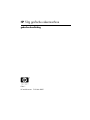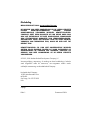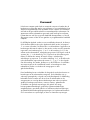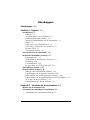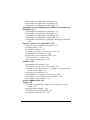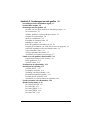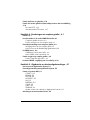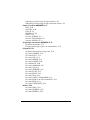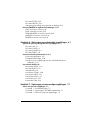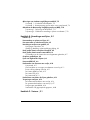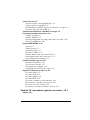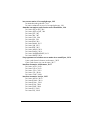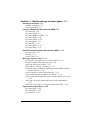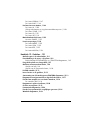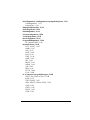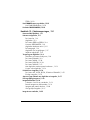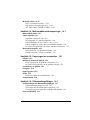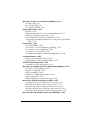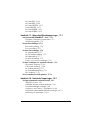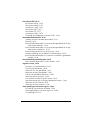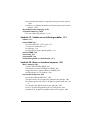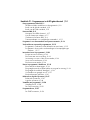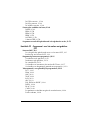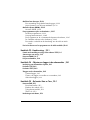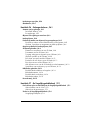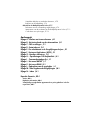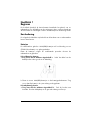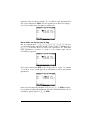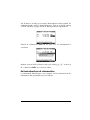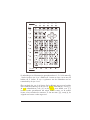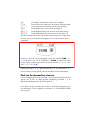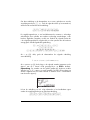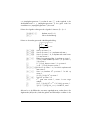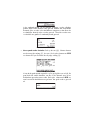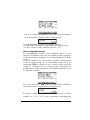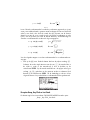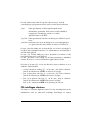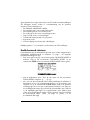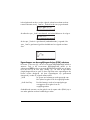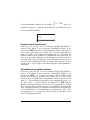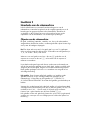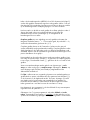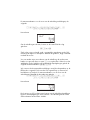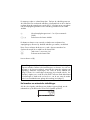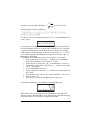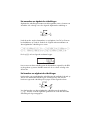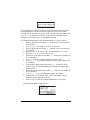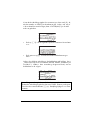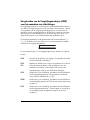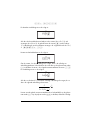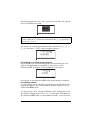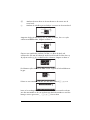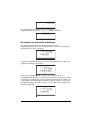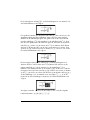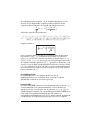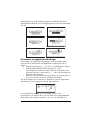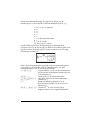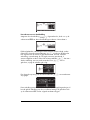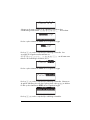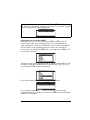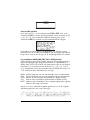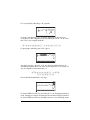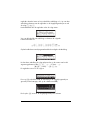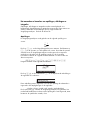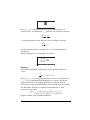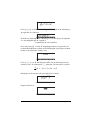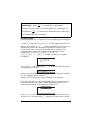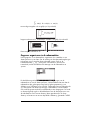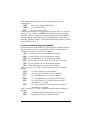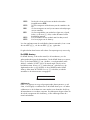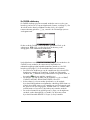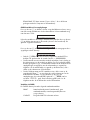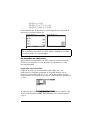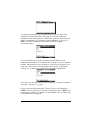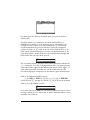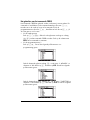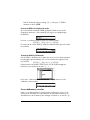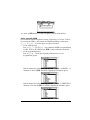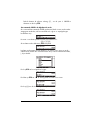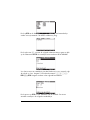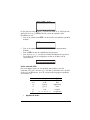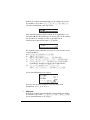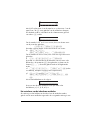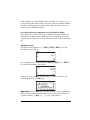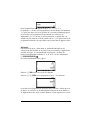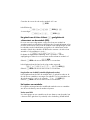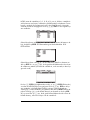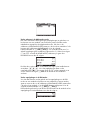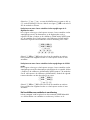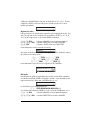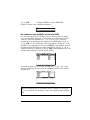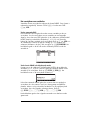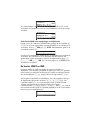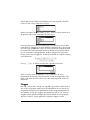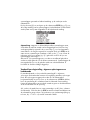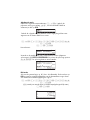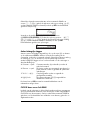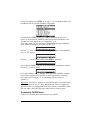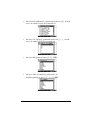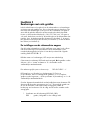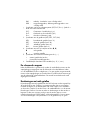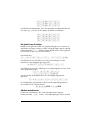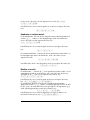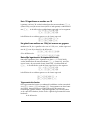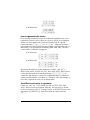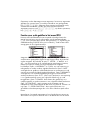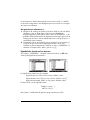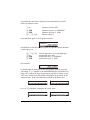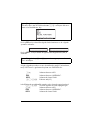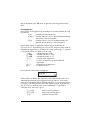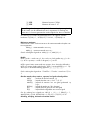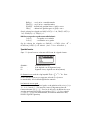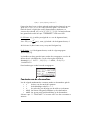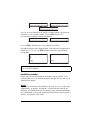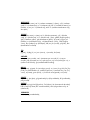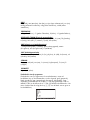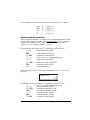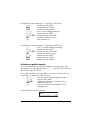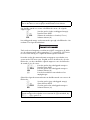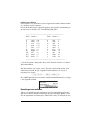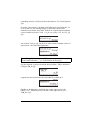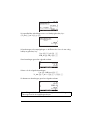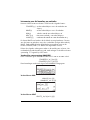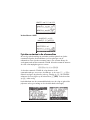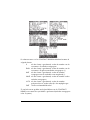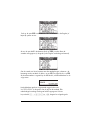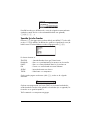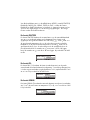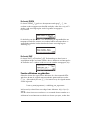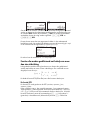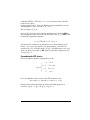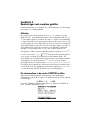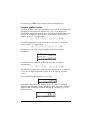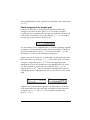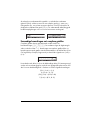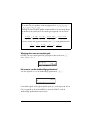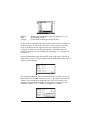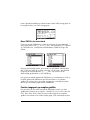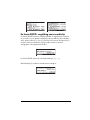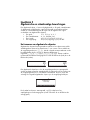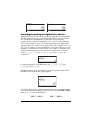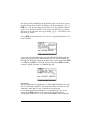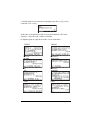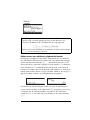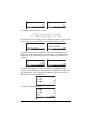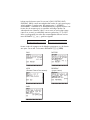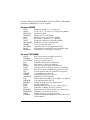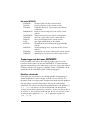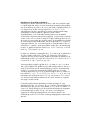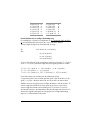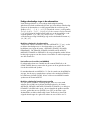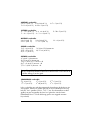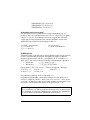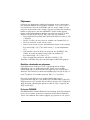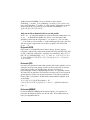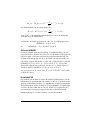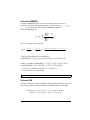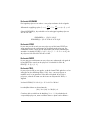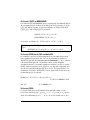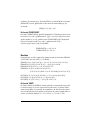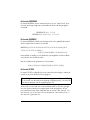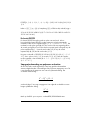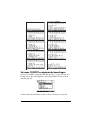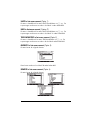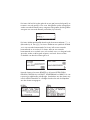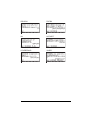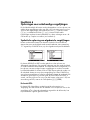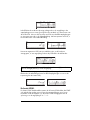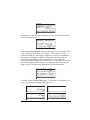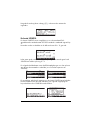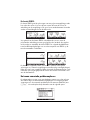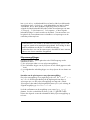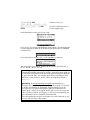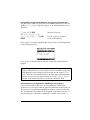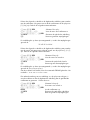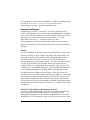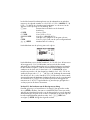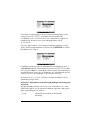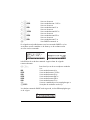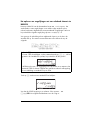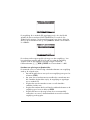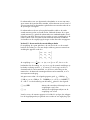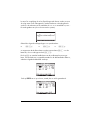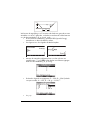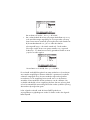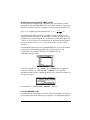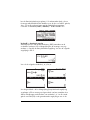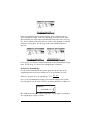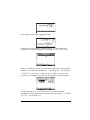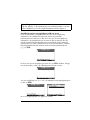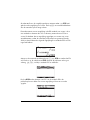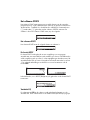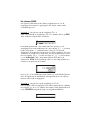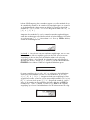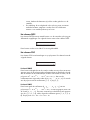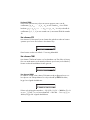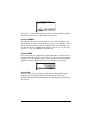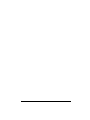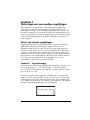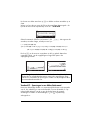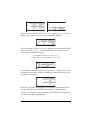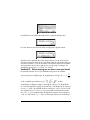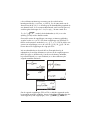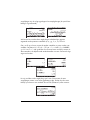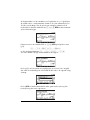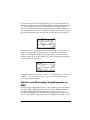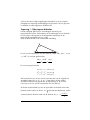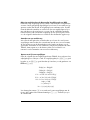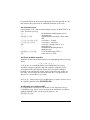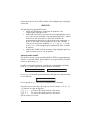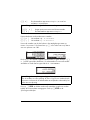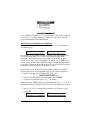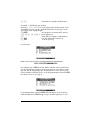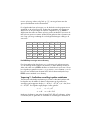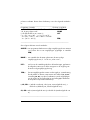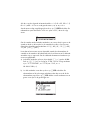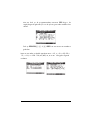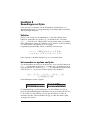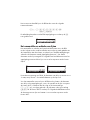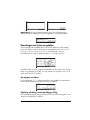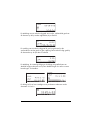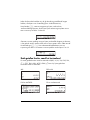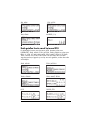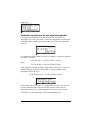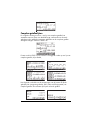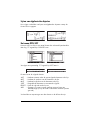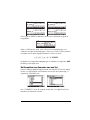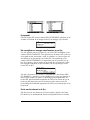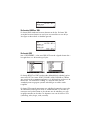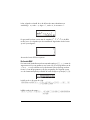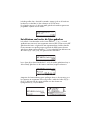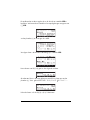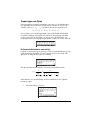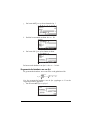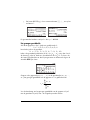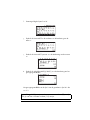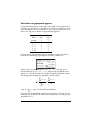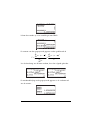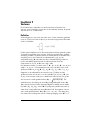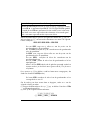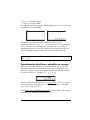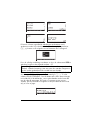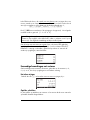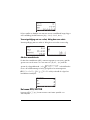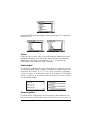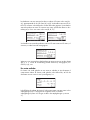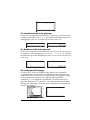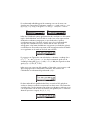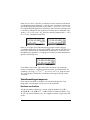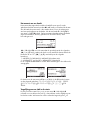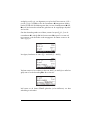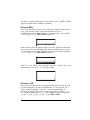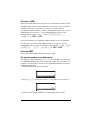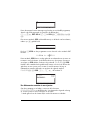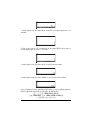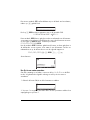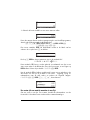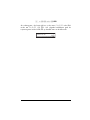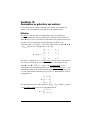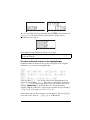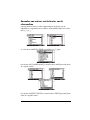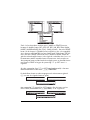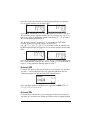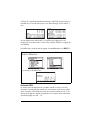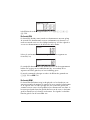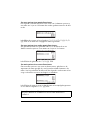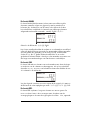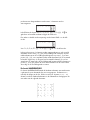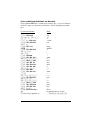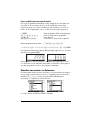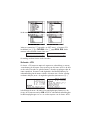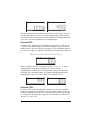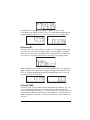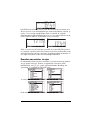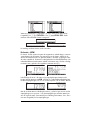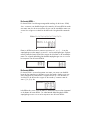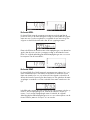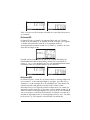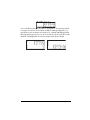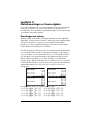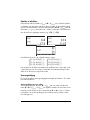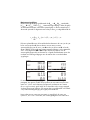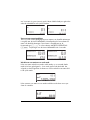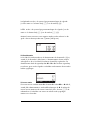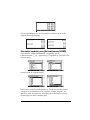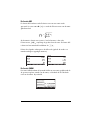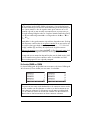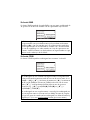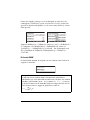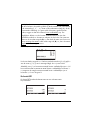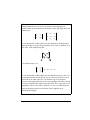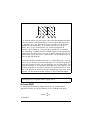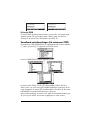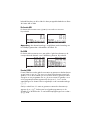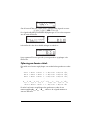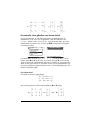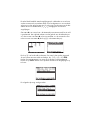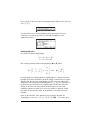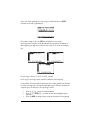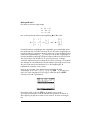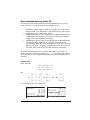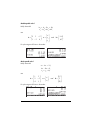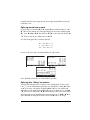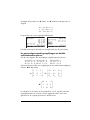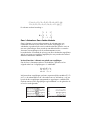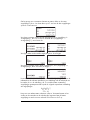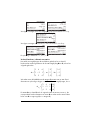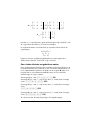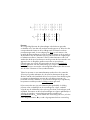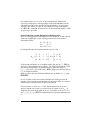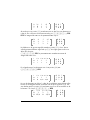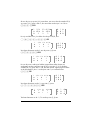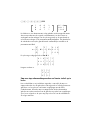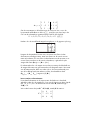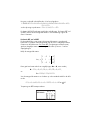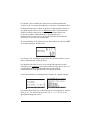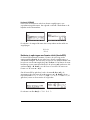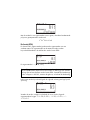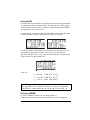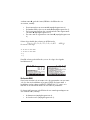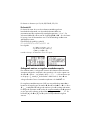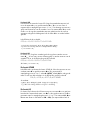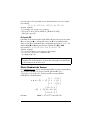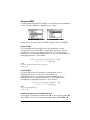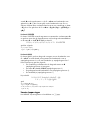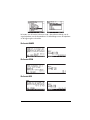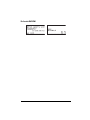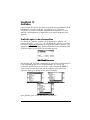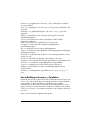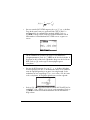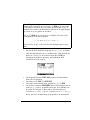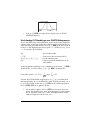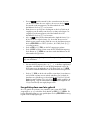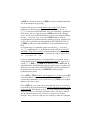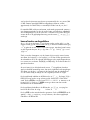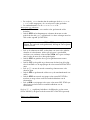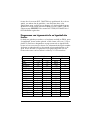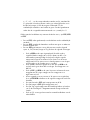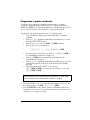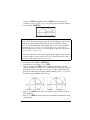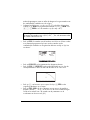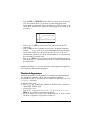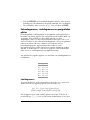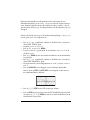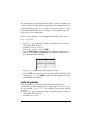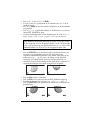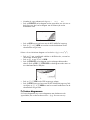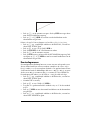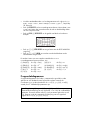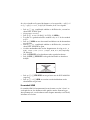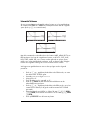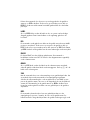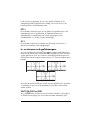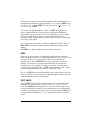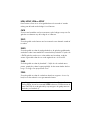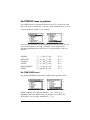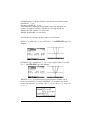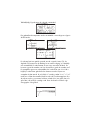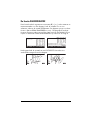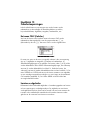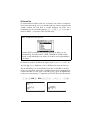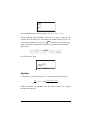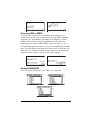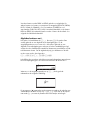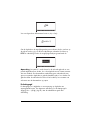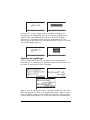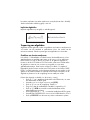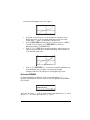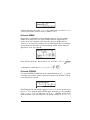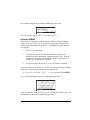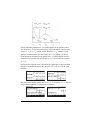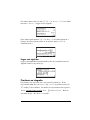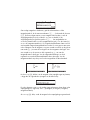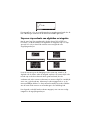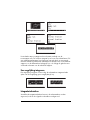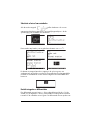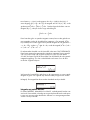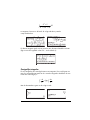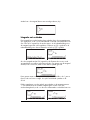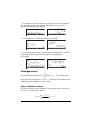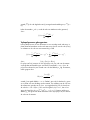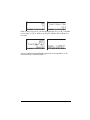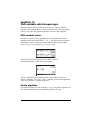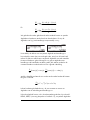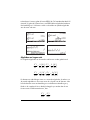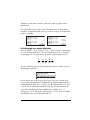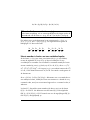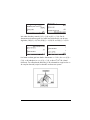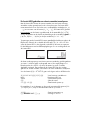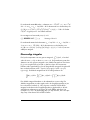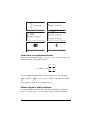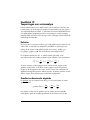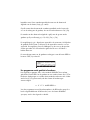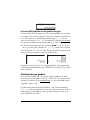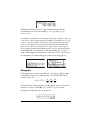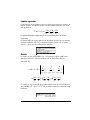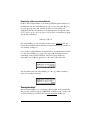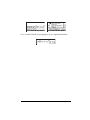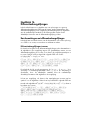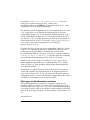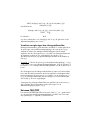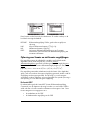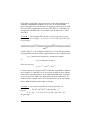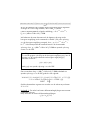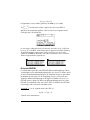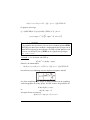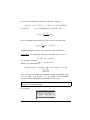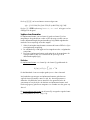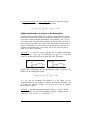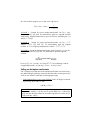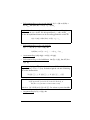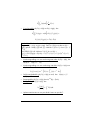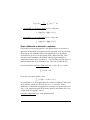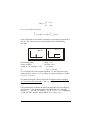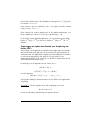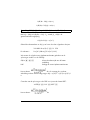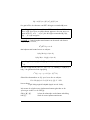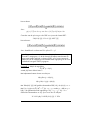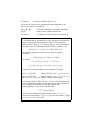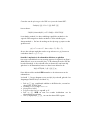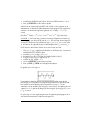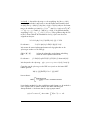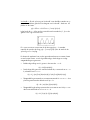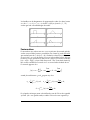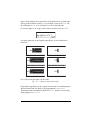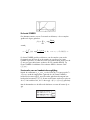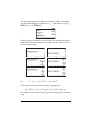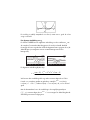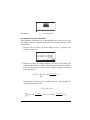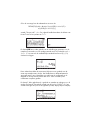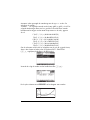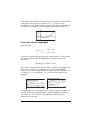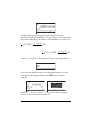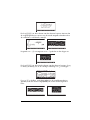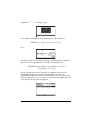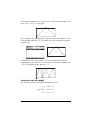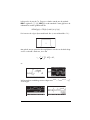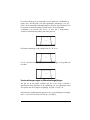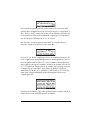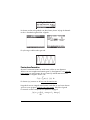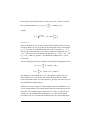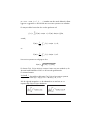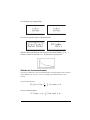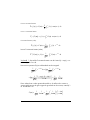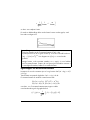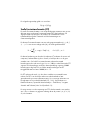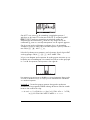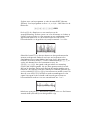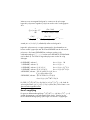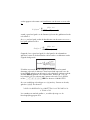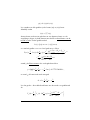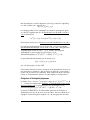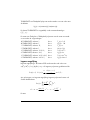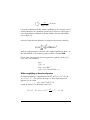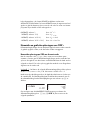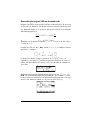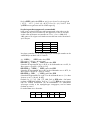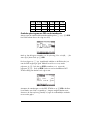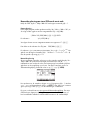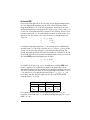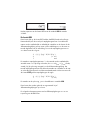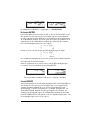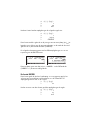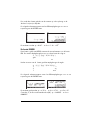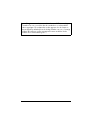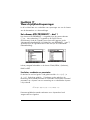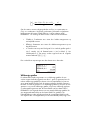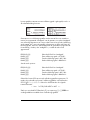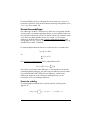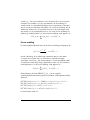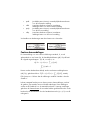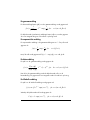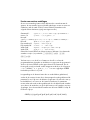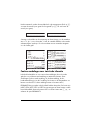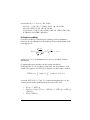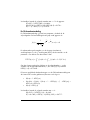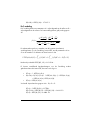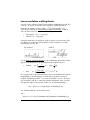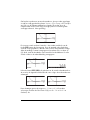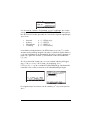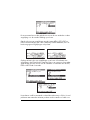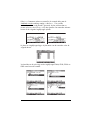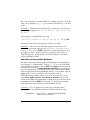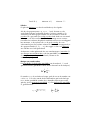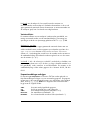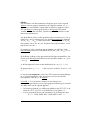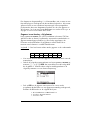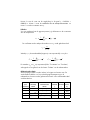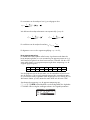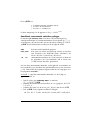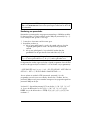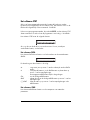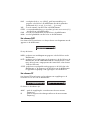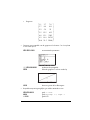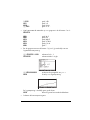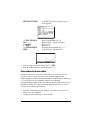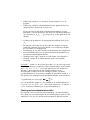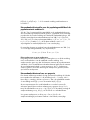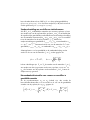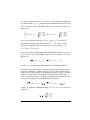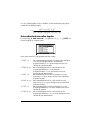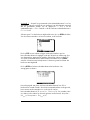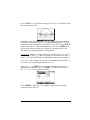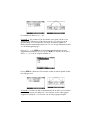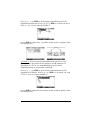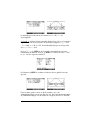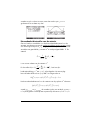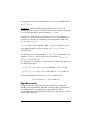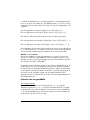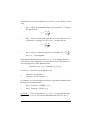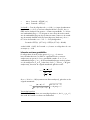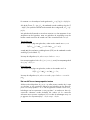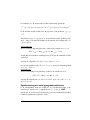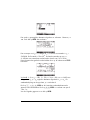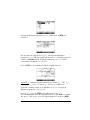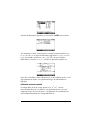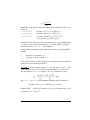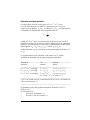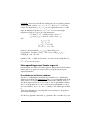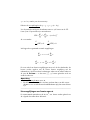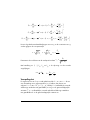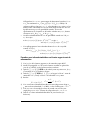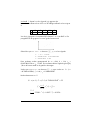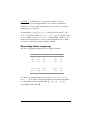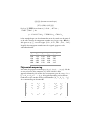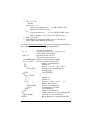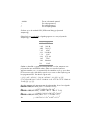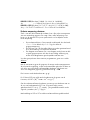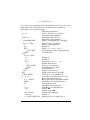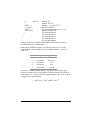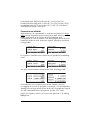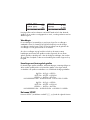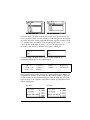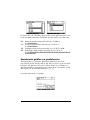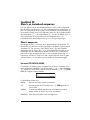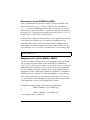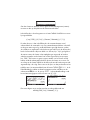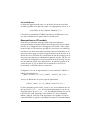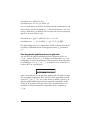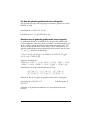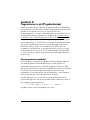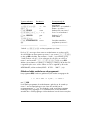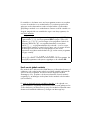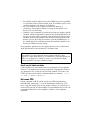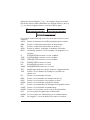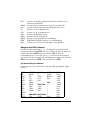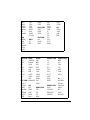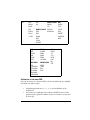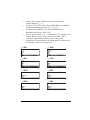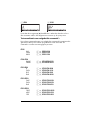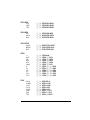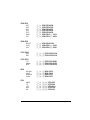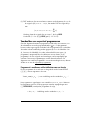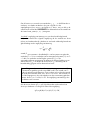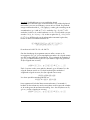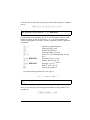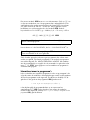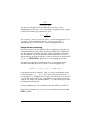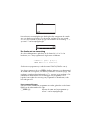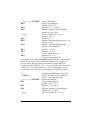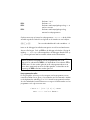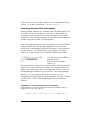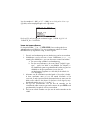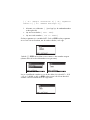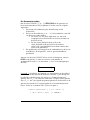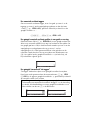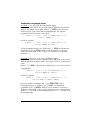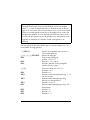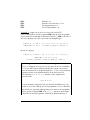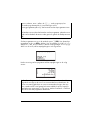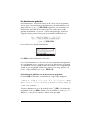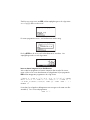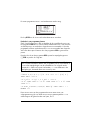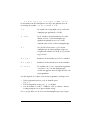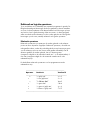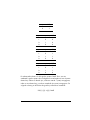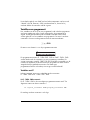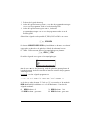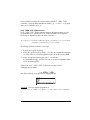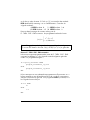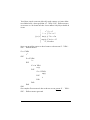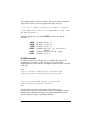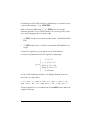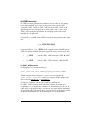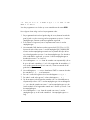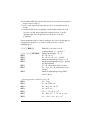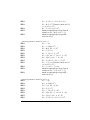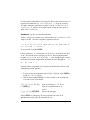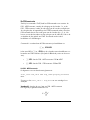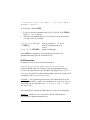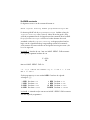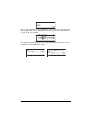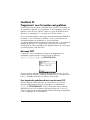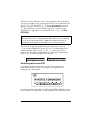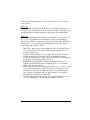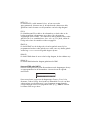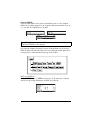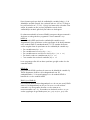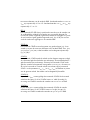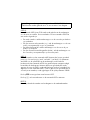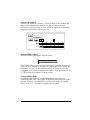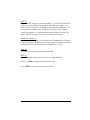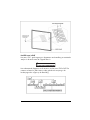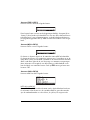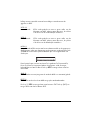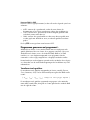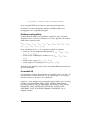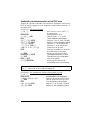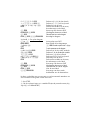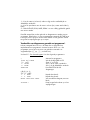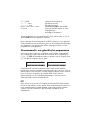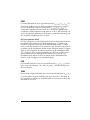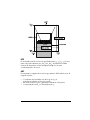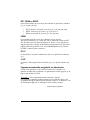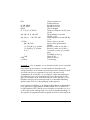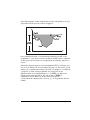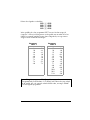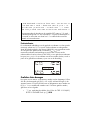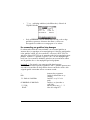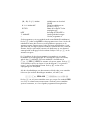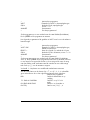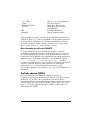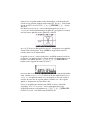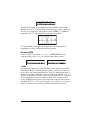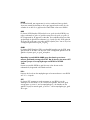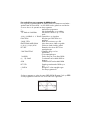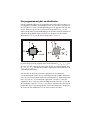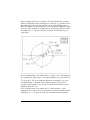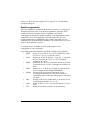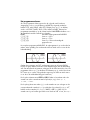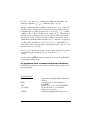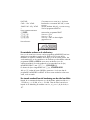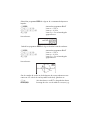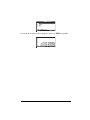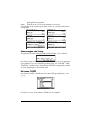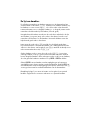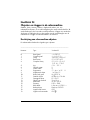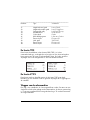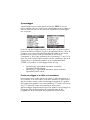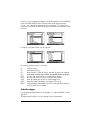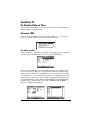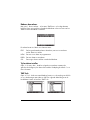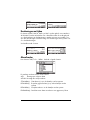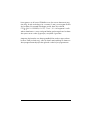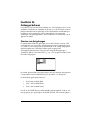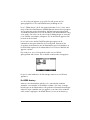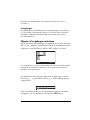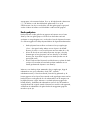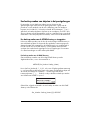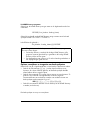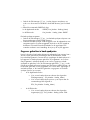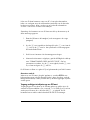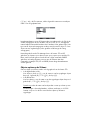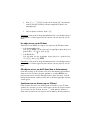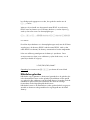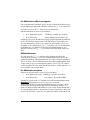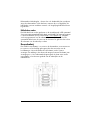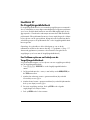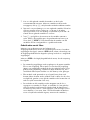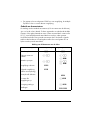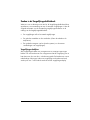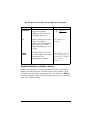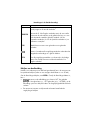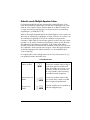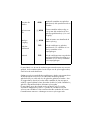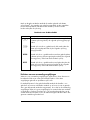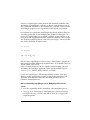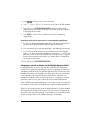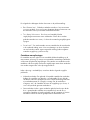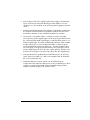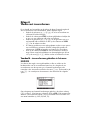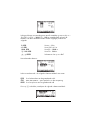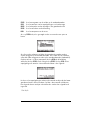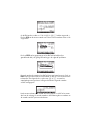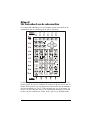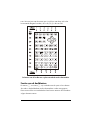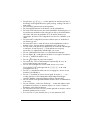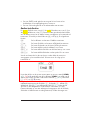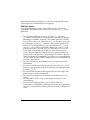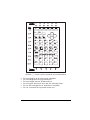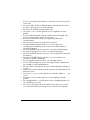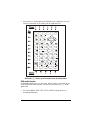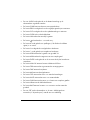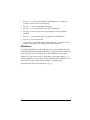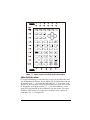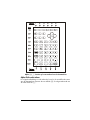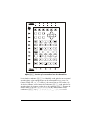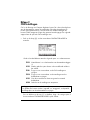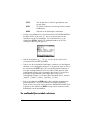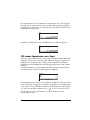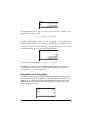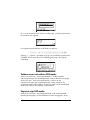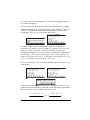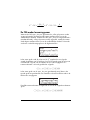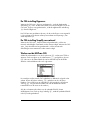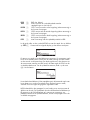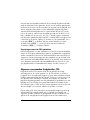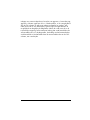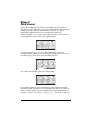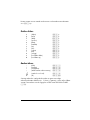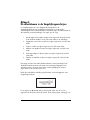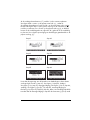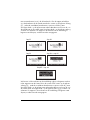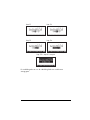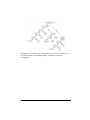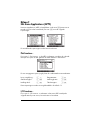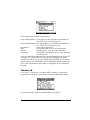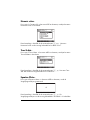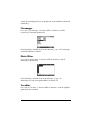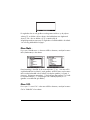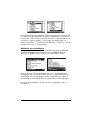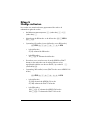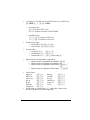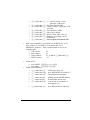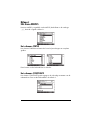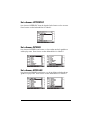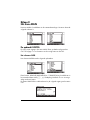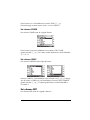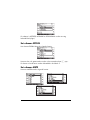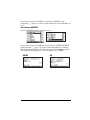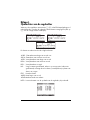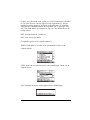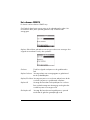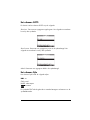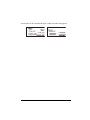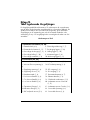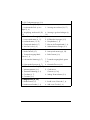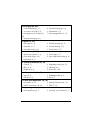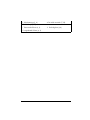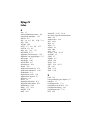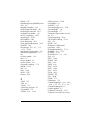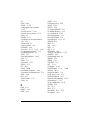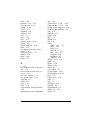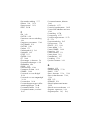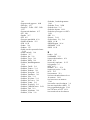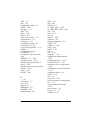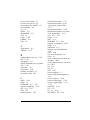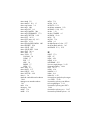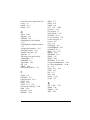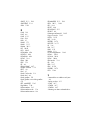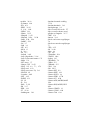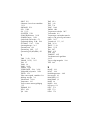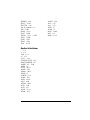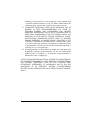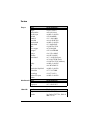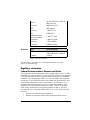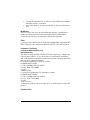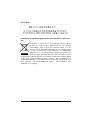HP 50g grafische rekenmachine
gebruikershandleiding
H
Editie 1
HP artikelnummer F2229AA-90011

Mededeling
MELD JE PRODUCT AAN: www.register.hp.com
DE INHOUD VAN DEZE HANDLEIDING EN DE HIERIN VERVATTE
FICTIEVE PRAKTIJKVOORBEELDEN KUNNEN ZONDER
AANKONDIGING VERANDERD WORDEN. HEWLETT–PACKARD
COMPANY GEEFT GEEN GARANTIE AF VAN WELKE AARD DAN
OOK MET BETREKKING TOT DEZE HANDLEIDING, WAARONDER
OOK STILZWIJGENDE GARANTIES VAN VERHANDELBAARHEID,
GESCHIKTHEID VOOR EEN BEPAALD DOEL EN GEEN INBREUK
VORMEND VAN TOEPASSING ZIJN, MAAR DIE HIER NIET TOT
BEPERKT ZIJN.
HEWLETT–PACKARD CO. KAN NIET AANSPRAKELIJK WORDEN
GESTELD VOOR ENIGERLEI FOUTEN OF VOOR INCIDENTELE OF
GEVOLGSCHADE IN VERBAND MET LEVERING, PRESTATIE OF
GEBRUIK VAN DEZE HANDLEIDING OF DE HIERIN VERVATTE
VOORBEELDEN.
© 2003, 2006 Hewlett-Packard Development Company, L.P.
Vermenigvuldiging, aanpassing, of vertaling van deze handleiding is, behalve
zoals toegestaan onder de auteurswet, niet toegestaan zonder eerder
schriftelijke toestemming van HewlettPackard Company.
Hewlett-Packard Company
16399 West Bernardo Drive
MS 8-600
San Diego, CA 92127-1899
USA
Oplage
Editie 1 Grasmaand 2006

Voorwoord
U heeft een compacte symbolische en numerieke computer in handen die de
berekening en wiskundige analyse van problemen in een verscheidenheid van
disciplines vergemakkelijkt. Deze problemen kunnen variëren van elementaire
wiskunde tot de gevorderde techniek en wetenschappelijke onderwerpen. Dit
apparaat wordt een rekenmachine genoemd, maar vanwege het compacte
formaat dat zeer veel lijkt op typische hand-held rekenapparaten, zou de HP
50g gezien moeten worden als een grafische en programmeerbare hand-held
computer.
De HP 50g kan bediend worden in twee verschillende rekenmodi; de Reverse
Polish Notation (RPN) modus en de algebraïsche (ALG) modus (zie pagina 1-
11 voor meer informatie). De RPN-modus is in rekenmachines opgenomen om
berekeningen efficiënter te maken. In deze modus worden eerst de operanden
ingevoerd in een berekening (bijv. ‘2’ en ‘3’ in de bewerking ‘2+3’) in het
scherm van de rekenmachine, stapelgeheugen genoemd. Vervolgens wordt de
operator (bijv. ‘+’ in de bewerking ‘2+3’) ingevoerd om de berekening af te
maken. De ALG-modus imiteert de manier waarop u rekenkundige
uitdrukkingen op papier zet. Zo wordt de uitdrukking ‘2+3’, in de ALG-modus
in de rekenmachine ingevoerd met de toetsen ‘2’, ‘+’, en ‘3’ in die volgorde.
Om de bewerking af te maken, drukken we op de ENTER-toets. Voorbeelden
van toepassingen van de verschillende functies en bewerkingen in deze
rekenmachine worden voor beide modi weergegeven in deze
gebruikshandleiding.
Deze handleiding bevat voorbeelden die het gebruik van de basisfuncties en
bewerkingen van de rekenmachine weergeven. De hoofdstukken zijn op
onderwerp gerangschikt in volgorde van moeilijkheidsgraad. De handleiding
behandelt eerst het instellen van de modi van de rekenmachine en de
weergaveopties en vervolgt dan met berekeningen met reële en complexe
getallen, bewerkingen met reeksen, vectoren, matrices, gedetailleerde
voorbeelden van grafische toepassingen, het gebruik van strings,
basisprogrammeerhandelingen, grafische programmeerhandelingen,
stringmanipulatie, gevorderde calculus en multivariant calculustoepassingen,
gevorderde differentiaalvergelijkingtoepassingen (incl. Laplace-transformaties
en Fourier-reeksen en -toepassingen) en kans- en statistische toepassingen.

Het hart van de rekenmachine bestaat uit een besturingssysteem dat u kunt
updaten door nieuwe versies te downloaden van de webpagina van de
rekenmachine. Voor symbolische bewerkingen beschikt de rekenmachine over
een krachtig Computer Algebraïsch Systeem (CAS) dat u in staat stelt
verschillende bewerkingsmodi te selecteren, bijv. complexe nummers vs. reële
nummers of exacte (symbolisch) modus vs. benaderende (numerieke) modus.
Het scherm kan zo aangepast worden dat het tekstboekuitdrukkingen kan
weergeven. Deze kunnen handig zijn bij het werken met matrices, vectoren,
breuken, optellingen, afgeleiden en integralen. De hoge snelheid in grafische
toepassingen leveren zeer snel complexe afbeeldingen.
Dankzij de infrarode poort, de RS232 poort en de USB- poort en kabel die met
uw rekenmachine worden meegeleverd, kunt u de rekenmachine verbinden met
andere rekenmachines of computers. Dit stelt u in staat snel en efficiënt
programma’s en gegevens uit te wisselen met andere rekenmachines of
computers. De rekenmachine is voorzien van poorten voor een
flashgeheugenkaart om het opslaan en uitwisselen van gegevens met andere
gebruikers te vergemakkelijken.
De programmeermogelijkheden van de rekenmachine stellen u of andere
gebruikers in staat om efficiënte toepassingen voor specifieke doeleinden te
ontwikkelen. Of het nu gaat om gevorderde wiskundige toepassingen,
specifieke probleemoplossingen of gegevensregistratie, de programmeertalen
die de rekenmachine tot uw beschikking stelt, maken het een veelzijdig
rekenapparaat.
Wij hopen dat uw rekenmachine een betrouwbare compagnon zal worden bij
uw studie en beroep. Deze rekenmachine staat hoog aangeschreven onder de
hand-held rekenapparaten.
Opmerking: decimalen in deze handleiding worden weergegeven met
behulp van een decimaal punt in plaats van met een decimale komma. Dit is de
default-instelling van de rekenmachine. Indien u wenst om met de decimale
komma te werken, kan u de default-instelling wijzigen. De procedure hiervoor
wordt uiteengezet in hoofdstuk 1.

Blz. TOC-1
Inhoudsopgave
Inhoudsopgave ,1-1
Hoofdstuk 1 - Beginnen ,1-1
Basisbediening ,1-1
Batterijen ,1-1
De rekenmachine in- en uitschakelen ,1-2
Het beeldschermcontrast instellen ,1-2
Inhoud van het beeldscherm van de rekenmachine ,1-3
Menu's ,1-4
SOFT menu's versus CHOOSE boxes ,1-4
SOFT menu's of CHOOSE boxes selecteren ,1-5
Het menu TOOL ,1-7
Tijd en datum instellen ,1-8
Het toetsenbord van de rekenmachine ,1-11
Modi van de rekenmachine selecteren ,1-13
Bedieningsmodus ,1-14
Getalopmaak en decimale punt of komma ,1-19
Hoekmeting ,1-24
Coördinatenstelsel ,1-25
De opties Beep, Key Click en Last Stack ,1-26
CAS-instellingen selecteren ,1-27
Beeldschermmodi selecteren ,1-28
Lettertype van het beeldscherm selecteren ,1-29
Eigenschappen van de regeleditor selecteren ,1-30
Eigenschappen van het stapelgeheugen selecteren ,1-30
Eigenschappen van de vergelijkingenschrijver (EQW) selecteren ,1-31
De grootte van de kop selecteren ,1-32
Het beeldscherm van de klok selecteren ,1-32
Hoofdstuk 2!- Introductie van de rekenmachine ,2-1
Objecten van de rekenmachine ,2-1
Het opmaken van uitdrukking in het beeldscherm ,2-3
Het aanmaken van aritmetische uitdrukking ,2-3

Blz. TOC-2
Het bewerken van aritmetische uitdrukkingen ,2-6
Het aanmaken van algebraïsche uitdrukkingen ,2-8
Het bewerken van algebraïsche uitdrukkingen ,2-8
Het gebruiken van de Vergelijkingenschrijver (EQW) voor het aanmaken van
uitdrukkingen ,2-11
Het aanmaken van aritmetische uitdrukkingen ,2-12
Het bewerken van aritmetische uitdrukkingen ,2-17
Het aanmaken van algebraïsche uitdrukkingen ,2-19
Het bewerken van algebraïsche uitdrukkingen ,2-21
Het aanmaken en bewerken van optellingen, afleidingen en integralen
,2-30
Gegevens organiseren in de rekenmachine ,2-34
Functies voor de bewerking van variabelen ,2-35
De HOME directory ,2-36
De CASDIR subdirectory ,2-37
De directory en namen van variabelen invoeren ,2-39
Het aanmaken van subdirectories ,2-40
Het gebruiken van het commando CRDIR ,2-43
Tussen subdirectory's wisselen ,2-44
Het verwijderen van directory's ,2-45
Variabelen ,2-48
Het áanmaken van variabelen ,2-49
Het controleren van de inhoud van variabelen ,2-53
Het gebruik van de linker shifttoets „ gevolgd door de softmenutoets
van de variabele (RPN) ,2-57
Het kopiëren van variabelen ,2-57
Het herschikken van variabelen in een directory ,2-60
Het verplaatsen van variabelen via het menu FILES ,2-62
Het verwijderen van variabelen ,2-63
De functies UNDO en CMD ,2-64
Vlaggen ,2-65
Voorbeeld van vlaginstelling : algemene oplossingen versus hoofd-
waarde ,2-66
Andere belangrijke vlaggen ,2-68
CHOOSE boxes versus Soft MENU ,2-68
Geselecteerde CHOOSE boxes ,2-70

Blz. TOC-3
Hoofdstuk 3 - Berekeningen met reële getallen ,3-1
De instellingen van de rekenmachine nagaan ,3-1
De rekenmodus nagaan ,3-2
Berekeningen met reële getallen ,3-2
Het teken van een getal, variabele of uitdrukking wijzigen ,3-3
De inversiefunctie ,3-3
Optellen, aftrekken, vermenigvuldigen en delen ,3-3
Het gebruik van de haakjes ,3-4
Absolute waardefunctie ,3-4
Kwadraten en vierkantswortels ,3-5
Machten en wortels ,3-5
Basis-10 logarithmen en machten van 10 ,3-6
Het gebruik van machten van 10 bij het invoeren van gegevens ,3-6
Natuurlijke logaritmen en de exponentiële functie ,3-6
Trigonometrische functies ,3-6
Inverse trigonometrische functies ,3-7
Verschillen tussen functies en operatoren ,3-7
Functies voor reële getallen in het menu MTH ,3-8
Hyperbolische functies en hun inversies ,3-9
Reële getalfuncties ,3-12
Speciale functies ,3-15
Constanten van de rekenmachine ,3-16
Bewerkingen met eenheden ,3-17
Het menu UNITS ,3-17
Beschikbare eenheden ,3-19
Omzetting naar basiseenheden ,3-22
Eenheden aan getallen koppelen ,3-23
Bewerkingen met eenheden ,3-25
Instrumenten voor het bewerken van eenheden ,3-28
Fysische constanten in de rekenmachine ,3-29
Speciale fysische functies ,3-32
De functie ZFACTOR ,3-33
De functie F0λ ,3-33
De functie SIDENS ,3-33
De functie TDELTA ,3-34
De functie TINC ,3-34

Blz. TOC-4
Functies definiëren en gebruiken ,3-34
Functies die worden gedefinieerd met behulp van meer dan één uitdrukking
,3-36
De functie IFTE ,3-36
Gecombineerde IFTE functies ,3-37
Hoofdstuk 4 - Berekeningen met complexe getallen ,4-1
Definities ,4-1
De rekenmachine in de modus COMPLEX instellen ,4-1
Complexe getallen invoeren ,4-2
Polaire weergave van een complex getal ,4-3
Eenvoudige bewerkingen met complexe getallen ,4-4
Wijziging teken van een complex getal ,4-5
Het invoeren van de denkbeeldige getaleenheid ,4-5
De CMPLX-menu's ,4-6
CMPLX-menu via het menu MTH ,4-6
Menu CMPLX in het toetsenbord ,4-8
Functies toegepast op complex getallen ,4-8
Functies vanaf het menu MTH ,4-9
De functie DROITE: vergelijking van een rechte lijn ,4-10
Hoofdstuk 5 - Algebraïsche en rekenkundige bewerkingen ,5-1
Het invoeren van algebraïsche objecten ,5-1
Eenvoudige bewerking met algebraïsche objecten ,5-2
Functies in het menu ALG ,5-3
COLLECT ,5-5
EXPAND ,5-5
FACTOR ,5-5
NCOLLECT ,5-5
LIN ,5-5
PARTFRAC ,5-5
SOLVE ,5-5
SUBST ,5-5
TEXPAND ,5-6
Andere vormen van substitutie in algebraïsche formules ,5-6
Bewerkingen met transcendente functies ,5-8

Blz. TOC-5
Uitbreiding en factorisering met log-exp-functies ,5-8
Uitbreiding en factorisering met trigonometrische functies ,5-9
Functies in het menu ARITHMETIC ,5-9
DIVIS ,5-10
FACTORS ,5-10
LGCD ,5-10
PROPFRAC ,5-10
SIMP2 ,5-10
Het menu INTEGER ,5-11
Het menu POLYNOMIAL ,5-11
Het menu MODULO ,5-12
Toepassingen van het menu ARITHMETIC ,5-12
Modulaire rekenkunde ,5-12
Eindige rekenkundige ringen in de rekenmachine ,5-15
Polynomen ,5-18
Modulaire rekenkunde met polynomen ,5-18
De functie CHINREM ,5-18
De functie EGCD ,5-19
De functie CGD ,5-19
De functie HERMITE ,5-19
De functie HORNER ,5-20
De variabele VX ,5-20
De functie LAGRANGE ,5-21
De functie LCM ,5-21
De functie LEGENDRE ,5-22
De functie PCOEF ,5-22
De functie PROOT ,5-22
De functie PTAYL ,5-22
De functies QUOT en REMAINDER ,5-23
De functie EPSX0 en de CAS-variabele EPS ,5-23
De functie PEVAL ,5-23
De functie TCHEBYCHEFF ,5-24
Breuken ,5-24
De functie SIMP2 ,5-24
De functie PROPFRAC ,5-25
De functie PARTFRAC ,5-25

Blz. TOC-6
De functie FCOEF ,5-25
De functie FROOTS ,5-26
Stapsgewijze bewerking van polynomen en breuken ,5-26
Het menu CONVERT en algebraïsche bewerkingen ,5-27
UNITS in het menu convert ,5-28
BASE in het menu convert ,5-28
TRIGONOMETRIC in het menu convert ,5-28
MATRICES in het menu convert ,5-28
REWRITE in het menu convert ,5-28
Hoofdstuk 6 - Oplossingen voor enkelvoudige vergelijkingen ,6-1
Symbolische oplossing van algebraïsche vergelijkingen ,6-1
De functie ISOL ,6-1
De functie SOLVE ,6-2
De functie SOLVEVX ,6-4
De functie ZEROS ,6-5
Het menu numerieke probleemoplosser ,6-5
Polynoomvergelijkingen: ,6-6
Financiële berekeningen ,6-10
Het oplossen van vergelijkingen met een onbekend element via
NUM.SLV ,6-15
Het softmenu SOLVE ,6-29
Het submenu ROOT ,6-29
De functie ROOT ,6-29
Variabele EQ ,6-29
Het submenu SOLVR ,6-30
Het submenu DIFFE ,6-33
Het submenu POLY ,6-33
Het submenu SYS ,6-34
Het submenu TVM ,6-34
Hoofdstuk 7 - Oplossingen van meervoudige vergelijkingen ,7-1
Stelsels van rationele vergelijkingen ,7-1
Voorbeeld 1 – Projectielbeweging ,7-1
Voorbeeld 2 – Spanningen in een dikke cilinderwand ,7-2
Voorbeeld 3 - Stelsel van polynoomvergelijkingen ,7-5

Blz. TOC-7
Oplossingen van simultane vergelijkingen met MSLV ,7-5
Voorbeeld 1 – Voorbeeld uit de helptekst ,7-5
Voorbeeld 2 - Binnenstroming van een meer in een open kanaal ,7-6
Gebruik van de Meervoudige Vergelijkingenoplosser (MES) ,7-10
Toepassing 1 - Oplossing van driehoeken ,7-11
Toepassing 2 - Snelheid en versnelling in polaire coördinaten ,7-19
Hoofdstuk 8 - Bewerkingen met lijsten ,8-1
Definities ,8-1
Het aanmaken en opslaan van lijsten ,8-1
Het samenstellen en ontleden van lijsten ,8-2
Bewerkingen met lijsten van getallen ,8-3
Het wijzigen van tekens ,8-3
Optelling, aftrekking, vermenigvuldiging, deling ,8-3
Reële getallen functies vanaf het toetsenbord ,8-5
Reële getallen functie vanaf het menu MTH ,8-6
Voorbeelden van de functies die twee argumenten gebruiken ,8-7
Complexe getallenlijsten ,8-8
Lijsten van algebraïsche objecten ,8-8
Het menu MTH/LIST ,8-9
Het bewerken van elementen van een lijst ,8-10
Lijstopmaak ,8-11
Het verwijderen en invoegen van elementen in een lijst ,8-11
Positie van het element in de lijst ,8-11
De functies HEAD en TAIL ,8-12
De functie SEQ ,8-12
De functie MAP ,8-13
Het definiëren van functies die lijsten gebruiken ,8-14
Toepassingen van lijsten ,8-16
De harmonische betekenis van een lijst ,8-16
De geometrische betekenis van een lijst ,8-17
Het gewogen gemiddelde ,8-18
Stastistieken van gegroepeerde gegevens ,8-20
Hoofdstuk 9 - Vectoren ,9-1

Blz. TOC-8
Vectoren invoeren ,9-2
Vectoren invoeren in het stapelgeheugen ,9-2
Vectoren opslaan in variabelen ,9-3
De Matrixschrijver (MTRW) invoeren om vectoren in te voegen ,9-3
Een vector opbouwen met ARRY ,9-6
Vectorelementen identificeren, onttrekken en invoegen ,9-7
Eenvoudige bewerkingen met vectoren ,9-9
Het teken wijzigen ,9-9
Optellen, aftrekken ,9-9
Vermenigvuldiging met een scalair, deling door een scalair ,9-10
Absolute waardefunctie ,9-10
Het menu MTH/VECTOR ,9-10
Grootte ,9-11
Scalair product ,9-11
Vectorieel product ,9-11
Een vector ontleden ,9-12
Een twee-dimensionele vector opbouwen ,9-13
Een driedimensionele vector opbouwen ,9-13
Het coördinatenstelsel wijzigen ,9-13
Vectorbewerkingen toepassen ,9-16
Resultante van krachten ,9-16
De hoek tussen vectoren ,9-17
Het moment van een kracht ,9-18
Vergelijking van een vlak in de ruimte ,9-18
Rijvectoren, kolomvectoren en lijsten ,9-20
De functie OBJ ,9-21
De functie LIST ,9-21
De functie ARRY ,9-22
De functie DROP ,9-22
Een rijvector omzetten in een kolomvector ,9-22
Een kolomvector omzetten in een rijvector ,9-23
Een lijst in een vector omzetten ,9-25
Een vector (of een matrix) omzetten in een lijst ,9-26
Hoofdstuk 10 - Aannmaken en gebruiken van matrices ,10-1
Definities ,10-1

Blz. TOC-9
Invoeren van matrices in het stapelgeheugen ,10-2
De Matrixbewerker gebruiken ,10-2
De matrix rechtstreeks invoeren in het stapelgeheugen ,10-3
Aanmaken van matrices met de functies van de rekenmachine ,10-4
De functies GET en PUT ,10-6
De functies GETI en PUTI ,10-6
De functie SIZE ,10-7
De functie TRN ,10-7
De functie CON ,10-8
De functie IDN ,10-9
De functie RDM ,10-9
De functie RANM ,10-11
De functie SUB ,10-11
De functie REPL ,10-11
De functie DIAG ,10-12
De functie DIAG ,10-12
De functie VANDERMONDE ,10-13
De functie HILBERT ,10-14
Een programma voor het maken van een matrix uit een aantal lijsten ,10-14
Lijsten symboliseren kolommen van de matrix ,10-15
Lijsten symboliseren rijen van de matrix ,10-17
Bewerken van matrices via kolommen ,10-17
De functie COL ,10-18
De functie COL ,10-19
De functie COL+ ,10-19
De functie COL- ,10-20
De functie CSWP ,10-20
Bewerken van matrices via rijen ,10-21
De functie ROW ,10-22
De functie ROW ,10-23
De functie ROW+ ,10-23
De functie ROW- ,10-24
De functie RSWP ,10-24
De functie RCI ,10-25
De functie RCIJ ,10-25

Blz. TOC-10
Hoofdstuk 11 - Matrixbewerkingen en lineaire algebra ,11-1
Bewerkingen met matrices ,11-1
Optellen en aftrekken ,11-2
Vermenigvuldiging ,11-2
Een matrix karakteriseren (Het matrixmenu NORM) ,11-7
De functie ABS ,11-8
De functie SNRM ,11-8
De functies RNRM en CNRM ,11-9
De functie SRAD ,11-10
De functie COND ,11-10
De functie RANK ,11-11
De functie DET ,11-12
De functie TRACE ,11-14
De functie TRAN ,11-15
Aanvullende matrixbewerkingen (Het matrixmenu OPER) ,11-15
De functie AXL ,11-16
De AXM ,11-16
Functie LCXM ,11-16
Oplossing van lineaire stelsels ,11-17
De numerieke solver gebruiken voor lineaire stelsels ,11-18
Kleinste kwadraat oplossing (functie SQ) ,11-25
Oplossing met de inverse matrix ,11-27
Oplossing door “deling” van matrices ,11-27
Een meervoudige verzameling vergelijkingen met dezelfde coëfficiën-
tenmatrix oplossen ,11-28
Gauss' eliminatie en Gauss-Jordan-eliminatie ,11-29
Gauss-Jordan-eliminatie met gebruik van matrices ,11-33
Stap-voor-stap rekenmachineprocedure om lineaire stelsels op te lossen
,11-38
Oplossing voor lineaire stelsels met functies van de rekenmachine
,11-41
Restfouten in oplossingen voor lineaire stelsels (functie RSD) ,11-44
Eigenwaarden en eigenvectoren ,11-45
De functie PCAR ,11-45
De functie EGVL ,11-46
De functie EGV ,11-47

Blz. TOC-11
De functie JORDAN ,11-47
De functie MAD ,11-48
Het factoriseren van matrices ,11-49
De functie LU ,11-50
Orthogonale matrices en singuliere-waardedecompositie ,11-50
De functie SCHUR ,11-51
De functie LQ ,11-51
De functie QR ,11-52
Matrix Kwadratische Vormen ,11-52
Het menu QUADF ,11-53
Lineaire toepassingen ,11-54
De functie IMAGE ,11-55
De functie ISOM ,11-55
De functie KER ,11-55
De functie MKISOM ,11-56
Hoofdstuk 12 - Grafieken ,12-1
Grafische opties in de rekenmachine ,12-1
Een uitdrukking in de vorm y = f(x) plotten ,12-2
Enkele handige PLOT-handelingen voor FUNCTION-diagrammen ,12-5
Een grafiek opslaan voor later gebruik ,12-7
Grafieken van transcendente functies ,12-8
Grafiek van ln(X) ,12-8
Grafiek van de exponentiële functie ,12-10
De PPAR-variabele ,12-11
Inverse functies en de grafieken ,12-12
Samenvatting van de bewerkingen met FUNCTION-diagrammen ,12-13
Diagrammen van trigonometrische en hyperbolische functies ,12-17
Een tabel met waarden voor een functie aanmaken ,12-18
De variabele TPAR ,12-18
Diagrammen in polaire coördinaten ,12-20
Conische curven plotten ,12-21
Parametrische diagrammen ,12-24
Een tabel voor parametrische vergelijkingen genereren ,12-26
Waarheidsdiagrammen ,12-29

Blz. TOC-12
Kolomdiagrammen, staafdiagrammen en puntgrafieken plotten ,12-31
Staafdiagrammen ,12-31
Puntgrafieken ,12-33
Richtingscoëfficiëntvelden ,12-34
Snelle 3D-grafieken ,12-36
Draaddiagrammen ,12-38
Ps-Contour-diagrammen ,12-40
Y-snede-diagrammen ,12-42
Roosterdiagrammen ,12-43
Pr-oppervlakdiagrammen ,12-44
De variabele VPAR ,12-45
Interactief tekenen ,12-46
DOT+ en DOT- ,12-47
MARK ,12-47
LINE ,12-47
TLINE ,12-48
BOX ,12-48
CIRCL ,12-48
LABEL ,12-49
DEL ,12-49
ERASE ,12-49
MENU ,12-49
SUB ,12-49
REPL ,12-49
PICT ,12-50
X,Y ,12-50
In- en uitzoomen in de grafiekweergave ,12-50
ZFACT, ZIN, ZOUT en ZLAST ,12-50
BOXZ ,12-51
ZDFLT, ZAUTO ,12-51
HZIN, HZOUT, VZIN en VZOUT ,12-52
CNTR ,12-52
ZDECI ,12-52
ZINTG ,12-52
ZSQR ,12-52

Blz. TOC-13
ZTRIG ,12-52
Het SYMBOLIC-menu en grafieken ,12-53
Het SYMB/GRAPH-menu ,12-53
De functie DRAW3DMATRIX ,12-56
Hoofdstuk 13 - Calculustoepassingen ,13-1
Het menu CALC (Calculus) ,13-1
Limieten en afgeleiden ,13-1
De functie lim ,13-2
Afgeleiden ,13-3
De functies DERIV en DERVX ,13-4
Het menu DERIV&INTEG ,13-4
Afgeleiden berekenen met ∂ ,13-5
De kettingregel ,13-6
Afgeleiden van vergelijkingen ,13-7
Impliciete afgeleiden ,13-8
Toepassing van afgeleiden ,13-8
Grafieken van functies analyseren ,13-8
De functie DOMAIN ,13-9
De functie TABVAL ,13-10
De functie SIGNTAB ,13-10
De functie TABVAR ,13-11
Met afgeleiden extreme punten berekenen ,13-12
Hogere orde afgeleiden ,13-14
Primitieven en integralen ,13-14
De functies INT, INTVX, RISCH, SIGMA en SIGMAVX ,13-15
Eindige integralen ,13-15
Stap-voor-stap evaluatie van afgeleiden en integralen ,13-17
Een vergelijking integreren ,13-18
Integratietechnieken ,13-18
Substitutie of wissel van variabelen ,13-19
Partiële integratie en differentialen ,13-19
Integratie met partiële breuken ,13-20
Oneigenlijke integralen ,13-21
Integratie met eenheden ,13-22

Blz. TOC-14
Oneindige reeksen ,13-23
Taylor- en Maclaurin-reeksen ,13-23
Taylorpolynoom en geheugensteun ,13-24
De Functies TAYLR, TAYLR0 en SERIES ,13-25
Hoofdstuk 14 - Multi-variabele calculustoepassingen ,14-1
Multi-variabele functies ,14-1
Partiële afgeleiden ,14-1
Afgeleiden van hogere orde ,14-3
De kettingregel voor partiële afgeleiden ,14-4
Differentiaaltotale van een functie z = z(x,y) ,14-5
Uiterste waarden in functies van twee variabelen bepalen ,14-5
De functie HESS gebruiken om uiterste waarden te analyseren ,14-7
Meervoudige integralen ,14-8
Jacobi-matrix van coördinaattransformatie ,14-9
Dubbele integraal in polaire coördinaten ,14-9
Hoofdstuk 15 - Toepassingen van vectoranalyse ,15-1
Definities ,15-1
Gradiënt en directionele afgeleide ,15-1
Een programma om de gradiënt te berekenen ,15-2
De functie HESS gebruiken om de gradiënt te krijgen ,15-3
Potentiaal van een gradiënt ,15-3
Divergentie ,15-4
Laplace-operator ,15-5
Rotatie ,15-5
Rotatievrije velden en potentiaalfunctie ,15-6
Vectorpotentiaal ,15-6
Hoofdstuk 16 - Differentiaalvergelijkingen ,16-1
Basisbewerkingen met differentiaalvergelijkingen ,16-1
Differentiaalvergelijkingen invoeren ,16-1
Oplossingen met de rekenmachine controleren ,16-2
Visualisatie van oplossingen door richtingscoëffientvelden ,16-3
Het menu CALC/DIFF ,16-3

Blz. TOC-15
Oplossing voor lineaire en niet-lineaire vergelijkingen ,16-4
De functie LDEC ,16-4
De functie DESOLVE ,16-7
De variabele ODETYPE ,16-8
Laplace-transformaties ,16-10
Definities ,16-10
Laplace-transformaties en inversies in de rekenmachine ,16-11
Stelling van de Laplace-transformatie ,16-12
Dirac’s deltafunctie en Heaviside’s stapfunctie ,16-15
Toepassingen van Laplace-transformatie voor de oplossing van lineaire
ODE’s ,16-17
Fourierreeksen ,16-26
De functie FOURIER ,16-28
Fourierreeks voor een kwadratische vergelijking ,16-28
Fourierreeks voor een zaagtandgolf ,16-34
Fourierreeks voor een blokgolf ,16-38
Fourierreekstoepassingen in differentiaalvergelijkingen ,16-40
Fouriertransformaties ,16-42
Definitie van Fouriertransformaties ,16-45
Eigenschappen van de Fouriertransformatie ,16-47
Snelle Fouriertransformatie (FFT) ,16-48
Voorbeelden van FFT-toepassingen ,16-49
Oplossing voor specifieke tweede-orde differentiaalvergelijkingen ,16-52
De Cauchy- of Eulervergelijking ,16-52
Legendre’s vergelijking ,16-52
Bessel’s vergelijking ,16-53
Chebyshev of Tchebycheff polynomen ,16-56
Laguerre-vergelijking ,16-57
Weber-vergelijking en Hermite polynomen ,16-58
Numerieke en grafische oplossingen voor ODE’s ,16-59
Numerieke oplossing van ODE van de eerste orde ,16-59
Grafische oplossing van ODE van de eerste orde ,16-61
Numerieke oplossing van ODE van de tweede orde ,16-63
Grafische oplossing van een ODE van de tweede orde ,16-65
Numerieke oplossing van starre ODE van de eerste orde ,16-67
Numerieke oplossing van ODE’s met het menu SOLVE/DIFF ,16-68

Blz. TOC-16
De functie RKF ,16-69
De functie RRK ,16-70
De functie RKFSTEP ,16-71
Functie RRKSTEP ,16-71
De functie RKFERR ,16-72
De functie RSBERR ,16-73
Hoofdstuk 17 - Waarschijnlijkheidstoepassingen ,17-1
Het submenu MTH/PROBABILITY..– deel 1 ,17-1
Faculteiten, combinaties en permutaties ,17-1
Willekeurige getallen ,17-2
Discrete kansverdelingen ,17-4
Binomische verdeling ,17-4
Poisson-verdeling ,17-5
Continue kansverdelingen ,17-6
De gammaverdeling ,17-7
De exponentiële verdeling ,17-7
De bètaverdeling ,17-7
De Weibull-verdeling ,17-7
Functies voor continue verdelingen ,17-8
Continue verdelingen voor statistische inferentie ,17-9
Pdf normale verdeling ,17-10
Cdf normale verdeling ,17-10
De Student-t-verdeling ,17-11
De Chi-kwadraatverdeling ,17-12
De F-verdeling ,17-13
Inverse cumulatieve verdelingsfuncties ,17-14
Hoofdstuk 18 - Statistische Toepassingen ,18-1
Voorgeprogrammeerde statistische functies ,18-1
Gegevens invoeren ,18-1
Statistieken met één variabele berekenen ,18-2
Frequentieverdelingen verkrijgen ,18-5
Gegevens in een functie y = f(x) plaatsen ,18-10
Aanvullende samenvattende statistieken verkrijgen ,18-13
Berekening van percentielen ,18-14

Blz. TOC-17
Het softmenu STAT ,18-15
Het submenu DATA ,18-15
Het submenu ΣPAR ,18-15
Het submenu 1VAR ,18-16
Het submenu PLOT ,18-17
Het submenu FIT ,18-17
Het submenu SUMS ,18-18
Voorbeeld van handelingen in het menu STAT ,18-18
Betrouwbaarheidsintervallen ,18-21
Schatting van betrouwbaarheidsintervallen ,18-22
Definities ,18-23
Betrouwbaarheidsintervallen voor het populatiegemiddelde als de pop-
ulatievariantie bekend is ,18-23
Betrouwbaarheidsintervallen voor het populatiegemiddelde als de pop-
ulatievariantie onbekend is ,18-24
Betrouwbaarheidsinterval voor een proportie ,18-24
Steekproefverdeling van verschillen en statistieksommen ,18-25
Betrouwbaarheidsintervallen voor sommen en verschillen in gemiddelde
waarden ,18-25
Betrouwbaarheidsintervallen bepalen ,18-27
Betrouwbaarheidsintervallen voor de variantie ,18-33
Hypotheses testen ,18-34
Procedure voor hypothesetesten ,18-35
Fouten bij hypothesetesten ,18-35
Inferenties voor een gemiddelde ,18-36
Inferenties met twee gemiddelden ,18-39
Toetsen van gepaarde steekproeven ,18-40
Inferenties met een proportie ,18-40
Het verschil tussen twee proporties toetsen ,18-41
Hypothesetoetsing met vooraf geprogrammeerde functies ,18-42
Inferenties met een variantie ,18-46
Inferenties met twee varianties ,18-48
Extra opmerkingen over lineaire regressie ,18-49
De methode van het kleinste kwadraat ,18-49
Extra vergelijkingen voor lineaire regressie ,18-50
Voorspellingsfout ,18-51

Blz. TOC-18
Betrouwbaarheidsintervallen en hypothesetoetsing in lineaire regressie
,18-52
Procedure voor inferentiestatistieken van lineaire regressie met de reken-
machine ,18-53
Meervoudige lineaire aanpassing ,18-56
Polynomiale aanpassing ,18-58
De beste aanpassing selecteren ,18-62
Hoofdstuk 19 - Getallen met verschillende grondtallen ,19-1
Definities ,19-1
Het menu BASE ,19-1
De functies HEX, DEC, OCT en BIN ,19-2
Conversie tussen talstelsels ,19-3
Woordlengte ,19-4
Bewerkingen met binaire gehele getallen ,19-4
Het menu LOGIC ,19-4
Het menu bit ,19-6
Het menu BYTE ,19-6
Hexadecimale getallen voor pixelreferenties ,19-7
Hoofdstuk 20 - Menu’s en toetenbord aanpassen ,20-1
Menu’s aanpassen ,20-1
Het menu PRG/MODES/MENU ,20-1
Menunummers (functies RCLMENU en MENU) ,20-2
Aangepaste menu’s (functies MENU en TMENU) ,20-2
Menuspecificatie en CST-variabele ,20-4
Het toetsenbord aanpassen ,20-5
Het submenu PRG/MODES/KEYS ,20-6
Oproepen van de door de gebruiker gedefinieerde toetsenlijst ,20-6
Een object koppelen aan een door de gebruiker gedefinieerde toets ,20-
6
Door de gebruiker gedefinieerde toetsen gebruiken ,20-7
Een door de gebruiker gedefinieerde toets ontkoppelen ,20-8
Meerdere door de gebruiker gedefinieerde toetsen koppelen ,20-8

Blz. TOC-19
Hoofdstuk 21 - Programmeren in de RPL-gebruikerstaal ,21-1
Een programmeervoorbeeld ,21-1
Globale en lokale variabelen en sub-programma’s ,21-2
Bereik van de globale variabele ,21-4
Bereik van de lokale variabele ,21-5
Het menu PRG ,21-5
Navigeren door RPN submenu’s ,21-7
Lijst van functies per submenu ,21-7
Sneltoetsen in het menu PRG ,21-9
Toetsencombinatie voor veelgebruikte commando’s ,21-11
Programma’s voor het aanmaken van lijsten met nummers ,21-14
Voorbeelden van sequentieel programmeren ,21-15
Programma’s voortkomen uit het definiëren van een functie ,21-15
Programma’s die een reeks van bewerkingen in het stapelgeheugen
simuleren ,21-17
Interactieve invoer in programma’s ,21-20
Prompt met een invoerstring ,21-22
Een functie met een invoerstring ,21-23
Invoerstring voor twee of drie invoerwaarden ,21-26
Invoer via invoerschermen ,21-29
Een keuzevenster maken ,21-34
Uitvoer in programma’s identificeren ,21-35
Een numeriek resultaat taggen ,21-36
Een getagd numeriek resultaat opdelen in een getal en een tag ,21-36
Een getagde hoeveelheid “de-taggen” ,21-36
Voorbeelden van getagde uitvoer ,21-37
Een berichtvenster gebruiken ,21-41
Relationele en logische operatoren ,21-47
Relationele operatoren ,21-47
Logische operatoren ,21-48
Vertakken van programma’s ,21-50
Vertakken met IF ,21-50
De CASE-constructie ,21-55
Programmalussen ,21-57
De START-constructie ,21-58

Blz. TOC-20
De FOR-constructie ,21-64
De DO-constructie ,21-66
De WHILE-constructie ,21-68
Fouten en het ontdekken van fouten ,21-69
DOERR ,21-69
ERRN ,21-70
ERRM ,21-70
ERR0 ,21-70
LASTARG ,21-70
Submenu IFERR ,21-70
Programmeren met de RPL-gebruikerstaal in de algebraïsche modus ,21-72
Hoofdstuk 22!- Programma’s voor het werken met grafieken
,22-1
Het menu PLOT ,22-1
Door de gebruiker gedefinieerde toets voor het menu PLOT ,22-1
Beschrijving van het menu PLOT ,22-2
Diagrammen genereren met programma’s ,22-15
Tweedimensionele grafieken ,22-15
Driedimensionele grafieken ,22-16
De variabele EQ ,22-16
Voorbeelden van interactieve plots met het PLOT menu ,22-17
Voorbeelden van diagrammen gemaakt met programma’s ,22-19
Tekencommando’s voor gebruik bij het programmeren ,22-21
PICT ,22-21
PDIM ,22-22
LINE ,22-22
TLINE ,22-22
BOX ,22-23
ARC ,22-23
PIX?, PIXON en PIXOFF ,22-24
PVIEW ,22-24
PXC ,22-24
CPX ,22-24
Programmeervoorbeelden met gebruik van tekenfuncties ,22-24
Pixelcoördinaten ,22-28

Blz. TOC-21
Grafieken laten bewegen ,22-28
Een verzameling van grafieken laten bewegen ,22-29
Meer informatie over de functie ANIMATE ,22-32
Grafische objecten (GROBs) ,22-32
Het menu GROB ,22-34
Een programma met plot- en tekenfuncties ,22-37
Modulair programmeren ,22-39
Het programma activeren ,22-40
Een programma om de voornaamste drukpunten te berekenen ,22-41
De variabelen ordenen in de subdirectory ,22-42
Een tweede voorbeeld van de berekening van de cirkel van Mohr
,22-42
Een invoerscherm voor het programma van de cirkel van Mohr ,22-44
Hoofdstuk 23 - Karakterstrings ,23-1
Functies met betrekking tot strings in het submenu TYPE ,23-1
Samenvoegen van strings ,23-2
Het menu CHARS ,23-2
De lijst van karakters ,23-4
Hoofdstuk 24!- Objecten en vlaggen in de rekenmachine ,24-1
Beschrijving van rekenmachine-objecten ,24-1
De functie TYPE ,24-2
De functie VTYPE ,24-2
Vlaggen van de rekenmachine ,24-2
Systeemvlaggen ,24-3
Functies om vlaggen in te stellen en te veranderen ,24-3
Gebruikersvlaggen ,24-4
Hoofdstuk 25!- De functies Date en Time ,25-1
Het menu TIME ,25-1
Een alarm instellen ,25-1
Bladeren door alarms ,25-2
Tijd en datum instellen ,25-2
TIME Tools ,25-2
Berekeningen met datums ,25-3

Blz. TOC-22
Berekeningen met tijden ,25-4
Alarmfuncties ,25-4
Hoofdstuk 26!- Geheugen beheren ,26-1
Structuur van het geheugen ,26-1
De HOME directory ,26-2
Poortgeheugen ,26-3
Objecten in het geheugen controleren ,26-3
Back-upobjecten ,26-4
Een back-up maken van objecten in het poortgeheugen ,26-5
Een back-up maken van de HOME directory en terugzetten ,26-5
Opslaan, verwijderen en terugzetten van back-upobjecten ,26-6
Gegevens gebruiken in back-upobjecten ,26-7
SD-kaarten gebruiken ,26-8
Plaatsen en verwijderen van een SD kaart ,26-8
Formatteren van een SD kaart ,26-8
Toegang verkrijgen tot objecten op een SD kaart ,26-9
Objecten opslaan op de SD-kaart ,26-10
Een object oproepen vanaf de SD-kaart ,26-11
Evalueren van een object op een SD kaart ,26-11
Een object wissen van de SD-kaart ,26-12
Alle objecten wissen van de SD kaart (door te herformateren) ,26-12
Specificeren van een directory op een SD kaart ,26-12
Bibliotheken gebruiken ,26-13
Een bibliotheek installeren en koppelen ,26-14
Bibliotheeknummers ,26-14
Een bibliotheek verwijderen ,26-14
Bibliotheken maken ,26-15
Reservebatterij ,26-15
Hoofdstuk 27!- De Vergelijkingenbibliotheek ,27-1
Een Probleem oplossen met behulp van de Vergelijkingenbibliotheek ,27-1
Gebruik maken van de Solver ,27-2
Gebruik van de menutoetsen ,27-3
Zoeken in de Vergelijkingenbibliotheek ,27-4
Vergelijkingen bekijken ,27-4

Blz. TOC-23
Variabelen bekijken en eenheden selecteren ,27-5
Bekijken van de afbeelding ,27-6
Gebruik van de Multiple-Equation Solver ,27-7
Definiëren van een verzameling vergelijkingen ,27-9
Interpreteren van de resultaten van de Multiple-Equation Solver ,27-11
Controleren van oplossingen ,27-12
Aanhangsels
Bijlage A - Werken met invoerschermen ,A-1
Bijlage B - Het toetsenbord van de rekenmachine ,B-1
Bijlage C - CAS-instellingen ,C-1
Bijlage D - Extra tekenset ,D-1
Bijlage E - De selectieboom in de Vergelijkingenschrijver ,E-1
Bijlage F - Het menu Applications (APPS) ,F-1
Bijlage G - Handige sneltoetsen ,G-1
Bijlage H - Opsommingen CAS-hulpfaciliteit ,H-1
Bijlage I - Commandocataloguslijst ,I-1
Bijlage J - Het menu MATHS ,J-1
Bijlage K - Het menu MAIN ,K-1
Bijlage L - Opdrachten van de regeleditor ,L-1
Bijlage M - Tabel Ingebouwde Vergelijkingen ,M-1
Bijlage N!- Index ,N-1
Beperkte Garantie ,BG-1
Service ,BG-3
Regulatory information ,BG-4
Verwijdering van afgedankte apparatuur door privé-gebruikers in de Eu-
ropese Unie ,BG-7

Blz. 1-1
Hoofdstuk 1
Beginnen
Dit hoofdstuk beschrijft de basisinformatie betreffende het gebruik van uw
rekenmachine. De doelstelling van de oefeningen is dat u vertrouwd raakt met
de basisfuncties en instellingen voordat u daadwerkelijk een berekening maakt.
Basisbediening
De volgende hoofdstukken zijn bedoeld om de hardware van uw rekenmachine
beter te leren kennen.
Batterijen
De rekenmachine gebruikt 4 AAA(LR03)-batterijen als hoofdvoeding en een
CR2032 lithiumbatterij voor geheugenbackup.
Plaats de batterijen volgens de onderstaande procedure alvorens de
rekenmachine te gebruiken.
De hoofdbatterijen plaatsen
a. Zorg ervoor dat de calculator uitgeschakeld is. Schuif het deksel van de
batterijhouder omhoog zoals in de afbeelding.
b. Plaats 4 nieuwe AAA(LR03)-batterijen in het batterijgedeeltevenster. Zorg
ervoor dat elke batterij in de juiste richting wordt geplaatst.
De backupbatterij plaatsen
a. Zorg ervoor dat de calculator uitgeschakeld is. Druk de houder naar
beneden. Duw het afdekplaatje in de getoonde richting en til het op.

Blz. 1-2
b. Plaats een nieuwe CR2032 lithiumbatterij. Zorg ervoor dat de positieve kant
(+) naar boven is geplaatst.
c. Plaats het afdekplaatje terug en duw het in de beginpositie.
Druk, nadat de batterijen zijn geplaatst, op [ON] om de rekenmachine in te
schakelen.
Waarschuwing: als de pictogram van een zwakke batterij in het beeldscherm
verschijnt, dienen de batterijen zo spoedig mogelijk vervangen te worden. De
backupbatterij en de hoofdbatterijen echter nooit tegelijkertijd verwijderen om
gegevensverlies te voorkomen.
De rekenmachine in- en uitschakelen
De toets $ bevindt zich in de linkeronderhoek van het toetsenbord. Druk één
keer op deze toets om de rekenmachine in te schakelen. Druk, om de
rekenmachine uit te schakelen, op de rechter rode shifttoets @ (eerste toets in
de tweede rij vanaf de onderzijde van het toetsenbord) en daarna op $. De
toets $ is in de rechterbovenhoek voorzien van een rode OFF-markering, als
geheugensteuntje voor de OFF-functie van de rekenmachine.
Het beeldschermcontrast instellen
U kunt het beeldschermcontrast instellen door de tegelijkertijd op de toets $
te drukken terwijl u op de + of - toetsen drukt. De combinatie van
$(vasthouden) + toets geeft een donkerer beeldscherm
. De combinatie
van $(vasthouden) - toets geeft een helderer beeldscherm
.
rode s
n rode

Blz. 1-3
Inhoud van het beeldscherm van de rekenmachine
Schakel uw rekenmachine opnieuw aan. Het beeldscherm moet er als volgt
uitzien.
In het bovenste gedeelte van het beeldscherm worden twee regels met
informatie getoond die de instellingen van de rekenmachine beschrijven. De
eerste regel toont de lettertekens
R D XYZ HEX R= 'X'
Raadpleeg Hoofdstuk 2 in de gebruikshandleiding van de rekenmachine voor
meer informatie over de betekenis van deze symbolen.
De tweede regel toont de lettertekens: { HOME } en dit betekent dat de
HOME-directory de huidige directory in het geheugen van de rekenmachine is.
In Hoofdstuk 2 zult u leren dat u gegevens in uw rekenmachine kunt bewaren
door ze in bestanden of variabelen op te slaan. Variabelen kunnen
georganiseerd worden in directories en subdirectories. U kunt eventueel een
boomstructuur van bestanddirectories aanmaken, vergelijkbaar met de
boomstructuur van de harde schijf in een computer. U kunt dan door de
hiërarchie van de bestanddirectory schuiven om elke willekeurige en
interessante directory te selecteren. Als u door het bestanddirectory schuift,
zal de tweede regel in het beeldscherm veranderen om de juiste
bestanddirectory en subdirectory weer te geven.
Onder in het beeldscherm staan enkele labels, te weten,
@EDIT @VIEW @@ RCL @@ @@STO@ ! PURGE !CLEAR
die bij de zes softmenutoetsen, F1 tot en met F6, horensoftmenutoets:
ABCDEF

Blz. 1-4
De zes labels die in onder in het scherm worden weergegeven, kunnen
veranderen als er een ander menu wordt getoond. A hoort altijd bij het
eerste weergegeven label en B altijd bij het tweede label, enz .
Menu's
De zes labels die bij de toetsen A tot en met F horen, maken deel uit van
een menu
met functies. Omdat de rekenmachine slechts zes softmenutoetsen
heeft, worden er maar 6 labels per keer weergegeven. Een menu kan echter uit
meer dan zes invoeren bestaan softmenutoets . Elke groep van 6 ingangen
wordt menupagina genoemd. Het huidige menu, bekend als het menu TOOL
(zie hieronder), heeft acht ingangen gerangschikt over twee pagina's. De
volgende pagina, die de volgende twee ingangen van het menu bevat, is
beschikbaar door op de toets L (menu NEXT) te drukken. Deze toets is de
derde toets links in de derde toetsenrij op het toetsbord. Druk opnieuw op L
om naar het hoofdmenu TOOL terug te keren, of druk op de toets I (de
derde toets in de tweede toetsenrij boven in het toetsenbord).
In de volgende paragraaf wordt het menu TOOL uitvoerig behandeld. Nu
verduidelijken we enkele eigenschappen van de menu's die u handig zult
vinden bij het gebruik van uw rekenmachine.
SOFT menu's versus CHOOSE boxes
Menu's, of SOFT menu's, verbinden labels in het onderste gedeelte van het
beeldscherm met de zes softmenutoets (Atot en met F). Door op de
bijbehorende softmenutoets te drukken, wordt de functie geactiveerd die wordt
weergegeven op het label. Bijvoorbeeld, wanneer het menu TOOL actief is en
er op de toets @CLEAR (F) wordt gedrukt, wordt de functie CLEAR geactiveerd,
die de inhoud van het beeldscherm wist. om deze functie in werking te zien
Voer een getal in, bijvoorbeeld 123`, en druk dan op de toets
F om deze functie in werking te zien.
SOFT menu's worden speciaal gebruikt om uit een aantal verwante functies te
kiezen. SOFT menu's zijn echter niet de enige manier om toegang te krijgen tot
verzamelingen van met elkaar verbonden functies in de rekenmachine. De
andere methode wordt aangeduid met CHOOS venstersvenstervensters.
vensterActiveer het menu TOOL (druk op I) en druk dan op de
toetsencombinatie ‚ã(behorende bij toets 3) om een voorbeeld te
zien van een choose boxes. Dit zal het volgende

Blz. 1-5
CHOOSE box venstergeven:
Dit CHOOSE box draagt het label BASE MENU en verschaft een lijst van
genummerde functies, van 1. HEX x tot en met 6. BR. Dit beeldscherm betreft
de eerste pagina van dit CHOOSE box en toont zes menufuncties. U kunt door
het menu bladeren met de pijltoetsen omhoog en omlaag, —˜, die zich
rechtsbovenin het toetsenbord bevinden, meteen onder de softmenutoetsen E
en Fsoftmenutoets. Markeer eerst de naam van de functie met de pijltoetsen
omhoog en omlaag, —˜, of door te drukken op het nummer dat
overeenstemt met de functie in het CHOOSE box om elke willekeurig gegeven
functie te activeren. Druk op de softmenutoets @@@OK@@@ (F) nadat de naam van
de functie geselecteerd is. Druk op 6F als u op deze manier de functie
RB (Real to Binary) zou willen gebruiken.
Gebruik „— indien u naar het bovenste gedeelte van de huidige
menupagina in een CHOOSE box wilt gaan . Gebruik „˜ om naar het
onderste gedeelte van de huidige pagina te gaan. Gebruik ‚— om naar
het bovenste gedeelte van het complete menu te gaan. Gebruik ‚˜om
naar het bovenste gedeelte van het complete menu te gaan .
SOFT menu's of CHOOSE boxes selecteren
U kunt de opmaak waarin uw menu's worden getoond, selecteren door de
instelling van de systeemvlaggen van de rekenmachine te verenderen. (Een
systeemvlag is een variabele van de rekenmachine die een bepaalde
bewerking of modus van de rekenmachine controleert. Raadpleeg hoofdstuk 24
voor meer informatie over vlaggen). Systeemvlag 117 kan ingesteld worden op
SOFT menu's of CHOOSE boxes. Gebruik de volgende toetsencombinatie om
deze vlag te activeren:
H @)FLAGS —„ —˜

Blz. 1-6
Uw rekenmachine zal het volgende beeld tonen, waarin de regel is gemarkeerd
die met nummer 117 begint:
Standaard ziet de regel eruit zoals in de bovenstaande afbeelding. De
gemarkeerde regel (117 CHOOSE boxes) geeft aan dat CHOOSE boxes kaste
de huidige menuinstelling is. Indien u verkiest de Softmenutoets te gebruiken,
druk dan op desoftmenutoets @@CHK@@ (C), gevolgd door @@@OK@@@ (F). Druk
opnieuw op @@@OK@@@ (F) om naar het normale beeldscherm van de
rekenmachine terug te keren.
Als u nu op ‚ã drukt in plaats van op het eerder weergegeven CHOOSE
box, zal het beeldscherm nu de zes softmenulabels tonen als eerste pagina in
het menu STACK:
Druk op de toets L om naar de volgende pagina te gaan of op
„«(behorende bij de toets L) om naar de vorige pagina te gaan. De
volgende afbeeldingen tonen de verschillende pagina's van het menu BASE en
geven toegang door twee keer op de toets L te drukken:
Door nog één keer op de toets L te drukken, keren we terug naar de eerste
menupagina.
Opmerking: met systeemvlag 117 ingesteld op SOFT menu , zal de
toetsencombinatie ‚(vasthouden) ˜, een lijst tonen van de functies in het
huidige softmenu. Voor de eerste twee pagina's in het menu BASE krijgt u
bijvoorbeeld:

Blz. 1-7
Gebruik om terug te keren naar de instelling van de CHOOSE boxes:
H @)FLAGS —„ —˜ @@CHK@@ @@@OK@@@ @@@OK@@@.
Opmerkingen:
1. Het menu TOOL, verkregen door op Ite drukken, zal altijd een SOFT
menu produceren.
2. De meeste voorbeelden die in deze handleiding getoond worden,
gebruiken zowel SOFT menus als CHOOSE boxes. Bij het programmeren
van toepassingen (Hoofdstuk 21 en 22) worden uitsluitend SOFT menu's
gebruikt.
3. Aanvullende informatie over SOFT menu's versus CHOOSE boxes worden
in Hoofdstuk 2 in deze handleiding behandeld.
Het menu TOOL
De softmenutoetsen van het weergegeven menu, het menu TOOL, zijn voor het
bewerken van variabelen (zie de paragraaf over variabelen in dit Hoofdstuk):
@EDIT A EDIT bewerken van de inhoud van een variabele (zie
Hoofdstuk 2 en Bijlage L in de gebruikshandleiding voor meer
informatie over bewerken)
@VIEW B VIEW bekijken van de inhoud van een variabele
@@ RCL @@ C ReCaLl oproepen van de inhoud van een variabele
@@STO@ D STOre opslaan van de inhoud van een variabele
! PURGE E PURGE verwijderen van een variabele
CLEAR F CLEAR wissen van het beeldscherm of het stapelgeheugen
De rekenmachine heeft slechts zes softmenutoetsen, en kan alleen 6 labels op
elk willekeurig tijdstip tonen. Een menu kan echter meer dan zes ingangen
hebben. Elke groep van 6 ingangen wordt een menupagina genoemd. Het
menu TOOL heeft 8 ingangen gerangschikt over twee pagina's. De volgende
pagina met de volgende twee ingangen van het menu is beschikbaar door op

Blz. 1-8
detoets L (menu NEXT) te drukken. Deze toets is de derde toets links in de
derde toetsenrij op het toetsenbord.
In dit geval zijn er alleen aan de eerste twee softmenutoetsen commando’s
verbonden.Deze commando’s zijn:
@CASCM A CASCMD: CAS CoMmanD, gebruikt om een commando te
lanceren vanuit het CAS door middel van het selecteren van
een lijst
@HELP B HELP voorziening die de beschikbare commando’s beschrijft.
Door op de toets L te drukken, verschijnt het originele menu TOOL. Het
menu TOOL kan ook worden verkregen door op de toets I te drukken (dit is
de derde toets van links in de tweede toetsenrij boven in het toetsenbord).
Tijd en datum instellen
De rekenmachine heeft een interne datum/tijd-klok. Deze klok kan
ononderbroken uin het scherm worden getoond en kan worden gebruikt voor
alarmen en voor geprogrammeerde taken. Deze paragraaf toont niet alleen
hoe tijd en datum moeten worden ingesteld, maar ook de basiselementen voor
het gebruik van de CHOOSE boxes en het invoeren van data in een dialoog-
venster. De dialoogvensters in uw rekenmachine lijken op de dialoogvensters in
uw computer.
Voor het instellen van tijd en datum wordt het keuzevenster TIME gebruikt die
beschikbaar is als alternatieve functie voor detoets 9. Door het combineren
van de rode rechtershifttoets, ‚, met de toets 9 wordt het keuzevenster
TIME geactiveerd. Deze bewerking kan ook uitgevoerd worden met ‚Ó.
Het keuzevenster TIME wordt in de onderstaande afbeelding getoond:
Zoals eerder aangegeven, biedt het menu TIME vier verschillende opties, die
van 1 tot en met 4 genummerd zijn. Voor ons is optie 3. Set time, date...
rode r

Blz. 1-9
interessant. Met de pijltoets omlaag, ˜, wordt deze optie gemarkeerd en
druk op de softmenutoets !!@@OK#@ soft. Het volgende invoerscherm (zie bijlage 1-
A) voor het instellen van tijd en datum wordt getoond:
Het instellen van het uur van de dag
Met de nummertoetsen 1234567890 kan het
uur van de dag worden ingesteld. Stel dat we het uur naar 11 veranderen door
op 11 te drukken als het uurveld in het invoerscherm SET TIME AND
DATE gemarkeerd is. Nummer 11 wordt nu in de onderste regel van het
invoerscherm ingevoerd:
Druk op de softmenutoets !!@@OK#@ om de wijziging door te voeren. De waarde
11 wordt nu in het uurveld getoond en automatisch wordt het minutenveld
gemarkeerd:
Laten we het minutenveld veranderen in 25 door op 25 !!@@OK#@ te drukken.
Nu wordt het secondenveld gemarkeerd. Stel dat u het secondenveld in 45 wilt
veranderen, gebruik daarvoor 45 !!@@OK#@

Blz. 1-10
Nu wordt het tijdveld gemarkeerd. Om de huidige instelling van dit veld te
veranderen, kunt u op de toets W (de tweede toets links in de vijfde toetsenrij
onder in het toetsenbord) of op de softmenutoets @CHOOS drukken.
• Wanneer u de toets W gebruikt, zal de instelling in het tijdveld
veranderen naar een van de volgende opties:
o AM : duidt aan dat de getoonde tijd in de AM-opmaak staat
o PM : duidt aan dat de getoonde tijd in de PM-opmaak staat
o 24-hr : duidt aan dat de getoonde tijd een 24 uuropmaak
is, waar bijvoorbeeld 18:00 wordt gebruikt voor 6pm
Met deze procedure wordt de laatst geselecteerde optie de ingestelde
optie voor de tijdopmaak.
• Als de softmenutoets @CHOOS gebruikt wordt, zijn de volgende opties
beschikbaar.
Gebruik de pijltoetsen omhoog en omlaag ,— ˜, om één van deze
drie opties te selecteren (AM, PM, 24-hour time). Druk op de softmenutoets
!!@@OK#@ om de keuze te maken.
Het instellen van de datum
Nadat de tijdopmaak ingesteld is, zal het invoerscherm SET TIME AND DATE
als volgt worden getoond:

Blz. 1-11
Om de datum in te stellen, moet eerst de datumopmaak worden ingesteld. De
standaardopmaak is M/D/Y (maand/dag/jaar). Druk op de pijltoets omlaag
om deze opmaak te wijzigen. Dit zal de datumopmaak als volgt markeren:
Gebruik de softmenutoets @CHOOS om de opties voor de datumopmaak te
visualiseren:
Markeer uw keuze met de pijltoetsen omhoog en omlaag ,— ˜, en druk op
de softmenutoets !!@@OK#@ om uw keuze te maken.
Het toetsenbord van de rekenmachine
In onderstaande afbeelding ziet u een weergave van het toetsenbord van de
rekenmachine met genummerde rijen en kolommen.

Blz. 1-12
De afbeelding toont 10 toetsenrijen gecombineerd met 3, 5 of 6 kolommen Rij
1 heeft 6 toetsen, rijen 2 en 3 hebben elk 3 toetsen en rijen 4 tot en met 10
hebben elk 5 toetsen. Er zijn 4 pijltoetsen aan de rechterkant van het
toetsenbord bij de rijen 2 en 3.
Elke toets heeft drie, vier of vijf functies. De hoofdfunctie van een toets heeft de
meest zichtbare markering op de toets. De groene linkershifttoets, toets (8,1),
de rode rechtershifttoets, toets (9,1) en de blauwe toets ALPHA, toets (7,1)
kunnen worden gecombineerd met enkele andere toetsen om de andere
functies in het toetsenbord te activeren. Zo kan met toets P, toets(4,4), de
volgende zes functies worden uitgevoerd :
1
1
1
2
2
2
3
3
3
4
4
4
5
5
5
6
6
7
8
9
10
Column:
Column:
Row
blauwe
rode
groene
g

Blz. 1-13
P Hoofdfunctie, het activeren van het menu SYMBolic
„´ Functie links-shift, het activeren van het menu MTH (wiskundig)
… N Functie rechts-shift, het activeren van de functie CATalog
~p functie ALPHA, het invoeren van de hoofdletter P
~„p functie ALPHA-Links-shift, het invoeren van de kleine letter p
~…p functie ALPHA-Rechts-shift, het invoeren van het symbool P
Van de zes functies die met een toets kunnen worden uitgevoerd, worden alleen
de eerste vier op het toetsenbord weergegeven. Zo ziet de toets eruit op het
toetsenbord:
De kleur en de plaats van de markeringen op de toets, namelijk SYMB, MTH,
CAT en P, geven aan wat de hoofdfunctie is (SYMB) en welke drie andere
functies kunnen worden uitgevoerd met de toetsen links-shift „(MTH), rechts-
shift …(CAT ) en ~(P).
Raadpleeg Bijlage B in de gebruikshandleiding van de rekenmachine voor
meer informatie over het gebruik van het toetsenbord van de rekenmachine.
Modi van de rekenmachine selecteren
In deze paragraaf gaan we er vanuit dat u al een beetje bekend bent met het
gebruik van de kies- en dialoogvensters (Raadpleeg Hoofdstuk 2 in de
gebruikshandleiding wanneer dit niet het geval is).
Druk op de toets H (tweede toets van links in de tweede toetsenrij boven in
het toetsenbord) om het volgende invoervenster voor CALCULATOR MODES
weer te geven:

Blz. 1-14
Druk op de softmenutoets !!@@OK#@ om terug te keren naar het normale
beeldscherm. Hier volgen enkele voorbeelden voor het selecteren van
verschillende rekenmachinemodi.
Bedieningsmodus
De rekenmachine bevat twee bedieningsmodi: de modus Algebraic en de
modus Reverse Polish Notation (RPN). De rekenmachine staat standaard in de
modus Algebraic (zoals in de bovenstaande afbeelding te zien is), maar
gebruikers van oudere modellen van HP-rekenmachines zijn misschien meer
bekend met de RPN-modus.
Als u een bedieningsmodus wilt selecteren, moet u eerst het invoervenster
REKENMACHINE MODI openen met de toets H. Het Veld Operating Mode
wordt gemarkeerd. Selecteer de bedieningsmodus Algebraic of RPN met de
toets \ (tweede van links in de vijfde rij onder in het toetsenbord) of door
op de softmenutoets @CHOOS te drukken. Bij de tweede methode kunt u de pijltjes
omhoog en omlaag, —˜, gebruiken om de modus te selecteren. Druk
daarna op de softmenutoets !!@@OK#@ om de handeling te voltooien.
Om het verschil aan te geven tussen deze twee bedieningsmodi, voeren we de
volgende uitdrukking op beide manieren uituitdrukking:
5.2
3
23
33
1
53
e+
⋅
−⋅
⎟
⎠
⎞
⎜
⎝
⎛

Blz. 1-15
Om deze uitdrukking in de rekenmachine in te voeren, gebruiken we eerst de
vergelijkingenschrijver, ‚O. Zoek de volgende toetsen op het toetsenbord,
samen met de numerieke toetsenuitdrukking:
!@.#*+-/R
Q¸Ü‚Oš™˜—`
De vergelijkingenschrijver is een beeldschermmodus waarmee u wiskundige
uitdrukkingen kunt opstellen met expliciet wiskundige aanduidingen, zoals
breuken, afgeleiden, integralen, wortels, enz. Gebruik de volgende toetsen als
u de vergelijkingenschrijver wilt gebruiken voor het opstellen van de hierboven
weergegeven uitdrukkinguitdrukkinguitdrukking:
‚OR3*!Ü5-
1/3*3
———————
/23Q3™™+!¸2.5`
Als u op ` drukt, geeft de rekenmachine de volgende uitdrukking
weeruitdrukking:
√ (3*(5-1/(3*3))/23^3+EXP(2.5))
Als u opnieuw op ` drukt, krijgt u de volgende waarde (accepteer modus
Approx. aan als u hierom wordt gevraagd door op !!@@OK#@ te drukken).
[Opmerking: De waarden van de gehele getallen die hierboven worden
gebruikt, bijv. 3, 5, 1, staan voor exacte waarden. De EXP(2.5) kan echter niet
worden uitgedrukt als een exacte waarde en daarom moet u overschakelen
naar de modus Approx]:
U kunt de uitdrukking ook als volgt rechtstreeks in het beeldscherm typen
zonder de vergelijkingenschrijver te gebruikenuitdrukking:
R!Ü3.*!Ü5.-
1./ !Ü3.*3.™™

Blz. 1-16
/23.Q3+!¸2.5`
Zo krijgt u hetzelfde resultaat.
Verander de bedieningsmodus in RPN door eerst op de toets H te drukken.
Selecteer de bedieningsmodus RPN met de toets \ of door op de
softmenutoets @CHOOS te drukken. Druk op de softmenutoets !!@@OK#@ om de
handeling te voltooien. Het beeldscherm ziet er bij de RPN-modus als volgt uit:
U ziet dat het beeldscherm meerdere niveaus van de uitkomst heeft genummerd
met van onder naar boven 1, 2, 3, enz. Dit wordt het stapelgeheugen van de
rekenmachine genoemd. De verschillende niveaus worden
stapelgeheugenniveaus genoemd, dus stapelgeheugenniveau 1,
stapelgeheugenniveau 2, enz.
RPN wil dus eigenlijk zeggen dat u een handeling zoals 3 + 2, niet invoert met
3+2`, maar eerst de operanden, in de juiste volgorde invoert en
dan de operator, d.w.z. 3`2+. Als u de operanden,invoert,
bezetten zij verschillende stapelgeheugenniveaus. Als u 3` invoert, wordt
het getal 3 op stapelgeheugenniveau 1 ingevoerd. Als u daarna 2 invoert,
gaat het getal 3 naar stapelgeheugenniveau 2. Door vervolgens op + te
drukken, vertellen we de rekenmachine dat hij de operator of het programma
+ moet toepassen op de objecten op niveaus 1 en 2. De uitkomst, 5, wordt
vervolgens op niveau 1 geplaatst..
We proberen eerst enkele eenvoudige handelingen voordat we de moeilijkere
uitdrukking uitproberen die eerder is gebruikt bij de algebraïsche
modusuitdrukking:
123/32 123`32/
4
2
4`2Q
3
√27 27`3@»
Let op de posities van de y en de x in de laatste twee handelingen. De basis in
de exponentiële handeling is y (stapelgeheugenniveau 2), terwijl het exponent

Blz. 1-17
x is (stapelgeheugenniveau 1) voordat de toets Q wordt ingedrukt. In de
derdemachtswortel is y (stapelgeheugenniveau 2) het getal onder het
wortelteken en x (stapelgeheugenniveau 1) de wortel.
Probeer de volgende oefening met de volgende 3 factoren: (5 + 3)
× 2
5`3+ Berekent eerst (5 + 3).
2X Voltooit de berekening.
Probeer nu de eerder genoemde uitdrukkinguitdrukking:
3.` Voert 3 op niveau 1 in
5.` Voert 5 op niveau 1 in, 3 verplaatst zich naar y
3.` Voert 3 op niveau 1 in, 5 verplaatst zich naar niveau
2, 3 naar niveau 3
3.* Plaatst 3 en vermenigvuldigt, 9 verschijnt op niveau 1
Y 1/(3
×3), laatste waarde op niveau. 1; 5 op niveau 2;
3 op niveau 3
- 5 – 1/(3x3), bezet nu niveau 1; 3 op niveau 2
* 3 x (5 – 1/(3x3)), bezet nu niveau 1
23.`Voert 23 op niveau 1 in, 14.66666 verplaatst zich
naar niveau 2.
3.Q Voert 3 in, berekent 23
3
op niveau 1. 14.666 op
niveau. 2.
/ (3
× (5-1/(3×3)))/23
3
op niveau 1
2.5 Voert 2.5 op niveau 1 in
!¸ e
2.5
, gaat naar niveau 1, niveau 2 toont vorige
waarde.
+
(3
×
(5 - 1/(3
×
3)))/23
3
+
e
2.5
= 12.18369, op niveau. 1.
R
√
((3
×
(5 - 1/(3
×
3)))/23
3
+
e
2.5
) = 3.4905156, naar 1.
Alhoewel er in de RPN-modus wat meer nagedacht moet worden dan in de
algebraïsche (ALG) modus, biedt het gebruik van RPN talrijke voordelen. In de
5.2
3
23
33
1
53
e+
⋅
−⋅
⎟
⎠
⎞
⎜
⎝
⎛

Blz. 1-18
RPN-modus kunt u bijvoorbeeld zien hoe de vergelijking zich stapsgewijs
ontvouwt. Dit is buitengewoon nuttig om een mogelijke invoerfout te
achterhalen. Zodra u efficiënter in deze modus wordt en de trucjes beter kent,
zult u in staat zijn uitdrukkinguitdrukkingen sneller te berekenen met veel
minder toetsaanslagen. Voer bijvoorbeeld de berekening uit van (4
×6 - 5)/
(1+4
×6 - 5). U kunt in de RPN-modus:
4 ` 6 * 5 - ` 1 + /
schrijven. U kunt natuurlijk zelfs in de RPN-modus een uitdrukkinguitdrukking
invoeren in dezelfde volgorde als in de algebraïsche modus door de
vergelijkingenschrijver te gebruiken. Bijvoorbeeld,
‚OR3.*!Ü5.-1/3.*3.
———————
/23.Q3™™+!¸2.5`
De resulterende uitdrukkinguitdrukking wordt op stapelgeheugenniveau 1 als
volgt getoond:
U ziet dat de uitdrukkinguitdrukking op stapelgeheugenniveau 1 wordt
geplaatst nadat op `wordt gedrukt. Door nu op de toets EVAL te drukken,
wordt de numerieke waarde van die uitdrukking vastgesteld. Opmerking: in de
RPN-modus voert het indrukken van ENTER wanneer er geen commandoregel
is de functie DUP uit die de inhoud van niveau 1 van het stapelgeheugen op
niveau 2 kopieert (en verplaatst de overige stapelgeheugenniveaus naar een
niveau hoger). Dit is buitengewoon handig, zoals in het vorige voorbeeld wordt
getoond.
Om tussen de ALG-modus en de RPN-modus te kiezen, kunt u ook systeemvlag
95 instellen met de volgende toetsencombinatie:
H@FLAGS 9 ˜˜˜˜@CHK@@ `
Als alternatief kunt u een van de volgende snelkoppelingen gebruiken:

Blz. 1-19
• In de ALG-modus,
CF(-95) selecteert de RPN-modus
• In de RPN-modus,
95 \` SF selecteert de ALG-modus
meer informatie over het systeemvlaggen van de rekenmachine Raadpleeg
Hoofdstuk 2 voor meer informatie over het systeemvlaggen van de
rekenmachine.
Getalopmaak en decimale punt of komma
Door de getalopmaak te wijzigen, kunt u de manier aanpassen waarop reële
cijfers worden weergegeven door de rekenmachine. Deze functie is bijzonder
handig bij handelingen met tiende machten of om het aantal decimalen van
een uitkomst te beperken.
Om een getalopmaak te selecteren, moet u eerst het invoervenster
REKENMACHINE MODI openen door op de toets H te drukken. Gebruik
daarna de toets pijltje omlaag, ˜, om de optie Number format te selecteren.
De standaardwaarde is Std, oftewel Standaardopmaak. In de
standaardopmaak geeft de rekenmachine getallen met zwevende komma weer
met de maximaal door de rekenmachine toegestane precisie (12 significante
cijfers). U leest meer over reële getallen in Hoofdstuk 2 van deze handleiding.
Probeer ter verduidelijking van bovengenoemde en andere getalopmaken de
volgende oefeningen:
• Standaardopmaak:
Deze modus wordt het meeste gebruikt, omdat de cijfers in de meest
bekende notatie worden weergegeven.
Druk op de softmenutoets !!@@OK#@ , met Number format ingesteld op Std, om
terug te keren naar het beeldscherm van de rekenmachine. Voer het getal
123.4567890123456 in (met 16 significante cijfers). Druk op de toets
`. Het getal wordt afgerond op maximaal 12 significante cijfers en
wordt als volgt weergegeven:

Blz. 1-20
In de standaardopmaak van de decimale weergave, worden volledige
getallen altijd zonder decimale nullen getoond. Getallen met verschillende
decimale cijfers worden in het beeldscherm aangepast, zodat alleen de
noodzakelijke decimale cijfers worden getoond. Hieronder worden meer
voorbeelden van getallen in standaardopmaak getoond:
• Vaste opmaak zonder decimalen: Druk op de toets H. Selecteer daarna
met de toets pijltje omlaag, ˜, de optie . Druk op de softmenutoets @CHOOS
en selecteer de optie Fixed met de toets pijltje omlaag ˜.
U ziet dat de getalopmaak ingesteld is op Fix gevolgd door een nul (0). Dit
getal duidt het aantal decimalen aan die na de decimale punt op het
beeldscherm getoond moeten worden. Druk op de softmenutoets !!@@OK#@ om
naar het normale beeldscherm terug te keren. Het getal wordt nu getoond
als.

Blz. 1-21
Deze instelling verplicht dat alle resultaten worden afgerond op het
dichtstbijzijnde volledige getal (0 cijfers na de komma). Het getal is echter
nog steeds in de rekenmachine opgeslagen met de complete 12
significante cijferprecisie. Als we het aantal weer te geven decimalen
veranderen, zult u zien dat de aanvullende cijfers opnieuw worden
getoond.
• Vaste opmaak met decimalen:
Deze modus wordt hoofdzakelijk gebruikt wanneer met eindige precisie
wordt gewerkt. Als u bijvoorbeeld financiële berekeningen maakt is het
raadzaam een FIX 2-modus te gebruiken, aangezien het gemakkelijk
munteenheden tot een 1/100-precisie kan weergeven.
Druk op de toets H. Selecteer daarna met de toets pijltje omlaag, ˜,
de optie . Druk op de softmenutoets @CHOOS en selecteer de optie Fixed met
de toets pijltje omlaag ˜
Druk op de toets pijltje rechts, ™, om de nul voor de optie Fix te
markeren. Druk op de softmenutoets @CHOOS en selecteer bijvoorbeeld 3
decimalen met de toetsen pijltje omhoog en omlaag, —˜.
Druk op de softmenutoets !!@@OK#@ om de selectie te voltooien.

Blz. 1-22
Druk op de softmenutoets !!@@OK#@ om terug te keren naar het beeldscherm
van de rekenmachine. Het getal wordt nu weergegeven als:
U ziet dat het getal is afgerond en niet afgekapt. Het getal
123.4567890123456 wordt voor deze instelling dus weergegeven als
123.457 en niet als 123.456, omdat het cijfer na 6 > 5 is):
• Wetenschappelijke opmaak:
De wetenschappelijke opmaak wordt hoofdzakelijk gebruikt bij het
oplossen van problemen in de fysica waar getallen meestal weergegeven
worden als een getal met eindige precisie vermenigvuldigd met een macht
van tien.
U stelt deze opmaak in door op de toets H te drukken. Selecteer daarna
met de toets pijltje omlaag, ˜, de optie Number format. Druk op de
softmenutoets @CHOOS en selecteer de optie Scientific met de toets pijltje
omlaag ˜. Het getal 3 moet voor Sci blijven staan. (Dit getal kan op
dezelfde manier worden gewijzigd als het Fixed aantal decimalen in het
bovenstaande voorbeeld).
Druk op de softmenutoets !!@@OK#@ om terug te keren naar het beeldscherm
van de rekenmachine. Het getal wordt nu weergegeven als:
De uitkomst, 1.235E2, is de rekenmachineversie van de notatie voor tiende
machten, dus 1.235
×
10
2
. In deze zogenaamde wetenschappelijke

Blz. 1-23
notatie geeft het getal 3 voor de getalopmaak Sci (zoals eerder getoond)
het aantal significante cijfers na de komma weer. De wetenschappelijke
notatie heeft altijd één geheel getal, zoals hierboven. In dit geval is het
aantal significante cijfers dus vier..
• Technische opmaak
De technische opmaak (Engineering) lijkt sterk op de wetenschappelijke
opmaak, maar de tiende machten zijn hier meervouden van drie. U stelt
deze opmaak in door op de toets H te drukken. Selecteer daarna met de
toets pijltje omlaag, ˜, de optie Number format . Druk op de
softmenutoets @CHOOS en selecteer de optie Engineering met de toets pijltje
omlaag ˜. Het getal 3 moet voor Eng blijven staan. (Dit getal kan op
dezelfde manier worden gewijzigd als het Fixed aantal decimalen in het
bovenstaande voorbeeld).
Druk op de softmenutoets !!@@OK#@ om terug te keren naar het beeldscherm
van de rekenmachine. Het getal wordt nu weergegeven als:
Omdat er bij dit getal drie cijfers in het gehele getal staan, wordt het
weergegeven met vier significante cijfers en een tiende macht van nul in de
Technische opmaak. Het getal 0.00256 wordt bijvoorbeeld als volgt
weergegeven:

Blz. 1-24
• Decimale komma versus decimale punt
De punten in cijfers met zwevende punten kunnen worden vervangen door
komma's als de gebruiker hier liever mee werkt. Om de punten te
vervangen door komma's wijzigt u de optie FM in CALCULATOR MODES
als volgt naar komma's (U ziet dat we Number Format hebben gewijzigd
in Std).
• Druk op de toets H. Druk daarna een keer op de toets pijltje omlaag,
˜, en keer op het pijltje rechts, ™, om de optie __FM, te markeren. Om
komma’s te selecteren, drukt u op de softmenutoets @@CHK@@. Het
invoerscherm ziet er als volgt uit:
• Druk op de softmenutoets !!@@OK#@ om terug te keren naar het beeldscherm
van de rekenmachine. Het getal 123.456789012, dat we eerder hebben
ingevoerd, wordt nu weergegeven als:
Hoekmeting
Trigonometrische functies, bij voorbeeld, vereisen argumenten die vlakke
hoeken voorstellen. De rekenmachine voorziet in drie verschillende modi voor
Hoekmeting om met hoeken te werken, namelijk:
• Graden: Er zitten 360 graden (360
o
) in een complete omtrek, of 90
graden (90
o
) in een rechte hoek. Deze voorstelling wordt hoofdzakelijk
gebruikt bij basismeetkunde, mechanische of bouwkunde en topografie.
•
Radialen: Er zitten 2
π
radialen (2
π
r
) in een complete omtrek, of
π
/2
radialen (
π
/2
r
) in een rechte hoek. Deze notatie wordt hoofdzakelijk
gebruikt bij het oplossen van wiskundige en fysische problemen. Dit is de
standaardmodus van de rekenmachine.
• Graden: Er zitten 400 graden (400
g
) in een complete omtrek, of 100
graden (100
g
) in een rechte hoek. Deze notatie lijkt op de graden modus
en werd ingevoerd om de gradennotatie te “vereenvoudigen”, maar wordt
nu echter zelden gebruikt.

Blz. 1-25
De hoekmeting is van invloed op trigonometrische functies als SIN, COS, TAN
en de bijbehorende functies.
Gebruik de volgende procudure om de hoekmetingmodus te wijzigen:
• Druk op de toets H. Druk daarna twee keer op de toets pijltje omlaag,
˜. Selecteer de modus Hoekmeting met de toets \ (tweede van links
in de vijfde rij onder in het toetsenbord) of door op de softmenutoets @CHOOS
te drukken. Bij de tweede methode kunt u de pijltjes omhoog en omlaag,
—˜, gebruiken om de gewenste modus te selecteren. Druk daarna op
de softmenutoets !!@@OK#@ om de handeling te voltooien. In het volgende
scherm is bijvoorbeeld de modus Radians geselecteerd:
Coördinatenstelsel
Als u het coördinatenstelsel selecteert, heeft dit invloed op de manier waarop
vectoren en complexe getallen worden weergegeven en ingevoerd. Raadpleeg
Hoofdstuk 4 en 9 in deze handleiding voor meer informatie over respectievelijk
complexe getallen en vectoren.
Twee- en drie-dimensionele vector componenten en complexe getallen kunnen
in elk van de 3 coördinatenstelsels worden weergegeven: De Cartesische (2
dimensionaal) of Rechthoekige (3 dimensionaal), Cilindrische (3 dimensionaal)
of Polaire (2 dimensionaal), en Sferische (alleen 3 dimensionaal). In een
Cartesisch of Rechthoekig coördinatenstelsel heeft een punt P drie lineaire
coördinaten (x,y,z), gemeten vanaf het beginpunt waarlangs elk van drie
onderling perpendiculaire assen (in 2 d modus, z wordt voorgesteld als 0). Bij
een Cilindrisch of Polair coördinatenstelsel worden de puntcoördinaten
gegeven door (r,
θ,z), waar r een radiale afstand is gemeten van het beginpunt
op het xy-vlak,
θ de hoek is die de radiale afstand r vormt met de positieve x-as
– als positief gemeten tegen de de klok in --, en z gelijk is als de z-coördinaat in
een Cartesisch stelsel (in de 2 d modus, z wordt voorgesteld als 0). De
Rechthoekige en Polaire stelsels worden door de volgende hoeveelheden
voorgesteld:
22
)cos( yxrrx +=⋅=
θ

Blz. 1-26
In een Sferisch coördinatenstelsel worden de coördinaten gegeven door (ρ,θ,φ)
waar
ρ een radiale afstand is gemeten vanaf het beginpunt van een Cartesisch
stelsel,
θ een hoek is die de hoek vormd door de projectie van de lineaire
afstand
ρ tot aan de xy-as voorstelt (zoals
θ
bij Polaire coördinaten) en
φ
de
hoek is van de positieve z-as naar de radiale afstand
ρ
. De Rechthoekige en
Sferische coördinatenstelsels worden als volgt weergegeven:
Voer de volgende stappen uit om het coördinatenstelsel in uw rekenmachine te
wijzigen:
• Druk op de H toets. Gebruik daarna drie keer de pijltoets omlaag, ˜.
Selecteer de modus Angle Measure met de toets \ (de tweede links in
de vijfde rij onder in het toetsenbord) of door te drukken op de
softmenutoets @CHOOS . Bij de tweede methode kunt u de pijltjes omhoog en
omlaag, —˜, gebruiken om de gewenste modus te selecteren. Druk
daarna op de softmenutoets !!@@OK#@ om de handeling te voltooien. In het
volgende scherm is bijvoorbeeld het coördinatenstelsel Polar geselecteerd:
De opties Beep, Key Click en Last Stack
De laatste regel in het invoerscherm CALCULATOR MODES bevat de opties:
_Beep _Key Click _Last Stack
⎟
⎠
⎞
⎜
⎝
⎛
=⋅=
−
x
y
ry
1
tan)sin(
θθ
zz =
⎟
⎟
⎠
⎞
⎜
⎜
⎝
⎛
+
=⋅=
⎟
⎠
⎞
⎜
⎝
⎛
=⋅⋅=
++=⋅⋅=
−
−
z
yx
z
x
y
y
zyxx
22
1
1
222
tan)cos(
tan)sin()sin(
)cos()sin(
φφρ
θθφρ
ρθφρ

Blz. 1-27
Door het aankruisvakje naast elk van deze opties te kiezen, wordt de
overeenkomstige optie geactiveerd. Deze opties worden hierna beschreven:
_Beep : Indien geselecteerd, wordt het geluidssignaal van de
rekenmachine geactiveerd. Deze functie wordt hoofdzakelijk
toegepast bij foutmeldingen, evenals voor enkele
gebruikersfuncties zoals BEEP.
_Key Click : Indien geselecteerd, laat elke toetsaanslag een “klikkend” geluid
horen.
_Last Stack : Bewaart de inhoud van de laatste invoer in het stapelgeheugen
voor gebruik met de functies UNDO en ANS (zie Hoofdstuk 2).
De optie _Beep kan handig zijn om de gebruiker over fouten te verwittigen. U
kunt deze optie uitschakelen wanneer u uw rekenmachine in een klaslokaal of
een bibliotheek gebruikt.
De optie _Key Clickkan handig zijn om te akoestisch te controleren of elke
toetsaanslag ingevoerd is zoals bedoeld.
De optie _Last Stack is zeer handig om de laatste bewerking te achterhalen
wanneer die weer voor een nieuwe berekening gebruikt kan worden.
Druk eerst op de toets H om een van deze drie opties te selecteren of uit te
schakelen. Gebruik daarna
• vier keer de pijltoets omlaag, ˜, om de optie _Last Stack te selecteren.
Gebruik de softmenutoets @@CHK@@ om de keuze te wijzigen.
• Druk op de pijltoets naar links š om de optie _Key Click te selecteren.
Gebruik de softmenutoets @@CHK@@ om de keuze te wijzigen.
• Druk op de pijltoets naar links š om de optie _Beep te selecteren.
Gebruik de softmenutoets @@CHK@@ om de keuze te wijzigen.
Druk op de softmenutoets !!@@OK#@ om de bewerking te voltooien.
CAS-instellingen selecteren
CAS staat voor Computer Algebraic System. Dit is het wiskundige hart van de
rekenmachine waar de symbolisch wiskundige bewerkingen en functies

Blz. 1-28
geprogrammeerd en uitgevoerd worden. Het CAS biedt een aantal instellingen
die aangepast kunnen worden in overeenstemming met de gewenste
bewerking. Deze instellingen zijn:
• De standaard onafhankelijke variabel
• De numerieke modus versus symbolische modus
• De Benaderingsmodus versus Exacte modus
• De wijdlopige modus versus niet wijdlopige modus
• Stap-voor-stap modus voor bewerkingen
• Toenemende macht-opmaak voor polynomen
• Rigoureuze modus
• Vereenvoudiging van niet rationele uitdrukkingen
Raadpleeg Annex C voor informatie over de selectie van CAS-instellingen.
Beeldschermmodi selecteren
Het beeldscherm van de rekenmachine kan naar wens worden aangepast door
verschillende beeldschermmodi te selecteren. Zo krijgt u de mogelijke
beeldscherminstellingen te zien:
• Druk eerst op de toets H om het invoervenster CALCULATOR MODES te
activeren. Druk in het invoervenster CALCULATOR MODES op de
softmenutoets @@DISP@ om het invoervenster DISPLAY MODES weer te geven.
• Met de pijltjestoetsen kunt u door de vele opties van het invoervenster
DISPLAY MODES navigeren: š™˜—.
• Als u een van de bovenstaande aan te vinken instellingen wilt selecteren of
deselecteren, moet u het onderliggende streepje voor de gewenste optie
selecteren en op de softmenutoets @@CHK@@ drukken totdat u de gewenste
instelling krijgt. Als er een optie is geselecteerd, verschijnt er een vinkje op
het onderliggende streepje (bijvoorbeeld de bovenstaande optie Textbook
in de Stapelgeheugen:-regel). De ongeselecteerde opties hebben geen
vinkje op het onderliggende streepje voor de gewenste optie (bijvoorbeeld
de bovenstaande opties _Small, _Full page, en _Indent ) in de
bovenstaande Edit:-regel).

Blz. 1-29
• Als u het lettertype voor het beeldscherm wilt selecteren, markeert u het veld
voor de optie Font: in het invoerveld DISPLAY MODES en drukt u op de
softmenutoets @CHOOS .
• Druk op de softmenutoets @@@OK@@@ als u alle gewenste opties in het
invoervenster DISPLAY MODES heeft geselecteerd en gedeselecteerd. U
keert nu terug naar het invoervenster CALCULATOR MODES. Druk
nogmaals op de softmenutoets @@@OK@@@ om weer terug te keren naar het
normale rekenmachinebeeldscherm.
Lettertype van het beeldscherm selecteren
Het wijzigen van het lettertype van het beeldscherm staat u toe de
rekenmachine naar uw eigen voorkeur te wijzigen en haar een persoonlijk
aspect te geven. Door het gebruik van een 6-pixel lettertype bijvoorbeeld, kunt
u tot 9 stapelgeheugenniveaus zichtbaar maken! Volg deze instructies voor het
selecteren van het lettertype van uw beeldscherm:
Druk eerst op de toets H om het invoerscherm CALCULATOR MODES te
activeren. Druk daarna in het invoerscherm CALCULATOR MODES op de
softmenutoets @@DISP@ zodat het invoerscherm DISPLAY MODES wordt getoond.
Het Font:-veld wordt gemarkeerd en de optie Ft8_0:system 8 wordt
geselecteerd. Dit is de standaardwaarde van het lettertype van het
beeldscherm. Door op de softmenutoets @CHOOS te drukken verschijnt er een lijst
van beschikbare systeemlettertypes, zoals hieronder wordt getoond:
De beschikbare opties zijn drie standaard systeemlettertypes (grootte 8, 7 en 6)
en de optie Browse... Met de optie kunt u door het geheugen van de
rekenmachine bladeren voor aanvullende lettertypes die u eventueel
aangemaakt (zie Hoofdstuk 23) of gedownload heeft in de rekenmachine.
Oefen in het wijzigen van de lettertypes van het beeldscherm naar de groottes
7 en 6. Druk op de softmenutoets OK om de keuze uit te voeren. Wanneer een
lettertype keuze gedaan is Druk op de softmenutoets @@@OK@@@ om naar het
invoerscherm CALCULATOR MODES terug te keren wanneer de keuze is
gemaakt. Om nu naar het normale beeldscherm van de rekenmachine terug te
keren, drukt u opnieuw op de softmenutoets @@@OK@@@ en bekijk hoe het
beeldscherm van het stapelgeheugen wijzigt in het andere lettertype.

Blz. 1-30
Eigenschappen van de regeleditor selecteren
Druk eerst op de toets H om het invoervenster REKENMACHINE MODI te
activeren. Druk in het invoervenster REKENMACHINE MODI op de
softmenutoets @@DISP@ om het invoervenster BEELDSCHERM MODI weer te geven.
Druk een keer op de toets pijltje omlaag, ˜, om naar de Edit-regel te gaan.
In deze regel staan drie eigenschappen die kunnen worden aangepast. Als
deze eigenschappen zijn geselecteerd (aangevinkt), worden de volgende
effecten actief:
_Small Het lettertype wordt gewijzigd naar klein
_Full page De cursor wordt aan het eind van de regel geplaatst
_Indent Automatische inspringing van de cursor bij een
regelterugloop wordt ingevoerd
In Hoofdstuk 2 van deze handleiding vindt u aanwijzingen over het gebruik
van de regeleditor.
Eigenschappen van het stapelgeheugen selecteren
Druk eerst op de toets H om het invoervenster REKENMACHINE MODI te
activeren. Druk in het invoervenster REKENMACHINE MODI op de
softmenutoets @@DISP@ om het invoervenster BEELDSCHERM MODI weer te geven.
Druk een keer op de toets pijltje omlaag, ˜, om naar de Edit-regel te gaan.
In deze regel staan drie eigenschappen die kunnen worden aangepast. Als
deze eigenschappen zijn geselecteerd (aangevinkt), worden de volgende
effecten actief:
_Small Het lettertype wordt gewijzigd naar klein. Zo staat er zoveel
mogelijk informatie op het scherm. Let op, deze selectie
overschrijft het lettertype voor de stapelgeheugen-weergave.
_Textbook De wiskundige uitdrukkingen worden in grafische wiskundige
notatie weergegeven.
Ter illustratie van deze instellingen, zowel in de algebraïsche modus als de
RPN-modus, kunt u de vergelijkingenschrijver gebruiken om de volgende
definitieve integraal in te voeren:
‚O…Á0™„虄¸\x™x`

Blz. 1-31
In de algebraïsche modus toont het volgende scherm het resultaat van deze
toetsencombinaties terwijl _Small en _Textbook beide niet zijn geselecteerd:
Als alleen de optie _Small is geselecteerd, ziet het beeldscherm er als volgt uit:
Als de optie _Textbook is geselecteerd (standaardwaarde), ongeacht of de
optie _Small is geselecteerd, geeft het beeldscherm het volgende resultaat
weer:
Eigenschappen van de vergelijkingenschrijver (EQW) selecteren
Druk eerst op de toets H om het invoervenster REKENMACHINE MODI te
activeren. Druk in het invoervenster REKENMACHINE MODI op de
softmenutoets @@DISP@ om het invoervenster BEELDSCHERM MODI weer te geven.
Druk drie keer op de toets pijltje omlaag, ˜, om naar de regel EQW
(Vergelijkingenschrijver) te gaan. In deze regel staan twee eigenschappen die
kunnen worden aangepast. Als deze eigenschappen zijn geselecteerd
(aangevinkt), worden de volgende effecten actief:
_Small De grootte van het lettertype wordt gewijzigd naar
klein tijdens het gebruik van de vergelijkingeneditor
_Small Stack Disp Een klein lettertype wordt in het stapelgeheugen
weergegeven na het gebruik van de
vergelijkingeneditor
Gedetailleerde instructies over het gebruik van de equatie editor (EQW) zijn in
een ander gedeelte van deze handleiding te vinden.

Blz. 1-32
In het bovenstaande voorbeeld van de integraal , krijgt u het
volgende resultaat als u _Small Stack Disp selecteert in de EQW-regel van het
invoervenster DISPLAY MODES:
De grootte van de kop selecteren
Druk eerst op de toets H om het invoerscherm CALCULATOR MODES te
activeren. Druk daarna in het invoerscherm CALCULATOR MODES op de
softmenutoets @@DISP@ zodat het invoerscherm DISPLAY MODES wordt getoond.
Druk vier keer op de pijltoets naar omlaag, ˜, om naar de regel Header te
gaan. De waarde 2 wordt standaard toegekend aan het veld Header. Dit
betekent dat het bovenste gedeelte in het beeldscherm twee regels bevat, de
eerste toont de huidige instellingen van de rekenmachine en de tweede toont
de huidige subdirectory in het geheugen van de rekenmachine (deze regels zijn
al eerder in deze handleiding beschreven). De gebruiker kan kiezen om deze
instelling naar 1 of 0 te wijzigen om het aantal kopregels in het beeldscherm te
verminderen.
Het beeldscherm van de klok selecteren
Druk eerst op de toets H om het invoerscherm CALCULATOR MODES te
activeren. Druk daarna in het invoerscherm CALCULATOR MODES op de
softmenutoets @@DISP@ (D) zodat het invoerscherm DISPLAY MODES wordt
getoond. Druk vier keer op de pijltoets naar omlaag, ˜, om naar de regel
Header te gaan. Het Header-veld wordt gemarkeerd. Druk op de pijltoets naar
rechts (™), om een markering te plaatsen op het onderliggende streepje voor
de opties _Clock of _Analog. Gebruik de softmenutoets @@CHK@@ totdat de
gewenste instelling geselecteerd is. Als de optie _Clock geselecteerd is, worden
de tijd en de datum in de rechterbovenhoek in het beeldscherm getoond. Als de
optie _Analog geselecteerd is, wordt eerder een analoge dan een digitale klok
in de rechterbovenhoek in het beeldscherm getoond. Indien de optie _Clock
niet geselecteerd is, of er is geen kop, of deze is te klein, worden datum en tijd
niet in het beeldscherm getoond.
∫
∞
−
0
dXe
X

Blz. 2-1
Hoofdstuk 2!
Introductie van de rekenmachine
In dit hoofdstuk laten we een aantal basisbewerkingen zien van de
rekenmachine, waaronder het gebruik van de vergelijkingenschrijver en de
bewerkingen van gegevensobjecten in de rekenmachine. Bestudeer de
voorbeelden in dit hoofdstuk om een goed overzicht te krijgen van de
capaciteiten van de rekenmachine voor toekomstige toepassingen.
Objecten van de rekenmachine
Elk getal, uitdrukking, letterteken, variabele, enz., dat op de rekenmachine
aangemaakt en bewerkt kan worden, wordt aangeduidt als object. Hierna volgt
een lijst met de handigste objecttypen.
Reël. Dit object stelt een positief of negatief getal voor, met 12 significante
cijfers en een exponent van -499 tot +499. Voorbeelden van reële getallen zijn:
1., -5., 56.41564 1.5E45, -555.74E-95
Wanneer u een reël getal invoert, kunt u de toets V gebruiken om de
exponent in te voeren en de toets \ om het teken van de exponent of
mantissa te veranderen.
U ziet dat het reële getal ingevoerd dient te worden met een decimale punt,
zelfs als het getal geen gedeelte van een breuk heeft. Anders wordt het getal
aangezien als een heel getal, hetgeen een verschillend berekeningsobject is.
Reële getallen gedragen zich zoals u zou verwachten van een getal in een
wiskundige bewerking.
Hele getallen. Deze objecten stellen hele getallen voor (getallen zonder
gedeelte met breuk) en zijn oneindig (behalve het geheugen van de
rekenmachine). Voorbeelden van hele getallen zijn: 1, 564654112, -
413165467354646765465487. U ziet dat deze getallen geen decimale punt
hebben.
Vanwege hun opslagformaat, behouden hele getallen in hun berekening altijd
volledige precisie. Een bewerking zoals 30/14, met hele getallen, zal 15/7 als
resultaat en niet 2.142…. Om een reëel (of drijvende punt) resultaat te
forceren, kunt u gebruik maken van de functie NUM ‚ï.
Hele getallen worden veel gebruikt bij functies die op het CAS zijn gebaseerd,
omdat ze zijn ontworpen om een volledige precisie te behouden tijdens hun
bewerking.

Blz. 2-2
Indien u de benaderingsmodus (APPROX) in het CAS selecteert (zie bijlage C),
worden hele getallen automatisch omgezet in reële getallen. Indien u niet van
plan bent het CAS te gebruiken, kan het een goed idee zijn direct in te stellen
op de benaderingsmodus. Raadpleeg bijlage C voor meer informatie.
Het komt vaak voor dat hele en reële getallen door elkaar gebruikt worden of
dat een heel getal in de war wordt gehaald met een reël getal. De
rekenmachine spoort zulke verwarringen op en vraagt dan om de
benaderingsmodus in te stellen.
Complexe getallen zijn een uitbreiding van reële getallen en bevatten het
imaginaire eenheidsnummer, i
2
= -1. Een complex getal, bijvoorbeeld 3 + 2i,
wordt in de rekenmachine geschreven als (3, 2).
Complexe getallen kunnen in de Cartesische of polaire modus getoond
worden, afhankelijk van de geselecteerde instelling. Complexe getallen worden
altijd opgeslagen in de Cartesische modus en alleen het beeldscherm wordt
veranderd. Hierdoor kan de rekenmachine gedurende de berekeningen zoveel
precisie handhaven als mogelijk is.
Het merendeel van de wiskundige functies werkt met complexe getallen. Het is
niet nodig de speciale functie “complex +“ te gebruiken om complexe getallen
toe te voegen, u kunt dezelfde functie + gebruiken als die voor reëlle of hele
getallen.
Vector- en matrix-bewerkingen maken gebruik van objecten type 3, reële
arrays, en indien nodig, type 4, complexe arrays. Objecttype 2, ketens, zijn
eenvoudigweg regels met tekst (tussen haakjes) aangemaakt met het
alfanumerieke toetsenbord.
Een lijst is alleen maar een verzameling objecten tussen aanhalingstekens en
gescheiden door spaties in de RPN-modus (de spatietoets heeft het label #)
of door komma’s in de algebraïsche modus. De lijsten, objecttype 5, kunnen
zeer handig zijn bij het verwerken van verzamelingen van getallen. De
kolommen van een tabel bijvoorbeeld kunnen als lijsten ingevoerd worden.
Indien gewenst kunt u een tabel invoeren als een matrix x of array.
Het objecttype 8 zijn programma’s in de User RPL-taal. Dit zijn instructieparen
ingesloten tussen de symbolen << >>.
Objecttypes 6 en 7 zijn met programma’s verbonden; Globale en Locale
namen, respectievelijk. Deze namen, of variabelen
, worden gebruikt voor het
opslaan van elk willekeurig objecttype. Het begrip van globale of locale namen

Blz. 2-3
hangt samen met de omvang of het bereik van de variabele in een gegeven
programma.
Een algebraïsch object, of eenvoudigweg, een algebraïsche (objecttype 9), is
een geldige algebraïsche uitdrukking tussen aanhalingstekens of omgekeerde
komma’s.
Binaire hele getallen, objecttype 10, worden in enkele computertoepassingen
gebruikt.
Grafische objecten, objecttype 11, slaan de door de rekenmachine
voortgebrachte grafische informatie op.
Gemerkte objecten, objecttype 12, worden in vele programma's gebruikt om
resultaten te identificeren. In het gemerkte object:
Mean: 23.2 betekent het
woord
Mean: bijvoorbeeld de tag gebruikt om het getal 23.2 te identificeren als
de betekenis van een model.
Eenheidobjecten,, objecttype 13, zijn numerieke waarden met een gekoppelde
fysieke eenheid.
Directories, objecttype 15, zijn geheugenlokaties die gebruikt worden voor het
organiseren van uw variabelen op een vergelijkbare manier als voor de
mappen in een computer.
Bibliotheek, objecttype 16, zijn de programma’s die zich in de
geheugenpoorten bevinden en toegankelijk zijn in elk willekeurig directory (of
sub-directory) in uw rekenmachine. Zij lijken op built-in functies, objecttype 18,
en built-in commando's, objecttype 19, in de wijze waarop ze gebruikt
worden.
Het opmaken van uitdrukking in het beeldscherm
In deze paragraaf laten we voorbeelden zien van het opmaken van uitdrukking
rechtstreeks in het beeldscherm van de rekenmachine (algebraïsche geheugen
of RPN-stapelgeheugen).
Het aanmaken van aritmetische uitdrukking
Voor dit voorbeeld selecteert u de Algebraïsche modus en selecteert u de
opmaak Fix met drie decimalen voor het beeldscherm. We voeren nu de
aritmetische uitdrukking in:

Blz. 2-4
Voor de invoer van deze uitdrukking maakt u gebruik van de volgende
toetsencombinaties:
5.*„Ü1.+1./7.5™/
„ÜR3.-2.Q3
Hetgeen resulteert in deuitdrukking: 5.*(1.+1./7.5)/(
√3.-2.^3).
Druk op ` om de uitdrukking als volgt in het beeldscherm te krijgen:
U ziet dat als uw CAS ingesteld is op EXACT (zie bijlage C) en de uitdrukking
wordt ingevoerd met hele getallen voor hele getalwaarde, het resultaat een
symbolische hoeveelheid is, bijvoorbeeld,
5*„Ü1+1/7.5™/
„ÜR3-2Q3
Alvorens een resultaat geproduceerd wordt, wordt u verzocht de
Benaderingsmodus in te stellen. Accepteer de verandering teneinde het
volgende resultaat te krijgen (weergegeven in de decimale modus Fix met drie
decimalen– zie Hoofdstuk 1):
In dit geval, wanneer u de uitdrukking rechtstreeks in het stapelgeheugen
invoert. Van zodra u op `drukt, zal de rekenmachine proberen een waarde
voor de uitdrukking te berekenen. Indien de uitdrukking echter tussen haakjes is
ingevoerd, reproduceert de rekenmachine de uitdrukking zoals ingevoerd. In
het volgende voorbeeld voert u dezelfde uitdrukking in als hierboven, maar dan
tussen haakjes. Hiervoor stelt u de modus in op Alg, de CAS-modus op Exact
(verwijder markering bij_Approx), met het beeldscherm ingesteld op Textbook.
3
0.20.3
5.7
0.1
0.1
0.5
−
+
⋅

Blz. 2-5
De toetsencombinaties voor de invoer van de uitdrukking uitdrukkingzijn de
volgende:
³5*„Ü1+1/7.5™/
„ÜR3-2Q3`
Het resultaat:
Om de uitdrukking te evalueren, kunnen we de functie EVAL als volgt
gebruiken:
μ„î`
Zoals in het vorige voorbeeld wordt u gevraagd de verandering van de CAS-
instelling naar Approx. te accepteren. Wanneer dit gedaan is, krijgt u hetzelfde
resultaat als tevoren.
Voor een andere wijze van evalueren van de uitdrukking, die eerder tussen
haakjes is ingevoerd, dient u te optie …ï.te gebruiken. Gebruik voor het
achterhalen van de uitdrukking uit het bestaande stapelgeheugen gebruik de
volgende toetsencombinaties: ƒƒ…ï
Wij voeren nu de bovenvermelde uitdrukking in terwijl de rekenmachine op de
RPN-modus is ingesteld. Ook moet het CAS ingesteld zijn op Exact en het
beeldscherm op Textbook. De toetsencombinaties voor de invoer van de
uitdrukking zijn dezelfde als die eerder zijn gebruikt:
³5*„Ü1+1/7.5™/
„ÜR3-2Q3`
Het resultaat:
Druk opnieuw op ` zodat er twee kopieën van de uitdrukking beschikbaar
blijven in het stapelgeheugen. Eerst evalueert u de uitdrukking met de functie
EVAL en daarna met de functie NUM .

Blz. 2-6
De stappen worden nu in detail besporken: Evalueer de uitdrukking eerst met
de functie EVAL. De resulterende uitdrukking is halfsymbolisch in de zin dat het
resultaat drijvende punten bevat, evenals een
√3. Vervolgens moet u terugkeren
naar de stapelgeheugenlokaties en de uitdrukking evalueren met de functie
NUM.
™ Wisselt stapelgeheugenniveau’s 1 en 2 (het commando
SWAP)
…ï Evalueert met de functie NUM
Dit laatste resultaat is zuiver numeriek, zodat de twee resultaten in het
stapelgeheugen, alhoewel zij dezelfde uitdrukking voorstellen, verschillend
lijken. Om te verifiëren dat dit niet zo is, trekt u de twee waarden af en
evalueert dit verschil door middel van de functie EVAL:
- Trekt niveau 1 van niveau 2 af
μ Evalueert met de functie EVAL
Het resultaat is nul (0).
Het bewerken van aritmetische uitdrukkingen
Stel dat u de volgende uitdrukking tussen haakjes ingevoerd heeft, met de
rekenmachine op de RPN-modus en het CAS ingesteld op EXACT:
Opmerking: vermijd het door elkaar gebruiken van de reële en hele getal-
gegevens teneinde conflicten in de berekeningen te voorkomen. Voor vele toe-
passingen in de fysica en techniek, waaronder de numerieke oplossing van
vergelijking, statistische toepassingen, enz. werkt de modus APPROX (zie
bijlage C) beter. Voor wiskundige toepassingen, bijvoorbeeld calculus, vec-
toranalyse, algebra, enz. wordt de modus EXACT verkozen. Raak bekend met
de bewerkingen in beide modi en leer hoe u van de ene naar de andere
modus kunt omschakelen naar gelang de bewerking (zie bijlage C).

Blz. 2-7
in plaats van de bedoelde uitdrukking: heeft u de onjuiste
uitdrukking ingevoerd door middel van:
³5*„Ü1+1/1.75™/„Ü
R5-2Q3`
Voor het invoeren van de regeleditor gebruik „˜. Het beeldscherm ziet er
nu als volgt uit:
De opmaakcursor wordt getoond als een knipperende pijl (naar links) boven
het eerste letterteken van de op te maken regel. Aangezien het er in dit geval
om gaat enkele lettertekens te verwijderen en ze door andere te vervangen,
maakt u gebruik van de pijltoetsen naar links en naar rechts, š™, om de
cursor naar de gepaste opmaakplaats te bewegen en de wistoets, ƒ, om
lettertekens te verwijderen.
De volgende toetsencombinaties voltooien het opmaken voor dit geval:
• Druk op de pijltoets naar rechts, ™, totdat de cursor onmiddellijk
rechts van het decimale punt in de term 1.75 staat
• Druk twee keer op de wistoets, ƒ, om de lettertekens 1 te wissen.
• Druk één keer op de pijltoets naar rechts, ™, om de cursor tot rechts
van de 7 te bewegen
• Voer een decimale punt in met .
• Druk op de pijltoets naar rechts, ™, totdat de cursor direct rechts van
de
√5 staat
• Druk één keer op de wistoets, ƒ, om het letterteken 5 uit te wissen
• Type een 3 met 3
• Druk op ` om naar het stapelgeheugen terug te keren
De bewerkte uitdrukking is nu beschikbaar in het stapelgeheugen.
Het bewerken van een invoerregel met de rekenmachine in de Alg-modus
gebeurt op precies dezelfde manier als in de RPN-modus. Om deze bewering
te verifiëren, kunt u dit voorbeeld in de Alg-modus herhalen.
3
23
5.7
1
1
5
−
+
⋅

Blz. 2-8
Het aanmaken van algebraïsche uitdrukkingen
Algebraïsche uitdrukkingen bevatten niet alleen getallen maar ook namen van
variabelen. Als oefening voert u de volgende algebraïsche uitdrukking in:
U stelt de modus van de rekenmachine in op Algebraic, het CAS op Exact en
het beeldscherm op Textbook. Gebruik de volgende toetsencombinaties om
deze algebraïsche uitdrukking in te voeren:
³2*~l*R„Ü1+~„x/~r™/
„ Ü ~r+~„y™+2*~l/~„b
Druk op ` om het volgende resultaat te krijgen:
Het invoeren van deze uitdrukking met de rekenmachine ingesteld op de RPN-
modus gebeurt op precies dezelfde manier als die voor deze oefening in de
ALG-modus.
Het bewerken van algebraïsche uitdrukkingen
Het bewerken van een algebraïsche uitdrukking met de regeleditor lijkt sterk op
dat van een aritmetische uitdrukking (zie oefening boven). Stel dat u de
hierboven ingevoerde uitdrukking wilt wijzigen om het volgende te lezen
Voor het bewerken van deze algebraïsche uitdrukking met de regeleditor
„˜. Hiermee wordt de regeleditor geactiveert en wordt de te bewerken
uitdrukking als volgt weergegeven:
b
L
yR
R
x
L
2
12
+
+
+
b
L
xR
R
x
L
2
12
2
+
+
+

Blz. 2-9
De opmaakcursor wordt getoond als een knipperende pijl (naar links) boven
het eerste letterteken van de te bewerken regel. Net zoals in een eerdere
oefening over het bewerken van regels, dient u de pijltoetsen naar rechts, naar
links, š™, te gebruiken, om de cursor naar de juiste opmaakpositie te
bewegen en de wistoets, ƒ, om lettertekens te wissen.
De volgende toetsaanslagen voltooien het bewerken voor deze oefening:
• Druk op de pijltoets naar rechts, ™, totdat de cursor zich rechts van
de x bevindt
• Voer Q2 in om macht 2 voor de x toe te passen
• Druk op de pijltoets naar rechts, ™, totdat de cursor zich rechts van
de y bevindt
• Druk één keer op de wistoets, ƒ, om het letterteken y te wissen.
• Type ~„x in, om een x in te voeren
• Druk 4 keer op de pijltoets naar rechts, ™, om de cursor tot rechts van
de * te bewegen
• Voer R in om een vierkantswortelsymbool uit te voeren
• Voer „Ü in om een paar haakjes te plaatsen (de haakjes komen
in tweetallen)
• Druk één keer op de pijltoets naar rechts, ™, en één keer op de
wistoets, ƒ, om het rechterhaakje van het hierboven ingevoegde
paar te wissen
• Druk 4 keer op de pijltoets naar rechts, ™, om de cursor tot rechts van
de b te bewegen
• Voer „Ü in om een tweede paar haakjes te plaatsen
• Druk één keer op de wistoets, ƒ, om het linkerhaakje van het
hierboven ingevoegde paar te wissen
• Druk op ` om naar het normale beeldscherm terug te keren.
Het resultaat wordt als volgt getoond:

Blz. 2-10
U ziet dat de uitdrukking uitgebreid is om termen in te sluiten zoals |R|, de
absolute waarde, en SQ(b
⋅R), het kwadraat van b⋅R. Indien u wilt zien of
u dit resultaat kunt vereenvoudigen, dient u FACTOR(ANS(1)) in de ALG-
modus te gebruiken:
• Druk op „˜ om de regeleditor opnieuw te activeren. Het resultaat
is nu:
• Druk opnieuw op ` om naar het normale beeldscherm terug te
keren.
Indien u de volledige uitdrukking in het beeldscherm wilt bekijken, kunt u
_Small Stack Disp in het invoerscherm DISPLAY MODES veranderen (zie
Hoofdstuk 1). Nadat u deze verandering doorgevoerd heeft, ziet het
beeldscherm er als volgt uit:
Opmerking: voor het gebruik van Griekse letters en andere lettertekens in
algebraïsche uitdrukkingen gebruikt u het menu CHARS. Dit menu wordt geac-
tiveerd door de toetsencombinatie …±. Raadpleeg bijlage D voor meer
informatie.

Blz. 2-11
Het gebruiken van de Vergelijkingenschrijver (EQW)
voor het aanmaken van uitdrukkingen
De vergelijkingenschrijver is een buitengewoon krachtig hulpmiddel waarmee u
niet alleen een vergelijking kunt invoeren of bekijken, maar waarmee u de hele
of een gedeelte van de vergelijking kunt aanpassen en er functies bij kunt
gebruiken. met de vergelijkingenschrijver (EQW) kunt u complexe wiskundige
bewerkingen uitvoeren, rechtstreeks of in de modus Step/Step, zoals u op
papier doet wanneer u bijvoorbeeld rekenkundige problemen oplost.
De Vergelijkingenschrijver wordt geactiveerd met de toetsencombinatie …
‚O (de derde toets in de vierde rij boven in het toetsenbord). Hetgeen
resulteert in het volgende beeldscherm:
De zes softmenutoetsen voor de Vergelijkingenschrijver activeert de volgende
functies:
@EDIT : hiermee kan de gebruiker een ingang in de regeleditor bewerken
(zie bovenstaande voorbeelden)
@CURS : Markeert de uitdrukking en voegt er een grafische cursor aan toe.
@BIG : Indien geselecteerd (selectie wordt weergegeven door het
letterteken op het label) is het lettertype in de schrijver het
systeemlettertype 8 (het grootste beschikbare lettertype)
@EVAL : Hiermee kunt u een uitdrukking, gemarkeerd in het beeldscherm
van de Vergelijkingenschrijver, op symbolische of numerieke
wijze evalueren (hetzelfde als …μ)
@FACTO : Hiermee kunt u een uitdrukking, gemarkeerd in het beeldscherm
van de Vergelijkingenschrijver, in factoriseren (indien factorisering
mogelijk is)
@SIMP : Hiermee kunt u een uitdrukking, gemarkeerd in het beeldscherm
van de Vergelijkingenschrijver, vereenvoudigen (in zoverre dit in
overeenstemming met de algebraïsche regels van het CAS
mogelijk is)

Blz. 2-12
Indien u op de toets L drukt, verschijnen nog twee softmenuopties, zoals
hieronder getoond:
De zes softmenutoetsen voor de Vergelijkingenschrijver activeren de volgende
functies:
@CMDS : Hiermee kan de verzameling van CAS-commando’s geopend worden
die in alfabetische volgorde staan. Dit is handig voor het invoegen van
CAS-commando’s in een beschikbare uitdrukking in de
Vergelijkingenschrijver.
@HELP : Hiermee wordt de helptekst geactiveerd van het CAS van de
rekenmachine voor informatie en voorbeelden van de CAS-
commando’s. Hieronder volgen enkele voorbeelden voor het gebruik
van de Vergelijkingenschrijver.
Het aanmaken van aritmetische uitdrukkingen
Het invoeren van aritmetische uitdrukkingen in de Vergelijkingenschrijver lijkt
sterk op het invoeren in het stapelgeheugen van een tussen haakjes geplaatste
aritmetische uitdrukking. Het belangrijkste verschil is dat in de
Vergelijkingenschrijver de geproduceerde uitdrukkingen geschreven worden in
"textbook" stijl in plaats van een invoer per regel. Indien u dus een deelteken
(d.w.z. /) in de Vergelijkingenschrijver invoert, wordt er een breuk
aangemaakt en wordt de cursor in de teller geplaatst. Om naar de noemer te
gaan, moet u de pijltoets omlaag gebruiken. Probeer bijvoorbeeld de volgende
toetsencombinatie in het beeldscherm van de Vergelijkingenschrijver: 5/
5+2
Het resultaat is de uitdrukking:
De cursor wordt getoond als een naar links gerichte pijl. De cursor duidt de
huidige bewerkingspositie aan. Indien u een lettertype, functienaam of
bewerking invoert, wordt het/de desbetreffende letterteken of lettertekens
ingevoerd op de plaats van de cursor. Voer bijvoorbeeld met de cursor op de
bovenvermelde positie het volgende in:

Blz. 2-13
*„Ü5+1/3
De bewerkte uitdrukking ziet er als volgt uit:
Stel dat u de hoeveelheid tussen haakjes in de noemer (d.w.z. 5+1/3) wilt
vervangen door (5+
π
2
/2). U gebruikt eerst de wistoets (ƒ) om de huidige
1/3 uitdrukking te wissen en daarna vervangt u als volgt deze breuk door
π
2
/
2: ƒƒƒ„ìQ2
Hierna ziet het beeldscherm er als volgt uit:
Om de noemer 2 in de uitdrukking in te voegen, moet u de volledige
π
2
uitdrukking markeren. U kunt dit doen door één keer op de pijltoets naar rechts
(™) te drukken. Nu moet u de volgende toetsencombinatie invoeren: /2
De uitdrukking ziet er nu als volgt uit:
Stel dat u nu de breuk 1/3 aan deze volledige uitdrukking wilt voegen, d.w.z.
dat u de volgende uitdrukking wilt invoeren:
U moet eerst de gehele eerste term markeren door herhaaldelijk op de pijltoets
naar rechts (™) ofop de pijltoets omhoog (—) te drukken, totdat de volledige
3
1
)
2
5(25
5
2
+
+⋅+
π

Blz. 2-14
uitdrukking gemarkeerd is, d.w.z. dat u zeven keer moet drukken. Het volgende
komt in het beeldscherm te staan:
Voer wanneer de uitdrukking gemarkeerd wordt, zoals hierboven, +1/
3 in om de breuk 1/3 toe te voegen, hetgeen resulteert in:
De uitdrukking in een kleinere grootte weergeven
Om de uitdrukking in een kleiner lettertype te tonen (wat handig kan zijn in
geval de uitdrukking lang en ingewikkeld is), drukt u gewoon op de
softmenutoets @BIG . In dit geval, ziet het beeldscherm er als volgt uit:
Druk opnieuw op de softmenutoets @BIG om het grotere lettertype te herstellen.
De uitdrukking evalueren
Voor het evalueren van de uitdrukking (of gedeelten van de uitdrukking) in de
Vergelijkingenschrijver, moet u het te evalueren gedeelte markeren en op de
softmenutoets @EVAL drukken.
Voor het evalueren van de volledige uitdrukking in deze oefening moet u eerst
de volledige uitdrukking markeren door op ‚ ‘te drukken. Druk daarna op
de softmenutoets @EVAL . Indien uw rekenmachine ingesteld is op de CAS-modus
Opmerking: vanuit de oorspronkelijke positie van de cursor (rechts van de
2 in de noemer van
π
2
/2) kunt u de toetsencombinatie ‚— gebruiken, in
de vorm van (‚ ‘ ).

Blz. 2-15
Exact CAS-modus (d.w.z. de _Approx CAS modus is niet gemarkeerd), dan
krijgt u het volgende symbolische resultaat:
Gebruik de functie UNDO, d.w.z. …¯(keyboarded eerste toets in de
derde rij boven in het toetsenbord) asl u nu de ongeëvalueerde uitdrukking wit
herstellen. De herstelde uitdrukking verschijnt met de eerdere markering:
Indien u een drijvende punt (numerieke) evaluatie wilt, gebruik de functie
NUM (d.w.z., …ï). Het resultaat is als volgt:
Gebruik opnieuw de functie UNDO ( …¯) om de oorspronkelijke
uitdrukking te herstellen:
Een subuitdrukking evalueren
Stel dat u alleen de uitdrukking tussen haakjes in de noemer van de eerste
breuk in de bovenvermelde uitdrukking wilt evalueren. U moet de pijltoetsen
gebruiken om deze speciale subuitdrukking te selecteren. Hieronder volgt een
manier om dit te doen:
˜ Markeert alleen de eerste breuk
˜ Markeert de teller van de eerste breuk
™ Markeert de noemer van de eerste breuk
˜ Markeert de eerste term in de noemer van de eerste breuk
™ Markeert de tweede term in de noemer van de eerste breuk

Blz. 2-16
˜ Markeert de eerste factor in de tweede term in de noemer van de
eerste breuk
™ Markeert de uitdrukking tussen haakjes in noemer van de eerste breuk
Aangezien dit de subuitdrukking is die wij willen evalueren, kunt u nu op de
softmenutoets @EVAL drukken, hetgeen resulteert in:
Opnieuw een symbolische evaluatie. Stel dat u nu alleen de breuk wilt
evalueren die zich aan de linkerzijde van de breuk bevindt. Druk drie keer op
de pijltoets omhoog (—) om deze breuk te selecteren, hetgeen resulteert in:
Druk daarna op de softmenutoets @EVAL om het volgende in het beeldscherm te
krijgen:
Probeer nu een numerieke evaluatie van deze term. Gebruik …ï voor
Laten we het rechtergedeelte van de breuk markeren, een numerieke evaluatie
van deze term maken en de som van deze twee decimale waarden in een klein
lettertype weer te geven met:™ …ï CHet resultaat:

Blz. 2-17
Voor het markeren en evalueren van de uitdrukking in de
Vergelijkingenschrijver gebruikt u — D, hetgeen resulteert in:
Het bewerken van aritmetische uitdrukkingen
Als oefening worden enkele van de bewerkingsfuncties in de
Vergelijkingenschrijver getoond. U begint met het invoeren van de volgende
uitdrukking uit de vorige oefeningen:
En gebruik de bewerkingsfuncties van de Vergelijkingenschrijver om deze in de
volgende uitdrukking te veranderen:
In de vorige oefeningen maakte u gebruik van de pijltoetsen om de
subuitdrukkinguitdrukkingen voor de evaluatie te markeren. In dit geval, worden
ze gebruikt voor het bewegen van een speciale bewerkingscursor. Nadat u de
oorspronkelijke uitdrukking ingevoerd heeft, bevindt de invoercursor (een naar
links gerichte pijltoets) zich rechts van de 3 in de noemer van de tweede breuk,
zoals hierna getoond:

Blz. 2-18
Druk op de pijltoets omlaag (˜) om de bewerkingscursor in te activeren. Nu
ziet het beeldscherm er als volgt uit:
Door gebruik te maken van de pijltoets naar links (š) kunt u de cursor in de
gangbare richting naar links verplaatsen, maar u kunt bij ieder specifiek
element van de uitdrukking stoppen. We gaan ervan uit dat u bijvoorbeeld,
eerst de uitdrukking
π
2
/2 wilt veranderen in de uitdrukking LN(
π
5
/3) . Druk
met de cursor geactiveerd zoals hierboven getoond, twee keer op de pijltoets
naar links (š) om de 2 in de noemer van
π
2
/2. te markeren. Druk daarna
één keer op de wistoets (ƒ) om de cursor onder de cursor te wissen. Druk
opnieuw op ƒ om de 2 te wissen en daarna op 3 om een 3 in te voeren.
Nu ziet het beeldscherm er als volgt uit:
Druk vervolgens op de pijltoets omlaag (˜) om de bewerkingscursor te
activeren die de 3 in de noemer van
π
2
/3 markeert. Druk één keer op de
pijltoets naar links (š) om de exponent 2 in de uitdrukking
π
2
/3. te
markeren. Druk daarna één keer op de wistoets (ƒ) om de cursor onder de
invoegcursor te wissen. Druk opnieuw op ƒ om de 2 uit te wissen, en daarna
op de 5 om een 5 in te voeren. Druk drie keer op de pijltoets omhoog (—)
om de uitdrukking
π
5
/3. te markeren. Voer vervolgens ‚¹ in om de
functie LN op deze uitdrukking toe te passen. Nu ziet het beeldscherm er als
volgt uit:
Vervolgens verandert u de 5 tussen de haakjes in een ½ met de volgende
toetsencombinaties: šƒƒ1/2

Blz. 2-19
Daarna markeert u de volledige uitdrukking tussen haakjes en voegt u het
vierkantswortelsymbool in met: ————R
Vervolgens verandert u de 2 vóór de haakjes in de noemer in 2/3 met:
šƒƒ2/3
Nu ziet de uitdrukking er als volgt uit:
De laatste stap is het verwijderen van 1/3 rechts van de uitdrukking. Dit wordt
bereikt met: —————™ƒƒƒƒƒ
De laatste versie is:
In het kort: voor het opmaken van een uitdrukking in de Vergelijkingenschrijver
moet u de pijltoetsen (š™—˜) gebruiken om de uitdrukking te
markeren waarop de functies worden toegepast (bijvoorbeeld de LN en de
vierkantswortels in de voorgaande uitdrukking). Gebruik herhaaldelijk de
pijltoets omlaag (˜) op elke willekeurige positie om de bewerkingscursor te
activeren. Maak in deze modus gebruik van de pijltoetsen naar links of naar
rechts (š™) om in een uitdrukking van term naar term te bewegen. Gebruik
op een te bewerken positie de wistoets (ƒ) om de cursor in te activeren en de
uitdrukking te bewerken.
Het aanmaken van algebraïsche uitdrukkingen
Een algebraïsche uitdrukking lijkt sterk op een aritmetische uitdrukking, met
uitzondering dat het Engelse en Griekse letters kan bevatten. Derhalve wordt
een algebraïsche uitdrukking op dezelfde manier aangemaakt als een
aritmetische uitdrukking, met uitzondering dat het alfabetische toetsenbord
gebruikt kan worden.

Blz. 2-20
Ter verduidelijking van het gebruik van de Vergelijkingenschrijver voor het
invoeren van een algebraïsche vergelijking maken we gebruik van het
volgende voorbeeld. Stel dat u de volgende uitdrukking wilt invoeren:
Gebruik de volgende toetsencombinaties:
2 / R3 ™™ * ~‚n + „¸\ ~‚m
™™ * ‚¹ ~„x + 2 * ~‚m * ~‚c
~„y ——— / ~‚t Q1/3
Hetgeen resulteert in:
In dit voorbeeld is gebruik gemaakt van verschillende kleine Engelse letters,
bijvoorbeeld x (~„x), verschillende Griekse letters, bijvoorbeeld
λ
(~‚n), en zelfs een combinatie van Griekse en Engelse letters, nl.,
Δ
y
(~‚c~„y). Voor het invoeren van een kleine Engelse letter moet u
de volgende combinatie gebruiken: ~„ gevolgd door de letter die u wilt
invoeren. U kunt ook altijd speciale lettertekens kopiëren door het menu CHARS
(…±) te gebruiken in geval u de daarvoor vereiste toetsencombinatie niet
uit het hoofd wilt leren. Eerder werd een lijst gegeven van de meest gebruikte
toetsencombinaties ~‚.
De uitdrukkingstructuur
De uitdrukkingstructuur is een diagram dat laat zien hoe de
Vergelijkingenschrijver een uitdrukking omzet. In bijlage E wordt een
gedetailleerd voorbeeld van een structuur getoond.
De functie CURS
De functie CURS (@CURS) in het menu van de Vergelijkingsschrijver (de toets B)
zet het beeldscherm in een grafisch beeldscherm om en produceert een
grafische cursor die u kunt bewegen met de pijltoetsen (š™—˜) om
subuitdrukkingen te selecteren. De subuitdrukking geselecteerd met @CURS wordt
in een kader in het grafische beeldscherm getoond. Nadat u een
subuitdrukking geselecteerd heeft, kunt op ` drukken zodat de geselecteerde
subuitdrukking in de Vergelijkingenschrijver getoond wordt. De volgende
⎟
⎠
⎞
⎜
⎝
⎛
Δ⋅+
⋅+
−
3/1
2
3
2
θ
μ
λ
μ
yx
LNe

Blz. 2-21
afbeeldingen geven verschillende geselecteerde subuitdrukkingen en het
bijbehorende beeldscherm van de Vergelijkingsschrijver weer na het indrukken
van `.
Het bewerken van algebraïsche uitdrukkingen
Het bewerken van algebraïsche vergelijkingen wordt op dezelfde manier
uitgevoerd als bij het bewerken van algebraïsche vergelijkingen. Dat wil
zeggen:
• Gebruik de pijltoetsen (š™—˜) om uitdrukkingen te markeren
• Gebruik herhaaldelijk de pijltoets omlaag (˜) om de
bewerkingscursor te activeren. Maak in deze modus gebruik van de
pijltoetsen naar links of naar rechts (š™) om in een uitdrukking van
term naar term te bewegen.
• Wanneer u de bewerken positie komt, gebruikt u de wistoets (ƒ) om
de cursor te activeren en om de uitdrukking te bewerken.
Om de bewerkingscursor in actie te zien, beginnen we met de algebraïsche
uitdrukking die u in bovenstaande oefening ingevoerd heeft:
Druk op de pijltoets omlaag (˜) op de huidige positie om de
bewerkingscursor te activeren. De 3 in de exponent van
θ
wordt gemarkeerd.
Maak gebruik van de pijltoets naar links, š, om in de uitdrukking van

Blz. 2-22
element naar element te bewegen. De volgorde van selectie van de
bewerkingscursor in dit voorbeeld is (druk herhaaldelijk de pijltoets š):
1. De 1 in de 1/3 exponent
2.
θ
3. Δy
4.
μ
5. 2
6. x
7.
μ in de exponentiële functie
8.
λ
9. 3 in de √3 term
10. de 2 in de 2/
√3 breuk
Op elk willekeurig punt kunt u de bewerkingscursor veranderen in de
invoegcursor door op de wistoets (ƒ) te drukken. We maken nu gebruik van
deze twee cursors (de bewerkingscursor en de invoegcursor) om de huidige
uitdrukking te veranderen in:
Indien u de bovenstaandeoefening gevolgd heeft, moet de bewerkingscursor
op het getal 2 in de eerste factor van de uitdrukking staan. Voer deze
toetsencombinaties uit om de uitdrukking te bewerken:
™ ~‚2 Voegt de faculteit voor de 3 in de vierkantswortel in
(bij het invoeren van de faculteit verandert de cursor
in de selectiecursor)
˜˜™™ Selecteert de
μ
in de exponentiële functie
/3*~‚f Wijzigt het argument van exponentiële functie
™™™™ Selecteert
Δ
y
R Plaatst een vierkantswortelsymbool op
Δ
y
(deze bewerking verandert ook de cursor in de
selectiecursor)
˜˜™—— S Selecteert
θ
1/3
en voert de functie SIN in
Hetgeen resulteert in het volgende beeldscherm:

Blz. 2-23
Het evalueren van een subuitdrukking
Aangezien de subuitdrukking al gemarkeerd is, drukt u nu op de
softmenutoets @EVAL om deze subuitdrukking te evalueren. Het resultaat is:
Enkele algebraïsche uitdrukkingen kunnen niet meer vereenvoudigd worden.
Gebruik de volgende toetsencombinatie: —D. U zult zien dat alleen het
hele argument van de functie LN gemarkeerd wordt. Dit komt omdat de
uitdrukking, overeenkomstig de CAS-regels,niet meer geëvalueerd of
vereenvoudigd kan worden. Gebruik de toetsencombinatie: —D dan ziet u
dat de uitdrukking weer niet wordt veranderd. Door —D weer te
gebruiken, wijzigt de uitdrukking als volgt:
Een volgende toepassing van de toetsencombinatie —D veroorzaakt meer
wijzigingen:
Deze uitdrukking past niet in het beeldscherm van de Vergelijkingenschrijver. U
kunt de gehele uitdrukking zien door een kleiner lettertype te gebruiken. Druk
op de softmenutoets @BIG om het volgende resultaat te krijgen:
()
3/1
θ
SIN

Blz. 2-24
Zelfs met het grotere lettertype is het mogelijk door de hele uitdrukking te
bewegen met de bewerkingscursor. Probeer de volgende toetsencombinatie:
C˜˜˜˜, om de bewerkingscursor op factor 3 in de eerste term
van de teller te plaatsen. Druk daarna op de pijltoets naar rechts, ™, om door
de uitdrukking te bewegen.
Het vereenvoudigen van een uitdrukking:
Druk op de softmenutoets @BIG , zodat het beeldscherm weer getoond wordt
zoals in de vorige afbeelding (zie hierboven). Druk nu op de softmenutoets
@SIMP ,om te zien of het mogelijk is deze uitdrukking te vereenvoudigen zoals
door de Vergelijkingenschrijver wordt weergegeven. Hetgeen resulteert in het
volgende beeldscherm:
Dit beeldscherm toont het argument van de functie SIN, d.w.z. , gewijzigd
in . Dit lijkt misschien niet op een vereenvoudiging, maar het is er wel
degelijk een in de zin dat de kubieke wortelfunctie vervangen is door de
inverse functies exp-LN.
Het factoriseren van een uitdrukking:
In deze oefening probeert u een polynoomuitdrukking te factoriseren. Druk op
de toets ` om verder te gaan met de vorige oefening . Activeer de
Vergelijkingenschrijver opnieuw met ‚O. voer de volgende vergelijking
in:
XQ2™+2*X*~y+~y Q2™-
~‚a Q2™™+~‚b Q2
hetgeen resulteert in:
3
θ
3
)(
θ
LN
e

Blz. 2-25
Selecteer nu de eerste 3 termen in de uitdrukking en probeer deze
subuitdrukking te factoriseren: ‚—˜‚™‚™ . Het resultaat:
Druk nu op de softmenutoets @FACTO om het volgende te krijgen
Druk op ‚¯om de oorspronkelijke uitdrukking te herstellen. Voer
vervolgens de volgende toetsencombinatie uit:
˜˜˜™™™™™™™———‚™ om de laatste twee
termen in de uitdrukking te selecteren, d.w.z.
Druk nu op de softmenutoets @FACTO om het volgende te krijgen
Druk op ‚¯om de oorspronkelijke uitdrukking te herstellen. Selecteer nu
de gehele uitdrukking door één keer op de pijltoets omhoog (—) te drukken.
En druk op de softmenutoets @FACTO om het volgende te krijgen
Druk op ‚¯om de oorspronkelijke uitdrukking te herstellen.

Blz. 2-26
Het gebruiken van de menutoets CMDS
Druk op de toets L voor de softmenutoetsen @CMDS en @HELP , terwijl de
oorspronkelijke in de vorige oefening gebruikte polynoomuitdrukking nog
steeds geselecteerd is. Deze twee commando’s horen bij het tweede gedeelte
van het softmenu in de Vergelijkingenschrijver. Probeer dit voorbeeld als
toepassing van de softmenutoets @CMDS: Druk op de softmenutoets @CMDS voor de
lijst van CAS-commando’s:
Selecteer vervolgens het commando DERVX (de afleiding met betrekking tot de
variabele X, de huidige onafhankelijke CAS-variabele) met: ~d˜˜˜
Het commando DERVX wordt nu geselecteerd:
Druk op de softmenutoets @@OK@@ voor het volgende beeldscherm:
Druk vervolgens op de toets L voor het oorspronkelijke menu van de
Vergelijkingenschrijver en druk op de softmenutoets @EVAL@ om deze afleiding te
evalueren. Het resultaat is:
Opmerking: Door op de softmenutoetsen @EVAL of @SIMP te drukken, terwijl
de volledige oorspronkelijke uitdrukking geselecteerd is, wordt de volgende
vereenvoudiging van de uitdrukking gegeven:

Blz. 2-27
Het menu HELP gebruiken
Druk op de toets L voor de softmenutoetsen @CMDS en @HELP . Druk op de
softmenutoets @HELP voor de lijst van CAS-commando’s. Druk vervolgens op ~
d ˜ ˜ ˜ om het commando DERVX te selecteren. Druk op de
softmenutoets @@OK@@ om informatie over het commando DERVX te krijgen:
In Hoofdstuk 1 wordt het gebruik van de helptekst voor het CAS uitvoerig
behandeld. Druk op de softmenutoets @EXIT om naar de Vergelijkingenschrijver
terug te keren. Druk op de toets ` om de Vergelijkingenschrijver te verlaten.
De opmaakfuncties BEGIN, END, COPY, CUT en PASTE gebruiken
Om bewerkingen eenvoudiger te maken, hetzij met de Vergelijkingenschrijver,
hetzijin het stapelgeheugen, biedt de rekenmachine vijf opmaakfuncties, nl.
BEGIN, END, COPY, CUT en PASTE, die geactiveerd worden door de shifttoets
naar rechts (‚) te combineren met de toetsen (2,1), (2,2), (3,1), (3,2) en
(3,3), respectievelijk. Deze toetsen bevinden zich in helemaal links in rijen 2 en
3. De werking van deze opmaakfuncties is als volgt:
BEGIN: geeft het begin aan van een reeks lettertypes aan voor het bewerken
END: geeft het einde aan van een reeks lettertypes aan voor het bewerken
COPY: kopieert de reeks lettertypes geselecteerd door BEGIN en END
CUT: knipt de reeks van lettertypes geselecteerd door BEGIN en END
PASTE: plakt een reeks van lettertypes, die voorafgaand gekopieerd of geknipt
werden in de huidige cursorpositie.
Activeer voor een voorbeeld de Vergelijkingenschrijver en voer de volgende
uitdrukking (gebruikt in een vorige oefening) in:
2 / R3 ™™ * ~‚m + „¸\ ~‚m
™™ * ‚¹ ~„x + 2 * ~‚m * ~‚c
~„y ——— / ~‚t Q1/3

Blz. 2-28
De oorspronkelijke uitdrukking is de volgende:
U wilt de subuitdrukking x+2
⋅λ⋅Δ
y van het argument van de functie LN
verwijderen en deze verplaatsen naar de rechterzijde van de
λ
in de eerste
term. Hier is een mogelijke methode:
: ˜ššš———‚ªšš—*‚¬
De gewijzigde uitdrukking ziet er als volgt uit:
Vervolgens kopieert u de breuk 2/
√
3 van de factor helemaal links in de
uitdrukking en plaatst deze in de teller van het argument voor de functie LN.
Voer de volgende toetsencombinaties uit:
˜˜šš———‚¨˜˜
‚™ššš‚¬
Het resulterende beeldscherm is als volgt:
De functies BEGIN en END zijn niet nodig als u in de Vergelijkingenschrijver
werkt, aangezien u reeksen van lettertypes kunt selecteren met de pijltoetsen.
De functies BEGIN en END zijn handiger wanneer u een uitdrukking met de

Blz. 2-29
regeleditor bewerkt. Laten we bijvoorbeeld de uitdrukking x+2
⋅λ⋅Δ
y van deze
uitdrukking selecteren met de regeleditor in de Vergelijkingenschrijver en wel
als volgt: ‚—A
Het beeldscherm van de regeleditor zal er als volgt uitzien:
Voer om de bedoelde subuitdrukking te selecteren de volgende
toetsencombinaties uit:
™™™™™™™™‚¢
™™™™™™™™™™‚¤
Op het beeldscherm verschijnt gemarkeerd de benodigde subuitdrukking:
Nu kan deze uitdrukking als volgt gekopieerd en in de noemer van het LN-
argument geplaatst worden:‚¨™™… (27 keer) … ™
ƒƒ… (9 keer) … ƒ ‚¬
De regeleditor ziet er nu als volgt uit:
Door op ` te drukken wordt de uitdrukking in de Vergelijkingenschrijver
getoond (in klein lettertype, druk op de softmenutoets @BIG):
Druk op de ` toets om de Vergelijkingenschrijver te verlaten.

Blz. 2-30
Het aanmaken en bewerken van optellingen, afleidingen en
integralen
Optellingen, afleidingen en integralen worden normaal gebruikt voor
berekeningen, kansberekening en statistische toepassingen. Deze sectie toont
enkele voorbeelden van bewerkingen die zijn uitgevoerd met de
Vergelijkingenschrijver. Gebruik de ALG-modu.
Optellingen
De Vergelijkingenschrijver wordt gebruikt om de volgende optelling in te
voeren:
Druk op ‚O om de Vergelijkingenschrijver te activeren. Druk daarna op
‚½om de operator voor het optellen in te voeren. U ziet dat de operator
wanneer het in de Vergelijkingenschrijver wordt ingevoerd, invoerposities
verschaft voor de index van de optelling evenals voor de op te tellen
hoeveelheid. Gebruik de volgende toetsencombinatie voor het invullen van
deze invoerposities:
~„k™1™„è™1/~„kQ2
Hetgeen resulteert in het volgende beeldscherm:
Druk op ‚— en de softmenutoets A om de bijbehorende uitdrukking in
de regeleditor te visualiseren :
Deze uitdrukking staat in algemene vorm van een optelling die rechtstreeks is
ingevoerd in het stapelgeheugen of de regeleditor:
Σ(index = begin_waarde, eind_waarde, opteluitdrukking)
Druk op de toets ` om naar de Vergelijkingenschrijver terug te keren. Het
resulterende beeldscherm is echter niet de optelling die u heeft ingevoerd, maar
bestaat uit de symbolische waarde, d.w.z.
∑
∞
=1
2
1
k
k

Blz. 2-31
Druk op ‚¯om de optelling te zien. Om de optelling opnieuw te
evalueren, kunt u de softmenutoets D gebruiken. Dit laat opnieuw zien dat
.
u de Vergelijkingsschrijver kunt gebruiken om het volgende te evalueren
.
Van deze optelling (stelt een oneindige reeks voor) wordt gezegd dat hij
divergerend is.
Dubbele optellingen zijn ook mogelijk, bijvoorbeeld:
Afleidingen
De Vergelijkingenschrijver wordt gebruikt om de volgende afleiding in te
voeren:
Druk op ‚O om de Vergelijkingenschrijver te activeren. Druk daarna op
‚¿om het (gedeeltelijke) afleidingsteken in te voeren. U ziet dat het
signaal wanneer het in de Vergelijkingenschrijver wordt ingevoerd, de
invoerposities biedt voor het differentiëren van de uitdrukking en de variabele
van differentiatie. Gebruik de volgende toetsencombinaties om deze
invoerposities in te vullen:
~„t™~‚a*~„tQ2
™™+~‚b*~„t+~‚d
Hetgeen resulteert in het volgende beeldscherm:
6
1
2
1
2
π
=
∑
∞
=k
k
+∞=
∑
∞
=
1
1
k
k
)(
2
δβα
+⋅+⋅ tt
dt
d

Blz. 2-32
Druk op ‚— en de softmenutoets A om de bijbehorende uitdrukking in
de regeleditor te visualiseren:
Dit duidt erop dat de algemene uitdrukking voor een afleiding in de regeleditor
of in het stapelgeheugen de volgende is:
∂variabele(functie van variabelen)
Druk op de toets ` om naar de Vergelijkingenschrijver terug te keren. Het
resulterende beeldscherm is echter niet de afleiding dat u heeft ingevoerd, maar
bestaat uit de symbolische waarde, d.w.z.
Druk op ‚¯ om de afleiding te herstellen. Om de afleiding opnieuw te
evalueren, kunt u de softmenutoets D gebruiken. Dit laat opnieuw zien dat
.
Afleidingen van de tweede orde zijn mogelijk, bijvoorbeeld:
hetgeen evalueert tot:
βαδβα
+⋅=+⋅−⋅ ttt
dt
d
2)(
2

Blz. 2-33
Bepaalde integralen
De Vergelijkingrnschrijver wordt gebruikt om de volgende gegeven integraal in
te voeren: . Druk op ‚O om de Vergelijkingenschrijver te
activeren. Druk daarna op ‚ Á om het integraalteken in te voeren. U ziet
dat het teken wanneer het in de Vergelijkingenschrijver wordt ingevoerd,
invoerposities biedt voor de grenzen van integratie, de integrand en de
integratievariabele. Gebruik de volgende toetsencombinatie om deze
invoerposities in te vullen: 0™~‚u™~ „
t*S~„t™~„t Hetgeen resulteert in het volgende
beeldscherm:
Druk op —— en de softmenutoets A, om de bijbehorende uitdrukking in
de regeleditor te visualiseren:
Dit duidt erop dat de algemene uitdrukking voor een afleiding in de regeleditor
of in het stapelgeheugen de volgende is:
∫(laagste_grens,hoogste_grens,integrand,variabele_van_integratie)
Druk op de toets ` om naar de Vergelijkingenschrijver terug te keren. Het
resulterende beeldscherm is echter niet de bepaalde integraal die u heeft
ingevoerd, maar bestaat uit de symbolische waarde, d.w.z.
Druk op ‚¯om de afleiding te achterhalen. Om de afleiding opnieuw te
evalueren, kunt u de softmenutoets D gebruiken. Dit laat opnieuw zien dat
Opmerking: de notatie is kenmerkend voor gedeeltelijke
afleidingen. De juiste notatie voor hele afleidingen (d.w.z. afleidingen van
een variabele) is . De rekenmachine maakt echter geen onderscheid
tussen gedeeltelijke en hele afleidingen.
()
x∂
∂
()
dx
d
∫
⋅⋅
τ
0
)sin( dttt

Blz. 2-34
tweevoudige integralen ook mogelijk zijn. Bijvoorbeeld,
hetgeen evalueert tot 36. Gedeeltelijke evaluatie is mogelijk, bijvoorbeeld:
Deze integraal evalueert tot 36
Gegevens organiseren in de rekenmachine
U kunt gegevens in uw rekenmachine organiseren door variabelen in een
directorystructuur op te slaan. Om de werking van het rekenmachinegeheugen
te begrijpen, moet u eerst het directorybestand openen. Druk op de
toetsencombinatie „¡ (eerste toets in de tweede rij boven in het
toetsenbord) om het beeldscherm File Manager van de rekenmachine te
openen:
Dit beeldscherm geeft een momentopname van het geheugen van de
rekenmachine en van de directorystructuur. Het beeldscherm laat zien dat de
rekenmachine drie geheugenpoorten heeft (of geheugenpartities), poort
0:IRAM, poort 1:ERAM en poort 2:FLASH . Geheugenpoorten worden gebruikt
voor het opslaan van derde toepassingen of bibliotheken, evenals backups.
Ook wordt de grootte van de drie verschillende poorten aangegeven. De vierde
en daaropvolgende regels in dit beeldscherm tonen de directorystructuur van
de rekenmachine. De bovenste directory (thans gemarkeerd) is de Home
directory en bevat een van tevoren bepaalde subdirectory, genaamd CASDIR.
)cos()sin()sin(
0
τττ
τ
⋅−=⋅⋅
∫
dttt

Blz. 2-35
Het beeldscherm File Manager heeft drie functies die behoren bij de
softmenutoetsen:
@CHDIR Wisselt naar geselecteerde directory
@CANCL Annuleert bewerking
@@OK@@ : Keurt een selectie goed
Om bijvoorbeeld de directory in de CASDIR te wijzigen, drukt u op de pijltoets
omlaag, ˜ en vervolgens op @CHDIR. Deze bewerking sluit het venster File
Manager en keert terug naar het normale beeldscherm van de rekenmachine.
U zult zien dat de tweede regel boven in het beeldscherm nu begint met de
lettertekens { HOME CASDIR }, wat aangeeft dat de huidige directory CASDIR
in de HOME directory is.
Functies voor de bewerking van variabelen
Dit beeldscherm bevat 20 commando’s behorende bij de softmenutoetsen die
gebruikt kunnen worden voor het aanmaken, bewerken en behandelen van
variabelen. De eerste zes functies zijn de volgende:
@EDIT Voor het bewerken van een gemarkeerde variabele
@COPY Voor het kopiëren van een gemarkeerde variabele
@MOVE Voor het verplaatsen van een gemarkeerde variabele
@@RCL@ Voor het opnieuw oproepen van de inhoud van een variabele
@EVAL Voor het evalueren van een gemarkeerde variabele
@TREE Om de directorystructuur te zien van de variabele
Indien u op de toets L drukt, worden de volgende functies beschikbaar
gemaakt:
PURGE Voor het verwijderen van een variabele
@RENAM Voor het opnieuw benoemen van een variabele
@NEW Voor het aanmaken van een nieuwe variabele
@ORDER Voor het rangschikken van variabelen in de directory
@SEND Voor het zenden van een variabele naar een andere
rekenmachine of computer
@RECV Voor het ontvangen van een variabele van een andere
rekenmachine of computer
Indien u op de toets L drukt, worden de volgende functies beschikbaar
gemaakt:
@HALT Om tijdelijk naar het stapelgeheugen terug te keren
@VIEW Om de inhoud van een variabel te bekijken

Blz. 2-36
@EDITB Om de inhoud van een binaire variabele te bewerken
(vergelijkbaar met @EDIT)
@HEADE Voor het weergeven van de directory met de variabele in de
kop
@LIST Voor het weergeven van een lijst van namen en beschrijvingen
van een variabele
@SORT Voor het rangschikken van variabelen volgens een volgorde,
Indien u op de toets L drukt, worden de laatste functies
beschikbaar gemaakt:
@XSEND Voor het zenden van een variabele met X-modem protocol
@CHDIR Voor het wijzigen van de directory
Voor het verplaatsen naar de verschillende softmenucommando’s, kunt u naast
de toets NEXT (L), ook de toets PREV („«) gebruiken.
De gebruiker kan deze functies zelf oefenen. De toepassingen zijn eenvoudig.
De HOME directory
De HOME directory, zoals eerder vermeld, is de basisdirectory voor de
geheugenbewerking van de rekenmachine. Om de HOME directory te openen,
kunt u op de functie UPDIR („§) drukken – zonodig meerdere malen
drukken – totdat de {HOME} spec in de tweede regel in de kop in het
beeldscherm staat. U kunt ook „(vasthouden) § gebruiken en in de
algebraïsche modus op ` drukken. In dit voorbeeld bevat de HOME
directory alleen maar de CASDIR. Door op J te drukken, worden de
variabelen in de softmenutoetsen weergegeven:
Subdirectories
Indien u uw gegevens in een goed georganiseerde directorystructuur op wilt
slaan, is het mogelijk om subdirectories in de HOME directory en ook andere
subdirectories in de subdirectories aan te maken in een hiërarchie die lijkt op
de bestandstructuur in moderne computers. De subdirectories krijgen namen die
de inhoud weergevenvan elk subdirectory, of elke willekeurige naam die u
maar kunt bedenken.

Blz. 2-37
De CASDIR subdirectory
De CASDIR subdirectory bevat een aantal variabelen vereist voor de juiste
bewerking van het CAS (Computer Algebraïsche Systeem, zie bijlage C). Om
de inhoud van de directory zichtbaar te maken, kunt u de volgende
toetsencombinatie gebruiken: „¡waardoor de File Manager opnieuw
wordt geactiveerd:
Dit keer wordt de CASDIR in het beeldscherm gemarkeerd. Druk op de
softmenutoets @@OK@@ of ` voor de inhoud van de directory, zoals
weergegeven in het onderstaande beeldscherm:
Het beeldscherm toont een tabel met de beschrijving van de variabelen in de
CASDIR. Dit zijn variabelen die vantevoren zijn bepaald in het
rekenmachinegeheugen dat bepaalde parameters vaststelt voor de CAS-
bewerking (zie bijlage C). De bovenstaande tabel bevat 4 kolommen:
• De eerste kolom duidt het type van de variabele aan (bijvoorbeeld ‘EQ’
betekent een variabele van vergelijking, |R duidt een reële-waarde
variabele aan, { } betekent een lijst, nam betekent ‘een globale naam’ en
het symbool stelt een grafische variabele voor.)
• De tweede kolom stelt de naam van de variabelen voor, d.w.z. PRIMIT,
CASINFO, MODULO, REALASSUME, PERIOD, VX en EPS.
• Kolom nummer 3 toont een andere specificatie voor de variabele,
bijvoorbeeld ALG betekent een algebraïsche uitdrukking, GROB staat voor
grafisch object INTG staat voor een variabele van een heel numeriek getal,
List staat voor een lijst met gegevens, GNAME staat voor 'Globale naam'
en REAL staat voor een reële (of drijvende punt) numerieke variabele.
• De vierde en laatste kolom geeft de grootte, in bytes, van de afgeknotte
variabele, zonder decimalen (d.w.z. tetrade). Op die manier neemt
bijvoorbeeld variabele PERIOD 12.5 bytes in, terwijl variabele

Blz. 2-38
REALASSUME 27.5 bytes inneemt (1 byte = 8 bits, 1 bit is de kleinste
geheugeneenheid in computers en rekenmachines).
CASDIR-variabelen in het stapelgeheugen
Door op de toets $ te drukken, sluit het vorige beeldscherm en keert u terug
naar het normale beeldscherm van de rekenmachine. U keert standaard terug
naar het menu TOOL:
U kunt de variabelen in de huidige CASDIR directory bekijken door op de toets
J te drukken (eerste toets in de tweede rij boven in het toetsenbord). Dit
geeft het volgende beeldscherm:
Door op de toets L te drukken wordt nog een variabele weergegeven die is
opgeslagen in deze directory:
• Gebruik ‚@EPS@ om de inhoud van bijvoorbeeld de variabele EPS te
bekijken. Dit geeft aan dat de waarde van EPS is .0000000001
• Om de waarde van een numerieke variabele te bekijken, hoeft u slechts op
de softmenutoets voor de variabele te drukken. Door bijvoorbeeld op cz te
drukken gevolgd door `, wordt dezelfde waarde van de variabele in het
stapelgeheugen weergegeven, mits de rekenmachine is ingesteld op
Algebraic. Als de rekenmachine is ingesteld op de RPN-modus, hoeft u
slechts op de softmenutoets `te drukken.
• Om de volledige naam van een variabele te zien, drukt u eerst op de
omgekeerde komma ³ en vervolgens de op de softmenutoets van de
desbetreffende variabele. Voor de variabele op de lijst in het
stapelgeheugen, bijvoorbeeld PERIO gebruikt u: ³@PERIO@, wat het
resultaat: 'PERIOD' geeft. Deze bewerking geldt zowel voor de
Algebraic--modus als de RPN-modus van de rekenmachine
Variabelen in CASDIR
De CASDIR directory bevat de volgende standaardvariabelen:
PRIMIT Laatst berekende primitief (antiderivatief), geen
standaardvariabele, maar aangemaakt tijdens een
vorige oefening
CASINFO Een grafiek dat CAS-informatie verleent

Blz. 2-39
MODULO Modulus voor modulaire aritmetica (standaard = 13)
REALASSUME Lijst van variabelennamen aangenomen als reële waarden
PERIOD Periode voor trigonometrische functies (standaard = 2
π)
VX Naam van standaard onafhankelijke variabele
(standaard = X)
EPS Waarde van kleine toename (epsilon) (standaard = 10
-10
)
Deze variabelen worden gebruikt voor de bewerking van het CAS
De directory en namen van variabelen invoeren
Om subdirectories, en soms variabelen te benoemen, moet u letterketens in één
keer invoeren, welke wel of niet met getallen gecombineerd kan worden. In
plaats van op ~, ~„ of ~‚ te drukken om elke letter apart in te
voeren, kunt u de toets ~ ingedrukt houden en vervolgens de verschillende
letters invoeren. U kunt ook tijdelijk het alfabetische toetsenbord vergrendelen
en een volledige naam invoeren alvorens het toetsenbord opnieuw te
ontgrendelen. De volgende toetsencombinaties vergrendelen het alfabetische
toetsenbord:
~~ vergrendelt het toetsenbord in hoofdletters. Wanneer het toetsenbord
op deze wijze vergrendeld wordt, krijgt u een kleine letter door op „ te
drukken voor een lettertoets, terwijl u een speciaal teken krijgt door op ‚ te
drukken voor een lettertoets. Voer „~ in om het toetsenbord in kleine
letters te vergrendelen wanneer deze al in hoofdleters is vergrendeld.
~~„~ vergrendelt het alfabetische toetsenbord in kleine letters.
Wanneer het toetsenbord op deze wijze is vergrendeld, krijgt u een hoofdletter
door op „ te drukken voor een lettertoets. Druk op „~ om het
toetsenbord te ontgrendelen.
Om het toetsenbord vergrendeld in hoofdletters te ontgrendelen, drukt u op
~ .
Wij kunnen nu enkele oefeningen proberen door namen van directory/
variabele in het stapelgeheugen in te voeren. Ervan uitgaande dat de
rekenmachine in de ALG-modus staat (hoewel de bewerking ook in de RPN-
modus kan worden uitgevoerd), probeer de volgende toetsenencombinaties.
Met deze commando’s voert u de woorden ‘MATH’, ‘Math’ en ‘MatH’ in

Blz. 2-40
~~math`
~~m„a„t„h`
~~m„~at„h`
Het beeldscherm van de rekenmachine zal het volgende tonen (links staat de
ALG-modus en rechts de RPN-modus:
Het aanmaken van subdirectories
U kunt subdirectories aanmaken in de FILES-omgeving of met het commando
CRDIR. De twee methoden voor het aanmaken van subdirectories worden
hieronder behandeld.
Het gebruiken van het menu FILES
Ongeacht de modus van de rekenmachine (ALG of RPN) kunt u een
directorystructuur aanmaken, gebaseerd op de HOME directory, met de
functies in het menu FILES. Druk op „¡ om het menu FILES te activeren.
Gebruik wanneer de HOME directory nog niet in het beeldscherm gemarkeerd
is, d.w.z.
de pijltoetsen omhoog en omlaag (—˜) om de directory te markeren. Druk
daarna op de softmenutoets @@OK@@ . Het beeldscherm ziet er waarschijnlijk als
volgt uit:
Opmerking: als systeemvlag 60 is ingesteld, kunt u het alfabetische toetsen-
bord vergrendelen door alleen op ~te drukken. Raadpleeg Hoofdstuk 1
voor meer informatie over systeemvlaggen.

Blz. 2-41
en toont dat er momenteel in de HOME directory slechts een object staat,
namelijk de CASDIR subdirectory. We gaan nu een andere subdirectory
aanmaken met de naam MANS (voor MANualS), waarin de variabelen staan
die zijn aangemaakt in de oefeningen in deze handleiding. Voer eerst L
@@NEW@@ in om deze subdirectory aan te maken. Dit zal het volgende
invoerscherm geven:
Het invoerveld Object, het eerste invoerveld in het beeldscherm wordt
standaard gemarkeerd. Dit invoerveld kan de inhoud van een nieuwe variabele
bevatten. Aangezien de nieuwe subdirectory op dit moment nog geen inhoud
heeft, kunt u gewoon dit invoerveld weglaten door één keer op de pijltoets
omlaag, ˜, te drukken. Nu wordt het invoerveld Name gemarkeerd:
In dit veld voert u de naam van de nieuwe subdirectory (of eventueel variabele)
als volgt in: ~~mans`
De cursor gaat naar het markeerveld _Directory. Druk op de softmenutoets
@@CHK@@ om aan te geven dat u een directory aanmaakt en druk op @@OK@@ om het
invoerscherm te verlaten. De variabele voor de HOME directory wordt als volgt
in het beeldscherm weergegeven:

Blz. 2-42
Het scherm geeft aan dat er in de HOME directory een nieuwe directory
(MANS) staat.
Vervolgens maakt u een subdirectory aan met de naam INTRO (voor
INTROduction) in MANS, voor de variabelen die zijn aangemaakt in de
oefeningen in dit hoofdstuk. Druk op de softmenutoets $ om naar het
normale beeldscherm terug te keren (het menu TOOLS zal weergegeven
worden). Druk dan op J zodat de inhoud van de HOME directory in de
labels van de softmenutoetsen getoond worden. Het beeldscherm kan er als
volgt uitzien (indien u andere variabelen in de HOME directory aangemaakt
heeft worden deze ook in de labels getoond):
Om in de MANS directory te komen, drukt op de bijbehorende softmenutoets
(A in dit geval), en op ` in de algebraïsche modus. De directorystructuur
wordt in de tweede regel in het beeldscherm getoond als {HOME M NS}. Er
zullen echter geen labels verbonden zijn aan de softmenutoetsen, zoals
hieronder weergegeven, aangezien er in deze directory geen variabelen staan.
Maak nu de subdirectory INTRO aan met:
„¡@@OK@@ L @@NEW@@ ˜ ~~intro` @@CHK@@ @@OK@@
Druk op de toets $, gevolgd door de toets J om de inhoud van de MANS
directory als volgt zichtbaar te maken:
Druk op de softmenutoets )!INTRO om in de INTRO subdirectory te komen. Dit zal
een leeg subdirectory tonen. Later zullen we enkele oefeningen maken voor het
aanmaken van variabelen.

Blz. 2-43
Het gebruiken van het commando CRDIR
Het commando CRDIR kan gebruikt worden om directory's aan te maken. Dit
commando is beschikbaar via de commandocatalogus (de toets ‚N,
tweede toets in de vierde rij boven in het toetsenbord, via de
programmeermenus (de toets „°, dezelfde toets als de toets‚N) of
door het gewoon in te voeren.
• Via de catalogustoets
Druk op ‚N~c. Gebruik vn de pijltoetsen omhoog en omlaag
(—˜) om het commando CRDIR te vinden. Druk op de softmenutoets
!!@@OK#@ om het commando te activeren.
• Via de programmeermenu''s
Druk op „°. Dit zal het volgende pull-downmenu voor
programmering geven:
Gebruik daarna de pijltoets omlaag, ˜, om de optie 2. MEMORY... te
selecteren of druk alleen op 2. Druk dan op @@OK@@. Dit zal het volgende
pull-downmenu geven:
Gebruik daarna de pijltoets omlaag, ˜, om de optie 5. DIRECTORY. te
selecteren of druk alleen op 5. Druk dan op @@OK@@. Dit zal het volgende
pull-downmenu geven:

Blz. 2-44
Gebruik daarna de pijltoets omlaag, ˜, om de optie 5. CRDIR te
selecteren en druk op @@OK@@.
Commando CRDIR in de Algebraïsche modus
Als u eenmaal het commando CRDIR geselecteerd heeft via een van de
aangegeven manieren, is het commando als volgt in uw stapelgeheugen
beschikbaar:
Nu moet u een directorynaam invoeren, bijvoorbeeld chap1 :
~~„~chap1~`
De naam van de nieuwe directory zal bij de softmenutoetsen getoond worden,
bijvoorbeeld,
Commando CRDIR in de RPN-modus
Om de CRDIR in de RPN-modus te gebruiken, moet er al een directorynaam in
het stapelgeheugen beschikbaar zijn voor het commando toegepast wordt.
Bijvoorbeeld:
~~„~chap2~`
Ga dan naar het commando CRDIR via een van de eerder aangegeven
methoden, bijvoorbeeld met de toets ‚N:
Druk op de softmenutoets !!@@OK#@ om het commando te activeren om de
subdirectory aan te maken:
Tussen subdirectory's wisselen
Indien u in de directorystructuur naar beneden wilt bewegen, moet u op de
softmenutoets te drukken die overeenkomt met de gewenste subdirectory. De
variabelenlijst in de subdirectory kan verkregen worden door op de toets J

Blz. 2-45
(VARiables) te drukken. , Gebruik de functie UPDIR, d.w.z. voer „§in om
in de directorystructuur naar boven te gaan.
Als alternatief kunt u het menu FILES gebruiken, d.w.z. druk op „¡. Maak
gebruik van de pijltoetsen omhoog en omlaag (—˜) om de gewenste
subdirectory te selecteren en druk daarna op !CHDIR (CHange DIRectory) of
A. Dit zal de inhoud van de huidige subdirectory weergeven in de labels
van de softmenutoetsen.
Het verwijderen van directory's
Voor het verwijderen van een subdirectory, kunt u een van de volgende
methoden gebruiken:
Via het menu FILES
Druk op „¡ om het menu FILES te activeren. Selecteer de directory, die de
te verwijderen subdirectory bevat en druk zonodig op !CHDIR Het menu FILES
wordt gesloten en de inhoud van de geselecteerde directory wordt in het
beeldscherm zichtbaar gemaakt. In dit geval dient u op ` te drukken. Druk
op de softmenutoets !!@@OK#@ zodat er in het beeldscherm een inhoudslijst van de
directory verschijnt: Selecteer de te verwijderen subdirectory (of variabele).
Druk op L@PURGE. Nu verschijnt een soortgelijk beeldscherm:
De ‘S2’-reeks in dit invoerscherm is de naam van de subdirectory dat
verwijderd is. De softmenutoetsen geven de volgende opties:
@YES@ Voor het verwijderen van de subdirectory (of variabele)
@ALL@ Voor het verwijderen van alle subdirectories (of variabelen)
!ABORT Voor het niet verwijderen van de subdirectory (of variabel)
van een lijst
@@NO@@ Voor het niet verwijderen van de subdirectory (of variabel)
Nadat u een van deze vier commando’s geselecteerd heeft, keert u terug naar
het beeldscherm met de inhoudslijst van de subdirectory. Het commando !ABORT
geeft echter een foutmelding:

Blz. 2-46
en u moet op @@OK@@ drukken voordat u terugkeert naar de variabelenlijst.
Via het commando PGDIR
Het commando PGDIR kan gebruikt worden om directory's te wissen. Zoals bij
het commando CRDIR, is het commando PGDIR beschikbaar via de toetsen
‚N of „°, of het kan gewoon ingevoerd worden.
• Via de catalogustoets
Druk op ‚N~~pg. Het commando PGDIR moet gemarkeerd
worden. Druk op de softmenutoets !!@@OK#@ om het commando te activeren.
• Via de programmeermenus
Druk op „°. Dit zal het volgende pull-downmenu voor het
programmeren geven:
Gebruik daarna de pijltoets omlaag, ˜, om de optie 2. MEMORY… te
selecteren en druk op @@OK@@. Dit zal het volgende pull-downmenu geven:
Gebruik daarna de pijltoets omlaag, ˜, om de optie 5. DIRECTORY te
selecteren. Druk dan op @@OK@@ . Dit zal het volgende pull-downmenu geven:

Blz. 2-47
Gebruik daarna de pijltoets omlaag, ˜, om de optie 6. PGRDIR te
selecteren en druk op @@OK@@.
Het commando PGDIR in de Algebraïsche modus
Als u eenmaal het commando PGDIR geselecteerd heeft via een van de eerder
aangegeven methoden, zal het commando als volgt in uw stapelgeheugen
beschikbaar zijn:
Nu moet u een directorynaam invoeren, bijvoorbeeld S4 :
~s4`
Als resultaat wordt subdirectory )@@S4@@ verwijderd:
In plaats van de naam van het directory in te voeren, kunt u gewoon op de
softmenutoets drukken die overeenkomt met de lijst van het commando PGDIR(
), bijvoorbeeld:
Druk op @@OK@@ om het volgende te krijgen:
Druk dan op )@@S3@@ om ‘S3’ als het argument tot PGDIR in te voeren.
Druk op `om de subdirectory te verwijderen.

Blz. 2-48
Het commando PGDIR in de RPN-modus
Om de PGDIR in de RPN-modus te gebruiken, moet u de naam van de
directory tussen haakjes al in het stapelgeheugen staan voordat het commando
wordt toegepast. Bijvoorbeeld: ³~s2`
Ga dan naar het commando PGDIR via een van de eerder aangegeven
methodes, bijvoorbeeld via de toets ‚N:
Druk op de softmenutoets !!@@OK#@ om het commando te activeren om de
subdirectory te verwijderen:
Het gebruik van het commando PURGE vanuit het menu TOOL
Het menu TOOL is beschikbaar door op de toets I te drukken(de ALG-modus
en de RPN-modus worden weergegeven):
Het commando PURGE is beschikbaar door op de softmenutoets @PURGE te
drukken. In de volgende voorbeelden verwijdert u de subdirectory S1:
• In deALG-modus : Voer @PURGE J)@@S1@@` in
• In de RPN-modus : Voer J³@S1@@ `I@PURGE Jin
Variabelen
Variabelen zijn gelijk aan bestanden in de harde schijf van een computer. Een
variabele kan een object opslaan (numerieke waarden, algebraïsche
uitdrukkingen, vectoren, matrices, programma’s, enz.). Zelfs subdirectory's
kunnen doorgaan voor variabelen (in wezen is een subdirectory op de
rekenmachine ook een soort berekeningsobject).
Variabelen worden aangeduidt met hun namen die kunnen bestaan uit elke
combinatie van alfabetische en numerieke tekens en kunnen beginnen met een
letter (een Engelse of een Griekse). Enkele niet alfabetische lettertekens, zoals
de pijl (
→) kunnen in een variabele gebruikt worden indien gecombineerd met
een alfabetisch letterteken. ‘
→A’ is dus een geldige variabelennaam, maar ‘→’

Blz. 2-49
daarentegen niet. Geldige voorbeelden van variabelennamen zijn: ‘A’, ‘B’, ‘a’,
‘b’, ‘
α’, ‘β’, ‘A1’, ‘AB12’, ‘A12’,’Vel’,’Z0’,’z1’, enz.
Een variabele kan niet dezelfde naam hebben als een functie van de
rekenmachine. U kunt bijvoorbeeld geen variabele met de naam SIN hebben,
aangezien de rekenmachine een SIN commando heeft. De rekenmachine bevat
de volgende gereserveerde variabelennamen: ALRMDAT, CST, EQ, EXPR, IERR,
IOPAR, MAXR, MINR, PICT, PPAR, PRTPAR, VPAR, ZPAR, der_, e, i, n1,n2, …,
s1, s2, …,
ΣDAT, ΣPAR, π, ∞
Variabelen kunnen in subdirectorys georganiseerd worden.
Het áanmaken van variabelen
Voor het aanmaken van een variabele kunt u het menu FILES gebruiken, net
zoals in de vorige voorbeelden voor het aanmaken van een subdirectory. In de
subdirectory {HOME M NS INTRO}, aangemaakt in een eerdere oefening,
wilt u bijvoorbeeld de volgende variabelen met de getoonde waarden opslaan:
Via het menu FILES
U gebruikt het menu FILES om een variabele A in te voeren. Stel dat u zich in
subdirectory {HOME M NS INTRO}.bevindt. Gebruik de volgende
toetsencombinatie om naar deze subdirectory te gaan: „¡ en selecteer
de INTRO subdirectory zoals in het beeldscherm getoond wordt:
Naam Inhoud Type
A12.5Reël
α
-0.25 Reël
A12 3
×10
5
Reël
Q ‘r/(m+r)' algebraïsch
R [3,2,1] vector
z1 3+5i complex
p1 <<
→ r 'π*r^2' >> programma

Blz. 2-50
Druk op @@OK@@ om de directory in te voeren: Er verschijnt een bestandenlijst
zonder invoer (momenteel is de INTRO subdirectory leeg)
Druk op de toets L om naar de volgende softmenutoetsen te gaan en druk
op de softmenutoets @@NEW@@. Nu verschijnt het invoerscherm NEW VARIABLE:
Voor het invoeren van variabele A (zie tabel hierboven) voert u eerst als volgt
de inhoud in, d.w.z. het getal 12.5 en dan de naam A: 12.5
@@OK@@ ~a@@OK@@. Hetgeen resulteert in het volgende beeldscherm:
Druk opnieuw op @@OK@@ voor het aanmaken van de variabele. De nieuwe
variabele verschijnt in de volgende variabelenlijst:

Blz. 2-51
De lijst geeft een reële variabele (|R) aan met de naam A en 10.5 bytes aan
geheugen. Druk op L@VIEW@ om de inhoud van de variabele op dit
beeldscherm te zien.
• Druk op de softmenutoets @GRAPH om de inhoud in een grafische opmaak te
bekijken.
• Druk op de softmenutoets @TEXT om de inhoud in een tekstopmaak te
bekijken.
• Druk op @@OK@@ om naar de variabelenlijst terug te keren.
• Druk opnieuw op $ om naar het normale beeldscherm terug te keren.
De variabele A moet nu weergegeven worden in de labels van de
softmenutoetsen:
Via het commando STO
Een eenvoudigere manier om een variabele aan te maken is met het
commando STO (d.w.z. de toets K). Wij laten voorbeelden zien in de ALG-
modus en in de RPN-modus, door de overige hierboven gegeven variabelen
aan te maken, nl.:
• Algebraïsche modus:
Naam Inhoud Type
α
-0.25 Reël
A12 3
×10
5
Reël
Q ‘r/(m+r)' algebraïsch
R[3,2,1]vector
z1 3+5i complex
p1 <<
→ r 'π*r^2' >> programma

Blz. 2-52
Gebruik de volgende toetsenaanslagen om de waarde van –0.25 in
de variabele
α op te slaan: 0.25\ K ~‚a.
Nu zal het beeldscherm er als volgt uitzien:
Deze uitdrukking betekent dat de waarde –0.25 opgeslagen is in
α
(het symbool stelt de bewerking voor). Druk op ` om de variabele
aan te maken. De variabele wordt nu in de labels van de
softmenutoetsen getoond van zodar u Jindrukt:
De volgende toetsencombinaties zijn vereist voor het invoeren van de
overige variabelen:
A12: 3V5K~a12`
Q: ~„r/„Ü
~„m+~„r™™ K~q`
R: „Ô3‚í2‚í1™ K~r`
z1: 3+5*„¥ K~„z1` (indien
noodzakelijk, accepteer wijziging naar Complex-modus)
p1: ‚å‚é~„r³„ì*
~„rQ2™™™ K~„p1`..
Nu ziet het beeldscherm er als volgt uit:
U ziet zes van de zeven variabelen in een lijst onder in het
beeldscherm: p1, z1, R, Q, A12,
α
.
• RPN-modus
Gebruik de volgende toetsencombinatie om de waarde van –0.25 in
de variabele
α op te slaan: .25\`³~‚a`.
Nu ziet het beeldscherm er als volgt uit:

Blz. 2-53
Met –0,25 op het niveau 2 van de stapel en 'α' op het niveau 1 van de
stapel, kunt u de K toets gebruiken om de variabele te scheppen.
De variabele wordt nu in de labels van de softmenutoetsen getoond
van zodra u J indrukt:
Om de waarde 3
×10
5
in A12 in te voeren, kunt u een kortere versie
van de procedure gebruiken:
3V5³~a12` K
Hieronder volgt een manier om de inhoud van Q in te voeren:
Q: ~„r/„Ü
~„m+~„r™™ ³~q` K
Om de waarde van R in te voeren, kunt u zelfs een nog kortere versie
gebruiken:
R: „Ô3#2#1™ ³~rK
U ziet dat voor het scheiden van de elementen van een vector in de
RPN-modus u de spatietoets (#) kunt gebruiken, in plaats van de
komma (‚í ) die eerder gebruikt wordt in de Algebraïsche
modus.
z1: ³3+5*„¥ ³~„z1 K(indien
noodzakelijk, accepteer wijziging naar Complex-modus)
p1: ‚å‚é~„r³„ì*
~„rQ2™™™ ³ ~„p1™`
K.
Nu ziet het beeldscherm er als volgt uit:
U ziet zes van de zeven variabelen in een lijst onder in het
beeldscherm: p1, z1, R, Q, A12,
α
.
Het controleren van de inhoud van variabelen
Als oefening voor het bekijken van de inhoud van de variabelen maakt u
gebruik van de zeven variabelen ingevoerd in de voorgaande oefening. In een

Blz. 2-54
eerdere oefening voor het aanmaken van de variabele A, toonden wij u hoe
het menu FILES gebruikt kan worden om de inhoud van een variabele zichtbaar
te maken. In deze paragraaf wordt een eenvoudige manier getoond om de
inhoud van een variabele te bekijken.
Door op het label van de softmenutoets voor de variabele te drukken
Deze werkwijze toont de inhoud van een variabele zolang de variabele een
numerieke of een algebraïsche waarde heeft of een array bevat. Druk op de
volgende toetsen om de inhoud van de variabelen te zien uit de bovenstaande
lijst:
Algebraïsche modus
Voer deze toetsencombinatie in: J@@z1@@ ` @@@R@@ `@@@Q@@@ `. Nu het
beeldscherm er als volgt uit:
Voer vervolgens deze toetsencombinatie in: @@A12@ ` @@@»@@ ` L @@@A@@@ `.
Nu ziet het beeldscherm er als volgt uit:
Wanneer u op de softmenutoets behorende bij p1 drukt, verschijnt er een
foutmelding (probeer L @@@p1@@ `):
Opmerking: door op @@@p1@@ ` te drukken, probeert u het p1 programma te
activeren. Dit programma verwacht echter een numerieke invoer. Probeer de
volgende oefening: $@@@p1@ „Ü5`. Het resultaat is:

Blz. 2-55
Het programma heeft de volgende structuur: << → r 'π*r^2' >>
De symbolen « » duiden op een programma in de User RPL-taal. De lettertekens
→ r geven aan dat er een invoer, gelezen als r, aan het programma gegeven
moet worden. Het programma moet die waarde van r nemen en de
algebraïsche '
π*r^2' evalueren. In het bovenstaande voorbeeld nam r de
waarde van 5 en daarom wordt de waarde van
πr
2
= π⋅25 geretourneerd. Dit
programma berekent dus de oppervlakte van een cirkel met de gegeven radius
r .
RPN-modus
In de RPN-modus moet u alleen maar op het betreffende label van de
softmenutoets label drukken om de inhoud van een numerieke of algebraïsche
variabele te krijgen. Voor de betreffende oefening kunt u proberen de
hierboven aangemaakte variabelen z1, R, Q, A12,
α en A te bekijkenmet:
J@@z1@@ @@@R@@ @@@Q@@ @@A12@@
Nu ziet het beeldscherm er als volgt uit:
Gebruik: L @@@A@@@ om de inhoud van A te bekijken.
Gebruik: L5 @@@p1@@@ om het programma p1 met r = 5 te activeren.
U ziet dat om het programma in de RPN-modus te activeren u alleen de invoer
(5) dient in te voeren en op de desbetreffende softmenutoets moet drukken. In
de algebraïsche modus moet u haakjes plaatsen om het argument in te voeren.

Blz. 2-56
Via de rechter shifttoets ‚ gevolgd door de softmenutoetslabel
In Algebraïsche modus kan u de inhoud van een variabele weergeven door
J @@ in te drukken, en vervolgens de overeenstemmende
softmenutoets. Probeer de volgende voorbeelden:
J‚@@p1@@ ‚ @@z1@@ ‚ @@@R@@ ‚@@@Q@@ ‚ @@A12@@
Opmerking: in RPN modus is het niet nodig om @ te gebruiken (enkel J
en vervolgens de overeenstemmende softmenutoets).
Dit produceert het volgende beeldscherm (Algebraïsche modus links, RPN
rechts)
U ziet dat deze keer de inhoud van programma p1 als lijst in het beeldscherm
staat. Gebruik om de overige variabelen in deze directory te bekijken: L
De inhoud van alle variabelen in het beeldscherm weergeven
Gebruik de toetsencombinatie ‚˜ om de inhoudslijst van alle variabelen
in het beeldscherm te krijgen. Bijvoorbeeld:
Druk op $ om naar het normale beeldscherm terug te keren.
Het vervangen van de inhoud van variabelen
Het vervangen van de inhoud van een variabele kan beschouwd worden als
het opslaan van een andere waarde in dezelfde variabelennaam. Dus kunnen
de eerdere voorbeelden voor het aanmaken van variabelengebruikt worden om
het vervangen van de inhoud van een variabele te verduidelijken.
Via het commando STO
Met als voorbeeld de zes eerder aangemaakte variabelen p1, z1, R, Q, A12,
a en A vervangt u de inhoud van variabele A12 (momenteel een numerieke
variabele) door de algebraïsche uitdrukking ‘
β/2’, met het commando STO.
Eerst in de Algebraïsche modus:
³~‚b/2™ K @@A12@@ `

Blz. 2-57
Controleer de nieuwe inhoud van de variabele A12 met
‚@@A12@@ .
In de RPN-modus:
³~‚b/2` ³@@A12@@ ` K
of eenvoudiger:
³~‚b/2™ ³@@A12@@ K
Het gebruik van de linker shifttoets „ gevolgd door de
softmenutoets van de variabele (RPN)
Dit is een zeer eenvoudige manier om de inhoud van een variabele te
veranderen maar het werkt alleen in de RPN-modus. De methode bestaat uit het
invoeren van de nieuwe inhoud van de variabele in het stapelgeheugen en dan
het indrukken van de linkershifttoets gevolgd door de softmenutoets van de
variabele. Gebruik bijvoorbeeld in de RPN-modus wanneer u de inhoud van
variabele z1 wilt veranderen in ‘a+b
⋅
i ’:
³~„a+~„b*„¥`
Dit plaatst de algebraïsche uitdrukking ‘a+b
⋅
i ’ op niveau 1: van het
stapelgeheugen. Gebruik voor het invoeren van dit resultaat in variabele z1:
J„@@@z1@@
Gebruik: ‚@@@z1@@om de nieuwe inhoud van z1 te controleren.
In de Algebraïsche modus kan het als volgt worden uitgevoerd:
~„a+~„b*„¥` K @@@z1@@ `
Gebruik: ‚@@@z1@@om de nieuwe inhoud van z1 te controleren.
Het gebruiken van de ANS(1) variabele (Algebraïsche modus)
In de Algebraïsche modus kan de variabele ANS (1) gebruikt worden om de
inhoud van een variabele te vervangen. De methode voor het veranderen van
de inhoud van z1 in ‘a+bi’ is de volgende: „î K @@@z1@@ `.
Gebruik: ‚@@@z1@@om de nieuwe inhoud van z1 te controleren,
Het kopiëren van variabelen
De volgende oefeningen laten de verschillende methodes zien om variabelen
van de ene subdirectory naar de andere te kopiëren.
Via het menu FILES
Voor het kopiëren van een variabele van de ene directory naar de ander, kunt
u het menu FILES gebruiken. Bijvoorbeeld, in de subdirectory {HOME MANS

Blz. 2-58
INTRO} staan de variabelen p1, z1, R, Q, A12,
α
en A. Stel dat u variabele A
wilt kopiëren en een kopie in subdirectory {HOME MANS} wilt plaatsen. Tevens
kopiërt u variabele R en plaatst een kopie in de HOME directory. Hieronder
wordt de procedure weergegeven. Druk op „¡@@OK@@ voor de volgende lijst
van variabelen:
Gebruik de pijltoets omlaag ˜ om variabele A te selecteren (de laatste in de
lijst), druk dan op @@COPY@. De rekenmachine geeft het beeldscherm PICK
DESTINATION:
Gebruik de pijltoets omhoog — om de subdirectory MANS te selecteren en
druk op @@OK@@. Als u nu op „§, drukt, geeft het beeldscherm de inhoud van
de subdirectory MANS (U ziet dat de variabele A, zoals verwacht, in deze lijst
getoond wordt.)
Druk op $ @INTRO@ `(Algebraïsche modus), of op $ @INTRO@ (RPN-modus)
om naar de INTRO directory terug te keren. Druk op „¡@@OK@@ om de lijst
van variabelen in {HOME MANS INTRO} te krijgen. Gebruik de pijltoets
omlaag (˜) om de variabele R, te selecteren, druk dan op @@COPY@. Gebruik de
pijltoets omhoog (—) om de HOME directory te selecteren en druk op @@OK@@.
Als u nu twee keer op 㤠drukt, geeft het beeldscherm de inhoud van de
HOME directory, inclusief een kopie van de variabele R:

Blz. 2-59
Via het geheugen in de Algebraïsche modus
Hier ziet u een manier om het geheugen (stapelgeheugen) te gebruiken voor
het kopiëren van een variabele van een directory naar een ander met de
rekenmachine ingesteld op de Algebraïsche modus. Stel dat u in de
subdirectory {HOME MANS INTRO} staat en u de inhoud van variabele z1 wilt
kopiëren naar subdirectory {HOME MANS}. Voer de volgende
toetsencombinatie uit: ‚@@z1@ K@@z1@ `. Nu wordt de inhoud van z1 in
zichzelf opgeslagen (geen verandering uitgevoerd in z1). Gebruik vervolgens
„§` om naar de {HOME MANS} subdirectory te gaan. Het
beeldscherm ziet er dan als volgt uit:
Druk drie keer op de wistoets om de laatste drie regels in het beeldscherm te
verwijderen: ƒ ƒ ƒ. Nu is het stapelgeheugen klaar om het
commando ANS(1)z1 uit te voeren. Druk op ` om het commando uit te
voeren. Gebruik vervolgens ‚@@z1@ om de inhoud van de variabele te
verifiëren.
Via het stapelgeheugen in de RPN-modus:
Voor het demonstreren van het gebruik van het stapelgeheugen in de RPN-
modus om een variabele te kopiëren van een subdirectory naar een andere,
gaan we ervan uit dat u in de subdirectory {HOME MANS INTRO} staat en dat
u de inhoud van variabele z1 in de HOME directory wilt kopiëren. Voer de
volgende toetsencombinatie uit: ‚@@z1@ `³@@z1@ `
Deze methode geeft een lijst van de inhoud en de naam van de variabele in het
stapelgeheugen. Het beeldscherm ziet er dan als volgt uit:

Blz. 2-60
Gebruik nu „§„§ om naar de HOME directory te gaan en druk op
K om de bewerking te voltooien. Gebruik vervolgens ‚@@z1@ om de inhoud
van de variabele te verifiëren.
Het kopiëren van twee of meer variabelen via het stapelgeheugen in de
Algebraïsche modus
Hier volgt een oefening voor het kopiëren van twee of meer variabelen via het
stapelgeheugen terwijl de rekenmachine op de Algebraïsche modus is
ingesteld. Stel dat u wederom in de subdirectory {HOME MANS INTRO} staat
en u de variabelen R en Q wilt kopiëren in de subdirectory {HOME MANS}.
Gebruik de volgende toetsencombinaties om deze bewerking uit te voeren:
‚@@ @R@@ K@@@R@@ `
‚@@ @Q@@ K@@@Q@@ `
„§`
ƒ ƒ ƒ`
ƒ ƒ ƒ ƒ `
Gebruik ‚@@ @R@ en ‚@@ @Q om de inhoud van de variabelen te verifiëren.
Deze procedure kan uitgebreid worden voor het kopiëren van drie of meer
variabelen.
Het kopiëren van twee of meer variabelen via het stapelgeheugen in de RPN-
modus
Hier volgt een oefening voor het kopiëren van twee of meer variabelen via het
stapelgeheugen terwijl de rekenmachine op de RPN-modus is ingesteld. Stel dat
u wederom in de subdirectory {HOME MANS INTRO} staat en u de variabelen
R en Q wilt kopiëren in de subdirectory {HOME MANS}. Gebruik de volgende
toetsencombinaties om deze bewerking uit te voeren:
‚@@ @R@@ ³@@@R@@ `
‚@@ @Q@@ ³@@@Q@@ `
„§K K
Gebruik ‚@@ @R@ en ‚@@ @Q om de inhoud van de variabelen te verifiëren.
Deze procedure kan uitgebreid worden voor het kopiëren van drie of meer
variabelen.
Het herschikken van variabelen in een directory
In deze paragraaf wordt het gebruik van het commando ORDER behandeld
voor het herschikken van variabelen in een directory. Stel dat u in de

Blz. 2-61
subdirectory {HOME MANS} staat met de variabelen A12, R, Q, z1, A en de
subdirectory INTRO, zoals hieronder getoond wordt. (Kopieer A12 vanuit
INTRO naar MANS).
Algebraïsche modus
In dit geval heeft u de rekenmachine ingesteld op de Algebraïsche modus. Stel
dat u de volgorde van de variabelen wilt veranderen in INTRO, A, z1, Q, R,
A12. Ga als volgt te werk om de functie ORDER te activeren:
„°˜@@OK@@ Selecteert MEMORY in het programmeringsmenu
˜˜˜˜ @@OK@@ Selecteert DIRECTORY in het menu MEMORY
—— @@OK@@ Selecteert ORDER in het menu DIRECTORY
Het beeldscherm toont de volgende invoerregel:
Vervolgens wordt de nieuwe volgorde weergegeven van de variabelen waarbij
de namen tussen haakjes staan:
„ä ³)@INTRO ™‚í³@@@@A@@@
™‚í³@@@z1@@™‚í³@@@Q@@@™
‚í³@@@@R@@@ ™‚í³@@A12@@ `
Het beeldscherm toont nu de nieuwe volgorde van de variabelen:
RPN-modus
In de RPN-modus geeft het stapelgeheugen een lijst van herschikte variabelen
voordat het commando ORDER is toegepast. Stel dat u vanuit dezelfde situatie
begint als hierboven, alleen dan in de RPN-modus, d.w.z.,
De herschikte lijst wordt aangemaakt met:
„ä )@INTRO @@@@A@@@ @@@z1@@ @@@Q@@@ @@@@R@@@ @@A12@@ `
Voer daarna het commando ORDER in, zoals u al eerder heeftgedaan, d.w.z.
„°˜@@OK@@ Selecteert MEMORY in het programmeringsmenu
˜˜˜˜ @@OK@@ Selecteert DIRECTORY in het menu MEMORY

Blz. 2-62
—— @@OK@@ Selecteert ORDER in het menu DIRECTORY
Hetgeen resulteert in het volgende beeldscherm:
Het verplaatsen van variabelen via het menu FILES
Voor het verplaatsen van een variabele van een directory naar een andere,
kunt u het menu FILES gebruiken. In de subdirectory {HOME MANS INTRO}
staan bijvoorbeeld de variabelen p1, z1, R, Q, A12,
α
en A. Stel dat u
variabele A12 wilt verplaatsen naar subdirectory {HOME MANS}. Druk op
„¡@@OK@@ voor de variabelenlijst. Gebruik de pijltoets omlaag ˜ om de
variabele A12 te selecteren en druk dan op @@MOVE@. De rekenmachine geeft het
beeldscherm PICK DESTINATION. Gebruik de pijltoets omhoog — om de
subdirectory MANS te selecteren en druk op @@OK@@. Het beeldscherm toont nu de
inhoud van de subdirectory {HOME MANS INTRO}:
U ziet dat variabele A12 er niet meer bij staat. Als u nu op 㤠drukt,
geeft het beeldscherm de inhoud van de subdirectory MANS weer, inclusief
variabele A12:
Opmerking: u kunt het stapelgeheugen gebruiken om een variabele te verp-
laatsen door het kopiëren en verwijderen van een variabele. De procedure
voor het verwijderen van variabelen wordt in de volgende paragraaf behan-
deld.

Blz. 2-63
Het verwijderen van variabelen
Variabelen kunnen verwijderd worden met de functie PURGE . Deze functie is
rechtstreeks toegankelijk het menu TOOLS (I) of via het menu FILES
„¡@@OK@@ .
Via het commando FILES
Het commando FILES kan gebruikt worden om één variabele per keer te
verwijderen. Voor het verwijderen van een variabele van een bepaalde
directory, kunt u het menu FILES gebruiken. In de subdirectory {HOME MANS
INTRO} staan bijvoorbeeld de variabelen p1, z1, R, Q,
α
en A aan de
linkerzijde. Stel dat u variabele A wilt verwijderen. Druk op „¡@@OK@@ voor
de variabelenlijst. Gebruik de pijltoets omlaag ˜ om variabele A te
selecteren (de laatste in de lijst), druk vervolgens op L@PURGE@ @@@YES@@@@. Het
beeldscherm geeft nu de inhoud van de subdirectory INTRO zonder de
variabele A.
Via de functie PURGE in de Algebraïsche modus
U staat weer in de subdirectory {HOME MANS INTRO} dat nu alleen de
variabelen p1, z1, Q, R en
α
bevat. U gebruikt commando PURGE om de
variabele p1 te verwijderen. Druk op I @PURGE@ J@@p1@@ `. Het
beeldscherm toont nu de verwijderde variabele p1
U kunt het commando PURGE gebruiken om meer dan een variabele te
verwijderen door hun namen in een lijst in het argument van PURGE te
plaatsen. Indien u nu bijvoorbeeld te variabelen R en Q, tegelijkertijd wilt
verwijderen, kunt u de volgende oefening proberen. Druk op:
I @PURGE@ „ä³ J@@@R!@@ ™ ‚í ³ J@@@Q!@@
Het beeldscherm geeft nu het volgende commando weer dat kan worden
geactiveerd:

Blz. 2-64
Voor het beeindigen van het uitwissen van variabelen Druk op ` om het
verwijderen van variabelen te voltooien. Het beeldscherm toont nu de overige
variabelen:
Via de functie PURGE in het stapelgeheugen in de RPN-modus
U staat weer in de subdirectory {HOME MANS INTRO} dat de variabelen p1,
z1, Q, R, en
α
bevat. U gebruikt het commando PURGE om de variabele p1 te
verwijderen. Druk op ³@@p1@@ ` I @PURGE@. Het beeldscherm geeft nu de
verwijderde variabele p1:
U moet een lijst aanmaken (in de RPN-modus om gelijktijdig twee variabelen te
verwijderen, bijvoorbeeld R en Q. De elementen van de lijst hoeven niet
gescheiden te worden met komma’s zoals bij de Algebraïsche modus): J
„ä³ @@@R!@@ ™³@@@Q!@@ `. Druk vervolgens op I@PURGE@ om de
variabelen te verwijderen.
De functies UNDO en CMD
De functies UNDO en CMD zijn handig om recente commando’s te
achterhalen of een bewerking ongedaan te maken als er een fout is gemaakt.
Deze functies zijn verbonden met de toets HIST. UNDO wordt uitgevoerd met
de toetsencombinatie ‚¯, terwijl CMD wordt uitgevoerd met „®.
Om het gebruik van UNDO te verduidelijken, kunt u de volgende oefening in
de algebraïsche (ALG) modus proberen: 5*4/3`. Het
commando UNDO (‚¯) verwijdert gewoon het resultaat. Dezelfde
oefening in de RPN-modus wordt uitgevoerd met de volgende
toetsencombinatie: 5`4`*3`/. Met ‚¯ wordt de
meest recente bewerking (20/3) ongedaan gemaakt en zet de oorspronkelijke
termen terug in het stapelgeheugen:

Blz. 2-65
Om het gebruik van CMD te verduidelijken, kunt u het volgende in de ALG-
modus invoeren. Druk na elke invoer op ` .
Gebruik vervolgens de functie CMD („®) om de vier meest recente, door
de gebruiker ingevoerde commando’s te tonen, d.w.z.
U kunt de pijltoetsen omhoog en omlaag (—˜) gebruiken om door deze
commando’s te schuiven en om elk commando te markeren dat u opnieuw wilt
uitvoeren. Druk op @@OK@@ zodra u het in te voeren commando geselecteerd heeft.
De functie CMD werkt op dezelfde manier in de RPN-modus, behalve dat de
lijst van commando’s alle algebraïsche getallen weergeeft. De ingevoerde
functies worden niet weergegeven. Probeer bijvoorbeeld de volgende oefening
in de RPN-modus:
5`2`3/*S
³S5*2`.
Door op „® te drukken verschijnt het volgende keuzevenster:
Zoals u kunt zien, staan de getallen 3, 2 en 5, gebruikt in de eerste
bovenstaande berekening in het keuzevenster, evenals de algebraïsche ‘SIN
(5X2)’, maar staat de functie SIN er niet in die eerder ingevoerd werd in de
ALG-modus.
Vlaggen
Een vlag is een Boolean waarde, die ingesteld of gewist kan worden (waar of
vals) en die een gegeven instelling van de rekenmachine of een optie in een
programma weergeeft. In de rekenmachine worden vlaggen geïdentificeerd
door getallen. Er zijn 256 vlaggen, genummerd van -128 tot 128. Positieve
vlaggen worden gebruikersvlaggen genoemd en kunnen door de gebruiker
gebruikt worden bij het programmeren. Negatieve vlaggen worden

Blz. 2-66
systeemvlaggen genoemd en hebben betrekking op de werkwijze van de
rekenmachine.
Druk op de toets H en vervolgens op de softmenutoets @FLAGS! (d.w.z. F1) voor
de huidige instelling van het systeemvlaggen. Het beeldscherm SYSTEM FLAGS
verschijnt met een lijst met vlaggetallen en de bijbehorende instelling.
(Opmerking: aangezien in dit beeldscherm alleen systeemvlaggen staan,
wordt alleen de absolute waarde van het flaggetal getoond. Van een vlag
wordt gezegd dat hij ingesteld is als er een vinkje () voor het vlagnummer
staat. Anders is de vlag niet ingesteld of verwijderd. Druk op @@CHK@@! om de
status van een systeemvlag te veranderen of druk op de \ toets. U kunt de
pijltoetsen omhoog en omlaag (—˜) gebruiken om door de lijst van
systeemvlaggen te bewegen.
Alhoewel er 128 systeemvlaggen zijn, worden ze niet allemaal gebruikt en
worden er enkele gebruikt voor de interne systeemcontrole. Systeemvlaggen die
niet toegankelijk zijn voor de gebruiker staan niet in dit beeldscherm. In
Hoofdstuk 24 staat de volledige vlaggenlijst.
Voorbeeld van vlaginstelling : algemene oplossingen versus
hoofdwaarde
De standaardwaarde voor bijvoorbeeld systeemvlag 01 is Algemene
oplossingen. Dit betekent dat wanneer een vergelijking meerdere oplossingen
heeft, alle oplossingen teruggestuurd worden door de rekenmachine,
hoogstwaarschijnlijk in een lijst. Door op de softmenutoets @@CHK@@ te drukken,
kunt u de systeemvlag 01 veranderen naar Hoofdwaarde. Deze instelling
forceert de rekenmachine om een enkele waarde te geven en die bekend staat
als de hoofdwaarde van de oplossing.
Stel, om dit in de praktijk te zien, eerst systeemvlag in op 01 (d.w.z. selecteer
Hoofdwaarde). Druk twee keer op @@OK@@ om naar het normale beeldscherm van
de rekenmachine terug te keren. Wij proberen nu een vierkantsvergelijking op
te lossen, bijv. t
2
+5t+6 = 0, met het commando QUAD.

Blz. 2-67
Algebraïsche modus
Gebruik de volgende toetsencombinatie: ‚N~q (gebruik de
pijltoetsen omhoog en omlaag, —˜, om het commando QUAD te
selecteren) en druk op @@OK@@ .
Gebruik de volgende toetsencombinatie om de vergelijking als het eerste
argument van de functie QUAD in te voeren:
‚O~ „t Q2™+5*~ „t+6——
‚Å0`
‚í ~ „t`
Het resultaat is:
Verander nu de instelling van vlag 1 naar General solutions (Algemene
oplossingen): H@FLAGS@ @@CHK@@ @@OK@@ @@OK@@ . En probeer de oplossing opnieuw:
——``. De oplossing bevat nu twee waarden:
RPN-modus
Stel eerst de systeemvlag in op 01 (d.w.z. Hoofdwaarde). Druk twee keer op
@@OK@@ om naar het normale beeldscherm van de rekenmachine terug te keren.
Voer daarna de vierkantsvergelijking als volgt in:
‚O~ „t Q2™+5*~ „t+6——
‚Å0`
` (waarbij een tweede kopie in het RPN-stapelgeheugen blijft staan)
³~ „t`

Blz. 2-68
Gebruik de volgende toetsencombinatie om het commando QUAD in te
voeren: ‚N~q (gebruik de pijltoetsen omhoog en omlaag, —˜,
om het commando QUAD te selecteren) en druk op @@OK@@ . Het beeldscherm
geeft de hoofdoplossing:
Verander nu de instelling van vlag 01 naar General solutions:
H@FLAGS@ @@CHK@@ @@OK@@ @@OK@@ . En probeer de oplossing opnieuw: ƒ³
~ „t` ‚N~q (gebruik de pijltoetsen omhoog en omlaag,
—˜, om het commando QUAD te selecteren) en druk op @@OK@@ .
Het beeldscherm geeft de twee oplossingen:
Andere belangrijke vlaggen
Activeer opnieuw de huidige vlaginstelling door op de toets H en daarna
op de softmenutoets @FLAGS! te drukken. Verwijder de instelling van de
systeemvlag zoals in de voorgaande oefening. Gebruik de pijltoetsen omhoog
en omlaag (—˜) om door de lijst van de systeemvlag te schuiven.
Andere belangrijke vlaggen en hun voorkeurswaarde voor de oefeningen in
deze handleiding zijn:
02 Constant
→
symb: Constante waarden (bijvoorbeeld π) worden als
symbolen bewaard.
03 Function
→
symb: De functies worden niet automatisch geevalueerd, in
plaats daarvan worden zij geladed als symbolische
uitdrukkingen.
27 ‘X+Y*i’
→
(X,Y): Complexe getallen worden voorgesteld als
gerangschikte tweetallen
60 [
α
][
α
] locks: De toetsencombinatie ~~vergrendelt het
alfabetische toetsenbord
Druk twee keer op @@OK@@ om naar het normale beeldscherm van de
rekenmachine terug te keren.
CHOOSE boxes versus Soft MENU
In enkele van de oefeningen in dit hoofdstuk werden menulijsten weergegeven
die in het beeldscherm verschenen. Deze menulijsten worden aangeduidt met
CHOOSE boxes (keuzevensters). Om bijvoorbeeld het commando ORDER te
gebruiken voor het herschikken van variabelen in een directory, gebruikt u in
algebraïsche modus:

Blz. 2-69
„°˜ Voor het weergeven van de menulijst in PROG en het
selecteren van MEMORY
@@OK@@ ˜˜˜˜ Voor het weergeven van de menulijst in MEMORY en
het selecteren van DIRECTORY
@@OK@@ —— Voor het weergeven van de menulijst in DIRECTORY
menulijst en het selecteren van ORDER
@@OK@@ Voor het activeren van het commando ORDER
Er bestaat een andere manier omdeze menu's te openen als soft MENU toetsen
door de instelling van vlag 117 te veranderen. Gebruik de volgende
toetsencombinatie om deze vlag in te stellen:
H @FLAGS! ———————
Het beeldscherm geeft weer dat vlag 117 niet is ingesteld (CHOOSE boxes),
zoals hier getoond:

Blz. 2-70
Druk op de softmenutoets @@CHK@@! om de vlag 117 op soft MENU te stellen. Het
beeldscherm zal de volgende verandering weergeven:
Druk twee keer op @@OK@@ om naar het normale beeldscherm terug te keren.
Probeer nu het commando ORDER te vinden met de toetsencombinatie zoals
die hierboven werd gebruikt, d.w.z. u begint met „°.
U ziet dat in plaats van een menulijst er softmenulabels met de verschillende
opties worden weergegeven in het menu PROG, d.w.z.
Druk op B om het softmenu MEMORY ()@@MEM@@) te selecteren. Het beeldscherm
ziet er nu als volgt uit:
Druk op E om het softmenu DIRECTORY ()@@DIR@@) te selecteren.
Het commando ORDER wordt niet op het beeldscherm weergegeven. Gebruik
de toets L om het te vinden:
Druk op de softmenutoets C(@ORDER) om het commando ORDER te activeren.
Hoewel niet toegepast op een specifiek voorbeeld, geeft deze oefening de
twee opties weer voor menu's in de rekenmachine (keuzevensters en
softmenu's).
Opmerking
: de meeste voorbeelden in deze gebruikergids veronderstellen dat
de huidige stand van vlag 117 diens default-waarde is, dat wil zeggen niet
geplaatst. Indien u de vlag geplaatst heeft, doch strikt de voorbeelden uit deze
gids wilt volgen, dient u de vlag weg te halen alvorens verder te gaan.
Geselecteerde CHOOSE boxes
Enkele menu's bevatten alleen keuzevensters, bijvoorbeeld:

Blz. 2-71
• Het menu APPS (APPlicationS), geactiveerd met de toets G, de eerste
toets in de tweede rij boven in het toetsenbord:
• Het menu CAT (CATalog), geactiveerd met de toets‚N, tweede
toets in de vierde rij boven in het toetsenbord:
• Het menu HELP, geactiveerd met I L @HELP
• Het menu CMDS (CoMmanDS), geactiveerd in de
Vergelijkingenschrijver, d.w.z. ‚O L @CMDS

Blz. 3-1
Hoofdstuk 3
Berekeningen met reële getallen
In dit hoofdstuk laten we het gebruik van de rekenmachine voor bewerkingen
en functies met reële getallen zien. Dit soort bewerkingen zijn handig voor de
meest frequente berekeningen in de fysica en de bouwtechniek. We gaan er
vanuit dat de gebruiker bekend is met het toetsenbord zodat hij bepaalde
functies op het toetsenbord herkent (b.v. SIN, COS, TAN, enz.). We gaan er
ook vanuit dat de lezer weet hoe hij de bewerkingen van de rekenmachine kan
instellen, d.w.z. de bedieningsmodus selecteren (zie Hoofdstuk 1), de menu’s
kan gebruiken en de hokjes kan uitkiezen (zie Hoofdstuk 1) en met variabelen
kan werken (zie Hoofdstuk 2).
De instellingen van de rekenmachine nagaan
Om de huidige rekenmachine- en CAS-instellingen na te gaan, hoeft u alleen
naar de bovenste regel in het beeldscherm van de rekenmachine (in de
normale bedieningsmodus) te kijken. U ziet dan bijvoorbeeld de volgende
instelling: RAD XYZ DEC R = ‘X’
RADialen staat voor hoekmetingen, XYZ verwijst naar rechthoekige
(Cartesiaanse) coördinaten, DECimaal naar basisgetal, Reële getallen worden
verkozen = d.w.z. “exacte” resultaten en ‘X’ is de waarde van de
onafhankelijke standaardwaarde.
Een andere mogelijke optie zou kunnen zijn DEG R
∠Z HEX C ~ ‘t’
DEG staat hier voor ‘Graden’ voor hoekmetingen, R
∠Z wijst op
poolcoördinaten, HEX voor HEXagesimale getalbasis, C voor Complexe
getallen worden toegestaan, ~ duidt op resultaten “bij benadering” en ‘t’ is de
onafhankelijke standaardvariabele.
Over het algemeen bestaat dit deel van het beeldscherm zeven elementen. Elk
element wordt hieronder weergegeven van 1 tot 7. De mogelijke waarde van
elk van de elementen wordt tussen haakjes weergegeven, achter de
beschrijving van het element. Ook de uitleg van elk van die waarden wordt
weergegeven.
1. Specificatie van de hoekmeting (DEG, RAD, GRD)
DEG : graden, 360 graden in een volledige cirkel

Blz. 3-2
RAD : radialen, 2π radialen in een volledige cirkel
GRD : rangordeninggraden, 400 rangordeninggraden in een
volledige cirkel
3/ Specificatie van het coördinatensysteem (XYZ, R
∠Z, R∠∠). Symbool ∠
duidt een hoekcoördinaat aan.
XYZ : Cartesiaans of rechthoekig (x,y,z)
R
∠Z : cilindrische poolcoördinaten (r,θ,z)
R
∠∠ : sferische coördinaten (ρ,θ,φ)
3. Specificatie van de getalbasis (HEX, DEC, OCT, BIN)
HEX : hexadecimale getallen (basis 16)
DEC : decimale getallen (basis 10)
OCT : achttallige getallen (basis 8)
BIN : binaire getallen (basis 2)
4. Specificatie van reële of complexe modus (R, C)
R : reële getallen
C : complexe getallen
5. Specificatie van exacte of benaderingsmodus (=, ~)
= exacte (symbolische) modus
~ (numerieke) benaderingsmodus
6. Onafhankelijke standaard CAS-variabele (bijv. ‘X’, ‘t’, enz.)
De rekenmodus nagaan
Indien de RPN-modus is geactiveerd, worden de verschillende niveaus van het
stapelgeheugen weergegeven aan de linkerzijde in het beeldscherm. Indien
voor de ALGEBRAIC-modus wordt gekozen, is er geen sprake van genummerde
niveaus in het stapelgeheugen en verschijnt het woord ALG in de bovenste regel
aan de rechterzijde in het beeldscherm. Het verschil tussen beide modi werd
uitgelegd in Hoofdstuk1.
Berekeningen met reële getallen
Bij berekeningen met reële getallen kan het CAS het beste worden ingesteld op
de modus Real (en niet Complex). In sommige gevallen kan er een complex
resultaat verschijnen en de rekenmachine zal u dan vragen over te schakelen
op de modus Complex. De modus Exact is de standaardmodus voor de meeste
bewerkingen. Daarom is het aan te raden uw berekeningen in deze modus te
beginnen. Indien een wijziging nodig is naar de modus Approx om een
complexe bewerking te kunnen maken, zal de rekenmachine u hierom vragen.
Voor de hoekmetingen of de specificaties voor de getalbasis zijn er geen

Blz. 3-3
voorkeurselecties. Berekeningen met reële getallen worden weergegeven in
zowel de Algebraïsche (ALG) als in de RPN-modus.
Het teken van een getal, variabele of uitdrukking wijzigen
Maak gebruik van de \-toets. In de ALG-modus, kunt u op de \-toets
drukken vóór u het getal invoert, bijv. \2.5`. Resultaat = -2.5.
In de RPN-modus moet u tenminste een deel van het getal ingevoerd te hebben,
vóór u de \-toets kunt gebruiken, bijv. 2.5\. Resultaat = -2.5.
Indien u gebruik maakt van de functie \ terwijl er geen commandoregel is,
past de rekenmachine de functie NEG toe (inversie van het teken) op het
gegeven op het eerste niveau van het stapelgeheugen.
De inversiefunctie
Gebruik de toets Y. In de ALG-modus moet u eerst op deY te drukken,
gevolgd door een getal of een algebraïsche uitdrukking, bijv. Y2.
Resultaat =½ or 0.5. In de RPN-modus moet u eerst het getal in te geven en
daarna op de inversieknop te drukken, bijv. 4`Y. Resultaat= ¼ or
0.25.
Optellen, aftrekken, vermenigvuldigen en delen
Maak gebruik van de juiste operatortoetsen, namelijk +-*/. In de
ALG-modus drukt u op een operand daarna op een operator gevolgd door
`om het resultaat te verkrijgen. Voorbeelden:
3.7+ 5.2`
6.3- 8.5`
4.2* 2.5`
2.3/ 4.5`
De eerste drie van de bovenstaande bewerkingen worden weergegeven in het
volgende beeldscherm:
In de RPN-modus moet u de operanden achtereenvolgens in te voeren,
gescheiden door de `-toets en pas aan het einde moet u op een operator
drukken. Voorbeelden:
3.7` 5.2+

Blz. 3-4
6.3` 8.5-
4.2` 2.5*
2.3` 4.5/
In de RPN-modus daarentegen, kunt u de operanden van elkaar scheiden met
een spatie (#), alvorens op de operator te drukken. Voorbeelden:
3.7#5.2 +
6.3#8.5 -
4.2#2.5 *
2.3#4.5 /
Het gebruik van de haakjes
Haakjes kunnen gebruikt worden om groepsbewerkingen uit te voeren en om
argumenten van functies samen te voegen. U krijgt de haakjes met de volgende
toetsencombinatie „Ü. Haakjes moeten altijd als paar worden ingevoerd.
Bijvoorbeeld, om (5+3.2)/(7-2.2) te berekenen:
In de ALG-modus:
„Ü5+3.2™/„Ü7-2.2`
In de RPN-modus zijn de haakjes niet nodig. De bewerkingen worden
rechtstreeks in het stapelgeheugen uitgevoerd:
5`3.2+7`2.2-/
In de RPN-modus kunt u de uitdrukking tussen aanhalingstekens invoeren zoals
in de algebraïsche modus:
³„Ü5+3.2™/
„Ü7-2.2`μ
In zowel de ALG- als de RPN-modus kunt u de Vergelijkingenschrijver
gebruiken:
‚O5+3.2™/7-2.2
De uitdrukking kan geëvalueerd worden binnen de Vergelijkingenschrijver,
door middel van de volgende formule:
————@EVAL@ of ‚—@EVAL@
Absolute waardefunctie
De absolute waardefunctie, ABS, wordt verkregen met de volgende
toetsencombinatie: „Ê. Indien u in het stapelgeheugen werkt in de ALG-

Blz. 3-5
modus, moet u de functie vóór het argument in te voeren, bijv. „Ê
\2.32`
In de RPN-modus, moet u eerst het getal in te voeren en vervolgens de functie,
bijvv.:
2.32\„Ê
Kwadraten en vierkantswortels
De kwadraatfunctie, SQ, kan met de volgende toetsencombinatie geactiveerd
worden: „º. Indien u in het stapelgeheugen werkt in de ALG-modus,
moet u de functie vóór het argument invoeren, bijv.
„º\2.3`.
In de RPN-modus, moet u eerst het getal invoeren en vervolgens de functie,
bijv.:
2.3\„º
De vierkantswortelfunctie,
√, kan met de R toets geactiveerd worden. Indien u in
het stapelgeheugen werkt in de ALG-modus, moet u de functie vóór het
argument invoeren.
R123.4`
In de RPN-modus moet u eerst het getal invoeren en vervolgens de functie, bijv.:
123.4R
Machten en wortels
De machtsfunctie, ^, kan met de Q-toets geactiveerd worden. Indien u in het
stapelgeheugen werkt in de ALG-modus, moet u eerst de basis invoeren (y),
gevolgd door de Q-toets en vervolgens de exponent (x), bijv.:
5.2Q1.25.
In de RPN-modus, moet u eerst het getal invoeren en vervolgens de functie,
bijv.: 5.2`1.25`Q
De wortelfunctie, XROOT(y,x) kan met de volgende toetsencombinatie
geactiveerd worden: ‚». Indien u in het stapelgeheugen werkt in de ALG-
modus, moet u de functie XROOT invoeren gevolgd door de argumenten (y,x),
welke onderling gescheiden worden door komma’s, bijv.:
‚»3‚í 27`
In de RPN-modus, moet u eerst het argument y invoegen en daarna x en
tenslotte de functie-oproep, bijv.: 27`3`‚»

Blz. 3-6
Basis-10 logarithmen en machten van 10
Logaritmen van basis 10 worden berekend met de toetsencombinatie ‚Ã
(functie LOG), terwijl de inverse functie (ALOG of antilogaritme) wordt berekend
met „Â. In de ALG-modus wordt de functie ingevoerd vóór het argument:
‚Ã2.45`
„Â\2.3`
In de RPN-modus wordt het argument vóór de functie ingevoerd.
2.45` ‚Ã
2.3\` „Â
Het gebruik van machten van 10 bij het invoeren van gegevens
Machten van 10, d.w.z. getallen in de vorm -4.5´10
-2
, enz., worden ingevoerd
met de V-toets. Bijvoorbeeld, in de ALG-modus:
\4.5V\2`
Of in de RPN-modus:
4.5\V2\`
Natuurlijke logaritmen en de exponentiële functie
Natuurlijke logaritmen (d.w.z. logaritmen van basis e = 2.7182818282)
worden berekend met de toetsencombinatie ‚¹ (functie LN), terwijl de
inverse functie, de exponentiële functie (functie EXP), wordt berekend met
„¸. In de ALG-modus wordt de functie ingevoerd vóór het argument:
‚¹2.45`
„¸\2.3`
In de RPN-modus wordt het argument vóór de functie ingevoerd.
2.45` ‚¹
2.3\` „¸
Trigonometrische functies
Drie trigonometrische functies zijn rechtstreeks beschikbaar via het toetsenbord:
sinus (S), cosinus , (T) en tangent (U). De argumenten van deze functie
zijn hoeken, daarom kunnen ze worden ingevoerd in elk systeem van
hoekmetingen (graden, radialen, rangordeninggraden). Bijvoorbeeld, indien
we de optie DEG selecteren, kunnen we de volgende trigonometrische functies
berekenen:
In de ALG-modus:

Blz. 3-7
S30`
T45`
U135`
In de RPN-modus:
30`S
45`T
135`U
Inverse trigonometrische functies
De inverse trigonometrische functies die rechtstreeks beschikbaar zijn op het
toetsenbord zijn de boogsinus (ASIN), boogcosinus (ACOS) en boogtangent
(ATAN) en kunnen geactiveerd worden met respectievelijk de volgende
toetsencombinaties „¼, „¾ en „À. Aangezien de inverse
trigonometrische functies hoeken vertegenwoordigen, vindt u het antwoord voor
deze functies in de geselecteerde hoekmeting (DEG, RAD, GRD). Hieronder
worden enkele voorbeelden weergegeven:
In de ALG-modus:
„¼0.25`
„¾0.85`
„À1.35`
In de RPN-modus:
0.25`„¼
0.85`„¾
1.35`„À
Alle functies die hierboven worden beschreven, namelijk , ABS, SQ,
√, ^,
XROOT, LOG, ALOG, LN, EXP, SIN, COS, TAN, ASIN, ACOS, ATAN, kunnen
worden gecombineerd met de basisbewerkingen (+-*/) om
complexere uitdrukkingen te vormen. De vergelijkingenschrijver, waarvan de
werking wordt beschreven in Hoofdstuk 2, is ideaal om zulke uitdrukkingen op
te bouwen, ongeacht de modus van de rekenmachine.
Verschillen tussen functies en operatoren
Functies als , ABS, SQ, √, LOG, ALOG, LN, EXP, SIN, COS, TAN, ASIN,
ACOS, ATAN vereisen één argument, Daarom is hun toepassing in de ALG-
modus eenduidig, bijv. ABS (x). Sommige functies, zoals XROOT vereisen twee
argumenten, bijv. XROOT (x,y). Deze functie heeft de toetsencombinatie
‚».

Blz. 3-8
Operatoren worden daarentegen na één argument of tussen twee argumenten
geplaatst. De operator factor (!) wordt bijvoorbeeld na een getal geplaatst,
bijv. 5~‚2`. Aangezien deze operator één argument vereist,
wordt het een monadische operator genoemd. Operatoren die twee
argumenten vereisen, zoals + - * / Q, zijn binaire operatoren,
bijv. 3*5 of 4Q2.
Functies voor reële getallen in het menu MTH
Het menu MTH (MaTHematics) bevat een aantal wiskundige functies die
meestal van toepassing zijn op reële getallen. met de toetsencombinatie
„´kunt u het menu MTH openen. Met systeemvlag 117 ingesteld op de
standaardinstelling CHOOSE boxes (zie Hoofdstuk 2), wordt het menu MTH
weergegeven als de volgende menulijst:
Aangezien de rekenmachine een groot aantal wiskundige functies aanbiedt,
wordt het menu gerangschikt volgens het type object waarop de functie kan
worden toegepast. Bijvoorbeeld, de opties 1. VECTOR.., 2. MATRIX.. en 3.
LIST.. zijn van toepassing op de overeenkomstige gegevenstypes (vectoren,
matrices en lijsten) en worden uitvoerig beschreven in de volgende
hoofdstukken. Opties 4. HYPERBOLIC.. en 5. REAL ..zijn van toepassing op
reële getallen en worden verderop uitgebreid beschreven. Optie 6. BASE..
wordt gebruikt om getallen in verschillende basissen te converteren en wordt
eveneens in een apart hoofdstuk uitgebreid beschreven. Optie 7. P RO BA B I L IT Y. .
wordt gebruikt voor waarschijnlijkheidstoepassingen en wordt eveneens
verderop beschreven. Optie 8. FFT.. .(Fast Fourier Transform) is een toepassing
i.v.m. signaalverwerking waar in een volgend hoofdstuk nog op wordt
teruggekomen. Optie 9. COMPLEX.. bevat functies die geschikt zijn voor
complexe getallen, ze worden eveneens in een volgend hoofdstuk beschreven.
Optie 10. CONSTANTS.. geeft u toegang tot de constanten van de
rekenmachine. Deze optie komt later in deze sectie nog aan bod. Tenslotte is er
nog Optie 11. SPECIAL FUNCTIONS.. deze optie bevat functies voor
gevorderde wiskundetoepassingen die ook in dit hoofdstuk ter sprake zullen
komen.
Meestal moet u het aantal argumenten en hun volgorde kennen om één van
deze functies toe te passen. Onthoud dat u in de ALG-modus eerst de functie

Blz. 3-9
moet selecteren en daarna het argument moet invoeren, terwijl u in de RPN-
modus eerst het argument in het stapelgeheugen moet invoeren en vervolgens
de functie moet selecteren.
Het gebruik van rekenmenu’s:
1. Aangezien de werking van functies in het menu MTH (en van vele andere
rekenmenu’s) erg op elkaar lijken, zullen we een gedetailleerde
beschrijving geven van het gebruik van het menu 4. HYPERBOLIC.. in dit
gedeelte, met de bedoeling om een algemene beschrijving te geven van de
werking van de menu's van een rekenmachine. Let vooral goed op hoe u
verschillende opties selecteert.
2. Om snel één van de genummerde opties te selecteren in een menulijst (of
CHOOSE boxes) moet u eenvoudigweg het nummer van de optie
indrukken op het toetsenbord. Bijvoorbeeld, om optie 4. HYPERBOLIC.. te
selecteren in het menu MTH, drukt u gewoon op 4.
Hyperbolische functies en hun inversies
Als u Optie 4. HYPERBOLIC .. selecteert in het menu MTH en op @OK@ drukt,
verschijnt het hyperbolisch functiemenu:
De hyperbolische functies zijn de volgende:
Hyperbolische sine, SINH, en zijn inversie, ASINH of sinh
-1
Hyperbolische cosine, COSH, en zijn inversie, ACOSH of cosh
-1
Hyperbolische tangent, TANH, en zijn inversie, ATANH of tanh
-1
Dit menu bevat ook de volgende functies:
EXPM(x) = exp(x) – 1,
LNP1(x) = ln(x+1).
Met oOptie 9. MATH keert de gebruiker terug naar het menu MTH.

Blz. 3-10
In de ALG-modus kan met de volgende toetsencombinatie bijvoorbeeld
tanh(2.5) berekend worden:
„´ Selecteert het menu MTH
4 @@OK@@ Selecteert het menu 4. HYPERBOLIC..
5 @@OK@@ Selecteert de functie 5. TANH
2.5` Evalueert tanh(2.5)
Het beeldscherm geeft ons de volgende informatie:
In de RPN-modus kan deze berekening met de volgende toetsencombinaties
worden uitgevoerd:
2.5` Voert het argument in in het stapelgeheugen
„´ Selecteert het menu MTH
4 @@OK@@ Selecteert het menu 4. HYPERBOLIC..
5 @@OK@@ Selecteert de functie 5. TANH
Het resultaat is:
De bewerkingen die hierboven worden weergegeven, gaan er vanuit dat
systeemvlag 117 is ingesteld op de standaardinstellingen (CHOOSE boxes).
Indien u de instelling van deze vlag heeft gewijzigd (zie Hoofdstuk 2) naar
SOFT menu, zal het menu MTH worden weergegeven als de labels van de
softmenutoetsen , (links in de ALG-modus, aarechts in de RPN-modus):
Door op L te drukken, verschijnen de overige opties:

Blz. 3-11
Druk op @HYP om bijvoorbeeld het hyperbolische functiemenu in de volgende
opmaak te selecteren:
Druk op @@TANH . om bijvoorbeeld de hyperbolische tangentfunctie (tanh) te
selecteren.
Volg de volgende procedure uit om in de ALG-modus tanh(2.5) te berekenen,
terwijl SOFT menus is geselecteerd in plaats van CHOOSE boxes:
„´ Selecteert het menu MTH
)@@HYP@ Selecteert het menu HYPERBOLIC..
@@TANH@ Selecteert de functie TANH
2.5` Evalueert tanh(2.5)
In de RPN-modus wordt dezelfde waarde op de volgende manier berekend:
2.5` Voert het argument in in het stapelgeheugen
„´ Selecteert het menu MTH
)@@HYP@ Selecteert het menu HYPERBOLIC..
@@TANH@ Selecteert de functie TANH
Opmerking: Door op „« te drukken, keert u terug naar de eerste
reeks MTH-opties. Met de toetsencombinatie ‚˜ verschijnen alle menu-
functies in het beeldscherm, bijv.:
Opmerking: druk op L of „«om de overige opties van deze soft-
menu's te bekijken.

Blz. 3-12
Om te oefenen met het toepassen van de hyperbolische functies, kunt u de
volgende waarden nagaan:
SINH (2.5) = 6.05020.. SINH
-1
(2.0) = 1.4436…
COSH (2.5) = 6.13228.. ACOSH
-1
(2.0) = 1.3169…
TANH (2.5) = 0.98661.. TANH
-1
(0.2) = 0.2027…
EXPM(2.0) = 6.38905…. LNP1(1) = 0.69314….
Nogmaals, de algemene procedure die in dit gedeelte is gebruikt, kan worden
toegepast voor het selecteren van opties uit elk menu van deze rekenmachine.
Reële getalfuncties
Door optie 5. REAL.. in het menu MTH te selecteren, met systeemvlag 117
ingesteld op CHOOSE boxes, wordt de volgende menulijst aangemaakt:
Met optie 19. MATH.. keert de gebruiker terug naar het menu MTH. De overige
functies worden gerangschikt in de onderstaande 6 groepen:
Indien systeemvlag 117 ingesteld is op SOFT menus, zal het functiemenu REAL
er als volgt uitzien (in de ALG-modus weergegeven, dezelfde softmenutoetsen
zijn beschikbaar in de RPN-modus):

Blz. 3-13
Met de allerlaatste optie, @MTH, keert de gebruiker weer terug naar het menu
MTH.
Percentagefuncties
Deze functies worden gebruikt om percentages en verwante waarden als volgt
te berekenen:
% (y,x) : berekent het x-percentage van y
%CH(y,x) : berekent 100(y-x)/x, d.w.z. de percentageverandering,
het verschil tussen twee getallen.
%T(y,x) : berekent 100 x/y d.w.z. het totaalpercentage, het
gedeelte dat een getal (x) is van een ander (y).
Deze functies vereisen 2 argumenten. Hierna volgt de berekening van
%T(15,45), d.w.z. de berekening van 15% van 45. We gaan ervan uit dat de
rekenmachine ingesteld is op de ALG-modus en dat systeemvlag 117 ingesteld
is op CHOOSE boxes. De stappen zijn als volgt:
„´ Selecteert het menu MTH
5 @@OK@@ Selecteert het menu 5. REAL..
3 @@OK@@ Selecteert de functie 5. %T
15 Voert het eerste argument in
‚í Voert een komma in tussen de verschillende
argumenten
45 Voert het tweede argument in
` Berekent de functie
Het resultaat wordt hieronder weergegeven:
Onthoud dat in de RPN-modus argument y zich op het tweede niveau in het
stapelgeheugen bevindt, terwijl argument x terug te vinden is op het eerste
niveau in het stapelgeheugen. Dit betekent dat u eerst x zou moeten invoeren en
vervolgens y, net als in de ALG-modus. Met andere woorden, de berekening
van %T(15,45), in de RPN-modus en met systeemvlag 117 ingesteld op
CHOOSE boxes, ziet er als volgt uit:
15` Voert het eerste argument in
45` Voert het tweede argument in
„´ Selecteert het menu MTH

Blz. 3-14
5 @@OK@@ Selecteert het menu 5. REAL..
3 @@OK@@ Selecteert de functie 5. %T
Als oefening voor functies met percentages kunt u de volgende waarden
berekenen: %(5,20) = 1, %CH(22,25) = 13.6363.., %T(500,20) = 4
Minimum en maximum
Gebruik deze functies om de minimum en de maximumwaarde te bepalen van
twee argumenten.
MIN(x,y) : minimumwaarde van x en y
MAX(x,y) : maximum waarde van x en y
Ga als oefeninghet volgende na: MIN(-2,2) = -2, MAX(-2,2) = 2
Modulo
MOD: y mod x = residu van y/x, d.w.z. als x en y hele getallen zijn, y/x = d +
r/x, als d = quotiënt, r = residu. In dit geval, r = y mod x.
MOD is geen functie, maar eerder een operator, d.w.z. dat in de ALG-modus,
MOD zou moeten worden gebruikt als y MOD x, en niet als MOD(y,x). Op
deze wijze is de MOD-bewerking gelijk aan +, -, *, /.
Ga sls oefening het volgende na: 15 MOD 4 = 15 mod 4 = residu van 15/4 =
3
Absolute waarde, teken, mantisse, exponent, heel getal en breukgedeeltes
ABS(x) : berekent de absolute waarde, |x|
SIGN(x) : bepaalt het teken van x, d.w.z. -1, 0, of 1.
MANT(x) : bepaalt de mantisse van een getal gebaseerd op
log
10
.
XPON(x) : bepaalt de macht van 10 in het getal
IP(x) : bepaalt het hele getal van een reëel getal
FP(x) : bepaalt het breukgedeelte van een reëel getal
Ga als oefening het volgende na: ABS(-3) = |-3| = 3, SIGN(-5) = -1,
MANT(2540) = 2.540, XPON(2540) = 3, IP(2.35) = 2, FP(2.35) = 0.35.
Afronding, afsnijding, minimum en maximum functies
Opmerking: de oefeningen in dit gedeelte illustreren het algemene gebruik
van de functies van de rekenmachines met 2 argumenten. De werking van
functies met 3 of meer argumenten kan worden afgeleid uit deze voorbeelden.

Blz. 3-15
RND(x,y) : rond y af tot x aantal decimalen
TRNC(x,y) : snijd y af tot x aantal decimalen
FLOOR(x) : dichtste hele getal dat kleiner of gelijk is aan x
CEIL(x) : dichtste hele getal dat groter of gelijk is aan x
Ga als oefening het volgende na: RND(1.4567,2) = 1.46, TRNC(1.4567,2) =
1.45, FLOOR(2.3) = 2, CEIL(2,3) = 3
Radialen-naar-graden en graden-naar-radialenfunctie
D
R (x) : zet graden om in radialen
R
D (x) : zet radialen om in graden.
Ga als oefening het volgende na: DR(45) = 0.78539 (d.w.z. 45
o
=
0.78539
rad
), RD(1.5) = 85.943669.. (d.w.z. 1.5
rad
= 85.943669..
o
).
Speciale functies
Optie 11. Special functions in het menu MTH bevat de volgende functies:
GAMMA : de Gamma-functie
Γ(α)
PSI : N-de afgeleide van de digamma functie
Psi : Digamma functie, afgeleide van de ln(Gamma)
De
Gamma-functie wordt als volgt bepaald: . Deze
functie vindt zijn toepassing in toegepaste wiskunde voor fysica en
bouwtechnieken, alsook waarschijnlijkheid en statistiek.
Het factorieel van een getal
Het factorieel van een positief heel getal n wordt gedefinieerd als n!=n
⋅
(n-1)×(n-
2) …3×2×1 met 0! = 1. De factoriële functie wordt geactiveerd met de
toetsencombinatie ~‚2. Zowel in de ALG- als in de RPN-modus moet
eerst het getal ingevoerd worden, gevolgd door ~‚2. Bijvoorbeeld:
5~‚2`.De Gamma-functie, die hierboven beschreven staat,
heeft de volgende eigenschap:
∫
∞
−−
=Γ
0
1
)( dxex
x
α
α

Blz. 3-16
Γ(α) = (α−1) Γ(α−1)
, voor α > 1.
Daarom kan deze functie in relatie gebracht worden met het factorieel van een
getal, m.a.w.
Γ(α) = (α−1)
!, als α een positief heel getal is. We kunnen de
factoriële functie ook gebruiken om de Gamma-functie te berekenen, en
viceversa. Bijvoorbeeld,
Γ
(5) = 4! of 4~‚2`. De factorieelfunctie
kan geactiveerd worden met optie 7. P R O BA B I L IT Y. . in het menu MTH.
De PSI-functie:
Y(x,y) stelt de y-ste afgeleide voor van de digamma-functie,
d.w.z. , waar y(x) bekend is als de digamma-functie, of
de Psi-functie. Bij deze functie moet y een positief heel getal zijn.
De Psi-functie
, y(x) of de digamma-functie, wordt als volgt weergegeven
.
Voorbeelden van deze speciale functies worden hier weergegeven, zowel in de
ALG-modus als in de RPN-modus. Ga als oefening het volgende na:
GAMMA(2.3) = 1.166711…, PSI(1.5,3) = 1.40909.., en Psi(1.5) =
3.64899739..E-2.
Deze berekeningen worden hieronder weergegeven:
Constanten van de rekenmachine
Van de volgende mathematische constanten maakt uw rekenmachine gebruik:
• e: de basis van de natuurlijke logaritmen.
• I: de denkbeeldige eenheid, i
i 2
= -1.
•
π
: de verhouding van de lengte van de cirkel en zijn diameter.
• MINR: het kleinste reële getal beschikbaar op de rekenmachine.
• MAXR: het grootste reële getal beschikbaar op de rekenmachine.
Selecteer optie 11. CONSTANTS.. in het menu MTH om deze constanten te
activeren.
)(),( x
dx
d
xn
n
n
ψ
=Ψ
)](ln[)( xx Γ=
ψ

Blz. 3-17
De constanten worden als volgt weergegeven:
Indien u één van deze opties selecteert, wordt de geselecteerde waarde in het
stapelgeheugen opgeslagen, ongeacht het nu gaat om een symbool (bijv. e, i,
π
, MINR of MAXR) of een waarde (2.71.., (0,1), 3.14.., 1E-499, 9.99..E499).
e is rechtstreeks te activeren via het toetsenbord als exp(1), d.w.z.
„¸1` in de ALG-modus of 1` „¸ in de RPN-modus.
π
is eveneens rechtstreeks te activeren met „ì. i kan ook geactiveerd
worden met „¥.
Bewerkingen met eenheden
Getallen in de rekenmachine kunnen aan eenheden gekoppeld zijn. Het is dus
mogelijk een resultaat te berekenen aan de hand van een consistent systeem
van eenheden en tot een resultaat te komen met de juiste combinatie van
eenheden.
Het menu UNITS
Het eenhedenmenu wordt geactiveerd door middel van ‚Û (behorende
bij toets 6). Met systeemvlag 117 ingesteld op CHOOSE boxes is het
resultaat het volgende menu:

Blz. 3-18
Optie 1. Tools bevat functies die gebruikt worden om met eenheden te werken
(dit wordt later besproken). Opties 3. Length.. tot en met 17.Viscosity .. bevatten
menu’s met een aantal eenheden voor ieder van de beschreven hoeveelheden.
Bijvoorbeeld, door optie 8. Force.. te selecteren, wordt het volgende
eenhedenmenu weergegeven:
!!!!!
De gebruiker herkent de meeste van deze eenheden (sommige zoals dyne
worden tegenwoordig niet vaak meer gebruikt) van zijn of haar
natuurkundelessen: N =Newton, dyn = dynes, gf = gramkracht (als
onderscheid van grammassa, of gewoon gram, een massa-eenheid), kip =
kilopond (1000 pond), lbf = pond-kracht (als onderscheid van pondmassa),
pdl = poundal.
Om een eenheidsobject te koppelen aan een getal, moet het getal gevolgd
worden door een onderliggend streepje. Een kracht van 5N wordt dus
ingevoerd als 5_N.
Voor uitgebreide bewerkingen met eenheden bieden SOFT menu’s een
makkelijkere manier om eenheden te koppelen. Wijzig systeemvlag 117 naar
SOFT menu’s (zie Hoofdstuk 1) en gebruik de toetsencombinatie ‚Û voor
de volgende menu’s . Druk op L om verder te gaan naar de volgende
menupagina.

Blz. 3-19
Door op de juiste softmenutoets te drukken, wordt het submenu geopend met
eenheden voor die specifieke selectie. Voor het SPEED-submenu zijn
bijvoorbeeld de volgende eenheden beschikbaar:
Door op )UNITS te drukken, keert u terug naar het menu UNITS.
We hebben al gezien dat u alle menulabels in het scherm kunt weergeven door
middel van ‚˜. Voor de @)ENRG-eenheden worden de volgende labels
weergegeven:
Beschikbare eenheden
Hierna volgt een lijst van beschikbare eenheden in het menu UNITS. Eerst
wordt het symbool voor de eenheid aangeduid gevolgd door de naam van de
eenheid tussen haakjes:
LENGTE
m (meter), cm (centimeter), mm (millimeter), yd (yard), ft (voet), in (inch), Mpc
(Mega parsec), pc (parsec), lyr (lichtjaar), au (astronomische eenheid), km
(kilometer), mi (internationale mijl), nmi (zeemijl), miUS (wettelijke Amerikaanse
mijl), chain (keten), rd (rod), fath (vadem), ftUS (Amerikaanse voet), Mil (Mil),
μ
(micron), Å (ngstrom), fermi (Fermi)
Opmerking: gebruik de toets L of de toetsencombinatie „« om
door de menu’s te bladeren.

Blz. 3-20
OPPEVLAKTE
m^2 (vierkante meter), cm^2 (vierkante centimeter), b (barn), yd^2 (vierkante
yard), ft^2 (vierkante feet), in^2 (vierkante inch), km^2 (vierkante kilometer), ha
(hectare), a (are), mi^2 (vierkante mijl), miUS^2 (vierkante Amerikaanse mijl),
acre (acre)
VOLUME
m^3 (kubieke meter), st (stère), cm^3 (kubieke centimeter), yd^3 (kubieke
yard), ft^3 (kubieke feet), in^3 (kubieke inch), l (liter), galUK (Engelse gallon),
galC (Canadese gallon), gal (Amerikaanse gallon), qt (quart), pt (pint), ml
(milliliter), cu (Amerikaanse kop), ozfl (Amerikaanse ounce), ozUK (Engelse
ounce), tbsp (eetlepel), tsp (koffielepel), bbl (ton), bu (bushel), pk (peck), fbm
(Amerikaanse houtmaat)
TIJD
yr (jaar), d (dag), h (uur), min (minuut), s (seconde), Hz (hertz)
SNELHEID
m/s (meter per seconde), cm/s (centimeter per seconde), ft/s (voet per
seconde), kph (kilometer per uur), mph (mijl per uur), knot (zeemijl per uur), c
(snelheid van het licht), ga (zwaartekrachtversnelling)
MASSA
kg (kilogram), g (gram), Lb (avoirdupois pond), oz (ounce), slug (slok), lbt (Troy
pond), ton (Amerikaanse ton), tonUK (Engelse ton), t (metrische ton), ozt (Troy
ounce), ct (karaat), grain (korrel), u (universeel atoomgewicht), mol (mole)
KRACHT
N (newton), dyn (dyne), gf (gramkracht), kip (kilopondkracht), lbf (pondkracht),
pdl (poundal)
ENERGIE
J (joule), erg (erg), Kcal (kilocalorie), Cal (calorie), Btu (Intenationale btu tabel),
ft´lbf (voetpond), therm (EEC warmte-eenheid), MeV (mega electronvolt), eV
(electronvolt)
VERMOGEN
W (watt), hp (paardenkracht),

Blz. 3-21
DRUK
Pa (pascal), atm (atmosfeer), bar (bar), psi (pond per vierkante inch), torr (torr),
mmHg (millimeters kwikkolom), inHg (inches kwikkolom), inH20 (inches
waterkolom),
TEMPERATUUR
o
C (graden Celsius),
o
F (graden Fahrenheit), K (Kelvin),
o
R (graden Rankine),
ELECTRISCHE STROOM (Electrische meeteenheden)
V (volt), A (ampère), C (coulomb), W (ohm), F (farad), W (watt), Fdy (faraday),
H (henry), mho (mho), S (siemens), T (tesla), Wb (weber)
HOEK (planaire en ruimtehoekmetingen)
o
(sexagesimale graad), r (radiaal), grad (ordeningsgraad), arcmin
(boogminuut), arcs (boogseconde), sr (steradiaal)
LICHT (Verlichtingseenheden)
fc (voetkaars), flam (voetlambert), lx (lux), ph (phot), sb (stilb), lm (lumem), cd
(candela), lam (lambert)
STRALING
Gy (gray), rad (rad), rem (rem), Sv (sievert), Bq (becquerel), Ci (curie), R
(röntgen)
VISCOSITEIT
P (poise), St (stokes)
Eenheden die niet zijn opgenomen
Eenheden die niet zijn opgenomen in het eenhedenmenu, maar wel
beschikbaar zijn op de rekenmachine, zijn de volgende: gmol (grammole),
lbmol (pondmole), rpm (omwentelingen per minuut), dB (decibels). Deze
eenheden zijn beschikbaar via het menu 117.02, dat geactiveerd wordt via
MENU(117.02) in de ALG-modus of 117.02 ` MENU in de RPN-modus. Het
menu verschijnt dan als volgt (druk op ‚˜ om de labels weer te geven in
het beeldscherm):

Blz. 3-22
Deze eenheden zijn eveneens beschikbaar via de catalogus, bijvoorbeeld:
gmol: ‚N~„g
lbmol: ‚N~„l
rpm: ‚N~„r
dB: ‚N~„d
Omzetting naar basiseenheden
Om één van deze eenheden om te zetten naar de standaardeenheden in het SI-
systeem, dient u gebruik te maken van de functie
UBASE. Om bijvoorbeeld na
te gaan wat de waarde is van 1 poise (eenheid van viscositeit) in het SI-
systeem, moet u de volgende procedure uitvoeren:
In de ALG-modus met systeemvlag 117 ingesteld op CHOOSE boxes:
‚Û Selecteert het menu UNITS
@@OK@@ Selecteert het menu TOOLS
˜ @@OK@@ Selecteert de functie UBASE
1 ‚Ý Voert 1 in met een onderliggend streepje
‚Û Selecteert het menu UNITS
— @@OK@@ Selecteert de optie VISCOSITEIT
@@OK@@ Selecteert het menu UNITS
` Zet de eenheden om
Deze bewerking resulteert in het volgende beeldscherm (d.w.z. 1 poise = 0.1
kg/(m×s)):
In de RPN-modus met systeemvlag 117 ingesteld op CHOOSE boxes:
1 Voert 1 in (zonder onderliggend streepje)
‚Û Selecteert het menu UNITS
— @@OK@@ Selecteert de optie VISCOSITEIT
@@OK@@ Selecteert de eenheid P (poise)
‚Û Selecteert het menu UNITS
@@OK@@ Selecteert het menu TOOLS
˜ @@OK@@ Selecteert de functie UBASE

Blz. 3-23
In de ALG-modus met systeemvlag 117 ingesteld op SOFT menus:
‚Û Selecteert het menu UNITS
)@TOOLS Selecteert het menu TOOLS
@UBASE Selecteert de functie UBASE
1 ‚Ý Voert 1 in met onderliggend streepje
‚Û Selecteert het menu UNITS
„« @)VISC Selecteert de optie VISCOSITEIT
@@@P@@ Selecteert de eenheid P (poise)
` Zet de eenheden om
In de RPN-modus met systeemvlag 117 ingesteld op SOFT menus:
1 Voert 1 in (zonder onderliggend streepje)
‚Û Selecteert het menu UNITS
„« @)VISC Selecteert de optie VISCOSITEIT
@@@P@@ Selecteert de eenheid P (poise)
‚Û Selecteert het menu UNITS
)@TOOLS Selecteert het menu TOOLS
@UBASE Selecteert de functie UBASE
Eenheden aan getallen koppelen
Om een eenheidsobject aan een getal te koppelen, moet het getal worden
gevolgd door een onderliggend streepje (‚Ý, toets (8,5)). Een kracht van
5N wordt dus ingevoerd als 5_N.
Hier volgt de procedure om deze waarde in te voeren in de ALG-modus met
systeemvlag 117 ingesteld op CHOOSE boxes:
5 ‚Ý Voert het getal en het onderliggende streepje in
‚Û Opent het menu UNITS
8 @@OK@@ Selecteert de eenheden voor kracht (8. Force..)
@@OK@@ Selecteert Newton (N)
` Voert de hoeveelheid in met eenheden in het
stapelgeheugen
Het beeldscherm zal er als volgt uitzien:

Blz. 3-24
Om dezelfde waarde in te voeren in de RPN-modus moet u de volgende
stappen volgen:
5 Voert het getal in (zonder onderliggend streepje)
‚Û Opent het menu UNITS
8 @@OK@@ Selecteert de eenheden voor kracht (8. Force..)
@@OK@@ Selecteert Newton (N)
Het ondeliggende streepje wordt automatisch ingevoegd in de RPN-modus. Het
resultaat is het volgende beeldscherm:
Zoals eerder werd aangestipt, wordt het menu UNITS weergegeven als labels
voor de softmenutoetsen, indien systeemvlag 117 is ingesteld op SOFT menus.
Dit is met name handig voor uitgebreide bewerkingen met eenheden.
Hieronder worden de toetsencombinaties weergegeven om eenheden in te
voeren met de SOFT menu optie. Dit geldt zowel in de ALG-modus, als in de
RPN-modus. voer bijvoorbeeld de volgende stappen uit om in de ALG-modus
de waarde 5_N in te voeren :
5 ‚Ý Voert het getal en het onderliggende streepje in
‚Û Opent het menu UNITS
L @)@FORCE Voert het getal en het onderliggende streepje in
@ @@N@@ Selecteert Newton (N)
` Voert de hoeveelheid in met eenheden in het
stapelgeheugen
Gebruik de volgende toetsencombinatie om dezelfde waarde in te voeren in de
RPN-modus:
5 Voert het getal in (geen onderliggend streepje)
‚Û Opent het menu UNITS
L @)@FORCE Voert het getal en het onderliggende streepje in
@ @@N@@ Selecteert Newton (N)
Opmerking : als u het onderliggende streepje vergeet, is het resultaat 5*N,
waar N dan staat voor een mogelijke variabelenaam en niet Newton.
Opmerking: u kunt een waarde invoeren met eenheden door het onder-
liggende streepje en de eenheden in te voeren met de ~-toetsenbord, bijv.
5‚Ý~n geeft: 5_N

Blz. 3-25
Prefixen voor eenheden
U kunt prefixen voor eenheden invoeren volgens de hieronder beschreven tabel
voor prefixen van het SI-systeem.
Eerst wordt de afkorting voor de prefix gegeven, gevolgd door de benaming en
de exponent x in de factor 10
x
overeenkomstig elke prefix:
___________________________________________________
Prefix Naam x Prefix Naam x
________________________________________________
Yyotta+24 ddeci-1
Z zetta +21 c centi -2
E exa +18 m milli -3
P peta +15
μ micro -6
T tera +12 n nano -9
Ggiga+9 p pico -12
Mmega+6 f femto-15
k,K kilo +3 a atto -18
h,H hecto +2 z zepto -21
D(*) deka +1 y yocto -24
_____________________________________________________
(*) In het SI-systeem is deze prefix da en niet D. Gebruik D echter voor deka in
deze rekenmachine.
Om deze prefixen in te voeren, voert u de prefix in met behulp van het -toets.
Gebruik bijvoorbeeld de ~ volgende toetsencombinatie om 123 pm (1
picometer) in te voeren:
123‚Ý~„p~„m
Als u UBASE gebruikt om te converteren naar de standaardeenheid (1 m), krijgt
u het volgende resultaat:
Bewerkingen met eenheden
Zodra u een waarde met een eenheid invoert in het stapelgeheugen, kan die
gebruikt worden bij dezelfde bewerkingen als met eenvoudige getallen, maar
niet als argumenten van functies (bijvoorbeeld SQ of SIN). Er verschijnt dus een

Blz. 3-26
foutmelding wanneer u LN(10_m) probeert te berekenen: Fout: Slecht Argument
Type.
Hieronder volgen enkele voorbeelden van berekeningen in de ALG-modus. Let
er wel op dat u bij het vermenigvuldigen of delen elke waarde met de
eenheden tussen haakjes moet zetten. Gebruik de volgende toetsencombinatie
om bijvoorbeeld het product 12.5m ´ 5.2_yd in te voeren: (12.5_m)*(5.2_yd)
`:
wat resulteert in 65_(m×yd). Om dit om te zetten naar de eenheden van het SI-
systeem moet u de functie UBASE gebruiken:
Voer het volgende in om bijvoorbeeld de deling 3250 mi / 50 h te berekenen :
(3250_mi)/(50_h) `:
omgezet naar het SI-systeem met de functie UBASE, resulteert dit in:
Optellen en aftrekken kan in de ALG-modus worden uitgevoerd, zonder
haakjes. 5 m + 3200 mm kan bijvoorbeeld worden ingevoerd als 5_m +
3200_mm `:
Opmerking: Onthoud dat de ANS (1)-variabele geactiveerd kan worden
met de toetsencombinatie „î(behorende bij de toets `).

Blz. 3-27
Bij ingewikkeldere uitdrukkingen moet u wel haakjes gebruiken, bijv.:
(12_mm)*(1_cm^2)/(2_s) `:
Bij berekeningen in het stapelgeheugen in de RPN-modus is het ook niet nodig
haakjes te gebruiken, bijv.:
12_m ` 1.5_yd ` *
3250_mi ` 50_h ` /
Deze bewerkingen geven het volgende resultaat:
Probeer ook de volgende bewerkingen:
5_m ` 3200_mm ` +
12_mm ` 1_cm^2 `* 2_s ` /
De laatste twee bewerkingen geven het volgende resultaat:
Opmerking: eenheden kunnen niet worden gebruikt in uitdrukkingen die
worden ingevoerd in de vergelijkingenschrijver.

Blz. 3-28
Instrumenten voor het bewerken van eenheden
Het menu UNITS bevat een submenu TOOLS met de volgende functies:
CONVERT(x,y) : zet het eenheidobject x om in de eenheden van
object y
UBASE(x) : zet het eenheidobject x om in SI-eenheden
UVAL(x) : trekt de waarde van eenheidobject x af
UFACT(x,y) : factoriseert eenheid y van eenheidobject x
UNIT(x,y) : combineert de waarde van x met de eenheden van y
De functie UBASE werd eerder in dit hoofdstuk uitvoerig beschreven. Om één
van die functies te gebruiken, moet u de voorbeelden opvolgen behorende bij
UBASE. Onthoud dat de functie UVAL slechts één argument vereist en de
functies CONVERT, UFACT, en UNIT twee argumenten vereisen.
Probeer de volgende oefeningen te maken in de instelling van uw keuze. Het
resultaat dat hieronder beschreven wordt, werd verkregen in de ALG-modus met
systeemvlag 117 ingesteld op SOFT menu:
Voorbeelden van omzetting (CONVERT)
Deze voorbeelden geven hetzelfde resultaat om 33 watt om te zetten in btu’s.
CONVERT(33_W,1_hp) `
CONVERT(33_W,11_hp) `
Deze bewerkingen worden als volgt in het beeldscherm weergegeven:
Voorbeelden van UVAL:
UVAL(25_ft/s) `
UVAL(0.021_cm^3) `
Voorbeelden van UFACT
UFACT(1_ha,18_km^2) `

Blz. 3-29
UFACT(1_mm,15.1_cm) `
Voorbeelden van UNIT
UNIT(25,1_m) `
UNIT(11.3,1_mph) `
Fysische constanten in de rekenmachine
Als vervolg op de bewerking van eenheden,wordt het gebruik van fysieke
constanten besproken die beschikbaar zijn in het geheugen van de
rekenmachine. Deze fysische constanten staan in een constants library die
wordt geactiveerd met het commando CONLIB. U kunt dit commando activeren
door het in het stapelgeheugen in te voeren:
~~conlib~`
ofu kunt het commando CONLIB als volgt selecteren uit de
commandocatalogus: eerst roept u de catalogus op door met ‚N~c.
Gebruik vervolgens de pijltoetsen (omhoog, omlaag) —˜ om CONLIB te
selecteren. Druk vervolgens op de softmenutoets F(@@OK@@). En druk tenslotte
op `, indien nodig.
Het beeldscherm met de constantenbibliotheek ziet er als volgt uit (gebruik de
pijltoetsen omhoog en omlaag om door de bibliotheek te bewegen):

Blz. 3-30
De softmenutoetsen voor het CONSTANTS LIBRARY-beeldscherm bevatten de
volgende functies:
SI als deze functie is geselecteerd, worden de waarden van de
constanten in SI-eenheden weergegeven
ENGL als deze functie is geselecteerd, worden de waarden van de
constanten in Engelse meeteenheden weergegeven (*)
UNIT als deze functie is geselecteerd, worden de waarden
weergegeven met de eenheden eraan vastgehecht (*)
VALUE als deze functie is geselecteerd, worden de waarden zonder
eenheden weergegeven
STK als deze functie is geselecteerd, worden de waarden
gekopieerd (met of zonder eenheid) in het stapelgeheugen
QUIT sluit de constantenbibliotheek af
Zo ziet het bovenste gedeelte van het beeldscherm van de CONSTANTS
LIBRARY eruit wanneer de optie VALUE is geselecteerd (eenheden weergegeven
in het SI-systeem):

Blz. 3-31
Druk op de optie @ENGL om de waarden van de constanten in het Engelse (of
Imperial) systeem te zien:
Als we de optie UNITS deselecteren (druk op UNITS), worden alleen de
waarden weergegeven (in dit geval zijn de Engelse eenheden geselecteerd):
Om de waarde van Vm te kopiëren naar het stapelgeheugen, selecteert u de
benaming van de variabele en drukt u op ²STK, vervolgens drukt u op QUIT.
Als de rekenmachine is ingesteld op de ALG-modus, zal het beeldscherm er als
volgt uitzien:
Het beeldscherm geeft een zogenaamde tagged value weer,
Vm:359.0394. In dit geval is Vm de tag van dit resultaat. Elke
rekenkundige bewerking met dit getal zal de tag negeren. Probeer
bijvoorbeeld: ‚¹2*„î`, hetgeen het volgende geeft:

Blz. 3-32
Dezelfde bewerking in de RPN-modus, vereist de volgende toetsencombinatie
(nadat de waarde van Vm uit de constantenbibliotheek was gehaald):
2`*‚ ¹
Speciale fysische functies
Het menu 117, dat opgeroepen wordt met behulp van MENU(117) in de ALG-
modus of 117` MENU in de RPN-modus, geeft het volgende menu weer (de
labels kunnen in het beeldscherm worden weergegeven met ‚˜):
De functies bestaan uit:
ZFACTOR : Samendrukbaarheid van gas Z factor-functie
FANNING : Factor voor ventilatiefrictie bij het stromen van vloeistoffen
DARCY : Factor voor Darcy-Weisbach frictie bij vloeistofstroom
F0
λ : Functie voor emissiekracht van zwarte lichamen
SIDENS : Intrinsieke densiteit van silicone
TDELTA : Delta-functie voor temperatuur
Op de tweede pagina van dit menu (druk L), vinden we de volgende
elementen:
Op deze menupagina staat een functie (TINC) en een aantal eenheden die
eerder beschreven werden in het gedeelte over eenheden (zie voorgaande). De
functie die we nu gaan bespreken is:
TINC:commando voor temperatuurstijgingen

Blz. 3-33
Van alle beschikbare menu’s in dit MENU (menu UTILITY), namelijk ZFACTOR,
FANNING, DARCY, F0
λ, SIDENS, TDELTA en TINC , worden de functies
FANNING en DARCY beschreven in Hoofdstuk 6, wanneer het gaat over het
oplossen van vergelijkingen voor de stroming in pijpleidingen. De overige
functies worden hieronder beschreven.
De functie ZFACTOR
De functie ZFACTOR berekent de correctiefactor voor de samendrukbaarheid
van gas voor niet-ideaal gedrag van koolwaterstof. Deze functie wordt
opgeroepen door gebruik te maken van ZFACTOR(x
T
, y
P
), waar x
T
staat voor
de gereduceerde temperatuur, d.w.z. de verhouding tussen de werkelijke
temperatuur en de pseudo-kritische temperatuur, en waar y
P
staat voor de
gereduceerde druk, d.w.z. de verhouding tussen de werkelijke druk en de
pseudo-kritische druk. De waarde van x
T
moet tussen 1.05 en 3.0 liggen,
terwijl de waarde van y
P
tussen 0 en 30 moet liggen. Bijvoorbeeld in de ALG-
modus:
De functie F0λ
De functie F0λ (T, λ) berekent de fractie (zonder dimensies) van de totale
emissiekracht van zwarte lichamen bij temperatuur T, tussen de golflengtes 0 en
λ. Indien er geen eenheden zijn gekoppeld aan T en λ, impliceert dit dat T in K
zit en
λ in m. Bijvoorbeeld in de ALG-modus:
De functie SIDENS
De functie SIDENS (T) berekent de intrinsieke densiteit van silicone (in eenheden
van 1/ cm
3
) als een functie van temperatuur T (T in K), voor T tussen 0 en 1685
K. Bijvoorbeeld:

Blz. 3-34
De functie TDELTA
De functie TDELTA(T
0
,T
f
) geeft ons de temperatuursverhoging T
f
– T
0
. Het
resultaat wordt weergegeven met dezelfde eenheden, indien die er zijn, als T
0
.
Anders wordt eenvoudigweg het verschil in getallen weergegeven.
Bijvoorbeeld:
De bedoeling van deze functie is om de berekening te vergemakkelijken van
temperatuursverschillen, wanneer we te maken hebben met temperaturen in
verschillende eenheden. Anders berekent de functie eenvoudigweg een
aftrekking, bijv.:
De functie TINC
De functie TINC(T
0
,ΔT) berekent T
0
+DT. De bewerking van deze functie is
vergelijkbaar met die van functie TDELTA in die zin dat het een resultaat geeft in
de eenheden van T
0
. Anders wordt een som van waarden weergegeven, bijv.:
Functies definiëren en gebruiken
Gebruikers kunnen hun eigen functies definiëren door het commando DEFte
gebruiken dat met de volgende toetsencombinatie geactiveerd kan worden:
„à (behorende bij de toets 2). De functie moet op de volgende manier
worden ingevoerd:
Function_naam(argumenten) = uitdrukking_met_argumenten
We kunnen bijvoorbeeld een eenvoudige functie definiëren: H(x) = ln(x+1) +
exp(-x).
Stel dat u deze functie moet evalueren voor een aantal discrete waarden en u
wilt daarom het resultaat met een enkele toets kunnen oproepen, zonder dat u

Blz. 3-35
de uitdrukking aan de rechterzijde voor elke afzonderlijke waarde hoeft in te
voeren. In het volgende voorbeeld gaan we ervan uit dat uw rekenmachine is
ingesteld in de ALG-modus. Voer de volgende toetsencombinatie in:
„à³~h„Ü~„x™‚Å
‚¹~„x+1™+„¸~„x`
Het beeldscherm zal er als volgt uitzien:
Door op de toets J te drukken, ziet u dat er een nieuwe variabele in uw
softmenutoets (@@@H@@) staat. Om de inhoud van deze variabele te bekijken, drukt
u op ‚@@@H@@. In het beeldscherm zal nu het volgende verschijnen:
De variabele H bevat een programma dat als volgt gedefinieerd is:
<< x ‘LN(x+1) + EXP(x)’ >>
Dit is een eenvoudig programma in de standaardprogrammeertaal van de
rekenmachine. Deze programmeertaal heet UserPRL. Dit programma is relatief
eenvoudig en bestaat uit twee delen die tussen deze programmacontainers
staan << >>.
• Invoer: x x
• Procedure: ‘LN(x+1) + EXP(x) ‘
Deze uitdrukking moet als volgt gelezen worden: voer een waarde in die
tijdelijk wordt toegeschreven aan benaming x (een lokale variabele), evalueer
de uitdrukking tussen aanhalingstekens met deze lokale variabele en geef de
geëvalueerde uitdrukking weer.
Om de functie in de ALG-modus te activeren, voert u de benaming in van de
functie, gevolgd door het argument tussen haakjes, bijv. @@@H@@@ „Ü2`.
Hieronder worden enkele voorbeelden weergegeven:

Blz. 3-36
Om de functie te activeren in de RPN-modus moet eerst het argument ingevoerd
worden en daarna op de softmenutoets gedrukt worden van de benaming van
de variabele @@@H@@@. Probeer bijvoorbeeld: 2@@@H@@@ . De andere bovenstaande
voorbeelden kunnen als volgt worden ingevoerd: 1.2@@@H@@@ en
2`3/@@@H@@@ .
Functies kunnen meer dan twee argumenten hebben. In het onderstaande
beeldscherm vindt u bijvoorbeeld de definitie terug van de functie K(
α
,
β
) =
α+β
en de evaluatie met de argumenten K(
√
2,
π
) en K(1.2,2.3):
De inhoud van de variabele K is: << α β ‘α+β’ >>.
Functies die worden gedefinieerd met behulp van meer
dan één uitdrukking
In dit gedeelte wordt de werking beschreven van functies die gedefinieerd
worden met behulp van twee of meer uitdrukkingen. Een voorbeeld van een
dergelijke functie zou zijn:
De biedt de functie IFTE (If-Then-Else) om zulke functies te beschrijven.
De functie IFTE
De functie IFTE wordt geschreven als IFTE (condition, operation_if_true,
operation_if_false)
.
Indien condition waar is, dan wordt de operation_if_true uitgevoerd, zoniet,
wordt operation_if_false uitgevoerd. We kunnen bijvoorbeeld ‘f(x) = IFTE(x>0,
x^2-1, 2*x-1)’ schrijven om de bovenstaande functie te beschrijven. U kunt de
functie IFTE activeren vanuit de functiecatalogus (‚N). Het symbool ‘>’
(groter dan) is beschikbaar als (behorende bij de toets Y). Gebruik het
⎭
⎬
⎫
⎩
⎨
⎧
>−
<−⋅
=
0,1
0,12
)(
2
xx
xx
xf

Blz. 3-37
commando DEF(f(x) = IFTE(x>0, x^2-1, 2*x-1)) om deze functie in de ALG-
modus weer te geven.
Druk vervolgens op `. Voer in de RPN-modus de functiedefinitie in tussen
aanhalingstekens: ‘f(x) = IFTE(x>0, x^2-1, 2*x-1)’
druk vervolgens op „à.
Druk op J om terug te keren naar het variabelenmenu. De functie @@f@@@ zou
dan beschikbaar moeten zijn in het softtoetsenmenu. Druk op ‚@@@f@@@ om het
resulterende programma te bekijken:
<< x ‘IFTE(x>0, x^2-1, 2*x-1)’ >>
Om de functie te evalueren in de ALG-modus moet u de benaming van de
functie, f, in te voeren, gevolgd door het getal waarmee u de functie wilt
evalueren, bijv. f(2), vervolgens drukt u op `. In de RPN-modus voert u een
getal in en drukt u vervolgens op @@f@@. Ga bijvoorbeeld het volgende na f(2) =
3, terwijl f(-2) = -5.
Gecombineerde IFTE functies
Om een complexere functie te programmeren, zoals
kunt u verschillende niveaus van de functie IFTE combineren, bijv.
‘g(x) = IFTE(x<-2, -x, IFTE(x<0, x+1, IFTE(x<2, x-1, x^2)))’,
Definieer deze functie met behulp van de bovenvermelde gegevens en
controleer of g(-3) = 3, g(-1) = 0, g(1) = 0, g(3) = 9.
⎪
⎪
⎩
⎪
⎪
⎨
⎧
≥
<≤−
<≤−+
−<−
=
2,
20,1
02,1
2,
)(
2
xx
xx
xx
xx
xg

Blz. 4-1
Hoofdstuk 4
Berekeningen met complexe getallen
In dit hoofdstuk laten wij voorbeelden zien van berekeningen en toepassingen
van functies voor complexe getallen.
Definities
Een complex getal z wordt geschreven als z = x + iy, waarbij x en y reële
getallen zijn en i de denkbeeldige eenheid is die wordt gedefinieerd door i
2
=
-1. Het complexe getal x+iy heeft een reël deel, x = Re(z) en een denkbeeldig,
y = Im(z). Wij kunnen een complex getal beschouwen als een punt P(x,y) in het
x-y vlak, waarbij de x-as wordt gezien als de reële as en de y-axis wordt gezien
als de denkbeeldige as. Daarom wordt van een complex getal in de vorm x+iy
gezegd dat het een Cartesische weergave is. Een alternatieve Cartesische
weergave is het geordende paar z = (x,y). Een complex getal kan ook
weergegeven worden in polaire coördinaten (polaire weergave) als z = re
i
θ
=
r
⋅
cos
θ
+ i r
⋅
sin
θ
, waar r = |z| =de orde van het complexe getal z is
en
θ
= Arg(z) = arctan(y/x) het argument van het complexe getal z. De
verhouding tussen de Cartesische en polaire weergave van complexe getallen
wordt gegeven door de Euler formule: e
i
θ
= cos
θ
+ i sin
θ.
De complex
geconjugeerde van een complex getal z = x + iy = re
i
θ
is ⎯z = x – iy = re
-i
θ
.
De complex geconjugeerde van i kan beschouwd worden als de reflectie van z
over de reële (x) as. Op vergelijkbare wijze kan de negatief van z, –z = -x-iy =
- re
i
θ
beschouwd worden als de reflectie van z over het beginpunt.
De rekenmachine in de modus COMPLEX instellen
Wanneer met complexe getallen wordt gewerkt, is het verstandig de
rekenmachine op de modus Complex in te stellen met behulp van de volgende
toetsaanslagen:
H)@@CAS@ 2˜™ @@CHK@@
De modus COMPLEX wordt geselecteerd als in het scherm CAS MODES de
optie _Complex gemarkeerd is, dus
22
yx +

Blz. 4-2
Druk twee keer op @@OK@@ om terug te keren naar het stapelgeheugen.
Complexe getallen invoeren
Complexe getallen kunnen in de rekenmachine op een van de twee Cartesische
weergaven worden ingevoerd, namelijk x+iy of (x,y). De resultaten in de
rekenmachine worden weergegeven in de vorm van gerangschikte paren, dus
(x,y). Als de rekenmachine bijvoorbeeld in de ALG-modus staat, wordt het
complex getal (3.5,-1.2),ingevoerd als:
„Ü3.5‚í\1.2`
Een complex getal kan ook ingevoerd worden in de vorm x+iy. In de ALG-
modus wordt 3.5-1.2i ingevoerd als:
3.5 -1.2*„¥`
Na het invoeren van deze complexe getallen verschijnt het volgende
beeldscherm:
In de RPN-modus worden deze getallen ingevoerd met de volgende
toetsaanslagen:
„Ü3.5‚í1.2\`
(U ziet dat het wijzigingsteken wordt ingevoerd nadat het getal 1.2 ingevoerd
is. Dit is dus de tegenovergestelde volgorde als in de oefening in de ALG-
modus).
Het resulterende RPN-beeldscherm is nu als volgt:
U ziet dat de laatste invoer een complex getal in de vorm x+iy weergeeft,
omdat het getal tussen afzonderlijke aanhalings- tekens ingevoerd is, welke een
algebra- Ôsche uitdrukking voorstellen. Gebruik de toets EVAL (μ) om dit
getal te evalueren.

Blz. 4-3
Zodra de algebraïsche formule is geëvalueerd, achterhaalt u het complex getal
(3.5,1.2).
Polaire weergave van een complex getal
Het hierboven getoonde resultaat geeft een Cartesische (rechthoekige)
weergave weer van het complex getal 3.5-1.2i. Een polaire weergave is
mogelijk als we het coördinatenstelsel wijzigen naar cilindrisch of polair met de
functie CYLIN. U vindt deze functie in de catalogus (‚N). De wijziging
naar polair geeft het resultaat in de RPN-modus:
Voor dit resultaat, is het in standaardnotatie en wordt de hoekmeting ingesteld
op radialen (u kunt altijd radialen instellen met de functie RAD). Het hierboven
getoonde resultaat stelt een grootte, 3.7, en een hoek 0.33029….voor. Het
hoeksymbool (
∠) wordt voor de hoekmeting weergegeven.
U keert terug naar de Cartesische of rechthoekige coördinaten met de functie
RECT (deze staat in de catalogus, ‚N). Een complex getal in de polaire
weergave wordt geschreven als z = r
⋅e
iθ
. U kunt dit complex getal in de
rekenmachine invoeren door middel van een gerangschikt paar in de vorm (r,
∠θ). Het hoeksymbool (∠) kan ingevoerd worden als ~‚6. Het
complex getal z = 5.2e
1.5i
kan bijvoorbeeld als volgt ingevoerd worden (de
afbeeldingen geven het stapelgeheugen weer voor en na het invoeren van het
getal):
Aangezien het coördinatenstelsel ingesteld is op rechthoekig (of Cartesisch),
zet de rekenmachine het ingevoerde getal automatisch om naar Cartesische
coördinaten, d.w.z. x = r cos
θ, y = r sin θ verandert in dit geval naar
(0.3678…, 5.18…).

Blz. 4-4
Als echter het coördinatenstelsel ingesteld is op cilindrische coördinaten
(gebruik CYLIN), zal het invoeren van een complex getal (x,y), waar x en y
reële getallen zijn, een polaire weergave opleveren. Voer bijvoorbeeld in de
cilindrische coördinaten het getal (3.,2.) in. De onderstaande afbeelding geeft
het RPN-stapelgeheugen weer voor en na het invoeren van dit getal:
Eenvoudige bewerkingen met complexe getallen
Complexe getallen kunnen gecombineerd worden met de vier
basisbewerkingen (+-*/). De resultaten volgen de algebraregels
onder voorbehoud dat i
2
= -1. Bewerkingen met complexe getallen lijken op
bewerkingen met reële getallen. Met de rekenmachine in de ALG-modus en het
CAS ingesteld op Complex, krijgen we bijvoorbeeld de volgende som: (3+5i) +
(6-3i):
U ziet dat de reële delen (3+6) en de denkbeeldige delen (5-3) samengevoegd
worden en het resultaat gegeven wordt als een gerangschikt paar met een reel
deel 9 en een denkbeeldig deel 2. Probeer nu zelf de volgende bewerkingen:
(5-2i) - (3+4i) = (2,-6)
(3-i)·(2-4i) = (2,-14)
(5-2i)/(3+4i) = (0.28,-1.04)
1/(3+4i) = (0.12, -0.16)

Blz. 4-5
Wijziging teken van een complex getal
Het teken van een complex getal kan gewijzigd worden met de toets \,
d.w.z. -(5-3i) = -5 + 3i
Het invoeren van de denkbeeldige getaleenheid
Voer het volgende in voor de denkbeeldige getaleenheid : „¥
U ziet dat het getal i als het gerangschikte paar (0,1) wordt ingevoerd als het
CAS is ingesteld op de modus APPROX. In de modus EXACT wordt de
denkbeeldige getaleenheid ingevoerd als i.
Opmerkingen:
Het product van twee getallen wordt weergegeven door: (x
1
+iy
1
)(x
2
+iy
2
) =
(x
1
x
2
- y
1
y
2
) + i (x
1
y
2
+ x
2
y
1
).
De deling van twee complexe getallen wordt bereikt door het vermenigvuldigen
van de teller en de noemer door de complex geconjugeerde van de noemer,
dus
De inverse functie INV (geactiveerd met de toets Y) wordt gedefinieerd als
2
2
2
2
2112
2
2
2
2
2121
22
22
22
11
22
11
yx
yxyx
i
yx
yyxx
iyx
iyx
iyx
iyx
iyx
iyx
+
−
⋅+
+
+
=
−
−
⋅
+
+
=
+
+
2222
11
yx
y
i
yx
x
iyx
iyx
iyxiyx
+
⋅+
+
=
−
−
⋅
+
=
+

Blz. 4-6
Andere bewerkingen
Bewerkingen zoals grootte, argument, reële en denkbeeldige delen en complex
geconjugeerde zijn beschikbaar via de menu's CMPLX die later uitvoerig
beschreven worden.
De CMPLX-menu's
De rekenmachine beschikt over twee CMPLX-menu's (CoMPLeX getallen). Een is
toegankelijk via het menu MTH (zie in Hoofdstuk 3) en en de ander is direct
toegankelijk via het toetsenbord (‚ß). Hierna worden de twee CMPLX-
menu's toegelicht.
CMPLX-menu via het menu MTH
We gaan ervan uit dat systeemvlag 117 is ingesteld op CHOOSE boxes (zie
Hoofdstuk 2). Het submenu CMPLX in het menu MTH wordt geopend met
„´9 @@OK@@. De volgende beeldschermen verduidelijken deze stappen:
Het eerste menu (opties 1 tot en met 6) heeft de volgende functies:
RE(z) : Reële deel van een complex getal
IM(z) : Denkbeeldige deel van een complex getal
C→R(z) : Scheid een complex getal (x,y) in het reële en het denkbeeldige
deel
R→C(x,y) : Vormt het complexe getal (x,y) uit de reële getallen x en y
ABS(z) : Berekent de grootte van een complex getal of de absolute waarde
van een reël getal.
ARG(z) : Berekent het argument van een complex getal
De overige opties (opties 7 tot en met 10) zijn de volgende:

Blz. 4-7
SIGN(z) : Berekent een complex getal van eenheidgrootte als z/|z|.
NEG : Wijzigt het teken van z
CONJ(z): Produceert de complex geconjugeerde van z
Hierna worden voorbeelden van toepassingen van deze functies weergegeven.
Vergeet niet dat in de ALG-modus de functie voor het argument moet staan,
terwijl in de RPN-modus het argument eerst moet worden ingevoerd en
vervolgens de functie moet worden geselecteerd. U kunt deze functies als
softmenus krijgen door het de instelling van systeemvlag 117 te wijzigen (Zie
Hoofdstuk 3).
Het eerste beeldscherm geeft de functies RE, IM en CR weer. U ziet dat de
laatste functie een lijst {3. 5.} geeft die de reële en denkbeeldige delen van het
complex getal weergeven:
Het volgende beeldscherm geeft de functies RC, ABS en ARG weer. U ziet
dat de functie ABS vertaald wordt naar |3.+5.·i|, de notatie van de absolute
waarde. Het resultaat van de functie ARG, die een hoek voorstelt, wordt
gegeven in de momenteel geselecteerde eenheden van hoekmeting. In dit
voorbeeld is ARG(3.+5.·i) = 1.0303… weergegeven in radialen.

Blz. 4-8
In het volgende beeldscherm worden de functies SIGN, NEG (weergegeven als
het negatieve teken -) en CONJ weergegeveb.
Menu CMPLX in het toetsenbord
Er kan een tweede CMPLX-menu worden geopend met de optie rechtershift
optie samen met de toets 1, d.w.z. ‚ß. Met systeemvlag 117 ingesteld
op CHOOSE boxes, verschijnt het toetsenbordmenu CMPLX als volgt in het
scherm:
Het menu bevat enkele functies die al eerder zijn behandeld, namelijk ARG,
ABS, CONJ, IM, NEG, RE en SIGN. Het bevat ook de functie i met dezelfde
functie als de toetsencombinatie „¥, d.w.z. het invoeren van de
denkbeeldige getaleenheid i in een uitdrukking.
Het op het toetsenbord gebaseerde CMPLX-menu is een alternatief voor het op
het MTH gebaseerde CMPLX-menu met de basisfuncties voor complexe
getallen. Als oefening kunt u de eerder weergegeven voorbeelden proberen
met het op het toetsenbord gebaseerde CMPLX-menu.
Functies toegepast op complex getallen
Een groot deel van de op het toetsenbord gebaseerde functies voor reële
getallen,die beschreven in Hoofdstuk 3 , namelijk SQ, ,LN, e
x
, LOG, 10
X
, SIN,
COS, TAN, ASIN, ACOS, ATAN, kunnen worden toegepast op complexe
getallen. Het resultaat is een ander complex getal, zoals verduidelijkt wordt in

Blz. 4-9
de volgende voorbeelden. Deze functies worden op dezelfde manier toegepast
als bij reële getallen (zie Hoofdstuk 3).
Functies vanaf het menu MTH
De hyperbolische functies en de inversies, alsmede de functies Gamma, PSI en
Psi (speciale functies) werden beschreven en toegepast op reële getallen in
Hoofdstuk 3. Hieronder worden enkele voorbeelden weergegeven:
Het volgende beeldscherm geeft weer dat de functies EXPM en LNP1 niet
toegepast kunnen worden op complexe getallen. De functies GAMMA, PSI en
Psi accepteren echter wel complexe getallen:
Opmerking: als u trigometrische functies en hun inversies met complex
getallen gebruikt, zijn de argumenten geen hoeken meer. De hoekmeting die
voor de rekenmachine is geselecteerd, heeft dus geen invloed meer op de
berekening van deze functies met complexe argumenten. Raadpleeg een boek
over complexe variabelen voor de wijze waarop trigometrische functies en
andere functies voor complexe getallen gedefinieerd worden.

Blz. 4-10
De functie DROITE: vergelijking van een rechte lijn
De functie DROITE heeft twee complexe getallen als argument, bijvoorbeeld
x
1
+iy
1
and x
2
+iy
2
en geeft de vergelijking van een rechte lijn, bijvoorbeeld y =
a+bx, die de punten (x
1
,y
1
) en (x
2
,y
2
) bevat. De lijn tussen de punten A(5,-3)
en B(6,2) kan bijvoorbeeld als volgt gevonden worden (voorbeeld
weergegeven in de Algebraïsche modus):
De functie DROITE staat in de commandocatalogus (‚N).
Met EVAL(ANS(1)) wordt het resultaat vereenvoudigd tot:

Blz. 5-1
Hoofdstuk 5
Algebraïsche en rekenkundige bewerkingen
Een algebraïsch object , of eenvoudig algebraïsch, is elk getal, variabelenaam
of algebraïsche uitdrukking die uitgevoerd, bewerkt en gecombineerd kan
worden in overeenstemming met de regels van de algebra. Hier volgen
voorbeelden van algebraïsche objecten:
• Een getal: 12.3, 15.2_m, ‘π’, ‘e’, ‘i’
• Een variabelenaam: ‘a’, ‘ux’, ‘breedte’, enz.
• Een formule: ‘p*D^2/4’,’f*(L/D)*(V^2/(2*g))’
• Een vergelijking: ‘Q=(Cu/n)*A(y)*R(y)^(2/3)*So^0.5’
Het invoeren van algebraïsche objecten
Algebraïsche objecten kunnen gemaakt worden door het object tussen enkele
aanhalingstekens direct in het stapelniveau 1 in te voeren of door middel van
de vergelijkingenschrijver ‚O. Met de volgende toetsencombinatie wordt
het algebraïsche object ‘
π*D^2/4’ direct in stapelniveau 1
ingevoerd:³„ì*~dQ2/4`. Hierna wordt het
resulterende beeldscherm weergegeven in zowel de ALG-modus (links) als in de
RPN-modus (rechts):
Een algebraïsch object kan ook in de vergelijkingenschrijver samengesteld
worden en daarna naar het stapelgeheugen worden gestuurd. De werking van
de vergelijkingenschrijver is in hoofdstuk 2 beschreven. Bouw bij wijze van
oefening het volgende algebraïsche object op in de vergelijkingenschrijver:
Druk, nadat het object is samengesteld, op ` zodat het in het
stapelgeheugen wordt weergegeven (zowel in de ALG- als in de RPN-modus
weergegeven):

Blz. 5-2
Eenvoudige bewerking met algebraïsche objecten
Algebraïsche objecten kunnen worden opgeteld, afgetrokken, vermenigvuldigd,
gedeeld (behalve door nul), tot een macht worden verheven, als argumenten
voor verscheidene standaardfuncties worden gebruikt (exponentieel,
logaritmisch, trigonometrisch, hyperbolisch, enz.), zoals u met elk willekeurig
reël of complex getal zou doen. Om de basisbewerkingen met algebraïsche
objecten te laten zien, maken we een aantal objecten, bijvoorbeeld ‘
π*R^2’ en
‘g*t^2/4’, en slaan ze op in de variabelen A1 en A2 (zie hoofdstuk 2 over het
aanmaken van variabelen te en het opslaan van waarden in variabelen). Hier
volgt de toetsencombinatie voor het opslaan van variabelen A1 in de ALG-
modus:³„ì*~rQ2™ K ~a1 `, die
resulteren in:
De toetsencombinatie voor de RPN-modus zijn: ³„ì*~r
Q2`~a1 K
Nadat de variabele A2 is opgeslagen en op de toets gedrukt wordt, zal het
beeldscherm de variabelen als volgt weergeven:
In de ALG-modus laat de volgende toetsencombinatie een aantal bewerkingen
zien met de algebraïsche objecten behorende bij de variabelen @@A1@@ en @@A2@@
(druk op J voor het variabelenmenu):
@@A1@@ + @@A2@@ ` @@A1@@ - @@A2@@ `

Blz. 5-3
@@A1@@ * @@A2@@ ` @@A1@@ / @@A2@@ `
‚¹@@A1@@ „¸@@A2@@
In de RPN-modus worden dezelfde resultaten verkregen als de volgende
toetsencombinatie wordt gebruikt:
@@A1@@ @@A2@@ +μ @@A1@@ @@A2@@ -μ
@@A1@@ @@A2@@ *μ @@A1@@ @@A2@@ /μ
@@A1@@ ‚ ¹ μ @@A2@@ „¸μ
Functies in het menu ALG
Het ALG (Algebraïsch)-menu wordt geactiveerd met de toetsencombinatie
‚× (behorende bij de toets 4 ). Met systeemvlag 117 ingesteld op
CHOOSE boxes geeft het ALG-menu de volgende functies weer:

Blz. 5-4
Wij zullen in deze handleiding niet alle beschrijvingen van de functies geven.
De gebruiker kan deze vinden in de helptekst van de rekenmachine. I L
@)HELP@ ` . Voer de eerste letter van de functie in om een specifieke functie te
vinden. Voor de functie COLLECT voeren we bijvoorbeeld ~c in. Daarna
gebruiken we de pijltoetsen omhoog en omlaag, —˜, om COLLECT in het
hulpvenster te zoeken.
Druk op @@OK@@ om de bewerking te voltooien. Hier volgt het hulpscherm voor de
functie COLLECT:
U ziet onder in het beeldscherm de regel See: EXPAND FACTORS staan, hier
worden de koppelingen naar andere helpteksten en de functies EXPAND en
FACTOR. Om direct naar deze items te gaan, drukt u op de softmenutoets @SEE1!
voor EXPAND en @SEE2! voor FACTOR. Door bijvoorbeeld op @SEE1! te drukken,
wordt de volgende informatie voor EXPAND getoond:
Hulpfaciliteit
Met de hulpfaciliteit die toegankelijk is via TOOL NEXT CASCMD kunt u door
alle CAS-commando’s bladeren.
Dit verschaft niet alleen informatie over elk
commando, maar geeft ook een voorbeeld van de toepassing.
Dit voorbeeld kan gekopieerd worden in uw stapelgeheugen door op de
softmenutoets @ECHO! te drukken. Druk bijvoorbeeld voor de hierboven
weergegeven EXPAND-invoer op de softmenutoets @ECHO! zodat het volgende

Blz. 5-5
voorbeeld gekopieerd wordt naar het stapelgeheugen (druk op ` om het
commando uit te voeren.):
Verder laten we de gebruiker zelf de lijst met de beschikbare CAS-functies
verkennen. Hieronder vindt u enkele voorbeelden:
De helptekst geeft de volgende informatie over de commando’s:
COLLECT:
EXPAND:
FACTOR: LNCOLLECT:
LIN:
PARTFRAC:
SOLVE:
SUBST:

Blz. 5-6
TEXPAND:
Andere vormen van substitutie in algebraïsche formules
De hierboven weergegeven functie SUBST wordt gebruikt om een variabel in
een uitdrukking te substitueren. Een tweede vorm van substitutie kan verkregen
worden met de toetsencombinatie ‚¦ (behorende bij de toets I). In de
ALG-modus zal bijvoorbeeld de volgende invoer de waarde x = 2 substitueren
in de uitdrukking x+x
2
. De afbeelding links geeft de wijze weer waarop de
formule moet worden ingevoerd (de gesubstitueerde waarde, x=2, moet tussen
haakjes gezet worden) alvorens op ` te drukken. Nadat op de toets ` is
gedrukt, wordt het resultaat in de rechterafbeelding weergegeven.
In de RPN-modus kan dit verkregen worden door eerst de uitdrukking in te
voeren waar de substitutie wordt uitgevoerd (x+x
2
), gevolgd door een lijst (zie
hoofdstuk 8) met de substitutievariabele, een spatie en de te substitueren
waarde d.w.z. {x 2}. De laatste stap is het drukken op de toetsencombinatie
‚¦.
Opmerking : als u deze of elke andere functie in de RPN-modus wilt
gebruiken, moet u eerst het argument invoeren en dan de functie. Het
voorbeeld for TEXPAND wordt in de RPN-modus als volgt ingevoerd:
³„¸+~x+~y`
Selecteer nu de functie TEXPAND in het ALG-menu (of direct uit de catalogus
‚N), om de bewerking te voltooien.

Blz. 5-7
De volgende toetsencombinatie is vereist:
³~„x+~„xQ2`
„ä~„x#2` ‚¦`
In de ALG-modus is de substitutie van meer dan één variabele mogelijk zoals te
zien is in het volgende voorbeeld (voor en na het indrukken van `)
In de RPN-modus is het ook mogelijk meer dan één variabele per keer te
substitueren, zoals in het volgende voorbeeld te zien is. Denk eraan dat de
RPN-modus een lijst gebruikt met namen en waarden van variabelen voor
substitutie.
Een andere benadering voor substitutie bestaat in het definiëren van de
substitutie van uitdrukkingen in rekenvariabelen en het plaatsen van de naam
van de variabelen in de oorspronkelijke uitdrukking. Sla bijvoorbeeld in de
ALG-modus de volgende variabelen op:
Voer dan de uitdrukking A+B in:

Blz. 5-8
De laatst ingevoerde uitdrukking wordt automatische geëvalueerd na het
indrukken van de toets ` en geeft het bovenstaande resultaat.
Bewerkingen met transcendente functies
De rekenmachine biedt een aantal functies die gebruikt kunnen worden om
uitdrukkingen met logaritmische, exponentiële, trigonometrische en
hyperbolische functies te vervangen met betrekking tot trigonometrische
identiteiten of exponentiële functies. De menus die functies bevatten om
trigonometrische functies te vervangen, kunnen direct geactiveerd worden via
het toetsenbord door op de rechtershifttoets de drukken gevolgd door toets 8,
d.w.z. ‚Ñ. De combinatie van deze toets met de linkershifttoets,
d.w.z.‚ Ð, opent een menu waarin u uitdrukkingen kunt vervangen met
betrekking tot exponentiële of natuurlijke logaritmefuncties. In de volgende
paragrafen worden deze menus nader behandeld.
Uitbreiding en factorisering met log-exp-functies
De toetsencombinatie „Ð geeft het volgende menu:
Informatie over en voorbeelden van deze commando’s staan in de hulptekst
van de rekenmachine. Enkele commando’s die in het menu EXP&LNstaan,
d.w.z. LIN, LNCOLLECT en TEXPAND staan ook in het eerder beschreven ALG-
menu. De functies LNP1 en EXPM werden in het menu HYPERBOLIC van het
menu MTH geïntroduceerd (zie hoofdstuk 2). Nu blijft alleen nog de functie
EXPLN over. De beschrijving staat in het linkervoorbeeld en het voorbeeld uit de
hulptekst staat rechts

Blz. 5-9
Uitbreiding en factorisering met trigonometrische functies
Het functie TRIG menu, geactiveerd met ‚Ñ, bevat de volgende functies:
Deze functies staan het vereenvoudigen van uitdrukkingen toe door sommige
categorieën van trigonometrische functies door een andere te vervangen. De
functie ACOS2S bijvoorbeeld kan de functie boogcosinus (acos(x)) vervangen
door de uitdrukking van boogsinus (asin(x)).
Informatie over en voorbeelden van deze commando’s staan in de hulptekst
van de rekenmachine (IL@HELP). De gebruiker kan deze helpteksten
gebruiken voor informtie over de commando’s in het menu TRIG.
U ziet dat het eerste commando in het menu TRIG het menu HYPERBOLIC is. De
functies van dit menu werden in hoofdstuk 2 behandeld.
Functies in het menu ARITHMETIC
Het menu ARITHMETIC bevat een aantal submenus voor specifieke
toepassingen in getallentheorie (hele getallen, polynomen, enz.), alsmede een
aantal functies die van toepassing zijn op algemene aritmetische bewerkingen.
Het menu ARITHMETIC wordt geactiveerd met de toetsencombinatie „Þ
(behorende bij de toets 1). Met systeemvlag 117 ingesteld op CHOOSE
boxes, geeft „Þ het volgende menu:

Blz. 5-10
In deze menulijst komen opties 5 tot en met 9 (DIVIS, FACTORS, LGCD,
PROPFRAC, SIMP2) overeen met veelgebruikte functies die van toepassing zijn
op hele getallen of op polynomen. De overige opties (1. INTEGER, 2.
POLYNOMIAL, 3. MODULO en 4. PERMUTATION) zijn eigenlijk submenus van
functies die van toepassing zijn op specifieke wiskundige objecten. Dit
onderscheid tussen submenus (opties 1 tot en met 4) en eenvoudige functies
(opties 5 tot en met 9) wordt duidelijk wanneer systeemvlag 117 op SOFT
menus wordt ingesteld. Het onder deze omstandigheden activeren van het
menu ARITHMETIC („Þ ) geeft het volgende:
Hierna worden de ingangen van de helptekst weergegeven voor de functies
van opties 5 tot en met 9 in het menu ARITHMETIC (IL@HELP):
DIVIS: FACTORS:
LGCD PROPFRAC
(Greatest Common Denominator) (proper fraction)
SIMP2:

Blz. 5-11
De functies behorende bij de ARITHMETIC-submenus: INTEGER, POLYNOMIAL,
MODULO en PERMUTATION, zijn de volgende:
Het menu INTEGER
EULER Aantal hele getallen < n, co -priem met n
IABCUV Lost au + bv = c op met a,b,c = integers (hele getallen)
IBERNOULLI n-de Bernoulli-getal
ICHINREM Chinese rest voor hele getallen
IDIV2 Euclidische deling van twee hele getallen
IEGCD Retourneert u,v, zodat au + bv = gcd(a,b)
IQUOT Euclidische coëfficiënt van twee hele getallen
IREMAINDER Euclidische rest van twee hele getallen
ISPRIME? Test of een heel getal priem is
NEXTPRIME Volgende priem voor een gegeven heel getal
PA2B2 Priem getal als kwadraat norm van een complex getal
PREVPRIME Vorige priem voor een gegeven heel getal
Het menu POLYNOMIAL
ABCUV Bézout polynomische vergelijking (au+bv=c)
CHINREM Chinese rest voor polynomen
CYCLOTOMIC n-de cyclotomische polynoom
DIV2 Euclidische deling van twee polynomen
EGDC Retourneert u,v, van au+bv=gcd(a,b)
FACTOR Factoriseert een heel getal of een polynoom
FCOEF Produceert breuk van gegeven wortels en multipliciteit
FROOTS Retourneert wortels en multipliciteit gegeven een breuk
GCD Grootste gemene deler van 2 getallen of polynomen
HERMITE n-de graad Hermite-polynoom
HORNER Horner-schatting van een polynoom
LAGRANGE Lagrange-polynoominterpolatie
LCM Kleinste gemene multideling van 2 getallen of polynomen
LEGENDRE n-de graad Legendre-polynoom
PARTFRAC Deelbreukontleding van een gegeven breuk
PCOEF (ingang hulptekst mist)
PTAYL Retourneert Q(x-a) in Q(x-a) = P(x), Taylor-polynoom
QUOT Euclidische coëfficiënt van twee polynomen
RESULTANT Determinant van de Sylvester-matrix van 2 polynomen
REMAINDER Euclidische rest van twee polynomen
STURM Brandlijnsequenties voor een polynoom
STURMAB Signaal op laag scheidingsteken en aantal nullen tussen
scheidingstekens

Blz. 5-12
Het menu MODULO
ADDTMOD Telt twee formules modulo current modulus
DIVMOD Deelt 2 polynomen modulo current modulus
DIV2MOD Euclidische deling van 2 polynomen met modulaire
coëfficiënten
EXPANDMOD Breidt uit/vereenvoudigt polynoom modulo current
modulus
FACTORMOD Factoriseert een polynoom modulo current modulus
GCDMOD GCD van 2 polynomen modulo current modulus
INVMOD Invers van heel getal modulo current modulus
MOD geen ingang beschikbaar in de hulptekst
MODSTO Verandert de moduloinstelling naar gespecificeerde
waarde
MULTMOD Vermenigvuldiging van 2 polynomen modulo current
modulus
POWMOD Verheft polynoom tot een macht modulo current modulus
SUBTMOD Aftrekking van 2 polynomen modulo current modulus
Toepassingen van het menu ARITHMETIC
Deze paragraaf is bedoeld om de nodige informatie te geven voor het
toepassen van de functies van het menu ARITHMETIC. Er worden definities
gegeven met betrekking tot de onderwerpen, polynomen, polynoombreuken en
modulaire aritmetica. De gegeven voorbeelden worden onafhankelijk van de
instellingen van de rekenmachine (ALG of RPN) weergegeven.
Modulaire rekenkunde
Denk hierbij aan een telsysteem van volledige getallen dat regelmatig uit
zichzelf terugdraait en opnieuw begint, zoals de uren van een klok. Zo’n
telsysteem wordt een ring genoemd. Aangezien het aantal van hele getallen in
een ring eindig is, heeft de rekenkunde in deze ring de naam eindige
rekenkunde. Ons systeem van eidige hele getallen bestaat uit de getallen 0,1,
2, 3, …, n-1, n. We kunnen ook naar de rekenkunde van dit telsysteem
verwijzen met modulaire rekenkunde of modulus n. Bij de uren van een klok is
de modulus 12. (Bij modulaire rekenkunde met de uren van een klok, moeten
we echter de hele getallen 0,1,2,3,..., 10,11 gebruiken in plaats van
1,2,3,...,11,12).

Blz. 5-13
Bewerkingen in de modulaire rekenkunde
Optelling in modulaire rekenkunde van modulus n, dat een positief heel getal
is, volgt de regels dat, indien j en k een van beide geen negatieve hele getallen
zijn en beide kleiner zijn dan n, als j+k
≥
n, dan wordt j+k gedefinieerd als j+k-
n. In het geval van de klok is dit bijvoorbeeld n = 12, 6+9 “=” 3. Ter
onderscheiding van deze ‘vergelijking’ en van de oneindige rekenkundige
vergelijkingen, wordt het symbool
≡ gebruikt in plaats van het
vergelijkingsteken, en er wordt eerder naar de relatie tussen de getallen
verwezen met congruentie dan met een vergelijking. Voor het vorige voorbeeld
zouden we dus 6+9
≡
3 (mod 12) schrijven en deze uitdrukking lezen als “zes
plus negen is congruent aan drie, modulus twaalf”. Als de getallen bijvoorbeeld
de uren weergeven vanaf middernacht, kan de congruentie 6+9
≡ 3 (mod 12),
uitgelegd worden als "zes uur na het negende uur na middernacht is drie uur
na twaalf uur 's ochtends ".beide geen Andere sommen die in de rekenkundige
modulus 12 gedefinieerd kunnen worden, zijn: 2+5
≡ 7 (mod 12); 2+10 ≡ 0
(mod 12); 7+5
≡ 0 (mod 12), enz.
De regel voor aftrekking is zodanig dat als j – k < 0, dan word j-k gedefinieerd
als j-k+n. Derhalve wordt 8-10
≡
2 (mod 12), gelezen als “acht min tien is
congruent aan twee, modulus twaalf”. Andere voorbeelden van aftrekken in de
rekenkundige modulus 12 zouden 10-5
≡ 5 (mod 12); 6-9 ≡ 9 (mod 12); 5 – 8
≡ 9 (mod 12); 5 –10 ≡ 7 (mod 12), enz. zijn.
Vermenigvuldiging volgt de regel dat als j
⋅
k > n, zodat j
⋅
k = m
⋅
n + r, waar m
and r geen negatieve hele getallen zijn en beide minder zijn dan n, dan j
⋅
k
≡
r
(mod n). Het resultaat van de vermenigvuldiging j maal k in de rekenkundige
modulus n is in wezen de restwaarde van het hele getal van j
⋅
k/n in de
oneindige rekenkunde, als j
⋅
k>n. Bij de rekenkundige modulus 12 hebben we
bijvoorbeeld 7
⋅
3 = 21 = 12 + 9, (of 7
⋅
3/12 = 21/12 = 1 + 9/12, d.w.z. de
restwaarde van het hele getal van 21/12 is 9). Wij kunnen nu 7
⋅
3 ≡ 9 (mod
12) schrijven en het laatste resultaat lezen als “zeven maal drie is congruent
aan negen, modulus twaalf.”
De bewerking delen kan bet betrekking tot vermenigvuldigen als volgt
gedefinieerd worden, r/k
≡
j (mod n), als, j
⋅
k
≡
r (mod n). Dit betekent dat r de
restwaarde moet zijn van j
⋅
k/n. Bijvoorbeeld: 9/7 ≡ 3 (mod 12), omdat 7⋅3 ≡
9 (mod 12). Enkele delingen zijn in de modulaire rekenkunde niet toegestaan.
Bij de rekenkundige modulus 12 kunt u 5/6 (mod 12) niet definiëren
aangezien de vermenigvuldigingstafel van 6 niet het resultaat 5 in de
rekenkundige modulus 12 toont. Deze vermenigvuldigingstafel wordt hieronder
getoond:

Blz. 5-14
Formele definitie van een eindige rekenkundige ring
De uitdrukking a
≡
b (mod n) wordt gelezen als “a is congruent aan b, modulus
n” en betekent dat (b-a) een meervoud is van n. Met deze definitie
vereenvoudigen de regels van de rekenkunde als volgt:
Als a
≡
b (mod n) en c
≡
d (mod n),
dan
a+c
≡
b+d (mod n),
a-c
≡
b - d (mod n),
a
×c
≡
b×d (mod n).
Volg voor het delen de eerder weergegeven regels. Bijvoorbeeld, 17
≡ 5 (mod
6) en 21
≡ 3 (mod 6). Met deze regels kan het volgende geschreven worden:
17 + 21
≡ 5 + 3 (mod 6) => 38 ≡ 8 (mod 6) => 38 ≡ 2 (mod 6)
17 – 21
≡ 5 -3 (mod 6) => -4 ≡ 2 (mod 6)
17
× 21 ≡ 5 × 3 (mod 6) => 357 ≡ 15 (mod 6) => 357 ≡ 3 (mod 6)
U ziet dat wanneer een resultaat aan de rechterzijde van het
“congruentie”symbool een resultaat geeft dat groter is dan de modulus (in dit
geval n = 6), kunt u altijd een meervoud van de modulus van dat resultaat
aftrekken en het tot een getal vereenvoudigen dat kleiner is dan de modulus. Zo
vereenvoudigt het resultaat in het eerste geval 8 (mod 6) tot 2 (mod 6) en
vereenvoudigt het resultaat van het derde geval 15 (mod 6) tot 3 (mod 6).
Verwarrend? Niet als u de rekenmachine deze bewerkingen laat uitvoeren. Lees
daarom de volgende paragraaf om te begrijpen hoe eindige rekenkundige
ringen in uw rekenmachine functioneren.
6*0 (mod 12) 0 6*6 (mod 12) 0
6*1 (mod 12) 6 6*7 (mod 12) 6
6*2 (mod 12) 0 6*8 (mod 12) 0
6*3 (mod 12) 6 6*9 (mod 12) 6
6*4 (mod 12) 0 6*10 (mod 12) 0
6*5 (mod 12) 6 6*11 (mod 12) 6

Blz. 5-15
Eindige rekenkundige ringen in de rekenmachine
Vanaf het begin hebben wij onze eindige rekenkundige bewerking
gedefinieerd zodat de resultaten altijd positief zijn. Het modulaire rekenkundige
systeem in de rekenmachine is zodanig ingesteld dat de modulusring n de
getallen -n/2+1, …,-1, 0, 1,…,n/2-1, n/2 betreft als n even is, en de getallen
–(n-1)/2, -(n-3)/2,…,-1,0,1,…,(n-3)/2, (n-1)/2 als n oneven is. Bij bijvoorbeeld
n = 8 (even) bestaat de eindige rekenkundige ring in de rekenmachine uit de
volgende getallen: (-3,-2,-1,0,1,3,4), terwijl voor n = 7 (oneven), de
overeenkomstige eindige rekenkundige ring van de rekenmachine bestaat uit (-
3,-2,-1,0,1,2,3).
Modulaire rekenkunde in de rekenmachine
Selecteer het submenu MODULO in het menu ARITHMETIC („Þ) om het
modulaire rekenkundige menu in de rekenmachine op te roepen. Het
beschikbare menu bevat de functies: ADDTMOD, DIVMOD, DIV2MOD,
EXPANDMOD, FACTORMOD, GCDMOD, INVMOD, MOD, MODSTO,
MULTMOD, POWMOD en SUBTMOD. In de vorige paragrafen werden al korte
beschrijvingen gegeven van deze functies. Hierna laten we enkele toepassingen
van deze functie zien.
Het instellen van de modulus (van MODULO)
De rekenmachine bevat een variabele met de naam MODULO die in de
{HOME CASDIR} directory staat en die de grootte van de te gebruiken modulus
in modulaire rekenkunde opslaan.
De standaardwaarde van MODULO is 13. Om de waarde van de MODULO te
wijzigen, kunt de nieuwe waarde direct opslaan in de variabele MODULO in
het subdirectory {HOME CASDIR}. U kunt ook de nieuwe MODULO-waarde
opslaan met de functie MODSTO.
Modulaire rekenkundige bewerkingen met getallen
Voor het optellen, aftrekken, vermenigvuldigen, delen en tot een macht
verheffen door middel van modulaire rekenkunde gebruikt u de functies
ADDTMOD, SUBTMOD, MULTMOD, DIV2MOD en DIVMOD (voor deling) en
POWMOD. In de RPN-modus moet u de twee betreffende getallen waarmee
invoeren, gescheiden met een [ENTER] of een [SPC] en druk dan op de
desbetreffende modulaire rekenkundige functie. Probeer bijvoorbeeld de
volgende bewerkingen door gebruik te maken van een modulus van 12:

Blz. 5-16
ADDTMOD: voorbeelden
6+5 ≡ -1 (mod 12) 6+6 ≡ 0 (mod 12) 6+7 ≡ 1 (mod 12)
11+5
≡ 4 (mod 12) 8+10 ≡ -6 (mod 12)
SUBTMOD: voorbeelden
5 – 7 ≡ -2 (mod 12) 8 – 4 ≡ 4 (mod 12) 5 –10 ≡ -5 (mod 12)
11 – 8
≡ 3 (mod 12) 8 –- 12 ≡ -4 (mod 12)
MULTMOD: voorbeelden
6⋅8 ≡ 0 (mod 12) 9⋅8 ≡ 0 (mod 12) 3⋅2 ≡ 6 (mod 12)
5
⋅6 ≡ 6 (mod 12) 11⋅3 ≡ -3 (mod 12)
DIVMOD: voorbeelden
12/3 ≡ 4 (mod 12) 12/8 (mod 12) bestaat niet
25/5
≡ 5 (mod 12) 64/13 ≡ 4 (mod 12)
66/6
≡ -1 (mod 12)
DIV2MOD: voorbeelden
2/3 (mod 12) bestaat niet
26/12 (mod 12) bestaat niet
125/17 (mod 12)
≡ 1 met rest = 0
68/7
≡ -4 (mod 12) met rest = 0
7/5
≡ -1 (mod 12) met rest = 0
POWMODMOD voorbeelden
2
3
≡ -4 (mod 12) 3
5
≡ 3 (mod 12) 5
10
≡ 1 (mod 12)
11
8
≡ 1 (mod 12) 6
2
≡ 0 (mod 12) 9
9
≡ -3 (mod 12)
In de voorbeelden van modulaire aritmetische bewerkingen die hierboven zijn
weergegeven, hebben we getallen gebruikt die niet noodzakelijk tot de ring
behoren, d.w.z. getallen zoals 66, 125, 17, enz. De rekenmachine zet deze
getallen om naar ringgetallen alvorens ze te gebruiken. Met de functie
EXPANDMOD kunt u ook elk willekeurig getal in een ringgetal omzetten.
Bijvoorbeeld,
Opmerking: DIVMOD geeft de coëfficiënt van de modulaire deling j/k
(mod n), terwijl DIMV2MOD niet alleen de coëfficiënt maar ook de rest van de
modulaire deling j/k (mod n) geeft.

Blz. 5-17
EXPANDMOD(125) ≡ 5 (mod 12)
EXPANDMOD(17)
≡ 5 (mod 12)
EXPANDMOD(6)
≡ 6 (mod 12)
De modulaire inverse van een getal
Een getal k behoort bijvoorbeeld tot een eindige rekenkundige ring van
modulus n, dan is de modulaire inverse van k, d.w.z. 1/k (mod n), een getal j,
zodat j
⋅
k
≡
1 (mod n). De modulaire inverse van een getal kan verkregen
worden met de functie INVMOD in het submenu MODULO van het menu
ARITHMETIC. Bijvoorbeeld in rekenkundige modulus 12:
1/6 (mod 12) bestaat niet 1/5
≡ 5 (mod 12)
1/7
≡ -5 (mod 12) 1/3 (mod 12) bestaat niet
1/11
≡ -1 (mod 12)
De MOD-operator
The MOD-operator wordt gebruikt om het ringgetal te krijgen van een gegeven
modulus overeenkomstig een gegeven heel getal. Op papier wordt deze
bewerking geschreven als m mod n = p en gelezen als as “m modulus n is
gelijk aan p”. Voer om bijvoorbeeld 15 mod 8 te berekenen het volgende in:
• ALG-modus: 15 MOD 8`
• RPN-modus: 15`8` MOD
Het resultaat is 7, d.w.z. 15 mod 8 = 7. Probeer de volgende oefeningen:
18 mod 11 = 7 23 mod 2 = 1 40 mod 13 = 1
23 mod 17 = 6 34 mod 6 = 4
Een praktische toepassing van de functie MOD voor
programmeringsdoeleinden is het bepalen wanneer een heel getal even of
oneven is, aangezien n mod 2 = 0 als n even is en n mod 2 = 1 als n oneven
is. Het kan ook gebruikt worden om te bepalen wanneer een heel getal m een
meervoud is van een ander heel getal n, in dat geval m mod n = 0.
Opmerking: raadpleeg de helptekst in de rekenmachine voor een beschrijv-
ing en voorbeelden voor andere modulaire rekenkunde. Vele van deze functies
zijn toepasbaar op polynomen. Raadpleeg een studieboek over getallentheo-
rie voor informatie over modulaire rekenkunde met polynomen.

Blz. 5-18
Polynomen
Polynomen zijn algebraïsche uitdrukingen bestaande uit één of meer termen
met afnemende machten van een gegeven variabele. ‘X^3+2*X^2-3*X+2’ is
bijvoorbeeld een polynoom van de derde orde in X, terwijl ‘SIN(X)^2-2’ een
polynoom van de tweede orde in SIN(X) is. Een lijst van functies die betrekking
hebben op polynomen in het menu ARITHMETIC werd al eerder gegeven.
Hierna worden enkele algemene definities van polynomen gegeven. In deze
definities zijn A(X), B(X), C(X), P(X), Q(X), U(X), V(X), enz. polynomen.
• Polynomische breuk: een breuk met polynomen als teller en noemer, nl. C(X)
= A(X)/B(X)
• Wortels, of nullen, van een polynoom: waarden van X waarbij P(X) = 0
• Polen van een breuk: wortels van de noemer
• Meervoud van wortels of polen: het aantal keren dat een wortel verschijnt,
bijvoorbeeld, P(X) = (X+1)
2
(X-3) heeft wortels {-1, 3} met multiplicitieten
{2,1}
• Cyclotomische polynoom (P
n
(X)): een polynoom van de EULER(n) orde,
waarbij de wortels de primitieve n-de wortels van eenheid zijn,
bijvoorbeeld, P
2
(X) = X+1, P
4
(X) = X
2
+1
• Polynoomvergelijking van Bézout: A(X) U(X) + B(X)V(X) = C(X)
Specifieke voorbeelden van polynoomtoepassingen worden hierna gegeven.
Modulaire rekenkunde met polynomen
Op dezelfde manier waarop we in een vorige paragraaf een eindige
rekenkundige ring voor getallen definieerden, kunnen we een eindige
rekenkundige ring voor polynomen met een gegeven polynoom als modulus
definiëren. We kunnen bijvoorbeeld een bepaalde polynoom P(X) als P(X) = X
(mod X
2
) schrijven of een andere polynoom Q(X) = X + 1 (mod X-2).
Een polynoom P(X) behoort tot een eindige rekenkundige ring van
polynoommodulus M(X) als er een derde polynoom Q(X) bestaat, zodat (P(X) –
Q(X)) een meervoud is van M(X). Dan zouden wij schrijven: P(X)
≡
Q(X) (mod
M(X)). De laatste uitdrukking kan gelezen worden als “P(X) is congruent aan
Q(X), modulo M(X)”.
De functie CHINREM
CHINREM betekent CHINese REMainder. De bewerking die bij dit commando
hoort, lost een systeem opvan twee congruenten met de Chinese Remainder
Theorie. Dit commando kan worden toegepast op polynomen en ook op hele

Blz. 5-19
getallen (functie ICHINREM). De invoer bestaat uit twee vectoren
[uitdrukking_1, modulus_1] en [uitdrukking_2, modulus_2]. De uitvoer is een
vector met [uitdrukking_3, modulus_3], waar modulus_3 verbonden is met het
product van (modulus_1)
⋅
(modulus_2). Voorbeeld: CHINREM([X+1, X^2-
1],[X+1,X^2]) = [X+1,-(X^4-X^2)]
Uitleg van de Chinese Remainder Theorie voor hele getallen
Als m
1
, m
2
,…,m
r
natuurlijke getallen zijn waarvan elk paar relatief priem is en
a
1
, a
2
, …, a
r
allemaal hele getallen zijn, dan is er een heel getal x dat
gelijktijdig voldoet aan de congruenten: x
≡
a
1
(mod m
1
), x
≡
a
2
(mod m
2
),
…, x
≡
a
r
(mod m
r
). Als bovendien x = a elke willekeurige oplossing is, dan zijn
alle oplossingen congruent aan een modulus die gelijk is aan het product
m
1
⋅
m
2
⋅
… m
r.
De functie EGCD
EGCD staat voor Extended Greatest Common Divisor. Bij twee gegeven
polynomen, A(X) en B(X), produceert de functie EGCD de polynomen C(X), U(X)
en V(X), zodat C(X) = U(X)*A(X) + V(X)*B(X). Bijvoorbeeld: bij A(X) = X^2+1,
B(X) = X^2-1, EGCD(A(X),B(X)) = {2, 1, -1}. d.w.z. 2 = 1*( X^2+1’)-1*( X^2-
1). Ook: EGCD(‘X^3-2*X+5’,’X’) = { 5,1,-(X^2-2)}, d.w.z. 5 = – (X^2-2)*X +
1*(X^3-2*X+5).
De functie CGD
De functie GCD (Greatest Common Denominator) kan worden gebruikt voor het
verkrijgen van de grootste gemene noemer van twee polynomen of van twee
lijsten van polynomen van dezelfde lengte. De twee polynomen of
polynomenlijsten worden in stapelgeheugenniveaus 2 en 1 geplaatst alvorens
de functie GCD te gebruiken. Het resultaat is een polynoom of een lijst met de
grootste gemene noemer van de twee polynomen of van elke polynomenlijst.
Hierna volgen voorbeelden in de RPN-modus (rekenmachine ingesteld op de
modus Exact):
‘X^3-1’`’X^2-1’`GCD resulteert in: ‘X-1’
{‘X^2+2*X+1’,’X^3+X^2’} `{'X^3+1','X^2+1'}!!`GCD resulteert in
{'X+1' 1}
De functie HERMITE
De functie HERMITE [HERMI] gebruikt een heel getal, k, als argument, en
retourneert de Hermite-polynoom van de k-de orde. Een Hermite-polynoom,
He
k
(x) wordt gedefinieerd als

Blz. 5-20
Een andere definitie van de Hermite polynoom is
waar d
n
/dx
n
= n-de afageleide met betrekking tot x. Dit is de definitie die
wordt gebruikt in de rekenmachine.
Voorbeelden: de Hermite-polynomen van orde 3 en 5 worden gegeven door:
HERMITE(3) = ‘8*X^3-12*X’
en HERMITE(5) = ‘32*x^5-160*X^3+120*X’.
De functie HORNER
De functie HORNER geeft de Horner-deling, of synthetische deling, van een
polynoom P(X) door de factor (X-a). De invoer voor de functie zijn de polynoom
P(X) en het getal a. De functie retourneert de polynoomcoëfficiënt Q(X), het
resultaat van de deling P(X) door (X-a), de waarde van a en de waarde van
P(a) in deze volgorde. Met andere woorden, P(X) = Q(X)(X-a)+P(a). Voorbeeld:
HORNER(‘X^3+2*X^2-3*X+1’,2) = {‘X^2+4*X+5’, 2, 11}. Wij zouden
daarom het volgende kunnen schrijven: X
3
+2X
2
-3X+1 = (X
2
+4X+5)(X-2)+11.
Tweede voorbeeld: HORNER(‘X^6-1’,-5)=
{’X^5-5*X^4+25*X^3-
125*X^2+625*X-3125’,-5, 15624}
d.w.z. X
6
-1 = (X
5
-5*X
4
+25X
3
-125X
2
+625X-
3125)(X+5)+15624.
De variabele VX
Een variabele met de naam VX staat in de {HOME CASDIR} directory van de
rekenmachine en neemt standaard de waarde ‘X’ aan. Dit is de naam van de
gewenste onafhankelijke variabele voor algebraïsche en calculustoepassingen.
Vermijd het gebruik van de variabele VX in uw programma’s of vergelijkingen,
om niet in de war te raken met de CAS’ VX. U kunt vx of Vx gebruiken als u
bijvoorbeeld een verwijzing moet geven naar het x-snelheidscomponent.
Raadpleeg bijlage C voor meer informatie over de CAS-variabele.
,...2,1),()1()(,1
2/2/
0
22
=−==
−
ne
dx
d
exHeHe
x
n
n
xn
n
,...2,1),()1()(*,1*
22
0
=−==
−
ne
dx
d
exHH
x
n
n
xn
n

Blz. 5-21
De functie LAGRANGE
De functie LAGRANGE vereist als invoer een matrix met twee rijen en n
kolommen. De matrix slaat gegevenspunten op in de vorm [[x
1
,x
2
, …, x
n
] [y
1
,
y
2
, …, y
n
]]. Het toepassen van de functie LAGRANGE geeft de
polynoomuitbreiding van
Bij n = 2 schrijven we bijvoorbeeld:
Controleer dit resultaat met uw rekenmachine:
LAGRANGE([[ x1,x2],[y1,y2]]) = ‘((y1-y2)*X+(y2*x1-y1*x2))/(x1-x2)’.
Andere voorbeelden: LAGRANGE([[1, 2, 3][2, 8, 15]]) = ‘(X^2+9*X-6)/2’
LAGRANGE([[0.5,1.5,2.5,3.5,4.5][12.2,13.5,19.2,27.3,32.5]]) =
‘-(.1375*X^4+ -.7666666666667*X^3+ - .74375*X^2 +
1.991666666667*X-12.92265625)’.
De functie LCM
De functie LCM (Least Common Multiple) verkrijgt de kleinste gemene meervoud
van twee polynomen of polynomenlijsten van dezelfde lengte. Voorbeelden:
LCM(‘2*X^2+4*X+2’ ,‘X^2-1’ ) = ‘(2*X^2+4*X+2)*(X-1)’.
LCM(‘X^3-1’,‘X^2+2*X’) = ‘(X^3-1)*( X^2+2*X)’
Opmerking: In Hoofdstuk 10 worden matrices behandeld.
.
)(
)(
)(
1
,1
,1
1 j
n
j
n
jkk
kj
n
jkk
k
n
y
xx
xx
xp ⋅
−
−
=
∑
∏
∏
=
≠=
≠=
−
21
211221
2
12
1
1
21
2
1
)()(
)(
xx
xyxyxyy
y
xx
xx
y
xx
xx
xp
−
⋅−⋅+⋅−
=⋅
−
−
+⋅
−
−
=

Blz. 5-22
De functie LEGENDRE
Een Legendre-polynoom van orde n is een polynoomfunctie die de volgende
differentiële vergelijking oplost
Gebruik LEGENDRE(n), bijvoorbeeld voor het verkrijgen Legendre-polynoom
van de n-de orde
LEGENDRE(3) = ‘(5*X^3-3*X)/2’
LEGENDRE(5) = ‘(63*X ^5-70*X^3+15*X)/8’
De functie PCOEF
Bij een array met de wortels van een polynoom, zal de functie PCOEF een
array genereren met de coëfficiënten van de bijbehorende polynoom. De
coëfficiënten komen overeen met de afnemende orde van de onafhankelijke
variabele. Voorbeeld: PCOEF([-2,–1,0,1,1,2]) = [1. –1. –5. 5. 4. –4. 0.], die
de polynoom X
6
-X
5
-5X
4
+5X
3
+4X
2
-4X voorstelt.
De functie PROOT
Bij een array met coëfficiënten van een polynoom in afnemende orde geeft de
functie PROOT de wortels van de polynoom. Voorbeeld: X
2
+5X-6 =0,
PROOT([1 –5 6]) = [2. 3.].
De functie PTAYL
Bij een polynoom P(X) en een getal a, wordt de functie PTAYL gebruikt voor het
verkrijgen van de uitdrukking Q(X-a) = P(X), d.w.z. om een polynoom in
machten van (X- a) te genereren. Deze staat ook bekend als een Taylor-
polynoom, waarvan de naam van de functie van Polynomial & TAYLor, is
afgeleid.
Voorbeeld: PTAYL(‘X^3-2*X+2’,2) = ‘X^3+6*X^2+10*X+6’.
In werkelijkheid lezen we dit resultaat als
‘(X-2) ^3+6*(X-2) ^2+10*(X-2) +6’.
Controleer dit door middel van de aftrekking: ‘X = x – 2’. Wij achterhalen de
oorspronkelijke polynoom, maar nu alskleine letter x in plaats van hoofdletter x.
0)1(2)1(
2
2
2
=⋅+⋅+⋅⋅−⋅− ynn
dx
dy
x
dx
yd
x

Blz. 5-23
De functies QUOT en REMAINDER
De functies QUOT en REMAINDER geven, respectievelijk, de coëfficiënt Q(X) en
de restwaarde R(X) als resultaat van de deling van twee polynomen, P
1
(X) en
P
2
(X). Met andere woorden, zij geven de waarden van Q(X) en R(X) vanaf
P
1
(X)/P
2
(X) = Q(X) + R(X)/P
2
(X). Bijvoorbeeld,
QUOT(X^3-2*X+2, X-1) = X^2+X-1
REMAINDER(X^3-2*X+2, X-1) = 1.
Dus kunnen wij schrijven als: (X
3
-2X+2)/(X-1) = X
2
+X-1 + 1/(X-1).
De functie EPSX0 en de CAS-variabele EPS
De variabele
ε
(epsilon) wordt meestal gebruikt in wiskundeboekenom hele
kleine getallen weer te geven. Het CAS van de rekenmachine maakt een
variabel EPS aan met de standaardwaarde 0.0000000001 = 10
-10
, wanneer
u de functie EPSX0 gebruikt. U kunt deze waarde, na het aanmaken,
veranderen wanneer u een andere waarde wilt instellen voor EPS. De functie
EPSX0, wanneer toegepast op een polynoom, vervangt alle coëfficiënten met
een absolute waarde minder dan EPS door een nul. De functie EPSX0 is niet
beschikbaar in het menu ARITHMETIC en moet geactiveerd worden vanuit de
functiecatalogus (N). Voorbeeld:
EPSX0(‘X^3-1.2E-12*X^2+1.2E-6*X+6.2E-11)=
‘X^3-0*X^2+.0000012*X+0’.
Met μ: ‘X^3+.0000012*X’.
De functie PEVAL
De functie PEVAL (Polynomial EVALuation) kan gebruikt worden om een
polynoom te evalueren p(x) = a
n
⋅
x
n
+a
n-1
⋅
x
n-1
+ …+ a
2
⋅
x
2
+a
1
⋅
x+ a
0
, met een
array van coëfficiënten [a
n
, a
n-1
, … a
2
, a
1
, a
0
] en een waarde van x
0
. Het
Opmerking: door PROPFRAC te gebruiken, kunt u het laatste resultaat
krijgen:
PROPFRAC(‘(X^3-2*X+2)/(X-1)’) = ‘X^2+X-1 + 1/(X-1)’.

Blz. 5-24
resultaat is de evaluatie p(x
0
). De functie PEVAL is niet beschikbaar in het menu
ARITHMETIC en moet geactiveerd worden vanuit de functiecatalogus (N).
Voorbeeld:
PEVAL([1,5,6,1],5) = 281.
De functie TCHEBYCHEFF
De functie TCHEBYCHEFF(n) geeft de Tchebycheff (of Chebyshev) polynoom van
het eerste soort, orde n, gedefinieerd als T
n
(X) = cos(n
⋅
arccos(X)). Als het hele
getal n negatief is (n < 0), geeft de functie TCHEBYCHEFF(n) de Tchebycheff-
polynoom van het tweede soort, orde n, gedefinieerd als T
n
(X) =
sin(n
⋅
arccos(X))/sin(arccos(X)). Voorbeelden:
TCHEBYCHEFF(3) = 4*X^3-3*X
TCHEBYCHEFF(-3) = 4*X^2-1
Breuken
Breuken kunnen worden uitgebreid en gefactoriseerd met de functies EXPAND
en FACTOR in het menu ALG (‚×). Voorbeeld:
EXPAND(‘(1+X)^3/((X-1)*(X+3))’) = ‘(X^3+3*X^2+3*X+1)/(X^2+2*X-3)’
EXPAND(‘(X^2)*(X+Y)/(2*X-X^2)^2)’) = ‘(X+Y)/(X^2-4*X+4)’
EXPAND(‘X*(X+Y)/(X^2-1)’) = ‘(X^2+Y*X)/(X^2-1)’
EXPAND(‘4+2*(X-1)+3/((X-2)*(X+3))-5/X^2’) =
‘(2*X^5+4*X^4-10*X^3-14*X^2-5*X+30)/(X^4+X^3-6*X^2)’
FACTOR(‘(3*X^3-2*X^2)/(X^2-5*X+6)’) = ‘X^2*(3*X-2)/((X-2)*(X-3))’
FACTOR(‘(X^3-9*X)/(X^2-5*X+6)’ ) = ‘X*(X+3)/(X-2)’
FACTOR(‘(X^2-1)/(X^3*Y-Y)’) = ‘(X+1)/((X^2+X+1)*Y)’
De functie SIMP2
De functies SIMP2 en PROPFRAC worden gebruikt om respectievelijk een breuk
te vereenvoudigen en om een eigen breuk te produceren,. De functie SIMP2
neemt twee getallen of polynomen als argumenten, die de teller en denoemer
van een rationale breuk voorstellen en retourneert de vereenvoudigde teller en
noemer. Voorbeeld: SIMP2(‘X^3-1’,’X^2-4*X+3’) = { ‘X^2+X+1’,‘X-3’}.

Blz. 5-25
De functie PROPFRAC
De functie PROPFRAC zet een rationele breuk om in een “echte” breuk, d.w.z.
een heel deel toegevoegd aan een breukdeel als deze ontleding mogelijk is.
Voorbeeld:
PROPFRAC(‘5/4’) = ‘1+1/4’
PROPFRAC(‘(x^2+1)/x^2’) = ‘1+1/x^2’
De functie PARTFRAC
De functie PARTFRAC ontleedt een rationale breuk in de gedeeltelijke breuken
die de originele breuk vormen. SVoorbeeld:
PARTFRAC(‘(2*X^6-14*X^5+29*X^4-37*X^3+41*X^2-16*X+5)/(X^5-
7*X^4+11*X^3-7*X^2+10*X)’) =
‘2*X+(1/2/(X-2)+5/(X-5)+1/2/X+X/(X^2+1))’
Deze techniek is handig voor het berekenen van integralen (zie het hoofdstuk
over calculus) van rationele breuken.
Met de Complex-modus geactiveerd, is het resultaat:
‘2*X+(1/2/(X+i)+1/2/(X-2)+5/(X-5)+1/2/X+1/2/(X-i))’
De functie FCOEF
De functie FCOEF wordt gebruikt om een rationele breuk te krijgen, waarbij de
wortels en de polen van de breuk zijn gegeven.
De invoer voor de functie is een vector met de wortels gevolgd door hun
veelvoud (d.w.z. hoe vaak een wortel wordt herhaald), en de polen gevolgd
door hun veelvoud die als een negatief getal wordt weergegeven. Als we
bijvoorbeeld een breuk willen aanmaken met de wortels 2 met veelvoud 1, 0
met veelvoud 3 en -5 met veelvoud 2 en met depolen 1 met veelvoud 2 en -3
met veelvoud 5, gebruiken we:
Opmerking: als een rationele breuk wordt gegeven als F(X) = N(X)/D(X),
zijn de wortels van de breuk het resultaat de vergelijking N(X) = 0, terwijl de
polen het resultaat zijn van de vergelijking D(X) = 0.

Blz. 5-26
FCOEF([2, 1, 0, 3, –5, 2, 1, –2, –3, –5]) = ‘(X--5)^2*X^3*(X-2)/(X--3)^5*(X-
1)^2’
Indien u μ„î` (of simpelweg μ, in RPN modus) indrukt, krijgt u:
‘(X^6+8*X^5+5*X^4-50*X^3)/(X^7+13*X^6+61*X^5+105*X^4-45*X^3-
297*X^2-81*X+243)’
De functie FROOTS
De functie FROOTS bevat de wortels en polen van een breuk. Als we
bijvoorbeeld de functie FROOTS zouden toepassen op het bovenstaande
resultaat,zouden we het volgende krijgen: [1 –2. –3 –5. 0 3. 2 1. –5 2.]. Het
resultaat toont de polen gevolgd door hun veelvoud als een negatief getal en
de wortels gevolgd door hun veelvoud als een postief getal. In dit geval zijn de
polen respectievelijk (1, -3) met de veelvouden (2,5) en zijn de wortels
respectievelijk (0,2,-5) met de veelvouden (3,1,2).
Nog een voorbeeld is: FROOTS(‘(X^2-5*X+6)/(X^5-X^2)’)= [0 –2. 1 –1. 3 1.
2 1.]. d.w.z. polen = 0 (2), 1(1), en wortels = 3(1), 2(1). Met de Complex-
modus ingesteld, is het resultaat: [0 –2. 1 –1. – ((1+i*
√3)/2) –1. – ((1–i*√3)/
2) –1. 3 1. 2 1.].
Stapsgewijze bewerking van polynomen en breuken
Als de CAS-modus wordt ingesteld op Step/step geeft de rekenmachine
vereenvoudigde breuken of bewerkingen met polynomen stapsgewijs weer. Dit
is zeer handig om de stappen te zien van een synthetische deling. Het
voorbeeld van de deling
wordt in bijlage C uitvoerig weergegeven. Het volgende voorbeeld toont een
langere synthetische deling:
Merk op dat DIV2 op te roepen is via het ARITH/POLYNOMIAL menu.
2
235
23
−
−+−
X
XXX
1
1
2
9
−
−
X
X

Blz. 5-27
Het menu CONVERT en algebraïsche bewerkingen
Het menu CONVERT wordt geactiveerd met de toets „Ú (de toets 6).
Dit menu bevat alle omzettingsmenus in de rekenmachine. Hierna wordt de
menulijst getoond:
Hierna worden de beschikbare functies in elk van de submenu's getoond.

Blz. 5-28
UNITS in het menu convert (Optie 1)
Dit menu is hetzelfde als het menu UNITS beschikbaar via ‚Û. De
toepassingen van dit menu worden in hoofdstuk 3 nader behandeld.
BASE in het menu convert (Option 2)
Dit menu is hetzelfde als het menu UNITS beschikbaar via ‚ã. De
toepassingen van dit menu worden in hoofdstuk 19 nader behandeld.
TRIGONOMETRIC in het menu convert (Optie 3)
Dit menu is hetzelfde als het menu TRIG beschikbaar via ‚Ñ. De
toepassingen van dit menu worden in dit hoofdstuk nader behandeld.
MATRICES in het menu convert (Optie 5)
Dit menu bevat de volgende functies:
Deze functie worden in hoofdstuk 10 nader behandeld.
REWRITE in het menu convert (Optie 4)
Dit menu bevat de volgende functies:

Blz. 5-29
De functies I
R en R
I worden gebruikt om een getal van een heel getal (I) om
te zetten in een reël getal (R) of vice versa. Hele getallen worden weergegeven
zonder zwevende decimale punten, aangezien reële getallen die hele getallen
weergeven een zwevende decimale punt hebben, bijvoorbeeld,
De functie NUM geeft dezelfde bewerking als de toetsencombinatie ‚ï
(behorende bij de toets `). De functie NUM zet een symbolisch resultaat
om in zijn zwevende kommawaarde. De functie Q zet een zwevende
kommawaarde om in een breuk. De functie Q
π zet een zwevende
kommawaarde om in een breuk van
π, als een breuk van π voor het getal wordt
gevonden, anders wordt het getal omgezet in een breuk. Hierna worden
voorbeelden van deze drie functies getoond.
Naast de functies in het menu REWRITE, zij de functies DISTRIB, EXPLN,
EXP2POW, FDISTRIB, LIN, LNCOLLECT, POWEREXPAND en SIMPLIFY ook van
toepassing op algebraïsche uitdrukkingen. Verscheidene van deze functies zijn
in dit hoofdstuk behandeld. Ter volledigheid worden hier toch de hulpteksten
van deze functies weergegeven.
DISTRIB EXPLN

Blz. 5-30
EXP2POW FDISTRIB
LIN LNCOLLECT
POWEREXPAND SIMPLIFY

Blz. 6-1
Hoofdstuk 6
Oplossingen voor enkelvoudige vergelijkingen
Dit hoofdstuk beschrijft de functies van de rekenmachine voor het oplossen van
enkelvoudige vergelijkingen in de vorm f(X) = 0. Er zijn twee menu's voor het
oplossen van vergelijkingen, behorende bij de toets 7, Symbolic SOLVer
(„Î) en NUMerical SoLVer (‚Ï). Hierna worden enkele
toepassingen van deze functies behandeld. Voor deze oefeningen moet u de
CAS-modus op Complex in te stellen. (zie hoofdstuk 2).
Symbolische oplossing van algebraïsche vergelijkingen
Hierna worden enkele functies van het menu Symbolic Solver beschreven.
Activeer het menu met de bijbehorende toetsencombinatie. Met systeemvlag
117 ingesteld op CHOOSE boxes, zijn de volgende menulijsten beschikbaar:
De functies DESOLVE en LDEC worden gebruikt voor het oplossen van
differentiële vergelijkingen. Dit vormt het onderwerp van een ander hoofdstuk
en wordt hier daarom niet behandeld. De functie LINSOLVE wordt gebruikt voor
het oplossen van meervoudige lineaire vergelijkingen en wordt in een ander
hoofdstuk behandeld. De functies ISOL en SOLVE kunnen gebruikt worden voor
elk onbekend element in een polynoomvergelijking. De functie SOLVEVX lost
een polynoomvergelijking op, waar het onbekende element de standaard CAS-
variable VX (gewoonlijk ‘X’). Tenslotte geeft de functie ZEROS de nullen, of
wortels, van een polynoom. De invoer van alle functies in het menu S.SLV, met
uitzondering van ISOL, staat in de CAS-helptekst (IL@HELP ).
De functie ISOL:
De functie ISOL (Vergelijking, variabele) geeft de oplossing(en) voor
Vergelijking door het isoleren van de variabele. Voor het oplossen van t in de
vergelijking at
3
-bt = 0 met de rekenmachine ingesteld in de ALG-modus, kan
bijvoorbeeld het volgende gebruikt worden:

Blz. 6-2
In de RPN-modus wordt de oplossing verkregen door de vergelijking in het
stapelgeheugen in te voeren, gevolgd door de variabele vóór het invoeren van
de functie ISOL. Net vóór het uitvoeren van ISOL moet het RPN-stapelgeheugen
er uit moeten zien zoals in de linkerafbeelding. Na het toepassen van ISOL, is
het resultaat zoals in de rechterafbeelding:
Het eerste argument in ISOL kan een uitdrukking zijn, zoals hierboven
weergegeven, of een vergelijking. Probeer bijvoorbeeld in de ALG-modus:
Zoals hieronder weergegeven, kan hetzelfde probleem opgelost worden in de
RPN-modus (de afbeeldingen tonen het RPN stapelgeheugen vóór en na de
toepassing van de functie ISOL):
De functie SOLVE:
De functie SOLVE heeft dezelfde syntaxis als de functie ISOL behalve dat SOLVE
ook gebruikt kan worden om een set polynoomvergelijkingen op te lossen.
Hieronder wordt de helptekst voor de functie SOLVE weergegeven met de
oplossing voor de vergelijking X^4 – 1 = 3 :
Opmerking: gebruik ‚Å (behorende bij de toets \)voor het invo-
eren van het isgelijkteken (=) in een vergelijking .

Blz. 6-3
De volgende voorbeelden tonen het gebruik van de functie SOLVE in de ALG-
modus en de RPN-modus:
Het bovenstaande beeldscherm laat twee oplossingen zien. In de eerste,
β
4
-5β
=125, produceert SOLVE geen oplossingen { }. In de tweede,
β
4
- 5β = 6,
produceert SOLVE vier oplossingen in de laatste uitvoerregel. De allerlaatste
oplossing is niet zichtbaar omdat het resultaat meer tekens bevat dan de
breedte van het beeldscherm van de rekenmachine. U kunt echter alle
oplossingen bekijken metde pijltoets omlaag, (˜), die de regeleditor activeert
(deze bewerking kan gebruikt worden voor toegang tot elke uitvoerregel die
langer is dan de breedte van het beeldscherm van de rekenmachine):
Hieronder worden de RPN-beeldschermen voor deze twee voorbeelden vóór en
na de toepassing van de functie SOLVE getoond:

Blz. 6-4
Het gebruik van de pijltoets omlaag, (˜), in deze modus activeert de
regeleditor:
De functie SOLVEVX:
De functie SOLVEVX lost een vergelijking op voor de standaard CAS-
variabelemet de variabelennaam VX. Deze variabele is standaard ingesteld op
‘X’.
Hieronder worden voorbeelden in de ALG-modus met VX = ‘X’, getoond:
In het eerste geval vond SOLVEVX geen oplossing. In het tweede geval vond
SOLVEVX een enkele oplossing, X = 2.
De volgende beeldschermen tonen het RPN-stapelgeheugen voor het oplossen
van de twee bovenstaande voorbeelden (vóór en na het toepassen van
SOLVEVX):
De vergelijking gebruikt als argument voor de functie SOLVEVX moet herleiden
kunnen worden tot een rationele uitdrukking. De volgende vergelijking zal
bijvoorbeeld niet door SOLVEVX bewerkt worden:

Blz. 6-5
De functie ZEROS:
De functie ZEROS geeft de oplossingen van een polynoomvergelijking zonder
hun veelvoud te tonen. Voor het oplossen vereist de functie als invoer de
uitdrukking van de vergelijking en de op te lossen variabelennaam. Hieronder
worden voorbeelden getoond in de ALG-modus:
Voor gebruik van de functie ZEROS in de RPN-modus, moet u eerst de
polynomische uitdrukking invoeren, gevolgd door de variabele die opgelost
moet worden en uiteindelijk de functie ZEROS. De volgende beeldschermen
tonen het RPN-stapelgeheugen vóór en na het toepassen van ZEROS op de
twee bovenstaande voorbeelden:
De hierboven toegelichte functies van het menu Symbolic Solver geven
oplossingen voor rationele vergelijkingen (met name polynoomvergelijkingen).
Indien de op te lossen vergelijking alleen numerieke coëfficiënten bevat, is een
numerieke oplossing mogelijk met de functies van het menu Numerical Solver
van de rekenmachine.
Het menu numerieke probleemoplosser
De rekenmachine voorziet in een zeer krachtige omgeving voor het oplossen
van enkelvoudige of transcendentale vergelijkingen. Voor toegang tot deze
omgeving moet u de numerieke probleemoplosser activeren (NUM.SLV) met
‚Ï. Nu verschijnt het drop-downmenu met de volgende opties:

Blz. 6-6
Item 2. Solve diff eq.. wordt behandeld in een later hoofdstuk over differentiële
vergelijkingen. Item
4. Solve lin sys.. wordt behandeld in een later hoofdstuk
over matrices. Item 6. MSLV (Multipele vergelijking SoLVer) wordt in het
volgende hoofdstuk behandeld. Hieronder worden de toepassingen van items
3. Solve poly.., 5. Solve finance en 1. Solve equation.., in deze volgorde
behandeld. Bijlage 1-A aan het einde van Hoofdstuk 1, bevat instructies over
het gebruik van invoerschermen met voorbeelden voor toepassingen van de
numerieke probleemoplosser.
Polynoomvergelijkingen:
Door de Solve poly… optie te gebruiken in de SOLVE-omgeving van de
rekenmachine kunt u:
(1) de oplossingen vinden voor een polynoomvergelijking:
(2) de coëfficiënten krijgen van de polynoom die een aantal gegeven wortels
heeft;
(3) een algebraïsche uitdrukking krijgen voor de polynoom als een functie van
X.
Het vinden van de oplossingen voor een polynoomvergelijking
Een polynoomvergelijking is een vergelijking in de vorm: a
n
x
n
+ a
n-1
x
n-1
+ …+
a
1
x + a
0
= 0. De basisgrondstelling van de algebra geeft aan dat er n
oplossingen zijn voor elke polynoomvergelijking van rangorde n. Enkele
oplossingen zouden echter complexe getallen kunnen zijn. Los, als oefening, de
volgende vergelijking op: 3s
4
+ 2s
3
- s + 1 = 0.
U wilt de coëfficiënten van de vergelijking in een vector [a
n
,a
n-1
,a
1
a
0
]
plaatsen. Voor dit voorbeeld kan de vector [3,2,0,-1,1] gebruikt worden.
Probeer het volgende om met de rekenmachine deze polynoomvergelijking op
te lossen:
Opmerkingen:
1. Iedere keer dat u een waarde in de NUM.SLV-toepassingen oplost, wordt
de opgeloste waarde in het stapelgeheugen geplaatst. Dit is handig als deze
waarde beschikbaar moet blijven voor andere bewerkingen.
2. Iedere keer dat u een van de toepassingen in het NUM.SLV menu activeert,
worden er een of meer variabelen aangemaakt.

Blz. 6-7
‚Ϙ˜@@OK@@ Selecteert Solve poly...
„Ô3‚í2‚í 0
‚í 1\‚í1@@OK@@ Voert de coëfficiënten vector in
@SOLVE@ Lost de vergelijking op:
Het beeldscherm toont de oplossing als volgt:
Druk op ` om naar het stapelgeheugen terug te keren. Het stapelgeheugen
toont de volgende resultaten in de ALG-modus (de RPN-modus zou hetzelfde
resultaat tonen):
Druk op de pijltoets omlaag, (˜), om de regeleditor te activeren.
Alle oplossingen zijn complexe getallen: (0.432,-0.389), (0.432,0.389), (-
0.766, 0.632), (-0.766, -0.632).
Opmerking: vergeet niet dat complexe getallen in de rekenmachine als
gerangschikte tweetallen weergegeven worden, waarvan het eerste getal van
het tweetal het reële gedeelte is en het tweede getal het imaginaire gedeelte.
Het getal (0.432,-0.389) , een complex getal, zal bijvoorbeeld gewoonlijk
geschreven worden als 0.432 - 0.389i, waar i de imaginaire eenheid is,
d.w.z. i
2
= -1.
Opmerking: de basisgrondstelling van algebra
geeft aan dat er n
oplossingen zijn voor elke polynoomvergelijking van rangorde n. Er bestaat
een andere grondstelling van algebra die aangeeft dat als een van de
oplossingen voor een polynoomvergelijking met reële coëfficiënten een
complex getal is, dan is het conjugaat van dit getal ook een oplossing. Met
andere woorden, complexe oplossingen voor een polynoomvergelijking met
reële coëfficiënten komen in tweetallen. Dit betekent dat
polynoomvergelijkingen met reële coëficiënten van oneven rangorde op zijn
minst een reële oplossing zullen hebben.

Blz. 6-8
Het aanmaken van polynoomcoëfficiënten met gegeven polynoomwortels
We gaan ervan uit dat u de polynoom wilt aanmaken waarvan de wortels de
getallen [1, 5, -2, 4] zijn. Volg deze stappen om de rekenmachine hiervoor te
gebruiken:
‚Ϙ˜@@OK@@ Selecteert Solve poly...
˜„Ô1‚í5
‚í2\‚í 4@@OK@@ Voert de vector van wortels in
@SOLVE@ Lost de coëfficiënten op
Druk op ` om naar het stapelgeheugen terug te keren. Het stapelgeheugen
zal de coëfficiënten tonen.
Druk op ˜ om de regeleditor te activeren, zodat u alle coëfficiënten kunt
bekijken.
Het aanmaken van een algebraïsche uitdrukking voor de polynoom
U kunt de rekenmachine gebruiken om een algebraïsche uitdrukking te
genereren voor een polynoom met de gegeven coëfficiënten van de wortels van
de polynoom. De resulterende uitdrukking zal gegeven worden aan de hand
van de standaard CAS-variabele X. (De volgende voorbeelden tonen hoe u X
kunt vervangen door elke andere variabele door middel van de functie |.)
Opmerking: Indien u een polynoom met reële coëfficiënten wilt, maar deze
complexe wortels heeft, moet u de complexe wortels in tweetallen van geconju-
geerde getallen invoeren. Maak een polynoom aan met de wortels [1 (1,2)
(1,-2)]. Controleer of de resulterende polynoom alleen reële coëfficiënten heeft.
Probeer ook een polynoom te genereren met de wortels [1 (1,2) (-1,2)], en
controleer of de resulterende polynoom complexe coëfficiënten heeft.

Blz. 6-9
Probeer het volgende voorbeeld om de algebraïsche uitdrukking aan te maken
met de coëfficiënten. We gaan ervan uit dat de coëfficiënten van de polynoom
[1,5,-2,4] zijn. Gebruik de volgende toetsencombinaties:
‚Ϙ˜@@OK@@ Selecteert Solve poly...
„Ô1‚í5 Voert de vector van coëfficiënten in
‚í2\‚í 4@@OK@@
—@SYMB@ Genereert de symbolische uitdrukking
` Keert terug naar het stapelgeheugen.
De uitdrukking die op deze wijze aangemaakt is, wordt in het stapelgeheugen
getoond als:
'X^3+5*X^2+-2*X+4'.
Probeer het volgende voorbeeld om de algebraïsche uitdrukking aan te maken
met de wortels. We gaan ervan uit dat de wortels van de polynoom [1,3,-2,1]
zijn. Gebruik de volgende toetsencombinaties:
‚Ϙ˜@@OK@@ Selecteert Solve poly...
˜„Ô1‚í3 Voert de vector van wortels in
‚í2\‚í 1@@OK@@
˜@SYMB@ Genereert de symbolische formule
` Keert terug naar het stapelgeheugen.
De uitdrukking die op deze wijze aangemaakt is, wordt in het stapelgeheugen
getoond als:'
(X-1)*(X-3)*(X+2)*(X-1)'.
Om de producten uit te breiden, kunt u het commando EXPAND gebruiken. Het
resultaat is: '
X^4+-3*X^3+ -3*X^2+11*X-6'.
Een andere benadering om een uitdrukking voor de polynoom te krijgen, is
eerst de coëfficiënt en dan de algebraïsche uitdrukking met de gemarkeerde
coëfficiënten te genereren. Probeer hiervoor:
‚Ϙ˜@@OK@@ Selecteert Solve poly...
˜„Ô1‚í3 Voert vector van wortels in
‚í2\‚í 1@@OK@@
@SOLVE@ Lost de coëfficiënten op
˜@SYMB@ Genereert de symbolische uitdrukking
` Keert terug naar het stapelgeheugen.

Blz. 6-10
De uitdrukking die op deze wijze aangemaakt is, wordt in het stapelgeheugen
getoond als: '
X^4+-3*X^3+ -3*X^2+11*X+-6*X^0'. Een lijst in het
stapelgeheugen op niveau 2 geeft de coëfficiënten weer.
Financiële berekeningen
De berekeningen in item 5. Solve finance.. in het menu Numerical Solver
(NUM.SLV) worden gebruikt voor berekeningen van geldtijdwaarde van belang
in de economische wetenschappen en andere financiële toepassingen. U kunt
deze toepassing ook activeren met de toetsencombinatie „sÒ
(behorende bij de toets 9). Voordat de werking van deze
oplossingsomgeving uitvoerig wordt behandeld, worden er enkele definities
gegeven die nodig zijn om de financiële bewerkingen van de rekenmachine te
begrijpen.
Definities
Voor de ontwikkeling van projecten moet er vaak geld geleend worden van een
financiële instelling of van de overheid. Het bedrag aan geleend geld wordt
Aanwezige waarde (PV) genoemd. Dit geld moet terugbetaald worden in n
perioden (meestal meervouden of submeervouden van een maand) en is
onderhevig aan een jaarlijks rentepercentage van I%YR. Het aantal periodes
per jaar (P/YR) bestaat uit een heel getal van periodes waarin het jaar
verdeeld wordt voor de terugbetaling van het geleende geld. Typische P/YR
waarden zijn 12 (maandelijkse betalingen), 24 (tweemaandelijkse betalingen)
of 52 (wekelijkse betalingen). De betaling (PMT) is het bedrag dat de lener
moet betalen aan de leninggever aan het begin of einde van elk van de n
periodes van de lening. De toekomstige waarde van het geld (FV) is de waarde
die het geleende bedrag zal hebben aan het einde van de n periodes. In de
regel vindt de betaling plaats aan het eind van elke periode, zodat de lener
aan het einde van de eerste periode betaalt en hetzelfde vastgestelde bedrag
betaalt aan het einde van de tweede, de derde, enz., tot aan het einde van de
n-de periode.
Voorbeeld 1 – Het berekenen van betaling op een lening
Hoeveel zal het maandelijkse bedrag zijn als 2 miljoen dolar geleend wordt
tegen een jaarlijks rentepercentage van 6,5%, terug te betalen in 60
maandelijkse betalingen? Voor de schuld die terugbetaald moeten worden in
60 maanden, zou de toekomstige waarde van de lening nul moeten zijn. Met

Blz. 6-11
het doel de financiële berekeningsfunctie van de rekenmachine te gebruiken,
nemen wij de volgende waarden: n = 60, I%YR = 6.5, PV = 2000000, FV = 0,
P/YR = 12. Gebruik de volgende toetsencombinaties voor de invoer van de
gegevens en de oplossing voor de betaling, PMT,:
„Ò Activeert het invoerscherm van de financiële
berekening
60 @@OK@@ Voert n = 60 in
6.5 @@OK@@ Voert 1%YR = 6.5 % in
2000000 @@OK@@ Voert PV = 2,000,000 US$ in
˜ Slaat PMT over, aangezien we dit gaan oplossen
0 @@OK@@ Voert FV = 0 in, Einde van de optie wordt gemarkeerd
— š @@SOLVE! Markeert PMT en lost het op
Het beeldscherm met de oplossing ziet er als volgt uit:
Het beeldscherm toont nu de PMT-waarde als -39.132.30, d.w.z. de lener moet
de leninggever US $ 39.132.30 betalen aan het eind van elke maand
gedurende de volgende 60 maanden om het volledige bedrag terug te betalen.
De PMT-waarde is negatief, omdat de rekenmachine de bedragen vanuit het
standpunt van de lener ziet. De lener heeft + US $ 2,000,000.00 op het
moment van periode t = 0, dan begint hij te betalen, d.w.z. -US $ 39132.30
optellen bij de periodes t = 1, 2, …, 60. Op t = 60, bedraagt de nettowaarde
van de lener nul. Als u nu de waarde US $ 39,132.30 neemt en deze waarde
vermenigvuldigt met 60 betalingen, bedraagt de totale som die is terugbetaald
door de lener US $ 2,347,937.79. Op deze wijze heeft de leninggever een
nettowinst van $ 347,937.79 gedurende de vijf jaren dat zijn geld gebruikt is
om het project van de lener te financieren.
Voorbeeld 2 – Het berekenen van de aflossing van een lening
Dezelfde oplossing voor het probleem in Voorbeeld 1 kan gevonden worden
door op @)@AMOR!! te drukken, wat staat voor AMORTIZATION. Deze optie wordt
gebruikt om te berekenen hoeveel er van de lening afgelost is na een bepaald
aantal betalingen. We gaan ervan uit dat er 24 perioden in de eerste regel van
het aflossingsbeeldscherm gebruikt worden, d.w.z. 24 @@OK@@. Druk
vervolgens op @@AMOR@@. U krijgt het volgende resultaat:

Blz. 6-12
In dit scherm wordt aangegeven dat na 24 maanden terugbetaling van de
schuld, de lener US $ 723.211.43 betaald heeft van het geleende
hoofdbedrag en US $ 215.963.68 aan rente. Gedurende de volgende 36
maanden moet de lener moet nog een restbedrag betalen van US
$1,276,788.57.
Kijk wat er gebeurt indien u 60 vervangt in Betalingen (Payments): voer het
getal in het aflossingsbeeldscherm in en druk dan op @@OK@@ @@AMOR@@. Nu ziet het
beeldscherm er als volgt uit:
Dit betekent dat aan het einde van 60 maanden het hoofdbedrag van US $
2,000,000.00 betaald is samen met de rente van US $ 347,937.79 en dat de
lener nog US $ 0.000316, verschuldigd is aan de uitlener. Het restbedrag zou
vanzelfsprekend nul moeten zijn. De waarde die op het beeldscherm getoond
wordt, is een fout in de afronding door de numerieke oplossing.
Druk twee keer op $of `, om naar het normale beeldscherm van de
rekenmachine terug te keren.
Voorbeeld 3 – Het berekenen van de aflossing bij betalingen aan het begin van
een periode.
Wij gaan hetzelfde probleem oplossen als in de Voorbeelden 1 en 2, maar
maken hierbij gebruik van de optie dat de betaling uitgevoerd wordt aan het
begin van betalingsperiode. Gebruik:
„Ò Activeert het invoerscherm van de financiële
berekening

Blz. 6-13
60 @@OK@@ Voert n = 60 in
6.5 @@OK@@ Voert 1%YR = 6.5 % in
2000000 @@OK@@ Voert PV = 2,000,000 US$ in
˜ Slaat PMT over, aangezien we dit gaan oplossen
0 @@OK@@ Voert FV = 0 in, Einde van de optie wordt gemarkeerd
@@CHOOS !—@@OK@@ Wijzigt betalingsoptie in Begin
— š @@SOLVE! Markeert PMT en lost het op
Het beeldscherm toont nu de PMT-waarde als -38.921.47, d.w.z. de lener moet
de leninggever US $ 38.921.48 betalen aan het begin
van elke maand
gedurende 60 maanden om het volledige bedrag terug te betalen. U ziet dat
als de lener aan het begin van elke betalingsperiode betaalt, het bedrag dat de
lener maandelijks betaalt iets lager is dan het bedrag bij betaling aan het
einde van betalingsperiode. De reden van dit verschil is dat de leninggever
rentewinsten ontvangt voor de betalingen aan het begin van de periode, en op
deze wijze de last op de uitlener verlicht.
Het verwijderen van variabelen
Wanneer u de financiële omgeving van de rekenmachine voor de eerste keer in
de HOME directory gebruikt, of elke willekeurige subdirectory, zal het de
variabelen @@@N@@ @I©YR@ @@PV@@ @@PMT@@ @@PYR@@ @@FV@@ aanmaken om de bijbehorende
termen in de berekeningen op te slaan. U kunt de inhoud van deze variabelen
bekijken met de volgende toetsencombinatie:
‚@@ @n@@ ‚@I©YR@ ‚@@PV@@ ‚@@PMT@@ ‚@@PYR@@ ‚@@FV@@.
U kunt deze variabelen bewaren voor toekomstig gebruik of de functie PURGE
gebruiken om ze uit uw directory te verwijderen.Gebruik in de ALG-modus de
volgende toetsencombinaties om alle variabelen in één keer te verwijderen
:
I@PURGE J „ä Voert PURGE in, bereid variabelenlijst voor
³‚@@@n@@ Voert variabelennaam N in
Opmerking:
1. In de financiële omgeving van de rekenmachine kunt u alle betrokken ter-
men, d.w.z. n, I%YR, PV, FV, P/Y oplossen, terwijl de overige termen in de len-
ingsberekening gegeven worden. Markeer alleen de waarde die u wilt
oplossen en druk op @@SOLVE!. Het resultaat wordt in het gemarkeerde veld
weergegeven.
2. De waarden die worden berekend in de financiële omgeving van de reken-
machine worden gekopiëerd naar het stapelgeheugen met hun bijbehorende
tag (identiteitslabel)

Blz. 6-14
™ ‚í Voert een komma in
³ ‚@I©YR@ Voert variabelennaam 1%YR in
™ ‚í Voert een komma in
³ ‚@@PV@@ Voert variabelennaam PV in
™ ‚í Voert een komma in
³ ‚@@PMT@@ Voert variabelennaam PMT in
™ ‚í Voert een komma in
³ ‚@@PYR@@ Voert variabelennaam PYR in
™ ‚í Voert een komma in
³ ‚@@FV@@. Voert variabelennaam FV in
` Voert PURGE commando uit
De volgende twee beeldschermen tonen het commando PURGE voor het
verwijderen van alle variabelen in de directory en de resultaten na het
uitvoeren van het commando.
In de RPN-modus wordt het commando uitgevoerd met de volgende
toetsencombinaties:
J „ä Bereid een lijst van de te verwijderen variabelen
voor
@@@n@@ Voert variabelennaam N in
@I©YR@ Voert variabelennaam 1%YR in
@@PV@@ Voert variabelennaam PV in
@@PMT@@ Voert variabelennaam PMT in
@@PYR@@ Voert variabelennaam PYR in
@@FV@@ Voert variabelennaam FV in
` Voert een variabelenlijst in het stapelgeheugen in
I@PURGE Verwijdert de variabelen van de lijst
Voordat het commando PURGE wordt ingevoerd, ziet het RPN-stapelgeheugen
er als volgt uit:

Blz. 6-15
Het oplossen van vergelijkingen met een onbekend element via
NUM.SLV
Het menu NUM.SLV van de rekenmachine bevat item 1. Solve equation.. dat
verschillende soorten vergelijkingen in een enkelvoudige variabele oplost,
inclusief niet-lineaire algebraïsche en transcendentale vergelijkingen. Laten we
bijvoorbeeld de volgende vergelijking oplossen: e
x
-sin(
π
x/3) = 0.
Voer gewoon de uitdrukking als een algebraïsch object in en sla het in de
variabele EQ op. De vereiste toetsencombinaties in de ALG-modus zijn de
volgende:
³„¸~„x™-S„ì
*~„x/3™‚Å 0™
K~e~q`
Druk op J om de nieuwe variabele EQ te bekijken:
Voer dan de SOLVE-omgeving in en selecteer Solve equation… met
‚Ï@@OK@@. Het volgende beeldscherm ziet er als volgt uit:
De functie STEQ
De functie STEQ, beschikbaar via het commandocatalogus, ‚N, zal het
argument in de variabele EQ opslaan, bijvoorbeeld in de ALG_modus:
In de RPN-modus voert u de vergelijking tussen apostroffen in en activeert u het
commando STEQ. De functie STEQ kan dus gebruikt worden als snelkoppeling
om een uitdrukking in variabele EQ op te slaan.

Blz. 6-16
De vergelijking die in variabele EQ opgeslagen werd, is al in het Eq-veld
geladen van het invoerscherm SOLVE EQUATATION. Er wordt ook een
gelabeld veld x gegeven. Om de vergelijking op te lossen, dient u alleen het
veld voor de X: te markeren met ˜ en op @SOLVE@ te drukken. Het resultaat is
X: 4.5006E-2:
Dit is echter niet de enige mogelijke oplossing voor deze vergelijking. Voer
bijvoorbeeld een negatief getal in het X:-veld in voordat de vergelijking
opgelost wordt om een negatieve oplossing te krijgen. Probeer de
toetsencombinatie 3\@@@OK@@˜@SOLVE@. Nu is het resultaat X: -3.045.
Procedure voor oplossing voor
Equation Solve...
De numerieke solver voor enkelvoudige onbekende elementen van vergelijking
werkt op de volgende wijze:
• Het staat de gebruiker toe een op te lossen vergelijking in te typen of te
selecteren ( @CHOOS).
• Het opent een invoerscherm met invoervelden die overeenkomen met
alle variabelen die betrokken zijn bij de vergelijking en opgeslagen
zijn in variabele EQ.
• De gebruiker moet de waarden invoeren voor alle betrokken
variabelen, behalve een.
• De gebruiker markeert dan het veld van het onbekende element om de
vergelijking op te lossen en drukt op @SOLVE@
• De gebruiker kan een oplossing forceren door een aanvankelijk
vermoeden in te voeren in het desbetreffende invoerveld voordat de
vergelijking wordt opgelost.

Blz. 6-17
De rekenmachine voert een algoritmisch zoekopdracht uit om een stap aan te
geven waarin de functie het teken verandert, wat het bestaan van een wortel of
oplossing aanduidt. De rekenmachine gebruikt dan een numerieke methode om
de oplossing te convergeren.
De rekenmachine zoekt een oplossing die bepaald wordt door de initiële
waarde aanwezig in het invoerveld van het onbekende element. AIs er geen
waarde aanwezig is, gebruikt de rekenmachine een standaardwaarde van nul.
U kunt dus naar meer dan een oplossing zoeken voor een vergelijking door de
initiële waarde in het invoerveld van het onbekende element te veranderen.
Voorbeelden van de vergelijkingsoplossingen worden hieronder weergegeven:
Voorbeeld 1 – De wet van Hooke over uitrekking en kracht
De vergelijking die u gaat gebruiken is de wet van Hooke voor de normale
kracht in de x-richting voor een vast deeltje onderhevig aan een toestand van
uitrekking die gegeven wordt door
de vergelijking is hier is e
xx
de
krachteenheid in de x-richting,
σ
xx
,
σ
yy
en
σ
zz
, zijn de normale uitrekkingen op
het deeltje in richting van de x-, y-, en z-assen, E is de Young’s modulus of
elasticiteitsmodulus van het materiaal, n is de Poisson verhouding van het
materiaal
α
is de thermische uitzettingscoëfficiënt van het materiaal, en
Δ
T is
een temperatuursverhoging.
We gaan ervan uit dat u de volgende gegevens geeft:
σ
xx
= 2500 psi,
σ
yy
=1200 psi, en
σ
zz
= 500 psi, E = 1200000 psi, n = 0.15, α = 0.00001/
o
F,
ΔT = 60
o
F. Voor de berekening van de kracht e
xx
gebruikt u het volgende:
‚Ï@@OK@@ Activeert de numerieke probleemoplosser om
vergelijkingen op te lossen
‚O Activeert de vergelijkingenschrijver om de
vergelijking in te voeren
Vanaf nu moet u de instructies gegeven in Hoofdstuk 2 opvolgen, die uitleggen
hoe de Vergelijkingenschrijver gebruikt moet worden om een vergelijking op te
⎥
⎥
⎥
⎦
⎤
⎢
⎢
⎢
⎣
⎡
zzzyzx
yzyyyx
xzxyxx
σσσ
σσσ
σσσ
,)]([
1
Tn
E
e
zzyyxxxx
Δ⋅++⋅−=
ασσσ

Blz. 6-18
bouwen. De vergelijking die in het Eq-veld ingevoerd dient te worden, moet er
als volgt uitzien zoals ondergaand (u ziet dat slechts een subindex gebruikt
wordt voor de referentie van de variabelen, d.w.z. e
xx
is vertaald als ex, enz. –
Dit wordt gedaan om tijd voor het invoeren te sparen):
Gebruik de volgende snelkoppelingen voor speciale tekens:
σ: ~‚s α: ~‚a Δ: ~‚c
en vergeet niet dat de kleine letters worden ingevoerd met ~„ voor de
lettertoets, dus x wordt ingevoerd als ~„x.
Druk op ` om naar het beeldscherm van de probleemoplosser terug te
keren. Voer de hierboven voorgestelde waarden in de desbetreffende velden in,
zodat het volgende beeldscherm verschijnt:
Druk op @SOLVE@ om ex op te lossen, waarbij het ex:-veld is gemarkeerd:

Blz. 6-19
U kunt de oplossing bekijken in het invoerscherm SOLVE EQUATION door op
@EDIT te drukken, terwijl het ex:-veld gemarkeerd is. Het resultaat is
2.470833333333E-3. Druk op @@@OK@@ om de functie EDIT te verlaten.
We gaan ervan uit dat u nu de Young’s modulus wilt bepalen die een kracht
van e
xx
= 0.005 zal produceren onder dezelfde toestand van uitrekking,
ongeacht de thermische uitzetting. In dit geval dient u een waarde van 0.005
in het ex:-veld in te voeren en een nul in het
Δ
T:-veld (met ΔT = 0 zijn er geen
thermische effecten opgenomen). Om E op te lossen, Markeer het E:-veld en
druk op @SOLVE@ om E op te lossen. Het volgende resultaat kunt u met de functie
@EDIT bekijken: E =449000 psi. Druk op @SOLVE@ ` om naar het normale
beeldscherm terug te keren.
U ziet dat de resultaten van de berekeningen uitgevoerd in de numerieke
problemenoplosser-omgeving gekopiëerd zijn naar het stapelgeheugen:
U kunt ook op uw softmenutoetsen de variabelenlabels zien die overeenkomen
met de variabelen in de vergelijking die is opgeslagen in EQ (druk op L om
alle variabelen in uw directory te zien), d.w.z. variabelen ex,
Δ
T,
α
,
σ
z,
σ
y, n,
σ
x, en E.
Voorbeeld 2 – Specifieke energie bij stroming in vrij wateroppervlak
Specifieke energie in een vrij wateroppervlak wordt gedefinieerd als de energie
per gemeten eenheidsgewicht met betrekking tot de bodem. Als E = specifieke
energie, y = diepte wateroppervlak, V = stromingssnelheid, g = acceleratie van
de zwaartekracht, dan schrijven we
De stromingssnelheid op haar beurt wordt geschreven als V = Q/A, waar Q =
waterafvoer, A = doorsnee-oppervlak. Het oppervlak hangt van de gebruikte
doorsnee af, bijvoorbeeld voor een trapeziumvormige doorsnee, zoals de
afbeelding hieronder A = (b+m
⋅y) y toont, terwijl b = bodembreedte en m =
zijhelling van de doorsnee.
.
2
2
g
V
yE +=

Blz. 6-20
We kunnen de vergelijking voor E invoeren zoals hierboven getoond en extra
variabelen voor A en V gebruiken, zodat het invoerscherm de velden laat zien
voor de basisvariabelen y, Q, g, m en b, zoals:
• U moet eerst een subdirectory, genaamd SPEN (Specific Energy),
aanmaken en in deze subdirectory werken.
• Vervolgens moet u de volgende variabelen bepalen:
• Activeer de numerieke probleemoplosser voor het oplossen van
vergelijkingen: ‚Ï@@OK@@. U ziet dat het invoerscherm ingangen
bevat voor de variabelen y, Q, b, m en g:
• Probeer de volgende invoergegevens: E = 10 ft, Q = 10 cfs (kubieke
voet per seconde), b = 2.5 ft, m = 1.0, g = 32.2 ft/s
2
:
• Los y op.
z
c
2
n

Blz. 6-21
Het resultaat is 0.149836.., d.w.z. y = 0.149836.
• Het is echter bekend dat er twee oplossingen beschikbaar zijn voor y
in de specifieke energie vergelijking. De zojuist gevonden oplossing
komt overeen met een numerieke oplossing met een initiële waarde van
0 (de standaardwaarde voor y, d.w.z. iedere keer dat het
oplossingsveld leeg is, is de initiële waarde nul). Om de andere
oplossing te vinden, moet er een grotere waarde voor y ingevoerd
worden, bijv. 15, moet het invoerveld y gemarkeerd worden en moet
y opnieuw worden opgelost:
Het resultaat is nu 9.99990, d.w.z. y = 9.99990 ft.
Dit voorbeeld verduidelijkt het gebruik van extra variabelen voor het schrijven
van complexe vergelijkingen. Wanneer NUM.SLV is geactiveerd, worden de
substituties aangegeven door de extra variabelen uitgevoerd en geeft het
invoerscherm voor de vergelijking het invoerveld weer voor de primitieve
variabelen of basisvariabelen die het resultaat zijn van de substituties. Het
voorbeeld verduidelijkt ook een vergelijking die meer dan een oplossing heeft
en hoe het aanvankelijke vermoeden gekozen kan worden opdat de oplossing
deze andere oplossingen kan geven.
In het volgende voorbeeld wordt de functie DARCY gebruikt om
wrijvingsfactoren in pijpleidingen te vinden. De functie wordt in het volgende
kader bepaald.

Blz. 6-22
Speciale functie voor pijpstroming: DARCY (ε/D,Re)
De Darcy-Weisbach-vergelijking wordt gebruikt voor het berekenen van het
energieverlies (per gewichtseenheid), h
f
, in een pijpstroming door een pijp met
diameter D, absolute ruwheid ε en lengte L, terwijl de stromingssnelheid in de
pijp V is. De vergelijking wordt geschreven als . De
hoeveelheid f staat bekend als de wrijvingsfactor van de stroming en het is
vastgesteld dat het een functie is van de relatieve ruwheid van de pijp, ε/D en
een (dimensieloos) Reynolds-getal , Re. De definitie van het Reynolds getal is Re
= ρVD/μ = VD/ν, terwijl ρ en μ respectievelijk de densiteit en de dynamische
viscositeit van de vloeistof is en ν = μ/ρ de kinematische viscositeit van de
vloeistof is.
De rekenmachine bevat een functie genaamd DARCY die als invoer de relatieve
ruwheid ε/D en het Reynolds getal gebruikt, in deze volgorde, om de
wrijvingsfactor f te berekenen. U kunt de functie DARCY via de
commandocatalogus vinden:
U kunt bijvoorbeeld voor ε/D = 0.0001, Re = 1000000 de wrijvingsfactor
vinden door middel van: DARCY(0.0001,1000000). In het volgende
beeldscherm werd de functie NUM ()gebruikt om een numerieke waarde van
de functie te krijgen:
Het resultaat is f = DARCY(0.0001,1000000) = 0.01341…
De functie FANNING(ε/D,Re)
In aërodynamische toepassingen wordt een andere wrijvingsfactor, de Fanning-
wrijvingsfactor gebruikt. De Fanning-wrijvingsfactor, f
F
, wordt gedefinieerd als 4
g
V
D
L
fh
f
2
2
⋅⋅=

Blz. 6-23
keer de Darcy-Weisbach-wrijvingsfactor, f. De rekenmachine heeft ook een
functie genaamd FANNING die dezelfde invoer als die voor DARCY gebruikt,
d.w.z. ε/D en Re, en deze functie geeft de FANNING-wrijvingsfactor.
Controleer of FANNING(0.0001,1000000) = 0.0033603589181s.
Voorbeeld 3 – Stroming in een pijp
Waarschijnlijk wilt u een aparte subdirectory (PIPES) aanmaken om dit
voorbeeld te proberen. De hoofdvergelijking die de stroming in een pijp
uitrekent is, natuurlijk de Darcy-Weisbach-vergelijking. Voer dus de volgende
vergelijking in EQ in:
Voer ook de volgende variabelen (f, A, V, Re) in:
Voor dit geval heeft u de hoofdvergelijking (Darcy-Weisbach-vergelijking)
opgeslagen in EQ en vervang vervolgens enkele van haar variabelen door
andere uitdrukkingen met de definitie van variabelen f, A, V en Re. Maak
gebruik van EVAL (EQ) om de gecombineerde vergelijking te zien. In dit

Blz. 6-24
voorbeeld werd de beeldscherminstelling veranderd zodat de volledige
vergelijking in het beeldscherm te zien is:
Op deze wijze ziet de op te lossen vergelijking het combineren van de
verschillende variabelen in de directory als volgt:
De gecombineerde vergelijking bevat de primitieve variabelen: h
f
, Q, L, g, D,
ε
en Nu.
Activeer de numerieke probleemoplosser (‚Ï@@OK@@) om de primitieve
variabelen op de lijst in het invoerscherm SOLVE EQUATION inputvorm
zichtbaar te maken:
We gaan ervan uit dat u werkt met de waarden hf = 2 m, ε = 0.00001 m, Q =
0.05 m
3
/s, Nu = 0.000001 m
2
/s, L = 20 m en g = 9.806 m/s
2.
Zoek de
diameter D. Voer de invoerwaarden in en voer de oplossing voor D uit. De
oplossing is: 0.12, d.w.z. D = 0.12 m.
⎟
⎟
⎟
⎟
⎠
⎞
⎜
⎜
⎜
⎜
⎝
⎛
⋅=
Nu
D
QD
D
DARCY
gD
LQ
h
f
4/
,
8
2
52
2
π
ε
π

Blz. 6-25
Indien de vergelijking dimensioneel constant is, kunt u eenheden aan de
invoerwaarden toevoegen, zoals in de afbeelding hieronder. U moet echter
deze eenheden toevoegen aan het aanvankelijke vermoeden in de oplossing.
Dus, in het volgende voorbeeld werd 0_m in het D:-veld geplaatst voordat het
probleem werd opgelost. De oplossing wordt in het rechterbeeldscherm
getoond:
Druk op ` om naar het normale beeldscherm van de rekenmachine terug te
keren. De oplossing voor D zal in het stapelgeheugen verschijnen.
Voorbeeld 4 - Zwaartekracht
De wet van de zwaartekracht van Newton geeft aan dat de orde van de
aantrekkingskracht tussen twee lichamen m
1
en m
2
gescheiden door een
afstand r is gegeven door de vergelijking
Hier is G de zwaartekrachtsconstante, wiens waarde verkregen kan worden
door het gebruik van de functie CONST in de rekenmachine door middel van:
Elke willekeurige term in de vergelijking (behalve G) kan opgelost worden door
de vergelijking als volgt in te voeren:
.
2
21
r
MM
GF
⋅
⋅=

Blz. 6-26
Deze vergelijking wordt dan opgeslagen in EQ:
Het activeren van de numerieke probleemoplosser voor deze vergelijking
resulteert in een invoerscherm met de invoervelden voor F, G, m1, m2 en r.
Laten we dit probleem oplossen door eenheden te gebruiken met de volgende
waarden voor de bekende variabelen m1 = 1.0×10
6
kg, m2 = 1.0×10
12
kg, r
= 1.0×10
11
m. Voer ook een waarde van 0_N in veld F in, zodat de juiste
oplossing wordt verkregen met behulp van de eenheden in de rekenmachine:
Voer de oplossing voor F uit en druk de toets in om naar het normale
beeldscherm van de rekenmachine terug te keren. De oplossing is F: 6.67259E-
15_N of F = 6.67259×10
-15
N.

Blz. 6-27
Verschillende manieren om vergelijkingen in EQ in te voeren
In alle bovenstaande voorbeelden heeft u de op te lossen vergelijking
rechtstreeks in de variabele EQ ingevoerd alvorens de numerieke
probleemoplosser te activeren. In feite kunt u de op te lossen vergelijking
rechtstreeks in de probleemoplosser invoeren na deze te activeren door de
inhoud van het EQ-veld te bewerken in het invoerscherm van de numerieke
probleemoplosser. Indien variabele EQ niet van tevoren bepaald is, wordt het
EQ-veld gemarkeerd bij het activeren van de numerieke probleemoplosser
(‚Ï@@OK@@),:
Nu kunt u een nieuwe vergelijking invoeren door op @EDIT te drukken. U krijgt
een set apostroffen, zodat u de uitdrukking ertussen kunt invoeren:
Voer een vergelijking, bijv. X^2 - 125 = 0, rechtstreeks in het stapelgeheugen in
en druk op @@@OK@@@ .
Nu is de vergelijking klaar om opgelost te worden.
Opmerking: controleer, wanneer u eenheden in de numerieke problee-
moplosser gebruikt, of alle variabelen de juiste eenheden hebben, of de een-
heden compatibel zijn en of de vergelijking dimensioneel homogeen is.

Blz. 6-28
Als alternatief kunt u de vergelijkingsschrijver activeren nadat u op @EDIT heeft
gedrukt om de vergelijking in te voeren. Druk op ` om naar het beeldscherm
van de numerieke oplosser terug te keren.
Een andere manier om een vergelijking in de EQ variabele in te voeren, is door
een variabele te selecteren die al in uw directory staat en deze in EQ in te
voeren. Dit betekent dat uw vergelijking opgeslagen zou moeten zijn in een
variabelennaam voordat de numerieke probleemoplosser geactiveerd wordt.
Stel bijvoorbeeld dat we de volgende vergelijkingen in variabelen EQ1 en EQ2
ingevoerd hebben:
Activeer nu de numerieke probleemoplosser (‚Ï@@OK@@) en markeer het EQ-
veld. Druk nu op de softmenutoets @CHOOS. Gebruik de pijltoetsen omhoog en
omlaag, (—˜) ,om labijv. variabele EQ1 te selecteren:
Druk op @@@OK@@@ na het selecteren van EQ1 om de variabele EQ in de
probleemoplosser te laden. De nieuwe vergelijking is klaar om te worden
opgelost.

Blz. 6-29
Het softmenu SOLVE
Het softmenu SOLVE staat toegang toe tot enkele functies van de numerieke
probleemoplosser via de softmenutoetsen. Gebruik om dit menu te activeren in
de RPN-modus: 74 MENU of in de ALG-modus: MENU(74). Daarnaast kunt u
‚(vasthouden) 7 gebruiken om het softmenu SOLVE te activeren. De
submenu's die in het softmenu SOLVE staan, zijn de volgende:
Het submenu ROOT
Het submenu ROOT bevat de volgende functies en submenu's:
De functie ROOT
De functie ROOT wordt gebruikt om een vergelijking voor een gegeven
variabele met een vermoedelijke initiële waarde op te lossen. In de RPN-modus
zal de vergelijking zich op niveau 3 in het stapelgeheugen bevinden, terwijl de
variabelennaam zich op niveau 2 bevindt en het initiële vermoeden op niveau
1. De volgende afbeelding toont de RPN voor en na het activeren van de
functie @ROOT:
In de ALG-modus, zou u ROOT(‘TAN(θ)=θ’,’θ’,5) gebruiken om de functie ROOT
te activeren:
Variabele EQ
De softmenutoets @@EQ@@ in dit submenu wordt gebruikt als referentie voor de
variabele EQ. Deze softmenutoets ien de functie RCEQ (ReCall EQ) zijn gelijk.

Blz. 6-30
Het submenu SOLVR
Het submenu SOLVR activeert de softmenu probleemoplosser voor de
vergelijking die momenteel is opgeslagen in EQ. Hierna worden enkele
voorbeelden getoond:
Voorbeeld 1
– Het oplossen van de vergelijking t
2
-5t = -4
Indien u bijvoorbeeld de vergelijking ‘t^2-5*t=-4’ opslaat in EQ en op @)SOLVR,
drukt, zal het het volgende menu verschijnen:
Dit resultaat geeft aan dat u een waarde van t kunt oplossen voor de
vergelijking boven in het beeldscherm. Als u bijvoorbeeld „[ t ] probeert,
krijgt u het resultaat t: 1., nadat het bericht “Solving for t” kort wordt
weergegeven. Er bestaat een tweede wortel voor deze vergelijking, die u kunt
vinden door de waarde van t te veranderen, alvorens het opnieuw op te lossen.
Doe het volgende: 10 [ t ] en druk vervolgens op „[ t ]. Het resultaat is
nu, t: 4.0000000003. Wilt u dit resultaat verifiëren, druk dan op de
softmenutoets @EXPR=, die de uitdrukking in EQ voor de huidige waarde van t
evalueert. In dit geval zijn de resultaten:
Druk op J om de SOLVR-omgeving te verlaten. Nu wordt SOLVE afgesloten.
Wilt u doorgaan met de onderstaande oefeningen dan moet u het opnieuw
activeren zoals eerder is aangegeven.
Voorbeeld 2
– Het oplossen van de vergelijking Q = at
2
+bt
Het is mogelijk in EQ een vergelijking op te slaan met meer dan een variabele,
bijvoorbeeld, ‘Q = at^2 + bt’. Nadat u het softmenu SOLVE geactiveerd heeft
en op @)ROOT @)SOLVR heeft gedrukt, krijgt u het volgende beeldscherm:

Blz. 6-31
In deze SOLVR-omgeving kunt u waarden opgeven voor elke variabele die op
de variabelenlijst staat door de waarde in het stapelgeheugen in te voeren en
op de desbetreffende softmenutoetsen te drukken. U voert bijvoorbeeld de
waarden Q = 14, a = 2 en b = 3 in. U zou dan gebruik maken van: 14 [ Q
], 2 [ a ], 3 [ b ].
Aangezien de variabelen Q, a en b, numerieke waarden toegekend krijgen,
staan deze toekenningen in de linkerbovenhoek in het beeldscherm. Nu kunnen
we t oplossen met „[ t ]. Het resultaat is t: 2. Door op @EXPR= te drukken,
worden de resultaten getoond:
Voorbeeld 3
- Het oplossen van twee simultane vergelijkingen, één voor één
U kunt ook meer dan een vergelijking oplossen door het oplossen van één
vergelijking per keer en het proces te herhalen totdat er een oplossing
gevonden is. Indien u, bijvoorbeeld, de volgende lijst van vergelijkingen in
variabele EQ invoert: { ‘a*X+b*Y = c’, ‘k*X*Y=s’}, zal de toetsencombinatie
@)ROOT @)SOLVR in het softmenu SOLVE het volgende beeldscherm geven:
De eerste vergelijking, d.w.z. a*X + b*Y = c, zal boven in het beeldscherm
verschijnen. U kunt waarden invoeren voor de variabelen a, b, en c, bijv.:
2 [ a ] 5 [ b ] 19 [ c ]. Aangezien slechts één vergelijking per keer
opgelost kan worden, voeren we ook een vermoedelijke waarde voor Y in, bijv.
0 [ Y ] en lossen we X op met „[ X ]. Dit geeft de waarde X: 9.4999….
Wilt u nu de waarde van de vergelijking verifiëren, druk dan op @EXPR=. De
resultaten zijn: Links: 19, Rechts: 19. Druk op L @NEXQ om de volgende
vergelijking op te lossen. Het beeldscherm toont de softmenutoetsen als volgt:

Blz. 6-32
Stel dat we de waarden k = 2, s = 12 invoeren. Los daarna Y op en druk op
@EXPR=. Nu zijn de resultaten, Y:
Vervolgens beweegt u van de eerste naar de tweede vergelijking , terwijl u de
eerste vergelijking voor X oplost en de tweede voor Y, totdat de waarden van X
en Y convergeren in een oplossing. Gebruik @NEXQ om tussen vergelijkingen te
bewegen. Gebruik respectievelijk „[ X ] en „[ Y ] om X en Y op te
lossen. De volgende reeks met oplossingen wordt gegeven:
Nadat de twee vergelijkingen één voor één opgelost zijn, ziet u dat tot de
derde decimaal, X resulteert in een waarde van 7.500, terwijl Y resulteert in
een waarde van 0.799.
Eenheden gebruiken met het submenu SOLVR
Hier volgen enkele regels voor het gebruik van eenheden met het submenu
SOLVR :
• Wanneer u een schatting invoert met eenheden voor een bepaalde
variabele, dan zal het gebruik van deze eenheden in de oplossing
worden ingevoegd.
• Als een nieuwe schatting wordt ingevoerd zonder eenheden, dan
zullen de eerder opgeslagen eenheden gebruikt worden voor die
specifieke variabele.
• Om eenheden te verwijderen, voert u, als nieuwe schatting, een getal
in zonder eenheden in een lijst, d.w.z. dat u hiervoor het formaat {
getal } moet gebruiken.
• U kunt een lijst getallen geven als schatting voor een variabele. In dat
geval zal de eenheid worden genomen die wordt gebruikt voor het
laatste getal in de lijst. Als u bijvoorbeeld { 1.41_ft 1_cm 1_m }

Blz. 6-33
invoert, betekent dit dat meters (m) zullen worden gebruikt voor die
variabele.
• De uitdrukking die wordt gebruikt in de oplossing, moet consistente
eenheden bevatten, aangezien u anders een fout zult bekomen
wanneer u een waarde probeert op te lossen.
Het submenu DIFFE
Het submenu DIFFE bevat een aantal functies voor de numerieke oplossing van
differentiële vergelijkingen. De volgende functies staan in het submenu DIFFE:
Deze functies worden in Hoofdstuk 16 uitvoerig behandeld.
Het submenu POLY
Het submenu POLY voert bewerkingen uit op polynomen. Dit submenu bevat de
volgende functies:
De functie PROOT
Deze functie wordt gebruikt om de wortels te vinden van een polynoom met een
gegeven vector die de polynomische coëfficiënten bevat in afnemende volgorde
van de machten van de onafhankelijke variabele. Met andere woorden, als de
polynoom a
n
x
n
+ a
n-1
x
n-1
+ … + a
2
x
2
+ a
1
x + a
0
, is, dan moet de
coëfficiëntenvector ingevoerd worden als [a
n
, a
n-1
, … , a
2
, a
1
, a
0
]. De wortels
van de polynoom met de coëfficiënten [1, -5, 6] zijn [2, 3] .
De functie PCOEF:
Deze functie geeft de coëfficiënten [a
n
, a
n-1
, … , a
2
, a
1
, a
0
] van een
polynoom a
n
x
n
+ a
n-1
x
n-1
+ … + a
2
x
2
+ a
1
x + a
0
met een gegeven vector van
de wortels [r
1
, r
2
, …, r
n
]. Een vector waarvan bijvoorbeeld de wortels gegeven
zijn door [-1, 2, 2, 1, 0], zal de volgende coëfficiënten geven: [1, -4, 3, 4, -4,
0]. De polynoom is x
5
- 4x
4
+ 3x
3
+ 4x
2
- 4x.

Blz. 6-34
De functie PEVAL
Deze functie evalueert een polynoom met een gegeven vector van de
coëfficiënten, [a
n
, a
n-1
, … , a
2
, a
1
, a
0
], en een waarde x
0
, d.w.z. PEVAL
berekent a
n
x
0
n
+ a
n-1
x
0
n-1
+ … + a
2
x
0
2
+ a
1
x
0
+ a
0
. Voor bijvoorbeeld de
coëfficiënten [2, 3, -1, 2] en een waarde van 2, retourneert PEVAL de waarde
28.
Het submenu SYS
Het submenu SYS bevat een lijst van functies die gebruikt worden om lineaire
systemen op te lossen. De functies in dit submenu zijn:
Deze functies worden in hoofdstuk 11 uitvoerig behandeld.
Het submenu TVM
Het submenu TVM bevat functies voor het berekenen van Time Value of Money.
Dit is een ander manier om financiële problemen op te lossen (zie hoofdstuk 6).
Hierna worden de beschikbare functies getoond:
Het submenu SOLVR
De submenu SOLVR in het submenu TVM activeert de probleemoplosser voor
het oplossen van TVM-problemen. Door bijvoorbeeld op @)SOLVR te drukken,
krijgt u het volgende beeldscherm:
Probeer als oefening de waarden n = 10, I%YR = 5.6, PV = 10000 en FV = 0
en voer „[ PMT ] in voor het resultaat PMT = -1021.08…. Door op L te
drukken, krijgt u het volgende beeldscherm:

Blz. 6-35
Druk op J om de SOLVR-omgeving te verlaten. Keer terug naar het submenu
TVM in het submenu SOLV en probeer de overige functies.
De functie TVMROOT:
Als argument vereist deze functie de naam van een van de variabelen in het
TVM probleem. De functie retourneert de oplossing voor die variabele, mits de
andere variabelen bestaan en dat hun waarden eerder zijn opgeslagen. Na
het oplossen van een voorgaand TVM probleem, kunt u nu, bijv. ‘N’ als volgt
oplossen: [ ‘ ] ~n` @TVMRO. Het resultaat is 10:
De functie AMORT:
Deze functie neemt een waarde die een betalingsperiode voorstelt (tussen 0 en
n) en retourneert de hoofdsom, rente en balans voor de momenteel opgeslagen
waarden in de TVM-variabelen. Indien u bijvoorbeeld met de eerder gebruikte
gegevens de functie AMORT activeert voor een waarde van 10, krijgt u:
De functie BEG:
Wanneer deze functie is geselecteerd, gebruiken de TMV-berekeningen de
betalingen aan het begin van elke periode. Wanneer de functie niet is
geselecteerd, gebruiken de TMV-berekeningen de betalingen aan het einde van
elke periode.

Blz. 6-36

Blz. 7-1
Hoofdstuk 7
Oplossingen van meervoudige vergelijkingen
Vele problemen uit de wetenschap en de techniek vereisen gelijktijdige
oplossingen van meer dan een vergelijking. Deze rekenmachine bevat
verschillende procedures om meervoudige vergelijkingen op te lossen, zoals
hieronder wordt getoond. U ziet dat dit hoofdstuk geen paragraaf bevat over
de oplossing van stelsels van lineaire vergelijkingen. Lineaire stelseloplossingen
worden uitvoerig behandeld in de volgende hoofdstukken over matrices en
lineaire algebra.
Stelsels van rationele vergelijkingen
Vergelijkingen die kunnen worden herschreven als polynomen of rationele
algebraïsche uitdrukkingen kunnen direct opgelost worden door de
rekenmachine met de functie SOLVE. U moet de lijst met vergelijkingen als
elementen van een vector invoeren. De lijst met variabelen die opgelost moet
worden, moet ook als een vector worden ingevoerd. Controleer of het CAS is
ingesteld op de modus Exact voordat een oplossing wordt uitgeprobeerd met
deze procedure. Hoe ingewikkelder de uitdrukkingen, des te langer heeft het
CAS nodig om een bepaald stelsel van vergelijkingen op te lossen.
Voorbeelden van deze toepassing volgen hieronder:
Voorbeeld 1 – Projectielbeweging
Gebruik de functie SOLVE met de volgende vectorargumenten, de eerste is een
lijst van vergelijkingen: [‘x = x0 + v0*COS(θ0)*t’ ‘y =y0+v0*SIN(θ0)*t –
g*t^2/2’]` en de tweede zijn de variabelen die opgelost moeten worden,
bijv. t en y0, dus, [‘t’ ‘y0’].
In dit geval wordt de oplossing gegeven in de RPN-modus. De enige reden
daartoe is dat u de oplossing stap voor stap op kunt bouwen. De oplossing in
de ALG-modus is bijna gelijk. Eerst slaan we de eerste vector (vergelijkingen)
op in variabele A2 en de vector van variabelen in variabele A1. Het volgende
scherm toont het RPN-stapelgeheugen voor de variabelen.

Blz. 7-2
Nu hoeven we slechts twee keer op K te drukken om deze variabelen op te
slaan.
Wijzig voor het oplossen eerst de CAS-modus naar Exact, daarna geeft u de
lijst van de inhoud van respectievelijk A2 en A1 : @@@A2@@@ @@@A1@@@ .
Gebruik commando SOLVE nu (uit het menu S.SLV: „Î) Na ongeveer 40
seconden, misschien langer, verschijnt er een lijst :
{ ‘t = (x-x0)/(COS(θ0)*v0)’
‘y0 = (2*COS(θ0)^2*v0^2*y+(g*x^2(2*x0*g+2*SIN(θ0))*COS(θ0)*v0^2)*x+
(x0^2*g+2*SIN(θ0)*COS(θ0)*v0^2*x0)))/(2*COS(θ0)^2*v0^2)’]}
Druk op μ om de vector te verwijderen uit de lijst, gebruik daarna het
commando OBJ, om de vergelijkingen te krijgen die apart in het
stapelgeheugen staan.
Voorbeeld 2 – Spanningen in een dikke cilinderwand
Neem een dikwandige cilinder voor respectievelijk de binnen- en buitenradius
a en b , die onderhevig is aan een binnendruk P
i
en een buitendruk P
o
. Op
iedere radiale afstand r van de as van de cilinder liggen de normale
uitrekkingen in radiale- en dwarsrichtingen, σ
rr
en σ
θθ
, respektievelijk,
verkregen door
Opmerking: deze methode werkte uitstekend in dit voorbeeld omdat de
onbekenden t en y0 algebraïsche termen waren in de vergelijkingen. Deze
methode zou niet werken om oplossingen te vinden voor θ0, aangezien θ0 tot
een transcendentale term behoort.

Blz. 7-3
U ziet dat de rechterzijden van beide vergelijkingen alleen verschillen in het
teken tussen de twee termen. Daarom wordt aangeraden om bij het in deze
rekenmachine schrijven van vergelijkingen de eerste term in te voeren en op te
slaan in een variabele T1, daarna de tweede term in te voeren en op te slaan
in T2. Om de vergelijkingen later opnieuw te schrijven zal het alleen nodig zijn
om in het stapelgeheugen de inhoud van T1 en T2 op te roepen en ze op te
tellen en af te trekken. Hierna volgt de procedure met de vergelijkingenschrijver:
Term T1 invoeren en opslaan:
Term T2 invoeren en opslaan:
U ziet dat we in dit voorbeeld de RPN-modus gebruiken. De procedure zou in
de ALG-modus hetzelfde moeten zijn. Maak de vergelijking voor
σ
θθ
:
J@@@T1@@@ @@T2#@@ + ~‚s ~‚t ` ™ ‚Å
Maak de vergelijking voor
σ
rr
: J@@@T1@@@ @@T2#@@ - ~‚s ~„r
` ™ ‚Å
Maak een vector met de twee vergelijkingen, gebruik functie ARRY (zoek
deze functie in de commandocatalogus ‚N) na het invoeren van een
2:
,
)(
)(
222
22
22
22
abr
PPba
ab
PbPa
oioi
−⋅
−⋅⋅
+
−
⋅−⋅
=
θθ
σ
.
)(
)(
222
22
22
22
abr
PPba
ab
PbPa
oioi
rr
−⋅
−⋅⋅
−
−
⋅−⋅
=
σ

Blz. 7-4
Stel nu dat we een oplossing willen voor P
i
en P
o
, waarbij a, b, r,
σ
rr
en
σ
θ
θ
zijn
gegeven. We voeren een vector in met de onbekende elementen:
Om een oplossing te vinden voor P
i
en P
o
, gebruiken we het commando SOLVE
uit het menu S.SLV („Î). De rekenmachine heeft misschien een minuut
nodig om het resultaat te produceren:
{[‘Pi=-(((σθ-σr)*r^2-(σθ+σr)*a^2)/(2*a^2))’
‘Po=-(((σθ-σr)*r^2-(σθ+σr)*b^2)/(2*b^2))’ ] }
, dus
U ziet dat het resultaat een vector bevat [ ] in een lijst { }. Gebruik μ om het
lijstsymbool te verwijderen. Gebruik uiteindelijk de functie OBJ om de vector
te ontleden. Het resultaat is:
Deze twee voorbeelden vormen stelsels van lineaire vergelijkingen die beide
even goed met de functie LINSOLVE (zie Hoofdstuk 11) kunnen worden
opgelost. Het volgende voorbeeld toont de functie SOLVE die is toegepast op
een stelsel van polynoomvergelijkingen.

Blz. 7-5
Voorbeeld 3 - Stelsel van polynoomvergelijkingen
Het volgende scherm toont de oplossing van het stelsel X
2
+XY=10, X
2
-Y
2
=-5
met de functie SOLVE:
Oplossingen van simultane vergelijkingen met MSLV
De functie MSLV is als laatste optie beschikbaar in het ‚Ï menu:
De helptekst van de functie MSLV wordt hieronder getoond:
Voorbeeld 1 – Voorbeeld uit de helptekst
Zoals bij alle functie-invoeren in de helptekst, is er een voorbeeld toegevoegd
aan de bovenstaande MSLV-invoer. U ziet dat de functie MSLV drie argumenten
vereist:
1. Een vector met de vergelijkingen, d.w.z. ‘[SIN(X)+Y,X+SIN(Y)=1]’
2. Een vector met de variabelen waarvoor een oplossing moet worden
gezocht, d.w.z. ‘[X,Y]’
3. Een vector met initiële waarden voor de oplossing, d.w.z. de initiële
waarden voor X en Y zijn nul voor dit voorbeeld.
In de ALG-modus @ECHO indrukken om het voorbeeld naar het stapelgeheugen te
kopiëren, druk op ` om het voorbeeld uit te voeren. Om alle elementen uit
de oplossing te bekijken, moet u de regeleditor activeren door op de pijltoets
omlaag (˜) te drukken:

Blz. 7-6
In de RPN-modus wordt de oplossing van dit voorbeeld verkregen door:
Door het activeren van de functie MSLV verschijnt het volgende scherm.
Misschien heeft u gemerkt dat, tijdens het produceren van de oplossing, het
scherm tussentijds informatie toont in de linkerbovenhoek. Gezien de oplossing
van MSLV numeriek is, toont de informatie in de linkerbovenhoek de resultaten
van het iteratieve proces dat is gebruikt om een oplossing te verkrijgen. De
uiteindelijke oplossing is X = 1.8238, Y = -0.9681.
Voorbeeld 2 - Binnenstroming van een meer in een open kanaal
Dit speciale probleem in een open kanaalstroming vereist de simultane
oplossing van twee vergelijkingen, de vergelijking van energie:
en de vergelijking van Manning: . In deze
vergelijkingen vertegenwoordigt H
o
de energiehoogte (m, of ft) beschikbaar
voor een stroming bij de ingang van het kanaal, y is de diepte van de stroming
(m of ft), V = Q/A is de snelheid van de stroming (m/s of ft/s), Q is het volume
van waterafvoer (m
3
/s of ft
3
/s), A is het oppervlak van de dwarsdoorsnede
(m
2
of ft
2
), C
u
is een coëfficiënt die afhangt van het systeem van eenheden (C
u
= 1.0 voor het SI-stelsel, C
u
= 1.486 voor het Engels systeem van eenheden), n
g
V
yH
o
2
2
+=
o
S
P
A
n
Cu
Q ⋅⋅=
3/2
3/5

Blz. 7-7
is de coëfficiënt van Manning, een meting van de ruwheid van het
kanaaloppervlak (bijv. voor beton, n = 0.012), P is de natte omtrek van de
dwarsdoorsnede (m of ft), S
o
is de helling van de kanaalbedding uitgedrukt als
een decimale breuk. Voor een trapezoïdaal kanaal, zoals hieronder getoond,
wordt het gebied verkregen door , de natte omtrek door
, waarbij b de bodembreedte (m of ft) is en m het
zijhelling (1V:mH) van de dwarsdoorsnede.
Gewoonlijk moeten de vergelijkingen van energie en Manning gelijktijdig
opgelost worden voor y en Q. Eens deze vergelijkingen zijn geschreven in
termen van de primitieve variabelen b, m, y, g, S
o
, n, Cu, Q en H
o
blijft er een
systeem van vergelijkingen over in de vorm van f
1
(y,Q) = 0, f
2
(y,Q) = 0. We
kunnen deze twee vergelijkingen als volgt opbouwen.
We veronderstellen dat we de modi ALG en Exact gebruiken bij de
rekenmachine, hoewel het definiëren en oplossen van de vergelijkingen met
MSLV lijkt op die in de RPN-modus. U moet een subdirectory aanmaken,
bijvoorbeeld CHANL (voor open CHANneL) en in deze subdirectory de
volgende variabelen definiëren:
Om de originele vergelijkingen, EQ1 en EQ2, te bekijken uitgaande van de
bovenstaande primitieve variabelen, kunnen we de functie EVAL gebruiken, die
werd toegepast op alle vergelijkingen, d.w.z. μ@@@EQ1@@ μ @@@EQ2@@. De
ymybA )( +=
2
12 mybP ++=

Blz. 7-8
vergelijkingen zijn als volgt opgeslagen in het stapelgeheugen (de optie kleine
lettertype is geselecteerd):
We kunnen hier zien dat deze vergelijkingen inderdaad zijn gegeven
uitgaande van de primitieve variabelen b, m, y, g, S
o
, n, Cu, Q en H
o.
Om y en Q op te lossen, moeten de andere variabelen voorzien worden van
waarden. Stel dat we H
0
= 5 ft, b = 1.5 ft, m = 1, n = 0.012, S
0
= 0.00001,
g = 32.2 en Cu = 1.486. gebruiken.Voor het toepassen van MSLV, moeten we
deze waarden in de bijbehorende variabelennamen invoeren. Dit kan als volgt
uitgevoerd worden:
Nu zijn we klaar om de vergelijking op te lossen. Eerst moeten de twee
vergelijkingen samen in een vector geplaatst worden. Dit kan door de vector
feitelijk op te slaan in een variabele die we EQS (EQuationS) zullen noemen:

Blz. 7-9
Als beginwaarden voor de variabelen y en Q gebruiken we y = 5 (gelijk aan
de waarde van H
o
, wat de maximale waarde is die y kan aannemen) en Q =
10 (dit is een schatting). Om de oplossing te verkrijgen, selecteren we de
functie MSLV uit het menu NUM.SLV met ‚Ï6@@@OK@@@ om het commando
op het scherm te krijgen:
Daarna voeren we de variabele EQS in: LL@@EQS@ , gevolgd door vector
[y,Q]:
‚í„Ô~„y‚í~q™
en door de beginschattingen ‚í„Ô5‚í 10.
Voor het indrukken van ` ziet het scherm er als volgt uit:
Druk op ` om het systeem van vergelijkingen op te lossen. Het is mogelijk
dat, indien uw hoekmeting niet in de radiale modus staat, u de volgende vraag
ontvangt:
Druk op @@OK@@ en laat de rekenmachine verder gaan met de oplossing. Een
tussenoplossing kan er als volgt uitzien:

Blz. 7-10
De vector bovenaan stelt de huidige waarde voor van [y,Q] naargelang de
oplossing voortzet en de waarde .358822986286 vertegenwoordigt de criteria
voor de convergentie van de numerieke methode die werd gebruikt bij de
oplossing. Als het systeem goed is opgesteld, zal deze waarde verminderen tot
een waarde in de buurt van nul. Op dat punt zou een numerieke oplossing zijn
gevonden. Nadat MSLV een oplossing vindt, ziet het scherm er als volgt uit:
Het resultaat is een lijst met drie vectoren. De eerste vector in de lijst toont de
opgeloste vergelijkingen. De tweede vector is de lijst met onbekenden. De
derde vector vertegenwoordigt de oplossing. Om deze vectoren te kunnen
bekijken, drukt u op de pijltoets omlaag ˜ om zo de regeleditor te activeren.
De oplossing ziet er als volgt uit:
De gegeven oplossing is [4.9936.., 20.661…]. Dit betekent, y = 4.99 ft en Q
= 20.661... ft
3
/s. De pijltoetsen (š™—˜) kunnen gebruikt om de
oplossing in detail te bekijken.
Gebruik van de Meervoudige Vergelijkingenoplosser
(MES)
De meervoudige vergelijkingenoplosser is een omgeving waar u een systeem
van meervoudige vergelijkingen kan oplossen van een onbekend element uit
een vergelijking tegelijkertijd. Het gaat niet echt om een oplosser voor
simultane vergelijkingen, een aantal verwante vergelijkingen worden eerder
een voor een opgelost. Om het gebruik te verduidelijken van de MES voor het

Blz. 7-11
oplossen van meervoudige vergelijkingen, behandelen we in de volgende
paragraaf een toepassing met betrekking tot trigonometrie. De hier getoonde
voorbeelden worden toegepast in de RPN-modus.
Toepassing 1 - Oplossing van driehoeken
In deze paragraaf gebruiken we een belangrijke toepassing van
trigonometrische functies: het berekenen van de afmetingen van een driehoek.
De oplossing wordt toegepast in de rekenmachine met behulp van de
Meervoudige Vergelijkingsoplosser, of MES.
Bekijk de driehoek ABC in de onderstaande afbeelding.
De som van de binnenhoeken van elke driehoek is altijd 180
o
, d.w.z., α + β +
γ = 180
o
. De sinuswet geeft aan dat:
De cosinuswet geeft aan dat:
a
2
= b
2
+ c
2
– 2
⋅
b
⋅
c
⋅
cos
α
,
b
2
= a
2
+ c
2
– 2
⋅
a
⋅
c
⋅
cos
β
,
c
2
= a
2
+ b
2
– 2
⋅
a
⋅
b
⋅
cos
γ
.
Om een driehoek op te lossen, moeten er minstens drie van de volgende zes
variabelen bekend zijn: a, b, c,
α, β, γ
. Daarna kunt u de drie andere
variabelen berekenen met gebruik van de vergelijkingen uit de sinuswet,
cosinuswet en de som van de binnenhoeken van een driehoek.
Als de drie zijden bekend zijn, kan de oppervlakte van de driehoek worden
berekent met de formule van Heron ,waarin
s bekend staat als de halve omtrek van de driehoek, d.w.z.
γ
β
α
)()()( csbsassA −⋅−⋅−⋅=
.
2
cba
s
++
=
.
sinsinsin
cba
γβα
==

Blz. 7-12
Oplossing van driehoek met de Meervoudige Vergelijkingsoplosser (MES)
De Meervoudige Vergelijkingsoplosser (MES) is een functie die u kunt gebruiken
om twee of meer gekoppelde vergelijkingen op te lossen. Er moet echter wel op
gewezen worden dat de MES de vergelijkingen niet simultaan oplost. De MES
neemt de bekende variabelen en zoekt in een lijst met vergelijkingen tot hij er
één vindt die een oplossing kan zijn voor één van de onbekende variabelen.
Daarna zoekt hij naar een andere vergelijking die een oplossing kan vormen
voor de volgende onbekenden en zo verder tot alle onbekenden opgelost zijn.
Aanmaken van een werkdirectory
We zullen de MES gebruiken om driehoeken op te lossen door een lijst met
vergelijkingen aan te maken, die overeenkomen met de sinus- en cosinuswetten,
de wet van de som van de binnenhoeken en de formule van Heron voor de
oppervlakte. Eerst maken we een subdirectory aan binnen HOME met de naam
TRIANG, daarna gaan we in die directory staan. Zie hoofdstuk 2 voor
instructies over het aanmaken van een nieuwe subdirectory.
Openen van de lijst met vergelijkingen
Open de volgende lijst met vergelijkingen binnen TRIANG, door ze direct in het
stapelgeheugen te schrijven of met de vergelijkingschrijver. (~‚a geeft
het teken α en ~‚b geeft het teken β. Het teken γ wordt geschreven via
@ECHO met‚±):
‘SIN(α)/a = SIN(β)/b’
‘SIN(α)/a = SIN(γ)/c’
‘SIN(β)/b = SIN(γ)/c’
‘c^2 = a^2+b^2-2*a*b*COS(γ)’
‘b^2 = a^2+c^2-2*a*b*COS(β)’
‘a^2 = b^2+c^2-2*b*c*COS(α)’
‘α+β+γ = 180’
‘s = (a+b+c)/2’
‘A = √ (s*(s-a)*(s-b)*(s-c))’
Voer daarna het nummer 9 in en maak een lijst met vergelijkingen met de
functie LIST (gebruik de commandocatalogus ‚N). Sla deze lijst op in
de variabele EQ.

Blz. 7-13
De variabele EQ bevat de lijst met vergelijkingen die zullen gescand door de
MES wanneer die probeert om de onbekende elementen op te lossen.
Een venstertitel invoeren
Daarna maken we als volgt een ketenvariabele aan met de naam TITLEvoor de
reeks (Driehoek oplossing):
‚Õ Plaatst dubbele aanhalingstekens in het
stapelgeheugen
~~„~ Vergrendelt het toetsenbord in kleine letters
alfa.
„triangle# Voert tekst in: Triangle_
„solution Voert tekst in: Oplossing
` Voert reeks “Triangle Solution” in in
stapelgeheugen
³ Plaatst Enkele aanhalingstekens in
stapelgeheugen
~~title` Voert variabelennaam ‘TITLE’ in
K Slaat reeks op in ‘TITLE’
Een lijst met variabelen aanmaken
Maak een lijst aan met variabelennamen in het stapelgeheugen die er als volgt
uitziet:
{ a b c α β γ A s }
en sla de lijst op in variabele LVARI (lijst met VARIabelen). De lijst met
variabelen vertegenwoordigt de rangorde waarin de variabelen worden
gerangschikt als de MES begint te werken. De lijst moet alle variabelen
bevatten uit de vergelijkingen, anders zal de functie MITM niet werken (zie
hieronder). Hierna volgen de toetsencombinaties die u moet gebruiken om
deze lijst voor te bereiden en op te slaan:
Druk op J, indien nodig om het variabelenmenu te openen. Het menu moet
de volgende variabelen tonen @LVARI! !@TITLE @@EQ@@ .
Voorbereiding om te werken met MES
De volgende stap is het activeren van de MES en het uitproberen van een
voorbeeldoplossing. Van te voren moet echter de hoekeenheden op DEGrees
(graden) ingesteld worden, als dat nog niet gebeurt is, met
~~deg`.

Blz. 7-14
Daarna moet de inhoud van TITLE en LVARI, in het stapelgeheugen opgeslagen
worden met:
!@TITLE @LVARI!
We gebruiken de volgende MES-functies:
• MINIT: MES INITialization: begint met de variabelen in de
vergelijkingen opgeslagen in EQ.
• MITM: MES’ Menu Item: neemt een titel uit het stapelgeheugen niveau
2 en uit de lijst met variabelen uit het stapelgeheugenniveau 1, plaatst
de titel boven het venster MES en de lijst met variabelen als
programmeerbare menutoetsen in de rangorde zoals aangegeven in
de lijst. In de huidige oefening, hebben we al een titel (“Triangle
Solution”) en een lijst met variabelen ({ a b c α β γ A s }) in de
niveaus " en 1 in het stapelgeheugen, respectievelijk, klaar om MITM
te activeren.
• MSOLV: MES SOLVEr; activeert de Meervoudige Vergelijkingsoplosser
(MES) en wacht op invoer van de gebruiker.
Interactief werken met MES
Om de MES te starten, met de variabelen LVARI en TITLE in het stapelgeheugen,
activeert u commando MINIT, daarna MITM en vervolgens MSOLV (zoek deze
functies in de catalogus ‚N).
De MES wordt geactiveerd met de volgende lijst van beschikbare variabelen
(Druk op L om de volgende lijst met variabelen te bekijken):
Druk op L om de derde lijst met variabelen te bekijken. Het volgende scherm
moet verschijnen:
Druk nogmaals op L om het eerste variabelenmenu te herstellen.
We proberen een eenvoudige oplossing voor Geval I, waarbij a = 5, b = 3, c
= 5. Gebruik de volgende gegevens:
5[ a ] a:5 staat in de linkerbovenhoek in het scherm.
3[ b ] b:3 staat in de linkerbovenhoek in het scherm.
5[ c ] c:5 staat in de linkerbovenhoek in het scherm.
Om de hoeken op te lossen:

Blz. 7-15
„[ α ] De rekenmachine rapporteert Solving for α, en toont het
resultaat
α: 72.5423968763.
Daarna berekenen we de andere twee waarden:
„ [ β ] Het resultaat is β:
34.9152062474.
„ [ γ ] Het resultaat is γ: 72.5423968763.
U moet de waarden van de drie hoeken in het stapelgeheugen zetten op
niveaus 3 tot en met 1. Druk twee keer op + om er zeker van te zijn dat ze
een som opleveren van 180°.
Druk op L om naar het volgende variabelenmenu te gaan. Gebruik: „[
A ] om het oppervlak te berekenen. De rekenmachine lost eerst alle andere
variabelen en zoekt dan het oppervlak als A:
7.15454401063.
Door op „@@ALL@@ te drukken worden alle variabelen opgelost en worden
tijdelijk de tussenresultaten weergegeven. Druk op ‚@@ALL@@ om de
oplossingen te bekijken:
Opmerking: probeer het volgende als u een waarde groter dan 180 krijgt:
10[ α ] Begint opnieuw met a met een kleinere waarde.
„ [ α ] De rekenmachine rapporteert
Solving for α
Opmerking: als een oplossing wordt gevonden, rapporteert de rekenma-
chine de condities voor de oplossing als Zero of
Sign Reversal. Andere berich-
ten kunnen voorkomen als de rekenmachine moeilijkheden ondervindt bij het
vinden van een oplossing.

Blz. 7-16
Druk, wanneer u klaar bent, op $ om terug te keren naar de MES-omgeving.
Druk op J om de MES-omgeving te verlaten en terug te keren naar het
gewone beeldscherm van de rekenmachine.
Organisatie van de variabelen in de subdirectory
Het variabelenmenu bevat nu de variabelen (druk op L om de tweede set
variabelen te zien):
De variabelen corresponderen met alle variabelen in de vergelijkingen die in
EQ werden aangemaakt. Er is ook een nieuwe variabele Mpar (MES-
parameters) die informatie bevat over de instelling van de MES en in het
bijzonder voor deze set van vergelijkingen. Bij gebruik van ‚@Mpar om de
inhoud van de variabele Mpar te bekijken, krijgt u het raadselachtige bericht:
Library Data. Dit betekent dat de MES-parameters zijn gecodeerd in een binair
bestand dat niet kan worden geopend vanuit de editor.
Daarna willen we de variabelen in de menulabels plaatsen in een andere
rangorde dan die van de bovengaande lijst. Voer de volgende stappen uit.
1. Maak een lijst aan met { EQ Mpar LVARI TITLE }, met
„ä @@@EQ@@@ @Mpar! !@LVARI @@TITLE `
2. Plaats de inhoud van LVARI in het stapelgeheugen met @LVARI.
3. Voeg de twee lijsten samen door op + te drukken.
Gebruik de functie ORDER (gebruik de commandocataloog ‚N) om de
variabelen te ordenen zoals getoond in de lijst in het stapelgeheugen op niveau
1.
5/ Druk op J om uw variabelenlijst te herstellen. De lijst moet er nu als
volgt uitzien:

Blz. 7-17
5. Druk op L om het eerste variabelenmenu te herstellen.
Programmeren van de MES-driehoekoplossing met de Gebruiker-RPL
Om de activering van de MES te vergemakkelijken voor toekomstige
oplossingen, creëren we een programma dat de MES oplaadt met één enkele
toetsaanslag. Het programma moet er als volgt uitzien: << DEG MINIT TITLE
LVARI MITM MSOLVR >> en kan ingevoerd worden met:
‚å Opent het programmasymbool
~~ Sluit het alfanumeriek toetsenbord
deg# Schrijft DEG (hoekeenheden ingesteld op DEGrees)
(graden)
minit# Schrijft MINIT_
~ Vergrendelt het alfanumerisch toetsenbord
@TITLE Toont de naam TITLE in het programma
@LVARI Toont d naam LVARI in het programma
~~ Vergrendelt het alfanumeriek toetsenbord
mitm# Schrijft MITM_
msolvr Schrijft MSOLVR
` Voert het programma in het stapelgeheugen in
Sla het programma op in een variabele TRISOL (TRIangle SOLution - oplossing
van driehoek) met:
³~~trisol` K
Druk, indien nodig, op J, om de variabelenlijst te herstellen. Een
softtoetslabel @TRISO moet in uw menu beschikbaar zijn.
Het programma uitvoeren – voorbeelden van oplossing
Druk op de programmeerbare menutoets @TRISO om het programma uit te
voeren. Het menu MES verschijnt dat overeenkomt met de oplossing van de
driehoek. Hierna volgen voorbeelden van de drie gevallen die al eerder zijn
gebruikt voor het oplossen van de driehoek.
Voorbeeld 1– Rechthoekige driehoek
Gebruik a = 3, b = 4, c = 5. Hier volgt de oplossingssequentie:
3[ a ] 4 [ b ] 5[ c ] Om data in te voeren
„ [ α ] Het resultaat is
α: 36.8698976458
„ [ β ] Het resultaat is β: 53.1301023541.
„ [ γ ] Het resultaat is γ: 90.
L Gaat naar het volgende variabelenmenu.
[][ A ] Het resultaat is A:
6.

Blz. 7-18
L L Gaat naar het volgende variabelenmenu.
Voorbeeld 2 - Willekeurig type driehoek
Gebruik a = 3, b = 4, c = 6. De oplossingsprocedure hierbij bestaat uit het
onmiddellijk oplossen van alle variabelen en daarna het oproepen van de
oplossingen in het stapelgeheugen:
J @TRISO Wist gegevens en activeert MES opnieuw
3[ a ] 4 [ b ] 6[ c ] Voert gegevens in
L Gaat naar het volgende variabelenmenu.
„ @ALL! Lost alle onbekende elementen op.
‚ @ALL! Toont de oplossing
De oplossing is:
Onder in het scherm vindt u de programmeerbare menutoetsen:
@VALU @EQNS! @PRINT %%%% %%%% @EXIT
Het vierkante punt in @VALU geeft aan dat de waarden van de variabelen en
niet de vergelijkingen waarin ze werden opgelost, hier in dit scherm worden
getoond. Om de vergelijkingen die werden gebruikt voor de oplossing van
iedere variabele, te bekijken, drukt u op de programmeerbare menutoets @EQNS! .
Het scherm ziet er nu als volgt uit:
De programmeerbare menutoets @PRINT drukt het scherm af op een printer,
indien beschikbaar. En @EXIT brengt u terug in de MES-omgeving voor een

Blz. 7-19
nieuwe oplossing, indien nodig. Druk op J om terug te keren naar het
gewone beeldscherm van de rekenmachine.
De volgende tabel met oplossingen voor de driehoek toont de gegevensinvoer
vetgedrukt en de oplossing cursief. Probeer het programma uit te voeren met
deze invoer om de oplossingen te verifiëren. Vergeet niet op J @TRISO te
drukken aan het einde van iedere oplossing om de variabelen te wissen en de
MES-oplosser opnieuw te starten. Anders kan het gebeuren dat u informatie van
een vorige oplossing overdraagt die uw huidige berekeningen volledig in de
war sturen.
Een INFO-knop toevoegen aan uw directory
Een informatieknop kan handig zijn voor uw directory als geheugensteuntje
voor de werking van de functies in de directory. In deze directory moeten we
alleen onthouden om op @TRISO te drukken om een driehoek op te lossen. U kunt
het volgende programma invoeren:
<<“Press [TRISO] to start.“ MSGBOX >> en sla
het op in een variabele met de naam INFO. Als resultaat verschijnt de knop
@INFO als eerste variabele in uw directory.
Toepassing 2 - Snelheid en versnelling in polaire coördinaten
Twee dimensionale deeltjesverplaatsing in polaire coördinaten betekent vaak
het bepalen van de radiale en dwarse componenten van de snelheid en
versnelling van het gegeven deeltje r, r’ = dr/dt, r” = d
2
r/dt
2
, θ, θ’ = d θ /dt en
θ” = d
2
θ/dt
2
. De volgende vergelijkingen worden gebruikt:
Maak een subdirectory aan onder de naam POLC (POLar Coordinates - polaire
coördinaten) die we gebruiken om snelheden en versnellingen te berekenen in
a
b c
α(
ο
)β(
ο
)γ(
ο
)
A
2.5 6.9837 7. 2 20.229 75 84.771 8.6933
7.2 8.5
14.26 22.616
27
130.38 23.309
21.92
17.5 13.2 90
52.98
37.03
115.5
41.92
23
29.6
75 32
73 328.81
10.27 3.26
10.5
77
18 85
16.66
17 25 32
31.79 50.78 97.44 210.71
θθθ
θ
θθ
&
&
&&&
&
&&&
rrarv
rrarv
rr
2
2
+==
−==

Blz. 7-20
polaire coördinaten. Binnen deze subdirectory voert u de volgende variabelen
in:
______________________________________________________________
Programma of waarde Opslaan in variabele:
<< PEQ STEQ MINIT NAME LIST MITM MSOLVR >> SOLVEP
"vel. & acc. polaire coord." NAME
{ r rD rDD θD θDD vr vθ v ar aθ a } LIST
{ 'vr = rD' 'vθ = r*θD' 'v = √(vr^2 + vθ^2)'
'ar = rDD − r*θD^2' 'aθ = r*θDD + 2*rD*θD'
'a = √(ar^2 + aθ^2)' } PEQ
_________________________________________________________________
Hier volgt een definitie van de variabelen:
SOLVEP = een programma dat de meervoudige vergelijkingsoplosser activeert
voor precies die set van vergelijkingen opgeslagen in variabele
PEQ;
NAME = een variabele die de naam opslaat van de meervoudige
vergelijkingsoplosser, nl. "vel. & acc. polar coord.";
LIST = een lijst van de variabele gebruikt in de berekeningen, geplaatst in
de rangorde waarin we ze willen weergeven in de omgeving van
de meervoudig vergelijkingsoplossing;
PEQ = lijst met vergelijkingen die moeten worden opgelost, overeenkomstig
met de radiale en dwarse componenten van snelheid (vr, vθ) en
versnelling (ar, aθ) in polaire coördinaten, evenals vergelijkingen
om de grootte van de snelheid (v) en versnelling (a) te berekenen
als de polaire componenten bekend zijn.
r, rD, rDD = r (radiale coördinaat), r-dot (r-punt; eerste afgeleide van r), r-
double dot (r-dubbele punt; tweede afgeleide van r).
θD, θDD = θ-dot (eerste afgeleide van θ), θ-double dot (tweede afgeleide van
θ).
________________________________________________________________

Blz. 7-21
Stel dat u over de volgende informatie beschikt: r = 2.5, rD = 0.5, rDD = -1.5,
θD = 2.3, θDD = -6.5 en er wordt gezocht naar vr, vθ, ar, aθ, v en a.
Start de meervoudige vergelijkingsoplosser door op J@SOLVE te drukken. De
rekenmachine opent het scherm "vel. & acc. polar coord.", dat er als volgt
uitziet:
Om de waarden van de bekende variabelen in te voeren, schrijft u gewoon de
waarde en drukt op de knop die bij de variabele hoort die u moet invoeren.
Gebruik de volgende toetsencombinaties: 2.5 [ r ] 0.5 [ rD ] 1.5 \ [ rDD ]
2.3 [ θD ] 6.5 \ [ θDD ].
U ziet dat na het invoeren van een bepaalde waarde, de rekenmachine de
variabele en de waarde in de linkerbovenhoek in het scherm toont. De bekende
variabelen zijn nu ingevoerd. Om de onbekende elementen te berekenen zijn
er twee mogelijkheden:
a). Individuele variabelen oplossen, bijvoorbeeld „[ vr ] geeft vr: 0.500.
Druk op L„[ vθ ] en u krijgt vθ : 5.750 , enz. De overige resultaten
zijn v: 5.77169819031; ar: -14.725; aθ: -13.95; en a:
20.2836911089.; of,
b). Los alle variabelen in één keer op door op „@ALL! te drukken. De
rekenmachine zal de oplossingen verlichten zodra deze ze vindt. Als de
rekenmachine stopt, kunt u op ‚@ALL! drukken om alle resultaten weer te
geven in een lijst. In dit geval krijgen we:

Blz. 7-22
Met een druk op de programmeerbare menutoets @EQNS krijgt u de
vergelijkingen die gebruikt zijn voor de oplossing van iedere waarde in het
scherm:
Druk op @EXIT @@ALL@ LL of J @SOLVE om een nieuwe set waarden te
gebruiken.
Laten we een ander voorbeeld uitproberen met r = 2.5, vr = rD = -0.5, rDD =
1.5, v = 3.0, a = 25.0. Zoek, θD, θDD, vθ, ar en aθ. U krijgt de volgende
resultaten:

Blz. 8-1
Hoofdstuk 8
Bewerkingen met lijsten
Lijsten zijn een soort objecten van de rekenmachine die handig zijn voor
gegevensverwerking en voor programmering. Dit hoofdstuk geeft voorbeelden
van bewerkingen met lijsten.
Definities
Een lijst, in de context van de rekenmachine, is een reeks objecten tussen
haakjes en gescheiden door spaties (#) in de RPN-modus, of komma’s
(‚í), in beide modi. Objecten die in een lijst kunnen staan, zijn getallen,
letters, letterreeksen, namen van variabelen, en/of operators. Lijsten zijn handig
voor het bewerken van gegevens en voor sommige
programmeringstoepassingen. Enkele voorbeelden van lijsten zijn:
{ t 1 }, {"BET " h2 4}, {1 1.5 2.0},
{a a a a}, { {1 2 3} {3 2 1} {1 2 3}}
In de volgende voorbeelden beperken wij ons tot numerieke lijsten.
Het aanmaken en opslaan van lijsten
Voor het aanmaken van een lijst in de ALG-modus, voert u eerst de haakjestoets
„ä in (behorende bij de toets +) en dan voert u de elementen van de
lijst in, gescheiden door komma’s (‚í). De volgende toetsencombinaties
zullen de lijst {1 2 3 4} invoeren en deze opslaan in de variabele L1.
„ä 1 ‚í 2 ‚í 3 ‚í 4
™K~l1`
Het beeldscherm toont het volgende:
De linkerafbeelding toont het beeldscherm vóór het indrukken van ` te,
terwijl de rechterafbeelding het beeldscherm toont na het opslaan van de lijst in
L1. U ziet dat vóór het indrukken van ` lijst de komma’s toont die de
elementen scheiden. Na het indrukken van ` worden de komma’s echter
vervangen door spaties.

Blz. 8-2
Het invoeren van dezelfde lijst in de RPN-modus vereist de volgende
toetsencombinaties:
„ä 1 # 2 # 3 # 4 `
~l1`K
De afbeelding hieronder toont het RPN-stapelgeheugen voordat op de K
toets gedrukt werd:
Het samenstellen en ontleden van lijsten
Het samenstellen en ontleden van lijsten heeft alleen maar zin in de RPN-
modus. In deze modus wordt het ontleden van een lijst tot stand gebracht met
de functieOBJ. Met deze functie, wordt een lijst in het RPN-stapelgeheugen
ontleed tot de elementen waarbij stapelgeheugenniveau 1: het aantal
elementen van de lijst weergeeft. De volgende twee beeldschermen tonen het
stapelgeheugen met een kleine lijst vóór en na het toepassen van de functie
OBJ:
U ziet dat na toepassing van OBJ, de elementen van de lijst op niveaus 4: tot
2: staan, terwijl niveau 1: het aantal elementen op de lijst toont.
Voor het samenstellen van een lijst in de RPN-modus, plaatst u de elementen
van de lijst in het stapelgeheugen, voert u de opmaak van de lijst in en past u
de functie LIST (u selecteert deze als volgt uit de functiecatalogus:
‚N‚é, vervolgens gebruikt u de pijltoetsen omhoog en omlaag
(—˜) om de functie LIST te zoeken). De volgende beeldschermen tonen
de elementen van een lijst van formaat 4 vóór en na het toepassen van de
functie LIST:

Blz. 8-3
Opmerking: de functie OBJ toegepast op een lijst in de ALG-modus,
reproduceert eenvoudigweg de lijst en voegt deze toe aan de lijstopmaak:
Bewerkingen met lijsten van getallen
Om bewerkingen met getallenlijsten toe te lichten, maken we enkele andere
lijsten aan, buiten de lijst L1 die hierboven aangemaakt werd: L2={-3,2,1,5},
L3={-6,5,3,1,0,3,-4}, L4={3,-2,1,5,3,2,1}. In de ALG-modus ziet het
beeldscherm er als volgt uit nadat de lijsten L2, L3, L4 ingevoerd zijn:
In de RPN-modus toont het volgende beeldscherm de drie lijsten en hun namen
klaar om opgeslagen te worden. Voor het opslaan van de lijsten, moet u in dit
geval drie keer op K drukken.
Het wijzigen van tekens
De wijzigingstoets (\) , wanneer gebruikt in een getallenlijst, verandert het
teken van alle elementen die op de lijst staan. Voorbeeld:
Optelling, aftrekking, vermenigvuldiging, deling
De vermenigvuldiging en deling van een lijst door een enkelvoudig getal is over
de hele lijst verdeeld, bijvoorbeeld;

Blz. 8-4
De aftrekking van een enkelvoudig getal van een lijst, zal hetzelfde getal van
elk element op de lijst worden afgetrokken, bijvoorbeeld:
De optelling van een enkelvoudig getal bij een lijst geeft een lijst die
vermeerderd is met het getal, en geen optelling van het enkelvoudige getal bij
elk element dat op de lijst staat. Voorbeeld:
De aftrekking, de vermenigvuldiging en de deling van getallenlijsten van
dezelfde lengte produceren een lijst van dezelfde lengte door term-voor-term
bewerkingen. Voorbeelden:
De deling L4/L3 zal een oneindige invoer produceren omdat een van de
elementen in L3 nul is:

Blz. 8-5
Indien de lijsten die betrokken zijn bij de bewerking verschillende lengtes
hebben, verschijnt er een foutmelding (Error: Invalid Dimension).
Het plusteken (+), wanneer toegepast op lijsten, werkt als een
aaneenschakelingsoperator, die de twee lijsten samenvoegt in plaats van ze
term-voor-term op te tellen. Voorbeeld:
Om term-voor-term optelling van twee lijsten van dezelfde lengte te produceren,
is het gebruik van de operator ADD vereist. Deze operator kunt u laden met de
functiecatalogus (‚N). Het onderstaande beeldscherm toont een
toepassing van ADD voor het term-voor-term optellen van de lijsten L1 en L2:
Reële getallen functies vanaf het toetsenbord
De reële getallenfuncties vanaf het toetsenbord (ABS, e
x
, LN, 10
x
, LOG, SIN,
x
2
, √, COS, TAN, ASIN, ACOS, ATAN, y
x
) kunt u bij lijsten gebruiken.
Hieronder enkele voorbeelden:
ABS EXP en LN
LOG en ANTILOG SQ en vierkantswortel

Blz. 8-6
SIN, ASIN COS, ACOS
TAN, ATAN INVERSE (1/x)
Reële getallen functie vanaf het menu MTH
De belangrijke functies vanuit het menu MTH bevatten in het menu
HYPERBOLIC: SINH, ASINH, COSH, ACOSH, TANH, ATANH en in het menu
REAL: %, %CH, %T, MIN, MAX, MOD, SIGN, MANT, XPON, IP, FP, RND,
TRNC, FLOOR, CEIL, DR, RD. Enkele van de functies die een enkel
argument nemen,toegepast op een lijst van reële getallen, worden hieronder
verduidelijkt:
SINH, ASINH COSH, ACOSH
TANH, ATANH SIGN, MANT, XPON
IP, FP FLOOR, CEIL

Blz. 8-7
DR, RD
Voorbeelden van de functies die twee argumenten gebruiken
De volgende beeldschermen tonen toepassingen van de functie % om
argumenten op te nemen. De functie % vereist twee argumenten. De eerste twee
voorbeelden laten gevallen zien waarin slechts een van de twee argumenten
een lijst is.
De resultaten zijn lijsten waarbij de functie % verdeeld is volgens het argument
van de lijst. Voorbeeld,
%({10, 20, 30},1) = {%(10,1),%(20,1),%(30,1)},
terwijl
%(5,{10,20,30}) = {%(5,10),%(5,20),%(5,30)}
In het volgende voorbeeld zijn beide argumenten van de functie % lijsten van
dezelfde lengte. In dit geval wordt een term- voor-term verdeling van de
argumenten uitgevoerd, d.w.z.
%({10,20,30},{1,2,3}) = {%(10,1),%(20,2),%(30,3)}
Deze beschrijving van de functie % om argumenten in een lijst weer te geven
toont het algemene patroon van de evaluatie van elke functie met twee
argumenten wanneer één of beide argumenten lijsten zijn. Hierna worden
voorbeelden van de toepassingen van de functie RND getoond:

Blz. 8-8
Complexe getallenlijsten
De volgende oefening toont hoe u een lijst van complexe getallen kunt
aanmaken met twee lijsten van dezelfde lengte, waarvan de ene de reële
gedeelten en de andere de imaginaire gedeelten van de complexe getallen
vertegenwoordigen. Gebruik L1 ADD i*L2
Functies zoals LN, EXP, SQ, enz. kunnen ook toegepast worden op een lijst van
complexe getallen, bijvoorbeeld,
Het volgende voorbeeld toont de toepassingen van de functies RE (Reële
gedeelte), IM (imaginaire gedeelte), ABS (orde) en ARG (argument) van
complexe getallen. De resultaten zijn lijsten van reële getallen:

Blz. 8-9
Lijsten van algebraïsche objecten
Hier volgen voorbeelden van lijsten van algebraïsche objecten waarop de
functie SIN is toegepast:
Het menu MTH/LIST
Het menu MTH voorziet in een aantal functies die uitsluitend lijsten betreffen.
Met vlag 117 ingesteld op CHOOSE boxes:
Vervolgens met systeemvlag 117 ingesteld op SOFT menu's:
Dit menu bevat de volgende functies:
ΔLIST : Berekent toename onder de opeenvolgende elementen in de lijst
ΣLIST : Berekent de optelsom van de elementen in de lijst.
ΠLIST : Berekent het product van de elementen in de lijst.
SORT : Rangschikt de elementen in toenemende volgorde
REVLIST : Keert de volgorde van de lijst om
ADD : Operator voor term-voor-term optelling van twee lijsten van
dezelfde lengte (er zijn al eerder voorbeelden van deze operator
getoond)
Voorbeelden van toepassingen van deze functies in de ALG-modus zijn:

Blz. 8-10
U kunt SORT en REVLIST combineren om een lijst in afnemende volgorde te
rangschikken:
Indien u in RPN modus werkt, voert u de lijst in het stapelgeheugen in en
selecteert vervolgens de bewerking die u wenst uit te voeren. Om de toenames
te bepalen tussen opeenvolgende elementen in een lijst L3, druk:
l3`!´˜˜ #OK# #OK#
Dit plaatst L3 bovenaan het stapelgeheugen en selecteert vervolgens de ΔLIST
bewerking uit het MTH menu.
Het bewerken van elementen van een lijst
Het menu PRG (programmeringmenu) bevat een submenu LIST met een aantal
functies voor het bewerken van elementen van een lijst. Met systeemvlag 117
ingesteld op CHOOSE boxes:
Item 1. ELEMENTS.. bevat de volgende functies die u kunt gebruiken bij het
bewerken van elementen in lijsten:

Blz. 8-11
Lijstopmaak
U kunt de functie SIZE, van het submenu PRG/LIST/ELEMENTS gebruiken om de
opmaak (ook bekend als de lengte) van de lijst te verkrijgen, bijvoorbeeld:
Het verwijderen en invoegen van elementen in een lijst
Voor het uittrekken van een lijst gebruikt u de functie GET, beschikbaar in het
submenu PRG/LIST/ELEMENTS. De argumenten van de functie GET zijn de lijst
en het getal van het element dat u wenst uit te trekken. Voor het invoegen van
een element op de lijst gebruikt u de functie PUT (ook beschikbaar in het
submenu PRG/LIST/ELEMENTS). De argumenten van de functie PUT zijn de
lijst, de positie die u wilt vervangen en de waarde die vervangen zal worden.
Het volgende beeldscherm toont voorbeelden van de toepassingen van de
functies GET en PUT:
Ook kunt u de functies GETI en PUTI, ook beschikbaar in het submenu PRG/
LIST/ELEMENTS/, gebruiken voor het uittrekken en invoegen van elementen in
een lijst. Deze functies zijn echter vooral handig bij het programmeren. De
functie GETI gebruikt dezelfde argumenten als GET en retourneert de lijst, de
locatie van het element plus een en het element op de vereiste positie. De
functie PUTI gebruikt dezelfde argumenten als GET en retourneert de lijst en het
lijstopmaak.
Positie van het element in de lijst
Om de positie van een element in een lijst te bepalen, gebruikt u de functie
POS die de lijst en het betreffende element als argumenten heeft. Voorbeeld,

Blz. 8-12
De functies HEAD en TAIL
De functie HEAD extraheert het eerste element van de lijst. De functie TAIL
verwijdert het eerste element van een lijst en retourneert de rest van de lijst.
Vervolgens worden enkele voorbeelden getoond:
De functie SEQ
Item 2. PROCEDURES.. in het menu PRG/LIST bevat de volgende functies die u
kunt gebruiken voor de bewerking in lijsten:
De functies REVLIST en SORT werden eerder behandeld als onderdeel van het
menu MTH/LIST. De functies DOLIST, DOSUBS, NSUB, ENDSUB en STREAM
zijn ontworpen als programmeringsfuncties voor de bewerking van lijsten in de
RPN-modus. De functie SEQ is handig voor het produceren van een
waardenlijst met een gegeven speciale uitdrukking en wordt hier nader
toegelicht.
De functie SEQ neemt als argumenten een uitdrukking bestaande uit een index,
de indexnaam en het begin en einde en waardetoename voor de index en
retourneert een lijst die bestaat uit de evaluatie van de uitdrukking voor alle
mogelijke waarden van de index. De algemene vorm van de functie is SEQ
(uitdrukking, index, begin, einde, toename).

Blz. 8-13
In het volgende voorbeeld die in de ALG-modus staat, identificeren we
uitdrukking = n
2
, index = n, begin = 1, einde = 4, en toename = 1:
De gevormde lijst komt overeen met de waarden {1
2
, 2
2
, 3
2
, 4
2
}. In de RPN-
modus, kunt u op volgende wijze de verschillende argumenten van de functie
op een lijst weergeven:
alvorens de functie SEQ toe te passen.
De functie MAP
De functie MAP, beschikbaar via het commandocatalogus (‚N), neemt als
argumenten een lijst van getallen en een functie f (X) of een programma van de
<< a … >> en produceert een lijst die bestaat uit de toepassing van deze
functie f of van dat programma op de lijst van getallen. De volgende oproep
voor de functie MAP past bijvoorbeeld de functie SIN(X) toe op de lijst {1,2,3}:
In ALG modus is de syntax als volgt:
~~map~!Ü!ä1@í2@í3™@
í S~X`
In RPN modus is de syntax :
!ä1@í2@í3`³S~X`~~m
ap`

Blz. 8-14
In beide gevallen kan u het MAP commando uittypen (zoals in de hierboven
beschreven voorbeelden) of deze selecteren uit het CAT menu.
De volgende oproep voor de functie MAP gebruikt als tweede argument een
programma in plaats van een functie:
Het definiëren van functies die lijsten gebruiken
In hoofdstuk 3 introduceerden we de functie DEFINE ( „à) om reële
getallenfuncties met één of meer argumenten aan te maken. U kunt een met DEF
gedefinieerde functie ook gebruiken met argumentenlijsten, behalve dat elke
functie waaraan een optelling toegevoegd wordt de ADD-operator dient te
gebruiken in plaats van het plusteken (+). Bijvoorbeeld bij het definiëren van
de functie F(X,Y) = (X-5)*(Y-2), hier getoond in de ALG-modus:
kunt u lijsten (bijvoorbeeld variabelen L1 en L2,die eerder gedefinieerd zijn in
dit hoofdstuk) gebruiken om de functie te evalueren, hetgeen resulteert in:
Aangezien de functieverklaring geen optellingen bevat, is de toepassing voor
het opnemen van argumenten eenvoudig. Indien u echter de functie G(X,Y) =
(X+3)*Y definieert, zal de poging mislukken om deze functie met
lijstargumenten (L1, L2) te evalueren:

Blz. 8-15
Dit probleem kan worden opgelost door de inhoud van variabele @@@G@@@ te
bewerken. We kunnen deze variabele in het stapelgeheugen weergeven met
…@@@G@@@ .
om het plusteken (+) te vervangen door ADD:
Vervolgens slaat u de bewerkte uitdrukking op in variabele @@@G@@@:
Het evalueren van G(L1,L2) geeft nu het volgende resultaat:
Als alternatief, kunt u de functie definiëren met ADD in plaats van met het
plusteken (+), d.w.z. gebruik DEFINE('G(X,Y)=(X DD 3)*Y') :
U kunt de functie ook als G(X,Y) = (X--3)*Y definiëren.

Blz. 8-16
Toepassingen van lijsten
Deze paragraaf toont enkele toepassingen van lijsten voor de berekeningen
van statistieken van een monster. Onder monster verstaan we een lijst van
waarden van bijv. {s
1
, s
2
, …, s
n
}. Stel dat het monster de volgende lijst is
{1, 5, 3, 1, 2, 1, 3, 4, 2, 1}
die u opslaat in een variabele genaamd S (Het onderstaande beeldscherm
toont deze handeling in de ALG-modus, alhoewel de bewerking in de RPN-
modus er zeer sterk op lijkt. Denkt u er wel om dat in de RPN-modus u de
functieargumenten in het stapelgeheugen plaatst voordat u de functie activeert):
De harmonische betekenis van een lijst
Het gaat om een monster groot genoeg is, zodat u het aantal elementen (n=10)
in het beeldscherm kunt tellen. Voor een langere lijst kunt u de functie SIZE
gebruiken om dat getal te krijgen, bijvoorbeeld
Stel dat u de harmonische betekenis van het monster gedefinieerd als
.
wilt berekenen. Voor de berekening van deze waarde kunt u de volgende
procedure volgen:
1. Pas functie INV() toe op lijst S:
⎟
⎟
⎠
⎞
⎜
⎜
⎝
⎛
+++
==
∑
=
n
n
k
n
h
sssn
sn
s
1111
1
11
1
21
1
L

Blz. 8-17
3/ Pas functie ΣLIST() toe op de resulterende lijst 1.
3. Deel het bovenstaande resultaat door n = 10:
4. Pas functie INV () toe op het laatste resultaat:
De harmonische betekenis van lijst S is dus s
h
= 1.6348…
De geometrische betekenis van een lijst
De geometrische betekenis van een monster wordt gedefinieerd als
Voor de geometrische betekenis van de lijst opgeslagen in S kunt de
volgende procedure gebruiken:
2/ Pas de functie ΠLIST() toe op lijst S:
n
n
n
n
k
kg
xxxxx L
21
1
⋅==
∏
=

Blz. 8-18
3/ Pas functie XROOT(x,y), d.w.z. toetsencombinatie ‚», toe op het
resultaat in 1:
De geometrische betekenis van lijst S is dus s
g
= 1.003203…
Het gewogen gemiddelde
Stel dat de gegevens in lijst S, hierboven gedefinieerd, nl.:
S = {1,5,3,1,2,1,3,4,2,1}
beïnvloed zijn door de gewichten,
W = {1, 2, 3, 4, 5, 6, 7, 8, 9, 10}
Indien u de gewichtenlijst definieert als W = {w
1
,w
2
,…,w
n
}, ziet u dat u het k -
de element is in lijst W, hierboven, kunt definiëren door w
k
= k. Zo kunt u dus
de functie SEQ gebruiken om deze lijst te genereren en daarna als volgt in de
variabele @@@W@@@ op te slaan:
Gegeven is de gegevenslijst {s
1
, s
2
, …, s
n
} en de gewichtenlijst {w
1
, w
2
, …,
w
n
}, het gewogen gemiddelde van de gegevens in S is gedefinieerd als
.
Voor de berekening van het gewogen gemiddelde van de gegevens in lijst S
met de gewichten in lijst W, kunt u de volgende procedure nemen:
∑
∑
=
=
⋅
=
n
k
k
n
k
kk
w
w
sw
s
1
1

Blz. 8-19
1. Vermenigvuldig de lijsten S en W:
3/ Gebruik de functie ΣLIST in dit resultaat voor de berekening van de
teller s
w
:
4/ Gebruik de functie ΣLIST opnieuw voor de berekening van de noemer
s
w
:
4. Gebruik de uitdrukking ANS(2)/ANS(1) voor de berekening van het
gewogen gemiddelde:
Het gewogen gemiddelde van de lijst S met de gewichten in lijst W is dus
s
w
= 2.2.
Opmerking: ANS(1) verwijst naar het meest recente resultaat (55), terwijl
ANS (2) naar het voorlaatste resultaat (121) verwijst.

Blz. 8-20
Stastistieken van gegroepeerde gegevens
De gegroepeerde gegevens worden gewoonlijk uitgedrukt in een tabel met de
frequentie (w) van gegevens in gegevenklassen of bins toont. Elke klasse of bin
wordt weergegeven door een soortteken (s), gewoonlijk het middelpunt van de
klasse. Hier volgt een voorbeeld van gegroepeerde gegevens:
De gegevens van het klasseteken kunnen opgeslagen worden in variabele S,
terwijl de frequentietelling opgeslagen kan worden in variabele W:
Gegeven is de lijst van klassetekens S = {s
1
, s
2
, …, s
n
} en de lijst van de
frequentietellingen W = {w
1
, w
2
, …, w
n
}, het gewogen gemiddelde van de
gegevens in S met de gewichten W vertegenwoordigt de gemiddelde waarde
van de gegroepeerde gegevens, genaamd s, in deze context:
,
waar staat voor de totale frequentietelling.
U kunt daarom de gemiddelde waarde voor de gegevens in de lijsten S en W
berekenen door middel van de eerder beschreven procedure voor het gewogen
gemiddelde, d.w.z.
Klasse Frequentie
Klasse teken telling
grenzen
s
k
w
k
0 - 2 1 5
2 - 4 3 12
4 - 6 5 18
6 - 8 7 1
8 -10 9 3
N
sw
w
sw
s
n
k
kk
n
k
k
n
k
kk
∑
∑
∑
=
=
=
⋅
=
⋅
=
1
1
1
∑
=
=
n
k
k
wN
1

Blz. 8-21
U slaat deze waarde op in een variabele genaamd XBAR:
De variantie van deze gegroepeerde gegevens worden gedefinieerd als
Voor de berekening van dit laatste resultaat, kunt u het volgende gebruiken:
De standaardafwijking van de gegroepeerde gegevens is de vierkantswortel
van de variantie:
N
ssw
w
ssw
V
n
k
kk
n
k
k
n
k
kk
∑
∑
∑
=
=
=
−⋅
=
−⋅
=
1
2
1
1
2
)()(

Blz. 9-1
Hoofdstuk 9
Vectoren
Dit hoofdstuk laat voorbeelden zien van het invoeren en bewerken van
vectoren, zowel wiskundige vectoren die uit vele elementen bestaan, als fysieke
vectoren met 2 en 3 componenten.
Definities
Wiskundig gezien is een vector een reeks van 2 of meer elementen, geplaatst
in een rij of een kolom. Deze worden rij- en kolomvectoren genoemd. Hieronder
vindt u voorbeelden:
Fysieke vectoren hebben twee of drie componenten en kunnen gebruikt worden
om fysieke hoeveelheden weer te geven, zoals bijvoorbeeld positie, snelheid,
versnelling, krachten, momenten, lineaire en hoekmomenum, hoeksnelheid en –
versnelling, enz. In een Cartesisch coördinatenstelsel (x,y,z), zijn de
eenheidvectoren i, j, k verbonden met elke coördinatenrichting, zodat een
fysieke vector A kan geschreven kan worden aan de hand van zijn
componenten A
x
, A
y
, A
z
, als A = A
x
i + A
y
j + A
z
k.
Een alternatieve notatie voor deze vector is: A = [A
x
, A
y
, A
z
], A = (A
x
, A
y
, A
z
)
of A = < A
x
, A
y
, A
z
>. Een tweedimensionale versie van deze vector wordt
geschreven als A = A
x
i + A
y
j, A = [A
x
, A
y
], A = (A
x
, A
y
), of A = < A
x
, A
y
>.
Aangezien in de rekenmachine de vectoren tussen [ ] haakjes worden
geschreven, kiezen we vanaf nu voor de notatie A = [A
x
, A
y
, A
z
] of A = [A
x
,
A
y
, A
z
] om te verwijzen naar twee- of driedimensionale vectoren. De grootte
van een vector A wordt gedefinieerd als |A| = . Een
eenheidsvector in de richting van vector A, wordt gedefinieerd als e
A
= A/
|A|. Vectoren kunnen worden vermenigvuldigd door middel van een scalair,
bijv. kA = [kA
x
, kA
y
, kA
z
]. Vector kA is, fysiek gezien, parallel aan vector A,
indien k>0, of anti-parallel aan vector A, indien k<0. De negatieve van een
vector wordt gedefinieerd als –A=(-1)A = [–A
x
, –A
y
, –A
z
]. Een deling door
een scalair, kan worden gezien als een vermenigvuldiging, d.w.z. A/k = (1/
]2,5,3,1[,
6
3
1
−=
⎥
⎥
⎥
⎦
⎤
⎢
⎢
⎢
⎣
⎡
−
= uv
222
zyx
AAA ++

Blz. 9-2
k)⋅A. Optelling en aftrekking van vectoren kan worden gedefinieerd als A±B =
[A
x
± B
x
, A
y
± B
y
, A
z
± B
y
], waarbij B de vector B = [B
x
, B
y
, B
z
] is.
Er zijn twee definities van producten van fysieke vectoren, een scalair of intern
product (het scalaire product) en een vector of extern product (het vectoriële
product). Het scalaire product geeft een scalair-waarde, gedefinieerd als A•B
= |A||B|cos(θ), waarbij θ de hoek is tussen de twee vectoren. Het vectoriële
product geeft een vector A×B waarvan de grootte |A×B| = |A||B|sin(θ), en
de richting worden aangegeven door de zogenaamde rechtsregels (raadpleeg
een handboek over wiskunde, fysica of mechanica om deze bewerking grafisch
voorgesteld te zien). Vanuit Cartesisch oogpunt, A•B = A
x
B
x
+A
y
B
y
+A
z
B
z
en
A×B = [A
y
B
z
-A
z
B
y
,A
z
B
x
-A
x
B
z
,A
x
B
y
-A
y
B
x
]. De hoek tussen twee vectoren kan
worden afgeleid uit de definitie van het scalaire product als cos(θ) = A•B/
|A||B|= e
A
•e
B
. Als twee vectoren A en B elkaar kruisen (θ = 90
0
= π/2
rad
)
is A•B = 0.
Vectoren invoeren
In de rekenmachine worden vectoren weergegeven als een opeenvolging van
nummers tussen haakjes en ze worden ingevoerd als rijvectoren. De haakjes
worden in de rekenmachine ingevoerd met de toetsencombinatie „Ô ,
behorende bij de toets *. Hierna volgen enkele voorbeelden van vectoren:
[3.5, 2.2, -1.3, 5.6, 2.3] Een algemene lijnvector
[1.5,-2.2] Een 2-D vector
[3,-1,2] Een 3-D vector
['t','t^2','SIN(t)'] Een algebraïsche vector
Vectoren invoeren in het stapelgeheugen
Indien de rekenmachine ingesteld is in de ALG-modus, wordt een vector
ingevoerd in het stapelgeheugen tussen twee haakjes („Ô) met daarin de
componenten of elementen van de vector, onderling gescheiden door komma’s
(‚í). De onderstaande beeldschermen geven de invoer aan van een
numerieke vector, gevolgd door een algebraïsche vector. De linkerafbeelding
toont de algebraïsche vector voordat op „ is gedrukt. De rechterafbeelding
geeft het beeldscherm weer nadat de algebraïsche vector is ingevoerd:

Blz. 9-3
In de RPN-modus kunt u een vector invoeren in het stapelgeheugen door twee
haakjes te openen en de vectorcomponenten of -elementen in te voeren,
gescheiden door komma’s (‚í) of spaties (#). U ziet dat nadat u op
` heeft gedrukt de rekenmachine de vectorelementen gescheiden door
spaties weergeeft in beide modi.
Vectoren opslaan in variabelen
Vectoren kunnen worden opgeslagen in variabelen. De beeldschermen
hieronder geven de volgende vectoren weer,
u
2
= [1, 2], u
3
= [-3, 2, -2], v
2
= [3,-1], v
3
= [1, -5, 2]
opgeslagen in respectievelijk de variabelen @@@u2@@, @@@u3@@, @@@v2@@ en @@@v3@@, Eerst in
de ALG-modus:
En vervolgens in de RPN-modus (voordat u herhaaldelijk op K
,
drukt):
De Matrixschrijver (MTRW) invoeren om vectoren in te voegen
Vectoren kunnen eveneens worden ingevoerd door gebruik te maken van de
Matrixschrijver „² (de derde toets van de vierde rij boven in het
toetsenbord). Dit commando genereert een soort van spreadsheet met de rijen
en kolommen van een matrix. (In een volgend hoofdstuk wordt er meer
informatie gegeven over het gebruik van de Matrixschrijver). Voor een vector
willen we alleen elementen in de bovenste rij invoeren. De cel in de bovenste rij
en de eerste kolom wordt automatisch geselecteerd. Onder in de spreadsheet
vindt u de volgende softmenutoetsen:
@EDIT! @VEC
←WID @WID→ @GO→ @GO↓

Blz. 9-4
De toets @EDIT wordt gebruikt om de inhoud van een geselecteerde cel
in de Matrixschrijver weer te geven.
De toets @VEC@@ geeft, wanneer geselecteerd, een vector, die het
tegenovergestelde is met een matrix van één rij en vele kolommen.
De toets
←WID wordt gebruikt om de breedte van de kolommen in de
spreadsheet te verkleinen. Druk enkele malen op deze toets om de
kolombreedte in uw Matrixschrijver te zien verkleinen.
De toets @WID
→ wordt gebruikt om de breedte van de kolommen in de
spreadsheet te vergroten. Druk enkele malen op deze toets om de
kolombreedte in uw Matrixschrijver te zien vergroten.
De toets @GO
→ , wanneer geselecteerd, zorgt ervoor dat u automatisch
naar de cel verhuist die zich rechts bevindt van de huidige cel wanneer
u op `drukt. Deze optie vormt de standaardinstelling.
De toets @GO
↓ , wanneer geselecteerd, zorgt ervoor dat u automatisch
naar de cel verhuist die zich onder de huidige cel bevindt, wanneer u
op `drukt.
Vectoren vs. matrices
Om de @VEC@ toets beter te begrijpen, raden we de volgende oefeningen aan:
(1) Activeer de Matrixschrijver („²). Indien u @VEC
en @GO→ selecteert,
voer dan 3`5`2`` in. Dit geeft [3. 5. 2.]. (In de
RPN-modus, kunt u de volgende toetsencombinatie gebruiken om
hetzelfde resultaat te verkrijgen: 3#5#2``).
(2) 2) Indien u @VEC
@@ deselecteert en @GO→ selecteert, voer dan
3#5#2`` in. Dit geeft [[3. 5. 2.]].
Hoewel deze twee resultaten alleen van elkaar verschillen in het aantal
haakjes dat gebruikt wordt, vertegenwoordigen ze verschillende wiskundige
objecten in de rekenmachine. De eerste is een vector met drie elementen en de
tweede een matrix met één rij en drie kolommen. Er zijn verschillen in de
manier waarop wiskundige bewerkingen plaatsvinden naargelang ze plaats
vinden op een vector of op een matrix. Daarom raden we aan de toets @VEC
voorlopig geselecteerd te laten, wanneer u de Matrixschrijver gebruikt.

Blz. 9-5
Activeer de Matrixschrijver opnieuw door gebruik te maken van „² en
druk vervolgens op L om het tweede softtoetsmenu uit te testen. De volgende
toetsen verschijnen:
@+ROW@ @-ROW @+COL@ @-COL@
@→STK@@ @GOTO@
De toets @+ROW@ voegt een rij nullen toe aan de positie van de
geselecteerde cel in de spreadsheet.
De toets @-ROW verwijdert de rij die overeenkomt met de geselecteerde
cel n de spreadsheet.
De @+COL@ toets voegt een kolom nullen toe aan de positie van de
geselecteerde cel n de spreadsheet.
De toets @-COL@ verwijdert de kolom die overeenkomt met de
geselecteerde cel toets.
De toets
@→STK@@ plaatst de inhoud van de geselecteerde cel in het
stapelgeheugen.
Indien u de toets @GOTO@ indrukt, zal de gebruiker gevraagd worden het
nummer van de rij en de kolom aan te geven waar hij of zij de cursor
wil plaatsen.
Door opnieuw op Lte drukken, wordt het laatste menu weergegeven, dat
slechts één functie bevat @@DEL@ (wissen).
De functie @@DEL@ verwijdert de inhoud van de geselecteerde cel en
vervangt die door een nul.
Om de werking van deze toetsen beter te begrijpen, raden we u aan de
volgende oefening te maken:
(1) Activeer de Matrixschrijver door op „² te drukken. Controleer of VEC
en GO→ geselecteerd zijn.
(2) Druk op de volgende toetsencombinaties:
1`2`3`
L @GOTO@ 2@@OK@@ 1 @@OK@@ @@OK@@
Naar rechts bewegen vs. naar beneden bewegen in de
Matrix-schrijver
Activeer de Matrixschrijver en voer 3`5`2`` in waarbij
de toets @GO
→ is geselecteerd (standaard). Voer vervolgens dezelfde getallen
in waarbij de toets @GO
↓ is geselecteerd om het verschil te zien. In het eerste
geval heeft u een vector ingevoerd met drie elementen. In het tweede geval
heeft u een matrix ingevoerd met drie rijen en één kolom.

Blz. 9-6
2`1`5`
4`5`6`
7`8`9`
(3) Breng de cursor twee posities omhoog met de pijltoets omhoog ——
—. Druk vervolgens op -ROW. De tweede rij verdwijnt.
(4) Druk op +ROW. Een rij met drie nullen verschijnt in de tweede rij.
(5) Druk op -COL. De eerste kolom verdwijnt.
(6) Druk op +COL@. Een rij met twee nullen verschijnt in de eerste rij.
(7) Druk op @GOTO@ 3@@OK@@ 3@@OK@@ @@OK@@ om naar positie (3,3) te bewegen.
(8) Druk op
@→STK@@. Dit plaatst de inhoud van cel (3,3) in het stapelgeheugen,
hoeweldit nog niet weergegeven zal worden.
(9) Druk op LDit plaatst een nul in locatie (3,3), maar deze functie lijkt niet
goed te werken.
Een vector opbouwen met ARRY
De functie →ARRY, beschikbaar in de functiecatalogus (‚N‚é,
maak gebruik van —˜om de functie te zoeken), kan ook gebruikt worden
om als volgt een vector of reeks op te bouwen. In de ALG-modus voert u
ARRY in (vectorelementen, aantal elementen), bijv.:
In de RPN-modus:
(1) Voer de n elementen in van de reeks in de volgorde waarop u wilt dat ze
verschijnen in de reeks (van links naar rechts) in het RPN-stapelgeheugen.
Samenvatting over het gebruik van de Matrixschrijver bij het invoeren van
vectoren
In het kort: , Activeer de schrijver („²)om een vector in te voeren met
behulp van de Matrixschrijver en plaats de elementen van de vector door op
` te drukken na elk element. Druk vervolgens op ``. Controleer of de
toetsen @VEC
en @GO→@ geselecteerd zijn.
Voorbeeld: „²³~„xQ2`2`5\``
geeft: [‘x^2‘ 2 –5 ]

Blz. 9-7
(2) Voer n in als laatste element.
)4* Gebruik de functie ARRY.
Het volgende beeldscherm geeft het RPN-stapelgeheugen weer vóór en na het
toepassen van de functieARRY.
In de RPN-modus, neemt de functie [
→ARRY] de objecten van het
stapelgeheugenniveaus n+1, n, n-1, …, tot en met niveau 3 en 2 en verandert
deze in een vector van n elementen. Het object dat zich oorspronkelijk op
stapelgeheugenniveau n+1 bevond, wordt het eerste element, het object dat
zich oorspronkelijk op niveau n bevond, wordt het tweede element, enz.
Vectorelementen identificeren, onttrekken en invoegen
Wanneer u een vector opslaat met een variabelennaam, bijv. A, kunt u de
elementen van die vector identificeren als A(i), waar i een heel getal is die
kleiner dan of gelijk is aan de vectorgrootte. Maak bijvoorbeeld de volgende
pijl aan en sla hem op in variabele A: [-1, -2, -3, -4, -5]:
Om bijvoorbeeld het derde element van A op te roepen
, kunt u A(3) invoeren
in de rekenmachine. In de ALG-modus, voert u gewoon A(3) in. In de RPN-
modus, voert u ‘A(3)’ `μ in.
U kunt werken met de elementen van de reeks
door algebraïsche uitdrukkingen
te schrijven en te evalueren, zoals bijvoorbeeld:
Opmerking: de functie ARRY is eveneens beschikbaar in het menu PRG/
TYPE („°)

Blz. 9-8
Er kunnen ook meer ingewikkelde uitdrukkingen met elementen
van A
geschreven worden. Bijvoorbeeld met behulp van de vergelijkingenschrijver
(‚O) kunnen we de volgende som van elementen van A weergeven:
Door de volledige uitdrukking te markeren en door de softmenutoets @EVAL@ te
gebruiken, krijgen we het volgende resultaat: -15.
Om een element in een reeks te vervangen
, moet u bijvoorbeeld gebruikmaken
van de functie PUT (beschikbaar in de functiecatalogus ‚N of in het
submenu PRG/LIST/ELEMENTS. Over dit laatste menu vindt u meer informatie
in Hoofdstuk 8). In de ALG-modus, moet u gebruikmaken van de functie PUT
met de volgende argumenten: PUT (reeks, te vervangen positie, nieuwe
waarde). Voer bijvoorbeeld het volgende uit om bijvoorbeeld de inhoud van
A(3) in 4.5 te wijzigen:
Opmerking: vector A kan ook worden omschreven als een geïndexeerde
variabele, omdat de benaming A niet één maar vele waarden vertegenwoor-
digt, die worden geïdentificeerd door middel van een subindex.

Blz. 9-9
In de RPN-modus kunt u de waarde van een element van A wijzigen door een
nieuwe waarde op te slaan in dat element. Gebruik bijvoorbeel om de inhoud
van A(3) te wijzigen in 4.5 in plaats van de huidige waarde van –3.,
4.5`³~a„Ü3 `K
Druk ‚@@@@A@@ om te controleren of de wijziging is doorgevoerd, . Het volgende
resultaat wordt nu getoond: [-1 -2 4.5 -4 -5 ].
Om de lengte van een vector na te gaan
, kunt u de functie SIZE gebruiken,
beschikbaar via de commandocatalogus (N) of via het submenu PRG/LIST/
ELEMENTS. Sommige voorbeelden, gebaseerd op reeksen of vectoren die
eerder zijn opgeslagen, staan hieronder:
Eenvoudige bewerkingen met vectoren
Om bewerkingen met vectoren te illustreren, gebruiken we de vectoren A, u2,
u3, v2, en v3, die al zijn opgeslagen in een eerdere oefening.
Het teken wijzigen
Gebruik de toets \ om het teken van een vector te wijzigen, bijv.:
Optellen, aftrekken
Bij het optellen en aftrekken van vectoren is het vereist dat de twee vectorïele
operanden dezelfde lengte hebben:
Opmerking: het op deze manier wijzigen van een waarde van een reek-
selement is niet mogelijk in de ALG-modus, indien u probeert om 4.5 op te
slaan in A(3). De volgende foutmelding verschijnt: Invalid Syntax.

Blz. 9-10
Bij het optellen en aftrekken van vectoren van een verschillende lengte, krijgt u
een foutmelding (Invalid Dimension), bijv., v2+v3, u2+u3, A+v3,...
Vermenigvuldiging met een scalair, deling door een scalair
Vermenigvuldiging met een scalair of deling door een scalair is eenvoudig:
Absolute waardefunctie
De absolute waardefunctie (ABS), wanneer toegepast op een vector, geeft de
grootte weer van de vector. Voor een vector A = [A
1
,A
2
,…,A
n
] wordt de
grootte als volgt gedefinieerd: . In de ALG-modus
moet u de functiebenaming invoeren, gevolgd door het vectorargument.
ABS([1,-2,6]), BS( ), BS(u3) zal bijvoorbeeld als volgt in het
beeldscherm verschijnen:
Het menu MTH/VECTOR
Het menu MTH („´) bevat een menu van functies specifiek voor
vectorobjecten:
222
||
zyx
AAAA +++= L

Blz. 9-11
Het menu VECTOR bevat de volgende functies (systeemvlag 117 is ingesteld op
CHOOSE boxes):
Grootte
De grootte van een vector, zoals we al eerder besproken hebben, kan worden
nagegaan met behulp van de functie ABS. Deze functie kan ook rechtstreeks
geactiveerd worden vanaf het toetsenbord („Ê). Voorbeelden van
toepassingen van de functie ABS vindt u hierboven:
Scalair product
De functie DOT wordt gebruikt om het scalaire product te berekenen van twee
vectoren van dezelfde lengte. Sommige voorbeelden van toepassingen van de
functie DOT, met vectoren A, u2, u3, v2 en v3 die al eerder zijn opgeslagen,
worden vervolgens in de ALG-modus getoond. Er verschijnt een foutmelding
wanneer u probeert om een scalair product te berekenen van twee vectoren
van verschillende lengtes:
Vectorieel product
De functie CROSS wordt gebruikt om het vectoriële product te berekenen van
twee 2-D vectoren, van twee 3-D vectoren of van een 2-D en een 3-D vector. Bij

Blz. 9-12
het berekenen van een vectorieel product, wordt een 2-D vector in de vorm [A
x
,
A
y
], geïnterpreteerd als de 3-D vector [A
x
, A
y
,0]. Voorbeelden van twee 2-D en
twee 3-D vectoren in de ALG-modus worden hieronder gegeven. U ziet dat het
vectoriële product van twee 2-D vectoren een vector oplevert die alleen in de z-
richting wijst, d.w.z. een vector in de vorm [0, 0, C
z
]:
Voorbeelden van vectoriële producten van een 3-D vector met een 2-D vector, of
viceversa, worden hieronder weergegeven:
Wanneer u een vectorieel product berekent van vectoren van een andere lengte
dan 2 of 3, wordt de foutmelding (Invalid Dimension) weergegeven, b.v.
CROSS(v3,A), enz.
Een vector ontleden
De functie V wordt gebruikt om een vector te ontleden in zijn elementen of
componenten. Indien de functie wordt gebruikt in de ALG-modus, zal V de
elementen van een vector in een lijst weergeven, b.v.
In de RPN-modus plaatst de functie V de componenten van een vector in het
stapelgeheugen, bijv. V(A) geeft de volgende uitvoer in het RPN-
stapelgeheugen (vector A is terug te vinden in het stapelgeheugen op niveau
6:).

Blz. 9-13
Een twee-dimensionele vector opbouwen
Functie V2 wordt gebruikt in de RPN-modus om een vector op te bouwen met
waarden uit geheugenniveaus 1: en 2:. De volgende beeldschermen geven het
stapelgeheugen weer vóór en na het toepassen van functie V2.
Een driedimensionele vector opbouwen
Functie V3 wordt gebruikt in de RPN-modus om een vector op te bouwen met
de waarden in het stapelgeheugen op niveaus 1:, 2:, en 3:. De volgende
beeldschermen geven het stapelgeheugen weer vóór en na het toepassen van
functie V2.
Het coördinatenstelsel wijzigen
De functies RECT, CYLIN, en SPHERE worden gebruikt om het ingestelde
coördinatenstelsel te wijzigen naar het rechthoekige (Cartesische) stelsel, het
cilindrische (polaire) of het sferische coördinatenstelsel. Het ingestelde systeem
wordt geselecteerd weergegeven in het bijbehorende CHOOSE box
(systeemvlag 117 niet ingesteld) of geselecteerd in de bijbehorende SOFT
menulabel (systeemvlag 117 ingesteld). In de volgende afbeelding wordt het
RECTangular (rechthoekig) coördinatenstelsel weergegeven zoals geselecteerd
in deze twee opmaken:

Blz. 9-14
Wanneer het rechthoekige, of Cartesische coördinatenstelsel wordt
geselecteerd, wordt in de bovenste regel van het scherm een XYZ-veld
weergegeven, en elke 2-D of 3-D vector die in de rekenmachine wordt
ingevoerd, wordt weergegeven als de (x,y,z) componenten van de vector. Om
de vector A = 3i+2j-5k, in te voeren, gebruiken we [3,2,-5], en de vector wordt
als volgt weergegeven:
Als in de plaats van Cartesische componenten van een vector cilindrische
(polaire) elementen ingevoerd worden, moeten we de grootte, r, invoeren van
de projectie van de vector op het x-y-vlak, evenals de hoek θ (in de huidige
hoekmeting), die de afwijking weergeeft tussen r en de positieve x-as eneen z
component van de vector. De hoek θ moet voorafgegaan worden door het
hoekteken (∠) met ~‚6. Stel bijvoorbeeld dat we een vector hebben
met r = 5, θ = 25
o
(DEG moet dan geselecteerd worden als de hoekmeting) en
z = 2.3, dan kunnen we deze vector als volgt invoeren:
„Ô5 ‚í ~‚6 25 ‚í 2.3
Vóór u op `drukt, zal het beeldscherm eruit zien zoals in de onderstaande
linkerafbeelding. Nadat u op ` heeft gedrukt, zal het beeldscherm eruit zien
zoals de rechterafbeelding (Voor dit voorbeeld werd de numerieke opmaak
gewijzigd naar Fix met drie decimalen).
U ziet dat de vector is weergegeven in Cartesischee coördinaten, met de
componenten x = r cos(θ), y = r sin(θ), z = z, ook al hebben we ze ingevoerd
als polaire coördinaten. Dit door het feit dat het beeldscherm van de vector
standaard het huidige coördinatenstelsel is. Voor dit geval is gegeven x =
4.532, y = 2.112 en z = 2.300.
Stel dat we nu een vector invoeren in sferische coördinaten (d.w.z. in de vorm
(ρ,θ,φ), waarbij ρ de lengte voorstelt van de vector, θ de hoek is die de xy-
projectie vormt van de vector met de positieve zijde van de x-as, en φ de hoek
is die ρ vormt met de positieve zijde van de z-as), waarbij ρ = 5, θ = 25
o
en φ
= 45
o
. We maken gebruik van de volgende toetsencombinatie: „Ô5
‚í ~‚6 25 í ~‚6 45

Blz. 9-15
De onderstaande afbeelding geeft de omzetting weer van de vector van
sferische naar Cartesischee coördinaten, waarbij x = ρ sin(φ) cos(θ), y = ρ sin
(φ) cos (θ), z = ρ cos(φ). In dit geval x = 3.204, y = 1.494, en z = 3.536.
Indien het CYLINdrisch systeem geselecteerd wordt, verschijnt er in de bovenste
regel in het beeldscherm een R∠Z-veld en wordt er een vector ingevoerd met
cilindrische coördinaten weergegeven in zijn cilindrische (of polaire)
coördinatenvorm (r,θ,z). Om dit te oefenen, moet u het coördinatenstelsel
wijzigen naar CYLINdrisch en zult u merken dat de vector die wordt
weergegeven in het laatste beeldscherm wijzigt naar zijn cilindrische (polaire)
coördinatenvorm. De tweede component wordt weergegeven met het hoekteken
ervoor geplaatst om de aard van de hoek aan te duiden.
De conversie van Cartesische naar cilindrische coördinaten is zodanig dat r =
(x
2
+y
2
)
1/2
, θ = tan
-1
(y/x) en z = z. Voor het bovenstaande geval was de
omzetting zodanig dat (x,y,z) = (3.204, 2.112, 2.300) het volgende resultaat
geeft (r,θ,z) = (3.536,25
o
,3.536).
Indien we nu een vector van hele getallen in Cartesische vorm invoeren, wordt
deze weergegeven met Cartesiaanse coördinaten, zelfs wanneer het
CYLINdrische coördinatenstelsel geselecteerd is, bijv.:
Dit komt omdat de hele getallen bedoeld zijn om met het CAS gebruikt te
worden en daarom worden de componenten van deze vector in de Cartesische
vorm behouden. Om de omzetting naar polaire coördinaten te verkrijgen, moet
u de componenten van de vector invoeren als reële getallen (m.a.w. u dient een
decimale punt toe te voegen), b.v. [2., 3., 5.].

Blz. 9-16
Indien we een vector in sferische coördinaten invoeren wanneer het cilindrisch
coördinatensysteem geselecteerd is, wordt de vector automatisch omgezet naar
zijn cilindrische (polair) equivalent (r,θ,z) waarbij r = ρ sin φ, θ = θ, z = ρ cos φ.
De volgende afbeelding geeft bijvoorbeeld een vector weer die werd ingevoerd
in sferische coördinaten en die omgezet werd naar polaire coördinaten. In dit
gevalis ρ = 5, θ = 25
o
en φ = 45
o
, terwijl de omzetting aangeeft dat r = 3.563
en z = 3.536. (Veranderen naar DEG)
Laten we vervolgens het coördinatensysteem wijzigen naar de sferische
coördinaten met behulp van de functie SPHERE uit het submenu VECTOR in het
menu MTH. Wanneer dit coördinatenstelsel geselecteerd is, zal boven in het
beeldscherm de opmaak R∠∠ weergegeven worden. Het laatste beeldscherm
geeft de verandering weer:
U ziet dat de vectoren die ingevoerd werden met behulp van cilindrische
polaire coördinaten nu omgezet zijn naar het sferisch coördinatenstelsel. De
omzetting is als volgt: ρ = (r
2
+z
2
)
1/2
, θ = θ en φ = tan
-1
(r/z). Maar de vector
die oorspronkelijk in Cartesische coördinaten werd ingevoerd, blijft in deze
vorm staan.
Vectorbewerkingen toepassen
Deze sectie bevat enkele voorbeelden van vectorbewerkingen die u kunt
terugvinden in toepassingen van de fysica en de mechanica.
Resultante van krachten
Stel dat een partikel onderhevig is aan de volgende krachten (in N): F
1
=
3i+5j+2k, F
2
= -2i+3j-5k en F
3
= 2i-3k. Om de resultante te bepalen, d.w.z.
de som van al deze krachten, kunt u de volgende werkwijze volgen in de ALG-
modus:

Blz. 9-17
De resultante is dus R = F
1
+ F
2
+ F
3
= (3i+8j-6k)N. In de RPN-modus wordt dit
als volgt uitgevoerd:
[3,5,2] ` [-2,3,-5] ` [2,0,3] ` + +
De hoek tussen vectoren
De hoek tussen twee vectoren A, B, kan worden berekend als θ =cos
-1
(A•B/
|A||B|).
Indien u bijvoorbeeld de hoek wil berekenen tussen vectoren A = 3i-5j+6k, B =
2i+j-3k, kunt u de volgende bewerking proberen (de hoekmeting wordt
ingesteld op graden) in de ALG-modus:
1 - Voer vectoren [3,-5,6] in, druk op `, [2,1,-3], druk vervolgens weer op
`.
2 - DOT(ANS(1),ANS(2)) berekent het scalair product
3 - ABS(ANS(3))*ABS((ANS(2)) berekent het product van grootheden
4 - ANS(2)/ANS(1) berekent cos(θ)
5 - ACOS(ANS(1)), gevolgd door,NUM(ANS(1)), berekent θ
De te volgen stappen worden in de volgende beeldschermen weergegeven
(uiteraard in deALG-modus,):
!!!
Het resultaat is dus θ = 122.891
o
. Voer het volgende in in de RPN-modus:
[3,-5,6] ` [2,1,-3] ` DOT
[3,-5,6] ` BS [2,1,-3] ` BS *
/ COS NUM

Blz. 9-18
Het moment van een kracht
Het moment dat uitgeoefend wordt door kracht F op een punt O wordt
gedefinieerd als het vectorïele product M = r×F, waar r, ook bekend als de arm
van de kracht, de positievector is die vertrekt vanuit O en in de richting wijst
van het toepassingspunt van de kracht. Stel dat een kracht F = (2i+5j-6k) N
een arm r = (3i-5j+4k)m heeft. Om het moment te bepalen waarop de kracht
uitgevoerd werd door die arm, gebruiken we de functie CROSS, zoals
hieronder getoond:
M = (10i+26j+25k) m⋅N. We weten dat de grootheid van M de volgende is:
|M| = |r||F|sin(θ), waarbij θ de hoek is tussen r en F. We kunnen deze hoek
berekenen als θ = sin
-1
(|M| /|r||F|) met behulp van de volgende
bewerking:
1 – ABS(ANS(1))/(ABS(ANS(2))*ABS(ANS(3)) berekent sin(θ)
2 – ASIN(ANS(1)), gevolgd door NUM(ANS(1)) berekent θ
In de volgende beeldschermen worden deze bewerkingen in de ALG-modus
weergegeven:
De hoek tussen de vectoren r en F is θ = 41.038
o
. In de RPN-modus kunnen
we het volgende gebruiken: [3,-5,4] ` [2,5,-6] ` CROSS
BS [3,-5,4] ` BS [2,5,-6] ` BS * / SIN
NUM
Vergelijking van een vlak in de ruimte
Bij een punt in de ruimte P
0
(x
0
,y
0
,z
0
) en een vector N = N
x
i+N
y
j+N
z
k
normaal voor een vlak met een punt P
0
is het probleem om de vergelijking van
het vlak te vinden. We kunnen een vector vormen die begint bij punt P
0
en

Blz. 9-19
eindigt bij punt P(x,y,z), een algemeen punt op het vlak. Deze vector r = P
0
P =
(x-x
0
)i+ (y-y
0
)j + (z-z
0
)k kruist dus de normaalvector N, aangezien r volledig
binnen het vlak valt. We hebben gezien dat voor twee normaalvectoren N en r,
N•r =0. We kunnen dit resultaat dus gebruiken om de vergelijking te bepalen
van het vlak.
Om deze bewerking nader toe te lichten, neemt u het punt P
0
(2,3,-1) en de
normaalvector N = 4i+6j+2k. We kunnen vector N en punt P
0
invoeren als
twee vectoren, zoals hieronder wordt weergegeven. Als laatste voeren we de
vector [x,y,z] in:
Vervolgens, berekenen we vector P
0
P = r als ANS(1) – ANS(2)
Tenslotte nemen we het scalaire product van ANS(1) en ANS(4) en stellen het
gelijk aan nul om de bewerking N•r =0 te voltooien:
We kunnen nu de functie EXPAND gebruiken (in het ALG-menu) om deze
uitdrukking uit te breiden:

Blz. 9-20
De vergelijking van het vlak door punt P
0
(2,3,-1) en met een normaalvector N
= 4i+6j+2k, is de volgende: 4x + 6y + 2z – 24 = 0. In de RPN-modus maakt
u gebruik van:
[2,3,-1] ` ['x','y','z'] ` - [4,6,2] DOT EXP ND
Rijvectoren, kolomvectoren en lijsten
De vectoren die in dit hoofdstuk worden behandeld, zijn allemaal rijvectoren.
Soms is het nodig om een kolomvector aan te maken (bijv. om gebruik te maken
van de vooringestelde statistische functies van de rekenmachines). De
eenvoudigste manier om een kolomvector in te voeren is om elk vectorelement
tussen haakjes te plaatsen, elk met een paar externe haakjes. Voer bijvoorbeeld
het volgende in:
[[1.2],[2.5],[3.2],[4.5],[6.2]] `
Dit wordt voorgesteld in de volgende kolomvector:
In deze paragraaf worden de verschillende manieren behandeld om een
kolomvector in een lijnvector om te zetten, een lijnvector in een kolomvector, een
lijst in een vector, of een vector (of matrix) in een lijst.
We laten eerst deze omzettingen zien in de RPN-modus. In deze modus
gebruiken we de functies OBJ, LIST, ARRY en DROP om de omzetting uit
te voeren. Om deze functies toegankelijker te maken, stellen we systeemvlag
117 in op softmenu’s (zie Hoofdstuk 1). Met deze vlaginstelling zijn functies als
OBJ, ARRY en LIST beschikbaar met „° @)TYPE!. De functies OBJ,
ARRY en LIST zijn te activeren met de softmenutoetsen A, B en C.
De functie DROP is beschikbaar met „°@)STACK @DROP.

Blz. 9-21
Vervolgens wordt de bewerking van functies OBJ, LIST, ARRY en DROP
uitgevoerd aan de hand van enkele voorbeelden.
De functie OBJ
Deze functie ontleedt een object in zijn componenten. Indien het argument een
lijst is, geeft de functie OBJ een lijst met elementen weer in het
stapelgeheugen met het aantal elementen in stapelgeheugen 1, bijvoorbeeld:
{1,2,3} `„°@)TYPE! @OBJ@ resulteert in:
Indien de functie OBJ toegepast wordt op een vector, geeft die de elementen
weer van de vector in het stapelgeheugen, met het aantal elementen op niveau
1: tussen haakjes (een lijst). Het volgende voorbeeld illustreert deze toepassing:
[1,2,3] `„°@)TYPE! @OBJ@ resulteert in:
Indien we nu de OBJ functie nogmaals toepassen, wordt de lijst in het
stapelgeheugen op niveau 1:, {3.}, als volgt ontleed:
De functie LIST
Deze functie wordt gebruikt om een lijst aan te maken met de elementen van de
lijst en de lijstlengte en –grootte. In de RPN-modus zou de lijstgrootte, bijv. n,
moeten worden opgeslagen op niveau 1:. van het stapelgeheugen. De
elementen van de lijst zouden moeten worden opgeslagen op niveaus 2:, 3:,...,
n+1:.Om bijvoorbeeld de lijst {1, 2, 3} aan te maken, voert u het volgende in:
1` 2` 3` 3` „°@)TYPE! !LIST@.

Blz. 9-22
De functie ARRY
Deze functie wordt gebruikt om een vector of een matrix aan te maken. In deze
paragraaf zullen we deze functie gebruiken om een vector of een kolomvector
samen te stellen (d.w.z. een matrix van n rijen en 1 kolom). Om een
normaalvector samen te stellen, voeren we de elementen van de vector in in het
stapelgeheugen en op niveau 1: van het stapelgeheugen voeren we de
vectorgrootte als een lijst in, bijv.: 1` 2` 3` „ä
3` „°@)TYPE! !ARRY@.
Om een kolomvector van n elementen samen te stellen, moet u de elementen
van de vector in te voeren in het stapelgeheugen en op niveau 1 van het
stapelgeheugen moet u de lijst {n 1} invoeren. Bijvoorbeeld, 1` 2`
3` „ä 1‚í3` „°@)TYPE! !ARRY@.
De functie DROP
Deze functie heeft hetzelfde effect als de wistoets (ƒ).
Een rijvector omzetten in een kolomvector
We geven de omzetting met vector [1,2,3] als voorbeeld. Voer deze vector
in in het RPN-stapelgeheugen om de oefening te volgen. Om een rijvector om
te zetten in een kolomvector, moeten we de volgende bewerkingen uitvoeren in
het RPN-stapelgeheugen:
1 - Ontleed de vector met de functie OBJ
2 - Druk op 1+ om de lijst op niveau 1: om te zetten van {3} naar {3,1}
3 - Gebruik van de functie ARRY om een kolomvector aan te maken

Blz. 9-23
Deze drie stappen kunnen samengevoegd worden in een UserRPL-programma,
dat als volgt wordt ingevoerd (nog steeds in de RPN-modus):
‚å„°@)TYPE! @OBJ@ 1 + !ARRY@ `³~~rxc`
K
Een nieuwe variabele, @@RXC@, zal beschikbaar zijn in de labels van het softmenu,
nadat u op J gedrukt heeft:
Druk op ‚@@RXC@@ om het programma te zien dat zich in de variabele RXC
bevindt:
<< OBJ 1 + RRY >>
Deze variabele, @@RXC@@, kan nu worden gebruikt om rechtstreeks een rijvector om
te zetten in een kolomvector. In de RPN-modus moet u de rijvector invoeren en
vervolgens op @RXC@@ drukken. Probeert u bijvoorbeeld: [1,2,3] ` @@RXC@@.
Nadat u deze variabele heeft gedefinieerd, kunnen we hem in de ALG-modus
gebruiken om een rijvector om te vormen in een kolomvector. Wijzig uw
rekenmachine naar de ALG-modus en probeer de volgende stappen:
[1,2,3] ` J @@RXC@@ „ Ü „ î, dit resulteert in:
Een kolomvector omzetten in een rijvector
Om deze omzetting toe te lichten, voeren we de kolomvector
[[1],[2],[3]] in in de RPN-modus. Voer daarna de volgende oefening
uit om een rijvector in een kolomvector om te zetten:
1 - Maak gebruik van de functie OBJ om de kolomvector te ontleden

Blz. 9-24
2 - Maak gebruik van de functie OBJ om de lijst op het geheugenniveau 1: te
ontleden:
3- Druk op de wistoets ƒ (ook bekend als de functie DROP) om het cijfer in
het stapelgeheugen op niveau 1: te wissen.
4 - Maak gebruik van de functie LIST om een lijst aan te maken
5 - Maak gebruik van de functie ARRY om een rijvector aan te maken
Deze vijf stappen kunnen samengevoegd worden in een UserRPL-programma,
dat als volgt wordt ingevoerd (nog steeds in de RPN-modus):
‚å„°@)TYPE! @OBJ@ @OBJ@
„°@)STACK @DROP „°@)TYPE! !LIST@ !ARRY@ `
³~~cxr ` K

Blz. 9-25
Een nieuwe variabele, @CXR, zal beschikbaar zijn in de labels van het softmenu,
nadat u op J gedrukt heeft:
Druk op ‚@@CXR@@ om het programma te zien in de variabele CXR:
<< OBJ OBJ DROP RRY >>
Deze variabele, @@CXR@@, kan nu gebruikt worden om rechtstreeks een kolomvector
om te zetten in een rijvector. In de RPN-modus, moet u de kolomvector invoeren
en vervolgens op @@CXR@@ drukken. Probeer bijvoorbeeld:
[[1],[2],[3]] ` @@CXR@@.
Na de variabele @CXR@@ te hebben gedefinieerd, kunnen we deze gebruiken in
de ALG-modus om een rijvector om te zetten in een kolomvector. Stel dus uw
rekenmachine in op de ALG-modus en voer de volgende stappen uit:
[[1],[2],[3]] ` J @@CXR@@ „Ü „î
die resulteert in:
Een lijst in een vector omzetten
Om deze omzetting toe te lichten, voeren we de lijst {1,2,3} in in de RPN-
modus. Volg daarna de volgende oefening om een lijst in een vector te
veranderen:
1 - Gebruik de functie OBJ om de kolomvector te ontleden
2 - Voer een 1 in en gebruik de functie LIST om een lijst samen te stellen in het
stapelgeheugen op niveau 1:

Blz. 9-26
3 - Gebruik de functie ARRY om een vector samen te stellen
Deze drie stappen kunnen worden samengevoegd in een UserRPL-programma,
dat als volgt wordt ingevoerd (in de RPN-modus):
‚å„°@)TYPE! @OBJ@ @OBJ 1 !LIST@ !ARRY@ `
³~~lxv ` K
Een nieuwe variabele, @@LXV@, zal beschikbaar worden in de labels van het
softmenu door op de toets J te drukken:
Druk op ‚@@LXV@@ om het programma te zien in de variabele LXV:
<< OBJ 1 LIST RRY >>
Deze variabele, LXV, kan nu worden gebruikt om rechtstreeks een lijst in een
vector om te zetten. In de RPN-modus moet u de lijst invoeren, en vervolgens op
@@LXV@ drukken. Probeer bijvoorbeeld: {1,2,3} ` @@LXV@@.
Na de variabele LXV te hebben gedefinieerd, kunnen we ze gebruiken in de
ALG modus om een lijst om te zetten in een vector. Bijgevolg, wijzig uw
rekenmachine naar de ALG modus en probeer de volgende stappen:
{1,2,3} ` J @@LXV@@ „Ü „î, dit resulteert in:
Een vector (of een matrix) omzetten in een lijst
Om een vector in een lijst om te zetten, beschikt de rekenmachine over de
functie AXL. U kunt deze functie vinden met de commandocatalogus:

Blz. 9-27
‚N~~axl~@@OK@@
Als oefening past u de functie AXL toe op de vector [1,2,3] in de RPN-
modus met [1,2,3] ` XL. Het volgende beeldscherm geeft de
toepassing weer van de functie AXL op dezelfde vector in de ALG-modus.

Blz. 10-1
Hoofdstuk 10
Aannmaken en gebruiken van matrices
Dit hoofdstuk laat een aantal voorbeelden zien gericht op het maken van
matrices in de rekenmachine en het gebruiken van matrixelementen.
Definities
Een matrix is niets meer dan een rechthoekige reeks van objecten (bijv.,
nummers, algebraïsch) met een aantal rijen en kolommen. Daarom heeft een
matrix A met n rijen en m kolommen n×m elementen. Een generiek element van
de matrix wordt voorgesteld door de geïndexeerde variabele a
ij
die
overeenkomt met rij i en kolom j. Door deze notatie kunnen we matrix A als A
= [a
ij
]
n×m
schrijven. De volledige matrix is als volgt:
Een matrix is vierkant als m = n. De transpositie
van een matrix wordt gevormd
door rijen met kolommen te verwisselen en vice versa. De transpositie van
matrix A is dus A
T
= [(a
T
)
ij
]
m×n
= [a
ji
]
m×n
. De hoofddiagonaal van een
vierkantmatrix is de verzameling elementen a
ii
. Een identiteitsmatrix, I
n×n,
is een
vierkantmatrix waarvan de hoofddiagonale elementen allemaal gelijk zijn aan
1 en alle niet-diagonale elementen nul zijn. Een 3×3 identiteitsmatrix wordt als
volgt geschreven:
Een identiteitsmatrix kan worden geschreven als I
n×n
= [δ
ij
], waarbij δ
ij
bekend
is als Kronecker’s delta
-functie en wordt gedefinieerd als:
.
.][
21
22221
11211
⎥
⎥
⎥
⎥
⎦
⎤
⎢
⎢
⎢
⎢
⎣
⎡
==
×
nmnn
m
m
mnij
aaa
aaa
aaa
a
L
OMM
L
L
A
⎥
⎥
⎥
⎦
⎤
⎢
⎢
⎢
⎣
⎡
=
100
010
001
I
⎩
⎨
⎧
≠
=
=
jiif
jiif
ij
,0
,1
δ

Blz. 10-2
Invoeren van matrices in het stapelgeheugen
In deze paragraaf stellen wij twee verschillende methoden voor om matrices in
het stapelgeheugen van de rekenmachine in te voeren: (1) via de
Matrixbewerker en (2) rechtstreeks invoeren van de matrix in het
stapelgeheugen.
De Matrixbewerker gebruiken
Zoals bij de vectoren, behandeld in Hoofdstuk 9, kunnen matrices via de
Matrixbewerker in het stapelgeheugen worden ingevoerd. Bijvoorbeeld, om de
matrix in te voeren:
Activeer eerst de Matrixschrijver met de toetsencombinatie „². Zorg
ervoor dat de optie @GO
→ is geselecteerd. Voer vervolgens de volgende
toetsencombinaties in :
2.5\` 4.2` 2`˜ššš
.3` 1.9` 2.8 `
2` .1\` .5`
Het beeldscherm van de Matrixschrijver zou er nu als volgt uit kunnen zien:
Druk nogmaals op` om de matrix in het stapelgeheugen te plaatsen.
Vervolgens verschijnt het stapelgeheugen in de ALG-modus voor en na het
indrukken van de `toets:
,
5.01.02
8.29.13.0
0.22.45.2
⎥
⎥
⎥
⎦
⎤
⎢
⎢
⎢
⎣
⎡
−
−

Blz. 10-3
Als u de optie Textbook heeft geselecteerd (met H@)DISP! en het aanvinken van
Textbook), zal de matrix eruitzien zoals hierboven. Anders ziet het
beeldscherm er als volgt uit:
Het beeldscherm in de RPN-modus zal hier erg op lijken.
De matrix rechtstreeks invoeren in het stapelgeheugen
Hetzelfde resultaat als hierboven kan worden verkregen door het volgende
rechtstreeks in te voeren in het stapelgeheugen:
„Ô
„Ô 2.5\ ‚í 4.2 ‚í 2 ™
‚í
„Ô .3 ‚í 1.9 ‚í 2.8 ™
‚í
„Ô 2 ‚í .1\ ‚í .5
Open de haken („Ô) om de matrix direct in het stapelgeheugen in te
voeren en sluit de haken („Ô) achter elke rij van de matrix. De komma’s
(‚í .) en de haken tussen de rijen moeten de elementen van elke rij
scheiden. (Opmerking: in de RPN-modus kunt u de binnenste haken
weglaten nadat de eerste reeks is ingevoerd, dus in plaats van bijvoorbeeld [[1
2 3] [4 5 6] [7 8 9]], krijgt u [[1 2 3] 4 5 6 7 8 9].)
Bewaar deze matrix onder de naam A voor later gebruik. Gebruik K~a
in de ALG- modus. Gebruik ³~a K in de RPN-modus.
Opmerking: raadpleeg Hoofdstuk 9 voor meer informatie over het gebruik
van de matrixschrijver.

Blz. 10-4
Aanmaken van matrices met de functies van de
rekenmachine
Sommige matrices kunnen worden aangemaakt met de functies van de
rekenmachine, toegankelijk via het submenu MTH/MATRIX/MAKE in het menu
MTH („´),
of via het menu MATRICES/CREATE toegankelijk via „Ø:
Het submenu MTH/MATRIX/MAKE (voortaan het menu MAKE genoemd) bevat
de volgende functies:
Het submenu MATRICES/CREATE (voortaan het menu CREATE genoemd) bevat
echter de volgende functies:

Blz. 10-5
Zoals u bij het bestuderen van deze menu’s (MAKE en CREATE) kunt zien,
bevatten ze dezelfde functies GET, GETI, PUT, PUTI, SUB, REPL, RDM, RANM,
HILBERT, VANDERMONDE, IDN, CON,
→DIAG en DIAG→. Het menu CREATE
bevat ook de submenu’s COLUMN (kolom) en ROW (rij), die ook toegankelijk
zijn in het menu MTH/MATRIX. Het menu MAKE bevat ook de functie SIZE, die
niet in het menu CREATE staat. Beide menu’s, MAKE en CREATE, bieden de
gebruiker echter dezelfde functies. In de volgende voorbeelden ziet u hoe u via
het matrixmenu MAKE bepaalde functies kunt activeren. Aan het einde van
deze paragraaf staat een tabel met de benodigde toetsen om dezelfde functies
met het menu CREATE te krijgen als systeemvlag 117 op SOFT menu’s is
ingesteld.
Als u die systeemvlag (vlag 117) op SOFT menu heeft ingesteld, is het menu
MAKE beschikbaar via de toetsen: „´!)MATRX !)MAKE!
De beschikbare functies worden weergegeven als softmenutoetsen (gebruik
L om naar de volgende functies te gaan):
Met systeemvlag 117 ingesteld op SOFT menu’s zullen de functies van het
menu CREATE, beschikbaar met „Ø)@CREAT , er als volgt uitzien:

Blz. 10-6
In de volgende paragrafen passen we de matrixfuncties in de menu's MAKE en
CREATE toe.
De functies GET en PUT
De functies GET, GETI, PUT, en PUTI werken op dezelfde wijze met matrices als
met lijsten of vectoren, dat wil zeggen dat u de positie van het element dat u
wilt met GET of PUT moet aangeven. Terwijl lijsten en vectoren echter maar één
index verlangen om een element te identificeren, hebben matrices een lijst van
twee indexen {rij, kolom} nodig om matrixelementen te identificeren.
Voorbeelden van het gebruik van GET en PUT volgen.
Laten we de eerder bewaarde variabele A gebruiken om het gebruik van de
functies GET en PUT te laten zien. Element a
23
kan bijvoorbeeld in de ALG-
modus van matrix A af worden getrokken:
U ziet dat we hetzelfde resultaat bereiken door (2,3) en ` in te voeren. In
de RPN-modus kunt u deze oefening uitvoeren met @@@A@@@ ` 3 ` GET of
(2,3) `.
Stel dat we de waarde ‘π’ in element a
31
van de matrix willen plaatsen.
Hiervoor kunnen we de functie PUT gebruiken, bijv.,
In de RPN-modus kunt u gebruik maken van: J @@@A@@@ {3,1} `„ì
PUT. In de RPN-modus kunt u ook het volgende gebruiken:
„ì³ (2,3) ` K. Voer @@@A@@@ in om de inhoud van variabele A
na deze bewerking te bekijken.
De functies GETI en PUTI
De functies PUTI en GETI worden gebruikt in UserRPL-programma’s, omdat ze
een index bijhouden van herhaalde toepassingen van de functies PUT en GET.
De kolommen in de indexlijst in matrices veranderen eerst. Ter verduidelijking
raden wij de volgende oefening aan in de RPN-modus: @@@A@@@ {2,2}` GETI.

Blz. 10-7
Hieronder worden de schermen van het RPN-stapelgeheugen weergegeven
voor en na het toepassen van de functie GETI:
U ziet dat het scherm klaar is voor een volgend gebruik van GETI of GET, door
de kolomindex van de originele referentie met 1 te verhogen, (bijv. van {2,2}
naar {2,3}), terwijl de afgetrokken waarde, namelijk A(2,2) = 1.9 op niveau 1
van het stapelgeheugen zichtbaar is.
Stel dat we de waarde 2 in element {3 1} door middel van PUTI willen
invoeren. Probeer de volgende toetsen in de RPN-modus:
ƒ ƒ{3 1} ` 2 ` PUTI. Hieronder worden de schermen van
het RPN-stapelgeheugen weergegeven voor en na het toepassen van de functie
PUTI:
De 2 was hier geplaatst in positie {3 1}, bijv., A(3,1) = 2 en de indexlijst werd
met 1 (eerst de kolom) verhoogd, bijv. van {3,1} naar {3,2}. De matrix staat op
niveau 2 en de toegenomen indexlijst staat op niveau 1.
De functie SIZE
De functie SIZE geeft een lijst met het aantal rijen en kolommen van de matrix
op niveau 1 van het stapelgeheugen. Het volgende beeldscherm laat een
aantal toepassingen zien met de functie SIZE in de ALG-modus:
Deze oefeningen worden in de RPN-modus uitgevoerd met @@@A@@@ SIZE, en
[[1,2],[3,4]] ` SIZE .
De functie TRN
De functie TRN wordt gebruikt voor het verkrijgen van de transconjugaat van
een matrix, bijv. de transpositie (TRAN) gevolgd door haar conjugaat complexe

Blz. 10-8
(CONJ). De volgende beeldschermen laten bijvoorbeeld de originele matrix in
variabele A zien en haar transpositie in een klein lettertype (zie Hoofdstuk 1)
zien:
Als het argument een echte matrix is, zorgt TRN eenvoudigweg voor de
transpositie van de echte matrix. Probeer, bijvoorbeeld, TRN(A), en vergelijk dit
met TRAN(A).
In de RPN-modus wordt de transconjugaat of matrix A berekent met @@@A@@@ TRN.
De functie CON
De functie neemt als argument een constante waarde en een lijst van twee
elementen overeenkomstig het aantal rijen en kolommen van de aan te maken
matrix. Defunctie CON maakt een matrix met constante elementen aan. In de
ALG-modus maakt het volgende commando een 4×3 matrix aan met elementen
die allemaal gelijk zijn aan: –1.5:
Opmerking: de rekenmachine bevat ook de functie TRAN in het submenu
MATRICES/OPERATIONS:
Bijvoorbeeld, in de ALG-modus:

Blz. 10-9
In de RPN-modus wordt dit uitgevoerd met {4,3} ` 1.5 \
` CON.
De functie IDN
De functie IDN (IdeNtity matrix) maakt een identiteitsmatrix aan naar gelang
de opmaak. Een identiteitsmatrix moet een vierkantmatrix zijn, daarom is er
maar één waarde vereist voor de volledige beschrijving. Voer het volgende in
om een 4×4 identiteitsmatrix in de ALG-modus aan te maken:
U kunt ook een bestaande vierkantmatrix gebruiken als het argument van
functie IDN, bijv.
De uiteindelijke identiteitsmatrix zal dezelfde dimensies als de argumentmatrix
hebben. Een poging om een rechthoekmatrix (bijv. niet-vierkant) als het
argument van IDN te gebruiken, zal een foutmelding geven.
De twee bovenstaande oefeningen worden in de RPN-modus gemaakt met:
4` IDN en @@@A@@@ IDN.
De functie RDM
De functie RDM (Re-DiMensioning) wordt gebruikt voor het herschrijven van
vectoren en matrices als matrices en vectoren. De invoer naar de functie bestaat
uit de originele vector of matrix gevolgd door een lijst met één getal bij het
omzetten naar een vector of twee getallen bij het omzetten naar een matrix. In
het eerste geval symboliseert het getal de dimensie van de vector, in het laatste
geval het aantal rijen en kolommen van de matrix. De volgende voorbeelden
laten het gebruik van de functie RDM zien:

Blz. 10-10
Een vector opnieuw in een matrix dimensioneren
Het volgende voorbeeld laat zien hoe een vector van 6 elementen opnieuw in
een matrix van 2 rijen en 3 kolommen kan worden gedimensioneerd in de ALG-
modus:
In de RPN-modus voeren we het volgende in [1,2,3,4,5,6] ` {2,3}
` RDM om de hierboven weergegeven matrix te genereren.
Een vector opnieuw in een andere matrix dimensioneren
We gebruiken de hierboven gemaakte matrix nu in de ALG-modus en we
dimensioneren het opnieuw in een matrix van 3 rijen en 2 kolommen:
In de RPN-modus gebruiken we: {3,2}` RDM.
Een matrix opnieuw in een vector dimensioneren
Om een matrix opnieuw in een vector te dimensioneren, gebruiken we als
argumenten de matrix gevolgd door een lijst met het aantal elementen in de
matrix. Voer bijvoorbeeld in de ALG-modus het volgende in om de matrix uit het
vorige voorbeeld in een vector met lengte 6 te veranderen:
In de RPN-modus gaan we ervan uit dat de matrix in het stapelgeheugen staat
en voer dan het volgende in: {6} ` RDM.
Opmerking: de functie RDM biedt een meer directe en efficiëntere manier
om lijsten in schema’s te veranderen en vice versa dan beschreven in
Hoofdstuk 9.

Blz. 10-11
De functie RANM
De functie RANM (RANdom matrix) zal een matrix met willekeurig hele
elementen aanmaken volgens een gegeven lijst met het aantal rijen en
kolommen (bijv. de dimensies van de matrix). In de ALG-modus worden
bijvoorbeeld twee verschillende 2×3 matrices met willekeurige elementen
aangemaakt met hetzelfde commando, namelijk: R NM({2,3}):
Gebruik in de RPN-modus: {2,3} ` RNM.
Het is bijna vanzelfsprekend dat de resultaten in uw rekenmachine verschillend
zullen zijn dan de hierboven genoemde. De aangemaakte willekeurige getallen
zijn hele getallen die gelijkmatig over de reeks [-10,10], verdeeld zullen
worden, d.w.z. alle 21 getallen hebben dezelfde kans om te worden
geselecteerd. Defunctie RANM is handig voor het aanmaken van matrices van
elke lengte om matrixbewerkingen van matrixfuncties te verduidelijken.
De functie SUB
De functie SUB trekt een submatrix van een bestaande matrix af mits de begin-
en eindpositie van de submatrix wordt aangegeven. Als we bijvoorbeeld de
elementen a
12
, a
13
, a
22
en a
23
van het laatste resultaat willen aftrekken als een
2×2 submatrix in de ALG-modus:
Voer het volgende in wanneer we ervan uitgaan dat de originele 2×3 matrix in
de RPN-mode al in het stapelgeheugen staat: {1,2} ` {2,3} ` SUB.
De functie REPL
De functie REPL verplaatst of voegt een submatrix toe aan een grotere. De
invoer voor deze functie is de te vervangen matrix, de plaats waar de
vervanging begint en de matrix die ingevoegd moet worden. Voer, uitgaande

Blz. 10-12
van de matrix uit het voorgaande voorbeeld de volgende matrix in:
[[1,2,3],[4,5,6],[7,8,9]]. Het onderstaande linkerbeeldscherm
laat de nieuwe matrix in de ALG-modus zien, voordat ` is ingedrukt. Het
rechterbeeldscherm laat de toepassing van de functie RPL zien om de matrix te
vervangen in NS(2), de 2×2 matrix in de 3×3 matrix die zich nu in
ANS(1) bevindt, beginnende op positie {2,2}:
Wanneer we in de RPN-modus werken en ervan uitgaande dat de 2×2 matrix
al in het stapelgeheugen staat, gaan we als volgt te werk:
[[1,2,3],[4,5,6],[7,8,9]]`™ (deze laatste toets wisselt de
inhoud op niveaus 1 en 2 van het stapelgeheugen) {1,2} `™(een
andere wissel van niveaus 1 en 2) REPL.
De functie →DIAG
De functie →DIAG neemt de hoofddiagonaal van een vierkantmatrix van
dimensies n
×
n en maakt een vector van dimensie n met de elementen van de
hoofddiagonaal. Voorbeeld: we kunnen de hoofddiagonaal voor de matrix uit
de vorige oefening berekenen met:
Met de 3×3 matrix in het stapelgeheugen in de RPN-modus moeten we gewoon
de functie DI G activeren om hetzelfde resultaat als hierboven te krijgen.
De functie DIAG→
De functie DIAG→ neemt een vector en een lijst met matrixdimensies {rijen,
kolommen} en maakt een diagonaalmatrix waarbij de hoofddiagonaal
vervangen wordt door de juiste vectorelementen. Voorbeeld: het commando
DI G([1,-1,2,3],{3,3})

Blz. 10-13
produceert een diagonaalmatrix met de eerste 3 elementen van het
vectorargument:
In de RPN-modus kunnen we [1,-1,2,3] ` {3,3}` DI G
gebruiken om hetzelfde resultaat te krijgen als hierboven.
Een ander voorbeeld van de toepassing van de functie DIAG
→ in de ALG-
modus:
Voer [1,2,3,4,5] ` {3,2}` DI G in in de ALG-modus.
In dit geval moest een 3×2 matrix worden aangemaakt met zo veel mogelijk
elementen van de vector [1,2,3,4,5] als hoofddiagonale elementen. Bij een
rechthoekmatrix moet de hoofddiagonaal beginnen in positie (1,1) en naar
positie (2,2), (3,3), enz. verplaatst worden totdat het aantal rijen of het aantal
kolommen uitgeput zijn. In dit geval was het aantal kolommen (2) voor het
aantal rijen (3) uitgeput, dus de hoofddiagonaal bevatte enkel de elementen in
posities (1,1) en (2,2). Alleen de eerste twee elementen van de vector waren
dus nodig om de hoofddiagonaal te vormen.
De functie VANDERMONDE
De functie VANDERMONDE maakt de Vandermondematrix aan met dimensie
n gebaseerd op een bestaande lijst van invoergegevens. De dimensie n is
natuurlijk de lengte van de lijst. Als de invoerlijst uit objecten {x
1
, x
2
,… x
n
}
bestaat, wordt een Vandermondematrix in de rekenmachine weergegeven als
een matrix met de volgende elementen:
⎥
⎥
⎥
⎥
⎥
⎥
⎦
⎤
⎢
⎢
⎢
⎢
⎢
⎢
⎣
⎡
−
−
−
−
12
1
3
2
33
1
2
2
22
1
1
2
11
1
1
1
1
n
nnn
n
n
n
xxx
xxx
xxx
xxx
L
MOMMM
L
L
L

Blz. 10-14
Gebruik bijvoorbeeld het volgende commando in de ALG-modus voor de lijst
{1,2,3,4}:
Gebruik in de RPN-modus: {1,2,3,4} ` V NDERMONDE.
De functie HILBERT
De functie HILBERT maakt de Hilbertmatrix aan overeenkomstig een dimensie n.
De n
×
n Hilbertmatrix is per definitie H
n
= [h
jk
]
n
×
n
, dus:
De Hilbertmatrix is van toepassing op numerieke curvenaanpassingen volgens
de methode van lineaire vierkanten.
Een programma voor het maken van een matrix uit een
aantal lijsten
In deze paragraaf geven wij uitleg over een aantal UserRPL-programma’s voor
het maken van een matrix uit een aantal objectlijsten. De lijsten kunnen bestaan
uit kolommen van de matrix (programma @CRMC) of rijen van de matrix
(programma @CRMR). De programma’s worden ingevoerd met de rekenmachine
in de RPN-modus en de instructies voor de toetsen met systeemvlag 117
ingesteld op SOFT menu’s. Deze paragraaf is bedoeld als oefening voor het
invoeren van programmeerfuncties in de rekenmachine. U vindt de
programma’s hieronder. Links staan de toetsen die nodig zijn om de stappen
van het programma uit te voeren en rechts staan de karakters die u na invoer in
uw beeldscherm ziet staan. We beginnen met de stappen die nodig zijn om het
programma CRMC te activeren.
1
1
−+
=
kj
h
jk

Blz. 10-15
Lijsten symboliseren kolommen van de matrix
Het programma @CRMC stelt u in staat een p×n matrix (bijv., p rijen, n kolommen)
samen te voegen uit n lijsten met p elementen. Om het programma te maken,
type:
De toetsencombinatie:
Geeft:
‚ å «
„°@)STACK! @@DUP@ DUP
‚ é # ~ „n n
‚ å <<
1„°@)STACK! @SWAP 1 SWAP
„°@)BRCH! @)FOR@! @FOR@ FOR
~„j j
„°@)TYPE OBJ OBJ
ARRY@ ARRY
„°
@)BRCH! @)@IF@@ @@IF@@ IF
~ „j# j
~„n n
„°@)TEST! @@@<@@@ <
„°@)BRCH! @)@IF@ @THEN THEN
~ „j #1+ j 1 +
„°@)STACK! L@ROLL ROLL
„°@)BRCH! @)@IF@ @END END
„°@)BRCH! @)FOR@! @NEXT NEXT
„°@)BRCH! @)@IF@ @@IF@@ IF
~„n#1 n 1
„°@)TEST! @@@>@@@ >
„°@)BRCH! @@IF@ @THEN THEN
1# 1
~ „n #1- n 1 -
„°@)BRCH! @)FOR@! @FOR@ FOR
~ „j # j
~ „j #1+ j 1 +
„°@)STACK! L@ROLL! ROLL
„°@)BRCH! @)FOR@! @NEXT! NEXT
„°@)BRCH! )@@IF@! @END@ END
~„n # n
„´@)MATRX! @)COL! @COL! COL
`
Programma staat op niveau 1
Zo slaat u het programma op: ³~~crmc~ K

Blz. 10-16
voer om de inhoud van het programma te bekijken het volgende in J ‚@CRMC.
De programmalijst is de volgende:
« DUP
→ n « 1 SW P FOR j OBJ→→ARRY IF j n < THEN j 1 +
ROLL END NEXT IF n 1 > THEN 1 n 1 - FOR j j 1 + ROLL
NEXT END n COL
→ » »
Voor het gebruik van dit programma in de RPN-modus voert u de n lijsten in in
de gewenste volgorde in kolommen van de matrix in, voert u de n waarde in en
vervolgens @CRMC. Probeer de volgende oefening als voorbeeld:
{1,2,3,4} ` {1,4,9,16} ` {1,8,27,64} ` 3 ` @CRMC
De volgende beeldschermen laten het RPN-stapelgeheugen zien voor en na het
gebruik van programma @CRMC:
Voer @CRMC in gevolgd door haken („Ü) voor het gebruik van het
programma in de ALG-modus. Voer tussen haakjes de gegevenslijsten met de
kolommen van de matrix gescheiden door komma’s en tenslotte een komma en
het aantal kolommen. Het commando zou er als volgt uit moeten zien:
CRMC({1,2,3,4}, {1,4,9,16}, {1,8,27,64}, 3)
Het ALG-beeldscherm met de uitvoering van programma CRMC is de volgende:
Opmerking: als u dit programma in uw HOME directory bewaart, zal het
vanuit elke andere subdirectory toegankelijk zijn.

Blz. 10-17
Lijsten symboliseren rijen van de matrix
Het vorige programma kan makkelijk worden aangepast voor het maken van
een matrix als de invoerlijsten de rijen van de uiteindelijke matrix zullen
worden. De enige uit te voeren verandering is het veranderen van COL
→ in
ROW
→ in de programmalijst. Voer voor deze verandering het volgende in:
‚@CRMC Plaatst programma CRMC in tapelgeheugen
˜‚˜—ššš Naar het einde van het programma
ƒƒƒ Verwijdert COL
~~row~` Voert ROW in, activeert het programma
Om het programma op te slaan: ³~~crmr~ K
{1,2,3,4} ` {1,4,9,16} ` {1,8,27,64} ` 3 ` @CRMR
De volgende beeldschermen laten het RPN-stapelgeheugen zien voor en na het
gebruik van programma @CRMR:
Deze programma’s kunnen nuttig zijn voor statistische toepassingen; vooral
voor het maken van de statistische matrix ΣDAT. Voorbeelden van het gebruik
van deze programma’s vindt u in de volgende hoofdstukken.
Bewerken van matrices via kolommen
De rekenmachine bevat een menu met functies voor het bewerken van matrices
door te werken in de kolommen. Dit menu is toegankelijk via het menu MTH/
MATRIX/COL.: („´) zoals in de onderstaande afbeelding met
systeemvlag 117 ingesteld op CHOOSE boxes:
of via het submenu MATRICES/CREATE/COLUMN:

Blz. 10-18
Beide manieren zullen dezelfde functies weergeven:
Wanneer systeemvlag 117 ingesteld is op SOFT menu’s, is het menu COL
beschikbaar via „´!)MATRX !)@@COL@ of via „Ø!)@CREAT@ !)@@COL@ . Beide
manieren zullen dezelfde functies laten zien:
De werking van deze functies vindt u hieronder.
De functie →COL
De functie →COL neemt een matrix als argument en ontleedt deze in vectoren
overeenkomstig de kolommen. Een toepassing van de functie COL in de ALG-
modus vindt u hieronder. De gebruikte matrix is al eerder opgeslagen onder de
naam variabele A. De matrix wordt afgebeeld in het linkerbeeldscherm. De
rechterafbeelding laat de matrix ontleed in kolommen zien. Om het volledige
resultaat te bekijken, moet u de regeleditor gebruiken (activeren met ˜ ).
In de RPN-modus moet u de matrix in het stapelgeheugen plaatsen en in de
functie COL activeren met bijv. @@@A@@@ COL. De onderstaande afbeelding laat
het RPN-stapelgeheugen zien voor en na het toepassen van de functie COL.

Blz. 10-19
Met dit resultaat staat na ontleding de eerste kolom op het hoogste niveau van
het stapelgeheugen en op niveau 1 van het stapelgeheugen staat het aantal
kolommen van de originele matrix. De matrix blijft bij de ontleding niet bestaan
d.w.z. het is niet meer toegankelijk in het stapelgeheugen.
De functie COL→
De functie COL→ geeft het tegenovergestelde effect van functie →COL, bijv.voor
n vectoren van dezelfde lengte en het aantal n, maakt de functie COL een
matrix aan door de invoervectoren als kolommen van de uiteindelijke matrix in
te voeren. Hier volgt een voorbeeld in de ALG-mode. Het gebruikte commando
is:
COL([1,2,3],[4,5,6],[7,8,9],3)
Plaats in de RPN-modus de n vectoren op niveaus n+1, n, n-1,…,2, van het
stapelgeheugen en het aantal n elementen op niveau 1 van het
stapelgeheugen. Op deze manier plaatst de functie COL de vectoren als
kolommen in de uiteindelijke matrix. De volgende afbeelding laat het RPN-
stapelgeheugen zien voor en na het gebruik van de functie COL.
De functie COL+
De functie COL+ neemt als argument een matrix, een vector van dezelfde
lengte als het aantal rijen in de matrix en een heel getal n dat de locatie van
een kolom aangeeft. De functie COL+ voegt de vector in kolom n van de matrix
in. Voorbeeld: in de ALG-modus voegen we de tweede kolom in matrix A met
de vector [-1,-2,-3] in, dus

Blz. 10-20
In de RPN-modus voert u eerst de matrix in, daarna de vector en het
kolomaantal en als laatste de functie COL+. De onderstaande afbeelding laat
het RPN-stapelgeheugen zien voor en na het toepassen van de functie COL+.
De functie COL-
De functie COL- neemt als argument een matrix en een heel getal dat de positie
van een kolom in de matrix vertegenwoordigt. De functie plaatst de originele
matrix min een kolom en de verwijderde kolom voorgesteld als een vector terug.
Hier volgt een voorbeeld in de ALG-modus met de in A opgeslagen matrix:
Plaats in de RPN-modus eerst de matrix in het stapelgeheugen, voer daarna het
getal in dat de positie van een kolom vertegenwoordigt en als laatste de functie
COL-. De volgende afbeelding laat het RPN-stapelgeheugen zien voor en na
het toepassen van de functie COL-.
De functie CSWP
De functie CSWP (Colom SWaP) neemt als argumenten twee indexen, bijv. i en
j (twee verschillende kolommen in een matrix) en een matrix en maakt een
nieuwe matrix waarbij kolommen i en j verwisseld zijn. Het volgende voorbeeld
in de ALG-modus laat een toepassing van deze functie zien. We gebruiken de
matrix opgeslagen in variabele A voor het voorbeeld. Deze matrix staat boven
in de lijst.

Blz. 10-21
In de RPN-modus wisselt de functie CSWP de kolommen van een matrix om in
de lijst op niveau 3 van het stapelgeheugen, waarvan de indexen in de lijst op
niveaus 1 en 2 van het stapelgeheugen staan. Voorbeeld: de volgende
afbeelding laat het RPN-stapelgeheugen zien voor en na het toepassen van de
functie CSWP bij matrix A om kolommen 2 en 3 te wisselen:
Zoals u kunt zien zijn de kolommen verwisseld die oorspronkelijk de posities 2
en 3 innamen. Het verwisselen van kolommen en van rijen (zie hieronder) wordt
vaak gebruikt bij het oplossen van lineaire vergelijkingsstelsels met matrices. In
een volgend hoofdstuk worden deze bewerkingen behandeld.
Bewerken van matrices via rijen
De rekenmachine bevat een menu met functies voor het bewerken van matrices
door te werken in de rijen. Dit menu is toegankelijk via het menu MTH/
MATRIX/ROW.. met („´) zoals in de anderstaande afbeelding met
systeemvlag 117 ingesteld op CHOOSE boxes:
of via het submenu MATRICES/CREATE/ROW:
Beide manieren zullen dezelfde functies weergeven:

Blz. 10-22
Wanneer systeemvlag 117 ingesteld is op SOFT menus is het menu ROW
toegankelijk via „´!)MATRX !)@@ROW@ of via „Ø!)@CREAT@ !)@@ROW@ . Beide
manieren zullen dezelfde functies weergeven:
De werking van deze functies vindt u hieronder.
De functie →ROW
De functie →ROW neemt een matrix als argument en ontleedt deze in vectoren
overeenkomstig de kolommen. Een toepassing van de functie ROW in de
ALG-modus staat hieronder. De gebruikte matrix is al eerder opgeslagen onder
de naam variabele A. De matrix wordt afgebeeld in het linkerbeeldscherm. Het
rechterbeeldscherm laat de matrix ontleed in kolommen zien. Om het volledige
resultaat te zien, gebruikt u de regeleditor (activeren met ˜).
In de RPN-modus moet u de matrix in het stapelgeheugen plaatsen en de
functie ROW activeren met @@@A@@@ ROW. De onderstaande afbeelding laat
het RPN-stapelgeheugen zien voor en na het toepassen van de functie ROW.
Met dit resultaat staat na ontleding de eerste rij op het hoogste niveau van het
stapelgeheugen en op niveau 1 van het stapelgeheugen staat het aantal rijen
van de originele matrix. De matrix blijft na ontleding niet bestaan, d.w.z. het is
niet meer toegankelijk in het stapelgeheugen.

Blz. 10-23
De functie ROW→
De functie ROW→ heeft de tegenovergestelde werking als de functie →ROW,
d.w.z. n vectoren van dezelfde lengte en het aantal n, de functie ROW maakt
een matrix aan door de invoervectoren als rijen van de uiteindelijke matrix in te
voeren. Hier volgt een voorbeeld in de ALG-modus. Het gebruikte commando
is:
ROW([1,2,3],[4,5,6],[7,8,9],3)
Plaats in de RPN-modus de n vectoren op niveaus n+1, n, n-1,…,2 van het
stapelgeheugen en het aantal n op niveau 1 van het stapelgeheugen. Op deze
manier plaatst de functie ROW de vectoren als kolommen in de uiteindelijke
matrix. De volgende afbeelding laat het RPN-stapelgeheugen zien voor en na
het toepassen van de functie ROW.
De functie ROW+
De functie ROW+ neemt als argument een matrix, een vector van dezelfde
lengte als het aantal rijen in de matrix en een heel getal n dat de positie van
een rij aangeeft. De functie ROW+ voegt de vector in rij n van de matrix in.
Voorbeeld: in de ALG-modus voegen we de tweede rij in matrix A met de
vector [-1,-2,-3] in, dus
In de RPN-modus voert u eerst de matrix in, daarna de vector en het rijenaantal
en als laatste de functie ROW+. De onderstaande afbeelding laat het RPN-
stapelgeheugen zien voor en na het toepassen van de functie ROW+.

Blz. 10-24
De functie ROW-
De functie ROW- neemt als argument een matrix en een heel getal dat de
positie van een rij in de matrix vertegenwoordigt. De functie plaatst de originele
matrix min een rij en de verwijderde rij voorgesteld als een vector terug. Hier
volgt een voorbeeld in de ALG-modus met de in A opgeslagen matrix:
Plaats in de RPN-modus eerst de matrix in het stapelgeheugen, voer daarna het
getal in dat de positie van een rij vertegenwoordigt en als laatste de functie
ROW-. De volgende afbeelding laat het RPN-stapelgeheugen zien voor en na
het toepassen van de functie ROW -.
De functie RSWP
De functie RSWP (Row SWaP) neemt als argumenten twee indexen, bijv. i en j
(twee verschillende rijen in een matrix) en een matrix en maakt een nieuwe
matrix aan waarbij rijen i en j zijn verwisseld. Het volgende voorbeeld in de
ALG-modus laat een toepassing van deze functie zien. We gebruiken de matrix
opgeslagen in variabele A voor het voorbeeld. Deze matrix staat boven in de
lijst.
In de RPN-modus wisselt de functie CSWP de rijen van een matrix in de lijst op
niveau 3 van het stapelgeheugen om, waarvan de indexen in de lijst op
niveaus 1 en 2 van het stapelgeheugen staan. Voorbeeld: de volgende
afbeelding laat het RPN-stapelgeheugen zien voor en na het toepassen van de
functie CSWP bij matrix A om rijen 2 en 3 te wisselen:

Blz. 10-25
Zoals u kunt zien zijn de kolommen verwisseld die oorspronkelijk de posities 2
en 3 innamen.
De functie RCI
De functie RCI stelt u in staat Rij I te vermenigvuldigen met een Constante
waarde en de uiteindelijke rij op dezelfde positie te vervangen. Het volgende
voorbeeld in de ALG-modus neemt de in A opgeslagen matrix en
vermenigvuldigt de constante waarde 5 in rij nummer 3, waardoor de rij met
dit product vervangen wordt.
Dezelfde oefening in de RPN-mode staat in de volgende afbeelding. Het
linkerbeeldscherm laat de matrixinstelling, de factor en het rijnummer op
niveaus 3, 2 en 1 in het stapelgeheugen zien. Het rechterbeeldscherm laat de
uiteindelijke matrix zien na het toepassen van de functie RCI.
De functie RCIJ
De functie RCIJ stelt u in staat “Rij I te nemen en deze te vermenigvuldigen met
een constante C en die vermenigvuldigde rij vervolgens op te tellen bij rij J,
waardoor rij J wordt vervangen door de uiteindelijke som”. Deze manier van
rijbewerking wordt vaak gebruikt in het Gaussisch- of Gauss-Jordan-
eliminatieproces (in een volgend hoofdstuk wordt hier meer over verteld). De
argumenten van de functie zijn: (1) de matrix, (2) de constante waarde, (3) de
met de constante te vermenigvuldigende rij in (2) en (4) de door de uiteindelijke
som te vervangen rij zoals hierboven beschreven. Voorbeeld: we nemen de in
variabele A opgeslagen matrix en vermenigvuldigen kolom 3 met 1.5 en tellen
het bij kolom 2 op. Het volgende voorbeeld staat in de ALG-modus:

Blz. 10-26
Voer in de RPN-modus eerst de matrix in gevolgd door de constante waarde,
vervolgens door de met de constante waarde te vermenigvuldigende rij en
tenslotte de rij die vervangen moet worden. De volgende afbeelding laat het
RPN-stapelgeheugen zien voor en na het toepassen van de functie RCIJ onder
dezelfde omstandigheden als in het bovengenoemde ALG-voorbeeld:

Blz. 11-1
Hoofdstuk 11
Matrixbewerkingen en lineaire algebra
In Hoofdstuk 10 hebben we een matrix geïntroduceerd en een aantal functies
laten zien om matrices in te voeren, aan te maken of te bewerken. In dit
Hoofdstuk laten we voorbeelden van matrixbewerkingen zien en toepassingen
op problemen van lineaire algebra
Bewerkingen met matrices
Matrices kunnen net als andere wiskundige grootheden worden opgeteld en
afgetrokken. Ze kunnen met een scalair of onderling worden vermenigvuldigd.
Zij kunnen ook verheven worden tot een reële macht. Een belangrijke
bewerking voor lineaire algebratoepassingen is de inversie van een matrix.
Details van deze bewerkingen ziet u hieronder.
Om de bewerkingen te illustreren, zullen we een aantal matrices aanmaken die
we in variabelen zullen opslaan. De algemene benaming voor de matrices is
Aij en Bij waarbij i voor het aantal rijen staat en j voor het aantal kolommen
van de matrices. De te gebruiken matrices zijn gegenereerd met de functie
RANM (willekeurige matrices). Als u deze oefening in uw rekenmachine
probeert, krijgt u andere matrices dan die u hieronder ziet, tenzij u ze precies
opslaat in de rekenmachine, zoals hieronder. Hier worden de in de ALG-modus
aangemaakte matrices A22, B22, A23, B23, A32, B32, A33 en B33
weergegeven:
In de RPN-modus moet u de volgende stappen volgen:
{2,2}` RNM'22'K {2,2}` R NM 'B22'K
{2,3}` RNM'23'K {2,3}` R NM 'B23'K
{3,2}` RNM'32'K {3,2}` R NM 'B32'K
{3,3}` RNM'33'K {3,3}` R NM 'B33'K

Blz. 11-2
Optellen en aftrekken
Neem enkele matrices als A = [a
ij
]
m×n
en B = [b
ij
]
m×n
als voorbeeld. Optellen
en aftrekken van deze twee matrices is alleen mogelijk als ze hetzelfde aantal
rijen en kolommen hebben. De resulterende matrix C = A ± B = [c
ij
]
m×n
heeft de
elementen c
ij
= a
ij
± b
ij
. Hieronder ziet u enkele voorbeelden in de ALG-modus
met de hierboven opgeslagen matrices (e.g., @A22@ + @B22@)
In de RPN-modus moet u de volgende stappen volgen:
22 ` B22`+ 22 ` B22`-
23 ` B23`+ 23 ` B23`-
32 ` B32`+ 32 ` B32`-
Het omzetten van de ALG-voorbeelden naar de RPN-modus is eenvoudig, zoals
u hieronder kunt zien. De overige voorbeelden van matrixbewerkingen zullen
alleen in de ALG-modus uitgevoerd worden.
Vermenigvuldiging
Er zijn vele mogelijke vermenigvuldigingsbewerkingen met matrices. Ze worden
hieronder beschreven.
Vermenigvuldiging met een scalair
Vermenigvuldiging van de matrix A = [a
ij
]
m×n
met een scalair k leidt tot de
matrix C = kA = [c
ij
]
m×n
= [ka
ij
]
m×n
. De negatieve waarde van een matrix in het
bijzonder wordt omschreven door de bewerking -A =(-1)A = [-a
ij
]
m×n
. Enkele
voorbeelden van vermenigvuldiging van een matrix met een scalair worden
hieronder getoond.

Blz. 11-3
Door optellen en aftrekken te combineren met vermenigvuldiging met een
scalair kunnen we combinaties vormen van matrices van dezelfde lengte, bijv.
In een lineaire combinatie van matrices kunnen we een matrix
vermenigvuldigen met een imaginair getal om een matrix van complexe
getallen te krijgen, bijv.
Matrix-vectorvermenigvuldiging
Matrix-vectorvermenigvuldiging is alleen mogelijk indien het aantal kolommen
van de matrix gelijk is aan de lengte van de vector. Deze bewerking volgt de
regels van matrixvermenigvuldiging zoals wordt uiteengezet in het volgende
deel. Hier volgen enkele voorbeelden van matrix-vectorvermenigvuldiging:
Anderzijds is vector-matrixvermenigvuldiging niet gedefinieerd. Deze
vermenigvuldiging kan echter wel uitgevoerd worden als een speciaal geval
van matrixvermenigvuldiging, zoals hieronder gedefinieerd.

Blz. 11-4
Matrixvermenigvuldiging
Matrixvermenigvuldiging is gedefinieerd als C
m×n
= A
m×p
⋅B
p×n
, waarbij A =
[a
ij
]
m×p
, B = [b
ij
]
p×n
en C = [c
ij
]
m×n
. Matrixvermenigvuldiging is alleen mogelijk
als het aantal kolommen in de eerste operand gelijk is aan het aantal rijen in
de tweede operand. De algemene term in het product c
ij
wordt gedefinieerd als
Dit komt op hetzelfde neer als het stellen dat het element in de i-ste rij en de j-ste
kolom van het product C, het resultaat is van een term-voor-term
vermenigvuldiging van de i-ste rij van A met de j-ste kolom van B, en het bij
elkaar optellen van de producten. Matrixvermenigvuldiging is niet commutatief,
d.w.z. in het algemeen A⋅B ≠ B⋅A. Verder kan het zijn dat een van de
vermenigvuldigingen zelfs niet bestaat. De volgende beeldschermen tonen het
resultaat van vermenigvuldigingen van de matrices die we eerder hebben
opgeslagen:
!!!
De matrix-vectorvermenigvuldiging, zoals geïntroduceerd in de vorige
paragraaf, kan gezien worden als het product van een matrix m×n met een
matrix n×1 (d.w.z. een kolomvector) hetgeen als resultaat een m×1 matrix
(d.w.z. nog een vector) geeft. Bekijk de voorbeelden uit de vorige paragraaf
om deze bewering te verifiëren. De vectoren die zijn gedefinieerd in hoofdstuk
9 zijn matrixvermenigvuldiging dus eigenlijk kolomvectoren.
Het product van een vector met een matrix is mogelijk als de vector een
rijvector is, d.w.z. een 1×m matrix, die vermenigvuldigd met een matrix m×n
.,,2,1;,,2,1,
1
njmiforbac
p
k
kjikij
KK ==⋅=
∑
=

Blz. 11-5
een 1xn matrix (nog een rijvector) geeft. U dient dubbele haakjes te gebruiken
zodat de rekenmachine een rijvector herkent:
Term-voor-term vermenigvuldiging
Term voor term vermenigvuldiging van twee matrices van dezelfde afmetingen
is mogelijk met de functie HADAMARD. Vanzelfsprekend is het resultaat een
matrix van dezelfde afmetingen. Deze functie is beschikbaar via de
functiecatalogus (‚N), of via het submenu MATRICES/OPERATIONS
(„Ø). Toepassingen van de functie HADAMARD ziet u hieronder:
Verheffen van een matrix tot een reële macht
U kan een matrix verheffen tot eender welke macht, op voorwaarde dat de
macht ofwel een geheel getal is, of een reëel getal zonder breukdeel. Het
volgende voorbeeld geeft het resultaat weer van het verheffen van matrix B22
tot de vijfde macht:
U kan eveneens een matrix tot een macht verheffen zonder deze eerst op te
slaan als variabele:

Blz. 11-6
In algebraïsche modus is de opeenvolging toetsenaanslagen de volgende:
[voer de matrix in of selecteer hem] Q [voer de macht in] `.
In RPN modus is de opeenvolging toetsenaanslagen de volgende: [voer de
matrix in of selecteer hem] † [voer de macht in] Q `.
Matrices kunnen eveneens tot een negatieve macht worden verheven. In dat
geval is het resultaat equivalent aan 1/[matrix]^ABS(power).
De identiteitsmatrix
In Hoofdstuk 9 introduceerden we de identiteitsmatrix als de matrix I = [δ
ij
]
n×n
,
waarbij δ
ij
de Kronecker’s delta functie is. Identiteitsmatrices kunnen worden
verkregen door de in Hoofdstuk 9 beschreven functie IDN te gebruiken. De
identiteitsmatrix heeft de eigenschap dat A⋅I = I⋅A = A. Om deze eigenschap
te verifiëren, geven we de volgende voorbeelden met de matrices die we eerder
hebben opgeslagen:
De inverse matrix
De inverse van een vierkante matrix A is de matrix A
-1
zodat A⋅A
-1
= A
-1
⋅A = I,
waarbij I de identiteitsmatrix is met dezelfde afmetingen als A. U verkrijgt de
inverse van een matrix met de inverse functie INV (d.w.z. de toets Y) in de
rekenmachine. Voorbeelden van inverse van enkele eerder opgeslagen
matrices ziet u hieronder:

Blz. 11-7
Om de eigenschappen van de inverse matrix te verifiëren, geven we de
volgende vermenigvuldigingen:
Een matrix karakteriseren (Het matrixmenu NORM)
Het matrixmenu NORM (NORMALIZE) is toegankelijk met de
toetsencombinatie „´ (systeemvlag 117 ingesteld op CHOOSE boxes
(keuzevensters)):
!!!
Dit menu bevat de volgende functies:
Deze functies worden hieronder beschreven. Omdat veel van deze functies
concepten uit de matrixtheorie zoals singuliere waarden, rangorde, enz.
gebruiken, zullen we samen met de beschrijving van de functies een korte
beschrijvingen van deze concepten geven.

Blz. 11-8
De functie ABS
De functie ABS berekent wat de Frobenius-norm van een matrix wordt
genoemd. Voor een matrix A = [a
ij
]
m×n
wordt de Frobenius-norm van de matrix
gedefinieerd als
Als de matrix in kwestie een rijvector of een kolomvector is dan is de
Frobeniusnorm, ||A||
F
, simpelweg de grootheid van de vector. De functie ABS
is direct via het toetsenbord beschikbaar als „Ê.
Probeer de volgende oefeningen in de ALG-modus (gebruik de eerder voor
matrixbewerkingen opgeslagen matrices):
De functie SNRM
De functie SNRM berekent de Spectrale NoRM van een matrix, gedefinieerd als
de grootste singuliere waarde van de matrix, ook bekend als de Euclidische
norm van de matrix. Bijvoorbeeld:
∑∑
==
=
n
i
m
j
ij
F
aA
11
2

Blz. 11-9
De functies RNRM en CNRM
De functie RNRM geeft de RijNoRM van een matrix en de functie CNRM geeft
de kolomnorm (Column NoRM) van een matrix. Voorbeelden:
Singuliere waardeontbinding
Om de werking van de functie SNRM, te begrijpen, is het nodig het begrip
van matrixontbinding te introduceren. Matrixontbinding houdt de bepaling van
twee of meer matrices in die de originele matrix geven wanneer ze in een
bepaalde volgorde (en met misschien wat matrixinversie en transpositie toe-
gevoegd) vermenigvuldigd worden. De Singuliere Waarde Ontbinding (SWO)
is zo dat een rechthoekige matrix A
m×n
wordt geschreven als A
m×n
= U
m×m
⋅S
m×n
⋅V
T
n×n
,
waarbij U en V orthogonale matrices zijn en S een diagonale matrix. De diag-
onale elementen van S worden de singuliere waarden
van A genoemd en zijn
gewoonlijk zodanig geordend dat s
i
≥ s
i+1
, met i = 1, 2, …, n-1. De kolom-
men [u
j
] van U en [v
j
] van V zijn de bijbehorende singuliere vectoren.
(Orthogonale matrices
zijn zodanig dat U⋅ U
T
= I. Een diagonale matrix heeft
alleen langs de hoofddiagonaal elementen die niet gelijk zijn aan nul)
De rangorde van een matrix kan bepaald worden aan de hand van de SWO
door het aantal niet-singuliere waarden te tellen. Voorbeelden van SWO
zullen worden gegeven in een volgende paragraaf.
Rijnorm en kolomnorm van een matrix
De rijnorm van een matrix wordt berekend door de sommen te nemen van de
absolute waarden van alle elementen in iedere rij en dan het maximum van
deze sommen te selecteren. De kolomnorm van een matrix wordt berekend
door de sommen te nemen van de absolute waarden van alle elementen in
iedere kolom en dan het maximum van deze sommen te selecteren.

Blz. 11-10
De functie SRAD
De functie SRAD bepaalt de Spectrale RADius van een matrix, gedefinieerd als
de grootste van de absolute waarden van de eigenwaarden. Bijvoorbeeld:
De functie COND
De functie COND bepaalt het conditiegetal van een matrix. Voorbeeld:
Definitie van eigenwaarden en eigenvectoren van een matrix
De eigenwaarden van een vierkante matrix zijn het resultaat van de matrix-
vergelijking A⋅x = λ⋅x. De waarden van λ die voldoen aan de vergelijking
zijn de eigenwaarden van de matrix A. De waarden van x die het resultaat
zijn van de vergelijking voor iedere waarde van I zijn de eigenvectoren van
de matrix. Verdere informatie over het berekenen van eigenwaarden en eigen-
vectoren vindt u verderop in dit hoofdstuk.
Conditiegetal van een matrix
Het conditiegetal van een vierkante niet-singuliere matrix wordt gedefinieerd
als het product van de matrixnorm maal de norm van de inverse matrix, d.w.z.
cond(A) = ||A||×||A
-1
||. We kiezen als matrixnorm ||A||, het maximum
van de rijnorm (RNRM) en kolomnorm (CNRM) en de norm van de inverse
matrix ||A
-1
||, wordt geselecteerd als het minimum van de rijnorm en
kolomnorm. Dus, ||A|| = max(RNRM(A),CNRM(A)) en ||A
-1
|| =
min(RNRM(A
-1
), CNRM(A
-1
)).
Het conditiegetal van een singuliere matrix is oneindig. Het conditiegetal van
een niet-singuliere matrix is een maat van hoe dichtbij de matrix bij singulier-
zijn ligt. Hoe groter de waarde van het conditiegetal, hoe dichter de matrix bij
singulier-zijn is. (Voor een singuliere matrix
bestaat geen inverse matrix.)

Blz. 11-11
Probeer de volgende oefening voor het conditiegetal op matrix A33. Het
conditiegetal is COND(A33), rijnorm en kolomnorm voor A33 worden links
getoond. De bijbehorende getallen voor de inverse matrix (INVA33), worden
rechts getoond:
Aangezien RNRM(A33) > CNRM(A33), nemen we ||A33|| = RNRM(A33) =
21. Aangezien ook CNRM(INV(A33)) < RNRM(INV(A33)), nemen we
||INV(A33)|| = CNRM(INV(A33)) = 0.261044... Het conditiegetal wordt
dus ook berekend als CNRM(A33)*CNRM(INV(A33)) = COND(A33) =
6.7871485…
De functie RANK
De functie RANK berekent de rangorde van een vierkante matrix. Probeer de
volgende voorbeelden:
De rangorde van een matrix
De rangorde van een vierkante matrix is het maximale aantal lineaire
onafhankelijke rijen of kolommen dat de matrix bevat. Stel dat je een vierkante
matrix A
n×n
schrijft als A = [c
1
c
2
… c
n
], waarbij c
i
(i = 1, 2, …, n) vectoren
zijn die de kolommen van de matrix A, vertegenwoordigen, dan kan elk van
deze kolommen, laten we zeggen c
k
, geschreven worden als
,
},...,2,1{,
∑
∈≠
⋅=
njkj
jjk
d cc

Blz. 11-12
Probeer bijvoorbeeld de rangorde te vinden voor de matrix:
U zult zien dat de rangorde 2 is. Dat komt omdat de tweede rij [2,4,6] gelijk is
aan de eerste rij [1,2,3] met 2 vermenigvuldigd, dus is rij twee lineair
afhankelijk van rij 1 en het maximum aantal lineaire onafhankelijke rijen is 2. U
kunt controleren dat het maximum aantal lineaire onafhankelijke kolommen 3
is. Aangezien de rang het maximum aantal lineair onafhankelijke rijen of
kolommen is, is het in dit geval 2.
De functie DET
De functie DET berekent de determinant van een vierkante matrix.
Bijvoorbeelden:
waarbij de d
j
constante waarden zijn, zeggen we dat c
k
lineair afhankelijk is
van de kolommen in de optelling. (Merk op dat de waarden van j elke waarde
in de verzameling {1, 2, …, n}, omvat in elke combinatie zolang j≠k). Als de
bovenstaande uitdrukking voor geen enkele kolomvector geschreven kan
worden, zeggen we dat de kolommen lineair onafhankelijk
zijn. Een
vergelijkbare definitie voor de lineaire onafhankelijkheid van rijen kan
ontwikkeld worden door de matrix te schrijven als een kolom van rijvectoren.
Indien we dus zien dat rangorde (A) = n, dan heeft de matrix een inverse en is
het een niet-singuliere matrix.
Indien echter rangorde (A) < n, dan is de matrix
singulier
en bestaat er geen inverse.

Blz. 11-13
De determinant van een matrix
De determinant van een 2x2 of een 3x3 matrix wordt weergegeven in
dezelfde ordening van elementen van de matrices, maar dan ingesloten tussen
verticale lijnen:
Een 2x2 determinant wordt berekend door de elementen in de diagonaal te
vermenigvuldigen en deze producten begeleid door het plus- of minteken op te
tellen zoals in het diagram hieronder.
De 2x2 determinant is dus
Een 3x3 determinant wordt berekend door de determinant aan te vullen, een
bewerking die bestaat uit het kopiëren van de eerste twee kolommen van de
determinant en ze rechts van kolom 3 te plaatsen zoals in het diagram
hieronder. Het diagram laat tevens de te vermenigvuldigen elementen zien met
het corresponderende teken dat bij het product hoort. Dit is uitgevoerd op een
vergelijkbare manier zoals eerder is gedaan voor een 2×2 determinant. Na
vermenigvuldiging worden de resultaten bij elkaar opgeteld om de
determinant te verkrijgen.
333231
232221
131211
2221
1211
,
aaa
aaa
aaa
aa
aa
21122211
2221
1211
aaaa
aa
aa
⋅−⋅=

Blz. 11-14
De functie TRACE
De functie TRACE berekent de diagonaalsom van een vierkante matrix,
gedefinieerd als de som van de elementen in de hoofddiagonaal,oftewel
.
Voorbeelden:
Voor vierkante matrices van een hogere orde kunnen determinanten berekend
worden door kleinere ordedeterminanten, co-factoren genoemd, te gebruiken.
Het algemene idee is een determinant van een n×n matrix (wordt ook naar
verwezen als n×n determinant) "uit" te breiden naar een som van de co-
factoren, die (n-1)×(n-1) determinanten zijn, vermenigvuldigd met de
elementen van een enkele rij of kolom met afwisselende plus- en mintekens.
Deze “uitbreiding” wordt dan naar het volgende (lagere) niveau gebracht met
co-factoren van de orde (n-2)×(n-2), enz. tot we alleen een lange som van 2×2
determinanten over houden. De 2×2 determinanten zijn dan berekend met de
hierboven getoonde methode.
De methode van determinantberekening door co-factoruitbreiding is erg inef-
ficiënt in de zin dat het een aantal bewerkingen met zich meebrengt dat snel
groeit met het groter worden van de afmetingen van de determinant. Een
efficiëntere methode, die in numerieke toepassingen de voorkeur geniet, is een
resultaat te gebruiken uit een Gauss’ eliminatie. De methode van Gauss' elimi-
natie wordt gebruikt om stelsels van lineaire vergelijkingen op te lossen. Meer
informatie van deze methode worden verderop in dit hoofdstuk behandeld.
Om de determinant van een matrix A aan te duiden, schrijven we det(A). De
determinant van een singuliere matrix is gelijk aan nul.
∑
=
=
n
i
ii
atr
1
)(A

Blz. 11-15
De functie TRAN
De functie TRAN geeft de getransponeerde van een reële of de toegevoegde
getransponeerde van een complexe matrix. TRAN is gelijk aan TRN. De
werking van de functie TRN is behandeld in Hoofdstuk 10.
Aanvullende matrixbewerkingen (Het matrixmenu OPER)
Het matrixmenu OPER (OPERATIONS) is toegankelijk met de toetsencombinatie
„Ø (systeemvlag 117 ingesteld op CHOOSE boxes):
Het menu OPERATIONS bevat de volgende functies:
De functies ABS, CNRM, COND, DET, RANK, RNRM, SNRM, TRACE en
TRAN- vindt u ook in het menu MTH/MATRIX/NORM (het onderwerp van de
vorige paragraaf). De functie SIZE werd behandeld in hoofdstuk 10. De functie
HADAMARD werd eerder behandeld in de context van
matrixvermenigvuldiging. De functies LSQ , MAD en RSD hebben betrekking op
de oplossing van stelsels van lineaire vergelijkingen en zullen worden

Blz. 11-16
behandeld verderop in dit hoofdstuk. In deze paragraaf behandelen we alleen
de functies AXL en AXM
De functie AXL
De functie AXL converteert een rij (matrix) in een reeks en vice-versa.
Bijvoorbeeld:
Opmerking: deze laatste bewerking is vergelijkbaar met de bewerking van
het CRMR-programma dat is behandeld in Hoofdstuk 10.
De AXM
De functie AXM converteert een rij met gehele of gebroken elementen in de
corresponderende decimale vorm of benadering daarvan. Bijvoorbeeld:
Functie LCXM
Functie LCXM kan worden gebruikt om matrices te genereren zodat het element
aij een functie is van i en j. De invoer voor deze functie bestaat uit twee hele
getallen, n en m die het aantal rijen en kolommen van de te genereren matrix
weergeven en een programma dat i en j als invoer neemt. De getallen n en m
en het programma bezetten respectievelijk de niveaus 3, 2 en 1 van het
stapelgeheugen. De dunctie LCXM is toegankelijk via de commandocatalogus
‚N.
Om bijvoorbeeld een 2´3 matrix te genereren waarvan de elementen zijn
gegeven als a
ij
= (i+j)
2
, sla dan eerst het volgende programma op in de
variabele P1 in de RPN-modus. Zo ziet het RPN-stapelgeheugen eruit voordat u
op K drukt.

Blz. 11-17
Om de functie LCXM uit te voeren, moet u in dit geval het volgende invoeren:
2`3`‚@@P1@@ LCXM `
De volgende afbeelding laat het RPN-stapelgeheugen voor en na het toepassen
van de functie LCXM zien.
In de ALG-modus kan dit voorbeeld verkregen worden door:
Het programma P1moet nog steeds zijn aangemaakt en opgeslagen in de
RPN-modus.
Oplossing van lineaire stelsels
Een stelsel van n lineaire vergelijkingen in m variabelen kan geschreven worden
als
a
11
⋅x
1
+ a
12
⋅x
2
+ a
13
⋅x
3
+ …+ a
1,m-1
⋅x
m-1
+ a
1,m
⋅x
m
= b
1
,
a
21
⋅x
1
+ a
22
⋅x
2
+ a
23
⋅x
3
+ …+ a
2,m-1
⋅x
m-1
+ a
2,m
⋅x
m
= b
2
,
a
31
⋅x
1
+ a
32
⋅x
2
+ a
33
⋅x
3
+ …+ a
3,m-1
⋅x
m-1
+ a
3,m
⋅x
m
= b
3
,
. . . … . . .
. . . … . . .
a
n-1,1
⋅x
1
+ a
n-1,2
⋅x
2
+ a
n-1,3
⋅x
3
+ …+ a
n-1,m-1
⋅x
m-1
+ a
n-1,m
⋅x
m
= b
n-1
,
a
n1
⋅x
1
+ a
n2
⋅x
2
+ a
n3
⋅x
3
+ …+ a
n,m-1
⋅x
m-1
+ a
n,m
⋅x
m
= b
n
.
Dit stelsel van lineaire vergelijkingen kan geschreven worden als een
matrixvergelijking A
n×m
⋅x
m×1
= b
n×1
, indien we de volgende matrices en
vectoren definiëren:

Blz. 11-18
, ,
De numerieke solver gebruiken voor lineaire stelsels
Er zijn vele manieren om een stelsel van lineaire vergelijkingen met de
rekenmachine op te lossen. Een mogelijkheid is met de numerieke solver
‚Ï. Selecteer optie 4. Solve lin sys.. in het hieronder (links) getoonde
scherm van de numerieke solver en druk op @@@OK@@@. U krijgt dan het volgende
invoerscherm (rechts):
Voer matrix A, in de vorm [[ a
11
, a
12,
… ], … [….]] in het A-veld in om het
lineaire stelsel A⋅x = b op te lossen. Voer tevens de vector b in in het B-veld.
Wanneer het X-veld is geselecteerd, druk dan op [SOLVE]. De oplossingsvector
x zal worden getoond in het X:-veld indien er een oplossing beschikbaar is. De
oplossing wordt tevens gekopieerd naar niveau 1 van het stapelgeheugen. Een
aantal voorbeelden volgen.
Een vierkant stelsel
Het stelsel van lineaire vergelijkingen
2x
1
+ 3x
2
–5x
3
= 13,
x
1
– 3x
2
+ 8x
3
= -13,
2x
1
– 2x
2
+ 4x
3
= -6,
kan worden geschreven als de matrixvergelijking A⋅x = b, indien
mn
nmnn
m
m
aaa
aaa
aaa
A
×
⎥
⎥
⎥
⎥
⎦
⎤
⎢
⎢
⎢
⎢
⎣
⎡
=
L
MOMM
L
L
21
22221
11211
1
2
1
×
⎥
⎥
⎥
⎥
⎦
⎤
⎢
⎢
⎢
⎢
⎣
⎡
=
m
m
x
x
x
x
M
1
2
1
×
⎥
⎥
⎥
⎥
⎦
⎤
⎢
⎢
⎢
⎢
⎣
⎡
=
n
n
b
b
b
b
M
.
6
13
13
,,
422
831
532
3
2
1
⎥
⎥
⎥
⎦
⎤
⎢
⎢
⎢
⎣
⎡
−
−=
⎥
⎥
⎥
⎦
⎤
⎢
⎢
⎢
⎣
⎡
=
⎥
⎥
⎥
⎦
⎤
⎢
⎢
⎢
⎣
⎡
−
−
−
= bxA and
x
x
x

Blz. 11-19
Dit stelsel heeft hetzelfde aantal vergelijkingen als onbekenden en er zal naar
worden verwezen als een vierkant stelsel. Over het algemeen zou er een enkele
oplossing voor het stelsel moeten zijn. De oplossing is het kruispunt van de drie
vlakken in het coördinatenstelsel (x
1
, x
2
, x
3
) weergegeven door de drie
vergelijkingen.
Om matrix A in te voeren, kunt u de Matrixschrijver activeren terwijl het A:-veld
is geselecteerd. Het volgende scherm toont het gebruik van de Matrixschrijver
voor het invoeren van matrix A en het invoerscherm voor de numerieke solver
na het invoeren van matrix A (druk op ` in de Matrixschrijver):
Druk op ˜ om het B:-veld te selecteren. De vector b kan worden ingevoerd
als een rijvector met een enkele set haakjes, bijv. [13,-13,-6] @@@OK@@@.
Na het invoeren van matrix A en vector b en met het X:-veld geselecteerd
kunnen we op @SOLVE drukken om te proberen dit stelsel van vergelijkingen op
te lossen:
De volgende oplossing werd gevonden.

Blz. 11-20
Druk op ` om de oplossing in het stapelgeheugen te bekijken. De oplossing
is x = [1,2,-1].
Voer de matrix A in en vermenigvuldig met deze oplossingsvector om te
controleren of de oplossing correct is (voorbeeld weergegeven in de
algebraïsche modus)
Onderbepaald stelsel
Het stelsel van lineaire vergelijkingen
2x
1
+ 3x
2
–5x
3
= -10,
x
1
– 3x
2
+ 8x
3
= 85,
kan worden geschreven als de matrixvergelijking A⋅x = b, indien
Dit stelsel heeft meer onbekenden dan vergelijkingen en is daarom niet uniek
bepaald. We kunnen de betekenis van deze stelling visualiseren door te zorgen
dat ieder van deze lineaire vergelijkingen een vlak vertegenwoordigt in het
driedimensionale cartesische coördinatenstelsel (x
1
, x
2
, x
3
). De oplossing voor
het hierboven getoonde stelsel van vergelijkingen is het kruispunt van twee
vlakken in de ruimte. We weten echter dat het kruispunt van twee (niet-
parallelle) vlakken een rechte lijn is en niet een enkel punt. Daarom voldoet
meer dan een punt aan het stelsel. In die betekenis is het stelsel niet uniek
bepaald.
Laten we de numerieke solver gebruiken om te proberen dit stelsel van
vergelijkingen op te lossen: ‚Ï ˜˜˜ @@OK@@ . Voer matrix A en
.
85
10
,,
831
532
3
2
1
⎥
⎦
⎤
⎢
⎣
⎡
−
=
⎥
⎥
⎥
⎦
⎤
⎢
⎢
⎢
⎣
⎡
=
⎥
⎦
⎤
⎢
⎣
⎡
−
−
= bxA and
x
x
x

Blz. 11-21
vector b in zoals aangegeven in het vorige voorbeeld en druk op @SOLVE
wanneer het X:-veld is gemarkeerd:
Druk indien nodig op de toets @EDIT! om de details te zien van de
oplossingsvector. Hiermee wordt de Matrixschrijver geactiveerd. Gebruik in
deze omgeving de pijltoetsen rechts en links om door de vector te bewegen,
bijv.
De oplossing is dus x = [15.373, 2.4626, 9.6268].
Druk op ` om terug te keren naar de numerieke solveromgeving.
De procedure die we hieronder beschrijven, kan worden gebruikt om de matrix
A en de oplossingsvector X naar het stapelgeheugen te kopiëren. Probeer het
volgende om te controleren of de oplossing correct is:
• Druk op —— om het A:-veld te markeren.
• Druk op L @CALC@ `
,
om matrix A naar het stapelgeheugen te
kopiëren.
• Druk op @@@OK@@@ om terug te keren naar de numerieke solveromgeving.

Blz. 11-22
• Druk op ˜ ˜@CALC@ `
,
om de oplossingsvector X naar het
stapelgeheugen te kopiëren.
• Druk op @@@OK@@@ om terug te keren naar de numerieke solveromgeving.
• Druk op ` om terug te keren naar het stapelgeheugen.
Het stapelgeheugen ziet er in de ALG-modus als volgt uit:
Laten we het laatste resultaat als volgt in een variabele X, opslaan en de matrix
in variabele A:
Druk op K~x` om de oplossingsvector op te slaan in variabele X
Druk op ƒ ƒ ƒ om de drie niveaus van het stapelgeheugen te wissen
Druk op K~a` om de matrix in variabele A op te slaan
Laten we nu de oplossing controleren met: @@@A@@@ * @@@X@@@ `,wat als uitkomst
het volgende geeft (druk op ˜ om de vectorelementen te zien):
[-9.99999999992 85. ], redelijk dichtbij de originele vector b = [-10 85].
Probeer ook @@A@@@ * [15,10/3,10] ` ‚ï`, d.w.z.
Deze uitkomst geeft aan dat x = [15,10/3,10] ook een oplossing is voor het
stelsel, hetgeen onze waarneming bevestigt dat een stelsel met meer
onbekenden dan vergelijkingen niet uniek bepaald (onderbepaald) is.
Hoe komt de rekenmachine tot de oplossing x = [15.37… 2.46… 9.62…]
die eerder werd getoond? Feitelijk minimaliseert de rekenmachine de afstand
van een punt, dat de oplossing zal vormen, naar elk van de vlakken die wordt
vertegenwoordigd door de vergelijkingen in het lineaire stelsel. De
rekenmachine gebruikt een kleinste kwadraatmethode , d.w.z. dat de som van
de kwadraten van deze afstanden, of fouten, wordt geminimaliseerd.

Blz. 11-23
Overbepaald stelsel
Het stelsel van lineaire vergelijkingen
x
1
+ 3x
2
= 15,
2x
1
– 5x
2
= 5,
-x
1
+ x
2
= 22,
kan worden geschreven als de matrixvergelijking A⋅x = b, indien
Dit stelsel heeft meer vergelijkingen dan onbekenden (een overbepaald stelsel).
Het stelsel heeft niet een enkele oplossing. Elk van de lineaire vergelijkingen in
het stelsel hierboven vertegenwoordigt een rechte lijn in een tweedimensionaal
cartesisch coördinatenstelsel (x
1
, x
2
). Tenzij twee van de drie vergelijkingen in
het stelsel dezelfde vergelijking vertegenwoordigen, hebben de drie lijnen meer
dan een kruispunt. Om die reden is de oplossing niet uniek. Sommige
numerieke algoritmes kunnen worden gebruikt om een oplossing voor het stelsel
af te dwingen door de afstand van het vermoedelijke oplossingspunt tot elk van
de lijnen in het stelsel te minimaliseren. Dit is de benadering die de
rekenmachine numerieke solver toepast.
Laten we de numerieke solver gebruiken om te proberen dit stelsel
vergelijkingen op te lossen: ‚Ï ˜˜˜ @@OK@@ . Voer matrix A en
vector b in zoals aangegeven in het vorige voorbeeld en druk op @SOLVE
wanneer het X:-veld is gemarkeerd:
Druk indien nodig op de toets @EDIT om de details te zien van de
oplossingsvector. Hiermee wordt de Matrixschrijver geactiveerd. Gebruik in
deze omgeving de pijltoetsen rechts en links om door de vector te bewegen,
bijv.
.
22
5
15
,,
11
52
31
2
1
⎥
⎥
⎥
⎦
⎤
⎢
⎢
⎢
⎣
⎡
=
⎥
⎦
⎤
⎢
⎣
⎡
=
⎥
⎥
⎥
⎦
⎤
⎢
⎢
⎢
⎣
⎡
−
−= bxA and
x
x

Blz. 11-24
Druk op ` om terug te keren naar de numerieke solveromgeving. Probeer het
volgende om te controleren of de oplossing correct is:
• Druk op —— om het A:-veld te markeren.
• Druk op L @CALC@ ` om matrix A naar het stapelgeheugen te
kopiëren.
• Druk op @@@OK@@@ om terug te keren naar de numerieke solveromgeving.
• Druk op ˜ ˜@CALC@ ` om de oplossingsvector X naar het
stapelgeheugen te kopiëren.
• Druk op @@@OK@@@ om terug te keren naar de numerieke solveromgeving.
• Druk op ` om terug te keren naar het stapelgeheugen.
Het stapelgeheugen ziet er nu in de ALG-modus als volgt uit:
Laten we het laatste resultaat als volgt in een variabele X, opslaan en de matrix
in variabele A:
Druk op K~x` om de oplossingsvector op te slaan in variabele X
Druk op ƒ ƒ ƒ om de drie niveaus van het stapelgeheugen te wissen
Druk op K~a` om de matrix in variabele A op te slaan
Laten we nu de oplossing controleren met: @@@A@@@ * @@@X@@@ `, wat de vector
[8.6917… -3.4109… -1.1301…], geeft, die niet gelijk is aan [15 5 22], de
oorspronkelijke vector b. De “oplossing” is simpelweg het punt dat het dichtst
bij de drie lijnen ligt dat vertegenwoordigd wordt door de drie vergelijkingen in
het stelsel, en niet een exacte oplossing.

Blz. 11-25
Kleinste kwadraat oplossing (functie SQ)
De functie LSQ geeft de minimumnorm kleinste kwadraatoplossing van een
lineair stelsel Ax = b, aan de hand van de volgende criteria:
• Als A een vierkante matrix is en A is niet-singulier (d.w.z. de inverse
matrix bestaat, of de determinant is niet gelijk aan nul), geeft LSQ de
exacte oplossing voor het lineaire stelsel.
• Als A minder dan een volle rijrangorde heeft (onderbepaald stelsel van
vergelijkingen), geeft LSQ de oplossing met de minimum euclidische
lengte uit een oneindig aantal oplossingen.
• Als A minder dan een volle kolomrangorde heeft (overbepaald stelsel
van vergelijkingen), geeft LSQ de "oplossing" met de minimum
restwaarde e = A⋅x – b. Het vergelijkingenstelsel kan geen oplossing
hebben en daarom is de gegeven waarde geen reële oplossing voor
het stelsel, maar enkel de oplossing met de kleinste restwaarde.
De functie LSQ neemt als invoer vector b en matrix A in die volgorde. De
functie LSQ vindt u in de Functiecatalogus (‚N). Vervolgens gebruiken we
de functie LSQ om de eerder gevonden oplossingen met de numerieke solver te
herhalen:
Vierkant stelsel
Bekijk het stelsel
2x
1
+ 3x
2
–5x
3
= 13,
x
1
– 3x
2
+ 8x
3
= -13,
2x
1
– 2x
2
+ 4x
3
= -6,
met
De oplossing met LSQ ziet u hieronder:
.
6
13
13
,,
422
831
532
3
2
1
⎥
⎥
⎥
⎦
⎤
⎢
⎢
⎢
⎣
⎡
−
−=
⎥
⎥
⎥
⎦
⎤
⎢
⎢
⎢
⎣
⎡
=
⎥
⎥
⎥
⎦
⎤
⎢
⎢
⎢
⎣
⎡
−
−
−
= bxA and
x
x
x

Blz. 11-26
Onderbepaald stelsel
Bekijk het stelsel
2x
1
+ 3x
2
–5x
3
= -10,
x
1
– 3x
2
+ 8x
3
= 85,
met
De oplossing met LSQ ziet u hieronder:
Overbepaald stelsel
Bekijk het stelsel
x
1
+ 3x
2
= 15,
2x
1
– 5x
2
= 5,
-x
1
+ x
2
= 22,
met
De oplossing met LSQ ziet u hieronder:
.
85
10
,,
831
532
3
2
1
⎥
⎦
⎤
⎢
⎣
⎡
−
=
⎥
⎥
⎥
⎦
⎤
⎢
⎢
⎢
⎣
⎡
=
⎥
⎦
⎤
⎢
⎣
⎡
−
−
= bxA and
x
x
x
.
22
5
15
,,
11
52
31
2
1
⎥
⎥
⎥
⎦
⎤
⎢
⎢
⎢
⎣
⎡
=
⎥
⎦
⎤
⎢
⎣
⎡
=
⎥
⎥
⎥
⎦
⎤
⎢
⎢
⎢
⎣
⎡
−
−= bxA and
x
x

Blz. 11-27
Vergelijk deze drie oplossingen met de oplossingen die berekend zijn met de
numerieke solver.
Oplossing met de inverse matrix
De oplossing voor het stelsel A⋅x = b, waarbij A een vierkante matrix is, is x =
A
-1
⋅ b. Dit is de uitkomst van vermenigvuldiging van de eerste vergelijking met
A
-1
, d.w.z. A
-1
⋅A⋅x = A
-1
⋅b. Per definitie is A
-1
⋅A = I, dus schrijven we I⋅x = A
-
1
⋅b. Tevens is I⋅x = x, dus hebben we x = A
-1
.b.
Voor het eerder gebruikte voorbeeld, namelijk:
2x
1
+ 3x
2
–5x
3
= 13,
x
1
– 3x
2
+ 8x
3
= -13,
2x
1
– 2x
2
+ 4x
3
= -6,
kunnen we de oplossing in de rekenmachine als volgt vinden:
dat is dezelfde uitkomst die we eerder hebben gevonden.
Oplossing door “deling” van matrices
Terwijl de bewerking delen voor matrices niet is gedefinieerd, kunnen we de
toets / van de rekenmachine gebruiken om vector b door matrix A te delen
om x op te lossen in de matrix vergelijking A⋅x = b. Dit is een willekeurige
uitbreiding van de algebraïsche deelbewerking voor matrices, d.w.z. van A⋅x
= b, durven we te schrijven x = b/A (Wiskundigen zouden hier kromme tenen
van krijgen!) Dit wordt vanzelfsprekend geïnterpreteerd als (1/A)⋅b = A
-1
⋅b en
dat is hetzelfde als het gebruik van de inverse van A zoals in de vorige

Blz. 11-28
paragraaf. De procedure voor b “delen” door A wordt hieronder getoond voor
dit geval.
2x
1
+ 3x
2
–5x
3
= 13,
x
1
– 3x
2
+ 8x
3
= -13,
2x
1
– 2x
2
+ 4x
3
= -6,
De procedure ziet u in de volgende beeldschermen:
Dezelfde oplossing als die hierboven werd gevonden met de inverse matrix.
Een meervoudige verzameling vergelijkingen met dezelfde
coëfficiëntenmatrix oplossen
Stel dat u de volgende drie verzamelingen vergelijkingen wilt oplossen:
X +2Y+3Z = 14, 2X +4Y+6Z = 9, 2X +4Y+6Z = -2,
3X -2Y+ Z = 2, 3X -2Y+ Z = -5, 3X -2Y+ Z = 2,
4X +2Y -Z = 5, 4X +2Y -Z = 19, 4X +2Y -Z = 12.
We kunnen de drie stelsels van vergelijkingen als een enkele matrixvergelijking
schrijven: A⋅X = B, waarbij
De subindices in de namen van de variabelen X, Y en Z, bepalen naar welk
vergelijkingenstelsel zij verwijzen. Om dit uitgebreide stelsel op te lossen,
gebruiken we de volgende procedure in de RPN-modus,
,,
124
123
321
)3()2()1(
)3()2()1(
)3()2()1(
⎥
⎥
⎥
⎦
⎤
⎢
⎢
⎢
⎣
⎡
=
⎥
⎥
⎥
⎦
⎤
⎢
⎢
⎢
⎣
⎡
−
−=
ZZZ
YYY
XXX
XA
.
12195
252
2914
⎥
⎥
⎥
⎦
⎤
⎢
⎢
⎢
⎣
⎡
−
−
=B

Blz. 11-29
[[14,9,-2],[2,-5,2],[5,19,12]] `
[[1,2,3],[3,-2,1],[4,2,-1]] `/
De uitkomst van deze bewerking is:
Gauss' eliminatie en Gauss-Jordan-eliminatie
Gauss' eliminatie is een procedure waarmee de vierkante matrix van
coëfficiënten horende bij een stelsel van n lineaire vergelijkingen in n
onbekenden is gereduceerd tot een bovendriehoeksmatrix (Echelon vorm) via
een serie rijbewerkingen. Deze procedure staat bekend als de voorwaartse
eliminatie. Het terugbrengen van de coëfficiëntenmatrix tot een
bovendriehoekse vorm maakt de oplossing van alle n onbekenden mogelijk met
gebruik van maar een vergelijking tegelijkertijd in een procedure die bekend
staat als achterwaartse substitutie.
Voorbeeld van Gauss' eliminatie met gebruik van vergelijkingen
Om de Gauss' eliminatieprocedure te verduidelijken, gebruiken we het
volgende stelsel van 3 vergelijkingen in 3 onbekenden:
2X +4Y+6Z = 14,
3X -2Y+ Z = -3,
4X +2Y -Z = -4.
We kunnen deze vergelijkingen opslaan in respectievelijk de variabelen E1, E2
en E3, in de rekenmachine zoals u hieronder kunt zien. Als backup is ook een
lijst met de drie vergelijkingen aangemaakt en opgeslagen in variabele EQS.
Op deze manier zijn de vergelijkingen nog beschikbaar voor de gebruiker als
er een fout wordt gemaakt.
.
213
152
221
⎥
⎥
⎥
⎦
⎤
⎢
⎢
⎢
⎣
⎡
−−
=
X

Blz. 11-30
Om het proces van voorwaartse eliminatie te starten, delen we de eerste
vergelijking (E1) door 2 en slaan deze op in E1 en tonen de drie vergelijkingen
opnieuw om te komen tot:
Vervolgens vervangen we de tweede vergelijking E2 door (vergelijking 2 –
3×vergelijking 1, d.w.z. E1-3×E2) en de derde door (vergelijking 3 –
4×vergelijking 1), om te komen tot
Vervolgens delen we de tweede vergelijking door –8 en krijgen
Vervolgens vervangen we de derde vergelijking E3, door (vergelijking 3 +
6×vergelijking 2, d.w.z. E2+6×E3) en krijgen
U ziet dat wanneer we een lineaire combinatie van vergelijkingen uitvoeren de
rekenmachine de uitkomst verandert in een uitdrukking aan de linkerzijde van
het isteken, d.w.z. de uitdrukking = 0. Zo wordt de laatste verzameling
vergelijkingen geïnterpreteerd als zijnde de volgende equivalente verzameling
van vergelijkingen.
X +2Y+3Z = 7,
Y+ Z = 3,
-7Z = -14.
Het proces van achterwaartse substitutie in Gauss' eliminatie bestaat uit het
vinden van de waarden van de onbekenden, beginnend met de laatste
vergelijking en naar boven toe werkend. Eerst lossen we dus Z op:

Blz. 11-31
Vervolgens vervangen we Z=2 in vergelijking 2 (E2) en lossen E2 voor Y op:
Vervolgens vervangen we Z=2 en Y=1 in E1 en lossen E1 voor X op:
De oplossing is daarom X = -1, Y = 1, Z = 2.
Voorbeeld van Gauss' eliminatie met matrices
Het stelsel van vergelijkingen dat we hebben gebruikt in het voorbeeld
hierboven kan worden geschreven als de matrixvergelijking A⋅x = b, als we het
volgende gebruiken:
We maken eerst de bij A behorende aangevulde matrix
aan om met Gauss'
eliminatie een oplossing te krijgen voor het stelsel matrixvergelijkingen, d.w.z.:
De matrix A
aug
is hetzelfde als de originele matrix A met een nieuwe rij, die
correspondeert met de elementen van vector b en rechts van de meest rechtse
kolom van A is toegevoegd (d.w.z. aangevuld).
.
4
3
14
,,
124
123
642
⎥
⎥
⎥
⎦
⎤
⎢
⎢
⎢
⎣
⎡
−
−=
⎥
⎥
⎥
⎦
⎤
⎢
⎢
⎢
⎣
⎡
=
⎟
⎟
⎟
⎠
⎞
⎜
⎜
⎜
⎝
⎛
−
−= bxA
Z
Y
X
⎟
⎟
⎟
⎠
⎞
⎜
⎜
⎜
⎝
⎛
−
−
−
−=
4
3
14
124
123
642
aug
A

Blz. 11-32
Wanneer de aangevulde matrix eenmaal samengesteld is, kunnen we
doorgaan met het uitvoeren van rijbewerkingen aan de matrix die de originele
A matrix zullen reduceren tot een bovendriehoeksmatrix. Voor deze oefening
gebruiken we de RPN-modus (H\@@OK@@), met systeemvlag 117 ingesteld op
SOFT menu. Gebruik in uw rekenmachine dan de volgende toetsencombinaties.
Voer eerst de aangevulde matrix in en maak er een extra kopie van in het
stapelgeheugen (Deze stap is niet noodzakelijk, maar is een verzekering dat u
een extra kopie heeft van de aangevulde matrix voor het geval u een fout
maakt in de voorwaartse eliminatieprocedure die we gaan uitvoeren.):
[[2,4,6,14],[3,-2,1,-3],[4,2,-1,-4]] ``
Bewaar de aangevulde matrix in variabele AAUG:
³~~aaug~ K
Met een kopie van de aangevulde matrix in het stapelgeheugen drukt u op
„´ @MATRX! @ROW! om het bewerkenmenu ROW te activeren. Voer vervolgens
de volgende rijbewerkingen uit op uw aangevulde matrix.
Vermenigvuldig rij 1 met ½: 2Y 1 @RCI!
Vermenigvuldig rij 1 met –3 voeg het toe aan rij 2, waarbij deze vervangen
wordt: 3\ # 1 #2 @RCIJ!
Vermenigvuldig rij 1 met –4 voeg het toe aan rij 3, waarbij deze vervangen
wordt: 4\#1#3@RCIJ!
Vermenigvuldig rij 2 met –1/8: 8\Y2 @RCI!
Vermenigvuldig rij 2 met 6 voeg het toe aan rij 3, waarbij deze vervangen
wordt: 6#2#3 @RCIJ!
Als u deze bewerkingen met de hand uit zou voeren, zou u het volgende
schrijven:
⎟
⎟
⎟
⎠
⎞
⎜
⎜
⎜
⎝
⎛
−
−
−
−≅
⎟
⎟
⎟
⎠
⎞
⎜
⎜
⎜
⎝
⎛
−
−
−
−=
4
3
7
124
123
321
4
3
14
124
123
642
aug
A

Blz. 11-33
Het teken ≅ (“ is equivalent aan”) geeft aan dat hetgeen volgt equivalent is aan
de vorige matrix met enkele rij- (of kolom-) bewerkingen.
De resulterende matrix is bovendriehoeks en equivalent aan het stelsel van
vergelijkingen.
X +2Y+3Z = 7,
Y+ Z = 3,
-7Z = -14,
hetgeen nu met een vergelijking tegelijkertijd kan worden opgelost door
achterwaartse substitutie, zoals in het vorige voorbeeld.
Gauss-Jordan-eliminatie met gebruik van matrices
Gauss-Jordan-eliminatie bestaat uit het voortzetten van de rijbewerkingen in de
bovendriehoeksmatrix, die resulteerde uit het voorwaartse eliminatieproces en
in een identiteitsmatrix resulteert in de plaats van de originele A matrix. Voor
het geval dat we zojuist hebben behandeld kunnen we bijvoorbeeld de
rijbewerkingen als volgt voortzetten:
Vermenigvuldig rij 3 met –1/7: 7\Y 3 @RCI!
Vermenigvuldig rij 3 met –1, voeg het toe aan rij 2, waarbij deze vervangen
wordt: 1\ # 3 #2 @RCIJ!
Vermenigvuldig rij 3 met –3, voeg het toe aan rij 1, waarbij deze vervangen
wordt:
3\#3#1@RCIJ!
Vermenigvuldig rij 2 met –2, voeg het toe aan rij 1, waarbij deze vervangen
wordt: 2\#2#1 @RCIJ!
Als u dit proces met de hand schrijft, krijgt u de volgende stappen:
⎟
⎟
⎟
⎠
⎞
⎜
⎜
⎜
⎝
⎛
−−−
≅
⎟
⎟
⎟
⎠
⎞
⎜
⎜
⎜
⎝
⎛
−
−
−−
−−≅
32
3
7
1360
110
321
32
24
7
1360
880
321
aug
A
⎟
⎟
⎟
⎠
⎞
⎜
⎜
⎜
⎝
⎛
−−
≅
14
3
7
700
110
321
aug
A

Blz. 11-34
Pivoteren
Als u zorgvuldig kijkt naar de rijbewerkingen in de hierboven getoonde
voorbeelden zult u zien dat veel van deze bewerkingen een rij delen door het
corresponderende element in de hoofddiagonaal. Dit element wordt een
pivotelement genoemd, of eenvoudigweg een pivot
. In veel situaties is het
mogelijk dat het pivotelement nul wordt. In dat geval kunnen we de rij niet door
de pivot delen. Om de numerieke oplossing van een stelsel van vergelijkingen
te verbeteren met Gauss' eliminatie of Gauss-Jordan-eliminatie wordt voorts
aanbevolen dat de pivot het element is met de grootste absolute waarde in een
gegeven kolom. In dergelijke gevallen verwisselen we rijen alvorens
rijbewerkingen uit te voeren. Het verwisselen van rijen wordt gedeeltelijk
pivoteren genoemd. Om deze aanbeveling op te volgen is het vaak
noodzakelijk rijen te verwisselen in de aangevulde matrix tijdens het uitvoeren
van de Gauss' eliminatie of Gauss-Jordan-eliminatie.
Tijdens het pivoteren in een matrixeliminatieprocedure kunt u de numerieke
oplossing nog verder verbeteren door als pivot het element met de grootste
absolute waarde in de betreffende kolom en rij te kiezen. Deze bewerking kan
in sommige pivotbewerkingen vereisen dat u niet alleen rijen maar ook
kolommen verwisselt. Wanneer rij- en kolomverwisselingen zijn toegestaan bij
het pivoteren wordt de procedure volledig pivoteren
genoemd.
Bij het verwisselen van rijen en kolommen tijdens gedeeltelijk of volledig
pivoteren is het noodzakelijk om de verwisselingen te volgen, omdat de
volgorde van de onbekenden in de oplossing door deze verwisselingen wordt
veranderd. Een manier om de kolomverwisselingen te volgen in gedeeltelijke of
volledige pivotmodus is om aan het begin van de procedure een
permutatiematrix
P = I
n×n
aan te maken. Elke verwisseling van een rij of kolom
in de aangevulde matrix A
aug
wordt ook geregistreerd als een verwisseling
.
2
1
1
100
010
001
2
1
1
100
010
021
⎟
⎟
⎟
⎠
⎞
⎜
⎜
⎜
⎝
⎛
−
≅
⎟
⎟
⎟
⎠
⎞
⎜
⎜
⎜
⎝
⎛
≅
aug
A

Blz. 11-35
van respectievelijk een rij of kolom in de permutatiematrix. Wanneer de
oplossing wordt gegeven, vermenigvuldigen we de permutatiematrix met de
onbekende vector x om de volgorde van de onbekenden in de oplossing te
verkrijgen. Met andere woorden, de uiteindelijke oplossing wordt gegeven
door P⋅x = b’, waarbij b’ de laatste kolom van de aangevulde matrix is nadat
de oplossing is gevonden.
Voorbeeld van Gauss-Jordan-eliminatie met volledig pivoteren
Laten we volledig pivoteren verduidelijken met een voorbeeld. Los het volgende
stelsel van vergelijkingen op met volledig pivoteren en de Gauss-Jordan-
eliminatieprocedure.
X + 2Y + 3Z = 2,
2X + 3Z = -1,
8X +16Y- Z = 41.
De aangevulde matrix en de permutatiematrix zijn als volgt:
Sla de aangevulde matrix op in variabele AAUG, druk dan op ‚ @AAUG om
een kopie in het stapelgeheugen te krijgen. We willen het commando CSWP
(Kolomverwisseling) klaar voor gebruik hebben en gebruiken daarvoor:
‚N~~cs~ (vind CSWP), @@OK@@. U krijgt een foutbericht, druk op
$ en negeer het bericht.
Maak vervolgens het menu ROW beschikbaar door te drukken op: „Ø
@)CREAT @)@ROW@.
Nu zijn we klaar om de Gauss-Jordan-eliminatie met volledig pivoteren te
beginnen. We moeten de permutatiematrix met de hand volgen, dus neem uw
notitieboekje en schrijf de hierboven getoonde matrix P.
Eerst controleren we de pivot a
11
. U ziet dat het element met de grootste
absolute waarde in de eerste rij en eerste kolom de waarde is van a
31
= 8.
Aangezien we willen dat dit getal de pivot is, verwisselen we de rijen 1 en 3,
met: 1#3L @RSWP. De aangevulde matrix en de permutatiematrix zijn
nu:
.
100
010
001
,
411168
1302
2321
⎥
⎥
⎥
⎦
⎤
⎢
⎢
⎢
⎣
⎡
=
⎥
⎥
⎥
⎦
⎤
⎢
⎢
⎢
⎣
⎡
−
−=
PA
aug

Blz. 11-36
Als we de pivot op positie (1,1) controleren zien we dat 16 nu een betere pivot
is dan 8, dus voeren we een kolomverwisseling uit: 1#2‚N@@OK@@
@RSWP. De aangevulde matrix en de permutatiematrix zijn nu:
Nu hebben we de grootst mogelijke waarde in positie (1,1), d.w.z. dat we
volledig pivoteren hebben uitgevoerd op (1,1). Vervolgens gaan we door en
delen door de pivot:
16Y1L @RCI@. De permutatiematrix verandert niet maar de
aangevulde matrix is nu:
De volgende stap is het elimineren van 2 van positie (3,2) met:
2\#1#3@RCIJ
Nu we de elementen van kolom 1 onder de pivot hebben opgevuld met nullen
kunnen we verdergaan met het controleren van de pivot op positie (2,2). We
zien dat het getal 3 in positie (2,3) een betere pivot is en dus verwisselen we de
kolommen 2 en 3 met: 2#3 ‚N@@@OK@@
8 16 -1 41 001
2 0 3 -1 010
1 2 3 2 100
16 8 -1 41 001
0 2 3 -1 100
2 1 3 2 010
1 1/2 -1/16 41/16
001
02 3 -1
100
21 3 2
010
1 1/2 -1/16 41/16
00 1
02 3 -1
10 0
0025/8-25/8
01 0
1 -1/16 1/2 41/16 0 1 0
03 2 -1 100
0 25/8 0 -25/8 0 0 1

Blz. 11-37
Als we de pivot op positie (2,2),controleren, zien we nu dat de waarde 25/8,
op positie (3,2), groter is dan 3, dus verwisselen we de rijen 2 en 3 door:
2#3 L@RSWP
Nu zijn we klaar om rij 2 te delen door de pivot 25/8, met:
³ 8/25™#2 L @RCI
Vervolgens elimineren we de 3 van de positie (3,2) met:
3\#2#3@RCIJ
Nu we de positie onder pivot hebben opgevuld met nullen kunnen we
verdergaan met het controleren van de pivot op positie (3,3). De huidige
waarde van 2 is groter dan ½ of 0, dus laten we het ongewijzigd. Nu delen
we de hele derde rij door 2 om de pivot naar 1, te converteren met:
2Y3@RCI
Vervolgens elimineren we de ½ op positie (1,3) met:
2 Y \#3#1@RCIJ
Tenslotte elimineren we de –1/16 van de positie (1,2) met:
1 -1/16 1/2 41/16 0 1 0
0 25/8 0 -25/8 0 0 1
03 2 -1 100
1 -1/16 1/2 41/16
010
010-1
001
032-1
100
1 -1/16 1/2 41/16
01 0
01 0 -1
00 1
00 2 2
10 0
1 -1/16 1/2 41/16
010
01 0 -1
001
00 1 1
100
1 -1/16 0 33/16
010
010 -1
001
001 1
100

Blz. 11-38
16 Y # 2#1@RCIJ
Nu hebben we een identiteitsmatrix in het gedeelte van de aangevulde matrix
dat correspondeert met de originele coëfficiëntmatrix A en dus kunnen we
verdergaan met het verkrijgen van de oplossing terwijl we de gecodeerde rij-
en kolomverwisselingen in de permutatiematrix P aanpakken. We identificeren
de onbekende vector x, de gemodificeerde onafhankelijke vector b’ en de
permutatiematrix P als:
De oplossing wordt gegeven door P⋅x=b’ of
Hetgeen resulteert in:
Stap-voor-stap rekenmachineprocedure om lineaire stelsels op te
lossen
Het voorbeeld dat we zojuist hebben uitgewerkt, is natuurlijk de stap-voor-
stapprocedure die door de gebruiker wordt uitgevoerd om volledig pivoteren te
gebruiken voor het oplossen van lineaire vergelijkingen met de Gauss-
Jordaneliminatie. U kunt de stap-voor-stapprocedure die de rekenmachine
gebruikt om zonder tussenkomst van de gebruiker een stelsel van vergelijkingen
op te lossen volgen door de optie step/step in het CAS van de rekenmachine
als volgt te activeren:
1 0 0 2 010
0 1 0 -1 001
0 0 1 1 100
.
001
100
010
,
1
1
2
',
⎥
⎥
⎥
⎦
⎤
⎢
⎢
⎢
⎣
⎡
=
⎥
⎥
⎥
⎦
⎤
⎢
⎢
⎢
⎣
⎡
−=
⎥
⎥
⎥
⎦
⎤
⎢
⎢
⎢
⎣
⎡
= Pbx
Z
Y
X
.
1
1
3
001
100
010
⎥
⎥
⎥
⎦
⎤
⎢
⎢
⎢
⎣
⎡
−=
⎥
⎥
⎥
⎦
⎤
⎢
⎢
⎢
⎣
⎡
⋅
⎥
⎥
⎥
⎦
⎤
⎢
⎢
⎢
⎣
⎡
Z
Y
X
.
1
1
3
⎥
⎥
⎥
⎦
⎤
⎢
⎢
⎢
⎣
⎡
−=
⎥
⎥
⎥
⎦
⎤
⎢
⎢
⎢
⎣
⎡
X
Z
Y

Blz. 11-39
Gebruik dan voor dit voorbeeld in de RPN-modus:
[2,-1,41] ` [[1,2,3],[2,0,3],[8,16,-1]] `/
De rekenmachine laat een aangevulde matrix zien die bestaat uit de
coëfficiëntenmatrix A en de identiteitsmatrix I en toont tegelijkertijd de
volgende te berekenen procedure:
L2 = L2-2⋅L1 staat voor “vervang rij 2 (L2) met de bewerking L2 – 2⋅L1. Als we
deze bewerking met de hand hadden uitgevoerd, zou dat op volgende hebben
geleken: 2\#1#1@RCIJ. Druk op @@@OK@@@ en volg de
bewerkingen in het beeldscherm van uw rekenmachine. U ziet de volgende
bewerkingen uitgevoerd worden:
L3=L3-8⋅L1, L1 = 2⋅L1--1⋅L2, L1=25⋅L1--3⋅L3, L2 = 25⋅L2-3⋅L3,
en uiteindelijk het bericht “Reduction result”:
Wanneer u op @@@OK@@@ drukt, geeft de rekenmachine de uiteindelijke uitkomst [1 2
–1].
Het stap-voor-stap berekenen van de inverse matrix
De berekening van een inverse matrix kan beschouwd worden als het
berekenen van de oplossing voor een aangevuld stelsel [A | I ]. We zouden
bijvoorbeeld voor de matrix A uit het vorige voorbeeld de aangevulde matrix
als volgt schrijven

Blz. 11-40
Om de tussenstappen in de berekening en de inversie te zien, voert u de
bovenstaande matrix A in en drukt op Y
,
terwijl de optie step/step in het
CAS van de rekenmachine geactiveerd blijft. Gebruik het volgende:
[[ 1,2,3],[3,-2,1],[4,2,-1]] `Y
Nadat u door de verschillende stappen bent gelopen, is de gegeven oplossing:
Hetgeen de rekenmachine liet zien was, niet precies een Gauss-Jordan-
eliminatie met volledig pivoteren, maar een manier om de inverse van een
matrix te berekenen door een Gauss-Jordan-eliminatie zonder pivoteren uit te
voeren. Deze procedure om de inverse te berekenen, is gebaseerd op de
aangevulde matrix (A
aug
)
n×n
= [A
n×n
|I
n×n
].
De rekenmachine liet u de stappen zien tot het punt waarop de linkerhelft van
de aangevulde matrix was geconverteerd tot een diagonale matrix. Van toenaf
was de laatste stap het delen van iedere rij door de corresponderende pivot
van de hoofddiagonaal. Met andere woorden, de rekenmachine heeft
(A
aug
)
n×n
= [A
n×n
|I
n×n
], omgezet in [I |A
-1
].
Inverse matrices en determinanten
U ziet dat alle elementen in de inverse matrix die hierboven is berekend,
gedeeld worden door de waarde 56 of een van de factoren van deze waarde
(28, 7, 8, 4 of 1). Als u de determinant van de matrix A, berekent krijgt u
det(A) = 56.
We zouden kunnen schrijven A
-1
= C/det(A), waarbij C de matrix is.
.
100
010
001
124
123
321
)(
⎥
⎥
⎥
⎦
⎤
⎢
⎢
⎢
⎣
⎡
−
−=
Iaug
A
.
8614
8137
880
⎥
⎥
⎥
⎦
⎤
⎢
⎢
⎢
⎣
⎡
−
−=
C

Blz. 11-41
Het resultaat (A
-1
)
n×n
= C
n×n
/det(A
n×n
), is een algemene uitkomst die van
toepassing is op elke niet-singuliere matrix A. Een algemene vorm voor de
elementen van C kan geschreven worden op basis van een Gauss-Jordan
algoritme.
Gebaseerd op de hierboven weergegeven vergelijking A
-1
= C/det(A), is de
inverse matrix A
-1
niet gedefinieerd als det(A) = 0. Dus de voorwaarde det(A) =
0 definieert ook een singuliere matrix.
Oplossing voor lineaire stelsels met functies van de rekenmachine
De eenvoudigste manier om een stelsel van lineaire vergelijkingen A⋅x = b, in
de rekenmachine op te lossen, is om b, in te voeren, A, in te voeren en dan de
deelfunctie / te gebruiken. Als het stelsel van lineaire vergelijkingen
overbepaald of onderbepaald is, kan een “oplossing” worden gevonden met
de functie LSQ (Kleinste Kwadraten) zoals eerder weergegeven. De
rekenmachine biedt echter andere mogelijkheden om lineaire stelsels van
vergelijkingen op te lossen door functies uit het menu MATRICES’ LINEAR
SYSTEMS.. te gebruiken. Dit menu is toegankelijk via „Ø(Stel de
systeemvlag 117 in op CHOOSE boxes):
De functies van dit menu zijn LINSOLVE, REF, rref, RREF en SYST2MAT.
De functie LINSOLVE
De functie LINSOLVE neemt als argumenten een serie vergelijkingen en een
vector met de namen van de onbekenden en geeft de oplossing voor het
lineaire stelsel. De volgende schermen laten de helptekst (zie Hoofdstuk 1) voor
de functie LINSOLVE, zien en het bijbehorende voorbeeld dat in de tekst is
opgenomen. Het rechterscherm toont het resultaat als u de regeleditor gebruikt
(druk op ˜ om te activeren):

Blz. 11-42
Nog een voorbeeld in de ALG-modus. Voer het volgende in:
LINSOLVE([X-2*Y+Z=-8,2*X+Y-2*Z=6,5*X-2*Y+Z=-12],
[X,Y,Z])
om de oplossing te produceren: [X=-1,Y=2,Z = -3].
De functie LINSOLVE werkt met symbolische uitdrukkingen. De functies REF, rref
en RREF, werken met de aangevulde matrix in een benadering volgens de
Gauss' eliminatie.
De functies REF, rref en RREF
De bovendriehoekse vorm waartoe de aangevulde matrix is gereduceerd
tijdens het voorwaartse eliminatiegedeelte van de Gauss' eliminatieprocedure
noemen we de Echelonvorm. De functie REF
(Terugbrengen tot Echelonvorm)
geeft een dergelijke matrix met de aangevulde matrix op niveau 1 van het
stapelgeheugen.
Bekijk de aangevulde matrix:
Deze geeft een lineair stelsel van vergelijkingen, A⋅x = b, weer waarbij
A = [[1,-2,1],[2,1,-2],[5,-2,1]],
en
b = [[0],[-3],[12]].
Voer de aangevulde matrix in en sla deze op in de variabele AAUG in de ALG-
modus.
[[1,-2,1,0],[2,1,-2,-3][5,-2,1,12]
UG
Toepassing van REF-functieprocedures.
.
12
3
0
125
212
121
⎥
⎥
⎥
⎦
⎤
⎢
⎢
⎢
⎣
⎡
−
−
−
−
=
aug
A

Blz. 11-43
De uitkomst is de bovendriehoekse (echelonvorm) coëfficiëntenmatrix die
resulteert uit de voorwaartse eliminatiestap in een Gauss' eliminatieprocedure.
De diagonale matrix die resulteert uit de Gauss-Jordan-eliminatie noemen we
een gereduceerde echelonvorm. De RREF-function
staat voorGereduceerde
Echelonvorm Deze functieoproep moet een gereduceerde echelonvorm
produceren zodat de coëfficiëntenmatrix is gereduceerd tot een
identiteitsmatrix. De extra kolom in de aangevulde matrix bevat alleen de
oplossing voor het stelsel van vergelijkingen.
Als voorbeeld laten we de uitkomst zien van het toepassen van de functie RREF
op de matrix AAUG in de ALG-modus:
De uitkomst is een uiteindelijke aangevulde matrix die het resultaat is van een
Gauss-Jordan-eliminatie zonder pivoteren.
Een gereduceerde echelonvorm voor een aangevulde matrix kan worden
verkregen met de rref-functie.
Deze functie maakt een reeks aan van pivots en
een equivalente matrix in gereduceerde echelonvorm zodat de
coëfficiëntenmatrix wordt gereduceerd tot een diagonale matrix.
Bij de matrix AAUG bijvoorbeeld geeft de rref-functie de volgende uitkomst:
Het tweede scherm hierboven wordt verkregen door de regeleditor te activeren
(druk op ˜). De uitkomst laat pivots zien van 3, 1, 4, 1, 5 en 2 en een
gereduceerde diagonale matrix.

Blz. 11-44
De functie SYST2MAT
Deze functie converteert een stelsel van lineaire vergelijkingen in een
equivalente aangevulde matrix. Het volgende voorbeeld is beschikbaar in de
helptekst van de rekenmachine:
De uitkomst is de aangevulde matrix die correspondeert met het stelsel van
vergelijkingen:
X+Y = 0
X-Y =2
Restfouten in oplossingen voor lineaire stelsels (functie RSD)
De functie RSD berekent de restanten of fouten in de oplossing van de
matrixvergelijking A⋅x=b, die een stelsel van n lineaire vergelijkingen in n
onbekenden weergeeft. We kunnen bij het oplossen van dit stelsel denken aan
het oplossen van de matrixvergelijking: f(x) = b -A⋅x = 0. Stel dat we als eerste
benadering via een numerieke methode we de oplossing x(0) produceren. We
evalueren f(x(0)) = b - A⋅x(0) = e ≠ 0. Dus e is een vector van resten van
Functie voor de vector x = x (0).
Om de functie RSD te gebruiken, heeft u de termen b, A en x(0), als
argumenten nodig. De vector die wordt gegeven is e = b - A⋅x(0). Als we
bijvoorbeeld A = [[2,-1][0,2]], x(0) = [1.8,2.7] en b = [1,6]
gebruiken, kunnen we de restvector als volgt vinden:
De uitkomst is e = b - A⋅x(0) = [ 0.1 0.6 ].

Blz. 11-45
Eigenwaarden en eigenvectoren
Met een gegeven vierkante matrix A kunnen we de eigenwaardevergelijking
A⋅x = λ⋅x schrijven, waarbij de waarden van λ die aan de vergelijking
voldoen eigenwaarden
van matrix A. genoemd worden. Voor elke waarde van
λ kunnen we uit dezelfde vergelijking waarden van x vinden die voldoen aan
de eigenwaardevergelijking. Deze waarden van x noemen we de
eigenvectoren van matrix
A. De eigenwaardevergelijking kan ook worden
geschreven als (A – λ⋅I)x = 0.
Deze vergelijking heeft alleen een niet-triviale oplossing als de matrix (A – λ⋅I)
singulier is, d.w.z. als det(A – λ⋅I) = 0.
De laatste vergelijking genereert een algebraïsche vergelijking met een
polynoom van n orde voor een vierkante matrix A
n×n
. De resulterende
vergelijking noemen we de karakteristieke polynoom
van matrix A. Als we de
karakteristieke polynoom oplossen krijgen we de eigenwaarden van de matrix.
De rekenmachine voorziet in een aantal functies die informatie verschaffen over
eigenwaarden en eigenvectoren van een vierkante matrix. Enkele van deze
functies vindt u in het menu MATRICES/EIGEN dat u activeert met „Ø.
De functie PCAR
De functie PCAR genereert de karakteristieke polynoom van een vierkante
matrix met behulp van de inhoud van de variabele VX (een CAS-gereserveerde
variabele, standaard ‘X’) als de onbekende in de polynoom. Voer bijvoorbeeld
de volgende matrix in de ALG-modus in en zoek de karakteristieke vergelijking
met PCAR: [[1,5,-3],[2,-1,4],[3,5,2]]
Opmerking: Als we de vector Δx = x – x (0) de correctie in de waarden
van x (0), laten vertegenwoordigen, kunnen we een nieuwe matrixvergelijking
voor Δx, schrijven, namelijk A⋅Δx = e. Als we Δx oplossen, kunnen we de
werkelijke oplossing vinden voor het originele stelsel als x = x(0) + Δx.

Blz. 11-46
Met de variabele λ om eigenwaarden weer te geven, dient deze karakteristieke
polynoom geïnterpreteerd te worden als
λ
3
-2λ
2
-22λ +21=0.
De functie EGVL
De functie EGVL (Eigenwaarden) produceert de eigenwaarden van een
vierkante matrix. De eigenwaarden van de matrix hieronder worden
bijvoorbeeld berekend in de ALG-modus met de functie EGVL:
De eigenwaarden λ = [ -√10, √10 ].
In de exacte modus bijvoorbeeld geeft de volgende oefening een lege lijst als
oplossing:
Verander de modus in Approx en herhaal de invoer om de volgende
eigenwaarden te krijgen: [(1.38,2.22), (1.38,-2.22), (-
1.76,0)].
Opmerking: in sommige gevallen kan het zijn dat u de ‘exacte’ oplossing
voor de karakteristieke polynoom niet kunt vinden en dan krijgt u als uitkomst
een lege lijst na het toepassen van de functie EGVL. Verander de berekenings-
modus in Approx in het CAS, wanneer dit gebeurt, en herhaal de berekening.

Blz. 11-47
De functie EGV
De functie EGV (eigenwaarden en eigenvectoren) produceert de eigenwaarden
en eigenvectoren van een vierkante matrix. De eigenvectoren worden gegeven
als de kolommen van een matrix, terwijl de corresponderende eigenwaarden
de componenten van een vector zijn.
De eigenvectoren en eigenwaarden in de ALG-modus van de matrix hieronder
worden gevonden door bijvoorbeeld de functie EGV toe te passen.
De uitkomst laat de eigenwaarden als de kolommen van de matrix zien in de
uitkomstenlijst. Om de eigenwaarden te zien, kunnen we het volgende
gebruiken: GET(ANS(1),2), d.w.z. neem het tweede element in de lijst van de
vorige uitkomst. De eigenwaarden zijn:
In het kort:
λ
1
= 0.29, x
1
= [ 1.00, 0.79, –0.91]
T
,
λ
2
= 3.16, x
2
= [1.00, -0.51, 0.65]
T
,
λ
3
= 7.54, x
1
= [-0.03, 1.00, 0.84]
T
.
De functie JORDAN
De functie JORDAN is bedoeld om een diagonalisatie of
Jordancyclusontbinding van een matrix te produceren. Voor een gegeven
Opmerking: een symmetrische matrix produceert alle reële eigenwaarden
en de eigenvectoren zijn wederzijds loodrecht. Voor het zojuist uitgewerkte
voorbeeld kunt u controleren dat x
1
•
x
2
= 0, x
1
•
x
3
= 0 en x
2
•
x
3
= 0.

Blz. 11-48
vierkante matrix A, geeft de functie JORDAN in de RPN-modus vier
uitvoeritems, namelijk:
• De minimumpolynoom van matrix A (stapelgeheugenniveau 4)
• De karakteristieke polynoom van matrix A (stapelgeheugenniveau 3)
• Een lijst met eigenvectoren die overeenkomt met iedere eigenwaarde
van matrix A (stapelgeheugenniveau 2)
• Een vector met de eigenvectoren van matrix A (stapelgeheugenniveau
4)
Probeer bijvoorbeeld deze oefening in de RPN-modus:
[[4,1,-2],[1,2,-1],[-2,-1,0]] JORD N
De uitvoer is als volgt:
4: ‘X^3+-6*x^2+2*X+8’
3: ‘X^3+-6*x^2+2*X+8’
2: { }
1: { }
Dezelfde oefening in de ALG-modus, ziet er als volgt in de volgende
beeldschermen uit:
De functie MAD
Deze functie verschaft ook informatie m.b.t. de eigenwaarden van een matrix
ook al is deze niet beschikbaar in het menu EIGEN. De functie MAD is
beschikbaar via het submenu MATRICES OPERATIONS („Ø) en is
bedoeld om de aanvullende matrix van een matrix te produceren
De functie MAD genereert in de RPN-modus een aantal eigenschappen van
een vierkante matrix, namelijk:
• de determinant (stapelgeheugenniveau 4)
• de formele inverse (stapelgeheugenniveau 3)

Blz. 11-49
• de matrix coëfficiënten van de polynoom p(x) gedefinieerd door (x⋅I-
A) ⋅p(x)=m(x)⋅I (stapelgeheugenniveau 2)
• de karakteristieke polynoom van de matrix (stapelgeheugenniveau 1)
U ziet dat de vergelijking (x⋅I-A)⋅p(x)=m(x)⋅I in vorm vergelijkbaar is met de
eigenwaardevergelijking A⋅x = λ⋅x.
Probeer als voorbeeld in de RPN-modus:
[[4,1,-2] [1,2,-1][-2,-1,0]] M D
Het resultaat is:
4: -8.
3: [[ 0,13 –0,25 –0,38][-0,25 0,50 –0,25][-0,38 –0,25 –0,88]]
2: {[[1 0 0][0 1 0][0 0 1]] [[ -2 1 –2][1 –4 –1][-2 –1 –6] [[-1 2 3][2 –4 2][3 2 7]]}
1: ‘X^3+-6*x^2+2*X+8’
Dezelfde oefening in de ALG-modus ziet er als volgt uit:
Het factoriseren van matrices
Het factoriseren van een matrix bestaat uit het verkrijgen van matrices die bij
vermenigvuldiging een gegeven matrix geven. We laten het factoriseren van
matrices zien via de functies in het matrixmenu FACT. Dit menu is toegankelijk
via „Ø.

Blz. 11-50
De functies in dit menu zijn: LQ, LU, QR,SCHUR, SVD, SVL.
De functie LU
De functie LU neemt als invoer de vierkante matrix A en geeft een
benedendriehoeksmatrix L, een bovendriehoeksmatrix U en een
permutatiematrix P in respectievelijk stapelgeheugenniveau 3, 2 en 1. De
uitkomsten L, U en P, voldoen aan de vergelijking P⋅A = L⋅U. Als u de functie
LU oproept voert de rekenmachine een Crout LU-ontbinding van A uit met
gedeeltelijk pivoteren.
In de RPN-modus geeft bijvoorbeeld:
[[-1,2,5][3,1,-2][7,6,5]] LU
het volgende:
3:[[7 0 0][-1 2.86 0][3 –1.57 –1]
2: [[1 0.86 0.71][0 1 2][0 0 1]]
1: [[0 0 1][1 0 0][0 1 0]]
Dezelfde oefening in de ALG-modus ziet er als volgt uit:
Orthogonale matrices en singuliere-waardedecompositie
Een vierkante matrix is orthogonaal wanneer de kolommen eenheidsvectoren
vertegenwoordigen die wederzijds orthogonaal zijn. Als we dus uitgaan van
de matrix U = [v
1
v
2
… v
n
] waarbij de v
i
, i = 1, 2, …, n, kolomvectoren zijn
en als v
i
•
v
j
= δ
ij
, waarbij δ
ij
de Kronecker’s delta functie is, dan is U een
orthogonale matrix. Deze voorwaarden impliceren ook dat U⋅ U
T
= I.
De singuliere-waardedecompositie (SVD) van een rechthoekige matrix A
m×n
bestaat uit de bepaling van de matrices U, S en V, zodat A
m×n
= U
m×m
⋅S
m×n
⋅V
T
n×n
, waarbij U en V orthogonale matrices zijn en S een diagonale matrix.
De diagonale elementen van S worden de singuliere waarden
van A genoemd
en zijn gewoonlijk zodanig geordend dat s
i
≥ s
i+1
, met i = 1, 2, …, n-1. De
kolommen [u
j
] van U en [v
j
] van V zijn de corresponderende singuliere
vectoren.

Blz. 11-51
De functie SVD
In de RPN-modus neemt de functie SVD (Singuliere-waardedecompositie) als
invoer de matrix A
n×m
, en geeft de matrices U
n×n
, V
m×m
en een vector s
respectievelijk in stapelgeheugen niveaus 3, 2 en 1. De afmeting van vector s is
gelijk aan het minimum van de waarden n en m. De matrices U en V zijn zoals
eerder voor de singuliere-waardedecompositie gedefinieerd en de vector s
vertegenwoordigt de hoofddiagonaal van de matrix S die we eerder hebben
gebruikt.
In de RPN-modus bijvoorbeeld:
[[5,4,-1],[2,-3,5],[7,2,8]] SVD
3: [[-0.27 0.81 –0.53][-0.37 –0.59 –0.72][-0.89 3.09E-3 0.46]]
2: [[ -0.68 –0.14 –0.72][ 0.42 0.73 –0.54][-0.60 0.67 0.44]]
1: [ 12.15 6.88 1.42]
De functie SVL
De functie SVL (Singuliere waarden) geeft de singuliere waarden van een
matrix A
n×m
als een vector s wiens afmeting gelijk is aan het minimum van de
waarden n en m. In de RPN-modus geeft bijvoorbeeld
[[5,4,-1],[2,-3,5],[7,2,8]] SVL
de functie
[ 12.15 6.88 1.42].
De functie SCHUR
In de RPN-modus produceert de functie SCHUR de Schur-decompositie van een
vierkante matrix A en geeft de matrices Q en T, in respectievelijk
stapelgeheugen niveau 2 en 1, zodat A = Q⋅T⋅Q
T
, waarbij Q een orthogonale
matrix is en T een driehoeksmatrix. In de RPN-modus geeft bijvoorbeeld
[[2,3,-1][5,4,-2][7,5,4]] SCHUR
als resultaat:
2: [[0.66 –0.29 –0.70][-0.73 –0.01 –0.68][ -0.19 –0.96 0.21]]
1: [[-1.03 1.02 3.86 ][ 0 5.52 8.23 ][ 0 –1.82 5.52]]
De functie LQ
De functie LQ produceert de LQ factorisering van een matrix A
n×m
en geeft een
beneden L
n×m
trapezoïdale matrix, een Q
m×m
orthogonale matrix en een P
n×n
permutatie matrix in stapelgeheugenniveaus 3, 2 en 1. De matrices A, L, Q en
P staan met elkaar in verband door P⋅A = L⋅Q. (Een trapezoïdale matrix uit

Blz. 11-52
een n×m matrix is het equivalent van een driehoeksmatrix uit een n×n matrix).
Bijvoorbeeld:
[[ 1, -2, 1][ 2, 1, -2][ 5, -2, 1]] LQ
geeft het volgende:
3: [[-5.48 0 0][-1.10 –2.79 0][-1.83 1.43 0.78]]
2: [[-0.91 0.37 -0.18] [-0.36 -0.50 0.79] [-0.20 -0.78 -0.59]]
1: [[0 0 1][0 1 0][1 0 0]]
De functie QR
In de RPN-modus produceert de functie QR de QR factorisering van een matrix
A
n×m
en geeft een Q
n×n
orthogonale matrix, een R
n×m
boventrapezoïdale
matrix en een P
m×m
permutatiematrix in stapelgeheugenniveaus 3, 2 en 1. De
matrices A, P, Q en R staan met elkaar in verband door A⋅P = Q⋅R.
Bijvoorbeeld [[ 1,-2,1][ 2,1,-2][ 5,-2,1]] QR
geeft het volgende:
3: [[-0.18 0.39 0.90][-0.37 –0.88 0.30][-0.91 0.28 –0.30]]
2: [[ -5.48 –0.37 1.83][ 0 2.42 –2.20][0 0 –0.90]]
1: [[1 0 0][0 0 1][0 1 0]]
Matrix Kwadratische Vormen
Een kwadratische vorm van een vierkante matrix A is een polynoomuitdrukking
die voorkomt uit x⋅A⋅x
T
. Als we bijvoorbeeld gebruiken A = [[2,1,–
1][5,4,2][3,5,–1]] en x = [X Y Z]
T
, dan wordt de corresponderende
kwadratische vorm berekend als
Resultaat: x⋅A⋅x
T
= 2X
2
+4Y
2
-Z
2
+6XY+2XZ+7ZY
Opmerking: voorbeelden en definities voor alle functies in dit menu staan in
de helptekst van de rekenmachine. Probeer deze oefeningen in de ALG-modus
om de resultaten in die modus te zien.
[]
⎥
⎥
⎥
⎦
⎤
⎢
⎢
⎢
⎣
⎡
⋅
⎥
⎥
⎥
⎦
⎤
⎢
⎢
⎢
⎣
⎡
−
−
⋅=⋅⋅
Z
Y
X
ZYX
T
153
245
112
xAx
[]
⎥
⎥
⎥
⎦
⎤
⎢
⎢
⎢
⎣
⎡
−+
++
−+
⋅=
ZYX
ZYX
ZYX
ZYX
53
245
2

Blz. 11-53
Het menu QUADF
De rekenmachine bevat het menu QUADF voor bewerkingen met kwadratische
vormen. Het menu QUADF is toegankelijk via „Ø.
Dit menu bevat de functies AXQ, CHOLESKY, GAUSS, QXA en SYLVESTER.
De functie AXQ
De functie AXQ produceert in RPN-modus de kwadratische vorm die
correspondeert met een matrix A
n×n
op stapelgeheugenniveau 2 met de n
variabelen in een vector op stapelgeheugenniveau 1. De functie geeft de
kwadratische vorm opstapelgeheugenniveau 1 en de vector van variabelen op
stapelgeheugenniveau 1. Bijvoorbeeld:
[[2,1,-1],[5,4,2],[3,5,-1]] `
['X','Y','Z'] ` XQ
geeft
2: ‘2*X^2+(6*Y+2*Z)*X+4*Y^2+7*Z*y-Z^2’
1: [‘X’ ‘Y’ ‘Z’]
De functie QXA
De functie QXA neemt als argumenten een kwadratische vorm op
stapelgeheugenniveau 2 en een vector van variabelen op
stapelgeheugenniveau 1 en geeft de vierkante matrix A waaruit de
kwadratische vorm op stapelgeheugenniveau 2, wordt afgeleid en de
variabelenlijst op stapelgeheugenniveau 1. Bijvoorbeeld
'X^2+Y^2-Z^2+4*X*Y-16*X*Z' `
['X','Y','Z'] ` QX
geeft
2: [[1 2 –8][2 1 0][-8 0 –1]]
1: [‘X’ ‘Y’ ‘Z’]
Diagonale weergave van een kwadratische vorm
Bij een gegeven symmetrische vierkante matrix A, is het mogelijk de matrix A te
diagonaliseren door een orthogonale matrix P te vinden zodat P
T
⋅A⋅P = D,

Blz. 11-54
waarbij D een diagonale matrix is. Als Q = x⋅A⋅x
T
een kwadratische vorm
gebaseerd op A is, dan is het mogelijk om de kwadratische vorm Q zo te
schrijven dat deze alleen vierkante termen bevat van een variabele y, zo dat x
= P⋅y, door Q te gebruiken als Q = x⋅A⋅x
T
= (P⋅y)⋅A⋅ (P⋅y)
T
= y⋅(P
T
⋅A⋅P)⋅y
T
=
y⋅D⋅y
T
.
De functie SYLVESTER
De functie SYLVESTER neemt als argument een symmetrische vierkante matrix A
en geeft een vector die de diagonale termen van een diagonale matrix D bevat
en de matrix P, zo dat P
T
⋅A⋅P = D. Bijvoorbeeld:
[[2,1,-1],[1,4,2],[-1,2,-1]] SYLVESTER
geeft het volgende:
2: [ 1/2 2/7 -23/7]
1: [[2 1 –1][0 7/2 5/2][0 0 1]]
De functie GAUSS
De functie GAUSS geeft een diagonale weergave van een kwadratische vorm
Q = x⋅A⋅x
T
en neemt daarbij als argumenten de kwadratische vorm op
stapelgeheugenniveau 2 en de vectorvariabelen op stapelgeheugenniveau 1.
Deze functieoproep geeft het volgende:
• Een verzameling coëfficiënten die de diagonale termen van D
(stapelgeheugenniveau 4) weergeven.
• Een matrix P zodat A = P
T
⋅D⋅P (stapelgeheugenniveau 3)
• De gediagonaliseerde kwadratische vorm (stapelgeheugenniveau 2)
• De variabelenlijst (stapelgeheugenniveau 1)
Bijvoorbeeld:
'X^2+Y^2-Z^2+4*X*Y-16*X*Z' `
['X','Y','Z'] ` GUSS
geeft
4: [1 –0,333 20,333]
3: [[1 2 –8][0 –3 16][0 0 1]]
2: ’61/3*Z^2+ -1/3*(16*Z+-3*Y)^2+(-8*z+2*Y+X)^2‘
1: [‘X’ ‘Y’ ‘Z’]
Lineaire toepassingen
Het LINEAIRE Toepassingenmenu is beschikbaar via „Ø.

Blz. 11-55
Informatie over de functies in dit menu vindt u hieronder met behulp van de
eigen helpteksten van de rekenmachines. De afbeeldingen tonen de helpteksten
en de bijgevoegde voorbeelden.
De functie IMAGE
De functie ISOM
De functie KER

Blz. 11-56
De functie MKISOM

Blz. 12-1
Hoofdstuk 12
Grafieken
In dit hoofdstuk introduceren we enkele van de grafische mogelijkheden van de
rekenmachine. We geven grafieken van functies weer in Cartesische
coördinaten en polaire coördinaten, parametrische diagrammen, conische
grafieken, staafdiagrammen, puntgrafieken en een aantal driedimensionale
grafieken.
Grafische opties in de rekenmachine
Voor de lijst van grafische opmaken van de rekenmachine gebruikt u de
toetsencombinaties „ô(D). Als u de RPN-modus gebruikt, moet u deze
twee toetsen tegelijkertijd
indrukken om de grafische functies te activeren. Na
activering van de 2D/3D functie geeft de rekenmachine het beeldscherm PLOT
SETUP met daarin het veld TYPE zoals hieronder getoond.
Net naast het veld TYPE staat waarschijnlijk de optie Function geselecteerd. Dit
is het standaardtype grafiek voor de rekenmachine. Als u de lijst van
beschikbare grafieksoorten wilt zien, drukt u op de softmenutoets @CHOOS. Er
verschijnt dan een drop-downmenu met de volgende opties (gebruik de
pijltoetsen omhoog en omlaag om alle opties te bekijken):
Deze grafische opties worden hieronder kort beschreven.

Blz. 12-2
Function: voor vergelijkingen in de vorm y = f(x) in Cartesische coördinaten
voor oppervlakken
Polar: voor vergelijkingen in de vorm van r = f(θ) in polaire coördinaten in het
oppervlak
Parametric: voor grafiekvergelijkingen in de vorm x = x(t), y = y(t) in het
oppervlak
Diff Eq: voor het plotten van de numerieke oplossing van een lineaire
differentiaalvergelijking
Conic:voor het plotten van conische vergelijkingen (cirkels, ellipsen,
hyperbolen, parabolen)
Truth: voor het plotten van ongelijkheden in het oppervlak
Histogram: voor het plotten van frequentiekolomdiagrammen
(statistiektoepassingen)
Bar: voor het plotten van eenvoudige staafdiagrammen
Scatter: voor het plotten van puntgrafieken van discrete gegevensverzamelingen
(statistiektoepassingen)
Slopefield: voor het plotten van de lijnen voor de richtingscoëffiënten van een
functie f(x,y) = 0.
Fast3D: voor het plotten van gebogen oppervlakken in de ruimte
Wireframe: voor het plotten van gebogen oppervlakken met ijzerdraadroosters
Ps-Contour: voor het plotten van profielgrafieken van oppervlakken
Y- Slice: voor grafieken van een doorsnede van een functie f(x,y).
Gridmap: voor het plotten van reële en denkbeeldige deeltjes van een
complexe functie
Pr-Surface: voor parametrische oppervlakken met x = x(u,v), y = y(u,v), z =
z(u,v).
Een uitdrukking in de vorm y = f(x) plotten
In dit deel laten we een voorbeeld zien van een diagram van een functie in de
vorm y = f(x). Om verder te gaan met het diagram moet u eerst de variabele x
wissen als deze in de huidige directory is gedefinieerd (x wordt de
onafhankelijke variabele in de functie PLOT van de rekenmachine, het is dus
beter om deze niet vooraf te definiëren). Maak een subdirectory met de naam
'TPLOT' (voor ‘test plot’ ) of een andere naam aan om de volgende oefening uit
te voeren.
Laten we bijvoorbeeld de volgende functie plotten:

Blz. 12-3
• Ga eerst naar de PLOT SETUP-omgeving door op „ô te drukken.
Zorg dat de optie Function is geselecteerd als TYPE en dat ‘X’ is
geselecteerd als de onafhankelijke variabele (INDEP). Druk op
L@@@OK@@@ om terug te keren naar het normale beeldscherm van de
rekenmachine. Het beeldscherm PLOT SETUP moet er ongeveer zo
uitzien:
• Ga naar de PLOTomgeving door op „ñ te drukken (druk deze
toetsen tegelijkertijd in als u in de RPN-modus staat). Druk op @ADD om
naar de vergelijkingenschrijver te gaan. U wordt gevraagd om de
rechterkant van een vergelijking Y1(x) = in te vullen. Voer de functie
in die u wilt plotten, de Vergelijkingenschrijver toont het volgende:
• Druk op ` om terug te keren naar het scherm PLOT FUNCTION. De
uitdrukking ‘Y1(X) = EXP(-X^2/2)/√(2*π)’ wordt gemarkeerd. Druk op
L@@@OK@@@ om naar het normale beeldscherm van de rekenmachine
terug te keren.
• Opmerking: U ziet dat er een nieuwe variabele, PPAR, in de labels
van de softmenutoets verschijnt. Dit staat voor Plot PARameters
(diagramparameters). Druk op ‚@PPAR om de inhoud te bekijken. U
krijgt later in dit hoofdstuk een uitgebreide uitleg over de inhoud van
PPAR. Druk op ƒ om de regel uit het stapelgeheugen te
verwijderen.
)
2
exp(
2
1
)(
2
x
xf −=
π

Blz. 12-4
• Ga naar de PLOT WINDOW-omgeving door op „ò te drukken
(druk deze tegelijkertijd in als u in de RPN-modus staat). Gebruik een
bereik van –4 tot 4 voor de H-VIEW en druk dan op @AUTO om
automatisch de V-VIEW te genereren. Het beeldscherm PLOT
WINDOW ziet er als volgt uit:
• Om de grafiek te plotten: @ERASE @DRAW (wacht tot de rekenmachine
klaar is met de grafieken)
• Om labels te zien: @EDIT L @LABEL @MENU
• Om terug te keren naar het eerste grafiekmenu: LL@)PICT
• Om de curve te traceren: @TRACE @@X,Y@@ . Gebruik dan de pijltjes links en
rechts (š™) om door de grafiek te bewegen. De coördinaten van
de punten die u traceert, worden onder in het scherm getoond.
Controleer of x = 1.05 , y = 0.231. Controleer ook of x = -1.48 , y =
0.134. Hier ziet u de afbeelding van de grafiek in de traceermodus
Opmerking : Er verschijnen twee nieuwe variabelen in de labels van de
softmenutoets, namelijk EQ en Y1. Druk op ‚@@@EQ@@ om de inhoud van
EQ te bekijken. De inhoud van EQ is alleen de functienaam ‘Y1(X)’. De
variabele EQ wordt door de rekenmachine gebruikt om de vergelijking(en)
op te slaan en er een grafiek van te maken.
Druk op ‚@@@Y1@@ om de inhoud van Y1 te bekijken. De functie Y1(X)
wordt gedefinieerd als het programma:
<<
→X ‘EXP(-X^2/2)/ √(2*π)‘ >>.
Druk twee keer op ƒ om de inhoud uit het stapelgeheugen te verwij-
deren.

Blz. 12-5
• Druk op L@CANCL om terug te keren naar het menu en de PLOT
WINDOW-omgeving.
Enkele handige PLOT-handelingen voor FUNCTION-diagrammen
Als we deze PLOT-opties willen behandelen, moeten we de functie aanpassen,
zodat hij echte wortels krijgt (omdat de huidige curve helemaal boven de x-as
staat, heeft deze geen echte wortels). Druk op ‚@@@Y1@@ om de inhoud van de
functie Y1 in het stapelgeheugen weer te geven: <<
→X ‘EXP(-X^2/2)/ √(2*π)
‘ >>. Zo bewerkt u de uitdrukking:
˜ Activeert de lijneditor
‚˜ Zet de cursor aan het eind van de lijn
ššš-0.1 Past de uitdrukking aan
` Keert terug naar het beeldscherm van de
rekenmachine
Sla de aangepaste uitdrukking nu op in variabele y met de toetsen „@@@Y1@@ in
de RPN-modus, of met de toetsen „îK @@@Y1@@ in de ALG-modus.
De te plotten functie is nu:
Ga naar de PLOT WINDOW-omgeving door op „ò te drukken (druk
deze tegelijkertijd in als u in de RPN-modus staat). Gebruik een bereik van –4
tot 4 voor de H-VIEW en druk dan op ˜@AUTO om de V-VIEW te genereren.
Druk op @ERASE @DRAW om de grafiek te plotten.
• Als de grafiek is geplot, drukt u op @)@FCN! om in het menu function te
komen. Met dit menu kunt u meer informatie krijgen over het diagram,
dus de snijpunten met de x-as, wortels, richtingscoëffiënten van de
raaklijn, het gebied onder de curve, enz.
1.0)
2
exp(
2
1
)(
2
−−=
x
xf
π

Blz. 12-6
• Als u bijvoorbeeld de wortel links van de curve wilt vinden, zet u de
cursor bij dat punt en drukt u op @ROOT. U krijgt het volgende resultaat:
ROOT: -1.6635…. Druk op L voor het menu . Dit is het resultaat van
ROOT in het huidige diagram:
• Als u de cursor naar de rechterzijde van de curve beweegt door op de
pijlttoets rechts (™) te drukken en daarna op @ROOT, krijgt u als
resultaat ROOT: 1.6635... De rekenmachine geeft voordat de wortel
werd weergegeven, aan dat deze werd gevonden via SIGN
REVERSAL. Druk op L voor het menu.
• Als u op @ISECT drukt, krijgt u het snijpunt van de curve met de x-as, wat
eigenlijk de wortel is. Plaats de cursor precies bij de wortel en druk op
@ISECT. U krijgt hetzelfde bericht als eerder, namelijk SIGN REVERSAL,
voordat het resultaat verschijnt: I-SECT: 1.6635…. Met de functie
@ISECT kunt u het snijpunt van twee curven bepalen dat het dichtst bij de
cursor staat. In dit geval, waarbij we maar één curve hebben, namelijk
Y1(X), zoeken we het snijpunt f(x) met de x-as, maar u moet de cursor
precies bij de wortel zetten om hetzelfde resultaat te krijgen. Druk op
L voor het menu.
• Plaats de cursor op een punt op de curve en druk op @SLOPE om de
waarde van de richtingscoëffiënt op dat punt te krijgen. Bijvoorbeeld
bij de negatieve wortel: SLOPE: 0.16670…. Druk op L voor het
menu.
• Om het hoogste punt in de curve te krijgen, zet u de cursor naast de
top en drukt u op @EXTR. Het resultaat is EXTRM: 0. Druk voor L om
het menu.
• De andere toetsen in het eerste menu zijn @AREA voor het berekenen van
het gebied onder de curve en @SHADE om een gebied onder de curve te
arceren. Druk op L voor meer opties. Het tweede menu heeft onder
meer de toets @VIEW die enkele seconden knippert als de vergelijking
wordt geplot. Druk op @VIEW. U kunt ook op de toets @NEXQ (volgende
vergelijking) drukken om de naam van de functie Y1(x) te zien. Druk
op L voor het menu .

Blz. 12-7
• De toets geeft de waarde f(x) die overeenkomt met de positie
van de cursor. Plaats de cursor ergens in de curve en druk op .
De waarde wordt weergegeven in de linkeronderhoek in het
beeldscherm. Druk op L voor het menu.
• Plaats de cursor op een punt in de diagram en druk op TANL om de
vergelijking van de raaklijn naar de curve op dat punt te krijgen. De
vergelijking wordt weergegeven in de linkeronderhoek in het
beeldscherm. Druk op L voor het menu.
• Als u op drukt, plot de rekenmachine de afgeleide functie, f'(x) =
df/dx, net als de originele functie, f(x). U ziet dat de twee curven
elkaar op twee punten snijden. Plaats de cursor bij het linkersnijpunt en
druk op @)@FCN! @ISECT voor I-SECT: (-0.6834…,0.21585). Druk op L
voor naar het menu.
• Druk op @)PICT (of L)PICT) om de FNC-omgeving te verlaten.
• Druk op @CANCL om terug te keren naar de PLOT WINDOW-omgeving.
Druk daarna op L@@@OK@@@ om naar het normale beeldscherm van de
rekenmachine terug te keren.
• Ga naar de PLOT-omgeving door op „ñ te drukken, tegelijkertijd
indrukken in de RPN-modus. U ziet dat het gemarkeerde veld in de
PLOT-omgeving nu de afgeleide van Y1(X) bevat. Druk op L@@@OK@@@
om naar het normale beeldscherm van de rekenmachine terug te keren.
• Druk op ‚@@EQ@@ om de inhoud van EQ te controleren. U ziet dat er nu
een lijst staat in plaats van een enkele uitdrukking. De lijst heeft als
elementen een uitdrukking voor de afgeleide van Y1(X) en Y1(X) zelf.
Eerder bevatte EQ alleen Y1(x). Als we op hebben gedrukt in de
@)FCN@-omgeving, voegt de rekenmachine automatisch de afgeleide van
Y1(x) toe aan de lijst met vergelijkingen in EQ.
Een grafiek opslaan voor later gebruik
Als u uw grafiek wilt opslaan in een variabele, gaat u naar de PICTURE-
omgeving door op š te drukken. Druk daarna op @EDIT LL@PICT. De
huidige afbeelding staat nu in een grafiekobject. Druk op @)PICT @CANCL om terug
te gaan naar het stapelgeheugen.
Opmerking: het stapelgeheugen toont alle uitgevoerde grafiekhandelin-
gen, met identificatie.

Blz. 12-8
Op niveau 1 van het stapelgeheugen ziet u een grafiekobject beschreven als
Grafiek 131 × 64. Die kan worden opgeslagen in een variabelennaam,
bijvoorbeeld PIC1.
Als u de afbeelding opnieuw weer wilt weergeven, roept u de inhoud van
variabele PIC1 in het stapelgeheugen op. Het stapelgeheugen geeft de regel:
Graphic 131 × 64. Als u de grafiek wilt zien, gaat u naar de PICTURE
omgeving door op š te drukken.
Wis de huidige afbeelding, @EDIT L@ERASE.
Zet de cursor in de linkerbovenhoek in het beeldscherm met de toetsen š en
—.
Druk op L REPL als u de afbeelding op niveau 1 van het stapelgeheugen wilt
weergeven .
Druk op @)PICT @CANCL om terug te keren naar de normale functie van de
rekenmachine.
Grafieken van transcendente functies
In dit deel gebruiken we enkele grafiekkenmerken van de rekenmachine om het
typische gedrag van de natuurlijke log-, exponentiële, trigonometrische en
hyperbolische functies te laten zien. U ziet in dit hoofdstuk geen grafieken,
omdat ik die in uw rekenmachine wil zien.
Grafiek van ln(X)
Druk, tegelijkertijd in de RPN-modus, op de toets links-shift „ en de toets
ô (D) om het venster PLOT SETUP op te roepen. Het veld
Type wordt
gemarkeerd. Als de optie
Function niet al is geselecteerd, drukt u op de
softtoets @CHOOS, gebruik de pijltoetsen omhoog en omlaag om
Function te
selecteren en druk op @@@OK@@@ om de selectie te voltooien. Controleer of het veld
Indep: de variabele ‘X’ bevat. Als dat niet het geval is, drukt u twee keer op de
pijltoets omlaag totdat het veld
Indep is gemarkeerd, druk op de softtoets @EDIT
en pas de waarde van de onafhankelijke variabele aan zodat er ‘X’ staat. Druk
Opmerking: omdat het anders teveel papier zou kosten, geven we bij de
instructies in dit hoofdstuk geen grafieken meer. We vragen de gebruiker
deze grafieken zelf af te drukken.

Blz. 12-9
op @@@OK@@@ als u klaar bent. Druk op L@@@OK@@@ om naar het normale beeldscherm
van de rekenmachine terug te keren.
Nu gaan we de grootte van het diagramvenster wijzigen
. Druk daarna,
tegelijkertijd in de RPN-modus, op de toets links-shift „ en de toets ñ
(A) voor het venster PLOT-FUNCTION. Als er een vergelijking is gemarkeerd
in dit venster, drukt u zo vaak als nodig op @@DEL@@ om het venster volledig te
wissen. Als het venster PLOT-FUNCTION leeg is, krijgt u de volgende melding:
No Equ., Press ADD. Druk op de softtoets @@ADD@!. Hierdoor wordt de
vergelijkingenschrijver geactiveerd met de uitdrukking Y1(X)=
. Typ LN(X). Druk
op ` om terug te keren naar het beeldscherm PLOT FUNCTION. Druk op
L@@@OK@@@ om naar het normale beeldscherm van de rekenmachine terug te
keren.
De volgende stap is het indrukken van de toets links-shift „ en de toets
ò(B) tegelijkertijd als u in de RPN-modus staat, zodat het venster PLOT
WINDOW - FUNCTION verschijnt. Het beeldscherm zal waarschijnlijk de
horizontale (H-View) en verticale (
V-View) bereiken als volgt weergeven: H-View:
-6.5 6.5, V-View: -3.9 4.0
Dit zijn de standaardwaarden voor respectievelijk het x- en y-bereik van het
huidige grafiekenvenster. Verander de waarden van H-View
als volgt: H-View: -1
10
met 1\@@@OK@@ 10@@@OK@@@. Druk daarna op softtoets @AUTO zodat de
rekenmachine het verticale bereik kan bepalen. Na een paar seconden wordt
dit bereik in het venster PLOT WINDOW-FUNCTION getoond. We kunnen nu
de grafiek ln(X) produceren. Druk op @ERASE @DRAW om de natuurlijke-
logaritmefunctie te plotten.
Druk op @EDIT L@)LABEL om labels aan de grafiek toe te voegen
. Druk op @MENU
om de menulabels te verwijderen en de grafiek volledig te zien. Druk op L
om het huidige grafiekmenu op te roepen. Druk op L @)PICT om het originele
grafische menu op te roepen.
Druk op @TRACE (de cursor gaat naar de bovenzijde van de curve op een punt
bij het midden van het horizontale bereik) om de coördinaten van punten op de
curve te bepalen. Druk daarna op (X,Y) voor de coördinaten van de huidige
locatie van de cursor. U ziet deze coördinaten onder in het scherm. Gebruik
dan de pijltoetsen rechts en links om de cursor langs de curve te laten
bewegen. Terwijl u de cursor langs de curve beweegt, worden de coördinaten

Blz. 12-10
onder in het scherm weergegeven. Controleer of Y:1.00E0, X:2.72E0. Dit is het
punt (e,1), omdat ln(e) = 1. Druk op L voor het grafiekmenu.
Als we dan nu op @)FCN @ROOT drukken, krijgen we het snijpunt van de curve
met
de x-as. De rekenmachine geeft de waarde
Root: 1, ter bevestiging dat ln(1) =
0. Druk op LL@)PICT @CANCL om terug te keren naar PLOT WINDOW –
FUNCTION. Druk op ` om terug te keren naar het normale beeldscherm van
de rekenmachine. U ziet dat de wortel die in de grafiekomgeving werd
gevonden naar het stapelgeheugen van de rekenmachine werd gekopieerd.
Grafiek van de exponentiële functie
Activeer eerst de functie exp(X) door in de RPN-modus tegelijkertijd de toets
links-shift „ en de toets ñ (V) in te drukken in het venster PLOT-
FUNCTION te komen. Druk op @@DEL@@ om de functie LN(X) te verwijderen als u
Y1 niet heeft verwijderd, zoals we in de vorige opmerking voorstelden. Druk op
@@ADD@! en voer „¸~x` in om EXP(X) in te voeren en ga terug naar
het venster PLOT-FUNCTION. Druk op L@@@OK@@@ om naar het normale
beeldscherm van de rekenmachine terug te keren.
Opmerkingen: als u op J drukt, geeft de variabelenlijst de nieuwe
waarden @@@X@@ en @@Y1@@. Druk op ‚@@Y1@@ om de inhoud van deze variabele te
bekijken. Het programma <<
→ X ‘LN(X)’ >> verschijnt, dat u herkent als het
programma dat geactiveerd kan worden met de functie ‘Y1(X) = LN(X)’ door
de toetsen „àin te drukken. Dit gebeurt eigenlijk als u een functie
toevoegt @@ADD@! aan het venster PLOT – FUNCTION (het venster dat verschijnt
als u drukt op ñ, tegelijkertijd in de RPN-modus), dus de functie wordt
gedefinieerd en toegevoegd aan uw variabelenlijst.
Druk daarna op ‚@@@X@@@ om de inhoud van deze variabele te bekijken. De
waarde 10.275 wordt in het stapelgeheugen geplaatst. Deze waarde wordt
bepaald door uw selectie van het horizontale weergavenbereik. We hebben
een bereik tussen -1 en 10 geselecteerd voor X. Voor de grafiek genereert de
rekenmachine waarden tussen de bereikgrenzen door een constante toename
te gebruiken en de gegenereerde waarden een voor een op te slaan in de
variabele @@@X@@@ als de grafiek wordt getekend. Voor het horizontale bereik (–
1.10) lijkt de gebruikte stapgrootte 0.275 te zijn. Als de waarde X groter dan
de maximale waarde in het bereik wordt (in dit geval als X = 10.275), dan
wordt het tekenen van de grafiek onderbroken. De laatste waarde van X voor
de betreffende grafiek wordt in variabele X bewaard. Wis X en Y1 voordat u
verder gaat.

Blz. 12-11
Druk daarna, tegelijkertijd indrukken in de RPN-modus, op de toets links-shift
„ en de toets ò (B) voor het venster PLOT WINDOW - FUNCTION.
Verander de waarden van H-View als volgt: H-View: -8 2
met 8\@@@OK@@ @2@@@OK@@@. Druk daarna op @AUTO. Druk, nadat het verticale
bereik is berekend, op @ERASE @DRAW om de exponentiële functie te plotten.
Druk op @EDIT L@)LABEL om labels aan de grafiek toe te voegen. Druk op menu
om de menulabels te verwijderen en de grafiek volledig te zien. Druk op
LL@)PICT! @CANCL om terug te keren naar PLOT WINDOW – FUNCTION.
Druk op ` om terug te keren naar het normale beeldscherm van de
rekenmachine.
De PPAR-variabele
Druk indien nodig op J om de variabelenmenu’s op te roepen. In het
variabelenmenu moet een variabele PPAR staan. Druk op ‚@PPAR om de
inhoud van deze variabele in het stapelgeheugen te zetten. Druk op de pijltoets
omlaag om de stapelgeheugeneditor te activeren en gebruik de pijltoetsen
omhoog en omlaag om de volledige inhoud van PPAR te bekijken. Het scherm
toont de volgende waarden:
PPAR staat voor Plot PARameters (diagramparameters) en de inhoud omvat
onder meer twee geordende paren van reële getallen
(-8.,-1.10797263281) en
(2.,7.38905609893),
die staan voor de coördinaten van respectievelijk de
linkeronderhoek en de rechterbovenhoek van het diagram. De PPAR vermeldt
daarna de naam van de onafhankelijke variabele, X, gevolgd door een getal
dat de stapgrootte van de onafhankelijke variabele bij het genereren van het
diagram specificeert. Deze waarde is de standaardwaarde, nul (0.), die
stapgrootten in X aangeeft die overeenkomen met 1 pixel in de
grafiekenweergave. Het volgende element in PPAR is een lijst met eerst de
coördinaten van het snijpunt van de diagramassen, dus (0.,0.), gevolgd door

Blz. 12-12
een lijst die de cijfernotatie specificeert op respectievelijk de x- en y-assen {10d
# 10d}. Daarna vermeldt de PPAR het diagramtype dat moet worden
gegenereerd, dus FUNCTION, en uiteindelijk het label van de y-as, dus Y.
De variabele PPAR, als deze niet bestaat, wordt steeds gegenereerd wanneer u
een diagram aanmaakt. De inhoud van de functie zal veranderen, afhankelijk
van het diagramtype en van de opties die u selecteert in het venster PLOT (het
venster dat door de gelijktijdige activering van de toetsen „ en ò(B)
verschijnt).
Inverse functies en de grafieken
Als y = f(x), als we de functie y = g(x) kunnen vinden, zodat, g(f(x)) = x, dan
zeggen we dat g(x) de inverse functie
van f(x) is. Meestal wordt de notatie g(x)
= f
-1
(x) gebruikt om een inverse functie aan te geven. Met deze functie kunnen
we het volgende schrijven: als y = f(x), dan x = f
-1
(y). Ook f(f
-1
(x)) = x en f
-
1
(f(x)) = x.
Zoals we eerder al aangaven, zijn de functies ln(x) en exp(x) inverse functies
van elkaar, dus ln(exp(x)) = x en exp(ln(x)) = x. Dit kan worden geverifieerd in
de rekenmachine door de volgende uitdrukkingen in de vergelijkingenschrijver
in te voeren en te evalueren: LN(EXP(X)) en EXP(LN(X)). Ze moeten beiden tot X
geëvalueerd worden.
Als een functie f(x) en de bijbehorende inverse f
-1
(x) tegelijkertijd worden
geplot in dezelfde verzameling assen, dan zijn hun grafieken weerspiegelingen
van elkaar over de lijn y = x. Laten we dit controleren met de rekenmachine
voor de functies LN(X) en EXP(X) door de volgende procedure te volgen:
Druk, tegelijkertijd indrukken in de RPN-modus, op „ñ. De functie Y1(X) =
EXP(X) moet nog van de vorige oefening in het venster PLOT - FUNCTION
staan. Druk op @@ADD@! en voer de functie Y2(X) = LN(X) in. Activeer nu de
functie Y3(X) = X. Druk op L@@@OK@@@ om terug te keren naar het normale
beeldscherm van de rekenmachine.
Druk, tegelijkertijd indrukken in de RPN-modus, op „ò en wijzig het
bereik van de H-View als volgt: H-View: -8 8
Druk op @AUTO om het verticale bereik te genereren. Druk op @ERASE @DRAW om de
grafiek y = ln(x), y = exp(x) en y =x te produceren, de toetsen tegelijkertijd
indrukken in de RPN-modus.

Blz. 12-13
U ziet dat alleen de grafiek van y = exp(x) duidelijk zichtbaar is. Er ging iets
verkeerd bij de selectie van @AUTO voor het verticale bereik. Het volgende is
gebeurd: als u op @AUTO drukt in het scherm PLOT FUNCTION – WINDOW, dan
geeft de rekenmachine het verticale bereik dat hoort bij de eerste functie in de
lijst met functies die geplot moeten worden. In dit geval is dat dus Y1(X) =
EXP(X). We moeten het verticale bereik zelf invoeren om de andere twee
functies in hetzelfde diagram weer te geven.
Druk op @CANCL om terug te keren naar het scherm PLOT FUNCTION –
WINDOW. Pas de verticale en horizontale bereiken aan zodat u het volgende
krijgt: H-View: -8 8, V-View: -4 4
Als we deze bereiken selecteren, zorgen we dat de schaal van de grafiek 1
verticaal tot 1 horizontaal blijft. Druk op @ERASE @DRAW en u krijgt de diagrammen
van de functies natuurlijke logaritme, exponentieel en y = x. De grafieken laten
duidelijk zien dat LN(X) en EXP(X) weerspiegelingen van elkaar zijn over de lijn
y = X. Druk op @CANCL om terug te keren naar PLOT WINDOW – FUNCTION.
Druk op ` om terug te keren naar het normale beeldscherm van de
rekenmachine.
Samenvatting van de bewerkingen met FUNCTION-
diagrammen
In dit deel behandelen we de vensters PLOT SETUP, PLOT-FUNCTION en PLOT
WINDOW. Deze worden geactiveerd met de toets links-shift in combinatie met
de softmenutoetsen Atot en met D. Op basis van de grafische
voorbeelden die we eerder gaven, is de procedure voor het produceren van
een FUNCTION-diagram (dus een die een of meerdere functies in de vorm Y =
F(X) in een grafiek zet) als volgt:
Druk op „ô, tegelijkertijd indrukken in de RPN-modus, omhet venster
PLOT SETUP te activeren. Wijzig indien nodig
TYPE in FUNCTION en voer de
naam van de onafhankelijke variabele in.
Instellingen
:
• Een vinkje bij
_Simult betekent dat als u twee of meer diagrammen in
dezelfde grafiek heeft, ze tegelijkertijd worden geplot als de grafiek wordt
aangemaakt.
• Een vinkje bij
_Connect betekent dat de curve een continue curve en geen
verzameling individuele punten is.

Blz. 12-14
• Een vinkje bij _Pixels betekent dat de markeringen die door H-Tick en
V-Tick worden aangegeven, door zoveel pixels worden gescheiden.
• De standaardwaarde voor de
H-Tick en V-Tick is 10.
Menuopties voor softtoetsen
:
• Gebruik @EDIT om functies van waarden in het geselecteerde veld te
bewerken.
• Gebruik @CHOOS om het diagramtype te selecteren dat moeten worden
gebruikt als het veld
Type: is gemarkeerd. Voor deze oefeningen moet het
veld worden ingesteld op FUNCTION.
• Druk op de softmenutoets AXES om het plotten van assen in de grafiek te
selecteren of te deselecteren. Als de optie ‘plot axes’ is geselecteerd,
verschijnt er een vierkantje in het toetslabel: @AXES
. Als er geen vierkantje
staat, worden de assen niet in deze grafiek geplot.
• Gebruik @ERASE om grafieken die nog in het grafiekenvenster staan te
verwijderen.
• Gebruik @DRAW om de grafiek te produceren aan de hand van de huidige
inhoud van PPAR voor de vergelijkingen die in het venster PLOT-FUNCTION
staan.
• Druk op L om naar de tweede verzameling softmenutoetsen in dit
scherm te gaan.
• Gebruik @REST om geselecteerde velden weer op de standaardwaarde in te
stellen.
• Gebruik @CANCL om eventuele wijzigingen in het venster PLOT SETUP te
annuleren en terug te keren naar het normale beeldscherm van de
rekenmachine.
• Druk op @@@OK@@@ om wijzigingen in de opties in het venster PLOT SETUP op te
slaan en terug te keren naar het normale beeldscherm van de
rekenmachine.
Druk op „ñ, tegelijkertijd indrukken in de RPN-modus om het venster
PLOT te activeren (in dit geval wordt dit venster PLOT –FUNCTION genoemd).
Opties voor softmenutoetsen
Opmerking: de softmenutoetsen @EDIT en @CHOOS zijn niet tegelijkertijd bes-
chikbaar. Een van beide wordt geselecteerd, dit hangt af van het gemar-
keerde invoerveld.

Blz. 12-15
• Gebruik @EDIT om de gemarkeerde vergelijking te bewerken.
• Gebruik @@ADD@! om nieuwe vergelijkingen aan het diagram toe te voegen.
• Gebruik @@DEL@@ om de gemarkeerde vergelijking te verwijderen.
• Gebruik @CHOOS om een vergelijking toe te voegen die al in uw
variabelenmenu is gedefinieerd, maar niet in het venster PLOT –
FUNCTION staat.
• Gebruik @ERASE om grafieken die nog in het grafiekenvenster staan te
verwijderen.
• Gebruik @DRAW om de grafiek aan te maken aan de hand van de huidige
inhoud van PPAR voor de vergelijkingen die in het venster PLOT-FUNCTION
staan.
• Druk op L om de tweede menulijst te activeren
• Gebruik @MOVE en @MOVE¸ om de geselecteerde vergelijking respectievelijk
een locatie omhoog of omlaag te verplaatsen.
• Gebruik @CLEAR om alle vergelijkingen die nu actief zijn in het venster PLOT
– FUNCTION te wissen. De rekenmachine controleert of u alle functies wilt
verwijderen, voordat ze daadwerkelijk worden verwijderd. Selecteer YES
en druk op @@@OK@@@ om alle functies te wissen. Selecteer NO en druk op @@@OK@@@
als u de optie CLEAR wilt annuleren.
• Druk op @@@OK@@@ als u klaar bent om terug te keren naar het normale
beeldscherm van de rekenmachine.
Druk op „ò, tegelijkertijd indrukken in de RPN-modus omhet venster PLOT
WINDOW te activeren.
Instellingen
:
• Voer de onder- en bovengrens in voor de horizontale (H-View) en verticale
(V-View) bereiken in het diagrammenvenster. Of
• Voer de onder- en bovengrens in voor het horizontale beeld (H-View) en
druk op @AUTO, terwijl de cursor in een van de velden V-View staat om het
verticale beeld (V-View) automatisch te genereren.
• Voer de onder- en bovengrens in voor het verticale beeld (V-View) en druk
op @AUTO, terwijl de cursor in een van de H-View-velden staat om het
horizontale (H-View) bereik automatisch te genereren.
• De rekenmachine gebruikt het horizontale (H-View) bereik om
gegevenswaarden te genereren voor de grafiek, tenzij u de opties
Indep
Opmerking : @@ADD@! of @EDIT zal de vergelijkingenschrijver EQW
activeren, waarmee u nieuwe vergelijkingen kunt schrijven of oude
vergelijkingen kunt bewerken.

Blz. 12-16
Low, (Indep) High en (Indep) Step wijzigt. Deze waarden bepalen
respectievelijk de minimale, maximale en stapgroottewaarden van de
onafhankelijke variabele die in het diagram moeten worden gebruikt. Als
de optie Default in de velden
Indep Low, (Indep) High en (Indep) Step is
geselecteerd, zal de rekenmachine de minimale en maximale waarden
gebruiken die door
H-View worden bepaald.
• Een vinkje bij
_Pixels betekent dat de waarden van de onafhankelijke
variabele stapgrootte (
Step:) worden aangegeven in pixels en niet in
diagramcoördinaten.
Opties voor softmenutoetsen
:
• Gebruik @EDIT om een invoer in het venster te bewerken.
• Gebruik @AUTO zoals werd uitgelegd bij Instellingen
hierboven.
• Gebruik @ERASE om grafieken die nog in het grafiekenvenster staan te
verwijderen.
• Gebruik @DRAW om de grafiek te produceren aan de hand van de huidige
inhoud van PPAR voor de vergelijkingen die in het venster PLOT-FUNCTION
staan.
• Druk op L om de tweede menulijst te activeren.
• Gebruik @RESET om het geselecteerde veld (dus op de plaats waar de cursor
staat) weer op de standaardwaarde te zetten.
• Gebruik @CALC om in het stapelgeheugen van de rekenmachine te komen
voor het uitvoeren van berekeningen die nodig kunnen zijn om een waarde
voor een van de opties in dit venster te krijgen. Als het stapelgeheugen van
de rekenmachine beschikbaar is, zijn de opties voor de softmenutoetsen
@CANCL ook @@@OK@@@ beschikbaar.
• Gebruik @CANCL als u de huidige berekening wilt annuleren en naar het
scherm PLOT WINDOW terug wilt keren.
• Gebruik @@@OK@@@ als u de resultaten van uw berekening wilt accepteren en
naar het scherm PLOT WINDOW terug wilt keren.
• Gebruik @TYPES voor informatie over het type objecten dat in het
geselecteerde optieveld kan worden gebruikt.
• Gebruik @CANCL om eventuele wijzigingen in het venster PLOT WINDOW te
annuleren en terug te keren naar het normale beeldscherm van de
rekenmachine.
• Druk op @@@OK@@@ om eventuele wijzigingen in het venster PLOT WINDOW te
accepteren en terug te keren naar het normale beeldscherm van de
rekenmachine.
Druk op „ó, tegelijkertijd indrukken in de RPN-modus. Plot de grafiek op
basis van de instellingen die in variabele PPAR zijn opgeslagen en de huidige

Blz. 12-17
functies die in het venster PLOT - FUNCTION zijn gedefinieerd. Als er al een
grafiek, een andere dan de grafiek die u aan het plotten bent, in het
grafiekscherm staat, wordt het nieuwe diagram over het bestaande diagram
geschreven. Dit kan niet het gewenste resultaat zijn en dus raad ik u aan de
softmenutoetsen @ERASE @DRAW in de vensters PLOT SETUP, PLOT-FUNCTION of
PLOT WINDOW te gebruiken.
Diagrammen van trigonometrische en hyperbolische
functies
De hierboven gebruikte procedures voor het plotten van LN(X) en EXP(X), apart
of tegelijkertijd, kunnen worden gebruikt om elke functie in de vorm y = f(x) te
plotten. De lezer kan er diagrammen van trigonometrische en hyperbolische
functies en hun inverse mee produceren. De onderstaande tabel geeft waarden
die kunnen worden gebruikt voor de verticale en horizontale bereiken in elk
geval. U kunt de functie Y=X gebruiken bij het gelijktijdig plotten van een
functie en de inverse om hun ‘reflectie’ over de lijn Y = X te controleren.
Bereik H-View Bereik V-View
Functie
Minimum Maximum Minimum Maximum
SIN(X) -3.15 3.15 AUTO
ASIN(X) -1.2 1.2 AUTO
SIN & ASIN -3.2 3.2 -1.6 1.6
COS(X) -3.15 3.15 AUTO
ACOS(X) -1.2 1.2 AUTO
COS & ACOS -3.2 3.2 -1.6 1.6
TAN(X) -3.15 3.15 -10 10
ATAN(X)
-10 10 -1.8 1.8
TAN & ATAN
-2 -2 -2 -2
SINH(X)
-2 2 AUTO
ASINH(X)
-5 5 AUTO
SINH & ASINH
-5 5 -5 5
COSH(X)
-2 2 AUTO
ACOSH(X)
-1 5 AUTO
COS & ACOS
-5 5 -1 5
TANH(X)
-5 5 AUTO
ATANH(X)
-1.2 1.2 AUTO
TAN & ATAN
-5 5 -2.5 2.5

Blz. 12-18
Een tabel met waarden voor een functie aanmaken
Met de toetsencombinaties „õ(E) en „ö(F), tegelijkertijd
ingedrukken in de RPN-modus, kan de gebruiker een tabel met waarden van
functies maken. We maken als voorbeeld een tabel van de functie Y(X) = X/
(X+10) in het bereik -5 < X < 5 aan de hand van deze instructies:
• We genereren waarden van de hierboven gedefinieerde functie f(x) voor
waarden van x van –5 tot 5 in stapgrootten van 0.5. Eerst moeten we
ervoor zorgen dat het grafiektype op
FUNCTION staat in het scherm PLOT
SETUP („ô, tegelijkertijd indrukken in de RPN-modus in). Het veld
naast de optie Type wordt gemarkeerd. Als dit veld niet al is ingesteld op
FUNCTION, druk dan op de softtoets @CHOOS en selecteer de optie
FUNCTION, druk vervolgens op @@@OK@@@.
• Druk vervolgens op ˜ om het veld naast de EQ-optie te markeren, voer
de volgende functie-uitdrukking in: ‘X/(X+10)’, en druk @@@OK@@@.
• Druk op L @@@OK@@@ om de wijzigingen in het scherm PLOT SETUP te
accepteren. U keert terug naar het normale beeldscherm van de
rekenmachine.
• De volgende stap is om naar het scherm Table Set-up te gaan met de
toetsencombinatie „õ (dus de softtoets E) – tegelijkertijd indrukken
in de RPN-modus. U krijgt een scherm waarin u de beginwaarde (Start) en
de stapgrootte (Step) kunt selecteren. Voer het volgende in: 5\ @@@OK@@@
0.5 @@@OK@@@ 0.5 @@@OK@@@ (dus Zoomfactor = 0.5). Indien
gewenst, kunt u herhaaldelijk op de @@CHK-softmenutoets drukken tot een
vinkje verschijnt voor de optie Small Font. Druk dan op @@@OK@@@. U gaat nu
terug naar het normale beeldscherm van de rekenmachine.
De variabele TPAR
• Druk op „ö(dus softmenutoets F) om de tabel te zien –
tegelijkertijd indrukken in RPN-modus. U krijgt een tabel van waarden van
Als u de instellingen van de tabel heeft voltooid, maakt de rekenmachine een
variabele TPAR (TabelPARameters) die informatie opslaat met betrekking tot de
tabel die wordt gegenereerd. Druk op ‚@TPAR om de inhoud van die varia-
bele te bekijken.

Blz. 12-19
x = -5, -4.5, … en de corresponderende waarden van f(x), standaard als
Y1 genoteerd. U kunt de pijltoetsen omhoog en omlaag gebruiken om in
de tabel te bewegen. U ziet dat we geen eindwaarde voor de
onafhankelijke variabele x aan hoefden te geven. De tabel gaat daarom
verder dan de voorgestelde maximumwaarde voor x, namelijk x = 5.
Enkele opties die beschikbaar zijn wanneer de tabel te zien is, zijn @ZOOM, @@BIG@
en @DEFN:
• De toets @DEFN, indien geselecteerd, toont de definitie van de onafhankelijke
variabele.
• De toets @@BIG@- verandert de lettertekens van klein naar groot en andersom.
Probeer het maar eens.
• De toets @ZOOM geeft wanneer u erop drukt een menu met de volgende
opties: In, Out, Decimal, Integer en Trig. Probeer de volgende oefeningen:
• Druk op @@@OK@@@ met de optie In gemarkeerd. De tabel wordt zo
uitgebreid dat de x-stapgrootte nu 0.25 in plaats van 0.5 is. De
rekenmachine vermenigvuldigt dus heel eenvoudig de originele
stapgrootte 0.5 met de zoomfactor 0.5 en komt zo tot de nieuwe
stapgrootte 0.25. De optie zoom in is handig wanneer u een hogere
resolutie wilt voor de waarden van x in uw tabel.
• Druk op @ZOOM, selecteer nogmaals In en druk dan op @@@OK@@@ om de
resolutie met nog een factor 0.5 te verhogen. De x-stapgrootte is nu
0.0125.
• Druk op @ZOOM —@@@OK@@@ om de optie Un-zoom te selecteren die weer
teruggaat naar de vorige x-stapgrootte. De x-stapgrootte is nu
afgenomen tot 0.25.
• U kunt nogmaals un-zoom uitvoeren of de optie zoom out gebruiken
door op @ZOOM @@@OK@@@ te drukken om de originele x-stapgrootte van 0.5 te
herstellen.
• De optie Decimal in @ZOOM geeft x-stapgrootten van 0.10.
• De optie Integer in @ZOOM geeft x-stapgrootten van 1.
• De optie Trig in geeft stapgrootten die betrekking hebben op breuken
van
π
, dat is handig als u diagrammen maakt van trigonometrische
functies.
• Druk op ` om terug te keren naar het normale beeldscherm van de
rekenmachine.

Blz. 12-20
Diagrammen in polaire coördinaten
Ten eerste wilt u misschien de variabelen verwijderen die u in eerdere
voorbeelden heeft gebruikt (bijvoorbeeld X, EQ, Y1, PPAR) met de functie
PURGE (I @PURGE). Zo worden alle parameters voor de grafieken gewist. Druk
op J om te controleren of de variabelen ook echt zijn verwijderd.
We gaan als volgt proberen de functie f(θ) = 2(1-sin(θ)) te plotten:
• Zorg eerst dat de hoekmeting van de rekenmachine op radialen is
ingesteld.
• Druk op „ô, tegelijkertijd indrukken in de RPN-modus, om naar
het scherm PLOT SETUP te gaan.
• Wijzig
TYPE in Polar door op @CHOOS ˜ @@@OK@@@ te drukken.
• Druk op ˜ en voer het volgende in:
³2* „ Ü1-S~‚t @@@OK@@@.
• De cursor staat nu in het veld
Indep. Druk op ³~‚t @@@OK@@@ om
de onafhankelijke variabele te wijzigen in θ.
• Druk op L@@@OK@@@ om naar het normale beeldscherm van de
rekenmachine terug te keren.
• Druk op „ò, tegelijkertijd indrukken in de RPN-modus, om in het
venster PLOT te komen (in dit geval wordt dit venster PLOT–POLAR)
genoemd.
• Wijzig het bereik van de H-VIEW in –8 tot 8 met
8\@@@OK@@@8@@@OK@@@ en het bereik van de V-VIEW in -6 tot 2 met
6\@@@OK@@@2@@@OK@@@.
• Wijzig de waarde
Indep Low in 0 en de waarde High in 6.28 (≈ 2π), met
de volgende toetsen: 0@@@OK@@@ 6.28@@@OK@@@.
• Druk op @ERASE @DRAW om de functie in polaire coördinaten te plotten. Het
resultaat is een curve in de vorm van een hart. Deze curve noemen we een
cardiod (
cardios, Grieks voor hart).
Opmerking: de H-VIEW en V-VIEW bepalen alleen de schalen van het
weergavenvenster. Hun bereiken hebben geen betrekking op het bereik
van de waarden van de onafhankelijke variabele in dit geval.

Blz. 12-21
• Druk op @EDIT L @LABEL @MENU om de grafiek met labels te bekijken. Druk
op L voor het menu. Druk op L @)PICT om het originele grafiekmenu op
te roepen.
• Druk op @TRACE @x,y @ om de curve te traceren. De gegevens onder in het
beeldscherm zijn de hoek θ en de radius r, hoewel de letter is voorzien van
een Y (standaardnaam van een afhankelijke variabele).
• Druk op L@CANCL om terug te keren naar het scherm PLOT WINDOW.
Druk op L@@@OK@@@ om naar het normale beeldscherm van de rekenmachine
terug te keren.
In deze oefening hebben we de te plotten vergelijking direct in het venster PLOT
SETUP ingevoerd. We kunnen ook vergelijkingen invoeren met het venster PLOT,
druk dan, tegelijkertijd in de RPN-modus, op „ñ. Als u bijvoorbeeld op
„ñ drukt nadat u de vorige oefening heeft voltooid, wordt de vergelijking
‘2*(1-SIN(θ))’ gemarkeerd. Daarnaast willen we ook nog de functie ‘2*(1-
COS(θ))’ samen met de vorige vergelijking plotten.
• Druk op @@ADD@! en voer 2*„Ü1- T~‚t` in
om de nieuwe vergelijking in te voeren.
• Druk op @ERASE @DRAW om de twee vergelijkingen te bekijken die in dezelfde
afbeelding zijn geplot. Het resultaat is twee snijdende cardioids. Druk op
@CANCL $ om naar het normale beeldscherm van de rekenmachine terug
te keren.
Conische curven plotten
De meest gebruikte vorm van een conische curve in het x-y vlak is:
Ax
2
+By
2
+Cxy+Dx+Ey+F = 0. We herkennen vergelijkingen die in canonische
vorm voor de volgende figuren worden gegeven ook als conische
vergelijkingen:

Blz. 12-22
• cirkel: (x-x
o
)
2
+(y-y
o
)
2
= r
2
• ellips: (x-x
o
)
2
/a
2
+ (y-y
o
)
2
/b
2
= 1
• parabool: (y-b)
2
= K(x-a) of (x-a)
2
= K(y-b)
• hyperbool: (x-x
o
)
2
/a
2
+ (y-y
o
)
2
/b
2
= 1 of xy = K,
waarbij x
o
, y
o
, a, b en K constant zijn.
Deze hebben de naam conische curven omdat deze figuren (cirkels, ellipsen,
parabolen of hyperbolen) het resultaat zijn van het snijpunt van een vlak met
een kegel. Een cirkel is bijvoorbeeld het snijpunt van een kegel met een
loodvlak met de hoofdas van de kegel.
De rekenmachine heeft de mogelijkheid een of meer conische curven te plotten
door Conic te selecteren als de functie TYPE in de PLOT-omgeving. Zorg dat u
de variabelen PPAR en EQ verwijdert voordat u verder gaat. Laten we
bijvoorbeeld de volgende lijst vergelijkingen opslaan.
{ ‘(X-1)^2+(Y-2)^2=3’ , ‘X^2/4+Y^2/3=1’ }
in de variabele EQ.
We herkennen deze vergelijkingen als die met een gecentreerde cirkel bij (1,2)
met radius √3, en van een gecentreerde ellips bij (0,0) halve-aslengten van a =
2 en b = √3.
• Ga naar de PLOT-omgeving door op „ô te drukken, tegelijkertijd
indrukken in de RPN-modus, en Conic als het TYPE te selecteren. De lijst
met vergelijkingen staat in het veld EQ.
• Zorg dat de onafhankelijke variabele (Indep) is ingesteld op ‘X’ en de
afhankelijke variabele (Depnd) op ‘Y’.
• Druk op L@@@OK@@@ om naar het normale beeldscherm van de rekenmachine
terug te keren.
• Ga naar de PLOT WINDOW-omgeving door op „ò te drukken,
tegelijkertijd indrukken in de RPN-modus.
• Wijzig het bereik voor H-VIEW in -3 tot 3 met 3\@@@OK@@@3@@@OK@@@.
Wijzig ook het bereik van de V-VIEW naar –1.5 tot 2 met
1.5\@@@OK@@@ 2@@@OK@@@.
• Wijzig de velden Indep Low: en High: naar Default met de toetsen L
@RESET terwijl deze velden zijn geselecteerd. Selecteer de optie Reset value

Blz. 12-23
nadat u op @RESET heeft gedrukt. Druk op @@OK@@ om het resetten van de
waarden te voltooien. Druk op L om terug te keren naar het hoofdmenu.
• Plot de grafiek: @ERASE @DRAW.
• Om labels te zien: @EDIT L@)LABEL @MENU
• Om het menu op te roepen: LL@)PICT
• Druk op de menutoets @(X,Y)@ om de coördinaten van het punt van het
snijpunt te schatten en zet de cursor zo dicht mogelijk bij die punten met de
pijltjestoetsen. De coördinaten voor de cursor worden in het beeldscherm
getoond. Het linkersnijpunt ligt bijvoorbeeld dichtbij (-0.692, 1.67), terwijl
het rechtersnijpunt dichtbij (1.89, 0.5) ligt.
• Druk op L@CANCL om het menu op te roepen en terug te keren naar de
PLOT-omgeving.
• Druk op L@@@OK@@@ om terug te keren naar het normale beeldscherm van de
rekenmachine.
Opmerkingen: de bereiken
H-View en V-View zijn geselecteerd om het
snijpunt van de twee curven weer te geven. Er is geen algemene regel voor het
selecteren van deze bereiken, alleen op basis van de informatie over de
curven. Voor de bovenstaande vergelijkingen weten we bijvoorbeeld dat de
cirkel reikt van -3+1 = -2 tot 3+1 = 4 in x en van -3+2=-1 tot 3+2=5 in y.
Daarnaast zal de ellips, die bij de oorsprong (0,0) is ingevoerd, reiken van -2
tot 2 in x en van -√3 tot √3 in y.
U ziet dat voor de cirkel en de ellips het gebied niet is geplot dat bij de linker
en rechter uitersten van de curven hoort. Dit is het geval bij alle cirkels of
ellipsen die worden geplot met
Conic als TYPE.

Blz. 12-24
Parametrische diagrammen
Parametrische diagrammen in het vlak zijn diagrammen waarvan de
coördinaten worden gegenereerd via het systeem van vergelijkingen x = x(t) en
y = y(t), waarbij t de parameter is. Een voorbeeld van zo’n grafiek is de baan
van een projectiel, x(t) = x
0
+ v
0
⋅COS θ
0
⋅t, y(t) = y
0
+ v
0
⋅sin θ
0
⋅t – ½⋅g⋅t
2
. Om
deze vergelijkingen, met de constante waarde x
0
, y
0
, v
0
en θ
0
, te plotten,
moeten we de waarden van deze parameters in variabelen opslaan. Maak
voor dit voorbeeld een subdirectory ‘PROJM’ voor PROJectile Motion
(beweging projectiel) en sla in deze subdirectory de volgende variabelen op:
X0 = 0, Y0 = 10, V0 = 10 , θ0 = 30 en g = 9.806. Zorg dat de hoekmeting
van de rekenmachine is ingesteld op DEG. Definieer vervolgens de functies
(gebruik „à):
X(t) = X0 + V0*COS(θ0)*t
Y(t) = Y0 + V0*SIN(θ0)*t – 0.5*g*t^2
waarmee de variabelen @@@Y@@@ en @@@X@@@ worden toegevoegd aan de labels van de
softmenutoetsen.
Volg deze stappen om de grafiek te maken:
• Druk op „ô, tegelijkertijd indrukken in de RPN-modus, om naar het
scherm PLOT SETUP te gaan.
• Wijzig
TYPE in Parametric door op @CHOOS ˜˜@@@OK@@@ te drukken.
• Druk op ˜ en typ ‘X(t) + i*Y(t)’ @@@OK@@@ om het parametrische diagram te
definiëren als dat van een complexe variabele. (De reële en denkbeeldige
delen van de complexe variabele komen overeen met de x- en y-
coördinaten van de curve.)
• De cursor staat nu in het veld
Indep. Druk op ³~„t @@@OK@@@ om de
onafhankelijke variabele te wijzigen in t.
• Druk op L@@@OK@@@ om naar het normale beeldscherm van de rekenmachine
terug te keren.
• Druk op „ò, tegelijkertijd indrukken in de RPN-modus, om in het
venster PLOT te komen (in dit geval wordt ditt venster PLOT–PARAMETRIC).
We passen nu niet eerst de horizontale en verticale beelden aan, zoals bij

Blz. 12-25
andere diagramtypen, maar we stellen de laagste en hoogste waarden van
de onafhankelijke variabele eerst als volgt in:
• Selecteer het veld
Indep Low door op ˜˜ te drukken. Wijzig deze
waarde in 0@@@OK@@@. Wijzig daarna de waarde
High in 2@@@OK@@@. Voer
0. 1@@@OK@@@ in voor de waarde
Step (dus step = 0.1).
• Druk op @AUTO. De waarden van de bereiken van H-View en V-View worden
nu automatisch gegenereerd op basis van de waarden van de
onafhankelijke variabele t en de gebruikte definities van X(t) en Y(t). Het
resultaat is:
• Druk op @ERASE @DRAW om het parametrische diagram te tekenen.
• Druk op @EDIT L @LABEL @MENU om de grafiek met labels te zien. Van de
vensterparameters is alleen de helft van de labels in de x-as te zien.
• Druk op L om het menu op te roepen. Druk op L @)PICT om het
originele grafiekmenu op te roepen.
• Druk op TRACE @(X,Y)@ om de coördinaten van een punt in de grafiek te
bepalen. Gebruik ™ en š om de cursor in de curve te laten bewegen.
Onder in het scherm ziet u de waarde van de parameter t en de
coördinaten van de cursor als (X,Y).
Opmerking: door middel van deze instellingen geven we aan dat de
parameter t de waarden van t = 0, 0.1, 0.2, …, enz. zal aannemen totdat
de waarde 2.0 bereikt wordt.

Blz. 12-26
• Druk op L@CANCL om terug te keren naar de omgeving PLOT WINDOW.
Druk vervolgens op $ of L@@@OK@@@ om naar het normale beeldscherm
van de rekenmachine terug te keren.
Als we dan naar de labels van de softmenutoetsen kijken, zien we dat we de
volgende variabelen hebben: t, EQ, PPAR, Y, X, g, θ0, V0, Y0, X0. Variabelen
t, EQ en PPAR worden door de rekenmachine gegenereerd om de huidige
waarden op te slaan van de parameter, t, van de vergelijking die moet worden
geplot, EQ (die ‘X(t) + I∗Y(t)’ bevat) en de diagramparameters. De andere
variabelen bevatten de waarden van de constanten die in de definities van X(t)
en Y(t) zijn gebruikt.
U kunt verschillende waarden in de variabelen opslaan en nieuwe
parametrische diagrammen maken met de projectielvergelijkingen die we in dit
voorbeeld hebben gebruikt. Als u de inhoud van het huidige beeld wilt wissen
voordat u een nieuw diagram maakt, moet u naar de schermen PLOT, PLOT
WINDOW of PLOT SETUP door op „ñ , „ò of „ô te drukken
(tegelijkertijd indrukken in de RPN-modus). Druk daarna op @ERASE @DRAW. Druk
op @CANCL om terug te keren naar het scherm PLOT, PLOT WINDOW of PLOT
SETUP. Druk op $ of L@@@OK@@@ om terug te keren naar het normale
beeldscherm van de rekenmachine.
Een tabel voor parametrische vergelijkingen genereren
In een eerder voorbeeld hebben we een waardentabel (X,Y) gemaakt voor een
uitdrukking in de vorm Y=f(X), dus een grafiek van het type Function
. In deze
paragraaf laten we een procedure zien voor het genereren van een tabel die
overeenkomt met een parametrische diagram. Hierbij gebruiken we de
parametrische vergelijkingen die we in het bovenstaande voorbeeld hebben
gedefinieerd.
• We gaan eerst naar het venster TABLE SETUP door op „õ te
drukken, tegelijkertijd indrukken in de RPN-modus. Voor de
onafhankelijke variabele wijzigen we de waarde
Starting in 0,0 en de
waarde
Step in 0,1. Druk op @@@OK@@@.
• Genereer de tabel door op „ö te drukken, tegelijkertijd
indrukken in de RPN-modus. De ontstane tabel heeft drie kolommen die
de parameter t en de coördinaten van de bijbehorende punten
weergeven. Voor deze tabel zijn de coördinaten X1 en Y1 genoemd.

Blz. 12-27
• Gebruik de pijltoetsen, š™—˜, om door de tabel te bewegen.
• Druk op $ om terug te keren naar het normale beeldscherm van de
rekenmachine.
Deze procedure voor het aanmaken van een tabel die overeenkomt met het
huidige diagramtype, kan op andere diagramtypen worden toegepast.
De oplossing van eenvoudige differentiaalvergelijkingen
plotten
Het diagram van een eenvoudige differentiaalvergelijking krijgt u door Diff
Eq te selecteren in het veld TYPE van de PLOT SETUP-omgeving. Stel dat we x(t)
willen plotten van de differentiaalvergelijking dx/dt = exp(-t
2
), met de
beginvoorwaarden: x = 0 bij t = 0. Met de rekenmachine kan de oplossing van
verschillende differentiaalvergelijkingen in de vorm Y'(T) = F(T,Y) worden
geplot. In dit geval laten we Yx en Tt, en daarom krijgen we F(T,Y)f(t,x) =
exp(-t
2
).
Voordat we de oplossing x(t) gaan plotten voor t = 0 tot 5, verwijderen we eerst
de variabelen EQ en PPAR.
• Druk op „ô, tegelijkertijd indrukken in RPN-modus, om naar het
scherm PLOT SETUP te gaan.
• Wijzig
TYPE in Diff Eq.
• Druk op ˜ en voer ³„ ¸-~ „tQ2@@@OK@@@ in.
• De cursor staat nu in het veld
H-Var. Er moet staan: H-Var:0 en ook V-
Var:1
. Dit is de code die door de rekenmachine wordt gebruikt om te
bepalen welke variabelen er moeten worden geplot.
H-Var:0 betekent dat
de onafhankelijke variabele (die later wordt geselecteerd) op de
horizontale as wordt geplot. Daarnaast betekent
V-Var:1 dat de
afhankelijke variabele (standaardnaam ‘Y’) op de verticale as wordt
geplot.

Blz. 12-28
• Druk op ˜. De cursor staat nu in het veld Indep. Druk op ³~
„t@@@OK@@@ om de onafhankelijke variabele te wijzigen in t.
• Druk op L@@@OK@@@ om naar het normale beeldscherm van de rekenmachine
terug te keren.
• Druk op „ò, tegelijkertijd indrukken in de RPN-modus, om in het
venster PLOT te komen (in dit geval heet het venster PLOT WINDOW – DIFF
EQ).
• Wijzig de parameters van H-VIEW en V-VIEW in:
H-VIEW: -15,
• V-VIEW: -11.5
• Wijzig de waarde Init in 0 en de waarde Final in 5 met de volgende
toetsen: 0@@@OK@@@ 5@@@OK@@@.
• De waarden Step en Tol geven de stap in de onafhankelijke variabele en
de convergentietolerantie die de numerieke oplossing hanteert. We laten
deze waarden op hun standaardinstellingen staan (als het woord default
niet in de veld Step: staat, gebruiken we L @RESET om de waarde in te
stellen op de standaardwaarde. Druk op L om terug te keren naar het
hoofdmenu.) Druk op ˜ .
• De waarde Init-Soln staat voor de beginwaarde van de oplossing waarmee
het numerieke resultaat moet beginnen. In dit geval zijn de
beginvoorwaarden x(0) = 0 en daarom moeten we deze waarden wijzigen
in 0.0, met 0@@@OK@@@.
• Druk op @ERASE @DRAW om de oplossing in de differentiaalvergelijking te
plotten.
• Druk op @EDIT L @LABEL @MENU om de grafiek met labels te zien.
• Druk op L voor het menu. Druk op L @)PICT om het originele
grafiekmenu op te roepen.
• Terwijl de grafiek wordt geplot, zien we dat de grafiek niet echt mooi loopt.
Dat komt omdat de plotter een te grote tijdstap heeft genomen. Om de
grafiek te verfijnen en mooier te maken, gebruiken we een stap van 0.1.
Probeer de volgende toetsencombinaties: @CANCL ˜˜˜.
1@@@OK@@@ @ERASE @DRAW. Het duurt nu langer voordat het diagram klaar is,
maar de vorm is een stuk beter geworden.

Blz. 12-29
• Druk op @EDIT L @LABEL @MENU om de labels en het bereik van de assen te
zien. U ziet dat de labels voor de assen worden weergegeven als 0
(horizontaal) en 1 (verticaal). Dit zijn de definities voor de assen die in het
venster PLOT WINDOW (zie hierboven) worden gegeven, dus
H-VAR (t): 0
en
V-VAR(x): 1.
• Druk op LL@)PICT voor het menu en terug te keren naar de PICT-
omgeving.
• Druk op (X,Y) om de coördinaten van een punt in de grafiek te bepalen.
Gebruik ™ en š om de cursor in het diagramgebied te laten bewegen.
Onder in het scherm ziet u de coördinaten van de cursor als (X,Y). De
rekenmachine gebruikt X en Y als de standaardnamen voor respectievelijk
de horizontale en verticale assen.
• Druk op L@)CANCL om terug te keren naar de PLOT WINDOW-omgeving.
Druk daarna op $ om terug te keren naar het normale beeldscherm van
de rekenmachine.
Raadpleeg Hoofdstuk 16 voor meer informatie over het gebruik van grafische
oplossingen van differentiaalvergelijkingen.
Waarheidsdiagrammen
Waarheidsdiagrammen worden gebruikt om tweedimensionale diagrammen
van gebieden te maken die voldoen aan een bepaalde wiskundige
voorwaarde die waar of niet waar kan zijn. Stel dat u het gebied voor X^2/36
+ Y^2/9 < 1 wilt plotten,
ga dan als volgt te werk:
• Druk op „ô, tegelijkertijd indrukken in de RPN-modus, om naar het
scherm PLOT SETUP te gaan.
• Wijzig
TYPE in Truth.
• Druk op ˜ en typ {‘(X^2/36+Y^2/9 < 1)','(X^2/16+Y^2/9 > 1)’}
@@@OK@@@ om de te plotten voorwaarden te definiëren.
• De cursor staat nu in het veld
Indep. Laat die staan als ‘X’ als hij al op die
variabele is ingesteld of wijzig hem zo nodig in ‘X’.

Blz. 12-30
• Druk op L@@@OK@@@ om naar het normale beeldscherm van de rekenmachine
terug te keren.
• Druk op „ò, tegelijkertijd indrukken in de RPN-modus, om naar het
venster PLOT te gaan (in dit geval wordt dit PLOT WINDOW – TRUTH
window genoemd). We laten de standaardwaarde voor het bereik van het
venster staan:
H-View: -6,5 6,5, V-View: -3,9 4,0 (Gebruik L
@RESET om ze te resetten (selecteer Reset all) @@OK@@ L).
• Druk op @ERASE @DRAW om het waarheidsdiagram te tekenen. Omdat de
rekenmachine een voorbeeld maakt van het hele diagramdomein, punt
voor punt, duurt het enkele minuten voordat het waarheidsdiagram klaar is.
Het huidige diagram moet een gearceerde ellips van semi-assen 6 en 3
(respectievelijk in x en y) vormen, gecentreerd bij de oorsprong.
• Druk op @EDIT L @LABEL @MENU om de grafiek met labels te bekijken. Van de
vensterparameters is alleen de helft van de labels in de x-as te zien. Druk
op L om het menu op te roepen. Druk op L @)PICT voor het originele
grafiekmenu.
• Druk op (X,Y) om de coördinaten van een punt in de grafiek te bepalen.
Gebruik de pijltjestoetsen om met de cursor door het geplotte gebied te
bewegen. Onder in het scherm ziet u de waarde van de coördinaten van
de cursor als (X,Y).
• Druk op L@)CANCL om terug te keren naar de PLOT WINDOW-omgeving.
Druk vervolgens op $ of L@@@OK@@@ om naar het normale beeldscherm
van de rekenmachine terug te keren.
Er kan meer dan een voorwaarde tegelijkertijd worden geplot, wanneer u de
voorwaarden vermenigvuldigt. Als u bijvoorbeeld de grafiek van de punten
waarbij X
2
/36 + Y
2
/9 < 1 en X
2
/16 + Y
2
/9 > 1 wilt plotten, gaat u als volgt
te werk:
• Druk op „ô, tegelijkertijd indrukken in de RPN-modus, om naar het
scherm PLOT SETUP te gaan.
• Druk op ˜ en voer ‘(X^2/36+Y^2/9 < 1)⋅ (X^2/16+Y^2/9 > 1)’@@@OK@@@
in om de voorwaarden te definiëren die moeten worden geplot.
Opmerking: als de bereiken van het venster niet op de standaardwaarden
staan ingesteld, kunt u ze het snelst instellen met L@RESET@ te gebruiken
(selecteer Reset all) @@@OK@@@ L.

Blz. 12-31
• Druk op @ERASE @DRAW om het waarheidsdiagram te tekenen. Wees opnieuw
geduldig terwijl de rekenmachine de grafiek aanmaakt. Als u het diagram
wilt onderbreken, drukt u een keer op $. Druk vervolgens op @CANCEL .
Kolomdiagrammen, staafdiagrammen en puntgrafieken
plotten
Kolomdiagrammen, staafdiagrammen en puntgrafieken worden gebruikt voor
het plotten van discrete gegevens die in de gereserveerde variabele ΣDAT zijn
opgeslagen. Deze variabele wordt niet alleen gebruikt voor deze
diagramtypen, maar voor alle soorten statistische toepassingen, zoals u zult
zien in Hoofdstuk 18. We zullen de kolomdiagrammen ook nog niet gebruiken
totdat we bij dat hoofdstuk zijn, omdat er voor het plotten van een
kolomdiagram gegevens gegroepeerd moeten worden en er een
frequentieanalyse moet worden uitgevoerd voordat het diagram kan worden
gemaakt. In dit deel laten we u zien hoe we gegevens in de variabele ΣDAT
laden en hoe we staafdiagrammen en puntgrafieken plotten.
We gebruiken de volgende gegevens voor het plotten van staafdiagrammen en
puntgrafieken:
Staafdiagrammen
Zorg eerst dat het CAS van de rekenmachine in de modus Exact staat. Voer
daarna de hierboven gegeven gegevens in als een matrix, dus
[[3.1,2.1,1.1],[3.6,3.2,2.2],[4.2,4.5,3.3],
[4.5,5.6,4.4],[4.9,3.8,5.5],[5.2,2.2,6.6]] `
Om de gegevens op te slaan in ΣDAT, gebruikt u de functie STOΣ (via de
functiecatalogus, ‚N). Druk op VAR om het variabelenmenu op te roepen.
xyz
3.1 2.1 1.1
3.6 3.2 2.2
4.2 4.5 3.3
4.5 5.6 4.4
4.9 3.8 5.5
5.2 2.2 6.6

Blz. 12-32
In het stapelgeheugen moet een softmenutoets ΣDAT staan. In de onderstaande
afbeelding wordt het opslaan van deze matrix in de ALG-modus weergegeven:
Zo maakt u de grafiek:
• Druk op „ô, tegelijkertijd indrukken in de RPN-modus, om naar het
scherm PLOT SETUP te gaan.
• Verander
TYPE in Bar.
• Er verschijnt een matrix in het veld ΣDAT. Dit is de matrix die we eerder in
ΣDAT hebben opgeslagen.
• Markeer het veld
Col:. In dit veld kunt u de kolom van ΣDAT kiezen die
moet worden geplot. De standaardwaarde is 1. Houd dit op diagramkolom
1 in ΣDAT.
• Druk op L@@@OK@@@ om naar het normale beeldscherm van de rekenmachine
terug te keren.
• Druk op „ò, tegelijkertijd indrukken in de RPN-modus, om naar het
scherm PLOT WINDOW te gaan.
• Wijzig de V-View in:
V-View: 0 5.
• Druk op @ERASE @DRAW om het staafdiagram te tekenen.
• Druk op @CANCL om terug te keren naar de PLOT WINDOW-omgeving. Druk
vervolgens op $ of L@@@OK@@@ om naar het normale beeldscherm van de
rekenmachine terug te keren.
Het aantal staven dat moet worden geplot bepaalt de breedte van de staaf. De
H- en V-VIEW zijn standaard ingesteld op 10. We hebben de V-VIEW
gewijzigd zodat de maximumwaarde beter in kolom 1 van ΣDAT past.

Blz. 12-33
Staafdiagrammen zijn handig voor het plotten van categorische (dus niet-
numerieke) gegevens.
Stel dat u de gegevens in kolom 2 van de ΣDAT-matrix wilt plotten:
• Druk op „ô, tegelijkertijd indrukken in de RPN-modus, om naar het
scherm PLOT SETUP te gaan.
• Druk op ˜˜ om het veld
Col: te markeren en typ 2 @@@OK@@@, gevolgd
door L@@@OK@@@.
• Druk op „ò, tegelijkertijd indrukken in de RPN-modus, om naar het
scherm PLOT SETUP te gaan.
• Wijzig de V-View in:
V-View: 0 6
• Druk op @ERASE @DRAW.
• Druk op @CANCL om terug te keren naar het scherm PLOT WINDOW, daarna
op $ om terug te keren naar het normale beeldscherm van de
rekenmachine.
Puntgrafieken
We gebruiken dezelfde ΣDAT-matrix om puntgrafieken te maken. We plotten
eerst de waarden van y vs. x, daarna die van y vs. z. Dat doen we als volgt:
• Druk op „ô, tegelijkertijd indrukken in de RPN-modus, om naar het
scherm PLOT SETUP te gaan.
• Verander
TYPE in Scatter.
• Druk op ˜˜ om het veld
Cols: te markeren. Voer 1@@@OK@@@ 2@@@OK@@@
in om kolom 1 als X en kolom 2 als Y te selecteren in de puntgrafiek Y-vs.-X.
• Druk op L@@@OK@@@ om naar het normale beeldscherm van de rekenmachine
terug te gaan.
• Druk op „ò, tegelijkertijd indrukken in de RPN-modus, om naar het
scherm PLOT WINDOW te gaan.
• Wijzig de bereiken van het grafiekvenster in:
H-View: 0 6, V-View: 0 6.
• Druk op @ERASE @DRAW om het staafdiagram te tekenen. Druk op @EDIT L
@LABEL @MENU om het diagram zonder het menu te zien, maar met
identificatielabels (de cursor staat wel in het midden van het diagram):

Blz. 12-34
• Druk op LL@)PICT om de EDIT-omgeving te verlaten.
• Druk op @CANCL om terug te keren naar de PLOT WINDOW-omgeving. Druk
vervolgens op $ of L@@@OK@@@ om naar het normale beeldscherm van de
rekenmachine terug te keren.
Ga als volgt te werk om y vs. z te plotten:
• Druk op „ô, tegelijkertijd indrukken in de RPN-modus, om naar het
scherm PLOT SETUP te gaan.
• Druk op ˜˜ om het veld
Cols: te markeren. Voer 3@@@OK@@@ 2@@@OK@@@
in om kolom 3 als X en kolom 2 als Y te selecteren in de puntgrafiek Y-vs.-X.
• Druk op L@@@OK@@@ om naar het normale beeldscherm van de rekenmachine
terug te keren.
• Druk op „ò, tegelijkertijd indrukken in de RPN-modus, om naar het
scherm PLOT WINDOW te gaan.
• Wijzig de bereiken van het grafiekvenster in:
H-View: 0 7, V-View: 0 7.
• Druk op @ERASE @DRAW om het staafdiagram te tekenen. Druk op @EDIT L
@LABEL @MENU om het diagram zonder menu en met identificatielabels te
bekijken.
• Druk op LL@)PICT om de EDIT-omgeving te verlaten.
• Druk op @CANCL om terug te keren naar de PLOT WINDOW-omgeving. Druk
vervolgens op $ of L@@@OK@@@ om naar het normale beeldscherm van de
rekenmachine terug te keren.
Richtingscoëfficiëntvelden

Blz. 12-35
Richtingscoëfficiëntvelden worden gebruikt om de oplossingen van een
differentiaalvergelijking in de vorm y’ = f(x,y) te visualiseren. Eigenlijk staan er
in het diagram segmenten die de oplossingscurven raken, omdat y’ = dy/dx,
geëvalueerd op elk punt (x,y), de richtingscoëffiënt van de raaklijn bij punt (x,y)
weergeeft.
Om bijvoorbeeld de oplossing voor de differentiaalvergelijking y’ = f(x,y) = x+y
weer te geven, kunt u het volgende doen:
• Druk op „ô, tegelijkertijd indrukken in de RPN-modus, om naar het
scherm PLOT SETUP te gaan.
• Verander
TYPE in Slopefield.
• Druk op ˜ en voer ‘X+Y’ @@@OK@@@ in.
• Zorg ervoor dat ‘X’ is geselecteerd als de variabele
Indep: en ‘Y’ als de
variabele
Depnd:.
• Druk op L@@@OK@@@ om naar het normale beeldscherm van de rekenmachine
terug te keren.
• Druk op „ò, tegelijkertijd indrukken in de RPN-modus, om naar het
scherm PLOT WINDOW te gaan.
• Wijzig de bereiken van het diagramvenster in:
X-Left:-5, X-Right:5, Y-Near:-5,
Y-Far: 5
• Druk op @ERASE @DRAW om het diagram van het richtingscoëffiëntveld te
tekenen. Druk op @EDIT L @LABEL @MENU om het diagram zonder menu en
met identificatielabels te bekijken.
• Druk op LL@)PICT om de EDIT-omgeving te verlaten.
• Druk op @CANCL om terug te keren naar de PLOT WINDOW-omgeving. Druk
vervolgens op $ of L@@@OK@@@ om naar het normale beeldscherm van de
rekenmachine terug te keren.

Blz. 12-36
Als u de diagram van de richtingscoëfficiëntvelden op papier kunt maken, kunt
u lijnen met de hand volgen die de lijnsegmenten in het diagram raken. Deze
lijnen bestaan uit lijnen van y(x,y) = constant, voor de oplossing van y’ = f(x,y).
De richtingscoëfficiëntvelden zijn dus handig voor het in beeld brengen van
moeilijk op te lossen vergelijkingen.
Probeer ook een diagram voor het richtingscoëfficientveld voor de functie y’ =
f(x,y) = - (y/x)
2
met:
• Druk op „ô, tegelijkertijd indrukken in de RPN-modus, om naar het
scherm PLOT SETUP te gaan.
• Verander
TYPE in Slopefield.
• Druk op ˜ en voer ‘− (Y/X)^2’ @@@OK@@@ in.
• Druk op @ERASE @DRAW om het diagram voor het richtingscoëfficiëntveld te
tekenen. Druk op @EDIT L @LABEL @MENU om het diagram zonder menu en
met identificatielabels te bekijken.
• Druk op LL@)PICT om de EDIT-omgeving te verlaten.
• Druk op @CANCL om terug te keren naar de omgeving PLOT WINDOW. Druk
vervolgens op $ of L@@@OK@@@ om naar het normale beeldscherm van de
rekenmachine terug te keren.
Snelle 3D-grafieken
Snelle 3D-grafieken worden gebruikt om driedimensionale vlakken te
visualiseren die worden weergegeven door vergelijkingen in de vorm z = f(x,y).
Als u bijvoorbeeld z = f(x,y) = x
2
+y
2
wilt visualiseren, kunnen we het volgende
gebruiken:
• Druk op „ô, tegelijkertijd indrukken in de RPN-modus, om naar het
scherm PLOT SETUP te gaan.
• Verander
TYPE in Fast3D.

Blz. 12-37
• Druk op ˜ en voer ‘X^2+Y^2’ @@@OK@@@ in.
• Zorg ervoor dat ‘X’ is geselecteerd als de variabele
Indep: en ‘Y’ als de
variabele
Depnd:.
• Druk op L@@@OK@@@ om naar het normale beeldscherm van de rekenmachine
terug te keren.
• Druk op „ò, tegelijkertijd indrukken in de RPN-modus, om naar het
scherm PLOT WINDOW te gaan.
• Houd de standaardbereiken van het diagramvenster als volgt:
X-Left:-1, X-
Right:1, Y-Near:-1, Y-Far: 1, Z-Low: -1, Z-High: 1, Step Indep: 10, Depnd: 8
• Druk op @ERASE @DRAW om het driedimensionale oppervlak te tekenen. Het
resultaat is een ijzerdraadweergave van het oppervlak met het
referentiecoördinatenstelsel linksonder in het scherm. met behulp van de
pijltjestoetsen (š™—˜) kunt u de richting van het oppervlak
veranderen. De richting van het referentiecoördinatenstelsel zal ook
veranderen. Probeer zelf de richting van het oppervlak te veranderen. De
volgende afbeeldingen tonen enkele weergaven van de grafiek:
• Druk op @EXIT wanneer u klaar bent.
• Druk op @CANCL om terug te keren naar de PLOT WINDOW-omgeving.
• Verander de Step-gegevens als volgt:
Step Indep: 20 Depnd: 16
• Druk op @ERASE @DRAW om de grafiek van het vlak te zien. Voorbeelden van
beeldschermen:
Opmerking: de waarden Step Indep: en Depnd: geven het aantal stippel-
lijnen aan dat in het diagram gebruikt moet worden. Hoe hoger het aan-
tal, hoe langer het duurt om de grafiek te maken, ook al is de benodigde
tijd voor het genereren van een grafiek relatief kort. Voor nu zullen we de
standaardwaarden van 10 en 8 voor de Step-gegevens laten staan.

Blz. 12-38
• Druk op
@EXIT
wanneer u klaar bent.
• Druk op @CANCL om terug te keren naar het PLOT WINDOW.
• Druk op $ of L@@@OK@@@ om naar het normale beeldscherm van de
rekenmachine terug te keren.
Probeer ook een Snelle 3D-grafiek voor het vlak z = f(x,y) = sin (x
2
+y
2
)
• Druk op „ô, tegelijkertijd indrukken in de RPN-modus, om naar het
scherm PLOT SETUP te gaan.
• Druk op ˜ en voer ‘SIN(X^2+Y^2)’ @@@OK@@@ in.
• Druk op @ERASE @DRAW om het diagram te tekenen.
• Druk op @EXIT wanneer u klaar bent.
• Druk op @CANCL om terug te keren naar PLOT WINDOW.
• Druk op $ of L@@@OK@@@ om terug te keren naar het normale beeldscherm
van de rekenmachine.
Draaddiagrammen
Draaddiagrammen (Wireframe) zijn diagrammen met driedimensionale
oppervlakken, die worden beschreven als z = f(x,y). In tegenstellingen tot snelle
3D-diagrammen zijn draaddiagrammen statische diagrammen. De gebruiker
kan het gezichtspunt voor het diagram kiezen, dus het punt waar vandaan het
oppervlak te zien is. Als u bijvoorbeeld een draaddiagram voor het oppervlak
z = x + 2y –3 wilt maken, doet u het volgende:
• Druk op „ô, tegelijkertijd indrukken in de RPN-modus, om naar het
scherm PLOT SETUP te gaan.
• Verander
TYPE in Wireframe.
• Druk op ˜ en voer ‘X+2*Y-3’ @@@OK@@@ in.
• Zorg ervoor dat ‘X’ is geselecteerd als de variabele
Indep: en ‘Y’ als de
variabele
Depnd:.
• Druk op L@@@OK@@@ om naar het normale beeldscherm van de rekenmachine
terug te keren.
• Druk op „ò, tegelijkertijd indrukken in de RPN-modus, om naar het
scherm PLOT WINDOW te gaan.
• Houd de standaardbereiken voor het diagramvenster als volgt:
X-Left:-1, X-
Right:1, Y-Near:-1, Y-Far: 1, Z-Low: -1, Z-High: 1, XE:0,YE:-3, ZE:0, Step Indep: 10
Depnd: 8

Blz. 12-39
De coördinaten XE, YE, ZE staan voor “oogcoördinaten”, de coördinaten waar
vandaan een toeschouwer het diagram ziet. De gegeven waarden zijn de
standaardwaarden. De waarden Step Indep: en Depnd: geven het aantal
stippellijnen aan dat in het diagram gebruikt moet worden. Hoe groter het
aantal, hoe langer het duurt voordat de grafiek gemaakt is. Voor nu zullen we
de standaardwaarden van 10 en 8 voor de Step-gegevens laten staan.
• Druk op @ERASE @DRAW om het driedimensionale oppervlak te tekenen. Het
resultaat is een draadbeeld van het oppervlak.
• Druk op @EDIT L @LABEL @MENU om de grafiek met labels en bereiken te
zien. Deze versie van de grafiek is beperkt tot het onderste deel van het
beeldscherm. U kunt het gezichtspunt wijzigen om een andere versie van
de grafiek te zien.
• Druk op LL@)PICT @CANCL om terug te keren naar de PLOT WINDOW-
omgeving.
• Verander de oogcoördinaten als volgt:
XE:0 YE:-3 ZE:3
• Druk op @ERASE @DRAW om de grafiek van het vlak te zien.
• Druk op @EDIT L @LABEL @MENU om de grafiek met labels en bereiken te
bekijken.
Deze versie van de grafiek neemt meer ruimte in het beeldscherm in dan de
vorige. We wijzigen het gezichtspunt nog een keer om een andere versie
van de grafiek te zien.
• Druk op LL@)PICT @CANCL om terug te keren naar de PLOT WINDOW-
omgeving.

Blz. 12-40
• Verander de oogcoördinaten als volgt: XE:3 YE:3 ZE:3
• Druk op @ERASE @DRAW om het diagram van het oppervlak te zien. Nu zien we
dat het grootste deel van het diagram aan de rechterzijde van het
beeldscherm staat.
• Druk op @CANCL om terug te keren naar de PLOT WINDOW-omgeving.
• Druk op $ of L@@@OK@@@ om naar het normale beeldscherm van de
rekenmachine terug te keren.
Probeer ook een Wireframe-diagram voor het vlak z = f(x,y) = sin (x
2
+y
2
)
• Druk op „ô, tegelijkertijd indrukken in de RPN-modus, om naar het
scherm PLOT SETUP te gaan.
• Druk op ˜ en typ ‘X^2+Y^2’ @@@OK@@@.
• Druk op @ERASE @DRAW om het diagram van het richtingscoëfficiëntveld te
tekenen. Druk op @EDIT L @)MENU@ @LABEL om het diagram zonder menu en
met identificatielabels te bekijken.
• Druk op LL@)PICT om de EDIT-omgeving te verlaten.
• Druk op @CANCL om terug te keren naar de PLOT WINDOW-omgeving. Druk
vervolgens op $ of L@@@OK@@@ om naar het normale beeldscherm van de
rekenmachine terug te keren.
Ps-Contour-diagrammen
Ps-Contour-diagrammen zijn contourdiagrammen met driedimensionale
oppervlakken, die worden beschreven als z = f(x,y). De contouren zijn

Blz. 12-41
projecties van vlakke oppervlakken z = constant op het x-y-vlak. Als u
bijvoorbeeld een Ps-Contour-diagram voor het oppervlak z = x
2
+y
2
wilt maken,
doet u het volgende:
• Druk op „ô, tegelijkertijd indrukken in de RPN-modus, om naar het
scherm PLOT SETUP te gaan.
• Wijzig
TYPE in Ps-Contour.
• Druk op ˜ en typ ‘X^2+Y^2’ @@@OK@@@.
• Zorg dat ‘X’ is geselecteerd als de variabele
Indep: en ‘Y’ als de variabele
Depnd: .
• Druk op L@@@OK@@@ om naar het normale beeldscherm van de rekenmachine
terug te keren.
• Druk op „ò, tegelijkertijd indrukken in de RPN-modus, om naar het
scherm PLOT WINDOW te gaan.
• Verander de standaardbereiken van het diagramvenster als volgt:
X-Left:-2,
X-Right:2, Y-Near:-1 Y-Far: 1, Step Indep: 10, Depnd: 8
• Druk op @ERASE @DRAW om het contourdiagram te tekenen. wees geduldig
want deze bewerking neem wat tijd in beslag. Het resultaat is een
contourdiagram van het oppervlak. U ziet dat de contour niet
noodzakelijk continu is, maar ze geven een goed beeld van de vlakke
oppervlakken van de functie.
• Druk op @EDIT L @LABEL @MENU om de grafiek met labels en bereiken te
bekijken.
• Druk op LL@)PICT@CANCL om terug te keren naar de PLOT WINDOW-
omgeving.
• Druk op $ of L@@@OK@@@ om naar het normale beeldscherm van de
rekenmachine terug te keren.
Probeer ook een Ps-Contour-diagram voor het vlak z = f(x,y) = sin x cos y.
• Druk op „ô, tegelijkertijd indrukken in de RPN-modus, om naar het
scherm PLOT SETUP te gaan.
• Druk op ˜ en voer ‘SIN(X)*COS(Y)’ @@@OK@@@ in.

Blz. 12-42
• Druk op @ERASE @DRAW om het diagram van het richtingscoëfficiëntveld te
tekenen. Druk op @EDIT L@)LABEL @LABEL om het diagram zonder menu en
met identificatielabels te bekijken.
• Druk op LL@)PICT om de EDIT-omgeving te verlaten.
• Druk op @CANCL om terug te keren naar de PLOT WINDOW-omgeving. Druk
vervolgens op $ of L@@@OK@@@ om naar het normale beeldscherm van de
rekenmachine terug te keren.
Y-snede-diagrammen
Y-snede-diagrammen (Y-Slice) zijn geanimeerde diagrammen van z-vs.-y voor
verschillende waarden van x van de functie z = f(x,y). Als u bijvoorbeeld een Y-
Slice-diagram voor het oppervlak z = x
3
-xy
3
wilt maken, doet u het volgende:
• Druk op „ô, tegelijkertijd indrukken in de RPN-modus, om naar het
scherm PLOT SETUP te gaan.
• Wijzig
TYPE in Y-Slice.
• Druk op ˜ en voer ‘X^3+X*Y^3’ @@@OK@@@ in.
• Zorg dat ‘X’ is geselecteerd als de variabele
Indep: en ‘Y’ als de variabele
Depnd:.
• Druk op L@@@OK@@@ om naar het normale beeldscherm van de rekenmachine
terug te keren.
• Druk op „ò, tegelijkertijd indrukken in de RPN-modus, om naar het
scherm PLOT WINDOW te gaan.
• Houd de standaardbereiken van het diagramvenster als volgt:
X-Left:-1, X-
Right:1, Y-Near:-1, Y-Far: 1, Z-Low:-1, Z-High:1,
Step Indep: 10 Depnd: 8
• Druk op @ERASE @DRAW om het driedimensionale oppervlak te tekenen. U ziet
dat de rekenmachine een reeks curven op het scherm zet, die meteen weer
verdwijnen. Als de rekenmachine alle y-snede-curven heeft gemaakt, gaat
hij meteen over in het animeren van de verschillende curven. Hieronder ziet
u een van de curven.

Blz. 12-43
• Druk op $ om de animatie te stoppen. Druk op @CANCL om terug te keren
naar de PLOT WINDOW-omgeving.
• Druk op $ of L@@@OK@@@ om naar het normale beeldscherm van de
rekenmachine terug te keren.
Probeer ook een Ps-Contour-diagram voor het vlak z = f(x,y) = (x+y) sin y.
• Druk op „ô, tegelijkertijd indrukken in de RPN-modus, om naar het
scherm PLOT SETUP te gaan.
• Druk op ˜ en voer ‘(X+Y)*SIN(Y)’ @@@OK@@@ in.
• Druk op @ERASE @DRAW om de Y-Slice-animatie te maken.
• Druk op $ om de animatie te stoppen.
• Druk op @CANCL om terug te keren naar de PLOT WINDOW-omgeving. Druk
vervolgens op $ of L@@@OK@@@ om naar het normale beeldscherm van de
rekenmachine terug te keren.
Roosterdiagrammen
Roosterdiagrammen (Gridmap) laten een rooster zien met orthogonale curven
die een functie beschrijven van een complexe variabele in de vorm w =f(z) =
f(x+iy), waarbij z = x+iy een complexe variabele is. De geplotte functies komen
overeen met het reële en denkbeeldige deel van w = Φ(x,y) + iΨ(x,y), ze geven
dus de curven Φ(x,y) =constant en Ψ(x,y) = constant. Als u bijvoorbeeld een
Roosterdiagram wilt maken voor de functie w = sin(z), doe dan als volgt:
• Druk op „ô, tegelijkertijd indrukken in de RPN-modus, om naar het
scherm PLOT SETUP te gaan.
• Verander TYPE in
Gridmap.
• Druk op ˜ en voer ‘SIN(X+i*Y)’ @@@OK@@@ in.
• Zorg dat ‘X’ is geselecteerd als de variabele
Indep: en ‘Y’ als de variabele
Depnd:.
• Druk op L@@@OK@@@ om naar het normale beeldscherm van de rekenmachine
terug te keren.
• Druk op „ò, tegelijkertijd indrukken in de RPN-modus, om naar het
scherm PLOT WINDOW te gaan.

Blz. 12-44
• Houd de standaardbereiken voor het diagramvenster als volgt: X-Left:-1, X-
Right:1, Y-Near:-1 Y-Far: 1, XXLeft:-1 XXRight:1, YYNear:-1, yyFar:
1, Step Indep:
10 Depnd: 8
• Druk op @ERASE @DRAW om het roosterdiagram te tekenen. Het resultaat is een
rooster van functies dat overeenkomt met de reële en denkbeeldige delen
van een complexe functie.
• Druk op @EDIT L@LABEL @MENU om de grafiek met labels en bereiken te
bekijken.
• Druk op LL@)PICT @CANCL om terug te keren naar de PLOT WINDOW-
omgeving.
• Druk op $ of L@@@OK@@@ om naar het normale beeldscherm van de
rekenmachine terug te keren.
De andere functies van een complexe variabele die we voor
roosterdiagrammen kunnen proberen, zijn:
(1) SIN((X,Y)) dus F(z) = sin(z) (2)(X,Y)^2 dus F(z) = z
2
(3) EXP((X,Y)) dus F(z) = e
z
(4) SINH((X,Y)) dus F(z) = sinh(z)
(5) TAN((X,Y)) dus F(z) = tan(z) (6) ATAN((X,Y)) dus F(z) = tan
-1
(z)
(7) (X,Y)^3 dus F(z) = z
3
(8) 1/(X,Y) dus F(z) = 1/z
(9) √ (X,Y) dus F(z) = z
1/2
Pr-oppervlakdiagrammen
Pr-oppervlakdiagrammen (Pr-Surface - parametrische oppervlak) worden
gebruikt om een driedimensionaal oppervlak te plotten waarvan de
coördinaten (x,y,z) worden beschreven als x = x(X,Y), y = y(X,Y), z=z(X,Y),
waarbij X en Y onafhankelijke parameters zijn.
Opmerking: de vergelijking x = x(X,Y), y = y(X,Y), z=z(X,Y) vormen een
parametrische beschrijving van een oppervlak. X en Y zijn de onafhankelijke
parameters. De meeste boeken zullen (u,v) als parameters gebruiken en niet
(X,Y). Daarom wordt de parametrische beschrijving van een oppervlak
gegeven als x = x(u,v), y = y(u,v), z=z(u,v).

Blz. 12-45
Als u bijvoorbeeld een Pr-oppervlak-diagram voor het oppervlak x = x(X,Y) = X
sin Y, y = y(X,Y) = x cos Y, z=z(X,Y)=X wilt maken, doet u het volgende:
• Druk op „ô, tegelijkertijd indrukken in de RPN-modus, om naar het
scherm PLOT SETUP te gaan.
• Wijzig
TYPE in Pr-Surface.
• Druk op ˜ en voer ‘{X*SIN(Y), X*COS(Y), X}’ @@@OK@@@ in.
• Zorg dat ‘X’ is geselecteerd als de variabele
Indep: en ‘Y’ als de variabele
Depnd:.
• Druk op L@@@OK@@@ om naar het normale beeldscherm van de rekenmachine
terug te keren.
• Druk op „ò, tegelijkertijd indrukken in de RPN-modus, om naar het
scherm PLOT WINDOW te gaan.
• Houd de standaardbereiken van het diagramvenster als volgt:
X-Left:-1, X-
Right:1, Y-Near:-1, Y-Far: 1, Z-Low: -1, Z-High:1, XE: 0, YE:-3, zE:0,
Step Indep:
10, Depnd: 8
• Druk op @ERASE @DRAW om het driedimensionale oppervlak te tekenen.
• Druk op @EDIT L @LABEL @MENU om de grafiek met labels en bereiken te
bekijken.
• Druk op LL@)PICT @CANCL om terug te keren naar de PLOT WINDOW-
omgeving.
• Druk op $ of L@@@OK@@@ om naar het normale beeldscherm van de
rekenmachine terug te keren.
De variabele VPAR
De variabele VPAR (Volumeparameter) bevat informatie over het “volume” en
wordt gebruikt om een driedimensionale grafiek te maken. Daarom krijgt u
deze parameter als u een driedimensionale diagram aanmaakt, zoals Fast3D,
Wireframe of Pr-Surface.

Blz. 12-46
Interactief tekenen
Als we een tweedimensionale grafiek maken, krijgen we in het grafiekscherm
de softmenutoets @)EDIT. Als u ediT drukt, verschijnt een menu met de volgende
opties (druk op L voor extra functies):
Met de bovenstaande voorbeelden kunt u de functies LABEL, MENU, PICT en
REPL proberen. Veel van de overgebleven functies, zoals DOT+, DOT-, LINE,
BOX, CIRCL, MARK, DEL, enz., kunnen worden gebruikt om punten, lijnen,
cirkels, enz. in het grafiekscherm te tekenen, zoals we hierna zullen uitleggen.
Probeer de volgende oefening om te zien hoe deze functies werken:
We krijgen een grafiekscherm te zien na het opvolgen van de volgende
procedure:
• Druk op „ô, tegelijkertijd indrukken in de RPN-modus, om naar
het scherm PLOT SETUP te gaan.
• Verander
TYPE zo nodig in Function
• Wijzig EQ in ‘X’
• Zorg dat Indep: ook is ingesteld op ‘X’
• Druk op L@@@OK@@@ om naar het normale beeldscherm van de
rekenmachine terug te keren.
• Druk op „ò, tegelijkertijd indrukken in de RPN-modus, om in het
venster PLOT te komen (in dit geval wordt het venster PLOT –POLAR
genoemd).
• Wijzig het bereik van H-VIEW in –10 tot 10, met 10\@@@OK@@@
10@@@OK@@@, en het bereik van V-VIEW in -5 tot 5 met 5\@@@OK@@@
5@@@OK@@@.
• Druk op @ERASE @DRAW om de functie te plotten.

Blz. 12-47
• Druk op @EDIT L @LABEL om labels aan de grafiek toe te voegen. Druk
op LL (of „«) het originele menu EDIT op te roepen.
We zullen nu het gebruik van de verschillende tekenfuncties op het resulterende
grafiekscherm illustreren. Gebruik de cursor en de pijltjestoetsen (š™—
˜) om de cursor in het grafiekscherm te bewegen.
DOT+ en DOT-
Als DOT+ is geselecteerd, worden de pixels geactiveerd als de cursor beweegt,
waardoor er een spoor van de cursorpositie achterblijft. Als DOT- is
geselecteerd, krijgt u het tegenovergestelde effect, dus als u uw cursor beweegt,
worden er pixels verwijderd.
Gebruik bijvoorbeeld de toetsen ™— om de cursor ergens in het midden
van het eerste kwadrant van het x-y-vlak te zetten. Druk daarna op @DOT+@@. Het
label wordt geselecteerd (DOT+
@). Druk op de toets ™ en houd deze
ingedrukt. U ziet dat de horizontale lijn getraceerd wordt. Druk nu op @DOT-@ en
selecteer deze optie ( @DOT-@ ). Druk op de toets š en houd deze ingedrukt.
U ziet dat de lijn nu wordt gewist. Druk op @DOT- als u klaar bent om deze optie
te deselecteren.
MARK
Met dit commando kan de gebruiker een markeerpunt instellen dat op
verschillende manieren gebruikt kan worden, zoals:
• Begin van de lijn met het commando LINE of TLINE
• Hoek voor een commando BOX
• Midden voor een commando CIRCLE
Als u alleen het commando MARK gebruikt, blijft er een x staan op de plaats
van de markering (Druk op L@MARK om dit in de praktijk te zien).
LINE
Dit commando wordt gebruikt om een lijn te tekenen tussen twee punten in de
grafiek. Plaats de cursor ergens in het eerste kwadrant en drukt u op
„«@LINE om deze functie in de praktijk te zien. Er wordt een MARK over
de cursor geplaatst, die de oorsprong van de lijn aangeeft. Gebruik de toets
™ om de cursor rechts van de huidige positie te zetten, bijvoorbeeld 1 cm

Blz. 12-48
naar rechts en druk op @LINE. Er wordt een lijn getekend tussen het eerste en het
laatste punt.
U ziet dat de cursor aan het eind van deze lijn nog altijd actief is, wat aangeeft
dat de rekenmachine een lijn kan plotten vanuit dat punt. Druk op ˜ om de
cursor omlaag te bewegen, bijvoorbeeld een cm, en druk weer op @LINE. U
moet nu een rechte hoek krijgen met een horizontaal en een verticaal segment.
De cursor is nog steeds actief. Als u op @LINE drukt, wordt de cursor zonder te
bewegen geïnactiveerd. De cursor krijgt zijn normale vorm (een kruisje) en de
functie LINE is niet meer actief.
TLINE
(Toggle LINE) Zet de cursor op het tweede kwadrant om deze functie in werking
te zien. Druk op @TLINE. Er wordt een MARK aan het begin van de togglelijn
gezet. Beweeg de cursor met de pijltoetsen bij dit punt vandaan en druk op
@TLINE. Er wordt een lijn getekend van de huidige cursorpositie naar het eerder
geselecteerde referentiepunt. Pixels die aan staan in het lijnpad worden
uitgeschakeld en andersom. Druk opnieuw op @TLINE om de recentste lijn te
wissen. Om TLINE te deactiveren, zet u de cursor op het oorspronkelijke punt
waar TLINE werd geactiveerd en drukt u op @LINE @LINE.
BOX
Dit commando wordt gebruikt om een vakje te tekenen in de grafiek. Zet de
cursor op een leeg gebied in de grafiek en druk op @BOX@. De cursor is nu
gemarkeerd. Beweeg de cursor met de pijltoetsen op een punt en beweeg in
diagonale richting weg van de huidige cursorpositie. Druk opnieuw op @BOX@. Er
wordt een rechthoek getekend, waarvan de diagonaal tussen de begin- en
eindposities van de cursor staat. De oorspronkelijke positie van het vakje is nog
altijd gemarkeerd met een x. Als u de cursor op een andere positie zet en op
@BOX@ drukt, krijgt u een nieuw vakje met het beginpunt. Om BOX te deactiveren,
zet u de cursor op het oorspronkelijke punt waar BOX werd geactiveerd en
drukt u op @LINE @LINE.
CIRCL
Dit commando produceert een cirkel. Markeer het midden van de cirkel met het
commando MARK. Zet de cursor daarna op een punt dat tot de rand van de
cirkel behoort en druk op @CIRCL. Om CIRCL te deactiveren, zet u de cursor weer
op de MARK-positie en drukt u op @LINE.

Blz. 12-49
Probeer dit commando door de cursor op een leeg gebied in de grafiek te
zetten en op @MARK te drukken. Zet de cursor op een ander punt en druk op
@CIRCL. Er wordt een cirkel centraal om MARK getekend die door het laatste
punt loopt.
LABEL
Als u op @LABEL drukt, worden de labels in de x- en y-assen van het huidige
diagram geplaatst. Deze functie hebben we al regelmatig gebruikt in dit
hoofdstuk.
DEL
Dit commando wordt gebruikt om delen van de grafiek tussen de twee MARK-
posities te verwijderen. Zet de cursor op een punt in de grafiek en druk op
@MARK. Zet de cursor op een ander punt en druk opnieuw op mark. Druk daarna
op @@DEL@. Het deel van de grafiek tussen de twee markeringen wordt verwijderd.
ERASE
De functie ERASE wist het volledige grafiekvenster. Dit commando is
beschikbaar via het menu PLOT en net als in het diagramvenster toegankelijk
via de softmenutoetsen.
MENU
Als u op @MENU drukt, worden de labels van de softmenutoetsen verwijderd,
zodat de grafiek zonder deze labels wordt weergegeven. Druk op L als u de
labels weer wilt weergeven .
SUB
Met dit commando kunt u een subverzameling uit een grafiekobject halen. Het
verwijderde object wordt automatisch in het stapelgeheugen geplaatst.
Selecteer de subverzameling die u wilt verwijderen door een MARK op een
punt in de grafiek te zetten, de cursor in de diagonale hoek van de rechthoek
waarin de subverzameling in de grafiek staat en op @@SUB@ te drukken. Deze
functie kan worden gebruikt om delen van een grafiekobject in de grafiek te
verplaatsen.
REPL
Dit commando plaatst de inhoud van een grafiekobject dat nu in het
stapelgeheugen op niveau 1 staat bij de cursor in het grafiekvenster. De
linkerbovenhoek in het grafiekobject dat in de grafiek wordt ingevoegd, wordt

Blz. 12-50
bij de cursorpositie geplaatst. Als u dus een grafiek wilt maken uit het
stapelgeheugen dat het grafiekvenster volledig vult, moet de cursor in de
linkerbovenhoek in het beeldscherm staan.
PICT
Dit commando plaatst een kopie van de grafiek in het grafiekvenster in het
stapelgeheugen als een grafiekobject. Het grafiekobject dat in het
stapelgeheugen wordt geplaatst, kan worden opgeslagen met een
variabelennaam voor opslag of andere bewerkingen.
X,Y
Dit commando kopieert de coördinaten van de huidige cursorpositie, in
gebruikerscoördinaten, in het stapelgeheugen.
In- en uitzoomen in de grafiekweergave
Als u een tweedimensionale FUNCTION-grafiek interactief aanmaakt, heeft u
met de eerste softmenutoets, met het label @)ZOOM, toegang tot functies die kunnen
worden gebruikt om in en uit te zoomen in de huidige grafiekweergave. Het
ZOOM-menu heeft de volgende functies (druk op L naar het volgende menu
te gaan):
We zullen de functies beschrijven. U moet eerst een grafiek zoals in Hoofdstuk
12 aanmaken of met een van de programma’s die eerder in dit hoofdstuk
werden vermeld.
ZFACT, ZIN, ZOUT en ZLAST
Als u op @)ZFACT drukt, verschijnt er een invoervenster waarmee u de huidige X-
en Y-factoren kunt wijzigen. De X- en Y-factoren hebben betrekking op de

Blz. 12-51
horizontale en verticale door de gebruiker gedefinieerde eenheidbereiken voor
de betreffende pixelbereiken. Wijzig de H-Factor in 8., en druk op @@@OK@@@, wijzig
de V-Factor in 2., en druk op @@@OK@@. Verwijder het vinkje voor
Recenter on
cursor en druk op @@@OK@@.
Als u weer in de grafiekweergave zit, drukt u op @@ZIN@ . De grafiek wordt
opnieuw getekend met de nieuwe verticale en horizontale schaalfactoren,
gecentreerd bij de positie waar de cursor werd geplaatst, terwijl de originele
PICT-grootte wordt behouden (dus het originele aantal pixels in beide
richtingen). Blader met de pijltjestoetsen horizontaal of verticaal zo ver mogelijk
in de ingezoomde grafiek.
Als u wilt uitzoomen, met de H- en V-Factoren ingesteld met ZFACT, drukt u op
@)ZOOM @ZOUT. De resulterende grafiek geeft meer details dan de ingezoomde
grafiek.
Met @ZLAST kunt u altijd terugkeren naar het laatste zoomvenster.
BOXZ
U kunt ook in- en uitzoomen in een bepaalde grafiek met de softmenutoets
BOXZ. Met BOXZ selecteert u het rechthoekige deel (het “vakje”) waarop u wilt
inzoomen. Zet de cursor op een van de hoeken van het vakje (met de
pijltjestoetsen) en druk op @)ZOOM @BOXZ. Als u de pijltjestoetsen nog een keer
gebruikt, zet u de cursor in de tegenovergestelde hoek van het gewenste
zoomvakje. De cursor volgt het zoomvakje in het scherm. Als het gewenste
zoomvakje is geselecteerd, drukt u op @ZOOM. De rekenmachine zoomt in op de
inhoud van het geselecteerde zoomvakje en vult het hele scherm.
Als u nu op @ZOUT drukt, zal de rekenmachine uit het huidige vakje zoomen met
de H- en V-Factoren, wat misschien niet de grafiekweergave oplevert waarmee
u deze handeling van het zoomvakje begon.
ZDFLT, ZAUTO
Als u op @ZDFLT drukt, wordt het huidige diagram opnieuw getekend met de
standaard x- en y-bereiken, dus –6.5 tot 6.5 in x en –3.1 tot 3.1 in y. Het
commando @ZAUTO maakt daarentegen een zoomvenster met het bereik van de
huidige onafhankelijke variabele (x), maar past het bereik van de afhankelijke
variabele (y) aan zodat deze in de curve past (net als met de functie @AUTO in het
invoervenster PLOT WINDOW („ò, tegelijkertijd indrukken in de RPN-
modus).

Blz. 12-52
HZIN, HZOUT, VZIN en VZOUT
Deze functies zoomen in en uit het grafiekscherm in horizontale of verticale
richting aan de hand van de huidige H- en V-factoren.
CNTR
Zoomt in met het midden van het zoomvenster op de huidige cursorpositie. De
gebruikte zoomfactoren zijn de huidige H- en V-factoren.
ZDECI
Zoomt de grafiek om de limieten van het x-interval tot een decimale waarde af
te ronden.
ZINTG
Zoomt de grafiek in zodat de pixeleenheden door de gebruiker gedefinieerde
eenheden worden. Het minimale PICT-venster heeft bijvoorbeeld 131 pixels. Als
u ZINTG gebruikt, met de cursor in het midden van het scherm, wordt het
venster in gezoomd zodat de x-as wordt uitgebreid van –64.5 tot 65.5.
ZSQR
Zoomt de grafiek in zodat de plotschaal 1:1 blijft door de x-schaal aan te
passen, waarbij de y-schaal ongewijzigd blijft, als het venster breder dan het
hoog is. Zo krijgt u een proportionele zoom.
ZTRIG
Zoomt de grafiek in zodat de x-schaal een bereik van ongeveer –3π tot +3π,
heeft, het voorkeursbereik voor trigonometrische functies.
Opmerking: geen van deze functies is programmeerbaar. Ze zijn alleen inter-
actief bruikbaar. Verwar het commando @ZFACT in het menu ZOOM niet met de
functie ZFACTOR, die wordt gebruikt bij toepassingen in de gasdynamica en
scheikunde (zie Hoofdstuk 3).

Blz. 12-53
Het SYMBOLIC-menu en grafieken
Het SYMBOLIC-menu wordt geactiveerd met de toets P (vierde toets vanaf
links in de vierde rij vanaf boven). In dit menu staan een aantal menu’s voor het
Computer Algebraic System of CAS, namelijk:
Op een na zijn deze menu’s direct toegankelijk via het toetsenbord door de
juiste toetsencombinaties als volgt in te drukken. Het hoofdstuk van de
gebruikershandleiding waarin deze menu’s worden beschreven, staat ook
vermeld:
ALGEBRA.. ‚× (the 4 key) Ch. 5
ARITHMETIC.. „Þ (the 1 key) Ch. 5
CALCULUS.. „Ö (the 4 key) Ch. 13
SOLVER.. „Î (the 7 key) Ch. 6
TRIGONOMETRIC.. ‚Ñ (the 8 key) Ch. 5
EXP&LN.. „Ð(the 8 key) Ch. 5
Het SYMB/GRAPH-menu
Het submenu GRAPH binnen het menu SYMB heeft de volgende functies:
DEFINE: hetzelfde als de toetsencombinatie „à (de toets 2)
GROBADD: plakt twee GROBs eerste over de twee (zie Hoofdstuk 22)
PLOT(functie): plot een functie, hetzelfde als „ô

Blz. 12-54
PLOTADD(functie): voegt deze functie toe aan de lijst met te plotten functies,
hetzelfde als „ô
Plot setup: hetzelfde als „ô
SIGNTAB(functie): tekentabel van bepaalde functies met intervallen van
positieve en negatieve variantie, nulpunten en oneindige asymptoten
TABVAL: tabel met waarden voor een functie
TABVAR: variantietabel voor een functie
Voorbeelden van sommige van deze functies ziet u hieronder.
PLOT(X^2-1) is gelijk aan „ô met EQ: X^2 -1. Met @ERASE @DRAW krijgt u het
diagram:
PLOTADD(X^2-X) is hetzelfde als „ô maar voegt de functie toe aan EQ:
X^2 -1. Met @ERASE @DRAW krijgt u het diagram:
TABVAL(X^2-1,{1, 3}) produceert een lijst met {min max} waarden van de
functie in het interval {1,3}, terwijl SIGNTAB(X^2-1) het teken toont van de
functie in het interval (-∞,+), met f(x) > 0 in (-∞,-1), f(x) <0, in (-1,1), en f(x) > 0
in (1,+ ∞).

Blz. 12-55
TABVAR(LN(X)/X) produceert de volgende variatietabel:
Een gedetailleerde interpretatie van de variatietabel is eenvoudiger te volgen in
de RPN-modus:
De uitkomst heeft een grafisch opmaak, met de originele functie, F(X), de
afgeleide F’(X) meteen na de afleiding en na vereenvoudiging, en uiteindelijk
een variantietabel. De tabel bestaat uit twee rijen, met rechts de labels. De
bovenste rij geeft de waarden van X en de tweede rij geeft de waarden van F.
De vraagtekens geven een onbepaaldheid of non-definitie aan. Voor X<0 is
LN(X) bijvoorbeeld niet gedefinieerd en daarom tonen de X-lijnen een
vraagteken bij dat interval. Bij nul (0+0) is F oneindig, omdat X = e, F = 1/e. F
neemt toe voordat deze waarde bereikt wordt, zoals wordt aangegeven door
de pijltoets omhoog, en neemt af als deze waarde (X=e) iets groter dan nul is
geworden (+:0) terwijl X oneindig wordt. Deze observaties wordt als volgt
weergegeven in de grafiek:

Blz. 12-56
De functie DRAW3DMATRIX
Deze functie heeft als argument een n×m-matrix, Z, = [ z
ij
], en de minimum- en
maximumwaarden voor het diagram. U wilt de waarden v
min
en v
max
selecteren, zodat ze de waarde in Z bevatten. De algemene oproep voor deze
functie is daarom DRAW3DMATRIX(Z,v
min
,v
max
). Om het gebruik van deze
functie te illustreren, maken we eerst een matrix van 6×5 met RANM({6,5}) en
roepen we daarna de functie DRAW3DMATRIX op. Dat ziet er als volgt uit:
Het diagram heeft de opmaak van een FAST3DPLOT. Hieronder ziet u
verschillende weergaven van het diagram:

Blz. 13-1
Hoofdstuk 13
Calculustoepassingen
In dit hoofdstuk laten we toepassingen zien van de functies van de
rekenmachine op bewerkingen die betrekking hebben op calculus,
bijvoorbeeld limieten, afgeleiden, integralen, machtreeksen, enz.
Het menu CALC (Calculus)
Veel van de functies in dit hoofdstuk staan in het menu CALC van de
rekenmachine dat toegankelijk is met de toetsencombinatie „Ö
(behorende bij de toets 4). Het menu CALC toont de volgende items:
De eerste vier opties in dit menu zijn eigenlijk submenu’s die van toepassing
zijn op (1) afgeleiden en integralen, (2) limieten en krachtreeksen, (3)
differentiaalvergelijkingen en (4) grafieken. De functies onder (1) en (2) zullen
worden behandeld in dit hoofdstuk. Differentiaalvergelijkingen, het onderwerp
van item (3) worden behandeld in hoofdstuk 16. Grafische functies, het
onderwerp van item (4) werden behandeld aan het eind van hoofdstuk 12. De
items 5 DERVX en 6 INTVX tenslotte zijn de functies waarmee u een afgeleide
en een oneindige integraal kunt verkrijgen voor een functie van de standaard
CAS-variabele (standaard ‘X’). De functies DERVX en INTVX zullen later
uitvoerig behandeld worden.
Limieten en afgeleiden
Differentiaal calculus behandelt afgeleiden of veranderingsgraden van functies
en hun toepassingen in wiskundige analyses. De afgeleide van een functie
wordt gedefinieerd als een limiet van het verschil van een functie wanneer de
toename in de onafhankelijke variabele de nul benadert. Limieten worden
gebruikt om de continuïteit van functies te controleren.

Blz. 13-2
De functie lim
De rekenmachine biedt de functie lim om limieten van functies te berekenen.
Deze functie gebruikt als invoer een uitdrukking die een functie weergeeft en de
waarde waarvan de limiet dient te worden berekend. De functie lim is
beschikbaar via de commandocatalogus (‚N~„l) of via optie 2
LIMITS & SERIES… in het menu CALC (zie hierboven).
De functie lim wordt in de ALG-modus ingevoerd als lim(f(x),x=a) om
de limiet te berekenen. Voer in de RPN-modus eerst de functie in,
dan de uitdrukking ‘x=a’ en tenslotte de functie lim. Voorbeelden in de ALG-
modus ziet u hieronder, waaronder ook enkele limieten naar oneindigheid. De
toetsencombinaties voor het eerste voorbeeld zijn als volgt (in de Algebraïsche
modus en met systeemvlag 117 ingesteld op CHOOSE boxes (keuzevensters)):
„Ö2 @@OK@@ 2 @@OK@@ x+1‚í x‚Å 1`
Opmerkingen: De functies die beschikbaar zijn in het menu LIMITS &
SERIES worden hieronder getoond:
De functie DIVPC wordt gebruikt om twee polynomen te delen voor een
reeksuitbreiding. De functies DIVPC, SERIES, TAYLOR0 en TAYLOR worden
gebruikt in reeksuitbreidingen van functies en worden uitvoerig behandeld in
dit hoofdstuk.
)(lim xf
ax→

Blz. 13-3
Het oneindigheidssymbool behoort bij de toets 0, d.w.z. „è.
Om een eenzijdige limiet te bepalen, dient men +0 of -0 bij te voegen aan de
waarde van de variabele. Een “+0” betekent een rechter limiet, terwijl een “-0”
een linker limiet betekent. De limiet van wanneer x bijvoorbeeld langs
onder 1 benadert, kan bepaald worden met de volgende toetsenaanslagen
(ALG modus):
‚N~„l˜$OK$ R!ÜX-
1™@íX@Å1+0`
Het resultaat is als volgt:
Afgeleiden
De afgeleide van een functie f(x) bij x = a wordt gedefinieerd als de limiet
Enkele voorbeelden van afgeleiden met deze limiet worden in de volgende
beeldschermen getoond:
1−x
h
xfhxf
xf
dx
df
h
)()(
lim)('
0
−+
==
>−

Blz. 13-4
De functies DERIV en DERVX
De functie DERIV wordt gebruikt om afgeleiden die betrekking op een
onafhankelijke variabele aan te nemen, terwijl de functie DERVX afgeleiden
aanneemt m.b.t. de standaard CAS-variabele VX (standaard ‘X’). Functie
DERVX is direct via het menu CALC beschikbaar en beide functies zijn
beschikbaar in het submenu DERIV.&INTEG in het menu CALCL (
„Ö).
De functie DERIV vereist een functie, bijv. f(t), en een onafhankelijke variabele,
bijv. t. De functie DERVX vereist alleen een functie van VX. Voorbeelden in de
ALG-modus ziet u hieronder. Vergeet niet dat in RPN-modus de argumenten
ingevoerd moeten worden voordat de functie wordt toegepast.
Het menu DERIV&INTEG
De functies die beschikbaar zijn in dit submenu ziet u hieronder:

Blz. 13-5
Van deze functies worden DERIV en DERVX gebruikt voor afgeleiden. De
andere functies zijn functies voor primitieven en integralen (IBP, INTVX, PREVAL,
RISCH, SIGMA en SIGMAVX), voor Fourierreeksen (FOURIER) en voor
vectoranalyse (CURL, DIV, HESS, LAPL). Hieronder behandelen we de functies
DERIV en DERVX, de resterende functies worden of later in dit Hoofdstuk of in
volgende hoofdstukken behandeld.
Afgeleiden berekenen met ∂
Het symbool is beschikbaar als ‚¿ (de toets T). Dit symbool kan
worden gebruikt om een afgeleide in het stapelgeheugen of in de
vergelijkingenschrijver in te voeren. Als u het symbool gebruikt om een
afgeleide in het stapelgeheugen te schrijven, moet het onmiddellijk gevolgd
worden door de onafhankelijke variabele en daarna een paar haakjes rond de
te differentiëren functie. Om de afgeleide d(sin(r),r) te berekenen in de ALG-
modus voeren we dus het volgende in:
‚¿~„r„ÜS~„r`
In de RPN-modus moet deze uitdrukking tussen aanhalingstekens staan alvorens
het in het stapelgeheugen in te voeren. Het resultaat in de ALG-modus is:
Wanneer u in de vergelijkingenschrijver op
‚¿drukt ,geeft de
rekenmachine de volgende uitdrukking:
De invoegcursor (
) staat rechts van de noemer en wacht tot de gebruiker een
onafhankelijke variabele invoert, bijv. s:
~„s. Druk dan op de pijltoets
naar rechts (
™) om naar de plaatshouder tussen haakjes te bewegen:

Blz. 13-6
Voer vervolgens de te differentiëren functie in, bijv. s*ln(s):
Om de afgeleide in de vergelijkingenschrijver te evalueren, drukt u vier keer op
de pijltoets omhoog
—om de hele uitdrukking te selecteren. Druk dan op
@EVAL. De uitdrukking wordt in de vergelijkingenschrijver geëvalueerd als:
Opmerking: het symbool ∂ wordt formeel in de wiskunde gebruikt om een
partiële afgeleide aan te duiden, d.w.z. de afgeleide van een functie met meer
dan een variabele. De rekenmachine maakt echter geen onderscheid tussen
gewone en partiële afgeleiden en gebruikt hetzelfde symbool voor beiden. De
gebruiker dient dit onderscheid in het hoofd te houden bij het overzetten van
uitkomsten van de rekenmachine op papier.
De kettingregel
De kettingregel voor afgeleiden is van toepassing op afgeleiden van
samengestelde functies. Een algemene uitdrukking voor de kettingregel is
d{f[g(x)]}/dx = (df/dg)⋅ (dg/dx). Met de rekenmachine geeft deze
uitdrukking:

Blz. 13-7
De termen d1 voor g(x) en f(g(x)) in de bovenstaande uitdrukking zijn
afkortingen die de rekenmachine gebruikt om een eerste afgeleide aan te
duiden wanneer de onafhankelijke variabele, in dit geval x, duidelijk
gedefinieerd is.
Het laatste resultaat wordt dus geïnterpreteerd als in de
hierboven getoonde uitdrukking voor de kettingregel. Hier is nog een voorbeeld
van een kettingregeltoepassing:
Afgeleiden van vergelijkingen
U kunt de rekenmachine gebruiken om afgeleiden van vergelijkingen te
berekenen, d.w.z. uitdrukkingen die afgeleiden hebben aan beide kanten van
het isteken. U ziet hieronder enkele voorbeelden:
Merk op dat in de uitdrukkingen waarvoor het afgeleidenteken (∂) of de functie
DERIV was gebruikt, het isteken in de vergelijking bewaard is gebleven, maar
niet in de gevallen waarbij de functie DERVX werd gebruikt. In deze gevallen
werd de vergelijking herschreven en werden alle termen naar de linkerkant van

Blz. 13-8
het isteken verplaatst. Het isteken werd tevens verwijderd, maar het is duidelijk
dat de resulterende uitdrukking gelijk is aan nul.
Impliciete afgeleiden
Impliciete afgeleiden zijn mogelijk in uitdrukkingen als:
Toepassing van afgeleiden
Afgeleiden kunnen gebruikt worden om grafieken van functies te analyseren en
om functies van een variabele te optimaliseren (d.w.z. het vinden van de
minima en maxima). Enkele toepassingen van afgeleiden ziet u hieronder.
Grafieken van functies analyseren
In hoofdstuk 11 behandelden we enkele functies die beschikbaar zijn in het
grafiekenscherm om grafieken van functies in de vorm y = f(x) te analyseren.
Deze functies zijn (X,Y) en TRACE om punten op de grafiek te bepalen en
functies in de menu's ZOOM en FCN. De functies in het menu ZOOM stellen
de gebruiker in staat om in te zoomen op een grafiek voor een meer
gedetailleerde analyse. Deze functies worden in hoofdstuk 12 uitgebreid
behandeld. Van de functies van het menu FCN kunnen we de functies SLOPE,
EXTR, F’ en TANL gebruiken om de richtingscoëfficiënt van een raaklijn op de
grafiek en de extrema (minima en maxima) van de functie te bepalen, om de
afgeleide te plotten en om de vergelijking van een raaklijn te vinden.
Probeer het volgende voorbeeld voor de functie y = tan(x).
• Druk op
„ô, tegelijkertijd indrukken in de RPN-modus, om naar
het scherm PLOT SETUP te gaan.
• Verander
TYPE zo nodig in FUNCTION met [@CHOOS].
• Druk op
˜ en voer de vergelijking ‘TAN(X)’ in.
• Zorg ervoor dat de onafhankelijke variabele is ingesteld op ‘X’.
• Druk op
L @@@OK@@@ om naar het normale beeldscherm van de
rekenmachine terug te keren.
• Druk tegelijkertijd op
„ò om naar het beeldscherm PLOT te gaan.
• Verander het H-VIEW-bereik in -2 tot 2 en het V-VIEW-bereik in -5 tot 5.
• Druk op
@ERASE @DRAW om de functie in polaire coördinaten te plotten.

Blz. 13-9
Het resulterende diagram ziet er als volgt uit:
• U ziet dat er verticale lijnen zijn die asymptoten weergeven. Deze
maken geen deel uit van de grafiek maar laten punten zien waar
TAN(X) naar ±∞ gaat voor bepaalde waarden van X.
• Druk op
TRACE @(X,Y)@ en beweeg de cursor naar het punt X: 1.08E0, Y:
1.86E0. Druk vervolgens op
L@)@FCN@ @SLOPE. De uitkomst is
Richtingscoëfficiënt: 4.45010547846.
• Druk op
LL@TANL. Deze bewerking geeft de vergelijking van de
raaklijn en plot de grafiek in dezelfde afbeelding. Het resultaat ziet u
in de afbeelding hieronder:
• Druk op
L @PICT @CANCL $ om naar het normale beeldscherm van
de rekenmachine terug te gaan. U ziet dat de gevraagde
richtingscoëfficiënt en de raaklijn in het stapelgeheugen staan.
De functie DOMAIN
De functie DOMAIN, beschikbaar via de commandocatalogus (‚N),
geeft het definitiedomein van een functie als een reeks getallen en specificaties.
Bijvoorbeeld:
geeft aan dat tussen –∞ en 0, de functie LN(X) niet gedefinieerd is (?), terwijl
van 0 tot +∞, de functie gedefinieerd is (+). Terwijl

Blz. 13-10
aangeeft dat de functie tussen –∞ en -1 niet gedefinieerd is en tussen 1 en +∞
ook niet. Het domein van deze functie is daarom -1<X<1.
De functie TABVAL
Deze functie is toegankelijk via de commandocatalogus of via het submenu
GRAPH in het menu CALC. De functie TABVAL neemt als argumenten een
functie van de CAS-variabele f(X) en een reeks van twee getallen die een
domein voor de functie f(X) weergeeft. Functie TABVAL geeft de invoerwaarden
plus het bereik van de functie in overeenstemming met het domein dat werd
gebruikt als invoer. Bijvoorbeeld:
Deze uitkomst geeft aan dat het bereik van de functie
overeenstemt met het domein D = { -1,5 } is R = .
De functie SIGNTAB
De functie SIGNTAB, beschikbaar via de commandocatalogus (‚N), geeft
informatie over het teken van een functie via het domein van de functie. Voor de
functie TAN(X) bijvoorbeeld:
SIGNTAB geeft aan dat TAN(X) negatief is tussen –π/2 en 0 en positief tussen
0 en π /2. Voor dit geval geeft SIGNTAB geen informatie (?) in de intervallen
tussen –∞ en -π /2 en ook niet tussen +π /2 en ∞. SIGNTAB geeft hier dus
alleen informatie over het hoofddomein van TAN(X), namelijk -π /2 < X < +π /
2.
1
1
)(
2
+
=
X
Xf
⎭
⎬
⎫
⎩
⎨
⎧
26
26
,
2
2

Blz. 13-11
Een tweede voorbeeld van de functie SIGNTAB ziet u hieronder:
Hier is de functie negatief voor X<-1 en positief voor X> -1.
De functie TABVAR
Deze functie is toegankelijk via de commandocatalogus of via het submenu
GRAPH in het menu CALC. Als invoer gebruikt deze functie de functie f(VX),
waarbij VX de standaard CAS-variabele is. In de RPN-modus geeft de functie
het volgende:
• Niveau 3: de functie f(VX)
• Twee reeksen waarvan de eerste de variatie van de functie met
betrekking op de onafhankelijke variabele aangeeft (d.w.z. waar de
functie toe- en afneemt) en de tweede de variatie van de functie met
betrekking tot de afhankelijke variabele.
• Een grafisch object dat laat zien hoe de variatietabel is berekend.
Voorbeeld: analyseer de functie Y = X
3
-4X
2
-11X+30 met de functie TABVAR.
Gebruik de volgende toetsencombinaties in de RPN-modus:
'X^3-4*X^2-11*X+30' `‚N ~t(selecteer TABVAR) @@OK@@
Dit is wat de rekenmachine laat zien in stapelgeheugenniveau 1:
Dit is een grafisch object. Druk op
˜om het volledige resultaat te zien. De
variatietabel van de functie wordt als volgt getoond:

Blz. 13-12
Druk op $ om naar het normale beeldscherm van de rekenmachine terug te
keren. Druk op
ƒ om deze laatste uitkomst uit het stapelgeheugen te halen.
Twee reeksen die corresponderen met de bovenste en de onderste rij van de
grafiekmatrix die eerder werd getoond, staan nu op niveau 1. Deze reeksen
kunnen handig zijn voor programmeerdoeleinden. Druk op
ƒ om deze
laatste uitkomst uit het stapelgeheugen te halen.
De interpretatie van de hierboven getoonde variatietabel is als volgt: de functie
F(X) neemt toe voor X in het interval (-∞, -1) en bereikt een maximum gelijk aan
36 bij X = -1. Dan neemt F(X) af tot X = 11/3 en bereikt een minimum van –
400/27. Daarna neemt F(X) toe totdat +∞ wordt bereikt. Ook is bij X = ±∞, F(X)
= ±∞.
Met afgeleiden extreme punten berekenen
“Extreme punten” of extrema, is de algemene aanduiding voor maximum- en
minimumwaarden van een functie in een gegeven interval. Omdat een
afgeleide van een functie op een gegeven punt de richtingscoëfficiënt weergeeft
van een lijn die de curve op dat punt raakt, geven waarden van x waarvoor
f’(x) = 0, punten weer waar de grafiek van de functie een maximum of
minimum bereikt. Verder bepaalt de waarde van de tweede afgeleide van de
functie f’(x) op deze punten of het punt een relatief of lokaal maximum [f”(x)<0]
of minimum [f”(x)>0] is. Deze ideeën worden verduidelijkt in de onderstaande
afbeelding.

Blz. 13-13
In deze afbeelding beperken we ons tot het bepalen van de extreme punten
van de functie y = f(x) in het x-interval [a,b]. Binnen dit interval vinden we twee
punten x = x
m
en x = x
m
waarbij f’(x)=0. Het punt x = x
m
, waarbij f”(x)>0,
geeft een lokaal minimum weer terwijl het punt x = x
m
waarbij f”(x)<0 een
lokaal maximum weergeeft. Uit de grafiek van y = f(x) blijkt dat het absolute
maximum in het interval [a,b] zich bevindt op x = a en het absolute minimum
op x = b.
We kunnen de volgende invoer in de ALG-modus gebruiken om bijvoorbeeld te
bepalen waar de kritieke punten van de functie 'X^3-4*X^2-11*X+30' zich
bevinden.
We vinden twee kritieke punten, een bij X = 11/3 en een bij X = -1. Gebruik
om de tweede afgeleide voor ieder punt te evalueren:

Blz. 13-14
Het laatste scherm laat zien dat f”(11/3) = 14, dus x = 11/3 een relatief
minimum is. Voor x = -1 krijgen we het volgende:
Deze uitkomst geeft aan dat f”(-1) = -14, dus x = -1 een relatief maximum is.
Evalueer de functie op deze punten om te verifiëren dat f(-1) > f(11/3)
inderdaad waar is.
Hogere orde afgeleiden
Hogere orde afgeleiden kunnen berekend worden door meerdere keren een
afgeleide functie toe te passen, bijv.
Primitieven en integralen
Een primitieve van een functie f(x) is een functie F(x) zodat f(x) = dF/dx.
Bijvoorbeeld omdat d(x
3
) /dx = 3x
2
, is F(x) = x
3
+ C een primitieve van f(x) =
3x
2
waarbij C een constante is. Een manier om een primitieve weer te geven is
als een ongedefinieerde integraal
, d.w.z.: alleen en
echt alleen als f(x) = dF/dx en C = constant.
CxFdxxf +=
∫
)()(

Blz. 13-15
De functies INT, INTVX, RISCH, SIGMA en SIGMAVX
De rekenmachine geeft de functies INT, INTVX, RISCH, SIGMA en SIGMAVX
om primitieven van functies te berekenen. De functies INT, RISCH en SIGMA
werken met functies met willekeurige variabelen. De functies INTVX en
SIGMAVX gebruiken functies van de CAS variabele VX (standaard ‘x’). De
functies INT en RISCH vereisen derhalve niet alleen dat de uitdrukking voor de
functie geïntegreerd is maar ook de naam van de onafhankelijke variabele. De
functie INT vereist bovendien een waarde van x waar de primitieve wordt
geëvalueerd. De functies INTVX en SIGMAVX vereisen alleen dat de
uitdrukking van de functie integreert met betrekking tot VX. Enkele voorbeelden
in de ALG-modus ziet u hieronder:
Let op: de functies SIGMAVX en SIGMA zijn bestemd voor integranden die
betrekking hebben op een integraalfunctie zoals de faculteit(!)-functie
hierboven. Het resultaat is een zogenaamde discrete afgeleide, d.w.z. alleen
gedefinieerd voor hele getallen .
Eindige integralen
In een eindige integraal van een functie wordt de waarde van de resulterende
primitieve geëvalueerd bij de boven- en benedenlimiet van een interval (a,b) en
de geëvalueerde waarden afgetrokken. Symbolisch
waarbij f(x) = dF/dx.
De functie PREVAL(f(x),a,b) van het CAS kan deze berekening vergemakkelijken
door f(b)-f(a) te geven met x als de CAS-variabele VX.
),()()( aFbFdxxf
b
a
−=
∫

Blz. 13-16
Om eindige integralen te berekenen, geeft de rekenmachine ook het
integralensymbool als de toetsencombinaties
‚Á (behorende bij de toets
U
). De eenvoudigste manier om een integraal aan te maken, is met de
vergelijkingenschrijver (zie hoofdstuk 2 voor een voorbeeld). In de
vergelijkingenschrijver geeft het symbool
‚Á het integraalteken en
voorziet in plaatshouders voor de integratielimieten (a,b), voor de functie f(x)
en voor de integratievariabele (x). De volgende beeldschermen laten zien hoe
een bepaalde integraal aangemaakt kan worden. De invoegcursor staat eerst
in de ondergrens van de integratie, voeg een waarde in en druk op de pijltoets
naar rechts (
™) om naar de bovengrens van de integratie te bewegen. Voer
een waarde in op die positie en druk nogmaals op
™ om naar de
integrandlocatie te bewegen. Voer de integranduitdrukking in en druk
nogmaals om naar de differentiaalplaatshouder te bewegen. Voer de
integratievariabele inop die positie en de integraal kan worden berekend.
Nu kunt u op
` drukken om de integraal in het stapelgeheugen te plaatsen,
u krijgt dan de volgende tekst (weergave in de ALG-modus):
Dit is de algemene vorm voor de eindige integraal wanneer deze direct in het
stapelgeheugen is ingevoerd, d.w.z.
∫ (ondergrens, bovengrens, integrand,
integratievariabele)
Als u nu op
` drukt, wordt de integraal in het stapelgeheugen geëvalueerd:

Blz. 13-17
De integraal kan ook in de vergelijkingenschrijver worden geëvalueerd door de
hele uitdrukking te selecteren en de softmenutoets
EVAL te gebruiken.
Stap-voor-stap evaluatie van afgeleiden en integralen
Met de optie Step/Step geselecteerd in de het scherm CAS MODES (zie
hoofdstuk 1) wordt de evaluatie van afgeleiden en integralen stap voor stap
getoond. Hier is bijvoorbeeld de evaluatie van een afgeleide in de
vergelijkingenschrijver.
!!!
U ziet de toepassing van de kettingregel in de eerste stap, waardoor de
afgeleide van de functie onder de integraal expliciet in de noemer blijft. In de
tweede stap wordt de resulterende breuk gerationaliseerd (door de
vierkantswortel uit de noemer te elimineren) en vereenvoudigd. De uiteindelijke
versie ziet u in de derde stap. Iedere stap wordt weergegeven door op de
menutoets
@EVAL te drukken tot u het punt bereikt waarbij het verder indrukken
van de functie EVAL niet meer tot veranderingen in de uitdrukking leidt.
Het volgende voorbeeld laat de evaluatie stapsgewijs zien van een eindige
integraal in de vergelijkingenschrijver:

Blz. 13-18
!!!
U ziet dat de stap-voor-stapprocedure informatie verschaft over de
tussenstappen van CAS om deze integraal op te lossen. Eerst identificeert CAS
een vierkantswortelintegraal, vervolgens een rationele breuk en een tweede
rationele uitdrukking om dan het uiteindelijke resultaat te tonen. U ziet dat deze
stappen voor de rekenmachine belangrijk zijn, ook al krijgt de gebruiker niet
voldoende informatie over de individuele stappen.
Een vergelijking integreren
Een vergelijking integreren is eenvoudig, de rekenmachine integreert beide
zijden van de vergelijking gewoon tegelijkertijd, bijv.
Integratietechnieken
Verschillende integratietechnieken kunnen in de rekenmachines worden
uitgevoerd, zoals in de volgende voorbeelden wordt getoond.

Blz. 13-19
Substitutie of wissel van variabelen
Stel dat we de integraal willen berekenen. Als we een
stapsgewijze berekening gebruiken in de vergelijkingenschrijver is dit de
opeenvolging van substituties van variabelen:
Deze tweede stap laat de juiste te gebruiken substitutie zien u = x
2
-1.
De laatste vier stappen laten de voortgang in de oplossing zien: een
vierkantswortel gevolgd door een breuk, een tweede breuk en het uiteindelijke
resultaat. Dit resultaat kan worden vereenvoudigd met de functie
@SIMP om te
komen tot:
Partiële integratie en differentialen
Een differentiaal van een functie y = f(x) wordt gedefinieerd als dy = f’(x) dx,
waarbij f’(x) de afgeleide is van f(x). Differentialen worden gebruikt om kleine
toenames in de variabelen weer te geven. De differentiaal van een product van

Blz. 13-20
twee functies y = u(x)v(x) wordt gegeven door dy = u(x)dv(x) +du(x)v(x), of
eenvoudigweg d(uv) = udv - vdu. Dus de integraal van udv = d(uv) - vdu, wordt
geschreven als . Omdat volgens de definitie van een
integraal
∫dy = y, schrijven we de vorige uitdrukking als
.
Deze formulering, die we partiële integratie noemen, kan worden gebruikt om
een integraal te vinden als dv makkelijk te integreren is. De integraal
∫xe
x
dx
bijvoorbeeld, kan worden opgelost door partiële integratie als we gebruiken: u
= x, dv = e
x
dx, omdat v = e
x
. Met du = dx, wordt de integraal ∫xe
x
dx = ∫udv =
uv -
∫vdu = xe
x
- ∫e
x
dx = xe
x
- e
x
.
De rekenmachine beschikt over de functie IBP in het menu CALC/DERIV&INTG.
Deze functie neemt als argumenten de originele te integreren functie, namelijk
u(X)*v’(X) en de functie v(X) en geeft u(X)*v(X) en -v(X)*u’(X). Met andere
woorden, de functie IP geeft de twee termen van de rechterzijde in de partiële
integratievergelijking. Voor het voorbeeld hierboven kunnen we in de ALG-
modus het volgende schrijven:
We kunnen de functie IBP dus gebruiken om de componenten voor een partiële
integratie te geven. De volgende stap dient afzonderlijk uitgevoerd te worden.
Belangrijk: De integraal kan direct worden berekend met bijvoorbeeld:
Integratie met partiële breuken
De functie PARTFRAC, behandeld in hoofdstuk 5, ontleedt partiële breuken van
een breuk. Deze techniek is handig om een gecompliceerde breuk te reduceren
tot een som van eenvoudige breuken die dan term voor term geïntegreerd kan
worden. Om bijvoorbeeld
∫∫∫
−= vduuvdudv )(
∫∫
−= vduuvudv

Blz. 13-21
te integreren, kunnen we de breuk als volgt ontleden in partiële
componentbreuken:
De directe integratie geeft met wat wisselen van de termen hetzelfde resultaat
(Rigorous-modus ingesteld in het CAS – zie hoofdstuk 2):
Oneigenlijke integralen
Dit zijn integralen met oneindige limieten van integratie. Gewoonlijk gaan we
met een oneigenlijke integraal om door eerst de integraal te berekenen als een
limiet naar oneindig, bijv.
.
Met de rekenmachine gaan we als volgt te werk:
∫
++
+
dX
XXX
X
34
5
2
5
∫∫
∞→
∞
=
ε
ε
1
2
1
2
lim
x
dx
x
dx

Blz. 13-22
Anders kunt u de integraal direct naar oneindig evalueren, bijv.
Integratie met eenheden
Een integraal kan worden berekend met eenheden die in de integratiegrenzen
zijn opgenomen, zoals u in het onderstaande voorbeeld in de ALG-modus kunt
zien. Het CAS is ingesteld op de modus Approx. In de linkerafbeelding ziet u
de integraal ingevoerd in de regeleditor voordat er op
` is gedrukt. In de
rechterafbeelding ziet u het resultaat als er al wel op
` is gedrukt.
Als u de integraal met het CAS ingesteld op de Exact-modus invoert, wordt
gevraagd deze in te stellen op de Approx-modus. De grenzen van de integraal
worden, zoals u kunt zien, echter in een andere opmaak getoond.
Deze grenzen staan voor 1×1_mm en 0×1_mm, wat hetzelfde is als 1_mm en
0_mm, zoals we hiervoor zagen. Let op de verschillende opmaken in de
uitvoer.
Enkele opmerkingen over het gebruik van eenheden in de integratiegrenzen:
1 – De eenheden van de onderste integratiegrens worden ook in het
eindresultaat gebruikt, zoals u in de twee onderstaande voorbeelden kunt zien:

Blz. 13-23
2 – De eenheden van de bovengrenzen moeten gelijk zijn aan de eenheden
van de ondergrenzen. Anders geeft de rekenmachine gewoon de niet-
gewaardeerde integraal. Bijvoorbeeld:
3 – De integrant kan ook eenheden hebben. Bijvoorbeeld:
4 – Als beide integratiegrenzen en de integrant eenheden hebben, worden de
resulterende eenheden gecombineerd volgens de integratieregels.
Bijvoorbeeld:
Oneindige reeksen
Een oneindige reeks heeft de vorm: . De oneindige reeks
begint gewoonlijk met indexen n = 0 of n = 1. Iedere term in de reeks heeft een
coëfficiënt h(n) die afhankelijk is van de index n.
Taylor- en Maclaurin-reeksen
Een functie f(x) kan worden ontwikkeld tot een oneindige reeks rond een punt
x=x
0
d.m.v. een Taylor-reeks, namelijk:
,
n
n
axnh )()(
1,0
−
∑
∞
=
∑
∞
=
−⋅=
0
)(
)(
!
)(
)(
n
n
o
o
n
xx
n
xf
xf

Blz. 13-24
waarbij f
(n)
(x) de n-de afgeleide van f(x) weergeeft met betrekking tot x, f
(0)
(x) =
f(x).
Indien de waarde x
0
nul is, wordt de reeks een Maclaurin-reeks genoemd,
d.w.z.
Taylorpolynoom en geheugensteun
In de praktijk kunnen we niet alle termen in een oneindige reeks evalueren, in
plaats daarvan benaderen we de reeks met een polynoom van de orde k, P
k
(x)
en schatten we de orde van een restterm R
k
(x), zodat
,
d.w.z.
De polynoom P
k
(x) noemen we een Taylorpolynoom. De orde van de restterm
wordt geschat met betrekking tot een kleine hoeveelheid h = x-x
0
, d.w.z. de
polynoom evalueren bij een waarde van x die heel dicht bij x
0
ligt. De restterm,
indien gegeven door
,
waarbij ξ een getal dichtbij x = x
0
is. Omdat ξ gewoonlijk onbekend is, geven
we in plaats van een schatting van de restterm, een schatting van de orde van
de restterm ten opzichte van h, d.w.z. we zeggen dat R
k
(x) een fout heeft van
de orde h
n+1
of R ≈ O(h
k+1
). Als h een klein getal is, bijv. h<<1, dan is h
k+1
gewoonlijk erg klein, d.w.z. h
k+1
<<h
k
<< …<< h << 1. Daarom geldt voor x
dichtbij x
0
, hoe groter het aantal elementen in de Taylorpolynoom, hoe kleiner
de orde van de restterm.
∑
∞
=
⋅=
0
)(
!
)0(
)(
n
n
n
x
n
f
xf
∑∑
∞
+==
−⋅+−⋅=
1
)(
0
)(
)(
!
)(
)(
!
)(
)(
kn
n
o
o
n
k
n
n
o
o
n
xx
n
xf
xx
n
xf
xf
).()()( xRxPxf
kk
+=
1
)1(
!
)(
)(
+
+
⋅=
k
k
k
h
k
f
xR
ξ

Blz. 13-25
De Functies TAYLR, TAYLR0 en SERIES
De functies TAYLR, TAYLR0 en SERIES worden gebruikt om Taylor-polynomen en
Taylor-reeksen met resttermen te genereren. Deze functies zijn beschikbaar in
het menu CALC/LIMITS&SERIES dat eerder in dit hoofdstuk is behandeld.
De functie TAYLOR0 ontwikkelt een Maclaurin-reeks uit, d.w.z. rond X = 0 van
een uitdrukking in de standaard onafhankelijke variabele VX (standaard ‘X’).
De uitbreiding gebruikt een 4
e
orde relatieve macht, d.w.z. het verschil tussen
de hoogste en de laagste macht in de expansie is 4. Bijvoorbeeld:
De functie TAYLR geeft een Taylor-reeksuitbreiding van een functie met een
willekeurige variabele x rond een punt x = a voor de orde k gespecificeerd
door de gebruiker. De functie heeft dus de vorm TAYLR(f(x-a),x,k). Bijvoorbeeld:
De functie SERIES geeft een Taylor-polynoom en gebruikt als argumenten de te
ontwikkelen functie f(x), een enkele variabelenaam (voor Maclaurin-reeks) of
een uitdrukking in de vorm ‘variabele = waarde’ die het punt van uitbreiding
van een Taylorreeks aangeeft en de volgorde van de aan te maken reeks. De
functie SERIES geeft twee uitvoeritems: een lijst met vier items en een uitdrukking
voor h = x – a, als het tweede argument in de functieoproep ‘x=a’ is, d.w.z.
een uitdrukking voor de stapgrootte h. De lijst die als eerste uitvoer wordt
gegeven bevat de volgende items:
1 – Bi-directionele limiet van de functie op het ontwikkelpunt:
2 – Een equivalente waarde van de functie die x = a benadert.
3 – Uitdrukking voor de Taylor-polynoom
4 – Volgorde van de resttermen
Vanwege de relatief grote uitvoer is deze functie makkelijker te hanteren in de
RPN-modus. Bijvoorbeeld:
)(lim xf
ax→

Blz. 13-26
Plaats de inhoud op niveau 1van het stapelgeheugen door op ƒ te drukken
en vervolgens op μ te drukken om de lijst te ontleden. Het resultaat ziet u
hieronder:
In de bovenstaande rechterafbeelding gebruiken we de regeleditor om de
reeksuitbreiding in detail te bekijken.

Blz. 14-1
Hoofdstuk 14
Multi-variabele calculustoepassingen
Met multi-variabel calculus worden functies van twee of meer variabelen
bedoeld. In dit hoofdstuk laten we de basisconcepten zien van multi-variabele
calculus, met onder meer partiële afgeleiden en meervoudige integralen.
Multi-variabele functies
Een functie van twee of meer variabelen kan in de rekenmachine worden
gedefinieerd met de functie DEFINE („à). Om het concept van partiële
afgeleiden te illustreren, definiëren we als volgt een aantal mulit-variabele
functies, f(x,y) = x cos(y)en g(x,y,z) = (x
2
+y
2
)
1/2
sin(z):
We kunnen de functies evalueren zoals we dat met andere
rekenmachinefuncties zouden doen, bijvoorbeeld
U kunt ook grafieken van tweedimensionale functies maken met curven in
Fast3D-, Wireframe-, Ps-Contour-, Y-Slice-, Gridmap- en Pr-Surface-diagrammen
zoals we in hoofdstuk 12 hebben besproken.
Partiële afgeleiden
We nemen de functie van twee variabelen z = f(x,y). De partiële afgeleide van
de functie met betrekking tot x wordt gedefinieerd door de limiet

Blz. 14-2
.
En:
.
We gebruiken de eerder gedefinieerde multi-variabele functies om partiële
afgeleiden te berekenen aan de hand van deze definities. Dit zijn de
afgeleiden van f(x,y) met betrekking tot respectievelijk x en y:
U ziet dat bij de definitie van een partiële afgeleide met betrekking tot
bijvoorbeeld x vereist daty vast wordt gehouden, terwijl we als limiet h0
nemen. Dit lijkt een snelle manier om partiële afgeleiden van multi-variabele
functies te berekenen: gebruik de regels voor gewone afgeleiden met
betrekking tot de betreffende variabele waarbij alle andere variabelen als
constante waarden worden beschouwd. De volgende uitdrukking
,
geeft dus hetzelfde resultaat als we vonden met de eerder berekende limieten.
Nog een voorbeeld:
In deze berekening behandelen we y als een constante en nemen we
afgeleiden van de uitdrukking met betrekking tot x.
U kunt de afgeleide functies ook in de rekenmachine gebruiken, bijvoorbeeld
DERVX, DERIV, ∂ (uitvoerig besproken in hoofdstuk 13), om partiële afgeleiden
h
yxfyhxf
x
f
h
),(),(
lim
0
−+
=
∂
∂
→
k
yxfkyxf
y
f
k
),(),(
lim
0
−+
=
∂
∂
→
() ()
)sin()cos(),cos()cos( yxyx
y
yyx
x
−=
∂
∂
=
∂
∂
()
xyyxyyx
x
202
22
=+=+
∂
∂

Blz. 14-3
te berekenen. U weet nog dat de functie DERVX de CAS-standaardvariabele VX
(meestal ‘X’) gebruikt. Daarom kunt u met DERVX alleen afgeleiden berekenen
met betrekking tot X. We laten u enkele voorbeelden van partiële afgeleiden
van de eerste orde zien:
!!!
Afgeleiden van hogere orde
De volgende afgeleiden van de tweede orde kunnen worden gedefinieerd
De laatste twee uitdrukkingen staan voor vectoriële afgeleiden, de tekens voor
de partiële afgeleiden in de noemer tonen de volgorde van de derivatie. Links
komt de derivatie eerst met betrekking tot x en daarna met betrekking tot y.
Rechts is dit omgekeerd. Het is daarbij belangrijk op te merken dat als een
functie continu en differentieerbaar is, dan:
.
,,
2
2
2
2
⎟
⎟
⎠
⎞
⎜
⎜
⎝
⎛
∂
∂
∂
∂
=
∂
∂
⎟
⎠
⎞
⎜
⎝
⎛
∂
∂
∂
∂
=
∂
∂
y
f
y
y
f
x
f
x
x
f
⎟
⎟
⎠
⎞
⎜
⎜
⎝
⎛
∂
∂
∂
∂
=
∂∂
∂
⎟
⎠
⎞
⎜
⎝
⎛
∂
∂
∂
∂
=
∂∂
∂
y
f
xyx
f
x
f
yxy
f
22
,
yx
f
xy
f
∂∂
∂
=
∂∂
∂
22

Blz. 14-4
Afgeleiden van de derde, vierde en vijfde orde worden op gelijke manier
gedefinieerd.
Als u afgeleiden van een hogere orde wilt berekenen met de rekenmachine,
herhaalt u de afgeleidenfunctie gewoon zo vaak als nodig is. U ziet hieronder
enkele voorbeelden:
De kettingregel voor partiële afgeleiden
Neem de functie z = f(x,y), waarbij x = x(t), y = y(t). De functie z staat eigenlijk
voor een samengestelde functie van t als we deze schrijven als z = f[x(t),y(t)].
De kettingregel voor de afgeleide dz/dt wordt in dit geval geschreven als
Als u de uitdrukking wilt zien die de rekenmachine geeft voor deze versie van
de kettingregel, gebruikt u:
Het resultaat is dan d1y(t)⋅d2z(x(t),y(t))+d1x(t)⋅d1z(x(y),y(t)). De term d1y(t)
moet worden geïnterpreteerd als “de afgeleide van y(t) met betrekking tot de 1
e
onafhankelijke variabele, dus t” of d1y(t) = dy/dt. Hetzelfde geldt voor: d1x(t)
= dx/dt. Aan de andere kant betekent d1z(x(t),y(t)) “de eerste afgeleide van
z(x,y) met betrekking tot de eerste onafhankelijke variabele, dus x” of
d1z(x(t),y(t)) = ∂z/∂x. Dan geldt ook d2z(x(t),y(t)) = ∂z/∂y. De bovenstaande
uitdrukking kan dus worden geïnterpreteerd als:
v
y
y
z
v
x
x
z
v
z
∂
∂
⋅
∂
∂
+
∂
∂
⋅
∂
∂
=
∂
∂

Blz. 14-5
dz/dt = (dy/dt)⋅(∂z/∂y) + (dx/dt)⋅(∂z/∂x).
Een andere versie van de kettingregel is van toepassing als z = f(x,y), x =
x(u,v), y = y(u,v), dus z = f[x(u,v), y(u,v)]. De volgende formules geven de
kettingregel voor deze situatie aan:
Uiterste waarden in functies van twee variabelen bepalen
Als de functie z = f(x,y) een uiterst punt (extrema) bij (x
o
,y
o
) moet hebben,
moeten de afgeleiden ∂f/∂x en ∂f/∂y op dit punt verdwijnen. Dit zijn
noodzakelijke voorwaarden. De toereikende voorwaarden waarbij de functie
uiterste waarden bij punt (x
o
,y
o
) heeft, zijn ∂f/∂x = 0, ∂f/∂y = 0 en Δ = (∂
2
f/
∂x
2
)⋅ (∂
2
f/∂y
2
)-[∂
2
f/∂x∂y]
2
> 0. Het punt (x
o
,y
o
) is een relatief maximum als ∂
2
f/
∂x
2
< 0, of een relatief minimum als ∂
2
f/∂x
2
> 0. De waarde Δ wordt gezien als
de discriminant.
Als Δ = (∂
2
f/∂x
2
)⋅ (∂
2
f/∂y
2
)-[∂
2
f/∂x∂y]
2
< 0 bestaat er een voorwaarde die we
een zadelpunt noemen, waarbij de functie een maximum in x bereikt als we y
constant houden, terwijl we een minimum krijgen als we x constant houden, of
andersom.
Voorbeeld 1 – Bepaal de uiterste waarden (als deze er zijn) van de functie
f(X,Y) = X
3
-3X-Y
2
+5. We definiëren eerst de functie f(X,Y) en de afgeleiden
fX(X,Y) = ∂f/∂X, fY(X,Y) = ∂f/∂Y. Daarna lossen we de vergelijkingen fX(X,Y) =
0 en fY(X,Y) = 0 tegelijkertijd op:
Differentiaaltotale van een functie z = z(x,y)
Uit de laatste vergelijking, als we vermenigvuldigen met dt, krijgen we de dif-
ferentiaaltotale van de functie z = z(x,y), dus dz = (∂z/∂x)⋅dx + (∂z/∂y)⋅dy.
v
y
y
z
v
x
x
z
v
z
u
y
y
z
u
x
x
z
u
z
∂
∂
⋅
∂
∂
+
∂
∂
⋅
∂
∂
=
∂
∂
∂
∂
⋅
∂
∂
+
∂
∂
⋅
∂
∂
=
∂
∂
,

Blz. 14-6
We vinden kritische punten bij (X,Y) = (1,0) en (X,Y) = (-1,0). Om de
discriminant te berekenen gaan we verder met het berekenen van de twee
afgeleiden, fXX(X,Y) = ∂
2
f/∂X
2
, fXY(X,Y) = ∂
2
f/∂X/∂Y en fYY(X,Y) = ∂
2
f/∂Y
2
.
Het laatste resultaat geeft aan dat de discriminant Δ = -12X is, dus voor (X,Y) =
(1,0), Δ <0 (zadelpunt) en voor (X,Y) = (-1,0), Δ>0 en ∂
2
f/∂X
2
<0 (relatief
maximum). De onderstaande afbeelding, in de rekenmachine uitgevoerd en in
de computer bewerkt, bewijst het bestaan van deze twee punten:

Blz. 14-7
De functie HESS gebruiken om uiterste waarden te analyseren
Met de functie HESS kunnen de uiterste waarden van een functie van twee
variabelen worden geanalyseerd, zoals u hierna kunt zien. De functie HESS
neemt meestal als invoer een functie van n onafhankelijke variabelen φ(x
1
, x
2
,
…,x
n
) en een vector van de functies [‘x
1
’ ‘x
2
’…’x
n
’]. De functie HESS geeft de
Hessian-matrix
van de functie φ, gedefinieerd als de matrix H = [h
ij
] = [∂
2
φ/
∂x
i
∂x
j
], de gradiënt van de functie met betrekking tot de n-variabelen, grad f =
[ ∂φ/∂x
1
, ∂φ/∂x
2
, … ∂φ/∂x
n
] en de lijst variabelen [‘x
1
’ ‘x
2
’…’x
n
’].
Toepassingen van de functie HESS kunnen gemakkelijker bekeken worden in de
RPN-modus. Gebruik als voorbeeld de functie φ(X,Y,Z) = X
2
+ XY + XZ. We
zullen de functie HESS in het volgende voorbeeld op de functie φ toepassen.
De beeldschermen tonen het RPN-stapelgeheugen voor en na het gebruik van
de functie HESS.
Als deze wordt toegepast op een functie van twee variabelen, geeft de gradiënt
op niveau 2, als deze gelijk wordt gesteld aan nul, de vergelijkingen voor
kritische punten, dus ∂φ/∂x
i
= 0, terwijl de matrix op niveau 3 tweede
afgeleiden weergeeft. Het resultaat van de functie HESS kan dus worden
gebruikt om uiterste waarden in de functies van twee variabelen te analyseren.
Voor de functie f(X,Y) = X
3
-3X-Y
2
+5 gaat u als volgt te werk in de RPN-modus:
‘X^3-3*X-Y^2+5’ ` [‘X’,’Y’] ` Voert functie en variabelen in
HESS Past functie HESS toe
SOLVE Zoekt kritische punten
μ Splitst de vector
‘s1’ K ‘s2’ K Slaat kritische punten op
De variabelen s1 en s2 bevatten op dit punt de respectievelijke vectoren [‘X=-
1’,’Y=0] en [‘X=1’,’Y=0]. De Hessian-matrix staat nu op niveau 1.
‘H’ K Slaat Hessian-matrix op
J @@@H@@@ @@s1@@ SUBST ‚ï Vervangt s1 door H

Blz. 14-8
De resulterende matrix A heeft a
11
elementen a
11
= ∂
2
φ/∂X
2
= -6., a
22
= ∂
2
φ/
∂X
2
= -2. en a
12
= a
21
= ∂
2
φ/∂X∂Y = 0. De discriminant voor dit kritische punt
s1(-1,0) is Δ = (∂
2
f/∂x
2
)⋅ (∂
2
f/∂y
2
)-[∂
2
f/∂x∂y]
2
= (-6.)(-2.) = 12.0 > 0. Omdat
∂
2
φ/∂X
2
<0, geeft punt s1 een relatief maximum.
Nu vervangen we het tweede punt, s2, in H:
J @@@H@@@ @@s2@@ SUBST ‚ï Vervang s2 door H
De resulterende matrix heeft elementen a
11
= ∂
2
φ/∂X
2
= 6., a
22
= ∂
2
φ/∂X
2
= -
2. en a
12
= a
21
= ∂
2
φ/∂X∂Y = 0. De discriminant voor dit kritische punt
s2(1,0) is Δ = (∂
2
f/∂x
2
)⋅ (∂
2
f/∂y
2
)-[∂
2
f/∂x∂y]
2
= (6.)(-2.) = -12.0 < 0, wat een
zadelpunt aangeeft.
Meervoudige integralen
Een fysieke interpretatie van een gewone integraal , , is het deel
onder de curve y = f(x) en abscis x = a en x = b. De generalisering naar drie
dimensies van een gewone integraal is een dubbele integraal van een functie
f(x,y) over een gebied R op het vlak x-y dat het volume van het massieve
lichaam onder oppervlakte f(x,y) boven het gebied R weergeeft. Het gebied R
kan worden beschreven als R = {a<x<b, f(x)<y<g(x)} of als R = {c<y<d,
r(y)<x<s(y)}. De dubbele integraal kan dus worden geschreven als
Een dubbele integraal berekenen in de rekenmachine is eenvoudig. Een
dubbele integraal kan worden opgebouwd in de Vergelijkingenschrijver (zie
het voorbeeld in hoofdstuk 2). Hier volgt een voorbeeld. Deze dubbele
integraal wordt direct in de Vergelijkingenschrijver berekend door de hele
uitdrukking te selecteren en vervolgens de functie EVAL te gebruiken. Het
resultaat is 3/2. Als u de berekening stap voor stap wilt zien, kunt u de optie
Step/Step in het scherm CAS MODES instellen.
∫
b
a
dxxf )(
∫∫∫∫∫∫
==
d
c
ys
yr
b
a
xg
xf
R
dydxyxdydxyxdAyx
)(
)(
)(
)(
),(),(),(
φφφ

Blz. 14-9
Jacobi-matrix van coördinaattransformatie
Neem de coördinaattransformatie x = x(u,v), y = y(u,v). De Jacobi-matrix van
deze transformatie wordt gedefinieerd als:
.
Als u een integraal berekent met zo’n transformatie, moet u de uitdrukking
worden gebruikt, waarbij
R’ het gebied R uitdrukt in de coördinaten in (u,v).
Dubbele integraal in polaire coördinaten
Voor de omzetting van polaire naar Cartesische coördinaten gebruiken we
x(r,θ) = r cos θ en y(r, θ) = r sin θ. De Jacobi-matrix van de transformatie is
⎟
⎟
⎟
⎟
⎠
⎞
⎜
⎜
⎜
⎜
⎝
⎛
∂
∂
∂
∂
∂
∂
∂
∂
==
v
y
u
y
v
x
u
x
JJ det)det(||
∫∫∫∫
=
'
||)],(),,([),(
RR
dudvJvuyvuxdydxyx
φφ

Blz. 14-10
Met dit resultaat worden de integralen in polaire coördinaten geschreven als
waarbij het gebied R’ in polaire coördinaten wordt geschreven als R’ = {α < θ
< β, f(θ) < r < g(θ)}.
Dubbele integralen in polaire coördinaten kunnen in de rekenmachine worden
ingevoerd, zodat de Jacobi-matrix |J| = r aan de integrant wordt toegevoegd.
Hieronder staat stap voor stap een voorbeeld van een dubbele integraal die in
polaire coördinaten is berekend:
r
r
r
y
r
y
x
r
x
J =
⋅
⋅−
=
∂
∂
∂
∂
∂
∂
∂
∂
=
)cos()sin(
)sin()cos(
||
θθ
θθ
θ
θ
∫∫∫∫
=
β
α
φφ
)(
)(
'
),(),(
θg
θf
R
rdrdθθrdAθr

Blz. 15-1
Hoofdstuk 15
Toepassingen van vectoranalyse
In dit hoofdstuk laten we een aantal functies zien uit het menu CALC die van
toepassing zijn op de analyse van scalaire en vectorvelden. Het menu CALC is
uitvoerig behandeld in hoofdstuk 13. Met name in het menu DERIV&INTEG zijn
een aantal functies geïdentificeerd die in vectoranalyses worden toegepast,
namelijk CURL, DIV, HESS, LAPL. Wijzig voor de oefeningen in dit hoofdstuk de
hoekmeting naar radialen.
Definities
Een functie die in een ruimte zoals φ(x,y,z) wordt gedefinieerd, noemen we een
scalair veld. Voorbeelden zijn temperatuur, dichtheid en spanning bij een
lading. Als de functie wordt gedefinieerd door een vector, dus F(x,y,z) =
f(x,y,z)i+g(x,y,z)j+h(x,y,z)k, dan wordt dit een vectorveld genoemd.
De volgende operator, de ‘del’- of ‘nabla’-operator genoemd, is een
vectoroperator die kan worden toegepast op een scalaire of een vectorfunctie:
Als deze operator wordt toegepast op een scalaire functie, krijgen we de
gradiënt van de functie en als deze wordt toegepast op een vectorfunctie,
krijgen we de divergentie en de rotatie van die functie. Een combinatie van
gradiënt en divergentie geeft een andere operator, de laplace-operator van een
scalaire functie. Deze bewerkingen worden hierna behandeld.
Gradiënt en directionele afgeleide
De gradiënt van een scalaire functie φ(x,y,z) is een vectorfunctie die wordt
gedefinieerd als
Het scalaire product van de gradiënt van een functie met een bepaalde
eenheidvector geeft de veranderingssnelheid van de functie weer van die
[] [] [] []
z
k
y
j
x
i
∂
∂
⋅+
∂
∂
⋅+
∂
∂
⋅=∇
z
k
y
j
x
igrad
∂
∂
⋅+
∂
∂
⋅+
∂
∂
⋅=∇=
φφφ
φφ

Blz. 15-2
bepaalde vector. Deze veranderingssnelheid noemt men de directionele
afgeleide van de functie, D
u
φ(x,y,z) = u•∇φ.
Op elk moment doet de maximale veranderingssnelheid van de functie zich
voor in de richting van de gradiënt, dus via een eenheidvector u = ∇φ/|∇φ|.
De waarde van die directionele afgeleide is gelijk aan de grootte van de
gradiënt op elk punt D
max
φ(x,y,z) = ∇φ •∇φ/|∇φ| = |∇φ|
De vergelijking φ(x,y,z) = 0 geeft een oppervlak in de ruimte aan. Nu blijkt dat
de gradiënt van de functie op elk punt op dit oppervlak normaal is voor het
oppervlak. De vergelijking van een vlaktangens op de curve op dat punt kan
worden gevonden door een techniek te gebruiken die we in hoofdstuk 9
hebben laten zien.
De eenvoudigste manier om de gradiënt te verkrijgen is met de functie DERIV in
het menu CALC, bijvoorbeeld
Een programma om de gradiënt te berekenen
Het volgende programma, dat u in de variabele GRADIENT kunt opslaan,
gebruikt de functie DERIV om de gradiënt van een scalaire functie van X,Y,Z te
berekenen. Berekeningen voor andere basisvariabelen werken niet. Als u echter
vaak in het (X,Y,Z)-systeem werkt, zal deze functie de berekeningen
vereenvoudigen:
<< X Y Z 3 ARRY DERIV >>
Voer het programma in terwijl de rekenmachine in de RPN-modus staat. Als u
heeft overgeschakeld naar de ALG-modus, kunt u de functie GRADIENT
oproepen, zoals in het volgende voorbeeld:

Blz. 15-3
De functie HESS gebruiken om de gradiënt te krijgen
De functie HESS kan worden gebruikt om als volgt de gradiënt van een functie
te verkrijgen. Zoals we al in hoofdstuk 14 lieten zien, neemt de functie HESS als
invoer een functie van n onafhankelijke variabelen φ(x
1
, x
2
, …,x
n
) en een
vector van de functies [‘x
1
’ ‘x
2
’…’x
n
’]. De functie HESS geeft de Hessian-matrix
van de functie φ, gedefinieerd als de matrix H = [h
ij
] = [∂φ/∂x
i
∂x
j
], de gradiënt
van de functie met betrekking tot de n-variabelen, grad f = [ ∂φ/∂x
1
, ∂φ/∂x
2
,
… ∂φ/∂x
n
], en de lijst met variabelen [‘x
1
’ ‘x
2
’…’x
n
’]. Gebruik als voorbeeld
de functie φ(X,Y,Z) = X
2
+ XY + XZ. We zullen de functie HESS toepassen op dit
scalaire veld in het volgende voorbeeld in de RPN-modus:
De gradiënt is dus [2X+Y+Z, X, X]. Uitwijkmogelijkheid , men annuleerteken
toepassing verrichting DERIV als volgt : DERIV(X^2+X*Y+X*Z,[X,Y,Z]), te halen
idem voortvloeisel.
Potentiaal van een gradiënt
Als we het vectorveld F(x,y,z) = f(x,y,z)i+g(x,y,z)j+h(x,y,z)k nemen, als de
functie φ(x,y,z) bestaat, zodat f = ∂φ/∂x, g = ∂φ/∂y en h = ∂φ/∂z, dan wordt er
naar φ(x,y,z) verwezen als de potentiaalfunctie
voor het vectorveld F. Daaruit
volgt als F = grad φ = ∇φ.
De rekenmachine bevat de functie POTENTIAL, via de commandocatalogus
(‚N), om de potentiaalfunctie van een vectorveld te berekenen, als deze
bestaat. Als bijvoorbeeld F(x,y,z) = xi + yj + zk, dan krijgen we als we de
functie POTENTIAL toepassen:

Blz. 15-4
Omdat functie SQ(x) de waarde x
2
geeft, betekent dit resultaat dat de
potentiaalfunctie voor het vectorveld F(x,y,z) = xi + yj + zk, φ(x,y,z) =
(x
2
+y
2
+z
2
)/2 is.
U ziet dat de voorwaarden voor het bestaan van φ(x,y,z), namelijk f = ∂φ/∂x, g
= ∂φ/∂y en h = ∂φ/∂z, gelijk zijn aan de volgende voorwaarden: ∂f/∂y = ∂g/
∂x, ∂f/∂z = ∂h/∂x en ∂g/∂z = ∂h/∂y. Deze voorwaarden bieden een snelle
manier om te bepalen of het vectorveld een bijbehorende potentiaalfunctie
heeft. Als een van de voorwaarden ∂f/∂y = ∂g/∂x, ∂f/∂z = ∂h/∂x, ∂g/∂z =
∂h/∂y, mislukt, bestaat de potentiaalfunctie φ(x,y,z) niet. In dat geval levert de
functie POTENTIAL een foutmelding op. Het vectorveld F(x,y,z) = (x+y)i + (x-
y+z)j + xzk heeft geen potentiaalfunctie, omdat ∂f/∂z ≠∂h/∂x. De reactie van
de rekenmachine in dat bepaalde geval wordt hieronder weergegeven:
Divergentie
De divergentie van een vectorfunctie, F(x,y,z) = f(x,y,z)i+g(x,y,z)j+h(x,y,z)k,
wordt gedefinieerd door een ‘scalair product’ van de del-operator met de
functie te nemen, dus
De functie DIV kan worden gebruikt om de divergentie van een vectorveld te
berekenen. Voor bijvoorbeeld F(X,Y,Z) = [XY,X
2
+Y
2
+Z
2
,YZ] wordt de
divergentie als volgt berekend in de ALG-modus:
z
h
y
g
x
f
FdivF
∂
∂
+
∂
∂
+
∂
∂
=•∇=

Blz. 15-5
Laplace-operator
De divergentie van de gradiënt van een scalaire functie geeft een operator, de
laplace-operator. De laplace-operator van een scalaire functie φ(x,y,z) wordt
weergegeven als
De partiële-differentieelvergelijking ∇
2
φ = 0 staat bekend als de laplace-
vergelijking.
De functie LAPL kan worden gebruikt om de laplace-operator van een scalaire
functie te berekenen. Als u bijvoorbeeld de laplace-operator van de functie
φ(X,Y,Z) = (X
2
+Y
2
)cos(Z) wilt berekenen, gebruikt u:
Rotatie
De rotatie van een vectorveld F(x,y,z) = f(x,y,z)i+g(x,y,z)j+h(x,y,z)k wordt
gedefinieerd als een "vectorieel product" van de del-operator met het
vectorveld, dus
De rotatie van een vectorveld kan worden berekend met de functie CURL Voor
de functie F(X,Y,Z) = [XY,X
2
+Y
2
+Z
2
,YZ] wordt de rotatie bijvoorbeeld als volgt
berekend:
2
2
2
2
2
2
2
xxx ∂
∂
+
∂
∂
+
∂
∂
=∇•∇=∇
φφφ
φφ
[] [] []
),,(),,(),,( zyxhzyxgzyxf
zyx
curl
∂
∂
∂
∂
∂
∂
=×∇=
kji
FF
⎟
⎟
⎠
⎞
⎜
⎜
⎝
⎛
∂
∂
−
∂
∂
+
⎟
⎠
⎞
⎜
⎝
⎛
∂
∂
−
∂
∂
+
⎟
⎟
⎠
⎞
⎜
⎜
⎝
⎛
∂
∂
−
∂
∂
=
z
g
y
h
x
h
z
f
z
g
y
h
kji

Blz. 15-6
Rotatievrije velden en potentiaalfunctie
Eerder in dit hoofdstuk hebben we de functie POTENTIAL geïntroduceerd voor
het berekenen van de potentiaalfunctie φ(x,y,z) voor een vectorveld, F(x,y,z) =
f(x,y,z)i+ g(x,y,z)j+ h(x,y,z)k, zodat F = grad φ = ∇φ. We hebben ook
aangegeven dat de voorwaarden voor het bestaan van φ de volgende waren:
∂f/∂y = ∂g/∂x, ∂f/∂z = ∂h/∂x en ∂g/∂z = ∂h/∂y. Deze voorwaarden zijn gelijk
aan de vectoruitdrukking.
rotatie F = ∇×F = 0.
Een vectorveld F(x,y,z), met nul rotatie, noemen we een rotatievrij
veld. We
kunnen dus concluderen dat er altijd een potentiaalfunctie φ(x,y,z) bestaat voor
een rotatievrij veld F(x,y,z).
In een eerder voorbeeld hebben we geprobeerd een potentiaalfunctie te vinden
voor het vectorveld F(x,y,z) = (x+y)i + (x-y+z)j + xzk. We kregen toen een
foutmelding van de functie POTENTIAL. Om te controleren dat dit een
rotatieveld is (dus ∇×F ≠ 0), gebruiken we de functie CURL op dit veld:
Aan de andere kant is het vectorveld F(x,y,z) = xi + yj + zk wel rotatievrij,
zoals we hieronder kunnen zien:
Vectorpotentiaal
Met een vectorveld F(x,y,z) = f(x,y,z)i+g(x,y,z)j+h(x,y,z)k, als de vectorfunctie
Φ(x,y,z) = φ(x,y,z)i+ψ(x,y,z)j+η(x,y,z)k bestaat, zodat F = curl Φ = ∇× Φ, wordt
er naar functie Φ(x,y,z) verwijzen als een vectorpotentiaal
van F(x,y,z).

Blz. 15-7
De rekenmachine bevat de functie VPOTENTIAL, via de commandocatalogus
(‚N), voor de berekening van de vectorpotentiaal, Φ(x,y,z), met het
vectorveld, F(x,y,z) = f(x,y,z)i+g(x,y,z)j+h(x,y,z)k. Met het vectorveld F(x,y,z) =
-(yi+zj+xk) geeft de functie VPOTENTIAL bijvoorbeeld het volgende:
dus Φ(x,y,z) = -x
2
/2j + (-y
2
/2+zx)k.
We merken daarbij op dat er meerdere vectorpotentiaalfuncties Φ kunnen zijn
voor een gegeven vectorveld F. Het volgende beelldscherm toont bijvoorbeeld
dat de rotatie van de vectorfunctie Φ
1
= [X
2
+Y
2
+Z
2
,XYZ,X+Y+Z] de vector F =
∇× Φ
2
= [1-XY,2Z-1,ZY-2Y] is. Toepassing van de functie VPOTENTIAL geeft de
vectorpotentiaalfunctie Φ
2
= [0, ZYX-2YX, Y-(2ZX-X)], die anders is dan Φ
1
. Het
laatste commando in het scherm laat ook zien dat F = ∇× Φ
2
. Een
vectorpotentiaalfunctie wordt dus niet uniek bepaald.
De onderdelen van het gegeven vectorveld, F(x,y,z) = f(x,y,z)i+g(x,y,z)j
+h(x,y,z)k en die van de vectorpotentiaalfunctie, Φ(x,y,z) =
φ(x,y,z)i+ψ(x,y,z)j+η(x,y,z)k zijn gekoppeld door f = ∂η/∂y - ∂ψ/∂x, g = ∂φ/∂z
- ∂η/∂x en h = ∂ψ/∂x - ∂φ/∂y.
Een voorwaarde voor het bestaan van functie Φ(x,y,z) is dat div F = ∇•F = 0,
dus ∂f/∂x + ∂g/∂y + ∂f/∂z = 0. Als er niet aan deze voorwaarde wordt
voldaan, bestaat de vectorpotentiaalfunctie Φ(x,y,z) dus niet. Bij bijvoorbeeld F
= [X+Y,X-Y,Z^2] geeft de functie VPOTENTIAL een foutmelding, omdat functie F
niet voldoet aan de voorwaarde ∇•F = 0:

Blz. 15-8
De voorwaarde ∇•F ≠ 0 staat weergegeven in het volgende beeldscherm:

Blz. 16-1
Hoofdstuk 16
Differentiaalvergelijkingen
In dit hoofdstuk laten we voorbeelden zien van oplossingen voor gewone
differentiaalvergelijkingen (ODE) met de functies van de rekenmachine. Een
differentiaalvergelijking is een vergelijking die betrekking heeft op afgeleiden
van de onafhankelijke variabele. In de meeste gevallen zoeken we de
afhankelijke functie die aan de differentiaalvergelijking voldoet.
Basisbewerkingen met differentiaalvergelijkingen
In dit deel laten we enkele functies van de rekenmachine zien om de oplossing
voor ODE's in te voeren, te controleren en zichtbaar te maken.
Differentiaalvergelijkingen invoeren
De sleutel tot het gebruik van differentiaalvergelijkingen in de rekenmachine is
de afgeleiden in de vergelijking intypen. De gemakkelijkste manier om een
differentiaalvergelijking in te voeren is om deze in de vergelijkingenschrijver in
te voeren. Gebruik om bijvoorbeeld de volgende ODE in te voeren:
(x-1)⋅(dy(x)/dx)
2
+ 2⋅x⋅y(x) = e
x
sin x:
‚O „ Ü~ „x -1 ™™™*‚¿ ~„x
™~„y„Ü~„x™™ Q2 ™™+2*
~„ x * ~„ y „Ü~„x ™™™™
‚= „¸ ~„ x ™*S~„x `
De afgeleide dy/dx wordt weergegeven als ∂
x(y(x)) of d1y(x). Voor
oplossings- of berekeningsdoeleinden dient u y (x) in de uitdrukking te
specificeren, d.w.z. de afhankelijke variabele moet de onafhankelijke
variabele(s) bevatten in elke afgeleide in de vergelijking.
U kunt een vergelijking ook direct in het stapelgeheugen invoeren met het
symbool ∂ in de afgeleiden. Gebruik om bijvoorbeeld de volgende ODE met
tweede-orde afgeleiden d
2
u(x)/dx
2
+ 3u(x)⋅(du(x)/dx) + u(x)
2
= 1/x, direct in
het scherm in te voeren:
³‚∂ ~„x„Ü‚¿~„x„ Ü~ „u
„Ü ~„x™™™+3*~ „u„Ü
~„x™*‚¿~„x„ Ü~„u„ Ü
~„x ™™ +~„u„ Ü ~„x™ Q2
‚ Å 1/ ~„x`

Blz. 16-2
De uitkomst is ‘∂x(∂x(u(x)))+3*u(x)*∂x(u(x))+u^2=1/x ’. Deze vorm
verschijnt in het scherm wanneer de optie _Textbolk in de
beeldscherminstellingen (H@)DISP) niet is geselecteerd. Druk op ˜ om de
vergelijking te zien in de vergelijkingenschrijver.
Een alternatieve notatie om afgeleiden direct in het stapelgeheugen in te voeren
is ‘d1’ te gebruiken voor de afgeleide die betrekking heeft op de eerste
onafhankelijke variabele, ‘d2’ voor de afgeleide die betrekking heeft op de
tweede onafhankelijke variabele, enz. Een tweede orde afgeleide, bijv. d
2
x/
dt
2
, waarbij x = x(t), zou worden geschreven als ‘d1d1x(t)’, terwijl (dx/dt)
2
zou
worden geschreven als ‘d1x(t)^2’. Dus de PDV ∂
2
y/∂t
2
– g(x,y)⋅ (∂
2
y/∂x
2
)
2
=
r(x,y) zou met deze notatie worden geschreven als ‘d2d2y(x,t)-
g(x,y)*d1d1y(x,t)^2=r(x,y)’.
De notatie met ‘d’ en de volgorde van de onafhankelijke variabele is de beste
notatie voor de rekenmachine wanneer er afgeleiden betrokken zijn in een
berekening. Met de functie DERIV in de ALG-modus zoals hieronder
bijvoorbeeld geeft DERIV(‘x*f(x,t)+g(t,y) = h(x,y,t)’,t) de volgende uitdrukking:
‘x*d2f(x,t)+d1g(t,y)=d3h(x,y,t)’. Op papier geeft deze uitdrukking
de partiële differentiaalvergelijking x⋅(∂f/∂t) + ∂g/∂t = ∂h/∂t weer.
Omdat de orde van de variabele t verschillend is in f(x,t), g(t,y) en h(x,y,t)
hebben afgeleiden met Betrekking tot t verschillende cijfers, d.w.z. d2f(x,t),
d1g(t,y) en d3h(x,y,t). Deze vertegenwoordigen echter allemaal afgeleiden
m.b.t. dezelfde variabele.
Uitdrukkingen voor afgeleiden met de indexnotatie volgorde-van-variabele
worden niet vertaald in een afgeleidennotatie in de vergelijkingenschrijver,
zoals u kunt controleren door op ˜ te drukken terwijl de laatste uitkomst in
stapelgeheugenniveau 1 staat. De rekenmachine begrijpt echter beide notaties
en handelt in overeenstemming van de gebruikte notatie.
Oplossingen met de rekenmachine controleren
Om met de rekenmachine te controleren of een functie voldoet aan een
bepaalde vergelijking, gebruikt u de functie SUBST (zie hoofdstuk 5) om de
oplossing in de vorm ‘y = f(x)’ of ‘y = f(x,t)’, enz. in de differentiaalvergelijking
te vervangen. Het kan nodig zijn de uitkomst te vereenvoudigen met de functie
EVAL om de oplossing te controleren. Om bijvoorbeeld te controleren dat u = A
sin
In de ALG-modus:

Blz. 16-3
SUBST(‘∂t(∂t(u(t)))+ ω0^2*u(t) = 0’,‘u(t)=A*SIN (ω0*t)’) `
EVAL(ANS(1)) `
In de RPN-modus:
‘∂t(∂t(u(t)))+ ω0^2*u(t) = 0’ ` ‘u(t)=A*SIN (ω0*t)’ `
SUBST EV L
De uitkomst is ‘0=0’.
Voor dit voorbeeld kunt u ook ‘∂t(∂t(u(t))))+ ω0^2*u(t) = 0’ gebruiken om de
differentiaalvergelijking in te voeren.
Visualisatie van oplossingen door richtingscoëffientvelden
Richtingscoëfficiëntvelden, geïntroduceerd in hoofdstuk 12, worden gebruikt om
de oplossingen van een differentiaalvergelijking in de vorm dy/dx = f(x,y)
zichtbaar te maken. Een richtingscoëffientvelddiagram laat een aantal
segmenten zien de oplossingscurven y = f(x) raken. De richtingscoëfficiënt van
de segmenten op elk punt (x,y) wordt gegeven door dy/dx = f(x,y),
geëvalueerd op elk punt (x,y) geeft de richtingscoëfficiënt van de raaklijn op
punt (x,y).
Voorbeeld 1
– Traceer de oplossing voor de differentiaalvergelijking y’ = f(x,y)
= sin x cos y met een richtingscoëfficiëntvelddiagram. Volg de instructies in
hoofdstuk 12 voor richtingscoëfficiëntvelddiagrammen om dit probleem op te
lossen.
Als u de diagram van de richtingscoëffientvelden op papier zou kunnen maken,
kunt u met de hand lijnen traceren die de lijnsegmenten in het diagram raken.
Deze lijnen bestaan uit lijnen van y(x,y) = constant, voor de oplossing van y’ =
f(x,y). De richtingscoëffientvelden zijn dus handig voor het in beeld brengen
van moeilijk op te lossen vergelijkingen.
Samengevat zijn richtingscoëffientvelden een grafische hulp om de curven y =
g(x) te schetsen die corresponderen met de oplossingen voor de
differentiaalvergelijking dy/dx = f(x,y).
Het menu CALC/DIFF
Het submenu DIFFERENTIAL EQNS in het menu CALC („Ö) geeft functies
voor de oplossing van differentiaalvergelijkingen. Het menu ziet u hieronder
met systeemvlag 117 ingesteld op CHOOSE boxes :

Blz. 16-4
Deze functies worden hieronder kort beschreven. Ze worden verderop in dit
hoofdstuk uitvoeriger behandeld.
DESOLVE: Differentiaalvergelijking SOLVer, geeft indien mogelijk een
oplossing
ILAP: Inverse LAPlace transformatie, L
-1
[F(s)] = f(t)
LAP: LAPlace transformatie, L[f(t)]=F(s)
LDEC: lost Lineaire Differentiaalvergelijking op met Constante
coëfficiënten, inclusief stelsels van differentiaalvergelijking met
constante coëfficiënten.
Oplossing voor lineaire en niet-lineaire vergelijkingen
Een vergelijking waarin de afhankelijke variabele en alle bijbehorende
afgeleiden van de eerste rangorde zijn, wordt een lineaire
differentiaalvergelijking genoemd. In andere gevallen is de vergelijking niet-
lineair. Voorbeelden van lineaire differentiaalvergelijkingen zijn: d
2
x/dt
2
+
β⋅(dx/dt) + ω
o
⋅x = A sin ω
f
t en ∂C/∂t + u⋅(∂C/∂x) = D⋅(∂
2
C/∂x
2
).
Een vergelijking waaronder rechterkant (zonder de functie of de afgeleiden)
gelijk is aan nul wordt een homogene vergelijking genoemd. Anders wordt de
vergelijking niet-homogeen genoemd. De oplossing voor een homogene
vergelijking wordt een algemene oplossing genoemd. Een speciale oplossing is
een oplossing voor een niet-homogene vergelijking.
De functie LDEC
De rekenmachine geeft de functie LDEC (Lineair Differentiaalvergelijking
Commando) om de algemene oplossing te vinden voor een lineaire ODE in
welke orde dan ook met constante coëfficiënten en homogeen of niet. Deze
functie vraagt twee invoergegevens van u:
• de rechterkant van de ODE
• de karakteristieke vergelijking van de ODE

Blz. 16-5
Deze beide invoergegevens dienen gegeven te worden met betrekking tot de
standaard onafhankelijke variabele voor het CAS van de rekenmachine
(gewoonlijk X) De uitvoer van de functie is de algemene oplossing van de ODE.
De functie LDEC is beschikbaar in het menu CALC/DIFF. De voorbeelden zijn
weergegeven in de RPN-modus. Het omzetten naar de ALG-modus is echter
eenvoudig.
Voorbeeld 1
– De homogene ODE oplossen: d
3
y/dx
3
-4⋅(d
2
y/dx
2
)-11⋅(dy/
dx)+30⋅y = 0, voer in: 0 ` 'X^3-4*X^2-11*X+30' ` LDEC μ.
De oplossing is:
waarbij cC0, cC1 en cC2 integratieconstanten zijn. Ook al lijkt deze uitkomst
zeer ingewikkeld, kan deze vereenvoudigd worden als we het volgende nemen:
K1 = (10*cC0-(7+cC1-cC2))/40, K2 = -(6*cC0-(cC1+cC2))/24,
en
K3 = (15*cC0+(2*cC1-cC2))/15.
Dan is de oplossing
y = K
1
⋅e
–3x
+ K
2
⋅e
5x
+ K
3
⋅e
2x
.
De reden waarom de uitkomst van LDEC een dermate ingewikkelde combinatie
van constanten is, is dat LDEC om de oplossing te produceren interne Laplace-
transformaties gebruikt (die later in dit hoofdstuk behandeld zullen worden) die
de oplossing van een ODE in een algebraïsche oplossing transformeren. De
combinatie van constanten komt voort uit het factoriseren van de exponentiële
termen nadat de Laplace-transformatie is verkregen.
Voorbeeld 2
– Los met de functie LDEC de niet-homogene NDV op:
d
3
y/dx
3
-4⋅(d
2
y/dx
2
)-11⋅(dy/dx)+30⋅y = x
2
.
Voer in:
'X^2' ` 'X^3-4*X^2-11*X+30' ` LDEC μ
De oplossing is:

Blz. 16-6
Als we de combinatie van constanten die de exponentiele termen vergezellen
vervangen door eenvoudige waarden, dan wordt
K
3
= -(750*C0-
(125*C1+125*C2+2))/3000
de volgende uitdrukking y = K
1
⋅e
–3x
+ K
2
⋅e
5x
+
K
3
⋅e
2x
+ (450⋅x
2
+330⋅x+241)/13500
We herkennen de eerste drie termen als de algemene oplossing van de
homogene vergelijking (zie bovenstaande voorbeeld 1) Als y
h
de oplossing
voor de homogene vergelijking weergeeft, d.w.z., y
h
= K
1
⋅e
–3x
+ K
2
⋅e
5x
+
K
3
⋅e
2x
. U kunt bewijzen dat de resterende termen in de bovenstaande
oplossing, d.w.z. y
p
= (450⋅x
2
+330⋅x+241)/13500 een speciale oplossing
vormen voor de ODE.
Om te controleren dat y
p
= (450⋅x
2
+330⋅x+241)/13500 inderdaad een
speciale oplossing is voor de ODE, gebruikt u het volgende:
'd1d1d1Y(X)-4*d1d1Y(X)-11*d1Y(X)+30*Y(X) = X^2'`
'Y(X)=(450*X^2+330*X+241)/13500' `
SUBST EV L
Geef de rekenmachine ongeveer tien seconden om de uitkomst te produceren.
‘X^2 = X^2’.
Voorbeeld 3
– Een stelsel van lineaire differentiaalvergelijkingen met constante
coëfficiënten oplossen
Bekijk het stelsel van lineaire differentiaalvergelijkingen:
x
1
’(t) + 2x
2
’(t) = 0,
Opmerking: eze uitkomst is algemeen voor alle niet-homogene lineaire ODE’s,
d.w.z. met de gegeven oplossing van de homogene vergelijking y
h
(x), kan de
oplossing voor de corresponderende niet-homogene vergelijking y(x)
geschreven worden als
y(x) = y
h
(x) + y
p
(x),
waarbij y
p
(x) een speciale oplossing is voor de ODE.

Blz. 16-7
2x
1
’(t) + x
2
’(t) = 0.
In algebraïsche vorm wordt dit geschreven als: A⋅x’(t) = 0, waarbij
. Het stelsel kan worden opgelost door de functie LDEC te
gebruiken met argumenten [0,0] en matrix A zoals in het volgende scherm
wordt getoond in de ALG-modus:
De oplossing wordt gegeven als een vector die de functies [x
1
(t), x
2
(t)] bevat.
Door op ˜ te drukken, zal de Matrixschrijver geactiveerd worden waardoor
de gebruiker de twee componenten van de vector kan zien. Druk op de
softmenutoets @EDIT! om alle details van iedere component te zien. Controleer
dat de componenten de volgende zijn:
De functie DESOLVE
De rekenmachine geeft de functie DESOLVE (Differentiaalvergelijking SOLVer)
om bepaalde soorten differentiaalvergelijkingen op te lossen. De functie vereist
als invoer de differentiaalvergelijking en de onbekende functie en geeft indien
beschikbaar de oplossing voor de vergelijking. U kunt ook een vector met
daarin de differentiaalvergelijking en de beginvoorwaarden als invoer voor
DESOLVE geven in plaats van alleen een differentiaalvergelijking. De functie
DESOLVE is beschikbaar in het menu CALC/DIFF. Voorbeelden van DESOLVE-
toepassingen vindt u hieronder in de RPN-modus.
Voorbeeld 1
– Los de volgende eerste orde ODE op:
dy/dx + x
2
⋅y(x) = 5.
Gebruik in de rekenmachine:
⎥
⎦
⎤
⎢
⎣
⎡
=
12
21
A

Blz. 16-8
'd1y(x)+x^2*y(x)=5' ` 'y(x)' ` DESOLVE
De gegeven oplossing is
{‘y = (INT(5*EXP(xt^3/3),xt,x)+cC0)*1/EXP(x^3/3)’ }, d.w.z.
Voorbeeld 2
– Los de tweede orde ODE op:
d
2
y/dx
2
+ x (dy/dx) = exp(x).
Gebruik in de rekenmachine:
‘d1d1y(x)+x*d1y(x) = EXP(x)’ ` ‘y(x)’ ` DESOLVE
Het resultaat is een uitdrukking met twee impliciete integraties, namelijk
Voor deze vergelijking echter zorgen we dat de linkerkant van de vergelijking
wordt weergegeven als d/dx(x dy/dx). De ODE wordt nu dus geschreven als:
d/dx(x dy/dx ) = exp x,
en
x dy/dx = exp x + C.
Vervolgens kunnen we schrijven:
dy/dx = (C + exp x)/x = C/x + e
x
/x.
De variabele ODETYPE
In de toetslabels van het sofmenu zult u een nieuw variabele genaamd @ODETY
(ODETYPE) zien staan. Deze variabele is aangemaakt bij het oproepen van de
functie DESOL en bevat een string die het soort ODE toont dat gebruikt wordt
als invoer voor DESOLVE. Druk op @ODETY om de volgende string te krijgen:
“
1st order linear”.
()
.)3/exp(5)3/exp()(
0
33
cCdxxxxy +⋅⋅⋅−=
∫

Blz. 16-9
U kunt in de rekenmachine proberen het volgende te integreren:
‘d1y(x) = (C + EXP(x))/x’ ` ‘y(x)’ ` DESOLVE
De uitkomst is { ‘y(x) = INT((EXP(xt)+C)/xt,xt,x)+C0’ } d.w.z.
Als we de integratie met de hand uitvoeren, komen we niet verder dan:
omdat de integraal van exp(x)/x niet in gesloten vorm beschikbaar is.
Voorbeeld 3
– Een vergelijking met beginvoorwaarden oplossen. Los op
d
2
y/dt
2
+ 5y = 2 cos(t/2)
met de beginvoorwaarden
y(0) = 1.2, y’(0) = -0.5.
Gebruik in de rekenmachine:
[‘d1d1y(t)+5*y(t) = 2*COS(t/2)’ ‘y(0) = 6/5’ ‘d1y(0) = -1/2’] `
‘y(t)’ `
DESOLVE
Let op: de beginvoorwaarden zijn veranderd in Exacte uitdrukkingen: ‘y(0) =
6/5’ i.p.v. ‘y(0)=1.2’, en ‘d1y(0) = -1/2’ i.p.v. ‘d1y(0) = -0.5’ Het omzetten
naar deze Exacte uitdrukkingen vergemakkelijkt de oplossing.
De oplossing is:
Opmerking: gebruik de functie Q (Zie hoofdstuk 5) om breukuitdrukkingen
te krijgen voor decimale waarden.
0
)( Cdx
x
Ce
xy
x
+
+
⋅=
∫
0
ln)( CxCdx
x
e
xy
x
+⋅+⋅=
∫

Blz. 16-10
Druk op μμ om het resultaat te vereenvoudigen naar
‘y(t) = -((19*5*SIN(√5*t)-(148*COS(√5*t)+80*COS(t/2)))/190)’.
Druk op J @ODETY om de string “
Linear w/ cst coeff” te krijgen voor het
ODE-type van dit geval.
Laplace-transformaties
De Laplace-transformatie van een functie f(t) geeft een functie F(s) in het
imagedomein die gebruikt kan worden om de oplossing te vinden van een
lineaire differentiaalvergelijking met betrekking tot f(t) middels algebraïsche
methodes. Deze toepassing omvat drie stappen:
1. Gebruik van Laplace-transformatie converteert de lineaire ODE m.b.t. f(t) in
een algebraïsche vergelijking.
2. De onbekende F(s) wordt opgelost in het imagedomein d.m.v. algebraïsche
manipulatie.
3. Een inverse Laplace-transformatie wordt gebruikt om de imagefunctie die
werd gevonden in stap 2 te converteren in de oplossing voor de
differentiaalvergelijking f(t).
Definities
De Laplace-transformatie voor functie f(t) is de functie F(s) gedefinieerd als
De beeldvariabele s kan een complex getal zijn en is dat ook meestal.
Veel praktische toepassingen van Laplace-transformaties gebruiken een
originele functie f(t) waarbij t staat voor tijd, bijv. besturingssystemen in
elektrische of hydraulische circuits. Meestal is men geïnteresseerd in de
systeemrespons na tijd t>0, dus de definitie van Laplacetransformatie zoals
hierboven gegeven, gebruikt een integratie voor waarden van t die groter zijn
dan nul.
De inverse Laplace-transformatie
zet de functie F(s) uit tegen de originele functie
f(t) in het tijddomein, d.w.z. L
-1
{F(s)} = f(t).
∫
∞
−
⋅==
0
.)()()}({ dtetfsFtf
st
L

Blz. 16-11
De convolutieintegraal of het convolutieproduct van twee functies f(t) en g(t),
waarbij g wordt verplaatst in tijd wordt gedefinieerd als
Laplace-transformaties en inversies in de rekenmachine
De rekenmachine geeft de functies LAP en ILAP om respectievelijk de Laplace-
transformatie en de inverse Laplace-transformatie te berekenen voor een functie
f(VX) waarin VX de standaard onafhankelijke CAS-variabele is, die u op X in
zou moeten stellen. De rekenmachine geeft dus de transformatie of de inverse
transformatie als een functie van X. De functies LAP en ILAP zijn beschikbaar in
het menu CALC/DIFF. De voorbeelden zijn in de RPN-modus uitgewerkt. Het
omzetten naar de ALG-modus is eenvoudig. Stel de CAS-modus op Real en
Exact in voor deze voorbeelden.
Voorbeeld 1
– U kunt als volgt de definitie van de Laplace-transformatie
verkrijgen: ‘f(X)’ ` LP in de RPN-modus of L P(F(X))in de ALG-
modus. De rekenmachine geeft als resultaat (RPN links, ALG rechts):
Vergelijk deze uitdrukkingen met de uitdrukking die eerder is gegeven in de
definitie van de Laplace-transformatie:
en u ziet dat de standaard CAS-variabele X in het scherm van de
vergelijkingenschrijver de variabele s vervangt in deze definitie. Wanneer u dus
de functie LAP gebruikt, verkrijgt u een functie van X die de Laplace-
transformatie is van f(X).
Voorbeeld 2
– Bepaal de Laplace-transformatie van f(t) = e
2t
⋅sin(t). Gebruik:
‘EXP(2*X)*SIN(X)’ ` LAP. De rekenmachine geeft de volgende uitkomst: 1/
(SQ(X-2)+1). Druk op μ voor, 1/(X
2
-4X+5).
.)()())(*(
0
∫
⋅−⋅=
t
duutguftgf
∫
∞
−
⋅==
0
,)()()}({ dtetfsFtf
st
L

Blz. 16-12
Als u dit resultaat op papier zet, zou dat er als volgt uitzien
Voorbeeld 3
– Bepaal de inverse Laplace-transformatie van F(s) = sin(s).
Gebruik: ‘SIN(X)’ ` ILAP. De rekenmachine geeft het volgende resultaat:
‘ILAP(SIN(X))’, hetgeen betekent dat er geen ‘closed form’ uitdrukking f(t) is, zo
dat f(t) = L
-1
{sin(s)}.
Voorbeeld 4
– Bepaal de inverse Laplace-transformatie van F(s) = 1/s
3
.
Gebruik: ‘1/X^3’ ` ILAP μ. De rekenmachine geeft het volgende
resultaat: ‘X^2/2’, hetgeen geïnterpreteerd wordt als L
-1
{1/s
3
} = t
2
/2.
Voorbeeld 5
– Bepaal de Laplace-transformatie van de functie f(t) = cos (a⋅t+b).
Gebruik: ‘COS(a*X+b)’ ` LAP . De rekenmachine geeft het volgende
resultaat:
Druk op μ voor –(a sin(b) – X cos(b))/(X
2
+a
2
). De verandering wordt als
volgt geïnterpreteerd: L {cos(a⋅t+b)} = (s⋅cos b – a⋅sin b)/(s
2
+a
2
).
Stelling van de Laplace-transformatie
Om u te helpen bij het bepalen van de Laplace-transformatie van functies kunt u
een aantal stellingen gebruiken waarvan enkele hieronder worden genoemd. U
vindt ook een aantal voorbeelden van stellingtoepassingen.
• Differentiatiestelling voor de eerste afgeleide.
Laat f
o
de beginvoorwaarde
zijn voor f(t), d.w.z. f(0) = f
o
, dan
L{df/dt} = s⋅F(s) - f
o
.
Voorbeeld 1
– De snelheid van een bewegend deeltje v(t) wordt gedefinieerd
als v(t) = dr/dt, waarbij r = r(t) de positie is van het deeltje. Bij r
o
= r(0) en R(s)
=L{r(t)}, dan kan de transformatie van de snelheid geschreven worden als V(s)
= L{v(t)}=L{dr/dt}= s⋅R(s)-r
o
.
54
1
}sin{)(
2
2
+⋅−
=⋅=
ss
tesF
t
L

Blz. 16-13
• Differentiatiestelling voor de tweede afgeleide. Bij f
o
= f(0) en (df/dt)
o
=
df/dt|
t=0
, dan L{d
2
f/dt
2
} = s
2
⋅F(s) - s⋅f
o
– (df/dt)
o
.
• Differentiatiestelling voor de n-de afgeleide
.
Bij f
(k)
o
= d
k
f/dx
k
|
t = 0
en f
o
= f(0), dan
L{d
n
f/dt
n
} = s
n
⋅F(s) – s
n-1
⋅f
o
−…– s⋅f
(n-2)
o
– f
(n-1)
o
.
• Lineairiteitsstelling.
L{af(t)+bg(t)} = a⋅L{f(t)} + b⋅L{g(t)}.
• Differentiatiestelling voor de beeldfunctie
. Laat F(s) = L{f(t)}, dan d
n
F/ds
n
=
L{(-t)
n
⋅f(t)}.
• Integratiestelling
. Bij F(s) = L{f(t)}, dan
Voorbeeld 2
– Als een vervolg op Voorbeeld 1, wordt de versnelling a(t)
gedefinieerd als a(t) = d
2
r/dt
2
. Als de beginsnelheid v
o
= v(0) = dr/dt|
t=0
is
dan kan de Laplacetransformatie van de versnelling geschreven worden als:
A(s) = L{a(t)} = L{d
2
r/dt
2
}= s
2
⋅R(s) - s⋅r
o
– v
o
.
Voorbeeld 3
– Bij f(t) = e
–at
, op de rekenmachine met ‘EXP(-a*X)’ ` LAP,
krijgt u ‘1/(X+a)’, of F(s) = 1/(s+a). De derde afgeleide van deze uitdrukking
kan worden berekend met:
‘X’ `‚¿ ‘X’ `‚¿ ‘X’ `‚¿μ
Het resultaat is
‘-6/(X^4+4*a*X^3+6*a^2*X^2+4*a^3*X+a^4)’, of
d
3
F/ds
3
= -6/(s
4
+4⋅a⋅s
3
+6⋅a
2
⋅s
2
+4⋅a
3
⋅s+a
4
).
Gebruik nu ‘(-X)^3*EXP(-a*X)’ ` LAP μ. De uitkomst is precies hetzelfde.

Blz. 16-14
• Convolutiestelling. Bij F(s) = L{f(t)} en G(s) = L{g(t)}, dan
• Verschuivingsstelling voor een verschuiving naar rechts.
Bij F(s) = L{f(t)}, dan
L{f(t-a)}=e
–as
⋅L{f(t)} = e
–as
⋅F(s).
• Verschuivingsstelling voor een verschuiving naar links.
Bij F(s) = L{f(t)} en a
>0, dan
• Gelijkvormigheidstelling.
Bij F(s) = L{f(t)} en a>0, dan L{f(a⋅t)} = (1/
a)⋅F(s/a).
• Dempingstelling
. Bij F(s) = L{f(t)}, dan L{e
–bt
⋅f(t)} = F(s+b).
• Delingsstelling
. Bij F(s) = L{f(t)}, dan
• Laplace-transformatie van een periodieke functie van periode T
:
Voorbeeld 4
– Zoek met de convolutiestelling de Laplace-transformatie van
(f*g)(t), als f(t) = sin(t), en g(t) = exp(t). Om F(s) = L{f(t)} te vinden en G(s) =
L{g(t)}, gebruik: ‘SIN(X)’ ` LAP μ. Uitkomst ‘1/(X^2+1)’, d.w.z. F(s) = 1/
(s
2
+1).
Ook ‘EXP(X)’ ` LAP. Uitkomst ‘1/(X-1)’, d.w.z. G(s) =
1/(s-1). Dus L{(f*g)(t)} = F(s)⋅G(s) = 1/(s
2
+1)⋅1/(s-1) = 1/((s-1)(s
2
+1)) = 1/
(s
3
-s
2
+s-1).
{}
).(
1
)(
0
sF
s
duuf
t
⋅=
∫
L
{}
==−
∫
)})(*{()()(
0
tgfduutguf
t
LL
)()()}({)}({ sGsFtgtf ⋅=⋅LL
.)()()}({
0
⎟
⎠
⎞
⎜
⎝
⎛
⋅⋅−⋅=+
∫
−
a
stas
dtetfsFeatfL
∫
∞
=
⎭
⎬
⎫
⎩
⎨
⎧
s
duuF
t
tf
.)(
)(
L

Blz. 16-15
• Limietstelling voor de beginwaarde: Bij F(s) = L{f(t)}, dan
• Limietstelling voor de eindwaarde
: Bij F(s) = L{f(t)}, dan
Dirac’s deltafunctie en Heaviside’s stapfunctie
In de analyse van besturingssystemen is het gebruikelijk een soort functies te
gebruiken dat bepaalde fysieke gebeurtenissen weergeeft zoals de plotselinge
activering van een schakelaar (Heaviside’s stapfunctie) of een plotselinge
momentpiek bij de invoer van het systeem (Dirac’s delta functie δ(t)). Deze
behoren tot een functieklasses die bekend staan als gegeneraliseerde of
symbolische functies [zie bijv. Friedman, B., 1956, Principles and Techniques of
Applied Mathematics, Dover Publications Inc., New York (1990 herdruk) ].
De formele definitie van Dirac’s delta functie
δ(x), is δ(x) = 0, voor x ≠0 en
En als f(x) een continue functie is, dan
Een interpretatie voor de integraal hierboven, citaat van Friedman (1990) is dat
de δ-functie de waarde van de functie f(x) at x = x
0
“eruit pikt”. Dirac’s
deltafunctie wordt meestal weergegeven als een naar boven gerichte pijl bij het
punt x = x0, hetgeen aangeeft dat de functie alleen bij die waarde van x
0
een
waarde heeft die ongelijk is aan nul.
Heaviside’s stap functie
, H(x), wordt gedefinieerd als
∫
⋅⋅⋅
−
=
−
−
T
st
sT
dtetf
e
tf
0
.)(
1
1
)}({L
)].([lim)(lim
0
0
sFstff
st
⋅==
∞→→
)].([lim)(lim
0
sFstff
st
⋅==
→∞→
∞
∫
∞
−∞
= .0.1)( dxx
δ
∫
∞
−∞
=− ).()()(
00
xfdxxxxf
δ

Blz. 16-16
En voor een continue functie f(x),
Dirac’s delta functie en Heaviside’s stapfunctie zijn met elkaar verbonden door
dH/dx =
δ(x). De twee functies worden geïllustreerd in de afbeelding
hieronder.
U kunt bewijzen dat L{H(t)} = 1/s,
waaruit volgt dat L{U
o
⋅H(t)} = U
o
/s,
waarbij U
o
een constante is. Ook L
-1
{1/s}=H(t),
en L
-1
{ U
o
/s}= U
o
⋅H(t).
En ook met gebruik van de verschuivingstelling voor een verschuiving naar
rechts L{f(t-a)}=e
–as
⋅L{f(t)} = e
–as
⋅F(s), kunnen we schrijven L{H(t-k)}=e
–ks
⋅L{H(t)} =
e
–ks
⋅(1/s) = (1/s)⋅e
–ks
.
Een andere belangrijke uitkomst, bekend als de tweede verschuivingstelling
voor een verschuiving naar rechts is dat L
-1
{e
–as
⋅F(s)}=f(t-a)⋅H(t-a) met F(s) =
L{f(t)}.
In de rekenmachine wordt naar de Heaviside stapfunctie H(t) eenvoudigweg
verwezen als ‘1’. Om de transformatie in de rekenmachine te controleren
gebruikt u: 1` LAP. De uitkomst is ‘1/X’, d.w.z. L{1} = 1/s. Vergelijkbaar
is: ‘U0’ ` LAP , geeft de uitkomst ‘U0/X’, d.w.z. L{U
0
} = U
0
/s.
⎩
⎨
⎧
<
>
=
0,0
0,1
)(
x
x
xH
∫∫
∞
−∞
∞
=−
0
.)()()(
0
x
dxxfdxxxHxf
y
x
x
0
(x
_
x)
0
H(x
_
x)
0
x
0
y
x
1

Blz. 16-17
U kunt Dirac’s delta functie in de rekenmachine verkrijgen door: 1` ILAP
De uitkomst is ‘Delta(X)’.
Deze uitkomst is gewoon symbolisch, d.w.z. u kunt geen numerieke waarde
vinden voor bijv. ‘
Delta(5)’.
Deze uitkomst kan worden gedefinieerd als de Laplace-transformatie voor
Dirac’s deltafunctie, want uit L
-1
{1.0}= δ(t), volgt dat L{δ(t)} = 1.0
En als we de verschuivingstelling gebruiken voor een verschuiving naar rechts,
L{f(t-a)}=e
–as
⋅L{f(t)} = e
–as
⋅F(s), kunnen we L{δ(t-k)}=e
–ks
⋅L{δ(t)} = e
–ks
⋅1.0 = e
–ks
schrijven.
Toepassingen van Laplace-transformatie voor de oplossing van
lineaire ODE’s
Aan het begin van dit gedeelte over Laplace-transformaties gaven we aan dat u
deze transformaties kunt gebruiken om een lineaire ODE in het tijddomein te
converteren naar een algebraïsche vergelijking in het beelddomein. De daaruit
voortvloeiende vergelijking is dan opgelost voor een functie F(s) met
algebraïsche methodes en de oplossing voor de ODE wordt gevonden met de
inverse Laplace-transformatie op F(s).
De stellingen over de afgeleiden van een functie, d.w.z.:
L{df/dt} = s⋅F(s) - f
o
,
L{d
2
f/dt
2
} = s
2
⋅F(s) - s⋅f
o
– (df/dt)
o
,
en in het algemeen
L{d
n
f/dt
n
} = s
n
⋅F(s) – s
n-1
⋅f
o
−…– s⋅f
(n-2)
o
– f
(n-1)
o
,
zijn bijzonder handig bij het transformeren van een ODE in een algebraïsche
vergelijking.
Voorbeeld 1
– Om de volgende eerste orde vergelijking op te lossen:
dh/dt + k⋅h(t) = a⋅e
–t
,
kunnen we met Laplace-transformatie het volgende schrijven:

Blz. 16-18
L{dh/dt + k⋅h(t)} = L{a⋅e
–t
},
L{dh/dt} + k⋅L{h(t)} = a⋅L{e
–t
}.
Met H(s) = L{h(t)} en L{dh/dt} = s⋅H(s) - h
o
, waarbij h
o
= h(0) is de
getransformeerde vergelijking
s⋅H(s)-h
o
+k⋅H(s) = a/(s+1).
Gebruik de rekenmachine om H(s) op te lossen door het volgende te schrijven:
‘X*H-h0+k*H=a/(X+1)’ ` ‘H’ ISOL
De uitkomst is ‘H=((X+1)*h0+a)/(X^2+(k+1)*X+k)’.
We moeten als volgt de inverse Laplacetransformatie gebruiken om de
oplossing te vinden voor de ODE h(t):
OBJ ƒ ƒμ Isoleert de rechterzijde van de laatste
uitdrukking
ILAP Verkrijgt de inverse Laplace-transformatie
Het resultaat is . Als u X vervangt door t in deze
uitdrukking en deze vereenvoudigt, krijgt u h(t) = a/(k-1)⋅e
-t
+((k-1)⋅h
o
-a)/(k-1)⋅e
-
kt
.
Controleer wat de oplossing voor de ODE zou zijn met de functie LDEC:
‘a*EXP(-X)’ ` ‘X+k’ ` LDEC μ
Het resultaat is: dus
Opmerking: ‘EXP(-X)’ ` LAP geeft ‘1/(X+1)’, d.w.z. L{e
–t
}=1/(s+1).

Blz. 16-19
h(t) = a/(k-1)⋅e
-t
+((k-1)⋅cC
o
-a)/(k-1)⋅e
-kt
.
Dus geeft cC0 in de uitkomsten van LDEC de beginvoorwaarde h(0) weer.
Voorbeeld 2
– Gebruik Laplace-transformaties om de tweede orde lineaire
vergelijking op te lossen,
d
2
y/dt
2
+2y = sin 3t.
Met Laplace-transformatie kunnen we schrijven:
L{d
2
y/dt
2
+2y} = L{sin 3t},
L{d
2
y/dt
2
} + 2⋅L{y(t)} = L{sin 3t}.
Met Y(s) = L{y(t)} en L{d
2
y/dt
2
} = s
2
⋅Y(s) - s⋅y
o
– y
1
, waarbij y
o
= h(0) en y
1
=
h’(0), is de getransformeerde vergelijking
s
2
⋅Y(s) – s⋅y
o
– y
1
+ 2⋅Y(s) = 3/(s
2
+9).
Gebruik de rekenmachine om Y(s) op te lossen door te schrijven:
‘X^2*Y-X*y0-y1+2*Y=3/(X^2+9)’ ` ‘Y’ ISOL
Het resultaat is
‘Y=((X^2+9)*y1+(y0*X^3+9*y0*X+3))/(X^4+11*X^2+18 )’.
We moeten als volgt de inverse Laplace-transformatie gebruiken om de
oplossing te vinden voor de ODE y(t):
OBJ ƒ ƒ Isoleert de rechterzijde van de laatste uitdrukking
ILAPμ Geeft de inverse Laplace-transformatie
Opmerking: bij het gebruik van de functie LDEC om een lineaire ODE van de
orde n in f(X) op te lossen, wordt de uitkomst gegeven in de vorm van n con-
stanten cC0, cC1, cC2, ..., cC(n-1), die de beginvoorwaarden f(0), f’(0),
f”(0), …, f
(n-1)
(0) weergeven.
Opmerking: ‘SIN(3*X)’ ` LAP μ geeft ‘3/(X^2+9)’, d.w.z. L{sin 3t}=3/
(s
2
+9).

Blz. 16-20
Het resultaat is
d.w.z.
y(t) = -(1/7) sin 3x + y
o
cos √2x + (√2 (7y
1
+3)/14) sin √2x.
Controleer wat de oplossing voor de ODE zou zijn met de functie LDEC:
‘SIN(3*X)’ ` ‘X^2+2’ ` LDEC μ
Het resultaat is:
d.w.z. hetzelfde als voorheen met C0 = y0 en C1 = y1.
Voorbeeld 3
– Bekijk de vergelijking
d
2
y/dt
2
+y = δ(t-3),
waarbij δ(t) Dirac’s delta functie is.
Met Laplacetransformatie kunnen we schrijven:
L{d
2
y/dt
2
+y} = L{δ(t-3)},
L{d
2
y/dt
2
} + L{y(t)} = L{δ(t-3)}.
Met ‘Delta(X-3)’ ` LAP geeft de rekenmachine EXP(-3*X), dus L{?(t-3)} = e
–3s
.
Met Y(s) = L{y(t)} en L{d
2
y/dt
2
} = s
2
⋅Y(s) - s⋅y
o
– y
1
, waarbij y
o
= h(0) en y
1
=
h’(0), is de getransformeerde vergelijking s
2
⋅Y(s) – s⋅y
o
– y
1
+ Y(s) = e
–3s
.
Gebruik de rekenmachine om Y(s) op te lossen door te schrijven:
‘X^2*Y-X*y0-y1+Y=EXP(-3*X)’ ` ‘Y’ ISOL
Opmerking: met de twee voorbeelden die u hier ziet, kunnen we bevestigen
wat eerder is aangegeven, nl. dat de functie ILAP Laplace-transformaties en
inverse transformaties gebruikt om lineaire ODE’s op te lossen waarvan de
rechterzijde van de vergelijking en de karakteristieke vergelijking van de corre-
sponderende homogene ODE zijn gegeven.

Blz. 16-21
De uitkomst is ‘Y=(X*y0+(y1+EXP(-(3*X))))/(X^2+1)’.
We moeten als volgt de inverse Laplace-transformatie gebruiken om de
oplossing te vinden voor de ODE y(t):
OBJ ƒ ƒ Isoleert de rechterzijde van de laatste uitdrukking
ILAPμ Geeft de inverse Laplace-transformatie
De uitkomst is ‘y1*SIN(X)+y0*COS(X)+SIN(X-3)*Heaviside(X-3)’.
Opmerking:
[1]. Dit betekent dat de rekenmachine het heeft opgegeven en besloten dat
het geen inverse Laplace-transformatie kan vinden voor de uitdrukking
‘(X*y0+(y1+EXP(-(3*X))))/(X^2+1)’. Laten we kijken of we de rekenmachine
kunnen helpen door de uitdrukking in partiële breuken te verdelen, d.w.z.
‘y0*X/(X^2+1) + y1/(X^2+1) + EXP(-3*X)/(X^2+1)’,
en de lineariteitsstelling kunnen gebruiken van de inverse Laplace-
transformatie
L
-1
{a⋅F(s)+b⋅G(s)} = a⋅L
-1
{F(s)} + b⋅L
-1
{G(s)},
om te schrijven
L
-1
{y
o
⋅s/(s
2
+1)+y
1
/(s
2
+1)) + e
–3s
/(s
2
+1)) } =
y
o
⋅L
-1
{s/(s
2
+1)}+ y
1
⋅L
-1
{1/(s
2
+1)}+ L
-1
{e
–3s
/(s
2
+1))},
Dan gebruiken we de rekenmachine om het volgende te verkrijgen:
‘X/(X^2+1)’ ` ILAP Uitkomst ‘COS(X)’, d.w.z. L
-1
{s/(s
2
+1)}= cos t.
‘1/(X^2+1)’ ` ILAP Uitkomst ‘SIN(X)’, d.w.z. L
-1
{1/(s
2
+1)}= sin t.
‘EXP(-3*X)/(X^2+1)’ ` ILAP Uitkomst 'SIN(X-3)*Heaviside(X-3)’.
[2]. De laatste uitkomst is ‘(EXP(-3*X)/(X^2+1))’, d.w.z. dat de rekenmachine
de inverse Laplace-transformatie van deze term niet kan vinden. In dit geval
kunnen we echter de symbolische uitkomst gebruiken tweede
verschuivingstelling voor een verschuiving naar rechts
L
-1
{e
–as
⋅F(s)}=f(t-a)⋅H(t-a),
als we een inverse Laplace-transformatie kunnen vinden voor 1/(s
2
+1).
Probeer met de rekenmachine ‘1/(X^2+1)’ ` ILAP. Het resultaat is ‘SIN(X)’.
Dus, L
-1
{e
–3s
/(s
2
+1)} = sin(t-3)⋅H(t-3),

Blz. 16-22
Controleer wat de oplossing voor de ODE zou zijn met de functie LDEC:
‘Delta(t-3)’ ` ‘X^2+1’ ` LDEC μ
Het resultaat is:
‘SIN(X-3)*Heaviside(X-3) + cC1*SIN(X) + cC0*COS(X)’.
U ziet dat de variabele X in deze uitdrukking eigenlijk de variabele t in de
originele ODE weergeeft en dat de variabele t in deze uitdrukking een
dummyvariabele is. Dus kan de vertaling van de oplossing op papier worden
geschreven als:
Als we deze uitkomst vergelijken met de vorige uitkomst voor y(t), kunnen we
concluderen dat cC
o
= y
o
, C
1
= y
1
Heaviside’s stap-functie in de rekenmachine definiëren en gebruiken
Het vorige voorbeeld heeft ons wat ervaring gegeven in het gebruik van Dirac’s
deltafunctie als invoer in een stelsel (d.w.z. in de rechterzijde van de ODE die
het stelsel beschrijft). In dit voorbeeld willen we Heaviside’s stap-functie H(t)
gebruiken. In de rekenmachine kunnen we deze functie definiëren als:
‘H(X) = IFTE(X>0, 1, 0)’ `„à
Deze definitie zal de variabele @@@H@@@ aanmaken in de softmenutoets van de
rekenmachine.
Voorbeeld 1 -- Om een diagram te zien van H(t-2) bijvoorbeeld, gebruikt u het
diagramtype FUNCTION (zie hoofdstuk 12):
• Druk op „ô, tegelijkertijd indrukken in de RPN-modus, om naar het
scherm PLOT SETUP te gaan.
Verander
TYPE zo nodig in Function.
Wijzig EQ in ‘H(X-2)’.
Zorg ervoor dat
Indep is ingesteld op ‘X’.
Druk op L @@@OK@@@ om naar het normale beeldscherm van de
rekenmachine terug te keren.
• Druk op tegelijkertijd „ò om naar het scherm PLOT te gaan.
)3()3sin(sincos)(
1
−⋅−+⋅+⋅= tHttCtCoty

Blz. 16-23
Verander het H-VIEW bereik in 0 tot 20 en het V-VIEW bereik in -2 tot 2.
Druk op @ERASE @DRAW om de functie te plotten.
Gebruik van de functie H(X) met LDEC, LAP of ILAP is niet toegestaan in de
rekenmachine. U dient de hoofdresultaten die eerder gegeven zijn te gebruiken
wanneer u de Heaviside stap-functie gebruikt, d.w.z. L{H(t)} = 1/s, L
-1
{1/
s}=H(t),
L{H(t-k)}=e
–ks
⋅L{H(t)} = e
–ks
⋅(1/s) = ⋅(1/s)⋅e
–ks
en L
-1
{e
–as
⋅F(s)}=f(t-a)⋅H(t-a).
Voorbeeld 2
– De functie H(t-t
o
) wanneer vermenigvuldigd met een functie f(t),
d.w.z. H(t-t
o
)f(t), zet de functie f(t) aan bij t = t
o
. De oplossing die we kregen in
Voorbeeld 1 hierboven bijvoorbeeld was y(t) = y
o
cos t + y
1
sin t + sin(t-3)⋅H(t-
3). Stel dat we de volgende beginvoorwaarden gebruiken: y
o
= 0.5 en y
1
= -
0.25. Laten we deze functie plotten om te zien hoe het eruit ziet:
• Druk op „ô, tegelijkertijd indrukken in de RPN-modus, om naar het
beeldscherm PLOT SETUP te gaan.
Verander
TYPE zo nodig in Function
Verander EQ in ‘0.5*COS(X)-0.25*SIN(X)+SIN(X-3)*H(X-3)’.
Zorg ervoor dat
Indep is ingesteld op ‘X’.
H-VIEW: 0 20, V-VIEW: -3 2.
Druk op @ERASE @DRAW om de functie te plotten.
Druk op @EDIT L @LABEL om het diagram te bekijken.
De grafiek ziet er als volgt uit:
U ziet dat het signaal begint met een relatief kleine breedte maar dat het
plotseling bij t=3 overgaat in een slingerend signaal met een grotere breedte.
Het verschil tussen het gedrag van het signaal voor en na t = 3 is het
‘aanzetten’ van de speciale oplossing y
p
(t) = sin(t-3)⋅H(t-3). Het gedrag van het
signaal voor t = 3 geeft de bijdrage van de homogene oplossing y
h
(t) = y
o
cos
t + y
1
sin t weer.
De oplossing voor een vergelijking met een doorgaand signaal gegeven door
een Heaviside stap-functie wordt hieronder getoond.

Blz. 16-24
Voorbeeld 3 – Bepaal de oplossing voor de vergelijking d
2
y/dt
2
+y = H(t-3),
waarbij H(t) Heaviside’s stap functie is. Met de Laplace-transformatie kunnen
we L{d
2
y/dt
2
+y} = L{H(t-3)}, L{d
2
y/dt
2
} + L{y(t)} = L{H(t-3)} schrijven. De laatste
term in de uitdrukking is: L{Η(t-3)} = (1/s)⋅e
–3s
. Met Y(s) = L{y(t)} en L{d
2
y/dt
2
}
= s
2
⋅Y(s) - s⋅y
o
– y
1
, waarbij y
o
= h(0) en y
1
= h’(0), is de getransformeerde
vergelijking s
2
⋅Y(s) – s⋅y
o
– y
1
+ Y(s) = (1/s)⋅e
–3s
. Wijzig indien nodig de CAS-
modus in Exact. Gebruik de rekenmachine om Y(s) op te lossen door het
volgende te schrijven:
‘X^2*Y-X*y0-y1+Y=(1/X)*EXP(-3*X)’ ` ‘Y’ ISOL
De uitkomst is ‘Y=(X^2*y0+(X*y1+EXP(-3*X)))/(X^3+X)’.
We moeten de inverse Laplace-transformatie als volgt gebruiken om de
oplossing te vinden voor de ODE y(t):
OBJ ƒ ƒ Isoleert de rechterzijde van de laatste uitdrukking
ILAP Geeft de inverse Laplace-transformatie
De uitkomst is ‘y1*SIN(X-1)+y0*COS(X-1)-(COS(X-3)-1)*Heaviside(X-3)’.
We schrijven dus als oplossing: y(t) = y
o
cos t + y
1
sin t + H(t-3)⋅(1+sin(t-3)).
Controleer wat de oplossing voor de ODE zou zijn als we de functie LDEC
hadden gebruikt:
‘H(X-3)’ `[ENTER] ‘X^2+1’ ` LDEC
Het resultaat is:
U ziet dat de variabele X in deze uitdrukking eigenlijk staat voor de variabele t
in de originele ODE en dat de variabele ttt in deze uitdrukking een
dummyvariabele is. We kunnen dat als volgt op papier zetten:
.)3(sinsincos)(
0
1
∫
∞
−
⋅⋅−⋅+⋅+⋅= dueuHttCtCoty
ut

Blz. 16-25
Voorbeeld 4 – Plot de oplossing van Voorbeeld 3 met dezelfde waarden van y
o
en y
1
die we hebben gebruikt in het diagram van Voorbeeld 1 hierboven. Nu
plotten we de functie
y(t) = 0.5 cos t –0.25 sin t + (1+sin(t-3))⋅H(t-3).
In het bereik 0 < t < 20 en met het verticale bereik veranderd in (-1,3) zou de
grafiek er als volgt uit moeten zien:
Er is weer een nieuwe component die de beweging bij t = 3 verandert,
namelijk de speciale oplossing y
p
(t) = [1+sin(t-3)]⋅H(t-3) die de aard van de
oplossing voor t>3 wijzigt.
De Heaviside stapfunctie kan worden gecombineerd met een constante functie
en met lineaire functies om als volgt rechthoekige, driehoekige en eindige
zaagtandtrillingen te genereren:
• Rechthoekige trilling van U
o
grootte in het interval a < t < b:
f(t) = Uo[H(t-a)-H(t-b)].
• Driehoekige trilling met een maximumwaarde Uo, toenemend van a < t <
b, afnemend van b < t < c:
f(t) = U
o
⋅ ((t-a)/(b-a)⋅[H(t-a)-H(t-b)]+(1-(t-b)/(b-c))[H(t-b)-H(t-c)]).
• Zaagtandtrilling toenemend tot een maximumwaarde Uo voor a < t < b en
plotseling naar beneden vallend tot nul bij t = b:
f(t) = U
o
⋅ (t-a)/(b-a)⋅[H(t-a)-H(t-b)].
• Zaagtandtrilling plotseling toenemend tot een maximum van Uo bij t = a en
dan lineair afnemend tot nul voor a < t < b:
f(t) = U
o
⋅[1-(t-a)/(b-1)]⋅[H(t-a)-H(t-b)].

Blz. 16-26
Voorbeelden van de diagrammen die gegenereerd worden door deze functies
voor Uo = 1, a = 2, b = 3, c = 4, x-bereik = (0,5) en y-bereik = (-1, 1.5)
worden getoond in de afbeeldingen hieronder:
Fourierreeksen
Fourrierreeksen zijn reeksen met sinus- en cosinusfuncties die meestal gebruikt
worden om periodieke functies te ontwikkelen. Een functie f(x) wordt periodiek
genoemd met periode T, als f(x+T) = f(t). Omdat bijvoorbeeld sin(x+2π) = sin x
en cos(x+2π) = cos x zijn de functies sin en cos 2π-periodieke functies. Als twee
functies f(x) en g(x) periodiek zijn met periode T, dan is hun lineaire combinatie
h(x) = a⋅f(x) + b⋅g(x), ook periodiek met periode T. Een T-periodieke functie f(t)
kan worden ontwikkeld in een reeks sinus- en cosinusfuncties bekend als een
Fourierreeks gegeven door
waarbij de coëfficiënten a
n
en b
n
gegeven zijn door
De volgende oefeningen staan in de ALG-modus met de CAS-modus ingesteld
op Exact. (Als u een grafiek maakt, wordt de CAS-modus weer ingesteld op
∑
∞
=
⎟
⎠
⎞
⎜
⎝
⎛
⋅+⋅+=
1
0
2
sin
2
cos)(
n
nn
t
T
n
bt
T
n
aatf
ππ
∫∫
−−
⋅⋅=⋅=
2/
2/
2/
2/
0
,
2
cos)(
2
,)(
1
T
T
T
T
n
dtt
T
n
tf
T
adttf
T
a
π
∫
−
⋅⋅=
2/
2/
.
2
sin)(
T
T
n
dtt
T
n
tfb
π

Blz. 16-27
Approx. Zorg dat deze na het produceren van de grafiek weer op Exact staat.)
Stel bijvoorbeeld dat de functie f(t) = t
2
+t periodiek is met periode T = 2. Om
de coëfficiënten a
0
, a
1
, en b
1
te bepalen voor de corresponderende
Fourierreeks gaan we als volgt te werk. Definieer eerst de functie f(t) = t
2
+t :
Vervolgens gebruiken we de Vergelijkingenschrijver om de coëfficiënten te
berekenen:
Dus zijn de eerste drie termen van de functie:
f(t) ≈ 1/3 – (4/π
2
)⋅cos (π⋅t)+(2/π)⋅sin (π⋅t).
Een grafische vergelijking van de originele functie met de Fourieruitbreiding met
deze drie termen laat zien dat de invulling acceptabel is voor t < 1of
daaromtrent. Maar we hadden bepaald dat T/2 = 1. Daarom is de invulling
alleen geldig tussen –1 < t < 1.

Blz. 16-28
De functie FOURIER
Een alternatieve manier om een Fourierreeks te definiëren, is door complexe
getallen als volgt te gebruiken:
waarbij
De functie FOURIER geeft de coëfficiënt c
n
van de complexe vorm van de
Fourierreeks met de functie f(t) en de waarde van n gegeven. De functie
FOURIER vereist dat u voordat u de functie oproept de waarde van de periode
(T) van een T-periodieke functie opslaat in de CAS-variabele PERIOD. De
functie FOURIER is beschikbaar in het submenu DERIV in het menu CALC
(„Ö).
Fourierreeks voor een kwadratische vergelijking
Bepaal de coëfficiënten c
0
, c
1
en c
2
voor de functie f(t) = t
2
+t met periode T =
2. (Let op: omdat de integraal die is gebruikt door de functie FOURIER is
berekend in het interval [0,T], terwijl de eerder gedefinieerde integraal was
berekend in het interval [-T/2,T/2], moeten we de functie verschuiven op de t-as
door T/2 af te trekken van t, d.w.z. dat we g(t) = f(t-1) = (t-1)
2
+(t-1) gebruiken).
Met de rekenmachine in de ALG-modus definiëren we eerst de functies f(t) en
g(t):
∑
+∞
−∞=
⋅=
n
n
T
tin
ctf ),
2
exp()(
π
∫
∞−−−∞=⋅⋅
⋅⋅⋅
⋅=
T
n
ndtt
T
ni
tf
T
c
0
.,...2,1,0,1,2,...,,)
2
exp()(
1
π

Blz. 16-29
Vervolgens gaan we naar de subdirectory CASDIR in HOME om de waarde
van de variabele PERIOD te veranderen, bijv. „ (vasthouden) §`J
@)CASDI `2 K @PERIOD `
Ga terug naar de subdirectory waar u de functies f en g heeft gedefinieerd en
bereken de coëfficiënten (Accepteer de wijziging naar de Complex-modus als
hierom wordt gevraagd):
Dus c
0
= 1/3, c
1
= (π⋅i+2)/π
2
, c
2
= (π⋅i+1)/(2π
2
).
De Fourierreeks met drie elementen wordt als volgt geschreven
g(t) ≈ Re[(1/3) + (π⋅i+2)/π
2
⋅exp(i⋅π⋅t)+ (π⋅i+1)/(2π
2
)⋅exp(2⋅i⋅π⋅t)].
Een diagram van de verschoven functie g(t) en de invulling van de Fourierreeks
volgt:

Blz. 16-30
De invulling is redelijk acceptabel voor 0<t<2, maar niet zo goed als in het
vorige voorbeeld.
Een algemene uitdrukking voor c
n
De functie FOURIER kan een algemene uitdrukking voor de coëfficiënt c
n
van
de complexe Fourierreeksuitbreiding geven. Als we bijvoorbeeld dezelfde
functie g(t) als hiervoor gebruiken wordt de algemene term c
n
gegeven door (de
afbeeldingen zijn weergaven met een normaal lettergrootte en klein
lettergrootte):
De algemene uitdrukking blijkt te zijn:
We kunnen deze uitdrukking zelfs nog verder vereenvoudigen door Euler’s
formule voor complexe getallen te gebruiken, namelijk e
2inπ
= cos(2nπ) +
i⋅sin(2nπ) = 1 + i⋅0 = 1, omdat cos(2nπ) = 1 en sin(2nπ) = 0, voor n als heel
getal.
Met de rekenmachine kunt u de uitdrukking in de vergelijkingenschrijver
(‚O) vereenvoudigen door e
2inπ
= 1 te vervangen. De afbeelding laat de
uitdrukking na vereenvoudiging zien:
π
π
π
πππ
in
in
n
en
inniein
c
233
2222
2
232)2(
⋅
−++⋅+
=

Blz. 16-31
de uitkomst is c
n
= (i⋅n⋅π+2)/(n
2
⋅π
2
).
De complexe Fourierreeks samenstellen
Als de algemene uitdrukking voor c
n
eenmaal bepaald is, kunnen we als volgt
een eindige complexe Fourierreeks samenstellen met de optelfunctie (Σ) van de
rekenmachine:
• Definieer eerst een functie c(n) die de algemene term c
n
weergeeft in de
complexe Fourierreeks.
• Definieer vervolgens de eindige complexe Fourierreeks F(X,k) waarbij X de
onafhankelijke variabele is en k het aantal te gebruiken termen bepaald. In
het meest ideale geval zouden we deze eindige complexe Fourierreeks
willen schrijven als
Omdat echter de functie c(n) niet is gedefinieerd voor n = 0 is het beter de
uitdrukking te herschrijven als
)
2
exp()(),( X
T
ni
nckXF
k
kn
⋅
⋅⋅⋅
⋅=
∑
−=
π
+= 0)0,,( cckXF
)],
2
exp()()
2
exp()([
1
X
T
ni
ncX
T
ni
nc
k
n
⋅
⋅⋅⋅
−⋅−+⋅
⋅⋅⋅
⋅
∑
=
ππ

Blz. 16-32
Of in de invoerregel van de rekenmachine invoeren als:
DEFINE(‘F(X,k,c0) = c0+Σ(n=1,k,c(n)*EXP(2*i*π*n*X/T)+
c(-n)*EXP(-(2*i*π*n*X/T))’),
waarbij T de periode T = 2 is. De volgende beeldscherm laten de definitie van
functie F zien en het opslaan van T = 2.
De functie @@@F@@@ kan worden gebruikt om de uitdrukking te genereren voor de
complexe Fourierreeks voor een eindige waarde van k. Bijvoorbeeld voor k =
2, c
0
= 1/3 en met t als de onafhankelijke variabele kunnen we F(t,2,1/3)
evalueren en krijgen:
Deze uitkomst laat alleen de eerste term (c0) zien en een gedeelte van de
eerste exponentiële term in de lijst. Het beeldscherm in decimaalopmaak is
gewijzigd naar Fix met 2 decimalen om enkele van de coëfficiënten in de
expansie en de exponent te kunnen laten zien. Zoals verwacht zijn de
coëfficiënten complexe getallen.
De functie F, aldus gedefinieerd, is geschikt om waarden te verkrijgen voor de
eindige Fourierreeks. Een enkele waarde van de lijst, bijv. F(0.5,2,1/3), kan
worden verkregen met (CAS-modi ingesteld op Exact, step-by-step en Complex):

Blz. 16-33
Accepteer indien gevraagd de verandering naar de Approx –modus. De
uitkomst is de waarde
–0.40467…. De eigenlijke waarde van de functie g(0.5) is g(0.5) = -0.25. De
volgende berekeningen laten zien hoe goed de Fourierreeks deze waarde
benadert met het stijgen van het aantal componenten in de reeks, gegeven
door k.
F (0.5, 1, 1/3) = (-0.303286439037,0.)
F (0.5, 2, 1/3) = (-0.404607622676,0.)
F (0.5, 3, 1/3) = (-0.192401031886,0.)
F (0.5, 4, 1/3) = (-0.167070735979,0.)
F (0.5, 5, 1/3) = (-0.294394690453,0.)
F (0.5, 6, 1/3) = (-0.305652599743,0.)
Om de uitkomsten van de reeks te vergelijken met die van de originele functie,
dient u deze functies te laden in het invoerscherm PLOT – FUNCTION
(„ñ, tegelijkertijd indrukken in de RPN-modus):
Verander als volgt de randen van het beeldscherm Plot („ò) :
Druk op de softmenutoetsen @ERASE @DRAW om het diagram aan te maken:

Blz. 16-34
U ziet dat de reeks, met 5 termen, de grafiek van de functie zeer dicht benadert
in het interval 0 tot 2 (d.w.z. door de periode T = 2). U kunt ook een
periodiciteit zien in de grafiek van de reeks. Deze periodiciteit is gemakkelijk te
visualiseren door het x-bereik van het diagram uit te breiden naar (-0.5,4):
Fourierreeks voor een zaagtandgolf
Bekijk de functie
waarvan we aannemen dat deze periodiek is met periode T = 2. Deze functie
kan worden gedefinieerd in de rekenmachine in de ALG-modus met de
uitdrukking
DEFINE(‘g(X) = IFTE(X<1,X,2-X)’)
Als u met dit voorbeeld bent begonnen nadat u voorbeeld 1 heeft afgemaakt,
heeft u al een waarde van 2 opgeslagen in de CAS-variabele PERIOD.
Controleer, als u hier niet zeker van bent de waarde van deze variabele en sla
zo nodig een 2 op. De coëfficiënt c
0
voor de Fourierreeks wordt als volgt
berekend:
De rekenmachine zal om de Approx-modus vragen vanwege de integratie van
de functie IFTE () in de integrand. Indien u accepteert geeft de verandering
naar Approx c
0
= 0.5. Gebruik nu een generische uitdrukking om de
coëfficiënt c
n
te verkrijgen:
⎩
⎨
⎧
<<−
<<
=
21,2
10,
)(
xifx
xifx
xg

Blz. 16-35
De rekenmachine geeft een integraal die niet numeriek kan worden
geëvalueerd, omdat deze afhankelijk is van de parameter n. De coëfficiënt kan
toch worden berekend door de definitie in de rekenmachine in te voeren, d.w.z.
waarbij T = 2 de periode is. De waarde van T kan worden opgeslagen met:
Als we de eerste integraal hierboven in de vergelijkingenschrijver invoeren,
wordt de hele uitdrukking geselecteerd. Met @EVAL@ krijgen we dan het
volgende:
Haal de e
inπ
= cos(nπ) + i⋅sin(nπ) = (-1)
n
terug. Als we deze vervanging
uitvoeren in de uitkomst hierboven hebben we:
+⋅
⎟
⎠
⎞
⎜
⎝
⎛
⋅π⋅⋅⋅
−⋅⋅
∫
dX
T
Xn2i
EXPX
2
1
1
0
∫
⋅
⎟
⎠
⎞
⎜
⎝
⎛
⋅π⋅⋅⋅
−⋅−⋅
2
1
dX
T
Xn2i
EXP)X2(
2
1

Blz. 16-36
Druk op `` om deze uitkomst naar het scherm te kopiëren. Activeer dan
de vergelijkingenschrijver opnieuw om de tweede integraal te berekenen door
de coëfficiënt c
n
te definiëren, namelijk
Nogmaals e
inπ
= (-1)
n
vervangen en e
2inπ
= 1 gebruiken en dan krijgen we:
Druk op `` om deze tweede uitkomst naar het scherm te kopiëren. Voeg
nu ANS(1) en ANS(2) toe om de volledige uitdrukking voor c
n
te verkrijgen.
Door op ˜ te drukken, wordt deze uitkomst in de vergelijkingenschrijver
geplaatst, waar het vereenvoudigd (@SIMP@) kan worden om het volgende te
lezen:

Blz. 16-37
Nogmaals e
inπ
= (-1)
n
vervangen, geeft:
Deze uitkomst wordt gebruikt om de functie c(n) als volgt te definiëren:
DEFINE(‘c(n) = - (((-1)^n-1)/(n^2*π^2*(-1)^n)’)
d.w.z.
Vervolgens definiëren we de functie F(X,k,c0) om de Fourierreeks te berekenen
(deze functie is al opgeslagen als u voorbeeld 1 heeft afgemaakt):
DEFINE(‘F(X,k,c0) = c0+Σ(n=1,k,c(n)*EXP(2*i*π*n*X/T)+
c(-n)*EXP(-(2*i*π*n*X/T))’),
Om de originele functie en de Fourierreeks te vergelijken, kunnen we een
gecombineerd diagram van beide functies aanmaken. De details zijn
vergelijkbaar met die van voorbeeld 1, behalve dat we hier voor x een bereik
van 0 tot 2 gebruiken en voor y van 0 tot 1. We passen de vergelijkingen aan
om te plotten zoals hieronder weergegeven:

Blz. 16-38
De resulterende grafiek ziet u hieronder voor k = 5 (het aantal elementen in de
reeks is 2k+1, d.w.z. 11 in dit geval):
Het is moeilijk om bij het diagram de originele functie te onderscheiden van de
Fourierreeksbenadering. K = 2, of 5 termen in de reeks, blijkt geen erg goede
invulling te zijn.
De Fourierreeks kan worden gebruikt om een periodieke driehoeksgolf (of
zaagtandgolf) te genereren door het x-asbereik bijvoorbeeld te veranderen van
–2 in 4. De grafiek hieronder gebruikt k = 5:
Fourierreeks voor een blokgolf
Een vierkante golf kan worden gegenereerd met de functie
⎪
⎩
⎪
⎨
⎧
<<
<<
<<
=
43,0
31,1
10,0
)(
xif
xif
xif
xg

Blz. 16-39
In dit geval is de periode T 4. Zorg ervoor dat de waarde van de variabele
@@@T@@@ in 4 (gebruik: 4K@@@T@@ `) wordt veranderd. Functie g(X) kan in de
rekenmachine worden gedefinieerd met
DEFINE(‘g(X) = IFTE((X>1) AND (X<3),1,0)’)
De functie ziet als volgt uit (horizontaal bereik: 0 to 4, verticaal bereik:0 to 1.2 ):
Met gebruik van een procedure die vergelijkbaar is met die van de driehoekige
vorm in voorbeeld 2 hierboven, ziet u dat
,
en
We kunnen deze uitdrukking vereenvoudigen met e
inπ/2
= i
n
en e
3inπ/2
= (-i)
n
om te krijgen:
5.01
1
3
1
0
=
⎟
⎠
⎞
⎜
⎝
⎛
⋅⋅=
∫
dX
T
c

Blz. 16-40
De vereenvoudiging van de rechterzijde van c(n) hierboven is makkelijker op
papier (d.w.z. met de hand). Voer dan nogmaals de uitdrukking in voor c(n)
zoals in de bovenstaande linkerafbeelding om de functie c(n) te definiëren. De
Fourierreeks wordt berekend met F(X,k,c0) zoals in de bovenstaande
voorbeelden 1 en 2 met c0 = 0.5. Voor k = 5, d.w.z. met 11 componenten,
wordt bijvoorbeeld de benadering hieronder getoond:
Een betere benadering wordt verkregen met k = 10, d.w.z.
Voor k = 20 is de invulling nog beter, maar het duurt langer om de grafiek aan
te maken:
Fourierreekstoepassingen in differentiaalvergelijkingen
Stel dat we de periodieke vierkante golf die in het vorige voorbeeld is
gedefinieerd willen gebruiken als de opwekking van een ongedempt massa-
veer-systeem met als homogene vergelijking: d
2
y/dX
2
+ 0.25y = 0.
We kunnen de opwekkingskracht genereren door een benadering te verkrijgen
met k = 10 uit de Fourierreeks met SW(X) = F(X,10,0.5):

Blz. 16-41
We kunnen deze uitkomst gebruiken als de eerste invoer in de functie LDEC
wanneer deze wordt gebruikt om een oplossing te krijgen voor het stelsel d
2
y/
dX
2
+ 0.25y = SW(X), waarbij SW(X) staat voor de Vierkante Golffunctie van
X. Het tweede invoeritem is de karakteristieke vergelijking die correspondeert
met de homogene ODE hierboven, d.w.z. ‘X^2+0.25’.
Met deze twee invoeritems geeft de functie LDEC de volgende uitkomst
(decimale opmaak veranderd in Fix met 3 decimalen)
Druk op ˜ om de hele vergelijking te zien in de vergelijkingenschrijver. Als
we de vergelijking in de vergelijkingenschrijver nauwkeurig bekijken, zien we
twee integratieconstanten cC0 en cC1. Deze waarden zouden berekend zijn
met het gebruik van beginvoorwaarden. Stel dat we de waarden cC0 = 0.5 en
cC1 = -0.5 gebruiken, dan kunnen we de waarden in de oplossing hierboven
vervangen met de functie SUBST (zie hoofdstuk 5). Gebruik in dit geval
SUBST(ANS(1),cC0=0.5) `, gevolgd door SUBST(ANS(1),cC1=-0.5) `.
Weer in het normale beeldscherm van de rekenmachine kunnen we het
volgende gebruiken:
De laatste uitkomst kan als volgt worden gedefinieerd als een functie, FW(X) (de
laatste uitkomst in het commando knippen en plakken):

Blz. 16-42
Nu kunnen we het reële gedeelte van deze functie plotten. Wijzig de decimale
modus in Standard en gebruik het volgende:
De oplossing wordt hieronder getoond:
Fouriertransformaties
Alvorens Fouriertransformaties te introduceren, zullen we een algemene
definitie van een integrale transformatie geven. In het algemeen is een integrale
transformatie een transformatie die een functie f(t) verbindt met een nieuwe
functie F(s) door integratie van de vorm
De functie κ(s,t) noemen we de kern van de transformatie
.
Het gebruik van een integrale transformatie maakt dat we een functie kunnen
oplossen in een gegeven spectrum van componenten
. Bekijk de volgende
Fourierreeks om het concept van een spectrum te begrijpen
∫
⋅⋅=
b
a
dttftssF .)(),()(
κ
()
,sincos)(
1
0
∑
∞
=
⋅+⋅+=
n
nnnn
xbxaatf
ωω

Blz. 16-43
Deze geeft een periodieke functie weer met een periode T. Deze Fourierreeks
kan worden herschreven als
waarbij
voor n =1,2, …
Naar de amplitude A
n
zal worden verwezen als het spectrum van de functie en
het zal een maat zijn voor de grootte van de component van f(x) met frequentie
f
n
= n/T. De basis- of fundamentele frequentie in de Fourierreeks is f
0
= 1/T,
dus zijn alle andere frequenties veelvouden van deze basisfrequentie, d.w.z. f
n
= n⋅f
0
. Ook kunnen we een hoekfrequentie definiëren ω
n
= 2nπ/T = 2π⋅f
n
= 2π⋅
n⋅f
0
= n⋅ω
0
, waarbij ω
0
de basis- of fundamentele hoekfrequentie is van de
Fourierreeks.
Met de hoekfrequentienotatie wordt de Fourierreeksutibreiding geschreven als
Een diagram van de waarden A
n
vs. ω
n
is de typische weergave van een
discreet spectrum voor een functie. Het discrete spectrum laat zien dat de
functie componenten heeft op hoekfrequenties ω
n
die hele veelvouden zijn van
de fundamentele hoekfrequentie ω
0
.
Stel dat het een keer nodig is een niet-periodieke functie te ontwikkelen in sinus-
en cosinuscomponenten. Een niet-periodieke functie kan worden gezien als een
functie die een oneindig lange periode heeft. Dus wordt voor een hele grote
waarde van T de fundamentele hoekfrequentie ω
0
= 2π/T een hele kleine
hoeveelheid, stel Δω. Ook nemen de hoekfrequenties die corresponderen met
∑
∞
=
+⋅+=
1
0
),cos()(
n
nnn
xAaxf
φϖ
,tan,
122
⎟
⎟
⎠
⎞
⎜
⎜
⎝
⎛
=+=
−
n
n
nnnn
a
b
baA
φ
∑
∞
=
+⋅+=
1
0
).cos()(
n
nnn
xAaxf
φω
()
∑
∞
=
⋅+⋅+=
1
0
sincos
n
nnnn
xbxaa
ωω

Blz. 16-44
ω
n
= n⋅ω
0
= n⋅Δω, (n = 1, 2, …, ∞) waarden aan die steeds dichter bij elkaar
liggen en suggereren zo de behoefte aan een continu spectrum van waarden.
De niet-periodieke functie kan dus worden geschreven als
waarbij
en
Het continue spectrum wordt gegeven door
De functies C(ω), S(ω) en A(ω) zijn continue functies van een variabele ω, die
de transformatievariabele wordt voor de hieronder gedefinieerde
Fouriertransformaties.
Voorbeeld 1
– Bepaal de coëfficiënten C(ω), S(ω) en het continue spectrum
A(ω) voor de functie f(x) = exp(-x) voor x > 0 en f(x) = 0, x < 0.
Stel de volgende integralen in in de rekenmachine en evalueer ze om
respectievelijk C(ω) en S(ω) te berekenen:
∫
∞
⋅⋅+⋅⋅=
0
,)]sin()()cos()([)(
ωωωωω
dxSxCxf
∫
∞
−∞
⋅⋅⋅⋅= ,)cos()(
2
1
)( dxxxfC
ω
π
ω
.)sin()(
2
1
)(
∫
∞
−∞
⋅⋅⋅⋅= dxxxfS
ω
π
ω
22
)]([)]([)(
ωωω
SCA +=

Blz. 16-45
De uitkomsten zijn respectievelijk:
Het continue spectrum A(ω) wordt berekend als:
Definieer deze uitdrukking als een functie met de functie DEFINE („à).
Plot dan, binnen het bereik 0 < ω < 10 het continue spectrum als:
Definitie van Fouriertransformaties
Er kunnen verschillende soorten Fouriertransformaties worden gedefinieerd. De volgende
zijn de definities van de sinus, cosinus en volledige Fouriertransformaties en hun
inverses:
Fouriersinustransformatie
Inverse sinustransformatie
∫
∞
⋅⋅⋅⋅==
0
)sin()(
2
)()}({ dtttfFtfs
ω
π
ω
F
∫
∞
−
⋅⋅⋅==
0
1
)sin()()()}({ dttFtfF
s
ωωω
F

Blz. 16-46
Fouriercosinustransformatie
Inverse cosinustransformatie
Fouriertransformatie (echte)
Inverse Fouriertransformatie (echte).
Voorbeeld 1
– Bepaal de Fouriertransformatie van de functie f(t) = exp(-t), voor
t >0 en f(t) = 0 voor t<0.
Het continue spectrum F(ω) wordt berekend met de integraal:
Deze uitkomst kan worden gerationaliseerd door de teller en de noemer te
vermenigvuldigen met de geconjugeerde grootheid van de noemer, namelijk 1-
iω. De uitkomst is nu:
∫
∞
⋅⋅⋅⋅==
0
)cos()(
2
)()}({ dtttfFtfc
ω
π
ω
F
∫
∞
−
⋅⋅⋅==
0
1
)cos()()()}({ dttFtfF
c
ωωω
F
∫
∞
−∞
−
⋅⋅⋅== dtetfFtf
ti
ω
π
ω
)(
2
1
)()}({F
∫
∞
−∞
−−
⋅⋅⋅== dteFtfF
ti
ω
ω
π
ω
)(
2
1
)()}({
1
F
∫∫
+−
∞
∞→
+−
=
ε
ω
ε
ω
ππ
0
)1(
0
)1(
2
1
lim
2
1
dtedte
titi
.
1
1
2
1
1
))1(exp(1
2
1
lim
ω
π
ω
ω
π
ε
ii
ti
+
⋅=
⎥
⎦
⎤
⎢
⎣
⎡
+
+−−
=
∞→
⎟
⎠
⎞
⎜
⎝
⎛
−
−
⋅
⎟
⎠
⎞
⎜
⎝
⎛
+
⋅=
+
⋅=
ω
ω
ω
π
ω
π
ω
i
i
ii
F
1
1
1
1
2
1
1
1
2
1
)(

Blz. 16-47
en dat is een complexe functie.
De reële en denkbeeldige delen van de functie kunnen worden geplot, zoals
hieronder wordt getoond:
Eigenschappen van de Fouriertransformatie
Lineariteit: Als a en b constanten zijn en f en g functies dan F{a⋅f + b⋅g} = a F{f
}+ b F{g}.
Transformatie van partiële afgeleiden. Stel u = u(x,t). Als de
Fouriertransformatie de variabele x transformeert dan
F{∂u/∂x} = iω F{u}, F{∂
2
u/∂x
2
} = -ω
2
F{u},
F{∂u/∂t} = ∂F{u}/∂t, F{∂
2
u/∂t
2
} = ∂
2
F{u}/∂t
2
convolutie: voor Fouriertransformatietoepassingen wordt de
convolutiebewerking als volgt gedefinieerd
Opmerkingen:
De absolute waarde van de Fouriertransformatie |F(ω)| is het
frequentiespectrum van de originele functie f(t). Voor het voorbeeld hierboven
|F(ω)| = 1/[2π(1+ω
2
)]
1/2
. Het diagram van |F(ω)| vs. ω werd eerder
afgebeeld.
Sommige functies, zoals constante waarden, sin x, exp(x), x2, enz. hebben
geen Fouriertransformatie. Functies die snel genoeg nul benaderen wanneer x
de oneindigheid benadert, hebben Fouriertransformaties.
⎟
⎠
⎞
⎜
⎝
⎛
+
⋅−
+
=
22
11
1
2
1
ω
ω
ω
π
i
∫
⋅⋅−⋅= .)()(
2
1
))(*(
ξξξ
π
dgxfxgf

Blz. 16-48
De volgende eigenschap geldt voor convolutie:
F{f*g} = F{f}⋅F{g}.
Snelle Fouriertransformatie (FFT)
De snelle Fouriertransformatie is een computeralgoritme waarmee men op zeer
efficiënte wijze een discrete Fouriertransformatie (DFT) kan berekenen. Dit
algoritme heeft toepassingen in de analyse van verschillende soorten
tijdsafhankelijke signalen variërend van turbulentiemetingen tot
communicatiesignalen.
De discrete Fouriertransformatie van een reeks gegevenswaarden {x
j
}, j = 0, 1,
2, …, n-1 is een nieuwe eindige reeks {X
k
}, die wordt gedefinieerd als
De directe berekening van de reeks X
k
impliceert n
2
producten die enorm veel
computer-(of rekenmachine-) tijd zou kosten, in het bijzonder voor de grote
waarden van n. De Snelle Fouriertransformatie reduceert het aantal
bewerkingen tot de orde van n⋅log
2
n. Voor n = 100 bijvoorbeeld vereist de FFT
ongeveer 664 bewerkingen, terwijl de directe berekening ongeveer 10.000
bewerkingen nodig heeft. Dus wordt het aantal bewerkingen met FFT
teruggebracht met een factor 10000/664 ≈ 15.
De FFT werkt met de reeks {x
j
} door het te verdelen in een aantal kortere
reeksen. De DFT’s van de kortere reeksen worden berekend en later
gecombineerd op een zeer efficiënte manier. Voor uitvoerige informatie over
het algoritme zie bijvoorbeeld Newland, D.E., 1993, “An Introduction to
Random Vibrations, Spectral & Wavelet Analysis – Third Edition,” Longman
Scientific and Technical, New York (hoofdstuk 12).
De enige vereiste voor de toepassing van FFT is dat het aantal n een macht is
van 2, d.w.z. selecteer uw gegevens zodanig dat ze de punten 2, 4, 8, 16, 32,
62, enz. bevatten.
∑
−
=
−=⋅−⋅=
1
0
1,...,2,1,0),/2exp(
1
n
j
jk
nknkjix
n
X
π

Blz. 16-49
Voorbeelden van FFT-toepassingen
FFT wordt meestal toegepast op gegevens die zijn gediscretiseerd uit een
tijdafhankelijk signaal. Die gegevens kunnen uit bijvoorbeeld een computer of
een gegevenslogger in de rekenmachine ingevoerd worden om verwerkt te
worden. U kunt ook uw eigen gegevens genereren door een functie te
programmeren en er een aantal willekeurige getallen aan toe te voegen.
Voorbeeld 1
– Definieer de functie f(x) = 2 sin (3x) + 5 cos(5x) + 0.5*RAND,
waarbij RAND de uniforme willekeurige getallengenerator van de
rekenmachine is. Genereer 128 gegevenspunten met de waarden van x in het
interval (0,12.8). Sla deze waarden op in een reeks en voer een FFT uit op de
reeks.
Eerst definiëren we de functie f(x) als een RPN-programma:
<< x ‘2*SIN(3*x) + 5*COS(5*x)’ EVAL RAND 5 * + NUM >>
en slaan dit programma op in variabele @@@@f@@@. Voer vervolgens het volgende
programma in om 2
m
gegevenswaarden te genereren tussen a en b. Het
programma neemt de waarden van m, a en b:
<< m a b << ‘2^m’ EVAL n << ‘(b-a)/(n+1)’ EVAL Dx << 1 n FOR j
‘a+(j-1)*Dx’ EVAL f NEXT n ARRY >> >> >> >>
Sla dit programma op onder de naam GDATA (Genereer DATA). Voer dan het
programma uit voor de waarden m = 5, a = 0, b = 100. Gebruik in de RPN-
modus:
5#0#100@GDATA!
De onderstaande afbeelding is een vakdiagram van de geproduceerde
gegevens. Kopieer voor de grafiek eerst de zojuist aangemaakte verzameling
en zet deze om in een kolomvector met: OBJ 1 + ARRY (Functies
OBJ en ARRY staan in de commandocatalogus, ‚N). Sla de
verzameling op in variabele ΣDAT met de functie STOΣ (ook beschikbaar via
‚N). Selecteer Bar in TYPE voor de grafieken, wijzig het beeldvenster in
H-VIEW: 0 32, V-VIEW: -10 10 en BarWidth in 1. Druk op @CANCL $ om terug
te keren naar het normale beeldscherm van de rekenmachine.

Blz. 16-50
Om de FFT uit te voeren op de verzameling in stapelgeheugeniveau 1
gebruiken we de functie FFT via het menu MTH/FFT op verzameling ΣDAT:
@£DAT FFT. DE FFT geeft een verzameling van complexe getallen die
verzamelingen van coëfficiënten X
k
van de DFT zijn. De grootte van de
coëfficiënten X
k
staan voor een frequentiespectrum van de originele gegevens.
Om de grootte van de coëfficiënten te verkrijgen, kunt u de verzameling
omzetten in een lijst en daarna de functie ABS toepassen op de lijst. Dit doet u
met: OBJ μ ƒ LIST „Ê
U kunt de lijst daarna weer omzetten in een kolomvector die als volgt in ΣDAT
wordt opgeslagen: OBJ 1 ` 2 LIST ARRY STOΣ
Volg voor een diagram van het spectrum de eerder gegeven instructies op voor
het maken van een staafdiagram. Het verticale bereik moet worden gewijzigd
in –1 tot 80. Het spectrum van frequenties is het volgende:
Het spectrum toont twee grote onderdelen voor twee frequenties (deze zijn de
sinusoïde onderdelen sin (3x) en cos(5x)) en een aantal kleinere onderdelen
voor andere frequenties.
Voorbeeld 2
– Om met het gegeven spectrum het signaal te produceren
veranderen we het programma GDATA zodanig dat het een absolute waarde
bevat en dan wordt het als volgt:
<< m a b << ‘2^m’ EVAL n << ‘(b-a)/(n+1)’ EVAL Dx << 1 n FOR j
‘a+(j-1)*Dx’ EVAL f ABS NEXT n ARRY >> >> >> >>

Blz. 16-51
Sla deze versie van het programma op onder de naam GSPEC (Genereer
SPECtrum). Voer het programma uit met m = 6, a = 0, b = 100. Gebruik in de
RPN-modus:
6#0#100@GSPEC!
Druk op ` als u klaar bent voor een extra kopie van de
spectrumverzameling. Zet deze rijvector om in een kolomvector en sla deze op
in ΣDAT. Na de procedure voor het genereren van een staafdiagram ziet het
gegenereerde spectrum er voor dit voorbeeld zoals hieronder uit. Het
horizontale bereik is in dit geval 0 tot 64, terwijl het verticale –1 tot 10 is:
Gebruik de functie IFFT voor het reproduceren van het signaal waarvan het
spectrum wordt getoond. Omdat we een kopie van het spectrum in het
stapelgeheugen (een rijvector) hebben laten staan, hoeft u alleen maar de
functie IFFT in het menu MTH/FFT of via de commandocatalogus, ‚N te
zoeken. Als alternatief kunt u de functienaam invoeren, dus
~~ifft`. Het signaal wordt getoond als een verzameling
(rijvector) met complexe getallen. We zijn alleen geïnteresseerd in het reële
deel van de elementen. Om het reële deel van de complexe getallen eruit te
halen kunt u de functie RE uit het menu CMPLX (zie hoofdstuk 4) gebruiken, dus
voer bijvoorbeeld ~~re` in. Het resultaat is een andere rijvector. Zet
deze om in een kolom, sla op in ΣDAT en maak een staafdiagram voor het
signaal. Het signaal uit dit voorbeeld wordt hieronder getoond met een
horizontaal bereik van 0 tot 64 en een verticaal bereik van –1 tot 1:
Behalve een grote piek bij t = 0 bestaat het signaal vooral uit ruis. Een kleinere
verticale schaal (-0.5 tot 0.5) toont het signaal als volgt:

Blz. 16-52
Oplossing voor specifieke tweede-orde
differentiaalvergelijkingen
In dit gedeelte behandelen we en lossen we specifieke soorten gewone
differentiaalvergelijkingen op. De oplossingen van deze
differentiaalvergelijkingen worden gedefinieerd met enkele klassieke functies
zoals Bessel’s functies, Hermite polynomen, enz. De voorbeelden staan in de
RPN-modus.
De Cauchy- of Eulervergelijking
Een vergelijking in de vorm x
2
⋅(d
2
y/dx
2
) + a⋅x⋅ (dy/dx) + b⋅y = 0, waarbij a en
b reële constanten zijn noemen we de Cauchy- of Eulervergelijking. Een
oplossing voor de Cauchyvergelijking kan worden gevonden als we aannemen
dat y(x) = x
n
.
Voer de vergelijking in als: ‘x^2*d1d1y(x)+a*x*d1y(x)+b*y(x)=0’ `
Voer dan het volgende in en vervang de voorgestelde oplossing: ‘y(x) = x^n’
` @SUBST
Het resultaat is: ‘x^2*(n*(x^(n-1-1)*(n-1)))+a*x*(n*x^(n-1))+b*x^n =0,
vereenvoudigd: ‘n*(n-1)*x^n+a*n*x^n+b*x^n = 0’. Gedeeld door x^n, geeft
een algebraïsche hulpvergelijking: ‘n*(n-1)+a*n+b = 0’ of
.
• Als de vergelijking twee verschillende wortels heeft, bijv. n
1
en n
2
, dan is
de algemene oplossing voor deze vergelijking y(x) = K
1
⋅x
n
1
+ K
2
⋅x
n
2
.
• Als b = (1-a)
2
/4 dan heeft de vergelijking een dubbele wortel n
1
= n
2
= n
= (1-a)/2 en de oplossing blijkt y(x) = (K
1
+ K
2
⋅ln x)x
n
te zijn.
Legendre’s vergelijking
Een vergelijking in de vorm (1-x
2
)⋅(d
2
y/dx
2
)-2⋅x⋅ (dy/dx)+n⋅ (n+1) ⋅y = 0,
waarbij n een reëel getal is, noemen we Legendre’s differentiaalvergelijking.
Elke oplossing voor deze vergelijking noemen we een Legendre’s functie.
0)1(
2
=+⋅−+ bnan

Blz. 16-53
Wanneer n een niet-negatief heel getal is, noemen we de oplossingen
Legendre’s polynomen. Legendre’s polynoom van de orde n wordt gegeven
door
waarbij M = n/2 of (n-1)/2, afhankelijk welke een heel getal is.
Legendre’s polynomen zijn voorgeprogrammeerd in de rekenmachine en
kunnen worden opgeroepen met de functie LEGENDRE met de orde van de
polynoom n. De functie LEGENDRE kan verkregen worden uit de
commandocatalogus (‚N) of via het menu ARITHMETIC/POLYNOMIAL
(zie hoofdstuk 5). De eerste zes Legendre-polynomen worden als volgt
verkregen:
0 LEGENDRE, uitkomst: 1, d.w.z. P
0
(x) = 1.0.
1 LEGENDRE, uitkomst: ‘X’, d.w.z. P
1
(x) = x.
2 LEGENDRE, uitkomst: ‘(3*X^2-1)/2’, d.w.z. P
2
(x) = (3x
2
-1)/2.
3 LEGENDRE, uitkomst: ‘(5*X^3-3*X)/2’, d.w.z. P
3
(x) =(5x
3
-3x)/2.
4 LEGENDRE, uitkomst: ‘(35*X^4-30*X^2+3)/8’,d.w.z.
P
4
(x) =(35x
4
-30x
2
+3)/8.
5 LEGENDRE, uitkomst: ‘(63*X^5-70*X^3+15*X)/8’,
d.w.z. P
5
(x) =(63x
5
-70x
3
+15x)/8.
De ODE (1-x
2
)⋅(d
2
y/dx
2
)-2⋅x⋅ (dy/dx)+[n⋅ (n+1)-m
2
/(1-x
2
)] ⋅y = 0, heeft als
oplossing de functie y(x) = P
n
m
(x)= (1-x
2
)
m/2
⋅(d
m
Pn/dx
m
). Deze functie is een
geassocieerde Legendre functie
.
Bessel’s vergelijking
De gewone differentiaalvergelijking x
2
⋅(d
2
y/dx
2
) + x⋅ (dy/dx)+ (x
2
-ν
2
) ⋅y = 0,
waarbij de parameter ν een niet-negatief reëel getal is, noemen we een
Bessel’s differentiaalvergelijking. Oplossingen voor Bessel’s vergelijkingen
mn
M
m
n
m
n
x
mnmnm
mn
xP
2
0
)!2()!(!2
)!22(
)1()(
−
=
∑
⋅
−⋅−⋅⋅
−
⋅−=
.....
)!2()!1(!12
)!22(
)!(2
)!2(
2
2
−+⋅
−−⋅⋅
−
−⋅
⋅
=
−n
n
n
n
x
nn
n
x
n
n

Blz. 16-54
worden gegeven in de termen van Besselfuncties van de eerste soort van orde
ν:
waarbij ν geen heel getal is en de Gamma Γ(α)-functie die gedefinieerd wordt
in hoofdstuk 3.
Als ν = n, een heel getal, worden de Besselfuncties van de eerste soort voor n =
heel getal gedefinieerd door
Ongeacht of we n (geen heel getal) of n (heel getal) in de rekenmachine
gebruiken, kunnen we de Besselfuncties van het eerste soort definiëren met de
volgende eindige reeks:
Zo hebben we controle over de volgorde n van de functie en het aantal
elementen in de reeks k. Wanneer u deze functie heeft ingevoerd, kunt u de
functie DEFINE gebruiken om de functie J(x,n,k) te definiëren. Hiermee wordt de
variabele @@@J@@@ aangemaakt in de softmenutoetsen. Bereken J(0.1,3,5) om
bijvoorbeeld J
3
(0.1) te evalueren met 5 termen in de reeks. Dus in de RPN-
modus: .1#3#5@@@J@@@. De uitkomst is 2.08203157E-5.
Als u een uitdrukking wilt verkrijgen voor J
0
(x) met bijv. 5 termen in de reeks,
gebruikt u J(x,0,5). De uitkomst is
‘1-0.25*x^2+0.015625*x^4-4.3403777E-4*x^6+6.782168E-6*x^8-
6.78168*x^10’.
Voor waarden van niet-hele getallen ν , wordt de oplossing voor de
Besselvergelijking gegeven door
∑
∞
=
+
++Γ⋅⋅
⋅−
⋅=
0
2
2
,
)1(!2
)1(
)(
m
m
mm
mm
x
xxJ
ν
ν
ν
ν
∑
∞
=
+
+⋅⋅
⋅−
⋅=
0
2
2
.
)!(!2
)1(
)(
m
nm
mm
n
n
mnm
x
xxJ

Blz. 16-55
y(x) = K
1
⋅J
ν
(x)+K
2
⋅J
-ν
(x).
Voor waarden van hele getallen zijn de functies Jn(x) en J-n(x) lineair
afhankelijk omdat
J
n
(x) = (-1)
n
⋅J
-n
(x),
daarom kunnen we deze niet gebruiken om een algemene functie voor de
vergelijking te krijgen. In plaats daarvan introduceren we Besselfuncties van de
tweede soort die worden gedefinieerd als
Y
ν
(x) = [J
ν
(x) cos νπ – J
−ν
(x)]/sin νπ,
voor niet-hele getallen ν en voor n heel getal met n > 0 door
waarbij γ de Euler-constante
is die wordt gedefinieerd door
en waar h
m
de harmonische reeks weergeeft
Voor het geval n = 0 wordt de Besselfunctie van de tweede soort gedefinieerd
als
m
m
nm
nmm
m
n
nn
x
nmm
hh
xx
xJxY
2
0
2
1
)!(!2
)()1(
)
2
(ln)(
2
)( ⋅
+⋅⋅
+⋅−
⋅++⋅⋅=
∑
∞
=
+
+
−
π
γ
π
m2
1n
0m
nm2
n
x
!m2
)!1mn(x
⋅
⋅
−−
⋅
π
−
∑
−
=
−
−
...,05772156649.0]ln
1
...
3
1
2
1
1[lim ≈−++++=
∞→
r
r
r
γ
m
h
m
1
...
3
1
2
1
1 ++++=
.
)!(2
)1(
)
2
(ln)(
2
)(
2
0
22
1
00
⎥
⎦
⎤
⎢
⎣
⎡
⋅
⋅
⋅−
++⋅⋅=
∑
∞
=
−
m
m
m
m
m
x
m
h
x
xJxY
γ
π

Blz. 16-56
Met deze definities wordt een algemene oplossing voor Bessel’s vergelijking
voor alle waarden van ν gegeven door
y(x) = K
1
⋅J
ν
(x)+K
2
⋅Y
ν
(x).
In sommige gevallen is het noodzakelijk om complexe oplossingen te geven
voor Bessel’s vergelijkingen door de Besselfuncties van de derde soort van
ν
orde te definiëren als
H
n
(1)
(x) = J
ν
(x)+i⋅Y
ν
(x) en H
n
(2)
(x) = J
ν
(x)−i⋅Y
ν
(x),
Deze functies noemen we ook de eerste en tweede Hankelfuncties van orde
ν .
Bij sommige toepassingen kan het voorkomen dat u ook de zogenaamde
gemodificeerde Besselfuncties van de eerste soort van orde
ν moet gebruiken
die gedefinieerd worden als I
ν
(x)= i
-ν
⋅J
ν
(i⋅x), waarbij i het imaginaire
eenheidsgetal is. Deze functies zijn oplossingen voor de
differentiaalvergelijking x
2
⋅(d
2
y/dx
2
) + x⋅ (dy/dx)- (x
2
+ν
2
) ⋅y = 0.
De gemodificeerde Besselfuncties van de tweede soort,
K
ν
(x) = (π/2)⋅[I
-ν
(x)−I
ν
(x)]/sin νπ,
zijn ook oplossingen voor deze ODE.
U kunt functies die Bessel’s functies weergeven in de rekenmachine uitvoeren op
een manier die te vergelijken is met de manier die gebruikt is om de Bessel’s
functies van de eerste soort te definiëren, maar vergeet niet dat de oneindige
reeksen in de rekenmachine dienen te worden omgezet in eindige reeksen.
Chebyshev of Tchebycheff polynomen
De functies T
n
(x) = cos(n⋅cos
-1
x) en U
n
(x) = sin[(n+1) cos
-1
x]/(1-x
2
)
1/2
, n = 0,
1, … noemen we respectievelijk Chebyshev of Tchebycheff polynomen van de
eerste en tweede soort. De polynomen Tn(x) zijn oplossingen voor de
differentiaalvergelijking (1-x
2
)⋅(d
2
y/dx
2
) − x⋅ (dy/dx) + n
2
⋅y = 0.
De functie TCHEBYCHEFF in de rekenmachine genereert de Chebyshev of
Tchebycheff polynoom van de eerste soort van orde n, met een waarde van n >
0 gegeven. Als het hele getal n negatief is (n < 0), dan genereert de functie

Blz. 16-57
TCHEBYCHEFF een Tchebycheff polynoom van de tweede soort van orde n met
als definitie
U
n
(x) = sin(n⋅arccos(x))/sin(arccos(x)).
De functie TCHEBYCHEFF is toegankelijk via de commandocatalogus
(‚N).
De eerste vier Chebyshev of Tchebycheff polynomen van de eerste en tweede
soort worden als volgt verkregen:
0 TCHEBYCHEFF, uitkomst: 1, d.w.z. T
0
(x) = 1.0.
-0 TCHEBYCHEFF, uitkomst: 1, d.w.z. U
0
(x) = 1.0.
1 TCHEBYCHEFF, uitkomst: ‘X’, d.w.z. T
1
(x) = x.
-1 TCHEBYCHEFF, uitkomst: 1, d.w.z. U
1
(x) =1.0.
2 TCHEBYCHEFF, uitkomst: ‘2*X^2-1, d.w.z. T
2
(x) =2x
2
-1.
-2 TCHEBYCHEFF, uitkomst: ‘2*X’, d.w.z. U
2
(x) =2x.
3 TCHEBYCHEFF, uitkomst: ‘4*X^3-3*X’, d.w.z. T
3
(x) = 4x
3
-3x.
-3 TCHEBYCHEFF, uitkomst: ‘4*X^2-1’, d.w.z. U
3
(x) =24x
2
-1.
Laguerre-vergelijking
Laguerre-vergelijking is de lineaire ODE van de tweede orde in de vorm
x⋅(d
2
y/dx
2
) +(1−x)⋅ (dy/dx) + n⋅y = 0. Laguerre polynomen, gedefinieerd als
zijn oplossingen voor Laguerre-vergelijking. Laguerre-polynomen kunnen ook
worden berekend met:
De term
,...2,1,
)(
!
)(,1)(
0
=
⋅
⋅==
−
n
dx
exd
n
e
xLxL
n
xnnx
n
.
!
)1(
)(
0
m
n
m
m
n
x
m
n
m
xL ⋅
⎟
⎟
⎠
⎞
⎜
⎜
⎝
⎛
⋅
−
=
∑
=
n
n
x
n
x
nn
xn ⋅
−
++−⋅
−
+⋅−=
!
)1(
.......
4
)1(
1
2

Blz. 16-58
is de m-ste coëfficiënt van de binominale ontwikkeling (x+y)
n
. Het geeft ook het
aantal combinaties van n elementen genomen m per keer weer. Deze functie is
in de rekenmachine beschikbaar als functie COMB in het menu MTH/PROB.
(zie hoofdstuk 17).
U kunt de volgende functie definiëren om Laguerre-polynomen te berekenen:
Wanneer u klaar bent met het invoeren in de vergelijkingenschrijver, drukt u op
de functie DEFINE om de functie L(x,n) aan te maken in variabele @@@L@@@.
Om de eerste vier Laguerre-polynomen te genereren, gebruikt u L(x,0), L(x,1),
L(x,2), L(x,3). Het resultaat is:
L
0
(x) = .
L
1
(x) = 1-x.
L
2
(x) = 1-2x+ 0.5x
2
L
3
(x) = 1-3x+1.5x
2
-0.16666…x
3
.
Weber-vergelijking en Hermite polynomen
De Weber-vergelijking wordt gedefinieerd als d
2
y/dx
2
+(n+1/2-x
2
/4)y = 0
voor n = 0, 1, 2, … Een speciale oplossing voor deze vergelijking wordt
gegeven door de functie
y(x) = exp(-x
2
/4)H
*
(x/√2),
waarbij de functie H
*
(x) de Hermite polynoom is:
),(
)!(!
!
mnC
mnm
n
m
n
=
−
=
⎟
⎟
⎠
⎞
⎜
⎜
⎝
⎛
,..2,1),()1()(*,1*
22
0
=−==
−
ne
dx
d
exHH
x
n
n
xn
n

Blz. 16-59
In de rekenmachine is de functie HERMITE beschikbaar via het menu
ARITHMETIC/POLYNOMIAL. De functie HERMITE neemt als argument een heel
getal n en geeft de Hermite polynoom van de n-de orde. De eerste vier Hermite
polynomen bijvoorbeeld worden verkregen door:
0 HERMITE, uitkomst: 1, d.w.z. H
0
*
= 1.
1 HERMITE, uitkomst: ‘2*X’, d.w.z. H
1
*
= 2x.
2 HERMITE, uitkomst: ‘4*X^2-2’, d.w.z. H
2
*
= 4x
2
-2.
3 HERMITE, uitkomst: ’8*X^3-12*X’, d.w.z. H
3
*
= 8x
3
-12x.
Numerieke en grafische oplossingen voor ODE’s
Differentiaalvergelijkingen die niet analytisch opgelost kunnen worden numeriek
of grafisch opgelost worden, zoals hieronder worden weergegeven.
Numerieke oplossing van ODE van de eerste orde
Met de numerieke solver (‚Ï) kunt u naar een invoerscherm gaan
waarmee u lineaire gewone differentiaalvergelijkingen van de eersteorde laat
oplossen. Het gebruik van deze functie wordt behandeld aan de hand van het
volgende voorbeeld. De in de oplossing gebruikte methode is een Runge-Kutta-
algoritme van de vierde orde.
Voorbeeld 1
– Stel dat we de volgende differentiaalvergelijking willen oplossen
dv/dt = -1.5 v
1/2
met v = 4 bij t = 0. We moeten v vinden voor t = 2.
Maak eerste de uitdrukking aan door de afgeleide te definiëren en sla het op in
de variabele EQ. De linkerafbeelding laat het ALG-moduscommando zien en
de rechterafbeelding laat het RPN-stapelgeheugen zien alvorens op K te
drukken.
Ga vervolgens naar de NUMERIEKE SOLVER-omgeving en selecteer de
differentiaalvergelijkingsolver ‚Ϙ @@@OK@@@. Bij het invoeren van de
volgende parameters:

Blz. 16-60
Om op te lossen druk op: @SOLVE (wacht) @EDIT@. De uitkomst is 0.2499 ≈ 0.25.
Druk op @@@OK@@@.
De oplossing wordt weergegeven als een waardetabel
Stel dat we een waardetabel willen produceren van v, voor t = 0.00, 0.25, …,
2.00, dan gaan we als volgt te werk:
Maak eerst een tabel aan om de uitkomsten in op te schrijven. Schrijf in uw
tabel de stapsgewijze uitkomsten:
Vervolgens verandert u in de SOLVE-omgeving de uiteindelijke waarde van de
onafhankelijke variabele in 0.25. Gebruik:
—.25 @@OK@@ ™™ @SOLVE (wacht) @EDIT
(Lost v op bij t = 0.25, v = 3.285. )
@@OK@@ INIT+ —. 5 @@OK@@ ™™@SOLVE (vasthouden) @EDIT
(Verander de beginwaarde van t in 0.25 en de eindwaarde van t in 0.5, los
deze opnieuw op v(0.5) =
2.640)
@@OK@@ @INIT+—.75 @@OK@@ ™™@SOLVE (vasthouden) @EDIT
(Verander de beginwaarde van t in 0.5 en de eindwaarde van t in 0.75, los
deze opnieuw op v(0.75) = 2.066)
@@OK@@ @INIT+—1 @@OK@@ ™ ™ @SOLVE (vasthouden) @EDIT
(Verander de beginwaarde van t in 0.75 en de eindwaarde van t in 1, los deze
opnieuw op v(1) = 1.562)
Herhalen voor t = 1,25, 1,50, 1,75, 2,00. Druk op @@OK@@ nadat u het laatste
resultaat in @EDIT heeft bekeken. Druk op $ of L@@OK@@ om terug te keren
naar het normale beeldscherm van de rekenmachine. De verschillende
tv
0.00 0.00
0.25
……
2.00

Blz. 16-61
oplossingen worden in het stapelgeheugen weergegeven, met het laatste
resultaat op niveau 1.
De eindresultaten zien er als volgt uit (afgerond op drie decimalen):
Grafische oplossing van ODE van de eerste orde
Wanneer we geen ‘closed-form’-oplossing kunnen krijgen voor de integraal,
kunnen we de integraal altijd plotten door Diff Eq als volgt te selecteren in
het veld TYPE van de PLOT-omgeving: stel dat we de positie x(t) willen plotten
voor een snelheidsfunctie v(t) = exp(-t
2
) met x = 0 bij t = 0. We weten dat er
geen ‘closed-form’-uitdrukking voor de integraal is, maar we weten dat de
definitie van v(t) is dx/dt = exp(-t
2
).
De rekenmachine biedt de mogelijkheid de oplossing voor
differentiaalvergelijkingen in de vorm Y'(T) = F(T,Y) te plotten. Voor ons geval
hebben we Y = x en T = t, en dus F(T,Y) = f(t, x) = exp(-t
2
). Laten we de
oplossing x(t), voor t = 0 tot 5 plotten met de volgende toetsencombinaties:
• „ô (tegelijkertijd indrukken in de RPN-modus) om naar de PLOT-
omgeving te gaan
• Markeer het veld voor TYPE, met de pijltoetsen —˜. Druk dan op
@CHOOS en markeer Diff Eq met de pijltoetsen —˜. Druk op @@@OK@@@.
• Voer de functie f(t,x) in op de juiste locatie in het invoerscherm.
• Zorg ervoor dat de volgende parameters ingesteld zijn op: H-VAR: 0,
V-VAR: 1
• Verander de onafhankelijke variabele in t .
• Accepteer de veranderingen naar PLOT SETUP: L @@OK@@
• „ò(tegelijkertijd indrukken in de RPN-modus). Om naar de PLOT
WINDOW-omgeving te gaan
tv
0.00 4.000
0.25 3.285
0.50 2.640
0.75 2.066
1.00 1.562
1.25 1.129
1.50 0.766
1.75 0.473
2.00 0.250

Blz. 16-62
• Verander in het horizontale en verticale opmaakscherm de volgende
instellingen: H-VIEW: -1 5; V-VIEW: -1 1.5
• Gebruik ook de volgende waarden voor de overgebleven parameters: Init:
0, Final: 5, Step: Default, Tol: 0,0001, Init-Soln: 0
• Zo maakt u de grafiek: @ERASE @DRAW
Terwijl de grafiek wordt geplot, zien we dat de grafiek niet echt mooi loopt. Dat
komt omdat de plotter een te grote tijdstap heeft genomen. Om de grafiek te
verfijnen en mooier te laten verlopen, gebruiken we een stap van 0.1. Druk op
@CANCL en verander de Step: waarde in 0.1, gebruik dan nogmaals @ERASE
@DRAW om de grafiek te herhalen. Het duurt nu langer voordat het diagram klaar
is, maar de vorm is een stuk beter geworden. Probeer het volgende: @EDIT L
@LABEL @MENU om de labels van de assen en het bereik te zien.
U ziet dat de labels voor de assen worden weergegeven als 0 (horizontaal) en
1 (verticaal). Dit zijn de definities voor de assen die in het venster PLOT SETUP
(„ô) worden gegeven, d.w.z. H-VAR (t): 0 en V-VAR(x): 1.
LL@PICT Activeert het menu en keert terug naar de PICT-omgeving.
@(X,Y)@ Bepaalt de coördinaten van een punt in de grafiek .
Gebruik de pijltoetsen š™ om de cursor in het diagramgebied te bewegen.
Onder in het scherm ziet u de coördinaten van de cursor als (X,Y), d.w.z. dat
de rekenmachine respectievelijk X en Y gebruikt als de standaardnamen voor
de horizontale en verticale assen. Druk op L@CANCL om het menu te activeren
en terug te keren naar de PLOT WINDOW-omgeving. Druk tenslotte op $ om
naar het stapelgeheugen terug te keren.

Blz. 16-63
Numerieke oplossing van ODE van de tweede orde
Integratie van ODE’s van de tweede orde kan wordt bereikt door de oplossing
als een vector te definiëren. Stel dat een massa-veer-systeem onderhevig is aan
een dempende kracht die in proportie staat tot de snelheid. De resulterende
differentiaalvergelijking is:
of x" = - 18.75 x - 1.962 x',
afhankelijk van de beginvoorwaarden v = x' = 6, x = 0, at t = 0. We willen x
x' vinden bij t = 2.
Herschrijf de ODE als: w' = Aw, waarbij w = [ x x' ]
T
en A de hierboven
getoonde 2 x 2 matrix is.
De beginvoorwaarden worden nu geschreven als w = [0 6]
T
voor t = 0.
(Opmerking : Het symbool [ ]
T
betekent de getransponeerde van de vector of
matrix). Om dit probleem op te lossen, moet u eerst de matrix A aanmaken en
op te slaan.
Activeer dan de numerieke differentiaalvergelijkingsolver met: ‚ Ï ˜
@@@OK@@@. Om de differentiaalvergelijking met starttijd t = 0 en eindtijd t = 2 op te
lossen, moet het invoerscherm voor de differentiaalvergelijkingsolver er als volgt
uitzien (u ziet dat de Init-waarde voor de Soln een vector [0, 6] is):
dt
dx
x
dt
xd
⋅−⋅−= 962.175.18
2
2
⎥
⎦
⎤
⎢
⎣
⎡
⋅
⎥
⎦
⎤
⎢
⎣
⎡
−−
=
⎥
⎦
⎤
⎢
⎣
⎡
'962.175.18
10
'
'
x
x
x
x

Blz. 16-64
Druk op @SOLVE (vasthouden) @EDIT om w(t=2) op te lossen. De oplossing luidt
[.16716… -.6271…], d.w.z. x(2) = 0.16716 en x'(2) = v(2) = -0.6271. Druk
op @CANCL om terug te keren naar de SOLVE-omgeving.
De oplossing wordt weergegeven als een waardetabel
In het vorige voorbeeld waren we enkel geïnteresseerd in het vinden van de
waarden van de positie en snelheid op een gegeven tijd t. Als we een tabel
zouden willen produceren van waarden van x en x', voor t = 0.00, 0.25, …,
2.00, gaan we als volgt te werk. Maak eerst een tabel aan om de uitkomsten in
op te schrijven:
Vervolgens verandert u in de SOLVE-omgeving de uiteindelijke waarde van de
onafhankelijke variabele in 0.25. Gebruik:
—.25 @@OK@@ ™™ @SOLVE (vasthouden) @EDIT
(Lost w op bij t = 0.25, w = [0.968 1.368].)
@@OK@@ INIT+ —. 5 @@OK@@ ™™@SOLVE (vasthouden) @EDIT
(Verander de beginwaarde van t in 0.25 en de eindwaarde van t in 0.5, los
deze opnieuw op w(0.5) = [0.748 -2.616])
@@OK@@ @INIT+ —.75 @@OK@@™™@SOLVE (vasthouden) @EDIT
(Verander de beginwaarde van t in 0.5 en de eindwaarde van t in 0.75, los
deze opnieuw op w(0.75) = [0.0147 -2.859])
@@OK@@ @INIT+ —1 @@OK@@ ™ ™ @SOLVE (vasthouden) @EDIT
(Verander de beginwaarde van t in 0.75 en de eindwaarde van t in 1, los deze
opnieuw op w(1) = [-0.469 -0.607])
Herhaal voor t = 1,25, 1,50, 1,75, 2,00. Druk op @@OK@@ nadat u het laatste
resultaat in @EDIT heeft bekeken. Druk op $ of L@@OK@@ om terug te keren
naar het normale beeldscherm van de rekenmachine. De verschillende
oplossingen worden in het stapelgeheugen weergegeven, met het laatste
resultaat op niveau 1.
De eindresultaten ziet u hieronder:
txx'
0.00 0.00 6.00
0.25
………
2.00
txx' txx'
0.00 0.000 6.000 1.25 -0.354 1.281

Blz. 16-65
Grafische oplossing van een ODE van de tweede orde
Activeer eerst de numerieke differentiaalvergelijkingsolver ‚ Ï ˜ @@@OK@@@.
Het SOLVE-scherm dient er als volgt uit te zien;
Merk op dat de beginvoorwaarde voor de oplossing (Soln: w Init:[0., …) de
vector [0, 6] bevat. Druk op L @@OK@@.
Druk vervolgens op „ô (tegelijkertijd indrukken in de RPN-modus) om
naar de PLOT-omgeving te gaan. Markeer het veld voor TYPE, met de
pijltoetsen —˜. Druk dan op @CHOOS en markeer Diff Eq met de
pijltoetsen —˜. Druk op @@@OK@@@. Pas de rest van het beeldscherm PLOT
SETUP zodanig aan dat het er als volgt uit ziet:
Accepteer de veranderingen voor de PLOT SETUP door op L @@OK@@ te drukken.
U ziet dat de optie V-Var is ingesteld op 1, hetgeen aangeeft dat het eerste
element in de vectoroplossing, namelijk x’, tegen de onafhankelijke variabele t
moet worden geplot.
0.25 0.968 1.368 1.50 0.141 1.362
0.50 0.748 -2.616 1.75 0.227 0.268
0.75 -0.015 -2.859 2.00 0.167 -0.627
1.00 -0.469 -0.607

Blz. 16-66
Druk op „ò (tegelijkertijd indrukken in de RPN-modus) om naar de PLOT
WINDOW-omgeving te gaan. Verander het invoerscherm zodanig dat het er
als volgt uitziet:
Zo maakt u de grafiek x’ vs. t: @ERASE @DRAW. De grafiek van x’ vs. t ziet er als
volgt uit:
Om de tweede curve te plotten, moeten we nogmaals het invoerscherm van de
PLOT SETUP te gebruiken. Voer het volgende uit om naar dit scherm te gaan
vanuit de grafiek hierboven: @CANCL L @@OK@@ „ô(tegelijkertijd indrukken in
de RPN-modus) . Verander de waarde van het V-Var-veld in 2 en druk op @DRAW
(druk niet op @ERASE, want dan verliest u de hierboven geproduceerde grafiek).
Gebruik: @EDIT L @LABEL @MENU om de labels van de assen en het bereik te
zien. U ziet dat het x-aslabel het getal 0 (de onafhankelijke variabele) is en het
y-aslabel het getal 2 (de tweede variabele, d.w.z. de laatst geplotte variabele).
De gecombineerde grafiek ziet er zo uit:
Druk op LL @PICT @CANCL $ om naar het normale beeldscherm van de
rekenmachine terug te keren.

Blz. 16-67
Numerieke oplossing van starre ODE van de eerste orde
Bekijk de ODE: dy/dt = -100y+100t+101 met beginvoorwaarde y(0) = 1.
Exacte oplossing
Deze vergelijking kan worden geschreven als dy/dt + 100 y = 100 t + 101, en
als volgt worden opgelost met een integratiefactor IF(t) = exp(100t):
‘(100*t+101)*EXP(100*t)’ ` ‘t’ ` RISCH
De uitkomst is ‘(t+1)*EXP(100*t)’.
Vervolgens kunnen we een integratieconstante toevoegen met ‘C’ `+
Dan delen we de uitkomst door Fl(x) met: ‘EXP(100*t)’ `/.
De uitkomst is: ‘
((t+1)*EXP(100*t)+C)/EXP(100*t)’, d.w.z. y(t) = 1+ t +C⋅e
100t
. Het
gebruik van de beginvoorwaarde y(0) = 1 leidt tot 1 = 1 + 0 + C⋅e
0
of C = 0,
met de speciale oplossing y(t) = 1+t.
Numerieke oplossing
Als we een directe numerieke oplossing voor de originele vergelijking dy/dt = -
100y+100t+101 proberen met de eigen numerieke solver van de
rekenmachine zien we dat de solver een buitensporige hoeveelheid tijd lijkt te
gebruiken om de vergelijking op te lossen. Om dit te controleren, stelt u uw
differentiaalvergelijking numerieke solver in op (‚ Ϙ @@@OK@@@):
Hier proberen we de waarde te krijgen voor y(2) gegeven y(0) = 1. Met het
Soln: Final-veld gemarkeerd, drukt u op @SOLVE. U ziet dat er na 2 minuten
geen oplossing is. Druk op $ om de berekening te onderbreken.
Dit is een voorbeeld van een stijve gewone differentiaalvergelijking
. Een stijve
ODE heeft een algemene oplossing die componenten bevat die variëren op
heel verschillende snelheden onder dezelfde toename in de onafhankelijke

Blz. 16-68
variabele. In dit speciale geval bevat de algemene oplossing y(t) = 1+ t
+C⋅e
100t
, de componenten ‘t’ en ‘C⋅e
100t
’, die variëren op heel verschillende
snelheden behalve voor de gevallen C=0 of C≈0 (bijv. voor C = 1, t =0.1,
C⋅e
100t
=22026).
De numerieke ODE solver van de rekenmachine kan stijve ODE’s oplossen met
de optie
_Stiff in het beeldscherm SOLVE Y’(T) = F(T,Y). Met deze optie
geselecteerd, moet u de waarden van ∂f/∂y en ∂f/∂t geven. In dit geval is dat
∂f/∂y =-100 en ∂f/∂t = 100.
Voer deze waarden in in de corresponderende velden van het beeldscherm
SOLVE Y’(T) = F(T,Y)
Beweeghierna met de cursor naar het veld Final en drukt op @SOLVE. Druk op
@EDIT om de oplossing te bekijken: 2.9999999999, d.w.z. 3.0
Opmerking: de optie
Stiff is ook beschikbaar voor grafische oplossingen van
differentiaalvergelijkingen.
Numerieke oplossing van ODE’s met het menu SOLVE/
DIFF
Het softmenu SOLVE wordt geactiveerd met 74 MENU in de RPN-modus. Dit
menu wordt behandeld in hoofdstuk 6. Een van de submenu’s, DIFF, bevat
functies voor de numerieke oplossing van gewone differentiaalvergelijkingen
die bij het programmeren worden gebruikt. Deze functies worden nu
beschreven in de RPN-modus en systeemvlag 117 is ingesteld op SOFT-menu’s.
De functies van het menu SOLVE/DIFF zijn de volgende:

Blz. 16-69
De functie RKF
Deze functie wordt gebruikt om de oplossing van een beginwaardeprobleem
voor een differentiaalvergelijking van de eerste orde te berekenen met het
Runge-Kutta-Fehlbert 4
e
-5
e
orde oplossingsschema. Stel dat de op te lossen
differentiaalvergelijking wordt gegeven door dy/dx = f(x,y), met y = 0 bij x = 0
en dat u een convergentiecriterium e toestaat voor de oplossing. U kunt ook een
toename specificeren voor de onafhankelijke variabele Δx die de functie moet
gebruiken. Om deze functie uit te voeren, bereidt u uw stapelgeheugen als
volgt voor:
3: {‘x’, ‘y’, ‘f(x,y)’}
2: { εΔx }
1: x
final
De waarde in stapelgeheugenniveau 1 is de waarde van de onafhankelijke
variabele waar u uw oplossing wilt vinden, d.w.z. u wilt y
final
= f
s
(x
final
) vinden,
waarbij f
s
(x) de oplossing weergeeft voor de differentiaalvergelijking. Het
tweede stapelgeheugenniveau kan alleen de waarde van ε bevatten en de stap
Δx zal worden genomen als een kleine standaardwaarde. Na het uitvoeren van
de functie @@RKF@@ geeft het stapelgeheugen de regels:
2: {‘x’, ‘y’, ‘f(x,y)’}
1: ε
De waarde van de oplossing , y
final
is beschikbaar in variabele @@@y@@@. Deze
functie is geschikt voor programmeren omdat het de specificaties van de
differentiaalvergelijking en de tolerantie in het stapelgeheugen klaar staan voor
een nieuwe oplossing. U ziet dat de oplossing de beginvoorwaarden x = 0 bij
y = 0 gebruikt. Als uw eigenlijke beginoplossingen x = x
init
bij y = y
init
zijn,
kunt u deze waarden altijd toevoegen aan de oplossing van RKF met de
volgende relatie in uw hoofd:
De volgende schermen tonen het RPN-stapelgeheugen voor en na het
toepassen van de functie RKF voor de differentiaalvergelijking dy/dx = xy, ε =
0.001, Δx = 0.1.
RKF oplossing Eigenlijke oplossing
xyxy
00
x
init
y
init
x
final
y
final
x
init
+ x
final
y
init
+ y
final

Blz. 16-70
Na het toepassen van de functie RKF bevat de variabele @@@y@@@ de waarde
4.3880...
De functie RRK
Deze functie lijkt op de functie RKF, behalve dat RRK (Rosenbrock en Runge-
Kutta methodes) als de invoerlijst in stapelgeheugenniveau 3 niet alleen de
namen van de onafhankelijke en afhankelijke variabelen en de functie die de
differentiaalvergelijking vereist, maar ook de uitdrukkingen voor de eerste en
tweede afgeleiden van de uitdrukking. Dus ziet de stapelgeheugeninvoer er
voor deze functie als volgt uit:
3: {‘x’, ‘y’, ‘f(x,y)’ ‘∂f/∂x’ ‘∂f/vy’ }
2: { εΔx }
1: x
final
De waarde in stapelgeheugenniveau 1 is de waarde van de onafhankelijke
variabele waar u uw oplossing wilt vinden, d.w.z. u wilt y
final
= f
s
(x
final
) vinden,
waarbij f
s
(x) de oplossing weergeeft voor de differentiaalvergelijking. Het
tweede stapelgeheugenniveau kan alleen de waarde van ε bevatten en de stap
Δx zal worden genomen als een kleine standaardwaarde. Na het uitvoeren van
de functie @@RKF@@ geeft het stapelgeheugen de regels:
2: {‘x’, ‘y’, ‘f(x,y)’ ‘∂f/∂x’ ‘∂f/vy’ }
1: { εΔx }
De waarde van de oplossing , y
final
is beschikbaar in variabele @@@y@@@.
Deze functie kan worden gebruikt om zogenaamde “stijve”
differentiaalvergelijkingen op te lossen.
De volgende schermweergaven tonen het RPN-stapelgeheugen voor en na
toepassing van de RRK-functie.

Blz. 16-71
De waarde die in variabele y is opgeslagen, is 3.00000000004.
De functie RKFSTEP
Deze functie gebruikt een invoerlijst die lijkt op die van de functie RKF, net als
de tolerantie voor de oplossing en een mogelijke stap Δx en geeft dezelfde
invoerlijst, gevolgd door de tolerantie en een schatting van de volgende stap in
de onafhankelijke variabele. De functie geeft de invoerlijst, de tolerantie en de
volgende stap in de onafhankelijke variabele die voldoet aan die tolerantie.
Dus ziet de stapelgeheugeninvoer er als volgt uit:
3: {‘x’, ‘y’, ‘f(x,y)’}
2: ε
1: Δx
Na het uitvoeren van deze functie geeft het stapelgeheugen de regels:
3: {‘x’, ‘y’, ‘f(x,y)’}
2: ε
1: (Δx)
next
Dus wordt deze functie gebruikt om de juiste grootte van een tijdstap te bepalen
die voldoet aan de vereiste tolerantie.
Naar de volgend zeef stoot uiterlijk vertoon naar de RPN stapelgeheugen
vooraleer en over verzoekschrift van verrichting RKFSTEP :
Dit hier resultaten omschrijven welk (Δx)
next
volgende = 0.34049…
Functie RRKSTEP
Deze functie gebruikt een invoerlijst gelijkaardig aan die van de functie RRK, en
de tolerantie voor de oplossing, een mogelijke stap ?x en een getal (LAST)
waarmee de laatste methode die in de oplossing werd gebruikt wordt
gespecificeerd (1, als RKF werd gebruikt, of 2, als RRK werd gebruikt). De
functie RRKSTEP geeft dezelfde invoerlijst, gevolgd door de tolerantie, een
schatting van de volgende stap in de onafhankelijke variabele en de huidige
methode (CURRENT) die wordt gebruik om bij de volgende stap te komen. Het
invoerstapelgeheugen ziet er nu als volgt uit:

Blz. 16-72
4: {‘x’, ‘y’, ‘f(x,y)’}
3: ε
2: Δx
1: LAST
Na deze functie laat het stapelgeheugen de volgende regels zien:
4: {‘x’, ‘y’, ‘f(x,y)’}
3: ε
2: (Δx)
next
1: CURRENT
Deze functie werd dus gebruikt om de juiste grootte van een tijdstap ((Δx)
next
) te
bepalen om te voldoen aan de gewenste tolerantie, en de methode die werd
gebruikt om bij dat resultaat te komen (CURRENT).
De volgende schermweergaven tonen het RPN-stapelgeheugen voor en na
toepassing van de RRKSTEP-functie:
Deze resultaten geven aan dat (Δx)
next
= 0.00558… en de RKF-methode
(CURRENT = 1) moeten worden gebruikt.
De functie RKFERR
Deze functie geeft de absolute foutschatting voor een gegeven stap bij het
oplossen van een probleem zoals beschreven voor de functie RKF. De
stapelgeheugeninvoer ziet er als volgt uit:
2: {‘x’, ‘y’, ‘f(x,y)’}
1: Δx
Na het uitvoeren van deze functie geeft het stapelgeheugen de regels:
4: {‘x’, ‘y’, ‘f(x,y)’}
3: ε
2: Δy
1: error

Blz. 16-73
Dus wordt deze functie gebruikt om de toename Δy in de oplossing en de
absolute fout (error) te bepalen.
De volgende schermweergaven tonen het RPN-stapelgeheugen voor en na
toepassing van de RKFERR-functie.
Dit resultaat toont dat Δy = 0.827… en fout = -1.89…×10
-6
.
De functie RSBERR
Deze functie is gelijk aan RKERR, maar met de invoerelementen voor de functie
RRK. Dus ziet de stapelgeheugeninvoer er voor deze functie als volgt uit:
2: {‘x’, ‘y’, ‘f(x,y)’ ‘∂f/∂x’ ‘∂f/vy’ }
g20
Δx
Na het uitvoeren van de functie geeft het stapelgeheugen de regels:
4: {‘x’, ‘y’, ‘f(x,y)’ ‘∂f/∂x’ ‘∂f/vy’ }:
3: ε
2: Δy
1: error
De volgende schermweergaven tonen het RPN-stapelgeheugen voor en na
toepassing van de RSBERR-functie.
Dit resultaat geeft aan dat Δy = 4.1514… en fout = 2.762..., voor Dx = 0.1.
Controleer of, als Dx wordt verminderd tot 0,01, Δy = -0.00307… en fout =
0.000547.

Blz. 16-74
Opmerking: wanneer u de commando's in het menu DIFF uitvoert, krijgt u
de waarden van x en y en zullen deze als variabelen in uw rekenmachine
worden opgeslagen. De resultaten die worden gegeven door de functies in
deze paragraaf zijn afhankelijk van de huidige waarden van x en y. Sommige
resultaten die hierboven worden weergegeven kunnen verschillen van de
resultaten die uw rekenmachine geeft.

Blz. 17-1
Hoofdstuk 17
Waarschijnlijkheidstoepassingen
In dit hoofdstuk laten we voorbeelden van toepassingen zien van de functies
van de rekenmachine voor kansverdelingen.
Het submenu MTH/PROBABILITY..– deel 1
Het submenu MTH/PROBABILITY.. is toegankelijk via de toetsencombinatie
„´. Met systeemvlag 117 ingesteld op de CHOOSE boxes
(keuzevensters) wordt de volgende lijst met opties MTH gegeven (zie de
onderstaande linkerafbeelding). We hebben de optie PROBABILITY.. (optie 7)
geselecteerd om de volgende functies te laten zien (zie de onderstaande
rechterafbeelding):
In deze paragraaf behandelen we de functies COMB, PERM, ! (faculteiten),
RAND en RDZ.
Faculteiten, combinaties en permutaties
De faculteit van een heel getal n wordt gedefinieerd als: n! = n⋅ (n-1) ⋅ (n-
2)…3
⋅2⋅1. Per definitie geldt 0! = 1. Faculteiten worden gebruikt in de
berekening van het aantal permutaties en combinaties van objecten. Het aantal
permutaties van r objecten van een verzameling van n onderscheiden objecten
is bijvoorbeeld
Daarnaast geldt dat het aantal combinaties van n objecten dat r heeft
aangenomen het volgende is
)!/(!)1)...(1)(1( rnnrnnnn
rn
P −=+−−−=

Blz. 17-2
Om de notatie te vereenvoudigen gebruiken we P(n,r) voor permutaties en
C(n,r) voor combinaties. We kunnen combinaties, permutaties en faculteiten
berekenen met de functies COMB, PERM en ! van het submenu MTH/
PROBABILITY... De werking van deze functies wordt hieronder beschreven:
• COMB(n,r): Combinaties van n items die r hebben aangenomen op
een bepaald moment
• PERM(n,r): Permutaties van n items die r hebben aangenomen op een
bepaald moment
• n!: Faculteit van een positief heel getal. Voor niet-hele getallen geeft x!
Γ(x+1) waarbij Γ(x) de Gamma-functie is (zie hoofdstuk 3). Het
faculteitsymbool (!) kan tevens worden ingevoerd met de volgende
toetsencombinatie ~‚2.
Een voorbeeld van toepassingen van deze functies ziet u hieronder:
Willekeurige getallen
De rekenmachine heeft een generator voor willekeurige getallen die een
uniform verspreid willekeurig getal tussen 0 en 1 geeft. De generator kan ook
reeksen willekeurige getallen produceren. Na een aantal malen (in feite een
groot aantal malen) heeft de reeks de neiging zichzelf te herhalen. Daarom is
het beter om naar de generator voor willekeurige getallen te verwijzen als een
generator voor pseudo-willekeurige getallen. U kunt een willekeurig getal met
uw rekenmachine genereren met de functie RAND van het submenu MTH/
PROBABILITY. Het volgende scherm toont een aantal willekeurige getallen die
zijn aangemaakt met behulp van de functie RAND. De getallen in de
linkerafbeelding worden geproduceerd met de oproepfunctie RAND zonder
een argument. Als u een argumentenlijst in de functie RAND plaatst, krijgt u een
)!(!
!
!
)1)...(2)(1(
rnr
n
r
rnnnn
r
n
−
=
+−−−
=
⎟
⎟
⎠
⎞
⎜
⎜
⎝
⎛

Blz. 17-3
lijst met getallen waaraan een extra willekeurig getal is gekoppeld, zoals u in
de rechterafbeelding kunt zien.
Generatoren voor willekeurige getallen werken meestal door een waarde te
nemen, het zogenaamde “zaadgetal“ van de generator, en op dat “zaadgetal“
een wiskundige algoritme uit te voeren, zodat er een nieuw (pseudo-)willekeurig
getal ontstaat. Als u een reeks getallen wilt genereren en deze reeks later wilt
kunnen herhalen, dan kunt u het zaadgetal van de generatrice wijzigen met de
functie RDZ(n), waarbij n het “zaadgetal” is, voordat de reeks wordt
gegenereerd.
RDZ(0.25) ` Gebruikt 0.25 als het "zaadgetal."
RAND() ` Eerste willekeurige getal = 0.75285…
RAND() ` Tweede willekeurige getal = 0.51109…
RAND() ` Derde willekeurige getal = 0.085429…
Start de reeks opnieuw:
RDZ(0.25) ` Gebruikt 0.25 als het "zaadgetal."
RAND() ` Eerste willekeurige getal = 0.75285…
RAND() ` Tweede willekeurige getal = 0.51109…
RAND() ` Derde willekeurige getal = 0.085429…
Gebruik de functie SEQ om een reeks willekeurig getallen te genereren. Zo
maakt u bijvoorbeeld een lijst met 5 willekeurig getallen in de ALG-modus:
SEQ(R ND(),j,1,5,1). Gebruik in de RPN-modus de volgende
toetsencombinatie:
« n « 1 n FOR j RND NEXT n LIST » »
Zaak op te wisselend RLST (Random LiST), en toepassing J5@RLST! voor
voedingsmiddelen te tochtband van 5 willekeurige getallen.

Blz. 17-4
De functie RNDM(n,m) kan worden gebruikt om een matrix van n rijen en m
kolommen te genereren waarvan de elementen willekeurige hele getallen tussen
-1 en 1 zijn (zie hoofdstuk 10).
Discrete kansverdelingen
Een willekeurige variabele is discreet als hij alleen een eindig aantal waarden
aan kan nemen. Het aantal regenachtige dagen op een bepaalde locatie kan
bijvoorbeeld worden beschouwd als een discrete willekeurige variabele omdat
we ze alleen als gehele getallen rekenen. Als X staat voor een discrete
willekeurige variabele, dan wordt de waarschijnlijkheidsmassafunctie
(pmf)
weergegeven door f(x) = P[X=x], dus de waarschijnlijkheid dat de willekeurige
variabele X de waarde x aanneemt.
De waarschijnlijkheidsmassafunctie moet voldoen aan de voorwaarden dat
f(x) >0, voor alle x,
en
Een cumulatieve verdelingsfunctie
(cdf) wordt gedefinieerd als
We zullen nu een aantal functies definiëren voor het berekenen van discrete
waarschijnlijkheidsverdelingen. We raden aan een subdirectory aan te maken,
bijvoorbeeld HOME\STATS\DFUN (Discrete FUNcties) waarbij we de
willekeurige steekproef en de cumulatieve verdelingsfuncties voor de
binomische en Poisson-verdelingen definiëren.
Binomische verdeling
De waarschijnlijkheidsmassafunctie van de binomische verdeling wordt
gegeven als
0.1)( =
∑
xall
xf
∑
≤
=≤=
xk
kfxXPxF )(][)(
nxpp
x
n
xpnf
xnx
,...,2,1,0,)1(),,( =−⋅⋅
⎟
⎟
⎠
⎞
⎜
⎜
⎝
⎛
=
−

Blz. 17-5
waarbij (
n
x
) = C(n,x) de combinatie is van n elementen die x op een moment
aannemen. De waarden n en p zijn de parameters van de verdeling. De
waarde n staat voor het aantal herhalingen van een experiment of observatie
die een van de twee uitkomsten kan hebben, dus succes en mislukking. Als de
willekeurige variabele X voor het aantal successen in de n herhalingen staat,
dan staat p voor de waarschijnlijke kans op een succes bij een herhaling. De
willekeurige verdelingsfunctie voor de binomische verdeling wordt gegeven als
Poisson-verdeling
De waarschijnlijkheidsmassafunctie van de Poisson-verdeling wordt gegeven als
.
In deze uitdrukking, als de willekeurige variabele X staat voor het aantal
voorvallen van een gebeurtenis of observatie per eenheid tijd, lengte,
oppervlakte, volume, enz., dan staat parameter I voor het gemiddelde aantal
voorvallen per eenheid tijd, lengte, oppervlakte, volume, enz. De cumulatieve
verdelingsfuncties voor de Poisson-verdeling wordt gegeven als
Gebruik daarna de functie DEFINE („à) om de volgende
waarschijnlijkheidsmassafuncties (pmf) en cumulatieve verdelingsfuncties (cdf) te
definiëren:
DEFINE(pmfb(n,p,x) = COMB(n,x)*p^x*(1-p)^(n-x))
DEFINE(cdfb(n,p,x) =
Σ(k=0,x,pmfb(n,p,k)))
DEFINE(pmfp(
λ,x) = EXP(-λ)*λ^x/x!)
DEFINE(cdfp(
λ,x) = Σ(k=0,x,pmfp(λ,x)))
De functienamen staan voor:
nxxpnfxpnF
x
k
,...,2,1,0,),,(),,(
0
==
∑
=
∞=
⋅
=
−
,...,2,1,0,
!
),( x
x
e
xf
x
λ
λ
λ
∞==
∑
=
,...,2,1,0,),(),(
0
xxfxF
x
k
λλ

Blz. 17-6
• pmfb: (probability mass function) waarschijnlijkheidsmassafunctie
voor de binomische verdeling
• cdfb: (cumulative distribution function) cumulatieve
verdelingsfunctie voor de binomische verdeling
• pmfp: (probability mass function) waarschijnlijkheidsmassafunctie
voor de Poisson-verdeling
• cdfp: (cumulative distribution function) cumulatieve
verdelingsfunctie voor de Poisson-verdeling
Voorbeelden van berekeningen met deze functies ziet u hieronder:
Continue kansverdelingen
De kansverdeling voor een continue willekeurige variabele , X, wordt
gekenmerkt door een functie f(x), de kansdichtheidsfunctie (pdf). De pdf heeft
de volgende eigenschappen: f(x) >0, voor alle x, en
Kansen worden berekend met behulp van de cumulatieve verdelingsfunctie
(cdf), F(x), gedefinieerd door , waarbij
P[X<x] staat voor “de kans dat de willekeurige variabele X minder is dan de
waarde x”.
In deze paragraaf beschrijven we diverse continue kansverdelingen, inclusief
de gamma-, exponentiële, bèta- en Weibull-verdelingen. Deze verdelingen
worden in elk handboek voor de statistiek beschreven. Sommige verdelingen
gebruiken de Gamma-functie
die we eerder hebben gedefinieerd en die wordt
berekend in de rekenmachine door de faculteitsfunctie als
Γ(x) = (x-1)! voor elk
reële getal x.
PX x Fx f d
x
[]() ().
<= =
−∞
∫
ξξ
.1)( =
∫
∞+
∞−
dxxf
∫
∞−
==<
x
dfxFxXP
ξξ
)()(][

Blz. 17-7
De gammaverdeling
De kansverdelingsfunctie (pdf) voor de gammaverdeling wordt gegeven als
De bijbehorende (cumulatieve) verdelingsfunctie (cdf) zou worden gegeven
door een integraal die geen ‘closed-form’ oplossing heeft.
De exponentiële verdeling
De exponentiële verdeling is de gammaverdeling met a = 1. De pdf wordt
gegeven als
,
terwijl de cdf wordt gegeven als F(x) = 1 - exp(-x/
β), voor x>0, β >0.
De bètaverdeling
De pdf voor de gammaverdeling wordt gegeven als
Net als bij de gammaverdeling wordt de bijbehorende cdf voor de
bètaverdeling ook gegeven als een integraal zonder ‘closed-form’ oplossing.
De Weibull-verdeling
De pdf voor de Weibull-verdeling wordt gegeven als
Waarbij de bijbehorende cdf wordt gegeven als
;0,0,0),exp(
)(
1
)(
1
>>>−⋅⋅
Γ
=
−
βα
β
αβ
α
α
xfor
x
xxf
0,0),exp(
1
)( >>−⋅=
β
ββ
xfor
x
xf
0,0,10,)1(
)()(
)(
)(
11
>><<−⋅⋅
Γ⋅Γ
+Γ
=
−−
βα
βα
βα
βα
xforxxxf
0,0,0),exp()(
1
>>>⋅−⋅⋅⋅=
−
βααβα
ββ
xforxxxf
0,0,0),exp(1)( >>>⋅−−=
βαα
β
xforxxF

Blz. 17-8
Functies voor continue verdelingen
Als we een verzameling functies willen definiëren die overeenkomt met de
gamma-, de exponentiële, bèta- en Weibull-verdelingen, moeten we eerst een
subdirectory met de naam CFUN (Continue FUNcties) aanmaken en de
volgende functies definiëren (wijzig naar Approx-modus):
Gamma pdf :
'gpfd (x) = x^(α-1)*EXP(-x/β)/(β^α*GAMMA(α))'
Gamma cdf: 'gcdf(x) = ∫(0,x,gpdf(t),t)'
Bèta pdf :
' βpdf(x)= GAMMA(α+β)*x^(α-1)*(1-x)^(β-1)/(GAMMA(α)*GAMMA(β))'
Bèta cdf: 'βcdf(x) = ∫(0,x, βpd(t),t)'
Exponentiële pfd: 'epdf(x) = EXP(-x/β)/β'
Exponentiële cdf: 'ecdf(x) = 1 - EXP(-x/β)'
Weibull pdf: 'Wpdf(x) = α*β*x^(β-1)*EXP(-α*x^β)'
Weibull cdf: 'Wcdf(x) = 1 - EXP(-α*x^β)'
Gebruik de functie DEFINE om al deze functies te definiëren. Voer daarna de
waarden
α en β in , bijvoorbeeld 1K~‚a` 2K
~‚b`
Tenslotte moet u voor de cdf voor Gamma en de cdf’s voor Bèta de
programmadefinities bewerken om NUM toe te voegen aan de programma’s
die door de functie DEFINE worden geproduceerd. De Gamma-cdf, dus de
functie gcdf, moet bijvoorbeeld worden aangepast zodat hij er als volgt uitziet:
«
x 'NUM( ∫ (0,x,gpdf(t),t))' » en weer opgeslagen in @gcdf
.
Herhaal de procedure voor β−cdf.
In tegenstelling tot de discrete functies die we eerder hebben gedefinieerd,
worden bij de continue functies die in deze paragraaf worden gedefinieerd de
parameters (
α en/of β) niet in de definities opgenomen. U hoeft ze dus niet op
het beeldscherm in te voeren om de functies te berekenen. De parameters
moeten echter wel eerder worden gedefinieerd door de bijbehorende waarden
op te slaan in de variabelen
α en β. Als alle functies en de waarden α en β zijn
opgeslagen, kunt u de menulabels bestellen met de functie ORDER. U roept de
functie als volgt op:
ORDER({‘
α’,’β’,’gpdf’,’gcdf’,’βpdf’,’βcdf’,’epdf’,’ecdf’,’Wpdf’,’Wcdf’})

Blz. 17-9
Na dit commando worden de menulabels als volgt weergegeven (Druk op L
om naar de tweede lijst te gaan. Druk nogmaals op L om weer naar de
eerste lijst te gaan):
Sommige voorbeelden van de toepassing van deze functies voor de waarden
van
α = 2, β = 3, ziet u hieronder. U ziet de variabele IERR die in de tweede
schermweergave verschijnt. Dit is het resultaat van een numerieke integratie
voor de functie gcdf.
Continue verdelingen voor statistische inferentie
In dit deel behandelen we vier continue kansverdelingen die veel worden
gebruikt voor problemen met betrekking tot statistische inferentie. Deze
verdelingen zijn de normale verdeling, de Student-t-verdeling, de chi-
kwadraatverdeling (
χ
2
) en de F-verdeling. De functies in de rekenmachine om
kansen te evalueren voor deze verdelingen staan in het menu MTH/
PROBABILITY dat we eerder in dit hoofdstuk hebben besproken. De functie zijn
NDIST, UTPN, UTPT, UTPC en UTPF. De toepassingen van deze functies worden
hierna behandeld. Activeer het menu MTH voor deze functies met „´ en
selecteer de optie PROBABILITY:

Blz. 17-10
Pdf normale verdeling
De uitdrukking voor de pdf van de normale verdeling wordt gegeven als:
waarbij
μ het gemiddelde en σ
2
de variantie van de verdeling is. Gebruik voor
het berekenen van de waarde van f(
μ,σ
2
,x) voor de normale verdeling de
functie NDIST met de volgende argumenten. het gemiddelde,
μ, de variantie,
σ
2
, en de waarde x , dus NDIST(μ,σ
2
,x). Controleer bijvoorbeeld dat voor een
normale verdeling, f(1.0,0.5,2.0) = 0.20755374.
Cdf normale verdeling
De rekenmachine heeft ook de functie UTPN die het bovenste deel van de
normale verdeling berekent, dus UTPN(x) = P(X>x) = 1 - P(X<x). Als we de
waarde van het bovenste deel van de UTPN van de normale verdeling willen
berekenen, voeren we de volgende waarden in: het gemiddelde,
μ, de
variantie,
σ
2
, en de waarde x , bijvoorbeeld UTPN((μ,σ
2
,x)
Controleer bijvoorbeeld dat voor een normale verdeling, met
μ = 1.0, σ
2
=
0.5, UTPN(0.75) = 0.638163. Gebruik UTPN(1.0,0.5,0.75) = 0.638163.
Er kunnen verschillende kansberekeningen voor normale verdelingen [X is
N(
μ,σ
2
)] worden gedefinieerd met de functie UTPN, dat ziet er als volgt uit:
• P(X<a) = 1 - UTPN(μ, σ
2
,a)
• P(a<X<b) = P(X<b) - P(X<a) = 1 - UTPN(μ, σ
2
,b) - (1 - UTPN(μ, σ
2
,a)) =
UTPN(
μ, σ
2
,a) - UTPN(μ, σ
2
,b)
• P(X>c) = UTPN(μ, σ
2
,c)
],
2
)(
exp[
2
1
)(
2
2
σ
μ
πσ
−
−=
x
xf

Blz. 17-11
Voorbeelden: Bij μ = 1.5, en σ
2
= 0.5, vinden:
P(X<1.0) = 1 - P(X>1.0) = 1 - UTPN(1.5, 0.5, 1.0) = 0.239750.
P(X>2.0) = UTPN(1.5, 0.5, 2.0) = 0.239750.
P(1.0<X<2.0) = F(1.0) - F(2.0) = UTPN(1.5,0.5,1.0) - UTPN(1.5,0.5,2.0) =
0.7602499 - 0.2397500 = 0.524998.
De Student-t-verdeling
De student–t-verdeling, of simpelweg de t-verdeling, heeft een parameter ν,
bekend als de vrijheidsgraden van de verdeling. De kansverdelingsfunctie (pdf)
wordt gegeven als
waarbij
Γ(α) = (α-1)! de GAMMA-functie is die we in hoofdstuk 3 hebben
gedefinieerd.
De rekenmachine geeft waarden van de bovenste (cumulatieve)
verdelingsfunctie voor de t-verdeling, functie UTPT, met de parameter
ν en de
waarde van t gegeven, dus UTPT(
ν,t). De definitie voor deze functie is daarom
Voorbeeld: UTPT(5,2.5) = 2.7245…E-2. Andere kansberekeningen voor de t-
verdeling kunnen worden gedefinieerd met de functie UTPT, zoals:
• P(T<a) = 1 - UTPT(ν,a)
• P(a<T<b) = P(T<b) - P(T<a) = 1 - UTPT(ν,b) - (1 - UTPT(ν,a)) = UTPT(ν,a)
- UTPT(
ν,b)
• P(T>c) = UTPT(ν,c)
∞<<−∞+⋅
⋅Γ
+
Γ
=
+
−
t
t
tf ,)1(
)
2
(
)
2
1
(
)(
2
1
2
ν
ν
πν
ν
ν
∫∫
∞−
∞
≤−=−==
t
t
tTPdttfdttftUTPT )(1)(1)(),(
ν

Blz. 17-12
Voorbeelden: bepaal de volgende waarden met ν = 12 als gegeven:
P(T<0.5) = 1-UTPT(12,0.5) = 0.68694..
P(-0.5<T<0.5) = UTPT(12,-0.5)-UTPT(12,0.5) = 0.3738…
P(T> -1.2) = UTPT(12,-1.2) = 0.8733…
De Chi-kwadraatverdeling
De Chi-kwadraatverdeling (χ
2
) heeft een parameter ν, bekend als de
vrijheidsgraden. De kansverdelingsfunctie (pdf) wordt gegeven als
De rekenmachine geeft waarden voor de bovenste (cumulatieve)
verdelingsfunctie voor de
χ
2
-verdeling met [UTPC] met de waarde x en de
parameter
ν. De definitie van deze functie is dan
Om deze functie te gebruiken, hebben we de vrijheidsgraden,
ν, en de
waarden van de chi-kwadraatvariabele, x, dus UTPC(
ν,x). Bijvoorbeeld
UTPC(5, 2.5) = 0.776495…
Er kunnen verschillende kansberekeningen voor de Chi-kwadraatverdeling met
de functie UTPC worden gedefinieerd, dat ziet er als volgt uit:
• P(X<a) = 1 - UTPC(ν,a)
• P(a<X<b) = P(X<b) - P(X<a) = 1 - UTPC(ν,b) - (1 - UTPC(ν,a)) =
UTPC(
ν,a) - UTPC(ν,b)
• P(X>c) = UTPC(ν,c)
Voorbeelden: bepaal de volgende waarden met
ν = 6:
P(X<5.32) = 1-UTPC(6,5.32) = 0.4965..
P(1.2<X<10.5) = UTPC(6,1.2)-UTPC(6,10.5) = 0.8717…
0,0,
)
2
(2
1
)(
2
1
2
2
>>⋅⋅
Γ⋅
=
−−
xexxf
x
ν
ν
ν
ν
∫∫
∞−
∞
≤−=−==
t
t
xXPdxxfdxxfxUTPC )(1)(1)(),(
ν

Blz. 17-13
P(X> 20) = UTPC(6,20) = 2.769..E-3
De F-verdeling
De F-verdeling heeft twee parameters νN = vrijheidsgraad van de teller en νD =
vrijheidsgraad van de noemer. De kansverdelingsfunctie (pdf) wordt gegeven
als
De rekenmachine geeft voor waarden van de bovenste (cumulatieve)
verdelingsfunctie voor de F-verdeling, functie UTPF, met de parameters
νN en
νD en de waarde F. De definitie van deze functie is dan
Bereken bijvoorbeeld UTPF(10,5, 2.5) = 0.161834…
Er kunnen verschillende kansberekeningen voor de F-verdeling worden
gedefinieerd met de functie UTPF, dat ziet er als volgt uit:
• P(F<a) = 1 - UTPF(νN, νD,a)
• P(a<F<b) = P(F<b) - P(F<a) = 1 -UTPF(νN, νD,b)- (1 - UTPF(νN, νD,a))
= UTPF(
νN, νD,a) - UTPF(νN, νD,b)
• P(F>c) = UTPF(νN, νD,a)
Voorbeeld: bepaal met het gegeven
νN = 10, νD = 5:
P(F<2) = 1-UTPF(10,5,2) = 0.7700…
P(5<F<10) = UTPF(10,5,5) – UTPF(10,5,10) = 3.4693..E-2
P(F>5) = UTPF(10,5,5) = 4.4808..E-2
)
2
(
1
22
)1()
2
()
2
(
)()
2
(
)(
DN
NN
D
FNDN
F
D
NDN
xf
νν
νν
ν
ννν
ν
ννν
+
−
⋅
−⋅Γ⋅Γ
⋅⋅
+
Γ
=
∫∫
∞−
∞
≤ℑ−=−==
t
t
FPdFFfdFFfFDNUTPF )(1)(1)(),,(
νν

Blz. 17-14
Inverse cumulatieve verdelingsfuncties
Voor een continu willekeurig getal X met cumulatieve dichtheidsfunctie (cdf) F(x)
= P(X<x) = p, moeten we om de inverse cumulatieve verdelingsfunctie te
berekenen de waarde x zoeken, zodat x = F
-1
(p). Deze waarde is vrij
eenvoudig te vinden bij de exponentiële en Weibull-verdelingen,
omdat de
cdf’s van deze functie een ‘closed-form’ uitdrukking hebben:
• Exponentieel, F(x) = 1 - exp(-x/β)
• Weibull, F(x) = 1-exp(-αx
β
)
(Verwijder variabelen
α en β alvorens verder te gaan). Als we de inverse cdf’s
voor deze twee verdelingen willen bepalen, moeten we alleen x voor deze
uitdrukkingen oplossen, dus
Exponentieel: Weibull:
Voor de Gamma- en Bèta-verdelingen
zijn de uitdrukkingen die moeten worden
opgelost ingewikkelder door de aanwezigheid van integralen zijn, dus
• Gamma,
• Beta,
Een numerieke oplossing met de numerieke solver is niet haalbaar vanwege het
integraalteken in de uitdrukking. Er is echter wel een grafische oplossing
mogelijk. Raadpleeg hoofdstuk 12 voor meer informatie over hoe u de wortel
van een grafiek vindt. Als u numerieke resultaten wilt hebben, moet u het CAS
wijzigen naar Approx. De te plotten functie voor de Gamma-verdeling is
Y(X) = ∫(0,X,z^(
α-1)*exp(-z/β)/(β^α*GAMMA(α)),z)-p
Voor de Bèta-verdeling is de te plotten functie
Y(X) =
∫(0,X,z^(
α-1)*(1-z)^(β-1)*GAMMA(α+β)/(GAMMA(α)*GAMMA(β)),z)-p
∫
−⋅⋅
Γ
=
−
x
dz
z
zp
0
1
)exp(
)(
1
β
αβ
α
α
∫
−−
−⋅⋅
Γ⋅Γ
+Γ
=
x
dzzzp
0
11
)1(
)()(
)(
βα
βα
βα

Blz. 17-15
Om het plot te produceren, moeten de waarden α, β en p worden opgeslagen,
voordat er wordt geprobeerd te plotten. Voor
α = 2, β = 3 en p = 0.3 is het plot
van Y(X) voor de Gamma-verdeling het volgende: (U ziet dat, door de
complexe aard van de functie Y(X), het enige tijd duurt voordat de grafiek
wordt geproduceerd. Wees geduldig.)
Er zijn twee wortels van deze functie die u kunt vinden met behulp van de
functie @ROOT binnen de plotomgeving. Door de integraal in de vergelijking
wordt de wortel geschat en is deze dus niet te zien in het plotscherm. U krijgt
alleen de melding Constant? weergegeven in het scherm Als u nu echter op
` drukt, wordt de benaderde wortel vermeld in het beeldscherm. De twee
wortels worden in de rechterafbeelding weergegeven.
U kunt de functie @TRACE @(X,Y)@ ook gebruiken om de wortels te benaderen door
de curve bij de afgesneden stukken met de x-as te volgen. U ziet hieronder twee
schattingen:
Deze schattingen geven oplossingen x = -1.9 en x = 3.3. U kunt deze
oplossingen verifiëren door de functie Y1(X) voor X = -1.9 en X = 3.3 te
evalueren, dus

Blz. 17-16
Voor de normale, Student-t-, Chi-kwadraat- (χ
2
) en F-verdelingen, die worden
weergegeven door de functies UTPN, UTPT, UPTC en UTPF in de rekenmachine,
kan de inverse cuff worden gevonden door een van de volgende vergelijkingen
op te lossen:
• Normaal, p = 1 – UTPN(μ,σ2,x)
• Student-t, p = 1 – UTPT(ν,t)
• Chi-kwadraat, p = 1 – UTPC(ν,x)
• F-verdeling: p = 1 – UTPF(νN,νD,F)
U ziet dat de tweede parameter in de UTPN-functie
σ2 en niet σ
2
is, wat de
variantie van de verdeling aangeeft. Het symbool
ν (de kleine Griekse letter no)
is ook niet beschikbaar in de rekenmachine. U kunt bijvoorbeeld
γ (gamma) in
plaats van
ν gebruiken. De letter γ is beschikbaar via de toetsencombinatie
(‚±).
Als u bijvoorbeeld de waarde van x voor een normale verdeling wilt krijgen,
met
μ = 10, σ
2
= 2 en p = 0.25, slaat u de vergelijking ‘p=1-
UTPN(
μ,σ2,x)’ op de in variabele EQ (linkerafbeelding). Start daarna de
numerieke solver om het invoervenster in de rechterafbeelding te krijgen:
De volgende stap is het invoeren van de waarden
μ, σ
2
en p en het oplossen
van x:

Blz. 17-17
Dit invoervenster kan worden gebruikt om een van de vier variabelen uit deze
vergelijking voor de normale verdeling op te lossen.
Om de oplossing van vergelijkingen met de functies UTPN, UTPT, UTPC en
UTPF te vereenvoudigen, kunt u een subdirectory UTPEQ aanmaken, als u de
hierboven gegeven vergelijkingen wilt opslaan:
Op dit punt heeft u dus vier vergelijkingen op te lossen. U hoeft maar een
vergelijking in het EQ-veld in de numerieke solver in te voeren en u kunt verder
gaan met het oplossen van een van de variabelen. Voorbeelden van de UTPT,
UTPC en UPTF vindt u hieronder:
U ziet dat we in alle bovenstaande voorbeelden werken met p = P(X<x). In veel
problemen met statistische inferentie proberen we de waarde x te vinden voor

Blz. 17-18
P(X>x) = α. Daarnaast werken we meestal bij de normale deling met de
standaard normale
verdeling waarbij μ =0 en σ
2
= 1. De normale
standaardvariabele wordt meestal Z genoemd, dus het probleem dat we
moeten oplossen is dus P(Z>z) =
α. Bij deze gevallen van statistische inferentie
kunnen we de volgende vergelijkingen opslaan:
Bij deze vier vergelijkingen krijgt u bij het starten van de numerieke solver de
volgende keuzes:
Voorbeelden van de oplossing van de vergelijkingen EQNA, EQTA, EQCA en
EQFA staan hieronder vermeld:
ʳʳ ʳʳʳ

Blz. 18-1
Hoofdstuk 18
Statistische Toepassingen
In dit hoofdstuk laten we statistische toepassingen zien van de rekenmachine,
waaronder statistieken van een steekproef, frequentieverdeling van gegevens,
eenvoudige regressie, betrouwbaarheidsintervallen en het toetsen van
hypothesen.
Voorgeprogrammeerde statistische functies
De rekenmachine geeft de vooraf geprogrammeerde functies die u via de
toetsencombinatie ‚Ù (dezelfde toets als de toets 5) krijgt. De
statistische toepassingen van de rekenmachine zijn:
Deze toepassingen worden later in dit hoofdstuk uitvoerig behandeld. We laten
eerst zien hoe u gegevens voor statistische analyse invoert.
Gegevens invoeren
Voor de analyse van een enkele verzameling gegevens (een steekproef) kunnen
we toepassingen 1, 2 en 4 uit de bovenstaande lijst gebruiken. Voor al deze
toepassingen geldt dat de gegevens als kolommen in de matrix
ΣDAT moeten
staan. Dat doet u door de gegevens in kolommen in te voeren met de
matrixschrijver, „².
Deze bewerking kan voor grote hoeveelheden gegevenspunten vervelend zijn.
U kunt de gegevens ook als een lijst invoeren (zie hoofdstuk 8) en de lijst
omzetten in een kolom met het programma CRMC (zie hoofdstuk 10). U kunt
ook het volgende programma invoeren om de lijst in een kolomvector om te
zetten. Voer het programma in terwijl de rekenmachine in de RPN-modus staat:
« OBJ 1 2 LIST ARRY »
Sla het programma op in de variabele LXC. Als u dit programma in de RPN-
modus heeft opgeslagen, kunt u het ook in de ALG-modus gebruiken.

Blz. 18-2
Als u een kolomvector in variabele ΣDAT wilt opslaan, gebruikt u de functie
STO
Σ, via de catalogus (‚N), bijvoorbeeld STOΣ (ANS(1)) in de ALG-
modus.
Voorbeeld 1
– Maak met het programma LXC, zie hierboven, een kolomvector
met de volgende gegevens: 2.1 1.2 3.1 4.5 2.3 1.1 2.3 1.5 1.6 2.2
1.2 2.5.
Zet de gegevens in de RPG-modus in een lijst:
{2.1 1.2 3.1 4.5 2.3 1.1 2.3 1.5 1.6 2.2 1.2 2.5 } `@LXC
Gebruik de functie STO
Σ om de gegevens in ΣDAT op te slaan.
Opmerking:
u kan eveneens de statistische gegevens invoeren door een
statistische toepassing te starten (zoals Single-var, Frequencies of
Summary stats) en op #EDIT#.te drukken. Di start de Matrixschrijver. Voer
de gegevens in zoals u dat gewoonlijk doet. In dit geval zullen de door u
ingevoerde gegevens, bij het verlaten van de Matrixschrijver, automatisch
worden opgeslagen in
ΣDAT.
Statistieken met één variabele berekenen
We gaan er vanuit dat de enkele gegevensverzameling werd opgeslagen als
een kolomvector in variabele
ΣDAT. Druk op ‚Ù om in de verschillende
STAT-programma’s te activeren. Druk op @@@OK@@ om
1. Single-var.. te selecteren. Er
verschijnt een invoervenster
SINGLE-VARIABLE STATISTICS, met de gegevens
die in de variabele
ΣDAT in het venster als een vector wordt vermeld. Omdat u
maar een kolom heeft, moet het veld
Col: de waarde 1 ervoor hebben. Het veld
Type bepaalt of u met een steekproef of een populatie werkt, de
standaardinstelling is
Sample. Zet de cursor op de horizontale lijn voor de
velden
Mean, Std Dev, Variance, Total, Maximum, Minimum en druk op de
softmenutoets @CHK@ om de maatregelen te selecteren die u als uitkomst van dit
programma wilt. Druk op @@@OK@@@als u klaar bent . De geselecteerde waarden
worden met labels in het scherm van uw rekenmachine vermeld.
Voorbeeld 1
– Voor de gegevens die in het vorige voorbeeld werden
opgeslagen, zijn de statistische resultaten met enkele variabele als volgt:
Gemiddelde: 2.13333333333, Std Afw: 0.964207949406,
Variantie: 0.929696969697

Blz. 18-3
Totaal: 25.6, Maximum: 4.5, Minimum: 1.1
Definities
De gebruikte definities
voor deze hoeveelheden zijn de volgende:
Stel dat u de gegevenspunten s x
1
, x
2
, x
3
, … heeft, die staan voor de
verschillende metingen van dezelfde discrete of continue variabele x. De
verzameling van alle mogelijke waarden van de hoeveelheid x wordt de
populatie
van x genoemd. Een eindige populatie heeft slechts een vast aantal
elementen x
i
. Als de hoeveelheid x staat voor de meting van een continue
hoeveelheid en omdat een dergelijke hoeveelheid in theorie een oneindig getal
kan aannemen, is de populatie van x in dit geval oneindig
. Als u een
subverzameling van een populatie selecteert en deze wordt weergegeven door
de n gegevenswaarde {x
1
, x
2
, …, x
n
}, dan zeggen we dat u een steekproef
van waarden van x heeft geselecteerd.
Steekproeven worden gekenmerkt door een aantal metingen of statistieken
. Er
zijn metingen van centrale tendens
, zoals het gemiddelde, mediaan en modus,
en metingen van spreiding
, zoals het bereik, variantie en de
standaardafwijking.
Metingen van centrale tendens
Het gemiddelde (of rekenkundig gemiddelde)
van de steekproef, ⎯x, wordt
gedefinieerd als de gemiddelde waarde van de elementen van de steekproef,
De waarde
Total die we hierboven kregen, geeft de som van de waarden van
x of
Σx
i
= n⋅⎯x. Dit is de waarde die de rekenmachine geeft onder het kopje
Mean. Andere gemiddelde waarden die in bepaalde toepassingen worden
gebruikt, zijn het geometrisch gemiddelde
, x
g
, of het harmonische gemiddelde,
x
h
, gedefinieerd als:
∑
=
⋅=
n
i
i
x
n
x
1
.
1
.
11
,
1
21
∑
=
=⋅=
n
i
ih
n
ng
xx
xxxx L

Blz. 18-4
Voorbeelden van berekeningen van deze metingen, met behulp van lijsten,
staan in hoofdstuk 8.
De mediaan
is de waarde die de gegevensverzameling in het midden opsplitst
als de elementen in oplopende volgorde zijn gerangschikt. Als u een oneven
getal, n, van geordende elementen heeft, dan is de mediaan van deze
steekproef de waarde in de positie (n+1)/2. Als u een even getal, n, van
elementen heeft, dan is de mediaan het gemiddelde van elementen in de
posities n/2 en (n+1)/2. Hoewel de berekening van de mediaan niet tot de
vooraf geprogrammeerde statistische kenmerken van de rekenmachine behoort,
is het heel eenvoudig een programma te schrijven voor het berekenen van deze
waarde door met lijsten te werken. Als u bijvoorbeeld de gegevens in
ΣDAT wilt
gebruiken om de mediaan te vinden, zet u het volgende programma in de RPN-
modus in (zie hoofdstuk 21 voor meer informatie over het programmeren in
User RPL-taal).:
« nC « RCL
Σ DUP SIZE 2 GET IF 1 > THEN nC COL− SWAP DROP OBJ
1 + ARRY END OBJ OBJ DROP DROP DUP n « LIST SORT IF ‘n
MOD 2 == 0’ THEN DUP ‘n/2’ EVAL GET SWAP ‘(n+1)/2’ EVAL GET + 2 /
ELSE ‘(n+1)/2’ EVAL GET END “Median” TAG » » »
Sla dit programma op onder de naam MED. U ziet hieronder een voorbeeld
van de toepassing van dit programma.
Voorbeeld 2
– Om het programma uit te voeren moet u eerst uw ΣDAT-matrix
voorbereiden. Voer daarna het getal van de kolom in
ΣDAT in waarvan u de
mediaan wilt zoeken. Druk daarna op @@MED@@. Voor de gegevens die nu in
ΣDAT
staan (ingevoerd in een eerder voorbeeld) gebruiken we het programma MED
om te laten zien dat
Median: 2.15.
De modus
van een steekproef wordt beter bepaald door kolomdiagrammen en
daarom zullen we die later behandelen.
Metingen van spreiding
De variantie
(Var) van de steekproef wordt gedefinieerd als
.
De standaardafwijking
(St Dev) van de steekproef is slechts de vierkantswortel
van de variantie, dus s
x
.
∑
=
−⋅
−
=
n
i
ix
xx
n
s
1
22
)(
1
1

Blz. 18-5
Het bereik van de steekproef is het verschil tussen de maximum- en
minimumwaarden van de steekproef. Omdat de rekenmachine via de vooraf
geprogrammeerde statistische functies de maximum- en minimumwaarden van
de steekproef geeft, kunt u het bereik eenvoudig berekenen.
Variatiecoëfficiënt
De variatiecoëfficiënt van een steekproef combineert het gemiddelde, een
meting van centrale tendens, met de standaardafwijking, een meting van
spreiding en wordt als een percentage gedefinieerd als: V
x
= (s
x
/⎯x)100.
Steekproef vs. populatie
De hierboven gebruikte voorgeprogrammeerde statistische functies met een
enkele variabele kunnen worden toegepast op een beperkte populatie door
Type: Population te selecteren in het SINGLE-VARIABLE STATISTICS
scherm voor . Het belangrijkste verschil zit in de waarden van de variantie en
de standaardafwijking die berekend worden met gebruik van n in de noemer
van de variantie i.p.v. (n-1).
Voorbeeld 3
-- Als u de oefening in voorbeeld 1 van dit deel zou herhalen, met
Population in plaats van Sample als het Type, krijgt u dezelfde waarden voor
het gemiddelde, totale, maximum- en minimumwaarde. De variantie en de
standaardafwijking worden echter gegeven door: Variantie: 0.852, Std Afw:
0.923.
Frequentieverdelingen verkrijgen
De toepassing 2. Frequencies.. in het menu STAT kan worden gebruikt om
frequentieverdelingen te krijgen voor een verzameling gegevens. De gegevens
moeten weer in de vorm van een kolomvector zijn opgeslagen in de variabele
ΣDAT. Druk op ‚Ù˜ @@@OK@@@ om te beginnen. Het invoerscherm dat u
krijgt, bevat de volgende velden:
ΣDAT: de matrix met de betreffende gegevens.
Col: de kolom van ΣDAT die wordt onderzocht.
X-Min: de minimale klassengrenzen (standaard = 6.5).
Bin Count: het aantal klassen (standaard = 13).
Bin Width: de uniforme breedte van iedere klasse (standaard = 1).

Blz. 18-6
Definities
Om de betekenis van deze parameters te begrijpen geven we de volgende
definities
: Met een gegeven verzameling van n gegevenswaarden: {x
1
, x
2
, …,
x
n
} die niet in een bepaalde volgorde staan, moeten deze gegevens vaak in
een reeks klassen
worden gegroepeerd door de frequentie of het aantal
waarden voor elke klasse te tellen. (Opmerking: in de rekenmachine worden
klassen benoemd met bins).
Stel dat de klassen of bins worden geselecteerd door het interval (x
bot
, x
top
) op
te delen in k = Bin Count-klassen door een aantal klassengrenzen
te selecteren,
dus {xB
1
, xB
2
, …, xB
k+1
}, zodat klassenummer 1 wordt beperkt door xB
1
-xB
2
,
klassenummer 2 door xB
2
- xB
3,
enz. De laatste klasse, klassenummer k, wordt
beperkt door xB
k
- xB
k +1
.
De waarde van x die overeenkomt met de middelste van elke klasse wordt
klassenmidden
genoemd en wordt gedefinieerd als xM
i
= (xB
i
+ xB
i+1
)/2, voor
i = 1, 2, …, k.
Als de klassen zodanig worden gekozen dat de klassengrootte hetzelfde is, dan
kunnen we de klassengrootte definiëren als de waarde Bin Width = Δx = (x
max
- x
min
) / k,
en de klassengrenzen kunnen worden berekend als xB
i
= x
bot
+ (i - 1) * Δx.
Elk gegevenspunt, x
j
, j = 1, 2, …, n, behoort tot de i-ste klasse, als xB
i
≤ x
j
< xB
i+1
De toepassing 2. Frequencies.. in het menu STAT voert deze frequentietellingen
uit en volgt de waarden die onder de minimum- en boven de maximale
klassengrenzen vallen (d.w.z. de uitbijters
).
Voorbeeld 1
-- Voor een betere weergave van het verkrijgen van
frequentiedelingen maken we een vrij grote gegevensverzameling, bijvoorbeeld
van 200 punten, met de volgende gegevens:
• Stel eerst de generatrice voor willekeurige getallen in met: RDZ(25) in de
ALG-modus of 25 ` RDZ in de RPN-modus (zie hoofdstuk 17).
• Voer het programma in terwijl de rekenmachine in de RPN-modus staat:
« n « 1 n FOR j RAND 100 * 2 RND NEXT n LIST » »

Blz. 18-7
en sla deze op onder de naam RDLIST (RanDom number LIST generator,
generatrice voor willekeurige getallen).
• Genereer de lijst met 200 getallen met RDLIST(200) in de ALG-modus of
200 ` @RDLIST@ in de RPN-modus.
• Gebruik het programma LXC (zie hierboven) om de gegenereerde lijst om
te zetten in een kolomvector.
• Sla de kolomvector op in ΣDAT met de functie STOΣ.
• Haal vervolgens informatie over de enkele variabele op met: ‚Ù
@@@OK@@@. Gebruik Sample als het Type van gegevensverzameling en selecteer
alle opties als resultaten. Het resultaat is:
Gemiddelde: 51.0406, Std Afw: 29.5893…, Variantie: 875.529…
Totaal: 10208.12, Maximum: 99.35, Minimum: 0.13
Deze informatie geeft aan dat onze gegevens variëren van waarden van bijna
nul tot waarden van tegen de 100. Omdat we met hele getallen werken,
kunnen we het bereik van de variantie van de gegevens selecteren als (0,100).
Om een frequentieverdeling te maken, gebruiken we het interval (10,90) dat
we verdelen in 8 bins van ieder 10 breed.
• Selecteer het programma 2. Frequencies.. met ‚Ù˜ @@@OK@@@. De
gegevens zijn al geladen in
ΣDAT en de optie Col zou de waarde 1
moeten bevatten aangezien er maar een kolom staat in
ΣDAT.
• Verander X-Min in 10, Bin Count in 8 en Bin Width in 10. Druk dan op
@@@OK@@@.
In de RPN-modus worden de resultaten in het stapelgeheugen getoond als een
kolomvector op niveau 2 in het stapelgeheugen en een rijvector van twee
componenten op niveau 1 in het stapelgeheugen. De vector op niveau 1 in het
stapelgeheugen is het aantal uitbijters buiten het bereik van de
frequentietelling. Voor dit geval krijgen we de waarden [ 25. 22.], wat betekent
dat er in de
ΣDAT-vector 22 waarden kleiner zijn dan 10 en 22 groter dan 90.
• Druk op ƒ om de vector van uitbijters te verwijderen uit het
stapelgeheugen. Het resterende resultaat is de frequentietelling van de
gegevens. Dit kan worden omgezet in een tabel, zoals u hieronder ziet.
Deze tabel werd voorbereid uit de informatie die we gaven voor het genereren
van de frequentiedeling, hoewel de rekenmachine als enige kolom de
frequentiekolom (f
i
) geeft. De klassennummers en klassengrenzen zijn
eenvoudig te berekenen voor klassen (of bins) van één grootte en de
klassenmidden is alleen maar het gemiddelde van de klassengrenzen voor elke

Blz. 18-8
klasse. Tenslotte krijgen we de cumulatieve frequentie door aan elke waarde in
de laatste kolom, behalve de eerste, de frequentie van de volgende rij toe te
voegen en het resultaat in de laatste kolom van de volgende rij te vervangen.
Voor de tweede klasse is de cumulatieve frequentie 18+15 = 33, terwijl voor
klassenummer 3 de cumulatieve frequentie 33 + 16 = 49 is, enz. De
cumulatieve frequentie staat voor de frequentie van de getallen die kleiner of
gelijk zijn aan de bovenste grens van een klasse.
Met de (kolom) vector van de frequenties die de rekenmachine heeft
gegenereerd, kunt u een cumulatieve frequentievector krijgen door het volgende
programma in de RPN-modus te gebruiken:
« DUP SIZE 1 GET freq k « {k 1} 0 CON cfreq « ‘freq(1,1)’ EVAL
‘cfreq(1,1)’ STO 2 k FOR j ‘cfreq(j-1,1) +freq(j,1)’ EVAL ‘cfreq (j,1)’ STO NEXT
cfreq » » »
Sla deze op onder de naam CFREQ. Gebruik dit programma om een lijst aan
te maken van cumulatieve frequenties (drukpers @CFREQ met het oogmerk zuil
vector van veelvuldigheid ter naar de stapelgeheugen). Het resultaat voor dit
voorbeeld is een kolomvector die de laatste kolom uit de bovenstaande tabel
weergeeft.
Klasse
nnr.
Klasse grens
Klassenm
idden.
Frequentie Cumulatief
i
XB
i
XB
i+1
Xm
i
f
i
frequentie
< XB
1
uitbijter
onder
bereik
25
11020 15 18 18
22030 25 14 32
330 40 35 17 49
440 50 45 17 66
55060 55 22 88
660 70 65 22 110
770 80 75 24 134
k = 8 80 90 85 19 153
>XB
k
uitbijter
s
boven
bereik
22

Blz. 18-9
Kolomdiagrammen
Een kolomdiagram
is een staafdiagram met de frequentietelling als de hoogte
van de staven terwijl de klassengrenzen aan de voet van de staven staan. Als
uw ruwe gegevens (dus de originele gegevens voor de frequentietelling) in de
variabele
ΣDAT staan, kunt u Histogram selecteren als grafiektype en
informatie geven over de beginwaarde van x, het aantal bins en de binbreedte,
om het kolomdiagram te genereren. U kunt de kolomvector ook genereren met
de frequentietelling, zoals we dat in het bovenstaande voorbeeld hebben
gedaan, deze vector in
ΣDAT opslaan en Barplot selecteren als grafiektype. In
hetzelfde voorbeeld tonen we u hoe u de eerste methode kunt gebruiken om
een kolomdiagram te genereren.
Voorbeeld 1
– Met de 200 gegevenspunten die in het bovenstaande voorbeeld
werden gegenereerd (opgeslagen als kolomvector in
ΣDAT), genereert u een
kolomdiagram met de gegevens van X-Min = 10, Bin Count = 16 en Bin Width
= 5.
• Druk eerst op „ô (tegelijkertijd indrukken in de RPN-modus) voor het
scherm PLOT SETUP. Wijzig in dit scherm het Type: in Histogram en
controleer of de optie Col: 1 is geselecteerd. Druk daarna op L@@@OK@@@.
• Druk daarna op „ò (tegelijkertijd indrukken in de RPN-modus) om in
het scherm PLOT WINDOW – HISTOGRAM te komen. Wijzig in dat
scherm de informatie in H-View: 10 90, V-View: 0 15, Bar Width: 5.
• Druk op @ERASE @DRAW@ om het volgende kolomdiagram te genereren:
• Druk op @CANCL om terug te keren naar het vorige scherm. Wijzig de V-view
en Bar Width nog een keer, zodat er nu het volgende staat V-View: 0 30,
Bar Width: 10. Het nieuwe kolomdiagram ziet er op basis van dezelfde
gegevensverzameling nu als volgt uit:

Blz. 18-10
Een diagram van frequentietelling, f
i
, vs. klassenmiddens, xM
i
, noemen we een
frequentiepolygoon. Een diagram van de cumulatieve frequentie vs. de bovenste
grenzen noemen we een cumulatieve frequentieogief. U kunt puntgrafieken
produceren die deze twee diagrammen simuleren door de juiste gegevens in
de kolommen 1 en 2 van een nieuwe
ΣDAT-matrix in te voeren en het Type: te
wijzigen in
SCATTER in het scherm PLOT SETUP.
Gegevens in een functie y = f(x) plaatsen
Het programma 3. Fit data.., als optie 3 beschikbaar in het menu STAT, kan
gebruikt worden om lineaire, logaritmische, exponentiële en machtfuncties in
gegevensverzamelingen te plaatsen (x,y) die worden opgeslagen in de
kolommen van de
ΣDAT-matrix. Dit programma is alleen effectief als er
tenminste twee kolommen in uw
ΣDAT-variabele staan.
Voorbeeld 1
– Geef een lineaire relatie aan de gegevens uit de onderstaande
tabel:
• Voer eerst de twee kolommen met gegevens in de ΣDAT-variabele in met de
matrixschrijver.
• Gebruik de volgende toetsencombinatie om het programma 3. Fit data.. te
activeren: ‚Ù˜˜@@@OK@@@. Het invoerscherm toont de huidige
ΣDAT
die al geladen is. Verander indien nodig het instellingenscherm in de
volgende parameters voor een lineaire aanpassing:
• Druk op @@OK@@ om de gegevens aan te passen. De uitvoer van dit
programma, dat hieronder voor onze gegevensverzameling wordt getoond,
bestaat in de RPN-modus uit de volgende drie lijnen:
3: '0.195238095238 + 2.00857242857*X'
2: Correlation: 0.983781424465
1: Covariance: 7.03
x 012345
y 0.5 2.3 3.6 6.7 7.2 11

Blz. 18-11
Niveau 3 toont de vorm van de vergelijking. In dit geval y = 0.06924 +
0.00383 x. Niveau 2 toont de coëfficiënt van de steekproefcorrelatie en
niveau 1 toont de covariantie van x-y.
Definities
Voor een steekproef van de gegevenspunten (x,y) definiëren we de covariantie
van de steekproef als
De coëfficiënt van de steekproefcorrelatie voor x,y wordt gedefinieerd als
.
Waarbij s
x
, s
y
de standaardafwijkingen zijn van respectievelijk x en y dus
De waarden s
xy
en r
xy
zijn respectievelijk de "Covariantie" en "Correlatie",
verkregen door het gebruik van de functie "Fit data" van de rekenmachine.
Gelineariseerde relaties
Veel kromlijnige relaties worden ‘rechter’ en krijgen een lineaire vorm. De
verschillende modellen voor bijvoorbeeld gegevensaanpassing in de
rekenmachine, kunnen worden gelineariseerd zoals in de onderstaande tabel
wordt beschreven.
Onafh. Afh.
Type Werkelijk Gelineariseerd variabele Variabele Covar.
aanpassing Model Model ξη
s
ξη
Lineair y = a + bx [zelfde] x y
s
xy
Log. y = a + b ln(x) [zelfde] ln(x) y
s
ln(x),y
Exp.
y = a e
bx
ln(y) = ln(a) + bx x ln(y)
s
x,ln(y)
Macht
y = a x
b
ln(y) = ln(a) + b ln(x) ln(x) ln(y)
s
ln(x),ln(y)
))((
1
1
1
yyxx
n
s
i
n
i
ixy
−−
−
=
∑
=
yx
xy
xy
ss
s
r
⋅
=
2
1
2
)(
1
1
xx
n
s
n
i
ix
−
−
=
∑
=
2
1
2
)(
1
1
yy
n
s
n
i
iy
−
−
=
∑
=

Blz. 18-12
De covariantie van de steekproef van ξ,η wordt gegeven door
We definiëren de steekproefvarianties van respectievelijk ξ en η als
De coëfficiënt van de steekproefcorrelatie r
ξη
is
De algemene vorm voor de regressievergelijking is η = A + Bξ.
Beste gegevensaanpassing
De rekenmachine kan bepalen welke lineaire of gelineariseerde relaties de
beste aanpassing bieden voor een verzameling van gegevenspunten van (x,y).
We illustreren het gebruik van deze functie met een voorbeeld. Stel dat u wilt
weten welke functies voor gegevensaanpassing de beste aanpassing voor de
volgende gegevens geeft:
Voer de gegevens eerst in als een matrix, via de matrixeditor en het invoeren
van de gegevens, of door twee lijsten met gegevens die overeenkomen met x
en y in te voeren en het programma CRMC te gebruiken (zie hoofdstuk 10). Sla
deze matrix daarna op in de statistische matrix ΣDAT met de functie STOΣ.
Start daarna de toepassing voor de gegevensaanpassing met:
‚Ù˜˜@@@OK@@@. Het beeldscherm toont de huidige ΣDAT, die al geladen
is. Verander indien nodig het instellingenscherm in de volgende parameters:
x 0.2 0.5 1 1.5 2 4 5 10
y 3.162.732.121.651.290.470.290.01
))((
1
1
ηηξξ
ξη
−−
−
=
∑
ii
n
s
2
1
2
)(
1
1
ξξ
ξ
−
−
=
∑
=
n
i
i
n
s
2
1
2
)(
1
1
ηη
η
−
−
=
∑
=
n
i
i
n
s
ηξ
ξη
ξη
ss
s
r
⋅
=

Blz. 18-13
Druk op @@@OK@@@ voor:
3: '3.99504833324*EXP(-.579206831203*X)'
2: Correlation: -0.996624999526
1: Covariance: -6.23350666124
De beste aanpassing voor de gegevens is dus y = 3.995 e
-0.58⋅x
.
Aanvullende samenvattende statistieken verkrijgen
De toepassing 4. Summary stats.. in het menu STAT kan handig zijn bij
sommige berekeningen voor steekproefstatistieken. Druk nogmaals op ‚Ù
om te beginnen, ga naar de vierde optie met de pijltoets omlaag ˜ en druk
op @@@OK@@@. Het invoerscherm dat verschijnt, bevat de volgende velden:
ΣDAT: de matrix met de betreffende gegevens.
X-Col, Y-Col: deze opties zijn alleen van toepassing wanneer er meer dan
twee kolommen in de ΣDAT-matrix staan. Standaard is de
kolom x de kolom 1 en de kolom y de kolom 2.
_ΣX _ ΣY…: samenvattende statistieken die u kunt kiezen als resultaat van
dit programma door het betreffende veld te kiezen met
[CHK] wanneer dat veld is geselecteerd.
Veel van deze samenvattende statistieken worden gebruikt om statistieken van
twee variabelen (x,y) te berekenen die gerelateerd kunnen zijn aan een functie
y = f(x). Daarom kan dit programma opgevat worden als een compagnon voor
het programma
3. Fit data..
Voorbeeld 1 – Haal alle samenvattende statistieken voor de huidige x-y-
gegevens in ΣDAT op.
• Gebruik om de optie summary stats… te activeren:
‚Ù˜˜˜@@@OK@@@
• Selecteer de kolomnummers behorende bij de x- en y-gegevens, dus X-Col:
1 en Y-Col: 2.
• Selecteer alle opties voor de uitvoer (_ΣX, _ΣY, enz.) met de toets @CHK@
• Druk op @@@OK@@@ om de volgende resultaten te verkrijgen:
ΣX: 24.2, ΣY: 11.72, ΣX2: 148.54, ΣY2: 26.6246, ΣXY: 12.602, NΣ:8

Blz. 18-14
Berekening van percentielen
Percentielen zijn metingen die een gegevensverzameling in 100 delen opdelen.
De basisprocedure voor het berekenen van de 100⋅p-de percentiel (0 < p < 1)
in een steekproef met grootte n is als volgt:
1. Sorteer de n observaties van klein naar groot.
2. Bepaal het product n⋅p
A. Als n⋅p geen geheel getal is, rondt u de waarde omhoog af tot het
volgende gehele getal en zoekt u de bijbehorende gesorteerde
waarde.
B. Als n⋅p een geheel getal is, bijvoorbeeld k, bereken dan het
gemiddelde van de gesorteerde observaties k-de en (k-1)-de.
Dit algoritme kan worden ingevoerd in het volgende programma dat in de RPN-
modus wordt ingevoerd (zie hoofdstuk 21 voor informatie over programmeren):
« SORT DUP SIZE p X n « n p * k « IF k CEIL k FLOOR - NOT THEN X k
GET X k 1 + GET + 2 / ELSE k 0 RND X SWAP GET END » » »
die we opslaan in variabele %TILE (percent-tile: percentiel). Voor dit
programma moet als invoer een waarde p binnen 0 en 1 hebben, die het
percentiel 100p en een lijst met waarden weergeven. Het programma geeft het
percentiel 100p van de lijst.
Voorbeeld 1 – Bepaal het percentiel 27% van de lijst { 2 1 0 1 3 5 1 2 3 6 7
9}. Voer in de RPN-modus in: 0.27 ` { 2 1 0 1 3 5 1 2 3 6 7 9} `
@%TILE. Voer in de ALG-modus in: %TILE(0.27,{2,1,0,1,3,5,1,2,3,6,7,9}. Het
resultaat is 1.
Opmerking: het menu STAT bevat nog twee toepassingen, namelijk
5. Hypth.
tests..
en 6. Conf. Interval.. Deze twee toepassingen worden later in dit hoofd-
stuk behandeld.
Opmerking: afrondregel tot gehele getallen, voor een niet-geheel getal x.yz…,
als y ≥ 5, omhoog afronden tot x+1; als y < 5, omhoog afronden tot x.

Blz. 18-15
Het softmenu STAT
Alle vooraf geprogrammeerde statistische functies die hierboven worden
beschreven, zijn toegankelijk via een softmenu,STAT. Het softmenu STAT is in de
RPN-modus toegankelijk via het commando: 96 MENU
U kunt uw eigen programma maken, bijvoorbeeld @STATm, om het softmenu STAT
direct te activeren. De inhoud van dit programma is eenvoudig: « 96 MENU ».
Het softmenu STAT bevat de volgende functies:
Als u op de toets drukt die bij een van deze menu’s hoort, verschijnen
verschillende functies, zie hieronder.
Het submenu DATA
Het submenu DATA bevat functies voor het bewerken van de statistiekmatrix
ΣDATA:
De bewerking van deze functies is als volgt:
Σ+ : voegt eenrij toe op niveau 1 aan de onderzijde van de ΣDATA-
matrix.
Σ- : verwijdert de laatste rij in de ΣDATA-matrix en plaats deze op
niveau 1 van het stapelgeheugen.
De aangepaste ΣDATA-matrix blijft in het geheugen.
CLΣ : wist de huidige ΣDATA-matrix.
ΣDAT : plaatst inhoud van de huidige ΣDATA-matrix op niveau 1 van het
stapelgeheugen.
„ΣDAT : slaat de matrix op op niveau 1 van het stapelgeheugen in de
ΣDATA-matrix.
Het submenu ΣPAR
Het submenu ΣPAR bevat functies voor het aanpassen van statistische
parameters:

Blz. 18-16
De volgende parameters worden weergegeven:
Xcol: geeft kolom van ΣDATA voor x weer (Standaard: 1)
Ycol: geeft kolom van ΣDATA voor y weer (Standaard: 2)
Intercept: toont snijpunt van de meest recente gegevensaanpassing (Standaard:
0)
Slope: toont richtingscoëffiënt van de meest recente gegevensaanpassing
(Standaard: 0)
Model: toont huidige model gegevensaanpassing (Standaard: LINFIT)
De functies van de softmenutoetsen werken als volgt:
XCOL : ingevoerd als n @XCOL, wijzigt Xcol in n.
YCOL : ingevoerd als n @YCOL, wijzigt Ycol in n.
ΣPAR : toont statistische parameters.
RESET : reset parameters naar standaardwaarden
INFO : toont statistische parameters
Het submenu MODL in ΣPAR
Dit submenu bevat functies waarmee u het model van de gegevensaanpassing
kunt wijzigen in LINFIT, LOGFIT, EXPFIT, PWRFIT of BESTFIT door op de
bijbehorende toets te drukken.
Het submenu 1VAR
Het submenu 1VAR bevat functies voor het berekenen van de statistieken voor
kolommen in de ΣDATA-matrix.
Dit zijn de beschikbare functies:
TOT : toont de som van elke kolom in de ΣDATA-matrix.
MEAN : toont het gemiddelde van elke kolom in de ΣDATA-matrix.
SDEV : toont de standaardafwijking van elke kolom in de ΣDATA-matrix.
MAXΣ : toont de maximumwaarde van elke kolom in de ΣDATA-matrix.
MINΣ : toont het gemiddelde van elke kolom in de ΣDATA-matrix.

Blz. 18-17
BINS : wordt gebruikt als x
s
, Δx, n [BINS], geeft frequentiedeling voor
gegevens in Xcol-kolom in de ΣDATA-matrix met de frequentiebins
gedefinieerd als [x
s
,x
s
+Δx], [x
s
,x
s
+2Δx],…, [x
s
,x
s
+nΔx].
VAR : toont de variantie van elke kolom in de ΣDATA-matrix.
PSDEV : toont standaardafwijking voor populatie (op basis van n en niet (n-1))
van elke kolom in de ΣDATA-matrix.
PVAR : toont de populatievariantie van elke kolom in de ΣDATA-matrix.
MINΣ : toont het gemiddelde van elke kolom in de ΣDATA-matrix.
Het submenu PLOT
Het submenu PLOT bevat functies voor het produceren van diagrammen met de
gegevens in de ΣDATA-matrix.
Dit zijn de functies:
BARPL: produceert een staafdiagram met gegevens in de Xcol-kolom van de
ΣDATA-matrix.
HISTP: produceert een kolomdiagram van de gegevens in de Xcol-kolom in de
ΣDATA-matrix, met de standaardbreedte die overeenkomt met 13 bins
tenzij de bingrootte is aangepast met de functies BINS in het submenu
1VAR (zie hierboven).
SCATR: produceert een puntgrafiek met de gegevens in de Ycol-kolom in de
ΣDATA-matrix vs. de gegevens in de Xcol-kolom van de ΣDATA-matrix.
De geplaatste vergelijking wordt opgeslagen in de variabele EQ.
Het submenu FIT
Het submenu FIT bevat functies voor het plaatsen van vergelijkingen in de
kolommen Xcol en Ycol van de ΣDATA-matrix.
De functies in dit submenu zijn:
ΣLINE : geeft de vergelijking die overeenkomt met de meest recentte
aanpassing.
LR : geeft het snijpunt en de richtingscoëffiënt van de meest recentte
aanpassing.

Blz. 18-18
PREDX : wordt gebruikt als y @PREDX, zoekt x met y gegeven voor de
aanpassing y = f(x).
PREDY : wordt gebruikt als x @PREDY, zoekt y met x gegeven voor de
aanpassing y = f(x).
CORR : geeft de correlatiecoëfficiënt voor de meest recentte aanpassing.
COV : geeft de steekproefcovariantie voor de meest recentte aanpassing.
PCOV : geeft de populatiecovariantie voor de meest recentte aanpassing.
Het submenu SUMS
Het submenu SUMS bevat functies voor het ophalen van samenvattende
statistieken van de gegevens in de kolommen Xcol en Ycol van de ΣDATA-
matrix.
ΣX : geeft de som van de waarden in de Xcol-kolom.
ΣY : geeft de som van de waarden in de Ycol-kolom.
ΣX^2 : geeft de som van de kwadraten van de waarden in de Xcol-kolom.
ΣY^2 : geeft de som van de kwadraten van de waarden in de Ycol-kolom.
ΣX*Y : geeft de som van x⋅y, dus de producten van de gegevens in de
kolommen Xcol en Ycol.
NΣ : geeft het aantal kolommen in de ΣDATA-matrix.
Voorbeeld van handelingen in het menu STAT
ΣDATA is de matrix die op de volgende pagina wordt getoond.
• Voer de matrix in op niveau 1 van het stapelgeheugen met de matrixeditor.
• Zo slaat u de matrix op in ΣDATA: @)DATA „ @£DAT
• Bereken de statistieken van elke kolom: @)STAT @)1VAR:
@TOT geeft [38.5 87.5 82799.8]
@MEAN geeft [5.5. 12.5 11828.54…]
@SDEV geeft [3.39… 6.78… 21097.01…]
@MAX£ geeft [10 21.5 55066]
@MIN£ geeft [1.1 3.7 7.8]
L @VAR geeft [11.52 46.08 445084146.33]
@PSDEV geeft [3.142… 6.284… 19532.04…]
@PVAR geeft [9.87… 39.49… 381500696.85…]

Blz. 18-19
• Gegevens:
• Genereer een puntgrafiek van de gegevens in kolommen 1 en 2 en plaats
er een rechte lijn in:
@)STAT @)£PAR @RESET reset statistische parameters
L @)STAT @PLOT @SCATR produceert de puntgrafiek
@STATL tekent de gegevens in als een rechte lijn
@CANCL keert terug naar de hoofdweergave
• Bepaal de aanpassingsvergelijking en enkele statistieken ervan:
@)STAT @)FIT@ @£LINE geeft
'1.5+2*X'
@@@LR@@@ geeft Intercept: 1.5, Slope: 2
3 @PREDX geeft 0.75
⎥
⎥
⎥
⎥
⎥
⎥
⎥
⎥
⎥
⎦
⎤
⎢
⎢
⎢
⎢
⎢
⎢
⎢
⎢
⎢
⎣
⎡
550665.210.10
247439.192.9
22451.158.6
6125.125.5
259.52.2
1019.87.3
8.77.31.1

Blz. 18-20
1 @PREDX geeft 3.50
@CORR geeft 1.0
@@COV@@ geeft 23.04
L@PCOV geeft 19.74…
• Haal samenvattende statistieken op voor gegevens in de kolommen 1 en 2:
@)STAT @)SUMS:
@@@£X@@ geeft 38.5
@@@£Y@@ geeft 87.5
@@£X2@ geeft 280.87
@@£Y2@ geeft 1370.23
@@£XY@ geeft 619.49
@@@N£@@ geeft 7
• Pas de gegevens aan met kolommen 1 (x) en 3 (y) met behulp van een
logaritmische aanpassing:
L @)STAT @)£PAR 3 @YCOL selecteert Ycol = 3
@)MODL @LOGFI selecteert Model = Logfit
L @)STAT @PLOT @SCATR produceert de puntgrafiek van y vs. x
@STATL toont lijn voor log-aanpassing
De log-aanpassing is duidelijk geen goede keuze.
@CANCL keert terug naar het normale beeldscherm.
• Selecteer de beste aanpassing met:

Blz. 18-21
@)STAT @£PAR @)MODL @BESTF toont EXPFIT als de beste aanpassing voor
deze gegevens
L@)STAT @)FIT @£LINE geeft '2.6545*EXP(0.9927*X)'
@CORR geeft 0.99995… (goede correlatie)
2300 @PREDX geeft 6.8139
5.2 @PREDY geeft 463.33
L @)STAT @PLOT @SCATR produceert de puntgrafiek van y vs. x
@STATL toont de lijn voor log-aanpassing
• Keer als volgt terug naar het menu STAT: L@)STAT
• Keer als volgt terug naar het variabelenmenu: J.
Betrouwbaarheidsintervallen
Statistische inferentie is het proces van het maken van conclusies over een
populatie op basis van de informatie van de steekproefgegevens. De
steekproefgegevens hebben alleen maar betekenis als de steekproef willekeurig
is, dus de selectie van een bepaalde steekproef moet dezelfde
waarschijnlijkheid hebben als die van andere mogelijke steekproeven van een
bepaalde populatie. Nu volgen enkele begrippen die relevant zijn voor het
concept van de willekeurige steekproef:
• Populatie: verzameling van alle denkbare observaties van een proces of
attribuut van een onderdeel.
• Steekproef: subverzameling van een populatie.

Blz. 18-22
• Willekeurige steekproef: een steekproef die representatief is voor de
populatie.
• Willekeurige variabele: echt-gewaardeerde functie gedefinieerd op een
steekproefruimte. Kan discreet of continu zijn.
Als de populatie een bepaalde waarschijnlijkheidsverdeling volgt die
afhankelijk is van een parameter θ, dan kan er een willekeurige steekproef
van observaties (X
1
,X
2
,X
3
,... , X
n
), van grootte n, worden gebruikt om θ te
schatten.
• Verdeling van de steekproef: de gekoppelde kansverdeling van X
1
,X
2
,X
3
,...
, X
n
.
• Een statistiek: elke functie van de observaties die meetbaar is en geen
onbekende parameters bevat. Een statistiek is een willekeurige variabele
die een middel voor schatting biedt.
• Puntschatting: als een enkele waarde van de parameter θ wordt geleverd.
• Betrouwbaarheidsinterval: een numeriek interval met de parameter θ op
een bepaald waarschijnlijkheidsniveau.
• Schattingsfunctie: regel of methode voor het schatten van parameter θ.
• Schatting: waarde die de schattingsfunctie geeft in een bepaalde
toepassing.
Voorbeeld 1
-- X staat voor de tijd (uren) die nodig is voor de voltooiing van een
bepaald productieproces. Gegeven wordt de volgende steekproef met waarden
van X: 2.2 2.5 2.1 2.3 2.2. De populatie waaruit deze steekproef is
genomen, is de verzameling van alle mogelijke waarden van de
verwerkingstijd en daarom is het een oneindige populatie. Stel dat de
populatieparameter die we proberen te schatten de gemiddelde waarde, μ, is.
We gebruiken als schattingsfunctie de gemiddelde waarde van de steekproef,
⎯X, gedefinieerd door (een regel):
Voor de betreffende steekproef is de geschatte μ de steekproefstatistiek⎯x =
(2.2+2.5+2.1+2.3+2.2)/5 = 2.26. Deze enkele waarde van ⎯X, namelijk ⎯x
= 2.26, vormt een puntschatting van de populatieparameter μ.
Schatting van betrouwbaarheidsintervallen
Het volgende niveau van inferentie van puntschatting is de intervalschatting,
dus in plaats van een enkele waarde van een schattingsfunctie, geven we twee
statistieken, a en b, die een interval met de parameter θ definiëren met een
∑
=
⋅=
n
i
i
X
n
X
1
.
1

Blz. 18-23
bepaald waarschijnlijkheidsniveau. De eindpunten van het interval noemen we
betrouwbaarheidsgrenzen en het interval (a,b) noemen we het
betrouwbaarheidsinterval.
Definities
Stel dat (C
l
,C
u
) een betrouwbaarheidsinterval is met een onbekende parameter
θ.
• Het betrouwbaarheidsniveau of de betrouwbaarheidscoëfficiënt is de
hoeveelheid (1-α), waarbij 0 < α < 1, zodat P[C
l
< θ < C
u
] = 1 - α, waarbij
P[ ] staat voor een kans (zie hoofdstuk 17). De vorige uitdrukking definieert
de zogenaamde tweezijdige betrouwbaarheidsgrens.
• Een lager eenzijdig betrouwbaarheidsinterval wordt gedefinieerd als Pr[C
l
< θ] = 1 - α.
• Een hoger eenzijdig betrouwbaarheidsinterval wordt gedefinieerd als Pr[θ
< C
u
] = 1 - α.
• De parameter α staat bekend als het significantieniveau. Typische waarden
van α zijn 0.01, 0.05, 0.1, behorende bij de betrouwbaarheidsniveaus
van respectievelijk 0.99, 0.95 en 0.90.
Betrouwbaarheidsintervallen voor het populatiegemiddelde als de
populatievariantie bekend is
Stel dat ⎯X het gemiddelde is van een willekeurige steekproef met de grootte n,
opgemaakt uit een oneindige populatie met bekende standaardafwijking σ.
Het centrale, tweezijdige betrouwbaarheidsinterval 100(1-α) % [dus 99%,
95%, 90%, enz.] voor het populatiegemiddelde μ is (⎯X−z
α/2
⋅σ/√n , ⎯X+z
α/
2
⋅σ/√n ), waarbij z
α/2
een standaard normale variabele is die wordt
overschreden met een waarschijnlijkheid van α /2. De standaardfout van het
steekproefgemiddelde, ⎯X, is ⋅σ/√n.
De eenzijdige bovenste en onderste 100(1-α) % betrouwbaarheidsgrenzen
voor het populatiegemiddelde μ zijn respectievelijk X+z
α
⋅σ/√n en ⎯X−z
α
⋅σ/√n.
Een onderste, eenzijdige betrouwbaarheidsinterval wordt gedefinieerd als (-∞ ,
X+z
α
⋅σ/√n) en een bovenste, eenzijdige betrouwbaarheidsinterval als (X−z
α
⋅σ/
√n,+∞). U ziet dat we in de laatste twee intervallen de waarde z
α
, en niet z
α/2
hebben gebruikt.
Over het algemeen wordt de waarde z
k
in de standaard normale verdeling
gedefinieerd als de waarde van z waarvan de kans op overschrijding k is, dus

Blz. 18-24
Pr[Z>z
k
] = k of Pr[Z<z
k
] = 1 – k. De normale verdeling werd beschreven in
hoofdstuk 17.
Betrouwbaarheidsintervallen voor het populatiegemiddelde als de
populatievariantie onbekend is
Stel dat ⎯X en S respectievelijk het gemiddelde en de standaardafwijking zijn
van een willekeurige steekproef met de grootte n, opgemaakt uit een oneindige
populatie die de normale verdeling met onbekende standaardafwijking σ. Het
centrale, tweezijdige betrouwbaarheidsinterval van 100⋅(1−α) % [dus 99%,
95%, 90%, enz.] voor het populatiegemiddelde μ is (⎯X− t
n-1, α/2
⋅S /√n , ⎯X+
t
n-1, α/2
⋅S/√n ), waarbij t
n-1, α/2
de student-t-variabele is met ν = n-1
vrijheidsgraden en waarschijnlijkheid α/2 van overschrijding.
De eenzijdige bovenste en onderste betrouwbaarheidsgrenzen van 100⋅ (1-α)
% voor het populatiegemiddelde μ zijn respectievelijk
X + t
n-1, α/2
⋅S/√n en ⎯X− t
n-1, α/2
⋅S /√n.
Kleine steekproeven en grote steekproeven
Het gedrag van de Student-t-verdeling is zodanig dat voor n>30 de verdeling
niet te onderscheiden is van de standaard normale verdeling. Voor
steekproeven die groter zijn dan 30 elementen waarvan de populatievariantie
onbekend is, kunt u hetzelfde betrouwbaarheidsinterval gebruiken als wanneer
de populatievariantie bekend is, maar vervangt u σ door S. Steekproeven
waarvoor geldt n>30 worden meestal grote steekproeven genoemd, anders
zijn het kleine steekproeven.
Betrouwbaarheidsinterval voor een proportie
Een discrete willekeurige variabele X volgt een Bernoulli-verdeling als X slechts
twee waarden kan aannemen, X = 0 (mislukking) en X = 1 (succes). Als X ~
Bernoulli(p) is, waarbij p de kans op succes is, dan is de gemiddelde waarde
of verwachting van X E[X] = p en is de variantie Var[X] = p(1-p).
Als een experiment met X n wordt herhaald en er worden k succesvolle
uitkomsten gemeld, dan wordt een schatting van p gegeven door p’= k/n,
terwijl de standaardfout van p’ σ
p’
= √(p⋅(1-p)/n) is. In de praktijk vervangt de
steekproefschatting voor p, dus p’, p in de formule voor standaardfouten.
Voor grotere steekproeven, n>30 en n⋅p > 5 en n⋅(1-p)>5 is de
steekproefverdeling bijna normaal. Daarom is het centrale, tweezijdige

Blz. 18-25
betrouwbaarheidsinterval van 100(1-α) % voor het populatiegemiddelde p
(p’+z
α/2
⋅σ
p’
, p’+z
α/2
⋅σ
p’
). Voor een kleine steekproef (n<30) kan het interval
worden geschat als (p’-t
n-1,α/2
⋅σ
p’
,p’+t
n-1,α/2
⋅σ
p’
).
Steekproefverdeling van verschillen en statistieksommen
Stel dat S
1
en S
2
onafhankelijke statistieken zijn van twee populaties op basis
van steekproeven van de respectievelijke grootten n
1
en n
2
. En stel daarbij dat
de respectievelijke gemiddelden en standaardfouten van de steekproefverdeling
van die statistieken respectievelijk μ
S1
en μ
S2
en σ
S1
en σ
S2
zijn. De verschillen
tussen de statistieken van de twee populaties, S
1
-S
2
, hebben een
steekproefverdeling met gemiddelde μ
S1−S2
= μ
S1
- μ
S2
en standaardfout σ
S1−
S2
= (σ
S1
2
+ σ
S2
2
)
1/2
. Daarnaast heeft de som van de statistieken T
1
+T
2
een
gemiddelde μ
S1+S2
= μ
S1
+μ
S2
, en standaardfout σ
S1+S2
= (σ
S1
2
+ σ
S2
2
)
1/2
.
Schattingsfuncties voor het gemiddelde en de standaardafwijking van het
verschil en de som van de statistieken S
1
en S
2
worden gegeven als:
In deze uitdrukkingen zijn ⎯X
1
en ⎯X
2
de waarden van de statistieken S
1
en S
2
van steekproeven die zijn genomen van de twee populaties, en zijn σ
S1
2
en
σ
S2
2
de varianties van de populaties van de statistieken S
1
en S
2
waaruit de
steekproeven zijn genomen.
Betrouwbaarheidsintervallen voor sommen en verschillen in
gemiddelde waarden
Als de populatievarianties σ
1
2
en σ
2
2
bekend zijn, dan worden de
betrouwbaarheidsintervallen voor het verschil en de som van de gemiddelde
waarden van de populatie, dus μ
1
±μ
2
, gegeven als:
2
2
2
1
2
1
21
2121
ˆ
,
ˆ
nn
XX
SS
SSSS
σσ
σμ
+=±=
±±
⎟
⎟
⎠
⎞
⎜
⎜
⎝
⎛
+⋅+±+⋅−±
2
2
2
1
2
1
2/21
2
2
2
1
2
1
2/21
)(,)(
nn
zXX
nn
zXX
σσσσ
αα

Blz. 18-26
Voor grotere steekproeven, dus n
1
> 30 en n
2
> 30 en onbekende maar gelijke
populatievarianties σ
1
2
= σ
2
2
, worden de betrouwbaarheidsintervallen voor het
verschil en de som van de gemiddelde waarden van de populaties, dus μ
1
±μ
2
,
gegeven door:
Als een van de steekproeven klein is, dus n
1
< 30 of n
2
< 30 en met de
onbekende, maar gelijke populatievarianties σ
1
2
= σ
2
2
, kunnen we een
“gepoolde” schatting krijgen van de variantie van μ
1
±μ
2
, want s
p
2
= [(n
1
-
1)⋅s
1
2
+(n
2
-1)⋅s
2
2
]/( n
1
+n
2
-2).
In dit geval worden de gecentreerde betrouwbaarheidsintervallen voor de som
en het verschil van de gemiddelde waarde van de populaties, dus μ
1
±μ
2
,
gegeven als:
waarbij ν = n
1
+n
2
-2 het aantal vrijheidsgraden in de Student-t-verdeling is.
In de laatste twee opties hebben we gespecificeerd dat de populatievarianties,
hoewel ze onbekend zijn, gelijk moeten zijn. Dat is het geval waarin de twee
steekproeven worden genomen uit de dezelfde populatie of uit twee populaties
waarvan we vermoeden dat ze dezelfde populatievariantie hebben. Als we
echter vermoeden dat de twee onbekende populatievarianties anders zijn, dan
kunnen we het volgende betrouwbaarheidsinterval gebruiken
waarbij de geschatte standaardafwijking voor de som of het verschil het
volgende is
.)(,)(
2
2
2
1
2
1
2/21
2
2
2
1
2
1
2/21
⎟
⎟
⎠
⎞
⎜
⎜
⎝
⎛
+⋅+±+⋅−±
n
S
n
S
zXX
n
S
n
S
zXX
αα
()
2
2/,21
2
2/,21
)(,)(
pp
stXXstXX ⋅+±⋅−±
αναν
()
2
2/,21
2
2/,21
2121
)(,)(
XXXX
stXXstXX
±±
⋅+±⋅−±
αναν
2
2
2
1
2
1
21
n
s
n
s
s
XX
+=
±

Blz. 18-27
en n, de vrijheidsgraden van de t-variabele, worden berekend met de gehele
waarde die het dichtst bij ligt bij
Betrouwbaarheidsintervallen bepalen
De toepassing 6. Conf Interval is toegankelijk via ‚Ù—@@@OK@@@. De
toepassing biedt de volgende opties:
Deze opties dienen als volgt geïnterpreteerd te worden:
1. Z-INT: 1 μ. : Betrouwbaarheidsinterval van een enkelvoudige steekproef
voor het populatiegemiddelde μ met bekende
populatievariantie of voor grote steekproeven met een
onbekende populatievariantie.
2. Z-INT: μ1−μ2. : Betrouwbaarheidsinterval voor het verschil van het
populatiegemiddelde μ
1
- μ
2
met bekende
populatievarianties of voor grote steekproeven met
onbekende populatievarianties.
3. Z-INT: 1 p. : Betrouwbaarheidsinterval van een steekproef voor de
proportie p voor grote steekproeven met een onbekende
populatievariantie.
4. Z-INT: p1− p2. : Betrouwbaarheidsinterval voor het verschil van twee
proporties p
1
-p
2
voor grote steekproeven met onbekende
populatievarianties.
5. T-INT: 1 μ. : Betrouwbaarheidsinterval van een steekproef voor het
populatiegemiddelde μ voor kleine steekproeven met een
onbekende variantie.
6. T-INT: μ1−μ2. : Betrouwbaarheidsinterval voor het verschil van het
populatiegemiddelde μ
1
- μ
2
voor kleine steekproeven met
onbekende populatievarianties.
)]1/()/[()]1/()/[(
)]/()/[(
22
2
211
2
1
2
2
2
21
2
1
−+−
+
=
nnSnnS
nSnS
ν

Blz. 18-28
Voorbeeld 1 – Bepaal het gecentreerde betrouwbaarheidsinterval voor het
gemiddelde van een populatie als een steekproef van 60 elementen aangeeft
dat de gemiddelde waarde van de steekproef⎯x = 23.3 is en de
standaarddeviatie s = 5.2 is. Gebruik α = 0.05. Het betrouwbaarheidsniveau is
C = 1-α = 0.95.
Selecteer geval 1 uit het hierboven afgebeelde menu door op @@@OK@@@ te drukken.
Voer de vereiste waarden in in het invoerscherm, zoals hieronder:
Druk op @HELP om een scherm te krijgen waarop de betekenis van het
betrouwbaarheidsinterval uitgelegd wordt aan de hand van willekeurige door
een rekenmachine gegenereerde getallen. Gebruik het pijltoets omlaag ˜
om op het resulterende scherm naar beneden te bladeren. Druk op @@@OK@@@
wanneer u klaar bent met het helpvenster. U keert terug naar het scherm dat
hierboven staat afgebeeld.
Druk op @@@OK@@@ om het betrouwbaarheidsinterval te berekenen. Het
weergegeven resultaat is:
Het resultaat geeft aan dat er een betrouwbaarheidsinterval van 95% is
berekend. De waarde Critical z die in het bovenstaande scherm wordt getoond,
komt overeen met de waarden ±z
α/2
in de formule van het
betrouwbaarheidsinterval (⎯X−z
α/2
⋅σ/√n , ⎯X+z
α/2
⋅σ/√n). De waarden μ Min
en μ Max zijn de onderste en bovenste grenzen van dit interval, dus μ Min =
X−z
α/2
⋅σ/√n en μ Max = ⎯X+z
α/2
⋅σ/√n.

Blz. 18-29
Druk op @GRAPH om een grafische weergave te zien van de informatie van het
betrouwbaarheidsinterval:
De grafiek toont de kansdichtheidsfunctie (pdf: standaard normale verdeling),
de locatie van de kritieke punten ±z
α/2
, de gemiddelde waarde (23.3) en de
corresponderende intervalgrenzen (21.98424 en 24.61576). Druk op @TEXT om
terug te keren naar de vorige resultatenschermen en/of druk op @@@OK@@@ om de
betrouwbaarheidsintervalomgeving te verlaten. De resultaten zullen in het
beeldscherm van de rekenmachine worden geplaatst.
Voorbeeld 2
-- Gegevens van twee steekproeven (steekproeven 1 en 2) geven
aan dat ⎯x
1
= 57.8 en ⎯x
2
= 60.0. De grootten van de steekproeven zijn n
1
=
45 en n
2
= 75. Als bekend is dat de standaardafwijkingen van de populatie σ
1
= 3.2 en σ
2
= 4.5 is, bepalen we een betrouwbaarheidsinterval van 90% voor
het verschil van het populatiegemiddelde, dus μ
1
- μ
2
.
Druk op ‚Ù—@@@OK@@@ om de functie betrouwbaarheidsinterval in de
rekenmachine te activeren. Druk op ˜@@@OK@@@ voor selectie van de optie 2. Z-
INT : μ 1 – μ2.. Voer de volgende waarden in:
Druk op @@@OK@@@als u klaar bent . De resultaten worden als tekst en grafiek
worden hieronder getoond:

Blz. 18-30
De variabele Δμ staat voor μ 1 – μ2.
Voorbeeld 3
– Een onderzoek van de publieke opinie geeft aan dat in een
steekproef van 150 mensen er 60 mensen zijn die voor verhoging van de
grondbelasting voor het financieren van enkele openbare projecten zijn.
Bereken het betrouwbaarheidsinterval van 99% voor de populatieproportie dat
voor de belastingverhoging is.
Druk op ‚Ù—@@@OK@@@ om de functie betrouwbaarheidsinterval in de
rekenmachine te activeren. Druk op ˜˜ @@@OK@@@ voor selectie van de optie 3.
Z-INT: μ 1 – μ2. Voer de volgende waarden in:
Druk op @@@OK@@@ als u klaar bent. De resultaten worden als tekst en grafiek worden
hieronder getoond:
Voorbeeld 4
-- Bereken een betrouwbaarheidsinterval van 90% voor het verschil
tussen twee proporties als steekproef 1 20 successen van de 120 pogingen
aangeeft en steekproef 2 15 successen van de 100 pogingen aangeeft.

Blz. 18-31
Druk op ‚Ù—@@@OK@@@ om de functie betrouwbaarheidsinterval in de
rekenmachine te activeren. Druk op ˜˜˜@@@OK@@@ voor selectie van optie 4.
Z-INT: p1 – p2. Voer de volgende waarden in:
Druk op @@@OK@@@ als u klaar bent. e resultaten worden als tekst en grafiek worden
hieronder getoond:
Voorbeeld 5
– Bereken een betrouwbaarheidsinterval van 95% voor het
gemiddelde van de populatie als een steekproef van 50 elementen een
gemiddelde van 15.5 en een standaardafwijking van 5 heeft. De
standaardafwijking van de populatie is onbekend.
Druk op ‚Ù—@@@OK@@@ om de functie betrouwbaarheidsinterval in de
rekenmachine te activeren. Druk op ——@@@OK@@@ voor de selectie van optie
5. T-INT: μ. Voer de volgende waarden in:
Druk op @@@OK@@@ als u klaar bent. De resultaten worden als tekst en grafiek worden
hieronder getoond:

Blz. 18-32
De afbeelding toont de pdf van de Student-t voor ν = 50 – 1 = 49
vrijheidsgraden.
Voorbeeld 6
-- Bereken het betrouwbaarheidsinterval van 99% voor het verschil
in gemiddelde van twee populaties met de steekproefgegevens:⎯x
1
= 157.8
,⎯x
2
= 160.0, n
1
= 50, n
2
= 55. De standaardafwijkingen van de populatie
zijn s
1
= 13.2, s
2
= 24.5.
Druk op ‚Ù—@@@OK@@@ om de functie betrouwbaarheidsinterval in de
rekenmachine te activeren. Druk op —@@@OK@@@ voor selectie van optie 6. T-INT:
μ1−μ2.. Voer de volgende waarden in:
Druk daarna op @@@OK@@@. De resultaten worden als tekst en grafiek hieronder
getoond:
Deze resultaten gaan er vanuit uit dat de waarden s
1
en s
2
de
standaardafwijkingen van de populatie zijn. Als deze waarden daadwerkelijk
de standaardafwijkingen van de steekproef weergeven, dan moet u dezelfde

Blz. 18-33
waarden net als voorheen invoeren, maar dan met de optie _pooled
geselecteerd. De resultaten zijn dan:
Betrouwbaarheidsintervallen voor de variantie
Om een formule te ontwikkelen voor het betrouwbaarheidsinterval voor de
variantie, introduceren we eerst de steekproefverdeling van de variantie
: Neem
een willekeurige steekproef X
1
, X
2
..., X
n
van onafhankelijke normaal verdeelde
variabelen met gemiddelde μ, variantie σ
2
en steekproefgemiddelde ⎯X. De
statistiek
is een zuivere schatter van de variantie σ
2
.
De hoeveelheid heeft een (chi-
kwadraat)verdeling χ
n-1
2
met ν = n-1 vrijheidsgraden. Het tweezijdige
betrouwbaarheidsinterval van (1-α)⋅100 % wordt gevonden uit
Pr[χ
2
n-1,1-α/2
< (n-1)⋅S
2
/σ
2
< χ
2
n-1,α/2
] = 1- α.
Het betrouwbaarheidsinterval voor de variantie van de populatie σ
2
is daarom
[(n-1)⋅S
2
/ χ
2
n-1,α/2
; (n-1)⋅S
2
/ χ
2
n-1,1-α/2
].
waarbij χ
2
n-1,α/2
en χ
2
n-1,1-α/2
de waarden zijn die een variabele χ
2
met ν =
n-1 vrijheidsgraden overschrijdt met respectievelijk de kansen α/2 en 1- α /2.
∑
=
−⋅
−
=
n
i
i
XX
n
S
1
22
,)(
1
1
ˆ
∑
=
−=⋅−
n
i
i
XX
S
n
1
2
2
2
,)(
ˆ
)1(
σ

Blz. 18-34
De eenzijdige bovenste betrouwbaarheidsgrens voor σ
2
wordt gedefinieerd als
(n-1)⋅S
2
/ χ
2
n-1,1-α
.
Voorbeeld 1
– Bereken het betrouwbaarheidsinterval van 95% voor de
populatievariantie σ
2
op basis van de resultaten van een steekproef van grootte
n = 25 die aangeeft dat de steekproefvariantie s
2
= 12.5 is.
In hoofdstuk 17 gebruiken we de numerieke oplosser om de vergelijking α =
UTPC(γ,x) op te lossen. In dit programma staat γ voor de vrijheidsgraden (n-1)
en staat α voor de kans op overschrijding van een bepaalde waarde van x
(χ
2
), dus Pr[χ
2
> χ
α
2
] = α.
Voor ons huidige voorbeeld geldt α = 0.05, γ = 24 en α = 0.025. Als we de
bovenstaande vergelijking oplossen, krijgen we χ
2
n-1,α/2
= χ
2
24,0.025
=
39.3640770266.
Aan de andere kant wordt de waarde χ
2
n-1,α/2
= χ
2
24,0.975
berekend door de
waarden γ = 24 en α = 0.975 te gebruiken. Het resultaat is χ
2
n-1,1-α/2
=
χ
2
24,0.975
= 12.4011502175.
De ondergrens en bovengrens van het interval zijn (Gebruik de ALG-modus
voor deze berekeningen):
(n-1)⋅S
2
/ χ
2
n-1,α/2
= (25-1)⋅12.5/39.3640770266 = 7.62116179676
(n-1)⋅S
2
/ χ
2
n-1,1-α/2
= (25-1)⋅12.5/12.4011502175 = 24.1913044144
Het betrouwbaarheidsinterval van 95% voor dit voorbeeld is dan:
7.62116179676 < σ
2
< 24.1913044144.
Hypotheses testen
Een hypothese is een verklaring omtrent een populatie (bijvoorbeeld met
betrekking tot het gemiddelde). Acceptatie van de hypothese is gebaseerd op
een statistische test op een steekproef van de populatie. De daaruit
voortkomende actie en de beslissingen die hierover worden genomen worden
hypothesetesten genoemd.

Blz. 18-35
Bij een hypothesetest nemen we een willekeurige steekproef uit de populatie en
maken we een statistische hypothese over de populatie. Als de observaties het
gestelde model of theorie niet ondersteunen, wordt de hypothese verworpen.
Als de observaties de hypothese ondersteunen, dan wordt de hypothese niet
verworpen, maar ook niet meteen geaccepteerd. Bij de beslissing hoort een
significantieniveau α.
Procedure voor hypothesetesten
De procedure voor het toetsen van hypotheses omvat de volgende zes stappen:
1. Stel een nulhypothese, H
0
. Dit is de hypothese die we moeten testen.
Bijvoorbeeld, H
0
: μ
1
-μ
2
= 0, dus we stellen dat de gemiddelde waarde van
populatie 1 en de gemiddelde waarde van populatie 2 hetzelfde zijn. Als
H
0
waar is, ligt een eventueel geobserveerd verschil in gemiddelde aan
fouten in de willekeurige steekproef.
2. Stel een alternatieve hypothese, H
1
. Voor onze hypothese kan dat zijn H
1
:
μ
1
-μ
2
≠ 0 [dit is wat we eigenlijk willen toetsen.]
3. Bepaal of specificeer een teststatistiek, T. In ons voorbeeld wordt T
gebaseerd op het verschil van het geobserveerde gemiddelde, ⎯X
1
-⎯X
2
.
4. Gebruik de bekende (of aangenomen) verdeling van de teststatistiek, T.
5. Definieer een verwerpingsgebied (het kritieke gebied, R) voor de
teststatistiek op basis van een vooraf toegewezen significatieniveau α.
6. Gebruik de geobserveerde gegevens om te bepalen of de berekende
waarde van de teststatistiek binnen of buiten het kritieke gebied valt. Als de
teststatistiek binnen het kritieke gebied valt, dan zeggen we dat de
hoeveelheid die we toetsen significant is bij op het 100α procentniveau.
Opmerking:
Fouten bij hypothesetesten
Bij het testen van hypothesen gebruiken we de begrippen fouten van Type I en
Type II om de gevallen te definiëren waarin een ware hypothese wordt
verworpen of een foute hypothese wordt geaccepteerd (niet verworpen). Stel T
1. Voor ons voorbeeld geeft de alternatieve hypothese H
1
: μ
1
-μ
2
≠ 0 een
zogenaamde tweezijdige toets. Als de alternatieve hypothese H
1
: μ
1
-μ
2
> 0 is
of H
1
: μ
1
-μ
2
< 0, dan hebben we een eenzijdige test.
2. De kans op verwerping van de nulhypothese is gelijk aan het significantien-
iveau, dus Pr[T∈R|H
0
]=α. De notatie Pr[A|B] staat voor de voorwaardelijke
kans op gebeurtenis A als gebeurtenis B zich voordoet.

Blz. 18-36
= waarde van teststatistiek, R = verwerpingsgebied, A = acceptatiegebied, dus
R∩A = ∅ en R∪A = Ω, waarbij jΩ = de parameterruimte voor T en ∅ = de lege
verzameling. De kans dat er een fout van Type I of Type II wordt gemaakt, is de
volgende:
Een ware hypothese verwerpen, Pr[Type I error] = Pr[T∈R|H
0
] = α
Een foute hypothese niet verwerpen, Pr[Type II error] = Pr[T∈A|H
1
] = β
We nemen nu alleen de gevallen waarin we de juiste beslissing maken:
Een ware hypothese niet verwerpen, Pr[Not(Type I error)] = Pr[T∈A|H
0
] = 1 - α
Een foute hypothese verwerpen, Pr[Not(Type II error)] = Pr [T∈R|H
1
] = 1 - β
Het complement van β noemen we de macht van de toets van de nulhypothese
H
0
vs. de alternatieve H
1
. De macht van een toets wordt bijvoorbeeld gebruikt
om een minimale steekproefgrootte te bepalen om zo fouten te beperken.
Waarden α en β selecteren
Een typische waarden voor het significantieniveau (of kans op een fout van
Type I) is α = 0.05, (dus gemiddeld één onjuiste verwerping op 20). Als de
gevolgen van een fout van Type I ernstiger zijn, kunt u beter kleinere waarden
van α kiezen, dus 0.01 of zelfs 0.001.
De waarde van β, dus de kans op een fout van Type II, is afhankelijk van α, de
steekproefgrootte n en van de werkelijke waarde van de getoetste parameter.
De waarde van β wordt bepaald nadat de hypothese is getests. Meestal maken
we een grafiek waarin β of de kracht van de toets (1- β) wordt weergegeven als
een functie van de werkelijke waarde van de getestte parameter. Deze
grafieken noemen we respectievelijk de curven van de keuringskarakteristiek of
de machtsfunctiecurven.
Inferenties voor een gemiddelde
Tweezijdige hypothese
Het probleem is het toetsen van de nulhypothese H
o
: μ = μ
o
, tegen de
alternatieve hypothese H
1
: μ≠ μ
ο
op een betrouwbaarheidsniveau (1-α)100%
of significatieniveau α, met een steekproef van grootte n met een gemiddelde
⎯x en een standaardafwijking s. Deze toets noemen we een tweezijdige toets.
De procedure van deze toets is als volgt:

Blz. 18-37
We berekenen eerst de juiste statistiek voor de toets (t
o
of z
o
), dat doen we als
volgt:
• Als n < 30 en de standaardafwijking van de populatie, σ, is bekend,
dan gebruiken we
• Als n > 30 en σ is bekend, dan gebruiken we z
o
zoals hierboven. Als σ
niet bekend is, vervangen we s door σ in z
o
, dus gebruiken we
• Als n < 30 en s is onbekend, gebruiken we de t-statistiek ,
met ν = n - 1 vrijheidsgraden.
Bereken daarna de P-waarde (een kans) voor z
ο
of t
ο
en vergelijk deze met α
om te beslissen of de nulhypothese wordt verworpen of niet. De P-waarde voor
een tweezijdige toets worden gedefinieerd als
P-waarde = P(|z|>|z
o
|) of P-waarde = P(|t|>|t
o
|).
De criteria voor het toetsen van de hypothese zijn:
• Verwerp H
o
als P-waarde < α
• Verwerp H
o
niet als P-waarde > α.
De P-waarde voor een tweezijdige toets kan als volgt worden berekend met de
kansfuncties in de rekenmachine:
• Met z, P-waarde = 2⋅UTPN(0,1,|z
o
|)
• Met t, P-waarde = 2⋅UTPT(ν,|t
o
|)
Voorbeeld 1
-- Toets de nulhypothese H
o
: μ = 22.5 ( = μ
o
) tegen de alternatieve
hypothese, H
1
: μ ≠22.5, op een betrouwbaarheidsniveau van 95%, dus α =
n
x
z
o
o
/
σ
μ
−
=
ns
x
z
o
o
/
μ
−
=
ns
x
t
o
o
/
μ
−
=

Blz. 18-38
0.05, met een steekproef van grootte n = 25 met een gemiddelde ⎯x = 22.0 en
een standaardafwijking s = 3.5. We gaan er hierbij vanuit dat we de waarde
van de standaardafwijking van de populatie niet kennen en dus berekenen we
een t-statistiek als volgt:
De bijbehorende P-waarde voor n = 25 - 1 = 24 vrijheidsgraden is
P-waarde = 2⋅UTPT(24,-0.7142) = 2⋅0.7590 = 1.518,
omdat 1.518 > 0.05, dus P-waarde > α, kunnen we nulhypothese H
o
niet
verwerpen: μ = 22.0.
Eenzijdige hypothese
Het probleem is het toetsen van de nulhypothese H
o
: μ = μ
o
, tegen de
alternatieve hypothese, H
1
: μ > μ
ο
of H
1
: μ < μ
ο
op een
betrouwbaarheidsniveau (1-α)100% of significantieniveau α, met een
steekproef van grootte n met een gemiddelde x en een standaardafwijking s.
Deze toets noemen we een eenzijdige toets. De procedure voor het uitvoeren
van een eenzijdige toets begint net als de tweezijdige toets met het berekenen
van de juiste statistiek voor de toets (t
o
of z
o
), zoals hierboven wordt
aangegeven.
Daarna gebruiken we de P-waarde met z
ο
of t
ο
en vergelijken we deze met α
om te beslissen of de nulhypothese wordt verworpen of niet. De P-waarde voor
een tweezijdige toets worden gedefinieerd als
P-waarde = P(z > |z
o
|) of P-waarde = P(t > |t
o
|).
De criteria voor het toetsen van de hypothese zijn:
• Verwerp H
o
als P-waarde < α
• Verwerp H
o
niet als P-waarde > α.
U ziet dat de criteria precies hetzelfde zijn als voor de tweezijdige toets. Het
grootste verschil is de manier waarop de P-waarde wordt berekend. De P-
waarde voor een eenzijdige toets kan als volgt worden berekend met de
kansfuncties in de rekenmachine:
7142.0
25/5.3
5.220.22
/
−=
−
=
−
=
ns
x
t
o
o
μ

Blz. 18-39
• Met z, P-waarde = UTPN(0,1,z
o
)
• Met t, P-waarde = UTPT(ν,t
o
)
Voorbeeld 2
-- Toets de nulhypothese H
o
: μ = 22.0 ( = μ
o
) tegen de alternatieve
hypothese, H
1
: μ >22.5, op een betrouwbaarheidsniveau van 95%, dus α =
0.05, met een steekproef van grootte n = 25 met een gemiddelde ⎯x = 22.0 en
een standaardafwijking s = 3.5. We gaan er weer vanuit dat we de waarde
van de standaardafwijking van de populatie niet weten. Daarom is de waarde
van de t-statistiek hetzelfde als bij de tweezijdige toets (hierboven), dus t
o
= -
0.7142 en de P-waarde voor ν = 25 - 1 = 24 vrijheidsgraden is
P-waarde= UTPT(24, |-0.7142|) = UTPT(24, 0.7142) = 0.2409,
omdat 0.2409 > 0.05, dus P-waarde > α, kunnen we nulhypothese H
o
niet
verwerpen: μ = 22.0.
Inferenties met twee gemiddelden
De nulhypothese die moet worden getest is H
o
: μ
1
-μ
2
= δ, met een
betrouwbaarheidsniveau (1-α)100% of significantieniveau α, met twee
steekproeven van grootte, n
1
en n
2
, gemiddelde waarden⎯x
1
en ⎯x
2
, en
standaardafwijkingen s
1
en s
2
. Als de standaardafwijkingen van de populatie
voor de steekproeven, σ
1
en σ
2
, bekend zijn of als n
1
> 30 en n
2
> 30 (grote
steekproeven), dan moet de volgende teststatistiek gebruikt worden:
Als n
1
< 30 of n
2
< 30 (bij tenminste één kleine steekproef), gebruiken we de
volgende teststatistiek:
Tweezijdige hypothese
Als de alternatieve hypothese een tweezijdige hypothese is, dus H
1
: μ
1
-μ
2
≠δ,
dan wordt de P-waarde voor deze toets berekend als
2
2
2
1
2
1
21
)(
nn
xx
z
o
σσ
δ
+
−−
=
21
2121
2
22
2
11
21
)2(
)1()1(
)(
nn
nnnn
snsn
xx
t
+
−+
−+−
−−
=
δ

Blz. 18-40
• Met z, P-waarde = 2⋅UTPN(0,1,|z
o
|)
• Met t, P-waarde = 2⋅UTPT(ν,|t
o
|)
waarbij de vrijheidsgraden voor de t-verdeling worden gegeven als ν = n
1
+ n
2
- 2. De toetscriteria zijn
• Verwerp H
o
als P-waarde < α
• Verwerp H
o
niet als P-waarde > α.
Eenzijdige hypothese
Als de alternatieve hypothese een tweezijdige hypothese is, dus H
1
: μ
1
-μ
2
> δ
of H
1
: μ
1
-μ
2
< δ, dan wordt de P-waarde voor deze toets berekend als:
• Met z, P-waarde = UTPN(0,1, |z
o
|)
• Met t, P-waarde = UTPT(ν,|t
o
|)
De criteria voor het toetsen van de hypothese zijn:
• Verwerp H
o
als P-waarde < α
• Verwerp H
o
niet als P-waarde > α.
Toetsen van gepaarde steekproeven
Als we werken met twee steekproeven van grootte n met gepaarde
gegevenspunten, toetsen we niet de nulhypothese, H
o
: μ
1
-μ
2
= δ, met de
gemiddelde waarden en de standaardafwijkingen van de twee steekproeven,
maar moeten we het probleem benaderen als een enkele steekproef van de
verschillen van de gepaarde waarden. We moeten dus een nieuwe willekeurige
variabele genereren, X = X
1
-X
2
en H
o
: μ = δ, waarbij μ staat voor het
gemiddelde van de populatie voor X. We moeten daarom ⎯x en s krijgen voor
de steekproef van waarden van x. De toets moet daarna worden verwerkt als
een toets met een steekproef met de methoden die we eerder hebben
behandeld.
Inferenties met een proportie
Stel dat we de nulhypothese, H
0
:p = p
0
willen toetsen, waarbij p staat voor de
kans dat we een succesvolle uitkomst in een herhaling van een Bernoulli-proef
halen. Als we de hypothese willen toetsen, voeren we n herhalingen uit van het
experiment en vinden we dat er k succesvolle uitkomsten worden geleverd. Een
schatting van p wordt dus gegeven als p’ = k/n.

Blz. 18-41
De variantie voor de steekproef wordt geschat als s
p
2
= p’(1-p’)/n = k⋅(n-k)/n
3
.
Stel dat de Z-score, Z = (p-p
0
)/s
p
, de standaard normale verdeling volgt, dus Z
~ N(0,1). De specifieke waarde van de statistiek die wordt getoetst, is z
0
= (p’-
p
0
)/s
p
.
We gebruiken de P-waarde nu niet als een criterium voor het accepteren of niet
accepteren van de hypothese, maar we gebruiken de vergelijking tussen de
kritieke waarde van z0 en de waarde van z die overeenkomt met α of α/2.
Tweezijdige toets
Als we een tweezijdige toets gebruiken, vinden we de waarde van z
α/2
uit
Pr[Z> z
α/2
] = 1-Φ(z
α/2
) = α/2 of Φ(z
α/2
) = 1- α/2,
waarbij Φ(z) de cumulatieve verdelingsfunctie (CDF) van de standaard normale
verdeling is (zie hoofdstuk 17).
Verwerp de nulhypothese, H
0
, als z
0
>z
α/2
of als z
0
< - z
α/2
.
Het verwerpingsgebied is dus R = { |z
0
| > z
α/2
}, terwijl het acceptatiegebied
A = {|z
0
| < z
α/2
} is.
Eenzijdige toets
Als we een eenzijdige toets gebruiken, vinden we de waarde van S uit
Pr[Z> z
α
] = 1-Φ(z
α
) = α of Φ(z
α
) = 1- α,
Verwerp de nulhypothese, H
0
, als z
0
>z
α
en H
1
: p>p
0
of als z
0
< - z
α
en H
1
:
p<p
0
.
Het verschil tussen twee proporties toetsen
Stel dat we de nulhypothese, H
0
: p
1
-p
2
= p
0
willen toetsen, waarbij de p’s staat
voor de kans op een succesvolle uitkomst in een herhaling van een Bernoulli-
proef voor twee populaties 1 en 2. Om de hypothese te toetsen voeren we n
1
herhalingen van het experiment uit van populatie 1 en merken we dat er k
1
succesvolle uitkomsten worden behaald. We vinden ook k
2
succesvolle
uitkomsten van n
2
-proeven in steekproef 2. Er worden dus schattingen van p
1
en
p
2
gegeven door respectievelijk p
1
’ = k
1
/n
1
en p
2
’ = k
2
/n
2
.

Blz. 18-42
De varianties voor de steekproeven worden respectievelijk geschat als
s
1
2
= p
1
’(1-p
1
’)/n
1
= k
1
⋅(n
1
-k
1
)/n
1
3
en s
2
2
= p
2
’(1-p
2
’)/n
2
= k
2
⋅(n
2
-k
2
)/n
2
3
.
En de variantie van het verschil tussen de proporties wordt geschat uit: s
p
2
= s
1
2
+ s
2
2
.
Stel dat de Z-score, Z = (p
1
-p
2
-p
0
)/s
p
, de standaard normale verdeling volgt,
dus Z ~ N(0,1). De specifieke waarde van de statistiek die wordt getoetst, is z
0
= (p
1
’-p
2
’-p
0
)/s
p
.
Tweezijdige toets
Als we een tweezijdige toets gebruiken, vinden we de waarde van z
α/2
uit
Pr[Z> z
α/2
] = 1-Φ(z
α/2
) = α/2 of Φ(z
α/2
) = 1- α/2,
waarbij Φ(z) de cumulatieve verdelingsfunctie (CDF) van de standaard normale
verdeling is.
Verwerp de nulhypothese, H
0
, als z
0
>z
α/2
of als z
0
< - z
α/2
.
Het verwerpingsgebied is dus R = { |z
0
| > z
α/2
}, terwijl het acceptatiegebied
A = {|z
0
| < z
α/2
} is.
Eenzijdige toets
Als we een eenzijdige toets gebruiken, vinden we de waarde van z
a
uit
Pr[Z> z
α
] = 1-Φ(z
α
) = α of Φ(z
α
) = 1- α,
Verwerp de nulhypothesen, H
0
, als z
0
>z
α
en H
1
: p
1
-p
2
> p
0
of als z
0
< - z
α
,
en H
1
: p
1
-p
2
<p
0
.
Hypothesetoetsing met vooraf geprogrammeerde functies
In de rekenmachine staan de procedures voor hypothesetoetsingen onder
toepassing 5. Hypoth. tests.., toegankelijk met ‚Ù—— @@@OK@@@.
Net als met de eerder besproken berekening van betrouwbaarheidsintervallen
biedt dit programma de volgende 6 opties:

Blz. 18-43
Deze opties hebben dezelfde betekenis als bij de toepassingen voor
betrouwbaarheidsintervallen:
1. Z-Test: 1 μ. : Hypothesetesten van een steekproef voor het
populatiegemiddelde μ met bekende populatievariantie of
voor grote steekproeven met een onbekende
populatievariantie.
2. Z-Test: μ1−μ2. : Hypothesetesten voor het verschil van het
populatiegemiddelden μ
1
- μ
2
met bekende
populatievarianties of voor grote steekproeven met
onbekende populatievarianties.
3. Z-Test: 1 p. : Hypothesetesten van een steekproef voor de proportie p
voor grote steekproeven met een onbekende
populatievariantie.
4. Z-Test: p1− p2. : Hypothesetesten voor het verschil van twee proporties p
1
-
p
2
voor grote steekproeven met onbekende
populatievarianties.
5. T-Test: 1 μ. : Hypothesetesten van een steekproef voor het
populatiegemiddelde μ voor kleine steekproeven met een
onbekende variantie.
6. T-Test: μ1−μ2. : Hypothesetesten voor het verschil van het
populatiegemiddelde μ
1
- μ
2
voor kleine steekproeven met
onbekende populatievarianties.
Probeer de volgende oefeningen:
Voorbeeld 1
– Voor μ
0
= 150, σ = 10, ⎯x = 158, n = 50 en voor α = 0.05
toets de hypothese H
0
: μ = μ
0
, tegen de alternatieve hypothese H
1
: μ≠μ
0
.
Druk op ‚Ù—— @@@OK@@@ voor toegang tot de functie
betrouwbaarheidsinterval in de rekenmachine. Druk op @@@OK@@@ om optie 1 te
selecteren. Z-Test: 1 μ.
Voer de volgende gegevens in en druk op @@@OK@@@:

Blz. 18-44
Dan wordt u gevraagd de alternatieve hypothese te selecteren. Selecteer μ≠
150. Druk dan op @@@OK@@@. Het resultaat is:
Dan verwerpen we H
0
: μ = 150 tegen H
1
: μ≠150. De test z-waarde is z
0
=
5.656854. De P-waarde is 1.54×10
-8
. De kritieke waarden van ±z
α/2
=
±1.959964 wat overeenkomt met het kritieke x-bereik van {147.2 152.8}.
Deze informatie kan grafisch worden bekeken door op de softmenutoets @GRAPH
te drukken:
Voorbeeld 2
-- Voor μ
0
= 150, ⎯x = 158, s = 10, n = 50, voor α = 0.05, toets
de hypothese H
0
: μ = μ
0
, tegen de alternatieve hypothese H
1
: μ > μ
0
. De
standaardafwijking van de populatie, σ, is niet bekend.
Druk op ‚Ù—— @@@OK@@@ om de functie betrouwbaarheidsinterval te
activeren in de rekenmachine. Druk op ——@@@OK@@@ voor selectie van optie 5.
T-Test: 1 μ.:
Voer de volgende gegevens in en druk op @@@OK@@@:

Blz. 18-45
Selecteer de alternatieve hypothese, H
1
: μ > 150 en druk op @@@OK@@@. Het
resultaat is:
We verwerpen de nulhypothese, H
0
: μ
0
= 150, tegen de alternatieve
hypothese, H
1
: μ > 150. De t-waarde van de toets is t
0
= 5.656854, met een P-
waarde = 0.000000393525. De kritieke waarde van t is t
α
= 1.676551,
overeenkomstig de kritieke ⎯x = 152.371.
Druk op @GRAPH om de resultaten als volgt in een grafiek te zien:
Voorbeeld 3
– Gegevens van twee steekproeven toont dat ⎯x
1
= 158, ⎯x
1
=
160, s
1
= 10, s
2
= 4.5, n1 = 50 en n
2
= 55. Voor α = 0.05 en een
“gepoolde” variantie, toetsen we de hypothese H
0
: μ
1
−μ
2
= 0, tegen de
alternatieve hypothese, H
1
: μ
1
−μ
2
< 0.
Druk op ‚Ù—— @@@OK@@@ voor toegang tot de functie
betrouwbaarheidsinterval in de rekenmachine. Druk op — @@@OK@@@ voor selectie
van optie 6. T-Test: μ1−μ2.: Voer de volgende gegevens in en druk op @@@OK@@@:

Blz. 18-46
Selecteer de alternatieve hypothese μ1< μ2 en druk op @@@OK@@@. Het resultaat is
We accepteren (of beter, we de hypothese verwerpen niet) de hypothese: H
0
:
μ
1
−μ
2
= 0 of H
0
: μ
1
=μ
2
, tegen de alternatieve hypothese H
1
: μ
1
−μ
2
< 0 of H
1
:
μ
1
=μ
2
. De t-waarde van de toets is t
0
= -1.341776, met een P-waarde =
0.09130961 en kritieke t is –t
α
= -1.659782. De grafische resultaten zijn:
Deze drie voorbeelden moeten voldoende zijn om de handeling van de vooraf
geprogrammeerde functie voor hypothesetoetsing in de rekenmachine te
begrijpen.
Inferenties met een variantie
De nulhypothese die moet worden getoetst is H
o
: σ
2
= σ
o
2
, met een
betrouwbaarheidsniveau (1-α)100% of een significantieniveau α, met een
steekproef van grootte n en variantie s
2
. We gebruiken als toetsstatistiek een
chi-kwadraat toetsstatistiek die wordt gedefinieerd als

Blz. 18-47
Afhankelijk van de gekozen alternatieve hypothese wordt de P-waarde als volgt
berekend:
• H
1
: σ
2
< σ
o
2
, P-waarde = P(χ
2
<χ
o
2
) = 1-UTPC(ν,χ
o
2
)
• H
1
: σ
2
> σ
o
2
, P-waarde = P(χ
2
>χ
o
2
) = UTPC(ν,χ
o
2
)
• H
1
: σ
2
≠σ
o
2
, P-waarde =2⋅min[P(χ
2
<χ
o
2
), P(χ
2
>χ
o
2
)] =
2⋅min[1-UTPC(ν,χ
o
2
), UTPC(ν,χ
o
2
)]
waarbij de functie min[x,y] de minimumwaarde geeft van x of y (hetzelfde geldt
voor max[x,y], die de maximumwaarde van x of y geeft). UTPC(ν,x) staat voor
de bovenste kansen voor ν = n - 1 vrijheidsgraden.
De toetscriteria zijn dezelfde als bij de hypothesetoetsing van de gemiddelden,
namelijk
• Verwerp H
o
als P-waarde < α
• Verwerp H
o
niet als P-waarde > α.
Let op: deze procedure is alleen geldig als de populatie waaruit de steekproef
werd genomen een Normale populatie is.
Voorbeeld 1
– Neem het geval waarbij σ
o
2
= 25, α=0.05, n = 25 en s
2
= 20,
en de steekproef werd uit een normale populatie genomen. Voor het toetsen
van de hypothese, H
o
: σ
2
= σ
o
2
tegen H
1
: σ
2
< σ
o
2
, berekenen we eerst
Met ν = n - 1 = 25 - 1 = 24 vrijheidsgraden berekenen we de P-waarde als
P-waarde = P(χ
2
<19.2) = 1-UTPC(24,19.2) = 0.2587…
Omdat 0.2587… > 0.05, dus P-waarde > α, kunnen we nulhypothese H
o
niet
verwerpen: H
o
: σ
2
=25(= σ
o
2
).
2
0
2
2
)1(
σ
χ
sn
o
−
=

Blz. 18-48
Inferenties met twee varianties
De nulhypothese die moet worden getest, is H
o
: σ
1
2
= σ
2
2
, op een
betrouwbaarheidsniveau (1-α)100% of significantieniveau α, met twee
steekproeven van grootten, n
1
en n
2
, en varianties s
1
2
en s
2
2
. We gebruiken als
toetsstatistiek een F-teststatistiek die wordt gedefinieerd als
waarbij s
N
2
en s
D
2
staan voor respectievelijk de teller en noemer van de F-
statistiek. De selectie van de teller en noemer is afhankelijk van de alternatieve
hypothese die wordt getoetst, zie hieronder. De bijbehorende F-verdeling heeft
vrijheidsgraden, ν
N
= n
N
-1 en ν
D
= n
D
-1, waarbij n
N
en n
D
de
steekproefgrootten zijn die overeenkomen met respectievelijk de varianties s
N
2
en s
D
2
.
De volgende tabel toont hoe de teller en de noemer voor F
o
worden
geselecteerd, afhankelijk van de gekozen alternatieve hypothese:
____________________________________________________________________
Alternatieve Test Vrijheids
hypothese statistiek graden
____________________________________________________________________
H
1
: σ
1
2
< σ
2
2
(eenzijdig) F
o
= s
2
2
/s
1
2
ν
N
= n
2
-1, ν
D
= n
1
-1
H
1
: σ
1
2
> σ
2
2
(eenzijdig) F
o
= s
1
2
/s
2
2
ν
N
= n
1
-1, ν
D
= n
2
-1
H
1
: σ
1
2
≠σ
2
2
(tweezijdig) F
o
= s
M
2
/s
m
2
ν
N
= n
M
-1,ν
D
= n
m
-1
s
M
2
=max(s
1
2
,s
2
2
), s
m
2
=min(s
1
2
,s
2
2
)
___________________________________________________________________
(*) n
M
is de waarde van n die overeenkomt met de s
M
, en n
m
is de waarde van
n die overeenkomt met s
m
.
___________________________________________________________________
De P-waarde wordt in alle gevallen berekend als: P-waarde = P(F>F
o
) =
UTPF(ν
N
, ν
D
,F
o
)
De toetscriteria zijn:
• Verwerp H
o
als P-waarde < α
• Verwerp H
o
niet als P-waarde > α.
2
2
D
N
o
s
s
F =

Blz. 18-49
Voorbeeld – Neem bijvoorbeeld twee steekproeven die uit normale populaties
worden gehaald, zodat n
1
= 21, n
2
= 31, s
1
2
= 0.36 en s
2
2
= 0.25. We
toetsen de nulhypothese, H
o
: σ
1
2
= σ
2
2
op een significantieniveau α = 0.05,
tegen de alternatieve hypothese, H
1
: σ
1
2
≠σ
2
2
. Voor een tweezijdige
hypothese moeten we s
M
en s
m
als volgt identificeren:
s
M
2
=max(s
1
2
,s
2
2
) = max(0.36,0.25) = 0.36 = s
1
2
s
m
2
=min(s
1
2
,s
2
2
) = min(0.36, 0.25) = 0.25 = s
2
2
Ook
n
M
= n
1
= 21,
n
m
= n
2
= 31,
ν
N
= n
M
- 1= 21-1=20,
ν
D
= n
m
-1 = 31-1 =30.
Daarom is de F-teststatistiek F
o
= s
M
2
/s
m
2
=0.36/0.25=1.44
De P-waarde is P-waarde = P(F>F
o
) = P(F>1.44) = UTPF(ν
N
, ν
D
,F
o
) =
UTPF(20,30,1.44) = 0.1788…
Omdat 0,1788… > 0,05, dus P-waarde > α, kunnen we de nulhypothese H
o
:
σ
1
2
= σ
2
2
dus niet verwerpen.
Extra opmerkingen over lineaire regressie
In dit deel gaan we verder met lineaire regressie, dat we eerder in dit hoofdstuk
hebben gezien, en geven we een procedure voor hypothesetoetsing van
regressieparameters.
De methode van het kleinste kwadraat
Stel dat x = onafhankelijke, niet-willekeurige variabele en Y = afhankelijke,
willekeurige variabele. De regressiecurve
van Y op x wordt gedefinieerd als de
relatie tussen x en het gemiddelde van de bijbehorende verdeling van de Y’s.
Stel dat de regressiecurve van Y op x lineair is, dus de gemiddelde verdeling
van Y’s wordt gegeven als Α + Βx. Y verschilt van het gemiddelde (Α + Β⋅x)
door een waarde ε, dus Y = Α + Β⋅x + ε, waarbij ε een willekeurige variabele
is.
Teken een puntdiagram of een puntgrafiek om te controleren of de gegevens
een lineaire trend volgen.
Stel dat we n gepaarde observaties (x
i
, y
i
) hebben; dan voorspellen we y met

Blz. 18-50
∧
y = a + b⋅x, waarbij a en b constant zijn.
Definieer de voorspellingsfout
als e
i
= y
i
-
∧
y
i
= y
i
- (a + b⋅x
i
).
Voor de methode van kleinste kwadraat moeten we a, b kiezen om de SSE-
fouten (Sum of Squared Errors) te minimaliseren
de voorwaarden
We krijgen de zogenaamde normale vergelijkingen:
Dit is een stelsel van lineaire vergelijkingen met a en b als de onbekenden, die
kunnen worden opgelost met de functie lineaire vergelijking van de
rekenmachine. We hoeven deze berekeningen echter niet te maken omdat we
de optie 3. Fit Data … in het menu ‚Ù kunnen gebruiken zoals we
eerder konden zien.
____________________________________________________________________
Opmerking
:
• a,b zijn zuivere schatters van Α, Β.
• De theorie van Gauss-Markov van kans geeft aan dat er van alle zuivere
schatters voor Α en Β de kleinste-kwadraatschatters (a,b) het meest efficiënt
zijn.
____________________________________________________________________
Extra vergelijkingen voor lineaire regressie
De samenvattende statistieken zoals Σx, Σx
2
, enz. kunnen worden gebruikt om
de volgende hoeveelheden te definiëren:
2
11
2
)]([
i
n
i
i
n
i
i
bxayeSSE +−==
∑∑
==
0)( =SSE
a
∂
∂
0)( =SSE
b
∂
∂
∑∑
==
⋅+⋅=
n
i
i
n
i
i
xbnay
11
∑∑∑
===
⋅+⋅=⋅
n
i
i
n
i
i
n
i
ii
xbxayx
1
2
11

Blz. 18-51
Hieruit volgt dat de standaardafwijkingen van x en y, en de covariantie van x,y
worden gegeven door respectievelijk
, en
Daarnaast is de coëfficiënt van de steekproefcorrelatie
Met betrekking tot ⎯x, ⎯y, S
xx
, S
yy
en S
xy
is de oplossing voor de normale
vergelijkingen:
,
Voorspellingsfout
De regressiecurve van Y op x wordt gedefinieerd als Y = Α + Β⋅x + ε. Als we
een verzameling van n gegevenspunten (x
i
, y
i
) hebben, dan kunnen we
schrijven Y
i
= Α + Β⋅x
i
+ ε
I
, (i = 1,2,…,n), waarbij Y
i
= onafhankelijke, normale
willekeurige variabelen met gemiddelde (Α + Β⋅x
i
) en de gemeenschappelijke
variantie σ
2
; ε
i
= onafhankelijke, normaal verdeelde willekeurige variabelen
met gemiddelde nul en de gemeenschappelijke variantie σ
2
.
⎟
⎠
⎞
⎜
⎝
⎛
−=⋅−=−=
∑∑∑
===
n
i
i
n
i
ix
n
i
ixx
x
n
xsnxxS
11
2
2
1
2
1
)1()(
2
11
2
2
1
2
1
)1()(
⎟
⎠
⎞
⎜
⎝
⎛
−=⋅−=−=
∑∑∑
===
n
i
i
n
i
iy
n
i
iy
y
n
ysnyyS
⎟
⎠
⎞
⎜
⎝
⎛
⎟
⎠
⎞
⎜
⎝
⎛
−=⋅−=−−=
∑∑∑∑
====
n
i
i
n
i
i
n
i
iixy
n
i
iixy
yx
n
yxsnyyxxS
1111
2
1
)1())((
1−
=
n
S
s
xx
x
1−
=
n
S
s
yy
y
1−
=
n
S
s
yx
xy
.
yyxx
xy
xy
SS
S
r
⋅
=
xbya −=
2
x
xy
xx
xy
s
s
S
S
b ==

Blz. 18-52
Stel dat y
i
= werkelijke gegevenswaarde,
^
y
i
= a + b⋅x
i
= kleinste-
kwadraatvoorspelling van de gegevens. Dan is de voorspellingsfout: e
i
= y
i
-
^
y
i
= y
i
- (a + b⋅x
i
).
Een schatting van σ
2
is de zogenaamde standaard schattingsfout
Betrouwbaarheidsintervallen en hypothesetoetsing in lineaire
regressie
Hier volgen enkele concepten en vergelijkingen met betrekking tot statistische
inferentie voor lineaire regressie:
• Betrouwbaarheidsgrenzen voor regressiecoëfficiënten:
Voor de richtingscoëffiënt (Β): b − (t
n-2,α/2
)⋅s
e
/√S
xx
< Β < b + (t
n-2,α/
2
)⋅s
e
/√S
xx
,
Voor het snijpunt (Α):
a − (t
n-2,α/2
)⋅s
e
⋅[(1/n)+⎯x
2
/S
xx
]
1/2
< Α < a + (t
n-2,α/2
)⋅s
e
⋅[(1/n)+⎯x
2
/
S
xx
]
1/2
, waarbij t de Student-t-verdeling volgt met ν = n – 2,
vrijheidsgraden, en n staat voor het aantal punten in de steekproef.
• Hypothesetoetsing op de richtingscoëffiënt, Β:
Nulhypothese, H
0
: Β = Β
0
, getoetst tegen de alternatieve hypothese, H
1
: Β
≠Β
0
. De teststatistiek is t
0
= (b -Β
0
)/(s
e
/√S
xx
), waarbij t de Student-t-
verdeling volgt met ν = n – 2, vrijheidsgraden, en n staat voor het aantal
punten in de steekproef. De toets wordt uitgevoerd als die van een
hypothesetoetsing voor een gemiddelde waarde, dus met het
significantieniveau α, bepalen we de kritieke waarden van t, t
α/2
, daarna
verwerpen we H
0
als t
0
> t
α/2
of als t
0
< - t
α/2
.
Als u toetst voor de waarde Β
0
= 0 en nu blijkt dat de toets voorstelt dat u
de nulhypothese, H
0
: Β = 0 niet verwerpt, dan wordt de geldigheid van
een lineaire regressie in twijfel getrokken. De steekproefgegevens
ondersteunen de veronderstelling Β≠ 0 dus niet. Daarom is dit een toets
van de significantie van het regressiemodel.
• Hypothesetoetsing op het snijpunt, Α:
)1(
2
1
2
/)(
)]([
2
1
22
2
2
1
2
xyy
xxxyyy
i
n
i
ie
rs
n
n
n
SSS
bxay
n
s
−⋅⋅
−
−
=
−
−
=+−
−
=
∑
=

Blz. 18-53
Nulhypothese, H
0
: Α = Α
0
, getoetst tegen de alternatieve hypothese, H
1
: Α
≠Α
0
. De teststatistiek is t
0
= (a-Α
0
)/[(1/n)+⎯x
2
/S
xx
]
1/2
, waarbij t de
student-t-verdeling volgt met ν = n – 2, vrijheidsgraden, en n staat voor het
aantal punten in de steekproef. De toets wordt uitgevoerd als die van een
hypothesetoetsing voor een gemiddelde waarde, dus met het
significantieniveau α bepalen we de kritieke waarden van t, t
α/2
, daarna
verwerpen we H
0
als t
0
> t
α/2
of als t
0
< - t
α/2
.
• Het betrouwbaarheidsinterval voor de gemiddelde waarde van Y bij x =
x
0
, dus α+βx
0
:
a+b⋅x−(t
n-2,α/2
)⋅s
e
⋅[(1/n)+(x
0
-⎯x)
2
/S
xx
]
1/2
< α+βx
0
<
a+b⋅x+(t
n-2, α /2
)⋅s
e
⋅[(1/n)+(x
0
-⎯x)
2
/S
xx
]
1/2
.
• Voorspellingsgrenzen: betrouwbaarheidsinterval voor de voorspelde
waarde Y
0
=Y(x
0
):
a+b⋅x−(t
n-2,α/2
)⋅s
e
⋅[1+(1/n)+(x
0
-⎯x)
2
/S
xx
]
1/2
< Y
0
<
a+b⋅x+(t
n-2, α /2
)⋅s
e
⋅[1+(1/n)+(x
0
-⎯x)
2
/S
xx
]
1/2
.
Procedure voor inferentiestatistieken van lineaire regressie met de
rekenmachine
1) Voer (x,y) in als kolommen gegevens in de statistische matrix ΣDAT.
2) Maak een puntgrafiek voor de juiste kolommen van ΣDAT en gebruik de
juiste H- en V-VIEWS om de lineaire trend te controleren.
3) Gebruik ‚Ù˜˜@@@OK@@@ om de rechte lijn aan te passen en a, b, s
xy
(Covariantie) en r
xy
(Correlatie) te krijgen.
4) Gebruik ‚Ù˜@@@OK@@@ om ⎯x, ⎯y, s
x
, s
y
te krijgen. In kolom 1 staan de
statistieken voor x, terwijl in kolom 2 de statistieken voor y staan.
5) Bereken
,
6) Voor zowel betrouwbaarheidsintervallen als tweezijdige toetsen krijgt u t
α/
2
, met een betrouwbaarheid (1- α)100%, uit de t-verdeling met ν = n -2.
7) Zoek voor een- of tweezijdige toetsen de waarde van t met de juiste
vergelijking voor Α of Β. Verwerp de nulhypothese als
P-value < α.
8) Gebruik voor betrouwbaarheidsintervallen de juiste formules (zie
hierboven).
2
)1(
xxx
snS ⋅−=
)1(
2
1
222
xyye
rs
n
n
s −⋅⋅
−
−
=

Blz. 18-54
Voorbeeld 1 -- Bepaal voor de volgende (x,y)-gegevens het
betrouwbaarheidsinterval van 95% voor de richtingscoëffiënt B en het snijpunt
A
Voer de (x,y)-gegevens in respectievelijk kolommen 1 en 2 van ΣDAT in. Een
puntgrafiek van de gegevens toont een goede lineaire trend:
Gebruik de optie
Fit Data.. in het menu ‚Ù voor het volgende:
3: '-.86 + 3.24*X'
2: Correlation: 0.989720229749
1: Covariance: 2.025
Deze resultaten worden geïnterpreteerd als a = -0.86, b = 3.24, r
xy
=
0.989720229749 en s
xy
= 2.025. De correlatiecoëfficiënt ligt dicht genoeg bij
1,0 om de lineaire trend uit de grafiek te bevestigen.
Via de optie
Single-var… van het menu ‚Ù menu vinden we: ⎯x = 3, s
x
= 0.790569415042,⎯y = 8.86, s
y
= 2.58804945857.
Bereken daarna met n = 5
x 2.0 2.5 3.0 3.5 4.0
y 5.5 7.2 9.4 10.0 12.2
5.2427905694150.0)15()1(
22
=⋅−=⋅−=
xxx
snS
=−⋅⋅
−
−
= )1(
2
1
222
xyye
rs
n
n
s
...1826.0)...9897.01(...5880.2
25
15
22
=−⋅⋅
−
−

Blz. 18-55
Betrouwbaarheidsintervallen voor de richtingscoëffiënt (Β) en het snijpunt (A):
• We krijgen eerst t
n-2,α/2
= t
3
,
0.025
= 3.18244630528 (zie hoofdstuk 17
voor een programma om t
ν,a
op te lossen):
• Daarna berekenen we de termen
(t
n-2,α/2
)⋅s
e
/√S
xx
= 3.182…⋅(0.1826…/2.5)
1/2
= 0.8602…
(t
n-2,α/2
)⋅s
e
⋅[(1/n)+⎯x
2
/S
xx
]
1/2
=
3.1824…⋅√0.1826…⋅[(1/5)+3
2
/2.5]
1/2
= 2.65
• Uiteindelijk is het betrouwbaarheidsinterval van 95% voor de
richtingscoëffiënt B het volgende:
(-0.86-0.860242, -0.86+0.860242) = (-1.72, -0.00024217)
Voor het snijpunt A is het betrouwbaarheidsinterval van 95% (3.24-
2.6514, 3.24+2.6514) = (0.58855,5.8914).
Voorbeeld 2
-- Stel dat de y-gegevens uit voorbeeld 1 staan voor de verlenging
(in honderdsten van een inch) van een metalen draad die dan wordt
onderworpen aan een kracht x (in tienden van ponden). Het fysieke fenomeen
is zodanig dat we verwachten dat het snijpunt, A, nul is. Om te controleren of
dit waar is, toetsen we de nulhypothese, H
0
: Α = 0, tegen de alternatieve
hypothese, H
1
: Α≠ 0, op het significantieniveau α = 0.05.
De teststatistiek is t
0
= (a-0)/[(1/n)+⎯x
2
/S
xx
]
1/2
= (-0.86)/ [(1/5)+3
2
/2.5]
½
=
-0.44117. De kritieke waarde van t, voor ν = n – 2 = 3, en α/2 = 0.025, kan
worden berekend met de numerieke oplosser voor de vergelijking α = UTPT(γ,t)
die we in hoofdstuk 17 hebben ontwikkeld. In dit programma staat γ voor de
vrijheidsgraden (n-2) en staat α voor de kans op overschrijding van een
bepaalde waarden van t, dus Pr[ t>t
α
] = 1 – α. Voor het huidige voorbeeld is
de waarde van het significantieniveau α = 0.05, g = 3 en t
n-2,α/2
= t
3,0.025
.
Ook voor γ = 3 en α = 0.025, t
n-2,α/2
= t
3,0.025
= 3.18244630528. Omdat t
0
> - t
n-2,α/2
kunnen we de nulhypothese, H
0
: Α = 0 niet verwerpen, tegen de
alternatieve hypothese, H
1
: Α≠ 0, op het significantieniveau α = 0.05.
Dit resultaat stelt dat A = 0 voor de lineaire regressie acceptabel moet zijn. De
waarde die we uiteindelijk voor a hadden gevonden, was –0.86, wat bijna nul
is.

Blz. 18-56
Voorbeeld 3 – Significantietoets voor de lineaire regressie. Toets de
nulhypothese voor de richtingscoëffiënt H
0
: Β = 0, tegen de alternatieve
hypothese, H
1
: Β≠ 0, op het significantieniveau α = 0.05, voor de lineaire
aanpassing van voorbeeld 1.
De teststatistiek t
0
= (b -Β
0
)/(s
e
/√S
xx
) = (3.24-0)/(√0.18266666667/2.5) =
18.95. De kritieke waarde van t, voor ν = n – 2 = 3 en α/2 = 0.025, kregen
we in voorbeeld 2 als t
n-2,α/2
= t
3,0.025
= 3.18244630528. Omdat t
0
> t
α/2
moeten we de nulhypothese H
1
: Β≠ 0, op het significantieniveau α = 0.05,
verwerpen voor de lineaire aanpassing van voorbeeld 1.
Meervoudige lineaire aanpassing
Stel dat u een gegevensverzameling in de volgende vorm heeft
Stel dat we een gegevensaanpassing in de vorm y = b
0
+ b
1
⋅x
1
+ b
2
⋅x
2
+
b
3
⋅x
3
+ … + b
n
⋅x
n
zoeken. U krijgt de benadering van het kleinste kwadraat
voor de waarden van de coëfficiënten b = [b
0
b
1
b
2
b
3
… b
n
] door
samenstelling van de matrix X:
x
1
x
2
x
3
…x
n
y
x
11
x
21
x
31
…x
n1
y
1
x
12
x
22
x
32
…x
n2
y
2
x
13
x
32
x
33
…x
n3
y
3
... ..
......
x
1,m-1
x
2,m-1
x
3,m-1
…x
n,m-1
y
m-1
x
1,m
x
2,m
x
3,m
…x
n,m
y
m

Blz. 18-57
_ _
_ _
Daarna krijgt u de vector van de coëfficiënten uit b = (X
T
⋅X)
-1
⋅X
T
⋅y, waarbij y
vector y = [y
1
y
2
… y
m
]
T
is.
Gebruik bijvoorbeeld
de volgende gegevens voor een meervoudige lineaire
aanpassing
y = b
0
+ b
1
⋅x
1
+ b
2
⋅x
2
+ b
3
⋅x
3,
Met de rekenmachine kunt u in de RPN-modus als volgt te werk gaan:
Maak eerst in de HOME-directory een subdirectory MPFIT (Multiple linear and
Polynomial data FITting; meervoudige lineaire en polynomiale
gegevensaanpassing) en ga naar de MPFIT-subdirectory. Voer het volgende
programma in de subdirectory in:
« X y « X TRAN X * INV X TRAN * y * » »
en sla het op in de variabele MTREG (MulTiple REGression; meervoudige
regressie).
Voer vervolgens de matrices X en b in het stapelgeheugen in:
[[1,1.2,3.1,2][1,2.5,3.1,2.5 ][1,3.5,4.5,2.5][1,4,4.5,3][1,6,5,3.5]]
1x
11
x
21
x
31
…x
n1
1x
12
x
22
x
32
…x
n2
1x
13
x
32
x
33
…x
n3
.... .
......
1x
1,m
x
2,m
x
3,m
…x
n,m
x
1
x
2
x
3
y
1.20 3.10 2.00 5.70
2.50 3.10 2.50 8.20
3.50 4.50 2.50 5.00
4.00 4.50 3.00 8.20
6.00 5.00 3.50 9.50

Blz. 18-58
`` (bewaar een extra kopie)
[5.7,8.2,5.0,8.2,9.5] `
Druk op J@MTREG. Het resultaat is: [-2.1649…,–0.7144…,-
1.7850…,7.0941…], dus
y = -2.1649–0.7144⋅x
1
-1.7850×10
-2
⋅x
2
+ 7.0941⋅x
3
.
In het stapelgeheugen van de rekenmachine moet de waarde van de matrix X
en de vector b staan, de aangepaste waarden van y krijgt u uit y = X⋅b, dus
druk gewoon op * om ze te krijgen: [5.63.., 8.25.., 5.03.., 8.22.., 9.45..].
Vergelijk deze aangepaste waarden met de originele gegevens uit de
onderstaande tabel:
Polynomiale aanpassing
We nemen de gegevensverzameling x-y {(x
1
,y
1
), (x
2
,y
2
), …, (x
n
,y
n
)}. Stel dat
we een polynoom willen aanpassen of p willen sorteren in deze
gegevensverzameling. We zoeken dus een aanpassing van de vorm y = b
0
+
b
1
⋅x + b
2
⋅x
2
+ b
3
⋅x
3
+ … + b
p
⋅x
p
. U krijgt de benadering van het kleinste
kwadraat voor de waarden van de coëfficiënten b = [b
0
b
1
b
2
b
3
… b
p
]
door samenstelling van de matrix X
_ _
_ _
x
1
x
2
x
3
y y-aangepast
1.20 3.10 2.00 5.70 5.63
2.50 3.10 2.50 8.20 8.25
3.50 4.50 2.50 5.00 5.03
4.00 4.50 3.00 8.20 8.22
6.00 5.00 3.50 9.50 9.45
1x
1
x
1
2
x
1
3
…
x
1
p-1
y
1
p
1x
2
x
2
2
x
2
3
…
x
2
p-1
y
2
p
1x
3
x
3
2
x
3
3
…
x
3
p-1
y
3
p
.... ..
.......
1x
n
x
n
2
x
n
3
…
x
n
p-1
y
n
p

Blz. 18-59
Daarna krijgt u de vector van de coëfficiënten uit b = (X
T
⋅X)
-1
⋅X
T
⋅y, waarbij y
vector y = [y
1
y
2
… y
n
]
T
is.
In hoofdstuk 10 hebben de Vandermonde-matrix die overeenkomt met een
vector x = [x
1
x
2
… x
m
] gedefinieerd. De Vandermonde-matrix lijkt op de
matrix X die interessant is voor de polynomiale aanpassing, maar heeft alleen
n in plaats van (p+1) kolommen.
We kunnen de functie VANDERMONDE gebruiken om de matrix X te maken
als we ons aan de volgende regels houden:
Als p = n-1, X = V
n
.
Als p < n-1, verwijder dan kolommen p+2, …, n-1, n uit V
n
zodat X wordt
gevormd.
Als p > n-1, voeg dan kolommen n+1, …, p-1, p+1, toe aan V
n
zodat de
matrix X wordt gevormd.
In stap 3 uit deze lijst moeten we erop letten dat de kolom i (i= n+1, n+2, …,
p+1) de vector [x
1
i
x
2
i
… x
n
i
] is. Als we een lijst met gegevenswaarden voor x
in plaats van een vector gebruiken, dus x = { x
1
x
2
… x
n
}, dan kunnen we de
volgorde eenvoudig berekenen { x
1
i
x
2
i
… x
n
i
}. We kunnen deze lijst dan
omzetten in een vector en het menu COL gebruiken om deze kolommen aan de
matrix V
n
toe te voegen totdat X voltooid is.
Als X klaar is en als de vector y beschikbaar is, dan is de berekening van de
coëfficiëntvector b hetzelfde als de meervoudige lineaire aanpassing (de
vorige matrixtoepassing). We kunnen dus een programma schrijven voor het
berekenen van de polynomiale aanpassing die voordeel heeft van het
programma dat al voor de meervoudige lineaire aanpassing was ontwikkeld.
We moeten de hierboven vermelde stappen 1 tot en met 3 aan het programma
toevoegen.
Het algoritme
voor het programma kan dus als volgt worden geschreven:
Voer de vectoren x en y, met dezelfde afmeting, in als lijsten. (Opmerking:
omdat de functie VANDERMONDE een lijst als invoer gebruikt, is het handiger
de gegevens van (x,y) als een lijst in te voeren.) Voer ook de waarde van p in.
• Bepaal n = grootte vector x.
• Gebruik de functie VANDERMONDE om de Vandermonde-matrix V
n
te genereren voor de ingevoerde lijst x.

Blz. 18-60
• Als p = n-1, dan
X = V
n
,
Anders, als p < n-1
Verwijder de kolommen p+2, …, n uit V
n
om X te vormen
(Gebruik een FOR-lus en COL-)
Of
Voeg de kolommen n+1, …, p+1 toe aan V
n
om X te vormen
(FOR-lus, bereken x
i
, zet om naar vector, gebruik COL+)
• Zet y om in vector
• Bereken b met het programma MTREG (zie het voorbeeld voor
meervoudige lineaire aanpassing hierboven)
Hier staat de vertaling van het algoritme
naar een programma in User RPL-taal.
(Zie hoofdstuk 21 voor meer informatie over programmeren.):
« Activeert het programma
x y p Voert de lijsten x en y en p in (niveaus 3,2,1)
« Achtiveert het subprogramma 1
x SIZE n Bepaalt de grootte van x-lijst
« Activeert het subprogramma 2
x VANDERMONDE Plaatst x in stapelgeheugen, krijgt V
n
IF ‘p<n-1’ THEN Deze IF voert stap 3 in algoritme in
n Plaatst n in stapelgeheugen
p 2 + Berekent p+1
FOR j Startlus j = n-1, n-2, …, p+1, stap = -1
j COL− DROP Verwijdert kolom en haalt deze uit
stapelgeheugen
-1 STEP Sluit FOR-STEP-lus
ELSE
IF ‘p>n-1’ THEN
n 1 + Berekent n+1
p 1 + Berekent p+1
FOR j Begint een lus met j = n, n+1, …, p+1.
x j ^ Berekent x
j
als een lijst
OBJARRY Zet lijst om in verzameling
j COL+ Voegt kolom toe aan matrix
NEXT Sluit FOR-NEXT-lus
END Eindigt tweede IF-clausule
END Eindigt eerste IF-clausule Het resultaat is X
y OBJARRY Zet lijst y om in een verzameling
MTREG X en y gebruikt door programma MTREG

Blz. 18-61
NUM Zet om in decimale opmaak
» Sluit subprogramma 2
» Sluit subprogramma 1
» Sluit hoofdprogramma
Sla deze op in de variabele POLY (POLYnomial fitting; polynomiale
aanpassing).
Gebruik als een voorbeeld
de volgende gegevens voor een polynomiale
aanpassing p = 2, 3, 4, 5, 6.
Omdat we dezelfde x-y-gegevens zullen gebruiken voor het aanpassen van
polynomialen van verschillende orders, raden we u aan de lijsten met
gegevenswaarden x en y in respectievelijk de variabelen xx en yy op te slaan.
Nu hoeven we ze dus niet telkens opnieuw in te voeren in elke toepassing van
het programma POLY. Ga dan als volgt te werk:
{ 2.3 3.2 4.5 1.65 9.32 1.18 6.24 3.45 9.89 1.22 } ` ‘xx’ K
{179.72 562.30 1969.11 65.87 31220.89 32.81 6731.48 737.41 39248.46
33.45} ` ‘yy’ K
Als u de gegevens wilt aanpassen aan de polynomialen, doet u het volgende:
@@xx@@ @@yy@@ 2 @POLY, Resultaat: [4527.73 -3958.52 742.23]
dus y = 4527.73-3958.52x+742.23x
2
@@xx@@ @@yy@@ 3 @POLY, Resultaat: [ –998.05 1303.21 -505.27 79.23]
dus y = -998.05+1303.21x-505.27x
2
+79.23x
3
@@xx@@ @@yy@@ 4 @POLY, Resultaat: [20.92 –2.61 –1.52 6.05 3.51 ]
dus y = 20.97-2.61x-1.52x
2
+6.05x
3
+3.51x
4
xy
2.30 179.72
3.20 562.30
4.50 1969.11
1.65 65.87
9.32 31220.89
1.18 32.81
6.24 6731.48
3.45 737.41
9.89 39248.46
1.22 33.45

Blz. 18-62
@@xx@@ @@yy@@ 5 @POLY, Resultaat: [19.08 0.18 –2.94 6.36 3.48 0.00 ]
dus y = 19.08+0.18x-2.94x
2
+6.36x
3
+3.48x
4
+0.0011x
5
@@xx@@ @@yy@@ 6 @POLY, Resultaat: [-16.73 67.17 –48.69 21.11 1.07 0.19 0.00]
dus y = -16.72+67.17x-48.69x
2
+21.11x
3
+1.07x
4
+0.19x
5
-0.0058x
6
De beste aanpassing selecteren
Zoals u ziet aan de bovenstaande resultaten, kunt u elke polynoom aanpassen
aan een verzameling gegevens. De vraag is dan, welke aanpassing is het
beste voor de gegevens? Er zijn een paar criteria voor het bepalen van de
beste aanpassing:
• De correlatiecoëfficiënt, r. Deze waarde wordt beperkt door het bereik
–1 < r < 1. Hoe dichter r bij +1 of –1 ligt, hoe beter de
gegevensaanpassing.
• De SSE-fouten. Dit is de hoeveelheid die moet worden geminimaliseerd
door de benadering voor het kleinste kwadraat.
• Een diagram van resttermen. Dit is een diagram van de fouten van alle
originele gegevenspunten. Als deze fouten volledig willekeurig zijn,
moeten de restdiagrammen geen bepaalde trend laten zien.
Voordat u gaat proberen deze criteria te programmeren, geven we u enkele
definities
:
Met de vectoren x en y van de gegevens die moeten worden aangepast aan
de polynomiale vergelijking, vormen we de matrix X en gebruiken we deze om
een vector van polynomiale coëfficiënten b te berekenen. We kunnen een
vector van aangepaste gegevens, y’ berekenen met y’ = X⋅b.
Een foutvector wordt berekend met e = y – y’.
De SS-fouten (SSE) zijn gelijk aan het kwadraat van de grootte van de
foutvector, dus SSE = |e|
2
= e•e = Σ e
i
2
= Σ (y
i
-y’
i
)
2
.
Om de correlatiecoëfficiënt te berekenen, moeten we eerst berekenen wat we
de som van kwadraattotalen (SST- Sum of Squared Totals) noemen,
gedefinieerd als SST = Σ (y
i
-⎯y)
2
, waarbij ⎯y de gemiddelde waarde van de
originele y-waarden is,dus ⎯y = (Σy
i
)/n.
Met betrekking tot SSE en SST wordt de correlatiecoëfficiënt gedefinieerd als

Blz. 18-63
r = [1-(SSE/SST)]
1/2
.
Hier is het nieuwe programma, inclusief de berekening van SSE en r (zie op de
laatste pagina van dit hoofdstuk hoe u de namen van de variabelen en
commando’s in het programma krijgt):
« Activeert het programma
x y p Voert de lijsten x en y en getal p in
« Activeert het subprogramma 1
x SIZE n Bepaalt de grootte van x-lijst
« Activeert het subprogramma 2
x VANDERMONDE Plaatst x in stapelgeheugen, verkrijgt V
n
IF ‘p<n-1’ THEN Deze IF is stap 3 in algoritme
n Plaatst n in stapelgeheugen
p 2 + Berekent p+1
FOR j Startlus, j = n-1 to p+1, stap = -1
j COL− DROP Verwijdert kolom, haalt uit stapelgeheugen
-1 STEP Sluit FOR-STEP-lus
ELSE
IF ‘p>n-1’ THEN
n 1 + Berekent n+1
p 1 + Berekent p+1
FOR j Start lus met j = n, n+1, …, p+1.
x j ^ Berekent x
j
als een lijst
OBJARRY Zet lijst om in verzameling
j COL+ Voegt kolom toe aan matrix
NEXT Sluit FOR-NEXT-lus
END Eindigt tweede IF-clausule
END Eindigt eerste IF-clausule Geeft X
y OBJARRY Zet lijst y om in een verzameling
X yv Voert matrix en verzameling in als X en y
« Activeert het subprogramma 3
X yv MTREG X en y gebruikt door programma MTREG
NUM Zet zonodig om in zwevende komma
b Vector gaat door als b
« Activeert het subprogramma 4
b yv Plaats b en yv in stapelgeheugen
X b * Berekent X⋅b
- Berekent e = y - X⋅b
ABS SQ DUP Berekent SSE, maak kopie
y ΣLIST n / Berekent ⎯y
n 1 LIST SWAP CON Maakt vector van n waarden van ⎯y

Blz. 18-64
yv − ABS SQ Berekent SST
/ Berekent SSE/SST
NEG 1 + √ Berekent r = [1–SSE/SST ]
1/2
“r” TAG Benoemt resultaat “r”
SWAP Wisselt stapelgeheugenniveaus 1 en 2
“SSE” TAG Benoemt resultaat SSE
» Sluit subprogramma 4
» Sluit subprogramma 3
» Sluit subprogramma 2
» Sluit subprogramma 1
» Sluit hoofdprogramma
Sla dit programma op onder de naam POLYR om de berekening van de
correlatiecoëfficiënt r te benadrukken.
Maak met het POLYR-programma voor waarden van p tussen 2 en 6 de
volgende tabel aan met waarden van de correlatiecoëfficiënt, r, en de SS-
fouten, SSE:
Hoewel de correlatiecoëfficiënt dicht bij 1.0 ligt voor alle waarden van p,
kunnen de waarden van SSE erg variëren. De kleinste waarde van SSE komt
overeen met p = 4. U kunt de gewenste gegevensaanpassing voor de originele
x-y-gegevens als volgt selecteren:
y = 20.97-2.61x-1.52x
2
+6.05x
3
+3.51x
4
.
pr SSE
2 0.9971908 10731140.01
3 0.9999768 88619.36
4 0.9999999 7.48
5 0.9999999 8.92
6 0.9999998 432.60

Blz. 19-1
Hoofdstuk 19
Getallen met verschillende grondtallen
In dit hoofdstuk laten we voorbeelden zien van berekeningen met getallen die
een ander grondtal dan een decimaal hebben.
Definities
Het talstelsel dat voor gewone rekenkunde wordt gebruikt, noemen we het
decimaalstelsel omdat het 10 (Latijns, deca) cijfers gebruikt, namelijk 0-9, om
elk reëel getal uit te schrijven. Computers gebruiken daarentegen een systeem
dat is gebaseerd op twee mogelijke standen, het binaire systeem. Deze twee
standen worden weergegeven door 0 en 1, AAN en UIT of hoogspanning en
laagspanning. Computers gebruiken ook talstelsels op basis van acht cijfers (0-
7) ofwel het achttallige systeem en zestien cijfers (0-9, A-F) of hexadecimaal.
Net als bij het decimaalstelsel bepaalt de relatieve positie van de cijfers de
waarde. Over het algemeen kan een getal n met als grondtal b worden
geschreven als een reeks cijfers van n = (a
1
a
2
…a
n
.c
1
c
2
…c
m
)
b
. De “punt”
scheidt n “hele” cijfers van m “decimale” cijfers. De waarde van het getal,
omgezet naar ons decimaalstelsel, wordt berekend door n = a
1
⋅
bn
-1
+ a
2
⋅
b
n-2
+ … + a
n
b
0
+ c
1
⋅
b
-1
+ c
2
⋅
b
-2
+ … +c
m
⋅
b
-m
. Voorbeeld: (15.234)
10
= 1⋅10
1
+
5⋅10
0
+ 2⋅10
-1
+ 3⋅10
-2
+ 4⋅10
-3
en (101.111)
2
= 1⋅2
2
+ 0⋅2
1
+ 1⋅2
0
+ 1⋅2
-1
+ 1⋅2
-2
+ 1⋅2
-3
Het menu BASE
Hoewel de rekenmachine meestal werkt met het decimaalstelsel, kunt u ook
berekeningen maken met het binaire, achttallige of hexadecimale stelsel. Veel
functies waarmee andere talstelsels dan het decimaalstelsel kunnen worden
bewerkt, zijn toegankelijk via het menu BASE , via ‚ã(de toets 3). Met
systeemvlag 117 ingesteld op de CHOOSE boxes (keuzevensters) biedt het
menu BASE de volgende ingangen:
Met systeemvlag 117 ingesteld op SOFTmenus laat het menu BASE het
volgende zien:

Blz. 19-2
Bij deze opmaak is het duidelijk dat de ingangen LOGIC, BIT en BYTE in het
menu BASE zelf submenu’s zijn. Deze menu’s worden later in dit hoofdstuk
behandeld.
De functies HEX, DEC, OCT en BIN
Getallen in niet-decimale stelsels worden voorafgegaan door het #-symbool in
de rekenmachine. Het #-symbool is toegankelijk via „â(de toets 3). Als
u wilt selecteren welk talstelsel (huidige grondtal) wordt gebruikt voor getallen
die vooraf worden gegaan door #, selecteert u een van de volgende functies in
het eerste BASE-menu, dus HEX (hexadecimaal), DEC (decimaal), OCT
(achttallig) of BIN (binair). Als bijvoorbeeld @HEX
! is geselecteerd, zal elk getal
dat met een # begint een hexadecimaal getal worden. U kunt dus getallen als
#53, #A5B, enz. in dit systeem schrijven. Als er een ander stelsel wordt
geselecteerd, worden de getallen automatisch omgezet naar het nieuwe
ingestelde grondtal.
In de volgende voorbeelden ziet u dezelfde drie getallen met het #-symbool
voor de verschillende huidige grondtallen:
HEX DEC
OCT BIN

Blz. 19-3
Het decimale stelsel (DEC) heeft 10 cijfers (0,1,2,3,4,5,6,7,8,9), het
hexadecimale stelsel (HEX) heeft 16 cijfers (0,1,2,3,4,5,6,7,8,9,A,B,C,D,E,F),
het achttallige stelsel (OCT) heeft 8 cijfers (0,1,2,3,4,5,6,7) en het binaire
stelsel (BIN) heeft slechts 2 cijfers (0,1).
Conversie tussen talstelsels
Welk talstelsel er ook is geselecteerd, er wordt naar verwezen als het binaire
stelsel vanwege het gebruik van de functies RB en BR. Als bijvoorbeeld
@HEX
! is geselecteerd, zal de functie BR elk hexadecimaal getal
(voorafgegaan door een #) omzetten in een decimaal getal, terwijl de functie
RB precies andersom werkt. Probeer de volgende oefeningen, met HEX als
huidig grondtal:
De volgende voorbeelden tonen conversies bij een grondtal in het achttallige
stelsel:
We geven ook transformaties met het binaire stelsel als huidig grondtal:
U ziet dat telkens als u een getal invoert dat met # begint, u het cijfer
voorafgegaan door een # en gevolgd door de letter h, o of b (hexadecimaal,
achttallig of binair) krijgt. Het type letter dat als suffix wordt gebruikt, hangt af
van welk niet-decimaal stelsel is geselecteerd, dus HEX, OCT of BIN.
Probeer de volgende conversies om te zien wat er gebeurt als u de instelling
@DEC@ gebruikt:

Blz. 19-4
Het enige effect van het selecteren van het DECimaal stelsel is dat decimale
getallen, als ze worden voorafgegaan door een #, worden geschreven met het
achtervoegsel d.
Woordlengte
De woordlengte is het aantal bits in een binair object. De woordlengte is
standaard 64 bits. De functie RCWS (ReCall WordSize) toont de huidige
woordlengte. Met de functie STWS (SeT the WordSize) kan de gebruiker de
woordlengte voor elk getal tussen 0 en 64 instellen.
Als u de woordlengte wijzigt, heeft dit invloed op de manier waarop
handelingen met binaire hele getallen worden uitgevoerd. Als een binair
geheel getal bijvoorbeeld groter is dan de huidige woordlengte, dan worden
de eerste bits verwijderd voordat er een handeling kan worden uitgevoerd op
het getal.
Bewerkingen met binaire gehele getallen
De bewerkingen optellen, aftrekken, tekenveranderingen, vermenigvuldigen en
delen worden gedefinieerd voor binaire hele getallen. Hier volgen enkele
voorbeelden van optellen en aftrekken voor verschillende huidige grondtallen:
# 02h + #12 h = #B2Ch
#2562d + #298d = #2860d
#5002o + #452o = #5454o
#101000000010b + #100101010b = #101100101100b
# 02h - #12 h = #8D8h
#2562d - #298d = #2264d
#5002o - #452o = #4330o
#101000000010b - #100101010b = #100011011000b
Het menu LOGIC
Het menu LOGIC , beschikbaar via BASE (‚ã) biedt de volgende functies:

Blz. 19-5
De functies AND, OR, XOR (exclusief OR) en NOT zijn logische functies. De
invoer voor deze functies zijn twee waarden of uitdrukkingen (een in het geval
van NOT) die kunnen worden uitgedrukt als binaire, logische resultaten, dus 0
of 1. Vergelijkingen van getallen via de vergelijkingsoperatoren =, ≠, >, <, ≤ en
≥ zijn logische verklaringen die waar (1) of niet waar (0) kunnen zijn.
Hieronder volgen enkele voorbeelden van logische verklaringen:
De functies AND, OR, XOR en NOT kunnen worden toegepast op
vergelijkingsverklaringen bij de volgende regels:
Deze functies kunnen worden gebruikt om logische verklaringen te maken voor
programmeerdoeleinden. In de context van dit hoofdstuk worden ze gebruikt
om het resultaat van bit-per-bit-bewerkingen volgens de hierboven genoemde
regels te geven. In de volgende voorbeelden wordt het grondtalsysteem tussen
haakjes aangegeven:
EN (BIN) OF (BIN)
1 AND 1 = 1 1 AND 0 = 0 0 AND 1 = 0 0 AND 0 = 0
1 OR 1 = 1 1 OR 0 = 1 0 OR 1 = 1 0 OR 0 = 0
1 XOR 1 = 0 1 XOR 0 = 1 0 XOR 1 = 1 0 XOR 0 = 0
NOT(1) = 0 NOT(0) = 1

Blz. 19-6
XOR (BIN) NOT (HEX)
Het menu bit
Het menu bit , beschikbaar via BASE (‚ã), biedt de volgende functies:
De functies RL, SL, ASR, SR, RR in het menu BIT worden gebruikt om bits in een
binair heel getal te bewerken. De definitie van deze functies ziet u hieronder:
RL : Rotate Left: draai een bit naar links, bijv. #1100b #11000b
SL : Shift Left: schuifbeweging een bit naar links, bijv. #1101b
#11010b
ASR : Arithmetic Shift Right: rekenkundige schuifbeweging een bit naar
rechts, bijv. #1100010b #110001b
SR : Shift Right: schuifbeweging een bit naar rechts, bijv. #11011b
#1101b
RR : Rotate Right: draai een bit naar rechts, bijv. #1101b
#100000000000000000000000000000000000000000000000
00000000000001b
Het menu BYTE
Het menu BIT , beschikbaar via BASE (‚ã) biedt de volgende functies:

Blz. 19-7
De functies RLB, SLB, SRB, RRB in het menu BIT worden gebruikt om bits in een
binair heel getal te bewerken. De definitie van deze functies ziet u hieronder:
RLB: Rotate Left: draait een byte naar links, bijv. #1100b
#110000000000b
SLB: Shift Left: schuift een byte naar links, bijv. #1101b
#110100000000b
SRB: Shift Right: schuift een byte naar rechts, bijv. #11011b #0b
RRB: Rotate Right: draait een byte naar rechts, bijv. #1101b
#1101000000000000000000000000000000000000000000000
00000000000b
Hexadecimale getallen voor pixelreferenties
Veel specificaties voor plotopties gebruiken pixelreferenties als invoer,
bijvoorbeeld { #332h #A23h } #Ah 0. 360. ARC om een boog van een cirkel
te tekenen. We gebruiken de functies CPX en PXC om coördinaten voor
gebruiker-eenheid en pixelreferenties eenvoudig in elkaar om te zetten. U vindt
deze functies via de commandocatalogus (‚N).
Hieronder staan enkele voorbeelden:

Blz. 20-1
Hoofdstuk 20
Menu’s en toetenbord aanpassen
Door het gebruik van de vele rekenmachinemenu’s bent u vertrouwd geraakt
met de werking van de menu’s voor een verscheidenheid aan toepassingen. U
bent ook vertrouwd met de vele functies die beschikbaar zijn met de toetsen op
het toetsenbord, hetzij door hun hoofdfunctie, hetzij door ze te combineren met
de linkershifttoets („), de rechtershifttoets (‚) of de toets ALPHA (~). In
dit hoofdstuk laten we voorbeelden zien van aangepaste menu’s en
toetsenbordtoetsen die handig kunnen zijn voor uw eigen toepassingen.
Menu’s aanpassen
Een aangepast menu is een menu dat is aangemaakt door de gebruiker. De
specificaties voor het menu worden opgeslagen in de daarvoor gereserveerde
variabelen CST. Om een menu aan te maken, moet u dus deze variabele
samenstellen met de functies die u in uw menu afgebeeld wilt hebben en de
handelingen die de softmenutoetsen moeten uitvoeren. Om voorbeelden te
laten zien van het aanpassen van menu’s is het nodig dat systeemvlag 117 is
ingesteld op SOFTmenus. Zorg ervoor dat u dit doet alvorens verder te gaan
(zie Hoofdstuk 2 voor instructies over het instellen van de systeemvlaggen
).
Het menu PRG/MODES/MENU
Commando’s die handig zijn bij het aanpassen van menu’s wordstaan in het
menu MENU dat toegankelijk is via het menu PRG („°). Met systeemvlag
117 ingesteld op SOFT menus geeft de toetsencombinatie „°L @)MODES
@)MENU het volgende softmenu MENU:
De beschikbare functies zijn:
MENU: Activeert een menu met het menunummer
CST: Verwijzing naar de CST-variabele, bijv. ‚@@CST@@ geeft de CST-
inhoud weer.
TMENU: In plaats van MENU gebruiken om een tijdelijk menu aan te
maken zonder de inhoud van CST te overschrijven
RCLMENU: Geeft het menunummer van het huidige menu

Blz. 20-2
Menunummers (functies RCLMENU en MENU)
Ieder voorgedefinieerd menu heeft een nummer. Stel bijvoorbeeld dat u het
menu MTH activeert („´). Zoek vervolgens met de functiecatalogus
(‚N) de functie RCLMENU en activeer deze. U drukt gewoon op ` in
de ALG-modus wanneer RCLMENU() in het scherm verschijnt. Het resultaat is
het nummer 3.01. U kunt dus het menu MTH activeren door MENU(3.01) in
de ALG-modus of 3.01 MENU in de RPN-modus.
De meeste menu’s kunnen met het toetsenbord worden geactiveerd zonder dat
u hun nummers kent. Enkele menu’s zijn echter niet toegankelijk via het
toetsenbord. Het softmenu STATS bijvoorbeeld is alleen toegankelijk met de
functie MENU. Het nummer van dit menu is 96.01. Gebruik MENU(96.01)
in de ALG-modus of 96.01 MENU in de RPN-modus voor het softmenu STAT.
Aangepaste menu’s (functies MENU en TMENU)
Stel dat u vier functies moet activeren voor een bepaalde toepassing. Stel dat u
snel toegang moet kunnen hebben tot de functies EXP, LN, GAMMA en !
(~‚2) en dat u deze wilt plaatsen in een softmenu dat u voor enige tijd
geactiveerd houdt. U kunt dit doen door een tijdelijk menu aan te maken met
de functie TMENU of een meer permanent menu met de functie MENU. Het
belangrijkste verschil is dat de functie MENU een variabele CST aanmaakt en
TMENU niet. Met de variabele CST blijvend aangemaakt in uw subdirectory
kunt u het menu altijd opnieuw activeren met de specificaties in CST door op
„£te drukken. Met TMENU gaan de menuspecificaties verloren wanneer
u het tijdelijke menu door een nieuw tijdelijk menu vervangt.
In de RPN-modus bijvoorbeeld wordt een menu aangemaakt met:
{EXP LN GAMMA !} ` TMENU `
of
{EXP LN GAMMA !} ` MENU `
om het volgende menu te produceren:
Opmerking: het nummer 96.01 in dit voorbeeld staat voor het eerste (01)
submenu van menu 96.

Blz. 20-3
Om deze functies te activeren, moet u gewoon het functieargument (nummer)
invoeren en dan op de bijbehorende softmenutoets drukken.
In de ALG-modus is de als argument voor functie TMENU of MENU in te voeren
lijst ingewikkelder:
{{“exp”,”EXP(“},{“ln”,”LN(“},{“Gamma”,”GAMMA(“},{“!”,”!(“}}
De reden hiervoor is dat in de RPN-modus de commandonamen zowel
softmenulabels als commando’s zijn. De commandonamen hebben in de ALG-
modus geen actie tot gevolg, omdat ALG-functies gevolgd dienen te worden
door haakjes en argumenten. In de hierboven getoonde lijst (in de ALG-modus)
heeft u binnen iedere sublijst een label voor de toets, bijv. “exp” gevolgd door
de manier waarop de functie in het stapelgeheugen ingevoerd zal worden
zodat het argument van de functie kan worden ingevoerd bij het oproepen,
bijv. “EXP(“. We hoeven ons geen zorgen te maken over het sluiten van het
haakje omdat de rekenmachine dit doet alvorens de functie uit te voeren. De
uitvoering van de functie TMENU in de ALG-modus met de hierboven getoonde
argumentenlijst is als volgt: Eerst voeren we de lijst in en dan produceren we het
tijdelijke menu (zie menutoetslabels) met de functie TMENU( NS(1)). In de
linkerafbeelding wordt het resultaat weergegeven na het indrukken van de
softmenutoets @@exp!, d.w.z. de oproep EXP(. In de rechterafbeelding wordt
het resultaat weergegeven na het invoeren van 8`:
Een eenvoudigere versie van het menu kan worden gedefinieerd met
MENU({{”EXP(“,“LN(“,“GAMMA(“,”!(“}).

Blz. 20-4
Verbeterd RPN-menu
De hierboven gepresenteerde reeks voor de ALG-modus kan met een kleine
verandering in RPN-modus gebruikt worden. De aangepaste lijst ziet er zo uit:
{{“exp”,EXP},{“ln”,LN},{“Gamma”,GAMMA},{“!”,!}}
U kunt deze lijst met MENU of TMENU uitproberen in de RPN-modus om te
zien dat u hetzelfde menu krijgt als eerder in de ALG-modus.
Menuspecificatie en CST-variabele
Uit de twee bovenstaande oefeningen blijkt dat de meest algemene
menuspecificatielijst een aantal sublijsten bevat die gelijk zijn aan het aantal
items dat in uw aangepaste menu weergegeven moet worden. Iedere sublijst
bevat een label voor de menutoets gevolgd door een functie, een uitdrukking,
een label of een ander object dat het resultaat vormt na het indrukken van de
menutoets. U dient goed op te letten bij het specificeren van de menulijst in de
ALG-modus versus de RPN-modus. In de RPN-modus kan de bewerking van de
menutoets eenvoudigweg een rekenmachinecommando zijn (bijv. EXP, LN, enz.
zoals hierboven weergegeven), terwijl in de ALG-modus het een string moet zijn
met de commando-oproep wiens argument door de gebruiker gegeven moet
worden alvorens op ` te drukken en het commando te voltooien. De
bovenstaande voorbeelden laten het verschil zien.
De algemene vorm van de argumentenlijst voor de commando’s TMENU of
MENU in de ALG-modus is:
{“label1”,”functie1(“,”ls1(“,”rs1(“}, {“label2”, “functie2(“,”ls2(“,”rs2(“},…}
Terwijl in de RPN-modus de lijst de volgende opmaak heeft
{“label1”, functie1, ls1, rs1}, {“label2”, functie2, ls2, rs2},…}
Bij deze specificaties geven functie1, functie 2, enz., de hoofdfunctie aan van
de toets, terwijl ls1, ls2, …, enz. de links-shift-werking aangeven van de toets.
Op gelijke manier geven rs1, rs2, …, enz. De rechts-shift-werking weer van de
toets. Deze lijst wordt opgeslagen in de variabele CST als het commando
MENU is gebruikt. Deze lijst wordt opgeslagen in de variabele CST als het
commando MENU is gebruikt. U kunt altijd een andere CST-variabele hebben

Blz. 20-5
in iedere subdirectory en u kunt altijd de huidige inhoud van CST vervangen
door die van andere variabelen die de correct opgemaakte lijst bevatten om
een ander aangepast menu te produceren.
Het toetsenbord aanpassen
Iedere toets op het toetsenbord kan worden geïdentificeerd door twee nummers
die de rij en de kolom weergeven. De toets VAR (J) bijvoorbeeld bevindt
zich in rij 3 van kolom 1 en er zal naar worden verwezen als toets 31. Omdat
iedere toets maximaal 10 functies kan weergeven, wordt iedere functie
gespecificeerd door decimale getallen tussen 0 en 10 aan de hand van de
volgende specificaties:
.0 of 1, toets zonder shift 0.01 of 0.11, niet beschikbaar
.2, ktoets in combinatie met „ .21, en toets tegelijkertijd met „
.3, ktoets in combinatie met ‚ .31, en toets tegelijkertijd met ‚
.4, ktoets in combinatie met ~ .41, ktoets in combinatie met ~
.5, ktoets in combinatie met ~„ .51, ~-en toets tegelijkertijd met „
.6, ktoets in combinatie met ~‚ .61, ~-en toets tegelijkertijd met ‚
Dus wordt de functie VAR wordt dus aangeduid als toets 31.0 of 31.1, terwijl
de functie UPDIR met toets 31.2, de functie COPY met 31.3, de hoofdletter J
met 31.4 en de kleine letter j met 31.5 worden aangeduid. (Toets 31.6 is niet
gedefinieerd). In het algemeen wordt een toets beschreven door de schikking
XY.Z, waarbij X = rijnummer, Y = kolomnummer, Z = shift.
We kunnen een gegeven toets combineren met de toets USER (linkershifttoets
behorende bij de toets ~ of „Ì) om een aangepaste toetsactie aan te
Opmerking: U kunt een 21x8 GROB (zie Hoofdstuk 22) gebruiken om een
pictogram in de softmenutoetsen te maken. Probeer bijvoorbeeld in de RPN-
modus:
{{GROB 21 8 00000EF908FFF900FFF9B3FFF9A2FFF9A3FFF9A0FFF388FF “hp” }}
` MENU
Het hp-logo wordt op de toets A geplaatst Als u op A drukt, wordt de
tekst ‘hp’ in de commandoregel gezet.

Blz. 20-6
maken. In principe kan het hele toetsenbord opnieuw gedefinieerd worden om
een aantal aangepaste bewerkingen uit te voeren.
Het submenu PRG/MODES/KEYS
Commando’s die handig zijn bij het aanpassen van het toetsenbord staan in
het menu KEYS dat toegankelijk is via het menu PRG („°). Met
systeemvlag 117 ingesteld op SOFT menus geeft de toetsencombinatie „
°L @)MODES @)KEYS
het volgende softmenu KEYS:
De beschikbare functies zijn:
ASN : Koppelt een object aan een door XY.Z gespecificeerde toets
STOKEYS : Slaat de door de gebruiker gedefinieerde toetsreeks op
RCLKEYS : Geeft de door de gebruiker gedefinieerde toetsreeks op
DELKEYS : Ontkoppelt een of meer toetsen in de huidige door de gebruiker
gedefinieerde toetsenlijst, de argumenten zijn 0, om alle door de
gebruiker gedefinieerde toetsen te ontkoppelen of XY.Z om toets
XY.Z te ontkoppelen.
Oproepen van de door de gebruiker gedefinieerde toetsenlijst
Gebruik het commando RCLKEYS om de huidige door de gebruiker
gedefinieerde toetsenlijst te bekijken. Voordat er door de gebruiker
gedefinieerde toetsen zijn gekoppeld zou het resultaat een lijst moeten geven
met de letter S, d.w.z. {S}.
Een object koppelen aan een door de gebruiker gedefinieerde
toets
Stel dat u toegang wilt hebben tot het ouderwetse PLOT-commando, dat werd
geïntroduceerd bij rekenmachines van de HP 48G-serie, maar die momenteel
niet direct beschikbaar zijn via het toetsenbord. Het menunummer voor dit
menu is 81.01. U kunt dit menu activeren met

Blz. 20-7
In de ALG-modus: MENU(81.01)
In de RPN-modus: 81.01 ` MENU `
Voor een snelle manier om dit menu te activeren met het toetsenbord kunt u dit
menu koppelen aan de toets GRAPH (C), met referentienummer 13.0, d.w.z.
eerste rij, derde kolom, hoofdfunctie. Om een object aan een toets te koppelen,
gebruikt u de functie ASN als volgt:
In de ALG-modus: SN(<<MENU(81.01)>>,13.0)
In de RPN-modus: << 18.01 MENU >> ` 13.0 ` SN
Een ander handig menu is het originele menu SOLVE (wordt aan het eind van
Hoofdstuk 6 behandeld) dat kan worden geactiveerd met ‚(vasthouden)
7.
Door de gebruiker gedefinieerde toetsen gebruiken
Om deze door de gebruiker gedefinieerde toets te gebruiken, drukt u op
„Ì alvorens op de toets C te drukken. U ziet dat nadat u op „Ì
heeft gedrukt, het scherm de specificatie 1USR weergeeft in de tweede regel in
het beeldscherm. Door op „Ì C te drukken voor dit voorbeeld, zou u
het menu PLOT als volgt oproepen:
Indien u meer dan een door de gebruiker gedefinieerde toets heeft en er meer
dan een tegelijk wilt gebruiken, kunt u het toetsenbord vergrendelen in USER-
modus met „Ì„Ì in te voeren alvorens te drukken op de door de
gebruiker gedefinieerde toetsen. Met het toetsenbord vergrendeld in USER-
modus zal de specificatie USR getoond worden in de tweede regel in het
beeldscherm. Om het toetsenbord te ontgrendelen, drukt u nogmaals op
„Ì.

Blz. 20-8
Een door de gebruiker gedefinieerde toets ontkoppelen
Om de hierboven uitgevoerde koppeling te verwijderen, gebruikt u de functie
DELKEYS als volgt:
In de ALG-modus: DELKEYS(13.0)
In de RPN-modus: 13.0 ` DELKEYS `
Meerdere door de gebruiker gedefinieerde toetsen koppelen
De makkelijkste manier om verschillende door de gebruiker gedefinieerde
toetsen te koppelen is door een lijst met commando’s en toetsspecificaties op te
geven. Stel bijvoorbeeld dat we de drie trigonometrische functies (SIN, COS,
TAN) en de drie hyperbolische functies (SINH, COSH, TANH) als door de
gebruiker gedefinieerde toetsen respectievelijk willen koppelen aan de toetsen
A t/m F. Gebruik in de RPN-modus:
{SINʳ11.0ʳCOSʳ12.0ʳTNʳ13.0ʳSINHʳ14.0ʳCOSHʳ15.0ʳTNHʳ
16.0} ` STOKEYS `
Gebruik in de ALG-modus:
STOKEYS({"SIN(" , 11.0, "COS(", 12.0, "T N(", 13.0,
"SINH(", 14.0, "COSH(", 15.0, "T NH(", 16.0}) `
Gebruik deze toetsen bijvoorbeeld in RPN-modus met:
5„ÌA 4„ÌB 6„ÌC
2 „ÌD 1„ÌE 2„ÌF
Gebruik om alle door de gebruiker gedefinieerde toetsen te ontkoppelen:
In de ALG-modus: DELKEYS(0) In de RPN modus: 0
DELKEYS
Controleer of de gebruikerstoetsdefinities zijn verwijderd met de functie
RCLKEYS.

Blz. 21-1
Hoofdstuk 21
Programmeren in de RPL-gebruikerstaal
RPL-gebruikerstaal is de meest gebruikte programmeertaal om de rekenmachine
te programmeren. De componenten van het programma kunnen samen worden
geplaatst in de regeleditor door ze in de juiste volgorde tussen
programmahaakjes « » te zetten. Omdat gebruikers van rekenmachines meer
ervaring hebben met het programmeren in de RPN-modus, zullen de meeste
voorbeelden in dit hoofdstuk weergegeven worden in de RPN-modus. Om het
invoeren van programmeercommando’s te vergemakkelijken, raden wij u tevens
aan om systeemvlag 117 op SOFT menus in te stellen. De programma’s werken
even goed in de ALG-modus wanneer ze zijn ge-debugged en getest in de
RPN-modus. Indien u verkiest om in de ALG-modus te werken, leer dan
programeren in de RPN-modus en stel daarna de modus opnieuw in op ALG
om de programma’s uit te voeren. Zie de laatste bladzijde van dit hoofdstuk
voor een eenvoudig voorbeeld van programmeren in de RPL-gebruikerstaal in
de ALG-modus.
Een programmeervoorbeeld
In de loop van de voorgaande hoofdstukken in deze handleiding hebben we
een aantal programma’s behandeld die kunnen worden gebruikt voor
verscheidene toepassingen (bijvoorbeeld de programma’s CRMC en CRMT,
gebruikt om een matrix aan te maken uit een aantal lijsten, werden voorgesteld
in Hoofdstuk 10). In deze paragraaf behandelen wij een eenvoudig
programma voor het programmeren van de rekenmachine . Het programma
dat we zullen schrijven, zal worden gebruikt om de functie
In plaats daarvan moet u voor een term-voor-term-optelling van lijsten de
operator ADD gebruiken. Om de bovenstaande functie te definiëren, zullen we
het volgende programma gebruiken:
«'x' STO x SINH 1 x SQ ADD / 'x' PURGE »
Volg deze instructies om het programma in te toetsen:

Blz. 21-2
Toetsencombinaties Resulteert in: Geïnterpreteerd als:
‚å « Activeert een RPL-
programma
[']~„x™K 'x' STO Slaat niveau 1 op in variabele x
~„x x Plaatst x op niveau 1
„´@)HYP @SINH SINH Berekent sinh van niveau 1
1#~„x „º 1 x SQ Voert 1 in en berekent x²
„´@LIST @ADD@
ADD Berekent (1+x
2
),
/ / deelt daarna
[']~„x™
'x'
„°@)@MEM@@ @)@DIR@@ @PURGE PURGE Verwijdert variabele x
` programma op niveau 1
_______________________ __________ _____________________
Gebruik [']~„gK om het programma op te slaan
Druk op J om terug te keren naar uw variabelenmenu en evalueer g(3.5)
door de waarde van het argument op niveau 1 in te voeren (3.5`)
en dan op @@@g@@ te drukken. Het resultaat is 1.2485..., bijvoorbeeld, g(3.5)=
1.2485. Probeer ook g({1 2 3}) te verkrijgen door de lijst in te voeren op
niveau 1 van het venster: „ä1#2#3` en op @@g@ te
drukken. Het resultaat is nu {SINH(1)/2 SINH(2)/5 SINH(3)/10} als het CAS
is ingesteld op de
EXACT modus. Indien uw CAS is ingesteld op de modus
APPROXIMATE, zal het resultaat {0.5876.. 0.7253… 1.0017…} zijn.
Globale en lokale variabelen en sub-programma’s
Het programma @@@g@@@, hierboven gedefinieerd, kan worden weergegeven als
«
'x' STO x SINH 1 x SQ ADD / 'x' PURGE »
met ‚@@@g@@@.
U ziet dat het programma de variabelenaam x gebruikt om de waarde op
niveau 1 van het stapelgeheugen op te slaan door middel van de
programmastappen
'x' STO. De variabele x wordt, terwijl het programma
wordt uitgevoerd, opgeslagen in uw variabelenmenu, net als elke andere
variabele die u al had opgeslagen. Na het berekenen van de functie verwijdert

Blz. 21-3
het programma de variabele x zodat die niet verschijnt in uw variabelenmenu
na de evaluatie van het programma. Indien we de variabele x niet zouden
wissen in het programma, zou zijn waarde beschikbaar blijven na de
uitvoering van het programma. Daarom wordt de variabele x, zoals gebruikt in
dit programma, aangeduid als een globale variabele
. Een gevolg van het
gebruik van x als globale variabele is dat, indien we eerder een variabele met
de naam x zouden hebben gedefinieerd, de waarde zou worden vervangen
door de waarde die het programma gebruikt en daarna volledig verwijderd
zou worden uit uw variabelenmenu na de uitvoering van het programma.
Daarom is, in verband met programmeren, een globale variabele
een variabele
die toegankelijk blijft voor de gebruiker na het uitvoeren van het programma.
Het is mogelijk om een lokale variabele te gebruiken in het programma, die
enkel wordt gedefinieerd voor dat programma en niet beschikbaar zal zijn na
uitvoering van het programma. Het voorgaande programma zou gewijzigd
kunnen worden tot:
«
→ x « x SINH 1 x SQ ADD / » »
Het pijlsymbool (
→) krijgt men door de toets rechts-shift ‚ te combineren met
de toets 0, bijvoorbeeld, ‚é. U ziet ook dat er een extra set
programmeersymbolen is (« ») die de aanwezigheid van een subprogramma
aangeeft, namelijk « x SINH 1 x SQ ADD / », binnen het
hoofdprogramma. Het hoofdprogramma begint met
→ x, dat staat voor het
toewijzen van de waarde op niveau 1 van het stapelgeheugen aan een lokale
variabele x. Daarna wordt het programma uitgevoerd in het subprogramma
door x in het stapelgeheugen te plaatsen, SINH(x) te evalueren, 1 in het
stapelgeheugen te plaatsen, x in het stapelgeheugen te plaatsen, x te
kwadrateren, 1 bij x op te tellen en niveau 2 van het stapelgeheugen (SINH(x))
te delen door niveau 1 van het stapelgeheugen (1+x²). Daarna wordt de
programmacontrole weer doorgegeven naar het hoofdprogramma, maar er
zijn geen verdere commando’s tussen de eerste set van afsluitende
programmeersymbolen (») en de tweede, zodat het programma wordt
afgesloten. De laatste waarde in het stapelgeheugen, SINH(x)/ (1+x²), wordt
weergegeven als de uitvoer van het programma.

Blz. 21-4
De variabele x in de laatste versie van het programma neemt nooit een plaats
in tussen de variabelen in uw variabelenmenu. Er wordt mee gewerkt in het
geheugen van de rekenmachine zonder invloed te hebben op elke andere
gelijknamige variabele in uw variabelenmenu. Daarom wordt de variabele x in
dit geval aangeduid als een variabele die eigen is aan het programma, dus
een lokale variabele
.
Bereik van de globale variabele
Elke variabele die u definieert in de HOME-directory of elke andere directory of
subdirectory, zal worden beschouwd als een globale variabele wat betreft de
opbouw van een programma. Het bereik van een dergelijke variabele
daarentegen, d.w.z. de plaats in de directory-hiërarchie waar de variabele
toegankelijk is, zal afhangen van de plaats van de variabele in de hiërarchie
(zie Hoofdstuk 2).
De regel om het bereik van een variabele te bepalen,
is de volgende: een
globale variabele is toegankelijk in de directory waar ze werd gedefinieerd en
in elke subdirectory van deze directory, tenzij een variabele met dezelfde naam
bestaat in de betreffende subdirectory. Gevolgen van deze regel zijn:
Opmerking: plaats het programma in het stapelgeheugen (³@@@g@@@ `)
en gebruik dan „˜ om het programma @@@g@@@ te wijzigen. Gebruik de
pijltoetsen (š™—˜) om te bewegen in het programma. Gebruik de
backspace/delete-toets, ƒ om ongewilde lettertekens te verwijderen.
Gebruik ‚å om programmahaakjes (bijvoorbeeld « ») toe te voegen,
aangezien deze symbolen in paren horen te staan, zult u ze moeten invoeren
aan het begin en het einde van het subprogramma en één van de
componenten verwijderen met de delete-toets ƒ om het vereiste programma
te krijgen, namelijk:
« → x « x SINH 1 x SQ ADD / » ».
Druk op ` wanneer u klaar bent met het bewerken van het programma. Het
gewijzigde programma wordt opnieuw opgeslagen in de variabele @@g@@.

Blz. 21-5
• Een globale variabele gedefinieerd in de HOME-directory zal toegankelijk
zijn vanaf elke directory binnen HOME, tenzij de variabele opnieuw werd
rgedefinieerd binnen een directory of subdirectory
• Als u een variabele opnieuw definieert binnen een directory of
subdirectory, dan krijgt deze definitie voorrang op elke definitie in de
directory’s boven de huidige.
• Wanneer u een programma uitvoert dat verwijst naar een gegeven globale
variabele, zal het programma de waarde van de variabele gebruiken in de
directory van waaruit het programma wordt aangeroepen. Indien er geen
variabele met die naam bestaat in deze directory, zal het programma de
directory’s boven de huidige doorzoeken tot aan de HOME-directory, en
de waarde gebruiken overeenkomend met de betreffende variabele in de
directory het dichtst boven de huidige.
Een programma, gedefinieerd in een gegeven directory, kan worden bereikt
vanaf deze directory en de subdirectory’s die daarin staan.
Bereik van de lokale variabele
Lokale variabelen zijn enkel actief binnen een programma of subprogramma.
Daarom is hun bereik beperkt tot het programma of subprogramma waarin ze
zijn gedefinieerd. Een voorbeeld van een lokale variabele is de index in een
FOR-lus (die later in dit hoofdstuk wordt behandeld), bijvoorbeeld « → n x «
1 n FOR j x NEXT n LIST » »
Het menu PRG
In deze paragraaf wordt de inhoud van het menu PRG (programmeren)
behandeld met systeemvlag 117 van de rekenmachine ingesteld op SOFT
menus. Met deze instelling van de vlag worden submenu’s en commando’s in
het menu PRG getoond als softmenulabels. Dit vergemakkelijkt het invoeren van
programmeercommando’s in de regeleditor wanneer u een programma
samenstelt.
Al deze regels kunnen verwarrend klinken voor een nieuwe gebruiker van de
rekenmachine. Zij kunnen allemaal vereenvoudigd worden door deze
suggestie te volgen: Maak directory’s en subdirectory’s aan met betekenisvolle
namen om uw gegevens te ordenen en zorg er voor dat alle benodigde
globale variabelen in de juiste subdirectory staan.

Blz. 21-6
Gebruik de toetsencombinatie „° om toegang te krijgen tot het menu
PRG. Binnen het menu PRG onderscheiden we volgende submenu’s (druk op
L om naar de volgende submenu’s in het menu PRG te gaan):
Hier volgt een korte beschrijving van de inhoud van deze submenu’s en hun
submenu’s:
STACK: Functies om elementen van het RPN-stapelgeheugen te bewerken
MEM: Functies in verband met het bewerken van het geheugen
DIR: Functies in verband met het bewerken van directory’s
ARITH: Functies om indexen, opgeslagen in variabelen, te bewerken
BRCH: Verzameling submenu’s voor het ‘vertakken’ van programma’s en
lusfuncties
IF: IF-THEN-ELSE-END-constructie voor het ‘vertakken’
CASE: CASE-THEN-END-constructie voor het ‘vertakken’
START: START-NEXT-STEP-constructie voor het ‘vertakken’
FOR: FOR-NEXT-STEP-constructie voor lussen
DO: DO-UNTIL-END-constructie voor lussen
WHILE: WHILE-REPEAT-END-constructie voor lussen
TEST: Vergelijkingenoperatoren, logische operatoren, vlaggentestfuncties
TYPE: Functies voor het omzetten van objecttypes, het splitsen van
objecten, enz.
LIST: Functies voor het bewerken van lijsten
ELEM: Functies voor het bewerken van elementen van een lijst
PROC: Functies voor het toepassen van procedures op lijsten
GROB: Functies voor het bewerken van grafische objecten
PICT: Functies voor het aanmaken van tekeningen in het grafische scherm
CHARS: Functies voor het bewerken van karakterstrings
MODES: Functies voor het wijzigen van de modi van de rekenmachine
FMT: Voor het wijzigen van getalnotaties, kommanotaties
ANGLE: Voor het wijzigen van hoekberekening en coördinatensystemen
FLAG: Om vlaggen in- of uit te schakelen en hun status te controleren

Blz. 21-7
KEYS: Om door de gebruiker gedefinieerde toetsen te definiëren en te
activeren (Hoofdstuk 20)
MENU: Om eigen menu’s te definiëren en activeren (Hoofdstuk 20)
MISC: Overige modusveranderingen (geluidssignalen, klok, enz.)
IN: Functies voor de programmainvoer
OUT: Functies voor de programmainvoer
TIME: Functies gerelateerd aan de tijd
ALRM: Bewerken van het alarmsignaal
ERROR: Functies voor het bewerken van foutmeldingen
IFERR: IFERR-THEN-ELSE-END-constructie voor foutbehandeling
RUN: Functies voor het uitvoeren en debuggen van programma’s
Navigeren door RPN submenu’s
Start met de toetsencombinatie „°, druk daarna op de bijbehorende
softmenutoets (bijvoorbeeld @)@MEM@@). Als u een submenu wilt activeren binnen dit
submenu (bijvoorbeeld @)@DIR@ binnen het submenu @MEM@), druk op de
overeenkomstige toets. Druk op de toets L om naar boven te bewegen in
een submenu tot u de verwijzing vindt naar het bovenste submenu (bijvoorbeeld
@)@MEM@ binnen het submenu @)@DIR@@) of het menu PRG (d.w.z. @)@PRG@).
Lijst van functies per submenu
Hierna volgt een lijst van alle functies in het menu PRG, gerangschikt volgens
submenu.
STACK MEM/DIR BRCH/IF BRCH/WHILE TYPE
DUP PURGE IF WHILE OBJ
SWAP RCL THEN REPEAT ARRY
DROP STO ELSE END LIST
OVER PATH END STR
ROT CRDIR
TEST
TAG
UNROT PGDIR
BRCH/CASE
== UNIT
ROLL VARS CASE
≠
CR
ROLLD TVARS THEN < RC
PICK ORDER END > NUM
UNPICK
≤
CHR
PICK3
MEM/ARITH BRCH/START
≥
DTAG
DEPTH STO+ START AND EQ

Blz. 21-8
DUP2 STO- NEXT OR TYPE
DUPN STOx STEP XOR VTYPE
DROP2 STO/ NOT
DROPN INCR
BRCH/FOR
SAME
LIST
DUPDU DECR FOR TYPE OBJ
NIP SINV NEXT SF LIST
NDUPN SNEG STEP CF SUB
SCONJ FS? REPL
MEM BRCH/DO
FC?
PURGE
BRCH
DO FS?C
MEM IFT UNTIL FC?C
BYTES IFTE END LININ
NEWOB
ARCHI
RESTO
LIST/ELEM GROB CHARS MODES/FLAG MODES/MISC
GET GROB SUB SF BEEP
GETI BLANK REPL CF CLK
PUT GOR POS FS? SYM
PUTI GXOR SIZE FC? STK
SIZE SUB NUM FS?C ARG
POS REPL CHR FS?C CMD
HEAD LCD OBJ FC?C INFO
TAIL LCDSTR STOF
SIZE HEAD RCLF IN
LIST/PROC ANIMATE TAIL RESET INFORM
DOLIST SREPL NOVAL
DOSUB PICT MODES/KEYS CHOOSE
NSUB PICT MODES/FMT ASN INPUT
ENDSUB PDIM STD STOKEYS KEY
STREAM LINE FIX RECLKEYS WAIT
REVLIST TLINE SCI DELKEYS PROMPT
SORT BOX ENG

Blz. 21-9
Sneltoetsen in het menu PRG
Veel van de functies voor het menu PRG in de bovenstaande lijst zijn makkelijk
te bereiken via andere wegen:
• Vergelijkingenoperatoren (≠, ≤, <, ≥, >) zijn beschikbaar op het
toetsenbord.
• Veel functies en instellingen in het submenu MODES kunnen worden
geactiveerd door gebruik te maken van de invoerfuncties voorzien met
de toets H.
SEQ ARC FM,
MODES/MENU OUT
PIXON ML MENU PVIEW
PIXOF CST TEXT
PIX?
MODES/ANGLE
TMENU CLLCD
PVIEW DEG RCLMENU DISP
PXC RAD FREEZE
CPX GRAD MSGBOX
RECT BEEP
CYLIN
SPHERE
TIME ERROR RUN
DATE DOERR DBUG
DATE ERRN SST
TIME ERRM SST↓
TIME ERR0 NEXT
TICKS LASTARG HALT
KILL
TIME/ALRM ERROR/IFERR
OFF
ACK IFERR
ACKALARM THEN
STOALARM ELSE
RCLALARM END
DELALARM
FINDALARM

Blz. 21-10
• Functies uit het submenu TIME kunnen worden bereikt met de
toetsencombinatie ‚Ó.
• De functies STO en RCL (in het submenu MEM/DIR) zijn beschikbaar
via het toetsenbord met de toetsen K en „©.
• De functies RCL en PURGE (in het submenu MEM/DIR) zijn
beschikbaar via het menu TOOL (I).
• Door op de toets links-shift („) of rechts-shift (‚) te drukken in het
submenu BRCH voordat u op een submenu-toets drukt, zullen er
constructies aangemaakt worden die horen bij de gekozen
submenutoets. Dit werkt alleen met de rekenmachine in de RPN-modus.
Voorbeelden worden hieronder getoond:
„ @)@IF@@ „@CASE@
„ @)@IF@@ „@CASE@
„ @)START „@)@FOR@
„ @)START „@)@FOR@

Blz. 21-11
„ @)@@DO@@ „@WHILE
U ziet dat de invoegprompt () beschikbaar is achter het sleutelwoord voor
elke constructie zodat u kunt beginnen met invoeren op de juiste positie.
Toetsencombinatie voor veelgebruikte commando’s
Hier volgen toetsencombinaties om veelgebruikte commando’s te activeren die
gebruikt worden bij het numeriek programmeren in het menu PRG. De
commando’s worden eerst weergegeven per menu:
@)STACK
DUP „°@)STACK @@DUP@@
SWAP „°@)STACK @SWAP@
DROP „°@)STACK @DROP@
@)@MEM@@ @)@DIR@@
PURGE „°@)@MEM@@ @)@DIR@@ @PURGE
ORDER „°@)@MEM@@ @)@DIR@@ @ORDER
@)@BRCH@ @)@IF@@
IF „°@)@BRCH@ @)@IF@@ @@@IF@@@
THEN „°@)@BRCH@ @)@IF@@ @THEN@
ELSE „°@)@BRCH@ @)@IF@@ @ELSE@
END „°@)@BRCH@ @)@IF@@ @@@END@@
@)@BRCH@ @)CASE@
CASE „°@)@BRCH@ @)CASE@ @CASE@
THEN „°@)@BRCH@ @)CASE@ @THEN@
END „°@)@BRCH@ @)CASE@ @@END@
@)@BRCH@ @)START
START „°@)@BRCH@ @)START @START
NEXT „°@)@BRCH@ @)START @NEXT
STEP „°@)@BRCH@ @)START @STEP

Blz. 21-12
@)@BRCH@ @)@FOR@
FOR
„°@)@BRCH@ @)@FOR@ @@FOR@@
NEXT „°@)@BRCH@ @)@FOR@ @@NEXT@
STEP „°@)@BRCH@ @)@FOR@ @@STEP@
@)@BRCH@ @)@@DO@@
DO „°@)@BRCH@ @)@@DO@@ @@@DO@@
UNTIL „°@)@BRCH@ @)@@DO@@ @UNTIL
END „°@)@BRCH@ @)@@DO@@ @@END@@
@)@BRCH@ @)WHILE@
WHILE „°@)@BRCH@ @)WHILE@ @WHILE
REPEAT „°)@BRCH@ @)WHILE@ @REPEA
END „°)@BRCH@ @)WHILE@ @@END@
@)TEST@
== „° @)TEST@ @@@≠@@@
AND „° @)TEST@ L @@AND@
OR „° @)TEST@ L @@@OR@@
XOR „° @)TEST@ L @@XOR@
NOT „° @)TEST@ L @@NOT@
SAME „° @)TEST@ L @SAME
SF „° @)TEST@ L L @@@SF@@
CF „°@)TEST@ L L
@@@CF@@
FS? „° @)TEST@ L L @@FS?@
FC? „° @)TEST@ L L @@FC?@
FS?C „° @)TEST@ L L @FS?C
FC?C „° @)TEST@ L L @FC?C
@)TYPE@
OBJ „°@)TYPE@ @OBJ @
ARRY „°@)TYPE@ @ ARRY
LIST „°@)TYPE@ @ LIST
STR „°@)TYPE@ @ STR
TAG „°@)TYPE@ @ TAG
NUM „°@)TYPE@ L @NUM@
CHR „°@)TYPE@ L @CHR@
TYPE „°@)TYPE@ L @TYPE@

Blz. 21-13
@)LIST@ @)ELEM@
GET „°@)LIST@ @)ELEM@ @@GET@@
GETI „°@)LIST@ @)ELEM@ @GETI@
PUT „°@)LIST@ @)ELEM@ @@PUT@
PUTI „°@)LIST@ @)ELEM@ @PUTI@
SIZE „°@)LIST@ @)ELEM@ @SIZE@
HEAD „°@)LIST@ @)ELEM@ L @HEAD@
TAIL „°@)LIST@ @)ELEM@ L @TAIL@
@)LIST@ @)PROC@
REVLIST „°@)LIST@ @)PROC@ @REVLI@
SORT „°@)LIST@ @)PROC@ L @SORT@
SEQ „°@)LIST@ @)PROC@ L @@SEQ@@
@)MODES @)ANGLE
DEG „°L@)MODES @)ANGLE @@DEG@@
RAD „°L@)MODES @)ANGLE @@RAD@@
@)MODES @)MENU@
CST „°L@)MODES @)MENU@ @@CST@@
MENU „°L@)MODES @)MENU@ @@MENU@
BEEP „°L@)MODES @)MISC@ @@BEEP@
@)@@IN@@
INFORM „°L@)
@@IN@@ @INFOR@
INPUT „°L@)@@IN@@ @INPUT@
MSGBOX „°L@)@OUT@ @MSGBO@
PVIEW „°L@)@OUT@ @PVIEW@
@)@RUN@
DBUG „°LL @)@RUN@ @@DBG@
SST „°LL @)@RUN@ @@SST@
SST↓ „°LL @)@RUN@ @SST↓@
HALT „°LL @)@RUN@ @HALT@
KILL „°LL @)@RUN@ @KILL

Blz. 21-14
Programma’s voor het aanmaken van lijsten met
nummers
U ziet dat de functies in het menu PRG niet de enige functies zijn die kunnen
worden gebruikt bij het programmeren. Bijna alle functies in de rekenmachine
kunnen worden ingepast in een programma. Zo kunt u, bijvoorbeeld, functies
uit het menu MTH gebruiken. Meer specifiek kunt u functies gebruiken voor
bewerkingen met lijsten zoals SORT, ΣLIST, enz., beschikbaar in het menu
MTH/LIST.
Als bijkomende programmeeroefeningen, en om de toetsencombinaties
hierboven aangegeven uit te proberen, stellen we hierbij drie programma’s
voor om lijsten aan te maken en te bewerken. De programmanamen en de
lijsten zijn als volgt:
LISC:
« → n x « 1 n FOR j x NEXT n LIST » »
CRLST:
« → st en df « st en FOR j j df STEP en st - df / FLOOR 1 +
→LIST
» »
CLIST:
« REVLIST DUP DUP SIZE 'n' STO ΣLIST SWAP TAIL DUP SIZE 1 - 1
SWAP FOR j DUP ΣLIST SWAP TAIL NEXT 1 GET n LIST REVLIST 'n'
PURGE »
De werking
van deze programma’s is als volgt:
(1) LISC: maakt een lijst aan van n elementen, alle gelijk aan een constante c.
Werking: voer n in, voer c in, druk op @LISC
Voorbeeld: 5 ` 6.5 ` @LISC maakt de lijst {6.5 6.5 6.5 6.5 6.5}
aan
(2) CRLST: maakt een lijst aan met getallen van n
1
tot n
2
met stap Δn, d.i.
{n
1
, n
1
+Δn, n1+2⋅Δn, … n
1
+N⋅Δn }, waarbij N= floor((n
2
-n
1
)/Δn)+1.
Werking: voer n
1
in, voer n
2
in, voer Δn in, druk op @CRLST
Voorbeeld: .5 `3.5 `.5 ` @CRLST geeft: {0.5 1 1.5 2 2.5 3 3.5}

Blz. 21-15
(3) CLIST: maakt een lijst met cumulatieve sommen van de elementen, d.w.z. als
de originele lijst {x
1
x
2
x
3
… x
N
} is, dan maakt CLIST de volgende lijst
aan:
Werking: plaats de originele lijst op niveau 1, druk op @CLIST.
Voorbeeld: {1 2 3 4 5} `@CLIST geeft {1 3 6 10 15}.
Voorbeelden van sequentieel programmeren
Over het algemeen bestaat een programma uit elke reeks van instructies voor
de rekenmachine tussen de programmahaakjes en ». Subprogramma’s
kunnen worden ingevoegd als onderdeel van een programma. De voorbeelden
die eerder in deze handleiding werden gegeven (d.w.z. in hoofdstukken 3 en
8), kunnen er hoofdzakelijk 6 worden onderverdeeld in twee types: (a)
programma’s aangemaakt door het definiëren van een functie; en (b)
programma’s die een volgorde van bewerkingen van het stapelgeheugen
simuleren. Deze twee programmatypes worden hierna beschreven. De
algemene vorm van deze programma’s is invoerverwerkinguitvoer, daarom
duiden we ze aan als sequentiële programma’s
.
Programma’s voortkomen uit het definiëren van een functie
Dit zijn programma die voortvloeien uit het gebruik van de functie DEFINE
(„à) met een argument in de vorm:
'functie_naam(x
1
, x
2
, …) = een uitdrukking met de variabelen x
1
, x
2
, …'
…'
Het programma is opgeslagen in een variabele function_name. Wanneer
het programma opnieuw wordt opgeroepen naar het stapelgeheugen met
‚function_name, verschijnt het programma als volgt:
« x
1
, x
2
, … ‘uitdrukking met de variabelen x
1
, x
2
, …'».
},...,,,{
1
321211
∑
=
+++
N
i
i
xxxxxxx

Blz. 21-16
Om de functie voor een reeks invoervariabelen
x
1
, x
2
, …
, in de RPN-modus te
evalueren, voer dande variabelen in de juiste volgorde in in het
stapelgeheugen (d.w.z. eerst x
1
, gevolgd door x
2
, dan x
3
, enz.) en druk op de
softmenutoets met het label function_name. De rekenmachine zal de waarde van
de functie functie_naam (x
1
, x
2
,...) weergeven.
Voorbeeld:
vergelijking van Manning voor een breed rechthoekig kanaal.
Bekijk als voorbeeld de volgende vergelijking die de eenheid van afvoer
(afvoer per breedte-eenheid) q berekent in een breed rechthoekig kanaal met
gebruikmaking van de vergelijking van Manning.
waarbij C
u
een constante is die afhankelijk is van het systeem van gebruikte
eenheden [C
u
= 1.0 voor eenheden van het internationaal systeem (S.I.) en C
u
= 1.486 voor eenheden van het Engelse systeem (E.S.)], n is de
weerstandscoëfficiënt van Manning die afhangt van het type bedding en van
andere factoren, y
0
is de diepte van de stroom en S
0
is de helling van de
kanaalbedding, gegeven als een dimensieloze breuk.
Stel dat we een functie q(Cu, n, y0, S0) willen maken om de eenheid van
afvoer q te berekenen voor dit geval. Gebruik de vergelijking
‘q(Cu,n,y0,S0)=Cu/n*y0^(5./3.)*√S0’,
Opmerking: waarden van de coëfficient van Manning, n, staan in tabellen
als dimensieloze getallen, typisch tussen 0.001 en 0.5. De waarde van Cu
wordt ook gebruikt zonder dimensies. Zorg er echter wel voor dan de waarde
van y0 de juiste eenheden heeft, d.w.z. m in S.I. en ft in E.S. Het resultaat voor
q wordt weergegeven in de juiste eenheden van het overeenomstig gebruikte
systeem, dus m
2
/s in S.I. en ft
2
/s in E.S. De vergelijking van Manning is dus
niet dimensioneel consistent.
0
3/5
0
Sy
n
C
q
u
=

Blz. 21-17
als argemument voor de functie DEFINE . U ziet dat de exponent 5./3. in de
vergelijking staat voor een verhouding van reële getallen, door de decimale
punten. Druk J, indien nodig, om de variabelenlijst op te roepen. Nu zal er
een variabele met de naam @@@q@@@ in uw softmenutoetsenlabels staan. Gebruik
‚@@@q@@@ om de inhoud van q te zien, . Het programma dat wordt aangemaakt
door het definiëren van de functie q(Cu,n,y0,S0)wordt weergegeven als:
« → Cu n y0 S0 ‘Cu/n*y0^(5./3.)*√S0’ ».
Dit moet worden gelezen als “Voer Cu, n, y0, S0 in , in die volgorde, bereken
dan de vergelijking tussen aanhalingstekens.” Gebruik om bijvoorbeeld q te
berekenen voor Cu = 1.0, n = 0.012, y0 = 2 m en S0 = 0.0001 in de RPN-
modus:
1 ` 0.012 ` 2 ` 0.0001 ` @@@q@@@
Het resultaat is 2.6456684 (of q = 2.6456684 m
2
/s).
U kunt de ingevoerde gegevens ook scheiden met spaties in een enkele regel in
het stapelgeheugen, in plaats van `te gebruiken.
Programma’s die een reeks van bewerkingen in het
stapelgeheugen simuleren
In dit geval wordt aangenomen dat de termen die moeten worden gebruikt in
de reeks van bewerkingen, reeds aanwezig zijn in het stapelgeheugen. Het
programma wordt ingevoerd door eerst de programmahaakjes te openen met
‚å. Vervolgens wordt de reeks bewerkingen ingegeven die moeten
worden uitgevoerd. Wanneer alle bewerkingen zijn ingegeven, druk dan `
om het programma af te werken. Indien dit een programma is dat slechts één
keer wordt gebruikt, kunt u nu op μ drukken om het programma uit te voeren
met de beschikbare invoergegevens. Een permanent programma moet worden
opgeslagen in een variabelenaam.
De beste manier om dit soort programma’s te beschrijven, is met een
voorbeeld:

Blz. 21-18
Voorbeeld: Snelheidshoogte voor een rechthoekig kanaal.
Stel dat we de snelheidshoogte h willen berekenen in een rechthoekig kanaal
met breedte b, met een stroomdiepte y met een afvoer Q heeft. De specifieke
energie wordt berekend als h
v
= Q
2
/(2g(by)
2
), waarbij g de versnelling van de
zwaartekracht is (g = 9.806 m/s
2
in S.I. eenheden of g = 32.2 ft/s
2
in E.S.
eenheden). Indien we h
v
zouden berekenen voor Q = 23 cfs (kubieke voet per
seconde = ft
3
/s), b = 3 ft, en y = 2 ft, zouden we gebruiken: h
v
= 23
2
/(2⋅32.2⋅
(3⋅2)
2
). Door de RPN-modus van de rekenmachine interactief te gebruiken,
kunnen we deze hoeveelheid berekenen als:
2`3*„º32.2*
2*23㼪/
Dit resulteert in 0.228174 of h
v
= 0.228174.
Om deze berekening als programma samen te stellen, moeten we de
invoergegevens (Q, g, b, y) in het stapelgeheugen zetten in de volgorde waarin
ze zullen worden gebruikt in de berekening. Voor wat betreft de variabelen Q,
g, b, en y wordt de berekening die we zojuist hebben uitgevoerd, geschreven
als (het volgende niet invoeren):
y ` b *㼠g *2* Q 㼪/
Zoals u kunt zien wordt y eerst gebruikt, daarna b, g en als laatste Q, in die
volgorde. Daarom moeten we voor deze berekening de variabelen in
omgekeerde volgorde invoeren, dus (het volgende niet invoeren):
Q ` g `b `y `
Voor deze specifieke waarden gebruiken we:
23 ` 32.2 ` 3 `2 `
Het programma zelf zal enkel deze toetsencombinaties (of commando’s)
bevatten die het resultaat zijn van het verwijderen van de ingevoerde waarden
uit de eerder getoonde interactieve bewerking, d.w.z. het verwijderen van Q,
g, b en y uit (het volgende niet invoeren):
y ` b *㼠g *2* Q 㼪/

Blz. 21-19
en het houden van enkel de hieronder getoonde bewerkingen (tik het volgende
niet in):
` *„ *2* „º™/
In tegenstelling tot het interactief gebruik van de rekenmachine dat we eerder
hebben toegepast, moeten we de niveaus 1 en 2 van het stapelgeheugen
binnen het programma omwisselen. Om het programma te schrijven, gebruiken
we daarom:
‚å Opent de programmasymbolen
* Vermenigvuldigt y met b
„º Berekent de macht (b⋅y)
* Vermenigvuldigt (b⋅y)
2
met g
2* Voert een 2 in en vermenigvuldigt ze met g⋅
(b⋅y)
2
„°@)STACK @SWAP@ Verwisselt Q met 2⋅g⋅ (b⋅y)
2
㼠Berekent de macht van Q
„°@)STACK @SWAP@ Verwisselt 2⋅g⋅ (b⋅y)
2
met Q
2
/ Deelt Q
2
door 2⋅g⋅ (b⋅y)
2
` Voert het programma in
Het resulterende programma ziet er als volgt uit:
«
* SQ * 2 * SWAP SQ SWAP / »
Laten we een extra kopie van het programma maken en deze opslaan in de
variabele hv:
³~„h~„v K
Opmerking: gebruik de toets ™ niet bij het invoeren van een programma,
maar gebruik de toetsencombinatie: „°@)STACK @SWAP@.
Opmerking: SQ is de functie die voortkomt uit de toetsencombinatie
„º.

Blz. 21-20
Een nieuwe variabele @@@hv@@@ moet nu in uw softtoetsenmenu. (Druk op J om
uw lijst met variabelen te zien Het programma dat is achtergebleven in het
stapelgeheugen kan worden geëvalueerd met de functie EVAL. Het resultaat
zou, zoals voorheen, 0.228174… moeten zijn. Het programma is tevens
beschikbaar voor toekomstig gebruik in de variabele @@@hv@@@. Gebruik
bijvoorbeeld voor Q = 0.5 m
3
/s, g = 9.806 m/s
2
, b = 1.5 m en y = 0.5 m:
0.5 # 9.806 #1.5 # 0.5 @@@hv@@@
Het resultaat is nu 2.26618623518E-2, dus hv = 2.26618623518×10
-2
m.
Zoals al eerder gezegd, zijn de twee types programma’s die in deze sectie
worden voorgesteld, sequentiële programma’s in de zin dat het programma
een enkelvoudig pad, dus INPUT OPERATION OUTPUT. Het vertakken
van de programmaloop is mogelijk door de commando’s te gebruiken in het
menu „°@)@BRCH@ . Meer gegevens over het vertakken van programma’s
wordt hieronder gegeven
Interactieve invoer in programma’s
In de voorbeelden van sequentiële programma’s in de vorige paragraaf is de
volgorde waarin de variabelen in het stapelgeheugen moeten worden geplaatst
alvorens het programma wordt uitgevoerd, niet altijd even duidelijk voor de
gebruiker. In het geval van het programma @@@q@@@, geschreven als
«
→ Cu n y0 S0 ‘Cu/n*y0^(5/3)*√S0’ »,
is het altijd mogelijk de programmadefinitie op te roepen naar het
stapelgeheugen (‚@@@q@@@) om de volgorde te zien waarin de varabelen
moeten worden ingevoerd, namelijk
→ Cu n y0 S0. Echter, in het geval van het
programma
@@hv@@, geeft de definitie
Opmerking: #is hier gebruikt als een alternatief voor ` bij het
invoeren van invoergegevens.
Opmerking: aangezien de vergelijking in @@hv@@@ dimensioneel consistent is,
kunnen we eenheden in de invoer gebruiken.

Blz. 21-21
« * SQ * 2 * SWAP SQ SWAP / »
geen aanwijzing over de volgorde waarin de gegevens moeten worden
ingevoerd, tenzij u natuurlijk heel ervaren bent met RPN en de RPL
gebruikerstaal.
Eén manier om het resultaat van het programma als formule te controleren, is
het invoeren van symbolische variabelen in plaats van numerieke resultaten in
het stapelgeheugen, en het programma te laten werken met deze variabelen.
Om deze aanpak efficient te maken moet het CAS van de rekenmachine
(Calculator Algebraic System) ingesteld zijn op de modi
symbolic en exact .
Dit doet u door H@)CAS@ te gebruiken en aan te nemen dat de controletekens in
de opties
_Numeric en _Approx verwijderd zijn. Druk op @@OK@@ @@OK@ om terug te
keren naar het normale beeldscherm van de rekenmachine. Druk op J voor
het variabelenmenu.
We zullen deze laatste aanpak als volgt gebruiken om te zien welke formule
resulteert uit het gebruik van het programma @@hv@@ . We weten dat er vier keer
gegevens zijn ingevoerd in het programma, dus gebruiken we de symbolische
variabelen S4, S3, S2 en S1 om de niveaus van het stapelgeheugen aan te
geven bij de invoer:
~s4` ~s3` ~s2` ~s1`
Druk daarna op @@hv@@. De resulterende formule kan er zo uitzien
‘SQ(S4)/(S3*SQ(S2*S1)*2)’,
als uw scherm niet is ingesteld op de stijl Textbook, of als volgt
als de stijl Textbook is geselecteerd. Aangezien we weten dat de functie SQ( )
staat voor x
2
, interpreteren we het laatste resultaat als:
2)12(3
)4(
⋅⋅⋅ SSSQS
SSQ

Blz. 21-22
wat de positie aangeeft van de verschillende invoerniveaus van het
stapelgeheugen in de formule. Door dit resultaat te vergelijken met de originele
formule die we hebben geprogrammeerd, d.w.z.
zien we dat we y moeten invoeren op niveau 1 van het stapelgeheugen (S1), b
op niveau 2 van het stapelgeheugen (S2), g op niveau 3 van het
stapelgeheugen (S3) en Q op niveau 4 van het stapelgeheugen (S4).
Prompt met een invoerstring
Deze twee manieren om de volgorde van de invoergegevens te bepalen, zijn
niet bepaald efficient. U kunt echter de gebruiker helpen bij het identificeren
van de te gebruiken variabelen door hem of haar te prompten met de naam
van de variabelen. Van de verschillende methodes beschikbaar in de RPL"-
gebruikerstaal is de simpelste methode om een invoerstring en de functie INPUT
(„°L@)@@IN@@ @INPUT@) te gebruiken om uw invoergegevens te laden.
Het volgende programma prompt de gebruiker voor de waarde van een
variabele a en plaatst de invoer op niveau 1 van het stapelgeheugen:
«
“Enter a: “ {“:a: “ {2 0} V } INPUT OBJ→ »
Dit programma bevat de symbolen :: (tag) en (return), beschikbaar met de
toetsencombinaties „ê en ‚ë, beiden verbonden met de toets ..
Het tag-symbool (::) wordt gebruikt om strings van de labels invoer en uitvoer te
voorzien. Het symbool return( ) is vergelijkbaar met een harde return in een
computer. De strings tussen aanhalingstekens (“ “) worden direct ingevoerd met
het alfanumeriek toetsenbord.
Sla het programma op in een variabele met de naam INPTa (voor INPuT a).
Probeer het programma uit te voeren door op de softmenutoets met het label
@INPTa te drukken.
,
)12(32
4
2
2
SSS
S
⋅⋅⋅
,
)(2
2
2
byg
Q
h
v
=

Blz. 21-23
Het resultaat is een stapelgeheugen dat de gebruiker vraagt naar de waarde
van a en dat de cursor precies voor de prompt :a plaatst. Voer een waarde
voor a in, bijvoorbeeld 35, druk op ` Het resultaat is de invoerstring
:a:35
op niveau 1 van het stapelgeheugen.
Een functie met een invoerstring
Als u dit codefragmentzou gebruiken om de functie f(a) = 2*a^2+3 te
berekenen, zou u het programma als volgt kunnen veranderen:
«
“Enter a: “ {“:a: “ {2 0} V }
INPUT OBJ→→ a
« ‘ 2*a^2+3‘ » »
Sla dit nieuwe programma op onder de naam ‘FUNCa’ (FUNCtie van a):
Voer het programma uit door op @FUNCa te drukken. Wanneer u wordt gevraagd
de waarde van a in te geven, voer dan bijvoorbeeld 2 in en druk op `. Het
resultaat is simpelweg het algebraïsche 2a
2
+3, wat een onjuist resultaat is. De
rekenmachine heeft functies voor het debuggen van programma’s en zo
logische fouten tijdens de uitvoering van programma’s te identificeren, zoals
hieronder getoond.
Het programma debuggen
Om uit te vinden waarom het programma niet werkte, gebruiken we de functie
DBUG van de rekenmachine als volgt:
³@FUNCa ` Kopieert de naam van het programma op
niveau 1 van het stapelgeheugen

Blz. 21-24
„°LL @)@RUN@ @@DBG@ Activeer de debugger
@SST
↓@ Stap-voor-stap debugging,
resultaat “Voer a: in”
@SST
↓@ Resultaat: {“ a:” {2 0} V}
@SST
↓@ Resultaat: gebruiker wordt gevraagd de
waarde van a in te geven
2` Voert een waarde van 2 in voor a.
Resultaat: “:a:2”
@SST
↓@ Resultaat: a:2
@SST
↓@ Resultaat: maakt stapelgeheugen leeg, is →a
aan het uitvoeren
@SST
↓@ Resultaat: maakt stapelgeheugen leeg,
activeert het subprogramma «
@SST
↓@ Resultaat: ‘2*a^2+3’
@SST
↓@ Resultaat: ‘2*a^2+3’,
sluit de subprogramma » af
@SST
↓@ Resultaat:‘2*a^2+3’,
sluit het hoofdprogramma» af
Het nogmaals op de softmenutoets @SST
↓@ drukken, geeft geen verder resultaat,
aangezien we stap voor stap door het hele programma zijn gegaan. Het
uitvoeren van de debugger heeft geen informatie verschaft waarom het
programma niet de waarde van 2a
2
+3 voor a = 2 berekent. Om te zien wat de
waarde van a in het subprogramma is, moeten we de debugger opnieuw
uitvoeren en a evalueren binnen het subprogramma. Probeer het volgende:
J Activeert het variabelenmenu opnieuw op
³@FUNCa ` Kopieert de naam van het programma op
niveau 1 van het stapelgeheugen
„°LL @)@RUN@ @@DBG@ Activeert de debugger
@SST
↓@ Stap-voor-stap debugging,
resultaat “Voer a: in”
@SST
↓@ Resultaat: {“ a:” {2 0} V}
@SST
↓@ Resultaat: gebruiker wordt gevraagd de
waarde van a in te geven
2` Voert een waarde van 2 in voor a.

Blz. 21-25
Resultaat: “:a:2”
@SST
↓@ Resultaat: a:2
@SST
↓@ Resultaat: maakt stapelgeheugen leeg, is →a
aan het uitvoeren
@SST
↓@ Resultaat: maakt stapelgeheugen leeg,
activeert het subprogramma «
Op dit moment zijn we binnen het subprogramma
Ç ‘2*a^2+3’ » dat de lokale
variabele a gebruikt. Gebruik het volgende om de waarde van a te bekijken:
~„aμ Dit toont inderdaad dat de locale variabele a = 2
Laten we de debugger hier afbreken aangezien we toch het resultaat kennen
dat we zullen krijgen. Druk op @KILL om de debugger af te breken. U krijgt de
melding
<!> Interrupted die aangeeft dat u de debugger afbreekt. Druk op
$ om terug te keren naar het normale scherm van de rekenmachine.
Het programma herstellen
De enig mogelijke oplossing voor het weigeren van het programma om een
numeriek resultaat weer te geven, is het ontbreken van het commando NUM
na de algebraïsche uitdrukking ‘2*a^2+3’. Bewerk het programma bewerken
door de ontbrekende functie EVAL aan toe te voegen. Na het bewerken zou het
programma er als volgt uit moeten zien:
« “Enter a: “ {“:a: “ {2 0} V } INPUT
OBJ→→ a « ‘2*a^2+3‘ NUM » »
Opmerking: in de debugging modus wordt, iedere keer dat we op @SST
↓@
drukken, het scherm weergegeven van de programmastap die wordt
uitgevoerd. De softtoetsfunctie @@SST@ is ook beschikbaar in het submenu @)RUN in
het PRG menu. Dit kan worden gebruikt om elk subprogramma direct uit te
voeren dat is geactiveerd vanuit het hoofdprogramma. Voorbeelden van de
toepassing van @@SST@ zullen later worden getoond.

Blz. 21-26
Sla het opnieuw op in de variabele FUNCa en voer het programma opnieuw
uit met a = 2. Dit keer is het resultaat 11, d.w.z. 2*2
2
+3 = 11.
Invoerstring voor twee of drie invoerwaarden
In deze paragraaf maken we een subdirectory aan in de HOME directory die
voorbeelden van invoerstrings bevat voor één, twee en drie waarden van
invoergegevens. Dit zullen generieke invoerstrings zijn die kunnen worden
opgenomen in elk toekomstig programma, als men telkens de variabelennamen
verandert volgens de behoeften van elk programma.
Laten we beginnen met het maken van een subdirectory met de naam PTRICKS
(Programming TRICKS) die de programmafragmenten bevat die we later
kunnen lenen in ingewikkeldere programmeeroefeningen. Om de subdirectory
te maken, zomoet u in de HOME directory staan. Gebruik in de HOME
directory de volgende toetsen om de subdirectory PTRICKS aan te maken:
³~~ptricks` Voert de directorynaam ‘PTRICKS’ in
„°@)@MEM@@ @)@DIR@@ @CRDIR Maakt de directory
J Roept de lijst van variabelen
opnieuw op
Een programma kan meer dan 3 invoerwaarden hebben. Wanneer we gebruik
maken van invoerstrings willen we het aantal invoerwaarden beperken tot 5
tegelijk om de simpele reden dat er over het algemeen slechts 7 niveaus van
het stapelgeheuigen zichtbaar zijn. Als we niveau 7 van het stapelgehegen
gebruiken om de invoerstring een titel te geven en niveau 6 van het
stapelgeheugen leeg laten zodat het scherm makkelijker af te lezen is, hebben
we enkel niveaus 1 tot 5 van het stapelgeheugen om invoervariabelen te
definiëren.
Programma voor een invoerstring met twee invoerwaarden
Het programma voor een invoerstring met twee invoerwaarden, laten we
zeggen a en b, ziet er als volgt uit:
«
“Enter a and b: “ {“:a::b: “ {2 0} V } INPUT OBJ→ »

Blz. 21-27
Dit programmma kan makkelijk worden aangemaakt door de inhoud van
INPTa aan te passen. Sla dit programma op in de variabele INPT2.
Toepassing
: het evalueren van een functie met twee variabelen
Neem de ideale gaswet, pV = nRT, waar p = gasdruk (Pa), V = gas
volume(m
3
), n = aantal mol (gmol), R = universele gasconstante =
8.31451_J/(gmol*K) en T = absolute temperatuur (K).
We kunnen de druk p definiëren als een functie met twee variabelen V en T,
met p(V,T) = nRT/V voor een gegeven gasmassa, aangezien n ook constant zal
blijven. Neem aan dat n = 0.2 gmol, dan is de te programmeren functie:
We kunnen de functie definiëren door het volgende programma in te voeren
«
→ V T ‘(1.662902_J/K)*(T/V)’ »
en het op te slaan in variabele @@@p@@@.
De volgende stap is de invoerstring toe te voegen die de gebruiker zal vragen
naar de waarden van V en T. Pas het programma in @@@p@@@ als volgt aan om deze
invoerstroom aan te maken:
« “Enter V and T: “ {“ :V: :T: “ {2 0} V }
INPUT OBJ→→ V T ‘(1.662902_J/K)*(T/V)’ »
Sla het nieuwe programma opnieuw op in de variabele @@@p@@@. Druk op @@@p@@@ om
het programma uit te voeren. Voer de waarden V = 0.01_m^3 en T = 300_K in
in de invoerstring en druk daarna op `. Het resultaat is 49887.06_J/m^3.
De eenheden J/m^3 zijn equivalent aan Pascal (Pa), de voorkeurseenheid van
druk in het S.I.-systeem.
V
T
K
J
V
T
TVp ⋅=⋅⋅= )_662902.1(2.031451.8),(

Blz. 21-28
Programma voor invoerstring met drie invoerwaarden
Het programma voor een invoerstring met drie invoerwaarden, bijvoorbeeld a,
b en c, ziet er als volgt uit:
« “Enter a, b and c: “ {“ :a: :b: :c: “ {2 0} V } INPUT
OBJ→ »
Dit programma kan vereenvoudigd worden door de inhoud van INPT2 aan te
passen zodat het er hetzelfde uitziet als onmiddellijk hierboven. Het
resulterende programma kan dan worden opgeslagen in een variabele met de
naam INPT3. Met dit programma maken we de verzameling programma’s voor
invoerstrings compleet, waarmee we één, twee of drie gegevenswaarden in te
voeren. Houd deze programma’s als referentie en kopiier ze en pas ze aan aan
de behoeften van nieuwe programma’s die u zult schrijven.
Toepassing
: het evalueren van een functie met drie variabelen
Stel dat we de ideale gaswet willen programmeren met inbegrip van het aantal
mols, n, als een bijkomende variabele, d.w.z. we willen de functie
definiëren en aanpassen om de invoerstring voor drie variabelen toe te passen.
De procedure om deze functie samen te stellen is bijna gelijk aan de procedure
die we eerder gebruikten bij het definiëren van de functie p(V,T). Het
resulterende programma zal er als volgt uitzien:
« “Enter V, T, and n:“ {“ :V: :T: :n:“ {2 0} V } INPUT
OBJ→→ V T n ‘(8.31451_J/(K*mol))*(n*T/V) ‘ »
Sla dit resultaat opnieuw op in de variabele @@@p@@@. Druk op @@@p@@@ om het
programma uit te voeren.
Opmerking: omdat we bewust eenheden hebben gebruikt in de definitie
van de functie, moeten de invoerwaarden ook eenheden meekrijgen in de
invoer voor het juiste resultaat.
,)_31451.8(),,(
V
Tn
K
J
nTVp
⋅
=

Blz. 21-29
Voer de waarden V = 0.01_m^3, T = 300_K en n = 0.8_mol in. Voor u op
`drukt, zal het stapelgeheugen er als volgt uitzien:
Druk op ` om het volgende resultaat te krijgen: 199548.24_J/m^3 of
199548.24_Pa = 199.55 kPa.
Invoer via invoerschermen
De functie INFORM („°L@)@@IN@@ @INFOR@.) kan worden gebruikt om
gedetailleerde invoerschermen voor een programma te maken. De functie
INFORM heeft vijf argumenten nodig, in deze volgorde:
1. Een titel: een karakterstring met een beschrijving van het invoerscherm
2. Velddefinities: een lijst met één of meer velddefinities {s
1
s
2
… s
n
},
waarbij elke velddefinitie s
i
, één van deze twee notaties kan hebben:
a. Een eenvoudige veldlabel: een karakterstring
b. Een lijst van specificaties in de vorm {“label” “helpInfo” type
0
type
1
… type
n
}. Het “label” is een veldlabel. De “helpInfo” is
een karakterstring met een gedetailleerde beschrijving van het
veldlabel en de type-specificaties zijn een lijst van
variabelentypes toegelaten voor het veld (zie Hoofdstuk 24
voor objecttypes).
3. Informatie over de veldnotatie: één enkel getal col of een lijst (col tabs).
In deze specificatie staat col voor het aantal kolommen in het
invoervak, en tabs (optioneel) duidt het aantal tab stops aan tussen de
labels en de velden in het venster. De lijst kan ook een lege lijst zijn.
Standaardwaarden zijn col = 1 en tabs = 3.
4. Een lijst van reset-waarden: een lijst met de waarden om de
verschillende velden naar terug te zetten wanneer de optie @RESET wordt
geselecteerd bij het gebruik van het invoerscherm .
5. Een lijst van initiële waarden: een lijst met de initiële waarden van de
velden.

Blz. 21-30
De lijsten in punt 4 en 5 kunnen lege lijsten zijn. Tevens kunt u, als er geen
waarden moeten worden geselecteerd voor deze opties, het commando
NOVAL gebruiken („°L@)@@IN@@ @NOVAL@).
Nadat de functie INFORM is geactiveerd, zult u als resultaat een nul krijgen,
ingeval de optie @CANCEL wordt ingevoerd, of een lijst met de waarden die in de
gegeven volgorde zijn ingegeven in de velden en het getal 1, d.w.z. in het
RPN-stapelgeheugen:
Dus, als de waarde op niveau 1 van het stapelgeheugen nul is, is er niets
ingevoerd; als de waarde 1 is, dan zijn de invoerwaarden beschikbaar op
niveau 2 van het stapelgeheugen.
Voorbeeld 1
– Als voorbeeld nemen we het volgende programma, INFP1
(INput Form Program 1) om de afvoer Q te berekenen in een open kanaal met
de formule van Chezy: Q = C⋅(R⋅S)
1/2
, waar C de coëfficient van Chezy is, een
functie voor de ruwheid van het oppervlak van het kanaal (standaardwaarden
80-150), R is de hydraulische straal van het kanaal (een lengte) en S is de
helling van de kanaalbedding (een dimensieloos getal, standaard 0.01 tot
0.000001). Het volgende programma definieert een invoerscherm via de
functie INFORM:
«
“ CHEZY’S EQN” { { “C:” “Chezy’s coefficient” 0} { “R:”
“Hydraulic radius” 0 } { “S:” “Channel bed slope” 0} } { } { 120
1 .0001} { 110 1.5 .00001 } INFORM
»
In het programma kunnen we de 5 componenten van de invoer als volgt
identificeren:
1. Titel: “ CHEZY’S EQN”
2. Velddefinities: er zijn er drie, met de labels “C:”, “R:”, “S:”, de
informatiestrings “coëfficient van Chezy”, “Hydraulische radius”,
“Helling van kanaalbedding” en allemaal accepteren ze allen
gegevenstype 0 (reële getalen) voor de drie velden:
2: {v
1
v
2
… v
n
}
1: 1

Blz. 21-31
{ { “C:” “Chezy’s coefficient” 0} { “R:” “Hydraulic
radius” 0 } { “S:” “Channel bed slope” 0} }
3. Informatie over veldnotatie: { } (een lege lijst, de standaardwaarden
worden gebruikt)
4. Lijst van reset-waarden: { 120 1 .0001}
5. Lijst van initiële waarden: { 110 1.5 .00001}
Sla het programma op in variabele INFP1. Druk op @INFP1 om het programma
uit te voeren. Het invoerscherm, met de initiële waarden, is als volgt:
Gebruik L @RESET om het effect te zien wanneer u deze waarden terugzet
(selecteer Reset all om de veldwaarden te terug te zetten):
Voer nu verschillende waarden in voor de drie velden, bijvoorbeeld C = 95, R
= 2.5 en S = 0.003 en druk op @@@OK@@@ na het invoeren van elk van deze drie
waarden. Het invoerscherm zal er als volgt uitzien:

Blz. 21-32
Voer nu deze waarden in het programma in en druk nogmaals op @@@OK@@@. Dit
activeert de functie INFORM en geeft de volgende resultaten in het
stapelgeheugen:
Zo hebben we het gebruik van de functie INFORM aangetoond. Pas het
programma als volgt aan om te zien hoe u deze invoerwaarden in een
berekening gebruikt:
«
“ CHEZY’S EQN” { { “C:” “Chezy’s coefficient” 0} { “R:”
“Hydraulic radius” 0 } { “S:” “Channel bed slope” 0} } { } { 120
1 .0001} { 110 1.5 .00001 } INFORM IF THEN OBJ DROP C R S
‘C*(R*S)’ NUM “Q” TAG ELSE “Operation cancelled” MSGBOX END
»
De bovenstaande programmastrappen na het commando INFORM, bevatten
een vertakking van de beslissing met de IF-THEN-ELSE-END-constructie
(uitvoerig beschreven elders in dit hoofdstuk) De programmacontrole kan naar
één van twee mogelijkheden worden gestuurd, afhankelijk van de waarde op
niveau 1 van het stapelgeheugen. Als deze waarde 1 is, wordt de controle
toegepast op de commando’s:
OBJ DROP C R S ‘C*√(R*S)’ NUM “Q” TAG
Deze commando’s zullen de waarde van Q berekenen en er een tag (of label)
bij plaatsen. Anderzijds, als de waarde op niveau 1 van het stapelgeheugen 0
is (wat gebeurt als er op @CANCEL wordt gedrukt in het invoerscherm), wordt de
programmacontrole toegepast op de commando’s:
“Operation cancelled” MSGBOX

Blz. 21-33
Deze commando’s zullen een berichtvenster laten verschijnen dat aangeeft dat
de bewerking werd afgebroken.
Voorbeeld 2
– Het illustreren van het gebruik van punt 3 (Informatie over
veldnotatie) in de argumenten van de function INFORM. Verander de lege lijst
die u hebt gebruikt in programma INFP1 naar { 2 1 }, dus 2 kolommen in
plaats van de standaard 3 en slechts één tabstop tussen de labels en de
waarden. Sla dit nieuwe programma op in de variabele INFP2:
« “ CHEZY’S EQN” { { “C:” “Chezy’s coefficient” 0} { “R:”
“Hydraulic radius” 0 } { “S:” “Channel bed slope” 0} } {
2 1 } { 120 1 .0001} { 110 1.5 .00001 } INFORM IF THEN
OBJ DROP C R S ‘C*(R*S)’ NUM “Q” TAG ELSE
“Operation cancelled” MSGBOX END »
Het uitvoeren van programma @INFP2 geeft het volgende invoerscherm:
Voorbeeld 3 – Verander de lijst met informatie over de veldnotatie naar { 3 0 }
en sla het veranderde programma op in variabele INFP3. Voer dit programma
uit om het nieuwe invoerscherm te zien:
Opmerking: de functie MSGBOX behoort tot de uitvoerfuncties in het
submenu PRG/OUT. De commando’s IF, THEN, ELSE, END zijn beschikbaar in
het submenu PRG/BRCH/IF. De functies OBJ, TAG zijn beschikbaar in het
menu PRG/TYPE. De functie DROP is beschikbaar in het menu PRG/STACK.
De functies en NUM zijn beschikbaar op het toetsenbord.

Blz. 21-34
Een keuzevenster maken
Met de functie CHOOSE („°L@)@@IN@@ @CHOOS@) kan de gebruiker een
keuzevenster aanmaken in een programma. De functie vereist de volgende
argumenten:
1. Een prompt (een karakterstring met de beschrijving van het
keuzevenster)
2. Een lijst van keuzedefinities {c
1
c
2
… c
n
}. De keuzedefinitie c
i
kan elke
van deze twee notaties hebben:
a. Een object, bijv. een getal, algebraïsch, enz. dat wordt
weergegeven in het keuzevenster en tevens het resultaat van
de keuze zal zijn.
b. Een lijst {object_displayed object_result} zodat
object_displayed wordt getoond in het keuzevak en
object_result is geselecteerd als het resultaat wanneer deze
keuze wordt geselecteerd.
3. Een getal dat de positie aangeeft van de standaardkeuze in de lijst van
keuzedifinities. Als dit getal 0 is, wordt er geen standaardkeuze
geselecteerd.
Activeren van de functie CHOOSE zal een nul als resultaat geven, wanneer
@CANCEL wordt gebruikt, of, indien er een keuze wordt gemaakt, de
geselecteerde keuze (bijv. v) en het nummer 1, d.w.z. in het stapelgeheugen
van RPN:
Voorbeeld 1
–Vergelijking van Manning voor de berekening van de snelheid
in de stroom van een open kanaal bevat een coefficient, C
u
, die afhangt van
het gebruikte eenhedensysteem. Als men het S.I. (Systeme International)
gebruikt, dan is C
u
= 1.0; indien men echter het E.S. (English System) gebruikt,
dan is C
u
= 1.486. Het volgende programma gebruikt een keuzevenster om de
gebruiker de waarde van C
u
te laten bepalen door het eenhedensysteem te
kiezen. Sla het op in variabele CHP1 (CHoose Program 1):
« “Units coefficient” { { “S.I. units” 1}
{ “E.S. units” 1.486} } 1 CHOOSE »
2: v
1: 1

Blz. 21-35
Het volgende keuzevenster wanneer dit programma wordt uitgevoerd (druk op
@CHP1) :
Afhankelijk of u het S.I. units of het E.S. units selecteert, plaatst
CHOOSE een waarde van 1 of een waarde van 1.486 op
stapelgeheugenniveau 2 en een 1 op niveau 1. Als u het keuzevenster
annuleert, geeft CHOICE een nul weer (0).
Met de waarden weergegeven door de functie CHOOSE kan verder worden
gewerkt door andere programmacommando’s, zoals wordt weergegeven in het
aangepaste programma CHP2:
« “Units coefficient” { { “S.I. units” 1} { “E.S. units”
1.486} } 1 CHOOSE IF THEN “Cu” TAG ELSE “Operation
cancelled” MSGBOX END »
De commando’s na de functie CHOOSE in dit nieuwe programma geven een
beslissing aan, gebaseerd op de waarde van op niveau 1 van het
stapelgeheugen via de IF-THEN-ELSE-END-constructie. Als de waarde op niveau
1 van het stapelgeheugen 1 is, zullen de commando’s “Cu” TAG een
getagd resultaat weergeven in het scherm. Als de waarde op niveau 1 van het
stapelgeheugen nul is, zullen de commando’s “Operation cancelled”
MSGBOX een berichtvenster weergeven dat aangeeft dat de bewerking werd
afgebroken.
Uitvoer in programma’s identificeren
eenvoudigste manier om de uitvoer van een numeriek programma te
identificeren, is door het resultaat van het programma te “taggen”. Een tag is
eenvoudigweg een string, gehecht aan een getal of welk object dan ook. De
string zal de naam zijn die wordt verbonden aan het object. Bijvoorbeeld,
wanneer we eerder de programma’s INPTa (of INPT1) en INPT2 debugden,
kregen we als resultaat de getagde uitvoer :a:35.

Blz. 21-36
Een numeriek resultaat taggen
Om een numeriek resultaat te taggen, moet u het getal op niveau 2 en de
tagstring op niveau 2 van het stapelgeheugen plaatsen en dan de functie
→TAG („ ° @)TYPE@ @ TAG) gebruiken. Gebruik bijvoorbeeld voor het
getagde resultaat B:5.:
5`‚Õ~b„ ° @)TYPE@ @ TAG
Een getagd numeriek resultaat opdelen in een getal en een tag
Gebruik de functie OBJ („°@)TYPE@ @OBJ @) om een getagd resultaat op te
delen in zijn numerieke waarde en zijn tag. Het resultaat van het opdelen van
een getagd getal met →OBJ is dat de numerieke waarde op niveau 2 van het
stapelgeheugen wordt geplaatst en de tag op niveau 1 van het
stapelgeheugen. Als u enkel geïnteresseerd bent in het gebruiken van de
numerieke waarde, dan kunt u de tag verwijderen met de backspace toets
ƒ. Het opdelen van de getagde hoeveelheid B:5 (zie hierboven), zal
bijvoorbeeld het volgende geven:
Een getagde hoeveelheid “de-taggen”
“De-taggen” betekent het object uit een getagde hoeveelheid verwijderen.
Deze functie wordt geactiveerd met de toetsencombinatie: „ ° @)TYPE@
L @DTAG. Bij de gegeven getagde hoeveelheid a:2, geeft DTAG bijvoorbeeld
de numerieke waarde 2 als resultaat.
Opmerking: voor wiskundige berekeningen met getagde hoeveelheiden, zal
de rekenmachine automatisch de hoeveelheid “detaggen” voor de bewerking.
Bijvoorbeeld, de linkerafbeelding toont twee getagde hoeveelheden voor en
na het indrukken van de toets * in de RPN-modus:

Blz. 21-37
Voorbeelden van getagde uitvoer
Voorbeeld 1 – de uitvoer van de functie FUNCa taggen
Laten we de functie FUNCa, die we eerder hebben gedefinieerd, aanpassen
zodat ze een getagde uitvoer geeft. Gebruik ‚ @FUNCa om de inhoud van
FUNCa opnieuw op te roepen naar het stapelgeheugen. Het originele
programma van de functie ziet er als volgt uit
« “Enter a: “ {“:a: “ {2 0} V } INPUT OBJ→→ a «
‘2*a^2+3‘ NUM » »
Pas het als volgt aan:
« “Enter a: “ {“:a: “ {2 0} V } INPUT OBJ→→ a «
‘2*a^2+3‘ NUM ”F” →TAG » »
Sla het programma opnieuw op in FUNCa met „ @FUNCa. Voer daarna het
programma uit door op @FUNCa te drukken. Voer de waarde 2 in wanneer u
daarom wordt gevraagd en druk op `. Het resultaat is nu het getagde
resultaat F:11.
Voorbeeld 2
– de invoer en de uitvoer van FUNCa taggen
In dit voorbeeld passen we het programma FUNCa aan zodat de uitvoer niet
alleen de geëvalueerde functie, maar ook een kopie van de invoer met een tag
omvat.
Gebruik ‚ @FUNCa om de inhoud van FUNCa weer op te roepen naar het
stapelgeheugen.
« “Enter a: “ {“:a: “ {2 0} V } INPUT OBJ→→ a «
‘2*a^2+3‘ NUM ”F” →TAG » »
Pas het als volgt aan:
« “Enter a: “ {“:a: “ {2 0} V } INPUT OBJ→→ a «
‘2*a^2+3‘ EVAL ”F” →TAG a SWAP» »
(De functie SWAP is beschikbaar met „°@)STACK @SWAP@). Sla het
programma opnieuw op in FUNCa met „ @FUNCa. Voer daarna het
programma uit door op @FUNCa te drukken. Voer de waarde 2 in wanneer u
daarom wordt gevraagd en druk op `. Het resultaat zijn nu twee getagde
getallen a:2. op niveau 2 van het stapelgeheugen en F:11. op niveau 1 van
het stapelgeheugen.

Blz. 21-38
Om de werking van de functie FUNCa stap voor stap te bekijken, kunt u de
functie DBUG als volgt gebruiken:
³ @FUNCa ` Kopieert de programmanaam op niveau 1
van het stapelgeheugen
„°LL @)@RUN@ @@DBG@ Activeert de debugger
@SST
↓@ Stap-voor-stap debugging,
resultaat “Voer a: in”
@SST
↓@ Resultaat: {“ a:” {2 0} V}
@SST
↓@ Resultaat: gebruiker wordt gevraagd de
waarde van a in te geven
2` Voert een waarde van 2 in voor a.
Resultaat: “:a:2”
@SST
↓@ Resultaat: a:2
@SST
↓@ Resultaat: maakt stapelgeheugen leeg, is →a
aan het uitvoeren
@SST
↓@ Resultaat: maakt stapelgeheugen leeg,
activeert het subprogramma
Ç
@SST↓≅ Resultaat: ‘2*a^2+3’
@SST
↓@ Resultaat: maakt stapelgeheugen leeg, aan
het berekenen
@SST
↓@ Resultaat: 11.,
@SST
↓@ Resultaat: “F”
@SST
↓@ Resultaat: F: 11.
Opmerking: omdat we een invoerstring gebruiken om de waarde van de
invoergegevens te krijgen, slaat de locale variabele in feite een getagde
waarde (:a:2 in het voorbeeld hierboven) op. Daarom moeten we het niet
taggen in de uitvoer. Alles wat we moeten doen is een a voor de functie SWAP
plaatsen in het subprogramma hierboven en de getagde invoer wordt in het
stapelgeheugen geplaatst. Houd er rekening mee dat bij het maken van de
bewerking van de functie de tag van de getagde invoer a automatisch wordt
weggelaten en dat alleen de numerieke waarde wordt gebruikt in de
berekening.

Blz. 21-39
@SST↓@ Resultaat: a:2.
@SST
↓@ Resultaat: verwisselt niveaus 1 en 2
@SST
↓@ Sluit subprogramma È af
@SST
↓@ Sluit hoofdprogramma È af
Voorbeeld 3
– taggen van de invoer en uitvoer van functie p(V,T)
In dit voorbeeld passen we het programma @@@p@@@ zodat de uitvoer de getagde
invoerwaarden en het getagde resultaat geeft. Gebruik ‚@@@p@@@ om de inhoud
van het programma weer op te roepen naar het stapelgeheugen.
« “Enter V, T, and n:“ {“ :V: :T: :n:“ {2 0} V }
INPUT OBJ→→ V T n ‘(8.31451_J/(K*mol))*(n*T/V)‘ »
Pas het als volgt aan:
« “Enter V, T and n: “ {“ :V: :T: :n:“ {2 0} V }
INPUT OBJ→→ V T n « V T n
‘(8.31451_J/(K*mol))*(n*T/V)‘ EVAL “p” →TAG » »
Opmerking: u ziet dat we de berekening en het taggen van de functie
p(V,T,n), voorafgegaan door het opnieuw oproepen van de invoervariabelen
V T n in een subprogramma hebben geplaatst [de volgorde van instructies
binnen de binnenste set van programmasymbolen « » ]. Dit is nodig omdat het
programma zonder de programmasymbolen die de twee lijsten van
invoervariabelen (V T N « V T n) scheiden, ervan uitgaat dat het
invoercommando
→ V T N V T n
zes invoervariabelen nodig heeft, terwijl er maar drie beschikbaar zijn. Het
resulaat zou een foutboodschap zijn en het programma zou zijn onderbroken.
Om het hierboven genoemde subprogramma op te nemen in de aangepaste
definitie van het programma @@@p@@@, moet u ‚å gebruiken aan het begin
en het einde van het subprogramma. Omdat de programmasymbolen in

Blz. 21-40
Sla het programma weer op in de variabele p met „@@@p@@@. Voer daarna het
programma uit door op @@@p@@@ te drukken. Voer de waarden V = 0.01_m^3, T =
300_K en n = 0.8_mol in wanneer u daarom wordt gevraagd. Voor u op `
drukt voor de invoer, zal het stapelgeheugen er als volgt uitzien:
Na de uitvoering van het programma zal het stapelgeheugen er als volgt
uitzien::
paren voorkomen, moet u, telkens als ‚å wordt opgeroepen, het
afsluitende programmasymbool (») aan het begin en het
openingsprogrammasymbool («) aan het einde van het subprogramma wissen.
Een karakter wissen tijdens het bewerken van het programma: plaats de cursor
rechts van het karakter dat moet worden gewist en gebruik de backspace toets
ƒ.
In het kort: de gewone werkwijze in de drie bovenstaande voorbeelden is
het gebruik van tags om de invoer- en uitvoervariabelen te identificeren. Als
we een invoerstring gebruiken om onze invoerwaarden te krijgen, dan zijn
deze waarden reeds vooraf getagd en kunnen makkelijk opnieuw naar het
stapelgeheugen opgeroepen voor de uitvoer. Met het commando →TAG kunt
u de uitvoer van een programma identificeren.

Blz. 21-41
Een berichtvenster gebruiken
Een berichtvenster is een leukere manier om de uitvoer van een programma
weer te geven. Het commando een berichtvenster in de rekenmachine wordt
geactiveerd met „°L@)@OUT@ @MSGBO@ te gebruiken. Het commando een
berichtvenster vereist dat de uitvoerstring die in het venster moet worden
geplaatst, beschikbaar is op niveau 1 van het stapelgeheugen. Probeer de
volgende oefening om de werking van het commando MSGBOX te zien:
‚Õ~‚t~„ê1.2
‚Ý ~„r~„a~„d
„°L@)@OUT@ @MSGBO@
Het resultaat is het volgende berichtvenster:
Druk @@@OK@@@ om het berichtvenster te annuleren.
U zou een berichtvenster voor de uitvoer van een programma kunnen gebruiken
door een getagde uitvoer, omgezet in een string, te gebruiken als uitvoerstring
voor MSGBOX. Om een getagd resultaat om te zetten of om een algebraïsche
waarde of een niet-getagde waarde om te zetten in een string, gebruikt u de
functie →STR, beschikbaar via „°@)TYPE@ @
STR.
Een berichtvenster gebruiken voor de uitvoer van een programma
De functie @@@p@@@ uit het laatste voorbeeld kan als volgt worden aangepast:
« “Enter V, T and n: “ {“ :V: :T: :n: “ {2 0} V } INPUT
OBJ→→ V T n « V T n ‘(8.31451_J/(K*mol))*(n*T/V)‘ EVAL “p”
→TAG →STR MSGBOX » »
Sla het programma weer op in de variabele p met „@@@p@@@. Voer daarna het
programma uit door op @@@p@@@ te drukken. Voer de waarden V = 0.01_m^3, T =
300_K en n = 0.8_mol in wanneer u daarom wordt gevraagd.

Blz. 21-42
Zoals bij een vorige versie van @@@p@@@, zal het stapelgeheugen er als volgt uitzien
voor u op ` drukt voor de invoer:
De eerste programma-uitvoer is een berichtvenster met de string:
Druk op @@@OK@@@ om de uitvoer van het berichtvenster te annuleren. Het
stapelgeheugen zal er nu als volgt uitzien:
Invoer en uitvoer integreren in een berichtvenster
We zouden het programma zo kunnen aanpassen dat niet enkel de uitvoer,
maar ook de invoer in een berichtvenster wordt geplaatst. Bij het programma
@@@p@@@ zal het aangepaste programma er als volgt uitzien:
« “Enter V, T and n: “ {“ :V: :T: :n: “ {2 0} V } INPUT
OBJ→→ V T n
v V →STR “ ” +T →STR “ ” + n→STR “ ” +
‘(8.31451_J/(K*mol))*(n*T/V)‘ EVAL “p” →TAG →STR + + +
MSGBOX » »
U ziet dat u het volgende codefragment moet toevoegen na de naam van elke
variabele V, T en n in het subprogramma:
→STR “ ” +

Blz. 21-43
Gebruik het volgende om dit codefragment voor het eerst in te voeren:
„°@)TYPE@ @
STR ‚Õ ‚ë ™+
Omdat de functies van het menu TYPE beschikbaar blijven in de
softmenutoetsen, is alles wat u hoeft te gebruiken bij de tweede en derde keer
dat het codefragment (→STR “ ” + ) in het subprogramma voorkomt (dus
respectievelijk na de variabelen T en n):
@
STR ‚Õ ‚ë ™+
U zult zien dat er een nieuwe lijn wordt aangemaakt in het stapelgeheugen
nadat u de toetsencombinatie ‚ë heeft ingevoerd.
De laatste aanpassing die moet worden gedaan, is het driemaal invoeren van
het plusteken aan het eind van het subprogramma, op de posities wanneer de
functie werd aangeroepen.
Om het programma in werking te zien:
• Sla het programma opnieuw op in de variabele p met „@@@p@@@.
• Voer het programma uit door op @@@p@@@ te drukken.
• Voer de waarden V = 0.01_m^3, T = 300_K en n = 0.8_mol in wanneer u
daarom wordt gevraagd.
Zoals bij een vorige versie van [ p ], zal het stapelgeheugen er als volgt
uitzien voor u op [ENTER] drukt voor de invoer:
Opmerking: het plusteken (+) in dit programma wordt gebruikt om strings
samen te voegen. Concatenatie betekent gewoon het samenvoegen van
individuele karakterstrings.

Blz. 21-44
De eerste programma-uitvoer is een berichtvenster met de string:
Druk op @@@OK@@@ om de uitvoer van het berichtvenster te annuleren.
Eenheden in een programma plaatsen
Zoals u heeft kunnen zien in alle voorbeelden bij de verschillende versies van
het programma @@@p@@@ die we in dit hoofdstuk hebben laten zien, is het vaak een
vervelend process om eenheden te koppelen aan invoerwaarden. U kunt het
programma zelf deze eenheden aan de in- en uitvoerwaarden laten koppelen.
We zullen deze opties illustreren door het programma @@p@@@ nog eens aan te
passen.
Roep de inhoud van het programma @@@p@@@ opnaar het stapelgeheugen met
‚@@@p@@@ en pas die als volgt aan:
« “Enter V,T,n [S.I.]: “ {“ :V: :T: :n: “ {2 0} V }
INPUT OBJ→→ V T n
«
V ‘1_m^3’ * T ‘1_K’ * n ‘1_mol’ * → V T n
« V “V” →TAG →STR “ ” +T “T” →TAG →STR “ ” + n “n” →TAG
→STR “ ” +
‘(8.31451_J/(K*mol))*(n*T/V)‘ EVAL “p” →TAG →STR + + +
MSGBOX » » »
Deze nieuwe versie van het programma bevat een extra niveau van
subprogrammering (dus een derde niveau van programmasymbolen « » en
enkele stappen die gebruik maken van lijsten, d.w.z.
Opmerking: ik heb het programma willekeurig verdeeld in verschillende
lijnen om het leesbaarder te maken. Het programma hoeft er niet hetzelfde uit
te zien in het stapelgeheugen van de rekenmachine. De volgorde van de
commando’s is echter wel correct. Het karakter is niet zichtbaar in het
stapelgeheugen; het maakt alleen een nieuwe lijn aan.

Blz. 21-45
V ‘1_m^3’ * { } + T ‘1_K’ * + n ‘1_mol’ * + EVAL → V T n
De interpretatie van dit codefragment is als volgt. (We gebruiken de in de
invoerstring de waarden :V:0.01, :T:300 en :n:0.8):
1. V : De waarde van V als getagde invoer, wordt in het
stapelgeheugen geplaatst (b.v. V:0.01)
2. ‘1_m^3’ : De S.I. waarden overeenkomende met V worden
daarna in niveau 1 van het stapelgeheugen
geplaatst, de getagde invoer voor V wordt
verplaatst naar niuveau 2 van het stapelgeheugen.
3. * : Door de inhoud van niveaus 1 en 2 van het
stapelgeheugen te vermenigvuldigen, krijgen we
een getal met eenheden (b.v. 0.01_m^3), maar de
tag is verloren.
4. T ‘1_K’ * : Berekenen van de waarde van T met S.I. eenheden
5. n ‘1_mol’ * : Berekenen van de waarde van n met de eenheden
6. → V T n : De waarden van V, T en n, respectievelijk geplaatst
in niveaus 3,2 en 1 van het stapelgeheugen,
worden doorgegeven naar het volgende niveau van
subprogrammatie.
Voer het volgende uit om deze versie van het programma in werking te zien:
• Sla het programma opnieuw op in de variabele p met
[][ p ]
• Voer het programma uit door op [ p ] te drukken.
• Voer de waarden V = 0.01, T = 300 en n = 0.8 in, wanneer u daarom
wordt gevraagd (nu zijn er geen eenheden nodig).
Voor u op ` drukt voor de invoer, ziet het stapelgeheugen er als volgt uit:

Blz. 21-46
Druk op ` om het programma uit te voeren. De uitvoer is een berichtvenster
met de string:
Druk op @@@OK@@@ om de uitvoer van het berichtvenster te annuleren.
Berichtvenster van uitvoer zonder eenheden
Pas het programma @@@p@@@ nog maar eens een keer aan om het gebruik van
eenheden uit te schakelen. Het programma zonder eenheid zal er als volgt
uitzien:
« “Enter V,T,n [S.I.]: “ {“ :V: :T: :n: “ {2 0} V }
INPUT OBJ→→ V T n
«
V DTAG T DTAG n DTAG → V T n
« “V=” V →STR + “ ”+ “T=” T →STR + “ ” + “n=” n →STR +
“ ” +
‘8.31451*n*T/V‘ EVAL →STR “p=” SWAP + + + + MSGBOX » » »
En wanneer het wordt uitgevoerd met de invoergegevens V = 0.01, T = 300 en
n = 0.8, geeft het volgend berichtvenster als uitvoer:
Druk op @@@OK@@@ om de uitvoer van het berichtvak te annuleren.

Blz. 21-47
Relationele en logische operatoren
Tot nu toe hebben we hoofdzakelijk met sequentiële programma’s gewerkt. De
RPL-gebruikerstaal geeft beweringen die de programmaloop kunnen vertakken
en in een lus kunnen plaatsen. Vele daarvan maken hun beslissingen op basis
van het feit of een logische bewering al dan niet waar is. In deze paragraaf
stellen we enkele van de elementen voor die worden gebruikt om zulke logische
beweringen op te bouwen, namelijk relationele en logische operatoren.
Relationele operatoren
Relationele operatoren zijn operatoren die worden gebruikt om de relatieve
positie van twee objecten te vergelijken. Relationele operatoren, die enkel met
reële getallen werken, worden bijvoorbeeld gebruikt om een bewering te geven
over de relatieve positie van één of meer reële getallen. Afhankelijk van de
effectieve getallen die worden gebruikt, kan zo’n bewering waar
(vertegenwoordigd door de numerieke waarde van 1. in de rekenmachine) of
niet waar (vertegenwoordigd door de numerieke waarde van 0. in de
rekenmachine) zijn.
De beschikbare relationele operatoren voor het programmeren van de
rekenmachine zijn:
____________________________________________________
Operator Betekenis Voorbeeld
``````````````````````````````````````````````
!!!!>>! “is gelijk aan” ‘x==2’
≠ “is niet gelijk aan” ‘3 ≠ 2’
!!!!= “is kleiner dan” ‘m<n’
> “is groter dan” ‘10>a’
≥ “is groter of gelijk aan” ‘p ≥ q’
≤ “is kleiner of gelijk aan” ‘7≤12’
____________________________________________________

Blz. 21-48
Al deze operatoren, met uitzondering van == (dat kan worden ingevoerd met
‚Å ‚Å ), zijn beschikbaar op het toetsenbord. Ze zijn ook
beschikbaar via „° @)TEST@.
Twee getallen, variabelen of algebraïsche waarden verbonden door een
relationele operator vormen een logische uitdrukking die de waarde waar (1.)
of niet waar (0.) kan aannemen of die niet geëvalueerd kan worden. Bepalen
of een logische bewering waar is of niet: plaats de bewering op niveau 1 van
het stapelgeheugen en druk op EVAL (μ). Voorbeelden:
‘2<10’
μ, resultaat: 1. (waar)
‘2>10’
μ, resultaat: 0. (niet waar)
In het volgende voorbeeld wordt aangenomen dat de variabele m niet
geïnitialiseerd is (het heeft geen numerieke waarde gekregen):
‘2==m’
μ, resultaat: ‘2==m’
Het feit dat het resultaat van de evaluatie van de bewering hetzelfde is als de
originele bewering, betekent dat de bewering niet eenduidig geëvalueerd kan
worden.
Logische operatoren
Logische operatoren zijn logische partikels die worden gebruikt om eenvoudige
logische beweringen samen te voegen of aan te passen. De logische
operatoren beschikbaar in de rekenmachine kunnen makkelijk worden
geactiveerd met de toetsencombinatie „° @)TEST@ L.
De beschikbare logische operatoren zijn: AND, OR, XOR (exclusieve of), NOT
en SAME. De operatoren zullen resulaten geven die waar of niet waar zijn,
afhankelijk van de waarheidswaarde van de betrokken logische beweringen.
De operator NOT (negatief) heeft betrekking op één enkele logische bewering.
Al de andere hebben betrekking op twee logische beweringen.
Als we alle mogelijke combinaties van één of twee beweringen samen met de
resulterende waarde bij de toepassing van een bepaalde logische operator in
een tabel zetten, krijgen we de zogenoemde waarheidstabel van de
operator.
Hieronder staan de waarheidstabellen van elke logische standaardoperatoren
die beschikbaar zijn in de rekenmachine:

Blz. 21-49
De rekenmachine bevat ook de logische operator SAME. Dit is een niet-
standaard logische operator die wordt gebruikt om te bepalen of twee objecten
identiek zijn. Indien ze identiek zijn, wordt een waarde 1 (waar) weergegeven,
indien ze niet identiek zijn, wordt een waarde 0 (niet waar) weergegeven. De
volgende oefening in de RPN-modus geeft bijvoorbeeld een waarde 0:
‘SQ(2)’ ` 4 ` SAME
pNOT p
10
01
p q p AND q
111
100
010
000
pqp OR q
111
101
011
000
pqp XOR q
110
101
011
000

Blz. 21-50
U ziet dat het gebruik van SAME een heel strikte interpretatie van het woord
“identiek” inhoudt. Daarom is SQ(2) niet identiek aan 4, hoewel ze bij
evaluatie allebei de numerieke waarde 4 geven.
Vertakken van programma’s
Het vertakken van de loop van een programma houdt in dat het programma
een keuze maakt tussen twee of meer richtingen die de programmaloop
uitgaat. De RPL-gebruikerstaal biedt een aantal commando’s die kunnen
worden gebruikt voor het vertakken van programma’s. De menu’s met deze
commando's kunnen worden geactiveerd met de toetsencombinatie:
„°@)@BRCH@
Dit menu toont submenu’s voor de programmaconstructies
De programmaconstructies IF…THEN..ELSE…END en CASE…THEN…END
worden beschouwd als constructies om een programma te vertakken. De
overige constructies, namelijk START, FOR, DO en WHILE zijn geschikt voor de
controle van repetitieve processen binnen een programma en zullen worden
aangeduid als programmalusconstructies. Dit laatste type
programmaconstructies zal verderop uitvoeriger worden behandel.
Vertakken met IF
In deze paragraaf geven we voorbeelden met de constructies
IF…THEN…END en IF…THEN…ELSE…END.
De IF…THEN…END-constructie
De IF…THEN…END is de eenvoudigste programmaconstructie met IF. De
algemene notatie van deze constructie is:
IF logical_statement THEN program_statements END.
De werking van deze constructie is als volgt:

Blz. 21-51
1. Evalueer de logische bewering.
2. Indien de logische bewering waar is, voer dan de programmabeweringen
uit en voer het programma verder uit na de bewering END.
3. Indien de logische bewering niet waar is, sla dan de
programmabeweringen over en voer het programma verder uit na de
bewering END.
Gebruik het volgende om de partikels IF, THEN, ELSE en END in te voeren:
„°@)@BRCH@ @)@IF@@
De functies @@@IF@@ @@THEN @@ELSE@ @@ END@@ zijn beschikbaar in dat menu om selectief
ingevoerd te worden door de gebruiker. Gebruik als alternatief om een
IF…THEN…END-constructie direct in het stapelgeheugen te plaatsen:
„°@)@BRCH@ „ @)@IF@@
Dit zal de volgende invoer geven in het stapelgeheugen:
Met de cursor voor de IF-bewering, wordt de gebruiker gevraagd naar de
logische bewering die de IF-constructie zal activeren wanneer het programma
wordt uitgevoerd.
Voorbeeld
: voer het volgende programma in:
« → x « IF ‘x<3’ THEN ‘x^2‘ EVAL END ”Done” MSGBOX » »
en sla het op onder de naam ‘f1’. Druk op J en controleer of de variabele
@@@f1@@@ daadwerkelijk beschikbaar is in uw variabelenmenu. Controleer de
volgende resultaten:
0 @@@f1@@@ Resultaat: 0 1.2 @@@f1@@@ Resultaat: 1.44
3.5 @@@f1@@@ Resultaat: geen actie 10 @@@f1@@@ Resultaat: geen actie

Blz. 21-52
Deze resultaten bevestigen de correcte werking van de IF…THEN…END
constructie. Het programma berekent de functie f
1
(x) = x
2
, als x < 3 (en geeft
geen uitvoer indien dit niet zo is).
De IF…THEN…ELSE…END-constructie
De IF…THEN…ELSE…END-constructie laat twee alternatieve paden voor de
programmaloop toe, gebaseerd op de waarheidswaarde van de logische
bewering. De algemene notatie van deze constructie is:
IF logical_statement THEN program_statements_if_true ELSE
program_statements_if_false END.
De werking van deze constructie is als volgt:
1. Evalueer de logische bewering.
2. Indien de logische bewering waar is, voer dan de programmabeweringen
uit indien waar en voert het programma verder uit na de bewering END.
3. Indien de logische bewering niet waar is, voer dan de
programmabeweringen uit indien niet waar en voert het programma verder
uit na de bewering END.
Gebruik om een IF…THEN…ELSE…END-constructie direct in het
stapelgeheugen te maken:
„°@)@BRCH@ ‚ @)@IF@@
Ditz al de volgende invoer geven in het stapelgeheugen:
Voorbeeld
: Voer het volgende programma in:
« → x « IF ‘x<3’ THEN ‘x^2‘ ELSE ‘1-x’ END EVAL ”Done” MSGBOX »
»

Blz. 21-53
en sla het op onder de naam ‘f2’. Druk op J en controleer dat variabele
@@@f2@@@ daadwerkelijk aanwezig is in uw variabelenmenu. Controleer de
volgende resultaten:
0 @@@f2@@@ Resultaat: 0 1.2 @@@f2@@@ Resultaat: 1.44
3.5 @@@f2@@@ Resultaat: -2.5 10 @@@f2@@@ Resultaat: -9
Deze resultaten bevestigen de correcte werking van de
IF…THEN…ELSE…END-constructie. Het programma berekent de functie
Geneste IF…THEN…ELSE…END-constructies
In de meeste computerprogrammeertalen waar de IF…THEN…ELSE…END-
constructie beschikbaar is, is de volgende notatie de algemeen gebruikte
notatie voor programmaweergave:
IF logical_statement THEN
program_statements_if_true
ELSE
program_statements_if_false
END
Bij het ontwerpen van een rekenmachineprogramma met IF-constructies zou u
kunnen starten door met de hand de pseudo-code voor de IF- constructies te
schrijven zoals hierboven getoond. Voor programma @@f2@@@ bijvoorbeeld, zou u
het volgende kunnen schrijven
IF x<3 THEN
x
2
ELSE
1-x
END
Opmerking: in dit specifieke geval zou het een geldig alternatief geweest
zijn om een IFTE functie in de vorm: ‘f2(x) = IFTE(x<3,x^2,1-x)’ te gebruiken.
⎩
⎨
⎧
−
<
=
otherwisex
xifx
xf
,1
3,
)(
2
2

Blz. 21-54
Terwijl deze simpele constructie behoorlijk werkt wanneer uw functie slechts
twee takken heeft, is het mogelijk dat u IF…THEN…ELSE…END-constructies
moet nesten voor de functies met drie of meer takken. Bekijk bijvoorbeeld de
functie
Hier is een mogelijke manier om deze functie te evalueren met IF… THEN …
ELSE … END-constructies:
IF x<3 THEN
x
2
ELSE
IF x<5 THEN
1-x
ELSE
IF x<3π THEN
sin(x)
ELSE
IF x<15 THEN
exp(x)
ELSE
-2
END
END
END
END
Een complexe IF-constructie als deze wordt een set van geneste
IF … THEN …
ELSE … END-constructies genoemd.
⎪
⎪
⎪
⎩
⎪
⎪
⎪
⎨
⎧
−
<≤
<≤
<≤−
<
=
elsewhere
xifx
xifx
xifx
xifx
xf
,2
153),exp(
35),sin(
53,1
3,
)(
2
3
π
π

Blz. 21-55
Een mogelijke manier om f3(x) te evalueren, gebaseerd op de bovenstaande
geneste IF-constructie, is om het programma als volgt te schrijven:
« → x « IF ‘x<3‘ THEN ‘x^2‘ ELSE IF ‘x<5‘ THEN ‘1-x‘ ELSE IF
‘x<3*π‘ THEN ‘SIN(x)‘ ELSE IF ‘x<15‘ THEN ‘EXP(x)‘ ELSE –2 END
END END END EVAL » »
Sla het programma op in de variabele @@@f3@@@ en probeer de volgende
evaluaties:
1.5@@f3@@@ Resultaat 2.25 (d.i. x
2
)
2.5@@@f3@@@ Resultaat: 6.25 (d.i. x
2
)
4.2@@@f3@@@ Resultaat: -3.2 (d.i. 1-x)
5.6@@@f3@@@ Resultaat: -0.631266… (d.i.., sin(x), met x in
radialen)
12@@@f3@@@ Resultaat: 162754.791419 (d.i. exp(x))
23@@@f3@@@ Resultaat: -2. (d.i. -2)
De CASE-constructie
De CASE-contructie kan worden gebruikt om verschillende paden van de
programmaloop te coderen, zoals in het geval van de reeds eerder
aangehaalde geneste IF-constructies. De algemene notatie van deze constructie
is als volgt:
CASE
Logical_statement
1
THEN program_statements
1
END
Logical_statement
2
THEN program_statements
2
END
.
.
.
Logical_statement THEN program_statements END
Default_program_statements (optional)
END
Bij het evalueren van deze contructie test het programma iedere
logische_bewering tot het er één vindt die waar is. Het programma voert de
bijbehorende programmabeweringen uit en geeft de programmaloop door
naar de verklaring volgende op de END-verklaring.

Blz. 21-56
De verklaringen CASE, THEN en END zijn beschikbaar voor selectief invoeren
via de toetsencombinatie „°@)@BRCH@ @)CASE@ .
Indien u in het menu BRCH staat, („°@)@BRCH@ ) kunt u de volgende
sneltoetsen gebruiken om uw CASE-constructie in te voeren (De positie van de
cursor wordt aangegeven door het symbool ):
• „@)CASE@: Start de case-constructie met de prompts: CASE THEN END
END
• ‚@)CASE@: Maakt een lijn in CASE door de partikels THEN END toe te
voegen
Voorbeeld – programma f
3
(x) met gebruik van de CASE-verklaring
De functie wordt gedefinieerd door de volgende 5 uitdrukkingen:
Door de CASE-verklaring te gebruiken in de RPL-gebruikerstaal, kunnen we
deze functie als volgt coderen:
« → x « CASE ‘x<3‘ THEN ‘x^2‘ END ‘x<5‘ THEN ‘1-x‘ END ‘x<3*π‘
THEN ‘SIN(x)‘ END ‘x<15‘ THEN ‘EXP(x)‘ END –2 END EVAL » »
Sla het programma op in een variabele met de naam @@f3c@. Probeer daarna de
volgende oefeningen:
⎪
⎪
⎪
⎩
⎪
⎪
⎪
⎨
⎧
−
<≤
<≤
<≤−
<
=
elsewhere
xifx
xifx
xifx
xifx
xf
,2
153),exp(
35),sin(
53,1
3,
)(
2
3
π
π

Blz. 21-57
1.5@@f3c@ Resultaat 2.25 (d.i. x
2
)
2.5@@@f3c Resultaat: 6.25 (d.i. x
2
)
4.2@@@f3c@ Resultaat: -3.2 (d.i. 1-x)
5.6@@@f3c@ Resultaat: -0.631266… (d.w.z. sin(x), met x in
radialen)
12@@@f3c@ Resultaat: 162754.791419 (d.w.z. exp(x))
23@@@f3c@ Resultaat: -2. (d.i. -2)
Zoals u kunt zien, geeft f3c exact dezelfde resultaten als f3. Het enige verschil
tussen de programma’s is de constructie die is gebruikt voor het vertakken. In
het geval van de functie f
3
(x), die vijf uitdrukkingen nodig heeft voor zijn
definitie, kan de CASE constructie makkelijker te coderen zijn dan een aantal
geneste IF... THEN... ELSE... END-constructies.
Programmalussen
Programmalussen zijn constructies die het programma toelaten een aantal
beweringen herhaaldelijk uit te voeren. Stel dat u bijvoorbeeld de som van de
machten van de hele getallen van 0 tot n wilt berekenen, d.i.
Om deze som te berekenen, hoeft u alleen de toets ‚½ te gebruiken in de
vergelijkingeneditor en de limieten en de uitdrukking voor de som laden
(voorbeelden van sommen worden gegeven in hoofdstukken 2 en 13). Echter,
om het gebruik van programmalussen te illustreren, zullen we deze som
berekenen met onze eigen codes in de RPL-gebruikerstaal. Er zijn vier
verschillende commando’s die kunnen worden gebruikt om een programmalus
te schrijven in de RPL-gebruikerstaal; nl. START, FOR, DO en WHILE. De
commando’s START en FOR gebruiken een index of teller om te bepalen
hoeveel keer de lus wordt uitgevoerd. De commando’s DO en WHILE vallen
terug op een logische bewering om te beslissen wanneer de uitvoering van een
lus wordt gestopt. De werking van de luscommando’s wordt hierna uitvoerig
behandeld.
∑
=
=
n
k
kS
0
2

Blz. 21-58
De START-constructie
De START-constructie gebruikt twee waarden van een index om een aantal
beweringen herhaald uit te voeren. Er zijn twee versies van de START-
constructie: START…NEXT en START...STEP. De versie START...NEXT wordt
gebruikt wanneer de verhoging van de index gelijk is aan 1 en de versie
START...STEP wordt gebruikt wanneer de verhoging van de index wordt
bepaald door de gebruiker.
Commando’s in verband met de START-constructie kunnen geactiveerde worden
met:
„°@)@BRCH@ @)START @START
In het menu BRCH („°@)@BRCH@) zijn de volgende toetsen beschikbaar om
START constructies te maken (het symbool geeft de positie van de cursor aan):
• „ @START : Start de START…NEXT-constructie: START NEXT
• ‚ @START : Start de START…STEP-constructie: START STEP
De START…NEXTconstructie
De algemene vorm van deze bewering is:
start_value end_value START program_statements NEXT
Omdat in dit geval de verhoging 1 is, moet u ervoor zorgen dat de
start_value < end_value om de lus te stoppen. Anders maakt u wat
men noemt een infinite loop
of oneindige lus .
Voorbeeld – berekenen van de som S hierboven gedefinieerd
De START…NEXT-constructie bevat een index waarvan de waarde niet
toegankelijk is voor de gebruiker. Omdat voor de berekening van de som de
index zelf (k, in dit geval) nodig is, moeten we onze eigen index k aanmaken
die we steeds zullen verhogen in de lus, wanneer die lus wordt uitgevoerd. Een
mogelijke implementatie voor de berekening van S is het programma:

Blz. 21-59
« 0. DUP → n S k « 0. n START k SQ S + 1. ‘k‘ STO+ ‘S‘ STO
NEXT S “S” TAG » »
Voer het programma in en sla het op in een variabele met de naam @@@S1@@@.
Hier volgt een korte uitleg over hoe het programma werkt:
1. Dit programma heeft een heel getal nodig als invoer, daarom bevindt dit
getal (n) zich voor de uitvoering van het programma op niveau 1 van het
stapelgeheugen. Daarna wordt het programma uitgevoerd.
2. Er wordt een nul ingevoerd, wat in verplaatst naar niveau 2 van het
stapelgeheugen.
3. Het commando DUP, dat kan worden ingevoerd als ~~dup~,
kopieert de inhoud van niveau 1 van het stapelgeheugen, verplaatst alle
niveaus van dat stapelgeheugen naar boven en plaatst de kopie die het
zojuist heeft gemaakt op niveau 1 van het stapelgeheugen. Dus bevindt n
zich, nadat DUP is uitgevoerd, op niveau 3 van het stapelgeheugen en
bevatten de niveaus 1 en 2 een nul.
4. Het codefragment → n S k slaat de waarden van respectievelijk n, 0 en
0 op in de locale variabelen n, S en k. We zeggen dat de variabelen n, S
en k werden geïnitialiseerd
(S en k naar nul, n naar een waarde die de
gebruiker kiest).
5. Het codefragment 0. n START identificeert START lus waarvan de index
de waarden 0, 1, 2, …, n zal aannemen.
6. De som S wordt verhoogd met k
2
in het codefragment : k SQ S +
7. De index k wordt verhoogt met 1 in het codefragment: 1. k +
8. Op dit moment zijn de bijgewerkte waarden van S en k beschikbaar op
respectievelijk niveaus 2 en 1 van het stapelgeheugen. Het codefragment
‘k‘ STO slaat de waarde van niveau 1 van het stapelgeheugen op in de
locale variabele k. De bijgewerkte waarde van S staat nu op niveau 1 van
het stapelgeheugen.
9. Het codefragment ‘S‘ STO slaat de waarde van niveau 1 van het
stapelgeheugen op in de locale variabele k. Het stapelgeheugen is nu
leeg.

Blz. 21-60
10. Het partikel NEXT verhoogt de index met één en stuurt de controle naar het
begin van de lus (stap 6).
11. De lus wordt uitgevoerd tot de index van de lus de maximale waarde, n,
bereikt.
12. Het laatste deel van het programma roept de laatste waarde van S (de
som) weer op, tagt deze en plaatst de waarde op niveau 1 van het
stapelgeheugen, waar de gebruiker het ziet als uitvoer van het
programma.
Om het programma stap voor stap in werking te zien, kunt u de debugger als
volgt gebruiken (gebruik n = 2). Laat SL1 staan op niveau 1 van het
stapelgeheugen:
J2[‘] @@@S1@@ ` Plaatst een 2 op niveau 2 en de
programmanaam, ‘S1’, op niveau 1
„°LL @)@RUN@ @@DBG@ Activeert de debugger. SL1 = 2.
@SST↓@ SL1 = 0., SL2 = 2.
@SST↓@ SL1 = 0., SL2 = 0., SL3 = 2. (DUP)
@SST↓@ Maakt het stapelgeheugen leeg (-> n S k)
@SST↓@ Maakt het stapelgeheugen leeg (
Ç - activeert
het subprogramma)
@SST↓@ SL1 = 0., (startwaarde van de lusindex)
@SST↓@ SL1 = 2.(n), SL2 = 0. (eindwaarde van de
lusindex)
@SST↓@ Maakt het stapelgeheugen leeg (START –
start van de lus)
--- uitvoering nummer 1 van de lus voor k = 0
@SST↓@ SL1 = 0. (k)
@SST↓@ SL1 = 0. (SQ(k) = k
2
)
@SST↓@ SL1 = 0.(S), SL2 = 0. (k
2
)
@SST↓@ SL1 = 0. (S + k
2
)
@SST↓@ SL1 = 1., SL2 = 0. (S + k
2
)
@SST↓@ SL1 = 0.(k), SL2 = 1., SL3 = 0. (S + k
2
)
@SST↓@ SL1 = 1.(k+1), SL2 = 0. (S + k
2
)

Blz. 21-61
@SST↓@ SL1 = ‘k’, SL2 = 1., SL3 = 0. (S + k
2
)
@SST↓@ SL1 = 0. (S + k
2
) [Slaat de waarde van SL2
= 1 op in SL1 = ‘k’]
@SST↓@ SL1 = ‘S’, SL2 = 0. (S + k
2
)
@SST↓@ Maakt het stapelgeheugen leeg [Slaat de
waarde van SL2 = 0 op in SL1 = ‘S’]
@SST↓@ Maakt het stapelgeheugen leeg (NEXT –
einde van de lus)
--- uitvoering nummer 2 van de lus voor k = 1
@SST↓@ SL1 = 1. (k)
@SST↓@ SL1 = 1. (SQ(k) = k
2
)
@SST↓@ SL1 = 0.(S), SL2 = 1. (k
2
)
@SST↓@ SL1 = 1. (S + k
2
)
@SST↓@ SL1 = 1., SL2 = 1. (S + k
2
)
@SST↓@ SL1 = 1.(k), SL2 = 1., SL3 = 1. (S + k
2
)
@SST↓@ SL1 = 2.(k+1), SL2 = 1. (S + k
2
)
@SST↓@ SL1 = ‘k’, SL2 = 2., SL3 = 1. (S + k
2
)
@SST↓@ SL1 = 1. (S + k
2
) [Slaat de waarde van SL2
= 2 op in SL1 = ‘k’]
@SST↓@ SL1 = ‘S’, SL2 = 1. (S + k
2
)
@SST↓@ Maakt het stapelgeheugen leeg [Slaat de
waarde van SL2 = 1 op in SL1 = ‘S’]
@SST↓@ Maakt het stapelgeheugen leeg (NEXT –
einde van de lus)
--- uitvoering nummer 3 van de lus voor k = 2
@SST↓@ SL1 = 2. (k)
@SST↓@ SL1 = 4. (SQ(k) = k
2
)
@SST↓@ SL1 = 1.(S), SL2 = 4. (k
2
)
@SST↓@ SL1 = 5. (S + k
2
)
@SST↓@ SL1 = 1., SL2 = 5. (S + k
2
)
@SST↓@ SL1 = 2.(k), SL2 = 1., SL3 = 5. (S + k
2
)
@SST↓@ SL1 = 3.(k+1), SL2 = 5. (S + k
2
)
@SST↓@ SL1 = ‘k’, SL2 = 3., SL3 = 5. (S + k
2
)

Blz. 21-62
@SST↓@ SL1 = 5. (S + k
2
) [Slaat de waarde van SL2
= 3 op in SL1 = ‘k’]
@SST↓@ SL1 = ‘S’, SL2 = 5. (S + k
2
)
@SST↓@ Maakt het stapelgeheugen leeg [Slaat de
waarde van SL2 = 0 op in SL1 = ‘S’]
@SST↓@ Maakt het stapelgeheugen leeg (NEXT –
einde van de lus)
--- voor n = 2 is de lusindex uitgeput en de controle wordt doorgegeven aan de
bewering na NEXT
@SST↓@ SL1 = 5 (S wordt weer opgeroepen naar het
stapelgeheugen1)
@SST↓@ SL1 = “S”, SL2 = 5 (“S” wordt in het
stapelgeheugen geplaatst)
@SST↓@ SL1 = S:5 (taggen van de uitvoerwaarde)
@SST↓@ SL1 = S:5 (sluit het subprogramma È af)
@SST↓@ SL1 = S:5 (sluit het hoofdprogramma È af)
De stapsgewijze lijst is ten einde. Het resultaat is S:5 als u programma @@@S1@@
uitvoert met n = 2.
Controleer ook de volgende resultaten: J
3 @@@S3@@ Resultaat: S:14 4 @@@S3@@ Resultaat: S:30
5 @@@S3@@ Resultaat: S:55 8 @@@S3@@ Resultaat: S:204
10 @@@S3@@ Resultaat: S:385 20 @@@S3@@ Resultaat: S:2870
30 @@@S3@@ Resultaat: S:9455 100!@@@S3@@ Resultaat: S:338350
De START…STEP constructie
De algemene vorm van deze bewering bestaat uit:
start_value end_value START program_statements increment
NEXT

Blz. 21-63
De startwaarde, eindwaarde en verhoging van de lusindex kunnen positieve of
negatieve hoeveelheden zijn. Voor verhoging > 0, blijft de uitvoering
doorgaan zolang de index kleiner of gelijk is aan de eindwaarde.Voor
verhoging < 0, blijft de uitvoering doorgaan zolang de index groter of
gelijk is aan eindwaarde.
Voorbeeld – een lijst van waarden aanmaken
Stel dat u een lijst van waarden van x wilt aanmaken van x = 0.5 tot x = 6.5 in
stappen van 0.5. U kunt het volgende programma schrijven:
« → xs xe dx « xs DUP xe START DUP dx + dx STEP DROP xe
xs – dx / ABS 1 + →LIST » »
en het opslaan in variabele @GLIST.
In dit programma is, xs = startwaarde van de lus, xe = eindwaarde van de lus
en dx = de waarde van de verhoging voor de lus. Het programma plaatst
waarden voor xs, xs+dx, xs+2⋅dx, xs+3⋅dx, … in het stapelgeheugen. Daarna
berekent het het aantal aangemaakte elementen met het codefragment: xe
xs – dx / ABS 1. +
Tenslotte stelt het programma een lijst samen met de elementen die het in het
stapelgeheugen heeft geplaatst.
• Zorg ervoor dat de programmaroep 0.5 ` 2.5 ` 0.5 ` @GLIST de
lijst {0.5 1. 1.5 2. 2.5} geeft.
• Gebruik het programma DBUG voor een korte lijst om de werking stap
voor stap te zien, bijvoorbeeld:
J1 # 1.5 # 0.5 ` Voert de parameters 1 1.5 0.5 in
[ ‘ ] @GLIST ` Voert de programmanaam in op
niveau 1
„°LL @)@RUN@ @@DBG@ Activeert de debugger.
Gebruik @SST↓@ om stapsgewijs door het programma te lopen en de
gedetailleerde werking van elk commando te zien.

Blz. 21-64
De FOR-constructie
Zoals bij het commando START, heeft het FOR-commando twee varieties: de
FOR…NEXT-constructie, waarbij de verhoging van de lusindex 1 is, en de
FOR…STEP-constructie, waarbij de verhoging van de lusindex wordt gekozen
door de gebruiker. In tegenstelling tot het START-commando echter, vereist het
FOR-commando dat we een naam geven aan de lusindex (bijv. j, k, n). We
hoeven ons niet druk te maken over het verhogen van de index zelf, zoals in de
voorbeelden bij het gebruik van START. De waarde van de index is
beschikbaar voor berekeningen.
Commando’s in verband met de FOR-constructie zijn beschikbaar via:
„°@)@BRCH@ @)@FOR
In het menu BRCH („°@)@BRCH@) zijn de volgende toetsen beschikbaar voor
het maken van FOR-constructies (het symbool duidt de positie van de cursor
aan):
• „ @)@FOR: Start de FOR…NEXT-constructie: FOR NEXT
• ‚ @)@FOR: Start de FOR…STEP-constructie: FOR STEP
De FOR…NEXT-constructie
De algemene vorm van deze bewering bestaat uit:
start_value end_value FOR loop_index program_statements
NEXT
Zorg ervoor dat start_value < end_value om een oneindige lus te
vermijden.
Voorbeeld – bereken de som S met een FOR…NEXT-constructie
Het volgende programma berekent de som
∑
=
=
n
k
kS
0
2

Blz. 21-65
Met een FOR…NEXT-lus:
« 0 → n S « 0 n FOR k k SQ S + ‘S‘ STO NEXT S “S” TAG » »
Sla dit programma op in een variabele @@S2@@. Controleer de volgende
oefeningen: J
3 @@@S3@@ Resultaat: S:14 4 @@@S3@@ Resultaat: S:30
5 @@@S3@@ Resultaat: S:55 8 @@@S3@@ Resultaat: S:204
10 @@@S3@@ Resultaat: S:385 20 @@@S3@@ Resultaat: S:2870
30 @@@S3@@ Resultaat: S:9455 100! @@@S3@@ Resultaat: S:338350
U zult gezien hebben dat het programma veel eenvoudiger is dan het
programma dat is opgeslagen in @@@S1@@. U hoeft k niet te initialiseren of te
verhogen binnen het programma. Het programma zorgt zelf voor zulke
verhogingen.
De FOR…STEP-constructie
De algemene vorm van deze bewering bestaat uit:
start_value end_value FOR loop_index program_statements
increment STEP
De startwaarde, eindwaarde en verhoging van de lusindex kunnen positieve
of negatieve hoeveelheden zijn. Indien de verhoging > 0, dan gaat de
uitvoering door zolang de index kleiner of gelijk is aan eindwaarde. Indien
verhoging < 0, dan gaat de uitvoering door zolang de index groter of
gelijk is aan eindwaarde. De programmabeweringen worden minstens één
keer uitgevoerd (b.v.
1 0 START 1 1 STEP geeft 1).
Voorbeeld
– maak een lijst aan van getallen met een FOR…STEP-constructie
Voer dit programma in:

Blz. 21-66
« → xs xe dx « xe xs – dx / ABS 1. + → n « xs xe FOR x x
dx STEP n →LIST » » »
en sla het op in variabele @GLIS2.
• Zorg ervoor dat de programmaroep 0.5 ` 2.5 ` 0.5 ` @GLIS2 de
lijst {0.5 1. 1.5 2. 2.5} geeft.
• Gebruik het programma DBUG voor een korte lijst om de werking stap
voor stap te zien, bijvoorbeeld:
J1 # 1.5 # 0.5 ` Voert de parameters 1 1.5 0.5 in
[ ‘ ] @GLIS2 ` Voert de programmanaam in op
niveau 1
„°LL @)@RUN@ @@DBG@ Activeert de debugger.
Gebruik @SST↓@ om stapsgewijs door het programma te lopen en de
gedetailleerde werking van elk commando te zien.
De DO-constructie
De algemene structuur van dit commando bestaat uit:
DO program_statements UNTIL logical_statement END
Het DO-commando start een oneindige lus die de programmabeweringen
uitvoert tot de logische bewering het resultaat FALSE (0) geeft. De logische
bewering moet hierbij een indexwaarde bevatten waarvan de waarde wordt
veranderd door de programmabeweringen.
Voorbeeld 1
– Dit programma geeft een teller in de linkerbovenhoek van het
scherm weer die telkens 1 optelt in een oneindige lus tot een druk op een toets
(elke willekeurige toets) de teller stopt: « 0 DO DUP 1 DISP 1 + UNTIL
KEY END DROP »
Het commando KEY evalueert als TRUE wanneer op een toets wordt gedrukt.
Example 2
– bereken de som S met een DO…UNTIL…END-constructie
Het volgende programma berekent de som

Blz. 21-67
met een DO…UNTIL…END-lus:
« 0. → n S « DO n SQ S + ‘S‘ STO n 1 – ‘n‘ STO UNTIL ‘n<0‘ END
S “S” TAG » »
Sla dit programma op in de variabele @@S3@@. Controleer de volgende
oefeningen: J
3 @@@S3@@ Resultaat: S:14 4 @@@S3@@ Resultaat: S:30
5 @@@S3@@ Resultaat: S:55 8 @@@S3@@ Resultaat: S:204
10 @@@S3@@ Resultaat: S:385 20 @@@S3@@ Resultaat: S:2870
30 @@@S3@@ Resultaat: S:9455 100 @@@S3@@ Resultaat: S:338350
Voorbeeld 3
– Maak een lijst aan met een DO…UNTIL…END-constructie
Tik het volgende programma in
« → xs xe dx « xe xs – dx / ABS 1. + xs → n x « xs DO
‘x+dx’ EVAL DUP ‘x’ STO UNTIL ‘x≥xe’ END n →LIST » » »
en sla het op in variabele @GLIS3.
• Zorg ervoor dat de programmaroep 0.5 ` 2.5 ` 0.5 ` @GLIS3 de
lijst {0.5 1. 1.5 2. 2.5} geeft.
• Gebruik het programma DBUG voor een korte lijst om de werking stap
voor stap te zien, bijvoorbeeld:
J1 # 1.5 # 0.5 ` Voert de parameters 1 1.5 0.5 in
[ ‘ ] @GLIS3 ` Voert de programmanaam in op
niveau 1
„°LL @)@RUN@ @@DBG@ Activeer de debugger.
Gebruik @SST↓@ om stapsgewijs door het programma te lopen en de
gedetailleerde werking van elk commando te zien.
∑
=
=
n
k
kS
0
2

Blz. 21-68
De WHILE-constructie
De algemene structuur van dit commando bestaat uit:
WHILE logische bewering REPEAT programmabeweringen END
De bewering WHILE zal de programmabeweringen herhalen zolang de
logische bewering waar is (niet nul). Indien dit niet het geval is, dan
wordt de programmacontrole doorgegeven aan het commando direct na END.
De programmabeweringen moeten een lusindex bevatten die wordt
veranderd voordat de logische bewering wordt gecontroleerd aan het
begin van de volgende herhaling. In tegenstelling met het DO-commando
wordt, wanneer de eerste evaluatie van de logische bewering niet waar is, de
lus nooit uitgevoerd.
Voorbeeld 1
– bereken de som S met een WHILE…REPEAT…END-constructie
Het volgend programma berekent de som
Met een WHILE…REPEAT…END- lus:
« 0. → n S « WHILE ‘n≥0‘ REPEAT n SQ S + ‘S‘ STO n 1 – ‘n‘ STO
END S “S” TAG » »
Sla dit programma op in een variabele @@S4@@. Controleer de volgende
oefeningen: J
3 @@@S4@@ Resultaat: S:14 4 @@@S4@@ Resultaat: S:30
5 @@@S4@@ Resultaat: S:55 8 @@@S4@@ Resultaat: S:204
10 @@@S4@@ Resultaat: S:385 20 @@@S4@@ Resultaat: S:2870
30 @@@S4@@ Resultaat: S:9455 100 @@@S4@@ Resultaat: S:338350
Voorbeeld 2
– Mmaak een lijst aan met een WHILE…REPEAT…END-constructie
Voer het volgende programma in
∑
=
=
n
k
kS
0
2

Blz. 21-69
« → xs xe dx « xe xs – dx / ABS 1. + xs → n x « xs WHILE
‘x<xe‘ REPEAT ‘x+dx‘ EVAL DUP ‘x‘ STO END n →LIST » » »
en sla het op in variabele @GLIS4.
• Zorg ervoor dat de programmaroep 0.5 ` 2.5 ` 0.5 ` @GLIS4 de
lijst {0.5 1. 1.5 2. 2.5} geeft.
• Gebruik het programma DBUG voor een korte lijst om de werking stap
voor stap te zien, bijvoorbeeld:
J1 # 1.5 # 0.5 ` Voert de parameters 1 1.5 0.5 in
[ ‘ ] @GLIS4 ` Voert de programmanaam in op
niveau 1
„°LL @)@RUN@ @@DBG@ Activeert de debugger.
Gebruik @SST↓@ om stapsgewijs door het programma te lopen en de
gedetailleerde werking van elk commando te zien.
Fouten en het ontdekken van fouten
De functies in het submenu PRG/ERROR bieden manieren om om te gaan met
fouten in de rekenmachine en om fouten in programma’s te ontdekken. Het
submenu PRG/ERROR, beschikbaar via „°LL@)ERROR@ , bevat
volgende functies en submenu’s:
DOERR
Deze functie voert een door de gebruiker gedefinieerde fout uit en zorgt er zo
voor dat de rekenmachine zich gedraagt alsof die bepaalde fout zich had
voorgedaan. De functie kan als argument een heel getal, een binair heel getal,
een foutmelding of het getal nul (0) hebben. Het invoeren van 5` @DOERR
in de RPN-modus, geeft de volgende foutmelding: Error: Memory Clear
Als u #11h ` @DOERR invoert, verschijnt de volgende melding: Error:
Undefined FPTR Name

Blz. 21-70
Als u “TRY AGAIN”
` @DOERR
invoert, verschijnt de volgende melding: TRY
AGAIN
Tenslotte geeft 0` @DOERR de melding: Interrupted
ERRN
Deze functie geeft een getal weer dat staat voor de meest recente fout. Als u
bijvoorbeeld 0Y$@ERRN invoert, verschijnt het nummer #305h. Dit is het
binaire hele getal dat de fout Infinite Result voorstelt.
ERRM
Deze functie geeft een karakterstring weer met de foutmelding van de meest
recente fout. In de Approx-modus krijgt u de volgende string met deze
toetsencombinatie 0Y$@ERRM: “Infinite Result” .
ERR0
Deze functie verwijdert het laatste foute getal, zodat naderhand bij het
activeren van ERRN in de Approx-modus # 0h wordt gegeven. Bijvoorbeeld,
indien u
0Y$@ERR0 @ERRN invoert, verschijnt # 0h. Tevens, als u 0Y$@ERR0
@ERRM invoert, verschijnt de lege string “ “.
LASTARG
Deze functie geeft kopieën van de argumenten van het commando of de functie
die het laatst werd uitgevoerd. Als u bijvoorbeeld in de RPN-modus 3/
2`gebruikt en daarna de functie LASTARG gebruikt (@LASTA), verschijnen
de waarden 3 en 2 in het stapelgeheugen. Een ander voorbeeld in de RPN-
modus is het volgende: 5U`. Als u na deze invoer LASTARG gebruikt,
verschijnt een 5.
Submenu IFERR
Het submenu @)IFERR heeft de volgende functies:

Blz. 21-71
Dit zijn de componenten van de IFERR … THEN … END-constructie of van de
IFERR … THEN … ELSE … END-constructie. Beide logische constructies worden
gebruikt voor het vinden van fouten tijdens de uitvoering van het programma. In
het submenu @)ERROR zal door het invoeren van „@)IFERR of ‚@)IFERR de
componenten van de IFERR-structuur in het stapelgeheugen worden geplaatst,
klaar voor de gebruiker om de ontbrekende termen in te vullen, d.w.z.
De algemene notatie van de twee constructies voor foutopsporing is als volgt:
IF opsporingsclausule THEN foutclausule END
IF opsporingsclausule THEN foutclausule ELSE normale clausule END
De werking van deze logische constructies is gelijk aan die van de IF … THEN
… END- en van de IF … THEN … ELSE … END-constructies. Indien een fout
wordt gevonden tijdens de uitvoering van de opsporingsclausule, dan wordt de
foutclausule uitgevoerd. In het andere geval wordt de normale clausule
uitgevoerd.
Neem als voorbeeld het volgende programma (@ERR1) dat als invoer twee
matrices heeft, A en b en dat controleert of er een fout zit in de
opsporingsclausule: A b / (RPN modus, A/b). Indien er een fout iswordt
gevonden, activeert het programma de functie LSQ (Least SQuares, zie
Hoofdstuk 11) om het systeem van vergelijkingen op te lossen:
« A b « IFERR A b / THEN LSQ END » »
Probeer dit met de argumenten A = [ [ 2, 3, 5 ] , [1, 2, 1 ] ] en b = [ [ 5 ] , [ 6
] ]. Een eenvoudige deling van deze twee argumenten geeft de foutmelding: /
Error: Invalid Dimension.

Blz. 21-72
Echter, met de foutopsporingsconstructie, @ERR1, geeft het met dezelfde
argumenten: [0.262295…, 0.442622…].
Programmeren met de RPL-gebruikerstaal in de
algebraïsche modus
Terwijl alle eerdere programma’s worden gemaakt en uitgevoerd in de RPN-
modus, kunt u altijd een programma invoeren in de RPL-gebruikerstaal terwijl u
in de algebraïsche modus staat met de functie RPL>. Deze functie is
beschikbaar via de commandocatalogus. Probeer bijvoorbeeld het volgende
programma in de algebraïsche modus en sla dit op in de variabele P2:
« → X ‘2.5-3*X^2’ »
Activeer eerst de functie RPL> via de commandocatalogus (‚N). Bij alle
functies die in de ALG-modus worden geactiveerd, is er een paar haakjes aan
hun naam gekoppeld. De functie RPL> is geen uitzondering, behalve dat de
haakjes moeten worden verwijderd voordat we een programma in het scherm
kunnen invoeren. Gebruik de pijltoetsen (š™) en de deletetoets (ƒ) om
de haakjes uit de RPL>()-stelling te verwijderen. U kunt nu het RPL-programma
invoeren. In de volgende afbeeldingen zien we het commando RPL> met het
programma voor en na het indrukken van de `-toets.
Sla het programma als volgt op met het commando STO:
„îK~p2`
Een evaluatie van programma P2 voor het argument X = 5 wordt in de
volgende schermweergave getoond:

Blz. 21-73
U kunt wel programma’s in de algebraïsche modus schrijven zonder de functie
RPL> te gebruiken, maar sommige RPL-constructies geven een foutmelding als u
op ` drukt, bijvoorbeeld:
Als u daarentegen RPL gebruikt, zijn er geen problemen bij het laden van dit
programma in de algebraïsche modus:

Blz. 22-1
Hoofdstuk 22!
Programma’s voor het werken met grafieken
Dit hoofdstuk bevat een aantal voorbeelden die u tonen hoe u de functies van
de rekenmachine gebruikt voor het interactief of via programma’s werken met
grafieken. Net zoals in Hoofdstuk 21 raden we u aan om de RPN-modus te
gebruiken en systeemvlag 117 in te stellen op SOFT menu labels. « »
Er zijn een aantal grafische toepassingen van de rekenmachine behandeld in
Hoofdstuk 12. De voorbeelden in Hoofdstuk 12 zijn voorbeelden van het
interactief aanmaken van grafieken door de invoerschermen
voorgeprogrammeerd in de rekenmachine te gebruiken. Het is ook mogelijk om
grafieken te gebruiken in uw programma’s, bijvoorbeeld om numerieke
resultaten aan te vullen met grafieken. Om dergelijke taken uit te voeren, geven
we eerst de functies in het menu PLOT.
Het menu PLOT
Commando’s voor het instellen en produceren van diagrammen zijn
beschikbaar via het menu PLOT. U komt in het menu PLOT met:
81.01 „°L@)MODES @)MENU@ @@MENU@.
Dit menu geeft de gebruiker toegang tot diverse grafische functies. Voor de
toepassing van de volgende voorbeelden definiëren we voor de gebruiker de
toets C (GRAPH) om dit menu te activeren. Zie hieronder.
Door de gebruiker gedefinieerde toets voor het menu PLOT
Geef de volgende toetsencombinatie om uit te maken of er al door de
gebruiker gedefinieerde toetsen zijn opgeslagen in uw rekenmachine:
„°L@)MODES @)@KEYS@ @@RCLKE@. Tenzij u reeds enkele toetsen zelf hebt
gedefinieerd, moet u als resultaat een lijst krijgen waarin een S, d.w.z. {S}
voorkomt. Dit geeft aan dat het Standaard toetsenbord de enige toetsendefinitie
is die is opgeslagen in uw rekenmachine.

Blz. 22-2
Om zelf een toets te definiëren, moet u een programma of lijst aan deze lijst
toevoegen, gevolgd door een verwijzing naar de toets (zie Hoofdstuk 20). Voer
de lijst { S << 81.01 MENU >> 13.0 } in in het stapelgeheugen en
gebruik de functie STOKEYS („°L@)MODES @)@KEYS@ @@STOK@) om de toets
Czelf te definiëren om het menu PLOT te activeren. Controleer of een
dergelijke lijst is opgeslagen in uw rekenmachine met „°L@)MODES
@)@KEYS@ @@RCLK@.
Om een door de gebruiker gedefinieerde toets te activeren, moet u op
„Ìdrukken (hetzelfde als de toets ~) voor u de betreffende toets of
toetsencombinatie indrukt. Druk op „Ì Com het menu PLOT te
activeren met de hierboven gedefinieerde toets. U krijgt het volgende menu
(druk op L om naar het volgende menu te gaan).
Beschrijving van het menu PLOT
Het volgende diagram toont de menu’s in PLOT. Het nummer bij de
verschillende menu’s en functies in het diagram wordt gebruikt bij de
beschrijving van deze objecten.
De softmenutoetsen met de labels 3D, STAT, FLAG, PTYPE en PPAR geven extra
menu’s die later uitvoeriger zullen worden behandeld. Hier beschrijven we de
Opmerking: we zullen geen enkele oefening uitwerken in het menu PLOT,
zijn functies of submenu’s. Deze paragraaf dient eerder als een rondleiding
door de inhoud van het menu PLOT, omdat deze verband houdt met de
verschillende diagramtypen die beschikbaar zijn in de rekenmachine.

Blz. 22-3
functies die direct toegankelijk zijn via de softmenutoets voor menu nummer
81.02. Dit zijn:
LABEL (10)
De functie LABEL wordt gebruikt om de assen in een diagram te labelen met
inbegrip van de variabelennamen en de maximumwaarden van de assen. De
variabelennamen worden geselecteerd uit informatie in de variabele PPAR.
AUTO (11)
De functie AUTO (AUTOscale) berekent een schermbereik voor de x-y-as of voor
de x- en y-as in tweedimensionele diagrammen volgens het diagramtype
gedefinieerd in PPAR. Voor driedimensionele plots voert de functie AUTO geen
bewerkingen uit. Voor tweedimensionel diagrammen worden de volgende
bewerkingen uitgevoerd door AUTO:
• FUNCTION: gebaseerd op het diagrambereik van x, maakt deze functie
een voorbeeld aan van de functie in EQ en berekent de minimum- en
maximumwaarden van y.
• CONIC: maakt de schaal van de y-as gelijk aan de schaal van de x-as
• POLAR: gebaseerd op de waarden van de onafhankelijke variabele
(meestal θ), maakt het een voorbeeld aan van de functie in EQ en berekent
de minimum- en maximumwaarden van x en y.
• PARAMETRIC: geeft hetzelfde resultaat als POLAR gebaseerd op de
waarden van de parameter die de vergelijkingen voor x en y bepaalt.
• TRUTH: geeft geen bewerking.
• BAR: het bereik van de x-as wordt ingesteld van 0 tot n+1, waarbij n staat
voor het aantal elementen in ΣDAT. Het bereik van de waarden van y is
gebaseerd op de inhoud van ΣDAT. De minimum- en maximumwaarden
van y worden zo bepaald dat de x-as altijd zichtbaar is in de grafiek.
• HISTOGRAM: hetzelfde als de functie BAR.
• SCATTER: bepaalt het bereik van de x- en y-as gebaseerd op de inhoud
van de onafhankelijke en de afhankelijke variabelen van ΣDAT.

Blz. 22-4
INFO (12)
De functie INFO is enkel interactief (d.w.z. ze kan niet worden
geprogrammeerd). Wanneer men op de bijbehorende softmenutoets drukt,
geeft deze functie informatie over de parameters van het huidige diagram.
EQ (3)
De variabelenaam EQ wordt door de rekenmachine voorbehouden om de
huidige vergelijking in diagrammen op te slaan of als oplossing van
vergelijkingen (zie hoofdstuk...) De softmenutoets met het label EQ kan worden
gebruikt zoals in uw variabelenmenu, d.w.z. als u op [ EQ ] drukt, zal het de
huidige inhoud van die variabele worden weergegeven.
ERASE (4)
De functie ERASE wist de huidige inhoud van het grafisch venster. Bij het
programmeren kan het worden gebruikt om er zeker van te zijn dat het grafisch
venster leeg is voor u een nieuwe grafiek begint te plotten.
DRAX (5)
De functie DRAX tekent de assen in het huidige diagram, als die zichtbaar zijn.
DRAW (6)
De functie DRAW tekent het diagram gedefinieerd in PPAR.
Het menu PTYPE onder PLOT (1)
Het menu PTYPE geeft een lijst van alle tweedimensionele diagramtypes die zijn
voorgeprogrammeerd in de rekenmachine. Het menu bevat de volgende
menutoetsen:
Deze toetsen komen overeen met de diagramtypes Function, Conic, Polar,
Parametric, Truth en Diff Eq, die al eerder zijn behandeld. Door een van deze
softmenutoetsen in te drukken terwijl u een programma invoert, plaatst de
corresponderende functie in het programma. Druk op L )@PLOT om naar het
hoofdmenu PLOT terug te keren.

Blz. 22-5
Het menu PPAR (2)
Het menu PPAR geeft een lijst van de verschillende opties voor de variabele
PPAR zoals ze worden gegeven bij de volgende softmenutoetsenlabels. Druk op
L om naar de volgende menu’s te gaan:
Het volgende diagram illustreert de functies die beschikbaar zijn in het menu
PPAR. De letters verbonden met elke functie in het diagram worden gebruikt als
verwijzing in de onderstaande beschrijving van de functies.
INFO (n) en PPAR (m)
Als u op @INFO drukt of ‚ @PPAR invoert terwijl u in dit menu bent, verschijnt
een lijst van de huidige instellingen van PPAR, bijvoorbeeld:
Opmerking: het commando SCALE hier staan eigenlijk voor SCALE,
SCALEW en SCALEH, in die volgorde.

Blz. 22-6
Deze informatie geeft aan dat X de onafhankelijke variabele (Indep) is, Y de
afhankelijke variabele (Depnd), het x-as-bereik reikt van –6.5 tot 6.5 (Xrng) en
het y-as-bereik reikt van –3.1 tot 3.2 (Yrng). Het laatste stukje informatie in het
scherm, de waarde van Res (resolutie) bepaalt de interval van de
onafhankelijke variabele gebruikt bij het maken van het diagram.
De softmenutoetsenlabels in het menu PPAR(2) vertegenwoordigen commando’s
die kunnen worden gebruikt in programma’s. Deze commando’s zijn:
INDEP (a)
Het commando INDEP specifieert de onafhankelijke variabele en zijn
diagrambereik. Deze specificaties worden opgeslagen als de derde parameter
in de variabele PPAR. De standaardwaarde is ‘X’. De waarden die kunnen
worden toegekend aan de specificatie van de onafhankelijke variabele zijn:
• Een variabelenaam, bijv. 'Vel'
• Een variabelenaam in een lijst, bijv. { Vel }
• Een variabelenaam en een bereik in een lijst, bijv. { Vel 0 20 }
• Een bereik zonder een variabelenaam, bijv. { 0 20 }
• Twee waarden die een bereik aanduiden, bijv. 0 20
In een programma zullen elk van deze specifiaties gevolgd worden door het
commando INDEP.
DEPND (b)
Het commando DEPND specifieert de naam van de afhankelijke variabele. Bij
TRUTH diagrammen duidt het ook het diagrambereik aan. De
standaardwaarde is Y. Het specificatietype voor de variabele DEPND is
hetzelfde als voor de variabele INDEP.
XRNG (c) en YRNG (d)
Het commando XRNG duidt het diagrambereik voor de x-as aan, terwijl YRNG
staat voor het diagrambereik van de y-as. De invoer voor elk van deze
commando’s zijn twee getallen die staan voor de minimum- en
maximumwaarden van x of y. De waarden van het bereik van de x- en y-as
worden opgeslagen als geordende paren (x
min
, y
min
) en (x
max
, y
max
) in de

Blz. 22-7
twee eerste elementen van de variabele PPAR. Standaardwaarden voor x
min
en
x
max
zijn respectievelijk -6.5 en 6.5. Standaardwaarden voor x
min
en x
max
zijn
respectievelijk -3.1 en 3.2.
RES (e)
Het commando RES (RESolution) specifieert de interval tussen de waarden van
de onafhankelijke variabele bij het maken van een specifiek diagram. De
resolutie kan worden uitgedrukt in gebruikerswaarden als reëel getal of in pixels
als een binair heel getal (getallen beginnend met #, bijv. #10). De resolutie
wordt als vierde item opgeslagen in de variabele PPAR.
CENTR (g)
Het commando CENTR neemt als argument een geordend paar (x,y) of een
waarde x, en past de eerste twee elementen in de variabele PPAR, d.w.z. (x
min
,
y
min
) en (x
max
, y
max
) aan, zodat het midden van het diagram respectievelijk
(x,y) of (x,0) is.
SCALE (h)
Het commando SCALE bepaalt de schaal van het diagram vertegenwoordigd
door het aantal gebruikerseenheden per merkstreepje. De standaardschaal is 1
gebruikerseenheid per merkstreepje. Wanneer het commando SCALE wordt
gebruikt, neemt het als argumenten twee getallen x
scale
en y
scale
, die staan voor
de nieuwe horizontale en verticale schaal. Het resultaat van het commando
SCALE is om de parameters (x
min
, y
min
) en (x
max
, y
max
) in PPAR aan te passen
aan de gewenste schaal. Het midden van het diagram blijft hetzelfde.
SCALEW (i)
Bij een factor x
factor
vermenigvuldigt het commando SCALEW de horizontale
schaal met die factor. De W in SCALEW staat voor 'width' (breedte). De
uitvoering van SCALEW verandert de waarden van x
min
en x
max
in PPAR.
SCALEH (j)
Bij een factor y
factor
vermenigvuldigt het commando SCALEH de verticale
schaal met die factor. De H in SCALEH staat voor 'height' (hoogte). De
uitvoering van SCALEH verandert de waarden van y
min
en y
max
in PPAR.

Blz. 22-8
ATICK (l)
Het commando ATICK (Axes TICK mark) wordt gebruikt om de merkstreepjes
voor de assen in te stellen. De invoerwaarde voor het commando ATICK kan
één van de volgende zijn:
• Een reële waarde x: stelt de merkstreepjes voor de x-as en de y-as beide in
op x-eenheden
• Een lijst van twee reële waarden { x y }: stelt de merkstreepjes voor de x-as
en de y-as respectievelijk in op x- en y-eenheden
• Een binair heel getal #n: stelt de merkstreepjes voor de x-as en de y-as
beide in op #n pixels.
• Een lijst van twee binaire hele getallen {#n #m }: stelt de merkstreepjes voor
de x-as en de y-as respectievelijk in op #n en #m pixels.
AXES (k)
De invoerwaarde voor het commando AXES bestaat ofwel uit een geordend
paar (x,y) of uit een lijst {(x,y) atick "x-as label" "y-as label"}. De parameter
atick staat voor de specificatie van de merkstreepjes zoals hierboven
beschreven bij het commando ATICK. Het geordend paar vertegenwoordigd
het midden van het diagram. Wanneer alleen een geordend paar wordt
gegeven als invoer bij AXES, wordt enkel het begin van de as veranderd. Het
argument voor het commando AXES, of het nu gaat om een geordend paar of
om een lijst van waarden, wordt opgeslagen als de vijfde parameter in PPAR.
Druk op @)PLOT om terug te keren naar het menu PLOT .
Druk op L om het tweede menu in de menureeks PLOT te activeren.
RESET (f)
Deze knop herstelt de waarden van het diagram in de standaardwaarden.
Opmerking: veranderingen door het gebruik van SCALE, SCALEW of
SCALEH kunnen worden gebruikt om in- of uit te zoomen in een diagram.

Blz. 22-9
Het menu 3D in PLOT (7)
Het menu 3D bevat twee submenu’s , PTYPE en VPAR, en één variabele, EQ.
We zijn reeds bekend met de betekenis van EQ en zullen ons daarom
concentreren op de inhoud van de menu’s PTYPE en VPAR. Het onderstaande
diagram toont de structuur van het menu 3D.
Het menu PTYPE in 3D (IV)
Het menu PTYPE in 3D bevat de volgende functies:
Deze functies komen overeen met de grafische opties Slopefield, Wireframe, Y-
Slice, Ps-Contour, Gridmap en Pr-Surface die reeds eerder in dit hoofdstuk zijn
behandeld. Door een van deze softmenutoetsen in te drukken terwijl u een
programma invoert, plaatst de bijbehorende functie in het programma. Druk op
L )3D om naar het hoofdmenu 3D terug te keren.
Het menu VPAR in 3D (V)
De variabele VPAR staat voor Volume PARameters en verwijst naar een
parallellopipedum in de ruimte waarin de driedmensionele grafiek zal worden
gemaakt. Wanneer u op [VPAR] drukt in het menu 3D, krijgt u de volgende
functies. Druk op L om naar het volgende menu te gaan:

Blz. 22-10
Hierna beschrijven we de betekenis van deze functies:
INFO (S) en VPAR (W)
Wanneer u op @INFO (S) drukt, krijgt u de informatie zoals weergegeven in het
bovenstaande linkerbeeldscherm. Het bereik in Xvol, Yvol en Zvol beschrijven
de grootte van het parallelopipedum in de ruimte waar de grafiek zal worden
gemaakt. Xrng en Yrng beschrijven het bereik van respectievelijk de waarden
van x en y als onafhankelijke variabelen in het x-y-vlak dat zal worden gebruikt
voor het maken van functies in de vorm z = f(x,y).
Druk op L en @INFO (Y) voor de informatie uit het bovenstaande
rechterbeeldscherm. Dit zijn de waarde en de plaats van het oogpunt voor de
driedimensionele grafiek (Xeye, Yeye, Zeye) en het aantal stappen in x en y om
een rooster te maken voor oppervlaktediagrammen.
XVOL (N), YVOL (O) en ZVOL (P)
Deze functies hebben als invoer een minimum- en een maximumwaarde en
worden gebruikt om de grootte te bepalen van het parallellopipedum waar de
grafiek zal worden gemaakt (het kijk-parallellopipedum). Deze waarden
worden opgeslagen in de variabele VPAR. De standaardwaarden voor de
bereiken XVOL, YVOL en ZVOL zijn –1 tot 1.
XXRNG (Q) en YYRNG (R)
Deze functies hebben als invoer een minimum- en een maximumwaarde en
worden gebruikt om de bereiken van variabelen x en y te bepalen om functies z
= f(x,y) te maken. De standaardwaarde van de bereiken XXRNG en YYRNG
zal dezelfde zijn als die van XVOL en YVOL.

Blz. 22-11
EYEPT (T)
De functie EYEPT heeft als invoer reële waarden x, y en z die de plaats van het
oogpunt voor een driedimensionale grafiek aanduiden. Het oogpunt is een
punt in de ruimte van waaruit de driedimensionele grafiek wordt bekeken. Door
het oogpunt te veranderen zullen verschillende weergaven van de grafiek
worden weergegeven. De onderstaande afbeelding illustreert oogpunt in de
actuele grafische ruimte en de projectie in het vlak van het scherm.
NUMX(U) en NUMY (V)
De functies NUMX en NUMY worden gebruikt om het aantal punten of stappen
in elke richting aan te duiden die moeten worden gebruikt bij het genereren van
het basisrooster voor het verkrijgen van de waarden van z = f(x,y).
VPAR (W)
Dit is enkel een verwijzing naar de variabele VPAR.
RESET (X)
Zet de parameters in het scherm weer op hun standaardwaarden.
Druk op L@)@3D@@ om terug te keren naar het menu 3D.
Druk op @)PLOT om terug te keren naar het menu PLOT.

Blz. 22-12
Het STAT menu in PLOT
Het menu STAT geeft toegang tot diagrammen met betrekking tot statistische
analyse. In dit menu staan de volgende menu’s:
Het onderstaande diagram toont de structuur van het menu STAT in PLOT. De
nummers en letters bij elke functie worden gebruikt als verwijzing in de
beschrijvingen die volgen op de afbeelding.

Blz. 22-13
Het menu PTYPE in STAT (I)
Het menu PTYPE in bevat de volgende functies:
Deze functies komen overeen met de diagramtypes BAR(A), Histogram (B) en
Scatter (C) die al eerder zijn behandeld. Door een van deze softmenutoetsen in
te drukken terwijl u een programma invoert, wordt de bijbehorende functie in
het programma geplaatst. Druk op )STAT om naar het hoofdmenu STAT terug te
keren.
Het menu DATA in STAT (II)
Het menu DATA voorziet volgende functies:
De functies in dit menu dienen om de statistische matrix ΣDAT te behandelen.
De functies Σ+ (D) en Σ- (E) voegen rijen gegevens toe of verwijderen ze uit de
matrix ΣDAT. CLΣ (F) wist de ΣDAT (G) matrix en de softmenutoets met het label
ΣDAT wordt alleen gebruikt als een verwijzing voor interactieve toepassingen.
Meer informatie over het gebruik van deze functies wordt behandeld in een
later hoofdstuk over statistische functies. Druk op @)STAT om terug te keren naar
het menu STAT.
Het menu ΣPAR in STAT (III)
Het menu ΣPAR biedt de volgende functies:
INFO (M) en
ΣPAR (K)
De toets INFO in ΣPAR biedt de informatie zoals in het beeldscherm hierboven.
De informatie in het scherm zit in de variabele ΣPAR. De getoonde waarden
zijn de standaardwaarden voor de x-kolom, de y-kolom, het snijpunt en de

Blz. 22-14
helling van een pasmodel waarvan het modeltype overeenkomt met de
gegevens in ΣDAT.
XCOL (H)
Het commando XCOL wordt gebruikt om aan te geven welke van de
kolommen van ΣDAT, indien er meer dan één is, de x-kolom
of de kolom van de onafhankelijke variabele is.
YCOL (I)
Het commando YCOL wordt gebruikt om aan te geven welke van de
kolommen van ΣDAT, indien er meer dan één is, de y-kolom
of de kolom van de afhankelijke variabele is.
MODL (J)
Het commando MODL verwijst naar het te selecteren model om de gegevens in
ΣDAT te zetten, indien een aanpassing van de gegevens wordt toegepast. Druk
op @!MODL om te zien welke opties beschikbaar zijn . Het volgende menu zal
verschijnen:
Deze functies komen overeen met Linear Fit, Logarithmic Fit, Exponential Fit,
Power Fit of Best Fit. Het passend maken van gegevens wordt uitvoeriger
behandeld in een later hoofdstuk. Druk op £@PAR om terug te keren naar het
menu ΣPAR.
Σ
PAR (K)
ΣPAR is slechts een verwijzing naar de variabele ΣPAR voor interactief gebruik.
RESET (L)
Deze functie zet de inhoud van ΣPAR terug op de standaardwaarden.
Druk op L @)STAT om terug te keren naar het menu STAT. Druk op [PLOT] om
terug te keren naar het hoofdmenu PLOT.

Blz. 22-15
Het menu FLAG in PLOT
Het menu FLAG is eigenlijk interactief, zodat u elk van de volgende opties kunt
selecteren:
• AXES: wanneer dit is geselecteerd, worden de assen binnen de
diagramruimte of het volume weergegeven, indien deze zichtbaar zijn..
• CNCT: wanneer dit is geselecteerd, wordt het diagram gemaakt zodat
individuele punten verbonden zijn.
• SIMU: wanneer dit is geselecteerd en indien meer dan één grafiek moet
worden geplot met dezelfde set assen, worden alle grafieken simultaan
geplot.
Druk op @)PLOT om terug te keren naar het menu PLOT .
Diagrammen genereren met programma’s
Afhankelijk van het feit of we te maken hebben met een tweedimensionele
grafiek gedefinieerd door een functie, door gegevens van ΣDAT of door een
driedimensionele functie, moet u de variabelen PPAR, ΣPAR en/of VPAR
instellen voor u een diagram aangemaakt in een programma. Met de
commando’s uit de vorige paragraaf kunt u dergelijke variabelen instellen.
Hierna beschrijven we de algemene opmaak van de variabelen die nodig zijn
voor het maken van de verschillende diagramtypes die beschikbaar zijn in de
rekenmachine.
Tweedimensionele grafieken
De tweedimensionele grafieken aangemaakt via functies, namelijk Function,
Conic, Parametric, Polar, Truth en Differential Equation gebruiken PPAR met de
notatie:
{ (x
min
, y
min
) (x
max
, y
max
) indep res axes ptype depend }
De tweedimensionele grafieken opgemaakt met gegevens in de statistische
matrix ΣDAT, namelijk Bar, Histogram en Scatter gebruiken de variabele ΣPAR
met de volgende notatie:

Blz. 22-16
{ x-column y-column slope intercept model }
terwijl ze tegelijk PPAR met de hierboven getoonde notatie gebruiken.
De betekenis van de verschillende parameters in PPAR en ΣDAT werd
weergegeven in de voorgaande paragraaf.
Driedimensionele grafieken
De beschikbare driedimensionele grafieken, namelijk de opties Slopefield,
Wireframe, Y-Slice, Ps-Contour, Gridmap en Pr-Surface, gebruiken de variabele
VPAR met de volgende notatie:
{x
left
, x
right
, y
near
, y
far
, z
low
, z
high
, x
min
, x
max
, y
min
, y
max
,
x
eye
, y
eye
, z
eye
, x
step
, y
step
}
Deze waardenparen van x, y en z vertegenwoordigen het volgende:
• Dimensies van het weergaveparallelopipedum (x
left
, x
right
, y
near
,
y
far
, z
low
, z
high
)
• Bereik van de onafhankelijke variabelen x en y (x
min
, x
max
, y
min
,
y
max
)
• Plaats van het oogpunt (x
eye
, y
eye
, z
eye
)
• Aantal stappen in de richting van x en y (x
step
, y
step
)
Driedimensionele grafieken vereisen tevens de variabele PPAR met de hierboven
getoonde parameters.
De variabele EQ
Alle diagrammen, behalve die gebaseerd zijn op ΣDAT, vereisen ook dat u de
te plotten functie of functies definieert door de uitdrukkingen of verwijzingen
naar deze functies op te slaan in de variabele EQ.
In het kort: om een diagram in een programma aan te maken, moet u zonodig
EQ laden. Laad daarna PPAR, PPAR en ΣPAR of PPAR en VPAR. Gebruik
tenslotte de naam van het juiste diagramtype: FUNCTION, CONIC, POLAR,
PARAMETRIC, TRUTH, DIFFEQ, BAR, HISTOGRAM, SCATTER, SLOPE,
WIREFRAME, YSLICE, PCONTOUR, GRIDMAP of PARSURFACE om uw
diagram te maken.

Blz. 22-17
Voorbeelden van interactieve plots met het PLOT menu
Probeer de volgende voorbeelden van interactieve diagrammen met het menu
PLOT om beter te begrijpen hoe een programma werkt met de commando’s en
variabelen PLOT.
Voorbeeld 1 – Een functie-diagram:
„ÌC Activeert het menu PLOT (*)
diagramtype
@)PTYPE @FUNCT Kiest FUNCTION als het
‘√r’ `„ @@EQ@@ Slaat de functie ‘√r’ op in EQ
@)PPAR Toont de parameters van het diagram
~„r` @INDEP Definieert ‘r’ als de onafh. variabele
~„s` @DEPND Definieert ‘s’ als de afhankelijke
variabele
1 \# 10 @XRNG Definieert (-1, 10) als het x-bereik
1 \# 5 @YRNG L Definieert (-1, 5) als het y-bereik
{ (0,0) {.4 .2} “Rs” “Sr”} ` Definitielijst van de assen
@AXES Definieert het midden van de assen,
de merkstreepjes en de labels
L @)PLOT Keert terug naar het menu PLOT
@ERASE @DRAX L @LABEL Wist diagram, tekent assen en labels
L @DRAW Tekent de functie en toont hetdiagram
@)EDIT L@MENU Wist de menulabels
LL@)PICT @CANCL Keert terug naar het normale
beeldscherm van de rekenmachine
Voorbeeld 2 – Een parametrisch diagram (Gebruik RAD als hoek)
:
„ÌC Activeert het menu PLOT
@)PTYPE @PARAM Kiest PARAMETRIC als het diagramtype
{ ‘SIN(t)+i*SIN(2*t)’ } ` Definieert de complexe functie X+iY
„ @@EQ@@ Slaat de complexe functie op in EQ
@)PPAR Toont de parameters van het diagram
{t 0 6.29} ` @INDEP Definieert ‘r’ als de onafh. variabele
~y` @DEPND Definieert ‘Y’ als de afhankelijke
variabele
(*) Het menu PLOT is beschikbaar via de door de gebruiker gedefinieerde
toets C zoals eerder in dit hoofdstuk weergegeven.

Blz. 22-18
2.2 \# 2.2 @XRNG Definieert (-2.2,2.2) als het x-bereik
1.1 \# 1.1 @YRNG L Definieert (-1.1,1.1) als het y-bereik
{ (0,0) {.4 .2} “X(t)” “Y(t)”} ` Definitielijst van de assen
@AXES Definieert het midden van de assen,
de merkstreepjes en de labels
L @)PLOT Keert terug naar het menu PLOT
@ERASE @DRAX L @LABEL Wist diagram, tekent assen en labels
L @DRAW Tekent de functie en toont het diagram
@)EDIT L@MENU LL@)PICT @CANCL Beëindigt het diagram
Voorbeeld 3 – Een polair diagram
:
„ÌC Activeert het menu PLOT
@)PTYPE @POLAR Kiest POLAR als het diagramtype
‘1+SIN(θ)’ `„@@EQ@@ Slaat de complexe funct. r = f(θ) op
in EQ
@)PPAR Toont de parameters van het diagram
{ θ 0 6.29} ` @INDEP Definieert ‘θ’ als de onafh. variabele
~y` @DEPND Definieert ‘Y’ als de afhankelijke
variabele
3 \# 3 @XRNG Definieert (-3,3) als het x-bereik
0.5 \# 2.5 @YRNG L Definieert (-0.5,2.5) als het y-bereik
{ (0,0) {.5 .5} “x” “y”} ` Definitielijst van de assen
@AXES Definieert het midden van de assen,
de merkstreepjes en de labels
L @)PLOT Keert terug naar het menu PLOT
@ERASE @DRAX L @LABEL Wist diagram, tekent assen en labels
L @DRAW Tekent de functie en toont het diagram
@)EDIT L@MENU Wist de menulabels
LL@)PICT @CANCL Keert terug naar het normale
beeldscherm van de rekenmachine
Uit deze voorbeelden zien we een patroon voor het interactief aanmaken van
een tweedimensionele grafiek via het menu PLOT:
1 – Kies PTYPE.
2 – Sla de te plotten functie op in variabele EQ (met de passende notatie, bijv.,
‘X(t)+iY(t)’ voor PARAMETRIC).

Blz. 22-19
3 – Voer de naam in (en bereik, indien nodig) van de onafhankelijke en
afhankelijke variabelen
4 – Voer de specificaties van de assen in als een lijst { center atick x-label y-
label }
5 – Gebruik ERASE, DRAX, LABEL, DRAW om een volledig gelabelde grafiek
met assen te maken.
Dezelfde aanpak kan worden gebruikt om diagrammen te maken met een
programma, behalve dat u in een programma het commando PICTURE moet
toevoegen na het oproepen van de functie DRAW om het grafische scherm
terug naar het stapelgeheugen op te roepen.
Voorbeelden van diagrammen gemaakt met programma’s
In deze paragraaf laten we hoe u de laatste drie voorbeelden kunt
implementeren met programma’s. Activeer het menu PLOT voor u het
programma invoert om het invoeren van grafische commando’s te
vergemakkelijken („ÌC, zie hierboven).
Voorbeeld 1 – Een functie-diagram
. Voer het volgende programma in:
« Activeert het programma
{PPAR EQ} PURGE Wist de huidige PPAR en EQ
‘√r’ STEQ Slaat ‘√r’ op in EQ
‘r’ INDEP Stelt ‘r’ als de onafh. variabele in
‘s’ DEPND Stelt ‘s’ als de afhankelijke
variabele
FUNCTION Kiest FUNCTION als het
diagramtype
{ (0.,0.) {.4 .2}
“Rs” “Sr” } AXES
–1. 5. XRNG Bepaalt het x-bereik
–1. 5. YRNG Bepaalt het y-bereik
ERASE DRAW DRAX LABEL Wist en tekent het diagram, assen en
labels
PICTURE » Roept het grafische scherm op in het
stapelgeheugen

Blz. 22-20
Sla het programma op in de variabele PLOT1. Druk, indien nodig, op Jen
daarna op @PLOT1 om het programma te activeren.
Voorbeeld 2 –Een parametrisch diagram
. Voer hetvolgende programma in:
« Activeert het programma
RAD {PPAR EQ} PURGE Verandert naar radialen, wist
variabelen
‘SIN(t)+i*SIN(2*t)’ STEQ Slaat ‘X(t)+iY(t)’ op in EQ
{ t 0. 6.29} INDEP Stelt ‘r’ als de onafh. variabele in,
met bereik
‘Y’ DEPND Stelt ‘Y’ als de afhankelijke
variabele
PARAMETRIC Kiest PARAMETRIC als het
diagramtype
{ (0.,0.) {.5 .5} “X(t)”
“Y(t)” } AXES Stelt de assen-informatie in
–2.2 2.2 XRNG Bepaalt het x-bereik
–1.1 1.1 YRNG Bepaalt het y-bereik
ERASE DRAW DRAX LABEL Wist en tekent het diagram, assen en
labels
PICTURE Roept het grafische scherm naar het
stapelgeheugen
» Beëindigt het programma
Sla het programma op in de variabele PLOT2. Druk, indien nodig, op Jen
daarna @PLOT2 om het programma te activeren.
Voorbeeld 3 – Een polaie diagram
. Voer het volgende programma in:
« Activeert het programma
RAD {PPAR EQ} PURGE Verandert naar radialen, wist
variabelen.
‘1+SIN(θ)’ STEQ Slaat ‘f(θ)’ op in EQ
{ θ 0. 6.29} INDEP Stelt ‘θ’ als de onafh. variabele in,
met bereik
‘Y’ DEPND Stelt ‘Y’ als de afhankelijke variabele in
POLAR Kiest POLAR als het diagramtype
{ (0.,0.) {.5 .5}

Blz. 22-21
“x” “y”} AXES Stelt de assen-informatie in
–3. 3. XRNG Bepaalt het x-bereik
–.5 2.5 YRNG Bepaalt het y-bereik
ERASE DRAW DRAX LABEL Wist en tekent het diagram, assen en labels
PICTURE Roept het grafische scherm op in het
stapelgeheugen
» Beëindigt het programma
Sla het programma op in de variabele PLOT3. Druk, indien nodig, op Jen
daarna @PLOT3 om het programma te activeren.
Deze oefeningen illustreren het gebruik van PLOT commando’s in programma’s.
Zij laten slechts het topje van de ijsberg zien van de programmeertoepassingen
van diagrammen. De gebruiker kan zelf de oefeningen proberen voor het
programmeren van diagrammen.
Tekencommando’s voor gebruik bij het programmeren
U kunt figuren direct vanuit een programma in het grafische venster tekenen
door commando’s te gebruiken zoals die in het menu PICT, toegankelijk via
„°L@PICT. De beschikbare functies in dit menu zijn de volgende. Druk
L om naar het volgende menu te gaan:
Vanzelfsprekend voeren de commando’s LINE, TLINE en BOX dezelfde
bewerkingen uit als hun interactieve tegenhanger met de juiste invoer. Deze en
andere functies in het menu PICT verwijzen naar de grafische vensters waarvan
het x- en y-bereik is bepaald in de variabele PPAR, zoals hierboven
gedemonstreerd voor de verschillende diagramtypes. De functies in het
commando PICR worden hierna beschreven:
PICT
Deze softtoets verwijst naar een variabele met de naam PICR dat de huidige
inhoud van het grafische venster opslaat. Deze variabelenaam kan echter niet
tussen aanhalingstekens worden geplaatst en kan enkel grafische objecten
opslaan. In die zin verschilt PICT van alle andere variabelen van de
rekenmachine.

Blz. 22-22
PDIM
De functie PDIM heeft als invoer 2 geordende paren (x
min
,y
min
) (x
max
y
max
) of 2
binaire hele getallen #w en #h. PDIM vervangt de huidige inhoud van PICT
door een leeg scherm. Wanneer het argument (x
min
,y
min
) (x
max
y
max
) is,
worden deze waarden het bereik van de door de gebruiker gedefinieerde
coördinaten in PPAR. Wanneer het argument #w en #h is, blijft het bereik van
de door de gebruiker gedefinieerde coördinaten onveranderd, maar de grootte
van de grafiek verandert naar #h x #w pixels.
PICT en het grafische scherm
PICT, de opslagruimte voor de huidige grafiek, kan worden beschouwd als een
tweedimensionele grafiek met een minimumafmeting van 131 pixels in de
breedte en 64 pixels in de hoogte. De maximumbreedte van PICT is 2048
pixels, zonder beperkingen voor de maximumhoogte. Een pixel is elk puntje in
het scherm van de rekenmachine dat kan worden aangezet (donker) of uitgezet
(licht) om tekst of grafieken te maken. Het scherm van de rekenmachine heeft
131 x 64 pixels, d.w.z. de minimumafmeting voor PICT. Als uw PICT groter is
dan het scherm, dan kan het diagram PICT beschouwd worden als een
tweedimensioneel domein die door het scherm van de rekenmachine kan
schuiven, zoals weergegen in het volgende diagram.
LINE
Dit commando heeft als invoer twee geordende paren (x
1
,y
1
) (x
2
, y
2
) of twee
paren van pixelcoördinaten {#n
1
#m
1
} {#n
2
#m
2
}. Het tekent de lijn tussen
deze coördinaten.
TLINE
Dit commando (Toggle LINE) heeft als invoer twee geordende paren (x
1
,y
1
) (x
2
,
y
2
) of twee paren van pixelcoördinaten {#n
1
#m
1
} {#n
2
#m
2
}. Het tekent de
lijn tussen deze coördinaten en zet daarbij pixels uit in het pad van de lijn die
aan staan en vice versa.

Blz. 22-23
BOX
Dit commando heeft als invoer twee geordende paren (x
1
,y
1
) (x
2
, y
2
) of twee
paren van pixelcoördinaten {#n
1
#m
1
} {#n
2
#m
2
}. Het tekent het vierkant
waarvan de diagonalen worden vertegenwoordigd door de twee
coördinatenparen in de invoer.
ARC
Dit commando wordt gebruikt om een boog te tekenen. ARC heeft als invoer de
volgende objecten:
• Coördinaten van het midden van de boog als (x,y) in
gebruikerscoördinaten of {#n, #m} in pixels.
• De straal van de boog als r (gebruikerscoördinaten) of #k (pixels).
• Oorspronkelijke hoek θ
1
en uiteindelijke hoek θ
2
.

Blz. 22-24
PIX?, PIXON en PIXOFF
Deze functies hebben als invoer de puntcoördinaten in gebruikerscoördinaten
(x,y) of in pixels {#n, #m}.
• PIX? Controleert of de pixel op positie (x,y) of {#n, #m} aan staat.
• PIXOFF zet de pixel op positie (x,y) of {#n, #m} uit.
• PIXON zet de pixel op positie (x,y) of {#n, #m} aan.
PVIEW
Dit commando heeft als invoer de coördinaten van een punt als
gebruikerscoördinaten (x,y) of pixels {#n, #m} en plaatst de inhoud van PICT
met de linkerbovenhoek op dat specifieke punt. U kunt ook een lege lijst als
argument gebruiken, waarbij de afbeelding wordt gecentreerd op het scherm.
PVIEW activeert de grafische cursor en het afbeeldingenmenu niet. Gebruik
PICTURE om deze functies te activeren.
PXC
De functie PXC zet pixelcoördinaten {#n #m} om in gebruikerscoördinaten
(x,y).
CPX
De functie CPX zet gebruikerscoördinaten (x,y) om in pixelcoördinaten {#n
#m}.
Programmeervoorbeelden met gebruik van tekenfuncties
In deze sectie gebruiken we de hierboven beschreven commando’s om
grafieken te maken met programma’s. Programmalijsten worden gegeven op de
bijgevoegde diskette of cd-rom.
Voorbeeld 1
- Een programma dat tekencommando’s gebruikt
Het volgende programma maakt een tekening in het grafische scherm. (Dit
programma heeft geen andere bedoeling dan te tonen hoe u commando’s van
de rekenmachine gebruikt om tekeningen op het scherm te maken).
« Activeert het programma

Blz. 22-25
DEG Selecteert graden voor
hoekberekeningen
0. 100. XRNG Bepaalt het x-bereik
0. 50. YRNG Bepaalt het y-bereik
ERASE Wist het diagram
(5., 2.5) (95., 47.5) BOX Tekent een rechthoek van (5,5) naar
(95,95)
(50., 50.) 10. 0. 360. ARC Tekent middelpunt van cirkel
(50,50), r =10.
(50., 50.) 12. –180. 180. ARC Tekent middelpunt van cirkel (50,50),
r= 12.
1 8 FOR j Tekent 8 lijnen in de cirkel
(50., 50.) DUP Lijnen worden gecentreerd als
(50,50)
‘12*COS(45*(j-1))’ NUM Berekent x, ander eind op 50 + x
‘12*SIN(45*(j-1))’ NUM Berekent y, ander eind op 50 + y
R C Converteert x y naar (x,y), complex
getal
+ Telt (50,50) op bij (x,y)
LINE Tekent de lijn
NEXT Einde van FOR-lus
{ } PVIEW Toon tekening
»
Voorbeeld 2
– Een programma om een dwarsdoorsnede van een natuurlijke
rivier te plotten.
Deze toepassing kan nuttig zijn voor het bepalen van het gebied en de
vochtige perimeters van doorsnedes van natuurlijke rivieren. Normaal wordt de
doorsnede van een rivier opgemeten en een reeks van punten wordt
opgemaakt die de coördinaten x en y vertegenwoordigen met betrekking tot
een willekeurige reeks van coördinatenassen. Deze punten kunnen worden
geplot en een schets van de dwarsdoorsnede kan worden gemaakt voor een
bepaalde verhoging van het wateroppervlak. De onderstaande afbeelding
geeft de termen weer die in deze paragraaf worden gebruikt.
Het programma, beschikbaar op de diskette of cd-rom die bij uw rekenmachine
hoort, gebruikt vier subprogramma’s FRAME, DXBED, GTIFS en INTRP. Het
hoofdprogramma, XSECT, heeft als invoer een matrix van waarden voor x en y
en de hoogte van het wateroppervlak Y (zie de bovenstaande afbeelding), in
die volgorde. Het programma maakt een grafiek van de doorsnede waarbij de

Blz. 22-26
ingevoerde gegevens worden aangeduid met punten in de grafiek en de vrije
oppervlakte in de doorsnede worden weergegeven.
Het wordt aanbevolen dat u een afzonderlijke subdirectory maakt om de
programma’s in op te slaan. U kunt de subdirectory RIVIER noemen, aangezien
we bezig zijn met doorsnedes van onregelmatige open kanalen, typisch voor
rivieren.
Gebruik de volgende gegevens om het programma XSECT in werking te zien.
Voer ze in als matrices van twee kolommen, de eerste x en de tweede y. Sla de
matrices op in variabelen met namen zoals XYD1 (X-Y gegevens 1) en XYD2 (X-
Y gegevens 2). Plaats om het programma uit te voeren één van de
gegevensreeksen in het stapelgeheugen, b.v. J @XYD1!, voer daarna een
hoogte van het wateroppervlak in, bijv. 4.0 en druk op @XSECT. De
rekenmachine zal een schets van de doorsnede tonen met het
corresponderende wateroppervlak. Druk op $ om het grafische scherm te
verlaten.

Blz. 22-27
Probeer de volgende voorbeelden:
@XYD1! 2 @XSECT
@XYD1! 3 @XSECT
@XYD1! 4 @XSECT
@XYD1! 6 @XSECT
Wees geduldig als u het programma XSECT uitvoert. Het kan enige tijd
(ongeveer 1 minuut) in beslag nemen om de grafiek aan te maken door het
relatief hoog aantal grafische functies dat wordt gebruikt, om nog maar te
zwijgen van de numerieke herhalingen.
Gegevens
reeks 1
Gegevens
reeks 2
xy xy
0.4 6.3 0.7 4.8
1.0 4.9 1.0 3.0
2.0 4.3 1.5 2.0
3.4 3.0 2.2 0.9
4.0 1.2 3.5 0.4
5.8 2.0 4.5 1.0
7. 2 3 . 8 5 . 0 2. 0
7.8 5.3 6.0 2.5
9.0 7.2 7.1 2.0
8.0 0.7
9.0 0.0
10.0 1.5
10.5 3.4
11.0 5.0
Opmerking: Het programma FRAME, zoals het origineel is
geprogrammeerd (zie de diskette of CD ROM), behoudt niet de juiste schaal
van de grafiek. Als u de originele schaal wilt behouden, vervangt u FRAME
door het volgende programma:

Blz. 22-28
Pixelcoördinaten
De onderstaande afbeelding toont de grafische coördinaten voor het typische
(minimum) scherm van 131 x 64 pixels. Pixelcoördinaten worden gemeten
vanaf de linkerbovenhoek in het scherm (# 0h # 0h), wat overeenkomt met de
door de gebruiker gedefinieerde coördinaten (x
min
, y
max
). De
maximumcoördinaten met betrekking tot pixels komen overeen met de
rechteronderhoek van het scherm (# 82h #3Fh), wat in gebruikerscoördinaten
het punt (x
max
, y
min
) is. De coördinaten van de twee andere hoeken, zowel in
pixels als in gebruikerscoördinaten, zijn te zien in de afbeelding.
Grafieken laten bewegen
Hier geven we een manier om animaties te maken met het diagramtype Y-Slice.
Stel dat u de bewegende golf f(X,Y) = 2.5 sin(X-Y) wilt laten bewegen. In de
animatie kunnen we X als tijd beschouwen en diagrammen aan te maken van
f(X,Y) vs. Y voor verschillende waarden van X. Om deze grafiek te maken,
gebruiken we het volgende:
• „ô tegelijkertijd indrukken. Kies Y-Slice als TYPE. ‘2.5*SIN(X-Y)’
als EQ. ‘X’ als INDEP. Druk op L@@@OK@@@.
« STOΣ MINΣ MAXΣ 2 COL DUP COL DROP – AXL ABS AXL 20
/ DUP NEG SWAP 2 COL + ROW DROP SWAP yR xR « 131
DUP RB SWAP yR OBJ DROP – xR OBJ DROP - / * FLOOR
RB PDIM yR OBJ DROP YRNG xR OBJ DROP XRNG ERASE » »
Dit programma laat de breedte van de variabele PICT staan op 131 pixels –
de minimumpixelgrootte voor de horizontale as – en past het aantal pixels in
de verticale as aan zodat een schaal van 1:1 wordt behouden tussen de
verticale en horizontale assen.

Blz. 22-29
• „ò, gelijktijdig indrukken (in de RPN-modus). Gebruik de
volgende waarden:
• Druk op @ERASE @DRAW. Geef de rekenmachine de tijd om de nodige
grafieken te genereren. Wanneer deze klaar is, zal het een
bewegende sinusoïdale curve weergegeven in uw scherm.
Een verzameling van grafieken laten bewegen
De rekenmachine biedt de functie ANIMATE om een aantal grafieken te
animeren die zijn opgeslagen in het stapelgeheugen. U kunt een grafiek maken
in het grafische scherm door de commando’s in de menu’s PLOT en PICT te
gebruiken. Gebruik PICT RCL om de gemaakte grafiek in het stapelgeheugen te
plaatsen. Wanneer u n grafieken in niveaus n tot 1 van het stapelgeheugen
heeft, kunt u het commando ANIMATE gebruiken om een animatie te maken
van de grafieken die u in het stapelgeheugen heeft geplaatst.
Voorbeeld 1
– Een rimpel in een wateroppervlak laten bewegen.
Voer als voorbeeld het volgende programma in dat 11 grafieken genereert met
een cirkel in het midden van het grafische scherm waarvan de straal in elke
volgende grafiek vermeerdert met een constante waarde.
« Activeert het programma
RAD Stelt de hoekeenheden in op
radialen
131 RB 64 RB PDIM Stelt PICT in op 131×64
pixels
0 100 XRNG 0 100 YRNG Stelt de x- en y-bereiken in
op 0-100
1 11 FOR j Activeert de lus met j = 1 .. 11
ERASE Wist de huidige PICT

Blz. 22-30
(50., 50.) ‘5*(j-1)’ NUM Middelpunten van de cirkels
(50,50)
0 ‘2*π’ NUM ARC Tekent het middelpunt van
de cirkel r = 5(j-1)
PICT RCL Plaatst de huidige PICT in het
stapelgeheugen
NEXT Beëindigt de FOR-NEXT lus
11 ANIMATE Laat de grafieken bewegen
» Sluit het programma af
Sla dit programma op in een variabele met de naam PANIM (Plot ANIMation).
Druk op J (indien nodig) @PANIM om het programma uit te voeren. Het kost de
rekenmachine meer dan een minuut om de grafieken te genereren en de
animatie te starten. Daarom moet u hierbij een beetje geduld hebben. U zult
gedurende wat een lange tijd lijkt de zandloper op het scherm zien voordat de
animatie, die lijkt op de rimpels wanneer een platte steen op een stilstaand
wateroppervlak wordt gegooid in het scherm verschijnt. Druk op $ om de
animatie te stoppen.
De 11 grafieken die door het programma zijn gemaakt zijn nog steeds
beschikbaar in het stapelgeheugen. Als u de animatie opnieuw wilt starten,
gebruik dan: 11 ANIMATE. (De functie ANIMATE is beschikbaar via
„°L@)GROB L @ANIMA). De animatie zal opnieuw starten. Druk op $
om de animatie opnieuw te stoppen. U ziet dat het getal 11 nog steeds in
niveau 1 van het stapelgeheugen staat. Druk op ƒ om het uit het
stapelgeheugen te verwijderen.
Stel dat u de afbeeldingen van deze animatie wilt bijhouden in een variabele.
U kunt een lijst van deze afbeeldingen aanmaken, een WLIST, met:
11 „°@)TYPE@ @
LIST ³ ~~wlist~ K
Druk op J om uw lijst met variabelen weer op te roepen. De variabele @WLIST
zou nu bij uw softmenutoetsen moeten staan. Om deze lijst met variabelen
opnieuw te animeren, zou u het volgende programma kunnen gebruiken:

Blz. 22-31
« Activeert het programma
WLIST Plaatst de lijst WLIST in het stapelgeheugen
OBJ Breekt de lijst af, stapelgeheugen
niveau 1 = 11
ANIMATE Start animatie
» Sluit het programma af
Sla dit programma op in een variabele met de naam RANIM (Re-ANIMate).
Druk op @RANIM om het programma te activeren.
Het volgende programma zal de grafieken in WLIST zowel vooruit als achteruit
laten bewegen:
« Activeert het programma
WLIST !DUP Plaatts de lijst WLIST in het stapelgeheugen,
Maakt een extra kopie
REVLIST + Keert de volgorde om, verbindt de 2 lijsten
OBJ Breekt de lijst af in elementen, niveau 1 = 22
ANIMATE Start animatie
» Sluit het programma af
Sla dit programma op in een variabele met de naam RANI2 (Re-ANIMate,
versie 2). Druk op @RANI2 om het programma te activeren. De animatie simuleert
nu een rimpel in het oppervlak van het voor het overige stille water die terug
naar het midden wordt weerkaatst vanaf de wanden van een cirkelvormige
tank. Druk op $ om de animatie te stoppen.
Voorbeeld 2
– Het plotten van verschillende machtsfuncties animeren
Stel dat u het plotten van de functies f(x) = x
n
, n = 0, 1, 2, 3, 4 in dezelfde
assen wilt animeren. U zou het volgend programma kunnen gebruiken:
« Activeert het programma
RAD Stelt de hoekeenheden in op
radialen
131 RB 64 RB PDIM Stelt PICT in op 131×64
pixels
0 2 XRNG 0 20 YRNG Stelt de x- en y-bereiken in
0 4 FOR j Start lus met j = 0,1,…,4

Blz. 22-32
‘X^j’ STEQ Slaat ‘X^j’ op in de variabele EQ
ERASE Wist de huidige PICT
DRAX LABEL DRAW Tekent assen, labels, functie
PICT RCL Plaatst de huidige PICT in het
stapelgeheugen
NEXT Beëindigt FOR-NEXT lus
5 ANIMATE Laat het diagram bewegen
»
Sla dit programma op in een variabele met de naam PWAN (PoWer function
ANimation). Druk op J (indien nodig) @PWAN om het programma te activeren.
U zult zien dat de rekenmachine elke individuele machtsfunctie zal tekenen
alvorens de animatie te starten waarin de vijf functies snel na elkaar zullen
geplot worden. Druk op $ om de animatie te stoppen.
Meer informatie over de functie ANIMATE
De functie ANIMATE zoals ze wordt gebruikt in de twee voorgaande
voorbeelden, gebruikte als invoer de te animeren grafieken en hun aantal. U
kunt aanvullende informatie gebruiken om de animatie te maken, zoals het
tijdsinterval tussen de grafieken en het aantal herhalingen van de grafieken. De
algemene notatie van de functie ANIMATE is in die gevallen de volgende:
n-graphs { n {#X #Y} delay rep } ANIMATE
n staat voor het aantal grafieken, {#X #Y} staan voor de pixelcoördinaten van
de rechter onderhoek van het te plotten gebied (zie de onderstaand
eafbeelding), delay is het aantal toegestane seconden tussen de
opeenvolgende grafieken in de animatie en rep is het aantal herhalingen van
de animatie.
Grafische objecten (GROBs)
Het woord GROB staat voor GRafische OBjecten en wordt in de
programmeeromgeving van de rekenmachine gebruikt om de pixel-voor-pixel-
beschrijving voor te stellen van een afbeelding in het scherm van de
rekenmachine. Daarom wordt een afbeelding, wanneer ze wordt geconverteerd
naar een GROB, een reeks van binaire getallen (binaire digits = bits), d.w.z.
0’s en 1’s. Bekijk de volgende oefening voor GROBs en de conversie van
afbeeldingen naar GROBs.

Blz. 22-33
Wanneer we een grafiek maken met de rekenmachine, wordt die grafiek de
inhoud van een speciale variabele met de naam PICT. Dus zou u, om de laatste
inhoud van PICT te zien, PICT RCL(„°L@)PICT @PICT „©) kunnen
gebruiken.
Het scherm toont op niveau 1 van het stapelgeheugen de lijn Graphic
131×80 (als u de standaardschermgrootte gebruikt), gevolgd door een schets
van het bovenste gedeelte van de grafiek. Bijvoorbeeld:
Als u op ˜ drukt, wordt de grafiek op niveau 1 weergegeven in het grafische
scherm van de rekenmachine. Druk op @CANCL om terug te keren naar het
normale scherm van de rekenmachine.
De grafiek op niveau 1 staat nog altijd niet in de GROB-opmaak, hoewel het,
per definitie, een grafisch object is. Om een grafiek in het stapelgeheugen om
te zetten in een GROB, gebruikt u 3` „°L@)GROB @
GROB . Nu
hebben we de volgende informatie op niveau 1:
Het eerste deel van de beschrijving is gelijk aan wat we oorspronkelijk hadden
staan, namelijk Graphic 131×64, maar nu wordt het uitgedrukt als Graphic
13128 × 8. Het grafische scherm is nu vervangen door een reeks nullen en
enen die de pixels van de originele grafiek voorstellen. Dus is die originele
grafiek nu omgezet naar zijn equivalent in bits.
U kunt ook vergelijkingen omzetten naar GROBs. Voer bijvoorbeeld de
vergelijking ‘X^2+3’ in op niveau 1 van het stapelgeheugen met de
Vergelijkingenschrijver en druk daarna op 1` „°L@)GROB @
GROB .
U heeft nu in niveau 1 het GROB staan, beschreven als:

Blz. 22-34
Als grafisch object kan deze vergelijking nu in het grafische scherm worden
geplaatst. Druk op š om het grafische scherm weer op te roepen . Plaats dan
de cursor in een lege sector in de grafiek en druk op @)EDIT LL@REPL. De
vergelijking ‘X^2-5’ wordt in de grafiek geplaatst; bijvoorbeeld:
Zo kunnen GROBs worden gebruikt om grafieken te documenteren door
vergelijkingen of tekst in het grafisch scherm te plaatsen.
Het menu GROB
Het menu GROB , beschikbaar via „°L@)GROB @GROB, bevat de
volgende functies. Druk op L om naar het volgend menu te gaan:
GROB
Van deze functies hebben we reeds SUB, REPL (van het grafische menu EDIT),
ANIMATE [ANIMA] en GROB gebruikt. ([ PRG ] is gewoon een manier om
terug te keren naar het programmeermenu.) Terwijl we GROB gebruikten in
de twee voorgaande voorbeelden is het u misschien opgevallen dat er een 3 is
gebruikt om de grafiek te converteren naar een GROB, terwijl een 1 is gebruikt
om de vergelijking te converteren naar een GROB. Deze parameter van de
functie GROB geeft de grootte van het object dat wordt geconverteerd naar
een GROB als 0 of 1 – voor een klein object, 2 – een medium en 3 – een groot
object. De andere functies in het menu GROB worden hierna beschreven.

Blz. 22-35
BLANK
De functie BLANK, met argumenten #n en #m, maakt een blanco grafisch
object aan waarbij de breedte en de hoogte gespecifieerd worden door de
waarden #n en #m. Dit is gelijk aan de functie PDIM in het menu GRAPH.
GOR
De functie GOR (Graphics OR) heeft als invoer grob
2
(een doel-GROB), een
reeks coördinaten en grob
1
en geeft de superpositie van grob
1
op grob
2
(of
PICT) beginnend bij de gegeven coördinaten. De coördinaten kunnen worden
gespecifieerd als gebruikerscoördinaten (x,y) of pixels [#n #m]. GOR gebruikt
de functie OR om de status van iedere pixel te bepalen (d.w.z. aan of uit) in het
overlappend gebied tussen grob
1
en grob
2
.
GXOR
De functie GXOR (Graphics XOR) voert dezelfde bewerking uit als GOR, maar
gebruikt XOR om de status van de pixels in het overlappende gebied tussen de
grafische objecten grob
1
en grob
2
te bepalen.
Opmerking: in zowel GOR als GXOR geven deze functies geen uitvoer
wanneer
grob2
wordt vervangen door PICT. Om de uitvoer te zien moet u PICT
opnieuw oproepen in het stapelgeheugen met PICT RCL of PICTURE.
LCD
Neemt een specifiek GROB en geeft dit weer in het scherm van de
rekenmachine, beginnend in de linkerbovenhoek.
LCD
Kopieert de inhoud van het stapelgeheugen en het menuscherm in een GROB
van 131 x 64 pixels.
SIZE
De functie SIZE, wanneer ze wordt toegepast op een GROB, toont de
afmetingen van het GROB’s in de vorm van twee getallen. Het eerste getal,
weergegeven op niveau 2 van het stapelgeheugen, is de breedte van het
grafische object, het tweede getal, op niveau 1 van het stapelgeheugen, geeft
de hoogte.

Blz. 22-36
Een voorbeeld van een programma dat GROB gebruikt
Het volgende programma maakt de grafiek van de sinusfunctie met een kader –
getekend met de functie BOX – en een GROB om de grafiek van een label te
voorzien. Hier is de opmaak van het programma:
« Activeert het programma
RAD Stelt hoekeenheden in op radialen
131 RB 64 RB PDIM Stelt het PICT-scherm in op 131×64
pixels
-6.28 6.28 XRNG –2. 2. YRNG Bepaalt de x- en y-bereiken
FUNCTION Kiest het type FUNCTION voor
grafieken
‘SIN(X)’ STEQ Slaat de sinusfunctie op in EQ
ERASE DRAX LABEL DRAW Wist, tekent assen, labels en grafiek
(-6.28,-2.) (6.28,2.) BOX Tekent een kader rond de grafiek
PICT RCL Plaatst de inhoud van PICT in het
stapelgeheugen
“SINE FUNCTION” Plaatst de string voor het
grafieklabel
in het stapelgeheugen
1 GROB Zet de string om in een klein GROB
(-6., 1.5) SWAP Coördinaten om het label GROB te
plaatsen
GOR Combineert PICT met het label GROB
PICT STO Slaat de gecombineerde GROB op in
PICT
{ } PVIEW Brengt PICT in het stapelgeheugen
» Sluit het programma af
Sla het programma op onder de naam GRPR (GROB PRogram). Druk op @GRPR
om het programma te activeren. De uitvoer zal er als volgt uitzien:

Blz. 22-37
Een programma met plot- en tekenfuncties
In deze paragraaf maken wij een programma aan om de cirkel van Mohr voor
een gegeven voorwaarde van tweedimensionele druk te maken, te tekenen en
van een label te voorzien. De linkerafbeelding toont de gegeven staat van druk
in twee dimensies met σ
xx
en σ
yy
als normale drukpunten en τ
xy
= τ
yx
als
schuine drukpunten. De rechterafbeelding toont de status van druk wanneer het
element wordt gedraaid volgens een hoek φ. In dit geval zijn de normale
drukpunten σ’
xx
en σ’
yy
en de schuine drukpunten τ’
xy
en τ’
yx
.
De verhouding tussen de originele status van drukpunten (σ
xx
, σ
yy
, τ
xy
, τ
yx
) en
de status van druk wanneer de assen tegen de klok in worden gedraaid met f
(σ’
xx
, σ’
yy
, τ’
xy
, τ’
yx
), kan grafisch worden voorgesteld door de constructie in de
onderstaande afbeelding.
Om de cirkel van Mohr te construeren, gebruiken we een Cartesisch
coördinatensysteem waarbij de x-as overeenkomt met de normale drukpunten
(σ) en de y-as correspondeert met de schuine drukpunten (τ). Bepaal de punten
A(σ
xx
,τ
xy
) en B (σ
yy
, τ
xy
) en teken het segment AB. Het punt C, waar het
segment AB de σ
n
–as kruist, zal het middelpunt van de cirkel zijn. U ziet dat
de coördinaten van punt C (½⋅(σ
yy
+ σ
xy
), 0) zijn. Wanneer u de cirkel met de
hand maakt, kunt u een passer gebruiken om de cirkel te traceren, aangezien u
de positie van het middelpunt C en van twee punten A en B kent.

Blz. 22-38
Laat het segment AC de x-as voorstellen in de oorspronkelijke staat van druk.
Wanneer u de staat van druk wilt bepalen voor de assen x’-y’, met de klok mee
gedraaid volgens een hoek
φ
ten opzichte van de oorspronkelijke assen x-y,
teken dan segment A’B’, gecentreerd in C en met de klok mee gedraaid volgens
een hoek
2φ
ten opzichte van segment AB. De coördinaten van punt A’ zullen
de waarden (σ’
xx
,τ’
xy
) geven, terwijl die van punt B’ de waarden (σ’
yy
,τ’
xy
)
zullen geven.
De voorwaarde waarvoor de schuine druk, τ’
xy
, gelijk is aan nul, aangegeven
door segment D’E’, geeft de zgn. voornaamste drukpunten σ
P
xx
(bij punt D’) en
σ
P
yy
(bij punt E’). Om de voornaamste drukpunten te verkrijgen, moet u het
coördinatenstelsel x’-y’ tegen de klok in draaien volgens een hoek
φ
n
ten
opzichte van het systeem x-y. Bij de cirkel van Mohr meet de hoek tussen de
segmenten AC en D’C 2
φ
n
.
De voorwaarde waarvoor de schuine druk τ’
xy
, het maximum is, wordt
aangegeven door segment F’G’. Onder deze voorwaarden zijn beide normale
drukpunten, σ’
xx
= σ’
yy
gelijk. De hoek die overeenkomend komt met deze

Blz. 22-39
rotatie is
φ
s
. De hoek tussen segment AC en segment F’C in de afbeelding
vertegenwoordigt 2
φ
s
.
Modulair programmeren
Om een programma te ontwikkelen dat de cirkel van Mohr voor een gegeven
drukstatus zal plotten, zullen we modulair programmeren gebruiken. Deze
aanpak bestaat in het opdelen van het programma in een aantal
subprogramma’s die als afzonderlijke variabelen in de rekenmachine worden
aangemaakt. Deze subprogramma’s worden dan verbonden door een
hoofdprogramma dat we MOHRCIRL zullen noemen. We zullen eerst een
subdirectory met de naam MOHRC aanmaken in de HOME directory en in die
directory de programma’s schrijven.
De volgende stap is het maken van het hoofdprogramma en de
subprogramma’s in de subdirectory.
Het hoofdprogramma MOHRCIRCL gebruikt de volgende subprogramma’s:
• INDAT: Vereist de invoer van σx, σy, τxy van de gebruiker, maakt
een lijst σL = {σx, σy, τxy} aan als uitvoer.
• CC&r: Gebruikt σL als invoer, geeft σc = ½(σx+σy), r = straal van
de cirkel van Mohr,
φ
n = hoek voor de voornaamste
drukpunten als uitvoer.
• DAXES: Gebruikt σc en r als invoer, bepaalt het bereik van de assen
en tekent de assen vooor de constructgie van de cirkel van
Mohr.
• PCIRC: Gebruikt σc, r, en
φ
n als invoer, tekent de cirkel van Mohr
door het maken van het diagram PARAMETRIC.
• DDIAM: Gebruikt σL als invoer, tekent segment AB (zie de
bovenstaande afbeelding van de cirkel van Mohr) en
verbindt de punten van de ingevoerde gegevens in de cirkel
van Mohr.
•σLBL: Gebruikt σL als invoer, plaatst labels om de punten A en B
te identificeren met labels “σx” en “σy”.
•σAXS: Plaatst de labels “σ” en “τ” bij respectievelijk de x- en de y-
assen.
• PTTL: Plaatst de titel “cirkel van Mohr” bij de afbeelding.

Blz. 22-40
Het programma activeren
Als u de programma’s hebt ingevoerd in de volgorde zoals hierboven
aangegeven, zult u in uw subdirectory MOHRC de volgende variabelen
hebben: PTTL, σAXS, PLPNT, σLBL, PPTS, DDIAM. Door op L te drukken,
vindt u ook: PCIRC, DAXES, ATN2, CC&r, INDAT, MOHRC. Activeer het
programma eenmaal door op de softtoets met het label @MOHRC te drukken voor u
de variabelen herschikt. Gebruik het volgende:
@MOHRC start het hoofdprogramma MOHRCIRCL
25˜ Voert σx = 25 in
75˜ Voert σy = 75 in
50` Voert τxy = 50 in en beëindigt de
gegevensinvoer.
Nu roept het programma MOHRCIRCL de subprogramma’s op om de cirkel te
maken. Wees geduldig. De resulterende cirkel van Mohr zal er uit zien als de
linkerafbeelding.
Omdat deze weergave van PICT werd aangeroepen via de functie PVIEW,
kunnen we geen andere informatie uit het diagram krijgen dan de afbeelding
zelf. Om aanvullende informatie te verkrijgen van de cirkel van Mohr, sluit u het
programma af door op $te drukken. Druk daarna op š om de inhoud van
PICT weer op te roepen in de grafische omgeving. De cirkel van Mohr ziet er
nu uit als in de rechterafbeelding (zie hierboven).
Druk op de softmenutoetsen @TRACE en @(x,y)@. Onder in het scherm vindt u de
waarde van
φ
die overeenkomt met het punt A(σx, τxy), d.w.z.
φ
= 0,
(2.50E1, 5.00E1).
Druk op de pijltoets naar rechts (™) om de waarde van
φ
te verhogen en de
corresponderende waarde (σ’
xx
, τ’
xy
) te bekijken. Bijvoorbeeld, voor
φ
= 45
o
,
hebben we de waarden (σ’
xx
, τ’
xy
) = (1.00E2, 2.50E1) = (100, 25). De
waarde van σ’
yy
zal worden gevonden in een hoek van 90
o
vooruit, d.w.z.
φ
=

Blz. 22-41
45 + 90 = 135
o
. Druk op ™ totdat we de waarde van
φ
aantreffen. We
vinden het volgende: (
σ’
yy
, τ’
xy
) = (-1.00E-10,-2.5E1) = (0, 25).
Om de voornaamste normale waarden te vinden, drukt u op š tot de cursor
terugkeert naar het snijpunt van de cirkel met de positieve sectie van de σ-as.
De waarden die nu worden gevonden, zijn
φ
= 59
o
en (σ’
xx
, τ’
xy
) = (1.06E2,-
1.40E0) = (106, -1.40). Nu hadden we de waarde van τ’
xy
= 0 verwacht op
de plaats van de voornaamste assen. Wat er gebeurt is dat we het precieze
punt waar de schuine druk nul wordt, missen omdat we de resolutie van de
onafhankelijke variabele hebben beperkt tot
Δφ
= 1
o
. Wanneer u nogmaals op
š drukt, vindt u waarden van
φ
= 58
o
en (σ’
xx
, τ’
xy
) = (1.06E2,5.51E-1) =
(106, 0.551). Deze informatie vertelt ons dat ergens tussen
φ
= 58
o
en
φ
= 59
o
de schuine druk, τ’
xy
, nul wordt.
Druk op $ om de precieze waarde van
φ
n te vinden. Voer dan de lijst in die
overeenkomt met de waarden {σx σy τxy}; in dit geval:
{ 25 75 50 }
[ENTER]
Druk vervolgens op @CC&r. Het laatste resultaat in de uitvoer, 58.2825255885
o
,
is de precieze waarde van
φ
n.
Een programma om de voornaamste drukpunten te berekenen
De hierboven gevolgde procedure om
φ
n te berekenen, kan als volgt worden
geprogrammeerd:
Programma PRNST:
« Activeert het programma PRNST (PRiNcipal
STresses)
INDAT Voert gegevens in in het programma
MOHRCIRC
CC&r Berekent σc, r, en fn, zoals in MOHRCIRC
“
φ
n” TAG Voorziet de hoek voor voornaamste
drukpunten van een tag
3 ROLLD Verplaatst de getagde hoek naar niveau 3

Blz. 22-42
RC DUP Converteert σc en r naar (σc, r), dupliceer
CR + “σPx” TAG Berekent de voornaamste druk σPx, voorziet
een tag
SWAP CR - “σPy” TAG Wisselt, berekent druk σPy, voorziet een tag.
» Sluit het programma PRNST af
Het programma activeren:
J@PRNST Activeert het programma PRNST
25˜ Voert σx = 25 in
75˜ Voert σy = 75 in
50` Voert τxy = 50 in en beëindigt de
gegevensinvoer.
Het resultaat is:
De variabelen ordenen in de subdirectory
Het voor de eerste keer uitvoeren van het programma MOHRCIRCL heeft een
aantal nieuwe variabelen opgeleverd, nl. PPAR en EQ. Dit zijn de Plot
PARameter en Equation-variabelen die nodig zijn om de cirkel te plotten. Het
wordt aanbevolen om de variabelen in de subdirectory te herschikken zodat de
programma’s @MOHRC en @PRNST de eerste twee variabelen zijn in de
softmenutoetslabels. Dit wordt gedaan door het aanmaken van de lijst {
MOHRCIRCL PRNST } met: J„ä@MOHRC @PRNST `
En daarna de lijst te rangschikken met: „°@)@MEM@@ @)@DIR@@ @ORDER.
druk op J nadat de functie ORDER is geactiveert . U zult zien dat de
programma’s MOHRCIRCL en PRNST als twee eerste variabelen in het menu
staan, zoals verwacht.
Een tweede voorbeeld van de berekening van de cirkel van Mohr
Bepaal de voornaamste drukpunten voor de drukstatus gedefinieerd als σ
xx
=
12.5 kPa, σ
yy
= -6.25 kPa, en τ
xy
= - 5.0 kPa. Teken de cirkel van Mohr en
bepaal uit de afbeelding de waarden van σ’
xx
, σ’
yy
, en τ’
xy
bij de hoek
φ
=
35
o
.

Blz. 22-43
Gebruik het programma @PRNST als volgt om de voornaamste drukpunten te
bepalen :
J@PRNST Activeert het programma PRNST
12.5˜ Voert σx = 12.5 in
6.25\˜ Voert σy = -6.25 in
5\` Voert τxy = -5 in en beëindigt de
gegevensinvoer.
Het resultaat is:
Gebruik het programma @MOHRC als volgt om de cirkel va Mohr te tekenen :
J@MOHRC Activeert het programma PRNST
12.5˜ Voert σx = 12.5 in
6.25\˜ Voert σy = -6.25 in
5\` Voert τxy = -5 in en beëindigt de
gegevensinvoer.
Het resultaat is:
Om de waarden de vinden van de drukpunten die corresponderen met een
rotatie van 35° in de hoek van het partikel onder druk, gebruiken we:
$š Wist eht scherm, toont PICT in het grafische scherm
@TRACE @(x,y)@. Beweegt de cursor over de cirkel en toont
φ
en (x,y)

Blz. 22-44
Druk daarna op ™ totdat u
φ
= 35 ziet. De corresponderende coördinaten
zijn (1.63E0, -1.05E1), d.w.z. voor
φ
= 35
o
, σ’
xx
= 1.63 kPa en σ’
yy
= -
10.5kPa.
Een invoerscherm voor het programma van de cirkel van
Mohr
Voor een leukere manier om de gegevens in te voeren, kunnen we het
subprogramma INDAT vervangen door het programma date en het
invoerscherm aan te maken:
« “MOHR’S CIRCLE” { { “σx:” “Normal stress in x” 0 } {
“σy:” “Normal stress in y” 0 } { “τxy:” “Shear stress” 0}
} { } { 1 1 1 } { 1 1 1 } INFORM DROP »
Met deze vervanging in het programma zal MOHRC een invoerscherm aanmaken
zoals hierna wordt weergegeven:
Druk op @@@OK@@@ om het programma verder uit te voeren. Het resultaat is de
volgende afbeelding:
Aangezien het programma INDAT ook wordt gebruikt voor het programma
@PRNST (PRiNcipal STresses), zal ook dit programma bij activering een
invoerscherm gebruiken, bijvoorbeeld:

Blz. 22-45
Het volgende resultaat wordt weergegeven, nadat u op @@@OK@@@ hebt gedrukt:

Blz. 23-1
Hoofdstuk 23
Karakterstrings
Karakterstrings zijn rekenmachine-objecten ingesloten tussen dubbele
aanhalingstekens. Ze worden door de rekenmachine behandeld als tekst. De
string “SINE FUNCTION“ bijvoorbeeld, kan worden omgevormd tot een GROB
(Grafisch Object) om een grafiek van een label te voorzien, of de string kan
worden gebruikt als uitvoer in een programma. Elke karakters reeks die wordt
ingevoerd door de gebruiker als invoer in een programma, wordt beschouwd
als string. Ook veel objecten bij programma-uitvoer zijn strings.
Functies met betrekking tot strings in het submenu TYPE
Het submenu TYPE is bereikbaar via het menu PRG (programmeren, d.w.z.
„°. De functies voorzien in het submenu TYPE worden tevens hieronder
weergegeven.
De volgende functies in het menu TYPE zijn nuttig voor het bewerken van
strings:
OBJ: Converteert de string naar het object dat het vertegenwoordigt
STR: Converteert een object naar zijn stringweergave
TAG: Identificeert een hoeveelheid
DTAG: Verwijdert de tag van een geïdentificeerde hoeveelheid (de-tagt)
CHR: Maakt een string aan van één karakter die overeenkomt met het

Blz. 23-2
getal gebruikt als argument
NUM: Geeft de code voor het eerste karakter in een string
Voorbeelden van de toepassing van deze functies voor strings worden hierna
weergegeven:
Samenvoegen van strings
Strings kunnen worden samengevoegd met het plusteken +, bijvoorbeeld:
Het samenvoegen van strings is een praktische manier om uitvoer te genereren
in programma’s. Door bijvoorbeeld het samenvoegen van “YOU ARE “ AGE +
“YEAR OLD” wordt de string “YOU ARE 25 YEAR OLD” aangemaakt, waarbij
25 wordt opgeslagen in de variabele AGE.
Het menu CHARS
Het submenu CHARS is bereikbaar via het menu PRG (programmeren, d.w.z.
„°.
De functies voorzien in het submenu CHARS zijn de volgende:

Blz. 23-3
De werking van NUM, CHR, OBJ, en STR is al eerder in dit hoofdstuk al
behandeld. Ook de functies SUB en REPL met betrekking tot grafische
afbeeldingen hebben we al eerder in dit hoofdstuk behandeld. De functies
SUB, REPL, POS, SIZE, HEAD en TAIL hebben dezelfde uitwerking als in lijsten,
namelijk:
SIZE: grootte van een substring in een string (spaties inbegrepen)
POS: positie waar een karakter voor het eerst in een string voorkomt
HEAD: extraheert het eerste karakter in een string
TAIL: verwijdert het eerste karakter in een string
SUB: extraheert een substring met een gegeven start- en eindpositie
REPL: vervangt karakters in een string door een substring beginnende op een
gegeven positie
SREPL: vervangt een substring door een andere substring in een string
Probeer de volgende oefeningen om deze uitwerkingen in praktijk te zien: sla
de string “MY NAME IS CYRILLE” op in variabele S1. We zullen deze string
gebruiken om voorbeelden van deze functies in het menu CHARS weer te
geven:

Blz. 23-4
De lijst van karakters
De volledige verzameling van karakters aanwezig in de rekenmachine kan
worden bereikt via de toetsen ‚±. Wanneer u een karakter markeert, bijv.
het karakter voor een nieuwe regel , zult u links onder in het scherm de
toetsencombinatie zien voor dergelijk karakter (. in dit geval) samen met de
numerieke code behorende bij het karakter (10 in dit geval).
Niet-gedefinieerde karakters verschijnen als een donkere rechthoek in de lijst
van karakters () en geven (
None) weer onder in het scherm, hoewel er een
numerieke code bestaat voor alle karakters. Numerieke karakters tonen het
bijbehorende getal onder in het scherm.
Letters tonen de code α (bijv. ~) gevolgd door de bijbehorende letter,
bijvoorbeeld wanneer u de letter M markeert, zult u αM afgebeeld zien links
onder in in het scherm, wat het gebruik van ~m aanduidt. Anderzijds toont
m de toetsencombinatie αM, of ~„m.
Griekse karakters zoals σ, geven de code αS of ~‚s weer. Aan
sommige karakters, zoals ρ, is geen toetsencombinatie verbonden. Daarom
kunnen dergelijke karakters alleen verkregen worden via de lijst van karakters,
door het gewenste karakter te markeren en op @ECHO1 of @ECHO@ te drukken.
Gebruik @ECHO1@ om één karakter naar het stapelgeheugen te kopiëren en
onmiddellijk terug te keren naar het normale beeldscherm. Gebruik @ECHO om
een karakterreeks s naar het stapelgeheugen te kopiëren. Gebruik de toets $
om terug te keren naar het normale beeldscherm van de rekenmachine.
LRaadpleeg bijlage D voor meer informatie over het gebruik van speciale
karakters. Appendix G toont tevens sneltoetsen voor speciale karakters.

Blz. 24-1
Hoofdstuk 24!
Objecten en vlaggen in de rekenmachine
Getallen, lijsten, vectoren, matrices, algebraïsche tekens, enz. zijn
rekenmachine-objecten. Ze worden naargelang hun aard onderverdeeld in 30
verschillende types, die hieronder worden beschreven. Vlaggen zijn variabelen
die kunnen worden gebruikt voor het instellen van de eigenschappen van de
rekenmachine. Vlaggen werden behandeld in Hoofdstuk 2
Beschrijving van rekenmachine-objecten
De rekenmachine herkent de volgende types objecten:
______________________________________________________
Nummer Type Voorbeeld
_________________________________________________________________
0 Reëel getal -1.23E-5
1Complex getal(-1.2,2.3)
2String "Hello, world "
3Reële array[[1 2][3 4]]
4 Complexe array [[(1 2) (3 4)]
[(5 6) (7 8)]
5 Lijst {3 1 'PI'}
6 Globale naam X
7 Lokale naam y
8Programma<< a 'a^2' >>
9Algebraïsch object'a^2+b^2'
10 Binair heel getal # 2F1E h
11 Grafisch object Graphic 131×64
12 Getagged object R: 43.5
13 Object van eenheid 3_m^2/s
14 XLIB naam XLIB 342 8
15 Directory DIR É END
16 Bibliotheek Library 1230"...
17 Backupobject Backup MYDIR
18 Ingebouwde functie COS
19 Ingebouwd commando CLE R

Blz. 24-2
______________________________________________________
Nummer Type Voorbeeld
_________________________________________________________________
21 Uitgebreid reëel getal Long Real
22 Uitgebreid complex getal Long Complex
23 Gekoppelde array Linked rray
24 Karakterobject Character
25 Code-object Code
26 Bibliotheekgegevens Library Data
27 Extern object External
28 Heel getal 3423142
29 Extern object External
30 Extern object External
_________________________________________________________________
De functie TYPE
Deze functie, beschikbaar in het submenu PRG/TYPE () of via het
commandocatalogus, wordt gebruikt om het type van een object te bepalen.
Het argument van de functie is het betreffende object. De functie geeft het
objecttype weer zoals aangeduid door de bovenstaande nummers.
De functie VTYPE
Deze functie werkt op dezelfde manier als de functie TYPE, maar heeft
betrekking op een variabele naam en geeft het objecttype dat is opgeslagen in
de variabele.
Vlaggen van de rekenmachine
Een vlag is een variable die al of niet ingesteld kan worden. De status van een
vlag heeft invloed op het gedrag van de rekenmachine, als het een systeemvlag
is, of van een programma als het een gebruikersvlag is. Ze worden hierna meer
uitvoerig behandeld.

Blz. 24-3
Systeemvlaggen
Systeemvlaggen kunnen worden geactiveerd met H @)FLAGS. Druk op de
pijltoets naar beneden om een lijst van alle systeemvlaggen met hun nummer en
een korte beschrijving te zien. De eerste twee schermen met systeemvlaggen
ziet u hieronder:
U zult vele van deze vlaggen herkennen omdat ze aan- of uitgezet worden in
het menu MODES (bijvoorbeeld, vlag 95 in de Algebraïsche modus, 103 in de
Complexe modus, enz.). In dit gebruikshandleiding hebben we het verschil
benadruk tussen CHOOSE boxes (keuzevensters) en SOFT menus
(softtoetsmenu's), die worden geselecteerd door systeemvlag 117 aan of uit te
zetten. Een ander voorbeeld van het instellen van een systeemvlag is dat van de
vlaggen 60 en 61 die betrekking hebben op de constantenbibliotheek
(CONLIB, zie Hoofdstuk 3). Deze vlaggen werken als volgt:
• systeemvlag 60: uitgeschakeld (standaard): SI-eenheden,
ingeschakeld: ENGL-eenheden
• systeemvlag 61: uitgeschakeld (standaard): gebruik eenheden,
ingeschakeld: alleen waarde
Functies om vlaggen in te stellen en te veranderen
Deze functies kunnen worden gebruikt om systeem- of gebruikersvlaggen in- of
uit te schakelen of de status ervan te controleren. Wanneer ze samen worden
gebruikt met deze functies worden systeemvlaggen aangeduid door getallen
met negatieve hele getallen. Zo zal naar systeemvlag 117 worden verwezen als
vlag -117. Anderzijds worden bij toepassing van deze functies
gebruikersvlaggen aangeduid met positieve hele getallen. Het is belangrijk om
te begrijpen dat gebruikersvlaggen enkel toepassing vinden bij het
programmeren om de werking van het programma te helpen beheren.

Blz. 24-4
Functies voor het hanteren van vlaggen van de rekenmachine zijn beschikbaar
in het menu PRG/MODES/FLAG. Het menu PRG wordt geactiveerd met
„°. De volgende beeldschermen (met systeemvlag 117 ingesteld op
CHOOSE boxes) tonen de opeenvolging van schermen om bij het menu FLAG
te komen:
De functies in het menu FLAG zijn de volgende:
De werking van deze functies is als volgt:
SF Stelt een vlag in
CF Verwijdert een vlag
FS? Geeft waarde 1 indien de vlag is ingesteld, 0 indien niet ingesteld
FC? Geeft waarde 1 indien de vlag verwijderd is (niet ingesteld), 0 indien wel ingesteld
FS?C Test een vlag zoals FS doet en verwijdert deze daarna
FC?C Test een vlag zoals FC doet en verwijdert deze daarna
STOF Slaat de instellingen van nieuwe systeemvlaggen op.
RCLF Roept bestaande instellingen van vlaggen opnieuw op
RESET Stelt de huidige veldwaarden opnieuw in (kan gebruikt worden om!
een vlag opnieuw in te stellen)
Gebruikersvlaggen
Voor programmeerdoeleinden zijn de vlaggen 1 tot 256 beschikbaar voor de
gebruiker.
Zij hebben geen betekenis voor de werking van de rekenmachine.

Blz. 25-1
Hoofdstuk 25!
De functies Date en Time
In dit hoofdstuk demonstreren we enkele van de functies en bewerkingen die
gebruik maken van tijden en data.
Het menu TIME
Het menu TIME, beschikbaar via de toetsencombinatie ‚Ó (de toets 9)
bevat de volgende functies, die hierna worden beschreven:
Een alarm instellen
Optie 2. Set alarm.. geeft een invoerscherm voor de gebruiker om een alarm in
te stellen. Het invoerscherm ziet er uit als in volgende afbeelding:
In het invoerveld Message: kunt u een karakterstring invoeren die het alarm
benoemt. In het veld Time: kunt u de tijd invoeren waarop het alarm wordt
geactiveerd. Het veld Date: wordt gebruikt voor het invoeren van een datum
voor het alarm (of voor wanneer het de eerste keer wordt geactiveerd, indien
een herhaling is vereist. U zou bijvoorbeeld het volgende alarm kunnen zien.
De linkerafbeelding toont het alarm zonder herhaling. De rechterafbeelding
toont de opties voor herhaling, na een druk op @CHOOS. Nadat op @@@OK@@ is
gedrukt, wordt het alarm ingesteld.

Blz. 25-2
Bladeren door alarms
Met optie 1. Browse alarms... in het menu TIME kunt u uw huidige alarmen
bekijken. Deze optie geeft het volgende beeldscherm na het invoeren van het
alarm in het bovenstaande voorbeeld:
Dit scherm bevat vier labels van softmenutoetsen:
EDIT: Om het geselecteerde alarm te bewerken, met een invoerscherm
om het alarm in te stellen
NEW: Om een nieuw alarm te programmeren
PURG Om een alarm te verwijderen
OK: Om terug te keren naar het normale beeldscherm.
Tijd en datum instellen
Optie 3. Set time, date... biedt het volgende invoerscherm waarmee de
gebruiker de huidige tijd en datum kan instellen. Raadpleeg Hoofdstuk 1 voor
meer informatie.
TIME Tools
Optie 4. Tools... biedt een aantal handige functies voor de werking van de klok
en voor berekeningen met tijden en data. De volgende afbeelding toont de
beschikbare functies in het menu TIME Tools:

Blz. 25-3
De toepassing van deze functies wordt hieronder aangetoond.
DATE: Plaatst de huidige tijd in het stapelgeheugen
DATE: Stelt de systeemdatum in op een bepaalde waarde
TIME: Plaatst de huidige tijd in de 24-uur UU.MM.SS-notatie
TIME: Stelt de systeemtijd in op een bepaalde waarde in de 24-uur!
UU.MM.SS-notatie
TICKS: Geeft de systeemtijd weer als een binair heel getal in de eenheid van
kloktikken waarbij 1 tik = 1/8192 sec
ALRM..: Submenu met functies voor het instellen van het alarm (wordt later
beschreven)
DATE+: Telt een aantal dagen bij een datum op, of trekt ze ervan af
DDAYS(x,y): Geeft het aantal dagen weer tussen data x en y
HMS: Zet de tijd om van decimaal naar UU.MM.SS
HMS: Zet de tijd om van UU.MM.SS naar decimaal
HMS+: Telt twee tijden in UU.MM.SS-notatie bij elkaar op
HMS-: Trekt twee datums in UU.MM.SS-notatie van elkaar af
TSTR(time, date): Zet tijd, datum om in stringnotatie
CLKADJ(x): Telt x tikken op bij de systeemtijd (1 tik = 1/8192 sec)
De functies DATE, TIME, CLKADJ worden gebruikt om de datum en tijd aan
te passen. Hier worden geen voorbeelden van deze functies gegeven.
Hier zijn voorbeelden van de functies DATE, TIME en TSTR
Berekeningen met datums
Gebruik de functies DATE+, DDAYS voor berekeningen met datums. Hier is een
voorbeeld van de toepassing van deze functies, samen met een voorbeeld van
de functie TICKS:

Blz. 25-4
Berekeningen met tijden
De functies HMS, HMS, HMS+ en HMS- worden gebruik om waarden in
de UU.MM.SS-notatie te bewerken. Dit is dezelfde notatie die wordt gebruikt
voor het berekenen van hoekmetingen in graden, minuten en seconden. Dus
zijn deze bewerkingen niet alleen nuttig voor berekeningen met tijd, maar ook
voor hoekberekeningen.
Voorbeelden vindt u hierna:
Alarmfuncties
Het submenu TIME/Tools.../ALRM... biedt de volgende functies:
De werking van deze functies vindt u hierna:
ACK: Bevestigt een verlopen alarm
ACKALL: Bevestigt alle verlopen alarms
STOALARM(x): Slaat alarm (x) op in de alarmlijst van het systeem
RCLALARM(x): Roept het gegeven alarm (x) op uit de alarmlijst van het
systeem
DELALARM(x): Verwijdert alarm x uit de alarmlijst van het systeem
FINDALARM(x): Geeft het eerste alarm weer dat na een gegeven tijd komt

Blz. 25-5
Het argument x in de functie STOALARM is een lijst met een datumverwijzing
(mm.dd.jj), de tijd van de dag in 24 uur-notatie (uu.mm), een string met de tekst
van het alarm en het aantal herhalingen van het alarm. Bijvoorbeeld,
STO L RM({6.092003,18.25,"Test",0). Het argument x in alle
andere alarmfuncties is een positief getal dat het getal weergeeft van het alarm
dat opnieuw moet worden opgeroepen, verwijderd of gevonden.
Aangezien het bewerken van alarms gemakkelijk kan worden uitgevoerd met
het menu TIME (zie hierboven), zullen de functies met betrekking tot alarmen in
deze paragraaf waarschijnlijk vaker gebruikt worden bij het programmeren.

Blz. 26-1
Hoofdstuk 26!
Geheugen beheren
In Hoofdstuk 2 lieten we de basisconcepten van, en bewerkingen zien voor het
aanmaken en beheren van variabelen en directory’s. In dit hoofdstuk wordt het
beheer behandeld van het geheugen van de rekenmachine met betrekking tot
het beheren van het geheugen van de rekenmachine, met inbegrip het
aanbrengen van geheugenpartities, alsook technieken om een back-up van de
gegevens te maken.
Structuur van het geheugen
De rekenmachine bevat een geheugen van in totaal 2,5 Mb, waarvan 1 Mb
wordt gebruikt voor het opslaan van het besturingssysteem (systeemgeheugen)
en 1,5 Mb voor de werking van de rekenmachine en de opslag van gegevens
(gebruikersgeheugen). Gebruikers hebben geen toegang tot de
systeemgeheugencomponent. Om te zien hoe het gebruikersgeheugen is
opgedeeld, gebruikt u de functie FILES („¡). Een mogelijk resultaat wordt
hieronder weergegeven:
Dit scherm geeft aan dat er drie geheugenpoorten zijn naast het geheugen dat
correspondeert met de HOME directory (zie Hoofdstuk 2 in deze gids ).
De beschikbare geheugenpoorten zijn:
• Poort 0 met het label IRAM
• Poort 1 met het label ERAM
• Poort 2 met het label FLASH
Poort 0 en de HOME directory delen hetzelfde geheugengebied, zodat er, hoe
meer gegevens zijn opgeslagen in de HOME directory, des te minder plaats is

Blz. 26-2
voor de opslag van gegevens op poort 0. De totale grootte van het
geheugengebied voor Poort 0/HOME directory bedraagt 241 Kb.
Poort 1 (ERAM) kan tot 128 Kb aan gegevens bevatten. Poort 1 vormt, samen
met poort 0 en de HOME directory het RAM (Random Access Memory)segment
van het geheugen van de rekenmachine. Het RAM geheugensegment heeft
ononderbroken elektrische stroom van de batterijen van de rekenmachine nodig
om te werken. Om verlies van de inhoud van het RAM-geheugen te vermijden,
is een CR2032 reservebatterij inbegrepen. Zie de aanvullende gegevens aan
het eind van dit hoofdstuk.
Poort 2 behoort toe aan het Flash ROM geheugensegment van de
rekenmachine, dat geen elektrische stroom nodig heeft. Daarom zal het
verwijderen van de batterijen van de rekenmachine geen invloed hebben op
het Flash ROM segment van de rekenmachine. Poort 2 kan tot 1085 Kb aan
gegevens opslaan.
Een vierde poort, poort 3, kan gebruikt worden om een SD flash
geheugenkaart aan te sluiten. Een voorbeeld wordt hieronder weergegeven:
De poort is enkel zichtbaar in de File Manager wanneer er een SD kaart
geplaatst is.
De HOME directory
Wanneer u de rekenmachine gebruikt, zult u waarschijnlijk variabelen
aanmaken om tussentijdse en uiteindelijke resultaten op te slaan. Sommige
bewerkingen van de rekenmachine, zoals grafische en statistische bewerkingen
maken hun eigen variabelen aan om gegevens op te slaan. Deze variabelen
zullen worden opgelagen in de HOME directory of één van de directory’s.

Blz. 26-3
Informatie over het behandelen van variabelen en directory’s vindt u in
Hoofdstuk 2.
Poortgeheugen
In tegenstelling tot de HOME directory kunnen de geheugens van poorten 0, 1
en 2 niet worden onderverdeeld in directory’s en kunnen deze enkel back-
upobjecten of bibliotheekobjecten bevatten. Deze object typen worden
hieronder beschreven.
Objecten in het geheugen controleren
Om de objecten die in het geheugen zijn opgeslagen te zien, kunt u de functie
FILES („¡) gebruiken. Het scherm hieronder toont de HOME directory met
vijf directory’s, namelijk TRIANG, MATRX , MPFIT, GRPHS, en CASDIR.
De overige directory’s kunnen worden bekeken door de cursor naar beneden te
bewegen in de hiërarchie van directory’s. Of u kunt de cursor naar boven
bewegen om een geheugenpo
Een andere manier om toegang te krijgen tot het poortgeheugen is met het
menu LIB ((‚á, behorende bij de toets 2). Deze handeling geeft het
volgend scherm:
Indien een bibliotheek actief is in uw rekenmachine wordt dat in dit scherm
weergegeven. Eén zo’n bibliotheek is de bibliotheek @)HP49D (demo),

Blz. 26-4
weergegeven in bovenstaand scherm. Door op de bijbehorende softmenutoets
(A) te drukken, wordt deze bibliotheek geactiveerd. Door op de
softmenutoetsen van de poort te drukken, zal deze geheugenpoort geopend
worden. Verdere informatie over bibliotheken wordt hieronder gegeven.
Back-upobjecten
Back-upobjecten worden gebruikt om gegevens te kopiëren van uw home
directory naar een geheugenpoort. Het doel van het maken van back-
upobjecten in een geheugenpoort is om de inhoud van de objecten te bewaren
voor toekomstig gebruik. Back-upobjecten hebben de volgende karakteristieken:
• Back-upobjecten kunnen alleen voorkomen in het poortgeheugen
(d.w.z. u kunt geen back-up maken van een object in de HOME
directory, hoewel u er wel zoveel kopieën van kunt maken als u wilt)
• U kunt de inhoud van een back-upobject niet wijzigen (u kunt het
daarentegen wel terug kopiëren naar een directory in de HOME
directory, het object daar wijzigen en een back-up maken van de
gewijzigde versie)
• U kunt zowel één enkel object als een hele directory opslaan als back-
upobject. U kunt echter niet een back-upobject aanmaken uit een
aantal geselecteerde objecten in een directory.
Wanneer u een back-up object aanmaakt in het poortgeheugen, krijgt de
rekenmachine een cyclic redundancy check (CRC - cyclische
redundantiecontrole) of checksum waarde (controlesom) gebaseerd op de
binaire gegevens in het object. Deze waarde wordt opgeslagen samen met het
back-upobject en wordt gebruikt door de rekenmachine om de integriteit van
het back-upobject te volgen. Wanneer u een back-upobject terugzet in de
HOME directory, herberekent de rekenmachine opnieuw de CRC-waarde en
vergelijkt die met de originele waarde. Wanneer een verschil wordt opgemerkt,
waarschuwt de rekenmachine de gebruiker dat de teruggezette gegevens
misschien onjuist zijn.

Blz. 26-5
Een back-up maken van objecten in het poortgeheugen
De procedure om een back-up te maken van een object van het
gebruikersgeheugen naar één van de geheugenpoorten is gelijk aan de
procedure om een variabele van de ene subdirectory naar een andere te
kopiëren (zie Hoofdstuk 2 ). U kunt bijvoorbeeld de File Manager („¡)
gebruiken om back-upobjecten te kopiëren en te verwijderen, net zoals u met
gewone objecten van de rekenmachine zou doen. Aanvullend zijn er specifieke
commando’s om back-upobjecten te bewerken, zoals hierna wordt beschreven.
Een back-up maken van de HOME directory en terugzetten
U kunt een back-up maken van de inhoud van de huidige HOME directory in
één enkel back-upobject. Dit object zal alle variabelen, toetstoewijzingen en
alarmen bevatten die momenteel in de HOME directory zijn gedefinieerd. U
kunt de inhoud van uw HOME directory ook terugzetten vanuit een back-
upobject dat u eerder heeft opgeslagen in het poortgeheugen. De instructies
voor deze bewerkingen worden verderop behandeld.
Een back-up maken van de HOME directory
Om een back-up te maken van de huidige HOME directory met de
algebraïsche modus, voert u dit commando in:
ARCHIVE(:Port_Number: Backup_Name)
Hier is het Port_Number 0, 1, 2 (of 3, als er een SD-geheugenkaart aanwezig
is – zie hieronder) en de Back-p_Name is de naam van het back-upobject met
de inhoud van HOME. De containers : : worden ingevoerd met de
toetsencombinatie „ê. Gebruik om bijvoorbeeld een back-up te maken
van HOME naar HOME1 in poort 1:
Gebruik het volgende commando om een back-up te maken van de HOME
directory in de RPN-modus:
: Port_Number : Backup_Name ` ARCHIVE

Blz. 26-6
De HOME directory terugzetten
Gebruik om de HOME directory terug te zetten in de algebraïsche modus het
commando:
RESTORE(: Port_Number : Backup_Name)
Gebruik bijvoorbeeld om de HOME directory terug te zetten vanuit het back-
upobject HOME1: RESTORE(:1:HOME1)
In de RPN-modus gebruikt u:
: Port_Number : Backup_Name ` RESTORE
Opslaan, verwijderen en terugzetten van back-upobjecten
Gebruik één van de volgende methodes om een back-up object aan te maken:
• Gebruik de File Manager („¡) om het object naar de poort te
kopiëren. Als u deze methode gebruikt, zal het back-upobject dezelfde
naam hebben als het originele object.
• Gebruik het commando STO om het object naar een poort te kopiëren. Zo
gebruikt u bijvoorbeeld in de algebraïsche modus de volgende
toetsencombinatie om een back-up te maken van variabele A naar een
back-upobject met de naam AA in poort 1:
@@@A@@@ K „ê1™~a~a`
• Gebruik het commando ARCHIVE om een back-up van de HOME directory
te maken (zie hierboven).
Een back-upobject uit een poort verwijderen:
Opmerking: Wanneer u de back-up van een HOME directory terugzet
gebeuren er twee dingen:
• De back-up directory overschrijft de huidige HOME directory. Alle
gegevens waarvan geen back-up is gemaakt in de huidige HOME
directory zullen verloren gaan.
• De rekenmachine start opnieuw op. De inhoud van de geschiedenis of
het stapelgeheugen gaat verloren.

Blz. 26-7
• Gebruik de File Manager („¡) om het object te verwijderen, net
zoals u zou doen met een variabele in de HOME directory (zie Hoofdstuk
2 ).
• Gebruik het commando PURGE als volgt:
In de algebraïsche modus : PURGE(: Port_Number : Backup_Name)
In de RPN-modus: : Port_Number : Backup_Name PURGE
Een back-upobject terugzetten:
• Gebruik de File Manager („¡) om het back-upobject te kopiëren van
het poortgeheugen naar de HOME directory.
• Wanneer een back-upobject wordt teruggezet, voert de rekenmachine een
integriteitscontrole uit op het teruggezette object door de CRC-waarde te
berekenen. Elk verschil tussen de berekende en de opgeslagen CRC-
waarden resulteert in een foutmelding die wijst op de onjuiste gegevens.
Gegevens gebruiken in back-upobjecten
Hoewel u de inhoud van back-upobjecten niet rechtstreeks kunt wijzigen, kunt u
die inhoud wel gebruiken bij bewerkingen met de rekenmachine. U kunt
bijvoorbeeld programma’s uitvoeren die zijn opgeslagen als back-upobject of u
kunt gegevens uit back-upobjecten gebruiken om programma’s uit te voeren.
Om programma’s uit back-upobjecten uit te voeren of gegevens uit back-
upobjecten te gebruiken, kunt u de File Manager gebruiken („¡) om de
inhoud uit een back-upobject te kopiëren naar het scherm. Anderzijds kunt u de
functie EVAL gebruiken om een programma uit te voeren dat is opgeslagen in
een back-upobject, of de functie RCL gebruiken om gegevens uit een back-
upobject opnieuw op te roepen:
• In de algebraïsche modus:
Voer om een back-upobject te evalueren het volgendein:
EVAL(argument(en), : Port_Number : Backup_Name )
Voer om een back-upobject opnieuw op te roepen naar de
commandoregel het volgende in:
RCL(: Port_Number : Backup_Name)
• In de RPN-modus:
Voer om een back-upobject te evalueren het volgendein:
Argument(en) ` : Port_Number : Backup_Name EVAL

Blz. 26-8
Voer om een back-upobject opnieuw op te roepen naar de
commandoregel het volgendein:
: Port_Number : Backup_Name ` RCL
SD-kaarten gebruiken
De rekenmachine bezit een geheugenkaartpoort waarin u een SD flash kaart
kunt plaatsen om een back-up te maken van objecten van de rekenmachine of
om objecten van andere bronnen te downloaden. De SD-kaart in de
rekenmachine zal verschijnen als poort nummer 3.
Plaatsen en verwijderen van een SD kaart
De SD gleuf bevindt zich aan de onderrand van de rekenmachine, net onder de
cijfertoetsen. SD kaarten dienen geplaatst te worden met de bovenzijde naar
onder. De meeste kaarten zijn voorzien van een etiket op de zijde die
gewoonlijk wordt aangezien voor de bovenkant. Wanneer u de HP 50g
vasthoudt met het toetsenbord naar boven gericht, dan dient deze kant van de
SD kaart naar beneden gericht te zijn, weg van u om deze op correcte wijaze
in de HP 50g te kunnen plaatsen. De kaart zal probleemloos in de gleug
geduwd kunnen worden over het grootste deel van haar lengte, en het zal
vervolgens een klein beetje meer moeite kosten om haar volledig in de gleuf te
plaatsen. Een volledig ingeschoven kaart vertoont een praktisch vlak oppervlak
met de omhulling van de rekenmachine, waarbij enkel de bovenrand van de
kaart zichtbaar blijft.
Om een SD kaart te verwijderen, schakelt u de HP 50g uit, drukt zachtjes op de
vrije rand van de kaart en drukt deze naar binnen. De kaart dient probleemloos
lover een kleine afstand os te springen uit d egleuf, zodat zij gemakkelijk verder
verwijderd wordt uit de rekenmachine.
Formatteren van een SD kaart
De meeste SD kaarten zullen reeds geformateerd zijn, doch dit kan gebeurd
zijn met een bestandensysteem dat incompatibel is met de HP 50g. De HP 50g
werkt enkel met kaarten in het FAT16 of FAT32 formaat.

Blz. 26-9
U kan een SD kaart formateren vanop een PC of vanop de rekenmachine.
Indien u te werk gaat vanop de rekenmachine (met behulp van de hieronder
beschreven procedure), dient u er zeker van te zijn dat de rekenmachine
vorozien is van nieuwe of relatief verse batterijen.
Opmerking: het formateren van een SD kaart wist alle op dat moment op de
kaart aanwezige gegevens.
1. Plaats de SD kaart in de kaartgleuf (zoals uiteengezet in de vorige
paragraaf).
2. Hou de ‡ toets ingedrukt en druk tegelijk op de D toets. Laat de
D toets en de ‡ toets los. Het systeemmenu wordt weergegeven
met verschillende keuzen:
3. Druk 0 om te formateren. Het formateringsproces begint.
4. Wanneer het formateren is afgelopen, geeft de HP 50g de boodschap
weer "FORMAT FINISHED. PRESS ANY KEY TO EXIT". Om het
systeemmenu te verlaten, hou de ‡ toets ingdrukt, laat de C toets
los, en laat vervolgens de ‡ toets los.
De SD kaart is nu klaar voor gebruik. Zij zal geformateerd zijnin Fat32 formaat.
Alternatieve methode
Wanneer er een SD kaart in de gleuf geplaatst is, verschijnt !FORMA! als een
bijkomend menu-item in de File Manager. Indien u deze optie kiest, wordt de
kaart geherformateerd, waarbij eveneens alle op de kaart opgeslagen objecten
worden gewist.
Toegang verkrijgen tot objecten op een SD kaart
Toegang krijgen tot een object op de SD-kaart gebeurt op gelijke wijze als
wanneer het object zichtbaar is via poorten 0, 1 of 2. Echter, poort 3 zal niet
verschijnen in het menu als u de functie LIB (‚á) gebruikt. De SD-
bestanden kunnen enkel worden beheerd met de Filer of File Manager

Blz. 26-10
(„¡). Als u de Filer activeert, zal de volgende boomstructuur verschijnen
indien u een SD geplaatst heeft:
Langebestandnamen op een SD kaartworden niet ondersteund in de Filer, doch
worden weergegeven als 8.3 karakters, net als in DOS, d.w.z. weergegeven
namen hebben maximaal 8 karakters met 3 karakters in het achtervoegsel. Het
type van elk object zal weergegeven worden, tenzij het een PC-object is of een
object van een ongekend type (in die gevallen wordt het type als String
weergegeven).
Naast het gebruik van de File Manager kunt u de functies STO en RCL
gebruiken om objecten op te slaan en weer op te roepen op en vanaf de SD-
kaart, zoals hieronder getoond wordt. U kunt ook het commando PURGE
gebruiken om back-upobjecten te wissen van de SD-kaart. Met deze
commando’s (namelijk STO, RCL en PURGE) kunnen lange bestandsnamen
worden gebruikt.
Objecten opslaan op de SD-kaart
Om een object op te slaan, maakt u als volgt gebruiik van de functie STO:
• In de algebraïsche modus:
Voer object in, druk op K, voer de naam in van het opgeslagen object
dat poort 3 gebruikt (bijv., :3:V R1), druk op `.
• In de RPN-modus:
Voer het object in, voer de naam in van het opgeslagen object dat poort 3
gebruikt (b.v., :3:V R1), druk op K.
Opmerking:
indien de naam van het object dat u wenst op te slaan op een
SD kaart langer is dan acht karakters, zal deze verschijnen in 8.3 DOS-
formaat via poort 3 in de FIler van zodra het object op de kaart is
opgeslagen.

Blz. 26-11
Een object oproepen vanaf de SD-kaart
Gebruik de functie RCL als volgt om een object vanaf de SD-kaart opnieuw op
te roepen naar het scherm:
• In de algebraïsche modus:
Druk op „©, voer de naam in van het opgeslagen object dat poort 3
gebruikt (bijv., :3:V R1), druk op `.
• In de RPN-modus:
Voer de naam in van het opgeslagen object dat poort 3 gebruikt (bijv.,
:3:V R1), druk op „©.
Met het commando RCL kunt u variabelen opnieuw oproepen door een pad te
specifiëren in het commando, bijv., in de RPN modus: :3: {path} `
RCL. Het pad, zoals in een DOS-station, is een reeks van directorynamen die
samen de locatie van een variabele binnen een directory aangeven. Echter,
sommige variabelen die zijn opgeslagen in een back-upobject kunnen niet
opnieuw worden opgeroepen door een pad te specifiëren. In dat geval moet
het volledige back-upobject (bijv. een directory) opnieuw worden opgeroepen
en moeten de individuele variabelen worden geopend in het scherm.
Merk op dat in het geval van objecten met lange bestandsnamen, u de
volledige naam of de afgekapte 8.3 naam van het object kan opgeven bij het
geven van een RCL commando.
Evalueren van een object op een SD kaart
Om een object op een SD kaart te evalueren, plaatst ude kaart en:
1. Drukt !ê. Dit plaatst twee dubbele punten op de edit-lijn,
waarbij de cursor knippert tussen de dubbele punten. Dit is de wijze
waarop de HP 50g objecten adresseert die opgeslagen zijn op
verschillende poorten. Poort 3 is de SD kaartpoort.

Blz. 26-12
2. Druk 3™³~~ [naam van eht object] `. Dit plaatst de
naam en het pad van het ter evaluatie aangeboden object in het
stapelgeheugen.
3. Om het object te evalueren, drukt u μ.
Opmerking:
in het geval van lange bestandsnamen kan ud e volledige naam of
de afgekapte 8.3 naam opgeven bij het evalueren van een object op een SD
kaart.
Een object wissen van de SD-kaart
Gebruik de functie PURGE als volgt om een object van de SD-kaart te halen:
• In de algebraïsche modus:
Druk op I @PURGE, voer de naam van het opgeslagen object dat poort 3
gebruikt (bijv., :3:V R1), druk op `.
• In de RPN-modus:
Voer de naam van het opgeslagen object dat poort 3 gebruikt (bijv.,
:3:V R1), druk op I @PURGE.
Opmerking:
in het geval van lange bestandsnamen kan ud e volledige naam of
de afgekapte 8.3 naam opgeven bij het evalueren van een object op een SD
kaart.
Alle objecten wissen van de SD kaart (door te herformateren)
U kan alle objecten op de SD kaart wissen door deze laatste te herformateren.
Wanneer er een SD kaart in de gleuf geplaatst is, verschijnt !FORMA! als een
bijkomend menu-item in de File Manager. Indien u deze optie kiest, wordt de
kaart geherformateerd, waarbij eveneens alle op de kaart opgeslagen objecten
worden gewist.
Specificeren van een directory op een SD kaart
U kan objecten die zich in een directorystructuur bevinden op een SD kaart
opslaan, teru oproepen, en wissen. Merk op dat, om met een object et werken
op root-niveau van een SD kaart, de toets ³ wordt gebruikt. Wanneer u
echter wenst te werken met een object in een subdirectory dient de naam met

Blz. 26-13
het volledige pad opgegeven te worden, doro gebruik te maken van de
…Õ toetsen.
Wanneer u bijvoorbeeld een object met als naam PROG1 in een directory
PROGS wenst te plaatsen op een SD kaart, dan dient u, met het object nog
steeds op het eerste niveau van het stapelgeheugen:
!ê3™…Õ~~progs…/prog1`K
in te toetsen.
Dit zal het object dat daarvoor in het stapelgeheuegen stond, naar de SD kaart
wegschrijven in de directory PROGS onder de naam PROG1. Merk op dat
indien PROGS niet bestaat, de directory automatisch zal worden aangemaakt.
U kan een willekeurig aantal geneste subdirectory’s specificeren. Om te
verwijzen naar een object in een subdirectory op het derde niveau, zou de
syntax bijvoorbeeld als volgt zijn:
:3:”DIR1/DIR2/DIR3/NAME”
Opmerking:
het intoetsen van ~ …/ produceert de forward slash
Bibliotheken gebruiken
Bibliotheken zijn programma’s in binaire taal, gemaakt door de gebruiker, die
in de rekenmachine kunnen worden geladen en beschikbaar worden gesteld
voor gebruik in elke subdirectory van de HOME directory. Bovendien wordt de
rekenmachine geleverd met twee bibliotheken die samen de volledige
functionaliteit van de Vergelijkingsibliotheek leveren.
Bibliotheken kunnen in de rekenmachine worden gedownload als een gewone
variabele en daarna worden geïnstalleerd in en gekoppeld aan de HOME
directory.

Blz. 26-14
Een bibliotheek installeren en koppelen
Om een bibliotheek te installeren, geeft u de inhoud van de bibliotheek weer in
het stapelgeheugen (gebruik de variabele softmenutoets ‚ of de functie RCL)
en sla die op in poort 0 of 1. Gebruik om bijvoorbeeld een
bibliotheekvariabele in een poort te installeren:
• In de algebraïsche modus: STO(library_variable, port_number)
• In de RPN-modus: library_variabele ` port_number K
Nadat u de inhoud van de bibliotheek in het poortgeheugen hebt geïnstalleerd,
moet u de bibliotheek koppelen aan de HOME directory. Dit kan gebeuren
door de rekenmachine opnieuw op te starten (de rekenmachine uit- en weer
aanzetten, of door gelijktijdig op $Cte drukken. Nu moet de bibliotheek
beschikbaar zijn voor gebruik. Om het menu bibliotheekactivatie te zien,
gebruikt u het menu LIB (‚á). De naam van de bibliotheek staat in het
menu.
Bibliotheeknummers
Als u het menu LIB (‚á) gebruikt en de softmenutoets indrukt die
overeenkomt met poort 0, 1, of 2 zult u de bibliotheeknummers zien in de
softmenutoetsenlabels. Elke bibliotheek heeft een eigen nummer bestaande uit
drie of vier cijfers. (de twee bibliotheken die samen de Vergelijkingsbibliotheek
vormen, staan op poort 2 en dragen als nummers 226 en 227). De nummers
worden toegekend door de maker van de bibliotheek en worden gebruikt voor
het verwijderen van een bibliotheek.
Een bibliotheek verwijderen
Gebruik om een bibliotheek uit een poort te verwijderen:
• In de algebraïsche modus: PURGE(:port_number: lib_number)
• In de RPN-modus: : port_nubmer : lib_number PURGE
Waarbij lib_nummer staat voor het hierboven beschreven bibliotheeknummer.
Opgepast: Bibliotheken 226 en 227 op poort 2 vormen de
Vergelijkingsbibliotheek. U kan deze bibliotheken wissen, net zoals u dit kan
doen met een door de gebruiker gedefinieerde bibliotheek. Wanneer u er
echter aan denkt om deze bibliotheken te wissen, terwijl de kans bestaat dat u
de vergelijkingsbibliotheek in de toekomst zal wensen te gebruiken, dient u een
kopie ervan te bewaren op een PC, door gebruik te maken van de HP 48/50

Blz. 26-15
Rekenmachine Verbindingskit , alvorens hen ook daadwerkelijk te verwijderen
vanop de rekenmachine. U kan dan later, wanneer dit zou nodig blijken, de
bibliotheken opnieuw installeren wanneer u de Vergelijkingsbibliotheek wenst
te gebruiken.
Bibliotheken maken
Een bibliotheek kan worden geschreven in de Assembler-taal, in RPL-syteemtaal
of met een matrix-aanmakende bibliotheek zoals LBMKR. Dit laatste programma
is online beschikbaar (zie bijvoorbeeld http://www.hpcalc.org
). Informatie
over het programmeren van de rekenmachine in Assembler-taal of in RPL-
systeemtaal vallen buiten de opzet van dit document. De gebruiker kan on-line
de informatie over dit onderwerp zoeken.
Reservebatterij
Een CR2032 reservebatterij is voorzien in de rekenmachine om reservestroom
te voorzien voor het vluchtige geheugen tijdens het verwisselen van de
hoofdbatterijen. Het wordt aanbevolen deze batterij om de 5 jaar te
vervangen. Een melding in het scherm zal aangeven wanneer de batterij aan
vervanging toe is. Het onderstaande diagram geeft de plaats weer van de
reservebatterij in het bovenste gedeelte aan de achterzijde van de
rekenmachine.

Blz. 27-1
Hoofdstuk 27!
De Vergelijkingenbibliotheek
De vergelijkingenbibliotheek is een verzameling vergelijkingen en commando’s
die u in staat stellen om eenvoudige wetenschappelijke en ingenieursproblemen
op te lossen. De bibliotheek bestaat uit meer dan 300 vergelijkingen die zijn
gegroepeerd in 15 technische onderwerpen met meer dan 100 verschillende
probleemtitels. Elke probleemtitel bevat één of meer vergelijkingen die u helpen
bij het oplossen van elk type probleem. Bijlage M bevat een tabel met daarin
vermeld de groepen en de probleemtitels die u in de Vergelijkingenbibliotheek
kan terugvinden.
Opmerking: de voorbeelden in dit hoofdstuk gaan er van uit dat de
rekenmachine in RPN modus staat en dat vlag –117 geplaatst is. (Vlag –117
dient steeds geplaatst te zijn wanneer u de numerieke solver gebruikt om
vergelijkingen op te lossen met de Vergelijkingenbibliotheek.)
Een Probleem oplossen met behulp van de
Vergelijkingenbibliotheek
Volg onderstaande stappen voor het oplossen van een vergelijking met behulp
van de Vergelijkingenbibliotheek.
1. Toets G—` EQLIB EQNLI in om de Vergelijkingenbibliotheek te
starten.
2. Stel de eenheidopties die u wenst, in met behulp van de ##SI##, #ENGL#, en
de UNITS menutoetsen.
3. Markeer het onderwerp waarin u geïnteresseerd bent (bijvoorbeeld
Vloeistoffen) en toets `in.
4. Markeer de titel waarin u geïnteresseerd bent (bijvoorbeeld Hydrostatische
druk op een diepte) en toets `in.
5. De eerste vergelijking verschijnt. Druk op #NXEQ# om de volgende
vergelijkingen tevoorschijn te halen.
6. Druk op #SOLV# om de Solver te starten.

Blz. 27-2
7. Voer voor elke gekende variabele de waarde in en druk op de
overeenstemmende menutoets. Indien een variabele niet direct wordt
weergegeven, druk op L om bijkomende variabelen zichtbaar te maken.
8. Optioneel: voer een schatting in voor een ongekende variabele. Dit kan het
oplossen versnellen of kan u helpen om u op de éne of de andere
oplossing te richten. Voer een schatting in op dezelfde wijze als dat u de
waarde van een gekende variabele zou invoeren.
9. Toets !, gevolgd door de menutoets van de variabele waarnaar u
oplost. Indien u alle vergelijkingen in de geselecteerde titel wenst op te
lossen, druk ! ##ALL#. De Solver berekent dan de waarden van alle
variabelen die niet voorafgaand door u gedefinieerd werden.
Gebruik maken van de Solver
Wanneer u een onderwerp en een titel selecteert in de
Vergelijkingenbibliotheek, duidt u een verzameling aan van één of meerdere
vergelijkingen.Vervolgens, wanneer u #SOLV# indrukt, verlaat u de catalogus van
de Vergelijkingenbibliotheek en begint de oplossing van de door u aangeduide
vergelijkingen.
Wanneer u #SOLV# in de Vergelijkingenbibliotheek intoetst, doet de toepassing
het volgende:
De verzameling vergelijkingen wordt opgeslagen in de gepaste variabele:
EQ voor één vergelijking, EQ en Mpar voor meer dan één vergelijking.
(Mpar is een omgekeerde variabele die door de Multiple-Equation Solver
gebruikt wordt.) Opmerking: omdat EQ en Mpar variabelen zijn, kan u
verschillende EQ en Mpar’s hebben voor elke directory in het geheugen.
Elke variabele wordt gecreëerd en op nul egsteld, tenzij deze reeds
bestaat. (Indien de naam van de variabele reeds voordien door de solver
werd gebruikt, gaat het om een globale variabele en die bestaat dan ook
reeds tot op het moment dat u hem wist.)
De eenheden van elke variabele worden aangepast aan de door u
opgegeven voorwaarden.SI of Engels, en eenheden al of niet gebruikt—
tenzij de variabele reeds bestaat en eenheden heeft die dimensioneel
consistent zijn met wat door u werd opgegeven. (Om van Engels naar SI
om te schakelen, of vice versa, dient u eerst de bestaande variabelen te
wissen of expliciet de eenheden ingeven, samen met de variabelen.)

Blz. 27-3
De gepaste solver wordt gestart: SOLVR voor één vergelijking, de Multiple-
Equation Solver voor meer dan één vergelijking.
Gebruik van de menutoetsen
De werking van de variabele menutoetsen (al of niet samen met de shift-toets),
zijn voor beide solvers identiek. Er dient opgemerkt te worden dat de Multiple
Equation Solver gebruik maakt van twee vormen van menulabels: zwart en wit.
De L toets haalt bijkomende menulabels tevoorschijn, indien gewenst.
Bovendien heeft elke solver speciale menutoetsen die in de hierna volgende
tabel worden beschreven. U kan bepalen welke solver werd gestart door te
kijken naar de speciale menulabels.
Werking van de Menutoetsen van de Solver
Bewerking SOLVE toepassing Multiple-Equation Solver
Waarde opslaan
!!!!!!!!!X!!!!!!!!!!!!!!!!!!X!!!!!!!!!
Oplossen naar een
waarde
! !!!!!!!!!X!!!!!!!!! ! !!!!!!!!!X!!!!!!!!!
! #%X%#
Waarde oproepen
… !!!!!!!!!X!!!!!!!!! … !!!!!!!!!X!!!!!!!!!
… #%X%#
Vergelijking evalueren
# EXPR=
Volgende vergelijking
(indien van toepassing)
#NXEQ#
Verwijder alle definities
##ALL#
Los naar alle
vergelijkingen op
!##ALL#
Voortgang catalogus
… ##ALL#
Instellingen
!MUSER! !MCALC!

Blz. 27-4
Zoeken in de Vergelijkingenbibliotheek
Wanneer u een onderwerp en een titel uit de Vergelijkingenbibliotheek kiest,
specificeert u een verzameling van één of meerdere vergelijkingen. U kan de
volgende informatie over de verzameling vergelijkingen bekomen uit de
catalogi van de Vergelijkingenbibliotheek:
De vergelijkingen zelf en het aantal vergelijkingen.
De gebruikte variabelen en hun eenheden. (U kan de eenheden ook
aanpassen.)
Een grafische weergave van het fysische systeem (voor de meeste
verzamelingen van vergelijkingen).
Vergelijkingen bekijken
Alle vergelijkingen hebben een weergavevorm en sommige toepassingen
hebben ook een berekenvorm. De weergavevorm laat de vergelijking zien in
haar basisvorm, de vorm die u in boeken terugvindt. De berekenvorm omvat
rekenkundige verfijningen. Indien een vergelijking een berekenvorm heeft,
verschijnt er een * in de linker bovenhoek van het vergelijkingendisplay.

Blz. 27-5
Handelingen voor het bekijken van Vergelijkingen en Weergaven
Variabelen bekijken en eenheden selecteren
Nadat u een onderwerp en een titel geselecteerd heeft, kan u de catalogus
bekijken, met daarin de namen, de beschrijvingen, en de eenheden van de
variabelen in de verzameling vergelijkingen, door het indrukken van #VARS#. De
hieronder weergegeven tabel vat de bewerkingen samen die u ter beschikking
staan in de Variabelencatalogi.
Toets Werking Voorbeeld
#EQN# #NXEQ#
Geeft de weergavevorm van de
huidige of de volgende
vergelijking in het formaat van
de Vergelijkingenschrijver.
`
Geeft de weergavevorm van de
huidige of de volgende
vergelijking als een algebraïsch
object. ` of ˜ toont de
volgende vergelijking, —toont
de vorige.
'B=(μ0*μr*I)/
(2*à*r)'
Toont de berekenvorm door een
lijst van de huidige verzameling
vergelijkingen in het
stapelgeheugen te plaatsen.
{'B=IFTE(r<rw,CO
NST(μ0)*μr*I*r/
(2*à*rw^2),CONST
(μ0)*μr*I/
(2*à*r))' }
rI
B
r
μμ
π
⋅⋅
=
⋅⋅
0
2

Blz. 27-6
Bewerkingen in de Variabelencatalogi
Bekijken van de afbeelding
Nadat u een onderwerp en een titel heeft geselecteerd, kan u de weergave van
het probleem bekijken (indien er een weergave beschikbaar is voor de titel).
Om de afbeelding te bekijken, toets @#PIC#@in. Terwijl de afbeelding zichtbaar is,
kan u:
intoetsen om de afbeelding op te slaan in PICT, het grafische
geheugen. Vervolgens kan u © PICT gebruiken (of © PICTURE), om de
afbeelding opnieuw te bekijken nadat u de Vergelijkingenbibliotheek heeft
verlaten.
Een menutoets intoetsen om bijkomende informatie betreffende de
vergelijking te bekijken.
Toets Actie
L
Schakelt heen en weer tussen de catalogus met de
beschrijvingen en die met de eenheden.
#!#SI##@ENGL#
Activeert de SI of de Engelse eenheden, tenzij dit een conflict
creëert met de eenheden die reeds gedefinieerd zijn voor een
reeds bestaande variabele (globale) variabele. Wis de
ebstaande variabelen (of voer de specifieke eenheden in) om
conflicten te vermijden.
!UNITS
Schakelt heen en weer tussen gebruikte en niet gebruikte
eenheden.
Creëert of verandert alle vergelijkingsvariabelen zodat deze het
aangeduide eenheidstype en –gebruik hebben.
#PURG#
Wist alle vergelijkingsvariabelen voor deze titel in de huidige
actieve. Dit vermijdt eveneens conflicten betreffende SI vs.
Engelse eenheden.

Blz. 27-7
Gebruik van de Multiple-Equation Solver
De Vergelijkingenbibliotheek start automatisch de Multiple-Equation Solver
indien de verzameling vergelijkingen meer dan één vergelijking bevat. U kan
echter de Solver echter eveneens expliciet starten door gebruik te maken van
uw eigen verzameling vergelijkingen (zie “Definiëren van een verzameling
vergelijkingen” op bladzijde 27-10).
Wanneer de Vergelijkingenbibliotheek de Multiple-Equation Solver opstart, zal
deze eerst de verzameling vergelijkingen opslaan in EQ en ook een kopie van
de verzameling vergelijkingen, de lijst van variabelen, en bijkomende
informatie in Mpar. Mpar wordt vervolgens gebruikt om het Solver menu samen
te stellen voor de actieve verzameling vergelijkingen. (Merk op dat, alhoewel u
EQ rechtstreeks kan bekijken en veranderen, zoals eender welke andere
variabele, Mpar enkel onrechtstreeks kan veranderd worden (door het uitvoeren
van commando’s die de waarde ervan wijzigen), vermits deze gestructureerd is
als bibliotheekgegevens die enkel bestemd zijn voor de Multiple-Equation
Solver toepassing.)
De volgende tabel vat de werking samen van de Solver menutoetsen. De L
toets geeft bijkomende menulabels weer.
Solver Menutoetsen
Bewerking Toets Actie
Waarde opslaan
!!!!!!!!!X!!!!!!!!!
%%X$$
Creëert een variabele indien nodig, en
maakt deze gebruiker-gedefinieerd.
Indien de waarde niet voorzien is van
eenheden, worden de eenheden van
de vorige waarde, indien aanwezig,
automatisch hieraan toegekend.
Oplossen naar een
waarde
! !!!!!!!!!X!!!!!!!!!
! %%X$$
Creëert een variabele indien nodig,
lost op naar diens waarde, en maakt
deze niet gebruiker-gedefinieerd.
Oproepen van
waarde
… !!!!!!!!!X!!!!!!!!!
… %%X$$
Roept de waarde van een variabele op
naar het stapelgeheugen.

Blz. 27-8
De menulabels voor de met de variabelen geassocieerde toetsen zijn eerst wit
gekleurd, doch veranderen tijdens het doorlopen van de oplossingsprocedure,
zoals hieronder wordt beschreven.
Omdat een oplossing verschillende vergelijkingen in beschouwing neemt, dient
de Multiple-Equation Solver bij te houden welke variabelen gebruiker-
gedefinieerd zijn en welke niet door de gebruiker gedefinieerd werden – dat
wil zeggen dat hij dient bij te houden welke variabelen hij kan wijzigen en
welke hij ongemoeid dient te laten. Bovendien houdt hij bij welke variabelen hij
gebruikt of bepaald heeft tijdens de laatste oplossingstap.
De menulabels geven de toestand van de variabelen weer. Zij worden
automatisch aangepast bij het door u opslaan van variabelen en bij het
oplossen naar variabelen. U kan controleren dat alle variabelen de correcte
toestand bezitten wanneer u schattingen invoert en oplossingen vindt.
Verwijder alle
definities
%ALL%
Maakt alle variabelen niet gebruiker-
gedefinieerd, doch specificeert niet hun
waarden.
Oplossen naar
alles
!%ALL%
Creëert variabelen indien nodig, en
lost op naar alle variabelen die niet
gebruiker-gedefinieerd zijn (of zo veel
mogelijk).
Catalogus
voortgang
… %ALL%
Geeft informatie weer betreffende de
laatste oplossing.
Gebruiker-
gedefinieerd
MUSER
Stelt de instellingen op gebruiker-
gedefinieerd voor variabelen of voor
een lijst variabelen in het
stapelgeheugen.
Berekend
MCALC
Stelt de instellingen naar niet gebruiker-
gedefinieerd (berekend resultaat) voor
variabelen of voor een lijst variabelen
in het stapelgeheugen.

Blz. 27-9
Merk op dat de variabelen aanduidt die werden gebruikt inde laatste
oplossingstap – hun waarden zijn onderling compatibel. Andere variabelen
kunnen niet-compatibele waarden bezitten omdat zij niet mee werden
beschouwd tijdens de oplossing.
Betekenis van de Menulabels
Definiëren van een verzameling vergelijkingen
Wanneer u een verzameling vergelijkingen opstelt, dient u dit te doen met in
het achterhoofd de wijze waarop de Multiple-Equation Solver deze
vergelijkingen gebruikt om problemen op te lossen.
De Multiple-Equation Solver gebruikt dezelfde methode als dewelke u zou
gebruiken om naar een onbekende variabele op te lossen (er van uit gaande
dat u geen bijkomende variabelen mag creëren). U zou dan in de verzameling
vergelijkingen kijken of er geen vergelijking bij zit waarin slechts één variabele
voorkomt die u niet kent. Vervolgens zou u de wortelzoeker gebruiken om de
waarde daarvan te bepalen. U zou dit achtereenvolgens herhalen totdat u alle
gewenste variabelen gevonden had.
Label Betekenis
!!!!!!!!!X0!!!!!!!!!
Waarde x0 is niet door u gedefinieerd en wordt niet gebruikt in
de laatste oplossing. Kan bij de volgende oplossing gewijzigd
worden.
!!!!!!!X0!!ëëëë!!!
Waarde x0 is niet door u gedefinieerd, doch werd tijdens de
laatste oplossing bepaald. Kan bij de volgende oplossing
gewijzigd worden.
$$X0$$
Waarde x0 is door u gedefinieerd en werd niet gebruikt tijdens
de laatste oplossing. Kan niet gewijzigd worden bij de volgende
oplossing (tenzij u enkel naar deze variabele oplost).
$#X0#qqqq!
Waarde x0 is door u gedefinieerd en werd gebruikt tijdens de
laatste oplossing. Kan niet gewijzigd worden bij de volgende
oplossing (tenzij u enkel naar deze variabele oplost).

Blz. 27-10
U dient uw vergelijkingen zodanig te kiezen dat onbekende variabelen liefst
afzonderlijk in vergelijkingen voorkomen. U dient te vermijden dat er twee of
meer onbekende variabelen in alle vergelijkingen voorkomen. U kan eveneens
vergelijkingen opgeven in een volgorde die het best past bij uw probleem.
Bijvoorbeeld: de volgende drie vergelijkingen bepalen de initiële snelheid en
versnelling, gebaseerd op twee waargenomen afstanden en tijdstippen. De
eerste twee vergelijkingen zijn op zichzelf voldoende om het probleem op te
lossen, doch elke vergelijking bevat twee onbekende variabelen. Het toevoegen
van de derde vergelijking laat een succesvolle oplossing toe, vermits zij slechts
één van de onbekende variabelen bevat.
Om robuustere vergelijkingen te schrijven, kan u daarin functies opnemen die
een correcte en snellere berekening mogelijk maken – bijvoorbeeld CONST en
TDELTA, UBASE, EXP, en IFTE.
Indien uw vergelijkingen één van de volgende functies bevatten, zullen hun
variabelen niet zondermeer opgemerkt worden door de Multiple-Equation
Solver: Σ,
∫, ∂, |, QUOTE, APPLY, TVROOT, en CONST.
De lijst van vergelijkingen in EQ kan menudefinities bevatten, doch deze
definities worden genegeerd door MINIT op het moment dat Mpar wordt
gecreëerd. U kan echter de menulabels die MITM gebruiken opnieuw
toekennen (hierna beschreven).
Om een verzameling vergelijkingen voor de Multiple-Equation Solver te
creëren:
1. Voer elke vergelijking aan de verzameling in het stapelgeheugen toe.
2. Toets — in om het Interactieve Stapelgeheugen te starten en beweeg
vervolgens de cursor naar het niveau dat de eerste door u ingevoerde
vergelijking bevat.
1
01
a
x
vt
=+⋅
2
02
a
x
vt
=+⋅
1
21
2
))
(
(
x
a
xt
t
=⋅−−

Blz. 27-11
3. Druk ! om deze tot een lijst te combineren.
4. Toets ³ ~ e ~ q K om de lijst op te slaan in de EQ variabele.
5. Toets G—`EQLIB EQLIB $MES# !MINIT! om Mpar te creëren en de
vergelijking voor te bereiden zodat deze samen met de Multiple-Equation
Solver kan gebruikt worden.
6. Toets !MSOLV! in om de solver te starten met de nieuwe verzameling
vergelijkingen.
Veranderen van de titel en het menu voor een verzameling vergelijkingen
7. Zorg er voor dat de verzameling vergelijkingen de actieve verzameling is
(op het moment dat de Multiple-Equation Solver wordt gestart).
8. Voer een tekststring in in het stapelgeheugen , met daarin de nieuwe titel.
9. Voer een lijst in die de namen van de variabelen bevat in de volgorde
waarin u wil dat ze in het menu verschijnen. Gebruik een "" om een lege
label in te voeren. U dient alle variabelen in het originele menu, en geen
andere op deze manier te benoemen, en u dient te letten op het gebruik
van hoofd- en kleine letters.
10. Toets G—`EQLIB EQLIB $MES# !MINIT!in.
Interpreteren van de resultaten van de Multiple-Equation Solver
De Multiple-Equation Solver lost op naar alle variabelen door herhaald te
zoeken in de verzameling vergelijkingen naar een vergelijking die slechts één
onbekende variabele bevat (niet gebruiker-gedefinieerd en niet door de solver
bepaald tijdens deze oplossingstap). Vervolgens gebruikt hij de wortelzoeker
om de waarde ervan te bepalen. Hij gaat verder met het elimineren van
onbekende variabelen tot de oplossing naar de door u opgegeven variabele
gevonden wordt (of tot hij geen verdere oplossingen naar variabelen kan
vinden). Elke keer dat de Multiple-Equation Solver start met een oplossing naar
een variabele, zullen enkel de variabelen met zwarte menulabels gekend zijn.
Tijdens de oplossingsprocedure geeft de Multiple-Equation Solver de variabele
weer waarnaar hij op dat moment oplost. Hij toont eveneens het type van de
gevonden wortel (nul, tekenomkering, of een extremum) of het probleem indien
er geen wortel gevonden wordt (slechte schattingen of constante).

Blz. 27-12
De volgende boodschappen duiden fouten aan in de probleemstelling:
Bad Guess(es). Eenheden ontbreken misschien of zijn inconsistent
voor een variabele. Voor een lijst van schattingen dient ten minste één van
de elementen uit de lijst consistente eenheden te bezitten.
Too Many Unknowns. De solver vond uiteindelijk slechts
vergelijkingen met minstens twee onbekenden. Ofwel dient u andere
gekende waarden in te voeren, of u dient de verzameling vergelijkingen te
wijzigen.
Constant? De initiële waarde van een variabele kan de wortelzoeker
in de verkeerde richting sturen. Voer een schatting in in de ten olpzichte
van een kritische waarde tegenovergestelde richting. (Indien negatieve
waarden mogelijk zijn, probeer er één).
Controleren van oplossingen
De variabelen met een šteken in hun menulabels hebben betrekking op de
meest recente oplossing. Zij vormen een compatibele verzameling waarden die
voldoen aan de gebruikte vergelijkingen. De waarden van variabelen zonder
merkteken voldoen mogelijk niet aan de vergelijkingen vermits deze variabelen
niet werden meegenomen in de oplossingsprocedure.
Indien oplossing u verdacht lijken, controleer dan de volgende mogelijke
problemen:
Verkeerde eenheden: Een gekende of bepaalde variabele kan eenheden
hebben die verschillen van deze die u veronderstelde. Dit zijn globale
variabelen. Indien de variabele bestond voor deze berekening, dan heeft
zijn eenhedensysteem (SI of Engels) voorrang. Om de eenheden te
corrigeren, wist u de variabelen alvorens de vergelijking op te lossen, of
voert u de specifieke gewenste eenheden in.
Geen eenheden: Indien u geen variabelen gebruikt, kan het zijn dat de
door u geïmpliceerde eenheden niet compatibel zijn met de door u
opgegeven variabelen of met de eenheden van de constanten of functies.
De actieve hoekmodus stelt de geïmpliceerde hoekeenheden vast.

Blz. 27-13
Meervoudige wortels: Een vergelijking kan meervoudige wortels bezitten,
en de solver kan een verkeerde daarvan gevonden hebben. Voer een
schatting in voor de variabele om de oplossing naar het gepaste interval te
sturen.
Verkeerde variabeletoestanden: Een gekende of onbekende variabele kan
de verkeerde toestand bezitten. Een gekende variabele dient een zwart
menulabel te bezitten, en een onbekende variabele een wit label.
Inconsistente voorwaarden: Indien u waarden invoert die wiskundig
inconsistent zijn met de vergelijkingen, kan de toepassing resultaten leveren
die voldoen aan bepaalde vergelijkingen, zonder dat dit het geval is voor
andere vergelijkingen. Dit omvat overbepaalde problemen, waar waarden
worden ingevoerd voor meer variabelen dan dat er nodig zijn om een
fysisch realiseerbaar probleem te definiëren— de extra waarden kunnen
een onmogelijk of onlogisch probleem creëren. (De oplossingen voldoen
aan de vergelijkingen die door de solver werden gebruikt, doch de solver
probeert niet na te gaan of de oplossing voldoet aan alle vergelijkingen.)
Niet gerelateerd: Een variabele kan niet betrokken zijn bij de oplossing
(geen šteken in het label), en is aldus niet compatibel met de variabelen
die er wel bij betrokken zijn.
Verkeerde richting: De initiële waarde van de variabele kan de
wortelzoeker in de verkeerde richting sturen. Voer een schatting in in de ten
opzichte van een kritische waarde tegenovergestelde richting. (Indien
negatieve waarden mogelijk zijn, probeer er één).

Blz. A-1
Bijlage A
Werken met invoerschermen
Dit voorbeeld van het instellen van de tijd en de datum illustreert het gebruik
van invoerschermen in de rekenmachine. Enkele algemene regels:
• Gebruik de pijltoetsen (š™˜—) om in het invoerscherm van
veld naar het veld te bewegen.
• Gebruik de softmenutoets @CHOOS om de mogelijkheden te bekijken die
er zijn voor een willekeurig veld in het invoerscherm.
• Gebruik de pijltoetsen (š™˜—) om de gewenste optie voor
een bepaald veld te selecteren en druk op de softmenutoets !!@@OK#@
(F) om de selectie te maken.
• In sommige gevallen moet een vinkje geplaatst worden om een optie in
een invoerscherm te selecteren. Gebruik in dergelijke gevallen de
softmenutoets @@CHK@@ om het vinkje te plaatsen en te verwijderen.
• Druk op de softmenutoets @CANCL om een invoerscherm te sluiten en
terug te keren naar het beeldscherm van het stapelgeheugen. U kunt
ook op de toets ` of ‡ drukken om het invoerscherm te sluiten.
Voorbeeld – invoerschermen gebruiken in het menu
NUM.SLV
Voordat we deze regels uitvoerig behandelen, zullen we enkele van de
karakteristieken van de invoerschermen laten zien door het gebruik van
invoerschermen van de toepassing voor financiële berekeningen in de
numerieke solver. Activeer de numerieke solver met ‚Ï (behorende bij de
toets 7). Nu verschijnt een keuzevenster in het scherm met de volgende
opties:
Om te beginnen met financiele berekeningen gebruikt u de pijltoets omlaag
(˜) om item 5. Solve finance te selecteren. Druk op @@OK@@ om de toepassing te
activeren. Het resulterende scherm is een invoerscherm met invoervelden voor
een aantal variabelen (n, I%YR, PV, PMT, FV).

Blz. A-2
In dit geval kunnen we waarden geven aan alle variabelen op een na, bijv. n =
10, I%YR = 8.5, PV = 10000, FV = 1000 en variabele PMT oplossen (de
betekenis van deze variabelen zal later worden uitgelegd). Probeer het
volgende:
10 @@OK@@ Voert n = 10 in.
8.5 @@OK@@ Voert I%YR = 8.5 in.
10000 @@OK@@ Voert PV = 10000 in.
˜1000 @@OK@@ Voert FV = 1000 in.
— š @SOLVE! Selecteert en lost op voor PMT.
Het resulterende scherm is:
In dit invoerscherm zult u de volgende softmenutoetslabels zien staan:
@EDIT Voor het bewerken van het gemarkeerde veld .
!)AMOR Menu Amortization – optie specifiek voor deze toepassing.
@SOLVE Voor het oplossen van het gemarkeerde veld
Door op L te drukken, verschijnen de volgende softmenutoetslabels:

Blz. A-3
!RESET Voor het terugzetten van de velden op de standaardwaarden.
!CALC Voor het activeren van het stapelgeheugen voor berekeningen
!TYPES Voor het bepalen van het objecttype in het gemarkeerde veld
!CANCL Voor het annuleren van de bewerking
@@OK@@ Voor het accepteren van de invoer
Als u op !RESET drukt, zult u gevraagd worden om tussen de twee opties te
kiezen:
Als u Reset value selecteert, zal alleen de gemarkeerde waarden worden
worden teruggezet op de standaardwaarden. Als u echter Rest all, selecteert,
zullen alle velden teruggezet worden op hun standaardwaarden (standaard 0).
Op dit punt kunt u uw keuze accepteren (druk op @@OK@@) of de handeling
annuleren (druk op !CANCL). Druk in dit geval op !CANCL. Druk op !CALC om het
stapelgeheugen te activeren. Het resulterende scherm is het volgende:
Nu kunt u in het stapelgeheugen werken en de waarde verschijnt die het laatste
gemarkeerd werd in het invoerscherm. Stel dat u deze waarde wilt halveren.
Het volgende scherm verschijnt in de ALG-modus nadat u het volgende heeft
ingevoerd.
1136.22/2:

Blz. A-4
(In de RPN-modus zouden we 1136.22 ` 2 `/ hebben ingevoerd.)
Druk op @@OK@@ om de nieuwe waarde in te voeren. Het invoerscherm zal er nu als
volgt uitzien:
Druk op !TYPES om het gegevenstype in het PMT-veld te bekijken (het
gemarkeerde veld). Als gevolg hiervan krijgt u de volgende specificatie:
Dit geeft aan dat de waarde in het PMT-veld een reëel getal moet zijn. Druk op
@@OK@@ om terug te keren naar het invoerscherm en druk op L om het eerste menu
te herstellen. Vervolgens drukt u op de toets ` of $ om naar het
stapelgeheugen terug te keren. In dit geval zullen de volgende waarden
worden weergegeven:
Het bovenste resultaat is de waarde die werd opgelost voor PMT in het eerste
deel van de oefening. De tweede waarde is de berekening die we maakten om
de waarde van PMT opnieuw te definieren.

Blz. B-1
Bijlage B
Het toetsenbord van de rekenmachine
De onderstaande afbeelding toont een diagram van het toetsenbord van de
rekenmachine met de nummering van de rijen en kolommen.
De afbeelding toont 10 rijen met toetsen samen met 3, 5 of 6 kolommen. Rij 1
heeft 6 toetsen, de rijen 2 en 3 hebben elk 3 toetsen en de rijen 4 tot en met 10
hebben elk 5 toetsen. Er zijn 4 pijltoetsen die zich bevinden aan de rechterkant
van het toetsenbord in rij 2 en 3 – Elke toets heeft drie, vier of vijf functies. De
functies van de hoofdtoetsen staan in de onderstaande afbeelding. Om met de
functies van de hoofdtoetsen te werken, drukt u gewoon op de bijbehorende

Blz. B-2
toets. We verwijzen naar de toetsen per rij en kolom waar deze zich in het
bovenstaande diagram bevinden, dus: toets (10,1) is de toets ON.
De functies van de hoofdtoetsen op het toetsenbord van de rekenmachine
Functies van de hoofdtoetsen
De toetsen A tot en met F zijn verbonden met de opties in het softmenu
die onder in het beeldscherm van de rekenmachine worden weergegeven.
Deze toetsen zullen een verscheidenheid aan functies activeren die veranderen
volgens het actieve menu.

Blz. B-3
De pijltoetsen, —˜š™, worden gebruikt om één teken per keer in
de richting van de ingedrukte toets te gaan (omhoog, omlaag, naar links of
naar rechts).
De functie APPS activeert het toepassingenmenu.
De functie MODE activeert het modimenu van de rekenmachine.
De functie TOOL activeert een menu met hulpmiddelen die handig zijn voor
het werken met variabelen en het verkrijgen van hulp op de rekenmachine.
De functie VAR toont de variabelen die in de actieve directory zijn
opgeslagen, de functie STO wordt gebruikt om inhoud in variabelen op te
slaan.
De functie NXT wordt gebruikt om extra softmenu-opties of variabelen in
een directory te zien.
De functie HIST stelt u in staat de historie van de algebraïsche modus te
bekijken, d.w.z. de meest recente opdrachtinvoeren in die modus.
De toets EVAL wordt gebruikt om algebraïsche en numerieke uitdrukkingen
te evalueren, de toets apostrof [ ‘ ] wordt gebruikt om een groep
apostroffen voor algebraïsche uitdrukkingen in te voeren.
De toets SYMB activeert het menu voor symbolische bewerkingen.
De toets Delete ƒ wordt gebruikt om tekens in een regel te verwijderen.
De toets y
x
berekent de macht x van y.
De toets berekent de wortel van een getal.
De toetsen SIN, COS en TAN berekenen respectievelijk de sinus, de
cosinus en de tangens van een getal.
De toets EEX wordt gebruikt om een macht van tien in te voeren
(bijvoorbeeld 5
×
10
3
wordt ingevoerd als 5V3 en dit wordt
weergegeven als 5E3).
De toets +/- verandert het teken van een invoergegeven, de toets X voert
het teken X (hoofdletter) in.
De toets 1/x berekent de inverse van een getal, de toetsen +,
−
,
×
en
÷
worden gebruikt voor de fundamentele rekenkundige bewerkingen
(optellen, aftrekken, vermenigvuldiging en delen, respectievelijk).
De toets ALPHA wordt gecombineerd met andere toetsen om alfabettekens
in te voeren.
De toets Shift-links „ en de toets Shift-rechts … worden met andere toetsen
gecombineerd om menu’s te activeren, tekens in te voeren of functies te
berekenen, zoals elders beschreven.
De numerieke toetsen (0 tot en met 9) worden gebruikt om de cijfers van het
decimale getalsstyeem in te voeren.
Er is een toets voor een decimale punt (.) en een spatietoets (SPC).
x

Blz. B-4
De toets ENTER wordt gebruikt om een getal of een functie in het
beeldscherm of het stapelgeheugenin te voeren en.
De toets ON wordt gebruikt om de rekenmachine aan te zetten.
Andere toetsfuncties
De groene Shift-links toets, toets (8,1), de rode Shift-rechts toets, toets (9,1) en
de blauwe ALPHA-toets, toets (7,1), kunnen worden gecombineerd met enkele
van de andere toetsen om de andere functies weergegeven op het toetsenbord
te activeren. Zo heeft bijvoorbeeld de toets P, toets (4,4), de volgende zes
functies:
P De hoofdfunctie om het menu SYMBolic te activeren
„´ De functie Shift-links om het menu MTH (Math) te activeren.
… N De functie Shift-rechts om de functie CATalog te activeren.
~p De functie ALPHA om de hoofdletter P in te voeren
~„p De functie ALPHA Shift-links om de kleine letter p in te voeren
~…p De functie ALPHA-Shift-rechts om het symbool P in te voeren
Van de zes functies die bij de toets horen, worden alleen de eerste vier
weergegeven op het toetsenbord zelf. De toets ziet er als volgt op het
toetsenbord uit.
U ziet dat de kleur en de positie van de labels op de toets, namelijk SYMB,
MTH, CAT en P, aanduiden wat de hoofdfunctie (SYMB) is en welke van de
andere drie functies gevormd wordt met de Shift-links „(MTH), Shift-rechts
… (CAT ) en ~ (P) toetsen.
Diagrammen die de functie of het teken tonen na het combineren van de
rekenmachinetoetsen met de Shift-links „, Shift-rechts …, ALPHA ~,
ALPHA-links Shift ~„en ALPHA-rechts Shift ~…, worden hierna
getoond. In deze diagrammen wordt het teken of de functie voor elke
toetsencombinatie op een witte achtergrond weergegeven. Als de Shift-links,
Shift-rechts of ALPHA-toetsen worden geactiveerd, worden deze tegen een
g
blauwe
groene
g
rode S

Blz. B-5
gearceerde achtergrond weergegeven. Toetsen die niet geactiveerd worden,
worden tegen een zwarte achtergrond weergegeven.
Shift-links functies
De volgende afbeelding toont de functies, tekens of menu’s behoren bij
verschillende rekenmachinetoetsen, wanneer de Shift-links toets „ wordt
geactiveerd.
De zes Shift-links-functies die horen bij de toetsen A tot en met
Fhebben te maken met de configuratie en de aanmaak van grafische
afbeeldingen en tabellen. Wanneer u deze functies gebruikt in de ALG-
modus, drukt u eerst op de Shift-links toets „ en vervolgens op een van
de willekeurige toetsen in rij 1. Wanneer u deze functies gebruikt in de
RPN-modus van de rekenmachine, moet u de Shift-links-toets „en de
toets in rij 1 van uw keuze tegelijkertijd indrukken. De functie Y= wordt
gebruikt om functies in de vorm y=f(x) voor het plotten in te voeren, de
functie WIN wordt gebruikt om parameters van het tekenvensterin te
voeren, de functie GRAPH wordt gebruikt om een grafiek te maken, de
functie 2D/3D wordt gebruikt om het grafiektype te selecteren, de functie
TBLSET wordt gebruikt om parameters in te stellen voor een waardentabel
van een functie, de functie TABLE wordt gebruikt om een waardentabel van
een functie aan te maken.
De functie FILE activeert de bestandsbrowser in het geheugen van de
rekenmachine.
De functie CUSTOM activeert de speciale menu-opties, de toets i wordt
gebruikt om het imaginaire getal van de eenheid i in het stapelgeheugen in
te voeren ( ).
De functie UPDIR verplaatst de geheugenpositie een niveau hoger in de
bestandsstructuur van de rekenmachine.
De functie RCL wordt gebruikt om waarden van variabelen weer op te
roepen.
De functie PREV toont de vorige zes menuopties die behoren bij de
softmenutoetsen.
Naar de CMD verrichting uiterlijk vertoon naar de meest vers
troepenleiding , naar de PRG verrichting activeren naar de programmering
spijskaart , naar de MTRW verrichting activeren naar de voedingsbodem
writer ,
1
2
−=i

Blz. B-6
Shift-links „ functies op het toetsenbord van de rekenmachine
De functie CMD toont de meest recente opdrachten.
De functiePRGactiveert de programmamenu's.
De functie MTRW activeert de Matrixschrijver.
De functie MTH activeert een menu met een wiskundige functie.
De toets DEL wordt gebruikt om variabelen te verwijderen.
De toets e
x
berekent de exponentiële functie van x.

Blz. B-7
De toets x
2
berekent het kwadraat van x (hiernaar wordt verwezen als de
functie SQ).
De functies ASIN, ACOS en ATAN berekenen respectievelijk de functies
boogsinus, de boogcosinus en de boogtangens.
De functie 10
x
berekent het anti-logaritme van x.
De toetsen
≠
,
≤
en
≥
worden gebruikt voor het vergelijken van reële
getallen.
De functie ABS berekent de absolute waarde van een reëel getal of de
grootte van een complex getal of van een vector.
De functie USER activeert het door de gebruiker gedefinieerde
toetsenbordmenu.
De functie S.SLV activeert het symbolische solvermenu.
De functie EXP&LN activeert het menu voor het vervangen van
uitdrukkingen met betrekking tot de functies van de exponentiële en
natuurlijke logaritmes.
De functie FINANCE activeert een menu voor financiële berekeningen.
De functie CALC activeert een menu voor calculustoepassingen.
De functie MATRICES activeert een menu voor het aanmaken en bewerken
met matrices.
De functie CONVERT activeert een menu voor het converteren van
eenheden en andere uitdrukkingen.
De functie ARITH activeert een menu van wiskundige functies.
De toets DEF wordt gebruikt om een eenvoudige functie te definiëren als
een variabele in het rekenmachinemenu.
De toets CONT wordt gebruikt om met een rekenmachineberwerking door
te gaan.
De toets ANS roept het laatste resultaat op wanneer de rekenmachine in de
ALG-modus staat.
De toetsen [ ], ( ) en { } worden gebruikt om accolades, haakjes of … in te
voeren.
De toetsen
#
,
≤
en
≥
worden gebruikt voor het vergelijken van reële
getallen.
De oneindigheidstoets
∞
wordt gebruikt om het oneindigheidssymbool in
een uitdrukking in te voeren.
De toets pi
π
wordt gebruikt om de waarde of het symbool in te voeren
voor
π
(de verhouding van de lengte van een omtrek tot zijn diameter).

Blz. B-8
De pijtoetsen, in combinatie met de Shift-links-toets, verplaatsen de cursor
naar het eerste teken in de richting van de ingedrukte toets.
Shift-rechts … functies op het toetsenbord van de rekenmachine
Shift-rechts-functies
De afbeelding hierboven toont de functies, tekens of menu’s behorende bij de
verschillende rekenmachinetoetsen, wanneer de Shift-rechts toets … wordt
geactiveerd.
De functies BEGIN, END, COPY, CUT en PASTE worden gebruikt voor
bewerkingsdoeleinden.

Blz. B-9
De toets UNDO wordt gebruikt om de laatste bewerking op de
rekenmachine ongedaan te maken.
De functie CHARS activeert het menu met speciale tekens.
De functie EQW wordt gebruikt om de vergelijkingenschrijver te activeren.
De functie CAT wordt gebruikt om de opdrachtcatalogus te activeren.
De functie CLEAR schoont het beeldscherm.
De functie LN berekent het natuurlijk logaritme.
De functie berekent de x – te wortel van y.
De functie Σ wordt gebruikt om optellingen (of de Griekse hoofdletter
sigma) in te voeren.
De functie ∂ wordt gebruikt om afgeleiden te berekenen.
De functie ∫ wordt gebruikt om integralen te berekenen.
De functie LOG berekent het logaritme van grondtal 10.
De functie ARG berekent het argument van een complex getal.
De functie ENTRY wordt gebruikt om de invoermodus bij het bewerken te
veranderen.
De functie NUM.SLV activeert het menu NUMerical SOLver.
De functie TRIG activeert het trigonometrische vervangingsmenu.
De functie TIME activeert het tijdmenu.
De functie ALG activeert het algebramenu.
De functie STAT activeert het menu voor statische bewerkingen.
De functie UNITS activeert het menu voor maateenheden.
De functie CMPLX activeert het menu voor functies met complexe getallen.
De functie LIB activeert de bibliotheekfuncties.
De functie BASE activeert het menu voor conversie van het numerieke
grondtal.
De toets OFF zet de rekenmachine uit, de toets NUM geeft een
numerieke (of “drijvende punt”) waarde van een uitdrukking.
x
y

Blz. B-10
De toets “ “ voert een paar dubbele aanhalingstekens in die gebruikt
worden voor het invoeren van tekststrings.
De toets __ voert een onderliggend streepje in.
De toets << >> voert het symbool van een programma in.
De toets
voert een pijl in die een invoergegeven in een programma
aanduidt.
De toets
voer een Return-teken in programma’s of tekststrings in.
De toets (,) voert een komma in.
De pijtoetsen, in combinatie met de Shift-rechts-toets, verplaatsen de cursor
naar het verste teken in de richting van de ingedrukte toets.
ALPHA-tekens
De volgende afbeelding toont de tekens die horen bij de verschillende toetsen
van de rekenmachine wanneer de ALPHA ~ wordt geactiveerd. U ziet dat de
functie ~ gewoonlijk wordt gebruikt om de hoofdletters van het Engelse
alfabet in te voeren (A tot en met Z). De getallen, wiskundige symbolen (-, +),
het decimaalteken (.) en de spatie (SPC) zijn hetzelfde als de hoofdfuncties van
deze toetsen. De ~ functie geeft een asterisk (*) wanneer deze
gecombineerd worden met de maal-toets, ~*.

Blz. B-11
Alpha ~ functies op het toetsenbord van de rekenmachine
Alpha-Shift-links-tekens
De volgende afbeelding toont de tekens die horen bij de verschillende toetsen
van de rekenmachine wanneer de toets ALPHA ~ wordt gecombineerd met
de Shift-links toets „. U ziet dat de combinatie ~„ gewoonlijk wordt
gebruikt om de kleine letters van het Engelse alfabet in te voeren (A tot en met
Z). De getallen, wiskundige symbolen (-, +,
×
), het decimaalteken (.) en de
spatie (SPC) zijn hetzelfde als de hoofdfuncties van deze toetsen. De toetsen
ENTER en CONT werken ook volgens hun hoofdfunctie, zelfs wanneer de
combinatie ~„ wordt gebruikt.

Blz. B-12
Alpha ~„ functies op het toetsenbord van de rekenmachine
Alpha-Shift-rechts-tekens
De volgende afbeelding toont de tekens die horen bij de verschillende toetsen
van de rekenmachine wanneer de toets ALPHA ~ wordt gecombineerd met
de rechts-Shift-toets ….

Blz. B-13
Alpha ~…-functies op het toetsenbord van de rekenmachine
U ziet dat de combinatie ~… hoofdzakelijk wordt gebruikt om een aantal
speciale tekens in het stapelgehugen van de rekenmachine in te voeren. De
toetsen CLEAR, OFF, , , komma (,) de toetsen Enter en OFF werken ook
als hun hoofdfunctie, zelfs wanneer de combinatie ~… wordt gebruikt. De
speciale tekens die gegeven worden door de combinatie ~… bevatten de
Griekse letters (α, β, Δ, δ, ε, ρ, μ, λ, σ, θ, τ, ω en Π), andere tekens met de
combinatie ~… zijn |, ‘, ^, =, <, >, /, “, \, __, ~, !, ?, <<>> en @.
" '

Blz. C-1
Bijlage C
CAS-instellingen
CAS is de afkorting van Computer Algebraic System. Dit is het wiskundige hart
van de rekenmachine waarin de symbolische wiskundige bewerkingen en
functies geprogrammeerd zijn. Het CAS biedt een aantal instellingen die
kunnen worden aangepast volgens het gewenste bewerkingstype. De volgende
stappen laten de optionele CAS-instellingen zien:
• Druk op de knop H om het invoerscherm CALCULATOR MODES te
activeren.
Onder in het beeldscherm staan de volgende opties voor softmenutoetsen:
)@FLAGS Vermeldt menu’s voor het bewerken van rekenmachinevlaggen
(*)
@CHOOS Laat de gebruiker opties kiezen in de verschillende velden in
het scherm.
)@@ CAS@@ Zorgt voor een invoerscherm om de CAS-instellingen te
wijzigen.
)@@DISP@ Zorgt voor een invoerscherm om de instellingen van het
beeldscherm te wijzigen.
!!CANCL Sluit dit invoerscherm en keert terug naar het normale
beeldscherm.
@@@OK@@@@ Gebruikt om de instellingen te accepteren.
Door te drukken op de toets L te drukken, krijgt u de overige opties in
het invoerscherm CALCULATOR MODES op het scherm:
(*) Vlaggen zijn variabelen in de rekenmachine waarnaar verwezen wordt
door getallen, die kunnen worden “ingesteld” en “teruggezet” om bepaalde
bewerkingsopties van de rekenmachine te wijzigen.

Blz. C-2
@RESET Stelt de gebruiker in staat een gemarkeerde optie
terug te zetten.
!!CANCL Sluit dit invoerscherm en keert terug naar het normale
beeldscherm.
@@@OK@@@@ Gebruikt om de instellingen te accepteren.
• Om het oorspronkelijke menu in het invoervenster CALCULATOR MODES te
herstellen, drukt u op de toets L. Hier is het interessante punt het
veranderen van de CAS-instellingen . Dit wordt bereikt door op de
softmenutoets @@ CAS@@ te drukken. De standaardwaarden van de CAS-
instelling worden hieronder getoond.
• Gebruik de pijltoetsen š™˜— om door de vele opties in het
invoerscherm CAS MODES te bladeren.
• Om een van de bovenstaande instellingen te selecteren of te deselecteren,
selecteert u het onderliggende streepje voor de gewenste optie en druk op
de softmenutoets @@CHK@@ totdat u de juiste instelling bereikt. Wanneer er
een optie wordt geselecteerd, zal er een vinkje worden getoond op het
onderliggende streepje (de bovenstaande opties Rigorous en Simp Non-
Rational). Niet geselecteerde opties krijgen geen vinkje op het
onderliggende streepje voor de optie (de bovenstaande opties _Numeric,
_Approx, _Complex, _Verbose, _Step/Step, _Incr Pow).
• Druk op de softmenutoets @@@OK@@@ nadat u alle opties hebt geselecteerd en
gedeselecteerd die u in het invoerscherm CAS MODES wilt hebben .
Hierdoor keert u terug naar het invoerscherm CALCULATOR MODES. Druk
nogmaals op de softmenutoets @@@OK@@@ om terug te keren naar het normale
beeldscherm van de rekenmachine .
De onafhankelijke variabele selecteren

Blz. C-3
Veel van de functies die door het CAS aangeboden worden, gebruiken een
vooraf bepaalde onafhankelijke variabele. Standaard wordt elke variabele
gekozen als de letter X (hoofdletter) zoals u ziet in het bovenstaande
invoerscherm CAS MODES. De gebruiker kan deze variabele echter wijzigen in
elke andere letter of combinatie van letters en cijfers (de naam van een
variabele moet beginnen met een letter) door het veld Indep var in het
invoervenster CAS MODES te bewerken.
Een variabele met de naam VX staat in de directory {HOME CASDIR} die
standaard de waarde ‘X’ aanneemt. Dit is de naam van de geprefereerde
onafhankelijke variabele voor algebraïsche toepassingen en toepassingen met
integralen. Om deze reden gebruiken de meeste voorbeelden in dit hoofdstuk X
als onbekende variabele. Als u andere namen voor onafhankelijke variabelen
gebruikt, bijvoorbeeld met de functie HORNER, zal CAS niet goed werken.
De variabele VX staat permanent in de directory {HOME CASDIR}. Er staan
andere CAS-variabelen in de {HOME CASDIR}, bijvoorbeeld REALASSUME
(@REALA), MODULO (@MODUL), CASINFO (@CASIN), enz.
U kunt de waarde van VX wijzigen door er een nieuwe algebraïsche naam in
op te slaan, bijvoorbeeld ‘x’, ‘y’, ‘m’, enz. Het beste is om ‘X’ als u VX-variabele
te houden voor de voorbeelden in deze handleiding.
Tevens moet u ervoor zorgen dat u de variabele VX niet in uw programma’s of
vergelijkingen gebruikt, zodat u niet in de war raakt met de VX van CAS’.
Gebruik bijvoorbeeld vx of Vx om te verwijzen naar de x-component van
snelheid.
De modulus selecteren
De optie Modulo in het invoervenster CAS MODES staat voor een getal
(standaardwaarde = 13) dat gebruikt wordt in modulaire rekenkunde. Meer
informatie over modulair rekenen wordt elders beschreven.
Numerieke versus symbolische CAS-modus
Wanneer de CAS-modus Numeric geselecteerd wordt, worden bepaalde
constanten die vooraf gedefinieerd zijn in de rekenmachine weergegeven in
hun volledige waarde met “drijvende punt”. Standaard is de optie _Numeric
niet geselecteerd, wat betekent dat die vooraf gedefinieerde constanten als hun
symbool en niet als een waarde in het beeldscherm van de rekenmachine
worden weergegeven.

Blz. C-4
Het volgende scherm toont de waarde van de constante
π
(de verhouding van
de lengte van de omtrek tot de diameter) in symbolische opmaak gevolgd door
het numerieke (of “drijvende punt”) opmaak. Dit voorbeeld komt overeen met de
handelingsmodus Algebraic.
Hetzelfde voorbeeld, alleen dan in de RPN-modus, wordt hierna getoond.
CAS-modus Approximate versus Exact
Wanneer _Approx geselecteerd is, zullen symbolische bewerkingen (bepaalde
integralen, wortels, enz.) numeriek worden berekend. Wanneer _Approx niet
geselecteerd is (de Exact-modus is actief), zullen symbolische handelingen
berekend worden als algebraïsche uitdrukking met een gesloten vorm, wanneer
mogelijk.
Het volgende scherm toont een aantal symbolische expressies ingevoerd met
een actieve modus Exact in de handelingsmodus Algebraic.
In de Algebraic-modus wordt het object dat door de gebruiker ingevoerd wordt
links in het scherm weergegeven, onmiddellijk gevolgd door een resultaat rechts
in het scherm. De bovenstaande resultaten tonen de symbolische uitdrukkingen
voor ln(2), de natuurlijke logaritme van 2 en , d.w.z. de wortel van 5. Als
de CAS-optie _Numeric geselecteerd is, zijn de resultaten voor deze
bewerkingen als volgt:
5

Blz. C-5
De toetsencombinaties nodig voor het invoeren van deze waarden in de
Algebraic-modus zijn als volgt:
…¹2` R5`
Dezelfde berekeningen kunnen worden uitgevoerd in de PRN-modus.
Stapelgeheugenniveaus 3: en 4: tonen de berekening in de Exact CAS (de
CAS-optie _Numeric is niet geselecteerd), op stapelniveaus 1: en 2: toont de
berekening waarbij de optie Numeric CAS geselecteerd is.
De vereiste toetsencombinatie is: 2…¹ 5R
Een sneltoets om tussen de modus APPROX en EXACT te wisselen, is door de
Shift-rechts-toets vast te houden en de toets ENTER gelijktijdig in te drukken,
bijvoorbeeld ‚ (vasthouden) `.
Reële getallen versus hele getallen
CAS-bewerkingen gebruiken hele getallen om tot volledige nauwkeurigheid bij
berekeningen te komen. Reële getallen worden opgeslagen in de vorm van een
mantisse en een exponent en zijn qua nauwkeurigheid beperkt. In de modus
APPROX echter wordt een heel getal altijd omgezet in een reëel getal, zoals
hierna weergegeven wordt.

Blz. C-6
Wanneer de rekenmachine een waarde van een heel getal gevolgd door een
decimale punt geeft, duidt dat aan dat het hele getal omgezet is in een reële
vorm. Dit geeft aan dat het getal werd ingevoerd, terwijl het CAS was ingesteld
op de modus APPROX.
Het wordt aanbevolen dat u de modus EXACT selecteert als standaard CAS-
modus en deze wijzigt in de modus APPROX, als u daar door de rekenmachine
om wordt gevraagd bij het uitvoeren van een bewerking.
Raadpleeg Hoofdstuk 2 voor meer informatie over reële getallen en hele
getallen, evenals andere objecten van de rekenmachine.
Complexe versus reële CAS-modus
Een complex getal is een getal met de vorm a+bi, waarbij i, weergegeven door
, het imaginaire getal van de eenheid is (elektrotechnici geven de
voorkeur aan het symbool j) en a en b zijn reële getallen. Het getal 2 + 3i is
bijvoorbeeld een complex getal. Raadpleeg Hoofdstuk 4 in deze handleiding
voor extra informatie over bewerkingen met complexe getallen.
Wanneer de optie _Complex CAS geselecteerd wordt, als een bewerking een
complex getal oplevert, zal het resultaat weergegeven worden in de vorm a+bi
of in de vorm van een geordend paar (a,b). Aan de andere kant geldt, dat als
de optie _Complex CAS niet ingesteld is (de CAS-optie Real is actief) en een
bewerking resulteert in een complex getal, u gevraagd zult worden om te
wisselen naar de modus Complex. Doet u dit niet, dan zal de rekenmachine
een foutmelding geven.
U ziet dat in de modus COMPLEX het CAS in staat is meer bewerkingen uit te
voeren dan in de modus REAL, maar de rekenmachine zal ook beduidend
langzamer zijn. Het wordt daarom aanbevolen om de modus REAL te
selecteren als standaardmodus en dit wijzigt in de modus COMPLEX als de
rekenmachine daarom vraagt bij het uitvoeren van een bewerking.
Het volgende voorbeeld toont de berekening van de hoeveelheid in
de Algebraic-modus, waarbij de CAS-optie Real is geselecteerd. In dit geval
wordt u gevraagd of u de modus wil wijzigen in Complex.
1
2
−=i
22
85 −

Blz. C-7
Als u op de softmenutoets OK () drukt, wordt de optie _Complex geforceerd en
het resultaat is het volgende:
De volgende toetsencombinatie wordt hierboven gebruikt:
R„Ü5„Q2+ 8„Q2`
Gebruik F wanneer u gevraagd wordt om over te schakelen naar de modus
COMPLEX. Als niet naar de modus COMPLEX gaat, krijgt u de volgende
foutmelding:
Verbose versus niet-verbose CAS-modus
Wanneer de CAS-optie _Verbose geselecteerd is, worden bepaalde
calculustoepassingen met opmerkingenregels in het hoofdscherm weergegen.
Als de CAS-optie _Verbose niet geselecteerd is, zullen er bij die
calculustoepassingen geen opmerkingenregels worden weergeven. De
opmerkingenregels zullen tijdelijk in de bovenste regels van het beeldscherm
verschijnen, wanneer de bewerking wordt berekend.
Stap-voor-stap CAS-modus
Wanneer de CAS-optie _Step/step geselecteerd wordt, zullen bepaalde
bewerkingen stapsgewijs in het beeldscherm worden weergegeven. Als de

Blz. C-8
CAS-optie _Step/step niet geselecteerd is, zullen de tussenliggende stappen
niet worden weergegeven.
Als u bijvoorbeeld de optie Step/step heeft geselecteerd, tonen de volgende
schermen de stapsgewijze deling van twee polynomen, namelijk (X
3
-5X
2
+3X-
2)/(X-2). Dit wordt bereikt met de functie DIV2 gebruiken zoals hieronder
weergegeven. Druk op ` om de eerste stap te tonen:
Het scherm vertelt ons dat de rekenmachine werkt aan een deling van
polynomen A/B, zodat A = BQ + R, waarbij Q = quotiënt en R = rest. In dit
geval is A = X
3
-5X
2
+3X-2 en B = X-2. Deze polynomen worden in het
beeldscherm weergegeven door lijsten van hun coëfficiënten. De uitdrukking A
bijvoorbeeld: {1,-5,3,-2} staat voor de polynoom A = X
3
-5X
2
+3X-2, B:{1,-2}
staat voor de polynoom B = X-2, Q: {1} die staat voor de polynoom Q = X, en
R:{-3,3,-2} die staat voor de polynoom R = -3X
2
+3X-2.
Druk nu op de toets `. Ga door met het indrukken van de toets ` voor de
extra stappen:
Daarom staan de tussenliggende stappen die weergegeven worden voor de
coëfficiënten van het quotiënt en restwaarde van de stapsgewijze synthetische
deling zoals deze ook met de hand uitgevoerd zou zijn:
=
−
−+−
+=
−
−+−
2
233
2
235
2
2
23
X
XX
X
X
XXX

Blz. C-9
.
De CAS-modus Increasing power
Wanneer de CAS-optie _Incr pow geselecteerd is, zullen polynomen worden
opgesomd, waarbij de termen steeds hogere machten zullen zijn van de
onafhankelijke variabele. Wanneer de CAS-optie _Incr pow niet geselecteerd is
(standaardwaarde), zullen polynomen worden opgesomd, waarbij de termen
steeds lagere machten zullen zijn van de onafhankelijke variabele. Hieronder
wordt een voorbeeld weergegeven in de Algebraic-modus.
In het eerste geval wordt de polynoom (X+3)
5
uitgebreid in een volgorde
waarbij de machten van X toenemen, terwijl in het tweede geval de polynoom
in afnemende volgorde van de machten van X wordt weergegeven. De
toetsencombinatie is in beide gevallen het volgende:
„Üx+3™Q5`
In het eerste geval was de optie _Incr pow geselecteerd, terwijl deze in het
tweede geval niet geselecteerd was. Hetzelfde voorbeeld wordt hieronder in de
RPN-modus weergegeven:
Dezelfde toetsencombinatie werd gebruikt om elk van de volgende resultaten te
geven:
³„Üx+3™Q5`μ
2
8
33
2
23
3
22
−
−−−=
−
−−
+−
X
XXX
X
X
XX

Blz. C-10
De CAS-instelling Rigourous
Wanneer de CAS-optie _Rigorous geselecteerd is, wordt de algebraïsche
uitdrukking |X|, d.w.z. de absolute waarde, niet vereenvoudigd tot X. Als de
CAS-optie _Rigorous niet geselecteerd is, wordt de algebraïsche uitdrukking
|X| vereenvoudigd tot X.
Het CAS kan meer problemen oplossen, als de modus Rigorous niet ingesteld
is. Het resultaat of het domein waarop het resultaat van toepassing is, kan
echter beperkter zijn.
De CAS-instelling Simplify non-rational
Wanneer de CAS-optie _Simp Non-Rational geselecteerd is, zullen niet-
rationele uitdrukkingen automatisch worden vereenvoudigd. Wanneer de CAS-
optie _Simp Non-Rational niet geselecteerd is, zullen niet-rationele
uitdrukkingen niet automatisch worden vereenvoudigd.
Werken met de HELPvan CAS
Schakel de rekenmachine in en druk op de toets I om het menu TOOL te
activeren. Druk vervolgens op de softmenutoets B, gevolgd door de toets
` (de toets in de rechteronderhoek van het toetsenbord) om de HELPte
activeren. Het beeldscherm zal er als volgt uitzien:
Nu verschijnt een lijst met alle CAS-opdrachten in alfabetisch volgorde in het
scherm. U kunt de pijltoets omlaag , ˜, gebruiken om door de lijst te
bladeren. Om u naar boven te verplaatsen in de lijst gebruikt u de pijltoets
omhoog, —. De pijltoetsen bevinden zich aan de rechterkant van het
toetsenbord tussen de eerste en de vierde rij.
Stel dat u informatie wilt zoeken over de opdracht ATAN2S (functie
ArcTANgent-to-Sine). Druk op de pijl omlaag, ˜, totdat de opdracht ATAN2S
in de lijst wordt gemarkeerd:

Blz. C-11
U ziet dat in dit geval de softmenutoetsen E en F de enige toetsen zijn
met bijbehorende opdrachten, namelijk:
!!CANCL E CANCeL de Help
!!@@OK#@ F OK om de Help te activeren voor de geselecteerde opdracht
Als u op de toets !!CANCL E drukt, wordt HELP overgeslagen en keert de
rekenmachine terug naar het normale beeldscherm.
Om het effect van het gebruik van !!@@OK#@ in HELP te bekijken, herhalen we de
stappen die hierboven gebruikt werden bij het selecteren van de opdracht
ATAN2S in de lijst met CAS-opdrachten: @HELP B` ˜ ˜
…(tien keer indrukken)
Druk vervolgens op de toetsen !!@@OK#@ F om informatie te verkrijgen over de
opdracht ATAN2S.
HELP duidt aan dat de opdracht of functie ATAN2S de waarde van atan(x), de
boogtangens van een waarde x, vervangt door het equivalent daarvan van de
functie asin (boogsinus).
De vierde en vijfde regels in het beeldscherm geven een voorbeeld van de
toepassing van de functie ATAN2S. Regel vier, ATAN2S(ATAN(X)), is de
uitdrukking van de bewerking die moet worden uitgevoerd, terwijl regel vijf,
ASIN(X/√(X^2+1)), het resultaat is.
De onderste regel in het beeldscherm, beginnend met het partikel See:, is een
regel die verwijst naar andere CAS-opdrachten die betrekking hebben op de
opdracht ATAN2S.
U ziet dat er in dit geval zes opdrachten zijn die betrekking hebben op de
softmenutoetsen (u kunt dit controleren, omdat het drukken op L geen extra
menu-items oplevert). De opdrachten van de softmenutoetsen zijn als volgt:

Blz. C-12
@EXIT A EXIT: sluit Helpaf
@ECHO B
ECHO: kopieer de voorbeeldopdracht naar het
stapelgeheugen en sluit Help af.
@@ SEE1@@ C SEE1: verwijst naar de eerste koppeling (indien aanwezig) in
de lijst met verwijzingen.
@@SEE2@ D SEE2: verwijst naar de tweede koppeling (indien aanwezig) in
de lijst met verwijzingen.
!@@SEE3@ E SEE3: verwijst naar de derde koppeling (indien aanwezig) in
de lijst met verwijzingen.
@!MAIN F Main: keert terug naar de opdrachtlijst MAIN in HELP.
In dit geval willen we het voorbeeld ECHO-en naar de stapel door te drukken
op @ECHO B. Daarna zal het volgende display op het scherm verschijnen:
Er staan nu vier regels in het beeldscherm met gegevens. De eerste twee regels
boven in het scherm komen overeen met de eerste oefening van HELP waarin
we het verzoek om hulp annuleren. De derde regel boven in het scherm toont
de meest recente aanroep van HELP, terwijl de laatste regel de ECHO van de
voorbeeldopdracht toont. Om de opdracht te activeren, drukt u op de toets
`. Het resultaat is:
U ziet dat het beeldscherm (of het stapelgeheugen) de bestaande regels naar
boven plaats en er onder in het scherm meer gegevens komen te staan,
wanneer er nieuwe regels met gegevens ingevoerd worden.
HELP, behandeld in deze paragraaf, is zeer handig om te verwijzen naar de
definitie van de vele CAS-opdrachten die in de rekenmachine beschikbaar zijn.
Elk gegeven in de CAS-helpfaciliteit zal, wanneer van toepassing, een
praktijkvoorbeeld van de opdracht bezitten, evenals verwijzingen zoals in dit
voorbeeld weergegeven.

Blz. C-13
Om snel naar een bepaalde opdracht in de lijst van Help te gaan zonder dat u
steeds de pijltoetsen hoeft te gebruiken, kunnen we een sneltoets gebruiken die
bestaat uit het invoeren van de eerste letter van de naam van de opdracht. Stel
dat we informatie willen vinden over de opdracht IBP (Integration By Parts),
wanneer HELP eenmaal geactiveerd is. U gebruikt dan de toets ~ (eerste
toets in de vierde rij onder in het toetsenbord) gevolgd door de toets voor de
letter i (dezelfde als de toets I), dus ~i. Hierdoor gaat u automatisch
naar de eerste opdracht die begint met een i, namelijk IBASIS. Vervolgens kunt
u twee keer op de pijltoets omlaag ˜ drukken voor de opdracht IBP . Door
op de toets !!@@OK#@ F te drukken, activeren we de Help-tekst voor deze
opdracht. Druk op @!MAIN F om terug te keren naar de hoofdlijst met
opdrachten of @EXIT A om Help te verlaten.
Verwijzingen naar niet-CAS-opdrachten
HELP bevat gegevens voor alle opdrachten voor het CAS (Computer Algebraic
System). Er is een groot aantal andere functies en opdrachten die oorspronkelijk
werden ontwikkeld voor de serie HP 48G rekenmachines die niet in HELP zijn
opgenomen. Goede verwijzingen naar die opdrachten zijn de HP 48G Series
User’s Guide (HP stuknummer 00048-90126) en de HP 48G Series Advanced
User’s Reference Manual (HP stuknummer 00048-90136) die beide in 1993
zijn gepubliceerd door Hewlett-Packard Company, Corvallis, Oregon, VS.
Algemene voorwaarden Eindgebruiker CAS
Het gebruik van de CAS-software vereist van de gebruiker de nodige
wiskundige kennis. Er is geen garantie voor de CAS-software, in zoverre is
toegestaan door de toepasselijke wetgeving. Tenzij anders schriftelijk vermeld
biedt de auteursrechthouder de CAS-software "Zoals ze is" zonder enige vorm
van garantie, hetzij uitdrukkelijk of impliciet, met inbegrip van, maar niet
beperkt tot impliciete garanties van verkoopbaarheid en geschiktheid voor een
bepaald doel. Het volledige risico betreffende kwaliteit en prestatie van de
CAS-software ligt bij u. Indien de CAS-software gebreken vertoont, moet u zelf
de kosten dragen voor eventueel onderhoud, reparatie of correctie.
In geen enkel geval, tenzij vereist door de toepasselijke wetgeving, zal enige
auteursrechthouder verantwoordelijk zijn voor schade, met inbegrip van
algemene, speciale, incidentele of gevolgschade, die kan voortkomen uit het
gebruik of de onmogelijkheid van het gebruik van de CAS-software (met

Blz. C-14
inbegrip van, maar niet beperkt tot, het verlies van gegevens of onnauwkeurige
gegevens, verliezen opgelopen door u of derde partijen, of de onmogelijkheid
van de CAS-software om met enige andere programma’s te werken), zelfs
indien de houder of een andere partij op de hoogte werd gebracht van de
mogelijkheid van dergelijke schadegevallen. Indien dit wordt vereist door de
toepasselijke wetgeving, zal het maximum bedrag, dat wordt betaald door de
auteursrechthouder voor schadegevallen, het bedrag van het licentierecht dat
wordt betaald door Hewlett Packard aan de auteursrechthouder van de CAS-
software, niet overschrijden.

Blz. D-1
Bijlage D
Extra tekenset
U kunt elke hoofdletter en kleine letter van het alfabet op het toetsenbord
gebruiken, terwijl er 255 tekens zijn die op de rekenmachine gebruikt kunnen
worden. Hieronder vallen ook speciale tekens zoals θ, λ, enz. die in
algebraïsche uitdrukkingen kunnen worden gebruikt. Gebruik de
toetsencombinatie …± (behorende bij de toets EVAL) om deze tekens te
kunnen gebruiken. Het resultaat is het volgende scherm:
Door de pijltoetsen š™˜— te gebruiken kunnen we door de
verzameling tekens bladeren. Door bijvoorbeeld naar beneden te schuiven in
het scherm, krijgt u meer tekens in het beeldscherm te zien.
Als u verder naar beneden gaat, zien we deze tekens:
Er zal altijd één teken per keer geselecteerd zijn. De onderste regel in het
beeldscherm geeft de sneltoets voor het gemarkeerde teken weer, evenals de
code van het ASCII-teken (zie bijvoorbeeld in het bovenstaande scherm: de
sneltoets is αDα9, dus ~„d~…9, en de code is 240). Het

Blz. D-2
beeldscherm toont ook drie functies die te maken hebben met de
softmenutoetsen f4, f5 en f6. Deze functies zijn:
@MODIF: Opent een grafische scherm waarin de gebruiker gemarkeerde tekens
kan aanpassen. Gebruik deze optie voorzichtig, aangezien het
aangepaste teken gewijzigd zal blijven totdat de rekenmachine voor
de volgende keer teruggezet zal worden. (Stel u eens het effect voor
van het veranderen van het teken 1 in 2!)
@ECHO1: Kopieert het gemarkeerde teken naar de opdrachtregel of de
Vergelijkingenschrijver (EQW) en verlaat het scherm van de tekenset
(d.w.z. een enkel teken wordt naar het stapelgeheugen worden
gestuurd).
@ECHO: Kopieert het gemarkeerde teken naar de opdrachtregel of de
Vergelijkingenschrijver (EQW), maar de cursor blijft in het scherm met
de tekenset om de gebruiker in staat te stellen aanvullende tekens te
selecteren (dus een string met tekens wordt naar het stapelgeheugen
gestuurd). Om het scherm met de tekenset te verlaten, drukt u op `.
Stel dat u bijvoorbeeld de volgende uitdrukking moet invoeren: λ
2
+ 2μ + 5
Hier volgt een procedure die u kunt uitvoeren, waarbij het stapelgeheugen in
de Algebraic of RPN-modus worden gebruikt.
Gebruik de toetscombinatie: ³…±om naar het beeldscherm van de
tekenset te gaan. Vervolgens gebruikt u de pijltoetsen om het teken λ te
markeren. Druk op @ECHO1 (de toets E) en gebruik de toetscombinaties: +
2 *…±. Vervolgens gebruikt u de pijltoetsen om het teken μ te
markeren. Druk op @ECHO1 (de toets E) en gebruik de toetscombinatie:
+5`. Hier volgt het resultaat van deze oefening in respectievelijk de
modi Algebraic en RPN.

Blz. D-3
Hierna sommen we een aantal van de meest voorkomende toetscombinaties
voor ~‚op:
Griekse letters
α (alpha) ~‚a
β (bèta) ~‚b
δ (delta) ~‚d
ε (epsilon) ~‚e
θ (thèta) ~‚t
λ (lambda) ~‚n
μ (mu) ~‚m
ρ (rho) ~‚f
σ (sigma) ~‚s
τ (tau) ~‚u
ω (omega) ~‚v
Δ (hoofdletter delta) ~‚c
Π (hoofdletter pi) ~‚p
Andere tekens
~ (tilde) ~‚1
!(faculteit) ~‚2
? (vraagteken) ~‚3
] (achterwaartse schuine streep) ~‚5
(symbool voor hoek) ~‚6
@(at) ~‚`
Sommige tekens die vaak gebruikt worden en geen eenvoudige
sneltoetscombinaties hebben zijn: ⎯x (x-bar), γ (gamma), η (èta), Ω (hoofdletter
omega). Deze tekens moet doorgegeven worden vanaf het scherm CHARS:
…±.

Blz. E-1
Bijlage E
De selectieboom in de Vergelijkingenschrijver
De uitdrukkingenboom is een diagram dat weergeeft hoe de
Vergelijkingenschrijver een uitdrukking interpreteert. De vorm van de
uitdrukkingenboom wordt bepaald door een aantal regels die bekend staat als
de hiërarchie van de bewerkingen. De regels zijn als volgt:
1. Bewerkingen tussen haakjes worden eerst uitgevoerd, van de binnenste
tot de buitenste haakjes en van links naar rechts in de uitdrukking.
2. Argumenten van functies worden vervolgens uitgevoerd, van links naar
rechts.
3. Functies worden vervolgens uitgevoerd, van links naar rechts.
4. Machten van getallen worden vervolgens uitgevoerd, van links naar
rechts.
5. Vermenigvuldigen en delen worden vervolgens uitgevoerd, van links
naar rechts.
6. Optellen en aftrekken worden vervolgens uitgevoerd, van links naar
rechts.
Uitvoering van links naar rechts betekent dat als er twee bewerkingen van
dezelfde hiërarchie bestaan, stel dat er twee vermenigvuldigingen in een
uitdrukking staan, de eerste meest linkse vermenigvuldiging zal worden
uitgevoerd voor de tweede, enzovoorts.
Bekijk bijvoorbeeld de uitdrukking die hieronder wordt weergegeven in de
Vergelijkingenschrijver.
De invoegcursor () bevindt zich op dit moment rechts van de 2 in het
argument van de functie SIN in de noemer. Druk op de pijltoets omlaag ˜om

Blz. E-2
de doorzichtige bewerkencursor () rond de 2 in de noemer te plaatsen.
Vervolgens drukt u continu op de pijltoets naar links š, totdat de
doorzichtige bewerkencursor zich rond de y in de eerste factor in de noemer
bevindt. Vervolgens drukt u op de pijltoets omhoog om de selectiecursor ()
rond de y te activeren. Door continu op de pijltoets omhoog — te drukken,
kunnen we de uitdrukkingenboom volgen die de y gebruikt om de uitdrukking
te voltooien. Hier volgt de opeenvolging van bewerkingen gemarkeerd door de
pijltoets omhoog —:
Stap A1 Stap A2
Stap A3 Stap A4
Stap A5 Stap A6
U ziet dat de toepassing van de hiërarchie van handelingen in deze selectie
wordt gevolgd. Eerst de y (stap A1). Vervolgens y-3 (stap A2, haakjes).
Vervolgens (y-3) x (stap A3, vermenigvuldiging). Vervolgens (y-3)x +5 (stap A4,
optelling). Vervolgens ((y-3)x+5)(x
2
+4) (stap A5, vermenigvuldiging) en
tenslotte ((y-3)x+5)(x
2
+4)/SIN(4x-2) (stap A6, delen). Het is belangrijk duidelijk
te maken dat de vermenigvuldiging in stap A5 de eerste term ((y-3)x+5) omvat

Blz. E-3
met een tweede term (x
2
+4), die al berekend is. Om de stappen te bekijken
voor het berekenen van de tweede term drukt u continu op de pijltoets omlaag
˜, totdat de onzichtbare bewerkencursor opnieuw rond de y staat.
Vervolgens drukt u op de pijltoets naar rechts totdat deze cursor boven de x in
de tweede term in de noemer staat. Vervolgens drukt u op de pijltoets omhoog
om deze x te selecteren. De stappen in de evaluatie van de uitdrukking, te
beginnen vanaf dit punt, worden hieronder weergegeven:
Stap B1 Stap B2
Stap B3 Stap B4 = stap A5
Stap B5 = stap A6
We kunnen ook de evaluatie van de uitdrukking volgen, te beginnen met de 4
in het argument van de functie SIN in de noemer. Druk continu op de pijltoets
omlaag ˜, totdat de onzichtbare bewerkencursor opnieuw rond de y staat.
Vervolgens drukt u op de pijltoets naar rechts totdat deze cursor boven de 4 in
de noemer staat. Vervolgens drukt u op de pijltoets omhoog —om deze 4 te
selecteren. De stappen in de evaluatie van de uitdrukking, te beginnen vanaf
dit punt, worden hieronder weergegeven.

Blz. E-4
Stap C1 Stap C2
Stap C3 Stap C4
Stap C5 = stap B5 = stap A6
De uitdrukkingenboom voor de uitdrukking hierboven wordt hierna
weergegeven.

Blz. E-5
De stappen in de evaluatie van de drie termen (A1 tot A6, B1 tot B5 en C1 tot
C5) worden naast de omcirkelde getallen, variabelen of operators
weergegeven.

Blz. F-1
Bijlage F
Het menu Applications (APPS)
Het menu Applications (APPS) is beschikbaar via de toets G(eerste toets in
tweede rij boven in het toetsenbord). De toets G toont de volgende
toepassingen:
De verschillende toepassingen worden hierna beschreven.
Plot functions..
Door optie 1. Plot functions.. in de APPS te selecteren, verschijnt de volgende
menulijst van opties die met grafieken te maken hebben in het scherm:
De zes weergegeven opties zijn gelijk aan de onderstaande toestscombinaties.
Invoer vergelijking… „ñ Diagramvenster.. „ò
Grafiekweergave.. „ó Instelling plotten.. „ô
Instelling tabel.. „õ Tabelweergave.. „ö
Deze toepassingen worden uitvoerig behandeld in Hoofdstuk 12.
I/O functions..
Door optie 2. I/O functions.. te selecteren in het menu APPS verschijnt de
volgende menulijst van invoer/uitvoer-functies in het scherm.

Blz. F-2
Deze toepassingen worden hierna beschreven.
Send to Rekenmachine Stuurt gegevens naar een andere rekenmachine (of
naar een PC met een infrarode poort).
Get from Rekenmachine Ontvangt gegevens van een andere rekenmachine (of
van een PC met een infrarode poort).
Print display Stuurt scherm naar printer.
Print.. Drukt geselecteerd object af van rekenmachine
Transfer.. Brengt gegevens over naar andere apparaten
Start Server.. Rekenmachine ingesteld als server om met computers
te communiceren.
U kan een verbinding realiseren met een andere rekenmachine of met een PC
via infrarood of via een kabel. Een USB kabel wordt meegeleverd met de
rekenmachine met het oog op een mogelijke USB verbinding. U kan eveneens
gebruik maken van de seriële kabel om een verbinding te maken met de RS232
poort van de rekenmachine. (Deze kabel is verkrijgbaar als een afzonderlijk
hulpstuk).
Constants lib..
Door optie 3. Constants lib.. in het menu APPS te selecteren, verschijnt de
toepassing Constant Library met waarden van fysieke standaardconstanten:
De Constants Library wordt uitvoerig behandeld in Hoofdstuk 3.

Blz. F-3
Numeric solver..
Door optie 3. Constants lib.. in het menu APPS te selecteren, verschijnt het menu
Numerical solver in het scherm:
Deze bewerking is dezelfde als de toetscombinatie ‚Ï. Het menu
Numerical solver wordt uitvoerig behandeld in hoofdstuk 6 en 7.
Time & date..
Door optie 5.Time & date.. in het menu APPS te selecteren, verschijnt het menu
Time and date in het scherm:
Deze bewerking is dezelfde als de toetscombinatie ‚Ó. Het menu Time
and date wordt uitvoerig behandeld in Hoofdstuk 26.
Equation Writer..
Door optie 6.Equation Writer.. in het menu APPS te selecteren, wordt de
Vergelijkingenschrijver geactiveerd:
Deze bewerking is dezelfde als de toetscombinatie ‚O. De
Vergelijkingenschrijver wordt uitvoerig behandeld in Hoofdstuk 2. Voorbeelden

Blz. F-4
waarin de Vergelijkingenschrijver wordt gebruikt, zijn beschikbaar in deze hele
handleiding.
File manager..
Door optie 7. File manager.. in het menu APPS te selecteren, wordt de
toepassing File manager geactiveerd:
Deze bewerking is dezelfde als de toetscombinatie„¡. De file manager
wordt behandeld in Hoofdstuk 2.
Matrix Writer..
Door optie 8. Matrix Writer.. in het menu APPS te selecteren, wordt de
Matrixschrijver geactiveerd:
Deze bewerking is dezelfde als de toetscombinatie „². De
Matrixschrijver wordt uitvoerig behandeld in Hoofdstuk 10.
Text editor..
Door optie 9. Text editor.. in het menu APPS te selecteren, wordt de regeleditor
geactiveerd (line text editor):

Blz. F-5
De regeleditro kan in veel gevallen worden geactiveerd door op de pijltoets
omlaag ˜ te drukken. Als het object in het beeldscherm een algebraïsch
object is, zult u door te drukken op ˜ waarschijnlijk de
Vergelijkingenschrijver activeren. De regeleditor wordt behandeld in Hoofdstuk
2 en uitvoerig behandeld in bijlage L.
Menu Math ..
Door optie 10.Math menu.. in het menu APPS te selecteren, verschijnt het menu
MTH (mathematics) in het scherm:
Deze bewerking is dezelfde als de toetscombinatie „´. Het menu MTH
wordt behandeld in Hoofdstuk 3 (reële getallen). Andere functies van het menu
MTH worden behandeld in de hoofdstuk 4 (complexe getallen), 8 (lijsten), 9
(vectoren), 10 (matrixen aanmaken), 11 (bewerkingen met matrixen), 16 (snelle
Fourier-transformaties), 17 (toepassingen van waarschijnlijkheid) en 19
(getallen in verschillende grondtallen).
Menu CAS..
Door optie 11. menu CAS.. in het menu APPS te selecteren, verschijnt het menu
CAS of SYMBOLIC in het scherm:

Blz. F-6
Deze bewerking kan ook geactiveerd worden met de toets P. Het menu CAS
of SYMBOLIC wordt behandeld in Hoofdstuk 5 (algebraïsche en aritmetische
bewerkingen). Andere functies in het menu CAS menu worden behandeld in de
hoofdstuk 4 (complexe getallen), 6 (oplossingen van vergelijkingen), 10
(matrixen aanmaken), 11 (bewerkingen met matrixen), 13 (calculus), 14 (multi-
variabele calculus) en 15 (vectoranalyse).
Bibliotheek met vergelijkingen
Wanneer u optie 12.Equation Library in het APPS menu kiest, wordt het EQ
LIBRARY MENU weergegeven. Van hieruit kan u op !EQLIB! drukken eb
vervolgens op !EQNLI! om de bibliotheek met vergelijkingen te openen:
Merk op dat vlag 117 dient geplaatst te zijn indien u de bibliotheek met
vergelijkingen wenst te gebruiken. Merk eveneens op dat de bibliotheek met
vergelijkingen enkel zal weergegeven worden op het APPS menu indien de
twee bestanden van de bibliotheek in de rekenmachine werden opgeslagen.
Uitvoerige details betreffende de bibliotheek met vergelijkingen vindt u in
hoofdstuk 27.

Blz. G-1
Bijlage G
Handige sneltoetsen
Hier worden een aantal sneltoetsen gepresenteerd die vaak in de
rekenmachine gebruikt worden:
• Beeldschermcontrast aanpassen $ (vasthouden) + of $
(vasthouden) -
• Wissel tussen de RPN-modus en de ALG-modus: H\@@@OK@@ of
H\`.
• Systeemvlag 95 instellen/wissen (ALG-modus versus RPN-modus)
H @)FLAGS —„—„—„ — @@CHK@@
• In de ALG-modus,
CF(-95) selecteert de RPN-modus
• In de RPN-modus,
95 \` SF selecteert de ALG-modus
• De sneltoets om te wisselen tussen de modi APPROX en EXACT
bestaat uit het vasthouden van de rechter Shift-toets en het
tegelijkertijd indrukken van de toets ENTER , bijvoorbeeld ‚
(vasthouden) `.
• Systeemvlag 105 instellen/wissen (EXACT-modus versus APPROX CAS-
modus )
H @)FLAGS —„—„— —— @@CHK@@
• In de ALG-modus,
SF(-105) selecteert de APPROX CAS-modus
CF(-105) selecteert de EXACT CAS-modus
• In de RPN-modus,
105 \` SF selecteert de APPROX CAS-modus
105 \` CF selecteert de EXACT CAS-modus

Blz. G-2
• Systeemvlag 117 instellen/wissen (CHOOSE boxes versus SOFT menu)
H @)FLAGS —„ —˜ @@CHK@@
• In de ALG-modus,
SF(-117) selecteert SOFT menus
CF(-117) selecteert selecteert CHOOSE BOXES.
• In de RPN-modus,
117 \` SF selecteert SOFT menus
117 \` CF selecteert SOFT menus
• Hoekmeting wijzigen
o Naar graden: ~~deg`
o Naar radiaal: ~~rad`
• Speciale tekens:
o Hoeksymbool (∠): ~‚6
o Faculteitsymbool (!): ~‚2
o Gradensymbool (
o
): ~‚(vasthouden)6
• Alpha-toetsenbord vergrendelen/ontgrendelen
o Alpha-toetsenbord vergrendelen (hoofdletters): ~~
o Alpha-toetsenbord ontgrendelen (hoofdletters): ~
o Alpha-toetsenbord vergrendelen (kleine letters): ~~„
~
o Alpha-toetsenbord ontgrendelen (kleine letters): „~~
• Griekse letters:
Alpha (α): ~‚a Bèta (β): ~‚b
DELTA (Δ): ~‚c Delta (d): ~‚d
Epsilon (ε): ~‚e Rho (ρ): ~‚f
Mu (μ): ~‚m Lambda (λ): ~‚n
PI (Π): ~‚p Sigma (σ): ~‚s
Thèta (θ): ~‚t Tau (t): ~‚u
Omega (ω): ~‚v
• Bewerkingen op systeemniveau ($ vasthouden, loslaten na de
tweede of derde toets te hebben ingevoerd.)

Blz. G-3
o $ (vasthouden) AF: “Koude” herstart – al het
geheugen wordt gewist
o $ (vasthouden) B: Annuleert toetscombinatie
o $ (vasthouden) C: “Warme” herstart – geheugen wordt
bewaard
o $ (vasthouden) D: Start interactieve zelftest
o $ (vasthouden) E: Start continue zelftest
o $ (vasthouden) #: Afsluiten diepe slaap – timer uit
o $ (vasthouden) A: Maakt een screendump van het
beeldscherm
o $ (vasthouden) D: Annuleert volgende zich herhalende alarm
• Menu’s niet toegankelijk via toetsenbord. In de RPN-modus voert u
menu_number in, voer MENU in. In de ALG-modus voert u
MENU(menu_number) in. Menu_number bestaat uit een van de
volgende opties:
o STAT softmenu 96
o PLOT softmenu: 81
o SOLVE softmenu 74 , of gebruik ‚(vasthouden)
7
o UTILITY softmenu 113
• Andere menu’s:
ο menu MATHS: ~~maths`
ο menu MAIN: ~~main`
• Andere toetscombinaties:
ο ‚( vasthouden) 7 : SOLVE menu (menu 74)
ο „ (vasthouden) H : menu PRG/MODES (Hoofdstuk 21)
ο „ (vasthouden) ˜ : Start tekstbewerker (bijlage L)
ο „ (vasthouden) § : HOME(), gaat naar HOME directory
ο „ (vasthouden) « : Herstelt laatste actieve menu
ο ‚ (vasthouden) ˜ : Somt inhoud van variabelen of
menugegevens op
ο ‚(vasthouden) ± : menu PRG/CHAR (Hoofdstuk 21)

Blz. H-1
Bijlage H
Opsommingen CAS-hulpfaciliteit
Men kan toegang tot de CAS-hulpafaciliteit krijgen door de toetscombinatie:
IL@HELP `. De eerste paar Help-schermen worden hieronder
weergegeven.
De opdrachten worden in alfabetische volgorde voorgesteld. Gebruik de
verticale pijltjestoetsen —˜ om door de lijst van de helpfunctie te
navigeren. Hierna volgen een aantal handige tips voor het navigeren door
deze help:
• U kunt de pijltjestoets omlaag ˜ ingedrukt houden en kijken op het
scherm tot de opdracht die u zoekt, wordt weergegeven. Op dat
ogenblik kunt u de pijtjestoets omlaag loslaten. De gewenste opdracht
zal op dit punt waarschijnlijk nog niet geselecteerd worden (u kunt zich
boven of onder de opdracht bevinden). U kunt echter de verticale
toetsen —˜ gebruiken, met één aanslag per keer, om de gewenste
opdracht aan te duiden. Druk vervolgens op @@OK@@.
• Als u te ver voorbij de gewenste opdracht gepasseerd bent, terwijl u de
pijltjestoets omlaag ˜ ingedrukt hield, kunt u de pijltjestoets omhoog
—ingedrukt houden, om terug naar die opdracht te gaan. Verfijn uw
selectie met de verticale toetsen —˜, door deze met één
toetsaanslag per keer te verplaatsen.
• U kunt de eerste letter van de gewenste opdracht typen, en vervolgens
de pijltjestoets omlaag ˜ gebruiken, om die specifieke opdracht te
zoeken. U zoekt bijvoorbeeld naar de opdracht DERIV. Typ ~d
nadat u de helpfunctie hebt geactiveerd (I L@HELP `).
Hiermee wordt de eerste van de opdrachten die met een D start,
geselecteerd worden, d.i. DEGREE. Om DERIV te vinden, drukt u
tweemaal op ˜. Om de opdracht te activeren, drukt u op @@OK@@.

Blz. H-2
• U kunt twee of meer letters van de gewenste opdracht typen, door het
alfabetische toetsenbord te vergrendelen. Hiermee wordt u naar, of in
de buurt van de gewenste opdracht gebracht. Daarna moet u het
alfatoetsenbord ontgrendelen, en de verticale pijltjestoetsen —˜
gebruiken om de opdracht te vinden. Druk op @@OK@@ om de opdracht te
activeren. Om bijvoorbeeld de opdracht PROPFRAC, te vinden kunt u
een van de volgende reeksen toetsaanslagen gebruiken:
I L@HELP ` ~~pr ~ ˜˜@@OK@@
I L@HELP ` ~~pro ~ ˜@@OK@@
I L@HELP ` ~~prop ~ @@OK@@
Zie Appendix C voor meer informatie over het CAS (Computer Algebraïsche
Systeem). Appendix C bevat andere voorbeelden voor het toepassen van de
CAS helpfunctie.

Blz. I-1
Bijlage I
Commandocataloguslijst
Hier volgt een lijst met alle opdrachten in de commandocatalogus (‚N).
De opdrachten die behoren tot het CAS (Computer Algebraic System) worden
ook genoemd in bijlage H. De gegevens van de helptekst van CAS zijn voor
een bepaalde commando beschikbaar als de softmenutoets @HELP zichtbaar
wordt wanneer u die bepaalde commando markeert. Druk op deze
softmenutoets voor de invoer uit de CAS-tekst. De eerste schermen van de
catalogus worden hieronder weergegeven:

Blz. J-1
Bijlage J
Het menu MATHS
Het menu MATHS, toegankelijk via de MATHS (beschikbaar in de catalogus
N), bevat de volgende submenu’s:
Het submenu CMPLX
Het submenu CMPLX bevat functies die horen bij bewerkingen van complexe
getallen.
Deze functies worden behandeld in Hoofdstuk 4:
Het submenu CONSTANTS
Het submenu CONSTANTS geeft toegang tot de wiskundige constanten van de
rekenmachine. Deze worden behandeld in Hoofdstuk 3:

Blz. J-2
Het submenu HYPERBOLIC
Het submenu HYPERBOLIC bevat de hyperbolische functies en hun inversen.
Deze functies worden behandeld in Hoofdstuk 3:
Het submenu INTEGER
Het submenu INTEGER bevat functies voor het werken met hele getallen en
enkele polynomen. Deze functies worden behandeld in Hoofdstuk 5:
Het submenu MODULAR
Het submenu MODULAR bevat functies voor de modulaire rekenkunde met
getallen en polynomen. Deze functies worden behandeld in Hoofdstuk 5:

Blz. J-3
Het submenu POLYNOMIAL
Het submenu POLYNOMINAL bevat functies voor het aanmaken en bewerken
van polynomen. Deze functies worden behandeld in Hoofdstuk 5:
Het submenu TESTS
Het submenu TESTS bevat relationele operators ( ==, <, enz.), logische
operators (AND, OR, enz.), de functie IFTE en de functies ASSUME en
UNASSUME.
Relationele en logische operators worden in Hoofdstuk 21 behandeld met
betrekking tot het programmeren van de rekenmachine in de User RPL-taal. De
functie IFTE wordt behandeld in Hoofdstuk 3.
De functies ASSUME en UNASSUME worden hieronder behandeld met behulp
van de gegevens van de CAS-helptekst (zie bijlage C).
ASSUME UNASSUME

Blz. K-1
Bijlage K
Het menu MAIN
Het menu MAIN is beschikbaar in de commandocatalogus. Het menu bevat de
volgende submenu’s.
De opdracht CASCFG
Dit is de eerste ingang in het menu MAIN. Deze opdracht configureert het
CAS. Zie bijlage C voor informatie over de configuratie van het CAS.
Het submenu ALGB
Het submenu ALGB bevat de volgende opdrachten:
Deze functies, behalve 0.MAIN MENU en 11.UNASSIGN zijn beschikbaar in
het toetsenbordmenu ALG (‚×). Raadpleeg Hoofdstuk 5 voor uitvoerige
uitleg van deze functies.
De functie UNASSIGN wordt beschreven bij de volgende ingang van het menu
CAS.

Blz. K-2
Het submenu DIFF
Het submenu DIFF bevat de volgende functies:
Deze functies zijn tevens beschikbaar in het submenu CALC/DIFF (geactiveerd
met „Ö). Deze functies worden beschreven in de hoofdstukken 13, 14 en
15, behalve de functie TRUNC, die hierna wordt behandeld met behulp van de
ingang in de CAS-helptekst.
Het submenu MATHS
Het menu MTHAS wordt uitvoerig beschreven in bijlage J.
Het submenu TRIGO
Het submenu TRIGO bevat de volgende functies:

Blz. K-3
Deze functies zijn ook beschikbaar in het menu TRIG (‚Ñ).
Een beschrijving van deze functies vindt u ook in Hoofdstuk 5.
Het submenu SOLVER
Het submenu SOLVER bevat de volgende functies:
Deze functies zijn tevens beschikbaar in het submenu CALC/SOLVE
(geactiveerd met „Ö). De functies worden beschreven in de hoofdstukken
6, 11 en 16.
Het submenu CMPLX
Het submenu CMPLX bevat de volgende functies:
Het menu CMPLX is ook beschikbaar via het toetsenbord (‚ß). Sommige
van de functies in CMPLX zijn ook beschikbaar in het menu MTH/COMPLEX
(geactiveerd met „´). Complexe getalsfuncties worden behandeld in
Hoofdstuk 4.
Het submenu ARIT
Het submenu ARIT bevat de volgende submenu’s:

Blz. K-4
De submenu’s INTEGER, MODULAR en POLYNOMIAL worden uitvoerig
behandeld in bijlage J.
Het submenu EXP&LN
Het submenu EXP&LN bevat de volgende functies:
Het menu kan ook geactiveerde worden via het toetsenbord met „ Ð.
De functies in het dit menu worden behandeld in Hoofdstuk 5.
Het submenu MATR
Het menu MATR bevat de volgende functies:

Blz. K-5
Deze functies zijn tevens beschikbaar via het menu MATRICES op het
toetsenbord („Ø). De functies worden beschreven in de hoofdstukken 10
en 11.
Het submenu REWRITE
Het menu REWRITE bevat de volgende functies:
Deze functies zijn tevens beschikbaar via het submenu CONVERT/REWRITE
(geactiveerd met „Ú). De functies worden behandeld in Hoofdstuk 5,
behalve de functies XNUM en XQ, die hierna worden behandeld met behulp
van de bijbehorende gegevens in de CAS-helptekst (IL@HELP ):
XNUM XQ

Blz. L-1
Bijlage L
Opdrachten van de regeleditor
Wanneer u de regeleditor activeert met „˜ in het RPN-stapelgeheugen of
in de ALG-modus, worden de volgende softmenufuncties weergegeven (druk op
L om de overige functies te bekijken):
De functies worden in het kort als volgt beschreven:
SKIP: Slaat tekens aan begin van woord over.
SKIP: Slaat tekens aan eind van woord over.
DEL: Verwijdert tekens aan begin van woord.
DEL: Verwijdert tekens aan eind van woord.
DEL L: Verwijdert tekens in regel.
INS: Voegt, wanneer geselecteerd, tekens in op cursorpositie. Indien niet
geselecteerd, vervangt de cursor tekens (overschrijft deze) in plaats van
deze in te voegen.
EDIT: Bewerkt selectie.
BEG: Naar begin van woord
END: Markeert einde van selectie.
INFO: Levert informatie over de opdracht van de regeleditor, bijvoorbeeld:

Blz. L-2
De items die op dit scherm staan, spreken voor zich. Zo betekent bijvoorbeeld X
en Y position de positie van een regel (X) en het regelnummer (Y). Stk Size
betekent het aantal objecten in de historie van de ALG-modus of in het RPN-
stapelgeheugen. Mem(KB) betekent de hoeveelheid aan vrij geheugen. Clip
Size is het aantal tekens op het klembord. Clip Size is het aantal tekens in de
huidige selectie.
EXEC: Voert geselecteerde opdracht uit.
HALT: Stopt uitvoering opdracht.
De regeleditor geeft ook de volgende submenu’s:
SEARCH: Zoekt tekens of woorden in de opdrachtregel. Omvat ook de
volgende functies:
GOTO: Gaat naar een gewenste positie in de opdrachtregel. Omvat ook de
volgende functies:
Style: Tekststijlen die kunnen worden gebruikt in de opdrachtregel:

Blz. L-3
Het submenu SEARCH
De functies van het submenu SEARCH zijn:
Find: Gebruik deze functie om een string in de opdrachtregel te vinden. Het
invoerscherm dat bij deze opdracht geleverd wordt, wordt hieronder
weergegeven.
Replace: Gebruik deze opdracht om een string te zoeken en te vervangen. Het
volgende invoerscherm hoort bij deze opdracht :
Find next.. :Zoekt het volgende zoekpatroon zoals gedefinieerd in
Find.
Replace Selection :Vervangt selectie met vervangingspatroon gedefinieerd
met de opdrachtReplace
Replace/Find Next :Vervangt een patroon en zoek naar andere keren dat dit
voorkomt. Het patroon is gedefinieerd in Replace.
Replace All :Vervangt alle keren dat een bepaald patroon voorkomt.
Deze opdracht vraagt naar bevestiging van de gebruiker
voordat het patroon vervangen wordt.
Fast Replace All :Vervangt alle keren dat een bepaald patroon optreedt
zonder dat de gebruiker geraadpleegd wordt.

Blz. L-4
Het submenu GOTO
De functies van het submenu GOTO zijn de volgende:
Goto Line: Om naar een opgegeven regel te gaan. Het volgende invoerscherm
hoort bij deze opdracht:
Goto Position: Gaat naar een opgegeven positie in de opdrachtregel. Het
volgende invoerscherm hoort bij deze opdracht:
Labels: Gaat naar een opgegeven label in de opdrachtregel.
Het submenu Style
Het submenu Style bevat de volgende stijlen:
BOL: vet
ITALI: cursief
UNDE
: onderstrepen
: inverteren
De opdracht FONT stelt de gebruiker in staat het lettertype te selecteren voor de
opdrachtbewerker.

Blz. L-5
Voorbeelden van de verschillende stijlen worden hieronder weergegeven:

Blz. M-1
Bijlage M
Tabel Ingebouwde Vergelijkingen
De Vergelijkingenbibliotheek bestaat uit 15 onderwerpen die overeenkomen
met de delen van de hieronder vermelde tabel) en uit meer dan 100 titels. De
getallen tussen haakjes die u hieronder kan terugvinden, geven het aantal
vergelijkingen in de verzameling aan, alsook het aantal variabelen in de
verzameling. Er zijn 315 vergelijkingen die in totaal gebruik maken van 396
variabelen.
Onderwerpen en Titels
1: Kolommen en balken (14, 20)
1: Elastische knik (4, 8) 6: Eenvoudige afschuiving (1, 7)
2: Excentrische kolommen (2, 11) 7: Doorbuiging liggers (1, 10)
3: Eenvoudige doorbuiging (1, 9) 8: Helling liggers (1, 10)
4: Eenvoudige helling (1, 10) 9: Momenten liggers (1, 8)
5: Eenvoudige momenten (1, 8) 10: Afschuiving liggers (1, 6)
2: Elektriciteit (42, 56)
1: Wet van Coulomb (1, 5) 13: Lading condensatoren (1, 3)
2: Wet van Ohm en spanning (4,
4)
14: DC Inductiespanning (3, 8)
3: Opsplitsing spanning (1, 4) 15: RC overgang (1, 6)
4: Opsplitsing stroom (1, 4) 16: RL overgang (1, 6)
5: Draadweerstand (1, 4) 17: Resonantiefrequentie (4, 7)
6: R in Serie en Parallel (2, 4) 18: Plaatcondensator (1, 4)
7: C in Serie en Parallel (2, 4) 19: Cilindrische condensator (1, 5)
8: L in Serie en Parallel (2, 4) 20: Inductantie van een Solenoïde
(1, 5)
9: Capacitieve Energie (1, 3) 21: Inductantie van een Toroïde (1, 6)
10: Inductieve Energie (1, 3) 22: Sinusoïdale Spanning (2, 6)
11: RLC na-ijlende stroom (5, 9) 23: Sinusoïdale Stroom (2, 6)

Blz. M-2
12: DC Condensatorstroom (3, 8)
3: Vloeistoffen (29, 29)
1: Hydrostatische Druk op een
diepte (1, 4)
3: Stroming met verliezen (10, 17)
2: Vergelijking van Bernoulli (10,
15)
4: Stroming in gesloten leidingen (8,
19)
4: Krachten en Energie (31, 36)
1: Lineaire Mechanica (8, 11) 5: ID Elastische Botsingen (2, 5)
2: Hoekmechanica (12, 15) 6: Sleepkrachten (1, 5)
3: Centripetale kracht (4, 7) 7: Wet van de Zwaartekracht (1, 4)
4: Wet van Hooke (2, 4) 8: Verband Massa–Energie (4, 9)
5: Gassen (18, 26)
1: Ideale Gaswet (2, 6) 5: Isentropische stroming (4, 10)
2: Toestandsovergang Ideale
Gassen (1, 6)
6: Reële Gaswet (2, 8)
3: Isothermische Uitzetting (2, 7) 7: Toestandsovergang Reële gassen
(1, 8)
4: Polytropische Processen (2, 7) 8: Kinetische Theorie (4, 9)
6: Warmteoverdracht (17, 31)
1: Warmtecapaciteit (2, 6) 5: Conductie en
2: Thermische Uitzetting (2, 6) Convectie (4, 14))
3: Conductie (2, 7) 6: Straling Zwart Lichaam (5, 9)
4: Convectie (2, 6)
7: Magnetisme (4, 14)
1: Rechte Draad (1,5) 3: B-veld in een Solenoïde (1, 4)
2: Kracht tussen Draden (1, 6) 4: Veld in een Toroïde (1, 6)

Blz. M-3
8: Beweging (22, 24)
1: Lineaire Beweging (4, 6) 5: Circulaire Beweging (3, 5)
2: Voorwerp in Vrije Val (4, 5) 6: Eindsnelheid (1, 5)
3: Beweging van een Projectiel (5,
10)
7: Ontsnappingsnelheid (1, 14)
4: Angulaire Beweging (4, 6)
9: Optica (11, 14)
1: Brekingswet (1, 4) 4: Sferische spiegeling (3, 5)
2: Grenshoek (1, 3) 5: Sferische breking (1, 5)
3: Wet van Brewster (2, 4) 6: Dunne lenzen (3, 7)
10: Oscillaties (17, 17)
1: Massa–Veer Systeem (1, 4) 4: Torsieslinger (3, 7)
2: Eenvoudige slinger (3, 4) 5: Eenvoudige harmonischen (4, 8)
3: Kegelslinger (4, 6)
11: Vlakke meetkunde (31, 21)
1: Cirkel (5, 7) 4: Regelmatige veelhoek (6, 8)
2: Ellips (5, 8) 5: Cirkelring (4,7)
3: Rechthoek (5, 8) 6: Driehoek (6, 107)
12: 3D-meetkunde (18, 12)
1: Kegel (5, 9) 3: Parallellepipedum (4, 9)
2: Cilinder (5, 9) 4: Bol (4, 7)
13: Solid State Apparaten (33, 53)
1: PN Juncties (8, 19) 3: Bipolaire Transistoren (8, 14)
2: NMOS Transistoren (10, 23) 4: JFETs (7, 15)
14: Spanningsanalyse (16, 28)
1: Normaalspanning (3, 7) 3: Spanning op een element (3, 7)

Blz. M-4
2: Schuifspanning (3, 8) 4: De cirkel van Mohr (7, 10)
15: Golven (12, 15)
1: Transversale Golven (4, 9) 3: Geluidsgolven (4,8)
2: Longitudinale Golven (4, 9)

Blz. N-1
Bijlage N!
Index
A
Aan 1-3
Aaneenschakelingsoperator 8-5
Aanvullende lettertypes 1-29
ABCUV 5-11
ABS 3-4, 4-6, 8-5, 9-10, 11-6
ACK 25-4
ACKALL 25-4
ACOS 3-7, 4-8, 8-5, 9-17
ACOSH 3-9, 8-6
ADD 8-5, 12-9, 21-1
ADDTMOD 5-12
Afgeleiden berekenen met 13-5
Afgeleiden van vergelijkingen 13-7
Afkortingen 13-7
Afleidingen 2-30
AFLOSSING 6-11
Alarmfuncties 25-4
Alarms 25-2
Alfabetisch toetsenbord 2-19
Alfabetische lettertekens 2-48
Alfabettekens B-3
Algebraïsche modus 1-18
Algebraïsche objecten 5-1
ALG-menu 5-3
ALOG 3-6
Alpha-Shift-links-tekens B-11
Alpha-Shift-rechts-tekens B-12
ALPHA-tekens B-10
ALRM 21-7, 25-3
AMORT 6-35
AND 19-5
ANIMATE 22-29, 22-32
Annuleert volgende zich herhalende
alarm G-3
Antiderivatief 2-38
ARC 22-23
ARG 4-6
ASIN 3-7
ASINH 3-9
ASN 20-6
ASR 19-6
ASSEN 22-8, 22-15
ASSUME J-3
ATAN 3-7
ATANH 3-9
ATICK 22-8
AUTO 22-3
AXES 22-8, 22-15
AXL 9-26
AXM 11-16
AXQ 11-53
B
BR 19-3
Basisgrondstelling van algebra 6-7
Batterijen 1-1
Bedieningsmodus 1-14
Beeldscherm van de klok 1-32
Beeldscherminstelling 6-24
Beeldschermmodus 1-15
BEG 6-35

Blz. N-2
BEGIN 2-27
Benaderingsmodus (APPROX) in het
CAS 2-2
Bepaalde integralen 2-33
Berekeningen met datums 25-3
Berekeningen met tijden 25-4
Beschikbare eenheden 3-19
Bessel’s vergelijking 16-53
Besselfuncties 16-54
BESTANDEN 2-50
Beste aanpassing 18-13
Beste gegevensaanpassing 18-12
Betekenis 18-6
Bewerkingen 5-8, 8-1, 11-1,
12-13, 12-50
Bewerkingen met eenheden 3-17
Bibliotheek vergelijkingen 27-1,
M-1
Bij deze opmaak 19-2
BIN 3-2
Binaire getallen 3-2
Binaire systeem 19-1
Binomische verdeling 17-4
BLANK 22-35
BOL L-4
BOX 12-48
BOXZ 12-51
Breuken 5-24
C
CPX 19-7
CR 4-6
Calculus 13-1
Cartesische weergave 4-1
CAS MODES C-3
CASDIR 2-34, 16-29
CASE-constructie 21-55
CAS-helptekst 6-1
CASINFO 2-37
CAS-instelling Rigourous C-10
CAS-instellingen 1-28
CAS-instellingen C-1
CAS-modus Approximate versus Ex-
act C-4
Cauchyvergelijking 16-52
Cdf normale verdeling 17-10
CEIL 3-15
CENTR 22-7
Chebyshev of Tchebycheff
polynomen 16-56
Chi-kwadraatverdeling 17-12
CHINREM 5-11, 5-18
CHOOSE 21-34
CHOOSE boxes 1-4, 2-69
CHR 23-1
CIRCL 12-48
CLKADJ 25-3
CMD 2-64
CMDS 2-26
CNCT 22-15
CNTR 12-52
COL+ 10-19
COL 10-19
COLLECT 5-5
COL- 10-20
COMB 17-1
Combinaties 17-2
Commandocatalogus 2-43, 3-29,
4-10, 6-15, 7-3, 8-13, 9-9
Commandocataloguslijst I-1
Complex getallen 4-1
Complexe Fourierreeks 16-31
Complexe versus reële CAS-modus

Blz. N-3
C-6
CON 10-8
COND 11-10
Conditiegetal van een matrix
11-10
Conische curven 12-22
Conische curven plotten 12-21
CONJ 4-7
CONLIB 3-29
Constanten van de rekenmachine
3-8, 3-16
Constants lib F-2
Continue zelftest G-3
CONVERT 3-28
Convolutie 16-11, 16-14, 16-47
Coördinaattransformatie 14-9
Coördinatensysteem 3-2
COPY 2-27
Correlatiecoëfficiënt 18-18
COS 3-7
COSH 3-9
Covariantie 18-11
CROSS 9-11
CST 20-1
CSWP 10-20
Cumulatieve frequentie 18-8
Cumulatieve verdelingsfunctie 17-4
CURS 2-20
CUT 2-27
CYCLOTOMIC 5-11
CYLIN 4-3
D
DR 3-15
DARCY 3-32
DATE 25-3
DATE+ 25-3
Datumverwijzing 25-5
DBUG 21-38
DDAYS 25-3
De functie HERMITE 5-19
De HOME directory 2-36
De variabele VX 5-20
Decimale getallen 19-4
Decimale komma 1-24
Decimale punt 1-24, 2-1
DEFINE 8-14
DEG 3-1
DEL 12-49
DEL L L-1
DEL L-1
DELALARM 25-4
"Deling" van matrices 11-27
DELKEYS 20-6
Denkbeeldige deel 4-6
DEPND 22-6
DERVX 13-4
DESOLVE 16-7
DET 11-12
De-taggen 21-36
Determinanten 11-14, 11-40
DIAG 10-12
Diagonale matrix 11-9
Diepe slaap - timer G-3
Differentiaaltotale 14-5
Differentiaalvergelijking 12-27
Differentialen 13-19
Dirac’s deltafunctie 16-15
DISTRIB 5-29
DIV 15-4
DIV2 5-11
DIV2MOD 5-12, 5-15
Divergentie 15-4

Blz. N-4
DIVIS 5-10
DIVMOD 5-12, 5-15
DO-constructie 21-66
DOERR 21-69
DOLIST 8-12
DOMAIN 13-9
DOSUBS 8-12
DOT 9-11
DOT+ 12-47
DOT- 12-47
Draaien volgens 22-38
DRAW 22-4
DRAW3DMATRIX 12-56
DRAX 22-4
Drie-dimensionele vector compo-
nenten 1-25
Driehoekoplossing 7-17
DROITE 4-10
DROP 9-20
DTAG 23-1
E
e 3-16
Een driedimensionele vector opbou-
wen 9-13
Een twee-dimensionele vector op-
bouwen 9-13
Een vector ontleden 9-12
Een vierkant stelsel 11-18
Eenheden 3-17
EGCD 5-11
EGV 11-47
EGVL 11-46
Eigenschappen van de regeleditor
1-30
Eigenschappen van het stapelgeheu-
gen 1-30
Eigenvectoren 11-10, 11-45
Eigenwaarden 11-10, 11-45
Eindige rekenkundige ring 5-14
Electrische meeteenheden 3-21
END 2-27
ENDSUB 8-12
ENGL 3-30
EPS 2-37
EPSX0 5-23
EQ 6-23
EQW
CMDS 2-26, 2-71
CURS 2-20
EVAL 2-14
FACTOR 2-11
HELP 2-27, 2-71
Integralen 2-30
OPMAKEN 2-3
Optelling 2-30
ERASE 12-49, 22-4
ERR0 21-9
ERRM 21-70
ERRN 21-70
EULER 5-11
Euler formule 4-1
Euler-constante 16-55
Eulervergelijking 16-52
EVAL 2-5
Exacte modus 1-28
EXEC L-2
EXP 3-6
EXP2POW 5-29
EXPAND 5-5
EXPANDMOD 5-12
EXPLN 5-8, 5-29
EXPM 3-9

Blz. N-5
Exponentiële verdeling 17-7
Extrema 13-8, 13-12
Extreme punten 13-12
EYEPT 22-10
F
F0λ 3-32
FACTOR 2-10
Factoriseren van een uitdrukking
2-24
Factoriseren van matrices 11-49
FACTORMOD 5-12
FACTORS 5-10
Faculteit 17-1
Faculteitsymbool (!) G-2
FANNING 3-32
FCOEF 5-11
FDISTRIB 5-29
FFT 16-48
File manager.. in het menu F-4
Financiële berekeningen 6-10
FINDALARM 25-4
FLOOR 3-15
FOR-constructie 21-64
Formatteren SD kaart 26-8
FOURIER 16-28
Fourierreeks voor een blokgolf
16-38
Fourierreeks voor een zaagtandgolf
16-34
Fourierreeksen 16-26
Fourierreekstoepassingen in differ-
entiaalvergelijkingen 16-40
Fouriertransformaties 16-42
Fouriertransformaties, convolutie
16-47
Fouriertransformaties, definities
16-42
Foutclausule 21-71
Fouten bij hypothesetesten 18-35
Fouten en het ontdekken van fouten
21-69
Foutmelding 21-70
Foutopsporing 21-71
Foutopsporingsconstructie 21-72
FP 3-14
Frequentieverdeling 18-5
Frobenius-norm 11-8
FROOTS 5-11, 5-26
Functie ALPHA 1-13
Functie FOURIER 16-28
Functie lim 13-2
Functie links-shift 1-13
Functie plotten 12-2
Functiedefinitie 3-37
F-verdeling 17-13
Fysische constanten 3-29
G
GAMMA 3-15
Gamma-verdeling 17-14
GAUSS 11-53
Gauss’ eliminatie 11-14, 11-29
Gauss-Jordan-eliminatie 11-29,
11-34
GCD 5-11
GCDMOD 5-12
Gebruik Laplace-transformaties
16-10
Gebruik van invoerschermen 6-6
Gegevens organiseren 2-34
Gegevenspunten 18-1, 18-6,

Blz. N-6
18-9
Gegroepeerde gegevens 8-20
Geheugen 26-1
Geneste IF... THEN... ELSE... END
21-57
Geometrische betekenis 8-17
GET 10-6
Getallen 19-7
GETI 8-11
Gewogen gemiddelde 8-18
Globale variabelen 21-5
GOR 22-35
Graden 1-24
Gradiënt 15-1
Grafiek van de exponentiële functie
12-10
Grafiek van ln(X) 12-8
Grafieken 12-1
Grafieken, Bar 12-2
Grafieken, Conic 12-2
Grafieken, DiffEq 12-2
Grafieken, draaddiagrammen
12-38
Grafieken, Fast3D 12-2
Grafieken, Function 12-2
Grafieken, Gridmap 12-2
Grafieken, Histogram 12-2
Grafieken, Parametric 12-2
Grafieken, Polar 12-2
Grafieken, Pr-Surface 12-2
Grafieken, Ps-Contour 12-2
Grafieken, Scatter 12-2
Grafieken, Slopefield 12-2
Grafieken, SYMBOLIC-menu 12-53
Grafieken, Truth 12-2
Grafieken, Wireframe 12-2
Grafieken, Y-Slice 12-2
Grafieken, Y-snede-diagrammen
12-42
Grafieken, Zoom 12-50
Grafieksoorten 12-1
Grafische objecten 22-32
Grafische oplossingen voor ODE’s
16-59
GRD 3-2
Grenzen 13-22
Griekse letters D-3, G-2
GROB 22-30
GROB PRogram 22-36
GROBADD 12-53
GXOR 22-35
H
Haakje 19-5
HADAMARD 11-5
Harmonische betekenis 8-16
HEAD 8-12
Heaviside’s stapfunctie 16-15
Hele getallen 2-1
HELP 2-27
HERMITE 5-11, 5-19
Hermite polynomen 16-58
HESS 15-3
Hessian-matrix 15-3
Het betrouwbaarheidsinterval voor
de variantie 18-33
Het factoriseren van matrices
11-49
Het instellen van tijd en datum 1-8
Het menu Applications (APPS) F-1
Het programma debuggen 21-23
Het STAT menu in PLOT 22-12
Het toetsenbord van de rekenma-

Blz. N-7
chine 1-11
HEX 19-2
Hexadecimale stelsel 19-1
HILBERT 10-14
Histogram 12-2
HMS- 25-3
HMS+ 25-3
HMS 25-3
Hoek tussen vectoren 9-17
Hoekeenheden 7-13
Hoekmeting 1-24
Hoekmeting wijzigen G-2
Hoeksymbool (∠) G-2
Hogere orde afgeleiden 13-14
HOME 1-3
Hoofddiagonaal 10-1
Hoofdfunctie 1-12
Hoofdfuncties van deze toetsen
B-10
HORNER 5-11, 5-20
Hypotheses testen 18-34
Hypothesetoetsing in lineaire re-
gressie 18-52
Hypothesetoetsing van regressiepa-
rameters 18-49
HZIN 12-52
HZOUT 12-52
I
i 3-16
I/O functions F-1
IR 5-29
IABCUV 5-11
IBERNOULLI 5-11
ICHINREM 5-11
Identiteitsmatrix 10-1
IDIV2 5-11
IDN 10-9
IEGCD 5-11
IF...THEN...END 21-50
IF...THEN..ELSE...END 21-50
IFTE 3-36
ILAP 16-11
IM 4-6
IMAGE 11-55
Impliciete 13-8
Impliciete afgeleiden 13-8
INDEP 22-6
Inferenties 18-36
INFO 22-5
INPUT 21-22
INS L-1
INT 13-15
Integralen 13-15
Integratie met partiële breuken
13-20
Integratietechnieken 13-18
Interactief tekenen 12-46
Interactieve invoer in programma’s
21-20
Interactieve plots met het PLOT menu
22-17
Interactieve zelftest G-3
INTVX 13-15
INV 4-5
Inverse cdf 17-14
Inverse cumulatieve verdelingsfunc-
ties 17-14
Inverse Laplace-transformatie
16-10
Inverse matrix 11-6
Inversie 3-3, 3-9
INVMOD 5-12

Blz. N-8
Invoer/uitvoer-functies F-1
Invoeren van vectoren 9-6
Invoerscherm CAS MODES C-2
Invoerschermen 6-6
IP 3-14
IQUOT 5-11
IREMAINDER 5-11
ISOL 6-1
ISOM 11-55
ISPRIME? 5-11
ITALI L-4
J
Jacobi-matrix 14-9
JORDAN 11-47
K
Karakteristieke polynoom 11-45
KER 11-55
Kettingregel 13-6
Kleinste kwadraat oplossing (functie
SQ) 11-25
Kolommen 11-9
Kolomvector 9-20
Krachten, momenten 9-1
Kronecker’s delta 10-1
L
LABEL 12-49
Labels L-4
LAGRANGE 5-11, 5-21
Laguerre-vergelijking 16-57
LAP 16-4, 16-11
LAPL 15-5
Laplace-operator 15-5
Laplace-Transformatie 16-11
Laplace-transformatie voor de
oplossing van lineaire ODE’s
16-17
Laplace-transformaties 16-10
Laplace-transformaties en inversies
in de rekenmachine 16-11
LCM 5-11, 5-21
LCXM 11-16
LDEC 16-4
LEGENDRE 5-11, 5-22
Legendre’s vergelijking 16-52
Lengte 3-19
Lettertekens 21-4
Lettertype van het beeldscherm
1-29
LGCD 5-10
Lijst van de helpfunctie H-1
Lijsten 8-1
Lijsten symboliseren kolommen van
de matrix 10-15
Lijsten symboliseren rijen van de ma-
trix 10-17
Lim 13-2
LIN 5-5
LINE 12-47
Lineaire algebra 11-1
Lineaire Differentiaalvergelijking
16-4
Lineaire regressie 18-49
Lineaire toepassingen 11-54
Lineaire vergelijkingen 11-14,
11-15
LINSOLVE 11-42
LIST 2-37
LN 3-6, 5-29
LNCOLLECT 5-5, 5-29

Blz. N-9
LNP1 3-9
Locale variabelen 21-59
LOG 3-6
Logische operatoren 21-47
LQ 11-50
LQ factorisering 11-51
LSQ 11-15, 11-25
LU 11-50
LU-ontbinding 11-50
M
Machten E-1
Maclaurin-reeksen 13-23
MAD 11-48
MAIN/Opdracht CASCFG K-1
MAIN/Submenu ALGB K-1
MAIN/Submenu ARIT K-3
MAIN/Submenu CMPLX K-3
MAIN/Submenu DIFF K-2
MAIN/Submenu EXP&LN K-4
MAIN/Submenu MATHS K-2
MAIN/Submenu MATR K-4
MAIN/Submenu REWRITE K-5
MAIN/Submenu SOLVER K-3
MAIN/Submenu TRIGO K-2
Maken en gebruiken van matrices
10-1
MANT 3-14
MAP 8-13
MARK 12-47
Massa-eenheid 3-18
MATHS/ Submenu CMPLX J-1
MATHS/ Submenu CONSTANTS
J-1
MATHS/Submenu HYPERBOLIC J-2
MATHS/Submenu INTEGER J-2
MATHS/Submenu MODULAR J-2
MATHS/Submenu POLYNOMIAL
J-3
MATHS/Submenu TESTS J-3
Matrix 10-1
Matrix Kwadratische Vormen
11-52
Matrix, verheffentoteenmacht 11-4
Matrixbewerkingen 11-1
Matrixmenu NORM 11-7
Matrixschrijver 9-3
Matrix-vectorvermenigvuldiging
11-3
Matrixvermenigvuldiging 11-4
MAX 3-14
Maximum 12-17
MAXR 3-16
Mediaan 18-4
Meervoudige lineaire aanpassing
18-56
Meervoudige lineaire vergelijkingen
6-1
MENU 12-49
Menu ARITHMETIC 5-9
Menu BASE 19-1
Menu BIT 19-6
Menu BYTE 19-6
Menu CALC/DIFF 16-3
Menu CAS F-5
Menu CMPLX 4-6
Menu CONVERT 5-27
Menu DATA in STAT 22-13
Menu DERIV&INTEG 13-4
Menu FLAG 22-15
Menu GROB 22-34
Menu LOGIC 19-4
Menu MAIN G-3, K-1

Blz. N-10
Menu Math F-5
Menu MATHS G-3, J-1
Menu met functies 1-4
Menu MTH 20-2
Menu MTH/LIST 8-9
Menu MTH/MATRIX 10-4
Menu MTH/PROBABILITY 17-9
Menu MTH/VECTOR 9-10
Menu PLOT 22-15
Menu PLOT (menu 81) 22-1
Menu PRG 21-33
Menu PRG/MODES/MENU 20-1
Menu REWRITE 5-28
Menu SOLVE 20-7
Menu SOLVE/DIFF 16-68
Menu STAT 18-14
Menu TIME 1-8
Menu TOOL 1-7
CASCMD 1-8
CLEAR 1-7
EDIT 1-7
HELP 1-8
PURGE 1-7
VIEW 1-7
Menu TRIG 5-9
Menu UNITS 3-17
Menu UTILITY 3-33
Menu VECTOR 9-10
Menu's 1-4
Methode van het kleinste kwadraat
18-49
Metingen van centrale tendens
18-3
MIN 3-14
Minimum 18-2
MINIT 7-14
MINR 3-16
MITM 7-13
MODL 18-16
MODSTO 5-12
Modulaire aritmetica 5-12
MODULO 5-10, 5-11
Modus 1-14
Modus COMPLEX 4-1
MSGBOX 21-42
MSLV 7-5
MSOLV 7-14
MTRW 9-3
Multiple-Equation Solver 27-7
Multi-variabele calculus 14-1
MULTMOD 5-12, 5-15
N
NDIST 17-9
NEG 4-7
NEW 25-2
NEXQ 6-32
NEXTPRIME 5-11
Nieuwe vergelijkingen 12-15
Normaalverdeling 18-24
NOT 18-14
NSUB 21-8
NULLEN 6-1
NUM 23-2
NUM.SLV 6-15
Numerieke en grafische oplossingen
voor ODE’s 16-59
Numerieke oplossing van differen-
tiële vergelijkingen. 6-33
Numerieke oplossing van ODE’s
16-68
Numerieke oplossing voor 16-67
Numerieke probleemoplosser 6-6

Blz. N-11
Numerieke versus symbolische CAS-
modus C-3
NUMX 22-11
NUMY 22-11
O
OBJ 22-28
Objecten 26-3
ODETYPE 16-8
Onafhankelijke CAS-variabele
16-11
Onafhankelijke variabele selecteren
C-2
Oneigenlijke integralen 13-21
Oneindige reeksen 13-23
Ontleden van lijsten 8-2
Operators J-3
Oplossingen van meervoudige
vergelijkingen 7-1
OPMAKEN 2-3
Oppervlakte 2-55
OR 19-5
ORDER 2-60
Orthogonale matrices 11-9
P
PA2B2 5-11
PARTFRAC 5-11
Partiële breuken 5-24
PASTE 2-27
PCAR 11-45
PCOEF 5-11, 5-22
Pdf normale verdeling 17-10
PDIM 22-22
Percentiel 18-14
PERIODE 16-39
PERM 17-1
PEVAL 5-23
PGDIR 2-46
PICT 12-5, 12-50
Pivoteren 11-35
Plot functions F-1
PLOT -POLAR 12-47
PLOTADD 12-54
Poisson-verdeling 17-5
Polaire weergave 4-1
Poorten P-2
POS 21-8
POTENTIAL 15-3
POWEREXPAND 5-29
POWMOD 5-12
PPAR 12-3, 12-11
PREVAL 13-5
PREVPRIME 5-11
PRIMIT 2-37
PROOT 5-22
PROPFRAC 5-10, 5-23
Pr-oppervlakdiagrammen 12-44
Ps-Contour-diagrammen 12-40
Psi 3-15
PTAYL 5-11, 5-22
PTYPE 22-2
PUT 8-11
PUTI 10-5
PVIEW 22-24
PXC 19-7
Q
QR 11-50, 11-52
QUAD 2-66
QUADF 11-53
QUIT 3-30

Blz. N-12
QUOT 5-11, 5-23
QUOTIËNT 3-14
QXA 11-53
R
RB 19-3
RC 4-6
RD 3-15
RI 5-29
RAD 3-1
RAND 17-1
RANK 11-11
RANM 10-11
RCI 10-25
RCIJ 10-25
RCLALARM 25-4
RCLKEYS 20-6
RCLMENU 20-2
RCWS 19-4
RDM 10-9
RDZ 17-3
RE 4-6
REALASSUME 2-37
Rechter shifttoets 1-12
RECT 4-3
Reël 2-1
Reële CAS-modus C-6
Reële deel 4-6
Reële getallen C-5
Reële getallen versus hele getallen
C-5
REF, rrefenRREF 11-41
Regeleditor 7-10
Rekenmachine G-1
Rekenmachine modi 1-14
Rekenmachinetoetsen B-4
REMAINDER 5-11, 5-23
REPL 10-11, 12-49
RES 22-6
RESET 22-8
RESULTANT 5-11
REVLIST 8-9
Richtingscoëffiëntveld 12-35
Rigorous-modus 13-21
RISCH 13-15
RKF 16-69
RKFERR 16-72
RKFSTEP 16-71
RL 19-6
RLB 19-7
RND 3-15
RNRM 11-9
Roosterdiagrammen 12-43
ROW+ 10-23
ROW 10-23
ROW- 10-24
RPN-modus 1-14
RR 19-6
RRB 19-7
RRK 16-70
RSBERR 16-73
RSD 11-44
S
Samenstellen en ontleden van lijsten
8-2
Scalair product 9-11
SCALE 22-7
SCALEH 22-7
SCALEW 22-7
Schatting van betrouwbaarheids-in-

Blz. N-13
tervallen 18-22
SD kaarten 26-8
SEQ 8-13
SERIES 13-25
SI 3-22, 3-30
SIDENS 3-32
SIGMA 13-15
SIGMAVX 13-15
SIGNTAB 12-54, 13-10
SIMP2 5-10, 5-24
SIMPLIFY 5-29
SIN 3-7
SINH 3-9
SIZE 8-11
SKIP L-1
SL 19-6
SLB 19-7
Snelheid 3-20
Snelle 3D-grafieken 12-36
Snelle Fourier-transformaties F-5
SNRM 11-9
SOFT menus 1-7
Softmenu STAT 18-15
SOLVE 5-5, 6-2, 7-1, 27-3
SOLVE menu 6-29
SOLVE menu (menu 74) G-3
SOLVEVX 6-4
Soortteken 8-20
SORT 2-35
SPHERE 9-13
SQ 3-5
SR 19-6
SRAD 11-10
SRB 19-7
SREPL 23-3
SST 21-38
Staafdiagram 18-9
Standaard normale verdeling
17-18
Standaardvariabele 14-3
Stapelgeheugen 2-3
Stap-voor-stap CAS-modus C-7
Stap-voor-stap evaluatie van af-
geleiden en integralen 13-17
START 21-6
Statistics 18-2
Stelsels van lineaire vergelijkingen
7-4
Stelsels van rationele vergelijkingen
7-1
STEQ 6-15
Stiff 16-68
Stijlen L-4
STO 2-51
STOALARM 25-4
STOKEYS 20-6
Straling 3-21
STROMING 7-6
STURM 5-11
STURMAB 5-11
STWS 19-4
SUB 10-11
Submenu DIFF K-2
Submenu DIFFE 6-33
Submenu GOTO L-4
Submenu IFERR 21-70
Submenu LIST 8-10
Submenu MTH/MATRIX/MAKE
10-4
Submenu PRG/MODES/KEYS
20-6
Submenu SEARCH L-3
Submenu SOLVR 6-30
Submenu TVM 6-34

Blz. N-14
SUBST 5-5
Substitutie of wissel van variabelen
13-19
SUBTMOD 5-12
SVD 11-50
SVL 11-51
SYLVESTER 11-53
SYMB/GRAPH-menu 12-53
SYMBOLIC-menu 12-53
Symbolische CAS-modus C-3
Synthetische deling 5-20, 5-26
SYST2MAT 11-41, 11-44
Systeemgeheugen 26-1
Systeemniveau G-2
Systeemvlag 10-5, 11-7
Systeemvlag 95 (ALG/RPN) G-1
T
Tabel 12-18, 12-26
TABVAR 12-55, 13-11
TAN 3-7
TANH 3-9
TAYLR 13-25
TAYLR0 13-25
TCHEBYCHEFF 5-24, 16-56
Tchebycheff polynomen 16-56
TDELTA 3-32
Teken van een getal, variabele of uit-
drukking wijzigen 3-3
Tekenfuncties 22-24
Temperatuur 3-21
Term-voor-term vermenigvuldiging
11-5
TEXPAND 5-5
TICKS 25-3
Tijd 3-20
TIME 25-3
TINC 3-32
TITLE 7-14
TLINE 12-48
TMENU 20-2
Toegenomen indexlijst 10-7
Toenemende 8-9
Toepassingen van Laplace-transfor-
matie voor de oplossing van lineaire
ODE’s 16-17
Toetsenbord 1-11, B-1
TPAR 12-18
TRACE 11-14
TRAN 11-15
TRN 10-7
TRNC 3-15
TSTR 25-3
TVMROOT 6-35
Tweedimensionele grafieken
22-15
Tweevoudige integralen 2-34
TYPE 24-2
U
UBASE 3-22
UFACT 3-28
Uitdrukkingstructuur 2-20
Uitvoerregel 6-3
UNASSIGN K-1
UNASSUME J-3
UNDE L-4
UNDO 2-64
USB poort P-2
UTPC 17-9
UTPF 17-9
UTPN 17-9

Blz. N-15
UTPT 17-9
UVAL 3-28
V
V 9-12
VANDERMONDE 10-13
Variabele of uitdrukking 3-3
Variabelen 2-48
Variantie 18-4
Variatiecoëfficiënt 18-5
Vector opbouwen 9-13
Vectoranalyse 2-6
Vectorelementen 10-12
Vectoren 9-1
Vectorvelden 15-1
Velden 15-6
Verbose CAS-modus C-7
Verbose versus niet-verbose CAS-
modus C-7
Vergelijkingen 6-1
Vergelijkingen, oplossen 27-1
Vergelijkingenschrijver (EQW)
2-11
Verlichtingseenheden 3-21
Vervangen L-3
Vervangen/ Zoekt het volgende L-3
Verwijderen van een subdirectory
2-45
Vierkantswortels 3-5
Viscositeit 3-21
Vlaggen 2-65, 24-1, 24-2
VOLUME 3-20
VPAR 22-11
VPOTENTIAL 15-7
VTYPE 24-2
V-VIEW 12-13
VX 2-37
VZIN 12-52
W
Waardentabel 12-26
Wetenschappelijke 1-22
Wissen van SD kaart 26-9
Woordlengte 19-4
WORTEL 6-30
X
X,Y 12-50
XCOL 22-14
XNUM K-5
XOR 19-5
XPON 3-14
XQ K-5
XRNG 22-6
XROOT 3-5
XVOL 22-10
XXRNG 22-10
XYZ 3-1
Y
YCOL 22-14
YRNG 22-6
Y-snede-diagrammen 12-42
YVOL 22-10
YYRNG 22-10
Z
ZAUTO 12-51
ZDECI 12-52
ZDFLT 12-51

Blz. N-16
ZENDEN 2-35
ZFACT 12-50
ZFACTOR 3-32
Zijn de volgende L-4
ZIN 12-50
ZINTG 12-52
ZLAST 12-50
ZOOM 12-19, 12-50
ZOUT 12-50
ZSQR 12-52
ZTRIG 12-52
ZVOL 22-10
Andere lettertekens
! 17-2
% 3-13
%CH 3-13
%T 3-13
2*X-1)’ 3-36
(CHOOSE/SOFT) G-2
(EXACT/APPROX) G-1
ARRY 9-6, 9-20
BEG L-1
COL 10-18
DATE 25-3
DIAG 10-12
END L-1
GROB 21-8
HMS 25-3
LCD 22-35
LIST 9-20
ROW 10-22
STK 3-30
STR 23-1
TAG 21-33
TIME 25-3
UNIT 3-28
V2 9-13
V3 9-13
DEL L-1
SKIP L-1
ΣDAT 16-50
ΣLIST 8-9
ΣPAR 22-14

Blz. BG-1
Beperkte Garantie
HP 50g grafische rekenmachine; Garantieperiode: 12 maanden
1. HP garandeert u, de eindgebruiker, dat HP hardware, accessoires en
bijgeleverde producten vrij zijn van defecten in materiaal en afwerking
na de aankoopdatum voor de hierboven aangegeven periode. Indien
HP een mededeling ontvangt van dergelijke defecten gedurende de
garantieperiode zal HP, naar eigen goeddunken, de producten die
defect blijken te zijn repareren of vervangen. Vervangende producten
kunnen nieuw of als nieuw zijn.
2. HP garandeert u dat HP software na de aankoopdatum voor de
hierboven aangegeven periode niet ten gevolge van defecten aan
materiaal of afwerking zal falen de programma-instructies uit te voeren
indien correct geïnstalleerd en gebruikt. Indien HP een mededeling
ontvangt van dergelijke defecten gedurende de garantieperiode zal HP
de softwaremedia vervangen die de programma-instructies niet
uitvoeren ten gevolge van dergelijke defecten.
3. HP garandeert niet dat de werking van HP-producten ononderbroken en
foutloos zal zijn. Indien HP niet binnen redelijke tijd in staat is een
product te repareren of te vervangen volgens de garantievoorwaarden,
dan heeft u recht op een terugbetaling van de aankoopprijs bij direct
terugsturen van het product met het aankoopbewijs.
4. HP-producten kunnen hergebruikte of incidenteel gebruikte onderdelen
bevatten die in prestatie equivalent zijn aan nieuwe producten.
5. Garantie geldt niet voor defecten die het gevolg zijn van (a) oneigenlijk
of onjuist onderhoud of kalibreren, (b) software, koppelingen,
onderdelen of niet door HP geleverde componenten, (c) modificaties
zonder toestemming of misbruik, (d) gebruik buiten de voor het product
gepubliceerde milieuspecificaties of (e) oneigenlijke site preparatie of
onderhoud.
6. HP GEEFT GEEN ANDERE SCHRIFTELIJKE OF MONDELINGE
EXPLICIETE GARANTIE OF CONDITIE. VOORZOVER TOEGESTAAN
DOOR LOKALE WETGEVING, IS ELKE IMPLICIETE GARANTIE OF
CONDITIE VAN VERKOOPBAARHEID, BEVREDIGENDE KWALITEIT OF
GESCHIKTHEID VOOR SPECIFIEK GEBRUIK BEPERKT TOT DE DUUR
VAN DE EXPLICIETE GARANTIE ZOALS HIERBOVEN UITEENGEZET.
Sommige landen, staten of provincies staan geen beperkingen toe op de
duur van een impliciete garantie, het kan dus zijn dat de bovenstaande

Blz. BG-2
beperking of uitsluiting niet op u van toepassing is. Deze garantie geeft
u specifieke wettelijke rechten en u kunt ook andere rechten hebben die
van land tot land, staat tot staat of provincie tot provincie variëren.
7. VOORZOVER TOEGESTAAN DOOR LOKALE WETGEVING ZIJN DE
REMEDIES IN DEZE GARANTIEVERKLARING UW ENIGE EN
EXCLUSIEVE REMEDIES. MET UITZONDERING VAN HETGEEN
HIERBOVEN AANGEGEVEN ZIJN HP EN DE HP-LEVERANCIERS IN
GEEN GEVAL AANSPRAKELIJK VOOR HET VERLOREN GAAN VAN
GEGEVENS OF VOOR DIRECTE, SPECIALE, INCIDENTELE SCHADE,
GEVOLGSCHADE (WAARONDER GEMISTE WINST OF VERLOREN
GEGANE GEGEVENS) OF ANDERE SCHADE, GEBASEERD OP HET
CONTRACT, BENADELING OF ANDERSZINS. Sommige landen, staten
of provincies staan geen uitsluiting of beperking van incidentele schade
of gevolgschade toe, het kan dus zijn dat de bovenstaande beperking of
uitsluiting niet op u van toepassing is.
8. De enige garanties voor HP-producten en diensten zijn uiteengezet in de
bijgeleverde expliciete garantieverklaring. HP kan niet aansprakelijk
gesteld worden voor enigerlei in dit document vervatte technische of
redactionele fouten of weglatingen.
VOOR CONSUMENTENTRANSACTIES IN AUSTRALIË EN NIEUW-ZEELAND:
DE GARANTIEVOORWAARDEN IN DEZE BEPALING, MET UITZONDERING
VAN HETGEEN TOEGESTAAN DOOR DE WET, BEVATTEN GEEN
UITSLUITINGEN, BEPERKINGEN OF WIJZIGINGEN VAN EN ZIJN EEN
AANVULLING OP DE VERPLICHTE, WETTELIJK VOORGESCHREVEN
RECHTEN DIE VAN TOEPASSING ZIJN OP DE VERKOOP VAN DIT PRODUCT
AAN U.

Blz. BG-3
Service
Europa Land: Telefoonnummers
Oostenrijk +43-1-3602771203
België +32-2-7126219
Denemarken +45-8-2332844
Oost-Europa +420-5-41422523
Finland +35-89640009
Frankrijk +33-1-49939006
Duitsland +49-69-95307103
Griekenland +420-5-41422523
Nederland +31-2-06545301
Italië +39-02-75419782
Noorwegen +47-63849309
Portugal +351-229570200
Spanje +34-915-642095
Zweden +46-851992065
Zwitserland +41-1-4395358 (Duits)
+41-22-8278780 (Frans)
+39-02-75419782 (Italiaans)
Turkije +420-5-41422523
VK +44-207-4580161
Tsjechische Republiek +420-5-41422523
Zuid-Afrika +27-11-2376200
Luxemburg +32-2-7126219
Andere Europese
landen
+420-5-41422523
Azië-Oceanië
Land: Telefoonnummers
Australië +61-3-9841-5211
Singapore +61-3-9841-5211
L-Amerika
Land: Telefoonnummers
Argentinië 0-810-555-5520
Brazilië
Sao Paulo 3747-7799; RVHL 0-
800-157751

Blz. BG-4
Regulatory information
Federal Communications Commission Notice
This equipment has been tested and found to comply with the limits for a Class
B digital device, pursuant to Part 15 of the FCC Rules. These limits are designed
to provide reasonable protection against harmful interference in a residential
installation. This equipment generates, uses, and can radiate radio frequency
energy and, if not installed and used in accordance with the instructions, may
cause harmful interference to radio communications. However, there is no
guarantee that interference will not occur in a particular installation. If this
equipment does cause harmful interference to radio or television reception,
which can be determined by turning the equipment off and on, the user is
encouraged to try to correct the interference by one or more of the following
measures:
• Reorient or relocate the receiving antenna.
• Increase the separation between the equipment and the receiver.
Mexico
Mx City 5258-9922; RVHL 01-
800-472-6684
Venezuela 0800-4746-8368
Chili 800-360999
Colombia 9-800-114726
Peru 0-800-10111
Midden-Amerika &
Caribische gebied
1-800-711-2884
Guatemala 1-800-999-5105
Puerto Rico 1-877-232-0589
Costa Rica 0-800-011-0524
N-America
Land: Telefoonnummers
VS 1800-HP INVENT
Canada
(905) 206-4663 or 800- HP
INVENT
RVHL = Rest van het land
Ga naar http://www.hp.com voor de laatste informatie over onze
service en ondersteuning.

Blz. BG-5
• Connect the equipment into an outlet on a circuit different from that to
which the receiver is connected.
• Consult the dealer or an experienced radio or television technician for
help.
Modifications
The FCC requires the user to be notified that any changes or modifications
made to this device that are not expressly approved by Hewlett-Packard
Company may void the user’s authority to operate the equipment.
Cables
Connections to this device must be made with shielded cables with metallic RFI/
EMI connector hoods to maintain compliance with FCC rules and regulations.
Declaration of Conformity
for Products Marked with FCC Logo,
United States Only
This device complies with Part 15 of the FCC Rules. Operation is subject to the
following two conditions: (1) this device may not cause harmful interference,
and (2) this device must accept any interference received, including interference
that may cause undesired operation.
For questions regarding your product, contact:
Hewlett-Packard Company
P. O. Box 692000, Mail Stop 530113
Houston, Texas 77269-2000
Or, call
1-800-474-6836
For questions regarding this FCC declaration, contact:
Hewlett-Packard Company
P. O. Box 692000, Mail Stop 510101
Houston, Texas 77269-2000
Or, call
1-281-514-3333
To identify this product, refer to the part, series, or model number found on the
product.
Canadian Notice

Blz. BG-6
This Class B digital apparatus meets all requirements of the Canadian
Interference-Causing Equipment Regulations.
Avis Canadien
Cet appareil numérique de la classe B respecte toutes les exigences du
Règlement sur le matériel brouilleur du Canada.
European Union Regulatory Notice
This product complies with the following EU Directives:
• Low Voltage Directive 73/23/EEC
• EMC Directive 89/336/EEC
Compliance with these directives implies conformity to applicable harmonized
European standards (European Norms) which are listed on the EU Declaration
of Conformity issued by Hewlett-Packard for this product or product family.
This compliance is indicated by the following conformity marking placed on
the product:
Japanese Notice
䈖䈱ⵝ⟎䈲䇮 ᖱႎಣℂⵝ⟎╬㔚ᵄ㓚ኂ⥄ਥⷙද⼏ળ (VCCI) 䈱ၮḰ
䈮ၮ䈨 䈒 ╙ੑᖱႎᛛⴚⵝ⟎䈪䈜䇯 䈖䈱ⵝ⟎䈲䇮 ኅᐸⅣႺ䈪↪䈜䉎 䈖 䈫 䉕⋡
⊛ 䈫 䈚 䈩䈇䉁䈜䈏䇮 䈖䈱ⵝ⟎䈏䊤 䉳䉥䉇䊁 䊧 䊎 䉳 䊢 䊮ฃାᯏ䈮ㄭធ 䈚 䈩↪
䈘䉏䉎 䈫䇮 ฃା㓚ኂ䉕ᒁ䈐䈖 䈜 䈖 䈫 䈏䈅 䉍 䉁䈜䇯
ขᛒ⺑ᦠ䈮ᓥ䈦 䈩ᱜ 䈚 䈇ข 䉍 ᛒ䈇 䉕 䈚 䈩 䈒 䈣 䈘 䈇䇯
This marking is valid for non-Telecom prodcts
and EU harmonized Telecom products (e.g.
Bluetooth).
xxxx*
This marking is valid for EU non-harmonized Telecom products.
*Notified body number (used only if applicable - refer to the product
label)

Blz. BG-7
Korean Notice
Verwijdering van afgedankte apparatuur door privé-gebruikers in de Europese
Unie
Dit symbool op het product of de verpakking geeft aan dat dit
product niet mag worden gedeponeerd bij het normale
huishoudelijke afval. U bent zelf verantwoordelijk voor het
inleveren van uw afgedankte apparatuur bij een inzamelingspunt
voor het recyclen van oude elektrische en elektronische
apparatuur. Door uw oude apparatuur apart aan te bieden en te
recyclen, kunnen natuurlijke bronnen worden behouden en kan
het materiaal worden hergebruikt op een manier waarmee de volksgezondheid
en het milieu worden beschermd. Neem contact op met uw gemeente, het
afvalinzamelingsbedrijf of de winkel waar u het product hebt gekocht voor
meer informatie over inzamelingspunten waar u oude apparatuur kunt
aanbieden voor recycling.
-
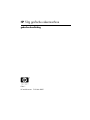 1
1
-
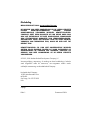 2
2
-
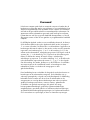 3
3
-
 4
4
-
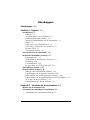 5
5
-
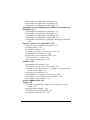 6
6
-
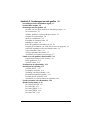 7
7
-
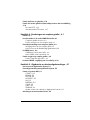 8
8
-
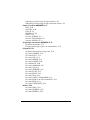 9
9
-
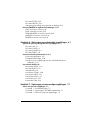 10
10
-
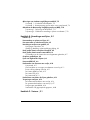 11
11
-
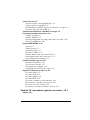 12
12
-
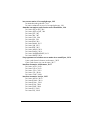 13
13
-
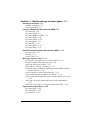 14
14
-
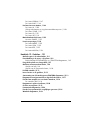 15
15
-
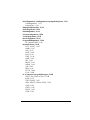 16
16
-
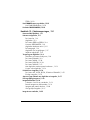 17
17
-
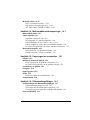 18
18
-
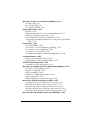 19
19
-
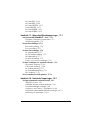 20
20
-
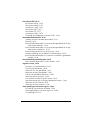 21
21
-
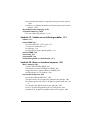 22
22
-
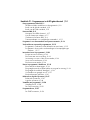 23
23
-
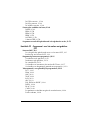 24
24
-
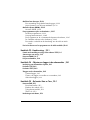 25
25
-
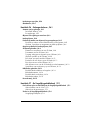 26
26
-
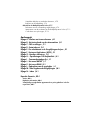 27
27
-
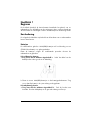 28
28
-
 29
29
-
 30
30
-
 31
31
-
 32
32
-
 33
33
-
 34
34
-
 35
35
-
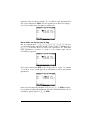 36
36
-
 37
37
-
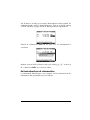 38
38
-
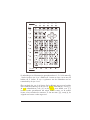 39
39
-
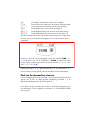 40
40
-
 41
41
-
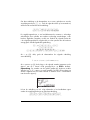 42
42
-
 43
43
-
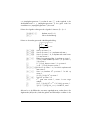 44
44
-
 45
45
-
 46
46
-
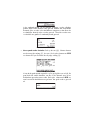 47
47
-
 48
48
-
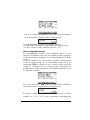 49
49
-
 50
50
-
 51
51
-
 52
52
-
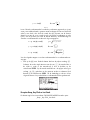 53
53
-
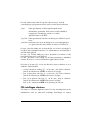 54
54
-
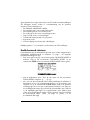 55
55
-
 56
56
-
 57
57
-
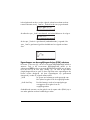 58
58
-
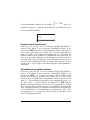 59
59
-
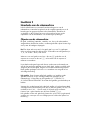 60
60
-
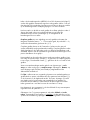 61
61
-
 62
62
-
 63
63
-
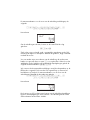 64
64
-
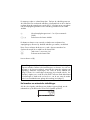 65
65
-
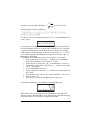 66
66
-
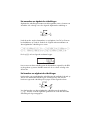 67
67
-
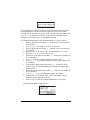 68
68
-
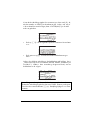 69
69
-
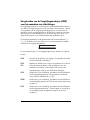 70
70
-
 71
71
-
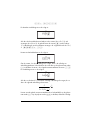 72
72
-
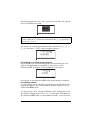 73
73
-
 74
74
-
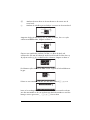 75
75
-
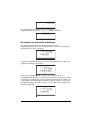 76
76
-
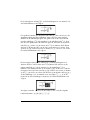 77
77
-
 78
78
-
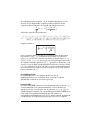 79
79
-
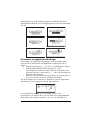 80
80
-
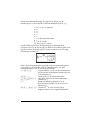 81
81
-
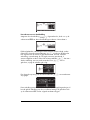 82
82
-
 83
83
-
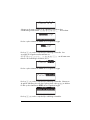 84
84
-
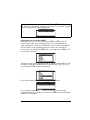 85
85
-
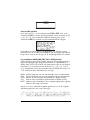 86
86
-
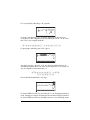 87
87
-
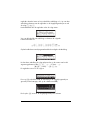 88
88
-
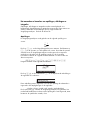 89
89
-
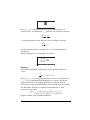 90
90
-
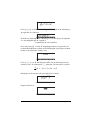 91
91
-
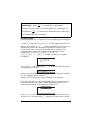 92
92
-
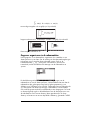 93
93
-
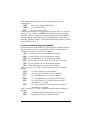 94
94
-
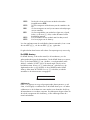 95
95
-
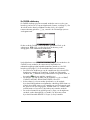 96
96
-
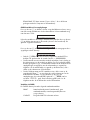 97
97
-
 98
98
-
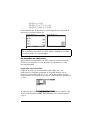 99
99
-
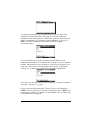 100
100
-
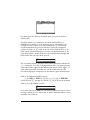 101
101
-
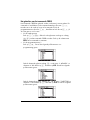 102
102
-
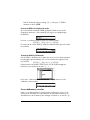 103
103
-
 104
104
-
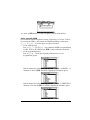 105
105
-
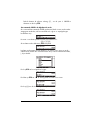 106
106
-
 107
107
-
 108
108
-
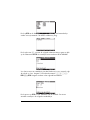 109
109
-
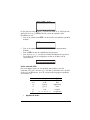 110
110
-
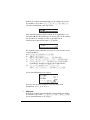 111
111
-
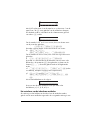 112
112
-
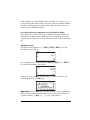 113
113
-
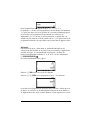 114
114
-
 115
115
-
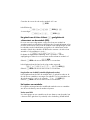 116
116
-
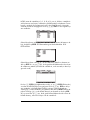 117
117
-
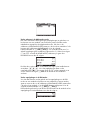 118
118
-
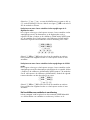 119
119
-
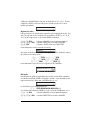 120
120
-
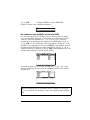 121
121
-
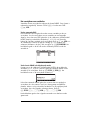 122
122
-
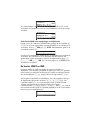 123
123
-
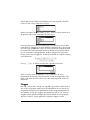 124
124
-
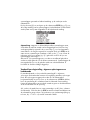 125
125
-
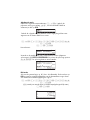 126
126
-
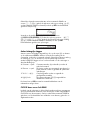 127
127
-
 128
128
-
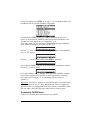 129
129
-
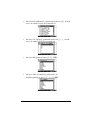 130
130
-
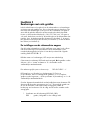 131
131
-
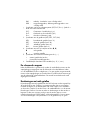 132
132
-
 133
133
-
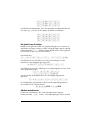 134
134
-
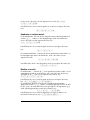 135
135
-
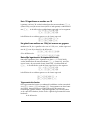 136
136
-
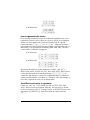 137
137
-
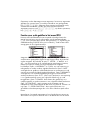 138
138
-
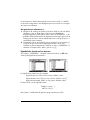 139
139
-
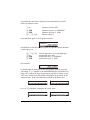 140
140
-
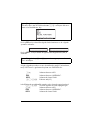 141
141
-
 142
142
-
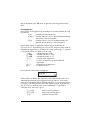 143
143
-
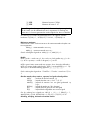 144
144
-
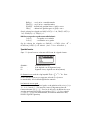 145
145
-
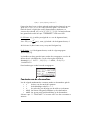 146
146
-
 147
147
-
 148
148
-
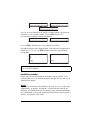 149
149
-
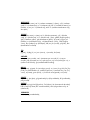 150
150
-
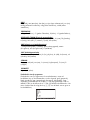 151
151
-
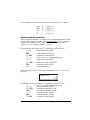 152
152
-
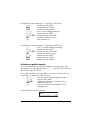 153
153
-
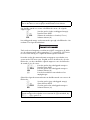 154
154
-
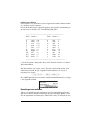 155
155
-
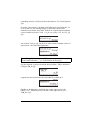 156
156
-
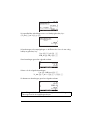 157
157
-
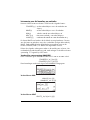 158
158
-
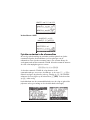 159
159
-
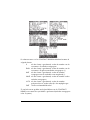 160
160
-
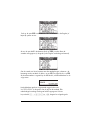 161
161
-
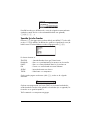 162
162
-
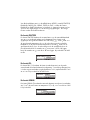 163
163
-
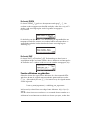 164
164
-
 165
165
-
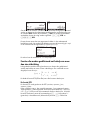 166
166
-
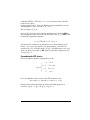 167
167
-
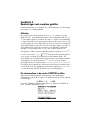 168
168
-
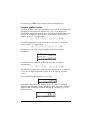 169
169
-
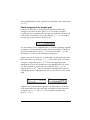 170
170
-
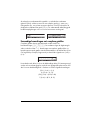 171
171
-
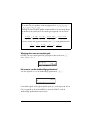 172
172
-
 173
173
-
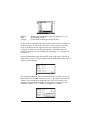 174
174
-
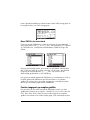 175
175
-
 176
176
-
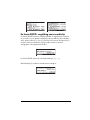 177
177
-
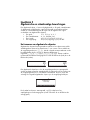 178
178
-
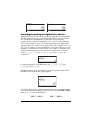 179
179
-
 180
180
-
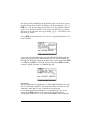 181
181
-
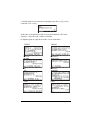 182
182
-
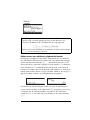 183
183
-
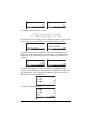 184
184
-
 185
185
-
 186
186
-
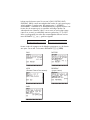 187
187
-
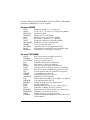 188
188
-
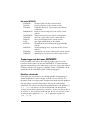 189
189
-
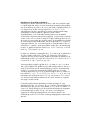 190
190
-
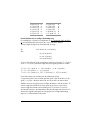 191
191
-
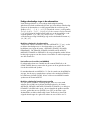 192
192
-
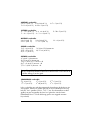 193
193
-
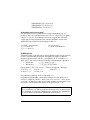 194
194
-
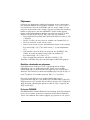 195
195
-
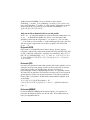 196
196
-
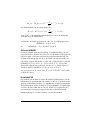 197
197
-
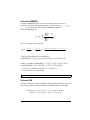 198
198
-
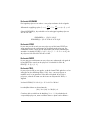 199
199
-
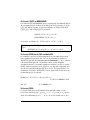 200
200
-
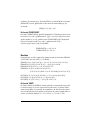 201
201
-
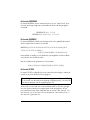 202
202
-
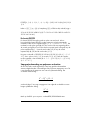 203
203
-
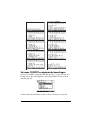 204
204
-
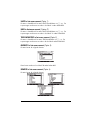 205
205
-
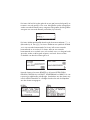 206
206
-
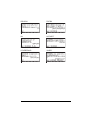 207
207
-
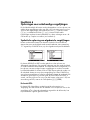 208
208
-
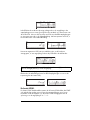 209
209
-
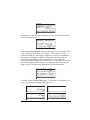 210
210
-
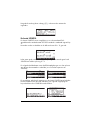 211
211
-
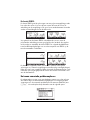 212
212
-
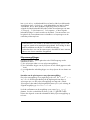 213
213
-
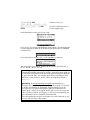 214
214
-
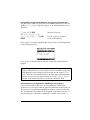 215
215
-
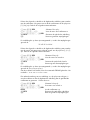 216
216
-
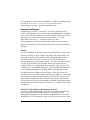 217
217
-
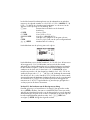 218
218
-
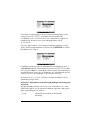 219
219
-
 220
220
-
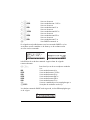 221
221
-
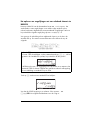 222
222
-
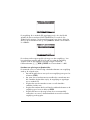 223
223
-
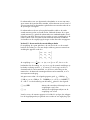 224
224
-
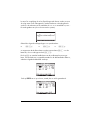 225
225
-
 226
226
-
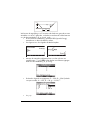 227
227
-
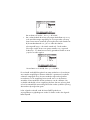 228
228
-
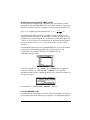 229
229
-
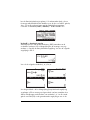 230
230
-
 231
231
-
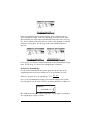 232
232
-
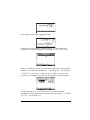 233
233
-
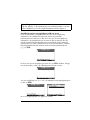 234
234
-
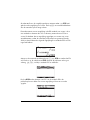 235
235
-
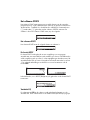 236
236
-
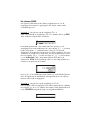 237
237
-
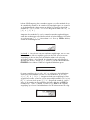 238
238
-
 239
239
-
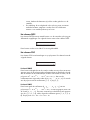 240
240
-
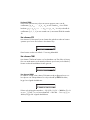 241
241
-
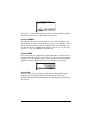 242
242
-
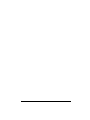 243
243
-
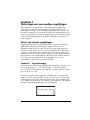 244
244
-
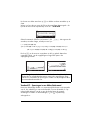 245
245
-
 246
246
-
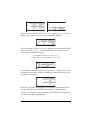 247
247
-
 248
248
-
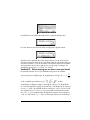 249
249
-
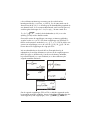 250
250
-
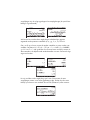 251
251
-
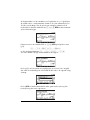 252
252
-
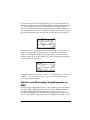 253
253
-
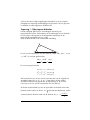 254
254
-
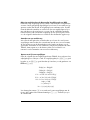 255
255
-
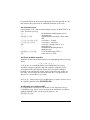 256
256
-
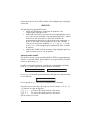 257
257
-
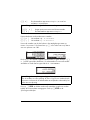 258
258
-
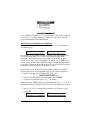 259
259
-
 260
260
-
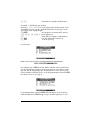 261
261
-
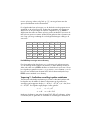 262
262
-
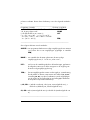 263
263
-
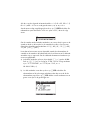 264
264
-
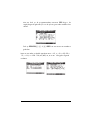 265
265
-
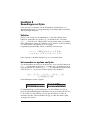 266
266
-
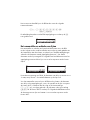 267
267
-
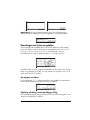 268
268
-
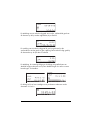 269
269
-
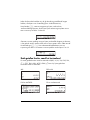 270
270
-
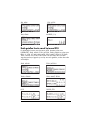 271
271
-
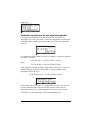 272
272
-
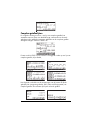 273
273
-
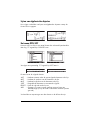 274
274
-
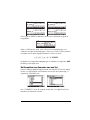 275
275
-
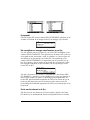 276
276
-
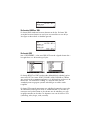 277
277
-
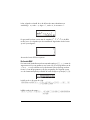 278
278
-
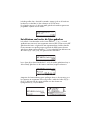 279
279
-
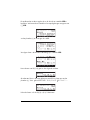 280
280
-
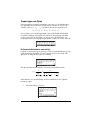 281
281
-
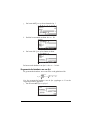 282
282
-
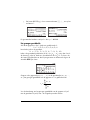 283
283
-
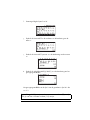 284
284
-
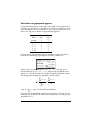 285
285
-
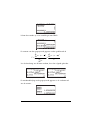 286
286
-
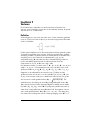 287
287
-
 288
288
-
 289
289
-
 290
290
-
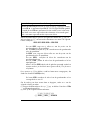 291
291
-
 292
292
-
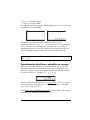 293
293
-
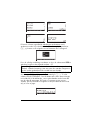 294
294
-
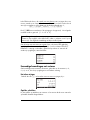 295
295
-
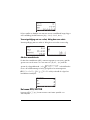 296
296
-
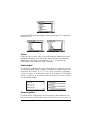 297
297
-
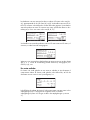 298
298
-
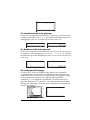 299
299
-
 300
300
-
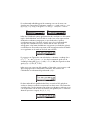 301
301
-
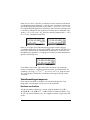 302
302
-
 303
303
-
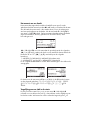 304
304
-
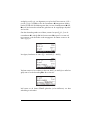 305
305
-
 306
306
-
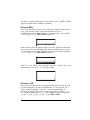 307
307
-
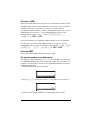 308
308
-
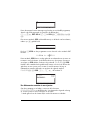 309
309
-
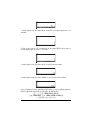 310
310
-
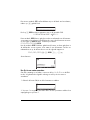 311
311
-
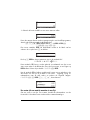 312
312
-
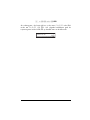 313
313
-
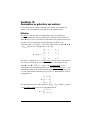 314
314
-
 315
315
-
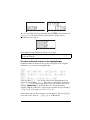 316
316
-
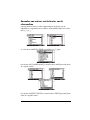 317
317
-
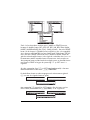 318
318
-
 319
319
-
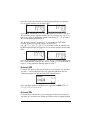 320
320
-
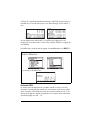 321
321
-
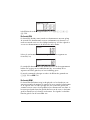 322
322
-
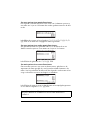 323
323
-
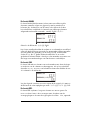 324
324
-
 325
325
-
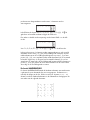 326
326
-
 327
327
-
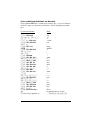 328
328
-
 329
329
-
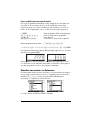 330
330
-
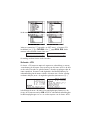 331
331
-
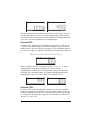 332
332
-
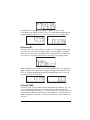 333
333
-
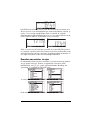 334
334
-
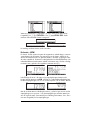 335
335
-
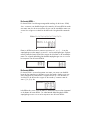 336
336
-
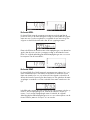 337
337
-
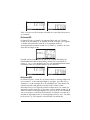 338
338
-
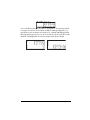 339
339
-
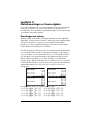 340
340
-
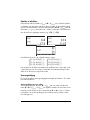 341
341
-
 342
342
-
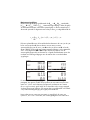 343
343
-
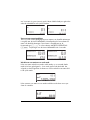 344
344
-
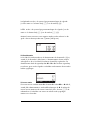 345
345
-
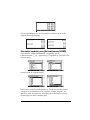 346
346
-
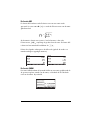 347
347
-
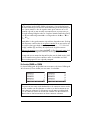 348
348
-
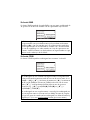 349
349
-
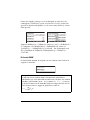 350
350
-
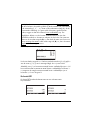 351
351
-
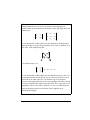 352
352
-
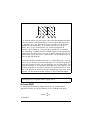 353
353
-
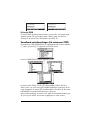 354
354
-
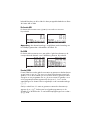 355
355
-
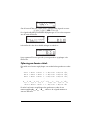 356
356
-
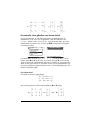 357
357
-
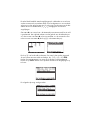 358
358
-
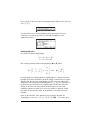 359
359
-
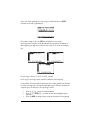 360
360
-
 361
361
-
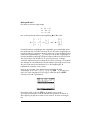 362
362
-
 363
363
-
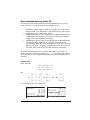 364
364
-
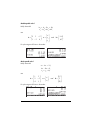 365
365
-
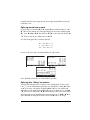 366
366
-
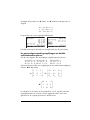 367
367
-
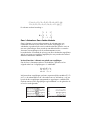 368
368
-
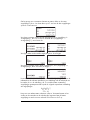 369
369
-
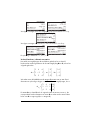 370
370
-
 371
371
-
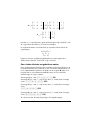 372
372
-
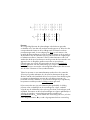 373
373
-
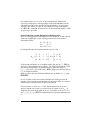 374
374
-
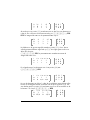 375
375
-
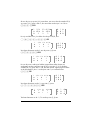 376
376
-
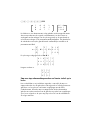 377
377
-
 378
378
-
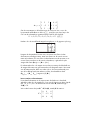 379
379
-
 380
380
-
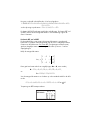 381
381
-
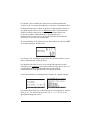 382
382
-
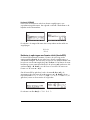 383
383
-
 384
384
-
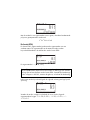 385
385
-
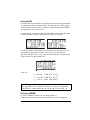 386
386
-
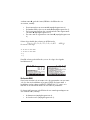 387
387
-
 388
388
-
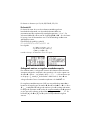 389
389
-
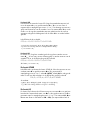 390
390
-
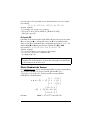 391
391
-
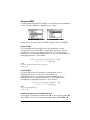 392
392
-
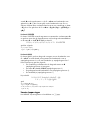 393
393
-
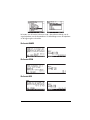 394
394
-
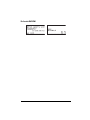 395
395
-
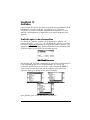 396
396
-
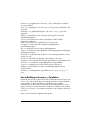 397
397
-
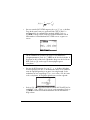 398
398
-
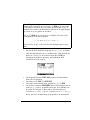 399
399
-
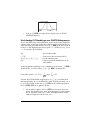 400
400
-
 401
401
-
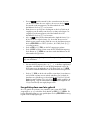 402
402
-
 403
403
-
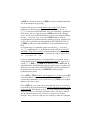 404
404
-
 405
405
-
 406
406
-
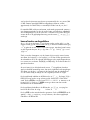 407
407
-
 408
408
-
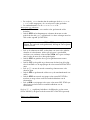 409
409
-
 410
410
-
 411
411
-
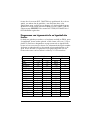 412
412
-
 413
413
-
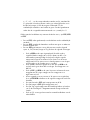 414
414
-
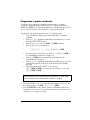 415
415
-
 416
416
-
 417
417
-
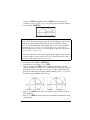 418
418
-
 419
419
-
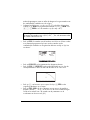 420
420
-
 421
421
-
 422
422
-
 423
423
-
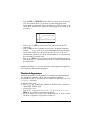 424
424
-
 425
425
-
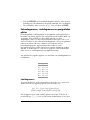 426
426
-
 427
427
-
 428
428
-
 429
429
-
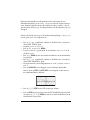 430
430
-
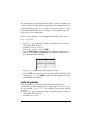 431
431
-
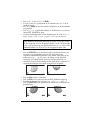 432
432
-
 433
433
-
 434
434
-
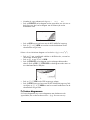 435
435
-
 436
436
-
 437
437
-
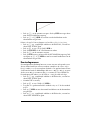 438
438
-
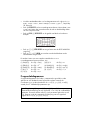 439
439
-
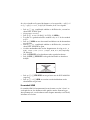 440
440
-
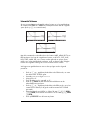 441
441
-
 442
442
-
 443
443
-
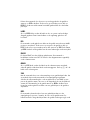 444
444
-
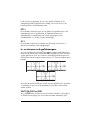 445
445
-
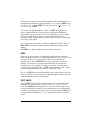 446
446
-
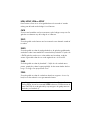 447
447
-
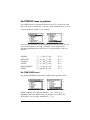 448
448
-
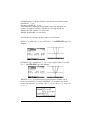 449
449
-
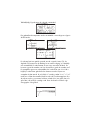 450
450
-
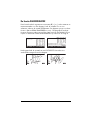 451
451
-
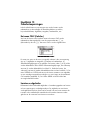 452
452
-
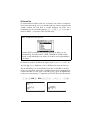 453
453
-
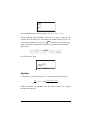 454
454
-
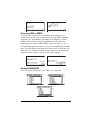 455
455
-
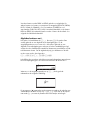 456
456
-
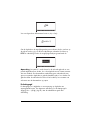 457
457
-
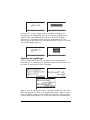 458
458
-
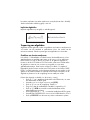 459
459
-
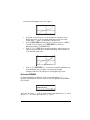 460
460
-
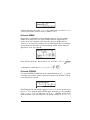 461
461
-
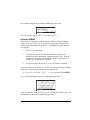 462
462
-
 463
463
-
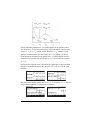 464
464
-
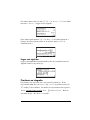 465
465
-
 466
466
-
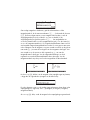 467
467
-
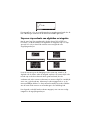 468
468
-
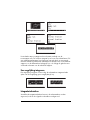 469
469
-
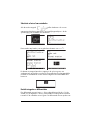 470
470
-
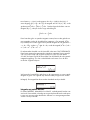 471
471
-
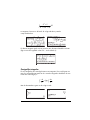 472
472
-
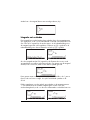 473
473
-
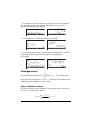 474
474
-
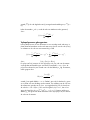 475
475
-
 476
476
-
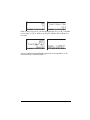 477
477
-
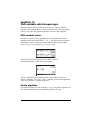 478
478
-
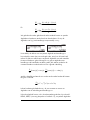 479
479
-
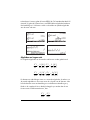 480
480
-
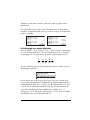 481
481
-
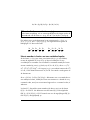 482
482
-
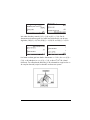 483
483
-
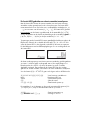 484
484
-
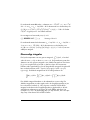 485
485
-
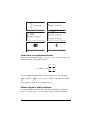 486
486
-
 487
487
-
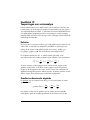 488
488
-
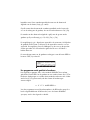 489
489
-
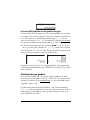 490
490
-
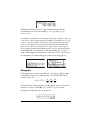 491
491
-
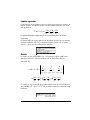 492
492
-
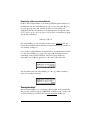 493
493
-
 494
494
-
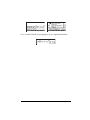 495
495
-
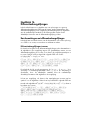 496
496
-
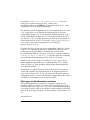 497
497
-
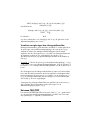 498
498
-
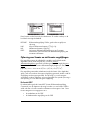 499
499
-
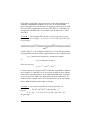 500
500
-
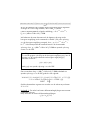 501
501
-
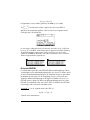 502
502
-
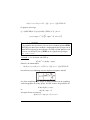 503
503
-
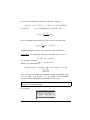 504
504
-
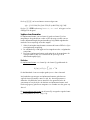 505
505
-
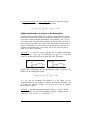 506
506
-
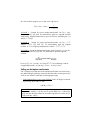 507
507
-
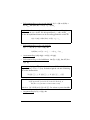 508
508
-
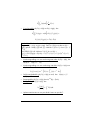 509
509
-
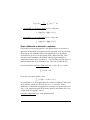 510
510
-
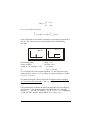 511
511
-
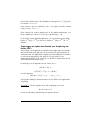 512
512
-
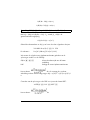 513
513
-
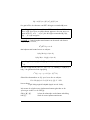 514
514
-
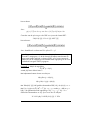 515
515
-
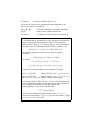 516
516
-
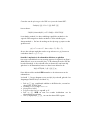 517
517
-
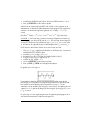 518
518
-
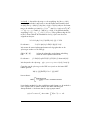 519
519
-
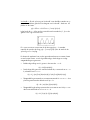 520
520
-
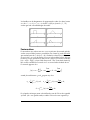 521
521
-
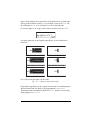 522
522
-
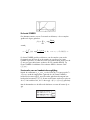 523
523
-
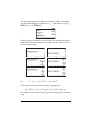 524
524
-
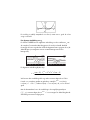 525
525
-
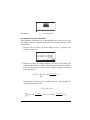 526
526
-
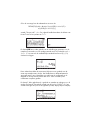 527
527
-
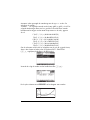 528
528
-
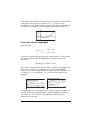 529
529
-
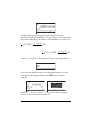 530
530
-
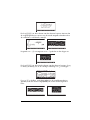 531
531
-
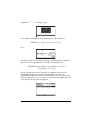 532
532
-
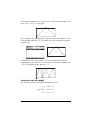 533
533
-
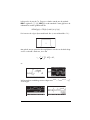 534
534
-
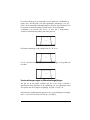 535
535
-
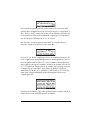 536
536
-
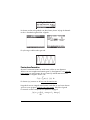 537
537
-
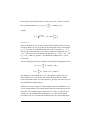 538
538
-
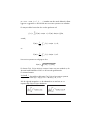 539
539
-
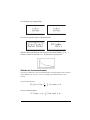 540
540
-
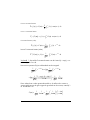 541
541
-
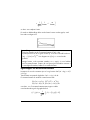 542
542
-
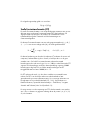 543
543
-
 544
544
-
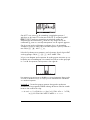 545
545
-
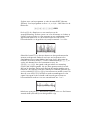 546
546
-
 547
547
-
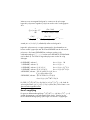 548
548
-
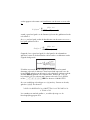 549
549
-
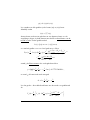 550
550
-
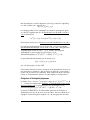 551
551
-
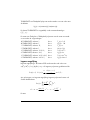 552
552
-
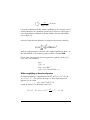 553
553
-
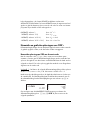 554
554
-
 555
555
-
 556
556
-
 557
557
-
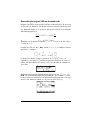 558
558
-
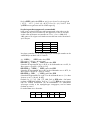 559
559
-
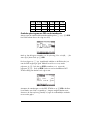 560
560
-
 561
561
-
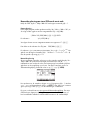 562
562
-
 563
563
-
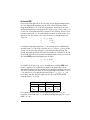 564
564
-
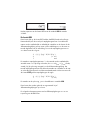 565
565
-
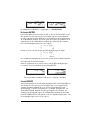 566
566
-
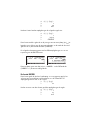 567
567
-
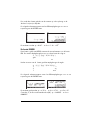 568
568
-
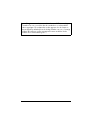 569
569
-
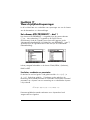 570
570
-
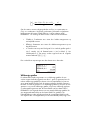 571
571
-
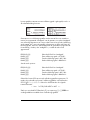 572
572
-
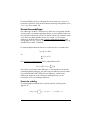 573
573
-
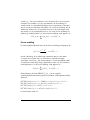 574
574
-
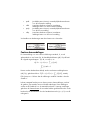 575
575
-
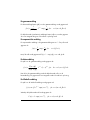 576
576
-
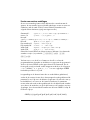 577
577
-
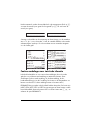 578
578
-
 579
579
-
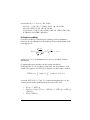 580
580
-
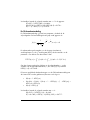 581
581
-
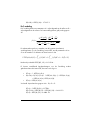 582
582
-
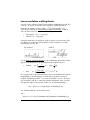 583
583
-
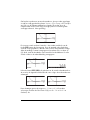 584
584
-
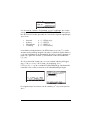 585
585
-
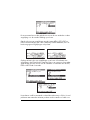 586
586
-
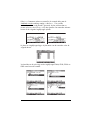 587
587
-
 588
588
-
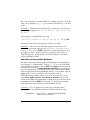 589
589
-
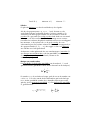 590
590
-
 591
591
-
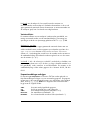 592
592
-
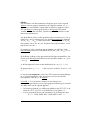 593
593
-
 594
594
-
 595
595
-
 596
596
-
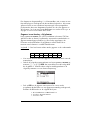 597
597
-
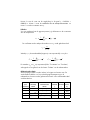 598
598
-
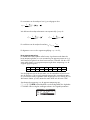 599
599
-
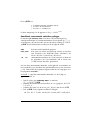 600
600
-
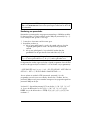 601
601
-
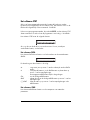 602
602
-
 603
603
-
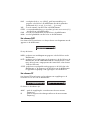 604
604
-
 605
605
-
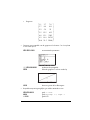 606
606
-
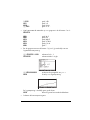 607
607
-
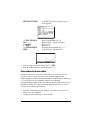 608
608
-
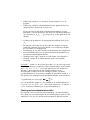 609
609
-
 610
610
-
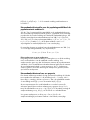 611
611
-
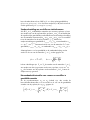 612
612
-
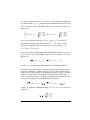 613
613
-
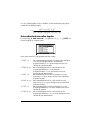 614
614
-
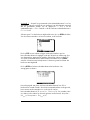 615
615
-
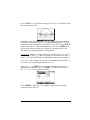 616
616
-
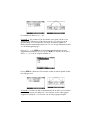 617
617
-
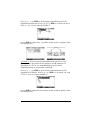 618
618
-
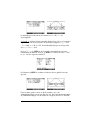 619
619
-
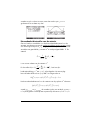 620
620
-
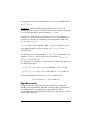 621
621
-
 622
622
-
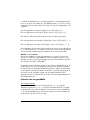 623
623
-
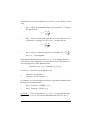 624
624
-
 625
625
-
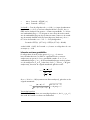 626
626
-
 627
627
-
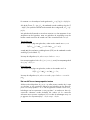 628
628
-
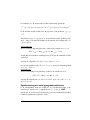 629
629
-
 630
630
-
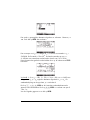 631
631
-
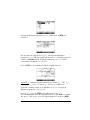 632
632
-
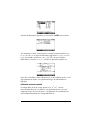 633
633
-
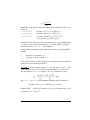 634
634
-
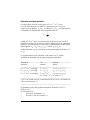 635
635
-
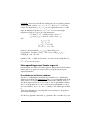 636
636
-
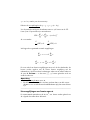 637
637
-
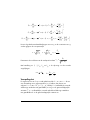 638
638
-
 639
639
-
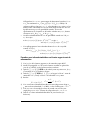 640
640
-
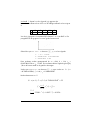 641
641
-
 642
642
-
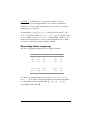 643
643
-
 644
644
-
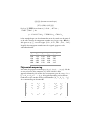 645
645
-
 646
646
-
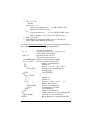 647
647
-
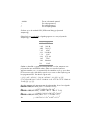 648
648
-
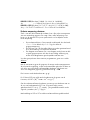 649
649
-
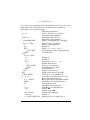 650
650
-
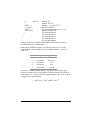 651
651
-
 652
652
-
 653
653
-
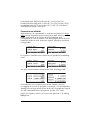 654
654
-
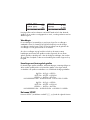 655
655
-
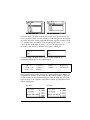 656
656
-
 657
657
-
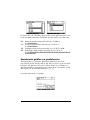 658
658
-
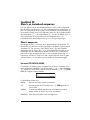 659
659
-
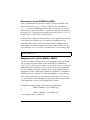 660
660
-
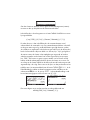 661
661
-
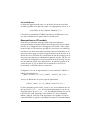 662
662
-
 663
663
-
 664
664
-
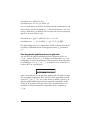 665
665
-
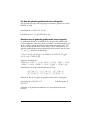 666
666
-
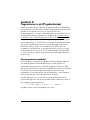 667
667
-
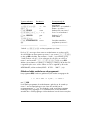 668
668
-
 669
669
-
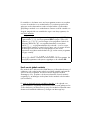 670
670
-
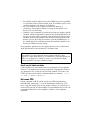 671
671
-
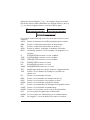 672
672
-
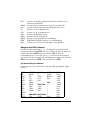 673
673
-
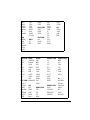 674
674
-
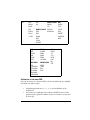 675
675
-
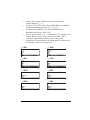 676
676
-
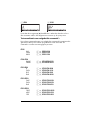 677
677
-
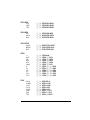 678
678
-
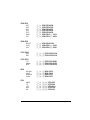 679
679
-
 680
680
-
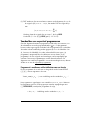 681
681
-
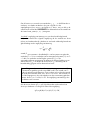 682
682
-
 683
683
-
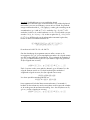 684
684
-
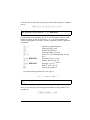 685
685
-
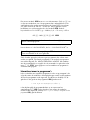 686
686
-
 687
687
-
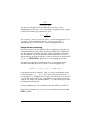 688
688
-
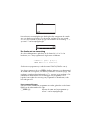 689
689
-
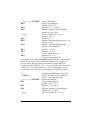 690
690
-
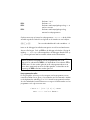 691
691
-
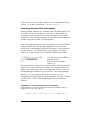 692
692
-
 693
693
-
 694
694
-
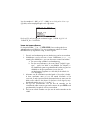 695
695
-
 696
696
-
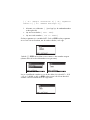 697
697
-
 698
698
-
 699
699
-
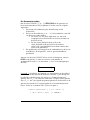 700
700
-
 701
701
-
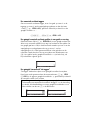 702
702
-
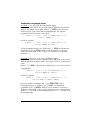 703
703
-
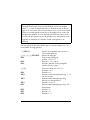 704
704
-
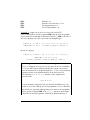 705
705
-
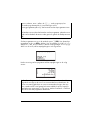 706
706
-
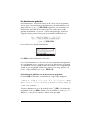 707
707
-
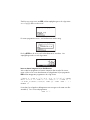 708
708
-
 709
709
-
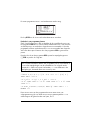 710
710
-
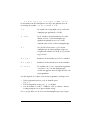 711
711
-
 712
712
-
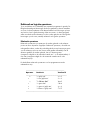 713
713
-
 714
714
-
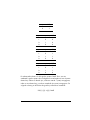 715
715
-
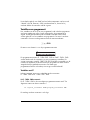 716
716
-
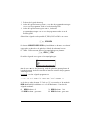 717
717
-
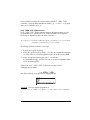 718
718
-
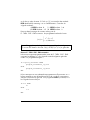 719
719
-
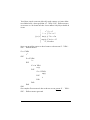 720
720
-
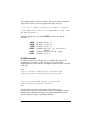 721
721
-
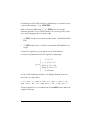 722
722
-
 723
723
-
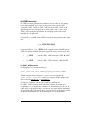 724
724
-
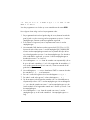 725
725
-
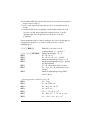 726
726
-
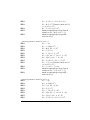 727
727
-
 728
728
-
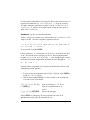 729
729
-
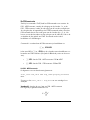 730
730
-
 731
731
-
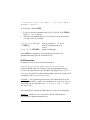 732
732
-
 733
733
-
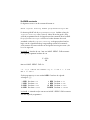 734
734
-
 735
735
-
 736
736
-
 737
737
-
 738
738
-
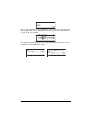 739
739
-
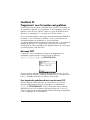 740
740
-
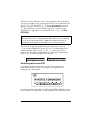 741
741
-
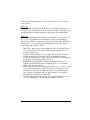 742
742
-
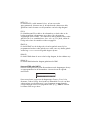 743
743
-
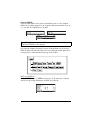 744
744
-
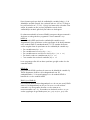 745
745
-
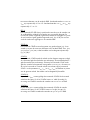 746
746
-
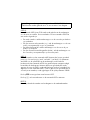 747
747
-
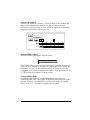 748
748
-
 749
749
-
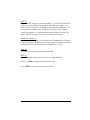 750
750
-
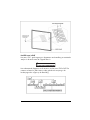 751
751
-
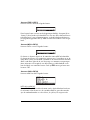 752
752
-
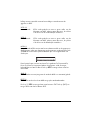 753
753
-
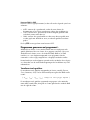 754
754
-
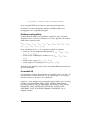 755
755
-
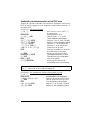 756
756
-
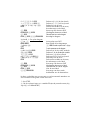 757
757
-
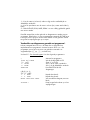 758
758
-
 759
759
-
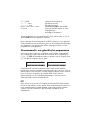 760
760
-
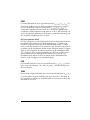 761
761
-
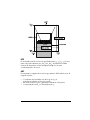 762
762
-
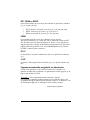 763
763
-
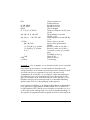 764
764
-
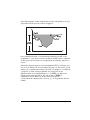 765
765
-
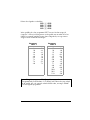 766
766
-
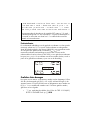 767
767
-
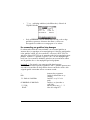 768
768
-
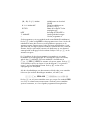 769
769
-
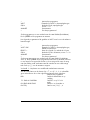 770
770
-
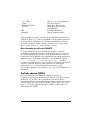 771
771
-
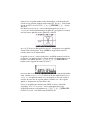 772
772
-
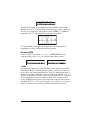 773
773
-
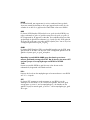 774
774
-
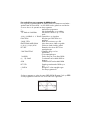 775
775
-
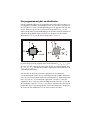 776
776
-
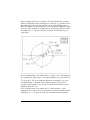 777
777
-
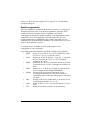 778
778
-
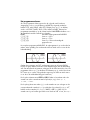 779
779
-
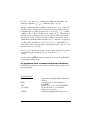 780
780
-
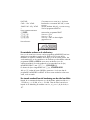 781
781
-
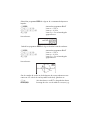 782
782
-
 783
783
-
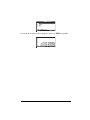 784
784
-
 785
785
-
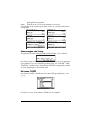 786
786
-
 787
787
-
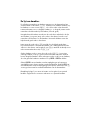 788
788
-
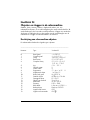 789
789
-
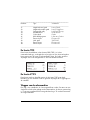 790
790
-
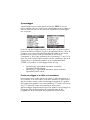 791
791
-
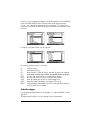 792
792
-
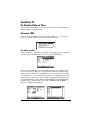 793
793
-
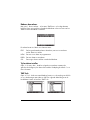 794
794
-
 795
795
-
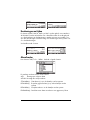 796
796
-
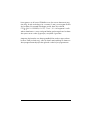 797
797
-
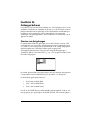 798
798
-
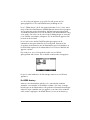 799
799
-
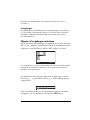 800
800
-
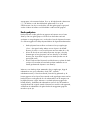 801
801
-
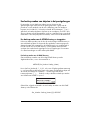 802
802
-
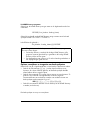 803
803
-
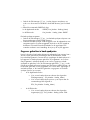 804
804
-
 805
805
-
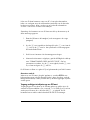 806
806
-
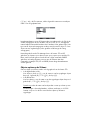 807
807
-
 808
808
-
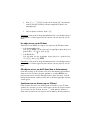 809
809
-
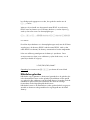 810
810
-
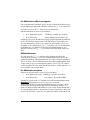 811
811
-
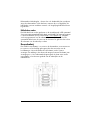 812
812
-
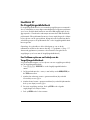 813
813
-
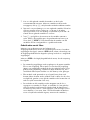 814
814
-
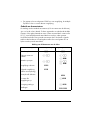 815
815
-
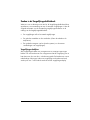 816
816
-
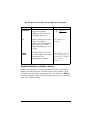 817
817
-
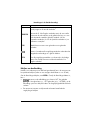 818
818
-
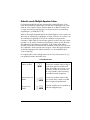 819
819
-
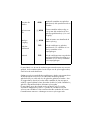 820
820
-
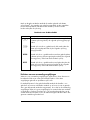 821
821
-
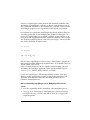 822
822
-
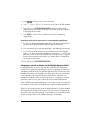 823
823
-
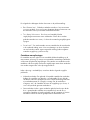 824
824
-
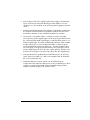 825
825
-
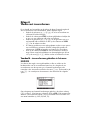 826
826
-
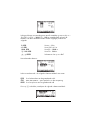 827
827
-
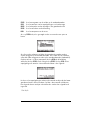 828
828
-
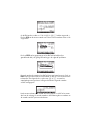 829
829
-
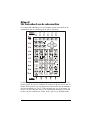 830
830
-
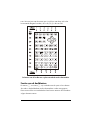 831
831
-
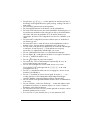 832
832
-
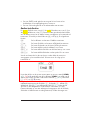 833
833
-
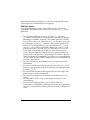 834
834
-
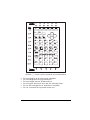 835
835
-
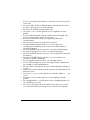 836
836
-
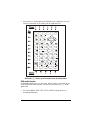 837
837
-
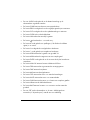 838
838
-
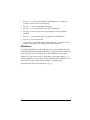 839
839
-
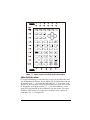 840
840
-
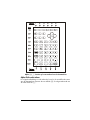 841
841
-
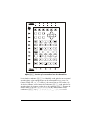 842
842
-
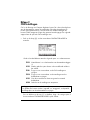 843
843
-
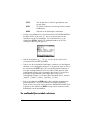 844
844
-
 845
845
-
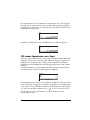 846
846
-
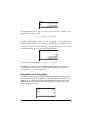 847
847
-
 848
848
-
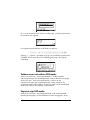 849
849
-
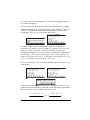 850
850
-
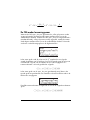 851
851
-
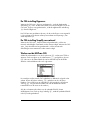 852
852
-
 853
853
-
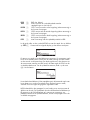 854
854
-
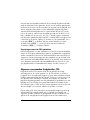 855
855
-
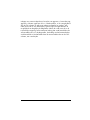 856
856
-
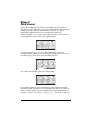 857
857
-
 858
858
-
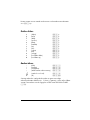 859
859
-
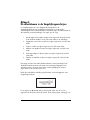 860
860
-
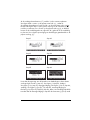 861
861
-
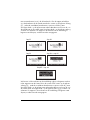 862
862
-
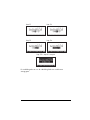 863
863
-
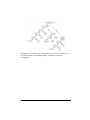 864
864
-
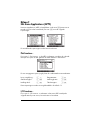 865
865
-
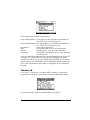 866
866
-
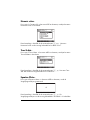 867
867
-
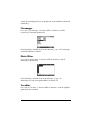 868
868
-
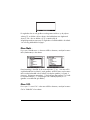 869
869
-
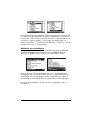 870
870
-
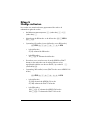 871
871
-
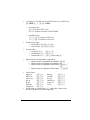 872
872
-
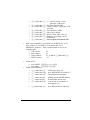 873
873
-
 874
874
-
 875
875
-
 876
876
-
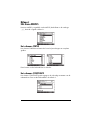 877
877
-
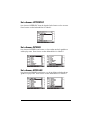 878
878
-
 879
879
-
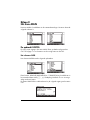 880
880
-
 881
881
-
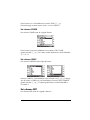 882
882
-
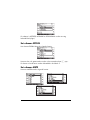 883
883
-
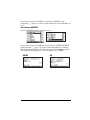 884
884
-
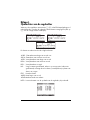 885
885
-
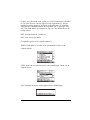 886
886
-
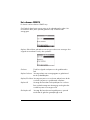 887
887
-
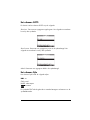 888
888
-
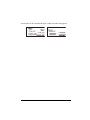 889
889
-
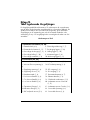 890
890
-
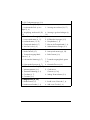 891
891
-
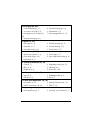 892
892
-
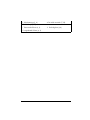 893
893
-
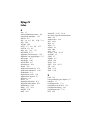 894
894
-
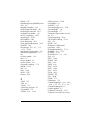 895
895
-
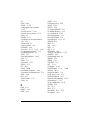 896
896
-
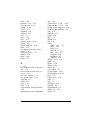 897
897
-
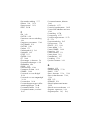 898
898
-
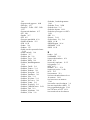 899
899
-
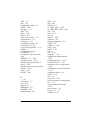 900
900
-
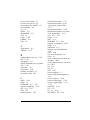 901
901
-
 902
902
-
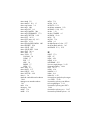 903
903
-
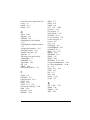 904
904
-
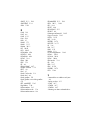 905
905
-
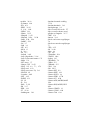 906
906
-
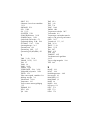 907
907
-
 908
908
-
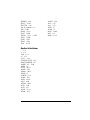 909
909
-
 910
910
-
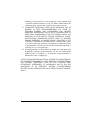 911
911
-
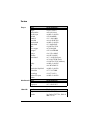 912
912
-
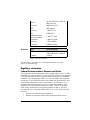 913
913
-
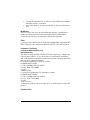 914
914
-
 915
915
-
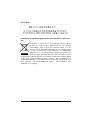 916
916
Gerelateerde papieren
-
HP 50g Graphing Calculator Handleiding
-
HP 49g+ Graphing Calculator Handleiding
-
HP 48gII Graphing Calculator Handleiding
-
HP 33s de handleiding
-
HP 30s de handleiding
-
HP 30s Scientific Calculator Handleiding
-
HP 17BII PLUS Handleiding
-
HP Prime Graphing Wireless Calculator Handleiding
-
HP 40gs Handleiding
-
HP 39gs grafische rekenmachine Handleiding