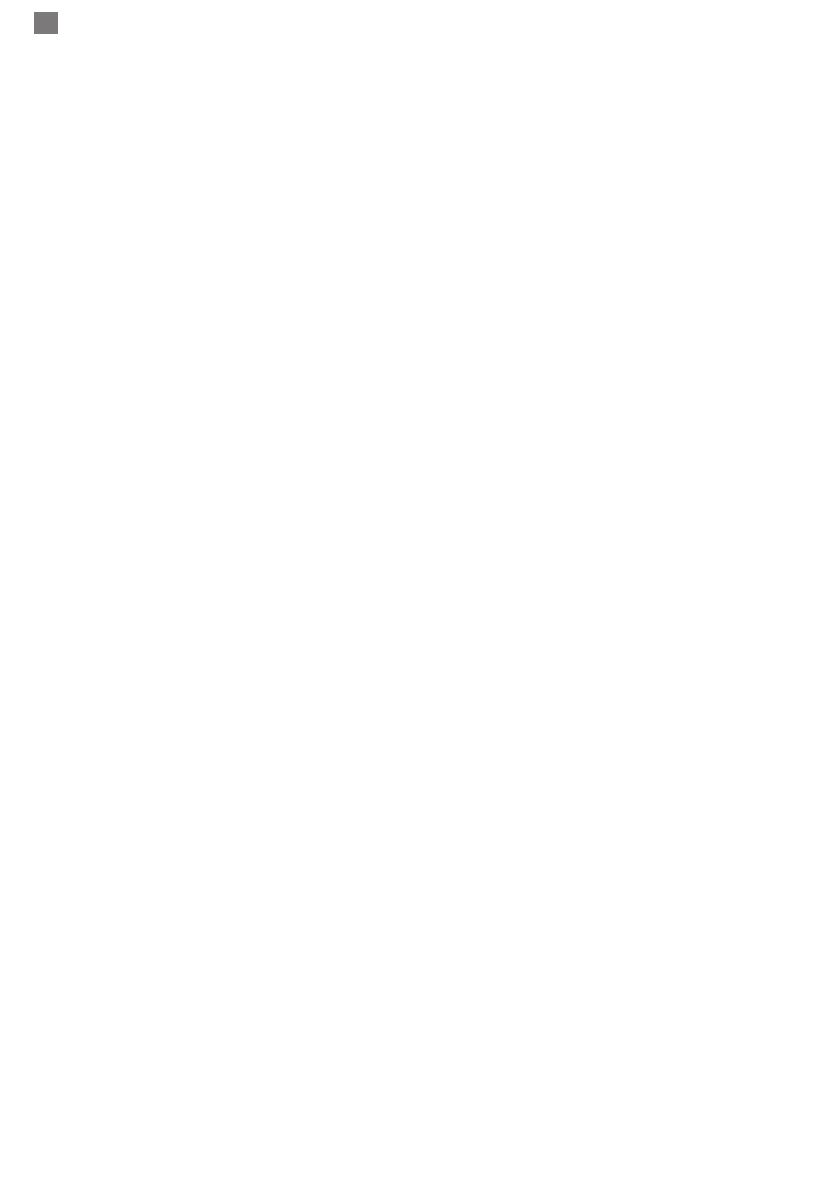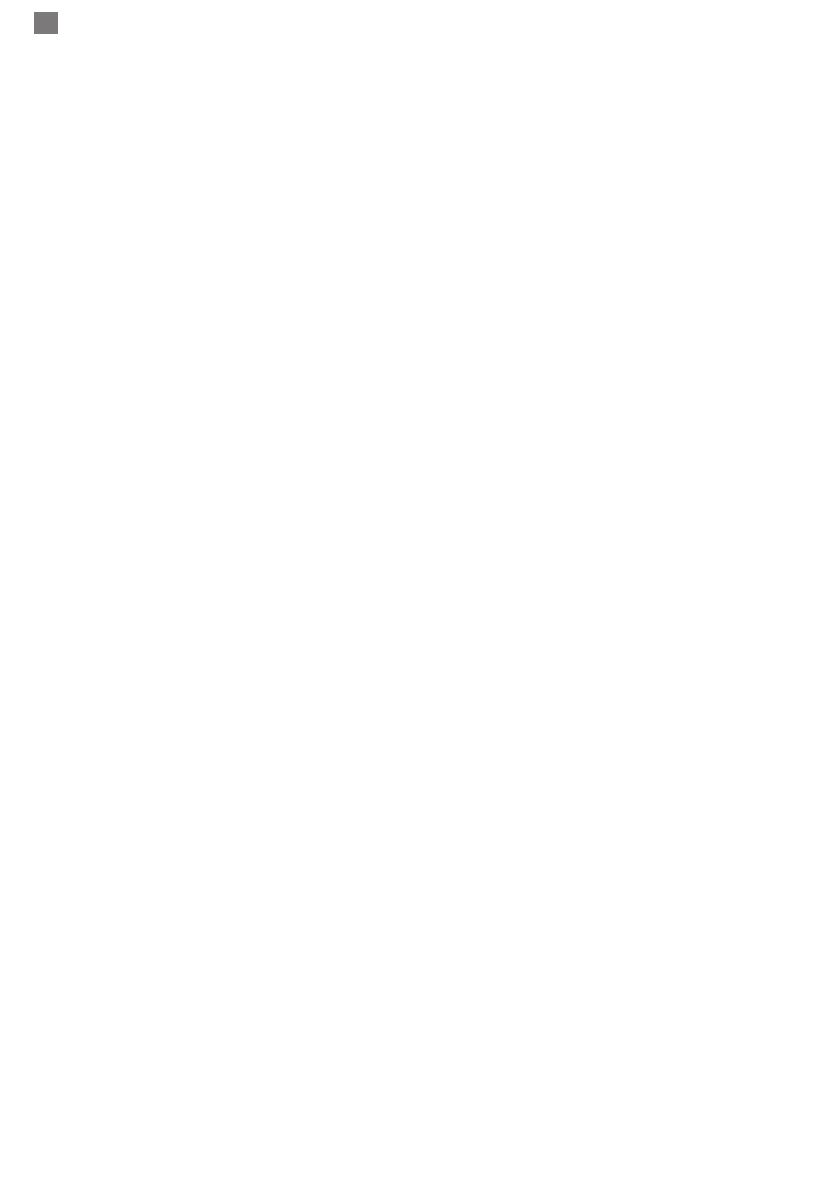
RO
72
EN:
EU Simplied Declaration of Conformity
SC ONLINESHOP SRL declares that PNI IP649 1080P surveillance camera complies with the Directive EMC 2014/30/EU, Directive
ROHS 2011/65/EU and RED 2014/53/UE. The full text of the EU declaration of conformity is available at the following Internet
address:
https://www.mypni.eu/products/7393/download/certications
BG:
Опростена декларация за съответствие на ЕС
SC ONLINESHOP SRL декларира, че Камера за наблюдение PNI IP649 1080P спазва директивата EMC 2014/30/EU,
директивата ROHS 2011/65/EU и RED 2014/53/UE. Пълният текст на ЕС декларацията за съответствие е достъпен на следния
интернет адрес:
https://www.mypni.eu/products/7393/download/certications
DE:
Vereinfachte EU- Konformitätserklärung
SC ONLINESHOP SRL erklärt, dass das PNI IP649 1080P Überwachungskamera der Richtlinie EMC 2014/30/EU, Richtlinie ROHS
2011/65/EU entspricht und RED 2014/53 / EU-Richtlinie. Sie nden den ganzen Text der EU-Konformitätserklärung an der folgenden
Internetadresse:
https://www.mypni.eu/products/7393/download/certications
ES:
Declaración UE de conformidad simplicada
SC ONLINESHOP SRL declara que el Cámara de vigilancia PNI IP649 1080P cumple con la Directiva EMC 2014/30/EU, Directiva
ROHS 2011/65/EU y la Directiva RED 2014/53/EU. El texto completo de la declaración de conformidad de la UE está disponible en la
siguiente dirección de Internet:
https://www.mypni.eu/products/7393/download/certications
FR
Déclaration de conformité simpliée de l’UE
SC ONLINESHOP SRL déclare que Caméra de surveillance PNI IP649 1080P est conforme à la directive EMC 2014/30/EU,
directive ROHS 2011/65/EU et RED 2014/53/UE. Le texte complet de la déclaration de conformité UE est disponible à l’adresse
Internet suivante:
https://www.mypni.eu/products/7393/download/certications
HU:
Egyszerűsített EU Megfelelési Közlemény
SC ONLINESHOP SRL kijelenti azt, hogy a PNI IP649 1080P meggyelő kamera megfelel az EMC 2014/30/EU, ROHS 2011/65/EU
és RED 2014/53/UE irányelvnek. Az EU-megfelelőségi nyilatkozat teljes szövege a következő internetes címen érhető el:
https://www.mypni.eu/products/7393/download/certications
IT:
Dichiarazione UE di conformità semplicata
SC ONLINESHOP SRL dichiara che il Telecamera di sorveglianza PNI IP649 1080P è conforme alla direttiva EMC 2014/30/UE,
direttiva ROHS 2011/65/EU e alla direttiva RED 2014/53/UE. Il testo completo della dichiarazione di conformità europea è disponibile
al seguente indirizzo Internet:
https://www.mypni.eu/products/7393/download/certications
NL:
Vereenvoudigde EU-conformiteitsverklaring
SC ONLINESHOP SRL verklaart dat PNI IP649 1080P-bewakingscamera voldoet aan de richtlijn EMC 2014/30 / EU, richtlijn
ROHS 2011/65 / EU en RED 2014/53 / UE. De volledige tekst van de EU-conformiteitsverklaring is beschikbaar op het volgende
internetadres:
https://www.mypni.eu/products/7393/download/certications
PL:
Uproszczona deklaracja zgodności UE
SC ONLINESHOP SRL oświadcza, że Kamera monitorująca PNI IP649 1080P jest zgodny z dyrektywą EMC 2014/30/EU,
dyrektywą ROHS 2011/65/EU i RED 2014/53/UE. Pełny tekst deklaracji zgodności UE dostępny jest pod następującym adresem
internetowym:
https://www.mypni.eu/products/7393/download/certications
RO:
Declaratie UE de conformitate simplicata
SC ONLINESHOP SRL declara ca Camera supraveghere PNI IP649 1080P este in conformitate cu Directiva EMC 2014/30/
EU, Directiva ROHS 2011/65/EU si Directiva RED 2014/53/UE. Textul integral al declaratiei UE de conformitate este disponibil la
urmatoarea adresa de internet:
https://www.mypni.eu/products/7393/download/certications