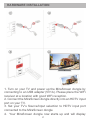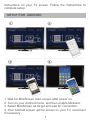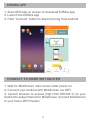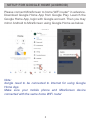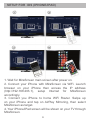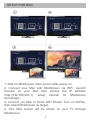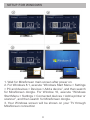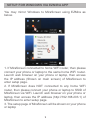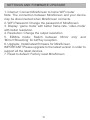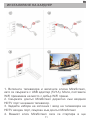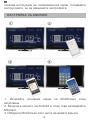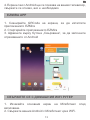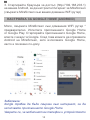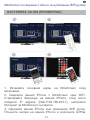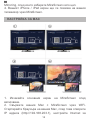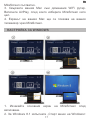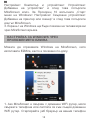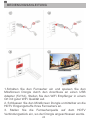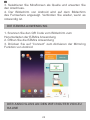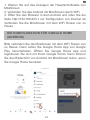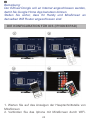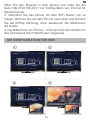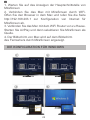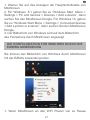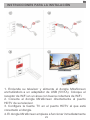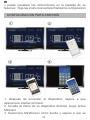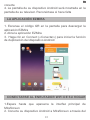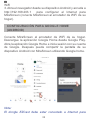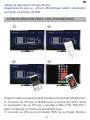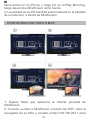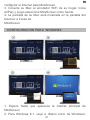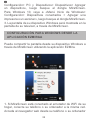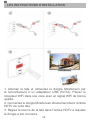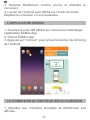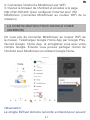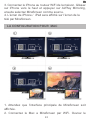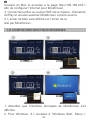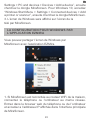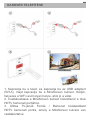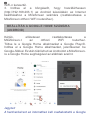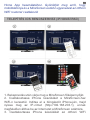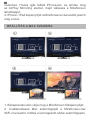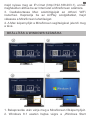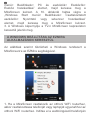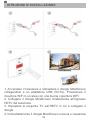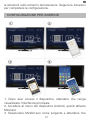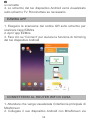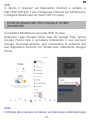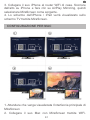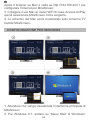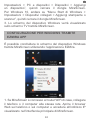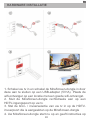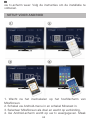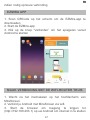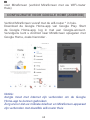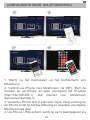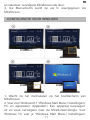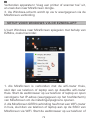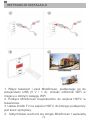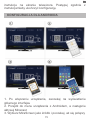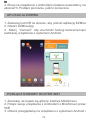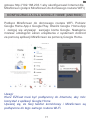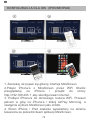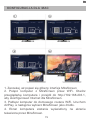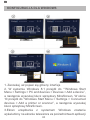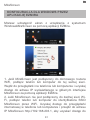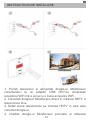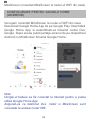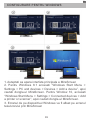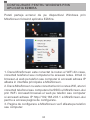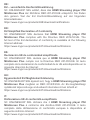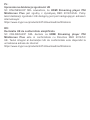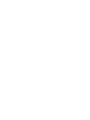PNI MIRASCREEN PLUS
EN User manual ................... 2
BG Ръководство за употреба 11
DE Benutzerhandbuch ......... 20
ES Manual de usuario .......... 29
FR Manuel utilisateur ........... 38
HU Használati utasítás ......... 47
IT Manuale utente ............... 56
NL Handleiding ..................... 65
PL Instrukcja obsługi ............ 74
RO Manual de utilizare ......... 83

2
HARDWARE INSTALLATION
1. Turn on your TV and power up the MiraScreen dongle by
connecting to an USB adapter (5V1A). Please place the WiFi
receiver at a location with good WiFi reception.
2. Connect the MiraScreen dongle directly into an HDTV input
port on your TV.
3. Set your TV’s Source/Input selection to HDTV input port
connected to the MiraScreen dongle
4. Your MiraScreen dongle now starts up and will display

3
instructions on your TV screen. Follow the instructions to
complete setup.
SETUP FOR ANDROID
1. Wait for MiraScreen main screen after power on.
2. Turn on your Android menu, and then enable Miracast.
3. Select MiraScreen as target and wait for connection.
4. Your Android screen will be shown on your TV, reconnect
if necessary

4
EZMIRA APP
1. Scan QRCode on screen to download EZMira App
2. Launch the EZMira App
3. Click “Connect” button to start mirroring from Android
CONNECT TO HOME WIFI ROUTER
1. Wait for MiraScreen main screen after power on.
2. Connect your Android with MiraScreen via WiFi.
3. Launch browser to access (http://192.168.203.1) on your
Android to setup Internet for MiraScreen (connect MiraScreen
to your home WiFi Router)

5
SETUP FOR GOOGLE HOME (ANDROID)
Please connect MiraScreen to home WiFi router* in advance.
Download Google Home App from Google Play. Launch the
Google Home App, login with Google account. Then you may
mirror Android to MiraScreen using Google Home as below.
Note:
dongle need to be connected to Internet for using Google
Home App
Make sure your mobile phone and MiraScreen device
connected with the same home WiFi router

6
SETUP FOR IOS (IPHONE/IPAD)
1. Wait for MiraScreen main screen after power on.
2. Connect your iPhone with MiraScreen via WiFi. Launch
browser on your iPhone then access the IP address
(http://192.168.203.1), setup Internet for MiraScreen
accordingly.
3. Connect you iPhone to home WiFi Router. Swipe up
on your iPhone and tap on AirPlay Mirroring, then select
MiraScreen as target.
4. Your iPhone/iPad screen will be shown on your TV through
MiraScreen.

7
SETUP FOR MAC
1. Wait for MiraScreen main screen after power on.
2. Connect your Mac with MiraScreen via WiFi. Launch
browser on your Mac then access the IP address
(http://192.168.203.1), setup Internet for MiraScreen
accordingly.
3. Connect you Mac to home WiFi Router. Turn on AirPlay,
then select MiraScreen as target.
4. Your Mac screen will be shown on your TV through
MiraScreen.

8
SETUP FOR WINDOWS
1. Wait for MiraScreen main screen after power on.
2. For Windows 8.1, execute “Windows Start Menu > Settings
> PC and devices > Devices > Add a device”, and then search
for MiraScreen dongle. For Window 10, execute “Windows
Start Menu > Settings > Connected devices > Add a printer or
scanner”, and then search for MiraScreen dongle.
3. Your Windows screen will be shown on your TV through
MiraScreen connection

9
SETUP FOR WINDOWS VIA EZMIRA APP
You may mirror Windows to MiraScreen using EZMira as
below.
1. If MiraScreen connected to home WiFi router, then please
connect your phone or laptop to the same home WiFi router.
Launch web browser on your phone or laptop, then access
the IP address (Shown on main screen) of MiraScreen to
enter setup page.
2. If MiraScreen does NOT connected to any home WiFi
router, then please connect your phone or laptop to SSID of
MiraScreen via WiFi. Launch web browser on your phone or
laptop, then access the IP address (http://192.168.203.1) of
MiraScreen to enter setup page.
3. The setup page of MiraScreen will be shown on your phone
or laptop

10
SETTINGS AND FIRMWARE UPGRADE
1. Internet: Connect MiraScreen to home WiFi router
Note: The connection between MiraScreen and your device
may be disconnected when MiraScreen connects.
2. WiFi Password: Change the password of MiraScreen
3. Display: ‘game mode’ with better frame rate. ‘video mode’
with better resolution.
4. Resolution: Change the output resolution
5. EZMira mode: Switch between ‘Mirror only’ and
‘Mirror+Streaming’ for AirPlay reception.
6. Upgrade: Install latest rmware for MiraScreen.
IMPORTANT! Please upgrade to the latest version in order to
support all the latest devices.
7. Reset to default: Factory reset MiraScreen

11
BG
ИНСТАЛИРАНЕ НА ХАРДУЕР
1. Включете телевизора и включете ключа MiraScreen,
като се свържете с USB адаптер (5V1A). Моля, поставете
WiFi приемника на място с добър WiFi прием.
2. Свържете донгъл MiraScreen директно към входния
HDTV порт на вашия телевизор.
3. Задайте избора на източник / вход на телевизора на
HDTV входен порт, свързан към донгъл MiraScreen
4. Вашият ключ MiraScreen сега се стартира и ще

BG
12
показва инструкции на телевизионния екран. Следвайте
инструкциите, за да завършите настройката.
НАСТРОЙКА ЗА ANDROID
1. Изчакайте основния екран на MiraScreen след
включване.
2. Включете менюто на Android и след това активирайте
Miracast.
3. Изберете MiraScreen като цел и изчакайте връзка.

13
BG
4. Екранът ви с Android ще се показва на вашия телевизор,
свържете се отново, ако е необходимо
EZMIRA APP
1. Сканирайте QRCode на екрана, за да изтеглите
приложението EZMira
2. Стартирайте приложението EZMira
3. Щракнете върху бутона „Свързване“, за да започнете
отразяването от Android
СВЪРЖЕТЕ СЕ С ДОМАШНИЯ WIFI РУТЕР
1. Изчакайте основния екран на MiraScreen след
включване.
2. Свържете вашия Android с MiraScreen чрез WiFi.

BG
14
3. Стартирайте браузъра за достъп (http://192.168.203.1)
на вашия Android, за да настроите Интернет за MiraScreen
(свържете MiraScreen към вашия домашен WiFi рутер)
НАСТРОЙКА ЗА GOOGLE HOME (ANDROID)
Моля, свържете MiraScreen към домашния WiFi рутер *
предварително. Изтеглете приложението Google Home
от Google Play. Стартирайте приложението Google Home,
влезте с акаунт в Google. След това можете да отразявате
Android на MiraScreen, като използвате Google Home,
както е показано по-долу.
Забележка:
dongle трябва да бъде свързан към интернет, за да
използвате приложението Google Home
Уверете се, че мобилният ви телефон и устройството

15
BG
MiraScreen са свързани с един и същ домашен WiFi рутер
НАСТРОЙКА ЗА IOS (IPHONE/IPAD)
1. Изчакайте основния екран на MiraScreen след
включване.
2. Свържете вашия iPhone с MiraScreen чрез WiFi.
Стартирайте браузъра на вашия iPhone, след което
отворете IP адреса (http://192.168.203.1), настройте
Интернет за MiraScreen съответно.
3. Свържете вашия iPhone към домашния WiFi рутер.
Плъзнете нагоре на вашия iPhone и докоснете AirPlay

BG
16
Mirroring, след което изберете MiraScreen като цел.
4. Вашият iPhone / iPad екран ще се показва на вашия
телевизор чрез MiraScreen.
НАСТРОЙКА ЗА MAC
1. Изчакайте основния екран на MiraScreen след
включване.
2. Свържете вашия Mac с MiraScreen чрез WiFi.
Стартирайте браузъра на вашия Mac, след това отворете
IP адреса (http://192.168.203.1), настройте Internet за

17
BG
MiraScreen съответно.
3. Свържете вашия Mac към домашния WiFi рутер.
Включете AirPlay, след което изберете MiraScreen като
цел.
4. Екранът на вашия Mac ще се показва на вашия
телевизор чрез MiraScreen.
НАСТРОЙКА ЗА WINDOWS
1. Изчакайте основния екран на MiraScreen след
включване.
2. За Windows 8.1 изпълнете „Старт меню на Windows>

BG
18
Настройки> Компютър и устройства> Устройства>
Добавяне на устройство“ и след това потърсете
MiraScreen ключ. За Прозорец 10 изпълнете „Старт
меню на Windows> Настройки> Свързани устройства>
Добавяне на принтер или скенер“ и след това потърсете
донгъл MiraScreen.
3. Екранът на Windows ще бъде показан на телевизора ви
чрез MiraScreen връзка.
НАСТРОЙКА ЗА WINDOWS ЧРЕЗ
ПРИЛОЖЕНИЕТО EZMIRA
Можете да отразявате Windows на MiraScreen, като
използвате EZMira, както е показано по-долу.
1. Ако MiraScreen е свързан с домашен WiFi рутер, моля
свържете телефона или лаптопа си към същия домашен
WiFi рутер. Стартирайте уеб браузър на вашия телефон

19
BG
или лаптоп, след което отворете IP адреса (показан на
главния екран) на MiraScreen, за да влезете в страницата
за настройка.
2. Ако MiraScreen НЕ е свързан с домашен WiFi рутер,
тогава свържете телефона или лаптопа си с SSID на
MiraScreen чрез WiFi. Стартирайте уеб браузър на вашия
телефон или лаптоп, след което отворете IP адреса
(http://192.168.203.1) на MiraScreen, за да влезете в
страницата за настройка.
3. Страницата за настройка на MiraScreen ще се покаже
на вашия телефон или лаптоп.
НАСТРОЙКИ И НАДСТРОЙКА НА ФЪРМУЕРА
1. Интернет: Свържете MiraScreen към домашния WiFi
рутер Забележка: Връзката между MiraScreen и вашето
устройство може да бъде прекъсната, когато MiraScreen
се свърже.
2. WiFi парола: Променете паролата на MiraScreen
3. Дисплей: „режим на игра“ с по-добра честота на
кадрите. ‘Видео режим’ с по-добра разделителна
способност.
4. Резолюция: Променете изходната резолюция
5. Режим EZMira: Превключете между ‘Mirror only’ и ‘Mirror
+ Streaming’ за приемане на AirPlay.
6. Надстройка: Инсталирайте най-новия фърмуер за
MiraScreen.
ВАЖНО! Моля, надстройте до най-новата версия, за да
поддържате всички най-нови устройства.
7. Нулиране по подразбиране: Фабрично нулиране на
MiraScreen.

DE
20
BEDIENUNGSANLEITUNG
1.Schalten Sie den Fernseher ein und speisen Sie den
MiraScreen Dongle durch den Anschluss an einen USB
Adapter (5V/1A). Stellen Sie den WiFi Empfänger in einem
Ort mit guter WiFi Qualität auf.
2. Schliessen Sie den MiraScreen Dongle unmittelbar an die
HDTV Eingangsmue Ihres Fernsehers an.
3. Stellen Sie die Fernseherquelle auf dem HDTV
Verbindungsstück ein, wo der Dongle angeschlossen wurde.

21
DE
4. Der MiraScreen Dongle startet sofort und zeigt die
Anweisungen auf dem Bildschirm des Fernsehers. Folgen
Sie den Anweisungen zur Ergänzung der Konguration.
DIE KONFIGURATION FÜR ANDROID
1. Nach dem Einschalten des Gerätes, warten Sie auf das
Anzeigen der Hauptschnittstelle.
2. Rufen Sie das Menu Ihres Android ab, dann aktivieren Sie
die Miracast.

DE
22
3. Selektieren Sie MiraScreen als Quelle und erwarten Sie
den Anschluss.
4. Der Bildschirm von Android wird auf dem Bildschirm
des Fernsehers angezeigt. Verbinden Sie wieder, wenn es
notwendig ist.
DIE EZMIRA ANWENDUNG
1. Scannen Sie den QR Code vom Bildschirm zum
Herunterladen der EZMira Anwendung
2. Önen Sie die EZMira Anwendung
3. Drücken Sie auf “Connect” zum Aktivieren der Mirroring
Funktion von Android
DER ANSCHLUSS AN DEN WIFI ROUTER VON ZU
HAUSE

23
DE
1. Warten Sie auf das Anzeigen der Hauptschnittstelle von
MiraScreen
2. Verbinden Sie das Android mit MiraScreen durch WiFi
3. Öen Sie den Browser in dem Android und rufen Sie die
Seite http://192.168.203.1 zur Konguration von Internet ab
Verbinden Sie die MiraScreen mit dem WiFi Router von zu
Hause
DIE KONFIGURATION FÜR GOOGLE HOME
(ANDROID)
Bitte verbinden Sie die MiraScreen mit dem WiFi Router von
zu Hause. Dann sollen Sie Google Home App von Google
Play herunterladen. Önen Sie Google Home App und
registrieren Sie sich mit Ihrem Google Konto. Dann können
Sie den Bildschirm von Android mit MiraScreen teilen, wenn
Sie Google Home benutzen.

DE
24
Bemerkung:
Der EZCast Dongle soll an Internet angeschlossen werden,
damit Sie Google Home App benutzen können.
Stellen Sie sicher, dass Ihr Handy und MiraScreen an
denselben Wi Router angeschlossen sind.
DIE KONFIGURATION FÜR IOS (IPHONE/IPAD)
1. Warten Sie auf das Anzeigen der Hauptschnittstelle von
MiraScreen
2. Verbinden Sie das Iphone mit MiraScreen durch WiFi.

25
DE
Öen Sie den Browser in dem Iphone und rufen Sie die
Seite http://192.168.203.1 zur Konguration von Internet für
MiraScreen ab.
3. Verbinden Sie das Iphone mit dem WiFi Router von zu
Hause. Wischen Sie auf dem iPhone nach oben und drücken
Sie auf AirPlay Mirroring, dann selektieren Sie MiraScreen
als Quelle.
4. Der Bildschirm von iPhone / iPad wird auf dem Bildschirm
des Fernsehers durch MiraScreen angezeigt
.
DIE KONFIGURATION FÜR MAC

DE
26
1. Warten Sie auf das Anzeigen der Hauptschnittstelle von
MiraScreen
2. Verbinden Sie das Mac mit MiraScreen durch WiFi.
Öen Sie den Browser in dem Mac und rufen Sie die Seite
http://192.168.203.1 zur Konguration von Internet für
MiraScreen ab.
3. Verbinden Sie das Mac mit dem WiFi Router von zu Hause.
Starten Sie AirPlay und dann selektieren Sie MiraScreen als
Quelle.
4. Der Bildschirm von Mac wird auf dem Bildschirm
des Fernsehers durch MiraScreen angezeigt.
DIE KONFIGURATION FÜR WINDOWS

27
DE
1. Warten Sie auf das Anzeigen der Hauptschnittstelle von
MiraScreen
2. Für Windows 8.1 gehen Sie zu “Windows Start Menu >
Settings > PC and devices > Devices > Add a device”, dann
suchen Sie den MiraScreen Dongle. Für Windows 10, gehen
Sie zu “Windows Start Menu > Settings > Connected devices
> Add a printer or scanner”, dann suchen Sie den MiraScreen
Dongle.
3. Der Bildschirm von Windows wird auf dem Bildschirm
des Fernsehers durch MiraScreen angezeigt
DIE KONFIGURATION FÜR WINDOWS DURCH DIE
EZMIRA ANWENDUNG
Sie können den Bildschirm von Windows durch MiraScreen
mit der EZMira Anwendung teilen.
1. Wenn MiraScreen an den WiFi Router von zu Hause

DE
28
angeschlossen ist, verbinden Sie das Telefon oder den
Computer an dasselbe Netzwerk. Önen Sie den Web
Browser im Telefon oder im Computer und rufen Sie die IP ab,
die in der Hauptschnittstelle von MiraScreen angezeigt wird.
2. Wenn MiraScreen an kein Wi Netzwerk angeschlossen
wurde, verbinden Sie das Telefon oder den Computer an
den SSID von MiraScreen durch WiFi. Önen Sie den Web
Browser im Telefon oder im Computer und rufen Sie die
IP http://192.168.203.1 von MiraScreen zum Zugang zur
Kongurationsseite ab.
3. Die Kongurationsseite von MiraScreen wird auf dem
Telefon oder im Computer angezeigt.
EINSTELLUNG UND FIRWARE AKTUALISIERUNG
1. Internet: verbinden Sie die MiraScreen mit dem WiFi
Router von zu Hause
2. Das WiFi Passwort: Wechseln Sie das Passwort von
MiraScreen Dongle
3. Anzeigen: Wählen Sie “Game Mode“ für ein besseres
Frame Rate oder “video mode“ für eine bessere Auösung
4. Die Auösung: Ändern Sie die Auösung zur Wiedergabe
5. Der EZMira Modus: schalten Sie zwischen “Mirror only”
und “Mirror + Streaming” für den Empfang durch AirPlay um.
6. Die Aktualisierung: installieren Sie die letzte Version für
MiraScreen, um die neuesten Geräte zu benutzen
7. Einstellungen: setzen Sie MiraScreen auf die
Werkseinstellungen zurück

29
ES
INSTRUCCIONES PARA LA INSTALACIÓN
1. Encienda su televisor y alimente el dongle MiraScreen
enchufándolo a un adaptador de USB (5V/1A). Coloque el
receptor de WiFi en un área con buena cobertura de WiFi.
2. Conecte el dongle MiraScreen directamente al puerto
HDTV de su televisor.
3. Congure la fuente TV en el puerto HDTV al que está
conectado el dongle.
4. El dongle MiraScreen empieza a funcionar inmediatamente

ES
30
y puede visualizar las instrucciones en la pantalla de su
televisor. Siga las instrucciones•fara nalizar la conguración
CONFIGURACION PARA ANDROID
1. Después de encender el dispositivo, espere a que
aparezca la interfaz principal.
2. Acceda al menú de su dispositivo Android, luego active
Miracast
3. Seleccione MiraScreen como fuente y espere a que se

31
ES
conecte
4. La pantalla de su dispositivo Android será mostrada en la
pantalla de su televisor. Reconéctese si hace falta
LA APLICACIÓN EZMIRA
1. Escanee el código QR en la pantalla para descargar la
aplicación EZMira
2. Abra la aplicación EZMira
3. Haga clic en Connect («Conectar») para iniciar la función
de duplicación del dispositivo Android
CONECTARSE AL ENRUTADOR WIFI DE SU HOGAR
1.Espere hasta que aparezca la interfaz principal de
MiraScreen
2. Conecte su dispositivo Android a MiraScreen a través del

ES
32
WiFi
3. Abra el navegador desde su dispositivo Android y acceda a
http://192.168.203.1 para congurar el Internet para
MiraScreen (conecte MiraScreen al enrutador de WiFi de su
hogar).
CONFIGURACIÓN PARA GOOGLE HOME
(ANDROID)
Conecte MiraScreen al enrutador de WiFi de su hogar.
Descargue la aplicación Google Home desde Google Play.
Abra la aplicación Google Home e inicie sesión con su cuenta
de Google. Después puede compartir la pantalla de su
dispositivo Android con MiraScreen utilizando Google home.
Nota:
El dongle EZCast debe estar conectado a Internet para

33
ES
utilizar la aplicación Google Home
Asegúrese de que su móvil y MiraScreen están conectados
al mismo enrutador de Wi.
CONFIGURACIÓN PARA IOS (IPHONE/IPAD)
Espere hasta que aparezca la interfaz principal de MiraScreen
2. Conecte su iPhone a MiraScreen a través del WiFi. Abra
el navegador de su iPhone y acceda a http://192.168.203.1
para congurar el Internet para MiraScreen.
3. Conecte su iPhone al enrutador WiFi de su hogar. Deslice

ES
34
hacia arriba en su iPhone y haga clic en AirPlay Mirroring,
luego seleccione MiraScreen como fuente.
4. La pantalla de su iPhone/iPad será mostrada en la pantalla
de su televisor, a través de MiraScreen.
CONFIGURACION PARA U MAC
1. Espere hasta que aparezca la interfaz principal de
MiraScreen
2. Conecte su Mac a MiraScreen a través del WiFi. Abra el
navegador de su MAc y acceda a http://192.168.203.1 para

35
ES
congurar el Internet para MiraScreen.
3. Conecte su Mac al enrutador WiFi de su hogar. Inicie
AirPlay y luego seleccione MiraScreen como fuente.
4. La pantalla de su Mac será mostrada en la pantalla del
televisor a través de
MiraScreen.
CONFIGURACION PARA WINDOWS
1. Espere hasta que aparezca la interfaz principal de
MiraScreen
2. Para Windows 8.1, vaya a «Menú Inicio de Windows>

ES
36
Conguración> PC y Dispositivos> Dispositivos> Agregar
un dispositivo», luego busque el dongle MiraScreen.
Para Windows 10, vaya a «Menú Inicio de Windows>
Conguración> Dispositivos conectados > Agregar una
impresora o un escáner», luego busque el dongle MiraScreen.
3. La pantalla de su dispositivo Windows será mostrada en la
pantalla de su televisor, a través de MiraScreen.
CONFIGURACIÓN PARA WINDOWS DESDE LA
APLICACIÓN EZMIRAA
Puede compartir la pantalla desde su dispositivo Windows a
través de MiraScreen utilizando la aplicación EZMira.
1. Si MiraScreen está conectado al enrutador de WiFi de su
hogar, conecte su teléfono o su ordenador a la misma red.
Acceda al navegador web desde su teléfono o su ordenador

37
ES
y conéctese a la dirección IP que se muestra en la interfaz
principal de MiraScreen.
2. Si MiraScreen no está conectado a ninguna red Wi,
entonces conecte su teléfono o ordenador al SSID de
MiraScreen a través del WiFi. Acceda al navegador web
desde su teléfono o su ordenador y conéctese a la dirección
IP http://192.168.203.1 de MiraScreen para entrar en la
página de conguración.
3. La página de conguración de MiraScreen será mostrada
en la pantalla de su teléfono
o de su ordenador.
CONFIGURACIÓN Y ACTUALIZACIONES DEL
FIRWARE
1. Internet: Conecte MiraScreen al enrutador de WiFi de su
hogar
2. Contraseña de acceso al WiFi: Cambie la contraseña del
dongle MiraScreen
3. Visualización: Elija «game mode (modo juego)» para una
mejor frecuencia de fotograma
o «video mode (modo vídeo)» para una mejor resolución
4. Resolución: Cambie la resolución de reproducción
5. Modo EZMira: Alterne entre «Mirror Only (Solo
duplicación)» y « Mirror + Streaming (Duplicación y
transmisión)» para recepción mediante AirPlay.
6. Actualización: Instale la última versión de MiraScreen para
compatibilidad con los más recientes dispositivos
7. Reset (Reponer): Reponer los ajustes de fábrica de
MiraScreen

FR
38
LES INSTRUCTIONS D’INSTALLATION
1. Allumez la télé et alimentez le dongle MiraScreen par
le raccordement a un adaptateur USB (5V/1A). Placez le
récepteur WiFi dans une zone avec un signal WiFi de bonne
qualité.
2. Connectez le dongle MiraScreen directement dans l’entrée
HDTV de votre télé.
3. Réglez la source de la télé dans l’entrée HDTV a laquelle
le dongle a été connecté.

39
FR
4. Le dongle MiraScreen s’active immédiatement et ache
les instructions sur l’écran de la télé. Suivez les instructions
pour compléter la conguration.
LA CONFIGURATION POUR L’ANDROID
1. Apres le démarrage de l’appareil, attendez que l’interface
principale soit achée.
2. Accedez aux menus de votre Android et ensuite activez
le Miracast.

FR
40
3. Selectez MiraScreen comme source et attendez la
connexion.
4. L’écran de l’Android sera aché sur l’écran de la télé.
Répétez la connexion s’il est nécessaire.
L’APPLICATION EZMIRA
1. Scannez le code QR aché sur l’écran pour télécharger
l’application EZMira App.
2. Ouvrez EZMira App.
3. Appuyez sur “Connect” pour activer la fonction de mirroring
de l’Android.
LA CONNEXION AU ROUTEUR WIFI A LA MAISON
1. Attendez que l’interface principale de MiraScreen soit
achée.

41
FR
2. Connectez l’Android a MiraScreen par WiFi.
3. Ouvrez le browser de l’Android et accedez a la page
http://192.168.203.1pour congurer l’Internet pour RO
MiraScreen (connectez MiraScreen au routeur WiFi de la
maisaon)
LA CONFIGURATION POUR GOOGLE HOME
(ANDROID)
On vous prie de connecter MiraScreen au routeur WiFi de
la maison. Téléchargez Google Home App par Google Play.
Ouvrez Google Home App et enregistrez vous avec votre
compte Google. Ensuite vous pouvez partager l’écran de
l’Android avec MiraScreen en utilisant Google Home.
Observation:
Le dongle EZCast doit etre raccordé a Internet pour pouvoir

FR
42
utiliser Google Home App.
Assurez vous que votre teleohone mobile et MiraScreen sont
raccordes au meme routeur Wi.
LA CONFIGURATION POUR IOS (IPHONE/IPAD)
1. Attendez que l’interface principale de MiraScreen soit
achée.
2. Connectez le iPhone a MiraScreen par WiFi. Ouvrez le
browser en iPhone et accedez a la page http://192.168.203.1
an de congurer l’Internet pour MiraScreen.

43
FR
3. Connectez le iPhone au routeur WiFi de la maison. Glissez
sur iPhone vers le haut et appuyez sur AirPlay Mirroring,
ensuite selectez MiraScreen comme source.
4. L’écran de iPhone / iPad sera aché sur l’écran de la
télé par MiraScreen.
LA CONFIGURATION POUR MAC
1. Attendez que l’interface principale de MiraScreen soit
achée.
2. Connectez le Mac a MiraScreen par WiFi. Ouvrez le

FR
44
browser en Mac et accedez a la page http://192.168.203.1
an de congurer l’Internet pour MiraScreen.
3. Connectez le Mac au routeur WiFi de la maison.. Démarrez
AirPlay et ensuite selectez MiraScreen comme source.
4. L’écran de Mac sera aché sur l’écran de la
télé par MiraScreen.
LA CONFIGURATION POUR WINDOWS
1. Attendez que l’interface principale de MiraScreen soit
achée.
2. Pour Windows 8.1 accedez a “Windows Start Menu >

45
FR
Settings > PC and devices > Devices > Add a device”, ensuite
cherchez le dongle MiraScreen. Pour Windows 10, accedez
“Windows Start Menu > Settings > Connected devices > Add
a printer or scanner”, ensuite cherchez le donglel MiraScreen.
3. L’écran de Windows sera aché sur l’écran de la
télé par MiraScreen.
LA CONFIGURATION POUR WINDOWS PAR
L’APPLICATION EZMIRA
Vous pouvez partager l’écran de Windows par
MiraScreen avec l’application EZMira.
1. Si MiraScreen est raccordée au routeur WiFi de la maison,
connectez le téléphone ou l’ordinateur au meme réseau.
Entrez dans le browser web du téléphone ou de l’ordinateur
et accedez a l’addresse IP achée dans l’interface principale
de MiraScreen.

FR
46
2. Si MiraScreen n’est pas raccordée a aucun réseau Wi,
connectez le téléphone ou l’ordinateur au SSID de MiraScreen
par WiFi. Entrez dans le browser web du téléphone ou de
l’ordinateur et accedez a l’addresse IP http://192.168.203.1
de MiraScreen pour l’acces a la page de conguration.
3. La page de conguration de MiraScreen sera achée sur
le téléphone ou l’ordinateur.
REGLAGES ET ACTUALISATION DE FIRWARE
1. Pour Internet: connectez MiraScreen au routeur WiFi de
la maison.
2. Le mot de passe pour WiFi: changez le mot de passe du
dongle dei MiraScreen.
3. Achage: choisissez “game mode“ pour un meilleur frame
rate ou “video mode“ pour une meilleure résolution.
4. La résolution: changez la résolution de la reproduction.
5. L’application EZMira: commutez entre “Mirror only” et
“Mirror + Streaming” pour la réception par AirPlay.
6. Actualisation: installez la derniere version de MiraScreen
pour supporter les plus nouveaux appareils.
7. Les réglages d’usine: réglez MiraScreen aux parametres
prédénis par defaut a l’usine.

HU
HARDVER TELEPÍTÉSE
1. Kapcsolja be a tévét, és kapcsolja be az USB adaptert
(5V1A), majd kapcsolja be a MiraScreen kulcsot. Kérjük,
helyezze a WiFi vevőt olyan helyre, ahol jó a vétel.
2. Csatlakoztassa a MiraScreen kulcsot közvetlenül a tévé
HDTV bemeneti portjához.
3. Állítsa TV-jének Forrás / Bemenet kiválasztását
HDTV bemeneti portra, amely a MiraScreen kulcsra van
csatlakoztatva

HU
4. A MiraScreen hardverkulcsa most elindul, és utasításokat
jelenít meg a tévéképernyőn. Kövesse az utasításokat a
beállítás befejezéséhez.
BEÁLLÍTÁS ANDROIDHOZ
1. Bekapcsolás után várja meg a MiraScreen főképernyőjét.
2. Kapcsolja be az Android menüt, majd engedélyezze a
Miracast szolgáltatást.
3. Válassza ki a MiraScreen lehetőséget, és várja meg a

HU
kapcsolatot.
4. Az Android képernyője megjelenik a tévében, ha
szükséges, csatlakoztassa újra
EZMIRA APP
1. Olvassa be a QRCode-ot a képernyőn az EZMira App
letöltéséhez
2. Indítsa el az EZMira alkalmazást
3. Kattintson a „Csatlakozás” gombra a tükrözés
megkezdéséhez az Android-ból
CSATLAKOZÁS AZ OTTHONI WIFI ROUTERHEZ
1. Bekapcsolás után várja meg a MiraScreen főképernyőjét.
2. Csatlakoztassa Android készülékét a MiraScreen-hez

HU
WiFi-n keresztül.
3. Indítsa el a böngészőt, hogy hozzáférhessen
(http://192.168.203.1) az Android készülékén az Internet
beállításához a MiraScreen számára (csatlakoztassa a
MiraScreen otthoni WiFi routeréhez).
BEÁLLÍTÁS A GOOGLE HOME SZÁMÁRA
(ANDROID)
Kérjük, előzetesen csatlakoztassa a
MiraScreen-t az otthoni WiFi routerhez.
Töltse le a Google Home alkalmazást a Google Playről.
Indítsa el a Google Home alkalmazást, jelentkezzen be
Google-ókkal. Ezután tükrözheti az Androidot a MiraScreen-
re a Google Home segítségével az alábbiak szerint.
Jegyzet:
A hardverkulcsot az internethez kell csatlakoztatni a Google

HU
Home App használatához. Győződjön meg arról, hogy
mobiltelefonja és a MiraScreen eszköz ugyanazzal az otthoni
WiFi routerrel csatlakozik
TELEPÍTÉS IOS RENDSZERHEZ (IPHONE/IPAD)
1. Bekapcsolás után várja meg a MiraScreen főképernyőjét.
2. Csatlakoztassa iPhone készülékét a MiraScreen-hez
WiFi-n keresztül. Indítsa el a böngészőt iPhone-ján, majd
nyissa meg az IP-címet (http://192.168.203.1), ennek
megfelelően állítsa be az Internetet a MiraScreen számára.
3. Csatlakoztassa iPhone készülékét az otthoni WiFi

HU
routerhez. Húzza ujját felfelé iPhone-ján, és érintse meg
az AirPlay Mirroring elemet, majd válassza a MiraScreen
lehetőséget.
4. iPhone / iPad képernyőjét a MiraScreenen keresztül jeleníti
meg a tévé.
BEÁLLÍTÁS A MAC SZÁMÁRA
1. Bekapcsolás után várja meg a MiraScreen főképernyőjét.
2. Csatlakoztassa Mac számítógépét a MiraScreen-hez
WiFi-n keresztül. Indítsa el a böngészőt a Mac számítógépén,

HU
majd nyissa meg az IP-címet (http://192.168.203.1), ennek
megfelelően állítsa be az Internetet a MiraScreen számára.
3. Csatlakoztassa Mac számítógépét az otthoni WiFi
routerhez. Kapcsolja be az AirPlay szolgáltatást, majd
válassza a MiraScreen lehetőséget.
4. A Mac képernyőjét a MiraScreen segítségével jeleníti meg
a tévé.
BEÁLLÍTÁS A WINDOWS SZÁMÁRA
1. Bekapcsolás után várja meg a MiraScreen főképernyőjét.
2. Windows 8.1 esetén hajtsa végre a „Windows Start

HU
menü> Beállítások> PC és eszközök> Eszközök>
Eszköz hozzáadása” elemet, majd keresse meg a
MiraScreen kulcsot. A 10. ablaknál hajtsa végre a
„Windows Start menü> Beállítások> Csatlakoztatott
eszközök> Nyomtató vagy szkenner hozzáadása”
elemet, majd keresse meg a MiraScreen kulcsot.
3. A Windows képernyője a TV-n MiraScreen kapcsolaton
keresztül jelenik meg.
A WINDOWS BEÁLLÍTÁSA AZ EZMIRA
ALKALMAZÁSON KERESZTÜL
Az alábbiak szerint tükrözheti a Windows rendszert a
MiraScreenre az EZMira segítségével .
1. Ha a MiraScreen csatlakozik az otthoni WiFi routerhez,
akkor csatlakoztassa telefonját vagy laptopját ugyanahhoz az
otthoni WiFi routerhez. Indítsa el a webböngészőt telefonján

HU
vagy laptopján, majd lépjen be a MiraScreen IP-címéhez (a
főképernyőn látható), hogy belépjen a beállítási oldalra.
2. Ha a MiraScreen NEM csatlakozik egyetlen otthoni WiFi
routerhez sem, akkor WiFi-n keresztül csatlakoztassa
telefonját vagy laptopját a MiraScreen SSID-jéhez. Indítsa
el a webböngészőt telefonján vagy laptopján, majd lépjen be
a MiraScreen IP-címéhez (http://192.168.203.1) a beállítási
oldalra történő belépéshez.
3. A MiraScreen beállítási oldala megjelenik a telefonján vagy
a laptopján.
BEÁLLÍTÁSOK ÉS FIRMWARE FRISSÍTÉS
1. Internet: Csatlakoztassa a MiraScreen-et az otthoni WiFi
routerhez
Megjegyzés: A MiraScreen és a készülék közötti kapcsolat
megszakadhat, amikor a MiraScreen csatlakozik.
2. WiFi jelszó: Módosítsa a MiraScreen jelszavát
3. Kijelző: jobb játéksebességű „játékmód”. Jobb felbontású
„videó mód”.
4. Felbontás: A kimenet felbontásának módosítása
5. EZMira mód: Váltás a „Csak tükör” és a „Tükör + közvetítés”
között az AirPlay vételéhez.
6. Frissítés: Telepítse a legújabb rmware-t a MiraScreen
számára.
FONTOS! Kérjük, frissítsen a legújabb verzióra a legújabb
eszközök támogatásához.
7. Visszaállítás az alapértelmezettre: Gyári beállítások
visszaállítása a MiraScreen-re

IT
56
ISTRUZIONI DI INSTALLAZIONE
1. Accendere il televisore e alimentare il dongle MiraScreen
collegandolo a un adattatore USB (5V/1A). Posizionare il
ricevitore WiFi in un’area con una buona copertura WiFi
2. Collegare il dongle MiraScreen direttamente all’ingresso
HDTV del televisore.
3. Impostare la sorgente TV sull’HDTV in cui è collegato il
dongle.
4. Immediatamente il dongle MiraScreen si avvia e visualizza

57
IT
le istruzioni sullo schermo del televisore. Seguire le istruzioni
per completare la congurazione.
CONFIGURAZIONE PER ANDROID
1. Dopo aver acceso il dispositivo, attendere che venga
visualizzata l’interfaccia principale.
2. Accedere al menu del dispositivo Android, quindi attivare
Miracast
3. Selezionare MiraScreen come sorgente e attendere che

IT
58
si connetta
4. Lo schermo del tuo dispositivo Android verrà visualizzato
sullo schermo TV. Riconnettere se necessario.
EZMIRA APP
1. Eseguire la scansione del codice QR sullo schermo per
scaricare l’app EZMira
2. Apri l’app EZMira
3. Fare clic su “Connect” per avviare la funzione di mirroring
del tuo dispositivo Android
CONNETTERSI AL ROUTER WIFI IN CASA
1. Attendere che venga visualizzata l’interfaccia principale di
MiraScreen
2. Collegare il suo dispositivo Android con MiraScreen via

59
IT
WiFi
3. Aprire il browser sul dispositivo Android e andare a
http://192.168.203.1 per congurare Internet per MiraScreen
(collegare MiraScreen al router WiFi in casa)
CONFIGURAZIONE PER GOOGLE HOME
(ANDROID)
Connettere MiraScreen al router WiFi di casa.
Scaricare l’app Google Home App da Google Play. Aprire
Google Home App e accedere utilizzando il suo account
Google. Successivamente, può condividere lo schermo dal
suo dispositivo Android con MiraScreen utilizzando Google
Home.
Note:
Il Dongle deve essere connesso a Internet per utilizzare l’app

IT
60
Google Home
Assicurarsi che il suo telefono cellulare e MiraScreen siano
collegati allo stesso router Wi.
CONFIGURAZIONE PER IOS (IPHONE/IPAD)
1. Attendere che venga visualizzata l’interfaccia principale di
MiraScreen
2. Collegare l’iPhone con MiraScreen tramite WiFi. Aprire
il browser in iPhone e vada su http://192.168.203.1 per
congurare l’Internet per MiraScreen.

61
IT
3. Collegare il suo iPhone al router WiFi di casa. Scorrere
dall’alto su iPhone e fare clic su AirPlay Mirroring, quindi
selezionare MiraScreen come sorgente.
4. Lo schermo dell’iPhone / iPad verrà visualizzato sullo
schermo TV tramite MiraScreen.
CONFIGURAZIONE PER MAC
1. Attendere che venga visualizzata l’interfaccia principale di
MiraScreen
2. Collegare il suo Mac con MiraScreen tramite WiFi.

IT
62
Aprire il browser su Mac e vada su http://192.168.203.1 per
congurare l’Internet per MiraScreen.
3. Collegare il suo Mac al router WiFi di casa. Avviare AirPlay
quindi selezionare MiraScreen come sorgente.
4. Lo schermo del Mac verrà visualizzato sullo schermo TV
tramite MiraScreen.
CONFIGURAZIONE PER WINDOWS
1. Attendere che venga visualizzata l’interfaccia principale di
MiraScreen
2. Per Windows 8.1, andare su “Menu Start di Windows>

63
IT
Impostazioni > PC e dispositivi > Dispositivi > Aggiungi
un dispositivo”, quindi cercare il dongle MiraScreen.
Per Windows 10, andare su “Menu Start di Windows >
Impostazioni > Dispositivi collegati > Aggiungi stampante o
scanner”, quindi cercare il dongle MiraScreen.
3. Lo schermo del dispositivo Windows verrà visualizzato
sullo schermo TV tramite MiraScreen.
CONFIGURAZIONE PER WINDOWS TRAMITE
EZMIRA APP
È possibile condividere lo schermo del dispositivo Windows
tramite MiraScreen utilizzando l’applicazione EZMira.
1. Se MiraScreen è connesso al router WiFi di casa, collegare
il telefono o il computer alla stessa rete. Aprire il browser
Web sul telefono o sul computer e accedere all’indirizzo IP
visualizzato nell’interfaccia principale di MiraScreen.

IT
64
2. Se MiraScreen non è connesso a nessuna rete Wi, collegare
il telefono o il computer al SSID del MiraScreen tramite WiFi.
Accedere al browser web sul suo telefono o computer e
vada all’indirizzo IP di MiraScreen http://192.168.203.1 per
accedere alla pagina di congurazione.
3. La pagina di congurazione di MiraScreen verrà
visualizzata sul telefono o sul computer.
IMPOSTAZIONI E UPGRADE FIRWARE
1. Internet: collegare MiraScreen al router WiFi di casa sua
2. Password WiFi: cambiare la password del dongle
MiraScreen
3. Display: scegliere “game mode” per una migliore frequenza
fotogrammi o “video mode” per una migliore risoluzione
4. Risoluzione: modicare la risoluzione di riproduzione
5. Modalità EZMira: consente di passare da “Mirror only” a
“Mirror + Streaming” per la ricezione via AirPlay.
6. Aggiornamento: installare l’ultima versione per MiraScreen
per assicurarsi la compatibilità con i dispositivi più recenti.
7. Ripristina: riporta MiraScreen alle impostazioni di fabbrica.

65
NL
HARDWARE INSTALLATIE
1. Schakel uw tv in en schakel de MiraScreen-dongle in door
deze aan te sluiten op een USB-adapter (5V1A). Plaats de
wi-ontvanger op een locatie met een goede wi-ontvangst.
2. Sluit de MiraScreen-dongle rechtstreeks aan op een
HDTV-ingangspoort op uw tv.
3. Stel de bron- / invoerselectie van uw tv in op de HDTV-
invoerpoort die is aangesloten op de MiraScreen-dongle
4. Uw MiraScreen-dongle start nu op en geeft instructies op

NL
66
uw tv-scherm weer. Volg de instructies om de installatie te
voltooien.
SETUP VOOR ANDROID
1. Wacht na het inschakelen op het hoofdscherm van
MiraScreen.
2. Schakel uw Android-menu in en schakel Miracast in.
3. Selecteer MiraScreen als doel en wacht op verbinding.
4. Uw Android-scherm wordt op uw tv weergegeven. Maak

67
NL
indien nodig opnieuw verbinding
EZMIRA APP
1. Scan QRCode op het scherm om de EZMira-app te
downloaden
2. Start de EZMira-app
3. Klik op de knop “Verbinden” om het spiegelen vanuit
Android te starten
MAAK VERBINDING MET DE WIFI-ROUTER THUIS
1. Wacht na het inschakelen op het hoofdscherm van
MiraScreen.
2. Verbind je Android met MiraScreen via wi.
3. Start de browser om toegang te krijgen tot
(http://192.168.203.1) op uw Android om internet in te stellen

NL
68
voor MiraScreen (verbind MiraScreen met uw WiFi-router
thuis)
CONFIGURATIE VOOR GOOGLE HOME (ANDROID)
Verbind MiraScreen vooraf met de wi-router * in huis.
Download de Google Home-app van Google Play. Start
de Google Home-app, log in met een Google-account.
Vervolgens kunt u Android naar MiraScreen spiegelen met
Google Home, zoals hieronder .
Notitie:
dongle moet met internet zijn verbonden om de Google
Home-app te kunnen gebruiken
Zorg ervoor dat uw mobiele telefoon en MiraScreen-apparaat
zijn verbonden met dezelfde wi-router thuis

69
NL
CONFIGURATIE VOOR IOS (IPHONE/IPAD)
1. Wacht na het inschakelen op het hoofdscherm van
MiraScreen.
2. Verbind uw iPhone met MiraScreen via WiFi. Start de
browser op uw iPhone en open vervolgens het IP-adres
(http://192.168.203.1), stel internet voor MiraScreen
dienovereenkomstig in.
3. Verbind je iPhone met je wi-router thuis. Veeg omhoog op
uw iPhone en tik op AirPlay Mirroring en selecteer vervolgens
MiraScreen als doel.
4. Uw iPhone / iPad-scherm wordt op uw tv weergegeven via

NL
70
MiraScreen.
CONFIGURATIE VOOR MAC
1. Wacht na het inschakelen op het hoofdscherm van
MiraScreen.
2. Verbind uw Mac met MiraScreen via WiFi. Start de
browser op uw Mac en open vervolgens het IP-adres
(http://192.168.203.1), stel internet voor MiraScreen
dienovereenkomstig in.
3. Verbind je Mac met je wi-router thuis. Schakel AirPlay in

71
NL
en selecteer vervolgens MiraScreen als doel.
4. Uw Mac-scherm wordt op uw tv weergegeven via
MiraScreen.
CONFIGURATIE VOOR WINDOWS
1. Wacht na het inschakelen op het hoofdscherm van
MiraScreen.
2. Voer voor Windows 8.1 “Windows Start Menu> Instellingen>
PC en apparaten> Apparaten> Een apparaat toevoegen”
uit en zoek vervolgens naar de MiraScreen-dongle. Voor
Windows 10, voer je “Windows Start Menu> Instellingen>

NL
72
Verbonden apparaten> Voeg een printer of scanner toe” uit,
en zoek dan naar MiraScreen dongle.
3. Uw Windows-scherm wordt op uw tv weergegeven via de
MiraScreen-verbinding
SETUP VOOR WINDOWS VIA DE EZMIRA-APP
U kunt Windows naar MiraScreen spiegelen met behulp van
EZMira, zoals hieronder.
1. Als MiraScreen is verbonden met de wi-router thuis,
sluit dan uw telefoon of laptop aan op dezelfde wi-router
thuis. Start de webbrowser op uw telefoon of laptop en open
vervolgens het IP-adres (weergegeven op het hoofdscherm)
van MiraScreen om de instellingenpagina te openen.
2. Als MiraScreen GEEN verbinding heeft met een WiFi-router
in huis, sluit dan uw telefoon of laptop aan op de SSID van
MiraScreen via WiFi. Start de webbrowser op uw telefoon of

73
NL
laptop en open vervolgens het IP-adres (http://192.168.203.1)
van MiraScreen om de instellingenpagina te openen.
3. De opstartpagina van MiraScreen wordt weergegeven op
uw telefoon of laptop
INSTELLINGEN EN FIRMWARE-UPGRADE
1. Internet: verbind MiraScreen met de WiFi-router in huis
Opmerking: de verbinding tussen MiraScreen en uw apparaat
kan worden verbroken wanneer MiraScreen verbinding
maakt.
2. WiFi-wachtwoord: wijzig het wachtwoord van MiraScreen
3. Display: ‘game-modus’ met een betere framesnelheid.
‘Videomodus’ met een betere resolutie.
4. Resolutie: wijzig de uitvoerresolutie
5. EZMira-modus: schakel tussen ‘Alleen spiegelen’ en
‘Spiegelen + streamen’ voor AirPlay-ontvangst.
6. Upgrade: installeer de nieuwste rmware voor MiraScreen.
BELANGRIJK! Upgrade naar de nieuwste versie om de
nieuwste apparaten te ondersteunen.
7. Resetten naar standaard: fabrieksinstellingen van
MiraScreen

PL
74
INSTRUKCJE INSTALACJI
1. Włącz telewizor i zasil MiraScreen, podłączając go do
przejściówki USB (5 V / 1 A). Umieść odbiornik WiFi w
miejscu o dobrym zasięgu WiFi
2. Podłącz MiraScreen bezpośrednio do wejścia HDTV w
telewizorze.
3. Ustaw źródło TV na wejściu HDTV, do którego podłączony
jest klucz sprzętowy.
4. Natychmiast uruchomi się dongle MiraScreen I wyświetlą

75
PL
instrukcje na ekranie telewizora. Postępuj zgodnie z
instrukcjamiaby ukończyć kongurację.
KONFIGURACJA DLA ANDROIDA
1. Po włączeniu urządzenia, zaczekaj na wyświetlenie
głównego interfejsu
2. Przejdź do menu urządzenia z Androidem, a następnie
aktywuj Miracast
3. Wybierz MiraScreen jako źródło i poczekaj, aż się połączy

PL
76
4. Ekran na urządzeniu z Androidem zostanie wyświetlony na
ekranieTV. Podłącz ponownie, jeśli to konieczne.
APLIKACJA EZMIRA
1. Zeskanuj kod QR na ekranie, aby pobrać aplikację EZMira
2. Otwórz EZMira App
3. Kliknij “Connect” aby uruchomić funkcję tworzenia kopii
lustrzanej urządzenia z systemem Android.
PODŁĄCZ DOMOWY ROUTER WIFI
1. Zaczekaj, aż pojawi się główny interfejs MiraScreen
2. Połącz swoje urządzenie z Androidem z MiraScreen przez
WiFi
3. Otwórz przeglądarkę na urządzeniu z systemem Android i

77
PL
gotowe http://192.168.203.1 aby skongurować Internet dla
MiraScreen (połącz MiraScreen do domowego routera WiFi)
KONFIGURACJA DLA GOOGLE HOME (ANDROID)
Podłącz MiraScreen do domowego routera WiFi. Pobierz
Google Home App z Google Play. Otwórz Google Home App
i zaloguj się używając swojego konta Google. Następnie
możesz udostępnić ekran urządzenia z systemem Android
za pomocą aplikacji MiraScreen za pomocą Google Home.
Uwagi:
Klucz EZCast musi być podłączony do Internetu, aby móc
korzystać z aplikacji Google Home
Upewnij się, że twój telefon komórkowy i MiraScreen są
podłączone do tego samego routera Wi-Fi.

PL
78
KONFIGURACJA DLA IOS (IPHONE/IPAD)
1. Zaczekaj, aż pojawi się główny interfejs MiraScreen
2.Połącz iPhone’a z MiraScreen przez WiFi Otwórz
przeglądarkę na iPhonie i przejdź do strony
http://192.168.203.1 ,aby skongurować Internet.
3. Podłącz iPhone’a do domowego routera WiFi. Przesuń
palcem w górę na iPhone’a i kliknij AirPlay Mirroring, a
następnie wybierz MiraScreen jako źródło.
4. Ekran iPhone / iPad zostanie wyświetlony na ekranie
telewizora za pośrednictwem aplikacji MiraScreen.

79
PL
KONFIGURACJA DLA MAC
1. Zaczekaj, aż pojawi się główny interfejs MiraScreen
2. Połącz komputer z MiraScreen przez WiFi. Otwórz
przeglądarkę komputera i przejdź do http://192.168.203.1,
aby skongurować Internet dla MiraScreen.
3. Podłącz komputer do domowego routera WiFi. Uruchom
AirPlay, a następnie wybierz MiraScreen jako źródło.
4. Ekran komputera zostanie wyświetlony na ekranie
telewizora przez MiraScreen.

PL
80
KONFIGURACJA DLA WINDOWS
1. Zaczekaj, aż pojawi się główny interfejs
2. W systemie Windows 8.1 przejdź do ““Windows Start
Menu > Settings > PC and devices > Devices > Add a device”,
a następnie wyszukaj klucz sprzętowy MiraScreen. W oknie
10 przejdź do “Windows Start Menu > Settings > Connected
devices > Add a printer or scanner”, a następnie wyszukaj
klucz sprzętowy MiraScreen.
3.Ekran urządzenia z systemem Windows zostanie
wyświetlony na ekranie telewizora za pośrednictwem aplikacji

81
PL
MiraScreen
KONFIGURACJA DLA WINDOWS PRZEZ
APLIKACJĘ EZMIRA
Możesz udostępnić ekran z urządzenia z systemem
WindowsMiraScreen za pomocą aplikacji EZMira.
1. Jeśli MiraScreen jest podłączony do domowego routera
WiFi, podłącz telefon lub komputer do tej samej sieci.
Wejdź do przeglądarki na telefonie lub komputerze i uzyskaj
dostęp do adresu IP wyświetlanego w głównym interfejsie
MiraScreen za pomocą aplikacji EZMira.
2. Jeśli MiraScreen nie jest podłączony do żadnej sieci Wi-
Fi, podłącz telefon lub komputer do identykatora SSID
MiraScreen przez WiFi. Uzyskaj dostęp do przeglądarki
internetowej w telefonie lub komputerze i przejdź do adresu
IP MiraScreen http://192.168.203.1, aby uzyskać dostęp do

PL
82
strony konguracji.
3. Strona konguracji MiraScreen zostanie wyświetlona na
twoim telefonie lub komputerze.
USTAWIENIA I AKTUALIZACJA
OPROGRAMOWANIA
1. Internet: Podłącz MiraScreen do domowego routera WiFi
2. Hasło WiFi: Zmień hasło klucza MiraScreen
3. Wyświetlacz: Wybierz “game mode”, aby uzyskać lepszą
liczbę klatek na sekundę lub “tryb wideo” dla lepszej
rozdzielczości
4. Rozdzielczość: Zmień rozdzielczość odczytu
5. Tryb EZMira: Zmieniaj między “Mirror only” i “Mirror +
Streaming” do odbioru AirPlay.
6. Aktualizacja: Zainstaluj najnowszą wersję MiraScreen, aby
obsługiwać najnowsze urządzenia
7. Reset: Zresetuj MiraScreen do ustawień fabrycznych

83
RO
INSTRUCTIUNI DE INSTALARE
1. Porniti televizorul si alimentati dongle-ul MiraScreen
conectandu-l la un adaptor USB (5V/1A). Amplasati
receptorul WiFi intr-o zona cu o buna acoperire WiFi
2. Conectati dongle-ul MiraScreen direct in intrarea HDTV a
televizorului Dvs.
3. Setati sursa televizorului pe intrarea HDTV in care este
conectat dongle-ul.
4. Imediat dongle-ul MiraScreen porneste si aseaza

RO
84
instructiuni pe ecranul televizorului. Urmati instructiunile
pentru a completa congurarea.
CONFIGURAREA PENTRU ANDROID
1. Dupa pornirea dispozitivului, asteptati asarea interfetei
principale.
2. Accesati meniul dispozitivului Dvs. Android, apoi activati
Miracast
3. Selectati MiraScreen ca sursa si asteptati sa se conecteze

85
RO
4. Ecranul de pe dispozitivul Android va asat pe ecranul
televizorului. Reconectati daca este necesar.
APLICATIA EZMIRA
1. Scanati codul QR de pe ecran pentru a descarca EZMira
App
2. Deschideti EZMira App
3. Click “Connect” pentru porni functia de mirroring a
dispozitivului Android
CONECTATI-VA LA ROUTER-UL WIFI DIN CASA
1. Asteptati sa apara interfata principala a MiraScreen
2. Conectati dispozitivul Android cu MiraScreen prin WiFi
3. Deschideti browser-ul in dispozitivul Android si accesati
http://192.168.203.1 pentru a congura Internetul pentru

RO
86
MiraScreen (conectati MiraScreen la router-ul WiFi din casa)
CONFIGURARE PENTRU GOOGLE HOME
(ANDROID)
Va rugam conectati MiraScreen la router-ul WiFi din casa.
Descarcati Google Home App de pe Google Play. Deschideti
Google Home App si autenticati-va folosind contul Dvs.
Google. Dupa aceea puteti partaja ecranul de pe dispozitivul
Android cu MiraScreen folosind Google Home.
Note:
Dongle-ul trebuie sa e conectat la Internet pentru a putea
utiliza Google Home App
Asigurati-va ca telefonul Dvs. mobil si MiraScreen sunt
conectate la acelasi router Wi.

87
RO
CONFIGURARE PENTRU IOS (IPHONE/IPAD)
1. Asteptati sa apara interfata principala a MiraScreen
2. Conectati iPhone cu MiraScreen prin WiFi. Deschideti
browser-ul in iPhone si accesati http://192.168.203.1 pentru
a congura Internetul pentru MiraScreen.
3. Conectati iPhone-ul la router-ul WiFi din casa. Glisați în
sus pe iPhone si apasati pe AirPlay Mirroring, apoi selectati
MiraScreen ca sursa.
4. Ecranul iPhone-ului / iPad-ului va asat pe ecranul
televizorului prin MiraScreen.

RO
88
CONFIGURARE PENTRU MAC
1. Asteptati sa apara interfata principala a MiraScreen
2. Conectati Mac-ul cu MiraScreen prin WiFi. Deschideti
browser-ul in Mac si accesati http://192.168.203.1 pentru a
congura Internetul pentru MiraScreen.
3. Conectati Mac-ul la router-ul WiFi din casa. Porniti AirPlay
apoi selectati MiraScreen ca sursa.
4. Ecranul Mac-ului va asat pe ecranul televizorului prin
MiraScreen.

89
RO
CONFIGURARE PENTRU WINDOWS
1. Asteptati sa apara interfata principala a MiraScreen
2. Pentru Windows 8.1 accesati “Windows Start Menu >
Settings > PC and devices > Devices > Add a device”, apoi
cautati dongle-ul MiraScreen. Pentru Window 10, accesati
“Windows Start Menu > Settings > Connected devices > Add
a printer or scanner”, apoi cautati dongle-ul MiraScreen.
3. Ecranul de pe dispozitivul Windows va asat pe ecranul
televizorului prin MiraScreen

RO
90
CONFIGURARE PENTRU WINDOWS PRIN
APLICATIA EZMIRA
Puteti partaja ecranul de pe dispozitivul Windows prin
MiraScreen folosind aplicatia EZMira.
1. Daca MiraScreen este conectat la router-ul WiFi din casa,
conectati telefonul sau computerul la aceeasi retea. Intrati in
browser-ul web pe telefon sau computer si accesati adresa IP
asata in interfata principala a MiraScreen.
2. Daca MiraScreen nu este conectat la nici o retea Wi, atunci
conectati telefonul sau computerul la SSID-ul MiraScreen-ului
prin WiFi. Accesati browser-ul web pe telefon sau computer
si accesati adresa IP http://192.168.203.1 a MiraScreen-ului
pentru a accesa pagina de congurare.
3. Pagina de congurare a MiraScreen va asata pe telefon
sau computer.

91
RO
SETARI SI UPGRADE FIRWARE
1. Internet: Conectati MiraScreen la router-ul WiFi din casa
2. Parola WiFi: Schimbati parola dongle-ului MiraScreen
3. Asare: Alegeti “game mode“ pentru un frame rate mai bun
sau “video mode“ pentru o rezolutie mai buna
4. Rezolutie: Schimbati rezolutia de redare
5. Mod EZMira:Comutati intre “Mirror only” si “Mirror +
Streaming” pentru receptie prin AirPlay.
6. Upgrade: Instalati ultima versiune pentru MiraScreen
pentru a suporta cele mai noi dispozitive
7. Reset: Resetati MiraScreen la setarile din fabrica

DE:
EU – vereinfachte Konformitätserklärung
SC ONLINESHOP SRL erklärt, dass das HDMI Streaming player PNI
MiraScreen Plus der Richtlinie RED 2014/53/UE entspricht. Sie nden
den ganzen Text der EU Konformitätserklärung auf der folgenden
Internetadresse:
https://www.mypni.eu/products/928/download/certications
EN:
EU Simplied Declaration of Conformity
SC ONLINESHOP SRL declares that HDMI Streaming player PNI
MiraScreen Plus complies with the Directive RED 2014/53/UE. The
full text of the EU declaration of conformity is available at the following
Internet address:
https://www.mypni.eu/products/6374/download/certications
ES:
Declaración UE de conformidad simplicada
SC ONLINESHOP SRL declara que el HDMI Streaming player PNI
MiraScreen Plus cumple con la Directiva RED 2014/53/UE. El texto
completo de la declaración de conformidad de la UE está disponible en la
siguiente dirección de Internet:
https://www.mypni.eu/products/6374/download/certications
HU:
Egyszerűsített EU Megfelelési Közlemény
SC ONLINESHOP SRL kijelenti azt, hogy a HDMI Streaming player PNI
MiraScreen Plus megfelel az RED 2014/53/UE. Az EU-megfelelőségi
nyilatkozat teljes szövege a következő internetes címen érhető el:
https://www.mypni.eu/products/6374/download/certications
IT:
Dichiarazione UE di conformità semplicata
SC ONLINESHOP SRL dichiara che il HDMI Streaming player PNI
MiraScreen Plus è conforme alla direttiva RED 2014/53/UE. Il testo
completo della dichiarazione di conformità europea è disponibile al
seguente indirizzo Internet:
https://www.mypni.eu/products/6374/download/certications

PL:
Uproszczona deklaracja zgodności UE
SC ONLINESHOP SRL oświadcza, że HDMI Streaming player PNI
MiraScreen Plus jest zgodny z dyrektywą RED 2014/53/UE. Pełny
tekst deklaracji zgodności UE dostępny jest pod następującym adresem
internetowym:
https://www.mypni.eu/products/6374/download/certications
RO:
Declaratie UE de conformitate simplicata
SC ONLINESHOP SRL declara ca HDMI Streaming player PNI
MiraScreen Plus este in conformitate cu Directiva RED 2014/53/
UE. Textul integral al declarației UE de conformitate este disponibil la
urmatoarea adresa de internet:
https://www.mypni.eu/products/6374/download/certications

-
 1
1
-
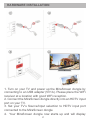 2
2
-
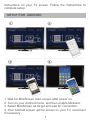 3
3
-
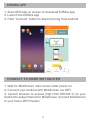 4
4
-
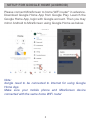 5
5
-
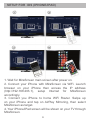 6
6
-
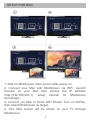 7
7
-
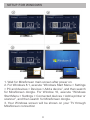 8
8
-
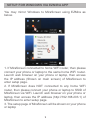 9
9
-
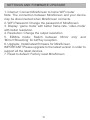 10
10
-
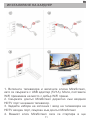 11
11
-
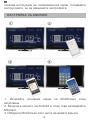 12
12
-
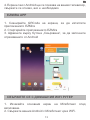 13
13
-
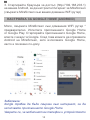 14
14
-
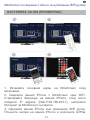 15
15
-
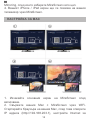 16
16
-
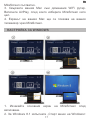 17
17
-
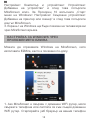 18
18
-
 19
19
-
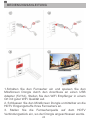 20
20
-
 21
21
-
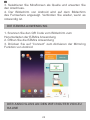 22
22
-
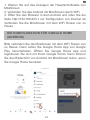 23
23
-
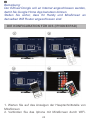 24
24
-
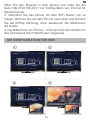 25
25
-
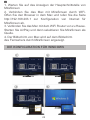 26
26
-
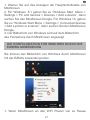 27
27
-
 28
28
-
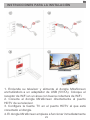 29
29
-
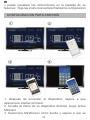 30
30
-
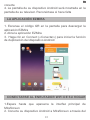 31
31
-
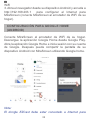 32
32
-
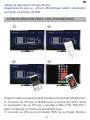 33
33
-
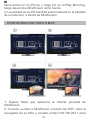 34
34
-
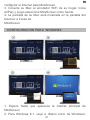 35
35
-
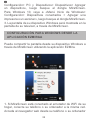 36
36
-
 37
37
-
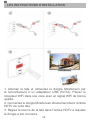 38
38
-
 39
39
-
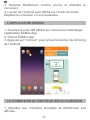 40
40
-
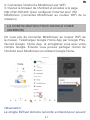 41
41
-
 42
42
-
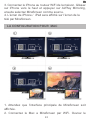 43
43
-
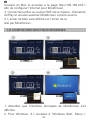 44
44
-
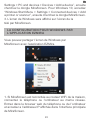 45
45
-
 46
46
-
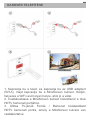 47
47
-
 48
48
-
 49
49
-
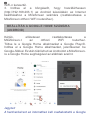 50
50
-
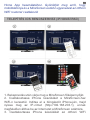 51
51
-
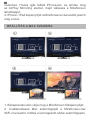 52
52
-
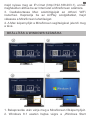 53
53
-
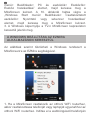 54
54
-
 55
55
-
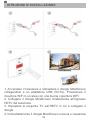 56
56
-
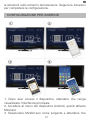 57
57
-
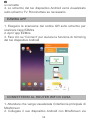 58
58
-
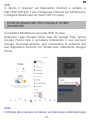 59
59
-
 60
60
-
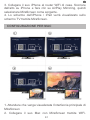 61
61
-
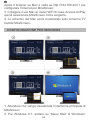 62
62
-
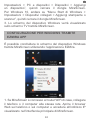 63
63
-
 64
64
-
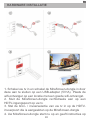 65
65
-
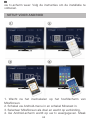 66
66
-
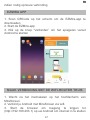 67
67
-
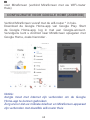 68
68
-
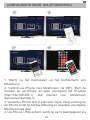 69
69
-
 70
70
-
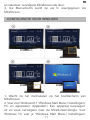 71
71
-
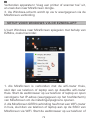 72
72
-
 73
73
-
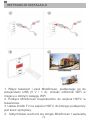 74
74
-
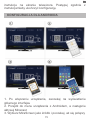 75
75
-
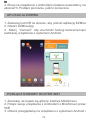 76
76
-
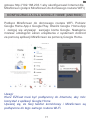 77
77
-
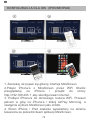 78
78
-
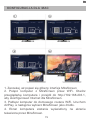 79
79
-
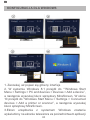 80
80
-
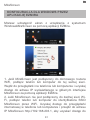 81
81
-
 82
82
-
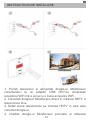 83
83
-
 84
84
-
 85
85
-
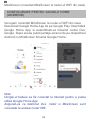 86
86
-
 87
87
-
 88
88
-
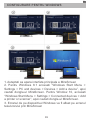 89
89
-
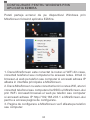 90
90
-
 91
91
-
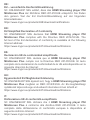 92
92
-
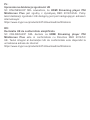 93
93
-
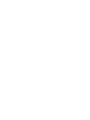 94
94
in andere talen
- italiano: PNI B07NZHG295 Manuale utente
- français: PNI B07NZHG295 Manuel utilisateur
- Deutsch: PNI B07NZHG295 Benutzerhandbuch
- polski: PNI B07NZHG295 Instrukcja obsługi