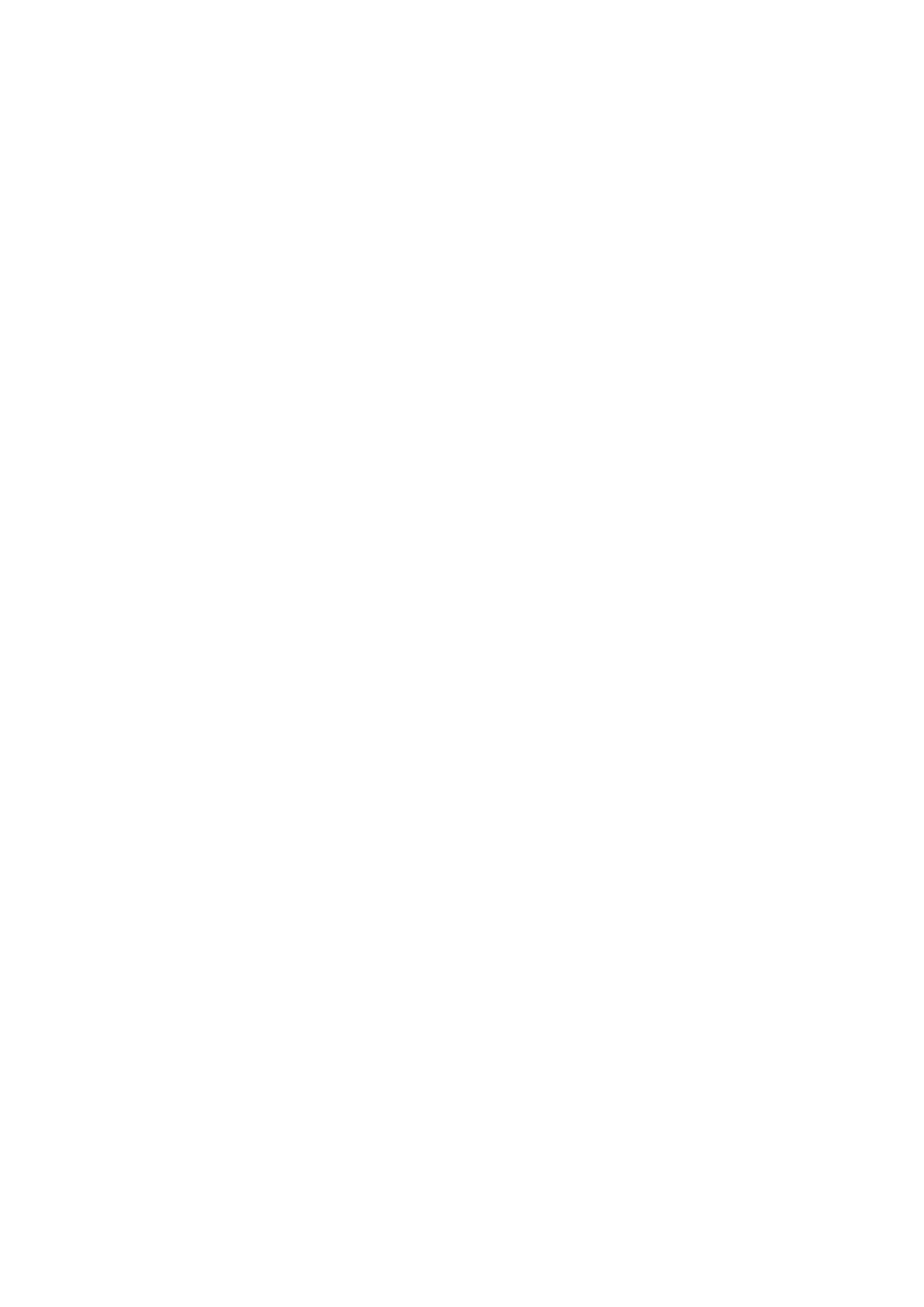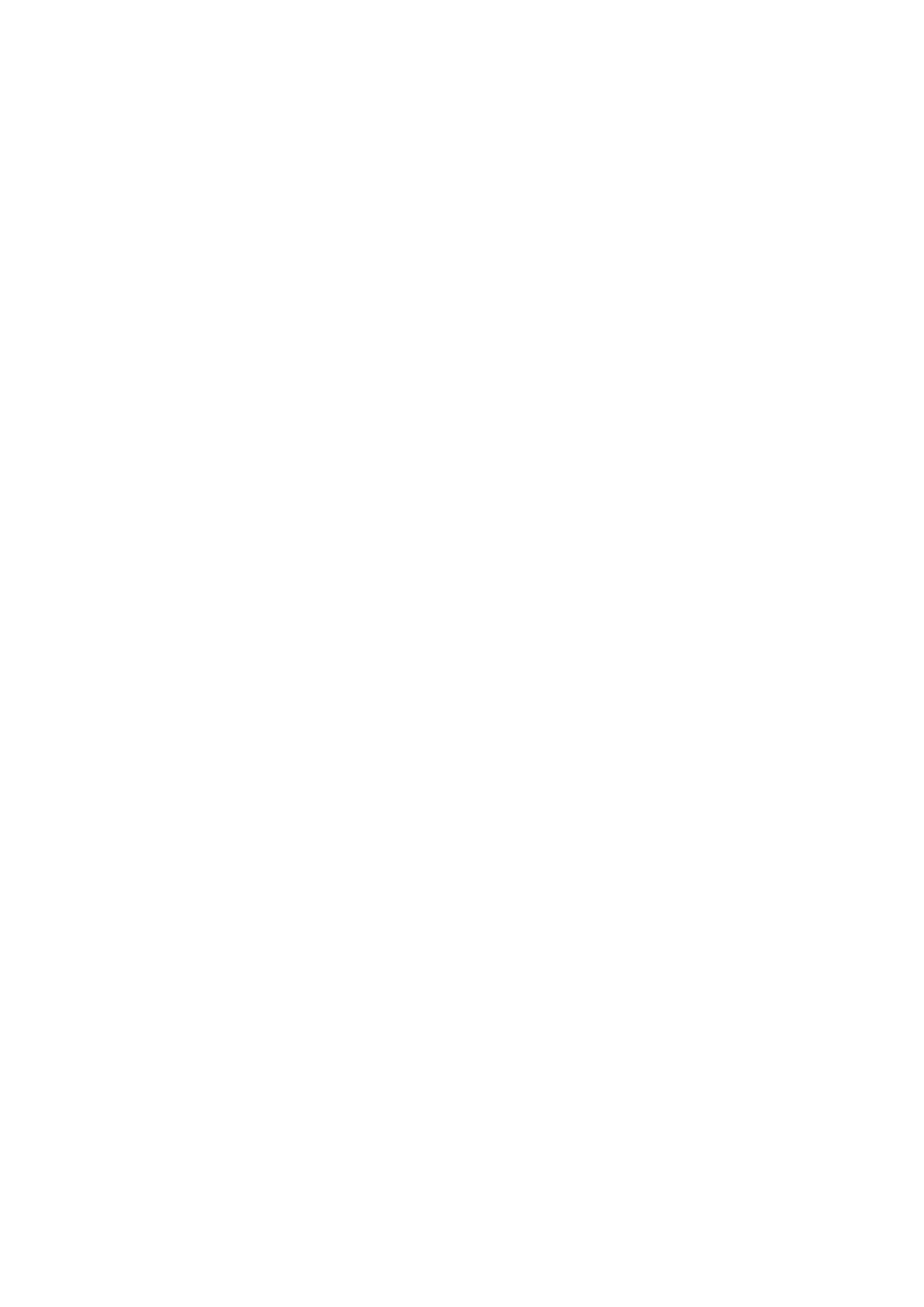
◼ Envir
onmental Information
Reducing your environmental impact while saving money
Power Consumption and Activation Time
The amount of electricity a device consumes depends on the way the device is used. This product is designed and set
in a way to allow you to reduce your electricity costs. After the last print it switches to Ready Mode. In this mode it can
print again immediately if required. If the product is not used for a time, the device switches to its Power Save Mode.
The devices consume less power (Watt) in these modes.
If you wish to set a longer Activation Time or would like to completely deactivate the Power Save Mode, please
consider that this device may then only switch to a lower energy level after a longer period of time or not at all.
Canon does not recommend extending the Activation Times from the optimum ones set as default.
Energy Star ®
The Energy Star
®
programme is a voluntary scheme to promote the development and purchase of energy ecient
models, which help to minimise environmental impact.
Products which meet the stringent requirements of the Energy Star
®
programme for both environmental benets and
the amount of energy consumption will carry the Energy Star
®
logo accordingly.
Paper types
This product can be used to print on both recycled and virgin paper (certied to an environmental stewardship
scheme), which complies with EN12281 or a similar quality standard. In addition it can support printing on media
down to a weight of 64g/m².
Lighter paper means less resources used and a lower environmental footprint for your printing needs.
Duplex printing (Standard duplex printing products only)
Duplex printing capability enables you to print on both sides automatically, and therefore helps to reduce the use of
valuable resources by reducing your paper consumption.
The duplex function has been auto enabled during the set up and driver installation and Canon strongly recommends
that you do not disable this function. You should continue to use the duplex function to reduce the environmental
impact of your work with this product at all times.
◼ Disclaimer
● De informatie in dit document kan zonder voorafgaande kennisgeving worden gewijzigd.
● CANON INC. BIEDT GEEN ENKELE GARANTIE MET BETREKKING TOT DIT MATERIAAL, UITDRUKKELIJK NOCH
STILZWIJGEND, BEHALVE ZOALS HIERIN GEBODEN, INCLUSIEF, EN ZONDER BEPERKINGEN DAARVAN, GARANTIES
OP HET GEBIED VAN VERKOOPBAARHEID, GESCHIKTHEID VOOR EEN BEPAALD DOEL OF HET INBREUK MAKEN OP
ENIG RECHT. CANON INC. IS NIET AANSPRAKELIJK VOOR ENIGE DIRECTE, INCIDENTELE OF SECUNDAIRE SCHADE
VAN WELKE AARD DAN OOK, NOCH VOOR VERLIEZEN OF UITGAVEN ALS RESULTAAT VAN HET GEBRUIK VAN DIT
MATERIAAL.
● Als u niet over Adobe Reader beschikt om de handleidingen in PDF-indeling te bekijken, probeert u een ander
programma zoals PDF Preview van Vivid Document Imaging Technologies.
◼ Handelsmerken
Adobe, Acrobat en Reader zijn gedeponeerde handelsmerken van Adobe Systems Incorporated in de Verenigde Staten
en/of andere landen.
Apple, Bonjour, iPad, iPhone, iPod touch, Safari, Mac, macOS en OS X zijn handelsmerken van Apple Inc.
Microsoft, Windows, Windows Vista, Windows Server, Internet Explorer, Microsoft Edge, Excel en PowerPoint zijn
handelsmerken of gedeponeerde handelsmerken van Microsoft Corporation in de Verenigde Staten en/of andere
landen.
iOS is een handelsmerk of gedeponeerd handelsmerk van Cisco in de Verenigde Staten en andere landen, en wordt
onder licentie gebruikt.
Mopria®, het Mopria® logo en het Mopria® Alliance logo zijn gedeponeerde handelsmerken en servicemerken van
Mopria Alliance, Inc. in de Verenigde Staten en andere landen. Gebruik zonder toestemming is strikt verboden.
Google Cloud Print, Google Chrome en Android zijn handelsmerken of gedeponeerde handelsmerken van Google Inc.
UFST: Copyright © 1989 - 1996, 1997, 2003, 2004, 2008, all rights reserved, by Monotype Imaging Inc.
This product contains the Universal Font Scaling Technology or UFST® under license from Monotype Imaging, Inc.
UFST® is a trademark of Monotype Imaging, Inc. registered in the United States Patent and Trademark Oce and may
be registered in certain jurisdictions.
Bijlage
674