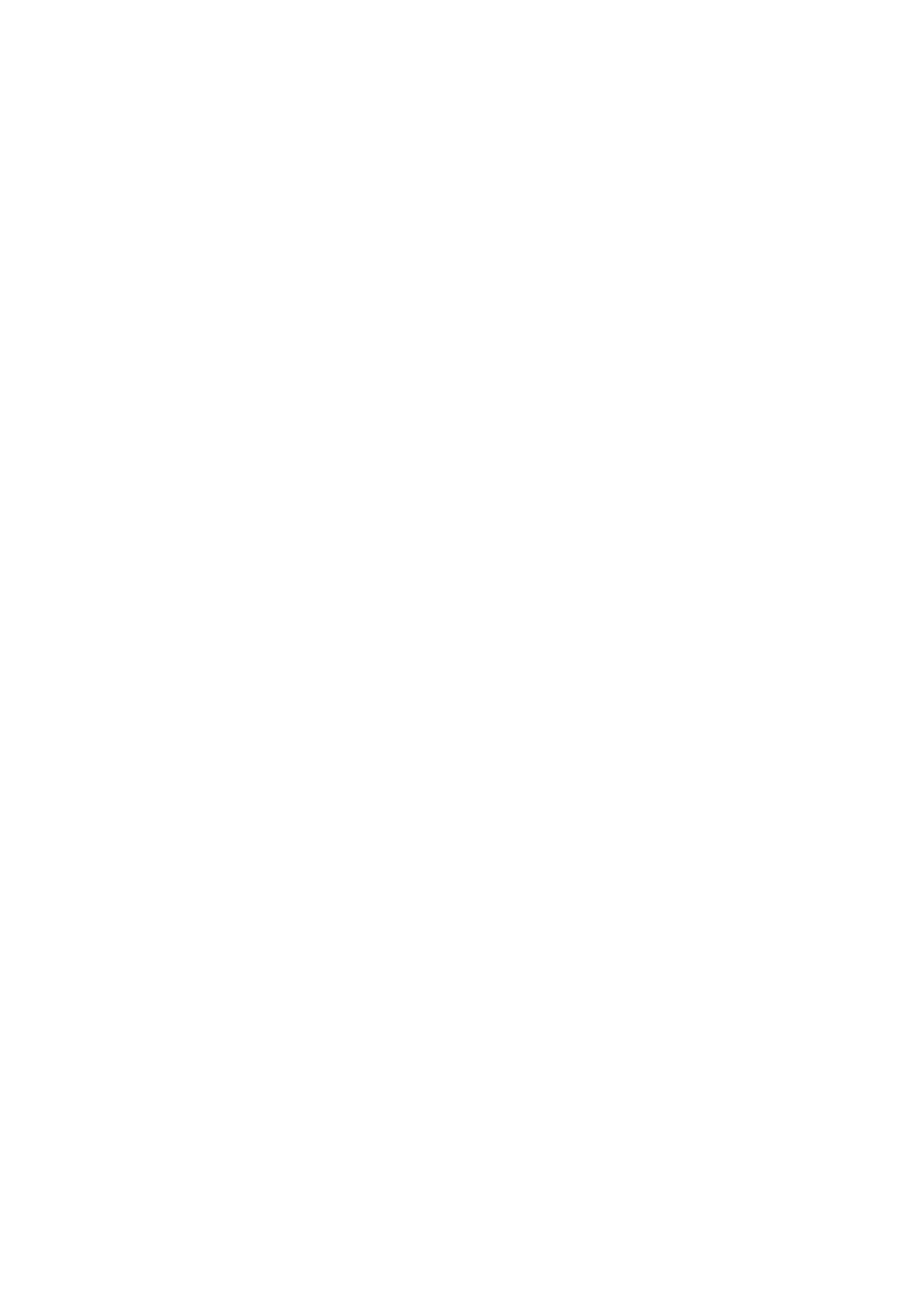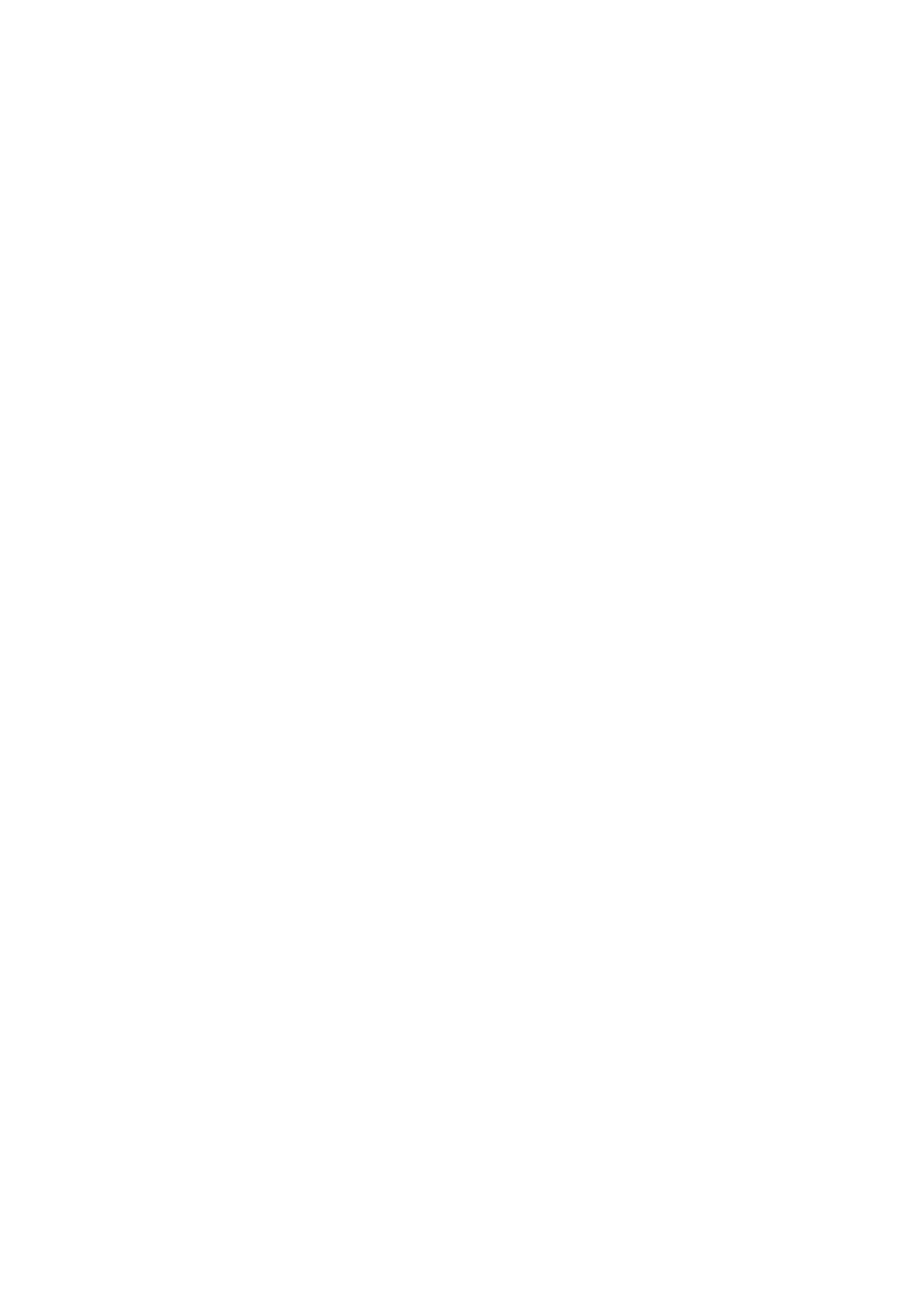
Uitsluitend bestemd voor de Europese Unie en EER (Noorwegen, IJsland en Liechtenstein)
Met deze symbolen wor
dt aangegeven dat dit product in overeenstemming met de AEEA-richtlijn (2012/19/EU), de
richtlijn 2006/66/EG betreffende batterijen en accu's en/of de plaatselijk geldende wetgeving waarin deze richtlijnen
zijn geïmplementeerd, niet bij het normale huisvuil mag worden weggegooid.
Indien onder het hierboven getoonde symbool een chemisch symbool gedrukt staat, geeft dit in overeenstemming
met de richtlijn betreffende batterijen en accu's aan dat deze batterij of accu een zwaar metaal bevat (Hg = kwik, Cd =
cadmium, Pb = lood) waarvan de concentratie de toepasselijke drempelwaarde in overeenstemming met de
genoemde richtlijn overschrijdt.
Dit product dient te worden ingeleverd bij een hiervoor aangewezen inzamelpunt, bijv. door dit in te leveren bij een
hiertoe erkend verkooppunt bij aankoop van een gelijksoortig product, of bij een ociële inzameldienst voor de
recycling van elektrische en elektronische apparatuur (EEA) en batterijen en accu's. Door de potentieel gevaarlijke
stoffen die gewoonlijk gepaard gaan met EEA, kan onjuiste verwerking van dit type afval mogelijk nadelige gevolgen
hebben voor het milieu en de menselijke gezondheid. Uw medewerking bij het op juiste wijze weggooien van dit
product draagt bij tot effectief gebruik van natuurlijke hulpbronnen.
Voor verdere informatie over recycling van dit product kunt u contact opnemen met uw plaatselijke gemeente,
afvaldienst, ociële dienst voor klein chemisch afval of afvalstortplaats, of kunt u terecht op www.canon-europe.com/
weee, of www.canon-europe.com/battery.
◼ Environmental Information
Reducing your environmental impact while saving money
Power Consumption and Activation Time
The amount of electricity a device consumes depends on the way the device is used. This product is designed and set
in a way to allow you to reduce your electricity costs. After the last print it switches to Ready Mode. In this mode it can
print again immediately if required. If the product is not used for a time, the device switches to its Power Save Mode.
The devices consume less power (Watt) in these modes.
If you wish to set a longer Activation Time or would like to completely deactivate the Power Save Mode, please
consider that this device may then only switch to a lower energy level after a longer period of time or not at all.
Canon does not recommend extending the Activation Times from the optimum ones set as default.
Energy Star ®
The Energy Star
®
programme is a voluntary scheme to promote the development and purchase of energy ecient
models, which help to minimise environmental impact.
Products which meet the stringent requirements of the Energy Star
®
programme for both environmental benets and
the amount of energy consumption will carry the Energy Star
®
logo accordingly.
Paper types
This product can be used to print on both recycled and virgin paper (certied to an environmental stewardship
scheme), which complies with EN12281 or a similar quality standard. In addition it can support printing on media
down to a weight of 64g/m².
Lighter paper means less resources used and a lower environmental footprint for your printing needs.
Duplex printing (Standard duplex printing products only)
Duplex printing capability enables you to print on both sides automatically, and therefore helps to reduce the use of
valuable resources by reducing your paper consumption.
The duplex function has been auto enabled during the set up and driver installation and Canon strongly recommends
that you do not disable this function. You should continue to use the duplex function to reduce the environmental
impact of your work with this product at all times.
◼ Disclaimers
● De informatie in dit document kan zonder voorafgaande kennisgeving worden gewijzigd.
● CANON INC. BIEDT GEEN ENKELE GARANTIE MET BETREKKING TOT DIT MATERIAAL, UITDRUKKELIJK NOCH
STILZWIJGEND, BEHALVE ZOALS HIERIN GEBODEN, INCLUSIEF, EN ZONDER BEPERKINGEN DAARVAN, GARANTIES
OP HET GEBIED VAN VERKOOPBAARHEID, GESCHIKTHEID VOOR EEN BEPAALD DOEL OF HET INBREUK MAKEN OP
ENIG RECHT. CANON INC. IS NIET AANSPRAKELIJK VOOR ENIGE DIRECTE, INCIDENTELE OF SECUNDAIRE SCHADE
VAN WELKE AARD DAN OOK, NOCH VOOR VERLIEZEN OF UITGAVEN ALS RESULTAAT VAN HET GEBRUIK VAN DIT
MATERIAAL.
Bijlage
758