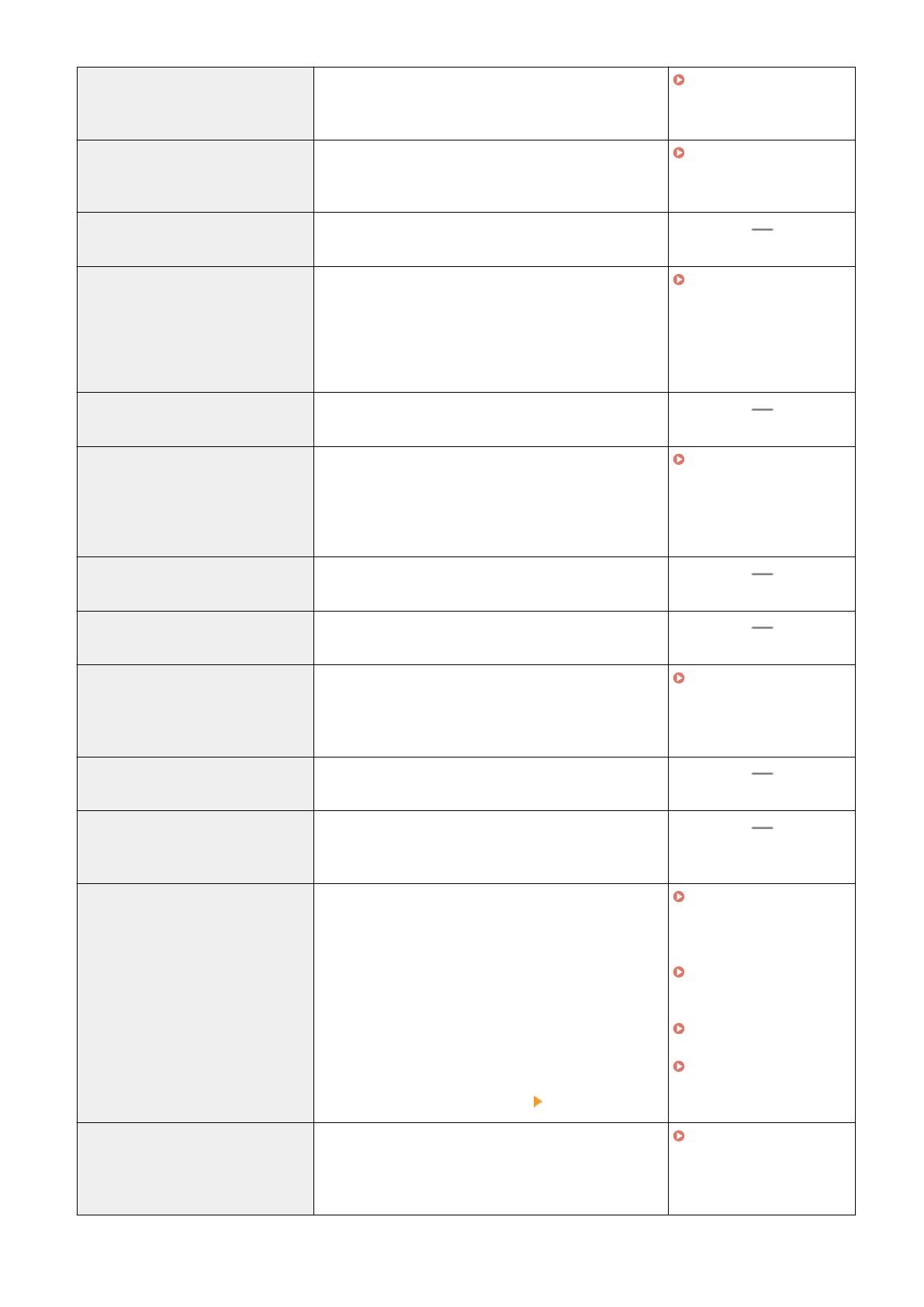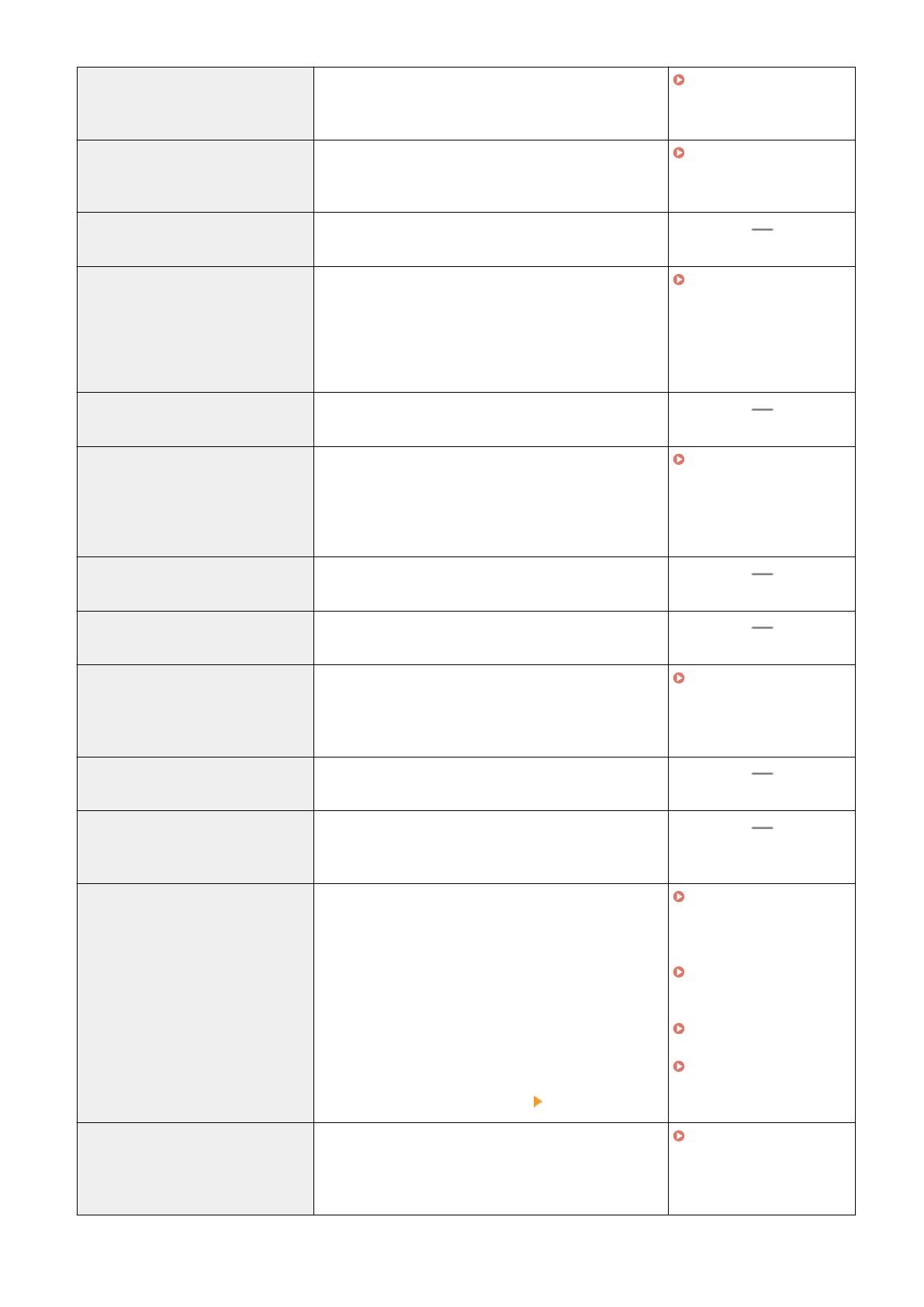
[LPD-poort beperken (poortnummer:
515)]
In <LPD-instellingen> is <Gebruik LPD-afdrukken>/
<Instellingen LPD-afdrukk
en> ingestgeld op <Uit>. LPD-
afdrukken is niet mogelijk.
<LPD-instellingen>(P. 326)
[RAW-poort beperken (poortnummer:
9100)]
In <RAW-instellingen> is <Gebruik RAW-afdrukken>/
<Instellingen RA
W-afdrukken> ingesteld op <Uit>. RAW-
afdrukken is niet mogelijk.
<RAW-
instellingen>
(P. 326)
[FTP-poort beperken (poortnummer:
21)]
Deze functie is niet beschikbaar op dit apparaat, daarom
geen verandering van het beveiligingsniveau.
[WSD-poort beperken (poortnummer:
3702, 60000)]
De volgende instellingen in <WSD-instellingen> zijn op
<Uit> ge
zet. U kunt geen WSD-functies gebruiken.
● <Gebruik WSD-afdrukken>
● <Gebruik WSD-bladeren>
● <Gebruik Multicast Discovery>
<WSD-
instellingen>
(P. 327)
[BMLinkS-poort beperken
(poortnummer: 1900)]
Deze functie is niet beschikbaar op dit apparaat, daarom
geen verandering van het beveiligingsniveau.
[IPP-poort beperken (poortnummer:
631)]
Deel van de instellingen die afdrukken vanaf mobiele
appar
aten die gebruik maken van toepassingen mogelijk
maakt, wordt op <Uit> gezet, waarmee een deel van de
mobiele apparaten die gebruik maken van toepassingen,
wordt uitgeschakeld.
Koppelen aan mobiele
appar
aten(P. 192)
[SMB-poort beperken (poortnummer:
137, 138, 139, 445)]
Deze functie is niet beschikbaar op dit apparaat, daarom
geen verandering van het beveiligingsniveau.
[SMTP-poort beperken (poortnummer:
25)]
Deze functie is niet beschikbaar op dit apparaat, daarom
geen ver
andering van het beveiligingsniveau.
[Speciale poort beperken
(poortnummer: 9002, 9006, 9007,
9011-9015, 9017-9019, 9022, 9023,
9025, 20317, 47545-47547)]
<Gebruik speciale poort>/<Instellingen speciale poort> is
ingesteld op <Uit>. Het is niet mogelijk om speciale
poorten te gebruik
en.
<Gebruik speciale poort>/
<Instellingen speciale
poort>(P
. 330)
[Remote Operator's Software-poort
beperken (poortnummer: 5900)]
Deze functie is niet beschikbaar op dit apparaat, daarom
geen verandering van het beveiligingsniveau.
[SIP-poort (IP-fax) beperken
(poortnummer: 5004, 5005, 5060,
5061, 49152)]
Deze functie is niet beschikbaar op dit apparaat, daarom
geen ver
andering van het beveiligingsniveau.
[mDNS-poort beperken
(poortnummer: 5353)]
De volgende instellingen worden op <Uit> gezet, en een
deel van de instellingen die afdrukk
en vanaf mobiele
apparaten die gebruik maken van toepassingen mogelijk
maakt, wordt op <Uit> gezet. Wordt uitgeschakeld om het
netwerk te doorzoeken, of automatische instellingen te
realiseren met behulp van mDNS. Bovendien wordt een
gedeelte van het afdrukken vanaf de mobiele apparaten
die gebruik maken van toepassingen, ook verhinderd.
● <mDNS-instellingen> (IPv4)
● <mDNS-instellingen> (IPv6)
● [Google Cloudprinter gebruiken]
[Lokaal afdrukken]
<IPv4-instellingen>/<IPv6-
instellingen>/<DNS-
instellingen> (Model
aanr
aakscherm)(P. 319)
<IPv4-instellingen>/<IPv6-
instellingen> (Model zwart-
wit L
CD)(P. 323)
De machine registreren bij
Google Cloudprinter
(P. 211)
Koppelen aan mobiele
appar
aten(P. 192)
[SLP-poort beperken (poortnummer:
427)]
In [Instellingen Multicast Discovery] is [Respons van
Disco
very] ingesteld op [Uit]. Het is niet mogelijk om het
netwerk te doorzoeken, of automatische instellingen te
realiseren met behulp van SLP.
SLP-communicatie met
software voor
apparaatbeheer
congureren(P. 80)
Het apparaat beheren
287