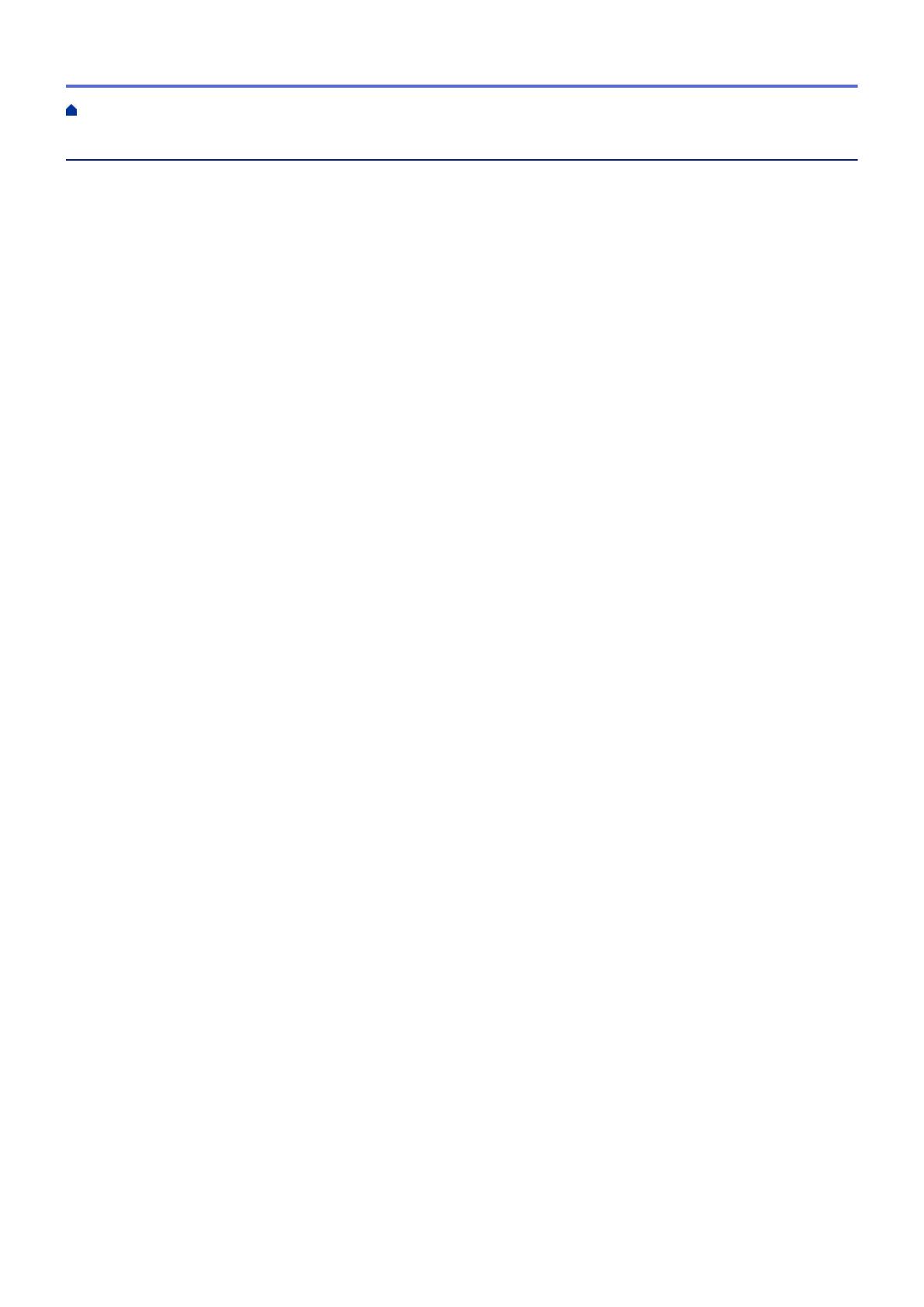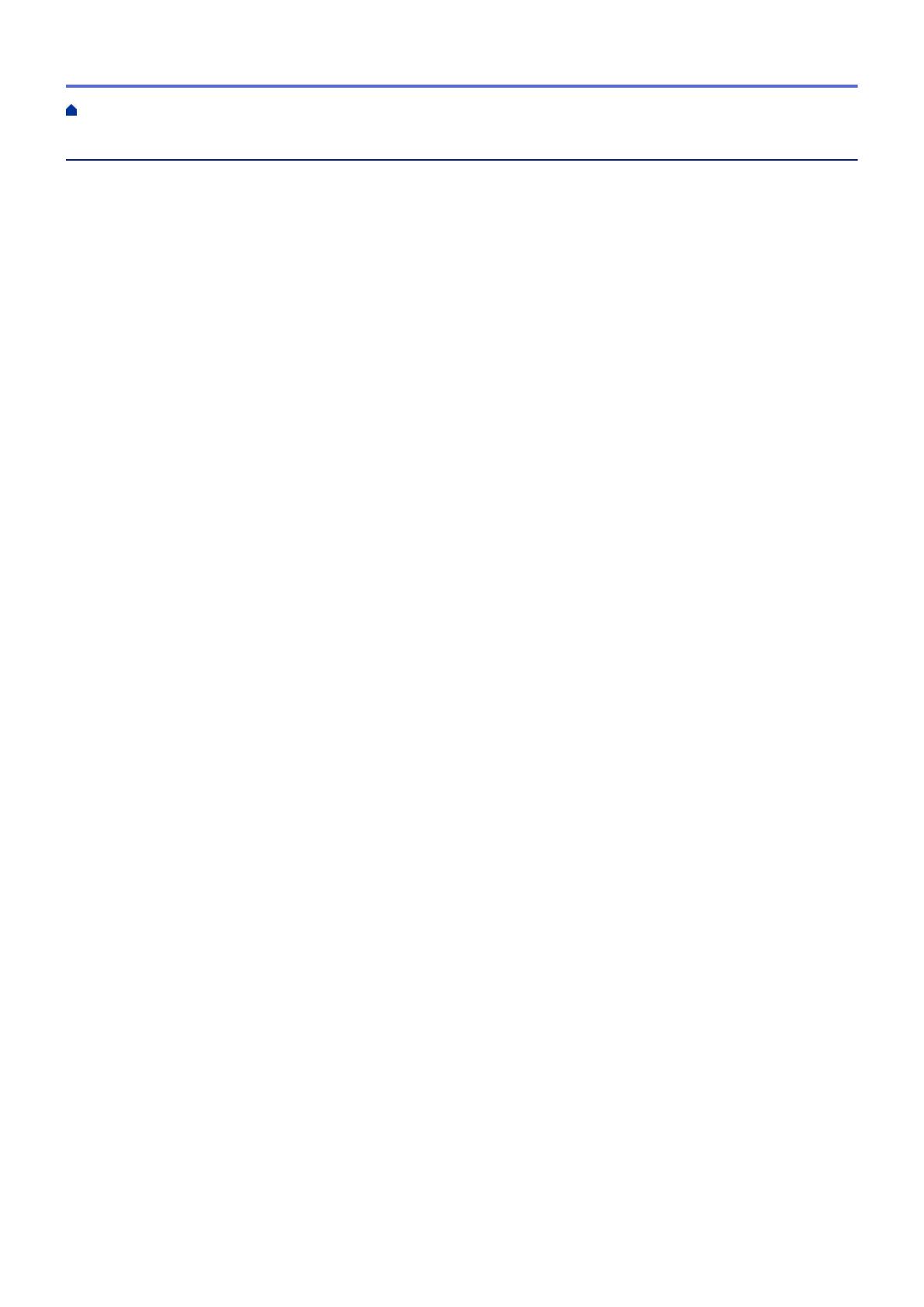
Inhoudsopgave
Voordat u uw Brother-machine gebruikt............................................................................................. 1
Definities van opmerkingen............................................................................................................................ 2
Handelsmerken .............................................................................................................................................. 3
Belangrijke opmerking.................................................................................................................................... 4
Inleiding op uw machine van Brother ................................................................................................. 5
Voordat u uw machine gebruikt...................................................................................................................... 6
Overzicht van het bedieningspaneel .............................................................................................................. 7
Overzicht van de touchscreen-LCD ............................................................................................................... 8
Hoe navigeren op de touchscreen LCD ....................................................................................................... 16
Overzicht van het instellingenscherm .......................................................................................................... 18
Het hoofdbeginscherm instellen................................................................................................................... 19
Aanpassing van uw machine ....................................................................................................................... 20
Toegang krijgen tot Brother Utilities (Windows
®
) ......................................................................................... 21
De installatie van de Brother-software en -drivers ongedaan maken (Windows
®
)............................. 23
Papierverwerking ................................................................................................................................ 24
Papier plaatsen ............................................................................................................................................ 25
Plaatsen en afdrukken met behulp van de papierlade ....................................................................... 26
Plaatsen en afdrukken met behulp van de multifunctionele lade (Multif. lade) .................................. 30
Papierinstellingen......................................................................................................................................... 39
Het papierformaat en de papiersoort wijzigen.................................................................................... 40
De lade die voor afdrukken wordt gebruikt selecteren ....................................................................... 41
De instelling voor het controleren van het papier wijzigen ................................................................. 42
Aanbevolen afdrukmedia ............................................................................................................................. 43
Documenten plaatsen .................................................................................................................................. 44
Documenten plaatsen in de automatische documentinvoer (ADF) .................................................... 45
Documenten op de glasplaat plaatsen ............................................................................................... 47
Onscanbare en onbedrukbare gedeelten..................................................................................................... 48
Speciaal papier gebruiken............................................................................................................................ 49
Afdrukken ............................................................................................................................................ 50
Afdrukken vanaf uw computer (Windows
®
) ................................................................................................. 51
Documenten afdrukken (Windows
®
) .................................................................................................. 52
Afdrukinstellingen (Windows
®
) ........................................................................................................... 54
Afdruk beveiligen (Windows
®
)............................................................................................................ 58
Wijzig de standaard printerinstellingen (Windows
®
)........................................................................... 59
Een document afdrukken met de BR-Script3 printerdriver (taalemulatie van PostScript
®
3
™
)
(Windows
®
) ........................................................................................................................................ 61
De status van de machine bewaken vanaf uw computer (Windows
®
)............................................... 62
Afdrukken vanaf uw computer (Mac) ........................................................................................................... 63
Een document afdrukken (Mac) ......................................................................................................... 64
Afdrukopties (Mac) ............................................................................................................................. 65
Afdruk beveiligen (Mac)...................................................................................................................... 71
Een document afdrukken met de BR-Script3 printerdriver (taalemulatie van PostScript
®
3
™
)
(Mac) .................................................................................................................................................. 72
De status van de machine bewaken vanaf uw computer (Mac)......................................................... 73
Home > Inhoudsopgave
i