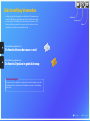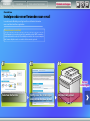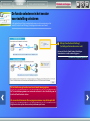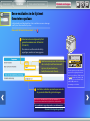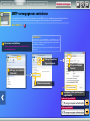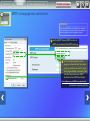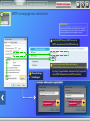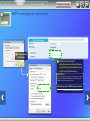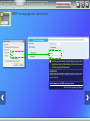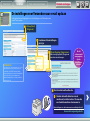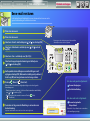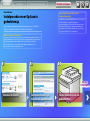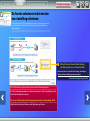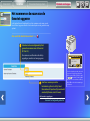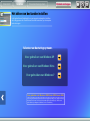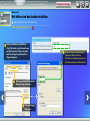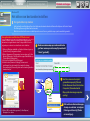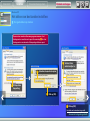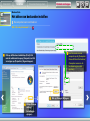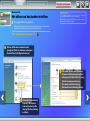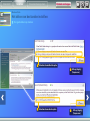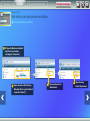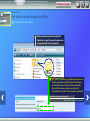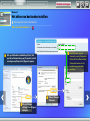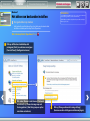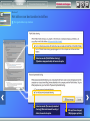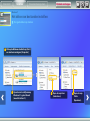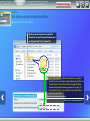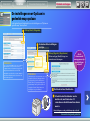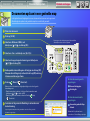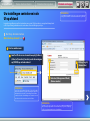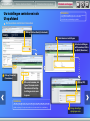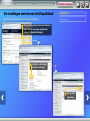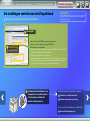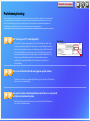In deze gids wordt uitgelegd hoe u de functies “Verzenden naar
e-mail” en “Opslaan in gedeelde map” kunt instellen met behulp
van de Instel-tool Zendfunctie en hoe u kunt controleren of de
functies juist zijn ingesteld door een e-mail te versturen of een
document op te slaan in een gedeelde map.
Afdrukken
Startpagina
Sluiten
Voordat u begint
Zorg ervoor dat de machine is verbonden met het netwerk en wordt
gedetecteerd door de Instel-tool Zendfunctie. Zie de e-Handleiding
voor hulp.
USRM2-0096 (00)
Gids Instelling Verzenden
Het instellen en gebruiken van
De functie Verzenden naar e-mail
Het instellen en gebruiken van
De functie Opslaan in gedeelde map
Copyright

In onderstaande afbeelding wordt getoond hoe u de functie Verzenden
naar e-mail kunt instellen en gebruiken.
Overzicht van
Instelprocedure voor Verzenden naar e-mail
Informatie over screenshots
De informatie in de screenshots, zoals het e-mailadres en het SMTP-serveradres,
dient uitsluitend als voorbeeld. De werkelijke screenshots die u op uw computer
ziet, kunnen afwijken van de screenshots die hier worden getoond.
02
01
03
Verstuur een e-mail.Congureer de instellingen
voor Verzenden naar e-mail.
Selecteer de functie.
Ga naar
instellingen.
Instellen
Een e-mail versturen
Overzicht
Informatie over knoppen

In dit gedeelte wordt de procedure beschreven voor het weergeven van het
venster [Send to E-mail Settings] (Instellingen Verzenden naar e-mail).
De functie selecteren in het venster
voor instelling selecteren
Als het hierboven getoonde venster niet wordt weergegeven:
Zie “Het installatieprogramma voor verzenden activeren” in de e-Handleiding om de
Instel-tool Zendfunctie te starten.
Als er een foutscherm wordt weergegeven wanneer u op de knop drukt:
Volg de instructies op het scherm om het probleem op te lossen.
Klik op [Send to E-mail Settings]
(Instellingen Verzenden naar e-mail).
Het venster [Send to E-mail Settings] (Instellingen
Verzenden naar e-mail) wordt weergegeven.
Ga naar het volgende gedeelte.
01
Een e-mail versturen
Informatie over knoppen
Overzicht
Instellen

Een e-mailadres in de lijst met
favorieten opslaan
Selecteer in de vervolgkeuzelijst het
gewenste nummer voor de favoriet
(01 t/m 19).
De nummers voor favorieten die al zijn
opgeslagen, worden niet weergegeven.
Geef een naam op voor de bestemming
die u in de lijst met favorieten wilt
opslaan (bijvoorbeeld een
bedrijfsnaam, zoals Canon).
Voer de volgende procedure uit om de
gegevens van opgeslagen favorieten
weer te geven. Druk op [SCAN] → druk
op
[Adresboek] → druk op [◀]
of [
▶] om <Fav.> te selecteren → druk
op [
▲] of [▼] om door de
bestemmingen te bladeren.
Geef het e-mailadres op van de persoon die
de gescande afbeelding zal ontvangen.
Het e-mailadres is opgeslagen onder een snelkeuzetoets.
Ga naar het volgende gedeelte.
Als u een test-e-mail wilt versturen, geeft u uw e-mailadres op.
Controleer het resultaat later in het gedeelte Een e-mail versturen.
In dit gedeelte wordt uitgelegd hoe u het e-mailadres van een ontvanger
in de lijst met favorieten kunt opslaan.
Hoe werkt de functie Favorieten? >>>
02
CANON 0123456789
GroupA 2 Bestem
...
Canon john@sampl
Alle
Fav.
Een e-mail versturen
Informatie over knoppen
Overzicht
Instellen

SMTP-servergegevens controleren
Open uw e-mailsoftware.
In deze gids wordt Windows Live Mail 2011 als
voorbeeld gebruikt.
Klik op het tabblad
[Servers].
Controleer of het selectievakje is
ingeschakeld.
In dit gedeelte wordt uitgelegd hoe u het adres van de SMTP-server en de bijbehorende vericatiemethode
kunt controleren, en hoe u de gecontroleerde gegevens kunt invoeren in het programmavenster.
Wat is SMTP? >>>
Indien ingeschakeld:
Indien niet ingeschakeld:
OPMERKING
Controleer de gegevens van de SMTP-server door de procedures
in deze gids te bekijken, ook al gebruikt u andere e-mailsoftware
dan Windows Live Mail 2011.
Neem bij vragen contact op met uw netwerkbeheerder voor meer
informatie.
02
Klik op het tabblad
[Accounts].
Selecteer uw account.
Klik op [Properties]
(Eigenschappen).
Een e-mail versturen
Informatie over knoppen
Overzicht
Instellen

SMTP-servergegevens controleren
Als het selectievakje [My server
requires authentication] (Voor deze
server is vericatie vereist) bij stap 6
niet is ingeschakeld, selecteert u [Not
Set] (Niet ingesteld) voor [SMTP
Authentication] (SMTP-vericatie).
De instellingen voor de SMTP-server zijn voltooid.
Ga naar het volgende gedeelte.
Geef bij [SMTP Server] (SMTP-server) de
SMTP-servernaam (of het SMTP-adres) op.
OPMERKING
Het is niet nodig de SMTP-serverinstellingen hier te wijzigen als
deze al zijn ingesteld. Neem contact op met andere gebruikers of
met uw netwerkbeheerder als er wijzigingen nodig zijn.
02
Een e-mail versturen
Informatie over knoppen
Overzicht
Instellen

SMTP-servergegevens controleren
Als het selectievakje [My server requires
authentication] (Voor deze server is vericatie vereist)
bij stap 6 is ingeschakeld, selecteert u [Set] (Ingesteld)
voor [SMTP Authentication] (SMTP-vericatie).
Klik op [Settings]
(Instellingen).
Controleer welke optie is ingeschakeld.
Geef bij [SMTP Server] (SMTP-server) de
SMTP-servernaam (of het SMTP-adres) op.
Als de bovenste optie
is ingeschakeld:
Als de onderste optie is
ingeschakeld:
OPMERKING
Het is niet nodig de SMTP-serverinstellingen hier te wijzigen als
deze al zijn ingesteld. Neem contact op met andere gebruikers of
met uw netwerkbeheerder als er wijzigingen nodig zijn.
02
Een e-mail versturen
Informatie over knoppen
Overzicht
Instellen

Geef de accountnaam (of
gebruikersnaam) en het wachtwoord
op bij [User Name] (Gebruikersnaam)
en [Password] (Wachtwoord).
De instellingen voor de SMTP-server zijn voltooid.
Ga naar het volgende gedeelte.
OPMERKING
U kunt het wachtwoord niet kopiëren en plakken. Vraag uw
netwerkbeheerder naar uw wachtwoord.
SMTP-servergegevens controleren
Klik op [Cancel]
(Annuleren).
02
Een e-mail versturen
Informatie over knoppen
Overzicht
Instellen

Geef de accountnaam (of gebruikersnaam) en het
wachtwoord op bij [User Name] (Gebruikersnaam)
en [Password] (Wachtwoord).
De instellingen voor de SMTP-server zijn voltooid.
Ga naar het volgende gedeelte.
SMTP-servergegevens controleren
OPMERKING
U kunt het wachtwoord niet kopiëren en plakken. Vraag uw netwerkbeheerder
naar uw wachtwoord.
02
Een e-mail versturen
Informatie over knoppen
Overzicht
Instellen

De instellingen voor Verzenden naar e-mail opslaan
Klik op [Next]
(Volgende).
Klik op [Register] (Registreren).
Klik zo nodig op [Back] (Vorige) om
correcties aan te brengen.
Schakel de hoofdschakelaar van de
machine uit, wacht minstens 10 seconden
en schakel de machine daarna weer in.
De instellingen voor het versturen van e-mail zijn voltooid.
Ga naar het volgende gedeelte.
Controleer of de instellingen
juist zijn.
Sluit de Instel-tool Zendfunctie.
In dit gedeelte wordt uitgelegd hoe u de instellingen voor "Verzenden naar
e-mail" kunt opslaan.
Als dit
scherm wordt
weergegeven,
zijn de
instellingen
voltooid.
OPMERKING
De informatie in de screenshots, zoals het
e-mailadres en de SMTP-serververicatie,
dient uitsluitend als voorbeeld. De werkelijke
screenshots die u op uw computer ziet,
kunnen afwijken van de screenshots die hier
worden getoond.
02
Een e-mail versturen
Informatie over knoppen
Overzicht
Instellen

Een e-mail versturen
Als de e-mail goed is afgeleverd:
Ga naar Startpagina.
Sluit de Handleiding.
Als de e-mail niet is afgeleverd:
Ga naar het gedeelte
UI op afstand.
Gebruik de UI op afstand om te controleren
of de instellingen juist zijn.
In dit gedeelte wordt uitgelegd hoe u een document kunt scannen en de
gescande afbeelding via e-mail kunt versturen.
03
Selecteer <Adresboek> met behulp van [ ] of [ ] en druk
op [OK].
Plaats het document.
Plaats het document.
Controleer of de gescande afbeelding is verzonden naar
de bestemming.
Open uw e-mailsoftware om te controleren of de e-mail is afgeleverd.
Druk op (Kleur) of (Zwart/wit).
Wanneer u het document op de glasplaat legt, voert u de volgende
bewerkingen uit.
– Om het verzenden te starten: Selecteer <Start verzenden> met behulp
van [
] of [ ] en druk op [OK].
– Om het volgende document te scannen: Druk op
(Kleur)
of
(Zwart/wit).
* De weergave van het bedieningspaneel kan verschillen
afhankelijk van het model dat u gebruikt.
Selecteer <E-mail> met behulp van [ ] of [ ], en druk op [OK].
Selecteer <Fav.> met behulp van [◀] of [▶].
Selecteer de opgeslagen bestemming met behulp van
[ ] of [ ] en druk op [OK].
Geef op welke scaninstellingen en e-mailinstellingen u wilt
wijzigen en druk op [OK]. Wanneer de instellingen zijn voltooid,
drukt u op [OK] om terug te keren naar het vorige scherm.
Instellen
Informatie over knoppen
Overzicht
Een e-mail versturen

Overzicht van
Instelprocedure voor Opslaan in
gedeelde map
In de onderstaande afbeelding wordt aangegeven hoe u de functie
"Opslaan in gedeelde map" kunt instellen en gebruiken.
Een gedeelde map instellen met
toegangsbeperking
In deze gids wordt de procedure beschreven voor het opslaan
van documenten in een gedeelde map zonder
toegangsbeperkingen. Als u een gedeelde map wilt instellen
met toegangsbeperkingen op computers waarop Windows
wordt uitgevoerd, raadpleegt u "De leserver (gedeelde map)
congureren (Windows)" in de e-Handleiding.
Informatie over screenshots
De informatie in de screenshots, zoals de computernaam en de naam van
de gedeelde map, dient uitsluitend als voorbeeld. De werkelijke
screenshots die u op uw computer ziet, kunnen afwijken van de
screenshots die hier worden getoond.
02
Congureer de instellingen
voor Opslaan in gedeelde map.
Selecteer de functie.
Sla documenten op in een
gedeelde map.
01
03
Ga naar
instellingen.
Overzicht
Instellen
Documenten opslaan
Informatie over knoppen

In dit gedeelte wordt de procedure beschreven voor het weergeven van
het venster [Store to Shared Folder Settings] (Instellingen Opslaan in
Gedeelde Map).
De functie selecteren in het venster
voor instelling selecteren
Als het hierboven getoonde venster niet wordt weergegeven:
Zie “Het installatieprogramma voor verzenden activeren” in de e-Handleiding om de
Instel-tool Zendfunctie te starten.
Als er een foutscherm wordt weergegeven wanneer u op de knop drukt:
Volg de instructies op het scherm om het probleem op te lossen.
Klik op [Store to Shared Folder Settings]
(Instellingen Opslaan in Gedeelde Map).
Het venster [Store to Shared Folder Settings] (Instellingen
Opslaan in Gedeelde Map) wordt weergegeven.
Ga naar het volgende gedeelte.
01
Documenten opslaan
Informatie over knoppen
Overzicht
Instellen

Het nummer en de naam van de
favoriet opgeven
Geef een naam op voor de
bestemming die u in de lijst met
favorieten wilt opslaan (bijvoorbeeld
een bedrijfsnaam, zoals Canon).
De favoriet is opgeslagen.
Ga naar het volgende gedeelte.
Selecteer in de vervolgkeuzelijst het
gewenste nummer voor de favoriet
(01 t/m 19).
De nummers voor favorieten die al zijn
opgeslagen, worden niet weergegeven.
Voer de volgende procedure uit om de
gegevens van opgeslagen favorieten
weer te geven. Druk op [SCAN] → druk
op
[Adresboek] → druk op [◀] of
[
▶] om <Fav.> te selecteren → druk op
[
▲] of [▼] om door de bestemmingen
te bladeren.
In dit gedeelte wordt uitgelegd hoe u het nummer en de naam van de
favoriet kunt opgeven waarin u het bestandspad naar de gedeelde map
opslaat.
Hoe werkt de functie Favorieten? >>>
02
Canon XXX XXX
...
CANON02 9876543
...
XXX XXXXXX
Alle Fav.
Documenten opslaan
Informatie over knoppen
Overzicht
Instellen

Het delen van bestanden instellen
In dit gedeelte wordt uitgelegd hoe u uw computer zodanig kunt instellen
dat u de gegevens die u vanaf de machine hebt verzonden, op de computer
kunt ontvangen.
Voor gebruikers van Windows XP
Voor gebruikers van Windows Vista
Voor gebruikers van Windows 7
Voor gebruikers van Windows 2000/Server 2003/Server 2008
Als u een gedeelde map wilt instellen zonder toegangsbeperkingen op computers waarop
Windows 2000/Server 2003/Server 2008 wordt uitgevoerd, raadpleegt u "De leserver
(gedeelde map) congureren (Windows)" in de e-Handleiding.
Selecteer uw besturingssysteem.
02
Documenten opslaan
Informatie over knoppen
Overzicht
Instellen

Klik op de Windows-taakbalk op
[Start], klik met de rechtermuisknop
op [My Computer] (Deze computer)
en klik vervolgens op [Properties]
(Eigenschappen).
Klik op het tabblad [Computer
Name] (Computernaam).
Klik op [Change]
(Wijzigen).
Geef uw computernaam op bij
[Computer Name of Store
Destination] (Computernaam van
de bestemming voor het opslaan).
Windows XP
Het delen van bestanden instellen
De computernaam controleren
Wat is de computernaam? >>>
02
Documenten opslaan
Informatie over knoppen
Overzicht
Instellen

Windows XP
Het delen van bestanden instellen
Een gedeelde map maken
Voor gebruikers van Windows XP Professional
U kunt de functie Simple File Sharing (Eenvoudig delen van
bestanden) niet gebruiken als deze is uitgeschakeld. Voer de
volgende procedure uit om deze functie in te schakelen.
1. Klik op de Windows-taakbalk op [Start] en klik vervolgens op
[Control Panel] (Conguratiescherm).
2. Klik op [Appearance] (Vormgeving), en vervolgens op [Folder
Options] (Mapopties). (In Klassieke weergave dubbelklikt u op
[Folder Options] (Mapopties).)
3. Selecteer het tabblad [View] (Weergave).
4. Schakel onder [Advanced Settings] (Geavanceerde
instellingen) het selectievakje [Use simple le sharing
(Recommended)] (Eenvoudig delen van bestanden gebruiken
(aanbevolen)) in.
5. Klik op [OK] om het dialoogvenster [Folder Options]
(Mapopties) te sluiten.
share
Maak een nieuwe map op uw bureaublad en
geef een naam op voor de map (bijvoorbeeld
“share” (gedeeld)).
Geef de naam van de zojuist
gemaakte map op bij [Shared
Folder Name on Store Destination
Computer] (Naam Gedeelde
Map op Bestemmingscomputer
opslag).
Klik met de rechtermuisknop op
de map en selecteer vervolgens
[Sharing and Security] (Delen
en beveiliging).
In dit gedeelte wordt uitgelegd hoe u het delen van bestanden kunt instellen met behulp van de functie Simple
File Sharing (Eenvoudig delen van bestanden).
Met de hieronder beschreven voorbeeldprocedure wordt er een gedeelde map op uw bureaublad gemaakt.
02
Documenten opslaan
Informatie over knoppen
Overzicht
Instellen

Schakel deze
selectievakjes in.
Windows XP
Het delen van bestanden instellen
Selecteer de onderste optie.
Klik op [OK].
Klik op [OK].
Het delen van bestanden is ingesteld.
Ga naar het volgende gedeelte.
Deze vensters worden alleen weergegeven wanneer u het
dialoogvenster voor het eerst opent. Ga naar stap
als u het
dialoogvenster een tweede of daaropvolgende keer opent.
Een gedeelde map maken
Klik op deze
koppeling.
02
Documenten opslaan
Informatie over knoppen
Overzicht
Instellen

Windows Vista
Het delen van bestanden instellen
Klik op de Windows-taakbalk op [Start], klik
met de rechtermuisknop op [Computer] en klik
vervolgens op [Properties] (Eigenschappen).
Klik op [Change
settings]
(Instellingen
wijzigen).
Geef de naam van uw
computer op bij [Computer
Name of Store Destination]
(Computernaam van de
bestemming voor het
opslaan).
Klik op [Change] (Wijzigen).
De computernaam controleren
Wat is de computernaam? >>>
02
Documenten opslaan
Informatie over knoppen
Overzicht
Instellen

OPMERKING
Als het dialoogvenster [User Account Control]
(Gebruikersaccountbeheer) tijdens de procedure verschijnt,
klikt u op [Continue] (Doorgaan).
Windows Vista
Het delen van bestanden instellen
Een gedeelde map maken
In dit gedeelte wordt uitgelegd hoe u het delen van bestanden kunt
instellen met behulp van de map Public (Openbaar).
Klik op de Windows-taakbalk op het
pictogram [Start] en selecteer vervolgens
[Control Panel] (Conguratiescherm).
Klik onder [Network and
Internet] (Netwerk en
internet) op [Set up le
sharing] (Bestandsdeling
instellen).
Klik onder [Sharing and Discovery]
(Delen en verkennen) op de pijltjes
omlaag naast [Public folder sharing]
(Openbare mappen delen) en
[Password protected sharing]
(Met wachtwoord beveiligd delen).
Wat is de map Public (Openbaar)? >>>
02
Documenten opslaan
Informatie over knoppen
Overzicht
Instellen

Windows Vista
Het delen van bestanden instellen
Een gedeelde map maken
Selecteer de onderste optie.
Selecteer de middelste optie.
Klik op [Apply]
(Toepassen).
Klik op [Apply]
(Toepassen).
02
Documenten opslaan
Informatie over knoppen
Overzicht
Instellen

Klik op de Windows-taakbalk
op [Start] en selecteer
vervolgens [Computer].
Open de vaste schijf waarop
Windows Vista is geïnstalleerd
(meestal station C:).
Windows Vista
Het delen van bestanden instellen
Open de map Users
(Gebruikers).
Open de map
Public (Openbaar).
Een gedeelde map maken
02
Documenten opslaan
Informatie over knoppen
Overzicht
Instellen

Windows Vista
Het delen van bestanden instellen
Maak een nieuwe map in de map Public
(Openbaar) en geef de gewenste mapnaam
op (bijvoorbeeld “share” (gedeeld)).
share
Typ “public\” (openbaar\), gevolgd door de naam van
de zojuist gemaakte map, bij [Shared Folder Name
on Store Destination Computer] (Naam Gedeelde
Map op Bestemmingscomputer opslag) (in dit
voorbeeld typt u “public\share” (openbaar\gedeeld)).
Het delen van bestanden is ingesteld.
Ga naar het volgende gedeelte.
Een gedeelde map maken
02
Documenten opslaan
Informatie over knoppen
Overzicht
Instellen

Windows 7
Het delen van bestanden instellen
Klik op de Windows-taakbalk op [Start], klik
met de rechtermuisknop op [Computer] en klik
vervolgens op [Properties] (Eigenschappen).
Klik op [Change
settings] (Instellingen
wijzigen).
Klik op [Change]
(Wijzigen).
Geef de naam van uw
computer op bij [Computer
Name of Store Destination]
(Computernaam van de
bestemming voor het
opslaan).
De computernaam controleren
Wat is de computernaam? >>>
02
Documenten opslaan
Informatie over knoppen
Overzicht
Instellen

OPMERKING
Als het dialoogvenster [User Account Control]
(Gebruikersaccountbeheer) tijdens de procedure verschijnt,
klikt u op [Yes] (Ja).
Windows 7
Het delen van bestanden instellen
Klik op [Change advanced sharing settings]
(Geavanceerde instellingen voor delen wijzigen).
Klik op de Windows-taakbalk op het
pictogram [Start] en selecteer vervolgens
[Control Panel] (Conguratiescherm).
Een gedeelde map maken
In dit gedeelte wordt uitgelegd hoe u het delen van bestanden kunt
instellen met behulp van de map Public (Openbaar).
Klik onder [Network and Internet] (Netwerk
en internet) op [Choose homegroup and
sharing options] (Een thuisgroep en opties
voor delen selecteren).
Wat is de map Public (Openbaar)? >>>
02
Documenten opslaan
Informatie over knoppen
Overzicht
Instellen

Windows 7
Het delen van bestanden instellen
Selecteer onder [Public folder sharing]
(Openbare mappen delen) de bovenste optie.
Klik op [Save changes]
(Wijzigingen opslaan).
Een gedeelde map maken
Selecteer onder [Password protected
sharing] (Met wachtwoord beveiligd
delen) de onderste optie.
02
Documenten opslaan
Informatie over knoppen
Overzicht
Instellen

Windows 7
Het delen van bestanden instellen
Open de vaste schijf waarop
Windows 7 is geïnstalleerd
(meestal station C:).
Open de map Users
(Gebruikers).
Open de map
Public
(Openbaar).
Klik op de Windows-taakbalk op [Start]
en selecteer vervolgens [Computer].
Een gedeelde map maken
02
Documenten opslaan
Informatie over knoppen
Overzicht
Instellen

share
Windows 7
Het delen van bestanden instellen
Maak een nieuwe map in de map Public
(Openbaar) en geef de gewenste mapnaam
op (bijvoorbeeld “share” (gedeeld)).
Typ “users\public\” (gebruikers\openbaar\), gevolgd
door de naam van de zojuist gemaakte map, bij [Shared
Folder Name on Store Destination Computer] (Naam
Gedeelde Map op Bestemmingscomputer opslag) (in
dit voorbeeld typt u “users\public\share” (gebruikers\
openbaar\gedeeld)).
Het delen van bestanden is ingesteld.
Ga naar het volgende gedeelte.
Een gedeelde map maken
02
Documenten opslaan
Informatie over knoppen
Overzicht
Instellen

De instellingen voor Opslaan in
gedeelde map opslaan
In dit gedeelte wordt uitgelegd hoe u de instellingen voor "Opslaan in
gedeelde map" kunt opslaan.
Klik op [Next] (Volgende).
Klik op [Register] (Registreren).
Klik zo nodig op [Back] (Vorige) om
correcties aan te brengen.
Schakel de hoofdschakelaar van de
machine uit, wacht minstens 10
seconden en schakel de machine daarna
weer in.
De instellingen voor de gedeelde map zijn voltooid.
Ga naar het volgende gedeelte.
Controleer of de instellingen
juist zijn.
Sluit de Instel-tool Zendfunctie.
OPMERKING
De informatie in de screenshots, zoals de
computernaam en de naam van de gedeelde
map, dient uitsluitend als voorbeeld. De
werkelijke screenshots die u op uw computer
ziet, kunnen afwijken van de screenshots die
hier worden getoond.
Als dit
scherm wordt
weergegeven, zijn
de instellingen
voltooid.
OPMERKING
Controleer of [Not Set] (Niet ingesteld) is
geselecteerd voor [Access Restriction to
Shared Folder] (Toegangsbeperking naar
gedeelde map) in het gedeelte [Status of
Settings for Shared Folder] (Status van
instellingen voor gedeelde map).
02
Documenten opslaan
Informatie over knoppen
Overzicht
Instellen

Documenten opslaan in een gedeelde map
Als het document goed is
opgeslagen:
Ga naar Startpagina.
Sluit de gids.
Als het document niet is
opgeslagen:
Ga naar het gedeelte UI op
afstand.
Gebruik de UI op afstand om te
controleren of de instellingen juist zijn.
In dit gedeelte wordt uitgelegd hoe u een document kunt scannen en de gescande
afbeelding kunt opslaan in de gedeelde map die u eerder hebt gemaakt.
03
Selecteer <Fav.> met behulp van [◀] of [▶].
Plaats het document.
Druk op [SCAN].
Controleer of de gescande afbeelding is verzonden naar
de bestemming.
Open de gedeelde map die u hebt gemaakt en controleer of het gescande
document is opgeslagen.
Druk op (Kleur) of (Zwart/wit).
Wanneer u het document op de glasplaat legt, voert u de volgende
bewerkingen uit.
– Om het verzenden te starten: Selecteer <Start verzenden> met
behulp van [
] of [ ] en druk op [OK].
– Om het volgende document te scannen: Druk op
(Kleur)
of
(Zwart/wit).
* De weergave van het bedieningspaneel kan verschillen
afhankelijk van het model dat u gebruikt.
Selecteer <Windows (SMB)> met
behulp van [ ] of [ ], en druk op [OK].
Selecteer de opgeslagen bestemming met behulp van
[ ] of [ ] en druk op [OK].
Geef op welke scaninstellingen u wilt wijzigen en druk op [OK].
Wanneer de instellingen zijn voltooid, drukt u op [OK] om terug
te keren naar het vorige scherm.
Instellen
Informatie over knoppen
Overzicht
Documenten opslaan

Selecteer [Management Mode]
(Beheer-modus).
Klik op [Log In]
(Aanmelden).
OPMERKING
Het IP-adres dat in de screenshots wordt getoond, dient
uitsluitend als voorbeeld. Zie “Instellingen van IP-adres
controleren” in de e-Handleiding voor instructies over de
procedure van het controleren van het IP-adres.
OPMERKING
Als u wordt gevraagd uw ID en/of wachtwoord op te geven, raadpleegt
u “De UI op afstand starten” in de e-Handleiding.
Start uw webbrowser.
Geef het IP-adres van de machine op bij [Address]
(Adres) of [Location] (Locatie), en druk vervolgens
op [ENTER] op uw toetsenbord.
OPMERKING
In dit gedeelte worden screenshots uit Windows 7 gebruikt.
Uw instellingen controleren in de
UI op afstand
In geval van problemen met het verzenden naar e-mail of het opslaan in een gedeelde map kunt
u de UI op afstand gebruiken om te controleren of uw instellingen juist zijn.
De UI op afstand starten
Wat is de UI op afstand? >>>
Een e-mail versturen
Documenten opslaan
Informatie over knoppen
UI op afstand

OPMERKING
Als u wordt gevraagd om het wachtwoord op te geven nadat u op [Address] (Adres) hebt
geklikt, raadpleegt u “Een pincode instellen voor het adresboek” in de e-Handleiding.
Uw instellingen controleren in de
UI op afstand
De favorieten controleren/bewerken
Klik op [Address Book] (Adresboek).
Klik op [Favorites]
(Favorieten).
Klik op het nummer, het
type of de naam van de
favoriet om de huidige
instellingen ervan weer
te geven.
Klik op [OK].
Breng de nodige
wijzigingen aan.
Controleer uw instellingen.
Als u de instellingen
wilt bewerken, klikt u
op [Edit] (Bewerken).
OPMERKING
In dit gedeelte worden bij wijze van voorbeeld de
screenshots van e-mailinstellingen gebruikt.
Een e-mail versturen
Documenten opslaan
Informatie over knoppen
UI op afstand

OPMERKING
Stappen 1 t/m 5 in dit gedeelte zijn alleen van toepassing op
e-mailinstellingen.
Uw instellingen controleren in de UI op afstand
Netwerkinstellingen controleren/bewerken
Klik op [Settings/Registration] (Instellingen/
Registratie) en vervolgens op [Network
Settings] (Netwerkinstellingen).
Klik op [E-mail Settings]
(E-mail-instellingen).
Klik op [Edit]
(Bewerken).
Een e-mail versturen
Documenten opslaan
Informatie over knoppen
UI op afstand

Nadat de machine opnieuw is gestart:
Probeer een e-mail te versturen.
Probeer documenten op te slaan.
Als u nog steeds problemen ondervindt:
Ga naar Probleemoplossing.
OPMERKING
Stappen 1 t/m 5 in dit gedeelte zijn alleen van toepassing
op e-mailinstellingen.
Uw instellingen controleren in de UI op afstand
Netwerkinstellingen controleren/bewerken
Schakel de hoofdschakelaar van
de machine uit, wacht minstens
10 seconden en schakel de
machine daarna weer in.
Klik op [OK].
Breng zo nodig
correcties aan.
Controleer of de juiste SMTP-servernaam is opgegeven.
Controleer ook het volgende, als op uw SMTP-server
SMTP-vericatie wordt gebruikt:
– Of het selectievakje [Use SMTP Authentication (SMTP AUTH)] (Gebruik SMTP-
authenticatie (SMTP AUTH)) is ingeschakeld.
– Of de juiste gebruikersnaam is opgegeven.
– Of het juiste wachtwoord is ingesteld. Als u iets moet wijzigen, schakelt u het
selectievakje [Set/Change Password] (Instellen/Wijzigen Wachtwoord) in en
geeft u het juiste wachtwoord op bij [Password] (Wachtwoord).
Een e-mail versturen
Documenten opslaan
Informatie over knoppen
UI op afstand

Probleemoplossing
Als “Foutrapport TX” wordt afgedrukt
Als er een foutbericht wordt weergegeven op het scherm
Als geen van bovenstaande problemen optreden en u nog steeds
niet kunt verzenden of opslaan
Als een fout wordt weergegeven in het TX resultaatrapport, drukt u het
Communicatiebeheerrapport af, controleert u de driecijferige foutcode in
het Communicatiebeheerrapport en raadpleegt u het gedeelte Foutcodes
in het hoofdstuk Problemen oplossen van de e-Handleiding. U kunt het
Communicatiebeheerrapport handmatig of automatisch afdrukken. Voor
details over het afdrukken van het Communicatiebeheerrapport
raadpleegt u het gedeelte Overzicht van rapporten en lijsten in de
e-Handleiding.
Controleer het bericht en raadpleeg “Berichten op het scherm” in “Problemen
oplossen” in de e-Handleiding.
Raadpleeg het gedeelte Problemen oplossen in het hoofdstuk Problemen
oplossen in de e-Handleiding.
7 5 2
Voorbeeld:
Als u problemen ondervindt bij het verzenden van een e-mail of het opslaan van documenten
in een gedeelde map, bekijkt u de procedures die in deze gids worden beschreven om na te
gaan of de instellingen juist zijn gecongureerd. Controleer ook onderstaande punten en
raadpleeg de e-Handleiding voor verdere probleemoplossingsgegevens.
Informatie over knoppen
-
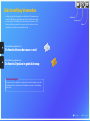 1
1
-
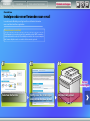 2
2
-
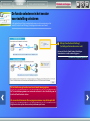 3
3
-
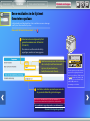 4
4
-
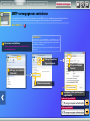 5
5
-
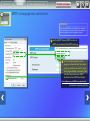 6
6
-
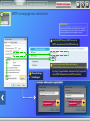 7
7
-
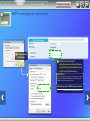 8
8
-
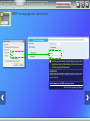 9
9
-
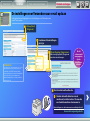 10
10
-
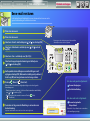 11
11
-
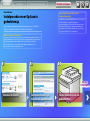 12
12
-
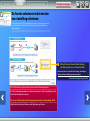 13
13
-
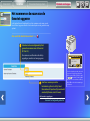 14
14
-
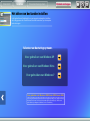 15
15
-
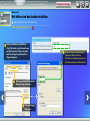 16
16
-
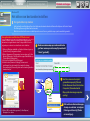 17
17
-
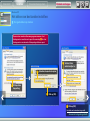 18
18
-
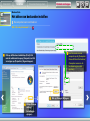 19
19
-
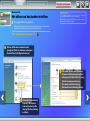 20
20
-
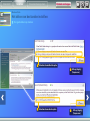 21
21
-
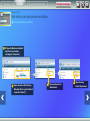 22
22
-
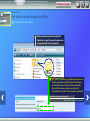 23
23
-
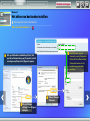 24
24
-
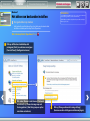 25
25
-
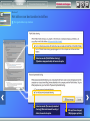 26
26
-
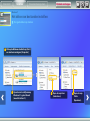 27
27
-
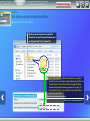 28
28
-
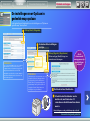 29
29
-
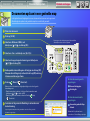 30
30
-
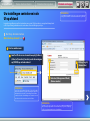 31
31
-
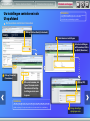 32
32
-
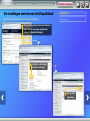 33
33
-
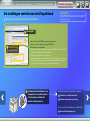 34
34
-
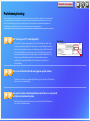 35
35