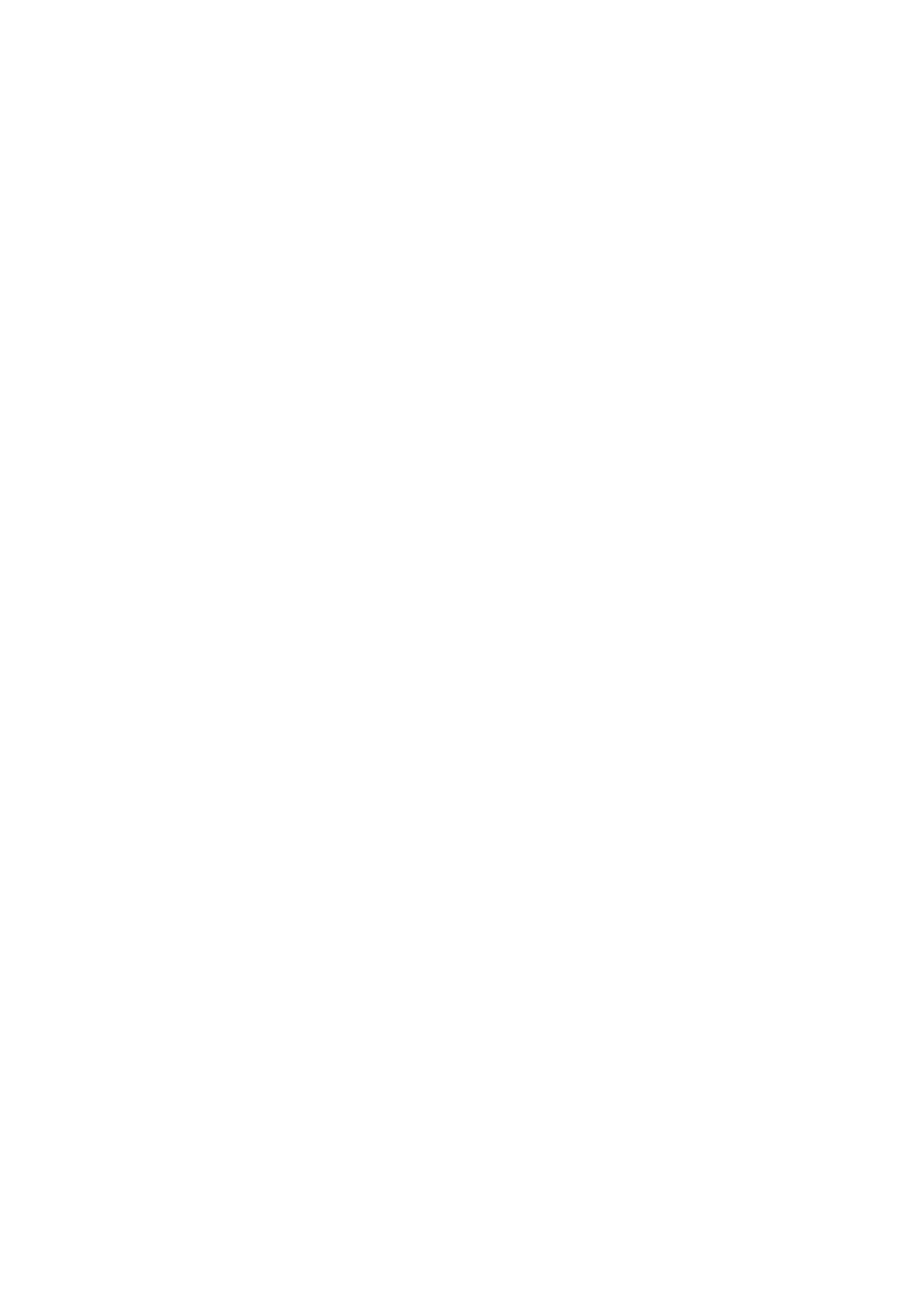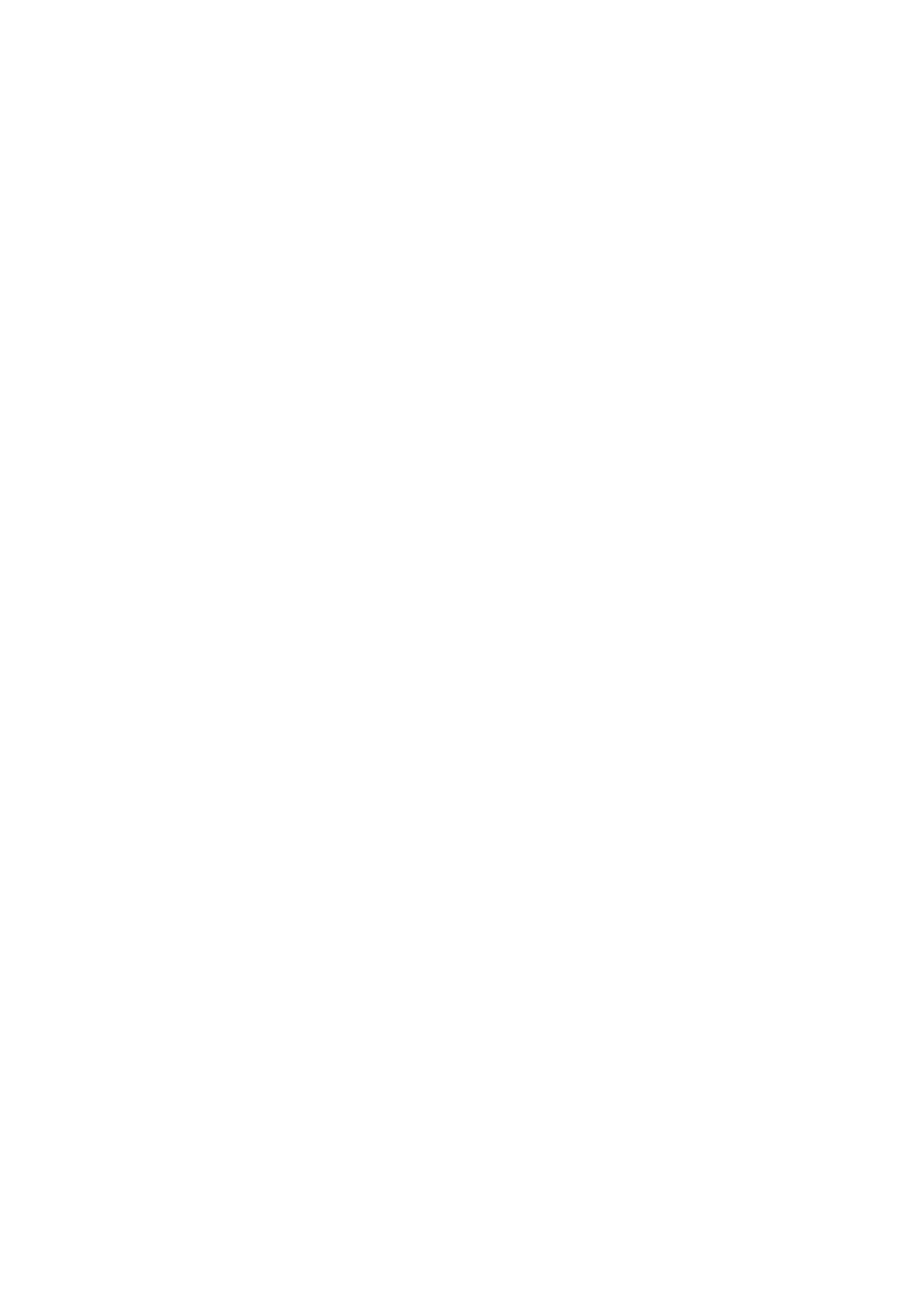
Ontvangen faxen in het geheugen opslaan (ontvangst in geheugen) ...................................................................... 190
Ontvangen faxen doorsturen ............................................................................................................................. 193
Een document selecteren om door te sturen .................................................................................................. 194
Alle ontvangen documenten automatisch doorsturen ..................................................................................... 196
Verzonden faxen archiveren .............................................................................................................................. 200
Faxinformatiediensten ontvangen ...................................................................................................................... 201
Status en logboek voor verzonden en ontvangen documenten controleren (MF515x) .............................................. 203
Faxen versturen vanaf uw computer (PC Fax) (MF515x) ........................................................................................... 205
Faxen verzenden vanaf een computer ................................................................................................................. 206
Een voorblad toevoegen aan faxen die u verstuurt vanaf een pc ............................................................................. 209
Het adresboek gebruiken voor faxverzending via de pc ......................................................................................... 213
Bestemmingen opslaan ............................................................................................................................... 216
Opgeslagen bestemmingen gebruiken ......................................................................................................... 220
Adresboekgegevens importeren en exporteren via het faxstuurprogramma ...................................................... 222
Internet Fax (I-Fax) gebruiken ............................................................................................................................... 226
I-Faxen verzenden ............................................................................................................................................ 227
I-Faxen ontvangen ............................................................................................................................................ 234
De machine als printer gebruiken .............................................................................................. 237
Afdrukken vanaf een computer ............................................................................................................................. 238
Een document afdrukken .................................................................................................................................. 240
Afdrukken annuleren ........................................................................................................................................ 244
Afdrukstatus en logboeken controleren ............................................................................................................... 247
Verschillende afdrukinstellingen ......................................................................................................................... 250
Vergroten of verkleinen ............................................................................................................................... 252
Schakelen tussen enkelzijdig en 2-zijdig afdrukken ......................................................................................... 254
Afdrukken sorteren per pagina .................................................................................................................... 256
Meerdere pagina's op één vel afdrukken ....................................................................................................... 258
Posters afdrukken ...................................................................................................................................... 260
Boekje afdrukken ....................................................................................................................................... 261
Randen afdrukken ...................................................................................................................................... 263
Datums en paginanummers afdrukken ......................................................................................................... 264
Afdrukken met watermerk ........................................................................................................................... 266
Bepaalde pagina's afdrukken op ander papier ................................................................................................ 268
Documenttype selecteren ............................................................................................................................ 270
Toner besparen .......................................................................................................................................... 272
Meerdere documenten combineren en afdrukken .......................................................................................... 274
Printerinstellingen congureren op het apparaat ........................................................................................... 278
Een document afdrukken dat is beveiligd met een pincode (beveiligd afdrukken) ..................................................... 280
Instellingen congureren voor beveiligd afdrukken ........................................................................................ 281
Documenten beveiligd afdrukken ................................................................................................................. 283
De gewenste afdrukinstellingen congureren ...................................................................................................... 289
Combinaties van veelgebruikte afdrukinstellingen opslaan .............................................................................. 290
De standaardinstellingen wijzigen ................................................................................................................ 292
Afdrukken vanaf een USB-geheugenapparaat (afdrukken via geheugenmedia) ....................................................... 294
De standaardinstellingen voor afdrukken uit geheugenmedia wijzigen ................................................................... 307
III