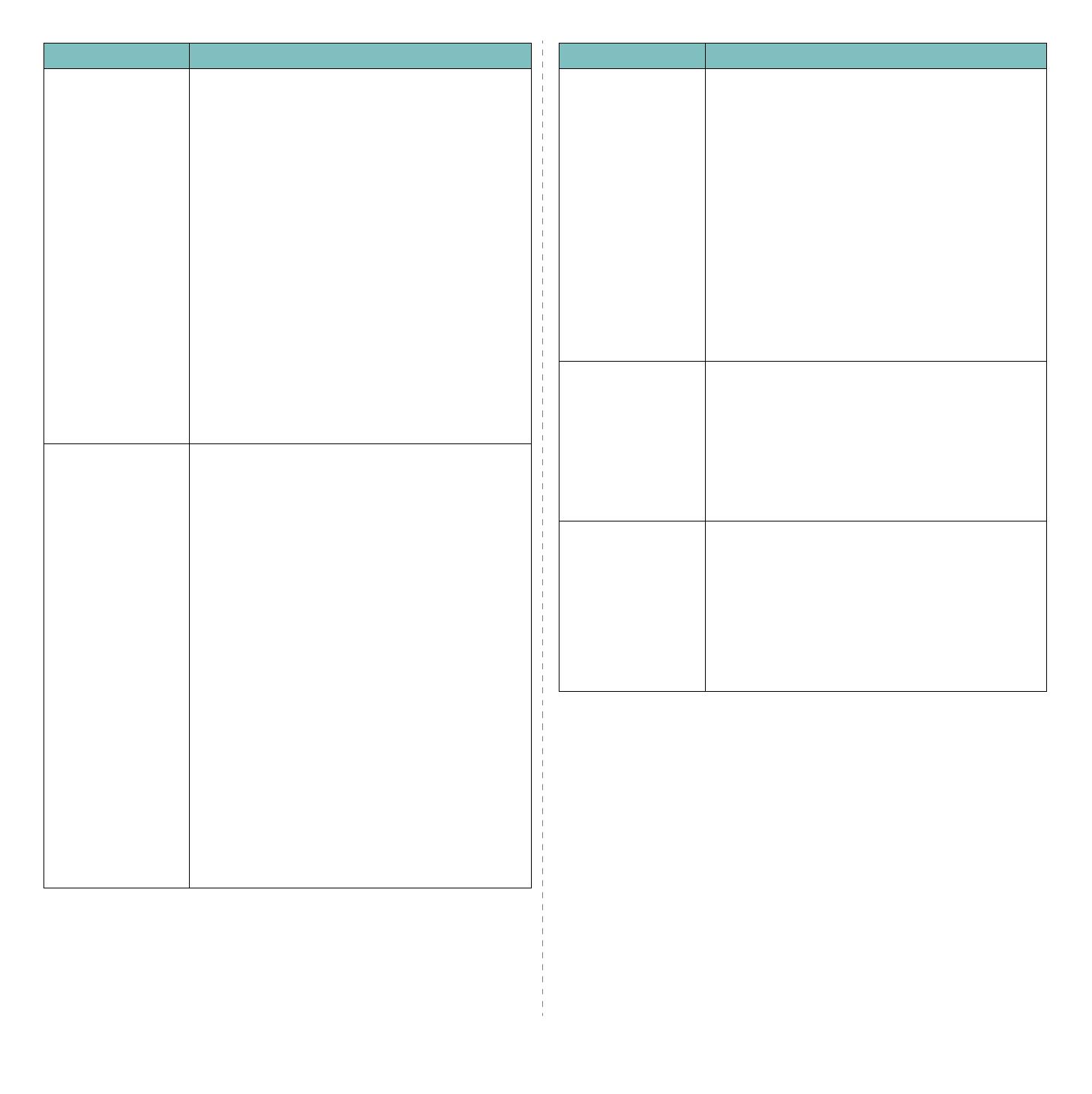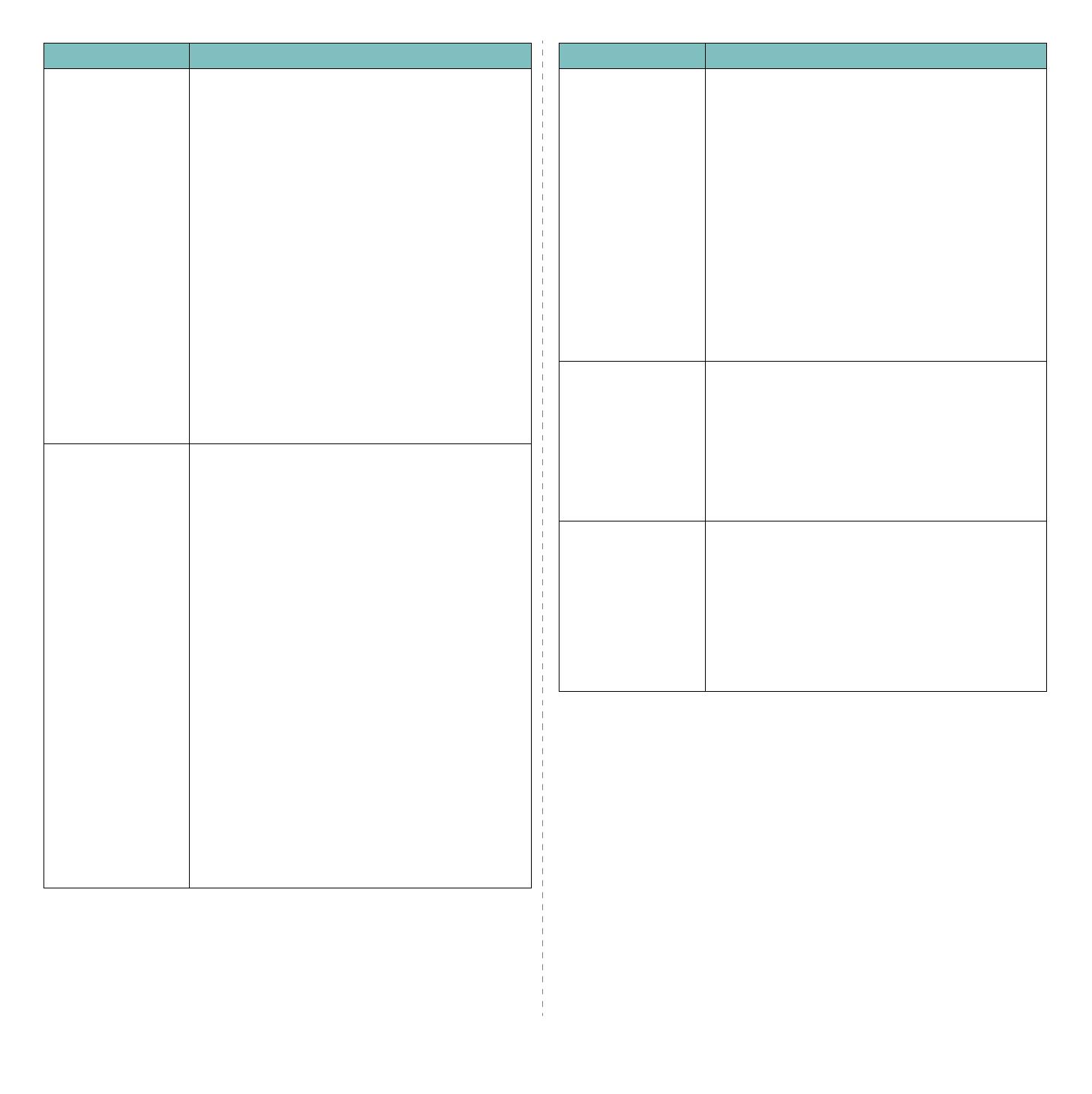
Problemen oplossen
9.11
Het apparaat wordt niet
weergegeven in de lijst
met scanners (vervolg).
• Controleer of de MFP-poort bezet is. Daar de printer en
scanner van de MFP gebruikmaken van dezelfde I/O-interface
(MFP-poort), kan het voorkomen dat verschillende
toepassingen dezelfde MFP-poort gelijktijdig benaderen.
Om conflicten te voorkomen, kan slechts één toepassing
een taak uitvoeren op het apparaat. De andere toepassing
waarmee een gebruiker wil afdrukken of scannen, krijgt
dan de melding dat het apparaat "bezet" is. Dit gebeurt
gewoonlijk bij het begin van een scanprocedure. Er wordt
dan een berichtvenster getoond.
• Om de oorzaak van het probleem te achterhalen, moet
u het venster MFP Ports Configuration openen en de poort
selecteren die is toegewezen aan de scanner. Het pictogram
voor de MFP-poort /dev/mfp0 komt overeen met de aanduiding
LP:0 die wordt weergegeven in de scanneropties, dev/mfp1
verwijst naar LP:1, enzovoort. USB-poorten beginnen bij
dev/mfp4, dus de scanner op USB:0 komt overeen met
dev/mfp4 enzovoort. In het paneel Selected Port kunt u
bekijken of de poort is bezet door een andere toepassing.
Als dit het geval is, wacht u tot de huidige taak is voltooid,
of drukt u op de knop Release Port als u zeker weet dat
er een storing is opgetreden bij huidige eigenaar.
Het apparaat scant niet. • Controleer of er een document is geladen in het apparaat.
• Controleer of het apparaat is aangesloten op de computer.
Controleer of het correct is aangesloten als er een I/O-fout
wordt gemeld tijdens het scannen.
• Controleer of de MFP-poort bezet is. Daar de printer en
scanner van de MFP gebruikmaken van dezelfde I/O-
interface (MFP-poort), kan het voorkomen dat verschillende
toepassingen dezelfde MFP-poort gelijktijdig benaderen.
Om conflicten te voorkomen, kan slechts één toepassing
een taak uitvoeren op het apparaat. De andere toepassing
waarmee een gebruiker wil afdrukken of scannen, krijgt
dan de melding dat het apparaat "bezet" is. Dit gebeurt in
het algemeen op het moment dat u de scanprocedure wilt
starten. De desbetreffende melding verschijnt dan.
Om de oorzaak van het probleem te achterhalen, moet
u het venster MFP Ports Configuration openen en de poort
selecteren die is toegewezen aan de scanner. Het symbool
voor de MFP-poort /dev/mfp0 komt overeen met de aanduiding
LP:0 die wordt weergegeven in de scanneropties, dev/mfp1
verwijst naar LP:1, enz. USB-poorten beginnen bij dev/mfp4,
dus de scanner op USB:0 komt overeen met dev/mfp4
enzovoort. In het paneel Selected Port kunt u bekijken
of de poort is bezet door een andere toepassing. Als dit
het geval is, wacht u tot de huidige taak is voltooid, of drukt
u op de knop Release Port als u zeker weet dat er een
storing is opgetreden bij de huidige eigenaar
.
Toestand Doe het volgende
Ik heb Linux Print
Package (LPP) en het
MFP-stuurprogramma
op dezelfde computer
geïnstalleerd en kan
niet afdrukken.
• Daar zowel Linux Printer Package als het MFP-
stuurprogramma een symbolische koppeling maken naar
de afdrukopdracht "lpr", die in het algemeen wordt gebruikt
op Unix-kloons, wordt het afgeraden beide stuurprogramma’s
te gebruiken op één computer.
• Als u de stuurprogramma’s tegelijkertijd wilt gebruiken, moet
u LPP eerst installeren.
• Als u de installatie van een van de stuurprogramma’s
ongedaan wilt maken, de-installeert u eerst beide
stuurprogramma’s en installeert u het stuurprogramma
dat u wilt behouden, opnieuw.
• Als u er de voorkeur aan geeft de installatie van het MFP-
stuurprogramma niet eerst ongedaan te maken en het
stuurprogramma vervolgens opnieuw te installeren, kunt
u de vereiste symbolische koppeling zelf maken. Meld
u aan als root user en voer de volgende opdracht in:
ln -sf /usr/local/bin/Xerox/slpr /usr/bin/lpr
Kan niet scannen via
Gimp Front-end.
• Controleer of er in Front-end van Gimp "Xsane:Device dialog."
staat in het menu "Acquire". Als dit niet zo is, moet u de Xsane
plugin voor Gimp installeren op de computer. U vindt de
Xsane plugin voor Gimp op de cd van uw Linux-distributie
of de homepage van Gimp. Zie voor meer informatie de Help
op de cd van uw Linux-distributie of van de Gimp Front-end
toepassing.
Als u een ander soort scantoepassing wilt gebruiken, raadpleegt
u de Help voor mogelijke toepassingen.
De foutmelding "Unable
to open MFP port device
file!" verschijnt als ik
een document afdruk.
Wijzig nooit de parameters van een afdruktaak (met de SLPR-tool
bijvoorbeeld) terwijl er een afdruktaak wordt uitgevoerd. Diverse
versies van CUPS server breken de afdruktaak af als de
afdrukopties worden gewijzigd en proberen vervolgens de
taak vanaf het begin opnieuw uit te voeren. Daar Linux MFP-
stuurprogramma’s de MFP-poort tijdens het afdrukken blokkeren,
blijft de poort geblokkeerd door het abrupte afbreken van
de taak zodat de poort niet beschikbaar is voor volgende
afdruktaken. Probeer de MFP-poort vrij te geven als deze
situatie zich voordoet.
Toestand Doe het volgende