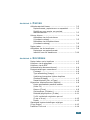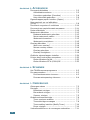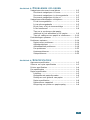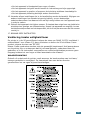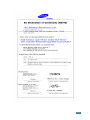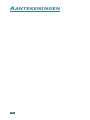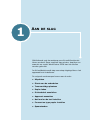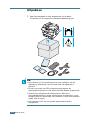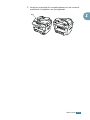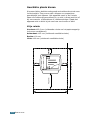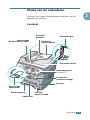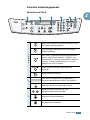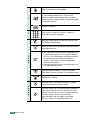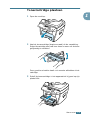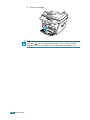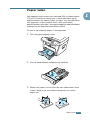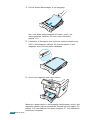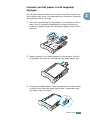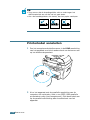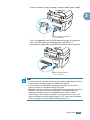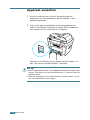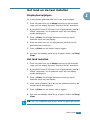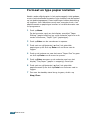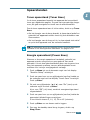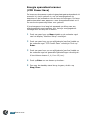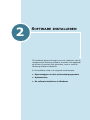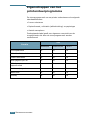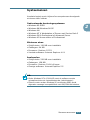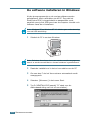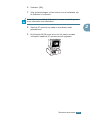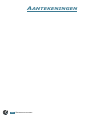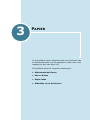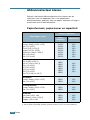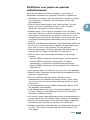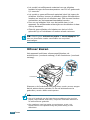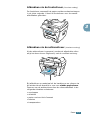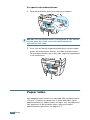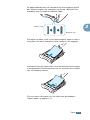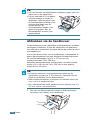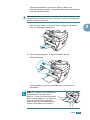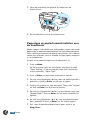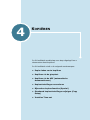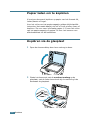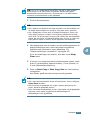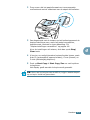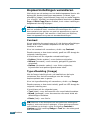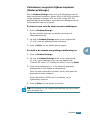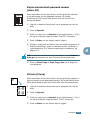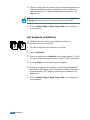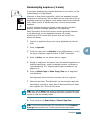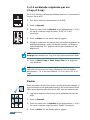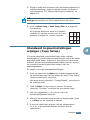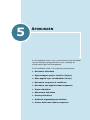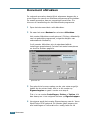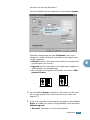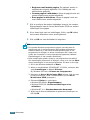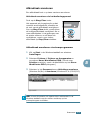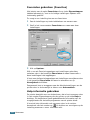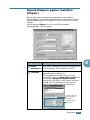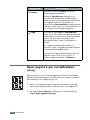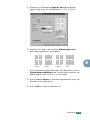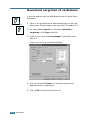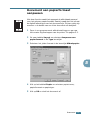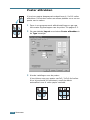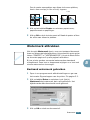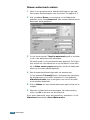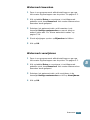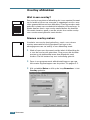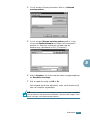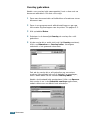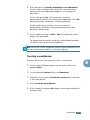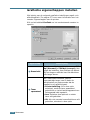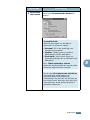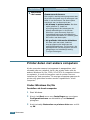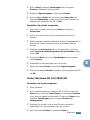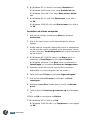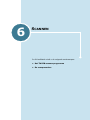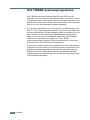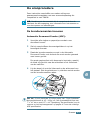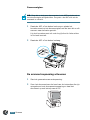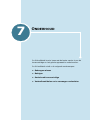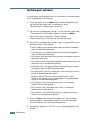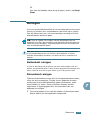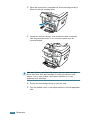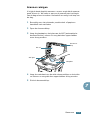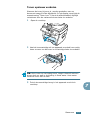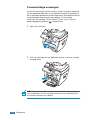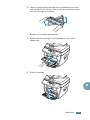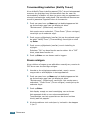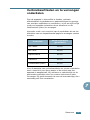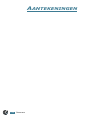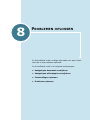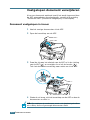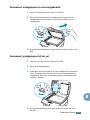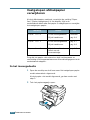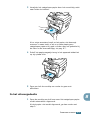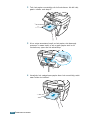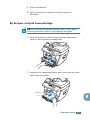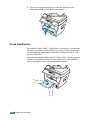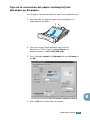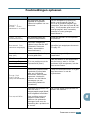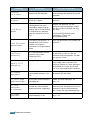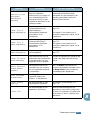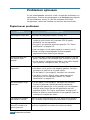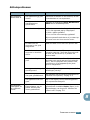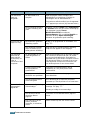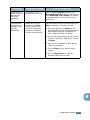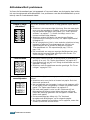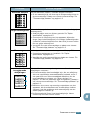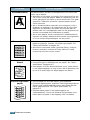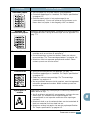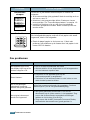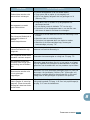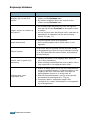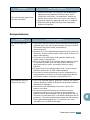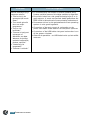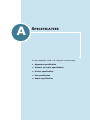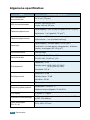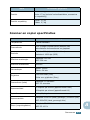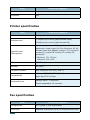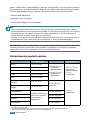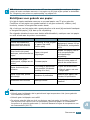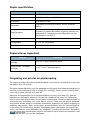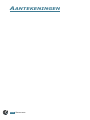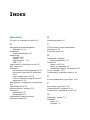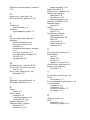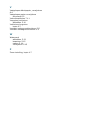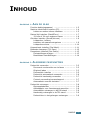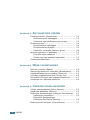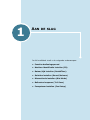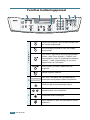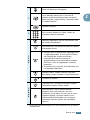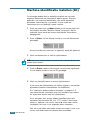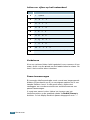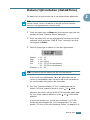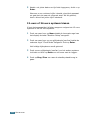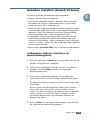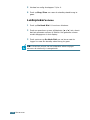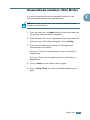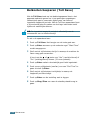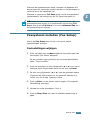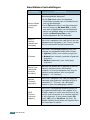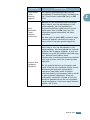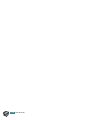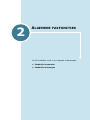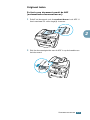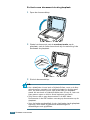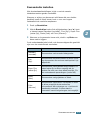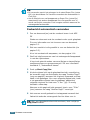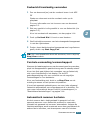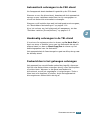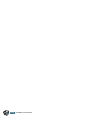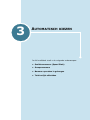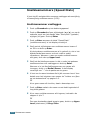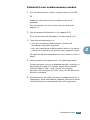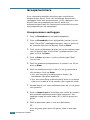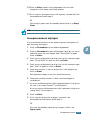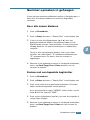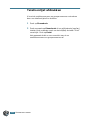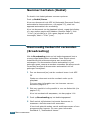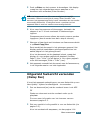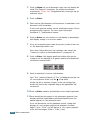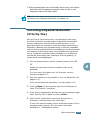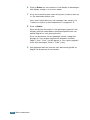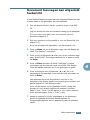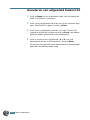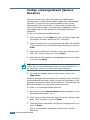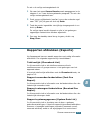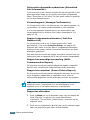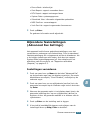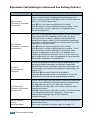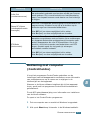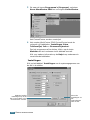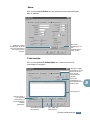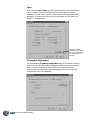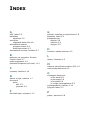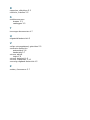WorkCentre PE16
MULTIFUNTIONELE LASER (4 in 1)
MFP gebruiksaanwijzing

Over de gebruiksaanwijzingen
Dit apparaat wordt geleverd met de volgende drie gebruiksaanwijzingen:
Deze Laser MFP gebruiksaanwijzing
bevat informatie die u nodig hebt om het apparaat
in gebruik te nemen en de meegeleverde software te installeren. De gebruiksaanwijzing bevat
verder gedetailleerde informatie over gebruik van het apparaat als printer, scanner en
kopieermachine en over onderhoud en oplossen van problemen met het apparaat.
De Laser Fax gebruiksaanwijzing
bevat informatie over gebruik als faxapparaat. Hier
leest u hoe u faxberichten kunt verzenden en ontvangen en hoe u de faxinstellingen kunt
veranderen.
Deze gebruiksaanwijzing dient slechts ter informatie. Alle informatie in deze
gebruiksaanwijzing kan zonder nadere aankondiging worden gewijzigd. Xerox Corporation is
niet verantwoordelijk voor directe of indirecte wijzigingen die voortvloeien uit of verband
houden met het gebruik van deze gebruiksaanwijzing.
© 2003 Xerox Corporation. Alle rechten voorbehouden.
•WorkCentre PE16 en het Xerox logo zijn handelsmerken van Xerox Corporation.
• Centronics is een handelsmerk van Centronics Data Computer Corporation.
• IBM en IBM PC zijn handelsmerken van International Business Machines
Corporation.
• Microsoft, Windows, Windows 9x, Window Me, Windows 2000, Windows NT 4.0 en
Windows XP zijn geregistreerde handelsmerken van Microsoft Corporation.
• Alle overige merk- en productnamen zijn handelsmerken van de betreffende
bedrijven en organisaties.

ii
INHOUD
Hoofdstuk 1:
AAN DE SLAG
Uitpakken ........................................................... 1.2
Geschikte plaats kiezen ................................... 1.4
Plaats van de onderdelen ...................................... 1.5
Voorkant ....................................................... 1.5
Achterkant ..................................................... 1.6
Functies bedieningspaneel ............................... 1.7
Tonercartridge plaatsen ........................................ 1.9
Papier laden ....................................................... 1.11
Printerkabel aansluiten ........................................ 1.14
Apparaat aanzetten ............................................ 1.16
Het land en de taal instellen ................................. 1.17
Displaytaal wijzigen ....................................... 1.17
Het land instellen ........................................... 1.17
Formaat en type papier instellen ........................... 1.18
Spaarstanden ..................................................... 1.19
Toner spaarstand (Toner Save) ....................... 1.19
Energie spaarstand (Power Save) ..................... 1.19
Energie spaarstand scanner
(CCD Power Save) ......................................... 1.20
Hoofdstuk 2:
SOFTWARE INSTALLEREN
Eigenschappen van het printerstuurprogramma ....... 2.2
Systeemeisen ..................................................... 2.3
De software installeren in Windows ........................ 2.4

iii
Hoofdstuk 3:
PAPIER
Afdrukmateriaal kiezen ......................................... 3.2
Papierformaat, papierinvoer en capaciteit ........... 3.2
Richtlijnen voor papier en speciaal
afdrukmateriaal .............................................. 3.3
Uitvoer kiezen ..................................................... 3.4
Afdrukken via de frontuitvoer
(Voorkant omlaag) .......................................... 3.5
Afdrukken via de achteruitvoer
(Voorkant omhoog) ......................................... 3.5
Papier laden ........................................................ 3.6
Afdrukken via de handinvoer ................................. 3.8
Papiertype en papierformaat
instellen voor de handinvoer ........................... 3.10
Hoofdstuk 4:
KOPIËREN
Papier laden om te kopiëren .................................. 4.2
Kopiëren via de glasplaat ...................................... 4.2
Kopiëren via de ADF
(automatische documentinvoer) ............................ 4.4
Kopieerinstellingen veranderen .............................. 4.6
Contrast ........................................................ 4.6
Type afbeelding (Image) ................................. 4.6
Verkleinen/vergroten tijdens kopiëren
(Reduce/Enlarge) ........................................... 4.7
Aantal kopieën (No. of Copy) ............................ 4.8
Bijzondere kopieerfuncties (Special) ....................... 4.8
Kopie automatisch passend maken
(Auto Fit) ...................................................... 4.9
Klonen (Clone) ............................................... 4.9
Set kopiëren (Collation) .................................. 4.10
Dubbelzijdig kopiëren (2-side) ......................... 4.11
2 of 4 verkleinde originelen per vel
(2-up of 4-up) ............................................... 4.12
Poster .......................................................... 4.12
Standaard kopieerinstellingen wijzigen
(Copy Setup) ..................................................... 4.13
Instellen Time-out .............................................. 4.14

iv
Hoofdstuk 5:
AFDRUKKEN
Document afdrukken ............................................ 5.2
Afdruktaak annuleren ...................................... 5.5
Favorieten gebruiken (Favorites) ...................... 5.6
Help-informatie gebruiken ............................... 5.6
Eigenschappen papier instellen (Papier) .................. 5.7
Meer pagina’s per vel afdrukken
(N-Up) ............................................................... 5.8
Document vergroten of verkleinen ........................ 5.10
Document aan papierformaat aanpassen ............... 5.11
Poster afdrukken ................................................ 5.12
Watermerk afdrukken ......................................... 5.13
Bestaand watermerk gebruiken ....................... 5.13
Nieuw watermerk maken ................................ 5.14
Watermerk bewerken ..................................... 5.15
Watermerk verwijderen .................................. 5.15
Overlay afdrukken .............................................. 5.16
Wat is een overlay? ........................................ 5.16
Nieuwe overlay maken ................................... 5.16
Overlay gebruiken ......................................... 5.18
Overlay verwijderen ....................................... 5.19
Grafische eigenschappen instellen ......................... 5.20
Printer delen met andere computers ...................... 5.22
Onder Windows 9x/Me ................................... 5.22
Onder Windows NT 4.0/2000/XP ...................... 5.23
Hoofdstuk 6:
SCANNEN
Het TWAIN-scannerprogramma ............................. 6.2
De scanprocedure ................................................ 6.3
De brondocumenten invoeren ........................... 6.3
De scannertoepassing uitvoeren ....................... 6.4
Hoofdstuk 7:
ONDERHOUD
Geheugen wissen ................................................ 7.2
Reinigen ............................................................. 7.3
Buitenkant reinigen ......................................... 7.3
Binnenkant reinigen ........................................ 7.3
Scanner reinigen ............................................ 7.5
Onderhoud tonercartridge ..................................... 7.6
Toner opnieuw verdelen .................................. 7.7
Tonercartridge vervangen ................................ 7.8
Tonermelding instellen (Notify Toner) ............... 7.10
Drum reinigen ............................................... 7.10
Verbruiksartikelen en te vervangen onderdelen ....... 7.11

v
Hoofdstuk 8:
PROBLEMEN OPLOSSEN
Vastgelopen document verwijderen ........................ 8.2
Document vastgelopen in invoer ....................... 8.2
Document vastgelopen in uitvoergedeelte .......... 8.3
Document vastgelopen bij de rol ....................... 8.3
Vastgelopen afdrukpapier verwijderen .................... 8.4
In het invoergedeelte ...................................... 8.4
In het uitvoergedeelte ..................................... 8.5
Bij de fuser of bij de tonercartridge ................... 8.7
In de handinvoer ............................................ 8.8
Tips om te voorkomen dat papier
vastloopt bij het afdrukken op A5-papier. ........... 8.9
Tips om vastlopen van papier te voorkomen ...... 8.10
Foutmeldingen oplossen ...................................... 8.11
Problemen oplossen ............................................ 8.14
Papierinvoer problemen .................................. 8.14
Afdrukproblemen ........................................... 8.15
Afdrukkwaliteit problemen .............................. 8.18
Fax problemen .............................................. 8.22
Kopieerproblemen .......................................... 8.24
Scanproblemen ............................................. 8.25
Hoofdstuk A:
SPECIFICATIES
Algemene specificaties ......................................... A.2
Scanner en copier specificaties .............................. A.3
Printer specificaties .............................................. A.4
Fax specificaties .................................................. A.4
Papier specificaties .............................................. A.5
Inleiding ........................................................ A.5
Ondersteunde papierformaten .......................... A.6
Richtlijnen voor gebruik van papier ................... A.7
Papier specificaties ......................................... A.8
Papieruitvoer capaciteit ................................... A.8
Omgeving van printer en papieropslag ............... A.8

vi
Belangrijke voorzorgen en veiligheidsinformatie
Houd u bij gebruik van dit apparaat altijd aan de onderstaande basisinstructies om de
kans op brand, elektrische schokken en persoonlijke ongelukken zo klein mogelijk te
houden:
1. Zorg dat u alle instructies gelezen en begrepen hebt.
2. Gebruik altijd uw gezonde verstand bij het gebruik van elektrische apparaten.
3. Volg alle aanwijzingen en waarschuwingen op die zich op het product en in de
bijbehorende documentatie bevinden.
4. Als andere gebruiksinstructies deze veiligheidsinstructies lijkt tegen te spreken,
moet u zich aan deze veiligheidsinstructies houden. Misschien zijn de andere
gebruiksinstructies u niet helemaal duidelijk. Wanneer u er niet uit komt, moet u
contact opnemen met uw leverancier of service center.
5. Haal de stekker van het apparaat altijd uit het stopcontact en trek ook de
telefoonstekker uit het telefoonstopcontact voordat u het apparaat reinigt. Gebruik
geen vloeistoffen of spuitbussen. Gebruik voor het schoonmaken alleen een
vochtige doek.
6. Zet het apparaat niet op een wankel wagentje, onderstel of tafel. Het apparaat kan
dan vallen, waardoor het ernstig beschadigd kan raken.
7. Het apparaat mag nooit op of dichtbij een radiator, kachel, airconditioner of
ventilatiekanaal worden geplaatst.
8. Zet of leg geen voorwerpen op het netsnoer of de telefoonkabel. Zet het apparaat
ook niet op een plaats waar de kabels kunnen knikken of problemen kunnen
ontstaan doordat er mensen over de kabels heen lopen.
9. Sluit niet te veel apparaten op hetzelfde stopcontact of verlengsnoer aan. Dit kan
de werking verstoren en verhoogt de kans op brand en elektrische schokken.
10. Voorkom dat huisdieren op het netsnoer, de telefoonkabel of de kabel naar de
computer bijten.
11. Steek nooit vreemde voorwerpen door de openingen in de behuizing van het
apparaat. Ze kunnen dan in aanraking komen met een gevaarlijk hoge spanning,
met kans op brand of elektrische schokken. Zorg dat er nooit vloeistoffen op of in
het apparaat worden gemorst.
12. De meeste scanners met een glasplaat beschikken over een zware documentklep
die het document aandrukt voor optimale scan/faxresultaten. Als dit ook voor uw
model geldt, sluit u de de klep nadat u het document op de glasplaat hebt gelegd
door de klep voorzichtig op het document te laten zakken.
13. Om de kans op elektrische schokken zo klein mogelijk te houden, moet u het
apparaat niet uit elkaar halen. Breng het naar een goed opgeleide
onderhoudsmonteur wanneer het gerepareerd moet worden. Als u de behuizing
opent of verwijdert, kunt u worden blootgesteld aan een gevaarlijk hoge spanning
en andere gevaren. Wanneer het apparaat niet op de juiste manier in elkaar wordt
gezet, bestaat ook tijdens gebruik kans op elektrische schokken.
14. In de volgende gevallen koppelt u het apparaat los van het telefoonstopcontact en
het stopcontact, en laat u controle en reparatie over aan een goed opgeleide
onderhoudsmonteur:
• Als een deel van het netsnoer of de stekker of connector is beschadigd of
gerafeld.
• Als er vloeistof in het apparaat is gemorst.

vii
• Als het apparaat is blootgesteld aan regen of water.
• Als het apparaat niet goed werkt hoewel de instructies goed zijn opgevolgd.
• Als het apparaat is gevallen of wanneer de behuizing zichtbaar beschadigd is.
• Als het apparaat plotseling duidelijk anders functioneert.
15. Verander alleen instellingen die in de handleiding worden behandeld. Wijzigen van
andere instellingen kan schade tot gevolg hebben, en een deskundige
onderhoudsmonteur kan daarna heel wat tijd nodig hebben om het apparaat weer
in orde te maken.
16. Gebruik het apparaat niet tijdens onweer. Er bestaat dan enige kans op elektrische
schokken ten gevolge van blikseminslag. Koppel het apparaat zo mogelijk los van
het telefoonstopcontact en het stopcontact, en sluit het pas weer aan als het onweer
voorbij is.
17. BEWAAR DEZE INSTRUCTIES.
Verklaring inzake veiligheid laser
De printer is in de VS gecertificeerd volgens de eisen van DHHS 21 CFR, hoofdstuk 1
subhoofdstuk J voor Klasse I(1) laser producten en buiten de VS als Klasse I laser
product volgens de eisen van IEC 825.
Klasse I laser producten worden niet als gevaarlijk beschouwd. Het lasersysteem
en de printer zijn zo ontworpen dat bij normaal gebruik, onderhoud door de
gebruiker of in de instructies voorgeschreven onderhoudsituaties personen geen
toegang hebben tot een hoger niveau laserstralen dan Klasse I
.
WAARSCHUWING
Gebruik of onderhoud de printer nooit wanneer de beschermkap van het laser/
scanner gedeelte is verwijderd. De laserstraal kan naar buiten worden
gereflecteerd en uw ogen blijvend beschadigen
.

viii
Veiligheid ozonproductie
Tijdens
normaal gebruik produceert dit apparaat ozon. De
hoeveelheid ozon is overigens zo gering dat dit geen gevaar
voor de gebruiker oplevert. Wel raden we u aan om het
apparaat in een goed geventileerde ruimte te installeren
.
Als u meer wilt weten over ozon, neem dan gerust contact op
met de dichtstbijzijnde Xerox dealer
.
Energie besparen
Dit
apparaat maakt gebruik van geavanceerde
energiebesparende technieken, die het energiegebruik
verminderen wanneer het apparaat niet wordt
gebruikt.
Wanneer het apparaat gedurende langere tijd geen
gegevens ontvangt, wordt het energiegebruik
automatisch verminderd
.
Het Energy star logo betekent niet dat EPA een bepaald
product of een bepaalde dienst aanbeveelt
.
Radiogolven
FCC normen (VS)
Dit apparaat is getest en voldoet aan de limieten voor Klasse B digitale producten
zoals vastgelegd in Part 15 van de FCC normen. Deze limieten zijn vastgesteld om
een redelijke bescherming te bieden tegen stoorsignalen in de woonomgeving. Dit
apparaat genereert en maakt gebruik van radiogolven en kan deze ook uitzenden. Als
het apparaat niet overeenkomstig de aanwijzingen wordt ge
ïnstalleerd en gebruikt,
kan dit de radiocommunicatie beïnvloeden. Wanneer u zich aan de aanwijzingen
hebt gehouden en u merkt dat dit apparaat toch invloed heeft op radio- of tv-
ontvangst, wat u kunt controleren door het apparaat uit en weer aan te zetten,
adviseren wij u de volgende maatregelen te nemen
:
• Kies een andere richting voor de ontvangantenne of verplaats de antenne.
•Vergroot de afstand tussen het apparaat en de ontvanger.
• Sluit het apparaat aan op een andere lichtnetgroep dan het toestel waarvan de
ontvangst wordt gestoord.
•Raadpleeg uw printerleverancier of een ervaren radio/televisiemonteur.
LET OP:
Wijzigingen of modificaties die niet uitdrukkelijk zijn goedgekeurd door de
fabrikant (die er zorg voor dient te dragen dat het apparaat aan de normen voldoet)
kunnen ertoe leiden dat uw toestemming om het apparaat te gebruiken vervalt
.

ix
Canadese regelgeving m.b.t. radiostoringen
Dit digitale apparaat blijft binnen de grenzen (Klasse B limieten) voor stoorsignalen
vanuit digitale apparatuur zoals bepaald in de standaard voor apparatuur die storing zou
kunnen veroorzaken, met de titel “Digital Apparatus”, ICES-003 van Industry and
Science, Canada.
This digital apparatus does not exceed the Class B limits for radio noise emissions from
digital apparatus as set out in the interference-causing equipment standard entitled
“Digital Apparatus”, ICES-003 of the Industry and Science Canada.
Cet appareil numérique respecte les limites de bruits radioélectriques applicables aux
appareils numériques de Classe B prescrites dans la norme sur le matériel brouilleur:
“Appareils Numériques”, ICES-003 édictée par l’Industrie et Sciences Canada.
Fax-identificatie
In verschillende landen is het wettelijk verboden om met een computer of ander
elektronisch apparaat faxberichten te verzenden die niet zijn voorzien van een duidelijke
strook met de volgende informatie, aan de onderkant of bovenkant van iedere verzonden
pagina of op de eerste pagina:
(1) verzenddatum en -tijd
(2) naam van de verzender (bedrijf, bedrijfsonderdeel of persoon); en
(3) faxnummer van de verzender (apparaat, bedrijf, bedrijfsonderdeel of persoon).
Zie de Fax gebruiksaanwijzing voor aanwijzingen hoe u deze informatie kunt vastleggen
in het geheugen van het apparaat.
Uw telefoonbedrijf kan wijzigingen aanbrengen in communicatiefaciliteiten, gebruik van
apparatuur en procedures wanneer dit redelijkerwijs noodzakelijk is voor de
bedrijfsvoering, mits dit niet indruist tegen de regels en voorschriften (VS: FCC Part 68).
Als van zulke wijzigingen redelijkerwijs kan worden verwacht dat ze tot gevolg zullen
hebben dat bepaalde telefoonrandapparatuur niet meer compatibel is met de
communicatiemiddelen van het telefoonbedrijf, of dat wijzigingen of modificaties van
deze randapparatuur nodig zijn, of op enige andere wijze daadwerkelijke gevolgen
hebben voor het gebruik of de prestaties van de randapparaten, moet de klant hiervan
op adequate wijze schriftelijk op de hoogte worden gesteld, zodat de klant de
gelegenheid heeft om maatregelen te nemen waardoor de telefoonaansluiting in bedrijf
kan blijven.
Aansluitfactor (REN, Ringer Equivalence Number
Afhankelijk van het land van aanschaf kan achter of onder op het apparaat een sticker
zitten met de aansluitfactor (VS: Ringer Equivalence Number) en het toelatingsnummer
of registratienummer (VS: FCC Registration Number) van het apparaat. In sommige
landen (zoals de VS) moet deze informatie aan het telefoonbedrijf worden verstrekt.
De aansluitfactor is een getal dat aangeeft hoe zwaar een apparaat de telefoonlijn belast.
Hiermee kunt u bepalen hoeveel apparaten u op dezelfde lijn kunt aansluiten voordat
deze wordt “overbelast”. Als u te veel apparaten op dezelfde lijn aansluit, ontstaan er
problemen met zelf bellen en beantwoorden van inkomende oproepen. Een veel
voorkomend probleem is dat de apparaten niet meer overgaan. Het totaal van de
aansluitfactoren van alle op dezelfde telefoonlijn aangesloten apparaten mag niet meer
dan 5 bedragen om zeker te zijn dat het telefoonbedrijf in staat is om de diverse diensten
ter beschikking te stellen. In een enkel geval is een totaal van 5 te hoog (afhankelijk van
telefoonbedrijf en/of centrale). Als een aangesloten telefoonapparaaat niet goed werkt,
moet u het onmiddellijk loskoppelen van de telefoonlijn aangezien het schade kan
toebrengen aan het telefoonnet.

x
WAARSCHUWING VOOR GEBRUIK IN DE VS:
Volgens de voorschriften van de FCC (Federal Communication Commission) kunnen
wijzigingen of modificaties aan dit aparaat die niet uitdrukkelijk zijn goedgekeurd
door de fabrikant (die er zorg voor dient te dragen dat het apparaat aan de normen
voldoet) ertoe leiden dat het de gebruiker niet langer is toegestaan om het apparaat
te gebruiken. Wanneer randapparatuur schade aan het telefoonnet veroorzaakt,
moet het telefoonbedrijf de klant ervan op de hoogte stellen dat de dienst kan worden
onderbroken. Wanneer het echter in de praktijk niet mogelijk is om de klant vooraf
in te lichten, kan het telefoonbedrijf de dienstverlening eerder onderbreken, onder
voorwaarde dat het:
a) de klant zo snel mogelijk inlicht.
b) de klant de gelegenheid geeft om het probleem met de randapparatuur op te
heffen.
c) de klant erop wijst dat deze het recht heeft om een klacht in te dienen bij de
Federal Communication Commission volgens de procedures uiteengezet in “FCC
Rules and Regulations Subpart E of Part 68”.
Verder moet u het volgende weten:
• Het apparaat is niet ontworpen voor aansluiting op een digitale bedrijfscentrale.
• Als u het apparaat wilt aansluiten op een telefonlijn waarop ook een computerfax/
modem is aangesloten, is het mogelijk dat alle op de lijn aangesloten apparaten
problemen ondervinden met verzenden of ontvangen. We raden u aan, behalve
een normaal telefoontoestel, geen andere apparaten aan te sluiten op de lijn waar
het apparaat op is aangesloten.
• Als u zich in een gebied bevindt waar veel onweer voorkomt of regelmatig
spanningspieken optreden in het lichtnet, raden we u aan om zowel voor het
lichtnet als de telefoonlijn een piekspanningsbeveiliging te installeren.
Piekspanningsbeveiligingen kunt u aanschaffen bij uw dealer of bij een elektronica
speciaalzaak.
•Wanneer u een alarmnummer in het apparaat programmeert en/of een
alarmnummer draait om te testen of alles goed werkt, bel dan eerst het normale
nummer (dus niet het alarmnummer) van de alarmdienst om de dienst van de test
op- de hoogte te stellen. De dienst kan u dan meteen inlichten over de
testprocedure die u kunt volgen.
• Dit apparaat mag niet worden aangesloten op een muntautomaat of een lijn die
wordt gebruikt voor telefonisch vergaderen.
• Dit apparaat heeft een magnetische koppeling voor gehoorapparaten.
•U kunt het apparaat veilig op een telefoonnet aansluiten via een standaard
modulaire connector, USOC RJ-11C.

xi
Conformiteitverklaring (Europa)
Goedkeuringen en certificeringen
De
CE markering op dit product verwijst naar de conformiteit
verklaring van Xerox Corporation. ten aanzien van de richtlijnen
93/68/EEC van de Europese Unie met ingang van de volgende
data
:
1 januari 1995: Richtlijn 73/23/EEC
, benadering van de wetten van de lidstaten
met betrekking tot laagspanningapparatuur
.
1 januari 1996: Richtlijn 89/336/EEC (92/31/EEC), benadering van de wetten van
de lidstaten met betrekking tot elektromagnetische compatibiliteit.
9 maart 1999: Richtlijn 1999/5/EC
inzake radioapparatuur en telecommunicatie
randapparatuur en het onderling herkennen van conformiteit
.
Een volledige verklaring waarin de geldende richtlijnen en standaards zijn
vastgelegd waarnaar wordt verwezen, kunt u opvragen bij de lokale
vertegenwoordiger van Xerox Corporation
.
EC certificering
Richtlijn 1999/5/EC
certificering inzake radioapparatuur en
telecommunicatie randapparatuur (FAX)
Dit Xerox product is door Xerox gecertificeerd voor aansluiting als individueel
randapparaat op analoge openbare netwerken volgens richtlijn 1999/5/EC. De
ontwikkeling van het product is afgestemd op gebruik in combinatie met landelijke
openbare netwerken en compatibele bedrijfstelefooncentrales binnen Europa.
Bij problemen adviseren wij u in eerste instantie contact op te nemen met het Euro
QA Lab van Xerox Corporation.
Dit product is getest volgens de TBR21 norm. Ter ondersteuning bij het gebruik en
de toepassing van randapparatuur die aan deze norm voldoet, heeft het European
Telecommunication Standards Institute (ETSI) een adviesrapport opgesteld (EG 201
121) met opmerkingen en aanvullende eisen om de netwerkcompatibiliteit van
TBR21 randapparaten te waarborgen. Bij de ontwikkeling is rekening gehouden met
de in dit document genoemde adviezen en het product voldoet daar volledig aan.

xii
Stekker van het netsnoer vervangen (alleen voor UK)
BELANGRIJK
Het netsnoer van dit apparaat is voorzien van een standaardstekker (BS 1363) van
13 Ampere en een zekering van 13 Ampere. Wanneer u de zekering vervangt, moet
u een geschikt type van 13 Ampere gebruiken. Nadat u de zekering hebt
gecontroleerd of vervangen, moet u de afdekkap van de zekering weer sluiten. Als u
de afdekkap van de zekering kwijt bent, mag u de stekker niet gebruiken totdat u er
een nieuwe afdekkap op hebt gezet.
Neem contact op met de leverancier bij wie u het apparaat hebt gekocht.
De 13 Ampere stekker is het meest voorkomende type in de UK en kan in de meeste
gevallen worden gebruikt. Sommige (meest oudere) gebouwen hebben echter geen
normale 13 Ampere stopcontacten. Als u het apparaat op een ouder stopcontact wilt
aansluiten, moet u een geschikt verloopstuk (adapter) kopen. Verwijder nooit de
aangegoten stekker van het netsnoer.
WAARSCHUWING
Als u ondanks het bovenstaande toch de aangegoten stekker verwijdert,
gooi deze dan onmiddellijk in de vuilnisbak. U kunt de stekker niet opnieuw
bedraden, en wanneer iemand hem in een passend stopcontact doet,
bestaat er groot gevaar voor elektrische schokken.
BELANGRIJKE WAARSCHUWING
: Dit apparaat moet op een geaard
stopcontact worden aangesloten.
De aders van het netnoer hebben de volgende kleurcodering:
• Groen/geel: Aarde
• Blauw: Neutraal
• Bruin: Spanning
Koop een geaarde stekker en monteer deze als volgt (laat dit bij twijfel altijd door
een deskundige doen):
Sluit de groen/gele aardedraad aan op de pool die is gemarkeerd met de letter “E”,
het aarde-symbool, de kleuren groen/geel of de kleur groen.
Sluit de blauwe draad aan op de pool die is gemarkeerd met de letter “N” of de kleur
zwart.
Sluit de bruine draad aan op de pool die is gemarkeerd met de letter “L” of de kleur
rood.
Ergens in de stroomkring moet een zekering van 13 Ampere zijn aangebracht: in de
stekker, in de adapter of de meterkast.

xiii

xiv
A
ANTEKENINGEN

1
AAN DE SLAG
Gefeliciteerd met de aankoop van dit multifunctionele
Xerox product! Deze machine kan printen, kopiëren en
scannen en model WorkCentre PE16 kan ook als fax
worden gebruikt.
In dit hoofdstuk wordt stap voor stap uitgelegd hoe u het
apparaat kunt installeren.
De volgende onderwerpen komen aan de orde
:
• Uitpakken
• Plaats van de onderdelen
• Tonercartridge plaatsen
• Papier laden
• Printerkabel aansluiten
• Apparaat aanzetten
• Het land en de taal instellen
• Formaat en type papier instellen
• Spaarstanden

A
AN
DE
SLAG
1.2
Uitpakken
1
Haal het apparaat en alle accessoires uit de doos.
Controleer of de volgende onderdelen aanwezig zijn:
NB:
•Het netsnoer en het telefoonsnoer kunnen afwijken van de
afbeelding, afhankelijk van het land waar het apparaat is
gekocht.
• De cd-rom bevat het MFP printerstuurprogramma, de
gebruiksaanwijzingen en het Adobe Acrobat Reader programma.
•Gebruik het meegeleverde telefoonsnoer. Wanneer u
genoodzaakt bent een ander telefoonsnoer te gebruiken, moet
dit aders met een doorsnede van minstens 0,4049 mm bevatten
(AWG #26 of hoger).
•Het netsnoer moet op een geaard stopcontact worden
aangesloten.

A
AN
DE
SLAG
1.3
1
2
Verwijder zorgvuldig alle verpakkingstape van de voorkant,
achterkant en zijkanten van het apparaat.
Tape

A
AN
DE
SLAG
1.4
Geschikte plaats kiezen
Kies een vlakke, stabiele ondergrond met voldoende ruimte voor
luchtcirculatie. Zorg ervoor dat u kleppen en magazijnen
gemakkelijk kunt openen. Het apparaat moet in een ruimte
staan die voldoende geventileerd is, en niet in direct zonlicht of
bij een warmte- of koudebron of luchtbevochtiger. Plaats het
apparaat niet te dicht bij de rand van een bureau of tafel.
Vrije ruimte
Voorkant
:
482,6 mm (
voldoende ruimte om het papiermagazijn
te kunnen verwijderen
)
Achterkant
:
100 mm (
voldoende ventilatieruimte
)
Rechts
:
100 mm
Links
:
100 mm (
voldoende ventilatieruimte
)
674 mm
1018.6 mm
482.6 mm

A
AN
DE
SLAG
1.5
1
Plaats van de onderdelen
Hieronder ziet u waar de belangrijkste onderdelen van het
apparaat zich bevinden.
Voorkant
Document-
geleiders
Document-
invoermagazijn
Document-uitvoer
Bedieningspaneel
(zie pagina 1.7
)
Papier-magazijn
Voorklep
Indicatie
papiervoorraad
Handinvoer
Automatische
documentinvoer (ADF)
Document-klep
Uitvoersteun
afdrukpapier
Glasplaat
Frontuitvoer
(voorkant omlaag)

A
AN
DE
SLAG
1.6
Achterkant
Netsnoer
aansluiting
Parallelle
aansluiting
Aan/uit schakelaar
USB aansluiting
Telefoonlijn aansluiting
Achteruitvoer
(voorkant
omhoog)
Achterklep

A
AN
DE
SLAG
1.7
1
Functies bedieningspaneel
WorkCentre PE16
1
4 65
2
3
1
C
O
P
Y
Helderheid instellen voor de documenten van
de huidige kopieeropdracht.
Documenttype selecteren voor de huidige
kopieeropdracht.
Hier kunt u bijzondere kopieermogelijkheden
kiezen, zoals Clone (klonen), Collation (set
samenstellen), Auto fit (automatisch passend
maken), 2-side (dubbelzijdig), N-up (meer
pagina’s per vel) en Poster.
Kopie groter of kleiner maken dan het
origineel.
Aantal kopieën instellen.
2
Hier ziet u de status van het apparaat en
eventuele aanwijzingen tijdens het gebruik.
Gaat aan als de tonercartridge leeg is.
3
Bladeren door de keuzes van het
geselecteerde menuonderdeel.
Getoonde keuze bevestigen.
Menu openen en door de beschikbare
mogelijkheden bladeren.

A
AN
DE
SLAG
1.8
3
Naar het startmenu teruggaan.
Direct onderbreken van een bewerking.
In de standby-stand kunt u hiermee de
gekozen kopieerinstellingen laten vervallen,
zoals contrast, image (beeld), kopieerformaat
en aantal kopieën.
Opdracht starten.
4
Een nummer draaien of cijfers, letters en
bijzondere tekens intoetsen.
5
F
A
X
Resolutie aanpassen van de documenten van
de huidige faxopdracht.
Hiermee kunt u een faxbericht naar een aantal
ontvangers sturen.
• Hiermee kunt u faxnummers vastleggen die
u regelmatig draait. U kunt gebruik maken
van een- en tweecijferige snelkiesnummers
en groepsnummers voor automatisch
draaien. Ook kunt u hier de opgeslagen
nummers bewerken.
•Tenslotte kunt u hiermee de telefoonlijst van
het apparaat afdrukken.
Standby-stand: laatste nummer herhalen.
Edit-stand: pauze invoegen in een faxnummer.
Telefoonlijn openen.
6
S
A
V
E
Hiermee kunt u zuiniger met toner omgaan
(afdrukken worden minder zwart).
Hiermee kunt u op de telefoonkosten besparen
door het versturen van een faxbericht uit te
stellen tot een van te voren ingesteld tijdstip.
Op deze manier kunt u bijvoorbeeld
gebruikmaken van de lagere interlokale
tarieven tijdens de nachtelijke daluren.

A
AN
DE
SLAG
1.9
1
Tonercartridge plaatsen
1
Open de voorklep.
2
Haal de tonercartridge (beginvoorraad) uit de verpakking.
Schud de cartridge een paar keer heen en weer om de toner
gelijkmatig te verdelen.
Door goed te schudden haalt u de meeste afdrukken uit de
cartridge.
3
Schuif de tonercartridge in het apparaat tot hij goed op zijn
plaats klikt.

A
AN
DE
SLAG
1.11
1
Papier laden
Het magazijn heeft ruimte voor maximaal 250 vel blanco papier
(75 g/m
2
). Kopieën en faxen kunt u alleen afdrukken op de
papierformaten A4, Kwarto/Letter en Legal. Voor het afdrukken
van gegevens uit de computer kunt u een groot aantal
papierformaten gebruiken. Het papiermagazijn staat standaard
ingesteld op het papierformaat Kwarto/Letter.
Zo doet u een stapeltje papier in het apparaat:
1
Trek het papiermagazijn open.
2
Duw de aandrukplaat omlaag tot hij vastklikt.
3
Waaier het papier uit om vellen die aan elkaar zitten los te
maken. Maak er op een vlakke ondergrond een rechte
stapel van.

A
AN
DE
SLAG
1.12
4
Doe de stapel afdrukpapier in het magazijn.
Als u een ander papierformaat wilt laden, moet u de
papiergeleiders instellen. Zie voor meer informatie
pagina 1.13.
5
Controleer of het papier niet boven de maximummarkering
links in het magazijn uitkomt. Als u teveel papier in het
magazijn doet, kan het papier vastlopen.
6
Schuif het magazijn weer naar binnen.
Wanneer u ander papier in het magazijn hebt gedaan, moet u het
apparaat instellen op het betreffende formaat en type papier. Zie
pagina 1.18 voor kopiëren en faxen of pagina 5.7 voor afdrukken
vanuit een computer.

A
AN
DE
SLAG
1.13
1
F
ormaat van het papier in het magazijn
wijzigen
Als u langere papierformaten wilt invoeren, zoals A4 of papier van
het formaat Legal, moet u de papiergeleiders verstellen, zodat het
papierplateau wordt verlengd.
1
Door de vergrendeling van de geleider in te drukken en los te
laten, kunt u de papierlengtegeleider volledig uitschuiven,
zodat de volledige lengte van het papiermagazijn kan worden
gebruikt.
2
Nadat u papier in het papiermagazijn hebt gedaan, schuift u
de geleider net tegen het uiteinde van de stapel papier aan.
3
Knijp de breedtegeleider in zoals aangegeven in de afbeelding
en schuif hem tegen de stapel papier aan. De geleider mag
het papier maar net raken.

A
AN
DE
SLAG
1.14
NB:
•Zorg ervoor dat de breedtegeleider niet zo strak tegen het
afdrukmateriaal aan zit dat het bol gaat staan.
•Als u de breedtegeleider niet instelt, kan het papier vastlopen.
Printerkabel aansluiten
1
Doe het meegeleverde telefoonsnoer in de LINE aansluiting
van het apparaat en sluit de andere kant van het snoer aan
op het telefoonstopcontact.
2
Als u het apparaat met de parallelle aansluiting van de
computer wilt verbinden, hebt u een IEEE-1284 parallelle
printerkabel nodig (niet meegeleverd). Sluit deze kabel aan
op de parallelle aansluiting aan de achterkant van het
apparaat.

A
AN
DE
SLAG
1.15
1
Duw de metalen clipjes omlaag, zodat de kabel goed vastzit.
Als u het apparaat met de USB aansluiting van de computer
wilt verbinden,Sluit de meegeleverde, met USB 1.1
compatibele, kabel aan op de USB-aansluiting op uw machine.
NB:
•U hoeft maar één van de hierboven genoemde kabels aan te sluiten.
Gebruik geen parallelle kabel en USB kabel tegelijk.
•U kunt alleen een USB kabel aansluiten wanneer uw computer
gebruik maakt van Windows 98/Me/2000/XP.
•Wanneer u gebruik maakt van USB beschikt het apparaat over twee
standen: Fast (snel) en Slow (langzaam). Standaard staat het
apparaat ingesteld op Fast. Bij bepaalde pc’s werkt de USB
verbinding in deze stand niet goed. In dat geval kunt u voor een
beter resultaat de stand Slow selecteren. Zie voor meer informatie
over het wijzigen van de USB snelheid pagina 8.17.
➜ Naar de parallelle aansluiting
van uw computer
➜ Naar de USB aansluiting
van uw computer

A
AN
DE
SLAG
1.16
Apparaat aanzetten
1
Sluit het netsnoer aan op de AC aansluiting aan de
achterkant van het apparaat en doe de stekker in een
geaard stopcontact.
2
Druk op de aan/uit schakelaar om het apparaat aan te
zetten. De melding “Warming Up Please Wait” (opwarmen,
een ogenblik a.u.b) verschijnt in het display.
Wanneer u het display op een andere taal wilt zetten, zie
dan “Het land en de taal instellen” hieronder.
LET OP:
•Het fixeergedeelte achter in het apparaat wordt heet zodra u het
aanzet. Zorg dat u zich niet brandt wanneer u in de buurt van dit
gedeelte komt.
•Haal het apparaat niet uit elkaar wanneer het aan staat. U kunt
dan een elektrische schok krijgen.

A
AN
DE
SLAG
1.17
1
Het land en de taal instellen
Displaytaal wijzigen
De in het display gebruikte taal kunt u als volgt wijzigen:
1
Druk een paar keer op de Menu toets tot op de bovenste
regel van het display de tekst “Machine Setup” verschijnt.
2
Bij de WorkCentre PE16 drukt u op de pijltjestoets (
¦
of
)
totdat “Language” op de onderste regel van het display
wordt aangegeven.
3
Druk op Enter. De huidige taalkeuze verschijnt op de
onderste regel van het display.
4
Druk een paar keer op een pijltjestoets (
¦
of
) tot de
gewenste taal verschijnt.
5
Druk op Enter om uw keuze vast te leggen.
6
Om naar de standby-stand terug te gaan, drukt u op Stop/
Clear.
Het land instellen
1
Druk een paar keer op de Menu toets tot op de bovenste
regel van het display de tekst “Machine Setup” verschijnt.
2
Bij de WorkCentre PE16 drukt u op de pijltjestoets (
¦
of
)
totdat “Language” op de onderste regel van het display
wordt aangegeven.
3
Druk op Enter. De huidige taalkeuze verschijnt op de
onderste regel van het display.
4
Druk op de knoppen (
¦
of
) tot het gewenste land op de
display wordt weergegeven.
5
Druk op Enter om uw keuze vast te leggen.
6
Om naar de standby-stand terug te gaan, drukt u op Stop/
Clear.
NB
: Als u het ingestelde land wijzigt, wordt het geheugen gewist.

A
AN
DE
SLAG
1.18
Formaat en type papier instellen
Nadat u ander afdrukpapier in het papiermagazijn hebt gedaan,
moet u het betreffende formaat en type instellen met de toetsen
op het bedieningspaneel. Deze instellingen hebben betrekking
op kopiëren. Voor afdrukken vanuit een computer kunt u het
papierformaat en papiertype invullen in het afdrukvenster van
uw programma.
1
Druk op Menu.
Op de bovenste regel van het display verschijnt “Paper
Setting” (papierinstelling) en op de onderste regel ziet u de
eerste menukeuze, “Paper Type” (papiertype).
2
Druk op Enter om de menukeuze te openen.
3
Zoek met een pijltjestoets (
¦
of
)
het gebruikte
papiertype op en druk op Enter om uw keuze vast te
leggen.
4
Druk op de toets
om naar het menu “Paper Size” te gaan
en druk op Enter om dit menu te openen.
5
Druk op Enter wanneer op de onderste regel van het
display “Tray Paper” (papier in magazijn) verschijnt.
6
Zoek met een pijltjestoets (
¦
of
)
het gebruikte
papierformaat op en druk op Enter om uw keuze vast te
leggen.
7
Om naar de standby-stand terug te gaan, drukt u op
Stop/Clear.

A
AN
DE
SLAG
1.19
1
Spaarstanden
Toner spaarstand (Toner Save)
In de toner spaarstand beperkt het apparaat de hoeveelheid
toner per afgedrukte pagina. Zo gaat uw tonercartridge langer
mee; dit gaat overigens ten koste van de afdrukkwaliteit.
Om de toner spaarstand aan of uit te zetten, drukt u op Toner
Save.
• Als het lampje van de knop brandt, is deze stand actief en
gebruikt het apparaat minder toner bij het afdrukken van
documenten.
• Als het lampje van de knop uit is, is deze stand niet actief
en print het apparaat met de normale kwaliteit.
NB:
Bij afdrukken vanuit de computer kunt u de toner spaarstand
uitzetten in het dialoogvenster Afdrukken. Zie pagina 5.20.
Energie spaarstand (Power Save)
Wanneer u de energie spaarstand inschakelt, gebruikt het
apparaat minder energie als er geen gebruik van wordt
gemaakt. U kunt deze stand aanzetten door aan te geven hoe
lang het apparaat na afloop van een afdrukopdracht moet
wachten voor het zijn energiegebruik verlaagt.
1
Druk op Menu tot op de bovenste regel van het display
“Machine Setup” verschijnt.
2
Druk een paar keer op een pijltjestoets (
¦
of
)
totdat op
de onderste regel van het display “Power Save” verschijnt.
Druk op Enter.
3
Ga met een pijltjestoets (
¦
of
) naar “On” (aan) op de
onderste regel en druk op Enter.
Als u voor “Off” (uit) kiest, wordt de energiezuinige stand
uitgeschakeld.
4
Druk een paar keer op een pijltjestoets (
¦
of
) totdat de
gewenste tijdinstellingen verschijnen.
U kunt kiezen tussen 5, 10, 15, 30 en 45 (minuten).
5
Druk op Enter om uw keuze vast te leggen.
6
Om naar de standby-stand terug te gaan, drukt u op
Stop/Clear.

A
AN
DE
SLAG
1.20
Energie spaarstand scanner
(CCD Power Save)
De lamp van de scanner onder de glasplaat gaat automatisch uit
wanneer hij niet in gebruik is, om het energiegebruik te
beperken en de levensduur van de lamp te verlengen. De lamp
gaat automatisch aan wanneer u een scanopdracht start en is
na een korte opwarmtijd klaar voor gebruik.
U kunt aangeven hoe lang het apparaat na afloop van een
afdrukopdracht moet wachten voor het zijn energiegebruik
verlaagt door de lamp uit te zetten.
1
Druk een paar keer op Menu totdat op de onderste regel
van het display “Machine Setup” verschijnt.
2
Druk een paar keer op een pijltjestoets (
¦
of
)
totdat op
de onderste regel “CCD Power Save” verschijnt. Druk op
Enter.
3
Druk een paar keer op een pijltjestoets (
¦
of
)
totdat op
de onderste regel de gewenste tijdinstellingen verschijnen.
U kunt kiezen tussen 1, 4, 8 en 12 (uur).
4
Druk op Enter om uw keuze op te slaan.
5
Om naar de standby-stand terug te gaan, drukt u op
Stop/Clear.

2
SOFTWARE INSTALLEREN
Dit hoofdstuk bevat informatie over het installeren van de
meegeleverde Samsung software. Voordat u het apparaat
als printer of scanner kunt gebruiken, moet u eerst de
Samsung software installeren.
In dit hoofdstuk vindt u de volgende onderwerpen:
• Eigenschappen van het printerstuurprogramma
• Systeemeisen
• De software installeren in Windows

S
OFTWARE
INSTALLEREN
2.2
Eigenschappen van het
printerstuurprogramma
De stuurprogramma’s van uw printer ondersteunen de volgende
standaardfuncties:
• Invoer selecteren
• Papierformaat, oriëntatie (afdrukrichting) en papiertype
• Aantal exemplaren
Onderstaande tabel geeft een algemeen overzicht van de
mogelijkheden die door de stuurprogramma’s worden
ondersteund:
Functie
SPL
Win9x/Me Win2000/XP NT4.0
Tonerspaarstand Ja Ja Ja
Afdrukkwaliteit selecteren Ja Ja Ja
Posters afdrukken Ja Ja Ja
Meer pagina’s per vel Ja Ja Ja
Afdruk aanpassen aan
papierformaat
Ja Ja Ja
Verkleinen/vergroten Ja Ja Ja
Watermerk Ja Ja Ja
Overlay Ja Ja Ja

S
OFTWARE
INSTALLEREN
2.3
2
Systeemeisen
Voordat u begint, moet u kijken of uw computer aan de volgende
minimum eisen voldoet:
Ondersteunde besturingssystemen
•Windows 95 OSR2
•Windows 98/Windows 98 SE
•Windows Me
•Windows NT 4 Workstation of Server met Service Pack 3
•Windows 2000 Professional of Advanced Server
•Windows XP Home edition of Professional
Minimum eisen
• Schijfruimte: 120 MB voor installatie
• Geheugen: 64 MB
• Processor: Pentium II 233
•Vereiste software: Internet Explorer 4.01
Aanbevolen
• Schijfruimte: 220 MB voor installatie
• Geheugen: 128 MB
• Processor: Pentium II 400 of hoger
•Overige software: Internet Explorer 5.5
NB:
• Onder Windows NT 4.0/2000/XP moet de software worden
geinstalleerd door de systeembeheerder (administrator).
•Gebruik onder eerdere Windows 95 versies dan OSR2 wordt
afgeraden vanwege incompatibiliteit met OLE/COM bibliotheken.

S
OFTWARE
INSTALLEREN
2.4
De software installeren in Windows
Als de stuurprogramma's en de overige software worden
geïnstalleerd, kunt u afdrukken via de PC. Zorg dat het
WorkCentre PE16 is ingeschakeld en aangesloten op de
parallelle poort of de USB-poort van de computer voordat u de
software vanaf de cd installeert.
Note: Windows 95 en Windows NT 4.0 bieden geen ondersteuning
voor de USB-aansluiting.
1
Schakel de PC in en start Windows.
Note: Selecteer Annuleren als er een venster wordt weergegeven,
waarin er wordt vermeld dat er nieuwe hardware is gedetecteerd.
2
Plaats de installatie-cd in het cd-rom-station van de PC.
3
Ga naar stap 7 als het Xerox-scherm automatisch wordt
weergegeven.
4
Selecteer [Uitvoeren] in het menu Start.
5
Typ D:\XINSTALL.EXE (waarbij “D” staat voor de
stationsaanduiding van het cd-rom-station).

S
OFTWARE
INSTALLEREN
2.5
2
6
Selecteer [OK].
7
Volg de aanwijzingen op het scherm om de installatie van
de software te voltooien.
Note: Zie het hoofdstuk "Afdrukken" in deze handleiding voor
meer informatie over afdrukken.
8
Start de PC opnieuw op nadat u de software hebt
geïnstalleerd.
9
Bij Windows 95/98 moet de cd uit het station worden
verwijderd nadat de PC opnieuw wordt opgestart.

S
OFTWARE
INSTALLEREN
2.6
A
ANTEKENINGEN

P
APIER
3.2
Afdrukmateriaal kiezen
Gebruik uitsluitend afdrukmaterialen die voldoen aan de
richtlijnen voor dit apparaat. Als u niet aanbevolen
afdrukmaterialen gebruikt, kan het papier vastlopen of krijgt u
problemen met de afdrukkwaliteit.
Papierformaat, papierinvoer en capaciteit
Afmetingen (mm)
Invoer/capaciteit
1
Papier
magazijn
Handinvoer
Blanco papier
Letter, kwarto (215,9 x 279)
A4 (210 x 297)
Folio (215,9 x 330,2)
Legal (215,9 x 355,6)
Executive (184,2 x 266,7)
A5 (148 x 210)
A6 (105 x 148)
JA/250
JA/250
JA/250
JA/250
JA/250
JA/250
JA/250
JA/1
JA/1
JA/1
JA/1
JA/1
JA/1
JA/1
Enveloppen
No.9 (98,4 x 225,4)
No.10 (104,8 x 241,3)
DL (110 x 220)
C5 (162 x 229)
C6 (114 x 162)
B5 (176 x 250)
No.7 3/4 (98,4 x 190,5)
NEE/0
NEE/0
NEE/0
NEE/0
NEE/0
NEE/0
JA/1
JA/1
JA/1
JA/1
JA/1
Etiketten
2
Letter, kwarto (215,9 x 279)
A4 (210 x 297)
NEE/0
NEE/0
JA/1
JA/1
Transparanten
2
Letter, kwarto (215,9 x 279)
A4 (210 x 297)
NEE/0
NEE/0
JA/1
JA/1
Kaarten
2
A6 kaart (105 x 148)
Briefkaart (101,6 x 152,4)
Hagaki (100 x 148)
NEE/0
NEE/0
NEE/0
JA/1
JA/1
JA/1
1.
Afhankelijk van de dikte kan de maximumcapaciteit lager liggen.
2.
Als het papier regelmatig vastloopt, probeer het dan vel voor vel via de handinvoer.

P
APIER
3.3
3
Richtlijnen voor papier en speciaal
afdrukmateriaal
Houd bij het kiezen en laden van papier, enveloppen of
afwijkende materialen de volgende richtlijnen in gedachten:
• Afdrukken op vochtig, gekruld, gekreukt of gescheurd papier
kan resulteren in vastlopen van het papier en een lage
afdrukkwaliteit.
• Gebruik alleen kopieerpapier van hoge kwaliteit. Vermijd
papier met reliëf, perforaties of een te ruw of te glad
oppervlak. Het papier kan dan vastlopen.
• Bewaar papier in de originele verpakking tot u het gaat
gebruiken. Zet het op pallets of planken, niet op de vloer. Zet
geen zware voorwerpen op het papier, of het zich nu in de
verpakking bevindt of niet. Houd papier uit de buurt van vocht
en andere omstandigheden waaronder het kan kreuken of
krullen.
• Gebruik vochtafstotend materiaal, bijvoorbeeld een plastic zak
of tas, om te voorkomen dat uw papier verontreinigd wordt
door stof of vocht in de tijd dat u het niet gebruikt.
• Gebruik altijd papier of ander materiaal dat voldoet aan de
specificaties uit “Papier specificaties” op pagina A.5.
• Gebruik alleen goed gevormde enveloppen met scherpe
vouwen.
- Gebruik GEEN enveloppen met sluitingen, splitpennen etc.
- Gebruik GEEN enveloppen met vensters of andere
kunststoffen, of gevoerde of zelfklevende enveloppen.
- Gebruik GEEN enveloppen die beschadigd of van inferieure
kwaliteit zijn.
• Doe speciaal papier bij voorkeur vel voor vel in het apparaat.
• Gebruik alleen materiaal dat specifiek wordt aanbevolen voor
gebruik in laserprinters.
• Om te voorkomen dat bijzondere materialen zoals
transparanten en etiketten aan elkaar kleven, moet u deze
een voor een uit de uitvoer halen zodra de printer ze heeft
uitgevoerd.
• Leg transparanten op een vlakke ondergrond nadat u ze uit
het apparaat hebt gehaald.
• Laat transparanten niet lang in het papiermagazijn liggen. Als
er stof of andere verontreinigingen op komen, kunnen de
afdrukken vlekkerig worden.
• Let op dat u geen vingerafdrukken maakt op transparanten en
gecoat papier. Dit veroorzaakt vlekken tijdens het afdrukken.
• Bescherm transparanten na het afdrukken tegen langdurige
blootstelling aan zonlicht om vervagen te voorkomen.
• Bewaar ongebruikte materialen bij een temperatuur tussen 15
en 30oC. De relatieve luchtvochtigheid moet tussen 10 en
70% liggen.

P
APIER
3.4
• Let op dat het zelfklevende materiaal van uw etiketten
bestand is tegen de fixeertemperatuur van 200 oC gedurende
0,1 seconde.
• Let op dat er geen zelfklevend materiaal bloot ligt tussen de
etiketten. Hierdoor kunnen de etiketten tijdens het afdrukken
losraken en loopt het vel etiketten vast. Ook kunnen hierdoor
onderdelen van het apparaat beschadigd worden.
• Doe een vel etiketten niet voor de tweede keer in het
apparaat. De zelfklevende achterzijde van de etiketten is daar
niet op berekend.
• Gebruik geen etiketten die loslaten van het vel of die
gekreukt zijn of luchtblazen of andere schade vertonen.
NB:
Gebruik geen
carbonloos papier
of
overtrekpapier
. Dit
kan een chemische reactie veroorzaken en uw printer
beschadigen.
Uitvoer kiezen
Het apparaat heeft twee uitvoermogelijkheden: de
achteruitvoer (voorkant omhoog) en de frontuitvoer (voorkant
omlaag).
Wanneer u de frontuitvoer wilt gebruiken, moet u ervoor zorgen
dat de achteruitvoer gesloten is. Om de achteruitvoer te
gebruiken, moet u deze eerst openen.
NB:
•
Als er bij gebruik van de frontuitvoer problemen zijn met het
papier, bijvoorbeeld omkrullen, helpt het misschien wanneer u
de achteruitvoer gebruikt
.
•
Om vastlopen van het papier te voorkomen, moet u de
achteruitvoer niet openen terwijl de printer bezig is met
afdrukken.
Frontuitvoer
Achteruitvoer

P
APIER
3.5
3
Afdrukken via de frontuitvoer
(Voorkant omlaag)
De frontuitvoer verzamelt het papier met de voorkant omlaag en
in de juiste volgorde. U kunt de frontuitvoer voor de meeste
afdruktaken gebruiken.
Afdrukken via de achteruitvoer
(Voorkant omhoog)
Als de achteruitvoer is geopend, worden de afgedrukte vellen
altijd via deze uitvoer uitgevoerd, met de voorkant omhoog.
Bij afdrukken op materiaal uit de handinvoer en uitvoer via
de achteruitvoer beschikt u over een vlakke papierbaan.
Openen van de achteruitvoer kan de uitvoerkwaliteit in de
volgende situaties verbeteren:
•enveloppen
• etiketten
• papier met een klein formaat
• kaarten
•transparanten

P
APIER
3.6
Zo opent u de achteruitvoer:
1
Open de achterklep door hem omhoog te trekken.
LET OP:
De fixeereenheid achter in het apparaat is heet wanneer
het aan staat. Kijk uit dat u zich niet brandt wanneer de
achteruitvoer over staat.
2
Als u niet wilt dat de uitgevoerde afdrukken op een stapel
achter de achteruitvoer komen, sluit dan de achteruitvoer.
De afdrukken worden dan in de juiste volgorde opgestapeld
in de frontuitvoer.
Papier laden
Het magazijn heeft ruimte voor maximaal 250 vel blanco papier
(75 g/m
2
). Kopieën en faxen kunt u alleen afdrukken op de
papierformaten A4, Kwarto/Letter en Legal. Voor het afdrukken
van gegevens uit de computer kunt u een groot aantal
papierformaten gebruiken; zie pagina 3.2.

P
APIER
3.7
3
De
papierindicatie aan de voorkant van het magazijn geeft
aan hoeveel papier het magazijn nog bevat. Wanneer het
magazijn leeg is, staat de indicatie lager
.
Om papier te laden, trekt u het papiermagazijn open en doet u
het papier met de te bedrukken kant omlaag in het magazijn.
Voorbedrukt (brief) papier doet u met de bedrukte kant omlaag
in het apparaat. De bovenrand van het vel moet aan de voorkant
van het magazijn komen.
Zie voor meer informatie over het laden van afdrukpapier
“Papier laden” op pagina 1.11.
¦ Magazijn leeg
Magazijn vol

P
APIER
3.8
NB:
• Als het invoeren van afdrukpapier problemen geeft, doe het
papier dan in de handinvoer.
•U kunt maximaal 150 vel papier
invoeren waarop al eerder is
afgedrukt. Laad het papier met
de bedrukte kant omhoog en de
niet gekrulde kant naar de
printer gericht. Bij
invoerproblemen draait u het
papier 180 graden. NB: de
afdrukkwaliteit is hierbij niet
gegarandeerd.
Afdrukken via de handinvoer
Via de handinvoer kunt u afdrukken op transparanten, etiketten,
enveloppen of kaarten. U kunt de handinvoer ook gebruiken
voor afdrukken tussendoor op papier dat op dat moment niet in
het magazijn zit.
U kunt met deze printer ook op briefkaarten, indexkaarten en
ander afdrukmateriaal met een afwijkend formaat afdrukken.
De minimumafmetingen zijn 76 x 127 mm en het
maximumformaat 216 x 356 mm.
Geschikte afdrukmaterialen: blanco papier met een formaat
tussen 100 x 148 mm en 216 x 356 mm en een gewicht
tussen 60 en 120 g/m
2
.
NB:
• Doe alleen materiaal in het apparaat dat voldoet aan de
specificaties op pagina A.5. Zo voorkomt u vastlopen van het
papier en problemen met de afdrukkwaliteit.
• Maak omgekrulde kaarten, enveloppen en etiketten eerst vlak
voor u ze in de handinvoer doet.
•Als u afdrukmateriaal heeft geladen met een afmeting van 76 x
127 mm, opent u de achteruitvoer.
1
Doe een vel afdrukmateriaal met de te bedrukken kant
omhoog in het midden in de handinvoer.

P
APIER
3.9
3
Houd transparanten bij de rand vast en raak de te
bedrukken kant niet aan. Vingerafdrukken geven problemen
met de afdrukkwaliteit.
VOORZICHTIG:
Maak altijd de achteruitvoer open wanneer u op
transparanten afdrukt. Hiermee voorkomt u dat de transparanten
bij het uitvoeren scheuren.
Een envelop voert u in met de klep omlaag en de plaats
voor de postzegel linksboven.
2
Stel de papiergeleider in op de breedte van het
afdrukmateriaal.
Het apparaat neemt het materiaal aan en begint met
afdrukken.
NB:
Als u papier in de handinvoer
doet waarop al eerder iets is
geprint, moet de eerder bedrukte
kant omlaag liggen en de rand die
naar de printer wijst mag niet
gekruld zijn. Bij invoerproblemen
draait u het papier 180 graden.

P
APIER
3.10
3
Open de achterklep om gebruik te maken van de
achteruitvoer.
4
Na het afdrukken sluit u de achteruitvoer.
Papiertype en papierformaat instellen voor
de handinvoer
Nadat u papier in de handinvoer hebt gedaan, moet u het juiste
papiertype en papierformaat instellen via het bedieningspaneel.
Deze instellingen hebben betrekking op kopiëren. Als u afdrukt
vanuit een computer, moet u formaat en type papier aangeven
in uw programma.
Zo stelt u het papierformaat voor de handinvoer in:
1
Druk op Menu.
Op de bovenste regel van het display verschijnt de tekst
“Paper Setting” en op de onderste regel ziet u het eerste
menu-onderdeel, “Paper Type”.
2
Druk op Enter om het menu-onderdeel te openen.
3
Ga met een pijltjestoets (
¦
of
)
naar het papiertype dat u
gebruikt en druk op Enter om dit vast te leggen.
4
Druk op de toets
om naar het menu “Paper Size” te gaan
en druk op Enter om dit menu te openen.
5
Ga met een pijltjestoets (
¦
of
)
op de onderste regel naar
“Bypass Paper”. Druk op Enter om het menu-onderdeel te
openen.
6
Ga met een pijltjestoets (
¦
of
)
naar het papierformaat
dat u gebruikt en druk op Enter om dit vast te leggen.
7
Om naar de standby-stand terug te gaan, drukt u op
Stop/Clear.

4
KOPIËREN
In dit hoofdstuk wordt stap voor stap uitgelegd hoe u
documenten kunt kopiëren.
In dit hoofdstuk vindt u de volgende onderwerpen:
• Papier laden om te kopiëren
• Kopiëren via de glasplaat
• Kopiëren via de ADF (automatische
documentinvoer)
• Kopieerinstellingen veranderen
• Bijzondere kopieerfuncties (Special)
• Standaard kopieerinstellingen wijzigen (Copy
Setup)
• Instellen Time-out

K
OPIËREN
4.2
Papier laden om te kopiëren
U kunt een document kopiëren op papier van het formaat A4,
Letter/Kwarto of Legal.
Voor het vullen van het papiermagazijn gelden altijd dezelfde
instructies. Het maakt daarbij niet uit of u wilt printen, faxen of
kopiëren. Zie voor meer informatie pagina 1.11 voor het vullen
van het papiermagazijn of pagina 3.8 voor het invoeren van
afdrukmateriaal via de handinvoer.
Kopiëren via de glasplaat
1
Open de documentklep door hem omhoog te doen.
2
Plaats het document met de voorkant omlaag op de
glasplaat, met de linker bovenhoek bij de markering links
bovenaan de glasplaat.

K
OPIËREN
4.3
4
NB:
Let er bij model WorkCentre PE16 op dat er geen andere
documenten in de ADF zitten (Automatic Document Feeder,
automatische documentinvoer). Documenten in de ADF hebben
voorrang op documenten op de glasplaat.
3
Sluit de documentklep.
NB:
•Als u tijdens het kopiëren de klep openlaat, kan de kwaliteit van
de kopie achteruitgaan en wordt er ook meer toner gebruikt.
•Als u bladzijden uit een boek of tijdschrift kopieert, moet u de
klep geheel openen voordat u het origineel plaatst en de klep
weer sluit. De scharnieren kunnen niet verder dan een bepaalde
stand. Als een boek of tijdschrift dikker dan 30 mm is, laat u de
klep gewoon open en kunt u direct beginnen met kopiëren.
4
Pas desgewenst met de toetsen op het bedieningspaneel de
kopieerinstellingen aan, zoals het aantal exemplaren,
kopieformaat, contrast en type afbeelding. Zie
“Kopieerinstellingen veranderen” op pagina 4.6.
Als u de instellingen wilt wissen, druk dan op de Stop/
Clear toets.
5
U kunt nu zo nodig bijzondere kopieerfuncties kiezen, zoals
Auto Fit (automatisch passend maken), Clone (klonen) en
2-side (dubbelzijdig kopiëren).
6
Druk op Start Copy of Start Copy/Fax om met kopiëren
te beginnen.
Het display geeft aan dat de kopie wordt gemaakt.
NB:
•Als u een kopieeropdracht direct wilt annuleren, kunt u altijd op
Stop/Clear drukken
•Als er stof op de glasplaat zit, krijgt u zwarte puntjes op de
kopie. Houd de glasplaat schoon.
•Voor de beste scankwaliteit, kunt u het beste via de glasplaat
scannen, met name bij gekleurde afbeeldingen of
afbeeldingen met grijstinten.

K
OPIËREN
4.4
Kopiëren via de ADF (automatische
documentinvoer)
In de ADF (automatische documentinvoer, Automatic Document
Feeder) kunt u tot 30 documenten tegelijk laden (75 g/m
2
).
Bij gebruik van de ADF:
•
Laad geen documenten die kleiner zijn dan 142 x 148 mm of
groter dan 216 x 356 mm
.
• Probeer geen documenten te laden met de volgende
problemen:
- carbonpapier of normaal papier met een carbonlaag
- gecoat papier
- te dun (overtrek)papier of te dik papier
- gekreukt papier of papier met vouwen
- gekruld papier
- papier met scheuren
•
Verwijder nietjes en paperclips voordat u de documenten
laadt
.
•
Wacht tot lijm, inkt of correctievloeistof op het papier droog is
voordat u de document
en laadt.
•
Laad documenten met wisselend gewicht of formaat niet door
elkaar
.
Als u kopieën van boekjes, folders, transparanten of andere
afwijkende originelen wilt maken, moet u het origineel op de
glasplaat leggen; zie pagina 4.2.
1
Laad maximaal 30 documenten tegelijk met de voorkant
omhoog in de ADF en stel de documentgeleiders in op de
afmetingen van het document.

K
OPIËREN
4.5
4
2
Zorg ervoor dat het papierformaat van invoermagazijn
overeenkomt met de onderkant van de stapel documenten.
3
Pas desgewenst met de toetsen op het bedieningspaneel de
kopieerinstellingen aan, zoals het aantal exemplaren,
kopieformaat, contrast en type afbeelding. Zie
“Kopieerinstellingen veranderen” op pagina 4.6.
Als u de instellingen wilt wissen, druk dan op de Stop/
Clear toets.
4
U kunt nu zo nodig bijzondere kopieerfuncties kiezen, zoals
Auto Fit (automatisch passend maken), Clone (klonen) en
2-side (dubbelzijdig kopiëren).
5
Druk op Start Copy of Start Copy/Fax om met kopiëren
te beginnen.
Het display geeft aan dat de kopie wordt gemaakt.
NB:
Als er stof op het glas van de ADF zit, krijgt u zwarte strepen
op uw kopie. Houd het glas schoon.

K
OPIËREN
4.6
Kopieerinstellingen veranderen
Met behulp van de toetsen van het bedieningspaneel kunt u alle
belangrijke kopieerinstellingen aanpassen: contrast, type
afbeelding (image), kopieformaat (copy size) en aantal kopieën
(no. of copy). Voordat u uw kopieeropdracht start door op Start
Copy of Start Copy/Fax te drukken, kunt u deze instellingen
desgewenst als volgt wijzigen:
NB
: Als u op Stop/Clear drukt terwijl u de kopieerinstellingen
aan het veranderen bent, vervallen alle instellingen die u voor
deze opdracht hebt gekozen en gaat het apparaat terug naar de
standaardinstellingen. Ook wanneer u klaar bent met kopiëren,
keert het apparaat terug naar de standaardinstellingen.
Contrast
Als uw originele document vaag is of juist donkere afbeeldingen
bevat, kunt u het contrast aanpassen om de kopie beter
leesbaar te maken.
Als u het contrast wilt veranderen, drukt u op Contrast.
Steeds wanneer u deze toets indrukt, geeft het LED lampje de
volgende instelling aan.
U kunt kiezen uit de volgende contrastinstellingen:
•
Lighten
(lichter maken): voor donkere originelen.
•
Normal
(normaal): voor normale, getypte of geprinte
originelen.
•
Darken (donkerder maken)
: voor lichte originelen,
bijvoorbeeld met potlood geschreven tekst.
Type afbeelding (Image)
Met de Image instelling kunt u de kwaliteit van de kopie
verbeteren door het documenttype voor de huidige
kopieeropdracht aan te geven.
Als u het type afbeelding wilt veranderen, drukt u op Image.
Steeds wanneer u deze toets indrukt, geeft het LED lampje de
volgende instelling aan.
U kunt kiezen uit de volgende types:
•
Text (tekst):
voor documenten die vooral tekst bevatten.
•
Mixed (gemengd):
voor documenten die zowel tekst als
afbeeldingen bevatten.
•
Photo (foto):
voor foto’s.
NB
: Wanneer u een document met een gekleurde achtergrond
kopieert, zoals een krant of catalogus, is deze achtergrond soms
ook zichtbaar op de kopie. wijzig de instelling
Contrast
in
Lighten
en/of de instelling
Image
in
Text
als u de achtergrond
wilt verminderen.

K
OPIËREN
4.7
4
Verkleinen/vergroten tijdens kopiëren
(Reduce/Enlarge)
Met de Reduce/Enlarge toets kunt u de afmetingen van de
kopie verkleinen/vergroten: tussen 25% en 400% bij kopiëren
via de glasplaat en tussen 25% en 100% via de ADF. Dit
betekent dat de beschikbare zoom factoren afhangen van de
invoermethode van het origineel.
Zo kiest u een van de vaste zoom instellingen:
1
Druk op Reduce/Enlarge.
Op de onderste regel van het display verschijnt de
standaardinstelling.
2
Ga met de Reduce/Enlarge toets of een pijltjestoets
(
√
of
®
) naar de gewenste zoom instelling.
3
Druk op Enter om uw keuze vast te leggen.
Zo stelt u de exacte vergroting/verkleining in:
1
Druk op Reduce/Enlarge.
2
Ga met de Reduce/Enlarge toets of een pijltjestoets
(
√
of
®
) op de onderste regel van het display naar
“Custom:25-100%” of “Custom:25-400%”. Druk op Enter.
3
Druk op de pijltjestoets (
√
of
®
) totdat de gewenste
kopiegrootte in het display wordt getoond.
Door de toets ingedrukt te houden, kunt u snel naar het
gewenste nummer bladeren.
Bij de WorkCentre PE16 kunt u de waarde via de
cijfertoetsen ingeven.
4
Druk op Enter om uw keuze op te slaan.
NB:
Bij verkleinen is het mogelijk dat onderaan de kopie zwarte
lijnen zichtbaar zijn.

K
OPIËREN
4.8
Aantal kopieën (No. of Copy)
Met de toets No. of Copy kunt u een aantal kopieën tussen 1
en 99 aangeven.
1
Druk op No. of Copy.
2
Druk op een pijltjestoets (
√
of
®
) totdat het gewenste
nummer in het display wordt getoond.
Door de toets ingedrukt te houden, kunt u snel naar het
gewenste nummer bladeren.
Bij de WorkCentre PE16 kunt u de waarde via de
cijfertoetsen ingeven.
3
Druk op Enter om het aantal vast te leggen.
Bijzondere kopieerfuncties
(Special)
U kunt met de Special toets op het bedieningspaneel de
volgende kopieerfuncties kiezen:
•
Auto Fit
: Verkleint/vergroot automatisch zodat de kopie
op het papier in het magazijn past. Zie hieronder.
•
Clone
: Drukt het origineel meer dan eens af op ieder vel
van de kopie. Het aantal afbeeldingen per vel hangt af van
de grootte van het origineel. Zie pagina 4.9.
•
Collation
: Sorteert de kopieën. Als u bijvoorbeeld 2
kopieën maakt van een origineel dat uit 3 pagina’s
bestaat, komt eerst de volledige eerste kopie van 3
pagina’s uit het apparaat, waarna de tweede kopie wordt
afgedrukt. Zie pagina 4.10.
•
2-Side
: Drukt dubbelzijdige originelen af op een enkel vel
papier. Zie pagina 4.11.
•
2
/
4-Up
: Drukt per vel 2 of 4 verkleinde originelen af. Zie
pagina 4.12.
•
Poster
: Vergroot de afbeelding en drukt deze af op 9
vellen (3x3). U kunt deze vellen aan elkaar plakken om er
een poster van te maken. Zie pagina 4.12.
NB
:
Sommige functies zijn niet altijd beschikbaar, afhankelijk van
de invoermethode - via de glasplaat of via de ADF automatische
documentinvoer.

K
OPIËREN
4.9
4
Kopie automatisch passend maken
(Auto Fit)
Deze bijzondere functie kan alleen worden gebruikt wanneer
u het document via de glasplaat kopieert. Bij model
WorkCentre PE16 werkt deze functie niet als de ADF een
document bevat.
1
Leg het te kopiëren document op de glasplaat en sluit de
klep.
2
Druk op Special.
3
Druk een paar keer op Special of een pijltjestoets (
√
of
®
)
tot op de onderste regel de tekst “Auto Fit” verschijnt.
4
Druk op Enter om uw keuze vast te leggen.
5
Wijzig zo nodig met de toetsen van het bedieningspaneel de
kopieerinstellingen, zoals het aantal kopieën, contrast en
type afbeelding. Zie “Kopieerinstellingen veranderen” op
pagina 4.6.
NB:
U kunt het kopieformaat niet veranderen met de Reduce/
Enlarge toets wanneer de Auto Fit kopieerfunctie aan staat.
6
Druk op Start Copy of Start Copy/Fax om te beginnen
met kopiëren.
Klonen (Clone)
Deze bijzondere functie kan alleen worden gebruikt wanneer u
het document via de glasplaat kopieert. Bij model WorkCentre
PE16 werkt deze functie niet als de ADF een document bevat.
1
Leg het te kopiëren document op de glasplaat en sluit de
klep.
2
Druk op Special.
3
Druk een paar keer op Special of een pijltjestoets (
√
of
®
)
tot op de onderste regel de tekst “Clone” verschijnt.
4
Druk op Enter om uw keuze vast te leggen.
A

K
OPIËREN
4.10
5
Wijzig zo nodig met de toetsen van het bedieningspaneel de
kopieerinstellingen, zoals het aantal kopieën, contrast en
type afbeelding. Zie “Kopieerinstellingen veranderen” op
pagina 4.6.
NB:
U kunt het kopieformaat niet veranderen met de Reduce/
Enlarge toets wanneer de Clone kopieerfunctie aan staat.
6
Druk op Start Copy of Start Copy/Fax om te beginnen
met kopiëren.
Set kopiëren (Collation)
De Collation functie is alleen beschikbaar wanneer u
documenten invoert via de ADF.
1
Doe de te kopiëren documenten in de ADF.
2
Druk op Special.
3
Druk een paar keer op Special of een pijltjestoets (
√
of
®
)
tot op de onderste regel de tekst “Copy Collate” verschijnt.
4
Druk op Enter om uw keuze vast te leggen.
5
Wijzig zo nodig met de toetsen van het bedieningspaneel
de kopieerinstellingen, zoals het aantal kopieën, contrast en
type afbeelding. Zie “Kopieerinstellingen veranderen” op
pagina 4.6.
6
Druk op Start Copy of Start Copy/Fax om te beginnen
met kopiëren.
1
2
3
1
2
3

K
OPIËREN
4.11
4
Dubbelzijdig kopiëren (2-side)
U kunt een dubbelzijdig origineel kopiëren op een enkel vel A4,
Letter/Kwarto of Legal papier.
Wanneer u deze functie gebruikt, drukt het apparaat (zonder
vergroten of verkleinen) de ene kant van het origineel af op de
bovenste helft van het papier en de andere kant op de onderste
helft. Deze functie is handig wanneer u kleine documenten
kopieert.
Als het originele document groter is dan het af te drukken
gebied, worden sommige gedeelten niet afgedrukt.
Deze bijzondere functie kan alleen worden gebruikt wanneer
u het document via de glasplaat kopieert. Bij model
WorkCentre PE16 werkt deze functie niet als de ADF een
document bevat.
1
Leg het te kopiëren document op de glasplaat en sluit de
klep.
2
Druk op Special.
3
Druk een paar keer op Special of een pijltjestoets (
√
of
®
)
tot op de onderste regel de tekst “2-Side” verschijnt.
4
Druk op Enter om uw keuze vast te leggen.
5
Wijzig zo nodig met de toetsen van het bedieningspaneel de
kopieerinstellingen, zoals het aantal kopieën, contrast en
type afbeelding. Zie “Kopieerinstellingen veranderen” op
pagina 4.6.
6
Druk op Start Copy of Start Copy/Fax om te beginnen
met kopiëren.
Het apparaat scant eerst de voorkant van het origineel.
7
Wanneer de tekst “Set Backside” op de onderste regel van
het display verschijnt, open dan de documentklep en draai
het origineel om. Sluit de klep weer.
NB:
Als u op de Stop toets drukt of ongeveer 30 seconden geen
toets indrukt, annuleert het apparaat de kopieeropdracht en gaat
het terug naar de standby-stand.
8
Druk opnieuw op Start Copy of Start Copy/Fax.
NB:
U kunt het kopieformaat niet veranderen met de Reduce/
Enlarge toets wanneer de 2-Side kopieerfunctie aan staat.

K
OPIËREN
4.12
2 of 4 verkleinde originelen per vel
(2-up of 4-up)
De 2/4-up functie is alleen beschikbaar wanneer u documenten
invoert via de ADF.
1
Doe de te kopiëren documenten in de ADF.
2
Druk op Special.
3
Druk een paar keer op Special of een pijltjestoets (
√
of
®
)
tot op de onderste regel de tekst “2-Up” of “4-Up”
verschijnt.
4
Druk op Enter om uw keuze vast te leggen.
5
Wijzig zo nodig met de toetsen van het bedieningspaneel de
kopieerinstellingen, zoals het aantal kopieën, contrast en
type afbeelding. Zie “Kopieerinstellingen veranderen” op
pagina 4.6.
NB:
U kunt het kopieformaat niet veranderen met de Reduce/
Enlarge toets wanneer de 2-Up of 4-Up kopieerfunctie aan staat.
6
Druk op Start Copy of Start Copy/Fax om te beginnen
met kopiëren.
NB:
Bij 2-Up wordt uw origineel tot 50 % verkleind. 4-Up
verkleint het document als volgt (afhankelijk van het geladen
afdrukpapier): 76 % bij Letter/Kwarto, 81 % bij A4 en 95 % bij
Legal.
Poster
Deze bijzondere functie kan alleen worden gebruikt wanneer u
het document via de glasplaat kopieert. Bij model WorkCentre
PE16 werkt deze functie niet als de ADF een document bevat.
1
Leg het te kopiëren document op de glasplaat en sluit de
klep.
2
Druk op Special.
3
Druk een paar keer op Special of een pijltjestoets (
√
of
®
)
tot op de onderste regel de tekst “Poster” verschijnt.
4
Druk op Enter om uw keuze vast te leggen.
1 2
1 2
3 4
2-up kopie
4-up kopie

K
OPIËREN
4.13
4
5
Wijzig zo nodig met de toetsen van het bedieningspaneel de
kopieerinstellingen, zoals het aantal kopieën, contrast en
type afbeelding. Zie “Kopieerinstellingen veranderen” op
pagina 4.6.
NB:
U kunt het kopieformaat niet veranderen met de Reduce/
Enlarge toets wanneer de Poster kopieerfunctie aan staat.
6
Druk op Start Copy of Start Copy/Fax om te beginnen
met kopiëren.
Uw originele document wordt in 9 stukken
verdeeld. De stukken worden een voor een
gescand en afgedrukt, in deze volgorde:
Standaard kopieerinstellingen
wijzigen (Copy Setup)
U kunt de standaard kopieerinstellingen zoals contrast,
beeldkwaliteit, kopieformaat en aantal kopieën zelf op de meest
gebruikte stand zetten. Wanneer u vervolgens een document
kopieert, worden deze standaardinstellingen gebruikt, tenzij u
ze verandert met de bijbehorende toetsen van het
bedieningspaneel.
Zo maakt u uw eigen standaardinstellingen:
1
Druk een paar keer op Menu op het bedieningspaneel tot
op de bovenste regel van het display de tekst “Copy Setup”
(kopieerinstellingen) verschijnt.
Het eerste menu-onderdeel, “Change Default”, verschijnt op
de onderste regel.
2
Druk op Enter om het menu te openen. De eerste
instelling, “Contrast,” verschijnt op de onderste regel.
3
Met een pijltjestoets (
√
of
®
) kunt u door de
keuzemogelijkheden bladeren.
4
Wanneer de gewenste instelling op het display staat, drukt
u op Enter om de instelling te openen.
5
U kunt de instellingen wijzigen met de pijltjestoetsen
(
√
of
®
) of de gewenste waarde intoetsen met de
cijfertoetsen.

K
OPIËREN
4.14
6
Druk op Enter om de instelling vast te leggen.
7
Herhaal de stappen 3 t/m 6 tot u klaar bent.
8
Om naar de standby-stand terug te gaan, drukt u op Stop/
Clear.
NB:
Als u op Stop/Clear drukt terwijl u de instellingen aan het
wijzigen bent, vervallen al uw wijzigingen en worden de
fabrieksinstellingen weer van kracht.
Instellen Time-out
U kunt instellen hoe lang het apparaat wacht voordat het terug
gaat naar de standaardinstellingen wanneer u niet gaat kopiëren
nadat u de instellingen hebt gewijzigd via het bedieningspaneel.
1
Druk een paar keer op Menu op het bedieningspaneel tot
op de bovenste regel van het display de tekst “Copy Setup”
verschijnt.
2
Ga met een pijltjestoets (
√
of
®
) naar “Timeout” op de
onderste regel.
3
Druk op Enter om het menu-onderdeel te openen.
4
Ga met een pijltjestoets (
√
of
®
) naar de gewenste
wachttijd.
U kunt kiezen tussen 15, 30, 60 en 180 (seconden). Als u
voor “Off” (uit) kiest, gaat het apparaat niet automatisch
terug naar de standaardinstellingen, maar gebeurt dit pas
wanneer u op Start Copy of Start Copy/Fax drukt om de
kopie of fax te starten, of op Stop/Clear om de opdracht te
annuleren.
5
Druk op Enter om de instelling vast te leggen.
6
Om naar de standby-stand terug te gaan, drukt u op
Stop/Clear.

5
AFDRUKKEN
In dit hoofdstuk leest u hoe u documenten kunt afdrukken
met uw Windows programma’s en hoe u daarbij de
printerinstellingen kunt aanpassen.
In dit hoofdstuk vindt u de volgende onderwerpen:
• Document afdrukken
• Eigenschappen papier instellen (Papier)
• Meer pagina’s per vel afdrukken (N-Up)
• Document vergroten of verkleinen
• Document aan papierformaat aanpassen
• Poster afdrukken
• Watermerk afdrukken
• Overlay afdrukken
• Grafische eigenschappen instellen
• Printer delen met andere computers

A
FDRUKKEN
5.2
Document afdrukken
De volgende procedure beschrijft de algemene stappen die u
moet volgen om vanuit een Windows programma af te drukken.
De exacte procedure kan per programma verschillen. Zie
hiervoor de handleiding van het betreffende programma.
1
Open het document dat u wilt afdrukken.
2
Ga naar het menu Bestand en selecteer Afdrukken.
Het venster Afdrukken wordt getoond. (Dit kan, afhankelijk
van het gebruikte programma, enigszins afwijken van
onderstaande illustratie).
In dit venster Afdrukken zijn de standaard afdruk-
instellingen geselecteerd, inclusief het aantal exemplaren
en de af te drukken pagina’s.
3
Om gebruik te kunnen maken van de vele extra mogelijk-
heden die de printer biedt, klikt u in dit venster op
Eigenschappen en gaat u verder met stap 4.
Ziet u in uw venster Instellingen, Printer of Opties, klik
dan daarop en in het volgende scherm op Eigenschappen.
4
Vervolgens wordt het venster Eigenschappen van de Xerox
WorkCentre PE16 getoond. Dit venster geeft toegang tot
alle instellingen en informatie die u nodig hebt om uw
Zorg dat uw printer
geselecteerd is.
Windows 98

A
FDRUKKEN
5.3
5
document te kunnen afdrukken.
Het eerst tabblad dat wordt getoond is het tabblad Layout.
Selecteer desgewenst de optie Oriëntatie. Hier
kunt u
aangeven in welke richting de informatie op de pagina moet
worden afgedrukt.
• Staand
drukt de informatie in de breedte van de pagina af
(bijvoorbeeld voor brieven).
•
Liggend
drukt de informatie in de lengte van de pagina af
(bijvoorbeeld voor spreadsheets).
•
Als u de pagina 180 graden wilt draaien, selecteert u
180
graden draaien
.
5
Op het tabblad Papier selecteert u de invoer, het formaat
en het type papier. Meer informatie hierover vindt u op
pagina 5.7.
6
U kunt de volgorde van de pagina’s wijzigen op het tabblad
Extra. Kies daar een van de mogelijkheden uit de keuzelijst
Afdrukvolgorde.
•
Normaal
: Afdrukken in de normale volgorde.
Hier ziet u een
afdrukvoorbeeld met
de door u gekozen
instellingen
.
Liggend/landscape
Staand/portrait

A
FDRUKKEN
5.4
•
Beginnen met laatste pagina
: De pagina’s worden in
omgekeerde volgorde afgedrukt. Dit is handig als u de
achteruitvoer gebruikt.
•
Oneven pagina’s afdrukken
: Alleen de pagina’s met een
oneven bladnummer worden afgedrukt.
•
Even pagina’s afdrukken
: Alleen de pagina’s met een
even bladnummer worden afgedrukt.
7
Klik zo nodig op de andere tabbladen bovenin het venster
Eigenschappen van de Xerox WorkCentre PE16 om andere
instellingen te wijzigen.
8
Als u klaar bent met uw instellingen, klikt u op OK totdat
het venster Afdrukken weer wordt getoond.
9
Klik op OK om met afdrukken te beginnen.
NB:
• De meeste Windows programma’s geven voorrang aan de
instellingen die in het programma zelf worden aangegeven.
Daarom raden wij u aan eerst de afdrukinstellingen in uw
programma te wijzigen en alleen instellingen die u daar niet
vindt, aan te passen in het printerstuurprogramma (tabblad
Eigenschappen in het venster Afdrukken).
• Deze instellingen gelden zolang u uw programma niet afsluit.
Om instellingen permanent te wijzigen, moet u ze via het Start
menu aanbrengen in het stuurprogramma. Dit doet u als volgt:
1. Klik in de Windows taakbalk op Start.
2. Werkt u met Windows 95/98/Me/NT 4.0/2000, selecteer dan
eerst Instellingen en daarna Printers.
Bij Windows XP kiest u Printers en faxapparaten.
3. Selecteer de Xerox WorkCentre PE16 printer. (Als de map
Printers verschijnt, moet u dubbelklikken op het Xerox
WorkCentre PE16 pictogram.)
4. Selecteer Printer en vervolgens:
•Windows 95/98/Me: Eigenschappen.
•Windows 2000/XP: Voorkeursinstellingen voor
afdrukken.
•Windows NT 4.0: Standaardwaarden document.
5. Wijzig op de diverse tabbladen de gewenste instellingen en
klik op OK.

A
FDRUKKEN
5.5
5
Afdruktaak annuleren
Een afdruktaak kunt u op twee manieren annuleren:
Afdruktaak annuleren via het bedieningspaneel:
Druk op de Stop/Clear toets.
Het apparaat zal de pagina die op dat
moment wordt afgedrukt, afmaken en
de rest van de afdruktaak verwijderen.
Als u op Stop/Clear drukt, wordt alleen
de huidige afdruktaak verwijderd. Als er
meer afdruktaken in het geheugen van
de printer zitten en u wilt deze ook
verwijderen, moet u voor iedere
afdruktaak op Stop/Clear drukken.
Afdruktaak annuleren via stuurprogramma
:
1
Klik op Start in de Windows taakbalk en selecteer
Instellingen.
2
Selecteer Printers of Printers en faxapparaten en
vervolgens Xerox WorkCentre PE16. (Als de map
Printers verschijnt, moet u dubbelklikken op het Xerox
WorkCentre PE16 pictogram.)
3
Selecteer in het Document menu Afdrukken annuleren
(Windows 9x/Me) of Annuleren (Windows NT 4.0/2000/XP).
NB:
U kunt dit venster ook openen door rechtsonder in de
Windows taakbalk met de rechter muisknop op het
printerpictogram te klikken.
Windows 98

A
FDRUKKEN
5.6
Favorieten gebruiken (Favorites)
Met behulp van de optie Favorieten die op ieder Eigenschappen
tabblad aanwezig is, kunt u de huidige instellingen opslaan voor
toekomstig gebruik.
Zo voegt u een instelling toe aan uw favorieten:
1
Pas de instellingen op ieder tabblad aan uw wensen aan.
2
Geef in het invoervenster Favorieten een naam aan deze
instellingen.
3
Klik op Opslaan.
Wilt u een als Favoriet opgeslagen set instellingen gebruiken,
selecteer dan in de keuzelijst Favorieten de naam waaronder u
deze instellingen hebt opgeslagen.
U kunt een als favoriet opgeslagen set instellingen verwijderen door
in de keuzelijst Favorieten de naam te selecteren en op
Verwijderen te klikken.
Desgewenst kunt u teruggaan naar de fabrieksinstellingen van de
printer door in de keuzelijst te kiezen voor Automatisch.
Help-informatie gebruiken
De printer beschikt over een helpscherm, dat u kunt oproepen door
in het venster Eigenschappen van de printer op de toets Help te
drukken. Dit helpscherm geeft gedetailleerde informatie over de
mogelijkheden die het stuurprogramma van de printer biedt.
U kunt de help-informatie ook oproepen door in de rechter
bovenhoek van het venster op te drukken en vervolgens op de
instelling waarover u meer informatie wilt.

A
FDRUKKEN
5.7
5
Eigenschappen papier instellen
(Papier)
Met de hieronder beschreven instellingen in het venster
Eigenschappen of Voorkeursinstellingen van de printer regelt u
de papierafhandeling. Zie pagina 5.2 voor informatie over dit
venster.
Klik op tabblad Papier. U ziet nu de diverse papier-
eigenschappen van de printer.
Eigenschap Beschrijving
Aantal
exemplaren
Hier kunt u aangeven hoeveel exemplaren u
wilt afdrukken. Het maximum is 999.
Formaat
Bij
Formaat kunt
u aangeven welk
papierformaat er geladen is.
Als het gewenste formaat niet in de lijst
voorkomt, klikt u op Aangepast formaat. Als
het venster Aangepast papierformaat
verschijnt, selecteert u het formaat en klikt u
op
Ok
. Dit formaat wordt nu aan de lijst
toegevoegd zodat u het kunt selecteren.
1
2
3
4
1
2
Geef de naam van
het aangepaste
formaat in.
Geef het papier-
formaat in.

A
FDRUKKEN
5.8
Meer pagina’s per vel afdrukken
(N-Up)
Desgewenst kunt u een aantal pagina’s op één vel afdrukken.
Daarbij worden de pagina’s verkleind en over het blad verdeeld.
Het maximum is 16 pagina’s per vel.
1
Open in uw programma de afdrukinstellingen en ga naar
het venster Eigenschappen van de printer. Zie pagina 5.2.
2
Ga naar tabblad Layout en selecteer in de keuzelijst bij
Type: Meer pagina’s per vel.
Invoer
Zorg ervoor dat bij
Invoer
het juiste
papiermagazijn is gekozen.
Selecteer Handinvoer wanneer u op
speciaal afdrukmateriaal wilt afdrukken.
Daarbij kunt u via de handinvoer slechts één
vel tegelijk invoeren. Zie
pagina 3.8.
Als bij Source Automatisch is geselecteerd,
kiest de printer eerst voor de handinvoer en
vervolgens voor het papiermagazijn
.
Type
Zorg ervoor dat Type op Automatisch
staat. Als u een ander type afdrukmateriaal
wilt gebruiken, selecteert u het betreffende
type in de lijst. Meer informatie over
afdrukmaterialen vindt u in
hoofdstuk 3,
“Papier.”
Als u papier gebruikt waarin katoen is
verwerkt, krijgt u het beste resultaat wanneer
u de papiersoort op Dik instelt.
Bij gebruik van gerecycleerd papier met een
gewicht tussen 75 g/m
2
en 90 g/m
2
of
gekleurd papier selecteert u Gekleurd.
Eigenschap Beschrijving
3
4
1 2
3 4

A
FDRUKKEN
5.9
5
3
Selecteer in de keuzelijst Pagina’s per vel het aantal
pagina’s dat u per vel wilt afdrukken (1, 2, 4, 9 of 16).
4
Selecteer zo nodig in de keuzelijst Afdrukvolgorde de
gewenste volgorde van de pagina’s.
Als u rond iedere pagina een kader wilt afdrukken, kruist u
Paginakaders afdrukken aan. Dit kan alleen wanneer het
aantal pagina’s per vel op 2, 4, 9 of 16 staat.
5
Klik op tabblad Papier en selecteer de gewenste invoer, het
formaat en het type papier.
6
Klik op OK en druk het document af.
Rechts, dan
omlaag
1
3
2
4
1
2
3
4
2
4
1
3
3
4
1
2
Omlaag, dan
rechts
Links, dan
omlaag
Omlaag, dan
links

A
FDRUKKEN
5.10
Document vergroten of verkleinen
U kunt de pagina’s van uw afdruktaak kleiner of groter laten
afdrukken.
1
Open in uw programma de afdrukinstellingen en ga naar
het venster Eigenschappen van de printer. Zie pagina 5.2.
2
Ga naar tabblad Layout en selecteer verkleinen/
vergroten in de Type keuzelijst.
3
Toets in het invoerveld Percentage de gewenste zoom-
factor in.
U kunt ook op de of toets klikken.
4
Klik op het tabblad Papier en selecteer papierinvoer,
papierformaat en papiertype.
5
Klik op OK en druk het document af.

A
FDRUKKEN
5.11
5
Document aan papierformaat
aanpassen
Met deze functie maakt het apparaat de afdruktaak passend
voor het gekozen papierformaat. Daarbij maakt het niet uit wat
de digitale afmetingen van het document zijn. Dit kan nuttig zijn
wanneer u de details van een klein document wilt bekijken.
1
Open in uw programma de afdrukinstellingen en ga naar
het venster Eigenschappen van de printer. Zie pagina 5.2.
2
Ga naar tabblad Layout en selecteer Aanpassen aan
papierformaat in de Type keuzelijst.
3
Selecteer het juiste formaat in de keuzelijst Afdrukpapier.
4
Klik op het tabblad Papier en selecteer papierinvoer,
papierformaat en papiertype.
5
Klik op OK en druk het document af.
A

A
FDRUKKEN
5.12
Poster afdrukken
U kunt een pagina desgewenst verdeeld over 4, 9 of 16 vellen
afdrukken. U kunt deze vellen aan elkaar plakken om er zo een
poster van te maken.
1
Open in uw programma de afdrukinstellingen en ga naar
het venster Eigenschappen van de printer. Zie pagina 5.2.
2
Ga naar tabblad Layout en selecteer Poster afdrukken in
de Type keuzelijst.
3
Kies de instellingen voor de poster:
U kunt kiezen voor een poster van 2x2, 3x3 of 4x4 vellen.
Als u bijvoorbeeld 2x2 selecteert, wordt de afdruk
automatisch over 4 vellen papier verdeeld.
2 x 2 3 x 3

A
FDRUKKEN
5.13
5
Om de poster eenvoudiger aan elkaar te kunnen plakken,
kunt u een overlap (in mm of inch) ingeven.
4
Klik op het tabblad Papier en selecteer papierinvoer,
papierformaat en papiertype.
5
Klik op OK en druk het document af. Maak de poster af door
de vellen aan elkaar te plakken.
Watermerk afdrukken
Met de optie Watermerk kunt u over een bestaand document
heen een diagonale tekst afdrukken, bijvoorbeeld in grote grijze
letters “CONCEPT” of “VERTROUWELIJK”. U kunt de tekst alleen
op de eerste pagina of op alle pagina’s afdrukken.
Bij uw printer worden een aantal watermerken standaard
meegeleverd. Deze kunt u desgewenst wijzigen en u kunt ook
nieuwe watermerken toevoegen.
Bestaand watermerk gebruiken
1
Open in uw programma de afdrukinstellingen en ga naar
het venster Eigenschappen van de printer. Zie pagina 5.2.
2
Klik op tabblad Extra en selecteer in de lijst bij
Watermerk het watermerk dat u wilt gebruiken. Het
bijbehorende afdrukvoorbeeld wordt getoond.
3
Klik op OK en druk uw document af.
2 mm
2 mm
Afdruk-
voorbeeld

A
FDRUKKEN
5.14
Nieuw watermerk maken
1
Open in uw programma de afdrukinstellingen en ga naar
het venster Eigenschappen van de printer. Zie pagina 5.2.
2
Klik op tabblad Extra en vervolgens in het Watermark
gedeelte op de knop Bewerken. Het venster Watermerken
bewerken wordt geopend.
3
In het invoervenster Tekst in watermerk geeft u de tekst
in die u als watermerk wilt afdrukken.
De tekst wordt in het voorbeeldvenster getoond. Zo krijgt u
een indruk hoe het watermerk er op de afdruk uit zal zien.
Als u
Alleen eerste pagina
aankruist, wordt het watermerk
alleen op de eerste pagina afgedrukt.
4
Pas de watermerkinstellingen aan uw wensen aan.
In het gedeelte Tekenstijl kunt u het gewenste lettertype,
de lettergrootte en de kleur selecteren. In het gedeelte
Afdrukhoek tekst kunt u aangeven hoe schuin de tekst
moet worden afgedrukt.
5
Klik op Maken om het nieuwe watermerk aan de lijst toe te
voegen.
6
Wanneer u klaar bent met toevoegen van watermerken,
klikt u op Ok en drukt u uw document af.
Als u geen watermerk meer wilt gebruiken, selecteert u in de
Watermerk keuzelijst <Geen Watermerk>.

A
FDRUKKEN
5.15
5
Watermerk bewerken
1
Open in uw programma de afdrukinstellingen en ga naar
het venster Eigenschappen van de printer. Zie pagina 5.2.
2
Klik op tabblad Extra en vervolgens in het Watermark
gedeelte op de knop Bewerken. Het venster Watermerken
bewerken wordt geopend.
3
Selecteer het watermerk dat u wilt bewerken in de
keuzelijst Huidige watermerken en pas de tekst en
andere opties aan. Zie “Nieuw watermerk maken” op
pagina 5.14.
4
Sla de wijzigingen op door op Bijwerken te klikken.
5
Klik op OK.
Watermerk verwijderen
1
Open in uw programma de afdrukinstellingen en ga naar
het venster Eigenschappen van de printer. Zie pagina 5.2.
2
Klik op tabblad Extra en vervolgens in het Watermark
gedeelte op de knop Bewerken. Het venster Watermerken
bewerken wordt geopend.
3
Selecteer het watermerk dat u wilt verwijderen in de
keuzelijst Huidige watermerken en klik op Verwijderen.
4
Klik op OK.

A
FDRUKKEN
5.16
Overlay afdrukken
Wat is een overlay?
Een overlay is een tekst of afbeelding die in een speciaal formaat
op de harde schijf van uw computer is opgeslagen en die u over
ieder gewenst document kunt afdrukken. Overlays worden vaak
gebruikt in plaats van voorbedrukt briefpapier of formulieren. In
plaats daarvan kunt u een overlay samenstellen die dezelfde
informatie bevat en geeft u aan de printer door welke overlay
voor uw document gebruikt moet worden.
Nieuwe overlay maken
Voordat u een overlay kunt gebruiken, moet u een nieuwe
overlay samenstellen die bijvoorbeeld het logo en de
adresgegevens van uw bedrijf of een afbeelding bevat.
1
Maak of open een document met de tekst of afbeelding die
u voor de overlay wilt gebruiken. Zorg ervoor dat de tekst
precies op de plaats staat waar deze afgedrukt moet
worden. Sla het bestand op voor toekomstig gebruik.
2
Open in uw programma de afdrukinstellingen en ga naar
het venster Eigenschappen van de printer. Zie pagina 5.2.
3
Klik op tabblad Extra en klik op de knop Bewerken in het
Overlay gedeelte.
WORLD BEST
Dear ABC
Regards
WORLD BEST

A
FDRUKKEN
5.17
5
4
In het venster Overlays bewerken klikt u op Nieuwe
overlay maken.
5
In het venster Nieuwe overlay maken geeft u in het
invoerveld Bestandsnaam een naam van maximaal 8
posities in. Selecteer eventueel het pad naar de
bestemming (standaard is dit C:\Formover).
6
Klik op Opslaan. U zult zien dat de naam is toegevoegd aan
de Overzicht overlays.
7
Klik zo vaak als nodig op OK of Ja.
Het bestand wordt niet afgedrukt, maar op de harde schijf
van uw computer opgeslagen.
NB:
Het formaat van het overlaydocument moet exact hetzelfde
zijn als dat van het document waaraan u het toe wilt voegen. Stel
geen overlays met watermerken samen.

A
FDRUKKEN
5.18
Overlay gebruiken
Nadat u een overlay hebt samengesteld, kunt u deze met uw
document afdrukken. Dit doet u als volgt:
1
Open een document dat u wilt afdrukken of maak een nieuw
document aan.
2
Open in uw programma de afdrukinstellingen en ga naar
het venster Eigenschappen van de printer. Zie pagina 5.2.
3
Klik op tabblad Extra.
4
Selecteer in de keuzelijst Overlay de overlay die u wilt
gebruiken.
5
Als de overlay die u zoekt niet in de lijst Overlay voorkomt,
klikt u op Bewerken en Overlay laden. Vervolgens
selecteert u het gewenste document.
Ook als de overlay die u wilt gebruiken op een extern
medium (bijvoorbeeld cd-rom of diskette) is opgeslagen,
kunt u deze laden via het venster Overlay laden.
Nadat u het bestand hebt geselecteerd, klikt u op Openen.
Het overlay is nu in de Overzicht overlays opgenomen,
zodat u deze voor uw afdruk kunt selecteren.

A
FDRUKKEN
5.19
5
6
Klik eventueel op Overlay bevestigen voor afdrukken.
Als dit vakje is aangekruist, wordt voor ieder document
opnieuw een bevestiging gevraagd of u de overlay wilt
afdrukken.
Als u in dat geval Yes (Ja) antwoordt, wordt de
geselecteerde overlay bij uw document afgedrukt. Als u No
(Nee) antwoordt, wordt geen overlay afgedrukt.
Als dit vakje leeg is terwijl er wel een overlay is
geselecteerd, wordt de overlay automatisch aan ieder
document toegevoegd.
7
Klik zo vaak als nodig op OK of Yes (Ja) totdat de printer
begint met afdrukken.
De geselecteerde overlay wordt bij uw afdruktaak geladen
en samen met uw document afgedrukt.
NB: De voor de overlay ingestelde resolutie moet hetzelfde zijn als
die van het document waarbij u de overlay afdrukt.
Overlay verwijderen
Overlays die u niet meer gebruikt, kunt u verwijderen.
1
In het venster Eigenschappen van de printer klikt u op
tabblad Extra.
2
In het gedeelte Overlay klikt u op Bewerken.
3
Selecteer in het venster Overzicht overlays de overlay die
u wilt verwijderen.
4
Klik op Overlay verwijderen.
5
Klik zo vaak als nodig op OK totdat u het venster Afdrukken
verlaten hebt.

A
FDRUKKEN
5.20
Grafische eigenschappen instellen
Met behulp van de volgende grafische instellingen regelt u de
afdrukkwaliteit. Zie pagina 5.2 voor meer informatie over het
venster Eigenschappen van de printer.
Klik op het tabblad Grafisch om het onderstaande venster te
openen.
Eigenschap Beschrijving
Rresolutie
U kunt een afdrukresolutie kiezen van 600
dpi (Normaal) of 300 dpi (concept). Hoe
hoger de instelling, hoe scherper de afdruk.
Bij een hogere resolutie kan het afdrukken
iets langer duren.
Toner
spaarstand
Als u deze optie selecteert, gaat de
tonercartridge langer mee en dalen de
afdrukkosten per pagina zonder dat de
kwaliteit te erg achteruit gaat.
•
Printerinstelling
: Als u deze optie
selecteert, wordt de toner spaarstand
gebruikt die u via het bedieningspaneel van
het apparaat hebt ingesteld.
•
Aan
: Selecteer deze optie als u minder
toner wilt gebruiken.
•
U
it: Als u de normale hoeveelheid toner wilt
gebruiken, selecteert u deze optie.
1
3
2
1
2

A
FDRUKKEN
5.21
5
Geavancee
rde keuzes
U kunt de geavanceerde opties wijzigen door
op de knop
Geavanceerde keuzes
te
klikken.
Eigenschap Beschrijving
3
Tonerdichtheid
Gebruik deze optie om de afdruk
donkerder of lichter te maken
.
•
Normaal
:
Dit is de instelling voor
normale documenten
.
•
Llichter
:
Dikke lijnen en donkere
afbeeldingen lichter afdrukken
.
•
Donkerder
:
Voor dunne lijnen en
lichte afbeeldingen die u donkerder wilt
afdrukken
.
Als u
Tekst donkerder maken
aankruist, wordt de tekst van uw document
donkerder afgedrukt dan normaal.
Als de optie Alle tekst zwart afdrukken
is aangekruist, wordt tekst in uw
document altijd zwart afgedrukt,
onafhankelijk van de kleur die de tekst op
het scherm heeft. Wanneer deze optie niet
is aangekruist, wordt gekleurde tekst in
grijstinten afgedrukt
.

A
FDRUKKEN
5.22
Printer delen met andere computers
Als de computer waarop het apparaat is aangesloten, deel
uitmaakt van een netwerk, kunt u de printer delen met de
andere Windows 9x, Me, 2000, XP of NT 4.0 computers binnen
uw netwerk. U moet de computer met de printer hiervoor
instellen als “host computer.” De overige computers waarop u de
printer wilt gebruiken moeten worden ingesteld als “client
computer.”
Onder Windows 9x/Me
Instellen als host computer
1
Start Windows.
2
Kies in het Start menu voor Instellingen en vervolgens
Configuratiescherm en dubbelklik op het Netwerk
pictogram.
3
Kruis het vakje Bestanden en printers delen aan en klik
op OK.
Geavancee
rde keuzes
Eigenschap Beschrijving
3
Geavanceerde keuzes
Hier regelt u wat het stuurprogramma aan
de printer doorgeeft over de weergave van
tekst in uw document. Pas deze opties
eventueel aan uw document aan
.
•
Als bitmap in printer laden
:
Als deze
optie gekozen is, laadt het
stuurprogramma de lettertypes als
bitmap afbeeldingen in de printer.
Wanneer u een document met een
ingewikkeld lettertype wilt afdrukken
(bijvoorbeeld Koreaans of Chinees) gaat
dit sneller met deze optie.
•
Als grafische informatie afdrukken
:
Als deze optie aan staat, laadt het
stuurprogramma de lettertypes als
grafische afbeeldingen. Zo verhoogt u de
afdruksnelheid van documenten met veel
afbeeldingen en betrekkelijk weinig
TrueType lettertypes.

A
FDRUKKEN
5.23
5
4
Klik op Start, selecteer Instellingen en vervolgens
Printers. Dubbelklik op de printer.
5
Selecteer Eigenschappen in het menu Printer.
6
Klik op tabblad Delen en kruis het vakje Delen als aan.
Toets de Sharenaam in waarmee u de printer binnen het
netwerk wilt aanduiden en klik op OK.
Instellen als client computer
1
Klik met de rechter muisknop op Start en selecteer
Verkennen.
2
Klik in de linker kolom op de netwerkmap om deze te
openen.
3
Blader naar de computer waarop de printer is aangesloten en
klik met de rechter muisknop op de sharenaam van de
printer.
4
Selecteer de printerpoort die u wilt gebruiken, kruis het
vakje Opnieuw verbinding maken bij aanmelden aan en
klik op OK.
5
Kies in het Start menu voor Instellingen en vervolgens
voor Printers.
6
Dubbelklik op het pictogram van uw printer.
7
Open het menu Printer en selecteer Eigenschappen.
8
Klik op het tabblad Details, selecteer de printerpoort en klik
op OK.
Onder Windows NT 4.0/2000/XP
Instellen als host computer
1
Start Windows.
2
Als u gebruik maakt van Windows NT 4.0/2000: open het
Start menu, selecteer Instellingen en vervolgens Printers.
Als u gebruik maakt van Windows XP: open het Start menu,
selecteer Instellingen en vervolgens Printers en
faxapparaten.
3
Selecteer de printer. (Als de map Printers verschijnt,
dubbelklikt u op het pictogram van uw printer.)
4
Open het menu Printer en selecteer Delen...

A
FDRUKKEN
5.24
5
Bij Windows NT 4.0 kruist u het vakje Gedeeld aan.
Bij Windows 2000 kruist u het vakje Gedeeld als aan.
Bij Windows XP kruist u het vakje Deze printer delen:
aan.
6
Bij Windows NT 4.0 vult u de Sharenaam in en klikt u
op OK.
Bij Windows 2000/XP vult u de Share-naam in en klikt u
op OK.
Instellen als client computer
1
Klik met de rechter muisknop op Start en selecteer
Verkennen.
2
Klik in de linker kolom op de netwerkmap om deze te
openen.
3
Blader naar de computer waarop de printer is aangesloten
en klik met de rechter muisknop op de sharenaam van de
printer. Selecteer Verbinding maken en volg de instructies
op het scherm.
4
Bij Windows NT 4.0/2000 opent u het Start menu en
selecteert u Instellingen en vervolgens Printers.
Bij Windows XP opent u het Start menu en selecteert u
Instellingen en vervolgens Printers en faxapparaten.
5
Selecteer de printer. (Als de map Printers verschijnt,
dubbelklikt u op het pictogram van uw printer.)
6
Open het menu Printer en selecteer Eigenschappen.
7
Klik op het tabblad Poorten en klik daar op Poort
toevoegen.
8
Selecteer Local Port (Lokale poort) en klik op Nieuwe
poort.
9
Toets in het veld Geef een poortnaam op de sharenaam
in.
10
Klik op OK en vervolgens op Sluiten.
11
Bij Windows NT 4.0 klikt u op OK.
Bij Windows 2000/XP klikt u op Toepassen en vervolgens
op OK.

S
CANNEN
6.2
Het TWAIN-scannerprogramma
Het TWAIN-scannerprogramma WorkCentre PE16 wordt
gebruikt voor het scannen van afbeeldingen, illustraties, foto's
en gedrukte tekst. Documenten kunnen worden ingevoerd met
behulp van de Automatic Document Feeder(ADF) of documenten
kunnen op het documentglas worden geplaatst.
Er zijn twee methoden voor het scannen van afbeeldingen via
een PC. Voor beide methoden moet er een scannerprogramma
worden geïnstalleerd. Op de software-cd die is meegeleverd met
deze machine is een eenvoudig TWAIN-scannerprogramma
opgenomen. Zie voor de installatie-instructies “De software
installeren in Windows” op pagina 2.4. De TWAIN-
scannerinstellingen worden uitvoerig beschreven in het Help-
programma bij het TWAIN-stuurprogramma.
U kunt de toepassing PaperPort gebruiken als een alternatieve
methode voor het maken van een kleurenscan. PaperPort is een
geavanceerd softwareprogramma dat deel uitmaakt van het
WorkCentre PE16. Gebruikers kunnen met behulp van deze
software gescande afbeeldingen en illustraties converteren naar
verschillende indelingen.

S
CANNEN
6.3
6
De scanprocedure
Deze instructies verschaffen een nadere uitleg over
geavanceerde scantaken met een scannertoepassing die
compatibel is met TWAIN.
NB
: Raadpleeg de documentatie die is meegeleverd door de
fabrikant van de toepassing voor informatie over het scannen en
over het openen van afbeeldingen.
De brondocumenten invoeren
Automatic Document Feeder (ADF):
1
Verwijder alle nietjes en paperclips voordat u een
document invoert.
2
Stel de verschuifbare documentgeleiders in op het
benodigde formaat.
3
Plaats de brondocumenten correct in de Automatic
Document Feeder met de kant die moet worden gescand
naar boven gericht.
De eerste pagina dient zich bovenop te bevinden, waarbij
de titels zijn gericht naar de achterkant of de linkerkant
van de machine.
4
Lijn de stapel uit met de linkerrand en de achterrand van
het plateau. Stel de geleiders zo in, dat deze net de randen
van de brondocumenten raken.
LET OP
: U kunt maximaal 30 vellen papier van 75g/m2 plaatsen.
Het gewichtbereik is 45 - 105g/ m2. Het formaatbereik loopt van
7” x 10” tot en met 8.5” x 14”. Raadpleeg “De specificaties voor de
scanner en het kopieerapparaat" op pagina A.3 voor de volledige
ADF-specificaties.

S
CANNEN
6.4
Documentglas:
NB
: Zorg dat er zich geen documenten in de ADF bevinden als u
het documentglas wilt gebruiken. Zorg dat u de ADF sluit als de
scantaak is voltooid.
1
Plaats de ADF of het deksel omhoog en plaats het
brondocument op het documentglas met de kant die u wilt
scannen naar beneden gericht.
Lijn het brondocument uit met de pijl die zich links achter
in de hoek bevindt.
2
Plaats de ADF of het deksel omlaag.
De scannertoepassing uitvoeren
1
Start de gewenste scannertoepassing.
2
Scan het document aan de hand van de instructies die zijn
meegeleverd met de scannertoepassing en haal het
document op met behulp van de PC.

O
NDERHOUD
7.2
Geheugen wissen
U kunt kiezen welk gedeelte van de informatie in het geheugen
van het apparaat u wilt wissen.
1
Druk een paar keer op Menu op het bedieningspaneel tot
op de bovenste regel van het display de tekst
“Maintenance” (Onderhoud) verschijnt.
2
Ga met een pijltjestoets (
¦
of
) op de onderste regel naar
“Clear Memory” (Geheugen wissen) en druk op Enter.
Het eerste menu-onderdeel, “Paper Setting”
(Papierinstelling), verschijnt op de onderste regel.
3
Ga met een pijltjestoets (
¦
of
) naar het gedeelte van het
geheugen dat u wilt wissen.
•Paper Setting: alle papierinstellingen worden teruggezet
naar de fabrieksinstellingen.
• Copy Setup: alle kopieerinstellingen worden teruggezet
naar de fabrieksinstellingen.
•Fax Setup: alle faxinstellingen worden teruggezet naar de
fabrieksinstellingen.
•Fax Feature: alle uitgestelde faxopdrachten worden uit het
geheugen van het apparaat gewist.
• Advanced Fax: alle geavanceerde faxinstellingen worden
teruggezet naar de fabrieksinstellingen.
• Sound/Volume: Zet de instellingen voor geluid en volume
terug in de fabrieksinstellingen.
• Machine Setup: Zet alle systeeminstellingen, zoals
machine ID, datum en tijd, displaytaal en spaarstanden,
terug in de fabrieksinstellingen.
• Sent Report: alle informatie over door u verzonden
faxberichten wordt gewist.
• RCV Report: alle informatie over door u ontvangen
faxberichten wordt gewist.
• Phone Book: alle snelkiesnummers en groepsnummers
worden uit het geheugen gewist.
4
Druk op Enter. Het gekozen gedeelte van het geheugen
wordt gewist en het display vraagt of u verder wilt gaan
met het wissen van het volgende gedeelte.
5
Herhaal de stappen 2 en 3 als u een volgend gedeelte wilt
wissen.

O
NDERHOUD
7.3
7
OF
Om naar de standby-stand terug te gaan, drukt u op Stop/
Clear.
Reinigen
Voor een goede afdrukkwaliteit is het van belang de printer goed
schoon te houden door onderstaande instructies op te volgen.
Doe dit iedere keer als u de tonercartridge vervangt of als de
afdrukkwaliteit achteruit gaat.
NB:
Zorg er tijdens het reinigen van de binnenkant van het
apparaat voor dat u de transferrol niet aanraakt (deze bevindt zich
onder de tonercartridge). Vingerafdrukken kunnen tot problemen
met de afdrukkwaliteit leiden.
LET OP
:
Wanneer u de behuizing van de printer schoonmaakt met
schoonmaakmiddelen die veel alcohol, oplosmiddelen of andere
bijtende bestanddelen bevatten, kan deze van kleur veranderen of
barsten.
Buitenkant reinigen
U kunt de behuizing van de printer het best schoonmaken met een
zachte, niet-pluizende doek. U kunt de doek enigszins bevochtigen met
water, maar let erop dat er geen water op of in de printer komt.
Binnenkant reinigen
Tijdens het afdrukken kunnen zich in het apparaat papierresten,
toner en stof verzamelen. Dit kan op een gegeven moment
problemen met de afdrukkwaliteit gaan veroorzaken, zoals
tonervlekken of vegen. Deze problemen kunnen worden
opgeheven of tegengegaan door de binnenkant van het
apparaat te reinigen.
1
Zet het apparaat uit en haal de stekker uit het stopcontact.
Wacht daarna tot het apparaat is afgekoeld.

O
NDERHOUD
7.4
2
Open de voorklep en verwijder de tonercartridge terwijl u
deze een stukje omlaag duwt.
3
Verwijder met een droge, niet-pluizende doek eventueel
stof en gemorste toner in en rond de ruimte voor de
tonercartridge.
LET OP
:
Stel de cartridge niet langer dan een paar minuten
bloot aan licht. Dek de cartridge zo nodig af met een stuk
papier. Let er ook op dat u de zwarte transferrol in het
apparaat niet aanraakt
.
4
Zet de tonercartridge terug en sluit de klep.
5
Doe de stekker weer in het stopcontact en zet het apparaat
aan.

O
NDERHOUD
7.5
7
Scanner reinigen
U krijgt de beste kopieën wanneer u ervoor zorgt dat de scanner
goed schoon is. We raden u aan om de scanner aan het begin
van de dag schoon te maken. Herhaal dit zo nodig in de loop van
de dag.
1
Bevochtig een niet-pluizende, zachte doek of papieren
handdoek met wat water.
2
Open de documentklep.
3
Veeg de glasplaat en het glas van de ADF (automatische
documentinvoer) schoon en zorg dat deze oppervlakken
weer droog worden.
4
Veeg de onderkant van de witte documentklep en het witte
vel schoon en zorg dat deze oppervlakken droog worden.
5
Sluit de documentklep.
Document-
klep
Glasplaat
Wit vel
ADF glas

O
NDERHOUD
7.6
Onderhoud tonercartridge
Bewaren tonercartridge
Houd u voor de beste resultaten aan de volgende richtlijnen:
• Haal de tonercartridge pas uit de verpakking op het moment
dat u deze gaat gebruiken.
•Vul tonercartridges niet bij. Schade aan het apparaat die
het gevolg is van een bijgevulde cartridge, valt niet
onder de garantie.
•
Bewaar tonercartridges in dezelfde ruimte als het apparaat.
• Om schade aan de tonercartridge te voorkomen, moet u
ervoor zorgen dat deze niet langer dan enkele minuten aan
licht wordt blootgesteld.
Toner spaarstand
Als u minder toner wilt gebruiken, drukt u op de Toner Save
toets op het bedieningspaneel van het apparaat; zie
pagina 1.19. Het lampje van de toets gaat aan. Hierdoor gaat
uw tonercartridge langer mee en worden de kosten per afdruk
lager. Dit gaat wel enigszins ten koste van de afdrukkwaliteit.
Verwachte gebruiksduur tonercartridge
De gebruiksduur van de tonercartridge hangt af van de
hoeveelheid toner die tijdens het afdrukken wordt gebruikt.
Wanneer u tekstdocumenten met een gemiddelde dekking van
5% (IDC) afdrukt, gaat een nieuwe tonercartridge gemiddeld
3500 pagina’s mee. (Voor de bij het apparaat geleverde
begincartridge is dit 1000 pagina’s.) Het werkelijke aantal hangt
echter ook af van de inhoud van de documenten die u afdrukt.
Als u bijvoorbeeld veel afbeeldingen afdrukt, moet de
tonercartridge vaker worden vervangen.

O
NDERHOUD
7.7
7
Toner opnieuw verdelen
Wanneer de toner bijna op is, worden gedeelten van uw
document vaag of lichter afgedrukt. In het display verschijnt de
waarschuwing “Toner Low.” U kunt de afdrukkwaliteit tijdelijk
verbeteren door de resterende toner beter te verdelen.
1
Open de voorklep.
2
Haal de tonercartridge uit het apparaat en schud hem rustig
heen en weer om de toner in de cartridge beter te verdelen.
NB:
Als er toner op uw kleding komt,
veegt u deze af met een
droge doek en wast u de kleding in koud water. Heet water
hecht de toner aan de stof!
3
Zet de tonercartridge terug in het apparaat en sluit de
voorklep.

O
NDERHOUD
7.8
Tonercartridge vervangen
Als de tonercartridge geheel leeg is, komen er blanco pagina’s
uit het apparaat wanneer er een faxbericht wordt ontvangen of
als er een afdrukopdracht wordt uitgevoerd. Dit betekent dat de
tonercartridge moet worden vervangen. In het display
verschijnt de melding “Toner Empty” (Toner op) en op het
bedieningspaneel gaat de indicatie aan.
1
Open de voorklep.
2
Trek de cartridge uit het apparaat terwijl u hem een stukje
omlaag duwt.
NB:
Denk aan het milieu en lever de gebruikte tonercartridge in
voor hergebruik. Zie de recycling-brochure in de verpakking van
de nieuwe cartridge voor details.

O
NDERHOUD
7.9
7
3
Haal de nieuwe tonercartridge uit de verpakking en schud
hem rustig vier of vijf keer heen en weer om de toner goed
over de cartridge te verdelen.
Bewaar het verpakkingsmateriaal.
4
Schuif de tonercartridge in het apparaat tot hij op zijn
plaats klikt.
5
Sluit de voorklep.

O
NDERHOUD
7.10
Tonermelding instellen (Notify Toner)
Als u de Notify Toner instelling aanzet (“On”) stuurt het apparaat
wanneer de cartridge leeg is automatisch een fax naar uw
servicebedrijf of dealer om door te geven dat uw apparaat een
nieuwe tonercartridge nodig heeft. Het betreffende faxnummer
wordt bij aanschaf ingesteld door de leverancier.
1
Druk een paar keer op Menu op het bedieningspaneel tot
op de bovenste regel van het display de tekst
“Maintenance” (Onderhoud) verschijnt.
Het eerste menu-onderdeel, “Clean Drum” (Drum reinigen)
verschijnt op de onderste regel.
2
Druk op een pijltjestoets (
¦
of
) tot op de onderste regel
de tekst “Notify Toner” (Tonermelding) verschijnt en druk
op Enter.
3
Druk op een pijltjestoets (
¦
of
) om de instelling te
wijzigen.
Selecteer “On” om deze functie aan te zetten. Als u “Off”
kiest, staat deze functie uit.
4
Druk op Enter om uw keuze vast te leggen.
Drum reinigen
Als er vlekken of vegen op uw afdrukken verschijnen, moet u de
OPC drum van de cartridge reinigen.
1
Voordat u de reinigingsprocedure start, moet u ervoor
zorgen dat er afdrukpapier in het apparaat zit.
2
Druk een paar keer op Menu op het bedieningspaneel tot
op de bovenste regel van het display de tekst
“Maintenance” (Onderhoud) verschijnt. Het eerste menu-
onderdeel, “Clean Drum” (Drum reinigen) verschijnt op de
onderste regel.
3
Druk op Enter.
Het display vraagt om een bevestiging van uw keuze.
Het apparaat drukt nu een schoonmaakblad af.
Tonerdeeltjes van het oppervlak van de drum hechten
hierbij aan het pappier.
4
Als het probleem niet verholpen is, herhaalt u de stappen
1 t/m 3.

O
NDERHOUD
7.11
7
Verbruiksartikelen en te vervangen
onderdelen
Om het apparaat in topconditie te houden, optimale
afdrukkwaliteit te garanderen en papierstoringen ten gevolge
van versleten onderdelen te voorkomen, is het van tijd tot tijd
nodig om bepaalde onderdelen als de transferrol en de
fixeereenheid (fuser) te vervangen.
Hieronder vindt u een overzicht van de onderdelen die na het
afdrukken van een bepaald aantal pagina’s vervangen moeten
worden:
Voor de aanschaf van verbruiksartikelen en nieuwe onderdelen
kunt u terecht bij een Xerox dealer of de winkel waar het
apparaat is aangeschaft. Wij adviseren u nadrukkelijk om de
genoemde onderdelen door een ervaren technicus te laten
vervangen. Dit geldt uiteraard niet voor de tonercartridge, die u
eenvoudig zelf kunt verwisselen.
Onderdeel
Aantal afdrukken
(gemiddeld)
ADF rubber 20.000
ADF roller
60.000
Papierinvoerrol
60.000
Transferrol
60.000
Fixeereenheid (fuser)
60.000

O
NDERHOUD
7.12
A
ANTEKENINGEN

P
ROBLEMEN
OPLOSSEN
8.2
Vastgelopen document verwijderen
Als er een document vastloopt terwijl het wordt ingevoerd door
de ADF automatische documentinvoer, verschijnt de melding
“Document Jam” (Document vastgelopen) in het display.
Document vastgelopen in invoer
1
Haal de overige documenten uit de ADF.
2
Open de bovenklep van de ADF.
3
Draai de clip aan het uiteinde van de ADF rol in de richting
van de ADF ( ) en verwijder de rol uit de houder ( ).
Trek het document voorzichtig naar rechts en uit de ADF.
4
Plaats de rol terug, sluit de bovenklep van de ADF en doe de
documenten er weer in.
NB:
Om vastlopen te voorkomen, moet u de glasplaat gebruiken
als u dikke, dunne of gemengde documenten scant.
a b

P
ROBLEMEN
OPLOSSEN
8.3
8
Document vastgelopen in uitvoergedeelte
1
Haal de overige documenten uit de ADF.
2
Open de documentklep en draai aan de knop om de
vastgelopen documenten uit de documentuitvoer te
verwijderen.
3
Sluit de documentklep en doe de documenten weer in de
ADF.
Document vastgelopen bij de rol
1
Haal de overige documenten uit de ADF.
2
Open de documentklep.
3
Draai aan de knop zodat u bij het vastgelopen document
kunt. Verwijder het document uit het invoergedeelte of
rolgedeelte door het met beide handen voorzichtig naar
rechts te trekken.
4
Sluit de documentklep en doe de documenten terug in
de ADF.

P
ROBLEMEN
OPLOSSEN
8.4
Vastgelopen afdrukpapier
verwijderen
Als het afdrukpapier vastloopt, verschijnt de melding “Paper
Jam” (Papier vastgelopen) in het display. Kijk in de
onderstaande tabel waar het papier is vastgelopen en verwijder
het vastgelopen papier.
Zorg dat het papier niet scheurt en trek het langzaam en
voorzichtig uit het apparaat wanneer dit wordt aangegeven in de
onderstaande stappen.
In het invoergedeelte
1
Open de voorklep en sluit hem weer. Het vastgelopen papier
wordt automatisch uitgevoerd.
Als het papier niet wordt uitgevoerd, ga dan verder met
stap 2.
2
Trek het papiermagazijn open.
Melding Plaats Zie
Paper Jam 0
In het invoergedeelte
Bij de handinvoer
hieronder
pag. 8.8
Paper Jam 1
In het uitvoergedeelte
Bij de handinvoer
pag. 8.7
pag. 8.8
Paper Jam 2
Bij de fuser of in de
buurt van de
tonercartridge
pag. 8.5

P
ROBLEMEN
OPLOSSEN
8.5
8
3
Verwijder het vastgelopen papier door het voorzichtig recht
naar buiten te trekken.
Als u enige weerstand voelt en het papier niet beweegt
wanneer u eraan trekt, of als u op deze plaats geen
vastgelopen papier ziet, gaat u verder naar het gedeelte bij
de fuser en de tonercartridge; zie pag. 8.7.
4
Schuif het papiermagazijn terug in het apparaat totdat het
op zijn plaats klikt.
5
Open en sluit de voorklep om verder te gaan met
afdrukken.
In het uitvoergedeelte
1
Open de voorklep en sluit hem weer. Het vastgelopen papier
wordt automatisch uitgevoerd.
Als het papier niet wordt uitgevoerd, ga dan verder met
stap 2.

P
ROBLEMEN
OPLOSSEN
8.6
2
Trek het papier voorzichtig uit de frontuitvoer. Als dit lukt,
gaat u verder met stap 6.
3
Als u enige weerstand voelt en het papier niet beweegt
wanneer u eraan trekt, of als u gaan papier ziet in de
frontuitvoer, open dan de achterklep.
4
Verwijder het vastgelopen papier door het voorzichtig recht
naar buiten te trekken.

P
ROBLEMEN
OPLOSSEN
8.7
8
5
Sluit de achterklep.
6
Open en sluit de voorklep om verder te gaan met
afdrukken.
Bij de fuser of bij de tonercartridge
NB:
De omgeving van de fixeereenheid (fuser) is heet. Wees
voorzichtig wanneer u papier uit het apparaat verwijdert.
1
Open de voorklep en trek de tonercartridge naar buiten
terwijl u hem een stukje omlaag duwt.
2
Verwijder het vastgelopen papier door het voorzichtig recht
naar buiten te trekken.

P
ROBLEMEN
OPLOSSEN
8.8
3
Zet de tonercartridge terug en sluit de voorklep. Het
afdrukken wordt automatisch voortgezet.
In de handinvoer
De melding “Paper Jam0”, “Paper Jam1” verschijnt in het display
wanneer u probeert af te drukken op papier uit de handinvoer
en het apparaat geen papier detecteert omdat dit niet of niet
juist is ingevoerd.
Wanneer de melding “Paper Jam0”, “Paper Jam1” wordt gegeven
omdat u het papier niet goed in de handinvoer hebt gedaan,
kunt u het papier weer uit het apparaat trekken.

P
ROBLEMEN
OPLOSSEN
8.9
8
Tips om te voorkomen dat papier vastloopt bij het
afdrukken op A5-papier.
Als A5-papier regelmatig vastloopt, kunt u het volgende doen:
1
Open de lade en laad het papier zoals aangegeven in
onderstaande illustratie.
2
Open het venster Eigenschappen van de Xerox
WorkCentre PE16 en stel in tabblad Paper het
papierformaat in op A5 (148x210 mm).
3
Stel in tabblad Layout bij Oriëntatie de optie Draaien in
op 90º.
4
Klik op OK om het afdrukken te starten.
Klik hier.
Selecteer 90
graden.

P
ROBLEMEN
OPLOSSEN
8.10
Tips om vastlopen van papier te voorkomen
De meeste problemen kunnen worden voorkomen door het juiste
type papier te kiezen. Als het papier toch vastloopt, volgt u de
stappen zoals genoemd in “Vastgelopen afdrukpapier
verwijderen” op pagina 8.4.
• Volg de aanwijzingen onder “Papier laden” op pagina 1.11. Zorg
ervoor dat de papiergeleiders goed zijn ingesteld.
• Doe niet teveel papier in het magazijn. Zorg ervoor dat het
papier niet hoger komt dan de maximummarkering in het
papiermagazijn.
• Open het papiermagazijn niet tijdens het afdrukken.
• Waaier het papier uit en maak er een rechte stapel van voordat
u het in het magazijn doet.
• Gebruik geen gekreukt, vochtig of omgekruld papier.
• Doe geen verschillende soorten papier in het magazijn.
• Gebruik alleen aanbevolen afdrukmateriaal. Zie “Papier
specificaties” op pagina A.5.
• Doe het papier met de aanbevolen afdrukzijde omlaag in het
magazijn of met de aanbevolen afdrukzijde omhoog in de
handinvoer.

P
ROBLEMEN
OPLOSSEN
8.11
8
Foutmeldingen oplossen
Melding Betekenis Doe het volgende...
Cancel ?
1:Yes 2:No
(Annuleren? 1:Ja 2:Nee)
Het geheugen van het
apparaat is volgeraakt
tijdens het opslaan van een
document.
Om de faxopdracht te annuleren,
drukt u op de toets
1
(Yes/Ja).
Als u de al gescande pagina’s wilt
verzenden, druk dan op toets
2
(No/
Nee). In het tweede geval moet u de
overige pagina’s later verzenden,
wanneer er meer geheugen
beschikbaar is.
Comm. Error
(communicatie-fout
)
Het apparaat heeft een
communicatieprobleem.
Vraag de afzender om het opnieuw
te proberen.
Document Jam
(document vastgelopen)
Document vastgelopen
tijdens invoer door de ADF
(Automatic Document
Feeder, automatische
documentinvoer).
Verwijder het vastgelopen document.
Zie pag. 8.2.
Door Open
(klep open)
De voorklep of achterklep
zit niet goed dicht.
Sluit de klep goed. Hij moet
vastklikken.
CRU Fuser Error
Er is een probleem met de
fixeereenheid (fuser).
Haal de stekker uit het stopcontact
en doe hem er weer in. Als het
probleem blijft terugkomen, bel dan
een service center.
Heating Error
Open Heat Error
Over Heat
Group Not
Available
(groep niet beschikbaar)
U hebt een groepsnummer
ingetoetst op een plaats
waar een individueel
faxnummer moet worden
ingevoerd. Voorbeeld:
invoeren van individuele
ontvangers van een
meervoudig faxbericht
(broadcast).
Toets een snelkiesnummer in of geef
een faxnummer in met de
cijfertoetsen.
Incompatible
De andere fax beschikt niet
over een door u
aangevraagde mogelijkheid,
zoals uitgesteld verzenden.
Deze melding wordt ook
gegeven als de andere
machine niet voldoende
geheugen heeft voor de
bewerking die u probeert uit
te voeren.
Ga na over welke mogelijkheden de
andere fax beschikt.

P
ROBLEMEN
OPLOSSEN
8.12
Invalid
Cartridge
Tonercartridge niet ge-
schikt voor dit apparaat.
Plaats een door Xerox goedgekeurde
tonercartridge die geschikt is voor dit
apparaat.
Line Busy
(in gesprek)
De andere fax neemt niet op
of de lijn is bezet.
Probeer het over een paar minuten
opnieuw.
Line Error
(lijnfout)
Het apparaat kan geen
verbinding maken met de
andere fax of de verbinding
is verbroken ten gevolge
van een probleem met de
lijn.
Probeer het opnieuw. Als het
probleem blijft terugkomen, wacht
dan een uurtje en probeer het nog
een keer.
U kunt ook ECM foutcorrectie
inschakelen. Zie de Fax
gebruiksaanwijzing.
Load Document
(document laden)
U probeert een kopieer- of
faxopdracht uit te voeren
zonder een origineel
document in het apparaat te
doen.
Voer een document in en probeer het
opnieuw .
LSU Error
(scanner fout)
Er is een probleem met de
scanner (LSU, Laser
Scanning Unit).
Haal de stekker uit het stopcontact
en doe hem er weer in. Als het
probleem blijft terugkomen, bel dan
een service center.
Memory Full
(geheugen vol)
Het geheugen is vol. Verwijder documenten die u niet
meer nodig hebt en probeer het
opnieuw wanneer er meer geheugen
beschikbaar is. U kunt het bericht
ook over meer opdrachten verdelen.
No Answer
(geen gehoor)
De andere fax neemt, ook
na herhaald proberen, niet
op.
Probeer het opnieuw. Controleer of
de andere fax aan staat.
No Cartridge
(geen tonercartridge)
Er zit geen tonercartridge in
het apparaat.
Plaats een tonercartridge. Zie
pag. 1.9.
No. Not
Assigned
(nr. niet bekend)
U hebt een niet bestaand
snelkiesnummer ingetoetst.
Draai het nummer met de hand,
zoek het juiste snelkiesnummer op of
maak een nieuw snelkiesnummer
aan. Zie de Fax gebruiksaanwijzing.
No Paper
(geen papier)
Het papier in het
papiermagazijn is op.
Vul het papiermagazijn bij. Zie
pag. 1.11.
Melding Betekenis Doe het volgende...

P
ROBLEMEN
OPLOSSEN
8.13
8
Operation Not
Assigned
(bewerking niet
uitgevoerd)
U probeert een document
aan een uitgesteld
faxbericht toe te voegen of
een uitgesteld bericht te
annuleren terwijl er geen
uitgestelde berichten in het
geheugen staan.
Kijk in het display of er een
uitgesteld bericht klaar staat.
Voorbeeld: als het apparaat in de
standby-stand staat, geeft het
display Delay Fax aan.
Paper Jam 0
(papier vastgelopen 0)
Papier vastgelopen in het
invoergedeelte bij het
papiermagazijn.
Het apparaat detecteert
geen papier in de
handinvoer.
Verwijder het vastgelopen papier. Zie
pag. 8.4.
Doe papier in de handinvoer of
verwijder vastgelopen papier uit de
handinvoer.
Paper Jam 1
(papier vastgelopen 1)
Papier vastgelopen bij de
fixeereenheid (fuser).
Het apparaat detecteert
geen papier in de
handinvoer.
Verwijder het vastgelopen papier. Zie
pag. 8.7.
Doe papier in de handinvoer of
verwijder vastgelopen papier uit de
handinvoer.
Paper Jam 2
(papier vastgelopen 2)
Papier vastgelopen in het
uitvoergedeelte.
Verwijder het vastgelopen papier. Zie
pag. 8.5.
Power Failure
(stroom uitgevallen)
Door stroomuitval zijn de
opdrachten die klaarstonden
in het geheugen van het
apparaat verloren gegaan.
U moet de opdracht(en) herhalen die
u klaar had staan toen de stroom
uitviel.
Retry Redial?
(nummer opnieuw
herhalen?)
Het apparaat wacht met
herhalen van een nummer
tot de ingestelde wachttijd
is verstreken.
Als u op
Enter
drukt wordt het
nummer onmiddellijk herhaald. Als u
op
Stop/Clear
drukt, worden de
herhaalpogingen afgebroken.
Stop Pressed
(op Stop gedrukt)
De
Stop/Clear
toets is
ingedrukt tijdens een
kopieer- of faxopdracht.
Probeer het opnieuw.
Toner Empty
(Toner op)
De tonercartridge is leeg.
Het apparaat is gestopt.
Vervang de tonercartridge. Zie
pag. 7.8.
Toner Low
De tonercartridge in het
apparaat is bijna leeg.
Haal de tonercartridge uit het
apparaat en schud hem rustig heen
en weer. Zo verdeelt u de resterende
toner beter en kunt u tijdelijk weer
afdrukken.
Melding Betekenis Doe het volgende...

P
ROBLEMEN
OPLOSSEN
8.14
Problemen oplossen
In het onderstaande overzicht vindt u mogelijke problemen en
oplossingen. Probeer de oplossingen in de aangegeven volgorde
tot het probleem voorbij is. Als het probleem toch blijft
terugkomen, neem dan contact op met een service center.
Papierinvoer problemen
Situatie Doe het volgende...
Afdrukpapier loopt vast. Verwijder het vastgelopen papier. Zie pag. 8.4.
Papier plakt aan elkaar. • Zorg dat er niet te veel papier in het magazijn zit. Het
magazijn heeft ruimte voor maximaal 250 vel papier,
afhankelijk van de papierdikte.
•Zorg dat u een geschikt papiertype gebruikt. Zie “Papier
specificaties” op pagina A.5.
• Haal het papier uit het papiermagazijn en waaier het uit.
• Onder vochtige omstandigheden kunnen bepaalde
papiersoorten aan elkaar blijven hangen.
Invoerprobleem met
een aantal vellen
tegelijk.
• Er kunnen geen verschillende papiertypen tegelijk in het ma-
gazijn. Laad papier van hetzelfde type, formaat en gewicht.
• Als het papier is vastgelopen doordat er meer vellen tegelijk
zijn ingevoerd, verwijdert u deze. Zie pag. 8.4.
Afdrukpapier wordt niet
ingevoerd.
•Verwijder materiaal dat het papiertransport belemmert.
• Het papier is niet goed in het magazijn geladen. Verwijder
het papier en laad het op de juiste manier.
•Te veel papier in het magazijn. Verwijder het overschot.
• Het papier is te dik. Gebruik alleen papier dat aan de
specificaties van het apparaat voldoet. Zie “Papier
specificaties” op pagina A.5.
Het afdrukpapier blijft
vastlopen.
•Te veel papier in het magazijn. Verwijder het overschot.
Probeer bij bijzonder afdrukmateriaal de handinvoer.
• Het gebruikte papiertype is niet geschikt voor het apparaat.
Gebruik alleen papier dat aan de specificaties van het
apparaat voldoet. Zie “Papier specificaties” op pagina A.5.
• Misschien zitten er materiaalresten in het apparaat. Open de
voorklep en verwijder de resten.
Transparanten plakken
aan elkaar in uitvoer.
Gebruik alleen transparanten die voor laserprinters bedoeld
zijn. Verwijder iedere transparant zodra deze is uitgevoerd.
Enveloppen trekken
scheef of worden niet
goed ingevoerd.
Zorg dat de papiergeleiders aan beide kanten van de envelop
goed zijn ingesteld (ze moeten de envelop net raken).

P
ROBLEMEN
OPLOSSEN
8.15
8
Afdrukproblemen
Probleem Mogelijke oorzaak Doe het volgende...
Het apparaat
drukt niets af.
Het apparaat krijgt geen
stroom
.
Controleer de stekker en het netsnoer, de aan-
/uitschakelaar en het stopcontact
.
Het apparaat is niet als
standaardprinter
geselecteerd.
Selecteer in Windows de
Xerox WorkCentre
PE16 als uw standaardprinter.
Controleer het volgende:
•
Zijn de voor- en achterklep gesloten?
•
Is in het apparaat papier vastgelopen?
• Hebt u papier geladen?
•
Is er wel een tonercartridge geplaatst?
Bij een systeemfout adviseren wij u contact op
te nemen met een Xerox service center
.
De kabel naar de
computer is niet goed
aangesloten
.
Maak de kabel los en sluit hem opnieuw aan.
De kabel naar de
computer is misschien
defect.
Sluit de kabel zo mogelijk aan op een andere
computer waarvan u weet dat die goed werkt
en druk een document af, of probeer een
andere kabel.
De poortinstelling is niet
juist.
Controleer in Windows of de afdruktaak naar
de juiste poort wordt gestuurd (bijvoorbeeld
LPT1). Als uw computer meer poorten heeft,
controleert u of het apparaat op de juiste
poort is aangesloten.
Het apparaat is niet goed
geconfigureerd.
Kijk in de Eigenschappen van de printer of alle
instellingen juist zijn.
Printerstuurprogramma
niet goed ge
ïnstalleerd
.
De-installeer het printerstuurprogramma en
installeer het opnieuw; zie pag. 2.4.
Het apparaat werkt niet
goed.
Kijk of het display van het bedieningspaneel
een systeemfout aangeeft.
Het apparaat
haalt papier uit
de verkeerde
invoer.
Misschien is in de
Eigenschappen van de
printer niet de juiste
invoer geselecteerd.
Bij veel programma’s wordt de invoer
geselecteerd via tabblad Papier (Paper) in de
Eigenschappen van de printer. Selecteer de
juiste invoer. Zie
pag. 5.8.

P
ROBLEMEN
OPLOSSEN
8.16
Het afdrukken
gaat erg
langzaam.
De afdruktaak is te
complex
.
Maak de pagina minder complex door
afbeeldingen te verwijderen of wijzig de
instellingen van de afdrukkwaliteit.
De maximum afdruksnelheid van dit apparaat
is
17
pagina’s per minuut (bij formaat Letter)
.
Onder Windows 9x/Me is
de spool-instelling niet
juist.
Selecteer vanuit het Start menu Instellingen
en Printers. Klik met de rechter muisknop op
het pictogram van de
Xerox
WorkCentre PE16
en selecteer
Eigenschappen. Klik op tabblad Details en
selecteer de knop Spool instellingen.
Selecteer de gewenste spool-instelling
.
De helft van de
pagina is leeg.
Bij Ori
ëntatie gekozen
instelling
onjuist
.
Wijzig in uw programma de ori
ëntatie.
Zie
pag. 5.3.
Het werkelijke formaat
wijkt af van de bij For-
maat gekozen instelling
.
Zorg dat de bij Formaat gekozen instelling
klopt met het papier in het magazijn
.
Het apparaat
drukt wel af,
maar niet de
juiste tekst, de
tekst is
vervormd of niet
compleet.
De printerkabel is niet
goed aangesloten of
defect.
Maak de printerkabel los en sluit hem opnieuw
aan. Druk een document af dat u al eerder
met succes hebt afgedrukt. Sluit kabel en
apparaat aan op een andere computer en druk
een document af dat u al eerder met succes
hebt afgedrukt. Probeer het eventueel met
een andere printer of een nieuwe kabel.
U heeft niet het juiste
stuurprogramma
geselecteerd.
Controleer in het afdrukmenu van de
toepassing of u de juiste printer hebt
geselecteerd.
Uw programma heeft
misschien een probleem.
Probeer of u met een ander programma wel
kunt afdrukken.
Het besturingssysteem
werkt niet goed.
Sluit Windows af en start de computer
opnieuw op. Zet de printer uit en weer aan.
Er worden alleen
lege pagina’s
afgedrukt.
De tonercartridge is leeg
of beschadigd.
Verdeel de nog aanwezige toner over de
cartridge. Zie
pag. 7.7.
Vervang zo nodig de tonercartridge
.
Het document bevat
misschien blanco
pagina’s.
Controleer of het bestand blanco pagina’s
bevat.
Een onderdeel van de
printer, zoals de
controller, is misschien
defect.
Neem contact op met een service center.
Probleem Mogelijke oorzaak Doe het volgende...

P
ROBLEMEN
OPLOSSEN
8.17
8
Bij Adobe Illus-
trator worden de
afbeeldingen
niet goed
afgedrukt.
De instelling in het
programma is niet juist.
Kies op tabblad
Graphics (
Grafisch) bij
Advanced Options (
Geavanceerde opties)
voor Download as Bit Image
(
Als bitmap
in apparaat laden
) en druk het document
opnieuw af
.
Terugkerende
problemen bij
afdrukken via
de USB
aansluiting.
Wanneer bij USB is
gekozen voor Fast
(snel) kunnen er bij
sommige computers
problemen optreden
met de communicatie.
Zet de snelheid van de USB aansluiting op
Slow (langzaam). Dit gaat als volgt:
1. Druk een paar keer op Menu op het
bedieningspaneel van het apparaat tot op
de bovenste regel van het display de
tekst “Machine Setup” verschijnt.
2. Ga met een pijltjestoets (¦ of ) op de
onderste regel naar “USB Mode” en druk
op Enter.
3. Druk op een pijltjestoets (¦ of ) om
“Slow” te selecteren.
4. Druk op Enter om uw keuze vast te
leggen.
5. Druk op Stop/Clear om naar de
standby-stand terug te gaan.
Probleem Mogelijke oorzaak Doe het volgende...

P
ROBLEMEN
OPLOSSEN
8.18
Afdrukkwaliteit problemen
Vuil aan de binnenkant van het apparaat of incorrect laden van het papier kan leiden
tot een teruglopende afdrukkwaliteit. Los problemen met de afdrukkwaliteit op met
behulp van de onderstaande tabel.
Probleem Doe het volgende...
Lichte of vage
afdrukken
Als u een verticale witte strook of vaag gedeelte op de afdruk
ziet:
• Misschien is de tonercartridge bijna leeg. Door de resterende
toner over de cartridge te verdelen, kunt u er waarschijnlijk
nog een aantal afdrukken mee maken (zie “Toner opnieuw
verdelen” op pagina 7.7). Als dit niet helpt, moet u een
nieuwe tonercartridge plaatsen.
• Misschien voldoet het papier niet aan de specificaties
(bijvoorbeeld te vochtig of te ruw). Zie “Papier specificaties”
op pagina A.5.
• Als de hele pagina te licht is, is de resolutie misschien te laag
ingesteld of staat de Tonerspaarstand aan. Wijzig in de
Eigenschappen van de printer de Resolutie en zet de
Tonerspaarstand uit. Zie respectievelijk pag. 5.20 en
pag. 1.19.
• Een combinatie van vage en vegerige afwijkingen kan erop
duiden dat de tonercartridge gereinigd moet worden. Zie
“Drum reinigen” op pagina 7.10.
Tonervlekken
• Het papier voldoet niet aan de specificaties (bijvoorbeeld te
vochtig of te ruw). Zie “Papier specificaties” op pagina A.5.
• De transferrol kan vuil zijn vuil. Reinig de binnenkant van het
apparaat. Zie pag. 7.3.
• Misschien moet de papierbaan worden gereinigd. Zie “Drum
reinigen” op pagina 7.10.
Uitval-
verschijnselen
Als op willekeurige plaatsen vage, meestal ronde plekken
zitten:
• Misschien zat er een slecht vel tussen het papier. Druk het
document opnieuw af.
•Het vochtgehalte van het papier is niet op alle plaatsen gelijk
of het papier bevat vochtplekken. Probeer een andere merk
papier. Zie “Papier specificaties” op pagina A.5.
• Een hele partij papier is niet in orde. Problemen bij het
fabricageproces kunnen ertoe leiden dat toner niet goed
hecht aan sommige gedeelten van het papier. Probeer een
ander merk papier.
• De tonercartridge kan defect zijn. Zie “
Verticaal
terugkerende afwijkingen
” op de volgende pagina.
• Als na deze stappen het probleem niet is opgelost, neem dan
contact op met een service center.
AaBbCc
AaBbCc
AaBbCc
AaBbCc
AaBbCc
AaBbCc
AaBbCc
AaBbCc
AaBbCc
AaBbCc
AaBbCc
AaBbCc
AaBbCc
AaBbCc
AaBbCc

P
ROBLEMEN
OPLOSSEN
8.19
8
Verticale strepen
Als de afdrukken zwarte, verticale strepen vertonen
:
•
Er zit waarschijnlijk een kras op de lichtgevoelige drum in
de tonercartridge. Plaats een nieuwe tonercartridge
. Zie
“Tonercartridge plaatsen” op pagina 1.9.
Grijze achtergrond
Als er in lichte gedeelten te veel toner wordt gebruikt (grijze
achtergrond)
:
•
Gebruik papier met een lichter gewicht.
Zie
“Papier
specificaties” op pagina A.5.
•
Controleer de omgeving van het apparaat; bijzonder
droge (lage luchtvochtigheid) of vochtige omstandigheden
(relatieve luchtvochtigheid meer dan 80%) kunnen leiden
tot een grijze achtergrond
.
•
Verwijder de oude tonercartridge en plaats een nieuwe.
Zie
“Tonercartridge plaatsen” op pagina 1.9.
Tonervegen
•
Reinig de binnenkant van het apparaat
. Zie
pag. 7.3.
•
Controleer papiertype en -kwaliteit.
Zie
“Papier
specificaties” op pagina A.5.
•Verwijder de oude tonercartridge en plaats een nieuwe. Zie
“Tonercartridge plaatsen” op pagina 1.9.
Verticaal
terugkerende
afwijkingen
Als de afdrukken met regelmatige tussenafstanden
afwijkingen vertonen
:
•
De tonercartridge kan beschadigd zijn. Als een afwijking
zich met regelmatige tussenafstanden herhaalt, moet u
een paar keer een schoonmaakblad afdrukken om de
tonercartridge te reinigen; zie
“Drum reinigen” op
pagina 7.10.
Als het probleem blijft terugkomen, plaatst u
een nieuwe tonercartridge.
Zie
“Tonercartridge plaatsen” op
pagina 1.9.
•
Misschien zit er toner op sommige onderdelen van het
apparaat. Als de achterkant van de afdrukken vlekken
vertoont, lost het probleem zich waarschijnlijk na een
aantal pagina’s vanzelf op
.
•
De fixeereenheid (fuser) kan beschadigd zijn. Neem
contact op met een service center
.
Probleem Doe het volgende...
AaBbCc
AaBbCc
AaBbCc
AaBbCc
AaBbCc
AaBbCc
AaBbCc
AaBbCc
AaBbCc
AaBbCc
AaBbCc
AaBbCc
AaBbCc
AaBbCc
AaBbCc

P
ROBLEMEN
OPLOSSEN
8.20
Schaduwvlekken
Schaduwvlekken worden veroorzaakt door een teveel aan
toner op de afdruk
.
•
Misschien is het papier te vochtig. Druk opnieuw af op een
vel uit een nieuw pak papier. Maak de verpakking van een
nieuw pak papier pas open op het moment dat u het gaat
gebruiken. Daarmee voorkomt u dat het papier teveel
vocht opneemt
.
•
Als er schaduwvlekken optreden op enveloppen, kunt u
proberen de indeling zo te veranderen dat er niet wordt
afgedrukt op gedeelten die dikker zijn doordat aan de
andere kant een overlappende naad zit. Dit probleem kan
worden veroorzaakt door afdrukken op naden
.
•
Als de hele pagina wordt overdekt door schaduwvlekken,
kies dan een andere afdrukresolutie vanuit uw programma
of in het venster Eigenschappen van de
printer.
Misvormde tekst
•
Als tekst er misvormd uitziet (“uitgehold” effect), kan het
papier te glad zijn. Probeer een ander type papier. Zie
“Papier specificaties” op pagina A.5.
•
Als tekst er misvormd uitziet (golvend effect), heeft de
scanner misschien onderhoud nodig
.
Neem zo nodig
contact op met een service center
.
Pagina trekt
scheef
• Doe het papier op de juiste manier in het apparaat.
•
Controleer type en kwaliteit van het papier. Zie
“Papier
specificaties” op pagina A.5.
•
Laad papier of ander afdrukmateriaal op de juiste manier
in het papiermagazijn en zorg ervoor dat de geleiders niet
te los of te strak tegen de stapel papier aan zitten
.
Gekruld of golvend
papier
• Doe het papier op de juiste manier in het apparaat.
• Controleer papiertype en -kwaliteit. Zowel hoge temperaturen
als een hoge luchtvochtigheid kunnen ertoe leiden dat het
papier gaat omkrullen. Zie “Papier specificaties” op
pagina A.5.
•Draai de stapel papier in het papiermagazijn om
(ondersteboven). U kunt ook proberen het probleem op te
lossen door het papier in het magazijn 180° te draaien.
Probleem Doe het volgende...
A
AaBbCc
AaBbCc
AaBbCc
AaBbCc
AaBbCc

P
ROBLEMEN
OPLOSSEN
8.21
8
Gekreukt papier
• Doe het papier op de juiste manier in het apparaat.
• Controleer papiertype en -kwaliteit. Zie “Papier specificaties”
op pagina A.5.
•Draai de stapel papier in het papiermagazijn om
(ondersteboven). U kunt ook proberen het probleem op te
lossen door het papier in het magazijn 180° te draaien.
Vlekken op
achterkant papier
Misschien lekt de tonercartridge. Controleer of er tonerresten in
het apparaat zitten. Reinig de binnenzijde van het apparaat. Zie
pag. 7.3.
Zwarte afdrukken
• Misschien is de tonercartridge niet goed geplaatst. Haal de
cartridge eruit en zet hem er opnieuw in.
• De tonercartridge is misschien defect. Plaats een nieuwe
tonercartridge. Zie “Tonercartridge plaatsen” op pagina 1.9.
• Misschien moet het apparaat gerepareerd worden. Neem
contact op met een service center.
Tonerverlies
•Reinig de binnenzijde van het apparaat. Zie pag. 7.3.
• Controleer papiertype en -kwaliteit. Zie “Papier specificaties”
op pagina A.5.
• Plaats een nieuwe tonercartridge. Zie “Tonercartridge
plaatsen” op pagina 1.9.
• Als het probleem daarmee niet is opgelost, moet het apparaat
misschien gerepareerd worden. Neem contact op met een
service center.
Openingen in
tekens
Openingen in tekens zijn witte plekjes in tekens op plaatsen die
zwart horen te zijn:
• Als dit probleem optreedt bij transparanten, probeer dan een
ander type. (In verband met de eigenschappen van
transparanten is een beperkte mate van zulke openingen
normaal.)
• Misschien drukt u op de verkeerde kant van het materiaal af.
Haal het materiaal eruit en draai het om.
• Misschien voldoet het papier niet aan de papierspecificaties.
Zie “Papier specificaties” op pagina A.5.
Probleem Doe het volgende...
A
A

P
ROBLEMEN
OPLOSSEN
8.22
Fax problemen
Horizontale
strepen
Controleer bij horizontale zwarte strepen of vlekken het
volgende:
• Is de tonercartridge juist geplaatst? Haal de cartridge eruit en
zet hem er weer in.
• Misschien is de tonercartridge defect. Plaats een nieuwe
tonercartridge. Zie “Tonercartridge plaatsen” op pagina 1.9.
• Lost dit het probleem niet op, dan moet het apparaat
misschien gerepareerd worden. Neem contact op met een
service center.
Omkrullen
Als het afgedrukte papier omkrult of het papier niet wordt
ingevoerd, doet u het volgende:
•Draai de stapel papier in de invoer om. U kunt ook
proberen het probleem op te lossen door het papier in de
invoer 180° te draaien
Probleem Doe het volgende...
AaBbCc
AaBbCc
AaBbCc
AaBbCc
AaBbCc
Probleem Doe het volgende...
Het apparaat doet niets,
het display blijft leeg en de
toetsen reageren niet.
• Kijk of de aan/uitschakelaar aan staat
• Haal de stekker uit het stopcontact en uit het apparaat en
sluit het netsnoer opnieuw aan.
Geen kiestoon.
• Controleer of het apparaat goed op het
telefoonstopcontact is aangesloten.
• Controleer of het telefooncontact in orde is door er een
ander toestel op aan te sluiten.
De in het geheugen
opgeslagen nummers
worden niet goed gedraaid.
Kijk of de nummers wel goed zijn opgeslagen. Druk een
telefoonlijst af (zie de Fax gebruiksaanwijzing).
Het originele document
wordt niet ingevoerd.
•Voer geen gekreukte documenten in en doe de
documenten op de juiste manuier in het apparaat. Zorg
ervoor dat de documenten acceptabele afmetingen
hebben en niet te dun of te dik zijn.
•Zorg ervoor dat de ADF (Automatic Document Feeder,
automatische documentinvoer) goed gesloten is.

P
ROBLEMEN
OPLOSSEN
8.23
8
Faxberichten worden niet
automatisch ontvangen.
•U moet het apparaat in de FAX stand zetten.
•Zorg ervoor dat er papier in het magazijn zit.
• Kijk of het display aangeeft dat het geheugen vol is
(Memory Full).
Het apparaat verzendt
geen faxberichten.
•Zorg dat er zich in de ADF of op de glasplaat een
document bevindt.
• In het display moet de indicatie “TX” te zien zijn.
• Controleer of het faxapparaat waar u een bericht naar
wilt sturen in staat is om faxen te ontvangen.
Een inkomend faxbericht is
gedeeltelijk blanco of
andere
kwaliteitsproblemen.
• Misschien is de fax waarvan het bericht afkomstig is niet
in orde.
• Misschien was de verbinding slecht.
• Controleer het apparaat door een kopie te maken.
• Misschien is de tonercartridge leeg. Vervang de
tonercartridge; zie pag. 7.8.
Sommige woorden van een
inkomend faxbericht zijn
uitgerekt.
Misschien haperde het documenttransport van de fax
waarvan het bericht afkomstig is.
Uw uitgaande faxberichten
bevatten verticale strepen.
Controleer het scannerglas en reinig het. Zie pag. 7.5.
Het apparaat draait het
nummer maar krijgt geen
verbinding met de andere
fax.
Misschien staat de andere fax uit, is het papier op of staat
hij niet ingesteld om oproepen te beantwoorden. Vraag de
gebruiker van de andere fax om het probleem op te lossen.
Documenten worden niet
in het geheugen
opgeslagen.
Misschien is er niet voldoende geheugenruimte vrij voor het
document. Als het display “Memory Full” (Geheugen vol)
aangeeft, verwijder dan alle documenten die u niet meer
nodig hebt uit het geheugen en probeer het opnieuw.
Blanco gedeelten onderaan
iedere pagina of sommige
pagina’s. Alleen bovenaan
de pagina’s staat een korte
strook tekst.
Misschien hebt u de papierinstellingen van het apparaat
niet goed ingesteld. Zie pag. 1.18 voor het papiermagazijn
en pag. 3.10 voor de handinvoer.
Probleem Doe het volgende...

P
ROBLEMEN
OPLOSSEN
8.24
Kopieerproblemen
Probleem Doe het volgende...
Kopieën zijn te licht of te
donker.
• Bij lichte originelen kunt u de kopieën donkerder
maken met de
Contrast
toets.
• Bij donkere originelen kunt u de kopieën lichter
maken met de
Contrast
toets.
Vegen, strepen en vlekken op
de kopieën.
• Als de afwijkingen afkomstig zijn van het origineel,
druk dan op de toets
Contrast
om de kopieën lichter
te maken.
• Als het origineel geen afwijkingen heeft, maak dan de
glasplaat en de onderkant van de documentklep
schoon. Zie pag. 7.5.
Kopie staat scheef.
• Leg het origineel recht op de glasplaat.
• Doe het kopieerpapier op de juiste manier in het
apparaat.
Blanco kopieën.
Zorg ervoor dat het origineel met de voorkant omlaag
op de glasplaat ligt of doe het met de voorkant omhoog
in de ADF (Automatic Document Feeder, automatische
documentinvoer).
Afdruk vlekt en geeft af bij
aanraking.
•Vervang het papier in het magazijn door papier uit
een nieuwe verpakking.
• Onder vochtige omstandigheden moet u papier niet te
lang ongebruikt in het apparaat laten zitten.
Kopieerpapier loopt
regelmatig vast.
•Waaier de stapel papier uit en leg hem ondersteboven
terug in het papiermagazijn. Vervang het papier in het
magazijn door een verse voorraad. Controleer de
papiergeleiders en stel ze zo nodig beter af.
• Gebruik alleen afdrukpapier met het juiste gewicht.
Het aanbevolen papiergewicht is 75 g/m
2
.
• Controleer nadat u vastgelopen papier hebt
verwijderd of er resten kopieerpapier in het apparaat
zijn achtergebleven.

P
ROBLEMEN
OPLOSSEN
8.25
8
Scanproblemen
De tonercartridge gaat korter
mee dan verwacht.
• Misschien bevatten uw originelen veel afbeeldingen,
egaal gekleurde gedeelten of dikke lijnen. Denk
hierbij aan formulieren, nieuwsbrieven, boeken en
andere documenten waar meer toner voor nodig is.
• Misschien wordt het apparaat vaak aan- en uitgezet.
• Misschien blijft de documentklep vaak openstaan
tijdens het kopiëren.
Probleem Doe het volgende...
Probleem Doe het volgende...
De scanner doet het
niet.
•Zorg ervoor dat het origineel met de voorkant omlaag op de
glasplaat ligt of doe het met de voorkant omhoog in de ADF
(Automatic Document Feeder, automatische
documentinvoer).
• Misschien is er niet voldoende geheugenruimte vrij voor het
document. Probeer of de Prescan functie werkt. Probeer een
lagere scanresolutie.
• Controleer of de USB-kabel of de parallelle kabel op de
goede manier is aangesloten.
• Kijk of de USB-kabel of de parallelle kabel misschien defect
is. Verwissel de kabel met een andere kabel waarvan u
zeker weet dat hij werkt. Vervang de kabel zo nodig
definitief.
• Bij gebruik van een parallelle kabel moet u ervoor zorgen
dat deze voldoet aan de IEEE 1284 standaard.
• Controleer de scannerinstellingen van de toepassing die u
wilt gebruiken en verifieer of de scannergegevens naar de
juiste poort worden verzonden, bijvoorbeeld, LPT1.
Het apparaat doet erg
lang over een scan.
• Kijk of het apparaat tegelijk gegevens ontvangt die moeten
worden afgedrukt. Wacht in dat geval met scannen totdat de
afdruktaak is afgelopen.
• Het scannen van afbeeldingen kost meer tijd dan het
scannen van tekst.
• De communicatiesnelheid kan een probleem vormen
doordat bij scannen in korte tijd een grote hoeveelheid
gegevens wordt geproduceerd. Stel de printerpoort van uw
computer in op de stand ECP (in de BIOS instellingen van de
computer). De communicatiesnelheid gaat dan iets omhoog.
Zie de gebruiksaanwijzing van uw computer voor meer
informatie over de BIOS instellingen.

P
ROBLEMEN
OPLOSSEN
8.26
Bericht verschijnt op je
computer scherm:
• “Device niet in de
gewenste H/W mode
staan.”
•“Port wordt gebruikt
door een ander
programma.”
•“Port is niet
bruikbaar.”
• “Scanner is bezig met
ontvangen of
afdrukken van data.
Wanneer de huidige
opdracht is afgerondt,
probeer opnieuw.”
• “Handeling niet
toegestaan.”
• “Scannen is mislukt.”
• Er is waarschijnlijk een kopieer of afdruk opdracht bezig.
Probeer opnieuw wanneer de huidige opdracht is afgerondt.
• De printer kabel kan niet goed bevestigd zijn of er is
geen stroom. U moet een parllele kabel gebruiken die
IEEE-1284 bi-directionele communicatie ondersteunt.
• De scanner driver is niet geinstalleerd of het operating
system is niet goed ingesteld.
• Controleer of de port correct is verbonden en de
power aan staat. Start daarna uw computer opnieuw.
• Controleer of de USB kable niet goed verbonden is en
of the power uit staat.
• Gebruik de parallele - en USB kabels niet op het zelfde
moment.
Probleem Doe het volgende...

S
PECIFICATIES
A.2
Algemene specificaties
Item Technische gegevens
ADF automatische
documentinvoer
Tot 30 vel (75 g/m
2
)
ADF documentformaat
Breedte: 142 tot 216 mm
Lengte: 148 tot 356 mm
Capaciteit papierinvoer
Papiermagazijn: 250 vel (bij een gewicht van 75 g/m
2
)
Handinvoer: 1 vel (gewicht: 75 g/m
2
)
Capaciteit papieruitvoer
Frontuitvoer: 150 vel (voorkant omlaag)
Achteruitvoer: 1 vel (voorkant omhoog)
Papiertype
Papiermagazijn: normaal papier (60-90 g/m
2
)
Handinvoer: normaal papier, transparanten, etiketten,
kaarten, enveloppen (60-120 g/m
2
)
Verbruiksartikelen
Tonercartridge
Aansluitwaarden
100-127 VAC, 50/60 Hz, 4.5A
220-240 VAC, 50/60 Hz, 2,5A
Energiegebruik
Slaapstand: 19 W
Standby-stand: 85 W (100-127 VAC) /
95 W (220-240 VAC)
Gemiddeld: 350 W
Geluidsproductie
Opwarmen: 50 dB
Standby-stand: 35 dB
Afdrukken: 55 dB
Opwarmtijd
42 seconden
Omgeving tijdens gebruik
Temperatuur: 10 tot 32
o
C
Relatieve luchtvochtigheid: 20 tot 80 %
LCD display
16 tekens x 2 regels
Levensduur tonercartridge
3.500 pagina’s (meegeleverde startcartridge: 1.000)
bij IDC 5 % dekking
Totale afmetingen
(B x D x H)
474 x 436 x 417 mm

S
PECIFICATIES
A.3
A
Scanner en copier specificaties
Gewicht
Netto: 13 kg (inclusief verbruiksartikelen)
Bruto: 17 kg (inclusief verbruiksartikelen, accessoires
en verpakking)
Gewicht verpakking
Papier: 2,7 kg
Plastic: 0,7 kg
Item Technische gegevens
Compatibiliteit TWAIN standaard
Scanmethode
CCD (Charge Coupled Device) scanner met
automatische documentinvoer en glasplaat
Resolutie
Optisch: 600 dpi (zwart/wit en kleur)
Verbeterd: 4.800 dpi (USB)
Effectieve scanhoogte
Glasplaat: 293 mm
ADF: 356 mm
Effectieve scanbreedte
208 mm
Kleurendiepte
Intern: 24 bits
Extern: 24 bits
Grijstinten
1 bit voor tekst (Text)
8 bits voor grijstinten (Gray)
Scansnelheid (tekst)
Glasplaat: 23 seconden
ADF: 25 seconden
Kopieersnelheid
17 kopieën per minuut (papierformaat Letter)
16 kopieën per minuut (papierformaat A4)
Papierformaten
Letter, A4, Legal
Kopieerresolutie
Glasplaat: 600x300 (tekst, gemengd) / 600x600 (foto)
ADF: 600x300 (tekst, gemengd, foto)
Zoom (vergrotingsfactor)
Glasplaat: 25-400 %
ADF: 25-100 %
Item Technische gegevens

S
PECIFICATIES
A.4
Printer specificaties
Fax specificaties
Aantal exemplaren 1-99
Grijstinten
256
Item Technische gegevens
Afdrukmethode Laserprinter
Afdruksnelheid
17 pagina’s per minuut (papierformaat Letter)
16 pagina’s per minuut (papierformaat A4)
Papierformaten
(afdrukpapier)
Papiermagazijn: Letter, A4, Legal, Folio, A5, A6
Handinvoer: Letter, Legal, A4, Folio, Executive, A5, A6,
A6 kaart, kaart 4x6, HagaKi, envelop 7-3/4, envelop 9,
envelop 10, envelop DL, envelop C5, envelop C6,
envelop B5
* Minimum: 76 x 127 mm
Maximum: 216 x 356
Afdrukresolutie
600x600 dpi
Emulatie
SPL (GDI)
Computer interface
IEEE 1284(allen voor ECP), USB 1.1
Compatibiliteit
Windows 95/98/2000/NT 4.0/Me/XP
Apple Mac OS 8.6 of later
Eerste afdruk na
Standby-stand: 12 seconden
Energie-spaarstand: 54 seconden
Item Technische gegevens
Compatibiliteit ITU-T groep 3, ECM foutcorrectie
Telefoonlijn
Openbaar telefoonnet (PSTN) of bedrijfscentrale PABX
Item Technische gegevens

S
PECIFICATIES
A.5
A
Papier specificaties
Inleiding
U kunt met dit apparaat op allerlei verschillende materialen afdrukken, zoals losse
vellen (inclusief papier met tot 100% hergebruikte vezels), enveloppen, etiketten,
transparanten en papier met een afwijkend formaat. De eigenschappen van het
Gegevenscodering
MH/MR/MMR (ECM foutcorrectie) en JPEG voor
verzenden van kleurenfaxen
Modemsnelheid
33600/31200/28800/26400/24000/21600/19200/
16800/14400/12000/9600/7200/4800/2400 bps met
automatische terugschakeling naar lagere snelheid bij
slechte verbinding (fall back)
Transmissiesnelheid
Ca. 3 seconden/pagina
* Transmissietijd bij verzenden van ITU-T No.1
tekstdocument vanuit geheugen met ECM
compressie.
Scansnelheid
Glasplaat: ca. 6 seconden/A4 (standaard faxresolutie)
ADF: ca. 8 seconds/A4 (standaard faxresolutie)
Maximale documentlengte
Glasplaat: 297 mm
ADF: 1,5 m
Papierformaat
Letter, A4, Legal
Resolutie
Standaard: 203 x 98 dpi
Fijn: 203 x 196 dpi
Extra fijn: 300 x 300 dpi / 203 x 392 dpi
Foto: 203 x 196 dpi
Kleur: 200 x 200 dpi
Gebruikersgeheugen
4 MB (320 pagina’s)
Grijstinten
256
Automatisch nummer kiezen
Snelkiesnummers (maximaal 100)
Item Technische gegevens

S
PECIFICATIES
A.6
papier, zoals gewicht, samenstelling, vezel en vochtgehalte, zijn van grote invloed op
de prestaties en de afdrukkwaliteit. Gebruik van papier dat niet aan de specificaties
uit deze gebruiksaanwijzing voldoet, kan tot de volgende problemen leiden:
• Slechte afdrukkwaliteit
• Vastlopen van het papier
• Versnelde slijtage van het apparaat.
NB
:
• Sommige papiersoorten die aan de richtlijnen uit deze gebruiksaanwijzing voldoen,
geven desondank niet het gewenste resultaat. Dit kan het gevolg zijn van een onjuiste
behandeling van het papier, te hoge of te lage temperatuur of luchtvochtigheid of
andere factoren waarop Xerox geen invloed heeft.
•Voordat u een grote hoeveelheid papier aanschaft, adviseren wij u eerst na te gaan of
het betreffende type voldoet aan de specificaties uit deze gebruiksaanwijzing.
LET OP
: Gebruik van papier dat niet aan de genoemde specificaties voldoet, kan zulke
ernstige problemen veroorzaken dat reparatie noodzakelijk is. Dergelijke reparaties
vallen niet onder de Xerox garantie of service-overeenkomsten.
Ondersteunde papierformaten
Papierformaat
Afmetingen
1
1. Uw apparaat ondersteunt een breed scala van mediaformaten. Zie “Papierformaat, papierinvoer en ca-
paciteit” op pagina 3.2.
Gewicht
Capaciteit
2
2. De capaciteit is afhankelijk van het gewicht en de dikte van het afdrukmateriaal en
omgevingsvariabelen als temperatuur en luchtvochtigheid.
Letter
216 X 279 mm
• 60 tot 105 g/m
2
bankpost in
papiermagazijn
• 60 tot 120 g/m
2
bankpost in
handinvoer
• 250 vel 75 g/m
2
bankpost in
papiermagazijn
•
1 vel in
handinvoer
A4
210 X 297 mm
Executive
191 X 267 mm
Legal
216 X 356 mm
Folio
216 X 330 mm
Minimum aangepast
formaat
76 x 127 mm
60 tot 120 g/m
2
bankpost
• 1 vel in
handinvoer
Maximum formaat
(Legal)
216 x 356 mm
Transparanten
Dezelfde minimum en
maximum formaten
als hierboven
aangegeven.
138 tot 146 g/m
2
Etiketten
120 tot 150 g/m
2
Kaarten
90 tot 163 g/m
2
Enveloppen
75 tot 90 g/m
2

S
PECIFICATIES
A.7
A
NB
: Afdrukmateriaal dat korter is dan 127 mm kan gemakkelijker vastlopen. U krijgt
verder de beste resultaten wanneer u het papier op de juiste wijze opslaat en behandelt.
Zie “Omgeving van printer en papieropslag” op pagina A.8.
Richtlijnen voor gebruik van papier
U krijgt de beste resultaten wanneer u normaal papier van 75 g/m
2
gebruikt.
Controleer of het papier van goede kwaliteit is en geen scheuren, vlekken, stof,
kreukels, vouwen of omgekrulde randen bevat.
Als u het type van het papier dat u gaat gebruiken niet weet (bijvoorbeeld bankpost
of hergebruikt papier), kijk dan op de verpakking.
De volgende situaties kunnen een slechte afdrukkwaliteit, vastlopen van het papier
en zelfs schade aan de printer veroorzaken.
NB:
•Gebruik geen briefpapier dat is gedrukt met lage-temperatuur inkt (soms gebruikt
voor thermisch printen).
•Gebruik geen briefpapier met
relië
f.
• De printer gebruikt hitte en druk om de toner aan het papier te hechten. Controleer
van tevoren of de inkt die voor uw briefpapier, gekleurde papier of voorbedrukte
formulieren is gebruikt gedurende 0,1 seconde bestand is tegen de temperatuur van
de fixeereenheid (200 °C).
Verschijnsel Probleem met papier Oplossing
Slechte afdrukkwaliteit,
toner hecht niet goed of
problemen met invoeren
Te vochtig, te ruw, te glad
of papier met reli
ëf
,
slechte partij
Probeer een andere
papiersoort, tussen 100 en
250 Sheffield, vochtgehalte
4-5%
Toner hecht niet overal;
vastlopen, omkrullen van het
papier
Papier niet goed
opgeslagen
Bewaar het papier vlak en
in de oorspronkelijke
vochtbestendige
verpakking.
Afdrukken met grijze
achtergrond, slijtage van de
printer
Te zwaar papier
Gebruik lichter papier of
gebruik de achteruitvoer.
Papier krult om bij het
invoeren
Te vochtig of papiervezel
niet geschikt (verkeerde
richting of te kort)
• Open de achteruitvoer.
• Gebruik papier met een
lange vezel.
Papier loopt vast, printer
beschadigd
Vensters of perforaties
Gebruik geen papier met
vensters of perforaties.
Problemen met invoeren Rafelige randen
Gebruik papier van goede
kwaliteit.

S
PECIFICATIES
A.8
Papier specificaties
Papieruitvoer capaciteit
Omgeving van printer en papieropslag
De omgeving waarin het papier wordt bewaard is van directe invloed op de invoer van
het papier door de printer.
De beste omstandigheden voor het apparaat en het papier zijn kamertemperatuur en
normale luchtvochtigheid (niet te droog of te vochtig). Papier neemt namelijk snel
vocht op en staat het ook snel weer af.
Wanneer de temperatuur of de luchtvochtigheid te hoog of te laag zijn, gaat de
kwaliteit van het papier achteruit. Bij warmte verdampt het vocht uit het papier,
terwijl het bij lage temperatuur op het papier condenseert. Verwarmingssystemen en
airconditioners ontrekken veel vocht aan de ruimte. Zodra een pak papier geopend
en gebruikt wordt, wordt er vocht aan onttrokken, waardoor het papier streperig en
vlekkerig kan worden. Door vochtig weer en koelsystemen kan de luchtvochtigheid
in de kamer of ruimte hoger worden. Onverpakt papier absorbeert het overtollige
vocht, wat leidt tot lichte afdrukken en “dropouts” (uitvalverschijnselen). Bovendien
kan het papier door steeds weer vocht te verliezen en op te nemen kromtrekken, met
als gevolg dat het in de printer vastloopt.
Onderwerp Specificaties
Zuurgraad pH 5,5 of minder
Caliper 0,094 t/m 0,18 mm (3,0-7,0 mils)
Kromming Vlak binnen 5 mm
Snijranden
Gesneden met scherpe messen, zonder zichtbare
rafels
Fixeervereisten
Afdrukmateriaal mag niet schroeien, smelten,
losraken of gevaarlijke stoffen vrijgeven wanneer het
gedurende 0,1 seconde wordt blootgesteld aan een
temperatuur van 200 °C
Vezel Lange vezel
Vochtgehalte 4-6 % van het gewicht
Gladheid 100-400 Sheffield
Uitvoer Capaciteit
Frontuitvoer (voorkant
omlaag)
150 vel 75 g/m
2
bankpost papier
Achteruitvoer (voorkant
omhoog)
1 vel 75 g/m
2
bankpost papier

S
PECIFICATIES
A.9
A
Koop niet meer papier in dan u de komende tijd (ongeveer 3 maanden) gaat
gebruiken. Papier dat langer wordt bewaard, kan onder invloed van de omgeving
(hoge en lage temperaturen en luchtvochtigheid) in kwaliteit achteruit gaan. Met een
goede planning kunt u dit voorkomen.
Ongeopende pakken papier in gesloten verpakking blijft enkele maanden goed. De
kwaliteit van geopende pakken papier kan onder invloed van de omgeving achteruit
gaan, met name als ze niet in vochtbestendig materiaal wordt gewikkeld.
Voor de beste afdrukkwaliteit moet u uw voorraad papier opslaan bij een temperatuur
tussen de 20° en 24°C en een relatieve vochtigheidsgraad van 45 tot 55%. Houd bij
het kiezen van een opslagplaats voor uw papier rekening met de volgende richtlijnen:
• Bewaar uw voorraad papier op kamertemperatuur.
• De lucht mag niet te droog of te vochtig zijn.
•U kunt een geopend pak papier het beste weer in de oorspronkelijke
vochtbestendige verpakking terugdoen. In een zeer koude of warme omgeving
kunt u het beste niet meer papier uit de verpakking halen dan u die dag nodig
heeft.

S
PECIFICATIES
A.10
A
ANTEKENINGEN

INDEX
Numerics
2/4 per vel, bijzondere kopie
4.12
A
Aan papierformaat aanpassen
afdrukken
5.11
Aanpassen
kopieerinstellingen
4.5
Aansluiting
lichtnet
1.16
parallel
1.14
telefoonsnoer
1.14
USB
1.15
Achteruitvoer, afdrukken via de
3.5
ADF, laden
4.4
Afdrukken
aan papierformaat aanpassen
5.11
document vergroten of verkleinen
5.10
meer pagina’s per vel
5.8
met een Windows programma
5.2
watermerk
5.13
Afdrukpapier, vastgelopen verwijderen
8.4
Afdrukresolutie
5.20
Afdrukvolgorde, instellen
5.3
Annuleren
afdruktaak
5.5
faxopdracht
4.3
Automatisch passend maken,
bijzondere kopie
4.9
B
Bedieningspaneel
1.7
C
CCD scanner energie spaarstand,
gebruiken
1.20
Contrast, kopie
4.6
D
Displaytaal, wijzigen
bedieningspaneel
1.17
Document
laden in ADF
4.4
laden via glasplaat
4.2
vastgelopen papier verwijderen
8.2
Drum, reinigen
7.10
Dubbelzijdig, bijzondere kopie
4.11
E
Energie spaarstand, gebruiken
1.19
F
Favorieten, gebruiken
5.6
Foutmeldingen, oplossen
8.11
Frontuitvoer, afdrukken via de
3.5
G
Geheugen, wissen
7.2
Glasplaat
laden
4.2
reinigen
7.5

Grafische eigenschappen, instellen
5.20
H
Handinvoer, gebruiken
3.8
Help-informatie, gebruiken
5.6
I
Installeren
tonercartridge
1.9
Instellen
eigenschappen papier
5.7
K
Klonen, bijzondere kopie
4.9
Kopiëren
aantal exemplaren
4.8
bijzondere functies
4.8
contrast
4.6
standaardinstellingen, wijzigen
4.13
time-out, instellen
4.14
type afbeelding (image)
4.6
via ADF
4.4
via glasplaat
4.2
N
Netwerkprinter, instellen
5.22
N-up (meer originelen per vel)
kopie
4.12
N-up (meer pagina’s per vel)
afdrukken
5.8
O
Oplossen, foutmeldingen
8.11
Oriëntatie, afdrukken
5.3
P
Papier
kiezen
3.2
Papier laden
capaciteit
3.2
in papiermagazijn
1.11
via handinvoer
3.8
Papier richtlijnen
3.3
Papierformaat, instellen
afdrukken
5.7
handinvoer
3.10
papiermagazijn
1.18
Papierindicatie
3.7
Papierinvoer, instellen
5.8
Papiertype, instellen
afdrukken
5.8
handinvoer
3.10
papiermagazijn
1.18
Parallel, aansluiten
1.14
Passend maken
kopie
4.9
Poster
afdrukken
5.12
kopie
4.12
Problemen, oplossen
afdrukken
8.15
afdrukkwaliteit
8.18
fax
8.22
kopiëren
8.24
papierinvoer
8.14
scannen
8.25
S
Set, bijzondere kopie
4.10
Specificaties
fax
9.4
papier
9.5
printer
9.4
scanner en copier
9.3
Specificaties, algemeen
9.2
system requirements
Windows
2.3
T
Telefoonlijn, aansluiten
1.14
Toner
herverdelen
7.7
Toner spaarstand, gebruiken
1.19
Tonercartridge
installeren
1.9
levensduur
7.6
opnieuw verdelen
7.7
vervangen
7.8
U
Uitvoer, kiezen
3.4
USB
aansluiten
1.14
snelheid, wijzigen
8.17

V
Vastgelopen afdrukpapier, verwijderen
8.4
Vastgelopen papier verwijderen
document
8.2
Verbruiksartikelen
7.11
Vergroten/verkleinen
afdrukken
5.10
Verkleinen/vergroten
kopie
4.7
Voorkant omhoog achteruitvoer
3.5
Voorkant omlaag bovenuitvoer
3.5
W
Watermerk
afdrukken
5.13
bewerken
5.15
maken
5.14
verwijderen
5.15
Z
Zoom instelling, kopie
4.7

WorkCentre PE16
MULTIFUNTIONELE LASER (4 in 1)
FAX gebruiksaanwijzing

INHOUD
i
INHOUD
Hoofdstuk 1:
AAN DE SLAG
Functies bedieningspaneel ................................... 1.2
Machine-identificatie instellen (ID) ......................... 1.4
Letters en andere tekens intoetsen ................... 1.5
Datum/tijd instellen (Date&Time) .......................... 1.7
12-uurs of 24-uurs systeem kiezen ................... 1.8
Geluiden instellen (Sound/Volume) ........................ 1.9
Luidspreker, beltoon,
toetstoon en waarschuwingstoon ...................... 1.9
Luidsprekervolume ........................................ 1.10
Kiesmethode instellen (Dial Mode) ........................ 1.11
Belkosten besparen (Toll Save) ............................ 1.12
Faxsysteem instellen (Fax Setup) ......................... 1.13
Faxinstellingen wijzigen .................................. 1.13
Beschikbare faxinstellingen ............................. 1.14
Hoofdstuk 2:
ALGEMENE FAXFUNCTIES
Faxbericht verzenden ........................................... 2.2
Document voorbereiden om te faxen ................. 2.2
Origineel laden ............................................... 2.3
Faxresolutie instellen ...................................... 2.5
Faxbericht automatisch verzenden .................... 2.6
Faxbericht handmatig verzenden ...................... 2.7
Controle verzending/verzendrapport .................. 2.7
Automatisch nummer herhalen ......................... 2.7
Faxbericht ontvangen ........................................... 2.8
Ontvangststanden .......................................... 2.8
Afdrukpapier voor faxontvangst aanvullen .......... 2.8
Automatisch ontvangen in de FAX stand ............ 2.9
Handmatig ontvangen in de TEL stand ............... 2.9
Faxberichten in het geheugen ontvangen ........... 2.9

INHOUD
ii
Hoofdstuk 3:
AUTOMATISCH KIEZEN
Snelkiesnummers (Speed Dials) ............................ 3.2
Snelkiesnummer vastleggen ............................. 3.2
Faxbericht naar snelkiesnummer zenden ............ 3.3
Groepsnummers .................................................. 3.4
Groepsnummer vastleggen .............................. 3.4
Groepsnummers wijzigen ................................. 3.5
Faxbericht verzenden naar een groep ................ 3.6
Nummer opzoeken in geheugen ............................. 3.7
Door alle namen bladeren ................................ 3.7
Zoeken met een bepaalde beginletter ................ 3.7
Telefoonlijst afdrukken ......................................... 3.8
Hoofdstuk 4:
MEER FAXMETHODES
Nummer herhalen (Redial) .................................... 4.2
Meervoudig faxbericht verzenden (Broadcasting) ..... 4.2
Uitgesteld faxbericht verzenden (Delay Fax) ............ 4.3
Voorrang uitgaand faxbericht (Priority Fax) ............. 4.5
Document toevoegen aan uitgesteld faxbericht ........ 4.7
Annuleren van uitgesteld faxbericht ....................... 4.8
Hoofdstuk 5:
OVERIGE MOGELIJKHEDEN
Veilige ontvangststand (Secure Receive) ................. 5.2
Rapporten afdrukken (Reports) ............................. 5.3
Bijzondere faxinstellingen (Advanced Fax Settings) .. 5.5
Instellingen veranderen ................................... 5.5
Bijzondere faxinstellingen
(Advanced Fax Setting Options) ........................ 5.6
Bediening met computer (ControlCentre) ................ 5.7

A
AN
DE
SLAG
1.2
Functies bedieningspaneel
1
4 65
2
3
1
C
O
P
Y
*
Helderheid instellen voor de documenten van
de huidige kopieertaak.
Documenttype selecteren voor de huidige
kopieertaak.
Hier kunt u bijzondere kopieermogelijkheden
kiezen, zoals Clone (klonen), Collation (set
samenstellen), Auto fit (automatisch passend
maken), 2-side (dubbelzijdig), N-up (meer
pagina’s per vel) en Poster.
Kopie groter of kleiner maken dan het
origineel.
Aantal kopieën instellen.
2
Hier ziet u de status van het apparaat en
eventuele aanwijzingen tijdens het gebruik.
Gaat aan als de tonercartridge leeg is.
3
Bladeren door de keuzes van het
geselecteerde menuonderdeel.
Getoonde keuze bevestigen.
Menu openen en door de beschikbare menu’s
bladeren.

A
AN
DE
SLAG
1.3
1
3
Naar het startmenu teruggaan.
Direct onderbreken van een bewerking.
In de standby-stand kunt u hiermee de
gekozen kopieerinstellingen laten vervallen,
zoals contrast, image (beeld), kopieerformaat
en aantal kopieën.
Opdracht starten.
4
Een nummer draaien of cijfers, letters en
bijzondere tekens intoetsen.
5
F
A
X
Resolutie aanpassen van de documenten van
de huidige faxopdracht.
Hiermee kunt u een faxbericht naar een aantal
ontvangers sturen.
• Hiermee kunt u faxnummers vastleggen die
u regelmatig draait. U kunt gebruik maken
van eencijferige voorkeurnummers,
tweecijferige snelkiesnummers en
groepsnummers voor automatisch draaien.
Ook kunt u hier de opgeslagen nummers
bewerken.
•Tenslotte kunt u hiermee de telefoonlijst van
het apparaat afdrukken.
Standby-stand: laatste nummer herhalen.
Edit-stand: pauze invoegen in een faxnummer.
Telefoonlijn openen.
6
S
A
V
E
Hiermee kunt u zuiniger met toner omgaan
(afdrukken worden minder zwart).
Hiermee kunt u op de telefoonkosten
besparen door het versturen van een
faxbericht uit te stellen tot een van te voren
ingesteld tijdstip. Op deze manier kunt u
bijvoorbeeld gebruikmaken van de lagere
interlokale tarieven tijdens de nachtelijke
daluren.
*. Zie de MFP gebruiksaanwijzing voor meer informatie over de kopieer-
mogelijkheden.

A
AN
DE
SLAG
1.4
Machine-identificatie instellen (ID)
In sommige landen bent u wettelijk verplicht om op ieder
uitgaand faxbericht uw faxnummer aan te geven. Hiervoor
gebruikt u de machine-identificatie, die wordt afgedrukt
bovenaan iedere fax die u verzendt. U kunt zowel uw
faxnummer als uw (bedrijfs) naam invullen.
1
Druk een paar keer op Menu totdat op de eerste regel van
het display de tekst “Machine Setup” verschijnt. Op de
onderste regel wordt de eerste beschikbare menukeuze
aangegeven.
2
Druk op Enter. In het display wordt nu om het faxnummer
gevraagd.
Als er al eerder een nummer is ingevuld, wordt dit getoond.
3
Geef uw faxnummer in met de cijfertoetsen.
NB:
Als u een verkeerd cijfer intoetst, kunt u met de ¦ toets het
laatste cijfer wissen.
4
Druk op Enter nadat u het nummer correct hebt ingetoetst.
In het display wordt nu om de ID gevraagd.
5
Geef uw (bedrijfs)naam in met de cijfertoetsen.
U kunt met de cijfertoetsen ook letters ingeven; een aantal
bijzondere tekens is beschikbaar via de 0 toets.
Zie “Letters en andere tekens intoetsen” op pagina 1.5.
voor aanvullende informatie over het intoetsen van letters
en bijzondere tekens met de cijfertoetsen.
Als u een paar keer achter elkaar hetzelfde teken wilt
intoetsen (bijvoorbeeld SS, AA, 777), toetst u het eerste
teken in, waarna u de cursor met de
toets naar rechts
verplaatst. Nu kunt u het volgende teken intoetsen.
Ook om in de naam een spatie tussen te voegen, kunt u de
cursor met de
toets een plaats laten overslaan.

A
AN
DE
SLAG
1.5
1
6
Druk op Enter nadat u de naam correct hebt ingetoetst.
7
Druk op Stop/Clear om naar de standby-stand terug te
gaan.
Letters en andere tekens intoetsen
Het komt uiteraard nog al eens voor dat u namen en nummers
wilt intoetsen, bijvoorbeeld uw eigen (bedrijfs) naam en
faxnummer wanneer u de machine in gebruik neemt. Ook bij
voorkeurnummers, snelkiesnummers en groepsnummers kunt u
de bijbehorende naam aangeven.
Zo toetst u letters en andere bijzondere tekens in:
1
Wanneer het display aangeeft dat u een
teken kunt intoetsen, zoek dan de toets
op waar het gewenste teken bij staat.
Druk zo vaak als nodig is op deze toets
totdat het gewenste teken wordt
aangegeven in het display.
Voorbeeld: voor de letter O drukt u een
paar keer op de 6 (bijschrift MNO).
Steeds wanneer u op de 6 drukt,
ziet u het volgende teken:
M, N, O en uiteindelijk weer 6.
Behalve letters kunt u zo ook bijzondere tekens ingeven
(spatie, plusteken, enz.). Zie voor details “Letters en cijfers
op het toetsenbord” op pagina 1.6.
2
Als u meer letters wilt intoetsen, herhaalt u stap 1.
Als het volgende teken op dezelfde toets staat, verplaatst u
de cursor met de
toets naar rechts, waarna u het
gewenste teken kunt intoetsen. De cursor gaat naar rechts
en het volgende teken verschijnt in het display.
Een spatie geeft u in met de toets.
3
Wanneer u klaar bent met intoetsen, drukt u op Enter.

A
AN
DE
SLAG
1.6
Letters en cijfers op het toetsenbord
Verbeteren
Als u een verkeerd teken hebt ingetoetst in een nummer of een
naam, drukt u op de
¦
toets om het laatste teken te wissen. Nu
kunt u het correcte teken intoetsen.
Pauze tussenvoegen
Bij sommige telefooncentrales moet u eerst een toegangscode
draaien (bijvoorbeeld een 9) en vervolgens wachten tot u een
tweede kiestoon hoort. In dat geval moet u tijdens het
vastleggen van voorkeurnummers en snelkiesnummers een
pauze tussenvoegen.
U voegt een pauze in door tijdens het ingeven van het
telefoonnummer op de gewenste plaats op Redial/Pause te
drukken. In het display wordt de pauze aangegeven met “–”.
Toets Bijbehorende cijfers, letters en leestekens
1
1 Spatie
2
A B C 2
3
D E F 3
4
G H I 4
5
J K L 5
6
M N O 6
7
P Q R S 7
8
T U V 8
9
W X Y Z 9
0
+ - , . ‘ / * # & 0

A
AN
DE
SLAG
1.7
1
Datum/tijd instellen (Date&Time)
De datum en de tijd worden op al uw faxberichten afgedrukt.
NB:
Als de stekker uit het stopcontact wordt gehaald of de
stroom uitvalt, moet u de datum en de tijd opnieuw instellen
wanneer het apparaat weer stroom heeft.
1
Druk een paar keer op Menu tot de bovenste regel van het
display de tekst “Machine Setup” aangeeft.
2
Druk een paar keer op een pijltjestoets (
¦
of
) tot op de
onderste regel de keuze “Date & Time” verschijnt en druk
vervolgens op Enter.
3
Geef de juiste tijd en datum in met de cijfertoetsen.
Maand = 01 - 12
Dag = 01 - 31
Jaar = vier cijfers
Uur = 01 - 12 (12-uurs systeem)
00 - 23 (24-uurs systeem)
Minuten = 00 - 59
NB:
De indeling van de datum kan per land verschillen.
U kunt ook een pijltjestoets (
¦
of
) gebruiken om de
cursor te verplaatsen naar het cijfer dat u wilt veranderen
en op die plaats het juiste cijfer intoetsen.
4
Om “Am” (nacht/ochtend) of “Pm” (middag/avond) te
kiezen (12-uurs systeem) drukt u op de of toets.
Wanneer de cursor niet op de AM of PM indicatie staat, gaat
hij hier direct naartoe wanneer op de of toets wordt
gedrukt.
U kunt ook kiezen voor het 24-uurs systeem. 01:00 PM
wordt dan bijvoorbeeld als 13:00 aangegeven. Zie voor
details “12-uurs of 24-uurs systeem kiezen” op pagina 1.8.

A
AN
DE
SLAG
1.8
5
Nadat u de juiste datum en tijd hebt ingegeven, drukt u op
Enter.
Wanneer u een verkeerd cijfer intoetst, piept het apparaat
en gaat het niet naar de volgende stap. Als dit gebeurt,
kunt u direct het juiste cijfer intoetsen.
12-uurs of 24-uurs systeem kiezen
U kunt het apparaat de tijd laten aangeven volgens het 12-uurs
systeem of het 24-uurs systeem.
1
Druk een paar keer op Menu totdat de bovenste regel van
het display de tekst “Machine Setup” aangeeft.
2
Druk een paar keer op een pijltjestoets (
¦
of
) totdat de
onderste regel “Clock Mode” aangeeft. Druk op Enter.
Het huidige tijdsysteem wordt getoond.
3
Druk op een pijltjestoets (
¦
of
) om het andere systeem
te kiezen en druk op Enter om uw keuze vast te leggen.
4
Druk op Stop/Clear om naar de standby-stand terug te
gaan.

A
AN
DE
SLAG
1.9
1
Geluiden instellen (Sound/Volume)
U kunt de volgende geluidsinstellingen aanpassen:
• Ringer: volume van het belgeluid.
•Key Sound: toetstoon aan/uit. Wanneer deze instelling
aan staat (On) hoort u iedere keer dat u op een toets
drukt een toon. Off = toetstoon uit.
• Alarm Sound: waarschuwingstoon aan/uit. Wanneer deze
instelling aan staat (On) hoort u een waarschuwingstoon
wanneer er een fout optreedt of als een faxverbinding
wordt beëindigd. Off = waarschuwingstoon uit.
• Luidspreker: U kunt voorkomen dat u geluiden van de
telefoonlijn, bijvoorbeeld tijdens het draaien van een
nummer of de faxtoon, via de luidspreker hoort. Als deze
optie op “Comm.,” staat, blijft de luidspreker aan totdat de
andere fax antwoordt.
•Met de toets On Hook Dial kunt u het volume aanpassen.
Luidspreker, beltoon, toetstoon en
waarschuwingstoon
1
Druk een paar keer op Menu tot de bovenste regel van het
display “Sound/Volume” aangeeft.
2
Druk op een pijltjestoets (
¦
of
) om door de opties te
bladeren. Druk op Enter wanneer u de gewenste
geluidsinstelling ziet.
3
Druk op een pijltjestoets (
¦
of
) om de gewenste
instelling te kiezen voor de in stap 2 geselecteerde optie.
De gekozen instelling verschijnt op de onderste regel van
het display.
Bij het volume van het belgeluid (Ringer) kunt u kiezen
tussen Off (uit), Low (zacht), Med (normaal) en High
(hard). Ter controle hoort u het belgeluid met het gekozen
volume (tenzij u voor Off/uit kiest). Uiteraard worden
inkomende faxberichten ook ontvangen wanneer het
belgeluid uit staat.
4
Druk op Enter om uw keuze vast te leggen. Hierna wordt
de volgende geluidsinstelling getoond.

A
AN
DE
SLAG
1.10
5
Herhaal zo nodig de stappen 2 t/m 4.
6
Druk op Stop/Clear om naar de standby-stand terug te
gaan.
Luidsprekerv
olume
1
Druk op On Hook Dial. U hoort een kiestoon.
2
Druk een paar keer op een pijltjestoets (
¦
of
) tot u hoort
dat het gewenste volume is bereikt. Het gekozen volume
wordt aangegeven in het display.
3
Druk opnieuw op On Hook Dial om uw keuze vast te
leggen en naar de standby-stand terug te gaan.
NB:
U kunt het volume van de luidspreker alleen wijzigen
wanneer de telefoonlijn is aangesloten.

A
AN
DE
SLAG
1.11
1
Kiesmethode instellen (Dial Mode)
U kunt de kiesmethode van het apparaat instellen op de
telefooncentrale waarop het is aangesloten.
NB:
Afhankelijk van uw land is het mogelijk dat de Dial Mode
keuze niet beschikbaar is.
1
Druk een paar keer op Menu totdat de bovenste regel van
het display “Machine Setup” aangeeft.
2
Druk een paar keer op een pijltjestoets (
¦
of
) totdat de
onderste regel “Dial Mode” aangeeft. Druk op Enter.
3
Druk op een pijltjestoets (
¦
of
) om de gewenste
kiesmethode in te stellen.
Kies voor “Tone” als het apparaat op een toonkieslijn is
aangesloten.
Kies voor “Pulse” als het apparaat op een pulskieslijn is
aangesloten.
4
Druk op Enter om uw keuze vast te leggen.
5
Druk op Stop/Clear om naar de standby-stand terug te
gaan.

A
AN
DE
SLAG
1.12
Belkosten besparen (Toll Save)
Met de Toll Save toets op het bedieningspaneel kunt u het
apparaat opdracht geven om in het geheugen opgeslagen
faxberichten pas te verzenden tijdens een van tevoren
ingestelde laagtarief periode. Met de Toll Save spaarstand kunt
u bijvoorbeeld gebruik maken van het lage interlokale tarief
tijdens de nachtelijke daluren.
NB
: De ingestelde laagtarief periode is afhankelijk van de
voorwaarden van uw telefoonbedrijf.
Zo zet u de spaarstand aan:
1
Druk op Toll Save. Het lampje van de toets gaat aan.
2
Druk op Enter wanneer op de onderste regel “Start Time”
wordt aangegeven.
3
Geef met de cijfertoetsen de tijd in waarop de machine de
faxen mag gaan verzenden.
U kunt met de of toets voor “Am” (nacht/ochtend) of
“Pm” (middag/avond) kiezen (12-uurs systeem).
4
Druk op Enter nadat u de starttijd goed hebt ingetoetst.
5
Druk op een pijltjestoets (
¦
of
) om naar “End Time” te
gaan en druk op Enter.
6
Geef met de cijfertoetsen het tijdstip in waarop de
laagtarief periode eindigt.
7
Druk op Enter om de instelling vast te leggen.
8
Druk op Stop/Clear om naar de standby-stand terug te
gaan.

A
AN
DE
SLAG
1.13
1
Wanneer de spaarstand aan staat, bewaart het apparaat alle
documenten die verzonden moeten worden in zijn geheugen en
verzendt ze op de ingestelde tijd.
Wanneer u opnieuw op Toll Save drukt, wordt de spaarstand
uitgeschakeld. Het lampje van de Toll Save toets gaat uit.
NB:
Nadat de kostenbesparende tijd is ingesteld, kunt u de
kostenbesparende modus in-of uitschakelen met de knop
Toll
Save
. Kies de optie
Tall Save
in het menu
Advanced Fax
als u
de tijdsinstelling wilt wijzigen.
Faxsysteem instellen (Fax Setup)
Vanuit het Fax Setup menu kunt u een groot aantal
faxinstellingen wijzigen.
Faxinstellingen wijzigen
1
Druk een paar keer op Menu totdat de bovenste regel van
het display “Fax Setup” aangeeft.
Op de onderste regel verschijnt nu de eerste beschikbare
optie: “Receive Mode”.
2
Druk een paar keer op een pijltjestoets (
¦
of
) tot u op de
onderste regel de gewenste optie ziet en druk op Enter.
3
Ga met een pijltjestoets (
¦
of
) naar de gewenste status
of gebruik de cijfertoetsen om de gewenste waarde in te
vullen voor de in stap 2 gekozen optie.
4
Druk op Enter om uw keuze vast te leggen. De volgende
faxinstelling verschijnt.
5
Herhaal zo nodig de stappen 2 t/m 4.
6
Druk op Stop/Clear om naar de standby-stand terug te
gaan.

A
AN
DE
SLAG
1.14
Beschikbare faxinstellingen
Instelling Beschrijving
Receive Mode
(ontvangst-
stand)
Hier kunt u de standaard te gebruiken
faxontvangststand aangeven.
• In de Fax stand neemt het apparaat
inkomende oproepen aan en schakelt direct
over op faxontvangst.
• In de Tel-modus kunt u een fax ontvangen
door te duwen op On Hook Dial (u hoort
een stem of faxgeluiden van het faxtoestel
dat op een afstand staat) en vervolgens te
duwen op Start Copy/Fax op het
bedieningspaneel van uw faxtoestel.
Ring To
Answer
(aantal keer
overgaan)
Hier kunt u aangeven hoe vaak de bel van het
apparaat moet overgaan (1 tot 7 keer) voordat
het een inkomende oproep beantwoordt.
Contrast
Hier kunt u de standaardinstelling voor het
contrast van uitgaande faxberichten kiezen.
•
Lighten
(lichter) voor donkere originelen.
•
Normal
voor normale, gedrukte of geprinte
originelen.
•
Darken
(donkerder) voor lichte/vage
originelen.
Redial Term
(wachttijd
nummer
herhalen)
Wanneer de andere fax in gesprek is, kan uw
machine het faxnummer automatisch
herhalen. U kunt hier aangeven hoe lang de
machine moet wachten voor de volgende
poging (1 - 15 minuten).
Redials
(herhaal-
pogingen)
Hier kunt u aangeven hoe vaak het apparaat
maximaal mag proberen hetzelfde bericht te
verzenden (0 - 13 keer). Als u
0
ingeeft,
vinden er geen herhaalpogingen plaats.
MSG
Confirm
(verzend-
rapport)
Hier kunt u het apparaat opdracht geven om
bij uitgaande faxberichten een rapport af te
drukken waarop u onder meer kunt zien of het
bericht goed verzonden is en hoeveel pagina’s
er zijn verstuurd. U kunt kiezen tussen
On
(aan),
Off
(uit) en
On-Error
(bij fout). De
laatste instelling drukt alleen een rapport af als
het verzenden is mislukt.

A
AN
DE
SLAG
1.15
1
Auto Report
(auto-
matisch
rapport)
Een rapport met detailinformatie over de
voorgaande 50 faxverbindingen, met datum en
tijd. U kunt kiezen tussen
On
(aan) en
Off
(uit)
.
Auto
Reduction
(auto-
matisch
verkleinen)
Wanneer er een document wordt ontvangen
dat te lang is voor het afdrukpapier in het
papiermagazijn, kan het apparaat het
document verkleinen zodat het toch op het
papier past. Kies voor
On
(aan) als u de
ontvangen pagina automatisch wilt laten
verkleinen.
Als deze optie uit staat (
Off
) worden te lange
inkomende pagina’s verdeeld over twee of
meer vellen en op ware grootte afgedrukt.
Discard Size
(gedeelte
weglaten)
Wanneer er een document wordt ontvangen
dat te lang is voor het afdrukpapier in het
papiermagazijn, kan het apparaat het onderste
gedeelte van de pagina weglaten. U kunt hier
instellen hoe groot dit gedeelte maximaal mag
zijn. Wanneer deze waarde wordt
overschreden, wordt de pagina alsnog verdeeld
over twee of meer vellen en op ware grootte
afgedrukt.
Als het gedeelte dat niet op het papier past
korter is dan de hier ingestelde marge, terwijl
de keuze Auto Reduction (automatisch
verkleinen) aan staat, wordt de pagina
verkleind zodat hij op het papier past en wordt
er geen gedeelte weggelaten. Alleen als
automatisch verkleinen uit staat of niet lukt,
wordt het gedeelte binnen de hier ingestelde
marge weggelaten. U kunt een marge instellen
tussen 0 en 30 mm.
Instelling Beschrijving

A
AN
DE
SLAG
1.16

A
LGEMENE
FAXFUNCTIES
2.2
Faxbericht verzenden
Document voorbereiden om te faxen
Houdt u aan de volgende richtlijnen wanneer u een document
wilt gaan faxen:
• Doe geen documenten in de ADF die kleiner zijn dan
142 x 148 mm of groter dan 216 x 356 mm (ADF =
Automatic Document Feeder, automatische documentinvoer).
• Probeer geen documenten in de ADF te doen met de volgende
problemen:
- carbonpapier of normaal papier met een carbonlaag
- gecoat papier
- te dun (overtrek)papier of te dik papier
- gekreukt papier of papier met vouwen
- gekruld papier
- papier met scheuren
•Verwijder nietjes en paperclips voordat u een document in de
ADF doet.
•Wacht tot lijm, inkt of correctievloeistof op het papier droog is
voordat u het document in de ADF doet.
• Doe documenten met wisselend gewicht of formaat niet door
elkaar in de ADF.
• Als u boekjes, folders, transparanten of andere afwijkende
originelen wilt faxen, moet u het origineel op de glasplaat
leggen.

A
LGEMENE
FAXFUNCTIES
2.3
2
Origineel laden
Zo faxt u een document vanuit de ADF
(automatische documentinvoer):
1
Schuif het document met de voorkant boven in de ADF. U
kunt maximaal 30 vellen tegelijk invoeren.
2
Stel de documentgeleider van de ADF in op de breedte van
het document.

A
LGEMENE
FAXFUNCTIES
2.4
Zo faxt u een document via de glasplaat:
1
Open de documentklep.
2
Plaats het document met de voorkant onder op de
glasplaat, met de linker bovenhoek bij de markering links
bovenaan de glasplaat.
3
Sluit de documentklep.
NB:
•Als u bladzijden uit een boek of tijdschrift faxt, moet u de klep
geheel openen voordat u het origineel plaatst en de klep weer
sluit. De scharnieren kunnen niet verder dan een bepaalde
stand. Als een boek of tijdschrift dikker dan 30 mm is, laat u de
klep gewoon open en kunt u direct beginnen met faxen.
•Zorg ervoor dat er geen documenten in de ADF zitten.
Documenten in de ADF hebben voorrang op documenten op de
glasplaat.
•
Voor de beste scankwaliteit, kunt u het beste via de glasplaat
scannen, met name bij gekleurde afbeeldingen of
afbeeldingen met grijstinten.

A
LGEMENE
FAXFUNCTIES
2.5
2
Faxresolutie instellen
Met de standaardinstellingen krijgt u met de meeste
tekstdocumenten goede resultaten.
Wanneer u echter een document wilt faxen dat een slechte
kwaliteit heeft of foto’s bevat, kunt u voor een hogere
faxkwaliteit de resolutie aanpassen.
1
Druk op Resolution.
2
Met de Resolution toets of de pijltjestoetsen (
¦
of
) kunt
u kiezen tussen Standard (normaal), Fine (fijn), Super Fine
(extra fijn), Photo (foto) en Color (kleuren).
3
Wanneer u de gewenste keuze ziet, drukt u op Enter om
deze vast te leggen.
In de onderstaande tabel vindt u de documenttypes die geschikt
zijn voor de verschillende resoluties.
Resolutie
Aanbevolen voor:
Standard
(normaal)
Documenten met normale lettergrootte.
Fine
(fijn)
Documenten met kleine letters of dunne lijnen
en documenten die met een matrixprinter zijn
afgedrukt.
Super Fine
(extra fijn)
Documenten met bijzonder kleine details. De
stand extra fijn is alleen mogelijk als de
andere fax ook over deze stand beschikt. Zie
de onderstaande opmerkingen (onder NB).
Photo
(foto)
Documenten met grijstinten of foto’s.
Color
(kleuren)
Documenten met kleuren. Verzenden in kleur
is alleen mogelijk als de andere fax
kleurenfaxen kan ontvangen en u het bericht
handmatig verzendt. In deze stand is
verzenden vanuit het geheugen niet mogelijk.

A
LGEMENE
FAXFUNCTIES
2.6
NB
:
•Bij verzenden vanuit het geheugen is de stand Super Fine (extra
fijn) niet beschikbaar. De resolutie verandert dan automatisch in
Fine (fijn).
•Als de resolutie van uw faxapparaat op Super Fine (extra fijn)
staat terwijl het andere faxapparaat hier niet geschikt voor is,
wordt uw bericht verzonden in de hoogste resolutie waarover de
ontvangende fax beschikt.
Faxbericht automatisch verzenden
1
Doe uw document(en) met de voorkant boven in de ADF.
OF
Plaats een document met de voorkant onder op de glasplaat.
Zie voor informatie over het invoeren van een document
pagina 2.3.
2
Stel een resolutie in die geschikt is voor uw faxbericht (zie
pagina 2.5).
Als u het contrast wilt aanpassen, zie dan pagina 1.14.
3
Geef het telefoonnummer van het ontvangende faxapparaat
in met de cijfertoetsen.
U kunt ook gebruik maken van eencijferige en tweecijferige
snelkiesnummers en groepsnummers. Zie voor informatie
hoofdstuk 3, “Automatisch kiezen”.
4
Druk op Start Copy/Fax.
5
Als het origineel zich op de glasplaat bevindt, verschijnt op
de bovenste regel van het display de vraag “Another Page?”
(nog een pagina?) wanneer het origineel is gescand en klaar
staat in het geheugen. Als u een volgende pagina hebt, haalt
u het gescande origineel van de glasplaat, plaatst het
volgende origineel en kiest voor “1.Yes.” (ja). Zo nodig
herhaalt u deze stap.
Wanneer u alle pagina’s hebt gescand, kiest u voor “2.No”
(nee) wanneer de vraag “Another Page?” verschijnt.
6
Het nummer wordt gedraaid en het apparaat verzendt het
faxbericht zodra de ontvangende fax hier klaar voor is.
NB:
Als u een faxopdracht direct wilt annuleren, kunt u altijd op
Stop/Clear drukken.

A
LGEMENE
FAXFUNCTIES
2.7
2
Faxbericht handmatig verzenden
1
Doe uw document(en) met de voorkant boven in de ADF.
OF
Plaats een document met de voorkant onder op de
glasplaat.
Zie voor informatie over het invoeren van een document
pagina 2.3.
2
Stel een resolutie in die geschikt is voor uw faxbericht (zie
pagina 2.5).
Als u het contrast wilt aanpassen, zie dan pagina 1.14.
3
Druk op On Hook Dial. U hoort nu een kiestoon.
4
Geef het telefoonnummer van het ontvangende faxapparaat
in met de cijfertoetsen.
5
Zodra u hoort dat het andere faxapparaat een hoge faxtoon
geeft, drukt u op Start Copy/Fax.
NB:
Als u een faxopdracht direct wilt annuleren, kunt u altijd op
Stop/Clear drukken.
Controle verzending/verzendrapport
Wanneer de laatste pagina van uw document goed is verzonden,
piept het faxapparaat en gaat het terug naar de standby-stand.
Als er iets fout gaat tijdens het verzenden van uw faxbericht,
ziet u een foutmelding in het display. Zie de MFP
gebruiksaanwijzing voor een overzicht van de mogelijke
foutmeldingen en hun betekenis.
Als u een foutmelding ziet, drukt u op Stop/Clear om de
melding te wissen en het opnieuw te proberen.
U kunt het apparaat opdracht geven om voor ieder uitgaand
faxbericht automatisch een verzendrapport af te drukken. Zie
voor meer informatie de keuze Confirm (verzendrapport) in
“Beschikbare faxinstellingen” op pagina 1.14.
Automatisch nummer herhalen
Als het nummer dat u hebt gedraaid in gesprek is of niet
opneemt wanneer u een faxbericht probeert te verzenden,
herhaalt het apparaat het nummer automatisch. Volgens de
fabrieksinstellingen wordt maximaal zeven keer geprobeerd de
andere fax te bereiken, met tussenpozen van drie minuten.

A
LGEMENE
FAXFUNCTIES
2.8
Wanneer u in het display de vraag “Retry Redial?” (Herhalen?)
ziet, kunt u op Enter drukken om het nummer zonder wachten
te herhalen. Als u het herhalen wilt beëindigen, drukt u op
Stop/Clear.
U kunt de wachttijd tussen twee pogingen en het maximale
aantal pogingen zelf invullen. Zie pagina 1.14.
Faxbericht ontvangen
Ontvangststanden
Het apparaat heeft twee ontvangststanden:
• In de stand FAX neemt het apparaat iedere inkomende
oproep aan en schakelt het direct over op faxontvangst.
• In de Tel-modus kunt u een fax ontvangen door te duwen op
On Hook Dial (u hoort een stem of faxgeluiden van het
faxtoestel dat op een afstand staat) en vervolgens te duwen
op Start Copy/Fax op het bedieningspaneel van uw
faxtoestel.
Als het geheugen van uw faxapparaat vol is, wordt automatisch
de stand TEL ingeschakeld.
Zie voor informatieinformatie over het wijzigen van de
ontvangststand pagina 1.14.
NB:
•Als u niet wilt dat anderen documenten kunnen bekijken die voor
u bestemd zijn, kunt u de veilige ontvangststand (secure
receiving mode) gebruiken. In deze stand worden alle
inkomende faxberichten opgeslagen in het geheugen. Zie voor
meer informatie pagina 5.2.
Afdrukpapier voor faxontvangst aanvullen
Voor het plaatsen van afdrukpapier in het papiermagazijn
gelden altijd dezelfde instructies. Het maakt daarbij niet uit of u
wilt printen, faxen of kopiëren, behalve dat faxberichten alleen
kunnen worden afgedrukt op papier met het formaat A4, Letter
of Legal. Zie de MFP gebruiksaanwijzing voor meer informatie
over het laden van afdrukpapier en instellen van het apparaat
op het papierformaat in het magazijn.

A
LGEMENE
FAXFUNCTIES
2.9
2
Automatisch ontvangen in de FAX stand
Uw faxapparaat staat standaard ingesteld op de FAX stand.
Wanneer er een fax binnenkomt, beantwoordt het apparaat de
oproep na een instelbaar aantal keer te zijn overgegaan en
wordt het faxbericht automatisch ontvangen.
Wanneer u wilt instellen hoe vaak het belsignaal moet overgaan,
zie “Beschikbare faxinstellingen” op pagina 1.14
.
Als u het volume van het belsignaal wilt aanpassen, zie dan
“Geluiden instellen (Sound/Volume)” op pagina 1.9.
Handmatig ontvangen in de TEL stand
U kunt een fax ontvangen door te duwen op On Hook Dial (u
kunt een stem of faxtoon horen van het faxtoestel dat op een
afstand staat) en dan op Start Copy/Fax te duwen op het
bedieningspaneel van uw faxtoestel.
Het apparaat start de faxontvangst en gaat na afloop terug naar
de standby-stand.
Faxberichten in het geheugen ontvangen
Het apparaat kan verschillende opdrachten tegelijk uitvoeren.
Het kan dus faxberichten ontvangen terwijl u aan het kopiëren
of printen bent. Wanneer in dat geval een faxbericht
binnenkomt, wordt het opgeslagen in het geheugen. Zodra u
klaar bent met kopiëren of printen, drukt het apparaat de
binnengekomen faxberichten alsnog af.

A
LGEMENE
FAXFUNCTIES
2.10

A
UTOMATISCH
KIEZEN
3.2
Snelkiesnummers (Speed Dials)
U kunt tot 60 veelgebruikte nummers vastleggen als eencijferig
of tweecijferig snelkiesnummer (0-59).
Snelkiesnummer vastleggen
1
Druk op Phonebook op het bedieningspaneel.
2
Druk op Phonebook of een pijltjestoets (
¦
of
) om op de
onderste regel van het display naar “Store/Edit” (opslaan/
wijzigen) te gaan. Druk op Enter.
3
Druk op Enter wanneer de tekst “Speed Dials”
(snelkiesnummers) in het display verschijnt.
4
Geef met de cijfertoetsen een snelkiesnummer tussen 0
en 59 in en druk op Enter.
Als het gekozen snelkiesnummer al in gebruik is, ziet u het
bijbehorende faxnummer en kunt u dat zo nodig
veranderen. Wanneer u naar een ander snelkiesnummer
wilt gaan, druk dan op Upper level.
5
Geef het fax/telefoonnummer in dat u onder het gekozen
snelkiesnummer wilt vastleggen en druk op Enter.
Wanneer u in het fax/telefoonnummer een pauze wilt
invoegen, drukt u op Redial/Pause. In het display
verschijnt een “-” om de pauze aan te geven.
6
U kunt nu de naam intoetsen die bij dit nummer hoort. Voor
details over het intoetsen van namen zie “Letters en cijfers
op het toetsenbord” op pagina 1.6.
OF
Als u geen naam wilt invullen, slaat u deze stap over.
7
Druk op Enter nadat u de naam correct hebt ingetoetst of
leeg hebt gelaten.
8
Als u meer snelkiesnummers wilt ingeven, herhaalt u de
stappen 4 t/m 7.
OF
Om naar de standby-stand terug te gaan, drukt u op Upper
Level (startmenu) of Stop/Clear.

A
UTOMATISCH
KIEZEN
3.3
3
Faxbericht naar snelkiesnummer zenden
1
Doe uw document(en) met de voorkant boven in de ADF.
OF
Plaats een document met de voorkant onder op de
glasplaat.
Zie voor details over het invoeren van een document
pagina 2.3.
2
Stel de gewenste faxresolutie in (zie pagina 2.5).
Als u het contrast wilt aanpassen, zie dan pagina 1.14.
3
Toets het snelkiesnummer in:
• Voor een eencijferig snelkiesnummer houdt u de
betreffende cijfertoets ingedrukt.
• Voor een tweecijferig snelkiesnummer drukt u het eerste
cijfer kort in waarna u het tweede cijfer ingedrukt houdt.
De naam die bij dit snelkiesnummer hoort, komt nu even in
beeld.
4
Het document wordt gescand en in het geheugen gezet.
Als het document zich op de glasplaat bevindt, verschijnt in
het display de vraag of u nog een pagina wilt verzenden
(Another Page?). Kies “1.Yes” (ja) om een volgend
document toe te voegen of “2.No” (nee) om het faxbericht
direct te verzenden.
5
Het faxnummer dat onder het gekozen snelkiesnummer is
opgeslagen, wordt automatisch gedraaid. Het bericht wordt
verzonden zodra de ontvangende fax heeft opgenomen.

A
UTOMATISCH
KIEZEN
3.4
Groepsnummers
Als u regelmatig hetzelfde document naar verschillende
bestemmingen stuurt, kunt u de betreffende faxnummers
vastleggen onder een groepsnummer (0-59). Wanneer u een
bericht naar een groepsnummer stuurt, wordt het
achtereenvolgens naar alle faxnummers verzonden die onder
het groepsnummer zijn opgeslagen.
Groepsnummer vastleggen
1
Druk op Phonebook op het bedieningspaneel.
2
Druk op Phonebook of een pijltjestoets (
¦
of
) om de
tekst “Store/Edit” (vastleggen/wijzigen) weer te geven op
de onderste regel van het display. Druk op Enter.
3
Druk op een pijltjestoets (
¦
of
) om op de onderste regel
van het display naar “Group Dials” (groepsnummers) te
gaan en Druk op Enter.
4
Druk op Enter wanneer u op de onderste regel “New”
(nieuw) ziet.
5
Geef het gewenste groepsnummer in (tussen 0 en 59) en
druk op Enter.
6
Geef een snelkiesnummer in dat u in het groepsnummer
wilt opnemen. Druk op Enter.
• Voor een eencijferig snelkiesnummer houdt u de
betreffende cijfertoets ingedrukt.
• Voor een tweecijferig snelkiesnummer drukt u het eerste
cijfer kort in waarna u het tweede cijfer ingedrukt houdt.
7
Herhaal stap 6 voor ieder snelkiesnummer dat u in de groep
wilt opnemen.
8
Druk op Upper Level of het pijltje naar rechts (
) nadat u
alle gewenste snelkiesnummers hebt opgegeven. Het
apparaat vraagt nu welke naam (ID) u aan de groep wilt
geven.
9
Geef de gewenste naam in met de cijfertoetsen.
OF
Als u de groep geen naam wilt geven, slaat u deze stap
over.

A
UTOMATISCH
KIEZEN
3.5
3
10
Druk op Enter nadat u de groepsnaam correct hebt
ingegeven of de naam leeg hebt gelaten.
11
Als u nog een groepsnummer wilt ingeven, herhaal dan het
bovenstaande vanaf stap 4.
OF
Om terug te gaan naar de standby-stand drukt u op Stop/
Clear.
NB:
U kunt geen andere groepsnummers in de groep opnemen.
Groepsnummers wijzigen
U kunt snelkiesnummers uit de gekozen groep verwijderen of
aan de groep toevoegen.
1
Druk op Phonebook op het bedieningspaneel.
2
Druk op Phonebook of een pijltjestoets (
¦
of
) om op de
onderste regel van het display naar “Store/Edit” te gaan.
Druk op Enter.
3
Druk op een pijltjestoets (
¦
of
) om op de onderste regel
naar “Group Dials” te gaan en druk op Enter.
4
Druk op een pijltjestoets (
¦
of
) om op de onderste regel
naar “Edit” te gaan en druk op Enter.
5
Toets het nummer in van de groep die u wilt wijzigen en
druk op Enter.
Het apparaat vraagt nu om een snelkiesnummer.
6
Toets een snelkiesnummer in dat u wilt toevoegen of
verwijderen.
7
Als u een snelkiesnummer hebt ingetoetst dat al in de groep
zit, ziet u de vraag “Delete?” (verwijderen?).
Als u een nieuw snelkiesnummer hebt ingetoetst, krijgt u de
vraag “Add?” (toevoegen?).
8
Druk op Enter.
9
Als u nog een groep wilt wijzigen, herhaalt u de
bovenstaande instructies vanaf stap 4.
OF
Om naar de standby-stand terug te gaan, drukt u op
Upper level.

A
UTOMATISCH
KIEZEN
3.6
Faxbericht verzenden naar een groep
U kunt een faxbericht zowel onmiddellijk als uitgesteld
verzenden naar de leden van een groep.
Volg de stappen van de gewenste verzendmethode (direct
verzenden: zie pagina 4.2; uitgesteld verzenden: zie
pagina 4.3). Wanneer u bij een stap komt waar in het display om
het nummer van het ontvangende faxapparaat wordt gevraagd:
• Voor een eencijferig groepsnummer houdt u de betreffende
cijfertoets ingedrukt.
• Voor een tweecijferig groepsnummer drukt u het eerste cijfer
kort in waarna u het tweede cijfer ingedrukt houdt.
U kunt per verzending maar één groepsnummer ingeven. Ga
daarna verder met de overige instructies.
Uw faxapparaat scant nu automatisch het document in de
automatische documentinvoer (ADF) of op de glasplaat en zet
dit in het geheugen. Vervolgens draait het apparaat een voor
een de nummers van de leden van de groep.

A
UTOMATISCH
KIEZEN
3.7
3
Nummer opzoeken in geheugen
U kunt op twee manieren alfabetisch zoeken in het geheugen: u
kunt door alle namen bladeren of eerst een beginletter
intoetsen.
Door alle namen bladeren
1
Druk op Phonebook.
2
Druk op Enter wanneer u “Search/Dial” in het display ziet.
3
U kunt nu met de pijltjestoetsen (
¦
of
) door het
geheugen bladeren totdat u de gewenste naam en het
bijbehorende nummer hebt gevonden. U kunt omhoog en
omlaag bladeren. De namen verschijnen in alfabetische
volgorde.
Terwijl u door het geheugen bladert, ziet u voor ieder
nummer een letter staan: “S” betekent snelkiesnummer,
“G” groepsnummer. Zo weet u hoe het nummer is
opgeslagen.
4
Wanneer u het gewenste nummer in het display hebt staan,
kunt u op Start Copy/Fax of Enter drukken om het
nummer te draaien.
Zoeken met een bepaalde beginletter
1
Druk op Phonebook.
2
Druk op Enter wanneer u “Search/Dial” in het display ziet.
3
Druk op de toets met de gewenste beginletter. De eerste
naam met deze beginletter wordt getoond.
Als u bijvoorbeeld de naam “MOBIEL” zoekt, drukt u op de
toets 6 met het opschrift “MNO.”
4
Druk op een pijltjestoets (
¦
of
) om naar de volgende of
vorige naam te gaan.
5
Wanneer u het gewenste nummer in het display hebt staan,
kunt u op Start Copy/Fax of Enter om het nummer te
draaien.

A
UTOMATISCH
KIEZEN
3.8
Telefoonlijst afdrukken
U kunt de snelkiesnummers en groepsnummers controleren
door een telefoonlijst af te drukken.
1
Druk op Phonebook.
2
Druk nogmaals op Phonebook of een pijltjestoets (
¦
of
)
totdat op de onderste regel van het display de tekst “Print”
verschijnt. Druk op Enter.
Het apparaat drukt nu een overzicht van al uw
snelkiesnummers en groepsnummers af.

4
MEER FAXMETHODES
In dit hoofdstuk vindt u de volgende onderwerpen:
• Nummer herhalen (Redial)
• Meervoudig faxbericht verzenden (Broadcasting)
• Uitgesteld faxbericht verzenden (Delay Fax)
• Voorrang uitgaand faxbericht (Priority Fax)
• Document toevoegen aan uitgesteld faxbericht
• Annuleren van uitgesteld faxbericht

M
EER
FAXMETHODES
4.2
Nummer herhalen (Redial)
Zo draait u het laatst gekozen nummer opnieuw:
Druk op Redial/Pause.
Als er een document in de ADF zit (Automatic Document Feeder/
automatische documentinvoer; zie pagina 2.3), start het
apparaat automatisch de verzending.
Als u het document via de glasplaat inleest, vraagt het display
of u een andere pagina wilt plaatsen (Another Page?). Kies
“1.Yes” (ja) als dat zo is. Als u geen pagina’s meer wilt
toevoegen, kiest u “2.No” (nee).
Meervoudig faxbericht verzenden
(Broadcasting)
Met de Broadcasting toets op het bedieningspaneel kunt u
meervoudige faxberichten verzenden. Deze functie stuurt
hetzelfde bericht achtereenvolgens aan verschillende
ontvangers. De documenten worden automatisch in het
geheugen gezet, waarna ze worden verzonden. Na afloop van de
verzending worden de documenten automatisch uit het
geheugen verwijderd.
1
Doe uw document(en) met de voorkant boven in de ADF.
OF
Plaats een document met de voorkant onder op de
glasplaat.
Zie voor meer informatie over het invoeren van een
document pagina 2.3.
2
Stel een resolutie in die geschikt is voor uw faxbericht (zie
pagina 2.5).
Als u het contrast wilt aanpassen, zie dan pagina 1.14.
3
Druk op Broadcasting op het bedieningspaneel.
4
Geef met de cijfertoetsen het eerste faxnummer in
waarnaar u het document wilt verzenden.
U kunt ook gebruik maken van de snelkiesnummers of een
groepsnummer ingeven. Zie voor meer informatie
hoofdstuk 3, “Automatisch kiezen.”

M
EER
FAXMETHODES
4.3
4
5
Druk op Enter om het nummer te bevestigen. Het display
vraagt om het volgende faxnummer waarnaar u het
document wilt verzenden (Enter Number).
NB:
Uw faxapparaat kan één meervoudig bericht tegelijk
verzenden. Daarom verschijnt de vraag “Enter Number” niet
wanneer het apparaat nog bezig is met verzenden van een eerder
meervoudig faxbericht. In dat geval moet u wachten tot het
apparaat klaar is met het eerdere meervoudige bericht.
6
Als u meer faxnummers wilt toevoegen, herhaalt u de
stappen 4 en 5. U kunt maximaal 10 bestemmingen
ingeven.
Groepsnummers kunnen alleen als eerste nummer worden
ingegeven (dus de eerste keer dat u stap 4 uitvoert).
7
Wanneer u klaar bent met intoetsen van faxnummers drukt
u op Start Copy/Fax.
Eerst wordt het document in het geheugen gescand. Het
display geeft de beschikbare geheugencapaciteit en het
aantal pagina’s in het geheugen aan.
Als u het document via de glasplaat inleest, vraagt het
display of u een andere pagina wilt plaatsen (Another
Page?). Kies “1.Yes” (ja) als dat zo is. Als u geen pagina’s
meer wilt toevoegen, kiest u “2.No” (nee).
8
Het apparaat verzendt het document naar de faxnummers,
in de volgorde waarin u ze hebt ingetoetst.
Uitgesteld faxbericht verzenden
(Delay Fax)
U kunt het apparaat opdracht geven om een faxbericht op een
later tijdstip - tijdens uw afwezigheid - te verzenden.
1
Doe uw document(en) met de voorkant boven in de ADF.
OF
Plaats een document met de voorkant onder op de
glasplaat.
Zie voor meer informatie over het invoeren van een
document pagina 2.3.
2
Stel een resolutie in die geschikt is voor uw faxbericht (zie
pagina 2.5).
Als u het contrast wilt aanpassen, zie dan pagina 1.14.

M
EER
FAXMETHODES
4.4
3
Druk op Menu tot op de bovenste regel van het display de
tekst “Fax Feature” verschijnt. De eerste beschikbare
menukeuze, “Delay Fax” (uitgestelde fax) verschijnt op de
onderste regel.
4
Druk op Enter.
5
Geef met de cijfertoetsen het faxnummer in waarnaar u het
document wilt verzenden.
U kunt ook gebruik maken van de snelkiesnummers of een
groepsnummer ingeven. Zie voor meer informatie
hoofdstuk 3, “Automatisch kiezen.”
6
Druk op Enter om het nummer in het display te bevestigen.
Het display vraagt u nu om een naam.
7
Als u de verzending een naam wilt geven, toetst u deze nu
in. Sla deze stap ander over.
Voor meer informatie over het intoetsen van namen zie
“Letters en cijfers op het toetsenbord” op pagina 1.6.
8
Druk op Enter. Het display geeft de huidige tijd aan en
vraagt u om de starttijd in te geven waarop het faxbericht
verzonden moet worden.
9
Geef de starttijd in met de cijfertoetsen.
Voor “Am” (nacht/ochtend) of “Pm” (middag/avond) bij het
12-uurs systeem drukt u op de of toets.
Als de tijd die u intoetst vroeger is dan de huidige tijd,
wordt het bericht de volgende dag op de ingestelde tijd
verzonden.
10
Druk op Enter nadat u de starttijd correct hebt ingetoetst.
11
Eerst wordt het document in het geheugen gescand. Het
display geeft de beschikbare geheugencapaciteit en het
aantal pagina’s in het geheugen aan.
Als u het document via de glasplaat inleest, vraagt het
display of u een andere pagina wilt plaatsen (Another
Page?). Kies “1.Yes” (ja) als dat zo is. Als u geen pagina’s
meer wilt toevoegen, kiest u “2.No” (nee).

M
EER
FAXMETHODES
4.5
4
12
Het apparaat gaat naar de standby-stand terug. Het display
geeft aan dat het apparaat standby staat en dat er een
uitgesteld faxbericht klaar staat.
NB:
Als u het uitgestelde faxbericht wilt annuleren, zie
“Annuleren van uitgesteld faxbericht” op pagina 4.8.
Voorrang uitgaand faxbericht
(Priority Fax)
Met de Priority Fax functie kunt u een document met hoge
prioriteit verzenden voordat andere ingestelde bewerkingen
worden uitgevoerd. Het document wordt gescand, in het
geheugen gezet en verzonden zodra de huidige bewerking is
afgelopen. Wanneer het apparaat bezig is met het verzenden
van een meervoudig faxbericht (broadcasting) wordt het bericht
met hoge prioriteit tussen twee verzendingen door verstuurd
(d.w.z. nadat de verzending naar ontvanger A is voltooid en
voordat de verzending naar ontvanger B wordt gestart), of
tussen twee herhaalpogingen.
1
Doe uw document(en) met de voorkant boven in de ADF.
OF
Plaats een document met de voorkant onder op de
glasplaat.
Zie voor meer informatie over het invoeren van een
document pagina 2.3.
2
Stel een resolutie in die geschikt is voor uw faxbericht (zie
pagina 2.5).
Als u het contrast wilt aanpassen, zie dan pagina 1.14.
3
Druk op Menu tot de bovenste regel van het display de
tekst “Fax Feature” verschijnt.
4
Druk op een pijltjestoets (
¦
of
) om op de onderste regel
naar “Priority Fax” te gaan en druk op Enter.
5
Geef met de cijfertoetsen het eerste faxnummer in
waarnaar u het document wilt verzenden.
U kunt ook gebruik maken van de snelkiesnummers of een
groepsnummer ingeven. Zie voor meer informatie
hoofdstuk 3, “Automatisch kiezen.”

M
EER
FAXMETHODES
4.6
6
Druk op Enter om het nummer in het display te bevestigen.
Het display vraagt u nu om een naam.
7
Als u de verzending een naam wilt geven, toetst u deze nu
in. Sla deze stap anders over.
Voor meer informatie over het intoetsen van namen, zie
“Letters en cijfers op het toetsenbord” op pagina 1.6.
8
Druk op Enter.
Eerst wordt het document in het geheugen gescand. Het
display geeft de beschikbare geheugencapaciteit en het
aantal pagina’s in het geheugen aan.
Als u het document via de glasplaat inleest, vraagt het
display of u een andere pagina wilt plaatsen (Another
Page?). Kies “1.Yes” (ja) als dat zo is. Als u geen pagina’s
meer wilt toevoegen, kiest u “2.No” (nee).
9
Het apparaat laat het nummer zien dat wordt gebeld en
begint het document te verzenden.

M
EER
FAXMETHODES
4.7
4
Document toevoegen aan uitgesteld
faxbericht
U kunt documenten toevoegen aan een uitgesteld faxbericht dat
al klaar staat in het geheugen van het apparaat.
1
Doe uw document(en) met de voorkant boven in de ADF.
OF
Leg een document met de voorkant omlaag op de glasplaat.
Zie voor meer informatie over het invoeren van een
document pagina 2.3.
2
Stel een resolutie in die geschikt is voor uw faxbericht (zie
pagina 2.5).
Als u het contrast wilt aanpassen, zie dan pagina 1.14.
3
Druk op Menu tot op de bovenste regel van het display de
tekst “Fax Feature” verschijnt.
4
Druk op een pijltjestoets (
¦
of
) om op de onderste regel
naar “Add/Cancel” (toevoegen/annuleren) te gaan en druk
op Enter.
5
Druk op Enter wanneer de tekst “Add Page” (pagina
toevoegen) op de onderste regel verschijnt. Het display
toont de laatste opdracht die in het geheugen is gezet.
6
Druk zo nodig op een pijltjestoets (
¦
or
) tot u de
faxopdracht ziet waaraan u documenten wilt toevoegen en
druk op Enter.
Het apparaat scant het document en zet het in het
geheugen. Het display geeft de vrije geheugenruimte en het
aantal pagina’s in het geheugen aan.
Als u het document via de glasplaat inleest, vraagt het
display of u een andere pagina wilt plaatsen (Another
Page?). Kies “1.Yes” (ja) als dat zo is. Als u geen pagina’s
meer wilt toevoegen, kiest u “2.No” (nee).
7
Nadat de pagina(’s) is/zijn opgeslagen in het geheugen
geeft het apparaat het totaal aantal pagina’s en
toegevoegde pagina’s aan en gaat terug naar de standby-
stand.

M
EER
FAXMETHODES
4.8
Annuleren van uitgesteld faxbericht
1
Druk op Menu tot op de bovenste regel van het display de
tekst “Fax Feature” verschijnt.
2
Druk op een pijltjestoets (
¦
of
) om op de onderste regel
naar “Add/Cancel” te gaan en druk op Enter.
3
Druk op een pijltjestoets (
¦
of
) om naar “Cancel Job”
(opdracht annuleren) te gaan en druk op Enter. Het display
geeft de laatste opdracht aan die is klaargezet.
4
Druk zo nodig op een pijltjestoets (
¦
of
) tot u de
faxopdracht ziet die u wilt annuleren. Druk op Enter.
De gekozen faxopdracht wordt geannuleerd en het apparaat
gaat naar de standby-stand terug.

O
VERIGE
MOGELIJKHEDEN
5.2
Veilige ontvangststand (Secure
Receive)
Het kan nodig zijn om faxen die tijdens uw afwezigheid
binnenkomen, te beschermen tegen inzage door onbevoegde
personen. U kunt hiervoor gebruik maken van de veilige
faxontvangst (Secure Receive). In deze stand worden alle
inkomende faxberichten in het geheugen opgeslagen. Zodra u
deze stand weer uit zet, worden de ontvangen berichten
afgedrukt.
Zo zet u de veilige ontvangststand aan:
1
Druk een paar keer op Menu tot op de bovenste regel van
het display de tekst “Advanced Fax” verschijnt.
2
Druk een paar keer op de pijltjestoets (
¦
of
) tot de tekst
“Secure Receive” op de onderste regel verschijnt en druk op
Enter.
3
Druk op de pijltjestoets (
¦
of
) om op de onderste regel
naar “On” (aan) te gaan en druk op Enter.
4
Geef met de cijfertoetsen een toegangscode van vier cijfers
in en druk op Enter.
NB:
Wanneer u de veilige stand aanzet zonder toegangscode in te
vullen, zijn uw inkomende faxberichten niet goed beschermd. In
dat geval kan iedereen de veilige stand weer uitzetten.
5
Om naar de standby-stand terug te gaan, drukt u op
Stop/Clear.
Wanneer het apparaat een faxbericht ontvangt terwijl de veilige
ontvangststand aan staat, wordt het bericht opgeslagen in het
geheugen en geeft de tekst “Secure Receive” in het display aan
dat het geheugen een inkomend faxbericht bevat.
Zo drukt u de ontvangen faxberichten af:
1
Ga naar het menu Secure Receive zoals aangegeven in de
bovenstaande stappen 1 en 2.
2
Druk op een pijltjestoets (
¦
of
) om op de onderste regel
naar “Print” te gaan en druk op Enter.
3
Toets de eerder ingestelde viercijferige toegangscode in en
druk op Enter.
Alle in het geheugen opgeslagen faxberichten worden
afgedrukt.

O
VERIGE
MOGELIJKHEDEN
5.3
5
Zo zet u de veilige ontvangststand uit:
1
Ga naar het menu Secure Receive zoals aangegeven in de
stappen 1 en 2 van de bovenstaande paragraaf “Zo zet u de
veilige ontvangststand aan.”
2
Druk op een pijltjestoets (
¦
of
) om op de onderste regel
naar “Off” (uit) te gaan en druk op Enter.
3
Toets de eerder ingestelde viercijferige toegangscode in en
druk op Enter.
De veilige stand wordt uitgezet en alle in het geheugen
opgeslagen faxberichten worden afgedrukt.
4
Om naar de standby-stand terug te gaan, drukt u op
Stop/Clear.
Rapporten afdrukken (Reports)
Uw faxapparaat kan een aantal rapporten met nuttig informatie
afdrukken. De volgende rapporten zijn beschikbaar:
Telefoonlijst (Phonebook List)
In dit overzicht vindt u alle telefoonnummers die als
snelkiesnummer of groepsnummer in het geheugen van het
apparaat staan.
U kunt de telefoonlijst afdrukken met de Phonebook toets; zie
pagina 3.8.
Rapport verzonden faxberichten (Sent Fax
Report)
In dit overzicht vindt u informatie over de faxberichten die u de
laatste tijd verzonden hebt.
Rapport ontvangen faxberichten (Received Fax
Report)
In dit overzicht vindt u informatie over de faxberichten die u de
laatste tijd ontvangen hebt.
Rapport systeemgegevens (System Data List)
In dit overzicht vindt u de status van de door u gekozen
gebruikersinstellingen. U kunt dit rapport bijvoorbeeld afdrukken
wanneer u bepaalde instellingen verandert (eenmaal vooraf,
eenmaal achteraf) zodat u uw wijzigingen kunt controleren.

O
VERIGE
MOGELIJKHEDEN
5.4
Informatie uitgestelde opdrachten (Scheduled
Job Information)
In dit overzicht vindt u de documenten die op het ogenblik in het
geheugen klaar staan om te worden verzonden (uitgestelde
faxen: Delay Fax en Toll Save). De lijst geeft verder de starttijd
en het type bewerking aan.
Verzendrapport (Message Confirmation)
In dit overzicht vindt u het faxnummer, het aantal pagina’s, de
verzendduur, de communicatiemethode en het resultaat.
U kunt het apparaat opdracht geven om automatisch een
verzendrapport af te drukken voor iedere faxopdracht. Zie
pagina 1.14.
Rapport ongewenste afzenders (Junk Fax
Number List)
In dit overzicht vindt u tot 10 faxnummers die u hebt
gemarkeerd in het menu Junk Fax Setup; zie pagina 5.6.
Wanneer de functie Junk Fax Barrier (ongewenste afzenders
blokkeren) aan staat, worden inkomende berichten van deze
afzenders geweigerd.
Met deze functie worden de laatste zes cijfers herkend van het
faxnummer dat is ingesteld als ID van een extern faxapparaat.
Rapport meervoudige verzending (Multi-
Communication Report)
Dit overzicht wordt automatisch afgedrukt nadat u hetzelfde
bericht naar verschillende bestemmingen hebt verzonden.
Rapport stroomuitval (Power Failure Report)
Dit overzicht wordt automatisch afgedrukt wanneer de stroom
weer terugkomt nadat deze is uitgevallen en er door de
stroomuitval gegevens uit het geheugen verloren zijn gegaan.
NB:
Als er niets gebeurt wanneer er een rapport moet worden
afgedrukt, moet u controleren of er wel afdrukpapier in het
apparaat zit en of het papier misschien is vastgelopen.
Rapporten afdrukken
1
Druk op Menu tot op de bovenste regel van het display de
tekst “Reports” verschijnt. De eerste beschikbare
menuoptie, “Phone Book” (telefoonlijst), verschijnt op de
onderste regel.
2
Druk op een pijltjestoets (
¦
of
) om op de onderste regel
naar het rapport te gaan dat u wilt afdrukken.

O
VERIGE
MOGELIJKHEDEN
5.5
5
• Phone Book: telefoonlijst
• Sent Report: rapport verzonden faxen
• RCV Report: rapport ontvangen faxen
•System Data: systeemgegevens
• Scheduled Jobs: informatie uitgestelde opdrachten
• MSG Confirm: verzendrapport
• Junk Fax List: rapport ongewenste faxnummers
3
Druk op Enter.
De gekozen informatie wordt afgedrukt.
Bijzondere faxinstellingen
(Advanced Fax Settings)
Het apparaat heeft diverse gebruikersinstellingen voor het
verzenden en ontvangen van faxberichten. Dit zijn standaard
fabrieksinstellingen die u desgewenst zelf kunt veranderen. Als
u de huidige instellingen wilt weten, druk dan het rapport
System Data (systeemgegevens) af. Voor details over het
afdrukken van dit overzicht, zie “Rapporten afdrukken
(Reports)” op pagina 5.3.
Instellingen veranderen
1
Druk een paar keer op Menu tot de tekst “Advanced Fax”
op de bovenste regel van het display verschijnt. De eerste
beschikbare menuoptie, “Send Forward”, verschijnt op de
onderste regel.
2
Druk een paar keer op een pijltjestoets (
¦
of
) tot u de
gewenste menuoptie op de onderste regel ziet en druk dan
op Enter.
3
Wanneer de gewenste optie in het display staat, kiest u de
gewenste instelling door op een pijltjestoets (
¦
of
) te
drukken of door de gewenste waarde in te toetsen met de
cijfertoetsen.
4
Druk op Enter om de instelling vast te leggen.
5
U kunt altijd onmiddellijk stoppen met wijzigen van de
instellingen door op Stop/Clear te drukken.

O
VERIGE
MOGELIJKHEDEN
5.6
Bijzondere faxinstellingen (Advanced Fax Setting Options)
Instelling Beschrijving
Send Forward
(doorsturen verzonden
faxberichten)
Hier kunt u het apparaat opdracht geven om alle uitgaande
faxen niet alleen naar de opgegeven bestemming(en) te
sturen, maar bovendien automatisch door te sturen naar een
door u in te stellen faxnummer.
Kies
Off
(uit) om deze mogelijkheid uit te zetten.
Kies
On
(aan) om deze mogelijkheid aan te zetten. U kunt
een faxnummer invullen waarnaar de uitgaande faxen
worden doorgestuurd.
RCV Forward
(doorsturen ontvangen
faxberichten)
Hier kunt u het apparaat opdracht geven om alle inkomende
faxen gedurende een bepaalde periode naar een ander
faxnummer door te sturen. Wanneer het apparaat een
faxbericht ontvangt, wordt dit in het geheugen opgeslagen.
Vervolgens draait het apparaat het nummer dat u hier hebt
ingesteld en verzendt de fax.
Kies
Off
(uit) om deze mogelijkheid uit te zetten.
Kies
On
(aan) om deze mogelijkheid aan te zetten. U kunt
een faxnummer invullen waarnaar de ontvangen faxen
worden doorgestuurd. Hierna kunt u de starttijd en/of
eindtijd van de periode intoetsen. Als u de Print Local Copy
optie op On (aan) zet, drukt het apparaat de fax af wanneer
deze zonder problemen is doorgestuurd.
Toll Save
(telefoonkosten
besparen)
U kunt uw apparaat zo instellen dat uw faxberichten in het
geheugen worden opgeslagen en tijdens de ingestelde
laagtarieftijd worden verzonden. Voor meer informatie over
het verzenden van faxberichten tijdens de laagtarieftijd, zie
pagina 1.12.
Selecteer
Off
om deze functie uit te schakelen
Selecteer
On
om deze functie in te schakelen. U kunt de
starttijd en/of eindtijd van de laagtariefstand instellen.
Junk Fax Setup
(instellen ongewenste
faxnummers)
U kunt hier de optie Junk Fax Barrier (blokkeren ongewenste
faxnummers) aanzetten. Het apparaat weigert faxberichten
die afkomstig zijn van de hier ingevulde nummers.
Kies Off (uit) om deze optie uit te zetten. Iedereen kan u
faxberichten sturen.
Kies
On
(aan) om deze optie aan te zetten. U kunt maximaal
10 ongewenste faxnummers aangeven. U kunt geen
faxberichten ontvangen van de hier ingevulde
telefoonnummers.
Secure Receive
(veilige
ontvangststand)
U kunt voorkomen dat onbevoegde personen uw inkomende
faxberichten inzien.
Voor meer informatie over deze stand, zie pagina 5.2.

O
VERIGE
MOGELIJKHEDEN
5.7
5
Bediening met computer
(ControlCentre)
U kunt het programma ControlCentre gebruiken om de
instellingen van het faxapparaat te veranderen en om informatie
van contactpersonen op te nemen en te wijzigen in de
telefoonlijst van het apparaat.
Wanneer u de Xerox software installeert die bij het apparaat
hoort, wordt ook het programma ControlCentre automatisch
geïnstalleerd.
Zie de MFP gebruiksaanwijzing voor informatie over installeren
van de Xerox software.
Zo opent u het ControlCentre programma:
1
Zet uw computer aan en wacht tot Windows is opgestart.
2
Klik op de Start knop linksonder in de Windows taakbalk.
Prefix Dial
(voorkeuzenummer)
Hier kunt u een nummer van maximaal vijf cijfers ingeven
dat automatisch gedraaid moet worden voordat een nummer
wordt gekozen. Dit is vooral bedoeld voor bedrijfscentrales
waar u een bepaald nummer moet draaien om een buitenlijn
te krijgen.
Stamp RCV Name
(ontvangstinformatie
toevoegen)
Hier kunt u het apparaat opdracht geven om automatisch het
paginanummer, de datum en de tijd af te drukken op de
onderste regel van inkomende faxberichten.
Kies
Off
(uit) om deze mogelijkheid uit te zetten.
Kies
On
(aan) om deze mogelijkheid aan te zetten.
ECM Mode
(foutcorrectie)
U kunt de Error Correction Mode (ECM foutcorrectie)
aanzetten om problemen met een slechte lijn te ondervangen
en uitgaande faxberichten probleemloos te verzenden naar
andere faxapparaten die over ECM beschikken. Als de lijn
slecht is, duurt het verzenden van faxberichten met ECM
langer, doordat regels die niet goed zijn ontvangen
automatisch worden herhaald.
Kies
Off
(uit) om deze mogelijkheid uit te zetten.
Kies
On
(aan) om deze mogelijkheid aan te zetten.
Instelling Beschrijving

O
VERIGE
MOGELIJKHEDEN
5.8
3
Ga naar de keuze Programma’s (Programs), selecteer
Xerox WorkCentre PE16 en vervolgens ControlCentre.
Het ControlCentre venster verschijnt.
4
Het venster WorkCentre PE16 ControlCentre bevat de
volgende vijf tabbladen: Instellingen, Extra,
Telefoonlijst, Info en Firmware bijwerken.
Om het programma af te sluiten, klikt u op de toets
Afsluiten die zich onderaan ieder tabblad bevindt.
Klik voor nadere informatie op de Help knop onderaan de
verschillende tabbladen.
Instellingen
Klik op het tabblad Instellingen om de systeemgegevens van
de fax in te stellen.
Stuurt de
instellingen uit
het
ControlCentre
naar de fax.
Haalt de huidige
instellingen op uit de
fax en toont deze in het
ControlCentre venster.

O
VERIGE
MOGELIJKHEDEN
5.9
5
Extra
Klik op het tabblad Extra om de geavanceerde faxinstellingen
aan te passen.
Telefoonlijst
Klik op het tabblad Telefoonlijst als u faxnummers wilt
toevoegen of wijzigen.
Haalt de huidige
instellingen op uit de
fax en toont deze in
het ControlCentre
venster.
Stuurt de
instellingen uit
het
ControlCentre
naar de fax.
Haalt de huidige
instellingen op uit
de fax en toont
deze in het
ControlCentre
venster.
Stuurt de
instellingen uit
het ControlCentre
naar de fax.
Faxnummers
Verwijdert alle
faxnummers.
Hiermee kunt u
een gekozen
faxnummer in
een afzonderlijk
venster
bewerken.
Verwijdert gekozen
faxnummer.

O
VERIGE
MOGELIJKHEDEN
5.10
Info
Klik op het tabblad Info om het versienummer van de software
op te roepen. Op dit tabblad vindt u verder allerlei tellers
waaraan u kunt zien hoeveel documenten het apparaat heeft
gescand, hoeveel afdrukken er zijn gemaakt en hoe vaak het
papier is vastgelopen.
Firmware bijwerken
Op het tabblad Firmware bijwerken kan de firmware (interne
software) van de fax worden bijgewerkt naar een nieuwe versie.
Deze mogelijkheid dient alleen door een geautoriseerde
technicus te worden gebruikt. Raadpleeg voor informatie de
leverancier van het apparaat.
Haalt de huidige
instellingen op uit de
fax en toont deze in
het ControlCentre
venster.

INDEX
A
ADF, laden
2.3
afdrukken
rapporten
5.3
annuleren
uitgesteld faxbericht
4.8
automatisch draaien
groepsnummers
3.4
snelkiesnummers
3.2
automatisch nummer herhalen
2.7
B
bedienen via computer, Remote
Control Panel
5.7
bedieningspaneel
1.2
belkosten besparen (toll save)
1.12
C
contrast, instellen
1.14
D
datum en tijd, instellen
1.7
document
laden
ADF 2.3
glasplaat 2.4
F
faxinstellingen, wijzigen
1.13
G
geluiden instellen (sound/volume)
1.9
glasplaat, laden
2.4
groepsnummer
draaien
3.6
instellen
3.4
wijzigen
3.5
H
herhalen, laatste nummer
4.2
L
letters, intoetsen
1.6
M
machine-identificatie instellen (ID)
1.4
meervoudig faxbericht
4.2
O
ontvangen faxbericht
in fax stand
2.9
in geheugen
2.9
in tel stand
2.9
in veilige ontvangststand
5.2
ontvangststand, instellen
1.14
Origineel laden
2.3
P
papier, aanvullen
2.8

R
rapporten, afdrukken
5.3
resolutie, instellen
2.5
S
snelkiesnummers
draaien
3.3
vastleggen
3.2
T
toevoegen documenten
4.7
U
uitgesteld faxbericht
4.3
V
veilige ontvangststand, gebruiken
5.2
verzenden faxbericht
automatisch
2.6
handmatig
2.7
volume, adjust
ringer
1.9
volume, belgeluid
1.9
volume, luidspreker
1.10
voorrang uitgaand faxbericht
4.5
Z
zoeken, faxnummer
3.7
-
 1
1
-
 2
2
-
 3
3
-
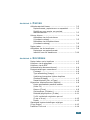 4
4
-
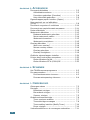 5
5
-
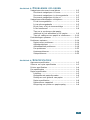 6
6
-
 7
7
-
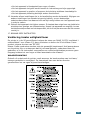 8
8
-
 9
9
-
 10
10
-
 11
11
-
 12
12
-
 13
13
-
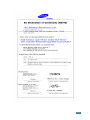 14
14
-
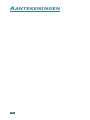 15
15
-
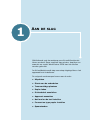 16
16
-
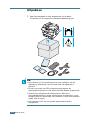 17
17
-
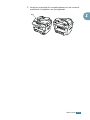 18
18
-
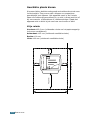 19
19
-
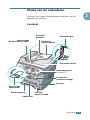 20
20
-
 21
21
-
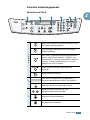 22
22
-
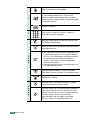 23
23
-
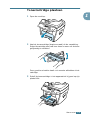 24
24
-
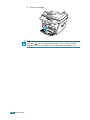 25
25
-
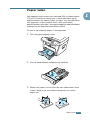 26
26
-
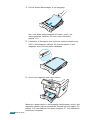 27
27
-
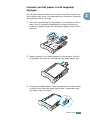 28
28
-
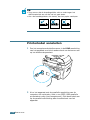 29
29
-
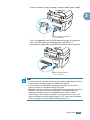 30
30
-
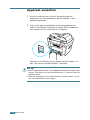 31
31
-
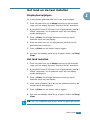 32
32
-
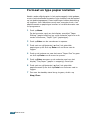 33
33
-
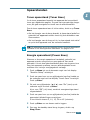 34
34
-
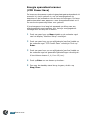 35
35
-
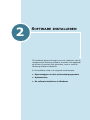 36
36
-
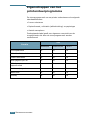 37
37
-
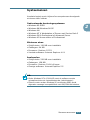 38
38
-
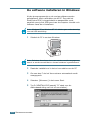 39
39
-
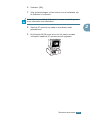 40
40
-
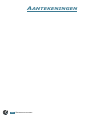 41
41
-
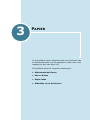 42
42
-
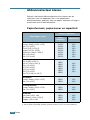 43
43
-
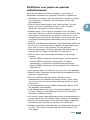 44
44
-
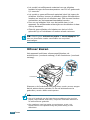 45
45
-
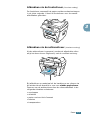 46
46
-
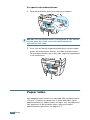 47
47
-
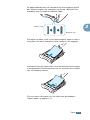 48
48
-
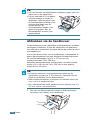 49
49
-
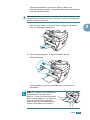 50
50
-
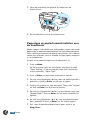 51
51
-
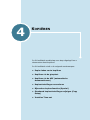 52
52
-
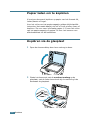 53
53
-
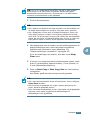 54
54
-
 55
55
-
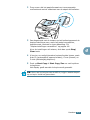 56
56
-
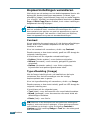 57
57
-
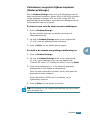 58
58
-
 59
59
-
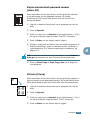 60
60
-
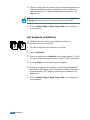 61
61
-
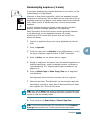 62
62
-
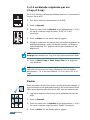 63
63
-
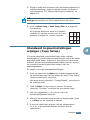 64
64
-
 65
65
-
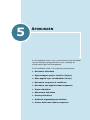 66
66
-
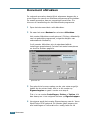 67
67
-
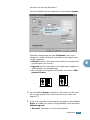 68
68
-
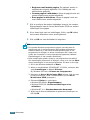 69
69
-
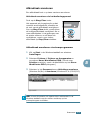 70
70
-
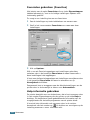 71
71
-
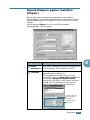 72
72
-
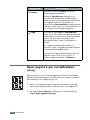 73
73
-
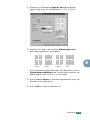 74
74
-
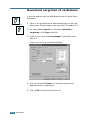 75
75
-
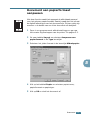 76
76
-
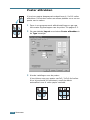 77
77
-
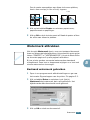 78
78
-
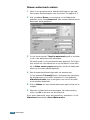 79
79
-
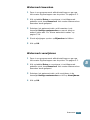 80
80
-
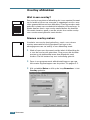 81
81
-
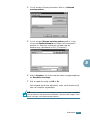 82
82
-
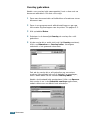 83
83
-
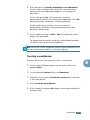 84
84
-
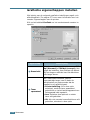 85
85
-
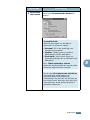 86
86
-
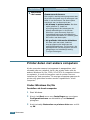 87
87
-
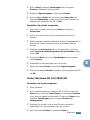 88
88
-
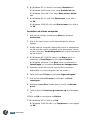 89
89
-
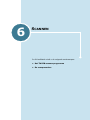 90
90
-
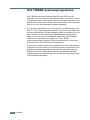 91
91
-
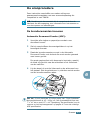 92
92
-
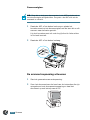 93
93
-
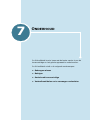 94
94
-
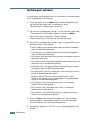 95
95
-
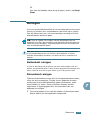 96
96
-
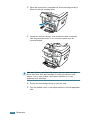 97
97
-
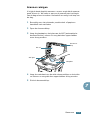 98
98
-
 99
99
-
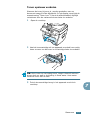 100
100
-
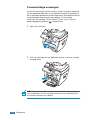 101
101
-
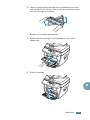 102
102
-
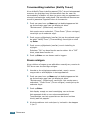 103
103
-
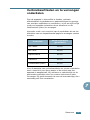 104
104
-
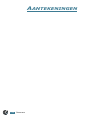 105
105
-
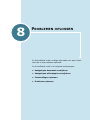 106
106
-
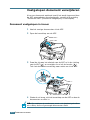 107
107
-
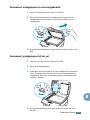 108
108
-
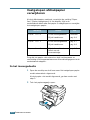 109
109
-
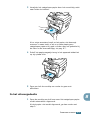 110
110
-
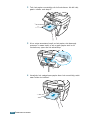 111
111
-
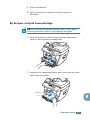 112
112
-
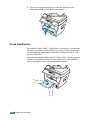 113
113
-
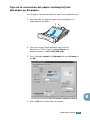 114
114
-
 115
115
-
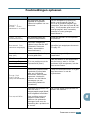 116
116
-
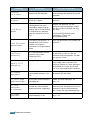 117
117
-
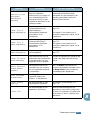 118
118
-
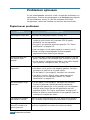 119
119
-
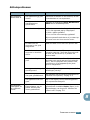 120
120
-
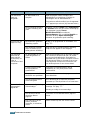 121
121
-
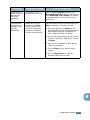 122
122
-
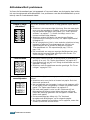 123
123
-
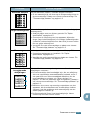 124
124
-
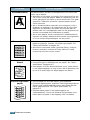 125
125
-
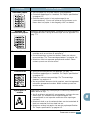 126
126
-
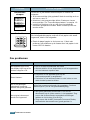 127
127
-
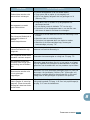 128
128
-
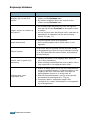 129
129
-
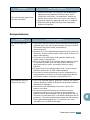 130
130
-
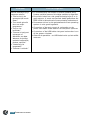 131
131
-
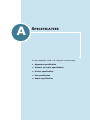 132
132
-
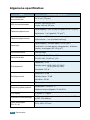 133
133
-
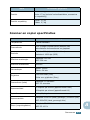 134
134
-
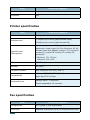 135
135
-
 136
136
-
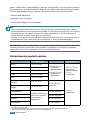 137
137
-
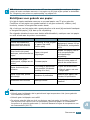 138
138
-
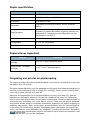 139
139
-
 140
140
-
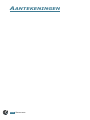 141
141
-
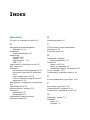 142
142
-
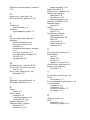 143
143
-
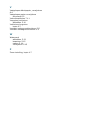 144
144
-
 145
145
-
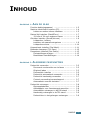 146
146
-
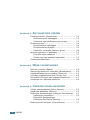 147
147
-
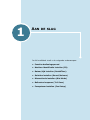 148
148
-
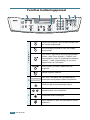 149
149
-
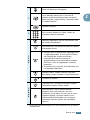 150
150
-
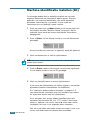 151
151
-
 152
152
-
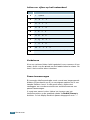 153
153
-
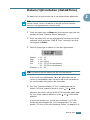 154
154
-
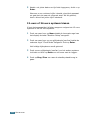 155
155
-
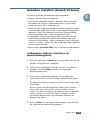 156
156
-
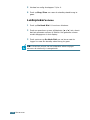 157
157
-
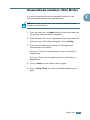 158
158
-
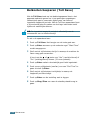 159
159
-
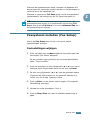 160
160
-
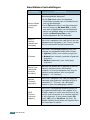 161
161
-
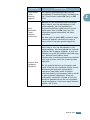 162
162
-
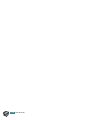 163
163
-
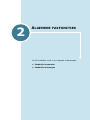 164
164
-
 165
165
-
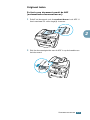 166
166
-
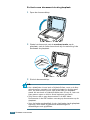 167
167
-
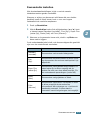 168
168
-
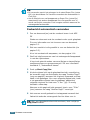 169
169
-
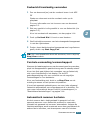 170
170
-
 171
171
-
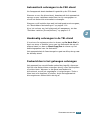 172
172
-
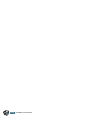 173
173
-
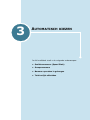 174
174
-
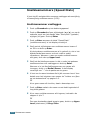 175
175
-
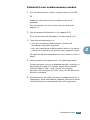 176
176
-
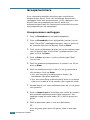 177
177
-
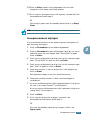 178
178
-
 179
179
-
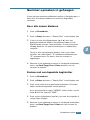 180
180
-
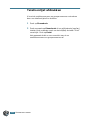 181
181
-
 182
182
-
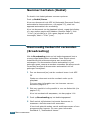 183
183
-
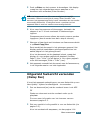 184
184
-
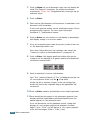 185
185
-
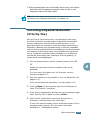 186
186
-
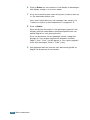 187
187
-
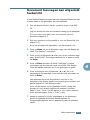 188
188
-
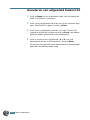 189
189
-
 190
190
-
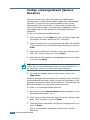 191
191
-
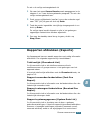 192
192
-
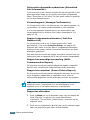 193
193
-
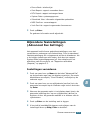 194
194
-
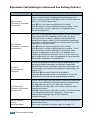 195
195
-
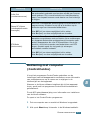 196
196
-
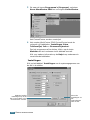 197
197
-
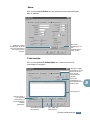 198
198
-
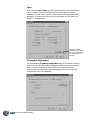 199
199
-
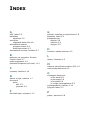 200
200
-
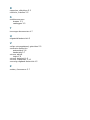 201
201
-
 202
202
in andere talen
- eesti: Xerox PE16/i Kasutusjuhend
Gerelateerde artikelen
Andere documenten
-
Samsung SCX-4216F Handleiding
-
HP Samsung SCX-4521 Laser Multifunction Printer series Handleiding
-
HP Samsung SCX-4500 Laser Multifunction Printer series Handleiding
-
Samsung CLX-3160 Series Handleiding
-
HP Samsung SCX-4725 Laser Multifunction Printer series Handleiding
-
Samsung CLX-3170 serie Handleiding
-
HP Samsung SCX-4500 Laser Multifunction Printer series Handleiding
-
Utax FAX 520 Handleiding