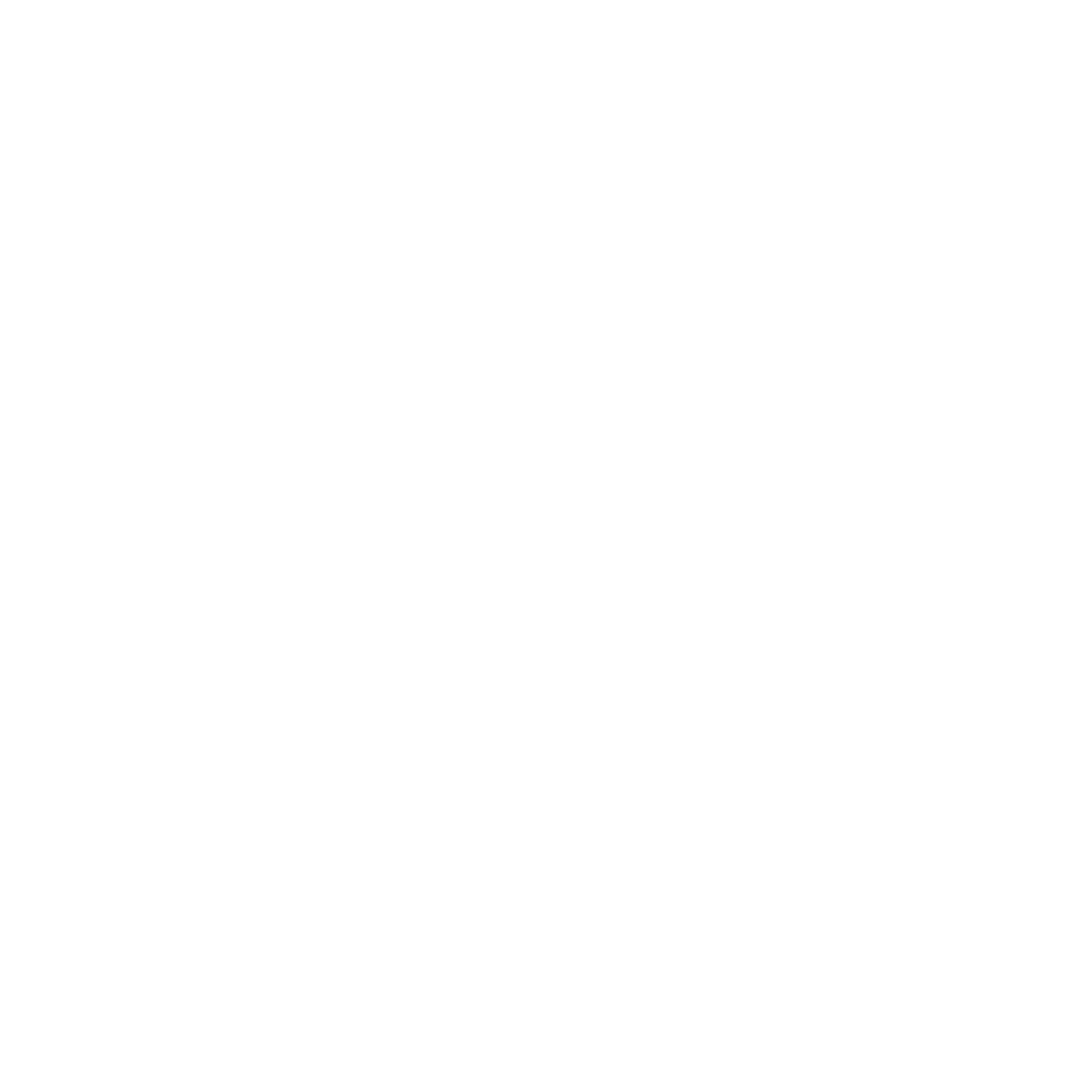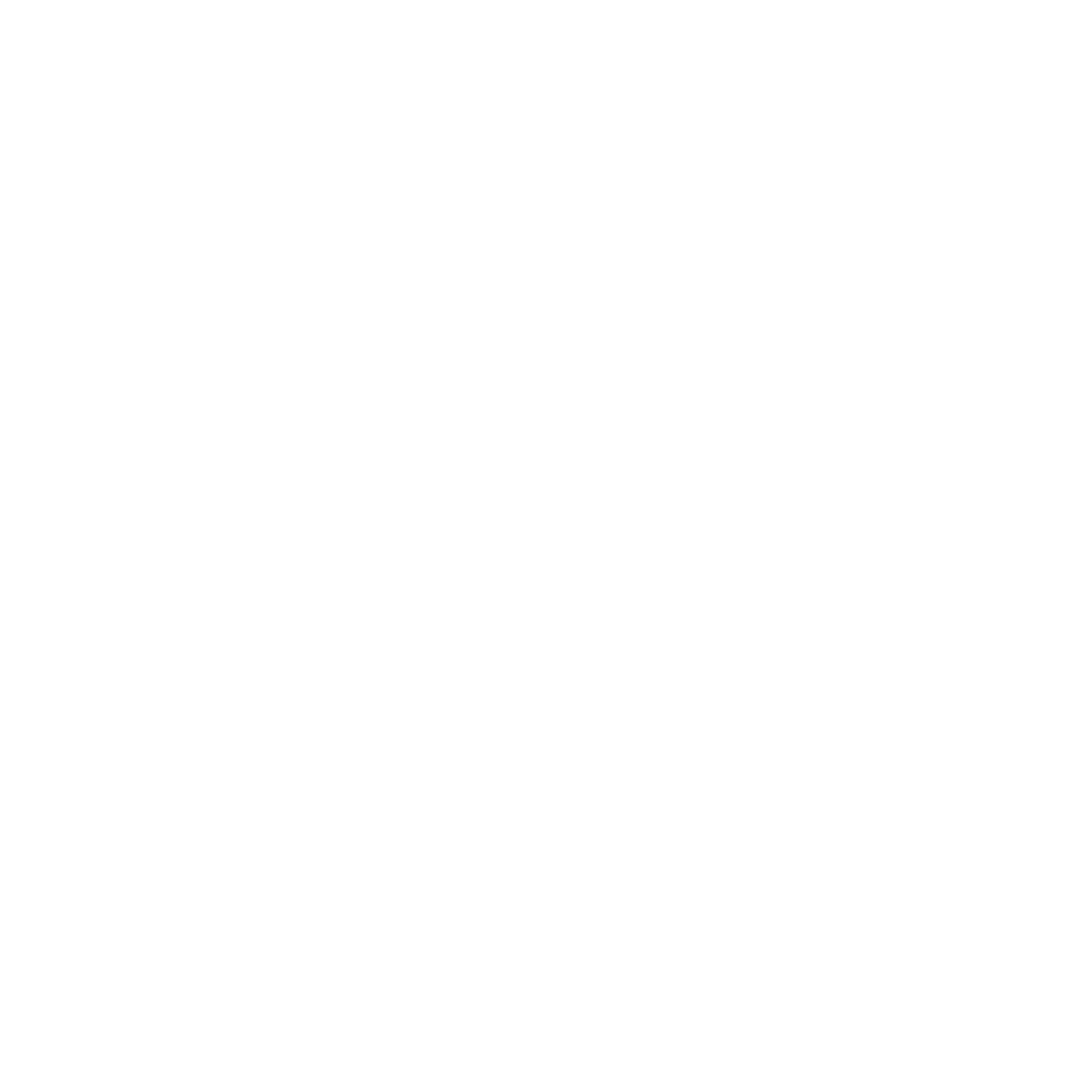
2_Verklarende woordenlijst
worden veroorzaakt door ruis op de telefoonlijn, automatisch
opgespoord en gecorrigeerd.
Emulatie
Emulatie is een techniek waarbij met het ene apparaat dezelfde
resultaten worden behaald als met het andere. Een emulator kopieert de
functies van één systeem naar een ander systeem, zodat het tweede
systeem zich als het eerste gedraagt. Emulatie is gericht op de exacte
reproductie van extern gedrag; dit in tegenstelling tot simulatie, dat
verband houdt met een abstract model van het systeem dat wordt
gesimuleerd, vaak met betrekking tot de interne staat.
Ethernet
Ethernet is een op frames gebaseerde computernetwerktechnologie
voor LAN’s. Het definieert de bedrading en signalen voor de fysieke laag
en frameformaten en protocollen voor de MAC/gegevenskoppelingslaag
van het OSI-model. Ethernet wordt voornamelijk gestandaardiseerd als
IEEE 802.3. Het is de meest wijdverbreide LAN-technologie sinds
de jaren ’90.
EtherTalk
Een suite protocollen die zijn ontwikkeld door Apple Computer voor
computernetwerken. Deze suite was opgenomen in de oorspronkelijke
Macintosh (1984) en wordt nu door Apple ingezet voor TCP/IP-
netwerken.
FDI
FDI (Foreign Device Interface) is een kaart die in het apparaat is
geïnstalleerd, zodat een apparaat van derden kan worden aangesloten,
bijvoorbeeld een muntautomaat of een kaartlezer. Met deze apparaten
kunt u laten betalen voor afdrukservices die worden uitgevoerd met het
apparaat.
Fixeereenheid (fuser)
Het onderdeel van een laserprinter dat de toner op het afdrukmateriaal
fixeert. Het bestaat uit een hete rol en een reserverol. Nadat toner op het
papier is aangebracht, past de fixeereenheid hitte en druk toe om te
zorgen dat de toner permanent op het papier blijft zitten. Dit is de reden
dat het papier warm is als het uit een laserprinter komt.
FTP
FTP (File Transfer Protocol) is een algemeen gebruikt protocol voor
de uitwisseling van bestanden via een willekeurig netwerk dat het TCP/
IP-protocol ondersteunt (zoals internet of een intranet).
Gateway
Een verbinding tussen computernetwerken of tussen
computernetwerken en een telefoonlijn. Het wordt veel gebruikt omdat
het een computer of netwerk betreft dat/die toegang biedt tot een andere
computer of een ander netwerk.
Grijswaarden
Tinten grijs die de lichte en donkere delen van een afbeelding
weergeven, worden omgezet in grijswaarden; kleuren worden door
verschillende tinten grijs weergegeven.
Halftoon
Een type afbeelding dat grijswaarden simuleert door het aantal dots te
variëren. Kleurrijke gebieden bestaan uit een groot aantal dots, terwijl
lichtere gebieden uit een kleiner aantal dots bestaan.
HDD
De HDD (Hard Disk Drive), doorgaans een harde schijf of vaste schijf
genoemd, is een niet-vluchtig opslagapparaat dat digitaal gecodeerde
gegevens opslaat op snel roterende platen met een magnetisch
oppervlak.
IEEE
Het IEEE (Institute of Electrical and Electronics Engineers) is een
internationale, professionele, non-profit organisatie voor de bevordering
van technologie met betrekking tot elektriciteit.
IEEE 1284
De 1284-norm voor de parallelle poort is ontwikkeld door het IEEE
(Institute of Electrical and Electronics Engineers). De term "1284-B"
verwijst naar een bepaald type connector aan het uiteinde van de
parallelle kabel die kan worden aangesloten op het randapparaat
(bijvoorbeeld een printer).
Intranet
Een besloten netwerk dat gebruikmaakt van internetprotocollen,
netwerkconnectiviteit en eventueel het openbaar
telecommunicatiesysteem om werknemers op een veilige manier
bedrijfsgegevens te laten uitwisselen of verrichtingen te laten uitvoeren.
De term verwijst soms slechts alleen naar de meest zichtbare dienst,
de interne website.
IP-adres
Een Internet Protocol-adres (IP-adres) is een uniek nummer dat
apparaten gebruiken om elkaar te identificeren en informatie uit te
wisselen in een netwerk met behulp van de Internet Protocol-standaard.
IPM
IPM (Images Per Minute) is een eenheid waarmee de snelheid van een
printer wordt gemeten. IPM geeft het aantal eenzijdige vellen papier aan
dat een printer binnen één minuut kan verwerken.
IPP
IPP (Internet Printing Protocol) is een standaardprotocol voor zowel
afdrukken als het beheren van afdruktaken, materiaalformaat, resolutie,
enzovoort. IPP kan lokaal of via het internet voor honderden printers
worden gebruikt en ondersteunt tevens toegangsbeheer, verificatie
en codering, waardoor het een veel effectievere en veiligere
afdrukoplossing is dan eerdere oplossingen.
IPX/SPX
IPX/SPX staat voor Internet Packet Exchange/Sequenced Packet
Exchange. Het is een netwerkprotocol dat wordt gebruikt door
de besturingssystemen van Novell NetWare. IPX en SPX bieden beide
verbindingsservices die vergelijkbaar zijn met TCP/IP, waarbij het
IPX-protocol vergelijkbaar is met IP en SPX vergelijkbaar is met TCP.
IPX/SPX was in eerste instantie bedoeld voor LAN’s (Local Area
Networks) en is een bijzonder efficiënt protocol voor dit doel (doorgaans
overtreffen de prestaties die van TCP/IP in een LAN).
ISO
De ISO (International Organization for Standardization) is een
internationale organisatie die normen vaststelt en bestaat uit
vertegenwoordigers van nationale standaardisatieorganisaties. De ISO
produceert wereldwijd industriële en commerciële normen.
ITU-T
De ITU-T (International Telecommunication Union) is een internationale
organisatie die is opgericht voor de standaardisering en regulering van
internationale radio- en telecommunicatie. De belangrijkste taken
omvatten de standaardisering, de toewijzing van het radiospectrum en
de organisatie van onderlinge verbindingen tussen verschillende landen
waarmee internationale telefoongesprekken mogelijk worden gemaakt.
De -T in ITU-T duidt op telecommunicatie.
ITU-T No. 1 chart
Gestandaardiseerde testchart die is gepubliceerd door ITU-T voor het
verzenden van faxdocumenten.