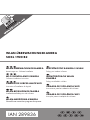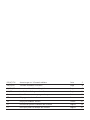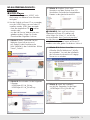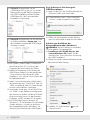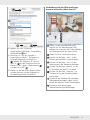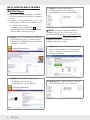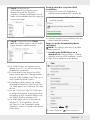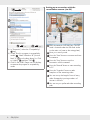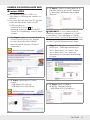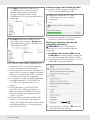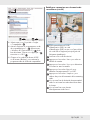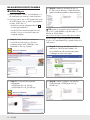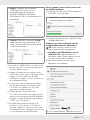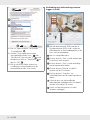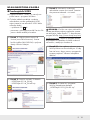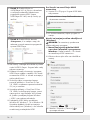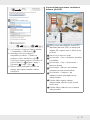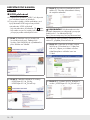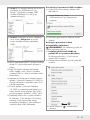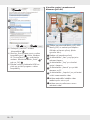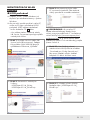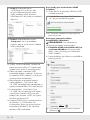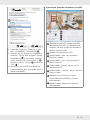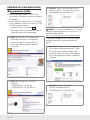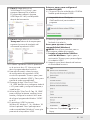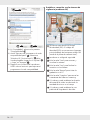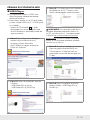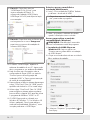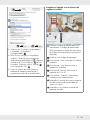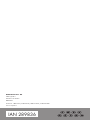Silvercrest SOKL 1920 B2 Software Installation Instruction
- Type
- Software Installation Instruction

IAN 289836
WLAN-ÜBERWACHUNGSKAMERA
SOKL 1920 B2
WLAN-ÜBERWACHUNGSKAMERA
Anweisungen zur Software-Installation
WI-FI SURVEILLANCE CAMERA
Software installation instruction
CAMÉRA DE SURVEILLANCE WIFI
Instructions d’installation du logiciel
WLAN-BEVEILIGINGSCAMERA
Installatiehandleiding voor de software
WLAN-NADZORNA KAMERA
Navodila za namestitev programske opreme
BEZPEČNOSTNÍ KAMERA S WLAN
Pokyny pro instalaci softwaru
MONITOROVACIA WLAN
KAMERA
Pokyny na inštaláciu softvéru
CÁMARA DE VIGILANCIA WIFI
Instrucciones para la instalación del software
CÂMARA DE VIGILÂNCIA WIFI
Instruções para a instalação do software

DE/AT/CH Anweisungen zur Software-Installation Seite 3
GB/IE/NI Software installation instruction Page 6
FR/CH/BE Instructions d’installation du logiciel Page 9
NL/BE Installatiehandleiding voor de software Pagina 12
SI Navodila za namestitev programske opreme Stran 15
CZ Pokyny pro instalaci softwaru Strana 18
SK Pokyny na inštaláciu softvéru Strana 21
ES Instrucciones para la instalación del software Página 24
PT Instruções para a instalação do software Página 27

3 DE/AT/CH
WLAN-ÜBERWACHUNGS-
KAMERA
UGRS-Player
Das Windows-Programm „UGRS“ ist für
die Anzeige von Kameras unter Windows
verfügbar.
Um das Produkt mit Ihrem PC zu verwenden,
muss der UGRS-Player zuerst auf dem PC
installiert werden. UGRS kann entweder
–über die mitgelieferte CD
23
installiert
werden oder
–von der Lidl Service Webseite herunter-
geladen werden. Folgen Sie für den
Download den folgenden Schritten.
Schritt 1: Rufen Sie die Lidl Service
Webseite (www.lidl-service.com)
auf. Geben Sie die Produktnummer
(IAN 289836) in das Suchfeld ein. Klicken
Sie auf „Suchen“.
Schritt 2: Downloaden Sie die folgenden
2 Dateien:
–UGRSPlayer-V2.3.6_EN.zip
–UGRSPlayer-V2.3.6_EN.z01.zip
Schritt 3: Erstellen Sie ein neue
Verzeichnis auf dem Desktop Ihres PCs.
Verschieben Sie beide heruntergeladenen
Dateien in das gleiche Verzeichnis!
HINWEIS: Falls noch keine Unzip-
Shareware auf Ihrem PC installiert sein
sollte, folgen Sie Schritt 3.1, um WinZip
herunterzuladen: http://www.winzip.com/
win/de/downwz.html. Falls WinZip oder
eine ähnliche Shareware bereits auf Ihrem PC
installiert sein sollte, gehen Sie direkt zu Schritt 4.
Schritt 3.1: Klicken Sie auf der
offiziellen WinZip-Website auf „WinZip
herunterladen“, um nach der Installation
der Software eine kostenlose 21-tägige
Testversion zu erhalten.
Schritt 4: Nach der Installation
von WinZip: Entpacken Sie die Datei
„UGRSPlayer-V2.3.6_EN.z01.zip“.

4 DE/AT/CH
Schritt 5: Doppelklicken Sie auf
„UGRSPlayer-V2.3.6_EN.zip“, um mit der
Dekomprimierung der Datei zu beginnen.
Die UGRS-Installationssoftware (Ordner
UGRSPlayer-V2.3.6-2) steht nach dem
Entpacken zur Verfügung.
Schritt 6: Doppelklicken Sie auf die Datei
im Ordner befindliche „Setup.exe“, um
den Installationsvorgang der UGRS-Player-
Software zu starten.
Das Symbol „UGRS2 Player“ erscheint auf
dem Desktop Ihres PCs. Sie können das
Programm jetzt vom Desktop aus öffnen.
Weitere Informationen zur Einrichtung des
UGRS-Players finden Sie in den Abschnitten
„Erste Schritte zur Einrichtung der UGRS-
Installation“ und „Schritte zum Ausführen des
Kompatibilitätsmodus“.
Laden Sie zum Konfigurieren und Einrichten
der Kamera die App „SilverCrest IP Cam S-K
1920“ auf Android- oder iOS-Smart-Geräte
herunter und installieren Sie die App.
Verwenden Sie die App „SilverCrest IP Cam
S-K 1920“, um die Kamera zu konfigurieren,
das Passwort zu ändern und die Wi-Fi-Verbin-
dung einzurichten, bevor Sie das Windows-
Programm „UGRS“ auf dem PC verwenden.
Der UGRS-Player kann in Windows XP,
Windows 7 / 8 und Windows 10. Verwenden
Sie den Abschnitt „Schritte zum Ausführen
des Kompatibilitätsmodus (Windows)“ als
Anleitung zum Aktivieren des UGRS-Players.
Erste Schritte zur Einrichtung der
UGRS-Installation
Legen Sie die CD in das CD-ROM-Laufwerk ein.
Sie können UGRS auch downloaden.
Doppelklicken Sie auf „Setup-OMGuard-
Service“, um das Programm zu installieren.
Öffnen Sie das Programm auf dem Desktop,
wenn Sie die Installation abgeschlossen haben.
Schritte zum Ausführen des
Kompatibilitätsmodus (Windows)
HINWEIS: Diese Einstellung ist notwendig
für einen stabilen Programmbetrieb.
Installieren des UGRS-Players auf
einem Windows-PC: Folgen Sie den
Schritten unter „Erste Schritte zur Einrichtung
der UGRS-Installation“.
Klicken Sie mit der rechten Maustaste auf das
U-Symbol auf dem Desktop.
Wählen Sie „Eigenschaften“ aus der
Popup-Liste aus.

5 DE/AT/CH
Wählen Sie unter „Properties“
(Eigenschaften) den Reiter „Compatibility“
(Kompabilität)
aus.
Aktivieren Sie „Run this program in
compatibility mode for:“ (Programm im
Kompatibilitätsmodus ausführen für:)
. Wählen Sie „Windows XP (Service
Pack 3)“
aus der Dropdown-Liste aus.
Klicken Sie auf „Apply“ (Übernehmen)
und dann auf „OK“
.
Klicken Sie auf das UGRS-Player-Symbol
auf dem Desktop, um das Programm im
Kompatibilitätsmodus auszuführen.
Verbindung mit der Überwachungs-
kamera herstellen (über den PC)
Geben Sie den Identitätscode (DID)
manuell ein. Der Identitätscode (DID)
befindet sich unter dem QR-Code-Aufkleber
am Hauptgerät (nah am Typenschild).
Geben Sie Ihren Sicherheitscode ein.
Drücken Sie die Taste „Start“, um die
Kamera anzuschließen und anzuzeigen.
Drücken Sie die Taste „Stop“, um die
Verbindung mit der Kamera zu beenden.
Drücken Sie die Taste „Record“, um die
PC-Aufnahme auf dem PC zu starten.
Drücken Sie die Taste „Snapshot“, um
Schnappschüsse des Streaming-Videos
anzufertigen.
Sie können die Zeitdauer des jeweiligen
Videomaterial festlegen, indem Sie die
Anzahl der Minuten in das Feld eingeben.
Sie können Ihren bevorzugten
Videoaufzeichnungspfad festlegen.

6 GB/IE/ NI
WI-FI SURVEILLANCE CAMERA
UGRS Player
The "UGRS" Windows program is provided
for viewing cameras on Windows operating
system.
In order to use the product with your PC, the
UGRS player needs to be installed on the PC
first. UGRS can be either
–installed via the provided CD
23
or
–downloaded from the Lidl service website.
Refer to below steps for doing so.
Step 1: Log on to the Lidl service website
(www.lidl-service.com). Type the product
number (IAN 289836) into the search box
and click on "Search".
Step 2: Download following 2 files:
–UGRSPlayer-V2.3.6_EN.zip
–UGRSPlayer-V2.3.6_EN.z01.zip
Step 3: Create a new folder on
the desktop of your PC. Move both
downloaded files into the same folder!
NOTE: If no unzip shareware has been
installed on your PC yet, follow step 3.1 to
download WinZip at: http://www.winzip.com/
win/en/downwz.html. If WinZip or similar
shareware should be installed on your PC
already, go directly to step 4.
Step 3.1: On the official WinZip website,
click on "Download your 21-day free trial
now" to receive a 21-day free trial after
software installation.
Step 4: After installing WinZip, unzip the
file "UGRSPlayer-V2.3.6_EN.z01.zip".

7 GB/IE/ NI
Step 5: Double click on
"UGRSPlayer-V2.3.6_EN.zip" to start
decompressing the file. The UGRS
installation software (UGRSPlayer-V2.3.6-2
folder) will be available when the unzipping
process has ended.
Step 6: Double click on the "Setup.
exe" file inside the folder to start the UGRS
player software installation process.
The "UGRS2 Player" icon appears on the
desktop of your PC. You can now open the
program from the desktop.
For more details on the setup of the UGRS
player, please refer to the "Getting started to
setup the UGRS installation" and "Steps to run
the Compatibility Mode" sections.
For configuring and setting up the camera,
download and install the "SilverCrest IP Cam
S-K 1920" app on your Android or iOS smart
devices.
Use the "SilverCrest IP Cam S-K 1920" app
to configure the camera, changing password
and setting up Wi-Fi connection before using
the "UGRS" Windows program on PC.
The UGRS Player can run on Windows XP,
Windows 7 / 8 and Windows 10. Use
the "Steps to run the Compatibility Mode
(Windows)" section as a guide to activate the
UGRS Player.
Getting started to setup the UGRS
installation
Load the CD into the CD ROM drive or
execute the downloaded UGRS software file.
Double click "Setup-OMGuardService" to
install the program.
Open the program from the desktop when you
have finished the installation.
Steps to run the Compatibility Mode
(Windows)
NOTE: This setting is necessary for a stable
program operation.
Installing the UGRS Player on a
Windows PC: Follow the steps in "Getting
started to setup the UGRS installation" section.
Right click on the U icon on the desktop.
Select "Properties" from the popup list.

8 GB/IE/ NI
In "Properties", select the "Compatibility"
tag.
Check "Run this program in compatibility
mode"
. Select "Windows XP (Service
Pack 3)"
from the drop down list. Click
on "Apply"
and then "OK" .
Click on the UGRS Player icon on desktop
to execute the program in compatibility
mode.
Setting up a connection with the
surveillance camera (via PC)
Enter the camera's DID manually. The DID
code is located under the QR code sticker
on the main unit (near to the rating plate).
Enter your security code.
Press the "Start" button to connect and view
the camera.
Press the "Stop" button to quit the
connection with the camera.
Press the "Record" button to start recording
to PC.
Press the "Snapshot" button to take
snapshots of the streaming video.
You can set up the length of time of every
video footage by inputting numbers of
minutes in the box.
You can set your preferred video recording
path.

9 FR/CH/BE
CAMÉRA DE SURVEILLANCE WIFI
Lecteur UGRS
Le programme Windows «UGRS» est
disponible pour l'affichage des caméras sous
Windows.
Pour utiliser le produit avec votre PC, le lecteur
UGRS doit d'abord être installé sur le PC.
L’UGRS peut être soit
–installé via le CD fourni
23
, soit
–téléchargé à partir du site Internet de Lidl
Service. Pour le télécharger, suivez les étapes
suivantes.
1
ère
étape: rendez-vous sur le site de Lidl
Service (www.lidl-service.com). Indiquez
le numéro de produit (IAN 289836)
dans le champ de recherche. Cliquez sur
«Rechercher».
2
e
étape: téléchargez les 2fichiers
suivants:
–UGRSPlayer-V2.3.6_EN.zip
–UGRSPlayer-V2.3.6_EN.z01.zip
3
e
étape: Créez un nouveau répertoire sur
le bureau (Desktop) de votre PC. Déplacez
les deux fichiers téléchargés dans le même
répertoire!
REMARQUE:
Si vous n’avez pas encore
installé de partagiciel pour dézipper sur votre PC,
suivez l’étape 3.1 pour télécharger un WinZip:
http://www.winzip.com/win/fr/downwz.html. Si un
WinZip ou un partagiciel semblable est déjà installé
sur votre PC, passez directement à la 4
e
étape.
Étape 3.1: Rendez-vous sur le site officiel
WinZip pour «Téléchargez maintenant la
version d'essai de 21 jours gratuit». Une
version d'essai de 21 jours gratuits est
disponible qui vous permettra de télécharger
le logiciel.
4
e
étape: Après l’installation
de WinZip: Dézippez le fichier
«UGRSPlayer-V2.3.6_EN.z01.zip».

10 FR/CH/BE
5
e
étape: Effectuez un double clic sur
«UGRSPlayer-V2.3.6_EN.zip » afin de
démarrer la décompression du fichier.
Le logiciel d'installation UGRS (fichier
UGRSPlayer-V2.3.6-2) est disponible après le
dézippage.
6
e
étape: Effectuez un double clic sur le
fichier dans le dossier actuel «Setup.exe»
afin de démarrer le processus d'installation du
logiciel de lecture UGRS.
Le symbole «UGRS2 Player» apparaît sur le
bureau de votre PC. Vous pouvez maintenant
ouvrir le programme à partir du bureau.
D’autres informations concernant l’installation du
lecteur UGRS se trouvent au chapitre «Premières
étapes pour l’installation de UGRS» et «Étapes
sur l’exécution du mode de compatibilité».
Pour configurer et régler la caméra, téléchargez
et installez l'application «SilverCrest IP Cam
S-K 1920 »sur un appareil smart. iOS ou
Android.
Utilisez l'application «SilverCrest IP Cam
S-K 1920 » pour configurer la caméra, mo
-
difier le mot de passe et établir la connexion
W
i-Fi avant d'utiliser le programme Windows
« UGRS »sur le PC.
Le lecteur UGRS fonctionne sur Windows XP,
Windows 7 / 8 et Windows 10. Utilisez le
chapitre des «Étapes de l'exécution du mode de
compatibilité (Windows) » comme guide pour
activer le lecteur UGRS.
Premières étapes de l'installation UGRS
Insérez le CD dans le lecteur de CD-ROM.
Vous pouvez aussi télécharger UGRS.
Effectuez un double clic sur «Setup-
OMGuardService » pour installer le
programme.
Ouvrez le programme sur le bureau (desktop)
lorsque vous avez terminé l'installation.
Étapes pour l'exécution du mode de
compatibilité (Windows)
REMARQUE:
cette configuration est
nécessaire pour un fonctionnement fiable du
programme.
Installation d'un lecteur UGRS sur un
PC Windows : suivez les étapes commençant
aux « Premières étapes de l'installation UGRS ».
Cliquez avec la touche droite de la souris sur le
symbole U sur le bureau (desktop).
Sélectionnez les « Propriétés » à partir de
la liste de la boîte de dialogue.

11 FR/CH/BE
Sélectionnez sous «Propriétés» l'onglet
«Compatibilité»
.
Activez «Exécuter ce programme en mode
de compatibilité pour:»
. Sélectionnez
«Windows XP (Service Pack 3)»
de la
liste déroulante. Cliquez sur «Appliquer»
et ensuite sur « OK »
.
Cliquez sur le symbole du lecteur UGRS
sur le bureau (desktop), pour exécuter le
programme dans le mode de compatibilité.
Établir une connexion avec la caméra de
surveillance (via PC)
Entrez manuellement le code
d'identification (DID). Le code
d’identification (DID) se situe sous l'autocollant
du code QR sur l'appareil principal (près de
l'étiquette signalétique).
Saisissez votre code de sécurité.
Appuyez sur la touche «Start » pour relier et
afficher la caméra.
Appuyez sur la touche «Stop » pour désactiver
la connexion avec la caméra.
Appuyez sur la touche «Record » pour
démarrer l'enregistrement PC sur le PC.
Appuyez sur la touche «Snapshot » pour
réaliser des prises d'instantanés de la streaming
vidéo.
Vous pouvez fixer la durée de chaque matériel
vidéo en saisissant le nombre de minutes dans
le champ.
Vous pouvez fixer votre chemin
d'enregistrement vidéo favori.

12 NL/BE
WLAN-BEVEILIGINGSCAMERA
UGRS-Player
Het programma “UGRS” is beschikbaar voor
de weergave van camera's onder Windows.
Om het product met uw PC te gebruiken moet
de UGRS-Player eerst op de PC geïnstalleerd
worden. UGRS kan of
–met behulp van de meegeleverde CD
23
worden geïnstalleerd of
–van de Lidl Servicewebsite gedownload
worden. Volg voor het downloaden de
volgende stappen.
Stap 1: Roep de Lidl Servicewebsite
(www.lidl-service.com) op. Voer het
productnummer (IAN 289836) in het
zoekveld in. Klik op „Zoeken“.
Stap 2: Download de volgende
2 bestanden:
–UGRSPlayer-V2.3.6_EN.zip
–UGRSPlayer-V2.3.6_EN.z01.zip
Stap 3: Maak op de desktop van uw
PC een nieuwe directory. Plaats de beide
gedownloade bestanden in deze directory.
TIP:
Indien er nog geen Unzip-shareware
op uw PC is geïnstalleerd, volg dan stap 3.1 om
WinZip te downloaden:
http://www.winzip.com/win/de/downwz.html.
Moc
ht WinZip of een vergelijkbaar programma
al op uw PC geïnstalleerd zijn, ga dan direct door
naar stap 4.
Stap 3.1: Klik op de officiële WinZip-
website op "WinZip downloaden" om
na installatie van de software een gratis
21-daagse testversie te krijgen.
Stap 4: Na het installeren van WinZip:
Open bestand „UGRSPlayer-V2.3.6_
EN.z01.zip“.

13 NL/BE
Stap 5: Dubbelklik op het bestand
„UGRSPlayer-V2.3.6_EN.zip“ om
met de decompressie te beginnen.
De UGRS-installatiesoftware (Map
UGRSPlayer-V2.3.6-2) is na decompressie
beschikbaar.
Stap 6: Dubbelklik op bestand „Setup.
exe“ dat zich in de map bevindt om te
starten met de installatieprocedure van de
UGRS-Playersoftware.
Het symbool „UGRS2 Player“ verschijnt op de
desktop van uw PC. U kunt het programma nu
vanaf uw desktop openen.
Verdere informatie over het instellen van de
UGRS-Player vindt u in de hoofdstukken "Eerste
stappen voor het instellen van de UGRS-
installatie" en "Stappen voor het volvoeren van
de compatibiliteitsmodus".
Download voor het configureren en instellen
van de camera de app “SilverCrest IP Cam
S-K 1920” op uw Android- of iOS-smart-
appar
aat en installeer de app.
Gebruik de app “SilverCrest IP Cam
S-K 1920” om de camera te configureren, het
wachtwoord te wijzigen en de WIFI-verbinding
te leggen voordat u het Windows-programma
“UGRS” op uw PC gebruikt.
De UGRS-Player werkt met Windows XP,
Windows 7 / 8 en Windows 10. Gebruik
de sectie "Stappen voor het uitvoeren van de
Compatibiliteitsmodus (Windows)" als instructie
voor het activeren van de UGRS-Player.
Eerste stappen voor het uitvoeren van
de UGRS-installatie
Plaats de CD in de het CD-ROM-loopwerk.
U
kunt UGRS ook downloaden.
Dubbelklik op “Setup-OMGuardService”
om het programma te installeren.
Open het programma op uw desktop als de
installatie afgerond is.
Stappen voor het uitvoeren van de
Compatibiliteitsmodus (Windows)
TIP:
Deze instelling is nodig voor een
storingsvrij gebruik van het programma.
Installeer de UGRS-Player op een
Windows-PC: volg de stappen op
beschreven onder “Eerste stappen voor het
uitvoeren van de UGRS-installatie”.
Klik met de rechter muisknop op het
U-symbool op uw desktop.
Kies “Eigenschappen” uit de pop-up-lijst.

14 NL/BE
Kies uit “Eigenschappen” het hoofdje
“Compatibiliteit”
.
Activeer “Dit programma uitvoeren
incompatibiliteitsmodus voor:”
. Kies
“Windows XP (Service Pack 3)”
uit de
dropdownlijst. Klik op “Toepassen”
en
dan op “OK”
.
Klik op het UGRS-Player-symbool op
uw desktop om het programma in de
compatibiliteitsmodus uit te voeren.
Verbinding met de bewakingscamera
leggen (via PC)
Voer de identiteitscode (DID) manueel in.
De identiteitscode (DID) vindt u onder het
QR-code-etiket op het hoofdapparaat (in de
buurt van het typeplaatje).
Voer uw veiligheidscode in.
Druk op de toets “Start” om de camera aan
te sluiten en weer te geven.
Druk op de toets “Stop” om de verbinding
met de camera af te breken
Druk op de toets “Record” om de PC-
opname op de PC te starten.
Druk op de toets “Snapshot” om
schermafdrukken van de streaming-video te
maken.
U kunt de duur van het betreffende
videomateriaal vastleggen door het aantal
minuten in het vakje in te voeren.
U kunt uw favoriete manier om video-
opnames vastleggen.

15 SI
WLAN-NADZORNA KAMERA
Predvajalnik UGRS
Program Windows « UGRS » je na voljo za
prikaz kamer v programu Windows.
Če želite izdelek uporabljati z osebnim
računalnikom, morate predvajalnik UGRS
najprej namestiti na računalnik. UGRS lahko
namestite bodisi
–s priloženim CD
23
ali
–prenesete s spletnega mesta Lidl Service. Za
prenos sledite naslednjim korakom.
Korak 1: Odprite spletno mesto Lidl
Service (www.lidl-service.com). Vnesite
številko izdelka (IAN 289836) v polje za
iskanje. Kliknite »Iskanje«.
Korak 2: Prenesite naslednji 2 datoteki:
–UGRSPlayer-V2.3.6_EN.zip
–UGRSPlayer-V2.3.6_EN.z01.zip
Korak 3: Na namizju osebnega
računalnika ustvarite novi imenik. Prenesite
obe preneseni datoteki v isti imenik.
OPOMBA:
V kolikor na svojem računalniku
nimate nameščene odprte programske opreme
za razširjanje, sledite koraku 3.1, da prenesete
program WinZip: http://www.winzip.com/win/
en/downwz.html. V kolikor je program WinZip
ali podoben že nameščen na vašem osebnem
računalniku, nadaljujte s korakom 4.
Korak 3.1: Na uradnem spletnem mestu
WinZip kliknite na »Download your 21-day
free trial now«, da po prenosu programske
opreme prejmete 21-dnevno brezplačno
različico.
Korak 4: Po namestitvi programa
WinZip: Razpakirajte datoteko
„UGRSPlayer-V2.3.6_EN.z01.zip“.

16 SI
Korak 5: Dvakrat kliknite na
»UGRSPlayer-V2.3.6_EN.zip«, da začnete
z razširjanjem datoteke. Namestitvena
programska oprema UGRS (mapa
UGRSPlayer-V2.3.6-2) vam je na voljo po
razširitvi.
Korak 6: Dvakrat kliknite datoteko
»Setup.exe«, ki se nahaja v mapi, da
zaženete postopek namestitve programske
opreme UGRS-Player.
Na namizju osebnega računalnika se prikaže
simbol »UGRS2 Player«. Program lahko sedaj
odprete na namizju.
Dodatne informacije k namestitvi programa
UGRS-Player najdete v razdelkih »Prvi koraki
za namestitev UGRS« in »Koraki za izvajanje
načina združljivosti«.
Za konfiguriranje in namestitev kamere
prenesite aplikacijo « SilverCrest IP Cam
S-K 1920 » na pametne naprave Android ali
iOS, ter jo namestite.
Uporabite aplikacijo « SilverCrest IP Cam
S-K 1920 » za konfiguracijo kamere, spremi-
njanje gesla in vzpostavljanje Wi-Fi-poveza-
ve, preden uporabljate program Windows
« UGRS » na osebnem računalniku.
Predvajalnik UGRS lahko uporabljate v
Windows XP, Windows 7 / 8 in Windows 10.
Uporabite razdelek « Koraki za izvajanje
načina združljivosti (Windows) » kot navodila
za aktiviranje predvajalnika UGRS.
Prvi koraki za nameščanje UGRS
namestitve
Vstavite CD v CD-pogon. Program UGRS lahko
tudi prenesete.
Dvakrat kliknite « Setup-OMGuardService »,
da program namestite.
Ko končate namestitev, odprite program na
namizju.
Koraki za izvajanje načina združljivosti
(Windows)
OPOMBA:
Ta nastavitev je potrebna za
stabilno delovanje programa.
Nameščanje predvajalnika UGRS
na osebni računalnik s programom
Windows: Sledite korakom v « Prvi koraki
za nameščanje UGRS namestitve ».
Kliknite z desno tipko miške na simbol U na
namizju.
Izberite « Properties » (Lastnosti) iz
spustnega seznama.

17 SI
V « Properties » (Lastnosti) izberite zavihek
« Compatibility » (Združljivost)
.
Aktivirajte « Run this program in
compatibility mode for: » (Zaženi ta
program v načinu združljivosti za:)
.
V spustnem seznamu izberite « Windows XP
(Service Pack 3) »
. Kliknite « Apply »
(Prevzemi)
in nato « OK » .
Kliknite simbol predvajalnika UGRS na
namizju, da program izvedete v načinu
združljivosti.
Vzpostavljanje povezave z nadzorno
kamero (prek PC)
Ročno vnesite identifikacijsko kodo (DID).
Identifikacijska koda (DID) se nahaja pod
nalepko QR na glavni enoti (v bližini tipske
ploščice).
Vnesite svojo varnostno kodo.
Pritisnite tipko « Start », da kamero povežete
in prikažete.
Pritisnite tipko « Stop », da povezavo s
kamero prekinete.
Pritisnite tipko « Record », da zaženete
snemanje na osebnem računalniku.
Pritisnite tipko « Snapshot », da
izdelate posnetke spletnega prenosa
videoposnetkov.
Določite lahko trajanje vsakega
videoposnetka, tako da v polje vnesete
število minut.
Določite lahko prednostno pot snemanja
videoposnetkov.

18 CZ
BEZPEČNOSTNÍ KAMERA
S WLAN
UGRS přehrávač
Program pod Windows „UGRS“ je k dispozici
pro zobrazení kamer na Windows.
Pro použití výrobku s Vaším počítačem, musí
být přehrávač UGRS nejprve na počítači
nainstalován. UGRS může buď
–být nainstalován z přiloženého CD
23
nebo
–být stažen ze servisní stránky Lidl. Ke stažení
postupujte podle následujících kroků.
Krok 1: Zavolejte servisní stránku Lidl
(www.lidl-service.com). Zadejte číslo
výrobku (IAN289836) do vyhledávacího
pole. Klikněte na "Hledat".
Krok 2: Stáhněte následující 2soubory:
–UGRSPlayer-V2.3.6_EN.zip
–UGRSPlayer-V2.3.6_EN.z01.zip
Krok 3: Vytvořte nový adresář na ploše
vašeho PC. Přesuňte oba stažené soubory
do stejného adresáře!
UPOZORNĚNÍ:
Pokud nemáte na svém
počítači shareware pro odzipování, postupujte
podle kroku 3.1 a stáhněte WinZip:
http://www.winzip.com/win/en/downwz.html.
Pokud WinZip nebo podobný shareware již je na
vašem PC, přejděte přímo ke kroku 4.
Krok 3.1: Klepněte na oficiální stránce
WinZip na „Download your 21-day free
trial now“, abyste po instalaci softwaru
získali bezplatnou zkušební verzi na
21 dnů.
Krok 4: Po instalaci WinZip: Rozbalte si
soubor „UGRSPlayer-V2.3.6_EN.z01.zip“.

19 CZ
Krok 5: Pro zahájení dekomprese souboru
poklepejte na „UGRSPlayer-V2.3.6_
EN.zip“. Software pro instalaci UGRS
(složka UGRSPlayer-V2.3.6-2) je po
rozbalení dostupný.
Krok 6: Poklepejte na soubor nacházející
se ve složce „Setup.exe“ a spustíte
proces instalace softwaru přehrávače
UGRS.
Ikona „Přehrávače UGRS2“ se objeví na ploše
vašeho PC. Nyní můžete otevřít program z
plochy.
Další informace k nastavení přehrávače
UGRS najdete v sekci „Kroky k provedení
instalace UGRS“ a „Kroky k provedení režimu
kompatibility“.
Nahrajte pro konfiguraci a nastavení kamery
aplikaci „Silvercrest IP kamera S-K 1920“ na
chytrých zařízeních s Androidem nebo iOS a
nainstalujte aplikaci.
Použijte aplikaci „Silvercrest IP kamera
S-K 1920“ pro nakonfigurování kamery, pro
změnu hesla a zřízení připojení Wi-Fi před
použitím programu Windows „UGRS“ na PC.
Přehrávač UGRS může v systému Windows
XP, Windows 7/8 a Windows 10. Použijte
odstavec „Kroky ke provedení režimu
kompatibility (Windows)“ jako vodítka pro
umožnění sekce UGRS přehrávače.
První kroky k nastavení UGRS instalace
Vložte CD do CD mechaniky. Můžete UGRS
také stáhnout.
Dvojitě klikněte na „Setup-
OMGuardService“ pro nainstalování
programu.
Spusťte program na ploše, když jste ukončili
instalaci.
Kroky pro provedení režimu
kompatibility (Windows)
UPOZORNĚNÍ:
Toto nastavení je nutné pro
stabilní programový provoz.
Instalace přehrávače UGRS na
počítači PC se systémem Windows:
Postupujte podle kroků v „První kroky ke
zřízení UGRS instalační“.
Klikněte pravým tlačítkem myši na symbol U
na ploše.
Zvolte „Vlastnosti“
z rozbalovacího
seznamu.

20 CZ
Zvolte pod „Vlastnosti“ na kartě
„Kompatibilita“
.
Aktivujte „Tento program spustit v režimu
kompatibility pro:“
. Zvolte „Windows
XP (Service Pack 3)“
z rozevíracího
seznamu. Klikněte na tlačítko „Použit“
a
pak na „OK“
.
Klikněte na ikonu přehrávače UGRS na
ploše pro spuštění programu v režimu
kompatibility.
Vytvořte spojení s monitorovací
kamerou (přes PC)
Zadejte manuálně kód identity (DID). Kód
identity (DID) se nachází pod nálepkou
QR kódu na hlavním přístroji (blízko
typového štítku).
Zadejte svůj bezpečnostní kód.
Stiskněte tlačítko „Start“ pro připojení a
zobrazení kamery.
Stiskněte tlačítko „Stop“ pro ukončení
spojení s kamerou.
Stiskněte tlačítko „Record“ pro spuštění
záznamu na PC.
Stiskněte tlačítko „Snapshot“ pro pořizování
snímků streamovaného videa.
Můžete zadat délku každého videa
zadáním počtu minut v poli.
Můžete stanovit preferovanou cestou
nahrávání videa.

21 SK
MONITOROVACIA WLAN
KAMERA
UGRS prehrávač
Program „UGRS“ systému Windows je k
dispozícii pre zobrazenie kamery v systéme
Windows.
Aby ste mohli produkt používať s vašim PC,
musíte na PC najprv nainštalovať UGRS
prehrávač. UGRS môžete nainštalovať
–buď z dodaného CD
23
alebo
–si ho môžete stiahnuť z webovej stránky
Lidl Service. Pre prevzatie postupujte podľa
nasledujúcich krokov.
Krok 1: Vyvolajte servisnú stránku Lidl
Service (www.lidl-service.com). Zadajte
číslo produktu (IAN 289836) do poľa
vyhľadávania. Kliknite na „Vyhľadať“.
Krok 2: Prevezmite si nasledujúce
2 súbory:
–UGRSPlayer-V2.3.6_EN.zip
–UGRSPlayer-V2.3.6_EN.z01.zip
Krok 3: Na pracovnej ploche vášho
PC vytvorte nový adresár. Oba stiahnuté
súbory presuňte do rovnakého adresára!
UPOZORNENIE:
Ak na vašom PC
nemáte ešte nainštalovaný žiadny Unzip
softvér, postupujte podľa kroku 3.1 a stiahnite si
softvér WinZip: http://www.winzip.com/win/
en/downwz.html. Ak je softvér WinZip alebo
podobný na vašom PC už nainštalovaný, prejdite
priamo na krok 4.
Krok 3.1: Na oficiálnej webovej
stránke softvéru WinZip kliknite na odkaz
„Download your 21-day free trial now“,
aby ste po inštalácii softvéru obdržali
bezplatnú 21-dňovú skúšobnú verziu.
Krok 4: Po inštalácii softvéru WinZip:
Rozbaľte súbor „UGRSPlayer-V2.3.6_
EN.z01.zip“.

22 SK
Krok 5: Dvakrát kliknite na
„UGRSPlayer-V2.3.6_EN.zip“, aby
ste spustili dekomprimovanie súboru.
UGRS inštalačný softvér (priečinok
UGRSPlayer-V2.3.6-2) bude po rozbalení k
dispozícii.
Krok 6: Dvakrát kliknite na súbor
„Setup.exe“, ktorý sa nachádza v
priečinku, aby ste spustili proces inštalácie
UGRS prehrávača.
Symbol „UGRS2 prehrávač“ sa objaví na
pracovnej ploche vášho PC. Program teraz
môžete otvoriť priamo z pracovnej plochy.
Ďalšie informácie o nastavení UGRS
prehrávača nájdete v odsekoch „Prvé kroky
pri nastavení UGRS inštalácie“ a „Kroky pre
spustenie režimu kompatibility“.
Na konfiguráciu a nastavenie kamery si
stiahnite aplikáciu „SilverCrest IP Cam
S-K 1920“ na inteligentných zariadeniach so
systémom Android alebo iOS a nainštalujte ju.
Použite aplikáciu „SilverCrest IP Cam
S-K 1920“, aby ste nakonfigurovali kameru,
zmenili heslo a nastavili Wi-Fi pripojenie
predtým, ako program „UGRS“ pre systém
Windows použijete na PC.
Program UGRS funguje v systéme Windows
XP, Windows 7 / 8 a Windows 10.
Použite odsek „Kroky pre spustenie režimu
kompatibility (Windows)“ ako návod na
aktiváciu UGRS prehrávača.
Prvé kroky pre uskutočnenie UGRS
inštalácie
Vložte disk CD do mechaniky CD-ROM. UGRS
si môžete aj prevziať.
Dvakrát kliknite na „Setup-OMGuardServi-
ce“, aby ste nainštalovali program.
Po dokončení inštalácie otvorte program na
pracovnej ploche.
Kroky pre spustenie režimu
kompatibility (Windows)
UPOZORNENIE:
Toto nastavenie je
nevyhnutné pre stabilný chod programu.
Inštalácia UGRS prehrávača na PC so
systémom Windows: Postupujte podľa
krokov v časti „Prvé kroky pre uskutočnenie
UGRS inštalácie“.
Pravým tlačidlom myši kliknite na symbol U na
pracovnej ploche.
Z rolovacieho zoznamu zvoľte „Properties“
(Vlastnosti)
.

23 SK
V položke „Properties“ (Vlastnosti) zvoľte
kartu „Compatibility“ (Kompabilita)
.
Aktivujte „Run this program in compatibility
mode for:“ (Spustiť tento program v režime
kompatibility:)
. Z rolovacieho zoznamu
zvoľte „Windows XP (Service Pack 3)“
.
Kliknite na „Apply“ (Použiť)
a potom na
„OK“
.
Kliknite na symbol UGRS prehrávača na
pracovnej ploche, aby ste program spustili v
režime kompatibility.
Vytvorenie spojenia s kamerou (cez PC)
Identifikačný kód (DID) zadajte manuálne.
Identifikačný kód (DID) sa nachádza pod
nálepkou QR kódu na hlavnom zariadení (v
blízkosti typového štítku).
Zadajte svoj bezpečnostný kód.
Stlačte tlačidlo „Start“, aby ste kameru
pripojili a zobrazili.
Stlačte tlačidlo „Stop“, aby ste spojenie s
kamerou ukončili.
Stlačte tlačidlo „Record“, aby ste spustili
nahrávanie na PC.
Stlačte tlačidlo „Snapshot“, aby ste zhotovili
snímky z videa.
Zadaním počtu minút do príslušného
poľa môžete stanoviť dĺžku príslušného
videomateriálu.
Môžete nastaviť želanú cestu uloženia
videozáznamu.

24 ES
CÁMARA DE VIGILANCIA WIFI
Reproductor UGRS
El programa de Windows "UGRS" está
disponible en Windows para la visualización
de cámaras.
Para utilizar el producto con su PC, deberá
estar instalado primero el reproductor UGRS.
El UGRS puede instalarse
–mediante el CD suministrado
23
o
–descargarse del sitio web de Lidl. Siga los
siguientes pasos para la descarga.
Paso 1: Consulte el sitio web de Lidl
(www.lidl-service.com). Introduzca el
número de producto (IAN 289836)
en el campo de búsqueda. Haga clic
en "Buscar".
Paso 2: Descargue los 2 archivos
siguientes:
–UGRSPlayer-V2.3.6_EN.zip
–UGRSPlayer-V2.3.6_EN.z01.zip
Paso 3: Cree un nuevo directorio en el
escritorio del PC. ¡Mueva los dos archivos
descargados al mismo directorio!
NOTA:
Si no tiene instalado en el PC ningún
programa para descomprimir, siga el paso 3.1
para descargar WinZip:
http://www.winzip.com/win/es/downwz.html
.
Si ya tiene instalado en el PC WinZip o algún
programa parecido, vaya directamente al
paso 4.
Paso 3.1: Haga clic en "Descargue ya su
versión de prueba gratuita para 21 días"
en el sitio web oficial de WinZip para
conseguir una versión de prueba gratuita
de 21 días después de haber instalado el
software.
Paso 4: Después de instalar
WinZip: Extraiga el archivo
"UGRSPlayer-V2.3.6_EN.z01.zip".

25 ES
Paso 5: Haga doble clic en
"UGRSPlayer-V2.3.6_EN.zip" para
empezar a descomprimir el archivo.
El software de instalación (carpeta
UGRSPlayer-V2.3.6-2) está disponible
después de la extracción.
Paso 6: Haga doble clic en el archivo
"Setup.exe" dentro de la carpeta para
empezar el proceso de instalación del
software de reproducción UGRS.
El símbolo "reproductor UGRS2" aparecerá
en el escritorio de su PC. Ahora ya puede
abrir el programa desde el escritorio.
Para más información sobre el proceso
de configuración del reproductor UGRS,
consulte los apartados "Primeros pasos para
configurar la instalación UGRS" y "Pasos para
ejecutar el modo compatibilidad".
Descargue la App "SilverCrest IP Cam
S-K 1920" de dispositivos inteligentes Android
o iOS para instalar y configurar la cámara, e
instale la App.
Utilice la App "SilverCrest IP Cam S-K 1920"
para configurar la cámara, modificar la con-
traseña y configurar la conexión Wi-Fi antes
de utilizar el programa de Windows "UGRS"
en el PC.
El reproductor UGRS funciona en
Windows XP, Windows 7 / 8 y Windows 10.
Utilice el apartado "Pasos para ejecutar el
modo compatibilidad (Windows)" como guía
para activar el reproductor UGRS.
Primeros pasos para configurar el
instalación UGRS
Coloque el CD en la unidad de disco CD-ROM.
También puede descargar el UGRS.
Haga doble clic en "Configurar
OMGuardService" para instalar el
programa.
Abra el programa en el escritorio cuando haya
finalizado la instalación.
Pasos para ejecutar el modo
compatibilidad (Windows)
NOTA:
Este ajuste es necesario para un
funcionamiento estable del programa.
Instalar el reproductor UGRS en
un PC de Windows: Siga los pasos a
continuación "Primeros pasos para configurar
el instalación UGRS".
Haga clic con el botón derecho del ratón en
el símbolo U del escritorio.
Seleccione "Propiedades" de la lista
Popup.

26 ES
En "Propiedades" seleccione la pestaña
"Compatibilidad"
.
Active "Ejecutar este programa en el modo
compatibilidad para:"
. Seleccione
"Windows XP (Service Pack 3)"
de la
lista desplegable. Haga clic en "Aplicar"
y, luego, en "Aceptar"
.
Haga clic en el símbolo del reproductor
UGRS sobre el escritorio para ejecutar el
programa en el modo compatibilidad.
Establecer conexión con la cámara de
vigilancia (mediante PC)
Introduzca manualmente el código
de identidad (DID). El código de
identidad (DID) se encuentra en el aparato
principal debajo de la etiqueta código QR
(cerca de la placa de características).
Introduzca su código de seguridad.
Pulse la tecla "Start" para conectar y
visualizar la cámara.
Pulse la tecla "Stop" para finalizar la
conexión con la cámara.
Pulse la tecla "Record" para iniciar la
grabación en el PC.
Pulse la tecla "Snapshot" para tomar las
instantáneas del vídeo en streaming.
Si lo desea, puede establecer la duración
del material de vídeo introduciendo la
cantidad de minutos en el campo.
Si lo desea, puede establecer la ruta
preferida de la grabación de vídeo.

27 PT
CÂMARA DE VIGILÂNCIA WIFI
UGRS-Player
O programa de Windows “UGRS” está
disponível para a indicação de câmaras
através de Windows.
Para utilizar o produto no seu PC deve instalar
primeiro o Player UGRS no PC. O UGRS pode
ser instalado
–através do CD fornecido
23
ou pode
–descarrega-lo no serviço da página web
do Lidl. Para fazer o download procede da
seguinte maneira.
Passo 1: Consulte o serviço da página
web do Lidl (www.lidl-service.com).
Introduza o número do produto
(IAN 289836) no campo de pesquisa.
Clique em “Pesquisar“.
Passo 2: Faça o download dos seguintes
2 ficheiros:
–UGRSPlayer-V2.3.6_EN.zip
–UGRSPlayer-V2.3.6_EN.z01.zip
Passo 3: Cria uma pasta nova no ambiente
de trabalho do seu PC. Coloque os dois
ficheiros descarregados na mesma pasta!
INDICAÇÃO:
Se precisa de instalar de um
programa shareware para extrair ficheiros no
seu PC, consulte o passo 3.1 para descarregar
o WinZip: http://www.winzip.com/win/en/
downwz.html. Se o seu PC já tem o programa
WinZip ou um programa semelhante instalado
continue com o passo 4.
Passo 3.1: Após a instalação do software
clique na página oficial da WinZip em
“Download your 21-day free trial now”
para receber uma versão de teste grátis por
21 dias.
Passo 4: Após a instalação de WinZip:
Extraia o ficheiro “UGRSPlayer-V2.3.6_
EN.z01.zip“.

28 PT
Passo 5: Clique duas vezes em
“UGRSPlayer-V2.3.6_EN.zip“ para
iniciar a extração do ficheiro. O
software de instalação UGRS (ficheiro
UGRSPlayer-V2.3.6-2) está disponível após
a sua extração.
Passo 6: Clique duas vezes no ficheiro que
está na pasta com o nome “Setup.exe“
para iniciar o processo de instalação do
software UGRS-Player.
O símbolo “UGRS2 Player“ aparece no
ambiente de trabalho do seu PC. Agora pode
abrir o programa no seu ambiente de trabalho.
Pode consultar mais informações sobre a
configuração do Player UGRS nos capítulos
“Primeiros passos da configuração da
instalação UGRS” e “Passos para a execução
do modo de compatibilidade”.
Para configurar e definir a câmara descarregue
a App “SilverCrest IP Cam S-K 1920” para os
aparelhos de Android ou iOS e instale a App.
Utilize a App “SilverCrest IP Cam S-K 1920”
para configurar a câmara, alterar a palavra
passe e definir a ligação Wi-Fi antes de utilizar
o programa de Windows “UGRS” no PC.
O UGRS-Player pode ser utilizado com
Windows XP, Windows 7 / 8 e Windows 10.
Utilize o parágrafo “Passos para realizar o
modo de compatibilidade (Windows)” como
instrução para ativar o UGRS-Player.
Primeiros passos para definir a
instalação UGRS através
Insira o CD na unidade de CD-ROM. Também
pode fazer o download do UGRS.
Clique duas vezes em ”Setup-OMGuardSer-
vice” para instalar o programa.
Abra o programa no ambiente de trabalho
quando a instalação estiver concluída.
Passos para realizar o modo de
compatibilidade (Windows)
INDICAÇÃO:
Esta definição é necessária
para um funcionamento estável do programa.
Instalação do UGRS-Player no
Windows-PC: Segue os passos em
“Primeiros passos para a definir a instalação
do UGRS através”.
Clique com o botão direito do rato no símbolo
U no ambiente de trabalho.
Selecione “Properties” (propriedades) da
lista Popup.

29 PT
Selecione em “Properties” (propriedades)
o separador “Compatibility”
(compatibilidade)
.
Ative “Run this program in compatibility
mode for:“ (Executar este programa em
modo de compatibilidade em:)
. Selecione
“Windows XP (Service Pack 3)”
na lista
Dropdown. Clique em “Apply” (aplicar)
e em seguida em “OK”
.
Clique no símbolo do UGRS-Player no
ambiente de trabalho para executar o
programa em modo de compatibilidade.
Estabelecer ligação com a câmara de
vigilância (via PC)
Introduza o código de identificação (DID)
manualmente. O código de identificação
(DID) encontra-se por baixo do autocolante
do código QR do aparelho principal (perto
da placa).
Introduza o seu código de segurança.
Prima o botão “Start” para ligar e visualizar
a câmara.
Prima o botão “Stop” para terminar a
ligação com a câmara.
Prima o botão “Record” para iniciar a
gravação do PC no PC.
Prima o botão “Snapshot” para realizar
instantâneos do Streaming-Video.
Pode definir o período do respetivo material
de vídeo introduzindo a quantidade de
minutos no campo.
Pode definir o seu caminho preferido de
gravação de vídeo.

IAN 289836
OWIM GmbH & Co. KG
Stiftsbergstraße 1
DE-74167 Neckarsulm
GERMANY
Model No.: HG03329A / HG03329B / HG03329A-BS / HG03329B-BS
Version: 09/2017
Documenttranscriptie
WLAN-ÜBERWACHUNGSKAMERA SOKL 1920 B2 WLAN-ÜBERWACHUNGSKAMERA BEZPEČNOSTNÍ KAMERA S WLAN WI-FI SURVEILLANCE CAMERA MONITOROVACIA WLAN KAMERA Anweisungen zur Software-Installation Software installation instruction CAMÉRA DE SURVEILLANCE WIFI Instructions d’installation du logiciel WLAN-BEVEILIGINGSCAMERA Installatiehandleiding voor de software WLAN-NADZORNA KAMERA Navodila za namestitev programske opreme IAN 289836 Pokyny pro instalaci softwaru Pokyny na inštaláciu softvéru CÁMARA DE VIGILANCIA WIFI Instrucciones para la instalación del software CÂMARA DE VIGILÂNCIA WIFI Instruções para a instalação do software DE/AT/CH Anweisungen zur Software-Installation Seite 3 GB/IE/NI Software installation instruction Page 6 FR/CH/BE Instructions d’installation du logiciel Page 9 NL/BE Installatiehandleiding voor de software Pagina 12 SI Navodila za namestitev programske opreme Stran 15 CZ Pokyny pro instalaci softwaru Strana 18 SK Pokyny na inštaláciu softvéru Strana 21 ES Instrucciones para la instalación del software Página 24 PT Instruções para a instalação do software Página 27 WLAN-ÜBERWACHUNGS KAMERA UGRS-Player Das Windows-Programm „UGRS“ ist für die Anzeige von Kameras unter Windows verfügbar. Um das Produkt mit Ihrem PC zu verwenden, muss der UGRS-Player zuerst auf dem PC installiert werden. UGRS kann entweder –über – die mitgelieferte CD 23 installiert werden oder –von – der Lidl Service Webseite herunter geladen werden. Folgen Sie für den Download den folgenden Schritten. Schritt 1: Rufen Sie die Lidl Service Webseite (www.lidl-service.com) auf. Geben Sie die Produktnummer (IAN 289836) in das Suchfeld ein. Klicken Sie auf „Suchen“. Schritt 2: Downloaden Sie die folgenden 2 Dateien: –UGRSPlayer-V2.3.6_EN.zip – –UGRSPlayer-V2.3.6_EN.z01.zip – Schritt 3: Erstellen Sie ein neue Verzeichnis auf dem Desktop Ihres PCs. Verschieben Sie beide heruntergeladenen Dateien in das gleiche Verzeichnis! HINWEIS: Falls noch keine UnzipShareware auf Ihrem PC installiert sein sollte, folgen Sie Schritt 3.1, um WinZip herunterzuladen: http://www.winzip.com/ win/de/downwz.html. Falls WinZip oder eine ähnliche Shareware bereits auf Ihrem PC installiert sein sollte, gehen Sie direkt zu Schritt 4. Schritt 3.1: Klicken Sie auf der offiziellen WinZip-Website auf „WinZip herunterladen“, um nach der Installation der Software eine kostenlose 21-tägige Testversion zu erhalten. Schritt 4: Nach der Installation von WinZip: Entpacken Sie die Datei „UGRSPlayer-V2.3.6_EN.z01.zip“. DE/AT/CH 3 Schritt 5: Doppelklicken Sie auf „UGRSPlayer-V2.3.6_EN.zip“, um mit der Dekomprimierung der Datei zu beginnen. Die UGRS-Installationssoftware (Ordner UGRSPlayer-V2.3.6-2) steht nach dem Entpacken zur Verfügung. Schritt 6: Doppelklicken Sie auf die Datei im Ordner befindliche „Setup.exe“, um den Installationsvorgang der UGRS-PlayerSoftware zu starten. Das Symbol „UGRS2 Player“ erscheint auf dem Desktop Ihres PCs. Sie können das Programm jetzt vom Desktop aus öffnen. Weitere Informationen zur Einrichtung des UGRS-Players finden Sie in den Abschnitten „Erste Schritte zur Einrichtung der UGRSInstallation“ und „Schritte zum Ausführen des Kompatibilitätsmodus“. Laden Sie zum Konfigurieren und Einrichten der Kamera die App „SilverCrest IP Cam S-K 1920“ auf Android- oder iOS-Smart-Geräte herunter und installieren Sie die App. Verwenden Sie die App „SilverCrest IP Cam S-K 1920“, um die Kamera zu konfigurieren, das Passwort zu ändern und die Wi-Fi-Verbindung einzurichten, bevor Sie das WindowsProgramm „UGRS“ auf dem PC verwenden. Der UGRS-Player kann in Windows XP, Windows 7 / 8 und Windows 10. Verwenden Sie den Abschnitt „Schritte zum Ausführen des Kompatibilitätsmodus (Windows)“ als Anleitung zum Aktivieren des UGRS-Players. 4 DE/AT/CH Erste Schritte zur Einrichtung der UGRS‑Installation Legen Sie die CD in das CD-ROM-Laufwerk ein. Sie können UGRS auch downloaden. Doppelklicken Sie auf „Setup-OMGuard Service“, um das Programm zu installieren. Öffnen Sie das Programm auf dem Desktop, wenn Sie die Installation abgeschlossen haben. Schritte zum Ausführen des Kompatibilitätsmodus (Windows) HINWEIS: Diese Einstellung ist notwendig für einen stabilen Programmbetrieb. Installieren des UGRS-Players auf einem Windows-PC: Folgen Sie den Schritten unter „Erste Schritte zur Einrichtung der UGRS-Installation“. Klicken Sie mit der rechten Maustaste auf das U-Symbol auf dem Desktop. Wählen Sie „Eigenschaften“ Popup-Liste aus. aus der Verbindung mit der Überwachungs kamera herstellen (über den PC) Wählen Sie unter „Properties“ (Eigenschaften) den Reiter „Compatibility“ aus. (Kompabilität) Aktivieren Sie „Run this program in compatibility mode for:“ (Programm im Kompatibilitätsmodus ausführen für:) . Wählen Sie „Windows XP (Service aus der Dropdown-Liste aus. Pack 3)“ Klicken Sie auf „Apply“ (Übernehmen) und dann auf „OK“ . Klicken Sie auf das UGRS-Player-Symbol auf dem Desktop, um das Programm im Kompatibilitätsmodus auszuführen. Geben Sie den Identitätscode (DID) manuell ein. Der Identitätscode (DID) befindet sich unter dem QR-Code-Aufkleber am Hauptgerät (nah am Typenschild). Geben Sie Ihren Sicherheitscode ein. Drücken Sie die Taste „Start“, um die Kamera anzuschließen und anzuzeigen. Drücken Sie die Taste „Stop“, um die Verbindung mit der Kamera zu beenden. Drücken Sie die Taste „Record“, um die PC‑Aufnahme auf dem PC zu starten. Drücken Sie die Taste „Snapshot“, um Schnappschüsse des Streaming-Videos anzufertigen. Sie können die Zeitdauer des jeweiligen Videomaterial festlegen, indem Sie die Anzahl der Minuten in das Feld eingeben. Sie können Ihren bevorzugten Videoaufzeichnungspfad festlegen. DE/AT/CH 5 WI-FI SURVEILLANCE CAMERA UGRS Player The "UGRS" Windows program is provided for viewing cameras on Windows operating system. In order to use the product with your PC, the UGRS player needs to be installed on the PC first. UGRS can be either via the provided CD 23 or –installed – –downloaded – from the Lidl service website. Refer to below steps for doing so. Step 1: Log on to the Lidl service website (www.lidl-service.com). Type the product number (IAN 289836) into the search box and click on "Search". Step 3: Create a new folder on the desktop of your PC. Move both downloaded files into the same folder! NOTE: If no unzip shareware has been installed on your PC yet, follow step 3.1 to download WinZip at: http://www.winzip.com/ win/en/downwz.html. If WinZip or similar shareware should be installed on your PC already, go directly to step 4. Step 3.1: On the official WinZip website, click on "Download your 21-day free trial now" to receive a 21-day free trial after software installation. Step 2: Download following 2 files: –UGRSPlayer-V2.3.6_EN.zip – –UGRSPlayer-V2.3.6_EN.z01.zip – 6 GB/IE/NI Step 4: After installing WinZip, unzip the file "UGRSPlayer-V2.3.6_EN.z01.zip". Step 5: Double click on "UGRSPlayer-V2.3.6_EN.zip" to start decompressing the file. The UGRS installation software (UGRSPlayer-V2.3.6-2 folder) will be available when the unzipping process has ended. Step 6: Double click on the "Setup. exe" file inside the folder to start the UGRS player software installation process. Getting started to setup the UGRS installation Load the CD into the CD ROM drive or execute the downloaded UGRS software file. Double click "Setup-OMGuardService" to install the program. Open the program from the desktop when you have finished the installation. Steps to run the Compatibility Mode (Windows) NOTE: This setting is necessary for a stable program operation. Installing the UGRS Player on a Windows PC: Follow the steps in "Getting started to setup the UGRS installation" section. Right click on the U icon on the desktop. The "UGRS2 Player" icon appears on the desktop of your PC. You can now open the program from the desktop. For more details on the setup of the UGRS player, please refer to the "Getting started to setup the UGRS installation" and "Steps to run the Compatibility Mode" sections. For configuring and setting up the camera, download and install the "SilverCrest IP Cam S-K 1920" app on your Android or iOS smart devices. Use the "SilverCrest IP Cam S-K 1920" app to configure the camera, changing password and setting up Wi-Fi connection before using the "UGRS" Windows program on PC. The UGRS Player can run on Windows XP, Windows 7 / 8 and Windows 10. Use the "Steps to run the Compatibility Mode (Windows)" section as a guide to activate the UGRS Player. Select "Properties" from the popup list. GB/IE/NI 7 Setting up a connection with the surveillance camera (via PC) In "Properties", select the "Compatibility" tag. Check "Run this program in compatibility mode" . Select "Windows XP (Service Pack 3)" from the drop down list. Click on "Apply" and then "OK" . Click on the UGRS Player icon on desktop to execute the program in compatibility mode. Enter the camera's DID manually. The DID code is located under the QR code sticker on the main unit (near to the rating plate). Enter your security code. Press the "Start" button to connect and view the camera. Press the "Stop" button to quit the connection with the camera. Press the "Record" button to start recording to PC. Press the "Snapshot" button to take snapshots of the streaming video. You can set up the length of time of every video footage by inputting numbers of minutes in the box. You can set your preferred video recording path. 8 GB/IE/NI CAMÉRA DE SURVEILLANCE WIFI Lecteur UGRS Le programme Windows « UGRS » est disponible pour l'affichage des caméras sous Windows. Pour utiliser le produit avec votre PC, le lecteur UGRS doit d'abord être installé sur le PC. L’UGRS peut être soit –installé – via le CD fourni 23 , soit –téléchargé – à partir du site Internet de Lidl Service. Pour le télécharger, suivez les étapes suivantes. 1ère étape : rendez-vous sur le site de Lidl Service (www.lidl-service.com). Indiquez le numéro de produit (IAN 289836) dans le champ de recherche. Cliquez sur « Rechercher ». 2e étape : téléchargez les 2 fichiers suivants : –UGRSPlayer-V2.3.6_EN.zip – –UGRSPlayer-V2.3.6_EN.z01.zip – 3e étape : Créez un nouveau répertoire sur le bureau (Desktop) de votre PC. Déplacez les deux fichiers téléchargés dans le même répertoire ! REMARQUE : Si vous n’avez pas encore installé de partagiciel pour dézipper sur votre PC, suivez l’étape 3.1 pour télécharger un WinZip : http://www.winzip.com/win/fr/downwz.html. Si un WinZip ou un partagiciel semblable est déjà installé sur votre PC, passez directement à la 4e étape. Étape 3.1 : Rendez-vous sur le site officiel WinZip pour « Téléchargez maintenant la version d'essai de 21 jours gratuit ». Une version d'essai de 21 jours gratuits est disponible qui vous permettra de télécharger le logiciel. 4e étape : Après l’installation de WinZip : Dézippez le fichier « UGRSPlayer-V2.3.6_EN.z01.zip ». FR/CH/BE 9 5e étape : Effectuez un double clic sur « UGRSPlayer-V2.3.6_EN.zip » afin de démarrer la décompression du fichier. Le logiciel d'installation UGRS (fichier UGRSPlayer-V2.3.6-2) est disponible après le dézippage. 6e étape : Effectuez un double clic sur le fichier dans le dossier actuel « Setup.exe » afin de démarrer le processus d'installation du logiciel de lecture UGRS. Le symbole « UGRS2 Player » apparaît sur le bureau de votre PC. Vous pouvez maintenant ouvrir le programme à partir du bureau. D’autres informations concernant l’installation du lecteur UGRS se trouvent au chapitre « Premières étapes pour l’installation de UGRS » et « Étapes sur l’exécution du mode de compatibilité ». Pour configurer et régler la caméra, téléchargez et installez l'application « SilverCrest IP Cam S-K 1920 » sur un appareil smart. iOS ou Android. Utilisez l'application « SilverCrest IP Cam S-K 1920 » pour configurer la caméra, modifier le mot de passe et établir la connexion Wi-Fi avant d'utiliser le programme Windows « UGRS » sur le PC. Le lecteur UGRS fonctionne sur Windows XP, Windows 7 / 8 et Windows 10. Utilisez le chapitre des « Étapes de l'exécution du mode de compatibilité (Windows) » comme guide pour activer le lecteur UGRS. 10 FR/CH/BE Premières étapes de l'installation UGRS Insérez le CD dans le lecteur de CD-ROM. Vous pouvez aussi télécharger UGRS. Effectuez un double clic sur « SetupOMGuardService » pour installer le programme. Ouvrez le programme sur le bureau (desktop) lorsque vous avez terminé l'installation. Étapes pour l'exécution du mode de compatibilité (Windows) REMARQUE : cette configuration est nécessaire pour un fonctionnement fiable du programme. Installation d'un lecteur UGRS sur un PC Windows : suivez les étapes commençant aux « Premières étapes de l'installation UGRS ». Cliquez avec la touche droite de la souris sur le symbole U sur le bureau (desktop). Sélectionnez les « Propriétés » la liste de la boîte de dialogue. à partir de Établir une connexion avec la caméra de surveillance (via PC) Sélectionnez sous « Propriétés » l'onglet « Compatibilité » . Activez « Exécuter ce programme en mode de compatibilité pour : » . Sélectionnez « Windows XP (Service Pack 3) » de la liste déroulante. Cliquez sur « Appliquer » et ensuite sur « OK » . Cliquez sur le symbole du lecteur UGRS sur le bureau (desktop), pour exécuter le programme dans le mode de compatibilité. Entrez manuellement le code d'identification (DID). Le code d’identification (DID) se situe sous l'autocollant du code QR sur l'appareil principal (près de l'étiquette signalétique). Saisissez votre code de sécurité. Appuyez sur la touche « Start » pour relier et afficher la caméra. Appuyez sur la touche « Stop » pour désactiver la connexion avec la caméra. Appuyez sur la touche « Record » pour démarrer l'enregistrement PC sur le PC. Appuyez sur la touche « Snapshot » pour réaliser des prises d'instantanés de la streaming vidéo. Vous pouvez fixer la durée de chaque matériel vidéo en saisissant le nombre de minutes dans le champ. Vous pouvez fixer votre chemin d'enregistrement vidéo favori. FR/CH/BE 11 WLAN-BEVEILIGINGSCAMERA UGRS-Player Het programma “UGRS” is beschikbaar voor de weergave van camera's onder Windows. Om het product met uw PC te gebruiken moet de UGRS-Player eerst op de PC geïnstalleerd worden. UGRS kan of –met – behulp van de meegeleverde CD 23 worden geïnstalleerd of –van – de Lidl Servicewebsite gedownload worden. Volg voor het downloaden de volgende stappen. Stap 1: Roep de Lidl Servicewebsite (www.lidl-service.com) op. Voer het productnummer (IAN 289836) in het zoekveld in. Klik op „Zoeken“. Stap 2: Download de volgende 2 bestanden: –UGRSPlayer-V2.3.6_EN.zip – –UGRSPlayer-V2.3.6_EN.z01.zip – 12 NL/BE Stap 3: Maak op de desktop van uw PC een nieuwe directory. Plaats de beide gedownloade bestanden in deze directory. TIP: Indien er nog geen Unzip-shareware op uw PC is geïnstalleerd, volg dan stap 3.1 om WinZip te downloaden: http://www.winzip.com/win/de/downwz.html. Mocht WinZip of een vergelijkbaar programma al op uw PC geïnstalleerd zijn, ga dan direct door naar stap 4. Stap 3.1: Klik op de officiële WinZipwebsite op "WinZip downloaden" om na installatie van de software een gratis 21-daagse testversie te krijgen. Stap 4: Na het installeren van WinZip: Open bestand „UGRSPlayer-V2.3.6_ EN.z01.zip“. Stap 5: Dubbelklik op het bestand „UGRSPlayer-V2.3.6_EN.zip“ om met de decompressie te beginnen. De UGRS-installatiesoftware (Map UGRSPlayer-V2.3.6-2) is na decompressie beschikbaar. Stap 6: Dubbelklik op bestand „Setup. exe“ dat zich in de map bevindt om te starten met de installatieprocedure van de UGRS-Playersoftware. Het symbool „UGRS2 Player“ verschijnt op de desktop van uw PC. U kunt het programma nu vanaf uw desktop openen. Verdere informatie over het instellen van de UGRS-Player vindt u in de hoofdstukken "Eerste stappen voor het instellen van de UGRSinstallatie" en "Stappen voor het volvoeren van de compatibiliteitsmodus". Download voor het configureren en instellen van de camera de app “SilverCrest IP Cam S-K 1920” op uw Android- of iOS-smartapparaat en installeer de app. Gebruik de app “SilverCrest IP Cam S-K 1920” om de camera te configureren, het wachtwoord te wijzigen en de WIFI-verbinding te leggen voordat u het Windows-programma “UGRS” op uw PC gebruikt. De UGRS-Player werkt met Windows XP, Windows 7 / 8 en Windows 10. Gebruik de sectie "Stappen voor het uitvoeren van de Compatibiliteitsmodus (Windows)" als instructie voor het activeren van de UGRS-Player. Eerste stappen voor het uitvoeren van de UGRS-installatie Plaats de CD in de het CD-ROM-loopwerk. U kunt UGRS ook downloaden. Dubbelklik op “Setup-OMGuardService” om het programma te installeren. Open het programma op uw desktop als de installatie afgerond is. Stappen voor het uitvoeren van de Compatibiliteitsmodus (Windows) TIP: Deze instelling is nodig voor een storingsvrij gebruik van het programma. Installeer de UGRS-Player op een Windows-PC: volg de stappen op beschreven onder “Eerste stappen voor het uitvoeren van de UGRS-installatie”. Klik met de rechter muisknop op het U-symbool op uw desktop. Kies “Eigenschappen” uit de pop-up-lijst. NL/BE 13 Verbinding met de bewakingscamera leggen (via PC) Kies uit “Eigenschappen” het hoofdje “Compatibiliteit” . Activeer “Dit programma uitvoeren incompatibiliteitsmodus voor:” . Kies “Windows XP (Service Pack 3)” uit de dropdownlijst. Klik op “Toepassen” en dan op “OK” . Klik op het UGRS-Player-symbool op uw desktop om het programma in de compatibiliteitsmodus uit te voeren. Voer de identiteitscode (DID) manueel in. De identiteitscode (DID) vindt u onder het QR-code-etiket op het hoofdapparaat (in de buurt van het typeplaatje). Voer uw veiligheidscode in. Druk op de toets “Start” om de camera aan te sluiten en weer te geven. Druk op de toets “Stop” om de verbinding met de camera af te breken Druk op de toets “Record” om de PCopname op de PC te starten. Druk op de toets “Snapshot” om schermafdrukken van de streaming-video te maken. U kunt de duur van het betreffende videomateriaal vastleggen door het aantal minuten in het vakje in te voeren. U kunt uw favoriete manier om videoopnames vastleggen. 14 NL/BE WLAN-NADZORNA KAMERA Predvajalnik UGRS Program Windows « UGRS » je na voljo za prikaz kamer v programu Windows. Če želite izdelek uporabljati z osebnim računalnikom, morate predvajalnik UGRS najprej namestiti na računalnik. UGRS lahko namestite bodisi –s– priloženim CD 23 ali –prenesete – s spletnega mesta Lidl Service. Za prenos sledite naslednjim korakom. Korak 1: Odprite spletno mesto Lidl Service (www.lidl-service.com). Vnesite številko izdelka (IAN 289836) v polje za iskanje. Kliknite »Iskanje«. Korak 3: Na namizju osebnega računalnika ustvarite novi imenik. Prenesite obe preneseni datoteki v isti imenik. OPOMBA: V kolikor na svojem računalniku nimate nameščene odprte programske opreme za razširjanje, sledite koraku 3.1, da prenesete program WinZip: http://www.winzip.com/win/ en/downwz.html. V kolikor je program WinZip ali podoben že nameščen na vašem osebnem računalniku, nadaljujte s korakom 4. Korak 3.1: Na uradnem spletnem mestu WinZip kliknite na »Download your 21-day free trial now«, da po prenosu programske opreme prejmete 21-dnevno brezplačno različico. Korak 2: Prenesite naslednji 2 datoteki: –UGRSPlayer-V2.3.6_EN.zip – –UGRSPlayer-V2.3.6_EN.z01.zip – Korak 4: Po namestitvi programa WinZip: Razpakirajte datoteko „UGRSPlayer-V2.3.6_EN.z01.zip“. SI 15 Korak 5: Dvakrat kliknite na »UGRSPlayer-V2.3.6_EN.zip«, da začnete z razširjanjem datoteke. Namestitvena programska oprema UGRS (mapa UGRSPlayer-V2.3.6-2) vam je na voljo po razširitvi. Prvi koraki za nameščanje UGRS namestitve Vstavite CD v CD-pogon. Program UGRS lahko tudi prenesete. Dvakrat kliknite « Setup-OMGuardService », da program namestite. Ko končate namestitev, odprite program na namizju. Korak 6: Dvakrat kliknite datoteko »Setup.exe«, ki se nahaja v mapi, da zaženete postopek namestitve programske opreme UGRS-Player. Na namizju osebnega računalnika se prikaže simbol »UGRS2 Player«. Program lahko sedaj odprete na namizju. Dodatne informacije k namestitvi programa UGRS-Player najdete v razdelkih »Prvi koraki za namestitev UGRS« in »Koraki za izvajanje načina združljivosti«. Za konfiguriranje in namestitev kamere prenesite aplikacijo « SilverCrest IP Cam S-K 1920 » na pametne naprave Android ali iOS, ter jo namestite. Uporabite aplikacijo « SilverCrest IP Cam S-K 1920 » za konfiguracijo kamere, spreminjanje gesla in vzpostavljanje Wi-Fi-povezave, preden uporabljate program Windows « UGRS » na osebnem računalniku. Predvajalnik UGRS lahko uporabljate v Windows XP, Windows 7 / 8 in Windows 10. Uporabite razdelek « Koraki za izvajanje načina združljivosti (Windows) » kot navodila za aktiviranje predvajalnika UGRS. 16 SI Koraki za izvajanje načina združljivosti (Windows) OPOMBA: Ta nastavitev je potrebna za stabilno delovanje programa. Nameščanje predvajalnika UGRS na osebni računalnik s programom Windows: Sledite korakom v « Prvi koraki za nameščanje UGRS namestitve ». Kliknite z desno tipko miške na simbol U na namizju. Izberite « Properties » (Lastnosti) spustnega seznama. iz Vzpostavljanje povezave z nadzorno kamero (prek PC) V « Properties » (Lastnosti) izberite zavihek « Compatibility » (Združljivost) . Aktivirajte « Run this program in compatibility mode for: » (Zaženi ta program v načinu združljivosti za:) . V spustnem seznamu izberite « Windows XP (Service Pack 3) » . Kliknite « Apply » (Prevzemi) in nato « OK » . Kliknite simbol predvajalnika UGRS na namizju, da program izvedete v načinu združljivosti. Ročno vnesite identifikacijsko kodo (DID). Identifikacijska koda (DID) se nahaja pod nalepko QR na glavni enoti (v bližini tipske ploščice). Vnesite svojo varnostno kodo. Pritisnite tipko « Start », da kamero povežete in prikažete. Pritisnite tipko « Stop », da povezavo s kamero prekinete. Pritisnite tipko « Record », da zaženete snemanje na osebnem računalniku. Pritisnite tipko « Snapshot », da izdelate posnetke spletnega prenosa videoposnetkov. Določite lahko trajanje vsakega videoposnetka, tako da v polje vnesete število minut. Določite lahko prednostno pot snemanja videoposnetkov. SI 17 BEZPEČNOSTNÍ KAMERA S WLAN UGRS přehrávač Program pod Windows „UGRS“ je k dispozici pro zobrazení kamer na Windows. Pro použití výrobku s Vaším počítačem, musí být přehrávač UGRS nejprve na počítači nainstalován. UGRS může buď –být – nainstalován z přiloženého CD 23 nebo –být – stažen ze servisní stránky Lidl. Ke stažení postupujte podle následujících kroků. Krok 1: Zavolejte servisní stránku Lidl (www.lidl-service.com). Zadejte číslo výrobku (IAN 289836) do vyhledávacího pole. Klikněte na "Hledat". Krok 2: Stáhněte následující 2 soubory: –UGRSPlayer-V2.3.6_EN.zip – –UGRSPlayer-V2.3.6_EN.z01.zip – 18 CZ Krok 3: Vytvořte nový adresář na ploše vašeho PC. Přesuňte oba stažené soubory do stejného adresáře! UPOZORNĚNÍ: Pokud nemáte na svém počítači shareware pro odzipování, postupujte podle kroku 3.1 a stáhněte WinZip: http://www.winzip.com/win/en/downwz.html. Pokud WinZip nebo podobný shareware již je na vašem PC, přejděte přímo ke kroku 4. Krok 3.1: Klepněte na oficiální stránce WinZip na „Download your 21-day free trial now“, abyste po instalaci softwaru získali bezplatnou zkušební verzi na 21 dnů. Krok 4: Po instalaci WinZip: Rozbalte si soubor „UGRSPlayer-V2.3.6_EN.z01.zip“. Krok 5: Pro zahájení dekomprese souboru poklepejte na „UGRSPlayer-V2.3.6_ EN.zip“. Software pro instalaci UGRS (složka UGRSPlayer-V2.3.6-2) je po rozbalení dostupný. První kroky k nastavení UGRS instalace Vložte CD do CD mechaniky. Můžete UGRS také stáhnout. Krok 6: Poklepejte na soubor nacházející se ve složce „Setup.exe“ a spustíte proces instalace softwaru přehrávače UGRS. Spusťte program na ploše, když jste ukončili instalaci. Ikona „Přehrávače UGRS2“ se objeví na ploše vašeho PC. Nyní můžete otevřít program z plochy. Další informace k nastavení přehrávače UGRS najdete v sekci „Kroky k provedení instalace UGRS“ a „Kroky k provedení režimu kompatibility“. Nahrajte pro konfiguraci a nastavení kamery aplikaci „Silvercrest IP kamera S-K 1920“ na chytrých zařízeních s Androidem nebo iOS a nainstalujte aplikaci. Použijte aplikaci „Silvercrest IP kamera S-K 1920“ pro nakonfigurování kamery, pro změnu hesla a zřízení připojení Wi-Fi před použitím programu Windows „UGRS“ na PC. Přehrávač UGRS může v systému Windows XP, Windows 7/8 a Windows 10. Použijte odstavec „Kroky ke provedení režimu kompatibility (Windows)“ jako vodítka pro umožnění sekce UGRS přehrávače. Dvojitě klikněte na „SetupOMGuardService“ pro nainstalování programu. Kroky pro provedení režimu kompatibility (Windows) UPOZORNĚNÍ: Toto nastavení je nutné pro stabilní programový provoz. Instalace přehrávače UGRS na počítači PC se systémem Windows: Postupujte podle kroků v „První kroky ke zřízení UGRS instalační“. Klikněte pravým tlačítkem myši na symbol U na ploše. Zvolte „Vlastnosti“ seznamu. z rozbalovacího CZ 19 Vytvořte spojení s monitorovací kamerou (přes PC) Zvolte pod „Vlastnosti“ na kartě „Kompatibilita“ . Aktivujte „Tento program spustit v režimu kompatibility pro:“ . Zvolte „Windows XP (Service Pack 3)“ z rozevíracího seznamu. Klikněte na tlačítko „Použit“ a pak na „OK“ . Klikněte na ikonu přehrávače UGRS na ploše pro spuštění programu v režimu kompatibility. Zadejte manuálně kód identity (DID). Kód identity (DID) se nachází pod nálepkou QR kódu na hlavním přístroji (blízko typového štítku). Zadejte svůj bezpečnostní kód. Stiskněte tlačítko „Start“ pro připojení a zobrazení kamery. Stiskněte tlačítko „Stop“ pro ukončení spojení s kamerou. Stiskněte tlačítko „Record“ pro spuštění záznamu na PC. Stiskněte tlačítko „Snapshot“ pro pořizování snímků streamovaného videa. Můžete zadat délku každého videa zadáním počtu minut v poli. Můžete stanovit preferovanou cestou nahrávání videa. 20 CZ MONITOROVACIA WLAN KAMERA UGRS prehrávač Program „UGRS“ systému Windows je k dispozícii pre zobrazenie kamery v systéme Windows. Aby ste mohli produkt používať s vašim PC, musíte na PC najprv nainštalovať UGRS prehrávač. UGRS môžete nainštalovať –buď – z dodaného CD 23 alebo –si – ho môžete stiahnuť z webovej stránky Lidl Service. Pre prevzatie postupujte podľa nasledujúcich krokov. Krok 1: Vyvolajte servisnú stránku Lidl Service (www.lidl-service.com). Zadajte číslo produktu (IAN 289836) do poľa vyhľadávania. Kliknite na „Vyhľadať“. Krok 2: Prevezmite si nasledujúce 2 súbory: –UGRSPlayer-V2.3.6_EN.zip – –UGRSPlayer-V2.3.6_EN.z01.zip – Krok 3: Na pracovnej ploche vášho PC vytvorte nový adresár. Oba stiahnuté súbory presuňte do rovnakého adresára! UPOZORNENIE: Ak na vašom PC nemáte ešte nainštalovaný žiadny Unzip softvér, postupujte podľa kroku 3.1 a stiahnite si softvér WinZip: http://www.winzip.com/win/ en/downwz.html. Ak je softvér WinZip alebo podobný na vašom PC už nainštalovaný, prejdite priamo na krok 4. Krok 3.1: Na oficiálnej webovej stránke softvéru WinZip kliknite na odkaz „Download your 21-day free trial now“, aby ste po inštalácii softvéru obdržali bezplatnú 21-dňovú skúšobnú verziu. Krok 4: Po inštalácii softvéru WinZip: Rozbaľte súbor „UGRSPlayer-V2.3.6_ EN.z01.zip“. SK 21 Krok 5: Dvakrát kliknite na „UGRSPlayer-V2.3.6_EN.zip“, aby ste spustili dekomprimovanie súboru. UGRS inštalačný softvér (priečinok UGRSPlayer-V2.3.6-2) bude po rozbalení k dispozícii. Krok 6: Dvakrát kliknite na súbor „Setup.exe“, ktorý sa nachádza v priečinku, aby ste spustili proces inštalácie UGRS prehrávača. Symbol „UGRS2 prehrávač“ sa objaví na pracovnej ploche vášho PC. Program teraz môžete otvoriť priamo z pracovnej plochy. Ďalšie informácie o nastavení UGRS prehrávača nájdete v odsekoch „Prvé kroky pri nastavení UGRS inštalácie“ a „Kroky pre spustenie režimu kompatibility“. Na konfiguráciu a nastavenie kamery si stiahnite aplikáciu „SilverCrest IP Cam S-K 1920“ na inteligentných zariadeniach so systémom Android alebo iOS a nainštalujte ju. Použite aplikáciu „SilverCrest IP Cam S-K 1920“, aby ste nakonfigurovali kameru, zmenili heslo a nastavili Wi-Fi pripojenie predtým, ako program „UGRS“ pre systém Windows použijete na PC. Program UGRS funguje v systéme Windows XP, Windows 7 / 8 a Windows 10. Použite odsek „Kroky pre spustenie režimu kompatibility (Windows)“ ako návod na aktiváciu UGRS prehrávača. 22 SK Prvé kroky pre uskutočnenie UGRS inštalácie Vložte disk CD do mechaniky CD-ROM. UGRS si môžete aj prevziať. Dvakrát kliknite na „Setup-OMGuardService“, aby ste nainštalovali program. Po dokončení inštalácie otvorte program na pracovnej ploche. Kroky pre spustenie režimu kompatibility (Windows) UPOZORNENIE: Toto nastavenie je nevyhnutné pre stabilný chod programu. Inštalácia UGRS prehrávača na PC so systémom Windows: Postupujte podľa krokov v časti „Prvé kroky pre uskutočnenie UGRS inštalácie“. Pravým tlačidlom myši kliknite na symbol U na pracovnej ploche. Z rolovacieho zoznamu zvoľte „Properties“ (Vlastnosti) . Vytvorenie spojenia s kamerou (cez PC) V položke „Properties“ (Vlastnosti) zvoľte kartu „Compatibility“ (Kompabilita) . Aktivujte „Run this program in compatibility mode for:“ (Spustiť tento program v režime kompatibility:) . Z rolovacieho zoznamu zvoľte „Windows XP (Service Pack 3)“ . Kliknite na „Apply“ (Použiť) a potom na „OK“ . Kliknite na symbol UGRS prehrávača na pracovnej ploche, aby ste program spustili v režime kompatibility. Identifikačný kód (DID) zadajte manuálne. Identifikačný kód (DID) sa nachádza pod nálepkou QR kódu na hlavnom zariadení (v blízkosti typového štítku). Zadajte svoj bezpečnostný kód. Stlačte tlačidlo „Start“, aby ste kameru pripojili a zobrazili. Stlačte tlačidlo „Stop“, aby ste spojenie s kamerou ukončili. Stlačte tlačidlo „Record“, aby ste spustili nahrávanie na PC. Stlačte tlačidlo „Snapshot“, aby ste zhotovili snímky z videa. Zadaním počtu minút do príslušného poľa môžete stanoviť dĺžku príslušného videomateriálu. Môžete nastaviť želanú cestu uloženia videozáznamu. SK 23 CÁMARA DE VIGILANCIA WIFI Reproductor UGRS El programa de Windows "UGRS" está disponible en Windows para la visualización de cámaras. Para utilizar el producto con su PC, deberá estar instalado primero el reproductor UGRS. El UGRS puede instalarse –mediante – el CD suministrado 23 o –descargarse – del sitio web de Lidl. Siga los siguientes pasos para la descarga. Paso 1: Consulte el sitio web de Lidl (www.lidl-service.com). Introduzca el número de producto (IAN 289836) en el campo de búsqueda. Haga clic en "Buscar". Paso 2: Descargue los 2 archivos siguientes: –UGRSPlayer-V2.3.6_EN.zip – –UGRSPlayer-V2.3.6_EN.z01.zip – 24 ES Paso 3: Cree un nuevo directorio en el escritorio del PC. ¡Mueva los dos archivos descargados al mismo directorio! NOTA: Si no tiene instalado en el PC ningún programa para descomprimir, siga el paso 3.1 para descargar WinZip: http://www.winzip.com/win/es/downwz.html. Si ya tiene instalado en el PC WinZip o algún programa parecido, vaya directamente al paso 4. Paso 3.1: Haga clic en "Descargue ya su versión de prueba gratuita para 21 días" en el sitio web oficial de WinZip para conseguir una versión de prueba gratuita de 21 días después de haber instalado el software. Paso 4: Después de instalar WinZip: Extraiga el archivo "UGRSPlayer-V2.3.6_EN.z01.zip". Paso 5: Haga doble clic en "UGRSPlayer-V2.3.6_EN.zip" para empezar a descomprimir el archivo. El software de instalación (carpeta UGRSPlayer-V2.3.6-2) está disponible después de la extracción. Paso 6: Haga doble clic en el archivo "Setup.exe" dentro de la carpeta para empezar el proceso de instalación del software de reproducción UGRS. El símbolo "reproductor UGRS2" aparecerá en el escritorio de su PC. Ahora ya puede abrir el programa desde el escritorio. Para más información sobre el proceso de configuración del reproductor UGRS, consulte los apartados "Primeros pasos para configurar la instalación UGRS" y "Pasos para ejecutar el modo compatibilidad". Descargue la App "SilverCrest IP Cam S-K 1920" de dispositivos inteligentes Android o iOS para instalar y configurar la cámara, e instale la App. Utilice la App "SilverCrest IP Cam S-K 1920" para configurar la cámara, modificar la contraseña y configurar la conexión Wi-Fi antes de utilizar el programa de Windows "UGRS" en el PC. El reproductor UGRS funciona en Windows XP, Windows 7 / 8 y Windows 10. Utilice el apartado "Pasos para ejecutar el modo compatibilidad (Windows)" como guía para activar el reproductor UGRS. Primeros pasos para configurar el instalación UGRS Coloque el CD en la unidad de disco CD-ROM. También puede descargar el UGRS. Haga doble clic en "Configurar OMGuardService" para instalar el programa. Abra el programa en el escritorio cuando haya finalizado la instalación. Pasos para ejecutar el modo compatibilidad (Windows) NOTA: Este ajuste es necesario para un funcionamiento estable del programa. Instalar el reproductor UGRS en un PC de Windows: Siga los pasos a continuación "Primeros pasos para configurar el instalación UGRS". Haga clic con el botón derecho del ratón en el símbolo U del escritorio. Seleccione "Propiedades" Popup. de la lista ES 25 Establecer conexión con la cámara de vigilancia (mediante PC) En "Propiedades" seleccione la pestaña "Compatibilidad" . Active "Ejecutar este programa en el modo compatibilidad para:" . Seleccione "Windows XP (Service Pack 3)" de la lista desplegable. Haga clic en "Aplicar" y, luego, en "Aceptar" . Haga clic en el símbolo del reproductor UGRS sobre el escritorio para ejecutar el programa en el modo compatibilidad. Introduzca manualmente el código de identidad (DID). El código de identidad (DID) se encuentra en el aparato principal debajo de la etiqueta código QR (cerca de la placa de características). Introduzca su código de seguridad. Pulse la tecla "Start" para conectar y visualizar la cámara. Pulse la tecla "Stop" para finalizar la conexión con la cámara. Pulse la tecla "Record" para iniciar la grabación en el PC. Pulse la tecla "Snapshot" para tomar las instantáneas del vídeo en streaming. Si lo desea, puede establecer la duración del material de vídeo introduciendo la cantidad de minutos en el campo. Si lo desea, puede establecer la ruta preferida de la grabación de vídeo. 26 ES CÂMARA DE VIGILÂNCIA WIFI UGRS-Player O programa de Windows “UGRS” está disponível para a indicação de câmaras através de Windows. Para utilizar o produto no seu PC deve instalar primeiro o Player UGRS no PC. O UGRS pode ser instalado do CD fornecido 23 ou pode –através – –descarrega-lo – no serviço da página web do Lidl. Para fazer o download procede da seguinte maneira. Passo 1: Consulte o serviço da página web do Lidl (www.lidl-service.com). Introduza o número do produto (IAN 289836) no campo de pesquisa. Clique em “Pesquisar“. Passo 2: Faça o download dos seguintes 2 ficheiros: –UGRSPlayer-V2.3.6_EN.zip – –UGRSPlayer-V2.3.6_EN.z01.zip – Passo 3: Cria uma pasta nova no ambiente de trabalho do seu PC. Coloque os dois ficheiros descarregados na mesma pasta! INDICAÇÃO: Se precisa de instalar de um programa shareware para extrair ficheiros no seu PC, consulte o passo 3.1 para descarregar o WinZip: http://www.winzip.com/win/en/ downwz.html. Se o seu PC já tem o programa WinZip ou um programa semelhante instalado continue com o passo 4. Passo 3.1: Após a instalação do software clique na página oficial da WinZip em “Download your 21-day free trial now” para receber uma versão de teste grátis por 21 dias. Passo 4: Após a instalação de WinZip: Extraia o ficheiro “UGRSPlayer-V2.3.6_ EN.z01.zip“. PT 27 Passo 5: Clique duas vezes em “UGRSPlayer-V2.3.6_EN.zip“ para iniciar a extração do ficheiro. O software de instalação UGRS (ficheiro UGRSPlayer-V2.3.6-2) está disponível após a sua extração. Primeiros passos para definir a instalação UGRS através Insira o CD na unidade de CD-ROM. Também pode fazer o download do UGRS. Clique duas vezes em ”Setup-OMGuardService” para instalar o programa. Abra o programa no ambiente de trabalho quando a instalação estiver concluída. Passo 6: Clique duas vezes no ficheiro que está na pasta com o nome “Setup.exe“ para iniciar o processo de instalação do software UGRS-Player. O símbolo “UGRS2 Player“ aparece no ambiente de trabalho do seu PC. Agora pode abrir o programa no seu ambiente de trabalho. Pode consultar mais informações sobre a configuração do Player UGRS nos capítulos “Primeiros passos da configuração da instalação UGRS” e “Passos para a execução do modo de compatibilidade”. Para configurar e definir a câmara descarregue a App “SilverCrest IP Cam S-K 1920” para os aparelhos de Android ou iOS e instale a App. Utilize a App “SilverCrest IP Cam S-K 1920” para configurar a câmara, alterar a palavra passe e definir a ligação Wi-Fi antes de utilizar o programa de Windows “UGRS” no PC. O UGRS-Player pode ser utilizado com Windows XP, Windows 7 / 8 e Windows 10. Utilize o parágrafo “Passos para realizar o modo de compatibilidade (Windows)” como instrução para ativar o UGRS-Player. 28 PT Passos para realizar o modo de compatibilidade (Windows) INDICAÇÃO: Esta definição é necessária para um funcionamento estável do programa. Instalação do UGRS-Player no Windows-PC: Segue os passos em “Primeiros passos para a definir a instalação do UGRS através”. Clique com o botão direito do rato no símbolo U no ambiente de trabalho. Selecione “Properties” (propriedades) lista Popup. da Estabelecer ligação com a câmara de vigilância (via PC) Selecione em “Properties” (propriedades) o separador “Compatibility” (compatibilidade) . Ative “Run this program in compatibility mode for:“ (Executar este programa em modo de compatibilidade em:) . Selecione “Windows XP (Service Pack 3)” na lista Dropdown. Clique em “Apply” (aplicar) e em seguida em “OK” . Clique no símbolo do UGRS-Player no ambiente de trabalho para executar o programa em modo de compatibilidade. Introduza o código de identificação (DID) manualmente. O código de identificação (DID) encontra-se por baixo do autocolante do código QR do aparelho principal (perto da placa). Introduza o seu código de segurança. Prima o botão “Start” para ligar e visualizar a câmara. Prima o botão “Stop” para terminar a ligação com a câmara. Prima o botão “Record” para iniciar a gravação do PC no PC. Prima o botão “Snapshot” para realizar instantâneos do Streaming-Video. Pode definir o período do respetivo material de vídeo introduzindo a quantidade de minutos no campo. Pode definir o seu caminho preferido de gravação de vídeo. PT 29 OWIM GmbH & Co. KG Stiftsbergstraße 1 DE-74167 Neckarsulm GERMANY Model No.: HG03329A / HG03329B / HG03329A-BS / HG03329B-BS Version: 09/2017 IAN 289836-
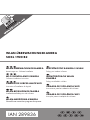 1
1
-
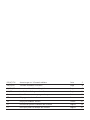 2
2
-
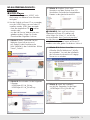 3
3
-
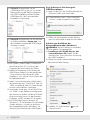 4
4
-
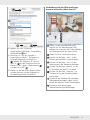 5
5
-
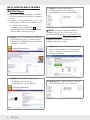 6
6
-
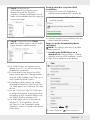 7
7
-
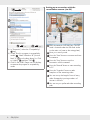 8
8
-
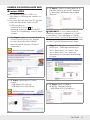 9
9
-
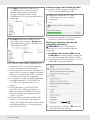 10
10
-
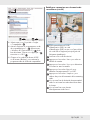 11
11
-
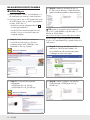 12
12
-
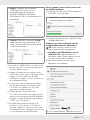 13
13
-
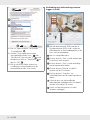 14
14
-
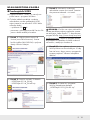 15
15
-
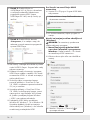 16
16
-
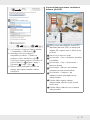 17
17
-
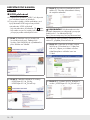 18
18
-
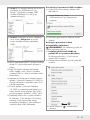 19
19
-
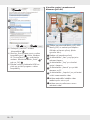 20
20
-
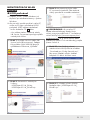 21
21
-
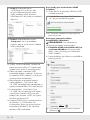 22
22
-
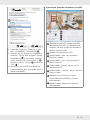 23
23
-
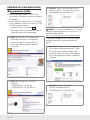 24
24
-
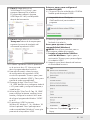 25
25
-
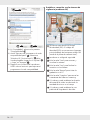 26
26
-
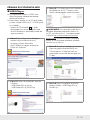 27
27
-
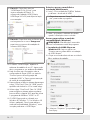 28
28
-
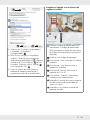 29
29
-
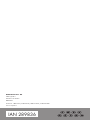 30
30
Silvercrest SOKL 1920 B2 Software Installation Instruction
- Type
- Software Installation Instruction
in andere talen
- English: Silvercrest SOKL 1920 B2
- français: Silvercrest SOKL 1920 B2
- español: Silvercrest SOKL 1920 B2
- Deutsch: Silvercrest SOKL 1920 B2
- português: Silvercrest SOKL 1920 B2
- slovenčina: Silvercrest SOKL 1920 B2
- čeština: Silvercrest SOKL 1920 B2
Gerelateerde papieren
-
Silvercrest S-K 1920 Assembly, Operating And Safety Instructions
-
Silvercrest HG03109 de handleiding
-
Silvercrest SFM 4 C3 Operation and Safety Notes
-
Silvercrest 339086 1910 Operating Instructions Manual
-
Silvercrest SGM 4000 A1 Operation and Safety Notes
-
Silvercrest SGM 4000 A1 Operation and Safety Notes
-
Silvercrest SPDP 18 A1 Handleiding
-
Silvercrest SND 3600 D2 Operating Instructions Manual
-
Silvercrest 330037 1907 Snelstartgids