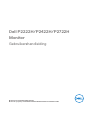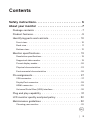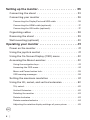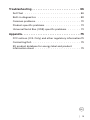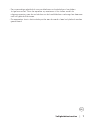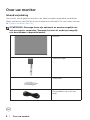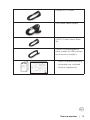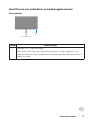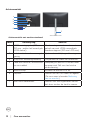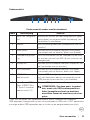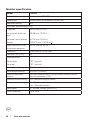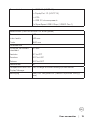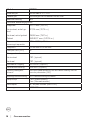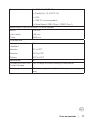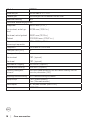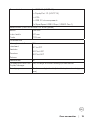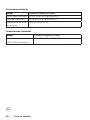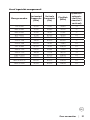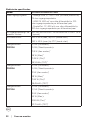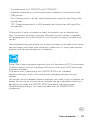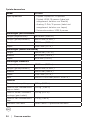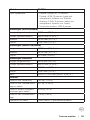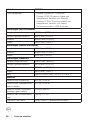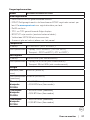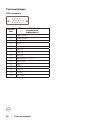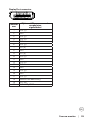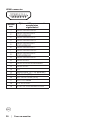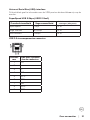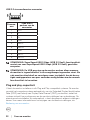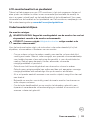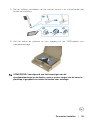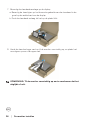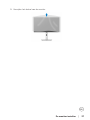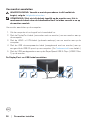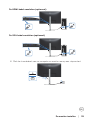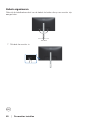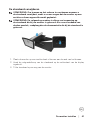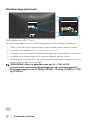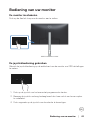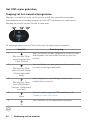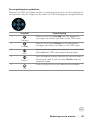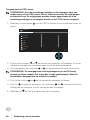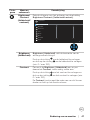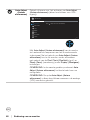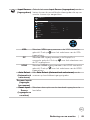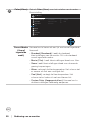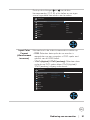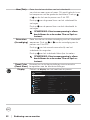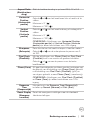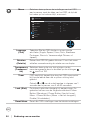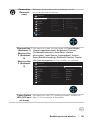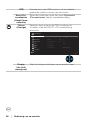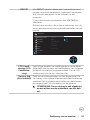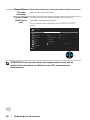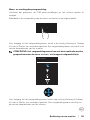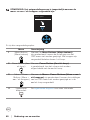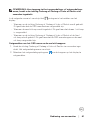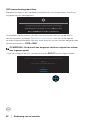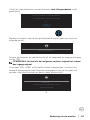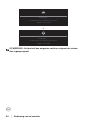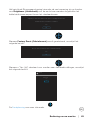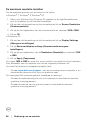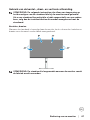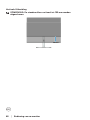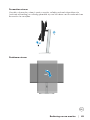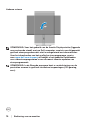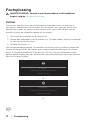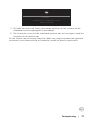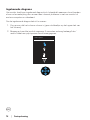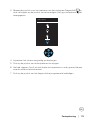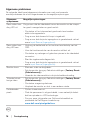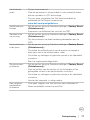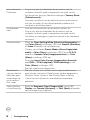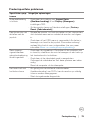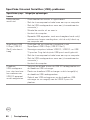Monitormodel: P2222H/P2422H/P2722H
Model van regelgeving: P2222Hb/P2222Ht/P2422Hb/P2422Hc/P2722Hb/P2722Ht
Dell P2222H/P2422H/P2722H
Monitor
Gebruikershandleiding

2 │
OPMERKING: Een OPMERKING geeft belangrijke informatie aan die u
helpt uw computer beter te gebruiken.
OPGELET: Een OPGELET wijst op mogelijke schade aan de hardware of
verlies van gegevens indien de instructies niet worden opgevolgd.
WAARSCHUWING: Een WAARSCHUWING duidt op de mogelijkheid van
materiële schade, lichamelijk letsel of dood.
Copyright © 2021 Dell Inc. Of zijn dochterondernemingen. Alle rechten voorbehouden. Dell, EMC
en andere handelsmerken zijn handelsmerken van Dell Inc. of haar dochterondernemingen. Andere
handelsmerken zijn mogelijk handelsmerken van hun respectieve eigenaars.
2021 – 05
Rev. A00

│ 3
Contents
Safety instructions.......................... 6
About your monitor ..........................7
Package contents . . . . . . . . . . . . . . . . . . . . . . 7
Product features . . . . . . . . . . . . . . . . . . . . . . .9
Identifying parts and controls . . . . . . . . . . . . . . . 10
Front view . . . . . . . . . . . . . . . . . . . . . . . . . . . . . . 10
Back view . . . . . . . . . . . . . . . . . . . . . . . . . . . . . . 11
Bottom view . . . . . . . . . . . . . . . . . . . . . . . . . . . . . 12
Monitor specifications . . . . . . . . . . . . . . . . . . . 13
Resolution specifications . . . . . . . . . . . . . . . . . . . . . . 19
Supported video modes . . . . . . . . . . . . . . . . . . . . . . . 19
Preset display modes . . . . . . . . . . . . . . . . . . . . . . . . 20
Physical characteristics. . . . . . . . . . . . . . . . . . . . . . . 23
Environmental characteristics . . . . . . . . . . . . . . . . . . . 26
Pin assignments . . . . . . . . . . . . . . . . . . . . . . 27
VGA connector . . . . . . . . . . . . . . . . . . . . . . . . . . . 27
DisplayPort connector . . . . . . . . . . . . . . . . . . . . . . . 28
HDMI connector . . . . . . . . . . . . . . . . . . . . . . . . . . .29
Universal Serial Bus (USB) interface . . . . . . . . . . . . . . . .30
Plug and play capability . . . . . . . . . . . . . . . . . . 31
LCD monitor quality and pixel policy . . . . . . . . . . . 32
Maintenance guidelines . . . . . . . . . . . . . . . . . . 32
Cleaning your monitor. . . . . . . . . . . . . . . . . . . . . . . . 32

4 │
Setting up the monitor ...................... 33
Connecting the stand . . . . . . . . . . . . . . . . . . . 33
Connecting your monitor . . . . . . . . . . . . . . . . . 36
Connecting the DisplayPort and USB cable . . . . . . . . . . . . 36
Connecting the HDMI cable (optional) . . . . . . . . . . . . . . . 37
Connecting the VGA cable (optional). . . . . . . . . . . . . . . . 37
Organizing cables . . . . . . . . . . . . . . . . . . . . . 38
Removing the stand . . . . . . . . . . . . . . . . . . . . 39
Wall mounting (optional) . . . . . . . . . . . . . . . . . 40
Operating your monitor ......................41
Power on the monitor . . . . . . . . . . . . . . . . . . . 41
Using the joystick control . . . . . . . . . . . . . . . . . 41
Using the On-Screen Display (OSD) menu . . . . . . . . 42
Accessing the Menu Launcher. . . . . . . . . . . . . . . 42
Using the navigation keys. . . . . . . . . . . . . . . . . . . . . . 43
Accessing the OSD menu . . . . . . . . . . . . . . . . . . . . . . 44
Menu and Power button lock . . . . . . . . . . . . . . . . . . . . 55
OSD warning messages . . . . . . . . . . . . . . . . . . . . . . .58
Setting the maximum resolution . . . . . . . . . . . . . 61
Using the tilt, swivel, and vertical extension . . . . . . . 62
Tilt, swivel . . . . . . . . . . . . . . . . . . . . . . . . . . . . . . 62
Vertical Extension . . . . . . . . . . . . . . . . . . . . . . . . . .62
Rotating the monitor . . . . . . . . . . . . . . . . . . . . . . . . 63
Rotate clockwise . . . . . . . . . . . . . . . . . . . . . . . . . . 63
Rotate counterclockwise . . . . . . . . . . . . . . . . . . . . . . 64
Adjusting the rotation display settings of your system . . . . . . 65

│ 5
Troubleshooting ........................... 66
Self-Test . . . . . . . . . . . . . . . . . . . . . . . . . . 66
Built-in diagnostics . . . . . . . . . . . . . . . . . . . . 68
Common problems . . . . . . . . . . . . . . . . . . . . . 70
Product-specific problems . . . . . . . . . . . . . . . . 73
Universal Serial Bus (USB) specific problems . . . . . . 73
Appendix..................................75
FCC notices (U.S. Only) and other regulatory information 75
Contacting Dell. . . . . . . . . . . . . . . . . . . . . . . 75
EU product database for energy label and product
information sheet . . . . . . . . . . . . . . . . . . . . . 75

6 │ Veiligheidsinstructies
Veiligheidsinstructies
Gebruik de volgende veiligheidsrichtlijnen om uw monitor te beschermen tegen
potentiële schade en om uw persoonlijke veiligheid te verzekeren. Tenzij anderszins
vermeld, veronderstelt elke procedure in dit document dat u de met uw monitor
verzonden veiligheidsinformatie hebt gelezen.
Voorafgaand aan gebruik van de monitor moet u de
veiligheidsinformatie lezen die is verzonden met uw monitor en die
tevens gedrukt is op het product. Bewaar de documentatie op een
veilige locatie voor raadpleging in de toekomst.
OPGELET: Het gebruik van andere dan in deze documentatie
gespecificeerde bedieningselementen, aanpassingen of procedures kan
leiden tot blootstelling aan schokken, elektrische en/of mechanische
risico's.
• Plaats de monitor op een stevige ondergrond en ga er voorzichtig mee om. Het
scherm is breekbaar en kan beschadigd raken als het valt of wordt geraakt met
een scherp object.
• Zorg er altijd voor dat uw monitor elektrisch geschikt is om te werken met de
wisselstroom die op uw locatie beschikbaar is.
• Houd de monitor op kamertemperatuur. Te koude of te warme omstandigheden
kunnen een nadelig effect hebben op het vloeibare kristal van het beeldscherm.
• Sluit de stroomkabel van de monitor aan op een stopcontact dat zich in de buurt
bevindt en toegankelijk is. Zie Uw monitor aansluiten.
• Plaats en gebruik de monitor niet op een nat oppervlak of in de buurt van water.
• Stel de monitor niet bloot aan zware trillingen of schokken. Plaats de monitor
bijvoorbeeld niet in een kofferbak van een auto.
• Trek de stekker van de monitor uit het stopcontact als u de monitor gedurende
langere tijd niet gebruikt.
• Om elektrische schokken te voorkomen, mag u niet proberen een afdekking te
verwijderen of de binnenkant van de monitor aan te raken.
• Lees deze instructies zorgvuldig. Bewaar dit document voor toekomstig gebruik.
Volg alle waarschuwingen en instructies die op het product zijn aangegeven.

Veiligheidsinstructies │ 7
• Een overmatige geluidsdruk van oortelefoons en koptelefoons kan leiden
tot gehoorverlies. Door de equalizer op maximum in te stellen wordt de
uitgangsspanning van de oortelefoon en de hoofdtelefoon verhoogd en daarmee
ook het geluidsdrukniveau.
• De apparatuur kan in horizontale positie aan de wand of aan het plafond worden
gemonteerd.

8 │ Over uw monitor
Over uw monitor
Inhoud verpakking
Uw monitor wordt geleverd met de in de tabel hieronder afgebeelde onderdelen.
Neem contact op met Dell als er een component ontbreekt. Zie voor meer informa-
tie Contact opnemen met Dell.
OPMERKING: Sommige items zijn optioneel en worden mogelijk niet
met uw monitor verzonden. Sommige functies of media zijn mogelijk
niet beschikbaar in bepaalde landen.
Monitor
Standverhoger
Standvoet
Stroomkabel (verschilt per
land)

Over uw monitor │ 9
DisplayPort 1.2-kabel
VGA-kabel (alleen Japan)
HDMI 1.4-kabel (alleen Brazi-
lië)
USB 3.0 stroomopwaartse
kabel (maakt de USB-poorten
op de monitor mogelijk)
• Snelle installatiehandleiding
• Informatie over veiligheid,
milieu en regelgeving

10 │ Over uw monitor
Producteigenschappen
De Dell P2222H/P2422H/P2722H-monitor heeft een actieve matrix, Thin Film
Transistor (TFT), Liquid Crystal Display (LCD) en LED-achtergrondverlichting. De
monitor eigenschappen omvatten:
• P2222H: 54,61 cm (21,5 in.) afleesbaar gebied (diagonaal gemeten).
• P2422H: 60,47 cm (23,8 in.) afleesbaar gebied (diagonaal gemeten).
• P2722H: 68,60 cm (27 in.) afleesbaar gebied (diagonaal gemeten).
• Resolutie 1920 x 1080, met full-screen ondersteuning voor lagere resoluties.
• Kleurenspectrum van 99% sRGB.
• Digitale connectiviteit met DisplayPort en HDMI.
• Uitgerust met 1 USB stroomopwaartse poort en 4 SuperSpeed USB 5 Gbps
(USB3.2 Gen 1).
• Plug and play-mogelijkheid indien ondersteund door uw computer.
• On-Screen Display (OSD) aanpassingen voor eenvoudige instelling en
schermoptimalisatie.
• Vergrendeling Aan/uit- en joystickknop.
• Verwijderbare standaard en Video Electronics Standards Association (VESA™)
100 mm montagegaten voor flexibele montageoplossingen.
• Capaciteiten voor afstellen van kantelen, draaien, hoogte en roteren.
• Veiligheidsslot.
• Standaardvergrendeling.
• ≤0,3 W stand-by-vermogen in de Stand-by-modus.
• Ondersteunt Dell-beeldschermbeheer.
• Optimaliseer het oogcomfort met een flikkervrij scherm en de functie van weinig
blauw licht.
• De monitor gebruikt een paneel met weinig blauw licht en is in overeenstemming
met TUV Rheinland (Hardware-oplossing) bij fabrieksreset/model met
standaardinstelling (vooraf ingestelde modus: Standaard).
WAARSCHUWING: De mogelijke langetermijneffecten van de emissie
van blauw licht door de monitor kunnen schade aan de ogen veroorza-
ken, waaronder vermoeidheid van de ogen, digitale vermoeide ogen, en-
zovoort. De ComfortView Plus-functie is ontworpen om de hoeveelheid
blauw licht van de monitor te verminderen voor een optimaal oogcom-
fort.

Over uw monitor │ 11
Identificeren van onderdelen en bedieningselementen
Vooraanzicht
1
Label Omschrijving
Indicator LED-voedingslampje
Een continu wit licht geeft aan dat de monitor is ingeschakeld en nor-
maal functioneert. Een knipperend wit lampje geeft aan dat de monitor in
stand-by staat.

12 │ Over uw monitor
Achteraanzicht
7
6
Q40G024N-700-XXA
DELL P2X22H
Flat Panel Monitor /Monitor Plano Panel /Moniteur écran plat /液晶顯示器
Model No. /Modelo /N°de modelo /型號/모델명/モデル番号: P2422Hc
정격입력/
:100-240V 50/60Hz,1.5A
輸入電源:交流電壓100-240伏特,1.5安培,50/60赫茲
中國製造 警語: 使用過度恐傷害視力。
Pr
2
XXXXX
R33037
RoHS
XXXXXX-XX
IS 13252 (Part 1)/
IEC 60950-1
R-41082465
www.bis.gov.in
신청인:
제조자:
デル・テクノロジーズ
入力:100V, 1.5 A, 50/60 Hz
SVC Tag:
1234567
Express Service
Code:
123 456 789 0
S/N: CN-012345-
TV100-96N-001V
-A00
Date of Mfg/生产日期/生產日期: December. 2020
Q40G024N-700-XXA
液晶显示器
型号: P2422H
输入电源:
100-240V 50/60Hz,1.5A
中国制造
DELL P2X22H
1
2
3
4
5
Achteraanzicht met monitorstandaard
Label Omschrijving Gebruik
1 VESA-montagegaten (100 mm x
100 mm - achter het bevestigde
VESA-deksel)
Wandmontage van de monitor met
gebruik van met VESA compatibele
wandmontageset (100 mm x 100 mm).
2 Label met informatie over regel-
geving
Lijst van de wettelijke goedkeuringen.
3 Knop voor standontgrendeling Ontgrendelt de stand van de monitor.
4 Label met barcode, serienummer
en servicelabel
Raadpleeg dit label als u contact moet
opnemen met Dell voor technische
ondersteuning.
5 Aan/uit-knop Schakelt de monitor in of uit.
6 Joystick Gebruik om het OSD-menu te regelen.
(Zie voor meer informatie Bediening
van uw monitor)
7 Sleuf voor kabelbeheer Gebruik voor het organiseren van ka-
bels door ze door de sleuf te voeren.

Over uw monitor │ 13
Onderaanzicht
73 654 8 821
Onderaanzicht zonder monitorstandaard
Label Omschrijving Gebruik
1 Sleuf voor veiligheids-
slot
Beveilig uw monitor met een veiligheidsslot (apart
verkrijgbaar) om ongeoorloofde verplaatsing van
uw monitor te voorkomen.
2 Stekker Sluit de voedingskabel aan (meegeleverd met uw
monitor).
3 HDMI-poort Sluit aan op uw computer met een HDMI-kabel
(verzonden met uw monitor, alleen voor Brazilië).
4 Standaardvergrende-
ling
Voor het vastzetten van de standaard op de moni-
tor met een schroef van M3 x 6 mm (schroef niet
meegeleverd).
5 DisplayPort Sluit aan op uw computer met een DisplayPort-ka-
bel (verzonden met uw monitor).
6 VGA-connector Sluit aan op uw computer met een VGA-kabel
(verzonden met uw monitor, alleen voor Japan).
7 USB 3.0-Stroomop-
waartse poort
Sluit de USB-kabel (verzonden met uw moni-
tor) van deze poort aan op uw computer om de
USB-poorten op uw monitor in te schakelen.
8 SuperSpeed USB 5
Gbps (USB3.2 Gen
1) Type-A stroomaf-
waartse poort (4)
Sluit uw USB-apparaten aan. *
OPMERKING: Om deze poort te gebrui-
ken, moet u de USB stroomopwaartse
kabel (meegeleverd met uw monitor)
aansluiten tussen de monitor en de com-
puter.
*Voor het vermijden van signaalinterferentie wordt, wanneer een draadloos
USB-apparaat is aangesloten op een stroomafwaartse USB-poort, NIET aanbevolen
om enige andere USB-apparaten aan te sluiten op de aangrenzende poort(en).

14 │ Over uw monitor
Monitor specificaties
Model P2222H
Schermtype Active matrix-TFT LCD
Paneeltype Technologie van schakelen binnen vlak
Beeldverhouding 16:9
Zichtbare afbeeldingsgrootte
Diagonaal
Horizontaal, actief ge-
bied
Verticaal, actief gebied
Gebied
546,10 mm (21,5 in.)
476,06 mm (18,74 in.)
267,79 mm (10,54 in.)
127484,11 mm
2
(197,60 in.
2
)
Eigen resolutie en ver-
nieuwingsfrequentie
1920 x 1080 bij 60 Hz
Pixelpitch 0,2480 mm x 0,2480 mm
Pixel per inch (PPI) 102
Weergavehoek
Horizontaal
Verticaal
178° (typisch)
178° (typisch)
Luminantie-uitgang 250 cd/m² (typisch)
Contrastverhouding 1000 tot 1 (typisch)
Coating weergave-
scherm
Antireflectiebehandeling van de harde coating van de
voorste polarisator (3H)
Achtergrondverlichting LED-randverlichtingssysteem
Responstijd 5 ms (Snelle modus)
8 ms (Normale modus)
Kleurdiepte 16,7 miljoen kleuren (6bit+FRC)
Kleurengamma sRGB 99%

Over uw monitor │ 15
Connectiviteit 1 x HDMI 1.4 (HDCP 1.4)
1 x DisplayPort 1.2 (HDCP 1.4)
1 x VGA
1 x USB 3.0 stroomopwaarts
4 x SuperSpeed USB 5 Gbps (USB3.2 Gen 1)
Bezelbreedte (rand van monitor tot actief gebied)
Boven
Links/rechts
Onder
5,60 mm
5,60 mm
16,60 mm
Instelbaarheid
In hoogte verstelbare
standaard
Kantelen
Zwenken
Roteren
150 mm
-5° tot 21°
-45° tot 45°
-90° tot 90°
Kabelbeheer Ja
Compatibiliteit met Dell
Display Manager
Easy Arrange en andere belangrijke kenmerken
Beveiliging Sleuf voor veiligheidsslot (kabelslot optioneel verkrijg-
baar)

16 │ Over uw monitor
Model P2422H
Schermtype Active matrix-TFT LCD
Paneeltype Technologie van schakelen binnen vlak
Beeldverhouding 16:9
Zichtbare afbeeldingsgrootte
Diagonaal
Horizontaal, actief ge-
bied
Verticaal, actief gebied
Gebied
604,70 mm (23,8 in.)
527,04 mm (20,75 in.)
296,46 mm (11,67 in.)
156246,27 mm
2
(242,15 in.
2
)
Eigen resolutie en ver-
nieuwingsfrequentie
1920 x 1080 bij 60 Hz
Pixelpitch 0,2745 mm x 0,2745 mm
Pixel per inch (PPI) 93
Weergavehoek
Horizontaal
Verticaal
178° (typisch)
178° (typisch)
Luminantie-uitgang 250 cd/m² (typisch)
Contrastverhouding 1000 tot 1 (typisch)
Coating weergave-
scherm
Antireflectiebehandeling van de harde coating van de
voorste polarisator (3H)
Achtergrondverlichting LED-randverlichtingssysteem
Responstijd 5 ms (Snelle modus)
8 ms (Normale modus)
Kleurdiepte 16,7 miljoen kleuren (6bit+FRC)
Kleurengamma sRGB 99%

Over uw monitor │ 17
Connectiviteit 1 x HDMI 1.4 (HDCP 1.4)
1 x DisplayPort 1.2 (HDCP 1.4)
1 x VGA
1 x USB 3.0 stroomopwaarts
4 x SuperSpeed USB 5 Gbps (USB3.2 Gen 1)
Bezelbreedte (rand van monitor tot actief gebied)
Boven
Links/rechts
Onder
5,38 mm
5,38 mm
16,66 mm
Instelbaarheid
In hoogte verstelbare
standaard
Kantelen
Zwenken
Roteren
150 mm
-5° tot 21°
-45° tot 45°
-90° tot 90°
Kabelbeheer Ja
Compatibiliteit met Dell
Display Manager
Easy Arrange en andere belangrijke kenmerken
Beveiliging Sleuf voor veiligheidsslot (kabelslot optioneel verkrijg-
baar)

18 │ Over uw monitor
Model P2722H
Schermtype Active matrix-TFT LCD
Paneeltype Technologie van schakelen binnen vlak
Beeldverhouding 16:9
Zichtbare afbeeldingsgrootte
Diagonaal
Horizontaal, actief ge-
bied
Verticaal, actief gebied
Gebied
686,00 mm (27 in.)
597,89 mm (23,54 in.)
336,31 mm (13,24 in.)
201076,39 mm
2
(311,67 in.
2
)
Eigen resolutie en ver-
nieuwingsfrequentie
1920 x 1080 bij 60 Hz
Pixelpitch 0,3114 mm x 0,3114 mm
Pixel per inch (PPI) 82
Weergavehoek
Horizontaal
Verticaal
178° (typisch)
178° (typisch)
Luminantie-uitgang 300 cd/m² (typisch)
Contrastverhouding 1000 tot 1 (typisch)
Coating weergave-
scherm
Antireflectiebehandeling van de harde coating van de
voorste polarisator (3H)
Achtergrondverlichting LED-randverlichtingssysteem
Responstijd 5 ms (Snelle modus)
8 ms (Normale modus)
Kleurdiepte 16,7 miljoen kleuren (6bit+FRC)
Kleurengamma sRGB 99%

Over uw monitor │ 19
Connectiviteit 1 x HDMI 1.4 (HDCP 1.4)
1 x DisplayPort 1.2 (HDCP 1.4)
1 x VGA
1 x USB 3.0 stroomopwaarts
4 x SuperSpeed USB 5 Gbps (USB3.2 Gen 1)
Bezelbreedte (rand van monitor tot actief gebied)
Boven
Links/rechts
Onder
5,99 mm
6,01 mm
17,29 mm
Instelbaarheid
In hoogte verstelbare
standaard
Kantelen
Zwenken
Roteren
150 mm
-5° tot 21°
-45° tot 45°
-90° tot 90°
Kabelbeheer Ja
Compatibiliteit met Dell
Display Manager
Easy Arrange en andere belangrijke kenmerken
Beveiliging Sleuf voor veiligheidsslot (kabelslot optioneel verkrijg-
baar)

20 │ Over uw monitor
Resolutiespecificaties
Model P2222H/P2422H/P2722H
Horizontaal scanbereik 30 kHz tot 83 kHz (automatisch)
Verticaal scanbereik 56 Hz tot 76 Hz (automatisch)
Maximale vooringestel-
de resolutie
1920 x 1080 bij 60 Hz
Ondersteunde videomodi
Model P2222H/P2422H/P2722H
Videoweergavecapaciteiten
(VGA/HDMI/DisplayPort)
480p, 576p, 720p, 1080i, 1080p

Over uw monitor │ 21
Vooraf ingestelde weergavemodi
Weergavemodus
Horizontaal
frequentie
(KHz)
Verticale
frequentie
(Hz)
Pixelklok
(MHz)
Synchroni-
satiepola-
riteit (ho-
rizontaal /
verticaal)
720 x 400 31,50 70,10 28,30 -/+
640 x 480 31,50 59,90 25,20 -/-
640 x 480 37,50 75,00 31,50 -/-
800 x 600 37,9 0 60,30 40,00 +/+
800 x 600 46,90 75,00 49,50 +/+
1024 x 768 48,40 60,00 65,00 -/-
1024 x 768 60,00 75,00 78,80 +/+
1152 x 864 67,50 75,00 108,00 +/+
1280 x 720 45,00 59,94 74,25 -/+
1280 x 720 56,46 74,78 95,75 -/+
1280 x 1024 64,00 60,00 108,00 +/+
1280 x 1024 80,00 75,00 135,00 +/+
1600 x 900-R 60,00 60,00 108,00 +/+
1920 x 1080 67,50 60,00 148,50 +/+

22 │ Over uw monitor
Elektrische specificaties
Model P2222H/P2422H/P2722H
Video-ingangssignalen • Analoge RGB, 0,7 Volt +/-5%, positieve polariteit bij
75 ohm ingangsimpedantie
• HDMI 1.4, 600 mV voor elke differentiële lijn, 100
ohm ingangsimpedantie per differentieel paar
• DisplayPort 1.2 , 600 mV voor elke differentiële lijn,
100 ohm ingangsimpedantie per differentieel paar
AC-ingangsspanning/-fre-
quentie/-stroom
100 VAC tot 240 VAC / 50 Hz of 60 Hz ± 3 Hz / 1,5 A
(typisch)
Inschakelstroom 120 V: 30 A (max.) bij 0°C (koude start)
240 V: 60 A (max.) bij 0°C (koude start)
Energieverbruik
P2222H
0,2 W (Uit-modus)
1
0,3 W (Stand-bymodus)
1
11,8 W (Aan-modus)
1
46 W (Max.)
2
11,34 W (Pon)
3
36,14 kWh (TEC)
3
Energieverbruik
P2422H
0,2 W (Uit-modus)
1
0,3 W (Stand-bymodus)
1
12 W (Aan-modus)
1
48 W (Max.)
2
11,55 W (Pon)
3
36,49 kWh (TEC)
3
Energieverbruik
P2722H
0,2 W (Uit-modus)
1
0,2 W (Stand-bymodus)
1
15 W (Aan-modus)
1
55 W (Max.)
2
13,59 W (Pon)
3
42,75 kWh (TEC)
3

Over uw monitor │ 23
1
Als gedefinieerd in EU 2019/2021 en EU 2019/2013.
2
Maximale helderheid en contrastinstelling met maximale stroomtoevoer op alle
USB-poorten.
3
Pon: Energieverbruik in de aan-stand gemeten met verwijzing naar Energy Star-
testmethode.
TEC: Totaal energieverbruik in kWh, gemeten aan de hand van de Energy Star-
testmethode.
Dit document is louter informatief en geeft de prestaties van het laboratorium
weer. Uw product kan anders presteren, afhankelijk van de software, onderdelen
en randapparatuur die u hebt besteld en is niet verplicht om deze informatie bij te
werken.
Dienovereenkomstig mag de klant niet op deze informatie vertrouwen bij het nemen
van beslissingen over elektrische toleranties of anderszins. Er wordt geen garantie
gegeven voor de nauwkeurigheid of volledigheid.
Energy Star is een programma uitgevoerd door het Amerikaanse EPA (Environmental
Protection Agency) en het Amerikaanse Ministerie van Energie (DOE) dat energie-
efficiëntie stimuleert.
Dit product komt in aanmerking voor ENERGY STAR in de “standaard
fabrieksinstellingen” en dit is de instelling waarin energiebesparingen worden
behaald.
Het wijzigen van de standaard fabrieksinstellingen voor beeld of het inschakelen van
andere functies zal het stroomverbruik verhogen wat de noodzakelijke limiet om in
aanmerking te komen voor ENERGY STAR-beoordeling, kan overschrijden.
Raadpleeg energystar.gov voor meer informatie over het ENERGY STAR-
programma.

24 │ Over uw monitor
Fysieke kenmerken
Model P2222H
Type signaalkabel • Digitaal: DisplayPort, 20 pennen
• Digitaal: HDMI, 19 pennen (kabel niet
meegeleverd, behalve voor Brazilië)
• Analoog: D-Sub, 15 pennen (kabel niet
meegeleverd, behalve voor Japan)
• Universele seriebus: USB, 9 pennen
Afmetingen (met standaard)
Hoogte (uitgeschoven) 481,99 mm (18,98 in.)
Hoogte (gecomprimeerd) 364,00 mm (14,33 in.)
Breedte 487,26 mm (19,18 in.)
Diepte 179,57 mm (7,07 in.)
Afmetingen (zonder standaard)
Lengte 289,99 mm (11,42 in.)
Breedte 487,26 mm (19,18 in.)
Diepte 52,15 mm (2,05 in.)
Afmetingen standaard
Hoogte (uitgeschoven) 410,80 mm (16,17 in.)
Hoogte (gecomprimeerd) 364,00 mm (14,33 in.)
Breedte 245,00 mm (9,65 in.)
Diepte 179,57 mm (7,07 in.)
Basis 245,00 x 173,00 mm (9,65 in. x 6,81 in.)
Gewicht
Gewicht met verpakking 6,37 kg (14,04 lb)
Gewicht met standaardmon-
tage en kabels
4,83 kg (10,65 lb)
Gewicht zonder standaard-
montage (geen kabels)
2,82 kg (6,22 lb)
Gewicht van standaardmon-
tage
1,75 kg (3,86 lb)
Glanzend voorframe Zwart frame 2-4 glanzende eenheden

Over uw monitor │ 25
Model P2422H
Type signaalkabel • Digitaal: DisplayPort, 20 pennen
• Digitaal: HDMI, 19 pennen (kabel niet
meegeleverd, behalve voor Brazilië)
• Analoog: D-Sub, 15 pennen (kabel niet
meegeleverd, behalve voor Japan)
• Universele seriebus: USB, 9 pennen
Afmetingen (met standaard)
Hoogte (uitgeschoven) 496,11 mm (19,53 in.)
Hoogte (gecomprimeerd) 364,00 mm (14,33 in.)
Breedte 537,80 mm (21,17 in.)
Diepte 179,57 mm (7,07 in.)
Afmetingen (zonder standaard)
Lengte 318,50 mm (12,54 in.)
Breedte 537,80 mm (21,17 in.)
Diepte 52,15 mm (2,05 in.)
Afmetingen standaard
Hoogte (uitgeschoven) 410,80 mm (16,17 in.)
Hoogte (gecomprimeerd) 364,00 mm (14,33 in.)
Breedte 245,00 mm (9,65 in.)
Diepte 179,57 mm (7,07 in.)
Basis 245,00 x 173,00 mm (9,65 in. x 6,81 in.)
Gewicht
Gewicht met verpakking 7,95 kg (17,53 lb)
Gewicht met standaardmon-
tage en kabels
5,57 kg (12,28 lb)
Gewicht zonder standaard-
montage (geen kabels)
3,39 kg (7,47 lb)
Gewicht van standaardmon-
tage
1,76 kg (3,88 lb)
Glanzend voorframe Zwart frame 2-4 glanzende eenheden

26 │ Over uw monitor
Model P2722H
Type signaalkabel • Digitaal: DisplayPort, 20 pennen
• Digitaal: HDMI, 19 pennen (kabel niet
meegeleverd, behalve voor Brazilië)
• Analoog: D-Sub, 15 pennen (kabel niet
meegeleverd, behalve voor Japan)
• Universele seriebus: USB, 9 pennen
Afmetingen (met standaard)
Hoogte (uitgeschoven) 534,15 mm (21,03 in.)
Hoogte (gecomprimeerd) 384,15 mm (15,12 in.)
Breedte 609,90 mm (24,01 in.)
Diepte 190,10 mm (7,48 in.)
Afmetingen (zonder standaard)
Lengte 359,60 mm (14,16 in.)
Breedte 609,90 mm (24,01 in.)
Diepte 52,15 mm (2,05 in.)
Afmetingen standaard
Hoogte (uitgeschoven) 428,30 mm (16,68 in.)
Hoogte (gecomprimeerd) 381,50 mm (15,02 in.)
Breedte 268,00 mm (10,55 in.)
Diepte 190,10 mm (7,48 in.)
Basis 268,00 x 185,00 mm (10,55 in. x 7,28 in.)
Gewicht
Gewicht met verpakking 9,31 kg (20,52 lb)
Gewicht met standaardmon-
tage en kabels
6,77 kg (14,93 lb)
Gewicht zonder standaard-
montage (geen kabels)
4,38 kg (9,66 lb)
Gewicht van standaardmon-
tage
1,89 kg (4,17 lb)
Glanzend voorframe Zwart frame 2-4 glanzende eenheden

Over uw monitor │ 27
Omgevingskenmerken
Model P2222H/P2422H/P2722H
Nalevingsnormen
• Door ENERGY STAR gecertificeerde monitor.
• EPEAT Gold geregistreerd in de Amerikaanse EPEAT-registratie varieert per
land. Zie www.epeat.net voor registratiestatus per land.
• RoHS-conform.
• TCO- en TCO-gecertificeerde Edge-displays.
• BFR/PVC-vrije monitor (exclusief externe kabels).
• Voldoet aan NFPA 99-lekstroomvereisten.
• Arseenvrij glas en kwikvrij alleen voor het paneel.
Temperatuur
In bedrijf 0°C tot 40°C (32°F tot 104°F)
Niet-operationeel • Opslag: -20°C tot 60°C (-4°F tot 140°F)
• Transport: -20°C tot 60°C (-4°F tot 140°F)
Vochtigheid
In bedrijf 10% tot 80% (niet-condenserend)
Niet-operationeel • Opslag 5% tot 90% (niet-condenserend)
• Transport 5% tot 90% (niet-condenserend)
Hoogte
Werkend (maxi-
mum)
5.000 m (16.400 ft)
Niet-operationeel
(maximum)
12.192 m (40.000 ft)
Thermische
dissipatie
P2222H
• 157,32 BTU/uur (maximum)
• 40,36 BTU/uur (Aan-modus)
Thermische
dissipatie
P2422H
• 164,16 BTU/uur (maximum)
• 41,04 BTU/uur (Aan-modus)
Thermische
dissipatie
P2722H
• 188,10 BTU/uur (maximum)
• 51,30 BTU/uur (Aan-modus)

28 │ Over uw monitor
Pentoewijzingen
VGA-connector
Pennum-
mer
Zijde met 15 pennen van de
aangesloten
signaalkabel
1 Video-Rood
2 Video-Groen
3 Video-Blauw
4 GND
5 Zelftest
6 GND-R
7 GND-G
8 GND-B
9 Computer 5 V/3,3 V
10 GND-sync
11 GND
12 DDC Gegevens
13 H-sync
14 V-sync
15 DDC Klok

Over uw monitor │ 29
DisplayPort-connector
Pennum-
mer
Zijde met 20 pennen van de
aangesloten
signaalkabel
1 ML3 (n)
2 GND
3 ML3 (p)
4 ML2 (n)
5 GND
6 ML2 (p)
7 ML1 (n)
8 GND
9 ML1 (p)
10 ML0 (n)
11 GND
12 ML0 (p)
13 GND
14 GND
15 AUX (p)
16 GND
17 AUX (n)
18 Detectie van aansluiting
19 Re-PWR
20 +3,3 V DP_PWR

30 │ Over uw monitor
HDMI-connector
Pennum-
mer
Zijde met 19 pennen van de
aangesloten
signaalkabel
1 TMDS-GEGEVENS 2+
2
TMDS-GEGEVENS 2
AFSCHERMING
3 TMDS-GEGEVENS 2-
4 TMDS-GEGEVENS 1+
5
TMDS-GEGEVENS 1
AFSCHERMING
6 TMDS-GEGEVENS 1-
7 TMDS-GEGEVENS 0+
8
TMDS-GEGEVENS 0
AFSCHERMING
9 TMDS-GEGEVENS 0-
10 TMDS-KLOK+
11 TMDS-KLOKAFSCHERMING
12 TMDS-KLOK-
13 CEC
14 Gereserveerd (N.C. op apparaat)
15 DDC-KLOK (SCL)
16 DDC-GEGEVENS (SDA)
17 DDC/CEC-aarde
18 +5 V STROOM
19 DETECTIE VAN AANSLUITING

Over uw monitor │ 31
Universal Serial Bus (USB)-interface
Dit hoofdstuk geeft u informatie over de USB-poorten die beschikbaar zijn op de
monitor.
SuperSpeed USB 5 Gbps (USB3.2 Gen1)
Overdrachtssnelheid Gegevenssnelheid
Onbdersteund maximum
vermogen (elke poort)
SuperSpeed 5 Gbps 4,5 W
Hoge snelheid 480 Mbps 4,5 W
Volle snelheid 12 Mbps 4,5 W
USB 3.0 stroomopwaartse connector
Pennum-
mer
Zijde met 9 pennen
van de connector
1 VCC
2 D-
3 D+
4 GND
5 SSTX-
6 SSTX+
7 GND
8 SSRX-
9 SSRX+

32 │ Over uw monitor
USB 3.2 stroomafwaartse connector
Pennum-
mer
Zijde met 9
pennen van de
connector
1 VCC
2 D-
3 D+
4 GND
5 SSRX-
6 SSRX+
7 GND
8 SSTX-
9 SSTX+
OPMERKING: SuperSpeed USB 5 Gbps (USB 3.2 Gen1)-functionaliteit
vereist een voor SuperSpeed USB 5 Gbps (USB 3.2 Gen1) geschikte
computer.
OPMERKING: De USB-poorten op de monitor werken alleen wanneer
de monitor is ingeschakeld of in de energiebesparingsmodus staat. Als
u de monitor uitschakelt en vervolgens weer inschakelt, kan de beves-
tigde randapparatuur een paar seconden nodig hebben om de normale
functionaliteit te hervatten.
Plug and play-capaciteit
U kunt de monitor installeren in elk Plug and Play-compatibel systeem. De monitor
voorziet het computersysteem automatisch van zijn Extended Display Identification
Data (EDID) met behulp van Display Data Channel (DDC)-protocollen, zodat het
systeem zichzelf kan configureren en de monitorinstellingen kan optimaliseren. De
meeste monitorinstallaties zijn automatisch, u kunt desgewenst andere instellingen
kiezen. Voor meer informatie over het wijzigen van de monitorinstellingen, zie
Bediening van uw monitor.

Over uw monitor │ 33
LCD-monitorkwaliteit en pixelbeleid
Tijdens het fabricageproces van LCD-monitoren is het niet ongewoon dat een of
meer pixels vast komen te zitten in een onveranderlijke toestand die moeilijk te
zien is en geen invloed heeft op de beeldkwaliteit of de bruikbaarheid. Voor meer
informatie over de kwaliteit en het pixelbeleid van Dell-monitoren, raadpleegt u de
Dell-ondersteuningssite op www.dell.com/pixelguidelines.
Onderhouodsrichtlijnen
Uw monitor reinigen
WAARSCHUWING: Koppel de voedingskabel van de monitor los van het
stopcontact voordat u de monitor schoonmaakt.
OPGELET: Lees en volg de Veiligheidsinstructies veilge voordat u de
monitor schoonmaakt.
Voor de beste werkwijze volgt u de instructies in de onderstaande lijst bij het
uitpakken, schoonmaken of hanteren van uw monitor:
• Om uw scherm schoon te maken, maakt u een zachte, schone doek licht
vochtig met water. Gebruik, indien mogelijk, een speciaal schoonmaakdoekje
voor beeldschermen of een oplossing die geschikt is voor de antistatische
coating. Gebruik geen benzeen, thinner, ammoniak, schurende
reinigingsmiddelen of perslucht.
• Gebruik een licht bevochtigde doek om de monitor schoon te maken.
Gebruik geen reinigingsmiddel van welke aard dan ook, aangezien sommige
reinigingsmiddelen een melkachtige film op de monitor achterlaten.
• Als u wit poeder aantreft wanneer u uw monitor uitpakt, veeg dit er dan met
een doek af.
• Behandel uw monitor voorzichtig, want de zwarte monitor kan krassen en
witte strepen vertonen.
• Om de beste beeldkwaliteit op uw monitor te behouden, gebruikt u een
dynamisch veranderende schermbeveiliging en schakelt u uw monitor uit
wanneer u deze niet gebruikt.

34 │ De monitor instellen
De monitor instellen
De standaard aansluiten
OPMERKING: De standaard is losgemaakt wanneer de monitor vanuit
de fabriek wordt verzonden.
OPMERKING: De volgende procedure is van toepassing op de
standaard die bij uw monitor is geleverd. Als u een standaard van
derden aansluit, raadpleeg dan de documentatie die bij de standaard is
geleverd.
1. Volg de instructies op de appen van de doos om de standaard te verwijderen
van het bovenste verpakkingskussen waarmee hij is vastgezet.
2. Verwijder de standverhoger en standvoet van het verpakkingskussen.
OPMERKING: De afbeeldingen worden slechts ter illustratie gebruikt.
Het uiterlijk van het verpakkingskussen kan variëren.
3. Plaats de standvoetblokken volledig in de standsleuf.
4. Hef de schroefhendel op en draai de schroef rechtsom.

De monitor instellen │ 35
5. Na het volledig vastdraaien van de schroef, vouwt u de schroefhendel plat
binnen de uitsparing.
6. Hef het deksel als getoond op voor toegang tot het VESA-gebied voor
standaardmontage.
OPMERKING: Voorafgaand aan het bevestigen van de
standaardmontage op de display, moet u ervoor zorgen dat de voorste
plaatklep is geopend om ruimte te bieden voor montage.

36 │ De monitor instellen
7. Bevestig de standaardmontage op de display.
a. Bevestig de twee lipjes op het bovenste gedeelte van de standaard in de
groef op de achterkant van de display.
b. Druk de standaard omlaag tot het op de plaats klikt.
8. Houd de standverhoger vast en til de monitor voorzichtig op, en plaats het
vervolgens op een vlak oppervlak.
OPMERKING: Til de monitor voorzichtig op om te voorkomen dat het
uitglijdt of valt.

De monitor instellen │ 37
9. Verwijder het deksel van de monitor.

38 │ De monitor instellen
Uw monitor aansluiten
WAARSCHUWING: Voordat u met de procedures in dit hoofdstuk
begint, volg de Veiligheidsinstructies.
OPMERKING: Sluit niet alle kabels tegelijk op de monitor aan. Het is
raadzaam de kabels door de kabelbeheersleuf te leiden voordat u ze op
de monitor aansluit.
Uw monitor aansluiten op de computer:
1. Zet de computer uit en koppel het stroomkabel los.
2. Sluit de DisplayPort-kabel (verzonden met uw monitor) van uw monitor aan op
de computer.
3. Sluit de HDMI- of VGA-kabel (optionele aankoop) van uw monitor aan op de
computer.
4. Sluit de USB stroomopwaartse kabel (meegeleverd met uw monitor) aan op
een geschikte USB 3.0-poort op uw computer. (Zie Onderaanzicht voor details.)
5. Sluit de USB-randapparatuur aan op de SuperSpeed USB 5 Gbps (USB3.2 Gen
1) op de monitor.
De DisplayPort- en USB-kabel aansluiten
USB
DP
DP
USB

De monitor instellen │ 39
De HDMI-kabel aansluiten (optioneel)
HDMI 2.0
HDMI
HDMI
De VGA-kabel aansluiten (optioneel)
HDMI 2.0
VGA
VGA
6. Sluit de stroomkabels van uw computer en monitor aan op een stopcontact.
1
2

40 │ De monitor instellen
Kabels organiseren
Gebruik de kabelbeheersleuf om de kabels te leiden die op uw monitor zijn
aangesloten.
HDMI 2.0
7. Schakel de monitor in.

De monitor instellen │ 41
De standaard verwijderen
OPMERKING: Om krassen op het scherm te voorkomen wanneer u
de standaard verwijdert, moet u ervoor zorgen dat de monitor op een
zacht en schoon oppervlak wordt geplaatst.
OPMERKING: De volgende procedure is alleen van toepassing op
de standaard die bij uw monitor is geleverd. Als u een standaard van
derden aansluit, raadpleeg dan de documentatie die bij de standaard is
geleverd.
1. Plaats de monitor op een zachte doek of kussen aan de rand van het bureau.
2. Houd de ontgrendelknop van de standaard op de achterkant van de display
ingedrukt.
3. Til de standaard op en weg van de monitor.

42 │ De monitor instellen
Wandmontage (optioneel)
Q40G024N-700-XXA
DELL P2422H
Flat Panel Monitor /Monitor Plano Panel /Moniteur écran plat /液晶顯示器
Model No. /Modelo /N°de modelo /型號/모델명/モデル番号: P2422Hc
정격입력/:100-240V 50/60Hz,1.5A
輸入電源:交流電壓100-240伏特,1.5安培,50/60赫茲
中國製造 警語: 使用過度恐傷害視力。
Pr
2
XXXXX
R33037
RoHS
XXXXXX-XX
IS 13252 (Part 1)/
IEC 60950-1
R-41082465
www.bis.gov.in
신청인:
제조자:
デル・テクノロジーズ
入力:100V, 1.5 A, 50/60 Hz
Q40G024N-700-XXA
DELL P2422H
Flat Panel Monitor /Monitor Plano Panel /Moniteur écran plat /液晶顯示器
Model No. /Modelo /N°de modelo /型號/모델명/モデル番号: P2422Hc
정격입력/:100-240V 50/60Hz,1.5A
輸入電源:交流電壓100-240伏特,1.5安培,50/60赫茲
中國製造 警語: 使用過度恐傷害視力。
Pr
2
XXXXX
R33037
RoHS
XXXXXX-XX
IS 13252 (Part 1)/
IEC 60950-1
R-41082465
www.bis.gov.in
신청인:
제조자:
デル・テクノロジーズ
入力:100V, 1.5 A, 50/60 Hz
SVC Tag:
1234567
Express Service
Code:
123 456 789 0
S/N: CN-012345-
TV100-96N-001V
-A00
Date of Mfg/生产日期/生產日期: December. 2020
Q40G024N-700-XXA
液晶显示器
型号: P2422H
输入电源:
100-240V 50/60Hz,1.5A
中国制造
DELL P2422H
(Schroefafmeting: M4X 10 mm).
Zie de documentatie die bij de VESA-compatibele wandmontagekit is geleverd.
1. Plaats de display op een zachte doek of kussen aan de rand van het bureau.
2. Verwijder de standaard. Zie De standaard verwijderen.
3. Verwijder de vier schroeven waarmee de achterkap van de display is bevestigd.
4. Installeer de montagebeugel uit de wandmontagekit aan de display.
5. Raadpleeg de documentatie die bij de muurbevestigingskit is geleverd om de
monitor aan de muur te bevestigen.
OPMERKING: Alleen te gebruiken met een UL-, CSA- of GS-
geregistreerde muurbevestigingsbeugel met een minimum gewicht/
belastingscapaciteit van 11,28 kg (P2222H) / 13,56 kg (P2422H) / 17,52
kg (P2722H).

Bediening van uw monitor │ 43
Bediening van uw monitor
De monitor inschakelen
Druk op de Aan/uit-knop om de monitor aan te zetten.
De joystickbediening gebruiken
Gebruik de joystickbediening op de achterkant van de monitor om OSD-afstellingen
te maken.
1. Druk op de joystick om het menustartprogramma te starten.
2. Beweeg de joystick omhoog/omlaag/naar links/naar rechts om tussen opties
te schakelen.
3. Druk nogmaals op de joystick om de selectie te bevestigen.

44 │ Bediening van uw monitor
Het OSD-menu gebruiken
Toegang tot het menustartprogramma
Wanneer u schakelt of drukt op de joystick, wordt het menustartprogramma
weergegeven om u toegang te geven tot het OSD-hoofdmenu en snelfuncties.
Beweeg de joystick om een functie te selecteren.
De volgende tabel beschrijft de functies van het menustartprogramma:
Joystick Omschrijving
1
Shortcut key (Snel-
toets)/Ingangsbron
(Input Source)
Voor het kiezen van een ingangsbron uit de lijst met
videosignalen die verbonden kunnen zijn met uw
monitor.
2
Shortcut key (Snel-
toets)/Preset Modes
(Vooraf ingestelde
modi)
Voor het kiezen van een gewenste kleurmodus uit de
lijst met vooraf ingestelde modi.
3
Shortcut key (Snel-
toets)/Brightness/
Contrast (Helderheid/
contrast)
Voor toegang tot de afstellingsschuiven van
helderheid en contrast.
4
Menu
Voor het starten van het OSD-hoofdmenu. Zie
Toegang tot het OSD-menu.
5
OK
Voor afsluiten tot het menustartprogramma.

Bediening van uw monitor │ 45
De navigatietoetsen gebruiken
Wanneer het OSD-hoofdmenu actief is, beweegt u de joystick om de instellingen te
configureren, met het volgen van de onder het OSD weergegeven navigatietoetsen.
Joystick Omschrijving
1
Omhoog
Gebruik de richting Omhoog voor het aanpassen
(verhogen van bereik) van items in het OSD-menu.
2
Omlaag
Gebruik de richting Omlaag voor het aanpassen
(verlagen van bereik) van items in het OSD-menu.
3
Links
Voor het eerste niveau in de menulijst, wordt met het
pijltje Links het OSD-menu afgesloten/gesloten.
4
Rechts
Voor alle andere niveaus behalve het eerste niveau in
de menulijst, gaat u met het pijltje Rechts naar het
volgende niveau.
5
OK
Druk op de joystick om uw selectie te bevestigen.

46 │ Bediening van uw monitor
Toegang tot het OSD-menu
OPMERKING: Als u de instellingen wijzigt en dan doorgaat naar een
ander menu of het OSD-menu afsluit, slaat de monitor die wijzigingen
automatisch op. De wijzigingen worden tevens opgeslagen als u de
instellingen wijzigt en vervolgens wacht tot het OSD-menu verdwijnt.
1. Selecteer het pictogram om het OSD te starten en het hoofdmenu weer te
geven.
Brightness/Contrast
Input Source
Auto Adjust
2X Monitor
Color
Display
Menu
Personalize
Others
Exit
75% 75%
2. Druk op de richtingen en om tussen de instelopties te schakelen. Als u van
het ene pictogram naar het andere gaat, wordt de optie gemarkeerd.
3. Druk eenmaal op de richtingen of om de gemarkeerde optie te activeren.
OPMERKING: De weergegeven richtingsknoppen (en de OK-knop)
kunnen variëren volgens het menu dat u hebt geselecteerd. Gebruik
beschikbare knoppen om uw selectie te maken.
4. Druk op de richting en om de gewenste parameter te kiezen.
5. Druk op en gebruik vervolgens de richtingen en overeenkomstig de
indicatoren op het menu, om uw wijzigingen aan te brengen.
6. Selecteer de om terug te keren naar het hoofdmenu.

Bediening van uw monitor │ 47
Picto-
gram
Menu en
submenu's
Omschrijving
Brightness/
Contrast
(Helderheid/
contrast)
Gebruik dit menu voor het activeren van de afstelling
Brightness/Contrast (Helderheid/contrast).
Brightness/Contrast
Input Source
Auto Adjust
2X Monitor
Color
Display
Menu
Personalize
Others
Exit
75% 75%
Brightness
(Helderheid)
Brightness (Helderheid) stelt de luminantie van de
achtergrondverlichting in.
Druk op de richting om de helderheid te verhogen
en druk op de richting om de helderheid te verlagen
(min. 0 / max. 100).
Contrast Pas eerst de Brightness (Helderheid) aan, en pas
daarna het Contrast, indien nodig, verder aan.
Druk op de richting om het contrast te verhogen en
druk op de richting om het contrast te verlagen (min.
0 / max. 100).
De Contrast functie regelt de mate van verschil tussen
donker en licht op het monitorscherm.

48 │ Bediening van uw monitor
Auto Adjust
(Autom
afstemmen)
Gebruik dit menu voor het activeren van Auto Adjust
(Autom afstemmen) (alleen beschikbaar voor VGA-
ingang).
Brightness/Contrast
Input Source
Auto Adjust
2X Monitor
Color
Display
Menu
Personalize
Others
Exit
Press to adjust the screen automatically.
Met Auto Adjust (Autom afstemmen) kan de monitor
zich automatisch aanpassen aan het binnenkomende
videosignaal. Na het gebruik van Auto Adjust (Autom
afstemmen) kunt u uw monitor verder afstemmen
met gebruik van de Pixel Clock (Pixelklok) (grof) en
Phase (Fase) (nauwkeurig) onder Display (Weergave)-
instellingen.
OPMERKING: In de meeste gevallen produceert Auto
Adjust (Autom afstemmen) het beste beeld voor uw
configuratie.
OPMERKING: De optie Auto Adjust (Autom
afstemmen) is alleen beschikbaar wanneer u de analoge
(VGA) connector gebruikt.

Bediening van uw monitor │ 49
Input Source
(Ingangsbron)
Gebruik het menu Input Source (Ingangsbron) om te
kiezen tussen de verschillende videosignalen die op uw
monitor kunnen zijn aangesloten.
Brightness/Contrast
Input Source
Auto Adjust
2X Monitor
Color
Display
Menu
Personalize
Others
Exit
DP
VGA
HDMI
Auto Select On
Rename Inputs
Reset Input Source
VGA
VGA Selecteer VGA-ingang wanneer u de VGA-connector
gebruikt. Druk op voor het selecteren van de VGA-
ingangsbron.
DP Selecteer DP-ingang wanneer u de DisplayPort-
connector gebruikt. Druk op voor het selecteren van
de DP-ingangsbron.
HDMI Selecteer HDMI-ingang wanneer u de HDMI-connector
gebruikt. Druk op voor het selecteren van de HDMI-
ingangsbron.
Auto Select
(Automatisch
selecteren)
Kies Auto Select (Automatisch selecteren) om te
scannen op beschikbare ingangssignalen.
Rename Inputs
(Ingangen
hernoemen)
Reset Input
Source
(Ingangsbron
resetten)
Selecteer deze optie om de standaard ingangsbron te
herstellen.

50 │ Bediening van uw monitor
Color (Kleur) Gebruik Color (Kleur) voor het instellen van de modus
Kleurinstelling.
Brightness/Contrast
Input Source
Auto Adjust
2X Monitor
Color
Display
Menu
Personalize
Others
Exit
Preset Modes
Reset Color
Input Color Format
RGB
Standard
Preset Modes
(Vooraf
ingestelde
modi)
Hiermee kunt u kiezen uit een lijst met vooraf ingestelde
kleurmodi.
• Standard (Standaard): Laadt de standaard
kleurinstellingen van de monitor. Dit is de standaard
vooraf ingestelde modus.
• Movie (Film): Laadt kleurinstellingen ideaal voor films.
• Game: Laadt kleurinstellingen ideaal voor de meeste
gaming-toepassingen.
• Warm: verhoogt de kleurtemperatuur. Het scherm ziet
er warmer uit met een rood/gele tint.
• Cool (Koel): verlaagt de kleurtemperatuur. Het
scherm ziet er koeler uit met een blauwe tint.
• Custom Color (Aangepaste kleur): Hiermee kunt u
de kleurinstellingen handmatig aanpassen.

Bediening van uw monitor │ 51
Druk op de richtingen en om de drie
kleurenwaarden (R, G, B) af te stellen en uw eigen
vooraf ingestelde kleurmodus aan te maken.
Brightness/Contrast
Input Source
Auto Adjust
2X Monitor
Color
Display
Menu
Personalize
Others
Exit
Preset Modes
Reset Color
Input Color Format
Standard
Movie
Game
Warm
Cool
Custom Color
Input Color
Format
(Kleurformaat
invoeren)
Hiermee kunt u de video-invoermodus instellen op:
• RGB: Selecteer deze optie als uw monitor is
aangesloten op een computer of DVD-speler met
gebruik van de HDMI-kabel.
• YCbCr(digitaal)/YPbPr(analoog): Selecteer deze
optie als uw DVD-speler alleen YCbCr(digitaal)/
YPbPr(analoog) uitgang ondersteunt.
Brightness/Contrast
Input Source
Auto Adjust
2X Monitor
Color
Display
Menu
Personalize
Others
Exit
Preset Modes
Reset Color
Input Color Format
YPbPr
RGB

52 │ Bediening van uw monitor
Hue (Tint) Deze functie kan de kleur van het videobeeld
verschuiven naar groen of paars. Dit wordt gebruikt voor
het aanpassen van de gewenste huidskleur. Druk op
of om de tint aan te passen van 0 tot 100.
Druk op om de groene kleur van het videobeeld te
verhogen.
Druk op om de paarse kleur van het videobeeld te
verhogen.
OPMERKING: Kleurtoonaanpassing is alleen
beschikbaar als u de modus Film en Spel se-
lecteert.
Saturation
(Verzadiging)
Deze functie kan de kleurverzadiging van het videobeeld
aanpassen. Druk op of om de verzadiging aan te
passen van 0 tot 100.
Druk op om het monochrome uiterlijk van het
videobeeld te vergroten.
Druk op om het videobeeld kleurrijker te maken.
OPMERKING: Kleurtoonaanpassing is alleen
beschikbaar als u de modus Film en Spel se-
lecteert.
Reset Color
(Reset Kleur)
Hiermee kunt u de kleurinstellingen van uw monitor
terugzetten naar de fabrieksinstellingen.
Display Gebruik de display om het beeld aan te passen.
Brightness/Contrast
Input Source
Auto Adjust
2X Monitor
Color
Display
Menu
Personalize
Others
Exit
Normal
50
16 : 9
Aspect Ratio
Horizontal Position
Vertical Position
Sharpness
Pixel Clock
Phase
Response Time
Reset Display
ColorColor

Bediening van uw monitor │ 53
Aspect Ratio
(Beeldverhou-
ding)
Stelt de beeldverhouding in op breed 16:9, 4:3 of 5:4
Horizontal
Position
(Horizontale
positie)
Gebruik of om het beeld naar links of rechts af te
stellen.
Minimum is ‘0’ ( ).
Maximum is ‘100’ ( ).
Vertical
Position
(Verticale
positie)
Gebruik of om het beeld omhoog of omlaag af te
stellen.
Minimum is ‘0’ ( ).
Maximum is ‘100’ ( ).
OPMERKING: Afstellingen voor Horizontal Position
(Horizontale positie) en Vertical Position (Verticale
positie) zijn alleen beschikbaar voor VGA-ingang.
Sharpness
(Scherpte)
Deze functie kan het beeld scherper of zachter maken.
Gebruik of om de scherpte aan te passen van 0
tot 100.
Pixel Clock
(Pixelklok)
Met de afstellingen voor Phase (Fase) en Pixel Clock
(Pixelklok) kunt u uw monitor als gewenst afstellen.
Gebruik of om aan te passen voor de beste
beeldkwaliteit.
Phase (Fase) Als geen bevredigende resultaten worden verkregen met
de gebruik van de afstelling voor Phase (Fase), gebruikt
u de afstelling voor Pixel Clock (Pixelklok) (grof) en
vervolgens gebruikt u weer Phase (Fase) (nauwkeurig).
OPMERKING: Afstellingen voor Pixel Clock (Pixelklok)
en Phase (Fase) zijn alleen beschikbaar voor VGA-
ingang.
Response
Time
(Responstijd)
Hiermee kunt u de Response Time (Responstijd)
instellen op Normal (Normaal) of Fast (Snel).
Reset Display
(Weergave
resetten)
Reset alle weergave-instellingen naar de standaard
fabrieksinstellingen.

54 │ Bediening van uw monitor
Menu Selecteer deze optie om de instellingen van het OSD
aan te passen, zoals de talen van het OSD, de tijd dat
het menu op het scherm blijft, enzovoort.
Brightness/Contrast
Input Source
Auto Adjust
2X Monitor
Color
Display
Menu
Personalize
Others
Exit
Language
Rotation
Transparency
Timer
Lock
Reset Menu
English
Select
20
20 s
Disable
Language
(Taal)
Taalopties Stel de OSD-display in op een van de
acht talen (Engels, Spaans, Frans, Duits, Braziliaans
Portugees, Russisch, Vereenvoudigd Chinees, of
Japans).
Rotation
(Rotatie)
Roteert het OSD 90 graden linksom. U kunt het menu
afstellen overeenkomstig de rotatie van uw display.
Transparency
(Transparan-
tie)
Selecteer deze optie voor het wijzigen van de
menutransparantie door te drukken op de richtingen
en van 0 tot 100.
Timer OSD-wachttijd: bepaalt hoe lang het OSD-menu actief
blijft na de laatste keer dat u op een richting hebt
gedrukt.
Gebruik of om de schuifregelaar in stappen van 1
seconde aan te passen, van 5 tot 60 seconden.
Lock (Slot) Controleert gebruikerstoegang tot aanpassingen. De
gebruiker kan een van de volgende selecteren: Menu
Button (Menuknop), Power Button (Aan/uit-knop),
Menu + Power Buttons (Menu + Aan/uit-knoppen),
Disable (Uitschakelen).
Reset Menu Reset alle OSD-instellingen naar de fabrieksinstellingen.

Bediening van uw monitor │ 55
Personalize
(Personali-
seer)
Selecteer deze optie om de instellingen van de
personalisatie aan te passen.
Brightness/Contrast
Input Source
Auto Adjust
2X Monitor
Color
Display
Menu
Personalize
Others
Exit
Shortcut Key 1
Shortcut Key 2
Shortcut Key 3
Power Button LED
USB
Reset Personalization
Input Source
Preset Mode
Brightness/Contract
On in On Mode
O in Standby Mode
Shortcut Key 1
(Sneltoets 1)
Shortcut Key
2 (Sneltoets
2)
Shortcut Key
3 (Sneltoets
3)
Hiermee kunt u een functie kiezen uit Preset Modes
(Vooraf ingestelde modi), Brightness/Contrast
(Helderheid/contrast), Auto Adjust (Autom
afstemmen), Input Source (Ingangsbron), Aspect
Ratio (Beeldverhouding), Rotation (Rotatie), Display
Info (Info weergeven) en het instellen als sneltoets.
Brightness/Contrast
Input Source
Auto Adjust
2X Monitor
Color
Display
Menu
Personalize
Others
Exit
Shortcut Key 1
Shortcut Key 2
Shortcut Key 3
Power Button LED
USB Charging
Reset Personalization
Preset Modes
Brightness/Contract
Auto Adjust
Input Source
Aspect Ratio
Rotation
Display Info
Power Button
LED (LED aan/
uit-knop)
Hiermee kunt u de LED-voedingsindicator instellen op
Aan of Uit om energie te besparen.

56 │ Bediening van uw monitor
USB Hiermee kunt u de USB-functie in- of uitschakelen
gedurende stand-by-modus van de monitor.
Reset Per-
sonalization
(Reset Perso-
nalisatie)
Reset alle instellingen onder het menu Personalize
(Personaliseren) naar de standaardinstelling.
Others
(Overige)
Selecteer deze optie om de OSD-instellingen af
te stellen, zoals de DDC/CI, LCD-conditionering,
enzovoort.
Brightness/Contrast
Input Source
Auto Adjust
2X Monitor
Color
Display
Menu
Personalize
Others
Exit
Select
On
O
xxxxxx
ENERGY STAR
®
Display Info
DDC/CI
LCD Conditioning
Service Tag
Reset Others
Factory Reset
Display
Info (Info
weergeven)
Geeft de huidige instellingen van de monitor weer.

Bediening van uw monitor │ 57
DDC/CI Met DDC/CI (display datakanaal / opdrachtinterface)
kunnen uw monitorparameters (helderheid, kleurbalans
enz.) worden aangepast via de software op uw
computer.
U kunt deze functie uitschakelen door Off (Uit) te
selecteren.
Schakel deze functie in door Aan te selecteren voor de
beste gebruikerservaring en optimale prestaties van uw
monitor.
Brightness/Contrast
Input Source
Auto Adjust
2X Monitor
Color
Display
Menu
Personalize
Others
Exit
On
O
Display Info
DDC/CI
LCD Conditioning
Service Tag
Reset Others
Factory Reset
LCD Condi-
tioning (LCD
Conditione-
ring)
Helpt kleine gevallen van beeldretentie te verminderen.
Afhankelijk van de mate van beeldretentie, kan het enige
tijd duren voordat het programma draait. Om de LCD
conditionering te starten, selecteer Aan.
Service Tag
(Servicelabel)
Geef het servicetagnummer van het display weer. De
servicetag is een unieke alfanumerieke identificatiecode
waarmee Dell de productspecificaties kan identificeren
en toegang heeft tot informatie over de garantie.
OPMERKING: De servicetag is ook afgedrukt
op een etiket aan de achterkant van het dek-
sel.

58 │ Bediening van uw monitor
Reset Others
(Overige
resetten)
Reset alle instellingen onder het andere instellingenmenu
naar de fabrieksinstellingen.
Factory Reset
(Fabrieksre-
set)
Zet alle vooraf ingestelde waarden terug naar de
standaard fabrieksinstellingen.
Dit zijn tevens de instellingen voor ENERGY STAR
®
-
testen.
Brightness/Contrast
Input Source
Auto Adjust
2X Monitor
Color
Display
Menu
Personalize
Others
Exit
Select
On
O
xxxxxx
ENERGY STAR
®
Display Info
DDC/CI
LCD Conditioning
Service Tag
Reset Others
Factory Reset
OPMERKING: Uw monitor heeft een ingebouwde functie om de
helderheid automatisch te kalibreren om LED-veroudering te
compenseren.

Bediening van uw monitor │ 59
Menu- en voedingsknopvergrendeling
Voorkomt dat gebruikers de OSD-menu-instellingen op het scherm openen of
wijzigen.
Standaard is de vergrendeling van de menu- en aan/uit-knop uitgeschakeld.
Voor toegang tot het vergrendelingsmenu, houdt u de richting Omhoog of Omlaag
of Links of Rechts vier seconden ingedrukt. Een vergrendelingsmenu verschijnt in de
rechter benedenhoek van het scherm.
OPMERKING: Het vergrendelingsmenu kan met deze methode worden
geopend wanneer de menu- en aan / uit-knoppen ontgrendeld zijn.
Select option:
Voor toegang tot het ontgrendelingsmenu, houdt u de richting Omhoog of Omlaag
of Links of Rechts vier seconden ingedrukt. Een ontgrendelingsmenu verschijnt in
de rechter benedenhoek van het scherm.

60 │ Bediening van uw monitor
OPMERKING: Het ontgrendelingsmenu is toegankelijk wanneer de
menu- en aan / uit-knoppen vergrendeld zijn.
Select option:
Er zijn drie vergrendelingsopties.
Menu Omschrijving
1 Menu Buttons
(Menu toetsen)
Wanneer de Menu Buttons (Menu toetsen)
zijn geselecteerd, kunnen de instellingen van het
OSD-menu niet worden gewijzigd. Alle knoppen zijn
vergrendeld behalve de aan / uit-knop.
2 Power Button (Aan/
uit-knop)
Wanneer Power Button (Aan/uit-knop)
is geselecteerd, kan het scherm niet worden
uitgeschakeld met de aan/uit-knop.
3 Menu + Power
Buttons (Menu +
aan / uit-knoppen)
Wanneer de Menu + Power Buttons (Menu + aan /
uit-knoppen) zijn geselecteerd, kunnen de instellingen
van het OSD-menu niet worden gewijzigd en is de
aan/uit-knop vergrendeld.
4 Ingebouwde
diagnostiek
Zie Ingebouwde diagnose voor meer informatie.

Bediening van uw monitor │ 61
OPMERKING: Voor toegang tot het vergrendelings- of ontgrendelings-
menu, houdt u de richting Omhoog of Omlaag of Links of Rechts vier
seconden ingedrukt.
In de volgende scenario's verschijnt het pictogram in het midden van het
display:
• Wanneer op de richting Omhoog of Omlaag of Links of Rechts wordt gedrukt.
Dit geeft aan dat de OSD-menutoetsen vergrendeld zijn.
• Wanneer de aan/uit-knop wordt ingedrukt. Dit geeft aan dat de aan / uit-knop
is vergrendeld.
• Wanneer op de richting Omhoog of Omlaag of Links of Rechts of de Aan/
uit-knop wordt gedrukt. Dit geeft aan dat de OSD-menuknoppen en de aan/
uit-knop vergrendeld zijn.
Ontgrendelen van het OSD-menu en de aan/uit-knoppen:
1. Houd de richting Omhoog of Omlaag of Links of Rechts vier seconden inge-
drukt. Het ontgrendelingsmenu verschijnt.
2. Selecteer het ontgrendelingspictogram om de knoppen op het display te
ontgrendelen.

62 │ Bediening van uw monitor
OSD-waarschuwingsberichten
Wanneer de monitor een bepaalde resolutiemodus niet ondersteunt, wordt het
volgende bericht weergegeven:
1920x1080,
Dit betekent dat de monitor niet kan synchroniseren met het signaal dat hij
van de computer ontvangt. Zie Monitor specificaties voor de horizontale en
verticale frequentiebereiken die door deze monitor kunnen worden aangesproken.
Aanbevolen modus is 1920 x 1080.
OPMERKING: Het bericht kan enigszins variëren volgens het verbon-
den ingangssignaal.
U ziet het volgende bericht voordat de functie DDC/CI wordt uitgeschakeld:
The function of adjusting display setting using PC application will be
Yes
No
disabled.
Do you wish to disable DDC/CI function?

Bediening van uw monitor │ 63
U ziet het volgende bericht voordat de functie Lock (Vergrendelen) wordt
geactiveerd:
Are you sure you want to lock the Menu Buttons?
Yes
To unlock the Buttons, refer to the User’s Guide.
No
Wanneer de monitor naar de energie besparende modus gaat, verschijnt het
volgende bericht:
Going into Standby mode...
Activeer de computer en haal de monitor uit de slaapstand om toegang te krijgen
tot het OSD.
OPMERKING: Het bericht kan enigszins variëren volgens het verbon-
den ingangssignaal.
Als er geen VGA-, HDMI- of DisplayPort-kabel is aangesloten, verschijnt een
zwevend dialoogvenster zoals hieronder weergegeven. De monitor gaat na 4
minuten in de stand-bymodus als deze in deze toestand blijft.
No VGA Cable
The display will go into Standby mode in 4 minutes.
www.dell.com/P2X22H
of

64 │ Bediening van uw monitor
No HDMI Cable
The display will go into Standby mode in 4 minutes.
www.dell.com/P2X22H
of
No DP Cable
The display will go into Standby mode in 4 minutes.
www.dell.com/P2X22H
OPMERKING: Het bericht kan enigszins variëren volgens het verbon-
den ingangssignaal.

Bediening van uw monitor │ 65
Het berichtvak Stroomwaarschuwing hieronder zal van toepassing zijn op functies
voor Brightness (Helderheid) voor de eerste keer wanneer de gebruiker het
helderheidsniveau aanpast boven het standaardniveau.
default level. Do you want to continue?
Yes
Adjusting to this value will increase power consumption above the
No
Wanneer Factory Reset (Fabrieksreset) wordt geselecteerd, verschijnt het
volgende bericht:
Are you sure you want to reset to default settings?
Yes
No
Wanneer u “Yes (Ja)” selecteert voor resetten naar standaardinstellingen, verschijnt
het volgende bericht:
2X Monitor
Select ‘Yes’ to enable the following function(s):
·
Yes
USB Charging
No
Zie Foutoplossing voor meer informatie.

66 │ Bediening van uw monitor
De maximum resolutie instellen
Om de maximale resolutie voor de monitor in te stellen:
In Windows
®
7, Windows
®
8, Windows
®
8.1:
1. Alleen voor Windows 8 en Windows 8.1 selecteert u de tegel Bureaublad om
over te schakelen op het klassieke bureaublad.
2. Klik met de rechtermuisknop op het bureaublad en klik op Screen Resolution
(Schermresolutie).
3. Klik op de vervolgkeuzelijst van de schermresolutie en selecteer 1920 x 1080.
4. Klik op OK.
In Windows
®
10:
1. Klik met de rechtermuisknop op het bureaublad en klik op Display Settings
(Weergave-instellingen).
2. Klik op Advanced display settings (Geavanceerde weergave-
instellingen).
3. Klik op de vervolgkeuzelijst van de Resolution (Resolutie) en selecteer 1920
x 1080.
4. Klik op Apply (Toepassen).
Als u geen 1920 x 1080 als optie ziet, moet u wellicht uw grafische driver bijwerken.
Voer, afhankelijk van uw computer, een van de volgende procedures uit:
Als u een Dell desktop of draagbare computer hebt:
• Ga naar www.dell.com/support, voer de servicetag van uw computer in, en
download de nieuwste driver voor uw grafische kaart.
Als u een geen Dell-computer gebruikt (draagbaar of desktop):
• Ga naar de ondersteuningssite voor uw computer en download de nieuwste
grafische stuurprogramma's.
• Ga naar de website van uw grafische kaart en download de nieuwste
grafische stuurprogramma's.

Bediening van uw monitor │ 67
Gebruik van de kantel-, draai- en verticale uitbreiding
OPMERKING: De volgende instructies zijn alleen van toepassing op
het bevestigen van de standaard die bij uw monitor werd geleverd.
Als u een standaard bevestigt die u hebt aangeschaft van een andere
bron, volg dan de instelinstructies die werden meegeleverd met de
standaard.
Kantelen, draaien
Wanneer de standaard is bevestigd aan de monitor, kunt u de monitor kantelen en
draaien voor de meest comfortabele weergavehoek.
OPMERKING: De standaard is losgemaakt wanneer de monitor vanuit
de fabriek wordt verzonden.

68 │ Bediening van uw monitor
Verticale Uitbreiding
OPMERKING: De standaard kan verticaal tot 150 mm worden
uitgeschoven.
150 mm

Bediening van uw monitor │ 69
De monitor roteren
Voordat u de monitor roteert, moet u monitor volledig verticaal uitgestoken zijn
(verticale uitbreiding) en volledig gekanteld zijn om het raken van de onderrand van
de monitor te vermijden.
1
2
Rechtsom roteren

70 │ Bediening van uw monitor
Linksom roteren
OPMERKING: Voor het gebruik van de functie Displayrotatie (liggende
versus staande stand) met uw Dell-computer, vereist u een bijgewerkt
grafisch stuurprogramma dat niet is meegeleverd met deze monitor.
Voor het downloaden van het grafische stuurprogramma, gaat u
naar www.dell.com/support en bekijkt u het gedeelte Downloaden
voor videostuurprogramma's voor de meest recente updates van
stuurprogramma's.
OPMERKING: In de Staande weergave kunt u verslechtering van de
prestaties ervaren in grafisch intensieve toepassingen (3D-gaming,
enz.).

Bediening van uw monitor │ 71
De rotatieweergave-instellingen van uw systeem aanpassen
Nadat u uw monitor hebt geroteerd, moert u de onderstaande procedure uitvoeren
voor het aanpassen van de rotatieweergave-instellingen van uw systeem.
OPMERKING: Als u de monitor met een niet-Dell-computer gebruikt,
moet u naar de website van het grafische stuurprogramma of de
website van de fabrikant van uw computer gaan voor informatie over
het roteren van de ‘inhoud’ op uw display.
Het aanpassen van de rotatieweergave-instellingen:
1. Klik met de rechtermuisknop op het bureaublad en klik op Properties
(Eigenschappen).
2. Selecteer het tabblad Settings (Instellingen) en klik op Advanced
(Geavanceerd).
3. Als u een grafische SATI-kaart hebt, selecteert u het tabblad Rotation
(Rotatie) en stelt u de gewenste rotatie in.
4. Als u een grafische NVIDIA-kaart hebt, klikt u op het tabblad NVIDIA, in de
linkerkolom selecteert u NVRotate, en vervolgens selecteert u de gewenste
rotatie.
5. Als u een grafische kaart van Intel
®
hebt, selecteert u het grafische tabblad
Intel, klik op Graphic Properties (Grafische eigenschappen) , selecteer
het tabblad Rotation (Rotatie) en stel vervolgens de gewenste rotatie in.
OPMERKING: Als u de rotatie-optie niet ziet of als het niet goed werkt,
gaat u naar www.dell.com/support en download het meest recente
stuurprogramma voor uw grafische kaart.

72 │ Foutoplossing
Foutoplossing
WAARSCHUWING: Voordat u met de procedures in dit hoofdstuk
begint, volg de Veiligheidsinstructies.
Zelftest
Uw monitor beschikt over een zelftestfunctie waarmee u kunt controleren of
uw monitor naar behoren functioneert. Als uw monitor en computer correct zijn
aangesloten, maar het monitorscherm donker blijft, voert u de zelftest van de
monitor uit door de volgende stappen uit te voeren:
1. Zet zowel de computer als de monitor uit.
2. Koppel alle videokabels van de monitor los. Op deze manier, hoeft de computer
er niet aan te pas te komen.
3. Schakel de monitor in.
Het zwevende dialoogvenster zou moeten verschijnen op hert scherm (tegen een
zwarte achtergrond) als de monitor geen videosignaal kan detecteren en correct
werkt. In de zelftestmodus blijft de aan/uit-LED wit. Ook zal, afhankelijk van de
geselecteerde ingang, een van de hieronder getoonde dialoogvensters voortdurend
door het scherm scrollen.
No VGA Cable
The display will go into Standby mode in 4 minutes.
www.dell.com/P2X22H
of
No HDMI Cable
The display will go into Standby mode in 4 minutes.
www.dell.com/P2X22H
of

Foutoplossing │ 73
No DP Cable
The display will go into Standby mode in 4 minutes.
www.dell.com/P2X22H
4. Dit kader verschijnt ook tijdens de normale werking van het systeem, als de
videokabel wordt losgekoppeld of beschadigd.
5. Zet uw monitor uit en sluit de videokabel opnieuw aan; zet vervolgens zowel uw
computer als de monitor aan.
Als het scherm van uw monitor leeg blijft nadat u de vorige procedure hebt gebruikt,
controleert u uw videocontroller en computer, omdat uw monitor goed werkt.

74 │ Foutoplossing
Ingebouwde diagnose
Uw monitor heeft een ingebouwd diagnostisch hulpmiddel waarmee u kunt bepalen
of een schermafwijking die u ervaart een inherent probleem is met uw monitor of
met uw computer en videokaart.
Om de ingebouwde diagnostiek uit te voeren:
1. Zorg ervoor dat het scherm schoon is (geen stofdeeltjes op het oppervlak van
het scherm).
2. Beweeg en houd de joystick ongeveer 4 seconden omhoog/omlaag/links/
rechts totdat een pop-upmenu wordt weergegeven.
Select option:

Foutoplossing │ 75
3. Beweeg de joystick voor het markeren van het pictogram Diagnostiek en
druk vervolgens op de joystick om te bevestigen. Een grijs testpatroon wordt
weergegeven.
Select option:
4. Inspecteer het scherm zorgvuldig op afwijkingen.
5. Druk op de joystick om de testpatronen te wijzigen.
6. Herhaal stappen 4 en 5 om het display te inspecteren in rode, groene, blauwe,
zwarte, witte en tekstschermen.
7. Druk op de joystick om het diagnostische programma te beëindigen.

76 │ Foutoplossing
Algemene problemen
De volgende tabel bevat algemene informatie over veel voorkomende
monitorproblemen die u kunt tegenkomen en de mogelijke oplossingen:
Algemene
symptomen
Mogelijke oplossingen
Geen video/voe-
ding LED uit
Zorg ervoor dat de videokabel tussen de monitor en de compu-
ter goed is aangesloten en goed vastzit.
• Controleer of het stopcontact goed werkt met andere
elektrische apparatuur.
• Zorg ervoor dat de aan/uit-knop is ingedrukt.
• Zorg ervoor dat de juiste ingangsbron is geselecteerd via het
menu Input Source (Ingangsbron).
Geen video/voe-
ding LED aan
• Verhoog de helderheid en het contrast met behulp van het
OSD.
• Voer de functiecontrole van de monitor zelftest uit.
• Controleer op verbogen of gebroken pinnen in de videokabel
connector.
• Start de ingebouwde diagnostiek.
• Zorg ervoor dat de juiste ingangsbron is geselecteerd via het
menu Input Source (Ingangsbron).
Slechte focus • Elimineer video verlengkabels.
• Zet de monitor terug op Fabrieksinstellingen (Factory Reset
(Fabrieksreset)).
• Verander de videoresolutie in de juiste beeldverhouding.
Trillende/schok-
kerige video
• Zet de monitor terug op Fabrieksinstellingen (Factory Reset
(Fabrieksreset)).
• Controleer omgevingsfactoren.
• Verplaats de monitor en test in een andere ruimte.
Ontbrekende
pixels
• Cyclus stroom aan-uit.
• Pixel die permanent is uitgeschakeld, is een natuurlijk defect
dat kan optreden in LCD-technologie.
• Zie voor meer informatie over Dell monitorkwaliteit en
pixelbeleid de Dell Support-website op:
www.dell.com/pixelguidelines.

Foutoplossing │ 77
Vastzittende
pixels
• Cyclus stroom aan-uit.
• Pixel die permanent is uitgeschakeld, is een natuurlijk defect
dat kan optreden in LCD-technologie.
• Zie voor meer informatie over Dell monitorkwaliteit en
pixelbeleid de Dell Support-website op:
www.dell.com/pixelguidelines.
Helderheidspro-
blemen
• Zet de monitor terug op Fabrieksinstellingen (Factory Reset
(Fabrieksreset)).
• Aanpassen van helderheid en contrast via OSD.
Geometrische
vervorming
• Zet de monitor terug op Fabrieksinstellingen (Factory Reset
(Fabrieksreset)).
• Pas horizontale en verticale bedieningselementen aan via
OSD.
Horizontale/ver-
ticale lijnen
• Zet de monitor terug op Fabrieksinstellingen (Factory Reset
(Fabrieksreset)).
• Controleer de zelftestfunctie van de monitor en bepaal of
deze lijnen ook in de zelftestmodus staan.
• Controleer op verbogen of gebroken pinnen in de videokabel
connector.
• Start de ingebouwde diagnostiek.
Synchronisatie-
problemen
• Zet de monitor terug op Fabrieksinstellingen (Factory Reset
(Fabrieksreset)).
• Voer de zelftest van de monitor uit om te bepalen of het
gehaspelde scherm in de zelftestmodus verschijnt.
• Controleer op verbogen of gebroken pinnen in de videokabel
connector.
• Herstart de computer in veilige modus.
Aan veiligheid
gerelateerde
problemen
• Voer geen stappen voor het oplossen van problemen uit.
• Neem onmiddellijk contact op met Dell.

78 │ Foutoplossing
Intermitterende
Problemen
• Zorg ervoor dat de videokabel die de monitor met de
computer verbindt, goed is aangesloten en goed vastzit.
• Zet de monitor terug op Fabrieksinstellingen (Factory Reset
(Fabrieksreset)).
• Voer een controle uit van de zelftestfunctie van de monitor
om vast te stellen of het intermitterende probleem zich
voordoet in de zelftestmodus.
Ontbrekende
kleur
• Voer de functiecontrole van de monitor zelftest uit.
• Zorg ervoor dat de videokabel die de monitor met de
computer verbindt, goed is aangesloten en goed vastzit.
• Controleer op verbogen of gebroken pinnen in de videokabel
connector.
Verkeerde kleur • Wijzig de Color Setting Mode (Kleurinstellingsmodus) in
het Color (Kleur) instellingen OSD naar Graphic (Beelden)
of Video afhankelijk van de toepassing.
• Probeer verschillende Preset Modes (Vooraf ingestelde
modi) in Color (Kleur) instellingen OSD. Pas de R/G/B-
waarde in Custom Color (Aangepaste kleur) in Color
(Kleur) instellingen OSD aan.
• Wijzig het Input Color Format (Ingangskleurformaat)
naar RGB of YCbCr(digitaal)/YPbPr(analoog) in het
Color (Kleur) instellingen OSD.
• Start de ingebouwde diagnostiek.
Beeldretentie
van een statisch
beeld dat gedu-
rende lange tijd
op de monitor
blijft staan
• Stel het scherm zo in dat het wordt uitgeschakeld na een
paar minuten inactiviteit. Deze kunnen worden aangepast in
Windows Power Opties of Mac Energy Saver instelling.
• U kunt ook een dynamisch veranderende screensaver
gebruiken.
Video ghosting
of overshooting
• Wijzig de Response Time (Responstijd) in het OSD
Display naar Normal (Normaal), of Fast (Snel) afhankelijk
van uw toepassing en gebruik.

Foutoplossing │ 79
Productspecifeke problemen
Specifieke symp-
tomen
Mogelijke oplossingen
Schermafbeelding
is te klein
• Controleer de instelling voor Aspect Ratio
(Beeldverhouding) in het Display (Weergave)
instellingen OSD.
• Zet de monitor terug op Fabrieksinstellingen (Factory
Reset (Fabrieksreset)).
Kan de monitor niet
afstellen met de
joystick.
• Schakel de monitor uit, trek de stekker uit het stopcontact,
sluit de kabel weer aan en schakel de monitor vervolgens
in.
• Controleer of het OSD-menu is vergrendeld. Als dat zo is,
beweegt u en houdt u de joystick 4 seconden omhoog/
omlaag/links/rechts voor ontgrendelen (zie voor meer
informatie Menu- en voedingsknopvergrendeling).
Geen ingangs-
signaal wanneer
gebruikersbediening
wordt ingedrukt
• Controleer de signaalbron. Controleer of de computer niet
in stand-by staat door de muis te bewegen of een toets op
het toetsenbord in te drukken.
• Controleer of de videokabel goed is aangesloten.
Ontkoppel de videokabel en sluit deze opnieuw aan indien
nodig.
• Reset de computer of de videospeler.
Het beeld vult niet
het hele scherm
• Als gevolg van verschillende videoformaten
(beeldverhouding) van DVD's, kan de monitor op volledig
scherm worden weergegeven.
• Start de ingebouwde diagnostiek.

80 │ Foutoplossing
Specifieke Universal Serial Bus (USB)-problemen
Specifieke symp-
tomen
Mogelijke oplossingen
USB-interface
werkt niet
• Controleerdat uw monitor is ingeschakeld.
• Sluit de stroomopwaartse kabel weer aan op uw computer.
• Sluit de USB-randapparatuur weer aan (stroomafwaartse
connector).
• Schakel de monitor uit en weer in.
• Herstart de computer.
• Bepaalde USB-apparaten, zoals een draagbare harde schijf,
vereisen een hogere voedingsbron; sluit de schijf direct op
uw computer aan.
SuperSpeed USB
5 Gbps (USB 3.2
Gen1)-interface is
traag
• Controleer dat uw computer compatibel is met
SuperSpeed USB 5 Gbps (USB 3.2 Gen1).
• Sommige computers hebben USB 3.2-, USB 2.0- en USB
1.1-poorten. Zorg dat de juiste USB-poort wordt gebruikt.
• Sluit de stroomopwaartse kabel weer aan op uw computer.
• Sluit de USB-randapparatuur weer aan (stroomafwaartse
connector).
• Herstart de computer.
Draadloze
USB-randappara-
tuur stopt met wer-
ken wanneer een
USB 3.2-apparaat
wordt aangesloten.
• Vergroot de afstand tussen de USB 3.2-randapparatuur en
de draadloze USB-ontvanger.
• Plaats uw draadloze USB-ontvanger zo dicht mogelijk bij
de draadloze USB-randapparatuur.
• Gebruik een USB-verlengsnoer om de draadloze USB-
ontvanger zo ver mogelijk van de USB 3.2-poort te
plaatsen.

BIJLAGE │ 81
BIJLAGE
WAARSCHUWING: Het gebruik van andere dan in deze documentatie
gespecificeerde bedieningselementen, aanpassingen of procedures kan
leiden tot blootstelling aan schokken, elektrische en/of mechanische
risico's.
Voor informatie over veiligheidsinstructies, zie de Safety Environment and
Regulatory Information (SERI).
FCC-kennisgevingen (alleen in de VS) en andere regelgevende
informatie
Zie voor FCC-kennisgevingen en andere regelgevingsinformatie de website over
naleving van regelgeving op www.dell.com/regulatory_compliance.
Contact opnemen met Dell
Klanten in de Verenigde Staten kunnen bellen met 800-WWW-DELL (800-999-
3355).
OPMERKING: Als u geen actieve internetverbinding heeft, kunt u de
contactgegevens vinden op uw aankoopfactuur, pakbon, factuur of Dell
productcatalogus.
Dell biedt verschillende online en telefonische support- en serviceopties. De be-
schikbaarheid varieert per land en per product, en het is mogelijk dat sommige
diensten in uw regio niet beschikbaar zijn.
• Online technische ondersteuning — www.dell.com/support/monitors
• Contact opnemen met Dell — www.dell.com/contactdell
EU-productdatabank voor energielabel en
productinformatieblad
P2222H: https://eprel.ec.europa.eu/qr/549695
P2422H: https://eprel.ec.europa.eu/qr/550826
P2722H: https://eprel.ec.europa.eu/qr/545529
P2222H WOST: https://eprel.ec.europa.eu/qr/562066
P2422H WOST: https://eprel.ec.europa.eu/qr/562073
-
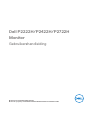 1
1
-
 2
2
-
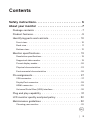 3
3
-
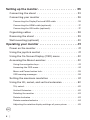 4
4
-
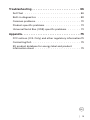 5
5
-
 6
6
-
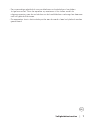 7
7
-
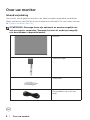 8
8
-
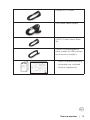 9
9
-
 10
10
-
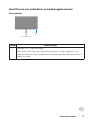 11
11
-
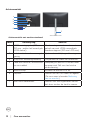 12
12
-
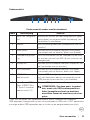 13
13
-
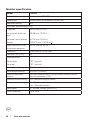 14
14
-
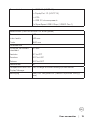 15
15
-
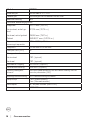 16
16
-
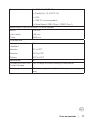 17
17
-
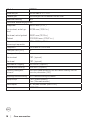 18
18
-
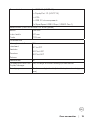 19
19
-
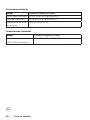 20
20
-
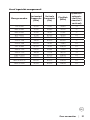 21
21
-
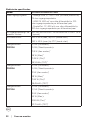 22
22
-
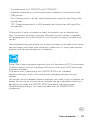 23
23
-
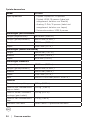 24
24
-
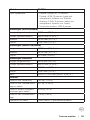 25
25
-
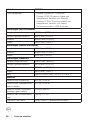 26
26
-
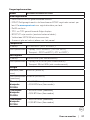 27
27
-
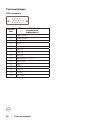 28
28
-
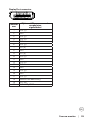 29
29
-
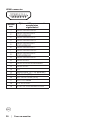 30
30
-
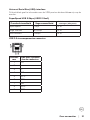 31
31
-
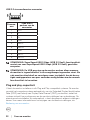 32
32
-
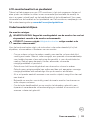 33
33
-
 34
34
-
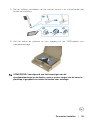 35
35
-
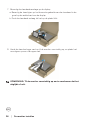 36
36
-
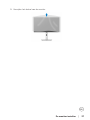 37
37
-
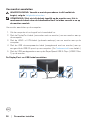 38
38
-
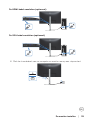 39
39
-
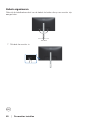 40
40
-
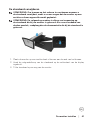 41
41
-
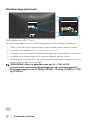 42
42
-
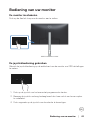 43
43
-
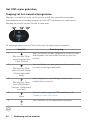 44
44
-
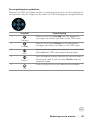 45
45
-
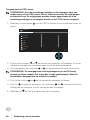 46
46
-
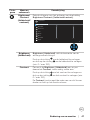 47
47
-
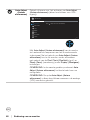 48
48
-
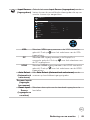 49
49
-
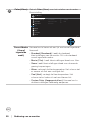 50
50
-
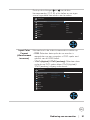 51
51
-
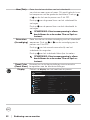 52
52
-
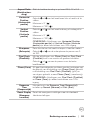 53
53
-
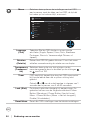 54
54
-
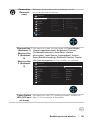 55
55
-
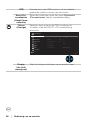 56
56
-
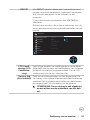 57
57
-
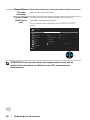 58
58
-
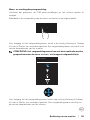 59
59
-
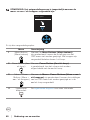 60
60
-
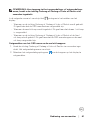 61
61
-
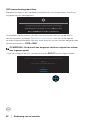 62
62
-
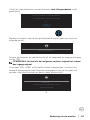 63
63
-
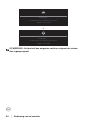 64
64
-
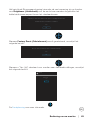 65
65
-
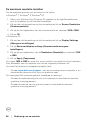 66
66
-
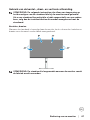 67
67
-
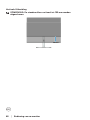 68
68
-
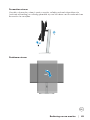 69
69
-
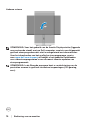 70
70
-
 71
71
-
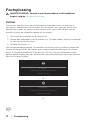 72
72
-
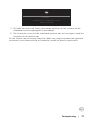 73
73
-
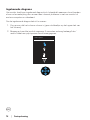 74
74
-
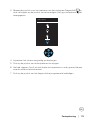 75
75
-
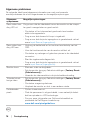 76
76
-
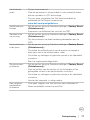 77
77
-
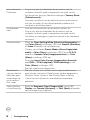 78
78
-
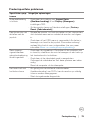 79
79
-
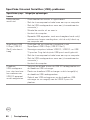 80
80
-
 81
81
Gerelateerde papieren
-
Dell S3422DW Gebruikershandleiding
-
Dell S2522HG Gebruikershandleiding
-
Dell SE2422H Gebruikershandleiding
-
Dell SE2422HX Gebruikershandleiding
-
Dell SE2222HV Gebruikershandleiding
-
Dell SE2222H Gebruikershandleiding
-
Dell P2422H de handleiding
-
Dell S3422DWG Gebruikershandleiding
-
Dell S3222DGM Gebruikershandleiding
-
Dell SE2722H Gebruikershandleiding