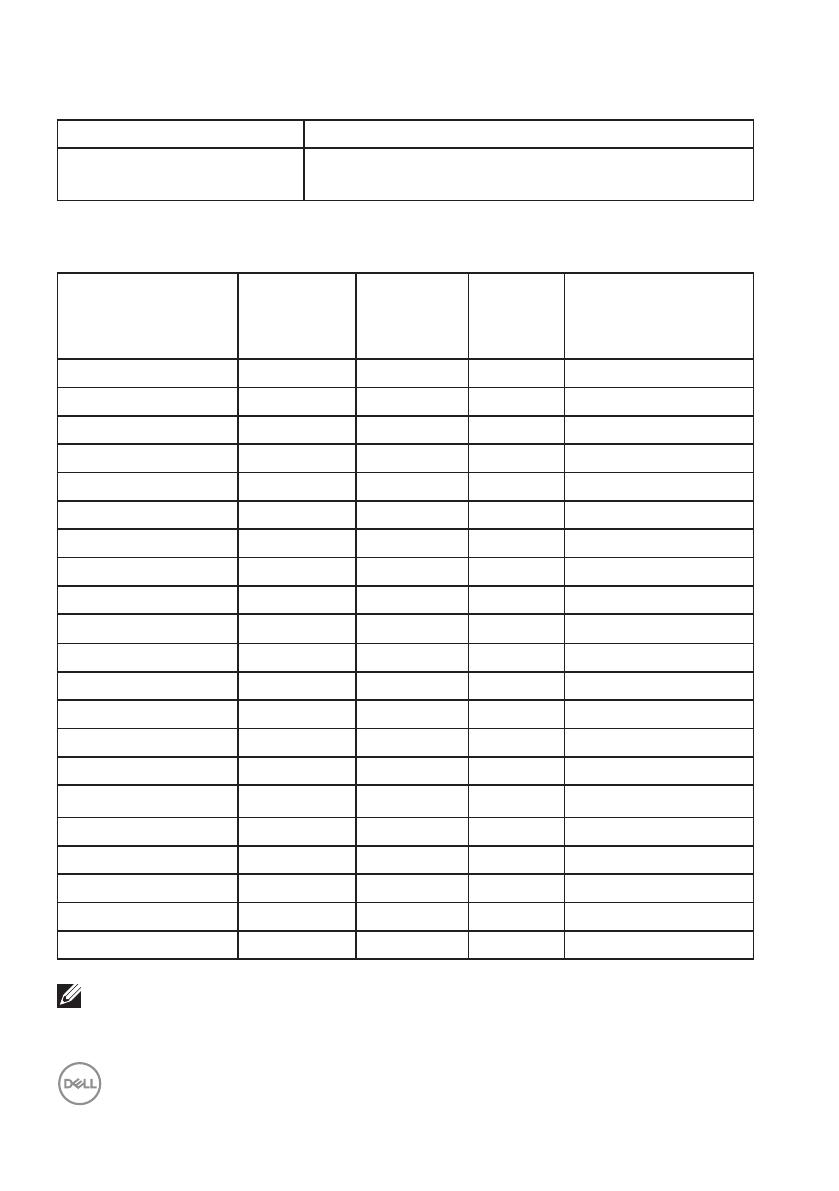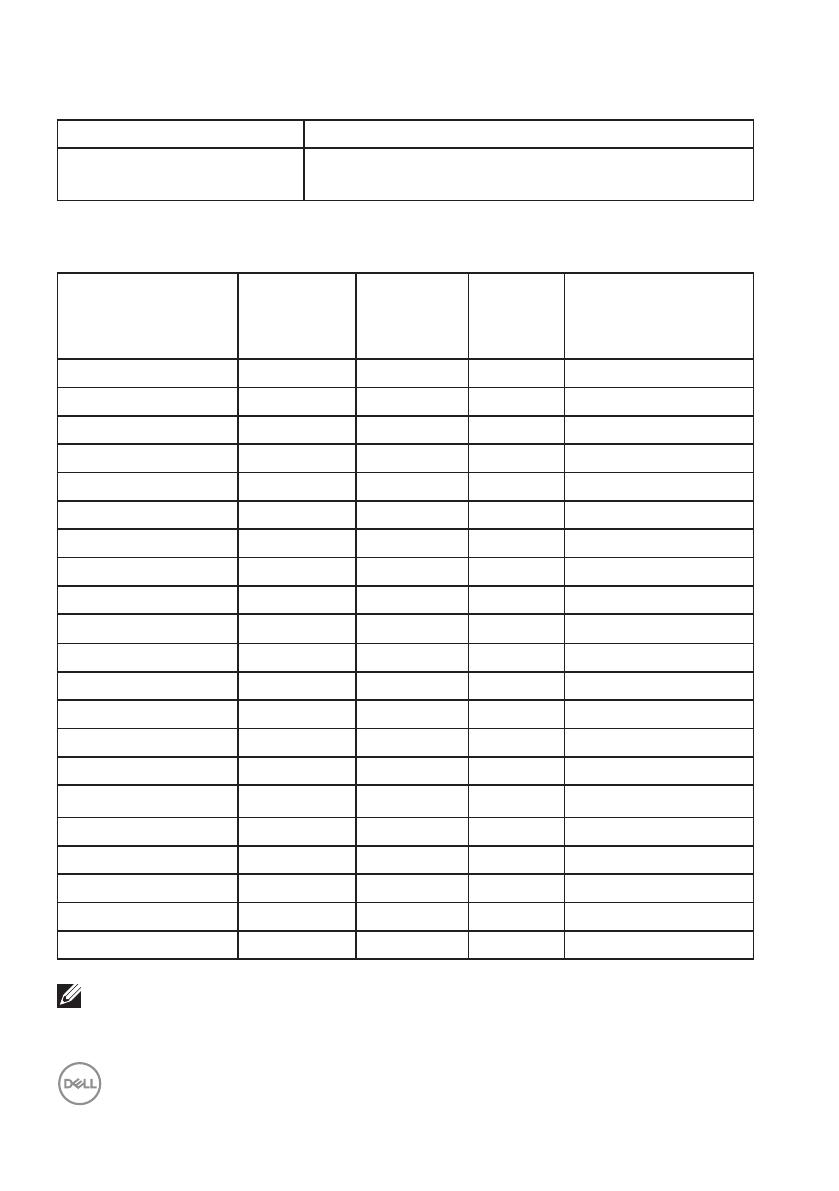
16 │ Over uw monitor
Ondersteunde videomodi
Model S3422DW
Videoweergavecapaciteiten
(HDMI/DP)
480p, 480i(HDMI), 576p, 720p, 1080p, 576i(HDMI),
1080i(HDMI)
Vooraf ingestelde weergavemodi
Weergavemodus
Horizontaal
frequentie
(KHz)
Verticale
frequentie
(Hz)
Pixelklok
(MHz)
Synchronisatiepolariteit
(horizontaal /
verticaal)
VESA, 640 x 480 31,47 59,94 25,18 -/-
VESA, 640 x 480 37,50 75,00 31,50 -/-
IBM, 720 x 400 31,47 70,08 28,32 -/+
VESA, 800 x 600 37,88 60,32 40,00 +/+
VESA, 800 x 600 46,88 75,00 49,50 +/+
VESA,1024 x 768 48,36 60,00 65,00 -/-
VESA,1024 x 768 60,02 75,03 78,75 +/+
VESA,1152 x 864 67,5 0 75,00 108,00 +/+
VESA,1280 x 1024 63,98 60,02 108,00 +/+
VESA,1280 x 1024 79,98 75,02 135,00 +/+
VESA,1600 x 900 60,00 60,00 108,00 +/+
VESA,1600 x 1200 75,00 60,00 162,00 +/+
VESA,1680 x 1050 65,29 59,95 146,25 -/+
VESA,1920 x 1080 67,50 60,00 148,50 +/+
VESA,1920 x 1080 113,22 100,00 235,50 +/-
VESA,1920 x 1200 74,04 59,95 154,00 +/-
VESA, 2560 x 1080 66,66 60,00 185,58 +/-
VESA, 2560 x 1080 113,24 100,00 308,00 +/-
VESA, 3440 x 1440 73,68 49,99 265,25 +/-
VESA, 3440 x 1440 88,82 59,97 319,75 +/-
VESA, 3440 x 1440 150,97 99,98 543,50 +/-
OPMERKING: Deze monitor ondersteunt AMD FreeSync.