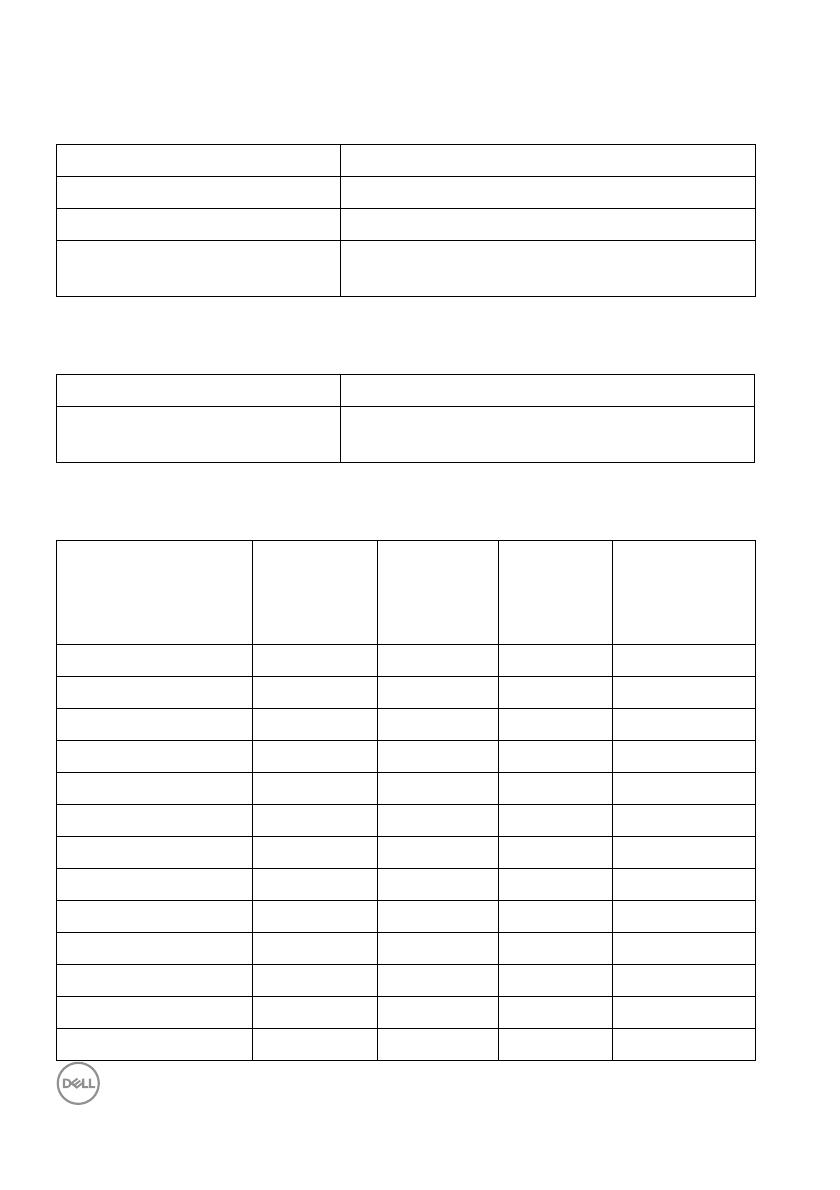
16 │ Over het beeldscherm
Resolutiespecificaties
Ondersteunde videomodi
Vooringestelde weergavemodi
Model S2522HG
Horizontaal scanbereik 30 kHz tot 255 kHz (automatisch)
Verticaal scanbereik 48 Hz tot 240 Hz (automatisch)
Maximale vooringestelde
resolutie
1920 x 1080 op 240 Hz
Model S2522HG
Videoweergavemogelijkheden
(HDMI en DisplayPort)
480i, 480p, 576i, 576p, 720p, 1080i, 1080p, FHD
Weergavemodus Horizontale
frequentie
(kHz)
Verticale
frequentie
(Hz)
Pixelklok
(MHz)
Sync-
polariteit
(horizontaal/
verticaal)
720 x 400 31,50 70,10 28,30 -/+
VESA, 640 x 480 31,50 59,90 25,20 -/-
VESA, 640 x 480 37,50 75,00 31,50 -/-
VESA, 800 x 600 37,90 60,30 40,00 +/+
VESA, 800 x 600 46,90 75,00 49,50 +/+
VESA, 1024 x 768 48,40 60,00 65,00 -/-
VESA, 1024 x 768 60,00 75,00 78,80 +/+
VESA, 1152 x 864 67,50 75,00 108,00 +/+
VESA, 1280 x 1024 64,00 60,00 108,00 +/+
VESA, 1280 x 1024 80,00 75,00 135,00 +/+
VESA, 1600 x 900 60,00 60,00 108,00 +/+
VESA, 1920 x 1080 67,50 60,00 148,50 +/+
1920 x 1080 137,30 120,00 285,50 +/-















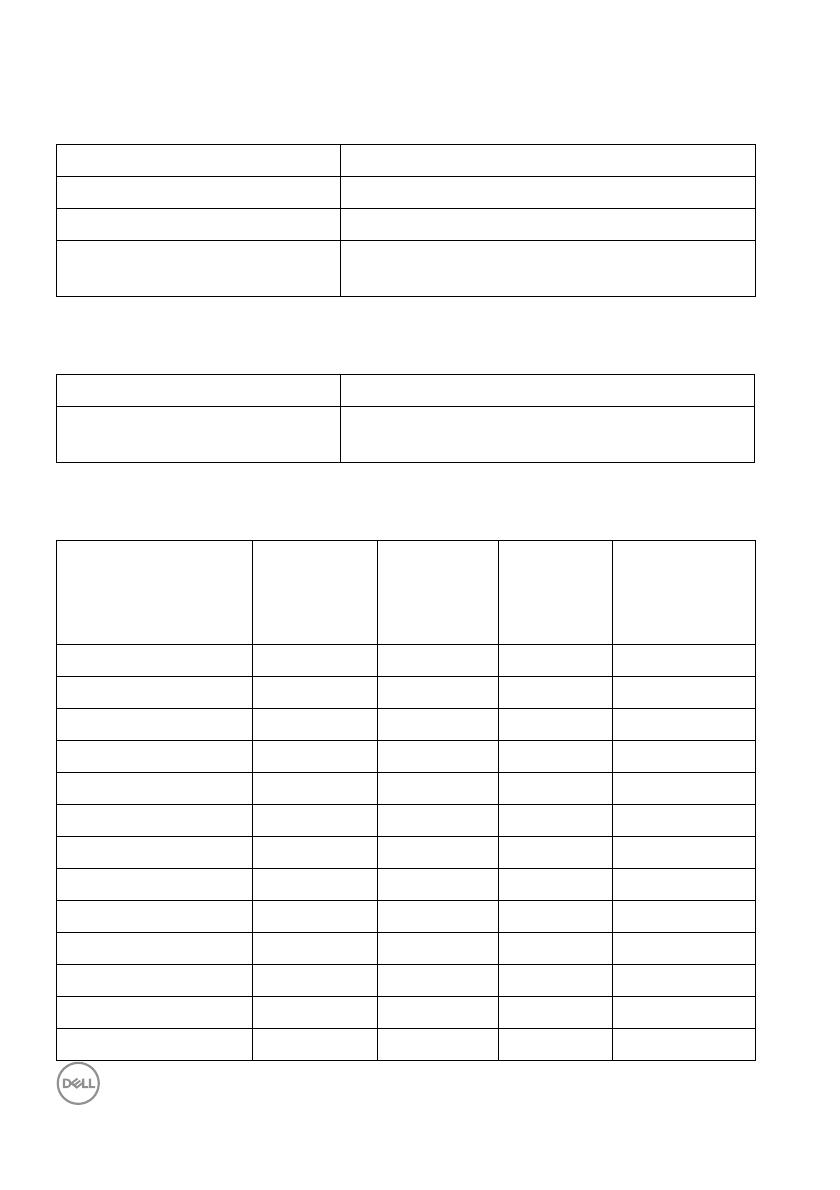





















































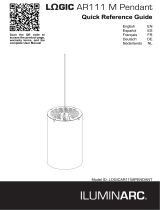 Iluminarc AR111 M Pendant Referentie gids
Iluminarc AR111 M Pendant Referentie gids