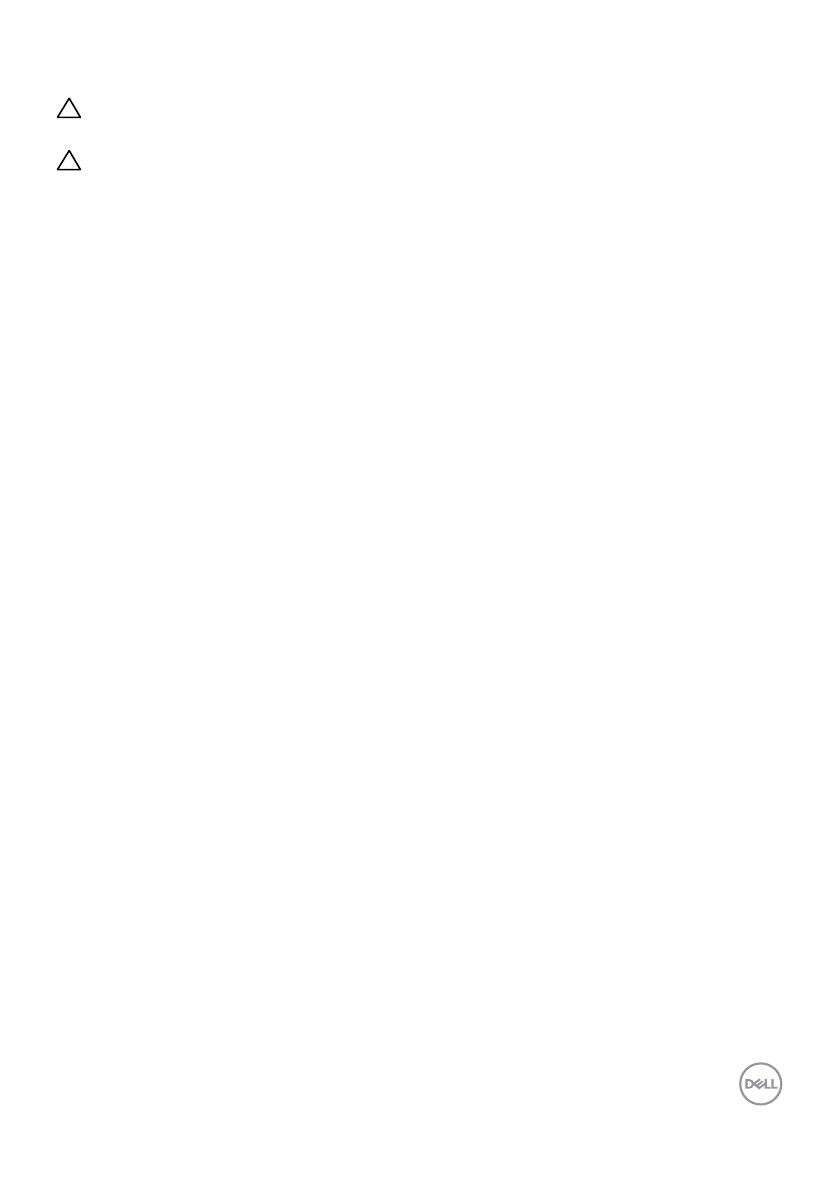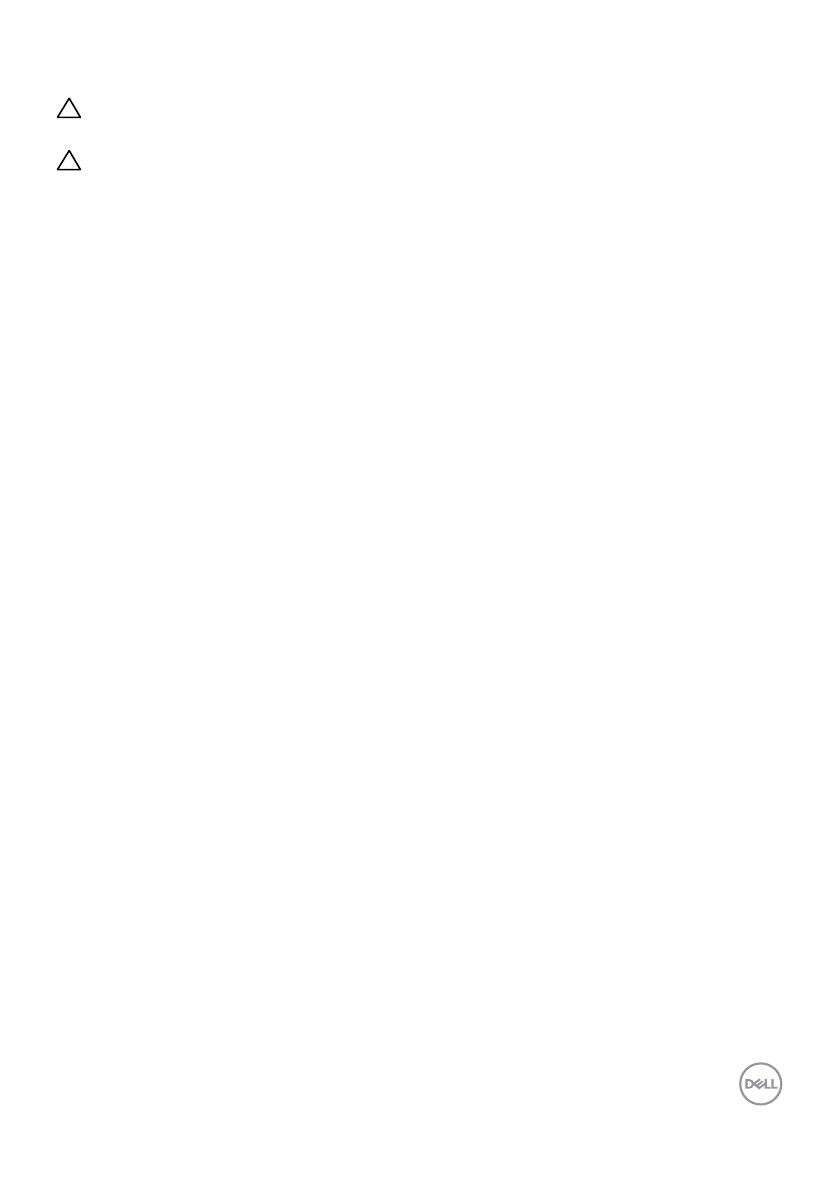
Over uw monitor | 21
Ergonomie
ACHTUNG: Unsachgemäße oder längere Nutzung der Tastatur kann zu
Verletzungen führen.
ACHTUNG: Längere Bildschirmarbeit kann die Augen überlasten.
Beachten Sie für Komfort und Effizienz folgende Richtlinien bei der Einrichtung und
Verwendung Ihrer Computer-Workstation:
• Positionieren Sie Ihren Computer so, dass sich Monitor und Tastatur beim
Arbeiten direkt vor Ihnen befinden. Es gibt besondere Ablagen im Handel, die
Ihnen bei der richtigen Positionierung Ihrer Tastatur helfen.
• Zur Reduzierung der Belastung von Augen und Nacken/Armen/Rücken/
Schultern durch langes Sitzen am Monitor empfehlen wir:
1. Stellen Sie den Bildschirm etwa 50 bis 70 cm von Ihren Augen entfernt auf.
2. Blinzeln Sie häug, um Ihre Augen während der Bildschirmarbeit zu
befeuchten.
3. Machen Sie alle zwei Stunden eine 20-minütige Pause.
4. Blicken Sie während der Pausen von Ihrem Monitor weg und fokussieren Sie
mindestens 20 Sekunden lang ein 6 m entferntes Objekt.
5. Führen Sie während der Pausen Dehnübungen durch, um Nacken/Arme/
Rücken/Schultern zu entspannen.
• Stellen Sie sicher, dass sich der Monitorbildschirm auf Augenhöhe oder
geringfügig darunter befindet, wenn Sie vor dem Monitor sitzen.
• Passen Sie die Neigung des Monitors, seine Kontrast- und
Helligkeitseinstellungen an.
• Passen Sie die Umgebungsbeleuchtung (Deckenbeleuchtung, Tischleuchten
sowie Vorhänge oder Jalousien an Fenstern in der Nähe) so an, dass Reflexionen
und Blendlicht am Monitorbildschirm minimiert werden.
• Verwenden Sie einen Stuhl, bei dem der untere Rücken ausreichend gestützt
wird.
• Achten Sie bei Verwendung von Tastatur oder Maus darauf, Ihre Unterarme
horizontal und Ihre Handgelenke in einer neutralen, bequemen Position zu halten.
• Lassen Sie immer Platz zum Ausruhen Ihrer Hände, während Sie Tastatur oder
Maus verwenden.
• Lassen Sie Ihre Oberarme natürlich auf beiden Seiten ruhen.
• Stellen Sie sicher, dass Ihre Füße flach auf dem Boden ruhen.