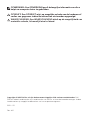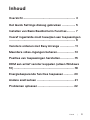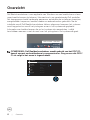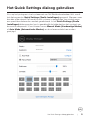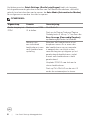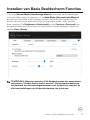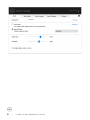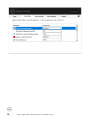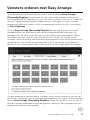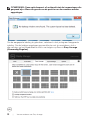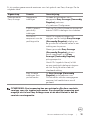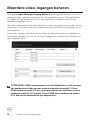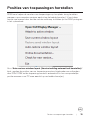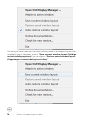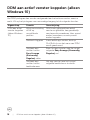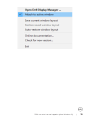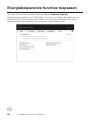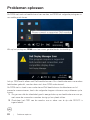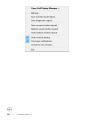Model : P2222H/P2422H/P2722H
Reguleringsmodel : P2222Hb/P2222Ht/P2422Hb/P2422Hc/P2722Hb/P2722Ht
Dell P2222H/P2422H/P2722H Monitor
Dell Display Manager
Gebruikershandleiding

OPMERKING: Een OPMERKING geeft belangrijke informatie aan die u
helpt uw computer beter te gebruiken.
OPGELET: Een OPGELET wijst op mogelijke schade aan de hardware of
verlies van gegevens indien de instructies niet worden opgevolgd.
WAARSCHUWING: Een WAARSCHUWING duidt op de mogelijkheid van
materiële schade, lichamelijk letsel of dood.
Copyright © 2021 Dell Inc. of zijn dochtermaatschappijen. Alle rechten voorbehouden. Dell,
EMC en andere handelsmerken zijn handelsmerken van Dell Inc. of haar dochterondernemingen. Andere
handelsmerken zijn mogelijk handelsmerken van hun respectieve eigenaars.
2021 – 05
Rev. A00

Inhoud | 3
Inhoud
Overzicht ...................................................... 4
Het Quick Settings dialoog gebruiken .............. 5
Instellen van Basis Beeldscherm Functies ......... 7
Vooraf ingestelde modi toewijzen aan toepassingen
..................................................................... 9
Vensters ordenen met Easy Arrange ............... 11
Meerdere video-ingangen beheren .................. 14
Posities van toepassingen herstellen ...............15
DDM aan actief venster koppelen (alleen Windows
10) ............................................................... 18
Energiebesparende functies toepassen .......... 20
Andere sneltoetsen ....................................... 21
Problemen oplossen ..................................... 22

4 | Overzicht
Overzicht
Dell Beelschermbeheer is een applicatie van Windows om een beeldscherm of een
groep beeldschermen te beheren. Hiermee kunt u op geselecteerde Dell-modellen
het weergegeven beeld handmatig aanpassen, automatische instellingen toewijzen,
energiebeheer toepassen, beelden draaien en anderefuncties gebruiken. Na de
installatie wordt Dell Beeldschermbeheer telkens uitgevoerd wanneer het systeem
wordt opgestart en wordt het pictogram ervan in het systeemvak geplaatst.
Informatie over beeldschermen die op het systeem zijn aangesloten, is altijd
beschikbaar wanneer u met de muis over het pictogram in het systeemvak gaat.
Dell P2X22H - Standard
2021/03/01
4:56 PM
OPMERKING: Dell Beeldschermbeheer maakt gebruik van het DDC/CI-
kanaal om met uw beeldscherm te communiceren. Zorg ervoor dat DDC/
CI als volgt in het menu is ingeschakeld.
Brightness/Contrast
Input Source
Auto Adjust
2X Monitor
Color
Display
Menu
Personalize
Others
Exit
On
O
Display Info
DDC/CI
LCD Conditioning
Firmware
Service Tag
Reset Others
Factory Reset

Het Quick Settings dialoog gebruiken | 5
Het Quick Settings dialoog gebruiken
Als u op het pictogram in het systeemvak van Dell Beeldschermbeheer klikt, wordt
het dialoogvenster Quick Settings (Snelle Instellingen) geopend. Wanneer meer
dan één ondersteund Dell model op het systeem is aangesloten, kan via het menu
een specifieke doelmonitor worden geselecteerd. In het Quick Settings (Snelle
Instellingen) dialoogvenster kunt u gemakkelijk de helderheid en het contrast van
de monitor aanpassen. U kunt kiezen tussen Manual Mode (Handmatige Modus)
of Auto Mode (Automatische Modus), en de schermresolutie kan worden
gewijzigd.
Dell P2X22H
1920x1080

6 | Het Quick Settings dialoog gebruiken
Het dialoogvenster Quick Settings (Snelle Instellingen) biedt ook toegang
tot de geavanceerde gebruikersinterface van Dell Beeldschermbeheer, die wordt
gebruikt om basisfuncties aan te passen, de Auto Mode (Automatische Modus)
te configureren en andere functies te openen.
OPMERKING:
Eigenschap Functie Omschrijving
Snelle toegang tot
DDM
Sneltoets om DDM
UI te bellen.
Ctrl+Shift+D
Druk op de Pagina Omhoog/Pagina
Omlaag toets of klik op ">" om door alle
Easy Arrange (Eenvoudig Regelen)
opmaakmogelijkheden te bladeren.
Beheren van
een individueel
beeldscherm in een
multi-beeldscherm
opstelling
Selecteer het beeldscherm in het
dropdown menu. Als er meer dan
één beeldscherm op uw computer
is aangesloten, verschijnt er een
seconde lang een pictogram op het
geselecteerde beeldscherm, zodat
u weet welk beeldscherm u hebt
geselecteerd.
Verplaats DDM UI naar het aan te
sturen beeldscherm.
Druk op Ctrl+Shift+D om de mini-UI
onder de muisaanwijzer te tonen.

Instellen van Basis Beeldscherm Functies | 7
Instellen van Basis Beeldscherm Functies
U kunt de Manual Mode (Handmatige Modus) selecteren om handmatig een
vooringestelde modus te selecteren of de Auto Mode (Automatische Modus)
die een vooringestelde modus toepast op basis van de actieve toepassing. Een
bericht op het scherm geeft de huidige vooringestelde modus weer wanneer
deze verandert. De Brightness (Helderheid) en het Contrast (Contrast) van
de geselecteerde monitor kunnen ook rechtstreeks worden aangepast vanaf het
tabblad Basic (Basis).
1920x1080
Dell P2X22H
OPMERKING: Wanneer meerdere Dell-beeldschermen zijn aangesloten,
selecteert u "Enable display matrix control" (Schermmatrixbesturing
inschakelen) om de besturingselementen voor helderheid, contrast en
kleurvoorinstellingen op alle beeldschermen toe te passen.

8 | Instellen van Basis Beeldscherm Functies
Dell P2X22H
1920x1080

Vooraf ingestelde modi toewijzen aan toepassingen | 9
Vooraf ingestelde modi toewijzen aan toe-
passingen
Op het tabblad Auto Mode (Automatische Modus) kunt u een specifieke Preset
Mode (Vooraf ingestelde Modus) koppelen aan een specifieke toepassing
en deze automatisch toepassen. Wanneer de Auto Mode (Automatische
Modus) is ingeschakeld, schakelt Dell Beeldschermbeheer automatisch over naar
de overeenkomstige Preset Mode (Vooraf ingestelde Modus) wanneer de
gekoppelde toepassing wordt geactiveerd. De Preset Mode (Vooraf ingestelde
Modus) die aan een bepaalde toepassing is toegewezen, kan dezelfde zijn op elk
aangesloten beeldscherm, maar kan ook per beeldscherm verschillen.
Dell Beeldschermbeheer is vooraf geconfigureerd voor veel populaire toepassingen.
Als u een nieuwe toepassing aan de toewijzingslijst wilt toevoegen, sleept u de
toepassing gewoon vanaf het bureaublad, het startmenu van Windows of ergens
anders en zet u deze neer op de huidige lijst.
OPMERKING: Toewijzingen van Preset Mode voor batch-bestanden,
scripts, loaders en niet-uitvoerbare bestanden, zoals zip-archieven of
ingepakte bestanden, worden niet ondersteund.
U kunt ook de Game preset mode configureren om te worden gebruikt wanneer een
Direct3D-toepassing in volledig-schermmodus draait. Als u wilt voorkomen dat een
toepassing de modus gebruikt, wijst u er een andere vooraf ingestelde modi aan toe.

10 | Vooraf ingestelde modi toewijzen aan toepassingen
Dell P2X22H

Vensters ordenen met Easy Arrange | 11
Vensters ordenen met Easy Arrange
Op ondersteunde Dell beeldschermen kunt u met het tabblad Easy Arrange
(Eenvoudig Regelen) de geopende vensters eenvoudig ordenen in een van de
vooraf gedefinieerde indelingen door ze in de zones te slepen. Druk op ">" of gebruik
de toets Pagina omhoog/Pagina omlaag om meer indelingen te vinden. Om een
aangepaste indeling te maken, schikt u de geopende vensters en klikt u vervolgens
op Save (Opslaan).
Om met Easy Arrange (Eenvoudig Regelen) aan de slag te gaan, kiest u een
doelbeeldscherm en selecteert u een van de voorgedefinieerde indelingen. De
gebieden voor die indeling worden even op het beeldscherm weergegeven. Sleep
vervolgens een open venster over het beeldscherm. Terwijl het venster wordt
versleept, wordt de huidige vensterindeling weergegeven en een actief gebied wordt
gemarkeerd als het venster eroverheen gaat. U kunt het venster op elk gewenst
moment in het actieve gebied laten vallen om het venster in dat gebied te plaatsen.
Dell P2X22H
Om een aangepaste vensterindeling te maken, moet u de grootte en de positie van
de vensters (maximaal 10) op het bureaublad bepalen en vervolgens op de koppeling
Save in Easy Arrange (Eenvoudig Regelen) klikken. De grootte en positie van de
vensters worden opgeslagen als een aangepaste indeling en het pictogram voor de
aangepaste indeling wordt gemaakt.

12 | Vensters ordenen met Easy Arrange
OPMERKING: Deze optie bewaart of onthoudt niet de toepassingen die
geopend zijn. Alleen de grootte en de positie van de vensters worden
opgeslagen.
Om de aangepaste indeling te gebruiken, selecteert u het pictogram Aangepaste
indeling. Om de huidige opgeslagen persoonlijke lay-out te verwijderen, sluit u
alle vensters op het bureaublad en klikt u vervolgens op Save in Easy Arrange
(Eenvoudig Regelen).
Dell P2X22H

Vensters ordenen met Easy Arrange | 13
Er zijn andere geavanceerde manieren voor het gebruik van Easy Arrange. Zie de
volgende tabel.
Eigenschap Functie Omschrijving
Geavanceerde
Easy Arrange
Aangepaste
indelingen
Opslaan en benoemen van 5
aangepaste Easy Arrange (Eenvoudig
Regelen)-patronen.
x*y patronen Configureren.
5 MRU (meest-
gebruikte)
indelingen.
Druk op Ctrl+Shift+Home om tussen de
laatste 5 MRU indelingen te schakelen.
On-the-fly
aanpassen van de
partitiegrootte
Houd Ctrl ingedrukt tijdens het
wijzigen van de huidige Easy Arrange
(Eenvoudig Regelen) indeling om
de grootte en het aantal cellen in een
indeling aan te passen.
Nieuw gevormde Easy Arrange
(Eenvoudig Regelen) patroon
wordt opgeslagen in de Easy
Arrange (Eenvoudig Regelen)
pictogrampositie.
Houdt Ctrl ingedrukt terwijl u klikt
op een gewijzigd indelingspictogram
om het terug te zetten naar de
standaardindeling.
Easy Arrange
indelingen voor
portretmodus
De Easy Arrange (Eenvoudig
Regelen)-pictogrammen voor
Portretmodus worden weergegeven
wanneer het beeldscherm wordt
gedraaid.
OPMERKING: Een toepassing kan een minimale effectieve resolutie
vereisen voor zijn toepassingsvenster. Een dergelijke toepassing past
mogelijk niet in een Easy Arrange-zone als de zone kleiner is dan de
vereiste venstergrootte.

14 | Meerdere video-ingangen beheren
Meerdere video-ingangen beheren
Het tabblad Input Manager (Ingang Beheer) biedt handige manieren voor u om
meerdere video-ingangen te beheren die zijn aangesloten op uw Dell-beeldscherm.
Dit maakt het heel gemakkelijk om tussen ingangen te schakelen terwijl u met
meerdere computers werkt.
Alle video-ingangspoorten die beschikbaar zijn voor uw beeldscherm worden op een
rijtje gezet. U kunt elke ingang een naam geven die u wilt. Sla uw wijzigingen op na
het bewerken.
U kunt een sneltoets definiëren om snel naar uw favoriete ingang te schakelen en
een andere sneltoets om snel tussen twee ingangen te schakelen als u vaak tussen
deze ingangen werkt.
Dell P2X22H
VGA
VGA
DPHDMI
HDMI
DP
OPMERKING: DDM communiceert met uw beeldscherm, zelfs wanneer
het beeldscherm video van een andere computer weergeeft. U kunt
DDM installeren op de PC die u vaak gebruikt en het schakelen tussen
ingangen vanaf die PC regelen. U kunt DDM ook installeren op andere
PC's die op het beeldscherm zijn aangesloten.

Posities van toepassingen herstellen | 15
Posities van toepassingen herstellen
DDM kan u helpen de vensters van toepassingen op hun plaats terug te zetten
wanneer u uw computer opnieuw aansluit op de beeldscherm(en). U kunt deze
functie snel openen door met de rechter muisknop te klikken op het DDM pictogram
in het systeemvak.
Als u "Auto-restore window layout (Vensterindeling automatisch herstellen)"
kiest, worden de posities van uw toepassingsvensters bijgehouden en onthouden
door DDM. DDM zet de toepassingsvensters automatisch in hun oorspronkelijke
positie wanneer u uw PC weer aansluit op uw beeldscherm(en).

16 | Posities van toepassingen herstellen
Om terug te keren naar een favoriete indeling nadat u de toepassingsvensters
verplaatst heeft, selecteert u eerst "Save current window layout (Huidige
vensterindeling opslaan)" en vervolgens "Restore saved window layout
(Opgeslagen vensterindeling herstellen)".

Posities van toepassingen herstellen | 17
In uw dagelijkse routine gebruikt u wellicht beeldschermen van verschillende
modellen of resoluties, en u kunt er verschillende vensterindelingen op toepassen.
DDM is in staat om te weten welk beeldscherm u opnieuw hebt aangesloten en de
toepassingsposities dienovereenkomstig te herstellen. Als u een beeldscherm in een
beeldscherm matrixconfiguratie moet vervangen, kunt u de vensterindeling opslaan
voordat u het beeldscherm vervangt en de indeling herstellen nadat een nieuw
beeldscherm is geïnstalleerd.
OPMERKING: U moet uw toepassingen draaiende houden om te kunnen
profiteren van deze functie. DDM start geen toepassingen.

18 | DDM aan actief venster koppelen (alleen Windows 10)
DDM aan actief venster koppelen (alleen
Windows 10)
Het DDM-pictogram kan worden vastgemaakt aan het actieve venster waarin u
werkt. Klik op het pictogram voor eenvoudige toegang tot de volgende functies.
Eigenschap Functie Omschrijving
DDM aan actief
venster koppelen
(alleen Windows
10)
Wijzig voorinstelling
of klik op
verschillende
partities
DDM icoon gekoppeld aan actief
venster en gebruiker kan gemakkelijk
vensterpositie veranderen, kleur preset
modus veranderen, en auto preset
modus koppelen.
Sneltoets triggeren In een actief app venster, druk op
Ctrl+Shift+Ins en het menu van DDM
wordt geactiveerd.
Verplaats app
venster tussen
Easy Arrange
(Eenvoudig
Regelen) cellen
Stuur het app-venster naar de vorige/
volgende Easy Arrange (Eenvoudig
Regelen)-cel.
Verplaats app
venster tussen
beeldschermen
Het app-venster naar het vorige/
volgende beeldscherm te sturen.

DDM aan actief venster koppelen (alleen Windows 10) | 19

20 | Energiebesparende functies toepassen
Energiebesparende functies toepassen
Op ondersteunde Dell-modellen biedt hettabblad Options (Opties)
energiebesparingsopties voor PowerNap. U kunt ervoor kiezen de helderheid van
het beeldscherm op het minimumniveau in te stellen of het beeldscherm in de
slaapstand te zetten wanneer de screensaver wordt geactiveerd.
Dell P2X22H

Andere sneltoetsen | 21
Andere sneltoetsen
U kunt een sneltoets definiëren om snel naar uw favoriete ingang te schakelen en
een andere sneltoets om snel tussen twee ingangen te schakelen als u vaak tussen
deze ingangen werkt.
• Program shortcut key (Programma Sneltoets): om snel het dialoogvenster
Quick Settings (Snelle instellingen) te openen.
• Easy Arrange MRU shortcut key (Eenvoudig Regelen MRU Sneltoets): om
snel de 5 recent gebruikte vensterindelingen toe te passen.
• Application window shortcut key (Applicatievenster Sneltoets): om snel een
menu te openen voor opties onder Auto Mode (Automatische Modus) en
Easy Arrange (Eenvoudig Regelen).
Dell P2X22H

22 | Problemen oplossen
Problemen oplossen
Als DDM niet met uw beeldscherm kan werken, zal DDM het volgende pictogram in
uw meldingsvak tonen.
2021/03/01
10:17 AM
Klik op het pictogram, DDM toont een meer gedetailleerde foutmelding.
2021/03/01
10:17 AM
Let op: DDM werkt alleen met Dell-beeldschermen. Als u beeldschermen van andere
fabrikanten gebruikt, worden deze niet door DDM ondersteund.
Als DDM niet in staat is een ondersteund Dell beeldscherm te detecteren en/of
ermee te communiceren, kunt u de volgende stappen uitvoeren om problemen op te
lossen:
1. Zorg ervoor dat de videokabel goed is aangesloten op uw beeldscherm en uw pc,
met name de connectors moeten stevig op hun plaats zitten.
2. Controleer het OSD van de monitor om er zeker van te zijn dat DDC/CI is
ingeschakeld.

Problemen oplossen | 23
3. Zorg ervoor dat u over het juiste en meest recente beeldscherm stuurprogramma
van de grafische leverancier (Intel, AMD, NVidia, enz.) beschikt. Het
beeldschermstuurprogramma is vaak de oorzaak van DDM-storingen.
4. Verwijder eventuele docking stations of kabelverlengstukken of converters
tussen het beeldscherm en de grafische poort. Sommige goedkope extenders,
hubs of converters ondersteunen DDC/CI mogelijk niet goed en kunnen DDM
doen mislukken. Werk het stuurprogramma van een dergelijk apparaat bij als de
laatste versie beschikbaar is.
5. Start uw systeem opnieuw op.
DDM werkt mogelijk niet met de volgende beeldschermen:
• Beeldschermmodellen van Dell ouder dan het jaar 2013 en beeldschermen uit
de D-serie van Dell. Raadpleeg de websites voor productondersteuning van
Dell voor meer informatie
• Gaming-beeldschermen die gebruikmaken van Nvidia-gebaseerde G-sync-
technologie
• Virtuele en draadloze beeldschermen bieden geen ondersteuning voor DDC/CI
• Sommige vroege modellen van DP 1.2-beeldschermen; het kan nodig zijn MST/
DP 1.2 uit te schakelen via het OSD van de monitor
Als uw PC op het Internet is aangesloten, krijgt u een bericht wanneer een nieuwere
versie van de DDM toepassing beschikbaar is. Het wordt aanbevolen om de
nieuwste DDM applicatie te downloaden en te installeren.
U kunt ook controleren of er een nieuwe versie beschikbaar is door met de rechter
muisknop te klikken op het DDM icoon terwijl u de Shift toets ingedrukt houdt.

24 | Problemen oplossen
-
 1
1
-
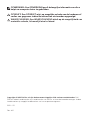 2
2
-
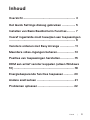 3
3
-
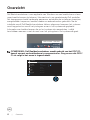 4
4
-
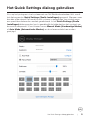 5
5
-
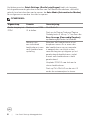 6
6
-
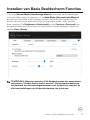 7
7
-
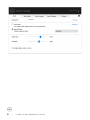 8
8
-
 9
9
-
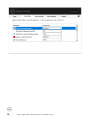 10
10
-
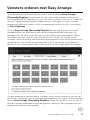 11
11
-
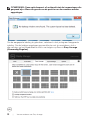 12
12
-
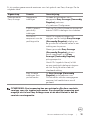 13
13
-
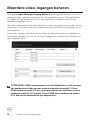 14
14
-
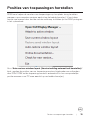 15
15
-
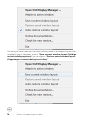 16
16
-
 17
17
-
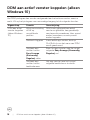 18
18
-
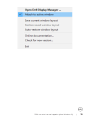 19
19
-
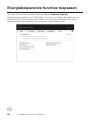 20
20
-
 21
21
-
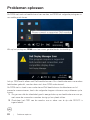 22
22
-
 23
23
-
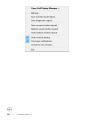 24
24
Gerelateerde papieren
-
Dell S3422DW de handleiding
-
Dell S3222DGM Gebruikershandleiding
-
Dell S3422DWG Gebruikershandleiding
-
Dell SE2722HX Gebruikershandleiding
-
Dell SE2722H de handleiding
-
Dell S2522HG Gebruikershandleiding
-
Dell S2722DGM Gebruikershandleiding
-
Dell SE2422HX Gebruikershandleiding
-
Dell SE2422H de handleiding
-
Dell SE2222HV de handleiding