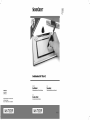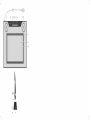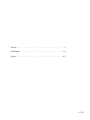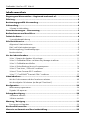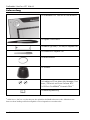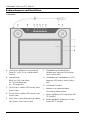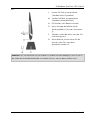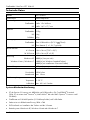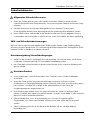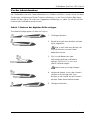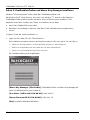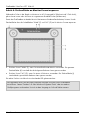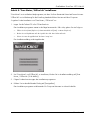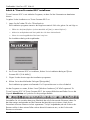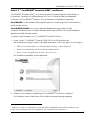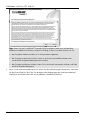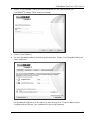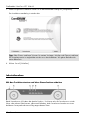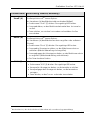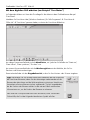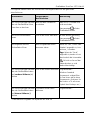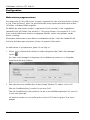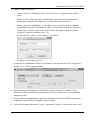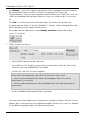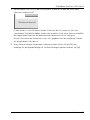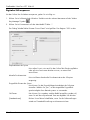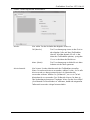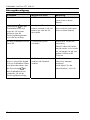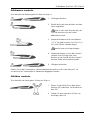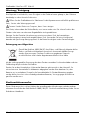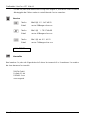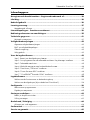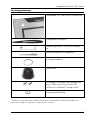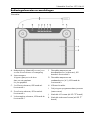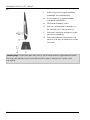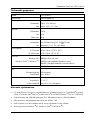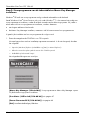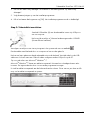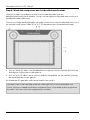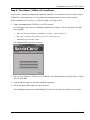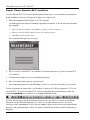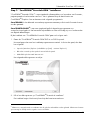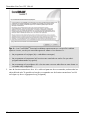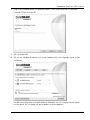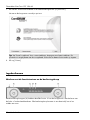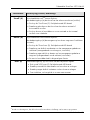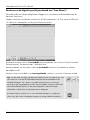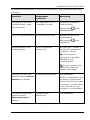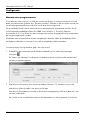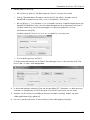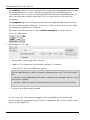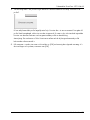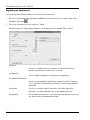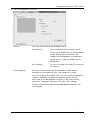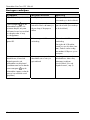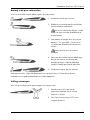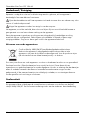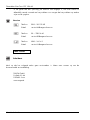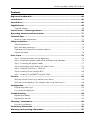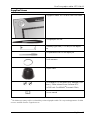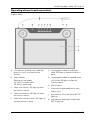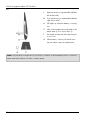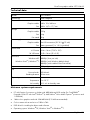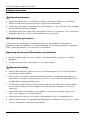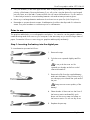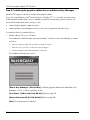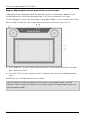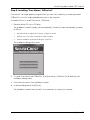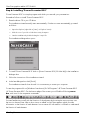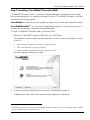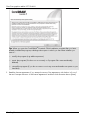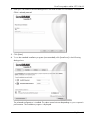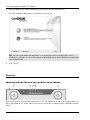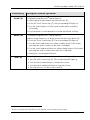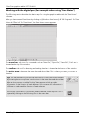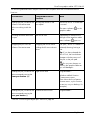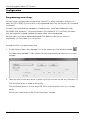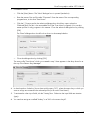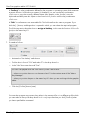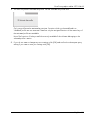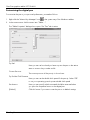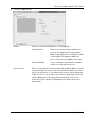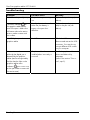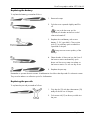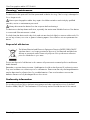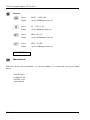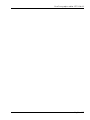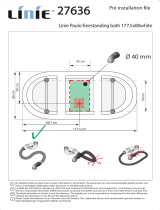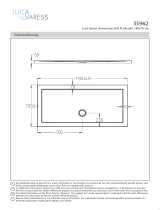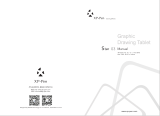Silvercrest SGT 10.6 A2 Data papier
- Categorie
- Grafische tablets
- Type
- Data papier
Deze handleiding is ook geschikt voor
Pagina wordt geladen...
Pagina wordt geladen...
Pagina wordt geladen...
Pagina wordt geladen...
Pagina wordt geladen...
Pagina wordt geladen...
Pagina wordt geladen...
Pagina wordt geladen...
Pagina wordt geladen...
Pagina wordt geladen...
Pagina wordt geladen...
Pagina wordt geladen...
Pagina wordt geladen...
Pagina wordt geladen...
Pagina wordt geladen...
Pagina wordt geladen...
Pagina wordt geladen...
Pagina wordt geladen...
Pagina wordt geladen...
Pagina wordt geladen...
Pagina wordt geladen...
Pagina wordt geladen...
Pagina wordt geladen...
Pagina wordt geladen...
Pagina wordt geladen...
Pagina wordt geladen...
Pagina wordt geladen...
Pagina wordt geladen...
Pagina wordt geladen...
Pagina wordt geladen...
Pagina wordt geladen...
Pagina wordt geladen...
Pagina wordt geladen...
Pagina wordt geladen...
Pagina wordt geladen...
Pagina wordt geladen...

Tekentablet SilverCrest SGT 10.6 A2
Nederlands - 35
Inhoudsopgave
Geregistreerde handelsmerken – Registered trademark of – ........................... 36
Inleiding ........................................................................................................... 36
Bedoeld gebruik .............................................................................................. 36
Leveringsomvang............................................................................................. 37
Meegeleverde software ................................................................................................................ 38
Licentiebepalingen – licentieovereenkomst ...................................................... 38
Bedieningselementen en aansluitingen ............................................................ 39
Technische gegevens ........................................................................................ 41
Minimale systeemeisen .................................................................................................................. 41
Veiligheidsaanwijzingen .................................................................................. 42
Algemene veiligheidsaanwijzingen .............................................................................................. 42
EMC- en veiligheidsbepalingen .................................................................................................... 42
Gebruiksomgeving......................................................................................................................... 42
Veilig gebruik ................................................................................................................................. 42
Voor de ingebruikname ................................................................................... 43
Stap 1: Batterij van de digitale pen plaatsen .............................................................................. 43
Stap 2: Stuurprogramma van de tekentablet en Macro Key Manager installeren .................. 44
Stap 3: Tekentablet aansluiten ...................................................................................................... 45
Stap 4: Werkvlak aanpassen aan het beeldschermformaat ...................................................... 46
Stap 5: "Free Notes / Office Ink" installeren ............................................................................... 47
Stap 6: "Power Presenter RE II" installeren ................................................................................... 48
Stap 7: " CorelDRAW
®
Essentials OEM " installeren .................................................................. 49
Ingebruikname ................................................................................................ 52
Werken met de functietoetsen en de bedieningsknop ................................................................ 52
Werken met de digitale pen (bijvoorbeeld met "Free Notes") ................................................... 54
Configuratie ..................................................................................................... 56
Macrotoetsen programmeren ....................................................................................................... 56
Digitale pen aanpassen ................................................................................................................ 60
Storingen verhelpen ......................................................................................... 62
Batterij in de pen verwisselen........................................................................................................ 63
Vulling vervangen .......................................................................................................................... 63
Onderhoud / Reiniging .................................................................................... 64
Afvoeren van oude apparatuur .................................................................................................... 64
Conformiteit ..................................................................................................... 64
Service en garantie .......................................................................................... 65

Tekentablet SilverCrest SGT 10.6 A2
36 - Nederlands
Geregistreerde handelsmerken – Registered trademark of –
Intel en Pentium zijn geregistreerde handelsmerken van Intel Corporation.
USB is geregistreerd handelsmerk van USB Implementers Forum, Inc.
Microsoft en Windows zijn geregistreerde handelsmerken van Microsoft Corporation in de
Verenigde Staten en/of andere landen.
CorelDRAW is een geregistreerd handelsmerk van Corel Corporation
Inleiding
Hartelijk bedankt voor de aanschaf van de tekentablet SilverCrest SGT 10.6 A2.
Lees onderstaande aanwijzingen grondig door voordat u het apparaat voor de eerste keer
gebruikt, zelfs wanneer u ervaren bent in de omgang met elektronische apparatuur. Bewaar deze
handleiding goed om er ook later op terug te kunnen vallen. Wanneer u het apparaat doorgeeft,
geef dan in ieder geval ook deze handleiding erbij.
Dit teken maakt u in het navolgende attent op mogelijke gevaren die van het apparaat uit
kunnen gaan en tot persoonlijke of materiële schade kunnen leiden.
Bedoeld gebruik
De tekentablet is een informatietechnologisch apparaat. Het wordt bedoeld gebruikt als het
uitsluitend voor het invoeren van afbeeldingen of tekst op een computer wordt benut. Elk ander
gebruik geldt als niet doelmatig.
De fabrikant aanvaardt geen aansprakelijkheid indien het apparaat …
niet doelmatig wordt gebruikt.
beschadigd of gemodificeerd in gebruik wordt genomen.
De tekentablet is uitsluitend bestemd voor huiselijk en privégebruik. Vooral uitgesloten is zakelijk of
commercieel gebruik, omdat het onder andere niet geschikt is voor gebruik op
beeldschermwerkplekken overeenkomstig de Arbo-wet.
Gelieve de nationale voorschriften of wetten van het land van gebruik in acht te nemen.

Tekentablet SilverCrest SGT 10.6 A2
Nederlands - 37
Leveringsomvang
1 x tekentablet SGT 10.6 A2 met USB-aansluiting
1 x digitale pen met penpunt
1 x batterij type AAA (1,5 V R03) voor digitale
pen
2 x reservepenpunten voor digitale pen
1 x vullingverwijderaar
1 x penhouder
1 x installatie-CD met Macro Key Manager, Free
Notes / Office Ink en Power Presenter RE II
1 x DVD met CorelDRAW
®
Essentials OEM
1)
1 x bedieningshandleiding
1)
OEM-versie, mag uitsluitend in combinatie met de gekochte tekentablet worden gebruikt. OEM-versies
kunnen qua omvang en uiterlijk van de originele versies verschillen.

Tekentablet SilverCrest SGT 10.6 A2
38 - Nederlands
Meegeleverde software
Macro Key Manager is een speciaal programma voor uw nieuwe tekentablet, met behulp
waarvan u vaak gebruikte sneltoetsen (zoals kopiëren = <Ctrl>+<C>) of snelkoppelingen kunt
vastleggen op zogenaamde macrotoetsen en als toetsprofiel kunt opslaan.
Free Notes / Office Ink is een toepassing voor het maken van handgeschreven
aantekeningen of schetsen op de computer, net als op een blad papier (Free Notes) of
rechtstreeks op het huidige scherm (Office Ink). U kunt gemakkelijk tussen beide programma’s
heen en weer schakelen.
Power Presenter RE II is een programma voor het bewerken van presentaties.
CorelDRAW
®
Essentials OEM is een uitgebreid softwarepakket voor het maken van
illustraties, paginaopmaak en het bewerken van foto's. Het is gebaseerd op de basisfuncties
van CorelDRAW
®
Graphics Suite.
Licentiebepalingen – licentieovereenkomst
De licentiebepalingen van software bevatten informatie over de manier waarop u de software mag
gebruiken. Daarmee wordt ook meteen een essentieel verschil duidelijk tussen de opvattingen van
klant/gebruiker en fabrikant. Terwijl de klant/gebruiker denkt de software te hebben gekocht en er
de eigenaar van te zijn, spreken de fabrikanten van de software er alleen over de klant onder
bepaalde voorwaarden een "beperkt" gebruiksrecht te verkopen/aan te bieden. Doorgaans mag
de software uitsluitend in combinatie met het gekochte systeem worden gebruikt. Verder kan
bedrijfsmatig gebruik beperkt zijn. Soms mag de software niet worden gebruikt om machines te
besturen of wapens te ontwikkelen. Daarnaast wordt in de bepalingen de aansprakelijkheid van de
fabrikant beperkt.
Wanneer u het niet volledig eens bent met de licentieovereenkomst, mag u van de fabrikant de
betreffende software niet gebruiken. Soms zijn bepaalde bepalingen in de licentieovereenkomst
juridisch niet toegestaan. Daarmee kunnen deze punten ongeldig zijn en voor u niet meer bindend
zijn. Aan de licentieovereenkomst kan, wanneer u deze niet erkent, een recht op teruggave zijn
verbonden.
Houd er daarbij rekening mee dat het gaat om een teruggaverecht van de kant van de
softwarefabrikant en niet van de hardwarefabrikant. U dient in dat geval contact op te nemen met
de fabrikant van de software om van uw teruggaverecht gebruik te maken. Omdat dit systeem als
pakket wordt aangeboden, maakt een prijsspecificatie van de afzonderlijke onderdelen en
software geen deel uit van de aanbieding. Vergelijkende prijzen kunnen daarmee bewust niet
worden bepaald en worden daarom ook niet als verschil vergoed.

Tekentablet SilverCrest SGT 10.6 A2
Nederlands - 39
Bedieningselementen en aansluitingen
Tekentablet:
A: Bedieningsknop (draaischijf en toets) voor
scrollen zoomfunctie en volumeregeling
B: Statusweergave
Knippert: geen pen in de buurt
Aan: pen niet geplaatst
Uit: pen geplaatst
C: Scrollfunctie selecteren; LED brandt als
functie actief is
D: Zoomfunctie selecteren; LED brandt als
functie actief is
E: Volumeregeling selecteren; LED brandt als
functie actief is
F: Tekentablet aanpassen aan
breedbeeldmonitor (widescreen); LED
brandt als functie actief is
G: Tekentablet aanpassen aan
standaardmonitor (4:3); LED brandt als
functie actief is
H: USB-aansluitstekker
I: Omlijsting met programmeerbare tiptoetsen
(macrotoetsen)
J: Werkvlak 4:3-formaat (als LED “G” brandt)
K: Werkvlak widescreen-formaat (als LED “F”
brandt)

Tekentablet SilverCrest SGT 10.6 A2
40 - Nederlands
Pen:
L: Achterste pentoets, programmeerbaar
(standaard: links dubbelklikken)
M: Voorste pentoets, programmeerbaar
(standaard: rechtsklikken)
N: LED brandt als batterij zwak is
O: Penpunt; overdraagt de commando’s op
het werkvlak (J,K) of de tiptoetsen (I)
P: Penhouder; beschermt de penpunt als de
pen niet wordt gebruikt
Q: Penpuntverwijderaar; hiermee trekt u de
penpunt uit de pen, als deze moet worden
verwisseld.
Aanwijzing: De pen heeft geen aan/uit-knop. Het wordt automatisch ingeschakeld wanneer
het zich in de nabijheid van het werkvlak bevindt en gaat uit wanneer het is ervan wordt
verwijderd.

Tekentablet SilverCrest SGT 10.6 A2
Nederlands - 41
Technische gegevens
model SGT 10.6 A2
Technologie Elektromagnetisch
Afmetingen
Tekentablet
Pen
340 x 19 x 260 mm
160 x 14,7 x 17,7 mm
gewicht
Tekentablet
Pen
Penhouder
919 g
24 g
42 g
Voeding
Tekentablet
Pen
Via USB-aansluiting (DC 5 V
75 mA)
Via batterij (1 x 1,5 V, type AAA)
Actief gebied
4:3-formaat
16:10-formaat
18,4 x 14 cm (7,25" x 5,5")
22,9 x 14 cm (9" x 5,5")
Resolutie
Windows
®
XP
Windows Vista
®
/ Windows
®
7
4000 lpi (lines per inch)
2000 lpi (met standaard Windows-driver)
4000 lpi (met geïnstalleerde Silvercrest-driver)
Registratiesnelheid 200 rps (reports per second)
Pen
Drukgevoeligheid
Leesafstand
1024 stappen
max. 10 mm
Gebruiksomgeving
Temperatuur
Luchtvochtigheid
5 - 35 °C
max. 85 % rel. vochtigheid
Minimale systeemeisen
PC vanaf Pentium 3-processor met 800 MHz en USB-aansluiting (voor CorelDRAW
®
Essentials
OEM: PC met een Intel
®
Pentium
®
4,AMD Athlon
®
64 of AMD Opteron
®
CPU en 1 GB RAM)
Grafische kaart met 256 MB geheugen (512 MB aanbevolen) en 16-bit-kleurdiepte
Kleurenmonitor met beeldschermresolutie van 1024 x 768
DVD-loopwerk voor de installatie van de stuurprogramma’s en de software
Besturingssysteem Windows
®
XP, Windows Vista
®
of Windows
®
7

Tekentablet SilverCrest SGT 10.6 A2
42 - Nederlands
Veiligheidsaanwijzingen
Algemene veiligheidsaanwijzingen
Elektrische apparaten horen niet in de handen van kinderen! Laat kinderen nooit zonder
toezicht elektrische apparatuur gebruiken. Ze kunnen eventuele gevaren niet altijd juist
inschatten.
Kleine onderdelen kunnen bij inslikken levensgevaarlijk zijn. Let er ook op dat er gevaar voor
verstikking bestaat, wanneer luchtwegen door verpakkingsfolie worden afgedekt.
Nieuwe apparaten kunnen tijdens de eerste gebruiksuren een geur afgeven. Dit is
onvermijdelijk en verdwijnt vrij snel. Ventileer tot die tijd de kamer regelmatig.
EMC- en veiligheidsbepalingen
Wijzigingen aan het apparaat, die niet door de fabrikant zijn toegestaan, kunnen de
overeenstemming met deze richtlijnen en normen teniet doen. Neem de in de handleiding vermelde
aanwijzingen in acht om de elektromagnetische compatibiliteit (EMC) te waarborgen.
Gebruiksomgeving
Houd het apparaat vrij van vocht en voorkom schokken, stof, warmte en direct zonlicht. Het
kan daardoor worden beschadigd.
Het apparaat mag niet buiten afgesloten ruimten en in tropische klimaatzones worden gebruikt.
Veilig gebruik
Lees en neem de documentatie van uw computer in acht voordat u de tekentablet aansluit.
Wanneer het apparaat wordt blootgesteld aan grote temperatuursveranderingen, kan zich
door condensatie vocht vormen wat kortsluiting kan veroorzaken. Wacht in dat geval zolang
met het in gebruik nemen van het apparaat tot het op omgevingstemperatuur is.
Trek een kabel altijd aan de stekker uit het apparaat, nooit aan de kabel zelf. Zorg ervoor dat
er geen kabels worden geknikt. Leg de kabels dusdanig dat niemand erop kan trappen en ze
niemand in de weg liggen.
Er mag geen open vuur, zoals een brandende kaars, of met vloeistof gevulde voorwerpen,
zoals een vaas of een glas, op of in de buurt van het apparaat worden gezet.
Oefen geen al te grote druk uit op de penpunt van de digitale pen, omdat deze daardoor kan
worden beschadigd.
Zet het apparaat niet al te dicht bij hoogfrequente of magnetische storingsbronnen (bijv. tv-
toestel, mobiele telefoons, luidsprekers) om storingen te voorkomen.

Tekentablet SilverCrest SGT 10.6 A2
Nederlands - 43
Gebruik alleen een batterij van hetzelfde type en laadvermogen. Plaats de batterij in de juiste
richting. Verwijder de batterij wanneer u het apparaat gedurende langere tijd niet gebruikt,
omdat deze kan gaan lekken. Huidcontact veroorzaakt chemische brandwonden. Lekkende
batterijen dienen om deze reden in ieder geval met zuurbestendige handschoenen te worden
verwijderd.
Probeer batterijen niet op te laden en gooi ze in geen geval in het vuur (explosiegevaar).
Denk aan het milieu. Gebruikte batterijen horen niet bij het huisvuil. Deze dienen bij een
inzamelpunt voor gebruikte batterijen te worden afgegeven.
Voor de ingebruikname
De tekentablet ondersteunt u bij het bewerken van afbeeldingen en foto's. U kunt er ook tekeningen
en notities op uw computer mee maken, net zoals u dit zou doen op een vel papier. Ga in de hier
aangegeven volgorde te werk, zodat u de tekentablet snel en zonder problemen kunt benutten.
Stap 1: Batterij van de digitale pen plaatsen
Bij het plaatsen van de batterij gaat u als volgt te werk:
1. Achterkant van de pen schuiven
2. Afdekking voorzichtig naar boven drukken
en naar achteren wegtrekken.
Niet te ver naar boven drukken, omdat
anders de lipjes vooraan de afdekking af
kunnen breken.
3. Folie van de meegeleverde batterij
verwijderen en de batterij plaatsen. De
plus-pool (+) moet naar de achterkant van
de pen wijzen!
Batterij altijd in de juiste richting
plaatsen!
4. Lipjes aan de voorkant van de afdekking in
de pen schuiven en voorzichtig naar
beneden drukken, totdat de afdekking
vastklikt. Daarbij geen kracht gebruiken.
5. Achterkant terug op de pen schuiven.

Tekentablet SilverCrest SGT 10.6 A2
44 - Nederlands
Stap 2: Stuurprogramma van de tekentablet en Macro Key Manager
installeren
Windows
®
XP heeft een stuurprogramma nodig, zodat de tekentablet wordt herkend.
Vanaf Windows Vista
®
Home Premium, dus ook onder Windows
®
7, is het meestal niet nodig een
stuurprogramma te installeren, omdat dit al deel uitmaakt van het besturingssysteem. Wij raden u
echter aan toch het stuurprogramma te installeren, omdat u daarmee:
een hogere tabletresolutie bereikt.
de Macro Key Manager installeert, waarmee u de 26 macrotoetsen kunt programmeren.
U gaat bij de installatie van het stuurprogramma als volgt te werk:
1. Plaats de meegeleverde CD-ROM in uw CD-loopwerk.
Normaal gesproken start het installatieprogramma automatisch. Is dit niet het geval, doe dan
het volgende:
Open de (Windows) Explorer (rechtsklikken op [Start] Menu "Explorer").
Klik in het overzicht op het symbool van uw CD- of DVD-loopwerk.
Dubbelklik op het bestand "Setup".
Het volgende dialoogvenster verschijnt:
[Macro Key Manager (32 & 64 bit)]: Stuurprogramma en Macro Key Manager op een
32/64-bit-besturingssysteem installeren.
[Free Notes / Office Ink (32 & 64 bit)]: zie pagina 47.
[Power Presenter RE II (32 & 64 bit)]: zie pagina 48.
[Exit]: Installatie beëindigen/afbreken.

Tekentablet SilverCrest SGT 10.6 A2
Nederlands - 45
2. Klik om de "Macro Key Manager" te installeren in het dialoogvenster op "Macro Key
Manager".
3. Volg de aanwijzingen op van het installatieprogramma.
4. Klik in het laatste dialoogvenster op [OK]. Het installatieprogramma wordt nu beëindigd.
Stap 3: Tekentablet aansluiten
Steek de USB-stekker (H) van de tekentablet in een vrije USB-poort
van uw computer.
Na korte tijd verschijnt er "Nieuwe hardware gevonden. USB-HDI
(Human Device Interface)".
Vervolgens verschijnt er een nieuw pictogram in het systeemvak van uw taakbalk
De tekentablet werd herkend door uw computer en kan worden gebruikt.
Het kan wel eens gebeuren dat de tekentablet niet wordt herkend. Verwijder dan kort de USB-
stekker en sluit hem weer aan. Gebruik indien nodig een andere USB-poort op de PC.
Tip voor gebruikers van Microsoft
®
Windows
®
7:
Microsoft
®
Windows
®
7 bevat een tablet-invoerpaneel. Hiermee kunt u handgeschreven tekst
invoeren. De ingevoerde tekst kunt u in een ander programma invoegen.
U vindt het tablet-invoerpaneel aan de linkerrand van het scherm. Ga er met uw pen heen en klik
erop om het tablet-invoerpaneel te openen:

Tekentablet SilverCrest SGT 10.6 A2
46 - Nederlands
Stap 4: Werkvlak aanpassen aan het beeldschermformaat
Hoewel er vroeger vrijwel alleen monitoren in 4:3-formaat bestonden (met een
beeldschermverhouding van 4 breed bij 3 hoog), ziet men tegenwoordig steeds meer monitoren in
breedbeeldformaat (widescreen).
Om ervoor te zorgen dat de tekentablet met beide soorten monitor naar te-vredenheid werkt, kunt u
het werkvlak via de toetsen "Wide" (F) en "4:3" (G) aanpassen aan uw beeldschermformaat:
Druk op "Wide" (F) indien u een breedbeeldmonitor gebruikt. Het hele werkvlak (K) binnen de
donkergrijze omlijsting kan worden gebruikt.
Druk op "4:3" (G) indien u een 4:3-monitor gebruikt. Het gedeelte van het werkvlak (J) binnen
de stippellijnen kan worden gebruikt.
Een brandende LED geeft aan welke van de beide functies actief is.
Wij raden u aan nu eerst een paar praktische oefeningen met uw nieuwe tekentablet uit te
voeren. Open bijvoorbeeld het Windows-programma "Paint" of een ander grafisch programma
en maakt u zich vertrouwd in de omgang met pen en tablet.

Tekentablet SilverCrest SGT 10.6 A2
Nederlands - 47
Stap 5: "Free Notes / Office Ink" installeren
"Free Notes" is een eenvoudig tekenprogramma waarmee u uw creativiteit de vrije loop kunt laten.
"Office Ink" is een toepassing voor het maken van handgeschreven notities op de computer.
Bij de installatie van "Free Notes / Office Ink" gaat u als volgt te werk:
1. Plaats de meegeleverde CD-ROM in uw CD-loopwerk.
Normaal gesproken start het installatieprogramma automatisch. Is dit niet het geval, doe dan
het volgende:
Open de (Windows) Explorer (rechtsklikken op [Start] Menu "Explorer").
Klik in het overzicht op het symbool van uw CD- of DVD-loopwerk.
Dubbelklik op het bestand "Setup".
Het volgende dialoogvenster verschijnt:
2. Klik om "Free Notes" en "Office Ink" te installeren in het dialoogvenster op [Free Notes / Office
Ink (32 & 64 Bit)].
3. Volg de aanwijzingen op van het installatieprogramma.
4. Klik in het laatste dialoogvenster op [Voltooien].
Het installatieprogramma wordt beëindigd. U hoeft uw computer niet opnieuw op te starten.

Tekentablet SilverCrest SGT 10.6 A2
48 - Nederlands
Stap 6: "Power Presenter RE II" installeren
"Power Presenter RE II" is een eenvoudig programma waarmee u uw presentaties kunt bewerken.
Bij de installatie van "Power Presenter RE II" gaat u als volgt te werk:
1. Plaats de meegeleverde CD-ROM in uw CD-loopwerk.
Normaal gesproken start het installatieprogramma automatisch. Is dit niet het geval, doe dan
het volgende:
Open de (Windows) Explorer (rechtsklikken op [Start] Menu "Explorer").
Klik in het overzicht op het symbool van uw CD- of DVD-loopwerk.
Dubbelklik op het bestand "Setup".
Het volgende dialoogvenster verschijnt:
2. Klik om "Power Presenter RE II" te installeren in het dialoogvenster op [Power Presenter RE II
(32 & 64 bit)].
3. Volg de aanwijzingen op van het installatieprogramma.
4. Klik in het laatste dialoogvenster op [Voltooien].
Het installatieprogramma wordt beëindigd. U hoeft uw computer niet opnieuw op te starten.
Om het programma te starten klikt u op [Windows Start-knop] "Alle programma's" "Power
Presenter RE II" "Power Presenter RE II". Aan de onderrand van het beeldscherm vindt u de
volgende menubalk, met symbolen voor de desbetreffende functies.
Om een idee te krijgen van de beschikbare functies kunt u eerst de muis over de verschillende
elementen van de menubalk bewegen. Als u de muis op ieder element even kort stil houdt,
verschijnt er een zogenaamde "tooltip" met een nadere uitleg over de functie van het betreffende
element. In de meeste gevallen is deze informatie voldoende om de functie van de elementen te
begrijpen.

Tekentablet SilverCrest SGT 10.6 A2
Nederlands - 49
Stap 7: " CorelDRAW
®
Essentials OEM " installeren
"CorelDRAW
®
Essentials OEM "
3
is een uitgebreid softwarepakket voor het maken van illustraties,
paginaopmaak en het bewerken van foto's. Het is gebaseerd op de basisfuncties van
CorelDRAW
®
Graphics Suite en bestaat uit de volgende programma's:
Corel DRAW
®
is het bekende vectortekenprogramma waarmee professionele illustraties kunnen
worden gemaakt.
Corel PHOTO-PAINT
®
is een zeer uitgebreid grafisch bewerkingsprogramma voor
semiprofessioneel gebruik. Het bevat alle hulpmiddelen en filters die nodig zijn voor het bewerken
van digitale afbeeldingen.
Bij de installatie van " CorelDRAW
®
Essentials OEM" gaat u als volgt te werk:
1. Plaats de " CorelDRAW
®
Essentials OEM"-DVD in uw DVD-loopwerk.
Normaal gesproken start het installatieprogramma automatisch. Is dit niet het geval, doe dan
het volgende:
Open de (Windows) Explorer (rechtsklikken op [Start] Menu "Explorer").
Klik in het overzicht op het symbool van uw DVD-loopwerk.
Dubbelklik op het bestand "Autorun.exe".
Het volgende dialoogvenster verschijnt:
2. Klik in het dialoogvenster op "CorelDRAW
®
Essentials 4 installeren".
De installatie begint. Na korte tijd verschijnt de licentieovereenkomst.
3
OEM-versie, mag uitsluitend in combinatie met de gekochte tekentablet worden gebruikt. OEM-versies kunnen
qua omvang en uiterlijk van de originele versies verschillen.

Tekentablet SilverCrest SGT 10.6 A2
50 - Nederlands
Tip: Als u het CorelDRAW
®
Essentials-installatieprogramma na een succesvolle installatie
opnieuw uitvoert, verschijnt er een dialoogvenster waarin u kunt kiezen of u ..
het programma wilt wijzigen (bijv. onderdelen toevoegen).
het programma wilt repareren (als het niet meer naar behoren werkt of er per abuis
programmabestanden zijn gewist).
het programma wilt verwijderen (als u het niet meer wenst te gebruiken en meer plaats op
uw harde schijf nodig heeft).
3. Lees de licentieovereenkomst door. Als u akkoord gaat met de voorwaarden, markeer dan het
vakje vóór de tekst "Ik ga akkoord met de voorwaarden van de licentieovereenkomst" en klik
vervolgens op de nu vrijgegeven knop [Volgende].

Tekentablet SilverCrest SGT 10.6 A2
Nederlands - 51
4. Voer in het volgende venster uw gebruikersnaam in. Het serienummer van CorelDRAW
®
Essentials OEM is al ingevuld.
5. Klik op [Volgende].
6. Klik om een standaardinstallatie uit te voeren (aanbevolen) in het volgende venster op [Nu
installeren].
De gekozen configuratie wordt geïnstalleerd. Afhankelijk van uw computer kan dit enkele
minuten duren. De voortgang van de installatie wordt weergegeven.

Tekentablet SilverCrest SGT 10.6 A2
52 - Nederlands
7. Klik na een succesvolle installatie in het laatste dialoogvenster op [Voltooien].
Het eerste dialoogvenster verschijnt opnieuw.
Tip: Via "Extra’s installeren" kunt u extra sjablonen, lettertypen en clipart installeren. De
procedure is vergelijkbaar met de voorgaande. We zullen er daarom niet verder op ingaan.
8. Klik op [Sluiten].
Ingebruikname
Werken met de functietoetsen en de bedieningsknop
Beide bedieningsknoppen (A) hebben dezelfde functie. U kunt de knoppen dus naar believen met
de linker- of rechterhand bedienen. Elke bedieningsknop bestaat uit een draaischijf met in het
midden een toets.

Tekentablet SilverCrest SGT 10.6 A2
Nederlands - 53
Functietoets Beschrijving, functie, bediening
4
"Scroll" (C)
Bijvoorbeeld Microsoft
®
Internet Explorer:
Met bedieningsknop (A) de inhoud van het scherm verschuiven (scrollen).
Druk op de "Scroll"-toets (C). De bijbehorende LED brandt.
Draaiknop gebruiken om de inhoud van het scherm verticaal of
horizontaal te scrollen.
Druk op de toets in het midden om tussen verticaal en horizontaal
scrollen om te schakelen.
"Zoom" (D)
Bijvoorbeeld Microsoft
®
Internet Explorer:
Met bedieningsknop (A) de weergave op het scherm vergroten of verkleinen
(zoomen).
Druk op de "Zoom"-toets (D). De bijbehorende LED brandt.
Draaiknop met de klok mee draaien om het weergegeven gedeelte te
verkleinen (weergavedetails wordt vergroot, inzoomen).
Draaiknop tegen de klok in draaien om het weergegeven gedeelte te
vergroten (weergavedetails wordt verkleind, uitzoomen).
De toets in het midden heeft in dit geval geen functie
"VOL" (E)
Met bedieningsknop (A) het volume van de luidsprekers regelen.
Druk op de "VOL"-toets (E). De bijbehorende LED brandt.
Draaiknop met de klok mee draaien om het volume te verhogen.
Draaiknop tegen de klok in draaien om het volume te verlagen.
Toets indrukken, om het geluid uit en weer aan te zetten.
4
Houdt u er rekening mee, dat de beschreven functionaliteit ook afhangt van het actieve programma.

Tekentablet SilverCrest SGT 10.6 A2
54 - Nederlands
Werken met de digitale pen (bijvoorbeeld met "Free Notes")
Hieronder zullen we u de grondbeginselen uitleggen voor het werken met de tekentablet aan de
hand van "Free Notes".
Nadat u Free Notes via [Windows-Start-knop] "Alle programma’s" "Free Notes & Office Ink"
"Free Notes" heeft gestart, verschijnt het Free Notes-scherm:
Bovenaan het venster vindt u de menubalk met pictogrammen voor functies als "Nieuw bestand",
"Bestand openen", "Bestand opslaan", "Afdrukken" enz.
Aan de onderkant van het venster vindt u de werkbalk met de voor het tekenen en schetsen
benodigde functies.
De grote ruimte in het midden is het invoergedeelte, waarop u uw notities of schetsen vastlegt.
Tip: Om een idee te krijgen van de beschikbare functies van Free Notes, kunt
u eerst de muis over de verschillende elementen van de menubalk en de
werkbalk bewegen. Als u de muis op ieder element even kort stil houdt,
verschijnt er een zogenaamde "tooltip" met een nadere uitleg over de functie
van het betreffende element. In de meeste gevallen is deze informatie
voldoende om de functie van de elementen te begrijpen.
Als deze tooltip-informatie voor u niet voldoende duidelijk is, zie dan de
online help, die via het volgende pictogram op de menubalk te bereiken is:

Tekentablet SilverCrest SGT 10.6 A2
Nederlands - 55
De onderstaande tabel geeft een overzicht van de penfuncties in vergelijking met de gebruikelijke
muisfuncties:
Penfunctie
Vergelijkbare
muisfunctie
Opmerking
Pen niet al te ver boven het
werkvlak bewegen, zonder
deze aan te raken.
Muis verschuiven over uw
bureaublad of muismat
Muiscursor is zichtbaar en
wordt verschoven.
Statusweergave
op de
tekentablet brandt.
Pen op het werkvlak neerzetten Klik met de linkermuisknop Afhankelijk van het actieve
werktuig gaat de
statusweergave
op de
tekentablet uit.
Neergezette pen over het
werkvlak bewegen
Slepen met ingedrukte
linkermuisknop
Als er een "pen", "penseel" of
"markeerstift" is geselecteerd,
lijn tekenen / schrijven.
Tip: Als het "penseel" is
geselecteerd, is de lijndikte
afhankelijk van de
uitgeoefende druk.
Pen niet al te hard op het
tablet drukken; deze kan
daardoor beschadigen.
Pen niet al te ver boven het
werkvlak houden en voorste
pentoets (M) indrukken
Klik met de rechtermuisknop Programmeerbaar *
Windows standaardfunctie: Het
contextmenu wordt geopend
(Binnen Free Notes zijn er geen
contextmenu’s, probeert u deze
functie eventueel uit op een
pictogram op uw bureaublad.)
Pen niet al te ver boven het
werkvlak houden en
achterste pentoets (L)
indrukken
Dubbelklik met de
linkermuisknop
Programmeerbaar *
* Zie hoofdstuk "Digitale pen aanpassen" op pagina 60

Tekentablet SilverCrest SGT 10.6 A2
56 - Nederlands
Configuratie
Macrotoetsen programmeren
U kunt aan een macrotoets (K1 tot K26) een toetsfunctie (hotkey of snel-toets) toewijzen of er een
ander programma mee opstarten (bijv. "Bestand opslaan"). Wanneer u dan vervolgens met de pen
op een geprogrammeerde macrotoets klikt, wordt deze functie uitgevoerd.
De verschillende functies van de macrotoetsen worden beheerd in zogenaamde profielen. Bij de
vooraf ingestelde standaardprofielen (XP/2000, Vista, Windows 7, Photoshop Elements,
PhotoImpact XL SE, Corel Draw) zijn aan sommige macrotoetsen al gangbare functies toegewezen,
die niet gewijzigd kunnen worden.
Alle andere macrotoetsen kunnen worden vastgelegd en bewerkt. Indien de standaardprofielen
niet beantwoorden aan uw vereisten, kunt u zelf vervangende profielen aanmaken.
Om macrotoetsen te programmeren gaat u als volgt te werk:
1. Dubbelklik in het systeemvak van de Windows-taakbalk op het "Macro Key Manager"-
pictogram
.
De "Macro Key Manager" wordt gestart. De bediening ervan wordt hieronder aan de hand
van een voorbeeld toegelicht.
2. Met de bovenste keuzelijst (hier met de vermelding "Windows 7") selecteert u een profiel.
Met de knop [Nieuw] maakt u een nieuw profiel aan.
Met de knop [Verwijderen] wordt het in de keuzelijst weergegeven profiel verwijderd, als u het
niet meer nodig heeft.
Eerst zullen we als voorbeeld een nieuw profiel aanmaken voor het programma "Free Notes".

Tekentablet SilverCrest SGT 10.6 A2
Nederlands - 57
3. Handel daarvoor als volgt:
Klik op de knop [Nieuw]. Het dialoogvenster "Nieuw" verschijnt (zie onder).
Voer bij "Bestandsnaam" de naam in van het profiel. Hier dient u de naam van het
betreffende programma in te vullen, in ons voorbeeld dus "Free Notes".
Klik op de knop […] en selecteer in ons voorbeeld in het erop volgende selectievenster het
bestand "HWemail.exe" (dit is het uitvoerbare bestand van het programma "Free Notes").
Op deze manier kunt u profielen aanleggen voor allerlei programma's. Sluit het
selectievenster met [OK].
Het dialoogvenster "Nieuw" zou er in ons voorbeeld zo uit moeten zien.
Sluit het dialoogvenster met [OK].
In het bovenste selectieveld van de "Macro Key Manager" ziet u nu het nieuwe profiel "Free
Notes", dat u in stap 3 heeft aangemaakt.
4. In de eronder gelegen selectielijst (hier met de vermelding "K1") selecteert u nu de macrotoets,
waaraan u in het gekozen profiel (in dit geval "Free Notes") een functie toe wilt wijzen.
5. Markeer om de overige invoervelden te activeren het vakje "Instelling". Anders zijn deze
velden geblokkeerd (grijs gekleurd).
6. Nu kunt u aan de macrotoets K1 een sneltoets of een snelkoppeling toewijzen.

Tekentablet SilverCrest SGT 10.6 A2
58 - Nederlands
Een sneltoets is een door een programma of besturingssysteem vastgelegde toetscombinatie,
die een bepaalde functie uitvoert. In Windows-programma’s bijvoorbeeld kopieert de
toetscombinatie <Ctrl>+<c> het momenteel geselecteerde object (tekst, afbeelding, cirkel, lijn
etc.) in het klembord en plakt dit object met <Ctrl>+<v> weer op de cursorpositie in het
programma.
Met koppelen legt u een (snel)koppeling naar een uitvoerbaar bestand. Hiermee wordt er
dus een programma gestart. Wanneer u op de knop [...] klikt, verschijnt er een venster waarin
u het gewenste programma kunt selecteren.
We zullen nu aan de macrotoets K1 een sneltoets toewijzen, en wel de sneltoets
<Ctrl>+<P> (Afdrukken).
7. Handel daarvoor als volgt:
Keuzerondje "Sneltoets gebruiken" markeren.
Vakje bij "Ctrl" markeren en in de selectielijst de letter "P" selecteren.
In het veld "Tip" het woord "Afdrukken" ingeven.
De hier ingevulde tekst wordt als tooltip getoond wanneer het profiel "Free Notes" actief is
en …
... wanneer u op de afbeelding van de tablet in de "Macro Key Manager" de cursor op de
macrotoets K1 plaatst.
... wanneer u tijdens het werken met de tekentablet de pen op de macrotoets K1 plaatst.
Klik op de knop [Bevestigen](opslaan).
U kunt nu nog meer macrotoetsen vastleggen, ofwel in hetzelfde of in een ander uit de
bovenste selectielijst geselecteerd profiel. Denkt u er daarbij aan, dat u na het instellen van de
functie op [Bevestigen] klikt.

Tekentablet SilverCrest SGT 10.6 A2
Nederlands - 59
8. Ter afsluiting dient u het profiel nog te activeren. Markeer daartoe het vakje "Activeert u dit
profiel".
Er kan altijd maar één profiel tegelijk actief zijn. Functies die u in een momenteel "niet gebruik"
profiel heeft vastgelegd, zullen niet worden uitgevoerd. Er staan u dus uitsluitend de ingestelde
functies van de macrotoetsen van het geactiveerde profiel ter beschikking.
Aanwijzing: De sneltoetsen of links functioneren alleen als de bij het geselecteerde profiel
behorende software actief is.
9. Klik wanneer u verder niets meer wilt instellen op [OK] en bevestig de volgende navraag, of u
de instellingen wilt opslaan, eveneens met [OK].

Tekentablet SilverCrest SGT 10.6 A2
60 - Nederlands
Digitale pen aanpassen
Ga om de pen aan te passen aan uw voorkeuren als volgt te werk:
1. Klik in het systeemvak van de Windows-taakbalk met de rechtermuisknop op het "Macro Key
Manager"-pictogram
.
2. Klik in het contextmenu op het menupunt "Tablet ...".
Het dialoogvenster "Tablet eigenschappen" wordt geopend. Het tabblad "Pen" is actief.
Tipgevoel:
Hier kunt u instellen hoe hard u de pen op het werkvlak of een
tiptoets moet drukken om een klik uit te voeren.
Huidige druk:
Hier wordt de huidige druk op de pentip weergegeven.
Tip dubbele klikafstand:
Hier kunt u de dubbelkliksnelheid van de pentip instellen. Selecteer
"Uit" om de actuele dubbelkliksnelheid van uw besturingssysteem te
gebruiken.
Pentoetsen: Hier kunt u instellen welke functie dient te worden uitgevoerd,
wanneer u op de betreffende knop op de digitale pen drukt.
[Standaard] Klik op deze knop wanneer u de instellingen van de pen weer terug
wilt zetten naar de standaardinstellingen.

Tekentablet SilverCrest SGT 10.6 A2
Nederlands - 61
3. Klik op het tabblad "Toewijzen".
Modus: Hier stelt u de werkwijze van de digitale pen in:
Pen (absoluut): De cursorbeweging komt overeen met de
positie van de digitale pen op de tekentablet.
Als de digitale pen bijvoorbeeld in het
midden van de tekentablet wordt geplaatst,
springt de cursor naar het midden van het
beeldscherm.
Muis (relatief): De cursor beweegt zich net als bij het werken
met een muis.
Monitorgebied: Hier kunt u de werkruimte van de tekentablet instellen. Indien u
meerdere monitoren gebruikt, kunt u hier aangeven of u alle
monitoren of alleen de primaire monitor als werkruimte wilt gebruiken.
Selecteer "Gedeelte" om alleen een gedeelte te gebruiken als
werkruimte. U kunt dat gedeelte vervolgens in het veld "Instelling
werkruimte" vastleggen. Wanneer u het vakje "Verhoudingen
forceren" aanvinkt, behoudt het ingestelde gedeelte altijd de juiste
verhoudingen.

Tekentablet SilverCrest SGT 10.6 A2
62 - Nederlands
Storingen verhelpen
Symptoom Mogelijke oorzaak Oplossing
Rode LED op de pen brandt Batterij in de pen is zwak Batterij in de pen verwisselen
(zie verderop in dit hoofdstuk)
Statusweergave op de
tekentablet knippert, ook
wanneer de pen een paar
millimeter boven het werkvlak
wordt gehouden of erop
wordt geplaatst
De digitale pen wordt niet
herkend: ofwel is de batterij in
de pen leeg of de penpunt
defect
Batterij en/of penpunt in de
pen verwisselen (zie verderop
in dit hoofdstuk).
Op de tekentablet brandt
geen LED.
Er bestaat geen USB-
verbinding
Controleer de USB-
verbinding.
Verwijder de USB-stekker,
wacht kort en sluit deze weer
aan. Gebruik indien nodig
een andere USB-poort op uw
computer.
Geen reactie op het
beeldscherm, hoewel de
digitale pen door de
tekentablet wordt herkend
(merkbaar aan het feit dat de
statusweergave
op de
tekentablet uitgaat, zodra de
pen op het werkvlak wordt
geplaatst)
Stuurprogramma van de
tekentablet niet of niet juist
geïnstalleerd
Stuurprogramma van de
tekentablet en Macro Key
Manager installeren
(zie hoofdstuk "Voor de
ingebruikname", stap 2).

Tekentablet SilverCrest SGT 10.6 A2
Nederlands - 63
Batterij in de pen verwisselen
Voor het verwisselen van de batterij gaat u als volgt te werk:
1. Achterkant van de pen schuiven
2. Afdekking voorzichtig naar boven drukken
en naar achteren wegtrekken.
Niet te ver naar boven drukken, omdat
anders de lipjes vooraan de afdekking af
kunnen breken.
3. Lege batterij vervangen door een nieuwe
batterij (1,5 V, type AAA ). De plus-pool
(+) moet naar de achterkant van de pen
wijzen!
Batterij altijd in de juiste richting
plaatsen!
4. Lipjes aan de voorkant van de afdekking in
de pen schuiven en voorzichtig naar
beneden drukken, totdat de afdekking
vastklikt. Daarbij geen kracht gebruiken.
5. Achterkant terug op de pen schuiven.
Denk aan het milieu. Gebruikte batterijen horen niet bij het huisvuil. Deze dienen bij een
inzamelpunt voor gebruikte batterijen te worden afgegeven.
Vulling vervangen
Voor het verwisselen van de penpunt gaat u als volgt te werk:
1. Pak de penpunt (O) vast met de
penpuntverwijderaar (Q) en trek de
penpunt uit de pen.
2. Schuif een nieuwe penpunt (O) zover
mogelijk de pen in.

Tekentablet SilverCrest SGT 10.6 A2
64 - Nederlands
Onderhoud / Reiniging
Reparatie is nodig als er vloeistof in de behuizing terecht is gekomen, als het apparaat is
beschadigd of niet naar behoren functioneert.
Open de tekentablet niet zelf. Laat reparaties uitsluitend uitvoeren door een vakman resp. door
service- of onderhoudspersoneel!
Koppel het apparaat voordat u het reinigt los van de computer.
Het apparaat, vooral het werkvlak, dient schoon te blijven. Bij een vervuild werkvlak bestaat er
geen garantie voor een betrouwbare werking van het apparaat.
Reinig het apparaat in geval van vervuiling met een droge doek, bij hardnekkige vervuiling
eventueel met een vochtige doek. Gebruik geen oplosmiddelen of bijtende of gasvormige
reinigingsmiddelen. Zorg ervoor dat er geen vocht in het apparaat terecht komt.
Afvoeren van oude apparatuur
Conform Richtlijn 2002/96/EC betreffende afgedankte elektrische en
elektronische apparatuur mag afgedankte elektrische en elektronische
apparatuur niet meer als huisafval worden afgevoerd. Voer dit product te zijner
tijd uitsluitend af via een lokaal inzamelpunt bij u in de buurt.
Door een juiste afvoer van oude apparatuur voorkomt u schade aan het milieu en uw gezondheid.
Denk aan het milieu. Gebruikte batterijen horen niet bij het huisvuil. Deze dienen bij een
inzamelpunt voor gebruikte batterijen te worden afgegeven. Houdt u er rekening mee dat batterijen
alleen in ontladen toestand in de daarvoor bestemde verzamelcontainer mogen worden
gedeponeerd, of dat wanneer batterijen niet volledig zijn ontladen, er voorzieningen dienen te
worden getroffen om kortsluiting te voorkomen.
Conformiteit
Dit apparaat voldoet volledig aan de essentiële eisen en relevante voorschriften van de EMC-
richtlijn 2004/108/EC. De conformiteitsverklaring vindt u aan het einde van deze handleiding.

Tekentablet SilverCrest SGT 10.6 A2
Nederlands - 65
Service en garantie
Garantie van Targa GmbH
Geachte klant,
U krijgt op dit apparaat 3 jaar garantie vanaf de datum van aankoop. In het geval van gebreken
aan dit product heeft u ten opzichte van de verkoper van het product bepaalde wettelijke rechten.
Deze wettelijke rechten worden door onze hierna volgende garantie niet beperkt.
Garantievoorwaarden
De garantietermijn begint op de datum van aankoop. Bewaart u de originele kassabon goed.
Deze bon is nodig als bewijs van aankoop. Indien er binnen drie jaar vanaf de datum van
aankoop van dit product een materiaal- of fabricagefout optreedt, wordt het product door ons –
naar ons goeddunken – gratis gerepareerd of vervangen.
Garantietermijn en wettelijke aanspraak bij gebreken
De garantietermijn wordt door de wettelijke aanspraak bij gebreken niet verlengd. Dit geldt ook
voor vervangen en gerepareerde onderdelen. Eventueel reeds bij aankoop aanwezige schade en
gebreken dienen onmiddellijk na het uitpakken te worden gemeld. Na afloop van de
garantietermijn benodigde reparaties worden alleen tegen betaling uitgevoerd.
Garantiedekking
Het apparaat is zorgvuldig gefabriceerd volgens strenge kwaliteitsrichtlijnen en voor de levering
nauwgezet onderzocht. De garantie dekt materiaal- en fabricagefouten. Deze garantie dekt geen
onderdelen van het product die onderhevig zijn aan normale slijtage en daardoor kunnen worden
beschouwd als slijtbare onderdelen of beschadigingen aan breekbare onderdelen zoals
schakelaars, batterijen of onderdelen gemaakt van glas. De garantie vervalt als het product
beschadigd, niet doelmatig gebruikt of onderhouden is. Voor een doelmatig gebruik van het
product dienen alle in de meegeleverde handleiding opgenomen aanwijzingen strikt te worden
nageleefd . Gebruiksdoeleinden en handelingen die in de handleiding worden afgeraden of
waarvoor wordt gewaarschuwd, dienen in elk geval te worden vermeden. Het product is uitsluitend
bestemd voor privégebruik en niet voor commercieel gebruik. In geval van misbruik of niet
doelmatig gebruik, gebruik van geweld of ingrepen die niet zijn uitgevoerd door onze
geautoriseerde service-afdeling, komt de garantie te vervallen. Met de reparatie of vervanging van
het product begint geen nieuwe garantietermijn.
Afwikkeling van een garantieclaim
Gelieve voor een snelle verwerking van uw probleem de volgende aanwijzingen in acht te nemen:
- Lees voordat u het product in gebruik neemt de bijbehorende documentatie of online
help aandachtig door. Mocht er een probleem optreden dat op deze manier niet kan
worden opgelost, neem dan contact op met onze hotline.
- Houdt u bij elke navraag de kassabon en het artikelnummer of indien beschikbaar het
serienummer als bewijs van aankoop bij de hand.

Tekentablet SilverCrest SGT 10.6 A2
66 - Nederlands
- In het geval dat een oplossing per telefoon niet mogelijk is, zal onze hotline er
afhankelijk van de oorzaak van het probleem voor zorgen dat het probleem op andere
wijze wordt opgelost.
Service
Telefoon: 020 – 201 39 89
E-Mail: [email protected]
Telefoon: 02 – 700 16 43
E-Mail: [email protected]
Telefoon: 800 – 24 14 3
E-Mail: [email protected]
IAN: 75359
Fabrikant
Merk op dat het volgende adres geen service-adres is. Neem eerst contact op met de
bovenvermelde service-afdeling.
TARGA GmbH
Postfach 22 44
D-59482 Soest
www.targa.de
Pagina wordt geladen...
Pagina wordt geladen...
Pagina wordt geladen...
Pagina wordt geladen...
Pagina wordt geladen...
Pagina wordt geladen...
Pagina wordt geladen...
Pagina wordt geladen...
Pagina wordt geladen...
Pagina wordt geladen...
Pagina wordt geladen...
Pagina wordt geladen...
Pagina wordt geladen...
Pagina wordt geladen...
Pagina wordt geladen...
Pagina wordt geladen...
Pagina wordt geladen...
Pagina wordt geladen...
Pagina wordt geladen...
Pagina wordt geladen...
Pagina wordt geladen...
Pagina wordt geladen...
Pagina wordt geladen...
Pagina wordt geladen...
Pagina wordt geladen...
Pagina wordt geladen...
Pagina wordt geladen...
Pagina wordt geladen...
Pagina wordt geladen...
Pagina wordt geladen...
Pagina wordt geladen...
Pagina wordt geladen...
Pagina wordt geladen...
Pagina wordt geladen...
Documenttranscriptie
Tekentablet SilverCrest SGT 10.6 A2 Inhoudsopgave Geregistreerde handelsmerken – Registered trademark of – ........................... 36 Inleiding ........................................................................................................... 36 Bedoeld gebruik .............................................................................................. 36 Leveringsomvang............................................................................................. 37 Meegeleverde software ................................................................................................................ 38 Licentiebepalingen – licentieovereenkomst ...................................................... 38 Bedieningselementen en aansluitingen ............................................................ 39 Technische gegevens ........................................................................................ 41 Minimale systeemeisen.................................................................................................................. 41 Veiligheidsaanwijzingen .................................................................................. 42 Algemene veiligheidsaanwijzingen .............................................................................................. 42 EMC- en veiligheidsbepalingen .................................................................................................... 42 Gebruiksomgeving......................................................................................................................... 42 Veilig gebruik ................................................................................................................................. 42 Voor de ingebruikname ................................................................................... 43 Stap 1: Batterij van de digitale pen plaatsen .............................................................................. 43 Stap 2: Stuurprogramma van de tekentablet en Macro Key Manager installeren .................. 44 Stap 3: Tekentablet aansluiten...................................................................................................... 45 Stap 4: Werkvlak aanpassen aan het beeldschermformaat ...................................................... 46 Stap 5: "Free Notes / Office Ink" installeren ............................................................................... 47 Stap 6: "Power Presenter RE II" installeren ................................................................................... 48 Stap 7: " CorelDRAW® Essentials OEM " installeren.................................................................. 49 Ingebruikname ................................................................................................ 52 Werken met de functietoetsen en de bedieningsknop ................................................................ 52 Werken met de digitale pen (bijvoorbeeld met "Free Notes") ................................................... 54 Configuratie ..................................................................................................... 56 Macrotoetsen programmeren ....................................................................................................... 56 Digitale pen aanpassen ................................................................................................................ 60 Storingen verhelpen ......................................................................................... 62 Batterij in de pen verwisselen........................................................................................................ 63 Vulling vervangen .......................................................................................................................... 63 Onderhoud / Reiniging .................................................................................... 64 Afvoeren van oude apparatuur .................................................................................................... 64 Conformiteit ..................................................................................................... 64 Service en garantie .......................................................................................... 65 Nederlands - 35 Tekentablet SilverCrest SGT 10.6 A2 Geregistreerde handelsmerken – Registered trademark of – Intel en Pentium zijn geregistreerde handelsmerken van Intel Corporation. USB is geregistreerd handelsmerk van USB Implementers Forum, Inc. Microsoft en Windows zijn geregistreerde handelsmerken van Microsoft Corporation in de Verenigde Staten en/of andere landen. CorelDRAW is een geregistreerd handelsmerk van Corel Corporation Inleiding Hartelijk bedankt voor de aanschaf van de tekentablet SilverCrest SGT 10.6 A2. Lees onderstaande aanwijzingen grondig door voordat u het apparaat voor de eerste keer gebruikt, zelfs wanneer u ervaren bent in de omgang met elektronische apparatuur. Bewaar deze handleiding goed om er ook later op terug te kunnen vallen. Wanneer u het apparaat doorgeeft, geef dan in ieder geval ook deze handleiding erbij. Dit teken maakt u in het navolgende attent op mogelijke gevaren die van het apparaat uit kunnen gaan en tot persoonlijke of materiële schade kunnen leiden. Bedoeld gebruik De tekentablet is een informatietechnologisch apparaat. Het wordt bedoeld gebruikt als het uitsluitend voor het invoeren van afbeeldingen of tekst op een computer wordt benut. Elk ander gebruik geldt als niet doelmatig. De fabrikant aanvaardt geen aansprakelijkheid indien het apparaat … niet doelmatig wordt gebruikt. beschadigd of gemodificeerd in gebruik wordt genomen. De tekentablet is uitsluitend bestemd voor huiselijk en privégebruik. Vooral uitgesloten is zakelijk of commercieel gebruik, omdat het onder andere niet geschikt is voor gebruik op beeldschermwerkplekken overeenkomstig de Arbo-wet. Gelieve de nationale voorschriften of wetten van het land van gebruik in acht te nemen. 36 - Nederlands Tekentablet SilverCrest SGT 10.6 A2 Leveringsomvang 1 x tekentablet SGT 10.6 A2 met USB-aansluiting 1 x digitale pen met penpunt 1 x batterij type AAA (1,5 V R03) voor digitale pen 2 x reservepenpunten voor digitale pen 1 x vullingverwijderaar 1 x penhouder 1 x installatie-CD met Macro Key Manager, Free Notes / Office Ink en Power Presenter RE II ® 1 x DVD met CorelDRAW Essentials OEM 1) 1 x bedieningshandleiding 1) OEM-versie, mag uitsluitend in combinatie met de gekochte tekentablet worden gebruikt. OEM-versies kunnen qua omvang en uiterlijk van de originele versies verschillen. Nederlands - 37 Tekentablet SilverCrest SGT 10.6 A2 Meegeleverde software Macro Key Manager is een speciaal programma voor uw nieuwe tekentablet, met behulp waarvan u vaak gebruikte sneltoetsen (zoals kopiëren = <Ctrl>+<C>) of snelkoppelingen kunt vastleggen op zogenaamde macrotoetsen en als toetsprofiel kunt opslaan. Free Notes / Office Ink is een toepassing voor het maken van handgeschreven aantekeningen of schetsen op de computer, net als op een blad papier (Free Notes) of rechtstreeks op het huidige scherm (Office Ink). U kunt gemakkelijk tussen beide programma’s heen en weer schakelen. Power Presenter RE II is een programma voor het bewerken van presentaties. CorelDRAW Essentials OEM is een uitgebreid softwarepakket voor het maken van illustraties, paginaopmaak en het bewerken van foto's. Het is gebaseerd op de basisfuncties van CorelDRAW® Graphics Suite. ® Licentiebepalingen – licentieovereenkomst De licentiebepalingen van software bevatten informatie over de manier waarop u de software mag gebruiken. Daarmee wordt ook meteen een essentieel verschil duidelijk tussen de opvattingen van klant/gebruiker en fabrikant. Terwijl de klant/gebruiker denkt de software te hebben gekocht en er de eigenaar van te zijn, spreken de fabrikanten van de software er alleen over de klant onder bepaalde voorwaarden een "beperkt" gebruiksrecht te verkopen/aan te bieden. Doorgaans mag de software uitsluitend in combinatie met het gekochte systeem worden gebruikt. Verder kan bedrijfsmatig gebruik beperkt zijn. Soms mag de software niet worden gebruikt om machines te besturen of wapens te ontwikkelen. Daarnaast wordt in de bepalingen de aansprakelijkheid van de fabrikant beperkt. Wanneer u het niet volledig eens bent met de licentieovereenkomst, mag u van de fabrikant de betreffende software niet gebruiken. Soms zijn bepaalde bepalingen in de licentieovereenkomst juridisch niet toegestaan. Daarmee kunnen deze punten ongeldig zijn en voor u niet meer bindend zijn. Aan de licentieovereenkomst kan, wanneer u deze niet erkent, een recht op teruggave zijn verbonden. Houd er daarbij rekening mee dat het gaat om een teruggaverecht van de kant van de softwarefabrikant en niet van de hardwarefabrikant. U dient in dat geval contact op te nemen met de fabrikant van de software om van uw teruggaverecht gebruik te maken. Omdat dit systeem als pakket wordt aangeboden, maakt een prijsspecificatie van de afzonderlijke onderdelen en software geen deel uit van de aanbieding. Vergelijkende prijzen kunnen daarmee bewust niet worden bepaald en worden daarom ook niet als verschil vergoed. 38 - Nederlands Tekentablet SilverCrest SGT 10.6 A2 Bedieningselementen en aansluitingen Tekentablet: A: Bedieningsknop (draaischijf en toets) voor scrollen zoomfunctie en volumeregeling B: Statusweergave Knippert: geen pen in de buurt Aan: pen niet geplaatst Uit: pen geplaatst C: Scrollfunctie selecteren; LED brandt als functie actief is F: Tekentablet aanpassen aan breedbeeldmonitor (widescreen); LED brandt als functie actief is G: Tekentablet aanpassen aan standaardmonitor (4:3); LED brandt als functie actief is H: USB-aansluitstekker I: D: Zoomfunctie selecteren; LED brandt als functie actief is Omlijsting met programmeerbare tiptoetsen (macrotoetsen) J: Werkvlak 4:3-formaat (als LED “G” brandt) E: Volumeregeling selecteren; LED brandt als functie actief is K: Werkvlak widescreen-formaat (als LED “F” brandt) Nederlands - 39 Tekentablet SilverCrest SGT 10.6 A2 Pen: L: Achterste pentoets, programmeerbaar (standaard: links dubbelklikken) M: Voorste pentoets, programmeerbaar (standaard: rechtsklikken) N: LED brandt als batterij zwak is O: Penpunt; overdraagt de commando’s op het werkvlak (J,K) of de tiptoetsen (I) P: Penhouder; beschermt de penpunt als de pen niet wordt gebruikt Q: Penpuntverwijderaar; hiermee trekt u de penpunt uit de pen, als deze moet worden verwisseld. Aanwijzing: De pen heeft geen aan/uit-knop. Het wordt automatisch ingeschakeld wanneer het zich in de nabijheid van het werkvlak bevindt en gaat uit wanneer het is ervan wordt verwijderd. 40 - Nederlands Tekentablet SilverCrest SGT 10.6 A2 Technische gegevens model SGT 10.6 A2 Technologie Elektromagnetisch Afmetingen Tekentablet 340 x 19 x 260 mm Pen 160 x 14,7 x 17,7 mm gewicht Tekentablet 919 g Pen 24 g Penhouder 42 g Voeding Tekentablet Via USB-aansluiting (DC 5 V 75 mA) Pen Via batterij (1 x 1,5 V, type AAA) Actief gebied 4:3-formaat 18,4 x 14 cm (7,25" x 5,5") 16:10-formaat 22,9 x 14 cm (9" x 5,5") Resolutie ® Windows XP 4000 lpi (lines per inch) ® Windows Vista / Windows 7 2000 lpi (met standaard Windows-driver) 4000 lpi (met geïnstalleerde Silvercrest-driver) ® Registratiesnelheid 200 rps (reports per second) Pen Drukgevoeligheid 1024 stappen Leesafstand max. 10 mm Gebruiksomgeving Temperatuur 5 - 35 °C Luchtvochtigheid max. 85 % rel. vochtigheid Minimale systeemeisen PC vanaf Pentium 3-processor met 800 MHz en USB-aansluiting (voor CorelDRAW® Essentials ® ® ® ® OEM: PC met een Intel Pentium 4,AMD Athlon 64 of AMD Opteron CPU en 1 GB RAM) Grafische kaart met 256 MB geheugen (512 MB aanbevolen) en 16-bit-kleurdiepte Kleurenmonitor met beeldschermresolutie van 1024 x 768 DVD-loopwerk voor de installatie van de stuurprogramma’s en de software Besturingssysteem Windows® XP, Windows Vista® of Windows® 7 Nederlands - 41 Tekentablet SilverCrest SGT 10.6 A2 Veiligheidsaanwijzingen Algemene veiligheidsaanwijzingen Elektrische apparaten horen niet in de handen van kinderen! Laat kinderen nooit zonder toezicht elektrische apparatuur gebruiken. Ze kunnen eventuele gevaren niet altijd juist inschatten. Kleine onderdelen kunnen bij inslikken levensgevaarlijk zijn. Let er ook op dat er gevaar voor verstikking bestaat, wanneer luchtwegen door verpakkingsfolie worden afgedekt. Nieuwe apparaten kunnen tijdens de eerste gebruiksuren een geur afgeven. Dit is onvermijdelijk en verdwijnt vrij snel. Ventileer tot die tijd de kamer regelmatig. EMC- en veiligheidsbepalingen Wijzigingen aan het apparaat, die niet door de fabrikant zijn toegestaan, kunnen de overeenstemming met deze richtlijnen en normen teniet doen. Neem de in de handleiding vermelde aanwijzingen in acht om de elektromagnetische compatibiliteit (EMC) te waarborgen. Gebruiksomgeving Houd het apparaat vrij van vocht en voorkom schokken, stof, warmte en direct zonlicht. Het kan daardoor worden beschadigd. Het apparaat mag niet buiten afgesloten ruimten en in tropische klimaatzones worden gebruikt. Veilig gebruik Lees en neem de documentatie van uw computer in acht voordat u de tekentablet aansluit. Wanneer het apparaat wordt blootgesteld aan grote temperatuursveranderingen, kan zich door condensatie vocht vormen wat kortsluiting kan veroorzaken. Wacht in dat geval zolang met het in gebruik nemen van het apparaat tot het op omgevingstemperatuur is. Trek een kabel altijd aan de stekker uit het apparaat, nooit aan de kabel zelf. Zorg ervoor dat er geen kabels worden geknikt. Leg de kabels dusdanig dat niemand erop kan trappen en ze niemand in de weg liggen. Er mag geen open vuur, zoals een brandende kaars, of met vloeistof gevulde voorwerpen, zoals een vaas of een glas, op of in de buurt van het apparaat worden gezet. Oefen geen al te grote druk uit op de penpunt van de digitale pen, omdat deze daardoor kan worden beschadigd. Zet het apparaat niet al te dicht bij hoogfrequente of magnetische storingsbronnen (bijv. tvtoestel, mobiele telefoons, luidsprekers) om storingen te voorkomen. 42 - Nederlands Tekentablet SilverCrest SGT 10.6 A2 Gebruik alleen een batterij van hetzelfde type en laadvermogen. Plaats de batterij in de juiste richting. Verwijder de batterij wanneer u het apparaat gedurende langere tijd niet gebruikt, omdat deze kan gaan lekken. Huidcontact veroorzaakt chemische brandwonden. Lekkende batterijen dienen om deze reden in ieder geval met zuurbestendige handschoenen te worden verwijderd. Probeer batterijen niet op te laden en gooi ze in geen geval in het vuur (explosiegevaar). Denk aan het milieu. Gebruikte batterijen horen niet bij het huisvuil. Deze dienen bij een inzamelpunt voor gebruikte batterijen te worden afgegeven. Voor de ingebruikname De tekentablet ondersteunt u bij het bewerken van afbeeldingen en foto's. U kunt er ook tekeningen en notities op uw computer mee maken, net zoals u dit zou doen op een vel papier. Ga in de hier aangegeven volgorde te werk, zodat u de tekentablet snel en zonder problemen kunt benutten. Stap 1: Batterij van de digitale pen plaatsen Bij het plaatsen van de batterij gaat u als volgt te werk: 1. Achterkant van de pen schuiven 2. Afdekking voorzichtig naar boven drukken en naar achteren wegtrekken. Niet te ver naar boven drukken, omdat anders de lipjes vooraan de afdekking af kunnen breken. 3. Folie van de meegeleverde batterij verwijderen en de batterij plaatsen. De plus-pool (+) moet naar de achterkant van de pen wijzen! Batterij altijd in de juiste richting plaatsen! 4. Lipjes aan de voorkant van de afdekking in de pen schuiven en voorzichtig naar beneden drukken, totdat de afdekking vastklikt. Daarbij geen kracht gebruiken. 5. Achterkant terug op de pen schuiven. Nederlands - 43 Tekentablet SilverCrest SGT 10.6 A2 Stap 2: Stuurprogramma van de tekentablet en Macro Key Manager installeren Windows® XP heeft een stuurprogramma nodig, zodat de tekentablet wordt herkend. ® ® Vanaf Windows Vista Home Premium, dus ook onder Windows 7, is het meestal niet nodig een stuurprogramma te installeren, omdat dit al deel uitmaakt van het besturingssysteem. Wij raden u echter aan toch het stuurprogramma te installeren, omdat u daarmee: een hogere tabletresolutie bereikt. de Macro Key Manager installeert, waarmee u de 26 macrotoetsen kunt programmeren. U gaat bij de installatie van het stuurprogramma als volgt te werk: 1. Plaats de meegeleverde CD-ROM in uw CD-loopwerk. Normaal gesproken start het installatieprogramma automatisch. Is dit niet het geval, doe dan het volgende: Open de (Windows) Explorer (rechtsklikken op [Start] Menu "Explorer"). Klik in het overzicht op het symbool van uw CD- of DVD-loopwerk. Dubbelklik op het bestand "Setup". Het volgende dialoogvenster verschijnt: [Macro Key Manager (32 & 64 bit)]: Stuurprogramma en Macro Key Manager op een 32/64-bit-besturingssysteem installeren. [Free Notes / Office Ink (32 & 64 bit)]: zie pagina 47. [Power Presenter RE II (32 & 64 bit)]: zie pagina 48. [Exit]: Installatie beëindigen/afbreken. 44 - Nederlands Tekentablet SilverCrest SGT 10.6 A2 2. Klik om de "Macro Key Manager" te installeren in het dialoogvenster op "Macro Key Manager". 3. Volg de aanwijzingen op van het installatieprogramma. 4. Klik in het laatste dialoogvenster op [OK]. Het installatieprogramma wordt nu beëindigd. Stap 3: Tekentablet aansluiten Steek de USB-stekker (H) van de tekentablet in een vrije USB-poort van uw computer. Na korte tijd verschijnt er "Nieuwe hardware gevonden. USB-HDI (Human Device Interface)". Vervolgens verschijnt er een nieuw pictogram in het systeemvak van uw taakbalk De tekentablet werd herkend door uw computer en kan worden gebruikt. Het kan wel eens gebeuren dat de tekentablet niet wordt herkend. Verwijder dan kort de USBstekker en sluit hem weer aan. Gebruik indien nodig een andere USB-poort op de PC. Tip voor gebruikers van Microsoft® Windows® 7: Microsoft® Windows® 7 bevat een tablet-invoerpaneel. Hiermee kunt u handgeschreven tekst invoeren. De ingevoerde tekst kunt u in een ander programma invoegen. U vindt het tablet-invoerpaneel aan de linkerrand van het scherm. Ga er met uw pen heen en klik erop om het tablet-invoerpaneel te openen: Nederlands - 45 Tekentablet SilverCrest SGT 10.6 A2 Stap 4: Werkvlak aanpassen aan het beeldschermformaat Hoewel er vroeger vrijwel alleen monitoren in 4:3-formaat bestonden (met een beeldschermverhouding van 4 breed bij 3 hoog), ziet men tegenwoordig steeds meer monitoren in breedbeeldformaat (widescreen). Om ervoor te zorgen dat de tekentablet met beide soorten monitor naar te-vredenheid werkt, kunt u het werkvlak via de toetsen "Wide" (F) en "4:3" (G) aanpassen aan uw beeldschermformaat: Druk op "Wide" (F) indien u een breedbeeldmonitor gebruikt. Het hele werkvlak (K) binnen de donkergrijze omlijsting kan worden gebruikt. Druk op "4:3" (G) indien u een 4:3-monitor gebruikt. Het gedeelte van het werkvlak (J) binnen de stippellijnen kan worden gebruikt. Een brandende LED geeft aan welke van de beide functies actief is. Wij raden u aan nu eerst een paar praktische oefeningen met uw nieuwe tekentablet uit te voeren. Open bijvoorbeeld het Windows-programma "Paint" of een ander grafisch programma en maakt u zich vertrouwd in de omgang met pen en tablet. 46 - Nederlands Tekentablet SilverCrest SGT 10.6 A2 Stap 5: "Free Notes / Office Ink" installeren "Free Notes" is een eenvoudig tekenprogramma waarmee u uw creativiteit de vrije loop kunt laten. "Office Ink" is een toepassing voor het maken van handgeschreven notities op de computer. Bij de installatie van "Free Notes / Office Ink" gaat u als volgt te werk: 1. Plaats de meegeleverde CD-ROM in uw CD-loopwerk. Normaal gesproken start het installatieprogramma automatisch. Is dit niet het geval, doe dan het volgende: Open de (Windows) Explorer (rechtsklikken op [Start] Menu "Explorer"). Klik in het overzicht op het symbool van uw CD- of DVD-loopwerk. Dubbelklik op het bestand "Setup". Het volgende dialoogvenster verschijnt: 2. Klik om "Free Notes" en "Office Ink" te installeren in het dialoogvenster op [Free Notes / Office Ink (32 & 64 Bit)]. 3. Volg de aanwijzingen op van het installatieprogramma. 4. Klik in het laatste dialoogvenster op [Voltooien]. Het installatieprogramma wordt beëindigd. U hoeft uw computer niet opnieuw op te starten. Nederlands - 47 Tekentablet SilverCrest SGT 10.6 A2 Stap 6: "Power Presenter RE II" installeren "Power Presenter RE II" is een eenvoudig programma waarmee u uw presentaties kunt bewerken. Bij de installatie van "Power Presenter RE II" gaat u als volgt te werk: 1. Plaats de meegeleverde CD-ROM in uw CD-loopwerk. Normaal gesproken start het installatieprogramma automatisch. Is dit niet het geval, doe dan het volgende: Open de (Windows) Explorer (rechtsklikken op [Start] Menu "Explorer"). Klik in het overzicht op het symbool van uw CD- of DVD-loopwerk. Dubbelklik op het bestand "Setup". Het volgende dialoogvenster verschijnt: 2. Klik om "Power Presenter RE II" te installeren in het dialoogvenster op [Power Presenter RE II (32 & 64 bit)]. 3. Volg de aanwijzingen op van het installatieprogramma. 4. Klik in het laatste dialoogvenster op [Voltooien]. Het installatieprogramma wordt beëindigd. U hoeft uw computer niet opnieuw op te starten. Om het programma te starten klikt u op [Windows Start-knop] "Alle programma's" "Power Presenter RE II" "Power Presenter RE II". Aan de onderrand van het beeldscherm vindt u de volgende menubalk, met symbolen voor de desbetreffende functies. Om een idee te krijgen van de beschikbare functies kunt u eerst de muis over de verschillende elementen van de menubalk bewegen. Als u de muis op ieder element even kort stil houdt, verschijnt er een zogenaamde "tooltip" met een nadere uitleg over de functie van het betreffende element. In de meeste gevallen is deze informatie voldoende om de functie van de elementen te begrijpen. 48 - Nederlands Tekentablet SilverCrest SGT 10.6 A2 ® Stap 7: " CorelDRAW Essentials OEM " installeren "CorelDRAW® Essentials OEM "3 is een uitgebreid softwarepakket voor het maken van illustraties, paginaopmaak en het bewerken van foto's. Het is gebaseerd op de basisfuncties van CorelDRAW® Graphics Suite en bestaat uit de volgende programma's: Corel DRAW® is het bekende vectortekenprogramma waarmee professionele illustraties kunnen worden gemaakt. Corel PHOTO-PAINT® is een zeer uitgebreid grafisch bewerkingsprogramma voor semiprofessioneel gebruik. Het bevat alle hulpmiddelen en filters die nodig zijn voor het bewerken van digitale afbeeldingen. ® Bij de installatie van " CorelDRAW Essentials OEM" gaat u als volgt te werk: 1. Plaats de " CorelDRAW® Essentials OEM"-DVD in uw DVD-loopwerk. Normaal gesproken start het installatieprogramma automatisch. Is dit niet het geval, doe dan het volgende: Open de (Windows) Explorer (rechtsklikken op [Start] Menu "Explorer"). Klik in het overzicht op het symbool van uw DVD-loopwerk. Dubbelklik op het bestand "Autorun.exe". Het volgende dialoogvenster verschijnt: 2. Klik in het dialoogvenster op "CorelDRAW® Essentials 4 installeren". De installatie begint. Na korte tijd verschijnt de licentieovereenkomst. 3 OEM-versie, mag uitsluitend in combinatie met de gekochte tekentablet worden gebruikt. OEM-versies kunnen qua omvang en uiterlijk van de originele versies verschillen. Nederlands - 49 Tekentablet SilverCrest SGT 10.6 A2 Tip: Als u het CorelDRAW® Essentials-installatieprogramma na een succesvolle installatie opnieuw uitvoert, verschijnt er een dialoogvenster waarin u kunt kiezen of u .. het programma wilt wijzigen (bijv. onderdelen toevoegen). het programma wilt repareren (als het niet meer naar behoren werkt of er per abuis programmabestanden zijn gewist). het programma wilt verwijderen (als u het niet meer wenst te gebruiken en meer plaats op uw harde schijf nodig heeft). 3. Lees de licentieovereenkomst door. Als u akkoord gaat met de voorwaarden, markeer dan het vakje vóór de tekst "Ik ga akkoord met de voorwaarden van de licentieovereenkomst" en klik vervolgens op de nu vrijgegeven knop [Volgende]. 50 - Nederlands Tekentablet SilverCrest SGT 10.6 A2 4. Voer in het volgende venster uw gebruikersnaam in. Het serienummer van CorelDRAW® Essentials OEM is al ingevuld. 5. Klik op [Volgende]. 6. Klik om een standaardinstallatie uit te voeren (aanbevolen) in het volgende venster op [Nu installeren]. De gekozen configuratie wordt geïnstalleerd. Afhankelijk van uw computer kan dit enkele minuten duren. De voortgang van de installatie wordt weergegeven. Nederlands - 51 Tekentablet SilverCrest SGT 10.6 A2 7. Klik na een succesvolle installatie in het laatste dialoogvenster op [Voltooien]. Het eerste dialoogvenster verschijnt opnieuw. Tip: Via "Extra’s installeren" kunt u extra sjablonen, lettertypen en clipart installeren. De procedure is vergelijkbaar met de voorgaande. We zullen er daarom niet verder op ingaan. 8. Klik op [Sluiten]. Ingebruikname Werken met de functietoetsen en de bedieningsknop Beide bedieningsknoppen (A) hebben dezelfde functie. U kunt de knoppen dus naar believen met de linker- of rechterhand bedienen. Elke bedieningsknop bestaat uit een draaischijf met in het midden een toets. 52 - Nederlands Tekentablet SilverCrest SGT 10.6 A2 Functietoets "Scroll" (C) Bijvoorbeeld Microsoft® Internet Explorer: Met bedieningsknop (A) de inhoud van het scherm verschuiven (scrollen). Druk op de "Scroll"-toets (C). De bijbehorende LED brandt. Draaiknop gebruiken om de inhoud van het scherm verticaal of horizontaal te scrollen. Druk op de toets in het midden om tussen verticaal en horizontaal scrollen om te schakelen. "Zoom" (D) Bijvoorbeeld Microsoft® Internet Explorer: Met bedieningsknop (A) de weergave op het scherm vergroten of verkleinen (zoomen). Druk op de "Zoom"-toets (D). De bijbehorende LED brandt. Draaiknop met de klok mee draaien om het weergegeven gedeelte te verkleinen (weergavedetails wordt vergroot, inzoomen). Draaiknop tegen de klok in draaien om het weergegeven gedeelte te vergroten (weergavedetails wordt verkleind, uitzoomen). De toets in het midden heeft in dit geval geen functie "VOL" (E) 4 Beschrijving, functie, bediening 4 Met bedieningsknop (A) het volume van de luidsprekers regelen. Druk op de "VOL"-toets (E). De bijbehorende LED brandt. Draaiknop met de klok mee draaien om het volume te verhogen. Draaiknop tegen de klok in draaien om het volume te verlagen. Toets indrukken, om het geluid uit en weer aan te zetten. Houdt u er rekening mee, dat de beschreven functionaliteit ook afhangt van het actieve programma. Nederlands - 53 Tekentablet SilverCrest SGT 10.6 A2 Werken met de digitale pen (bijvoorbeeld met "Free Notes") Hieronder zullen we u de grondbeginselen uitleggen voor het werken met de tekentablet aan de hand van "Free Notes". Nadat u Free Notes via [Windows-Start-knop] "Alle programma’s" "Free Notes & Office Ink" "Free Notes" heeft gestart, verschijnt het Free Notes-scherm: Bovenaan het venster vindt u de menubalk met pictogrammen voor functies als "Nieuw bestand", "Bestand openen", "Bestand opslaan", "Afdrukken" enz. Aan de onderkant van het venster vindt u de werkbalk met de voor het tekenen en schetsen benodigde functies. De grote ruimte in het midden is het invoergedeelte, waarop u uw notities of schetsen vastlegt. Tip: Om een idee te krijgen van de beschikbare functies van Free Notes, kunt u eerst de muis over de verschillende elementen van de menubalk en de werkbalk bewegen. Als u de muis op ieder element even kort stil houdt, verschijnt er een zogenaamde "tooltip" met een nadere uitleg over de functie van het betreffende element. In de meeste gevallen is deze informatie voldoende om de functie van de elementen te begrijpen. Als deze tooltip-informatie voor u niet voldoende duidelijk is, zie dan de online help, die via het volgende pictogram op de menubalk te bereiken is: 54 - Nederlands Tekentablet SilverCrest SGT 10.6 A2 De onderstaande tabel geeft een overzicht van de penfuncties in vergelijking met de gebruikelijke muisfuncties: Penfunctie Vergelijkbare muisfunctie Opmerking Pen niet al te ver boven het werkvlak bewegen, zonder deze aan te raken. Muis verschuiven over uw bureaublad of muismat Muiscursor is zichtbaar en wordt verschoven. Statusweergave op de tekentablet brandt. Pen op het werkvlak neerzetten Klik met de linkermuisknop Afhankelijk van het actieve werktuig gaat de statusweergave tekentablet uit. Neergezette pen over het werkvlak bewegen Slepen met ingedrukte linkermuisknop op de Als er een "pen", "penseel" of "markeerstift" is geselecteerd, lijn tekenen / schrijven. Tip: Als het "penseel" is geselecteerd, is de lijndikte afhankelijk van de uitgeoefende druk. Pen niet al te hard op het tablet drukken; deze kan daardoor beschadigen. Pen niet al te ver boven het werkvlak houden en voorste pentoets (M) indrukken Klik met de rechtermuisknop Pen niet al te ver boven het werkvlak houden en achterste pentoets (L) indrukken Dubbelklik met de linkermuisknop Programmeerbaar * Windows standaardfunctie: Het contextmenu wordt geopend (Binnen Free Notes zijn er geen contextmenu’s, probeert u deze functie eventueel uit op een pictogram op uw bureaublad.) Programmeerbaar * * Zie hoofdstuk "Digitale pen aanpassen" op pagina 60 Nederlands - 55 Tekentablet SilverCrest SGT 10.6 A2 Configuratie Macrotoetsen programmeren U kunt aan een macrotoets (K1 tot K26) een toetsfunctie (hotkey of snel-toets) toewijzen of er een ander programma mee opstarten (bijv. "Bestand opslaan"). Wanneer u dan vervolgens met de pen op een geprogrammeerde macrotoets klikt, wordt deze functie uitgevoerd. De verschillende functies van de macrotoetsen worden beheerd in zogenaamde profielen. Bij de vooraf ingestelde standaardprofielen (XP/2000, Vista, Windows 7, Photoshop Elements, PhotoImpact XL SE, Corel Draw) zijn aan sommige macrotoetsen al gangbare functies toegewezen, die niet gewijzigd kunnen worden. Alle andere macrotoetsen kunnen worden vastgelegd en bewerkt. Indien de standaardprofielen niet beantwoorden aan uw vereisten, kunt u zelf vervangende profielen aanmaken. Om macrotoetsen te programmeren gaat u als volgt te werk: 1. Dubbelklik in het systeemvak van de Windows-taakbalk op het "Macro Key Manager"pictogram . De "Macro Key Manager" wordt gestart. De bediening ervan wordt hieronder aan de hand van een voorbeeld toegelicht. 2. Met de bovenste keuzelijst (hier met de vermelding "Windows 7") selecteert u een profiel. Met de knop [Nieuw] maakt u een nieuw profiel aan. Met de knop [Verwijderen] wordt het in de keuzelijst weergegeven profiel verwijderd, als u het niet meer nodig heeft. Eerst zullen we als voorbeeld een nieuw profiel aanmaken voor het programma "Free Notes". 56 - Nederlands Tekentablet SilverCrest SGT 10.6 A2 3. Handel daarvoor als volgt: Klik op de knop [Nieuw]. Het dialoogvenster "Nieuw" verschijnt (zie onder). Voer bij "Bestandsnaam" de naam in van het profiel. Hier dient u de naam van het betreffende programma in te vullen, in ons voorbeeld dus "Free Notes". Klik op de knop […] en selecteer in ons voorbeeld in het erop volgende selectievenster het bestand "HWemail.exe" (dit is het uitvoerbare bestand van het programma "Free Notes"). Op deze manier kunt u profielen aanleggen voor allerlei programma's. Sluit het selectievenster met [OK]. Het dialoogvenster "Nieuw" zou er in ons voorbeeld zo uit moeten zien. Sluit het dialoogvenster met [OK]. In het bovenste selectieveld van de "Macro Key Manager" ziet u nu het nieuwe profiel "Free Notes", dat u in stap 3 heeft aangemaakt. 4. In de eronder gelegen selectielijst (hier met de vermelding "K1") selecteert u nu de macrotoets, waaraan u in het gekozen profiel (in dit geval "Free Notes") een functie toe wilt wijzen. 5. Markeer om de overige invoervelden te activeren het vakje "Instelling". Anders zijn deze velden geblokkeerd (grijs gekleurd). 6. Nu kunt u aan de macrotoets K1 een sneltoets of een snelkoppeling toewijzen. Nederlands - 57 Tekentablet SilverCrest SGT 10.6 A2 Een sneltoets is een door een programma of besturingssysteem vastgelegde toetscombinatie, die een bepaalde functie uitvoert. In Windows-programma’s bijvoorbeeld kopieert de toetscombinatie <Ctrl>+<c> het momenteel geselecteerde object (tekst, afbeelding, cirkel, lijn etc.) in het klembord en plakt dit object met <Ctrl>+<v> weer op de cursorpositie in het programma. Met koppelen legt u een (snel)koppeling naar een uitvoerbaar bestand. Hiermee wordt er dus een programma gestart. Wanneer u op de knop [...] klikt, verschijnt er een venster waarin u het gewenste programma kunt selecteren. We zullen nu aan de macrotoets K1 een sneltoets toewijzen, en wel de sneltoets <Ctrl>+<P> (Afdrukken). 7. Handel daarvoor als volgt: Keuzerondje "Sneltoets gebruiken" markeren. Vakje bij "Ctrl" markeren en in de selectielijst de letter "P" selecteren. In het veld "Tip" het woord "Afdrukken" ingeven. De hier ingevulde tekst wordt als tooltip getoond wanneer het profiel "Free Notes" actief is en … ... wanneer u op de afbeelding van de tablet in de "Macro Key Manager" de cursor op de macrotoets K1 plaatst. ... wanneer u tijdens het werken met de tekentablet de pen op de macrotoets K1 plaatst. Klik op de knop [Bevestigen](opslaan). U kunt nu nog meer macrotoetsen vastleggen, ofwel in hetzelfde of in een ander uit de bovenste selectielijst geselecteerd profiel. Denkt u er daarbij aan, dat u na het instellen van de functie op [Bevestigen] klikt. 58 - Nederlands Tekentablet SilverCrest SGT 10.6 A2 8. Ter afsluiting dient u het profiel nog te activeren. Markeer daartoe het vakje "Activeert u dit profiel". Er kan altijd maar één profiel tegelijk actief zijn. Functies die u in een momenteel "niet gebruik" profiel heeft vastgelegd, zullen niet worden uitgevoerd. Er staan u dus uitsluitend de ingestelde functies van de macrotoetsen van het geactiveerde profiel ter beschikking. Aanwijzing: De sneltoetsen of links functioneren alleen als de bij het geselecteerde profiel behorende software actief is. 9. Klik wanneer u verder niets meer wilt instellen op [OK] en bevestig de volgende navraag, of u de instellingen wilt opslaan, eveneens met [OK]. Nederlands - 59 Tekentablet SilverCrest SGT 10.6 A2 Digitale pen aanpassen Ga om de pen aan te passen aan uw voorkeuren als volgt te werk: 1. Klik in het systeemvak van de Windows-taakbalk met de rechtermuisknop op het "Macro Key Manager"-pictogram . 2. Klik in het contextmenu op het menupunt "Tablet ...". Het dialoogvenster "Tablet eigenschappen" wordt geopend. Het tabblad "Pen" is actief. Tipgevoel: Hier kunt u instellen hoe hard u de pen op het werkvlak of een tiptoets moet drukken om een klik uit te voeren. Huidige druk: Hier wordt de huidige druk op de pentip weergegeven. Tip dubbele klikafstand: Hier kunt u de dubbelkliksnelheid van de pentip instellen. Selecteer "Uit" om de actuele dubbelkliksnelheid van uw besturingssysteem te gebruiken. Pentoetsen: Hier kunt u instellen welke functie dient te worden uitgevoerd, wanneer u op de betreffende knop op de digitale pen drukt. [Standaard] Klik op deze knop wanneer u de instellingen van de pen weer terug wilt zetten naar de standaardinstellingen. 60 - Nederlands Tekentablet SilverCrest SGT 10.6 A2 3. Klik op het tabblad "Toewijzen". Modus: Monitorgebied: Hier stelt u de werkwijze van de digitale pen in: Pen (absoluut): De cursorbeweging komt overeen met de positie van de digitale pen op de tekentablet. Als de digitale pen bijvoorbeeld in het midden van de tekentablet wordt geplaatst, springt de cursor naar het midden van het beeldscherm. Muis (relatief): De cursor beweegt zich net als bij het werken met een muis. Hier kunt u de werkruimte van de tekentablet instellen. Indien u meerdere monitoren gebruikt, kunt u hier aangeven of u alle monitoren of alleen de primaire monitor als werkruimte wilt gebruiken. Selecteer "Gedeelte" om alleen een gedeelte te gebruiken als werkruimte. U kunt dat gedeelte vervolgens in het veld "Instelling werkruimte" vastleggen. Wanneer u het vakje "Verhoudingen forceren" aanvinkt, behoudt het ingestelde gedeelte altijd de juiste verhoudingen. Nederlands - 61 Tekentablet SilverCrest SGT 10.6 A2 Storingen verhelpen Symptoom Rode LED op de pen brandt Mogelijke oorzaak Batterij in de pen is zwak Oplossing Batterij in de pen verwisselen (zie verderop in dit hoofdstuk) Statusweergave op de tekentablet knippert, ook wanneer de pen een paar millimeter boven het werkvlak wordt gehouden of erop wordt geplaatst De digitale pen wordt niet herkend: ofwel is de batterij in de pen leeg of de penpunt defect Batterij en/of penpunt in de pen verwisselen (zie verderop in dit hoofdstuk). Op de tekentablet brandt geen LED. Er bestaat geen USBverbinding Controleer de USBverbinding. Verwijder de USB-stekker, wacht kort en sluit deze weer aan. Gebruik indien nodig een andere USB-poort op uw computer. Geen reactie op het beeldscherm, hoewel de digitale pen door de tekentablet wordt herkend (merkbaar aan het feit dat de op de statusweergave tekentablet uitgaat, zodra de pen op het werkvlak wordt geplaatst) 62 - Nederlands Stuurprogramma van de tekentablet niet of niet juist geïnstalleerd Stuurprogramma van de tekentablet en Macro Key Manager installeren (zie hoofdstuk "Voor de ingebruikname", stap 2). Tekentablet SilverCrest SGT 10.6 A2 Batterij in de pen verwisselen Voor het verwisselen van de batterij gaat u als volgt te werk: 1. Achterkant van de pen schuiven 2. Afdekking voorzichtig naar boven drukken en naar achteren wegtrekken. Niet te ver naar boven drukken, omdat anders de lipjes vooraan de afdekking af kunnen breken. 3. Lege batterij vervangen door een nieuwe batterij (1,5 V, type AAA ). De plus-pool (+) moet naar de achterkant van de pen wijzen! Batterij altijd in de juiste richting plaatsen! 4. Lipjes aan de voorkant van de afdekking in de pen schuiven en voorzichtig naar beneden drukken, totdat de afdekking vastklikt. Daarbij geen kracht gebruiken. 5. Achterkant terug op de pen schuiven. Denk aan het milieu. Gebruikte batterijen horen niet bij het huisvuil. Deze dienen bij een inzamelpunt voor gebruikte batterijen te worden afgegeven. Vulling vervangen Voor het verwisselen van de penpunt gaat u als volgt te werk: 1. Pak de penpunt (O) vast met de penpuntverwijderaar (Q) en trek de penpunt uit de pen. 2. Schuif een nieuwe penpunt (O) zover mogelijk de pen in. Nederlands - 63 Tekentablet SilverCrest SGT 10.6 A2 Onderhoud / Reiniging Reparatie is nodig als er vloeistof in de behuizing terecht is gekomen, als het apparaat is beschadigd of niet naar behoren functioneert. Open de tekentablet niet zelf. Laat reparaties uitsluitend uitvoeren door een vakman resp. door service- of onderhoudspersoneel! Koppel het apparaat voordat u het reinigt los van de computer. Het apparaat, vooral het werkvlak, dient schoon te blijven. Bij een vervuild werkvlak bestaat er geen garantie voor een betrouwbare werking van het apparaat. Reinig het apparaat in geval van vervuiling met een droge doek, bij hardnekkige vervuiling eventueel met een vochtige doek. Gebruik geen oplosmiddelen of bijtende of gasvormige reinigingsmiddelen. Zorg ervoor dat er geen vocht in het apparaat terecht komt. Afvoeren van oude apparatuur Conform Richtlijn 2002/96/EC betreffende afgedankte elektrische en elektronische apparatuur mag afgedankte elektrische en elektronische apparatuur niet meer als huisafval worden afgevoerd. Voer dit product te zijner tijd uitsluitend af via een lokaal inzamelpunt bij u in de buurt. Door een juiste afvoer van oude apparatuur voorkomt u schade aan het milieu en uw gezondheid. Denk aan het milieu. Gebruikte batterijen horen niet bij het huisvuil. Deze dienen bij een inzamelpunt voor gebruikte batterijen te worden afgegeven. Houdt u er rekening mee dat batterijen alleen in ontladen toestand in de daarvoor bestemde verzamelcontainer mogen worden gedeponeerd, of dat wanneer batterijen niet volledig zijn ontladen, er voorzieningen dienen te worden getroffen om kortsluiting te voorkomen. Conformiteit Dit apparaat voldoet volledig aan de essentiële eisen en relevante voorschriften van de EMCrichtlijn 2004/108/EC. De conformiteitsverklaring vindt u aan het einde van deze handleiding. 64 - Nederlands Tekentablet SilverCrest SGT 10.6 A2 Service en garantie Garantie van Targa GmbH Geachte klant, U krijgt op dit apparaat 3 jaar garantie vanaf de datum van aankoop. In het geval van gebreken aan dit product heeft u ten opzichte van de verkoper van het product bepaalde wettelijke rechten. Deze wettelijke rechten worden door onze hierna volgende garantie niet beperkt. Garantievoorwaarden De garantietermijn begint op de datum van aankoop. Bewaart u de originele kassabon goed. Deze bon is nodig als bewijs van aankoop. Indien er binnen drie jaar vanaf de datum van aankoop van dit product een materiaal- of fabricagefout optreedt, wordt het product door ons – naar ons goeddunken – gratis gerepareerd of vervangen. Garantietermijn en wettelijke aanspraak bij gebreken De garantietermijn wordt door de wettelijke aanspraak bij gebreken niet verlengd. Dit geldt ook voor vervangen en gerepareerde onderdelen. Eventueel reeds bij aankoop aanwezige schade en gebreken dienen onmiddellijk na het uitpakken te worden gemeld. Na afloop van de garantietermijn benodigde reparaties worden alleen tegen betaling uitgevoerd. Garantiedekking Het apparaat is zorgvuldig gefabriceerd volgens strenge kwaliteitsrichtlijnen en voor de levering nauwgezet onderzocht. De garantie dekt materiaal- en fabricagefouten. Deze garantie dekt geen onderdelen van het product die onderhevig zijn aan normale slijtage en daardoor kunnen worden beschouwd als slijtbare onderdelen of beschadigingen aan breekbare onderdelen zoals schakelaars, batterijen of onderdelen gemaakt van glas. De garantie vervalt als het product beschadigd, niet doelmatig gebruikt of onderhouden is. Voor een doelmatig gebruik van het product dienen alle in de meegeleverde handleiding opgenomen aanwijzingen strikt te worden nageleefd . Gebruiksdoeleinden en handelingen die in de handleiding worden afgeraden of waarvoor wordt gewaarschuwd, dienen in elk geval te worden vermeden. Het product is uitsluitend bestemd voor privégebruik en niet voor commercieel gebruik. In geval van misbruik of niet doelmatig gebruik, gebruik van geweld of ingrepen die niet zijn uitgevoerd door onze geautoriseerde service-afdeling, komt de garantie te vervallen. Met de reparatie of vervanging van het product begint geen nieuwe garantietermijn. Afwikkeling van een garantieclaim Gelieve voor een snelle verwerking van uw probleem de volgende aanwijzingen in acht te nemen: - - Lees voordat u het product in gebruik neemt de bijbehorende documentatie of online help aandachtig door. Mocht er een probleem optreden dat op deze manier niet kan worden opgelost, neem dan contact op met onze hotline. Houdt u bij elke navraag de kassabon en het artikelnummer of indien beschikbaar het serienummer als bewijs van aankoop bij de hand. Nederlands - 65 Tekentablet SilverCrest SGT 10.6 A2 - In het geval dat een oplossing per telefoon niet mogelijk is, zal onze hotline er afhankelijk van de oorzaak van het probleem voor zorgen dat het probleem op andere wijze wordt opgelost. Service Telefoon: 020 – 201 39 89 E-Mail: [email protected] Telefoon: 02 – 700 16 43 E-Mail: [email protected] Telefoon: 800 – 24 14 3 E-Mail: [email protected] IAN: 75359 Fabrikant Merk op dat het volgende adres geen service-adres is. Neem eerst contact op met de bovenvermelde service-afdeling. TARGA GmbH Postfach 22 44 D-59482 Soest www.targa.de 66 - Nederlands-
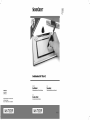 1
1
-
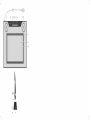 2
2
-
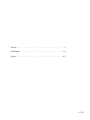 3
3
-
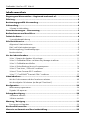 4
4
-
 5
5
-
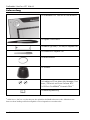 6
6
-
 7
7
-
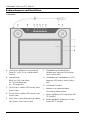 8
8
-
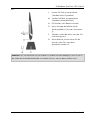 9
9
-
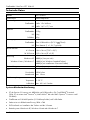 10
10
-
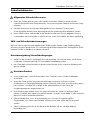 11
11
-
 12
12
-
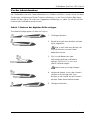 13
13
-
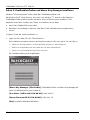 14
14
-
 15
15
-
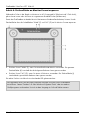 16
16
-
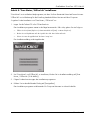 17
17
-
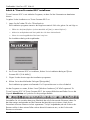 18
18
-
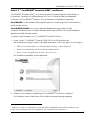 19
19
-
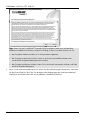 20
20
-
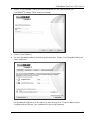 21
21
-
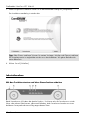 22
22
-
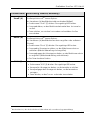 23
23
-
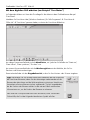 24
24
-
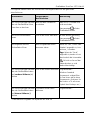 25
25
-
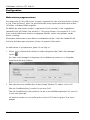 26
26
-
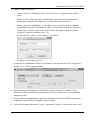 27
27
-
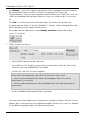 28
28
-
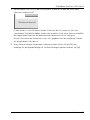 29
29
-
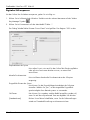 30
30
-
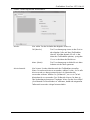 31
31
-
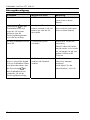 32
32
-
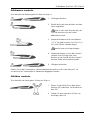 33
33
-
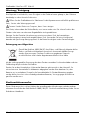 34
34
-
 35
35
-
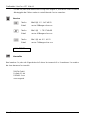 36
36
-
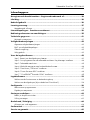 37
37
-
 38
38
-
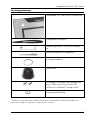 39
39
-
 40
40
-
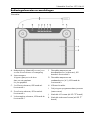 41
41
-
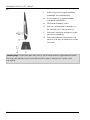 42
42
-
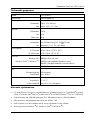 43
43
-
 44
44
-
 45
45
-
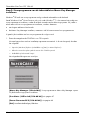 46
46
-
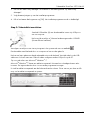 47
47
-
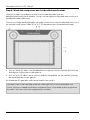 48
48
-
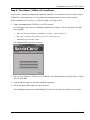 49
49
-
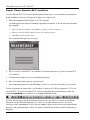 50
50
-
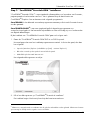 51
51
-
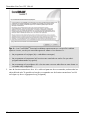 52
52
-
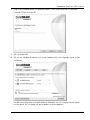 53
53
-
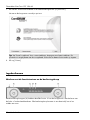 54
54
-
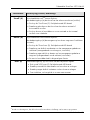 55
55
-
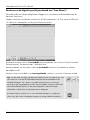 56
56
-
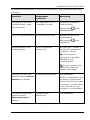 57
57
-
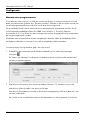 58
58
-
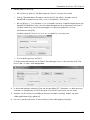 59
59
-
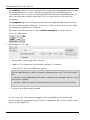 60
60
-
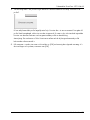 61
61
-
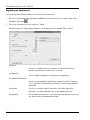 62
62
-
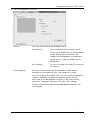 63
63
-
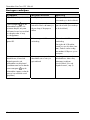 64
64
-
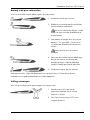 65
65
-
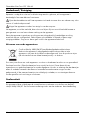 66
66
-
 67
67
-
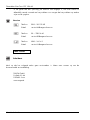 68
68
-
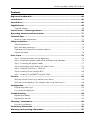 69
69
-
 70
70
-
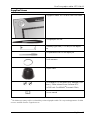 71
71
-
 72
72
-
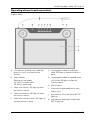 73
73
-
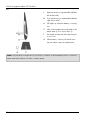 74
74
-
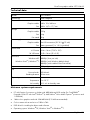 75
75
-
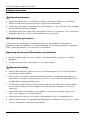 76
76
-
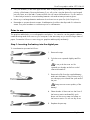 77
77
-
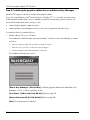 78
78
-
 79
79
-
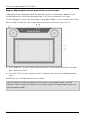 80
80
-
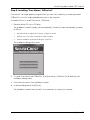 81
81
-
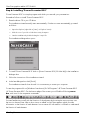 82
82
-
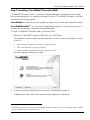 83
83
-
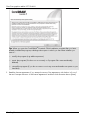 84
84
-
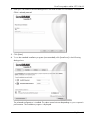 85
85
-
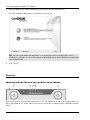 86
86
-
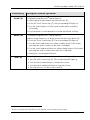 87
87
-
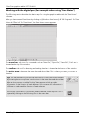 88
88
-
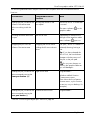 89
89
-
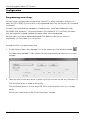 90
90
-
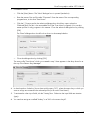 91
91
-
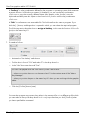 92
92
-
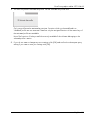 93
93
-
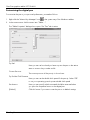 94
94
-
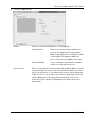 95
95
-
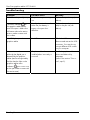 96
96
-
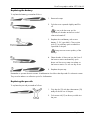 97
97
-
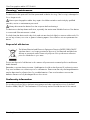 98
98
-
 99
99
-
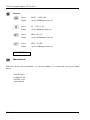 100
100
-
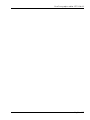 101
101
-
 102
102
Silvercrest SGT 10.6 A2 Data papier
- Categorie
- Grafische tablets
- Type
- Data papier
- Deze handleiding is ook geschikt voor
in andere talen
- English: Silvercrest SGT 10.6 A2 Datasheet
- Deutsch: Silvercrest SGT 10.6 A2 Datenblatt
Gerelateerde papieren
-
Silvercrest IAN 293111 Operating Instructions And Safety Instructions
-
Silvercrest SND 3600 B1 User Manual And Service Information
-
Silvercrest SVG 2.0 A2 de handleiding
-
Silvercrest SVG 2.0 A3 User Manual And Service Information
-
Silvercrest SND 3600 D2 Operating Instructions Manual
-
Silvercrest SND 3600 C2 Operating Instructions Manual
-
Silvercrest KH 2610 de handleiding
Andere documenten
-
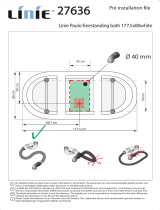 Linie 27636 Installatie gids
Linie 27636 Installatie gids
-
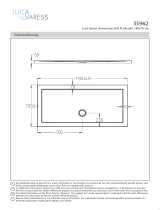 Luca Varess 35962 Installatie gids
Luca Varess 35962 Installatie gids
-
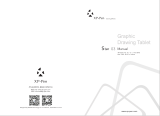 XP-Pen Star03 Gebruikershandleiding
XP-Pen Star03 Gebruikershandleiding
-
Huion H610 Handleiding
-
Panasonic TH65PB1EK Handleiding
-
Trust Slimline Sketch Tablet Handleiding
-
Brainz Wireless Charging Mouse Pad Handleiding
-
Genius EasyPen i405X Handleiding
-
BLACK DECKER BDPE400 TH1 de handleiding
-
AIPTEK SlimTablet 600U de handleiding