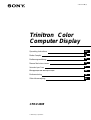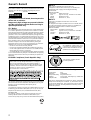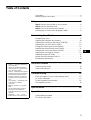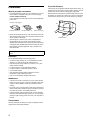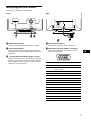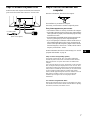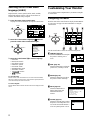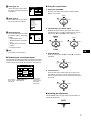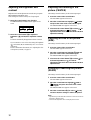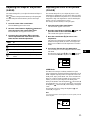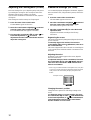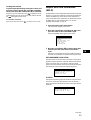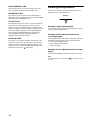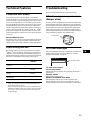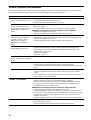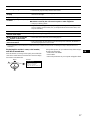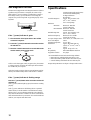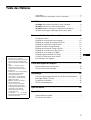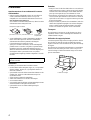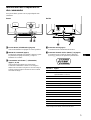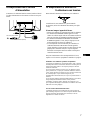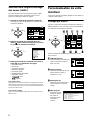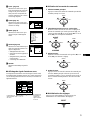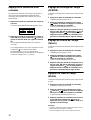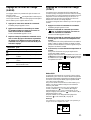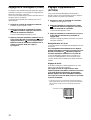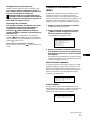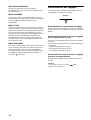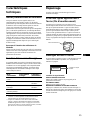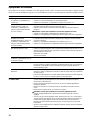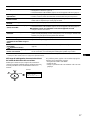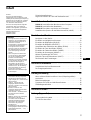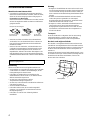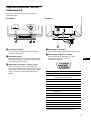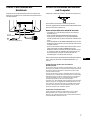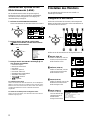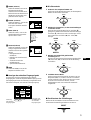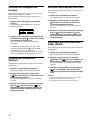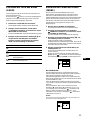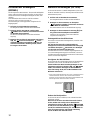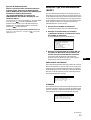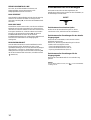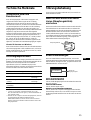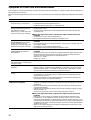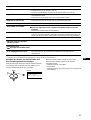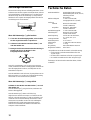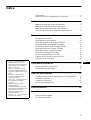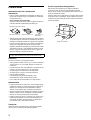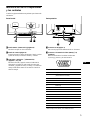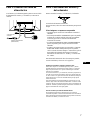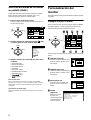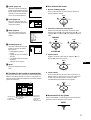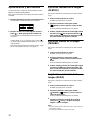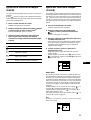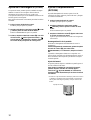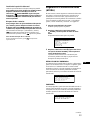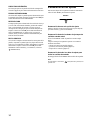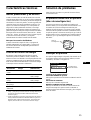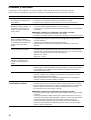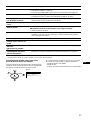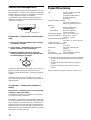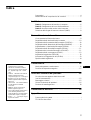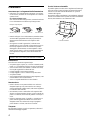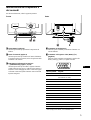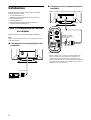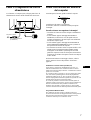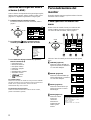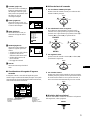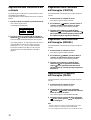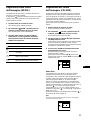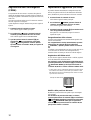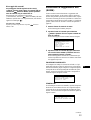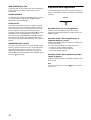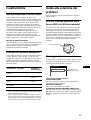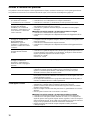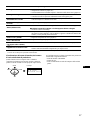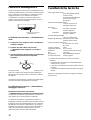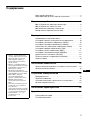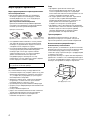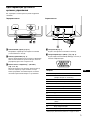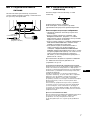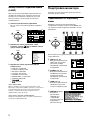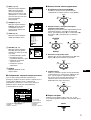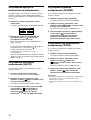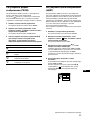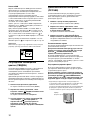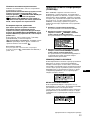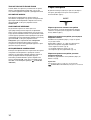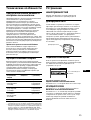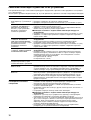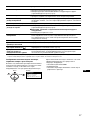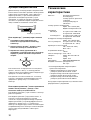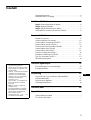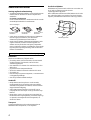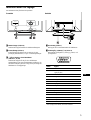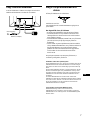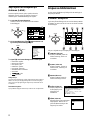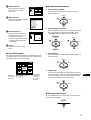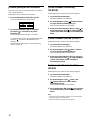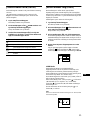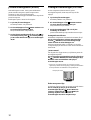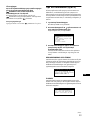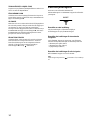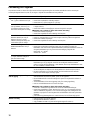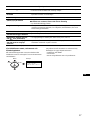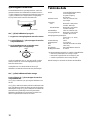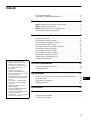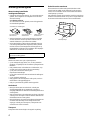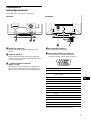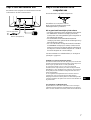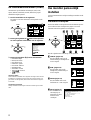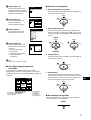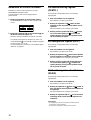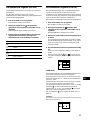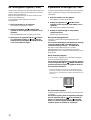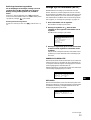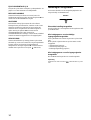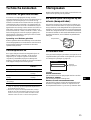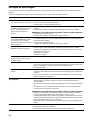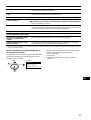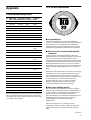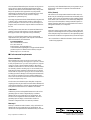Sony Trinitron CPD-E400E Handleiding
- Categorie
- Tv's
- Type
- Handleiding
Deze handleiding is ook geschikt voor
Pagina wordt geladen...
Pagina wordt geladen...
Pagina wordt geladen...
Pagina wordt geladen...
Pagina wordt geladen...
Pagina wordt geladen...
Pagina wordt geladen...
Pagina wordt geladen...
Pagina wordt geladen...
Pagina wordt geladen...
Pagina wordt geladen...
Pagina wordt geladen...
Pagina wordt geladen...
Pagina wordt geladen...
Pagina wordt geladen...
Pagina wordt geladen...
Pagina wordt geladen...
Pagina wordt geladen...
Pagina wordt geladen...
Pagina wordt geladen...
Pagina wordt geladen...
Pagina wordt geladen...
Pagina wordt geladen...
Pagina wordt geladen...
Pagina wordt geladen...
Pagina wordt geladen...
Pagina wordt geladen...
Pagina wordt geladen...
Pagina wordt geladen...
Pagina wordt geladen...
Pagina wordt geladen...
Pagina wordt geladen...
Pagina wordt geladen...
Pagina wordt geladen...
Pagina wordt geladen...
Pagina wordt geladen...
Pagina wordt geladen...
Pagina wordt geladen...
Pagina wordt geladen...
Pagina wordt geladen...
Pagina wordt geladen...
Pagina wordt geladen...
Pagina wordt geladen...
Pagina wordt geladen...
Pagina wordt geladen...
Pagina wordt geladen...
Pagina wordt geladen...
Pagina wordt geladen...
Pagina wordt geladen...
Pagina wordt geladen...
Pagina wordt geladen...
Pagina wordt geladen...
Pagina wordt geladen...
Pagina wordt geladen...
Pagina wordt geladen...
Pagina wordt geladen...
Pagina wordt geladen...
Pagina wordt geladen...
Pagina wordt geladen...
Pagina wordt geladen...
Pagina wordt geladen...
Pagina wordt geladen...
Pagina wordt geladen...
Pagina wordt geladen...
Pagina wordt geladen...
Pagina wordt geladen...
Pagina wordt geladen...
Pagina wordt geladen...
Pagina wordt geladen...
Pagina wordt geladen...
Pagina wordt geladen...
Pagina wordt geladen...
Pagina wordt geladen...
Pagina wordt geladen...
Pagina wordt geladen...
Pagina wordt geladen...
Pagina wordt geladen...
Pagina wordt geladen...
Pagina wordt geladen...
Pagina wordt geladen...
Pagina wordt geladen...
Pagina wordt geladen...
Pagina wordt geladen...
Pagina wordt geladen...
Pagina wordt geladen...
Pagina wordt geladen...
Pagina wordt geladen...
Pagina wordt geladen...
Pagina wordt geladen...
Pagina wordt geladen...
Pagina wordt geladen...
Pagina wordt geladen...
Pagina wordt geladen...
Pagina wordt geladen...
Pagina wordt geladen...
Pagina wordt geladen...
Pagina wordt geladen...
Pagina wordt geladen...
Pagina wordt geladen...
Pagina wordt geladen...
Pagina wordt geladen...
Pagina wordt geladen...
Pagina wordt geladen...
Pagina wordt geladen...
Pagina wordt geladen...
Pagina wordt geladen...
Pagina wordt geladen...
Pagina wordt geladen...
Pagina wordt geladen...
Pagina wordt geladen...
Pagina wordt geladen...
Pagina wordt geladen...
Pagina wordt geladen...
Pagina wordt geladen...

3
Inhoud
•Trinitron
is een geregistreerd
handelsmerk van Sony Corporation.
• Macintosh is een handelsmerk in
licentie gegeven aan Apple Computer,
Inc., geregistreerd in de U.S.A. en
andere landen.
• Windows
en MS-DOS zijn
geregisteerde handelsmerken van
Microsoft Corporation in de Verenigde
Staten en andere landen.
• IBM PC/AT en VGA zijn geregistreerde
handelsmerken van IBM Corporation of
the U.S.A.
•VESA en DDC
zijn handelsmerken
van de Video Electronics Standard
Association.
•
E
NERGY
S
TAR is een in de V.S.
geregistreerd merk.
• Alle andere vermelde productnamen
kunnen handelsmerken of
geregistreerde handelsmerken zijn van
hun respectieve bedrijven.
• Bovendien zijn “
” en “
” niet telkens
vermeld in deze handleiding.
NL
Voorzorgsmaatregelen . . . . . . . . . . . . . . . . . . . . . . . . . . . . . . . . . . . 4
Onderdelen en bedieningselementen. . . . . . . . . . . . . . . . . . . . . . . . 5
Opstelling . . . . . . . . . . . . . . . . . . . . . . . . . . . . . . . . . . . . . .6
Stap 1:
Sluit uw monitor aan op uw computer . . . . . . . . . . . . . . . . . 6
Stap 2:
Sluit het netsnoer aan . . . . . . . . . . . . . . . . . . . . . . . . . . . . . 7
Stap 3:
Zet de monitor en de computer aan. . . . . . . . . . . . . . . . . . . 7
De schermmenutaal kiezen (LANG). . . . . . . . . . . . . . . . . . . . . . . . . 8
Uw monitor persoonlijk instellen . . . . . . . . . . . . . . . . . . .8
Het menu overlopen . . . . . . . . . . . . . . . . . . . . . . . . . . . . . . . . . . . . . 8
Helderheid en contrast instellen . . . . . . . . . . . . . . . . . . . . . . . . . . . 10
De beeldcentrering regelen (CENTR.) . . . . . . . . . . . . . . . . . . . . . . 10
De beeldgrootte regelen (AFM.) . . . . . . . . . . . . . . . . . . . . . . . . . . . 10
Het beeld vergroten of verkleinen (ZOOM). . . . . . . . . . . . . . . . . . . 10
De beeldvorm regelen (GEOM) . . . . . . . . . . . . . . . . . . . . . . . . . . . 11
De beeldkleur regelen (KLEUR) . . . . . . . . . . . . . . . . . . . . . . . . . . . 11
De convergentie regelen (CONV). . . . . . . . . . . . . . . . . . . . . . . . . . 12
Bijkomende instellingen (OPTIES) . . . . . . . . . . . . . . . . . . . . . . . . . 12
Nuttige tips en informatie (HELP). . . . . . . . . . . . . . . . . . . . . . . . . . 13
Instellingen terugstellen . . . . . . . . . . . . . . . . . . . . . . . . . . . . . . . . . 14
Technische kenmerken . . . . . . . . . . . . . . . . . . . . . . . . . .15
Voorinstel- en gebruikersmodes. . . . . . . . . . . . . . . . . . . . . . . . . . . 15
Stroomspaarfunctie. . . . . . . . . . . . . . . . . . . . . . . . . . . . . . . . . . . . . 15
Storingzoeken . . . . . . . . . . . . . . . . . . . . . . . . . . . . . . . . .15
Als dunne lijnen verschijnen op het scherm (demperdraden). . . . . 15
Schermberichten. . . . . . . . . . . . . . . . . . . . . . . . . . . . . . . . . . . . . . . 15
Storingen en oplossingen . . . . . . . . . . . . . . . . . . . . . . . . . . . . . . . . 16
Zelfdiagnosefunctie. . . . . . . . . . . . . . . . . . . . . . . . . . . . . . . . . . . . . 18
Specificaties. . . . . . . . . . . . . . . . . . . . . . . . . . . . . . . . . . .18
Appendix. . . . . . . . . . . . . . . . . . . . . . . . . . . . . . . . . . . . . . . i
Preset mode timing table . . . . . . . . . . . . . . . . . . . . . . . . . . . . . . . . . .i
TCO’99 Eco-document. . . . . . . . . . . . . . . . . . . . . . . . . . . . . . . . . . . .i

4
Voorzorgsmaatregelen
Waarschuwing betreffende
voedingsaansluitingen
• Gebruik het meegeleverde netsnoer. Als u een ander netsnoer
gebruikt, moet u nagaan of het compatibel is met de lokale
stroomvoorziening.
Voor klanten in het VK
Als u de monitor in het VK gebruikt, moet u de bijgeleverde
VK stroomkabel gebruiken.
• Wacht na het afzetten van het toestel minstens 30 seconden
alvorens de stekker uit het stopcontact te trekken zodat de
statische elektriciteit op het scherm kan ontladen.
• Na het aanschakelen wordt het scherm gedurende ongeveer
5 seconden gedemagnetiseerd (degaussed). Hierbij ontstaat
rond het scherm een sterk magnetisch veld dat gegevens op
magneetbanden en diskettes kan beschadigen. Hou dergelijke
zaken dan ook uit de buurt van de monitor.
Installatie
Installeer de monitor niet op de volgende plaatsen:
• op een ondergrond (tapijt, deken, enz.) of nabij materialen
(gordijnen, overgordijnen) die de ventilatie-openingen kunnen
blokkeren
• nabij warmtebronnen zoals radiatoren of luchtkanalen, of op
een plek waar het bloot staat aan directe zonnestraling
• op een plek waar het bloot staat aan grote
temperatuurschommelingen
• op een plek waar het bloot staat aan mechanische trillingen of
schokken
• op een onstabiele ondergrond
• nabij apparatuur die een magnetisch veld opwekt, zoals een
transformator of hoogspanningslijnen
• nabij of op een elektrisch geladen metalen oppervlak
Onderhoud
• Reinig het scherm met een zachte doek. Gebruik geen
glasreinigingsmiddel dat een antistatische oplossing of
soortgelijk additief bevat omdat de schermcoating hierdoor kan
worden gekrast.
• Wrijf, druk of tik niet op het scherm met een scherp of schurend
voorwerp zoals een balpen of schroevendraaier. Daardoor kan
de beeldbuis immers worden gekrast.
• Reinig de behuizing, het paneel en de bedieningselementen met
een zachte doek die lichtjes is bevochtigd met een mild
zeepsopje. Gebruik geen schuurspons, schuurpoeder noch
solventen zoals alcohol of benzine.
Transport
Transporteer deze monitor altijd in de originele verpakking.
Gebruik van de zwenkvoet
Deze monitor kan in de hieronder getoonde hoeken worden
versteld. Om het midden van de draaistraal van de monitor te
vinden, laat u het midden van het scherm samenvallen met de
centreerpuntjes op de steun.
Om de monitor verticaal of horizontaal te verstellen, neemt u hem
onderaan vast met beide handen. Let op dat uw vingers achteraan
de monitor niet klem raken wanneer u hem verticaal kantelt.
Het toestel moet in de buurt van een makkelijk bereikbaar
stopcontact worden geplaatst.
Voorbeeld van stekkertypes
voor 100 tot 120 V
wisselstroom
voor 200 tot 240 V
wisselstroom
alleen voor 240 V
wisselstroom
90°
5°
90°
15°
Centreerpuntjes

5
NL
Onderdelen en
bedieningselementen
Meer details vindt u op de pagina’s tussen haakjes.
1
11
1 RESET toets (pagina 14)
Met deze toets kunnen de fabrieksinstellingen worden
hersteld.
2
22
2 Regeltoets (pagina 9)
Met de regeltoets kan men het menu op het scherm laten
verschijnen en kunnen regelingen, waaronder helderheid en
contrast, worden verricht.
3
33
3 1 (aan/uit) schakelaar en indicator
(pagina 7, 15, 18)
Om de monitor aan en uit te schakelen. De indicator licht
groen op wanneer de monitor aan staat en knippert ofwel
groen en oranje, of licht oranje op in de stroomspaarstand.
4
44
4 AC IN aansluiting (pagina 7)
Netvoedingsingang van de monitor.
5
55
5 Video-ingang 1 (HD15) (y1) (pagina 6)
Via deze aansluiting worden RGB-videosignalen
(0,700 Vp-p, positief) en SYNC-signalen ingevoerd.
* DDC (Display Data Channel) is een norm van VESA.
ENU
RESET
ENU
RESET
AC IN
1
(
HD15
)
Voorkant Achterkant
Pin Nr. Signaal
1Rood
2Groen
(Sync op Groen)
3Blauw
4 ID (massa)
5 DDC massa*
6Rode massa
7 Groene massa
8 Blauwe massa
9—
10 Massa
11 ID (Massa)
12 Bi-directionele data (SDA)*
13 H. Sync
14 V. Sync
15 Dataklok (SCL)*
1 2 3 4
5
876
11 12 13 14 15
10
9

6
Opstelling
Alvorens de monitor in gebruik te nemen, moet u controleren of
de verpakking volgende zaken bevat:
•Netsnoer (1)
• G3 adapter (voor Macintosh blauw/wit-systeem) (1)
•Setup Disk (1)
• Garantiekaart (1)
• Opmerkingen betreffende het reinigen van het scherm (1)
• Deze gebruiksaanwijzing (1)
Stap 1:Sluit uw monitor aan op uw
computer
Zet de monitor en de computer af voor u ze aansluit.
Opmerking
Raak de pinnen van de videosignaalkabelstekker niet aan om te
voorkomen dat ze verbuigen.
x
Aansluiting op een IBM PC/AT of
compatibele computer
x
Aansluiting op een Macintosh of
compatibele computer
* Sluit de meegeleverde Macintosh adapter aan op de computer alvorens
de kabel aan te sluiten. Deze adapter is compatibel met de Power
Macintosh G3 computer met drie pinrijen. Voor aansluiting op een
andere versie van de Power Macintosh G3 met twee pinrijen of andere
modellen is een andere adapter (niet meegeleverd) vereist.
AC IN
1
(
HD15
)
IBM PC/AT of
compatibele computer
naar video-uitgang
AC IN
1
(
HD15
)
Gebruik de meegeleverde G3 adapter (voor blauw/wit-systeem).
G3 adapter
(voor blauw/wit-systeem)
(meegeleverd)
*
Power Macintosh G3
naar video-uitgang

7
NL
Stap 2:Sluit het netsnoer aan
Zet de monitor en de computer af en sluit het netsnoer eerst aan
op de monitor en pas dan op een stopcontact.
Stap 3:Zet de monitor en de
computer aan
Zet eerst de monitor en pas dan de computer aan.
De installatie van uw monitor is voltooid.
Regel eventueel het beeld met behulp van de
bedieningselementen op de monitor.
Als er geen beeld verschijnt op het scherm
• Controleer of de monitor correct is aangesloten op de computer.
• Als GEEN INPUT SIGNAAL verschijnt op het scherm,
controleer dan of de videosignaalkabel goed is aangesloten en
alle stekkers goed vastzitten.
• Als MONITOR IS IN DE STROOMSPAARSTAND
verschijnt op het scherm, probeer dan een willekeurige toets op
het toetsenbord in te drukken.
• Als u een oude monitor vervangt door dit model en BUITEN
SCAN BEREIK verschijnt op het scherm, sluit dan de oude
monitor weer aan. Stel vervolgens de grafische videokaart van
de computer zo in dat de horizontale frequentie 30 – 96 kHz en
de verticale frequentie 48 – 120 Hz bedraagt.
Voor meer informatie over schermberichten, zie “Storingen en
oplossingen” op pagina 16.
Installatie voor diverse besturingssystemen
Deze monitor beantwoordt aan de “DDC” Plug & Play norm en detecteert
automatisch alle monitorinformatie met de Windows Plug & Play functie.
Er hoeven geen specifieke drivers te worden geïnstalleerd.
Als u de monitor aansluit op uw PC en die voor de eerste maal
aanschakelt, kan de Setup Wizard op het scherm verschijnen. Klik dan
herhaaldelijk op “Next” afhankelijk van de instructies van de Wizard tot
de Plug & Play Monitor automatisch wordt geselecteerd zodat u deze
monitor kunt gebruiken.
Als uw PC/grafische kaart problemen heeft om met deze monitor te
communiceren, moet u de meegeleverde Setup Disk gebruiken.
Raadpleeg het “Read Me” bestand op de disk voor de installatieprocedure.
U kunt deze informatie ook ophalen van de web site van de fabrikant van
de grafische kaart.
Voor gebruikers van Windows NT4.0
Bij het installeren van de monitor onder Windows NT4.0 wordt geen
schermdriver gebruikt. Raadpleeg de gebruiksaanwijzing van Windows
NT4.0 voor meer informatie over resolutie, refresh rate en aantal kleuren.
AC IN
1
(
HD15
)
naar AC IN
naar een stopcontact
netsnoer (meegeleverd)

8
De schermmenutaal kiezen (LANG)
Schermmenu's zijn beschikbaar in het Engels, Frans, Duits,
Spaans, Italiaans, Nederlands, Zweeds, Russisch en Japans.
Standaard is Engels ingesteld.
1
Druk in het midden van de regeltoets.
Zie pagina 9 voor meer informatie over het gebruik van de
regeltoets.
2
Beweeg de regeltoets om LANG te laten oplichten
en druk nogmaals in het midden van de regeltoets.
3
Beweeg de regeltoets m/M om een taal te kiezen.
• ENGLISH: Engels
• FRANÇAIS: Frans
• DEUTSCH: Duits
• ESPAÑOL: Spaans
• ITALIANO: Italiaans
• NEDERLANDS
• SVENSKA: Zweeds
• : Russisch
•: Japans
Het menu sluiten
Druk eenmaal in het midden van de regeltoets om terug te keren naar het
hoofdmenu en tweemaal om terug te keren naar normale weergave. Als
geen toetsen worden ingedrukt, sluit het menu automatisch na ongeveer
30 seconden.
Terugkeren naar Engels
Druk op de RESET toets terwijl het LANGUAGE menu op het scherm
staat.
Uw monitor persoonlijk
instellen
Via het schermmenu kunt u talrijke instellingen verrichten aan de
monitor.
Het menu overlopen
Druk in het midden van de regeltoets om het hoofdmenu opnieuw
op het scherm te laten verschijnen. Zie pagina 9 voor meer
informatie omtrent het gebruik van de regeltoets.
Kies de volgende menu’s met behulp van de regeltoets.
MENU
MENU
UIT
CENTR.
AFM.
GEOM
KLEUR
LANG
HELP
CONV
OPTIES
OK
MENU
MENU
ENGL ISH
FRAN A IS
DEUTSCH
ESPA OL
ITALIANO
NEDERLANDS
SVENSKA
LANGUAGE
1
11
1 CENTR. (pagina 10)
Kies het CENTR. menu om de
beeldcentrering, de beeldgrootte of
zoom te regelen.
2
22
2 AFM. (pagina 10)
Kies het AFM. menu om de
beeldgrootte, beeldcentrering of
zoom te regelen.
3
33
3 GEOM (pagina 11)
Kies het GEOM menu om de
beeldrotatie en –vorm te regelen.
4
44
4 HELP (pagina 13)
Kies het HELP menu
om nuttige tips en
informatie over deze
monitor te laten
verschijnen.
MENU
MENU
MENU
UIT
CENTR.
AFM.
GEOM
KLEUR
LANG
HELP
CONV
OPTIES
OK
26
AFM. /CENTR.
26
AFM. /CENTR.
26
GEOMETR I E
TERUGKEREN NAAR HOOFDMENU
AANBEVOLEN RESOLUT IE
GEFL IKKER
F I NE HOR I ZONTALE L I N
BEELDVERVORMING
ONSCHERP
VERKLEURING
HELP

9
NL
x
Het huidige ingangssignaal laten
verschijnen
De horizontale en verticale frequentie van het huidige
ingangssignaal verschijnen in het hoofdmenu. Als het signaal
overeenkomt met één van de fabrieksinstellingen, verschijnt ook
de resolutie.
x
Gebruik van de regeltoets
1
Het hoofdmenu laten verschijnen.
Druk in het midden van de regeltoets om het hoofdmenu op
het scherm te laten verschijnen.
2
Kies het gewenste menu.
Laat het gewenste menu oplichten door de regeltoets naar
achteren te bewegen om omhoog te gaan (
M
), naar voren om
omlaag te gaan (
m
) en naar links (
<
) of rechts (
,
) om opzij
te gaan.
3
Stel het menu in.
Beweeg de regeltoets naar links (
<
) of naar rechts (
,
) om
de instelling te verrichten.
4
Sluit het menu.
Druk eenmaal in het midden van de regeltoets om terug te
keren naar het hoofdmenu en tweemaal om terug te keren naar
normale weergave. Als geen toetsen worden ingedrukt, sluit
het menu automatisch na ongeveer 30 seconden.
x
De instellingen terugstellen
Druk op de RESET toets. Zie pagina 14 voor meer informatie
over het terugstellen van de instellingen.
5
55
5 KLEUR (pagina 11)
Kies het KLEUR menu om de
beeldkleurtemperatuur te regelen.
Hiermee kunt u de monitorkleuren
afstemmen op drukkleuren.
6
66
6 CONV (pagina 12)
Kies het CONV menu om de
horizontale en verticale
beeldconvergentie te regelen.
7
77
7 LANG (pagina 8)
Kies het LANG menu om de
schermmenutaal in te stellen.
8
88
8 OPTIES (pagina 12)
Kies het OPTIES menu om de
monitoropties in te stellen. Deze
opties zijn:
• scherm demagnetiseren
•moiré regelen
• schermmenupositie wijzigen
• bedieningselementen
vergrendelen
9
99
9 UIT
Kies UIT om het menu te sluiten.
9300K
5000K
sRGB
KLEUREN
26
CONVERGENT I E
ENGL ISH
FRAN A IS
DEUTSCH
ESPA OL
ITALIANO
NEDERLANDS
SVENSKA
LANGUAGE
DEGAUSS
AAN
OPT I ES
MENU
MENU
UIT
CENTR.
AFM.
GEOM
KLEUR
LANG
HELP
CONV
OPTIES
OK
68.7kHz/ 85Hz
1024
768
de horizontale
en verticale
frequentie van
het huidige
ingangssignaal
d
e
r
e
s
o
l
u
t
i
e
v
a
n
h
e
t
h
u
i
d
i
g
e
i
n
g
a
n
g
s
s
i
g
n
a
a
l
MENU
MENU MENU
ACHTER
VOOR
MENU
MENU
RESET

10
Helderheid en contrast instellen
Helderheid en contrast worden ingesteld via een apart
HELDERHEID/CONTRAST menu.
Deze instellingen worden voor alle ingangssignalen
gememoriseerd.
1
Beweeg de regeltoets in een bepaalde richting.
Het HELDERHEID/CONTRAST menu verschijnt op het
scherm.
2
Beweeg de regeltoets m/M om de helderheid ( ), en
</, het contrast te regelen (6).
Het menu verdwijnt automatisch na ongeveer 3 seconden.
Als u sRGB bij het regelen van de kleuren op “AAN” zet,
worden helderheid ( ) en contrast (
6
) automatisch ingesteld
op respectievelijk “31” en “85”.
Voor meer informatie over sRGB, zie “De beeldkleur regelen
(KLEUR)” op pagina 11.
De beeldcentrering regelen
(CENTR.)
Deze instelling wordt gememoriseerd voor het huidige
ingangssignaal.
1
Druk in het midden van de regeltoets.
Het hoofdmenu verschijnt op het scherm.
2
Beweeg de regeltoets om CENTR. te laten
oplichten en druk nogmaals in het midden van de
regeltoets.
Het AFM./CENTR. menu verschijnt op het scherm.
3
Beweeg eerst de regeltoets m/M om te kiezen
voor horizontale regeling, of voor verticale
regeling. Beweeg vervolgens de regeltoets </,
om de centrering te regelen.
De beeldgrootte regelen (AFM.)
Deze instelling wordt gememoriseerd voor het huidige
ingangssignaal.
1
Druk in het midden van de regeltoets.
Het hoofdmenu verschijnt op het scherm.
2
Beweeg de regeltoets om AFM. te laten oplichten
en druk nogmaals in het midden van de regeltoets.
Het AFM./CENTR. menu verschijnt op het scherm.
3
Beweeg eerst de regeltoets m/M om te kiezen
voor horizontale regeling, of voor verticale
regeling. Beweeg vervolgens de regeltoets </,
om de grootte te regelen.
Het beeld vergroten of verkleinen
(ZOOM)
Deze instelling wordt gememoriseerd voor het huidige
ingangssignaal.
1
Druk in het midden van de regeltoets.
Het hoofdmenu verschijnt op het scherm.
2
Beweeg de regeltoets om AFM. of CENTR. te
laten oplichten en druk nogmaals in het midden van
de regeltoets.
Het AFM./CENTR. menu verschijnt op het scherm.
3
Beweeg de regeltoets m/M om (zoom) te kiezen,
en beweeg </, om het beeld te vergroten of te
verkleinen.
Opmerkingen
• De regeling stopt wanneer de maximum of minimum waarde
horizontaal of verticaal is bereikt.
• De horizontale regelwaarde verschijnt niet in het menu.
31 85
HELDERHE ID/ CONTRAST

11
NL
De beeldvorm regelen (GEOM)
Met de GEOM instellingen kunt u de stand en de vorm van het
beeld regelen.
De (rotatie) instelling wordt voor alle signalen
gememoriseerd. Alle andere instellingen worden gememoriseerd
voor de huidige ingangssignalen.
1
Druk in het midden van de regeltoets.
Het hoofdmenu verschijnt op het scherm.
2
Beweeg de regeltoets om GEOM te laten
oplichten en druk nogmaals in het midden van de
regeltoets.
Het GEOMETRIE menu verschijnt op het scherm.
3
Beweeg eerst de regeltoets m/M om het gewenste
regelpunt te kiezen. Beweeg vervolgens de
regeltoets </, om de instelling te verrichten.
De beeldkleur regelen (KLEUR)
Met de KLEUR instellingen kunt u de beeldkleurtemperatuur
regelen door het kleurniveau van het witte kleurveld te
veranderen. De kleuren hebben een rode tint bij lage temperatuur
en een blauwe tint bij hoge temperatuur. Deze regeling is handig
om de monitorkleuren af te stemmen op drukkleuren.
Deze instelling wordt gememoriseerd voor alle ingangssignalen.
1
Druk in het midden van de regeltoets.
Het hoofdmenu verschijnt op het scherm.
2
Beweeg de regeltoets om KLEUR te laten
oplichten en druk nogmaals in het midden van de
regeltoets.
Het KLEUREN menu verschijnt op het scherm.
3
Beweeg de regeltoets m/M om een kleurtemperatuur
te kiezen.
De vooringestelde kleurtemperaturen zijn 5000K en 9300K.
Doordat standaard 9300K is ingesteld, krijgt wit een rode in
plaats van een blauwe tint wanneer de temperatuur wordt
verlaagd tot 5000K.
4
Regel de kleurtemperatuur desgevallend handmatig
bij.
U kunt zelf de kleurtemperatuur instellen tussen 9300K en
5000K.
Beweeg eerst de regeltoets
m
/
M
om te kiezen. Beweeg
vervolgens de regeltoets
<
/
,
om de kleurtemperatuur te
regelen.
sRGB Mode
De kleurinstelling sRGB is een gestandaardiseerd kleurprotocol
om de beeld- en drukkleuren van sRGB compatibele
computerapparatuur te harmoniseren. Om de kleuren te regelen
volgens het sRGB profiel, zet u sRGB in het KLEUREN menu
gewoon op “AAN”.
Om sRGB kleuren echter correct weer te geven (
γ
=2,2, 6500K),
moet u uw computer instellen op het sRGB profiel.
Als u sRGB bij het regelen van de kleuren op “AAN” zet, worden
helderheid ( ) en contrast (
6
) automatisch ingesteld op
respectievelijk “31” en “85”. Als u helderheid ( ) en contrast
(
6
) wijzigt, wordt sRGB ingesteld op “UIT”.
Hoe u de helderheid ( ) en het contrast (
6
) regelt, leest u op
pagina 10.
Opmerking
Uw computer en andere aangesloten apparatuur (bijvoorbeeld een printer)
moeten sRGB compatibel zijn.
Kies Om
het beeld te roteren
de zijkanten van het beeld uit te zetten of in te
trekken
het beeld naar links of naar rechts te schuiven
de beeldbreedte bovenaan het scherm te regelen
het beeld bovenaan het scherm naar links of naar
rechts te schuiven
9300K
5000K
26
KLEUREN
sRGB
9300K
5000K
UIT AAN
KLEUREN
sRGB

12
De convergentie regelen (CONV)
Met de CONV instellingen kunt u de beeldkwaliteit regelen. Het
woord convergentie verwijst naar het samenvallen van de rode,
groene en blauwe kleursignalen.
Regel de convergentie als er rode of blauwe schaduwen rond
letters of lijnen zichtbaar zijn.
Deze instellingen worden gememoriseerd voor alle
ingangssignalen.
1
Druk in het midden van de regeltoets.
Het hoofdmenu verschijnt op het scherm.
2
Beweeg de regeltoets om CONV te laten
oplichten en druk nogmaals in het midden van de
regeltoets.
Het CONVERGENTIE menu verschijnt op het scherm.
3
Beweeg eerst de regeltoets m/M om te kiezen
voor horizontale regeling, of voor verticale
regeling. Beweeg vervolgens de regeltoets </,
om de convergentie te regelen.
Bijkomende instellingen (OPTIES)
U kunt het scherm handmatig demagnetiseren, moiré-annulering
regelen, de menupositie wijzigen en de bedieningselementen
vergrendelen.
1
Druk in het midden van de regeltoets.
Het hoofdmenu verschijnt op het scherm.
2
Beweeg de regeltoets om OPTIES te laten
oplichten en druk nogmaals in het midden van de
regeltoets.
Het OPTIES menu verschijnt op het scherm.
3
Beweeg de regeltoets m/M om het gewenste
regelpunt te kiezen.
Regel het gekozen punt als volgt.
Het scherm demagnetiseren
De monitor wordt automatisch gedemagnetiseerd bij het
aanschakelen.
Om de monitor handmatig te demagnetiseren, beweegt
u eerst de regeltoets m/M om (DEGAUSS) te
selecteren. Beweeg vervolgens de regeltoets ,.
Het scherm wordt gedurende ongeveer 5 seconden
gedemagnetiseerd. Als het een tweede maal moet worden
gedemagnetiseerd, moet u minstens 20 minuten wachten voor het
beste resultaat.
Moiré-annulering regelen
*
Wanneer er ellips- of golfpatronen op het scherm verschijnen,
moet u de moiré-annulering regelen.
Om de mate van moiré-annulering te regelen, beweegt
u eerst de regeltoets m/M om (MOIRE CORRECTIE)
te kiezen. Beweeg vervolgens de regeltoets </, tot
het moiré effect minimaal is.
* Moiré is een natuurlijke storing die zachte, golvende lijnen op het
scherm doet verschijnen. Dit fenomeen ontstaat door de interferentie
tussen het patroon van het beeld op het scherm en het fosforpatroon van
de monitor.
De menupositie wijzigen
Verplaats het menu wanneer het een beeld op het scherm aan het
oog onttrekt.
Om het menu op het scherm te verplaatsen, beweegt u
eerst de regeltoets m/M om (H POSITIE OSD) te
kiezen voor horizontale regeling, of (V POSITIE
OSD) voor verticale regeling. Beweeg vervolgens de
regeltoets </, om het menu te verplaatsen.
Voorbeeld van moiré

13
NL
Bedieningselementen vergrendelen
Om de instellingen te beveiligen, beweegt u eerst de
regeltoets m/M om (TOETSEN SLOT) te kiezen.
Beweeg vervolgens de regeltoets ,, om AAN te
kiezen.
Alleen de
1
(aan/uit) schakelaar, UIT en (TOETSEN
SLOT) in het menu OPTIES werken nu. Wanneer andere punten
zijn gekozen, verschijnt op het scherm.
Bedieningselementen ontgrendelen
Herhaal de bovenstaande procedure en zet (TOETSEN SLOT) op
UIT.
Nuttige tips en informatie (HELP)
Het HELP menu bevat nuttige tips en informatie over deze
monitor. Wanneer uw monitor symptomen vertoont zoals deze
die vermeld staan in het HELP menu, volgt u de instructies op het
scherm om het probleem op te lossen. Wanneer de symptomen
niet vermeld staan in het HELP menu of wanneer het probleem
niet is opgelost, zie “Storingen en oplossingen” op pagina 16.
1
Druk in het midden van de regeltoets.
Het hoofdmenu verschijnt op het scherm.
2
Beweeg de regeltoets om HELP te laten
oplichten en druk nogmaals in het midden van de
regeltoets.
Het HELP menu verschijnt op het scherm.
3
Beweeg de regeltoets m/M om een HELP menu item
te kiezen en druk nogmaals in het midden van de
regeltoets.
Om het scherm verschijnen instructies of informatie om het
probleem op te lossen. Hieronder vindt u toelichting bij elk
menu item.
AANBEVOLEN RESOLUTIE
Wanneer het beeld het scherm niet helemaal vult of wanneer het
scherm te klein lijkt voor het beeld, dan moet u met behulp van
uw computer de resolutie regelen zoals aangegeven in het menu.
Als het ingangssignaal overeenkomt met een
fabrieksvoorinstelling, verschijnen de resolutie en de refresh rate
van het huidige ingangssignaal op het scherm.
GEFLIKKER
Wanneer het beeld flikkert, moet u de refresh rate regelen zoals
aangegeven in het menu. Als het ingangssignaal overeenkomt met
een fabrieksvoorinstelling, verschijnt de refresh rate van het
huidige ingangssignaal op het scherm.
TERUGKEREN NAAR HOOFDMENU
AANBEVOLEN RESOLUT IE
GEFL IKKER
F I NE HOR I ZONTALE L I N
BEELDVERVORMING
ONSCHERP
VERKLEURING
HELP
RESOLUTION INSTELLEN OP
1280 1024 BI 85Hz MET DE PC.
MOMENTEEL INGESTELD OP
1280 1024 BI 75Hz.
AANBEVOLEN RESOLUT IE
REFRESH RATE INSTELLEN OP
75Hz OF 85Hz MET DE PC
MOMENTEEL INGESTELD OP 60Hz
GEFL IKKER
(wordt vervolgd)

14
FIJNE HORIZONTALE LIJN
De lijnen die op het scherm verschijnen, zijn demperdraden. Zie
pagina 15 voor meer informatie over demperdraden.
BEELDVERVORMING
Wanneer het beeld op het scherm is vervormd, moet u de
beeldgeometrie proberen te regelen. Beweeg de regeltoets
,
om
meteen naar het GEOMETRIE menu te gaan.
ONSCHERP
Het beeld kan onscherp lijken wanneer de rode en blauwe
kleursignalen niet goed samenvallen, waardoor er rode of witte
schaduwen zichtbaar zijn rond letters en lijnen. Probeer die
schaduwen dan te verwijderen door de beeldconvergentie te
regelen. Beweeg de regeltoets
,
om meteen naar het
CONVERGENTIE menu te gaan. Wanneer het
CONVERGENTIE menu verschijnt, worden contrast, helderheid
en moiré automatisch teruggesteld voor alle ingangssignalen.
VERKLEURING
Wanneer de beeldkleuren op sommige plaatsen op het scherm
abnormaal zijn, moet u eerst controleren of er geen signaalkabels
loszitten. Probeer vervolgens het scherm handmatig te
demagnetiseren. Beweeg de regeltoets
,
om meteen naar het
OPTIES menu te gaan en kies vervolgens (DEGAUSS).
Instellingen terugstellen
Deze monitor beschikt over drie terugstelmogelijkheden. Stel
terug met behulp van de RESET toets.
Eén enkele instelling terugstellen
Kies de instelling die u wilt terugstellen met de regeltoets en druk
op de RESET toets.
Alle instelgegevens voor het huidige
ingangssignaal terugstellen
Druk op de RESET toets wanneer er geen menu op het scherm
staat.
Merk op dat de volgende zaken niet op deze manier worden
teruggesteld:
• schermmenutaal (pagina 8)
• schermmenupositie (pagina 12)
• bedieningsvergrendeling (pagina 13)
Alle instelgegevens voor alle ingangssignalen
terugstellen
Hou de RESET toets langer dan twee seconden ingedrukt.
Opmerking
De RESET toets werkt niet wanneer (TOETSEN SLOT) op AAN
staat.
RESET

15
NL
Technische kenmerken
Voorinstel- en gebruikersmodes
Als de monitor een ingangssignaal ontvangt, wordt het
automatisch afgestemd op één van de tien voorinstelmodes die zijn
opgeslagen in het monitorgeheugen om een beeld van hoge
kwaliteit in het midden van het scherm te bekomen.
(Een lijst van
voorinstelmodes vindt u in Appendix.)
Bij ingangssignalen die
niet overeenstemmen met één van de voorinstelmodes, zorgt de
digitale Multiscan-technologie van deze monitor ervoor dat er een
helder beeld verschijnt binnen het hele frequentiebereik van de
monitor (horizontaal: 30 – 96 kHz, verticaal: 48 – 120 Hz). Als het
beeld wordt bijgeregeld, worden de regelingen opgeslagen als
gebruikersmode en automatisch opgeroepen wanneer eenzelfde
ingangssignaal wordt ontvangen.
Opmerking voor Windows gebruikers
Windows-gebruikers dienen de handleiding van hun videokaart
of het functieprogramma van de videokaart te controleren en de
hoogst mogelijke refresh rate te selecteren om de monitor
optimaal te laten presteren.
Stroomspaarfunctie
Deze monitor beantwoordt aan de stroomspaarrichtlijnen van
VESA,
E
NERGY
S
TAR, en NUTEK. Als de monitor is
aangesloten op een computer of grafische videokaart die
compatibel zijn met DPMS (Display Power Management
Signaling), wordt het stroomverbruik van de monitor automatisch
in drie stappen verlaagd zoals hieronder getoond.
* “Sleep” en “deep sleep” zijn stroomspaarstanden bepaald door de
Environmental Protection Agency.
** Wanneer uw computer in de stroomspaarstand staat, verschijnt
MONITOR IS IN DE STROOMSPAARSTAND op het scherm
wanneer u een toets op de monitor indrukt. Na enkele seconden
schakelt de monitor dan weer over naar de stroomspaarstand.
Storingzoeken
Raadpleeg dit hoofdstuk alvorens de hulp van een technicus in te
roepen voor de oplossing van een probleem.
Als dunne lijnen verschijnen op het
scherm (demperdraden)
De lijnen die eventueel op het scherm kunnen verschijnen, zijn
normaal voor de Trinitron monitor en wijzen niet op een defect.
Dit zijn schaduwen van de demperdraden die het apertuurrooster
stabiliseren. Ze zijn het meest zichtbaar op een lichte achtergrond
(meestal wit). Het apertuurrooster is een essentieel onderdeel dat
een Trinitron-beeldbuis zo uniek maakt omdat hierdoor meer licht
het scherm kan bereiken, wat een helderder en gedetailleerder
beeld geeft.
Schermberichten
Als er geen beeld verschijnt op het scherm, verschijnt één van de
volgende berichten op het scherm. Om het probleem op te lossen,
zie “Storingen en oplossingen” op pagina 16.
Toestand
BUITEN SCAN BEREIK
geeft aan dat de monitor het ingangssignaal niet kan verwerken.
GEEN INPUT SIGNAAL
geeft aan dat geen signaal wordt ingevoerd.
MONITOR IS IN DE STROOMSPAARSTAND
geeft aan dat de computer zich in de stroomspaarstand bevindt.
Dit bericht verschijnt alleen wanneer uw computer zich in de
stroomspaarstand bevindt en u op een toets op de monitor drukt.
Werkingsstand Stroomverbruik 1 (aan/uit)
indicator
normale werking
≤
140 W groen
1 standby
≤
15 W afwisselend groen
en oranje
2 suspend
(sleep)*
≤
15 W afwisselend groen
en oranje
3 active off**
(deep sleep)*
≤
3 W oranje
uit 0 W uit
Demperdraden
INFORMATIE
BUITEN SCAN BEREIK
Toestand
ingangssignaal

16
Storingen en oplossingen
Als het probleem te wijten is aan de aangesloten computer of andere apparatuur, moet u de handleiding van de betreffende toestellen
raadplegen.
Gebruik de zelfdiagnosefunctie (pagina 18) als u het probleem niet kunt oplossen zoals hieronder beschreven.
Symptoom Controleer het volgende
Geen beeld
De
1
(aan/uit) indicator licht niet op • Controleer of het netsnoer goed is aangesloten.
• Controleer of de
1
(aan/uit) schakelaar aan staat.
Het bericht GEEN INPUT
SIGNAAL verschijnt op het scherm,
of de
1
(aan/uit) indicator licht
oranje of afwisselend groen en
oranje op.
• Controleer of de videosignaalkabel correct is aangesloten en alle stekkers goed vastzitten
(pagina 6).
• Controleer of de pennen van de HD15 videostekker niet zijn verbogen of ingedrukt.
xProblemen veroorzaakt door de aangesloten computer of andere apparatuur
• Controleer of de computer aan staat.
• Controleer of de grafische videokaart goed in de juiste gleuf zit.
Het bericht MONITOR IS IN DE
STROOMSPAARSTAND verschijnt
op het scherm, of de
1
(aan/uit)
indicator licht oranje of afwisselend
groen en oranje op.
xProblemen veroorzaakt door de aangesloten computer of andere apparatuur
• De computer bevindt zich in de stroomspaarstand. Probeer met een willekeurige toets op
het toetsenbord in te drukken.
• Controleer of de computer aan staat.
• Controleer of de grafische videokaart goed in de juiste gleuf zit.
Het bericht BUITEN SCAN
BEREIK verschijnt op het scherm
xProblemen veroorzaakt door de aangesloten computer of andere apparatuur
• Controleer of het videofrequentiebereik is afgestemd op de monitor. Als u een oude
monitor hebt vervangen door deze monitor, sluit dan de oude monitor weer aan en regel
het frequentiebereik als volgt:
Horizontaal: 30 – 96 kHz
Verticaal: 48 – 120 Hz
Er staat geen bericht op het scherm
en de
1
(aan/uit) indicator is groen
of knippert oranje
• Gebruik de zelfdiagnosefunctie (pagina 18).
Bij het werken met Windows 95/98 • Als u een oude monitor hebt vervangen door deze monitor, sluit dan de oude monitor weer
aan en ga als volgt tewerk. Installeer de meegeleverde Setup Disk (pagina 7) en kies deze
monitor (“CPD-E400E”) uit de Sony monitors in het Windows 95/98
monitorkeuzescherm.
Bij het werken met een Macintosh
systeem
• Bij aansluiting op een Power Macintosh G3 computer met drie pinrijen, moet u
controleren of de meegeleverde G3 adapter en de videosignaalkabel goed zijn aangesloten
(pagina 6).
• Voor een Power Macintosh G3 of andere modellen met dubbele pinrij, hebt u een andere
adapter nodig die apart verkrijgbaar is.
Het beeld knippert, springt, golft
of is gestoord
• Isoleer en verwijder potentiële bronnen van elektrische of magnetische velden zoals
andere monitors, laser printers, elektrische ventilatoren, fluorescentieverlichting en
televisietoestellen.
• Plaats de monitor uit de buurt van elektriciteitsleidingen of scherm de monitor magnetisch
af.
• Sluit de monitor aan op een ander stopcontact, bij voorkeur op een afzonderlijk circuit.
• Draai de monitor 90
°
naar links of naar rechts.
xProblemen veroorzaakt door de aangesloten computer of andere apparatuur
• Raadpleeg de handleiding van de grafische videokaart voor de juiste monitorinstelling.
• Controleer of de graphics mode (VESA, Macintosh 16" Color, enz.) en de
ingangssignaalfrequentie door deze monitor (Appendix) worden ondersteund. Ook al ligt
de frequentie binnen het goede bereik, toch kunnen sommige grafische videokaarten een
sync puls produceren die te smal is voor de monitor.
• Regel de refresh rate (verticale frequentie) van de computer tot u het best mogelijke beeld
bekomt.
Beeld is vaag
• Regel helderheid en contrast (pagina 10).
• Demagnetiseer de monitor* (pagina 12).
• Kies MOIRE CORRECTIE en regel het moiré-annuleereffect (pagina 12).

17
NL
* Als een tweede demagnetiseerbeurt is vereist, moet u minstens 20 minuten wachten voor de beste resultaten. Daarbij kan een bromgeluid hoorbaar zijn,
maar dat is volkomen normaal.
Model, serienummer en productiedatum van de
monitor laten verschijnen.
Terwijl de monitor een videosignaal ontvangt, houdt u het midden
van de regeltoets langer dan vijf seconden ingedrukt om deze
informatie te laten verschijnen.
Als het probleem niet is opgelost, neem dan contact op met uw
Sony dealer en bezorg hem volgende informatie:
• Model: CPD-E400E
• Serienummer
• Model en specificaties van uw computer en grafische
videokaart.
Spookbeelden
• Gebruik geen videoverlengkabels en/of video switch boxes.
• Controleer of alle stekkers goed vastzitten.
Beeldcentrering of -grootte niet in
orde
• Regel de grootte (pagina 10) of de centrering (pagina 10). Merk op dat het scherm in
sommige video modes niet tot aan de randen is gevuld.
Beeldranden gebogen
• Regel de geometrie (pagina 11).
Golf- of ellipsvormig patroon
(moiré) zichtbaar
• Kies MOIRE CORRECTIE en regel het moiré-annuleereffect (pagina 12).
xProblemen veroorzaakt door de aangesloten computer of andere apparatuur
• Wijzig de schikking op uw bureau.
Kleur ongelijkmatig
• Demagnetiseer de monitor* (pagina 12). Als u apparatuur die een magnetisch veld
opwekt, zoals bijvoorbeeld een luidspreker, dichtbij de monitor plaatst, of als u de monitor
in een andere richting zet, kunnen de kleuren minder gelijkmatig zijn.
Wit oogt niet wit
• Regel de kleurtemperatuur (pagina 11).
Letters en lijnen vertonen rode of
blauwe schaduwen aan de randen
• Regel de convergentie (pagina 12).
De toetsen op de monitor werken
niet ( verschijnt op het
scherm)
• Zet de bedieningsvergrendeling op UIT als ze op AAN staat (pagina 13).
Vlak na het aanschakelen is een
gebrom hoorbaar.
• Dit is het geluid van de automatische demagnetisering. Als de monitor wordt aangezet,
wordt hij gedurende vijf seconden automatisch gedemagnetiseerd.
Symptoom Controleer het volgende
MODEL CPD- E400E
SER NO 1234567
MANUFACTURED 199
INFORMATIE
9-52
MENU
Voorbeeld
b

18
Zelfdiagnosefunctie
Deze monitor is uitgerust met een zelfdiagnosefunctie. Als er iets
mis is met uw monitor of computer(s), verschijnt een blanco beeld
en licht de
1
(aan/uit) indicator groen op of knippert hij oranje.
Als de
1
(aan/uit) indicator oranje oplicht, bevindt de computer
zich in de stroomspaarstand. Druk dan op een willekeurige toets
op het toetsenbord.
Als de
1
(aan/uit) indicator groen oplicht
1
Trek de videokabel uit of zet de aangesloten
computer af.
2
Druk tweemaal op de 1 (aan/uit) toets om de
monitor af en weer aan te zetten.
3
Beweeg de regeltoets , gedurende 2 seconden
voor de monitor overschakelt naar de
stroomspaarstand.
Als er vier kleurbalkjes verschijnen (wit, rood, groen, blauw),
werkt de monitor zoals het hoort. Sluit de videokabel weer aan en
controleer de staat van uw computer.
Als de kleurbalkjes niet verschijnen, is de monitor mogelijk
defect. Informeer uw Sony dealer over de staat van de monitor.
Als de
1
(aan/uit) indicator oranje knippert
Druk tweemaal op de 1 (aan/uit) toets om de monitor af
en weer aan te zetten.
Als de
1
(aan/uit) indicator groen oplicht, werkt de monitor zoals
het hoort.
Als de
1
(aan/uit) indicator nog altijd knippert, is de monitor
mogelijk defect. Tel het aantal seconden tussen de oranje
knipperingen van de
1
(aan/uit) indicator en informeer uw Sony
dealer over de staat van uw monitor. Noteer eerst de modelnaam
en het serienummer van uw monitor. Noteer ook het merk en
model van uw computer en grafische videokaart.
Specificaties
CRT apertuurroosterpitch 0,24 mm
(midden)
19 duim diagonaal gemeten
90 graden afbuiging
FD Trinitron
Zichtbaar beeldformaat Ong. 365
×
274 mm (b/h)
18,0" beeld
Resolutie
Maximum Horizontaal: 1800 dots
Verticaal: 1440 lijnen
Aanbevolen Horizontaal: 1280 dots
Verticaal: 1024 lijnen
Standaard beeldzone Ong. 352
×
264 mm (b/h)
Afbuigfrequentie* Horizontaal: 30 tot 96 kHz
Verticaal: 48 tot 120 Hz
Voedingsspanning/stroomsterkte
100 tot 240 V, 50 – 60 Hz,
Max. 2,0 A
Stroomverbruik 140 W
Bedrijfstemperatuur 10°C tot 40°C
Afmetingen
Ong. 446
×
464
×
461 mm (b/h/d)
Gewicht Ong. 26 kg
Plug and Play DDC1/DDC2B/DDC2Bi/GTF
Meegeleverde toebehoren Zie pagina 6
* Aanbevolen horizontale en verticale timing
• De horizontale sync breedte moet meer dan 1,0 µsec
bedragen.
• De horizontale blanking breedte moet meer dan 3,0 µsec
bedragen.
• De verticale blanking breedte moet meer dan 500 µsec
bedragen.
Wijzigingen aan ontwerp en specificaties voorbehouden zonder
voorafgaande kennisgeving.
MENU
RESET
1
(aan/uit) indicator
MENU
Pagina wordt geladen...
Pagina wordt geladen...
Documenttranscriptie
Inhoud Voorzorgsmaatregelen . . . . . . . . . . . . . . . . . . . . . . . . . . . . . . . . . . . 4 Onderdelen en bedieningselementen. . . . . . . . . . . . . . . . . . . . . . . . 5 Opstelling . . . . . . . . . . . . . . . . . . . . . . . . . . . . . . . . . . . . . .6 Stap 1: Sluit uw monitor aan op uw computer . . . . . . . . . . . . . . . . . 6 Stap 2: Sluit het netsnoer aan . . . . . . . . . . . . . . . . . . . . . . . . . . . . . 7 Stap 3: Zet de monitor en de computer aan. . . . . . . . . . . . . . . . . . . 7 De schermmenutaal kiezen (LANG) . . . . . . . . . . . . . . . . . . . . . . . . . 8 Uw monitor persoonlijk instellen . . . . . . . . . . . . . . . . . . .8 Het menu overlopen . . . . . . . . . . . . . . . . . . . . . . . . . . . . . . . . . . . . . 8 Helderheid en contrast instellen . . . . . . . . . . . . . . . . . . . . . . . . . . . 10 De beeldcentrering regelen (CENTR.) . . . . . . . . . . . . . . . . . . . . . . 10 De beeldgrootte regelen (AFM.) . . . . . . . . . . . . . . . . . . . . . . . . . . . 10 Het beeld vergroten of verkleinen (ZOOM). . . . . . . . . . . . . . . . . . . 10 De beeldvorm regelen (GEOM) . . . . . . . . . . . . . . . . . . . . . . . . . . . 11 De beeldkleur regelen (KLEUR) . . . . . . . . . . . . . . . . . . . . . . . . . . . 11 De convergentie regelen (CONV) . . . . . . . . . . . . . . . . . . . . . . . . . . 12 Bijkomende instellingen (OPTIES) . . . . . . . . . . . . . . . . . . . . . . . . . 12 Nuttige tips en informatie (HELP) . . . . . . . . . . . . . . . . . . . . . . . . . . 13 Instellingen terugstellen . . . . . . . . . . . . . . . . . . . . . . . . . . . . . . . . . 14 • Trinitron is een geregistreerd handelsmerk van Sony Corporation. • Macintosh is een handelsmerk in licentie gegeven aan Apple Computer, Inc., geregistreerd in de U.S.A. en andere landen. • Windows en MS-DOS zijn geregisteerde handelsmerken van Microsoft Corporation in de Verenigde Staten en andere landen. • IBM PC/AT en VGA zijn geregistreerde handelsmerken van IBM Corporation of the U.S.A. • VESA en DDC zijn handelsmerken van de Video Electronics Standard Association. • ENERGY STAR is een in de V.S. geregistreerd merk. • Alle andere vermelde productnamen kunnen handelsmerken of geregistreerde handelsmerken zijn van hun respectieve bedrijven. • Bovendien zijn “” en “” niet telkens vermeld in deze handleiding. Technische kenmerken . . . . . . . . . . . . . . . . . . . . . . . . . .15 Voorinstel- en gebruikersmodes . . . . . . . . . . . . . . . . . . . . . . . . . . . 15 Stroomspaarfunctie. . . . . . . . . . . . . . . . . . . . . . . . . . . . . . . . . . . . . 15 Storingzoeken . . . . . . . . . . . . . . . . . . . . . . . . . . . . . . . . .15 Als dunne lijnen verschijnen op het scherm (demperdraden). . . . . 15 Schermberichten. . . . . . . . . . . . . . . . . . . . . . . . . . . . . . . . . . . . . . . 15 Storingen en oplossingen . . . . . . . . . . . . . . . . . . . . . . . . . . . . . . . . 16 Zelfdiagnosefunctie. . . . . . . . . . . . . . . . . . . . . . . . . . . . . . . . . . . . . 18 Specificaties . . . . . . . . . . . . . . . . . . . . . . . . . . . . . . . . . . .18 Appendix. . . . . . . . . . . . . . . . . . . . . . . . . . . . . . . . . . . . . . . i Preset mode timing table . . . . . . . . . . . . . . . . . . . . . . . . . . . . . . . . . .i TCO’99 Eco-document . . . . . . . . . . . . . . . . . . . . . . . . . . . . . . . . . . . .i 3 NL Gebruik van de zwenkvoet Voorzorgsmaatregelen Waarschuwing betreffende voedingsaansluitingen • Gebruik het meegeleverde netsnoer. Als u een ander netsnoer gebruikt, moet u nagaan of het compatibel is met de lokale stroomvoorziening. Voor klanten in het VK Als u de monitor in het VK gebruikt, moet u de bijgeleverde VK stroomkabel gebruiken. Deze monitor kan in de hieronder getoonde hoeken worden versteld. Om het midden van de draaistraal van de monitor te vinden, laat u het midden van het scherm samenvallen met de centreerpuntjes op de steun. Om de monitor verticaal of horizontaal te verstellen, neemt u hem onderaan vast met beide handen. Let op dat uw vingers achteraan de monitor niet klem raken wanneer u hem verticaal kantelt. 90° Voorbeeld van stekkertypes 15° 90° 5° voor 100 tot 120 V wisselstroom voor 200 tot 240 V wisselstroom alleen voor 240 V wisselstroom • Wacht na het afzetten van het toestel minstens 30 seconden alvorens de stekker uit het stopcontact te trekken zodat de statische elektriciteit op het scherm kan ontladen. • Na het aanschakelen wordt het scherm gedurende ongeveer 5 seconden gedemagnetiseerd (degaussed). Hierbij ontstaat rond het scherm een sterk magnetisch veld dat gegevens op magneetbanden en diskettes kan beschadigen. Hou dergelijke zaken dan ook uit de buurt van de monitor. Het toestel moet in de buurt van een makkelijk bereikbaar stopcontact worden geplaatst. Installatie Installeer de monitor niet op de volgende plaatsen: • op een ondergrond (tapijt, deken, enz.) of nabij materialen (gordijnen, overgordijnen) die de ventilatie-openingen kunnen blokkeren • nabij warmtebronnen zoals radiatoren of luchtkanalen, of op een plek waar het bloot staat aan directe zonnestraling • op een plek waar het bloot staat aan grote temperatuurschommelingen • op een plek waar het bloot staat aan mechanische trillingen of schokken • op een onstabiele ondergrond • nabij apparatuur die een magnetisch veld opwekt, zoals een transformator of hoogspanningslijnen • nabij of op een elektrisch geladen metalen oppervlak Onderhoud • Reinig het scherm met een zachte doek. Gebruik geen glasreinigingsmiddel dat een antistatische oplossing of soortgelijk additief bevat omdat de schermcoating hierdoor kan worden gekrast. • Wrijf, druk of tik niet op het scherm met een scherp of schurend voorwerp zoals een balpen of schroevendraaier. Daardoor kan de beeldbuis immers worden gekrast. • Reinig de behuizing, het paneel en de bedieningselementen met een zachte doek die lichtjes is bevochtigd met een mild zeepsopje. Gebruik geen schuurspons, schuurpoeder noch solventen zoals alcohol of benzine. Transport Transporteer deze monitor altijd in de originele verpakking. 4 Centreerpuntjes Onderdelen en bedieningselementen Meer details vindt u op de pagina’s tussen haakjes. Voorkant Achterkant ENU RESET (HD15) 1 AC IN ENU RESET 1 RESET toets (pagina 14) Met deze toets kunnen de fabrieksinstellingen worden hersteld. 2 Regeltoets (pagina 9) Met de regeltoets kan men het menu op het scherm laten verschijnen en kunnen regelingen, waaronder helderheid en contrast, worden verricht. 3 1 (aan/uit) schakelaar en indicator (pagina 7, 15, 18) Om de monitor aan en uit te schakelen. De indicator licht groen op wanneer de monitor aan staat en knippert ofwel groen en oranje, of licht oranje op in de stroomspaarstand. 4 AC IN aansluiting (pagina 7) Netvoedingsingang van de monitor. 5 Video-ingang 1 (HD15) (y1) (pagina 6) Via deze aansluiting worden RGB-videosignalen (0,700 Vp-p, positief) en SYNC-signalen ingevoerd. 1 2 3 4 5 6 7 8 9 10 11 12 13 14 15 Pin Nr. Signaal 1 Rood 2 Groen (Sync op Groen) 3 Blauw 4 ID (massa) 5 DDC massa* 6 Rode massa 7 Groene massa 8 Blauwe massa 9 — 10 Massa 11 ID (Massa) 12 Bi-directionele data (SDA)* 13 H. Sync 14 V. Sync 15 Dataklok (SCL)* NL * DDC (Display Data Channel) is een norm van VESA. 5 x Aansluiting op een Macintosh of compatibele computer Opstelling Alvorens de monitor in gebruik te nemen, moet u controleren of de verpakking volgende zaken bevat: • Netsnoer (1) • G3 adapter (voor Macintosh blauw/wit-systeem) (1) • Setup Disk (1) • Garantiekaart (1) • Opmerkingen betreffende het reinigen van het scherm (1) • Deze gebruiksaanwijzing (1) Gebruik de meegeleverde G3 adapter (voor blauw/wit-systeem). (HD15) 1 AC IN Stap 1: Sluit uw monitor aan op uw computer Zet de monitor en de computer af voor u ze aansluit. G3 adapter (voor blauw/wit-systeem) (meegeleverd)* Opmerking Raak de pinnen van de videosignaalkabelstekker niet aan om te voorkomen dat ze verbuigen. x Aansluiting op een IBM PC/AT of compatibele computer (HD15) 1 AC IN naar video-uitgang IBM PC/AT of compatibele computer 6 naar video-uitgang Power Macintosh G3 * Sluit de meegeleverde Macintosh adapter aan op de computer alvorens de kabel aan te sluiten. Deze adapter is compatibel met de Power Macintosh G3 computer met drie pinrijen. Voor aansluiting op een andere versie van de Power Macintosh G3 met twee pinrijen of andere modellen is een andere adapter (niet meegeleverd) vereist. Stap 2: Sluit het netsnoer aan Zet de monitor en de computer af en sluit het netsnoer eerst aan op de monitor en pas dan op een stopcontact. Stap 3: Zet de monitor en de computer aan Zet eerst de monitor en pas dan de computer aan. (HD15) 1 AC IN De installatie van uw monitor is voltooid. Regel eventueel het beeld met behulp van de bedieningselementen op de monitor. naar AC IN naar een stopcontact netsnoer (meegeleverd) Als er geen beeld verschijnt op het scherm • Controleer of de monitor correct is aangesloten op de computer. • Als GEEN INPUT SIGNAAL verschijnt op het scherm, controleer dan of de videosignaalkabel goed is aangesloten en alle stekkers goed vastzitten. • Als MONITOR IS IN DE STROOMSPAARSTAND verschijnt op het scherm, probeer dan een willekeurige toets op het toetsenbord in te drukken. • Als u een oude monitor vervangt door dit model en BUITEN SCAN BEREIK verschijnt op het scherm, sluit dan de oude monitor weer aan. Stel vervolgens de grafische videokaart van de computer zo in dat de horizontale frequentie 30 – 96 kHz en de verticale frequentie 48 – 120 Hz bedraagt. Voor meer informatie over schermberichten, zie “Storingen en oplossingen” op pagina 16. Installatie voor diverse besturingssystemen Deze monitor beantwoordt aan de “DDC” Plug & Play norm en detecteert automatisch alle monitorinformatie met de Windows Plug & Play functie. Er hoeven geen specifieke drivers te worden geïnstalleerd. Als u de monitor aansluit op uw PC en die voor de eerste maal aanschakelt, kan de Setup Wizard op het scherm verschijnen. Klik dan herhaaldelijk op “Next” afhankelijk van de instructies van de Wizard tot de Plug & Play Monitor automatisch wordt geselecteerd zodat u deze monitor kunt gebruiken. Als uw PC/grafische kaart problemen heeft om met deze monitor te communiceren, moet u de meegeleverde Setup Disk gebruiken. Raadpleeg het “Read Me” bestand op de disk voor de installatieprocedure. U kunt deze informatie ook ophalen van de web site van de fabrikant van de grafische kaart. Voor gebruikers van Windows NT4.0 Bij het installeren van de monitor onder Windows NT4.0 wordt geen schermdriver gebruikt. Raadpleeg de gebruiksaanwijzing van Windows NT4.0 voor meer informatie over resolutie, refresh rate en aantal kleuren. 7 NL De schermmenutaal kiezen (LANG) Schermmenu's zijn beschikbaar in het Engels, Frans, Duits, Spaans, Italiaans, Nederlands, Zweeds, Russisch en Japans. Standaard is Engels ingesteld. Via het schermmenu kunt u talrijke instellingen verrichten aan de monitor. 1 Druk in het midden van de regeltoets. Zie pagina 9 voor meer informatie over het gebruik van de regeltoets. MENU MENU OK Uw monitor persoonlijk instellen MENU KLEUR CENTR. CONV GEOM UIT HELP LANG AFM. OPTIES Het menu overlopen Druk in het midden van de regeltoets om het hoofdmenu opnieuw op het scherm te laten verschijnen. Zie pagina 9 voor meer informatie omtrent het gebruik van de regeltoets. MENU OK MENU MENU 2 Beweeg de regeltoets om LANG te laten oplichten en druk nogmaals in het midden van de regeltoets. MENU KLEUR CENTR. CONV GEOM UIT HELP LANG AFM. OPTIES L ANGUAGE ENGL I SH FRAN A I S DEUT SCH ESPA OL I T A L I ANO NEDER L ANDS SVENSKA Kies de volgende menu’s met behulp van de regeltoets. 3 Beweeg de regeltoets m/M om een taal te kiezen. • • • • • • • • • ENGLISH: Engels FRANÇAIS: Frans DEUTSCH: Duits ESPAÑOL: Spaans ITALIANO: Italiaans NEDERLANDS SVENSKA: Zweeds : Russisch : Japans Het menu sluiten Druk eenmaal in het midden van de regeltoets om terug te keren naar het hoofdmenu en tweemaal om terug te keren naar normale weergave. Als geen toetsen worden ingedrukt, sluit het menu automatisch na ongeveer 30 seconden. 1 CENTR. (pagina 10) Kies het CENTR. menu om de beeldcentrering, de beeldgrootte of zoom te regelen. 2 AFM. (pagina 10) Kies het AFM. menu om de beeldgrootte, beeldcentrering of zoom te regelen. 3 GEOM (pagina 11) Kies het GEOM menu om de beeldrotatie en –vorm te regelen. 26 AFM . / CENTR . 26 GEOMETR I E 26 Terugkeren naar Engels Druk op de RESET toets terwijl het LANGUAGE menu op het scherm staat. 4 HELP (pagina 13) Kies het HELP menu om nuttige tips en informatie over deze monitor te laten verschijnen. 8 AFM . / CENTR . HE L P T ERUGKEREN NAAR HOOFDMENU AANBEVOL EN RESOL UT I E GE F L I KKER F I NE HOR I ZONT A L E L I N BEE L DVERVORM I NG ONSCHERP VERK L EUR I NG 5 KLEUR (pagina 11) Kies het KLEUR menu om de beeldkleurtemperatuur te regelen. Hiermee kunt u de monitorkleuren afstemmen op drukkleuren. KLEUREN x Gebruik van de regeltoets 9 3 0 0K 5 0 0 0K 1 Het hoofdmenu laten verschijnen. Druk in het midden van de regeltoets om het hoofdmenu op het scherm te laten verschijnen. s RGB MENU 6 CONV (pagina 12) Kies het CONV menu om de horizontale en verticale beeldconvergentie te regelen. CONVERGENT I E 26 7 LANG (pagina 8) Kies het LANG menu om de schermmenutaal in te stellen. L ANGUAGE ENGL I SH FRAN A I S DEUT SCH ESPA OL I T A L I ANO NEDER L ANDS SVENSKA 2 Kies het gewenste menu. Laat het gewenste menu oplichten door de regeltoets naar achteren te bewegen om omhoog te gaan (M), naar voren om omlaag te gaan (m) en naar links (<) of rechts (,) om opzij te gaan. VOOR MENU 8 OPTIES (pagina 12) Kies het OPTIES menu om de monitoropties in te stellen. Deze opties zijn: • scherm demagnetiseren • moiré regelen • schermmenupositie wijzigen • bedieningselementen vergrendelen MENU OPT I ES DEGAUSS AAN ACHTER 3 Stel het menu in. Beweeg de regeltoets naar links (<) of naar rechts (,) om de instelling te verrichten. 9 UIT Kies UIT om het menu te sluiten. MENU x Het huidige ingangssignaal laten verschijnen De horizontale en verticale frequentie van het huidige ingangssignaal verschijnen in het hoofdmenu. Als het signaal overeenkomt met één van de fabrieksinstellingen, verschijnt ook de resolutie. MENU OK MENU KLEUR CENTR. CONV GEOM UIT HELP LANG AFM. OPTIES 68 . 7kHz / 85Hz de resolutie 1024 768 van het huidige ingangssignaal 4 Sluit het menu. Druk eenmaal in het midden van de regeltoets om terug te keren naar het hoofdmenu en tweemaal om terug te keren naar normale weergave. Als geen toetsen worden ingedrukt, sluit het menu automatisch na ongeveer 30 seconden. MENU de horizontale en verticale frequentie van het huidige ingangssignaal x De instellingen terugstellen Druk op de RESET toets. Zie pagina 14 voor meer informatie over het terugstellen van de instellingen. RESET 9 NL Helderheid en contrast instellen De beeldcentrering regelen (CENTR.) Helderheid en contrast worden ingesteld via een apart HELDERHEID/CONTRAST menu. Deze instellingen worden voor alle ingangssignalen gememoriseerd. Deze instelling wordt gememoriseerd voor het huidige ingangssignaal. 1 Beweeg de regeltoets in een bepaalde richting. Het HELDERHEID/CONTRAST menu verschijnt op het scherm. HE L DERHE I D / CONTRAS T 31 85 2 Beweeg de regeltoets m/M om de helderheid ( 1 Druk in het midden van de regeltoets. Het hoofdmenu verschijnt op het scherm. 2 Beweeg de regeltoets om CENTR. te laten oplichten en druk nogmaals in het midden van de regeltoets. Het AFM./CENTR. menu verschijnt op het scherm. 3 Beweeg eerst de regeltoets m/M om ), en </, het contrast te regelen (6). Het menu verdwijnt automatisch na ongeveer 3 seconden. Als u sRGB bij het regelen van de kleuren op “AAN” zet, worden helderheid ( ) en contrast (6) automatisch ingesteld op respectievelijk “31” en “85”. Voor meer informatie over sRGB, zie “De beeldkleur regelen (KLEUR)” op pagina 11. te kiezen voor horizontale regeling, of voor verticale regeling. Beweeg vervolgens de regeltoets </, om de centrering te regelen. De beeldgrootte regelen (AFM.) Deze instelling wordt gememoriseerd voor het huidige ingangssignaal. 1 Druk in het midden van de regeltoets. Het hoofdmenu verschijnt op het scherm. 2 Beweeg de regeltoets om AFM. te laten oplichten en druk nogmaals in het midden van de regeltoets. Het AFM./CENTR. menu verschijnt op het scherm. 3 Beweeg eerst de regeltoets m/M om te kiezen voor horizontale regeling, of voor verticale regeling. Beweeg vervolgens de regeltoets </, om de grootte te regelen. Het beeld vergroten of verkleinen (ZOOM) Deze instelling wordt gememoriseerd voor het huidige ingangssignaal. 1 Druk in het midden van de regeltoets. Het hoofdmenu verschijnt op het scherm. 2 Beweeg de regeltoets om AFM. of CENTR. te laten oplichten en druk nogmaals in het midden van de regeltoets. Het AFM./CENTR. menu verschijnt op het scherm. 3 Beweeg de regeltoets m/M om (zoom) te kiezen, en beweeg </, om het beeld te vergroten of te verkleinen. Opmerkingen • De regeling stopt wanneer de maximum of minimum waarde horizontaal of verticaal is bereikt. • De horizontale regelwaarde verschijnt niet in het menu. 10 De beeldvorm regelen (GEOM) De beeldkleur regelen (KLEUR) Met de GEOM instellingen kunt u de stand en de vorm van het beeld regelen. De (rotatie) instelling wordt voor alle signalen gememoriseerd. Alle andere instellingen worden gememoriseerd voor de huidige ingangssignalen. Met de KLEUR instellingen kunt u de beeldkleurtemperatuur regelen door het kleurniveau van het witte kleurveld te veranderen. De kleuren hebben een rode tint bij lage temperatuur en een blauwe tint bij hoge temperatuur. Deze regeling is handig om de monitorkleuren af te stemmen op drukkleuren. Deze instelling wordt gememoriseerd voor alle ingangssignalen. 1 Druk in het midden van de regeltoets. Het hoofdmenu verschijnt op het scherm. 1 Druk in het midden van de regeltoets. Het hoofdmenu verschijnt op het scherm. 2 Beweeg de regeltoets om GEOM te laten oplichten en druk nogmaals in het midden van de regeltoets. Het GEOMETRIE menu verschijnt op het scherm. 3 Beweeg eerst de regeltoets m/M om het gewenste regelpunt te kiezen. Beweeg vervolgens de regeltoets </, om de instelling te verrichten. Kies Om het beeld te roteren de zijkanten van het beeld uit te zetten of in te trekken het beeld naar links of naar rechts te schuiven de beeldbreedte bovenaan het scherm te regelen het beeld bovenaan het scherm naar links of naar rechts te schuiven 2 Beweeg de regeltoets om KLEUR te laten oplichten en druk nogmaals in het midden van de regeltoets. Het KLEUREN menu verschijnt op het scherm. 3 Beweeg de regeltoets m/M om een kleurtemperatuur te kiezen. De vooringestelde kleurtemperaturen zijn 5000K en 9300K. Doordat standaard 9300K is ingesteld, krijgt wit een rode in plaats van een blauwe tint wanneer de temperatuur wordt verlaagd tot 5000K. 4 Regel de kleurtemperatuur desgevallend handmatig bij. U kunt zelf de kleurtemperatuur instellen tussen 9300K en 5000K. Beweeg eerst de regeltoets m/M om te kiezen. Beweeg vervolgens de regeltoets </, om de kleurtemperatuur te regelen. KLEUREN 9 3 0 0K 5 0 0 0K 26 s RGB sRGB Mode De kleurinstelling sRGB is een gestandaardiseerd kleurprotocol om de beeld- en drukkleuren van sRGB compatibele computerapparatuur te harmoniseren. Om de kleuren te regelen volgens het sRGB profiel, zet u sRGB in het KLEUREN menu gewoon op “AAN”. Om sRGB kleuren echter correct weer te geven (γ=2,2, 6500K), moet u uw computer instellen op het sRGB profiel. Als u sRGB bij het regelen van de kleuren op “AAN” zet, worden helderheid ( ) en contrast (6) automatisch ingesteld op respectievelijk “31” en “85”. Als u helderheid ( ) en contrast (6) wijzigt, wordt sRGB ingesteld op “UIT”. Hoe u de helderheid ( ) en het contrast (6) regelt, leest u op pagina 10. Opmerking Uw computer en andere aangesloten apparatuur (bijvoorbeeld een printer) moeten sRGB compatibel zijn. KLEUREN 9 3 0 0K 5 0 0 0K UIT AAN s RGB 11 NL De convergentie regelen (CONV) Bijkomende instellingen (OPTIES) Met de CONV instellingen kunt u de beeldkwaliteit regelen. Het woord convergentie verwijst naar het samenvallen van de rode, groene en blauwe kleursignalen. Regel de convergentie als er rode of blauwe schaduwen rond letters of lijnen zichtbaar zijn. Deze instellingen worden gememoriseerd voor alle ingangssignalen. U kunt het scherm handmatig demagnetiseren, moiré-annulering regelen, de menupositie wijzigen en de bedieningselementen vergrendelen. 1 Druk in het midden van de regeltoets. Het hoofdmenu verschijnt op het scherm. 2 Beweeg de regeltoets om 1 Druk in het midden van de regeltoets. Het hoofdmenu verschijnt op het scherm. OPTIES te laten oplichten en druk nogmaals in het midden van de regeltoets. Het OPTIES menu verschijnt op het scherm. 2 Beweeg de regeltoets om CONV te laten oplichten en druk nogmaals in het midden van de regeltoets. Het CONVERGENTIE menu verschijnt op het scherm. 3 Beweeg eerst de regeltoets m/M om te kiezen voor horizontale regeling, of voor verticale regeling. Beweeg vervolgens de regeltoets </, om de convergentie te regelen. 3 Beweeg de regeltoets m/M om het gewenste regelpunt te kiezen. Regel het gekozen punt als volgt. Het scherm demagnetiseren De monitor wordt automatisch gedemagnetiseerd bij het aanschakelen. Om de monitor handmatig te demagnetiseren, beweegt u eerst de regeltoets m/M om (DEGAUSS) te selecteren. Beweeg vervolgens de regeltoets ,. Het scherm wordt gedurende ongeveer 5 seconden gedemagnetiseerd. Als het een tweede maal moet worden gedemagnetiseerd, moet u minstens 20 minuten wachten voor het beste resultaat. Moiré-annulering regelen* Wanneer er ellips- of golfpatronen op het scherm verschijnen, moet u de moiré-annulering regelen. Om de mate van moiré-annulering te regelen, beweegt u eerst de regeltoets m/M om (MOIRE CORRECTIE) te kiezen. Beweeg vervolgens de regeltoets </, tot het moiré effect minimaal is. * Moiré is een natuurlijke storing die zachte, golvende lijnen op het scherm doet verschijnen. Dit fenomeen ontstaat door de interferentie tussen het patroon van het beeld op het scherm en het fosforpatroon van de monitor. Voorbeeld van moiré De menupositie wijzigen Verplaats het menu wanneer het een beeld op het scherm aan het oog onttrekt. Om het menu op het scherm te verplaatsen, beweegt u eerst de regeltoets m/M om (H POSITIE OSD) te kiezen voor horizontale regeling, of (V POSITIE OSD) voor verticale regeling. Beweeg vervolgens de regeltoets </, om het menu te verplaatsen. 12 Bedieningselementen vergrendelen Om de instellingen te beveiligen, beweegt u eerst de regeltoets m/M om (TOETSEN SLOT) te kiezen. Beweeg vervolgens de regeltoets ,, om AAN te kiezen. Alleen de 1 (aan/uit) schakelaar, UIT en (TOETSEN SLOT) in het menu OPTIES werken nu. Wanneer andere punten zijn gekozen, verschijnt op het scherm. Bedieningselementen ontgrendelen Herhaal de bovenstaande procedure en zet UIT. (TOETSEN SLOT) op Nuttige tips en informatie (HELP) Het HELP menu bevat nuttige tips en informatie over deze monitor. Wanneer uw monitor symptomen vertoont zoals deze die vermeld staan in het HELP menu, volgt u de instructies op het scherm om het probleem op te lossen. Wanneer de symptomen niet vermeld staan in het HELP menu of wanneer het probleem niet is opgelost, zie “Storingen en oplossingen” op pagina 16. 1 Druk in het midden van de regeltoets. Het hoofdmenu verschijnt op het scherm. 2 Beweeg de regeltoets om HELP te laten oplichten en druk nogmaals in het midden van de regeltoets. Het HELP menu verschijnt op het scherm. HE L P T ERUGKEREN NAAR HOOFDMENU AANBEVOL EN RESOL UT I E GE F L I KKER F I NE HOR I ZONT A L E L I N BEE L DVERVORM I NG ONSCHERP VERK L EUR I NG 3 Beweeg de regeltoets m/M om een HELP menu item te kiezen en druk nogmaals in het midden van de regeltoets. Om het scherm verschijnen instructies of informatie om het probleem op te lossen. Hieronder vindt u toelichting bij elk menu item. AANBEVOLEN RESOLUTIE Wanneer het beeld het scherm niet helemaal vult of wanneer het scherm te klein lijkt voor het beeld, dan moet u met behulp van uw computer de resolutie regelen zoals aangegeven in het menu. Als het ingangssignaal overeenkomt met een fabrieksvoorinstelling, verschijnen de resolutie en de refresh rate van het huidige ingangssignaal op het scherm. AANBEVOL EN RESOL UT I E RESOL UT I ON I NS T E L L EN OP 1280 1024 B I 8 5 H z ME T DE PC . MOMENT EE L I NGES T E L D OP 1280 1024 B I 7 5Hz . NL GEFLIKKER Wanneer het beeld flikkert, moet u de refresh rate regelen zoals aangegeven in het menu. Als het ingangssignaal overeenkomt met een fabrieksvoorinstelling, verschijnt de refresh rate van het huidige ingangssignaal op het scherm. GE F L I KKER RE FRESH RA T E I NS T E L L EN OP 7 5 H z OF 8 5 H z ME T DE PC MOMENT EE L I NGES T E L D OP 6 0 H z (wordt vervolgd) 13 FIJNE HORIZONTALE LIJN De lijnen die op het scherm verschijnen, zijn demperdraden. Zie pagina 15 voor meer informatie over demperdraden. BEELDVERVORMING Wanneer het beeld op het scherm is vervormd, moet u de beeldgeometrie proberen te regelen. Beweeg de regeltoets , om meteen naar het GEOMETRIE menu te gaan. Instellingen terugstellen Deze monitor beschikt over drie terugstelmogelijkheden. Stel terug met behulp van de RESET toets. RESET ONSCHERP Het beeld kan onscherp lijken wanneer de rode en blauwe kleursignalen niet goed samenvallen, waardoor er rode of witte schaduwen zichtbaar zijn rond letters en lijnen. Probeer die schaduwen dan te verwijderen door de beeldconvergentie te regelen. Beweeg de regeltoets , om meteen naar het CONVERGENTIE menu te gaan. Wanneer het CONVERGENTIE menu verschijnt, worden contrast, helderheid en moiré automatisch teruggesteld voor alle ingangssignalen. VERKLEURING Wanneer de beeldkleuren op sommige plaatsen op het scherm abnormaal zijn, moet u eerst controleren of er geen signaalkabels loszitten. Probeer vervolgens het scherm handmatig te demagnetiseren. Beweeg de regeltoets , om meteen naar het OPTIES menu te gaan en kies vervolgens (DEGAUSS). Eén enkele instelling terugstellen Kies de instelling die u wilt terugstellen met de regeltoets en druk op de RESET toets. Alle instelgegevens voor het huidige ingangssignaal terugstellen Druk op de RESET toets wanneer er geen menu op het scherm staat. Merk op dat de volgende zaken niet op deze manier worden teruggesteld: • schermmenutaal (pagina 8) • schermmenupositie (pagina 12) • bedieningsvergrendeling (pagina 13) Alle instelgegevens voor alle ingangssignalen terugstellen Hou de RESET toets langer dan twee seconden ingedrukt. Opmerking De RESET toets werkt niet wanneer staat. 14 (TOETSEN SLOT) op AAN Technische kenmerken Storingzoeken Voorinstel- en gebruikersmodes Raadpleeg dit hoofdstuk alvorens de hulp van een technicus in te roepen voor de oplossing van een probleem. Als de monitor een ingangssignaal ontvangt, wordt het automatisch afgestemd op één van de tien voorinstelmodes die zijn opgeslagen in het monitorgeheugen om een beeld van hoge kwaliteit in het midden van het scherm te bekomen. (Een lijst van voorinstelmodes vindt u in Appendix.) Bij ingangssignalen die niet overeenstemmen met één van de voorinstelmodes, zorgt de digitale Multiscan-technologie van deze monitor ervoor dat er een helder beeld verschijnt binnen het hele frequentiebereik van de monitor (horizontaal: 30 – 96 kHz, verticaal: 48 – 120 Hz). Als het beeld wordt bijgeregeld, worden de regelingen opgeslagen als gebruikersmode en automatisch opgeroepen wanneer eenzelfde ingangssignaal wordt ontvangen. Opmerking voor Windows gebruikers Als dunne lijnen verschijnen op het scherm (demperdraden) De lijnen die eventueel op het scherm kunnen verschijnen, zijn normaal voor de Trinitron monitor en wijzen niet op een defect. Dit zijn schaduwen van de demperdraden die het apertuurrooster stabiliseren. Ze zijn het meest zichtbaar op een lichte achtergrond (meestal wit). Het apertuurrooster is een essentieel onderdeel dat een Trinitron-beeldbuis zo uniek maakt omdat hierdoor meer licht het scherm kan bereiken, wat een helderder en gedetailleerder beeld geeft. Demperdraden Windows-gebruikers dienen de handleiding van hun videokaart of het functieprogramma van de videokaart te controleren en de hoogst mogelijke refresh rate te selecteren om de monitor optimaal te laten presteren. Stroomspaarfunctie Schermberichten Deze monitor beantwoordt aan de stroomspaarrichtlijnen van VESA, ENERGY STAR, en NUTEK. Als de monitor is aangesloten op een computer of grafische videokaart die compatibel zijn met DPMS (Display Power Management Signaling), wordt het stroomverbruik van de monitor automatisch in drie stappen verlaagd zoals hieronder getoond. Werkingsstand Stroomverbruik 1 (aan/uit) indicator normale werking ≤ 140 W groen 1 standby ≤ 15 W afwisselend groen en oranje 2 suspend (sleep)* ≤ 15 W afwisselend groen en oranje 3 active off** (deep sleep)* ≤3W oranje uit 0W uit Als er geen beeld verschijnt op het scherm, verschijnt één van de volgende berichten op het scherm. Om het probleem op te lossen, zie “Storingen en oplossingen” op pagina 16. INFORMATIE BUITEN SCAN BEREIK Toestand ingangssignaal Toestand BUITEN SCAN BEREIK geeft aan dat de monitor het ingangssignaal niet kan verwerken. GEEN INPUT SIGNAAL geeft aan dat geen signaal wordt ingevoerd. MONITOR IS IN DE STROOMSPAARSTAND geeft aan dat de computer zich in de stroomspaarstand bevindt. Dit bericht verschijnt alleen wanneer uw computer zich in de stroomspaarstand bevindt en u op een toets op de monitor drukt. * “Sleep” en “deep sleep” zijn stroomspaarstanden bepaald door de Environmental Protection Agency. ** Wanneer uw computer in de stroomspaarstand staat, verschijnt MONITOR IS IN DE STROOMSPAARSTAND op het scherm wanneer u een toets op de monitor indrukt. Na enkele seconden schakelt de monitor dan weer over naar de stroomspaarstand. 15 NL Storingen en oplossingen Als het probleem te wijten is aan de aangesloten computer of andere apparatuur, moet u de handleiding van de betreffende toestellen raadplegen. Gebruik de zelfdiagnosefunctie (pagina 18) als u het probleem niet kunt oplossen zoals hieronder beschreven. Symptoom Controleer het volgende Geen beeld De 1 (aan/uit) indicator licht niet op • Controleer of het netsnoer goed is aangesloten. • Controleer of de 1 (aan/uit) schakelaar aan staat. Het bericht GEEN INPUT SIGNAAL verschijnt op het scherm, of de 1 (aan/uit) indicator licht oranje of afwisselend groen en oranje op. • Controleer of de videosignaalkabel correct is aangesloten en alle stekkers goed vastzitten (pagina 6). • Controleer of de pennen van de HD15 videostekker niet zijn verbogen of ingedrukt. Het bericht MONITOR IS IN DE STROOMSPAARSTAND verschijnt op het scherm, of de 1 (aan/uit) indicator licht oranje of afwisselend groen en oranje op. xProblemen veroorzaakt door de aangesloten computer of andere apparatuur • De computer bevindt zich in de stroomspaarstand. Probeer met een willekeurige toets op het toetsenbord in te drukken. • Controleer of de computer aan staat. • Controleer of de grafische videokaart goed in de juiste gleuf zit. Het bericht BUITEN SCAN BEREIK verschijnt op het scherm xProblemen veroorzaakt door de aangesloten computer of andere apparatuur • Controleer of het videofrequentiebereik is afgestemd op de monitor. Als u een oude monitor hebt vervangen door deze monitor, sluit dan de oude monitor weer aan en regel het frequentiebereik als volgt: Horizontaal: 30 – 96 kHz Verticaal: 48 – 120 Hz Er staat geen bericht op het scherm en de 1 (aan/uit) indicator is groen of knippert oranje • Gebruik de zelfdiagnosefunctie (pagina 18). Bij het werken met Windows 95/98 • Als u een oude monitor hebt vervangen door deze monitor, sluit dan de oude monitor weer aan en ga als volgt tewerk. Installeer de meegeleverde Setup Disk (pagina 7) en kies deze monitor (“CPD-E400E”) uit de Sony monitors in het Windows 95/98 monitorkeuzescherm. Bij het werken met een Macintosh systeem • Bij aansluiting op een Power Macintosh G3 computer met drie pinrijen, moet u controleren of de meegeleverde G3 adapter en de videosignaalkabel goed zijn aangesloten (pagina 6). • Voor een Power Macintosh G3 of andere modellen met dubbele pinrij, hebt u een andere adapter nodig die apart verkrijgbaar is. Het beeld knippert, springt, golft of is gestoord • Isoleer en verwijder potentiële bronnen van elektrische of magnetische velden zoals andere monitors, laser printers, elektrische ventilatoren, fluorescentieverlichting en televisietoestellen. • Plaats de monitor uit de buurt van elektriciteitsleidingen of scherm de monitor magnetisch af. • Sluit de monitor aan op een ander stopcontact, bij voorkeur op een afzonderlijk circuit. • Draai de monitor 90° naar links of naar rechts. xProblemen veroorzaakt door de aangesloten computer of andere apparatuur • Controleer of de computer aan staat. • Controleer of de grafische videokaart goed in de juiste gleuf zit. xProblemen veroorzaakt door de aangesloten computer of andere apparatuur • Raadpleeg de handleiding van de grafische videokaart voor de juiste monitorinstelling. • Controleer of de graphics mode (VESA, Macintosh 16" Color, enz.) en de ingangssignaalfrequentie door deze monitor (Appendix) worden ondersteund. Ook al ligt de frequentie binnen het goede bereik, toch kunnen sommige grafische videokaarten een sync puls produceren die te smal is voor de monitor. • Regel de refresh rate (verticale frequentie) van de computer tot u het best mogelijke beeld bekomt. Beeld is vaag 16 • Regel helderheid en contrast (pagina 10). • Demagnetiseer de monitor* (pagina 12). • Kies MOIRE CORRECTIE en regel het moiré-annuleereffect (pagina 12). Symptoom Controleer het volgende Spookbeelden • Gebruik geen videoverlengkabels en/of video switch boxes. • Controleer of alle stekkers goed vastzitten. Beeldcentrering of -grootte niet in orde • Regel de grootte (pagina 10) of de centrering (pagina 10). Merk op dat het scherm in sommige video modes niet tot aan de randen is gevuld. Beeldranden gebogen • Regel de geometrie (pagina 11). Golf- of ellipsvormig patroon (moiré) zichtbaar • Kies MOIRE CORRECTIE en regel het moiré-annuleereffect (pagina 12). Kleur ongelijkmatig • Demagnetiseer de monitor* (pagina 12). Als u apparatuur die een magnetisch veld opwekt, zoals bijvoorbeeld een luidspreker, dichtbij de monitor plaatst, of als u de monitor in een andere richting zet, kunnen de kleuren minder gelijkmatig zijn. Wit oogt niet wit • Regel de kleurtemperatuur (pagina 11). Letters en lijnen vertonen rode of blauwe schaduwen aan de randen • Regel de convergentie (pagina 12). De toetsen op de monitor werken niet ( verschijnt op het scherm) • Zet de bedieningsvergrendeling op UIT als ze op AAN staat (pagina 13). Vlak na het aanschakelen is een gebrom hoorbaar. • Dit is het geluid van de automatische demagnetisering. Als de monitor wordt aangezet, wordt hij gedurende vijf seconden automatisch gedemagnetiseerd. xProblemen veroorzaakt door de aangesloten computer of andere apparatuur • Wijzig de schikking op uw bureau. * Als een tweede demagnetiseerbeurt is vereist, moet u minstens 20 minuten wachten voor de beste resultaten. Daarbij kan een bromgeluid hoorbaar zijn, maar dat is volkomen normaal. Model, serienummer en productiedatum van de monitor laten verschijnen. Terwijl de monitor een videosignaal ontvangt, houdt u het midden van de regeltoets langer dan vijf seconden ingedrukt om deze informatie te laten verschijnen. Als het probleem niet is opgelost, neem dan contact op met uw Sony dealer en bezorg hem volgende informatie: • Model: CPD-E400E • Serienummer • Model en specificaties van uw computer en grafische videokaart. Voorbeeld MENU I NFORMA T I E b MODE L CPD - E 4 0 0 E SER NO 1 2 3 4 5 6 7 MANUF ACTURED 1 9 9 9 - 5 2 NL 17 Zelfdiagnosefunctie Specificaties Deze monitor is uitgerust met een zelfdiagnosefunctie. Als er iets mis is met uw monitor of computer(s), verschijnt een blanco beeld en licht de 1 (aan/uit) indicator groen op of knippert hij oranje. Als de 1 (aan/uit) indicator oranje oplicht, bevindt de computer zich in de stroomspaarstand. Druk dan op een willekeurige toets op het toetsenbord. CRT Zichtbaar beeldformaat MENU RESET 1 (aan/uit) indicator Als de 1 (aan/uit) indicator groen oplicht 1 Trek de videokabel uit of zet de aangesloten computer af. 2 Druk tweemaal op de 1 (aan/uit) toets om de monitor af en weer aan te zetten. 3 Beweeg de regeltoets , gedurende 2 seconden voor de monitor overschakelt naar de stroomspaarstand. MENU Als er vier kleurbalkjes verschijnen (wit, rood, groen, blauw), werkt de monitor zoals het hoort. Sluit de videokabel weer aan en controleer de staat van uw computer. Als de kleurbalkjes niet verschijnen, is de monitor mogelijk defect. Informeer uw Sony dealer over de staat van de monitor. Als de 1 (aan/uit) indicator oranje knippert Druk tweemaal op de 1 (aan/uit) toets om de monitor af en weer aan te zetten. Als de 1 (aan/uit) indicator groen oplicht, werkt de monitor zoals het hoort. Als de 1 (aan/uit) indicator nog altijd knippert, is de monitor mogelijk defect. Tel het aantal seconden tussen de oranje knipperingen van de 1 (aan/uit) indicator en informeer uw Sony dealer over de staat van uw monitor. Noteer eerst de modelnaam en het serienummer van uw monitor. Noteer ook het merk en model van uw computer en grafische videokaart. 18 apertuurroosterpitch 0,24 mm (midden) 19 duim diagonaal gemeten 90 graden afbuiging FD Trinitron Ong. 365 × 274 mm (b/h) 18,0" beeld Resolutie Maximum Horizontaal: 1800 dots Verticaal: 1440 lijnen Aanbevolen Horizontaal: 1280 dots Verticaal: 1024 lijnen Standaard beeldzone Ong. 352 × 264 mm (b/h) Afbuigfrequentie* Horizontaal: 30 tot 96 kHz Verticaal: 48 tot 120 Hz Voedingsspanning/stroomsterkte 100 tot 240 V, 50 – 60 Hz, Max. 2,0 A Stroomverbruik 140 W Bedrijfstemperatuur 10°C tot 40°C Ong. 446 × 464 × 461 mm (b/h/d) Afmetingen Gewicht Ong. 26 kg Plug and Play DDC1/DDC2B/DDC2Bi/GTF Meegeleverde toebehoren Zie pagina 6 * Aanbevolen horizontale en verticale timing • De horizontale sync breedte moet meer dan 1,0 µsec bedragen. • De horizontale blanking breedte moet meer dan 3,0 µsec bedragen. • De verticale blanking breedte moet meer dan 500 µsec bedragen. Wijzigingen aan ontwerp en specificaties voorbehouden zonder voorafgaande kennisgeving.-
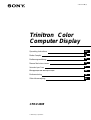 1
1
-
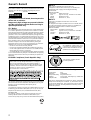 2
2
-
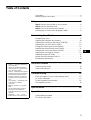 3
3
-
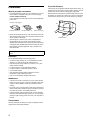 4
4
-
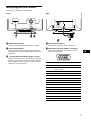 5
5
-
 6
6
-
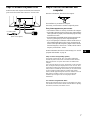 7
7
-
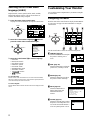 8
8
-
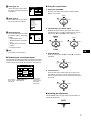 9
9
-
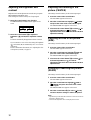 10
10
-
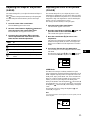 11
11
-
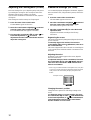 12
12
-
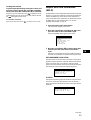 13
13
-
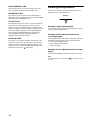 14
14
-
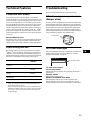 15
15
-
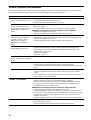 16
16
-
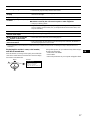 17
17
-
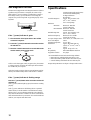 18
18
-
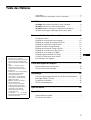 19
19
-
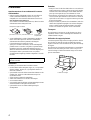 20
20
-
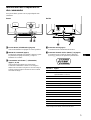 21
21
-
 22
22
-
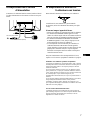 23
23
-
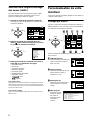 24
24
-
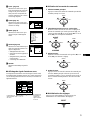 25
25
-
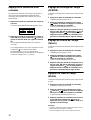 26
26
-
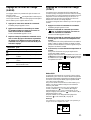 27
27
-
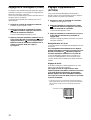 28
28
-
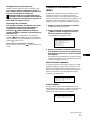 29
29
-
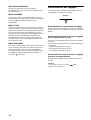 30
30
-
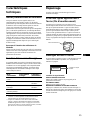 31
31
-
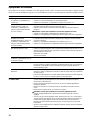 32
32
-
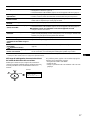 33
33
-
 34
34
-
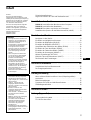 35
35
-
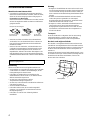 36
36
-
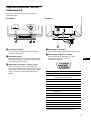 37
37
-
 38
38
-
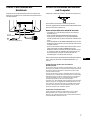 39
39
-
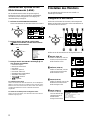 40
40
-
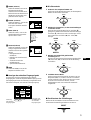 41
41
-
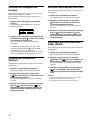 42
42
-
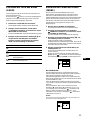 43
43
-
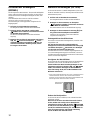 44
44
-
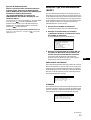 45
45
-
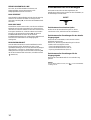 46
46
-
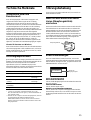 47
47
-
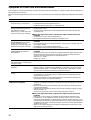 48
48
-
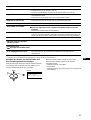 49
49
-
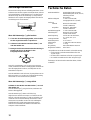 50
50
-
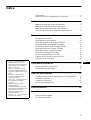 51
51
-
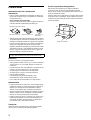 52
52
-
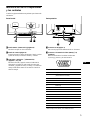 53
53
-
 54
54
-
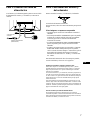 55
55
-
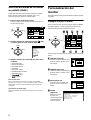 56
56
-
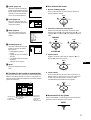 57
57
-
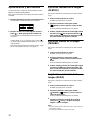 58
58
-
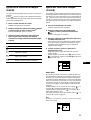 59
59
-
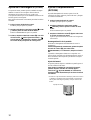 60
60
-
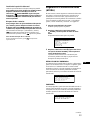 61
61
-
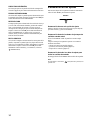 62
62
-
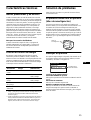 63
63
-
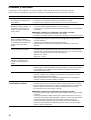 64
64
-
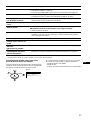 65
65
-
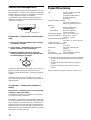 66
66
-
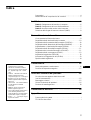 67
67
-
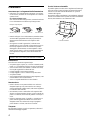 68
68
-
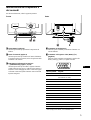 69
69
-
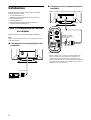 70
70
-
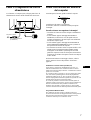 71
71
-
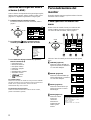 72
72
-
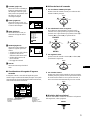 73
73
-
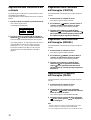 74
74
-
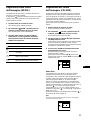 75
75
-
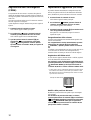 76
76
-
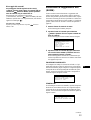 77
77
-
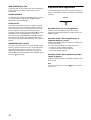 78
78
-
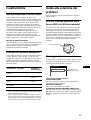 79
79
-
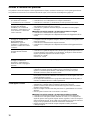 80
80
-
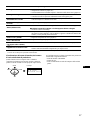 81
81
-
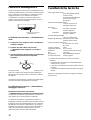 82
82
-
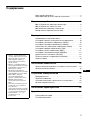 83
83
-
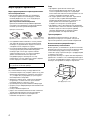 84
84
-
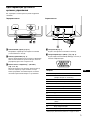 85
85
-
 86
86
-
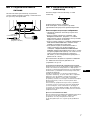 87
87
-
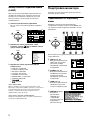 88
88
-
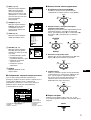 89
89
-
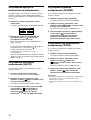 90
90
-
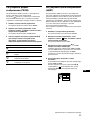 91
91
-
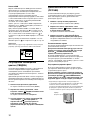 92
92
-
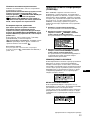 93
93
-
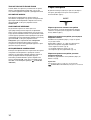 94
94
-
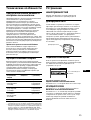 95
95
-
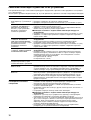 96
96
-
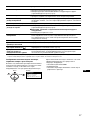 97
97
-
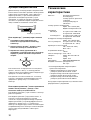 98
98
-
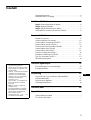 99
99
-
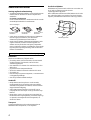 100
100
-
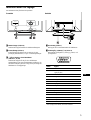 101
101
-
 102
102
-
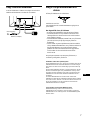 103
103
-
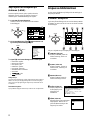 104
104
-
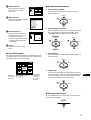 105
105
-
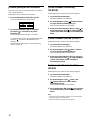 106
106
-
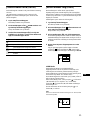 107
107
-
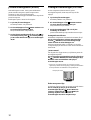 108
108
-
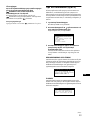 109
109
-
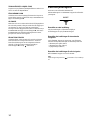 110
110
-
 111
111
-
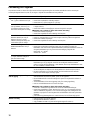 112
112
-
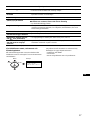 113
113
-
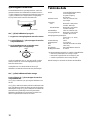 114
114
-
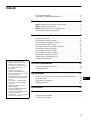 115
115
-
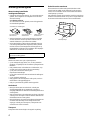 116
116
-
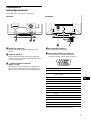 117
117
-
 118
118
-
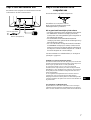 119
119
-
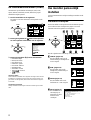 120
120
-
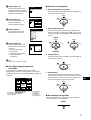 121
121
-
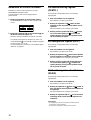 122
122
-
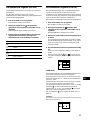 123
123
-
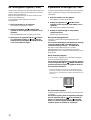 124
124
-
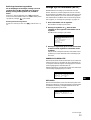 125
125
-
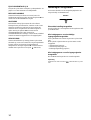 126
126
-
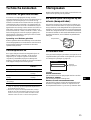 127
127
-
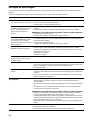 128
128
-
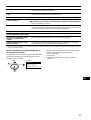 129
129
-
 130
130
-
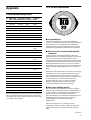 131
131
-
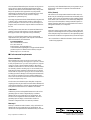 132
132
Sony Trinitron CPD-E400E Handleiding
- Categorie
- Tv's
- Type
- Handleiding
- Deze handleiding is ook geschikt voor
in andere talen
- English: Sony Trinitron CPD-E400E User manual
- italiano: Sony Trinitron CPD-E400E Manuale utente
- русский: Sony Trinitron CPD-E400E Руководство пользователя
- français: Sony Trinitron CPD-E400E Manuel utilisateur
- español: Sony Trinitron CPD-E400E Manual de usuario
- Deutsch: Sony Trinitron CPD-E400E Benutzerhandbuch
- svenska: Sony Trinitron CPD-E400E Användarmanual