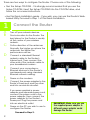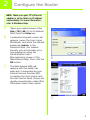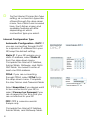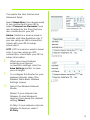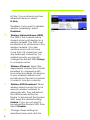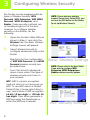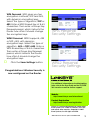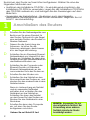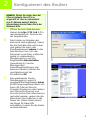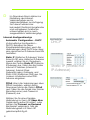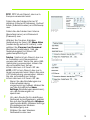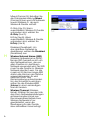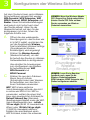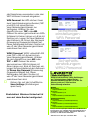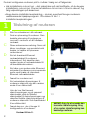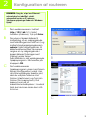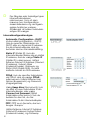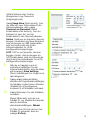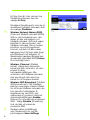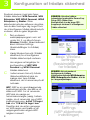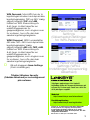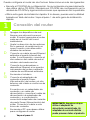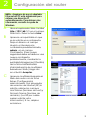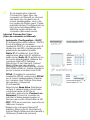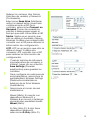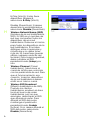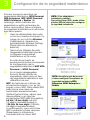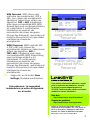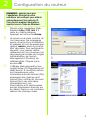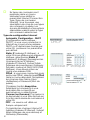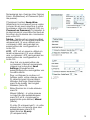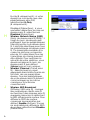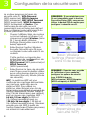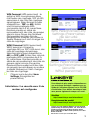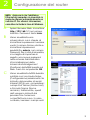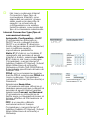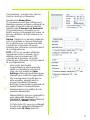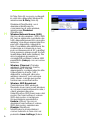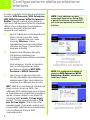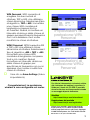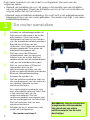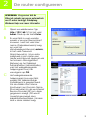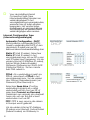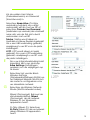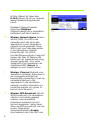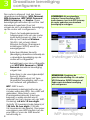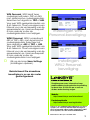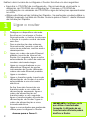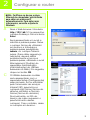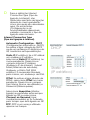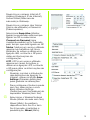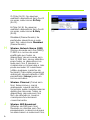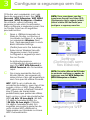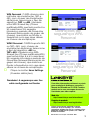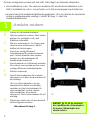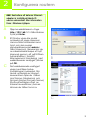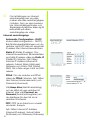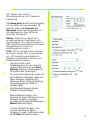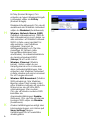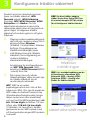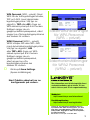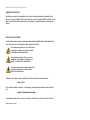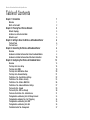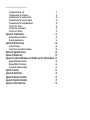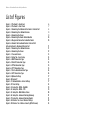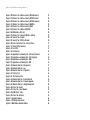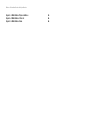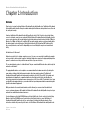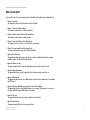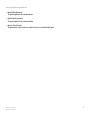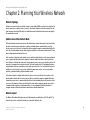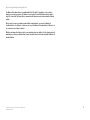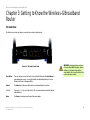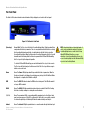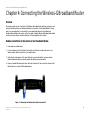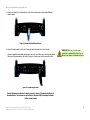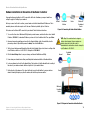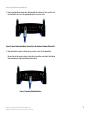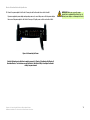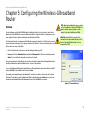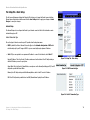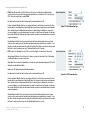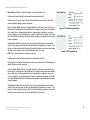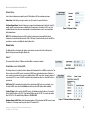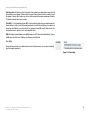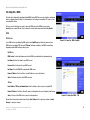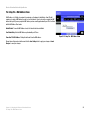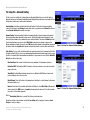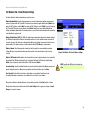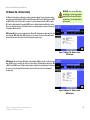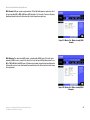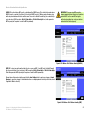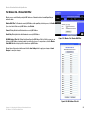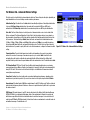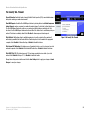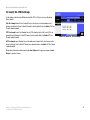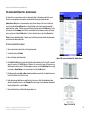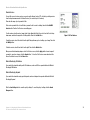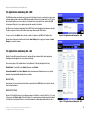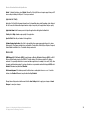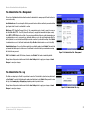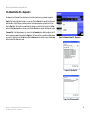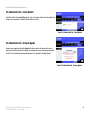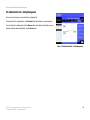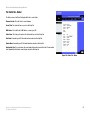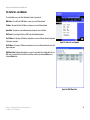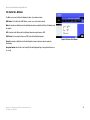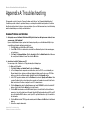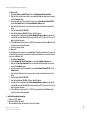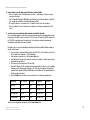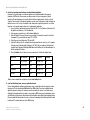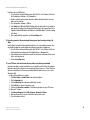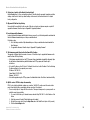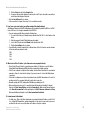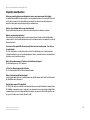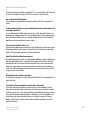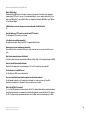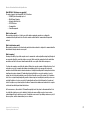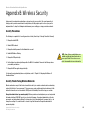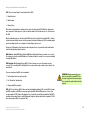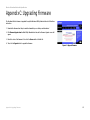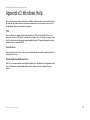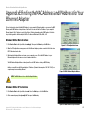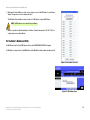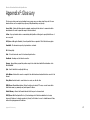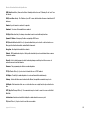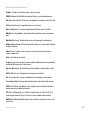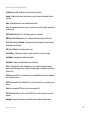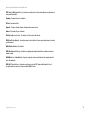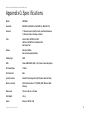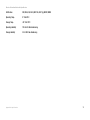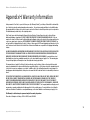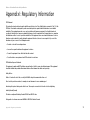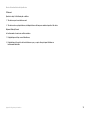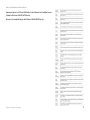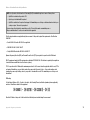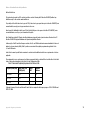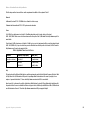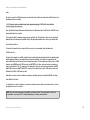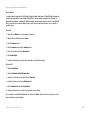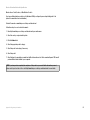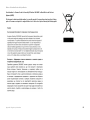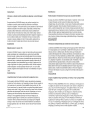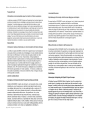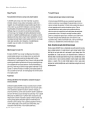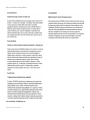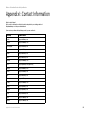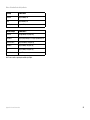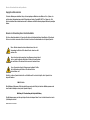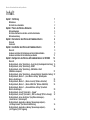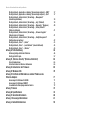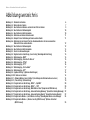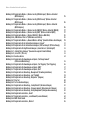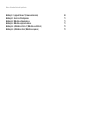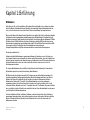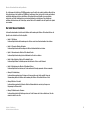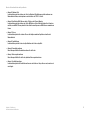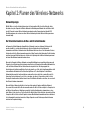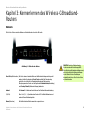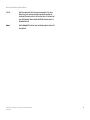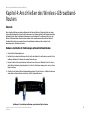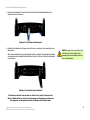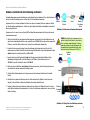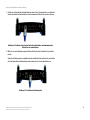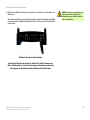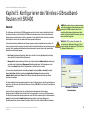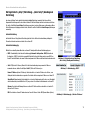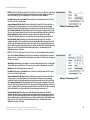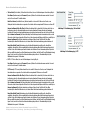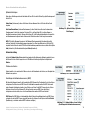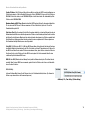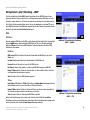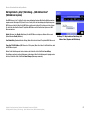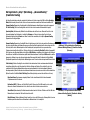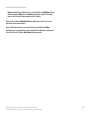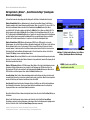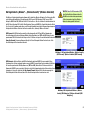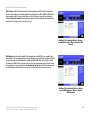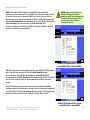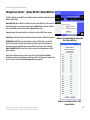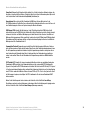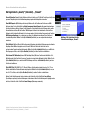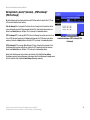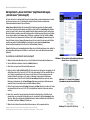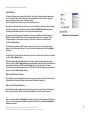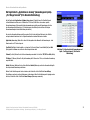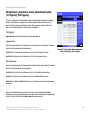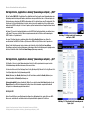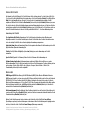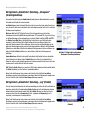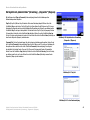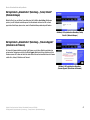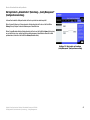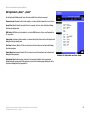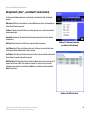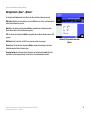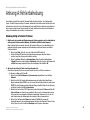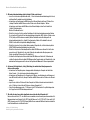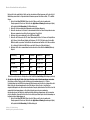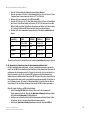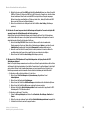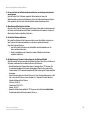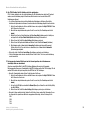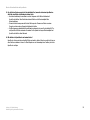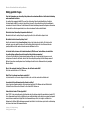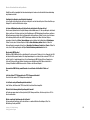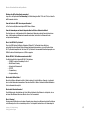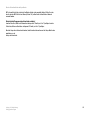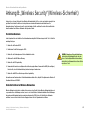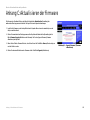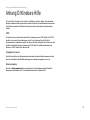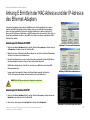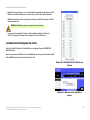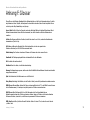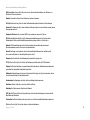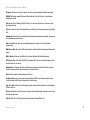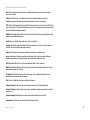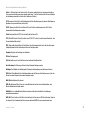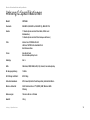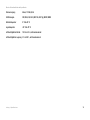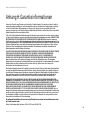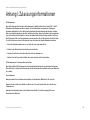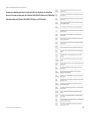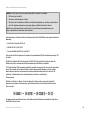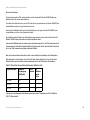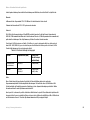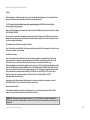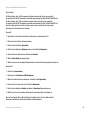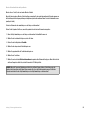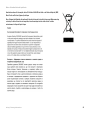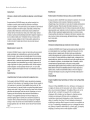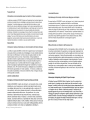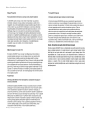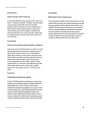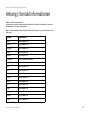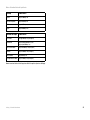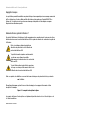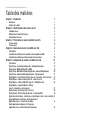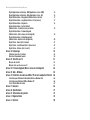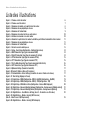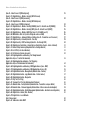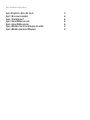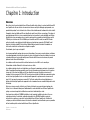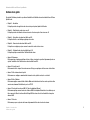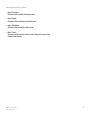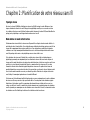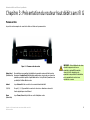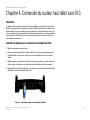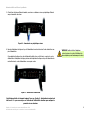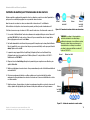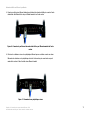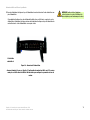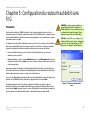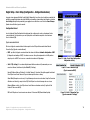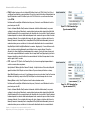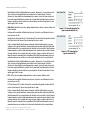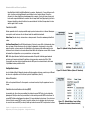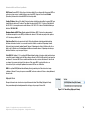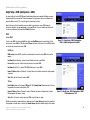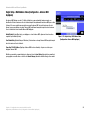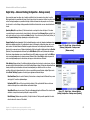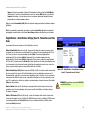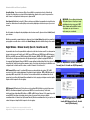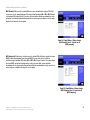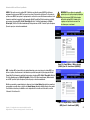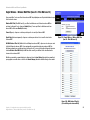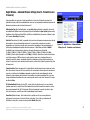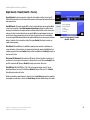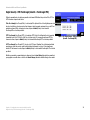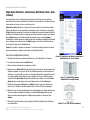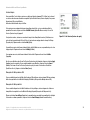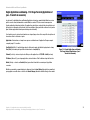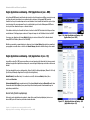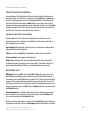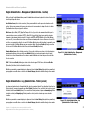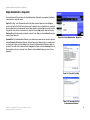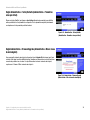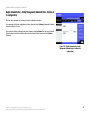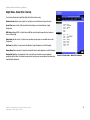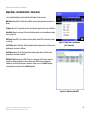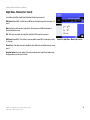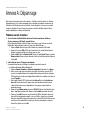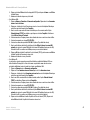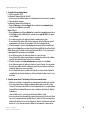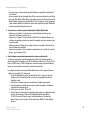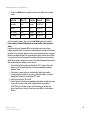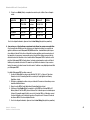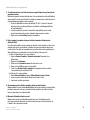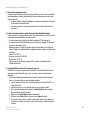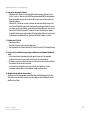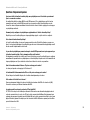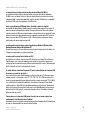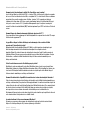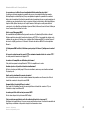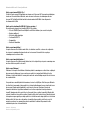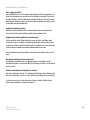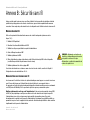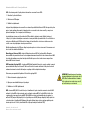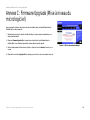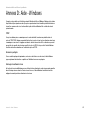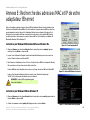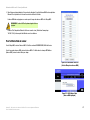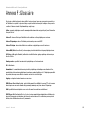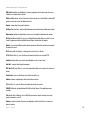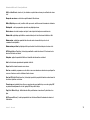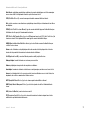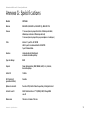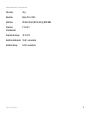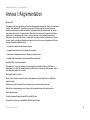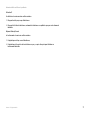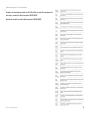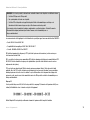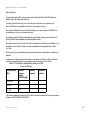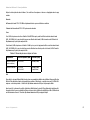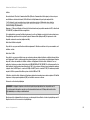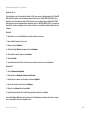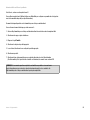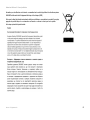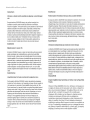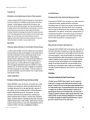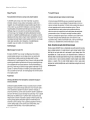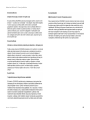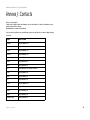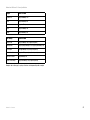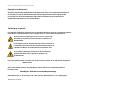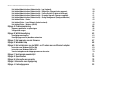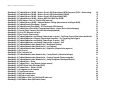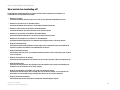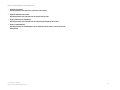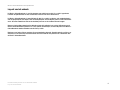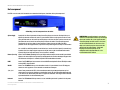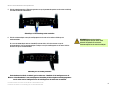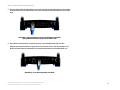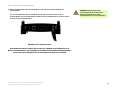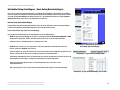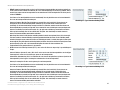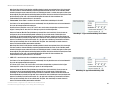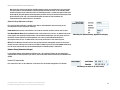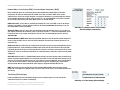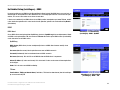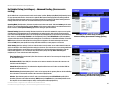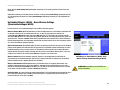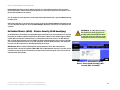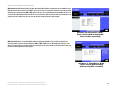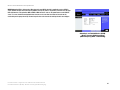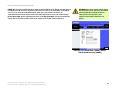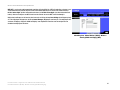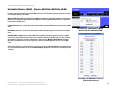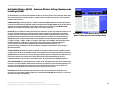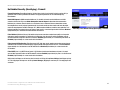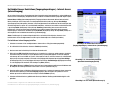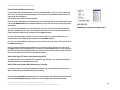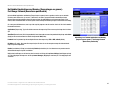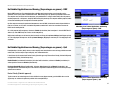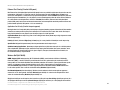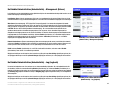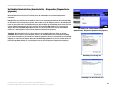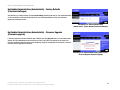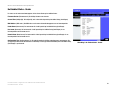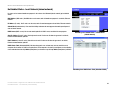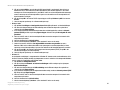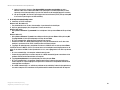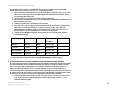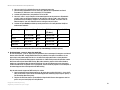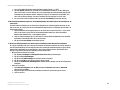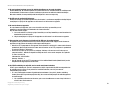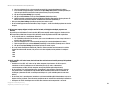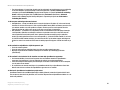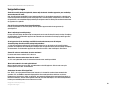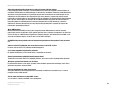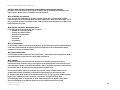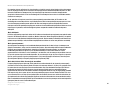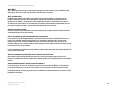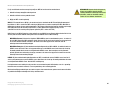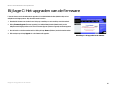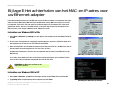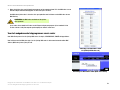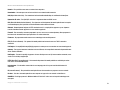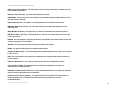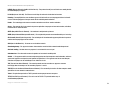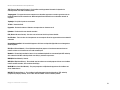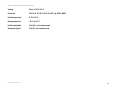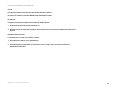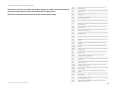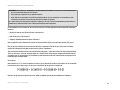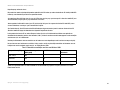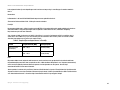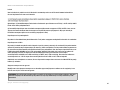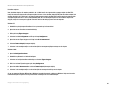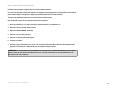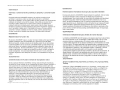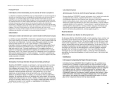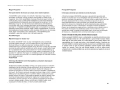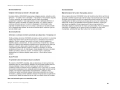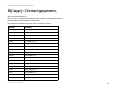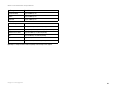Wireless
1
Model No.
Wireless
Quick Installation Guide
Model No.
WRT54GS (EU/LA)
Wireless-G
2
4
,
GHz
802.11g
Broadband Router
with SpeedBooster
Package Contents
• Wireless-G Broadband Router with SpeedBooster
• Setup CD-ROM with User Guide
• Power Adapter (may also include separate power
cord)
• Ethernet Network Cable
• Quick Installation (not supplied with all models)

2
A Turn off your network devices.
B Find a location for the Router. The
best place for the Router is usually
at the center of your wireless
network.
C Fix the direction of the antennas.
Normally, the higher you place the
antennas, the better the
performance will be.
D Connect a standard Ethernet
network cable to the Router’s
Internet port. Then connect the
other end of the network cable to
your broadband modem.
E Connect your computers or
Ethernet devices to the Router’s
numbered ports using standard
Ethernet network cabling.
F Power on the modem.
G Connect the power adapter to the
Router’s Power port and the other
end into an electrical outlet.
If you were supplied a power
adapter and separate power cord,
connect the power cord to the
power adapter, then connect the
power adapter to the Router’s
Power port. Plug the power cord
into an electrical outlet.
H Power on the PC you wish to use to
configure the Router.
Proceed to Step 2.
D
E
1
Connect the Router
There are two ways to configure the Router. Choose one of the following:
• Run the Setup CD-ROM - It is strongly recommended that you use the
Setup CD-ROM. Insert the Setup CD-ROM into the CD-ROM drive, and
follow the on-screen instructions.
• Use this Quick Installation guide - If you wish, you can use the Router’s Web-
based Utility. Proceed to Step 1 of this Quick Installation.
G
IMPORTANT: Make sure you use
the supplied power adapter. A
different power adapter could
damage the Router.

3
2
A Open your web browser. Enter
http://192.168.1.1 in its Address
field. Press the Enter key.
B A password request screen will
appear. Leave the User name
field blank, and enter the default
password, admin, in the
Password field. (For added
security, you should later set a
new password, using the
Administration tab’s
Management screen of the
Web-based Utility). Then click the
OK button.
C The Web-based Utility will
appear with the Setup tab
selected. If requested by your
Internet Service Provider (ISP),
complete the Host Name and
Domain Name fields. (These are
usually requested by cable ISPs.)
Otherwise, leave them blank.
C
Configure the Router
NOTE: Make sure your PC’s Ethernet
adapter is set to obtain an IP address
automatically. For more information,
refer to Windows Help.
B

4
D For the Internet Connection Type
setting, six connection types are
offered through the drop-down
menu, five of which are covered
here. Each Setup screen and
available features will differ
depending on which
connection type you select.
Internet Configuration Type
Automatic Configuration - DHCP: If
you are connecting through DHCP
or a dynamic IP address from your
ISP, keep this default setting.
Static IP: If your ISP assigns you a
static IP address, select Static IP
from the drop-down menu.
Complete the Internet IP Address,
Subnet Mask, Gateway, and Static
DNS fields. You need to enter at
least one DNS address.
PPPoE: If you are connecting
through PPPoE, select PPPoE from
the drop-down menu. Complete
the User Name and Password fields.
Select Keep Alive if you always want
to be connected to your ISP, or
select Connect on Demand if you
are charged for the time that you
are connected to your ISP.
PPTP: PPTP is a service used in
Europe only.
Complete the Internet IP Address,
Subnet Mask, and Gateway fields.
DHCP
Static IP
PPPoE

5
Complete the User Name and
Password fields.
Select Keep Alive if you always want
to be connected to your ISP, or
select Connect on Demand if you
are charged for the time that you
are connected to your ISP.
Telstra: Telstra is a service used in
Australia and New Zealand only. If
you are using an HBS connection,
check with your ISP for setup
information.
L2TP: L2TP is a service used in Isreal
only. If you are using an L2TP
connection, check with your ISP for
setup information.
E When you have finished
entering your Internet
connection settings, click the
Save Settings button to save
your changes.
F To configure the Router for your
wireless network, select the
Wireless Tab’s Basic Wireless
Settings screen.
G Select the Wireless Network
Mode:
Mixed: If your network has
Wireless-G and Wireless-B
devices, then keep the default
setting, Mixed.
G-Only: If your network only has
Wireless-G devices, select
G-Only.
PPTP
Telstra
L2TP

6
G
B-Only: If your network only has
Wireless-B devices, select
B-Only.
Disabled: If you want to disable
wireless networking, select
Disabled.
H Wireless Network Name (SSID).
The SSID is the network name
shared among all devices in a
wireless network. The SSID must
be identical for all devices in the
wireless network. It is case-
sensitive and must not have
more than 32 characters (use
any keyboard character). For
added security, you should
change the default SSID (linksys)
to a unique name.
I Wireless Channel. Select the
appropriate channel from the list
provided to correspond with
your network settings. All devices
in your wireless network must
broadcast on the same channel
in order to function correctly.
J Wireless SSID Broadcast. When
wireless clients survey the local
area for wireless networks to
associate with, they will detect
the SSID broadcast by the
Router. To broadcast the Router's
SSID, keep the default setting,
Enable. If you do not want to
broadcast the Router's SSID, then
select Disable.
K Change these settings as
described here and click the

7
Save Settings button to apply
your changes.
L Power your broadband modem
off and back on again.
M Restart or power on your PCs so
they can obtain the Router’s
new settings.To test the Router’s
settings, open your web browser
from any computer. In the
browser’s Address field, enter
www.linksys.com/registration
and press the Enter key.
Congratulations! The installation of
the Wireless-G Broadband Router
with SpeedBooster is complete.
If you need to set up wireless
security, proceed to the next
section.
IMPORTANT: Once the Router is
configured, wireless security,
WEP, WPA, or WPA2, should be
configured to prevent security
breaches in your network.
NOTE: If your wireless adapters
support Secure Easy Setup (SES), you
can use the SES button on the Router
to set them up.
To do this: Press the orange Cisco logo
on the Router’s front panel for at least
two seconds. Wait about 10 seconds.
When the logo turns white and begins
to flash, press the adapter’s
SecureEasySetup button. The Router’s
Cisco logo will stop flashing when the
device has been added to the
network. Repeat this procedure for
any additional SecureEasySetup
device.
Refer to the User Guide for further
instructions.

8
3
The Router comes equipped with six
types of Wireless Security: WPA
Personal, WPA Enterprise, WEP, WPA2
Personal, WPA2 Enterprise, and
Radius. These security methods are
not enabled right out of the box,
however. To configure wireless
security on the Router, do the
following:
A Open the Router’s Web Utility as
shown in Step 2, and click the
Wireless tab. The Basic Wireless
Settings screen will appear.
B Select Wireless Security to
configure wireless security on the
Router.
Directions for the configuration
of WEP, WPA Personal, and WPA2
Personal wireless security are
provided here.
C From the Security Mode pull-
down menu, select the type of
wireless security you’ll use on
your network.
WEP: WEP is a basic encryption
method, which is not as secure as
WPA. To use WEP, select a Default
Transmit Key (choose which Key to
use), and a level of WEP encryption,
64 bits 10 hex digits or 128 bits 26
hex digits. Then either generate a
WEP key using the Passphrase or
enter the WEP key manually.
Configuring Wireless Security
NOTE: If your wireless adapters
support Secure Easy Setup (SES), you
can use the SES button on the Router
to set up Wireless Security.
Basic Wireless Settings
NOTE: Please refer to the User Guide
if you wish to configure WPA
Enterprise, WPA2 Enterprise or
Radius wireless security options.
WEP Security Settings

9
WPA Personal: WPA gives you two
encryption methods, TKIP and AES,
with dynamic encryption keys.
Select the type of algorithm, TKIP or
AES. Enter a WPA Shared Key of 8-63
characters. Then enter a Group Key
Renewal period, which instructs the
Router how often it should change
the encryption keys.
WPA2 Personal: WPA2 supports, AES
or TKIP+AES, with dynamic
encryption keys. Select the type of
algorithm, AES or TKIP+AES. Enter a
WPA Shared Key of 8-63 characters.
Then enter a Group Key Renewal
period, which instructs the Router
how often it should change the
encryption keys.
D Click the Save Settings button.
Congratulations! Wireless Security is
now configured on the Router.
WRT54GSv7-EU-LA-QIG-70213NC BW
Linksys is a registered trademark or trademark of
Cisco Systems, Inc. and/or its affiliates in the U.S.
and certain other countries. Copyright © 2007
Cisco Systems, Inc. All rights reserved.
For additional information or troubleshooting
help, refer to the User Guide on the CD-ROM.
You can also e-mail for further support.
Website
http://www.linksys.com/international
Product Registration
http://www.linksys.com/registration
WPA Personal
Security Settings
Security Settings
WPA2 Personal

Wireless
1
Modell-Nr.
Wireless
Modell-Nr.
Kurzanleitung
WRT54GS (DE)
Wireless-G
2
4
,
GHz
802.11g
Lieferumfang
• Wireless-G Broadband-Router mit SpeedBooster
• Installations-CD-ROM mit Benutzerhandbuch
• Netzteil (Separates Netzkabel u. U. im Lieferumfang
enthalten)
• Ethernet-Netzwerkkabel
• Kurzanleitung (nicht bei allen Modellen enthalten)
Broadband-Router
mit SpeedBooster

2
A Schalten Sie die Netzwerkgeräte aus.
B Bestimmen Sie einen Standort für
den Router. Optimal ist in der Regel
eine zentrale Position des Routers im
Wireless-Netzwerk.
C Fixieren Sie die Ausrichtung der
Antennen. Je höher Sie die
Antennen anbringen, desto besser
ist in der Regel die Leistung.
D Schließen Sie ein Standard-Ethernet-
Netzwerkkabel am Internet-Port des
Routers an. Schließen Sie dann das
andere Ende des Netzwerkkabels an
das Breitband-Modem an.
E Schließen Sie die Computer oder
Ethernet-Geräte mit Standard-
Ethernet-Netzwerkkabeln an die
nummerierten Ports des Routers an.
F Schalten Sie das Modem ein.
G Schließen Sie das Netzteil an den
Stromanschluss des Routers an, und
stecken Sie das andere Ende in eine
Netzsteckdose.
Wenn im Lieferumfang ein Netzteil
und ein separates Netzkabel
enthalten sind, schließen Sie das
Netzkabel an das Netzteil an.
Schließen Sie dann das Netzteil
an den Power-Port des Routers an.
Stecken Sie das Netzkabel in eine
Steckdose.
H Schalten Sie dann den Computer
ein, mit dem Sie den Router
konfigurieren möchten.
Fahren Sie mit Schritt 2 fort.
D
E
1
Anschließen des Routers
Sie können den Router auf zwei Arten konfigurieren. Wählen Sie eine der
folgenden Methoden aus:
• Ausführen der Installations-CD-ROM – Es wird dringend empfohlen, die
Installations-CD-ROM zu verwenden. Legen Sie die Installations-CD-ROM in
das CD-ROM-Laufwerk ein, und befolgen Sie die Anweisungen auf dem
Bildschirm.
• Verwenden der Kurzanleitung – Sie können auch das integrierte
webbasierte Dienstprogramm des Routers verwenden. Beginnen Sie mit
Schritt 1 der Kurzanleitung.
G
WICHTIG: Verwenden Sie nur
das mitgelieferte Netzteil. Bei
Verwendung eines anderen
Netzteils könnte der Router
beschädigt werden.

3
2
A Öffnen Sie Ihren Web-Browser.
Geben Sie http://192.168.1.1 in
das Adressfeld ein. Drücken Sie
die Eingabetaste.
B Das Fenster zur Eingabe des
Kennworts wird angezeigt. Lassen
Sie das Feld Benutzername leer,
und geben Sie dann das
Standardpasswort admin in das
Feld Kennwort ein. (Um die
Sicherheit zu erhöhen, sollten Sie
später im webbasierten
Dienstprogramm auf der
Registerkarte Administration
(Verwaltung) im Fenster
Management
(Verwaltungsfunktionen) das
Kennwort ändern.) Klicken Sie
anschließend auf die
Schaltfläche OK.
C Das webbasierte Router-
Dienstprogramm wird mit
ausgewählter Registerkarte Setup
(Einrichtung) angezeigt. Wenn von
Ihrem ISP (Internet Service
Provider) Angaben in den Feldern
Host Name (Hostname) und
Domain Name (Domänenname)
gefordert werden, geben Sie die
relevanten Informationen in die
Felder ein. (Diese Daten sind in
der Regel für Kabel-ISPs
erforderlich.) Lassen Sie die Felder
anderenfalls leer.
C
Konfigurieren des Routers
HINWEIS: Stellen Sie sicher, dass der
Ethernet-Adapter Ihres PCs so
eingestellt ist, dass er automatisch
eine IP-Adresse bezieht. Weitere
Informationen hierzu finden Sie in der
Windows-Hilfe.
B

4
D
Im Dropdown-Menü stehen zur
Einstellung des Internet-
Verbindungstyps sechs
Verbindungstypen zur Verfügung,
fünf davon werden hier
behandelt. Die Einrichtungsfenster
und verfügbaren Funktionen
unterscheiden sich je nach
ausgewähltem Verbindungstyp.
Internet-Konfigurationstyp
Automatic Configuration – DHCP
(Automatische Konfiguration –
DHCP): Behalten Sie diese
Standardeinstellung bei, wenn Sie
Verbindungen über DHCP bzw. über
eine dynamische IP-Adresse Ihres ISPs
herstellen.
Static IP (Statische IP-Adresse): Wenn
Ihnen Ihr ISP eine statische IP-Adresse
zuweist, wählen Sie im Dropdown-
Menü die Option Static IP (Statische
IP-Adresse) aus. Füllen Sie die Felder
Internet IP Address (Internet-IP-
Adresse), Subnet Mask
(Subnetzmaske), Gateway, und
Static DNS (Statisches DNS) aus. Sie
müssen mindestens eine DNS-
Adresse eingeben.
PPPoE: Wenn Sie Verbindungen über
PPPoE herstellen, wählen Sie im
Dropdown-Menü die Option PPPoE
aus. Füllen Sie die Felder User Name
(Benutzername) und Password
(Passwort) aus.
Wählen Sie für eine ständige
Verbindung zu Ihrem ISP Keep Alive
(Verbindung aufrecht halten), oder
wählen Sie Connect on Demand
(Bei Bedarf verbinden), falls die
Verbindungszeit mit Ihrem ISP
gebührenpflichtig ist.
Static IP (Statische
IP-Adresse)
PPPoE
DHCP

5
PPTP: PPTP ist ein Dienst, der nur in
Europa verwendet wird.
Füllen Sie die Felder Internet IP
Address (Internet-IP-Adresse), Subnet
Mask (Subnetzmaske) und Gateway
aus.
Füllen Sie die Felder User Name
(Benutzername) und Password
(Passwort) aus.
Wählen Sie für eine ständige
Verbindung zu Ihrem ISP Keep Alive
(Verbindung aufrecht halten), oder
wählen Sie Connect on Demand
(Bei Bedarf verbinden), falls die
Verbindungszeit mit Ihrem ISP
gebührenpflichtig ist.
Telstra: Telstra ist ein Dienst, der nur
in Australien und Neuseeland
verwendet wird. Wenn Sie eine HBS-
Verbindung verwenden, klären Sie
die erforderlichen Setup-
Informationen mit Ihrem ISP ab.
L2TP: L2TP ist ein Dienst, der nur in
Israel verwendet wird. Wenn Sie eine
L2TP-Verbindung verwenden, klären
Sie die erforderlichen Setup-
Informationen mit Ihrem ISP ab.
E Wenn Sie alle Einstellungen zur
Internetverbindung
vorgenommen haben, klicken Sie
auf die Schaltfläche Save
Settings (Einstellungen speichern),
um die Änderungen zu
speichern.
F Um den Router für Ihr drahtloses
Netzwerk zu konfigurieren, wählen
Sie auf der Registerkarte Wireless
das Fenster Basic Wireless Settings
(Grundlegende Wireless-
Einstellungen) aus.
G Wählen Sie den Wireless-
Netzwerkmodus aus:
PPTP
Telstra
L2TP

6
G
Mixed (Gemischt): Behalten Sie
die Standardeinstellung Mixed
(Gemischt) bei, wenn Ihr Netzwerk
sowohl Wireless-G- als auch
Wireless-B-Geräte enthält.
G-Only (Nur G): Wenn
ausschließlich Wireless-G-Geräte
vorhanden sind, wählen Sie
G-Only (Nur G).
B-Only (Nur B): Wenn
ausschließlich Wireless-B-Geräte
vorhanden sind, wählen Sie
B-Only (Nur B).
Disabled (Deaktiviert): Um
das drahtlose Netzwerk zu
deaktivieren, wählen Sie Disabled
(Deaktiviert) aus.
H Wireless Network Name (SSID)
(Wireless-Netzwerkname (SSID)):
Bei der SSID handelt es sich um
den Netzwerknamen, der von
allen Geräten im drahtlosen
Netzwerk verwendet wird. Die SSID
muss für alle Geräte im Wireless-
Netzwerk identisch sein. Für die
maximal 32 Zeichen lange SSID
dürfen alle Zeichen der Tastatur
verwendet werden. Es wird
zwischen Groß- und
Kleinschreibung unterschieden.
Um die Sicherheit zu erhöhen,
sollten Sie die Standard-SSID
(linksys) in einen eindeutigen
Namen ändern.
I Wireless Channel (Wireless-
Kanal): Wählen Sie aus der Liste
den Ihren Netzwerkeinstellungen
entsprechenden Kanal aus.
Der einwandfreie Betrieb Ihres
Wireless-Netzwerks ist nur
gewährleistet, wenn die
Übertragung für alle Geräte
über denselben Kanal erfolgt.

7
J Wireless SSID Broadcast (Wireless-
SSID-Übertragung): Wenn Wireless-
Clients im lokalen Netzwerk nach
einer Verbindung zu Wireless-
Netzwerken suchen, erkennen sie
die Übertragung der SSID über
den Router. Zur Übertragung der
SSID des Routers behalten Sie die
Standardeinstellung Enable
(Aktivieren) bei. Wenn Sie die SSID
des Routers nicht übertragen
möchten, wählen Sie Disable
(Deaktivieren) aus.
K Ändern Sie die Einstellungen
wie hier beschrieben, und klicken
Sie auf die Schaltfläche Save
Settings (Einstellungen speichern),
um Ihre Änderungen
anzuwenden.
L Schalten Sie Ihr Breitbandmodem
aus und anschließend wieder ein.
M Starten Sie Ihre PCs neu, oder
schalten Sie sie wieder ein,
sodass die neuen Einstellungen
des Routers übernommen
werden können. Öffnen Sie Ihren
Web-Browser auf einem
beliebigen Computer, um die
Einstellungen des Routers zu
überprüfen. Geben Sie im
Adressfeld des Browsers
www.linksys.com/registration ein,
und drücken Sie die
Eingabetaste.
Gratulation! Die Installation des
Wireless-G Broadband-Routers mit
SpeedBooster ist hiermit
abgeschlossen.
Weitere Informationen zum Einstellen
der Wireless-Sicherheit erhalten Sie
im nächsten Abschnitt.
WICHTIG: Sobald der Router
konfiguriert ist, muss die
Wireless-Sicherheit (WEP, WPA
oder WPA2) konfiguriert werden,
sodass keine Sicherheitslücken
in Ihrem Netzwerk bestehen.
HINWEIS: Wenn Ihre Wireless-Adapter
SES (Secure Easy Setup) unterstützen,
können Sie die SES-Taste auf dem
Router verwenden, um sie einzurichten.
Vorgehensweise: Halten Sie das orange
leuchtende Cisco Logo auf der
Vorderseite des Routers mindestens
2 Sekunden lang gedrückt. Warten Sie
etwa 10 Sekunden. Sobald das Logo
weiß blinkt, drücken Sie die
SecureEasySetup-Taste am Adapter.
Das Cisco Logo des Routers leuchtet
konstant, sobald das Gerät zum
Netzwerk hinzugefügt wurde.
Wiederholen Sie diesen Vorgang für alle
weiteren SecureEasySetup-Geräte.
Weitere Anweisungen finden Sie im
Benutzerhandbuch.

8
3
Auf dem Router können sechs Wireless-
Sicherheitstypen eingerichtet werden:
WPA Personal, WPA Enterprise, WEP,
WPA2 Personal, WPA2 Enterprise und
Radius. Diese Sicherheitseinstellungen
sind jedoch nicht sofort nach Kauf
des Geräts aktiviert. Wenn Sie die
Wireless-Sicherheit auf dem Router
konfigurieren möchten, führen Sie
folgende Schritte aus:
A Öffnen Sie das webbasierte
Dienstprogramm des Routers wie
in Schritt 2 erklärt, und klicken Sie
auf die Registerkarte Wireless.
Das Fenster Basic Wireless Settings
(Grundlegende Wireless-
Einstellungen) wird angezeigt.
B Wählen Sie Wireless Security
(Wireless-Sicherheit), um die
Sicherheit des Routers im Wireless-
Netzwerkbetrieb zu konfigurieren.
Hier erhalten Sie Anweisungen
zum Konfigurieren der Wireless-
Sicherheitsoptionen WEP,
WPA Personal und
WPA2 Personal.
C Wählen Sie aus dem Pulldown-
Menü Security Mode
(Sicherheitsmodus) den Wireless-
Sicherheitstyp aus, den Sie in
Ihrem Netzwerk verwenden.
WEP: WEP ist eine einfache
Verschlüsselungsmethode, die nicht
so sicher wie WPA ist. Um WEP zu
verwenden, wählen Sie einen Wert
(bzw. den gewünschten Schlüssel) für
Default Transmit Key (Standard-
Übertragungsschlüssel) sowie die WEP-
Verschlüsselungsstufe aus – 64 bits
10 hex digits (64 Bit 10 Hexadezimal-
ziffern) oder 128 bits 26 hex digits
(128 Bit 26 Hexadezimalziffern).
Erstellen Sie anschließend einen
WEP Schlüssel, indem Sie entweder
Konfigurieren der Wireless-Sicherheit
HINWEIS: Wenn Ihre Wireless-Adapter
SES (Secure Easy Setup) unterstützen,
können Sie die SES-Taste auf dem
Router verwenden, um Wireless-
Sicherheit einzurichten.
HINWEIS: Lesen Sie im Benutzer-
handbuch nach, wenn Sie die
Wireless-Sicherheitsoptionen
WPA Enterprise, WPA2 Enterprise oder
Radius konfigurieren möchten.
Basic Wireless
Settings
(Grundlegende
Wireless-
Einstellungen)
Sicherheitseinstel-
lungen: WEP

9
die Passphrase verwenden oder den
WEP Schlüssel manuell eingeben.
WPA Personal: Bei WPA stehen Ihnen
zwei Verschlüsselungsmethoden (TKIP
und AES) mit dynamischen
Verschlüsselungsschlüsseln zur
Verfügung. Wählen Sie den
Algorithmus aus: TKIP oder AES.
Geben Sie einen gemeinsamen WPA-
Schlüssel mit einer Länge von 8 bis 63
Zeichen ein. Legen Sie anschließend
den Zeitraum für Group Key Renewal
(Erneuerung Gruppenschlüssel) fest.
Diese Zeitangabe teilt dem Router mit,
wie oft die Verschlüsselungsschlüssel
auszutauschen sind.
WPA2 Personal: WPA2 unterstützt AES
oder TKIP+AES mit dynamischen
Verschlüsselungsschlüsseln. Wählen
Sie den Algorithmus aus: AES oder
TKIP + AES. Geben Sie einen
gemeinsamen WPA-Schlüssel mit
einer Länge von 8 bis 63 Zeichen ein.
Legen Sie anschließend den Zeitraum
für Group Key Renewal (Erneuerung
Gruppenschlüssel) fest. Diese
Zeitangabe teilt dem Router mit,
wie oft die Verschlüsselungsschlüssel
auszutauschen sind.
D Klicken Sie auf die Schaltfläche
Save Settings (Einstellungen
speichern).
Gratulation! Wireless-Sicherheit ist
nun auf dem Router konfiguriert.
Linksys ist eine eingetragene Marke bzw. eine Marke von
Cisco Systems, Inc. und/oder deren Zweigunternehmen in
den USA und anderen Ländern. Copyright © 2007 Cisco
Systems, Inc. Alle Rechte vorbehalten.
Weitere Informationen sowie Anleitungen
zur Fehlerbehebung finden Sie im
Benutzerhandbuch auf der CD-ROM. Sie
können auch per E-Mail weitere
Unterstützung anfordern.
Website
Deutschland
http://www.linksys.de
Österreich
http://www.linksys.at
Schweiz
http://www.linksys.com/international
Produktregistrierung
Deutschland
http://www.linksys.com/de/registrierung
Österreich
http://www.linksys.com/at/registrierung
Schweiz
http://www.linksys.com/ch/registrierung
WRT54GSv7-DE-QIG-70213NC BW
Sicherheits-
einstellungen:
WPA Personal
Sicherheits-
einstellungen:
WPA2 Personal

Wireless
1
Modelnr.
Wireless
Modelnr.
Installationsvejledning
WRT54GS (DA)
Wireless-G
2
4
,
GHz
802.11g
Pakkens indhold
• Trådløs G-bredbånds-router med SpeedBooster
• Installations-cd-rom med brugervejledning
• Strømforsyning (inkluderer evt. separat strømkabel)
• Ethernet-kabel
• Installationsvejledning (følger ikke med alle
modeller)
Bredbåndsrouter
med SpeedBooster

2
A Sluk for enhederne i dit netværk.
B Find en placering til routeren. Den
bedste placering til routeren er
normalt i centrum af dit trådløse
netværk.
C Fikser antennernes retning. Normalt
bliver modtage- og sendeforhold
bedre, jo højere du placerer
antennerne.
D Slut et standard-Ethernet-
netværkskabel til routerens
internetport. Slut derefter den
anden ende af netværkskablet til
dit bredbåndsmodem.
E Slut dine computere eller Ethernet-
enheder til routerens nummererede
porte ved hjælp af standard-
Ethernet-netværkskabler.
F Tænd for modemmet.
G Slut vekselstrømsforsyningen til
routerens strømstik og den anden
ende til en stikkontakt.
Hvis du har fået leveret
strømforsyningen og et separat
strømkabel, skal du tilslutte
strømkablet til strømforsyningen og
derefter tilslutte strømforyningen til
routerens strømstik. Slut strømkablet
til en stikkontakt.
H Tænd den pc, du vil bruge til
konfiguration af routeren.
Fortsæt til trin 2.
D
E
1
Tilslutning af routeren
Du kan konfigurere routeren på to måder. Vælg en af følgende:
• Kør installations-cd-rom'en – det anbefales på det kraftigste, at du bruger
installations-cd-rom'en. Placer installations-cd-rom'en i cd-rom-drevet, og
følg vejledningen på skærmen.
•Brug denne installationsvejledning – du kan eventuelt bruge routerens
webbaserede hjælpeprogram. Gå videre til trin 1 i
installationsvejledningen.
G
VIGTIGT: Sørg for at anvende den
leverede strømforsyning. Brug
af en anden strømforsyning kan
beskadige routeren.

3
2
A Åbn webbrowseren. Indtast
http://192.168.1.1 i feltet
Address (Adresse). Tryk på Enter.
B Der vises et skærmbillede til
indtastning af en adgangskode.
Lad feltet Brugernavn stå tomt, og
indtast standardadgangskoden
admin i feltet Adgangskode. Af
sikkerhedshensyn bør du senere
angive en ny adgangskode i
skærmbilledet Management
(Styring) under fanen
Administration i det webbaserede
hjælpeprogram. Klik herefter på
knappen OK.
C Det webbaserede
hjælpeprogram vises med fanen
Setup (Konfiguration) valgt. Hvis
din internetudbyder kræver det,
skal du udfylde felterne Host
Name (Værtsnavn) og Domain
Name (Domænenavn). Det
kræves normalt af
kabelinternetudbydere. I modsat
fald skal du bare lade dem stå
tomme.
C
Konfiguration af routeren
BEMÆRK: Sørg for, at pc'ens Ethernet-
netværkskort er indstillet, så det
automatisk henter en IP-adresse.
Yderligere oplysninger finder du i Windows
Hjælp.
B

4
D Der tilbydes seks forskellige typer
internetforbindelser i
rullemenuen. Fem af dem
nævnes her. Konfigurations-
skærmbillederne og de tilgæn-
gelige funktioner varierer,
afhængigt af hvilken forbindels-
estype du vælger.
Internetkonfigurationstype
Automatic Configuration - DHCP
(Automatisk konfiguration - DHCP):
Hvis du opretter forbindelse via
DHCP eller en dynamisk IP-adresse
fra din internetudbyder, skal du
beholde denne standardindstilling.
Static IP (Statisk IP): Hvis din
internetudbyder tildeler dig en statisk
IP-adresse, skal du vælge Static IP
(Statisk IP) i rullemenuen. Udfyld
felterne Internet IP Address (Internet-
IP-adresse), Subnet Mask
(Undernetmaske), Gateway og
Static DNS (Statisk DNS). Du skal
indtaste mindst én DNS-adresse.
PPPoE: Hvis du opretter forbindelse
via PPPoE, skal du vælge PPPoE i
rullemenuen. Udfyld felterne User
Name (Brugernavn) og Password
(Adgangskode).
Vælg Keep Alive (Permanent), hvis
du altid vil have forbindelse til din
internetudbyder, eller vælg
Connect on Demand (Opret
forbindelse efter behov), hvis du
betaler for den tid, du har
forbindelse til din internetudbyder.
PPTP: PPTP er en tjeneste, der kun
bruges i Europa.
Udfyld felterne Internet IP Address
(Internet-IP-adresse) Subnet Mask
(Undernetmaske), og Gateway.
Statisk IP
PPPoE
DHCP

5
Udfyld felterne User Name
(Brugernavn) og Password
(Adgangskode).
Vælg Keep Alive (Permanent), hvis
du altid vil have forbindelse til din
internetudbyder, eller vælg
Connect on Demand (Opret
forbindelse efter behov), hvis du
betaler for den tid, du har
forbindelse til din internetudbyder.
Telstra: Telstra er en tjeneste, der kun
bruges i Australien og New Zealand.
Hvis du bruger en HBS-forbindelse,
skal du henvende dig til din
internetudbyder for at få
konfigurationsoplysninger.
L2TP: L2TP er en tjeneste, der kun
bruges i Israel. Hvis du bruger en
L2TP-forbindelse, skal du henvende
dig til din internetudbyder for at få
konfigurationsoplysninger.
E Når du er færdig med at
indtaste indstillinger for din
internetforbindelse, skal du klikke
på knappen Save Settings
(Gem indstillinger) for at gemme
ændringerne.
F Vælg skærmbilledet Basic
Wireless Settings (Basisindstillinger
for trådløs) under fanen Wireless
(Trådløs) for at konfigurere
routeren til dit trådløse netværk.
G Vælg tilstanden for det trådløse
netværk:
Mixed (Blandet): Hvis du har
Trådløs-G- og Trådløs-B-enheder,
skal du beholde
standardindstillingen, Mixed.
G-Only (Kun G):Hvis du kun har
Trådløs-G-enheder, skal du
vælge G-Only.
PPTP
Telstra
L2TP

6
G
B-Only (Kun B): Hvis du kun har
Trådløs-B-enheder, skal du
vælge B-Only.
Disabled (Deaktiveret): Hvis du vil
deaktivere trådløst netværk, skal
du vælge Disabled.
H Wireless Network Name (SSID)
(Navn på trådløst netværk (SSID)).
SSID er det netværksnavn, der
deles af alle enhederne i et
trådløst netværk. SSID skal være
identisk for alle enheder i det
trådløse netværk. Der er forskel
på store og små bogstaver i
navnet, og det må ikke være
længere end 32 tegn (alle tegn
på tastaturet må bruges). Af
sikkerhedsmæssige årsager bør
du ændre standard-SSID (linksys)
til et entydigt navn.
I Wireless Channel (Trådløs
kanal). Vælg den relevante
kanal på den viste liste, så den
passer til dine
netværksindstillinger. Alle
enheder i dit trådløse netværk
skal sende på den samme
kanal for at fungere korrekt.
J Wireless SSID Broadcast (Trådløs
SSID-broadcast). Når trådløse
klienter overvåger lokalområdet
for at finde trådløse netværk, de
kan oprette forbindelse til,
registrerer de det SSID, der
udsendes af routeren. Behold
standardindstillingen Enable
(Aktiver) for at udsende routerens
SSID. Vælg Disable (Deaktiver),
hvis du ikke vil udsende
routerens SSID.
K Rediger disse indstillinger,
som beskrevet her, og klik
på knappen Save Settings

7
(Gem indstillinger) for at
anvende indstillingerne.
L Sluk og tænd for
bredbåndsmodemet igen.
M Genstart eller tænd for dine
pc'er, så de kan hente routerens
nye indstillinger. Hvis du vil teste
routerens indstillinger, kan du
åbne din webbrowser fra en
hvilken som helst computer.
Indtast www.linksys.com/
registration i feltet Address
(Adresse) i webbrowseren, og
tryk på Enter.
Tillykke! Installationen af Trådløs-G
Bredbåndsrouteren med
SpeedBooster er færdig.
Hvis du vil konfigurere trådløs
sikkerhed, skal du fortsætte til næste
afsnit.
VIGTIGT: Så snart routeren er
konfigureret, bør den trådløse
sikkerhed (enten WEP, WPA eller
WPA2) konfigureres for at undgå,
at der opstår åbninger i dit
netværk.
BEMÆRK: Hvis dine trådløse
netværkskort understøtter Secure Easy
Setup (SES) (Sikker Nem Konfiguration),
kan du bruge SES-knappen på routeren
til at konfigurere dem.
Hvis du vil gøre det, skal du trykke på
det orange Cisco-logo på routerens
frontpanel i mindst to sekunder. Vent i
cirka 10 sekunder. Tryk på knappen
SecureEasySetup
(SikkerNemKonfiguration) på
netværkskortet, når logoet bliver hvidt
og begynder at blinke. Routerens Cisco-
logo stopper med at blinke, når
enheden er blevet føjet til netværket.
Gentag denne fremgangsmåde for
eventuelle andre SecureEasySetup-
enheder (SikkerNemKonfiguration).
Se i brugervejledningen, hvis du ønsker
yderligere oplysninger.

8
3
Routeren leveres med seks typer
trådløs sikkerhed: WPA Personal, WPA
Enterprise, WEP, WPA2 Personal, WPA2
Enterprise og Radius. Disse
sikkerhedsmetoder aktiveres dog ikke,
hvis du ikke foretager dig noget. Hvis
du vil konfigurere trådløs sikkerhed på
routeren, skal du gøre følgende:
A Åbn routerens
webhjælpeprogram som vist
under trin 2, og klik på fanen
Wireless (Trådløs). Skærmbilledet
Basic Wireless Settings
(Basisindstillinger for trådløs)
vises.
B Vælg Wireless Security (Trådløs
sikkerhed) for at konfigurere
trådløs sikkerhed på routeren.
Her angives retningslinjer for
konfiguration af WEP, WPA
Personal og WPA2 Personal
trådløs sikkerhed.
C I rullemenuen Security Mode
(Sikkerhedstilstand) skal du
vælge den type trådløs
sikkerhed, du vil anvende på dit
netværk.
WEP: WEP er en grundlæggende
krypteringsmetode, der ikke er så
sikker som WPA. For at anvende
WEP skal du vælge en
transmissionsnøgle (vælg, hvilken
nøgle, du vil anvende) og et WEP-
krypteringsniveau: 64 bit 10 tegn i
hex eller 128 bit 26 tegn i hex.
Derefter skal du enten generere
en WEP-nøgle ved hjælp af dit
adgangsord eller angive WEP-
nøglen manuelt.
Konfiguration af trådløs sikkerhed
BEMÆRK: Hvis dine trådløse
netværkskort understøtter Secure Easy
Setup (SES) (Sikker Nem
Konfiguration), kan du bruge SES-
knappen på routeren til at konfigurere
Trådløs sikkerhed.
BEMÆRK: Hvis du ønsker at
konfigurere de trådløse
sikkerhedsmuligheder WPA Enterprise,
WPA2 Enterprise eller Radius, skal du
se i brugervejledningen.
Basic Wireless
Settings
(Basisindstillinger
for trådløs)
WEP Security
Settings
(WEP-sikkerheds-
indstillinger)

9
WPA Personal: Med WPA har du to
krypteringsmetoder med dynamiske
krypteringsnøgler: TKIP og AES. Vælg
algoritmetypen TKIP eller AES.
Indtast en WPA Shared Key på
8-63 tegn. Indtast derefter en
udskiftningsperiode for
gruppenøglerne, som angiver over
for routeren, hvor ofte den bør
ændre krypteringsnøglerne.
WPA2 Personal: WPA2 understøtter
AES eller TKIP+AES med dynamiske
krypteringsnøgler. Vælg
algoritmetypen AES eller TKIP+AES.
Indtast en WPA Shared Key på
8-63 tegn. Indtast derefter en
udskiftningsperiode for
gruppenøglerne, som angiver over
for routeren, hvor ofte den bør
ændre krypteringsnøglerne.
D Klik på knappen Save Settings
(Gem indstillinger).
Tillykke! Wireless Security
(Trådløs sikkerhed) er nu konfigureret
på routeren.
Linksys er et registreret varemærke tilhørende
Cisco Systems, Inc. og/eller Cisco Systems'
associerede selskaber i USA og visse andre
lande. Copyright © 2007 Cisco Systems, Inc. Alle
rettigheder forbeholdes.
Yderligere oplysninger eller hjælp til
fejlfinding finder du i brugervejledningen på
cd-rom'en. Du kan også sende en e-mail for
at få yderligere support.
Websted
http://www.linksys.com/international
Produktregistrering
http://www.linksys.com/registration
WRT54GSv7-DA-QIG-70213NC BW
WPA Personal Security
Settings
(Sikkerhedsindstillinger
for WPA-Personal)
WPA2 Personal Security
Settings (WPA2
Indstillinger for personlig
sikkerhed)

1
Nº de modelo
Inalámbrico
Nº de modelo
Guía de instalación rápida
WRT54GS (ES)
Wireless-G
2
4
,
GHz
802.11g
Contenido del paquete
• Router de banda ancha Wireless-G con SpeedBooster
• CD-ROM de configuración con guía del usuario
• Adaptador de corriente (es posible que se incluya
también un cable de alimentación por separado)
• Cable de red Ethernet
• Guía de instalación rápida (no se proporciona con
todos los modelos)
Router de banda ancha
con SpeedBooster

2
A Apague los dispositivos de red.
B Busque una ubicación para el
router. El mejor lugar para el router
suele ser el centro de la red
inalámbrica.
C Ajuste la dirección de las antenas.
Por lo general, el rendimiento es
mayor cuanto más altas estén
situadas las antenas.
D Conecte un cable de red Ethernet
estándar al puerto Internet del
router. A continuación, conecte el
otro extremo del cable de red al
módem de banda ancha.
E Conecte los ordenadores o
dispositivos Ethernet a los puertos
numerados del router mediante
cables de red Ethernet estándar.
F Encienda el módem.
G Conecte el adaptador de
corriente al puerto Power
(Alimentación) del router y el otro
extremo del cable a una toma de
corriente.
Si cuenta con un adaptador de
corriente y un cable de
alimentación, conecte el cable de
alimentación al adaptador de
corriente y, a continuación,
conecte el adaptador de corriente
al puerto Power (Alimentación) del
router. Conecte el cable a una
toma de corriente.
H Encienda el PC que desee utilizar
para configurar el router.
Vaya al paso 2.
D
E
1
Conexión del router
Puede configurar el router de dos formas. Seleccione una de las siguientes:
• Ejecute el CD-ROM de configuración. Se recomienda encarecidamente
que utilice dicho CD-ROM. Introduzca el CD-ROM de configuración en la
unidad de CD-ROM y siga las instrucciones que aparecen en la pantalla.
• Utilice esta guía de instalación rápida. Si lo desea, puede usar la utilidad
basada en Web del router. Vaya al paso 1 de esta guía de instalación
rápida.
G
IMPORTANTE: Asegúrese de que
utiliza el adaptador de
alimentación suministrado. Un
adaptador de corriente distinto
puede provocar daños al producto.

3
2
A Abra el explorador Web. Escriba
http://192.168.1.1 en el campo
Dirección. Pulse la tecla Intro.
B Aparece una pantalla en que
se le solicita una contraseña.
Deje en blanco el campo
Usuario e introduzca la
contraseña predeterminada,
admin, en el campo
Contraseña. (Para mayor
seguridad debe establecer una
nueva contraseña
posteriormente, mediante la
pantalla Management (Gestión)
de la ficha Administration
(Administración) de la utilidad
basada en Web.) Haga clic
en el botón Aceptar.
C Aparece la utilidad basada en
Web del router con la ficha
Setup (Configuración)
seleccionada. Si el proveedor
de servicios de Internet (ISP) lo
solicita, rellene los campos
Host Name (Nombre de host) y
Domain Name (Nombre de
dominio). (Los ISP por cable
suelen solicitar esta
información.) Si no, déjelos
en blanco.
C
Configuración del router
NOTA: Asegúrese de que el adaptador
Ethernet del PC está establecido para
obtener una dirección IP
automáticamente. Para obtener más
información, consulte la ayuda de
Windows.
B

4
D En el parámetro Internet
Connection Type (Tipo de
conexión a Internet) se ofrecen
seis tipos de conexión en el
menú desplegable, cinco de
los cuales se tratan aquí. Cada
pantalla Setup (Configuración) y
las funciones disponibles son
distintas según el tipo de
conexión que seleccione.
Internet Connection Type
(Tipo de conexión a Internet)
Automatic Configuration - DHCP
(Configuración automática - DHCP):
Si va a realizar la conexión
mediante DHCP o una dirección IP
dinámica del ISP, mantenga este
parámetro predeterminado.
Static IP (IP estática): Si el ISP le
asigna una dirección IP estática,
seleccione Static IP (IP estática) en
el menú desplegable. Rellene los
campos Internet IP Address
(Dirección IP de Internet), Subnet
Mask (Máscara de subred),
Gateway (Puerta de enlace) y Static
DNS (DNS estático). Debe introducir
por lo menos una dirección DNS.
PPPoE: Si realiza la conexión
mediante PPPoE, seleccione PPPoE
en el menú desplegable. Rellene
los campos User Name (Nombre
de usuario) y Password
(Contraseña).
Seleccione Keep Alive (Mantener
activo) si desea estar conectado
continuamente al ISP. De lo
contrario, seleccione Connect on
Demand (Conectar cuando se
solicite) si debe pagar según el
tiempo que esté conectado al ISP.
PPTP: PPTP es un servicio que sólo se
utiliza en Europa.
Rellene los campos Internet IP
Address (Dirección IP de Internet),
Subnet Mask (Máscara de subred) y
Gateway (Puerta de enlace).
Static IP
(IP estática)
PPPoE
DHCP

5
Rellene los campos User Name
(Nombre de usuario) y Password
(Contraseña).
Seleccione Keep Alive (Mantener
activo) si desea estar conectado
continuamente al ISP. De lo
contrario, seleccione Connect on
Demand (Conectar cuando se
solicite) si debe pagar según el
tiempo que esté conectado al ISP.
Telstra: Telstra es un servicio que
sólo se utiliza en Australia y Nueva
Zelanda. Si utiliza una conexión HBS,
consulte con el ISP para obtener la
información de configuración.
L2TP: L2TP es un servicio que sólo se
utiliza en Israel. Si utiliza una
conexión L2TP, consulte con el ISP
para obtener la información de
configuración.
E Cuando termine de introducir
los parámetros de conexión a
Internet, haga clic en el botón
Save Settings (Guardar
parámetros) para guardar los
cambios.
F Para configurar el router para la
red inalámbrica, seleccione la
pantalla Basic Wireless Settings
(Parámetros inalámbricos
básicos) de la ficha Wireless
(Inalámbrico).
G Seleccione el modo de red
inalámbrica:
Mixed (Mixto): Si cuenta con
dispositivos Wireless-G y
Wireless-B en la red, mantenga
el parámetro predeterminado,
Mixed (Mixto).
G-Only (Sólo G): Si sólo tiene
dispositivos Wireless-G,
seleccione G-Only (Sólo G).
PPTP
Telstra
L2TP

6
G
B-Only (Sólo B): Si sólo tiene
dispositivos Wireless-B,
seleccione B-Only (Sólo B)
Disable (Desactivar): Si desea
desactivar la red inalámbrica,
seleccione Disable (Desactivar).
H Wireless Network Name (SSID)
(Nombre de la red inalámbrica,
SSID). EL SSID es un nombre de
red que comparten todos los
dispositivos de una red
inalámbrica. Debe ser el mismo
para todos los dispositivos de la
red inalámbrica. El nombre
distingue entre mayúsculas y
minúsculas y no debe tener
más de 32 caracteres (puede
utilizar cualquier carácter del
teclado). Para mayor seguridad,
debe cambiar el SSID
predeterminado (linksys) por
otro.
I Wireless Channel (Canal
inalámbrico). Seleccione el
canal de la lista que coincida
con los parámetros de red. Para
que el funcionamiento sea
correcto, todos los dispositivos
de la red inalámbrica deben
emitir en el mismo canal.
J Wireless SSID Broadcast
(Difusión inalámbrica de SSID).
Cuando los clientes
inalámbricos sondeen el área
local en busca de redes
inalámbricas con las que
asociarse, detectarán el SSID
que difunde el router. Para
difundir el SSID del router,
mantenga el parámetro
predeterminado, Enable
(Activar). Si no desea difundir el
SSID del router, seleccione
Disable (Desactivar).

7
K Cambie estos parámetros
según lo descrito aquí y haga
clic en el botón Save Settings
(Guardar parámetros) para
aplicar los cambios.
L Apague el módem de banda
ancha y vuelva a encenderlo.
M Reinicie o encienda los PC para
que obtengan los nuevos
parámetros del router. Para
probar dichos parámetros, abra
el explorador Web en cualquier
ordenador. En el campo
Dirección del explorador,
escriba
www.linksys.com/registration
y pulse la tecla Intro.
Enhorabuena. La instalación del
router de banda ancha Wireless-G
con SpeedBooster ha finalizado.
Si necesita configurar la seguridad
inalámbrica, vaya a la
siguiente sección.
IMPORTANTE: Una vez
configurado el router se debe
configurar la seguridad
inalámbrica, ya sea WEP, WPA o
WPA2, para evitar que se vulnere
la seguridad de la red.
NOTA: Si los adaptadores inalámbricos
admiten SecureEasySetup (SES),
puede utilizar el botón SES del router
para configurarlos.
Para ello, pulse el logotipo naranja
de Cisco del panel frontal del router
durante un mínimo de dos segundos.
Espere unos 10 segundos. Cuando el
logotipo se vuelva blanco y empiece
a parpadear, pulse el botón
SecureEasySetup del adaptador.
El logotipo de Cisco del router dejará
de parpadear cuando el dispositivo se
haya agregado a la red. Repita este
procedimiento para cualquier
dispositivo SecureEasySetup
adicional.
Consulte la guía del usuario para
obtener más instrucciones.

8
3
El router incorpora seis tipos de
seguridad inalámbrica: WPA Personal,
WPA Enterprise, WEP, WPA2 Personal,
WPA2 Enterprise y Radius. Sin
embargo, estos métodos de
seguridad no están activados de
forma automática. Para configurar
la seguridad inalámbrica en el router,
siga estos pasos:
A Abra la utilidad Web del router
como se muestra en el paso 2 y
haga clic en la ficha Wireless
(Inalámbrico). Aparece la
pantalla Basic Wireless Settings
(Parámetros inalámbricos
básicos).
B Seleccione Wireless Security
(Seguridad inalámbrica) para
configurar la seguridad
inalámbrica en el router.
En este documento se
proporcionan instrucciones para
la configuración de la
seguridad inalámbrica WEP, WPA
Personal, y WPA2 Personal.
C En el menú desplegable
Security Mode (Modo de
seguridad), seleccione el tipo
de seguridad inalámbrica que
utilizará en la red.
WEP: Se trata de un método de
encriptación básico y no es tan
seguro como WPA. Para utilizar WEP,
seleccione una clave de
transmisión predeterminada
(Default Transmit Key; elija la que
desea utilizar) y un nivel de
encriptación WEP (WEP Encryption):
64 bits 10 hex digits (64 bits,
10 dígitos hexadecimales) o
128 bits 26 hex digits (128 bits,
26 dígitos hexadecimales).
A continuación, cree una clave
WEP mediante la frase de paso
(Passphrase) o introduzca
manualmente la clave WEP.
Configuración de la seguridad inalámbrica
NOTA: Si los adaptadores
inalámbricos admiten
SecureEasySetup (SES), puede utilizar
el botón SES del router para configurar
la seguridad inalámbrica.
NOTA: Consulte la guía del usuario
si desea configurar las opciones de
seguridad inalámbrica WPA
Enterprise, WPA2 Enterprise o
Radius.
Basic Wireless
Settings
(Parámetros
inalámbricos
básicos)
Parámetros de
seguridad WEP

9
WPA Personal: WPA ofrece dos
métodos de encriptación, TKIP y
AES, con claves de encriptación
dinámica. Seleccione el tipo de
algoritmo, TKIP o AES. Introduzca
una clave compartida WPA (WPA
Shared Key) que contenga entre 8 y
63 caracteres. A continuación,
introduzca un periodo de
renovación de clave de grupo
(Group Key Renewal), que indica al
router la frecuencia con que debe
cambiar las claves de
encriptación.
WPA2 Personal: WPA2 admite AES
o TKIP+AES con claves de
encriptación dinámica. Seleccione
el tipo de algoritmo, AES o
TKIP+AES. Introduzca una clave
compartida WPA (WPA Shared Key)
que contenga entre 8 y 63
caracteres. A continuación,
introduzca un periodo de
renovación de clave de grupo
(Group Key Renewal), que indica al
router la frecuencia con que debe
cambiar las claves de
encriptación.
D Haga clic en el botón Save
Settings (Guardar parámetros).
Enhorabuena. La seguridad
inalámbrica ya está configurada
en el router.
Linksys es una marca registrada o marca
comercial de Cisco Systems, Inc. o sus filiales en
EE.UU. y otros países. Copyright © 2007 Cisco
Systems, Inc. Todos los derechos reservados.
Para obtener información adicional o ayuda
para la resolución de problemas, consulte
la guía del usuario proporcionada en el
CD-ROM. También puede solicitar asistencia
mediante el correo electrónico.
Sitio Web
http://www.linksys.com/international
Registro de productos
http://www.linksys.com/registration
WRT54GSv7-ES-QIG-70213NC BW
Parámetros de
seguridad WPA
Personal
Parámetros de
seguridad WPA2
Personal

Sans fil
1
Modèle
Sans fil
Modèle
Guide d'installation rapide
WRT54GS (FR)
Sans fil - G
2
4
,
GHz
802.11g
Contenu de l'emballage
• Routeur haut débit sans fil - G avec SpeedBooster
• CD-ROM d'installation contenant le Guide de
l'utilisateur
• Adaptateur électrique (peut également inclure un
cordon d'alimentation)
• Câble réseau Ethernet
• Installation rapide (livrée avec certains modèles
uniquement)
Routeur haut débit
avec SpeedBooster

2
A Mettez vos périphériques réseau
hors tension.
B Choisissez l'emplacement du
routeur. Le centre du réseau sans fil
est généralement le meilleur
emplacement.
C Réglez les antennes. En règle
générale, plus les antennes sont
hautes, meilleures sont les
performances.
D Branchez un câble réseau Ethernet
standard sur le port Internet du
routeur, puis branchez l'autre
extrémité du câble réseau sur votre
modem haut débit.
E A l'aide de câbles réseau Ethernet
standard, connectez vos
ordinateurs ou périphériques
Ethernet aux ports numérotés du
routeur.
F Mettez le modem sous tension.
G Branchez l'adaptateur secteur sur le
port d'alimentation du routeur et
branchez l'autre extrémité sur une
prise d'alimentation.
Si vous disposez d'un adaptateur
électrique et d'un cordon
d'alimentation, reliez ces deux
éléments, puis connectez
l'adaptateur au port d'alimentation
du routeur. Branchez le cordon
d'alimentation sur une prise
secteur.
H Allumez l'ordinateur que vous
voulez utiliser pour configurer le
routeur.
Passez à l'étape 2.
D
E
1
Connexion du routeur
Deux procédures permettent de configurer le routeur. Choisissez l'une des
deux méthodes suivantes :
• Exécutez le CD-ROM d'installation. Il est vivement recommandé de l'utiliser.
Insérez le CD-ROM d'installation dans le lecteur de CD-ROM et suivez les
instructions affichées à l'écran.
•Utilisez ce guide d'installation rapide. Si vous le souhaitez, vous pouvez
utiliser l'utilitaire Web du routeur. Passez à l'étape 1 de ce guide
d'installation rapide.
G
IMPORTANT : Veillez à utiliser
l'adaptateur électrique fourni.
L'utilisation d'un autre adaptateur
pourrait endommager le routeur.

3
2
A Ouvrez votre navigateur Web.
Saisissez http://192.168.1.1
dans le champ Adresse.
Appuyez sur la touche Entrée.
B Un écran vous invite à entrer un
mot de passe. Ne renseignez
pas le champ Nom d'utilisateur
et saisissez le mot de passe par
défaut, admin, dans le champ
Mot de passe. Pour optimiser la
sécurité, vous devrez définir
ultérieurement un nouveau mot
de passe par le biais de l'onglet
Administration de l'écran
Management (Gestion) de
l'utilitaire Web. Cliquez sur le
bouton OK.
C L'utilitaire Web apparaît et son
onglet Setup (Configuration) est
sélectionné. Si ces informations
sont requises par votre
fournisseur d'accès Internet (FAI),
renseignez les champs Host
Name (Nom d'hôte) et Domain
Name (Nom de domaine).
(Généralement, ces
informations sont demandées
par les fournisseurs d'accès via
le câble.) Dans le cas contraire,
laissez ces champs vides.
C
Configuration du routeur
REMARQUE : assurez-vous que
l'adaptateur Ethernet de votre
ordinateur est configuré pour obtenir
automatiquement une adresse IP.
Pour de plus amples informations,
reportez-vous à l'aide de Windows.
B

4
D Six types de connexion sont
proposés dans un menu
déroulant pour définir le
paramètre Internet Connection
Type (Type de connexion
Internet). Vous trouverez une
description de cinq de ces types
de connexion ci-après. Les
écrans d'installation et les options
disponibles varient selon le type
de connexion sélectionné.
Type de configuration Internet
Automatic Configuration - DHCP
(Configuration automatique -
DHCP) : si vous vous connectez à
Internet au moyen d'une adresse
DHCP ou IP dynamique fournie par
votre FAI, conservez ce paramètre
par défaut.
Static IP (adresse IP statique) : si
votre FAI vous attribue une adresse IP
statique, sélectionnez Static IP
(adresse IP statique). Renseignez les
champs Internet IP Address
(Adresse IP Internet), Subnet Mask
(Masque de sous-réseau), Gateway
(Modem routeur) et Static DNS (DNS
statique). Vous devez entrer au
moins une adresse DNS.
PPPoE : si vous vous connectez via le
protocole PPPoE, sélectionnez PPPoE
dans le menu déroulant. Remplissez
les champs User Name (Nom
d'utilisateur) et Password (Mot de
passe).
Choisissez l'option Keep Alive
(Maintenir la connexion) si vous
souhaitez être connecté en
permanence ou sélectionnez
Connect on Demand (Connexion à
la demande) si vous êtes facturé en
fonction de la durée de connexion à
votre FAI.
PPTP : ce service est utilisé en
Europe uniquement.
Complétez les champs Internet IP
Address (Adresse IP Internet), Subnet
Mask (Masque de sous-réseau) et
Gateway (Passerelle).
Adresse IP statique
PPPoE
DHCP

5
Renseignez les champs User Name
(Nom d'utilisateur) et Password (Mot
de passe).
Choisissez l'option Keep Alive
(Maintenir la connexion) pour rester
connecté en permanence à votre
fournisseur d'accès Internet (FAI) ou
Connect on Demand (Connexion à
la demande) si vous êtes facturé en
fonction de la durée de connexion
par votre FAI.
Telstra : Telstra est un service utilisé
en Australie et en Nouvelle-Zélande
uniquement. Si vous utilisez une
connexion HBS, demandez les
paramètres de configuration à
votre FAI.
L2TP : L2TP est un service utilisé en
Israël uniquement. Si vous utilisez
une connexion L2TP, demandez les
paramètres de configuration à
votre FAI.
E Une fois vos paramètres de
connexion Internet renseignés,
cliquez sur le bouton Save
Settings (Enregistrer les
paramètres) pour enregistrer vos
modifications.
F Pour configurer le routeur et
l'utiliser avec votre réseau sans
fil, sélectionnez l'écran Basic
Wireless Settings (Paramètres
sans fil de base) de l'onglet
Wireless (Sans fil).
G Sélectionnez le mode réseau
sans fil :
Mixed (Mixte) : si votre réseau
comporte des périphériques
sans fil G et B, conservez le
paramètre par défaut, Mixed
(Mixte).
G-only (G uniquement) : si votre
réseau ne comporte que des
périphériques sans fil G,
sélectionnez G-only
(G uniquement).
PPTP
Telstra
L2TP

6
G
B-only (B uniquement) : si votre
réseau ne comporte que des
périphériques sans fil B,
sélectionnez B-Only
(B uniquement).
Disabled (Désactiver) : si vous
souhaitez désactiver la mise en
réseau sans fil, sélectionnez
Disabled (Désactiver).
H Wireless Network Name (SSID)
(Nom du réseau sans fil [SSID]) : Il
s'agit du nom de réseau que
partagent tous les périphériques
interconnectés à un réseau sans
fil. Il doit être identique pour tous
les périphériques du réseau sans
fil. Ce paramètre sensible à la
casse ne doit pas comporter
plus de 32 caractères (tous les
caractères du clavier peuvent
être utilisés). Pour optimiser la
sécurité de votre système, vous
devez remplacer le nom du
réseau sans fil par défaut
(linksys) par un nom unique.
I Wireless Channel (Canal sans
fil) : Sélectionnez le canal
approprié dans la liste fournie en
fonction de vos paramètres
réseau. Tous les périphériques
de votre réseau sans fil doivent
communiquer sur le même
canal pour fonctionner
correctement.
J Wireless SSID Broadcast
(Diffusion SSID sans fil) : Lorsque
des ordinateurs clients sans fil
recherchent des réseaux sans fil
auxquels s'associer, ils détectent
le SSID diffusé par le routeur. Pour
diffuser le SSID du routeur,
conservez le paramètre par
défaut, Enable (Activer). Si vous
ne souhaitez pas diffuser le SSID
du routeur, sélectionnez Disable
(Désactiver).

7
K Modifiez ces paramètres
comme décrit ici et cliquez sur
le bouton Save Settings
(Enregistrer les paramètres) pour
appliquer vos modifications.
L Mettez votre modem haut débit
hors tension, puis de nouveau
sous tension.
M Redémarrez ou mettez vos
ordinateurs sous tension pour
qu'ils puissent charger les
nouveaux paramètres du
routeur. Testez les paramètres du
routeur en ouvrant un navigateur
Web à partir de n'importe quel
ordinateur. Dans le champ
Adresse du navigateur, saisissez
www.linksys.com/registration et
appuyez sur la touche Entrée.
Félicitations ! L'installation du routeur
haut débit sans fil G avec
SpeedBooster est terminée.
Si vous souhaitez configurer
la sécurité sans fil, passez
à la section suivante.
IMPORTANT : Une fois que le
routeur est configuré, il est
nécessaire de configurer la
sécurité sans fil WEP, WPA ou
WPA2 afin d'éviter les failles de
sécurité sur votre réseau.
REMARQUE : Si vos adaptateurs sans
fil sont compatibles avec la fonction
SecureEasySetup (SES), vous pouvez
utiliser le bouton SES du routeur pour
les configurer.
Pour ce faire, appuyez sur le logo
Cisco orange sur le panneau avant du
routeur pendant au moins deux
secondes. Patientez une dizaine de
secondes. Lorsque le logo devient
blanc et commence à clignoter,
appuyez sur le bouton
SecureEasySetup de l'adaptateur.
Le logo Cisco du routeur cesse de
clignoter lorsque le périphérique a été
ajouté au réseau. Répétez cette
procédure pour chaque périphérique
SecureEasySetup supplémentaire.
Reportez-vous au guide de l'utilisateur
pour obtenir des instructions
complémentaires.

8
3
Le routeur propose six types de
sécurité sans fil : WPA Personal
(WPA personnel), WPA Enterprise
(WPA entreprise), WEP, WPA2 Personal
(WPA2 personnel), WPA2 Enterprise
(WPA2 entreprise) et Radius. Ces
méthodes de sécurité ne sont
cependant pas activées par défaut.
Pour configurer la sécurité sans fil du
routeur, procédez comme suit :
A Ouvrez l'utilitaire Web du routeur
comme indiqué à l'étape 2 et
cliquez sur l'onglet Wireless (Sans
fil). L'écran Basic Wireless
Settings (Paramètres sans fil de
base) apparaît.
B Sélectionnez l'option Wireless
Security (Sécurité sans fil) pour
configurer la sécurité sans fil du
routeur.
Cette section comporte des
instructions de configuration de
la sécurité sans fil WEP,
WPA Personal (WPA personnel) et
WPA2 Personal
(WPA2 personnel).
C Sélectionnez le type de sécurité
sans fil que vous souhaitez utiliser
pour votre réseau dans le menu
déroulant Security Mode (Mode
de sécurité).
WEP : le système WEP est une
méthode de cryptage élémentaire
qui n'est pas aussi sûre que le
système WPA. Pour utiliser ce
système, sélectionnez une clé de
transmission par défaut en regard de
l'option appropriée Default Transmit
Key (Clé de transmission par défaut),
puis un niveau de cryptage WEP :
64 bits 10 hex digits (64 bits et
10 chiffres hexadécimaux) ou
128 bits 26 hex digits (128 bits et
26 chiffres hexadécimaux). Générez
ensuite une clé WEP à partir de
l'option Passphrase (Phrase de passe)
ou entrez-la manuellement.
Configuration de la sécurité sans fil
REMARQUE : Si vos adaptateurs sans
fil sont compatibles avec la fonction
SecureEasySetup (SES), vous pouvez
utiliser le bouton SES du routeur pour
configurer la sécurité sans fil.
REMARQUE : Reportez-vous au guide
de l'utilisateur si vous souhaitez
configurer les options de sécurité
sans fil WPA Enterprise
(WPA entreprise), WPA2 Enterprise
(WPA2 entreprise) et RADIUS.
Basic Wireless
Settings (Paramètres
sans fil de base)
WEP Security Settings
(Paramètres de
sécurité WEP)

9
WPA Personal (WPA personnel) : le
système WPA vous propose deux
méthodes de cryptage, TKIP et AES,
associées à des clés de cryptage
dynamiques. Sélectionnez le type
d'algorithme : TKIP ou AES. Entrez
une clé pré-partagée WPA
composée de 8 à 63 caractères.
Précisez ensuite un délai de
renouvellement des clés du groupe
dans la zone Group Key Renewal
(Renouvellement des clés du
groupe) pour indiquer au routeur à
quelle fréquence il doit changer les
clés de cryptage.
WPA2 Personal (WPA2 personnel) :
WPA2 prend en charge le
cryptage AES ou TKIP+AES avec des
clés de cryptage dynamique.
Sélectionnez le type d'algorithme,
AES ou TKIP+AES. Entrez une clé pré-
partagée WPA composée de 8 à
63 caractères. Précisez ensuite un
délai de renouvellement des clés du
groupe dans la zone Group Key
Renewal (Renouvellement des clés
du groupe) pour indiquer au routeur
à quelle fréquence il doit changer
les clés de cryptage.
D Cliquez sur le bouton Save
Settings (Enregistrer les
paramètres).
Félicitations ! La sécurité sans fil du
routeur est configurée.
Linksys est une marque déposée ou une marque
commerciale de Cisco Systems, Inc. et/ou de ses
filiales aux Etats-Unis et dans certains autres
pays. Copyright © 2007 Cisco Systems, Inc. Tous
droits réservés.
Pour obtenir de plus amples informations ou
une assistance technique, reportez-vous au
Guide de l'utilisateur figurant sur le CD-ROM
d'installation. Pour obtenir davantage d'aide,
vous pouvez également envoyer un e-mail.
Site Web
http://www.linksys.com/international
Enregistrement du produit
http://www.linksys.com/registration
WRT54GSv7-FR-QIG-70213NC BW
WPA Personal Security
Settings (Paramètres
de sécurité
WPA personnel)
WPA2 Personal Security
Settings (Paramètres de
sécurité
WPA2 personnel)

Wireless
1
N. modello
Wireless
N. modello
Guida di installazione rapida
WRT54GS (IT)
Wireless-G
2
4
,
GHz
802.11g
Contenuto della confezione
• Router a banda larga Wireless-G con SpeedBooster
• CD-ROM per l'installazione con Guida per l'utente
• Adattatore di corrente (può essere incluso un cavo di
alimentazione separato)
• Cavo di rete Ethernet
• Guida di installazione rapida (non fornita con tutti i
modelli)
Router a banda larga
con SpeedBooster

2
A Spegnere i dispositivi di rete.
B Individuare dove collocare il router.
In genere, la posizione migliore è al
centro della rete wireless.
C Orientare le antenne. Solitamente,
le prestazioni migliorano quanto
più in alto vengono installate le
antenne.
D Collegare un cavo di rete Ethernet
standard alla porta Internet del
router, quindi collegare l'altra
estremità del cavo di rete al
modem a banda larga.
E Collegare i computer o i dispositivi
Ethernet alle porte numerate del
router mediante cavi di rete
Ethernet standard.
F Accendere il modem.
G Collegare l'adattatore di corrente
alla porta di alimentazione del router
e l'altra estremità a una presa
elettrica.
Se vengono forniti un adattatore di
corrente e un cavo di alimentazione
separato, collegarli tra di loro, quindi
collegare l'adattatore alla porta di
alimentazione del router. Collegare il
cavo di alimentazione a una presa
elettrica.
H Accendere il computer da utilizzare
per configurare il router.
Passare alla fase 2.
P
M
1
Collegamento del router
È possibile configurare il router in due modi diversi. Scegliere una delle
modalità riportate di seguito.
• Eseguire il CD-ROM per l'installazione. Si raccomanda di utilizzare questo
CD-ROM. Inserire il CD-ROM per l'installazione nell'apposita unità e seguire
le istruzioni visualizzate sullo schermo.
• Seguire le istruzioni riportate in questa Guida di installazione rapida. Se lo si
desidera, è possibile utilizzare l'utilità del router basata sul Web. Continuare
con la fase 1 di questa Guida di installazione rapida.
G
IMPORTANTE Assicurarsi di
utilizzare l'adattatore di corrente
in dotazione. L'uso di un
adattatore di corrente differente
potrebbe causare danni al router.

3
2
A Aprire il browser Web. Immettere
http://192.168.1.1 nel campo
Indirizzo. Premere il tasto Invio.
B Viene visualizzata una
schermata in cui si chiede di
immettere la password. Lasciare
vuoto il campo Nome utente e
immettere la password
predefinita, admin, nel campo
Password. Per motivi di sicurezza,
si consiglia di impostare in
seguito una nuova password
nella scheda Administration
(Amministrazione) della
schermata Management
(Gestione) dell'utilità basata sul
Web. Fare clic sul pulsante OK.
C Viene visualizzata l'utilità basata
sul Web con la scheda Setup
(Configurazione) selezionata. Se
richiesto dal provider di servizi
Internet (ISP) in uso, completare i
campi Host Name (Nome host)
e Domain Name (Nome
dominio). Solitamente, questi
dati vengono richiesti dai
provider che forniscono
connettività via cavo. In caso
contrario, lasciare i campi vuoti.
C
Configurazione del router
NOTA Assicurarsi che l'adattatore
Ethernet del computer sia impostato in
modo da ottenere automaticamente un
indirizzo IP. Per ulteriori informazioni,
consultare la Guida in linea di Windows.
B

4
D Nel menu a discesa Internet
Connection Type (Tipo di
connessione Internet), sono
disponibili sei opzioni, cinque
delle quali sono descritte di
seguito. Le schermate di
configurazione e le relative
funzioni variano a seconda del
tipo di connessione selezionato.
Internet Connection Type (Tipo di
connessione Internet)
Automatic Configuration - DHCP
(Configurazione automatica -
DHCP): se si è collegati tramite
DHCP o un indirizzo IP dinamico
fornito dal provider di servizi Internet,
non modificare questa
impostazione predefinita.
Static IP (IP statico): se l'indirizzo IP
assegnato dal provider di servizi
Internet è statico, selezionare Static
IP (IP statico) dal menu a discesa.
Completare i campi Internet IP
Address (Indirizzo IP Internet), Subnet
Mask (Maschera di sottorete),
Gateway e Static DNS (DNS Statico).
È necessario specificare almeno un
indirizzo DNS.
PPPoE: se la connessione avviene
tramite PPPoE, selezionare PPPoE dal
menu a discesa. Completare i
campi User Name (Nome utente) e
Password.
Selezionare Keep Alive
(Connessione sempre attiva) se si
desidera essere sempre collegati al
provider di servizi Internet oppure
selezionare Connect on Demand
(Connessione su richiesta) se la
tariffa viene conteggiata in base al
tempo effettivo di connessione al
provider.
PPTP: è un servizio utilizzato
esclusivamente in Europa.
Completare i campi Internet IP
Address (Indirizzo IP Internet), Subnet
Mask (Maschera di sottorete) e
Gateway.
IP statico
PPPoE
DHCP

5
Completare i campi User Name
(Nome utente) e Password.
Selezionare Keep Alive
(Connessione sempre attiva) se si
desidera essere sempre collegati al
provider di servizi Internet oppure
selezionare Connect on Demand
(Connessione su richiesta) se la
tariffa viene conteggiata in base al
tempo effettivo di connessione al
provider.
Telstra: Telstra è un servizio utilizzato
solo in Australia e Nuova Zelanda.
Se si utilizza una connessione HBS,
contattare il provider di servizi
Internet per ottenere le informazioni
di configurazione.
L2TP: L2TP è un servizio utilizzato
esclusivamente in Israele. Se si
utilizza una connessione L2TP,
contattare il provider di servizi
Internet per ottenere le informazioni
di configurazione.
E Una volta terminata
l'impostazione dei parametri
della connessione a Internet,
fare clic sul pulsante Save
Settings (Salva impostazioni) per
salvare le modifiche apportate.
F Per configurare il router per la
rete wireless, selezionare la
schermata Basic Wireless
Settings (Impostazioni wireless di
base) nella scheda Wireless.
G Selezionare la modalità di rete
wireless desiderata:
Mixed (Mista): se sono collegati in
rete dispositivi Wireless-G e
Wireless-B, lasciare l'impostazione
predefinita Mixed (Mista).
G-Only (Solo G): se sono collegati
in rete solo dispositivi Wireless-G,
selezionare G-Only (Solo G).
PPTP
Telstra
L2TP

6
G
B-Only (Solo B): se sono collegati
in rete solo dispositivi Wireless-B,
selezionare B-Only (Solo B).
Disabled (Disattivata): se si
desidera disattivare la
connessione di rete wireless,
selezionare Disabled
(Disattivata).
H Wireless Network Name (SSID)
(Nome di rete wireless - SSID). SSID
è il nome della rete condiviso da
tutti i dispositivi presenti in una rete
wireless, che deve essere identico
per tutti i dispositivi collegati in
rete. È sensibile alla distinzione tra
maiuscole e minuscole e non
può contenere più di 32 caratteri
(che possono essere scelti tra tutti
quelli disponibili sulla tastiera). Per
una maggiore sicurezza, si
consiglia di sostituire il valore SSID
predefinito (linksys) con un nome
univoco.
I Wireless Channel (Canale
wireless). Nell'elenco fornito,
selezionare il canale
appropriato corrispondente alle
impostazioni di rete. Tutti i
dispositivi collegati alla rete
wireless devono comunicare
sullo stesso canale per poter
funzionare correttamente.
J Wireless SSID Broadcast
(Trasmissione SSID wireless).
Quando ricercano le reti wireless
a cui associarsi nell'area locale, i
client wireless rilevano
l'identificativo SSID trasmesso dal
router. Per trasmettere il valore
SSID del router, mantenere
l'impostazione predefinita
Enable (Attiva). Se non si
desidera trasmettere il valore
SSID del router, selezionare
Disable (Disattiva).
K Modificare le impostazioni
come indicato e fare clic sul
pulsante Save Settings (Salva

7
impostazioni) per applicare le
modifiche.
L Spegnere e riaccendere il
modem a banda larga.
M Riavviare o accendere i
computer in modo che
possano ricevere le nuove
impostazioni del router. Per
verificare le impostazioni del
router, aprire il browser Web da
uno dei computer. Nel campo
Indirizzo del browser, immettere
www.linksys.com/registration e
premere il tasto Invio.
Congratulazioni! L'installazione del
router a banda larga Wireless-G con
SpeedBooster è completata.
Per impostare la protezione
wireless, passare alla sezione
seguente.
IMPORTANTE Una volta
configurato il router, è necessario
configurare la protezione wireless,
WEP, WPA o WPA2, per impedire
violazioni della protezione in rete.
NOTA Se gli adattatori wireless
supportano Secure Easy Setup (SES), è
possibile utilizzare il pulsante SES del
router per configurarli.
Per eseguire questa operazione,
premere il logo Cisco arancione sul
pannello anteriore del router per
almeno due secondi. Attendere circa
10 secondi. Quando il logo diventa
bianco e inizia a lampeggiare, premere
il pulsante Secure Easy Setup
dell'adattatore. Quando il dispositivo è
stato aggiunto alla rete, il logo Cisco
del router smette di lampeggiare.
Ripetere questa procedura per ogni
dispositivo Secure Easy Setup
aggiuntivo.
Per ulteriori informazioni, consultare la
Guida per l'utente.

8
3
Il router è dotato di sei tipi di protezione
wireless: WPA Personal, WPA Enterprise,
WEP, WPA2 Personal, WPA2 Enterprise e
Radius. Questi metodi di protezione
non sono tuttavia pronti per l'immediato
utilizzo. Per configurare la protezione
wireless sul router, attenersi alla
seguente procedura:
A Aprire l'utilità del router basata sul
Web come mostrato nella
fase 2, quindi fare clic sulla
scheda Wireless. Viene
visualizzata la schermata Basic
Wireless Settings (Impostazioni
wireless di base).
B Selezionare Wireless Security
(Protezione wireless) per
configurare la protezione wireless
sul router.
Qui vengono fornite le istruzioni
per la configurazione della
protezione wireless WEP, WPA
Personal e WPA2 Personal.
C Nel menu a discesa Security
Mode (Modalità di protezione),
selezionare il tipo di protezione
wireless da utilizzare per la rete.
WEP: WEP è un metodo di cifratura di
base meno sicuro di WPA. Per
utilizzare WEP, selezionare una chiave
di trasmissione predefinita (scegliere
quale chiave usare) e un livello di
cifratura WEP, 64 bits 10 hex digits
(64 bit 10 cifre esadecimali) o 128
bits 26 hex digits (128 bit 26 cifre
esadecimali). Generare quindi una
chiave WEP utilizzando la passphrase
o immettere la chiave WEP
manualmente.
NOTA Se gli adattatori wireless
supportano Secure Easy Setup (SES),
è possibile utilizzare il pulsante SES
del router per impostare la protezione
wireless.
NOTA Per configurare le opzioni di
sicurezza WPA Enterprise, WPA2
Enterprise o Radius, consultare la
Guida per l'utente.
Basic Wireless
Settings
(Impostazioni
wireless di base)
Impostazioni di
protezione WEP
Configurazione della protezione
wireless

9
WPA Personal: WPA consente di
scegliere tra due metodi di
cifratura, TKIP e AES, che utilizzano
chiavi dinamiche. Selezionare il tipo
di algoritmo, TKIP o AES. Immettere
una chiave WPA condivisa di
lunghezza compresa tra 8 e
63 caratteri. Quindi, immettere un
intervallo di rinnovo della chiave di
gruppo per specificare la frequenza
con cui si desidera che il router
modifichi le chiavi di cifratura.
WPA2 Personal: WPA2 supporta AES
o TKIP+AES che utilizzano chiavi
dinamiche di cifratura. Selezionare il
tipo di algoritmo, AES o TKIP + AES.
Immettere una chiave WPA
condivisa di lunghezza compresa
tra 8 e 63 caratteri. Quindi,
immettere un intervallo di rinnovo
della chiave di gruppo per
specificare la frequenza con cui si
desidera che il router modifichi le
chiavi di cifratura.
D Fare clic su Save Settings (Salva
impostazioni).
Congratulazioni! La protezione
wireless è ora configurata sul router.
Linksys è un marchio o marchio registrato di
Cisco Systems, Inc. e/o delle relative aziende
affiliate negli Stati Uniti e in altri Paesi. Copyright
© 2007 Cisco Systems, Inc. Tutti i diritti riservati.
Per ulteriori informazioni o istruzioni relative
alla risoluzione dei problemi, consultare la
Guida per l'utente sul CD-ROM. È possibile
ricevere ulteriore assistenza anche inviando
un messaggio di posta elettronica.
Sito Web
http://www.linksys.com/international
Registrazione del prodotto
http://www.linksys.com/registration
WRT54GSv7-IT-QIG-70213NC BW
Impostazioni di
protezione WPA
Personal
Impostazioni di
protezione WPA2
Personal

Wireless
1
Modelnr.
Wireless
Modelnr.
Installatiehandleiding
WRT54GS (NL)
Wireless-G
2
4
,
GHz
802.11 g
Inhoud van de verpakking
• Wireless-G-breedbandrouter met SpeedBooster
• Installatie-cd-rom met gebruikershandleiding
• Netstroomadapter (mogelijk inclusief afzonderlijk
netsnoer)
• Ethernet-netwerkkabel
• Installatiehandleiding (wordt niet bij alle modellen
geleverd)
breedbandrouter
met SpeedBooster

2
A Schakel uw netwerkapparaten uit.
B Zoek een locatie waar u de router
wilt plaatsen. U kunt de router
doorgaans het best in het midden
van uw draadloze netwerk plaatsen.
C Bepaal de richting van de
antennes. Hoe hoger de antennes
worden geplaatst, hoe beter de
prestaties doorgaans zijn.
D Sluit een normale Ethernet-
netwerkkabel aan op de poort
Internet van de router. Sluit het
andere einde van de netwerkkabel
aan op uw breedbandmodem.
E Sluit uw computers of Ethernet-
apparaten aan op de
genummerde poorten van de
router en gebruik daarbij standaard
Ethernet-netwerkbekabeling.
F Schakel de modem in.
G Sluit de netstroomadapter aan op
de voedingspoort van de router en
het andere uiteinde op een
wandcontactdoos.
Als u een netstroomadapter met
een afzonderlijk netsnoer hebt, sluit
u het netsnoer aan op de
netstroomadapter. Sluit de
netstroomadapter vervolgens aan
op de voedingspoort van de router.
Sluit het netsnoer aan op een
wandcontactdoos.
H Schakel de pc in waarmee u de
router wilt configureren.
Ga verder met stap 2.
D
E
1
De router aansluiten
Er zijn twee manieren om de router te configureren. Kies een van de
volgende opties:
• Gebruik de installatie-cd-rom. Wij raden u ten zeerste aan de installatie-
cd-rom te gebruiken. Plaats de installatie-cd-rom in het cd-romstation en
volg de instructies op het scherm.
•Gebruik deze installatiehandleiding. Als u wilt, kunt u het webgebaseerde
hulpprogramma van de router gebruiken. Ga verder met stap 1 van deze
installatiehandleiding.
G
BELANGRIJK: Gebruik uitsluitend de
meegeleverde netstroomadapter.
Het gebruik van een andere
netstroomadapter kan de router
beschadigen.

3
2
A Open uw webbrowser. Typ
http://192.168.1.1 in het veld
Adres. Druk op de toets Enter.
B Er verschijnt nu een venster
waarin u uw wachtwoord kunt
invoeren. Laat het veld User
name (Gebruikersnaam) leeg
en voer het
standaardwachtwoord, admin,
in het veld Password
(Wachtwoord) in. (Voor extra
veiligheid moet u later een
nieuw wachtwoord opgeven via
het scherm Management
(Beheer) op het tabblad
Administration (Administratie)
van het webgebaseerde
hulpprogramma.) Klik
vervolgens op OK.
C Het webgebaseerde
hulpprogramma verschijnt,
waarin het tabblad Setup
(Instellingen) is geselecteerd.
Vul de velden Host Name
(Hostnaam) en Domain Name
(Domeinnaam) in als uw Internet
Service Provider (ISP) om deze
gegevens vraagt. (Dit wordt
meestal gevraagd door
kabelinternetproviders.) Anders
laat u deze velden leeg.
C
De router configureren
OPMERKING: Zorg ervoor dat de
Ethernet-adapter van uw pc automatisch
een IP-adres verkrijgt. Raadpleeg
Windows Help voor meer informatie.
B

4
D Voor de instelling Internet
Connection Type (Type
internetverbinding) worden zes
verbindingstypen in het
vervolgkeuzemenu aangeboden,
waarvan hier vijf zullen worden
besproken. Het venster Setup
(Instellingen) en de beschikbare
functies zijn bij elk geselecteerd
verbindingstype weer anders.
Internet Configuration Type
(Internetconfiguratietype)
Automatic Configuration - DHCP
(Automatische configuratie DHCP):
maakt u verbinding via DHCP of een
dynamisch IP-adres van uw ISP,
behoud deze standaardinstelling dan.
Static IP (Vast IP-adres): Selecteer
Static IP (Vast IP-adres) in het
vervolgkeuzemenu als uw ISP u een
vast IP-adres heeft gegeven. Vul de
velden Internet IP Address (IP-adres),
Subnet Mask (Subnetmasker),
Gateway (Gateway) en Static DNS
(Statische DNS) in. Vul ten minste
één DNS-adres in.
PPPoE: Als u verbinding maakt via
PPPoE, selecteert u PPPoE in het
vervolgkeuzemenu. Vul de velden
User Name (Gebruikersnaam) en
Password (Wachtwoord) in.
Selecteer Keep Alive (Continu
verbinding houden) als u altijd
verbonden wilt zijn met uw ISP of
selecteer Connect on Demand
(Verbinden op verzoek) als u betaalt
naar rato van de tijd dat u bent
verbonden met uw ISP.
PPTP: PPTP is een service die alleen
in Europa wordt gebruikt.
Vul de velden Internet IP Address
(IP-adres voor internet), Subnet Mask
(Subnetmasker) en Gateway in.
Vast IP-adres
PPPoE
DHCP

5
Vul de velden User Name
(Gebruikersnaam) en Password
(Wachtwoord) in.
Selecteer Keep Alive (Continu
verbinding houden) als u altijd
verbonden wilt zijn met uw ISP of
selecteer Connect on Demand
(Verbinden op verzoek) als u betaalt
naar rato van de tijd dat u bent
verbonden met uw ISP.
Telstra: Telstra wordt alleen in
Australië en Nieuw-Zeeland gebruikt.
Als u een HBS-verbinding gebruikt,
raadpleegt u uw ISP voor de juiste
instellingen.
L2TP: L2TP wordt alleen in Israël
gebruikt. Als u een L2TP-verbinding
gebruikt, raadpleegt u uw ISP voor
de juiste instellingen.
E Als u uw internetverbinding hebt
ingesteld, klikt u op de knop
Save Settings (Instellingen
opslaan) om de wijzigingen op
te slaan.
F Selecteer het venster Basic
Wireless Settings
(Standaardinstellingen WLAN) op
het tabblad Wireless (WLAN) om
de router te configureren voor
uw draadloze netwerk.
G Selecteer de Wireless Network
Mode (WLAN-netwerkmodus):
Mixed (Gemengd): Behoud de
standaardinstelling, Mixed
(Gemengd), als uw netwerk
Wireless-G- en Wireless-B-
apparaten heeft.
G-Only (Alleen G): Selecteer
G-Only (Alleen G) als uw netwerk
alleen Wireless-G-apparaten
heeft.
PPTP
Telstra
L2TP

6
G
B-Only (Alleen B): Selecteer
B-Only (Alleen B) als uw netwerk
alleen Wireless-B-apparaten
heeft.
Disabled (Uitgeschakeld):
Selecteer Disabled
(Uitgeschakeld) als u draadloze
netwerken wilt uitschakelen.
H Wireless Network Name (Naam
WLAN) (SSID). De SSID is de
netwerknaam die door alle
apparaten in een draadloos
netwerk wordt gedeeld. Deze
SSID moet voor alle apparaten
in het draadloze netwerk
hetzelfde zijn. De SSID is
hoofdlettergevoelig en mag niet
langer zijn dan 32 tekens (elk
teken op het toetsenbord mag
worden gebruikt). Voor extra
veiligheid is het raadzaam de
standaard-SSID (linksys) te
wijzigen in een unieke naam.
I Wireless Channel (Kanaal voor
draadloos netwerk). Selecteer in
de meegeleverde lijst het
kanaal dat overeenkomt met uw
netwerkinstellingen. Alle
apparaten in uw draadloze
netwerk moeten uitzenden via
hetzelfde kanaal om goed te
kunnen functioneren.
J Wireless SSID Broadcast (WLAN
SSID-broadcast). Als draadloze
clients in het lokale gebied
zoeken naar draadloze
netwerken waaraan ze zich
kunnen koppelen, detecteren
deze de SSID-broadcast van de
router. Gebruik de
standaardinstelling Enable
(Inschakelen) als u de SSID van

7
de router wilt verzenden. Als u
de SSID van de router niet wilt
verzenden, selecteert u Disable
(Uitschakelen).
K Wijzig de instellingen aan de
hand van de instructies en klik
op de knop Save Settings
(Instellingen opslaan) als u de
wijzigingen wilt toepassen.
L Schakel uw breedbandmodem
uit en weer in.
M Start uw pc's opnieuw of schakel
deze in, zodat de nieuwe
instellingen van de router van
kracht kunnen worden. Als u de
instellingen van de router wilt
testen, opent u de webbrowser
op een willekeurige computer.
Typ www.linksys.com/registration
in het veld Adres van uw browser
en druk op de toets Enter.
Gefeliciteerd! De installatie van de
Wireless-G-breedbandrouter met
SpeedBooster is voltooid.
Als u draadloze beveiliging wilt
installeren, gaat u verder met het
volgende gedeelte.
BELANGRIJK: Zodra de router is
geconfigureerd, moet de
draadloze beveiliging, WEP, WPA
of WPA2, worden geconfigureerd
om te voorkomen dat de veiligheid
van uw netwerk wordt aangetast.
OPMERKING: Als uw draadloze
adapters Secure Easy Setup (SES)
ondersteunen, kunt u de SES-knop op
de router gebruiken om deze te
installeren.
Druk hiervoor minimaal twee
seconden op het oranje Cisco-logo aan
de voorkant van de router. Wacht
ongeveer 10 seconden. Als het logo
wit wordt en begint te knipperen, drukt
u op de SecureEasySetup-knop van de
adapter. Nadat het apparaat aan het
netwerk is toegevoegd, houdt het
Cisco-logo op de router op met
knipperen. Herhaal deze procedure
voor elk SecureEasySetup-apparaat.
Raadpleeg de gebruikershandleiding
voor verdere instructies.

8
3
De router is uitgerust met zes typen
draadloze beveiliging: WPA Personal,
WPA Enterprise, WEP, WPA2 Personal,
WPA2 Enterprise, en Radius. Deze
beveiligingsmethoden zijn echter niet
standaard ingesteld. Doe het
volgende als u draadloze beveiliging
op de router wilt configureren:
A Open het webgebaseerde
hulpprogramma van de router
zoals beschreven in stap 2 en
klik op het tabblad Wireless
(WLAN). Het scherm Basic
Wireless Settings (Standaard-
instellingen WLAN) wordt nu
weergegeven.
B Selecteer Wireless Security
(Beveiliging draadloos netwerk) als
u draadloze beveiliging op de
router wilt configureren.
Aanwijzingen voor de configuratie
van WEP, WPA Personal en WPA2
Personal draadloze beveiliging
volgen hier.
C Selecteer in de vervolgkeuzelijst
Security Mode
(Beveiligingsmodus) het type
draadloze beveiliging dat u op
het netwerk wilt gebruiken.
WEP: WEP is een
standaardcoderingsmethode en
minder veilig dan WPA. Als u WEP wilt
gebruiken, selecteert u een
standaardzendsleutel (hiermee
bepaalt u welke sleutel wordt
gebruikt) en het niveau van de WEP-
codering: 64 bits 10 hex digits
(64-bits 10 hexadecimale tekens) of
128 bits 26 hex digits (128-bits
26 hexadecimale tekens). Genereer
vervolgens een WEP-sleutel met de
wachtzin of voer de WEP-sleutel
handmatig in.
OPMERKING: Als uw draadloze
adapters SecureEasySetup (SES)
ondersteunen, kunt u de SES-knop op
de router gebruiken om draadloze
beveiliging te verkrijgen.
OPMERKING: Raadpleeg de
gebruikershandleiding als u de opties
WPA Enterprise, WPA2 Enterprise of
Radius voor draadloze beveiliging
wilt configureren.
Standaard-
instellingen WLAN
Instellingen
WEP-beveiliging
Draadloze beveiliging
configureren

9
WPA Personal: WPA biedt twee
coderingsmethoden: TKIP en AES,
met dynamische coderingssleutels.
Selecteer het algoritme: TKIP of AES.
Voer een WPA-gedeelde sleutel van
8-63 tekens in. Geef vervolgens een
interval voor de vernieuwing van de
groepssleutel op. Hiermee bepaalt
u hoe vaak de router de
coderingssleutels moet wijzigen.
WPA2 Personal: WPA2 ondersteunt
AES of TKIP+AES, met dynamische
coderingssleutels. Selecteer het
type algoritme: AES of TKIP + AES.
Voer een WPA-gedeelde sleutel van
8-63 tekens in. Geef vervolgens een
interval voor de vernieuwing van de
groepssleutel op. Hiermee bepaalt
u hoe vaak de router de
coderingssleutels moet wijzigen.
D Klik op de knop Save Settings
(Instellingen opslaan).
Gefeliciteerd! De draadloze
beveiliging is nu op de router
geconfigureerd.
Linksys is een gedeponeerd handelsmerk van Cisco
Systems, Inc. en/of zijn dochterondernemingen in
de VS en bepaalde andere landen. Copyright © 2007
Cisco Systems, Inc. Alle rechten voorbehouden.
Raadpleeg voor meer informatie of voor
probleemoplossing de gebruikershandleiding
op de cd-rom. U kunt ook per e-mail om
verdere ondersteuning vragen.
Website
http://www.linksys.com/international
Productregistratie
http://www.linksys.com/registration
WRT54GSv7-NL-QIG-70213NC BW
Instellingen WPA
Personal-beveiliging
Instellingen
WPA2 Personal-
beveiliging

Wireless
1
Modelo n.º
Wireless
Modelo n.º
Manual de Instalação Rápida
WRT54GS (PT)
Sem fios G
2
4
,
GHz
802.11g
Conteúdo da embalagem
• Router sem fios G de banda larga com SpeedBooster
• CD-ROM de configuração com Manual do Utilizador
• Transformador (pode incluir também um cabo de
alimentação separado)
• Cabo de rede Ethernet
• Instalação Rápida (não incluído com todos os
modelos)
Router de banda larga
com SpeedBooster

2
A Desligue os dispositivos de rede.
B Escolha um local para o Router.
Normalmente, o melhor local para
o Router é a parte central da rede
sem fios.
C Fixe a orientação das antenas.
Normalmente, quanto mais alto
colocar as antenas, melhor será o
desempenho.
D Ligue um cabo de rede Ethernet
padrão à porta de Internet do
Router. Em seguida, ligue a outra
extremidade do cabo de rede ao
modem de banda larga.
E Ligue os computadores ou os
dispositivos Ethernet às portas
numeradas do Router utilizando
cabos de rede Ethernet padrão.
F Ligue o modem.
G Ligue o transformador à porta de
alimentação do Router e a outra
extremidade a uma tomada
eléctrica.
Se lhe tiver sido fornecido um
transformador e um cabo de
alimentação separado, ligue o
cabo de alimentação ao
transformador e, em seguida,
ligue o transformador à porta de
alimentação do Router. Ligue o
cabo de alimentação a uma
tomada eléctrica.
H Ligue o computador que pretende
utilizar para configurar o Router.
Avance para o Passo 2.
D
E
1
Ligar o router
Existem dois modos de configurar o Router. Escolha um dos seguintes:
• Executar o CD-ROM de configuração - Recomenda-se vivamente a
utilização do CD-ROM de configuração. Coloque o CD-ROM de
configuração na unidade de CD-ROM e siga as instruções apresentadas
no ecrã.
• Utilizar este Manual de Instalação Rápida - Se pretender, poderá utilizar o
Utilitário baseado na Web do Router. Avance para o Passo 1 deste Manual
de Instalação Rápida.
G
IMPORTANTE: Certifique-se de
que utiliza o transformador
fornecido. A utilização de um
transformador diferente poderá
danificar o Router.

3
2
A Abra o Web browser. Introduza
http://192.168.1.1 no respectivo
campo Endereço. Prima a tecla
Enter.
B Será apresentado um ecrã a
solicitar a palavra-passe. Deixe
o campo Nome de utilizador
em branco e introduza a
palavra-passe predefinida,
admin, no campo Palavra-
passe. (Para obter segurança
adicional, deverá definir
posteriormente uma nova
palavra-passe, utilizando o ecrã
Management (Gestão) do
separador Administration
(Administração) do Utilitário
baseado na Web.) Em seguida,
clique no botão OK.
C O Utilitário baseado na Web
será apresentado com o
separador Setup (Configuração)
seleccionado. Se for solicitado
pelo fornecedor de serviços
Internet (ISP), preencha os
campos Host Name (Nome do
sistema anfitrião) e Domain
Name (Nome do domínio).
(Normalmente, os ISPs do
serviço de cabo requerem o
preenchimento destes
campos.) Caso contrário, deixe
os campos em branco.
C
Configurar o router
NOTA: Certifique-se de que a placa
Ethernet do computador está definida
para obter um endereço IP
automaticamente. Para obter mais
informações, consulte a Ajuda do
Windows.
B

4
D Para a definição Internet
Connection Type (Tipo de
ligação à Internet), são
fornecidos seis tipos de ligação
através do menu pendente,
cinco dos quais são abordados
aqui. Os ecrãs Setup
(Configuração) e as
funcionalidades disponíveis
variarão consoante o tipo de
ligação seleccionado.
Internet Connection Type
(Tipo de ligação à Internet)
Automatic Configuration - DHCP
(Configuração automática - DHCP):
Se estiver a ligar através de DHCP
ou de um endereço IP dinâmico do
ISP, mantenha esta predefinição.
Static IP (IP estático): Se o ISP atribuir
um endereço IP estático,
seleccione Static IP (IP estático) no
menu pendente. Preencha os
campos Internet IP Address
(Endereço IP de Internet), Subnet
Mask (Máscara de sub-rede),
Gateway, e Static DNS (DNS
estático). É necessário introduzir,
pelo menos, um endereço de DNS.
PPPoE: Se estiver a ligar através de
PPPoE, seleccione PPPoE no menu
pendente. Preencha os campos
User Name (Nome de utilizador) e
Password (Palavra-passe).
Seleccione Keep Alive (Manter
ligado) se pretender estar sempre
ligado ao ISP ou seleccione
Connect on Demand (Ligar
mediante pedido) se for cobrado
pelo tempo que está ligado ao ISP.
PPTP: PPTP é um serviço utilizado
apenas na Europa.
Static IP
(IP estático)
PPPoE
DHCP

5
Preencha os campos Internet IP
Address (Endereço IP de Internet),
Subnet Mask (Máscara de
sub-rede) e Gateway.
Preencha os campos User Name
(Nome de utilizador) e Password
(Palavra-passe).
Seleccione Keep Alive (Manter
ligado) se pretender estar sempre
ligado ao ISP ou seleccione
Connect on Demand (Ligar
mediante pedido) se for cobrado
pelo tempo que está ligado ao ISP.
Telstra: Telstra é um serviço utilizado
apenas na Austrália e na Nova
Zelândia. Se estiver a utilizar uma
ligação HBS, contacte o ISP para
obter as informações de
configuração.
L2TP: L2TP é um serviço utilizado
apenas em Israel. Se estiver a
utilizar uma ligação L2TP, contacte
o ISP para obter as informações de
configuração.
E Quando concluir a introdução
das definições de ligação à
Internet, clique no botão Save
Settings (Guardar definições)
para guardar as alterações.
F Para configurar o Router na rede
sem fios, seleccione o ecrã
Basic Wireless Settings
(Definições sem fios básicas) do
separador Wireless (Sem fios).
G Seleccione o Wireless Network
Mode (Modo de rede sem fios):
Mixed (Misto): Se existirem
dispositivos Sem fios G e Sem
fios B na rede, mantenha a
predefinição, Mixed (Misto).
PPTP
Telstra
L2TP

6
G
G-Only (Só G): Se apenas
existirem dispositivos Sem fios G
na rede, seleccione G-Only
(Só G).
B-Only (Só B): Se apenas
existirem dispositivos Sem fios B
na rede, seleccione B-Only
(Só B).
Disabled (Desactivado): Se
pretender desactivar a rede
sem fios, seleccione Disabled
(Desactivado).
H Wireless Network Name (SSID)
(Nome da rede sem fios (SSID)).
O SSID é o nome da rede
partilhado por todos os
dispositivos de uma rede sem
fios. O SSID tem de ser idêntico
para todos os dispositivos na
rede sem fios. É sensível a
maiúsculas e minúsculas e não
pode exceder 32 caracteres
(utilize qualquer carácter do
teclado). Para obter segurança
adicional, deverá alterar o SSID
predefinido (linksys) para um
nome exclusivo.
I Wireless Channel (Canal sem
fios). Seleccione o canal
adequado a partir da lista
fornecida, para corresponder às
definições da rede. Todos os
dispositivos da rede sem fios
têm de difundir no mesmo
canal para funcionarem
correctamente.
J Wireless SSID Broadcast
(Difusão de SSID sem fios).
Quando os clientes sem fios
pesquisarem a área local para
se associarem a redes sem fios,

7
detectarão a difusão do SSID
efectuada pelo Router. Para
difundir o SSID do Router,
mantenha a predefinição,
Enable (Activar). Se não
pretender difundir o SSID do
Router, seleccione Disable
(Desactivar).
K Altere as definições, conforme
aqui se descreve, e clique no
botão Save Settings (Guardar
definições) para aplicar as
alterações.
L Desligue e volte a ligar o
modem de banda larga.
M Reinicie ou ligue os
computadores, para obterem
as novas definições do Router.
Para testar as definições do
Router, abra o Web browser em
qualquer computador. No
campo Endereço do browser,
introduza
www.linksys.com/registration e
prima a tecla Enter.
Parabéns! A instalação do Router
sem fios G de banda larga com
SpeedBooster está concluída.
Se precisar de configurar a
segurança sem fios, avance para
a secção seguinte.
IMPORTANTE: Assim que o Router
estiver configurado, deve ser
configurada a segurança sem fios
(WEP, WPA ou WPA2) para evitar
falhas de segurança na rede.
NOTA: Se as suas placas sem fios
suportarem Secure Easy Setup (SES)
(Configuração fácil e segura), poderá
utilizar o botão SES do Router para as
configurar.
Para o fazer: Prima o logótipo
cor-de-laranja da Cisco no painel
frontal do Router durante, pelo menos,
2 segundos. Aguarde cerca de
10 segundos. Quando o logótipo ficar
branco e começar a piscar, prima o
botão SecureEasySetup da placa.
O logótipo da Cisco no Router deixará
de piscar quando o dispositivo for
adicionado à rede. Repita este
procedimento para quaisquer
dispositivos com SecureEasySetup
adicionais.
Consulte o Manual do Utilizador para
obter mais instruções.

8
3
O Router vem equipado com seis
tipos de segurança sem fios: WPA
Personal, WPA Enterprise, WEP, WPA2
Personal, WPA2 Enterprise e Radius.
No entanto, estes métodos de
segurança não vêm já activados.
Para configurar a segurança sem fios
no Router, efectue os seguintes
procedimentos:
A Abra o Utilitário baseado na
Web do Router, conforme é
mostrado no Passo 2, e clique
no separador Wireless (Sem
fios). Será apresentado o ecrã
Basic Wireless Settings
(Definições sem fios básicas).
B Seleccione Wireless Security
(Segurança sem fios) para
configurar a segurança sem
fios no Router.
As instruções para a
configuração da segurança
sem fios WEP, WPA Personal e
WPA2 Personal são fornecidas
aqui.
C No menu pendente Security
Mode (Modo de segurança),
seleccione o tipo de segurança
sem fios que irá utilizar na rede.
WEP: WEP é um método de
encriptação básico, que não é tão
seguro como o WPA. Para utilizar
WEP, seleccione a Default Transmit
Key (Chave de transmissão
predefinida) que pretende utilizar,
bem como o nível de encriptação
WEP, 64 bits 10 hex digits (64 bits,
10 dígitos hexadecimais) ou
128 bits 26 hex digits (128 bits,
26 dígitos hexadecimais). Em
seguida, proceda à geração de
uma chave WEP utilizando a
frase-passe ou introduza a chave
WEP manualmente.
Configurar a segurança sem fios
NOTA: Se as suas placas sem fios
suportarem Secure Easy Setup (SES)
(Configuração fácil e segura), poderá
utilizar o botão SES do Router para
configurar a segurança sem fios.
NOTA: Consulte o Manual do Utilizador
se pretender configurar as opções de
segurança sem fios WPA Enterprise,
WPA2 Enterprise ou Radius.
Basic Wireless
Settings
(Definições sem
fios básicas)
Definições de
segurança WEP

9
WPA Personal: O WPA oferece dois
métodos de encriptação, TKIP e
AES, com chaves de encriptação
dinâmicas. Seleccione o tipo de
algoritmo, TKIP ou AES. Introduza
uma WPA Shared Key (Chave
partilhada WPA) que tenha entre 8 e
63 caracteres. Em seguida,
introduza o período de Group Key
Renewal (Renovação do grupo de
chaves), que indica ao Router a
frequência com que deve alterar
as chaves de encriptação.
WPA2 Personal: O WPA2 suporta AES
ou TKIP+AES, com chaves de
encriptação dinâmicas. Seleccione
o tipo de algoritmo, AES ou
TKIP+AES. Introduza uma WPA
Shared Key (Chave partilhada WPA)
que tenha entre 8 e 63 caracteres.
Em seguida, introduza o período de
Group Key Renewal (Renovação do
grupo de chaves), que indica ao
Router a frequência com que deve
alterar as chaves de encriptação.
D Clique no botão Save Settings
(Guardar definições).
Parabéns! A segurança sem fios
está configurada no Router.
Linksys é uma marca registada ou marca
comercial da Cisco Systems, Inc. e/ou das
respectivas afiliadas nos E.U.A. e noutros países.
Copyright © 2007 Cisco Systems, Inc. Todos os
direitos reservados.
Para obter informações adicionais ou ajuda
para resolução de problemas, consulte o
Manual do Utilizador no CD-ROM. Também
poderá enviar uma mensagem de correio
electrónico para obter suporte.
Web site
http://www.linksys.com/international
Registo do produto
http://www.linksys.com/registration
WRT54GSv7-PT-QIG-70213NC BW
Definições de
segurança WPA
Personal
Definições de
segurança WPA2
Personal

Wireless
1
ModellnrModellnr
Snabbinstallationshandbok
WRT54GS (SV)
Wireless-G
2
4
,
GHz
802.11g
Innehåll i förpackningen
• Wireless-G Bredbandsrouter med SpeedBooster
• Installations-cd med användarhandbok
• Strömadapter (separat strömkabel kan medfölja)
• Ethernet-nätverkskabel
• Snabbinstallation (medföljer inte alla modeller)
Bredbandsrouter
med SpeedBooster

2
A Stäng av nätverksenheterna.
B Hitta en plats för routern. Den bästa
platsen är vanligtvis mitt i det
trådlösa nätverket.
C Rikta in antennerna. Ju högre upp
du placerar antennerna, desto
bättre blir täckningen.
D Anslut en vanlig Ethernet-
nätverkskabel till routerns Internet-
port. Anslut därefter den andra
änden av nätverkskabeln till
bredbandsmodemet.
E Anslut datorer och Ethernet-enheter
till routerns numrerade portar med
vanliga Ethernet-nätverkskablar.
F Starta modemet.
G Anslut strömadaptern till routerns
strömport och den andra änden till
ett eluttag.
Om en strömadapter och en
separat strömkabel medföljde
ansluter du först strömkabeln till
strömadaptern. Anslut sedan
strömadaptern till routerns
strömport. Anslut strömkabeln till ett
eluttag.
H Starta den dator du vill använda till
att konfigurera routern.
Gå vidare till steg 2.
D
E
1
Ansluta routern
Du kan konfigurera routern på två sätt. Välj något av följande alternativ:
• Kör installations-cd:n. Du rekommenderas att använda installations-cd:n.
Sätt in installations-cd:n i cd-enheten och följ anvisningarna på skärmen.
• Använd den här snabbinstallationshandboken. Om du vill kan du använda
routerns webbaserade verktyg. Fortsätt till steg 1 i den här
snabbinstallationen.
G
VIKTIGT! Se till att du använder
den medföljande strömadaptern.
En annan strömadapter kan
skada routern.

3
2
A Öppna webbläsaren. Ange
http://192.168.1.1 i fältet Adress.
Tryck på Enter.
B Ett fönster visas där du blir
ombedd att ange lösenord.
Lämna fältet Användarnamn
tomt och skriv sedan
standardlösenordet admin i
fältet Lösenord. (Senare bör du
av säkerhetsskäl skapa ett nytt
lösenord genom att gå till fliken
Administration i fönstret
Management (Hantering) i det
webbaserade verktyget.) Klicka
på OK.
C Det webbaserade verktyget
visas med fliken Setup
(Inställningar) markerad. Om
du blir ombedd av Internet-
leverantören fyller du i fälten
Host Name (Värdnamn) och
Domain Name (Domain Name).
(Detta efterfrågas oftast av
Internet-leverantörer.) Annars
lämnar du fälten tomma.
C
Konfigurera routern
OBS! Kontrollera att datorns Ethernet-
adapter är inställd på Hämta IP-
adress automatiskt. Mer information
finns i Windows-hjälpen.
B

4
D För inställningen av Internet-
anslutningstyp kan du välja
mellan sex olika anslutningstyper
i listrutan. Fem av dem beskrivs
här. Alla inställningsfönster och
tillgängliga funktioner skiljer sig åt
beroende på vilken
anslutningstyp du väljer.
Internet-anslutningstyp
Automatic Configuration - DHCP
(Automatisk konfiguration – DHCP):
Behåll standardinställningen om du
ansluter via DHCP eller en dynamisk
IP-adress från Internet-leverantören.
Static IP (Statisk IP-adress): Om
Internet-leverantören tillhandahåller
en statisk IP-adress väljer du Static IP
(Statisk IP) i listrutan. Fyll i fälten
Internet IP Address (Internet-IP-
adress), Subnet Mask (Nätmask),
Gateway och Static DNS (Statisk
DNS). Du måste ange minst en DNS-
adress.
PPPoE: Om du ansluter via PPPoE
väljer du PPPoE i listrutan. Fyll i fälten
User Name (Användarnamn) och
Password (Lösenord).
Välj Keep Alive (Behåll anslutning)
om du alltid vill vara ansluten till
Internet, eller välj Connect on
Demand (Anslut på begäran) om
du debiteras för den tid du är
ansluten till Internet.
PPTP: PPTP är en tjänst som endast
används i Europa.
Fyll i fälten Internet IP Address
(Internet-IP-adress), Subnet Mask
(Nätmask) och Gateway (Gateway).
Statisk IP
PPPoE
DHCP

5
Fyll i fälten User Name
(Användarnamn) och Password
(Lösenord).
Välj Keep Alive (Behåll anslutningen)
om du alltid vill vara ansluten till
Internet, eller välj Connect on
Demand (Anslut på begäran) om
du debiteras för den tid du är
ansluten till Internet.
Telstra: Telstra är en tjänst som
endast används i Australien och
Nya Zeeland. Om du använder en
HBS-anslutning kontaktar du Internet-
leverantören och ber om
inställningsinformation.
L2TP: L2TP är en tjänst som endast
används i Israel. Om du använder
en L2TP-anslutning kontaktar du
Internet-leverantören och ber om
inställningsinformation.
E När du är klar med
inställningarna för din Internet-
anslutning klickar du på Save
Settings (Spara inställningar) för
att spara alla ändringar.
F Om du vill konfigurera routern för
det trådlösa nätverket väljer du
fliken Wireless (Trådlöst) på
skärmen Basic Wireless Settings
(Grundläggande trådlösa
inställningar).
G Välj Wireless Network Mode
(Trådlöst nätverksläge):
Mixed (Blandat läge): Om
enheter av typen Wireless-G och
Wireless-B ingår i nätverket
behåller du standardinställningen
Mixed (Blandat läge).
G-Only (Endast G-läge): Om
endast enheter av typen
Wireless-G ingår i nätverket väljer
du G-Only (Endast G-läge).
PPTP
Telstra
L2TP

6
G
B-Only (Endast B-läge): Om
enheter av typen Wireless-B ingår
i nätverket väljer du B-Only
(Endast B-läge).
Disabled (Avaktiverad): Om du vill
avaktivera det trådlösa nätverket
väljer du Disabled (Avaktiverad).
H Wireless Network Name (SSID)
(Trådlöst nätverksnamn). SSID är
det nätverksnamn som delas av
alla enheter i ett trådlöst nätverk.
SSID:t måste vara identiskt för
alla enheter i det trådlösa
nätverket. Namnet är
skiftlägeskänsligt och får inte
överstiga 32 tecken (alla
tangentbordstecken kan
användas). Av säkerhetsskäl bör
du ändra standard-SSID:t
(linksys) till ett unikt namn.
I Wireless Channel (Trådlös
kanal). I listan väljer du en
lämplig kanal som motsvarar
dina nätverksinställningar. Alla
enheter i det trådlösa nätverket
måste sändas på samma kanal
för att fungera korrekt.
J Wireless SSID Broadcast (Trådlös
SSID-sändning): När trådlösa
klienter söker i det lokala nätet
efter trådlösa nätverk att ansluta
till kommer de att hitta SSID-
utsändningen från routern.
Om du vill sända routerns SSID
behåller du
standardinställningen Enable
(Aktivera). Om du inte vill sända
routerns SSID väljer du Disable
(Avaktivera).
K Ändra inställningarna enligt den
här beskrivningen och klicka på
Save Settings (Spara
inställningar) för att verkställa
ändringarna.

7
L Stäng av bredbandsmodemet
och sätt sedan på det igen.
M Starta om eller sätt på datorerna
så att routerns nya inställningar
börjar gälla. Om du vill testa
routerns inställningar startar du
webbläsaren på någon av
datorerna. I fältet Adress i
webbläsaren skriver du
www.linksys.com/registration
och trycker på Enter.
Klart! Installationen av Wireless-G
Bredbandsrouter med SpeedBooster
är klar.
Om du vill ställa in trådlös
säkerhet fortsätter du till nästa
avsnitt.
VIKTIGT! När routern är
konfigurerad bör trådlös säkerhet,
WEP, WPA eller WPA2, vara
konfigurerat för att förhindra
säkerhetsrisker på nätverket.
OBS! Om dina trådlösa adaptrar stöder
Secure Easy Setup (SES) kan du
använda knappen SES på routern för
att konfigurera dem.
Gör så här: Tryck på den
orangefärgade Cisco-logotypen på
routerns frontpanel i minst två
sekunder. Vänta i cirka 10 sekunder.
När logotypen blir vit och börjar blinka
trycker du på knappen
SecureEasySetup på adaptern.
Routerns Cisco-logotyp slutar blinka
när enheten har lagts till i nätverket.
Upprepa proceduren för övriga
SecureEasySetup-enheter.
Fler instruktioner finns i
användarhandboken.

8
3
Routern kommer utrustad med sex
typer av trådlös säkerhet: WPA
Personal (privat), WPA Enterprise
(företag), WEP, WPA2 Personal, WPA2
Enterprise och Radius. De här
säkerhetsmetoderna är dock inte
aktiverade direkt utan att du behöver
göra något. Konfigurera trådlös
säkerhet på routern genom att göra
följande:
A Öppna routerns webbverktyg på
det sätt som beskrivs i steg 2 och
klicka på fliken Wireless
(Trådlöst). Fönstret Basic Wireless
Settings (Grundläggande
trådlösa inställningar) visas.
B Välj Wireless Security (Trådlös
säkerhet) för konfigurering av
routerns trådlösa
säkerhetsinställningar.
Anvisningar för konfigurationen
av WEP, WPA Personal (WPA -
privat) och WPA2 Personal (WPA2
- privat) finns här.
C På menyn Security Mode
(Säkerhetsläge) väljer du den typ
av trådlös säkerhet du vill
använda på nätverket.
WEP: WEP är en enkel
krypteringsmetod som inte är lika
säker som WPA. Om du vill använda
WEP väljer du Default Transmit Key
(Standardöverföringsnyckel) (ange
vilken nyckel som ska användas)
och en nivå för WEP-krypteringen, 64
bits 10 hex digits (64-bitars, 10 hex-
siffror) eller 128 bits 26 hex digits
(128-bitars, 26 hex-siffror). Sedan
genererar du en WEP-nyckel med
ett lösenord eller anger WEP-nyckeln
manuellt.
Konfigurera trådlös säkerhet
OBS! Om dina trådlösa adaptrar
stöder Secure Easy Setup (SES) kan
du använda knappen SES på routern
för att konfigurera trådlös säkerhet.
OBS! Läs i användarhandboken om du
vill konfigurera alternativen WPA
Enterprise (WPA – företag), WPA2
Enterprise (WPA2 – företag) eller
Radius för trådlös säkerhet.
Grundläggande
trådlösa
inställningar
WEP-
säkerhetsinställningar

9
WPA Personal (WPA – privat): Med
WPA får du två krypteringsmetoder,
TKIP och AES, med dynamiska
krypteringsnycklar. Välj typ av
algoritm, TKIP eller AES. Ange en
WPA-delad nyckel på 8-63 tecken.
Slutligen anger du en
gruppnyckelförnyelseperiod, vilket
anger hur ofta krypteringsnycklarna
ska ändras för routern.
WPA2 Personal (WPA2 – privat):
WPA2 stödjer AES eller TKIP+AES
med dynamiska krypteringsnycklar.
Välj typ av algoritm, AES
eller TKIP+AES. Ange en WPA-
delad nyckel på 8-63 tecken.
Slutligen anger du en
gruppnyckelförnyelseperiod,
vilket anger hur ofta
krypteringsnycklarna ska
ändras för routern.
D Klicka på Save Settings
(Spara inställningar).
Klart! Trådlös säkerhet har nu
konfigurerats på routern.
Linksys är ett registrerat varumärke eller ett
varumärke som tillhör Cisco Systems, Inc. och/
eller dess samarbetspartner i USA och i vissa
andra länder. Copyright © 2007 Cisco Systems,
Inc. Med ensamrätt.
Mer information samt felsökningshjälp finns i
användarhandboken på cd-skivan. Du kan
också skicka e-post till vår supportavdelning.
Webbplats
http://www.linksys.com/international
Produktregistrering
http://www.linksys.com/registration
WRT54GSv7-SV-QIG-70213NC BW
Säkerhetsinställningar
för WPA Personal
(WPA – privat).
Säkerhetsinställningar
för WPA2 Personal
(WPA2 – privat)

Model No.
Broadband Router
Wireless-G
WRT54GS (EU)
User Guide
WIRELESS
GHz
2.4
802.11g
with SpeedBooster

Wireless-G Broadband Router with SpeedBooster
Copyright and Trademarks
Specifications are subject to change without notice. Linksys is a registered trademark or trademark of Cisco
Systems, Inc. and/or its affiliates in the U.S. and certain other countries. Copyright © 2007 Cisco Systems, Inc. All
rights reserved. Other brands and product names are trademarks or registered trademarks of their respective
holders.
How to Use This User Guide
This User Guide has been designed to make understanding networking with the Wireless-G Broadband Router
easier than ever. Look for the following items when reading this User Guide:
In addition to these symbols, there are definitions for technical terms that are presented like this:
Also, each figure (diagram, screenshot, or other image) is provided with a figure number and description, like
this:
Figure numbers and descriptions can also be found in the “List of Figures” section in the “Table of Contents”.
This exclamation point means there is a caution or
warning and is something that could damage your
property or the Wireless-G Broadband Router.
This checkmark means there is a note of interest and is
something you should pay special attention to while
using the Wireless-G Broadband Router.
This question mark provides you with a reminder about
something you might need to do while using the
Wireless-G Broadband Router.
word: definition.
Figure 0-1: Sample Figure Description
WRT54GSV7-EU-UG-70206NC BW

Wireless-G Broadband Router with SpeedBooster
Table of Contents
Chapter 1: Introduction 1
Welcome 1
What’s in this Guide? 2
Chapter 2: Planning Your Wireless Network 4
Network Topology 4
Ad-Hoc versus Infrastructure Mode 4
Network Layout 4
Chapter 3: Getting to Know the Wireless-G Broadband Router 6
The Back Panel 6
The Front Panel 7
Chapter 4: Connecting the Wireless-G Broadband Router 8
Overview 8
Hardware Installation for Connection to Your Broadband Modem 8
Hardware Installation for Connection of One Router to Another 10
Chapter 5: Configuring the Wireless-G Broadband Router 13
Overview 13
The Setup Tab - Basic Setup 14
The Setup Tab - DDNS 19
The Setup Tab - MAC Address Clone 20
The Setup Tab - Advanced Routing 21
The Wireless Tab - Basic Wireless Settings 22
The Wireless Tab - Wireless Security 23
The Wireless Tab - Wireless MAC Filter 26
The Wireless Tab - Advanced Wireless Settings 27
The Security Tab - Firewall 29
The Security Tab - VPN Passthrough 30
The Access Restrictions Tab - Internet Access 31
The Applications and Gaming Tab - Port Range Forward 33
The Applications & Gaming Tab - Port Triggering 34
The Applications and Gaming Tab - DMZ 35
The Applications and Gaming Tab - QoS 35
The Administration Tab - Management 37

Wireless-G Broadband Router with SpeedBooster
The Administration Tab - Log 37
The Administration Tab - Diagnostics 38
The Administration Tab - Factory Defaults 39
The Administration Tab - Firmware Upgrade 39
The Administration Tab - Config Management 40
The Status Tab - Router 41
The Status Tab - Local Network 42
The Status Tab - Wireless 43
Appendix A: Troubleshooting 44
Common Problems and Solutions 44
Frequently Asked Questions 53
Appendix B: Wireless Security 60
Security Precautions 60
Security Threats Facing Wireless Networks 60
Appendix C: Upgrading Firmware 63
Appendix D: Windows Help 64
Appendix E: Finding the MAC Address and IP Address for Your Ethernet Adapter 65
Windows 98SE or Me Instructions 65
Windows 2000 or XP Instructions 65
For the Router’s Web-based Utility 66
Appendix F: Glossary 67
Appendix G: Specifications 72
Appendix H: Warranty Information 74
Appendix I: Regulatory Information 75
Appendix J: Contact Information 89

Wireless-G Broadband Router with SpeedBooster
List of Figures
Figure 3-1: The Router’s Back Panel 6
Figure 3-2: The Router’s Front Panel 7
Figure 4-1: Connecting Your Modem to the Router’s Internet Port 8
Figure 4-2: Connecting Your Network Devices 9
Figure 4-3: Connecting the Power 9
Figure 4-4: Connecting the Router Behind Another 10
Figure 4-5: Diagram for Connection to Another Router 10
Figure 4-6: Connect the Broadband Router’s Internet Port
to the other Router's Numbered Ethernet Port 11
Figure 4-7: Connecting Your Network Devices 11
Figure 4-8: Connecting the Power 12
Figure 5-1: Password Screen 13
Figure 5-2: Setup Tab - Basic Setup 14
Figure 5-3: DHCP Connection Type 14
Figure 5-4: Static IP Connection Type 14
Figure 5-5: PPPoE Connection Type 15
Figure 5-6: PPTP Connection Type 15
Figure 5-7: Telstra Cable Connection Type 16
Figure 5-8: L2TP Connection Type 16
Figure 5-9: Optional Settings 17
Figure 5-10: Router IP 17
Figure 5-11: Network Address Server Settings 17
Figure 5-12: Time Setting 18
Figure 5-13: Setup Tab - DDNS - DynDNS 19
Figure 5-14: Setup Tab - DDNS - TZO 19
Figure 5-15: Setup Tab - MAC Address Clone 20
Figure 5-16: Setup Tab - Advanced Routing (Gateway) 21
Figure 5-17: Setup Tab - Advanced Routing (Router) 21
Figure 5-18: Wireless Tab - Basic Wireless Settings 22
Figure 5-19: Wireless Tab - Wireless Security (WPA Personal) 23

Wireless-G Broadband Router with SpeedBooster
Figure 5-20: Wireless Tab - Wireless Security (WPA Enterprise) 23
Figure 5-21: Wireless Tab - Wireless Security (WPA2 Personal) 24
Figure 5-22: Wireless Tab - Wireless Security (WPA2 Enterprise) 24
Figure 5-23: Wireless Tab - Wireless Security (RADIUS) 25
Figure 5-24: Wireless Tab - Wireless Security (WEP) 25
Figure 5-25: Wireless Tab - Wireless MAC Filter 26
Figure 5-26: MAC Address Filter List 26
Figure 5-27: Wireless Tab - Advanced Wireless Settings 27
Figure 5-28: Security Tab - Firewall 29
Figure 5-29: Security Tab - VPN Passthrough 30
Figure 5-30: Access Restrictions Tab - Internet Access 31
Figure 5-31: Internet Policy Summary 31
Figure 5-32: List of PCs 31
Figure 5-33: Port Services 32
Figure 5-34: Applications and Gaming Tab - Port Range Forward 33
Figure 5-35: Applications and Gaming Tab - Port Triggering 34
Figure 5-36: Applications and Gaming Tab - DMZ 35
Figure 5-37: Applications and Gaming Tab - QOS 35
Figure 5-38: Administration Tab - Management 37
Figure 5-39: Administration Tab - Log 37
Figure 5-40: Administration Tab - Diagnostics 38
Figure 5-41: The Ping Test 38
Figure 5-42: The Traceroute Test 38
Figure 5-43: Administration Tab - Factory Defaults 39
Figure 5-44: Administration Tab - Firmware Upgrade 39
Figure 5-45: Administration Tab - Config Management 40
Figure 5-46: Status Tab - Router 41
Figure 5-47: Status Tab - Local Network 42
Figure 5-48: DHCP Clients Table 42
Figure 5-49: Status Tab - Wireless 43
Figure C-1: Upgrade Firmware 63
Figure E-1: IP Configuration Screen 65
Figure E-2: MAC Address/Adapter Address 65

Wireless-G Broadband Router with SpeedBooster
Figure E-3: MAC Address/Physical Address 65
Figure E-4: MAC Address Filter List 66
Figure E-5: MAC Address Clone 66

1
Chapter 1: Introduction
Welcome
Wireless-G Broadband Router with SpeedBooster
Chapter 1: Introduction
Welcome
Thank you for choosing the Linksys Wireless-G Broadband Router with SpeedBooster. The Wireless-G Broadband
Router with SpeedBooster will allow you to network wirelessly better than ever, sharing Internet access, files and
fun, easily and securely.
How does the Wireless-G Broadband Router with SpeedBooster do all of this? A router is a device that allows
access to an Internet connection over a network. With the Wireless-G Broadband Router with SpeedBooster, this
access can be shared over the four switched ports and via the wireless network, broadcast at either 11Mbps for
Wireless-B or 54Mbps for Wireless-G. In addition, WEP encryption provides greater security opportunities while
the whole network is protected through a Stateful Packet Inspection (SPI) firewall and NAT technology. All of
these security features, as well as full configurability, are accessed through the easy-to-use browser-based
utility.
But what does all of this mean?
Networks are useful tools for sharing computer resources. You can access one printer from different computers
and access data located on another computer's hard drive. Networks are even used for playing multiplayer video
games. So, networks are not only useful in homes and offices, they can also be fun.
PCs on a wired network create a Local Area Network. They are connected with Ethernet cables, which is why the
network is called “wired”.
PCs equipped with wireless cards or adapters can communicate without cumbersome cables. By sharing the
same wireless settings, within their transmission radius, they form a wireless network. The Wireless-G
Broadband Router with SpeedBooster bridges wireless networks of both 802.11b and 802.11g standards and
wired networks, allowing them to communicate with each other. And since this Router has SpeedBooster
technology, your wireless network performance increases by up to 30% from old 802.11g standards. In fact, even
non-SpeedBooster-equipped devices on your network will see a speed improvement when communicating with
SpeedBooster-enhanced equipment!
With your networks all connected, wired, wireless, and the Internet, you can now share files and Internet
access—and even play games. All the while, the Wireless-G Broadband Router with SpeedBooster protects your
networks from unauthorized and unwelcome users.
You should always use the Setup CD-ROM when you first install the Router. If you do not wish to run the Setup
Wizard on the Setup CD-ROM, then use the instructions in this Guide to help you connect the Wireless-G
Broadband Router with SpeedBooster, set it up, and configure it to bridge your different networks. These
instructions should be all you need to get the most out of the Wireless-G Broadband Router with SpeedBooster.

2
Chapter 1: Introduction
What’s in this Guide?
Wireless-G Broadband Router with SpeedBooster
What’s in this Guide?
This user guide covers the steps for setting up and using the Wireless-G Broadband Router with SpeedBooster.
• Chapter 1: Introduction
This chapter describes the Router’s applications and this User Guide.
• Chapter 2: Planning Your Wireless Network
This chapter describes the basics of wireless networking.
• Chapter 3: Getting to Know the Wireless-G Broadband Router
This chapter describes the Router’s physical features.
• Chapter 4: Connecting the Wireless-G Broadband Router
This chapter instructs you on how to connect the Router to your network.
• Chapter 5: Configuring the Wireless-G Broadband Router
This chapter explains how to use the Router’s Web-Based Utility.
• Appendix A: Troubleshooting
This appendix describes some problems and solutions, as well as frequently asked questions, regarding
installation and use of the Wireless-G Broadband Router.
• Appendix B: Wireless Security
This appendix explains the risks of wireless networking and some solutions to reduce the risks.
• Appendix C: Upgrading Firmware
This appendix instructs you on how to upgrade the Router’s firmware should you need to do so.
• Appendix D: Windows Help
This appendix describes how you can use Windows Help for instructions about networking, such as installing
the TCP/IP protocol.
• Appendix E: Finding the MAC Address and IP Address for your Ethernet Adapter.
This appendix describes how to find the MAC address for your computer’s Ethernet adapter so you can use
the Router’s MAC filtering and/or MAC address cloning feature.
• Appendix F: Glossary
This appendix gives a brief glossary of terms frequently used in networking.
• Appendix G: Specifications
This appendix provides the Router’s technical specifications.

3
Chapter 1: Introduction
What’s in this Guide?
Wireless-G Broadband Router with SpeedBooster
• Appendix H: Warranty Information
This appendix supplies the Router’s warranty information.
• Appendix I: Regulatory Information
This appendix supplies the Router’s regulatory information.
• Appendix J: Contact Information
This appendix provides contact information for a variety of Linksys resources, including Technical Support.

4
Chapter 2: Planning Your Wireless Network
Network Topology
Wireless-G Broadband Router with SpeedBooster
Chapter 2: Planning Your Wireless Network
Network Topology
A wireless local area network is exactly like a regular local area network (LAN), except that each computer in the
wireless network uses a wireless device to connect to the network. Computers in a wireless network share the
same frequency channel and SSID, which is an identification name shared by the wireless devices belonging to
the same wireless network.
Ad-Hoc versus Infrastructure Mode
Unlike wired networks, wireless networks have two different modes in which they may be set up: infrastructure
and ad-hoc. An infrastructure configuration is a wireless and wired network communicating to each other
through an access point. An ad-hoc configuration is wireless-equipped computers communicating directly with
each other. Choosing between these two modes depends on whether or not the wireless network needs to share
data or peripherals with a wired network or not.
If the computers on the wireless network need to be accessible by a wired network or need to share a peripheral,
such as a printer, with the wired network computers, the wireless network should be set up in Infrastructure
mode. The basis of Infrastructure mode centers around a wireless router or an access point, which serves as the
main point of communications in a wireless network. The Router transmits data to PCs equipped with wireless
network adapters, which can roam within a certain radial range of the Router. You can arrange the Router and
multiple access points to work in succession to extend the roaming range, and you can set up your wireless
network to communicate with your Ethernet hardware as well.
If the wireless network is relatively small and needs to share resources only with the other computers on the
wireless network, then the Ad-Hoc mode can be used. Ad-Hoc mode allows computers equipped with wireless
transmitters and receivers to communicate directly with each other, eliminating the need for a wireless router or
access point. The drawback of this mode is that in Ad-Hoc mode, wireless-equipped computers are not able to
communicate with computers on a wired network. And, of course, communication between the wireless-
equipped computers is limited by the distance and interference directly between them.
Network Layout
The Wireless-G Broadband Router has been specifically designed for use with both your 802.11b and 802.11g
products. Now, products using these standards can communicate with each other.

5
Chapter 2: Planning Your Wireless Network
Network Layout
Wireless-G Broadband Router with SpeedBooster
The Wireless-G Broadband Router is compatible with all 802.11b and 802.11g adapters, such as notebook
adapters for your laptop computers, PCI adapters for your desktop PCs, and USB adapters when you want to
enjoy USB connectivity. The Router will also communicate with the wireless print server and wireless Ethernet
bridges.
When you wish to connect your wireless network with your wired network, you can use the Wireless-G
Broadband Router’s four LAN ports. To add more ports, any of the Wireless-G Broadband Router's LAN ports can
be connected to any of Linksys's switches.
With these, and many other, Linksys products, your networking options are limitless. Go to the Linksys website at
www.linksys.eu or linksys.com/international for more information about products that work with the Wireless-G
Broadband Router.

6
Chapter 3: Getting to Know the Wireless-G Broadband Router
The Back Panel
Wireless-G Broadband Router with SpeedBooster
Chapter 3: Getting to Know the Wireless-G Broadband
Router
The Back Panel
The Router's ports, where the cables are connected, are located on the back panel.
Reset Button There are two ways to reset the Router's factory defaults. Either press the Reset Button, for
approximately five seconds, or restore the defaults from the Administration tab - Factory
Defaults in the Router's Web-based Utility.
Internet The Internet port is where you will connect your broadband Internet connection.
1, 2, 3, 4 These ports (1, 2, 3, 4) connect the Router to PCs on your wired network and other Ethernet
network devices.
Power The Power port is where you will connect the power adapter.
IMPORTANT: Resetting the Router will erase
all of your settings (WEP Encryption, network
settings, etc.) and replace them with the
factory defaults. Do not reset the Router if you
want to retain these settings.
Figure 3-1: The Router’s Back Panel

7
Chapter 3: Getting to Know the Wireless-G Broadband Router
The Front Panel
Wireless-G Broadband Router with SpeedBooster
The Front Panel
The Router’s LEDs, where information about network activity is displayed, are located on the front panel.
(Cisco logo) Orange/White. The Cisco logo is the Router’s SecureEasySetup button. It lights up and will stay
orange when the Router is powered on. The color orange indicates that the Router is not using
the SecureEasySetup feature, while the color white indicates that the Router is using the
SecureEasySetup feature. When the Router enters SecureEasySetup mode, the Cisco logo will
turn white and start flashing. After the Router has generated the SSID and WPA Shared Key,
the Cisco logo will stop flashing and stay white.
To clear the SSID and WPA Shared Key, press and hold down the Cisco logo for five seconds.
The Cisco logo will flash slowly as the Router resets itself. The Cisco logo will turn orange to
indicate a successful reset.
Power Green. The Power LED lights up and will stay on while the Router is powered on. When the
Router goes through its self-diagnostic mode during every boot-up, this LED will flash. When
the diagnostic is complete, the LED will be solidly lit.
DMZ Green. The DMZ LED indicates when the DMZ function is being used. This LED will remain lit
as long as DMZ is enabled.
WLAN Green. The WLAN LED lights up when the wireless feature is enabled. If the LED is flashing,
the Router is actively sending or receiving data over the network.
1, 2, 3, 4 Green. These numbered LEDs, corresponding with the numbered ports on the Router’s back
panel, serve two purposes. If the LED is continuously lit, the Router is successfully connected
to a device through that port. A flashing LED indicates network activity over that port.
Internet Green. The Internet LED lights up when there is a connection made through the Internet port.
Figure 3-2: The Router’s Front Panel
NOTE: SecureEasySetup is a feature that makes it
easy to set up your wireless network. If you have
SecureEasySetup devices, run the Router’s Setup
Wizard CD-ROM and follow the on-screen
instructions to use SecureEasySetup. You can also
access SecureEasySetup from the Web-based Utility
if you don’t run the Setup Wizard.

8
Chapter 4: Connecting the Wireless-G Broadband Router
Overview
Wireless-G Broadband Router with SpeedBooster
Chapter 4: Connecting the Wireless-G Broadband Router
Overview
This chapter includes two sets of instructions. If the Wireless-G Broadband Router will be the only router in your
network, follow the instructions in “Hardware Installation for Connection to Your Broadband Modem.” You may
wish to run some applications for only certain PCs on your network and will need to run the Wireless-G
Broadband Router behind another router to do this. If you want to install the Wireless-G Broadband Router behind
another router in your network, follow the instructions in “Connecting One Router to Another.”
Hardware Installation for Connection to Your Broadband Modem
1. Power down your network devices.
2. Locate an optimum location for the Router. The best place for the Router is usually at the center of your
wireless network, with line of sight to all of your mobile stations.
3. Fix the direction of the antennas. Try to place the Router in a position that will best cover your wireless
network. Normally, the higher you place the antenna, the better the performance will be.
4. Connect a standard Ethernet network cable to the Router’s Internet port. Then, connect the other end of the
Ethernet cable to your cable or DSL broadband modem.
Figure 4-1: Connecting Your Modem to the Router’s Internet Port

9
Chapter 4: Connecting the Wireless-G Broadband Router
Hardware Installation for Connection to Your Broadband Modem
Wireless-G Broadband Router with SpeedBooster
5. Connect your network PCs or Ethernet devices to the Router’s numbered ports using standard Ethernet
network cabling.
6. Connect the power adapter to the Router’s Power port and the other end into an electrical outlet.
If you were supplied a power adapter and separate power cord, connect the power cord to the power adapter,
then connect the power adapter to the Router’s Power port. Plug the power cord into an electrical outlet.
Now that the hardware installation is complete, proceed to “Chapter 5: Configuring the Wireless-G
Broadband Router,” for directions on using the Router’s Web-Based Utility to configure the Router’s
settings for your network.
Figure 4-3: Connecting the Power
IMPORTANT: Make sure you use the power
adapter that is supplied with the Router. Use of a
different power adapter could damage the Router.
Figure 4-2: Connecting Your Network Devices

10
Chapter 4: Connecting the Wireless-G Broadband Router
Hardware Installation for Connection of One Router to Another
Wireless-G Broadband Router with SpeedBooster
Hardware Installation for Connection of One Router to Another
Some applications apply settings to all PCs connected to the Router. Sometimes, you may not want those
settings to apply to all settings in your network.
Before you connect one Router to another, you must make sure that both have different IP Addresses. This is
mandatory because both routers may be set to the same IP address by default, right out of the box.
First, make sure the Router is NOT connected to your network. Then follow these instructions:
1. To access the other router’s Web-based Utility, launch your web browser, and enter the other router’s default
IP address, 192.168.1.1, or whatever IP Address you have set it to, in the Address field. Then, press Enter.
2. A password request page will appear. Leave the User Name field blank. In the Password field, enter the
password you have set (the default password is admin). Then click the OK button.
3. The first screen that appears will display the Setup tab. In the Network Setup section, there is a setting called
Local IP Address, which is set to 192.168.1.1. Change this to 192.168.2.1.
4. Click the Save Settings button to save your change, and then exit the Web-based Utility.
5. Power down your network devices. Now you will begin the hardware installation of Broadband Router.
6. Locate an optimum location for the Broadband Router. The best place for the Broadband Router is usually at
the center of your wireless network, with line of sight to all of your mobile stations.
7. Fix the direction of the antennas. Try to place the Router in a position that will best cover your wireless
network. Normally, the higher you place the antenna, the better the performance will be.
Figure 4-5: Diagram for Connection to Another Router
NOTE: Steps 1-4 are instructions for a typical
Linksys router; however, if you are using a non-
Linksys router, refer to the other router’s
documentation for instructions on how to change its
local IP address to 192.168.2.1.
Internet
Broadband
Modem
Router
Wireless-G
Broadband
Router
Multiple PCs
Internet Broadband
Modem
Router Wireless-G
Broadband
Router
Figure 4-4: Connecting the Router Behind Another

11
Chapter 4: Connecting the Wireless-G Broadband Router
Hardware Installation for Connection of One Router to Another
Wireless-G Broadband Router with SpeedBooster
8. Connect a standard Ethernet network cable to the Broadband Router’s Internet port. Then, connect the other
end of the Ethernet cable to one of the numbered Ethernet ports on your other router.
9. Decide which network computers or Ethernet devices you want to connect to the Broadband Router.
Disconnect the selected computers or devices from the other router, and then connect them to the Broadband
Router’s numbered ports using standard Ethernet network cabling.
Figure 4-7: Connecting Your Network Devices
Figure 4-6: Connect the Broadband Router’s Internet Port to the other Router's Numbered Ethernet Port

12
Chapter 4: Connecting the Wireless-G Broadband Router
Hardware Installation for Connection of One Router to Another
Wireless-G Broadband Router with SpeedBooster
10. Connect the power adapter to the Router’s Power port and the other end into an electrical outlet.
If you were supplied a power adapter and separate power cord, connect the power cord to the power adapter,
then connect the power adapter to the Router’s Power port. Plug the power cord into an electrical outlet.
Now that the hardware installation is complete, proceed to “Chapter 5: Configuring the Wireless-G
Broadband Router,” for directions on using the Router’s Web-Based Utility to configure the Router’s
settings for your network.
Figure 4-8: Connecting the Power
IMPORTANT: Make sure you use the power
adapter that is supplied with the Router. Use of a
different power adapter could damage the Router.

13
Chapter 5: Configuring the Wireless-G Broadband Router
Overview
Wireless-G Broadband Router with SpeedBooster
Chapter 5: Configuring the Wireless-G Broadband
Router
Overview
You should always use the Setup CD-ROM when first installing the Router. If you do not wish to run the Setup
Wizard on the Setup CD-ROM, you can use the Web-based Utility to configure the Router. For advanced users, you
may configure the Router’s advanced settings through the Web-based Utility.
This chapter will describe each web page in the Utility and each page’s key functions. The utility can be accessed
via your web browser through use of a computer connected to the Router. For a basic network setup, most users
will use these two screens of the Utility:
• Basic Setup. On the Basic Setup screen, enter the settings provided by your ISP.
• Management. Click the Administration tab and then the Management tab. The Router’s default password is
admin. To secure the Router, change the Password from its default.
There are seven main tabs: Setup, Wireless, Security, Access Restrictions, Applications & Gaming, Administration,
and Status. Additional tabs will be available after you click one of the main tabs.
To access the Web-based Utility, launch Internet Explorer or Netscape Navigator, and enter the Router’s default IP
address, 192.168.1.1, in the Address field. Then, press Enter.
A password request page will appear. (Non-Windows XP users will see a similar screen.) Leave the User Name
field blank. The first time you open the Web-based Utility, use the default password admin. (You can set a new
password from the Administration tab’s Management screen.) Click the OK button to continue.
HAVE YOU: Enabled TCP/IP on your PCs? PCs
communicate over the network with this protocol.
Refer to “Appendix D: Windows Help” for more
information on TCP/IP.
NOTE: When first installing the Router, you should
use the Setup Wizard on the Setup CD-ROM. If you
want to configure advanced settings, use this
chapter to learn about the Web-based Utility.
Figure 5-1: Password Screen

14
Chapter 5: Configuring the Wireless-G Broadband Router
The Setup Tab - Basic Setup
Wireless-G Broadband Router with SpeedBooster
The Setup Tab - Basic Setup
The first screen that appears displays the Setup tab. This allows you to change the Router's general settings.
Change these settings as described here and click the Save Settings button to apply your changes or Cancel
Changes to cancel your changes.
Internet Setup
The Internet Setup section configures the Router to your Internet connection. Most of this information can be
obtained through your ISP.
Internet Connection Type
Choose the type of Internet connection your ISP provides from the drop down menu.
• DHCP. By default, the Router’s Internet Connection Type is set to Automatic Configuration - DHCP, which
should be kept only if your ISP supports DHCP or you are connecting through a dynamic IP address.
• Static IP. If you are required to use a permanent IP address to connect to the Internet, select Static IP.
Internet IP Address. This is the Router’s IP address, when seen from the Internet. Your ISP will provide you
with the IP Address you need to specify here.
Subnet Mask. This is the Router’s Subnet Mask, as seen by users on the Internet (including your ISP). Your ISP
will provide you with the Subnet Mask.
Gateway. Your ISP will provide you with the Gateway Address, which is the ISP server’s IP address.
DNS. Your ISP will provide you with at least one DNS (Domain Name System) Server IP Address.
Figure 5-2: Setup Tab - Basic Setup
Figure 5-3: DHCP Connection Type
Figure 5-4: Static IP Connection Type

15
Chapter 5: Configuring the Wireless-G Broadband Router
The Setup Tab - Basic Setup
Wireless-G Broadband Router with SpeedBooster
• PPPoE. Some DSL-based ISPs use PPPoE (Point-to-Point Protocol over Ethernet) to establish Internet
connections. If you are connected to the Internet through a DSL line, check with your ISP to see if they use
PPPoE. If they do, you will have to enable PPPoE.
User Name and Password. Enter the User Name and Password provided by your ISP.
Connect on Demand: Max Idle Time. You can configure the Router to cut the Internet connection after it has
been inactive for a specified period of time (Max Idle Time). If your Internet connection has been terminated
due to inactivity, Connect on Demand enables the Router to automatically re-establish your connection as
soon as you attempt to access the Internet again. If you wish to activate Connect on Demand, click the radio
button. In the Max Idle Time field, enter the number of minutes you want to have elapsed before your Internet
connection terminates.
Keep Alive Option: Redial Period. If you select this option, the Router will periodically check your Internet
connection. If you are disconnected, then the Router will automatically re-establish your connection. To use
this option, click the radio button next to Keep Alive. In the Redial Period field, you specify how often you want
the Router to check the Internet connection. The default Redial Period is 30 seconds.
• PPTP. Point-to-Point Tunneling Protocol (PPTP) is a service that applies to connections in Europe only.
Specify Internet IP Address. This is the Router’s IP address, as seen from the Internet. Your ISP will provide
you with the IP Address you need to specify here.
Subnet Mask. This is the Router’s Subnet Mask, as seen by users on the Internet (including your ISP). Your ISP
will provide you with the Subnet Mask.
Gateway. Your ISP will provide you with the Gateway Address.
User Name and Password. Enter the User Name and Password provided by your ISP.
Connect on Demand: Max Idle Time. You can configure the Router to cut the Internet connection after it has
been inactive for a specified period of time (Max Idle Time). If your Internet connection has been terminated
due to inactivity, Connect on Demand enables the Router to automatically re-establish your connection as
soon as you attempt to access the Internet again. If you wish to activate Connect on Demand, click the radio
button. In the Max Idle Time field, enter the number of minutes you want to have elapsed before your Internet
connection terminates.
Keep Alive Option: Redial Period. If you select this option, the Router will periodically check your Internet
connection. If you are disconnected, then the Router will automatically re-establish your connection. To use
this option, click the radio button next to Keep Alive. In the Redial Period field, you specify how often you want
the Router to check the Internet connection. The default Redial Period is 30 seconds.
Figure 5-5: PPPoE Connection Type
Figure 5-6: PPTP Connection Type

16
Chapter 5: Configuring the Wireless-G Broadband Router
The Setup Tab - Basic Setup
Wireless-G Broadband Router with SpeedBooster
• Telstra Cable. Telstra Cable is a service that applies to connections in Australia only.
User Name and Password. Enter the User Name and Password provided by your ISP.
Heart Beat Server. This is the IP address that the Router has, when seen from the Internet. Your ISP will
provide you with the IP Address you need to specify here.
Connect on Demand: Max Idle Time. You can configure the Router to cut the Internet connection after it has
been inactive for a specified period of time (Max Idle Time). If your Internet connection has been terminated
due to inactivity, Connect on Demand enables the Router to automatically re-establish your connection as
soon as you attempt to access the Internet again. If you wish to activate Connect on Demand, click the radio
button. In the Max Idle Time field, enter the number of minutes you want to have elapsed before your Internet
connection terminates.
Keep Alive Option: Redial Period. If you select this option, the Router will periodically check your Internet
connection. If you are disconnected, then the Router will automatically re-establish your connection. To use
this option, click the radio button next to Keep Alive. In the Redial Period field, you specify how often you want
the Router to check the Internet connection. The default Redial Period is 30 seconds.
• L2TP. L2TP is a service that applies to connections in Israel only.
User Name and Password. Enter the User Name and Password provided by your ISP.
L2TP Server. This is the IP address that the Router has, when seen from the Internet. Your ISP will provide you
with the IP Address you need to specify here.
Connect on Demand: Max Idle Time. You can configure the Router to cut the Internet connection after it has
been inactive for a specified period of time (Max Idle Time). If your Internet connection has been terminated
due to inactivity, Connect on Demand enables the Router to automatically re-establish your connection as
soon as you attempt to access the Internet again. If you wish to activate Connect on Demand, click the radio
button. In the Max Idle Time field, enter the number of minutes you want to have elapsed before your Internet
connection terminates.
Keep Alive Option: Redial Period. If you select this option, the Router will periodically check your Internet
connection. If you are disconnected, then the Router will automatically re-establish your connection. To use
this option, click the radio button next to Keep Alive. In the Redial Period field, you specify how often you want
the Router to check the Internet connection. The default Redial Period is 30 seconds.
Figure 5-7: Telstra Cable Connection Type
Figure 5-8: L2TP Connection Type

17
Chapter 5: Configuring the Wireless-G Broadband Router
The Setup Tab - Basic Setup
Wireless-G Broadband Router with SpeedBooster
Optional Settings
Some of these settings may be required by your ISP. Verify with your ISP before making any changes.
Router Name. In this field, you can type a name of up to 39 characters to represent the Router.
Host Name/Domain Name. These fields allow you to supply a host and domain name for the Router. Some ISPs,
usually cable ISPs, require these names as identification. You may have to check with your ISP to see if your
broadband Internet service has been configured with a host and domain name. In most cases, leaving these
fields blank will work.
MTU. MTU is the Maximum Transmission Unit. It specifies the largest packet size permitted for Internet
transmission. You should leave this value in the 1200 to 1500 range. To have the Router select the best MTU for
your Internet connection, select Auto. The default setting is Auto.
Network Setup
The Network Setup section changes the settings on the network connected to the Router’s Ethernet ports.
Wireless Setup is performed through the Wireless tab.
Router IP
This presents both the Router’s IP Address and Subnet Mask as seen by your network.
Network Address Server Settings (DHCP)
The settings allow you to configure the Router’s Dynamic Host Configuration Protocol (DHCP) server function. The
Router can be used as a DHCP server for your network. A DHCP server automatically assigns an IP address to
each computer on your network. If you choose to enable the Router’s DHCP server option, you must configure all
of your network PCs to connect to a DHCP server (the Router), and make sure there is no other DHCP server on
your network.
DHCP Server. DHCP is enabled by factory default. If you already have a DHCP server on your network, or you
don’t want a DHCP server, then click the Disable radio button (no other DHCP features will be available).
Starting IP Address. Enter a value for the DHCP server to start with when issuing IP addresses. Because the
Router’s default IP address is 192.168.1.1, the Starting IP Address must be 192.168.1.2 or greater, but smaller
than 192.168.1.253. The default Starting IP Address is 192.168.1.100.
Maximum Number of DHCP Users. Enter the maximum number of PCs that you want the DHCP server to assign
IP addresses to. This number cannot be greater than 253. The default is 50.
Figure 5-11: Network Address Server Settings
Figure 5-10: Router IP
Figure 5-9: Optional Settings

18
Chapter 5: Configuring the Wireless-G Broadband Router
The Setup Tab - Basic Setup
Wireless-G Broadband Router with SpeedBooster
Client Lease Time. The Client Lease Time is the amount of time a network user will be allowed connection to the
Router with their current dynamic IP address. Enter the amount of time, in minutes, that the user will be “leased”
this dynamic IP address. After the time is up, the user will be automatically assigned a new dynamic IP address.
The default is 0 minutes, which means one day.
Static DNS (1-3). The Domain Name System (DNS) is how the Internet translates domain or website names into
Internet addresses or URLs. Your ISP will provide you with at least one DNS Server IP Address. If you wish to use
another, type that IP Address in one of these fields. You can type up to three DNS Server IP Addresses here. The
Router will use these for quicker access to functioning DNS servers.
WINS. The Windows Internet Naming Service (WINS) manages each PC’s interaction with the Internet. If you use
a WINS server, enter that server’s IP Address here. Otherwise, leave this blank.
Time Setting
Change the time zone in which your network functions from this pull-down menu. (You can even automatically
adjust for daylight savings time.)
Figure 5-12: Time Setting

19
Chapter 5: Configuring the Wireless-G Broadband Router
The Setup Tab - DDNS
Wireless-G Broadband Router with SpeedBooster
The Setup Tab - DDNS
The Router offers a Dynamic Domain Name System (DDNS) feature. DDNS lets you assign a fixed host and domain
name to a dynamic Internet IP address. It is useful when you are hosting your own website, FTP server, or other
server behind the Router.
Before you can use this feature, you need to sign up for DDNS service with a DDNS service provider,
www.dyndns.org or www.TZO.com. If you do not want to use this feature, keep the default setting, Disable.
DDNS
DDNS Service
If your DDNS service is provided by DynDNS.org, then select DynDNS.org from the drop-down menu. If your
DDNS service is provided by TZO, then select TZO.com. The features available on the DDNS screen will vary,
depending on which DDNS service provider you use.
DynDNS.org
DDNS Service. From this pull-down menu, enter the DDNS service with which you have membership.
User Name. Enter the User Name for your DDNS account
Password. Enter the Password for your DDNS account.
Host Name. The is the DDNS URL assigned by the DDNS service.
Internet IP Address. This is the Router’s current IP Address as seen on the Internet.
Status. This displays the status of the DDNS connection.
TZO.com
E-mail Address, TZO Key, and Domain Name. Enter the settings of the account you set up with TZO.
Internet IP Address. The Router’s Internet IP address is displayed here. Because it is dynamic, it will change.
Status. The status of the DDNS service connection is displayed here.
Change these settings as described here and click the Save Settings button to apply your changes or Cancel
Changes to cancel your changes.
Figure 5-13: Setup Tab - DDNS - DynDNS
Figure 5-14: Setup Tab - DDNS - TZO

20
Chapter 5: Configuring the Wireless-G Broadband Router
The Setup Tab - MAC Address Clone
Wireless-G Broadband Router with SpeedBooster
The Setup Tab - MAC Address Clone
A MAC address is a 12-digit code assigned to a unique piece of hardware for identification. Some ISPs will
require you to register a MAC address in order to access the Internet. If you do not wish to re-register the MAC
address with your ISP, you may assign the MAC address you have currently registered with your ISP to the Router
with the MAC Address Clone feature.
Enable/Disable. To have the MAC Address cloned, click the radio button beside Enable.
User Defined Entry. Enter the MAC Address registered with your ISP here.
Clone Your PC’s MAC Address. Clicking this button will clone the MAC address.
Change these settings as described here and click the Save Settings button to apply your changes or Cancel
Changes to cancel your changes.
Figure 5-15: Setup Tab - MAC Address Clone

21
Chapter 5: Configuring the Wireless-G Broadband Router
The Setup Tab - Advanced Routing
Wireless-G Broadband Router with SpeedBooster
The Setup Tab - Advanced Routing
This tab is used to set up the Router’s advanced functions. Operating Mode allows you to select the type(s) of
advanced functions you use. Dynamic Routing will automatically adjust how packets travel on your network. Static
Routing sets up a fixed route to another network destination.
Operating Mode
. Select the mode in which this Router will function. If this Router is hosting your network’s
connection to the Internet, select
Gateway
. If another Router exists on your network, select
Router
. When Router is
chosen,
Dynamic Routing
will be available as an option.
Dynamic Routing
. This feature enables the Router to automatically adjust to physical changes in the network’s
layout and exchange routing tables with the other router(s). The Router determines the network packets’ route
based on the fewest number of hops between the source and the destination. This feature is
Disabled
by default.
From the drop-down menu, you can also select
LAN & Wireless
, which performs dynamic routing over your
Ethernet and wireless networks. You can also select
WAN
, which performs dynamic routing with data coming from
the Internet. Finally, selecting
Both
enables dynamic routing for both networks, as well as data from the Internet.
Static Routing
. To set up a static route between the Router and another network, select a number from the Static
Routing drop-down list. (A static route is a pre-determined pathway that network information must travel to reach a
specific host or network.) Enter the information described below to set up a new static route. (Click the
Delete This
Entry
button to delete a static route.)
Enter Route Name
. Enter a name for the Route here, using a maximum of 25 alphanumeric characters.
Destination LAN IP
. The Destination LAN IP is the address of the remote network or host to which you want to
assign a static route.
Subnet Mask
. The Subnet Mask determines which portion of a Destination LAN IP address is the network
portion, and which portion is the host portion.
Default Gateway
. This is the IP address of the gateway device that allows for contact between the Router and
the remote network or host.
Interface
. This interface tells you whether the Destination IP Address is on the
LAN & Wireless
(Ethernet and
wireless networks), the
WAN
(Internet), or
Loopback
(a dummy network in which one PC acts like a network—
necessary for certain software programs).
Click the
Show Routing Table
button to view the Static Routes you’ve already set up.
Change these settings as described here and click the
Save Settings
button to apply your changes or
Cancel
Changes
to cancel your changes.
Figure 5-16: Setup Tab - Advanced Routing (Gateway)
Figure 5-17: Setup Tab - Advanced Routing (Router)

22
Chapter 5: Configuring the Wireless-G Broadband Router
The Wireless Tab - Basic Wireless Settings
Wireless-G Broadband Router with SpeedBooster
The Wireless Tab - Basic Wireless Settings
The basic settings for wireless networking are set on this screen.
Wireless Network Mode. From this drop-down menu, you can select the wireless standards running on your
network. If you have both 802.11g and 802.11b devices in your network, keep the default setting, Mixed. If you
have only 802.11g devices, select G-Only. If you have only 802.11b devices, select B-Only. If you do not have any
802.11g and 802.11b devices in your network, select Disable. SpeedBooster works automatically with all
settings, providing the added bonus of increased speed across your entire network and even greater speed when
using SpeedBooster products only.
Wireless Network Name (SSID). The SSID is the network name shared among all points in a wireless network.
The SSID must be identical for all devices in the wireless network. It is case-sensitive and must not exceed 32
characters (use any of the characters on the keyboard). Make sure this setting is the same for all points in your
wireless network. For added security, you should change the default SSID (linksys) to a unique name.
Wireless Channel. Select the appropriate channel from the list provided to correspond with your network
settings. All devices in your wireless network must be broadcast on the same channel in order to function
correctly.
Wireless SSID Broadcast. When wireless clients survey the local area for wireless networks to associate with,
they will detect the SSID broadcast by the Router. To broadcast the Router's SSID, keep the default setting,
Enable. If you do not want to broadcast the Router's SSID, then select Disable.
SecureEasySetup. If you did not utilize this network connection feature during the Setup Wizard, you may use it
here by clicking the green logo. When you are prompted to start the push button setup, click Okay.
Reset Security. Use this button to reset the security settings on your network. You will need to run
SecureEasySetup again on each device on your network to re-associate it to your network.
When you have finished configuring the devices in your wireless network, click the Next button to continue.
Change these settings as described here and click the Save Settings button to apply your changes or Cancel
Changes to cancel your changes.
Figure 5-18: Wireless Tab - Basic Wireless Settings
NOTE: SpeedBooster ONLY works in Infrastructure
Mode.

23
Chapter 5: Configuring the Wireless-G Broadband Router
The Wireless Tab - Wireless Security
Wireless-G Broadband Router with SpeedBooster
The Wireless Tab - Wireless Security
The Wireless Security settings configure the security of your wireless network. There are six wireless security
mode options supported by the Router: WPA Personal, WPA Enterprise, WPA2 Personal, WPA2 Enterprise, RADIUS,
and WEP. (WPA stands for Wi-Fi Protected Access, which is a security standard stronger than WEP encryption.
WEP stands for Wired Equivalent Privacy, while RADIUS stands for Remote Authentication Dial-In User Service.)
These six are briefly discussed here. For detailed instructions on configuring wireless security for the Router, turn
to “Appendix B: Wireless Security.”
WPA Personal. WPA gives you two encryption methods, TKIP and AES, with dynamic encryption keys. Select the
type of algorithm, TKIP or AES. Enter a WPA Shared Key of 8-63 characters. Then enter a Group Key Renewal
period, which instructs the Router how often it should change the encryption keys.
WPA Enterprise. This option features WPA used in coordination with a RADIUS server. (This should only be used
when a RADIUS server is connected to the Router.) First, select the type of WPA algorithm you want to use, TKIP
or AES. Enter the RADIUS server’s IP Address and port number, along with a key shared between the Router and
the server. Last, enter a Key Renewal Timeout, which instructs the Router how often it should change the
encryption keys.
Figure 5-19: Wireless Tab - Wireless Security
(WPA Personal)
Figure 5-20: Wireless Tab - Wireless Security
(WPA Enterprise)
IMPORTANT: If you are using WPA, always
remember that each device in your wireless
network MUST use the same WPA method
and shared key, or else the network will not
function properly.

24
Chapter 5: Configuring the Wireless-G Broadband Router
The Wireless Tab - Wireless Security
Wireless-G Broadband Router with SpeedBooster
WPA2 Personal. WPA2 gives you two encryption methods, TKIP and AES, with dynamic encryption keys. Select
the type of algorithm, AES, or TKIP + AES. Enter a WPA Shared Key of 8-63 characters. Then enter a Group Key
Renewal period, which instructs the Router how often it should change the encryption keys.
WPA2 Enterprise. This option features WPA2 used in coordination with a RADIUS server. (This should only be
used when a RADIUS server is connected to the Router.) First, select the type of WPA algorithm you want to use,
AES, or TKIP + AES. Enter the RADIUS server’s IP Address and port number, along with a key shared between the
Router and the server. Last, enter a Key Renewal Timeout, which instructs the Router how often it should change
the encryption keys.
Figure 5-21: Wireless Tab - Wireless Security (WPA2
Personal)
Figure 5-22: Wireless Tab - Wireless Security (WPA2
Enterprise)

25
Chapter 5: Configuring the Wireless-G Broadband Router
The Wireless Tab - Wireless Security
Wireless-G Broadband Router with SpeedBooster
RADIUS. This option features WEP used in coordination with a RADIUS server. (This should only be used when a
RADIUS server is connected to the Router.) First, enter the RADIUS server’s IP Address and port number, along
with a key shared between the Router and the server. Then, select a Default Transmit Key (choose which Key to
use), and a level of WEP encryption, 64 bits 10 hex digits or 128 bits 26 hex digits. Last, either generate a
WEP key using the Passphrase or enter the WEP key manually.
WEP. WEP is a basic encryption method, which is not as secure as WPA. To use WEP, select a Default Transmit
Key (choose which Key to use), and a level of WEP encryption, 64 bits 10 hex digits or 128 bits 26 hex digits.
Then either generate a WEP key using the Passphrase or enter the WEP key manually.
Change these settings as described here and click the Save Settings button to apply your changes or Cancel
Changes to cancel your changes. For detailed instructions on configuring wireless security for the Router, turn to
“Appendix B: Wireless Security.”
Figure 5-23: Wireless Tab - Wireless Security (RADIUS)
Figure 5-24: Wireless Tab - Wireless Security (WEP)
IMPORTANT: If you are using WEP encryption,
always remember that each device in your wireless
network MUST use the same WEP encryption
method and encryption key, or else your wireless
network will not function properly.

26
Chapter 5: Configuring the Wireless-G Broadband Router
The Wireless Tab - Wireless MAC Filter
Wireless-G Broadband Router with SpeedBooster
The Wireless Tab - Wireless MAC Filter
Wireless access can be filtered by using the MAC addresses of the wireless devices transmitting within your
network’s radius.
Wireless MAC Filter. To filter wireless users by MAC Address, either permitting or blocking access, click Enable.
If you do not wish to filter users by MAC Address, select Disable.
Prevent. Clicking this button will block wireless access by MAC Address.
Permit Only. Clicking this button will allow wireless access by MAC Address.
Edit MAC Address Filter List. Clicking this button will open the MAC Address Filter List. On this screen, you can
list users, by MAC Address, to whom you wish to provide or block access. For easy reference, click the Wireless
Client MAC List button to display a list of network users by MAC Address.
Change these settings as described here and click the Save Settings button to apply your changes or Cancel
Changes to cancel your changes.
Figure 5-26: MAC Address Filter List
Figure 5-25: Wireless Tab - Wireless MAC Filter

27
Chapter 5: Configuring the Wireless-G Broadband Router
The Wireless Tab - Advanced Wireless Settings
Wireless-G Broadband Router with SpeedBooster
The Wireless Tab - Advanced Wireless Settings
This tab is used to set up the Router’s advanced wireless functions. These settings should only be adjusted by an
expert administrator as incorrect settings can reduce wireless performance.
Authentication Type. The default is set to Auto, which allows either Open System or Shared Key authentication
to be used. With Open System authentication, the sender and the recipient do NOT use a WEP key for
authentication. With Shared Key authentication, the sender and recipient use a WEP key for authentication.
Basic Rate. The Basic Rate setting is not actually one rate of transmission but a series of rates at which the
Router can transmit. The Router will advertise its Basic Rate to the other wireless devices in your network, so
they know which rates will be used. The Router will also advertise that it will automatically select the best rate
for transmission. The default setting is Default, when the Router can transmit at all standard wireless rates
(1-2Mbps, 5.5Mbps, 11Mbps, 18Mbps, and 24Mbps). Other options are 1-2Mbps, for use with older wireless
technology, and All, when the Router can transmit at all wireless rates. The Basic Rate is not the actual rate of
data transmission. If you want to specify the Router’s rate of data transmission, configure the Transmission Rate
setting.
Transmission Rate. The rate of data transmission should be set depending on the speed of your wireless
network. You can select from a range of transmission speeds, or you can select Auto to have the Router
automatically use the fastest possible data rate and enable the Auto-Fallback feature. Auto-Fallback will
negotiate the best possible connection speed between the Router and a wireless client. The default value is Auto.
CTS Protection Mode. CTS (Clear-To-Send) Protection Mode should remain disabled unless you are having
severe problems with your Wireless-G products not being able to transmit to the Router in an environment with
heavy 802.11b traffic. This function boosts the Router’s ability to catch all Wireless-G transmissions but will
severely decrease performance.
Frame Burst. Enabling this option should provide your network with greater performance, depending on the
manufacturer of your wireless products. If you are not sure how to use this option, keep the default, Disable.
Beacon Interval. The default value is 100. Enter a value between 1 and 65,535 milliseconds. The Beacon Interval
value indicates the frequency interval of the beacon. A beacon is a packet broadcast by the Router to synchronize
the wireless network.
DTIM Interval. This value, between 1 and 255, indicates the interval of the Delivery Traffic Indication Message
(DTIM). A DTIM field is a countdown field informing clients of the next window for listening to broadcast and
multicast messages. When the Router has buffered broadcast or multicast messages for associated clients, it
sends the next DTIM with a DTIM Interval value. Its clients hear the beacons and awaken to receive the broadcast
and multicast messages. The default value is 1.
Figure 5-27: Wireless Tab - Advanced Wireless Settings

28
Chapter 5: Configuring the Wireless-G Broadband Router
The Wireless Tab - Advanced Wireless Settings
Wireless-G Broadband Router with SpeedBooster
Fragmentation Threshold. This value specifies the maximum size for a packet before data is fragmented into
multiple packets. If you experience a high packet error rate, you may slightly increase the Fragmentation
Threshold. Setting the Fragmentation Threshold too low may result in poor network performance. Only minor
reduction of the default value is recommended. In most cases, it should remain at its default value of 2346.
RTS Threshold. Should you encounter inconsistent data flow, only minor reduction of the default value, 2347, is
recommended. If a network packet is smaller than the preset RTS threshold size, the RTS/CTS mechanism will
not be enabled. The Router sends Request to Send (RTS) frames to a particular receiving station and negotiates
the sending of a data frame. After receiving an RTS, the wireless station responds with a Clear to Send (CTS)
frame to acknowledge the right to begin transmission. The RTS Threshold value should remain at its default value
of 2347.
Change these settings as described here and click the Save Settings button to apply your changes or Cancel
Changes to cancel your changes.

29
Chapter 5: Configuring the Wireless-G Broadband Router
The Security Tab - Firewall
Wireless-G Broadband Router with SpeedBooster
The Security Tab - Firewall
Firewall Protection. Enable this feature to employ Stateful Packet Inspection (SPI) for more detailed review of
data packets entering your network environment.
Block WAN Requests. Enable the Block WAN Request feature by checking the box beside Block Anonymous
Internet Requests and you can prevent your network from being “pinged,” or detected, by other Internet users.
The Block WAN Request feature also reinforces your network security by hiding your network ports. Both
functions of the Block WAN Request feature make it more difficult for outside users to work their way into your
network. This feature is enabled by default. Select Disabled to allow anonymous Internet requests.
Filter Multicast. Multicasting allows for multiple transmissions to specific recipients at the same time. If
multicasting is permitted, then the Router will allow IP multicast packets to be forwarded to the appropriate
computers. Select Enabled to filter multicasting, or Disabled to disable this feature.
Filter Internet NAT Redirection. This feature uses port forwarding to block access to local servers from local
networked computers. Select Enabled to filter Internet NAT redirection, or Disabled to disable this feature.
Filter IDENT (Port 113). This feature keeps port 113 from being scanned by devices outside of your local
network. Select Enabled to filter port 113, or Disabled to disable this feature.
Change these settings as described here and click the Save Settings button to apply your changes or Cancel
Changes to cancel your changes.
Figure 5-28: Security Tab - Firewall

30
Chapter 5: Configuring the Wireless-G Broadband Router
The Security Tab - VPN Passthrough
Wireless-G Broadband Router with SpeedBooster
The Security Tab - VPN Passthrough
Use the settings on this tab to allow VPN tunnels using IPSec, PPTP, or L2TP protocols to pass through the
Router’s firewall.
IPSec Pass-through. Internet Protocol Security (IPSec) is a suite of protocols used to implement secure
exchange of packets at the IP layer. To allow IPSec tunnels to pass through the Router, click Enable. IPSec Pass-
Through is enabled by default.
PPTP Pass-through. Point-to-Point Tunneling Protocol (PPTP) allows the Point-to-Point Protocol (PPP) to be
tunneled through an IP network. To allow PPTP tunnels to pass through the Router, click Enable. PPTP Pass-
Through is enabled by default.
L2TP Pass-through. Layer 2 Tunneling Protocol is the method used to enable Point-to-Point sessions via the
Internet on the Layer 2 level. To allow L2TP tunnels to pass through the Router, click Enable. L2TP Pass-Through
is enabled by default.
Change these settings as described here and click the Save Settings button to apply your changes or Cancel
Changes to cancel your changes.
Figure 5-29: Security Tab - VPN Passthrough

31
Chapter 5: Configuring the Wireless-G Broadband Router
The Access Restrictions Tab - Internet Access
Wireless-G Broadband Router with SpeedBooster
The Access Restrictions Tab - Internet Access
The Internet Access screen allows you to block or allow specific kinds of Internet usage and traffic, such as
Internet access, designated services, websites, and inbound traffic during specific days and times.
Internet Access Policy. Access can be managed by a policy. Use the settings on this screen to establish an
access policy (after the Save Settings button is clicked). Selecting a policy from the drop-down menu will
display that policy’s settings. To delete a policy, select that policy’s number and click the Delete button. To view
all the policies, click the Summary button. (Policies can be deleted from the Summary screen by selecting the
policy or policies and clicking the Delete button. To return to the Internet Access tab, click the Close button.)
Status. Policies are disabled by default. To enable a policy, select the policy number from the drop-down menu,
and click the radio button beside Enable.
To create an Internet Access policy:
1. Select a number from the Internet Access Policy drop-down menu.
2. To enable this policy, select Enable
3. Enter a Policy Name in the field provided.
4. Click the Edit List of PCs button to select which PCs will be affected by the policy. The List of PCs screen will
appear. You can select a PC by MAC Address or IP Address. You can also enter a range of IP Addresses if you
want this policy to affect a group of PCs. After making your changes, click the Save Settings button to apply
your changes or Cancel Changes to cancel your changes. Then click the Close button.
5. Click the appropriate option, Deny or Allow, depending on whether you want to block or allow Internet access
for the PCs you listed on the List of PCs screen.
6. Decide which days and what times you want this policy to be enforced. Select the individual days during
which the policy will be in effect, or select Everyday. Then enter a range of hours and minutes during which
the policy will be in effect, or select 24 Hours.
7. Select any Blocked Services or Website Blocking you wish to use.
Figure 5-30: Access Restrictions Tab - Internet Access
Figure 5-31: Internet Policy Summary
Figure 5-32: List of PCs

32
Chapter 5: Configuring the Wireless-G Broadband Router
The Access Restrictions Tab - Internet Access
Wireless-G Broadband Router with SpeedBooster
Blocked Services
You can filter access to various services accessed over the Internet, such as FTP or telnet, by selecting services
from the drop-down menus next to Blocked Services. (You can block up to 20 services.)
Then enter the range of ports you want to filter.
If the service you want to block is not listed or you want to edit a service’s settings, then click the Add/Edit
Service button. Then the Port Services screen will appear.
To add a service, enter the service’s name in the Service Name field. Select its protocol from the Protocol drop-
down menu, and enter its range in the Port Range fields. Then click the Add button.
To modify a service, select it from the list on the right. Change its name, protocol setting, or port range. Then click
the Modify button.
To delete a service, select it from the list on the right. Then click the Delete button.
When you are finished making changes on the Port Services screen, click the Apply button to save changes. If
you want to cancel your changes, click the Cancel button. To close the Port Services screen and return to the
Access Restrictions screen, click the Close button.
Website Blocking by URL Address
If you want to block websites with specific URL addresses, enter each URL in a separate field next to Website
Blocking by URL Address.
Website Blocking by Keyword
If you want to block websites using specific keywords, enter each keyword in a separate field next to Website
Blocking by Keyword.
Click the Save Settings button to save the policy’s settings. To cancel the policy’s settings, click the Cancel
Changes button.
Figure 5-33: Port Services

33
Chapter 5: Configuring the Wireless-G Broadband Router
The Applications and Gaming Tab - Port Range Forward
Wireless-G Broadband Router with SpeedBooster
The Applications and Gaming Tab - Port Range Forward
The Applications and Gaming Tab allows you to set up public services on your network, such as web servers, ftp
servers, e-mail servers, or other specialized Internet applications. (Specialized Internet applications are any
applications that use Internet access to perform functions such as videoconferencing or online gaming. Some
Internet applications may not require any forwarding.)
To forward a port, enter the information on each line for the criteria required. Descriptions of each criteria are
described here.
Application. In this field, enter the name you wish to give the application. Each name can be up to 12 characters.
Start/End. This is the port range. Enter the number that starts the port range under Start and the number that
ends the range under End.
Protocol. Enter the protocol used for this application, either TCP or UDP, or Both.
IP Address. For each application, enter the IP Address of the PC running the specific application.
Enable. Click the Enable checkbox to enable port forwarding for the relevant application.
Change these settings as described here and click the Save Settings button to apply your changes or Cancel
Changes to cancel your changes.
Figure 5-34: Applications and Gaming Tab -
Port Range Forward

34
Chapter 5: Configuring the Wireless-G Broadband Router
The Applications & Gaming Tab - Port Triggering
Wireless-G Broadband Router with SpeedBooster
The Applications & Gaming Tab - Port Triggering
The Port Triggering screen allows the Router to watch outgoing data for specific port numbers. The IP address of
the computer that sends the matching data is remembered by the Router, so that when the requested data
returns through the Router, the data is pulled back to the proper computer by way of IP address and port mapping
rules.
Port Triggering
Application. Enter the application name of the trigger.
Triggered Range
For each application, list the triggered port number range. Check with the Internet application documentation for
the port number(s) needed.
Start Port. Enter the starting port number of the Triggered Range.
End Port. Enter the ending port number of the Triggered Range.
Forwarded Range
For each application, list the forwarded port number range. Check with the Internet application documentation for
the port number(s) needed.
Start Port. Enter the starting port number of the Forwarded Range.
End Port. Enter the ending port number of the Forwarded Range.
Enable. Select Enable to enable port triggering for the applicable application.
Change these settings as described here and click the Save Settings button to apply your changes or Cancel
Changes to cancel your changes.
Figure 5-35: Applications and Gaming Tab - Port
Triggering

35
Chapter 5: Configuring the Wireless-G Broadband Router
The Applications and Gaming Tab - DMZ
Wireless-G Broadband Router with SpeedBooster
The Applications and Gaming Tab - DMZ
The DMZ feature allows one network user to be exposed to the Internet for use of a special-purpose service such
as Internet gaming or videoconferencing. DMZ hosting forwards all the ports at the same time to one PC. The Port
Range Forward feature is more secure because it only opens the ports you want to have opened, while DMZ
hosting opens all the ports of one computer, exposing the computer to the Internet.
Any PC whose port is being forwarded must have its DHCP client function disabled and should have a new static
IP address assigned to it because its IP address may change when using the DHCP function.
To expose one PC, select Enable. Then, enter the computer's IP address in the DMZ Host IP Address field.
Change these settings as described here and click the Save Settings button to apply your changes or Cancel
Changes to cancel your changes.
The Applications and Gaming Tab - QoS
Quality of Service (QoS) ensures better service to high-priority types of network traffic, which may involve
demanding, real-time applications, such as videoconferencing.
There are three types of QoS available: Device Priority, Ethernet Port Priority, and Application Priority.
Enable/Disable. To enable QoS, select Enable. Otherwise, select Disable.
Upstream Bandwidth. Select Auto or Manual from the drop-down menu. Manual allows you to specify the
maximum outgoing bandwidth that applications can utilize.
Device Priority
Enter the name of your network device in the Device name field, enter its MAC Address, then select its priority
from the drop-down menu.
Ethernet Port Priority
Ethernet Port Priority QoS allows you to prioritize performance for the Router’s four ports, LAN Ports 1-4. For each
of these ports, select High or Low for Priority. The Router’s four ports have been assigned low priority by default.
For Flow Control, if you want the Router to control the transmission of data between network devices, select
Figure 5-36: Applications and Gaming Tab - DMZ
Figure 5-37: Applications and Gaming Tab - QOS

36
Chapter 5: Configuring the Wireless-G Broadband Router
The Applications and Gaming Tab - QoS
Wireless-G Broadband Router with SpeedBooster
Enable. To disable this feature, select Disable. Ethernet Port Priority QoS does not require support from your ISP
because the prioritized ports LAN ports 1-4 are in your network.
Application Port Priority
Application Port Priority QoS manages information as it is transmitted and received. Depending on the settings of
the QoS screen, this feature will assign information a high or low priority for the applications that you specify.
Application Name. Enter the name you wish to give the application in the Application Name field.
Priority. Select High or Low to assign priority to the application.
Specific Port #. Enter the port number for the application.
Optimize Gaming Applications. Select this to automatically allow common game application ports to have a
higher priority. These games include, but are not limited to: Counter-Strike, Half-Life, Age of Empires, Everquest,
Quake2/Quake3 and Diablo II, etc. The default setting is unselected.
Wireless QoS
WMM Support. Wi-Fi Multimedia (WMM), formerly known as Wireless Multimedia Extensions (WME), is a Wi-Fi
Alliance certified feature, based on the IEEE 802.11e draft standard. This feature provides QoS to wireless
networks. It is especially suitable for voice, music and video applications; for example, Voice over IP (VoIP), video
streaming, and interactive gaming. If you have other devices on your wireless network that support WMM, select
Enabled. Otherwise, keep the default, Disabled.
No Acknowledgement. This feature prevents the Router from re-sending data if an error occurs. To use this
feature, select Enabled. Otherwise, keep the default setting, Disabled.
Change these settings as described here and click the Save Settings button to apply your changes or Cancel
Changes to cancel your changes.

37
Chapter 5: Configuring the Wireless-G Broadband Router
The Administration Tab - Management
Wireless-G Broadband Router with SpeedBooster
The Administration Tab - Management
This section of the Administration tab allows the network’s administrator to manage specific Router functions for
access and security.
Local Router Access. You can change the Router’s password from here. Enter a new Router password and then
type it again in the Re-enter to confirm field to confirm.
Web Access. HTTP (HyperText Transport Protocol) - The communications protocol used to connect to servers on
the World Wide Web. HTTPS - Uses SSL (Secured Socket Layer) to encrypt data transmitted for higher security.
Select HTTP or HTTPS. Wireless Access Web - If you are using your Wireless Router in a public domain where you
are giving wireless access to your guests, you can disable wireless access to the router’s web-based utility. You
will only be able to access the web-based utility via a wired connection if you disable the setting. Select Enable
to enable wireless access to the Router’s web-based utility or Disable to disable wireless access to the utility.
Remote Router Access. To access the Router remotely, from outside the network, select Enable. Then, enter the
port number that will be open to outside access. You will need to enter the Router’s password when accessing
the Router this way, as usual.
UPnP. Select Enable to enable UPnP feature; otherwise, select Disable. This feature is enabled by default.
Change these settings as described here and click the Save Settings button to apply your changes or Cancel
Changes to cancel your changes.
The Administration Tab - Log
The Router can keep logs of all traffic for your Internet connection. To disable the Log function, keep the default
setting, Disable. To monitor traffic between the network and the Internet, select Enable. When you wish to view
the logs, click Incoming Log or Outgoing Log, depending on which you wish to view.
Change these settings as described here and click the Save Settings button to apply your changes or Cancel
Changes to cancel your changes.
Figure 5-38: Administration Tab - Management
Figure 5-39: Administration Tab - Log

38
Chapter 5: Configuring the Wireless-G Broadband Router
The Administration Tab - Diagnostics
Wireless-G Broadband Router with SpeedBooster
The Administration Tab - Diagnostics
The diagnostic tests (Ping and Traceroute) allow you to check the connections of your network components.
Ping Test. The Ping test will check the status of a connection. Click the Ping button to open the Ping Test screen.
Enter the address of the PC whose connection you wish to test and how many times you wish to test it. Then,
click the Ping button. The Ping Test screen will show if the test was successful. To stop the test, click the Stop
button. Click the Clear Log button to clear the screen. Click the Close button to return to the Diagnostics screen.
Traceroute Test. To test the performance of a connect, click the Traceroute button. Enter the address of the PC
whose connection you wish to test and click the Ping button. The Traceroute Test screen will show if the test was
successful. To stop the test, click the Stop button. Click the Clear Log button to clear the screen. Click the Close
button to return to the Diagnostics screen.
Figure 5-40: Administration Tab - Diagnostics
Figure 5-41: The Ping Test
Figure 5-42: The Traceroute Test

39
Chapter 5: Configuring the Wireless-G Broadband Router
The Administration Tab - Factory Defaults
Wireless-G Broadband Router with SpeedBooster
The Administration Tab - Factory Defaults
Select Yes, and then click the Save Settings button to reset all configuration settings to their default values. Any
settings you have saved will be lost when the default settings are restored
The Administration Tab - Firmware Upgrade
Firmware can be upgraded by clicking the Upgrade button after browsing for the firmware, which you can
download from the Linksys website. Do not upgrade your firmware unless you are experiencing problems with
the Router. For more information about upgrading firmware, refer to “Appendix C: Upgrading Firmware”.
Figure 5-44: Administration Tab - Firmware Upgrade
Figure 5-43: Administration Tab - Factory Defaults

40
Chapter 5: Configuring the Wireless-G Broadband Router
The Administration Tab - Config Management
Wireless-G Broadband Router with SpeedBooster
The Administration Tab - Config Management
This screen is used to back up or restore the Router’s configuration file.
To back up the Router’s configuration file, click the Backup button. Then follow the on-screen instructions.
To restore the Router’s configuration file, click the Browse button to locate the file, and follow the on-screen
instructions. After you have selected the file, click the Restore button.
Figure 5-45: Administration Tab - Config Management

41
Chapter 5: Configuring the Wireless-G Broadband Router
The Status Tab - Router
Wireless-G Broadband Router with SpeedBooster
The Status Tab - Router
The Router screen on the Status Tab displays the Router’s current status.
Firmware Version. This is the Router’s current firmware.
Current Time. This shows the time, as you set on the Setup Tab.
MAC Address. This is the Router’s MAC Address, as seen by your ISP.
Router Name. This is the specific name for the Router, which you set on the Setup Tab.
Host Name. If required by your ISP, this would have been entered on the Setup Tab.
Domain Name. If required by your ISP, this would have been entered on the Setup Tab.
Configuration Type. This section shows the current network information stored in the Router. The information
varies depending on the Internet connection type selected on the Setup tab.
Figure 5-46: Status Tab - Router

42
Chapter 5: Configuring the Wireless-G Broadband Router
The Status Tab - Local Network
Wireless-G Broadband Router with SpeedBooster
The Status Tab - Local Network
The Local Network screen on the Status Tab displays the status of your network.
MAC Address. This is the Router’s MAC Address, as seen on your local, Ethernet network.
IP Address. This shows the Router’s IP Address, as it appears on your local, Ethernet network.
Subnet Mask. This shows the current subnet mask being configured for your local network.
DHCP Server. If you are using the Router as a DHCP server, that will be displayed here.
Start IP Address. For the range of IP Addresses used by devices on your local, Ethernet network, the beginning
of that range is shown here.
End IP Address. For the range of IP Addresses used by devices on your local, Ethernet network, the end of that
range is shown here.
DHCP Clients Table. Clicking this button will open a screen to show you which PCs are utilizing the Router as a
DHCP server. You can delete PCs from that list, and sever their connections, by checking a Delete box and
clicking the Delete button.
Figure 5-47: Status Tab - Local Network
Figure 5-48: DHCP Clients Table

43
Chapter 5: Configuring the Wireless-G Broadband Router
The Status Tab - Wireless
Wireless-G Broadband Router with SpeedBooster
The Status Tab - Wireless
The Wireless screen on the Status Tab displays the status of your wireless network.
MAC Address. This is the Router’s MAC Address, as seen on your local, wireless network.
Mode. As selected from the Wireless tab, this will display the wireless mode (Mixed, G-Only, or Disabled) used by
the network.
SSID. As entered on the Wireless tab, this will display the wireless network name or SSID.
DHCP Server. If you are using the Router as a DHCP server, that will be displayed here.
Channel. As entered on the Wireless tab, this will display the channel on which your wireless network is
broadcasting.
Encryption Function. As selected on the Security Tab, this will display what type of encryption the Router uses
for security.
Figure 5-49: Status Tab - Wireless

44
Appendix A: Troubleshooting
Common Problems and Solutions
Wireless-G Broadband Router with SpeedBooster
Appendix A: Troubleshooting
This appendix consists of two parts: “Common Problems and Solutions” and “Frequently Asked Questions.”
Provided are possible solutions to problems that may occur during the installation and operation of the Router.
Read the descriptions below to help you solve your problems. If you can’t find an answer here, check the Linksys
website at www.linksys.eu or linksys.com/international.
Common Problems and Solutions
1. I’m trying to access the Router’s Web-based Utility, but I do not see the login screen. Instead, I see a
screen saying, “404 Forbidden.”
If you are using Windows Explorer, perform the following steps until you see the Web-based Utility’s login
screen (Netscape Navigator will require similar steps):
1. Click File. Make sure Work Offline is NOT checked.
2. Press CTRL + F5. This is a hard refresh, which will force Windows Explorer to load new webpages,
not cached ones.
3. Click Tools. Click Internet Options. Click the Security tab. Click the Default level button. Make sure
the security level is Medium or lower. Then click the OK button.
2. I need to set a static IP address on a PC.
You can assign a static IP address to a PC by performing the following steps:
• For Windows 98SE and Me:
1. Click Start, Settings, and Control Panel. Double-click Network.
2. In The following network components are installed box, select the TCP/IP-> associated with your
Ethernet adapter. If you only have one Ethernet adapter installed, you will only see one TCP/IP line
with no association to an Ethernet adapter. Highlight it and click the Properties button.
3. In the TCP/IP properties window, select the IP address tab, and select Specify an IP address. Enter
a unique IP address that is not used by any other computer on the network connected to the Router.
Make sure that each IP address is unique for each PC or network device.
4. Click the Gateway tab, and in the New Gateway prompt, enter 192.168.1.1, which is the default IP
address of the Router. Click the Add button to accept the entry.
5. Click the DNS tab, and make sure the DNS Enabled option is selected. Enter the Host and Domain
names (e.g., John for Host and home for Domain). Enter the DNS entry provided by your ISP. If your ISP
has not provided the DNS IP address, contact your ISP to get that information or go to its website for
the information.
6. Click the OK button in the TCP/IP properties window, and click Close or the OK button for the Network
window.
7. Restart the computer when asked.

45
Appendix A: Troubleshooting
Common Problems and Solutions
Wireless-G Broadband Router with SpeedBooster
• For Windows 2000:
1. Click Start, Settings, and Control Panel. Double-click Network and Dial-Up Connections.
2. Right-click the Local Area Connection that is associated with the Ethernet adapter you are using, and
select the Properties option.
3. In the Components checked are used by this connection box, highlight Internet Protocol (TCP/IP),
and click the Properties button. Select Use the following IP address option.
4. Enter a unique IP address that is not used by any other computer on the network connected to the
Router.
5. Enter the Subnet Mask, 255.255.255.0.
6. Enter the Default Gateway, 192.168.1.1 (Router’s default IP address).
7. Toward the bottom of the window, select Use the following DNS server addresses, and enter the
Preferred DNS server and Alternative DNS server (provided by your ISP). Contact your ISP or go on its
website to find the information.
8. Click the OK button in the Internet Protocol (TCP/IP) Properties window, and click the OK button in the
Local Area Connection Properties window.
9. Restart the computer if asked.
• For Windows XP:
The following instructions assume you are running Windows XP with the default interface. If you are using
the Classic interface (where the icons and menus look like previous Windows versions), please follow the
instructions for Windows 2000.
1. Click Start and Control Panel.
2. Click the Network and Internet Connections icon and then the Network Connections icon.
3. Right-click the Local Area Connection that is associated with the Ethernet adapter you are using,
and select the Properties option.
4. In the This connection uses the following items box, highlight Internet Protocol (TCP/IP). Click the
Properties button.
5. Enter a unique IP address that is not used by any other computer on the network connected to the
Router.
6. Enter the Subnet Mask, 255.255.255.0.
7. Enter the Default Gateway, 192.168.1.1 (Router’s default IP address).
8. Toward the bottom of the window, select Use the following DNS server addresses, and enter the
Preferred DNS server and Alternative DNS server (provided by your ISP). Contact your ISP or go on its
website to find the information.
9. Click the OK button in the Internet Protocol (TCP/IP) Properties window. Click the OK button in the
Local Area Connection Properties window.
3. I want to test my Internet connection.
A Check your TCP/IP settings.
For Windows 98SE, Me, 2000, and XP:
• Make sure Obtain IP address automatically is selected in the settings.

46
Appendix A: Troubleshooting
Common Problems and Solutions
Wireless-G Broadband Router with SpeedBooster
B Open a command prompt.
For Windows 98SE and Me:
• Click Start and Run. In the Open field, type command. Press the Enter key or click the OK button.
For Windows 2000 and XP:
• Click Start and Run. In the Open field, type cmd. Press the Enter key or click the OK button. In the
command prompt, type ping 192.168.1.1 and press the Enter key.
• If you get a reply, the computer is communicating with the Router.
• If you do NOT get a reply, please check the cable, and make sure Obtain an IP address automatically is
selected in the TCP/IP settings for your Ethernet adapter.
C In the command prompt, type ping followed by your Internet or WAN IP address and press the Enter key.
The Internet or WAN IP Address can be found on the Status screen of the Router’s web-based utility. For
example, if your Internet or WAN IP address is 1.2.3.4, you would enter ping 1.2.3.4 and press the Enter key.
• If you get a reply, the computer is connected to the Router.
• If you do NOT get a reply, try the ping command from a different computer to verify that your original
computer is not the cause of the problem.
D In the command prompt, type ping www.yahoo.com and press the Enter key.
• If you get a reply, the computer is connected to the Internet. If you cannot open a webpage, try the ping
command from a different computer to verify that your original computer is not the cause of the problem.
• If you do NOT get a reply, there may be a problem with the connection. Try the ping command from a
different computer to verify that your original computer is not the cause of the problem.
5. I am not getting an IP address on the Internet with my Internet connection.
• Refer to “Problem #3, I want to test my Internet connection” to verify that you have connectivity.
• If you need to register the MAC address of your Ethernet adapter with your ISP, please see “Appendix E:
Finding the MAC address and IP Address for Your Ethernet Adapter.” If you need to clone the MAC address
of your Ethernet adapter onto the Router, see the System section of “Chapter 5: Configuring the
Wireless-G Broadband Router” for details.
• Make sure you are using the right Internet connection settings. Contact your ISP to see if your Internet
connection type is DHCP, Static IP Address, or PPPoE (commonly used by DSL consumers). Please refer to
the Setup section of “Chapter 5: Configuring the Wireless-G Broadband Router” for details on Internet
connection settings.
• Make sure you have the right cable. Check to see if the Internet column has a solidly lit Link/Act LED.
• Make sure the cable connecting from your cable or DSL modem is connected to the Router’s Internet port.
Verify that the Status page of the Router’s web-based utility shows a valid IP address from your ISP.
• Turn off the computer, Router, and cable/DSL modem. Wait 30 seconds, and then turn on the Router,
cable/DSL modem, and computer. Check the Status tab of the Router’s web-based utility to see if you get
an IP address.

47
Appendix A: Troubleshooting
Common Problems and Solutions
Wireless-G Broadband Router with SpeedBooster
6. I am not able to access the Setup page of the Router’s web-based utility.
• Refer to “Problem #3, I want to test my Internet connection” to verify that your computer is properly
connected to the Router.
• Refer to “Appendix E: Finding the MAC Address and IP address for Your Ethernet Adapter” to verify that
your computer has an IP Address, Subnet Mask, Gateway, and DNS.
• Set a static IP address on your system; refer to “Problem #2: I need to set a static IP address.”
• Refer to “Problem #11: I need to remove the proxy settings or the dial-up pop-up window (for PPPoE
users).”
7. I need to set up a server behind my Router and make it available to the public.
To use a server like a web, ftp, or mail server, you need to know the respective port numbers they are using.
For example, port 80 (HTTP) is used for web; port 21 (FTP) is used for FTP, and port 25 (SMTP outgoing) and
port 110 (POP3 incoming) are used for the mail server. You can get more information by viewing the
documentation provided with the server you installed.
Follow these steps to set up port forwarding through the Router’s web-based utility. We will be setting up
web, ftp, and mail servers.
1. Access the Router’s web-based utility by going to http://192.168.1.1 or the IP address of the Router.
Go to the Applications & Gaming => Port Forwarding tab.
2. Enter any name you want to use for the Customized Application.
3. Enter the External Port range of the service you are using. For example, if you have a web server, you
would enter the range 80 to 80.
4. Check the protocol you will be using, TCP and/or UDP.
5. Enter the IP address of the PC or network device that you want the port server to go to. For example,
if the web server’s Ethernet adapter IP address is 192.168.1.100, you would enter 100 in the field
provided. Check “Appendix E: Finding the MAC Address and IP Address for Your Ethernet Adapter” for
details on getting an IP address.
6. Check the Enable option for the port services you want to use. Consider the example below:
When you have completed the configuration, click the Save Settings button.
Application Start and End Protocol IP Address Enabled
Web server 80 to 80 Both 192.168.1.100 X
FTP server 21 to 21 TCP 192.168.1.101 X
SMTP (outgoing) 25 to 25 Both 192.168.1.102 X
POP3 (incoming) 110 to 110 Both 192.168.1.102 X

48
Appendix A: Troubleshooting
Common Problems and Solutions
Wireless-G Broadband Router with SpeedBooster
8. I need to set up online game hosting or use other Internet applications.
If you want to play online games or use Internet applications, most will work without doing any port
forwarding or DMZ hosting. There may be cases when you want to host an online game or Internet
application. This would require you to set up the Router to deliver incoming packets or data to a specific
computer. This also applies to the Internet applications you are using. The best way to get the information on
what port services to use is to go to the website of the online game or application you want to use. Follow
these steps to set up online game hosting or use a certain Internet application:
1. Access the Router’s web interface by going to http://192.168.1.1 or the IP address of the Router. Go to
the Applications & Gaming => Port Forwarding tab.
2. Enter any name you want to use for the Customized Application.
3. Enter the External Port range of the service you are using. For example, if you want to host Unreal
Tournament (UT), you would enter the range 7777 to 27900.
4. Check the protocol you will be using, TCP and/or UDP.
5. Enter the IP address of the PC or network device that you want the port server to go to. For example,
if the web server’s Ethernet adapter IP address is 192.168.1.100, you would enter 100 in the field
provided. Check “Appendix E: Finding the MAC Address and IP Address for Your Ethernet Adapter” for
details on getting an IP address.
6. Check the Enable option for the port services you want to use. Consider the example below:
When you have completed the configuration, click the Save Settings button.
9. I can’t get the Internet game, server, or application to work.
If you are having difficulties getting any Internet game, server, or application to function properly, consider
exposing one PC to the Internet using DeMilitarized Zone (DMZ) hosting. This option is available when an
application requires too many ports or when you are not sure which port services to use. Make sure you
disable all the forwarding entries if you want to successfully use DMZ hosting, since forwarding has priority
over DMZ hosting. (In other words, data that enters the Router will be checked first by the forwarding settings.
If the port number that the data enters from does not have port forwarding, then the Router will send the data
to whichever PC or network device you set for DMZ hosting.)
Application Start and End Protocol IP Address Enabled
UT 7777 to 27900 Both 192.168.1.100 X
Halflife 27015 to 27015 Both 192.168.1.105 X
PC Anywhere 5631 to 5631 UDP 192.168.1.102 X
VPN IPSEC 500 to 500 UDP 192.168.1.100 X

49
Appendix A: Troubleshooting
Common Problems and Solutions
Wireless-G Broadband Router with SpeedBooster
Follow these steps to set DMZ hosting:
1. Access the Router’s web-based utility by going to http://192.168.1.1 or the IP address of the Router.
Go to the Applications & Gaming => Port Forwarding tab.
2. Disable or remove the entries you have entered for forwarding. Keep this information in case you
want to use it at a later time.
3. Go to the Applications & Gaming => DMZ tab.
4. Select Enable next to DMZ. In the DMZ Host IP Address field, enter the IP address of the computer you
want exposed to the Internet. This will bypass the NAT technology for that computer. Please refer to
“Appendix E: Finding the MAC Address and IP Address for Your Ethernet Adapter” for details on getting
an IP address.
5. Once completed with the configuration, click the Save Settings button.
10.I forgot my password, or the password prompt always appears when I am saving settings to the
Router.
Reset the Router to factory default by pressing the Reset button for 10 seconds and then releasing it. If you
are still getting prompted for a password when saving settings, then perform the following steps:
1. Access the Router’s web-based utility by going to http://192.168.1.1 or the IP address of the Router.
Enter the default password admin, and click the Administrations => Management tab.
2. Enter a different password in the Router Password field, and enter the same password in the second
field to confirm the password.
3. Click the Save Settings button.
11.I am a PPPoE user, and I need to remove the proxy settings or the dial-up pop-up window.
If you have proxy settings, you need to disable these on your computer. Because the Router is the gateway for
the Internet connection, the computer does not need any proxy settings to gain access. Please follow these
directions to verify that you do not have any proxy settings and that the browser you use is set to connect
directly to the LAN.
• For Microsoft Internet Explorer 5.0 or higher:
1. Click Start, Settings, and Control Panel. Double-click Internet Options.
2. Click the Connections tab.
3. Click the LAN settings button and remove anything that is checked.
4. Click the OK button to go back to the previous screen.
5. Click the option Never dial a connection. This will remove any dial-up pop-ups for PPPoE users.
• For Netscape 4.7 or higher:
1. Start Netscape Navigator, and click Edit, Preferences, Advanced, and Proxies.
2. Make sure you have Direct connection to the Internet selected on this screen.
3. Close all the windows to finish.

50
Appendix A: Troubleshooting
Common Problems and Solutions
Wireless-G Broadband Router with SpeedBooster
12.To start over, I need to set the Router to factory default.
Hold the Reset button for 10 seconds and then release it. This will return the password, forwarding, and other
settings on the Router to the factory default settings. In other words, the Router will revert to its original
factory configuration.
13.My power LED will not stop flashing.
Press and hold the reset button for five seconds. If this does not work, your firmware may be corrupted. To
upgrade the firmware, follow the steps in “Appendix C: Upgrading Firmware.”
14.I need to upgrade the firmware.
In order to upgrade the firmware with the latest features, you need to go to the Linksys website and download
the latest firmware at www.linksys.eu or linksys.com/international.
Follow these steps:
1. Go to the Linksys website at http://www.linksys.eu or linksys.com/international and download the
latest firmware.
2. To upgrade the firmware, follow the steps in “Appendix C: Upgrading Firmware.”
15.The firmware upgrade failed, and/or the Power LED is flashing.
The upgrade could have failed for a number of reasons. Follow these steps to upgrade the firmware and/or
make the Power LED stop flashing:
• If the firmware upgrade failed, use the TFTP program (it was downloaded along with the firmware). Open
the pdf that was downloaded along with the firmware and TFTP program, and follow the pdf’s
instructions.
• Set a static IP address on the PC; refer to “Problem #2, I need to set a static IP address.” Use the following
IP address settings for the computer you are using:
IP Address: 192.168.1.50
Subnet Mask: 255.255.255.0
Gateway: 192.168.1.1
• Perform the upgrade using the TFTP program or the Administration tab of the Router’s web-based utility.
16.My DSL service’s PPPoE is always disconnecting.
PPPoE is not actually a dedicated or always-on connection. The DSL ISP can disconnect the service after a
period of inactivity, just like a normal phone dial-up connection to the Internet.
• There is a setup option to “keep alive” the connection. This may not always work, so you may need to re-
establish connection periodically.
1. To connect to the Router, go to the web browser, and enter http://192.168.1.1 or the IP address of the
Router.
2. Enter the password, if asked. (The default password is admin.)
3. On the Setup screen, select the option Keep Alive, and set the Redial Period option at 20 (seconds).
4. Click the Save Settings button.

51
Appendix A: Troubleshooting
Common Problems and Solutions
Wireless-G Broadband Router with SpeedBooster
5. Click the Status tab, and click the Connect button.
6. You may see the login status display as Connecting. Press the F5 key to refresh the screen, until you
see the login status display as Connected.
• Click the Save Settings button to continue.
• If the connection is lost again, follow steps 1- 6 to re-establish connection.
17.I can’t access my e-mail, web or I am getting corrupted data from the Internet.
The Maximum Transmission Unit (MTU) setting may need to be adjusted. By default, the MTU is set at 1500.
For most DSL users, it is strongly recommended to use MTU 1492.
• If you are having some difficulties, perform the following steps:
1. To connect to the Router, go to the web browser, and enter http://192.168.1.1 or the IP address of the
Router.
2. Enter the password, if asked. (The default password is admin.)
3. Look for the MTU option, and select Manual. In the Size field, enter 1492.
4. Click the Save Settings button to continue.
• If your difficulties continue, change the Size to different values. Try this list of values, one value at a time,
in this order, until your problem is solved:
1462
1400
1362
1300
18.When I enter a URL or IP address, I get a time-out error or am prompted to retry.
• Check if other PCs work. If they do, ensure that your workstation’s IP settings are correct (IP Address,
Subnet Mask, Default Gateway, and DNS). Restart the computer that is having a problem.
• If the PCs are configured correctly, but still not working, check the Router. Ensure that it is connected and
powered on. Connect to it and check its settings. (If you cannot connect to it, check the LAN and power
connections.)
• If the Router is configured correctly, check your Internet connection (DSL/cable modem, etc.) to see if it is
working correctly. You can remove the Router to verify a direct connection.
• Manually configure the TCP/IP settings with a DNS address provided by your ISP.
• Make sure that your browser is set to connect directly and that any dial-up is disabled. For Internet
Explorer, click Tools, Internet Options, and then the Connection tab. Make sure that Internet Explorer is
set to Never dial a connection. For Netscape Navigator, click Edit, Preferences, Advanced, and Proxy.
Make sure that Netscape Navigator is set to Direct connection to the Internet.
19.I cannot connect to the Internet.
• For Cable users - Click on the Status tab and make sure you have the Internet IP address is not 0.0.0.0. If
it is, click the DHCP Renew button, and wait a few minutes for the router to try and contact your service
provider. After the router successfully obtains an IP address, restart your computer.

52
Appendix A: Troubleshooting
Common Problems and Solutions
Wireless-G Broadband Router with SpeedBooster
• For DSL users - 1) Make sure you have typed in your user name and password correctly. Some service
providers use your full e-mail address as the user name. If you are sure you have enter the right user
name, try using username@[isp.com], where isp.com is the name of your service provider. 2) Power down
your DSL Modem, your PC, and your router. Then power on your DSL Modem, wait for the LEDs on the DSL
modem to stop flashing. Power on your router and wait for the power LED to stop flashing. Finally, power
on your PC.
20.My wireless-G speed seems to be slow.
• Reposition the antenna.
• Reposition the router so that it's higher up, above your other networking gear.
• Change CTS Protection to Disable under advanced wireless settings.
21.I do not see a speed improvement while surfing wirelessly with my SpeedBooster equipment.
• Your Internet connection is usually much slower than your wireless network with SpeedBooster
equipment. This equipment will not affect the speed of your Internet connection.
• You will see the most improvements in transferring or streaming files from one computer to another in
your network.
• Your network speed will slow down if you have mixed 802.11g and SpeedBooster clients. For maximum
performance, use all SpeedBooster devices on your network.
22.How do I turn on SpeedBooster on my router?
SpeedBooster is automatically turned on in Mixed and G-Only Mode. There's nothing you need to do to utilize
this feature, but your client adapter must also have SpeedBooster to utilize it.

53
Appendix A: Troubleshooting
Frequently Asked Questions
Wireless-G Broadband Router with SpeedBooster
Frequently Asked Questions
After using SecureEasySetup, my existing wireless devices can no longer connect to the Router.
SecureEasySetup uses WPA-Personal encryption. If your current wireless devices do not support WPA-Personal
security, then you cannot use SecureEasySetup on your network. You will need to manually configure your
network security using the encryption supported by your existing devices.
How do I set up additional devices using SecureEasySetup?
Repeat the SecureEasySetup process for each device until all of your devices have been configured.
Where is my SecureEasySetup button?
On the Router, the SecureEasySetup button is located on the front panel. The button should be lighted either
orange or white. For other SecureEasySetup devices, refer to each wireless device's documentation to locate the
button on that device.
I have devices that support WPA-Personal security, but do not have SecureEasySetup. Can I still use
SecureEasySetup?
Yes. Print out the wireless security settings at the end of the SecureEasySetup process, and then manually
configure the settings for your non-SecureEasySetup devices. Refer to each wireless device’s documentation for
instructions on how to enter these settings.
What is the maximum number of IP addresses that the Router will support?
The Router will support up to 253 IP addresses.
Is IPSec Pass-Through supported by the Router?
Yes, it is a built-in feature that the Router automatically enables.
Where is the Router installed on the network?
In a typical environment, the Router is installed between the cable/DSL modem and the LAN. Plug the Router into
the cable/DSL modem’s Ethernet port.
Does the Router support IPX or AppleTalk?
No. TCP/IP is the only protocol standard for the Internet and has become the global standard for communications.
IPX, a NetWare communications protocol used only to route messages from one node to another, and AppleTalk, a
communications protocol used on Apple and Macintosh networks, can be used for LAN to LAN connections, but
those protocols cannot connect from the Internet to a LAN.

54
Appendix A: Troubleshooting
Frequently Asked Questions
Wireless-G Broadband Router with SpeedBooster
Does the Internet connection of the Router support 100Mbps Ethernet?
The Router’s current hardware design supports up to 100Mbps Ethernet on its Internet port; however, the Internet
connection speed will vary depending on the speed of your broadband connection. The Router also supports
100Mbps over the auto-sensing Fast Ethernet 10/100 switch on the LAN side of the Router.
What is Network Address Translation and what is it used for?
Network Address Translation (NAT) translates multiple IP addresses on the private LAN to one public address that
is sent out to the Internet. This adds a level of security since the address of a PC connected to the private LAN is
never transmitted on the Internet. Furthermore, NAT allows the Router to be used with low cost Internet accounts,
such as DSL or cable modems, when only one TCP/IP address is provided by the ISP. The user may have many
private addresses behind this single address provided by the ISP.
Does the Router support any operating system other than Windows 98SE, Windows Millennium,
Windows 2000, or Windows XP?
Yes, but Linksys does not, at this time, provide technical support for setup, configuration or troubleshooting of
any non-Windows operating systems.
Does the Router support ICQ send file?
Yes, with the following fix: click ICQ menu -> preference -> connections tab->, and check I am behind a firewall
or proxy. Then set the firewall time-out to 80 seconds in the firewall setting. The Internet user can then send a file
to a user behind the Router.
I set up an Unreal Tournament Server, but others on the LAN cannot join. What do I need to do?
If you have a dedicated Unreal Tournament server running, you need to create a static IP for each of the LAN
computers and forward ports 7777, 7778, 7779, 7780, 7781, and 27900 to the IP address of the server. You can
also use a port forwarding range of 7777 ~ 27900. If you want to use the UT Server Admin, forward another port.
(Port 8080 usually works well but is used for remote admin. You may have to disable this.) Then in the
[UWeb.WebServer] section of the server.ini file, set the ListenPort to 8080 (to match the mapped port above) and
ServerName to the IP assigned to the Router from your ISP.
Can multiple gamers on the LAN get on one game server and play simultaneously with just one public IP
address?
It depends on which network game or what kind of game server you are using. For example, Unreal Tournament
supports multi-login with one public IP.
How do I get Half-Life: Team Fortress to work with the Router?
The default client port for Half-Life is 27005. The computers on your LAN need to have “+clientport 2700x”
added to the HL shortcut command line; the x would be 6, 7, 8, and on up. This lets multiple computers connect
to the same server. One problem: Version 1.0.1.6 won’t let multiple computers with the same CD key connect at

55
Appendix A: Troubleshooting
Frequently Asked Questions
Wireless-G Broadband Router with SpeedBooster
the same time, even if on the same LAN (not a problem with 1.0.1.3). As far as hosting games, the HL server does
not need to be in the DMZ. Just forward port 27015 to the local IP address of the server computer.
How can I block corrupted FTP downloads?
If you are experiencing corrupted files when you download a file with your FTP client, try using another FTP
program.
The web page hangs; downloads are corrupt, or nothing but junk characters are being displayed on the
screen. What do I need to do?
Force your Ethernet adapter to 10Mbps or half duplex mode, and turn off the “Auto-negotiate” feature of your
Ethernet adapter as a temporary measure. (Please look at the Network Control Panel in your Ethernet adapter’s
Advanced Properties tab.) Make sure that your proxy setting is disabled in the browser. Check our website at
www.linksys.eu or linksys.com/international for more information.
If all else fails in the installation, what can I do?
Reset the Router by holding down the reset button until the Power LED fully turns on and off. Reset your cable or
DSL modem by powering the unit off and then on. Obtain and flash the latest firmware release that is readily
available on the Linksys website, www.linksys.eu or linksys.com/international.
How will I be notified of new Router firmware upgrades?
All Linksys firmware upgrades are posted on the Linksys website at www.linksys.eu or linksys.com/international,
where they can be downloaded for free. To upgrade the Router’s firmware, use the System tab of the Router’s
web-based utility. If the Router’s Internet connection is working well, there is no need to download a newer
firmware version, unless that version contains new features that you would like to use. Downloading a more
current version of Router firmware will not enhance the quality or speed of your Internet connection, and may
disrupt your current connection stability.
Will the Router function in a Macintosh environment?
Yes, but the Router’s setup pages are accessible only through Internet Explorer 4.0 or Netscape Navigator 4.0 or
higher for Macintosh.
I am not able to get the web configuration screen for the Router. What can I do?
You may have to remove the proxy settings on your Internet browser, e.g., Netscape Navigator or Internet
Explorer. Or remove the dial-up settings on your browser. Check with your browser documentation, and make
sure that your browser is set to connect directly and that any dial-up is disabled. Make sure that your browser is
set to connect directly and that any dial-up is disabled. For Internet Explorer, click Tools, Internet Options, and
then the Connection tab. Make sure that Internet Explorer is set to Never dial a connection. For Netscape
Navigator, click Edit, Preferences, Advanced, and Proxy. Make sure that Netscape Navigator is set to Direct
connection to the Internet.

56
Appendix A: Troubleshooting
Frequently Asked Questions
Wireless-G Broadband Router with SpeedBooster
What is DMZ Hosting?
Demilitarized Zone (DMZ) allows one IP address (computer) to be exposed to the Internet. Some applications
require multiple TCP/IP ports to be open. It is recommended that you set your computer with a static IP if you
want to use DMZ Hosting. To get the LAN IP address, see “Appendix E: Finding the MAC Address and IP Address
for Your Ethernet Adapter.”
If DMZ Hosting is used, does the exposed user share the public IP with the Router?
No.
Does the Router pass PPTP packets or actively route PPTP sessions?
The Router allows PPTP packets to pass through.
Is the Router cross-platform compatible?
Any platform that supports Ethernet and TCP/IP is compatible with the Router.
How many ports can be simultaneously forwarded?
Theoretically, the Router can establish 520 sessions at the same time, but you can only forward 10 ranges of
ports.
What are the advanced features of the Router?
The Router’s advanced features include Advanced Wireless settings, Filters, Port Forwarding, Routing, and DDNS.
How do I get mIRC to work with the Router?
Under the Port Forwarding tab, set port forwarding to 113 for the PC on which you are using mIRC.
Can the Router act as my DHCP server?
Yes. The Router has DHCP server software built-in.
Can I run an application from a remote computer over the wireless network?
This will depend on whether or not the application is designed to be used over a network. Consult the
application’s documentation to determine if it supports operation over a network.
What is the IEEE 802.11g standard?
It is one of the IEEE standards for wireless networks. The 802.11g standard allows wireless networking hardware
from different manufacturers to communicate, provided that the hardware complies with the 802.11g standard.
The 802.11g standard states a maximum data transfer rate of 54Mbps and an operating frequency of 2.4GHz.

57
Appendix A: Troubleshooting
Frequently Asked Questions
Wireless-G Broadband Router with SpeedBooster
What IEEE 802.11b features are supported?
The product supports the following IEEE 802.11b functions:
• CSMA/CA plus Acknowledge protocol
• Multi-Channel Roaming
• Automatic Rate Selection
• RTS/CTS feature
• Fragmentation
• Power Management
What is ad-hoc mode?
When a wireless network is set to ad-hoc mode, the wireless-equipped computers are configured to
communicate directly with each other. The ad-hoc wireless network will not communicate with any wired
network.
What is infrastructure mode?
When a wireless network is set to infrastructure mode, the wireless network is configured to communicate with a
wired network through a wireless access point.
What is roaming?
Roaming is the ability of a portable computer user to communicate continuously while moving freely throughout
an area greater than that covered by a single access point. Before using the roaming function, the workstation
must make sure that it is the same channel number with the access point of dedicated coverage area.
To achieve true seamless connectivity, the wireless LAN must incorporate a number of different functions. Each
node and access point, for example, must always acknowledge receipt of each message. Each node must
maintain contact with the wireless network even when not actually transmitting data. Achieving these functions
simultaneously requires a dynamic RF networking technology that links access points and nodes. In such a
system, the user’s end node undertakes a search for the best possible access to the system. First, it evaluates
such factors as signal strength and quality, as well as the message load currently being carried by each access
point and the distance of each access point to the wired backbone. Based on that information, the node next
selects the right access point and registers its address. Communications between end node and host computer
can then be transmitted up and down the backbone.
As the user moves on, the end node’s RF transmitter regularly checks the system to determine whether it is in
touch with the original access point or whether it should seek a new one. When a node no longer receives
acknowledgment from its original access point, it undertakes a new search. Upon finding a new access point, it
then re-registers, and the communication process continues.

58
Appendix A: Troubleshooting
Frequently Asked Questions
Wireless-G Broadband Router with SpeedBooster
What is ISM band?
The FCC and their counterparts outside of the U.S. have set aside bandwidth for unlicensed use in the ISM
(Industrial, Scientific and Medical) band. Spectrum in the vicinity of 2.4 GHz, in particular, is being made available
worldwide. This presents a truly revolutionary opportunity to place convenient high-speed wireless capabilities in
the hands of users around the globe.
What is Spread Spectrum?
Spread Spectrum technology is a wideband radio frequency technique developed by the military for use in
reliable, secure, mission-critical communications systems. It is designed to trade off bandwidth efficiency for
reliability, integrity, and security. In other words, more bandwidth is consumed than in the case of narrowband
transmission, but the trade-off produces a signal that is, in effect, louder and thus easier to detect, provided that
the receiver knows the parameters of the spread-spectrum signal being broadcast. If a receiver is not tuned to
the right frequency, a spread-spectrum signal looks like background noise. There are two main alternatives,
Direct Sequence Spread Spectrum (DSSS) and Frequency Hopping Spread Spectrum (FHSS).
What is DSSS? What is FHSS? And what are their differences?
Frequency-Hopping Spread-Spectrum (FHSS) uses a narrowband carrier that changes frequency in a pattern that
is known to both transmitter and receiver. Properly synchronized, the net effect is to maintain a single logical
channel. To an unintended receiver, FHSS appears to be short-duration impulse noise. Direct-Sequence Spread-
Spectrum (DSSS) generates a redundant bit pattern for each bit to be transmitted. This bit pattern is called a chip
(or chipping code). The longer the chip, the greater the probability that the original data can be recovered. Even if
one or more bits in the chip are damaged during transmission, statistical techniques embedded in the radio can
recover the original data without the need for retransmission. To an unintended receiver, DSSS appears as low
power wideband noise and is rejected (ignored) by most narrowband receivers.
What is WEP?
WEP is Wired Equivalent Privacy, a data privacy mechanism based on a 64-bit or 128-bit shared key algorithm, as
described in the IEEE 802.11 standard.
What is a MAC Address?
The Media Access Control (MAC) address is a unique number assigned by the manufacturer to any Ethernet
networking device, such as a network adapter, that allows the network to identify it at the hardware level. For all
practical purposes, this number is usually permanent. Unlike IP addresses, which can change every time a
computer logs onto the network, the MAC address of a device stays the same, making it a valuable identifier for
the network.
How do I reset the Router?
Press the Reset button on the back panel for about five seconds. This will reset the Router to its default settings.

59
Appendix A: Troubleshooting
Frequently Asked Questions
Wireless-G Broadband Router with SpeedBooster
How do I resolve issues with signal loss?
There is no way to know the exact range of your wireless network without testing. Every obstacle placed between
the Router and a wireless PC will create signal loss. Lead glass, metal, concrete floors, water and walls will
inhibit the signal and reduce range. Start with the Router and your wireless PC in the same room and move it
away in small increments to determine the maximum range in your environment.
You may also try using different channels, as this may eliminate interference affecting only one channel.
I have excellent signal strength, but I cannot see my network.
WEP is probably enabled on the Router, but not on your wireless adapter (or vice versa). Verify that the same WEP
keys and levels (64 or 128) are being used on all nodes of your wireless network.
How many channels/frequencies are available with the Router?
There are eleven available channels, ranging from 1 to 11 in most of North, Central, and South America). There
are thirteen available channeels, ranging from 1 to 13 in most of Asia, Africa, and Australia.
If your questions are not addressed here, refer to the Linksys website, www.linksys.eu or
linksys.com/international.

60
Appendix B: Wireless Security
Security Precautions
Wireless-G Broadband Router with SpeedBooster
Appendix B: Wireless Security
Linksys wants to make wireless networking as safe and easy for you as possible. The current generation of
Linksys products provide several network security features, but they require specific action on your part for
implementation. So, keep the following in mind whenever you are setting up or using your wireless network.
Security Precautions
The following is a complete list of security precautions to take (at least steps 1 through 5 should be followed):
1. Change the default SSID.
2. Disable SSID Broadcast.
3. Change the default password for the Administrator account.
4. Enable MAC Address Filtering.
5. Change the SSID periodically.
6. Use the highest encryption algorithm possible. Use WPA if it is available. Please note that this may reduce
your network performance.
7. Change the WEP encryption keys periodically.
For information on implementing these security features, refer to “Chapter 5: Configuring the Wireless-G
Broadband Router.”
Security Threats Facing Wireless Networks
Wireless networks are easy to find. Hackers know that in order to join a wireless network, wireless networking
products first listen for “beacon messages”. These messages can be easily decrypted and contain much of the
network’s information, such as the network’s SSID (Service Set Identifier). Here are the steps you can take:
Change the administrator’s password regularly. With every wireless networking device you use, keep in mind
that network settings (SSID, WEP keys, etc.) are stored in its firmware. Your network administrator is the only
person who can change network settings. If a hacker gets a hold of the administrator’s password, he, too, can
change those settings. So, make it harder for a hacker to get that information. Change the administrator’s
password regularly.
NOTE: Some of these security features are
available only through the network router or
access point. Refer to the router or access
point’s documentation for more information.

61
Appendix B: Wireless Security
Security Threats Facing Wireless Networks
Wireless-G Broadband Router with SpeedBooster
SSID. There are several things to keep in mind about the SSID:
1. Disable Broadcast
2. Make it unique
3. Change it often
Most wireless networking devices will give you the option of broadcasting the SSID. While this option may be
more convenient, it allows anyone to log into your wireless network. This includes hackers. So, don’t broadcast
the SSID.
Wireless networking products come with a default SSID set by the factory. (The Linksys default SSID is “linksys”.)
Hackers know these defaults and can check these against your network. Change your SSID to something unique
and not something related to your company or the networking products you use.
Change your SSID regularly so that any hackers who have gained access to your wireless network will have to
start from the beginning in trying to break in.
MAC Addresses. Enable MAC Address filtering. MAC Address filtering will allow you to provide access to only
those wireless nodes with certain MAC Addresses. This makes it harder for a hacker to access your network with
a random MAC Address.
WEP Encryption. Wired Equivalent Privacy (WEP) is often looked upon as a cure-all for wireless security
concerns. This is overstating WEP’s ability. Again, this can only provide enough security to make a hacker’s job
more difficult.
There are several ways that WEP can be maximized:
1. Use the highest level of encryption possible
2. Use “Shared Key” authentication
3. Change your WEP key regularly
WPA. Wi-Fi Protected Access (WPA) is the newest and best available standard in Wi-Fi security. WPA is stronger
than WEP encryption, and WPA2 has stronger encryption than WPA. WPA and WPA2 give you a choice of two
encryption methods: TKIP (Temporal Key Integrity Protocol), which incorporates Message Integrity Code (MIC) to
provide protection against hackers, and AES (Advanced Encryption System), which utilizes a symmetric 128-Bit
block data encryption. (AES is stronger than TKIP.)
IMPORTANT: Always remember that each
device in your wireless network MUST use
the same encryption method and encryption
key or your wireless network will not function
properly.

62
Appendix B: Wireless Security
Security Threats Facing Wireless Networks
Wireless-G Broadband Router with SpeedBooster
WPA-Enterprise and WPA2-Enterprise use a RADIUS (Remote Authentication Dial-In User Service) server for
authentication. RADIUS uses a RADIUS server and WEP encryption.
WPA/WPA2-Personal. Select the type of algorithm, TKIP or AES, and enter a password in the WPA Shared
Key field of 8-63 characters. Enter a Key Renewal period time between 0 and 99,999 seconds, which instructs
the Router or other device how often it should change the encryption keys.
WPA/WPA2-Enterprise. This method is WPA or WPA2 used in coordination with a RADIUS server. Enter the IP
address and port number of the RADIUS server. Then enter the key shared between the Router and its RADIUS
server. Then enter a Key Renewal period, which instructs the Router or other device how often it should
change the encryption keys.
RADIUS. This method is WEP used in coordination with a RADIUS server. Enter the IP address and port number of
the RADIUS server. Then enter the key shared between the Router and its RADIUS server. Enter the WEP settings.
Implementing encryption may have a negative impact on your network’s performance, but if you are transmitting
sensitive data over your network, encryption should be used.
These security recommendations should help keep your mind at ease while you are enjoying the most flexible
and convenient technology Linksys has to offer.
The maximum performance for wireless is derived from IEEE Standard 802.11 specifications. Actual performance
can vary, including lower wireless network capacity, data throughput rate, range and coverage. Performance
depends on many factors, conditions and variables, including distance from the access point, volume of network
traffic, building materials and construction, operating system used, mix of wireless products used, interference
and other adverse conditions.

63
Appendix C: Upgrading Firmware
Wireless-G Broadband Router with SpeedBooster
Appendix C: Upgrading Firmware
The Broadband Router's firmware is upgraded through the Web-based Utility's Administration tab. Follow these
instructions:
1. Download the firmware from Linksys's website at www.linksys.eu or linksys.com/international.
2. Click Firmware Upgrade from the Web-Utility's Administration tab, and the Firmware Upgrade screen will
appear.
3. Enter the location of the firmware's file or click the Browse button to find the file.
4. Then, click the Upgrade button to upgrade the firmware.
Figure C-1: Upgrade Firmware

64
Appendix D: Windows Help
Wireless-G Broadband Router with SpeedBooster
Appendix D: Windows Help
Almost all Linksys wireless products require Microsoft Windows. Windows is the most used operating system in
the world and comes with many features that help make networking easier. These features can be accessed
through Windows Help and are described in this appendix.
TCP/IP
Before a computer can communicate with the Broadband Router, TCP/IP must be enabled. TCP/IP is a set of
instructions, or protocol, all PCs follow to communicate over a network. This is true for wireless networks as well.
Your PCs will not be able to utilize wireless networking without having TCP/IP enabled. Windows Help provides
complete instructions on enabling TCP/IP.
Shared Resources
If you wish to share printers, folder, or files over your network, Windows Help provides complete instructions on
utilizing shared resources.
Network Neighborhood/My Network Places
Other PCs on your network will appear under Network Neighborhood or My Network Places (depending upon the
version of Windows you're running). Windows Help provides complete instructions on adding PCs to your
network.

65
Appendix E: Finding the MAC Address and IP Address for Your Ethernet Adapter
Windows 98SE or Me Instructions
Wireless-G Broadband Router with SpeedBooster
Appendix E: Finding the MAC Address and IP Address for Your
Ethernet Adapter
This section describes how to find the MAC address for your computer’s Ethernet adapter so you can use the MAC
filtering and/or MAC address cloning feature of the Router. You can also find the IP address of your computer’s
Ethernet adapter. This IP address is used for the Router’s filtering, forwarding, and/or DMZ features. Follow the
steps in this appendix to find the adapter’s MAC or IP address in Windows 98, Me, 2000, or XP.
Windows 98SE or Me Instructions
1. Click Start and Run. In the Open field, enter winipcfg. Then press the Enter key or the OK button.
2. When the IP Configuration screen appears, select the Ethernet adapter you have connected to the Router via a
CAT 5 Ethernet network cable.
3. Write down the Adapter Address as shown on your computer screen. This is the MAC address for your
Ethernet adapter and is shown as a series of numbers and letters.
The MAC address/Adapter Address is what you will use for MAC address cloning or MAC filtering.
Another screen will show the Ethernet adapter’s IP address. (Shown in the example as 192.168.1.100.) Your
computer may show something different.
Windows 2000 or XP Instructions
1. Click Start and Run. In the Open field, enter cmd. Press the Enter key or click the OK button.
2. At the command prompt, enter ipconfig /all. Then press the Enter key.
Figure E-2: MAC Address/Adapter Address
Figure E-1: IP Configuration Screen
NOTE: The MAC address is also called the Adapter Address.
Figure E-3: MAC Address/Physical Address

66
Appendix E: Finding the MAC Address and IP Address for Your Ethernet Adapter
For the Router’s Web-based Utility
Wireless-G Broadband Router with SpeedBooster
3. Write down the Physical Address as shown on your computer screen; it is the MAC address for your Ethernet
adapter. This appears as a series of numbers and letters.
The MAC address/Physical Address is what you will use for MAC address cloning or MAC filtering.
Another screen will show the Ethernet adapter’s IP address. (Shown in the example as 192.168.1.100.) Your
computer may show something different.
For the Router’s Web-based Utility
For MAC filtering, enter the 12-digit MAC address in this format, XXXXXXXXXXXX, WITHOUT the hyphens.
For MAC address cloning, enter the 12-digit MAC address in the MAC Address fields provided, two digits per field.
Figure E-4: MAC Address Filter List
NOTE: The MAC address is also called the Physical Address.
Figure E-5: MAC Address Clone

67
Appendix F: Glossary
Wireless-G Broadband Router with SpeedBooster
Appendix F: Glossary
This glossary contains some basic networking terms you may come across when using this product. For more
advanced terms, see the complete Linksys glossary at http://www.linksys.com/glossary.
Access Point - A device that allows wireless-equipped computers and other devices to communicate with a
wired network. Also used to expand the range of a wireless network.
Ad-hoc - A group of wireless devices communicating directly with each other (peer-to-peer) without the use of
an access point.
AES (Advanced Encryption Standard) - A security method that uses symmetric 128-bit block data encryption.
Bandwidth - The transmission capacity of a given device or network.
Bit - A binary digit.
Boot - To start a device and cause it to start executing instructions.
Broadband - An always-on, fast Internet connection.
Browser - An application program that provides a way to look at and interact with all the information on the
World Wide Web.
Byte - A unit of data that is usually eight bits long
Cable Modem - A device that connects a computer to the cable television network, which in turn connects to the
Internet.
Daisy Chain - A method used to connect devices in a series, one after the other.
DDNS (Dynamic Domain Name System) - Allows the hosting of a website, FTP server, or e-mail server with a
fixed domain name (e.g., www.xyz.com) and a dynamic IP address.
Default Gateway - A device that forwards Internet traffic from your local area network.
DHCP (Dynamic Host Configuration Protocol) - A networking protocol that allows administrators to assign
temporary IP addresses to network computers by “leasing” an IP address to a user for a limited amount of time,
instead of assigning permanent IP addresses.

68
Appendix F: Glossary
Wireless-G Broadband Router with SpeedBooster
DMZ (Demilitarized Zone) - Removes the Router's firewall protection from one PC, allowing it to be “seen” from
the Internet.
DNS (Domain Name Server) - The IP address of your ISP's server, which translates the names of websites into IP
addresses.
Domain - A specific name for a network of computers.
Download - To receive a file transmitted over a network.
DSL (Digital Subscriber Line) - An always-on broadband connection over traditional phone lines.
Dynamic IP Address - A temporary IP address assigned by a DHCP server.
EAP (Extensible Authentication Protocol) - A general authentication protocol used to control network access.
Many specific authentication methods work within this framework.
Encryption - Encoding data transmitted in a network.
Ethernet - IEEE standard network protocol that specifies how data is placed on and retrieved from a common
transmission medium.
Firewall - A set of related programs located at a network gateway server that protects the resources of a
network from users from other networks.
Firmware - The programming code that runs a networking device.
FTP (File Transfer Protocol) - A protocol used to transfer files over a TCP/IP network.
Full Duplex - The ability of a networking device to receive and transmit data simultaneously.
Gateway - A device that interconnects networks with different, incompatible communications protocols.
Half Duplex - Data transmission that can occur in two directions over a single line, but only one direction at a
time.
HTTP (HyperText Transport Protocol) - The communications protocol used to connect to servers on the World
Wide Web.
Infrastructure - A wireless network that is bridged to a wired network via an access point.
IP (Internet Protocol) - A protocol used to send data over a network.

69
Appendix F: Glossary
Wireless-G Broadband Router with SpeedBooster
IP Address - The address used to identify a computer or device on a network.
IPCONFIG - A Windows 2000 and XP utility that displays the IP address for a particular networking device.
IPSec (Internet Protocol Security) - A VPN protocol used to implement secure exchange of packets at the IP layer.
ISP (Internet Service Provider) - A company that provides access to the Internet.
LAN (Local Area Network) - The computers and networking products that make up your local network.
MAC (Media Access Control) Address - The unique address that a manufacturer assigns to each networking
device.
Mbps (MegaBits Per Second) - One million bits per second; a unit of measurement for data transmission.
NAT (Network Address Translation) - NAT technology translates IP addresses of a local area network to a different
IP address for the Internet.
Network - A series of computers or devices connected for the purpose of data sharing, storage, and/or
transmission between users.
Packet - A unit of data sent over a network.
Passphrase - Used much like a password, a passphrase simplifies the WEP encryption process by automatically
generating the WEP encryption keys for Linksys products.
Ping (Packet INternet Groper) - An Internet utility used to determine whether a particular IP address is online.
POP3 (Post Office Protocol 3) - A standard mail server commonly used on the Internet.
Port - The connection point on a computer or networking device used for plugging in cables or adapters.
Power over Ethernet (PoE) - A technology enabling an Ethernet network cable to deliver both data and power.
PPPoE (Point to P
oint Protocol over Ethernet) - A type of broadband connection that provides authentication
(username and password) in addition to data transport.
PPTP (Point-to-Point Tunneling Protocol) - A VPN protocol that allows the Point to Point Protocol (PPP) to be
tunneled through an IP network. This protocol is also used as a type of broadband connection in Europe.
RADIUS (Remote Authentication Dial-In User Service) - A protocol that uses an authentication server to control
network access.

70
Appendix F: Glossary
Wireless-G Broadband Router with SpeedBooster
RJ-45 (Registered Jack-45) - An Ethernet connector that holds up to eight wires.
Roaming - The ability to take a wireless device from one access point's range to another without losing the
connection.
Router - A networking device that connects multiple networks together.
Server - Any computer whose function in a network is to provide user access to files, printing, communications,
and other services.
SMTP (Simple Mail Transfer Protocol) - The standard e-mail protocol on the Internet.
SNMP (Simple Network Management Protocol) - A widely used network monitoring and control protocol.
SPI (Stateful Packet Inspection) Firewall - A technology that inspects incoming packets of information before
allowing them to enter the network.
SSID (Service Set IDentifier) - Your wireless network's name.
Static IP Address - A fixed address assigned to a computer or device that is connected to a network.
Static Routing - Forwarding data in a network via a fixed path.
Subnet Mask - An address code that determines the size of the network.
Switch - 1. A data switch that connects computing devices to host computers, allowing a large number of
devices to share a limited number of ports. 2. A device for making, breaking, or changing the connections in an
electrical circuit.
TCP (Transmission Control Protocol) - A network protocol for transmitting data that requires acknowledgement
from the recipient of data sent.
TCP/IP (Transmission Control Protocol/Internet Protocol) - A set of instructions PCs use to communicate over a
network.
Telnet - A user command and TCP/IP protocol used for accessing remote PCs.
TFTP (Trivial File Transfer Protocol) - A version of the TCP/IP FTP protocol that has no directory or password
capability.
Throughput - The amount of data moved successfully from one node to another in a given time period.

71
Appendix F: Glossary
Wireless-G Broadband Router with SpeedBooster
TKIP (Temporal Key Integrity Protocol) - a wireless encryption protocol that provides dynamic encryption keys for
each packet transmitted.
Topology - The physical layout of a network.
TX Rate - Transmission Rate.
Upgrade - To replace existing software or firmware with a newer version.
Upload - To transmit a file over a network.
URL (Uniform Resource Locator) - The address of a file located on the Internet.
VPN (Virtual Private Network) - A security measure to protect data as it leaves one network and goes to another
over the Internet.
WAN (Wide Area Network)- The Internet.
WEP (Wired Equivalent Privacy) - A method of encrypting network data transmitted on a wireless network for
greater security.
WLAN (Wireless Local Area Network) - A group of computers and associated devices that communicate with
each other wirelessly.
WPA (Wi-Fi Protected Access) - A wireless security protocol using TKIP (Temporal Key Integrity Protocol)
encryption, which can be used in conjunction with a RADIUS server.

72
Appendix G: Specifications
Wireless-G Broadband Router with SpeedBooster
Appendix G: Specifications
Model WRT54GS
Standards IEEE 802.3, IEEE 802.3u, IEEE 802.11g, IEEE 802.11b
Channels 11 Channels (most of North, South, and Central America)
13 Channels (most of Europe and Asia)
Ports Internet: One 10/100 RJ-45 Port
LAN: Four 10/100 RJ-45 Switched Ports
One Power Port
Buttons One Reset Button
One SecureEasySetup Button
Cabling Type CAT5
LEDs Power, DMZ, WLAN, LAN (1-4), Internet, SecureEasySetup
RF Power Output 18 dBm
UPnP able/cert Able
Security features Stateful Packet Inspection (SPI) Firewall, Internet Policy
Wireless Security Wi-Fi Protected Access™2 (WPA2), WEP, Wireless MAC
Filtering
Dimensions 186 mm x 48 mm x 154 mm
Unit Weight 385 g
Power External, 12V DC, 0.5A

73
Appendix G: Specifications
Wireless-G Broadband Router with SpeedBooster
Certification FCC, IC-03, CE, Wi-Fi (802.11b, 802.11g), WPA2, WMM
Operating Temp. 0° C to 40° C
Storage Temp. -20° C to 70° C
Operating Humidity 10% to 85% Non-Condensing
Storage Humidity 5% to 90% Non-Condensing

74
Appendix H: Warranty Information
Wireless-G Broadband Router with SpeedBooster
Appendix H: Warranty Information
Linksys warrants to You that, for a period of three years (the “Warranty Period”), your Linksys Product will be substantially
free of defects in materials and workmanship under normal use. Your exclusive remedy and Linksys' entire liability under
this warranty will be for Linksys at its option to repair or replace the Product or refund Your purchase price less any rebates.
This limited warranty extends only to the original purchaser.
If the Product proves defective during the Warranty Period call Linksys Technical Support in order to obtain a Return
Authorization Number, if applicable. BE SURE TO HAVE YOUR PROOF OF PURCHASE ON HAND WHEN CALLING. If You are
requested to return the Product, mark the Return Authorization Number clearly on the outside of the package and include a
copy of your original proof of purchase. RETURN REQUESTS CANNOT BE PROCESSED WITHOUT PROOF OF PURCHASE. You
are responsible for shipping defective Products to Linksys. Linksys pays for UPS Ground shipping from Linksys back to You
only. Customers located outside of the United States of America and Canada are responsible for all shipping and handling
charges.
ALL IMPLIED WARRANTIES AND CONDITIONS OF MERCHANTABILITY OR FITNESS FOR A PARTICULAR PURPOSE ARE LIMITED
TO THE DURATION OF THE WARRANTY PERIOD. ALL OTHER EXPRESS OR IMPLIED CONDITIONS, REPRESENTATIONS AND
WARRANTIES, INCLUDING ANY IMPLIED WARRANTY OF NON-INFRINGEMENT, ARE DISCLAIMED. Some jurisdictions do not
allow limitations on how long an implied warranty lasts, so the above limitation may not apply to You. This warranty gives
You specific legal rights, and You may also have other rights which vary by jurisdiction.
This warranty does not apply if the Product (a) has been altered, except by Linksys, (b) has not been installed, operated,
repaired, or maintained in accordance with instructions supplied by Linksys, or (c) has been subjected to abnormal physical
or electrical stress, misuse, negligence, or accident. In addition, due to the continual development of new techniques for
intruding upon and attacking networks, Linksys does not warrant that the Product will be free of vulnerability to intrusion or
attack.
TO THE EXTENT NOT PROHIBITED BY LAW, IN NO EVENT WILL LINKSYS BE LIABLE FOR ANY LOST DATA, REVENUE OR PROFIT,
OR FOR SPECIAL, INDIRECT, CONSEQUENTIAL, INCIDENTAL OR PUNITIVE DAMAGES, REGARDLESS OF THE THEORY OF
LIABILITY (INCLUDING NEGLIGENCE), ARISING OUT OF OR RELATED TO THE USE OF OR INABILITY TO USE THE PRODUCT
(INCLUDING ANY SOFTWARE), EVEN IF LINKSYS HAS BEEN ADVISED OF THE POSSIBILITY OF SUCH DAMAGES. IN NO EVENT
WILL LINKSYS’ LIABILITY EXCEED THE AMOUNT PAID BY YOU FOR THE PRODUCT. The foregoing limitations will apply even if
any warranty or remedy provided under this Agreement fails of its essential purpose. Some jurisdictions do not allow the
exclusion or limitation of incidental or consequential damages, so the above limitation or exclusion may not apply to You.
This Warranty is valid and may be processed only in the country of purchase.
Please direct all inquiries to: Linksys, P.O. Box 18558, Irvine, CA 92623.

75
Appendix I: Regulatory Information
Wireless-G Broadband Router with SpeedBooster
Appendix I: Regulatory Information
FCC Statement
This product has been tested and complies with the specifications for a Class B digital device, pursuant to Part 15 of the
FCC Rules. These limits are designed to provide reasonable protection against harmful interference in a residential
installation. This equipment generates, uses, and can radiate radio frequency energy and, if not installed and used
according to the instructions, may cause harmful interference to radio communications. However, there is no guarantee
that interference will not occur in a particular installation. If this equipment does cause harmful interference to radio or
television reception, which is found by turning the equipment off and on, the user is encouraged to try to correct the
interference by one or more of the following measures:
• Reorient or relocate the receiving antenna
• Increase the separation between the equipment or devices
• Connect the equipment to an outlet other than the receiver's
• Consult a dealer or an experienced radio/TV technician for assistance
FCC Radiation Exposure Statement
This equipment complies with FCC radiation exposure limits set forth for an uncontrolled environment. This equipment
should be installed and operated with minimum distance 20cm between the radiator and your body.
Safety Notices
Caution: To reduce the risk of fire, use only No.26 AWG or larger telecommunication line cord.
Do not use this product near water, for example, in a wet basement or near a swimming pool.
Avoid using this product during an electrical storm. There may be a remote risk of electric shock from lightning.
Industry Canada (Canada)
This device complies with Industry Canada ICES-003 and RSS210 rules.
Cet appareil est conforme aux normes NMB003 et RSS210 d'Industrie Canada.

76
Appendix I: Regulatory Information
Wireless-G Broadband Router with SpeedBooster
IC Statement
Operation is subject to the following two conditions:
1. This device may not cause interference and
2. This device must accept any interference, including interference that may cause undesired operation of the device.
Règlement d’Industry Canada
Le fonctionnement est soumis aux conditions suivantes :
1. Ce périphérique ne doit pas causer d'interférences;
2. Ce périphérique doit accepter toutes les interférences reçues, y compris celles qui risquent d'entraîner un
fonctionnement indésirable.

77
Appendix I: Regulatory Information
Wireless-G Broadband Router with SpeedBooster
Compliance Information for 2,4-GHz and 5-GHz Wireless Products Relevant to the EU and Other Countries
Following the EU Directive 1999/5/EC (R&TTE Directive)
Declaration of Conformity with Regard to the EU Directive 1999/5/EC (R&TTE Directive)

78
Appendix I: Regulatory Information
Wireless-G Broadband Router with SpeedBooster
The following standards were applied during the assessment of the product against the requirements of the Directive
1999/5/EC:
• Radio: EN 300 328 and/or EN 301 893 as applicable
• EMC: EN 301 489-1, EN 301 489-17
• Safety: EN 60950 and either EN 50385 or EN 50371
Dynamic Frequency Selection (DFS) and Transmit Power Control (TPC) are required for operation in the 5 GHz band.
DFS: The equipment meets the DFS requirements as defined in ETSI EN 301 893. This feature is required by the regulations
to avoid interference with Radio Location Services (radars).
TPC: For operation in the 5 GHz band, the maximum power level is 3 dB or more below the applicable limit. As such, TPC is
not required. Nevertheless, you can further reduce the power output if you wish to do so. For more information about
changing the power output settings, refer to your product’s documentation on its CD or www.linksys.eu or linksys.com/
international.
CE Marking
For the Linksys Wireless-N, -G, -B, and/or -A products, the following CE mark, notified body number (where applicable),
and class 2 identifier are added to the equipment.
Check the CE label on the product to find out which notified body was involved during the assessment.
NOTE: For all products, the Declaration of Conformity (DofC) is available through one or more of these options:
• A pdf file is included on the product's CD.
• A print copy is included with the product.
• A pdf file is available on the product's webpage. Visit www.linksys.eu or linksys.com/international and select your
country or region. Then select your product.
If you need any other technical documentation, see the “Technical Documents on www.linksys.eu or
linksys.com/international” section, as shown later in this appendix.
or oror

79
Appendix I: Regulatory Information
Wireless-G Broadband Router with SpeedBooster
National Restrictions
This product may be used in all EU countries (and other countries following the EU directive 1999/5/EC) without any
limitation except for the countries mentioned below:
Ce produit peut être utilisé dans tous les pays de l’UE (et dans tous les pays ayant transposés la directive 1999/5/CE) sans
aucune limitation, excepté pour les pays mentionnés ci-dessous:
Questo prodotto è utilizzabile in tutte i paesi EU (ed in tutti gli altri paesi che seguono le direttive EU 1999/5/EC) senza
nessuna limitazione, eccetto per i paesii menzionati di seguito:
Das Produkt kann in allen EU Staaten ohne Einschränkungen eingesetzt werden (sowie in anderen Staaten die der EU
Direktive 1999/5/CE folgen) mit Außnahme der folgenden aufgeführten Staaten:
In the majority of the EU and other European countries, the 2,4- and 5-GHz bands have been made available for the use of
wireless local area networks (LANs). Table 1 provides an overview of the regulatory requirements applicable for the
2,4- and 5-GHz bands.
Later in this document you will find an overview of countries in which additional restrictions or requirements or both are
applicable.
The requirements for any country may evolve. Linksys recommends that you check with the local authorities for the latest
status of their national regulations for both the 2,4- and 5-GHz wireless LANs.
† Dynamic Frequency Selection and Transmit Power Control are required in the frequency ranges of 5250-5350 MHz and
5470-5725 MHz.
Table 1: Overview of Regulatory Requirements for Wireless LANs
Frequency Band (MHz) Max Power Level
(EIRP) (mW)
Indoor
ONLY
Indoor &
Outdoor
2400-2483.5 100 X
5150-5350
†
200 X
5470-5725
†
1000 X

80
Appendix I: Regulatory Information
Wireless-G Broadband Router with SpeedBooster
The following countries have restrictions and/or requirements in addition to those given in Table 1:
Denmark
In Denmark, the band 5150 - 5350 MHz is also allowed for outdoor usage.
I Danmark må frekvensbåndet 5150 - 5350 også anvendes udendørs.
France
For 2,4 GHz, the output power is restricted to 10 mW eirp when the product is used outdoors in the band
2454 - 2483,5 MHz. There are no restrictions when used in other parts of the 2,4 GHz band. Check http://www.arcep.fr/ for
more details.
Pour la bande 2,4 GHz, la puissance est limitée à 10 mW en p.i.r.e. pour les équipements utilisés en extérieur dans la bande
2454 - 2483,5 MHz. Il n'y a pas de restrictions pour des utilisations dans d'autres parties de la bande 2,4 GHz. Consultez
http://www.arcep.fr/ pour de plus amples détails.
Italy
This product meets the National Radio Interface and the requirements specified in the National Frequency Allocation Table
for Italy. Unless this 2,4-GHz wireless LAN product is operating within the boundaries of the owner’s property, its use
requires a “general authorization”. Please check http://www.comunicazioni.it/it/ for more details.
Questo prodotto è conforme alla specifiche di Interfaccia Radio Nazionali e rispetta il Piano Nazionale di ripartizione delle
frequenze in Italia. Se non viene installato all’interno del proprio fondo, l’utilizzo di prodotti Wireless LAN a 2,4 GHz richiede
una “Autorizzazione Generale”. Consultare http://www.comunicazioni.it/it/ per maggiori dettagli.
Table 2: Applicable Power Levels in France
Location Frequency Range (MHz) Power (EIRP)
Indoor (No restrictions) 2400-2483.5 100 mW (20 dBm)
Outdoor 2400-2454
2454-2483.5
100 mW (20 dBm)
10 mW (10 dBm)

81
Appendix I: Regulatory Information
Wireless-G Broadband Router with SpeedBooster
Latvia
The outdoor usage of the 2,4 GHz band requires an authorization from the Electronic Communications Office. Please check
http://www.esd.lv for more details.
Notes: (1) Although Norway, Switzerland and Liechtenstein are not EU member states, the EU Directive 1999/5/EC has also
been implemented in those countries.
(2) The regulatory limits for maximum output power are specified in eirp. The eirp level of a device can be calculated by
adding the gain of the antenna used (specified in dBi) to the output power available at the connector (specified in dBm).
Product Usage Restrictions
This product is designed for indoor usage only. Outdoor usage is not recommended, unless otherwise noted.
2,4 GHz Restrictions
This product is designed for use with the standard, integral or dedicated (external) antenna(s) that is/are shipped together
with the equipment. However, some applications may require the antenna(s), if removable, to be separated from the
product and installed remotely from the device by using extension cables. For these applications, Linksys offers an R-SMA
extension cable (AC9SMA) and an R-TNC extension cable (AC9TNC). Both of these cables are 9 meters long and have a
cable loss (attenuation) of 5 dB. To compensate for the attenuation, Linksys also offers higher gain antennas, the HGA7S
(with R-SMA connector) and HGA7T (with R-TNC connector). These antennas have a gain of 7 dBi and may only be used
with either the R-SMA or R-TNC extension cable.
Combinations of extension cables and antennas resulting in a radiated power level exceeding 100 mW EIRP are illegal.
Power Output of Your Device
To comply with your country’s regulations, you may have to change the power output of your wireless device. Proceed to
the appropriate section for your device.
NOTE: The power output setting may not be available on all wireless products. For more information, refer to the
documentation on your product’s CD or at http://www.linksys.eu or linksys.com/international.

82
Appendix I: Regulatory Information
Wireless-G Broadband Router with SpeedBooster
Wireless Adapters
For wireless adapters operating in the 2,4-GHz band, the typical radiated output power is 18 dBm EIRP, while the maximum
radiated output power will not exceed 20 dBm (100 mW) EIRP. For wireless adapters operating in the 5-GHz band, the
typical radiated output power is 20 dBm EIRP, while the maximum radiated output power will not exceed 23 dBm (200 mW)
EIRP. If you need to alter your wireless adapter’s power output, follow the appropriate instructions for your computer’s
operating system:
Windows XP
1. Double-click the Wireless icon in your desktop’s system tray.
2. Open the Wireless Network Connection window.
3. Click the Properties button.
4. Select the General tab, and click the Configure button.
5. In the Properties window, click the Advanced tab.
6. Select Power Output.
7. From the pull-down menu on the right, select the adapter’s power output percentage.
Windows 2000
1. Open the Control Panel.
2. Double-click Network and Dial-Up Connections.
3. Select your current wireless connection, and select Properties.
4. From the Properties screen, click the Configure button.
5. Click the Advanced tab, and select Power Output.
6. From the pull-down menu on the right, select the adapter’s power setting.
If your computer is running Windows Millennium or 98, then refer to Windows Help for instructions on how to access the
advanced settings of a network adapter.

83
Appendix I: Regulatory Information
Wireless-G Broadband Router with SpeedBooster
Wireless Access Points, Routers, or Other Wireless Products
If you have a different wireless product, use its Web-based Utility to configure its power output setting (refer to the
product’s documentation for more information).
Technical Documents on www.linksys.eu or linksys.com/international
Follow these steps to access technical documents:
1. Enter http://www.linksys.eu or linksys.com/international in your web browser.
2. Select the country or region in which you live.
3. Click the Products tab.
4. Select the appropriate product category.
5. Select the product sub-category, if necessary.
6. Select the product.
7. Select the type of documentation you want from the More Information section. The document will open in PDF format if
you have Adobe Acrobat installed on your computer.
NOTE: If you have questions regarding the compliance of this product or you cannot find the information you need,
please contact your local sales office or visit http://www.linksys.eu or linksys.com/international for more details.

84
Appendix I: Regulatory Information
Wireless-G Broadband Router with SpeedBooster
User Information for Consumer Products Covered by EU Directive 2002/96/EC on Waste Electric and Electronic
Equipment (WEEE)
This document contains important information for users with regards to the proper disposal and recycling of Linksys
products. Consumers are required to comply with this notice for all electronic products bearing the following symbol:

85
Appendix I: Regulatory Information
Wireless-G Broadband Router with SpeedBooster

86
Appendix I: Regulatory Information
Wireless-G Broadband Router with SpeedBooster

87
Appendix I: Regulatory Information
Wireless-G Broadband Router with SpeedBooster

88
Appendix I: Regulatory Information
Wireless-G Broadband Router with SpeedBooster
For more information, visit www.linksys.com.

89
Wireless-G Broadband Router with SpeedBooster
Appendix I: Contact Information
Appendix I: Contact Information
Need to contact Linksys?
Visit us online for information on the latest products and updates to your existing products at:
http://www.linksys.eu or linksys.com/international
If you experience problems with any Linksys product, you can e-mail us at:
In Europe E-mail Address
Austria support.at@linksys.com
Belgium [email protected]
Czech Republic suppor[email protected]
Denmark [email protected]
Finland support.fi@linksys.com
France support.fr@linksys.com
Germany support.de@linksys.com
Greece support.gr@linksys.com (English only)
Hungary [email protected]
Ireland support.ie@linksys.com
Italy support.it@linksys.com
Netherlands suppor[email protected]
Norway [email protected]
Poland support.[email protected]
Portugal support.pt@linksys.com
Russia support.ru@linksys.com
Spain [email protected]
Sweden support.[email protected]

90
Wireless-G Broadband Router with SpeedBooster
Appendix I: Contact Information
Note: For some countries, support may be available only in English.
Switzerland support.ch@linksys.com
Turkey suppor[email protected]m
United Kingdom [email protected]
Outside of Europe E-mail Address
Asia Pacific asiasupport@linksys.com (English only)
Middle East & Africa support.me[email protected] (English only)
South Africa support.ze@linksys.com (English only)
UAE [email protected] (English only)
U.S. and Canada [email protected]
In Europe E-mail Address

Modell-Nr.
Broadband-Router
Wireless-G
WRT54GS (DE)
Benutzerhandbuch
WIRELESS
mit SpeedBooster
GHz
802.11g
2,4

Wireless-G Broadband-Router mit SpeedBooster
Copyright und Warenzeichen
Technische Änderungen vorbehalten. Linksys ist eine eingetragene Marke bzw. eine Marke von Cisco Systems, Inc.
und/oder deren Zweigunternehmen in den USA und anderen Ländern. Copyright © 2007 Cisco Systems, Inc. Alle
Rechte vorbehalten. Andere Handelsmarken und Produktnamen sind Marken bzw. eingetragene Marken der jeweiligen
Inhaber.
Hinweise zur Verwendung dieses Benutzerhandbuchs
Ziel dieses Benutzerhandbuchs ist, Ihnen den Einstieg in den Netzwerkbetrieb mit dem Wireless-G Broadband-
Router noch einfacher zu machen. Achten Sie beim Lesen dieses Benutzerhandbuchs auf folgende Symbole:
Zusätzlich zu diesen Symbolen finden Sie auch Definitionen für technische Begriffe, die in folgender Form
dargestellt werden:
Alle Abbildungen (Diagramme, Bildschirmdarstellungen und andere Bilder) sind mit einer Abbildungsnummer und
einer Kurzbeschreibung versehen (siehe folgendes Beispiel):
Die Abbildungsnummern und die zugehörigen Kurzbeschreibungen finden Sie auch im Inhaltsverzeichnis unter
„Abbildungsverzeichnis“.
Dieses Ausrufezeichen kennzeichnet eine Warnung und weist darauf
hin, dass unter bestimmten Umständen Schäden an Ihrem Eigentum
oder am Wireless-G Broadband-Router verursacht werden können.
Dieses Häkchen kennzeichnet einen Hinweis darauf, dass bei
Verwendung des Wireless-G Broadband-Routers etwas beachtet
werden sollte.
Dieses Fragezeichen dient als Erinnerung an bestimmte Schritte,
die bei Verwendung des Wireless-G Broadband-Routers
durchzuführen sind.
Wort: Definition.
Abbildung 0-1: Beschreibung der Beispielabbildung
WRT54GSV7-DE-UG-70206NC BW

Wireless-G Broadband-Router mit SpeedBooster
Inhalt
Kapitel 1: Einführung 1
Willkommen 1
Der Inhalt dieses Handbuchs 2
Kapitel 2: Planen des Wireless-Netzwerks 4
Netzwerktopologie 4
Der Unterschied zwischen Ad-Hoc- und Infrastrukturmodus 4
Netzwerkanordnung 5
Kapitel 3: Kennenlernen des Wireless-G Broadband-Routers 6
Rückseite 6
Vorderseite 7
Kapitel 4: Anschließen des Wireless-G Broadband-Routers 9
Übersicht 9
Hardware-Installation für Verbindungen mit dem Breitband-Modem 9
Hardware-Installation für die Verbindung von Routern 11
Kapitel 5: Konfigurieren des Wireless-G Broadband-Routers mit SRX400 14
Übersicht 14
Die Registerkarte „Setup“ (Einrichtung) - „Basic Setup“ (Grundlegende Einrichtung) 15
Die Registerkarte „Setup“ (Einrichtung) - „DDNS“ 20
Die Registerkarte „Setup“ (Einrichtung) - „MAC Address Clone“
(MAC-Adresse kopieren) 21
Die Registerkarte „Setup“ (Einrichtung) - „Advanced Routing“ (Erweitertes Routing) 22
Die Registerkarte „Wireless“ - „Basic Wireless Settings“ (Grundlegende
Wireless-Einstellungen) 24
Die Registerkarte „Wireless“ - „Wireless Security“ (Wireless-Sicherheit) 25
Die Registerkarte „Wireless“ - „Wireless MAC Filter“ (Wireless-MAC-Filter) 28
Die Registerkarte „Wireless“ - „Advanced Wireless Settings“ (Erweiterte
Wireless-Einstellungen) 29
Die Registerkarte „Security“ (Sicherheit) - „Firewall“ 31
Die Registerkarte „Security“ (Sicherheit) - „VPN Passthrough“ (VPN-Passthrough) 32
Die Registerkarte „Access Restrictions“ (Zugriffsbeschränkungen) -
„Internet Access“ (Internetzugriff) 33
Die Registerkarte „Applications & Gaming“ (Anwendungen & Spiele) -
„Port Range Forward“ (Port-Bereich-Weiterleitung) 35
Die Registerkarte „Applications & Gaming“ (Anwendungen & Spiele) -
„Port Triggering“ (Port-Triggering) 36

Wireless-G Broadband-Router mit SpeedBooster
Die Registerkarte „Applications & Gaming“ (Anwendungen & Spiele) - „DMZ“ 37
Die Registerkarte „Applications & Gaming“ (Anwendungen & Spiele) - „QoS“ 37
Die Registerkarte „Administration“ (Verwaltung) - „Management“
(Verwaltungsfunktionen) 39
Die Registerkarte „Administration“ (Verwaltung) - „Log“ (Protokoll) 39
Die Registerkarte „Administration“ (Verwaltung) - „Diagnostics“ (Diagnose) 40
Die Registerkarte „Administration“ (Verwaltung) - „Factory Defaults“
(Werkseinstellungen) 41
Die Registerkarte „Administration“ (Verwaltung) - „Firmware Upgrade“
(Aktualisieren der Firmware) 41
Die Registerkarte „Administration“ (Verwaltung) - „Config Management“
(Konfigurationsverwaltung) 42
Die Registerkarte „Status“ - „Router“ 43
Die Registerkarte „Status“ - „Local Network“ (Lokales Netzwerk) 44
Die Registerkarte „Status“ - „Wireless“ 45
Anhang A: Fehlerbehebung 46
Behebung häufig auftretender Probleme 46
Häufig gestellte Fragen 57
Anhang B: „Wireless Security“ (Wireless-Sicherheit) 65
Vorsichtsmaßnahmen 65
Sicherheitsrisiken bei Wireless-Netzwerken 65
Anhang C: Aktualisieren der Firmware 69
Anhang D: Windows-Hilfe 70
Anhang E: Ermitteln der MAC-Adresse und der IP-Adresse des
Ethernet-Adapters 71
Anweisungen für Windows 98 SE/ME 71
Anweisungen für Windows 2000/XP 71
Im webbasierten Dienstprogramm des Routers 72
Anhang F: Glossar 73
Anhang G: Spezifikationen 78
Anhang H: Garantieinformationen 80
Anhang I: Zulassungsinformationen 81
Anhang J: Kontaktinformationen 95

Wireless-G Broadband-Router mit SpeedBooster
Abbildungsverzeichnis
Abbildung 3-1: Rückseite des Routers 6
Abbildung 3-2: Vorderseite des Routers 7
Abbildung 4-1: Anschließen des Modems an den Internet-Port des Routers 9
Abbildung 4-2: Anschließen der Netzwerkgeräte 10
Abbildung 4-3: Anschließen des Netzstromkabels 10
Abbildung 4-4: Verbinden von Routern hintereinander 11
Abbildung 4-5: Beispiel für eine Verbindung mit einem anderen Router 11
Abbildung 4-6: Verbinden Sie den Internet-Port des Broadband-Routers mit dem nummerierten
Ethernet-Port des anderen Routers. 12
Abbildung 4-7: Anschließen der Netzwerkgeräte 12
Abbildung 4-8: Anschließen des Netzstromkabels 13
Abbildung 5-1: Fenster zur Kennworteingabe 14
Abbildung 5-2: Registerkarte zur Einrichtung: „Basic Setup“ (Grundlegende Einrichtung) 15
Abbildung 5-3: Verbindungstyp „DHCP“ 15
Abbildung 5-4: Verbindungstyp „Statische IP-Adresse“ 15
Abbildung 5-5: Verbindungstyp „PPPoE“ 16
Abbildung 5-6: Verbindungstyp „PPTP“ 16
Abbildung 5-7: Verbindungstyp „Telstra-Kabel“ 17
Abbildung 5-8: Verbindungstyp „L2TP“ 17
Abbildung 5-9: „Optional Settings“ (Optionale Einstellungen) 18
Abbildung 5-10: IP-Adresse des Routers 18
Abbildung 5-11: „Network Address Server Settings“ (Einstellungen des Netzwerkadressenservers) 18
Abbildung 5-12: „Time Setting“ (Zeiteinstellung) 19
Abbildung 5-13: Registerkarte zur Einrichtung: „DDNS“ - „DynDNS“ 20
Abbildung 5-14: Registerkarte zur Einrichtung: „DDNS“ - „TZO“ 20
Abbildung 5-15: Registerkarte zur Einrichtung: „MAC Address Clone“ (Kopieren der MAC-Adresse) 21
Abbildung 5-16: Registerkarte zur Einrichtung: „Advanced Routing (Gateway)“ (Erweitertes Routing (Gateway)) 22
Abbildung 5-17: Registerkarte zur Einrichtung: „Advanced Routing (Router)“ (Erweitertes Routing (Router)) 22
Abbildung 5-18: Registerkarte Wireless: „Basic Wireless Settings“ (Grundlegende Wireless-Einstellungen) 24
Abbildung 5-19: Registerkarte Wireless: „Wireless Security (WPA Personal)“ (Wireless Sicherheit
(WPA Personal)) 25

Wireless-G Broadband-Router mit SpeedBooster
Abbildung 5-20: Registerkarte Wireless: „Wireless Security (WPA Enterprise)“ (Wireless-Sicherheit
(WPA Enterprise)) 25
Abbildung 5-21: Registerkarte Wireless: „Wireless Security (WPA Personal)“ (Wireless Sicherheit
(WPA Personal)) 26
Abbildung 5-22: Registerkarte Wireless: „Wireless Security (WPA Enterprise)“ (Wireless Sicherheit
(WPA Enterprise)) 26
Abbildung 5-23: Registerkarte Wireless: „Wireless Security (RADIUS)“ (Wireless-Sicherheit (RADIUS)) 27
Abbildung 5-24: Registerkarte Wireless: „Wireless Security (WEP)“ (Wireless-Sicherheit (WEP)) 27
Abbildung 5-25: Registerkarte Wireless: „Wireless MAC Filter“ (Wireless-MAC-Filter) 28
Abbildung 5-26: „MAC Address Filter List“ (MAC-Adressen-Filterliste) 28
Abbildung 5-27: Registerkarte Wireless: „Advanced Wireless Settings“ (Erweiterte Wireless-Einstellungen) 29
Abbildung 5-28: Registerkarte für die Sicherheitseinstellungen: „Firewall“ 31
Abbildung 5-29: Registerkarte für die Sicherheitseinstellungen: „VPN Passthrough“ (VPN-Passthrough) 32
Abbildung 5-30: Registerkarte für Zugriffsbeschränkungen: „Internet Access“ (Internetzugriff) 33
Abbildung 5-31: „Internet Policy Summary“ (Zusammenfassung der Internetrichtlinien) 33
Abbildung 5-32: „List of PCs“ (PC-Liste) 33
Abbildung 5-33: Anschlussdienste 34
Abbildung 5-34: Registerkarte für Anwendungen und Spiele: „Port Range Forward“
(Port-Bereich-Weiterleitung) 35
Abbildung 5-35: Registerkarte für Anwendungen und Spiele: „Port Triggering“ (Port-Triggering) 36
Abbildung 5-36: Registerkarte für Anwendungen und Spiele: „DMZ“ 37
Abbildung 5-37: Registerkarte für Anwendungen und Spiele: „QoS“ 37
Abbildung 5-38: Registerkarte zur Verwaltung: „Management“ (Verwaltungsfunktionen) 39
Abbildung 5-39: Registerkarte zur Verwaltung: „Log“ (Protokoll) 39
Abbildung 5-40: Registerkarte zur Verwaltung: „Diagnostics“ (Diagnose) 40
Abbildung 5-41: Ping-Test 40
Abbildung 5-42: Test zur Routenverfolgung 40
Abbildung 5-43: Registerkarte zur Verwaltung: „Factory Defaults“ (Werkseinstellungen) 41
Abbildung 5-44: Registerkarte zur Verwaltung: „Firmware Upgrade“ (Aktualisieren der Firmware) 41
Abbildung 5-45: Registerkarte zur Verwaltung: „Config Management“ (Konfigurationsverwaltung) 42
Abbildung 5-46: Registerkarte zum Status: „Router“ 43
Abbildung 5-47: Registerkarte zum Status: „Local Network“ (Lokales Netzwerk) 44
Abbildung 5-48: DHCP-Client-Tabelle 44
Abbildung 5-49: Registerkarte zum Status: „Wireless“ 45

Wireless-G Broadband-Router mit SpeedBooster
Abbildung C-1: „Upgrade Firmware“ (Firmware aktualisieren) 69
Abbildung E-1: Fenster zur IP-Konfiguration 71
Abbildung E-2: MAC-Adresse/Adapteradresse 71
Abbildung E-3: MAC-Adresse/physische Adresse 71
Abbildung E-4: „MAC Address Filter List“ (MAC-Adressen-Filterliste) 72
Abbildung E-5: „MAC Address Clone“ (MAC-Adresse kopieren) 72

1
Kapitel 1: Einführung
Willkommen
Wireless-G Broadband-Router mit SpeedBooster
Kapitel 1: Einführung
Willkommen
Vielen Dank, dass Sie sich für einen Wireless-G Broadband-Router mit SpeedBooster von Linksys entschieden
haben. Der Wireless-G Broadband-Router mit SpeedBooster optimiert den Wireless-Netzwerkbetrieb wie nie
zuvor, sodass Sie einfach und sicher auf das Internet, Dateien und jede Menge Spaß zugreifen können.
Wie macht der Wireless-G Broadband-Router mit SpeedBooster das möglich? Ein Router ist ein Gerät, mit dem über
ein Netzwerk auf eine Internetverbindung zugegriffen werden kann. Mit dem Wireless-G Broadband-Router mit
SpeedBooster kann dieser Zugriff über einen der vier Switched Ports und über das Wireless-Netzwerk mit 11 Mbit/s
für Wireless-B bzw. 54 Mbit/s für Wireless-G erfolgen. Darüber hinaus bietet die WEP-Verschlüsselung bessere
Sicherheitsoptionen, während das gesamte Netzwerk durch die SPI-Firewall (Stateful Packet Inspection) und NAT-
Technologie geschützt ist. Der Zugriff auf diese Sicherheitsfunktionen sowie umfassende
Konfigurationsmöglichkeiten erfolgt über ein benutzerfreundliches, browserbasiertes Dienstprogramm.
Und was genau bedeutet das?
Netzwerke sind nützliche Werkzeuge zur gemeinsamen Nutzung von Computerressourcen. Sie können von
verschiedenen Computern aus auf einem Drucker drucken und auf Daten zugreifen, die auf der Festplatte eines
anderen Computers gespeichert sind. Netzwerke eignen sich darüber hinaus auch für Videospiele mit mehreren
Spielern. Netzwerke sind also nicht nur zu Hause und im Büro nützlich, sondern lassen sich auch für
Unterhaltungszwecke nutzen.
PCs in einem Wired-Netzwerk stellen ein LAN (Local Area Network; lokales Netzwerk) dar. Sie werden über
Ethernetkabel angeschlossen, daher die Bezeichnung „Wired-Netzwerk“.
Mit Wireless-Karten oder -Adaptern ausgerüstete PCs können ganz ohne lästige Kabel kommunizieren. Sie
verwenden innerhalb des Übertragungsradius dieselben Wireless-Einstellungen und bilden so ein Wireless-
Netzwerk. Der Wireless-G Broadband-Router mit SpeedBooster fungiert als Bridge zwischen Wireless-
Netzwerken des Standards 802.11b und 802.11g und Wired-Netzwerken, sodass diese miteinander
kommunizieren können. Und da dieser Router über die SpeedBooster-Technologie verfügt, erhöht sich die
Leistung des Wireless-Netzwerks um bis zu 30 % gegenüber älteren 802.11g-Standards. Sie werden feststellen,
dass sogar Geräte, die nicht mit SpeedBooster ausgestattet sind, eine höhere Geschwindigkeit erreichen, wenn
sie mit SpeedBooster-Geräten kommunizieren.
Durch das Verbinden aller Wired- und Wireless-Netzwerke sowie des Internets können Sie jetzt Dateien zur
gemeinsamen Verwendung nutzen, auf das Internet zugreifen und sogar Spiele spielen. Und dabei schützt der
Wireless-G Broadband-Router mit SpeedBooster Ihre Netzwerke stets vor nicht autorisierten und nicht
willkommenen Benutzern.

2
Kapitel 1: Einführung
Der Inhalt dieses Handbuchs
Wireless-G Broadband-Router mit SpeedBooster
Sie sollten immer die Installations-CD-ROM verwenden, wenn Sie den Router erstmals installieren. Wenn Sie den
Setup-Assistenten auf der Installations-CD-ROM nicht ausführen möchten, befolgen Sie die in diesem Handbuch
aufgeführten Anleitungsschritte, um den Wireless-G Broadband-Router mit SpeedBooster anzuschließen,
einzurichten und für die Verbindung Ihrer verschiedenen Netzwerke zu konfigurieren. Diese Anleitungen
enthalten alle Informationen, die Sie benötigen, um den Wireless-G Broadband-Router mit SpeedBooster optimal
zu verwenden.
Der Inhalt dieses Handbuchs
In diesem Benutzerhandbuch sind die zur Installation und Verwendung des Wireless-G Broadband-Routers mit
SpeedBooster erforderlichen Schritte aufgeführt.
• Kapitel 1: Einführung
In diesem Kapitel werden die Anwendungen des Routers sowie dieses Benutzerhandbuch beschrieben.
• Kapitel 2: Planen des Wireless-Netzwerks
In diesem Kapitel werden die Grundlagen des Wireless-Netzwerkbetriebs beschrieben.
• Kapitel 3: Kennenlernen des Wireless-G Broadband-Routers
In diesem Kapitel werden die physischen Merkmale des Routers beschrieben.
• Kapitel 4: Anschließen des Wireless-G Broadband-Routers
In diesem Kapitel finden Sie Anleitungen zum Anschließen des Routers an Ihr Netzwerk.
• Kapitel 6: Konfigurieren des Wireless-G Broadband-Routers
In diesem Kapitel wird beschrieben, wie Sie das webbasierte Dienstprogramm des Routers verwenden.
• Anhang A: Fehlerbehebung
In diesem Anhang werden einige Probleme und Lösungsansätze sowie häufig gestellte Fragen im
Zusammenhang mit der Installation und Verwendung des Wireless-G Broadband-Routers erörtert.
• Anhang B: Wireless-Sicherheit
In diesem Anhang werden die Risiken des Wireless-Netzwerkbetriebs sowie einige Lösungen zur
Eingrenzung der Risiken erklärt.
• Anhang C: Aktualisieren der Firmware
In diesem Anhang finden Sie Anleitungen dazu, wie Sie die Firmware des Routers aktualisieren, falls dies
einmal erforderlich sein sollte.

3
Kapitel 1: Einführung
Der Inhalt dieses Handbuchs
Wireless-G Broadband-Router mit SpeedBooster
• Anhang D: Windows-Hilfe
In diesem Anhang wird beschrieben, wie Sie in der Windows-Hilfe Anleitungen und Informationen zum
Netzwerkbetrieb finden, wie beispielsweise zur Installation des TCP/IP-Protokolls.
• Anhang E: Ermitteln der MAC-Adresse und der IP-Adresse des Ethernet-Adapters
In diesem Anhang wird beschrieben, wie Sie die MAC-Adresse für den Ethernet-Adapter Ihres Computers
ermitteln, um die MAC-Filterung bzw. die Router-Funktion zum Kopieren von MAC-Adressen verwenden zu
können.
• Anhang F: Glossar
In diesem Anhang finden Sie ein kurzes Glossar mit häufig verwendeten Begriffen aus dem Bereich
Netzwerkbetrieb.
• Anhang G: Spezifikationen
In diesem Anhang sind die technischen Spezifikationen des Routers aufgeführt.
• Anhang H: Garantieinformationen
Dieser Anhang enthält die Garantieinformationen für den Router.
• Anhang I: Zulassungsinformationen
Dieser Anhang enthält die für den Router geltenden Zulassungsinformationen.
• Anhang J: Kontaktinformationen
In diesem Anhang finden Sie Kontaktinformationen zu einer Reihe von Linksys Ressourcen, darunter auch
zum Support.

4
Kapitel 2: Planen des Wireless-Netzwerks
Netzwerktopologie
Wireless-G Broadband-Router mit SpeedBooster
Kapitel 2: Planen des Wireless-Netzwerks
Netzwerktopologie
WLANs (Wireless Local Area Network) entsprechen im Prinzip regulären LANs (Local Area Network), mit der
Ausnahme, dass jeder Computer im Wireless-Netzwerk die Verbindung zum Netzwerk über ein Wireless-Gerät
herstellt. Computer in einem Wireless-Netzwerk verwenden denselben Frequenzkanal und dieselbe SSID
(Identifizierungsname, der von den zum selben Wireless-Netzwerk gehörenden Wireless-Geräten gemeinsam
verwendet wird).
Der Unterschied zwischen Ad-Hoc- und Infrastrukturmodus
Im Gegensatz zu Wired-Netzwerken können Wireless-Netzwerke in zwei verschiedenen Modi eingerichtet
werden: dem Ad-Hoc- und dem Infrastrukturmodus. Bei einer Konfiguration im Infrastrukturmodus
kommunizieren ein Wireless-Netzwerk und ein Wired-Netzwerk über einen Access Point miteinander. Bei einer
Konfiguration im Ad-Hoc-Modus kommunizieren wireless-fähige Computer direkt miteinander. Die Entscheidung
zwischen diesen zwei Modi hängt davon ab, ob Daten oder Peripheriegeräte im Wireless-Netzwerk gemeinsam
mit einem Wired-Netzwerk verwendet werden müssen.
Wenn auf die Computer im Wireless-Netzwerk von einem Wired-Netzwerk aus zugegriffen wird bzw. wenn die
Computer sich ein Peripheriegerät, beispielsweise einen Drucker, mit Computern in einem Wired-Netzwerk teilen,
sollte das Wireless-Netzwerk für den Infrastrukturmodus eingerichtet sein. Der Ausgangspunkt des
Infrastrukturmodus liegt bei einem Wireless-Router oder einem Access Point, der als Hauptkommunikationsstelle
in einem Wireless-Netzwerk dient. Der Router überträgt Daten an PCs, die mit Adaptern für den Wireless-
Netzwerkbetrieb ausgerüstet und innerhalb eines gewissen Bereichs um den Router roaming-fähig sind. Sie
können den Router und mehrere Access Points so anordnen, dass diese in Folge arbeiten, wodurch sich die
Roaming-Reichweite erweitert; darüber hinaus können Sie Ihr Wireless-Netzwerk so einrichten, dass es auch mit
Ihrer Ethernet-Hardware kommuniziert.
Wenn das Wireless-Netzwerk relativ klein ist und nur mit den anderen Computern im Wireless-Netzwerk
Ressourcen teilt, kann der Ad-Hoc-Modus verwendet werden. Der Ad-Hoc-Modus ermöglicht es Computern, die
mit Wireless-Transmittern und -Empfängern ausgerüstet sind, direkt miteinander zu kommunizieren, sodass
keine Wireless-Router oder Access Points nötig sind. Der Nachteil dieses Modus liegt darin, dass wireless-fähige
Computer im Ad-Hoc-Modus nicht mit Computern in einem Wired-Netzwerk kommunizieren können. Außerdem
ist die Kommunikation zwischen den wireless-fähigen Computern von der Entfernung und den Interferenzen
zwischen den Computern abhängig.

5
Kapitel 2: Planen des Wireless-Netzwerks
Netzwerkanordnung
Wireless-G Broadband-Router mit SpeedBooster
Netzwerkanordnung
Der Wireless-G Broadband-Router wurde speziell zur Verwendung sowohl mit 802.11b- als auch 802.11g-
Produkten entwickelt. Produkte, die diese Standards verwenden, können nun miteinander kommunizieren.
Der Wireless-G Broadband-Router ist mit allen 802.11b- und 802.11g-Adaptern kompatibel, wie beispielsweise
den Notebook-Netzwerkkarten für Ihren Laptop, PCI-Adaptern für Ihren Desktop-PC und USB-Adaptern, wenn Sie
den Komfort der USB-Konnektivität genießen möchten. Der Broadband-Router kommuniziert auch mit dem
Wireless-Druckserver und Wireless Ethernet Bridges.
Wenn Sie Ihr Wireless-Netzwerk mit Ihrem Wired-Netzwerk verbinden möchten, können Sie dazu die vier LAN-
Ports des Wireless-G Broadband-Routers verwenden. Falls Sie weitere Ports benötigen, lässt sich jeder LAN-Port
des Wireless-G Broadband-Routers mit einem beliebigen Switch von Linksys verbinden.
Mit diesen und zahlreichen weiteren Linksys Produkten stehen Ihnen grenzenlose Möglichkeiten für Ihren
Netzwerkbetrieb zur Verfügung. Weitere Informationen dazu, welche Produkte mit dem Wireless-G Broadband-
Router verwendet werden können, finden Sie auf der Website von Linksys unter www.linksys.eu oder
linksys.com/international.

6
Kapitel 3: Kennenlernen des Wireless-G Broadband-Routers
Rückseite
Wireless-G Broadband-Router mit SpeedBooster
Kapitel 3: Kennenlernen des Wireless-G Broadband-
Routers
Rückseite
Die Ports des Routers zum Anschließen von Kabeln befinden sich auf der Rückseite.
Reset-Taste (Zurücksetzen) Der Router kann auf zweierlei Weise auf die Werkseinstellungen zurückgesetzt
werden. Halten Sie entweder die Reset-Taste ungefähr fünf Sekunden lang
gedrückt, oder stellen Sie die Standardeinstellungen im Web-basierten
Dienstprogramm des Routers auf der Registerkarte Administration (Verwaltung)
unter Factory Defaults (Werkseinstellungen) wieder her.
Internet Der Internet-Port dient zum Anschließen an Ihre Breitband-Internetverbindung.
1, 2, 3, 4 Diese Ports (1, 2, 3, 4) verbinden den Router mit PCs in Wired-Netzwerken und
anderen Ethernet-Netzwerkgeräten.
Power (Netzstrom) Das Netzteil wird am Netzstromanschluss angeschlossen.
WICHTIG: Durch das Zurücksetzen des
Routers werden alle Einstellungen (WEP-
Verschlüsselung, Netzwerkeinstellungen usw.)
gelöscht und durch die Werkseinstellungen
ersetzt. Wenn Sie diese Einstellungen
beibehalten möchten, sollten Sie den Router
nicht zurücksetzen.
Abbildung 3-1: Rückseite des Routers

7
Kapitel 3: Kennenlernen des Wireless-G Broadband-Routers
Vorderseite
Wireless-G Broadband-Router mit SpeedBooster
Vorderseite
Auf der Vorderseite des Routers befinden sich die LEDs, mit denen Informationen zur Netzwerkaktivität angezeigt
werden.
(Cisco Logo) Orange/weiß. Das Cisco Logo stellt die SecureEasySetup-Taste des Routers dar.
Es leuchtet nach dem Einschalten des Routers konstant orange. Die Farbe Orange
zeigt an, dass die SecureEasySetup-Funktion nicht vom Router verwendet wird,
während die Farbe Weiß darauf hinweist, dass der Router die SecureEasySetup-
Funktion verwendet. Wenn der Router in den SecureEasySetup-Modus wechselt,
blinkt das Cisco Logo zunächst weiß. Sobald der Router die SSID und den
gemeinsamen WPA-Schlüssel erzeugt hat, leuchtet das Cisco Logo konstant weiß.
Drücken Sie zum Löschen der SSID und des gemeinsamen WPA-Schlüssels fünf
Sekunden lang auf das Cisco Logo. Das Cisco Logo blinkt während des
Zurücksetzens des Routers langsam. Bei erfolgreichem Zurücksetzen leuchtet das
Cisco Logo danach orange.
Power (Netzstrom) Grün. Die Netzstrom-LED leuchtet so lange, wie der Router eingeschaltet ist. Wenn
der Router beim Hochfahren eine Selbstdiagnose durchführt, blinkt die LED. Nach
Abschluss der Diagnose leuchtet die LED konstant.
DMZ Grün. Die DMZ-LED zeigt an, dass die DMZ-Funktion verwendet wird. Diese LED
leuchtet, solange DMZ aktiviert ist.
WLAN Grün. Die WLAN-LED leuchtet, wenn die Wireless-Funktion aktiviert ist. Wenn die
LED blinkt, sendet oder empfängt der Router aktiv Daten über das Netzwerk.
Abbildung 3-2: Vorderseite des Routers
HINWEIS: Bei SecureEasySetup handelt es sich um
eine Funktion, mit der Sie auf einfache Weise das
Wireless-Netzwerk einrichten können. Wenn Sie über
SecureEasySetup-Geräte verfügen, führen Sie die
Setup-Assistenten-CD-ROM des Routers aus, und
befolgen Sie dann die Anweisungen auf dem
Bildschirm für die Verwendung von
SecureEasySetup. Sie können auch über das
webbasierte Dienstprogram auf SecureEasySetup
zugreifen, wenn Sie den Setup-Assistenten nicht
ausführen.

8
Kapitel 3: Kennenlernen des Wireless-G Broadband-Routers
Vorderseite
Wireless-G Broadband-Router mit SpeedBooster
1, 2, 3, 4 Grün. Diese nummerierten LEDs entsprechen den nummerierten Ports auf der
Rückseite des Routers und dienen den beiden folgenden Zwecken: Wenn die
betreffende LED konstant leuchtet, ist der Router über diesen Port erfolgreich mit
einem Gerät verbunden. Wenn die betreffende LED blinkt, findet an diesem Port
Netzwerkaktivität statt.
Internet Grün. Die Internet-LED leuchtet auf, wenn eine Verbindung über den Internet-Port
hergestellt wird.

9
Kapitel 4: Anschließen des Wireless-G Broadband-Routers
Übersicht
Wireless-G Broadband-Router mit SpeedBooster
Kapitel 4: Anschließen des Wireless-G Broadband-
Routers
Übersicht
Dieses Kapitel enthält zwei verschiedene Anleitungsblöcke. Wenn der Wireless-G Broadband-Router der einzige
Router in Ihrem Netzwerk ist, befolgen Sie die Anweisungen unter „Hardware-Installation für Verbindungen mit dem
Breitband-Modem“. Wenn Sie bestimmte Anwendungen nur auf bestimmten PCs ausführen möchten, muss der
Wireless-G Broadband-Router dazu hinter einem anderen Router ausgeführt werden. Wenn Sie den Wireless-G
Broadband-Router hinter einem anderen Router in Ihrem Netzwerk ausführen möchten, befolgen Sie die
Anweisungen unter „Verbinden von Routern“.
Hardware-Installation für Verbindungen mit dem Breitband-Modem
1. Schalten Sie Ihre Netzwerkgeräte aus.
2. Ermitteln Sie die optimale Installationsposition für den Router. Optimal ist in der Regel eine zentrale Position
im Wireless-Netzwerk in Sichtweite aller mobilen Arbeitsstationen.
3. Fixieren Sie die Ausrichtung der Antennen. Installieren Sie den Router nach Möglichkeit in einer Position, in
der Ihr Wireless-Netzwerk optimal abgedeckt ist. Je höher Sie die Antenne anbringen, desto besser ist in der
Regel die Leistung.
4. Schließen Sie ein Standard-Ethernet-Netzwerkkabel am Internet-Port des Routers an. Schließen Sie dann das
andere Ende des Ethernet-Kabels an Ihr Kabel- oder DSL-Breitband-Modem an.
Abbildung 4-1: Anschließen des Modems an den Internet-Port des Routers

10
Kapitel 4: Anschließen des Wireless-G Broadband-Routers
Hardware-Installation für Verbindungen mit dem Breitband-Modem
Wireless-G Broadband-Router mit SpeedBooster
5. Schließen Sie Ihre Netzwerk-PCs oder Ethernet-Geräte mit Standard-Ethernet-Netzwerkkabeln an die
nummerierten Ports des Routers an.
6. Schließen Sie das Netzteil an den Stromanschluss des Routers an, und stecken Sie das andere Ende in eine
Netzsteckdose.
Wenn Sie über ein Netzteil und ein separates Netzkabel verfügen, schließen Sie das Netzkabel an das Netzteil
an, und verbinden Sie anschließend das Netzteil mit dem Power-Port des Routers. Stecken Sie das Netzkabel
in eine Steckdose.
Die Hardware-Installation ist nun abgeschlossen. Fahren Sie mit „Kapitel 5: Konfigurieren des
Wireless-G Broadband-Routers“ fort, in dem Sie Anweisungen zur Verwendung des webbasierten
Dienstprogramms zur Konfiguration der Router-Einstellungen für Ihr Netzwerk finden.
Abbildung 4-3: Anschließen des Netzstromkabels
WICHTIG: Verwenden Sie nur das Netzteil, das im
Lieferumfang des Routers enthalten ist. Bei
Verwendung eines anderen Netzteils könnte der
Router beschädigt werden.
Abbildung 4-2: Anschließen der Netzwerkgeräte

11
Kapitel 4: Anschließen des Wireless-G Broadband-Routers
Hardware-Installation für die Verbindung von Routern
Wireless-G Broadband-Router mit SpeedBooster
Hardware-Installation für die Verbindung von Routern
Bestimmte Anwendungen wenden Einstellungen auf alle mit dem Router verbundenen PCs an. Unter Umständen
möchten Sie diese Einstellungen jedoch nicht auf alle PCs in Ihrem Netzwerk anwenden.
Vergewissern Sie sich vor dem Verbinden der Router, dass diese verschiedene IP-Adressen aufweisen. Führen
Sie diese Überprüfung unbedingt durch, da die Router unter Umständen ab Werk standardmäßig auf dieselbe IP-
Adresse eingestellt sind.
Vergewissern Sie sich zuerst, dass der Router NICHT mit Ihrem Netzwerk verbunden ist. Befolgen Sie dann die
folgenden Anweisungen:
1. Starten Sie zum Zugriff auf das webbasierte Dienstprogramm des anderen Routers Ihren Webbrowser, und
geben Sie die standardmäßige IP-Adresse des anderen Routers (192.168.1.1) bzw. die von Ihnen eingestellte
IP-Adresse in das Feld Address (Adresse) ein. Drücken Sie anschließend die Eingabetaste.
2. Es wird ein Fenster angezeigt, in dem Sie nach Ihrem Kennwort gefragt werden. Lassen Sie das Feld
Benutzername leer. Geben Sie im Feld Kennwort das eingestellte Kennwort ein (das Standardkennwort lautet
admin). Klicken Sie anschließend auf die Schaltfläche OK.
3. Im ersten Fenster wird die Registerkarte Setup (Einrichtung) angezeigt. Im Abschnitt Network Setup
(Netzwerkeinrichtung) befindet sich die Einstellung Local IP Address (Lokale IP-Adresse), die auf
192.168.1.1. gesetzt ist. Ändern Sie diese in 192.168.2.1.
4. Klicken Sie auf die Schaltfläche Save Settings (Einstellungen speichern), um Ihre Änderung zu speichern,
und schließen Sie dann das webbasierte Dienstprogramm.
5. Schalten Sie Ihre Netzwerkgeräte aus. Sie beginnen nun mit der Hardware-Installation des Broadband-
Routers.
6. Ermitteln Sie die optimale Installationsposition für den Broadband-Router. Optimal ist in der Regel eine
zentrale Position im Wireless-Netzwerk in Sichtweite aller mobilen Arbeitsstationen.
7. Fixieren Sie die Ausrichtung der Antennen. Installieren Sie den Router nach Möglichkeit in einer Position, in
der Ihr Wireless-Netzwerk optimal abgedeckt ist. Je höher Sie die Antenne anbringen, desto besser ist in der
Regel die Leistung.
Abbildung 4-5: Beispiel für eine Verbindung mit einem
anderen Router
HINWEIS: Die Schritte 1 bis 4 beziehen sich auf
typische Linksys Router. Wenn Sie jedoch einen
Router von einem anderen Anbieter als Linksys
verwenden, befolgen Sie die Anleitungen in der
Dokumentation des betreffenden Routers zum
Ändern der lokalen IP-Adresse in 192.168.2.1.
Internet
Breitband-
Modem
Router
Wireless-G
Broadband-
Router
Mehrere PCs
Internet Breitband-
Modem
Router Wireless-G
Broadband-
Router
Abbildung 4-4: Verbinden von Routern hintereinander

12
Kapitel 4: Anschließen des Wireless-G Broadband-Routers
Hardware-Installation für die Verbindung von Routern
Wireless-G Broadband-Router mit SpeedBooster
8. Schließen Sie ein Standard-Ethernet-Netzwerkkabel am Internet-Port des Broadband-Routers an. Schließen Sie
dann das andere Ende des Ethernet-Kabels an einen der nummerierten Ethernet-Ports am anderen Router an.
9. Wählen Sie aus, welche Netzwerkcomputer bzw. Ethernet-Geräte Sie an den Broadband-Router anschließen
möchten.
Trennen Sie die Verbindungen der ausgewählten Computer bzw. Geräte mit dem anderen Router, und schließen
Sie sie mit Standard-Ethernet-Netzwerkkabeln an die nummerierten Ports des Broadband-Routers an.
Abbildung 4-7: Anschließen der Netzwerkgeräte
Abbildung 4-6: Verbinden Sie den Internet-Port des Broadband-Routers mit dem nummerierten
Ethernet-Port des anderen Routers.

13
Kapitel 4: Anschließen des Wireless-G Broadband-Routers
Hardware-Installation für die Verbindung von Routern
Wireless-G Broadband-Router mit SpeedBooster
10. Schließen Sie das Netzteil an den Stromanschluss des Routers an, und stecken Sie das andere Ende in eine
Netzsteckdose.
Wenn Sie über ein Netzteil und ein separates Netzkabel verfügen, schließen Sie das Netzkabel an das Netzteil
an, und verbinden Sie anschließend das Netzteil mit dem Power-Port des Routers. Stecken Sie das Netzkabel
in eine Steckdose.
Die Hardware-Installation ist nun abgeschlossen. Fahren Sie mit „Kapitel 5: Konfigurieren des
Wireless-G Broadband-Routers“ fort, in dem Sie Anweisungen zur Verwendung des webbasierten
Dienstprogramms zur Konfiguration der Router-Einstellungen für Ihr Netzwerk finden.
Abbildung 4-8: Anschließen des Netzstromkabels
WICHTIG: Verwenden Sie nur das Netzteil, das im
Lieferumfang des Routers enthalten ist. Bei
Verwendung eines anderen Netzteils könnte der
Router beschädigt werden.

14
Kapitel 5: Konfigurieren des Wireless-G Broadband-Routers mit SRX400
Übersicht
Wireless-G Broadband-Router mit SpeedBooster
Kapitel 5: Konfigurieren des Wireless-G Broadband-
Routers mit SRX400
Übersicht
Sie sollten immer die Installations-CD-ROM verwenden, wenn Sie den Router erstmals installieren. Wenn Sie
den Setup-Assistenten auf der Installations-CD-ROM nicht ausführen möchten, können Sie das webbasierte
Dienstprogramm zur Konfiguration des Routers verwenden. Fortgeschrittene Benutzer können die erweiterten
Einstellungen des Routers über das webbasierte Dienstprogramm konfigurieren.
In diesem Kapitel werden alle Webseiten des Dienstprogramms und deren Hauptfunktionen beschrieben. Sie
können auf einem an den Router angeschlossenen Computer über Ihren Web-Browser auf das Dienstprogramm
zugreifen. Bei der grundlegenden Netzwerkeinrichtung verwenden die meisten Benutzer die folgenden zwei
Registerkarten des Dienstprogramms:
• Basic Setup (Grundlegende Einrichtung): Geben Sie im Fenster Basic Setup (Grundlegende Einrichtung)
die von Ihrem ISP bereitgestellten Einstellungen ein.
• Management (Verwaltungsfunktionen): Klicken Sie auf die Registerkarte Administration (Verwaltung) und
anschließend auf die Registerkarte Management (Verwaltungsfunktionen). Das Standardpasswort des
Routers lautet admin. Ändern Sie das Standardpasswort, um den Router zu schützen.
Es stehen sieben Hauptregisterkarten zur Verfügung: Setup (Einrichtung), Wireless, Security (Sicherheit),
Access Restrictions (Zugriffsbeschränkungen), Applications & Gaming (Anwendungen & Spiele),
Administration (Verwaltung) und Status. Durch Anklicken der Hauptregisterkarten werden zusätzliche
Registerkarten verfügbar.
Um auf das webbasierte Dienstprogramm zuzugreifen, starten Sie Internet Explorer oder Netscape Navigator, und
geben Sie in der Adresszeile die Standard-IP-Adresse des Routers (192.168.1.1) ein. Drücken Sie anschließend
die Eingabetaste.
Es wird ein Fenster angezeigt, in dem Sie nach Ihrem Kennwort gefragt werden. (Unter anderen
Betriebssystemen als Windows XP wird ein ähnliches Fenster angezeigt.) Lassen Sie das Feld Benutzername
leer. Wenn Sie das webbasierte Dienstprogramm zum ersten Mal öffnen, verwenden Sie das Standardkennwort
admin. (Über die Registerkarte Administration (Verwaltung) können Sie im Fenster Management
(Verwaltungsfunktionen) ein neues Kennwort festlegen.) Klicken Sie auf die Schaltfläche OK, um fortzufahren.
HABEN SIE: TCP/IP auf Ihren PCs aktiviert? PCs
tauschen über das Netzwerk mit diesem Protokoll
Daten aus. Weitere Informationen zu TCP/IP finden Sie
in „Anhang D: Windows-Hilfe“.
HINWEIS: Wenn Sie den Router erstmals installieren,
sollten Sie unbedingt den Setup-Assistenten auf der
Installations-CD-ROM verwenden. Wenn Sie die
erweiterten Einstellungen konfigurieren möchten,
erhalten Sie in diesem Kapitel Informationen über das
webbasierte Dienstprogramm.
Abbildung 5-1: Fenster zur
Kennworteingabe

15
Kapitel 5: Konfigurieren des Wireless-G Broadband-Routers mit SRX400
Die Registerkarte „Setup“ (Einrichtung) - „Basic Setup“ (Grundlegende Einrichtung)
Wireless-G Broadband-Router mit SpeedBooster
Die Registerkarte „Setup“ (Einrichtung) - „Basic Setup“ (Grundlegende
Einrichtung)
Im ersten geöffneten Fenster wird die Registerkarte Setup (Einrichtung) angezeigt. Hier können Sie die
allgemeinen Einstellungen des Routers ändern. Ändern Sie die Einstellungen wie hier beschrieben, und klicken
Sie auf die Schaltfläche Save Settings (Einstellungen speichern), um diese Änderungen zu übernehmen. Wenn
Sie die Änderungen rückgängig machen möchten, klicken Sie auf die Schaltfläche Cancel Changes (Änderungen
verwerfen).
Internet-Einrichtung
Im Abschnitt Internet Setup (Internet-Einrichtung) wird der Router für Ihre Internetverbindung konfiguriert.
Die meisten Informationen hierzu erhalten Sie von Ihrem ISP.
Internet-Verbindungstyp
Wählen Sie aus dem Dropdown-Menü den von Ihrem ISP bereitgestellten Internet-Verbindungstyp aus.
• DHCP: Standardmäßig ist der Internet-Verbindungstyp Automatic Configuration - DHCP (Automatische
Konfiguration - DHCP) für den Router ausgewählt. Behalten Sie diese Einstellung nur bei, wenn DHCP von
Ihrem ISP unterstützt wird, oder wenn Sie über eine dynamische IP-Adresse mit dem Internet verbunden sind.
• Static IP (Statische IP-Adresse): Wenn Sie für die Internetverbindung eine permanente IP-Adresse
verwenden müssen, wählen Sie die Option Static IP (Statische IP-Adresse) aus.
Internet IP Address (Internet-IP-Adresse): Hierbei handelt es sich um die IP-Adresse des Routers, vom
Standpunkt der Internetbenutzer aus gesehen. Sie erhalten die hier anzugebene IP-Adresse von Ihrem ISP.
Subnet Mask (Subnetzmaske): Hierbei handelt es sich um die Subnetzmaske des Routers, vom Standpunkt
der Internetbenutzer (einschließlich Ihres ISP) aus gesehen. Sie erhalten die Subnetzmaske von Ihrem ISP.
Gateway: Sie erhalten die Gateway-Adresse von Ihrem ISP. Bei dieser Adresse handelt es sich um die IP-
Adresse des ISP-Servers.
DNS: Sie erhalten von Ihrem ISP mindestens eine Server-IP-Adresse für das DNS (Domain Name System).
Abbildung 5-2: Registerkarte zur Einrichtung:
„Basic Setup“ (Grundlegende Einrichtung)
Abbildung 5-3: Verbindungstyp „DHCP“
Abbildung 5-4: Verbindungstyp „Statische IP-Adresse“

16
Kapitel 5: Konfigurieren des Wireless-G Broadband-Routers mit SRX400
Die Registerkarte „Setup“ (Einrichtung) - „Basic Setup“ (Grundlegende Einrichtung)
Wireless-G Broadband-Router mit SpeedBooster
• PPPoE: Einige ISPs mit DSL-Option verwenden PPPoE (Point-to-Point Protocol over Ethernet) zur Herstellung
von Internetverbindungen. Wenn die Verbindung mit dem Internet über eine DSL-Leitung hergestellt wird,
klären Sie mit dem ISP, ob PPPoE verwendet wird. Falls ja, wählen Sie die Option PPPoE aus.
User Name (Benutzername) und Password (Passwort): Geben Sie den Benutzernamen und das Passwort
ein, die Sie von Ihrem ISP erhalten haben.
Connect on Demand: Max Idle Time (Bei Bedarf verbinden: Max. Leerlaufzeit): Sie können den Router so
konfigurieren, dass die Internetverbindung nach einem bestimmten Zeitraum getrennt wird (maximale
Leerlaufzeit). Wenn Ihre Internetverbindung wegen Leerlaufs getrennt wurde, kann der Router mit Hilfe der
Option Connect on Demand (Bei Bedarf verbinden) Ihre Verbindung automatisch wiederherstellen, sobald
Sie erneut auf das Internet zugreifen. Klicken Sie auf die entsprechende Optionsschaltfläche, um die Option
Connect on Demand (Bei Bedarf verbinden) zu aktivieren. Geben Sie im Feld Max Idle Time (Max.
Leerlaufzeit) die Anzahl der Minuten ein, nach deren Ablauf die Internetverbindung getrennt werden soll.
Keep Alive: Redial Period (Verbindung aufrecht halten: Wahlwiederholung): Wenn Sie diese Option
auswählen, überprüft der Router regelmäßig Ihre Internetverbindung. Wenn die Verbindung getrennt wird,
stellt der Router Ihre Verbindung automatisch wieder her. Aktivieren Sie zur Verwendung dieser Option die
Optionsschaltfläche neben Keep Alive (Verbindung aufrecht halten). Im Feld Redial Period (Wahlwiederholung)
legen Sie fest, wie oft der Router Ihre Internetverbindung überprüfen soll. Standardmäßig erfolgt die
Wahlwiederholung nach 30 Sekunden.
• PPTP: PPTP (Point-to-Point Tunneling Protocol) ist ein Dienst, der nur für Verbindungen in Europa gültig ist.
Geben Sie unter Internet IP Address (Internet-IP-Adresse) einen Wert an: Hierbei handelt es sich um die IP-
Adresse des Routers, vom Standpunkt der Internetbenutzer aus gesehen. Sie erhalten die hier anzugebende
IP-Adresse von Ihrem ISP.
Subnet Mask (Subnetzmaske): Hierbei handelt es sich um die Subnetzmaske des Routers, vom Standpunkt
der Internetbenutzer (einschließlich Ihres ISP) aus gesehen. Sie erhalten die Subnetzmaske von Ihrem ISP.
Gateway: Sie erhalten die Gateway-Adresse von Ihrem ISP.
User Name (Benutzername) und Password (Passwort): Geben Sie den Benutzernamen und das Passwort
ein, die Sie von Ihrem ISP erhalten haben.
Connect on Demand: Max Idle Time (Bei Bedarf verbinden: Max. Leerlaufzeit): Sie können den Router so
konfigurieren, dass die Internetverbindung nach einem bestimmten Zeitraum getrennt wird (maximale
Leerlaufzeit). Wenn Ihre Internetverbindung wegen Leerlaufs getrennt wurde, kann der Router mit Hilfe der
Option Connect on Demand (Bei Bedarf verbinden) Ihre Verbindung automatisch wiederherstellen, sobald
Sie erneut auf das Internet zugreifen. Klicken Sie auf die entsprechende Optionsschaltfläche, um die Option
Connect on Demand (Bei Bedarf verbinden) zu aktivieren. Geben Sie im Feld Max Idle Time (Max. Leerlaufzeit)
die Anzahl der Minuten ein, nach deren Ablauf die Internetverbindung getrennt werden soll.
Keep Alive: Redial Period (Verbindung aufrecht halten: Wahlwiederholung): Wenn Sie diese Option
auswählen, überprüft der Router regelmäßig Ihre Internetverbindung. Wenn die Verbindung getrennt wird,
stellt der Router Ihre Verbindung automatisch wieder her. Aktivieren Sie zur Verwendung dieser Option die
Optionsschaltfläche neben Keep Alive (Verbindung aufrecht halten). Im Feld Redial Period (Wahlwiederholung)
legen Sie fest, wie oft der Router Ihre Internetverbindung überprüfen soll. Standardmäßig erfolgt die
Wahlwiederholung nach 30 Sekunden.
Abbildung 5-5: Verbindungstyp „PPPoE“
Abbildung 5-6: Verbindungstyp „PPTP“

17
Kapitel 5: Konfigurieren des Wireless-G Broadband-Routers mit SRX400
Die Registerkarte „Setup“ (Einrichtung) - „Basic Setup“ (Grundlegende Einrichtung)
Wireless-G Broadband-Router mit SpeedBooster
• Telstra Cable (Telstra-Kabel): Telstra-Kabel ist ein Dienst, der nur für Verbindungen in Australien gültig ist.
User Name (Benutzername) und Password (Passwort): Geben Sie den Benutzernamen und das Passwort
ein, die Sie von Ihrem ISP erhalten haben.
Heart Beat Server (HeartBeat-Server): Hierbei handelt es sich um die IP-Adresse des Routers, vom
Standpunkt der Internetbenutzer aus gesehen. Sie erhalten die hier anzugebende IP-Adresse von Ihrem ISP.
Connect on Demand: Max Idle Time (Bei Bedarf verbinden: Max. Leerlaufzeit): Sie können den Router so
konfigurieren, dass die Internetverbindung nach einem bestimmten Zeitraum getrennt wird (maximale
Leerlaufzeit). Wenn Ihre Internetverbindung wegen Leerlaufs getrennt wurde, kann der Router mit Hilfe der
Option Connect on Demand (Bei Bedarf verbinden) Ihre Verbindung automatisch wiederherstellen, sobald
Sie erneut auf das Internet zugreifen. Klicken Sie auf die entsprechende Optionsschaltfläche, um die Option
Connect on Demand (Bei Bedarf verbinden) zu aktivieren. Geben Sie im Feld Max Idle Time (Max.
Leerlaufzeit) die Anzahl der Minuten ein, nach deren Ablauf die Internetverbindung getrennt werden soll.
Keep Alive: Redial Period (Verbindung aufrecht halten: Wahlwiederholung): Wenn Sie diese Option
auswählen, überprüft der Router regelmäßig Ihre Internetverbindung. Wenn die Verbindung getrennt wird,
stellt der Router Ihre Verbindung automatisch wieder her. Aktivieren Sie zur Verwendung dieser Option die
Optionsschaltfläche neben Keep Alive (Verbindung aufrecht halten). Im Feld Redial Period (Wahlwiederholung)
legen Sie fest, wie oft der Router Ihre Internetverbindung überprüfen soll. Standardmäßig erfolgt die
Wahlwiederholung nach 30 Sekunden.
• L2TP: L2TP ist ein Dienst, der nur für Verbindungen in Israel gültig ist.
User Name (Benutzername) und Password (Passwort): Geben Sie den Benutzernamen und das Passwort
ein, die Sie von Ihrem ISP erhalten haben.
L2TP Server (L2TP-Server): Hierbei handelt es sich um die IP-Adresse des Routers, vom Standpunkt der
Internetbenutzer aus gesehen. Sie erhalten die hier anzugebende IP-Adresse von Ihrem ISP.
Connect on Demand: Max Idle Time (Bei Bedarf verbinden: Max. Leerlaufzeit): Sie können den Router so
konfigurieren, dass die Internetverbindung nach einem bestimmten Zeitraum getrennt wird (maximale
Leerlaufzeit). Wenn Ihre Internetverbindung wegen Leerlaufs getrennt wurde, kann der Router mit Hilfe der
Option Connect on Demand (Bei Bedarf verbinden) Ihre Verbindung automatisch wiederherstellen, sobald
Sie erneut auf das Internet zugreifen. Klicken Sie auf die entsprechende Optionsschaltfläche, um die Option
Connect on Demand (Bei Bedarf verbinden) zu aktivieren. Geben Sie im Feld Max Idle Time (Max.
Leerlaufzeit) die Anzahl der Minuten ein, nach deren Ablauf die Internetverbindung getrennt werden soll.
Keep Alive: Redial Period (Verbindung aufrecht halten: Wahlwiederholung): Wenn Sie diese Option
auswählen, überprüft der Router regelmäßig Ihre Internetverbindung. Wenn die Verbindung getrennt wird,
stellt der Router Ihre Verbindung automatisch wieder her. Aktivieren Sie zur Verwendung dieser Option die
Optionsschaltfläche neben Keep Alive (Verbindung aufrecht halten). Im Feld Redial Period (Wahlwiederholung)
legen Sie fest, wie oft der Router Ihre Internetverbindung überprüfen soll. Standardmäßig erfolgt die
Wahlwiederholung nach 30 Sekunden.
Abbildung 5-7: Verbindungstyp „Telstra-Kabel“
Abbildung 5-8: Verbindungstyp „L2TP“

18
Kapitel 5: Konfigurieren des Wireless-G Broadband-Routers mit SRX400
Die Registerkarte „Setup“ (Einrichtung) - „Basic Setup“ (Grundlegende Einrichtung)
Wireless-G Broadband-Router mit SpeedBooster
Optionale Einstellungen
Einige dieser Einstellungen sind unter Umständen für Ihren ISP erforderlich. Klären Sie jegliche Änderungen mit
Ihrem ISP ab.
Router Name (Routername): In dieses Feld können Sie einen Namen mit bis zu 39 Zeichen für den Router
eingeben.
Host Name/Domain Name (Hostname/Domänenname): In diese Felder können Sie einen Hostnamen bzw.
Domänennamen für den Router eingeben. Für einige ISPs, in der Regel Kabel-ISPs, sind diese Namen zu
Identifikationszwecken erforderlich. Erfragen Sie bei Ihrem ISP, ob Ihr Breitband-Internetdienst mit einem Host-
und Domänennamen konfiguriert wurde. In den meisten Fällen können diese Felder leer gelassen werden.
MTU: MTU steht für Maximum Transmission Unit (Maximale Übertragungseinheit). Hiermit wird die größte
zulässige Paketgröße für Internetübertragungen angegeben. Sie sollten einen Wert zwischen 1200 und 1500
eingeben. Um den Router die beste MTU für Ihre Internetverbindung auswählen zu lassen, wählen Sie die Option
Auto (Automatisch). Die Standardeinstellung lautet Auto (Automatisch).
Netzwerkeinrichtung
Im Abschnitt Network Setup (Netzwerkeinrichtung) werden die Einstellungen des Netzwerks geändert, das an
die Ethernet-Ports des Routers angeschlossen ist. Die Wireless-Einrichtung erfolgt über die Registerkarte
Wireless.
IP-Adresse des Routers
Hierbei handelt es sich sowohl um die IP-Adresse als auch die Subnetzmaske des Routers, vom Standpunkt des
Netzwerks aus gesehen.
Einstellungen des Netzwerkadressenservers (DHCP)
Mit diesen Einstellungen können Sie die Serverfunktion DHCP (Dynamic Host Configuration Protocol) des Routers
konfigurieren. Der Router kann als DHCP-Server für Ihr Netzwerk verwendet werden. Ein DHCP-Server weist
jedem Computer im Netzwerk automatisch eine IP-Adresse zu. Wenn Sie die DHCP-Serveroption des Routers
aktivieren, müssen Sie all Ihre Netzwerk-PCs für den Anschluss an einen DHCP-Server (den Router)
konfigurieren und sicherstellen, dass sich in Ihrem Netzwerk kein weiterer DHCP-Server befindet.
DHCP-Server: Die DHCP-Option ist standardmäßig aktiviert. Wenn in Ihrem Netzwerk bereits ein DHCP-Server
vorhanden ist oder kein DHCP-Server eingerichtet werden soll, aktivieren Sie die Optionsschaltfläche Disable
(Deaktivieren) (es sind keine weiteren DHCP-Funktionen verfügbar).
Abbildung 5-11: „Network Address Server Settings“
(Einstellungen des Netzwerkadressenservers)
Abbildung 5-10: IP-Adresse des Routers
Abbildung 5-9: „Optional Settings“ (Optionale
Einstellungen)

19
Kapitel 5: Konfigurieren des Wireless-G Broadband-Routers mit SRX400
Die Registerkarte „Setup“ (Einrichtung) - „Basic Setup“ (Grundlegende Einrichtung)
Wireless-G Broadband-Router mit SpeedBooster
Starting IP Address (Start-IP-Adresse): Geben Sie einen Wert ein, mit dem der DHCP-Server beim Zuweisen von
IP-Adressen beginnen soll. Da die Standard-IP-Adresse des Routers 192.168.1.1 ist, muss die Start-IP-Adresse
192.168.1.2 oder höher lauten; sie darf 192.168.1.253 jedoch nicht überschreiten. Die standardmäßige Start-
IP-Adresse lautet 192.168.1.100.
Maximum Number of DHCP Users (Maximale Anzahl der DHCP-Benutzer): Geben Sie die maximale Anzahl der
PCs ein, denen der DHCP-Server IP-Adressen zuweisen soll. Diese Zahl darf nicht größer als 253 sein. Die
Standardeinstellung lautet 50.
Client Lease Time (Client-Leasedauer): Bei der Client-Leasedauer handelt es sich um den Zeitraum, über den ein
Netzwerkbenutzer mithilfe seiner aktuellen dynamischen IP-Adresse eine Verbindung mit dem Router herstellen
darf. Geben Sie den Zeitraum in Minuten ein, über den dem Benutzer diese dynamische IP-Adresse gewährt wird.
Nach Ablauf dieses Zeitraums wird dem Benutzer automatisch eine neue dynamische IP-Adresse zugewiesen.
Der Standardwert beträgt 0 Minuten, was einen Tag bedeutet.
Static DNS (1-3) (Statisches DNS (1-3)): Mit dem DNS (Domain Name System) übersetzt das Internet Domänen-
oder Website-Namen in Internetadressen oder URLs. Sie erhalten von Ihrem ISP mindestens eine IP-Adresse für
den DNS-Server. Wenn Sie eine andere IP-Adresse verwenden möchten, geben Sie diese in eines der Felder ein.
Hier können Sie bis zu drei IP-Adressen für den DNS-Server eingeben. Der Router verwendet diese für einen
schnelleren Zugriff auf laufende DNS-Server.
WINS: Mit dem WINS (Windows Internet Naming Service) wird der Datenaustausch jedes PCs mit dem Internet
verwaltet. Wenn Sie einen WINS-Server verwenden, geben Sie hier die IP-Adresse des Servers ein. Andernfalls
lassen Sie diese Felder leer.
Zeiteinstellung
In diesem Pulldown-Menü können Sie die Zeitzone, in der sich Ihr Netzwerk befindet, ändern. (Sie können die
Zeitzone sogar automatisch an die Sommerzeit anpassen.)
Abbildung 5-12: „Time Setting“ (Zeiteinstellung)

20
Kapitel 5: Konfigurieren des Wireless-G Broadband-Routers mit SRX400
Die Registerkarte „Setup“ (Einrichtung) - „DDNS“
Wireless-G Broadband-Router mit SpeedBooster
Die Registerkarte „Setup“ (Einrichtung) - „DDNS“
Der Router verfügt über die Funktion DDNS (Dynamic Domain Name System). Mit DDNS können Sie einer
dynamischen Internet-IP-Adresse einen festen Host- und Domänennamen zuweisen. DDNS kann sich für das
Hosting Ihrer eigenen Website, Ihres FTP-Servers oder anderer Server hinter dem Router als nützlich erweisen.
Bevor Sie diese Funktion verwenden können, müssen Sie sich unter www.dyndns.org oder www.TZO.com bei
einem DDNS-Dienstanbieter für den DDNS-Dienst anmelden. Wenn Sie diese Funktion nicht verwenden möchten,
behalten Sie die Standardeinstellung Disable (Deaktivieren) bei.
DDNS
DDNS-Dienst
Wenn der verwendete DDNS-Dienst von DynDNS.org zur Verfügung gestellt wird, wählen Sie im Dropdown-Menü
die Option DynDNS.org aus. Wenn der verwendete DDNS-Dienst von TZO.com zur Verfügung gestellt wird,
wählen Sie TZO.com aus. Die im Fenster DDNS verfügbaren Funktionen hängen davon ab, welchen DDNS-
Dienstanbieter Sie verwenden.
DynDNS.org
DDNS Service (DDNS-Dienst): Geben Sie in diesem Pulldown-Menü den DDNS-Dienst ein, bei dem Sie
Mitglied sind.
User Name (Benutzername): Geben Sie den Benutzernamen für Ihr DDNS-Konto ein.
Password (Passwort): Geben Sie das Passwort für Ihr DDNS-Konto ein.
Host Name (Hostname): Hierbei handelt es sich um die vom DDNS-Dienst zugewiesene DDNS-URL.
Internet IP Address (Internet-IP-Adresse): Hierbei handelt es sich um die aktuelle IP-Adresse des Routers,
vom Standpunkt der Internetbenutzer aus gesehen.
Status: Hier wird der Status der DDNS-Verbindung angezeigt.
TZO.com
E-mail Address (E-Mail-Adresse), TZO Key (TZO-Schlüssel) und Domain Name (Domänenname): Geben Sie
die Einstellungen des Kontos ein, das Sie mit Hilfe von TZO eingerichtet haben.
Internet IP Address (Internet-IP-Adresse): Die Internet-IP-Adresse des Routers wird hier angezeigt. Da es
sich hierbei um eine dynamische Adresse handelt, kann sie sich ändern.
Status: Hier wird der Status der Verbindung zum DDNS-Dienst aufgeführt.
Ändern Sie die Einstellungen wie hier beschrieben, und klicken Sie auf die Schaltfläche Save Settings
(Einstellungen speichern), um diese Änderungen zu übernehmen. Wenn Sie die Änderungen rückgängig machen
möchten, klicken Sie auf die Schaltfläche Cancel Changes (Änderungen verwerfen).
Abbildung 5-13: Registerkarte zur Einrichtung:
„DDNS“ - „DynDNS“
Abbildung 5-14: Registerkarte zur Einrichtung:
„DDNS“ - „TZO“

21
Kapitel 5: Konfigurieren des Wireless-G Broadband-Routers mit SRX400
Die Registerkarte „Setup“ (Einrichtung) - „MAC Address Clone“ (MAC-Adresse kopieren)
Wireless-G Broadband-Router mit SpeedBooster
Die Registerkarte „Setup“ (Einrichtung) - „MAC Address Clone“
(MAC-Adresse kopieren)
Eine MAC-Adresse ist ein 12-stelliger Code, der einem bestimmten Hardware-Objekt zu Identifikationszwecken
zugewiesen wird. Bei einigen ISPs (Internet Service Provider) ist für den Internetzugang die Registrierung einer
MAC-Adresse erforderlich. Wenn Sie die MAC-Adresse nicht erneut bei Ihrem ISP registrieren möchten, können
Sie dem Router die aktuell bei Ihrem ISP registrierte MAC-Adresse mit der Funktion zum Kopieren von MAC-
Adressen zuweisen.
Enable (Aktivieren) oder Disable (Deaktivieren): Um die MAC-Adresse zu kopieren, aktivieren Sie das runde
Optionsfeld neben Enable (Aktivieren).
User Defined Entry (Benutzerdefinierter Eintrag): Geben Sie hier die bei Ihrem ISP registrierte MAC-Adresse ein.
Clone Your PC’s MAC Address (MAC-Adresse des PCs kopieren): Wenn Sie auf diese Schaltfläche klicken, wird
die MAC-Adresse kopiert.
Ändern Sie die Einstellungen wie hier beschrieben, und klicken Sie auf die Schaltfläche Save Settings
(Einstellungen speichern), um diese Änderungen zu übernehmen. Wenn Sie die Änderungen rückgängig machen
möchten, klicken Sie auf die Schaltfläche Cancel Changes (Änderungen verwerfen).
Abbildung 5-15: Registerkarte zur Einrichtung: „MAC
Address Clone“ (Kopieren der MAC-Adresse)

22
Kapitel 5: Konfigurieren des Wireless-G Broadband-Routers mit SRX400
Die Registerkarte „Setup“ (Einrichtung) - „Advanced Routing“ (Erweitertes Routing)
Wireless-G Broadband-Router mit SpeedBooster
Die Registerkarte „Setup“ (Einrichtung) - „Advanced Routing“
(Erweitertes Routing)
Auf dieser Registerkarte werden die erweiterten Funktionen des Routers eingerichtet. Mit der Option
Operating
Mode
(Betriebsmodus) können Sie die Art der von Ihnen verwendeten erweiterten Funktionen auswählen. Mit
Dynamic Routing
(Dynamisches Routing) wird die Paketübertragung in Ihrem Netzwerk automatisch angepasst.
Mit
Static Routing
(Statisches Routing) wird eine feste Route zu einem anderen Netzwerkziel festgelegt.
Operating Mode
(Betriebsmodus): Wählen Sie den Betriebsmodus des Routers aus. Wenn der Router Host der
Internetverbindung Ihres Netzwerks ist, wählen Sie
Gateway
aus. Wenn sich ein weiterer Router in Ihrem
Netzwerk befindet, wählen Sie
Router
aus. Wenn Sie den Router auswählen, ist die Option
Dynamic Routing
(Dynamisches Routing) verfügbar.
Dynamic Routing
(Dynamisches Routing): Mit dieser Funktion kann sich der Router automatisch an Änderungen in
der physischen Anordnung des Netzwerks anpassen und Routing-Tabellen mit weiteren Routern austauschen. Der
Router legt die Route der Netzwerkpakete auf der Grundlage der geringsten Anzahl an so genannten Hops
(Sprüngen) zwischen Quelle und Ziel fest. Für diese Funktion ist standardmäßig
Disabled
(Deaktiviert) ausgewählt.
Sie können aus dem Dropdown-Menü auch die Option
LAN & Wireless
auswählen, mit der dynamisches Routing in
Ihrem Ethernet- und Wireless-Netzwerk ausgeführt wird. Außerdem können Sie die Option
WAN
auswählen, mit der
dynamisches Routing bei aus dem Internet eingehenden Daten ausgeführt wird. Bei Auswahl der Option
Both
(Beide) wird dynamisches Routing für beide Netzwerktypen sowie für aus dem Internet eingehende Daten aktiviert.
Static Routing
(Statisches Routing): Um eine statische Route zwischen dem Router und einem anderen Netzwerk
einzurichten, wählen Sie aus der Dropdown-Liste Statisches Routing eine Zahl aus. (Eine statische Route ist ein
vordefinierter Pfad, über den Netzwerkinformationen an einen bestimmten Host oder ein bestimmtes Netzwerk
übertragen werden.) Geben Sie die unten beschriebenen Informationen ein, um eine neue statische Route einzurichten.
(Klicken Sie auf die Schaltfläche
Delete This Entry
(Diesen Eintrag löschen), um eine statische Route zu löschen.)
Enter Route Name
(Routennamen eingeben): Geben Sie hier einen Namen für die Route mit maximal
25 alphanumerischen Zeichen ein.
Destination LAN IP
(IP-Adresse des Ziel-LANs): Bei der IP-Adresse des Ziel-LANs handelt es sich um die
Adresse des Remote-Netzwerks bzw. Hosts, dem Sie eine statische Route zuweisen möchten.
Subnet Mask
(Subnetzmaske): Die Subnetzmaske bestimmt, welcher Teil einer IP-Adresse des Ziel-LANs den
Netzwerkbereich und welcher Teil den Hostbereich darstellt.
Default Gateway
(Standard-Gateway): Hierbei handelt es sich um die IP-Adresse des Gateway-Geräts, das eine
Verbindung zwischen dem Router und dem Remote-Netzwerk bzw. -Host ermöglicht.
Abbildung 5-16: Registerkarte zur Einrichtung:
„Advanced Routing (Gateway)“ (Erweitertes Routing
(Gateway))
Abbildung 5-17: Registerkarte zur Einrichtung:
„Advanced Routing (Router)“ (Erweitertes Routing
(Router))

23
Kapitel 5: Konfigurieren des Wireless-G Broadband-Routers mit SRX400
Die Registerkarte „Setup“ (Einrichtung) - „Advanced Routing“ (Erweitertes Routing)
Wireless-G Broadband-Router mit SpeedBooster
Interface
(Schnittstelle): Diese Schnittstelle gibt an, ob sich die Ziel-IP-Adresse im
LAN & Wireless
(Ethernet-
und Wireless-Netzwerke),
WAN
(Internet) oder
Loopback
(Dummy-Netzwerk, in dem ein PC als Netzwerk
fungiert, da dies für bestimmte Softwareprogramme erforderlich ist) befindet.
Klicken Sie auf die Schaltfläche
Show Routing Table
(Routing-Tabelle anzeigen), um die bereits von Ihnen
eingerichteten statischen Routen anzuzeigen.
Ändern Sie die Einstellungen wie hier beschrieben, und klicken Sie auf die Schaltfläche
Save Settings
(Einstellungen speichern), um diese Änderungen zu übernehmen. Wenn Sie die Änderungen rückgängig machen
möchten, klicken Sie auf die Schaltfläche
Cancel Changes
(Änderungen verwerfen).

24
Kapitel 5: Konfigurieren des Wireless-G Broadband-Routers mit SRX400
Die Registerkarte „Wireless“ - „Basic Wireless Settings“ (Grundlegende Wireless-
Wireless-G Broadband-Router mit SpeedBooster
Die Registerkarte „Wireless“ - „Basic Wireless Settings“ (Grundlegende
Wireless-Einstellungen)
In diesem Fenster werden die grundlegenden Einstellungen für den Wireless-Netzwerkbetrieb festgelegt.
Wireless Network Mode (Wireless-Netzwerkmodus): In diesem Dropdown-Menü können Sie die Wireless-
Standards auswählen, die in Ihrem Netzwerk ausgeführt werden. Wenn sich sowohl 802.11g- als auch 802.11b-
Geräte in Ihrem Netzwerk befinden, behalten Sie die Standardeinstellung Mixed (Gemischt) bei. Wenn
ausschließlich 802.11g-Geräte vorhanden sind, wählen Sie G-Only (Nur G) aus. Wenn ausschließlich 802.11b-
Geräte vorhanden sind, wählen Sie B-Only (Nur B) aus. Befinden sich in Ihrem Netzwerk keine 802.11g- oder
802.11b-Geräte, wählen Sie Disable (Deaktivieren) aus. SpeedBooster unterstützt automatisch alle Einstellungen
und bietet darüber hinaus herausragende Geschwindigkeit für das gesamte Netzwerk. Wenn ausschließlich
SpeedBooster-Produkte verwendet werden, ist sogar eine noch höhere Geschwindigkeit möglich.
Wireless Network Name (SSID) (Wireless-Netzwerkname (SSID)): Bei der SSID handelt es sich um den
Netzwerknamen, der von allen Punkten im Wireless-Netzwerk verwendet wird. Die SSID muss für alle Geräte im
Wireless-Netzwerk identisch sein. Für die maximal 32 Zeichen lange SSID dürfen alle Zeichen der Tastatur
verwendet werden. Es wird zwischen Groß- und Kleinschreibung unterschieden. Stellen Sie sicher, dass diese
Einstellung für alle Punkte im Wireless-Netzwerk dieselbe ist. Um die Sicherheit zu erhöhen, sollten Sie die
Standard-SSID (linksys) in einen eindeutigen Namen ändern.
Wireless Channel (Wireless-Kanal): Wählen Sie aus der Liste den Ihren Netzwerkeinstellungen entsprechenden
Kanal aus. Eine korrekte Funktion Ihres Wireless-Netzwerks ist nur gewährleistet, wenn die Übertragung für alle
Geräte über denselben Kanal erfolgt.
Wireless SSID Broadcast (Wireless-SSID-Übertragung): Wenn Wireless-Clients im lokalen Netzwerk nach einer
Verbindung zu Wireless-Netzwerken suchen, erkennen sie die Übertragung der SSID über den Router. Zur
Übertragung der SSID des Routers behalten Sie die Standardeinstellung Enable (Aktivieren) bei. Wenn Sie die
SSID des Routers nicht übertragen möchten, wählen Sie Disable (Deaktivieren) aus.
SecureEasySetup: Wenn Sie diese Netzwerkverbindungsfunktion bei Ausführung des Setup-Assistenten nicht
verwendet haben, können Sie sie hier nutzen, indem Sie auf das grüne Logo klicken. Wenn Sie dazu aufgefordert
werden, die Einrichtung auf Tastendruck zu initiieren, klicken Sie auf OK.
Reset Security (Sicherheit zurücksetzen): Verwenden Sie diese Schaltfläche, um die Sicherheitseinstellungen
Ihres Netzwerks zurückzusetzen. Sie müssen auf jedem Gerät in Ihrem Netzwerk einen SecureEasySetup-
Vorgang durchführen, um es neu mit dem Netzwerk zu verbinden.
Wenn Sie alle Geräte im Wireless-Netzwerk konfiguriert haben, klicken Sie auf die Schaltfläche Next (Weiter), um
fortzufahren.
Ändern Sie die Einstellungen wie hier beschrieben, und klicken Sie auf die Schaltfläche Save Settings
(Einstellungen speichern), um diese Änderungen zu übernehmen. Wenn Sie die Änderungen rückgängig machen
möchten, klicken Sie auf die Schaltfläche Cancel Changes (Änderungen verwerfen).
Abbildung 5-18: Registerkarte Wireless: „Basic Wireless
Settings“ (Grundlegende Wireless-Einstellungen)
HINWEIS: SpeedBooster wird NUR im
Infrastrukturmodus unterstützt.

25
Kapitel 5: Konfigurieren des Wireless-G Broadband-Routers mit SRX400
Die Registerkarte „Wireless“ - „Wireless Security“ (Wireless-Sicherheit)
Wireless-G Broadband-Router mit SpeedBooster
Die Registerkarte „Wireless“ - „Wireless Security“ (Wireless-Sicherheit)
Die Wireless-Sicherheitseinstellungen bestimmen die Sicherheit des Wireless-Netzwerks. Der Router unterstützt
sechs Optionen für den Wireless-Sicherheitsmodus: WPA Personal, WPA Enterprise, WPA2 Personal, WPA2
Enterprise, RADIUS und WEP. (WPA steht für Wi-Fi Protected Access. Dies ist ein höherer Sicherheitsstandard als
die WEP-Verschlüsselung. WEP steht für Wired Equivalent Privacy und RADIUS für Remote Authentication Dial-In
User Service.) Im Folgenden werden diese sechs Sicherheitsstandards kurz erläutert. Genauere Anweisungen zur
Konfiguration der Wireless-Sicherheit des Routers erhalten Sie in „Anhang B: Wireless-Sicherheit“.
WPA-Personal: Bei WPA stehen Ihnen zwei Verschlüsselungsmethoden (TKIP und AES) mit dynamischen
Verschlüsselungsschlüsseln zur Verfügung. Wählen Sie den Algorithmus aus: TKIP oder AES. Geben Sie einen
gemeinsamen WPA-Schlüssel mit einer Länge von 8 bis 63 Zeichen ein. Legen Sie anschließend den Zeitraum für
Group Key Renewal (Erneuerung Gruppenschlüssel) fest. Diese Zeitangabe teilt dem Router mit, wie oft die
Verschlüsselungsschlüssel auszutauschen sind.
WPA-Enterprise: Bei dieser Option wird WPA in Kombination mit einem RADIUS-Server verwendet. (Diese
Vorgehensweise sollte nur verwendet werden, wenn ein RADIUS-Server mit dem Router verbunden ist.) Wählen
Sie zuerst den gewünschten WPA-Algorithmus aus (TKIP oder AES). Geben Sie die IP-Adresse und die Port-
Nummer des RADIUS-Servers sowie den Schlüssel ein, der für die Verwendung durch den Router und den Server
freigegeben ist. Legen Sie zuletzt den Wert Key Renewal Timeout (Wartezeit für Schlüsselerneuerung) fest.
Diese Zeitangabe teilt dem Router mit, wie oft die Verschlüsselungsschlüssel auszutauschen sind.
Abbildung 5-19: Registerkarte Wireless: „Wireless Security
(WPA Personal)“ (Wireless Sicherheit (WPA Personal))
Abbildung 5-20: Registerkarte Wireless: „Wireless
Security (WPA Enterprise)“ (Wireless-Sicherheit (WPA
Enterprise))
WICHTIG: Wenn Sie WPA verwenden, MUSS
jedes Gerät im Wireless-Netzwerk dieselbe
WPA-Methode und denselben gemeinsamen
Schlüssel verwenden, damit das Wireless-
Netzwerk ordnungsgemäß funktioniert.

26
Kapitel 5: Konfigurieren des Wireless-G Broadband-Routers mit SRX400
Die Registerkarte „Wireless“ - „Wireless Security“ (Wireless-Sicherheit)
Wireless-G Broadband-Router mit SpeedBooster
WPA2-Personal: Bei WPA2 stehen Ihnen zwei Verschlüsselungsmethoden (TKIP und AES) mit dynamischen
Verschlüsselungsschlüsseln zur Verfügung. Wählen Sie den Algorithmus aus: AES oder TKIP + AES. Geben Sie
einen gemeinsamen WPA-Schlüssel mit einer Länge von 8 bis 63 Zeichen ein. Legen Sie anschließend den
Zeitraum für Group Key Renewal (Erneuerung Gruppenschlüssel) fest. Diese Zeitangabe teilt dem Router mit,
wie oft die Verschlüsselungsschlüssel auszutauschen sind.
WPA2-Enterprise: Bei dieser Option wird WPA2 in Kombination mit einem RADIUS-Server verwendet. (Diese
Vorgehensweise sollte nur verwendet werden, wenn ein RADIUS-Server mit dem Router verbunden ist.) Wählen
Sie zuerst den gewünschten WPA-Algorithmus aus: AES oder TKIP + AES. Geben Sie die IP-Adresse und die
Port-Nummer des RADIUS-Servers sowie den Schlüssel ein, der für die Verwendung durch den Router und den
Server freigegeben ist. Legen Sie zuletzt den Wert Key Renewal Timeout (Wartezeit für Schlüsselerneuerung)
fest. Diese Zeitangabe teilt dem Router mit, wie oft die Verschlüsselungsschlüssel auszutauschen sind.
Abbildung 5-21: Registerkarte Wireless: „Wireless
Security (WPA Personal)“ (Wireless Sicherheit (WPA
Personal))
Abbildung 5-22: Registerkarte Wireless: „Wireless
Security (WPA Enterprise)“ (Wireless Sicherheit
(WPA Enterprise))

27
Kapitel 5: Konfigurieren des Wireless-G Broadband-Routers mit SRX400
Die Registerkarte „Wireless“ - „Wireless Security“ (Wireless-Sicherheit)
Wireless-G Broadband-Router mit SpeedBooster
RADIUS: Bei dieser Option wird WEP in Kombination mit einem RADIUS-Server verwendet. (Diese
Vorgehensweise sollte nur verwendet werden, wenn ein RADIUS-Server mit dem Router verbunden ist.) Geben
Sie zuerst die IP-Adresse und die Port-Nummer des RADIUS-Servers sowie den Schlüssel ein, der für die
Verwendung durch den Router und den Server freigegeben ist. Wählen Sie einen Wert (bzw. den gewünschten
Schlüssel) für Default Transmit Key (Standard-Übertragungsschlüssel) sowie die WEP-Verschlüsselungsebene
(64 bits 10 hex digits (64 Bit 10 Hexadezimalziffern) oder 128 bits 26 hex digits (128 Bit
26 Hexadezimalziffern)) aus. Erstellen Sie zuletzt einen WEP-Schlüssel, indem Sie entweder die Passphrase
verwenden oder den WEP-Schlüssel manuell eingeben.
WEP: WEP ist eine einfache Verschlüsselungsmethode, die nicht so sicher wie WPA ist. Um WEP zu verwenden,
wählen Sie einen Wert (bzw. den gewünschten Schlüssel) für Default Transmit Key (Standard-
Übertragungsschlüssel) sowie die WEP-Verschlüsselungsebene aus – 64 bits 10 hex digits (64 Bit
10 Hexadezimalziffern) oder 128 bits 26 hex digits (128 Bit 26 Hexadezimalziffern). Erstellen Sie anschließend
einen WEP-Schlüssel, indem Sie entweder die Passphrase verwenden oder den WEP-Schlüssel manuell
eingeben.
Ändern Sie die Einstellungen wie hier beschrieben, und klicken Sie auf die Schaltfläche Save Settings
(Einstellungen speichern), um diese Änderungen zu übernehmen. Wenn Sie die Änderungen rückgängig machen
möchten, klicken Sie auf die Schaltfläche Cancel Changes (Änderungen verwerfen). Genauere Anweisungen zur
Konfiguration der Wireless-Sicherheit des Routers erhalten Sie in „Anhang B: Wireless-Sicherheit“.
Abbildung 5-23: Registerkarte Wireless: „Wireless
Security (RADIUS)“ (Wireless-Sicherheit (RADIUS))
Abbildung 5-24: Registerkarte Wireless: „Wireless
Security (WEP)“ (Wireless-Sicherheit (WEP))
WICHTIG: Wenn Sie die WEP-Verschlüsselung
verwenden, MUSS jedes Gerät im Wireless-
Netzwerk dasselbe WEP-Verschlüsselungsverfahren
und denselben WEP-Verschlüsselungsschlüssel
verwenden, damit das Wireless-Netzwerk
ordnungsgemäß funktioniert.

28
Kapitel 5: Konfigurieren des Wireless-G Broadband-Routers mit SRX400
Die Registerkarte „Wireless“ - „Wireless MAC Filter“ (Wireless-MAC-Filter)
Wireless-G Broadband-Router mit SpeedBooster
Die Registerkarte „Wireless“ - „Wireless MAC Filter“ (Wireless-MAC-Filter)
Der Wireless-Zugriff kann mit den MAC-Adressen der Wireless-Geräte innerhalb des Übertragungsbereichs Ihres
Netzwerks gefiltert werden.
Wireless MAC Filter (Wireless-MAC-Filter): Um Wireless-Benutzer nach der MAC-Adresse zu filtern, wobei der
Zugriff entweder zugelassen oder verweigert wird, klicken Sie auf Enable (Aktivieren). Wenn Sie die Benutzer
nicht nach der MAC-Adresse filtern möchten, wählen Sie Disable (Deaktivieren) aus.
Prevent (Verweigern): Bei Auswahl dieser Option wird der Wireless-Zugriff nach MAC-Adresse verweigert.
Permit Only (Nur zulassen): Bei Auswahl dieser Option wird der Wireless-Zugriff nach MAC-Adresse zugelassen.
Edit MAC Filter List (MAC-Filterliste bearbeiten): Wenn Sie auf diese Schaltfläche klicken, wird die MAC-
Adressen-Filterliste geöffnet. In diesem Fenster können Sie die Benutzer, denen Sie Zugriff gewähren oder
verweigern möchten, anhand ihrer MAC-Adresse festlegen. Klicken Sie zum Vergleich auf die Schaltfläche
Wireless Client MAC List (MAC-Liste der Wireless-Clients), um eine Liste der Netzwerkbenutzer nach MAC-
Adresse anzuzeigen.
Ändern Sie die Einstellungen wie hier beschrieben, und klicken Sie auf die Schaltfläche Save Settings
(Einstellungen speichern), um diese Änderungen zu übernehmen. Wenn Sie die Änderungen rückgängig machen
möchten, klicken Sie auf die Schaltfläche Cancel Changes (Änderungen verwerfen).
Abbildung 5-26: „MAC Address Filter List“ (MAC-
Adressen-Filterliste)
Abbildung 5-25: Registerkarte Wireless: „Wireless MAC
Filter“ (Wireless-MAC-Filter)

29
Kapitel 5: Konfigurieren des Wireless-G Broadband-Routers mit SRX400
Die Registerkarte „Wireless“ - „Advanced Wireless Settings“ (Erweiterte Wireless-
Wireless-G Broadband-Router mit SpeedBooster
Die Registerkarte „Wireless“ - „Advanced Wireless Settings“ (Erweiterte
Wireless-Einstellungen)
Auf dieser Registerkarte werden die erweiterten Wireless-Funktionen des Routers eingerichtet. Diese
Einstellungen sollten nur von einem erfahrenen Administrator angepasst werden, da falsche Einstellungen die
Leistung des Routers im Wireless-Betrieb beeinträchtigen können.
Authentication Type (Authentifizierungstyp): Standardmäßig ist die Option Auto (Automatisch) ausgewählt, mit
der sowohl der Authentifizierungstyp Open System (Offenes System) als auch Shared Key (Gemeinsamer
Schlüssel) verwendet werden kann. Beim Authentifizierungstyp Open System (Offenes System) verwenden der
Absender und der Empfänger KEINEN WEP-Schlüssel zur Authentifizierung. Beim Authentifizierungstyp Shared
Key (Freigegebener Schlüssel) verwenden der Absender und der Empfänger einen WEP-Schlüssel zur
Authentifizierung.
Basic Rate (Grundrate): Die Einstellung Basic Rate (Grundrate) stellt keine einzelne Übertragungsrate,
sondern einen Satz von Raten dar, mit denen der Router Übertragungen ausführen kann. Der Router teilt
anderen Wireless-Geräten im Netzwerk seine Grundrate mit, sodass bekannt ist, welche Raten verwendet
werden. Der Router gibt außerdem bekannt, dass automatisch die optimale Übertragungsrate ausgewählt wird.
Die Standardeinstellung ist Default (Standard), wenn der Router bei allen standardmäßigen Wireless-Raten
(1 - 2 Mbit/s, 5,5 Mbit/s, 11 Mbit/s, 18 Mbit/s und 24 Mbit/s) Übertragungen ausführen kann. Weitere verfügbare
Optionen sind 1-2Mbps (1-2 Mbit/s) für die Verwendung mit älterer Wireless-Technologie und All (Alle), wenn
der Router bei allen Wireless-Raten Übertragungen ausführen kann. Die Grundrate stellt nicht die tatsächliche
Datenübertragungsrate dar. Wenn Sie die Datenübertragungsrate des Routers festlegen möchten, konfigurieren
Sie die Einstellung Transmission Rate (Übertragungsrate).
Transmission Rate (Übertragungsrate): Die Datenübertragungsrate sollte gemäß der Geschwindigkeit des
Wireless-Netzwerks eingestellt werden. Sie können aus einer Reihe von Übertragungsgeschwindigkeiten oder
die Option Auto (Automatisch) auswählen, mit der der Router automatisch die schnellstmögliche Datenrate
verwendet und die Funktion für automatisches Fallback aktiviert wird. Mit der Funktion für automatisches
Fallback wird die optimale Verbindungsgeschwindigkeit zwischen dem Router und einem Wireless-Client
ermittelt. Der Standardwert ist Auto (Automatisch).
CTS Protection Mode (CTS-Schutzmodus): Lassen Sie die Option CTS Protection Mode (CTS-Schutzmodus;
CTS = Clear-To-Send) deaktiviert; es sei denn, Ihre Wireless-G-Produkte können in einer Umgebung mit hohem
802.11b-Datenverkehr keine Übertragungen an den Router ausführen. Diese Funktion verbessert zwar die
Fähigkeit des Routers, alle Wireless-G-Übertragungen zu empfangen, verringert jedoch auch beträchtlich seine
Leistung.
Abbildung 5-27: Registerkarte Wireless: „Advanced
Wireless Settings“ (Erweiterte Wireless-Einstellungen)

30
Kapitel 5: Konfigurieren des Wireless-G Broadband-Routers mit SRX400
Die Registerkarte „Wireless“ - „Advanced Wireless Settings“ (Erweiterte Wireless-
Wireless-G Broadband-Router mit SpeedBooster
Frame Burst (Rahmen-Burst): Wenn diese Option aktiviert ist, sollte die Leistung Ihres Netzwerks steigen; dies
hängt jedoch vom Hersteller Ihrer Wireless-Produkte ab. Wenn Sie sich über die Verwendung dieser Option nicht
sicher sind, behalten Sie die Standardeinstellung Disable (Deaktivieren) bei.
Beacon Interval (Beacon-Intervall): Der Standardwert ist 100. Geben Sie einen Wert zwischen 1 und
65.535 Millisekunden ein. Der Wert des Beacon-Intervalls gibt das Sendeintervall des Beacons an. Ein Beacon ist
eine Paketübertragung des Routers zur Synchronisierung des Wireless-Netzwerks.
DTIM Interval (DTIM-Intervall): Der Wert (zwischen 1 und 255) gibt das Intervall der DTIM (Delivery Traffic
Indication Message) an. Ein DTIM-Feld ist ein Zeitkontrollfeld, das die Clients über das nächste Fenster informiert,
in dem nach Broadcast- und Multicast-Meldungen gesucht wird. Wenn der Router Broadcast- oder Multicast-
Meldungen für die zugewiesenen Clients gepuffert hat, sendet er die nächste DTIM mit einem DTIM-Intervallwert.
Die zugewiesenen Clients empfangen das Beacon-Signal und sind zum Empfang der Broadcast- und Multicast-
Meldungen bereit. Der Standardwert lautet 1.
Fragmentation Threshold (Fragmentierungsschwelle): Dieser Wert gibt die maximale Größe eines Pakets an,
bevor die Daten in mehrere Pakete unterteilt werden. Wenn Sie eine hohe Paketfehlerrate wahrnehmen, können
Sie die Fragmentierungsschwelle leicht anheben. Liegt die Fragmentierungsschwelle zu niedrig, kann dies zu
einer Herabsetzung der Netzwerkleistung führen. Es wird empfohlen, den Standardwert nur geringfügig zu
senken. In den meisten Fällen sollte der Standardwert der Fragmentierungsschwelle von 2346 beibehalten
werden.
RTS Threshold (RTS-Schwelle): Bei einem schwankenden Datenfluss wird eine nur geringfügige Senkung des
Standardwerts 2347 empfohlen. Ist ein Netzwerkpaket kleiner als die voreingestellte RTS-Schwellengröße
(Request to Send), wird der RTS/CTS-Mechanismus nicht aktiviert. Der Router sendet RTS-Blöcke (RTS = Request
to Send) an eine bestimmte Empfangsstation und handelt das Senden eines Datenblocks aus. Nach dem Empfang
eines RTS-Blocks antwortet die Wireless-Station mit einem CTS-Block (CTS = Clear to Send), um das Recht, mit
der Übertragung zu beginnen, zu bestätigen. Der RTS-Schwellenwert sollte bei seinem Standardwert 2347
belassen werden.
Ändern Sie die Einstellungen wie hier beschrieben, und klicken Sie auf die Schaltfläche Save Settings
(Einstellungen speichern), um diese Änderungen zu übernehmen. Wenn Sie die Änderungen rückgängig machen
möchten, klicken Sie auf die Schaltfläche Cancel Changes (Änderungen verwerfen).

31
Kapitel 5: Konfigurieren des Wireless-G Broadband-Routers mit SRX400
Die Registerkarte „Security“ (Sicherheit) - „Firewall“
Wireless-G Broadband-Router mit SpeedBooster
Die Registerkarte „Security“ (Sicherheit) - „Firewall“
Firewall Protection (Firewall-Schutz): Aktivieren Sie diese Funktion, um SPI (Stateful Packet Inspection) für eine
genauere Überprüfung der in Ihre Netzwerkumgebung eingehenden Datenpakete einzusetzen.
Block WAN Requests (WAN-Anfragen blockieren): Aktivieren Sie die Funktion zum Blockieren von WAN-
Anfragen, indem Sie das Kontrollkästchen Block Anonymous Internet Requests (Anonyme Internetanfragen
blockieren) aktivieren. Dadurch können Sie Ihr Netzwerk vor Ping-Angriffen oder dem Erkennen durch andere
Internetbenutzer schützen. Mit der Funktion 'WAN-Anfragen blockieren' wird außerdem die Sicherheit Ihres
Netzwerks erhöht, indem Ihre Netzwerk-Ports verborgen werden. Durch die beiden Komponenten der Funktion
WAN-Anfragen blockieren ist es schwieriger, von außen in Ihr Netzwerk einzudringen. Diese Funktion ist
standardmäßig aktiviert. Wählen Sie die Option Disabled (Deaktiviert) aus, um anonyme Internetanfragen
zuzulassen.
Filter Multicast (Multicast filtern): Multicasting ermöglicht mehrere gleichzeitige Übertragungen an bestimmte
Empfänger. Wenn Multicasting zugelassen ist, können IP-Multicast-Pakete über den Router an die
entsprechenden Computer weitergeleitet werden. Wählen Sie die Option Enabled (Aktiviert) aus, um Multicast-
Übertragungen zu filtern, oder die Option Disabled (Deaktiviert), um diese Funktion zu deaktivieren.
Filter Internet NAT Redirection (Internet-NAT-Umleitung filtern): Mit dieser Funktion wird mithilfe der Port-
Weiterleitung der Zugriff auf lokale Server von Computern in einem lokalen Netzwerk blockiert. Wählen Sie die
Option Enabled (Aktiviert) aus, um Internet-NAT-Umleitungen zu filtern, oder Disabled (Deaktiviert), um diese
Funktion zu deaktivieren.
Filter IDENT (Port 113) (IDENT-Port 113 filtern): Mit dieser Funktion wird verhindert, dass der Port 113 von
Geräten außerhalb Ihres lokalen Netzwerks abgefragt wird. Wählen Sie die Option Enabled (Aktiviert) aus, um
den Port 113 zu filtern, oder die Option Disabled (Deaktiviert), um diese Funktion zu deaktivieren.
Ändern Sie die Einstellungen wie hier beschrieben, und klicken Sie auf die Schaltfläche Save Settings
(Einstellungen speichern), um diese Änderungen zu übernehmen. Wenn Sie die Änderungen rückgängig machen
möchten, klicken Sie auf die Schaltfläche Cancel Changes (Änderungen verwerfen).
Abbildung 5-28: Registerkarte für die
Sicherheitseinstellungen: „Firewall“

32
Kapitel 5: Konfigurieren des Wireless-G Broadband-Routers mit SRX400
Die Registerkarte „Security“ (Sicherheit) - „VPN Passthrough“ (VPN-Passthrough)
Wireless-G Broadband-Router mit SpeedBooster
Die Registerkarte „Security“ (Sicherheit) - „VPN Passthrough“
(VPN-Passthrough)
Mit den Einstellungen auf dieser Registerkarte können Sie VPN-Tunnel mit den Protokollen IPSec, PPTP oder
L2TP durch die Firewall des Routers zulassen.
IPSec Passthrough (IPSec-Passthrough): IPSec (Internet Protocol Security) ist ein Protokollsatz, der für den
sicheren Paketaustausch auf der IP-Ebene verwendet wird. Um IPSec-Tunnel durch den Router zuzulassen,
klicken Sie auf Enable (Aktivieren). Die Option 'IPSec-Passthrough' ist standardmäßig aktiviert.
PPTP Passthrough (PPTP-Passthrough): Mit PPTP (Point-to-Point Tunneling Protocol) kann das Point-to-Point
Protocol (PPP) über einen Tunnel durch ein IP-Netzwerk geleitet werden. Um PPTP-Tunnel durch den Router
zuzulassen, klicken Sie auf Enable (Aktivieren). Die Option 'PPTP-Passthrough' ist standardmäßig aktiviert.
L2TP Passthrough (L2TP-Passthrough): Mit der Methode L2TP (Layer 2 Tunneling Protocol) werden Point-to-
Point-Sitzungen über das Internet auf der Ebene 2 aktiviert. Um L2TP-Tunnel durch den Router zuzulassen,
klicken Sie auf Enable (Aktivieren). Die Option 'L2TP-Passthrough' ist standardmäßig aktiviert.
Ändern Sie die Einstellungen wie hier beschrieben, und klicken Sie auf die Schaltfläche Save Settings
(Einstellungen speichern), um diese Änderungen zu übernehmen. Wenn Sie die Änderungen rückgängig machen
möchten, klicken Sie auf die Schaltfläche Cancel Changes (Änderungen verwerfen).
Abbildung 5-29: Registerkarte für die
Sicherheitseinstellungen: „VPN Passthrough“ (VPN-
Passthrough)

33
Kapitel 5: Konfigurieren des Wireless-G Broadband-Routers mit SRX400
Die Registerkarte „Access Restrictions“ (Zugriffsbeschränkungen) - „Internet Access“
Wireless-G Broadband-Router mit SpeedBooster
Die Registerkarte „Access Restrictions“ (Zugriffsbeschränkungen) -
„Internet Access“ (Internetzugriff)
Im Fenster Internet Access (Internetzugriff) können Sie bestimmte Arten von Internetverwendung und -verkehr
blockieren bzw. zulassen, wie z. B. Internetzugriffe, designierte Dienste, Websites und eingehenden
Datenverkehr während bestimmter Tage und Uhrzeiten.
Internet Access Policy (Richtlinien für Internetzugriff): Der Zugriff kann gemäß einer Richtlinie behandelt
werden. Nach Speicherung der Einstellungen durch Klicken auf die Schaltfläche Save Settings (Einstellungen
speichern) können Sie die in diesem Fenster gewählten Zugriffsrichtlinien anwenden. Wenn Sie im Dropdown-
Menü eine Richtlinie auswählen, werden die Einstellungen dieser Richtlinie angezeigt. Wenn Sie eine Richtlinie
löschen möchten, wählen Sie die Nummer dieser Richtlinie aus, und klicken Sie auf die Schaltfläche Delete
(Löschen). Klicken Sie zum Anzeigen aller Richtlinien auf die Schaltfläche Summary (Zusammenfassung). (Sie
können Richtlinien im Fenster Summary (Zusammenfassung) löschen, indem Sie die entsprechende Richtlinie
auswählen und auf die Schaltfläche Delete (Löschen) klicken. Um zur Registerkarte Internet Access
(Internetzugriff) zurückzukehren, klicken Sie auf die Schaltfläche Close (Schließen).)
Status: Die Richtlinien sind standardmäßig deaktiviert. Wenn Sie eine Richtlinie aktivieren möchten, wählen Sie
im Dropdown-Menü die Nummer der Richtlinie aus, und klicken Sie auf das runde Optionsfeld neben Enable
(Aktivieren).
So erstellen Sie eine Richtlinie für den Internetzugriff:
1. Wählen Sie im Dropdown-Menü Internet Access Policy (Richtlinien für Internetzugriff) eine Nummer aus.
2. Um diese Richtlinie zu aktivieren, klicken Sie auf Enable (Aktivieren).
3. Geben Sie in das vorgesehene Feld einen Richtliniennamen ein.
4. Klicken Sie auf die Schaltfläche Edit List of PCs (PC-Liste bearbeiten), um die Computer auszuwählen, für die
die Richtlinie gelten soll. Das Fenster List of PCs (PC-Liste) wird angezeigt. Ein PC kann nach MAC-Adresse
oder IP-Adresse ausgewählt werden. Sie können auch eine Reihe von IP-Adressen eingeben, wenn die
jeweilige Richtlinie für eine Gruppe von PCs gelten soll. Nachdem Sie die gewünschten Änderungen
vorgenommen haben, klicken Sie auf die Schaltfläche Save Settings (Einstellungen speichern), um die
Änderungen zu übernehmen, oder auf Cancel Changes (Änderungen verwerfen), um die Änderungen zu
verwerfen. Klicken Sie anschließend auf die Schaltfläche Close (Schließen).
5. Klicken Sie auf die entsprechende Option Deny (Verweigern) oder Allow (Zulassen), je nachdem, ob Sie den
Internetzugriff für die im Fenster List of PCs (PC-Liste) aufgeführten Computer blockieren oder zulassen
möchten.
6. Geben Sie an, an welchen Tagen und zu welchen Uhrzeiten diese Richtlinie gelten soll. Wählen Sie die
einzelnen Tage aus, an denen die Richtlinie gültig sein soll, oder wählen Sie die Option Everyday (An allen
Tagen) aus. Geben Sie anschließend den Gültigkeitszeitraum in Stunden und Minuten für die Richtlinie ein,
oder wählen Sie die Option 24 Hours (24 Stunden) aus.
7. Wählen Sie die blockierten Dienste oder Website-Sperrungen aus, die Sie verwenden möchten.
Abbildung 5-30: Registerkarte für Zugriffsbeschränkungen:
„Internet Access“ (Internetzugriff)
Abbildung 5-31: „Internet Policy Summary“
(Zusammenfassung der Internetrichtlinien)
Abbildung 5-32: „List of PCs“ (PC-Liste)

34
Kapitel 5: Konfigurieren des Wireless-G Broadband-Routers mit SRX400
Die Registerkarte „Access Restrictions“ (Zugriffsbeschränkungen) - „Internet Access“
Wireless-G Broadband-Router mit SpeedBooster
Blockierte Dienste
Sie können den Zugang zu verschiedenen Diensten filtern, auf die über das Internet zugegriffen werden kann,
z. B. FTP oder Telnet, indem Sie diese Dienste in den Dropdown-Menüs neben Blocked Services (Blockierte
Dienste) auswählen. (Sie können bis zu 20 Dienste blockieren.)
Geben Sie anschließend den Bereich der Ports ein, den Sie filtern möchten.
Wenn der Dienst, den Sie blockieren möchten, nicht in der Liste aufgeführt ist, oder wenn Sie die Einstellungen
eines Dienstes bearbeiten möchten, klicken Sie auf die Schaltfläche Add/Edit Service (Dienst hinzufügen/
bearbeiten). Daraufhin wird das Fenster Port Services (Anschlussdienste) angezeigt.
Um einen Dienst hinzuzufügen, geben Sie den Namen des Dienstes im Feld Service Name (Dienstname) ein.
Wählen Sie im Dropdown-Menü Protocol (Protokoll) das entsprechende Protokoll aus, und geben Sie den
entsprechenden Bereich in den Feldern Port Range (Port-Bereich) ein. Klicken Sie anschließend auf die
Schaltfläche Add (Hinzufügen).
Um einen Dienst zu bearbeiten, wählen Sie diesen aus der Liste auf der rechten Seite aus. Ändern Sie den
Namen, die Protokolleinstellung oder den Port-Bereich. Klicken Sie anschließend auf die Schaltfläche Modify
(Bearbeiten).
Um einen Dienst zu löschen, wählen Sie diesen aus der Liste auf der rechten Seite aus. Klicken Sie anschließend
auf die Schaltfläche Delete (Löschen).
Wenn Sie die gewünschten Änderungen im Fenster Port Services (Anschlussdienste) vorgenommen haben,
klicken Sie auf die Schaltfläche Apply (Anwenden), um die Änderungen zu speichern. Wenn Sie Ihre Änderungen
verwerfen möchten, klicken Sie auf die Schaltfläche Cancel (Abbrechen). Um das Fenster Port Services
(Anschlussdienste) zu schließen und zum Fenster Access Restrictions (Zugriffsbeschränkungen) zurückzukehren,
klicken Sie auf die Schaltfläche Close (Schließen).
Website nach URL-Adresse blockieren
Wenn Sie Websites mit bestimmten URL-Adressen blockieren möchten, geben Sie jede URL in einem separaten
Feld neben Website Blocking by URL Address (Website nach URL-Adresse blockieren) ein.
Website nach Schlüsselwort blockieren
Wenn Sie Websites mithilfe bestimmter Schlüsselwörter blockieren möchten, geben Sie jedes Schlüsselwort in
einem separaten Feld neben Website Blocking by Keyword (Website nach Schlüsselwort blockieren) ein.
Klicken Sie auf die Schaltfläche Save Settings (Einstellungen speichern), um die Einstellungen der Richtlinie zu
speichern. Um die Einstellungen der Richtlinie zu verwerfen, klicken Sie auf die Schaltfläche Cancel Changes
(Änderungen verwerfen).
Abbildung 5-33: Anschlussdienste

35
Kapitel 5: Konfigurieren des Wireless-G Broadband-Routers mit SRX400
Die Registerkarte „Applications & Gaming“ (Anwendungen & Spiele) - „Port Range Forward“
Wireless-G Broadband-Router mit SpeedBooster
Die Registerkarte „Applications & Gaming“ (Anwendungen & Spiele) -
„Port Range Forward“ (Port-Bereich-Weiterleitung)
Auf der Registerkarte Applications & Gaming (Anwendungen & Spiele) können Sie öffentliche Dienste
in Ihrem Netzwerk einrichten, wie z. B. Webserver, FTP-Server, E-Mail-Server oder andere spezielle
Internetanwendungen. (Unter speziellen Internetanwendungen versteht man alle Anwendungen, die über
den Internetzugang Funktionen wie z. B. Videokonferenzen oder Online-Spiele ausführen. Bei einigen
Internetanwendungen ist keine Weiterleitung erforderlich.)
Um eine Anschlussweiterleitung auszuführen, geben Sie für die erforderlichen Kriterien in jeder Zeile die
entsprechenden Informationen ein. Im Folgenden werden die einzelnen Kriterien beschrieben.
Application (Anwendung): Geben Sie in dieses Feld den gewünschten Namen für die Anwendung ein. Jeder
Name kann bis zu 12 Zeichen lang sein.
Start/End (Start/Ende): Hierbei handelt es sich um den Port-Bereich. Geben Sie unter Start (Start) und End
(Ende) jeweils die Nummer ein, mit der der Bereich beginnt bzw. endet.
Protocol (Protokoll): Geben Sie das für diese Anwendung verwendete Protokoll ein: TCP, UDP oder Both (Beide).
IP Address (IP-Adresse): Geben Sie für jede Anwendung die IP-Adresse des PCs ein, auf dem diese Anwendung
ausgeführt wird.
Enable (Aktivieren): Aktivieren Sie das Kontrollkästchen Enable (Aktivieren), um die Anschlussweiterleitung für
die entsprechende Anwendung zu aktivieren.
Ändern Sie die Einstellungen wie hier beschrieben, und klicken Sie auf die Schaltfläche Save Settings
(Einstellungen speichern), um diese Änderungen zu übernehmen. Wenn Sie die Änderungen rückgängig machen
möchten, klicken Sie auf die Schaltfläche Cancel Changes (Änderungen verwerfen).
Abbildung 5-34: Registerkarte für Anwendungen und
Spiele: „Port Range Forward“ (Port-Bereich-
Weiterleitung)

36
Kapitel 5: Konfigurieren des Wireless-G Broadband-Routers mit SRX400
Die Registerkarte „Applications & Gaming“ (Anwendungen & Spiele) - „Port Triggering“ (Port-
Wireless-G Broadband-Router mit SpeedBooster
Die Registerkarte „Applications & Gaming“ (Anwendungen & Spiele) -
„Port Triggering“ (Port-Triggering)
Im Fenster Port Triggering (Port-Triggering) kann der Router ausgehende Daten für bestimmte Port-Nummern
überwachen. Die IP-Adresse des Computers, der die übereinstimmenden Daten sendet, wird vom Router
gespeichert. Wenn die abgerufenen Daten über den Router übertragen werden, werden die Daten über IP-
Adresse und Port-Mapping-Regeln dem richtigen Computer weitergeleitet.
Port-Triggering
Application (Anwendung): Geben Sie den Namen der Trigger-Anwendung ein.
Triggering-Bereich
Geben Sie für jede Anwendung den Port-Nummernbereich für das Triggering an. Die benötigten Port-Nummern
finden Sie in der Dokumentation der Internetanwendung.
Start Port (Start-Port): Geben Sie hier die Nummer des Start-Ports für den Triggering-Bereich ein.
End Port (End-Port): Geben Sie hier die Nummer des End-Ports für den Triggering-Bereich ein.
Weiterleitungsbereich
Geben Sie für jede Anwendung den Port-Nummernbereich für die Weiterleitung an. Die benötigten Port-Nummern
finden Sie in der Dokumentation der Internetanwendung.
Start Port (Start-Port): Geben Sie hier die Nummer des Start-Ports für den Weiterleitungsbereich ein.
End Port (End-Port): Geben Sie hier die Nummer des End-Ports für den Weiterleitungsbereich ein.
Enable (Aktivieren): Wählen Sie Enable (Aktivieren) aus, um Port-Triggering für die entsprechende Anwendung
zu aktivieren.
Ändern Sie die Einstellungen wie hier beschrieben, und klicken Sie auf die Schaltfläche Save Settings
(Einstellungen speichern), um diese Änderungen zu übernehmen. Wenn Sie die Änderungen rückgängig machen
möchten, klicken Sie auf die Schaltfläche Cancel Changes (Änderungen verwerfen).
Abbildung 5-35: Registerkarte für Anwendungen und
Spiele: „Port Triggering“ (Port-Triggering)

37
Kapitel 5: Konfigurieren des Wireless-G Broadband-Routers mit SRX400
Die Registerkarte „Applications & Gaming“ (Anwendungen & Spiele) - „DMZ“
Wireless-G Broadband-Router mit SpeedBooster
Die Registerkarte „Applications & Gaming“ (Anwendungen & Spiele) - „DMZ“
Mit der Funktion DMZ (DMZ = Demilitarized Zone; Entmilitarisierte Zone) kann für einen Netzwerkbenutzer eine
Verbindung zum Internet hergestellt werden, damit dieser einen speziellen Dienst, wie z. B. Internetspiele oder
Videokonferenzen, nutzen kann. Mit DMZ-Hosting werden alle Ports gleichzeitig an einen PC weitergeleitet. Die
Funktion zur Port-Bereich-Weiterleitung ist sicherer, da durch sie nur die gewünschten Ports geöffnet werden,
während durch DMZ-Hosting alle Ports eines Computers geöffnet werden und dieser Computer mit dem Internet
verbunden wird.
Auf jedem PC, dessen Port weitergeleitet wird, muss die DHCP-Client-Funktion deaktiviert sein; darüber hinaus
sollte jedem PC eine neue statische IP-Adresse zugewiesen werden, da die IP-Adresse bei Verwendung der
DHCP-Funktion u. U. geändert wird.
Um einen PC mit dem Internet zu verbinden, wählen Sie die Option Enable (Aktivieren) aus. Geben Sie
anschließend im Feld DMZ Host IP Address (IP-Adresse des DMZ-Hosts) die IP-Adresse des Computers ein.
Ändern Sie die Einstellungen wie hier beschrieben, und klicken Sie auf die Schaltfläche Save Settings
(Einstellungen speichern), um diese Änderungen zu übernehmen. Wenn Sie die Änderungen rückgängig machen
möchten, klicken Sie auf die Schaltfläche Cancel Changes (Änderungen verwerfen).
Die Registerkarte „Applications & Gaming“ (Anwendungen & Spiele) - „QoS“
QoS (Quality of Service) sorgt bei Netzwerkverkehr mit hoher Priorität, beispielsweise bei anspruchsvollen
Echtzeitanwendungen wie Videokonferenzen, für besseren Service.
Es stehen drei Arten von QoS zur Verfügung: Device Priority (Gerätepriorität), Ethernet Port Priority (Ethernet-Port-
Priorität) und Application Priority (Anwendungspriorität).
Enable (Aktivieren) oder Disable (Deaktivieren): Um QoS zu aktivieren, wählen Sie Enable (Aktivieren) aus.
Andernfalls wählen Sie Disable (Deaktivieren) aus.
Upstream Bandwidth (Upstream-Bandbreite): Wählen Sie aus dem Dropdown-Menü Auto (Automatisch) oder
Manual (Manuell) aus. Mit der letztgenannten Funktion können Sie die maximale ausgehende Bandbreite
festlegen, die von Anwendungen genutzt werden darf.
Gerätepriorität
Geben Sie im Feld Device name (Gerätename) den Namen Ihres Netzwerkgeräts ein, geben Sie dessen MAC-
Adresse ein, und wählen Sie anschließend aus dem Dropdown-Menü die gewünschte Priorität aus.
Abbildung 5-36: Registerkarte für Anwendungen
und Spiele: „DMZ“
Abbildung 5-37: Registerkarte für Anwendungen und
Spiele: „QoS“

38
Kapitel 5: Konfigurieren des Wireless-G Broadband-Routers mit SRX400
Die Registerkarte „Applications & Gaming“ (Anwendungen & Spiele) - „QoS“
Wireless-G Broadband-Router mit SpeedBooster
Ethernet-Port-Priorität
Bei Auswahl von QoS mit Ethernet-Port-Priorität können Sie die Leistung der vier Ports des Routers (LAN-Ports
1 bis 4) nach Priorität staffeln. Wählen Sie bei jedem dieser Ports für die Einstellung Priority (Priorität) die Option
High (Hoch) oder Low (Niedrig) aus. Den vier Ports des Routers ist standardmäßig eine niedrige Priorität
zugewiesen. Wählen Sie für die Funktion Flow Control (Flusskontrolle) die Option Enable (Aktivieren) aus, wenn
Sie möchten, dass der Router die Datenübertragung zwischen Netzwerkgeräten steuern soll. Um diese Funktion
zu deaktivieren, wählen Sie die Option Disable (Deaktivieren) aus. QoS mit Ethernet-Port-Priorität muss nicht von
Ihrem ISP unterstützt werden, da die nach Priorität gestaffelten LAN-Ports 1 - 4 zu Ihrem Netzwerk gehören.
Anwendungs-Port-Priorität
Über Application Port Priority (Anwendungs-Port-Priorität) werden Informationen beim Übertragen und
Empfangen verwaltet. Je nach den Einstellungen im Fenster QoS wird über diese Funktion Informationen eine
hohe oder niedrige Priorität für die von Ihnen festgelegten Anwendungen zugewiesen.
Application Name (Name der Anwendung): Geben Sie den gewünschten Namen für die Anwendung in das Feld
Application Name (Name der Anwendung) ein.
Priority (Priorität): Wählen Sie High (Hoch) oder Low (Niedrig) aus, um der Anwendung eine Priorität
zuzuweisen.
Specific Port # (Spezielle Port-Nummer): Geben Sie die Port-Nummer für die Anwendung ein.
Optimize Gaming Applications (Spieleanwendungen optimieren): Wählen Sie diese Option aus, um den
üblichen Anwendungs-Ports für Spiele automatisch eine höhere Priorität zuzuweisen. Zu diesen Spielen gehören
unter anderem: Counter Strike, Half-Life, Age of Empires, Everquest, Quake 2/Quake 3, Diablo II, etc.
Standardmäßig ist diese Option nicht ausgewählt.
Wireless QoS
WMM Support (WMM-Unterstützung): Bei Wi-Fi Multimedia (WMM), früher Wireless Multimedia Extensions
(WME) genannt, handelt es sich um eine von der Wi-Fi Alliance zertifizierte Funktion auf der Basis des Standards
IEEE Draft 802.11e. Diese Funktion bietet QoS für Wireless-Netzwerke. Sie eignet sich besonders für Sprach-,
Musik- und Videoanwendungen, z. B. Voice Over IP (VoIP), Video-Streaming und interaktive Spiele. Wenn weitere
Geräte im Netzwerk installiert sind, die WMM unterstützen, wählen Sie Enabled (Aktiviert) aus. Behalten Sie
andernfalls die Standardeinstellung Disabled (Deaktiviert) bei.
No Acknowledgement (Keine Bestätigung): Diese Funktion verhindert, dass der Router bei Fehlern Daten nicht
erneut sendet. Klicken Sie auf Enabled (Aktiviert), um diese Funktion zu verwenden. Andernfalls behalten Sie die
Standardeinstellung Disabled (Deaktiviert) bei.
Ändern Sie die Einstellungen wie hier beschrieben, und klicken Sie auf die Schaltfläche Save Settings
(Einstellungen speichern), um diese Änderungen zu übernehmen. Wenn Sie die Änderungen rückgängig machen
möchten, klicken Sie auf die Schaltfläche Cancel Changes (Änderungen verwerfen).

39
Kapitel 5: Konfigurieren des Wireless-G Broadband-Routers mit SRX400
Die Registerkarte „Administration“ (Verwaltung) - „Management“ (Verwaltungsfunktionen)
Wireless-G Broadband-Router mit SpeedBooster
Die Registerkarte „Administration“ (Verwaltung) - „Management“
(Verwaltungsfunktionen)
In diesem Abschnitt der Registerkarte Administration (Verwaltung) kann der Netzwerkadministrator spezielle
Routerfunktionen für Zugriff und Sicherheit verwalten.
Local Router Access (Lokaler Routerzugriff): Hier können Sie das Passwort des Routers ändern. Geben Sie ein
neues Passwort für den Router ein, und geben Sie dieses zur Bestätigung erneut im Feld Re-enter to confirm (Zur
Bestätigung erneut eingeben) ein.
Web Access (Web-Zugriff): HTTP (HyperText Transport Protocol): Kommunikationsprotokoll, mit dem
Verbindungen zu Servern im World Wide Web hergestellt werden. HTTPS verwendet SSL (Secured Socket Layer),
um die Datenübertragung aus Sicherheitsgründen zu verschlüsseln. Wählen Sie die Option HTTP oder HTTPS
aus. Wireless Access Web (Wireless Web-Zugriff): Wenn Sie Ihren Router in einer öffentlichen Domäne
verwenden, für die Ihre Gäste über Wireless-Zugriff verfügen, können Sie den Wireless-Zugriff auf das
webbasierte Dienstprogramm des Routers deaktivieren. Sie können nur über eine Wired-Verbindung auf das
webbasierte Dienstprogramm zugreifen, wenn Sie die Einstellung deaktivieren. Wählen Sie die Option Enable
(Aktivieren) aus, um den Wireless-Zugriff auf das webbasierte Dienstprogramm des Routers zu aktivieren, oder
wählen Sie die Option Disable (Deaktivieren) aus, um den Wireless-Zugriff auf das Dienstprogramm zu
deaktivieren.
Remote Router Access (Entfernter Routerzugriff): Um den Remote-Zugriff auf den Router von außerhalb des
lokalen Netzwerks zu ermöglichen, wählen Sie Enable (Aktivieren) aus. Geben Sie anschließend die Port-
Nummer ein, auf die von außen zugegriffen werden kann. Sie müssen wie gewöhnlich das Passwort des Routers
eingeben, wenn Sie auf diese Weise auf den Router zugreifen.
UPnP: Wählen Sie Enable (Aktivieren) aus, wenn Sie die UPnP-Funktion aktivieren möchten. Andernfalls wählen
Sie Disable (Deaktivieren) aus. Diese Funktion ist standardmäßig aktiviert.
Ändern Sie die Einstellungen wie hier beschrieben, und klicken Sie auf die Schaltfläche Save Settings
(Einstellungen speichern), um diese Änderungen zu übernehmen. Wenn Sie die Änderungen rückgängig machen
möchten, klicken Sie auf die Schaltfläche Cancel Changes (Änderungen verwerfen).
Die Registerkarte „Administration“ (Verwaltung) - „Log“ (Protokoll)
Der Router kann jeglichen Datenverkehr über Ihre Internetverbindung protokollieren. Um die Protokollfunktion zu
deaktivieren, behalten Sie die Standardeinstellung Disable (Deaktivieren) bei. Um den Datenverkehr zwischen
Netzwerk und Internet zu überwachen, wählen Sie die Option Enable (Aktivieren) aus. Wenn Sie Protokolle
anzeigen möchten, klicken Sie auf Incoming Log (Protokoll – eingehend) oder Outgoing Log (Protokoll –
ausgehend), je nachdem, welches Sie anzeigen möchten.
Ändern Sie die Einstellungen wie hier beschrieben, und klicken Sie auf die Schaltfläche Save Settings
(Einstellungen speichern), um diese Änderungen zu übernehmen. Wenn Sie die Änderungen rückgängig machen
möchten, klicken Sie auf die Schaltfläche Cancel Changes (Änderungen verwerfen).
Abbildung 5-38: Registerkarte zur Verwaltung:
„Management“ (Verwaltungsfunktionen)
Abbildung 5-39: Registerkarte zur Verwaltung: „Log“
(Protokoll)

40
Kapitel 5: Konfigurieren des Wireless-G Broadband-Routers mit SRX400
Die Registerkarte „Administration“ (Verwaltung) - „Diagnostics“ (Diagnose)
Wireless-G Broadband-Router mit SpeedBooster
Die Registerkarte „Administration“ (Verwaltung) - „Diagnostics“ (Diagnose)
Mit den Diagnosetests Ping und Traceroute (Routenverfolgung) können Sie die Verbindungen Ihrer
Netzwerkkomponenten überprüfen.
Ping Test (Ping-Test): Mit dem Ping-Test wird der Status einer Verbindung überprüft. Klicken Sie auf die
Schaltfläche Ping, um das Fenster Ping Test (Ping-Test) zu öffnen. Geben Sie die IP-Adresse des PCs, dessen
Verbindung Sie überprüfen möchten, und die Häufigkeit der Überprüfung ein. Klicken Sie anschließend auf die
Schaltfläche Ping. Ein erfolgreich durchgeführter Test wird im Fenster Ping Test (Ping-Test) angezeigt. Um den
Test anzuhalten, klicken Sie auf die Schaltfläche Stop (Anhalten). Klicken Sie auf die Schaltfläche Clear Log
(Protokoll löschen), um die Anzeige im Fenster zu löschen. Klicken Sie auf die Schaltfläche Close (Schließen), um
zum Fenster Diagnostics (Diagnose) zurückzukehren.
Traceroute Test (Test zur Routenverfolgung): Um die Leistung einer Verbindung zu überprüfen, klicken Sie auf
die Schaltfläche Traceroute (Routenverfolgung). Geben Sie die IP-Adresse des PCs ein, dessen Verbindung Sie
überprüfen möchten, und klicken Sie auf die Schaltfläche Traceroute (Routenverfolgung). Ein erfolgreich
durchgeführter Test wird im Fenster Traceroute Test (Traceroute-Test) angezeigt. Um den Test anzuhalten,
klicken Sie auf die Schaltfläche Stop (Anhalten). Klicken Sie auf die Schaltfläche Clear Log (Protokoll löschen),
um die Anzeige im Fenster zu löschen. Klicken Sie auf die Schaltfläche Close (Schließen), um zum Fenster
Diagnostics (Diagnose) zurückzukehren.
Abbildung 5-40: Registerkarte zur Verwaltung:
„Diagnostics“ (Diagnose)
Abbildung 5-41: Ping-Test
Abbildung 5-42: Test zur Routenverfolgung

41
Kapitel 5: Konfigurieren des Wireless-G Broadband-Routers mit SRX400
Die Registerkarte „Administration“ (Verwaltung) - „Factory Defaults“ (Werkseinstellungen)
Wireless-G Broadband-Router mit SpeedBooster
Die Registerkarte „Administration“ (Verwaltung) - „Factory Defaults“
(Werkseinstellungen)
Wählen Sie Yes (Ja) aus, und klicken Sie anschließend auf die Schaltfläche Save Settings (Einstellungen
speichern), um alle Konfigurationseinstellungen auf ihre Standardwerte zurückzusetzen. Alle von Ihnen
gespeicherten Einstellungen gehen verloren, wenn die Standardeinstellungen wiederhergestellt werden.
Die Registerkarte „Administration“ (Verwaltung) - „Firmware Upgrade“
(Aktualisieren der Firmware)
Sie können die Firmware aktualisieren, indem Sie die Firmware von der Linksys Website herunterladen, den
entsprechenden Pfad angeben und auf die Schaltfläche Upgrade (Aktualisieren) klicken. Aktualisieren Sie die
Firmware nur, wenn Sie Probleme mit dem Router haben. Weitere Informationen zum Aktualisieren der Firmware
erhalten Sie in „Anhang C: Aktualisieren der Firmware“.
Abbildung 5-44: Registerkarte zur Verwaltung:
„Firmware Upgrade“ (Aktualisieren der Firmware)
Abbildung 5-43: Registerkarte zur Verwaltung: „Factory
Defaults“ (Werkseinstellungen)

42
Kapitel 5: Konfigurieren des Wireless-G Broadband-Routers mit SRX400
Die Registerkarte „Administration“ (Verwaltung) - „Config Management“
Wireless-G Broadband-Router mit SpeedBooster
Die Registerkarte „Administration“ (Verwaltung) - „Config Management“
(Konfigurationsverwaltung)
In diesem Fenster wird die Konfigurationsdatei des Routers gesichert bzw. wiederhergestellt.
Klicken Sie zum Erstellen einer Sicherungskopie der Konfigurationsdatei des Routers auf die Schaltfläche
Backup (Sichern). Befolgen Sie dann die Anweisungen auf dem Bildschirm.
Klicken Sie zum Wiederherstellen der Konfigurationsdatei des Routers auf die Schaltfläche Browse (Durchsuchen),
um nach der Datei zu suchen, und befolgen Sie dann die Anweisungen auf dem Bildschirm. Wenn Sie die Datei
gefunden haben, klicken Sie auf die Schaltfläche Restore (Wiederherstellen).
Abbildung 5-45: Registerkarte zur Verwaltung:
„Config Management“ (Konfigurationsverwaltung)

43
Kapitel 5: Konfigurieren des Wireless-G Broadband-Routers mit SRX400
Die Registerkarte „Status“ - „Router“
Wireless-G Broadband-Router mit SpeedBooster
Die Registerkarte „Status“ - „Router“
Auf der Registerkarte Status wird im Fenster Router der aktuelle Status des Routers angezeigt.
Firmware Version (Firmware-Version): Hierbei handelt es sich um die aktuelle Firmware-Version des Routers.
Current Time (Aktuelle Uhrzeit): Hier wird die Uhrzeit so angezeigt, wie Sie sie auf der Registerkarte Setup
(Einrichtung) festgelegt haben.
MAC Address (MAC-Adresse): Hierbei handelt es sich um die MAC-Adresse des Routers, vom Standpunkt des
ISP aus gesehen.
Router Name (Routername): Hierbei handelt es sich um den Namen für den Router, den Sie auf der Registerkarte
Setup (Einrichtung) festgelegt haben.
Host Name (Hostname): Wenn Ihr ISP dies erfordert, müssen Sie diesen Namen auf der Registerkarte Setup
(Einrichtung) eingeben.
Domain Name (Domänenname): Wenn Ihr ISP dies erfordert, müssen Sie diesen Namen auf der Registerkarte
Setup (Einrichtung) eingeben.
Configuration Type (Konfigurationstyp): In diesem Bereich werden die aktuell im Router gespeicherten
Netzwerkinformationen angezeigt. Die Informationen sind vom Internet-Verbindungstyp abhängig, der auf der
Registerkarte Setup (Einrichtung) ausgewählt ist.
Abbildung 5-46: Registerkarte zum Status: „Router“

44
Kapitel 5: Konfigurieren des Wireless-G Broadband-Routers mit SRX400
Die Registerkarte „Status“ - „Local Network“ (Lokales Netzwerk)
Wireless-G Broadband-Router mit SpeedBooster
Die Registerkarte „Status“ - „Local Network“ (Lokales Netzwerk)
Auf der Registerkarte Status wird im Fenster Local Network (Lokales Netzwerk) der Status des Netzwerks
angezeigt.
MAC Address (MAC-Adresse): Hierbei handelt es sich um die MAC-Adresse des Routers, vom Standpunkt Ihres
lokalen Ethernet-Netzwerks aus gesehen.
IP Address (IP-Adresse): Hier wird die IP-Adresse des Routers angezeigt, so wie sie in Ihrem lokalen Ethernet-
Netzwerk angezeigt wird.
Subnet Mask (Subnetzmaske): Hier wird die aktuelle Subnetzmaske angezeigt, die für Ihr lokales Netzwerk
konfiguriert wird.
DHCP-Server: Wenn Sie den Router als DHCP-Server verwenden, wird dies hier angezeigt.
Start IP Address (Start-IP-Adresse): Der Beginn des Bereichs der IP-Adressen, die von den Geräten in Ihrem
lokalen Ethernet-Netzwerk verwendet werden, wird hier angezeigt.
End IP Address (End-IP-Adresse): Das Ende des Bereichs der IP-Adressen, die von den Geräten in Ihrem lokalen
Ethernet-Netzwerk verwendet werden, wird hier angezeigt.
DHCP Client Table (DHCP-Client-Tabelle): Wenn Sie auf diese Schaltfläche klicken, wird ein Fenster mit den PCs
angezeigt, die den Router als DHCP-Server verwenden. Sie können PCs aus dieser Liste löschen und ihre
Verbindungen trennen, indem Sie das Kontrollkästchen Delete (Löschen) aktivieren und auf die Schaltfläche
Delete (Löschen) klicken.
Abbildung 5-47: Registerkarte zum Status:
„Local Network“ (Lokales Netzwerk)
Abbildung 5-48: DHCP-Client-Tabelle

45
Kapitel 5: Konfigurieren des Wireless-G Broadband-Routers mit SRX400
Die Registerkarte „Status“ - „Wireless“
Wireless-G Broadband-Router mit SpeedBooster
Die Registerkarte „Status“ - „Wireless“
Auf der Registerkarte Status wird im Fenster Wireless der Status des Wireless-Netzwerks angezeigt.
MAC Address (MAC-Adresse): Hierbei handelt es sich um die MAC-Adresse des Routers, vom Standpunkt Ihres
lokalen Wireless-Netzwerks aus gesehen.
Mode (Modus): Hier wird der auf der Registerkarte Wireless ausgewählte und im Netzwerk verwendete
Wireless-Modus (Gemischt, Nur G oder Deaktiviert) angezeigt.
SSID: Hier wird der auf der Registerkarte Wireless eingegebene Name des Wireless-Netzwerks bzw. die SSID
angezeigt.
DHCP-Server: Wenn Sie den Router als DHCP-Server verwenden, wird dies hier angezeigt.
Channel (Kanal): Hier wird der auf der Registerkarte Wireless eingegebene Kanal angezeigt, auf dem die
Datenübertragung Ihres Wireless-Netzwerks erfolgt.
Encryption Function (Verschlüsselungsfunktion): Hier wird der auf der Registerkarte Security (Sicherheit)
ausgewählte Verschlüsselungstyp angezeigt, den der Router als Sicherheitsmaßnahme verwendet.
Abbildung 5-49: Registerkarte zum Status:
„Wireless“

46
Anhang A: Fehlerbehebung
Behebung häufig auftretender Probleme
Wireless-G Broadband-Router mit SpeedBooster
Anhang A: Fehlerbehebung
Dieser Anhang ist in zwei Teile aufgeteilt: „Behebung häufig auftretender Probleme“ und „Häufig gestellte
Fragen“. Er enthält Lösungsvorschläge zu Problemen, die während der Installation und des Betriebs des Routers
auftreten können. Lesen Sie sich zur Fehlerbehebung die unten aufgeführten Beschreibungen durch. Wenn hier
kein Lösungsvorschlag zu Ihrem Problem aufgeführt ist, finden Sie weitere Informationen auf der Website von
Linksys unter www.linksys.eu oder linksys.com/international.
Behebung häufig auftretender Probleme
1. Beim Versuch, auf das webbasierte Dienstprogramm des Routers zuzugreifen, wird das Anmeldefenster
nicht angezeigt. Stattdessen wird die Meldung „404 Forbidden“ (404 Nicht erlaubt) angezeigt.
Wenn Sie Internet Explorer verwenden, führen Sie die folgenden Schritte aus, bis das Anmeldefenster des
webbasierten Dienstprogramms angezeigt wird (bei Verwendung von Netscape Navigator sind ähnliche
Schritte erforderlich):
1. Klicken Sie auf Datei. Stellen Sie sicher, dass Offlinebetrieb NICHT aktiviert ist.
2. Drücken Sie Strg + F5. Dadurch wird eine Aktualisierung erzwungen und Internet Explorer
veranlasst, neue und nicht gespeicherte Websites zu laden.
3. Klicken Sie auf Extras. Klicken Sie auf Internetoptionen. Klicken Sie auf die Hauptregisterkarte
Sicherheit. Klicken Sie auf die Schaltfläche Standardstufe. Stellen Sie sicher, dass die Sicherheitsstufe
auf Mittel oder niedriger festgelegt ist. Klicken Sie anschließend auf die Schaltfläche OK.
2. Wie lege ich eine statische IP-Adresse auf einem Computer fest?
Führen Sie die folgenden Schritte aus, um einem Computer eine statische IP-Adresse zuzuweisen:
• Für Benutzer von Windows 98 SE und ME:
1. Klicken Sie auf Start, Einstellungen und Systemsteuerung. Doppelklicken Sie auf die Option
Netzwerk.
2. Wählen Sie im Feld Die folgenden Netzwerkkomponenten sind installiert die mit dem Ethernet-
Adapter verbundene Option TCP/IP-> aus. Falls nur ein Ethernet-Adapter installiert ist, wird nur eine
TCP/IP-Zeile ohne Verknüpfung mit einem Ethernet-Adapter aufgeführt. Wählen Sie den Eintrag aus,
und klicken Sie auf die Schaltfläche Eigenschaften.
3. Wählen Sie im Fenster für die TCP/IP-Eigenschaften auf der Registerkarte IP-Adresse die Option IP-
Adresse festlegen aus. Geben Sie eine eindeutige IP-Adresse ein, die von keinem anderen an den
Router angeschlossenen Computer im Netzwerk verwendet wird. Vergewissern Sie sich, dass für
jeden Computer bzw. jedes Netzwerkgerät eine eindeutige IP-Adresse verwendet wird.
4. Klicken Sie auf die Registerkarte Gateway, und geben Sie 192.168.1.1 ein, wenn die
Eingabeaufforderung für das neue Gateway angezeigt wird (dies ist die Standard-IP-Adresse für den
Router). Klicken Sie auf die Schaltfläche Hinzufügen, um die Eingabe zu übernehmen.

47
Anhang A: Fehlerbehebung
Behebung häufig auftretender Probleme
Wireless-G Broadband-Router mit SpeedBooster
5. Klicken Sie auf die Registerkarte DNS, und stellen Sie sicher, dass DNS aktiviert ist. Geben Sie den
Host- und den Domänennamen ein (z. B. Johann als Hostname und home als Domänenname). Geben
Sie den DNS-Eintrag ein, den Sie von Ihrem ISP erhalten haben. Falls Sie keine DNS-IP-Adresse von
Ihrem ISP erhalten haben, finden Sie diese Angabe auf der Website Ihres ISP bzw. fragen Sie direkt
bei Ihrem ISP nach.
6. Klicken Sie im Fenster für die TCP/IP-Eigenschaften auf OK, und klicken Sie anschließend auf die
Schaltfläche Schließen bzw. die Schaltfläche OK, um das Fenster Netzwerk zu schließen.
7. Wenn Sie dazu aufgefordert werden, starten Sie den Computer neu.
• Für Benutzer von Windows 2000:
1. Klicken Sie auf Start, Einstellungen und Systemsteuerung. Doppelklicken Sie auf Netzwerk- und
DFÜ-Verbindungen.
2. Klicken Sie mit der rechten Maustaste auf die LAN-Verbindung, die mit dem von Ihnen verwendeten
Ethernet-Adapter verknüpft ist, und wählen Sie die Option Eigenschaften aus.
3. Wählen Sie im Feld Aktivierte Komponenten werden von dieser Verbindung verwendet die Option
Internetprotokoll (TCP/IP) aus, und klicken Sie auf die Schaltfläche Eigenschaften. Wählen Sie die
Option Folgende IP-Adresse verwenden aus.
4. Geben Sie eine eindeutige IP-Adresse ein, die von keinem anderen an den Router angeschlossenen
Computer im Netzwerk verwendet wird.
5. Geben Sie für die Subnetzmaske den Eintrag 255.255.255.0 ein.
6. Geben Sie für das Standard-Gateway den Eintrag 192.168.1.1 ein (die Standard-IP-Adresse des
Routers).
7. Wählen Sie im unteren Fensterbereich die Option Folgende DNS-Serveradressen verwenden aus,
und geben Sie den bevorzugten und den alternativen DNS-Server ein (diese Angaben erhalten Sie von
Ihrem ISP). Diese Angaben finden Sie auf der Website Ihres ISP bzw. fragen Sie direkt bei Ihrem ISP nach.
8. Klicken Sie sowohl im Fenster Internetprotokolleigenschaften (TCP/IP) als auch im Fenster
Eigenschaften von LAN-Verbindung auf die Schaltfläche OK.
9. Starten Sie den Computer auf Aufforderung neu.
• Für Benutzer von Windows XP:
Die folgenden Anweisungen gelten, wenn Sie Windows XP mit der Standard-Benutzeroberfläche
ausführen. Wenn Sie die klassische Benutzeroberfläche verwenden (bei der die Symbole und Menüs wie
in vorherigen Windows-Versionen aussehen), befolgen Sie die Anweisungen für Windows 2000.
1. Klicken Sie auf Start und Systemsteuerung.
2. Klicken Sie auf das Symbol Netzwerk- und Internetverbindungen und dann auf
Netzwerkverbindungen.
3. Klicken Sie mit der rechten Maustaste auf die LAN-Verbindung, die mit dem von Ihnen verwendeten
Ethernet-Adapter verknüpft ist, und wählen Sie die Option Eigenschaften aus.
4. Wählen Sie im Feld Diese Verbindung verwendet folgende Elemente die Option Internetprotokoll
(TCP/IP) aus. Klicken Sie auf die Schaltfläche Eigenschaften.
5. Geben Sie eine eindeutige IP-Adresse ein, die von keinem anderen an den Router angeschlossenen
Computer im Netzwerk verwendet wird.

48
Anhang A: Fehlerbehebung
Behebung häufig auftretender Probleme
Wireless-G Broadband-Router mit SpeedBooster
6. Geben Sie für die Subnetzmaske den Eintrag 255.255.255.0 ein.
7. Geben Sie für das Standard-Gateway den Eintrag 192.168.1.1 ein (die Standard-IP-Adresse des
Routers).
8. Wählen Sie im unteren Fensterbereich die Option Folgende DNS-Serveradressen verwenden aus,
und geben Sie den bevorzugten und den alternativen DNS-Server ein (diese Angaben erhalten Sie von
Ihrem ISP). Diese Angaben finden Sie auf der Website Ihres ISP bzw. fragen Sie direkt bei Ihrem ISP
nach.
9. Klicken Sie im Fenster Internetprotokolleigenschaften (TCP/IP) auf die Schaltfläche OK. Klicken Sie im
Fenster Eigenschaften von LAN-Verbindung auf die Schaltfläche OK.
3. Ich möchte meine Internetverbindung prüfen.
A Überprüfen Sie Ihre TCP/IP-Einstellungen.
Für Benutzer von Windows 98 SE, ME, 2000 und XP:
• Stellen Sie sicher, dass in den Einstellungen die Option IP-Adresse automatisch beziehen aktiviert ist.
B Öffnen Sie die Eingabeaufforderung.
Für Benutzer von Windows 98 SE und ME:
• Klicken Sie auf Start und Ausführen. Geben Sie im Feld Öffnen den Eintrag command ein. Drücken Sie
dann die Eingabetaste, oder klicken Sie auf die Schaltfläche OK.
Für Benutzer von Windows 2000 und XP:
• Klicken Sie auf Start und Ausführen. Geben Sie im Feld Öffnen den Eintrag cmd ein. Drücken Sie dann
die Eingabetaste, oder klicken Sie auf die Schaltfläche OK. Geben Sie in die Eingabeaufforderung den
Eintrag ping 192.168.1.1 ein, und drücken Sie die Eingabetaste.
• Wenn Sie eine Antwort erhalten, kommuniziert der Computer mit dem Router.
• Wenn Sie KEINE Antwort erhalten, überprüfen Sie die Kabelverbindung, und stellen Sie sicher, dass in den
TCP/IP-Einstellungen für den Ethernet-Adapter die Option IP-Adresse automatisch beziehen aktiviert ist.
C Geben Sie in die Eingabeaufforderung den Eintrag ping gefolgt von Ihrer Internet- bzw. WAN-IP-Adresse
ein, und drücken Sie die Eingabetaste. Die Internet- bzw. WAN-IP-Adresse wird im Fenster Status des
webbasierten Dienstprogramms des Routers angezeigt. Beispiel: Wenn Ihre Internet- bzw. WAN-IP-Adresse
1.2.3.4 lautet, müssen Sie den Eintrag ping 1.2.3.4 eingeben und anschließend die Eingabetaste drücken.
• Wenn Sie eine Antwort erhalten, ist Ihr Computer mit dem Router verbunden.
• Wenn Sie KEINE Antwort erhalten, geben Sie den Ping-Befehl an einem anderen Computer ein, um so
sicherzustellen, dass das Problem nicht vom ersten Computer verursacht wird.
D Geben Sie in die Eingabeaufforderung den Eintrag ping www.yahoo.com ein, und drücken Sie die
Eingabetaste.
• Wenn Sie eine Antwort erhalten, ist der Computer mit dem Internet verbunden. Wenn Sie keine Webseite
öffnen können, geben Sie den Ping-Befehl an einem anderen Computer ein, um dadurch sicherzustellen,
dass das Problem nicht vom ersten Computer verursacht wird.
• Wenn Sie KEINE Antwort erhalten, kann ein Verbindungsproblem vorliegen. Geben Sie den Ping-Befehl an
einem anderen Computer ein, um so sicherzustellen, dass das Problem nicht vom ersten Computer
verursacht wird.

49
Anhang A: Fehlerbehebung
Behebung häufig auftretender Probleme
Wireless-G Broadband-Router mit SpeedBooster
5. Mit meiner Internetverbindung erhalte ich keine IP-Adresse im Internet.
• Lesen Sie sich den oben aufgeführten Abschnitt „3. Ich möchte meine Internetverbindung prüfen“ durch,
und überprüfen Sie anhand dessen Ihre Verbindung.
• Informationen zur Registrierung der MAC-Adresse Ihres Ethernet-Adapters bei Ihrem ISP finden Sie in
„Anhang E: Ermitteln der MAC-Adresse und der IP-Adresse des Ethernet-Adapters“. Weitere
Informationen zum Kopieren der MAC-Adresse Ihres Ethernet-Adapters in den Router finden Sie in
„Kapitel 5: Konfigurieren des
Wireless-G Broadband-Routers“.
• Stellen Sie sicher, dass Sie die korrekten Einstellungen für die Internetverbindung verwenden. Wenden
Sie sich an Ihren ISP, um die Art Ihrer Internetverbindung zu überprüfen: DHCP, statische IP-Adresse oder
PPPoE (häufig von DSL-Benutzern verwendet). Weitere Einzelheiten zu den Einstellungen für die
Internetverbindung finden Sie in „Kapitel 5: Konfigurieren des Wireless-G Broadband-Routers mit
SRX400“ im Abschnitt zur Registerkarte Setup (Einrichtung).
• Stellen Sie sicher, dass Sie das richtige Kabel verwenden. Überprüfen Sie, ob für die Internetspalte die
LED ACT/LINK (Verarbeitung/Verbindung) konstant leuchtet.
• Stellen Sie sicher, dass das Verbindungskabel Ihres Kabel-/DSL-Modems am Internet-Port des Routers
angeschlossen ist. Überprüfen Sie, dass in der Statusseite des webbasierten Dienstprogramms des
Routers eine gültige IP-Adresse Ihres ISP aufgeführt ist.
• Schalten Sie den Computer, den Router und das Kabel-/DSL-Modem aus. Warten Sie 30 Sekunden, und
schalten Sie dann den Router, das Kabel-/DSL-Modem und den Computer wieder ein. Überprüfen Sie, ob im
webbasierten Dienstprogramm des Routers auf der Registerkarte Status eine IP-Adresse angezeigt wird.
6. Ich kann auf die Registerkarte „Setup“ (Einrichtung) des webbasierten Dienstprogramms des
Routers nicht zugreifen.
• Informationen zur Überprüfung einer ordnungsgemäßen Verbindung des Computers mit dem Router
finden Sie unter „3. Ich möchte meine Internetverbindung prüfen“.
• Informationen zur Überprüfung, ob Ihr Computer eine IP-Adresse, eine Subnetzmaske, ein Gateway und
einen DNS besitzt, finden Sie in „Anhang E: Ermitteln der MAC-Adresse und der IP-Adresse des Ethernet-
Adapters“.
• Legen Sie eine statische IP-Adresse für Ihren Computer fest. Weitere Informationen hierzu finden Sie
unter „2. Wie lege ich eine statische IP-Adresse auf einem Computer fest?“.
• Folgen Sie den Anweisungen unter „11. Wie kann ich als PPPoE-Benutzer die Proxy-Einstellungen bzw.
das Popup-Fenster für DFÜ-Verbindungen entfernen?“.
7. Wie richte ich einen Server hinter dem Router ein und gebe ihn für alle Benutzer frei?
Um einen Server als Web-, FTP- oder Mail-Server zu verwenden, müssen Ihnen die jeweils verwendeten Port-
Nummern bekannt sein. Beispiel: Port 80 (HTTP) wird für Webserver, Port 21 (FTP) für FTP-Server und Port 25
(SMTP-Ausgang) sowie Port 110 (POP3-Eingang) für Mail-Server verwendet. Weitere Informationen finden Sie
in der Dokumentation des installierten Servers.

50
Anhang A: Fehlerbehebung
Behebung häufig auftretender Probleme
Wireless-G Broadband-Router mit SpeedBooster
Befolgen Sie die hier aufgeführten Schritte, um über das webbasierte Dienstprogramm des Routers die Port-
Weiterleitung einzurichten. Im Folgenden finden Sie Anweisungen zum Einrichten von Web-, FTP- und Mail-
Servern.
1. Rufen Sie über http://192.168.1.1 bzw. über die IP-Adresse des Routers das webbasierte
Dienstprogramm des Routers auf. Rufen Sie unter Applications & Gaming (Anwendungen & Spiele)
die Registerkarte Port Forwarding (Port-Weiterleitung) auf.
2. Geben Sie für die benutzerdefinierte Anwendung einen beliebigen Namen ein.
3. Geben Sie den externen Port-Bereich für den verwendeten Dienst an. Wenn Sie beispielsweise einen
Webserver verwenden, legen Sie den Bereich zwischen 80 und 80 fest.
4. Aktivieren Sie das zu verwendende Protokoll (TCP und/oder UDP).
5. Geben Sie die IP-Adresse des Ziel-PCs bzw. -Netzwerkgeräts für den Port-Server ein. Beispiel: Wenn
die IP-Adresse für den Ethernet-Adapter des Webservers 192.168.1.100 lautet, geben Sie den Wert
100 in das dafür vorgesehene Feld ein. Weitere Informationen zum Ermitteln von IP-Adressen finden
Sie in „Anhang E: Ermitteln der MAC-Adresse und der IP-Adresse des Ethernet-Adapters“.
6. Aktivieren Sie für die zu verwendenden Anschlussdienste das Kontrollkästchen Enable (Aktivieren).
Beispiel:
Klicken Sie nach Abschluss der Konfiguration auf die Schaltfläche Save Settings (Einstellungen speichern).
8. Ich möchte ein Hosting für Online-Spiele einrichten bzw. andere Internetanwendungen verwenden.
Zum Spielen von Online-Spielen oder der Ausführung von Internetanwendungen ist i. d. R. keine
Portweiterleitung bzw. kein DMZ-Hosting notwendig. Möglicherweise möchten Sie jedoch gelegentlich selbst
Online-Spiele oder Internetanwendungen hosten. Dafür müssen Sie den Router so einrichten, dass
eingehende Datenpakete oder Daten an einen bestimmten Computer geliefert werden. Dies trifft auch auf die
verwendeten Internetanwendungen zu. Sie erhalten Informationen zu den zu verwendenden
Anschlussdiensten auf der Website der betreffenden Online-Spiele bzw. Anwendungen, die Sie verwenden
möchten. Gemäß der folgenden Schritte richten Sie das Hosting von Online-Spielen oder die Verwendung von
bestimmten Internet-Anwendungen ein:
1. Rufen Sie über http://192.168.1.1 bzw. über die IP-Adresse des Routers das webbasierte
Dienstprogramm des Routers auf. Rufen Sie unter Applications & Gaming (Anwendungen & Spiele)
die Registerkarte Port Forwarding (Port-Weiterleitung) auf.
Anwendung Von/Bis Protokoll IP-Adresse Aktiviert
Webserver 80 bis 80 Beide 192.168.1.100 X
FTP-Server 21 bis 21 TCP 192.168.1.101 X
SMTP (Ausgang) 25 bis 25 Beide 192.168.1.102 X
POP3 (Eingang) 110 bis 110 Beide 192.168.1.102 X

51
Anhang A: Fehlerbehebung
Behebung häufig auftretender Probleme
Wireless-G Broadband-Router mit SpeedBooster
2. Geben Sie für die benutzerdefinierte Anwendung einen beliebigen Namen ein.
3. Geben Sie den externen Port-Bereich für den verwendeten Dienst an. Für das Hosting von UT (Unreal
Tournament) legen Sie beispielsweise den Bereich von 7777 bis 27900 fest.
4. Aktivieren Sie das zu verwendende Protokoll (TCP und/oder UDP).
5. Geben Sie die IP-Adresse des Ziel-PCs bzw. -Netzwerkgeräts für den Port-Server ein. Beispiel: Wenn
die IP-Adresse für den Ethernet-Adapter des Webservers 192.168.1.100 lautet, geben Sie den Wert
100 in das dafür vorgesehene Feld ein. Weitere Informationen zum Ermitteln von IP-Adressen finden
Sie in „Anhang E: Ermitteln der MAC-Adresse und der IP-Adresse des Ethernet-Adapters“.
6. Aktivieren Sie für die zu verwendenden Anschlussdienste das Kontrollkästchen Enable (Aktivieren).
Beispiel:
Klicken Sie nach Abschluss der Konfiguration auf die Schaltfläche Save Settings (Einstellungen speichern).
9. Das Internetspiel, der Internetserver bzw. die Internetanwendung funktioniert nicht.
Falls Sie Schwierigkeiten haben, Internetspiele, -server und -anwendungen zu verwenden, verbinden Sie
einen PC über das DMZ-Hosting (Demilitarized Zone, Entmilitarisierte Zone) mit dem Internet. Diese Option ist
verfügbar, wenn für eine Anwendung zu viele Ports erforderlich sind oder Sie nicht sicher sind, welche Port-
Dienste Sie verwenden sollen. Für ein erfolgreiches DMZ-Hosting müssen alle Weiterleitungseinträge
deaktiviert werden, da die Weiterleitung Vorrang vor dem DMZ-Hosting hat. (Oder anders ausgedrückt: In den
Router eingehende Daten werden zuerst nach den Weiterleitungseinstellungen überprüft. Falls die Daten von
einer Port-Nummer eingehen, für die keine Port-Weiterleitung aktiviert ist, sendet der Router die Daten an
einen beliebigen PC oder ein beliebiges Netzwerkgerät, der bzw. das für DMZ-Hosting festgelegt wurde.)
Führen Sie folgende Schritte aus, um DMZ-Hosting festzulegen:
1. Rufen Sie über http://192.168.1.1 bzw. über die IP-Adresse des Routers das webbasierte
Dienstprogramm des Routers auf. Rufen Sie unter Applications & Gaming (Anwendungen & Spiele)
die Registerkarte Port Forwarding (Port-Weiterleitung) auf.
2. Deaktivieren oder entfernen Sie die für die Weiterleitung eingegebenen Einträge. Notieren Sie diese
Informationen, falls Sie sie zu einem späteren Zeitpunkt verwenden möchten.
3. Rufen Sie unter Applications & Gaming (Anwendungen & Spiele) die Registerkarte DMZ auf.
Anwendung Von/Bis Protokoll IP-Adresse Aktiviert
UT 7777 bis 27900 Beide 192.168.1.100 X
Half-Life 27015 bis 27015 Beide 192.168.1.105 X
PCAnywhere 5631 bis 5631 UDP 192.168.1.102 X
VPN IPSEC 500 bis 500 UDP 192.168.1.100 X

52
Anhang A: Fehlerbehebung
Behebung häufig auftretender Probleme
Wireless-G Broadband-Router mit SpeedBooster
4. Wählen Sie die neben der Option DMZ aufgeführte Option Enable (Aktivieren) aus. Geben Sie im Feld
DMZ Host IP Address (IP-Adresse des DMZ-Hosts) die IP-Adresse des Computers ein, den Sie mit dem
Internet verbinden möchten. Dadurch wird die NAT-Technologie für diesen Computer umgangen.
Weitere Informationen zum Ermitteln von IP-Adressen finden Sie in „Anhang E: Ermitteln der MAC-
Adresse und der IP-Adresse des Ethernet-Adapters“.
5. Klicken Sie nach Abschluss der Konfiguration auf die Schaltfläche Save Settings (Einstellungen
speichern).
10.Ich habe das Passwort vergessen bzw. die Aufforderung zur Eingabe des Passworts wird jedes Mal
angezeigt, wenn ich die Einstellungen für den Router speichere.
Setzen Sie den Router auf die Werkseinstellungen zurück, indem Sie die Reset-Taste 10 Sekunden lang
gedrückt halten. Wenn Sie immer noch bei jedem Speichern der Einstellungen zur Eingabe des Passworts
aufgefordert werden, führen Sie die folgenden Schritte aus:
1. Rufen Sie über http://192.168.1.1 bzw. über die IP-Adresse des Routers das webbasierte
Dienstprogramm des Routers auf. Geben Sie das Standardpasswort admin ein, und rufen Sie unter
Administration (Verwaltung) die Registerkarte Management (Verwaltungsfunktionen) auf.
2. Geben Sie in das Feld Router Password (Router-Passwort) ein anderes Passwort ein. Geben Sie
anschließend dasselbe Passwort in das zweite Feld ein, um es dadurch zu bestätigen.
3. Klicken Sie auf die Schaltfläche Save Settings (Einstellungen speichern).
11.Wie kann ich als PPPoE-Benutzer die Proxy-Einstellungen bzw. das Popup-Fenster für DFÜ-
Verbindungen entfernen?
Wenn Sie Proxy-Einstellungen verwenden, müssen Sie diese auf Ihrem Computer deaktivieren. Da der Router
das Gateway für die Internetverbindung ist, benötigt der Computer keine Proxy-Einstellungen für den Zugriff
auf das Internet. Führen Sie die folgenden Anweisungen aus, um sicherzustellen, dass Sie keine Proxy-
Einstellungen verwenden und der verwendete Browser direkt eine Verbindung mit dem LAN herstellt.
• Für Benutzer von Microsoft Internet Explorer 5.0 oder höher:
1. Klicken Sie auf Start, Einstellungen und Systemsteuerung. Doppelklicken Sie auf
Internetoptionen.
2. Klicken Sie auf die Registerkarte Verbindungen.
3. Klicken Sie auf die Schaltfläche LAN-Einstellungen, und deaktivieren Sie alle aktivierten Optionen.
4. Klicken Sie auf die Schaltfläche OK, um zum vorherigen Fenster zu wechseln.
5. Aktivieren Sie die Option Keine Verbindung wählen. Dadurch werden alle Popup-Fenster für DFÜ-
Verbindungen für PPPoE-Benutzer entfernt.
• Für Benutzer von Netscape 4.7 oder höher:
1. Starten Sie Netscape Navigator, und klicken Sie auf Bearbeiten, Einstellungen, Erweitert und
Proxies.
2. Stellen Sie sicher, dass in diesem Fenster die Option Direkte Verbindung zum Internet ausgewählt ist.
3. Schließen Sie alle Fenster, um den Vorgang zu beenden.

53
Anhang A: Fehlerbehebung
Behebung häufig auftretender Probleme
Wireless-G Broadband-Router mit SpeedBooster
12.Ich muss den Router auf die Werkseinstellungen zurücksetzen, um den Vorgang noch einmal von
vorn zu beginnen.
Halten Sie die Reset-Taste 10 Sekunden lang gedrückt. Dadurch werden das Passwort, die
Weiterleitungsfunktion sowie weitere Einstellungen des Routers auf die Werkseinstellungen zurückgesetzt.
Anders ausgedrückt: Der Router greift auf die werkseitigen Konfigurationseinstellungen zurück.
13.Meine Netzstrom-LED hört nicht auf zu blinken.
Halten Sie die Reset-Taste fünf Sekunden lang gedrückt. Wenn das Problem dadurch nicht behoben wird, ist
Ihre Firmware unter Umständen beschädigt. Führen Sie zum Aktualisieren der Firmware die in „Anhang C:
Aktualisieren der Firmware“ aufgeführten Schritte durch.
14.Ich möchte die Firmware aktualisieren.
Um die aktuellsten Funktionen für Ihre Firmware zu erhalten, besuchen Sie die Website von Linksys, und
laden Sie die neueste Firmware unter www.linksys.eu oder linksys.com/international herunter.
Führen Sie die folgenden Schritte aus:
1. Laden Sie die aktuellste Firmware von der Linksys Website unter http://www.linksys.eu oder
linksys.com/international herunter.
2. Führen Sie zum Aktualisieren der Firmware die in „Anhang C: Aktualisieren der Firmware“
aufgeführten Schritte durch.
15.Die Aktualisierung der Firmware ist fehlgeschlagen, bzw. die Netzstrom-LED blinkt.
Die Aktualisierung der Firmware kann aus mehreren Gründen fehlschlagen. Führen Sie diese Schritte aus, um
die Firmware zu aktualisieren bzw. das Blinken der Netzstrom-LED zu beenden:
• Wenn die Aktualisierung der Firmware fehlgeschlagen ist, verwenden Sie das TFTP-Programm. (Das
Programm wurde zusammen mit der Firmware heruntergeladen.) Öffnen Sie die zusammen mit der
Firmware und dem TFTP-Programm heruntergeladene PDF-Datei, und befolgen Sie die darin aufgeführten
Anweisungen.
• Legen Sie auf dem Computer eine statische IP-Adresse fest. Folgen Sie dazu der Anweisung unter „2. Wie
lege ich eine statische IP-Adresse auf einem Computer fest?“. Verwenden Sie für den Computer die
folgenden Einstellungen für die IP-Adresse:
IP-Adresse: 192.168.1.50
Subnetzmaske: 255.255.255.0
Gateway: 192.168.1.1
• Nehmen Sie die Aktualisierung mithilfe des TFTP-Programms oder der Registerkarte Administration
(Verwaltung) im webbasierten Dienstprogramm des Routers vor.

54
Anhang A: Fehlerbehebung
Behebung häufig auftretender Probleme
Wireless-G Broadband-Router mit SpeedBooster
16.Das PPPoE-Protokoll des DSL-Anbieters wird stets unterbrochen.
PPPoE ist keine dedizierte oder stets aktive Verbindung. Die DSL-Verbindung kann durch den ISP getrennt
werden, wenn die Verbindung einige Zeit inaktiv war, ähnlich wie bei einer normalen Telefon-DFÜ-
Verbindung zum Internet.
• Es steht eine Einrichtungsoption zur Aufrechthaltung der Verbindung zur Verfügung. Diese Option
funktioniert möglicherweise nicht immer, Sie müssen daher die Verbindung gelegentlich neu herstellen.
1. Rufen Sie zum Verbinden des Routers den Web-Browser auf, und geben Sie http://192.168.1.1 bzw.
die IP-Adresse des Routers ein.
2. Wenn Sie dazu aufgefordert werden, geben Sie das Passwort ein. (Das Standardpasswort lautet
admin.)
3. Wählen Sie im Fenster Setup (Einrichtung) die Option Keep Alive (Verbindung aufrecht halten) aus,
und legen Sie für die Option Redial Period (Wahlwiederholung) 20 Sekunden fest.
4. Klicken Sie auf die Schaltfläche Save Settings (Einstellungen speichern).
5. Klicken Sie auf die Registerkarte Status, und klicken Sie auf Schaltfläche Connect (Verbinden).
6. Möglicherweise wird als Anmeldestatus Connecting (Verbindung wird hergestellt) angezeigt.
Drücken Sie die Taste F5, um das Fenster zu aktualisieren, bis als Anmeldestatus Connected
(Verbunden) angezeigt wird.
• Klicken Sie auf die Schaltfläche Save Settings (Einstellungen speichern), um fortzufahren.
• Falls die Verbindung wieder unterbrochen wird, führen Sie die Schritte 1 bis 6 aus, um die Verbindung
erneut herzustellen.
17.Ich kann weder auf meine E-Mails noch auf das Internet zugreifen, oder ich bekomme nur
beschädigte Daten aus dem Internet.
Sie müssen eventuell den Wert für die MTU-Einstellung (Maximum Transmission Unit, maximale
Übertragungseinheit) anpassen. Standardmäßig ist die MTU-Einstellung auf den Wert 1500 festgelegt. Für die
meisten DSL-Benutzer wird jedoch empfohlen, den MTU-Wert auf 1492 festzulegen.
• Wenn Sie Schwierigkeiten haben, führen Sie die folgenden Schritte aus:
1. Rufen Sie zum Verbinden des Routers den Web-Browser auf, und geben Sie http://192.168.1.1 bzw.
die IP-Adresse des Routers ein.
2. Wenn Sie dazu aufgefordert werden, geben Sie das Passwort ein. (Das Standardpasswort lautet
admin.)
3. Suchen Sie die MTU-Option, und wählen Sie Manual (Manuell) aus. Geben Sie in das Feld Size (Größe)
den Wert 1492 ein.
4. Klicken Sie auf die Schaltfläche Save Settings (Einstellungen speichern), um fortzufahren.
• Wenn das Problem weiterhin besteht, ändern Sie die Größe auf einen anderen Wert. Verwenden Sie aus
der folgenden Liste jeweils einen Wert in der angegebenen Reihenfolge, bis das Problem gelöst ist:
1462
1400
1362
1300

55
Anhang A: Fehlerbehebung
Behebung häufig auftretender Probleme
Wireless-G Broadband-Router mit SpeedBooster
18.Bei Eingabe einer URL- oder IP-Adresse erhalte ich eine Meldung, dass eine Zeitüberschreitung
vorliegt, bzw. die Aufforderung, den Vorgang erneut auszuführen.
• Prüfen Sie, ob Sie den Vorgang auf einem anderen PC ausführen können. Ist dies der Fall, stellen Sie
sicher, dass die IP-Einstellungen Ihres Computers korrekt sind (IP-Adresse, Subnetzmaske, Standard-
Gateway und DNS). Starten Sie den Computer neu, bei dem das Problem aufgetreten ist.
• Falls der PC korrekt konfiguriert ist, jedoch immer noch nicht funktioniert, prüfen Sie den Router.
Überprüfen Sie, ob er richtig angeschlossen und eingeschaltet ist. Stellen Sie die Verbindung mit dem
Gerät her, und überprüfen Sie die Einstellungen. (Wenn Sie keine Verbindung herstellen können, prüfen
Sie die LAN-Verbindung und die Stromversorgung.)
• Wenn der Router korrekt konfiguriert ist, prüfen Sie Ihre Internetverbindung (Kabel-/DSL-Modem usw.),
um den ordnungsgemäßen Betrieb zu überprüfen. Sie können den Router entfernen, um dadurch die
direkte Verbindung zu prüfen.
• Konfigurieren Sie die TCP/IP-Einstellung mithilfe einer von Ihrem ISP zur Verfügung gestellten DNS-
Adresse manuell.
• Vergewissern Sie sich, dass Ihr Browser die Verbindung direkt herstellt und alle DFÜ-Verbindungen
deaktiviert sind. Wenn Sie Internet Explorer verwenden, klicken Sie auf Extras, Internetoptionen und
anschließend auf die Registerkarte Verbindungen. Stellen Sie sicher, dass für Internet Explorer die
Option Keine Verbindung wählen aktiviert ist. Wenn Sie Netscape Navigator verwenden, klicken Sie auf
Bearbeiten, Einstellungen, Erweitert und Proxies. Stellen Sie sicher, dass für Netscape Navigator die
Option Direkte Verbindung zum Internet aktiviert ist.
19.Ich kann keine Verbindung zum Internet herstellen.
• Für Benutzer mit Kabelverbindungen: Klicken Sie auf die Registerkarte Status, und vergewissern Sie
sich, dass die Internet-IP-Adresse nicht 0.0.0.0 lautet. Wenn dies der Fall sein sollte, klicken Sie auf die
Schaltfläche DHCP Renew (DHCP erneuern), und warten Sie einige Minuten, während der Router
versucht, eine Verbindung zu Ihrem Dienstanbieter herzustellen. Starten Sie Ihren Computer neu,
nachdem der Router eine IP-Adresse erfolgreich abgefragt hat.
• Für Benutzer mit DSL: 1. Überprüfen Sie, ob Sie den Benutzernamen sowie das Passwort korrekt
eingegeben haben. Einige Dienstanbieter verwenden Ihre vollständige E-Mail-Adresse als
Benutzernamen. Wenn Sie sich sicher sind, dass Sie den richtigen Benutzernamen eingegeben haben,
versuchen Sie es mit Benutzername@[isp.com], wobei isp.com der Name Ihres Dienstanbieters ist.
2. Schalten Sie Ihr DSL-Modem, Ihren PC und Ihren Router aus. Schalten Sie dann Ihr DSL-Modem wieder
ein, und warten Sie, bis die LEDs auf dem DSL-Modem aufhören zu blinken. Schalten Sie Ihren Router ein,
und warten Sie, bis die Netzstrom-LED aufhört zu blinken. Schalten Sie schließlich Ihren PC wieder ein.
20.Mein Wireless-G ist langsam.
• Richten Sie die Antenne neu aus.
• Verändern Sie die Position des Routers, sodass dieser höher steht als alle anderen Netzwerkgeräte.
• Stellen Sie den CTS-Schutz in den erweiterten Wireless-Einstellungen auf Disable (Deaktivieren) ein.

56
Anhang A: Fehlerbehebung
Behebung häufig auftretender Probleme
Wireless-G Broadband-Router mit SpeedBooster
21.Ich stelle keine Verbesserung bei der Geschwindigkeit fest, wenn ich mit meinem SpeedBooster-
Gerät über eine Wireless-Verbindung im Internet surfe.
• Ihre Internetverbindung ist normalerweise sehr viel langsamer als Ihr Wireless-Netzwerk mit
SpeedBooster-Geräten. Diese Geräte haben keinerlei Einfluss auf die Geschwindigkeit Ihrer
Internetverbindung.
• Die meisten Verbesserungen werden Sie beim Übertragen oder Streamen von Dateien von einem
Computer auf einen anderen Computer im Netzwerk feststellen.
• Die Übertragungsgeschwindigkeit in Ihrem Netzwerk verlangsamt sich, wenn Sie gleichzeitig 802.11g-
und SpeedBooster-Clients verwenden. Verwenden Sie für optimale Leistung und Geschwindigkeit nur
SpeedBooster-Geräte in Ihrem Netzwerk.
22.Wie aktiviere ich SpeedBooster auf meinem Router?
SpeedBooster ist im gemischten und im Nur G-Modus automatisch aktiviert. Sie müssen selbst nichts tun, um
diese Funktion verwenden zu können. Ihr Client-Adapter muss zur Verwendung dieser Funktion jedoch über
SpeedBooster verfügen.

57
Anhang A: Fehlerbehebung
Häufig gestellte Fragen
Wireless-G Broadband-Router mit SpeedBooster
Häufig gestellte Fragen
Nach der Verwendung von SecureEasySetup können die vorhandenen Wireless-Geräte keine Verbindung
mehr zum Router herstellen.
SecureEasySetup verwendet die WPA Personal-Verschlüsselung. Wenn Ihre aktuellen Wireless-Geräte die
Sicherheitsmethode WPA Personal nicht unterstützen, können Sie SecureEasySetup nicht in Ihrem Netzwerk
verwenden. In diesem Fall müssen Sie die Netzwerk-Sicherheitseinstellungen manuell konfigurieren. Verwenden
Sie dazu die Verschlüsselungsmethode, die von Ihren vorhandenen Geräten unterstützt wird.
Wie richte ich mit SecureEasySetup weitere Geräte ein?
Wiederholen Sie den SecureEasySetup-Vorgang für jedes Gerät, bis alle Geräte konfiguriert sind.
Wo befindet sich die SecureEasySetup-Taste?
Beim Router befindet sich die SecureEasySetup-Taste auf der Vorderseite des Geräts. Die Taste leuchtet
entweder orange oder weiß. Bei anderen SecureEasySetup-Geräten finden Sie in der Dokumentation des
jeweiligen Wireless-Geräts weitere Informationen zum Auffinden der Taste.
Ich besitze Geräte, die zwar die Sicherheitsmethode „WPA-Personal“ unterstützen, aber nicht über
SecureEasySetup verfügen. Kann ich SecureEasySetup trotzdem verwenden?
Ja. Drucken Sie die Wireless-Sicherheitseinstellungen am Ende des SecureEasySetup-Vorgangs aus, und
konfigurieren Sie dann für die Geräte, die nicht über SecureEasySetup verfügen, die Einstellungen manuell.
Weitere Informationen zum Eingeben dieser Einstellungen finden Sie in der Dokumentation des jeweiligen
Wireless-Geräts.
Was ist die maximale Anzahl an IP-Adressen, die der Router unterstützt?
Der Router unterstützt bis zu 253 IP-Adressen.
Wird IPSec-Passthrough vom Router unterstützt?
Ja, dabei handelt es sich um eine integrierte Funktion, die vom Router automatisch aktiviert wird.
An welcher Stelle im Netzwerk wird der Router installiert?
In einer typischen Umgebung wird der Router zwischen dem Kabel-/DSL-Modem und dem LAN installiert.
Schließen Sie den Router an den Ethernet-Port des Kabel-/DSL-Modems an.
Unterstützt der Router IPX oder AppleTalk?
Nein. TCP/IP ist der einzige Internetprotokollstandard und ist heutzutage globaler Kommunikationsstandard. IPX
ist ein Kommunikationsprotokoll von NetWare, das nur zur Weiterleitung von Nachrichten von einem Knotenpunkt
zum nächsten verwendet wird. AppleTalk ist ein Kommunikationsprotokoll, das in Apple- und Macintosh-
Netzwerken für LAN-zu-LAN-Verbindungen verwendet wird. Beide Protokolle können jedoch nicht zur Verbindung
des Internets mit einem LAN verwendet werden.

58
Anhang A: Fehlerbehebung
Häufig gestellte Fragen
Wireless-G Broadband-Router mit SpeedBooster
Unterstützt die Internetverbindung des Routers 100-Mbit/s-Ethernet?
Durch das aktuelle Hardware-Design des Routers werden über dessen Internet-Port Geschwindigkeiten von bis
zu 100-Mbit/s-Ethernet unterstützt. Die Internetverbindung hängt jedoch von der Geschwindigkeit Ihrer
Breitbandverbindung ab. Der Router unterstützt über den EtherFast 10/100-Switch mit Auto-Sensing-Funktion
auf der LAN-Seite des Routers auch 100 Mbit/s.
Was ist NAT, und wofür wird die Funktion verwendet?
Die NAT-Funktion (Network Address Translation, Netzwerk-Adressen-Übersetzung) übersetzt mehrere IP-
Adressen in einem privaten LAN in eine öffentliche Adresse, die im Internet verwendet wird. Dadurch wird
die Sicherheitsstufe erhöht, da die Adresse eines mit dem privaten LAN verbundenen PCs nie an das Internet
übertragen wird. Darüber hinaus ermöglicht der Einsatz von NAT die Verwendung von günstigen
Internetverbindungen, wie beispielsweise über DSL- oder Kabelmodem, wenn nur eine TCP/IP-Adresse vom
ISP zur Verfügung gestellt wurde. So können Benutzer mehrere private IP-Adressen hinter einer einzigen vom
ISP zur Verfügung gestellten IP-Adresse verwenden.
Unterstützt der Router auch andere Betriebssysteme als Windows 98 SE, ME, 2000 oder XP?
Ja. Linksys bietet jedoch derzeit keinen technischen Support hinsichtlich Installation, Konfiguration oder
Fehlersuche für andere Betriebssysteme als die Windows-Betriebssysteme an.
Unterstützt der Router die ICQ-Dateiübertragung?
Ja, führen Sie dazu folgende Schritte aus: Klicken Sie im Menü ICQ auf Preferences (Einstellungen) und dann auf
die Registerkarte Connections (Verbindungen). Aktivieren Sie dann die Option I am behind a firewall or proxy
(Ich bin hinter einer Firewall oder einem Proxy). Legen Sie nun in den Firewall-Einstellungen für die
Zeitüberschreitung 80 Sekunden fest. Ein Internetbenutzer kann nun eine Datei an einen Benutzer hinter dem
Router senden.
Ich habe einen Unreal Tournament-Server eingerichtet, andere Benutzer im LAN können jedoch keine
Verbindung mit dem Server herstellen. Was muss ich tun?
Nach der Installation eines dedizierten Unreal Tournament-Servers müssen Sie eine statische IP-Adresse für
jeden Computer im LAN erstellen sowie die Ports 7777, 7778, 7779, 7780, 7781 und 27900 an die IP-Adresse des
Servers weiterleiten. Sie können hierfür auch den Portbereich zwischen 7777 und 27900 zur Weiterleitung
festlegen. Um die Funktion UT Server Admin zu verwenden, müssen Sie die Weiterleitung von einem anderen
Port vornehmen. (Das kann Port 8080 sein, der jedoch auch für die Remote-Verwaltung verwendet wird. Sie
müssen u. U. diese Funktion deaktivieren.) Legen Sie anschließend in der Datei SERVER.INI im Abschnitt
[UWeb.WebServer] für ListenPort den Wert 8080 (in Übereinstimmung mit dem oben erwähnten zugeordneten
Port) und für ServerName die von Ihrem ISP zur Verfügung gestellte IP-Adresse des Routers fest.

59
Anhang A: Fehlerbehebung
Häufig gestellte Fragen
Wireless-G Broadband-Router mit SpeedBooster
Können mehrere Spieler im LAN auf einen Spieleserver zugreifen und mit nur einer öffentlichen IP-
Adresse gleichzeitig spielen?
Das hängt vom verwendeten Netzwerkspiel bzw. dem verwendeten Spiele-Server ab. So unterstützt z. B. Unreal
Tournament das mehrfache Anmelden mit nur einer öffentlichen IP-Adresse.
Wie kann ich Half-Life – Team Fortress mit dem Router verwenden?
Der standardmäßige Client-Port für Half-Life ist 27005. Für die Computer in Ihrem LAN muss in der Befehlszeile für
Half-Life-Verknüpfungen +clientport 2700x hinzugefügt werden, wobei „x“ dann 6, 7, 8 usw. entspricht. Dadurch
können mehrere Computer mit dem gleichen Server eine Verbindung herstellen. Problem: Bei Version 1.0.1.6
können mehrere Computer, die die gleiche CD-Kennnummer verwenden, nicht gleichzeitig mit dem Server
verbunden sein, auch wenn sie sich im gleichen LAN befinden. Dieses Problem tritt bei Version 1.0.1.3 nicht auf.
Beim Hosting von Spielen muss sich der Half-Life-Server jedoch nicht in der DMZ befinden. Es muss lediglich der
Port 27015 an die lokale IP-Adresse des Server-Computers weitergeleitet werden.
Wie kann ich beschädigte FTP-Downloads blockieren?
Wenn Sie beim Herunterladen von Dateien mit dem FTP-Client beschädigte Dateien erhalten, verwenden Sie ein
anderes FTP-Programm.
Die Webseite reagiert nicht, heruntergeladene Dateien sind beschädigt, oder es werden nur unleserliche
Zeichen auf dem Bildschirm angezeigt. Was muss ich tun?
Legen Sie für den Ethernet-Adapter 10 Mbit/s bzw. den Halbduplex-Modus fest, und deaktivieren Sie als
vorübergehende Maßnahme für den Ethernet-Adapter die Funktion zur automatischen Verbindungsaushandlung.
(Rufen Sie in der Netzwerksystemsteuerung des Ethernet-Adapters die Registerkarte für die erweiterten
Einstellungen auf.) Stellen Sie sicher, dass die Proxy-Einstellung im Browser deaktiviert ist. Weitere
Informationen erhalten Sie unter www.linksys.eu oder linksys.com/international.
Was kann ich tun, wenn alle Maßnahmen bei einer fehlgeschlagenen Installation erfolglos bleiben?
Setzen Sie den Router auf die Werkseinstellungen zurück, indem Sie die Reset-Taste drücken, bis die Netzstrom-
LED aufleuchtet und wieder erlischt. Setzen Sie das Kabel-/DSL-Modem zurück, indem Sie die Einheit aus- und
wieder einschalten. Laden Sie die neueste Firmware-Version über die Website von Linksys unter www.linksys.eu
oder linksys.com/international herunter, und nehmen Sie die Aktualisierung vor.
Wie erhalte ich Benachrichtigungen zu neuen Aktualisierungen der Router-Firmware?
Sämtliche Aktualisierungen für Linksys Firmware werden auf der Website von Linksys unter www.linksys.eu oder
linksys.com/international veröffentlicht und können kostenlos heruntergeladen werden. Verwenden Sie zur
Aktualisierung der Router-Firmware die Registerkarte System (System) des webbasierten Dienstprogramms des
Routers. Wenn die Internetverbindung des Routers zufriedenstellend funktioniert, besteht keine Notwendigkeit,
eine neuere Firmware-Version herunterzuladen, es sei denn, Sie möchten neue Funktionen der aktualisierten
Version verwenden. Wenn Sie eine aktuellere Version der Router-Firmware herunterladen, wird dadurch die

60
Anhang A: Fehlerbehebung
Häufig gestellte Fragen
Wireless-G Broadband-Router mit SpeedBooster
Qualität bzw. die Geschwindigkeit der Internetverbindung nicht verbessert und die aktuelle Internetverbindung
möglicherweise instabil.
Funktioniert der Router in einer Macintosh-Umgebung?
Ja, der Zugriff auf die Setup-Seiten des Routers kann jedoch nur über Internet Explorer 4.0 bzw. über Netscape
Navigator 4.0 oder höher für Macintosh erfolgen.
Ich kann die Webkonfigurationsseite für den Router nicht aufrufen. Was kann ich tun?
Sie müssen möglicherweise die Proxy-Einstellungen in Ihrem Webbrowser, z. B. Netscape Navigator oder Internet
Explorer, entfernen. Sie können jedoch auch die Einstellungen zur DFÜ-Verbindung in Ihrem Browser entfernen.
Weitere Anweisungen erhalten Sie in der Dokumentation zu Ihrem Browser. Stellen Sie sicher, dass Ihr Browser
die Verbindung direkt herstellt und alle DFÜ-Verbindungen deaktiviert sind. Wenn Sie Internet Explorer
verwenden, klicken Sie auf Extras, Internetoptionen und anschließend auf die Registerkarte Verbindungen.
Stellen Sie sicher, dass für Internet Explorer die Option Keine Verbindung wählen aktiviert ist. Wenn Sie
Netscape Navigator verwenden, klicken Sie auf Bearbeiten, Einstellungen, Erweitert und Proxies. Stellen Sie
sicher, dass für Netscape Navigator die Option Direkte Verbindung zum Internet aktiviert ist.
Was bedeutet DMZ-Hosting?
Mithilfe der DMZ (DeMilitarized Zone, entmilitarisierte Zone) kann eine IP-Adresse (d. h. ein Computer) des LAN
im Internet sichtbar gemacht werden. Für einige Anwendungen ist es erforderlich, dass mehrere TCP/IP-Ports
geöffnet sind. Es ist empfehlenswert, dass Sie zur Verwendung des DMZ-Hostings für Ihren Computer eine
statische IP-Adresse festlegen. Weitere Informationen zum Ermitteln einer LAN-IP-Adresse finden Sie in
„Anhang E: Ermitteln der MAC-Adresse und der IP-Adresse des Ethernet-Adapters“.
Verwenden bei DMZ-Hosting sowohl Benutzer als auch Router die öffentliche IP-Adresse?
Nein.
Leitet der Router PPTP-Datenpakete oder PPTP-Sitzungen aktiv weiter?
Durch den Router werden PPTP-Datenpakete weitergeleitet.
Ist der Router auch plattformübergreifend einsetzbar?
Jede Plattform, die Ethernet und TCP/IP unterstützt, ist mit dem Router kompatibel.
Wie viele Ports können gleichzeitig weitergeleitet werden?
Im Grunde genommen kann der Router gleichzeitig 520 Sitzungen ausführen, Sie können jedoch nur 10 Port-
Bereiche weiterleiten.
Welche erweiterten Funktionen besitzt der Router?
Zu den erweiterten Funktionen des Routers zählen u. a. erweiterte Wireless-Einstellungen, Filter, Port-
Weiterleitung, Routing und DDNS.

61
Anhang A: Fehlerbehebung
Häufig gestellte Fragen
Wireless-G Broadband-Router mit SpeedBooster
Wie kann ich mIRC mit dem Router verwenden?
Legen Sie in der Registerkarte Port Forwarding (Port-Weiterleitung) den Wert 113 für den PC fest, auf dem Sie
mIRC verwenden möchten.
Kann der Router als DHCP-Server eingesetzt werden?
Ja. Der Router verfügt über eine integrierte DHCP-Server-Software.
Kann ich Anwendungen von Remote-Computern über das Wireless-Netzwerk ausführen?
Dies hängt davon ab, ob die Anwendung für die Verwendung in Netzwerken entwickelt wurde. Informationen
dazu, ob die Anwendung in Netzwerken verwendet werden kann, finden Sie in der Dokumentation der
entsprechenden Anwendung.
Was ist der IEEE 802.11g-Standard?
Dies ist ein IEEE-Standard für Wireless-Netzwerke. Mit dem 802.11g-Standard können Geräte von
unterschiedlichen Herstellern im Wireless-Netzwerk miteinander kommunizieren, sofern die Geräte mit dem
802.11g-Standard kompatibel sind. Durch den 802.11g-Standard ist eine maximale Datenübertragungsrate von
54 Mbit/s und eine Betriebsfrequenz von 2,4 GHz vorgegeben.
Welche IEEE 802.11b-Funktionen werden unterstützt?
Das Gerät unterstützt die folgenden IEEE 802.11b-Funktionen:
• CSMA/CA sowie das Acknowledge-Protokoll
• Multi-Channel-Roaming
• Automatische Ratenauswahl
• RTS/CTS
• Fragmentierung
• Energieverwaltung
Was bedeutet Ad-Hoc-Modus?
Wenn für ein Wireless-Netzwerk der Ad-Hoc-Modus festgelegt ist, sind die Wireless-Computer so konfiguriert,
dass sie direkt miteinander kommunizieren. Zwischen dem Ad-Hoc-Wireless-Netzwerk und Wired-Netzwerken
ist keine Kommunikation möglich.
Was bedeutet Infrastrukturmodus?
Durch Aktivierung des Infrastrukturmodus für ein Wireless-Netzwerk ist das Netzwerk so konfiguriert, dass es
mit einem Wired-Netzwerk über einen Wireless Access Point kommuniziert.
Was ist Roaming?
Roaming ermöglicht Benutzern von tragbaren Computern einen reibungslosen Datenaustausch beim Zurücklegen
von Entfernungen, die nicht von einem einzigen Access Point abgedeckt werden können. Vor Verwendung der

62
Anhang A: Fehlerbehebung
Häufig gestellte Fragen
Wireless-G Broadband-Router mit SpeedBooster
Roaming-Funktion muss der Computer auf dieselbe Kanalnummer wie der Access Point des dedizierten
Empfangsbereichs gesetzt werden.
Um eine dauerhafte nahtlose Verbindung zu erzielen, muss das Wireless-LAN eine Reihe unterschiedlicher
Funktionen besitzen. So müssen z. B. alle Nachrichten von jedem Knoten und jedem Access Point bestätigt
werden. Jeder Knoten muss den Kontakt mit dem Wireless-Netzwerk aufrechterhalten, auch wenn keine
Datenübertragung stattfindet. Damit diese Funktionen gleichzeitig ausgeführt werden können, ist eine
dynamische Funkfrequenz-Netzwerktechnologie erforderlich, mit der Access Points und Knoten miteinander
verknüpft werden. In solchen Systemen sucht der Endknoten des Benutzers nach dem jeweils besten Zugang
zum System. Zunächst werden Faktoren wie Signalstärke und -qualität, die aktuelle Nachrichtenmenge, die von
jedem Access Point verarbeitet wird, und die Entfernung zwischen jedem Access Point zum Wired-Backbone
ausgewertet. Anschließend ermittelt der Knoten auf Grundlage dieser Informationen den geeigneten Access Point
und registriert dessen Adresse. Die Kommunikation zwischen Endknoten und Host-Computer kann in beide
Richtungen des Backbones verlaufen.
Befindet sich der Benutzer in Bewegung, prüft der Funkfrequenz-Sender des Endknotens in regelmäßigen
Abständen, ob eine Verbindung mit dem ursprünglichen Access Point vorliegt oder ein neuer Access Point
gesucht werden soll. Wenn ein Knoten keine Bestätigung des ursprünglichen Access Points mehr erhält, wird
eine neue Suche gestartet. Sobald ein neuer Access Point gefunden wurde, wird dessen Adresse registriert und
die Kommunikation fortgesetzt.
Was bedeutet ISM-Band?
Die FCC-Behörde und die entsprechenden Behörden außerhalb der USA haben Bestimmungen hinsichtlich der
Bandbreite für eine nicht durch Lizenzen abgedeckte Verwendung im ISM-Band (Industrial, Scientific and
Medical; für Industrie, Wissenschaft und Medizin) erlassen. Die Frequenz liegt bei ca. 2,4 GHz und kann weltweit
genutzt werden. Aufgrund dieser wahrlich revolutionären Entscheidung können nun problemlos Highspeed-
Wireless-Funktionen von Benutzern in der ganzen Welt genutzt werden.
Was bedeutet Bandspreizung?
Die Technologie der Bandspreizung (Spread Spectrum Technology) ist eine vom Militär entwickelte Breitband-
Funkfrequenz-Technologie, die für zuverlässige, sichere und störresistente Kommunikationssysteme eingesetzt
werden kann. Bei dieser Technologie werden gewisse Abstriche bei der Bandbreiteneffizienz hingenommen, um
eine höhere Zuverlässigkeit, Integrität und Sicherheit zu erreichen. Es wird hier also eine größere Bandbreite als
bei der Schmalbandübertragung verwendet. Im Gegenzug wird jedoch ein Signal erreicht, das lauter und
einfacher zu lokalisieren ist, allerdings unter der Voraussetzung, dass der Empfänger die Parameter des mittels
Bandspreizung übertragenen Signals kennt. Wenn ein Empfänger nicht auf die richtige Frequenz eingestellt ist,
wird ein mittels Bandspreizung übertragenes Signal lediglich als Hintergrundgeräusch wahrgenommen. Es
stehen zwei unterschiedliche Verfahren für die Bandspreizung zur Verfügung: DSSS (Direct Sequence Spread
Spectrum, direkte Bandspreizung) und FHSS (Frequency Hopping Spread Spectrum, Frequenzsprungverfahren).

63
Anhang A: Fehlerbehebung
Häufig gestellte Fragen
Wireless-G Broadband-Router mit SpeedBooster
Was ist DSSS? Was ist FHSS? Worin liegt der Unterschied?
Bei FHSS wird ein Schmalbandträger verwendet, der nach einem für Sender und Empfänger bekannten Muster
die Frequenz ändert. Bei ordnungsgemäßer Synchronisation wird jeweils ein einziger logischer Kanal
aufrechterhalten. Unerwünschten Empfängern erscheint das FHSS-Signal als kurzzeitiges Impulsrauschen. DSSS
generiert ein redundantes Bitmuster für jedes zu übertragende Bit. Dieses Bitmuster wird „Chip“ oder „Chipping
Code“ genannt. Je länger der Chip ist, desto größer ist die Wahrscheinlichkeit, dass die ursprünglichen
Informationen wieder generiert werden können. Auch wenn ein oder mehrere Bits im Chip während der
Übertragung beschädigt wurden, können diese durch statistische Methoden im Empfänger wiederhergestellt und
müssen daher nicht nochmals übertragen werden. Unerwünschten Empfängern erscheint das DSSS-Signal als
schwaches Breitbandrauschen und wird von den meisten Schmalbandempfängern ignoriert.
Was ist WEP?
WEP ist die Abkürzung für Wired Equivalent Privacy. Hierbei handelt es sich um einen Datenschutzmechanismus,
der auf einem gemeinsamen Schlüssel (64-Bit- oder 128-Bit-Algorithmus) basiert und im Standard IEEE 802.11
beschrieben wird.
Was ist eine MAC-Adresse?
Eine MAC-Adresse (Media Access Control) ist eine eindeutige Nummer, die jedem Ethernet-Netzwerkgerät, wie
z. B. einem Netzwerkadapter, vom Hersteller zugewiesen wird, und mit der das Gerät im Netzwerk auf Hardware-
Ebene identifiziert werden kann. Aus praktischen Gründen wird diese Nummer dauerhaft vergeben. Im Gegensatz
zu IP-Adressen, die sich bei jeder Anmeldung des Computers beim Netzwerk ändern können, bleibt die MAC-
Adresse eines Geräts stets gleich und ist dadurch eine äußerst nützliche Kennung im Netzwerk.
Wie setze ich den Router zurück?
Drücken Sie ca. fünf Sekunden lang die Reset-Taste auf der Rückseite des Routers. Dadurch wird der Router auf
die Werkseinstellungen zurückgesetzt.
Was sollte ich bei einem zu schwachen Signal unternehmen?
Sie können die genaue Reichweite Ihres Wireless-Netzwerks nur durch Testen bestimmen. Jedes Hindernis
zwischen dem Router und einem Wireless-PC führt zu Signalverlust. Durch verbleites Glas, Metall, Betonböden,
Wasser und Wände werden Signale behindert und die Reichweite vermindert. Verwenden Sie den Router und den
Wireless-PC zunächst im gleichen Zimmer und stellen Sie beide Geräte schrittweise weiter entfernt auf, um
dadurch die maximale Reichweite in Ihrer Umgebung zu bestimmen.
Probieren Sie auch verschiedene Kanäle aus, da so Störungen ausgeschlossen werden, die nur einen Kanal
betreffen.
Die Signalstärke ist hervorragend, das Netzwerk wird jedoch nicht angezeigt.

64
Anhang A: Fehlerbehebung
Häufig gestellte Fragen
Wireless-G Broadband-Router mit SpeedBooster
WEP ist vermutlich im Router, jedoch nicht im Wireless-Adapter (oder umgekehrt) aktiviert. Stellen Sie sicher,
dass die gleichen WEP-Schlüssel und -Ebenen (64 bzw. 128) an allen Knoten in Ihrem Wireless-Netzwerk
verwendet werden.
Wie viele Kanäle/Frequenzen sind mit dem Router verfügbar?
In weiten Teilen Nord-, Mittel- und Südamerikas sind insgesamt 11 Kanäle (von 1 bis 11) verfügbar. In weiten
Teilen Asiens, Afrikas und Australiens sind ingesamt 13 Kanäle (von 1 bis 13) verfügbar.
Wenn Ihre Fragen hier nicht beantwortet wurden, finden Sie weitere Informationen auf der Linksys Website unter
www.linksys.eu oder
linksys.com/international.

65
Anhang B: „Wireless Security“ (Wireless-Sicherheit)
Vorsichtsmaßnahmen
Wireless-G Broadband-Router mit SpeedBooster
Anhang B: „Wireless Security“ (Wireless-Sicherheit)
Linksys hat es sich zum Ziel gesetzt, den Wireless-Netzwerkbetrieb für Sie so sicher und einfach wie möglich zu
gestalten. Die aktuellen Produkte von Linksys bieten verschiedene Netzwerksicherheitsfunktionen. Zur
Anwendung dieser Funktionen müssen Sie jedoch bestimmte Schritte ausführen. Beachten Sie beim Einrichten
bzw. Verwenden Ihres Wireless-Netzwerks die folgenden Punkte.
Vorsichtsmaßnahmen
In der folgenden Liste sind sämtliche Vorsichtsmaßnahmen aufgeführt. Die Anweisungsschritte 1 bis 5 sollten Sie
unbedingt befolgen:
1. Ändern Sie die Standard-SSID.
2. Deaktivieren Sie die Übertragung der SSID.
3. Ändern Sie das Standardpasswort für das Administratorkonto.
4. Aktivieren Sie die MAC-Adressfilterung.
5. Ändern Sie die SSID regelmäßig.
6. Verwenden Sie den besten verfügbaren Verschlüsselungsalgorithmus. Verwenden Sie WPA (falls verfügbar).
Beachten Sie, dass die Netzwerkleistung hierdurch verringert werden kann.
7. Ändern Sie die WEP-Verschlüsselungsschlüssel regelmäßig.
Informationen zum Umsetzen dieser Sicherheitsmaßnahmen finden Sie in „Kapitel 5: Konfigurieren des Wireless-G
Broadband-Routers mit SRX400“.
Sicherheitsrisiken bei Wireless-Netzwerken
Wireless-Netzwerke sind einfach zu finden. Hacker wissen, dass Geräte für den Wireless-Netzwerkbetrieb nach
so genannten Beacon-Meldungen suchen, bevor sie sich in ein Wireless-Netzwerk einklinken. Diese Meldungen,
die umfassende Netzwerkinformationen wie beispielsweise die SSID (Service Set Identifier) des Netzwerks
enthalten, lassen sich leicht entschlüsseln. Dagegen können Sie sich folgendermaßen schützen:
HINWEIS: Einige dieser Sicherheitsfunktionen
sind nur über den Netzwerk-Router oder den
Access Point verfügbar. Weitere Informationen
finden Sie in der Dokumentation zu Ihrem Router
bzw. Access Point.

66
Anhang B: „Wireless Security“ (Wireless-Sicherheit)
Sicherheitsrisiken bei Wireless-Netzwerken
Wireless-G Broadband-Router mit SpeedBooster
Ändern Sie das Administratorpasswort regelmäßig. Bedenken Sie, dass bei jedem im Wireless-
Netzwerkbetrieb verwendeten Gerät die Netzwerkeinstellungen (SSID, WEP-Schlüssel usw.) in der Firmware
gespeichert sind. Die Netzwerkeinstellungen können nur vom Netzwerkadministrator geändert werden. Wenn
Hackern das Administratorpasswort bekannt wird, haben diese Zugang zu den Netzwerkeinstellungen und
können sie ändern. Deshalb sollten Sie es Hackern so schwer wie möglich machen, an diese Information zu
gelangen. Ändern Sie das Administratorpasswort regelmäßig.
SSID: Im Zusammenhang mit der SSID ist Folgendes zu beachten:
1. Deaktivieren Sie die Übertragung.
2. Wählen Sie eine eindeutige SSID.
3. Ändern Sie sie regelmäßig.
Bei den meisten Geräten für den Wireless-Netzwerkbetrieb ist die Option zur Übertragung der SSID verfügbar.
Diese Option ist zwar recht praktisch, bedeutet jedoch, dass sich jeder in Ihr Wireless-Netzwerk einklinken kann.
Jeder, auch Hacker. Daher sollten Sie die SSID nicht übertragen.
Geräte für den Wireless-Netzwerkbetrieb sind werkseitig auf eine Standard-SSID eingestellt. (Die Standard-SSID
von Linksys lautet „linksys“.) Hacker kennen diese Standardeinstellungen und können Ihr Netzwerk darauf
überprüfen. Ändern Sie Ihre SSID in einen eindeutigen Namen, der keinerlei Bezug zu Ihrem Unternehmen oder zu
den von Ihnen verwendeten Netzwerkprodukten hat.
Ändern Sie Ihre SSID regelmäßig, damit Hacker, die sich Zugriff auf Ihr Wireless-Netzwerk verschafft haben, das
Passwort immer wieder neu knacken müssen.
MAC-Adressen: Aktivieren Sie die MAC-Adressfilterung. Durch die MAC-Adressfilterung wird nur Wireless-
Knoten mit bestimmten MAC-Adressen der Zugriff auf das Netzwerk ermöglicht. Dies erschwert es Hackern, mit
einer zufällig gewählten MAC-Adresse auf Ihr Netzwerk zuzugreifen.
WEP Encryption (WEP-Verschlüsselung): WEP (Wired Equivalent Privacy) wird oft als Universallösung für
Sicherheitsrisiken bei Wireless-Geräten angesehen. Damit werden die Fähigkeiten von WEP jedoch überschätzt.
Auch WEP kann nur soweit zur Sicherheit beitragen, als es Hackern das Eindringen erschwert.
Es gibt mehrere Methoden, um die Wirksamkeit von WEP zu optimieren:
1. Verwenden Sie die höchste Verschlüsselungsebene.
2. Verwenden Sie die Authentifizierung mit einem gemeinsamen Schlüssel.
3. Ändern Sie Ihren WEP-Schlüssel regelmäßig.
WICHTIG: Jedes Gerät im Wireless-Netzwerk
MUSS dasselbe Verschlüsselungsverfahren
und denselben Verschlüsselungsschlüssel
verwenden, damit das Wireless-Netzwerk
ordnungsgemäß funktioniert.

67
Anhang B: „Wireless Security“ (Wireless-Sicherheit)
Sicherheitsrisiken bei Wireless-Netzwerken
Wireless-G Broadband-Router mit SpeedBooster
WPA: Bei WPA (Wi-Fi Protected Access) handelt es sich um den neuesten und am meisten verfügbaren Standard
für Wi-Fi-Sicherheit. WPA bietet eine stärkere Verschlüsselung als WEP, und WPA2 eine noch stärkere
Verschlüsselung als WPA. Bei WPA und WPA2 stehen Ihnen zwei Verschlüsselungsverfahren zur Verfügung: TKIP
(Temporal Key Integrity Protocol) und AES (Advanced Encryption System). TKIP verwendet MIC (Message Integrity
Code), um das System gegen Hacker zu schützen. AES arbeitet mit einer symmetrischen blockweisen
Datenverschlüsselung mit 128-Bit-Schlüsseln. (AES ist leistungsstärker als TKIP.)
WPA-Enterprise und WPA2-Enterprise verwenden einen RADIUS-Server (Remote Authentication Dial-In User
Service) für die Authentifizierung. RADIUS verwendet einen RADIUS-Server und WEP-Verschlüsselung.
WPA/WPA2-Personal: Wählen Sie den gewünschten Algorithmus (TKIP oder AES) aus, und geben Sie im
Feld WPA Shared Key (WPA Gemeinsamer Schlüssel) ein Passwort mit einer Länge von 8 bis 63 Zeichen ein.
Legen Sie im Feld Key Renewal (Schlüsselerneuerung) den Zeitraum für die Erneuerung des Schlüssels fest
(0 bis 99.999 Sekunden). Diese Zeitangabe teilt dem Router oder anderen Gerät mit, wie oft die
Verschlüsselungsschlüssel gewechselt werden sollen.
WPA/WPA2-Enterprise: Bei dieser Methode wird WPA oder WPA2 in Kombination mit einem RADIUS-Server
eingesetzt. Geben Sie die IP-Adresse und die Port-Nummer des RADIUS-Servers ein. Geben Sie anschließend
den Schlüssel ein, der vom Router und dem zugehörigen RADIUS-Server gemeinsam verwendet wird. Geben
Sie dann im Feld Key Renewal (Schlüsselerneuerung) einen Zeitraum für die Erneuerung des Schlüssels ein.
Diese Zeitangabe teilt dem Router oder anderen Gerät mit, wie oft die Verschlüsselungsschlüssel
ausgetauscht werden sollen.
RADIUS: Bei dieser Methode wird WEP in Kombination mit einem RADIUS-Server eingesetzt. Geben Sie die IP-
Adresse und die Port-Nummer des RADIUS-Servers ein. Geben Sie anschließend den Schlüssel ein, der vom
Router und dem zugehörigen RADIUS-Server gemeinsam verwendet wird. Geben Sie die WEP-Einstellungen ein.
Die Verwendung von Verschlüsselungsfunktionen kann sich negativ auf die Netzwerkleistung auswirken. Wenn
Sie jedoch sensible Daten über das Netzwerk senden, sollten Sie diese verschlüsseln.
Wenn Sie diese Sicherheitsempfehlungen einhalten, können Sie ganz beruhigt sein und die flexible und
praktische Technologie von Linksys bedenkenlos einsetzen.

68
Anhang B: „Wireless Security“ (Wireless-Sicherheit)
Sicherheitsrisiken bei Wireless-Netzwerken
Wireless-G Broadband-Router mit SpeedBooster
Die optimale Leistung der Wireless-Verbindung wird durch die Spezifikationen nach dem IEEE-Standard 802.11
ermöglicht. Die tatsächliche Leistung kann variieren und zu geringeren Kapazitäten des Wireless-Netzwerks,
geringerer Datendurchsatzrate und Reichweite sowie geringerem Empfangsbereich führen. Die Leistung hängt
von vielen Faktoren, Umständen und Einflussgrößen ab, z. B. der Entfernung vom Access Point, dem Volumen des
Datenverkehrs im Netzwerk, den Baumaterialien und der Bauweise, dem verwendeten Betriebssystem, den
verschiedenen verwendeten Wireless-Produkten, möglichen Interferenzen sowie anderen sich negativ
auswirkenden Umständen.

69
Anhang C: Aktualisieren der Firmware
Wireless-G Broadband-Router mit SpeedBooster
Anhang C: Aktualisieren der Firmware
Die Firmware des Broadband-Routers wird über die Registerkarte Administration (Verwaltung) des
webbasierten Dienstprogramms aktualisiert. Befolgen Sie die nachfolgenden Anweisungen:
1. Laden Sie die Firmware von der Linksys Website unter folgender Adresse herunter: www.linksys.eu oder
linksys.com/international.
2. Klicken Sie im webbasierten Dienstprogramm auf der Registerkarte Administration (Verwaltung) auf die
Option Firmware Upgrade (Aktualisieren der Firmware). Das Fenster Upgrade Firmware (Firmware
aktualisieren) wird geöffnet.
3. Geben Sie den Pfad der Firmware-Datei ein, oder klicken Sie auf die Schaltfläche Browse (Durchsuchen), um
nach der Datei zu suchen.
4. Klicken Sie dann zum Aktualisieren der Firmware auf die Schaltfläche Upgrade (Aktualisieren).
Abbildung C-1: „Upgrade Firmware“ (Firmware
aktualisieren)

70
Anhang D: Windows-Hilfe
Wireless-G Broadband-Router mit SpeedBooster
Anhang D: Windows-Hilfe
Für fast alle Wireless-Produkte von Linksys ist Microsoft Windows erforderlich. Windows ist das weltweit am
häufigsten verwendete Betriebssystem und bietet zahlreiche Funktionen, die den Netzwerkbetrieb vereinfachen.
Diese Funktionen können über die Windows-Hilfe aufgerufen werden und werden im vorliegenden Anhang
erläutert.
TCP/IP
Ein Computer kann nur dann mit dem Broadband-Router kommunizieren, wenn TCP/IP aktiviert ist. Bei TCP/IP
handelt es sich um einen Satz von Anweisungen (auch als Protokoll bezeichnet), den alle PCs für die
Kommunikation über ein Netzwerk verwenden. Dies gilt auch für Wireless-Netzwerke. Ihre PCs können nur dann
im Wireless-Netzwerkbetrieb eingesetzt werden, wenn TCP/IP aktiviert ist. Detaillierte Anweisungen zum
Aktivieren von TCP/IP finden Sie in der Windows-Hilfe.
Freigegebene Ressourcen
Wenn Sie Drucker, Ordner oder Dateien gemeinsam mit weiteren Benutzern im Netzwerk verwenden möchten,
finden Sie in der Windows-Hilfe detaillierte Anweisungen zur Verwendung freigegebener Ressourcen.
Netzwerkumgebung
Wenn Sie auf Netzwerkumgebung klicken, werden weitere PCs in Ihrem Netzwerk angezeigt. Detaillierte
Anweisungen zum Hinzufügen von PCs zu Ihrem Netzwerk finden Sie in der Windows-Hilfe.

71
Anhang E: Ermitteln der MAC-Adresse und der IP-Adresse des Ethernet-Adapters
Anweisungen für Windows 98 SE/ME
Wireless-G Broadband-Router mit SpeedBooster
AnhangE: Ermitteln der MAC-Adresse und der IP-Adresse
des Ethernet-Adapters
In diesem Abschnitt wird beschrieben, wie Sie die MAC-Adresse für den Ethernet-Adapter Ihres Computers
ermitteln, um die MAC-Filterung bzw. die Router-Funktion zum Kopieren von MAC-Adressen verwenden zu
können. Sie können außerdem die IP-Adresse für den Ethernet-Adapter Ihres Computers ermitteln. Die IP-
Adresse wird für die Filterungs-, Weiterleitungs- und DMZ-Funktionen des Routers verwendet. Führen Sie die in
diesem Anhang aufgeführten Schritte aus, um die MAC- oder IP-Adresse des Adapters unter Windows 98, ME,
2000 bzw. XP zu ermitteln.
Anweisungen für Windows 98 SE/ME
1. Klicken Sie auf Start und Ausführen. Geben Sie im Feld Öffnen den Eintrag winipcfg ein. Drücken Sie dann
die Eingabetaste, oder klicken Sie auf die Schaltfläche OK.
2. Wählen Sie im Fenster IP-Konfiguration den Ethernet-Adapter aus, den Sie über ein Ethernet-Netzwerkkabel
der Kategorie 5 mit dem Router verbunden haben.
3. Notieren Sie die Adapteradresse so, wie sie auf dem Bildschirm angezeigt wird. Sie bildet die MAC-Adresse
Ihres Ethernet-Adapters und wird als Folge von Zahlen und Buchstaben dargestellt.
Die MAC-Adresse/Adapteradresse ist der Wert, der zum Kopieren von MAC-Adressen bzw. für die MAC-
Filterung verwendet wird.
In einem anderen Fenster wird die IP-Adresse des Ethernet-Adapters angezeigt. (Im Beispiel als
192.168.1.100 angezeigt.) Die Anzeige auf Ihrem Computer weicht unter Umständen ab.
Anweisungen für Windows 2000/XP
1. Klicken Sie auf Start und Ausführen. Geben Sie im Feld Öffnen den Eintrag cmd ein. Drücken Sie dann die
Eingabetaste, oder klicken Sie auf die Schaltfläche OK.
2. Geben Sie nach dem Prompt den Befehl ipconfig /all ein. Drücken Sie die Eingabetaste.
Abbildung E-2: MAC-Adresse/Adapteradresse
Abbildung E-1: Fenster zur IP-Konfiguration
HINWEIS: Die MAC-Adresse wird auch als Adapteradresse bezeichnet.
Abbildung E-3: MAC-Adresse/physische Adresse

72
Anhang E: Ermitteln der MAC-Adresse und der IP-Adresse des Ethernet-Adapters
Im webbasierten Dienstprogramm des Routers
Wireless-G Broadband-Router mit SpeedBooster
3. Notieren Sie die physische Adresse so, wie sie auf dem Bildschirm angezeigt wird. Diese Adresse stellt die
MAC-Adresse Ihres Ethernet-Adapters dar. Sie wird als Folge von Ziffern und Buchstaben dargestellt.
Die MAC-Adresse/physische Adresse ist der Wert, der zum Kopieren von MAC-Adressen bzw. für die MAC-
Filterung verwendet wird.
In einem anderen Fenster wird die IP-Adresse des Ethernet-Adapters angezeigt. (Im Beispiel als
192.168.1.100 angezeigt.) Die Anzeige auf Ihrem Computer weicht unter Umständen ab.
Im webbasierten Dienstprogramm des Routers
Geben Sie für die MAC-Filterung die 12-stellige MAC-Adresse in folgendem Format ein: XXXXXXXXXXXX
(OHNE Bindestriche).
Geben Sie zum Kopieren der MAC-Adresse die 12-stellige MAC-Adresse in die vorgesehenen Felder unter MAC
Address (MAC-Adresse) ein, und zwar jeweils zwei Ziffern pro Feld.
Abbildung E-4: „MAC Address Filter List“ (MAC-Adressen-
Filterliste)
HINWEIS: Die MAC-Adresse wird auch als physische Adresse bezeichnet.
Abbildung E-5: „MAC Address Clone“ (MAC-Adresse
kopieren)

73
Anhang F: Glossar
Wireless-G Broadband-Router mit SpeedBooster
Anhang F: Glossar
Dieses Glossar enthält einige Grundbegriffe des Netzwerkbetriebs, auf die Sie bei Verwendung dieses Produkts
möglicherweise stoßen. Begriffe, die komplexere Sachverhalte beschreiben, finden Sie im kompletten Glossar
von Linksys unter http://www.linksys.com/glossary.
Access Point: Ein Gerät, über das Computer und andere Geräte mit Wireless-Funktionalität mit einem Wired-
Netzwerk kommunizieren können. Wird auch verwendet, um die Reichweite von Wireless-Netzwerken zu
erweitern.
Ad-Hoc: Eine Gruppe von Wireless-Geräten, die nicht über einen Access Point, sondern direkt miteinander
kommunizieren (Peer-to-Peer).
AES (Advanced Encryption Standard): Eine Sicherheitsmethode, bei der eine symmetrische
Datenverschlüsselung von 128-Bit-Blöcken verwendet wird.
Aktualisierung: Das Ersetzen vorhandener Software oder Firmware durch eine neuere Version.
Bandbreite: Die Übertragungskapazität eines bestimmten Geräts oder Netzwerks.
Bit: Eine binäre Informationseinheit.
Breitband: Eine stets aktive, schnelle Internetverbindung.
Browser: Ein Anwendungsprogramm, mit dem auf alle im World Wide Web enthaltenen Informationen interaktiv
zugegriffen werden kann.
Byte: Eine Dateneinheit, die üblicherweise aus acht Bit besteht.
Daisy Chain (Verkettung): Eine Methode, bei der Geräte in Reihe (in einer Kette) miteinander verbunden werden.
DDNS (Dynamic Domain Name System): Ein System, in dem eine Website, ein FTP- oder E-Mail-Server mit einem
festen Domänennamen (z. B. www.xyz.com) eine dynamische IP-Adresse verwenden kann.
DHCP (Dynamic Host Configuration Protocol): Ein Netzwerkprotokoll, mit dem Administratoren
Netzwerkcomputern temporäre IP-Adressen zuweisen können, indem sie IP-Adressen für einen bestimmten
Zeitraum an Benutzer „vermieten“, anstatt ihnen eine permanente IP-Adresse zuzuweisen.
DMZ (Demilitarized Zone): Hebt den Firewall-Schutz des Routers für einen PC auf, sodass dieser im Internet
„sichtbar“ wird.

74
Anhang F: Glossar
Wireless-G Broadband-Router mit SpeedBooster
DNS (Domain Name Server): Die IP-Adresse des Servers Ihres Internetdienstanbieters, der die Namen von
Websites in IP-Adressen übersetzt.
Domäne: Ein spezifischer Name für ein Netzwerk aus mehreren Computern.
DSL (Digital Subscriber Line): Eine stets aktive Breitbandverbindung über herkömmliche Telefonleitungen.
Durchsatz: Die Datenmenge, die in einem bestimmten Zeitraum erfolgreich von einem Knoten an einen anderen
übertragen werden kann.
Dynamische IP-Adresse: Eine von einem DHCP-Server zugewiesene temporäre IP-Adresse.
EAP (Extensible Authentication Protocol): Ein allgemeines Authentifizierungsprotokoll zur Kontrolle des
Netzwerkzugriffs. Viele spezielle Authentifizierungsmethoden greifen auf dieses Protokoll zurück.
Ethernet: IEEE-Standardnetzwerkprotokoll, mit dem festgelegt wird, wie Daten auf gemeinsamen
Übertragungsmedien gespeichert und von dort abgerufen werden.
Firewall: Eine Gruppe von Programmen, die sich auf einem Netzwerk-Gateway-Server befindet und die
Ressourcen des Netzwerks vor unberechtigten Benutzern schützt.
Firmware: Der für den Betrieb eines Netzwerkgeräts verwendete Programmcode.
FTP (File Transfer Protocol): Ein Protokoll für die Übertragung von Dateien über ein TCP/IP-Netzwerk.
Gateway: Ein Gerät zur Verbindung von einem Netzwerk mit einem anderen. Die Netzwerke verwenden dabei
unterschiedliche, inkompatible Kommunikationsprotokolle.
Halbduplex: Datenübertragung, die über eine Leitung in beide Richtungen erfolgt, jedoch entweder in die eine
oder die andere Richtung, nicht gleichzeitig in beide.
Herunterladen: Das Empfangen einer Datei, die über ein Netzwerk übertragen wurde.
Hochfahren: Starten von Geräten, sodass diese Befehle ausführen.
Hochladen: Das Übertragen einer Datei über ein Netzwerk.
HTTP (HyperText Transport Protocol): Kommunikationsprotokoll, mit dem Verbindungen zu Servern im World
Wide Web hergestellt werden.
Infrastruktur: Ein Wireless-Netzwerk, das über einen Access Point mit einem Wired-Netzwerk verbunden ist.
IP (Internet Protocol): Ein Protokoll zum Senden von Daten über Netzwerke.

75
Anhang F: Glossar
Wireless-G Broadband-Router mit SpeedBooster
IP-Adresse: Die Adresse, über die ein Computer oder ein Gerät in einem Netzwerk identifiziert werden kann.
IPCONFIG: Ein Dienstprogramm für Windows 2000 und Windows XP, das die IP-Adresse für ein bestimmtes
Netzwerkgerät anzeigt.
IPSec (Internet Protocol Security): Ein VPN-Protokoll, das für den sicheren Austausch von Paketen auf der IP-
Ebene verwendet wird.
ISP (Internet Service Provider): Internetdienstanbieter; ein Anbieter, der den Zugang zum Internet zur Verfügung
stellt.
Kabelmodem: Ein Gerät, über das ein Computer mit dem Kabelfernsehnetzwerk verbunden wird, das wiederum
eine Verbindung zum Internet herstellt.
LAN (Local Area Network): Die Computer und Netzwerkprodukte, aus denen sich Ihr lokales Netzwerk
zusammensetzt.
MAC-Adresse (Media Access Control): Die eindeutige Adresse, die ein Hersteller jedem einzelnen Netzwerkgerät
zuweist.
Mbit/s (Megabit pro Sekunde): Eine Million Bit pro Sekunde, Maßeinheit für die Datenübertragung.
NAT (Network Address Translation): Die NAT-Technologie übersetzt IP-Adressen von lokalen Netzwerken in eine
andere IP-Adresse für das Internet.
Netzwerk: Mehrere Computer oder Geräte, die miteinander verbunden sind, damit Benutzer Daten an andere
Benutzer übertragen und Daten gemeinsam nutzen und speichern können.
Paket: Eine Dateneinheit, die über Netzwerke gesendet wird.
Passphrase: Wird wie ein Passwort verwendet und erleichtert die WEP-Verschlüsselung, indem für Linksys
Produkte automatisch WEP-Verschlüsselungsschlüssel erstellt werden.
Ping (Packet INternet Groper): Ein Internetdienstprogramm, mit dem ermittelt werden kann, ob eine bestimmte
IP-Adresse online ist.
PoE (Power over Ethernet): Eine Technologie, mit der über Ethernet-Netzwerkkabel sowohl Daten als auch Strom
übertragen werden können.
POP3 (Post Office Protocol 3): Ein im Internet häufig eingesetzter Standard-Mail-Server.

76
Anhang F: Glossar
Wireless-G Broadband-Router mit SpeedBooster
Port: Der Anschlusspunkt an einem Computer oder Netzwerkbetriebsgerät, an den Kabel oder Adapter
angeschlossen werden.
PPPoE (Point to Point Protocol over Ethernet): Eine Art der Breitbandverbindung, die neben der
Datenübertragung eine Authentifizierungsmöglichkeit (Benutzername und Passwort) bietet.
PPTP (Point-to-Point Tunneling Protocol): Ein VPN-Protokoll, mit dem das Point-to-Point-Protokoll (PPP) über
einen Tunnel durch das IP-Netzwerk geleitet werden kann. Dieses Protokoll wird darüber hinaus in Europa als
eine Art von Breitbandverbindung verwendet.
RADIUS (Remote Authentication Dial-In User Service): Ein Protokoll zur Überwachung des Netzwerkzugriffs
mithilfe eines Authentifizierungsservers.
RJ-45 (Registered Jack-45): Ethernet-Anschluss für bis zu acht Drähte.
Roaming: Die Möglichkeit, mit einem Wireless-Gerät aus einem Access Point-Bereich in einen anderen zu
wechseln, ohne dass die Verbindung unterbrochen wird.
Router: Ein Netzwerkgerät, mit dem mehrere Netzwerke miteinander verbunden werden.
Server: Ein beliebiger Computer, der innerhalb eines Netzwerks dafür sorgt, dass Benutzer auf Dateien
zugreifen, kommunizieren sowie Druckvorgänge und andere Aktionen ausführen können.
SMTP (Simple Mail Transfer Protocol): Das standardmäßige E-Mail-Protokoll im Internet.
SNMP (Simple Network Management Protocol): Ein weit verbreitetes und häufig verwendetes Protokoll zur
Netzwerküberwachung und -steuerung.
SPI-Firewall (Stateful Packet Inspection): Eine Technologie, mit der eingehende Datenpakete vor der
Weiterleitung an das Netzwerk überprüft werden.
SSID (Service Set IDentifier): Der Name Ihres Wireless-Netzwerks.
Standard-Gateway: Ein Gerät, über das der Internetdatenverkehr Ihres LANs weitergeleitet wird.
Statische IP-Adresse: Eine feste Adresse, die einem in ein Netzwerk eingebundenen Computer oder Gerät
zugewiesen ist.
Statisches Routing: Das Weiterleiten von Daten in einem Netzwerk über einen festen Pfad.
Subnetzmaske: Ein Adressencode, der die Größe des Netzwerks festlegt.

77
Anhang F: Glossar
Wireless-G Broadband-Router mit SpeedBooster
Switch: 1. Ein Daten-Switch, der Rechner mit Host-Computern verbindet, wodurch eine begrenzte Anzahl von
Ports von mehreren Geräten gemeinsam genutzt werden kann. 2. Ein Gerät zum Herstellen, Trennen und Ändern
der Verbindungen innerhalb von elektrischen Schaltkreisen (Schalter).
TCP (Transmission Control Protocol): Ein Netzwerkprotokoll zur Datenübertragung, bei dem eine Bestätigung des
Empfängers der gesendeten Daten erforderlich ist.
TCP/IP (Transmission Control Protocol/Internet Protocol): Ein Satz von Anweisungen, den alle PCs für die
Kommunikation über Netzwerke verwenden.
Telnet: Benutzerbefehl und TCP/IP-Protokoll zum Zugriff auf Remote-PCs.
TFTP (Trivial File Transfer Protocol): Eine Version des TCP/IP-FTP-Protokolls, das über keinerlei Verzeichnis- oder
Passwortfunktionalitäten verfügt.
TKIP (Temporal Key Integrity Protocol): Eine Wireless-Verschlüsselungsmethode, bei der für jedes übertragene
Datenpaket dynamische Verschlüsselungsschlüssel zur Verfügung stehen.
Topologie: Die physische Anordnung eines Netzwerks.
TX-Rate: Übertragungsrate.
URL (Uniform Resource Locator): Die Adresse einer im Internet befindlichen Datei.
Verschlüsselung: Die Codierung von Daten, die über Netzwerke übertragen werden.
Vollduplex: Die Fähigkeit eines Netzwerkgeräts, Daten gleichzeitig empfangen und übertragen zu können.
VPN (Virtual Private Network): Eine Sicherheitsmaßnahme, mit der Daten geschützt werden, wenn sie über das
Internet von einem Netzwerk in ein anderes übertragen werden.
WAN (Wide Area Network): Das Internet.
WEP (Wired Equivalent Privacy): Eine sehr sichere Methode zum Verschlüsseln von Netzwerkdaten, die in
Wireless-Netzwerken übertragen werden.
WLAN (Wireless Local Area Network): Mehrere Computer und Geräte, die über Wireless-Verbindungen
miteinander kommunizieren.
WPA (Wi-Fi Protected Access): Ein Wireless-Sicherheitsprotokoll, bei dem eine TKIP-Verschlüsselung (Temporal
Key Integrity Protocol) verwendet wird, die zusammen mit einem RADIUS-Server eingesetzt werden kann.

78
Anhang G: Spezifikationen
Wireless-G Broadband-Router mit SpeedBooster
Anhang G: Spezifikationen
Modell WRT54GS
Standards IEEE 802.3, IEEE 802.3u, IEEE 802.11g, IEEE 802.11b
Kanäle 11 Kanäle (in den meisten Teilen Nord-, Mittel- und
Südamerikas)
13 Kanäle (in den meisten Teilen Europas und Asiens)
Ports Internet: ein 10/100 RJ-45-Port
LAN: vier 10/100 RJ-45-Switched Ports
Ein Stromanschluss
Tasten Eine Reset-Taste
Eine SecureEasySetup-Taste
Kabeltyp Kat. 5
LEDs Netzstrom, DMZ, WLAN, LAN (1-4), Internet, SecureEasySetup
HF-Ausgangsleistung 18 dBm
UPnP-fähig/-zertifiziert UPnP-fähig
Sicherheitsmerkmale SPI-Firewall (Stateful Packet Inspection), Internet-Richtlinien
Wireless-Sicherheit Wi-Fi Protected Access™2 (WPA2), WEP, Wireless MAC-
Filtering
Abmessungen 186 mm x 48 mm x 154 mm
Gewicht 385 g

79
Anhang G: Spezifikationen
Wireless-G Broadband-Router mit SpeedBooster
Stromversorgung Extern, 12 V GS, 0,5 A
Zertifizierungen FCC, IC-03, CE, Wi-Fi (802.11b, 802.11g), WPA2, WMM
Betriebstemperatur 0 °C bis 40 °C
Lagertemperatur -20 °C bis 70 °C
Luftfeuchtigkeit bei Betrieb 10 % bis 85 %, nicht kondensierend
Luftfeuchtigkeit bei Lagerung 5 % bis 90 %, nicht kondensierend

80
Anhang H: Garantieinformationen
Wireless-G Broadband-Router mit SpeedBooster
Anhang H: Garantieinformationen
Linksys sichert Ihnen für einen Zeitraum von drei Jahren (die „Gewährleistungsfrist“) zu, dass dieses Linksys Produkt bei
normaler Verwendung keine Material- oder Verarbeitungsfehler aufweist. Im Rahmen dieser Gewährleistung beschränken
sich Ihre Rechtsmittel und der Haftungsumfang von Linksys wie folgt: Linksys kann nach eigener Wahl das Produkt
reparieren oder austauschen oder Ihnen den Kaufpreis abzüglich etwaiger Nachlässe zurückerstatten. Diese eingeschränkte
Gewährleistung gilt nur für den ursprünglichen Käufer.
Sollte sich das Produkt während der Gewährleistungsfrist als fehlerhaft erweisen, wenden Sie sich an den technischen Support
von Linksys, um bei Bedarf eine so genannte Return Authorization Number (Rücksendenummer) zu erhalten. WENN SIE SICH AN
DEN TECHNISCHEN SUPPORT WENDEN, SOLLTEN SIE IHREN KAUFBELEG ZUR HAND HABEN. Wenn Sie gebeten werden, das
Produkt einzuschicken, geben Sie die Rücksendenummer gut sichtbar auf der Außenseite der Verpackung an, und legen Sie eine
Kopie des Originalkaufbelegs bei. RÜCKSENDUNGEN KÖNNEN NICHT OHNE DEN KAUFBELEG BEARBEITET WERDEN. Der Versand
fehlerhafter Produkte an Linksys erfolgt auf Ihre Verantwortung. Linksys kommt nur für Versandkosten von Linksys zu Ihrem
Standort per UPS auf dem Landweg auf. Bei Kunden außerhalb der USA und Kanadas sind sämtliche Versandkosten und
Bearbeitungsgebühren durch die Kunden selbst zu tragen.
ALLE IMPLIZIERTEN GARANTIEERKLÄRUNGEN DER HANDELSÜBLICHEN QUALITÄT UND DER EIGNUNG FÜR EINEN BESTIMMTEN
ZWECK SIND AUF DIE DAUER DER GEWÄHRLEISTUNGSFRIST BESCHRÄNKT. JEGLICHE WEITEREN BEDINGUNGEN,
ZUSICHERUNGEN UND GEWÄHRLEISTUNGEN SOWOHL AUSDRÜCKLICHER ALS AUCH STILLSCHWEIGENDER ART,
EINSCHLIESSLICH JEGLICHER IMPLIZIERTER GEWÄHRLEISTUNG DER GESETZMÄSSIGKEIT, WERDEN AUSGESCHLOSSEN.
Einige Gerichtsbarkeiten gestatten keine Beschränkungen hinsichtlich der Gültigkeitsdauer einer stillschweigenden
Gewährleistung; die oben genannte Beschränkung findet daher unter Umständen auf Sie keine Anwendung. Die vorliegende
Gewährleistung sichert Ihnen bestimmte gesetzlich verankerte Rechte zu. Darüber hinaus stehen Ihnen je nach
Gerichtsbarkeit unter Umständen weitere Rechte zu.
Diese Gewährleistung gilt nicht, wenn das Produkt (a) von einer anderen Partei als Linksys verändert wurde, (b) nicht gemäß den
von Linksys bereitgestellten Anweisungen installiert, betrieben, repariert oder gewartet wurde oder (c) unüblichen physischen
oder elektrischen Belastungen ausgesetzt wurde bzw. Gegenstand von Missbrauch, Nachlässigkeit oder Unfällen war. Darüber
hinaus kann Linksys angesichts der ständigen Weiterentwicklung der Methoden zum unerlaubten Zugriff und Angriff auf
Netzwerke nicht gewährleisten, dass das Produkt keinerlei Schwachstellen für unbefugte Zugriffe oder Angriffe bietet.
SOWEIT NICHT GESETZLICH UNTERSAGT, SCHLIESST LINKSYS JEGLICHE HAFTUNG FÜR VERLOREN GEGANGENE DATEN,
EINKOMMENS- BZW. GEWINNVERLUSTE ODER SONSTIGE SCHÄDEN BESONDERER, INDIREKTER, MITTELBARER, ZUFÄLLIGER
ODER BESTRAFENDER ART AUS, DIE SICH AUS DER VERWENDUNG BZW. DER NICHTVERWENDBARKEIT DES PRODUKTS (AUCH
DER SOFTWARE) ERGEBEN ODER MIT DIESER ZUSAMMENHÄNGEN, UNABHÄNGIG VON DER HAFTUNGSTHEORIE
(EINSCHLIESSLICH NACHLÄSSIGKEIT), AUCH WENN LINKSYS ÜBER DIE MÖGLICHKEIT SOLCHER SCHÄDEN INFORMIERT
WURDE. DIE HAFTUNG VON LINKSYS IST STETS AUF DEN FÜR DAS PRODUKT GEZAHLTEN BETRAG BESCHRÄNKT. Die oben
genannten Beschränkungen kommen auch dann zur Anwendung, wenn eine in diesem Abschnitt aufgeführte Gewährleistung
oder Zusicherung ihren wesentlichen Zweck verfehlt. Einige Gerichtsbarkeiten gestatten keinen Ausschluss von bzw. keine
Beschränkungen auf zufällige oder Folgeschäden; die oben genannte Beschränkung oder der oben genannte Ausschluss
finden daher unter Umständen auf Sie keine Anwendung.
Die vorliegende Gewährleistung ist nur in dem Land gültig bzw. kann nur in dem Land verarbeitet werden, in dem
das Produkt erworben wurde.
Richten Sie alle Anfragen direkt an: Linksys, P.O. Box 18558, Irvine, CA 92623, USA

81
Anhang I: Zulassungsinformationen
Wireless-G Broadband-Router mit SpeedBooster
Anhang I: Zulassungsinformationen
FCC-Bestimmungen
Dieses Gerät wurde geprüft und entspricht den Bestimmungen für digitale Geräte der Klasse B gemäß Teil 15 der FCC-
Bestimmungen. Die Grenzwerte wurden so festgelegt, dass in Privathaushalten ein angemessener Schutz gegen
Interferenzen gewährleistet ist. Dieses Gerät erzeugt und verwendet Hochfrequenzenergie und kann diese abstrahlen.
Wird es nicht gemäß den Angaben des Herstellers installiert und betrieben, kann es den Rundfunk- und Fernsehempfang
stören. Es besteht jedoch keine Gewähr, dass bei einer bestimmten Installation keine Störungen auftreten. Sollte dieses
Gerät Störungen des Radio- und Fernsehempfangs verursachen (was durch Ein- und Ausschalten des Geräts feststellbar
ist), sollte der Benutzer versuchen, die Störungen durch eine oder mehrere der folgenden Maßnahmen zu beheben:
• Richten Sie die Empfangsantenne neu aus, oder stellen Sie sie an einem anderen Ort auf.
• Erhöhen Sie den Abstand zwischen der Ausrüstung oder den Geräten.
• Schließen Sie das Gerät an einen anderen Anschluss als den des Empfängers an.
• Wenden Sie sich bei Fragen an Ihren Händler oder an einen erfahrenen Funk-/Fernsehtechniker.
FCC-Bestimmungen zur Freisetzung gefährlicher Strahlung
Dieses Gerät erfüllt die FCC-Bestimmungen zur Freisetzung gefährlicher Strahlung in einer unkontrollierten Umgebung.
Dieses Gerät sollte so installiert und betrieben werden, dass der Abstand zwischen dem Strahler und Personen mindestens
20 cm beträgt.
Sicherheitshinweise
Warnung: Verwenden Sie zur Reduzierung der Brandgefahr ein Telefonkabel der AWG-Klasse Nr. 26 oder größer.
Verwenden Sie dieses Gerät nicht in der Nähe von Wasser, wie z. B. in einem feuchten Keller oder in der Nähe eines
Schwimmbeckens.
Vermeiden Sie die Verwendung dieses Produkts während eines Gewitters. Es besteht das (geringe) Risiko eines
Stromschlags durch Blitzschlag.

82
Anhang I: Zulassungsinformationen
Wireless-G Broadband-Router mit SpeedBooster
Kanadische Industriebestimmungen
Dieses Gerät erfüllt die kanadischen Bestimmungen der Richtlinien ICES-003 und RSS210.
Cet appareil est conformé aux normes NMB003 et RSS210 d'Industrie Canada.
IC-Erklärung
Für den Betrieb sind folgende zwei Bedingungen maßgebend:
1. Das Gerät darf keine Störungen verursachen, und
2. das Gerät muss jegliche Störungen aufnehmen, auch solche, die den Betrieb auf unerwünschte Weise beeinflussen.
Règlement d’Industrie Canada
Le fonctionnement est soumis aux conditions suivantes:
1. Ce périphérique ne doit pas causer d'interférences;
2. Ce périphérique doit accepter toutes les interférences reçues, y compris celles qui risquent d'entraîner un
fonctionnement indésirable.

83
Anhang I: Zulassungsinformationen
Wireless-G Broadband-Router mit SpeedBooster
Informationen zur Einhaltung gesetzlicher Vorschriften bei 2,4-GHz und 5-GHz-Wireless-Produkten für den
Bereich der EU und anderer Länder gemäß der EU-Richtlinie 1999/5/EG (R&TTE-Richtlinie, auch FTEG-Richtlinie)
Konformitätserklärung zur EU-Richtlinie 1999/5/EG (R&TTE-Richtlinie, auch FTEG-Richtlinie)

84
Anhang I: Zulassungsinformationen
Wireless-G Broadband-Router mit SpeedBooster
Bei der Bewertung des Produkts hinsichtlich der Anforderung der Richtlinie 1999/5/EG kamen die folgenden Standards zur
Anwendung:
• Radio: EN 300 328 und/oder EN 301 893
• EMV: EN 301 489-1, EN 301 489-17
• Sicherheit: EN 60950 und EN 50385 oder EN 50371
Für den Betrieb im 5-GHz-Frequenzbereich ist dynamische Frequenzkanalwahl (DFS) und Sendeleistungssteuerung (TPC)
erforderlich.
DFS: Die Geräte erfüllen die DFS-Anforderungen wie in ETSI EN 301 893 festgelegt. Diese Funktion ist gemäß den
Richtlinien erforderlich, um Interferenzen mit Funkortungsdiensten (Radarstationen) zu verhindern.
TPC: Für den Betrieb im 5-GHz-Frequenzbereich beträgt der maximale Leistungspegel 3 dB oder mehr unter der geltenden
Grenze. TCP ist deshalb nicht erforderlich. Auf Wunsch kann die Ausgangsleistung allerdings noch weiter reduziert
werden. Weitere Informationen zur Veränderung der Ausgangsleistungseinstellungen finden Sie in der auf der CD
enthaltenen Produktdokumentation oder unter www.linksys.eu oder linksys.com/international.
CE-Kennzeichnung
Die Wireless-N-, Wireless-G-, Wireless B- und/oder Wireless-A-Produkte von Linksys sind mit der folgenden CE-
Kennzeichnung, der Nummer der Überwachungs- und Zertifizierungsstelle (sofern zutreffend) und der Kennung der
Klasse 2 versehen.
Informationen darüber, welche Überwachungs- und Zertifizierungsstelle die Bewertung durchgeführt hat, finden Sie auf
dem CE-Etikett auf dem Produkt.
HINWEIS: Für alle Produkte ist die Konformitätserklärung (DofC) in folgender Form verfügbar:
• PDF-Datei auf der Produkt-CD.
• Druckversion im Lieferumfang des Produkts.
• PDF-Datei auf der Produkt-Webseite. Wählen Sie auf der Website www.linksys.eu oder linksys.com/international
das für Sie zutreffende Land bzw. die entsprechende Region aus. Wählen Sie dann Ihr Produkt aus.
Weitere technische Dokumente finden Sie im Abschnitt „Technische Dokumente unter www.linksys.eu oder
linksys.com/international“ weiter hinten in diesem Anhang.
oder oderoder

85
Anhang I: Zulassungsinformationen
Wireless-G Broadband-Router mit SpeedBooster
Nationale Beschränkungen
This product may be used in all EU countries (and other countries following the EU directive 1999/5/EC) without any
limitation except for the countries mentioned below:
Ce produit peut être utilisé dans tous les pays de l’UE (et dans tous les pays ayant transposés la directive 1999/5/CE) sans
aucune limitation, excepté pour les pays mentionnés ci-dessous:
Questo prodotto è utilizzabile in tutte i paesi EU (ed in tutti gli altri paesi che seguono le direttive EU 1999/5/EC) senza
nessuna limitazione, eccetto per i paesii menzionati di seguito:
Das Produkt kann in allen EU-Staaten ohne Einschränkungen eingesetzt werden (sowie in anderen Staaten, die der EU-
Richtlinie 1999/5/EG folgen), mit Ausnahme der folgenden aufgeführten Staaten:
In den meisten EU-Mitgliedsstaaten oder anderen europäischen Ländern wurden die 2,4- und 5-GHz-Frequenzbereiche für
die Verwendung durch lokale Wireless-Netzwerke (LANs) zur Verfügung gestellt. Tabelle 1 gibt einen Überblick über die für
die 2,4- und 5-GHz-Frequenzbereiche gültigen bestehenden Richtlinien.
Weiter unten in diesem Dokument finden Sie die Länder, in denen zusätzliche Beschränkungen oder Richtlinien gelten.
Die Bestimmungen für ein Land können sich von Zeit zu Zeit ändern. Linksys empfiehlt, dass Sie sich bei den lokalen
Behörden über den neuesten Stand der nationalen Bestimmungen für 2,4- und 5-GHz-Wireless-LANs erkundigen.
† Dynamische Frequenzkanalwahl und Sendeleistungssteuerung sind in den Frequenzbereichen 5250-5350 MHz und
5470-5725 MHz erforderlich.
Tabelle 1: Übersicht über die gesetzlichen Anforderungen für Wireless-LANs
Frequenzband (MHz) Maximaler
Leistungspegel
(EIRP) (mW)
NUR in
Gebäuden
In
Gebäuden
und im
Freien
2400-2483,5 100 X
5150-5350
†
200 X
5470-5725
†
1000 X

86
Anhang I: Zulassungsinformationen
Wireless-G Broadband-Router mit SpeedBooster
In den folgenden Ländern gelten zusätzliche Beschränkungen und Richtlinien, die nicht in Tabelle 1 aufgeführt sind:
Dänemark
In Dänemark ist das Frequenzband 5150 - 5350 MHz auch für den Gebrauch im Freien erlaubt.
I Danmark må frekvensbåndet 5150 - 5350 også anvendes udendørs.
Frankreich
Für 2,4 GHz ist die Ausgangsleistung auf 10 mW EIRP beschränkt, wenn das Produkt im Freien im Frequenzbereich
2454-2483,5 MHz verwendet wird. Wenn das Produkt in anderen Teilen des 2,4 MHz-Frequenzbereiches verwendet wird,
gelten keine Beschränkungen. Unter http://www.arcep.fr/ finden Sie weitere Informationen dazu.
Pour la bande 2,4 GHz, la puissance est limitée à 10 mW en p.i.r.e. pour les équipements utilisés en extérieur dans la
bande 2454 - 2483,5 MHz. Il n'y a pas de restrictions pour des utilisations dans d'autres parties de la bande 2,4 GHz.
Consultez http://www.arcep.fr/ pour de plus amples détails.
Italien
Dieses Produkt entspricht den nationalen Vorschriften für Funkschnittstellen und den in der nationalen
Frequenzzuweisungstabelle für Italien aufgeführten Anforderungen. Für den Betrieb dieses 2,4-GHz-Wireless-LAN-
Produkts außerhalb der Grundstücksgrenzen des Eigentümers ist eine allgemeine Genehmigung erforderlich. Weitere
Informationen finden Sie unter http://www.comunicazioni.it/it/.
Questo prodotto è conforme alla specifiche di Interfaccia Radio Nazionali e rispetta il Piano Nazionale di ripartizione delle
frequenze in Italia. Se non viene installato all’interno del proprio fondo, l’utilizzo di prodotti Wireless LAN a 2.4 GHz richiede
una “Autorizzazione Generale”. Consultare http://www.comunicazioni.it/it/ per maggiori dettagli.
Tabelle 2: In Frankreich zulässige Leistungspegel
Standort Frequenzbereich (MHz) Leistung (EIRP;
Effective Isotropic
Radiated Power)
In Gebäuden (keine
Beschränkungen)
2400-2483,5 100 mW (20 dBm)
Im Freien 2400-2454
2454-2483,5
100 mW (20 dBm)
10 mW (10 dBm)

87
Anhang I: Zulassungsinformationen
Wireless-G Broadband-Router mit SpeedBooster
Lettland
Die Verwendung des 2,4-GHz-Frequenzbereiches im Freien erfordert eine Genehmigung vom dort ansässigen Electronic
Communications Office. Weitere Informationen finden Sie unter http://www.esd.lv.
Hinweis: (1) Obwohl Norwegen, die Schweiz und Liechtenstein keine EU-Mitgliedsstaaten sind, gilt auch in diesen Ländern
die EU-Richtlinie 1999/5/EG.
(2) Die zugelassene Grenze für die maximale Ausgangsleistung wird in EIRP angegeben. Die EIRP-Grenze eines Gerätes
kann berechnet werden, indem man den Gewinn der verwendeten Antenne (Angabe in dBi) zu der Ausgangsleistung des
Anschlusses (Angabe in dBm) addiert.
Beschränkungen hinsichtlich der Verwendung des Produkts
Dieses Produkt wurde ausschließlich für die Verwendung in Gebäuden entwickelt. Die Verwendung im Freien wird, sofern
nicht anders angegeben, nicht empfohlen.
2,4-GHz-Beschränkungen
Dieses Produkt wurde für die Verwendung mit der im Lieferumfang enthaltenen standardmäßigen, integrierten bzw.
externen (speziell für diesen Zweck vorgesehenen) Antenne entwickelt. Manche Anwendungen setzen jedoch unter
Umständen voraus, dass Sie die Antenne(n) vom Produkt trennen (sofern abnehmbar) und mithilfe eines
Verlängerungskabels an einem anderen Ort installieren als dort, wo sich das Gerät befindet. Für diese Anwendungen bietet
Linksys ein R-SMA-Verlängerungskabel (AC9SMA) und ein R-TNC-Verlängerungskabel (AC9TNC). Beide Kabel sind neun
Meter lang. Der Verlust durch das Kabel (die Abschwächung) liegt bei 5 dB. Zur Kompensation der Abschwächung bietet
Linksys außerdem die Hochleistungsantennen HGA7S (mit R-SMA-Stecker) und HGA7T (mit R-TNC-Stecker). Diese
Antennen verfügen über einen Antennengewinn von 7 dBi und dürfen nur mit dem R-SMA- oder R-TNC-
Verlängerungskabel eingesetzt werden.
Kombinationen von Verlängerungskabeln und Antennen, die zu einem ausgestrahlten Leistungspegel von mehr als
100 mW EIRP (Effective Isotropic Radiated Power) führen, sind unzulässig.
Ausgangsleistung des Geräts
Zur Einhaltung der jeweiligen nationalen Vorschriften müssen Sie u. U. die Ausgangsleistung Ihres Wireless-Geräts
anpassen. Fahren Sie mit dem entsprechenden Abschnitt für Ihr Gerät fort.
HINWEIS: Die Einstellungen für die Ausgangsleistung sind u. U. nicht für alle Wireless-Produkte verfügbar. Weitere
Informationen finden Sie in der Dokumentation auf der Produkt-CD oder unter http://www.linksys.eu oder linksys.com/
international.

88
Anhang I: Zulassungsinformationen
Wireless-G Broadband-Router mit SpeedBooster
Wireless-Adapter
Für Wireless-Adapter, die im 2,4-GHz-Frequenzbereich betrieben werden, beträgt die typische ausgestrahlte
Ausgangsleistung 18 dBm EIRP. Die maximale ausgestrahlte Ausgangsleistung übersteigt 20 dBM (100 mW) EIRP nicht.
Für Wireless-Adapter, die im 5-GHz-Frequenzbereich betrieben werden, beträgt die typische ausgestrahlte
Ausgangsleistung 20 dBm EIRP. Die maximale ausgestrahlte Ausgangsleistung übersteigt 23 dBM (200 mW) EIRP nicht.
Wenn Sie die Ausgangsleistung Ihres Wireless-Adapters anpassen müssen, befolgen Sie die entsprechenden
Anweisungen für das Betriebssystem Ihres Computers:
Windows XP
1. Doppelklicken Sie auf das Symbol für die Wireless-Verbindung in der Systemablage Ihres PCs.
2. Öffnen Sie das Fenster Wireless -Netzwerkverbindung.
3. Klicken Sie auf die Schaltfläche Eigenschaften.
4. Klicken Sie auf die Registerkarte Allgemein und dann auf die Schaltfläche Konfigurieren.
5. Klicken Sie im Fenster Eigenschaften auf die Registerkarte Erweitert.
6. Wählen Sie Power Output (Ausgangsleistung) aus.
7. Wählen Sie aus dem rechts angezeigten Pulldown-Menü den Prozentsatz für die Ausgangsleistung des Adapters aus.
Windows 2000
1. Öffnen Sie die Systemsteuerung.
2. Doppelklicken Sie auf Netzwerk- und DFÜ-Verbindungen.
3. Wählen Sie Ihre aktuelle Wireless-Verbindung aus, und wählen Sie dann Eigenschaften.
4. Klicken Sie im Fenster Eigenschaften auf die Schaltfläche Konfigurieren.
5. Klicken Sie auf die Registerkarte Erweitert, und wählen Sie Power Output (Ausgangsleistung) aus.
6. Wählen Sie aus dem rechts angezeigten Pulldown-Menü die Leistungseinstellung für den Adapter aus.
Wenn auf Ihrem Computer Windows ME oder Windows 98 ausgeführt wird, lesen Sie in der Windows-Hilfe die
Anweisungen zum Aufrufen der erweiterten Einstellungen von Netzwerkadaptern.

89
Anhang I: Zulassungsinformationen
Wireless-G Broadband-Router mit SpeedBooster
Wireless Access Points, Router und andere Wireless-Produkte
Wenn Sie über ein anderes Wireless-Produkt verfügen, verwenden Sie das zugehörige webbasierte Dienstprogramm, um
die Einstellungen für die Ausgangsleistung zu konfigurieren (weitere Informationen finden Sie in der Dokumentation zum
jeweiligen Produkt).
Technische Dokumente unter www.linksys.eu oder linksys.com/international
Führen Sie die folgenden Schritte aus, um auf die gewünschten technischen Dokumente zuzugreifen:
1. Geben Sie http://www.linksys.eu oder linksys.com/international in Ihren Web-Browser ein.
2. Wählen Sie das Land bzw. die Region aus, in der Sie leben.
3. Klicken Sie auf die Registerkarte Produkte.
4. Wählen Sie die entsprechende Produktkategorie aus.
5. Wählen Sie gegebenenfalls die Produktunterkategorie aus.
6. Wählen Sie ein Produkt aus.
7. Wählen Sie aus dem Bereich Weitere Informationen den gewünschten Dokumentationstyp aus. Wenn Adobe Acrobat
auf Ihrem Computer installiert ist, wird das Dokument als PDF-Datei geöffnet.
HINWEIS: Wenn Sie Fragen zur Einhaltung gesetzlicher Vorschriften in Bezug auf dieses Produkt haben oder die
gewünschten Informationen nicht finden können, wenden Sie sich an die Vertriebsniederlassung vor Ort. Weitere
Informationen finden Sie unter http://www.linksys.eu oder http://www.linksys.com/international.

90
Anhang I: Zulassungsinformationen
Wireless-G Broadband-Router mit SpeedBooster
Benutzerinformationen für Konsumgüter, die der EU-Richtlinie 2002/96/EG über Elektro- und Elektronik-Altgeräte (WEEE,
Waste Electric and Electronic Equipment) unterliegen
Dieses Dokument enthält wichtige Informationen für Benutzer in Bezug auf die korrekte Entsorgung und Wiederverwertung
von Linksys Produkten. Verbraucher sind angehalten, diesen Anweisungen bei allen elektronischen Produkten
nachzukommen, die folgendes Symbol tragen:

91
Anhang I: Zulassungsinformationen
Wireless-G Broadband-Router mit SpeedBooster

92
Anhang I: Zulassungsinformationen
Wireless-G Broadband-Router mit SpeedBooster

93
Anhang I: Zulassungsinformationen
Wireless-G Broadband-Router mit SpeedBooster

94
Anhang I: Zulassungsinformationen
Wireless-G Broadband-Router mit SpeedBooster

95
Wireless-G Broadband-Router mit SpeedBooster
Anhang J: Kontaktinformationen
Anhang J: Kontaktinformationen
Möchten Sie Kontakt zu Linksys aufnehmen?
Informationen zu den aktuellen Produkten und Aktualisierungen für bereits installierte Produkte finden Sie online unter:
http://www.linksys.eu oder linksys.com/international
Wenn Sie im Zusammenhang mit Linksys Produkten auf Probleme stoßen, können Sie uns unter folgenden Adressen eine
E-Mail senden:
In Europa E-Mail-Adresse
Belgien [email protected]
Dänemark [email protected]
Deutschland [email protected]
Finnland [email protected]
Frankreich support.fr@linksys.com
Griechenland support.gr@linksys.com (nur Englisch)
Großbritannien [email protected]
Irland supp[email protected]
Italien support.it@linksys.com
Niederlande support.nl@linksys.com
Norwegen supp[email protected]
Österreich support.at@linksys.com
Polen support.pl@linksys.com
Portugal support.pt@linksys.com
Russland [email protected]
Schweden support.se@linksys.com
Schweiz [email protected]m

96
Wireless-G Broadband-Router mit SpeedBooster
Anhang J: Kontaktinformationen
Hinweis: In manchen Ländern steht der Support ausschließlich in englischer Sprache zur Verfügung.
Spanien [email protected]
Tschechische Republik support.cz@linksys.com
Türkei support.tk@linksys.com
Ungarn [email protected]
Außerhalb von Europa E-Mail-Adresse
Asien-Pazifik asiasup[email protected] (nur Englisch)
Lateinamerika support.port[email protected] oder
support.spanish@linksys.com
Naher Osten und Afrika support.mea@linksys.com (nur Englisch)
Südafrika support.ze@linksys.com (nur Englisch)
USA und Kanada supp[email protected]
Vereinigte Arabische Emirate suppo[email protected] (nur Englisch)
In Europa E-Mail-Adresse

Modèle
Sans fil G
WRT54GS (FR)
Guide de l'utilisateur
SANS FIL
GHz
802.11g
2,4
Routeur haut débit
avec SpeedBooster

Routeur haut débit sans fil - G avec SpeedBooster
Copyright et marques
Les spécifications peuvent être modifiées sans préavis. Linksys est une marque déposée ou une marque commerciale
de Cisco Systems, Inc. et/ou de ses filiales aux Etats-Unis et dans certains autres pays. Copyright © 2007 Cisco
Systems, Inc. Tous droits réservés. Les autres noms de marques et de produits sont des marques ou marques
déposées de leurs détenteurs respectifs.
Comment utiliser ce guide de l'utilisateur ?
Ce guide de l'utilisateur a été rédigé pour faciliter au maximum votre compréhension de la mise en place d'une
infrastructure réseau avec le routeur haut débit sans fil G. Les symboles suivants sont contenus dans ce guide de
l'utilisateur :
Outre ces symboles, des définitions concernant des termes techniques sont présentées de la façon suivante :
Chaque figure (diagramme, capture d'écran ou toute autre image) est accompagnée d'un numéro et d'une
description. Par exemple :
Les numéros de figures et les descriptions sont également répertoriés dans la section « Liste des figures » de
la « Table des matières ».
Ce point d'exclamation signale un avertissement et
vous informe sur un élément susceptible
d'endommager votre infrastructure ou le routeur haut
débit sans fil G.
Cette coche indique un élément qui mérite une
attention toute particulière lors de l'utilisation du
routeur haut débit sans fil G.
Ce point d'interrogation signale à titre de rappel une
action que vous serez peut-être amené à faire lors de
l'utilisation de votre routeur haut débit sans fil G.
mot : définition.
Figure 0-1 : exemple de description de figure
WRT54GSV7-FR-UG-70206NC BW

Wireless-G Broadband Router with SpeedBooster
Table des matières
Chapitre 1 : Introduction 1
Bienvenue 1
Contenu de ce guide 2
Chapitre 2 : Planification de votre réseau sans fil 4
Topologie réseau 4
Mode Ad hoc et mode Infrastructure 4
Configuration du réseau 5
Chapitre 3 : Présentation du routeur haut débit sans fil G 6
Panneau arrière 6
Panneau avant 7
Chapitre 4 : Connexion du routeur haut débit sans fil G 8
Présentation 8
Installation du matériel pour la connexion à votre modem haut débit 8
Installation du matériel pour l'interconnexion de deux routeurs 10
Chapitre 5 : Configuration du routeur haut débit sans fil G 13
Présentation 13
Onglet Setup - Basic Setup (Configuration - Configuration de base) 14
Onglet Setup - DDNS (Configuration - DDNS) 19
Onglet Setup - MAC Address Clone (Configuration - Adresse MAC dupliquée) 20
Onglet Setup - Advanced Routing (Configuration - Routage avancé) 21
Onglet Wireless - Basic Wireless Settings (Sans fil - Paramètres sans fil de base) 22
Onglet Wireless - Wireless Security (Sans fil - Sécurité sans fil) 23
Onglet Wireless - Wireless MAC Filter (Sans fil - Filtre MAC sans fil) 26
Onglet Wireless - Advanced Wireless Settings
(Sans fil - Paramètres sans fil avancés) 27
Onglet Security - Firewall (Sécurité - Pare-feu) 29
Onglet Security - VPN Passthrough (Sécurité - Passthrough VPN) 30
Onglet Access Restrictions - Internet Access (Restrictions d'accès - Accès à Internet) 31
Onglet Applications and Gaming - Port Range Forward
(Applications et jeux - Transfert de connexion) 33
Onglet Applications & Gaming - Port Triggering
(Applications et jeux - Déclenchement de connexion) 34

Wireless-G Broadband Router with SpeedBooster
Onglet Applications and Gaming - DMZ (Applications et jeux - DMZ) 35
Onglet Applications and Gaming - QoS (Applications et jeux - QS) 35
Onglet Administration - Management (Administration - Gestion) 37
Onglet Administration - Log (Administration - Fichier journal) 37
Onglet Administration - Diagnostics 38
Onglet Administration - Factory Defaults
(Administration - Paramètres usine par défaut) 39
Onglet Administration - Firmware Upgrade
(Administration - Mise à niveau du micrologiciel) 39
Onglet Administration - Config Management
(Administration - Gestion de la configuration) 40
Onglet Status - Router (Etat - Routeur) 41
Onglet Status - Local Network (Etat - Réseau local) 42
Onglet Status - Wireless (Etat - Sans fil) 43
Annexe A : Dépannage 44
Problèmes courants et solutions 44
Questions fréquemment posées 54
Annexe B : Sécurité sans fil 61
Mesures de sécurité 61
Menaces liées aux réseaux sans fil 61
Annexe C : Firmware Upgrade (Mise à niveau du micrologiciel) 64
Annexe D : Aide - Windows 65
Annexe E : Recherche des adresses MAC et IP de votre adaptateur Ethernet 66
Instructions pour Windows 98 Deuxième Edition ou Windows Me 66
Instructions pour Windows 2000 ou Windows XP 66
Pour l'utilitaire Web du routeur 67
Annexe F : Glossaire 68
Annexe G : Spécifications 73
Annexe H : Informations de garantie 75
Annexe I : Réglementation 76
Annexe J : Contacts 90

Wireless-G Broadband Router with SpeedBooster
Liste des illustrations
Figure 3-1: Panneau arrière du routeur 6
Figure 3-2: Panneau avant du routeur 7
Figure 4-1: Connexion du modem sur le port Internet du routeur. 8
Figure 4-2: Connexion de vos périphériques réseau 9
Figure 4-3: Connexion de l'alimentation 9
Figure 4-4: Connexion du routeur derrière un autre routeur 10
Figure 4-5: Schéma de connexion à un autre routeur 10
Figure 4-6: Connectez le port Internet du routeur haut débit au port Ethernet numéroté de l'autre routeur 11
Figure 4-7: Connexion de vos périphériques réseau 11
Figure 4-8: Connexion de l'alimentation 12
Figure 5-1: Ecran de saisie du mot de passe 13
Figure 5-2: Setup - Basic Setup (Configuration - Configuration de base) 14
Figure 5-3: DHCP Connection Type (Type de connexion DHCP) 14
Figure 5-4: Static IP Connection Type (Type de connexion IP statique) 14
Figure 5-5: PPPoE Connection Type (Type de connexion PPPoE) 15
Figure 5-6: PPTP Connection Type (Type de connexion PPTP) 15
Figure 5-7: Telstra Cable Connection Type (Type de connexion Câble Telstra) 16
Figure 5-8: L2TP Connection Type (Type de connexion L2TP) 16
Figure 5-9: Optionnal Settings (Paramètres facultatifs) 17
Figure 5-10: Router IP Address (Adresse IP du routeur) 17
Figure 5-11: Network Address Server Settings (Paramètres du serveur d'adresse de réseau) 17
Figure 5-12: Time Setting (Réglage de l'heure) 18
Figure 5-13: Onglet Setup - DDNS (Configuration - DDNS) - DynDNS (Configuration - DynDNS) 19
Figure 5-14: Onglet Setup - DDNS (Configuration - DDNS) - TZO (Configuration - TZO) 19
Figure 5-15: Onglet Setup - MAC Address Clone (Configuration - Adresse MAC dupliquée) 20
Figure 5-16: Onglet Setup - Advanced Routing (Gateway) (Configuration - Routage avancé [Modem routeur]) 21
Figure 5-17: Onglet Setup - Advanced Routing (Router) (Configuration - Routage avancé [Routeur]) 21
Figure 5-18: Onglet Wireless - Basic Wireless Settings (Sans fil - Paramètres sans fil de base) 22
Figure 5-19: Onglet Wireless - Wireless Security (WPA Personal)
(Sans fil - Sécurité sans fil (WPA personnel)) 23
Figure 5-20: Onglet Wireless - Wireless Security (WPA Enterprise)

Wireless-G Broadband Router with SpeedBooster
(Sans fil - Sécurité sans fil [WPA entreprise]) 23
Figure 5-21: Onglet Wireless - Wireless Security (WPA2 Personal)
(Sans fil - Sécurité sans fil [WPA2 personnel]) 24
Figure 5-22: Onglet Wireless - Wireless Security (WPA2 Enterprise)
(Sans fil - Sécurité sans fil [WPA2 entreprise]) 24
Figure 5-23: Onglet Wireless - Wireless Security (RADIUS) (Sans fil - Sécurité sans fil [RADIUS]) 25
Figure 5-24: Onglet Wireless - Wireless Security (WEP) (Sans fil - Sécurité sans fil [WEP]) 25
Figure 5-25: Onglet Wireless - Wireless MAC Filter (Sans fil - Filtre MAC sans fil) 26
Figure 5-26: MAC Address Filter List (Liste de filtrage des adresses MAC) 26
Figure 5-27: Onglet Wireless - Advanced Wireless Settings (Sans fil - Paramètres sans fil avancés) 27
Figure 5-28: Onglet Security - Firewall (Sécurité - Pare-feu) 29
Figure 5-29: Onglet Security - VPN Passthrough (Sécurité - Passthrough VPN) 30
Figure 5-30: Onglet Access Restrictions - Internet Access (Restrictions d'accès - Accès à Internet) 31
Figure 5-31: Internet Policy Summary (Récapitulatif de la stratégie Internet) 31
Figure 5-32: List of PCs (Liste des ordinateurs) 31
Figure 5-33: Port Services (Services des ports) 32
Figure 5-34: Onglet Applications and Gaming - Port Range Forward
(Applications et jeux - Transfert de connexion) 33
Figure 5-35: Onglet Applications & Gaming - Port Triggering
(Applications et jeux - Déclenchement de connexion) 34
Figure 5-36: Onglet Applications and Gaming - DMZ (Applications et jeux - DMZ) 35
Figure 5-37: Onglet Applications and Gaming - QOS (Applications et jeux - QS) 35
Figure 5-38: Onglet Administration - Management (Administration - Gestion) 37
Figure 5-39: Onglet Administration - Log (Administration - Fichier Journal) 37
Figure 5-40: Onglet Administration - Diagnostics 38
Figure 5-41: Ping Test (Test Ping) 38
Figure 5-42: Traceroute Test (Test de détermination d'itinéraire) 38
Figure 5-43: Administration - Factory Defaults (Administration - Paramètres usine par défaut) 39
Figure 5-44: Administration - Firmware Upgrade (Administration - Mise à niveau du micrologiciel) 39
Figure 5-45: Onglet Administration - Config Management (Administration - Gestion de la configuration) 40
Figure 5-46: Onglet Status - Router (Etat - Routeur) 41
Figure 5-47: Onglet Status - Local Network
(Etat - Réseau local) 42
Figure 5-48: Tableau des clients DHCP 42

Wireless-G Broadband Router with SpeedBooster
Figure 5-49: Onglet Status - Wireless (Etat - Sans fil) 43
Figure C-1: Mise à niveau du micrologiciel 64
Figure E-1: Ecran Configuration IP 66
Figure E-2: Adresse MAC/Adresse de la carte 66
Figure E-3: Adresse MAC/Adresse physique 66
Figure E-4: MAC Address Filter List (Liste de filtrage des adresses MAC) 67
Figure E-5: MAC Address Clone (Adresse MAC dupliquée) 67

1
Chapitre 1 : Introduction
Bienvenue
Routeur haut débit sans fil G avec SpeedBooster
Chapitre 1 : Introduction
Bienvenue
Merci d'avoir choisi le routeur haut débit sans fil G avec SpeedBooster de Linksys. Le routeur haut débit sans fil G
avec SpeedBooster offre une fonction de connexion à un réseau sans fil plus développée qu'auparavant, vous
permettant de partager l'accès à Internet, à des fichiers et à des divertissements facilement et en toute sécurité.
Comment le routeur haut débit sans fil G avec SpeedBooster peut-il vous offrir tous ces avantages ? Un routeur est
un périphérique qui offre l'accès à une connexion Internet sur un réseau. Avec le routeur haut débit sans fil G avec
SpeedBooster, vous pouvez partager cet accès entre les quatre ports de commutation et via la diffusion sans fil à
11 Mbits/s pour le routeur sans fil B ou 54 Mbits/s pour le modèle sans fil G. En outre, la norme WEP offre des
options de sécurité accrues tandis que la totalité du réseau est protégée par un pare-feu SPI (Stateful Packet
Inspection) et la technologie NAT. Facile à utiliser, l'utilitaire Web vous permet d'accéder à l'ensemble de ces
fonctions de sécurité et de ces éléments de configuration complète.
Concrètement, qu'est-ce que cela signifie ?
Les réseaux permettent de partager des ressources informatiques. Vous pouvez connecter plusieurs ordinateurs
à une même imprimante et accéder à des données stockées sur le disque dur d'un autre ordinateur. Les réseaux
sont même utilisés pour les jeux vidéo multi-joueurs. Outre leur utilité à la maison et au bureau, ils peuvent
également servir à des activités ludiques.
Les ordinateurs reliés à un réseau câblé constituent un réseau local ou LAN. Ils sont connectés par
l'intermédiaire de câbles Ethernet, d'où le terme de réseau « câblé ».
Les ordinateurs équipés de cartes ou d'adaptateurs sans fil peuvent communiquer sans devoir s'encombrer de
câbles. En partageant les mêmes paramètres sans fil au sein d'un même rayon de transmission, ils forment un
réseau sans fil. Le routeur haut débit sans fil G avec SpeedBooster permet de relier des réseaux sans fil
répondant à la fois aux normes 802.11b et 802.11g avec des réseaux câblés et d'établir une communication entre
eux. La technologie SpeedBooster de ce routeur permet d'augmenter les performances des réseaux sans fil
jusqu'à 30 % par rapport aux anciennes normes 802.11g. De plus, même la vitesse des périphériques non
équipés de la technologie SpeedBooster augmente lors des communications avec un matériel disposant de cette
technologie.
Grâce à vos réseaux connectés, câblés et sans fil, ainsi qu'à Internet, vous pouvez désormais partager des
fichiers, l'accès à Internet et même jouer. Simultanément, le routeur haut débit sans fil G avec SpeedBooster
protège vos réseaux et empêche tout utilisateur non autorisé et indésirable d'y accéder.
Vous devez toujours utiliser le CD-ROM d'installation lors de la première installation du routeur. Si vous ne
souhaitez pas exécuter l'assistant de configuration disponible sur le CD-ROM d'installation, suivez les
instructions de ce guide pour connecter le routeur haut débit sans fil G avec SpeedBooster, l'installer et le
configurer pour relier vos différents réseaux. Ces instructions devraient s'avérer suffisantes pour vous permettre
de tirer le meilleur parti du routeur haut débit sans fil G avec SpeedBooster.

2
Chapitre 1 : Introduction
Contenu de ce guide
Routeur haut débit sans fil G avec SpeedBooster
Contenu de ce guide
Ce guide de l'utilisateur présente les procédures d'installation et d'utilisation du routeur haut débit sans fil G avec
SpeedBooster.
• Chapitre 1 : Introduction
Ce chapitre présente les applications du routeur ainsi que le présent guide de l'utilisateur.
• Chapitre 2 : Planification de votre réseau sans fil
Ce chapitre présente les éléments de base nécessaires à la mise en place d'un réseau sans fil.
• Chapitre 3 : Présentation du routeur haut débit sans fil G
Ce chapitre décrit les caractéristiques physiques du routeur.
• Chapitre 4 : Connexion du routeur haut débit sans fil G
Ce chapitre vous explique pas à pas comment connecter le routeur à votre réseau.
• Chapitre 5 : Configuration du routeur haut débit sans fil G
Ce chapitre explique comment utiliser l'utilitaire Web du routeur.
• Annexe A : Dépannage
Cette annexe expose quelques problèmes et leurs solutions, ainsi que les questions fréquemment posées au
sujet de l'installation et de l'utilisation du routeur haut débit sans fil G.
• Annexe B : Sécurité sans fil
Cette annexe décrit les risques liés aux réseaux sans fil et propose quelques solutions en vue de les réduire.
• Annexe C : Mise à niveau du micrologiciel
Cette annexe vous explique comment mettre à niveau le micrologiciel du routeur, le cas échéant.
• Annexe D : Aide - Windows
Cette annexe explique comment utiliser l'aide de Windows et obtenir des instructions sur des opérations liées
aux réseaux, notamment l'installation du protocole TCP/IP.
• Annexe E : Recherche des adresses MAC et IP de votre adaptateur Ethernet
Cette annexe explique comment rechercher l'adresse MAC de l'adaptateur Ethernet de votre ordinateur pour
être en mesure d'utiliser la fonctionnalité de filtrage MAC du routeur et/ou la fonctionnalité de clonage des
adresses MAC.
• Annexe F : Glossaire
Cette annexe propose un glossaire des termes fréquemment utilisés dans le cadre des réseaux.

3
Chapitre 1 : Introduction
Contenu de ce guide
Routeur haut débit sans fil G avec SpeedBooster
• Annexe G : Spécifications
Cette annexe contient les spécifications techniques du routeur.
• Annexe H : Garantie
Cette annexe contient des informations sur la garantie du routeur.
• Annexe I : Réglementation
Cette annexe contient la réglementation relative au routeur.
• Annexe J : Contacts
Cette annexe fournit des informations sur diverses ressources Linksys que vous pouvez contacter,
notamment le support technique.

4
Chapitre 2 : Planification de votre réseau sans fil
Topologie réseau
Routeur haut débit sans fil - G avec SpeedBooster
Chapitre 2 : Planification de votre réseau sans fil
Topologie réseau
Un réseau local sans fil (WLAN) est identique à un réseau local (LAN) classique. La seule différence est que
chaque ordinateur du réseau local sans fil fait appel à un périphérique sans fil pour se connecter au réseau.
Les ordinateurs d'un réseau sans fil utilisent le même canal de fréquence et le même SSID, nom d'identification
partagé par les périphériques sans fil appartenant au même réseau sans fil.
Mode Ad hoc et mode Infrastructure
Contrairement aux réseaux câblés, les réseaux sans fil peuvent être configurés selon deux modes distincts : le
mode Infrastructure et le mode Ad hoc. Une configuration en mode Infrastructure désigne un réseau sans fil et un
réseau câblé communiquant entre eux via un point d'accès. Une configuration en mode Ad hoc désigne des
ordinateurs sans fil qui communiquent directement entre eux. Le choix du mode dépend du besoin du réseau
sans fil de partager des données ou des périphériques avec un réseau câblé ou non.
Si les ordinateurs du réseau sans fil doivent être accessibles via un réseau câblé ou doivent partager un
périphérique (par exemple, une imprimante) avec les ordinateurs du réseau câblé, vous devez configurer le
réseau sans fil en mode Infrastructure. Le principe du mode Infrastructure est fondé sur un routeur sans fil ou un
point d'accès, qui sert de point principal entre toutes les communications d'un réseau sans fil. Le routeur
transmet les données à des ordinateurs équipés d'adaptateurs réseau sans fil capables de fonctionner de
manière itinérante dans un rayon donné du routeur. Vous pouvez faire en sorte que le routeur et plusieurs points
d'accès fonctionnent de manière successive pour étendre la portée de l'itinérance et configurer votre réseau
sans fil afin qu'il communique également avec votre matériel Ethernet.
Si le réseau sans fil est relativement petit et doit partager des ressources uniquement avec les autres ordinateurs
du réseau sans fil, vous pouvez alors opter pour le mode Ad hoc. Ce mode permet à des ordinateurs équipés
d'émetteurs et de récepteurs sans fil de communiquer directement entre eux, évitant ainsi le recours à un
routeur ou point d'accès sans fil. Le mode Ad hoc présente néanmoins un inconvénient puisque les ordinateurs
sans fil ne peuvent pas communiquer avec des ordinateurs sur un réseau câblé. En outre, la communication entre
les ordinateurs sans fil est limitée par la distance et les interférences directes entre eux.

5
Chapitre 2 : Planification de votre réseau sans fil
Configuration du réseau
Routeur haut débit sans fil - G avec SpeedBooster
Configuration du réseau
Le routeur haut débit sans fil G a été spécifiquement conçu pour être utilisé avec vos produits
802.11b et 802.11g. Les produits adoptant ces normes peuvent désormais communiquer entre eux.
Le routeur haut débit sans fil G est compatible avec tous les adaptateurs 802.11b et 802.11g, comme les
adaptateurs pour ordinateurs portables, les adaptateurs PCI pour ordinateurs de bureau et les adaptateurs USB
(si vous souhaitez bénéficier d'une connexion USB). Le routeur communique également avec le serveur
d'impression sans fil et les ponts Ethernet sans fil.
Si vous souhaitez connecter votre réseau sans fil à votre réseau câblé, vous pouvez utiliser les quatre ports LAN
du routeur haut débit sans fil G. Pour ajouter des ports, vous pouvez connecter n'importe quel port LAN du routeur
haut débit sans fil G à l'un des commutateurs de Linksys.
Si vous ajoutez à cela les nombreux autres produits Linksys, vos possibilités en matière de développement
réseau sont illimitées. Pour plus d'informations sur les produits compatibles avec le routeur haut débit sans fil G,
consultez le site Web international de Linksys à l'adresse suivante : www.linksys.eu ou linksys.com/
international.

6
Chapitre 3 : Présentation du routeur haut débit sans fil G
Panneau arrière
Routeur haut débit sans fil G avec SpeedBooster
Chapitre 3 : Présentation du routeur haut débit sans fil G
Panneau arrière
Les ports du routeur auxquels sont connectés les câbles sont situés sur le panneau arrière.
Bouton Reset Deux méthodes vous permettent de réinitialiser les paramètres usine par défaut du routeur.
(Réinitialisation) Appuyez sur le bouton Reset (Réinitialisation) pendant environ cinq secondes ou restaurez les
paramètres par défaut à partir de l'onglet Administration - Factory Defaults (Paramètres usine
par défaut) de l'utilitaire Web du routeur.
Internet Le port Internet doit être raccordé à votre connexion Internet haut débit.
1, 2, 3, 4 Ces ports (1, 2, 3, 4) permettent de connecter le routeur à vos ordinateurs en réseau et à
d'autres périphériques réseau Ethernet.
Power Le port Power (Alimentation) doit être raccordé à l'adaptateur secteur.
(Alimentation)
IMPORTANT : Toute réinitialisation du routeur
entraîne la suppression de tous vos
paramètres (cryptage WEP, paramètres
réseau, etc.) et les remplace par les
paramètres usine par défaut. Ne réinitialisez
pas les paramètres du routeur si vous
souhaitez les conserver.
Figure 3-1 : Panneau arrière du routeur

7
Chapitre 3 : Présentation du routeur haut débit sans fil G
Panneau avant
Routeur haut débit sans fil G avec SpeedBooster
Panneau avant
Les voyants où s'affichent les informations relatives à l'activité du réseau sont situés sur le panneau avant du
routeur.
(Logo Cisco) Orange/Blanc. Le logo Cisco désigne la touche SecureEasySetup du routeur. Il s'allume et
reste orange lorsque le routeur est sous tension. La couleur orange indique que le routeur
n'utilise pas actuellement la fonction SecureEasySetup, alors que la couleur blanche indique
qu'il l'utilise. Lorsque le routeur passe en mode SecureEasySetup, le logo Cisco devient blanc
et se met à clignoter. Lorsque le routeur a généré le SSID et la clé WPA partagée (également
appelée WPA personnel), le logo Cisco cesse de clignoter et reste blanc.
Pour supprimer le SSID et la clé WPA partagée, maintenez la touche du logo Cisco enfoncée
pendant cinq secondes. Le logo Cisco clignote lentement pendant la réinitialisation du routeur.
Le logo Cisco devient orange pour indiquer que la réinitialisation a abouti.
Power Vert : Le voyant Power (Alimentation) s'allume et reste allumé tant que le routeur est sous
(Alimentation) tension. Il clignote à chaque démarrage lorsque le routeur passe en mode d'autodiagnostic.
Une fois le diagnostic terminé, le voyant reste allumé en permanence.
DMZ Vert. Le voyant DMZ indique l'utilisation en cours de la fonctionnalité DMZ. Il reste allumé tant
que cette fonctionnalité est activée.
WLAN Vert. Le voyant WLAN s'allume lorsque la fonction sans fil est activée. Si le voyant clignote,
(Réseau local cela signifie que le routeur traite actuellement l'envoi ou la réception de données sur le sans
fil) réseau.
1, 2, 3, 4 Vert. Ces voyants, dont les numéros correspondent aux numéros des ports indiqués sur le
panneau arrière du routeur, remplissent deux fonctions. Si un voyant est allumé en
permanence, cela signifie que le routeur est correctement connecté à un périphérique via le
port concerné. Un voyant qui clignote indique une activité réseau sur ce même port.
Internet Vert. Le voyant Internet s'allume dès qu'une connexion est établie par l'intermédiaire du port
Internet.
Figure 3-2 : Panneau avant du routeur
REMARQUE : SecureEasySetup est une fonction qui
facilite la configuration de votre réseau sans fil. Si
vous disposez de périphériques SecureEasySetup,
exécutez le CD-ROM de l'Assistant de configuration
du routeur et suivez les instructions affichées pour
utiliser SecureEasySetup. Vous pouvez également
accéder au SecureEasySetup de l'utilitaire Web
lorsque vous n'exécutez pas l'Assistant de
configuration.

8
Chapitre 4 : Connexion du routeur haut débit sans fil G
Présentation
Routeur haut débit sans fil G avec SpeedBooster
Chapitre 4 : Connexion du routeur haut débit sans fil G
Présentation
Ce chapitre présente deux séries d'instructions. Si le routeur haut débit sans fil G doit agir en tant que routeur
unique de votre réseau, suivez les instructions de la section « Installation du matériel pour la connexion à votre
modem haut débit ». Vous pouvez souhaiter exécuter des applications sur certains ordinateurs du réseau. Pour
cela, vous devrez exécuter le routeur haut débit sans fil G derrière un autre routeur. Si vous envisagez d'installer
le routeur haut débit sans fil G derrière un autre routeur de votre réseau, suivez les instructions de la section
« Interconnexion de deux routeurs ».
Installation du matériel pour la connexion à votre modem haut débit
1. Mettez vos périphériques réseau hors tension.
2. Choisissez un emplacement offrant des conditions optimales pour le routeur. Le meilleur emplacement se
situe généralement au centre de votre réseau sans fil, avec une visibilité directe sur toutes vos stations
mobiles.
3. Réglez les antennes. Essayez de placer le routeur à un emplacement capable de couvrir votre réseau sans fil
de façon optimale. En règle générale, plus l'antenne est haut placée, meilleures sont les performances.
4. Branchez un câble réseau Ethernet standard sur le port Internet du routeur, puis branchez l'autre extrémité du
câble Ethernet à votre modem haut débit câble ou DSL.
Figure 4-1 : Connexion du modem sur le port Internet du routeur.

9
Chapitre 4 : Connexion du routeur haut débit sans fil G
Installation du matériel pour la connexion à votre modem haut débit
Routeur haut débit sans fil G avec SpeedBooster
5. A l'aide d'un câble réseau Ethernet standard, connectez vos ordinateurs réseau ou périphériques Ethernet
aux ports numérotés du routeur.
6. Branchez l'adaptateur électrique sur le port d'alimentation du routeur et branchez l'autre extrémité sur une
prise d'alimentation.
Si un adaptateur électrique et un cordon d'alimentation distinct vous ont été fournis, connectez le cordon
d'alimentation à l'adaptateur électrique, puis branchez l'adaptateur électrique sur le port d'alimentation du
routeur. Branchez le cordon d'alimentation sur une prise secteur.
L'installation matérielle est désormais terminée. Passez au « Chapitre 5 : Configuration du routeur haut
débit sans fil - G » pour en savoir plus sur l'utilisation de l'utilitaire Web du routeur pour configurer les
paramètres réseau du routeur.
Figure 4-3 : Connexion de l'alimentation
IMPORTANT : veillez à utiliser l'adaptateur
secteur fourni avec le routeur. L'utilisation d'un
autre adaptateur pourrait endommager le routeur.
Figure 4-2 : Connexion de vos périphériques réseau

10
Chapitre 4 : Connexion du routeur haut débit sans fil G
Installation du matériel pour l'interconnexion de deux routeurs
Routeur haut débit sans fil G avec SpeedBooster
Installation du matériel pour l'interconnexion de deux routeurs
Certaines applications appliquent des paramètres à tous les ordinateurs connectés au routeur. Cependant, il se
peut que vous ne souhaitiez pas appliquer tous ces paramètres dans votre réseau.
Avant de connecter un routeur à un autre, vous devez vérifier si leurs adresses IP sont différentes.
Cette vérification est obligatoire car les deux routeurs peuvent, par défaut, posséder la même adresse IP.
Tout d'abord, assurez-vous que le routeur n'est PAS connecté à votre réseau. Procédez ensuite comme suit :
1. Pour accéder à l'utilitaire Web de l'autre routeur, démarrez votre navigateur Web, puis saisissez l'adresse IP
par défaut 192.168.1.1 de l'autre routeur ou l'adresse IP que vous avez définie, dans le champ Address
(Adresse). Appuyez ensuite sur la touche Entrée.
2. Une fenêtre demandant la saisie d'un mot de passe apparaît. Ne remplissez pas le champ Nom d'utilisateur.
Dans le champ Mot de passe, saisissez le mot de passe que vous avez défini (le mot de passe par défaut est
admin). Cliquez sur le bouton OK.
3. Le premier écran qui apparaît affiche l'onglet Setup (Configuration). Dans la section Network Setup
(Configuration du réseau), le paramètre Local IP Address (Adresse IP locale) est défini sur 192.168.1.1.
Redéfinissez-le sur 192.168.2.1.
4. Cliquez sur le bouton Save Settings (Enregistrer les paramètres) pour enregistrer vos modifications, puis
quittez l'utilitaire Web.
5. Mettez vos périphériques réseau hors tension. Vous pouvez maintenant procéder à l'installation matérielle du
routeur haut débit.
6. Choisissez un emplacement offrant des conditions optimales pour le routeur haut débit. Le meilleur
emplacement se situe généralement au centre de votre réseau sans fil, avec une visibilité directe sur toutes
vos stations mobiles.
7. Réglez les antennes. Essayez de placer le routeur à un emplacement capable de couvrir votre réseau sans fil
de façon optimale. En règle générale, plus l'antenne est haut placée, meilleures sont les performances.
Figure 4-5 : Schéma de connexion à un autre routeur
REMARQUE : Les étapes 1 à 4 présentent les
instructions destinées à un routeur Linksys
traditionnel ; néanmoins, si vous utilisez un routeur
autre qu'un routeur Linksys, reportez-vous à la
documentation de ce routeur pour connaître la
procédure à suivre pour redéfinir son adresse IP
locale sur 192.168.2.1.
Internet
Modem haut débit
Routeur
Routeur
haut débit
sans fil G
Ordinateurs
Internet Modem
haut débit
Routeur Routeur
haut débit
sans fil G
Figure 4-4 : Connexion du routeur derrière un autre routeur

11
Chapitre 4 : Connexion du routeur haut débit sans fil G
Installation du matériel pour l'interconnexion de deux routeurs
Routeur haut débit sans fil G avec SpeedBooster
8. Connectez un câble réseau Ethernet standard au port Internet du routeur haut débit, puis connectez l'autre
extrémité du câble Ethernet à l'un des ports Ethernet numérotés sur l'autre routeur.
9. Choisissez les ordinateurs réseau ou les périphériques Ethernet que vous souhaitez connecter au routeur.
Débranchez les ordinateurs ou les périphériques choisis de l'autre routeur, puis connectez-les aux ports
numérotés du routeur à l'aide d'un câble réseau Ethernet standard.
Figure 4-7 : Connexion de vos périphériques réseau
Figure 4-6 : Connectez le port Internet du routeur haut débit au port Ethernet numéroté de l'autre
routeur

12
Chapitre 4 : Connexion du routeur haut débit sans fil G
Installation du matériel pour l'interconnexion de deux routeurs
Routeur haut débit sans fil G avec SpeedBooster
10. Branchez l'adaptateur électrique sur le port d'alimentation du routeur et branchez l'autre extrémité sur une
prise d'alimentation.
Si un adaptateur électrique et un cordon d'alimentation distinct vous ont été fournis, connectez le cordon
d'alimentation à l'adaptateur électrique, puis branchez l'adaptateur électrique sur le port d'alimentation du
routeur. Branchez le cordon d'alimentation sur une prise secteur.
L'installation
matérielle est
désormais terminée. Passez au « Chapitre 5 : Configuration du routeur haut débit sans fil G » pour en
savoir plus sur l'utilisation de l'utilitaire Web du routeur pour configurer les paramètres réseau du
routeur.
Figure 4-8 : Connexion de l'alimentation
IMPORTANT : veillez à utiliser l'adaptateur
secteur fourni avec le routeur. L'utilisation d'un
autre adaptateur pourrait endommager le routeur.

13
Chapitre 5 : Configuration du routeur haut débit sans fil G
Présentation
Routeur haut débit sans fil G avec SpeedBooster
Chapitre 5 : Configuration du routeur haut débit sans
fil G
Présentation
Vous devez toujours utiliser le CD-ROM d'installation lors de la première installation du routeur. Si vous ne
souhaitez pas exécuter l'Assistant de configuration disponible sur le CD-ROM d'installation, configurez le routeur
à l'aide de l'utilitaire Web. Les utilisateurs chevronnés peuvent également recourir à cet utilitaire pour configurer
les paramètres avancés du routeur.
Ce chapitre décrit les pages Web de l'utilitaire ainsi que leurs fonctions clés. Vous pouvez accéder à l'utilitaire à
l'aide de votre navigateur Web à partir d'un ordinateur connecté au routeur. Dans le cadre d'une configuration
réseau de base, la plupart des utilisateurs travaillent à partir des deux écrans suivants de l'utilitaire :
• Basic Setup (Configuration de base). dans l'écran Basic Setup (Configuration de base), saisissez les
paramètres fournis par votre FAI.
• Management (Gestion) : cliquez sur l'onglet Administration, puis sur l'onglet Management (Gestion). Le mot
de passe par défaut du routeur est admin. Pour sécuriser le routeur, choisissez un mot de passe autre que le
mot de passe par défaut.
Sept onglets principaux sont disponibles : Setup (Configuration), Wireless (Sans fil), Security (Sécurité), Access
Restrictions (Restrictions d'accès), Applications & Gaming (Applications et jeux), Administration et Status (Etat).
D'autres onglets apparaissent lorsque vous cliquez sur les onglets principaux.
Pour accéder à l'utilitaire Web, démarrez Internet Explorer ou Netscape Navigator, puis saisissez l'adresse IP par
défaut du routeur (192.168.1.1) dans le champ Adresse. Appuyez ensuite sur la touche Entrée.
Une fenêtre demandant la saisie d'un mot de passe apparaît. (Les utilisateurs de systèmes autres que
Windows XP obtiennent un écran semblable.) Ne remplissez pas le champ Nom d'utilisateur. Utilisez le mot de
passe par défaut (admin) la première fois que vous ouvrez l'utilitaire Web (vous pouvez définir un nouveau mot
de passe à partir de l'écran Management (Gestion) de l'onglet Administration), puis cliquez sur OK.
AVEZ-VOUS activé TCP/IP sur vos ordinateurs ? Les
ordinateurs utilisent ce protocole pour communiquer
sur le réseau. Pour plus d'informations sur TCP/IP,
reportez-vous à l'« Annexe D : Aide de Windows ».
REMARQUE : Lors de la première installation du
routeur, utilisez l'Assistant de configuration du
CD-ROM d'installation. Si vous souhaitez procéder à
la configuration des paramètres avancés, lisez ce
chapitre pour en savoir plus sur l'utilitaire Web.
Figure 5-1 : Ecran de saisie du mot de
passe

14
Chapitre 5 : Configuration du routeur haut débit sans fil G
Onglet Setup - Basic Setup (Configuration - Configuration de base)
Routeur haut débit sans fil G avec SpeedBooster
Onglet Setup - Basic Setup (Configuration - Configuration de base)
Le premier écran qui apparaît affiche l'onglet Setup (Configuration). Les options de cet onglet vous permettent de
modifier les paramètres généraux du routeur. Modifiez ces paramètres comme indiqué, puis cliquez sur le bouton
Save Settings (Enregistrer les paramètres) pour appliquer vos modifications ou sur le bouton Cancel Changes
(Annuler les modifications) pour les annuler.
Configuration Internet
La section Internet Setup (Configuration Internet) permet de configurer votre routeur conformément à votre
connexion Internet. Vous pouvez vous procurer la plupart de ces informations auprès de votre fournisseur
d'accès à Internet (FAI).
Type de connexion Internet
Choisissez le type de connexion Internet obtenu auprès de votre FAI à partir du menu déroulant Internet
Connection Type (Type de connexion Internet).
• DHCP : par défaut, le type de connexion Internet du routeur est défini sur Automatic Configuration - DHCP
(Configuration automatique - DHCP). Vous devez conserver cette option uniquement si votre FAI prend en
charge le protocole DHCP ou si vous vous connectez via une adresse IP dynamique.
• Static IP (IP statique) : Si vous devez obligatoirement utiliser une adresse IP permanente pour vous
connecter à Internet, sélectionnez l'option Static IP (IP statique).
Internet IP Address (Adresse IP Internet) : il s'agit de l'adresse IP du routeur, telle qu'elle apparaît sur Internet.
Votre FAI peut vous fournir l'adresse IP que vous devez spécifier dans ce champ.
Subnet Mask (Masque de sous-réseau) : il s'agit du masque de sous-réseau du routeur, tel qu'il est fourni aux
utilisateurs sur Internet (y compris à votre FAI). Votre FAI peut vous fournir le masque de sous-réseau.
Gateway (Modem routeur) : votre FAI peut vous fournir l'adresse de modem routeur (il s'agit en fait de
l'adresse IP du serveur du FAI).
DNS. votre FAI peut vous fournir au moins une adresse IP de serveur DNS (Domain Name System).
Figure 5-2 : Setup - Basic Setup (Configuration -
Configuration de base)
Figure 5-3 : DHCP Connection Type
(Type de connexion DHCP)
Figure 5-4 : Static IP Connection Type
(Type de connexion IP statique)

15
Chapitre 5 : Configuration du routeur haut débit sans fil G
Onglet Setup - Basic Setup (Configuration - Configuration de base)
Routeur haut débit sans fil G avec SpeedBooster
• PPPoE : Certains fournisseurs d'accès à Internet DSL utilisent le protocole PPPoE (Point-to-Point Protocol
over Ethernet) pour établir des connexions Internet. Si vous êtes connecté à Internet par l'intermédiaire d'une
ligne DSL, demandez à votre FAI s'il utilise le protocole PPPoE. Si tel est le cas, vous devrez sélectionner
l'option PPPoE.
User Name and Password (Nom d'utilisateur et mot de passe) : Saisissez le nom d'utilisateur et le mot de
passe fournis par votre FAI.
Connect on Demand: Max Idle Time (Connexion à la demande : délai d'inactivité maximal) : vous pouvez
configurer le routeur afin qu'il désactive la connexion Internet après une période donnée d'inactivité (délai
d'inactivité maximal). Si votre connexion Internet a été désactivée suite à son inactivité, l'option Connexion à
la demande permet au routeur de rétablir automatiquement votre connexion dès que vous tentez d'accéder
de nouveau à Internet. Si vous souhaitez sélectionner cette option, cliquez sur le bouton radio Connect on
Demand (Connexion à la demande). Dans le champ Max Idle Time (Délai d'inactivité maximal), saisissez le
nombre de minutes que vous souhaitez voir s'écouler avant la désactivation de votre connexion Internet.
Keep Alive Option: Redial Period (Option Maintenir la connexion : Rappel après) : Si vous sélectionnez cette
option, le routeur procède régulièrement à une vérification de votre connexion Internet. Si vous êtes
déconnecté, le routeur rétablit alors automatiquement votre connexion. Pour la sélectionner, cliquez sur le
bouton radio en regard de Maintenir la connexion. Dans le champ Redial Period (Rappel après), spécifiez la
fréquence à laquelle le routeur doit vérifier votre connexion Internet. Par défaut, le temps devant s'écouler
avant le rappel est de 30 secondes.
• PPTP : le protocole PPTP (Point-to-Point Tunneling Protocol) est un service appliqué uniquement dans le
cadre de connexions intra-européennes.
Specify Internet IP Address (Spécifier l'adresse IP Internet) : il s'agit de l'adresse IP du routeur, telle qu'elle
apparaît sur Internet. Votre FAI peut vous fournir l'adresse IP que vous devez spécifier dans ce champ.
Subnet Mask (Masque de sous-réseau) : il s'agit du masque de sous-réseau du routeur, tel qu'il est fourni aux
utilisateurs sur Internet (y compris à votre FAI). Votre FAI peut vous fournir le masque de sous-réseau.
Gateway (Modem routeur) : Votre FAI peut vous fournir l'adresse de modem routeur.
User Name and Password (Nom d'utilisateur et mot de passe) : Saisissez le nom d'utilisateur et le mot de
passe fournis par votre FAI.
Connect on Demand: Max Idle Time (Connexion à la demande : délai d'inactivité maximal) : vous pouvez
configurer le routeur afin qu'il désactive la connexion Internet après une période donnée d'inactivité (délai
d'inactivité maximal). Si votre connexion Internet a été désactivée suite à son inactivité, l'option Connexion à
la demande permet au routeur de rétablir automatiquement votre connexion dès que vous tentez d'accéder
de nouveau à Internet. Si vous souhaitez sélectionner cette option, cliquez sur le bouton radio Connect on
Demand (Connexion à la demande). Dans le champ Max Idle Time (Délai d'inactivité maximal), saisissez le
nombre de minutes que vous souhaitez voir s'écouler avant la désactivation de votre connexion Internet.
Figure 5-5 : PPPoE Connection Type
(Type de connexion PPPoE)
Figure 5-6 : PPTP Connection Type
(Type de connexion PPTP)

16
Chapitre 5 : Configuration du routeur haut débit sans fil G
Onglet Setup - Basic Setup (Configuration - Configuration de base)
Routeur haut débit sans fil G avec SpeedBooster
Keep Alive Option: Redial Period (Option Maintenir la connexion : Rappel après) : Si vous sélectionnez cette
option, le routeur procède régulièrement à une vérification de votre connexion Internet. Si vous êtes
déconnecté, le routeur rétablit alors automatiquement votre connexion. Pour la sélectionner, cliquez sur le
bouton radio en regard de Maintenir la connexion. Dans le champ Redial Period (Rappel après), spécifiez la
fréquence à laquelle le routeur doit vérifier votre connexion Internet. Par défaut, le temps devant s'écouler
avant le rappel est de 30 secondes.
• Câble Telstra. Câble Telstra est un service appliqué uniquement dans le cadre de connexions établies sur le
territoire australien.
User Name and Password (Nom d'utilisateur et mot de passe) : Saisissez le nom d'utilisateur et le mot de
passe fournis par votre FAI.
Heart Beat Server (Serveur Heart Beat) : il s'agit de l'adresse IP du routeur, telle qu'elle apparaît sur Internet.
Votre FAI peut vous fournir l'adresse IP que vous devez spécifier dans ce champ.
Connect on Demand: Max Idle Time (Connexion à la demande : délai d'inactivité maximal) : vous pouvez
configurer le routeur afin qu'il désactive la connexion Internet après une période donnée d'inactivité (délai
d'inactivité maximal). Si votre connexion Internet a été désactivée suite à son inactivité, l'option Connexion à
la demande permet au routeur de rétablir automatiquement votre connexion dès que vous tentez d'accéder
de nouveau à Internet. Si vous souhaitez sélectionner cette option, cliquez sur le bouton radio Connect on
Demand (Connexion à la demande). Dans le champ Max Idle Time (Délai d'inactivité maximal), saisissez le
nombre de minutes que vous souhaitez voir s'écouler avant la désactivation de votre connexion Internet.
Keep Alive Option: Redial Period (Option Maintenir la connexion : Rappel après) : Si vous sélectionnez cette
option, le routeur procède régulièrement à une vérification de votre connexion Internet. Si vous êtes
déconnecté, le routeur rétablit alors automatiquement votre connexion. Pour la sélectionner, cliquez sur le
bouton radio en regard de Maintenir la connexion. Dans le champ Redial Period (Rappel après), spécifiez la
fréquence à laquelle le routeur doit vérifier votre connexion Internet. Par défaut, le temps devant s'écouler
avant le rappel est de 30 secondes.
• L2TP : L2TP est un service appliqué uniquement dans le cadre de connexions établies en Israël.
User Name and Password (Nom d'utilisateur et mot de passe) : Saisissez le nom d'utilisateur et le mot de
passe fournis par votre FAI.
L2TP Server (Serveur L2TP). il s'agit de l'adresse IP du routeur, telle qu'elle apparaît sur Internet. Votre FAI
peut vous fournir l'adresse IP que vous devez spécifier dans ce champ.
Connect on Demand: Max Idle Time (Connexion à la demande : délai d'inactivité maximal) : vous pouvez
configurer le routeur afin qu'il désactive la connexion Internet après une période donnée d'inactivité (délai
d'inactivité maximal). Si votre connexion Internet a été désactivée suite à son inactivité, l'option Connexion à
la demande permet au routeur de rétablir automatiquement votre connexion dès que vous tentez d'accéder
de nouveau à Internet. Si vous souhaitez sélectionner cette option, cliquez sur le bouton radio Connect on
Demand (Connexion à la demande). Dans le champ Max Idle Time (Délai d'inactivité maximal), saisissez le
nombre de minutes que vous souhaitez voir s'écouler avant la désactivation de votre connexion Internet.
Figure 5-7 : Telstra Cable Connection Type
(Type de connexion Câble Telstra)
Figure 5-8 : L2TP Connection Type
(Type de connexion L2TP)

17
Chapitre 5 : Configuration du routeur haut débit sans fil G
Onglet Setup - Basic Setup (Configuration - Configuration de base)
Routeur haut débit sans fil G avec SpeedBooster
Keep Alive Option: Redial Period (Option Maintenir la connexion : Rappel après) : Si vous sélectionnez cette
option, le routeur procède régulièrement à une vérification de votre connexion Internet. Si vous êtes
déconnecté, le routeur rétablit alors automatiquement votre connexion. Pour la sélectionner, cliquez sur le
bouton radio en regard de Maintenir la connexion. Dans le champ Redial Period (Rappel après), spécifiez la
fréquence à laquelle le routeur doit vérifier votre connexion Internet. Par défaut, le temps devant s'écouler
avant le rappel est de 30 secondes.
Paramètres facultatifs
Certains paramètres décrits ci-après peuvent être exigés par votre fournisseur d'accès à Internet. Renseignez-
vous auprès de votre fournisseur d'accès à Internet avant toute modification éventuelle.
Router Name (Nom du routeur) : saisissez dans ce champ un nom de 39 caractères maximum qui identifie le
routeur.
Host Name/Domain Name (Nom d'hôte/Nom de domaine) : Saisissez les noms d'hôte et de domaine du routeur
dans ces champs. Certains fournisseurs d'accès à Internet, notamment les fournisseurs d'accès par câble,
exigent la saisie de ces deux noms à des fins d'identification. Vous devrez peut-être vérifier auprès de votre
fournisseur d'accès à Internet si votre service Internet à haut débit a été configuré avec un nom d'hôte et un nom
de domaine. Dans la plupart des cas, vous pourrez laisser ces champs vides.
MTU : Cette option détermine l'unité de transmission maximale. Elle spécifie la taille de paquet maximale
autorisée pour la transmission Internet. De préférence, laissez une valeur comprise entre 1200 et 1500.
Pour permettre au routeur de choisir la meilleure valeur de MTU pour votre connexion Internet, sélectionnez
l'option Auto. La valeur par défaut est Auto.
Configuration du réseau
La section Network Setup (Configuration réseau) modifie les paramètres du réseau connecté aux ports Ethernet
du routeur. La configuration sans fil s'effectue à partir de l'onglet Wireless (Sans fil).
Adresse IP du routeur
Cette section présente l'adresse IP et le masque de sous-réseau du routeur, tels qu'ils apparaissent sur votre
réseau.
Paramètres du serveur d'adresses de réseau (DHCP)
Les paramètres de cette section vous permettent de configurer le serveur DHCP (protocole de configuration
dynamique de l’hôte) du routeur. Vous pouvez utiliser le routeur en tant que serveur DHCP de votre réseau. Un
serveur DHCP attribue automatiquement une adresse IP à chaque ordinateur de votre réseau. Si vous choisissez
d'activer l'option de serveur DHCP du routeur, il vous faut configurer tous les ordinateurs de votre réseau pour
les connecter à un serveur DHCP (le routeur) et vérifier qu'aucun autre serveur DHCP n'est présent sur le réseau.
Figure 5-11 : Network Address Server Settings
(Paramètres du serveur d'adresse de réseau)
Figure 5-10 : Router IP Address (Adresse IP du routeur)
Figure 5-9 : Optionnal Settings (Paramètres facultatifs)

18
Chapitre 5 : Configuration du routeur haut débit sans fil G
Onglet Setup - Basic Setup (Configuration - Configuration de base)
Routeur haut débit sans fil G avec SpeedBooster
DHCP Server (Serveur DHCP) : Cette option est activée par défaut. Si vous disposez déjà d'un serveur DHCP sur
votre réseau ou que vous ne souhaitez utiliser aucun serveur DHCP, cliquez sur le bouton radio Disable
(Désactiver). Aucune autre fonctionnalité DHCP n'est alors disponible.
Starting IP Address (Adresse IP de début) : Saisissez la valeur de début que devra utiliser le serveur DHCP pour
la publication des adresses IP. L'adresse IP par défaut du routeur étant 192.168.1.1, l'adresse IP de début doit
être 192.168.1.2, voire supérieure, mais rester inférieure à 192.168.1.253. L'adresse IP de début attribuée par
défaut est 192.168.1.100.
Maximum Number of DHCP Users (Nombre maximal d'utilisateurs DHCP) : Saisissez le nombre maximal
d'ordinateurs auxquels le serveur DHCP peut attribuer des adresses IP. Ce nombre ne peut pas être supérieur
à 253. La valeur par défaut est 50.
Client Lease Time (Durée de connexion du client) : Cette option détermine la période pendant laquelle un
utilisateur du réseau est autorisé à se connecter au routeur à l'aide de son adresse IP dynamique actuelle.
Saisissez la durée (en minutes) pendant laquelle l'adresse IP dynamique est allouée à l'utilisateur. Une fois ce
délai écoulé, l'utilisateur se voit automatiquement attribuer une nouvelle adresse IP dynamique. La valeur par
défaut est 0 minutes, ce qui correspond à un jour.
Static DNS (DNS statique) (1-3) : Le système DNS (Domain Name System) est le service adopté par Internet pour
convertir des noms de domaine ou de site Web en adresses Internet ou URL. Votre FAI peut vous fournir au moins
une adresse IP de serveur DNS. Si vous souhaitez en utiliser une autre, saisissez cette adresse IP dans l'un de
ces champs. Vous pouvez saisir jusqu'à trois adresses IP de serveur DNS. Le routeur utilise alors ces
trois adresses IP pour accéder plus rapidement aux serveurs DNS en cours d'utilisation.
WINS : Le système WINS (Windows Internet Naming Service) permet de gérer l'interaction entre chaque
ordinateur et Internet. Si vous optez pour un serveur WINS, saisissez son adresse IP dans ce champ. Autrement,
laissez-le vide.
Réglage de l'heure
Changez le fuseau horaire de votre réseau à partir du menu déroulant Time Setting (Réglage de l'heure).
Vous pouvez même régler automatiquement votre horloge pour le passage à l'heure d'été.
Figure 5-12 : Time Setting (Réglage de l'heure)

19
Chapitre 5 : Configuration du routeur haut débit sans fil G
Onglet Setup - DDNS (Configuration - DDNS)
Routeur haut débit sans fil G avec SpeedBooster
Onglet Setup - DDNS (Configuration - DDNS)
Le routeur inclut une fonction DDNS (Dynamic Domain Name System) vous permettant d'attribuer un nom de
domaine et d'hôte fixe à une adresse IP Internet dynamique. Ceci peut s'avérer utile si vous hébergez votre
propre site Web, un serveur FTP ou tout autre type de serveur avec le routeur.
Avant d'opter pour cette fonctionnalité, vous devez obtenir la connexion à un service DDNS auprès de
fournisseurs spécialisés, tels que www.dyndns.org ou www.TZO.com. Si vous ne souhaitez pas utiliser cette
fonction, ne modifiez pas l'option par défaut, Disable (Désactiver).
DDNS
Service DDNS
si votre service DDNS est fourni par DynDNS.org, sélectionnez DynDNS.org dans le menu déroulant. Si votre
fournisseur de service DDNS est TZO, sélectionnez TZO.com. Les fonctions offertes par l'écran DDNS varient en
fonction de votre fournisseur de service DDNS.
DynDNS.org
DDNS Service (Service DDNS) : à partir de ce menu déroulant, saisissez le service DDNS dont vous êtes
membre.
User Name (Nom d'utilisateur) : saisissez le nom d'utilisateur de votre compte DDNS.
Password (Mot de passe) : Saisissez le mot de passe de votre compte DDNS.
Host Name (Nom d'hôte) : Il s'agit de l'URL DDNS attribuée par le service DDNS.
Internet IP Address (Adresse IP Internet) : Il s'agit de l'adresse IP actuelle du routeur, telle qu'elle apparaît
sur Internet.
Status (Etat) : affiche l'état de la connexion DDNS.
TZO.com
E-mail Address (Adresse électronique), TZO Key (Clé TZO) et Domain Name (Nom de domaine) : Saisissez
les paramètres du compte ouvert auprès de TZO.
Internet IP Address (Adresse IP Internet) : l'adresse IP Internet du routeur est indiquée dans ce champ.
Etant dynamique, cette adresse change.
Status (Etat) : L'état de la connexion du service DDNS est spécifié dans ce champ.
Modifiez ces paramètres comme indiqué, puis cliquez sur le bouton Save Settings (Enregistrer les paramètres)
pour appliquer vos modifications ou sur le bouton Cancel Changes (Annuler les modifications) pour les annuler.
Figure 5-13 : Onglet Setup - DDNS (Configuration -
DDNS) - DynDNS (Configuration - DynDNS)
Figure 5-14 : Onglet Setup - DDNS (Configuration - DDNS)
- TZO (Configuration - TZO)

20
Chapitre 5 : Configuration du routeur haut débit sans fil G
Onglet Setup - MAC Address Clone (Configuration - Adresse MAC dupliquée)
Routeur haut débit sans fil G avec SpeedBooster
Onglet Setup - MAC Address Clone (Configuration - Adresse MAC
dupliquée)
Une adresse MAC désigne un code à 12 chiffres attribué à un composant matériel unique en vue de son
identification. Certains fournisseurs d'accès à Internet exigent l'enregistrement d'une adresse MAC pour accéder
à Internet. Si vous ne souhaitez pas enregistrer une nouvelle adresse MAC chez votre fournisseur d'accès à
Internet, vous pouvez attribuer au routeur l'adresse MAC actuellement enregistrée auprès de votre fournisseur
d'accès à Internet via la fonctionnalité Adresse MAC dupliquée.
Enable/Disable (Activer/Désactiver) : pour dupliquer ou cloner l'adresse MAC, cliquez sur le bouton radio en
regard de l'option Enable (Activer).
User Defined Entry (Entrée définie par l'utilisateur) : Saisissez dans ce champ l'adresse MAC enregistrée auprès
de votre fournisseur d'accès à Internet.
Clone Your PC’s MAC Address (Dupliquer l'adresse MAC de votre ordinateur) : cliquez sur ce bouton pour
dupliquer l'adresse MAC.
Modifiez ces paramètres comme indiqué, puis cliquez sur le bouton Save Settings (Enregistrer les paramètres)
pour appliquer vos modifications ou sur le bouton Cancel Changes (Annuler les modifications) pour les annuler.
Figure 5-15 : Onglet Setup - MAC Address Clone
(Configuration - Adresse MAC dupliquée)

21
Chapitre 5 : Configuration du routeur haut débit sans fil G
Onglet Setup - Advanced Routing (Configuration - Routage avancé)
Routeur haut débit sans fil G avec SpeedBooster
Onglet Setup - Advanced Routing (Configuration - Routage avancé)
Vous pouvez faire appel aux options de cet onglet pour définir les fonctions avancées du routeur. La section
Mode opérationnel vous permet de sélectionner le ou les types de fonctions avancées à utiliser. Les options de la
section Routage dynamique vous permettent de régler le mode de transmission des paquets sur votre réseau.
Les options de la section Routage statique permettent de définir un itinéraire fixe vers une autre destination du
réseau.
Operating Mode (Mode opérationnel) : Sélectionnez le mode sous lequel le routeur doit opérer. Si le routeur
concerné héberge la connexion de votre réseau à Internet, sélectionnez l'option Gateway (Modem routeur). Si un
autre routeur existe sur le réseau, sélectionnez Router (Routeur). Si vous choisissez l'option Router (Routeur), la
section Dynamic Routing (Routage dynamique) sera disponible en option.
Dynamic Routing
(Routage dynamique) : Cette fonctionnalité permet au routeur de s'adapter automatiquement aux
modifications physiques apportées à la configuration du réseau et d'échanger les tableaux de routage avec le ou les
autres routeurs. Le routeur détermine l'itinéraire des paquets du réseau en fonction du plus petit nombre de sauts
relevés entre le composant source et l'élément de destination. Cette fonctionnalité est définie par défaut sur
Disabled
(Désactivé). Vous pouvez également sélectionner l'option
LAN & Wireless
(LAN et sans fil) du menu déroulant pour
effectuer un routage dynamique sur vos réseaux Ethernet et sans fil. De même, vous pouvez choisir l'option
WAN
pour
créer un routage dynamique avec les données provenant d'Internet. Enfin, l'option
Both
(Les deux) vous permet de
créer un routage dynamique pour les deux réseaux, ainsi que pour les données issues d'Internet.
Static Routing
(Routage statique) : Pour définir un itinéraire statique entre le routeur et un autre réseau, choisissez
un nombre dans la liste déroulante de la section Static Routing (Routage statique). Un itinéraire statique identifie un
chemin pré-défini que les informations du réseau doivent emprunter pour atteindre un hôte ou un réseau
spécifique. Saisissez les informations décrites ci-dessous pour définir un nouvel itinéraire statique. Cliquez sur le
bouton
Delete This Entry
(Supprimer cette entrée) pour supprimer un itinéraire statique.
Enter Route Name
(Entrer le nom de l'itinéraire) : Saisissez dans ce champ le nom de l'itinéraire. Vous pouvez
saisir jusqu'à 25 caractères alphanumériques.
Destination LAN IP
(Adresse IP du réseau local de destination) : Cette option identifie l'adresse du réseau
distant ou hôte auquel vous souhaitez attribuer un itinéraire statique.
Subnet Mask
(Masque de sous-réseau) : Cette option détermine quelle partie de l'Adresse IP du réseau local de
destination correspond au réseau et quelle partie correspond à l'hôte.
Default Gateway
(Modem routeur par défaut) : Il s'agit de l'adresse IP de la passerelle permettant le contact
entre le routeur et le réseau ou l'hôte distant.
Figure 5-16 : Onglet Setup - Advanced Routing
(Gateway) (Configuration - Routage avancé
[Modem routeur])
Figure 5-17 : Onglet Setup - Advanced Routing
(Router) (Configuration - Routage avancé [Routeur])

22
Chapitre 5 : Configuration du routeur haut débit sans fil G
Onglet Wireless - Basic Wireless Settings (Sans fil - Paramètres sans fil de base)
Routeur haut débit sans fil G avec SpeedBooster
Interface
: Cette option vous indique si l'adresse IP de destination est située sur l'interface
LAN & Wireless
(LAN et sans fil), c'est-à-dire les réseaux Ethernet et sans fil, sur l'interface
WAN
(Internet) ou sur l'interface
Loopback
(de bouclage), c'est-à-dire un réseau factice sur lequel un ordinateur agit en qualité de réseau,
indispensable pour certains programmes logiciels.
Cliquez sur le bouton
Show Routing Table
(Afficher le tableau de routage) pour visualiser les itinéraires statiques
déjà définis.
Modifiez ces paramètres comme indiqué, puis cliquez sur le bouton
Save Settings
(Enregistrer les paramètres)
pour appliquer vos modifications ou sur le bouton
Cancel Changes
(Annuler les modifications) pour les annuler.
Onglet Wireless - Basic Wireless Settings (Sans fil - Paramètres sans fil de
base)
Les paramètres de base des réseaux sans fil sont définis dans cet écran.
Wireless Network Mode (Mode réseau sans fil) : Vous pouvez sélectionner les normes de connexion sans fil
fonctionnant sur votre réseau dans ce menu déroulant. Si vous disposez à la fois de périphériques 802.11g et
802.11b sur votre réseau, conservez le paramètre par défaut Mixte. Si vous utilisez uniquement des
périphériques 802.11g, sélectionnez G-Only (G uniquement). Si vous travaillez uniquement avec des
périphériques 802.11b, sélectionnez B-Only (B uniquement). Si votre réseau ne comporte aucun périphérique
802.11g ni 802.11b, sélectionnez l'option Disable (Désactiver). SpeedBooster fonctionne automatiquement avec
tous les paramètres, tout en fournissant la valeur ajoutée d'une plus grande vitesse sur le réseau, voire d'une
vitesse encore plus élevée lorsque seuls les produits SpeedBooster sont utilisés.
Wireless Network Name (SSID) (Nom du réseau sans fil [SSID]) : le SSID correspond au nom de réseau partagé
par tous les points d'un réseau sans fil. Il doit être identique pour tous les périphériques du réseau sans fil.
Ce paramètre tient compte de la casse et ne doit pas comprendre plus de 32 caractères. Tous les caractères du
clavier peuvent être utilisés. Assurez-vous que ce paramètre est identique pour tous les points de votre réseau
sans fil. Pour optimiser la sécurité de votre système, vous devez remplacer le nom du réseau sans fil par défaut
(linksys) par un nom unique.
Wireless Channel (Canal sans fil) : Sélectionnez le canal approprié dans la liste fournie en fonction de vos
paramètres réseau. Tous les périphériques de votre réseau sans fil doivent diffuser sur le même canal pour
fonctionner correctement.
Wireless SSID Broadcast (Diffusion SSID sans fil) : Lorsque des ordinateurs clients sans fil recherchent des
réseaux sans fil auxquels s'associer, ils détectent le SSID diffusé par le routeur. Pour diffuser le SSID du routeur,
conservez le paramètre par défaut, Enable (Activer). Si vous ne souhaitez pas diffuser le SSID du routeur,
sélectionnez Disable (Désactiver).
Figure 5-18 : Onglet Wireless - Basic Wireless Settings
(Sans fil - Paramètres sans fil de base)
REMARQUE : SpeedBooster fonctionne UNIQUEMENT
en mode Infrastructure.

23
Chapitre 5 : Configuration du routeur haut débit sans fil G
Onglet Wireless - Wireless Security (Sans fil - Sécurité sans fil)
Routeur haut débit sans fil G avec SpeedBooster
SecureEasySetup : Si vous n'avez pas utilisé cette possibilité de connexion réseau lors de l'exécution de
l'assistant de configuration, vous pouvez l'utiliser maintenant en cliquant sur le logo vert. Lorsque vous êtes
invité à lancer la configuration du bouton-poussoir, cliquez sur OK.
Reset Security (Réinitialiser la sécurité) : Utilisez ce bouton pour réinitialiser les paramètres de sécurité de votre
réseau. Vous devez relancer SecureEasySetup sur chacun des périphériques de votre réseau pour l'y associer à
nouveau.
Une fois terminée la configuration des périphériques de votre réseau sans fil, cliquez sur le bouton Next (Suivant)
pour continuer.
Modifiez ces paramètres comme indiqué, puis cliquez sur le bouton Save Settings (Enregistrer les paramètres)
pour appliquer vos modifications ou sur le bouton Cancel Changes (Annuler les modifications) pour les annuler.
Onglet Wireless - Wireless Security (Sans fil - Sécurité sans fil)
Les paramètres de cette section permettent de configurer la sécurité de votre réseau sans fil. Le routeur prend en
charge six options en mode Sécurité sans fil : WPA Personal (WPA personnel), WPA Enterprise (WPA entreprise),
WPA2 Personal (WPA2 personnel), WPA2 Enterprise (WPA2 entreprise), RADIUS et WEP. WPA, acronyme de Wi-Fi
Protected Access, désigne une norme de sécurité plus puissante que le système de cryptage WEP. WEP est
l'acronyme de Wired Equivalent Privacy et RADIUS l'acronyme de Remote Authentication Dial-In User Service. Ces
six modèles font l'objet d'une description sommaire ci-après. Pour obtenir des instructions plus détaillées sur la
configuration de la sécurité sans fil du routeur, consultez l'« Annexe B : Sécurité sans fil ».
WPA Personal (WPA personnel) : le système WPA vous propose deux méthodes de cryptage, TKIP et AES,
associées à des clés de cryptage dynamiques. Sélectionnez le type d'algorithme : TKIP ou AES. Entrez une clé
pré-partagée WPA composée de 8 à 63 caractères. Précisez ensuite un délai de renouvellement des clés du
groupe dans la zone Group Key Renewal (Renouvellement des clés du groupe) pour indiquer au routeur à quelle
fréquence il doit changer les clés de cryptage.
WPA Enterprise (WPA entreprise) : Cette option associe le système WPA à l'utilisation conjointe d'un serveur
RADIUS (à sélectionner uniquement lorsqu'un serveur RADIUS est connecté au routeur). Tout d'abord,
sélectionnez le type d'algorithme WPA à utiliser, soit TKIP ou AES. Saisissez l'adresse IP et le numéro de port du
serveur RADIUS, ainsi qu'une clé partagée entre le routeur et le serveur. Enfin, saisissez un délai de
renouvellement des clés dans la zone Key Renewal Timeout (Délai de renouvellement des clés) pour préciser au
routeur la fréquence à laquelle il doit changer les clés de cryptage.
Figure 5-19 : Onglet Wireless - Wireless Security (WPA
Personal) (Sans fil - Sécurité sans fil (WPA personnel))
Figure 5-20 : Onglet Wireless - Wireless
Security (WPA Enterprise) (Sans fil - Sécurité
sans fil [WPA entreprise])
IMPORTANT : Si vous utilisez la technologie
WPA, gardez toujours à l'esprit que chaque
périphérique de votre réseau sans fil DOIT
utiliser la même méthode WPA et la même
clé partagée, sans quoi le réseau ne
fonctionnera pas correctement.

24
Chapitre 5 : Configuration du routeur haut débit sans fil G
Onglet Wireless - Wireless Security (Sans fil - Sécurité sans fil)
Routeur haut débit sans fil G avec SpeedBooster
WPA2 Personal (WPA2 personnel) : le système WPA2 vous propose deux méthodes de cryptage, TKIP et AES,
associées à des clés de cryptage dynamiques. Sélectionnez le type d'algorithme, AES ou TKIP + AES. Entrez une
clé pré-partagée WPA composée de 8 à 63 caractères. Précisez ensuite un délai de renouvellement des clés du
groupe dans la zone Group Key Renewal (Renouvellement des clés du groupe) pour indiquer au routeur à quelle
fréquence il doit changer les clés de cryptage.
WPA2 Enterprise (WPA2 entreprise) : cette option associe le système WPA2 à l'utilisation conjointe d'un serveur
RADIUS (à sélectionner uniquement lorsqu'un serveur RADIUS est connecté au routeur). Tout d'abord,
sélectionnez le type d'algorithme WPA à utiliser, AES ou TKIP + AES. Saisissez l'adresse IP et le numéro de port
du serveur RADIUS, ainsi qu'une clé partagée entre le routeur et le serveur. Enfin, saisissez un délai de
renouvellement des clés dans la zone Key Renewal Timeout (Délai de renouvellement des clés) pour préciser au
routeur la fréquence à laquelle il doit changer les clés de cryptage.
Figure 5-21 : Onglet Wireless - Wireless Security
(WPA2 Personal) (Sans fil - Sécurité sans fil
[WPA2 personnel])
Figure 5-22 : Onglet Wireless - Wireless Security
(WPA2 Enterprise) (Sans fil - Sécurité sans fil
[WPA2 entreprise])

25
Chapitre 5 : Configuration du routeur haut débit sans fil G
Onglet Wireless - Wireless Security (Sans fil - Sécurité sans fil)
Routeur haut débit sans fil G avec SpeedBooster
RADIUS : Cette option associe le système WEP à l'utilisation conjointe d'un serveur RADIUS (à sélectionner
uniquement lorsqu'un serveur RADIUS est connecté au routeur). Saisissez d'abord l'adresse IP et le numéro de
port du serveur RADIUS, ainsi qu'une clé partagée entre le routeur et le serveur. Sélectionnez ensuite une clé de
transmission par défaut en regard de l'option appropriée Default Transmit Key (Clé de transmission par défaut),
puis un niveau de cryptage WEP : 64 bits 10 hex digits (64 bits et 10 chiffres hexadécimaux) ou 128 bits
26 hex digits (128 bits et 26 chiffres hexadécimaux). Enfin, générez une clé WEP à l'aide de l'option Passphrase
(Phrase de passe) ou saisissez-la manuellement.
WEP : le système WEP est une méthode de cryptage élémentaire, moins sécurisée que le système WPA. Pour
utiliser ce système, sélectionnez une clé de transmission par défaut en regard de l'option appropriée Default
Transmit Key (Clé de transmission par défaut), puis un niveau de cryptage WEP : 64 bits 10 hex digits (64 bits et
10 chiffres hexadécimaux) ou 128 bits 26 hex digits (128 bits et 26 chiffres hexadécimaux). Générez ensuite
une clé WEP à partir de l'option Passphrase (Phrase de passe) ou entrez-la manuellement.
Modifiez ces paramètres comme indiqué, puis cliquez sur le bouton Save Settings (Enregistrer les paramètres)
pour appliquer vos modifications ou sur le bouton Cancel Changes (Annuler les modifications) pour les annuler.
Pour obtenir des instructions plus détaillées sur la configuration de la sécurité sans fil du routeur, consultez
l'« Annexe B : Sécurité sans fil ».
Figure 5-23 : Onglet Wireless - Wireless Security
(RADIUS) (Sans fil - Sécurité sans fil [RADIUS])
Figure 5-24 : Onglet Wireless - Wireless Security
(WEP) (Sans fil - Sécurité sans fil [WEP])
IMPORTANT : Si vous utilisez le cryptage WEP,
gardez toujours à l'esprit que chaque périphérique
de votre réseau sans fil DOIT utiliser la même
méthode de cryptage WEP et la même clé de
cryptage, sans quoi votre réseau sans fil ne
fonctionnera pas correctement.

26
Chapitre 5 : Configuration du routeur haut débit sans fil G
Onglet Wireless - Wireless MAC Filter (Sans fil - Filtre MAC sans fil)
Routeur haut débit sans fil G avec SpeedBooster
Onglet Wireless - Wireless MAC Filter (Sans fil - Filtre MAC sans fil)
Vous pouvez filtrer l'accès sans fil selon les adresses MAC des périphériques sans fil qui émettent dans le rayon
d'action de votre réseau.
Wireless MAC Filter (Filtre MAC sans fil) : pour filtrer les utilisateurs sans fil selon leur adresse MAC en
autorisant ou bloquant l'accès, cliquez sur Enable (Activer). Pour ne pas filtrer les utilisateurs selon leur
adresse MAC, sélectionnez Disable (Désactiver).
Prevent (Bloquer) : cliquez sur ce bouton pour bloquer l'accès sans fil par l'adresse MAC.
Permit Only (Autoriser uniquement) : cliquez sur ce bouton pour autoriser l'accès sans fil en fonction de
l'adresse MAC.
Edit MAC Address Filter List (Modifier la liste de filtrage des adresses MAC) : cliquez sur ce bouton pour ouvrir
la liste de filtrage des adresses MAC. L'écran qui apparaît vous permet de répertorier par adresse MAC les
utilisateurs auxquels vous souhaitez autoriser ou bloquer l'accès. Pour vous y référer plus facilement, cliquez sur
le bouton Wireless Client MAC List (Liste MAC des clients sans fil) pour afficher la liste des utilisateurs du
réseau selon leur adresse MAC.
Modifiez ces paramètres comme indiqué, puis cliquez sur le bouton Save Settings (Enregistrer les paramètres)
pour appliquer vos modifications ou sur le bouton Cancel Changes (Annuler les modifications) pour les annuler.
Figure 5-26 : MAC Address Filter List
(Liste de filtrage des adresses MAC)
Figure 5-25 : Onglet Wireless - Wireless MAC Filter
(Sans fil - Filtre MAC sans fil)

27
Chapitre 5 : Configuration du routeur haut débit sans fil G
Onglet Wireless - Advanced Wireless Settings (Sans fil - Paramètres sans fil avancés)
Routeur haut débit sans fil G avec SpeedBooster
Onglet Wireless - Advanced Wireless Settings (Sans fil - Paramètres sans
fil avancés)
Vous pouvez utiliser les options de cet onglet pour définir les fonctions sans fil avancées du routeur. Il est
préférable de réserver cette tâche à un administrateur chevronné, car des paramètres mal définis risqueraient de
diminuer les performances de votre infrastructure sans fil.
Authentication Type (Type d'authentification) : La valeur Auto définie par défaut vous permet de choisir entre
une authentification Système ouvert ou Clé partagée. En mode d'authentification Open System (Système ouvert),
l'expéditeur et le destinataire n'utilisent PAS de clé WEP pour l'authentification. En revanche, ils utilisent ce type
de clé en mode Shared Key (Clé partagée).
Basic Rate (Taux de base) : En réalité, ce paramètre n'est pas un taux de transmission unique, mais une série de
taux auxquels le routeur peut transmettre des données. Le routeur publie son taux de base aux autres
périphériques sans fil de votre réseau afin qu'ils connaissent les taux appliqués. Il informe également qu'il
sélectionnera automatiquement le meilleur taux de transmission. L'option définie par défaut est Default
(Par défaut) lorsque le routeur prend en charge tous les taux de transmission sans fil standard
(1-2 Mbps (1-2 Mbits/s), 5.5 Mbps (5,5 Mbits/s), 11 Mbps (11 Mbits/s), 18 Mbps (18 Mbits/s) et 24 Mbps
(24 Mbits/s)). D'autres options disponibles sont 1-2 Mbps (1-2 Mbits/s), utilisées dans le cadre de technologies
sans fil plus anciennes, et All (Tous) lorsque le routeur prend en charge tous les taux disponibles pour la
transmission sans fil de données. Le paramètre Taux de base n'indique pas le taux réel de transmission des
données. Pour préciser le taux de transmission des données du routeur, utilisez l'option Transmission Rate (Taux
de transmission).
Transmission Rate (Taux de transmission) : Vous devez définir le taux de transmission des données en fonction
de la vitesse de votre réseau sans fil. Vous pouvez faire votre choix parmi les diverses vitesses de transmission
proposées ou sélectionner l'option Auto pour demander au routeur d'adopter automatiquement le taux de
transmission le plus rapide possible et activer la fonctionnalité de reconnexion automatique. Celle-ci est alors
chargée de déterminer la meilleure vitesse de connexion possible entre le routeur et un client sans fil. La valeur
par défaut est Auto.
CTS Protection Mode (Mode de protection CTS) : ce mode doit rester désactivé sauf si vous rencontrez des
problèmes graves avec vos produits sans fil G, notamment l'incapacité de transmettre des données au routeur
dans un environnement à trafic 802.11b surchargé. Cette fonction augmente la capacité du routeur à capter
toutes les transmissions sans fil G, mais réduit considérablement les performances.
Frame Burst (Rafale de trames) : Selon le fabricant de vos produits sans fil, vous pouvez optimiser les
performances de votre réseau en choisissant d'activer cette option. Si vous n'êtes pas certain du mode
d'utilisation de cette option, conservez la valeur par défaut Disable (Désactiver).
Figure 5-27 : Onglet Wireless - Advanced Wireless
Settings (Sans fil - Paramètres sans fil avancés)

28
Chapitre 5 : Configuration du routeur haut débit sans fil G
Onglet Wireless - Advanced Wireless Settings (Sans fil - Paramètres sans fil avancés)
Routeur haut débit sans fil G avec SpeedBooster
Beacon Interval (Intervalle de transmission de balise) : La valeur par défaut est 100. Entrez une valeur comprise
entre 1 et 65 535 millisecondes. La valeur Intervalle de transmission de balise indique l'intervalle de fréquence
de la balise. Une balise désigne un paquet diffusé par le routeur pour synchroniser le réseau sans fil.
DTIM Interval (Intervalle DTIM) : cette valeur, comprise entre 1 et 255, indique l'intervalle du message
d'indication de transmission de données (DTIM). Un champ DTIM est un champ de compte à rebours chargé
d'informer les clients sur la prochaine fenêtre à utiliser pour écouter des messages de diffusion ou de
multidiffusion. Après avoir mis en mémoire tampon les messages de diffusion ou de multidiffusion des clients qui
lui sont associés, le routeur transmet le DTIM suivant en fonction d'une valeur d'intervalle DTIM. Ses clients sont
informés par les balises et se préparent à recevoir les messages de diffusion et de multidiffusion. La valeur par
défaut est 1.
Fragmentation Threshold (Seuil de fragmentation) : Cette valeur permet de spécifier la taille maximale d'un
paquet avant de fragmenter les données en plusieurs paquets. Si le taux d'erreurs de paquet que vous rencontrez
est élevé, vous pouvez légèrement augmenter le seuil de fragmentation. Un seuil de fragmentation trop bas peut
se traduire par des performances faibles du réseau. Seule une légère diminution de la valeur par défaut est
recommandée. Dans la plupart des cas, il est préférable de conserver la valeur par défaut (2346).
RTS Threshold (Seuil RTS) : Si vous faites face à un flux de données incohérent, seule une réduction légère de la
valeur par défaut (2347) est conseillée. Si un paquet du réseau est plus petit que la taille prédéfinie du seuil RTS,
le mécanisme RTS/CTS n'est pas activé. Le routeur transmet des trames RTS (Request To Send, demande
d'émission) à une station de réception donnée et négocie l'envoi d'une trame de données. Après réception d'un
signal RTS, la station sans fil répond par une trame CTS (Clear To Send, prêt pour émission) pour autoriser le
lancement de la transmission. Le seuil RTS doit conserver sa valeur par défaut 2347.
Modifiez ces paramètres comme indiqué, puis cliquez sur le bouton Save Settings (Enregistrer les paramètres)
pour appliquer vos modifications ou sur le bouton Cancel Changes (Annuler les modifications) pour les annuler.

29
Chapitre 5 : Configuration du routeur haut débit sans fil G
Onglet Security - Firewall (Sécurité - Pare-feu)
Routeur haut débit sans fil G avec SpeedBooster
Onglet Security - Firewall (Sécurité - Pare-feu)
Firewall Protection (Protection par pare-feu) : Activez cette fonctionnalité pour utiliser la technologie SPI
(Stateful Packet Inspection) et procédez à une vérification plus poussée des paquets de données infiltrant votre
environnement réseau.
Block WAN Requests (Blocage des requêtes WAN) : activez la fonctionnalité de blocage des requêtes WAN en
cochant la case en regard de l'option Block Anonymous Internet Requests (Bloquer les requêtes Internet
anonymes). De cette manière, vous empêcherez d'autres utilisateurs Internet de détecter votre réseau ou de le
sonder par test Ping. La fonctionnalité de blocage des requêtes WAN vous permet également de renforcer la
sécurité de votre réseau en masquant les ports de votre réseau. Ces deux fonctions de la fonctionnalité de
blocage des requêtes WAN rendent plus délicate toute tentative d'infiltration de votre réseau pour des utilisateurs
externes. Par défaut, cette fonctionnalité est activée. Sélectionnez Disabled (Désactivé) pour autoriser les
requêtes Internet anonymes.
Filter Multicast (Filtre multidiffusion) : La multidiffusion permet plusieurs transmissions simultanées vers
certains destinataires. Si elle est autorisée, le routeur permet le transfert des paquets de multidiffusion IP aux
ordinateurs appropriés. Sélectionnez Enabled (Activé) pour filtrer la multidiffusion ou Disabled (Désactivé) pour
désactiver cette fonction.
Filter Internet NAT Redirection (Filtre de redirection NAT Internet) : Cette fonction utilise le transfert de port
pour bloquer l'accès aux serveurs locaux depuis les ordinateurs du réseau local. Sélectionnez Enabled (Activé)
pour filtrer la redirection NAT Internet ou Disabled (Désactivé) pour désactiver cette fonction.
Filter IDENT (port 113) (Filtre IDENT [port 113]) : Cette fonction empêche l'analyse du port 113 par des
périphériques extérieurs au réseau local. Sélectionnez Enabled (Activé) pour filtrer le port 113 ou Disabled
(Désactivé) pour désactiver cette fonction.
Modifiez ces paramètres comme indiqué, puis cliquez sur le bouton Save Settings (Enregistrer les paramètres)
pour appliquer vos modifications ou sur le bouton Cancel Changes (Annuler les modifications) pour les annuler.
Figure 5-28 : Onglet Security - Firewall
(Sécurité - Pare-feu)

30
Chapitre 5 : Configuration du routeur haut débit sans fil G
Onglet Security - VPN Passthrough (Sécurité - Passthrough VPN)
Routeur haut débit sans fil G avec SpeedBooster
Onglet Security - VPN Passthrough (Sécurité - Passthrough VPN)
Utilisez les paramètres de cet onglet pour permettre à des tunnels VPN utilisant les protocoles IPSec, PPTP ou
L2TP de traverser le pare-feu du routeur.
IPSec Pass-through (Pass-Through IPSec) : La technologie IPSec (Internet Protocol Security) désigne une série
de protocoles utilisés pour la mise en place d'un échange sécurisé des paquets au niveau de la couche IP. Pour
permettre aux tunnels IPSec de traverser le routeur, cliquez sur Enable (Activer). La fonctionnalité
Passthrough IPSec est activée par défaut.
PPTP Pass-through (Pass-Through PPTP) : La technologie PPTP (Point-to-Point Tunneling Protocol) permet de
transmettre le protocole PPP (Point-to-Point Protocol) via un réseau IP. Pour permettre aux tunnels PPTP de
traverser le routeur, cliquez sur Enable (Activer). La fonctionnalité Passthrough PPTP est activée par défaut.
L2TP Pass-through (Pass-Through L2TP) : Le protocole L2TP (Layer 2 Tunneling Protocol) désigne la méthode
employée pour activer des sessions point à point via Internet au niveau de la couche 2. Pour permettre aux
tunnels L2TP de traverser le routeur, cliquez sur Enable (Activer). La fonctionnalité Passthrough L2TP est activée
par défaut.
Modifiez ces paramètres comme indiqué, puis cliquez sur le bouton Save Settings (Enregistrer les paramètres)
pour appliquer vos modifications ou sur le bouton Cancel Changes (Annuler les modifications) pour les annuler.
Figure 5-29 : Onglet Security - VPN Passthrough
(Sécurité - Passthrough VPN)

31
Chapitre 5 : Configuration du routeur haut débit sans fil G
Onglet Access Restrictions - Internet Access (Restrictions d'accès - Accès à Internet)
Routeur haut débit sans fil G avec SpeedBooster
Onglet Access Restrictions - Internet Access (Restrictions d'accès - Accès
à Internet)
L'écran Internet Access (Accès à Internet) vous permet de bloquer ou d'autoriser des modes spécifiques
d'exploitation et de trafic Internet, notamment l'accès à Internet, les services dédiés, les sites Web et le trafic des
données entrant sur le réseau à des jours ou des heures précises.
Internet Access Policy (Stratégie d'accès à Internet) : Vous pouvez contrôler l'accès à l'aide d'une stratégie.
Utilisez les paramètres de cet écran pour définir une stratégie d'accès (après avoir cliqué sur le bouton Save
Settings [Enregistrer les paramètres]). La sélection d'une stratégie dans le menu déroulant permet d'afficher les
paramètres de la stratégie en question. Pour supprimer une stratégie, sélectionnez son numéro, puis cliquez sur
le bouton Delete (Supprimer). Pour afficher l'ensemble des stratégies, cliquez sur le bouton Summary
(Récapitulatif). Vous pouvez supprimer les stratégies à partir de l'écran Summary (Récapitulatif) en sélectionnant
la ou les stratégies, puis en cliquant sur le bouton Delete (Supprimer). Pour revenir à l'onglet Internet Access
(Accès à Internet), cliquez sur le bouton Close (Fermer).
Status (Etat) : par défaut, les stratégies sont désactivées. Pour activer une stratégie, sélectionnez son numéro
dans le menu déroulant, puis activez le bouton d'option en regard de Enable (Activer).
Pour créer une stratégie d'accès à Internet :
1. Sélectionnez un numéro dans le menu déroulant Internet Access Policy (Stratégie d'accès à Internet).
2. Pour activer cette stratégie, sélectionnez Enable (Activer).
3. Saisissez le nom de la stratégie dans le champ prévu à cet effet.
4. Cliquez sur le bouton Edit List of PCs (Liste des ordinateurs) pour sélectionner les ordinateurs auxquels cette
stratégie doit s'appliquer. L'écran List of PCs (Liste des ordinateurs) apparaît. Vous pouvez sélectionner un
ordinateur selon son adresse MAC ou son adresse IP. Vous pouvez également saisir une plage d'adresses IP si
vous souhaitez appliquer cette stratégie à un groupe d'ordinateurs. Une fois les modifications apportées,
cliquez sur le bouton Save Settings (Enregistrer les paramètres) pour les valider ou sur le bouton Cancel
Changes (Annuler les modifications) pour les annuler. Cliquez ensuite sur le bouton Close (Fermer).
5. Sélectionnez l'option appropriée, Deny (Refuser) ou Allow (Autoriser), selon que vous voulez bloquer ou
autoriser l'accès à Internet aux ordinateurs répertoriés dans l'écran List of PCs (Liste des ordinateurs).
6. Définissez les jours et les heures pendant lesquels vous souhaitez appliquer cette stratégie. Sélectionnez un
à un les jours auxquels la stratégie doit s'appliquer, ou sélectionnez Tous les jours. Entrez une plage
d'heures et de minutes pendant lesquelles la stratégie devra être appliquée, ou sélectionnez l'option
24 heures.
7. Sélectionnez l'option Blocked Services (Services bloqués) ou Website Blocking (Blocage du site Web) que
vous souhaitez utiliser.
Figure 5-30 : Onglet Access Restrictions - Internet Access
(Restrictions d'accès - Accès à Internet)
Figure 5-31 : Internet Policy Summary
(Récapitulatif de la stratégie Internet)
Figure 5-32 : List of PCs (Liste des ordinateurs)

32
Chapitre 5 : Configuration du routeur haut débit sans fil G
Onglet Access Restrictions - Internet Access (Restrictions d'accès - Accès à Internet)
Routeur haut débit sans fil G avec SpeedBooster
Services bloqués
Vous pouvez filtrer l'accès à divers services accessibles par Internet, notamment FTP ou Telnet, en choisissant
ces services dans les menus déroulants en regard de l'option Blocked Services (Services bloqués). Vous pouvez
bloquer jusqu'à 20 services différents.
Saisissez ensuite l'intervalle des ports à filtrer.
Si le service que vous envisagez de bloquer n'apparaît pas dans la liste ou si vous souhaitez modifier les
paramètres d'un service, cliquez sur le bouton Add/Edit Service (Ajouter/Modifier un service). L'écran Port
Services (Services des ports) apparaît.
Pour ajouter un service, saisissez son nom dans le champ Service Name (Nom du service). Sélectionnez son
protocole dans le menu déroulant Protocol (Protocole), puis saisissez une plage dans les champs Port Range
(Plage de ports). Cliquez ensuite sur le bouton Add (Ajouter).
Pour modifier un service, sélectionnez-le dans la liste de droite. Modifiez son nom, son paramètre de protocole ou
la plage de ports. Cliquez ensuite sur le bouton Modify (Modifier).
Pour supprimer un service, sélectionnez-le dans la liste de droite. Cliquez ensuite sur le bouton Delete
(Supprimer).
Une fois vos modifications dans l'écran Port Services (Services des ports) terminées, cliquez sur le bouton Apply
(Appliquer) pour les enregistrer. Si vous souhaitez annuler vos modifications, cliquez sur le bouton Cancel
(Annuler). Pour fermer l'écran Port Services (Services des ports) et revenir à l'écran Access Restrictions
(Restrictions d'accès), cliquez sur le bouton Close (Fermer).
Blocage de site Web par adresse URL
Si vous souhaitez bloquer des sites Web dotés d'adresses URL spécifiques, saisissez chaque URL dans un champ
distinct en regard de la section Website Blocking by URL Address (Blocage de site Web par adresse URL).
Blocage de site Web par mot-clé
Si vous souhaitez bloquer des sites Web à l'aide de mots-clés spécifiques, saisissez chaque mot-clé dans un
champ distinct en regard de la section Website Blocking by Keyword (Blocage de site Web par mot-clé).
Cliquez sur le bouton Save Settings (Enregistrer les paramètres) pour enregistrer les paramètres de la stratégie.
Pour annuler ces mêmes paramètres, cliquez sur le bouton Cancel Changes (Annuler les modifications).
Figure 5-33 : Port Services (Services des ports)

33
Chapitre 5 : Configuration du routeur haut débit sans fil G
Onglet Applications and Gaming - Port Range Forward (Applications et jeux - Transfert de
Routeur haut débit sans fil G avec SpeedBooster
Onglet Applications and Gaming - Port Range Forward (Applications et
jeux - Transfert de connexion)
Les options de l'onglet Applications and Gaming (Applications et jeux) vous permettent de définir des services
publics sur votre réseau, notamment des serveurs Web, des serveurs FTP, des serveurs de messagerie ou
d'autres applications Internet spécialisées. (Par applications spécialisées, on entend toutes les applications qui
utilisent un accès Internet pour effectuer des fonctions spécifiques, telles que la vidéoconférence ou les jeux en
ligne. Certaines applications Internet peuvent n'exiger aucun transfert.)
Pour transférer un port, saisissez les informations sur chaque ligne pour les critères requis. Des descriptions de
chacun des critères sont fournies ci-après.
Application : Saisissez dans ce champ le nom que vous souhaitez donner à l'application. Chaque nom peut
comporter jusqu'à 12 caractères.
Start/End (Début/Fin) : Il s'agit de la plage de ports. Saisissez le numéro de début de la plage dans le champ
Start (Début) et le numéro par lequel elle se termine dans le champ End (Fin).
Protocol (Protocole) : saisissez le protocole utilisé pour cette application, soit TCP, UDP ou Both (Les deux).
IP Address (Adresse IP) : pour chaque application, saisissez l'adresse IP de l'ordinateur chargé de l'exécuter.
Enable (Activer) : cochez la case Enable (Activer) pour activer le transfert de connexion pour l'application
concernée.
Modifiez ces paramètres comme indiqué, puis cliquez sur le bouton Save Settings (Enregistrer les paramètres)
pour appliquer vos modifications ou sur le bouton Cancel Changes (Annuler les modifications) pour les annuler.
Figure 5-34 : Onglet Applications and Gaming -
Port Range Forward (Applications et jeux -
Transfert de connexion)

34
Chapitre 5 : Configuration du routeur haut débit sans fil G
Onglet Applications & Gaming - Port Triggering (Applications et jeux - Déclenchement de
Routeur haut débit sans fil G avec SpeedBooster
Onglet Applications & Gaming - Port Triggering (Applications et jeux -
Déclenchement de connexion)
L'écran Port Triggering (Déclenchement de connexion) permet au routeur de contrôler les données sortantes de
certains numéros de ports spécifiques. L'adresse IP de l'ordinateur qui envoie les données correspondantes est
enregistrée par le routeur. Ainsi, lorsque les données transitent de nouveau par le routeur, elles sont redirigées
vers l'ordinateur approprié au moyen de l'adresse IP et des règles de mappage de ports.
Déclenchement de connexion
Application : Saisissez le nom de l'application du déclencheur.
Connexion sortante déclenchée
Pour chaque application, cette option répertorie l'intervalle de numéros de ports déclenchés. Dans la
documentation de l'application Internet, vérifiez le ou les numéros de ports nécessaires.
Start Port (Port de début) : saisissez le numéro de port de début de la connexion sortante déclenchée.
End Port (Port de fin) : saisissez le numéro de port de fin de la connexion sortante déclenchée.
Connexion entrante transférée
Pour chaque application, cette option répertorie l'intervalle des numéros de ports transférés. Dans la
documentation de l'application Internet, vérifiez le ou les numéros de ports nécessaires.
Start Port (Port de début) : saisissez le numéro de port de début de la connexion entrante transférée.
End Port (Port de fin) : saisissez le numéro de port de fin de la connexion entrante transférée.
Enable (Activer) : cochez la case Enable (Activer) pour activer le déclenchement de l'application concernée.
Modifiez ces paramètres comme indiqué, puis cliquez sur le bouton Save Settings (Enregistrer les paramètres)
pour appliquer vos modifications ou sur le bouton Cancel Changes (Annuler les modifications) pour les annuler.
Figure 5-35 : Onglet Applications & Gaming -
Port Triggering (Applications et jeux -
Déclenchement de connexion)

35
Chapitre 5 : Configuration du routeur haut débit sans fil G
Onglet Applications and Gaming - DMZ (Applications et jeux - DMZ)
Routeur haut débit sans fil G avec SpeedBooster
Onglet Applications and Gaming - DMZ (Applications et jeux - DMZ)
La fonctionnalité DMZ permet à un utilisateur du réseau d'accéder à Internet en vue d'utiliser un service à usage
spécifique, tel que des jeux Internet ou un système de vidéoconférence. L'hébergement DMZ permet de
transférer tous les ports en même temps vers un seul ordinateur. La fonctionnalité de transfert des ports est plus
sécurisée puisqu'elle ouvre uniquement les ports souhaités tandis que la fonction d'hébergement DMZ ouvre
tous les ports d'un ordinateur et expose ce dernier à Internet.
Tout ordinateur dont le port est transféré doit avoir sa fonction de client DHCP désactivée et doit disposer d'une
nouvelle adresse IP statique puisque son adresse IP risque de changer lors de l'utilisation de la fonction DHCP.
Pour exposer un ordinateur, sélectionnez Enable (Activer), puis saisissez l'adresse IP de l'ordinateur dans le
champ DMZ Host IP Address (Adresse IP de l'hôte DMZ).
Modifiez ces paramètres comme indiqué, puis cliquez sur le bouton Save Settings (Enregistrer les paramètres)
pour appliquer vos modifications ou sur le bouton Cancel Changes (Annuler les modifications) pour les annuler.
Onglet Applications and Gaming - QoS (Applications et jeux - QS)
La qualité de service [QoS (QS)] assure un meilleur service aux types de priorité élevée du trafic réseau, pouvant
impliquer des applications importantes en temps réel, comme les appels téléphoniques ou la vidéoconférence via
Internet.
Trois types de qualité de service sont disponibles : Device Priority (Priorité du périphérique), Ethernet Port Priority
(Priorité du port Ethernet) et Application Priority (Priorité de l'application).
Enable/Disable (Activer/Désactiver) : Pour activer le service QS, sélectionnez Enable (Activer). Sinon,
sélectionnez Désactiver.
Upstream Bandwidth (Bande passante émission) : Sélectionnez Auto (Automatique) ou Manual (Manuelle) dans
le menu déroulant. Manual (Manuel) vous permet de spécifier la bande passante sortante maximale que les
applications peuvent utiliser.
Device Priority (Priorité du périphérique)
Saisissez le nom du périphérique réseau dans le champ Device name (Nom du périphérique), saisissez son
adresse MAC, puis sélectionnez sa priorité dans le menu déroulant.
Figure 5-36 : Onglet Applications and Gaming - DMZ
(Applications et jeux - DMZ)
Figure 5-37 : Onglet Applications and Gaming - QOS
(Applications et jeux - QS)

36
Chapitre 5 : Configuration du routeur haut débit sans fil G
Onglet Applications and Gaming - QoS (Applications et jeux - QS)
Routeur haut débit sans fil G avec SpeedBooster
Ethernet Port Priority (Priorité du port Ethernet)
Le paramètre Ethernet Port Priority (Priorité du port Ethernet) vous permet de définir la priorité du trafic des
quatre ports du routeur : les ports LAN 1 à 4. Pour chaque port, sélectionnez High (Elevée) ou Low (Faible) pour
la priorité. La priorité des quatre ports du routeur a été automatiquement définie sur Low (Faible) par défaut.
Dans Flow Control (Contrôle de flux), sélectionnez Enable (Activer) si vous voulez que le routeur contrôle la
transmission des données entre les périphériques du réseau. Pour désactiver cette option, sélectionnez Disable
(Désactiver). Le paramètre Ethernet Port Priority (Priorité du port Ethernet) ne nécessite aucune assistance de
votre FAI, car les ports hiérarchisés sont les ports LAN 1 à 4 de votre réseau.
Application Port Priority (Priorité du port d'application)
Le paramètre Application Port Priority (Priorité du port d'application) gère les informations lors de leur
transmission/réception. Selon le paramètre de l'écran QoS (QS), cette fonction affecte une priorité faible ou
élevée aux applications que vous spécifiez.
Application Name (Nom de l'application) : Saisissez le nom que vous souhaitez donner à l'application dans le
champ Application Name (Nom de l'application).
Priority (Priorité) : Sélectionnez High (Elevée) ou Low (Faible) pour attribuer une priorité à l'application.
N° de port spécifique. Saisissez le numéro du port de l'application.
Optimiser les jeux. Sélectionnez cette option pour permettre aux ports dédiés aux jeux classiques d'être
automatiquement prioritaires. On compte parmi ces jeux (sans s'y limiter) : Counter-Strike, Half-Life, Age of
Empires, Everquest, Quake2/Quake3 et Diablo II, etc. Le paramètre par défaut n'est pas sélectionné.
Wireless QoS (QS sans fil) :
WMM Support (Prise en charge WMM) : La technologie WMM (Wi-Fi Multimedia), connue auparavant sous le
nom de WME (extensions multimedias sans fil), est une fonction certifiée par la Wi-Fi Alliance pour décrire la
technologie de réseau local sans fil (WLAN) basée sur la norme IEEE 802,11e. Cette technologie fournit un QS aux
réseaux sans fil. Elle convient particulièrement aux applications vocales, musicales et vidéos : Voice over IP ou
VoIP (Téléphonie sur IP), flux vidéo et jeux interactifs, par exemple. Si d'autres périphériques présents sur votre
réseau sans fil prennent en charge le mode WMM, sélectionnez Enabled (Activé). Sinon, conservez la valeur par
défaut Disabled (Désactivé).
No Acknowledgement (Aucune confirmation) : Cette fonction évite à votre routeur d'envoyer de nouveau les
données lorsque des erreurs se produisent. Pour activer cette fonctionnalité, sélectionnez Enabled (Activé).
Sinon, conservez le paramètre par défaut, Disabled (Désactivé).
Modifiez ces paramètres comme indiqué, puis cliquez sur le bouton Save Settings (Enregistrer les paramètres)
pour appliquer vos modifications ou sur le bouton Cancel Changes (Annuler les modifications) pour les annuler.

37
Chapitre 5 : Configuration du routeur haut débit sans fil G
Onglet Administration - Management (Administration - Gestion)
Routeur haut débit sans fil G avec SpeedBooster
Onglet Administration - Management (Administration - Gestion)
Cette section de l'onglet Administration permet à l'administrateur du réseau de gérer les fonctions d'accès et de
sécurité spécifiques du routeur.
Local Router Access (Accès local au routeur) : Vous pouvez modifier le mot de passe du routeur dans cette
section. Saisissez un nouveau mot de passe, puis saisissez-le à nouveau dans le champ Re-enter to confirm
(Confirmation du mot de passe) pour le confirmer.
Web Access (Accès Web) : HTTP (HyperText Transport Protocol) : protocole de communication utilisé pour la
connexion à des serveurs sur Internet. HTTPS : utilise SSL (Secured Socket Layer) pour crypter les données
transmises à des niveaux élevés de sécurité. Cochez la case HTTP ou HTTPS. Wireless Access Web (Web par
accès sans fil) : si vous utilisez votre routeur sans fil dans un domaine public où vous offrez un accès sans fil à
vos hôtes, vous pouvez désactiver l'accès sans fil à l'utilitaire Web du routeur. En désactivant ce paramètre, vous
ne pourrez accéder à l'utilitaire Web que par une connexion câblée. Sélectionnez Enable (Activer) pour activer
l'accès sans fil à l'utilitaire Web du routeur. Sinon, sélectionnez Disable (Désactiver).
Remote Router Access (Accès distant au routeur) : Pour accéder à distance au routeur, c'est-à-dire depuis un
emplacement extérieur au réseau, sélectionnez Enabled (Activé). puis saisissez le numéro du port chargé
d'ouvrir l'accès à tout élément externe. Vous devrez comme d'habitude saisir le mot de passe du routeur dès
l'accès au routeur.
UPnP : Sélectionnez Enable (Activer) pour activer la fonction de support UPnP. Sinon, sélectionnez Disable
(Désactiver). Par défaut, cette fonctionnalité est activée.
Modifiez ces paramètres comme indiqué, puis cliquez sur le bouton Save Settings (Enregistrer les paramètres)
pour appliquer vos modifications ou sur le bouton Cancel Changes (Annuler les modifications) pour les annuler.
Onglet Administration - Log (Administration - Fichier journal)
Le routeur peut garder trace de l'ensemble du trafic de votre connexion Internet. Pour désactiver la fonction Log
(Fichier journal), conservez le paramètre par défaut Disable (Désactiver). Pour contrôler le trafic entre le réseau
et Internet, sélectionnez Enable (Activer). Pour consulter les fichiers journaux, cliquez sur Incoming Log (Fichier
journal des entrées) ou Outgoing Log (Fichier journal des sorties) selon les données que vous souhaitez
consulter.
Modifiez ces paramètres comme indiqué, puis cliquez sur le bouton Save Settings (Enregistrer les paramètres)
pour appliquer vos modifications ou sur le bouton Cancel Changes (Annuler les modifications) pour les annuler.
Figure 5-38 : Onglet Administration - Management
(Administration - Gestion)
Figure 5-39 : Onglet Administration - Log
(Administration - Fichier Journal)

38
Chapitre 5 : Configuration du routeur haut débit sans fil G
Onglet Administration - Diagnostics
Routeur haut débit sans fil G avec SpeedBooster
Onglet Administration - Diagnostics
Les tests de diagnostic [Ping and Traceroute (Ping et Détermination d'itinéraire)] vous permettent de vérifier les
connexions de vos composants réseau.
Ping Test (Test Ping) : le test Ping permet de vérifier l'état d'une connexion. Cliquez sur le bouton Ping pour
ouvrir l'écran Ping Test (Test Ping). Saisissez l'adresse de l'ordinateur dont vous souhaitez tester la connexion et
précisez combien de fois vous envisagez de la tester. Cliquez ensuite sur le bouton Ping. L'écran Ping Test (Test
Ping) s'affiche si le test réussit. Pour arrêter le test, cliquez sur le bouton Stop (Arrêter). Cliquez sur le bouton
Clear Log (Effacer le fichier journal) pour effacer le contenu de l'écran. Cliquez sur le bouton Close (Fermer) pour
revenir à l'écran Diagnostics.
Traceroute Test (Test de détermination d'itinéraire) : pour évaluer les performances d'une connexion, cliquez sur
le bouton Traceroute (Détermination d'itinéraire). Saisissez l'adresse de l'ordinateur dont vous souhaitez tester
la connexion, puis cliquez sur le bouton Ping. L'écran Traceroute Test (Détermination d'itinéraire) s'affiche si le
test réussit. Pour arrêter le test, cliquez sur le bouton Stop (Arrêter). Cliquez sur le bouton Clear Log (Effacer le
fichier journal) pour effacer le contenu de l'écran. Cliquez sur le bouton Close (Fermer) pour revenir à l'écran
Diagnostics.
Figure 5-40 : Onglet Administration - Diagnostics
Figure 5-41 : Ping Test (Test Ping)
Figure 5-42 : Traceroute Test (Test
de détermination d'itinéraire)

39
Chapitre 5 : Configuration du routeur haut débit sans fil G
Onglet Administration - Factory Defaults (Administration - Paramètres usine par défaut)
Routeur haut débit sans fil G avec SpeedBooster
Onglet Administration - Factory Defaults (Administration - Paramètres
usine par défaut)
Cliquez sur le bouton Yes (Oui), puis cliquez sur Save Settings (Enregistrer les paramètres) pour rétablir les
valeurs par défaut de tous les paramètres de configuration. Tous les paramètres enregistrés précédemment
seront perdus une fois les paramètres par défaut restaurés.
Onglet Administration - Firmware Upgrade (Administration - Mise à niveau
du micrologiciel)
Vous pouvez mettre à niveau le micrologiciel en cliquant sur le bouton Upgrade (Mettre à niveau) après l'avoir
recherché et téléchargé à partir du site Web de Linksys. Ne mettez pas à niveau votre micrologiciel sauf si vous
rencontrez des problèmes avec le routeur. Pour plus d'informations sur la mise à niveau du micrologiciel,
reportez-vous à l'« Annexe C : Mise à niveau du micrologiciel ».
Figure 5-44 : Administration - Firmware Upgrade
(Administration - Mise à niveau du micrologiciel)
Figure 5-43 : Administration - Factory Defaults
(Administration - Paramètres usine par défaut)

40
Chapitre 5 : Configuration du routeur haut débit sans fil G
Onglet Administration - Config Management (Administration - Gestion de la configuration)
Routeur haut débit sans fil G avec SpeedBooster
Onglet Administration - Config Management (Administration - Gestion de
la configuration)
Cet écran sert à sauvegarder ou à restaurer le fichier de configuration du routeur.
Pour sauvegarder le fichier de configuration du routeur, cliquez sur le bouton Backup (Sauvegarder). Suivez les
instructions affichées à l'écran.
Pour restaurer le fichier de configuration du routeur, cliquez sur le bouton Browse (Parcourir) pour localiser le
fichier et suivez les instructions affichées. Après avoir sélectionné le fichier, cliquez sur le bouton Restore
(Restaurer).
Figure 5-45 : Onglet Administration - Config
Management (Administration - Gestion de la
configuration)

41
Chapitre 5 : Configuration du routeur haut débit sans fil G
Onglet Status - Router (Etat - Routeur)
Routeur haut débit sans fil G avec SpeedBooster
Onglet Status - Router (Etat - Routeur)
L'écran Router (Routeur) de l'onglet Status (Etat) affiche l'état actuel du routeur.
Firmware Version (Version de micrologiciel) : Il s'agit de la version actuelle du micrologiciel du routeur.
Current Time (Heure actuelle) : Cette option affiche l'heure telle que vous l'avez définie dans l'onglet
Configuration.
MAC Address (Adresse MAC) : Il s'agit de l'adresse MAC du routeur telle qu'elle apparaît à votre fournisseur
d'accès à Internet (FAI).
Router Name (Nom du routeur) : Il s'agit ici du nom spécifique du routeur que vous avez défini dans l'onglet
Configuration.
Host Name (Nom d'hôte) : Ce nom doit avoir été défini dans l'onglet Configuration si votre FAI l'exigeait.
Domain Name (Nom de domaine) : Ce nom doit avoir été défini dans l'onglet Configuration si votre FAI l'exigeait.
Configuration Type (Type de configuration) : Cette section affiche les informations réseau actuellement
enregistrées dans le routeur. Ces informations varient en fonction du type de connexion Internet sélectionné dans
l'onglet Setup (Configuration).
Figure 5-46 : Onglet Status - Router (Etat - Routeur)

42
Chapitre 5 : Configuration du routeur haut débit sans fil G
Onglet Status - Local Network (Etat - Réseau local)
Routeur haut débit sans fil G avec SpeedBooster
Onglet Status - Local Network (Etat - Réseau local)
L'écran Local Network (Réseau local) de l'onglet Status (Etat) indique l'état de votre réseau.
MAC Address (Adresse MAC) : Il s'agit de l'adresse MAC du routeur telle qu'elle apparaît sur votre réseau local
Ethernet.
IP Address (Adresse IP) : Il s'agit de l'adresse IP du routeur telle qu'elle apparaît sur votre réseau local Ethernet.
Subnet Mask (Masque de sous-réseau) : Cette section affiche le masque de sous-réseau actuellement configuré
pour votre réseau local.
DHCP Server (Serveur DHCP) : Si vous utilisez le routeur en qualité de serveur DHCP, cette information s'affiche
sur cette ligne.
Start IP Address (Adresse IP de début) : Cette ligne indique le début de la plage des adresses IP utilisées par les
périphériques de votre réseau local Ethernet.
End IP Address (Adresse IP de fin) : Cette ligne indique la fin de la plage des adresses IP utilisées par les
périphériques de votre réseau local Ethernet.
DHCP Clients Table (Tableau des clients DHCP) : Cliquez sur ce bouton pour ouvrir l'écran dans lequel sont
présentés les ordinateurs qui utilisent le routeur en tant que serveur DHCP. Vous pouvez supprimer des
ordinateurs de cette liste et interrompre leurs connexions en activant la case à cocher Delete (Supprimer)
correspondante, puis en cliquant sur le bouton Delete (Supprimer).
Figure 5-47 : Onglet Status - Local Network
(Etat - Réseau local)
Figure 5-48 : Tableau des clients DHCP

43
Chapitre 5 : Configuration du routeur haut débit sans fil G
Onglet Status - Wireless (Etat - Sans fil)
Routeur haut débit sans fil G avec SpeedBooster
Onglet Status - Wireless (Etat - Sans fil)
L'écran Wireless (Sans fil) de l'onglet Status (Etat) indique l'état de votre réseau sans fil.
MAC Address (Adresse MAC) : Il s'agit de l'adresse MAC du routeur telle qu'elle apparaît sur votre réseau local
sans fil.
Mode : Cette option, sélectionnée dans l'onglet Sans fil, affiche le mode sans fil (Mixte, G uniquement ou
Désactivé) adopté par le réseau.
SSID : Cette option, sélectionnée dans l'onglet Sans fil, affiche le SSID ou nom du réseau sans fil.
DHCP Server (Serveur DHCP) : Si vous utilisez le routeur en qualité de serveur DHCP, cette information s'affiche
sur cette ligne.
Channel (Canal) : Cette option saisie dans l'onglet Wireless (Sans fil) affiche le canal de diffusion de votre réseau
sans fil.
Encryption Function (Fonction de cryptage) : Cette option, sélectionnée dans l'onglet Sécurité, indique le type
de cryptage utilisé par le routeur pour la sécurité.
Figure 5-49 : Onglet Status - Wireless (Etat - Sans fil)

44
Annexe A : Dépannage
Problèmes courants et solutions
Routeur haut débit sans fil - G avec SpeedBooster
Annexe A : Dépannage
Cette annexe est composée des deux sections suivantes : « Problèmes courants et solutions » et « Questions
fréquemment posées ». Des solutions envisageables pour les problèmes susceptibles de se produire lors de
l'installation et de l'utilisation du routeur y sont décrites. Lisez les descriptions ci-dessous pour vous aider à
résoudre vos problèmes. Si vous n'y trouvez aucune réponse, consultez le site Web de Linksys à l'adresse
suivante : www.linksys.eu ou linksys.com/international.
Problèmes courants et solutions
1. J'essaie d'accéder à l'utilitaire Web du routeur, mais l'écran de connexion ne s'affiche pas.
A la place, le message « 404 Interdit » apparaît à l'écran.
Si vous utilisez Internet Explorer, effectuez les étapes ci-après jusqu'à ce que l'écran de connexion de
l'utilitaire Web s'affiche (la même procédure est à suivre si vous utilisez Netscape) :
1. Cliquez sur Fichier. Assurez-vous que l'option Travailler hors connexion n'est PAS activée.
2. Appuyez sur les touches CTRL + F5. Ce type d'actualisation forcée contraint Internet Explorer à
charger les nouvelles pages Web et non les pages mises en cache.
3. Cliquez sur Outils. Cliquez sur Options Internet. Cliquez sur l'onglet Sécurité. Cliquez sur le bouton
Niveau par défaut. Assurez-vous que le niveau de sécurité choisi est Moyen ou inférieur. Cliquez sur
le bouton OK.
2. Je dois définir une adresse IP statique sur un ordinateur.
Vous pouvez attribuer une adresse IP statique à un ordinateur en procédant comme suit :
• Sous Windows 98 Deuxième Edition et Windows Me :
1. Cliquez sur Démarrer, Paramètres et Panneau de configuration. Cliquez deux fois sur Réseau.
2. Dans la zone Les composants réseau suivants sont installés, sélectionnez le composant TCP/IP
associé à votre adaptateur Ethernet. Si un adaptateur Ethernet unique est installé, une seule ligne
TCP/IP apparaît sans association à un adaptateur Ethernet. Mettez-la en surbrillance, puis cliquez sur
le bouton Propriétés.
3. Dans la fenêtre Propriétés TCP/IP, sélectionnez l'onglet Adresse IP, puis l'option Spécifier une
adresse IP. Saisissez une adresse IP unique qu'aucun autre ordinateur du réseau connecté au
routeur n'utilise. Assurez-vous que chaque adresse IP est unique pour chaque ordinateur ou
périphérique du réseau.
4. Cliquez sur l'onglet Modem routeur, puis saisissez 192.168.1.1 (adresse IP par défaut du routeur)
dans le champ Nouveau modem routeur. Cliquez sur le bouton Ajouter pour valider cette entrée.
5. Cliquez sur l'onglet DNS et assurez-vous que l'option Activer DNS est sélectionnée. Saisissez les
noms de l'hôte et du domaine (par exemple, « Jean » pour l'hôte et « domicile » pour le domaine).
Saisissez le système DNS fourni par votre fournisseur d'accès Internet (FAI). Si votre FAI ne vous a pas
fourni l'adresse IP du système DNS, contactez-le pour obtenir ce renseignement ou recherchez
l'adresse IP en question sur son site Web.

45
Annexe A : Dépannage
Problèmes courants et solutions
Routeur haut débit sans fil - G avec SpeedBooster
6. Cliquez sur le bouton OK dans la fenêtre de propriétés TCP/IP, puis cliquez sur Fermer ou sur OK dans
la fenêtre Réseau.
7. Redémarrez l'ordinateur lorsque vous y êtes invité.
• Sous Windows 2000 :
1. Cliquez sur Démarrer, Paramètres et Panneau de configuration. Cliquez deux fois sur Connexions
réseau et accès à distance.
2. Cliquez avec le bouton droit sur la Connexion au réseau local associée à l'adaptateur Ethernet que
vous utilisez, puis sélectionnez l'option Propriétés.
3. Dans la zone Les composants sélectionnés sont utilisés par cette connexion, mettez l'option
Protocole Internet (TCP/IP) en surbrillance, puis cliquez sur le bouton Propriétés. Sélectionnez
l'option Utiliser l'adresse IP suivante.
4. Saisissez une adresse IP unique qu'aucun autre ordinateur du réseau connecté au routeur n'utilise.
5. Saisissez le masque de sous-réseau 255.255.255.0.
6. Saisissez le modem routeur par défaut 192.168.1.1 (adresse IP par défaut du routeur).
7. Dans la partie inférieure de la fenêtre, sélectionnez l'option Utiliser l'adresse de serveur DNS
suivante, puis saisissez le serveur DNS préféré et le serveur DNS auxiliaire (fournis par votre FAI).
Contactez votre FAI ou consultez son site Web pour vous procurer cette information.
8. Cliquez sur OK dans la fenêtre Propriétés de Protocole Internet (TCP/IP), puis de nouveau sur OK dans
la fenêtre Propriétés de Connexion au réseau local.
9. Redémarrez l'ordinateur si vous y êtes invité.
• Sous Windows XP :
Les instructions ci-après supposent que vous utilisez l'interface par défaut de Windows XP. Si vous
utilisez l'interface Classique (où les icônes et les menus se présentent comme dans les versions
précédentes de Windows), suivez les instructions fournies pour Windows 2000.
1. Cliquez sur Démarrer, puis sur Panneau de configuration.
2. Cliquez sur l'icône Connexions réseau et Internet, puis sur l'icône Connexions réseau.
3. Cliquez avec le bouton droit sur la Connexion au réseau local associée à l'adaptateur Ethernet que
vous utilisez, puis sélectionnez l'option Propriétés.
4. Dans la zone Cette connexion utilise les éléments suivants, mettez l'option Protocole Internet
(TCP/IP) en surbrillance. Cliquez sur le bouton Propriétés.
5. Saisissez une adresse IP unique qu'aucun autre ordinateur du réseau connecté au routeur n'utilise.
6. Saisissez le masque de sous-réseau 255.255.255.0.
7. Saisissez le modem routeur par défaut 192.168.1.1 (adresse IP par défaut du routeur).
8. Dans la partie inférieure de la fenêtre, sélectionnez l'option Utiliser l'adresse de serveur DNS
suivante, puis saisissez le serveur DNS préféré et le serveur DNS auxiliaire (fournis par votre FAI).
Contactez votre FAI ou consultez son site Web pour vous procurer cette information.
9. Cliquez sur le bouton OK dans la fenêtre Propriétés de Protocole Internet (TCP/IP). Cliquez sur le
bouton OK dans la fenêtre Propriétés de Connexion au réseau local.

46
Annexe A : Dépannage
Problèmes courants et solutions
Routeur haut débit sans fil - G avec SpeedBooster
3. Je souhaite tester ma connexion Internet.
A Vérifiez vos paramètres TCP/IP.
Sous Windows 98 Deuxième Edition, Me, 2000 et XP :
• Assurez-vous que l'option Obtenir une adresse IP automatiquement est sélectionnée dans les paramètres.
B Ouvrez une invite de commande.
Sous Windows 98 Deuxième Edition et Windows Me :
• Cliquez sur Démarrer, puis sélectionnez Exécuter. Dans le champ Ouvrir, tapez command. Appuyez
ensuite sur la touche Entrée ou cliquez sur OK.
Windows 2000 et XP :
• Cliquez sur Démarrer, puis sélectionnez Exécuter. Dans le champ Ouvrir, tapez cmd. Appuyez ensuite sur
la touche Entrée ou cliquez sur OK. A l'invite de commande, saisissez ping 192.168.1.1, puis appuyez
sur la touche Entrée.
• Si vous obtenez une réponse, cela signifie que l'ordinateur communique avec le routeur.
• Si vous n'obtenez PAS de réponse, vérifiez le câble et assurez-vous que l'option Obtenir une adresse IP
automatiquement est sélectionnée dans les paramètres TCP/IP de votre adaptateur Ethernet.
C A l'invite de commande, saisissez la commande ping suivie de votre adresse IP Internet ou WAN, puis
appuyez sur la touche Entrée. Vous pouvez obtenir l'adresse IP Internet ou WAN dans l'écran Status (Etat) de
l'utilitaire Web du routeur. Par exemple, si votre adresse IP Internet ou WAN est 1.2.3.4, vous devez saisir la
commande ping 1.2.3.4, puis appuyer sur la touche Entrée.
• Si vous obtenez une réponse, cela signifie que l'ordinateur est connecté au routeur.
• Si vous n'obtenez PAS de réponse, essayez d'appliquer la commande ping à partir d'un autre ordinateur
pour vérifier que l'ordinateur d'origine n'est pas la source du problème.
D A l'invite de commande, saisissez ping www.yahoo.com, puis appuyez sur la touche Entrée.
• Si vous obtenez une réponse, cela signifie que l'ordinateur est connecté à Internet. Si vous ne parvenez
pas à ouvrir une page Web, exécutez la commande ping à partir d'un autre ordinateur pour vérifier que
l'ordinateur d'origine n'est pas la source du problème.
• Si vous n'obtenez PAS de réponse, le problème est peut-être lié à la connexion. Essayez d'appliquer la
commande ping à partir d'un autre ordinateur pour vérifier que l'ordinateur d'origine n'est pas la source
du problème.
4. Je n'obtiens aucune adresse IP sur Internet par le biais de ma connexion Internet.
• Reportez-vous au problème 3 (Je souhaite tester ma connexion Internet) pour vérifier votre connectivité.
• Si vous devez enregistrer l'adresse MAC de votre adaptateur Ethernet auprès de votre FAI, consultez
l'« Annexe E : Recherche des adresses MAC et IP de votre adaptateur Ethernet ». Si vous devez dupliquer
l'adresse MAC de votre adaptateur Ethernet sur le routeur, consultez la section Système du « Chapitre 5 :
Configuration du
routeur haut débit sans fil - G » pour obtenir plus d'informations détaillées à ce sujet.
• Assurez-vous que vous utilisez les paramètres de connexion Internet appropriés. Contactez votre FAI pour
savoir si votre connexion Internet est de type DHCP, Adresse IP statique ou PPPoE (souvent adopté par les
utilisateurs DSL). Reportez-vous à la section Configuration du « Chapitre 5 : Configuration du routeur haut
débit sans fil - G » pour obtenir des informations détaillées sur les paramètres de connexion Internet.

47
Annexe A : Dépannage
Problèmes courants et solutions
Routeur haut débit sans fil - G avec SpeedBooster
• Assurez-vous que vous disposez du câble approprié. Vérifiez que le voyant Link/Act est allumé dans la
colonne Internet.
• Assurez-vous que le câble de votre modem câble ou DSL est connecté au port Internet du routeur. Vérifiez
que la page Status (Etat) de l'utilitaire Web du routeur indique une adresse IP valide fournie par votre FAI.
• Mettez l'ordinateur, le routeur et le modem câble/DSL hors tension. Patientez 30 secondes, puis mettez le
routeur, le modem câble/DSL et l'ordinateur sous tension. Ouvrez l'onglet Status (Etat) de l'utilitaire Web
du routeur pour vérifier l'obtention d'une adresse IP.
5. Je ne parviens pas à accéder à la page de configuration de l'utilitaire Web du routeur.
• Reportez-vous au problème 3 (Je souhaite tester ma connexion Internet) pour vérifier que votre
ordinateur est correctement connecté au routeur.
• Reportez-vous à l'« Annexe E : Recherche des adresses MAC et IP de votre adaptateur Ethernet » pour
vérifier que votre ordinateur possède bien une adresse IP, un masque de sous-réseau, un modem routeur
et une adresse DNS.
• Définissez une adresse IP statique sur votre système. Reportez-vous au problème 2 (Je dois définir une
adresse IP statique sur un ordinateur).
• Reportez-vous au problème 11 (Je dois supprimer les paramètres de proxy ou la fenêtre de connexion à
distance - pour les utilisateurs PPPoE).
6. Je dois configurer un serveur derrière mon routeur et le rendre accessible au public.
Pour utiliser un serveur de type serveur de messagerie, serveur Web ou FTP, vous devez connaître les
numéros de port utilisés. Par exemple, le port 80 (HTTP) est utilisé pour le Web, le port 21 (FTP) pour le FTP et
les ports 25 (SMTP sortant) et 110 (POP3 entrant) pour le serveur de messagerie. Pour plus d'informations,
reportez-vous à la documentation fournie avec le serveur que vous avez installé.
Pour configurer le transfert de connexion via l'utilitaire Web du routeur, procédez comme suit. Nous allons
configurer des serveurs Web, FTP et de messagerie.
1. Accédez à l'utilitaire Web du routeur en spécifiant http://192.168.1.1 ou l'adresse IP du routeur.
Ouvrez la section Port Forwarding (Transfert de connexion) de l'onglet Applications & Gaming
(Applications et jeux).
2. Saisissez dans ce champ le nom que vous souhaitez donner à l'application personnalisée.
3. Saisissez la plage de ports externes du service que vous utilisez. Par exemple, si vous utilisez un
serveur Web, saisissez la plage 80 à 80.
4. Vérifiez le protocole à utiliser : TCP et/ou UDP.
5. Saisissez l'adresse IP de l'ordinateur ou du périphérique réseau auquel vous souhaitez que le serveur
de port accède. Par exemple, si l'adresse IP de l'adaptateur Ethernet du serveur Web est
192.168.1.100, saisissez 100 dans le champ. Pour plus d'informations sur l'obtention d'une
adresse IP, reportez-vous à l'« Annexe E : Recherche des adresses MAC et IP de votre adaptateur
Ethernet ».

48
Annexe A : Dépannage
Problèmes courants et solutions
Routeur haut débit sans fil - G avec SpeedBooster
6. Cochez la case Enable (Activer) correspondant au service des ports à utiliser. Prenons l'exemple
suivant :
Une fois la configuration terminée, cliquez sur le bouton Save Settings (Enregistrer les paramètres).
7. Je dois configurer une solution d'hébergement de jeux en ligne ou utiliser d'autres applications
Internet.
Le transfert de connexion ou l'hébergement DMZ ne sont pas nécessaires pour les jeux en ligne ou
l'utilisation d'applications Internet. Il se peut que vous souhaitiez héberger un jeu en ligne ou une application
Internet. Dans ce cas, vous devrez configurer le routeur de sorte qu'il transmette les données ou les paquets
entrants vers un ordinateur spécifique. Cela concerne également les applications Internet que vous utilisez.
Pour savoir quels services de ports vous devez utiliser, la méthode la plus efficace consiste à consulter le
site Web des jeux en ligne ou des applications concernés. Pour configurer l'hébergement de jeux en ligne ou
utiliser une application Internet spécifique, procédez comme suit :
1. Accédez à l'interface Web du routeur en spécifiant http://192.168.1.1 ou l'adresse IP du routeur.
Ouvrez la section Port Forwarding (Transfert de connexion) de l'onglet Applications & Gaming
(Applications et jeux).
2. Saisissez dans ce champ le nom que vous souhaitez donner à l'application personnalisée.
3. Saisissez la plage de ports externes du service que vous utilisez. Par exemple, si vous souhaitez
héberger Unreal Tournament (UT), saisissez la plage 7777 à 27900.
4. Vérifiez le protocole à utiliser : TCP et/ou UDP.
5. Saisissez l'adresse IP de l'ordinateur ou du périphérique réseau auquel vous souhaitez que le serveur
de port accède. Par exemple, si l'adresse IP de l'adaptateur Ethernet du serveur Web est
192.168.1.100, saisissez 100 dans le champ. Pour plus d'informations sur l'obtention d'une
adresse IP, reportez-vous à l'« Annexe E : Recherche des adresses MAC et IP de votre adaptateur
Ethernet ».
Application Début et fin Protocole Adresse IP Activée
Serveur Web 80 à 80 Les deux 192.168.1.100 X
Serveur FTP 21 à 21 TCP 192.168.1.101 X
SMTP (sortant) 25 à 25 Les deux 192.168.1.102 X
POP3 (entrant) 110 à 110 Les deux 192.168.1.102 X

49
Annexe A : Dépannage
Problèmes courants et solutions
Routeur haut débit sans fil - G avec SpeedBooster
6. Cochez la case Enable (Activer) correspondant au service des ports à utiliser. Prenons l'exemple
suivant :
Une fois la configuration terminée, cliquez sur le bouton Save Settings (Enregistrer les paramètres).
8. Je ne parviens pas à faire fonctionner correctement un jeu Internet, un serveur ou une application.
Si vous rencontrez des difficultés pour faire fonctionner correctement un jeu Internet, un serveur ou une
application, utilisez une zone d'hébergement DMZ (DeMilitarized Zone : zone démilitarisée) afin d'exposer
votre ordinateur à Internet. Cette option est disponible lorsqu'une application requiert un nombre de ports
trop important ou lorsque vous ne savez pas quels services de ports utiliser. Assurez-vous que toutes les
entrées de transfert sont désactivées si vous souhaitez utiliser l'hébergement DMZ. Le transfert a en effet
priorité sur l'hébergement DMZ. En d'autres termes, les données qui parviennent au routeur sont d'abord
vérifiées par les paramètres de transfert. Si le numéro du port d'entrée des données n'est pas soumis au
transfert de connexion, le routeur transmet alors les données à l'ordinateur ou au périphérique réseau défini
pour l'hébergement DMZ.
Pour définir l'hébergement DMZ, procédez comme suit :
1. Accédez à l'utilitaire Web du routeur en spécifiant http://192.168.1.1 ou l'adresse IP du routeur.
Ouvrez la section Port Forwarding (Transfert de connexion) de l'onglet Applications & Gaming
(Applications et jeux).
2. Désactivez ou supprimez les entrées saisies pour le transfert. Conservez ces informations pour une
éventuelle utilisation ultérieure.
3. Ouvrez la section DMZ de l'onglet Applications & Gaming (Applications et jeux).
4. Sélectionnez l'option Enable (Activer) en regard de la section DMZ. Dans le champ DMZ Host IP
Address (Adresse IP de l'hôte DMZ), saisissez l'adresse IP de l'ordinateur que vous souhaitez exposer
à Internet. Ce paramètre permet d'éviter le recours à la technologie NAT pour l'ordinateur concerné.
Pour plus d'informations sur l'obtention d'une adresse IP, reportez-vous à l'« Annexe E : Recherche
des adresses MAC et IP de votre adaptateur Ethernet ».
5. Une fois la configuration terminée, cliquez sur le bouton Save Settings (Enregistrer les paramètres).
Application Début et fin Protocole Adresse IP Activée
UT 7777 à 27900 Les deux 192.168.1.100 X
Halflife 27015 à 27015 Les deux 192.168.1.105 X
PC Anywhere 5631 à 5631 UDP 192.168.1.102 X
VPN IPSEC 500 à 500 UDP 192.168.1.100 X

50
Annexe A : Dépannage
Problèmes courants et solutions
Routeur haut débit sans fil - G avec SpeedBooster
9. J'ai oublié mon mot de passe ou l'invite de mot de passe apparaît toujours lorsque j'enregistre des
paramètres du routeur.
Réinitialisez les paramètres d'usine par défaut du routeur. Pour cela, maintenez le bouton Reset (Réinitialiser)
enfoncé pendant 10 secondes, puis relâchez-le. Si le système vous demande toujours votre mot de passe lors
de l'enregistrement des paramètres, procédez comme suit :
1. Accédez à l'utilitaire Web du routeur en spécifiant http://192.168.1.1 ou l'adresse IP du routeur.
Saisissez le mot de passe admin par défaut, puis sélectionnez la section Management (Gestion)
de l'onglet Administration.
2. Saisissez un autre mot de passe dans le champ Router Password (Mot de passe du routeur),
puis saisissez le même mot de passe dans le deuxième champ fourni pour le confirmer.
3. Cliquez sur le bouton Save Settings (Enregistrer les paramètres).
10.Je dois supprimer les paramètres de proxy ou la fenêtre de connexion à distance (pour les
utilisateurs PPPoE).
Si vous disposez de paramètres de proxy, vous devez les désactiver sur votre ordinateur. Le routeur servant
de modem routeur pour la connexion Internet, l'ordinateur n'a pas besoin des paramètres de proxy pour
accéder à Internet. Pour vérifier que les paramètres de proxy sont désactivés et que le navigateur que vous
utilisez est défini pour une connexion directe au réseau local (LAN), procédez comme suit :
• Pour Microsoft Internet Explorer 5.0 ou version supérieure :
1. Cliquez sur Démarrer, Paramètres et Panneau de configuration. Cliquez deux fois sur
Options Internet.
2. Cliquez sur l'onglet Connexions.
3. Cliquez sur le bouton Paramètres réseau et décochez toutes les cases.
4. Cliquez sur le bouton OK pour revenir à l'écran précédent.
5. Cochez la case Ne jamais établir de connexion. Vous supprimez ainsi toutes les invites de
connexion à distance pour les utilisateurs PPPoE.
• Pour Netscape 4.7 ou version supérieure :
1. Démarrez Netscape Navigator et cliquez sur Edition, Préférences, Avancé et Proxies.
2. Assurez-vous que la connexion directe à Internet est sélectionnée à l'écran.
3. Fermez toutes les fenêtres pour terminer.
11.Pour recommencer, je dois rétablir les paramètres d'usine par défaut du routeur.
Maintenez pendant 10 secondes le bouton Reset (Réinitialiser) enfoncé, puis relâchez-le. Les valeurs définies
par défaut en usine pour le mot de passe, le transfert et d'autres paramètres sont rétablies. En d'autres
termes, le routeur revient à sa configuration initiale.
12.Mon voyant d'alimentation clignote sans arrêt.
Maintenez enfoncé le bouton de réinitialisation pendant cinq secondes. Si le problème persiste, le
micrologiciel est peut-être endommagé. Pour mettre à niveau le micrologiciel, suivez les instructions de
l'« Annexe C : Mise à niveau du micrologiciel ».

51
Annexe A : Dépannage
Problèmes courants et solutions
Routeur haut débit sans fil - G avec SpeedBooster
13.Je dois mettre le micrologiciel à niveau.
Pour mettre à niveau le micrologiciel avec les dernières fonctionnalités, vous devez accéder au site Web de
Linksys (www.linksys.eu ou linksys.com/international) et télécharger la dernière version du micrologiciel.
Procédez comme suit :
1. Accédez au site Web de Linksys (http://www.linksys.eu ou linksys.com/international) et téléchargez
la toute dernière version du micrologiciel.
2. Pour mettre à niveau le micrologiciel, suivez les instructions de l'« Annexe C : Mise à niveau du
micrologiciel ».
14.La mise à niveau du micrologiciel a échoué et/ou le voyant Power (Alimentation) clignote.
La mise à niveau peut avoir échoué pour diverses raisons. Pour mettre à niveau le micrologiciel et/ou arrêter
le clignotement du voyant d'alimentation, procédez comme suit :
• Si la mise à niveau du micrologiciel a échoué, utilisez le programme TFTP (téléchargé avec le
micrologiciel). Ouvrez le fichier PDF téléchargé avec le micrologiciel et le programme TFTP et suivez les
instructions contenues dans le fichier.
• Définissez une adresse IP statique sur l'ordinateur. Reportez-vous au problème 2 (Je dois définir une
adresse IP statique sur un ordinateur). Utilisez les paramètres d'adresse IP suivants pour l'ordinateur que
vous utilisez :
Adresse IP : 192.168.1.50
Masque de sous-réseau : 255.255.255.0
Modem routeur : 192.168.1.1
• Effectuez la mise à niveau à l'aide du programme TFTP ou à partir de l'onglet Administration de
l'utilitaire Web du routeur.
15.Le protocole PPPoE de mon service DSL se déconnecte sans cesse.
En réalité, PPPoE n'est pas une connexion dédiée ou permanente. Il se peut que le FAI DSL déconnecte le
service après une période d'inactivité, comme c'est le cas pour une connexion à Internet via la ligne
téléphonique.
• Une option de configuration permet de maintenir la connexion. Il se peut que cela ne fonctionne pas.
Dans ce cas, vous devrez rétablir la connexion de manière périodique.
1. Pour vous connecter au routeur, ouvrez votre navigateur Web, puis saisissez http://192.168.1.1 ou
l'adresse IP du routeur.
2. Saisissez le mot de passe si vous y êtes invité. (Le mot de passe par défaut est admin.)
3. Dans l'écran Setup (Configuration), sélectionnez l'option Keep Alive (Maintenir la connexion) et
définissez le délai de rappel à 20 (secondes).
4. Cliquez sur le bouton Save Settings (Enregistrer les paramètres).
5. Sélectionnez l'onglet Status (Etat), puis cliquez sur le bouton Connect (Connecter).
6. Il se peut que l'état de la connexion soit défini sur Connecting (Connexion en cours). Appuyez sur
la touche F5 pour actualiser l'écran jusqu'à ce que l'état de la connexion soit défini sur Connected
(Connecté).

52
Annexe A : Dépannage
Problèmes courants et solutions
Routeur haut débit sans fil - G avec SpeedBooster
• Cliquez sur le bouton Save Settings (Enregistrer les paramètres) pour continuer.
• Si vous perdez de nouveau la connexion, effectuez les étapes 1 à 6 pour la rétablir.
16.Je ne parviens pas à accéder à ma messagerie ou au Web ou je reçois des données endommagées
d'Internet.
Il se peut que le paramètre d'unité de transmission maximale (MTU) nécessite une modification. Par défaut,
ce paramètre est défini à 1500. Pour la plupart des utilisateurs DSL, l'usage d'une valeur MTU définie à 1492
est préconisé.
• Si vous rencontrez des difficultés, procédez comme suit :
1. Pour vous connecter au routeur, ouvrez votre navigateur Web, puis saisissez http://192.168.1.1 ou
l'adresse IP du routeur.
2. Saisissez le mot de passe si vous y êtes invité. (Le mot de passe par défaut est admin.)
3. Accédez à l'option MTU, puis sélectionnez Manual (Manuel). Dans le champ Size (Taille),
saisissez 1492.
4. Cliquez sur le bouton Save Settings (Enregistrer les paramètres) pour continuer.
• Si vous rencontrez toujours des difficultés, essayez différentes valeurs de taille. Essayez les valeurs de
la liste suivante (une valeur à la fois et dans l'ordre indiqué) jusqu'à ce que le problème soit résolu :
1462
1400
1362
1300
17.Lorsque je spécifie une adresse URL ou IP, j'obtiens une erreur liée à l'expiration du délai et je suis
invité à recommencer.
• Utilisez d'autres ordinateurs pour vérifier que le problème n'est pas lié à l'ordinateur utilisé. Si les
nouveaux ordinateurs fonctionnent correctement, assurez-vous que les paramètres IP de votre station de
travail sont corrects (adresse IP, masque de sous-réseau, modem routeur par défaut et adresse DNS).
Redémarrez l'ordinateur défaillant.
• Si les ordinateurs sont correctement configurés, mais ne fonctionnent toujours pas, vérifiez le routeur.
Vérifiez qu'il est connecté et sous tension. Connectez-vous au routeur et vérifiez ses paramètres. Si vous
ne parvenez pas à établir la connexion, vérifiez le réseau local (LAN) et la connexion de l'alimentation.
• Si le routeur est configuré correctement, vérifiez le fonctionnement de votre connexion Internet (modem
câble/DSL, etc). Vous pouvez supprimer le routeur pour vérifier la connexion directe.
• Configurez manuellement les paramètres TCP/IP à l'aide d'une adresse DNS fournie par votre FAI.
• Assurez-vous que le navigateur est configuré pour une connexion directe et que les connexions à
distance sont désactivées. Dans Internet Explorer, cliquez sur Outils, Options Internet, puis sur l'onglet
Connexions. Vérifiez que la case Ne jamais établir de connexion est cochée. Dans Netscape Navigator,
cliquez sur Edition, Préférences, Avancé et Proxies. Vérifiez que la case Connexion directe à Internet
est cochée.

53
Annexe A : Dépannage
Problèmes courants et solutions
Routeur haut débit sans fil - G avec SpeedBooster
18.Je ne peux pas me connecter à Internet.
• Utilisateurs du câble : Cliquez sur l'onglet Status (Etat) et vérifiez que l'adresse IP Internet n'est pas
0.0.0.0. Si c'est le cas, cliquez sur le bouton DHCP Renew (Renouvellement DHCP) et attendez quelques
minutes pour permettre au routeur de contacter votre FAI. Lorsque le routeur a obtenu une adresse IP,
redémarrez l'ordinateur.
• Utilisateurs DSL - 1) Vérifiez que vous avez correctement entré votre nom d'utilisateur et votre mot de
passe. Certains FAI utilisent votre adresse électronique complète comme nom d'utilisateur. Si vous avez
correctement saisi votre nom d'utilisateur, essayez d'utiliser nomutilisateur@[fai.com], où fai.com est le
nom de votre FAI. 2) Arrêtez le modem DSL, l'ordinateur et le routeur. Ensuite, mettez sous tension le
modem DSL et attendez que les voyants du modem DSL ne clignotent plus. Mettez sous tension le routeur
et attendez que le voyant d'alimentation ne clignote plus. Enfin, mettez l'ordinateur sous tension.
19.Le routeur sans fil G est lent.
• Repositionnez l'antenne.
• Repositionnez le routeur au-dessus de votre matériel réseau.
• Dans les paramètres sans fil avancés, définissez CTS Protection (Protection CTS) sur Disable (Désactiver).
20.La vitesse n'est pas améliorée lorsque je navigue sur Internet avec mon équipement SpeedBooster
sans fil.
• Votre connexion Internet est généralement plus lente que votre réseau sans fil avec équipement
SpeedBooster. Ce dernier n'a aucune incidence sur la vitesse de votre connexion Internet.
• En revanche, vous pouvez constater des améliorations lors du transfert ou de la transmission de fichiers
d'un ordinateur à un autre au sein de votre réseau.
• La vitesse de votre réseau ralentit en présence de clients 802.11g et SpeedBooster. Pour des
performances optimales, utilisez tous les périphériques SpeedBooster de votre réseau.
21.Comment activer SpeedBooster sur mon routeur ?
SpeedBooster est activé automatiquement en mode Mixed (Mixte) et G-Only (G uniquement). Pour utiliser
cette fonction, aucune intervention n'est requise, mais votre adaptateur client doit également disposer de
SpeedBooster pour l'utiliser.

54
Annexe A : Dépannage
Questions fréquemment posées
Routeur haut débit sans fil - G avec SpeedBooster
Questions fréquemment posées
Après avoir utilisé la fonction SecureEasySetup, mes périphériques sans fil existants ne parviennent
plus à se connecter au routeur.
SecureEasySetup utilise le cryptage WPA-Personal (WPA personnel). Si vos périphériques sans fil actuels ne
prennent pas en charge la sécurité WPA personnel, vous ne pouvez pas utiliser SecureEasySetup sur votre
réseau. Vous devez configurer manuellement la sécurité de votre réseau à l'aide du cryptage pris en charge par
vos périphériques existants.
Comment puis-je configurer des périphériques supplémentaires à l'aide de SecureEasySetup ?
Répétez le processus SecureEasySetup pour chaque périphérique jusqu'à ce qu'ils soient tous configurés.
Où se trouve le bouton SecureEasySetup ?
La touche SecureEasySetup se trouve sur le panneau avant du routeur. Elle doit être allumée en orange ou en
blanc. Pour les autres périphériques SecureEasySetup, reportez-vous à la documentation du périphérique sans fil
afin de connaître l'emplacement de cette touche.
Je possède des périphériques prenant en charge la sécurité WPA personnel, mais qui ne proposent pas
la fonction SecureEasySetup. Puis-je néanmoins utiliser cette fonction ?
Oui. Imprimez les paramètres de sécurité sans fil fournis à la fin du processus SecureEasySetup, puis configurez
manuellement les paramètres de vos périphériques non-SecureEasySetup. Reportez-vous à la documentation de
chaque périphérique sans fil pour obtenir des instructions relatives à la saisie de ces paramètres.
Quel est le nombre maximal d'adresses IP prises en charge par le routeur ?
Le routeur peut prendre en charge jusqu'à 253 adresses IP.
La fonctionnalité d'intercommunication IPSec est-elle prise en charge par le routeur ?
Oui, en tant que fonctionnalité intégrée, elle est activée automatiquement par le routeur.
Où le routeur est-il installé sur le réseau ?
Dans un environnement standard, le routeur est installé entre le modem câble/DSL et le réseau local (LAN).
Connectez le routeur au port Ethernet du modem câble/DSL.
Le routeur prend-il en charge les protocoles IPX ou AppleTalk ?
N° TCP/IP est le seul protocole standard pour Internet et est devenu la norme internationale appliquée dans le
cadre des communications. Les protocoles IPX (protocole de communication NetWare utilisé uniquement pour
acheminer des messages d'un nœud à un autre) et AppleTalk (protocole de communication utilisé sur les réseaux
Apple et Macintosh) peuvent être adoptés pour des connexions de LAN à LAN, mais ne peuvent pas être utilisés
pour relier Internet à un LAN.

55
Annexe A : Dépannage
Questions fréquemment posées
Routeur haut débit sans fil - G avec SpeedBooster
La connexion Internet du routeur prend-elle en charge une liaison Ethernet 100 Mbits/s ?
La configuration matérielle actuelle du routeur peut prendre en charge une liaison Ethernet maximale de
100 Mbits/s sur son port Internet. Toutefois, la vitesse de connexion à Internet varie selon la vitesse de votre
connexion haut débit. Le routeur prend également en charge une capacité de 100 Mbits/s avec le commutateur
Fast Ethernet 10/100 à détection automatique du côté LAN du routeur.
Qu'est-ce que la technologie NAT (Network Address Translation) et quelle est sa fonction ?
La technologie NAT (Network Address Translation) permet de convertir plusieurs adresses IP d'un réseau local
privé en une adresse IP publique diffusée sur Internet. Cela renforce la sécurité car l'adresse d'un ordinateur
connecté au réseau local (LAN) privé n'est jamais transmise sur Internet. Qui plus est, la technologie NAT permet
d'utiliser le routeur via des comptes Internet bon marché, notamment des modems câble ou DSL, lorsque vous
disposez d'une seule adresse TCP/IP fournie par votre FAI. L'utilisateur peut disposer de plusieurs adresses
privées derrière cette adresse unique fournie par le FAI.
Le routeur prend-il en charge d'autres systèmes d'exploitation que Windows 98 Deuxième Edition,
Windows Millennium, Windows 2000 ou Windows XP ?
Oui, mais Linksys ne propose à l'heure actuelle aucun service de support technique réservé à l'installation, à la
configuration et au dépannage de ces systèmes d'exploitation.
Le routeur prend-il en charge l'envoi de fichier avec ICQ ?
Oui, à l'aide du correctif suivant : cliquez sur le menu ICQ, sélectionnez successivement l'option Préférences,
l'onglet Connexions, puis cochez la case indiquant que votre système se trouve derrière un pare-feu ou un
serveur proxy. Dans les paramètres du pare-feu, définissez ensuite un délai de 80 secondes. L'utilisateur Internet
peut alors transmettre un fichier à un utilisateur derrière le routeur.
Je souhaite définir un serveur Unreal Tournament (UT), mais les autres utilisateurs du réseau local (LAN)
ne peuvent pas y accéder. Que dois-je faire ?
Si vous avez configuré un serveur Unreal Tournament, vous devez créer une adresse IP statique pour chaque
ordinateur du réseau local et transférer les ports 7777, 7778, 7779, 7780, 7781 et 27900 vers l'adresse IP du
serveur. Vous pouvez également utiliser une étendue de transfert de connexion comprise entre 7777 et 27900. Si
vous souhaitez utiliser la fonctionnalité d'administration de serveur Unreal Tournament (UT Server Admin),
transférez un autre port. (Le port 8080 fonctionne généralement bien, mais il est utilisé pour l'administration à
distance. Vous devrez peut-être le désactiver.) Ensuite, dans la section [UWeb.WebServer] du fichier server.ini,
définissez ListenPort à 8080 (pour qu'il corresponde au port mappé ci-dessus) et ServerName à l'adresse IP
attribuée au routeur par votre FAI.
Plusieurs joueurs sur le réseau local (LAN) peuvent-ils accéder à un seul serveur de jeux et jouer
simultanément à l'aide d'une seule adresse IP publique ?
Cela dépend du jeu réseau et du type de serveur de jeux que vous utilisez. Par exemple, Unreal Tournament prend
en charge les connexions multiples avec une seule adresse IP publique.

56
Annexe A : Dépannage
Questions fréquemment posées
Routeur haut débit sans fil - G avec SpeedBooster
Comment puis-je faire fonctionner le jeu Half-Life: Team Fortress avec le routeur ?
Le port client par défaut pour Half-Life est 27005. « +clientport 2700x » doit être ajouté à la ligne de commande
de raccourci HL sur les ordinateurs de votre LAN, x correspondant à 6, 7, 8 et ainsi de suite. Plusieurs ordinateurs
peuvent ainsi être connectés au même serveur. Problème : la version 1.0.1.6 ne permet pas à plusieurs
ordinateurs dotés d'une même clé CD de se connecter simultanément, même s'il s'agit du même LAN (ce qui
n'est pas le cas avec la version 1.0.1.3). En matière d'hébergement de jeux, il n'est pas nécessaire que le
serveur HL soit dans la zone démilitarisée (DMZ). Transférez simplement le port 27015 vers l'adresse IP locale du
serveur.
Comment bloquer des éléments endommagés téléchargés depuis un site FTP ?
Si vous importez des fichiers endommagés lors du téléchargement d'un composant via votre client FTP, essayez
d'utiliser un autre programme FTP.
La page Web se bloque, les fichiers téléchargés sont endommagés et des caractères illisibles
apparaissent à l'écran. Que dois-je faire ?
Augmentez le débit de votre adaptateur Ethernet à 10 Mbits/s ou sélectionnez le mode semi-duplex, puis
désactivez temporairement la fonction d'évaluation automatique de la configuration de votre
adaptateur Ethernet. (Accédez au Panneau de configuration du réseau dans l'onglet Propriétés avancées de
l'adaptateur Ethernet.) Assurez-vous que votre paramètre de proxy est désactivé dans le navigateur. Pour plus
d'informations, consultez le site Web international de Linksys à l'adresse suivante : www.linksys.eu ou
linksys.com/international.
Si tout le reste échoue au cours de l'installation, que puis-je faire ?
Réinitialisez le routeur en maintenant le bouton Reset (Réinitialiser) enfoncé jusqu'à ce que le voyant Power
(Alimentation) s'allume, puis s'éteigne. Réinitialisez votre modem câble ou DSL en le mettant hors tension, puis
sous tension. Téléchargez et installez la dernière version du micrologiciel à partir du site Web de Linksys, à
l'adresse suivante : www.linksys.eu ou linksys.com/international.
Comment être informé de la disponibilité des nouvelles mises à niveau du micrologiciel du routeur ?
Toutes les mises à niveau du micrologiciel Linksys sont disponibles sur le site Web de Linksys (www.linksys.eu
ou linksys.com/international). Vous pouvez les télécharger gratuitement. Pour mettre à niveau le micrologiciel du
routeur, utilisez les options de l'onglet System (Système) dans l'utilitaire Web du routeur. Si la connexion Internet
du routeur fonctionne correctement, il est inutile de télécharger une version plus récente du micrologiciel, à
moins que cette version ne contienne des nouvelles fonctionnalités que vous souhaitez utiliser. Le
téléchargement d'une version plus récente du micrologiciel du routeur n'améliore pas la qualité ou la vitesse de
votre connexion Internet et risque de nuire à sa stabilité actuelle.
Le routeur fonctionne-t-il dans un environnement Macintosh ?
Oui, mais vous ne pouvez accéder aux pages de configuration du routeur qu'à partir des versions Internet
Explorer 4.0 ou Netscape Navigator 4.0 (ou version supérieure) pour Macintosh.

57
Annexe A : Dépannage
Questions fréquemment posées
Routeur haut débit sans fil - G avec SpeedBooster
Je ne parviens pas à afficher l'écran de configuration Web du routeur. Que puis-je faire ?
Il se peut que vous deviez supprimer les paramètres de proxy sur votre navigateur Internet (par exemple,
Netscape Navigator ou Internet Explorer). Vous pouvez également supprimer les paramètres de connexion à
distance de votre navigateur. Consultez la documentation de votre navigateur. Assurez-vous que le navigateur est
configuré pour une connexion directe et que les connexions à distance sont désactivées. Dans Internet Explorer,
cliquez sur Outils, Options Internet, puis sur l'onglet Connexions. Vérifiez que la case Ne jamais établir de
connexion est cochée. Dans Netscape Navigator, cliquez sur Edition, Préférences, Avancé et Proxies. Vérifiez que
la case Connexion directe à Internet est cochée.
Qu'est-ce que l'hébergement DMZ ?
Une zone démilitarisée (DeMilitarized Zone) permet à une adresse IP (ordinateur) d'être visible sur Internet.
Certaines applications nécessitent l'ouverture de plusieurs ports TCP/IP. Il est recommandé de configurer votre
ordinateur avec une adresse IP statique si vous souhaitez utiliser l'hébergement DMZ. Pour obtenir l'adresse IP
du réseau local (LAN), reportez-vous à l'« Annexe E : Recherche des adresses MAC et IP de votre adaptateur
Ethernet ».
Si l'hébergement DMZ est utilisé, l'utilisateur exposé partage-t-il l'adresse IP publique avec le routeur ?
N°
Est-ce que le routeur transmet les paquets PPTP ou achemine de manière directe les sessions PPTP ?
Le routeur permet la transmission des paquets PPTP.
Le routeur est-il compatible avec différentes plates-formes ?
Toute plate-forme prenant en charge Ethernet et TCP/IP est compatible avec le routeur.
Combien de ports est-il possible de transférer simultanément ?
En théorie, le routeur peut établir jusqu'à 520 sessions simultanées, mais vous pouvez transférer seulement
10 plages de ports.
Quelles sont les fonctionnalités avancées du routeur ?
Les fonctionnalités avancées du routeur incluent notamment des paramètres sans fil avancés, des filtres, le
transfert de connexion, le routage et le service DDNS.
Comment utiliser le logiciel mIRC avec le routeur ?
Dans l'onglet Port Forwarding (Transfert de connexion), définissez le transfert de connexion à 113 pour
l'ordinateur sur lequel vous utilisez mIRC.
Le routeur peut-il être utilisé en tant que serveur DHCP ?
Oui. Le routeur dispose d'un logiciel serveur DHCP intégré.
Puis-je exécuter une application à partir d'un ordinateur distant via le réseau sans fil ?
Cela dépend si votre application est conçue ou non pour une utilisation en réseau. Consultez la documentation de
l'application pour déterminer si elle prend en charge le fonctionnement en réseau.

58
Annexe A : Dépannage
Questions fréquemment posées
Routeur haut débit sans fil - G avec SpeedBooster
Qu'est-ce que la norme IEEE 802.11g ?
Il s'agit de l'une des normes IEEE appliquées aux réseaux sans fil. La norme 802.11g permet aux périphériques
réseau sans fil issus de différents fabricants, mais conformes à cette norme, de communiquer entre eux.
La norme 802.11g établit un débit de transfert de données maximal de 54 Mbits/s et une fréquence de
fonctionnement de 2,4 GHz.
Quelles sont les fonctionnalités IEEE 802.11b prises en charge ?
Ce produit prend en charge les fonctionnalités IEEE 802.11b suivantes :
• Protocole CSMA/CA (Carrier Sense Multiple Access/Collision Avoidance) avec accusé de réception
• Itinérance multicanal
• Sélection de débit automatique
• Fonctionnalité RTS/CTS
• Fragmentation
• Gestion de l'alimentation
Qu'est-ce que le mode Ad hoc ?
Lorsqu'un réseau sans fil est défini en mode Ad hoc, les ordinateurs sans fil de ce réseau sont configurés de
façon à pouvoir communiquer directement entre eux. Le réseau sans fil en mode Ad hoc ne peut pas
communiquer avec des réseaux câblés.
Qu'est-ce que le mode Infrastructure ?
Lorsqu'un réseau sans fil est défini en mode Infrastructure, il est configuré de façon à pouvoir communiquer avec
un réseau câblé via un point d'accès sans fil.
Qu'est-ce que l'itinérance ?
L'itinérance est la capacité d'un utilisateur d'ordinateur portable à communiquer en continu tout en se déplaçant
dans une zone plus étendue que la zone couverte par un point d'accès unique. Avant d'utiliser la fonction
d'itinérance, la station de travail doit s'assurer que le numéro de canal est identique au point d'accès de la zone
de couverture dédiée.
Pour garantir une connectivité parfaite et harmonieuse, le réseau local (LAN) sans fil doit incorporer différentes
fonctions. Ainsi, chaque nœud et chaque point d'accès doivent systématiquement accuser réception de chacun
des messages. Chaque nœud doit maintenir le contact avec le réseau sans fil, même en l'absence de
transmission de données. L'application simultanée de ces fonctions requiert une technologie de mise en
réseau RF dynamique qui relie les points d'accès et les nœuds. Dans ce système, le nœud de l'utilisateur final
recherche le meilleur accès possible au système. Il évalue tout d'abord les facteurs tels que l'intensité du signal,
la charge de messages supportée par chaque point d'accès et la distance entre chaque point d'accès et le réseau
fédérateur câblé. Sur la base de ces informations, le nœud sélectionne ensuite le point d'accès correct et
enregistre son adresse. Les communications entre le nœud final et l'ordinateur hôte peuvent alors être
acheminées depuis et vers le réseau fédérateur.

59
Annexe A : Dépannage
Questions fréquemment posées
Routeur haut débit sans fil - G avec SpeedBooster
Lorsque l'utilisateur se déplace, l'émetteur RF du nœud final vérifie régulièrement le système afin de déterminer
s'il est en contact avec le point d'accès d'origine ou s'il doit en rechercher un autre. Lorsqu'un nœud ne reçoit
plus de confirmation de son point d'accès d'origine, il entreprend une nouvelle recherche. Une fois le nouveau
point d'accès trouvé, il l'enregistre et le processus de communication se poursuit.
Qu'est-ce que la bande ISM ?
La FCC et ses homologues internationaux ont défini une bande passante destinée à une utilisation hors licence :
la bande ISM (Industrial, Scientific and Medical). Le spectre situé aux alentours de 2,4 GHz est disponible dans le
monde entier. Il offre la possibilité sans précédent de mettre à la disposition des utilisateurs du monde entier un
système haut débit sans fil.
Qu'est-ce que la technologie d'étalement du spectre ?
La technologie d'étalement du spectre est une technique hautes fréquences à large bande développée par
l'armée pour disposer d'un système fiable de transmission des communications jugées sensibles. Elle est conçue
pour optimiser l'efficacité de la bande passante pour plus de fiabilité, d'intégrité et de sécurité. En d'autres
termes, ce système utilise plus de bande passante que la transmission à bande étroite. Cependant, l'optimisation
produit un signal qui, dans les faits, est plus important et donc plus facile à détecter, pourvu que le récepteur
connaisse les paramètres du signal d'étalement du spectre transmis. Si un récepteur n'est pas réglé sur la bonne
fréquence, le signal d'étalement du spectre est perçu comme un bruit d'arrière-plan. Les deux principales
alternatives sont : les systèmes DSSS (Direct Sequence Spread Spectrum) et FHSS (Frequency Hopping Spread
Spectrum).
Qu'est-ce que le système DSSS ? Qu'est-ce que le système FHSS ? Et quelles sont leurs différences ?
Le système FHSS (Frequency-Hopping Spread-Spectrum) utilise une porteuse à bande étroite qui modifie la
fréquence en un modèle connu à la fois de l'émetteur et du récepteur. S'il est synchronisé correctement, l'effet
immédiat est le maintien d'un canal logique unique. Pour un récepteur non concerné, le signal FHSS ressemble à
un bruit à impulsions courtes. Le système DSSS (Direct-Sequence Spread-Spectrum) génère un modèle de bit
redondant pour chaque bit transmis. Pour ce modèle de bit, on parlera alors de hachage. Plus la partie hachée est
longue, plus la probabilité de récupérer les données d'origine est grande. Même si une ou plusieurs parties
hachées sont endommagées au cours de la transmission, les techniques statistiques intégrées à la radio peuvent
récupérer les données d'origine sans avoir à les retransmettre. Pour un récepteur non concerné, le signal DSSS
apparaît comme un faible bruit de transmission à large bande et est rejeté (ignoré) par la plupart des récepteurs
à bande étroite.
Qu'est-ce que le système WEP ?
WEP (Wired Equivalent Privacy) est un système de protection des données fondé sur un algorithme de clé
partagée 64 bits ou 128 bits, conforme à la norme IEEE 802.11.

60
Annexe A : Dépannage
Questions fréquemment posées
Routeur haut débit sans fil - G avec SpeedBooster
Qu'est-ce qu'une adresse MAC ?
L'adresse MAC (Media Access Control) est un numéro unique attribué par le fabricant à un périphérique réseau
Ethernet, tel qu'un adaptateur réseau, qui permet au réseau de l'identifier au niveau matériel. Pour des raisons
de simplicité d'utilisation, ce numéro est généralement permanent. A la différence des adresses IP qui peuvent
changer dès qu'un ordinateur se connecte au réseau, l'adresse MAC d'un périphérique reste identique, ce qui en
fait un identifiant réseau particulièrement fiable.
Comment puis-je réinitialiser le routeur ?
Maintenez le bouton Reset (Réinitialiser) situé sur le panneau arrière du routeur enfoncé pendant environ
5 secondes. Cette opération permet de rétablir les paramètres d'usine par défaut du routeur.
Comment puis-je résoudre les problèmes liés à une perte de signal ?
Il n'est pas possible de connaître l'étendue exacte de votre réseau sans fil sans le tester. Chaque obstacle
rencontré entre le routeur et un ordinateur sans fil génère une perte de signal. Le verre au plomb, le métal, les
sols en béton, l'eau et les murs réduisent le signal et sa portée. Placez d'abord le routeur et votre ordinateur sans
fil dans la même pièce et augmentez progressivement l'étendue maximale de votre réseau.
Vous pouvez également essayer d'utiliser différents canaux et éliminer ainsi les interférences liées à un canal
unique.
Mon signal est excellent, mais mon réseau n'apparaît pas.
Le système WEP est probablement activé sur le routeur mais désactivé sur votre adaptateur sans fil (ou
inversement). Vérifiez que des clés et des niveaux WEP (64 ou 128) identiques sont utilisés sur tous les nœuds de
votre réseau sans fil.
Combien de canaux/fréquences sont disponibles avec le routeur ?
Onze canaux sont disponibles, classés de 1 à 11 (en Amérique du Nord, Amérique centrale et Amérique du Sud).
Treize canaux sont disponibles, classés de 1 à 13 (dans la plupart des pays asiatiques, africains et en Australie).
Si certaines de vos questions ne sont pas abordées dans cette annexe, consultez le site Web de Linksys à
l'adresse suivante : www.linksys.eu ou linksys.com/international.

61
Annexe B : Sécurité sans fil
Mesures de sécurité
Routeur haut débit sans fil - G avec SpeedBooster
Annexe B : Sécurité sans fil
Linksys souhaite rendre la mise en réseau sans fil aussi fiable et facile que possible. La génération actuelle de
produits Linksys intègre plusieurs fonctions de sécurité réseau, que vous devez cependant mettre en œuvre
vous-même. Tenez compte des points suivants lors de la configuration ou de l'utilisation de votre réseau sans fil.
Mesures de sécurité
Cette section présente la liste exhaustive des mesures de sécurité à entreprendre (suivez au moins les
étapes 1 à 5) :
1. Modifier le SSID par défaut.
2. Désactiver la fonctionnalité de diffusion du SSID.
3. Modifier le mot de passe par défaut du compte de l'administrateur.
4. Activer le filtrage des adresses MAC.
5. Modifier régulièrement le SSID.
6. Utiliser l'algorithme de cryptage le plus élevé possible. Utiliser la technologie WPA si elle est disponible
(son utilisation peut réduire les performances de votre réseau).
7. Modifier régulièrement les clés de cryptage WEP.
Pour obtenir des informations sur la mise en œuvre de ces fonctions de sécurité, consultez le « Chapitre 5 :
Configuration du routeur haut débit sans fil - G ».
Menaces liées aux réseaux sans fil
Les réseaux sans fil sont faciles à localiser. Les pirates informatiques savent que pour se connecter à un réseau
sans fil, les produits réseau sans fil doivent d'abord écouter et détecter les « messages de balises ».
Ces messages sont faciles à décrypter et renferment la plupart des informations relatives au réseau, notamment
son SSID (Service Set IDentifier). Voici la procédure de protection que vous pouvez mettre en place :
Modifiez régulièrement le mot de passe de l'administrateur. il faut savoir que les paramètres réseau (SSID,
clé WEP, etc.) des périphériques sans fil que vous utilisez sont stockés dans leurs micrologiciels respectifs.
L'administrateur réseau est la seule personne qui puisse modifier les paramètres réseau. Si un pirate
informatique vient à connaître le mot de passe de l'administrateur, il a également la possibilité de modifier ces
paramètres à sa guise. Pour lui compliquer la tâche, rendez-lui cette information plus difficile à obtenir : modifiez
régulièrement le mot de passe de l'administrateur.
REMARQUE : Certaines de ces fonctions de
sécurité ne sont disponibles que via le routeur
ou le point d'accès réseau. Pour plus
d'informations, consultez la documentation du
routeur ou du point d'accès.

62
Annexe B : Sécurité sans fil
Menaces liées aux réseaux sans fil
Routeur haut débit sans fil - G avec SpeedBooster
SSID : Vous devez garder à l'esprit plusieurs informations concernant le nom SSID :
1. Désactivez l'option de diffusion.
2. Définissez un SSID unique.
3. Modifiez-le régulièrement.
La plupart des périphériques réseau sans fil vous donnent la possibilité de diffuser le SSID. Bien que cette option
puisse s'avérer pratique, elle permet à n'importe qui de se connecter à votre réseau sans fil, y compris aux
pirates informatiques. Par conséquent, ne le diffusez pas.
Les périphériques réseau sans fil possèdent un SSID par défaut, configuré en usine (Celui de Linksys est
« linksys »). Les pirates informatiques connaissent ces noms par défaut et peuvent vérifier s'ils sont utilisés sur
votre réseau. Modifiez votre SSID afin qu'il soit unique tout en évitant d'en choisir un en relation avec votre
société ou avec les périphériques réseau que vous utilisez.
Modifiez régulièrement votre SSID pour obliger les pirates ayant accès à votre réseau sans fil à recommencer à
zéro lors de toute tentative d'infiltration.
Mac addresses (Adresses MAC) : activez le filtrage des adresses MAC. La fonctionnalité de filtrage des
adresses MAC vous permet de réserver l'accès uniquement aux nœuds sans fil dotés de certaines adresses MAC.
Les pirates informatiques rencontrent ainsi plus de difficultés pour accéder à votre réseau au moyen d'une
adresse MAC choisie au hasard.
WEP Encryption (Cryptage WEP) : le cryptage WEP (Wired Equivalent Privacy) est souvent considéré comme la
panacée en matière de protection sans fil. Mais son efficacité est souvent surestimée. Cette protection fournit
seulement un niveau de sécurité suffisant pour compliquer la tâche du pirate informatique.
Plusieurs moyens permettent d'optimiser l'efficacité du cryptage WEP :
1. Utilisez le niveau de cryptage le plus élevé.
2. Optez pour une authentification par clé partagée.
3. Modifiez vos clés WEP régulièrement.
WPA : la norme WPA (Wi-Fi Protected Access) est la meilleure et la plus récente des normes de sécurité Wi-Fi
existante. L'option WPA est plus puissante que le système de cryptage WEP et l'option WPA2 est dotée d'un
cryptage renforcé par rapport au mode WPA. WPA et WPA2 vous proposent deux méthodes de cryptage : la
méthode TKIP (Temporal Key Integrity Protocol) qui intègre un code MIC (Message Integrity Code) de protection
contre les pirates et la méthode AES (Advanced Encryption System) qui procède au cryptage symétrique des
données par blocs de 128 bits. (La méthode AES est plus puissante que la méthode TKIP).
IMPORTANT : Gardez toujours à l'esprit que
chaque périphérique de votre réseau sans fil
DOIT utiliser la même méthode et la même
clé de cryptage, sinon votre réseau sans fil
ne fonctionnera pas correctement.

63
Annexe B : Sécurité sans fil
Menaces liées aux réseaux sans fil
Routeur haut débit sans fil - G avec SpeedBooster
WPA/WPA2 Entreprise utilisent un serveur RADIUS (Remote Authentication Dial-In User Service) pour
l'authentification. RADIUS utilise un serveur RADIUS et le cryptage WEP.
WPA/WPA2 personnel : sélectionnez le type d'algorithme (TKIP ou AES), puis saisissez un mot de passe
comportant entre 8 et 63 caractères dans le champ WPA Shared Key (Clé WPA partagée). Précisez un délai de
renouvellement des clés dans l'option Group Key Renewal (Renouvellement des clés du groupe) compris
entre 0 et 99 999 secondes. Ce délai indique au routeur (ou à un autre périphérique) la fréquence à laquelle il
doit modifier les clés de cryptage.
WPA/WPA2 entreprise : cette méthode associe le système WPA ou WPA2 à l'utilisation d'un serveur RADIUS.
Saisissez l'adresse IP et le numéro de port du serveur RADIUS, puis saisissez la clé partagée par le routeur et
le serveur RADIUS. Précisez ensuite un délai de renouvellement des clés pour indiquer au routeur (ou à un
autre périphérique) à quelle fréquence il doit modifier les clés de cryptage.
RADIUS : Cette méthode associe le système WEP à l'utilisation d'un serveur RADIUS. Saisissez l'adresse IP et le
numéro de port du serveur RADIUS, puis saisissez la clé partagée par le routeur et le serveur RADIUS. Saisissez
les paramètres WEP.
La mise en place d'une méthode de cryptage peut avoir un impact négatif sur les performances de votre réseau.
Cependant, il est préférable d'implémenter ce type de méthode si des données que vous jugez confidentielles
transitent par votre réseau.
Grâce à ces conseils de sécurité, vous pouvez utiliser en toute tranquillité la technologie Linksys la plus adaptée
et la plus souple.
Les performances maximales pour les transmissions sans fil sont conformes à la norme IEEE 802.11. Les
performances réelles peuvent varier et présenter une capacité réseau, un débit de données, une portée et une
couverture moins élevés. Les performances résultent de facteurs, conditions et variables multiples : distance du
point d'accès, volume du trafic réseau, nature des matériaux de construction du lieu, système d'exploitation
utilisé, autres produits sans fil utilisés, interférences, etc.

64
Annexe C : Firmware Upgrade (Mise à niveau du micrologiciel)
Routeur haut débit sans fil - G avec SpeedBooster
Annexe C : Firmware Upgrade (Mise à niveau du
micrologiciel)
Vous pouvez mettre à niveau le micrologiciel du routeur haut débit à partir de l'onglet Administration de
l'utilitaire Web. Procédez comme suit :
1. Téléchargez le micrologiciel à partir du site Web de Linksys à l'adresse suivante : www.linksys.eu ou
linksys.com/international.
2. Cliquez sur Firmware Upgrade (Mise à niveau du micrologiciel) dans l'onglet Administration de
l'utilitaire Web. L'écran Firmware Upgrade (Mise à niveau du micrologiciel) apparaît.
3. Saisissez l'emplacement du fichier du micrologiciel ou cliquez sur le bouton Browse (Parcourir) pour y
accéder.
4. Cliquez enfin sur le bouton Upgrade (Mettre à niveau) pour procéder à la mise à niveau du micrologiciel.
Figure C-1 : Mise à niveau du micrologiciel

65
Annexe D : Aide - Windows
Routeur haut débit sans fil G avec SpeedBooster
Annexe D : Aide - Windows
Presque tous les produits sans fil de Linksys exigent l'utilisation de Microsoft Windows. Windows est le système
d'exploitation le plus répandu au monde. Il propose un grand nombre de fonctionnalités qui facilitent la mise en
réseau. Vous pouvez accéder à ces fonctionnalités à partir de l'aide de Windows. Elles sont décrites dans la
présente annexe.
TCP/IP
Pour qu'un ordinateur puisse communiquer avec le routeur haut débit, vous devez au préalable activer le
protocole TCP/IP. TCP/IP désigne un ensemble d'instructions (ou protocole) que tous les ordinateurs suivent pour
communiquer sur un réseau. Il s'applique aussi dans le cadre des réseaux sans fil. Vos ordinateurs ne pourront
pas exploiter les capacités de votre réseau sans fil si le protocole TCP/IP n'est pas activé. L'aide de Windows
fournit des instructions exhaustives sur l'activation du protocole TCP/IP.
Ressources partagées
Si vous souhaitez partager des imprimantes, un dossier ou des fichiers sur votre réseau, l'aide de Windows
propose également des instructions complètes sur l'utilisation des ressources partagées.
Voisinage réseau/Favoris réseau
En fonction de la version de Windows que vous utilisez, d'autres ordinateurs de votre réseau peuvent apparaître
dans le Voisinage réseau ou dans les Favoris réseau. Là encore, l'aide de Windows fournit des instructions
expliquant comment ajouter des ordinateurs à votre réseau.

66
Annexe E : Recherche des adresses MAC et IP de votre adaptateur Ethernet
Instructions pour Windows 98 Deuxième Edition ou Windows Me
Routeur haut débit sans fil - G avec SpeedBooster
Annexe E : Recherche des adresses MAC et IP de votre
adaptateur Ethernet
Cette section explique comment rechercher l'adresse MAC de l'adaptateur Ethernet de votre ordinateur en vue
d'utiliser la fonctionnalité de filtrage MAC et/ou la fonctionnalité de clonage des adresses MAC du routeur. Vous
pouvez également rechercher l'adresse IP de l'adaptateur Ethernet de votre ordinateur. Cette adresse IP est
utilisée pour les fonctionnalités de filtrage et de transfert du routeur et/ou les fonctionnalités DMZ. Suivez la
procédure décrite dans cette annexe pour rechercher l'adresse MAC ou IP de l'adaptateur sous Windows 98,
Windows Me, Windows 2000 ou Windows XP.
Instructions pour Windows 98 Deuxième Edition ou Windows Me
1. Cliquez sur Démarrer, puis sélectionnez Exécuter. Dans le champ Ouvrir, saisissez winipcfg. Appuyez
ensuite sur la touche Entrée ou cliquez sur OK.
2. Lorsque l'écran Configuration IP apparaît, sélectionnez l'adaptateur Ethernet que vous avez connecté au
routeur à l'aide d'un câble réseau Ethernet CAT 5.
3. Notez l'adresse de l'adaptateur qui s'inscrit à l'écran. Il s'agit de l'adresse MAC de votre adaptateur Ethernet.
Elle se présente sous la forme d'une série de chiffres et de lettres.
L'adresse MAC/adresse de l'adaptateur vous servira pour le clonage des adresses MAC ou le filtrage MAC.
L'adresse IP de l'adaptateur Ethernet s'affiche sur un autre écran. (illustré dans l'exemple par
192.168.1.100). L'adresse peut être différente sur votre ordinateur.
Instructions pour Windows 2000 ou Windows XP
1. Cliquez sur Démarrer, puis sélectionnez Exécuter. Dans le champ Ouvrir, saisissez cmd. Appuyez ensuite sur
la touche Entrée ou cliquez sur OK.
2. A l'invite de commande, saisissez ipconfig /all. Appuyez ensuite sur la touche Entrée.
Figure E-2 : Adresse MAC/Adresse de la carte
Figure E-1 : Ecran Configuration IP
REMARQUE : L'adresse MAC est également appelée
Adresse de l'adaptateur.
Figure E-3 : Adresse MAC/Adresse physique

67
Annexe E : Recherche des adresses MAC et IP de votre adaptateur Ethernet
Pour l'utilitaire Web du routeur
Routeur haut débit sans fil - G avec SpeedBooster
3. Notez l'adresse physique indiquée à l'écran de votre ordinateur. Il s'agit de l'adresse MAC de votre adaptateur
Ethernet. Elle se présente sous la forme d'une série de chiffres et de lettres.
L'adresse MAC/adresse physique vous servira pour le clonage des adresses MAC ou le filtrage MAC.
L'adresse IP de l'adaptateur Ethernet s'affiche sur un autre écran. (illustré dans l'exemple par
192.168.1.100). L'adresse peut être différente sur votre ordinateur.
Pour l'utilitaire Web du routeur
Pour le filtrage MAC, saisissez l'adresse MAC à 12 chiffres au format XXXXXXXXXXXX, SANS trait d'union.
Pour le clonage des adresses MAC, saisissez l'adresse MAC à 12 chiffres dans les champs MAC Address
(Adresse MAC) à raison de deux chiffres par champ.
Figure E-4 : MAC Address Filter List
(Liste de filtrage des adresses MAC)
REMARQUE : L'adresse MAC est également appelée Adresse
physique.
Figure E-5 : MAC Address Clone
(Adresse MAC dupliquée)

68
Annexe F : Glossaire
Routeur haut débit sans fil - G avec SpeedBooster
Annexe F : Glossaire
Ce glossaire contient des termes de base relatifs à la mise en réseau, termes que vous pourriez rencontrer lors
de l'utilisation de ce produit. Le glossaire Linksys complet contient des termes plus techniques. Vous pouvez le
consulter à l'adresse suivante : http://www.linksys.com/glossary.
Ad hoc : groupe de périphériques sans fil communiquant directement entre eux (point à point) sans l'intervention
d'un point d'accès.
Adresse IP : adresse utilisée pour l'identification d'un ordinateur ou d'un périphérique sur un réseau.
Adresse IP dynamique : adresse IP attribuée provisoirement par un serveur DHCP.
Adresse IP statique : adresse fixe attribuée à un ordinateur ou périphérique connecté à un réseau.
Adresse MAC (Media Access Control) : adresse unique qu'un fabricant attribue à chaque périphérique réseau.
AES (Advanced Encryption Standard) : méthode de sécurité utilisant un cryptage symétrique des données par
blocs de 128 bits.
Bande passante : capacité de transmission d'un périphérique ou d'un réseau donné.
Bit : chiffre binaire.
Commutateur 1 : commutateur de données qui relie les périphériques informatiques aux ordinateurs hôtes,
permettant ainsi à de nombreux périphériques de partager un nombre limité de ports. 2. Périphérique permettant
de produire, interrompre ou modifier les connexions au sein d'un circuit électrique.
Cryptage : codage des données transmises sur un réseau.
DDNS (Dynamic Domain Name System) : autorise l'hébergement d'un site Web, d'un serveur FTP ou d'un serveur
de messagerie avec un nom de domaine fixe (par exemple, www.xyz.com) et une adresse IP dynamique.
Débit : quantité de données déplacées avec succès d'un nœud à un autre dans un délai donné.
DHCP (Dynamic Host Configuration Protocol) : protocole réseau permettant aux administrateurs d'attribuer des
adresses IP temporaires aux ordinateurs du réseau en louant une adresse IP à un utilisateur pour une période
limitée, au lieu d'attribuer des adresses IP permanentes.

69
Annexe F : Glossaire
Routeur haut débit sans fil - G avec SpeedBooster
DMZ (Demilitarized Zone, zone démilitarisée) : fonction qui supprime la protection pare-feu du routeur sur un
ordinateur pour le rendre visible sur Internet.
DNS (Domain Name Server) : adresse IP du serveur de votre fournisseur d'accès Internet (FAI). Le système DNS
permet de convertir des noms de sites Web en adresses IP.
Domaine : nom spécifique d'un réseau d'ordinateurs.
DSL (Digital Subscriber Line) : connexion haut débit permanente par le biais des lignes téléphoniques standard.
Duplex intégral : aptitude d'un périphérique réseau à recevoir et transmettre simultanément des données.
EAP (Extensible Authentication Protocol) : protocole d'authentification général utilisé pour contrôler l'accès au
réseau. De nombreuses méthodes d'authentification spécifiques fonctionnent de cette manière.
Ethernet : protocole réseau IEEE qui spécifie le mode de placement et d'extraction des données via un support
de transmission courant.
FAI (Fournisseur d'Accès à Internet) : société proposant un service d'accès à Internet.
FTP (File Transfer Protocol) : protocole utilisé pour la transmission de fichiers sur un réseau TCP/IP.
Guirlande : méthode utilisée pour connecter des périphériques en série, l'un après l'autre.
Haut débit : connexion Internet rapide et permanente.
HTTP (HyperText Transport Protocol) : protocole de communication utilisé pour la connexion à des serveurs sur
Internet.
Infrastructure : réseau sans fil relié à un réseau câblé via un point d'accès.
Initialiser : démarrer un périphérique et lui faire exécuter des instructions.
IP (Internet Protocol) : protocole utilisé pour transmettre des données sur un réseau.
IPCONFIG : utilitaire des systèmes Windows 2000 et XP qui affiche l'adresse IP d'un périphérique réseau
spécifique.
IPSec (Internet Protocol Security) : protocole VPN utilisé pour la mise en place d'un échange sécurisé des
paquets au niveau de la couche IP.
Itinérance : opération consistant à faire passer un périphérique sans fil d'un point d'accès à un autre sans
perdre la connexion.

70
Annexe F : Glossaire
Routeur haut débit sans fil - G avec SpeedBooster
LAN (Local Area Network, réseau local) : les ordinateurs ou produits mis en réseau qui constituent votre réseau
local.
Masque de sous-réseau : code d'adresse qui détermine la taille du réseau.
Mbits/s (Mégabits par seconde) : un million de bits par seconde ; unité de mesure de transmission de données.
Micrologiciel : code de programmation qui exécute un périphérique réseau.
Mise à niveau : acte visant à remplacer un logiciel ou micrologiciel existant par une nouvelle version.
Modem câble : périphérique qui établit une connexion Internet par le biais d'un réseau de télévision câblé.
Modem routeur : périphérique permettant de relier entre eux des réseaux dotés de protocoles de
communication incompatibles.
Modem routeur par défaut : périphérique utilisé pour transférer le trafic Internet depuis votre réseau local.
NAT (Network Address Translation) : technologie permettant de convertir les adresses IP d'un réseau local en
adresses IP distinctes sur Internet.
Navigateur : application permettant d'afficher et de modifier des informations sur Internet.
Octet : unité de données généralement équivalente à huit bits.
Paquet : unité de données transmises sur un réseau.
Pare-feu : ensemble de programmes associés situés sur un serveur de modem routeur de réseau protégeant les
ressources d'un réseau contre les utilisateurs d'autres réseaux.
Pare-feu SPI (Stateful Packet Inspection) : technologie inspectant les paquets d'informations entrants avant de
les autoriser à pénétrer sur le réseau.
Phrase de passe : équivalent d'un mot de passe, une phrase de passe simplifie le processus de cryptage WEP
en générant automatiquement les clés de cryptage WEP des produits Linksys.
Ping (Packet INternet Groper) : utilitaire Internet utilisé pour déterminer si une adresse IP particulière est en
ligne.
PoE (Power over Ethernet ) : technologie permettant à un câble réseau Ethernet d'acheminer des données et
l'alimentation.

71
Annexe F : Glossaire
Routeur haut débit sans fil - G avec SpeedBooster
Point d'accès : périphérique permettant aux ordinateurs et aux autres périphériques sans fil de communiquer
avec un réseau câblé. Il sert également à étendre la portée d'un réseau sans fil.
POP3 (Post Office Protocol 3) : serveur de messagerie standard couramment utilisé sur Internet.
Port : point de connexion sur un ordinateur ou un périphérique réseau utilisé pour le branchement à un câble ou
un adaptateur.
PPPoE (Point to Point Protocol over Ethernet) : type de connexion haut débit qui permet l'authentification (nom
d'utilisateur et mot de passe) et l'acheminement des données.
PPTP (Point-to-Point Tunneling Protocol) : protocole VPN qui permet au protocole PPP (Point to Point Protocol) de
traverser un réseau IP. Il est également utilisé comme type de connexion haut débit en Europe.
RADIUS (Remote Authentication Dial-In User Service) : protocole utilisant un serveur d'authentification pour
contrôler l'accès au réseau.
Réseau : série d'ordinateurs ou de périphériques reliés entre eux dans le but de partager et de stocker des
données et/ou de permettre la transmission de données entre des utilisateurs.
RJ-45 (Registered Jack-45) : connecteur Ethernet pouvant accueillir jusqu'à huit broches.
Routage statique : transfert de données sur un réseau par une voie fixe.
Routeur : périphérique réseau qui relie entre eux plusieurs ordinateurs.
Semi-duplex : transmission de données à double sens sur une ligne unique, mais dans un seul sens à la fois.
Serveur : tout ordinateur dont le rôle sur un réseau est de fournir aux utilisateurs un accès à des fichiers, des
imprimantes, des outils de communication et d'autres services.
SMTP (Simple Mail Transfer Protocol) : protocole de messagerie standard utilisé sur Internet.
SNMP (Simple Network Management Protocol) : protocole très répandu de contrôle et d'administration de
réseau.
SSID (Service Set IDentifier) : nom de votre réseau sans fil.
TCP (Transmission Control Protocol) : protocole réseau de transmission de données exigeant une action de
validation de la part du destinataire des données.

72
Annexe F : Glossaire
Routeur haut débit sans fil - G avec SpeedBooster
TCP/IP (Transmission Control Protocol/Internet Protocol) : désigne un ensemble d'instructions (ou protocole) que
tous les ordinateurs suivent pour communiquer sur un réseau.
Téléchargement : réception d'un fichier transmis sur un réseau.
Téléchargement (envoi) : transmission d'un fichier sur un réseau.
Telnet : commande utilisateur et protocole TCP/IP utilisés pour l'accès à des ordinateurs distants.
TFTP (Trivial File Transfer Protocol) : version du protocole FTP TCP/IP n'offrant aucune fonction de répertoire ou
de mot de passe.
TKIP (Temporal Key Integrity Protocol) : protocole de cryptage sans fil qui fournit des clés de cryptage
dynamiques pour chaque paquet transmis.
Topologie : configuration physique d'un réseau.
URL (Uniform Resource Locator) : adresse d'un fichier situé sur Internet.
Vitesse de transmission : débit de transmission.
VPN (Virtual Private Network) : mesure de sécurité visant à protéger des données lorsque celles-ci quittent un
réseau et sont acheminées vers un autre réseau via Internet.
WAN (Wide Area Network) : Internet.
WEP (Wired Equivalent Privacy) : méthode permettant de crypter des données transmises sur un réseau sans fil
pour une sécurité accrue.
WLAN (Wireless Local Area Network) : groupe d'ordinateurs et de périphériques réunis au sein d'un réseau sans
fil.
WPA (Wi-Fi Protected Access) : protocole de sécurité sans fil faisant appel au cryptage TKIP (Temporal Key
Integrity Protocol) et pouvant être utilisé en association avec un serveur RADIUS.

73
Annexe G : Spécifications
Routeur haut débit sans fil - G avec SpeedBooster
Annexe G : Spécifications
Modèle WRT54GS
Normes IEEE 802.3, IEEE 802.3u, IEEE 802.11g, IEEE 802.11b
Canaux 11 canaux (dans la plupart des Etats d'Amérique du Nord,
d'Amérique centrale et d'Amérique du Sud)
13 canaux (dans la plupart des pays européens et asiatiques)
Ports Internet : 1 port RJ-45 10/100
LAN : 4 ports de commutation RJ-4510/100
1 port d'alimentation
Boutons Un bouton Reset (Réinitialiser)
un bouton SecureEasySetup
Type de câblage CAT5
Voyants Power (Alimentation), DMZ, WLAN, LAN (1 à 4), Internet,
SecureEasySetup
Sortie RF 18 dBm
UPnP able/cert Possible
(possible/certifiée)
Options de sécurité Pare-feu SPI (Stateful Packet Inspection), Stratégie Internet
Sécurité sans fil Wi-Fi Protected Access™ 2 (WPA2), WEP, Filtrage MAC
sans fil
Dimensions 186 mm x 48 mm x 154 mm

74
Annexe G : Spécifications
Routeur haut débit sans fil - G avec SpeedBooster
Poids unitaire 385 g
Alimentation Externe, 12 V cc / 0,50 A
Certifications FCC, IC-03, CE, Wi-Fi (802.11b, 802.11g), WPA2, WMM
Température 0 ° C à 40 ° C
de fonctionnement
Température de stockage -20 °C à 70 °C
Humidité en fonctionnement 10 à 85 %, non condensée
Humidité de stockage 5 à 90 %, non condensée

75
Annexe H : Informations de garantie
Routeur haut débit sans fil - G avec SpeedBooster
Annexe H : Informations de garantie
Linksys garantit que vos produits Linksys sont, pour l'essentiel, exempts de vices matériels et de fabrication, sous réserve
d'une utilisation normale, pendant une période de trois années consécutives (la « Période de garantie »). Votre unique recours
et l'entière responsabilité de Linksys sont limités, au choix de Linksys, soit à la réparation ou au remplacement du produit,
soit au remboursement du prix à l'achat moins les remises obtenues. Cette garantie limitée concerne uniquement l'acheteur
d'origine.
Si ce produit devait s'avérer défectueux pendant cette Période de garantie, contactez le support technique de Linksys pour
obtenir, si besoin est, un numéro d'autorisation de retour. POUR TOUT CONTACT TELEPHONIQUE, MUNISSEZ-VOUS DE VOTRE
PREUVE D'ACHAT. Si Linksys vous demande de retourner le produit, indiquez lisiblement le numéro d'autorisation de retour à
l'extérieur de l'emballage et joignez-y une copie de votre preuve d'achat. AUCUNE DEMANDE DE RETOUR NE PEUT ETRE TRAITEE
EN L'ABSENCE DE PREUVE D'ACHAT. Les frais d'expédition des produits défectueux à Linksys sont à votre charge. Linksys prend
à sa charge uniquement les envois via UPS Ground depuis Linksys vers votre adresse. S'agissant des clients résidant en dehors
des Etats-Unis et du Canada, les frais d'envoi restent à leur charge.
TOUTES LES GARANTIES TACITES ET CONDITIONS DE VALEUR MARCHANDE OU D'ADEQUATION A UN USAGE PARTICULIER
SONT LIMITEES A LA DUREE DE LA PERIODE DE GARANTIE. TOUTES LES AUTRES CONDITIONS, DECLARATIONS ET GARANTIES
EXPRESSES OU TACITES, Y COMPRIS TOUTE GARANTIE TACITE DE NON-CONTREFACON, SONT EXCLUES. Certains pays
n'autorisent pas les restrictions relatives à la durée d'une garantie tacite. Par conséquent, la restriction susmentionnée peut
ne pas s'appliquer à vous. Cette garantie vous accorde des droits spécifiques. Vous pouvez disposer d'autres droits qui
varient en fonction des pays.
Cette garantie ne s'applique pas si le produit (a) a été modifié, sauf si cette modification est le fait de Linksys, (b) n'a pas été
installé, utilisé, réparé ou entretenu conformément aux instructions fournies pas Linksys ou (c) a été altéré suite à une charge
physique ou électrique anormale, un usage inadapté du produit, une négligence ou un accident. De plus, en raison du
développement permanent de nouvelles techniques visant à infiltrer et attaquer les réseaux, Linksys ne garantit pas que le
présent produit sera protégé contre toute intrusion ou attaque dont vous pourriez faire l'objet.
CONFORMEMENT A LA LOI ET INDEPENDAMMENT DU FONDEMENT DE LA RESPONSABILITE (Y COMPRIS LES FAUTES),
LINKSYS NE PEUT EN AUCUN CAS ETRE TENU RESPONSABLE DES PERTES DE DONNEES, DE REVENUS OU DE BENEFICES OU
DES DOMMAGES SPECIAUX, INDIRECTS, ACCESSOIRES OU EXEMPLAIRES LIES OU NON A L'UTILISATION OU A L'INCAPACITE A
UTILISER LE PRODUIT (Y COMPRIS TOUS LES LOGICIELS), MEME SI LINKSYS A ETE AVERTI DE L'EVENTUALITE DE TELS
DOMMAGES. LA RESPONSABILITE DE LINKSYS N'EXCEDERA EN AUCUN CAS LE MONTANT REGLE PAR VOUS AU TITRE DU
PRODUIT. Les restrictions susmentionnées s'appliquent même si toutes les garanties ou les recours stipulés dans le présent
contrat ne remplissent pas leur fonction principale. Certains pays n'autorisant pas l'exclusion ou la limitation des dommages
accessoires ou indirects, les restrictions ou exclusions susmentionnées sont susceptibles de ne pas s'appliquer à vous.
Cette garantie est valide et ne peut s'appliquer que dans le pays d'acquisition du produit.
Veuillez envoyer toutes vos demandes de renseignement à l'adresse suivante : Linksys, P.O. Box 18558, Irvine, CA 92623,
Etats-Unis.

76
Annexe I : Réglementation
Routeur haut débit sans fil - G avec SpeedBooster
Annexe I : Réglementation
Déclaration FCC
Cet équipement a été testé et déclaré conforme aux normes des équipements numériques de catégorie B, conformément à
la section 15 des règlements FCC. L'objectif de ces normes est de fournir une protection raisonnable contre toute
interférence nuisible dans une installation résidentielle. Cet équipement génère, utilise et peut émettre de l'énergie à
hautes fréquences nuisible et, s'il n'est pas installé et utilisé selon les instructions, peut provoquer des interférences
gênantes pour les communications radio. Toutefois, il n'est pas garanti que son fonctionnement ne provoque pas
d'interférences dans une installation donnée. Si cet équipement provoque des interférences gênantes pour la réception
des ondes de radio ou de télévision (détectables par la mise hors tension et sous tension de l'équipement), l'utilisateur
peut tenter d'y remédier de différentes façons :
• Réorientation ou déplacement de l'antenne de réception.
• Augmentation de la distance entre cet équipement et les appareils.
• Branchement de l'équipement sur une prise différente de celle du récepteur.
• Demande d'aide à un revendeur ou technicien radio/télévision expérimenté.
Déclaration FCC sur l'exposition aux radiations
Cet équipement est conforme aux limitations concernant l'exposition aux radiations établies par la FCC dans un
environnement non contrôlé. Cet équipement doit être installé et utilisé en respectant une distance minimale de 20 cm
entre l'émetteur de radiations et vous-même.
Avertissements relatifs à la sécurité
Attention : afin de réduire les risques d'incendies, utilisez uniquement des câbles téléphoniques n° 26 AWG (ou de
diamètre supérieur).
N'utilisez pas ce produit à proximité de l'eau, par exemple, sur un sol humide ou près d'une piscine.
Evitez d'utiliser ce produit pendant un orage. Il existe en effet un risque de décharge électrique dû aux éclairs.
Industrie Canada (Canada)
This device complies with Industry Canada ICES-003 and RSS210 rules.
Cet appareil est conforme aux normes NMB003 et RSS210 d'Industrie Canada.

77
Annexe I : Réglementation
Routeur haut débit sans fil G avec SpeedBooster
Déclaration IC
Son utilisation est soumise aux deux conditions suivantes :
1. Cet appareil ne doit pas provoquer d'interférences
2. Cet appareil doit tolérer les interférences, notamment les interférences susceptibles de provoquer un fonctionnement
indésirable.
Règlement d’Industry Canada
Le fonctionnement est soumis aux conditions suivantes :
1. Ce périphérique ne doit pas causer d'interférences;
2. Ce périphérique doit accepter toutes les interférences reçues, y compris celles qui risquent d'entraîner un
fonctionnement indésirable.

78
Annexe I : Réglementation
Routeur haut débit sans fil - G avec SpeedBooster
Informations de conformité pour les produits sans fil 2,4 GHz et 5 GHz concernant l'Union européenne et les
autres pays se conformant à la directive européenne 1999/5/CE (R&TTE)
Déclaration de conformité concernant la directive européenne 1999/5/CE (R&TTE)

79
Annexe I : Réglementation
Routeur haut débit sans fil - G avec SpeedBooster
Les normes suivantes ont été appliquées lors de l'évaluation de ce produit par rapport aux normes de la directive 1999/5/CE :
• Radio : EN 300 328 et/ou EN 301 893
• Compatibilité électromagnétique : EN 301 489-1, EN 301 489-17
• Sécurité : EN 60950 et EN 50385 ou EN 50371
DFS (sélection dynamique de la fréquence) et TPC (contrôle de la puissance de transmission) sont nécessaires pour
fonctionner dans la bande 5 GHz.
DFS : ce produit est conforme aux recommandations DFS (sélection dynamique de la fréquence) comme défini dans ETSI
EN 301 893. Cette fonctionnalité est requise par les réglementations pour éviter toute interférence avec les services
emplacements radio (radars).
TPC : pour fonctionner dans la bande 5 GHz, le niveau de puissance maximum s'élève à 3 dB au plus selon la limite
applicable. De ce fait, TPC (contrôle de la puissance de transmission) n'est pas requis. Cependant, vous pouvez réduire
davantage la puissance de sortie si vous le souhaitez. Pour plus d'informations sur le changement des réglages de la
puissance de sortie, reportez-vous à la documentation fournie sur le CD du produit ou visitez le site www.linksys.eu ou
linksys.com/international.
Marquage CE
Pour les produits Linksys sans fil N, G et B et/ou les produits A, le marquage CE, le numéro de l'organisme notifié (le cas
échéant) et l'identifiant de classe 2 suivants sont ajoutés à l'équipement.
Vérifiez l'étiquette CE sur le produit pour déterminer le numéro d'organisme notifié chargé de l'évaluation.
REMARQUE : Pour tous les produits, la déclaration de conformité est mise à votre disposition sous différentes formes :
• Un fichier PDF figure sur le CD du produit.
• Une copie imprimée est fournie avec le produit.
• Un fichier PDF est disponible sur la page Web du produit. Visitez le site www.linksys.eu ou linksys.com/
international et sélectionnez votre pays ou région. Sélectionnez ensuite votre produit.
Si vous avez besoin de documentation technique complémentaire, consultez la rubrique « Technical Documents »
(Documentation technique) mentionnée plus loin dans l'annexe, sur le site www.linksys.eu ou
linksys.com/international
ou ouou

80
Annexe I : Réglementation
Routeur haut débit sans fil - G avec SpeedBooster
Restrictions nationales
This product may be used in all EU countries (and other countries following the EU directive 1999/5/EC) without any
limitation except for the countries mentioned below:
Ce produit peut être utilisé dans tous les pays de l'Union européenne (et dans tous les pays ayant transposé la
directive 1999/5/CE) sans aucune limitation, excepté pour les pays mentionnés ci-dessous :
Questo prodotto è utilizzabile in tutte i paesi EU (ed in tutti gli altri paesi che seguono le direttive EU 1999/5/EC) senza
nessuna limitazione, eccetto per i paesii menzionati di seguito:
Das Produkt kann in allen EU Staaten ohne Einschränkungen eingesetzt werden (sowie in anderen Staaten die der EU
Direktive 1999/5/CE folgen) mit Außnahme der folgenden aufgeführten Staaten:
Dans la plupart des pays d'Europe, les bandes 2,4 et 5 GHz sont disponibles pour être utilisées par les LAN (Wireless Local
Area Network, réseau local sans fil). Le tableau 1 présente la réglementation en vigueur applicable pour les bandes
2,4 et 5 GHz.
Vous trouverez ci-dessous une présentation des pays dans lesquels des restrictions supplémentaires ou limitations sont
applicables.
Les exigences pour chaque pays peuvent évoluer. Linksys vous recommande de consulter les autorités locales afin de
connaître leur réglementation actuelle concernant les LAN (réseaux sans fil locaux) sans fil 2,4 et 5 GHz.
† DFS (sélection dynamique de la fréquence) et TPC (contrôle de la puissance de transmission) sont requis pour les bandes
de fréquence de 5250-5350 MHz et 5470-5725 MHz.
Tableau 1 : Présentation de la réglementation en vigueur pour les LAN
(réseaux sans fil locaux)
Bande de fréquence
(MHz)
Niveau de
puissance
maximal
EIRP (PIRE) (mW)
En intérieur
uniquement
En intérieur et
en extérieur
2 400 à 2 483,5 100 X
5150-5350
†
200 X
5470-5725
†
1000 X

81
Annexe I : Réglementation
Routeur haut débit sans fil - G avec SpeedBooster
En plus de celles répertoriées dans le tableau 1, les restrictions et/ou exigences ci-dessous sont appliquées dans les pays
suivants :
Danemark
Au Danemark, la bande 5150 - 5350 MHz est également autorisée pour une utilisation en extérieur.
I Danmark må frekvensbåndet 5150 - 5350 også anvendes udendørs.
France
Pour 2,4 GHz, la puissance de sortie est limitée à 10 mW PIRE lorsque le produit est utilisé en extérieur dans la bande
2454 - 2483,5 MHz. Il n'y a pas de restrictions pour une utilisation de la bande 2,4 GHz à un autre endroit. Visitez le site
http://www.arcep.fr/ pour de plus amples détails.
Pour la bande 2,4 GHz, la puissance est limitée à 10 mW en p.i.r.e. pour les équipements utilisés en extérieur dans la bande
2454 - 2483,5 MHz. Il n'y a pas de restrictions pour des utilisations dans d'autres parties de la bande 2,4 GHz. Consultez
http://www.arcep.fr/ pour de plus amples détails.
Italie
Ce produit est conforme à National Radio Interface et aux recommandations définies dans la National Frequency Allocation
Table de l'Italie. Au-delà des limites de la propriété du propriétaire, l'utilisation de ce produit réseau sans fil 2,4 GHz LAN
exige une « autorisation générale ». Visitez le site http://www.comunicazioni.it/it/ pour de plus amples détails.
Questo prodotto è conforme alla specifiche di Interfaccia Radio Nazionali e rispetta il Piano Nazionale di ripartizione delle
frequenze in Italia. Se non viene installato all’interno del proprio fondo, l’utilizzo di prodotti Wireless LAN a 2,4 GHz richiede
una “Autorizzazione Generale”. Consultare http://www.comunicazioni.it/it/ per maggiori dettagli.
Tableau 2 : Niveaux de puissance en vigueur en France
Emplacement Bande de fréquences (MHz) Puissance (PIRE)
Utilisation en intérieur
(pas de restrictions)
2 400 à 2 483,5 100 mW (20 dBm)
Utilisation en extérieur 2 400 à 2 454
2 454 à 2 483,5
100 mW (20 dBm)
10 mW (10 dBm)

82
Annexe I : Réglementation
Routeur haut débit sans fil - G avec SpeedBooster
Lettonie
Une autorisation de l'Electronic Communications Office (Office des Communications Electroniques) est nécessaire pour
une utilisation en extérieur de la bande 2,4 GHz. Visitez le site http://www.esd.lv pour de plus amples détails.
Remarques : (1) Bien que la Norvège, la Suisse et le Lichtenstein ne fassent pas partie des membres de l'UE, la directive de
l'UE 1999/5/EC y a également été mise en application.
(2) La réglementation concernant les limites de puissance de sortie sont indiquées en eirp (pire). Le niveau de puissance
d'un périphérique peut être calculé en ajoutant le gain de l'antenne utilisée (indiqué en dBi) à la puissance de sortie
disponible au niveau du connecteur (indiquée en dBm).
Restrictions d'utilisation du produit
Ce produit est conçu pour une utilisation en intérieur uniquement. L'utilisation en extérieur n'est pas recommandée, sauf
indication contraire.
Restrictions 2,4 GHz
Ce produit est conçu pour une utilisation avec une ou plusieurs antennes standard, intégrées ou dédiées (externes) livrées
avec l'équipement. Toutefois, certaines applications peuvent exiger que la ou les antennes soient physiquement séparées
du produit, si elles sont amovibles, et installées à distance de l'équipement à l'aide de câbles d'extension. Pour ces
applications, Linksys propose deux câbles d'extension R-SMA (AC9SMA) et R-TNC (AC9TNC). Ces câbles mesurent tous les
deux 9 mètres de long et présentent une atténuation de 5 dB. Pour la compenser, Linksys propose également des antennes
à gain plus élevé, la HGA7S (avec le connecteur R-SMA) et la HGA7T (avec le connecteur R-TNC). Ces antennes présentent
un gain de 7 dBi et ne peuvent être utilisées qu'avec le câble R-SMA ou R-TNC.
L'utilisation conjointe de câbles d'extension et d'antennes générant un niveau de puissance émise supérieur à 100 mW de
la puissance isotrope rayonnée équivalente (PIRE) est considérée comme non conforme.
Puissance de sortie de votre périphérique
Afin de respecter les réglementations de votre pays, vous devrez peut-être modifier la sortie de votre périphérique sans fil.
Reportez-vous à la section consacrée à votre périphérique.
REMARQUE : Le réglage de la puissance de sortie n'est peut-être pas disponible sur tous les produits sans fil.
Pour de plus amples informations, reportez-vous à la documentation fournie sur le CD du produit ou visitez le site
http://www.linksys.eu ou linksys.com/international.

83
Annexe I : Réglementation
Routeur haut débit sans fil G avec SpeedBooster
Adaptateurs sans fil
Pour les adaptateurs sans fil fonctionnant dans la bande 2,4 GHz, la puissance de sortie typique émise est de 18 dBm EIRP
(PIRE), tandis que la puissance de sortie maximum émise ne dépassera pas les 20 dBm (100m W) EIRP (PIRE). Pour les
adaptateurs sans fil fonctionnant dans la bande 5 GHz, la puissance de sortie typique émise est de 20 dBm EIRP (PIRE),
tandis que la puissance de sortie maximum émise ne dépassera pas les 23 dBm (200m W) EIRP (PIRE). Si vous avez besoin
de modifier la sortie de votre adaptateur sans fil, suivez les instructions correspondant au système d'exploitation de votre
ordinateur :
Windows XP
1. Cliquez deux fois sur l'icône Sans fil dans la barre d'état système de votre bureau.
2. Ouvrez la fenêtre Connexion réseau sans fil.
3. Cliquez sur le bouton Propriétés.
4. Sélectionnez l'onglet Général, puis cliquez sur le bouton Configurer.
5. Dans la fenêtre Propriétés, cliquez sur l'onglet Avancé.
6. Sélectionnez Sortie.
7. A partir du menu déroulant de droite, sélectionnez le pourcentage de puissance de sortie de l'adaptateur.
Windows 2000
1. Ouvrez le Panneau de configuration.
2. Cliquez deux fois sur Connexions réseau et accès à distance.
3. Sélectionnez votre connexion sans fil actuelle et sélectionnez Propriétés.
4. Dans l'écran Propriétés, cliquez sur le bouton Configurer.
5. Cliquez sur l'onglet Avancé et sélectionnez Sortie.
6. A partir du menu déroulant de droite, sélectionnez le paramètre de puissance de l'adaptateur.
Si vous utilisez Windows Millennium ou 98, reportez-vous à l'aide de Windows pour obtenir des instructions sur le mode
d'accès aux paramètres avancés d'un adaptateur réseau.

84
Annexe I : Réglementation
Routeur haut débit sans fil G avec SpeedBooster
Points d'accès, routeurs ou autres produits sans fil
Si vous utilisez un produit sans fil différent, utilisez son utilitaire Web pour configurer son paramètre de sortie (reportez-
vous à la documentation du produit pour plus d'informations).
Documents techniques disponibles sur le site www.linksys.eu ou linksys.com/international
Pour accéder aux documents techniques, procédez comme suit :
1. Saisissez http://www.linksys.eu ou linksys.com/international dans la barre d'adresse de votre navigateur Web.
2. Sélectionnez votre pays ou région de résidence.
3. Cliquez sur l'onglet Produits.
4. Sélectionnez la catégorie de produits appropriée.
5. Le cas échéant, sélectionnez la sous-catégorie de produits appropriée.
6. Sélectionnez un produit.
7. Sélectionnez le type de documentation que vous souhaitez obtenir dans la section More Information
(Plus d'informations). Si le logiciel Acrobat est installé sur l'ordinateur, le document s'ouvre au format PDF.
REMARQUE : Si vous avez des questions au sujet de la conformité de ces produits ou si vous ne trouvez
pas les informations que vous recherchez, contactez votre bureau de vente local ou consultez le site
http://www.linksys.eu ou linksys.com/international pour de plus ample détails.

85
Annexe I : Réglementation
Routeur haut débit sans fil - G avec SpeedBooster
Informations pour les utilisateurs sur les biens de consommation dans le cadre de l'application de la directive européenne
2002/96/CE relative aux déchets d'équipements électriques et électroniques (DEEE)
Ce document contient des informations importantes destinées aux utilisateurs concernant la mise au rebut et le recyclage
appropriés des produits Linksys. Les consommateurs sont tenus de se conformer à cet avis pour tous les produits
électroniques présentant le symbole suivant :

86
Annexe I : Réglementation
Routeur haut débit sans fil G avec SpeedBooster

87
Annexe I : Réglementation
Routeur haut débit sans fil - G avec SpeedBooster

88
Annexe I : Réglementation
Routeur haut débit sans fil - G avec SpeedBooster

89
Annexe I : Réglementation
Routeur haut débit sans fil - G avec SpeedBooster

90
Routeur haut débit sans fil - G avec SpeedBooster
Annexe J : Contacts
Annexe J : Contacts
Besoin de contacter Linksys ?
Consultez notre site Web pour obtenir des informations sur les derniers produits et les mises à jour disponibles pour vos
produits existants à l'adresse suivante :
http://www.linksys.eu ou linksys.com/international
Si vous rencontrez des problèmes avec un produit Linksys, adressez un e-mail au service de support technique du pays où
vous résidez :
Europe Adresse e-mail
Allemagne [email protected]
Autriche [email protected]
Belgique [email protected]
Danemark [email protected]
Espagne [email protected]
Finlande supp[email protected]
France support.fr@linksys.com
Hongrie [email protected]
Irlande [email protected]
Italie support.it@linksys.com
Norvège [email protected]
Pays-Bas [email protected]
Pologne support.[email protected]
Portugal support.pt@linksys.com
République tchèque support.cz@linksys.com

91
Routeur haut débit sans fil - G avec SpeedBooster
Annexe J : Contacts
Remarque : dans certains pays, il se peut que l'assistance soit uniquement disponible en anglais.
Royaume-Uni support.uk@linksys.com
Russie support.ru@linksys.com
Suède supp[email protected]
Suisse supp[email protected]
Turquie [email protected]
Hors Europe Adresse e-mail
Afrique du Sud support.ze@linksys.com (en anglais uniquement)
Amérique latine support.po[email protected] ou support.span[email protected]
Asie Pacifique asiasupport@linksys.com (en anglais uniquement)
Emirats Arabes Unis support.ae@linksys.com (en anglais uniquement)
Etats-Unis et Canada [email protected]
Moyen-Orient et Afrique support.mea@linksys.com (en anglais uniquement)
Europe Adresse e-mail

Modelnr.
Breedbandrouter
Wireless-G
WRT54GS (NL)
Gebruikershandleiding
WIRELESS
met SpeedBooster
GHz
802.11g
2,4

Wireless-G-breedbandrouter met SpeedBooster
Copyright en handelsmerken
Specificaties kunnen worden gewijzigd zonder kennisgeving vooraf. Linksys is een gedeponeerd handelsmerk van
Cisco Systems, Inc. en/of zijn dochterondernemingen in de VS en bepaalde andere landen. Copyright © 2007
Cisco Systems, Inc. Alle rechten voorbehouden. Andere merken en productnamen zijn handelsmerken of
gedeponeerde handelsmerken van de respectieve houders.
Toelichting op het gebruik
Deze gebruikershandleiding is bedoeld om het u zo gemakkelijk mogelijk te maken om een netwerk te gebruiken
met de Wireless-G-breedbandrouter. Let op de volgende zaken als u deze gebruikershandleiding leest:
Naast deze symbolen worden er definities voor technische termen gegeven die als volgt worden weergegeven:
Ook is iedere afbeelding (grafiek, schermafbeelding of anders) voorzien van een afbeeldingsnummer en
beschrijving, zoals:
Afbeeldingsnummers en beschrijvingen vindt u ook in het deel "Afbeeldingenlijst" in de "Inhoudsopgave".
Dit uitroepteken geeft een voorzorgsmaatregel of waarschuwing aan en
is bedoeld om u erop attent te maken dat bij onvoorzichtig handelen uw
eigendom of de Wireless-G-breedbandrouter beschadigd kan raken.
Dit vinkje geeft een aandachtspunt aan en is iets waar u speciaal op
moet letten bij het gebruik van deze handleiding en uw Wireless-G-
breedbandrouter.
Dit vraagteken is bedoeld ter herinnering aan een handeling die u
mogelijk moet uitvoeren bij het gebruik van de Wireless-G-
breedbandrouter.
woord: definitie.
Afbeelding 0-1: voorbeeld van een afbeeldingsbeschrijving
WRT54GSV7-NL-UG-70206NC BW

Wireless-G Broadband Router with SpeedBooster
Inhoudsopgave
Hoofdstuk 1: Inleiding 1
Welkom 1
Waar bestaat deze handleiding uit? 2
Hoofdstuk 2: Het plannen van uw draadloze netwerk 4
Netwerktopologie 4
Ad-hocmodus versus infrastructuurmodus 4
Lay-out van het netwerk 5
Hoofdstuk 3: Bekend raken met de Wireless-G-breedbandrouter 6
Het achterpaneel 6
Het voorpaneel 7
Hoofdstuk 4: Het aansluiten van de Wireless-G-breedbandrouter 8
Overzicht 8
Hardware-installatie voor verbinding met uw breedbandmodem 8
Hardware-installatie voor verbinding met een andere router 10
Hoofdstuk 5: Het configureren van de Wireless-G-breedbandrouter 13
Overzicht 13
Het tabblad Setup (Instellingen) - Basic Setup (Basisinstellingen) 14
Het tabblad Setup (Instellingen) - DDNS 19
Het tabblad Setup (Instellingen) - MAC Address Clone (MAC-adres klonen) 20
Het tabblad Setup (Instellingen) - Advanced Routing (Geavanceerde routing) 21
Het tabblad Wireless (WLAN) - Basic Wireless Settings (Standaardinstellingen WLAN) 22
Het tabblad Wireless (WLAN) - Wireless Security (WLAN-beveiliging) 23
Het tabblad Wireless (WLAN) - Wireless MAC Filter (MAC-filter WLAN) 28
Het tabblad Wireless (WLAN) - Advanced Wireless Settings (Geavanceerde instellingen WLAN) 29
Het tabblad Security (Beveiliging) - Firewall 31
Het tabblad Security (Beveiliging) - VPN Passthrough (VPN-doorvoer) 32
Het tabblad Access Restrictions (Toegangsbeperkingen) - Internet Access (Internettoegang) 33
Het tabblad Applications and Gaming (Toepassingen en games) - Port Range Forward (Doorsturen poortbereik) 35
Het tabblad Applications & Gaming (Toepassingen en games) - Port Triggering (Poorttriggers) 36
Het tabblad Applications and Gaming (Toepassingen en games) - DMZ 37
Het tabblad Applications and Gaming (Toepassingen en games) - QoS 37
Het tabblad Administration (Administratie) - Management (Beheer) 39

Wireless-G Broadband Router with SpeedBooster
Het tabblad Administration (Administratie) - Log (Logboek) 39
Het tabblad Administration (Administratie) - Diagnostics (Diagnostische gegevens) 40
Het tabblad Administration (Administratie) - Factory Defaults (Fabrieksinstellingen) 41
Het tabblad Administration (Administratie) - Firmware Upgrade (Firmware-upgrade) 41
Het tabblad Administration (Administratie) - Config Management (Configuratiebeheer) 42
Het tabblad Status - Router 43
Het tabblad Status - Local Network (Lokaal netwerk) 44
Het tabblad Status - Wireless (WLAN) 45
Bijlage A: Probleemoplossing 46
Algemene problemen en oplossingen 46
Veelgestelde vragen 56
Bijlage B: WLAN-beveiliging 63
Beveiligingsmaatregelen 63
Beveiligingsgevaren bij draadloze netwerken 64
Bijlage C: Het upgraden van de firmware 67
Bijlage D: Windows Help 68
Bijlage E: Het achterhalen van het MAC- en IP-adres voor uw Ethernet-adapter 69
Instructies voor Windows 98SE of Me 69
Instructies voor Windows 2000 of XP 69
Voor het webgebaseerde hulpprogramma van de router 70
Bijlage F: Verklarende woordenlijst 71
Bijlage G: Specificaties 76
Bijlage H: Informatie over garantie 78
Bijlage I: Informatie over regelgeving 79
Bijlage J: Contactgegevens 93

Wireless-G Broadband Router with SpeedBooster
Lijst met afbeeldingen
Afbeelding 3-1: Het achterpaneel van de router 6
Afbeelding 3-2: Het voorpaneel van de router 7
Afbeelding 4-1: Uw modem aansluiten op de poort Internet van de router 8
Afbeelding 4-2: De netwerkapparaten aansluiten 9
Afbeelding 4-3: De voeding aansluiten 9
Afbeelding 4-4: De router aansluiten achter een andere 10
Afbeelding 4-5: Diagram voor verbinding met een andere router 10
Afbeelding 4-6: De poort Internet van de breedbandrouter aansluiten op de genummerde Ethernet-poort van de andere router 11
Afbeelding 4-7: De netwerkapparaten aansluiten 11
Afbeelding 4-8: De voeding aansluiten 12
Afbeelding 5-1: Scherm voor wachtwoord 13
Afbeelding 5-2: Tabblad Setup (Instellingen) - Basic Setup (Basisinstellingen) 14
Afbeelding 5-3: Type internetverbinding: DHCP 14
Afbeelding 5-4: Type internetverbinding: Vast IP-adres 14
Afbeelding 5-5: Type internetverbinding: PPPoE 15
Afbeelding 5-6: Type internetverbinding: PPTP 15
Afbeelding 5-7: Type internetverbinding: Telstra-kabel 16
Afbeelding 5-8: Type internetverbinding: L2TP 16
Afbeelding 5-9: Optional Settings (Optionele instellingen) 17
Afbeelding 5-10: Router IP (IP-adres router) 17
Afbeelding 5-11: Network Address Server Settings (Serverinstellingen netwerkadres) 18
Afbeelding 5-12: Time Setting (Tijdsinstellingen) 18
Afbeelding 5-13: Tabblad Setup (Instellingen) - DDNS - DynDNS 19
Afbeelding 5-14: Tabblad Setup (Instellingen) - DDNS - TZO 19
Afbeelding 5-15: Tabblad Setup (Instellingen) - MAC Address Clone (MAC-adres klonen) 20
Afbeelding 5-16: Tabblad Setup (Instellingen) - Advanced Routing (Geavanceerde routing) (gateway) 21
Afbeelding 5-17: Tabblad Setup (Instellingen) - Advanced Routing (Geavanceerde routing) (router) 21
Afbeelding 5-18: Tabblad Wireless (WLAN) - Basic Wireless Settings (Standaardinstellingen WLAN) 22
Afbeelding 5-19: Tabblad Wireless (WLAN) - Wireless Security (WLAN-beveiliging) (WPA-Personal) (WPA - Persoonlijk) 23
Afbeelding 5-20: Tabblad Wireless (WLAN) - Wireless Security (WLAN-beveiliging) (WPA Enterprise) (WPA - Onderneming) 24
Afbeelding 5-21: Tabblad Wireless (WLAN) - Wireless Security (WLAN-beveiliging) (WPA2 Personal) (WPA2 - Persoonlijk) 24

Wireless-G Broadband Router with SpeedBooster
Afbeelding 5-22: Tabblad Wireless (WLAN) - Wireless Security (WLAN-beveiliging) (WPA2 Enterprise) (WPA2 - Onderneming) 25
Afbeelding 5-23: Tabblad Wireless (WLAN) - Wireless Security (WLAN-beveiliging) (RADIUS) 26
Afbeelding 5-24: Tabblad Wireless (WLAN) - Wireless Security (WLAN-beveiliging) (WEP) 27
Afbeelding 5-25: Tabblad Wireless (WLAN) - Wireless MAC Filter (MAC-filter WLAN) 28
Afbeelding 5-26: MAC Address Filter List (Filterlijst MAC-adressen) 28
Afbeelding 5-27: Tabblad Wireless (WLAN) - Advanced Wireless Settings (Geavanceerde instellingen WLAN) 29
Afbeelding 5-28: Tabblad Security (Beveiliging) - Firewall 31
Afbeelding 5-29: Tabblad Security (Beveiliging) - VPN Passthrough (VPN-doorvoer) 32
Afbeelding 5-30: Tabblad Access Restrictions (Toegangsbeperkingen) - Internet Access (Internettoegang) 33
Afbeelding 5-31: Internet Policy Summary (Overzicht internettoegangsbeleid) 33
Afbeelding 5-32: List of PCs (Overzicht van pc's) 33
Afbeelding 5-33: Port Services (Poortservices) 34
Afbeelding 5-34: Tabblad Applications and Gaming (Toepassingen en games) - Port Range Forward (Doorsturen poortbereik) 35
Afbeelding 5-35: Tabblad Applications & Gaming (Toepassingen en games) - Port Triggering (Poorttriggers) 36
Afbeelding 5-36: Tabblad Applications and Gaming (Toepassingen en games) - DMZ 37
Afbeelding 5-37: Tabblad Applications and Gaming (Toepassingen en games) - QoS 37
Afbeelding 5-38: Tabblad Administration (Administratie) - Management (Beheer) 39
Afbeelding 5-39: Tabblad Administration (Administratie) - Log (Logboek) 39
Afbeelding 5-40: Tabblad Administration (Administratie) - Diagnostics (Diagnostische gegevens) 40
Afbeelding 5-41: De Ping-test 40
Afbeelding 5-42: De Traceroute-test 40
Afbeelding 5-43: Tabblad Administration (Administratie) - Factory Defaults (Fabrieksinstellingen) 41
Afbeelding 5-44: Tabblad Administration (Administratie) - Firmware Upgrade (Firmware-upgrade) 41
Afbeelding 5-45: Tabblad Administration (Administratie) - Config Management (Configuratiebeheer) 42
Afbeelding 5-46: Tabblad Status - Router 43
Afbeelding 5-47: Tabblad Status - Local Network (Lokaal netwerk) 44
Afbeelding 5-48: DHCP Clients Table (Clienttabel DHCP) 44
Afbeelding 5-49: Tabblad Status - Wireless (WLAN) 45
Afbeelding C-1: Het upgraden van de firmware 67
Afbeelding E-1: IP-configuratiescherm 69
Afbeelding E-2: MAC-adres/adapteradres 69
Afbeelding E-3: MAC-adres/fysiek adres 69
Afbeelding E-4: MAC Address Filter List (Filterlijst MAC-adressen) 70
Afbeelding E-5: MAC Address Clone (MAC-adres klonen) 70

1
Hoofdstuk 1: Inleiding
Welkom
Wireless-G-breedbandrouter met SpeedBooster
Hoofdstuk 1: Inleiding
Welkom
Bedankt dat u hebt gekozen voor de Wireless-G-breedbandrouter met SpeedBooster van Linksys. Met de
Wireless-G-breedbandrouter met SpeedBooster kunt u beter dan ooit draadloze verbindingen met netwerken
maken en op eenvoudige en veilige wijze internettoegang, bestanden en entertainment delen.
Hoe zijn al deze functies in de Wireless-G-breedbandrouter met SpeedBooster verenigd? Een router is een apparaat
waarmee u via een netwerk toegang tot een internetverbinding hebt. Met de Wireless-G-breedbandrouter met
SpeedBooster kan deze toegang worden verdeeld over de vier geschakelde poorten en via het draadloze netwerk,
broadcast met een snelheid van 11 Mbps voor Wireless-B of 54 Mbps voor Wireless-G. Bovendien biedt WEP-
codering meer beveiligingsmogelijkheden terwijl het gehele netwerk is beveiligd met een SPI-firewall (Stateful
Packet Inspection) en NAT-technologie. Al deze beveiligingsfuncties en volledige configurabiliteit zijn toegankelijk
via het gebruiksvriendelijke, webgebaseerde hulpprogramma.
Wat betekent dit voor u?
Netwerken zijn handig voor het delen van computerbronnen. U hebt vanaf verschillende computers toegang tot
één printer en tot gegevens die zich op de vaste schijf van een andere computer bevinden. Netwerken worden
zelfs gebruikt voor het spelen van videogames met meerdere spelers. Netwerken zijn dus niet alleen nuttig thuis
en op kantoor, maar u kunt er ook plezier aan beleven.
Computers in een bekabeld netwerk vormen samen een LAN (Local Area Network). Ze zijn verbonden via
Ethernet-kabels en daarom is er sprake van een 'bekabeld' netwerk.
Computers die zijn uitgerust met draadloze kaarten of adapters, kunnen zonder lastige kabels communiceren.
Deze computers delen dezelfde draadloze instellingen en vormen daardoor een draadloos netwerk binnen hun
zend- en ontvangstbereik. De Wireless-G-breedbandrouter met SpeedBooster koppelt draadloze netwerken
volgens de 802.11b- en 802.11g-standaard en bedrade netwerken met elkaar, zodat deze met elkaar kunnen
communiceren. En aangezien deze router is uitgerust met SpeedBooster-technologie, nemen de prestaties van
het draadloze netwerk toe met maximaal 30% ten opzichte van oude 802.11g-standaarden. In feite profiteren
zelfs apparaten in uw netwerk die niet zijn uitgerust met SpeedBooster van een versnelling als deze apparaten
communiceren met apparatuur met SpeedBooster-verbetering!
Als alle netwerken (bekabeld, draadloos en internet) met elkaar zijn verbonden, kunt u bestanden en
internettoegang delen en zelfs games spelen. Tegelijkertijd beschermt de Wireless-G-breedbandrouter met
SpeedBooster uw netwerken tegen onbevoegde en ongenode gebruikers.
Gebruik de installatie-cd-rom als u de router voor het eerst installeert. Als u de installatiewizard op de installatie-cd-
rom niet wilt uitvoeren, gebruikt u de instructies in deze handleiding om de Wireless-G-breedbandrouter met
SpeedBooster aan te sluiten, in te stellen en te configureren voor gebruik als link tussen uw verschillende netwerken.
Als u deze instructies volgt, kunt u de Wireless-G-breedbandrouter met SpeedBooster maximaal benutten.

2
Hoofdstuk 1: Inleiding
Waar bestaat deze handleiding uit?
Wireless-G-breedbandrouter met SpeedBooster
Waar bestaat deze handleiding uit?
In deze gebruikershandleiding worden de stappen voor het instellen en gebruiken van de Wireless-G-
breedbandrouter met SpeedBooster behandeld.
• Hoofdstuk 1: Inleiding
In dit hoofdstuk worden de toepassingen van de router en deze gebruikershandleiding beschreven.
• Hoofdstuk 2: Het plannen van uw draadloze netwerk
In dit hoofdstuk worden de basisprincipes van draadloze netwerken beschreven.
• Hoofdstuk 3: Bekend raken met de Wireless-G-breedbandrouter
In dit hoofdstuk worden de fysieke kenmerken van de router beschreven.
• Hoofdstuk 4: Het aansluiten van de Wireless-G-breedbandrouter
In dit hoofdstuk wordt uitgelegd hoe u de router op uw netwerk kunt aansluiten.
• Hoofdstuk 5: Het configureren van de Wireless-G-breedbandrouter
In dit hoofdstuk wordt uitgelegd hoe u het webgebaseerde hulpprogramma van de router gebruikt.
• Bijlage A: Probleemoplossing
In deze bijlage worden enkele problemen en oplossingen evenals veelgestelde vragen met betrekking tot
installatie en gebruik van de Wireless-G-breedbandrouter beschreven.
• Bijlage B: Draadloze beveiliging
In deze bijlage worden de risico's van draadloze netwerken toegelicht, evenals enkele oplossingen om deze
risico's te beperken.
• Bijlage C: Het upgraden van de firmware
In deze bijlage wordt uitgelegd hoe u de firmware van de router kunt upgraden, indien dat nodig mocht zijn.
• Bijlage D: Windows Help
In deze bijlage wordt beschreven hoe u Windows Help kunt gebruiken voor instructies met betrekking tot
netwerken, zoals het installeren van het TCP/IP-protocol.
• Bijlage E: Het achterhalen van het MAC- en IP-adres voor uw Ethernet-adapter.
In deze bijlage wordt beschreven hoe u het MAC-adres voor de Ethernet-adapter van uw computer kunt
vinden zodat u de functie MAC-filtering en/of MAC-adres klonen van de router kunt gebruiken.
• Bijlage F: Verklarende woordenlijst
In deze bijlage wordt een kort overzicht van veelgebruikte netwerkbegrippen gegeven.

3
Hoofdstuk 1: Inleiding
Waar bestaat deze handleiding uit?
Wireless-G-breedbandrouter met SpeedBooster
• Bijlage G: Specificaties
Deze bijlage voorziet in de technische specificaties van de router.
• Bijlage H: Informatie over garantie
Deze bijlage voorziet in de informatie over de garantie voor de router.
• Bijlage I: Informatie over regelgeving
Deze bijlage voorziet in de informatie over de regelgeving met betrekking tot de router.
• Bijlage J: Contactgegevens
Deze bijlage voorziet in contactgegevens voor verschillende Linksys-bronnen, inclusief technische
ondersteuning.

4
Hoofdstuk 2: Het plannen van uw draadloze netwerk
Netwerktopologie
Wireless-G-breedbandrouter met SpeedBooster
Hoofdstuk 2: Het plannen van uw draadloze netwerk
Netwerktopologie
Een draadloos lokaal netwerk (WLAN) is exact gelijk aan een normaal lokaal netwerk (LAN), behalve dat iedere
computer in het draadloze netwerk gebruikmaakt van een draadloos apparaat om verbinding met het netwerk te
maken. Computers in een draadloos netwerk delen hetzelfde frequentiekanaal en dezelfde SSID (een
identificatienaam die wordt gedeeld door de draadloze apparaten die tot hetzelfde draadloze netwerk behoren).
Ad-hocmodus versus infrastructuurmodus
In tegenstelling tot bekabelde netwerken kunnen draadloze netwerken in twee verschillende modi worden
ingesteld: infrastructuur en ad-hoc. Een infrastructuurconfiguratie bestaat uit een draadloos en een bekabeld
netwerk die via een toegangspunt met elkaar communiceren. Een ad-hoc-configuratie bestaat uit computers met
draadloze apparatuur die rechtstreeks met elkaar communiceren. De keuze tussen deze twee modi wordt
bepaald door de vraag of het draadloze netwerk al dan niet gegevens of randapparatuur moet delen met een
bekabeld netwerk.
Als de computers in het draadloze netwerk toegankelijk moeten zijn voor een bekabeld netwerk of als ze een
randapparaat zoals een printer moeten delen met de computers in het bekabelde netwerk, moet het netwerk in
infrastructuurmodus worden ingesteld. De basis van de infrastructuurmodus bestaat uit een draadloze router of
een draadloos toegangspunt, dat dient als het belangrijkste communicatiepunt in een draadloos netwerk.
De router verzendt gegevens naar computers die zijn uitgerust met draadloze netwerkadapters die binnen een
bepaalde radius van de router kunnen 'zwerven'. U kunt de router en meerdere toegangspunten zo schakelen dat
deze achter elkaar functioneren, zodat het roaming-bereik wordt vergroot. Bovendien kunt u het draadloze
netwerk zo instellen dat het ook met uw Ethernet-hardware communiceert.
Als het draadloze netwerk relatief klein is en alleen bronnen hoeft te delen met de andere computers in het
draadloze netwerk, kan de ad-hocmodus worden gebruikt. In de ad-hocmodus kunnen computers die met
draadloze zenders en ontvangers zijn uitgerust, rechtstreeks met elkaar communiceren zodat er geen draadloze
router of draadloos toegangspunt nodig is. Het nadeel van deze ad-hocmodus is dat computers met draadloze
apparatuur niet kunnen communiceren met computers in een bekabeld netwerk. Communicatie tussen de
computers met draadloze apparatuur wordt uiteraard beperkt door de afstand en de interferentie tussen de
computers.

5
Hoofdstuk 2: Het plannen van uw draadloze netwerk
Lay-out van het netwerk
Wireless-G-breedbandrouter met SpeedBooster
Lay-out van het netwerk
De Wireless-G-breedbandrouter is speciaal ontworpen voor gebruik met uw 802.11b- en 802.11g-producten.
Producten die gebruikmaken van deze standaarden, kunnen nu met elkaar communiceren.
De Wireless-G-breedbandrouter is compatibel met alle 802.11b- en 802.11g-adapters, zoals notebookadapters
voor uw laptopcomputer, PCI-adapters voor uw desktopcomputer en USB-adapters wanneer u USB-connectiviteit
wenst. De router communiceert ook met de draadloze printserver en de draadloze Ethernet-bruggen.
Wanneer u het draadloze netwerk met het bedrade netwerk wilt verbinden, kunt u de vier LAN-poorten van de
Wireless-G-breedbandrouter gebruiken. Als u meer poorten wilt toevoegen, kan elke LAN-poort van de Wireless-
G-breedbandrouter worden verbonden met elke Linksys-switch.
Met deze en veel andere Linksys-producten zijn uw netwerkopties onbeperkt. Bezoek de website van Linksys op
www.linksys.eu of www.linksys.com/international voor meer informatie over producten die samenwerken met
de Wireless-G-breedbandrouter.

6
Hoofdstuk 3: Bekend raken met de Wireless-G-breedbandrouter
Het achterpaneel
Wireless-G-breedbandrouter met SpeedBooster
Hoofdstuk 3: Bekend raken met de Wireless-G-
breedbandrouter
Het achterpaneel
De poorten van de router, waarop de kabels worden aangesloten, bevinden zich op het achterpaneel.
Knop Reset Er zijn twee manieren om de fabrieksinstellingen van de router te herstellen. U kunt ongeveer
vijf seconden lang op de knop Reset drukken of de standaardwaarden herstellen op het
tabblad Administration (Administratie) - Factory Defaults (Fabrieksinstellingen) in het
webgebaseerde hulpprogramma van de router.
Internet De poort Internet is de poort waarop u uw breedbandinternetverbinding aansluit.
1, 2, 3, 4 Met deze poorten (1, 2, 3, 4) sluit u de router aan op de computers van uw draadloze netwerk
en andere Ethernet-netwerkapparatuur.
Power (Voeding) De poort Power (Voeding) is de poort waarop u de netstroomadapter aansluit.
BELANGRIJK: Als u de router reset, worden al
uw instellingen (WEP-codering,
netwerkinstellingen, enz.) gewist en
vervangen door de fabrieksinstellingen.
Stel de router niet op standaardwaarden in als
u de betreffende instellingen wilt behouden.
Afbeelding 3-1: Het achterpaneel van de router

7
Hoofdstuk 3: Bekend raken met de Wireless-G-breedbandrouter
Het voorpaneel
Wireless-G-breedbandrouter met SpeedBooster
Het voorpaneel
De LED's van de router, die informatie over netwerkactiviteit geven, bevinden zich op het voorpaneel.
(Cisco-logo)
Oranje/wit. Het Cisco-logo vormt de knop SecureEasySetup van de router. Het logo licht op en
blijft oranje branden wanneer de router is ingeschakeld. De kleur oranje geeft aan dat de router
geen gebruikmaakt van de functie SecureEasySetup en de kleur wit geeft aan dat de router wel
gebruikmaakt van de functie SecureEasySetup. Wanneer de modus SecureEasySetup wordt
geactiveerd, zal het Cisco-logo wit gaan knipperen. Nadat de router de SSID en de WPA-
gedeelde-sleutel heeft gegenereerd, stopt het Cisco-logo met knipperen en blijft het wit branden.
Als u de SSID en de WPA-gedeelde-sleutel wilt wissen, houdt u het Cisco-logo vijf seconden lang
ingedrukt. Het Cisco-logo knippert langzaam terwijl de router op de standaardwaarden wordt
ingesteld. Het Cisco-logo wordt oranje als het instellen is voltooid.
Power (Voeding) Groen. De LED Power (Voeding) licht op en blijft branden terwijl de router wordt ingeschakeld.
Wanneer de router tijdens het opstarten de zelfdiagnostische routine doorloopt, knippert deze
LED. Wanneer de diagnose is voltooid, blijft de LED ononderbroken branden.
DMZ Groen. De LED DMZ geeft aan wanneer de functie DMZ wordt gebruikt. Deze LED blijft branden
zo lang DMZ is ingeschakeld.
WLAN Groen. De LED WLAN licht op als de draadloze functie is ingeschakeld. Als de LED knippert,
worden er actief gegevens via het netwerk verzonden of ontvangen.
1, 2, 3, 4 Groen. Deze genummerde LED's, die overeenkomen met de genummerde poorten op het
achterpaneel van de router, hebben een tweeledige functie. Als de LED ononderbroken brandt,
is de router via de betreffende poort met een apparaat verbonden. Een knipperende LED duidt
op netwerkactiviteit via de betreffende poort.
Internet Groen. De LED Internet licht op wanneer er een verbinding tot stand is gebracht via de poort
Internet.
Afbeelding 3-2: Het voorpaneel van de router
OPMERKING: SecureEasySetup is een functie
waarmee u uw draadloze netwerk op eenvoudige
wijze kunt instellen. Als u over apparaten met
SecureEasySetup beschikt, voert u de cd-rom
met de installatiewizard van de router uit en
volgt u de instructies op het scherm voor het
gebruik van SecureEasySetup. U hebt ook
toegang tot SecureEasySetup via het
webgebaseerde hulpprogramma als u de
installatiewizard niet uitvoert.

8
Hoofdstuk 4: Het aansluiten van de Wireless-G-breedbandrouter
Overzicht
Wireless-G-breedbandrouter met SpeedBooster
Hoofdstuk 4: Het aansluiten van de Wireless-G-
breedbandrouter
Overzicht
Dit hoofdstuk omvat twee sets met instructies. Als de Wireless-G-breedbandrouter de enige router in uw netwerk
is, volgt u de instructies in “Hardware-installatie voor verbinding met uw breedbandmodem”. Mogelijk wilt u voor
bepaalde pc's in uw netwerk bepaalde toepassingen uitvoeren en dient u de Wireless-G-breedbandrouter achter
een andere router uit te voeren om dit te kunnen doen. Als u de Wireless-G-breedbandrouter achter een andere
router in uw netwerk wilt installeren, volgt u de instructies in “Hardware-installatie voor verbinding met een
andere router”.
Hardware-installatie voor verbinding met uw breedbandmodem
1. Schakel al uw netwerkapparatuur uit.
2. Bepaal een optimale locatie voor de router. De beste plaats voor de router is normaal gesproken in het
midden van uw draadloze netwerk, binnen het gezichtsveld van al uw computers en mobiele stations.
3. Bepaal de richting van de antennes. Probeer de router zo te plaatsen dat uw draadloze netwerk optimaal
wordt gedekt. Hoe hoger de antenne wordt geplaatst, des te beter de prestaties doorgaans zijn.
4. Sluit een normale Ethernet-netwerkkabel aan op de poort Internet van de router. Sluit het andere einde van
de Ethernet-kabel aan op uw kabel- of DSL-breedbandmodem.
Afbeelding 4-1: Uw modem aansluiten op de poort Internet van de router

9
Hoofdstuk 4: Het aansluiten van de Wireless-G-breedbandrouter
Hardware-installatie voor verbinding met uw breedbandmodem
Wireless-G-breedbandrouter met SpeedBooster
5. Sluit de netwerkcomputers of Ethernet-apparaten aan op de genummerde poorten van de router met behulp
van normale Ethernet-netwerkkabels.
6. Sluit de netstroomadapter aan op de voedingspoort van de router en het andere uiteinde op een
wandcontactdoos.
Als u een netstroomadapter met een afzonderlijk netsnoer hebt, sluit u het netsnoer aan op de
netstroomadapter. Sluit de netstroomadapter vervolgens aan op de voedingspoort van de router. Sluit het
netsnoer aan op een wandcontactdoos.
Nu de hardware-installatie is voltooid, gaat u verder naar “Hoofdstuk 5: Het configureren van de
Wireless-G-breedbandrouter” voor aanwijzigen met betrekking tot het webgebaseerde hulpprogramma
van de router voor het configureren van de instellingen van de router voor uw netwerk.
Afbeelding 4-3: De voeding aansluiten
BELANGRIJK: Gebruik uitsluitend de
netstroomadapter die bij de router wordt
geleverd. Het gebruik van een andere
netstroomadapter kan de router beschadigen.
Afbeelding 4-2: De netwerkapparaten aansluiten

10
Hoofdstuk 4: Het aansluiten van de Wireless-G-breedbandrouter
Hardware-installatie voor verbinding met een andere router
Wireless-G-breedbandrouter met SpeedBooster
Hardware-installatie voor verbinding met een andere router
Sommige toepassingen passen instellingen toe op alle pc's die op de router zijn aangesloten. Het kan zijn dat u
niet wilt dat deze instellingen op alle instellingen van uw netwerk worden toegepast.
Voordat u een router op een andere aansluit, dient u ervoor te zorgen dat de routers verschillende IP-adressen
hebben. Dit is noodzakelijk omdat beide routers standaard op hetzelfde IP-adres kunnen zijn ingesteld.
Zorg dat de router NIET met uw netwerk is verbonden. Volg dan deze instructies:
1. Als u het webgebaseerde hulpprogramma van de router wilt openen, start u uw webbrowser en geeft u het
standaard IP-adres van de router, 192.168.1.1, of het door u ingestelde IP-adres op in het veld Adres.
Druk vervolgens op Enter.
2. Er wordt een pagina voor het invoeren van een wachtwoord weergegeven. Laat het veld Gebruikersnaam
leeg. In het veld Wachtwoord voert u het wachtwoord in dat u hebt ingesteld (het standaardwachtwoord is
admin). Klik vervolgens op OK.
3. Het eerste scherm dat wordt weergegeven, bevat het tabblad Setup (Instellingen). In de sectie Network Setup
(Netwerkinstellingen) bevindt zich een instelling genaamd Local IP Address (Lokaal IP-adres) die is ingesteld
op 192.168.1.1. Wijzig deze instelling in 192.168.2.1.
4. Klik op de knop Save Settings (Instellingen opslaan) om uw wijziging op te slaan en sluit het webgebaseerde
hulpprogramma af.
5. Schakel al uw netwerkapparatuur uit. Nu begint u met de hardware-installatie van de breedbandrouter.
6. Bepaal een optimale locatie voor de breedbandrouter. De beste plaats voor de breedbandrouter is normaal
gesproken in het midden van uw draadloze netwerk, binnen het gezichtsveld van al uw computers en
mobiele stations.
7. Bepaal de richting van de antennes. Probeer de router zo te plaatsen dat uw draadloze netwerk optimaal
wordt gedekt. Hoe hoger de antenne wordt geplaatst, des te beter de prestaties doorgaans zijn.
Afbeelding 4-5: Diagram voor verbinding met een andere router
OPMERKING: De stappen 1 - 4 bevatten instructies
voor een gewone Linksys-router; als u echter een
router van een ander merk gebruikt, raadpleegt u de
documentatie van de andere router voor instructies
met betrekking tot het wijzigen van het lokale IP-
adres in 192.168.2.1.
Internet
Breedband-
modem
Router
Wireless-G-
breedband-
router
Meerdere computers
Internet Breedband-
modem
Router Wireless-G-
breedband-
router
Afbeelding 4-4: De router aansluiten achter een andere

11
Hoofdstuk 4: Het aansluiten van de Wireless-G-breedbandrouter
Hardware-installatie voor verbinding met een andere router
Wireless-G-breedbandrouter met SpeedBooster
8. Sluit een normale Ethernet-netwerkkabel aan op de poort Internet van de breedbandrouter. Sluit vervolgens
het andere uiteinde van de Ethernet-kabel aan op een van de genummerde Ethernet-poorten op de andere
router.
9. Bepaal welke netwerkcomputers of Ethernet-apparaten u op de breedbandrouter wilt aansluiten.
Koppel de geselecteerde computers of apparaten los van de andere router en sluit deze vervolgens met
behulp van gewone Ethernet-netwerkkabels op de genummerde poorten van de breedbandrouter aan.
Afbeelding 4-7: De netwerkapparaten aansluiten
Afbeelding 4-6: De poort Internet van de breedbandrouter aansluiten
op de genummerde Ethernet-poort van de andere router

12
Hoofdstuk 4: Het aansluiten van de Wireless-G-breedbandrouter
Hardware-installatie voor verbinding met een andere router
Wireless-G-breedbandrouter met SpeedBooster
10. Sluit de netstroomadapter aan op de voedingspoort van de router en het andere uiteinde op een
wandcontactdoos.
Als u een netstroomadapter met een afzonderlijk netsnoer hebt, sluit u het netsnoer aan op de
netstroomadapter. Sluit de netstroomadapter vervolgens aan op de voedingspoort van de router. Sluit het
netsnoer aan op een wandcontactdoos.
Nu de hardware-installatie is voltooid, gaat u verder naar “Hoofdstuk 5: Het configureren van de
Wireless-G-breedbandrouter” voor aanwijzigen met betrekking tot het webgebaseerde hulpprogramma
van de router voor het configureren van de instellingen van de router voor uw netwerk.
Afbeelding 4-8: De voeding aansluiten
BELANGRIJK: Gebruik uitsluitend de
netstroomadapter die bij de router wordt
geleverd. Het gebruik van een andere
netstroomadapter kan de router beschadigen.

13
Hoofdstuk 5: Het configureren van de Wireless-G-breedbandrouter
Overzicht
Wireless-G-breedbandrouter met SpeedBooster
Hoofdstuk 5: Het configureren van de Wireless-G-
breedbandrouter
Overzicht
Gebruik de installatie-cd-rom als u de router voor het eerst installeert. Als u de installatiewizard op de installatie-
cd-rom niet wilt uitvoeren, kunt u de router configureren met het webgebaseerde hulpprogramma van de router.
Ervaren gebruikers kunnen het webgebaseerde hulpprogramma gebruiken voor de configuratie van de
geavanceerde instellingen van de router.
In dit hoofdstuk komen alle webpagina's van het hulpprogramma en de belangrijkste functies op deze pagina's
aan de orde. U hebt toegang tot het hulpprogramma via de webbrowser op een computer die op de router is
aangesloten. Voor een standaardnetwerkinstelling worden de volgende twee schermen in het hulpprogramma
het meest gebruikt:
• Basic Setup (Basisinstellingen). In het scherm Basic Setup (Basisinstellingen) voert u de instellingen in die u
via uw internetprovider hebt ontvangen.
• Management (Beheer). Klik op het tabblad Administration (Administratie) en op het tabblad Management
(Beheer). Het standaardwachtwoord van de router is admin. U kunt dit wachtwoord wijzigen om de router
beter te beveiligen.
Er zijn zeven hoofdtabbladen: Setup (Instellingen), Wireless (WLAN), Security (Beveiliging), Access Restrictions
(Toegangsbeperkingen), Applications & Gaming (Toepassingen en games), Administration (Administratie) en
Status. Nadat u op één van de hoofdtabbladen hebt geklikt, worden meer tabbladen weergegeven.
Voor toegang tot het webgebaseerde hulpprogramma, start u Internet Explorer of Netscape Navigator en typt u
het standaard-IP-adres van de router (192.168.1.1) in het veld Adres. Druk vervolgens op Enter.
Er wordt een pagina voor het invoeren van een wachtwoord weergegeven. (Gebruikers met een ander
besturingssysteem dan Windows XP, zien een soortgelijk scherm.) Laat het veld User Name (Gebruikersnaam)
leeg. Als u het webgebaseerde hulpprogramma voor het eerst gebruikt, voert u het standaardwachtwoord admin
in. (U kunt een nieuw wachtwoord instellen in het scherm Management (Beheer) op het tabblad Administration
[Administratie]). Klik op de knop OK om door te gaan.
HEBT U: TCP/IP op uw computers ingeschakeld? Dit is
het protocol waarmee computers via het netwerk
kunnen communiceren. Raadpleeg “Bijlage D:
Windows Help” voor meer informatie over TCP/IP.
OPMERKING: Gebruik de Setup Wizard
(Installatiewizard) op de installatie-cd-rom als u de
router voor het eerst installeert. Als u geavanceerde
instellingen wilt configureren, gebruikt u dit
hoofdstuk voor meer informatie over het
webgebaseerde hulpprogramma.
Afbeelding 5-1: Scherm voor wachtwoord

14
Hoofdstuk 5: Het configureren van de Wireless-G-breedbandrouter
Het tabblad Setup (Instellingen) - Basic Setup (Basisinstellingen)
Wireless-G-breedbandrouter met SpeedBooster
Het tabblad Setup (Instellingen) - Basic Setup (Basisinstellingen)
Op het eerste scherm dat wordt weergegeven, is het tabblad Setup (Instellingen) geselecteerd. Op dit tabblad
kunt u de algemene instellingen van de router wijzigen. Wijzig deze instellingen aan de hand van deze instructies
en klik op de knop Save Settings (Instellingen opslaan) als u de wijzigingen wilt toepassen of klik op Cancel
Changes (Wijzigingen annuleren) als u de wijzigingen wilt annuleren.
Internet Setup (Internetinstellingen)
In het gedeelte Internet Setup (Internetinstellingen) kunt u de router configureren voor uw internetverbinding.
U kunt het merendeel van de benodigde gegevens bij uw internetprovider opvragen.
Internet Connection Type (Type internetverbinding)
Kies het type internetverbinding van uw internetprovider in het vervolgkeuzemenu.
• DHCP. Het type internetverbinding van de router is standaard ingesteld op Automatic Configuration - DHCP
(Automatische configuratie - DHCP). Houd deze instelling alleen aan als uw internetprovider DHCP
ondersteunt of als u verbinding maakt via een dynamisch IP-adres.
• Static IP (Vast IP-adres). Als u een permanent IP-adres moet gebruiken om verbinding te maken met
internet, selecteert u Static IP (Vast IP-adres).
Internet IP Address (IP-adres voor internet). Dit is het IP-adres van de router dat gebruikers op internet te zien
krijgen. U ontvangt het IP-adres dat u hier dient op te geven via uw internetprovider.
Subnet Mask (Subnetmasker). Dit is het subnetmasker van de router dat gebruikers op internet (inclusief uw
internetprovider) te zien krijgen. U ontvangt het subnetmasker via uw internetprovider.
Gateway. U ontvangt het gateway-adres via uw internetprovider; dit is het IP-adres van de
internetproviderserver.
DNS. U ontvangt het IP-adres van ten minste één DNS (Domain Name System) via uw internetprovider.
Afbeelding 5-2: Tabblad Setup (Instellingen) -
Basic Setup (Basisinstellingen)
Afbeelding 5-3: Type internetverbinding: DHCP
Afbeelding 5-4: Type internetverbinding: Vast IP-adres

15
Hoofdstuk 5: Het configureren van de Wireless-G-breedbandrouter
Het tabblad Setup (Instellingen) - Basic Setup (Basisinstellingen)
Wireless-G-breedbandrouter met SpeedBooster
• PPPoE. Sommige internetproviders op basis van DSL brengen internetverbinding tot stand met gebruik van
PPPoE (Point-to-Point Protocol over Ethernet). Als u een internetverbinding via een DSL-lijn gebruikt, dient u
contact op te nemen met uw internetprovider om te controleren of PPPoE wordt gebruikt. Als dit het geval is,
schakelt u PPPoE in.
User Name en Password (Gebruikersnaam en wachtwoord). Voer de gebruikersnaam en het wachtwoord in
die u van uw internetprovider hebt ontvangen.
Connect on Demand: Max Idle Time (Verbinden op verzoek: Max. duur inactiviteit). U kunt de router zo
configureren dat de internetverbinding wordt verbroken bij een periode zonder activiteit (Max. duur
inactiviteit). Als de internetverbinding vanwege inactiviteit is verbroken, wordt de router door Connect on
Demand (Verbinden op verzoek) zo ingesteld, dat er automatisch weer verbinding tot stand wordt gebracht
wanneer u verbinding met internet wilt maken. Als u de optie voor verbinden op verzoek wilt inschakelen,
klikt u op het keuzerondje. Voer in het veld Max Idle Time (Max. duur inactiviteit) het aantal minuten in
waarna de internetverbinding moet worden verbroken.
Optie Keep Alive: Redial Period (Continu verbinding houden: Interval voor opnieuw kiezen). Als u deze optie
selecteert, wordt uw internetverbinding regelmatig gecontroleerd door de router. Als de verbinding wordt
verbroken, brengt de router automatisch weer een verbinding tot stand. U schakelt deze optie in door op het
keuzerondje bij Keep Alive (Continu verbinding houden) te klikken. Geef in het veld Redial Period (Interval voor
opnieuw kiezen) op hoe vaak u de internetverbinding door de router wilt laten controleren. De
standaardinterval voor opnieuw kiezen is 30 seconden.
• PPTP. Point-to-Point Tunneling Protocol (PPTP) is een service die alleen van toepassing is op verbindingen in
Europa.
Internet IP Address (Internet-IP-adres). Dit is het IP-adres van de router dat internetgebruikers te zien krijgen.
U ontvangt het IP-adres dat u hier dient op te geven via uw internetprovider.
Subnet Mask (Subnetmasker). Dit is het subnetmasker van de router dat gebruikers op internet (inclusief uw
internetprovider) te zien krijgen. U ontvangt het subnetmasker via uw internetprovider.
Gateway. U ontvangt het IP-adres van de gateway via uw internetprovider.
User Name en Password (Gebruikersnaam en wachtwoord). Voer de gebruikersnaam en het wachtwoord in
die u van uw internetprovider hebt ontvangen.
Connect on Demand: Max Idle Time (Verbinden op verzoek: Max. duur inactiviteit). U kunt de router zo
configureren dat de internetverbinding wordt verbroken bij een periode zonder activiteit (Max. duur
inactiviteit). Als de internetverbinding vanwege inactiviteit is verbroken, wordt de router door Connect on
Demand (Verbinden op verzoek) zo ingesteld, dat er automatisch weer verbinding tot stand wordt gebracht
wanneer u verbinding met internet wilt maken. Als u de optie voor verbinden op verzoek wilt inschakelen,
klikt u op het keuzerondje. Voer in het veld Max Idle Time (Max. duur inactiviteit) het aantal minuten in
waarna de internetverbinding moet worden verbroken.
Afbeelding 5-5: Type internetverbinding: PPPoE
Afbeelding 5-6: Type internetverbinding: PPTP

16
Hoofdstuk 5: Het configureren van de Wireless-G-breedbandrouter
Het tabblad Setup (Instellingen) - Basic Setup (Basisinstellingen)
Wireless-G-breedbandrouter met SpeedBooster
Optie Keep Alive: Redial Period (Continu verbinding houden: Interval voor opnieuw kiezen). Als u deze optie
selecteert, wordt uw internetverbinding regelmatig gecontroleerd door de router. Als de verbinding wordt
verbroken, brengt de router automatisch weer een verbinding tot stand. U schakelt deze optie in door op het
keuzerondje bij Keep Alive (Continu verbinding houden) te klikken. Geef in het veld Redial Period (Interval voor
opnieuw kiezen) op hoe vaak u de internetverbinding door de router wilt laten controleren. De
standaardinterval voor opnieuw kiezen is 30 seconden.
• Telstra-kabel. Telstra-kabel is een dienst die alleen is bedoeld voor verbindingen in Australië.
User Name en Password (Gebruikersnaam en wachtwoord). Voer de gebruikersnaam en het wachtwoord in
die u van uw internetprovider hebt ontvangen.
Heart Beat Server (HeartBeat-server). Dit is het IP-adres van de router dat gebruikers op internet te zien
krijgen. U ontvangt het IP-adres dat u hier dient op te geven via uw internetprovider.
Connect on Demand: Max Idle Time (Verbinden op verzoek: Max. duur inactiviteit). U kunt de router zo
configureren dat de internetverbinding wordt verbroken bij een periode zonder activiteit (Max. duur
inactiviteit). Als de internetverbinding vanwege inactiviteit is verbroken, wordt de router door Connect on
Demand (Verbinden op verzoek) zo ingesteld, dat er automatisch weer verbinding tot stand wordt gebracht
wanneer u verbinding met internet wilt maken. Als u de optie voor verbinden op verzoek wilt inschakelen,
klikt u op het keuzerondje. Voer in het veld Max Idle Time (Max. duur inactiviteit) het aantal minuten in
waarna de internetverbinding moet worden verbroken.
Optie Keep Alive: Redial Period (Continu verbinding houden: Interval voor opnieuw kiezen). Als u deze optie
selecteert, wordt uw internetverbinding regelmatig gecontroleerd door de router. Als de verbinding wordt
verbroken, brengt de router automatisch weer een verbinding tot stand. U schakelt deze optie in door op het
keuzerondje bij Keep Alive (Continu verbinding houden) te klikken. Geef in het veld Redial Period (Interval voor
opnieuw kiezen) op hoe vaak u de internetverbinding door de router wilt laten controleren. De
standaardinterval voor opnieuw kiezen is 30 seconden.
• L2TP. L2TP is een dienst die alleen is bedoeld voor verbindingen in Israël.
User Name en Password (Gebruikersnaam en wachtwoord). Voer de gebruikersnaam en het wachtwoord in
die u van uw internetprovider hebt ontvangen.
L2TP Server (L2TP-server). Dit is het IP-adres van de router dat gebruikers op internet te zien krijgen.
U ontvangt het IP-adres dat u hier dient op te geven via uw internetprovider.
Connect on Demand: Max Idle Time (Verbinden op verzoek: Max. duur inactiviteit). U kunt de router zo
configureren dat de internetverbinding wordt verbroken bij een periode zonder activiteit (Max. duur
inactiviteit). Als de internetverbinding vanwege inactiviteit is verbroken, wordt de router door Connect on
Demand (Verbinden op verzoek) zo ingesteld, dat er automatisch weer verbinding tot stand wordt gebracht
wanneer u verbinding met internet wilt maken. Als u de optie voor verbinden op verzoek wilt inschakelen,
klikt u op het keuzerondje. Voer in het veld Max Idle Time (Max. duur inactiviteit) het aantal minuten in
waarna de internetverbinding moet worden verbroken.
Afbeelding 5-7: Type internetverbinding: Telstra-kabel
Afbeelding 5-8: Type internetverbinding: L2TP

17
Hoofdstuk 5: Het configureren van de Wireless-G-breedbandrouter
Het tabblad Setup (Instellingen) - Basic Setup (Basisinstellingen)
Wireless-G-breedbandrouter met SpeedBooster
Optie Keep Alive: Redial Period (Continu verbinding houden: Interval voor opnieuw kiezen). Als u deze optie
selecteert, wordt uw internetverbinding regelmatig gecontroleerd door de router. Als de verbinding wordt
verbroken, brengt de router automatisch weer een verbinding tot stand. U schakelt deze optie in door op het
keuzerondje bij Keep Alive (Continu verbinding houden) te klikken. Geef in het veld Redial Period (Interval voor
opnieuw kiezen) op hoe vaak u de internetverbinding door de router wilt laten controleren. De
standaardinterval voor opnieuw kiezen is 30 seconden.
Optional Settings (Optionele instellingen)
Een aantal van deze instellingen is mogelijk vereist door uw internetprovider. Neem contact op met uw
internetprovider voordat u wijzigingen aanbrengt.
Router Name (Naam router). In dit veld kunt u een naam van maximaal 39 tekens invoeren voor de router.
Host Name/Domain Name (Hostnaam/Domeinnaam). In deze velden kunt u een host- en domeinnaam voor de
router opgeven. Voor sommige internetproviders, meestal kabelinternetproviders, zijn deze namen vereist ter
identificatie. U dient wellicht bij uw internetprovider na te vragen of uw breedbandinternetdienst is
geconfigureerd met een host- en domeinnaam. In de meeste gevallen kunt u deze velden leeg laten.
MTU. MTU is de Maximum Transmission Unit. Deze geeft de maximale pakketgrootte aan die via internet kan
worden verstuurd. U dient hier een waarde tussen 1200 en 1500 op te geven. Bij de instelling Auto (Automatisch)
kiest de router de beste MTU voor uw internetverbinding. De standaardinstelling is Automatisch.
Network Setup (Netwerkinstellingen)
In het gedeelte Network Setup (Netwerkinstellingen) kunt u de instellingen wijzigen voor het netwerk dat is
verbonden met de Ethernet-poorten op uw router. U kunt een draadloos netwerk instellen op het tabblad Wireless
(WLAN).
Router IP (IP-adres router)
Dit is zowel het IP-adres als het submasker van de router zoals die worden weergegeven in het netwerk.
Afbeelding 5-10: Router IP (IP-adres router)
Afbeelding 5-9: Optional Settings (Optionele instellingen)

18
Hoofdstuk 5: Het configureren van de Wireless-G-breedbandrouter
Het tabblad Setup (Instellingen) - Basic Setup (Basisinstellingen)
Wireless-G-breedbandrouter met SpeedBooster
Network Address Server Settings (DHCP) (Serverinstellingen netwerkadres [DHCP])
Met de instellingen kunt u de serverfunctie Dynamic Host Configuration Protocol (DHCP) van de router
configureren. De router kan worden gebruikt als DHCP-server voor uw netwerk. DHCP-servers wijzen
automatisch een IP-adres toe aan elke computer in uw netwerk. Configureer al uw netwerkcomputers zodanig
dat ze verbinding maken met een DHCP-server (de router) als u de serveroptie DHCP van de router inschakelt.
Zorg er eveneens voor dat zich geen andere DHCP-server in uw netwerk bevindt.
DHCP Server (DHCP-server). DHCP is standaard ingeschakeld. Als er zich al een DHCP-server in uw netwerk
bevindt of u geen DHCP-server wilt gebruiken, klikt u op het keuzerondje Disable (Uitschakelen) (er zijn dan
geen andere DHCP-functies beschikbaar).
Starting IP Address (Eerste IP-adres). Voer een numerieke waarde voor de DHCP-server in als u IP-adressen
gaat uitgeven. Aangezien het standaard IP-adres van de router 192.168.1.1 is, moet het standaardbegin van het
IP-bereik 192.168.1.2 zijn of hoger, maar lager dan 192.168.1.253. Het standaardbegin van het IP-bereik is
192.168.1.100.
Maximum Number of DHCP Users (Maximumaantal DHCP-gebruikers). Voer het maximumaantal computers in
waaraan u door de DHCP-server IP-adressen wilt laten toewijzen. Dit aantal mag niet groter zijn dan 253. De
standaard is 50.
Client Lease Time (Leasetijd client). De leasetijd van de client geeft aan hoe lang een netwerkgebruiker met zijn
huidige dynamische IP-adres verbinding kan hebben met de router. Voer de tijd in minuten in die de gebruiker
krijgt om dit dynamische IP-adres te kunnen gebruiken. Als deze tijd is verstreken, wordt automatisch een nieuw
dynamisch IP-adres aan de gebruiker toegewezen. De standaardinstelling is 0 minuten, waarmee één dag wordt
aangegeven.
Static DNS (Statische DNS) (1-3). Het DNS (Domain Name System) is de manier waarop namen van domeinen of
websites op internet worden omgezet naar internetadressen of URL's. Van uw internetprovider ontvangt u het IP-
adres van ten minste één domeinnaamserver. Als u een andere IP-server wilt gebruiken, voert u het betreffende
IP-adres in een van deze velden in. U kunt hier maximaal drie IP-adressen van DNS-servers invoeren. Deze
adressen worden door de router gebruikt om sneller toegang te krijgen tot werkende DNS-servers.
WINS. De interactie van elke computer met internet wordt door WINS (Windows Internet Naming Service)
beheerd. Als u een WINS-server gebruikt, voert u hier het IP-adres van die server in. In alle andere gevallen laat u
dit veld leeg.
Time Setting (Tijdsinstellingen)
In deze vervolgkeuzelijst kunt u de tijdzone wijzigen waarin uw netwerk opereert. (U kunt zelfs de klok
automatisch aanpassen aan zomer- en wintertijd.)
Afbeelding 5-12: Time Setting (Tijdsinstellingen)
Afbeelding 5-11: Network Address Server Settings
(Serverinstellingen netwerkadres)

19
Hoofdstuk 5: Het configureren van de Wireless-G-breedbandrouter
Het tabblad Setup (Instellingen) - DDNS
Wireless-G-breedbandrouter met SpeedBooster
Het tabblad Setup (Instellingen) - DDNS
De router beschikt over een DDNS-functie (Dynamic Domain Name System). Met DDNS kunt u een vaste host- en
domeinnaam aan een dynamisch IP-adres toekennen. Dit is een handige optie wanneer u de host van uw eigen
website, FTP-server of een andere server achter de router bent.
U dient u aan te melden bij een DDNS-dienst via een DDNS-provider, www.dyndns.org of www.TZO.com, voordat
u deze functie kunt gebruiken. Als u deze functie niet wilt gebruiken, gebruikt u de standaardinstelling Disable
(Uitschakelen).
DDNS
DDNS-dienst
Als uw DDNS-dienst wordt geleverd door DynDNS.org, selecteert u DynDNS.org in het vervolgkeuzemenu. Wordt
uw DDNS-service geleverd door TZO, dan selecteert u TZO.com. De functies op het DDNS-scherm zijn afhankelijk
van de leverancier van de DDNS-service.
DynDNS.org
DDNS Service (DDNS-dienst). In deze vervolgkeuzelijst kunt u de DDNS-dienst invoeren waarbij u bent
aangemeld.
User name (Gebruikersnaam). Voer de gebruikersnaam voor uw DDNS-account in.
Password (Wachtwoord). Voer het wachtwoord voor uw DDNS-account in.
Host name (Hostnaam). Dit is de URL van de DDNS die door de DDNS-dienst is toegewezen.
Internet IP Address (IP-adres voor internet). Dit is het actuele IP-adres van de router dat internetgebruikers
te zien krijgen.
Status. Dit is de status van de DDNS-verbinding.
TZO.com
E-mail address, TZO Key en Domain Name (E-mailadres, TZO-sleutel en domeinnaam). Geef de instellingen
op van uw account bij TZO.
Afbeelding 5-13: Tabblad Setup
(Instellingen) - DDNS - DynDNS
Afbeelding 5-14: Tabblad Setup
(Instellingen) - DDNS - TZO

20
Hoofdstuk 5: Het configureren van de Wireless-G-breedbandrouter
Het tabblad Setup (Instellingen) - MAC Address Clone (MAC-adres klonen)
Wireless-G-breedbandrouter met SpeedBooster
Internet IP Address (IP-adres voor internet). Hier vindt u het IP-adres van de router voor internet. Dit is een
dynamisch adres en het verandert dan ook.
Status. Hier wordt de status van de verbinding met de DDNS-dienst weergegeven.
Wijzig deze instellingen aan de hand van deze instructies en klik op de knop Save Settings (Instellingen opslaan)
als u de wijzigingen wilt toepassen of klik op Cancel Changes (Wijzigingen annuleren) als u de wijzigingen wilt
annuleren.
Het tabblad Setup (Instellingen) - MAC Address Clone (MAC-adres klonen)
Een MAC-adres is een 12-cijferige code die voor identificatiedoeleinden wordt toegewezen aan een uniek stuk
hardware. Bij sommige internetproviders moet u een MAC-adres registreren om verbinding met internet te
kunnen maken. Als u het MAC-adres niet opnieuw wilt registreren met uw ISP, kunt u het MAC-adres dat
momenteel bij uw ISP-adres is geregistreerd, aan de router toewijzen bij de functie MAC-adres klonen.
Enable/Disable (Inschakelen/Uitschakelen). Als u het MAC-adres wilt laten klonen, klikt u op het keuzerondje bij
Enable (Inschakelen).
User Defined Entry (Eigen invoer). Voer hier het MAC-adres in dat bij uw internetprovider is geregistreerd.
Clone Your PC’s MAC Address (MAC-adres van uw computer klonen) Klik op deze knop als u het MAC-adres wilt
laten klonen.
Wijzig deze instellingen aan de hand van deze instructies en klik op de knop Save Settings (Instellingen opslaan)
als u de wijzigingen wilt toepassen of klik op Cancel Changes (Wijzigingen annuleren) als u de wijzigingen wilt
annuleren.
Afbeelding 5-15: Tabblad Setup (Instellingen) -
MAC Address Clone (MAC-adres klonen)

21
Hoofdstuk 5: Het configureren van de Wireless-G-breedbandrouter
Het tabblad Setup (Instellingen) - Advanced Routing (Geavanceerde routing)
Wireless-G-breedbandrouter met SpeedBooster
Het tabblad Setup (Instellingen) - Advanced Routing (Geavanceerde
routing)
Op dit tabblad kunt u de geavanceerde functies van de router instellen. Met Operating Mode (Bedrijfsmodus) kunt u
het type geavanceerde functies selecteren dat u gebruikt. Met Dynamic Routing (Dynamische routing) wordt de
wijze waarop pakketten worden verplaatst in uw netwerk automatisch aangepast. Met Static Routing (Statische
routing) wordt een vaste route naar een andere bestemming in het netwerk ingesteld.
Operating Mode
(Bedrijfsmodus). Selecteer de modus waarin deze router werkt. Selecteer
Gateway
als de router
de host is van uw internetverbinding. Selecteer
Router
als zich nog een andere router in uw netwerk bevindt. Als u
Router selecteert, wordt
Dynamic Routing
(Dynamische routing) als optie beschikbaar.
Dynamic Routing
(Dynamische routing). Met deze functie kan de router zich automatisch aanpassen aan fysieke
veranderingen in de netwerkstructuur en routingtabellen met andere routers uitwisselen. De router bepaalt de
route van de netwerkpakketten op basis van het geringste aantal knooppunten tussen de bron en de bestemming.
Deze functie is standaard
uitgeschakeld
. In de vervolgkeuzelijst kunt u ook
LAN & Wireless
(LAN & draadloos)
selecteren. Met deze functie vindt dynamische routing plaats via uw Ethernet- en draadloze netwerken. U kunt ook
WAN
selecteren. Hiermee vindt dynamische routing plaats met gegevens die worden ontvangen van internet.
Selecteer
Both
(Beide) voor dynamische routing voor beide netwerken, en met gegevens van internet.
Static Routing
(Statische routing). U stelt een statische route tussen de router en een ander netwerk in door een
getal in de keuzelijst Static Routing (Statische routing) te selecteren. (Een statische route is een vooraf gedefinieerd
pad dat netwerkgegevens moeten volgen om een bepaalde host of een bepaald netwerk te bereiken.) Voer de
onderstaande gegevens in als u een nieuwe route wilt instellen. (Klik op de knop
Delete This Entry
(Item
verwijderen) als u een statische route wilt verwijderen.)
Enter Route Name
(Voer routenaam in) Voer hier de naam van de route in. De naam mag niet langer zijn dan
25 alfanumerieke tekens.
Destination LAN IP
(IP doel-LAN) Dit is het adres van het externe netwerk of de externe host waaraan u de
statische route wilt toewijzen.
Subnet Mask
(Subnetmasker). Het subnetmasker bepaalt welk deel van een IP-adres van het doel-LAN het
netwerk en welk deel de host is.
Default Gateway
(Standaardgateway) Het IP-adres van het apparaat dat als gateway dient en dat de verbinding
tussen de router en het externe netwerk of de externe host mogelijk maakt.
Interface
. Deze interface geeft aan of het IP-adres van de bestemming voor
LAN & Wireless
geldt (LAN &
draadloos) (Ethernet en draadloze netwerken),
WAN
(internet) of
Loopback
(Lus) (een dummynetwerk waarin
één computer als een netwerk fungeert, nodig is voor bepaalde softwareprogramma's).
Afbeelding 5-16: Tabblad Setup (Instellingen) -
Advanced Routing (Geavanceerde routing) (gateway)
Afbeelding 5-17: Tabblad Setup (Instellingen) -
Advanced Routing (Geavanceerde routing) (router)

22
Hoofdstuk 5: Het configureren van de Wireless-G-breedbandrouter
Het tabblad Wireless (WLAN) - Basic Wireless Settings (Standaardinstellingen WLAN)
Wireless-G-breedbandrouter met SpeedBooster
Klik op de knop
Show Routing Table
(Routingtabel weergeven) als u de reeds ingestelde statische routes wilt
weergeven.
Wijzig deze instellingen aan de hand van deze instructies en klik op de knop
Save Settings
(Instellingen opslaan)
als u de wijzigingen wilt toepassen of klik op
Cancel Changes
(Wijzigingen annuleren) als u de wijzigingen wilt
annuleren.
Het tabblad Wireless (WLAN) - Basic Wireless Settings
(Standaardinstellingen WLAN)
In dit scherm kunt u de standaardinstellingen voor draadloze netwerken opgeven.
Wireless Network Mode (WLAN-netwerkmodus) In deze vervolgkeuzlijst kunt u de draadloze standaarden voor
uw netwerk selecteren. Als uw netwerk zowel 802.11g- als 802.11b-apparaten bevat, gebruikt u de
standaardinstelling Mixed (Gemengd). Selecteer G-Only (Alleen G) als u alleen 802.11g-apparaten gebruikt.
Selecteer B-Only (Alleen B) als u alleen 802.11b-apparaten gebruikt. Als uw netwerk geen 802.11g- of 802.11b-
apparaten bevat, selecteert u Disable (Uitschakelen). SpeedBooster werkt automatisch met alle instellingen en
biedt de toegevoegde bonus van toegenomen snelheid voor uw gehele netwerk en een zelfs nog hogere snelheid
als u alleen SpeedBooster-producten gebruikt.
Wireless Network Name (Naam WLAN) (SSID). De SSID is de netwerknaam die door alle punten in een draadloos
netwerk wordt gedeeld. Deze SSID moet voor alle apparaten in het draadloze netwerk hetzelfde zijn. De SSID is
hoofdlettergevoelig en mag niet langer zijn dan 32 alfanumerieke tekens (elk teken op het toetsenbord mag
worden gebruikt). Zorg ervoor dat deze instelling voor alle punten in uw draadloze netwerk gelijk is. Voor extra
veiligheid is het raadzaam de standaard-SSID (linksys) te wijzigen in een unieke naam.
Wireless Channel (Kanaal voor draadloos netwerk). Selecteer in de meegeleverde lijst het kanaal dat
overeenkomt met uw netwerkinstellingen. Voor een juiste werking dient voor alle apparaten in uw draadloze
netwerk hetzelfde kanaal te worden gebruikt voor verzending.
Wireless SSID Broadcast (WLAN SSID-broadcast). Als draadloze clients in het lokale gebied zoeken naar
draadloze netwerken waaraan ze zich kunnen koppelen, detecteren deze de SSID-broadcast van de router.
Gebruik de standaardinstelling Enable (Inschakelen) als u de SSID van de router wilt verzenden. Als u de SSID
van de router niet wilt verzenden, selecteert u Disable (Uitschakelen).
SecureEasySetup. Als u deze functie voor netwerkverbindingen in de installatiewizard niet hebt gebruikt, kunt u
deze functie hier gebruiken door te klikken op het groene logo. Als u wordt gevraagd om het instellen met
EasySecureSetup te starten, klikt u op Okay.
Afbeelding 5-18: Tabblad Wireless (WLAN) - Basic
Wireless Settings (Standaardinstellingen WLAN)
OPMERKING: SpeedBooster werkt ALLEEN in de
infrastructuurmodus.

23
Hoofdstuk 5: Het configureren van de Wireless-G-breedbandrouter
Het tabblad Wireless (WLAN) - Wireless Security (WLAN-beveiliging)
Wireless-G-breedbandrouter met SpeedBooster
Reset Security (Beveiliging resetten). Gebruik deze knop als u de beveiligingsinstellingen voor uw netwerk
opnieuw wilt instellen. U dient SecureEasySetup opnieuw uit te voeren op elk apparaat in uw netwerk als u het
opnieuw wilt verbinden met uw netwerk.
Als u de configuratie van de apparaten in uw draadloze netwerk hebt voltooid, klikt u op de knop Next (Volgende)
om door te gaan.
Wijzig deze instellingen aan de hand van deze instructies en klik op de knop Save Settings (Instellingen opslaan)
als u de wijzigingen wilt toepassen of klik op Cancel Changes (Wijzigingen annuleren) als u de wijzigingen wilt
annuleren.
Het tabblad Wireless (WLAN) - Wireless Security (WLAN-beveiliging)
Op dit tabblad kunt u de beveiliging van uw draadloze netwerk configureren. De router ondersteunt zes modi voor
beveiliging van draadloze netwerken: WPA Personal, WPA Enterprise, WPA2 Personal, WPA2 Enterprise, RADIUS
en WEP. (WPA staat voor Wi-Fi Protected Access, een beveiligingsstandaard die sterker is dan WEP-codering.
WEP staat voor Wired Equivalent Privacy en RADIUS voor Remote Authentication Dial-In User Service.) Hieronder
vindt u een beknopte beschrijving van de zes modi. Raadpleeg “Bijlage B: WLAN-beveiliging” voor uitgebreide
instructies voor het configureren van draadloze beveiliging voor de router.
WPA Personal (WPA Persoonlijk). WPA biedt twee coderingsmethoden: TKIP en AES, met dynamische
coderingssleutels. Selecteer het algoritme: TKIP of AES. Voer een WPA-gedeelde sleutel van 8-63 tekens in. Geef
vervolgens een interval voor de vernieuwing van de groepssleutel op. Hiermee bepaalt u hoe vaak de router de
coderingssleutels moet wijzigen.
Afbeelding 5-19: Tabblad Wireless (WLAN) -
Wireless Security (WLAN-beveiliging) (WPA-
Personal) (WPA - Persoonlijk)
BELANGRIJK: Als u WPA gebruikt, houd er
dan rekening mee dat elk apparaat in uw
draadloze netwerk dezelfde WPA-methode
en gedeelde sleutel moet gebruiken, anders
functioneert het netwerk niet naar behoren.

24
Hoofdstuk 5: Het configureren van de Wireless-G-breedbandrouter
Het tabblad Wireless (WLAN) - Wireless Security (WLAN-beveiliging)
Wireless-G-breedbandrouter met SpeedBooster
WPA Enterprise (WPA Onderneming). Met deze optie wordt WPA gebruikt in combinatie met een RADIUS-server.
(Gebruik de optie alleen wanneer een RADIUS-server op de router is aangesloten.) Selecteer eerst het type WPA-
algoritme dat u wilt gebruiken: TKIP of AES. Voer het IP-adres en het poortnummer van de RADIUS-server in, en
een sleutel die wordt gedeeld door de router en de server. Geef ten slotte een interval voor de vernieuwing van de
groepssleutel op. Hiermee bepaalt u hoe vaak de router de coderingssleutels moet wijzigen.
WPA2 Personal (WPA2 - Persoonlijk) WPA2 biedt twee coderingsmethoden: TKIP en AES, met dynamische
coderingssleutels. Selecteer het type algoritme: AES of TKIP + AES. Voer een WPA-gedeelde sleutel van 8-63
tekens in. Geef vervolgens een interval voor de vernieuwing van de groepssleutel op. Hiermee bepaalt u hoe vaak
de router de coderingssleutels moet wijzigen.
Afbeelding 5-21: Tabblad Wireless (WLAN)
- Wireless Security (WLAN-beveiliging)
(WPA2 Personal) (WPA2 - Persoonlijk)
Afbeelding 5-20: Tabblad Wireless (WLAN) -
Wireless Security (WLAN-beveiliging) (WPA
Enterprise) (WPA - Onderneming)

25
Hoofdstuk 5: Het configureren van de Wireless-G-breedbandrouter
Het tabblad Wireless (WLAN) - Wireless Security (WLAN-beveiliging)
Wireless-G-breedbandrouter met SpeedBooster
WPA2 Enterprise (WPA2 - Onderneming) Met deze optie wordt WPA2 gebruikt in combinatie met een RADIUS-
server. (Gebruik de optie alleen wanneer een RADIUS-server op de router is aangesloten.) Selecteer eerst het type
WPA-algoritme dat u wilt gebruiken: AES of TKIP + AES. Voer het IP-adres en het poortnummer van de RADIUS-
server in, en een sleutel die wordt gedeeld door de router en de server. Geef ten slotte een interval voor de
vernieuwing van de groepssleutel op. Hiermee bepaalt u hoe vaak de router de coderingssleutels moet wijzigen.
Afbeelding 5-22: Tabblad Wireless (WLAN)
- Wireless Security (WLAN-beveiliging)
(WPA2 Enterprise) (WPA2 - Onderneming)

26
Hoofdstuk 5: Het configureren van de Wireless-G-breedbandrouter
Het tabblad Wireless (WLAN) - Wireless Security (WLAN-beveiliging)
Wireless-G-breedbandrouter met SpeedBooster
RADIUS. Met deze optie wordt WEP gebruikt in combinatie met een RADIUS-server. (Gebruik deze optie alleen als
een RADIUS-server op de router is aangesloten.) Voer eerst het IP-adres en het poortnummer van de RADIUS-
server in, en een sleutel die wordt gedeeld door de router en de server. Selecteer vervolgens een
standaardzendsleutel (hiermee bepaalt u welke sleutel wordt gebruikt) en het niveau van de WEP-codering:
64 bits 10 hex digits (64-bits 10 hexadecimale tekens) of 128 bits 26 hex digits (128-bits 26 hexadecimale
tekens). Genereer ten slotte een WEP-sleutel met de wachtzin of voer de WEP-sleutel handmatig in.
Afbeelding 5-23: Tabblad Wireless (WLAN) - Wireless
Security (WLAN-beveiliging) (RADIUS)
BELANGRIJK: Als u WEP-codering gebruikt, houd er
dan rekening mee dat elk apparaat in uw draadloze
netwerk dezelfde WEP-coderingsmethode en -
coderingssleutel moet gebruiken, anders
functioneert het draadloze netwerk niet naar
behoren.

27
Hoofdstuk 5: Het configureren van de Wireless-G-breedbandrouter
Het tabblad Wireless (WLAN) - Wireless Security (WLAN-beveiliging)
Wireless-G-breedbandrouter met SpeedBooster
WEP. WEP is een basale coderingsmethode en minder veilig dan WPA. Als u WEP wilt gebruiken, selecteert u een
standaardzendsleutel (hiermee bepaalt u welke sleutel wordt gebruikt) en het niveau van de WEP-codering:
64 bits 10 hex digits (64-bits 10 hexadecimale tekens) of 128 bits 26 hex digits (128-bits 26 hexadecimale
tekens). Genereer vervolgens een WEP-sleutel met de wachtzin of voer de WEP-sleutel handmatig in.
Wijzig deze instellingen aan de hand van deze instructies en klik op de knop Save Settings (Instellingen opslaan)
als u de wijzigingen wilt toepassen of klik op Cancel Changes (Wijzigingen annuleren) als u de wijzigingen wilt
annuleren. Raadpleeg “Bijlage B: WLAN-beveiliging” voor uitgebreide instructies voor het configureren van
draadloze beveiliging voor de router.
Afbeelding 5-24: Tabblad Wireless (WLAN) - Wireless
Security (WLAN-beveiliging) (WEP)

28
Hoofdstuk 5: Het configureren van de Wireless-G-breedbandrouter
Het tabblad Wireless (WLAN) - Wireless MAC Filter (MAC-filter WLAN)
Wireless-G-breedbandrouter met SpeedBooster
Het tabblad Wireless (WLAN) - Wireless MAC Filter (MAC-filter WLAN)
Draadloze toegang kan worden beperkt tot de MAC-adressen van de draadloze apparaten die binnen het bereik
van uw netwerk gegevens verzenden.
Wireless MAC Filter (MAC-filter WLAN) Klik op Enable (Inschakelen) als u draadloze gebruikers wilt filteren op
MAC-adres, en daarmee toegang wilt toestaan of blokkeren. Selecteer Disable (Uitschakelen) als u gebruikers
niet wilt filteren op MAC-adres.
Prevent (Voorkomen) Als u op deze knop klikt, wordt draadloze toegang geblokkeerd aan de hand van het MAC-
adres.
Permit Only (Alleen) Als u op deze knop klikt, wordt draadloze toegang toegestaan aan de hand van het MAC-
adres.
Edit MAC Address Filter List (Lijst filtering MAC-adres bewerken). Met deze knop opent u de lijst met MAC-
adressen die worden gefilterd. Op dit scherm kunt u gebruikers weergeven (op MAC-adres) aan wie u toegang
wilt toekennen of voor wie u toegang u wilt blokkeren. Klik op de knop Wireless Client MAC List (Overzicht
MAC-adressen WLAN-clients) om snel een lijst weer te geven van netwerkgebruikers op basis van hun MAC-
adres.
Wijzig deze instellingen aan de hand van deze instructies en klik op de knop Save Settings (Instellingen opslaan)
als u de wijzigingen wilt toepassen of klik op Cancel Changes (Wijzigingen annuleren) als u de wijzigingen wilt
annuleren.
Afbeelding 5-26: MAC Address Filter List
(Filterlijst MAC-adressen)
Afbeelding 5-25: Tabblad Wireless (WLAN) -
Wireless MAC Filter (MAC-filter WLAN)

29
Hoofdstuk 5: Het configureren van de Wireless-G-breedbandrouter
Het tabblad Wireless (WLAN) - Advanced Wireless Settings (Geavanceerde instellingen WLAN)
Wireless-G-breedbandrouter met SpeedBooster
Het tabblad Wireless (WLAN) - Advanced Wireless Settings (Geavanceerde
instellingen WLAN)
Op dit tabblad kunt u de geavanceerde draadloze functies van de router instellen. Deze instellingen dienen alleen
door ervaren beheerders te worden aangepast, omdat bij onjuiste instellingen de prestaties van het draadloze
netwerk kunnen afnemen.
Authentication Type (Verificatietype) Dit is standaard ingesteld op Auto (Automatisch) waardoor Open System-
verificatie of verificatie met een gedeelde sleutel kan worden gebruikt. Bij Open System-verificatie gebruiken de
verzender en de ontvanger GEEN WEP-sleutel voor de verificatie. Bij verificatie met een gedeelde sleutel
gebruiken de verzender en de ontvanger wél een WEP-sleutel voor de verificatie.
Basic Rate (Basissnelheid) De instelling Basic Rate (Basissnelheid) is niet één vaste overdrachtssnelheid, maar
een reeks snelheden waarmee de router kan zenden. De router geeft de basissnelheid door aan de andere
draadloze apparaten in het netwerk, zodat deze weten welke snelheden worden gebruikt. De router zal ook
bekendmaken dat deze automatisch de beste overdrachtssnelheid zal selecteren. De standaardinstelling is
Default (Standaard), waarbij overdracht door de router mogelijk is met alle draadloze gegevenssnelheden
(1-2 Mbps, 5,5 Mbps, 11 Mbps, 18 Mbps en 24 Mbps). Andere opties zijn 1-2 Mbps, voor gebruik met oudere
draadloze technologie, en All (Alle) als overdracht met alle draadloze gegevenssnelheden mogelijk is.
De basissnelheid is niet gelijk aan de daadwerkelijke gegevensoverdrachtssnelheid. Als u de
gegevensoverdrachtssnelheid van de router wilt opgeven, configureert u de instelling Transmission Rate
(Overdrachtssnelheid).
Transmission Rate (Overdrachtssnelheid). De snelheid van de gegevensoverdracht dient te worden ingesteld
naargelang de snelheid van uw draadloze netwerk. U kunt het bereik van de overdrachtssnelheden selecteren of
Auto (Automatisch) selecteren als u de router de hoogst mogelijke gegevenssnelheid wilt laten gebruiken en de
functie voor automatisch terugvallen wilt instellen. Met deze optie wordt onderhandeld over de beste
verbindingssnelheid tussen de router en een draadloze client. De standaardwaarde is Auto (Automatisch).
CTS Protection Mode (CTS-beveiligingsmodus). Schakel de CTS-beveiligingsmodus (CTS, Clear-To-Send) alleen
in wanneer u ernstige problemen ondervindt met uw Wireless-G-producten en geen overdracht mogelijk is naar
de router in een omgeving met intensief 802.11b-verkeer. Met deze functie kan de router alle Wireless-G-
overdrachten beter opvangen, maar nemen de prestaties van de router zeer sterk af.
Frame Burst (Frame-burst). Met deze optie nemen de prestaties van uw netwerk toe, afhankelijk van de
leverancier van uw draadloze producten. Gebruik de standaardinstelling Disable (Uitschakelen) als u niet zeker
weet hoe u deze optie moet gebruiken.
Afbeelding 5-27: Tabblad Wireless (WLAN) - Advanced
Wireless Settings (Geavanceerde instellingen WLAN)

30
Hoofdstuk 5: Het configureren van de Wireless-G-breedbandrouter
Het tabblad Wireless (WLAN) - Advanced Wireless Settings (Geavanceerde instellingen WLAN)
Wireless-G-breedbandrouter met SpeedBooster
Beacon Interval (Bakeninterval). De standaardwaarde is 100. Geef een waarde op tussen 1 en
65.535 milliseconden. De waarde van het bakeninterval geeft het frequentie-interval van het baken aan.
Een baken is een pakketbroadcast van de router voor de synchronisatie van het draadloze netwerk.
DTIM Interval (DTIM-interval). Deze waarde, die tussen 1 en 255 ligt, geeft het interval van de Delivery Traffic
Indication Message (DTIM) aan. Een DTIM-veld is een aftelveld dat de clients informatie verstrekt over het
volgende venster voor het luisteren naar broadcast- en multicast-berichten. Als er zich broadcast- of multicast-
berichten voor gekoppelde clients in de buffer van de router bevinden, verzendt de router de volgende DTIM met
een DTIM-intervalwaarde. De clients krijgen de bakens door en worden geactiveerd. Vervolgens kunnen de
clients de broadcast-berichten en multicast-berichten ontvangen. De standaardwaarde is 1.
Fragmentation Threshold (Fragmentatiedrempel). Deze waarde geeft de maximale grootte van een pakket aan
voordat de gegevens over meerdere pakketten worden verdeeld. Als er zich veel pakketfouten voordoen, kunt u
de fragmentatiedrempel iets verhogen. Als u de fragmentatiedrempel te laag instelt, kan dat slechte
netwerkprestaties veroorzaken. Het is raadzaam de verlaging van de standaardwaarde tot een minimum te
beperken. In de meeste gevallen kan de standaardwaarde 2346 worden gebruikt.
RTS Threshold (RTS-drempel). Bij een inconsistente gegevensstroom is het raadzaam de standaardwaarde
(2347), slechts licht te wijzigen. Als een netwerkpakket de vooraf ingestelde RTS-drempel niet overschrijdt,
wordt de RTS/CTS-techniek niet ingeschakeld. De router verzendt Request to Send-frames (RTS) naar een
bepaald ontvangststation en onderhandelt over het verzenden van een gegevensframe. Het draadloze station
reageert op de ontvangst van de RTS met een Clear to Send-frame (CTS) ter bevestiging van het recht de
overdracht te beginnen. De RTS-drempel moet op de standaardwaarde 2347 blijven ingesteld.
Wijzig deze instellingen aan de hand van deze instructies en klik op de knop Save Settings (Instellingen opslaan)
als u de wijzigingen wilt toepassen of klik op Cancel Changes (Wijzigingen annuleren) als u de wijzigingen wilt
annuleren.

31
Hoofdstuk 5: Het configureren van de Wireless-G-breedbandrouter
Het tabblad Security (Beveiliging) - Firewall
Wireless-G-breedbandrouter met SpeedBooster
Het tabblad Security (Beveiliging) - Firewall
Firewall Protection (Firewallbescherming). Schakel deze functie in om Stateful Packet Inspection (SPI) te
gebruiken voor een meer gedetailleerde controle van gegevenspakketten die uw netwerkomgeving
binnenkomen.
Block WAN Requests (WAN-verzoeken blokkeren). U schakelt de functie voor het blokkeren van WAN-
verzoeken in door het vakje naast Block Anonymous Internet Requests (Anonieme internetverzoeken
blokkeren) te selecteren. Door de functie in te schakelen, kunt u voorkomen dat uw netwerk door andere
internetgebruikers wordt 'gepingd' (gedetecteerd). Uw netwerk wordt met deze functie ook beter beveiligd,
omdat de netwerkpoorten worden verborgen. Als u WAN-verzoeken blokkeert, wordt het voor gebruikers van
buitenaf moeilijker uw netwerk binnen te dringen. Deze functie is standaard ingeschakeld. Selecteer Disabled
(Uitgeschakeld) als u anonieme internetverzoeken wilt toestaan.
Filter Multicast (Multicast filteren). Met multicasting kunnen meerdere overdrachten tegelijk naar bepaalde
ontvangers worden verzonden. Als multicasting is toegestaan, kan de router IP-multicastpakketten naar de
daarvoor bestemde computers doorsturen. Selecteer Enabled (Ingeschakeld) als u multicasting wilt filteren of
Disabled (Uitgeschakeld) als u deze functie wilt uitschakelen.
Filter Internet NAT Redirection (Filter Doorsturen NAT). Met deze functie worden poorten doorgestuurd om te
voorkomen dat met lokale netwerkcomputers toegang wordt verkregen tot lokale servers. Selecteer Enabled
(Ingeschakeld) als u het doorsturen van NAT wilt filteren of Disabled (Uitschakelen) als u deze functie wilt
uitschakelen.
Filter IDENT (Port 113) (IDENT filteren [poort 113]) Met deze functie wordt voorkomen dat poort 113 wordt
gescand door apparaten buiten uw lokale netwerk. Selecteer Enabled (Ingeschakeld) als poort 113 wilt filteren of
Disabled (Uitgeschakeld) als u deze functie wilt uitschakelen.
Wijzig deze instellingen aan de hand van deze instructies en klik op de knop Save Settings (Instellingen opslaan)
als u de wijzigingen wilt toepassen of klik op Cancel Changes (Wijzigingen annuleren) als u de wijzigingen wilt
annuleren.
Afbeelding 5-28: Tabblad Security (Beveiliging) - Firewall

32
Hoofdstuk 5: Het configureren van de Wireless-G-breedbandrouter
Het tabblad Security (Beveiliging) - VPN Passthrough (VPN-doorvoer)
Wireless-G-breedbandrouter met SpeedBooster
Het tabblad Security (Beveiliging) - VPN Passthrough (VPN-doorvoer)
Met de instellingen op dit tabblad kunt u VPN-tunnels die gebruikmaken van IPSec-, PPTP- of L2TP-protocollen
via de firewall van de router laten doorvoeren.
IPSec Pass-through (IPSec-doorvoer). IPSec (Internet Protocol Security) is een pakket protocollen waarmee een
veilige uitwisseling van pakketten op de IP-laag kan worden gegarandeerd. Klik op Enable (Inschakelen) als u
IPSec-tunnels via de router wilt laten doorvoeren. De optie IPSec Pass-through (IPSec-doorvoer) is standaard
ingeschakeld.
PPTP Pass-through (PPTP-doorvoer). Met Point-to-Point Tunneling Protocol (PPTP) kan het Point-to-Point
Protocol (PPP) via een IP-netwerk worden doorgevoerd. Klik op Enable (Inschakelen) als u PPTP-tunnels via de
router wilt laten doorvoeren. De optie voor PPTP-doorvoer is standaard ingeschakeld.
L2TP Pass-through (L2TP-doorvoer). Layer 2 Tunneling Protocol is de methode waarmee Point-to-Point-sessies
via internet op Layer 2-niveau worden ingeschakeld. Klik op Enable (Inschakelen) als u L2TP-tunnels via de
router wilt laten doorvoeren. De optie voor L2TP-doorvoer is standaard ingeschakeld.
Wijzig deze instellingen aan de hand van deze instructies en klik op de knop Save Settings (Instellingen opslaan)
als u de wijzigingen wilt toepassen of klik op Cancel Changes (Wijzigingen annuleren) als u de wijzigingen wilt
annuleren.
Afbeelding 5-29: Tabblad Security (Beveiliging) -
VPN Passthrough (VPN-doorvoer)

33
Hoofdstuk 5: Het configureren van de Wireless-G-breedbandrouter
Het tabblad Access Restrictions (Toegangsbeperkingen) - Internet Access (Internettoegang)
Wireless-G-breedbandrouter met SpeedBooster
Het tabblad Access Restrictions (Toegangsbeperkingen) - Internet Access
(Internettoegang)
Op het scherm Internet Access (Internettoegang) kunt u bepaalde soorten internetgebruik en -verkeer blokkeren of
toestaan, zoals internettoegang, toegewezen services, websites en inkomend verkeer op bepaalde dagen en tijden.
Internet Access Policy (Internettoegangsbeleid). Toegang tot internet kan worden beheerd met een beleid.
Met de instellingen in dit scherm kunt u een toegangsbeleid instellen (nadat u op de knop Save Settings
(Instellingen opslaan) hebt geklikt). Selecteer in het vervolgkeuzemenu een beleidsregel om de instellingen voor
die beleidsregel weer te geven. Als u een beleid wilt verwijderen, selecteert u het nummer van dat beleid en klikt
u op de knop Delete (Verwijderen). Klik op de knop Summary (Samenvatting) voor een overzicht van alle
beleidsregels. (U kunt een beleidsregel verwijderen in het scherm Summary (Overzicht) door de gewenste
beleidsregel(s) te selecteren en te klikken op de knop Delete (Verwijderen). Klik op de knop Close (Sluiten) als u
wilt terugkeren naar het tabblad Internet Access [Internettoegang].)
Status. Beleidsregels zijn standaard uitgeschakeld. Als u een beleid wilt inschakelen, selecteert u het
beleidsnummer in het vervolgkeuzemenu en klikt u op het keuzerondje naast Enable (Inschakelen).
Een beleid voor internettoegang instellen:
1. Selecteer een nummer in het vervolgkeuzemenu Internet Access Policy (Internettoegangsbeleid).
2. Als u dit beleid wilt inschakelen, selecteert u Enable (Inschakelen).
3. Geef een naam voor het beleid op in het daarvoor bestemde veld.
4. Klik op de knop Edit List of PCs (Overzicht van pc's bewerken) en selecteer op welke computers het beleid
van kracht zal zijn. Het venster List of PCs (Overzicht van pc's) wordt weergegeven. U kunt een computer
selecteren op basis van het MAC- of IP-adres. U kunt ook een reeks IP-adressen invoeren als u dit beleid wilt
toepassen op een groep computers. Klik nadat u de wijzigingen hebt ingevoerd op de knop Save Settings
(Instellingen opslaan) als u de wijzigingen wilt toepassen of klik op Cancel Changes (Wijzigingen annuleren)
als u de wijzigingen wilt annuleren. Klik vervolgens op Close (Sluiten).
5. Klik op Deny (Weigeren) of Allow (Toestaan) en bepaal zo of u internettoegang wilt toestaan of blokkeren voor
de computers die u hebt geselecteerd in het scherm List of PCs (Overzicht van pc's).
6. Bepaal op welke dagen en tijdstippen dit beleid van toepassing is. Selecteer de gewenste dagen waarop het
beleid van kracht moet zijn of selecteer Everyday (Dagelijks). Geef vervolgens een tijdsduur in uren en
minuten op waarin het beleid van kracht zal zijn of selecteer 24 Hours (24 uur).
7. Selecteer de Blocked Services (geblokkeerde diensten) of Website Blocking (websiteblokkering) die u wilt
gebruiken.
Afbeelding 5-30: Tabblad Access Restrictions
(Toegangsbeperkingen) - Internet Access (Internettoegang)
Afbeelding 5-31: Internet Policy Summary
(Overzicht internettoegangsbeleid)
Afbeelding 5-32: List of PCs (Overzicht van pc's)

34
Hoofdstuk 5: Het configureren van de Wireless-G-breedbandrouter
Het tabblad Access Restrictions (Toegangsbeperkingen) - Internet Access (Internettoegang)
Wireless-G-breedbandrouter met SpeedBooster
Blocked Services (Geblokkeerde diensten)
U kunt de toegang tot verschillende services die via internet toegankelijk zijn, zoals FTP of Telnet, filteren door
deze services te selecteren in de vervolgkeuzelijsten naast Blocked Services (Geblokkeerde diensten). (U kunt
maximaal 20 services blokkeren.)
Geef vervolgens het poortbereik op dat u wilt filteren.
Als de service die u wilt blokkeren niet in de lijst staat of als u de instellingen van een service wilt bewerken, klikt
u op de knop Add/Edit Service (Service toevoegen/bewerken). Het scherm Port Services (Poortservices) wordt
weergegeven.
Als u een service wilt toevoegen, geeft u de naam van de service op in het veld Service Name (Servicenaam).
Selecteer het protocol voor de service in het vervolgkeuzemenu Protocol en geef het gewenste bereik op in de
velden Port Range (Poortbereik). Klik vervolgens op de knop Add (Toevoegen).
Als u een service wilt wijzigen, selecteert u de service in de lijst rechts in het scherm. Wijzig de naam, de
protocolinstelling of het poortbereik. Klik vervolgens op de knop Modify (Wijzigen).
Als u een service wilt verwijderen, selecteert u de service in de lijst rechts op het scherm. Klik vervolgens op de
knop Delete (Verwijderen).
Nadat u de gewenste wijzigingen hebt aangebracht in het scherm Port Services (Poortservices), klikt u op de
knop Apply (Toepassen) om de wijzigingen op te slaan. Klik op de knop Cancel (Annuleren) als u de wijzigingen
wilt annuleren. Klik op de knop Close (Sluiten) om het scherm Port Services (Poortservices) te sluiten en terug te
keren naar het scherm Access Restrictions (Toegangsbeperkingen).
Website Blocking by URL Address (Websiteblokkering op URL)
Als u websites op basis van een bepaalde URL wilt blokkeren, typt u elke URL in een apart veld naast Website
Blocking by URL Address (Websiteblokkering op URL).
Website Blocking by Keyword (Websiteblokkering op trefwoord)
Als u websites op basis van een bepaald trefwoord wilt blokkeren, typt u elk trefwoord in een apart veld naast
Website Blocking by Keyword (Websiteblokkering op trefwoord).
Klik op de knop Save Settings (Instellingen opslaan) als u de instellingen voor de beleidsregel wilt opslaan. Klik
op de knop Cancel Changes (Wijzigingen annuleren) als u de instellingen voor het beleid wilt annuleren.
Afbeelding 5-33: Port Services (Poortservices)

35
Hoofdstuk 5: Het configureren van de Wireless-G-breedbandrouter
Het tabblad Applications and Gaming (Toepassingen en games) - Port Range Forward
Wireless-G-breedbandrouter met SpeedBooster
Het tabblad Applications and Gaming (Toepassingen en games) -
Port Range Forward (Doorsturen poortbereik)
Op het tabblad Applications and Gaming (Toepassingen en games) kunt u openbare services op uw netwerk
instellen, zoals webservers, ftp-servers, e-mailservers of andere, gespecialiseerde internettoepassingen.
(Gespecialiseerde internettoepassingen zijn toepassingen die gebruikmaken van internet om functies uit te
voeren, zoals videoconferenties en on line games. Voor sommige internettoepassingen is doorsturen niet nodig.)
Als u een poort wilt doorsturen, voert u op elke regel de gegevens voor de vereiste criteria in. De criteria worden
hieronder beschreven.
Application (Toepassing). Typ in dit veld de naam voor de toepassing. Elke naam mag niet langer dan 12 tekens
zijn.
Start/End (Eerste/laatste). Dit is het poortbereik. Geef de waarde waarmee het poortbereik begint op onder Start
(Begin) en de waarde waarmee het bereik eindigt onder End (Einde).
Protocol. Geef het protocol op dat wordt gebruikt voor deze toepassing: TCP of UDP, of Both (Beide).
IP Address (IP-adres). Voer voor elke toepassing het IP-adres in van de computer waarop de desbetreffende
toepassing wordt uitgevoerd.
Enable (Inschakelen). Klik op het selectievakje Enable (Inschakelen) als u het doorsturen van poorten voor de
desbetreffende toepassing wilt inschakelen.
Wijzig deze instellingen aan de hand van deze instructies en klik op de knop Save Settings (Instellingen opslaan)
als u de wijzigingen wilt toepassen of klik op Cancel Changes (Wijzigingen annuleren) als u de wijzigingen wilt
annuleren.
Afbeelding 5-34: Tabblad Applications and Gaming
(Toepassingen en games) - Port Range Forward
(Doorsturen poortbereik)

36
Hoofdstuk 5: Het configureren van de Wireless-G-breedbandrouter
Het tabblad Applications & Gaming (Toepassingen en games) - Port Triggering (Poorttriggers)
Wireless-G-breedbandrouter met SpeedBooster
Het tabblad Applications & Gaming (Toepassingen en games) -
Port Triggering (Poorttriggers)
Op het scherm Port Triggering (Poorttriggers) kunt u instellen dat de router uitgaande gegevens controleert op
bepaalde poortnummers. De router onthoudt het IP-adres van de computer die de overeenkomende gegevens
verzendt. Wanneer de aangevraagde gegevens vervolgens worden teruggestuurd via de router, worden de
gegevens naar de juiste computer teruggeleid aan de hand van het IP-adres en de regels voor poorttoewijzing.
Port Triggering (Poorttriggers)
Application (Toepassing). Voer de toepassingsnaam van de trigger in.
Triggered Range (Getriggerd bereik)
Voer voor elke toepassing het getriggerde poortbereik in. Raadpleeg de documentatie bij de internettoepassing
voor de gewenste poortnummers.
Start Port (Begin poortbereik). Voer het nummer in van de eerste poort in het getriggerde bereik.
End Port (Einde poortbereik). Voer het nummer in van de laatste poort in het getriggerde bereik.
Forwarded Range (Doorgestuurd bereik)
Voer voor elke toepassing het doorgestuurde poortbereik in. Raadpleeg de documentatie bij de
internettoepassing voor de gewenste poortnummers.
Start Port (Begin poortbereik). Voer het nummer in van de eerste poort in het doorgestuurde bereik.
End Port (Einde poortbereik). Voer het nummer in van de laatste poort in het doorgestuurde bereik.
Enable (Inschakelen). Selecteer Enable (Inschakelen) als u de poorttriggers voor de desbetreffende toepassing
wilt inschakelen.
Wijzig deze instellingen aan de hand van deze instructies en klik op de knop Save Settings (Instellingen opslaan)
als u de wijzigingen wilt toepassen of klik op Cancel Changes (Wijzigingen annuleren) als u de wijzigingen wilt
annuleren.
Afbeelding 5-35: Tabblad Applications
& Gaming (Toepassingen en games) -
Port Triggering (Poorttriggers)

37
Hoofdstuk 5: Het configureren van de Wireless-G-breedbandrouter
Het tabblad Applications and Gaming (Toepassingen en games) - DMZ
Wireless-G-breedbandrouter met SpeedBooster
Het tabblad Applications and Gaming (Toepassingen en games) - DMZ
Met de DMZ-functie kan één netwerkgebruiker verbinding met internet maken en een bepaalde service
gebruiken, zoals on line games of videoconferenties. DMZ-hosting wijst alle poorten op hetzelfde moment aan
één computer toe. De functie voor het doorsturen van poortbereiken is veiliger, omdat hierbij alleen de poorten
worden geopend die u wilt openen, terwijl bij DMZ-hosting alle poorten op één computer worden geopend, zodat
via internet verbinding met de computer kan worden gemaakt.
Op elke computer waarvan de poort wordt toegewezen, moet de DHCP-clientfunctie worden uitgeschakeld en
moet er een nieuw, vast IP-adres aan worden toegewezen, omdat het IP-adres kan veranderen wanneer de
DHCP-functie wordt gebruikt.
Als u één computer wilt weergeven, selecteert u Enable (Inschakelen). Geef vervolgens in het veld DMZ Host IP
Address (IP-adres DMZ-host) het IP-adres van de computer op.
Wijzig deze instellingen aan de hand van deze instructies en klik op de knop Save Settings (Instellingen opslaan)
als u de wijzigingen wilt toepassen of klik op Cancel Changes (Wijzigingen annuleren) als u de wijzigingen wilt
annuleren.
Het tabblad Applications and Gaming (Toepassingen en games) - QoS
Dankzij Quality of Service (QoS) is betere service mogelijk voor netwerkverkeer met een hoge prioriteit waarvoor
veeleisende, real-time toepassingen nodig zijn, zoals videoconferenties.
U kunt kiezen uit drie soorten QoS: Device Priority (Prioriteit apparaat), Ethernet Port Priority (Prioriteit LAN-poort)
en Application Priority (Prioriteit toepassing).
Enable/Disable (Inschakelen/Uitschakelen). Als u QoS wilt inschakelen, selecteert u Enable (Inschakelen). In
andere gevallen selecteert u Disable (Uitschakelen).
Upstream Bandwidth (Upload-bandbreedte). Selecteer Auto (Automatisch) of Manual (Handmatig) in het
vervolgkeuzemenu. Met Handmatig kunt u de maximale uitgaande bandbreedte opgeven waarvan toepassingen
gebruik kunnen maken.
Device Priority (Prioriteit apparaat)
Typ de naam van uw netwerkapparaat in het veld Device name (Apparaatnaam), geef het MAC-adres van het
apparaat op en selecteer de gewenste prioriteit in de vervolgkeuzelijst.
Afbeelding 5-36: Tabblad Applications and Gaming
(Toepassingen en games) - DMZ
Afbeelding 5-37: Tabblad Applications and Gaming
(Toepassingen en games) - QoS

38
Hoofdstuk 5: Het configureren van de Wireless-G-breedbandrouter
Het tabblad Applications and Gaming (Toepassingen en games) - QoS
Wireless-G-breedbandrouter met SpeedBooster
Ethernet Port Priority (Prioriteit LAN-poort)
Met Ethernet Port Priority QoS (QoS-prioriteit LAN-poort) kunt u een prioriteit instellen voor de prestaties voor vier
routerpoorten (LAN-poort 1-4). Selecteer voor elk van deze poorten de prioriteit High (Hoog) of Low (Laag).
Aan de vier routerpoorten is standaard een lage prioriteit toegewezen. Selecteer Enable (Inschakelen) voor Flow
Control (Gegevensstroombeheer) als u de gegevens tussen netwerkapparaten door de router wilt laten beheren.
Als u deze functie niet wilt gebruiken, selecteert u Disable (Uitschakelen). Ethernet Port Priority QoS (QoS-
prioriteit LAN-poort) hoeft niet te worden ondersteund door uw internetprovider omdat de poorten waarvoor een
prioriteit wordt ingesteld, LAN-poorten 1-4 in uw netwerk zijn.
Application Port Priority (Prioriteit toepassingspoort)
Met Application Port Priority QoS (QoS-prioriteit toepassingspoort) worden gegevens beheerd terwijl deze worden
verzonden en ontvangen. Naar gelang de instellingen in het scherm QoS, kunt u met deze functie een hoge of
lage prioriteit toekennen aan gegevens voor de toepassingen die u hebt ingesteld.
Application Name (Naam toepassing). Voer in het veld Application Name (Naam toepassing) de gewenste naam
voor de toepassing in.
Priority (Prioriteit). Selecteer High (Hoog) of Low (Laag) als u een prioriteit wilt toewijzen aan de toepassing.
Specific Port # (Specifiek poortnummer) Voer het poortnummer voor de toepassing in.
Optimize Gaming Applications. (Gametoepassingen optimaliseren) Selecteer deze optie als u wilt dat poorten
voor veelgebruikte gametoepassingen automatisch een hogere prioriteit hebben. Deze games omvatten, maar
zijn niet beperkt tot: Counter-Strike, Half-Life, Age of Empires, Everquest, Quake2/Quake3 en Diablo II, enz.
De standaardinstelling is uitgeschakeld.
Wireless QoS (QoS WLAN)
WMM Support (WMM-ondersteuning). Wi-Fi Multimedia (WMM), eerder bekend als Wireless Multimedia
Extensions (WME), is een Wi-Fi Alliance-gecertificeerde functie die is gebaseerd op de standaard van IEEE-
concept 802.11e. Deze functie biedt QoS voor draadloze netwerken. De functie is speciaal geschikt voor spraak-,
muziek- en videotoepassingen; bijvoorbeeld Voice over IP (VoIP), videostreaming en interactieve games.
Selecteer Enabled (Ingeschakeld) als andere apparaten binnen het draadloze netwerk WMM ondersteunen.
In alle andere gevallen kiest u voor de standaardinstelling: Disabled (Uitgeschakeld).
No Acknowledgement (Geen bevestiging). Met deze functie voorkomt u dat de router opnieuw gegevens
verzendt als er een fout optreedt. Selecteer Enabled (Ingeschakeld) als u deze functie wilt gebruiken. Houd
anders de standaardinstelling Disabled (Uitgeschakeld) aan.
Wijzig deze instellingen aan de hand van deze instructies en klik op de knop
Save Settings
(Instellingen opslaan) als u
de wijzigingen wilt toepassen of klik op
Cancel Changes
(Wijzigingen annuleren) als u de wijzigingen wilt annuleren.

39
Hoofdstuk 5: Het configureren van de Wireless-G-breedbandrouter
Het tabblad Administration (Administratie) - Management (Beheer)
Wireless-G-breedbandrouter met SpeedBooster
Het tabblad Administration (Administratie) - Management (Beheer)
In dit gedeelte van het tabblad Administration (Administratie) kan de netwerkbeheerder bepaalde functies van de
router voor toegang en beveiliging beheren.
Local Router Access
(Lokale routertoegang). Hier kunt u het wachtwoord van de router wijzigen. Voer een nieuw
routerwachtwoord in en typ dit wachtwoord nogmaals in het veld voor wachtwoordbevestiging om het te bevestigen.
Web Access (Internettoegang). HTTP (HyperText Transport Protocol) is het communicatieprotocol dat wordt
gebruikt om verbinding te maken met servers op internet. HTTPS maakt gebruik van SSL (Secured Socket Layer)
voor het coderen van gegevens die worden verzonden en biedt daarmee een betere beveiliging. Selecteer HTTP
of HTTPS. Wireless Access Web (Draadloze internettoegang) - Als u uw draadloze router gebruikt in een
openbaar domein waarin u draadloze toegang verleent aan uw gasten, kunt u draadloze toegang tot het
webgebaseerde hulpprogramma van de router uitschakelen. U hebt dan alleen toegang tot het webgebaseerde
hulpprogramma via een bekabelde aansluiting. Selecteer Enable (Inschakelen) als u draadloze toegang tot het
webgebaseerde hulpprogramma van de router wilt inschakelen of Disable (Uitschakelen) als u draadloze
toegang tot het hulpprogramma wilt uitschakelen.
Remote Router Access (Externe routertoegang) Voor externe toegang tot de router (vanaf buiten het netwerk)
selecteert u Enable (Inschakelen). Voer vervolgens het poortnummer in voor de externe toegang. Wanneer u de
router op deze manier benadert, dient u net als gebruikelijk het wachtwoord van de router in te voeren.
UPnP. Selecteer Enable (Inschakelen) als u de UPnP-functie wilt inschakelen; selecteer anders Disable
(Uitschakelen). Deze functie is standaard ingeschakeld.
Wijzig deze instellingen aan de hand van deze instructies en klik op de knop
Save Settings
(Instellingen opslaan) als u
de wijzigingen wilt toepassen of klik op
Cancel Changes
(Wijzigingen annuleren) als u de wijzigingen wilt annuleren.
Het tabblad Administration (Administratie) - Log (Logboek)
De router kan logboeken van al het verkeer van uw internetverbinding bijhouden. Als u de logboekfunctie wilt
uitschakelen, houdt u de standaardinstelling Disable (Uitschakelen) aan. Selecteer Enable (Inschakelen) als u
toezicht wilt houden op het verkeer tussen het netwerk en internet. Klik (naar gelang het gewenste type logboek)
op Incoming Log (Logboek inkomend verkeer) of Outgoing Log (Logboek uitgaand verkeer) als u de logboeken
wilt weergeven.
Wijzig deze instellingen aan de hand van deze instructies en klik op de knop
Save Settings
(Instellingen opslaan) als u
de wijzigingen wilt toepassen of klik op
Cancel Changes
(Wijzigingen annuleren) als u de wijzigingen wilt annuleren.
Afbeelding 5-38: Tabblad Administration
(Administratie) - Management (Beheer)
Afbeelding 5-39: Tabblad Administration
(Administratie) - Log (Logboek)

40
Hoofdstuk 5: Het configureren van de Wireless-G-breedbandrouter
Het tabblad Administration (Administratie) - Diagnostics (Diagnostische gegevens)
Wireless-G-breedbandrouter met SpeedBooster
Het tabblad Administration (Administratie) - Diagnostics (Diagnostische
gegevens)
Met de diagnostische tests (Ping en Traceroute) kunt u de verbindingen van uw netwerkcomponenten
controleren.
Ping Test (Ping-test). Met de ping-test wordt de status van een verbinding gecontroleerd. Klik op de knop Ping
om het scherm Ping Test (Ping-test) te openen. Voer het adres in van de computer waarvan u de verbinding wilt
testen en geef op hoe vaak u de verbinding wilt testen. Klik vervolgens op de knop Ping. In het scherm Ping Test
(Ping-test) wordt weergegeven of de test is geslaagd.. Klik op de knop Stop (Stoppen) als u het testen wilt
stoppen. Klik op de knop Clear Log (Logboek wissen) als u het scherm wilt wissen. Klik op de knop Close
(Sluiten) als u wilt terugkeren naar het scherm Diagnostics (Diagnostische gegevens).
Traceroute Test (Traceroute-test). Als u de prestaties van een verbinding wilt testen, klikt u op de knop
Traceroute. Voer het adres in van de computer waarvan u de verbinding wilt testen en klik op de knop Ping.
In het scherm Traceroute Test (Traceroute-test). wordt weergegeven of de test is geslaagd. Klik op de knop Stop
(Stoppen) als u het testen wilt stoppen. Klik op de knop Clear Log (Logboek wissen) als u het scherm wilt wissen.
Klik op de knop Close (Sluiten) als u wilt terugkeren naar het scherm Diagnostics (Diagnostische gegevens).
Afbeelding 5-40: Tabblad Administration
(Administratie) - Diagnostics (Diagnostische gegevens)
Afbeelding 5-41: De Ping-test
Afbeelding 5-42: De Traceroute-test

41
Hoofdstuk 5: Het configureren van de Wireless-G-breedbandrouter
Het tabblad Administration (Administratie) - Factory Defaults (Fabrieksinstellingen)
Wireless-G-breedbandrouter met SpeedBooster
Het tabblad Administration (Administratie) - Factory Defaults
(Fabrieksinstellingen)
Selecteer Yes (Ja) en klik vervolgens op de knop Save Settings (Instellingen opslaan) als u de standaardwaarden
van alle configuratie-instellingen wilt herstellen. Als u de standaardinstellingen herstelt, gaan alle door u
opgeslagen instellingen verloren.
Het tabblad Administration (Administratie) - Firmware Upgrade
(Firmware-upgrade)
U kunt een upgrade van firmware uitvoeren door te klikken op de knop Upgrade nadat u naar de firmware hebt
gezocht, die u kunt downloaden vanaf de website van Linksys. Voer alleen een upgrade van de firmware uit
wanneer u problemen ondervindt met de router. Raadpleeg “Bijlage C: Het upgraden van de firmware” voor meer
informatie over het upgraden van firmware.
Afbeelding 5-44: Tabblad Administration (Administratie) -
Firmware Upgrade (Firmware-upgrade)
Afbeelding 5-43: Tabblad Administration
(Administratie) - Factory Defaults (Fabrieksinstellingen)

42
Hoofdstuk 5: Het configureren van de Wireless-G-breedbandrouter
Het tabblad Administration (Administratie) - Config Management (Configuratiebeheer)
Wireless-G-breedbandrouter met SpeedBooster
Het tabblad Administration (Administratie) - Config Management
(Configuratiebeheer)
Op dit scherm kunt u een reservekopie maken van het configuratiebestand van de router of dit
configuratiebestand herstellen.
Klik op de knop Backup (Reservekopie) als u een reservekopie wilt maken van het configuratiebestand van de
router. Volg de instructies op het scherm.
Als u het configuratiebestand van de router wilt herstellen, klikt u op de knop Browse (Bladeren) om het
gewenste bestand te zoeken. Volg daarna de instructies op het scherm. Klik op de knop Restore (Herstellen)
nadat u het bestand hebt geselecteerd.
Afbeelding 5-45: Tabblad Administration (Administratie) -
Config Management (Configuratiebeheer)

43
Hoofdstuk 5: Het configureren van de Wireless-G-breedbandrouter
Het tabblad Status - Router
Wireless-G-breedbandrouter met SpeedBooster
Het tabblad Status - Router
De status van de router wordt weergegeven in het scherm Router op het tabblad Status.
Firmware Version (Firmwareversie). De huidige firmware van de router.
Current Time (Huidige tijd). De huidige tijd, zoals u deze hebt ingesteld op het tabblad Setup (Instellingen).
MAC Address (MAC-adres). Het MAC-adres van de router dat wordt doorgegeven aan uw internetprovider.
Router Name (Naam router). De routernaam die u hebt ingesteld op het tabblad Setup (Instellingen).
Host name (Hostnaam). De hostnaam die u hebt ingesteld op het tabblad Setup (Instellingen) als uw
internetprovider een hostnaam vereist.
Domain Name (Domeinnaam). De hostnaam die u hebt ingesteld op het tabblad Setup (Instellingen) als uw
internetprovider een hostnaam vereist.
Configuration Type (Configuratietype). In dit gedeelte worden de huidige netwerkgegevens weergegeven die
zijn opgeslagen in de router. De informatie is afhankelijk van het type internetverbinding dat in het tabblad Setup
(Instellingen) is geselecteerd.
Afbeelding 5-46: Tabblad Status - Router

44
Hoofdstuk 5: Het configureren van de Wireless-G-breedbandrouter
Het tabblad Status - Local Network (Lokaal netwerk)
Wireless-G-breedbandrouter met SpeedBooster
Het tabblad Status - Local Network (Lokaal netwerk)
De status van het netwerk wordt weergegeven in het scherm Local Network (Lokaal netwerk) op het tabblad
Status.
MAC Address (MAC-adres). Het MAC-adres van de router, zoals dit wordt weergegeven in uw lokale, Ethernet-
netwerk.
IP Address (IP-adres). Het IP-adres van de router, zoals dit wordt weergegeven in uw lokale, Ethernet-netwerk.
Subnet Mask (Subnetmasker). Hier wordt het huidige subnetmasker weergegeven dat wordt geconfigureerd
voor uw lokale netwerk.
DHCP Server (DHCP-server). Als de router wordt gebruikt als DHCP-server, wordt dat hier weergegeven.
Start IP Address (Eerste IP-adres). Het begin van de reeks IP-adressen die door de apparaten in uw lokale,
Ethernet-netwerk worden gebruikt.
End IP Address (Laatste IP-adres). Het eind van de reeks IP-adressen die door de apparaten in uw lokale,
Ethernet-netwerk worden gebruikt.
DHCP Clients Table (Clienttabel DHCP). Met deze knop geeft u een scherm weer met een overzicht van de
computers die de router als DHCP-server gebruiken. U kunt computers uit deze lijst verwijderen en de verbinding
ervan verbreken door het vakje Delete (Verwijderen) te selecteren en op de knop Delete (Verwijderen) te klikken.
Afbeelding 5-47: Tabblad Status - Local Network
(Lokaal netwerk)
Afbeelding 5-48: DHCP Clients Table (Clienttabel DHCP)

45
Hoofdstuk 5: Het configureren van de Wireless-G-breedbandrouter
Het tabblad Status - Wireless (WLAN)
Wireless-G-breedbandrouter met SpeedBooster
Het tabblad Status - Wireless (WLAN)
De status van het draadloze netwerk wordt weergegeven op het tabblad Status in het scherm Wireless (WLAN).
MAC Address (MAC-adres). Het MAC-adres van de router, zoals dit wordt weergegeven in uw lokale, WLAN-
netwerk.
Mode (Modus). De draadloze modus, Mixed, G-Only of Disabled (Gemengd, Alleen G of Uitgeschakeld), van het
netwerk die u hebt ingesteld op het tabblad WLAN.
SSID. De naam of SSID van het draadloze netwerk die u hebt opgegeven op het tabblad Wireless (Draadloos).
DHCP Server (DHCP-server). Als de router wordt gebruikt als DHCP-server, wordt dat hier weergegeven.
Channel (Kanaal). Het kanaal waarop uw draadloze netwerk uitzendt, dat u hebt opgegeven op het tabblad
Wireless (Draadloos).
Encryption Function (Codering). Het coderingstype dat de router gebruikt voor de beveiliging, dat u hebt
geselecteerd op het tabblad Security (Beveiliging).
Afbeelding 5-49: Tabblad Status - Wireless (WLAN)

46
Bijlage A: Probleemoplossing
Algemene problemen en oplossingen
Wireless-G-breedbandrouter met SpeedBooster
Bijlage A: Probleemoplossing
Deze bijlage bestaat uit twee delen: “Algemene problemen en oplossingen” en “Veelgestelde vragen”. Er worden
mogelijke oplossingen gegeven van problemen die kunnen optreden tijdens de installatie en bediening van de
router. Lees de onderstaande beschrijvingen die u kunnen helpen bij het oplossen van uw problemen. Als u hier
de antwoorden niet kunt vinden, raadpleegt u de website van Linksys op www.linksys.eu of www.linksys.com/
international.
Algemene problemen en oplossingen
1. Ik probeer toegang te krijgen tot het webgebaseerde hulpprogramma van de router, maar ik zie het
aanmeldscherm niet. In plaats daarvan zie ik een pagina met de melding “404 Forbidden” (404
verboden).
Als u Internet Explorer gebruikt, volgt u de onderstaande stappen totdat u het aanmeldscherm van het
webgebaseerde hulpprogramma ziet (bij Netscape Navigator zult u gelijksoortige stappen moeten volgen):
1. Klik op Bestand. Zorg dat Off line werken NIET is geselecteerd.
2. Druk op CTRL + F5. Dit is een harde vernieuwing, waardoor Windows Explorer gedwongen wordt
nieuwe webpagina's te laden in plaats van de pagina's die in het cachegeheugen zijn geplaatst.
3. Klik op Extra. Klik op Internet-opties. Klik op het tabblad Beveiliging. Klik op de knop
Standaardniveau. Zorg dat het niveau van de beveiliging op Normaal of lager staat. Klik vervolgens
op OK.
2. Ik moet een vast IP-adres op een computer instellen.
U kunt een vast IP-adres aan een computer toekennen door de volgende stappen te volgen:
• Windows 98SE en Me:
1. Klik op Start, Instellingen en Configuratiescherm. Dubbelklik op Netwerk.
2. In het vak De volgende netwerkcomponenten zijn geïnstalleerd, selecteert u de TCP/IP-> voor uw
Ethernet-adapter. Als u slechts één Ethernet-adapter hebt geïnstalleerd, ziet u slechts één TCP/IP-lijn
die niet bij een Ethernet-adapter hoort. Markeer deze lijn en klik op de knop Eigenschappen.
3. In het venster TCP/IP-eigenschappen, selecteert u het tabblad IP-adres en vervolgens selecteert u
Een IP-adres opgeven. Voer een uniek IP-adres in dat niet wordt gebruikt door een andere computer
in het netwerk dat is aangesloten op de router. Zorg dat elk IP-adres uniek is voor elke computer of
elk netwerkapparaat.
4. Klik op het tabblad Gateway en in de prompt Nieuwe gateway, voert u 192.168.1.1 in (het standaard
IP-adres van de router). Klik op de knop Toevoegen om de invoer te accepteren.

47
Bijlage A: Probleemoplossing
Algemene problemen en oplossingen
Wireless-G-breedbandrouter met SpeedBooster
5. Klik op het tabblad DNS en zorg dat de optie DNS ingeschakeld is geselecteerd. Voer de host- en
domeinnaam in (b.v. John voor Host en home voor Domein). Voer de DNS-gegevens in die u hebt
ontvangen van uw internetprovider. Als u geen DNS-IP-adres van uw internetprovider hebt ontvangen,
neemt u contact op met uw internetprovider of gaat u naar de website van de internetprovider om
deze informatie te verkrijgen.
6. Klik op de knop OK in het venster TCP/IP-eigenschappen en klik op Sluiten of op OK in het venster
Netwerk.
7. Start de computer opnieuw op als u hierom wordt gevraagd.
• Windows 2000:
1. Klik op Start, Instellingen en Configuratiescherm. Dubbelklik op Netwerk- en inbelverbindingen.
2. Klik met de rechtermuisknop op de LAN-verbinding voor de Ethernet-adapter die u gebruikt en
selecteer de optie Eigenschappen.
3. In het vak Geselecteerde onderdelen worden door deze verbinding gebruikt, markeert u Internet-
protocol (TCP/IP) en klikt u op de knop Eigenschappen. Selecteer de optie Het volgende IP-adres
gebruiken.
4. Voer een uniek IP-adres in dat niet wordt gebruikt door een andere computer in het netwerk dat is
aangesloten op de router.
5. Voer het subnetmasker in (255.255.255.0).
6. Voer de standaardgateway (192.168.1.1, het standaard IP-adres van de router).
7. Onder in het venster, selecteert u De volgende DNS-serveradressen gebruiken en voert u
Voorkeurs-DNS-server en Alternatieve DNS-server (ontvangen van uw internetprovider) in. Neem
contact op met uw internetprovider of ga naar diens website om de benodigde gegevens te zoeken.
8. Klik op de knop OK in het venster Eigenschappen voor Internet-protocol (TCP/IP) en op OK in het
venster Eigenschappen van LAN-verbinding.
9. Start de computer opnieuw op als u hierom wordt gevraagd.
• Windows XP:
In de volgende aanwijzingen is aangenomen dat u Windows XP uitvoert met de standaardinterface. Als u
de Classic-interface gebruikt (waarbij de pictogrammen en menu's eruitzien als de voorgaande Windows-
versies), volgt u de aanwijzingen voor Windows 2000.
1. Klik op Start en Configuratiescherm.
2. Klik op het pictogram Netwerk- en Internet-verbindingen en klik vervolgens op het pictogram
Netwerkverbindingen.
3. Klik met de rechtermuisknop op de LAN-verbinding voor de Ethernet-adapter die u gebruikt en
selecteer de optie Eigenschappen.
4. In het vak Deze verbinding heeft de volgende onderdelen nodig, markeert u Internet-protocol (TCP/
IP). Klik op de knop Eigenschappen.
5. Voer een uniek IP-adres in dat niet wordt gebruikt door een andere computer in het netwerk dat is
aangesloten op de router.
6. Voer het subnetmasker in (255.255.255.0).
7. Voer de standaardgateway (192.168.1.1, het standaard IP-adres van de router).

48
Bijlage A: Probleemoplossing
Algemene problemen en oplossingen
Wireless-G-breedbandrouter met SpeedBooster
8. Onder in het venster, selecteert u De volgende DNS-serveradressen gebruiken en voert u
Voorkeurs-DNS-server en Alternatieve DNS-server (ontvangen van uw internetprovider) in. Neem
contact op met uw internetprovider of ga naar diens website om de benodigde gegevens te zoeken.
9. Klik op de knop OK in het venster Eigenschappen voor Internet Protocol (TCP/IP). Klik op de knop OK
in het venster Eigenschappen van LAN-verbinding.
3. Ik wil mijn internetverbinding testen.
A Controleer uw TCP/IP-instellingen.
Windows 98SE, Me, 2000 en XP:
• Zorg dat Automatisch een IP-adres laten toewijzen is geselecteerd in de instellingen.
B Open een opdrachtprompt (Start, Programma's, Bureau-accessoires).
Windows 98SE en Me:
• Klik op Start en Uitvoeren. Typ command in het veld Openen. Druk op de toets Enter of klik op de knop
OK.
Windows 2000 en XP:
• Klik op Start en Uitvoeren. Typ cmd in het veld Openen. Druk op de toets Enter of klik op de knop OK.
Typ ping 192.168.1.1 in de opdrachtprompt en druk op de toets Enter.
• Als u een antwoord krijgt, communiceert de computer met de router.
• Controleer de kabel. Als u GEEN antwoord krijgt, zorg er dan voor dat Automatisch een IP-adres laten
toewijzen is geselecteerd in de TCP/IP-instellingen voor uw Ethernet-adapter.
CTyp ping in de opdrachtprompt, gevolgd door uw internet- of WAN-IP-adres en druk op de toets Enter.
U vindt het internet- of WAN-IP-adres in het scherm Status van het webgebaseerde hulpprogramma van de
router. Als uw internet- of WAN-IP-adres bijvoorbeeld 1.2.3.4 is, voert u ping 1.2.3.4 in en drukt u op de toets
Enter.
• Als u een antwoord krijgt, is de computer verbonden met de router.
• Probeer de ping-opdracht op een andere computer als u GEEN antwoord krijgt om te controleren of het
probleem wellicht wordt veroorzaakt door uw computer.
DTyp ping www.yahoo.com in de opdrachtprompt en druk op de toets Enter.
• Als u een antwoord krijgt, is de computer verbonden met internet. Probeer de ping-opdracht op een
andere computer als u geen webpagina kunt openen om te controleren of het probleem wellicht wordt
veroorzaakt door uw computer.
• Als u GEEN antwoord krijgt, is er wellicht een probleem met de verbinding. Probeer de ping-opdracht op
een andere computer om te controleren of het probleem wellicht wordt veroorzaakt door uw computer.

49
Bijlage A: Probleemoplossing
Algemene problemen en oplossingen
Wireless-G-breedbandrouter met SpeedBooster
5. Ik krijg geen IP-adres op internet met mijn internetverbinding.
• Raadpleeg “Probleem 3, Ik wil mijn internetverbinding testen” om te controleren of verbinding met
internet tot stand is gebracht.
• Als u het MAC-adres van uw Ethernet-adapter bij uw internetprovider moet registreren, raadpleegt u
“Bijlage E: Het achterhalen van het MAC- en IP-adres voor uw Ethernet-adapter”. Als u het MAC-adres
van uw Ethernet-adapter op de router moet klonen, raadpleegt u het gedeelte over het systeem van
“Hoofdstuk 5: Het configureren van de Wireless-G-breedbandrouter".
• Zorg dat u de juiste instellingen voor uw internetverbinding gebruikt. Neem contact op met uw
internetprovider om na te gaan of het type internetverbinding dat u gebruikt DHCP, vast IP-adres of PPPoE
(meestal gebruikt door DSL-klanten) is. Raadpleeg het gedeelte Instellingen van “Hoofdstuk 5: Het
configureren van de Wireless-G-breedbandrouter” voor meer informatie over instellingen voor uw
internetverbinding.
• Zorg dat u de juiste kabel gebruikt. Controleer of de internetkolom een Link-/Act-LED heeft die
ononderbroken oplicht.
• Zorg dat de kabel van uw kabel- of DSL-modem is aangesloten op de internetpoort van de router.
Controleer of het scherm Status van het webgebaseerde hulpprogramma van de router een geldig IP-
adres van uw internetprovider toont.
• Zet de computer, router en DSL-/kabelmodem uit. Wacht 30 seconden en zet dan de router, DSL-/
kabelmodem en computer weer aan. Controleer het tabblad Status van het webgebaseerde
hulpprogramma van de router om te zien of u een IP-adres krijgt.
6. Ik kan geen toegang krijgen tot de pagina Setup (Instellingen) van het webgebaseerde
hulpprogramma van de router.
• Raadpleeg “Probleem 3, Ik wil mijn internetverbinding testen” om te controleren of uw computer correct
op de router is aangesloten.
• Raadpleeg “Bijlage E: Het achterhalen van het MAC- en IP-adres voor uw Ethernet-adapter” om te
controleren of uw computer een IP-adres, subnetmasker, gateway en DNS heeft.
• Stel een vast IP-adres op uw systeem in; raadpleeg “Probleem 2: Ik moet een vast IP-adres op een
computer instellen”.
• Raadpleeg “Probleem 11: Ik ben een PPPoE-gebruiker en ik moet de proxy-instellingen of het
inbelvenster verwijderen.”
7. Ik moet een server achter mijn router installeren en deze openbaar maken.
Als u een server, zoals een web-, ftp- of mailserver, wilt gebruiken, dient u het poortnummer voor deze server
te weten. Bijvoorbeeld: poort 80 (HTTP) wordt gebruikt voor web; poort 21 (FTP) wordt gebruikt voor FTP en
poort 25 (SMTP uitgaand) en poort 110 (POP3 inkomend) worden gebruikt voor de mailserver. Meer informatie
hierover vindt u in de documentatie die is geleverd bij de server die u hebt geïnstalleerd.

50
Bijlage A: Probleemoplossing
Algemene problemen en oplossingen
Wireless-G-breedbandrouter met SpeedBooster
Volg de onderstaande stappen als u het doorsturen van poorten wilt instellen via het webgebaseerde
hulpprogramma van de router. We gaan web-, FTP- en mailservers instellen.
1. Open het webgebaseerde hulpprogramma van de router door naar http://192.168.1.1 of naar het IP-
adres van de router te gaan. Ga naar het tabblad Applications & Gaming (Toepassingen en games) =>
Port Forwarding (Doorsturen poort).
2. Voer een naam in die u wilt gebruiken voor de aangepaste toepassing.
3. Voer het externe poortbereik in van de service die u gebruikt. Als u bijvoorbeeld een webserver hebt,
voert u het bereik 80 tot 80 in.
4. Selecteer het protocol dat u gaat gebruiken: TCP en/of UDP.
5. Voer het IP-adres in van de computer of het netwerkapparaat voor de poortserver. Bijvoorbeeld: als
het IP-adres van de Ethernet-adapter van de webserver 192.168.1.100 is, typt u 100 in het
desbetreffende veld. Raadpleeg “Bijlage E: Het achterhalen van het MAC- en IP-adres voor uw
Ethernet-adapter” voor meer informatie over het verkrijgen van een IP-adres.
6. Selecteer de optie Enable (Inschakelen) voor de poortservices die u wilt gebruiken. Bekijk het
onderstaande voorbeeld:
Als u klaar bent met de configuratie, klikt u op de knop Save Settings (Instellingen opslaan).
8. Ik moet hosting van on line games installeren of andere internettoepassingen gebruiken.
Als u on line games wilt spelen of internettoepassingen wilt gebruiken, zal dat meestal goed werken zonder
dat u poorten hoeft door te sturen of DMZ-hosting hoeft uit te voeren. Er kunnen zich situaties voordoen
waarin u een on line game of internettoepassing wilt hosten. Hiervoor moet u de router instellen om
inkomende pakketten of gegevens aan een specifieke computer af te leveren. Dit geldt ook voor de
internettoepassingen die u gebruikt. Voor informatie over de te gebruiken poortservices kunt u het beste naar
de website gaan van de on line game of van de toepassing die u wilt gebruiken. Volg onderstaande stappen
om hosting van on line games in te stellen of een bepaalde internettoepassing te gebruiken:
1. Raadpleeg de webinterface van de router door naar http://192.168.1.1 of naar het IP-adres van de
router te gaan. Ga naar het tabblad Applications & Gaming (Toepassingen en games) => Port
Forwarding (Doorsturen poort).
Toepassing Begin en eind Protocol IP Address
(IP-adres)
Ingeschakeld
Webserver 80 tot 80 Beide 192.168.1.100 X
FTP-server 21 tot 21 TCP 192.168.1.101 X
SMTP (uitgaand) 25 tot 25 Beide 192.168.1.102 X
POP3 (inkomend) 110 tot 110 Beide 192.168.1.102 X

51
Bijlage A: Probleemoplossing
Algemene problemen en oplossingen
Wireless-G-breedbandrouter met SpeedBooster
2. Voer een naam in die u wilt gebruiken voor de aangepaste toepassing.
3. Voer het externe poortbereik in van de service die u gebruikt. Als u bijvoorbeeld een Unreal
Tournament (UT) wilt hosten, voert u het bereik 7777 tot 27900 in.
4. Selecteer het protocol dat u gaat gebruiken: TCP en/of UDP.
5. Voer het IP-adres in van de computer of het netwerkapparaat voor de poortserver. Bijvoorbeeld:
als het IP-adres van de Ethernet-adapter van de webserver 192.168.1.100 is, typt u 100 in het
desbetreffende veld. Raadpleeg “Bijlage E: Het achterhalen van het MAC- en IP-adres voor uw
Ethernet-adapter” voor meer informatie over het verkrijgen van een IP-adres.
6. Selecteer de optie Enable (Inschakelen) voor de poortservices die u wilt gebruiken. Bekijk het
onderstaande voorbeeld:
Als u klaar bent met de configuratie, klikt u op de knop Save Settings (Instellingen opslaan).
9. De internetgame, -server of -toepassing werkt niet.
Als een internetgame, -server of -toepassing niet goed werkt, kunt u overwegen één computer aan internet
bloot te stellen door DMZ- hosting (DeMilitarized Zone) te gebruiken. Deze optie is beschikbaar als een
toepassing te veel poorten nodig heeft of als u niet zeker weet welke poortservices u moet gebruiken.
Zorg dat u alle geselecteerde doorstuuropties uitschakelt als u DMZ-hosting correct wilt gebruiken, omdat
doorsturen voorrang heeft boven DMZ-hosting. (Met andere woorden, gegevens die de router inkomen,
worden eerst gecontroleerd door de doorstuurinstellingen. Als voor het poortnummer waar de gegevens
vandaan het doorsturen van poorten niet is ingeschakeld, stuurt de router de gegevens naar de computer of
het netwerkapparaat dat u hebt ingesteld voor DMZ-hosting.)
Volg de onderstaande stappen om DMZ-hosting in te stellen:
1. Open het webgebaseerde hulpprogramma van de router door naar http://192.168.1.1 of naar het IP-
adres van de router te gaan. Ga naar het tabblad Applications & Gaming (Toepassingen en games) =>
Port Forwarding (Doorsturen poort).
2. Zorg dat alle doorstuurselecties zijn verwijderd of uitgeschakeld. Bewaar deze gegevens voor het
geval u ze op een later tijdstip weer wilt gebruiken.
Toepassing Begin en eind Protocol IP Address
(IP-adres)
Ingeschakeld
UT 7777 tot 27900 Beide 192.168.1.100 X
Halflife 27015 tot 27015 Beide 192.168.1.105 X
PC Anywhere 5631 tot 5631 UDP 192.168.1.102 X
VPN IPSEC 500 tot 500 UDP 192.168.1.100 X

52
Bijlage A: Probleemoplossing
Algemene problemen en oplossingen
Wireless-G-breedbandrouter met SpeedBooster
3. Ga naar het tabblad Applications & Gaming (Toepassingen en games) => DMZ.
4. Selecteer Enable (Inschakelen) naast DMZ. In het veld DMZ Host IP Address (IP-adres DMZ-host)
voert u het IP-adres in van de computer die u aan internet bloot wilt stellen. Hierdoor wordt de NAT-
technologie voor die computer omzeild. Raadpleeg “Bijlage E: Het achterhalen van het MAC- en IP-
adres voor uw Ethernet-adapter” voor meer informatie over het verkrijgen van een IP-adres.
5. Als u klaar bent met de configuratie, klikt u op de knop Save Settings (Instellingen opslaan).
10.Ik ben mijn wachtwoord vergeten of de wachtwoordprompt verschijnt altijd als ik instellingen op de
router opsla.
Herstel de fabrieksinstellingen van de router door de knop Reset 10 seconden ingedrukt te houden en dan
weer los te laten. Als u nog steeds om een wachtwoord wordt gevraagd als u instellingen opslaat, volgt u de
onderstaande stappen:
1. Open het webgebaseerde hulpprogramma van de router door naar http://192.168.1.1 of naar het IP-
adres van de router te gaan. Geef het standaardwachtwoord admin op en klik op het tabblad
Administration (Administratie) => Management (Beheer).
2. Geef een ander wachtwoord op in het veld Router Password (Routerwachtwoord) en voer hetzelfde
wachtwoord in het tweede veld in om het te bevestigen.
3. Klik op de knop Save Settings (Instellingen opslaan).
11.Ik ben een PPPoE-gebruiker en ik moet de proxy-instellingen of het inbelvenster verwijderen.
Als u proxy-instellingen hebt, moet u deze op uw computer uitschakelen. Aangezien de router de gateway is
voor de internetverbinding, heeft de computer geen proxy-instellingen nodig om toegang te krijgen. Volg de
onderstaande aanwijzingen om te controleren of u geen proxy-instellingen hebt en of de browser die u
gebruikt is ingesteld om rechtstreeks verbinding met het LAN te maken.
• Microsoft Internet Explorer 5.0 of hoger:
1. Klik op Start, Instellingen en Configuratiescherm. Dubbelklik op Internet-opties.
2. Klik op het tabblad Verbindingen.
3. Klik op de knop LAN-instellingen en maak alle selecties ongedaan.
4. Klik op de knop OK om terug te keren naar het vorige scherm.
5. Klik op de optie Nooit een verbinding kiezen. Hierdoor worden inbelpop-ups voor PPPoE-gebruikers
verwijderd.
• Netscape 4.7 of hoger:
1. Start Netscape Navigator en klik op Edit (Bewerken), Preferences (Voorkeuren), Advanced
(Geavanceerd) en Proxies.
2. Zorg dat de optie voor rechtstreekse verbinding met internet is geselecteerd op dit scherm.
3. Sluit alle vensters.

53
Bijlage A: Probleemoplossing
Algemene problemen en oplossingen
Wireless-G-breedbandrouter met SpeedBooster
12.Ik moet opnieuw beginnen en moet de fabrieksinstellingen van de router herstellen.
Houd de reset-knop 10 seconden ingedrukt en laat deze dan weer los. Hierdoor worden de instellingen voor
het wachtwoord, het doorsturen en andere instellingen op de router hersteld tot de fabrieksinstellingen.
Met andere woorden, de oorspronkelijke fabrieksconfiguratie is weer van toepassing.
13.De LED voor de voeding blijft knipperen.
Houd de reset-knop vijf seconden ingedrukt. Als dit niet werkt, is uw firmware mogelijk beschadigd. Volg de
aanwijzingen in “Bijlage C: Het upgraden van de firmware” om de firmware te upgraden.
14.Ik moet de firmware upgraden.
Als u de firmware wilt upgraden, gaat u naar de website van Linksys op www.linksys.eu of
www.linksys.com/international en downloadt u de nieuwste firmware.
Volg de onderstaande stappen:
1. Ga naar de website van Linksys op http://www.linksys.eu of http://www.linksys.com/international en
download de nieuwste firmware.
2. Volg de aanwijzingen in “Bijlage C: Het upgraden van de firmware” om de firmware te upgraden.
15.Het upgraden van de firmware is mislukt en/of de LED voor de voeding knippert.
De upgrade kan om verschillende redenen zijn mislukt. Volg de onderstaande stappen om de firmware te
upgraden en/of de LED voor de voeding te laten stoppen met knipperen:
• Gebruik het TFTP-programma als het upgraden van de firmware is mislukt (dit is samen met de firmware
gedownload). Open het pdf-bestand dat samen met de firmware en het TFTP-programma is gedownload
en volg de instructies in dit bestand.
• Stel een vast IP-adres op uw systeem in; raadpleeg “Probleem 2: Ik moet een vast IP-adres op een
computer instellen”. Gebruik de volgende instelling voor het IP-adres voor de computer die u gebruikt:
IP-adres: 192.168.1.50
Subnetmasker: 255.255.255.0
Gateway: 192.168.1.1
• Voer de upgrade uit met het TFTP-programma of via het tabblad Administration (Administratie) van het
webgebaseerde hulpprogramma van de router.
16.De PPPoE-verbinding van mijn DSL-service wordt voortdurend verbroken.
PPPoE is geen verbinding die speciaal is toegewezen of altijd is ingeschakeld. De DSL-internetprovider kan
de verbinding van de service na een periode van inactiviteit verbreken, net als bij een normale
inbelverbinding naar internet.
• Er is een instellingsoptie waarmee dit probleem kunt voorkomen: “Keep alive” (Continu verbinding
houden). Deze oplossing werkt mogelijk niet altijd, dus u moet wellicht geregeld de verbinding opnieuw
tot stand brengen.
1. Als u verbinding wilt maken met de router, gaat u naar de webbrowser en voert u http://192.168.1.1
of het IP-adres van de router in.

54
Bijlage A: Probleemoplossing
Algemene problemen en oplossingen
Wireless-G-breedbandrouter met SpeedBooster
2. Voer het wachtwoord in als u daarom wordt gevraagd. (Het standaardwachtwoord is admin.)
3. In het scherm Setup (Instellingen), selecteert u de optie Keep Alive (Continu verbinding houden) en
stelt u de optie Redial Period (Interval voor opnieuw kiezen) in op 20 (seconden).
4. Klik op de knop Save Settings (Inst. opslaan).
5. Klik op het tabblad Status en klik op de knop Connect (Verbinding maken).
6. Wellicht wordt de aanmeldstatus Connecting (Maakt verbinding) weergegeven. Druk op de toets F5
om het scherm te vernieuwen totdat de aanmeldstatus Connected (Verbonden) is.
• Klik op de knop Save Settings (Instellingen opslaan) om verder te gaan.
• Als de verbinding opnieuw wordt verbroken, volgt u stappen 1 - 6 om de verbinding opnieuw tot stand te
brengen.
17.Ik kan geen toegang krijgen tot mijn e-mail of het web, of ik krijg beschadigde gegevens van
internet.
De instelling van de Maximum Transmission Unit (MTU) moet mogelijk worden aangepast. Standaard is de
MTU ingesteld op 1500. Voor de meeste DSL-gebruikers wordt aangeraden om MTU 1492 te gebruiken.
• Ga als volgt te werk als u moeilijkheden ondervindt:
1. Als u verbinding wilt maken met de router, gaat u naar de webbrowser en voert u http://192.168.1.1
of het IP-adres van de router in.
2. Voer het wachtwoord in als u daarom wordt gevraagd. (Het standaardwachtwoord is admin.)
3. Zoek de optie MTU op en selecteer Manual (Handmatig). In het veld Size (Formaat) voert u 1492 in.
4. Klik op de knop Save Settings (Instellingen opslaan) om verder te gaan.
• Als u nog steeds moeilijkheden ondervindt, probeert u andere waarden voor het formaat in te stellen.
Probeer de onderstaande waarden, één per keer en in deze volgorde, tot het probleem is verholpen:
1462
1400
1362
1300
18.Als ik een URL- of IP-adres invoer, doet zich een time-out-fout voor of word ik gevraagd het opnieuw
te proberen.
• Controleer of u het URL- of IP-adres wel op andere computers kunt invoeren. Als dit het geval is,
controleert u of de IP-instellingen van uw werkstation juist zijn (IP-adres, subnetmasker,
standaardgateway en DNS). Start de computer waarop het probleem optreedt opnieuw op.
• Als de computers juist zijn geconfigureerd en het probleem is niet verholpen, controleert u de router.
Zorg dat de router is aangesloten en ingeschakeld. Maak verbinding met de router en controleer de
instellingen. (Controleer de LAN- en voedingsaansluitingen als u geen verbinding met de router kunt
maken.)
• Als de router juist is geconfigureerd, controleert u de internetverbinding (DSL-/kabelmodem, enz.) om te
bepalen of deze juist werkt. U kunt de router verwijderen om een rechtstreekse verbinding te controleren.
• Configureer de TCP/IP-instellingen met een DNS-adres dat door uw internetprovider is verstrekt.

55
Bijlage A: Probleemoplossing
Algemene problemen en oplossingen
Wireless-G-breedbandrouter met SpeedBooster
• Zorg dat uw browser is ingesteld op de optie voor het rechtstreeks tot stand brengen van een verbinding
en dat alle inbelopties zijn uitgeschakeld. In Internet Explorer klikt u op Extra, Internet-opties en
vervolgens op het tabblad Verbinding. Zorg dat Internet Explorer is ingesteld op Nooit een verbinding
kiezen. In Netscape Navigator, klikt u op Edit (Bewerken), Preferences (Voorkeuren), Advanced
(Geavanceerd) en Proxy. Zorg dat Netscape Navigator is ingesteld op de optie voor rechtstreekse
verbinding met internet.
19.Ik kan geen verbinding maken met internet.
• Kabelgebruikers - Klik op het tabblad Status en zorg dat het Internet IP address (IP-adres voor internet)
niet 0.0.0.0 is. Als dat wel het geval is, klikt u op de knop DHCP Renew (DHCP vernieuwen) en wacht u een
paar minuten voordat u de router probeert en neemt u contact op met uw serviceprovider. Start de
computer opnieuw op nadat er met succes een IP-adres aan de router is toegewezen.
• DSL-gebruikers - 1) Controleer of u uw gebruikersnaam en wachtwoord correct hebt getypt. Sommige
serviceproviders gebruiken uw volledige e-mailadres als gebruikersnaam. Als u zeker weet dat u de
correcte gebruikersnaam hebt ingevuld, kunt u proberen gebruikersnaam@[isp.com] te gebruiken,
waarbij isp.com de gebruikersnaam van uw serviceprovider is. 2) Schakel uw DSL-modem, PC en router
uit. Schakel uw DSL-modem vervolgens in en wacht tot de LED's op de modem stoppen met knipperen.
Schakel uw router in en wacht tot de LED voor de voeding stopt met knipperen. Schakel ten slotte uw pc
in.
20.De snelheid van mijn Wireless-G lijkt langzaam te zijn.
• Plaats de antenne opnieuw.
• Plaats de router opnieuw, zodat deze hoger staat dan uw andere netwerkapparaten.
• Wijzig bij de geavanceerde draadloze instellingen CTS Protection (CTS-beveiliging) in Disable
(Uitschakelen).
21.De snelheid is niet verbeterd als ik draadloos surf met mijn SpeedBooster-apparatuur.
• Uw internetverbinding is meestal veel langzamer dan uw draadloze netwerk met SpeedBooster-
apparatuur. Deze apparatuur is niet van invloed op de snelheid van uw internetverbinding.
• U ziet voornamelijk verbeteringen bij het overbrengen of streamen van bestanden van de ene computer
naar de andere in uw netwerk.
• De snelheid van uw netwerk wordt lager als u gecombineerde 802.11g en SpeedBooster-clients hebt.
Gebruik voor de beste resultaten alle SpeedBooster-apparaten van uw netwerk.
22.Hoe kan ik SpeedBooster inschakelen op mijn router?
SpeedBooster wordt in de modi Mixed (Gemengd) en G-Only (Alleen G) automatisch ingeschakeld. U hoeft
niets te doen om deze functie te gebruiken, maar uw client-adapter moet ook SpeedBooster hebben als u de
functie wilt gebruiken.

56
Bijlage A: Probleemoplossing
Veelgestelde vragen
Wireless-G-breedbandrouter met SpeedBooster
Veelgestelde vragen
Nadat ik SecureEasySetup heb gebruikt, kunnen mijn bestaande draadloze apparaten geen verbinding
meer maken met de router.
Voor SecureEasySetup wordt WPA-Personal-codering gebruikt. Als de draadloze apparaten die u gebruikt geen
ondersteuning bieden voor WPA-Personal-beveiliging, kunt u SecureEasySetup niet gebruiken in uw netwerk. In
dat geval dient u uw netwerkbeveiliging handmatig te configureren met de codering die wordt ondersteund door
de apparaten die u gebruikt.
Hoe stel ik extra apparaten in met SecureEasySetup?
Herhaal de procedure van SecureEasySetup voor elk gewenst apparaat totdat al uw apparaten zijn
geconfigureerd.
Waar is mijn knop SecureEasySetup?
De knop SecureEasySetup bevindt zich op het voorpaneel van de router. De knop licht oranje of wit op. Raadpleeg
de documentatie van elk draadloos apparaat voor informatie over het vinden van de knop op andere apparaten
met SecureEasySetup.
Ik heb apparaten die de beveiliging van WPA-Personal ondersteunen, maar ik heb geen
SecureEasySetup. Kan ik SecureEasySetup toch gebruiken?
Ja. Druk de beveiligingsinstellingen voor het draadloze netwerk af aan het einde van de SecureEasySetup-
procedure en configureer dan handmatig de instellingen voor uw apparaten zonder SecureEasySetup. Raadpleeg
de documentatie van elk draadloos apparaat voor instructies over hoe u deze instellingen in kunt voeren.
Hoeveel IP-adressen ondersteunt de router maximaal?
De router ondersteunt maximaal 253 IP-adressen.
Wordt IPSec-doorvoer ondersteund door de router?
Ja, dit is een ingebouwde functie die automatisch door de router wordt ingeschakeld.
Waar in het netwerk is de router geïnstalleerd?
Meestal wordt de router tussen het DSL- of kabelmodem en het LAN geplaatst. Sluit de router aan op de
Ethernet-poort van het DSL- of kabelmodem.
Ondersteunt de router IPX of AppleTalk?
Nee. TCP/IP is de enige protocolstandaard voor internet en is de mondiale standaard voor communicaties
geworden. IPX, een NetWare-communicatieprotocol dat alleen wordt gebruikt om berichten van het ene
knooppunt naar het andere te leiden, en AppleTalk, een communicatieprotocol dat wordt gebruikt op Apple- en
Macintosh-netwerken, kunnen worden gebruikt voor LAN-naar-LAN-verbindingen, maar deze beide protocollen
kunnen geen verbinding maken tussen internet en een LAN.

57
Bijlage A: Probleemoplossing
Veelgestelde vragen
Wireless-G-breedbandrouter met SpeedBooster
Ondersteunt de internetverbinding of de router 100 Mbps Ethernet?
Het huidige hardwareontwerp van de router ondersteunt tot 100 Mbps Ethernet op de internetpoort; de snelheid
van de internetverbinding varieert naar gelang de snelheid van uw breedbandverbinding. De router ondersteunt
ook 100 Mbps over de snelle 10/100 Ethernetswitch met auto-sensing aan de LAN-zijde van de router.
Wat is NAT (Network Address Translation, omzetten netwerkadres) en waar wordt het voor gebruikt?
Met Network Address Translation (NAT) worden meerdere IP-adressen op het persoonlijke LAN omgezet naar één
openbaar adres dat naar internet wordt verzonden. Hierdoor wordt een extra beveiligingsniveau toegevoegd,
omdat het adres van een computer die is aangesloten op het persoonlijke LAN, nooit wordt vrijgegeven op
internet. Verder kan dankzij NAT de router worden gebruikt met goedkope internetaccounts, zoals DSL- of
kabelmodems, als slechts één TCP/IP-adres door de internetprovider wordt aangeleverd. De gebruiker kan vele
persoonlijke adressen hebben achter dit enkele adres dat door de internetprovider is verstrekt.
Ondersteunt de router andere besturingssystemen dan Windows 98SE, Windows Millennium,
Windows 2000 of Windows XP?
Ja, maar momenteel biedt Linksys geen technische ondersteuning voor installatie, configuratie of
probleemoplossing van systemen die niet onder Windows worden uitgevoerd.
Ondersteunt de router het versturen van bestanden via ICQ?
Ja, met de volgende instelling: klik op het menu ICQ -> preference (voorkeur) -> tabblad connections
(verbindingen) -> en selecteer het vakje I am behind a firewall or proxy (Ik bevind me achter een firewall of
proxy). Stel de time-out van de firewall in op 80 seconden in de firewall-instellingen. De internetgebruiker kan
dan een bestand versturen naar een gebruiker achter de router.
Ik heb een UT-server (Unreal Tournament) geïnstalleerd, maar anderen op het LAN kunnen er geen
toegang tot krijgen. Wat moet ik doen?
Als u een toegewezen UT-server hebt, moet u een vast IP-adres voor alle LAN-computers maken en poorten
7777, 7778, 7779, 7780, 7781 en 27900 naar het IP-adres van de server doorsturen. U kunt ook een poortbereik
voor het doorsturen gebruiken van 7777 tot 27900. Stuur een andere poort door als u het beheer van de UT-
server wilt gebruiken. (Poort 8080 werkt normaal gesproken goed, maar wordt gebruikt voor beheer op afstand.
U moet dat wellicht uitschakelen.) Vervolgens stelt u in het deel [UWeb.WebServer] van het bestand server.ini de
ListenPort in op 8080 (om overeen te komen met de toegewezen poort hierboven) en de ServerName op de IP die
door uw internetprovider aan de router is toegekend.
Kunnen meerdere gamers op het LAN zich op één gameserver aanmelden en gelijktijdig met slechts één
openbaar IP-adres spelen?
Dat hangt af van de netwerkgame of het soort gameserver dat u gebruikt. Unreal Tournament, bijvoorbeeld,
ondersteunt meerdere aanmeldingen met één openbaar IP.

58
Bijlage A: Probleemoplossing
Veelgestelde vragen
Wireless-G-breedbandrouter met SpeedBooster
Hoe krijg ik Half-Life: Team Fortress met de router aan de praat?
De standaard-clientpoort voor Half-Life is 27005. De computers op uw LAN hebben de toevoeging “+clientport
2700x” nodig aan de opdrachtregel voor de HL-shortcut; de x staat dan voor 6, 7, 8 en hoger. Hierdoor kunnen
meerdere computers verbinding maken met dezelfde server. Er is één probleem: bij versie 1.0.1.6 kunt u niet met
meerdere computers met dezelfde cd-sleutel gelijktijdig verbinding maken, ook niet als ze zich op hetzelfde LAN
bevinden. (Dit probleem doet zich niet voor bij 1.0.1.3). Voor het hosten van games hoeft de HL-server niet in DMZ
te staan. Stuur gewoonweg poort 27015 door naar het lokale IP-adres van de servercomputer.
Hoe kan ik beschadigde FTP-downloads blokkeren?
Probeer een ander FTP-programma als u beschadigde bestanden ontvangt als u een bestand met uw FTP-client
downloadt.
De webpagina blijft hangen; downloads zijn beschadigd of ik zie alleen maar ongeldige tekens op het
scherm. Wat moet ik doen?
Stel uw Ethernet-adapter geforceerd in op 10 Mbps of half-duplex-modus en schakel als tijdelijke maatregel, de
functie “Auto-negotiate” (Automatisch onderhandelen) van uw Ethernet-adapter uit. (Raadpleeg het scherm voor
netwerkconfiguratie op het tabblad voor geavanceerde eigenschappen van uw Ethernet-adapter.) Zorg dat de
proxy-instelling in de browser is uitgeschakeld. Kijk op onze website op www.linksys.eu of www.linksys.com/
international voor meer informatie.
Wat kan ik doen als er niets meer werkt bij de installatie?
Reset de router door de reset-knop ingedrukt te houden totdat de LED voor de voeding oplicht en weer uitgaat.
Reset uw kabel- of DSL-modem door de eenheid uit en weer aan te zetten. Haal de nieuwste firmwarerelease op
die direct beschikbaar is op de Linksys website, www.linksys.eu of www.linksys.com/international en flash deze.
Hoe word ik op de hoogte gesteld van nieuwe firmware-upgrades voor de router?
Alle upgrades van Linksys-firmware worden vermeld op de website van Linksys op www.linksys.eu of
www.linksys.com/international, waar ze gratis kunnen worden gedownload. Gebruik het tabblad System
(Systeem) van het webgebaseerde hulpprogramma van de router om de firmware van de router te upgraden. U
hoeft geen nieuwere versie van de firmware van de router te downloaden als de internetverbinding naar behoren
functioneert, tenzij die versie functies bevat die u graag wilt gebruiken. Het downloaden van een recentere versie
van de firmware van de router verbetert de kwaliteit of snelheid van uw internetverbinding niet en kan uw
huidige verbindingsstabiliteit juist verstoren.
Werkt de router in een Macintosh-omgeving?
Ja, maar voor Macintosh zijn de installatiepagina's van de router alleen toegankelijk via Internet Explorer 4.0 of
Netscape Navigator 4.0 of hoger.

59
Bijlage A: Probleemoplossing
Veelgestelde vragen
Wireless-G-breedbandrouter met SpeedBooster
Ik kan het webconfiguratiescherm voor de router niet openen. Wat kan ik doen?
U dient mogelijk de proxy-instellingen in uw internetbrowser, bijv. Netscape Navigator of Internet Explorer, te
verwijderen. Wellicht dient u de inbelinstellingen uit uw browser te verwijderen. Controleer de documentatie bij
de browser en zorg dat uw browser is ingesteld op de optie voor het rechtstreeks tot stand brengen van een
verbinding en dat alle inbelopties zijn uitgeschakeld. Zorg dat uw browser is ingesteld op de optie voor het
rechtstreeks tot stand brengen van een verbinding en dat alle inbelopties zijn uitgeschakeld. In Internet Explorer
klikt u op Extra, Internet-opties en vervolgens op het tabblad Verbinding. Zorg ervoor dat Internet Explorer is
ingesteld op Nooit een verbinding kiezen. In Netscape Navigator, klikt u op Edit (Bewerken), Preferences
(Voorkeuren), Advanced (Geavanceerd) en Proxy. Zorg dat Netscape Navigator is ingesteld op de optie voor
rechtstreekse verbinding met internet.
Wat is DMZ-hosting?
Met Demilitarized Zone (DMZ) kan één IP-adres (computer) worden blootgesteld aan internet. Bepaalde
toepassingen vereisen dat meerdere TCP/IP-poorten openstaan. Het is raadzaam uw computer in te stellen met
een vast IP-adres als u DMZ-hosting wilt gebruiken. Raadpleeg “Bijlage E: Het achterhalen van het MAC- en IP-
adres voor uw Ethernet-adapter” om het IP-adres van het LAN te verkrijgen.
Als DMZ-hosting wordt gebruikt, deelt de blootgestelde gebruiker dan het openbare IP met de router?
Nee.
Geeft de router PPTP-pakketten door of verstuurt de router actief PPTP-sessies?
De router staat toe dat er PPTP-pakketten worden doorgegeven.
Is de router compatibel met meerdere platforms?
Elk platform dat Ethernet en TCP/IP ondersteunt, is compatibel met de router.
Hoeveel poorten kunnen gelijktijdig worden doorgestuurd?
Theoretisch kan de router 520 sessies gelijktijdig uitvoeren, maar u kunt slechts 10 poortbereiken doorsturen.
Wat zijn de geavanceerde functies van de router?
De geavanceerde functies van de router zijn onder andere draadloze geavanceerde instellingen, filters, filters,
doorsturen van poorten, routing en DDNS.
Hoe krijg ik mIRC met de router aan de praat?
Stel op het tabblad Port Forwarding (Doorsturen van poorten) het doorsturen van poorten in op 113 voor de
computer waarop u mIRC gebruikt.
Kan de router functioneren als mijn DHCP-server?
Ja. In de router is software voor DHCP-server geïntegreerd.

60
Bijlage A: Probleemoplossing
Veelgestelde vragen
Wireless-G-breedbandrouter met SpeedBooster
Kan ik een toepassing van een computer op afstand uitvoeren via het draadloze netwerk?
Dit hangt er vanaf of de toepassing in een netwerk kan worden gebruikt. Raadpleeg de documentatie van de
toepassing om te bepalen of het in een netwerk kan worden uitgevoerd.
Wat is de IEEE 802.11g-standaard?
Het is een van de IEEE-standaarden voor draadloze netwerken. Met de 802.11g-standaard kan draadloze
netwerkhardware van verschillende fabrikanten met elkaar communiceren, zolang die hardware voldoet aan de
802.11g-standaard. De 802.11g-standaard stelt een maximale gegevensoverdrachtsnelheid van 54 Mbps en een
bedrijfsfrequentie van 2,4 GHz.
Welke IEEE 802.11b-functies worden ondersteund?
Het product ondersteunt de volgende IEEE 802.11b-functies:
• CSMA/CA plus Bevestigingsprotocol
• Roaming over meerdere kanalen
• Automatische snelheidselectie
• RTS/CTS-functie
• Fragmentatie
• Energiebeheer
Wat is de ad-hocmodus?
Als een draadloos netwerk is ingesteld op de ad-hocmodus, zijn de computers die op het draadloze netwerk zijn
aangesloten, geconfigureerd om rechtstreeks met elkaar te communiceren. Het ad-hoc draadloze netwerk
communiceert niet met een bekabeld netwerk.
Wat is infrastructuurmodus?
Als een draadloos netwerk is ingesteld op infrastructuurmodus, is het draadloze netwerk geconfigureerd om met
een bekabeld netwerk te communiceren via een draadloos toegangspunt.
Wat is roaming?
Roaming betekent dat het mogelijk is voor een gebruiker van een draagbare computer om continu te
communiceren terwijl de gebruiker zich vrij kan verplaatsen in een gebied dat groter is dan het bereik van een
enkel toegangspunt. Voordat u de roamingfunctie gebruikt, moet het werkstation controleren dat deze hetzelfde
kanaalnummer heeft als het toegangspunt van het toegewezen draadloze bereik.
Om een werkelijk feilloze verbinding te verkrijgen, moet een aantal functies onderdeel uitmaken van het
draadloze LAN. Zo moeten elk knooppunt en toegangspunt altijd ontvangst van elk bericht bevestigen.
Elk knooppunt moet contact houden met het draadloze netwerk, zelfs als er geen gegevens worden verzonden.
Om de functies gelijktijdig te kunnen laten werken, is dynamische RF-netwerktechnologie nodig
waarmee toegangspunten en knooppunten aan elkaar worden gekoppeld. In een dergelijk systeem wordt
door het eindknooppunt van de gebruiker gezocht naar de best mogelijke toegang tot het systeem.

61
Bijlage A: Probleemoplossing
Veelgestelde vragen
Wireless-G-breedbandrouter met SpeedBooster
Eerst worden factoren geëvalueerd als signaalsterkte en -kwaliteit, evenals de berichtenlast die op dat moment
over elk toegangspunt loopt en de afstand van elk toegangspunt tot de bekabelde backbone. Op basis van deze
informatie, wordt door het knooppunt het juiste toegangspunt geselecteerd en wordt het knooppuntadres
geregistreerd. Communicatie tussen het eindknooppunt en hostcomputer kunnen dan via de backbone worden
verzonden en ontvangen.
Als de gebruiker zich verplaatst, wordt het systeem regelmatig gecontroleerd door de RF-zender van het
eindknooppunt en wordt bepaald of er nog verbinding bestaat met het oorspronkelijke toegangspunt en of naar
een nieuw toegangspunt moet worden gezocht. Als door een knooppunt geen bevestigingen meer worden
ontvangen van het oorspronkelijke toegangspunt, wordt een nieuwe zoekbewerking uitgevoerd. Nadat een nieuw
toegangspunt is gevonden, wordt het knooppunt opnieuw aangemeld en wordt het communicatieproces
voortgezet.
Wat is ISM-band?
De FCC en gelijksoortige organisaties buiten de VS. hebben een bandbreedte apart gehouden voor gebruik zonder
licentie in de ISM-band (Industrial, Scientific en Medical; Industrieel, Wetenschappelijk en Medisch). Het gebied
in de buurt van 2,4 GHz wordt wereldwijd beschikbaar gemaakt. Hiermee wordt een werkelijk revolutionaire kans
geboden om gemakkelijke, snelle, draadloze mogelijkheden beschikbaar te stellen voor gebruikers wereldwijd.
Wat is Spread Spectrum?
Spread Spectrum-technologie is een breedbandradiofrequentietechniek die door het leger is ontworpen voor
gebruik in betrouwbare, veilige, cruciale communicatiesystemen. Deze technologie leidt tot lagere bandbreedte-
efficiëntie, maar hogere betrouwbaarheid, integriteit en veiligheid. Met andere woorden, er wordt meer
bandbreedte gebruikt dan het geval is bij een smalbanduitzending. In ruil daarvoor wordt een signaal
gegenereerd dat in feite luider is en dus makkelijker is te detecteren, mits de ontvanger de parameters kent van
het spread-spectrum-signaal dat wordt uitgezonden. Als een ontvanger niet op de juiste frequentie is afgesteld,
lijkt een spread-spectrum-signaal op achtergrondruis. Er zijn twee belangrijke alternatieven, Direct Sequence
Spread Spectrum (DSSS) en Frequency Hopping Spread Spectrum (FHSS).
Wat is DSSS? Wat is FHSS? En wat zijn de verschillen?
Frequency-Hopping Spread-Spectrum (FHSS) gebruikt een smalbandzender die de frequentie patroonsgewijs
verandert en waarvan het patroon bij zowel de zender als de ontvanger bekend is. Bij een juiste synchronisatie is
het netto effect dat een enkel logisch kanaal wordt behouden. Voor een onbedoelde ontvanger lijkt FHSS een
kortdurend impulsgeluid. Bij Direct-Sequence Spread-Spectrum (DSSS) wordt een redundant bitpatroon
gegenereerd voor elke bit die moet worden verzonden. Dit bitpatroon wordt een chip (of chippingcode) genoemd.
Hoe langer de chip, des te groter de kans dat de oorspronkelijke gegevens kunnen worden hersteld. Zelfs als er
een of meerdere bits in een chip zijn beschadigd tijdens de overdracht, kunnen met statistische technieken die
zijn ingebouwd in de radio de oorspronkelijke gegevens worden hersteld zonder dat nieuwe overdracht nodig is.
Voor een onbedoelde ontvanger lijkt DSSS op een breedbandruis met een laag vermogen en het wordt afgewezen
(genegeerd) door de meeste smalbandontvangers.

62
Bijlage A: Probleemoplossing
Veelgestelde vragen
Wireless-G-breedbandrouter met SpeedBooster
Wat is WEP?
WEP is Wired Equivalent Privacy, een gegevensprivacymechanisme dat is gebaseerd op een gedeelde sleutel-
algoritme van 64 bits of 128 bits, zoals beschreven in de IEEE 802.11-standaard.
Wat is een MAC-adres?
Het Media Access Control-adres (MAC) is een uniek nummer dat door de fabrikant is toegekend aan een
Ethernet-netwerkapparaat, zoals een netwerkadapter, waardoor het netwerk het op hardwareniveau kan
identificeren. Dit nummer is om praktische redenen gewoonlijk permanent. In tegenstelling tot IP-adressen,
die elke keer kunnen veranderen als een computer bij het netwerk wordt aangemeld, blijft het MAC-adres van
een apparaat hetzelfde. Hierdoor is het een waardevolle identificatie voor het netwerk.
Hoe kan ik de router resetten?
Houd de knop Reset op het achterpaneel van de router ongeveer vijf seconden ingedrukt. Hierdoor worden de
standaardinstellingen van de router hersteld.
Hoe los ik problemen op die te maken hebben met signaalverlies?
Het exacte bereik van uw draadloze netwerk is alleen door testen te achterhalen. Elk obstakel dat tussen de
router en een draadloze computer wordt geplaatst, kan signaalverlies veroorzaken. Glas in lood, metaal,
betonnen vloeren, water en muren hinderen het signaal en verkleinen het bereik. Plaats de router en uw
draadloze computer eerst in dezelfde ruimte en zet uw computer in kleine stappen verder weg om te bepalen wat
het maximale bereik is in uw omgeving.
U kunt ook proberen verschillende kanalen te gebruiken, omdat hiermee interferentie kan worden uitgesloten die
alleen één kanaal beïnvloedt.
Ik heb een uitstekende signaalsterkte, maar ik kan mijn netwerk niet zien.
Waarschijnlijk is WEP wel ingeschakeld op de router maar niet op uw draadloze adapter (of vice versa).
Controleer of dezelfde WEP-sleutels en WEP-niveaus worden gebruikt op alle knooppunten binnen uw draadloze
netwerk.
Hoeveel kanalen/frequenties zijn bij de router beschikbaar?
Er zijn elf kanalen (1 tot en met 11) beschikbaar in de meeste landen van Noord-, Midden- en Zuid-Amerika.
Er zijn dertien kanalen (van 1 tot en met 13) beschikbaar in de meeste landen van Azië, Afrika en Australië.
Raadpleeg de website van Linksys op www.linksys.eu of www.linksys.com/international als uw vragen niet zijn
behandeld in deze bijlage.

63
Bijlage B: WLAN-beveiliging
Beveiligingsmaatregelen
Wireless-G-breedbandrouter met SpeedBooster
Bijlage B: WLAN-beveiliging
Linksys wil het gebruik van draadloze netwerken voor u zo veilig en eenvoudig mogelijk maken. De huidige
generatie Linksys-producten biedt verschillende netwerkbeveiligingsfuncties, maar voor de implementatie ervan
moet u specifieke handelingen uitvoeren. Houd daarom rekening met het volgende als u uw draadloze netwerk
instelt of gebruikt.
Beveiligingsmaatregelen
Hieronder volgt een volledige lijst met de te nemen beveiligingsmaatregelen (in ieder geval moeten punt 1 tot en
met 5 worden uitgevoerd):
1. Wijzig de standaard-SSID.
2. Schakel SSID-broadcast uit.
3. Wijzig het standaardwachtwoord voor de account van de beheerder.
4. Schakel MAC-adresfiltering in.
5. Wijzig de SSID regelmatig.
6. Gebruik het hoogst mogelijke coderingsalgoritme. Gebruik WPA indien beschikbaar. Dit kan uw
netwerkprestatie negatief beïnvloeden.
7. Wijzig de WEP-coderingssleutels regelmatig.
Raadpleeg "Hoofdstuk 5: Het configureren van de Wireless-G-breedbandrouter” voor informatie over het
implementeren van deze beveiligingsfuncties.
OPMERKING: Bepaalde beveiligingsfuncties zijn
alleen beschikbaar via de netwerkrouter of het
toegangspunt. Raadpleeg de documentatie van
de router of het toegangspunt voor meer
informatie.

64
Bijlage B: WLAN-beveiliging
Beveiligingsgevaren bij draadloze netwerken
Wireless-G-breedbandrouter met SpeedBooster
Beveiligingsgevaren bij draadloze netwerken
Draadloze netwerken zijn eenvoudig te vinden. Hackers weten dat draadloze netwerkproducten eerst luisteren
naar 'bakenberichten' om op een draadloos netwerk te komen. Deze berichten kunnen eenvoudig worden
gedecodeerd en bevatten veel informatie over het netwerk, zoals de SSID (Service Set Identifier) van het netwerk.
Dit zijn de maatregelen die u kunt treffen:
Wijzig het wachtwoord van de beheerder regelmatig. Realiseer u dat bij elk draadloos netwerkapparaat dat u
gebruikt, netwerkinstellingen (SSID, WEP-sleutels enzovoort) worden opgeslagen in de firmware. Uw
netwerkbeheerder is de enige persoon die de netwerkinstellingen kan wijzigen. Als een hacker zijn hand weet te
leggen op het wachtwoord van de beheerder, kan hij ook die instellingen wijzigen. Maak het daarom moeilijker
voor een hacker om die informatie te achterhalen. Wijzig het wachtwoord van de beheerder regelmatig.
SSID. Neem de volgende punten met betrekking tot de SSID in overweging:
1. Schakel de broadcast uit
2. Maak deze uniek
3. Wijzig deze vaak
Bij de meeste netwerkapparaten krijgt u de mogelijkheid de SSID te verzenden. Hoewel die mogelijkheid wel
gemakkelijker voor u kan zijn, kan iedereen zich daarmee op uw draadloze netwerk aanmelden. Dus ook
hackers. Daarom moet u de SSID niet verzenden.
Op draadloosnetwerkproducten wordt in de fabriek een standaard-SSID ingesteld. (De standaard-SSID van
Linksys is “linksys”.) Hackers kennen deze standaardinstellingen en kunnen deze met uw netwerk vergelijken.
Wijzig uw SSID in een unieke instelling die niets te maken heeft met uw bedrijf of de door u gebruikte
netwerkproducten.
Wijzig uw SSID regelmatig zodat hackers die toegang hebben verkregen tot uw draadloze netwerk, weer
helemaal opnieuw moeten beginnen met het proberen in te breken op uw netwerk.
MAC-adressen. Schakel MAC-adresfiltering in. Met MAC-adresfiltering kunt u alleen toegang krijgen tot
draadloze knooppunten met bepaalde MAC-adressen. Zo wordt het moeilijker voor een hacker om met een
willekeurig MAC-adres toegang te krijgen tot uw netwerk.
WEP-codering Wired Equivalent Privacy (WEP) wordt vaak gezien als een wondermiddel voor alle
beveiligingskwesties rond draadloze netwerken. Hiermee wordt het vermogen van WEP overschat. WEP maakt
het werk van een hacker alleen moeilijker.

65
Bijlage B: WLAN-beveiliging
Beveiligingsgevaren bij draadloze netwerken
Wireless-G-breedbandrouter met SpeedBooster
Er zijn verschillende manieren waarop het profijt van WEP tot het uiterste kan worden benut:
1. Gebruik het hoogst mogelijke coderingsniveau
2. Gebruik verificatie met een gedeelde sleutel
3. Wijzig uw WEP-sleutel regelmatig
WPA. Wi-Fi Protected Access (WPA) is de recentste en beste standaard voor Wi-Fi-beveiliging die momenteel
beschikbaar is. WPA is sterker dan WEP-codering en WPA2 heeft een sterkere codering dan WPA. Met WPA en
WPA2 hebt u de keuze uit twee coderingsmethodes: TKIP (Temporal Key Integrity Protocol), dat Message Integrity
Code (MIC) omvat voor bescherming tegen hackers, en AES (Advanced Encryption System), dat een
symmetrische 128-bits codering voor gegevens gebruikt. (AES is sterker dan TKIP.)
WPA-Enterprise en WPA2-Enterprise maken gebruik van een RADIUS-server (Remote Authentication Dial-In User
Service) voor verificatie. RADIUS maakt gebruik van een RADIUS-server en WEP-codering.
WPA/WPA2-Personal. Selecteer het algoritme TKIP of AES en geef een wachtwoord op van 8 - 63 tekens in
het veld WPA Shared Key (WPA-gedeelde sleutel). Geef een tijd op voor de vernieuwing van de groepssleutel
tussen 0 en 99,999 seconden, waarmee u de router of een ander apparaat laat weten hoe vaak de
coderingssleutel moet worden gewijzigd.
WPA/WPA2-Enterprise. Bij deze methode wordt gebruikgemaakt van WPA of WPA2, in combinatie met een
RADIUS-server. Geef het IP-adres en het poortnummer op van de RADIUS-server. Geef daarna de sleutel op
die wordt gedeeld door de router en de bijbehorende RADIUS-server. Geef vervolgens een Key Renewal-
periode (periode voor vernieuwing sleutel) op, waarmee u de router of het apparaat laat weten hoe vaak de
coderingssleutel moet worden gewijzigd.
RADIUS. Bij deze methode wordt gebruikgemaakt van WEP, in combinatie met een RADIUS-server. Geef het IP-
adres en het poortnummer op van de RADIUS-server. Geef daarna de sleutel op die wordt gedeeld door de router
en de bijbehorende RADIUS-server. Geef de WEP-instellingen op.
Het implementeren van codering kan de prestaties van uw netwerk negatief beïnvloeden, maar als u gevoelige
informatie over uw netwerk verzendt, is het van groot belang dat u codering gebruikt.
Met deze beveiligingsaanbevelingen zou u met een gerust hart moeten kunnen genieten van de meest flexibele
en gebruiksvriendelijke technologie die Linksys te bieden heeft.
BELANGRIJK: Vergeet niet dat elk apparaat
binnen uw draadloze netwerk dezelfde
coderingsmethode en coderingssleutel moet
gebruiken, omdat uw draadloze netwerk
anders niet naar behoren functioneert.

66
Bijlage B: WLAN-beveiliging
Beveiligingsgevaren bij draadloze netwerken
Wireless-G-breedbandrouter met SpeedBooster
De maximale prestaties voor draadloos gebruik worden ontleend aan de specificaties voor de IEEE 802.11-
standaard. De werkelijke prestaties kunnen afwijken: er kan onder andere sprake zijn van een lagere capaciteit
van het draadloze netwerk, een lagere snelheid van de gegevensdoorvoer, een kleiner bereik en een minder
goede dekking. De prestaties zijn afhankelijk van tal van factoren, omstandigheden en variabelen, zoals de
afstand tot het toegangspunt, de hoeveelheid netwerkverkeer, materialen en de constructie van het gebouw,
het gebruikte besturingssysteem, de combinatie van gebruikte draadloze producten, interferentie en andere
nadelige omstandigheden.

67
Bijlage C: Het upgraden van de firmware
Wireless-G-breedbandrouter met SpeedBooster
Bijlage C: Het upgraden van de firmware
U kunt de firmware van de breedbandrouter upgraden via het tabblad Administration (Administratie) van het
webgebaseerde hulpprogramma. Volg de onderstaande instructies:
1. Download de firmware van de website van Linksys op www.linksys.eu of www.linksys.com/international.
2. Klik op Firmware Upgrade (Firmware-upgrade) in het tabblad Administration (Administratie) van het
webgebaseerde hulpprogramma en het scherm Firmware Upgrade (Firmware-upgrade) wordt weergegeven.
3. Voer de locatie van het firmwarebestand in of klik op de knop Browse (Bladeren) om het bestand te zoeken.
4. Klik vervolgens op de knop Upgrade als u de firmware wilt upgraden.
Afbeelding C-1: Het upgraden van de firmware

68
Bijlage D: Windows Help
Wireless-G-breedbandrouter met SpeedBooster
Bijlage D: Windows Help
Voor vrijwel alle draadloze producten van Linksys is Microsoft Windows vereist. Windows is het meest gebruikte
besturingssysteem ter wereld en bevat vele functies die netwerkgebruik gemakkelijker maken. Via Windows
Help hebt u toegang tot deze functies. Ze worden in deze bijlage beschreven.
TCP/IP
TCP/IP moet worden ingeschakeld voordat een computer met de breedbandrouter kan communiceren. TCP/IP is
een verzameling aanwijzingen, ook wel een protocol genoemd, die alle computers volgen om via een netwerk te
communiceren. Dit geldt ook voor draadloze netwerken. Uw computers kunnen geen gebruik maken van
draadloze netwerken als TCP/IP niet is ingeschakeld. Windows Help biedt volledige instructies voor het
inschakelen van TCP/IP.
Gedeelde bronnen
Windows Help bevat volledige instructies voor het gebruik van gedeelde bronnen als u printers, mappen of
bestanden via uw netwerk wilt delen.
Netwerkomgeving/Mijn netwerklocaties
Andere computers binnen uw netwerk zijn te zien onder Netwerkomgeving of Mijn netwerklocaties (afhankelijk
van de Windows-versie die u uitvoert). Windows Help biedt volledige instructies voor het toevoegen van
computers aan uw netwerk.

69
Bijlage E: Het achterhalen van het MAC- en IP-adres voor uw Ethernet-adapter
Instructies voor Windows 98SE of Me
Wireless-G-breedbandrouter met SpeedBooster
Bijlage E: Het achterhalen van het MAC- en IP-adres voor
uw Ethernet-adapter
In deze bijlage wordt beschreven hoe u de MAC-adressen voor de Ethernet-adapter van uw computer kunt vinden
zodat u de functies MAC filtering (MAC-filtering) en/of MAC address cloning (MAC-adres klonen) van de router
kunt gebruiken. U kunt het IP-adres ook vinden op de Ethernet-adapter van uw computer. Dit IP-adres wordt
gebruikt voor de filter-, doorstuur- en/of DMZ-functies van de router. Volg de stappen in deze bijlage om het
MAC- of IP-adres van de adapter in Windows 98, Me, 2000 of XP te vinden.
Instructies voor Windows 98SE of Me
1. Klik op Start en Uitvoeren. Typ winipcfg in het veld Openen. Druk vervolgens op de toets Enter of klik op de
knop OK.
2. Als het scherm IP Configuration (IP-configuratie) wordt weergegeven, selecteert u de Ethernet-adapter die u
hebt aangesloten op de router via een CAT 5 Ethernet-netwerkkabel.
3. Noteer het adapteradres zoals dit wordt weergegeven op het computerscherm. Dit is het MAC-adres voor uw
Ethernet-adapter en wordt weergegeven als een reeks cijfers en letters.
Het MAC-adres/adapteradres is het adres dat u gaat gebruiken voor het klonen van het MAC-adres of voor
MAC-filtering).
In een ander scherm wordt het IP-adres van de Ethernet-adapter weergegeven. (In het voorbeeld is het IP-
adres 192.168.1.100.) Uw computer geeft mogelijk een ander IP-adres weer.
Instructies voor Windows 2000 of XP
1. Klik op Start en Uitvoeren. Typ cmd in het veld Openen. Druk op de toets Enter of klik op de knop OK.
2. Typ ipconfig /all bij de opdrachtprompt. Druk vervolgens op de toets Enter.
Afbeelding E-2: MAC-adres/adapteradres
Afbeelding E-1: IP-configuratiescherm
OPMERKING: Het MAC-adres wordt ook wel het
adapteradres genoemd.
Afbeelding E-3: MAC-adres/fysiek adres

70
Bijlage E: Het achterhalen van het MAC- en IP-adres voor uw Ethernet-adapter
Voor het webgebaseerde hulpprogramma van de router
Wireless-G-breedbandrouter met SpeedBooster
3. Noteer het fysieke adres zoals dit wordt weergegeven op het computerscherm. Dit is het MAC-adres van uw
Ethernet-adapter. Het wordt weergegeven als een reeks cijfers en letters.
Het MAC-adres/fysieke adres is het adres dat u gaat gebruiken voor het klonen van het MAC-adres of voor
MAC-filtering.
In een ander scherm wordt het IP-adres van de Ethernet-adapter weergegeven. (In het voorbeeld is het
IP-adres 192.168.1.100.) Uw computer geeft mogelijk een ander IP-adres weer.
Voor het webgebaseerde hulpprogramma van de router
Voor MAC-filtering voert u het 12-cijferige MAC-adres als volgt in, XXXXXXXXXXXX, ZONDER de koppeltekens.
Voor het klonen van het MAC-adres typt u het 12-cijferige MAC-adres in de daarvoor bestemde velden MAC
Address (MAC-adres), twee cijfers per veld.
Afbeelding E-4: MAC Address Filter
List (Filterlijst MAC-adressen)
OPMERKING: Het MAC-adres wordt ook wel het fysieke
adres genoemd.
Afbeelding E-5: MAC Address Clone (MAC-adres klonen)

71
Bijlage F: Verklarende woordenlijst
Wireless-G-breedbandrouter met SpeedBooster
Bijlage F: Verklarende woordenlijst
Deze woordenlijst bevat enkele basisbegrippen met betrekking tot netwerken, die u bij gebruik van dit product
kunt tegenkomen. Voor meer geavanceerde begrippen kunt u de volledige Linksys-woordenlijst raadplegen op
http://www.linksys.com/glossary.
Ad-hoc - Een groep draadloze apparaten die rechtstreeks met elkaar communiceren (peer-to-peer) zonder een
toegangspunt te gebruiken.
AES (Advanced Encryption Standard) - Een beveiligingsmethode waarbij symmetrische codering van 128-bits
gegevensblokken wordt gebruikt.
Bandbreedte - De transmissiecapaciteit van een bepaald apparaat of netwerk.
Bit - Een binair cijfer.
Breedband - Een altijd actieve en snelle internetverbinding.
Browser - Een toepassingsprogramma voor het bekijken van en interactief werken met alle informatie op het
World Wide Web.
Byte - Een gegevenseenheid die meestal uit 8 bits bestaat.
Codering - Het coderen van gegevens die over een netwerk worden verzonden.
Daisy Chain - Een methode voor het in serie schakelen van apparaten.
DDNS (Dynamic Domain Name System) - Hiermee is het mogelijk als host te fungeren voor een website, FTP-
server of e-mailserver met een vaste domeinnaam (bijv. www.xyz.com) en een dynamisch IP-adres.
DHCP (Dynamic Host Configuration Protocol) - Een netwerkprotocol waarmee beheerders tijdelijke IP-adressen
aan netwerkcomputers kunnen toewijzen door een IP-adres voor een bepaalde tijdsduur aan een gebruiker te
'verhuren' in plaats van permanente IP-adressen toe te wijzen.
DMZ (Demilitarized Zone) - Hiermee wordt de firewallbescherming van de router van een computer verwijderd,
waardoor de computer 'zichtbaar' is vanaf internet.
DNS (Domain Name Server) - Het IP-adres van de server van uw ISP, die de namen van websites omzet in IP-
adressen.

72
Bijlage F: Verklarende woordenlijst
Wireless-G-breedbandrouter met SpeedBooster
Domein - Een specifieke naam voor een netwerk van computers.
Downloaden - Het ontvangen van een bestand dat via een netwerk wordt verzonden.
DSL (Digital Subscriber Line) - Een voortdurend actieve breedbandverbinding via traditionele telefoonlijnen.
Dynamisch IP-adres - Een tijdelijk IP-adres dat is toegewezen door een DHCP-server.
EAP (Extensible Authentication Protocol) - Een algemeen verificatieprotocol dat wordt gebruikt voor het regelen
van netwerktoegang. Veel specifieke verificatiemethoden werken binnen dit kader.
Ethernet - Netwerkprotocol volgens de IEEE-standaard waarin is vastgelegd hoe gegevens op een algemeen
transmissiemedium worden geplaatst en ervan worden opgehaald.
Firewall - Een verzameling verwante programma's op een server van een netwerkgateway. Deze programma's
beschermen de netwerkbronnen tegen gebruikers van andere netwerken.
Firmware - De programmeercode waarmee een netwerkapparaat wordt uitgevoerd.
FTP (File Transfer Protocol) - Een protocol dat wordt gebruikt om bestanden over een TCP/IP-netwerk te
verzenden.
Full Duplex - De mogelijkheid om gelijktijdig gegevens te ontvangen en te verzenden met een netwerkapparaat.
Gateway - Een apparaat waarmee netwerken met verschillende, niet-compatibele communicatieprotocollen met
elkaar worden verbonden.
Half Duplex - Transmissie waarbij de gegevens in twee richtingen over een lijn kunnen worden verzonden, maar
slechts in één richting tegelijkertijd.
HTTP (HyperText Transport Protocol) - Het communicatieprotocol dat wordt gebruikt om verbinding te maken
met servers in het World Wide Web.
Infrastructuur - Een draadloos netwerk dat via een toegangspunt als brug met een bekabeld netwerk is
verbonden.
IP (Internet Protocol) - Een protocol dat wordt gebruikt voor het verzenden van gegevens over een netwerk.
IP-adres - Het adres dat wordt gebruikt om een computer of apparaat in een netwerk te identificeren.
IPCONFIG - Een hulpprogramma in Windows 2000 en XP dat het IP-adres voor een bepaald netwerkapparaat
weergeeft.

73
Bijlage F: Verklarende woordenlijst
Wireless-G-breedbandrouter met SpeedBooster
IPSec (Internet Protocol Security) - Een VPN-protocol waarmee een veilige uitwisseling van pakketten op de IP-
laag kan worden gegarandeerd.
ISP (Internet Service Provider) - Een bedrijf dat toegang biedt tot internet.
Kabelmodem - Een apparaat waarmee een computer met het kabeltelevisienetwerk wordt verbonden, dat zelf
weer met internet is verbonden.
LAN (Local Area Network) - De computers en netwerkproducten waaruit uw lokale netwerk bestaat.
MAC-adres (Media Access Control) - Het unieke adres dat door een fabrikant wordt toegewezen aan een
netwerkapparaat.
Mbps (MegaBits Per Second) - Eén miljoen bits per seconde; een meeteenheid voor gegevenstransmissie.
NAT (Network Address Translation) - NAT-technologie zet IP-adressen van een lokaal netwerk om in een ander
IP-adres voor internet.
Netwerk - Een reeks computers of apparaten die met elkaar zijn verbonden met als doel het delen, opslaan en/of
verzenden van gegevens tussen gebruikers.
Opstarten - Een apparaat opstarten zodat het apparaat instructies gaat uitvoeren.
Pakket - Een gegevenseenheid die over een netwerk wordt verzonden.
Ping (Packet INternet Groper) - Een internethulpprogramma dat wordt gebruikt om vast te stellen of een bepaald
IP-adres on line is.
Poort - Het aansluitingspunt op een computer of netwerkapparaat dat wordt gebruikt voor het aansluiten van
kabels of adapters.
POP3 (Post Office Protocol 3) - De standaard-e-mailserver die het meest wordt gebruikt op internet.
Power over Ethernet (PoE) - Een technologie waarmee een Ethernet-netwerkkabel kan fungeren als
gegevenskabel en stroomkabel tegelijk.
PPPoE (Point to Point Protocol over Ethernet) - Een type breedbandverbinding dat naast gegevenstransport ook
voorziet in verificatie (gebruikersnaam en wachtwoord).
PPTP (Point-to-Point Tunneling Protocol) - Een VPN-protocol waarmee het Point to Point Protocol (PPP) kan
worden getunneld over een IP-netwerk. Dit protocol wordt in Europa ook gebruikt als een soort
breedbandverbinding.

74
Bijlage F: Verklarende woordenlijst
Wireless-G-breedbandrouter met SpeedBooster
RADIUS (Remote Authentication Dial-In User Service) - Een protocol waarbij een verificatieserver wordt gebruikt
om netwerktoegang te regelen.
RJ-45 (Registered Jack-45) - Een Ethernet-aansluiting die maximaal acht draden kan bevatten.
Roaming - De mogelijkheid om een draadloos apparaat uit het bereik van een toegangspunt binnen het bereik
van een ander toegangspunt te brengen zonder dat de verbinding wordt verbroken.
Router - Een netwerkapparaat waarmee meerdere netwerken met elkaar worden verbonden.
Server - Een computer die in een netwerk fungeert om gebruikers toegang te verlenen tot bestanden, afdrukken,
communicatie en andere diensten.
SMTP (Simple Mail Transfer Protocol) - Het standaard-e-mailprotocol op internet.
SNMP (Simple Network Management Protocol) - Een veelgebruikt protocol voor netwerkbewaking en -besturing.
SPI-firewall (Stateful Packet Inspection) - Een technologie die binnenkomende gegevenspakketten inspecteert
voordat deze toegang krijgen tot het netwerk.
SSID (Service Set IDentifier) - De naam van uw draadloze netwerk.
Standaardgateway - Een apparaat waarmee internetverkeer vanaf het lokale netwerk wordt doorgestuurd.
Statische routing - Het doorsturen van gegevens in een netwerk via een vast pad.
Subnetmasker - Een adrescode waarmee de grootte van het netwerk wordt bepaald.
Switch - 1. Een gegevensswitch waarmee computerapparatuur met hostcomputers wordt verbonden, zodat een
groot aantal apparaten een beperkt aantal poorten kan gebruiken. 2. Een apparaat voor het tot stand brengen,
verbreken of wijzigen van de verbindingen in een elektrisch circuit.
TCP (Transmission Control Protocol) - Een netwerkprotocol voor het verzenden van gegevens waarvoor
bevestiging door de ontvanger van de verzonden gegevens is vereist.
TCP/IP (Transmission Control Protocol/Internet Protocol) - Een verzameling instructies die door computers wordt
gebruikt om via een netwerk te communiceren.
Telnet - Een gebruikersopdracht en TCP/IP-protocol voor toegang tot externe computers.
TFTP (Trivial File Transfer Protocol) - Een versie van het TCP/IP-FTP-protocol zonder map- of
wachtwoordmogelijkheden.

75
Bijlage F: Verklarende woordenlijst
Wireless-G-breedbandrouter met SpeedBooster
TKIP (Temporal Key Integrity Protocol) - Een draadloos coderingsprotocol dat voorziet in dynamische
coderingssleutels voor ieder verzonden pakket.
Toegangspunt - Een apparaat waarmee computers met draadloze apparatuur en andere apparatuur met een
bekabeld netwerk kunnen communiceren. Wordt ook gebruikt om het bereik van een draadloos netwerk te
vergroten.
Topologie - De fysieke lay-out van een netwerk.
TX Rate - Verzendsnelheid.
Upgraden - Bestaande software of firmware vervangen door een nieuwere versie.
Uploaden - Een bestand via een netwerk verzenden.
URL (Uniform Resource Locator) - Het adres van een bestand dat zich op internet bevindt.
Vast IP-adres - Een vast adres dat is toegewezen aan een computer die of een apparaat dat met een netwerk is
verbonden.
Verwerkingscapaciteit - De hoeveelheid gegevens die binnen een bepaalde tijdperiode tussen knooppunten
wordt verplaatst.
VPN (Virtual Private Network) - Een veiligheidsmaatregel om gegevens te beschermen wanneer deze een
netwerk verlaten en via internet naar een ander netwerk gaan.
Wachtzin - Een wachtzin wordt min of meer als een wachtwoord gebruikt en vereenvoudigt de WEP-codering
door automatisch de WEP-coderingssleutels voor Linksys-producten te genereren.
WAN (Wide Area Network)- Internet.
WEP (Wired Equivalent Privacy) - Een methode voor het coderen van netwerkgegevens die over een draadloos
netwerk worden verzonden, voor een betere beveiliging.
WLAN (Wireless Local Area Network) - Een groep computers en bijbehorende apparatuur die draadloos met
elkaar communiceren.
WPA (Wi-Fi Protected Access) - Een draadloos beveiligingsprotocol dat gebruikmaakt van TKIP-codering
(Temporal Key Integrity Protocol), en dat samen met een RADIUS-server kan worden gebruikt.

76
Bijlage G: Specificaties
Wireless-G-breedbandrouter met SpeedBooster
Bijlage G: Specificaties
Model WRT54GS
Standaarden IEEE 802.3, IEEE 802.3u, IEEE 802.11g, IEEE 802.11b
Kanalen 11 kanalen (grootste deel van Noord-, Zuid- en Midden-
Amerika)
13 kanalen (grootste deel van Europa en Azië)
Poorten Internet: een 10/100 RJ-45-poort
LAN: vier 10/100 RJ-45-poorten (geschakeld)
Een aansluiting voor voeding
Knoppen Eén reset-knop
Eén SecureEasySetup-knop
Type bekabeling CAT5
LED's Power, DMZ, WLAN, LAN (1-4), Internet, SecureEasySetup
Afgegeven RF-vermogen 18 dBm
UPnP mogelijk/gecertificeerd mogelijk
Beveiligingsfuncties SPI-firewall (Stateful Packet Inspection), Internetbeleid
Draadloze beveiliging Wi-Fi Protected Access™ 2 (WPA2), WEP, draadloze MAC-
filtering
Afmetingen 186 mm x 48 mm x 154 mm
Gewicht van de eenheid 385 g

77
Bijlage G: Specificaties
Wireless-G-breedbandrouter met SpeedBooster
Voeding Extern, 12 V DC, 0,5 A
Certificatie FCC, IC-03, CE, Wi-Fi (802.11b, 802.11g), WPA2, WMM
Bedrijfstemperatuur 0° C tot 40° C
Opslagtemperatuur -20° C tot 70° C
Bedrijfsvochtigheid 10 tot 85%, niet-condenserend
Opslagvochtigheid 5 tot 90%, niet-condenserend

78
Bijlage H: Informatie over garantie
Wireless-G-breedbandrouter met SpeedBooster
Bijlage H: Informatie over garantie
Linksys garandeert u dat uw Linksys-product gedurende een periode van drie jaar (de 'garantieperiode') bij normaal gebruik
vrij is van materiaal- en constructiefouten. Uw enige verhaalmogelijkheid en de volledige aansprakelijkheid van Linksys
krachtens deze garantie bestaan ter keuze van Linksys in hetzij het repareren of vervangen van het product hetzij het
vergoeden van het aankoopbedrag verminderd met eventuele kortingen. Deze beperkte garantie is alleen van toepassing op
de oorspronkelijke koper.
Als het product gebreken vertoont tijdens de garantieperiode, neemt u contact op met de technisch ondersteuningsafdeling van
Linksys voor een retourgoedkeuringsnummer, indien van toepassing. ZORG DAT U UW AANKOOPBEWIJS BIJ DE HAND HEBT
WANNEER U CONTACT OPNEEMT. Als u wordt verzocht het product te retourneren, brengt u het retourgoedkeuringsnummer
duidelijk op de buitenzijde van het pakket aan en stuurt u een kopie van het oorspronkelijke aankoopbewijs mee. VERZOEKEN
MET BETREKKING TOT GERETOURNEERDE PRODUCTEN KUNNEN NIET WORDEN VERWERKT ZONDER AANKOOPBEWIJS. U bent
verantwoordelijk voor de verzending van defecte producten naar Linksys. Linksys betaalt alleen voor terugzending naar u met
UPS over land. Klanten buiten de Verenigde Staten en Canada zijn verantwoordelijk voor alle verzend- en afhandelingskosten.
ALLE GEÏMPLICEERDE GARANTIES EN VOORWAARDEN VAN VERHANDELBAARHEID OF GESCHIKTHEID VOOR EEN BEPAALD
DOEL GELDEN UITSLUITEND GEDURENDE DE GARANTIEPERIODE. ALLE ANDERE UITDRUKKELIJKE OF GEÏMPLICEERDE
VOORWAARDEN, VERKLARINGEN EN GARANTIES, MET INBEGRIP VAN GEÏMPLICEERDE GARANTIES INZAKE AFWEZIGHEID VAN
INBREUKEN OP RECHTEN VAN DERDEN, WORDEN AFGEWEZEN. Aangezien in sommige rechtsgebieden geen beperkingen zijn
toegestaan inzake de duur van een impliciete garantie, geldt deze beperking mogelijk niet voor u. Deze garantie geeft u
specifieke wettelijke rechten, en u kunt ook andere rechten hebben die per rechtsgebied variëren.
Deze garantie vervalt als het product (a) is gewijzigd, anders dan door Linksys, (b) niet is geïnstalleerd, bediend, gerepareerd of
onderhouden overeenkomstig de instructies van Linksys, of (c) is blootgesteld aan abnormale fysieke of elektrische belasting,
misbruik, nalatigheid of een ongeval. Als gevolg van de voortdurende ontwikkeling van nieuwe technieken inzake het
binnendringen en hacken van netwerken, geeft Linksys bovendien geen garantie dat het product niet kwetsbaar is voor
binnendringing en hacking.
VOOR ZOVER WETTELIJK TOEGESTAAN IS LINKSYS GEENSZINS AANSPRAKELIJK VOOR GEGEVENSVERLIES, DERVING VAN
INKOMSTEN OF WINST, OF VOOR SPECIALE, INDIRECTE OF INCIDENTELE SCHADE, GEVOLGSCHADE OF
SCHADEVERGOEDINGEN HOGER DAN DE FEITELIJK GELEDEN SCHADE, ONGEACHT DE THEORIE VAN AANSPRAKELIJKHEID
(MET INBEGRIP VAN NALATIGHEID), DIE HET GEVOLG IS VAN OF BETREKKING HEEFT OP HET GEBRUIK OF HET NIET KUNNEN
GEBRUIKEN VAN HET PRODUCT (MET INBEGRIP VAN SOFTWARE), ZELFS INDIEN LINKSYS OP DE HOOGTE WAS VAN DE
MOGELIJKHEID VAN DERGELIJKE SCHADE. DE AANSPRAKELIJKHEID VAN LINKSYS IS IN GEEN GEVAL HOGER DAN HET
AANKOOPBEDRAG DAT DOOR U VOOR HET PRODUCT HEBT BETAALD. De bovengenoemde beperkingen zijn ook van
toepassing als het wezenlijke doel van garanties of verhaalmogelijkheden krachtens deze Overeenkomst niet is bereikt. In
sommige rechtsgebieden is de uitsluiting of beperking van incidentele schade of gevolgschade niet toegestaan. Mogelijk is
de bovenstaande beperking of uitsluiting niet op u van toepassing.
Deze garantie is alleen van kracht in het land van aankoop.
U kunt al uw vragen richten aan: Linksys, P.O. Box 18558, Irvine, CA 92623, Verenigde Staten

79
Bijlage I: Informatie over regelgeving
Wireless-G-breedbandrouter met SpeedBooster
Bijlage I: Informatie over regelgeving
FCC-verklaring
Dit product is getest en voldoet aan de specificaties voor een digitaal apparaat van klasse B, overeenkomstig deel 15 van
de FCC-regelgeving. Deze limieten zijn bedoeld om een redelijke bescherming te bieden tegen schadelijke interferentie in
een thuisnetwerk. Deze apparatuur genereert en gebruikt radiofrequente energie en kan deze ook uitstralen. Indien de
apparatuur niet volgens de instructies wordt geïnstalleerd en gebruikt, kan de apparatuur schadelijke interferentie met
radiocommunicatie veroorzaken. Er bestaat echter geen enkele garantie dat deze interferentie niet in een bepaalde
installatie kan optreden. Als deze apparatuur schadelijke interferentie veroorzaakt in de ontvangst van radio of tv, wat u
kunt vaststellen door de apparatuur uit en weer aan te zetten, kan de gebruiker proberen om de interferentie te verhelpen
met een of meerdere van de volgende maatregelen:
• De ontvangstantenne richten of verplaatsen
• De afstand tussen de apparatuur vergroten
• De apparatuur op een ander stopcontact dan dat voor de ontvanger aansluiten
• Contact opnemen met een dealer of een ervaren radio/tv-monteur voor assistentie
FCC-verklaring inzake stralingsblootstelling
Deze apparatuur voldoet aan de FCC-limieten voor stralingsblootstelling die zijn opgesteld voor een ongecontroleerde
omgeving. Deze apparatuur dient te worden geïnstalleerd en bediend met een minimumafstand van 20 cm tussen het
stralingsdeel en uw lichaam.
Veiligheidskennisgevingen
Voorzichtig: om het risico van brand te verminderen mag alleen telecommunicatiekabel nr. 26 AWG of een dikkere kabel
worden gebruikt.
Gebruik dit product niet in de buurt van water, bijvoorbeeld in een vochtige kelder of naast een zwembad.
Gebruik dit product bij voorkeur niet tijdens onweer. Er bestaat dan een klein risico op een elektrische schok door
blikseminslag.

80
Bijlage I: Informatie over regelgeving
Wireless-G-breedbandrouter met SpeedBooster
Canada
Deze apparatuur voldoet aan de Canadese voorschriften ICES-003 en RSS210.
Cet appareil est conforme aux normes NMB003 et RSS210 d'Industrie Canada.
IC-verklaring
Het apparaat mag onder de volgende twee voorwaarden worden gebruikt:
1. Dit apparaat mag geen interferentie veroorzaken, en
2. Dit apparaat moet alle interferentie accepteren, ook interferentie die kan leiden tot een ongewenste werking van het
apparaat.
Règlement d’Industry Canada
Le fonctionnement est soumis aux conditions suivantes :
1. Ce périphérique ne doit pas causer d'interférences;
2. Ce périphérique doit accepter toutes les interférences reçues, y compris celles qui risquent d'entraîner un
fonctionnement indésirable.

81
Bijlage I: Informatie over regelgeving
Wireless-G-breedbandrouter met SpeedBooster
Informatie over de naleving van richtlijnen voor draadloze producten van 2,4 GHz en 5 GHz die van belang zijn
voor de EU en andere landen die de EU-richtlijn 1999/5/EC (R&TTE-richtlijn) hanteren
Verklaring van conformiteit met betrekking tot EU-richtlijn 1999/5/EC (R&TTE-richtlijn)

82
Bijlage I: Informatie over regelgeving
Wireless-G-breedbandrouter met SpeedBooster
Bij het beoordelen van het product aan de hand van de vereisten in richtlijn 1999/5/EC werden de volgende standaarden
toegepast:
• Straling: EN 300 328 en/of EN 301 893 zoals van toepassing
• EMC: EN 301 489-1, EN 301 489-17
• Veiligheid: EN 60950 alsmede EN 50385 of EN 50371
Voor het gebruik met de 5 GHz-band zijn Dynamic Frequency Selection (DFS) en Transmit Power Control (TPC) vereist.
DFS: de apparatuur voldoet aan de vereisten voor DFS zoals vastgelegd in ETSI EN 301 893. Deze functie is wettelijk
verplicht om interferentie met Radio Location Services (radars) te voorkomen.
TPC: het maximale vermogensniveau voor gebruik met de 5 GHz-band is 3 dB of meer volgens de toepasselijke beperking.
TPC is dus niet vereist. U kunt de vermogensafgifte als u dat wilt echter verder verlagen. Raadpleeg de documentatie bij
uw product op de cd, of www.linksys.eu of www.linksys.com/international voor meer informatie over het wijzigen van de
instellingen voor vermogensafgifte.
CE-markering
Voor de Wireless-N, -G, -B, en/of-A-producten van Linksys zijn als volgt de CE-markering, het nummer van de aangemelde
instantie (waar dat van toepassing is) en de klasse 2-identificator op de apparatuur aangebracht.
Controleer het CE-label op het product om te zien welke aangemelde instantie bij de beoordeling was betrokken.
OPMERKING: De verklaring van conformiteit is voor alle producten beschikbaar via een of meer van de volgende opties:
• De cd van het product bevat een PDF-bestand.
• Het product gaat vergezeld van een gedrukt exemplaar.
• Op de website van het product is een PDF-bestand beschikbaar. Ga naar www.linksys.eu of www.linksys.com/
international en selecteer uw land of regio. Selecteer vervolgens uw product.
Als u andere technische documentatie nodig hebt, raadpleegt u de sectie 'Technische documenten op www.linksys.eu
of www.linksys.com/international' zoals verderop in deze bijlage wordt aangegeven.
of ofof

83
Bijlage I: Informatie over regelgeving
Wireless-G-breedbandrouter met SpeedBooster
Beperkingen op nationaal niveau
Dit product kan zonder enige beperking worden gebruikt in alle EU-landen (en andere landen die de EU-richtlijn 1999/5/EC
hanteren), met uitzondering van de hierna genoemde landen:
Ce produit peut être utilisé dans tous les pays de l’UE (et dans tous les pays ayant transposés la directive 1999/5/CE) sans
aucune limitation, excepté pour les pays mentionnés ci-dessous:
Questo prodotto è utilizzabile in tutte i paesi EU (ed in tutti gli altri paesi che seguono le direttive EU 1999/5/EC) senza
nessuna limitazione, eccetto per i paesii menzionati di seguito:
Das Produkt kann in allen EU Staaten ohne Einschränkungen eingesetzt werden (sowie in anderen Staaten die der EU
Direktive 1999/5/CE folgen) mit Außnahme der folgenden aufgeführten Staaten:
In het grootste deel van de EU en andere Europese landen zijn 2,4- en 5-GHz-banden beschikbaar voor gebruik van
draadloze lokale netwerken (wireless local networks, LAN's). In tabel 1 wordt een overzicht weergegeven van de wettelijke
vereisten voor 2,4- en 5-GHz-banden.
Verderop in dit document staat een overzicht van de landen waar extra beperkingen en/of vereisten van toepassing zijn.
De vereisten voor een land kunnen verschillen. Linksys raadt u aan bij de plaatselijke autoriteiten te informeren naar de
huidige status van de nationale regels voor 2,4- en 5-GHz Wireless LAN's.
† Voor de frequentiebereiken van 5250-5350 MHz en 5470-5725 MHz zijn Dynamic Frequency Selection en Transmit
Power Control vereist.
Tabel 1: Overzicht van wettelijke vereisten voor Wireless LAN's
Frequentieband (MHz) Maximaal vermogensniveau
(EIRP) (mW)
ALLEEN binnenshuis Binnenshuis en
buitenshuis
2400 - 2483,5 100 X
5150-5350
†
200 X
5470-5725
†
1000 X

84
Bijlage I: Informatie over regelgeving
Wireless-G-breedbandrouter met SpeedBooster
In de volgende landen zijn extra beperkingen en/of vereisten van toepassing, in aanvulling op die worden vermeld in
tabel 1:
Denemarken
In Denemarken is de band 5150-5350 MHz ook toegestaan voor gebruik buitenshuis.
I Danmark må frekvensbåndet 5150 - 5350 også anvendes udendørs.
Frankrijk
De vermogensafgifte voor 2,4 GHz is beperkt tot 10 mW EIRP als het product buitenshuis wordt gebruikt op de band van
2454-2483,5 MHz. Er zijn geen beperkingen voor het gebruik in andere delen van de 2,4 GHz-band. Raadpleeg
http://www.arcep.fr/ voor meer informatie.
Pour la bande 2,4 GHz, la puissance est limitée à 10 mW en p.i.r.e. pour les équipements utilisés en extérieur dans la
bande 2454 - 2483,5 MHz. Il n'y a pas de restrictions pour des utilisations dans d'autres parties de la bande 2,4 GHz.
Consultez http://www.arcep.fr/ pour de plus amples détails.
Italië
Dit product voldoet aan de nationale radio-interface en aan de vereisten zoals gestipuleerd in de nationale tabel voor
frequentietoewijzing voor Italië. Voor het gebruik van dit 2,4-GHz draadloos LAN-product is een "algemene toestemming"
vereist, tenzij dat gebruik plaatsheeft binnen de grenzen van het eigendom van de eigenaar. Ga naar http://
www.comunicazioni.it/it/ voor meer informatie.
Questo prodotto è conforme alla specifiche di Interfaccia Radio Nazionali e rispetta il Piano Nazionale di ripartizione delle
frequenze in Italia. Se non viene installato all’interno del proprio fondo, l’utilizzo di prodotti Wireless LAN a 2,4 GHz richiede
una “Autorizzazione Generale”. Consultare http://www.comunicazioni.it/it/ per maggiori dettagli.
Tabel 2: Toepasselijke vermogensniveaus in Frankrijk
Locatie Frequentiebereik (MHz) Vermogen (EIRP)
Binnenshuis (geen
beperkingen)
2400 - 2483,5 100 mW (20 dBm)
Buitenshuis 2400 - 2454
2454 - 2483,5
100 mW (20 dBm)
10 mW (10 dBm)

85
Bijlage I: Informatie over regelgeving
Wireless-G-breedbandrouter met SpeedBooster
Letland
Voor het buitenshuis gebruik van de 2,4 GHz-band is toestemming vereist van de Electronic Communications Office.
Ga naar http://www.esd.lv voor meer informatie.
Opmerkingen: (1) Hoewel Noorwegen, Zwitserland en Liechtenstein geen lidstaten van de EU zijn, is de EU-richtlijn 1999/5/
EC ook in die landen geïmplementeerd.
(2) De wettelijke beperkingen voor de maximale vermogensafgifte worden aangegeven in EIRP. Het EIRP-niveau van een
apparaat kan worden berekend door de ontvangst van de gebruikte antenne (aangegeven in dBi) op te tellen bij de
beschikbare vermogensafgifte van de aansluiting (aangegeven in dBm).
Beperkingen aan het productgebruik
Dit product is alleen bedoeld voor gebruik binnenshuis. Tenzij anders aangegeven wordt gebruik buitenshuis niet aanbevolen.
Beperkingen voor 2,4 GHz
Dit product is bedoeld voor gebruik met de integrale of speciale (externe) antenne(s) die standaard bij het product worden
geleverd. Bij sommige toepassingen moet(en) de antenne(s), indien verwijderbaar, van het product worden losgenomen en
op afstand van het product worden geïnstalleerd met behulp van verlengkabels. Voor deze toepassingen biedt Linksys een
R-SMA-verlengkabel (AC9SMA) en een R-TNC-verlengkabel (AC9TNC). Beide kabels zijn 9 meter lang en hebben een
verlies (demping) van 5 dB. Ter compensatie voor de demping biedt Linksys ook antennes met een hogere
versterkingsfactor, de HGA7S (met R-SMA-aansluiting) en HGA7T (met R-TNC-aansluiting). Deze antennes hebben een
versterkingsfactor van 7 dBi en mogen alleen worden gebruikt met de R-SMA- of de R-TNC-verlengkabel.
Combinaties van verlengkabels en antennes, die een uitgestraald vermogensniveau van meer dan 100 mW EIRP tot gevolg
hebben, zijn verboden.
Afgegeven vermogen van uw apparaat
Mogelijk moet u het afgegeven vermogen van uw draadloze apparaat wijzigen om te voldoen aan de regelgeving in uw
land. Ga naar de juiste sectie voor uw apparaat.
OPMERKING: De instelling voor vermogensafgifte is mogelijk niet beschikbaar op alle draadloze producten. Voor meer
informatie raadpleegt u de documentatie op de product-cd, of op http://www.linksys.eu of http://www.linksys.com/
international.

86
Bijlage I: Informatie over regelgeving
Wireless-G-breedbandrouter met SpeedBooster
Draadloze adapters
Voor draadloze adapters die worden gebruikt in de 2,4-GHz-band is de uitgestraalde vermogensafgifte 18 dBm EIRP,
terwijl de maximale uitgestraalde vermogensafgifte niet meer is dan 20 dBm (100 mW) EIRP. Voor draadloze adapters die
worden gebruikt in de 5-GHz-band is de uitgestraalde vermogensafgifte 20 dBm EIRP, terwijl de maximale uitgestraalde
vermogensafgifte niet meer is dan 23 dBm (200 mW) EIRP. Als u de vermogensafgifte van uw draadloze adapter wilt
wijzigen, volgt u de van toepassing zijnde instructies voor het besturingssysteem van uw computer:
Windows XP
1. Dubbelklik op het pictogram Draadloos in het systeemvak op het bureaublad.
2. Open het venster Draadloze netwerkverbinding.
3. Klik op de knop Eigenschappen.
4. Selecteer het tabblad Algemeen en klik op de knop Configureren.
5. Open het venster Eigenschappen en klik op het tabblad Geavanceerd.
6. Selecteer Power Output (Vermogensafgifte).
7. Selecteer in de vervolgkeuzelijst aan de rechterzijde het vermogensafgiftepercentage van de adapter.
Windows 2000
1. Open het Configuratiescherm.
2. Dubbelklik op Netwerk- en inbelverbindingen.
3. Selecteer uw huidige draadloze verbinding en selecteer Eigenschappen.
4. Klik in het scherm Eigenschappen op de knop Configureren.
5. Open het tabblad Geavanceerd en selecteer Power Output (Vermogensafgifte).
6. Selecteer in de vervolgkeuzelijst aan de rechterzijde de vermogensinstelling van de adapter.
Als op uw computer Windows Millennium of Windows 98 wordt uitgevoerd, raadpleegt u Windows Help voor instructies
met betrekking tot het openen van de geavanceerde instellingen van een netwerkadapter.

87
Bijlage I: Informatie over regelgeving
Wireless-G-breedbandrouter met SpeedBooster
Draadloze toegangspunten, draadloze routers of andere draadloze producten
Als u een ander draadloos product hebt, gebruikt u het webgebaseerde hulpprogramma van dat product om de instelling
voor vermogensafgifte te configureren (raadpleeg de productdocumentatie voor meer informatie).
Technische documenten op www.linksys.eu of www.linksys.com/international
Voer de volgende stappen uit voor toegang tot technische documenten:
1. Voer http://www.linksys.eu of http://www.linksys.com/international in uw webbrowser in.
2. Selecteer het land of de regio waarin u woont.
3. Klik op het tabblad Products (Producten).
4. Selecteer de juiste productcategorie.
5. Selecteer zo nodig de productsubcategorie.
6. Selecteer het product.
7. Selecteer het type documentatie dat u wenst in de sectie More Information (Meer informatie). Het document wordt
geopend in PDF-indeling als u Adobe Acrobat op uw computer hebt geïnstalleerd.
OPMERKING: Als u vragen hebt over de compatibiliteit van dit product of als u de gewenste informatie niet kunt vinden,
neemt u contact op met uw lokale verkoopkantoor of gaat u naar http://www.linksys.eu of http://www.linksys.com/
international voor nadere gegevens.

88
Bijlage I: Informatie over regelgeving
Wireless-G-breedbandrouter met SpeedBooster
Gebruikersinformatie voor consumentenproducten onder EU-richtlijn 2002/96/EC inzake afgedankte elektrische en
elektronische apparatuur (WEEE)
Dit document bevat belangrijke informatie voor gebruikers met betrekking tot de juiste afvoerwijze en recycling van
Linksys-producten. Consumenten moeten zich aan deze kennisgeving houden voor alle elektronische producten die het
volgende symbool dragen:

89
Bijlage I: Informatie over regelgeving
Wireless-G-breedbandrouter met SpeedBooster

90
Bijlage I: Informatie over regelgeving
Wireless-G-breedbandrouter met SpeedBooster

91
Bijlage I: Informatie over regelgeving
Wireless-G-breedbandrouter met SpeedBooster

92
Bijlage I: Informatie over regelgeving
Wireless-G-breedbandrouter met SpeedBooster
Voor meer informatie gaat u naar www.linksys.com.

93
Wireless-G-breedbandrouter met SpeedBooster
Bijlage J: Contactgegevens
Bijlage J: Contactgegevens
Wilt u contact opnemen met Linksys?
Bezoek ons online voor informatie over de nieuwste producten en updates voor uw bestaande producten op:
http://www.linksys.eu of http://www.linksys.com/international
Als u problemen ondervindt met een product van Linksys, stuur dan een e-mail naar:
In Europa E-mailadres
België [email protected]
Denemarken [email protected]
Duitsland [email protected]
Finland [email protected]
Frankrijk [email protected]
Griekenland [email protected] (alleen Engelstalig)
Hongarije [email protected]
Ierland [email protected]
Italië [email protected]
Nederland [email protected]
Noorwegen [email protected]
Oostenrijk [email protected]
Polen [email protected]
Portugal [email protected]
Rusland [email protected]
Spanje [email protected]
Tsjechië [email protected]
Turkije [email protected]

94
Wireless-G-breedbandrouter met SpeedBooster
Bijlage J: Contactgegevens
Opmerking: in sommige landen kan alleen Engelstalige ondersteuning worden gegeven.
Verenigd Koninkrijk [email protected]
Zweden [email protected]
Zwitserland [email protected]
Buiten Europa E-mailadres
Azië-Pacific asiasupport@linksys.com (alleen Engelstalig)
Midden-Oosten en Afrika [email protected] (alleen Engelstalig)
VAE [email protected] (alleen Engelstalig)
VS en Canada [email protected]
Zuid-Afrika [email protected] (alleen Engelstalig)
In Europa E-mailadres
Documenttranscriptie
Package Contents • Wireless-G Broadband Router with SpeedBooster • Setup CD-ROM with User Guide • Power Adapter (may also include separate power cord) • Ethernet Network Cable • Quick Installation (not supplied with all models) 24 , GHz Wireless-G 802.11g Wireless Broadband Router with SpeedBooster Quick Installation Guide Model No. WRT54GS (EU/LA) 1 There are two ways to configure the Router. Choose one of the following: • Run the Setup CD-ROM - It is strongly recommended that you use the Setup CD-ROM. Insert the Setup CD-ROM into the CD-ROM drive, and follow the on-screen instructions. • Use this Quick Installation guide - If you wish, you can use the Router’s Webbased Utility. Proceed to Step 1 of this Quick Installation. 1 A B C D E F G H Connect the Router Turn off your network devices. Find a location for the Router. The best place for the Router is usually at the center of your wireless network. Fix the direction of the antennas. Normally, the higher you place the antennas, the better the performance will be. Connect a standard Ethernet network cable to the Router’s Internet port. Then connect the other end of the network cable to your broadband modem. Connect your computers or Ethernet devices to the Router’s numbered ports using standard Ethernet network cabling. E Power on the modem. Connect the power adapter to the Router’s Power port and the other end into an electrical outlet. If you were supplied a power adapter and separate power cord, connect the power cord to the power adapter, then connect the power adapter to the Router’s Power port. Plug the power cord into an electrical outlet. Power on the PC you wish to use to configure the Router. Proceed to Step 2. 2 D G IMPORTANT: Make sure you use the supplied power adapter. A different power adapter could damage the Router. 2 Configure the Router NOTE: Make sure your PC’s Ethernet adapter is set to obtain an IP address automatically. For more information, refer to Windows Help. A B C Open your web browser. Enter http://192.168.1.1 in its Address field. Press the Enter key. A password request screen will appear. Leave the User name field blank, and enter the default password, admin, in the Password field. (For added security, you should later set a new password, using the Administration tab’s Management screen of the Web-based Utility). Then click the OK button. B The Web-based Utility will appear with the Setup tab selected. If requested by your Internet Service Provider (ISP), complete the Host Name and Domain Name fields. (These are usually requested by cable ISPs.) Otherwise, leave them blank. C 3 D For the Internet Connection Type setting, six connection types are offered through the drop-down menu, five of which are covered here. Each Setup screen and available features will differ depending on which connection type you select. Internet Configuration Type Automatic Configuration - DHCP: If you are connecting through DHCP or a dynamic IP address from your ISP, keep this default setting. Static IP: If your ISP assigns you a static IP address, select Static IP from the drop-down menu. Complete the Internet IP Address, Subnet Mask, Gateway, and Static DNS fields. You need to enter at least one DNS address. DHCP Static IP PPPoE: If you are connecting through PPPoE, select PPPoE from the drop-down menu. Complete the User Name and Password fields. Select Keep Alive if you always want to be connected to your ISP, or select Connect on Demand if you are charged for the time that you are connected to your ISP. PPTP: PPTP is a service used in Europe only. Complete the Internet IP Address, Subnet Mask, and Gateway fields. 4 PPPoE Complete the User Name and Password fields. Select Keep Alive if you always want to be connected to your ISP, or select Connect on Demand if you are charged for the time that you are connected to your ISP. PPTP Telstra: Telstra is a service used in Australia and New Zealand only. If you are using an HBS connection, check with your ISP for setup information. L2TP: L2TP is a service used in Isreal only. If you are using an L2TP connection, check with your ISP for setup information. E F G Telstra When you have finished entering your Internet connection settings, click the Save Settings button to save your changes. To configure the Router for your wireless network, select the Wireless Tab’s Basic Wireless Settings screen. L2TP Select the Wireless Network Mode: Mixed: If your network has Wireless-G and Wireless-B devices, then keep the default setting, Mixed. G-Only: If your network only has Wireless-G devices, select G-Only. 5 B-Only: If your network only has Wireless-B devices, select B-Only. Disabled: If you want to disable wireless networking, select Disabled. H I J K 6 Wireless Network Name (SSID). The SSID is the network name shared among all devices in a wireless network. The SSID must be identical for all devices in the wireless network. It is casesensitive and must not have more than 32 characters (use any keyboard character). For added security, you should change the default SSID (linksys) to a unique name. Wireless Channel. Select the appropriate channel from the list provided to correspond with your network settings. All devices in your wireless network must broadcast on the same channel in order to function correctly. Wireless SSID Broadcast. When wireless clients survey the local area for wireless networks to associate with, they will detect the SSID broadcast by the Router. To broadcast the Router's SSID, keep the default setting, Enable. If you do not want to broadcast the Router's SSID, then select Disable. Change these settings as described here and click the G Save Settings button to apply your changes. L M Power your broadband modem off and back on again. Restart or power on your PCs so they can obtain the Router’s new settings.To test the Router’s settings, open your web browser from any computer. In the browser’s Address field, enter www.linksys.com/registration and press the Enter key. Congratulations! The installation of the Wireless-G Broadband Router with SpeedBooster is complete. If you need to set up wireless security, proceed to the next section. IMPORTANT: Once the Router is configured, wireless security, WEP, WPA, or WPA2, should be configured to prevent security breaches in your network. NOTE: If your wireless adapters support Secure Easy Setup (SES), you can use the SES button on the Router to set them up. To do this: Press the orange Cisco logo on the Router’s front panel for at least two seconds. Wait about 10 seconds. When the logo turns white and begins to flash, press the adapter’s SecureEasySetup button. The Router’s Cisco logo will stop flashing when the device has been added to the network. Repeat this procedure for any additional SecureEasySetup device. Refer to the User Guide for further instructions. 7 3 Configuring Wireless Security The Router comes equipped with six types of Wireless Security: WPA Personal, WPA Enterprise, WEP, WPA2 Personal, WPA2 Enterprise, and Radius. These security methods are not enabled right out of the box, however. To configure wireless security on the Router, do the following: A B Open the Router’s Web Utility as shown in Step 2, and click the Wireless tab. The Basic Wireless Settings screen will appear. Select Wireless Security to configure wireless security on the Router. Directions for the configuration of WEP, WPA Personal, and WPA2 Personal wireless security are provided here. C From the Security Mode pulldown menu, select the type of wireless security you’ll use on your network. WEP: WEP is a basic encryption method, which is not as secure as WPA. To use WEP, select a Default Transmit Key (choose which Key to use), and a level of WEP encryption, 64 bits 10 hex digits or 128 bits 26 hex digits. Then either generate a WEP key using the Passphrase or enter the WEP key manually. 8 NOTE: If your wireless adapters support Secure Easy Setup (SES), you can use the SES button on the Router to set up Wireless Security. Basic Wireless Settings NOTE: Please refer to the User Guide if you wish to configure WPA Enterprise, WPA2 Enterprise or Radius wireless security options. WEP Security Settings WPA Personal: WPA gives you two encryption methods, TKIP and AES, with dynamic encryption keys. Select the type of algorithm, TKIP or AES. Enter a WPA Shared Key of 8-63 characters. Then enter a Group Key Renewal period, which instructs the Router how often it should change the encryption keys. WPA Personal Security Settings WPA2 Personal: WPA2 supports, AES or TKIP+AES, with dynamic encryption keys. Select the type of algorithm, AES or TKIP+AES. Enter a WPA Shared Key of 8-63 characters. Then enter a Group Key Renewal period, which instructs the Router how often it should change the encryption keys. D Click the Save Settings button. WPA2 Personal Security Settings Congratulations! Wireless Security is now configured on the Router. For additional information or troubleshooting help, refer to the User Guide on the CD-ROM. You can also e-mail for further support. Website http://www.linksys.com/international Product Registration http://www.linksys.com/registration Linksys is a registered trademark or trademark of Cisco Systems, Inc. and/or its affiliates in the U.S. and certain other countries. Copyright © 2007 Cisco Systems, Inc. All rights reserved. WRT54GSv7-EU-LA-QIG-70213NC BW 9 Lieferumfang • Wireless-G Broadband-Router mit SpeedBooster • Installations-CD-ROM mit Benutzerhandbuch • Netzteil (Separates Netzkabel u. U. im Lieferumfang enthalten) • Ethernet-Netzwerkkabel • Kurzanleitung (nicht bei allen Modellen enthalten) 24 , GHz Wireless-G 802.11g Wireless Broadband-Router mit SpeedBooster Kurzanleitung Modell-Nr. WRT54GS (DE) 1 Sie können den Router auf zwei Arten konfigurieren. Wählen Sie eine der folgenden Methoden aus: • Ausführen der Installations-CD-ROM – Es wird dringend empfohlen, die Installations-CD-ROM zu verwenden. Legen Sie die Installations-CD-ROM in das CD-ROM-Laufwerk ein, und befolgen Sie die Anweisungen auf dem Bildschirm. • Verwenden der Kurzanleitung – Sie können auch das integrierte webbasierte Dienstprogramm des Routers verwenden. Beginnen Sie mit Schritt 1 der Kurzanleitung. 1 A B C D E F G H Anschließen des Routers Schalten Sie die Netzwerkgeräte aus. Bestimmen Sie einen Standort für den Router. Optimal ist in der Regel eine zentrale Position des Routers im Wireless-Netzwerk. Fixieren Sie die Ausrichtung der Antennen. Je höher Sie die Antennen anbringen, desto besser ist in der Regel die Leistung. Schließen Sie ein Standard-EthernetNetzwerkkabel am Internet-Port des Routers an. Schließen Sie dann das andere Ende des Netzwerkkabels an das Breitband-Modem an. Schließen Sie die Computer oder Ethernet-Geräte mit StandardEthernet-Netzwerkkabeln an die nummerierten Ports des Routers an. Schalten Sie das Modem ein. E Schließen Sie das Netzteil an den Stromanschluss des Routers an, und stecken Sie das andere Ende in eine Netzsteckdose. Wenn im Lieferumfang ein Netzteil und ein separates Netzkabel enthalten sind, schließen Sie das Netzkabel an das Netzteil an. Schließen Sie dann das Netzteil an den Power-Port des Routers an. Stecken Sie das Netzkabel in eine Steckdose. Schalten Sie dann den Computer ein, mit dem Sie den Router konfigurieren möchten. Fahren Sie mit Schritt 2 fort. 2 D G WICHTIG: Verwenden Sie nur das mitgelieferte Netzteil. Bei Verwendung eines anderen Netzteils könnte der Router beschädigt werden. 2 Konfigurieren des Routers HINWEIS: Stellen Sie sicher, dass der A Ethernet-Adapter Ihres PCs so eingestellt ist, dass er automatisch eine IP-Adresse bezieht. Weitere Informationen hierzu finden Sie in der Windows-Hilfe. B C Öffnen Sie Ihren Web-Browser. Geben Sie http://192.168.1.1 in das Adressfeld ein. Drücken Sie die Eingabetaste. Das Fenster zur Eingabe des Kennworts wird angezeigt. Lassen Sie das Feld Benutzername leer, und geben Sie dann das Standardpasswort admin in das Feld Kennwort ein. (Um die Sicherheit zu erhöhen, sollten Sie später im webbasierten Dienstprogramm auf der Registerkarte Administration (Verwaltung) im Fenster Management (Verwaltungsfunktionen) das Kennwort ändern.) Klicken Sie anschließend auf die Schaltfläche OK. Das webbasierte RouterDienstprogramm wird mit ausgewählter Registerkarte Setup (Einrichtung) angezeigt. Wenn von Ihrem ISP (Internet Service Provider) Angaben in den Feldern Host Name (Hostname) und Domain Name (Domänenname) gefordert werden, geben Sie die relevanten Informationen in die Felder ein. (Diese Daten sind in der Regel für Kabel-ISPs erforderlich.) Lassen Sie die Felder anderenfalls leer. B C 3 D Im Dropdown-Menü stehen zur Einstellung des InternetVerbindungstyps sechs Verbindungstypen zur Verfügung, fünf davon werden hier behandelt. Die Einrichtungsfenster und verfügbaren Funktionen unterscheiden sich je nach ausgewähltem Verbindungstyp. Internet-Konfigurationstyp Automatic Configuration – DHCP (Automatische Konfiguration – DHCP): Behalten Sie diese Standardeinstellung bei, wenn Sie Verbindungen über DHCP bzw. über eine dynamische IP-Adresse Ihres ISPs herstellen. Static IP (Statische IP-Adresse): Wenn Ihnen Ihr ISP eine statische IP-Adresse zuweist, wählen Sie im DropdownMenü die Option Static IP (Statische IP-Adresse) aus. Füllen Sie die Felder Internet IP Address (Internet-IPAdresse), Subnet Mask (Subnetzmaske), Gateway, und Static DNS (Statisches DNS) aus. Sie müssen mindestens eine DNSAdresse eingeben. PPPoE: Wenn Sie Verbindungen über PPPoE herstellen, wählen Sie im Dropdown-Menü die Option PPPoE aus. Füllen Sie die Felder User Name (Benutzername) und Password (Passwort) aus. Wählen Sie für eine ständige Verbindung zu Ihrem ISP Keep Alive (Verbindung aufrecht halten), oder wählen Sie Connect on Demand (Bei Bedarf verbinden), falls die Verbindungszeit mit Ihrem ISP gebührenpflichtig ist. 4 DHCP Static IP (Statische IP-Adresse) PPPoE PPTP: PPTP ist ein Dienst, der nur in Europa verwendet wird. Füllen Sie die Felder Internet IP Address (Internet-IP-Adresse), Subnet Mask (Subnetzmaske) und Gateway aus. Füllen Sie die Felder User Name (Benutzername) und Password (Passwort) aus. PPTP Wählen Sie für eine ständige Verbindung zu Ihrem ISP Keep Alive (Verbindung aufrecht halten), oder wählen Sie Connect on Demand (Bei Bedarf verbinden), falls die Verbindungszeit mit Ihrem ISP gebührenpflichtig ist. Telstra: Telstra ist ein Dienst, der nur in Australien und Neuseeland verwendet wird. Wenn Sie eine HBSVerbindung verwenden, klären Sie die erforderlichen SetupInformationen mit Ihrem ISP ab. E Telstra L2TP: L2TP ist ein Dienst, der nur in Israel verwendet wird. Wenn Sie eine L2TP-Verbindung verwenden, klären Sie die erforderlichen SetupInformationen mit Ihrem ISP ab. F G Wenn Sie alle Einstellungen zur Internetverbindung vorgenommen haben, klicken Sie auf die Schaltfläche Save Settings (Einstellungen speichern), um die Änderungen zu speichern. L2TP Um den Router für Ihr drahtloses Netzwerk zu konfigurieren, wählen Sie auf der Registerkarte Wireless das Fenster Basic Wireless Settings (Grundlegende WirelessEinstellungen) aus. Wählen Sie den WirelessNetzwerkmodus aus: 5 Mixed (Gemischt): Behalten Sie die Standardeinstellung Mixed (Gemischt) bei, wenn Ihr Netzwerk sowohl Wireless-G- als auch Wireless-B-Geräte enthält. G-Only (Nur G): Wenn ausschließlich Wireless-G-Geräte vorhanden sind, wählen Sie G-Only (Nur G). B-Only (Nur B): Wenn ausschließlich Wireless-B-Geräte vorhanden sind, wählen Sie B-Only (Nur B). H I 6 Disabled (Deaktiviert): Um das drahtlose Netzwerk zu deaktivieren, wählen Sie Disabled (Deaktiviert) aus. Wireless Network Name (SSID) (Wireless-Netzwerkname (SSID)): Bei der SSID handelt es sich um den Netzwerknamen, der von allen Geräten im drahtlosen Netzwerk verwendet wird. Die SSID muss für alle Geräte im WirelessNetzwerk identisch sein. Für die maximal 32 Zeichen lange SSID dürfen alle Zeichen der Tastatur verwendet werden. Es wird zwischen Groß- und Kleinschreibung unterschieden. Um die Sicherheit zu erhöhen, sollten Sie die Standard-SSID (linksys) in einen eindeutigen Namen ändern. Wireless Channel (WirelessKanal): Wählen Sie aus der Liste den Ihren Netzwerkeinstellungen entsprechenden Kanal aus. Der einwandfreie Betrieb Ihres Wireless-Netzwerks ist nur gewährleistet, wenn die Übertragung für alle Geräte über denselben Kanal erfolgt. G J K L M Wireless SSID Broadcast (WirelessSSID-Übertragung): Wenn WirelessClients im lokalen Netzwerk nach einer Verbindung zu WirelessNetzwerken suchen, erkennen sie die Übertragung der SSID über den Router. Zur Übertragung der SSID des Routers behalten Sie die Standardeinstellung Enable (Aktivieren) bei. Wenn Sie die SSID des Routers nicht übertragen möchten, wählen Sie Disable (Deaktivieren) aus. Ändern Sie die Einstellungen wie hier beschrieben, und klicken Sie auf die Schaltfläche Save Settings (Einstellungen speichern), um Ihre Änderungen anzuwenden. Schalten Sie Ihr Breitbandmodem aus und anschließend wieder ein. Starten Sie Ihre PCs neu, oder schalten Sie sie wieder ein, sodass die neuen Einstellungen des Routers übernommen werden können. Öffnen Sie Ihren Web-Browser auf einem beliebigen Computer, um die Einstellungen des Routers zu überprüfen. Geben Sie im Adressfeld des Browsers www.linksys.com/registration ein, und drücken Sie die Eingabetaste. WICHTIG: Sobald der Router konfiguriert ist, muss die Wireless-Sicherheit (WEP, WPA oder WPA2) konfiguriert werden, sodass keine Sicherheitslücken in Ihrem Netzwerk bestehen. HINWEIS: Wenn Ihre Wireless-Adapter SES (Secure Easy Setup) unterstützen, können Sie die SES-Taste auf dem Router verwenden, um sie einzurichten. Vorgehensweise: Halten Sie das orange leuchtende Cisco Logo auf der Vorderseite des Routers mindestens 2 Sekunden lang gedrückt. Warten Sie etwa 10 Sekunden. Sobald das Logo weiß blinkt, drücken Sie die SecureEasySetup-Taste am Adapter. Das Cisco Logo des Routers leuchtet konstant, sobald das Gerät zum Netzwerk hinzugefügt wurde. Wiederholen Sie diesen Vorgang für alle weiteren SecureEasySetup-Geräte. Weitere Anweisungen finden Sie im Benutzerhandbuch. Gratulation! Die Installation des Wireless-G Broadband-Routers mit SpeedBooster ist hiermit abgeschlossen. Weitere Informationen zum Einstellen der Wireless-Sicherheit erhalten Sie im nächsten Abschnitt. 7 3 Konfigurieren der Wireless-Sicherheit Auf dem Router können sechs WirelessSicherheitstypen eingerichtet werden: WPA Personal, WPA Enterprise, WEP, WPA2 Personal, WPA2 Enterprise und Radius. Diese Sicherheitseinstellungen sind jedoch nicht sofort nach Kauf des Geräts aktiviert. Wenn Sie die Wireless-Sicherheit auf dem Router konfigurieren möchten, führen Sie folgende Schritte aus: A B Öffnen Sie das webbasierte Dienstprogramm des Routers wie in Schritt 2 erklärt, und klicken Sie auf die Registerkarte Wireless. Das Fenster Basic Wireless Settings (Grundlegende WirelessEinstellungen) wird angezeigt. Wählen Sie Wireless Security (Wireless-Sicherheit), um die Sicherheit des Routers im WirelessNetzwerkbetrieb zu konfigurieren. Hier erhalten Sie Anweisungen zum Konfigurieren der WirelessSicherheitsoptionen WEP, WPA Personal und WPA2 Personal. Wählen Sie aus dem PulldownMenü Security Mode (Sicherheitsmodus) den WirelessSicherheitstyp aus, den Sie in Ihrem Netzwerk verwenden. WEP: WEP ist eine einfache Verschlüsselungsmethode, die nicht so sicher wie WPA ist. Um WEP zu verwenden, wählen Sie einen Wert (bzw. den gewünschten Schlüssel) für Default Transmit Key (StandardÜbertragungsschlüssel) sowie die WEPVerschlüsselungsstufe aus – 64 bits 10 hex digits (64 Bit 10 Hexadezimalziffern) oder 128 bits 26 hex digits (128 Bit 26 Hexadezimalziffern). Erstellen Sie anschließend einen WEP Schlüssel, indem Sie entweder C 8 HINWEIS: Wenn Ihre Wireless-Adapter SES (Secure Easy Setup) unterstützen, können Sie die SES-Taste auf dem Router verwenden, um WirelessSicherheit einzurichten. Basic Wireless Settings (Grundlegende WirelessEinstellungen) HINWEIS: Lesen Sie im Benutzerhandbuch nach, wenn Sie die Wireless-Sicherheitsoptionen WPA Enterprise, WPA2 Enterprise oder Radius konfigurieren möchten. Sicherheitseinstellungen: WEP die Passphrase verwenden oder den WEP Schlüssel manuell eingeben. WPA Personal: Bei WPA stehen Ihnen zwei Verschlüsselungsmethoden (TKIP und AES) mit dynamischen Verschlüsselungsschlüsseln zur Verfügung. Wählen Sie den Algorithmus aus: TKIP oder AES. Geben Sie einen gemeinsamen WPASchlüssel mit einer Länge von 8 bis 63 Zeichen ein. Legen Sie anschließend den Zeitraum für Group Key Renewal (Erneuerung Gruppenschlüssel) fest. Diese Zeitangabe teilt dem Router mit, wie oft die Verschlüsselungsschlüssel auszutauschen sind. WPA2 Personal: WPA2 unterstützt AES oder TKIP+AES mit dynamischen Verschlüsselungsschlüsseln. Wählen Sie den Algorithmus aus: AES oder TKIP + AES. Geben Sie einen gemeinsamen WPA-Schlüssel mit einer Länge von 8 bis 63 Zeichen ein. Legen Sie anschließend den Zeitraum für Group Key Renewal (Erneuerung Gruppenschlüssel) fest. Diese Zeitangabe teilt dem Router mit, wie oft die Verschlüsselungsschlüssel auszutauschen sind. D Klicken Sie auf die Schaltfläche Save Settings (Einstellungen speichern). Gratulation! Wireless-Sicherheit ist nun auf dem Router konfiguriert. Sicherheitseinstellungen: WPA Personal Sicherheitseinstellungen: WPA2 Personal Weitere Informationen sowie Anleitungen zur Fehlerbehebung finden Sie im Benutzerhandbuch auf der CD-ROM. Sie können auch per E-Mail weitere Unterstützung anfordern. Website Deutschland http://www.linksys.de Österreich http://www.linksys.at Schweiz http://www.linksys.com/international Produktregistrierung Deutschland http://www.linksys.com/de/registrierung Österreich http://www.linksys.com/at/registrierung Schweiz http://www.linksys.com/ch/registrierung Linksys ist eine eingetragene Marke bzw. eine Marke von Cisco Systems, Inc. und/oder deren Zweigunternehmen in den USA und anderen Ländern. Copyright © 2007 Cisco Systems, Inc. Alle Rechte vorbehalten. WRT54GSv7-DE-QIG-70213NC BW 9 Pakkens indhold • • • • • Trådløs G-bredbånds-router med SpeedBooster Installations-cd-rom med brugervejledning Strømforsyning (inkluderer evt. separat strømkabel) Ethernet-kabel Installationsvejledning (følger ikke med alle modeller) 24 , GHz Wireless-G 802.11g Wireless Bredbåndsrouter med SpeedBooster Installationsvejledning Modelnr. WRT54GS (DA) 1 Du kan konfigurere routeren på to måder. Vælg en af følgende: • Kør installations-cd-rom'en – det anbefales på det kraftigste, at du bruger installations-cd-rom'en. Placer installations-cd-rom'en i cd-rom-drevet, og følg vejledningen på skærmen. • Brug denne installationsvejledning – du kan eventuelt bruge routerens webbaserede hjælpeprogram. Gå videre til trin 1 i installationsvejledningen. 1 A B C D E F G H Tilslutning af routeren Sluk for enhederne i dit netværk. Find en placering til routeren. Den bedste placering til routeren er normalt i centrum af dit trådløse netværk. Fikser antennernes retning. Normalt bliver modtage- og sendeforhold bedre, jo højere du placerer antennerne. Slut et standard-Ethernetnetværkskabel til routerens internetport. Slut derefter den anden ende af netværkskablet til dit bredbåndsmodem. Slut dine computere eller Ethernetenheder til routerens nummererede porte ved hjælp af standardEthernet-netværkskabler. E Tænd for modemmet. Slut vekselstrømsforsyningen til routerens strømstik og den anden ende til en stikkontakt. Hvis du har fået leveret strømforsyningen og et separat strømkabel, skal du tilslutte strømkablet til strømforsyningen og derefter tilslutte strømforyningen til routerens strømstik. Slut strømkablet til en stikkontakt. Tænd den pc, du vil bruge til konfiguration af routeren. Fortsæt til trin 2. 2 D G VIGTIGT: Sørg for at anvende den leverede strømforsyning. Brug af en anden strømforsyning kan beskadige routeren. 2 Konfiguration af routeren BEMÆRK: Sørg for, at pc'ens Ethernetnetværkskort er indstillet, så det automatisk henter en IP-adresse. Yderligere oplysninger finder du i Windows Hjælp. A B C Åbn webbrowseren. Indtast http://192.168.1.1 i feltet Address (Adresse). Tryk på Enter. Der vises et skærmbillede til indtastning af en adgangskode. Lad feltet Brugernavn stå tomt, og indtast standardadgangskoden admin i feltet Adgangskode. Af sikkerhedshensyn bør du senere angive en ny adgangskode i skærmbilledet Management (Styring) under fanen Administration i det webbaserede hjælpeprogram. Klik herefter på knappen OK. B Det webbaserede hjælpeprogram vises med fanen Setup (Konfiguration) valgt. Hvis din internetudbyder kræver det, skal du udfylde felterne Host Name (Værtsnavn) og Domain Name (Domænenavn). Det kræves normalt af kabelinternetudbydere. I modsat fald skal du bare lade dem stå tomme. C 3 D Der tilbydes seks forskellige typer internetforbindelser i rullemenuen. Fem af dem nævnes her. Konfigurationsskærmbillederne og de tilgængelige funktioner varierer, afhængigt af hvilken forbindelsestype du vælger. Internetkonfigurationstype Automatic Configuration - DHCP (Automatisk konfiguration - DHCP): Hvis du opretter forbindelse via DHCP eller en dynamisk IP-adresse fra din internetudbyder, skal du beholde denne standardindstilling. Static IP (Statisk IP): Hvis din internetudbyder tildeler dig en statisk IP-adresse, skal du vælge Static IP (Statisk IP) i rullemenuen. Udfyld felterne Internet IP Address (InternetIP-adresse), Subnet Mask (Undernetmaske), Gateway og Static DNS (Statisk DNS). Du skal indtaste mindst én DNS-adresse. PPPoE: Hvis du opretter forbindelse via PPPoE, skal du vælge PPPoE i rullemenuen. Udfyld felterne User Name (Brugernavn) og Password (Adgangskode). Vælg Keep Alive (Permanent), hvis du altid vil have forbindelse til din internetudbyder, eller vælg Connect on Demand (Opret forbindelse efter behov), hvis du betaler for den tid, du har forbindelse til din internetudbyder. PPTP: PPTP er en tjeneste, der kun bruges i Europa. Udfyld felterne Internet IP Address (Internet-IP-adresse) Subnet Mask (Undernetmaske), og Gateway. 4 DHCP Statisk IP PPPoE Udfyld felterne User Name (Brugernavn) og Password (Adgangskode). E Vælg Keep Alive (Permanent), hvis du altid vil have forbindelse til din internetudbyder, eller vælg Connect on Demand (Opret forbindelse efter behov), hvis du betaler for den tid, du har forbindelse til din internetudbyder. Telstra: Telstra er en tjeneste, der kun bruges i Australien og New Zealand. Hvis du bruger en HBS-forbindelse, skal du henvende dig til din internetudbyder for at få konfigurationsoplysninger. L2TP: L2TP er en tjeneste, der kun bruges i Israel. Hvis du bruger en L2TP-forbindelse, skal du henvende dig til din internetudbyder for at få konfigurationsoplysninger. F G Når du er færdig med at indtaste indstillinger for din internetforbindelse, skal du klikke på knappen Save Settings (Gem indstillinger) for at gemme ændringerne. Vælg skærmbilledet Basic Wireless Settings (Basisindstillinger for trådløs) under fanen Wireless (Trådløs) for at konfigurere routeren til dit trådløse netværk. PPTP Telstra L2TP Vælg tilstanden for det trådløse netværk: Mixed (Blandet): Hvis du har Trådløs-G- og Trådløs-B-enheder, skal du beholde standardindstillingen, Mixed. G-Only (Kun G):Hvis du kun har Trådløs-G-enheder, skal du vælge G-Only. 5 B-Only (Kun B): Hvis du kun har Trådløs-B-enheder, skal du vælge B-Only. H I J K 6 Disabled (Deaktiveret): Hvis du vil deaktivere trådløst netværk, skal du vælge Disabled. Wireless Network Name (SSID) (Navn på trådløst netværk (SSID)). SSID er det netværksnavn, der deles af alle enhederne i et trådløst netværk. SSID skal være identisk for alle enheder i det trådløse netværk. Der er forskel på store og små bogstaver i navnet, og det må ikke være længere end 32 tegn (alle tegn på tastaturet må bruges). Af sikkerhedsmæssige årsager bør du ændre standard-SSID (linksys) til et entydigt navn. Wireless Channel (Trådløs kanal). Vælg den relevante kanal på den viste liste, så den passer til dine netværksindstillinger. Alle enheder i dit trådløse netværk skal sende på den samme kanal for at fungere korrekt. Wireless SSID Broadcast (Trådløs SSID-broadcast). Når trådløse klienter overvåger lokalområdet for at finde trådløse netværk, de kan oprette forbindelse til, registrerer de det SSID, der udsendes af routeren. Behold standardindstillingen Enable (Aktiver) for at udsende routerens SSID. Vælg Disable (Deaktiver), hvis du ikke vil udsende routerens SSID. Rediger disse indstillinger, som beskrevet her, og klik på knappen Save Settings G L M (Gem indstillinger) for at anvende indstillingerne. Sluk og tænd for bredbåndsmodemet igen. Genstart eller tænd for dine pc'er, så de kan hente routerens nye indstillinger. Hvis du vil teste routerens indstillinger, kan du åbne din webbrowser fra en hvilken som helst computer. Indtast www.linksys.com/ registration i feltet Address (Adresse) i webbrowseren, og tryk på Enter. Tillykke! Installationen af Trådløs-G Bredbåndsrouteren med SpeedBooster er færdig. Hvis du vil konfigurere trådløs sikkerhed, skal du fortsætte til næste afsnit. VIGTIGT: Så snart routeren er konfigureret, bør den trådløse sikkerhed (enten WEP, WPA eller WPA2) konfigureres for at undgå, at der opstår åbninger i dit netværk. BEMÆRK: Hvis dine trådløse netværkskort understøtter Secure Easy Setup (SES) (Sikker Nem Konfiguration), kan du bruge SES-knappen på routeren til at konfigurere dem. Hvis du vil gøre det, skal du trykke på det orange Cisco-logo på routerens frontpanel i mindst to sekunder. Vent i cirka 10 sekunder. Tryk på knappen SecureEasySetup (SikkerNemKonfiguration) på netværkskortet, når logoet bliver hvidt og begynder at blinke. Routerens Ciscologo stopper med at blinke, når enheden er blevet føjet til netværket. Gentag denne fremgangsmåde for eventuelle andre SecureEasySetupenheder (SikkerNemKonfiguration). Se i brugervejledningen, hvis du ønsker yderligere oplysninger. 7 3 Konfiguration af trådløs sikkerhed Routeren leveres med seks typer trådløs sikkerhed: WPA Personal, WPA Enterprise, WEP, WPA2 Personal, WPA2 Enterprise og Radius. Disse sikkerhedsmetoder aktiveres dog ikke, hvis du ikke foretager dig noget. Hvis du vil konfigurere trådløs sikkerhed på routeren, skal du gøre følgende: A B Åbn routerens webhjælpeprogram som vist under trin 2, og klik på fanen Wireless (Trådløs). Skærmbilledet Basic Wireless Settings (Basisindstillinger for trådløs) vises. Vælg Wireless Security (Trådløs sikkerhed) for at konfigurere trådløs sikkerhed på routeren. Her angives retningslinjer for konfiguration af WEP, WPA Personal og WPA2 Personal trådløs sikkerhed. C I rullemenuen Security Mode (Sikkerhedstilstand) skal du vælge den type trådløs sikkerhed, du vil anvende på dit netværk. WEP: WEP er en grundlæggende krypteringsmetode, der ikke er så sikker som WPA. For at anvende WEP skal du vælge en transmissionsnøgle (vælg, hvilken nøgle, du vil anvende) og et WEPkrypteringsniveau: 64 bit 10 tegn i hex eller 128 bit 26 tegn i hex. Derefter skal du enten generere en WEP-nøgle ved hjælp af dit adgangsord eller angive WEPnøglen manuelt. 8 BEMÆRK: Hvis dine trådløse netværkskort understøtter Secure Easy Setup (SES) (Sikker Nem Konfiguration), kan du bruge SESknappen på routeren til at konfigurere Trådløs sikkerhed. Basic Wireless Settings (Basisindstillinger for trådløs) BEMÆRK: Hvis du ønsker at konfigurere de trådløse sikkerhedsmuligheder WPA Enterprise, WPA2 Enterprise eller Radius, skal du se i brugervejledningen. WEP Security Settings (WEP-sikkerhedsindstillinger) WPA Personal: Med WPA har du to krypteringsmetoder med dynamiske krypteringsnøgler: TKIP og AES. Vælg algoritmetypen TKIP eller AES. Indtast en WPA Shared Key på 8-63 tegn. Indtast derefter en udskiftningsperiode for gruppenøglerne, som angiver over for routeren, hvor ofte den bør ændre krypteringsnøglerne. WPA2 Personal: WPA2 understøtter AES eller TKIP+AES med dynamiske krypteringsnøgler. Vælg algoritmetypen AES eller TKIP+AES. Indtast en WPA Shared Key på 8-63 tegn. Indtast derefter en udskiftningsperiode for gruppenøglerne, som angiver over for routeren, hvor ofte den bør ændre krypteringsnøglerne. D Klik på knappen Save Settings (Gem indstillinger). WPA Personal Security Settings (Sikkerhedsindstillinger for WPA-Personal) WPA2 Personal Security Settings (WPA2 Indstillinger for personlig sikkerhed) Tillykke! Wireless Security (Trådløs sikkerhed) er nu konfigureret på routeren. Yderligere oplysninger eller hjælp til fejlfinding finder du i brugervejledningen på cd-rom'en. Du kan også sende en e-mail for at få yderligere support. Websted http://www.linksys.com/international Produktregistrering http://www.linksys.com/registration Linksys er et registreret varemærke tilhørende Cisco Systems, Inc. og/eller Cisco Systems' associerede selskaber i USA og visse andre lande. Copyright © 2007 Cisco Systems, Inc. Alle rettigheder forbeholdes. WRT54GSv7-DA-QIG-70213NC BW 9 Contenido del paquete • Router de banda ancha Wireless-G con SpeedBooster • CD-ROM de configuración con guía del usuario • Adaptador de corriente (es posible que se incluya también un cable de alimentación por separado) • Cable de red Ethernet • Guía de instalación rápida (no se proporciona con todos los modelos) 24 , GHz Wireless-G 802.11g Router de banda ancha con SpeedBooster Inalámbrico Guía de instalación rápida Nº de modelo WRT54GS (ES) 1 Puede configurar el router de dos formas. Seleccione una de las siguientes: • Ejecute el CD-ROM de configuración. Se recomienda encarecidamente que utilice dicho CD-ROM. Introduzca el CD-ROM de configuración en la unidad de CD-ROM y siga las instrucciones que aparecen en la pantalla. • Utilice esta guía de instalación rápida. Si lo desea, puede usar la utilidad basada en Web del router. Vaya al paso 1 de esta guía de instalación rápida. 1 A B C D E F G H 2 Conexión del router Apague los dispositivos de red. Busque una ubicación para el router. El mejor lugar para el router suele ser el centro de la red inalámbrica. Ajuste la dirección de las antenas. Por lo general, el rendimiento es mayor cuanto más altas estén situadas las antenas. Conecte un cable de red Ethernet estándar al puerto Internet del router. A continuación, conecte el otro extremo del cable de red al módem de banda ancha. Conecte los ordenadores o dispositivos Ethernet a los puertos numerados del router mediante cables de red Ethernet estándar. Encienda el módem. D E Conecte el adaptador de corriente al puerto Power (Alimentación) del router y el otro extremo del cable a una toma de corriente. Si cuenta con un adaptador de corriente y un cable de alimentación, conecte el cable de alimentación al adaptador de corriente y, a continuación, conecte el adaptador de corriente al puerto Power (Alimentación) del router. Conecte el cable a una toma de corriente. Encienda el PC que desee utilizar para configurar el router. Vaya al paso 2. G IMPORTANTE: Asegúrese de que utiliza el adaptador de alimentación suministrado. Un adaptador de corriente distinto puede provocar daños al producto. 2 Configuración del router NOTA: Asegúrese de que el adaptador Ethernet del PC está establecido para obtener una dirección IP automáticamente. Para obtener más información, consulte la ayuda de Windows. A B C Abra el explorador Web. Escriba http://192.168.1.1 en el campo Dirección. Pulse la tecla Intro. Aparece una pantalla en que se le solicita una contraseña. Deje en blanco el campo Usuario e introduzca la contraseña predeterminada, admin, en el campo Contraseña. (Para mayor seguridad debe establecer una nueva contraseña posteriormente, mediante la pantalla Management (Gestión) de la ficha Administration (Administración) de la utilidad basada en Web.) Haga clic en el botón Aceptar. Aparece la utilidad basada en Web del router con la ficha Setup (Configuración) seleccionada. Si el proveedor de servicios de Internet (ISP) lo solicita, rellene los campos Host Name (Nombre de host) y Domain Name (Nombre de dominio). (Los ISP por cable suelen solicitar esta información.) Si no, déjelos en blanco. B C 3 D En el parámetro Internet Connection Type (Tipo de conexión a Internet) se ofrecen seis tipos de conexión en el menú desplegable, cinco de los cuales se tratan aquí. Cada pantalla Setup (Configuración) y las funciones disponibles son distintas según el tipo de conexión que seleccione. Internet Connection Type (Tipo de conexión a Internet) Automatic Configuration - DHCP (Configuración automática - DHCP): Si va a realizar la conexión mediante DHCP o una dirección IP dinámica del ISP, mantenga este parámetro predeterminado. Static IP (IP estática): Si el ISP le asigna una dirección IP estática, seleccione Static IP (IP estática) en el menú desplegable. Rellene los campos Internet IP Address (Dirección IP de Internet), Subnet Mask (Máscara de subred), Gateway (Puerta de enlace) y Static DNS (DNS estático). Debe introducir por lo menos una dirección DNS. PPPoE: Si realiza la conexión mediante PPPoE, seleccione PPPoE en el menú desplegable. Rellene los campos User Name (Nombre de usuario) y Password (Contraseña). Seleccione Keep Alive (Mantener activo) si desea estar conectado continuamente al ISP. De lo contrario, seleccione Connect on Demand (Conectar cuando se solicite) si debe pagar según el tiempo que esté conectado al ISP. PPTP: PPTP es un servicio que sólo se utiliza en Europa. Rellene los campos Internet IP Address (Dirección IP de Internet), Subnet Mask (Máscara de subred) y Gateway (Puerta de enlace). 4 DHCP Static IP (IP estática) PPPoE Rellene los campos User Name (Nombre de usuario) y Password (Contraseña). Seleccione Keep Alive (Mantener activo) si desea estar conectado continuamente al ISP. De lo contrario, seleccione Connect on Demand (Conectar cuando se solicite) si debe pagar según el tiempo que esté conectado al ISP. PPTP Telstra: Telstra es un servicio que sólo se utiliza en Australia y Nueva Zelanda. Si utiliza una conexión HBS, consulte con el ISP para obtener la información de configuración. E L2TP: L2TP es un servicio que sólo se utiliza en Israel. Si utiliza una conexión L2TP, consulte con el ISP para obtener la información de configuración. F G Telstra Cuando termine de introducir los parámetros de conexión a Internet, haga clic en el botón Save Settings (Guardar parámetros) para guardar los cambios. Para configurar el router para la red inalámbrica, seleccione la pantalla Basic Wireless Settings (Parámetros inalámbricos básicos) de la ficha Wireless (Inalámbrico). L2TP Seleccione el modo de red inalámbrica: Mixed (Mixto): Si cuenta con dispositivos Wireless-G y Wireless-B en la red, mantenga el parámetro predeterminado, Mixed (Mixto). G-Only (Sólo G): Si sólo tiene dispositivos Wireless-G, seleccione G-Only (Sólo G). 5 B-Only (Sólo B): Si sólo tiene dispositivos Wireless-B, seleccione B-Only (Sólo B) H I J 6 Disable (Desactivar): Si desea desactivar la red inalámbrica, seleccione Disable (Desactivar). Wireless Network Name (SSID) (Nombre de la red inalámbrica, SSID). EL SSID es un nombre de red que comparten todos los dispositivos de una red inalámbrica. Debe ser el mismo para todos los dispositivos de la red inalámbrica. El nombre distingue entre mayúsculas y minúsculas y no debe tener más de 32 caracteres (puede utilizar cualquier carácter del teclado). Para mayor seguridad, debe cambiar el SSID predeterminado (linksys) por otro. Wireless Channel (Canal inalámbrico). Seleccione el canal de la lista que coincida con los parámetros de red. Para que el funcionamiento sea correcto, todos los dispositivos de la red inalámbrica deben emitir en el mismo canal. Wireless SSID Broadcast (Difusión inalámbrica de SSID). Cuando los clientes inalámbricos sondeen el área local en busca de redes inalámbricas con las que asociarse, detectarán el SSID que difunde el router. Para difundir el SSID del router, mantenga el parámetro predeterminado, Enable (Activar). Si no desea difundir el SSID del router, seleccione Disable (Desactivar). G K L M Cambie estos parámetros según lo descrito aquí y haga clic en el botón Save Settings (Guardar parámetros) para aplicar los cambios. Apague el módem de banda ancha y vuelva a encenderlo. Reinicie o encienda los PC para que obtengan los nuevos parámetros del router. Para probar dichos parámetros, abra el explorador Web en cualquier ordenador. En el campo Dirección del explorador, escriba www.linksys.com/registration y pulse la tecla Intro. Enhorabuena. La instalación del router de banda ancha Wireless-G con SpeedBooster ha finalizado. Si necesita configurar la seguridad inalámbrica, vaya a la siguiente sección. IMPORTANTE: Una vez configurado el router se debe configurar la seguridad inalámbrica, ya sea WEP, WPA o WPA2, para evitar que se vulnere la seguridad de la red. NOTA: Si los adaptadores inalámbricos admiten SecureEasySetup (SES), puede utilizar el botón SES del router para configurarlos. Para ello, pulse el logotipo naranja de Cisco del panel frontal del router durante un mínimo de dos segundos. Espere unos 10 segundos. Cuando el logotipo se vuelva blanco y empiece a parpadear, pulse el botón SecureEasySetup del adaptador. El logotipo de Cisco del router dejará de parpadear cuando el dispositivo se haya agregado a la red. Repita este procedimiento para cualquier dispositivo SecureEasySetup adicional. Consulte la guía del usuario para obtener más instrucciones. 7 3 Configuración de la seguridad inalámbrica El router incorpora seis tipos de seguridad inalámbrica: WPA Personal, WPA Enterprise, WEP, WPA2 Personal, WPA2 Enterprise y Radius. Sin embargo, estos métodos de seguridad no están activados de forma automática. Para configurar la seguridad inalámbrica en el router, siga estos pasos: A B 8 Abra la utilidad Web del router como se muestra en el paso 2 y haga clic en la ficha Wireless (Inalámbrico). Aparece la pantalla Basic Wireless Settings (Parámetros inalámbricos básicos). Seleccione Wireless Security (Seguridad inalámbrica) para configurar la seguridad inalámbrica en el router. C NOTA: Si los adaptadores inalámbricos admiten SecureEasySetup (SES), puede utilizar el botón SES del router para configurar la seguridad inalámbrica. En este documento se proporcionan instrucciones para la configuración de la seguridad inalámbrica WEP, WPA Personal, y WPA2 Personal. En el menú desplegable Security Mode (Modo de seguridad), seleccione el tipo de seguridad inalámbrica que utilizará en la red. WEP: Se trata de un método de encriptación básico y no es tan seguro como WPA. Para utilizar WEP, seleccione una clave de transmisión predeterminada (Default Transmit Key; elija la que desea utilizar) y un nivel de encriptación WEP (WEP Encryption): 64 bits 10 hex digits (64 bits, 10 dígitos hexadecimales) o 128 bits 26 hex digits (128 bits, 26 dígitos hexadecimales). A continuación, cree una clave WEP mediante la frase de paso (Passphrase) o introduzca manualmente la clave WEP. Basic Wireless Settings (Parámetros inalámbricos básicos) NOTA: Consulte la guía del usuario si desea configurar las opciones de seguridad inalámbrica WPA Enterprise, WPA2 Enterprise o Radius. Parámetros de seguridad WEP WPA Personal: WPA ofrece dos métodos de encriptación, TKIP y AES, con claves de encriptación dinámica. Seleccione el tipo de algoritmo, TKIP o AES. Introduzca una clave compartida WPA (WPA Shared Key) que contenga entre 8 y 63 caracteres. A continuación, introduzca un periodo de renovación de clave de grupo (Group Key Renewal), que indica al router la frecuencia con que debe cambiar las claves de encriptación. WPA2 Personal: WPA2 admite AES o TKIP+AES con claves de encriptación dinámica. Seleccione el tipo de algoritmo, AES o TKIP+AES. Introduzca una clave compartida WPA (WPA Shared Key) que contenga entre 8 y 63 caracteres. A continuación, introduzca un periodo de renovación de clave de grupo (Group Key Renewal), que indica al router la frecuencia con que debe cambiar las claves de encriptación. D Parámetros de seguridad WPA Personal Parámetros de seguridad WPA2 Personal Haga clic en el botón Save Settings (Guardar parámetros). Enhorabuena. La seguridad inalámbrica ya está configurada en el router. Para obtener información adicional o ayuda para la resolución de problemas, consulte la guía del usuario proporcionada en el CD-ROM. También puede solicitar asistencia mediante el correo electrónico. Sitio Web http://www.linksys.com/international Registro de productos http://www.linksys.com/registration Linksys es una marca registrada o marca comercial de Cisco Systems, Inc. o sus filiales en EE.UU. y otros países. Copyright © 2007 Cisco Systems, Inc. Todos los derechos reservados. WRT54GSv7-ES-QIG-70213NC BW 9 Contenu de l'emballage • Routeur haut débit sans fil - G avec SpeedBooster • CD-ROM d'installation contenant le Guide de l'utilisateur • Adaptateur électrique (peut également inclure un cordon d'alimentation) • Câble réseau Ethernet • Installation rapide (livrée avec certains modèles uniquement) 24 , GHz Sans fil - G 802.11g Sans fil Routeur haut débit avec SpeedBooster Guide d'installation rapide Modèle WRT54GS (FR) 1 Deux procédures permettent de configurer le routeur. Choisissez l'une des deux méthodes suivantes : • Exécutez le CD-ROM d'installation. Il est vivement recommandé de l'utiliser. Insérez le CD-ROM d'installation dans le lecteur de CD-ROM et suivez les instructions affichées à l'écran. • Utilisez ce guide d'installation rapide. Si vous le souhaitez, vous pouvez utiliser l'utilitaire Web du routeur. Passez à l'étape 1 de ce guide d'installation rapide. 1 A B C D E F G H Connexion du routeur Mettez vos périphériques réseau hors tension. Choisissez l'emplacement du routeur. Le centre du réseau sans fil est généralement le meilleur emplacement. Réglez les antennes. En règle générale, plus les antennes sont hautes, meilleures sont les performances. Branchez un câble réseau Ethernet standard sur le port Internet du routeur, puis branchez l'autre extrémité du câble réseau sur votre modem haut débit. A l'aide de câbles réseau Ethernet standard, connectez vos ordinateurs ou périphériques Ethernet aux ports numérotés du routeur. Mettez le modem sous tension. E Branchez l'adaptateur secteur sur le port d'alimentation du routeur et branchez l'autre extrémité sur une prise d'alimentation. Si vous disposez d'un adaptateur électrique et d'un cordon d'alimentation, reliez ces deux éléments, puis connectez l'adaptateur au port d'alimentation du routeur. Branchez le cordon d'alimentation sur une prise secteur. Allumez l'ordinateur que vous voulez utiliser pour configurer le routeur. Passez à l'étape 2. 2 D G IMPORTANT : Veillez à utiliser l'adaptateur électrique fourni. L'utilisation d'un autre adaptateur pourrait endommager le routeur. 2 Configuration du routeur REMARQUE : assurez-vous que l'adaptateur Ethernet de votre ordinateur est configuré pour obtenir automatiquement une adresse IP. Pour de plus amples informations, reportez-vous à l'aide de Windows. A B C Ouvrez votre navigateur Web. Saisissez http://192.168.1.1 dans le champ Adresse. Appuyez sur la touche Entrée. Un écran vous invite à entrer un mot de passe. Ne renseignez pas le champ Nom d'utilisateur et saisissez le mot de passe par défaut, admin, dans le champ Mot de passe. Pour optimiser la sécurité, vous devrez définir ultérieurement un nouveau mot de passe par le biais de l'onglet Administration de l'écran Management (Gestion) de l'utilitaire Web. Cliquez sur le bouton OK. B L'utilitaire Web apparaît et son onglet Setup (Configuration) est sélectionné. Si ces informations sont requises par votre fournisseur d'accès Internet (FAI), renseignez les champs Host Name (Nom d'hôte) et Domain Name (Nom de domaine). (Généralement, ces informations sont demandées par les fournisseurs d'accès via le câble.) Dans le cas contraire, laissez ces champs vides. C 3 D Six types de connexion sont proposés dans un menu déroulant pour définir le paramètre Internet Connection Type (Type de connexion Internet). Vous trouverez une description de cinq de ces types de connexion ci-après. Les écrans d'installation et les options disponibles varient selon le type de connexion sélectionné. Type de configuration Internet Automatic Configuration - DHCP (Configuration automatique DHCP) : si vous vous connectez à Internet au moyen d'une adresse DHCP ou IP dynamique fournie par votre FAI, conservez ce paramètre par défaut. Static IP (adresse IP statique) : si votre FAI vous attribue une adresse IP statique, sélectionnez Static IP (adresse IP statique). Renseignez les champs Internet IP Address (Adresse IP Internet), Subnet Mask (Masque de sous-réseau), Gateway (Modem routeur) et Static DNS (DNS statique). Vous devez entrer au moins une adresse DNS. PPPoE : si vous vous connectez via le protocole PPPoE, sélectionnez PPPoE dans le menu déroulant. Remplissez les champs User Name (Nom d'utilisateur) et Password (Mot de passe). Choisissez l'option Keep Alive (Maintenir la connexion) si vous souhaitez être connecté en permanence ou sélectionnez Connect on Demand (Connexion à la demande) si vous êtes facturé en fonction de la durée de connexion à votre FAI. PPTP : ce service est utilisé en Europe uniquement. 4 Complétez les champs Internet IP Address (Adresse IP Internet), Subnet Mask (Masque de sous-réseau) et Gateway (Passerelle). DHCP Adresse IP statique PPPoE Renseignez les champs User Name (Nom d'utilisateur) et Password (Mot de passe). E Choisissez l'option Keep Alive (Maintenir la connexion) pour rester connecté en permanence à votre fournisseur d'accès Internet (FAI) ou Connect on Demand (Connexion à la demande) si vous êtes facturé en fonction de la durée de connexion par votre FAI. Telstra : Telstra est un service utilisé en Australie et en Nouvelle-Zélande uniquement. Si vous utilisez une connexion HBS, demandez les paramètres de configuration à votre FAI. L2TP : L2TP est un service utilisé en Israël uniquement. Si vous utilisez une connexion L2TP, demandez les paramètres de configuration à votre FAI. F G PPTP Telstra Une fois vos paramètres de connexion Internet renseignés, cliquez sur le bouton Save Settings (Enregistrer les paramètres) pour enregistrer vos modifications. Pour configurer le routeur et l'utiliser avec votre réseau sans fil, sélectionnez l'écran Basic Wireless Settings (Paramètres sans fil de base) de l'onglet Wireless (Sans fil). Sélectionnez le mode réseau sans fil : L2TP Mixed (Mixte) : si votre réseau comporte des périphériques sans fil G et B, conservez le paramètre par défaut, Mixed (Mixte). G-only (G uniquement) : si votre réseau ne comporte que des périphériques sans fil G, sélectionnez G-only (G uniquement). 5 B-only (B uniquement) : si votre réseau ne comporte que des périphériques sans fil B, sélectionnez B-Only (B uniquement). H I J 6 Disabled (Désactiver) : si vous souhaitez désactiver la mise en réseau sans fil, sélectionnez Disabled (Désactiver). Wireless Network Name (SSID) (Nom du réseau sans fil [SSID]) : Il s'agit du nom de réseau que partagent tous les périphériques interconnectés à un réseau sans fil. Il doit être identique pour tous les périphériques du réseau sans fil. Ce paramètre sensible à la casse ne doit pas comporter plus de 32 caractères (tous les caractères du clavier peuvent être utilisés). Pour optimiser la sécurité de votre système, vous devez remplacer le nom du réseau sans fil par défaut (linksys) par un nom unique. Wireless Channel (Canal sans fil) : Sélectionnez le canal approprié dans la liste fournie en fonction de vos paramètres réseau. Tous les périphériques de votre réseau sans fil doivent communiquer sur le même canal pour fonctionner correctement. Wireless SSID Broadcast (Diffusion SSID sans fil) : Lorsque des ordinateurs clients sans fil recherchent des réseaux sans fil auxquels s'associer, ils détectent le SSID diffusé par le routeur. Pour diffuser le SSID du routeur, conservez le paramètre par défaut, Enable (Activer). Si vous ne souhaitez pas diffuser le SSID du routeur, sélectionnez Disable (Désactiver). G K L M Modifiez ces paramètres comme décrit ici et cliquez sur le bouton Save Settings (Enregistrer les paramètres) pour appliquer vos modifications. Mettez votre modem haut débit hors tension, puis de nouveau sous tension. Redémarrez ou mettez vos ordinateurs sous tension pour qu'ils puissent charger les nouveaux paramètres du routeur. Testez les paramètres du routeur en ouvrant un navigateur Web à partir de n'importe quel ordinateur. Dans le champ Adresse du navigateur, saisissez www.linksys.com/registration et appuyez sur la touche Entrée. Félicitations ! L'installation du routeur haut débit sans fil G avec SpeedBooster est terminée. Si vous souhaitez configurer la sécurité sans fil, passez à la section suivante. IMPORTANT : Une fois que le routeur est configuré, il est nécessaire de configurer la sécurité sans fil WEP, WPA ou WPA2 afin d'éviter les failles de sécurité sur votre réseau. REMARQUE : Si vos adaptateurs sans fil sont compatibles avec la fonction SecureEasySetup (SES), vous pouvez utiliser le bouton SES du routeur pour les configurer. Pour ce faire, appuyez sur le logo Cisco orange sur le panneau avant du routeur pendant au moins deux secondes. Patientez une dizaine de secondes. Lorsque le logo devient blanc et commence à clignoter, appuyez sur le bouton SecureEasySetup de l'adaptateur. Le logo Cisco du routeur cesse de clignoter lorsque le périphérique a été ajouté au réseau. Répétez cette procédure pour chaque périphérique SecureEasySetup supplémentaire. Reportez-vous au guide de l'utilisateur pour obtenir des instructions complémentaires. 7 3 Configuration de la sécurité sans fil Le routeur propose six types de sécurité sans fil : WPA Personal (WPA personnel), WPA Enterprise (WPA entreprise), WEP, WPA2 Personal (WPA2 personnel), WPA2 Enterprise (WPA2 entreprise) et Radius. Ces méthodes de sécurité ne sont cependant pas activées par défaut. Pour configurer la sécurité sans fil du routeur, procédez comme suit : Ouvrez l'utilitaire Web du routeur comme indiqué à l'étape 2 et cliquez sur l'onglet Wireless (Sans fil). L'écran Basic Wireless Settings (Paramètres sans fil de base) apparaît. Sélectionnez l'option Wireless Security (Sécurité sans fil) pour configurer la sécurité sans fil du routeur. REMARQUE : Si vos adaptateurs sans fil sont compatibles avec la fonction SecureEasySetup (SES), vous pouvez utiliser le bouton SES du routeur pour configurer la sécurité sans fil. A B Cette section comporte des instructions de configuration de la sécurité sans fil WEP, WPA Personal (WPA personnel) et WPA2 Personal (WPA2 personnel). Sélectionnez le type de sécurité sans fil que vous souhaitez utiliser pour votre réseau dans le menu déroulant Security Mode (Mode de sécurité). WEP : le système WEP est une méthode de cryptage élémentaire qui n'est pas aussi sûre que le système WPA. Pour utiliser ce système, sélectionnez une clé de transmission par défaut en regard de l'option appropriée Default Transmit Key (Clé de transmission par défaut), puis un niveau de cryptage WEP : 64 bits 10 hex digits (64 bits et 10 chiffres hexadécimaux) ou 128 bits 26 hex digits (128 bits et 26 chiffres hexadécimaux). Générez ensuite une clé WEP à partir de l'option Passphrase (Phrase de passe) ou entrez-la manuellement. C 8 Basic Wireless Settings (Paramètres sans fil de base) REMARQUE : Reportez-vous au guide de l'utilisateur si vous souhaitez configurer les options de sécurité sans fil WPA Enterprise (WPA entreprise), WPA2 Enterprise (WPA2 entreprise) et RADIUS. WEP Security Settings (Paramètres de sécurité WEP) WPA Personal (WPA personnel) : le système WPA vous propose deux méthodes de cryptage, TKIP et AES, associées à des clés de cryptage dynamiques. Sélectionnez le type d'algorithme : TKIP ou AES. Entrez une clé pré-partagée WPA composée de 8 à 63 caractères. Précisez ensuite un délai de renouvellement des clés du groupe dans la zone Group Key Renewal (Renouvellement des clés du groupe) pour indiquer au routeur à quelle fréquence il doit changer les clés de cryptage. WPA2 Personal (WPA2 personnel) : WPA2 prend en charge le cryptage AES ou TKIP+AES avec des clés de cryptage dynamique. Sélectionnez le type d'algorithme, AES ou TKIP+AES. Entrez une clé prépartagée WPA composée de 8 à 63 caractères. Précisez ensuite un délai de renouvellement des clés du groupe dans la zone Group Key Renewal (Renouvellement des clés du groupe) pour indiquer au routeur à quelle fréquence il doit changer les clés de cryptage. D WPA Personal Security Settings (Paramètres de sécurité WPA personnel) WPA2 Personal Security Settings (Paramètres de sécurité WPA2 personnel) Cliquez sur le bouton Save Settings (Enregistrer les paramètres). Félicitations ! La sécurité sans fil du routeur est configurée. Pour obtenir de plus amples informations ou une assistance technique, reportez-vous au Guide de l'utilisateur figurant sur le CD-ROM d'installation. Pour obtenir davantage d'aide, vous pouvez également envoyer un e-mail. Site Web http://www.linksys.com/international Enregistrement du produit http://www.linksys.com/registration Linksys est une marque déposée ou une marque commerciale de Cisco Systems, Inc. et/ou de ses filiales aux Etats-Unis et dans certains autres pays. Copyright © 2007 Cisco Systems, Inc. Tous droits réservés. WRT54GSv7-FR-QIG-70213NC BW 9 Contenuto della confezione • Router a banda larga Wireless-G con SpeedBooster • CD-ROM per l'installazione con Guida per l'utente • Adattatore di corrente (può essere incluso un cavo di alimentazione separato) • Cavo di rete Ethernet • Guida di installazione rapida (non fornita con tutti i modelli) 24 , GHz Wireless-G 802.11g Router a banda larga con SpeedBooster Wireless Guida di installazione rapida N. modello WRT54GS (IT) 1 È possibile configurare il router in due modi diversi. Scegliere una delle modalità riportate di seguito. • Eseguire il CD-ROM per l'installazione. Si raccomanda di utilizzare questo CD-ROM. Inserire il CD-ROM per l'installazione nell'apposita unità e seguire le istruzioni visualizzate sullo schermo. • Seguire le istruzioni riportate in questa Guida di installazione rapida. Se lo si desidera, è possibile utilizzare l'utilità del router basata sul Web. Continuare con la fase 1 di questa Guida di installazione rapida. 1 A B C D E F G H Collegamento del router Spegnere i dispositivi di rete. Individuare dove collocare il router. In genere, la posizione migliore è al centro della rete wireless. Orientare le antenne. Solitamente, le prestazioni migliorano quanto più in alto vengono installate le antenne. Collegare un cavo di rete Ethernet standard alla porta Internet del router, quindi collegare l'altra estremità del cavo di rete al modem a banda larga. Collegare i computer o i dispositivi Ethernet alle porte numerate del router mediante cavi di rete Ethernet standard. Accendere il modem. M Collegare l'adattatore di corrente alla porta di alimentazione del router e l'altra estremità a una presa elettrica. Se vengono forniti un adattatore di corrente e un cavo di alimentazione separato, collegarli tra di loro, quindi collegare l'adattatore alla porta di alimentazione del router. Collegare il cavo di alimentazione a una presa elettrica. Accendere il computer da utilizzare per configurare il router. Passare alla fase 2. 2 P G IMPORTANTE Assicurarsi di utilizzare l'adattatore di corrente in dotazione. L'uso di un adattatore di corrente differente potrebbe causare danni al router. 2 Configurazione del router NOTA Assicurarsi che l'adattatore Ethernet del computer sia impostato in modo da ottenere automaticamente un indirizzo IP. Per ulteriori informazioni, consultare la Guida in linea di Windows. A B C Aprire il browser Web. Immettere http://192.168.1.1 nel campo Indirizzo. Premere il tasto Invio. Viene visualizzata una schermata in cui si chiede di immettere la password. Lasciare vuoto il campo Nome utente e immettere la password predefinita, admin, nel campo Password. Per motivi di sicurezza, si consiglia di impostare in seguito una nuova password nella scheda Administration (Amministrazione) della schermata Management (Gestione) dell'utilità basata sul Web. Fare clic sul pulsante OK. Viene visualizzata l'utilità basata sul Web con la scheda Setup (Configurazione) selezionata. Se richiesto dal provider di servizi Internet (ISP) in uso, completare i campi Host Name (Nome host) e Domain Name (Nome dominio). Solitamente, questi dati vengono richiesti dai provider che forniscono connettività via cavo. In caso contrario, lasciare i campi vuoti. B C 3 D Nel menu a discesa Internet Connection Type (Tipo di connessione Internet), sono disponibili sei opzioni, cinque delle quali sono descritte di seguito. Le schermate di configurazione e le relative funzioni variano a seconda del tipo di connessione selezionato. Internet Connection Type (Tipo di connessione Internet) Automatic Configuration - DHCP (Configurazione automatica DHCP): se si è collegati tramite DHCP o un indirizzo IP dinamico fornito dal provider di servizi Internet, non modificare questa impostazione predefinita. Static IP (IP statico): se l'indirizzo IP assegnato dal provider di servizi Internet è statico, selezionare Static IP (IP statico) dal menu a discesa. Completare i campi Internet IP Address (Indirizzo IP Internet), Subnet Mask (Maschera di sottorete), Gateway e Static DNS (DNS Statico). È necessario specificare almeno un indirizzo DNS. PPPoE: se la connessione avviene tramite PPPoE, selezionare PPPoE dal menu a discesa. Completare i campi User Name (Nome utente) e Password. Selezionare Keep Alive (Connessione sempre attiva) se si desidera essere sempre collegati al provider di servizi Internet oppure selezionare Connect on Demand (Connessione su richiesta) se la tariffa viene conteggiata in base al tempo effettivo di connessione al provider. PPTP: è un servizio utilizzato esclusivamente in Europa. Completare i campi Internet IP Address (Indirizzo IP Internet), Subnet Mask (Maschera di sottorete) e Gateway. 4 DHCP IP statico PPPoE Completare i campi User Name (Nome utente) e Password. Selezionare Keep Alive (Connessione sempre attiva) se si desidera essere sempre collegati al provider di servizi Internet oppure selezionare Connect on Demand (Connessione su richiesta) se la tariffa viene conteggiata in base al tempo effettivo di connessione al provider. PPTP Telstra: Telstra è un servizio utilizzato solo in Australia e Nuova Zelanda. Se si utilizza una connessione HBS, contattare il provider di servizi Internet per ottenere le informazioni di configurazione. E L2TP: L2TP è un servizio utilizzato esclusivamente in Israele. Se si utilizza una connessione L2TP, contattare il provider di servizi Internet per ottenere le informazioni di configurazione. F G Una volta terminata l'impostazione dei parametri della connessione a Internet, fare clic sul pulsante Save Settings (Salva impostazioni) per salvare le modifiche apportate. Per configurare il router per la rete wireless, selezionare la schermata Basic Wireless Settings (Impostazioni wireless di base) nella scheda Wireless. Telstra L2TP Selezionare la modalità di rete wireless desiderata: Mixed (Mista): se sono collegati in rete dispositivi Wireless-G e Wireless-B, lasciare l'impostazione predefinita Mixed (Mista). G-Only (Solo G): se sono collegati in rete solo dispositivi Wireless-G, selezionare G-Only (Solo G). 5 B-Only (Solo B): se sono collegati in rete solo dispositivi Wireless-B, selezionare B-Only (Solo B). H I J K 6 Disabled (Disattivata): se si desidera disattivare la connessione di rete wireless, selezionare Disabled (Disattivata). Wireless Network Name (SSID) (Nome di rete wireless - SSID). SSID è il nome della rete condiviso da tutti i dispositivi presenti in una rete wireless, che deve essere identico per tutti i dispositivi collegati in rete. È sensibile alla distinzione tra maiuscole e minuscole e non può contenere più di 32 caratteri (che possono essere scelti tra tutti quelli disponibili sulla tastiera). Per una maggiore sicurezza, si consiglia di sostituire il valore SSID predefinito (linksys) con un nome univoco. Wireless Channel (Canale wireless). Nell'elenco fornito, selezionare il canale appropriato corrispondente alle impostazioni di rete. Tutti i dispositivi collegati alla rete wireless devono comunicare sullo stesso canale per poter funzionare correttamente. Wireless SSID Broadcast (Trasmissione SSID wireless). Quando ricercano le reti wireless a cui associarsi nell'area locale, i client wireless rilevano l'identificativo SSID trasmesso dal router. Per trasmettere il valore SSID del router, mantenere l'impostazione predefinita Enable (Attiva). Se non si desidera trasmettere il valore SSID del router, selezionare Disable (Disattiva). Modificare le impostazioni come indicato e fare clic sul pulsante Save Settings (Salva G L M impostazioni) per applicare le modifiche. Spegnere e riaccendere il modem a banda larga. Riavviare o accendere i computer in modo che possano ricevere le nuove impostazioni del router. Per verificare le impostazioni del router, aprire il browser Web da uno dei computer. Nel campo Indirizzo del browser, immettere www.linksys.com/registration e premere il tasto Invio. Congratulazioni! L'installazione del router a banda larga Wireless-G con SpeedBooster è completata. Per impostare la protezione wireless, passare alla sezione seguente. IMPORTANTE Una volta configurato il router, è necessario configurare la protezione wireless, WEP, WPA o WPA2, per impedire violazioni della protezione in rete. NOTA Se gli adattatori wireless supportano Secure Easy Setup (SES), è possibile utilizzare il pulsante SES del router per configurarli. Per eseguire questa operazione, premere il logo Cisco arancione sul pannello anteriore del router per almeno due secondi. Attendere circa 10 secondi. Quando il logo diventa bianco e inizia a lampeggiare, premere il pulsante Secure Easy Setup dell'adattatore. Quando il dispositivo è stato aggiunto alla rete, il logo Cisco del router smette di lampeggiare. Ripetere questa procedura per ogni dispositivo Secure Easy Setup aggiuntivo. Per ulteriori informazioni, consultare la Guida per l'utente. 7 3 Configurazione della protezione wireless Il router è dotato di sei tipi di protezione wireless: WPA Personal, WPA Enterprise, WEP, WPA2 Personal, WPA2 Enterprise e Radius. Questi metodi di protezione non sono tuttavia pronti per l'immediato utilizzo. Per configurare la protezione wireless sul router, attenersi alla seguente procedura: A B Aprire l'utilità del router basata sul Web come mostrato nella fase 2, quindi fare clic sulla scheda Wireless. Viene visualizzata la schermata Basic Wireless Settings (Impostazioni wireless di base). Selezionare Wireless Security (Protezione wireless) per configurare la protezione wireless sul router. Qui vengono fornite le istruzioni per la configurazione della protezione wireless WEP, WPA Personal e WPA2 Personal. C Nel menu a discesa Security Mode (Modalità di protezione), selezionare il tipo di protezione wireless da utilizzare per la rete. WEP: WEP è un metodo di cifratura di base meno sicuro di WPA. Per utilizzare WEP, selezionare una chiave di trasmissione predefinita (scegliere quale chiave usare) e un livello di cifratura WEP, 64 bits 10 hex digits (64 bit 10 cifre esadecimali) o 128 bits 26 hex digits (128 bit 26 cifre esadecimali). Generare quindi una chiave WEP utilizzando la passphrase o immettere la chiave WEP manualmente. 8 NOTA Se gli adattatori wireless supportano Secure Easy Setup (SES), è possibile utilizzare il pulsante SES del router per impostare la protezione wireless. Basic Wireless Settings (Impostazioni wireless di base) NOTA Per configurare le opzioni di sicurezza WPA Enterprise, WPA2 Enterprise o Radius, consultare la Guida per l'utente. Impostazioni di protezione WEP WPA Personal: WPA consente di scegliere tra due metodi di cifratura, TKIP e AES, che utilizzano chiavi dinamiche. Selezionare il tipo di algoritmo, TKIP o AES. Immettere una chiave WPA condivisa di lunghezza compresa tra 8 e 63 caratteri. Quindi, immettere un intervallo di rinnovo della chiave di gruppo per specificare la frequenza con cui si desidera che il router modifichi le chiavi di cifratura. WPA2 Personal: WPA2 supporta AES o TKIP+AES che utilizzano chiavi dinamiche di cifratura. Selezionare il tipo di algoritmo, AES o TKIP + AES. Immettere una chiave WPA condivisa di lunghezza compresa tra 8 e 63 caratteri. Quindi, immettere un intervallo di rinnovo della chiave di gruppo per specificare la frequenza con cui si desidera che il router modifichi le chiavi di cifratura. D Impostazioni di protezione WPA Personal Impostazioni di protezione WPA2 Personal Fare clic su Save Settings (Salva impostazioni). Congratulazioni! La protezione wireless è ora configurata sul router. Per ulteriori informazioni o istruzioni relative alla risoluzione dei problemi, consultare la Guida per l'utente sul CD-ROM. È possibile ricevere ulteriore assistenza anche inviando un messaggio di posta elettronica. Sito Web http://www.linksys.com/international Registrazione del prodotto http://www.linksys.com/registration Linksys è un marchio o marchio registrato di Cisco Systems, Inc. e/o delle relative aziende affiliate negli Stati Uniti e in altri Paesi. Copyright © 2007 Cisco Systems, Inc. Tutti i diritti riservati. WRT54GSv7-IT-QIG-70213NC BW 9 Inhoud van de verpakking • Wireless-G-breedbandrouter met SpeedBooster • Installatie-cd-rom met gebruikershandleiding • Netstroomadapter (mogelijk inclusief afzonderlijk netsnoer) • Ethernet-netwerkkabel • Installatiehandleiding (wordt niet bij alle modellen geleverd) 24 , GHz Wireless-G 802.11 g Wireless breedbandrouter met SpeedBooster Installatiehandleiding Modelnr. WRT54GS (NL) 1 Er zijn twee manieren om de router te configureren. Kies een van de volgende opties: • Gebruik de installatie-cd-rom. Wij raden u ten zeerste aan de installatiecd-rom te gebruiken. Plaats de installatie-cd-rom in het cd-romstation en volg de instructies op het scherm. • Gebruik deze installatiehandleiding. Als u wilt, kunt u het webgebaseerde hulpprogramma van de router gebruiken. Ga verder met stap 1 van deze installatiehandleiding. 1 A B C D E F G H De router aansluiten Schakel uw netwerkapparaten uit. Zoek een locatie waar u de router wilt plaatsen. U kunt de router doorgaans het best in het midden van uw draadloze netwerk plaatsen. Bepaal de richting van de antennes. Hoe hoger de antennes worden geplaatst, hoe beter de prestaties doorgaans zijn. Sluit een normale Ethernetnetwerkkabel aan op de poort Internet van de router. Sluit het andere einde van de netwerkkabel aan op uw breedbandmodem. Sluit uw computers of Ethernetapparaten aan op de genummerde poorten van de router en gebruik daarbij standaard Ethernet-netwerkbekabeling. Schakel de modem in. E Sluit de netstroomadapter aan op de voedingspoort van de router en het andere uiteinde op een wandcontactdoos. Als u een netstroomadapter met een afzonderlijk netsnoer hebt, sluit u het netsnoer aan op de netstroomadapter. Sluit de netstroomadapter vervolgens aan op de voedingspoort van de router. Sluit het netsnoer aan op een wandcontactdoos. Schakel de pc in waarmee u de router wilt configureren. Ga verder met stap 2. 2 D G BELANGRIJK: Gebruik uitsluitend de meegeleverde netstroomadapter. Het gebruik van een andere netstroomadapter kan de router beschadigen. 2 De router configureren OPMERKING: Zorg ervoor dat de Ethernet-adapter van uw pc automatisch een IP-adres verkrijgt. Raadpleeg Windows Help voor meer informatie. A B C Open uw webbrowser. Typ http://192.168.1.1 in het veld Adres. Druk op de toets Enter. Er verschijnt nu een venster waarin u uw wachtwoord kunt invoeren. Laat het veld User name (Gebruikersnaam) leeg en voer het standaardwachtwoord, admin, in het veld Password (Wachtwoord) in. (Voor extra veiligheid moet u later een nieuw wachtwoord opgeven via het scherm Management (Beheer) op het tabblad Administration (Administratie) van het webgebaseerde hulpprogramma.) Klik vervolgens op OK. Het webgebaseerde hulpprogramma verschijnt, waarin het tabblad Setup (Instellingen) is geselecteerd. Vul de velden Host Name (Hostnaam) en Domain Name (Domeinnaam) in als uw Internet Service Provider (ISP) om deze gegevens vraagt. (Dit wordt meestal gevraagd door kabelinternetproviders.) Anders laat u deze velden leeg. B C 3 D Voor de instelling Internet Connection Type (Type internetverbinding) worden zes verbindingstypen in het vervolgkeuzemenu aangeboden, waarvan hier vijf zullen worden besproken. Het venster Setup (Instellingen) en de beschikbare functies zijn bij elk geselecteerd verbindingstype weer anders. Internet Configuration Type (Internetconfiguratietype) Automatic Configuration - DHCP (Automatische configuratie DHCP): maakt u verbinding via DHCP of een dynamisch IP-adres van uw ISP, behoud deze standaardinstelling dan. Static IP (Vast IP-adres): Selecteer Static IP (Vast IP-adres) in het vervolgkeuzemenu als uw ISP u een vast IP-adres heeft gegeven. Vul de velden Internet IP Address (IP-adres), Subnet Mask (Subnetmasker), Gateway (Gateway) en Static DNS (Statische DNS) in. Vul ten minste één DNS-adres in. PPPoE: Als u verbinding maakt via PPPoE, selecteert u PPPoE in het vervolgkeuzemenu. Vul de velden User Name (Gebruikersnaam) en Password (Wachtwoord) in. Selecteer Keep Alive (Continu verbinding houden) als u altijd verbonden wilt zijn met uw ISP of selecteer Connect on Demand (Verbinden op verzoek) als u betaalt naar rato van de tijd dat u bent verbonden met uw ISP. PPTP: PPTP is een service die alleen in Europa wordt gebruikt. Vul de velden Internet IP Address (IP-adres voor internet), Subnet Mask (Subnetmasker) en Gateway in. 4 DHCP Vast IP-adres PPPoE Vul de velden User Name (Gebruikersnaam) en Password (Wachtwoord) in. Selecteer Keep Alive (Continu verbinding houden) als u altijd verbonden wilt zijn met uw ISP of selecteer Connect on Demand (Verbinden op verzoek) als u betaalt naar rato van de tijd dat u bent verbonden met uw ISP. PPTP Telstra: Telstra wordt alleen in Australië en Nieuw-Zeeland gebruikt. Als u een HBS-verbinding gebruikt, raadpleegt u uw ISP voor de juiste instellingen. E L2TP: L2TP wordt alleen in Israël gebruikt. Als u een L2TP-verbinding gebruikt, raadpleegt u uw ISP voor de juiste instellingen. F G Telstra Als u uw internetverbinding hebt ingesteld, klikt u op de knop Save Settings (Instellingen opslaan) om de wijzigingen op te slaan. Selecteer het venster Basic Wireless Settings (Standaardinstellingen WLAN) op het tabblad Wireless (WLAN) om de router te configureren voor uw draadloze netwerk. L2TP Selecteer de Wireless Network Mode (WLAN-netwerkmodus): Mixed (Gemengd): Behoud de standaardinstelling, Mixed (Gemengd), als uw netwerk Wireless-G- en Wireless-Bapparaten heeft. G-Only (Alleen G): Selecteer G-Only (Alleen G) als uw netwerk alleen Wireless-G-apparaten heeft. 5 B-Only (Alleen B): Selecteer B-Only (Alleen B) als uw netwerk alleen Wireless-B-apparaten heeft. Disabled (Uitgeschakeld): Selecteer Disabled (Uitgeschakeld) als u draadloze netwerken wilt uitschakelen. H I J 6 Wireless Network Name (Naam WLAN) (SSID). De SSID is de netwerknaam die door alle apparaten in een draadloos netwerk wordt gedeeld. Deze SSID moet voor alle apparaten in het draadloze netwerk hetzelfde zijn. De SSID is hoofdlettergevoelig en mag niet langer zijn dan 32 tekens (elk teken op het toetsenbord mag worden gebruikt). Voor extra veiligheid is het raadzaam de standaard-SSID (linksys) te wijzigen in een unieke naam. Wireless Channel (Kanaal voor draadloos netwerk). Selecteer in de meegeleverde lijst het kanaal dat overeenkomt met uw netwerkinstellingen. Alle apparaten in uw draadloze netwerk moeten uitzenden via hetzelfde kanaal om goed te kunnen functioneren. Wireless SSID Broadcast (WLAN SSID-broadcast). Als draadloze clients in het lokale gebied zoeken naar draadloze netwerken waaraan ze zich kunnen koppelen, detecteren deze de SSID-broadcast van de router. Gebruik de standaardinstelling Enable (Inschakelen) als u de SSID van G de router wilt verzenden. Als u de SSID van de router niet wilt verzenden, selecteert u Disable (Uitschakelen). K L Wijzig de instellingen aan de hand van de instructies en klik op de knop Save Settings (Instellingen opslaan) als u de wijzigingen wilt toepassen. Schakel uw breedbandmodem uit en weer in. M Start uw pc's opnieuw of schakel deze in, zodat de nieuwe instellingen van de router van kracht kunnen worden. Als u de instellingen van de router wilt testen, opent u de webbrowser op een willekeurige computer. Typ www.linksys.com/registration in het veld Adres van uw browser en druk op de toets Enter. Gefeliciteerd! De installatie van de Wireless-G-breedbandrouter met SpeedBooster is voltooid. BELANGRIJK: Zodra de router is geconfigureerd, moet de draadloze beveiliging, WEP, WPA of WPA2, worden geconfigureerd om te voorkomen dat de veiligheid van uw netwerk wordt aangetast. OPMERKING: Als uw draadloze adapters Secure Easy Setup (SES) ondersteunen, kunt u de SES-knop op de router gebruiken om deze te installeren. Druk hiervoor minimaal twee seconden op het oranje Cisco-logo aan de voorkant van de router. Wacht ongeveer 10 seconden. Als het logo wit wordt en begint te knipperen, drukt u op de SecureEasySetup-knop van de adapter. Nadat het apparaat aan het netwerk is toegevoegd, houdt het Cisco-logo op de router op met knipperen. Herhaal deze procedure voor elk SecureEasySetup-apparaat. Raadpleeg de gebruikershandleiding voor verdere instructies. Als u draadloze beveiliging wilt installeren, gaat u verder met het volgende gedeelte. 7 3 Draadloze beveiliging configureren De router is uitgerust met zes typen draadloze beveiliging: WPA Personal, WPA Enterprise, WEP, WPA2 Personal, WPA2 Enterprise, en Radius. Deze beveiligingsmethoden zijn echter niet standaard ingesteld. Doe het volgende als u draadloze beveiliging op de router wilt configureren: A B OPMERKING: Als uw draadloze adapters SecureEasySetup (SES) ondersteunen, kunt u de SES-knop op de router gebruiken om draadloze beveiliging te verkrijgen. Open het webgebaseerde hulpprogramma van de router zoals beschreven in stap 2 en klik op het tabblad Wireless (WLAN). Het scherm Basic Wireless Settings (Standaardinstellingen WLAN) wordt nu weergegeven. Selecteer Wireless Security (Beveiliging draadloos netwerk) als u draadloze beveiliging op de router wilt configureren. Standaardinstellingen WLAN Aanwijzingen voor de configuratie van WEP, WPA Personal en WPA2 Personal draadloze beveiliging volgen hier. C 8 Selecteer in de vervolgkeuzelijst Security Mode (Beveiligingsmodus) het type draadloze beveiliging dat u op het netwerk wilt gebruiken. WEP: WEP is een standaardcoderingsmethode en minder veilig dan WPA. Als u WEP wilt gebruiken, selecteert u een standaardzendsleutel (hiermee bepaalt u welke sleutel wordt gebruikt) en het niveau van de WEPcodering: 64 bits 10 hex digits (64-bits 10 hexadecimale tekens) of 128 bits 26 hex digits (128-bits 26 hexadecimale tekens). Genereer vervolgens een WEP-sleutel met de wachtzin of voer de WEP-sleutel handmatig in. OPMERKING: Raadpleeg de gebruikershandleiding als u de opties WPA Enterprise, WPA2 Enterprise of Radius voor draadloze beveiliging wilt configureren. Instellingen WEP-beveiliging WPA Personal: WPA biedt twee coderingsmethoden: TKIP en AES, met dynamische coderingssleutels. Selecteer het algoritme: TKIP of AES. Voer een WPA-gedeelde sleutel van 8-63 tekens in. Geef vervolgens een interval voor de vernieuwing van de groepssleutel op. Hiermee bepaalt u hoe vaak de router de coderingssleutels moet wijzigen. WPA2 Personal: WPA2 ondersteunt AES of TKIP+AES, met dynamische coderingssleutels. Selecteer het type algoritme: AES of TKIP + AES. Voer een WPA-gedeelde sleutel van 8-63 tekens in. Geef vervolgens een interval voor de vernieuwing van de groepssleutel op. Hiermee bepaalt u hoe vaak de router de coderingssleutels moet wijzigen. D Klik op de knop Save Settings (Instellingen opslaan). Gefeliciteerd! De draadloze beveiliging is nu op de router geconfigureerd. Instellingen WPA Personal-beveiliging Instellingen WPA2 Personalbeveiliging Raadpleeg voor meer informatie of voor probleemoplossing de gebruikershandleiding op de cd-rom. U kunt ook per e-mail om verdere ondersteuning vragen. Website http://www.linksys.com/international Productregistratie http://www.linksys.com/registration Linksys is een gedeponeerd handelsmerk van Cisco Systems, Inc. en/of zijn dochterondernemingen in de VS en bepaalde andere landen. Copyright © 2007 Cisco Systems, Inc. Alle rechten voorbehouden. WRT54GSv7-NL-QIG-70213NC BW 9 Conteúdo da embalagem • Router sem fios G de banda larga com SpeedBooster • CD-ROM de configuração com Manual do Utilizador • Transformador (pode incluir também um cabo de alimentação separado) • Cabo de rede Ethernet • Instalação Rápida (não incluído com todos os modelos) 24 , GHz Sem fios G 802.11g Router de banda larga com SpeedBooster Wireless Manual de Instalação Rápida Modelo n.º WRT54GS (PT) 1 Existem dois modos de configurar o Router. Escolha um dos seguintes: • Executar o CD-ROM de configuração - Recomenda-se vivamente a utilização do CD-ROM de configuração. Coloque o CD-ROM de configuração na unidade de CD-ROM e siga as instruções apresentadas no ecrã. • Utilizar este Manual de Instalação Rápida - Se pretender, poderá utilizar o Utilitário baseado na Web do Router. Avance para o Passo 1 deste Manual de Instalação Rápida. 1 Ligar o router A B Desligue os dispositivos de rede. C D E F G H Escolha um local para o Router. Normalmente, o melhor local para o Router é a parte central da rede sem fios. Fixe a orientação das antenas. Normalmente, quanto mais alto colocar as antenas, melhor será o desempenho. Ligue um cabo de rede Ethernet padrão à porta de Internet do Router. Em seguida, ligue a outra extremidade do cabo de rede ao modem de banda larga. Ligue os computadores ou os dispositivos Ethernet às portas numeradas do Router utilizando cabos de rede Ethernet padrão. Ligue o modem. E Ligue o transformador à porta de alimentação do Router e a outra extremidade a uma tomada eléctrica. Se lhe tiver sido fornecido um transformador e um cabo de alimentação separado, ligue o cabo de alimentação ao transformador e, em seguida, ligue o transformador à porta de alimentação do Router. Ligue o cabo de alimentação a uma tomada eléctrica. Ligue o computador que pretende utilizar para configurar o Router. Avance para o Passo 2. 2 D G IMPORTANTE: Certifique-se de que utiliza o transformador fornecido. A utilização de um transformador diferente poderá danificar o Router. 2 Configurar o router NOTA: Certifique-se de que a placa Ethernet do computador está definida para obter um endereço IP automaticamente. Para obter mais informações, consulte a Ajuda do Windows. A B C Abra o Web browser. Introduza http://192.168.1.1 no respectivo campo Endereço. Prima a tecla Enter. Será apresentado um ecrã a solicitar a palavra-passe. Deixe o campo Nome de utilizador em branco e introduza a palavra-passe predefinida, admin, no campo Palavrapasse. (Para obter segurança adicional, deverá definir posteriormente uma nova palavra-passe, utilizando o ecrã Management (Gestão) do separador Administration (Administração) do Utilitário baseado na Web.) Em seguida, clique no botão OK. O Utilitário baseado na Web será apresentado com o separador Setup (Configuração) seleccionado. Se for solicitado pelo fornecedor de serviços Internet (ISP), preencha os campos Host Name (Nome do sistema anfitrião) e Domain Name (Nome do domínio). (Normalmente, os ISPs do serviço de cabo requerem o preenchimento destes campos.) Caso contrário, deixe os campos em branco. B C 3 D Para a definição Internet Connection Type (Tipo de ligação à Internet), são fornecidos seis tipos de ligação através do menu pendente, cinco dos quais são abordados aqui. Os ecrãs Setup (Configuração) e as funcionalidades disponíveis variarão consoante o tipo de ligação seleccionado. Internet Connection Type (Tipo de ligação à Internet) Automatic Configuration - DHCP (Configuração automática - DHCP): Se estiver a ligar através de DHCP ou de um endereço IP dinâmico do ISP, mantenha esta predefinição. Static IP (IP estático): Se o ISP atribuir um endereço IP estático, seleccione Static IP (IP estático) no menu pendente. Preencha os campos Internet IP Address (Endereço IP de Internet), Subnet Mask (Máscara de sub-rede), Gateway, e Static DNS (DNS estático). É necessário introduzir, pelo menos, um endereço de DNS. PPPoE: Se estiver a ligar através de PPPoE, seleccione PPPoE no menu pendente. Preencha os campos User Name (Nome de utilizador) e Password (Palavra-passe). Seleccione Keep Alive (Manter ligado) se pretender estar sempre ligado ao ISP ou seleccione Connect on Demand (Ligar mediante pedido) se for cobrado pelo tempo que está ligado ao ISP. PPTP: PPTP é um serviço utilizado apenas na Europa. 4 DHCP Static IP (IP estático) PPPoE Preencha os campos Internet IP Address (Endereço IP de Internet), Subnet Mask (Máscara de sub-rede) e Gateway. Preencha os campos User Name (Nome de utilizador) e Password (Palavra-passe). PPTP Seleccione Keep Alive (Manter ligado) se pretender estar sempre ligado ao ISP ou seleccione Connect on Demand (Ligar mediante pedido) se for cobrado pelo tempo que está ligado ao ISP. Telstra: Telstra é um serviço utilizado apenas na Austrália e na Nova Zelândia. Se estiver a utilizar uma ligação HBS, contacte o ISP para obter as informações de configuração. E L2TP: L2TP é um serviço utilizado apenas em Israel. Se estiver a utilizar uma ligação L2TP, contacte o ISP para obter as informações de configuração. F G Quando concluir a introdução das definições de ligação à Internet, clique no botão Save Settings (Guardar definições) para guardar as alterações. Telstra L2TP Para configurar o Router na rede sem fios, seleccione o ecrã Basic Wireless Settings (Definições sem fios básicas) do separador Wireless (Sem fios). Seleccione o Wireless Network Mode (Modo de rede sem fios): Mixed (Misto): Se existirem dispositivos Sem fios G e Sem fios B na rede, mantenha a predefinição, Mixed (Misto). 5 G-Only (Só G): Se apenas existirem dispositivos Sem fios G na rede, seleccione G-Only (Só G). B-Only (Só B): Se apenas existirem dispositivos Sem fios B na rede, seleccione B-Only (Só B). Disabled (Desactivado): Se pretender desactivar a rede sem fios, seleccione Disabled (Desactivado). H I J 6 Wireless Network Name (SSID) (Nome da rede sem fios (SSID)). O SSID é o nome da rede partilhado por todos os dispositivos de uma rede sem fios. O SSID tem de ser idêntico para todos os dispositivos na rede sem fios. É sensível a maiúsculas e minúsculas e não pode exceder 32 caracteres (utilize qualquer carácter do teclado). Para obter segurança adicional, deverá alterar o SSID predefinido (linksys) para um nome exclusivo. Wireless Channel (Canal sem fios). Seleccione o canal adequado a partir da lista fornecida, para corresponder às definições da rede. Todos os dispositivos da rede sem fios têm de difundir no mesmo canal para funcionarem correctamente. Wireless SSID Broadcast (Difusão de SSID sem fios). Quando os clientes sem fios pesquisarem a área local para se associarem a redes sem fios, G detectarão a difusão do SSID efectuada pelo Router. Para difundir o SSID do Router, mantenha a predefinição, Enable (Activar). Se não pretender difundir o SSID do Router, seleccione Disable (Desactivar). K L M Altere as definições, conforme aqui se descreve, e clique no botão Save Settings (Guardar definições) para aplicar as alterações. Desligue e volte a ligar o modem de banda larga. Reinicie ou ligue os computadores, para obterem as novas definições do Router. Para testar as definições do Router, abra o Web browser em qualquer computador. No campo Endereço do browser, introduza www.linksys.com/registration e prima a tecla Enter. IMPORTANTE: Assim que o Router estiver configurado, deve ser configurada a segurança sem fios (WEP, WPA ou WPA2) para evitar falhas de segurança na rede. NOTA: Se as suas placas sem fios suportarem Secure Easy Setup (SES) (Configuração fácil e segura), poderá utilizar o botão SES do Router para as configurar. Para o fazer: Prima o logótipo cor-de-laranja da Cisco no painel frontal do Router durante, pelo menos, 2 segundos. Aguarde cerca de 10 segundos. Quando o logótipo ficar branco e começar a piscar, prima o botão SecureEasySetup da placa. O logótipo da Cisco no Router deixará de piscar quando o dispositivo for adicionado à rede. Repita este procedimento para quaisquer dispositivos com SecureEasySetup adicionais. Consulte o Manual do Utilizador para obter mais instruções. Parabéns! A instalação do Router sem fios G de banda larga com SpeedBooster está concluída. Se precisar de configurar a segurança sem fios, avance para a secção seguinte. 7 3 Configurar a segurança sem fios O Router vem equipado com seis tipos de segurança sem fios: WPA Personal, WPA Enterprise, WEP, WPA2 Personal, WPA2 Enterprise e Radius. No entanto, estes métodos de segurança não vêm já activados. Para configurar a segurança sem fios no Router, efectue os seguintes procedimentos: A B Abra o Utilitário baseado na Web do Router, conforme é mostrado no Passo 2, e clique no separador Wireless (Sem fios). Será apresentado o ecrã Basic Wireless Settings (Definições sem fios básicas). Seleccione Wireless Security (Segurança sem fios) para configurar a segurança sem fios no Router. C As instruções para a configuração da segurança sem fios WEP, WPA Personal e WPA2 Personal são fornecidas aqui. No menu pendente Security Mode (Modo de segurança), seleccione o tipo de segurança sem fios que irá utilizar na rede. WEP: WEP é um método de encriptação básico, que não é tão seguro como o WPA. Para utilizar WEP, seleccione a Default Transmit Key (Chave de transmissão predefinida) que pretende utilizar, bem como o nível de encriptação WEP, 64 bits 10 hex digits (64 bits, 10 dígitos hexadecimais) ou 128 bits 26 hex digits (128 bits, 26 dígitos hexadecimais). Em seguida, proceda à geração de uma chave WEP utilizando a frase-passe ou introduza a chave WEP manualmente. 8 NOTA: Se as suas placas sem fios suportarem Secure Easy Setup (SES) (Configuração fácil e segura), poderá utilizar o botão SES do Router para configurar a segurança sem fios. Basic Wireless Settings (Definições sem fios básicas) NOTA: Consulte o Manual do Utilizador se pretender configurar as opções de segurança sem fios WPA Enterprise, WPA2 Enterprise ou Radius. Definições de segurança WEP WPA Personal: O WPA oferece dois métodos de encriptação, TKIP e AES, com chaves de encriptação dinâmicas. Seleccione o tipo de algoritmo, TKIP ou AES. Introduza uma WPA Shared Key (Chave partilhada WPA) que tenha entre 8 e 63 caracteres. Em seguida, introduza o período de Group Key Renewal (Renovação do grupo de chaves), que indica ao Router a frequência com que deve alterar as chaves de encriptação. WPA2 Personal: O WPA2 suporta AES ou TKIP+AES, com chaves de encriptação dinâmicas. Seleccione o tipo de algoritmo, AES ou TKIP+AES. Introduza uma WPA Shared Key (Chave partilhada WPA) que tenha entre 8 e 63 caracteres. Em seguida, introduza o período de Group Key Renewal (Renovação do grupo de chaves), que indica ao Router a frequência com que deve alterar as chaves de encriptação. D Clique no botão Save Settings (Guardar definições). Parabéns! A segurança sem fios está configurada no Router. Definições de segurança WPA Personal Definições de segurança WPA2 Personal Para obter informações adicionais ou ajuda para resolução de problemas, consulte o Manual do Utilizador no CD-ROM. Também poderá enviar uma mensagem de correio electrónico para obter suporte. Web site http://www.linksys.com/international Registo do produto http://www.linksys.com/registration Linksys é uma marca registada ou marca comercial da Cisco Systems, Inc. e/ou das respectivas afiliadas nos E.U.A. e noutros países. Copyright © 2007 Cisco Systems, Inc. Todos os direitos reservados. WRT54GSv7-PT-QIG-70213NC BW 9 Innehåll i förpackningen • • • • • Wireless-G Bredbandsrouter med SpeedBooster Installations-cd med användarhandbok Strömadapter (separat strömkabel kan medfölja) Ethernet-nätverkskabel Snabbinstallation (medföljer inte alla modeller) 24 , GHz Wireless-G 802.11g Bredbandsrouter med SpeedBooster Wireless Snabbinstallationshandbok Modellnr WRT54GS (SV) 1 Du kan konfigurera routern på två sätt. Välj något av följande alternativ: • Kör installations-cd:n. Du rekommenderas att använda installations-cd:n. Sätt in installations-cd:n i cd-enheten och följ anvisningarna på skärmen. • Använd den här snabbinstallationshandboken. Om du vill kan du använda routerns webbaserade verktyg. Fortsätt till steg 1 i den här snabbinstallationen. 1 A B C D E F G H Ansluta routern Stäng av nätverksenheterna. Hitta en plats för routern. Den bästa platsen är vanligtvis mitt i det trådlösa nätverket. Rikta in antennerna. Ju högre upp du placerar antennerna, desto bättre blir täckningen. Anslut en vanlig Ethernetnätverkskabel till routerns Internetport. Anslut därefter den andra änden av nätverkskabeln till bredbandsmodemet. Anslut datorer och Ethernet-enheter till routerns numrerade portar med vanliga Ethernet-nätverkskablar. Starta modemet. Anslut strömadaptern till routerns strömport och den andra änden till ett eluttag. Om en strömadapter och en separat strömkabel medföljde ansluter du först strömkabeln till strömadaptern. Anslut sedan strömadaptern till routerns strömport. Anslut strömkabeln till ett eluttag. Starta den dator du vill använda till att konfigurera routern. Gå vidare till steg 2. 2 D E G VIKTIGT! Se till att du använder den medföljande strömadaptern. En annan strömadapter kan skada routern. 2 Konfigurera routern OBS! Kontrollera att datorns Ethernet- adapter är inställd på Hämta IPadress automatiskt. Mer information finns i Windows-hjälpen. A B C Öppna webbläsaren. Ange http://192.168.1.1 i fältet Adress. Tryck på Enter. Ett fönster visas där du blir ombedd att ange lösenord. Lämna fältet Användarnamn tomt och skriv sedan standardlösenordet admin i fältet Lösenord. (Senare bör du av säkerhetsskäl skapa ett nytt lösenord genom att gå till fliken Administration i fönstret Management (Hantering) i det webbaserade verktyget.) Klicka på OK. B Det webbaserade verktyget visas med fliken Setup (Inställningar) markerad. Om du blir ombedd av Internetleverantören fyller du i fälten Host Name (Värdnamn) och Domain Name (Domain Name). (Detta efterfrågas oftast av Internet-leverantörer.) Annars lämnar du fälten tomma. C 3 D För inställningen av Internetanslutningstyp kan du välja mellan sex olika anslutningstyper i listrutan. Fem av dem beskrivs här. Alla inställningsfönster och tillgängliga funktioner skiljer sig åt beroende på vilken anslutningstyp du väljer. Internet-anslutningstyp Automatic Configuration - DHCP (Automatisk konfiguration – DHCP): Behåll standardinställningen om du ansluter via DHCP eller en dynamisk IP-adress från Internet-leverantören. Static IP (Statisk IP-adress): Om Internet-leverantören tillhandahåller en statisk IP-adress väljer du Static IP (Statisk IP) i listrutan. Fyll i fälten Internet IP Address (Internet-IPadress), Subnet Mask (Nätmask), Gateway och Static DNS (Statisk DNS). Du måste ange minst en DNSadress. PPPoE: Om du ansluter via PPPoE väljer du PPPoE i listrutan. Fyll i fälten User Name (Användarnamn) och Password (Lösenord). Välj Keep Alive (Behåll anslutning) om du alltid vill vara ansluten till Internet, eller välj Connect on Demand (Anslut på begäran) om du debiteras för den tid du är ansluten till Internet. PPTP: PPTP är en tjänst som endast används i Europa. 4 Fyll i fälten Internet IP Address (Internet-IP-adress), Subnet Mask (Nätmask) och Gateway (Gateway). DHCP Statisk IP PPPoE Fyll i fälten User Name (Användarnamn) och Password (Lösenord). E F Välj Keep Alive (Behåll anslutningen) om du alltid vill vara ansluten till Internet, eller välj Connect on Demand (Anslut på begäran) om du debiteras för den tid du är ansluten till Internet. Telstra: Telstra är en tjänst som endast används i Australien och Nya Zeeland. Om du använder en HBS-anslutning kontaktar du Internetleverantören och ber om inställningsinformation. L2TP: L2TP är en tjänst som endast används i Israel. Om du använder en L2TP-anslutning kontaktar du Internet-leverantören och ber om inställningsinformation. När du är klar med inställningarna för din Internetanslutning klickar du på Save Settings (Spara inställningar) för att spara alla ändringar. Om du vill konfigurera routern för det trådlösa nätverket väljer du fliken Wireless (Trådlöst) på skärmen Basic Wireless Settings (Grundläggande trådlösa inställningar). Välj Wireless Network Mode (Trådlöst nätverksläge): PPTP Telstra L2TP G Mixed (Blandat läge): Om enheter av typen Wireless-G och Wireless-B ingår i nätverket behåller du standardinställningen Mixed (Blandat läge). G-Only (Endast G-läge): Om endast enheter av typen Wireless-G ingår i nätverket väljer du G-Only (Endast G-läge). 5 B-Only (Endast B-läge): Om enheter av typen Wireless-B ingår i nätverket väljer du B-Only (Endast B-läge). H I J K 6 Disabled (Avaktiverad): Om du vill avaktivera det trådlösa nätverket väljer du Disabled (Avaktiverad). Wireless Network Name (SSID) (Trådlöst nätverksnamn). SSID är det nätverksnamn som delas av alla enheter i ett trådlöst nätverk. SSID:t måste vara identiskt för alla enheter i det trådlösa nätverket. Namnet är skiftlägeskänsligt och får inte överstiga 32 tecken (alla tangentbordstecken kan användas). Av säkerhetsskäl bör du ändra standard-SSID:t (linksys) till ett unikt namn. Wireless Channel (Trådlös kanal). I listan väljer du en lämplig kanal som motsvarar dina nätverksinställningar. Alla enheter i det trådlösa nätverket måste sändas på samma kanal för att fungera korrekt. Wireless SSID Broadcast (Trådlös SSID-sändning): När trådlösa klienter söker i det lokala nätet efter trådlösa nätverk att ansluta till kommer de att hitta SSIDutsändningen från routern. Om du vill sända routerns SSID behåller du standardinställningen Enable (Aktivera). Om du inte vill sända routerns SSID väljer du Disable (Avaktivera). Ändra inställningarna enligt den här beskrivningen och klicka på Save Settings (Spara inställningar) för att verkställa ändringarna. G L M Stäng av bredbandsmodemet och sätt sedan på det igen. Starta om eller sätt på datorerna så att routerns nya inställningar börjar gälla. Om du vill testa routerns inställningar startar du webbläsaren på någon av datorerna. I fältet Adress i webbläsaren skriver du www.linksys.com/registration och trycker på Enter. Klart! Installationen av Wireless-G Bredbandsrouter med SpeedBooster är klar. Om du vill ställa in trådlös säkerhet fortsätter du till nästa avsnitt. VIKTIGT! När routern är konfigurerad bör trådlös säkerhet, WEP, WPA eller WPA2, vara konfigurerat för att förhindra säkerhetsrisker på nätverket. OBS! Om dina trådlösa adaptrar stöder Secure Easy Setup (SES) kan du använda knappen SES på routern för att konfigurera dem. Gör så här: Tryck på den orangefärgade Cisco-logotypen på routerns frontpanel i minst två sekunder. Vänta i cirka 10 sekunder. När logotypen blir vit och börjar blinka trycker du på knappen SecureEasySetup på adaptern. Routerns Cisco-logotyp slutar blinka när enheten har lagts till i nätverket. Upprepa proceduren för övriga SecureEasySetup-enheter. Fler instruktioner finns i användarhandboken. 7 3 Konfigurera trådlös säkerhet Routern kommer utrustad med sex typer av trådlös säkerhet: WPA Personal (privat), WPA Enterprise (företag), WEP, WPA2 Personal, WPA2 Enterprise och Radius. De här säkerhetsmetoderna är dock inte aktiverade direkt utan att du behöver göra något. Konfigurera trådlös säkerhet på routern genom att göra följande: A B 8 Öppna routerns webbverktyg på det sätt som beskrivs i steg 2 och klicka på fliken Wireless (Trådlöst). Fönstret Basic Wireless Settings (Grundläggande trådlösa inställningar) visas. Välj Wireless Security (Trådlös säkerhet) för konfigurering av routerns trådlösa säkerhetsinställningar. C OBS! Om dina trådlösa adaptrar stöder Secure Easy Setup (SES) kan du använda knappen SES på routern för att konfigurera trådlös säkerhet. Anvisningar för konfigurationen av WEP, WPA Personal (WPA privat) och WPA2 Personal (WPA2 - privat) finns här. På menyn Security Mode (Säkerhetsläge) väljer du den typ av trådlös säkerhet du vill använda på nätverket. WEP: WEP är en enkel krypteringsmetod som inte är lika säker som WPA. Om du vill använda WEP väljer du Default Transmit Key (Standardöverföringsnyckel) (ange vilken nyckel som ska användas) och en nivå för WEP-krypteringen, 64 bits 10 hex digits (64-bitars, 10 hexsiffror) eller 128 bits 26 hex digits (128-bitars, 26 hex-siffror). Sedan genererar du en WEP-nyckel med ett lösenord eller anger WEP-nyckeln manuellt. Grundläggande trådlösa inställningar OBS! Läs i användarhandboken om du vill konfigurera alternativen WPA Enterprise (WPA – företag), WPA2 Enterprise (WPA2 – företag) eller Radius för trådlös säkerhet. WEPsäkerhetsinställningar WPA Personal (WPA – privat): Med WPA får du två krypteringsmetoder, TKIP och AES, med dynamiska krypteringsnycklar. Välj typ av algoritm, TKIP eller AES. Ange en WPA-delad nyckel på 8-63 tecken. Slutligen anger du en gruppnyckelförnyelseperiod, vilket anger hur ofta krypteringsnycklarna ska ändras för routern. WPA2 Personal (WPA2 – privat): WPA2 stödjer AES eller TKIP+AES med dynamiska krypteringsnycklar. Välj typ av algoritm, AES eller TKIP+AES. Ange en WPAdelad nyckel på 8-63 tecken. Slutligen anger du en gruppnyckelförnyelseperiod, vilket anger hur ofta krypteringsnycklarna ska ändras för routern. D Klicka på Save Settings (Spara inställningar). Klart! Trådlös säkerhet har nu konfigurerats på routern. Säkerhetsinställningar för WPA Personal (WPA – privat). Säkerhetsinställningar för WPA2 Personal (WPA2 – privat) Mer information samt felsökningshjälp finns i användarhandboken på cd-skivan. Du kan också skicka e-post till vår supportavdelning. Webbplats http://www.linksys.com/international Produktregistrering http://www.linksys.com/registration Linksys är ett registrerat varumärke eller ett varumärke som tillhör Cisco Systems, Inc. och/ eller dess samarbetspartner i USA och i vissa andra länder. Copyright © 2007 Cisco Systems, Inc. Med ensamrätt. WRT54GSv7-SV-QIG-70213NC BW 9 2.4 GHz 802.11g Wireless-G Broadband Router WIRELESS Model No. WRT54GS (EU) with SpeedBooster User Guide Wireless-G Broadband Router with SpeedBooster Copyright and Trademarks Specifications are subject to change without notice. Linksys is a registered trademark or trademark of Cisco Systems, Inc. and/or its affiliates in the U.S. and certain other countries. Copyright © 2007 Cisco Systems, Inc. All rights reserved. Other brands and product names are trademarks or registered trademarks of their respective holders. How to Use This User Guide This User Guide has been designed to make understanding networking with the Wireless-G Broadband Router easier than ever. Look for the following items when reading this User Guide: This checkmark means there is a note of interest and is something you should pay special attention to while using the Wireless-G Broadband Router. This exclamation point means there is a caution or warning and is something that could damage your property or the Wireless-G Broadband Router. This question mark provides you with a reminder about something you might need to do while using the Wireless-G Broadband Router. In addition to these symbols, there are definitions for technical terms that are presented like this: word: definition. Also, each figure (diagram, screenshot, or other image) is provided with a figure number and description, like this: Figure 0-1: Sample Figure Description Figure numbers and descriptions can also be found in the “List of Figures” section in the “Table of Contents”. WRT54GSV7-EU-UG-70206NC BW Wireless-G Broadband Router with SpeedBooster Table of Contents Chapter 1: Introduction 1 Welcome What’s in this Guide? 1 2 Chapter 2: Planning Your Wireless Network Network Topology Ad-Hoc versus Infrastructure Mode Network Layout Chapter 3: Getting to Know the Wireless-G Broadband Router The Back Panel The Front Panel Chapter 4: Connecting the Wireless-G Broadband Router Overview Hardware Installation for Connection to Your Broadband Modem Hardware Installation for Connection of One Router to Another 4 4 4 4 6 6 7 8 8 8 10 Chapter 5: Configuring the Wireless-G Broadband Router 13 Overview The Setup Tab - Basic Setup The Setup Tab - DDNS The Setup Tab - MAC Address Clone The Setup Tab - Advanced Routing The Wireless Tab - Basic Wireless Settings The Wireless Tab - Wireless Security The Wireless Tab - Wireless MAC Filter The Wireless Tab - Advanced Wireless Settings The Security Tab - Firewall The Security Tab - VPN Passthrough The Access Restrictions Tab - Internet Access The Applications and Gaming Tab - Port Range Forward The Applications & Gaming Tab - Port Triggering The Applications and Gaming Tab - DMZ The Applications and Gaming Tab - QoS The Administration Tab - Management 13 14 19 20 21 22 23 26 27 29 30 31 33 34 35 35 37 Wireless-G Broadband Router with SpeedBooster The Administration Tab - Log The Administration Tab - Diagnostics The Administration Tab - Factory Defaults The Administration Tab - Firmware Upgrade The Administration Tab - Config Management The Status Tab - Router The Status Tab - Local Network The Status Tab - Wireless Appendix A: Troubleshooting Common Problems and Solutions Frequently Asked Questions Appendix B: Wireless Security Security Precautions Security Threats Facing Wireless Networks 37 38 39 39 40 41 42 43 44 44 53 60 60 60 Appendix C: Upgrading Firmware 63 Appendix D: Windows Help 64 Appendix E: Finding the MAC Address and IP Address for Your Ethernet Adapter 65 Windows 98SE or Me Instructions Windows 2000 or XP Instructions For the Router’s Web-based Utility 65 65 66 Appendix F: Glossary Appendix G: Specifications Appendix H: Warranty Information Appendix I: Regulatory Information Appendix J: Contact Information 67 72 74 75 89 Wireless-G Broadband Router with SpeedBooster List of Figures Figure 3-1: The Router’s Back Panel Figure 3-2: The Router’s Front Panel Figure 4-1: Connecting Your Modem to the Router’s Internet Port Figure 4-2: Connecting Your Network Devices Figure 4-3: Connecting the Power Figure 4-4: Connecting the Router Behind Another Figure 4-5: Diagram for Connection to Another Router Figure 4-6: Connect the Broadband Router’s Internet Port to the other Router's Numbered Ethernet Port Figure 4-7: Connecting Your Network Devices Figure 4-8: Connecting the Power Figure 5-1: Password Screen Figure 5-2: Setup Tab - Basic Setup Figure 5-3: DHCP Connection Type Figure 5-4: Static IP Connection Type Figure 5-5: PPPoE Connection Type Figure 5-6: PPTP Connection Type Figure 5-7: Telstra Cable Connection Type Figure 5-8: L2TP Connection Type Figure 5-9: Optional Settings Figure 5-10: Router IP Figure 5-11: Network Address Server Settings Figure 5-12: Time Setting Figure 5-13: Setup Tab - DDNS - DynDNS Figure 5-14: Setup Tab - DDNS - TZO Figure 5-15: Setup Tab - MAC Address Clone Figure 5-16: Setup Tab - Advanced Routing (Gateway) Figure 5-17: Setup Tab - Advanced Routing (Router) Figure 5-18: Wireless Tab - Basic Wireless Settings Figure 5-19: Wireless Tab - Wireless Security (WPA Personal) 6 7 8 9 9 10 10 11 11 12 13 14 14 14 15 15 16 16 17 17 17 18 19 19 20 21 21 22 23 Wireless-G Broadband Router with SpeedBooster Figure 5-20: Wireless Tab - Wireless Security (WPA Enterprise) Figure 5-21: Wireless Tab - Wireless Security (WPA2 Personal) Figure 5-22: Wireless Tab - Wireless Security (WPA2 Enterprise) Figure 5-23: Wireless Tab - Wireless Security (RADIUS) Figure 5-24: Wireless Tab - Wireless Security (WEP) Figure 5-25: Wireless Tab - Wireless MAC Filter Figure 5-26: MAC Address Filter List Figure 5-27: Wireless Tab - Advanced Wireless Settings Figure 5-28: Security Tab - Firewall Figure 5-29: Security Tab - VPN Passthrough Figure 5-30: Access Restrictions Tab - Internet Access Figure 5-31: Internet Policy Summary Figure 5-32: List of PCs Figure 5-33: Port Services Figure 5-34: Applications and Gaming Tab - Port Range Forward Figure 5-35: Applications and Gaming Tab - Port Triggering Figure 5-36: Applications and Gaming Tab - DMZ Figure 5-37: Applications and Gaming Tab - QOS Figure 5-38: Administration Tab - Management Figure 5-39: Administration Tab - Log Figure 5-40: Administration Tab - Diagnostics Figure 5-41: The Ping Test Figure 5-42: The Traceroute Test Figure 5-43: Administration Tab - Factory Defaults Figure 5-44: Administration Tab - Firmware Upgrade Figure 5-45: Administration Tab - Config Management Figure 5-46: Status Tab - Router Figure 5-47: Status Tab - Local Network Figure 5-48: DHCP Clients Table Figure 5-49: Status Tab - Wireless Figure C-1: Upgrade Firmware Figure E-1: IP Configuration Screen Figure E-2: MAC Address/Adapter Address 23 24 24 25 25 26 26 27 29 30 31 31 31 32 33 34 35 35 37 37 38 38 38 39 39 40 41 42 42 43 63 65 65 Wireless-G Broadband Router with SpeedBooster Figure E-3: MAC Address/Physical Address Figure E-4: MAC Address Filter List Figure E-5: MAC Address Clone 65 66 66 Wireless-G Broadband Router with SpeedBooster Chapter 1: Introduction Welcome Thank you for choosing the Linksys Wireless-G Broadband Router with SpeedBooster. The Wireless-G Broadband Router with SpeedBooster will allow you to network wirelessly better than ever, sharing Internet access, files and fun, easily and securely. How does the Wireless-G Broadband Router with SpeedBooster do all of this? A router is a device that allows access to an Internet connection over a network. With the Wireless-G Broadband Router with SpeedBooster, this access can be shared over the four switched ports and via the wireless network, broadcast at either 11Mbps for Wireless-B or 54Mbps for Wireless-G. In addition, WEP encryption provides greater security opportunities while the whole network is protected through a Stateful Packet Inspection (SPI) firewall and NAT technology. All of these security features, as well as full configurability, are accessed through the easy-to-use browser-based utility. But what does all of this mean? Networks are useful tools for sharing computer resources. You can access one printer from different computers and access data located on another computer's hard drive. Networks are even used for playing multiplayer video games. So, networks are not only useful in homes and offices, they can also be fun. PCs on a wired network create a Local Area Network. They are connected with Ethernet cables, which is why the network is called “wired”. PCs equipped with wireless cards or adapters can communicate without cumbersome cables. By sharing the same wireless settings, within their transmission radius, they form a wireless network. The Wireless-G Broadband Router with SpeedBooster bridges wireless networks of both 802.11b and 802.11g standards and wired networks, allowing them to communicate with each other. And since this Router has SpeedBooster technology, your wireless network performance increases by up to 30% from old 802.11g standards. In fact, even non-SpeedBooster-equipped devices on your network will see a speed improvement when communicating with SpeedBooster-enhanced equipment! With your networks all connected, wired, wireless, and the Internet, you can now share files and Internet access—and even play games. All the while, the Wireless-G Broadband Router with SpeedBooster protects your networks from unauthorized and unwelcome users. You should always use the Setup CD-ROM when you first install the Router. If you do not wish to run the Setup Wizard on the Setup CD-ROM, then use the instructions in this Guide to help you connect the Wireless-G Broadband Router with SpeedBooster, set it up, and configure it to bridge your different networks. These instructions should be all you need to get the most out of the Wireless-G Broadband Router with SpeedBooster. Chapter 1: Introduction Welcome 1 Wireless-G Broadband Router with SpeedBooster What’s in this Guide? This user guide covers the steps for setting up and using the Wireless-G Broadband Router with SpeedBooster. • Chapter 1: Introduction This chapter describes the Router’s applications and this User Guide. • Chapter 2: Planning Your Wireless Network This chapter describes the basics of wireless networking. • Chapter 3: Getting to Know the Wireless-G Broadband Router This chapter describes the Router’s physical features. • Chapter 4: Connecting the Wireless-G Broadband Router This chapter instructs you on how to connect the Router to your network. • Chapter 5: Configuring the Wireless-G Broadband Router This chapter explains how to use the Router’s Web-Based Utility. • Appendix A: Troubleshooting This appendix describes some problems and solutions, as well as frequently asked questions, regarding installation and use of the Wireless-G Broadband Router. • Appendix B: Wireless Security This appendix explains the risks of wireless networking and some solutions to reduce the risks. • Appendix C: Upgrading Firmware This appendix instructs you on how to upgrade the Router’s firmware should you need to do so. • Appendix D: Windows Help This appendix describes how you can use Windows Help for instructions about networking, such as installing the TCP/IP protocol. • Appendix E: Finding the MAC Address and IP Address for your Ethernet Adapter. This appendix describes how to find the MAC address for your computer’s Ethernet adapter so you can use the Router’s MAC filtering and/or MAC address cloning feature. • Appendix F: Glossary This appendix gives a brief glossary of terms frequently used in networking. • Appendix G: Specifications This appendix provides the Router’s technical specifications. Chapter 1: Introduction What’s in this Guide? 2 Wireless-G Broadband Router with SpeedBooster • Appendix H: Warranty Information This appendix supplies the Router’s warranty information. • Appendix I: Regulatory Information This appendix supplies the Router’s regulatory information. • Appendix J: Contact Information This appendix provides contact information for a variety of Linksys resources, including Technical Support. Chapter 1: Introduction What’s in this Guide? 3 Wireless-G Broadband Router with SpeedBooster Chapter 2: Planning Your Wireless Network Network Topology A wireless local area network is exactly like a regular local area network (LAN), except that each computer in the wireless network uses a wireless device to connect to the network. Computers in a wireless network share the same frequency channel and SSID, which is an identification name shared by the wireless devices belonging to the same wireless network. Ad-Hoc versus Infrastructure Mode Unlike wired networks, wireless networks have two different modes in which they may be set up: infrastructure and ad-hoc. An infrastructure configuration is a wireless and wired network communicating to each other through an access point. An ad-hoc configuration is wireless-equipped computers communicating directly with each other. Choosing between these two modes depends on whether or not the wireless network needs to share data or peripherals with a wired network or not. If the computers on the wireless network need to be accessible by a wired network or need to share a peripheral, such as a printer, with the wired network computers, the wireless network should be set up in Infrastructure mode. The basis of Infrastructure mode centers around a wireless router or an access point, which serves as the main point of communications in a wireless network. The Router transmits data to PCs equipped with wireless network adapters, which can roam within a certain radial range of the Router. You can arrange the Router and multiple access points to work in succession to extend the roaming range, and you can set up your wireless network to communicate with your Ethernet hardware as well. If the wireless network is relatively small and needs to share resources only with the other computers on the wireless network, then the Ad-Hoc mode can be used. Ad-Hoc mode allows computers equipped with wireless transmitters and receivers to communicate directly with each other, eliminating the need for a wireless router or access point. The drawback of this mode is that in Ad-Hoc mode, wireless-equipped computers are not able to communicate with computers on a wired network. And, of course, communication between the wirelessequipped computers is limited by the distance and interference directly between them. Network Layout The Wireless-G Broadband Router has been specifically designed for use with both your 802.11b and 802.11g products. Now, products using these standards can communicate with each other. Chapter 2: Planning Your Wireless Network Network Topology 4 Wireless-G Broadband Router with SpeedBooster The Wireless-G Broadband Router is compatible with all 802.11b and 802.11g adapters, such as notebook adapters for your laptop computers, PCI adapters for your desktop PCs, and USB adapters when you want to enjoy USB connectivity. The Router will also communicate with the wireless print server and wireless Ethernet bridges. When you wish to connect your wireless network with your wired network, you can use the Wireless-G Broadband Router’s four LAN ports. To add more ports, any of the Wireless-G Broadband Router's LAN ports can be connected to any of Linksys's switches. With these, and many other, Linksys products, your networking options are limitless. Go to the Linksys website at www.linksys.eu or linksys.com/international for more information about products that work with the Wireless-G Broadband Router. Chapter 2: Planning Your Wireless Network Network Layout 5 Wireless-G Broadband Router with SpeedBooster Chapter 3: Getting to Know the Wireless-G Broadband Router The Back Panel The Router's ports, where the cables are connected, are located on the back panel. Figure 3-1: The Router’s Back Panel Reset Button There are two ways to reset the Router's factory defaults. Either press the Reset Button, for approximately five seconds, or restore the defaults from the Administration tab - Factory Defaults in the Router's Web-based Utility. Internet The Internet port is where you will connect your broadband Internet connection. 1, 2, 3, 4 These ports (1, 2, 3, 4) connect the Router to PCs on your wired network and other Ethernet network devices. Power The Power port is where you will connect the power adapter. Chapter 3: Getting to Know the Wireless-G Broadband Router The Back Panel IMPORTANT: Resetting the Router will erase all of your settings (WEP Encryption, network settings, etc.) and replace them with the factory defaults. Do not reset the Router if you want to retain these settings. 6 Wireless-G Broadband Router with SpeedBooster The Front Panel The Router’s LEDs, where information about network activity is displayed, are located on the front panel. Figure 3-2: The Router’s Front Panel (Cisco logo) Orange/White. The Cisco logo is the Router’s SecureEasySetup button. It lights up and will stay orange when the Router is powered on. The color orange indicates that the Router is not using the SecureEasySetup feature, while the color white indicates that the Router is using the SecureEasySetup feature. When the Router enters SecureEasySetup mode, the Cisco logo will turn white and start flashing. After the Router has generated the SSID and WPA Shared Key, the Cisco logo will stop flashing and stay white. NOTE: SecureEasySetup is a feature that makes it easy to set up your wireless network. If you have SecureEasySetup devices, run the Router’s Setup Wizard CD-ROM and follow the on-screen instructions to use SecureEasySetup. You can also access SecureEasySetup from the Web-based Utility if you don’t run the Setup Wizard. To clear the SSID and WPA Shared Key, press and hold down the Cisco logo for five seconds. The Cisco logo will flash slowly as the Router resets itself. The Cisco logo will turn orange to indicate a successful reset. Power Green. The Power LED lights up and will stay on while the Router is powered on. When the Router goes through its self-diagnostic mode during every boot-up, this LED will flash. When the diagnostic is complete, the LED will be solidly lit. DMZ Green. The DMZ LED indicates when the DMZ function is being used. This LED will remain lit as long as DMZ is enabled. WLAN Green. The WLAN LED lights up when the wireless feature is enabled. If the LED is flashing, the Router is actively sending or receiving data over the network. 1, 2, 3, 4 Green. These numbered LEDs, corresponding with the numbered ports on the Router’s back panel, serve two purposes. If the LED is continuously lit, the Router is successfully connected to a device through that port. A flashing LED indicates network activity over that port. Internet Green. The Internet LED lights up when there is a connection made through the Internet port. Chapter 3: Getting to Know the Wireless-G Broadband Router The Front Panel 7 Wireless-G Broadband Router with SpeedBooster Chapter 4: Connecting the Wireless-G Broadband Router Overview This chapter includes two sets of instructions. If the Wireless-G Broadband Router will be the only router in your network, follow the instructions in “Hardware Installation for Connection to Your Broadband Modem.” You may wish to run some applications for only certain PCs on your network and will need to run the Wireless-G Broadband Router behind another router to do this. If you want to install the Wireless-G Broadband Router behind another router in your network, follow the instructions in “Connecting One Router to Another.” Hardware Installation for Connection to Your Broadband Modem 1. Power down your network devices. 2. Locate an optimum location for the Router. The best place for the Router is usually at the center of your wireless network, with line of sight to all of your mobile stations. 3. Fix the direction of the antennas. Try to place the Router in a position that will best cover your wireless network. Normally, the higher you place the antenna, the better the performance will be. 4. Connect a standard Ethernet network cable to the Router’s Internet port. Then, connect the other end of the Ethernet cable to your cable or DSL broadband modem. Figure 4-1: Connecting Your Modem to the Router’s Internet Port Chapter 4: Connecting the Wireless-G Broadband Router Overview 8 Wireless-G Broadband Router with SpeedBooster 5. Connect your network PCs or Ethernet devices to the Router’s numbered ports using standard Ethernet network cabling. Figure 4-2: Connecting Your Network Devices 6. Connect the power adapter to the Router’s Power port and the other end into an electrical outlet. If you were supplied a power adapter and separate power cord, connect the power cord to the power adapter, then connect the power adapter to the Router’s Power port. Plug the power cord into an electrical outlet. IMPORTANT: Make sure you use the power adapter that is supplied with the Router. Use of a different power adapter could damage the Router. Figure 4-3: Connecting the Power Now that the hardware installation is complete, proceed to “Chapter 5: Configuring the Wireless-G Broadband Router,” for directions on using the Router’s Web-Based Utility to configure the Router’s settings for your network. Chapter 4: Connecting the Wireless-G Broadband Router Hardware Installation for Connection to Your Broadband Modem 9 Wireless-G Broadband Router with SpeedBooster Hardware Installation for Connection of One Router to Another Some applications apply settings to all PCs connected to the Router. Sometimes, you may not want those settings to apply to all settings in your network. Internet Broadband Modem Before you connect one Router to another, you must make sure that both have different IP Addresses. This is mandatory because both routers may be set to the same IP address by default, right out of the box. First, make sure the Router is NOT connected to your network. Then follow these instructions: 1. To access the other router’s Web-based Utility, launch your web browser, and enter the other router’s default IP address, 192.168.1.1, or whatever IP Address you have set it to, in the Address field. Then, press Enter. 2. A password request page will appear. Leave the User Name field blank. In the Password field, enter the password you have set (the default password is admin). Then click the OK button. 3. The first screen that appears will display the Setup tab. In the Network Setup section, there is a setting called Local IP Address, which is set to 192.168.1.1. Change this to 192.168.2.1. 4. Click the Save Settings button to save your change, and then exit the Web-based Utility. Router Wireless-G Broadband Router Figure 4-4: Connecting the Router Behind Another NOTE: Steps 1-4 are instructions for a typical Linksys router; however, if you are using a nonLinksys router, refer to the other router’s documentation for instructions on how to change its local IP address to 192.168.2.1. Internet Broadband Modem 5. Power down your network devices. Now you will begin the hardware installation of Broadband Router. 6. Locate an optimum location for the Broadband Router. The best place for the Broadband Router is usually at the center of your wireless network, with line of sight to all of your mobile stations. 7. Fix the direction of the antennas. Try to place the Router in a position that will best cover your wireless network. Normally, the higher you place the antenna, the better the performance will be. Router Wireless-G Broadband Router Multiple PCs Figure 4-5: Diagram for Connection to Another Router Chapter 4: Connecting the Wireless-G Broadband Router Hardware Installation for Connection of One Router to Another 10 Wireless-G Broadband Router with SpeedBooster 8. Connect a standard Ethernet network cable to the Broadband Router’s Internet port. Then, connect the other end of the Ethernet cable to one of the numbered Ethernet ports on your other router. Figure 4-6: Connect the Broadband Router’s Internet Port to the other Router's Numbered Ethernet Port 9. Decide which network computers or Ethernet devices you want to connect to the Broadband Router. Disconnect the selected computers or devices from the other router, and then connect them to the Broadband Router’s numbered ports using standard Ethernet network cabling. Figure 4-7: Connecting Your Network Devices Chapter 4: Connecting the Wireless-G Broadband Router Hardware Installation for Connection of One Router to Another 11 Wireless-G Broadband Router with SpeedBooster 10. Connect the power adapter to the Router’s Power port and the other end into an electrical outlet. If you were supplied a power adapter and separate power cord, connect the power cord to the power adapter, then connect the power adapter to the Router’s Power port. Plug the power cord into an electrical outlet. IMPORTANT: Make sure you use the power adapter that is supplied with the Router. Use of a different power adapter could damage the Router. Figure 4-8: Connecting the Power Now that the hardware installation is complete, proceed to “Chapter 5: Configuring the Wireless-G Broadband Router,” for directions on using the Router’s Web-Based Utility to configure the Router’s settings for your network. Chapter 4: Connecting the Wireless-G Broadband Router Hardware Installation for Connection of One Router to Another 12 Wireless-G Broadband Router with SpeedBooster Chapter 5: Configuring the Wireless-G Broadband Router Overview You should always use the Setup CD-ROM when first installing the Router. If you do not wish to run the Setup Wizard on the Setup CD-ROM, you can use the Web-based Utility to configure the Router. For advanced users, you may configure the Router’s advanced settings through the Web-based Utility. This chapter will describe each web page in the Utility and each page’s key functions. The utility can be accessed via your web browser through use of a computer connected to the Router. For a basic network setup, most users will use these two screens of the Utility: NOTE: When first installing the Router, you should use the Setup Wizard on the Setup CD-ROM. If you want to configure advanced settings, use this chapter to learn about the Web-based Utility. HAVE YOU: Enabled TCP/IP on your PCs? PCs communicate over the network with this protocol. Refer to “Appendix D: Windows Help” for more information on TCP/IP. • Basic Setup. On the Basic Setup screen, enter the settings provided by your ISP. • Management. Click the Administration tab and then the Management tab. The Router’s default password is admin. To secure the Router, change the Password from its default. There are seven main tabs: Setup, Wireless, Security, Access Restrictions, Applications & Gaming, Administration, and Status. Additional tabs will be available after you click one of the main tabs. To access the Web-based Utility, launch Internet Explorer or Netscape Navigator, and enter the Router’s default IP address, 192.168.1.1, in the Address field. Then, press Enter. A password request page will appear. (Non-Windows XP users will see a similar screen.) Leave the User Name field blank. The first time you open the Web-based Utility, use the default password admin. (You can set a new password from the Administration tab’s Management screen.) Click the OK button to continue. Figure 5-1: Password Screen Chapter 5: Configuring the Wireless-G Broadband Router Overview 13 Wireless-G Broadband Router with SpeedBooster The Setup Tab - Basic Setup The first screen that appears displays the Setup tab. This allows you to change the Router's general settings. Change these settings as described here and click the Save Settings button to apply your changes or Cancel Changes to cancel your changes. Internet Setup The Internet Setup section configures the Router to your Internet connection. Most of this information can be obtained through your ISP. Internet Connection Type Choose the type of Internet connection your ISP provides from the drop down menu. • DHCP. By default, the Router’s Internet Connection Type is set to Automatic Configuration - DHCP, which should be kept only if your ISP supports DHCP or you are connecting through a dynamic IP address. • Static IP. If you are required to use a permanent IP address to connect to the Internet, select Static IP. Internet IP Address. This is the Router’s IP address, when seen from the Internet. Your ISP will provide you with the IP Address you need to specify here. Subnet Mask. This is the Router’s Subnet Mask, as seen by users on the Internet (including your ISP). Your ISP will provide you with the Subnet Mask. Figure 5-2: Setup Tab - Basic Setup Figure 5-3: DHCP Connection Type Gateway. Your ISP will provide you with the Gateway Address, which is the ISP server’s IP address. DNS. Your ISP will provide you with at least one DNS (Domain Name System) Server IP Address. Figure 5-4: Static IP Connection Type Chapter 5: Configuring the Wireless-G Broadband Router The Setup Tab - Basic Setup 14 Wireless-G Broadband Router with SpeedBooster • PPPoE. Some DSL-based ISPs use PPPoE (Point-to-Point Protocol over Ethernet) to establish Internet connections. If you are connected to the Internet through a DSL line, check with your ISP to see if they use PPPoE. If they do, you will have to enable PPPoE. User Name and Password. Enter the User Name and Password provided by your ISP. Connect on Demand: Max Idle Time. You can configure the Router to cut the Internet connection after it has been inactive for a specified period of time (Max Idle Time). If your Internet connection has been terminated due to inactivity, Connect on Demand enables the Router to automatically re-establish your connection as soon as you attempt to access the Internet again. If you wish to activate Connect on Demand, click the radio button. In the Max Idle Time field, enter the number of minutes you want to have elapsed before your Internet connection terminates. Figure 5-5: PPPoE Connection Type Keep Alive Option: Redial Period. If you select this option, the Router will periodically check your Internet connection. If you are disconnected, then the Router will automatically re-establish your connection. To use this option, click the radio button next to Keep Alive. In the Redial Period field, you specify how often you want the Router to check the Internet connection. The default Redial Period is 30 seconds. • PPTP. Point-to-Point Tunneling Protocol (PPTP) is a service that applies to connections in Europe only. Specify Internet IP Address. This is the Router’s IP address, as seen from the Internet. Your ISP will provide you with the IP Address you need to specify here. Subnet Mask. This is the Router’s Subnet Mask, as seen by users on the Internet (including your ISP). Your ISP will provide you with the Subnet Mask. Gateway. Your ISP will provide you with the Gateway Address. User Name and Password. Enter the User Name and Password provided by your ISP. Figure 5-6: PPTP Connection Type Connect on Demand: Max Idle Time. You can configure the Router to cut the Internet connection after it has been inactive for a specified period of time (Max Idle Time). If your Internet connection has been terminated due to inactivity, Connect on Demand enables the Router to automatically re-establish your connection as soon as you attempt to access the Internet again. If you wish to activate Connect on Demand, click the radio button. In the Max Idle Time field, enter the number of minutes you want to have elapsed before your Internet connection terminates. Keep Alive Option: Redial Period. If you select this option, the Router will periodically check your Internet connection. If you are disconnected, then the Router will automatically re-establish your connection. To use this option, click the radio button next to Keep Alive. In the Redial Period field, you specify how often you want the Router to check the Internet connection. The default Redial Period is 30 seconds. Chapter 5: Configuring the Wireless-G Broadband Router The Setup Tab - Basic Setup 15 Wireless-G Broadband Router with SpeedBooster • Telstra Cable. Telstra Cable is a service that applies to connections in Australia only. User Name and Password. Enter the User Name and Password provided by your ISP. Heart Beat Server. This is the IP address that the Router has, when seen from the Internet. Your ISP will provide you with the IP Address you need to specify here. Connect on Demand: Max Idle Time. You can configure the Router to cut the Internet connection after it has been inactive for a specified period of time (Max Idle Time). If your Internet connection has been terminated due to inactivity, Connect on Demand enables the Router to automatically re-establish your connection as soon as you attempt to access the Internet again. If you wish to activate Connect on Demand, click the radio button. In the Max Idle Time field, enter the number of minutes you want to have elapsed before your Internet connection terminates. Keep Alive Option: Redial Period. If you select this option, the Router will periodically check your Internet connection. If you are disconnected, then the Router will automatically re-establish your connection. To use this option, click the radio button next to Keep Alive. In the Redial Period field, you specify how often you want the Router to check the Internet connection. The default Redial Period is 30 seconds. • Figure 5-7: Telstra Cable Connection Type Figure 5-8: L2TP Connection Type L2TP. L2TP is a service that applies to connections in Israel only. User Name and Password. Enter the User Name and Password provided by your ISP. L2TP Server. This is the IP address that the Router has, when seen from the Internet. Your ISP will provide you with the IP Address you need to specify here. Connect on Demand: Max Idle Time. You can configure the Router to cut the Internet connection after it has been inactive for a specified period of time (Max Idle Time). If your Internet connection has been terminated due to inactivity, Connect on Demand enables the Router to automatically re-establish your connection as soon as you attempt to access the Internet again. If you wish to activate Connect on Demand, click the radio button. In the Max Idle Time field, enter the number of minutes you want to have elapsed before your Internet connection terminates. Keep Alive Option: Redial Period. If you select this option, the Router will periodically check your Internet connection. If you are disconnected, then the Router will automatically re-establish your connection. To use this option, click the radio button next to Keep Alive. In the Redial Period field, you specify how often you want the Router to check the Internet connection. The default Redial Period is 30 seconds. Chapter 5: Configuring the Wireless-G Broadband Router The Setup Tab - Basic Setup 16 Wireless-G Broadband Router with SpeedBooster Optional Settings Some of these settings may be required by your ISP. Verify with your ISP before making any changes. Router Name. In this field, you can type a name of up to 39 characters to represent the Router. Host Name/Domain Name. These fields allow you to supply a host and domain name for the Router. Some ISPs, usually cable ISPs, require these names as identification. You may have to check with your ISP to see if your broadband Internet service has been configured with a host and domain name. In most cases, leaving these fields blank will work. Figure 5-9: Optional Settings MTU. MTU is the Maximum Transmission Unit. It specifies the largest packet size permitted for Internet transmission. You should leave this value in the 1200 to 1500 range. To have the Router select the best MTU for your Internet connection, select Auto. The default setting is Auto. Network Setup The Network Setup section changes the settings on the network connected to the Router’s Ethernet ports. Wireless Setup is performed through the Wireless tab. Router IP This presents both the Router’s IP Address and Subnet Mask as seen by your network. Network Address Server Settings (DHCP) Figure 5-10: Router IP The settings allow you to configure the Router’s Dynamic Host Configuration Protocol (DHCP) server function. The Router can be used as a DHCP server for your network. A DHCP server automatically assigns an IP address to each computer on your network. If you choose to enable the Router’s DHCP server option, you must configure all of your network PCs to connect to a DHCP server (the Router), and make sure there is no other DHCP server on your network. DHCP Server. DHCP is enabled by factory default. If you already have a DHCP server on your network, or you don’t want a DHCP server, then click the Disable radio button (no other DHCP features will be available). Starting IP Address. Enter a value for the DHCP server to start with when issuing IP addresses. Because the Router’s default IP address is 192.168.1.1, the Starting IP Address must be 192.168.1.2 or greater, but smaller than 192.168.1.253. The default Starting IP Address is 192.168.1.100. Maximum Number of DHCP Users. Enter the maximum number of PCs that you want the DHCP server to assign IP addresses to. This number cannot be greater than 253. The default is 50. Chapter 5: Configuring the Wireless-G Broadband Router The Setup Tab - Basic Setup Figure 5-11: Network Address Server Settings 17 Wireless-G Broadband Router with SpeedBooster Client Lease Time. The Client Lease Time is the amount of time a network user will be allowed connection to the Router with their current dynamic IP address. Enter the amount of time, in minutes, that the user will be “leased” this dynamic IP address. After the time is up, the user will be automatically assigned a new dynamic IP address. The default is 0 minutes, which means one day. Static DNS (1-3). The Domain Name System (DNS) is how the Internet translates domain or website names into Internet addresses or URLs. Your ISP will provide you with at least one DNS Server IP Address. If you wish to use another, type that IP Address in one of these fields. You can type up to three DNS Server IP Addresses here. The Router will use these for quicker access to functioning DNS servers. WINS. The Windows Internet Naming Service (WINS) manages each PC’s interaction with the Internet. If you use a WINS server, enter that server’s IP Address here. Otherwise, leave this blank. Time Setting Change the time zone in which your network functions from this pull-down menu. (You can even automatically adjust for daylight savings time.) Figure 5-12: Time Setting Chapter 5: Configuring the Wireless-G Broadband Router The Setup Tab - Basic Setup 18 Wireless-G Broadband Router with SpeedBooster The Setup Tab - DDNS The Router offers a Dynamic Domain Name System (DDNS) feature. DDNS lets you assign a fixed host and domain name to a dynamic Internet IP address. It is useful when you are hosting your own website, FTP server, or other server behind the Router. Before you can use this feature, you need to sign up for DDNS service with a DDNS service provider, www.dyndns.org or www.TZO.com. If you do not want to use this feature, keep the default setting, Disable. DDNS DDNS Service Figure 5-13: Setup Tab - DDNS - DynDNS If your DDNS service is provided by DynDNS.org, then select DynDNS.org from the drop-down menu. If your DDNS service is provided by TZO, then select TZO.com. The features available on the DDNS screen will vary, depending on which DDNS service provider you use. DynDNS.org DDNS Service. From this pull-down menu, enter the DDNS service with which you have membership. User Name. Enter the User Name for your DDNS account Password. Enter the Password for your DDNS account. Host Name. The is the DDNS URL assigned by the DDNS service. Internet IP Address. This is the Router’s current IP Address as seen on the Internet. Status. This displays the status of the DDNS connection. TZO.com E-mail Address, TZO Key, and Domain Name. Enter the settings of the account you set up with TZO. Internet IP Address. The Router’s Internet IP address is displayed here. Because it is dynamic, it will change. Status. The status of the DDNS service connection is displayed here. Figure 5-14: Setup Tab - DDNS - TZO Change these settings as described here and click the Save Settings button to apply your changes or Cancel Changes to cancel your changes. Chapter 5: Configuring the Wireless-G Broadband Router The Setup Tab - DDNS 19 Wireless-G Broadband Router with SpeedBooster The Setup Tab - MAC Address Clone A MAC address is a 12-digit code assigned to a unique piece of hardware for identification. Some ISPs will require you to register a MAC address in order to access the Internet. If you do not wish to re-register the MAC address with your ISP, you may assign the MAC address you have currently registered with your ISP to the Router with the MAC Address Clone feature. Enable/Disable. To have the MAC Address cloned, click the radio button beside Enable. User Defined Entry. Enter the MAC Address registered with your ISP here. Clone Your PC’s MAC Address. Clicking this button will clone the MAC address. Figure 5-15: Setup Tab - MAC Address Clone Change these settings as described here and click the Save Settings button to apply your changes or Cancel Changes to cancel your changes. Chapter 5: Configuring the Wireless-G Broadband Router The Setup Tab - MAC Address Clone 20 Wireless-G Broadband Router with SpeedBooster The Setup Tab - Advanced Routing This tab is used to set up the Router’s advanced functions. Operating Mode allows you to select the type(s) of advanced functions you use. Dynamic Routing will automatically adjust how packets travel on your network. Static Routing sets up a fixed route to another network destination. Operating Mode. Select the mode in which this Router will function. If this Router is hosting your network’s connection to the Internet, select Gateway. If another Router exists on your network, select Router. When Router is chosen, Dynamic Routing will be available as an option. Dynamic Routing. This feature enables the Router to automatically adjust to physical changes in the network’s layout and exchange routing tables with the other router(s). The Router determines the network packets’ route based on the fewest number of hops between the source and the destination. This feature is Disabled by default. From the drop-down menu, you can also select LAN & Wireless, which performs dynamic routing over your Ethernet and wireless networks. You can also select WAN, which performs dynamic routing with data coming from the Internet. Finally, selecting Both enables dynamic routing for both networks, as well as data from the Internet. Figure 5-16: Setup Tab - Advanced Routing (Gateway) Static Routing. To set up a static route between the Router and another network, select a number from the Static Routing drop-down list. (A static route is a pre-determined pathway that network information must travel to reach a specific host or network.) Enter the information described below to set up a new static route. (Click the Delete This Entry button to delete a static route.) Enter Route Name. Enter a name for the Route here, using a maximum of 25 alphanumeric characters. Destination LAN IP. The Destination LAN IP is the address of the remote network or host to which you want to assign a static route. Subnet Mask. The Subnet Mask determines which portion of a Destination LAN IP address is the network portion, and which portion is the host portion. Default Gateway. This is the IP address of the gateway device that allows for contact between the Router and the remote network or host. Interface. This interface tells you whether the Destination IP Address is on the LAN & Wireless (Ethernet and wireless networks), the WAN (Internet), or Loopback (a dummy network in which one PC acts like a network— necessary for certain software programs). Figure 5-17: Setup Tab - Advanced Routing (Router) Click the Show Routing Table button to view the Static Routes you’ve already set up. Change these settings as described here and click the Save Settings button to apply your changes or Cancel Changes to cancel your changes. Chapter 5: Configuring the Wireless-G Broadband Router The Setup Tab - Advanced Routing 21 Wireless-G Broadband Router with SpeedBooster The Wireless Tab - Basic Wireless Settings The basic settings for wireless networking are set on this screen. Wireless Network Mode. From this drop-down menu, you can select the wireless standards running on your network. If you have both 802.11g and 802.11b devices in your network, keep the default setting, Mixed. If you have only 802.11g devices, select G-Only. If you have only 802.11b devices, select B-Only. If you do not have any 802.11g and 802.11b devices in your network, select Disable. SpeedBooster works automatically with all settings, providing the added bonus of increased speed across your entire network and even greater speed when using SpeedBooster products only. Wireless Network Name (SSID). The SSID is the network name shared among all points in a wireless network. The SSID must be identical for all devices in the wireless network. It is case-sensitive and must not exceed 32 characters (use any of the characters on the keyboard). Make sure this setting is the same for all points in your wireless network. For added security, you should change the default SSID (linksys) to a unique name. Wireless Channel. Select the appropriate channel from the list provided to correspond with your network settings. All devices in your wireless network must be broadcast on the same channel in order to function correctly. Figure 5-18: Wireless Tab - Basic Wireless Settings Wireless SSID Broadcast. When wireless clients survey the local area for wireless networks to associate with, they will detect the SSID broadcast by the Router. To broadcast the Router's SSID, keep the default setting, Enable. If you do not want to broadcast the Router's SSID, then select Disable. SecureEasySetup. If you did not utilize this network connection feature during the Setup Wizard, you may use it here by clicking the green logo. When you are prompted to start the push button setup, click Okay. NOTE: SpeedBooster ONLY works in Infrastructure Mode. Reset Security. Use this button to reset the security settings on your network. You will need to run SecureEasySetup again on each device on your network to re-associate it to your network. When you have finished configuring the devices in your wireless network, click the Next button to continue. Change these settings as described here and click the Save Settings button to apply your changes or Cancel Changes to cancel your changes. Chapter 5: Configuring the Wireless-G Broadband Router The Wireless Tab - Basic Wireless Settings 22 Wireless-G Broadband Router with SpeedBooster The Wireless Tab - Wireless Security The Wireless Security settings configure the security of your wireless network. There are six wireless security mode options supported by the Router: WPA Personal, WPA Enterprise, WPA2 Personal, WPA2 Enterprise, RADIUS, and WEP. (WPA stands for Wi-Fi Protected Access, which is a security standard stronger than WEP encryption. WEP stands for Wired Equivalent Privacy, while RADIUS stands for Remote Authentication Dial-In User Service.) These six are briefly discussed here. For detailed instructions on configuring wireless security for the Router, turn to “Appendix B: Wireless Security.” IMPORTANT: If you are using WPA, always remember that each device in your wireless network MUST use the same WPA method and shared key, or else the network will not function properly. WPA Personal. WPA gives you two encryption methods, TKIP and AES, with dynamic encryption keys. Select the type of algorithm, TKIP or AES. Enter a WPA Shared Key of 8-63 characters. Then enter a Group Key Renewal period, which instructs the Router how often it should change the encryption keys. Figure 5-19: Wireless Tab - Wireless Security (WPA Personal) WPA Enterprise. This option features WPA used in coordination with a RADIUS server. (This should only be used when a RADIUS server is connected to the Router.) First, select the type of WPA algorithm you want to use, TKIP or AES. Enter the RADIUS server’s IP Address and port number, along with a key shared between the Router and the server. Last, enter a Key Renewal Timeout, which instructs the Router how often it should change the encryption keys. Figure 5-20: Wireless Tab - Wireless Security (WPA Enterprise) Chapter 5: Configuring the Wireless-G Broadband Router The Wireless Tab - Wireless Security 23 Wireless-G Broadband Router with SpeedBooster WPA2 Personal. WPA2 gives you two encryption methods, TKIP and AES, with dynamic encryption keys. Select the type of algorithm, AES, or TKIP + AES. Enter a WPA Shared Key of 8-63 characters. Then enter a Group Key Renewal period, which instructs the Router how often it should change the encryption keys. Figure 5-21: Wireless Tab - Wireless Security (WPA2 Personal) WPA2 Enterprise. This option features WPA2 used in coordination with a RADIUS server. (This should only be used when a RADIUS server is connected to the Router.) First, select the type of WPA algorithm you want to use, AES, or TKIP + AES. Enter the RADIUS server’s IP Address and port number, along with a key shared between the Router and the server. Last, enter a Key Renewal Timeout, which instructs the Router how often it should change the encryption keys. Figure 5-22: Wireless Tab - Wireless Security (WPA2 Enterprise) Chapter 5: Configuring the Wireless-G Broadband Router The Wireless Tab - Wireless Security 24 Wireless-G Broadband Router with SpeedBooster RADIUS. This option features WEP used in coordination with a RADIUS server. (This should only be used when a RADIUS server is connected to the Router.) First, enter the RADIUS server’s IP Address and port number, along with a key shared between the Router and the server. Then, select a Default Transmit Key (choose which Key to use), and a level of WEP encryption, 64 bits 10 hex digits or 128 bits 26 hex digits. Last, either generate a WEP key using the Passphrase or enter the WEP key manually. IMPORTANT: If you are using WEP encryption, always remember that each device in your wireless network MUST use the same WEP encryption method and encryption key, or else your wireless network will not function properly. Figure 5-23: Wireless Tab - Wireless Security (RADIUS) WEP. WEP is a basic encryption method, which is not as secure as WPA. To use WEP, select a Default Transmit Key (choose which Key to use), and a level of WEP encryption, 64 bits 10 hex digits or 128 bits 26 hex digits. Then either generate a WEP key using the Passphrase or enter the WEP key manually. Change these settings as described here and click the Save Settings button to apply your changes or Cancel Changes to cancel your changes. For detailed instructions on configuring wireless security for the Router, turn to “Appendix B: Wireless Security.” Figure 5-24: Wireless Tab - Wireless Security (WEP) Chapter 5: Configuring the Wireless-G Broadband Router The Wireless Tab - Wireless Security 25 Wireless-G Broadband Router with SpeedBooster The Wireless Tab - Wireless MAC Filter Wireless access can be filtered by using the MAC addresses of the wireless devices transmitting within your network’s radius. Wireless MAC Filter. To filter wireless users by MAC Address, either permitting or blocking access, click Enable. If you do not wish to filter users by MAC Address, select Disable. Prevent. Clicking this button will block wireless access by MAC Address. Permit Only. Clicking this button will allow wireless access by MAC Address. Edit MAC Address Filter List. Clicking this button will open the MAC Address Filter List. On this screen, you can list users, by MAC Address, to whom you wish to provide or block access. For easy reference, click the Wireless Client MAC List button to display a list of network users by MAC Address. Figure 5-25: Wireless Tab - Wireless MAC Filter Change these settings as described here and click the Save Settings button to apply your changes or Cancel Changes to cancel your changes. Figure 5-26: MAC Address Filter List Chapter 5: Configuring the Wireless-G Broadband Router The Wireless Tab - Wireless MAC Filter 26 Wireless-G Broadband Router with SpeedBooster The Wireless Tab - Advanced Wireless Settings This tab is used to set up the Router’s advanced wireless functions. These settings should only be adjusted by an expert administrator as incorrect settings can reduce wireless performance. Authentication Type. The default is set to Auto, which allows either Open System or Shared Key authentication to be used. With Open System authentication, the sender and the recipient do NOT use a WEP key for authentication. With Shared Key authentication, the sender and recipient use a WEP key for authentication. Basic Rate. The Basic Rate setting is not actually one rate of transmission but a series of rates at which the Router can transmit. The Router will advertise its Basic Rate to the other wireless devices in your network, so they know which rates will be used. The Router will also advertise that it will automatically select the best rate for transmission. The default setting is Default, when the Router can transmit at all standard wireless rates (1-2Mbps, 5.5Mbps, 11Mbps, 18Mbps, and 24Mbps). Other options are 1-2Mbps, for use with older wireless technology, and All, when the Router can transmit at all wireless rates. The Basic Rate is not the actual rate of data transmission. If you want to specify the Router’s rate of data transmission, configure the Transmission Rate setting. Figure 5-27: Wireless Tab - Advanced Wireless Settings Transmission Rate. The rate of data transmission should be set depending on the speed of your wireless network. You can select from a range of transmission speeds, or you can select Auto to have the Router automatically use the fastest possible data rate and enable the Auto-Fallback feature. Auto-Fallback will negotiate the best possible connection speed between the Router and a wireless client. The default value is Auto. CTS Protection Mode. CTS (Clear-To-Send) Protection Mode should remain disabled unless you are having severe problems with your Wireless-G products not being able to transmit to the Router in an environment with heavy 802.11b traffic. This function boosts the Router’s ability to catch all Wireless-G transmissions but will severely decrease performance. Frame Burst. Enabling this option should provide your network with greater performance, depending on the manufacturer of your wireless products. If you are not sure how to use this option, keep the default, Disable. Beacon Interval. The default value is 100. Enter a value between 1 and 65,535 milliseconds. The Beacon Interval value indicates the frequency interval of the beacon. A beacon is a packet broadcast by the Router to synchronize the wireless network. DTIM Interval. This value, between 1 and 255, indicates the interval of the Delivery Traffic Indication Message (DTIM). A DTIM field is a countdown field informing clients of the next window for listening to broadcast and multicast messages. When the Router has buffered broadcast or multicast messages for associated clients, it sends the next DTIM with a DTIM Interval value. Its clients hear the beacons and awaken to receive the broadcast and multicast messages. The default value is 1. Chapter 5: Configuring the Wireless-G Broadband Router The Wireless Tab - Advanced Wireless Settings 27 Wireless-G Broadband Router with SpeedBooster Fragmentation Threshold. This value specifies the maximum size for a packet before data is fragmented into multiple packets. If you experience a high packet error rate, you may slightly increase the Fragmentation Threshold. Setting the Fragmentation Threshold too low may result in poor network performance. Only minor reduction of the default value is recommended. In most cases, it should remain at its default value of 2346. RTS Threshold. Should you encounter inconsistent data flow, only minor reduction of the default value, 2347, is recommended. If a network packet is smaller than the preset RTS threshold size, the RTS/CTS mechanism will not be enabled. The Router sends Request to Send (RTS) frames to a particular receiving station and negotiates the sending of a data frame. After receiving an RTS, the wireless station responds with a Clear to Send (CTS) frame to acknowledge the right to begin transmission. The RTS Threshold value should remain at its default value of 2347. Change these settings as described here and click the Save Settings button to apply your changes or Cancel Changes to cancel your changes. Chapter 5: Configuring the Wireless-G Broadband Router The Wireless Tab - Advanced Wireless Settings 28 Wireless-G Broadband Router with SpeedBooster The Security Tab - Firewall Firewall Protection. Enable this feature to employ Stateful Packet Inspection (SPI) for more detailed review of data packets entering your network environment. Block WAN Requests. Enable the Block WAN Request feature by checking the box beside Block Anonymous Internet Requests and you can prevent your network from being “pinged,” or detected, by other Internet users. The Block WAN Request feature also reinforces your network security by hiding your network ports. Both functions of the Block WAN Request feature make it more difficult for outside users to work their way into your network. This feature is enabled by default. Select Disabled to allow anonymous Internet requests. Filter Multicast. Multicasting allows for multiple transmissions to specific recipients at the same time. If multicasting is permitted, then the Router will allow IP multicast packets to be forwarded to the appropriate computers. Select Enabled to filter multicasting, or Disabled to disable this feature. Figure 5-28: Security Tab - Firewall Filter Internet NAT Redirection. This feature uses port forwarding to block access to local servers from local networked computers. Select Enabled to filter Internet NAT redirection, or Disabled to disable this feature. Filter IDENT (Port 113). This feature keeps port 113 from being scanned by devices outside of your local network. Select Enabled to filter port 113, or Disabled to disable this feature. Change these settings as described here and click the Save Settings button to apply your changes or Cancel Changes to cancel your changes. Chapter 5: Configuring the Wireless-G Broadband Router The Security Tab - Firewall 29 Wireless-G Broadband Router with SpeedBooster The Security Tab - VPN Passthrough Use the settings on this tab to allow VPN tunnels using IPSec, PPTP, or L2TP protocols to pass through the Router’s firewall. IPSec Pass-through. Internet Protocol Security (IPSec) is a suite of protocols used to implement secure exchange of packets at the IP layer. To allow IPSec tunnels to pass through the Router, click Enable. IPSec PassThrough is enabled by default. PPTP Pass-through. Point-to-Point Tunneling Protocol (PPTP) allows the Point-to-Point Protocol (PPP) to be tunneled through an IP network. To allow PPTP tunnels to pass through the Router, click Enable. PPTP PassThrough is enabled by default. Figure 5-29: Security Tab - VPN Passthrough L2TP Pass-through. Layer 2 Tunneling Protocol is the method used to enable Point-to-Point sessions via the Internet on the Layer 2 level. To allow L2TP tunnels to pass through the Router, click Enable. L2TP Pass-Through is enabled by default. Change these settings as described here and click the Save Settings button to apply your changes or Cancel Changes to cancel your changes. Chapter 5: Configuring the Wireless-G Broadband Router The Security Tab - VPN Passthrough 30 Wireless-G Broadband Router with SpeedBooster The Access Restrictions Tab - Internet Access The Internet Access screen allows you to block or allow specific kinds of Internet usage and traffic, such as Internet access, designated services, websites, and inbound traffic during specific days and times. Internet Access Policy. Access can be managed by a policy. Use the settings on this screen to establish an access policy (after the Save Settings button is clicked). Selecting a policy from the drop-down menu will display that policy’s settings. To delete a policy, select that policy’s number and click the Delete button. To view all the policies, click the Summary button. (Policies can be deleted from the Summary screen by selecting the policy or policies and clicking the Delete button. To return to the Internet Access tab, click the Close button.) Status. Policies are disabled by default. To enable a policy, select the policy number from the drop-down menu, and click the radio button beside Enable. To create an Internet Access policy: 1. Select a number from the Internet Access Policy drop-down menu. 2. To enable this policy, select Enable 3. Enter a Policy Name in the field provided. Figure 5-30: Access Restrictions Tab - Internet Access 4. Click the Edit List of PCs button to select which PCs will be affected by the policy. The List of PCs screen will appear. You can select a PC by MAC Address or IP Address. You can also enter a range of IP Addresses if you want this policy to affect a group of PCs. After making your changes, click the Save Settings button to apply your changes or Cancel Changes to cancel your changes. Then click the Close button. 5. Click the appropriate option, Deny or Allow, depending on whether you want to block or allow Internet access for the PCs you listed on the List of PCs screen. 6. Decide which days and what times you want this policy to be enforced. Select the individual days during which the policy will be in effect, or select Everyday. Then enter a range of hours and minutes during which the policy will be in effect, or select 24 Hours. Figure 5-31: Internet Policy Summary 7. Select any Blocked Services or Website Blocking you wish to use. Figure 5-32: List of PCs Chapter 5: Configuring the Wireless-G Broadband Router The Access Restrictions Tab - Internet Access 31 Wireless-G Broadband Router with SpeedBooster Blocked Services You can filter access to various services accessed over the Internet, such as FTP or telnet, by selecting services from the drop-down menus next to Blocked Services. (You can block up to 20 services.) Then enter the range of ports you want to filter. If the service you want to block is not listed or you want to edit a service’s settings, then click the Add/Edit Service button. Then the Port Services screen will appear. To add a service, enter the service’s name in the Service Name field. Select its protocol from the Protocol dropdown menu, and enter its range in the Port Range fields. Then click the Add button. Figure 5-33: Port Services To modify a service, select it from the list on the right. Change its name, protocol setting, or port range. Then click the Modify button. To delete a service, select it from the list on the right. Then click the Delete button. When you are finished making changes on the Port Services screen, click the Apply button to save changes. If you want to cancel your changes, click the Cancel button. To close the Port Services screen and return to the Access Restrictions screen, click the Close button. Website Blocking by URL Address If you want to block websites with specific URL addresses, enter each URL in a separate field next to Website Blocking by URL Address. Website Blocking by Keyword If you want to block websites using specific keywords, enter each keyword in a separate field next to Website Blocking by Keyword. Click the Save Settings button to save the policy’s settings. To cancel the policy’s settings, click the Cancel Changes button. Chapter 5: Configuring the Wireless-G Broadband Router The Access Restrictions Tab - Internet Access 32 Wireless-G Broadband Router with SpeedBooster The Applications and Gaming Tab - Port Range Forward The Applications and Gaming Tab allows you to set up public services on your network, such as web servers, ftp servers, e-mail servers, or other specialized Internet applications. (Specialized Internet applications are any applications that use Internet access to perform functions such as videoconferencing or online gaming. Some Internet applications may not require any forwarding.) To forward a port, enter the information on each line for the criteria required. Descriptions of each criteria are described here. Application. In this field, enter the name you wish to give the application. Each name can be up to 12 characters. Start/End. This is the port range. Enter the number that starts the port range under Start and the number that ends the range under End. Protocol. Enter the protocol used for this application, either TCP or UDP, or Both. IP Address. For each application, enter the IP Address of the PC running the specific application. Figure 5-34: Applications and Gaming Tab Port Range Forward Enable. Click the Enable checkbox to enable port forwarding for the relevant application. Change these settings as described here and click the Save Settings button to apply your changes or Cancel Changes to cancel your changes. Chapter 5: Configuring the Wireless-G Broadband Router The Applications and Gaming Tab - Port Range Forward 33 Wireless-G Broadband Router with SpeedBooster The Applications & Gaming Tab - Port Triggering The Port Triggering screen allows the Router to watch outgoing data for specific port numbers. The IP address of the computer that sends the matching data is remembered by the Router, so that when the requested data returns through the Router, the data is pulled back to the proper computer by way of IP address and port mapping rules. Port Triggering Application. Enter the application name of the trigger. Triggered Range For each application, list the triggered port number range. Check with the Internet application documentation for the port number(s) needed. Start Port. Enter the starting port number of the Triggered Range. End Port. Enter the ending port number of the Triggered Range. Figure 5-35: Applications and Gaming Tab - Port Triggering Forwarded Range For each application, list the forwarded port number range. Check with the Internet application documentation for the port number(s) needed. Start Port. Enter the starting port number of the Forwarded Range. End Port. Enter the ending port number of the Forwarded Range. Enable. Select Enable to enable port triggering for the applicable application. Change these settings as described here and click the Save Settings button to apply your changes or Cancel Changes to cancel your changes. Chapter 5: Configuring the Wireless-G Broadband Router The Applications & Gaming Tab - Port Triggering 34 Wireless-G Broadband Router with SpeedBooster The Applications and Gaming Tab - DMZ The DMZ feature allows one network user to be exposed to the Internet for use of a special-purpose service such as Internet gaming or videoconferencing. DMZ hosting forwards all the ports at the same time to one PC. The Port Range Forward feature is more secure because it only opens the ports you want to have opened, while DMZ hosting opens all the ports of one computer, exposing the computer to the Internet. Any PC whose port is being forwarded must have its DHCP client function disabled and should have a new static IP address assigned to it because its IP address may change when using the DHCP function. To expose one PC, select Enable. Then, enter the computer's IP address in the DMZ Host IP Address field. Figure 5-36: Applications and Gaming Tab - DMZ Change these settings as described here and click the Save Settings button to apply your changes or Cancel Changes to cancel your changes. The Applications and Gaming Tab - QoS Quality of Service (QoS) ensures better service to high-priority types of network traffic, which may involve demanding, real-time applications, such as videoconferencing. There are three types of QoS available: Device Priority, Ethernet Port Priority, and Application Priority. Enable/Disable. To enable QoS, select Enable. Otherwise, select Disable. Upstream Bandwidth. Select Auto or Manual from the drop-down menu. Manual allows you to specify the maximum outgoing bandwidth that applications can utilize. Device Priority Enter the name of your network device in the Device name field, enter its MAC Address, then select its priority from the drop-down menu. Ethernet Port Priority Ethernet Port Priority QoS allows you to prioritize performance for the Router’s four ports, LAN Ports 1-4. For each of these ports, select High or Low for Priority. The Router’s four ports have been assigned low priority by default. For Flow Control, if you want the Router to control the transmission of data between network devices, select Chapter 5: Configuring the Wireless-G Broadband Router The Applications and Gaming Tab - DMZ Figure 5-37: Applications and Gaming Tab - QOS 35 Wireless-G Broadband Router with SpeedBooster Enable. To disable this feature, select Disable. Ethernet Port Priority QoS does not require support from your ISP because the prioritized ports LAN ports 1-4 are in your network. Application Port Priority Application Port Priority QoS manages information as it is transmitted and received. Depending on the settings of the QoS screen, this feature will assign information a high or low priority for the applications that you specify. Application Name. Enter the name you wish to give the application in the Application Name field. Priority. Select High or Low to assign priority to the application. Specific Port #. Enter the port number for the application. Optimize Gaming Applications. Select this to automatically allow common game application ports to have a higher priority. These games include, but are not limited to: Counter-Strike, Half-Life, Age of Empires, Everquest, Quake2/Quake3 and Diablo II, etc. The default setting is unselected. Wireless QoS WMM Support. Wi-Fi Multimedia (WMM), formerly known as Wireless Multimedia Extensions (WME), is a Wi-Fi Alliance certified feature, based on the IEEE 802.11e draft standard. This feature provides QoS to wireless networks. It is especially suitable for voice, music and video applications; for example, Voice over IP (VoIP), video streaming, and interactive gaming. If you have other devices on your wireless network that support WMM, select Enabled. Otherwise, keep the default, Disabled. No Acknowledgement. This feature prevents the Router from re-sending data if an error occurs. To use this feature, select Enabled. Otherwise, keep the default setting, Disabled. Change these settings as described here and click the Save Settings button to apply your changes or Cancel Changes to cancel your changes. Chapter 5: Configuring the Wireless-G Broadband Router The Applications and Gaming Tab - QoS 36 Wireless-G Broadband Router with SpeedBooster The Administration Tab - Management This section of the Administration tab allows the network’s administrator to manage specific Router functions for access and security. Local Router Access. You can change the Router’s password from here. Enter a new Router password and then type it again in the Re-enter to confirm field to confirm. Web Access. HTTP (HyperText Transport Protocol) - The communications protocol used to connect to servers on the World Wide Web. HTTPS - Uses SSL (Secured Socket Layer) to encrypt data transmitted for higher security. Select HTTP or HTTPS. Wireless Access Web - If you are using your Wireless Router in a public domain where you are giving wireless access to your guests, you can disable wireless access to the router’s web-based utility. You will only be able to access the web-based utility via a wired connection if you disable the setting. Select Enable to enable wireless access to the Router’s web-based utility or Disable to disable wireless access to the utility. Remote Router Access. To access the Router remotely, from outside the network, select Enable. Then, enter the port number that will be open to outside access. You will need to enter the Router’s password when accessing the Router this way, as usual. Figure 5-38: Administration Tab - Management UPnP. Select Enable to enable UPnP feature; otherwise, select Disable. This feature is enabled by default. Change these settings as described here and click the Save Settings button to apply your changes or Cancel Changes to cancel your changes. The Administration Tab - Log The Router can keep logs of all traffic for your Internet connection. To disable the Log function, keep the default setting, Disable. To monitor traffic between the network and the Internet, select Enable. When you wish to view the logs, click Incoming Log or Outgoing Log, depending on which you wish to view. Change these settings as described here and click the Save Settings button to apply your changes or Cancel Changes to cancel your changes. Chapter 5: Configuring the Wireless-G Broadband Router The Administration Tab - Management Figure 5-39: Administration Tab - Log 37 Wireless-G Broadband Router with SpeedBooster The Administration Tab - Diagnostics The diagnostic tests (Ping and Traceroute) allow you to check the connections of your network components. Ping Test. The Ping test will check the status of a connection. Click the Ping button to open the Ping Test screen. Enter the address of the PC whose connection you wish to test and how many times you wish to test it. Then, click the Ping button. The Ping Test screen will show if the test was successful. To stop the test, click the Stop button. Click the Clear Log button to clear the screen. Click the Close button to return to the Diagnostics screen. Traceroute Test. To test the performance of a connect, click the Traceroute button. Enter the address of the PC whose connection you wish to test and click the Ping button. The Traceroute Test screen will show if the test was successful. To stop the test, click the Stop button. Click the Clear Log button to clear the screen. Click the Close button to return to the Diagnostics screen. Figure 5-40: Administration Tab - Diagnostics Figure 5-41: The Ping Test Figure 5-42: The Traceroute Test Chapter 5: Configuring the Wireless-G Broadband Router The Administration Tab - Diagnostics 38 Wireless-G Broadband Router with SpeedBooster The Administration Tab - Factory Defaults Select Yes, and then click the Save Settings button to reset all configuration settings to their default values. Any settings you have saved will be lost when the default settings are restored Figure 5-43: Administration Tab - Factory Defaults The Administration Tab - Firmware Upgrade Firmware can be upgraded by clicking the Upgrade button after browsing for the firmware, which you can download from the Linksys website. Do not upgrade your firmware unless you are experiencing problems with the Router. For more information about upgrading firmware, refer to “Appendix C: Upgrading Firmware”. Figure 5-44: Administration Tab - Firmware Upgrade Chapter 5: Configuring the Wireless-G Broadband Router The Administration Tab - Factory Defaults 39 Wireless-G Broadband Router with SpeedBooster The Administration Tab - Config Management This screen is used to back up or restore the Router’s configuration file. To back up the Router’s configuration file, click the Backup button. Then follow the on-screen instructions. To restore the Router’s configuration file, click the Browse button to locate the file, and follow the on-screen instructions. After you have selected the file, click the Restore button. Figure 5-45: Administration Tab - Config Management Chapter 5: Configuring the Wireless-G Broadband Router The Administration Tab - Config Management 40 Wireless-G Broadband Router with SpeedBooster The Status Tab - Router The Router screen on the Status Tab displays the Router’s current status. Firmware Version. This is the Router’s current firmware. Current Time. This shows the time, as you set on the Setup Tab. MAC Address. This is the Router’s MAC Address, as seen by your ISP. Router Name. This is the specific name for the Router, which you set on the Setup Tab. Host Name. If required by your ISP, this would have been entered on the Setup Tab. Domain Name. If required by your ISP, this would have been entered on the Setup Tab. Configuration Type. This section shows the current network information stored in the Router. The information varies depending on the Internet connection type selected on the Setup tab. Figure 5-46: Status Tab - Router Chapter 5: Configuring the Wireless-G Broadband Router The Status Tab - Router 41 Wireless-G Broadband Router with SpeedBooster The Status Tab - Local Network The Local Network screen on the Status Tab displays the status of your network. MAC Address. This is the Router’s MAC Address, as seen on your local, Ethernet network. IP Address. This shows the Router’s IP Address, as it appears on your local, Ethernet network. Subnet Mask. This shows the current subnet mask being configured for your local network. DHCP Server. If you are using the Router as a DHCP server, that will be displayed here. Start IP Address. For the range of IP Addresses used by devices on your local, Ethernet network, the beginning of that range is shown here. Figure 5-47: Status Tab - Local Network End IP Address. For the range of IP Addresses used by devices on your local, Ethernet network, the end of that range is shown here. DHCP Clients Table. Clicking this button will open a screen to show you which PCs are utilizing the Router as a DHCP server. You can delete PCs from that list, and sever their connections, by checking a Delete box and clicking the Delete button. Figure 5-48: DHCP Clients Table Chapter 5: Configuring the Wireless-G Broadband Router The Status Tab - Local Network 42 Wireless-G Broadband Router with SpeedBooster The Status Tab - Wireless The Wireless screen on the Status Tab displays the status of your wireless network. MAC Address. This is the Router’s MAC Address, as seen on your local, wireless network. Mode. As selected from the Wireless tab, this will display the wireless mode (Mixed, G-Only, or Disabled) used by the network. SSID. As entered on the Wireless tab, this will display the wireless network name or SSID. DHCP Server. If you are using the Router as a DHCP server, that will be displayed here. Channel. As entered on the Wireless tab, this will display the channel on which your wireless network is broadcasting. Figure 5-49: Status Tab - Wireless Encryption Function. As selected on the Security Tab, this will display what type of encryption the Router uses for security. Chapter 5: Configuring the Wireless-G Broadband Router The Status Tab - Wireless 43 Wireless-G Broadband Router with SpeedBooster Appendix A: Troubleshooting This appendix consists of two parts: “Common Problems and Solutions” and “Frequently Asked Questions.” Provided are possible solutions to problems that may occur during the installation and operation of the Router. Read the descriptions below to help you solve your problems. If you can’t find an answer here, check the Linksys website at www.linksys.eu or linksys.com/international. Common Problems and Solutions 1. I’m trying to access the Router’s Web-based Utility, but I do not see the login screen. Instead, I see a screen saying, “404 Forbidden.” If you are using Windows Explorer, perform the following steps until you see the Web-based Utility’s login screen (Netscape Navigator will require similar steps): 1. Click File. Make sure Work Offline is NOT checked. 2. Press CTRL + F5. This is a hard refresh, which will force Windows Explorer to load new webpages, not cached ones. 3. Click Tools. Click Internet Options. Click the Security tab. Click the Default level button. Make sure the security level is Medium or lower. Then click the OK button. 2. I need to set a static IP address on a PC. You can assign a static IP address to a PC by performing the following steps: • For Windows 98SE and Me: 1. Click Start, Settings, and Control Panel. Double-click Network. 2. In The following network components are installed box, select the TCP/IP-> associated with your Ethernet adapter. If you only have one Ethernet adapter installed, you will only see one TCP/IP line with no association to an Ethernet adapter. Highlight it and click the Properties button. 3. In the TCP/IP properties window, select the IP address tab, and select Specify an IP address. Enter a unique IP address that is not used by any other computer on the network connected to the Router. Make sure that each IP address is unique for each PC or network device. 4. Click the Gateway tab, and in the New Gateway prompt, enter 192.168.1.1, which is the default IP address of the Router. Click the Add button to accept the entry. 5. Click the DNS tab, and make sure the DNS Enabled option is selected. Enter the Host and Domain names (e.g., John for Host and home for Domain). Enter the DNS entry provided by your ISP. If your ISP has not provided the DNS IP address, contact your ISP to get that information or go to its website for the information. 6. Click the OK button in the TCP/IP properties window, and click Close or the OK button for the Network window. 7. Restart the computer when asked. Appendix A: Troubleshooting Common Problems and Solutions 44 Wireless-G Broadband Router with SpeedBooster • For Windows 2000: 1. Click Start, Settings, and Control Panel. Double-click Network and Dial-Up Connections. 2. Right-click the Local Area Connection that is associated with the Ethernet adapter you are using, and select the Properties option. 3. In the Components checked are used by this connection box, highlight Internet Protocol (TCP/IP), and click the Properties button. Select Use the following IP address option. 4. Enter a unique IP address that is not used by any other computer on the network connected to the Router. 5. Enter the Subnet Mask, 255.255.255.0. 6. Enter the Default Gateway, 192.168.1.1 (Router’s default IP address). 7. Toward the bottom of the window, select Use the following DNS server addresses, and enter the Preferred DNS server and Alternative DNS server (provided by your ISP). Contact your ISP or go on its website to find the information. 8. Click the OK button in the Internet Protocol (TCP/IP) Properties window, and click the OK button in the Local Area Connection Properties window. 9. Restart the computer if asked. • For Windows XP: The following instructions assume you are running Windows XP with the default interface. If you are using the Classic interface (where the icons and menus look like previous Windows versions), please follow the instructions for Windows 2000. 1. Click Start and Control Panel. 2. Click the Network and Internet Connections icon and then the Network Connections icon. 3. Right-click the Local Area Connection that is associated with the Ethernet adapter you are using, and select the Properties option. 4. In the This connection uses the following items box, highlight Internet Protocol (TCP/IP). Click the Properties button. 5. Enter a unique IP address that is not used by any other computer on the network connected to the Router. 6. Enter the Subnet Mask, 255.255.255.0. 7. Enter the Default Gateway, 192.168.1.1 (Router’s default IP address). 8. Toward the bottom of the window, select Use the following DNS server addresses, and enter the Preferred DNS server and Alternative DNS server (provided by your ISP). Contact your ISP or go on its website to find the information. 9. Click the OK button in the Internet Protocol (TCP/IP) Properties window. Click the OK button in the Local Area Connection Properties window. 3. I want to test my Internet connection. A Check your TCP/IP settings. For Windows 98SE, Me, 2000, and XP: • Make sure Obtain IP address automatically is selected in the settings. Appendix A: Troubleshooting Common Problems and Solutions 45 Wireless-G Broadband Router with SpeedBooster B Open a command prompt. For Windows 98SE and Me: • Click Start and Run. In the Open field, type command. Press the Enter key or click the OK button. For Windows 2000 and XP: • Click Start and Run. In the Open field, type cmd. Press the Enter key or click the OK button. In the command prompt, type ping 192.168.1.1 and press the Enter key. • If you get a reply, the computer is communicating with the Router. • If you do NOT get a reply, please check the cable, and make sure Obtain an IP address automatically is selected in the TCP/IP settings for your Ethernet adapter. C In the command prompt, type ping followed by your Internet or WAN IP address and press the Enter key. The Internet or WAN IP Address can be found on the Status screen of the Router’s web-based utility. For example, if your Internet or WAN IP address is 1.2.3.4, you would enter ping 1.2.3.4 and press the Enter key. • If you get a reply, the computer is connected to the Router. • If you do NOT get a reply, try the ping command from a different computer to verify that your original computer is not the cause of the problem. D In the command prompt, type ping www.yahoo.com and press the Enter key. • If you get a reply, the computer is connected to the Internet. If you cannot open a webpage, try the ping command from a different computer to verify that your original computer is not the cause of the problem. • If you do NOT get a reply, there may be a problem with the connection. Try the ping command from a different computer to verify that your original computer is not the cause of the problem. 5. I am not getting an IP address on the Internet with my Internet connection. • Refer to “Problem #3, I want to test my Internet connection” to verify that you have connectivity. • If you need to register the MAC address of your Ethernet adapter with your ISP, please see “Appendix E: Finding the MAC address and IP Address for Your Ethernet Adapter.” If you need to clone the MAC address of your Ethernet adapter onto the Router, see the System section of “Chapter 5: Configuring the Wireless-G Broadband Router” for details. • Make sure you are using the right Internet connection settings. Contact your ISP to see if your Internet connection type is DHCP, Static IP Address, or PPPoE (commonly used by DSL consumers). Please refer to the Setup section of “Chapter 5: Configuring the Wireless-G Broadband Router” for details on Internet connection settings. • Make sure you have the right cable. Check to see if the Internet column has a solidly lit Link/Act LED. • Make sure the cable connecting from your cable or DSL modem is connected to the Router’s Internet port. Verify that the Status page of the Router’s web-based utility shows a valid IP address from your ISP. • Turn off the computer, Router, and cable/DSL modem. Wait 30 seconds, and then turn on the Router, cable/DSL modem, and computer. Check the Status tab of the Router’s web-based utility to see if you get an IP address. Appendix A: Troubleshooting Common Problems and Solutions 46 Wireless-G Broadband Router with SpeedBooster 6. I am not able to access the Setup page of the Router’s web-based utility. • Refer to “Problem #3, I want to test my Internet connection” to verify that your computer is properly connected to the Router. • Refer to “Appendix E: Finding the MAC Address and IP address for Your Ethernet Adapter” to verify that your computer has an IP Address, Subnet Mask, Gateway, and DNS. • Set a static IP address on your system; refer to “Problem #2: I need to set a static IP address.” • Refer to “Problem #11: I need to remove the proxy settings or the dial-up pop-up window (for PPPoE users).” 7. I need to set up a server behind my Router and make it available to the public. To use a server like a web, ftp, or mail server, you need to know the respective port numbers they are using. For example, port 80 (HTTP) is used for web; port 21 (FTP) is used for FTP, and port 25 (SMTP outgoing) and port 110 (POP3 incoming) are used for the mail server. You can get more information by viewing the documentation provided with the server you installed. Follow these steps to set up port forwarding through the Router’s web-based utility. We will be setting up web, ftp, and mail servers. 1. Access the Router’s web-based utility by going to http://192.168.1.1 or the IP address of the Router. Go to the Applications & Gaming => Port Forwarding tab. 2. Enter any name you want to use for the Customized Application. 3. Enter the External Port range of the service you are using. For example, if you have a web server, you would enter the range 80 to 80. 4. Check the protocol you will be using, TCP and/or UDP. 5. Enter the IP address of the PC or network device that you want the port server to go to. For example, if the web server’s Ethernet adapter IP address is 192.168.1.100, you would enter 100 in the field provided. Check “Appendix E: Finding the MAC Address and IP Address for Your Ethernet Adapter” for details on getting an IP address. 6. Check the Enable option for the port services you want to use. Consider the example below: Application Start and End Protocol IP Address Enabled Web server 80 to 80 Both 192.168.1.100 X FTP server 21 to 21 TCP 192.168.1.101 X SMTP (outgoing) 25 to 25 Both 192.168.1.102 X POP3 (incoming) 110 to 110 Both 192.168.1.102 X When you have completed the configuration, click the Save Settings button. Appendix A: Troubleshooting Common Problems and Solutions 47 Wireless-G Broadband Router with SpeedBooster 8. I need to set up online game hosting or use other Internet applications. If you want to play online games or use Internet applications, most will work without doing any port forwarding or DMZ hosting. There may be cases when you want to host an online game or Internet application. This would require you to set up the Router to deliver incoming packets or data to a specific computer. This also applies to the Internet applications you are using. The best way to get the information on what port services to use is to go to the website of the online game or application you want to use. Follow these steps to set up online game hosting or use a certain Internet application: 1. Access the Router’s web interface by going to http://192.168.1.1 or the IP address of the Router. Go to the Applications & Gaming => Port Forwarding tab. 2. Enter any name you want to use for the Customized Application. 3. Enter the External Port range of the service you are using. For example, if you want to host Unreal Tournament (UT), you would enter the range 7777 to 27900. 4. Check the protocol you will be using, TCP and/or UDP. 5. Enter the IP address of the PC or network device that you want the port server to go to. For example, if the web server’s Ethernet adapter IP address is 192.168.1.100, you would enter 100 in the field provided. Check “Appendix E: Finding the MAC Address and IP Address for Your Ethernet Adapter” for details on getting an IP address. 6. Check the Enable option for the port services you want to use. Consider the example below: Application Start and End Protocol IP Address Enabled UT 7777 to 27900 Both 192.168.1.100 X Halflife 27015 to 27015 Both 192.168.1.105 X PC Anywhere 5631 to 5631 UDP 192.168.1.102 X VPN IPSEC 500 to 500 UDP 192.168.1.100 X When you have completed the configuration, click the Save Settings button. 9. I can’t get the Internet game, server, or application to work. If you are having difficulties getting any Internet game, server, or application to function properly, consider exposing one PC to the Internet using DeMilitarized Zone (DMZ) hosting. This option is available when an application requires too many ports or when you are not sure which port services to use. Make sure you disable all the forwarding entries if you want to successfully use DMZ hosting, since forwarding has priority over DMZ hosting. (In other words, data that enters the Router will be checked first by the forwarding settings. If the port number that the data enters from does not have port forwarding, then the Router will send the data to whichever PC or network device you set for DMZ hosting.) Appendix A: Troubleshooting Common Problems and Solutions 48 Wireless-G Broadband Router with SpeedBooster Follow these steps to set DMZ hosting: 1. Access the Router’s web-based utility by going to http://192.168.1.1 or the IP address of the Router. Go to the Applications & Gaming => Port Forwarding tab. 2. Disable or remove the entries you have entered for forwarding. Keep this information in case you want to use it at a later time. 3. Go to the Applications & Gaming => DMZ tab. 4. Select Enable next to DMZ. In the DMZ Host IP Address field, enter the IP address of the computer you want exposed to the Internet. This will bypass the NAT technology for that computer. Please refer to “Appendix E: Finding the MAC Address and IP Address for Your Ethernet Adapter” for details on getting an IP address. 5. Once completed with the configuration, click the Save Settings button. 10. I forgot my password, or the password prompt always appears when I am saving settings to the Router. Reset the Router to factory default by pressing the Reset button for 10 seconds and then releasing it. If you are still getting prompted for a password when saving settings, then perform the following steps: 1. Access the Router’s web-based utility by going to http://192.168.1.1 or the IP address of the Router. Enter the default password admin, and click the Administrations => Management tab. 2. Enter a different password in the Router Password field, and enter the same password in the second field to confirm the password. 3. Click the Save Settings button. 11. I am a PPPoE user, and I need to remove the proxy settings or the dial-up pop-up window. If you have proxy settings, you need to disable these on your computer. Because the Router is the gateway for the Internet connection, the computer does not need any proxy settings to gain access. Please follow these directions to verify that you do not have any proxy settings and that the browser you use is set to connect directly to the LAN. • For Microsoft Internet Explorer 5.0 or higher: 1. Click Start, Settings, and Control Panel. Double-click Internet Options. 2. Click the Connections tab. 3. Click the LAN settings button and remove anything that is checked. 4. Click the OK button to go back to the previous screen. 5. Click the option Never dial a connection. This will remove any dial-up pop-ups for PPPoE users. • For Netscape 4.7 or higher: 1. Start Netscape Navigator, and click Edit, Preferences, Advanced, and Proxies. 2. Make sure you have Direct connection to the Internet selected on this screen. 3. Close all the windows to finish. Appendix A: Troubleshooting Common Problems and Solutions 49 Wireless-G Broadband Router with SpeedBooster 12. To start over, I need to set the Router to factory default. Hold the Reset button for 10 seconds and then release it. This will return the password, forwarding, and other settings on the Router to the factory default settings. In other words, the Router will revert to its original factory configuration. 13. My power LED will not stop flashing. Press and hold the reset button for five seconds. If this does not work, your firmware may be corrupted. To upgrade the firmware, follow the steps in “Appendix C: Upgrading Firmware.” 14. I need to upgrade the firmware. In order to upgrade the firmware with the latest features, you need to go to the Linksys website and download the latest firmware at www.linksys.eu or linksys.com/international. Follow these steps: 1. Go to the Linksys website at http://www.linksys.eu or linksys.com/international and download the latest firmware. 2. To upgrade the firmware, follow the steps in “Appendix C: Upgrading Firmware.” 15. The firmware upgrade failed, and/or the Power LED is flashing. The upgrade could have failed for a number of reasons. Follow these steps to upgrade the firmware and/or make the Power LED stop flashing: • If the firmware upgrade failed, use the TFTP program (it was downloaded along with the firmware). Open the pdf that was downloaded along with the firmware and TFTP program, and follow the pdf’s instructions. • Set a static IP address on the PC; refer to “Problem #2, I need to set a static IP address.” Use the following IP address settings for the computer you are using: IP Address: 192.168.1.50 Subnet Mask: 255.255.255.0 Gateway: 192.168.1.1 • Perform the upgrade using the TFTP program or the Administration tab of the Router’s web-based utility. 16. My DSL service’s PPPoE is always disconnecting. PPPoE is not actually a dedicated or always-on connection. The DSL ISP can disconnect the service after a period of inactivity, just like a normal phone dial-up connection to the Internet. • There is a setup option to “keep alive” the connection. This may not always work, so you may need to reestablish connection periodically. 1. To connect to the Router, go to the web browser, and enter http://192.168.1.1 or the IP address of the Router. 2. Enter the password, if asked. (The default password is admin.) 3. On the Setup screen, select the option Keep Alive, and set the Redial Period option at 20 (seconds). 4. Click the Save Settings button. Appendix A: Troubleshooting Common Problems and Solutions 50 Wireless-G Broadband Router with SpeedBooster 5. Click the Status tab, and click the Connect button. 6. You may see the login status display as Connecting. Press the F5 key to refresh the screen, until you see the login status display as Connected. • Click the Save Settings button to continue. • If the connection is lost again, follow steps 1- 6 to re-establish connection. 17. I can’t access my e-mail, web or I am getting corrupted data from the Internet. The Maximum Transmission Unit (MTU) setting may need to be adjusted. By default, the MTU is set at 1500. For most DSL users, it is strongly recommended to use MTU 1492. • If you are having some difficulties, perform the following steps: 1. To connect to the Router, go to the web browser, and enter http://192.168.1.1 or the IP address of the Router. 2. Enter the password, if asked. (The default password is admin.) 3. Look for the MTU option, and select Manual. In the Size field, enter 1492. 4. Click the Save Settings button to continue. • If your difficulties continue, change the Size to different values. Try this list of values, one value at a time, in this order, until your problem is solved: 1462 1400 1362 1300 18. When I enter a URL or IP address, I get a time-out error or am prompted to retry. • Check if other PCs work. If they do, ensure that your workstation’s IP settings are correct (IP Address, Subnet Mask, Default Gateway, and DNS). Restart the computer that is having a problem. • If the PCs are configured correctly, but still not working, check the Router. Ensure that it is connected and powered on. Connect to it and check its settings. (If you cannot connect to it, check the LAN and power connections.) • If the Router is configured correctly, check your Internet connection (DSL/cable modem, etc.) to see if it is working correctly. You can remove the Router to verify a direct connection. • Manually configure the TCP/IP settings with a DNS address provided by your ISP. • Make sure that your browser is set to connect directly and that any dial-up is disabled. For Internet Explorer, click Tools, Internet Options, and then the Connection tab. Make sure that Internet Explorer is set to Never dial a connection. For Netscape Navigator, click Edit, Preferences, Advanced, and Proxy. Make sure that Netscape Navigator is set to Direct connection to the Internet. 19. I cannot connect to the Internet. • For Cable users - Click on the Status tab and make sure you have the Internet IP address is not 0.0.0.0. If it is, click the DHCP Renew button, and wait a few minutes for the router to try and contact your service provider. After the router successfully obtains an IP address, restart your computer. Appendix A: Troubleshooting Common Problems and Solutions 51 Wireless-G Broadband Router with SpeedBooster • For DSL users - 1) Make sure you have typed in your user name and password correctly. Some service providers use your full e-mail address as the user name. If you are sure you have enter the right user name, try using username@[isp.com], where isp.com is the name of your service provider. 2) Power down your DSL Modem, your PC, and your router. Then power on your DSL Modem, wait for the LEDs on the DSL modem to stop flashing. Power on your router and wait for the power LED to stop flashing. Finally, power on your PC. 20. My wireless-G speed seems to be slow. • Reposition the antenna. • Reposition the router so that it's higher up, above your other networking gear. • Change CTS Protection to Disable under advanced wireless settings. 21. I do not see a speed improvement while surfing wirelessly with my SpeedBooster equipment. • Your Internet connection is usually much slower than your wireless network with SpeedBooster equipment. This equipment will not affect the speed of your Internet connection. • You will see the most improvements in transferring or streaming files from one computer to another in your network. • Your network speed will slow down if you have mixed 802.11g and SpeedBooster clients. For maximum performance, use all SpeedBooster devices on your network. 22. How do I turn on SpeedBooster on my router? SpeedBooster is automatically turned on in Mixed and G-Only Mode. There's nothing you need to do to utilize this feature, but your client adapter must also have SpeedBooster to utilize it. Appendix A: Troubleshooting Common Problems and Solutions 52 Wireless-G Broadband Router with SpeedBooster Frequently Asked Questions After using SecureEasySetup, my existing wireless devices can no longer connect to the Router. SecureEasySetup uses WPA-Personal encryption. If your current wireless devices do not support WPA-Personal security, then you cannot use SecureEasySetup on your network. You will need to manually configure your network security using the encryption supported by your existing devices. How do I set up additional devices using SecureEasySetup? Repeat the SecureEasySetup process for each device until all of your devices have been configured. Where is my SecureEasySetup button? On the Router, the SecureEasySetup button is located on the front panel. The button should be lighted either orange or white. For other SecureEasySetup devices, refer to each wireless device's documentation to locate the button on that device. I have devices that support WPA-Personal security, but do not have SecureEasySetup. Can I still use SecureEasySetup? Yes. Print out the wireless security settings at the end of the SecureEasySetup process, and then manually configure the settings for your non-SecureEasySetup devices. Refer to each wireless device’s documentation for instructions on how to enter these settings. What is the maximum number of IP addresses that the Router will support? The Router will support up to 253 IP addresses. Is IPSec Pass-Through supported by the Router? Yes, it is a built-in feature that the Router automatically enables. Where is the Router installed on the network? In a typical environment, the Router is installed between the cable/DSL modem and the LAN. Plug the Router into the cable/DSL modem’s Ethernet port. Does the Router support IPX or AppleTalk? No. TCP/IP is the only protocol standard for the Internet and has become the global standard for communications. IPX, a NetWare communications protocol used only to route messages from one node to another, and AppleTalk, a communications protocol used on Apple and Macintosh networks, can be used for LAN to LAN connections, but those protocols cannot connect from the Internet to a LAN. Appendix A: Troubleshooting Frequently Asked Questions 53 Wireless-G Broadband Router with SpeedBooster Does the Internet connection of the Router support 100Mbps Ethernet? The Router’s current hardware design supports up to 100Mbps Ethernet on its Internet port; however, the Internet connection speed will vary depending on the speed of your broadband connection. The Router also supports 100Mbps over the auto-sensing Fast Ethernet 10/100 switch on the LAN side of the Router. What is Network Address Translation and what is it used for? Network Address Translation (NAT) translates multiple IP addresses on the private LAN to one public address that is sent out to the Internet. This adds a level of security since the address of a PC connected to the private LAN is never transmitted on the Internet. Furthermore, NAT allows the Router to be used with low cost Internet accounts, such as DSL or cable modems, when only one TCP/IP address is provided by the ISP. The user may have many private addresses behind this single address provided by the ISP. Does the Router support any operating system other than Windows 98SE, Windows Millennium, Windows 2000, or Windows XP? Yes, but Linksys does not, at this time, provide technical support for setup, configuration or troubleshooting of any non-Windows operating systems. Does the Router support ICQ send file? Yes, with the following fix: click ICQ menu -> preference -> connections tab->, and check I am behind a firewall or proxy. Then set the firewall time-out to 80 seconds in the firewall setting. The Internet user can then send a file to a user behind the Router. I set up an Unreal Tournament Server, but others on the LAN cannot join. What do I need to do? If you have a dedicated Unreal Tournament server running, you need to create a static IP for each of the LAN computers and forward ports 7777, 7778, 7779, 7780, 7781, and 27900 to the IP address of the server. You can also use a port forwarding range of 7777 ~ 27900. If you want to use the UT Server Admin, forward another port. (Port 8080 usually works well but is used for remote admin. You may have to disable this.) Then in the [UWeb.WebServer] section of the server.ini file, set the ListenPort to 8080 (to match the mapped port above) and ServerName to the IP assigned to the Router from your ISP. Can multiple gamers on the LAN get on one game server and play simultaneously with just one public IP address? It depends on which network game or what kind of game server you are using. For example, Unreal Tournament supports multi-login with one public IP. How do I get Half-Life: Team Fortress to work with the Router? The default client port for Half-Life is 27005. The computers on your LAN need to have “+clientport 2700x” added to the HL shortcut command line; the x would be 6, 7, 8, and on up. This lets multiple computers connect to the same server. One problem: Version 1.0.1.6 won’t let multiple computers with the same CD key connect at Appendix A: Troubleshooting Frequently Asked Questions 54 Wireless-G Broadband Router with SpeedBooster the same time, even if on the same LAN (not a problem with 1.0.1.3). As far as hosting games, the HL server does not need to be in the DMZ. Just forward port 27015 to the local IP address of the server computer. How can I block corrupted FTP downloads? If you are experiencing corrupted files when you download a file with your FTP client, try using another FTP program. The web page hangs; downloads are corrupt, or nothing but junk characters are being displayed on the screen. What do I need to do? Force your Ethernet adapter to 10Mbps or half duplex mode, and turn off the “Auto-negotiate” feature of your Ethernet adapter as a temporary measure. (Please look at the Network Control Panel in your Ethernet adapter’s Advanced Properties tab.) Make sure that your proxy setting is disabled in the browser. Check our website at www.linksys.eu or linksys.com/international for more information. If all else fails in the installation, what can I do? Reset the Router by holding down the reset button until the Power LED fully turns on and off. Reset your cable or DSL modem by powering the unit off and then on. Obtain and flash the latest firmware release that is readily available on the Linksys website, www.linksys.eu or linksys.com/international. How will I be notified of new Router firmware upgrades? All Linksys firmware upgrades are posted on the Linksys website at www.linksys.eu or linksys.com/international, where they can be downloaded for free. To upgrade the Router’s firmware, use the System tab of the Router’s web-based utility. If the Router’s Internet connection is working well, there is no need to download a newer firmware version, unless that version contains new features that you would like to use. Downloading a more current version of Router firmware will not enhance the quality or speed of your Internet connection, and may disrupt your current connection stability. Will the Router function in a Macintosh environment? Yes, but the Router’s setup pages are accessible only through Internet Explorer 4.0 or Netscape Navigator 4.0 or higher for Macintosh. I am not able to get the web configuration screen for the Router. What can I do? You may have to remove the proxy settings on your Internet browser, e.g., Netscape Navigator or Internet Explorer. Or remove the dial-up settings on your browser. Check with your browser documentation, and make sure that your browser is set to connect directly and that any dial-up is disabled. Make sure that your browser is set to connect directly and that any dial-up is disabled. For Internet Explorer, click Tools, Internet Options, and then the Connection tab. Make sure that Internet Explorer is set to Never dial a connection. For Netscape Navigator, click Edit, Preferences, Advanced, and Proxy. Make sure that Netscape Navigator is set to Direct connection to the Internet. Appendix A: Troubleshooting Frequently Asked Questions 55 Wireless-G Broadband Router with SpeedBooster What is DMZ Hosting? Demilitarized Zone (DMZ) allows one IP address (computer) to be exposed to the Internet. Some applications require multiple TCP/IP ports to be open. It is recommended that you set your computer with a static IP if you want to use DMZ Hosting. To get the LAN IP address, see “Appendix E: Finding the MAC Address and IP Address for Your Ethernet Adapter.” If DMZ Hosting is used, does the exposed user share the public IP with the Router? No. Does the Router pass PPTP packets or actively route PPTP sessions? The Router allows PPTP packets to pass through. Is the Router cross-platform compatible? Any platform that supports Ethernet and TCP/IP is compatible with the Router. How many ports can be simultaneously forwarded? Theoretically, the Router can establish 520 sessions at the same time, but you can only forward 10 ranges of ports. What are the advanced features of the Router? The Router’s advanced features include Advanced Wireless settings, Filters, Port Forwarding, Routing, and DDNS. How do I get mIRC to work with the Router? Under the Port Forwarding tab, set port forwarding to 113 for the PC on which you are using mIRC. Can the Router act as my DHCP server? Yes. The Router has DHCP server software built-in. Can I run an application from a remote computer over the wireless network? This will depend on whether or not the application is designed to be used over a network. Consult the application’s documentation to determine if it supports operation over a network. What is the IEEE 802.11g standard? It is one of the IEEE standards for wireless networks. The 802.11g standard allows wireless networking hardware from different manufacturers to communicate, provided that the hardware complies with the 802.11g standard. The 802.11g standard states a maximum data transfer rate of 54Mbps and an operating frequency of 2.4GHz. Appendix A: Troubleshooting Frequently Asked Questions 56 Wireless-G Broadband Router with SpeedBooster What IEEE 802.11b features are supported? The product supports the following IEEE 802.11b functions: • CSMA/CA plus Acknowledge protocol • Multi-Channel Roaming • Automatic Rate Selection • RTS/CTS feature • Fragmentation • Power Management What is ad-hoc mode? When a wireless network is set to ad-hoc mode, the wireless-equipped computers are configured to communicate directly with each other. The ad-hoc wireless network will not communicate with any wired network. What is infrastructure mode? When a wireless network is set to infrastructure mode, the wireless network is configured to communicate with a wired network through a wireless access point. What is roaming? Roaming is the ability of a portable computer user to communicate continuously while moving freely throughout an area greater than that covered by a single access point. Before using the roaming function, the workstation must make sure that it is the same channel number with the access point of dedicated coverage area. To achieve true seamless connectivity, the wireless LAN must incorporate a number of different functions. Each node and access point, for example, must always acknowledge receipt of each message. Each node must maintain contact with the wireless network even when not actually transmitting data. Achieving these functions simultaneously requires a dynamic RF networking technology that links access points and nodes. In such a system, the user’s end node undertakes a search for the best possible access to the system. First, it evaluates such factors as signal strength and quality, as well as the message load currently being carried by each access point and the distance of each access point to the wired backbone. Based on that information, the node next selects the right access point and registers its address. Communications between end node and host computer can then be transmitted up and down the backbone. As the user moves on, the end node’s RF transmitter regularly checks the system to determine whether it is in touch with the original access point or whether it should seek a new one. When a node no longer receives acknowledgment from its original access point, it undertakes a new search. Upon finding a new access point, it then re-registers, and the communication process continues. Appendix A: Troubleshooting Frequently Asked Questions 57 Wireless-G Broadband Router with SpeedBooster What is ISM band? The FCC and their counterparts outside of the U.S. have set aside bandwidth for unlicensed use in the ISM (Industrial, Scientific and Medical) band. Spectrum in the vicinity of 2.4 GHz, in particular, is being made available worldwide. This presents a truly revolutionary opportunity to place convenient high-speed wireless capabilities in the hands of users around the globe. What is Spread Spectrum? Spread Spectrum technology is a wideband radio frequency technique developed by the military for use in reliable, secure, mission-critical communications systems. It is designed to trade off bandwidth efficiency for reliability, integrity, and security. In other words, more bandwidth is consumed than in the case of narrowband transmission, but the trade-off produces a signal that is, in effect, louder and thus easier to detect, provided that the receiver knows the parameters of the spread-spectrum signal being broadcast. If a receiver is not tuned to the right frequency, a spread-spectrum signal looks like background noise. There are two main alternatives, Direct Sequence Spread Spectrum (DSSS) and Frequency Hopping Spread Spectrum (FHSS). What is DSSS? What is FHSS? And what are their differences? Frequency-Hopping Spread-Spectrum (FHSS) uses a narrowband carrier that changes frequency in a pattern that is known to both transmitter and receiver. Properly synchronized, the net effect is to maintain a single logical channel. To an unintended receiver, FHSS appears to be short-duration impulse noise. Direct-Sequence SpreadSpectrum (DSSS) generates a redundant bit pattern for each bit to be transmitted. This bit pattern is called a chip (or chipping code). The longer the chip, the greater the probability that the original data can be recovered. Even if one or more bits in the chip are damaged during transmission, statistical techniques embedded in the radio can recover the original data without the need for retransmission. To an unintended receiver, DSSS appears as low power wideband noise and is rejected (ignored) by most narrowband receivers. What is WEP? WEP is Wired Equivalent Privacy, a data privacy mechanism based on a 64-bit or 128-bit shared key algorithm, as described in the IEEE 802.11 standard. What is a MAC Address? The Media Access Control (MAC) address is a unique number assigned by the manufacturer to any Ethernet networking device, such as a network adapter, that allows the network to identify it at the hardware level. For all practical purposes, this number is usually permanent. Unlike IP addresses, which can change every time a computer logs onto the network, the MAC address of a device stays the same, making it a valuable identifier for the network. How do I reset the Router? Press the Reset button on the back panel for about five seconds. This will reset the Router to its default settings. Appendix A: Troubleshooting Frequently Asked Questions 58 Wireless-G Broadband Router with SpeedBooster How do I resolve issues with signal loss? There is no way to know the exact range of your wireless network without testing. Every obstacle placed between the Router and a wireless PC will create signal loss. Lead glass, metal, concrete floors, water and walls will inhibit the signal and reduce range. Start with the Router and your wireless PC in the same room and move it away in small increments to determine the maximum range in your environment. You may also try using different channels, as this may eliminate interference affecting only one channel. I have excellent signal strength, but I cannot see my network. WEP is probably enabled on the Router, but not on your wireless adapter (or vice versa). Verify that the same WEP keys and levels (64 or 128) are being used on all nodes of your wireless network. How many channels/frequencies are available with the Router? There are eleven available channels, ranging from 1 to 11 in most of North, Central, and South America). There are thirteen available channeels, ranging from 1 to 13 in most of Asia, Africa, and Australia. If your questions are not addressed here, refer to the Linksys website, www.linksys.eu or linksys.com/international. Appendix A: Troubleshooting Frequently Asked Questions 59 Wireless-G Broadband Router with SpeedBooster Appendix B: Wireless Security Linksys wants to make wireless networking as safe and easy for you as possible. The current generation of Linksys products provide several network security features, but they require specific action on your part for implementation. So, keep the following in mind whenever you are setting up or using your wireless network. Security Precautions The following is a complete list of security precautions to take (at least steps 1 through 5 should be followed): 1. Change the default SSID. 2. Disable SSID Broadcast. 3. Change the default password for the Administrator account. 4. Enable MAC Address Filtering. 5. Change the SSID periodically. 6. Use the highest encryption algorithm possible. Use WPA if it is available. Please note that this may reduce your network performance. NOTE: Some of these security features are available only through the network router or access point. Refer to the router or access point’s documentation for more information. 7. Change the WEP encryption keys periodically. For information on implementing these security features, refer to “Chapter 5: Configuring the Wireless-G Broadband Router.” Security Threats Facing Wireless Networks Wireless networks are easy to find. Hackers know that in order to join a wireless network, wireless networking products first listen for “beacon messages”. These messages can be easily decrypted and contain much of the network’s information, such as the network’s SSID (Service Set Identifier). Here are the steps you can take: Change the administrator’s password regularly. With every wireless networking device you use, keep in mind that network settings (SSID, WEP keys, etc.) are stored in its firmware. Your network administrator is the only person who can change network settings. If a hacker gets a hold of the administrator’s password, he, too, can change those settings. So, make it harder for a hacker to get that information. Change the administrator’s password regularly. Appendix B: Wireless Security Security Precautions 60 Wireless-G Broadband Router with SpeedBooster SSID. There are several things to keep in mind about the SSID: 1. Disable Broadcast 2. Make it unique 3. Change it often Most wireless networking devices will give you the option of broadcasting the SSID. While this option may be more convenient, it allows anyone to log into your wireless network. This includes hackers. So, don’t broadcast the SSID. Wireless networking products come with a default SSID set by the factory. (The Linksys default SSID is “linksys”.) Hackers know these defaults and can check these against your network. Change your SSID to something unique and not something related to your company or the networking products you use. Change your SSID regularly so that any hackers who have gained access to your wireless network will have to start from the beginning in trying to break in. MAC Addresses. Enable MAC Address filtering. MAC Address filtering will allow you to provide access to only those wireless nodes with certain MAC Addresses. This makes it harder for a hacker to access your network with a random MAC Address. WEP Encryption. Wired Equivalent Privacy (WEP) is often looked upon as a cure-all for wireless security concerns. This is overstating WEP’s ability. Again, this can only provide enough security to make a hacker’s job more difficult. There are several ways that WEP can be maximized: 1. Use the highest level of encryption possible 2. Use “Shared Key” authentication 3. Change your WEP key regularly IMPORTANT: Always remember that each device in your wireless network MUST use the same encryption method and encryption key or your wireless network will not function properly. WPA. Wi-Fi Protected Access (WPA) is the newest and best available standard in Wi-Fi security. WPA is stronger than WEP encryption, and WPA2 has stronger encryption than WPA. WPA and WPA2 give you a choice of two encryption methods: TKIP (Temporal Key Integrity Protocol), which incorporates Message Integrity Code (MIC) to provide protection against hackers, and AES (Advanced Encryption System), which utilizes a symmetric 128-Bit block data encryption. (AES is stronger than TKIP.) Appendix B: Wireless Security Security Threats Facing Wireless Networks 61 Wireless-G Broadband Router with SpeedBooster WPA-Enterprise and WPA2-Enterprise use a RADIUS (Remote Authentication Dial-In User Service) server for authentication. RADIUS uses a RADIUS server and WEP encryption. WPA/WPA2-Personal. Select the type of algorithm, TKIP or AES, and enter a password in the WPA Shared Key field of 8-63 characters. Enter a Key Renewal period time between 0 and 99,999 seconds, which instructs the Router or other device how often it should change the encryption keys. WPA/WPA2-Enterprise. This method is WPA or WPA2 used in coordination with a RADIUS server. Enter the IP address and port number of the RADIUS server. Then enter the key shared between the Router and its RADIUS server. Then enter a Key Renewal period, which instructs the Router or other device how often it should change the encryption keys. RADIUS. This method is WEP used in coordination with a RADIUS server. Enter the IP address and port number of the RADIUS server. Then enter the key shared between the Router and its RADIUS server. Enter the WEP settings. Implementing encryption may have a negative impact on your network’s performance, but if you are transmitting sensitive data over your network, encryption should be used. These security recommendations should help keep your mind at ease while you are enjoying the most flexible and convenient technology Linksys has to offer. The maximum performance for wireless is derived from IEEE Standard 802.11 specifications. Actual performance can vary, including lower wireless network capacity, data throughput rate, range and coverage. Performance depends on many factors, conditions and variables, including distance from the access point, volume of network traffic, building materials and construction, operating system used, mix of wireless products used, interference and other adverse conditions. Appendix B: Wireless Security Security Threats Facing Wireless Networks 62 Wireless-G Broadband Router with SpeedBooster Appendix C: Upgrading Firmware The Broadband Router's firmware is upgraded through the Web-based Utility's Administration tab. Follow these instructions: 1. Download the firmware from Linksys's website at www.linksys.eu or linksys.com/international. 2. Click Firmware Upgrade from the Web-Utility's Administration tab, and the Firmware Upgrade screen will appear. 3. Enter the location of the firmware's file or click the Browse button to find the file. 4. Then, click the Upgrade button to upgrade the firmware. Figure C-1: Upgrade Firmware Appendix C: Upgrading Firmware 63 Wireless-G Broadband Router with SpeedBooster Appendix D: Windows Help Almost all Linksys wireless products require Microsoft Windows. Windows is the most used operating system in the world and comes with many features that help make networking easier. These features can be accessed through Windows Help and are described in this appendix. TCP/IP Before a computer can communicate with the Broadband Router, TCP/IP must be enabled. TCP/IP is a set of instructions, or protocol, all PCs follow to communicate over a network. This is true for wireless networks as well. Your PCs will not be able to utilize wireless networking without having TCP/IP enabled. Windows Help provides complete instructions on enabling TCP/IP. Shared Resources If you wish to share printers, folder, or files over your network, Windows Help provides complete instructions on utilizing shared resources. Network Neighborhood/My Network Places Other PCs on your network will appear under Network Neighborhood or My Network Places (depending upon the version of Windows you're running). Windows Help provides complete instructions on adding PCs to your network. Appendix D: Windows Help 64 Wireless-G Broadband Router with SpeedBooster AppendixE:FindingtheMACAddressandIPAddressforYour Ethernet Adapter This section describes how to find the MAC address for your computer’s Ethernet adapter so you can use the MAC filtering and/or MAC address cloning feature of the Router. You can also find the IP address of your computer’s Ethernet adapter. This IP address is used for the Router’s filtering, forwarding, and/or DMZ features. Follow the steps in this appendix to find the adapter’s MAC or IP address in Windows 98, Me, 2000, or XP. Windows 98SE or Me Instructions 1. Click Start and Run. In the Open field, enter winipcfg. Then press the Enter key or the OK button. Figure E-1: IP Configuration Screen 2. When the IP Configuration screen appears, select the Ethernet adapter you have connected to the Router via a CAT 5 Ethernet network cable. 3. Write down the Adapter Address as shown on your computer screen. This is the MAC address for your Ethernet adapter and is shown as a series of numbers and letters. The MAC address/Adapter Address is what you will use for MAC address cloning or MAC filtering. Another screen will show the Ethernet adapter’s IP address. (Shown in the example as 192.168.1.100.) Your computer may show something different. Figure E-2: MAC Address/Adapter Address NOTE: The MAC address is also called the Adapter Address. Windows 2000 or XP Instructions 1. Click Start and Run. In the Open field, enter cmd. Press the Enter key or click the OK button. 2. At the command prompt, enter ipconfig /all. Then press the Enter key. Figure E-3: MAC Address/Physical Address Appendix E: Finding the MAC Address and IP Address for Your Ethernet Adapter Windows 98SE or Me Instructions 65 Wireless-G Broadband Router with SpeedBooster 3. Write down the Physical Address as shown on your computer screen; it is the MAC address for your Ethernet adapter. This appears as a series of numbers and letters. The MAC address/Physical Address is what you will use for MAC address cloning or MAC filtering. NOTE: The MAC address is also called the Physical Address. Another screen will show the Ethernet adapter’s IP address. (Shown in the example as 192.168.1.100.) Your computer may show something different. For the Router’s Web-based Utility For MAC filtering, enter the 12-digit MAC address in this format, XXXXXXXXXXXX, WITHOUT the hyphens. For MAC address cloning, enter the 12-digit MAC address in the MAC Address fields provided, two digits per field. Figure E-4: MAC Address Filter List Figure E-5: MAC Address Clone Appendix E: Finding the MAC Address and IP Address for Your Ethernet Adapter For the Router’s Web-based Utility 66 Wireless-G Broadband Router with SpeedBooster Appendix F: Glossary This glossary contains some basic networking terms you may come across when using this product. For more advanced terms, see the complete Linksys glossary at http://www.linksys.com/glossary. Access Point - A device that allows wireless-equipped computers and other devices to communicate with a wired network. Also used to expand the range of a wireless network. Ad-hoc - A group of wireless devices communicating directly with each other (peer-to-peer) without the use of an access point. AES (Advanced Encryption Standard) - A security method that uses symmetric 128-bit block data encryption. Bandwidth - The transmission capacity of a given device or network. Bit - A binary digit. Boot - To start a device and cause it to start executing instructions. Broadband - An always-on, fast Internet connection. Browser - An application program that provides a way to look at and interact with all the information on the World Wide Web. Byte - A unit of data that is usually eight bits long Cable Modem - A device that connects a computer to the cable television network, which in turn connects to the Internet. Daisy Chain - A method used to connect devices in a series, one after the other. DDNS (Dynamic Domain Name System) - Allows the hosting of a website, FTP server, or e-mail server with a fixed domain name (e.g., www.xyz.com) and a dynamic IP address. Default Gateway - A device that forwards Internet traffic from your local area network. DHCP (Dynamic Host Configuration Protocol) - A networking protocol that allows administrators to assign temporary IP addresses to network computers by “leasing” an IP address to a user for a limited amount of time, instead of assigning permanent IP addresses. Appendix F: Glossary 67 Wireless-G Broadband Router with SpeedBooster DMZ (Demilitarized Zone) - Removes the Router's firewall protection from one PC, allowing it to be “seen” from the Internet. DNS (Domain Name Server) - The IP address of your ISP's server, which translates the names of websites into IP addresses. Domain - A specific name for a network of computers. Download - To receive a file transmitted over a network. DSL (Digital Subscriber Line) - An always-on broadband connection over traditional phone lines. Dynamic IP Address - A temporary IP address assigned by a DHCP server. EAP (Extensible Authentication Protocol) - A general authentication protocol used to control network access. Many specific authentication methods work within this framework. Encryption - Encoding data transmitted in a network. Ethernet - IEEE standard network protocol that specifies how data is placed on and retrieved from a common transmission medium. Firewall - A set of related programs located at a network gateway server that protects the resources of a network from users from other networks. Firmware - The programming code that runs a networking device. FTP (File Transfer Protocol) - A protocol used to transfer files over a TCP/IP network. Full Duplex - The ability of a networking device to receive and transmit data simultaneously. Gateway - A device that interconnects networks with different, incompatible communications protocols. Half Duplex - Data transmission that can occur in two directions over a single line, but only one direction at a time. HTTP (HyperText Transport Protocol) - The communications protocol used to connect to servers on the World Wide Web. Infrastructure - A wireless network that is bridged to a wired network via an access point. IP (Internet Protocol) - A protocol used to send data over a network. Appendix F: Glossary 68 Wireless-G Broadband Router with SpeedBooster IP Address - The address used to identify a computer or device on a network. IPCONFIG - A Windows 2000 and XP utility that displays the IP address for a particular networking device. IPSec (Internet Protocol Security) - A VPN protocol used to implement secure exchange of packets at the IP layer. ISP (Internet Service Provider) - A company that provides access to the Internet. LAN (Local Area Network) - The computers and networking products that make up your local network. MAC (Media Access Control) Address - The unique address that a manufacturer assigns to each networking device. Mbps (MegaBits Per Second) - One million bits per second; a unit of measurement for data transmission. NAT (Network Address Translation) - NAT technology translates IP addresses of a local area network to a different IP address for the Internet. Network - A series of computers or devices connected for the purpose of data sharing, storage, and/or transmission between users. Packet - A unit of data sent over a network. Passphrase - Used much like a password, a passphrase simplifies the WEP encryption process by automatically generating the WEP encryption keys for Linksys products. Ping (Packet INternet Groper) - An Internet utility used to determine whether a particular IP address is online. POP3 (Post Office Protocol 3) - A standard mail server commonly used on the Internet. Port - The connection point on a computer or networking device used for plugging in cables or adapters. Power over Ethernet (PoE) - A technology enabling an Ethernet network cable to deliver both data and power. PPPoE (Point to Point Protocol over Ethernet) - A type of broadband connection that provides authentication (username and password) in addition to data transport. PPTP (Point-to-Point Tunneling Protocol) - A VPN protocol that allows the Point to Point Protocol (PPP) to be tunneled through an IP network. This protocol is also used as a type of broadband connection in Europe. RADIUS (Remote Authentication Dial-In User Service) - A protocol that uses an authentication server to control network access. Appendix F: Glossary 69 Wireless-G Broadband Router with SpeedBooster RJ-45 (Registered Jack-45) - An Ethernet connector that holds up to eight wires. Roaming - The ability to take a wireless device from one access point's range to another without losing the connection. Router - A networking device that connects multiple networks together. Server - Any computer whose function in a network is to provide user access to files, printing, communications, and other services. SMTP (Simple Mail Transfer Protocol) - The standard e-mail protocol on the Internet. SNMP (Simple Network Management Protocol) - A widely used network monitoring and control protocol. SPI (Stateful Packet Inspection) Firewall - A technology that inspects incoming packets of information before allowing them to enter the network. SSID (Service Set IDentifier) - Your wireless network's name. Static IP Address - A fixed address assigned to a computer or device that is connected to a network. Static Routing - Forwarding data in a network via a fixed path. Subnet Mask - An address code that determines the size of the network. Switch - 1. A data switch that connects computing devices to host computers, allowing a large number of devices to share a limited number of ports. 2. A device for making, breaking, or changing the connections in an electrical circuit. TCP (Transmission Control Protocol) - A network protocol for transmitting data that requires acknowledgement from the recipient of data sent. TCP/IP (Transmission Control Protocol/Internet Protocol) - A set of instructions PCs use to communicate over a network. Telnet - A user command and TCP/IP protocol used for accessing remote PCs. TFTP (Trivial File Transfer Protocol) - A version of the TCP/IP FTP protocol that has no directory or password capability. Throughput - The amount of data moved successfully from one node to another in a given time period. Appendix F: Glossary 70 Wireless-G Broadband Router with SpeedBooster TKIP (Temporal Key Integrity Protocol) - a wireless encryption protocol that provides dynamic encryption keys for each packet transmitted. Topology - The physical layout of a network. TX Rate - Transmission Rate. Upgrade - To replace existing software or firmware with a newer version. Upload - To transmit a file over a network. URL (Uniform Resource Locator) - The address of a file located on the Internet. VPN (Virtual Private Network) - A security measure to protect data as it leaves one network and goes to another over the Internet. WAN (Wide Area Network)- The Internet. WEP (Wired Equivalent Privacy) - A method of encrypting network data transmitted on a wireless network for greater security. WLAN (Wireless Local Area Network) - A group of computers and associated devices that communicate with each other wirelessly. WPA (Wi-Fi Protected Access) - A wireless security protocol using TKIP (Temporal Key Integrity Protocol) encryption, which can be used in conjunction with a RADIUS server. Appendix F: Glossary 71 Wireless-G Broadband Router with SpeedBooster Appendix G: Specifications Model WRT54GS Standards IEEE 802.3, IEEE 802.3u, IEEE 802.11g, IEEE 802.11b Channels 11 Channels (most of North, South, and Central America) 13 Channels (most of Europe and Asia) Ports Internet: One 10/100 RJ-45 Port LAN: Four 10/100 RJ-45 Switched Ports One Power Port Buttons One Reset Button One SecureEasySetup Button Cabling Type CAT5 LEDs Power, DMZ, WLAN, LAN (1-4), Internet, SecureEasySetup RF Power Output 18 dBm UPnP able/cert Able Security features Stateful Packet Inspection (SPI) Firewall, Internet Policy Wireless Security Wi-Fi Protected Access™2 (WPA2), WEP, Wireless MAC Filtering Dimensions 186 mm x 48 mm x 154 mm Unit Weight 385 g Power External, 12V DC, 0.5A Appendix G: Specifications 72 Wireless-G Broadband Router with SpeedBooster Certification FCC, IC-03, CE, Wi-Fi (802.11b, 802.11g), WPA2, WMM Operating Temp. 0° C to 40° C Storage Temp. -20° C to 70° C Operating Humidity 10% to 85% Non-Condensing Storage Humidity 5% to 90% Non-Condensing Appendix G: Specifications 73 Wireless-G Broadband Router with SpeedBooster Appendix H: Warranty Information Linksys warrants to You that, for a period of three years (the “Warranty Period”), your Linksys Product will be substantially free of defects in materials and workmanship under normal use. Your exclusive remedy and Linksys' entire liability under this warranty will be for Linksys at its option to repair or replace the Product or refund Your purchase price less any rebates. This limited warranty extends only to the original purchaser. If the Product proves defective during the Warranty Period call Linksys Technical Support in order to obtain a Return Authorization Number, if applicable. BE SURE TO HAVE YOUR PROOF OF PURCHASE ON HAND WHEN CALLING. If You are requested to return the Product, mark the Return Authorization Number clearly on the outside of the package and include a copy of your original proof of purchase. RETURN REQUESTS CANNOT BE PROCESSED WITHOUT PROOF OF PURCHASE. You are responsible for shipping defective Products to Linksys. Linksys pays for UPS Ground shipping from Linksys back to You only. Customers located outside of the United States of America and Canada are responsible for all shipping and handling charges. ALL IMPLIED WARRANTIES AND CONDITIONS OF MERCHANTABILITY OR FITNESS FOR A PARTICULAR PURPOSE ARE LIMITED TO THE DURATION OF THE WARRANTY PERIOD. ALL OTHER EXPRESS OR IMPLIED CONDITIONS, REPRESENTATIONS AND WARRANTIES, INCLUDING ANY IMPLIED WARRANTY OF NON-INFRINGEMENT, ARE DISCLAIMED. Some jurisdictions do not allow limitations on how long an implied warranty lasts, so the above limitation may not apply to You. This warranty gives You specific legal rights, and You may also have other rights which vary by jurisdiction. This warranty does not apply if the Product (a) has been altered, except by Linksys, (b) has not been installed, operated, repaired, or maintained in accordance with instructions supplied by Linksys, or (c) has been subjected to abnormal physical or electrical stress, misuse, negligence, or accident. In addition, due to the continual development of new techniques for intruding upon and attacking networks, Linksys does not warrant that the Product will be free of vulnerability to intrusion or attack. TO THE EXTENT NOT PROHIBITED BY LAW, IN NO EVENT WILL LINKSYS BE LIABLE FOR ANY LOST DATA, REVENUE OR PROFIT, OR FOR SPECIAL, INDIRECT, CONSEQUENTIAL, INCIDENTAL OR PUNITIVE DAMAGES, REGARDLESS OF THE THEORY OF LIABILITY (INCLUDING NEGLIGENCE), ARISING OUT OF OR RELATED TO THE USE OF OR INABILITY TO USE THE PRODUCT (INCLUDING ANY SOFTWARE), EVEN IF LINKSYS HAS BEEN ADVISED OF THE POSSIBILITY OF SUCH DAMAGES. IN NO EVENT WILL LINKSYS’ LIABILITY EXCEED THE AMOUNT PAID BY YOU FOR THE PRODUCT. The foregoing limitations will apply even if any warranty or remedy provided under this Agreement fails of its essential purpose. Some jurisdictions do not allow the exclusion or limitation of incidental or consequential damages, so the above limitation or exclusion may not apply to You. This Warranty is valid and may be processed only in the country of purchase. Please direct all inquiries to: Linksys, P.O. Box 18558, Irvine, CA 92623. 74 Appendix H: Warranty Information Wireless-G Broadband Router with SpeedBooster Appendix I: Regulatory Information FCC Statement This product has been tested and complies with the specifications for a Class B digital device, pursuant to Part 15 of the FCC Rules. These limits are designed to provide reasonable protection against harmful interference in a residential installation. This equipment generates, uses, and can radiate radio frequency energy and, if not installed and used according to the instructions, may cause harmful interference to radio communications. However, there is no guarantee that interference will not occur in a particular installation. If this equipment does cause harmful interference to radio or television reception, which is found by turning the equipment off and on, the user is encouraged to try to correct the interference by one or more of the following measures: • Reorient or relocate the receiving antenna • Increase the separation between the equipment or devices • Connect the equipment to an outlet other than the receiver's • Consult a dealer or an experienced radio/TV technician for assistance FCC Radiation Exposure Statement This equipment complies with FCC radiation exposure limits set forth for an uncontrolled environment. This equipment should be installed and operated with minimum distance 20cm between the radiator and your body. Safety Notices Caution: To reduce the risk of fire, use only No.26 AWG or larger telecommunication line cord. Do not use this product near water, for example, in a wet basement or near a swimming pool. Avoid using this product during an electrical storm. There may be a remote risk of electric shock from lightning. Industry Canada (Canada) This device complies with Industry Canada ICES-003 and RSS210 rules. Cet appareil est conforme aux normes NMB003 et RSS210 d'Industrie Canada. Appendix I: Regulatory Information 75 Wireless-G Broadband Router with SpeedBooster IC Statement Operation is subject to the following two conditions: 1. This device may not cause interference and 2. This device must accept any interference, including interference that may cause undesired operation of the device. Règlement d’Industry Canada Le fonctionnement est soumis aux conditions suivantes : 1. Ce périphérique ne doit pas causer d'interférences; 2. Ce périphérique doit accepter toutes les interférences reçues, y compris celles qui risquent d'entraîner un fonctionnement indésirable. Appendix I: Regulatory Information 76 Wireless-G Broadband Router with SpeedBooster Compliance Information for 2,4-GHz and 5-GHz Wireless Products Relevant to the EU and Other Countries Following the EU Directive 1999/5/EC (R&TTE Directive) Declaration of Conformity with Regard to the EU Directive 1999/5/EC (R&TTE Directive) Appendix I: Regulatory Information 77 Wireless-G Broadband Router with SpeedBooster NOTE: For all products, the Declaration of Conformity (DofC) is available through one or more of these options: • A pdf file is included on the product's CD. • A print copy is included with the product. • A pdf file is available on the product's webpage. Visit www.linksys.eu or linksys.com/international and select your country or region. Then select your product. If you need any other technical documentation, see the “Technical Documents on www.linksys.eu or linksys.com/international” section, as shown later in this appendix. The following standards were applied during the assessment of the product against the requirements of the Directive 1999/5/EC: • Radio: EN 300 328 and/or EN 301 893 as applicable • EMC: EN 301 489-1, EN 301 489-17 • Safety: EN 60950 and either EN 50385 or EN 50371 Dynamic Frequency Selection (DFS) and Transmit Power Control (TPC) are required for operation in the 5 GHz band. DFS: The equipment meets the DFS requirements as defined in ETSI EN 301 893. This feature is required by the regulations to avoid interference with Radio Location Services (radars). TPC: For operation in the 5 GHz band, the maximum power level is 3 dB or more below the applicable limit. As such, TPC is not required. Nevertheless, you can further reduce the power output if you wish to do so. For more information about changing the power output settings, refer to your product’s documentation on its CD or www.linksys.eu or linksys.com/ international. CE Marking For the Linksys Wireless-N, -G, -B, and/or -A products, the following CE mark, notified body number (where applicable), and class 2 identifier are added to the equipment. or or or Check the CE label on the product to find out which notified body was involved during the assessment. Appendix I: Regulatory Information 78 Wireless-G Broadband Router with SpeedBooster National Restrictions This product may be used in all EU countries (and other countries following the EU directive 1999/5/EC) without any limitation except for the countries mentioned below: Ce produit peut être utilisé dans tous les pays de l’UE (et dans tous les pays ayant transposés la directive 1999/5/CE) sans aucune limitation, excepté pour les pays mentionnés ci-dessous: Questo prodotto è utilizzabile in tutte i paesi EU (ed in tutti gli altri paesi che seguono le direttive EU 1999/5/EC) senza nessuna limitazione, eccetto per i paesii menzionati di seguito: Das Produkt kann in allen EU Staaten ohne Einschränkungen eingesetzt werden (sowie in anderen Staaten die der EU Direktive 1999/5/CE folgen) mit Außnahme der folgenden aufgeführten Staaten: In the majority of the EU and other European countries, the 2,4- and 5-GHz bands have been made available for the use of wireless local area networks (LANs). Table 1 provides an overview of the regulatory requirements applicable for the 2,4- and 5-GHz bands. Later in this document you will find an overview of countries in which additional restrictions or requirements or both are applicable. The requirements for any country may evolve. Linksys recommends that you check with the local authorities for the latest status of their national regulations for both the 2,4- and 5-GHz wireless LANs. Table 1: Overview of Regulatory Requirements for Wireless LANs Frequency Band (MHz) Max Power Level (EIRP) (mW) 2400-2483.5 100 5150-5350† 200 5470-5725† 1000 Indoor ONLY Indoor & Outdoor X X X † Dynamic Frequency Selection and Transmit Power Control are required in the frequency ranges of 5250-5350 MHz and 5470-5725 MHz. Appendix I: Regulatory Information 79 Wireless-G Broadband Router with SpeedBooster The following countries have restrictions and/or requirements in addition to those given in Table 1: Denmark In Denmark, the band 5150 - 5350 MHz is also allowed for outdoor usage. I Danmark må frekvensbåndet 5150 - 5350 også anvendes udendørs. France For 2,4 GHz, the output power is restricted to 10 mW eirp when the product is used outdoors in the band 2454 - 2483,5 MHz. There are no restrictions when used in other parts of the 2,4 GHz band. Check http://www.arcep.fr/ for more details. Pour la bande 2,4 GHz, la puissance est limitée à 10 mW en p.i.r.e. pour les équipements utilisés en extérieur dans la bande 2454 - 2483,5 MHz. Il n'y a pas de restrictions pour des utilisations dans d'autres parties de la bande 2,4 GHz. Consultez http://www.arcep.fr/ pour de plus amples détails. Table 2: Applicable Power Levels in France Location Frequency Range (MHz) Power (EIRP) Indoor (No restrictions) 2400-2483.5 100 mW (20 dBm) Outdoor 2400-2454 2454-2483.5 100 mW (20 dBm) 10 mW (10 dBm) Italy This product meets the National Radio Interface and the requirements specified in the National Frequency Allocation Table for Italy. Unless this 2,4-GHz wireless LAN product is operating within the boundaries of the owner’s property, its use requires a “general authorization”. Please check http://www.comunicazioni.it/it/ for more details. Questo prodotto è conforme alla specifiche di Interfaccia Radio Nazionali e rispetta il Piano Nazionale di ripartizione delle frequenze in Italia. Se non viene installato all’interno del proprio fondo, l’utilizzo di prodotti Wireless LAN a 2,4 GHz richiede una “Autorizzazione Generale”. Consultare http://www.comunicazioni.it/it/ per maggiori dettagli. Appendix I: Regulatory Information 80 Wireless-G Broadband Router with SpeedBooster Latvia The outdoor usage of the 2,4 GHz band requires an authorization from the Electronic Communications Office. Please check http://www.esd.lv for more details. Notes: (1) Although Norway, Switzerland and Liechtenstein are not EU member states, the EU Directive 1999/5/EC has also been implemented in those countries. (2) The regulatory limits for maximum output power are specified in eirp. The eirp level of a device can be calculated by adding the gain of the antenna used (specified in dBi) to the output power available at the connector (specified in dBm). Product Usage Restrictions This product is designed for indoor usage only. Outdoor usage is not recommended, unless otherwise noted. 2,4 GHz Restrictions This product is designed for use with the standard, integral or dedicated (external) antenna(s) that is/are shipped together with the equipment. However, some applications may require the antenna(s), if removable, to be separated from the product and installed remotely from the device by using extension cables. For these applications, Linksys offers an R-SMA extension cable (AC9SMA) and an R-TNC extension cable (AC9TNC). Both of these cables are 9 meters long and have a cable loss (attenuation) of 5 dB. To compensate for the attenuation, Linksys also offers higher gain antennas, the HGA7S (with R-SMA connector) and HGA7T (with R-TNC connector). These antennas have a gain of 7 dBi and may only be used with either the R-SMA or R-TNC extension cable. Combinations of extension cables and antennas resulting in a radiated power level exceeding 100 mW EIRP are illegal. Power Output of Your Device To comply with your country’s regulations, you may have to change the power output of your wireless device. Proceed to the appropriate section for your device. NOTE: The power output setting may not be available on all wireless products. For more information, refer to the documentation on your product’s CD or at http://www.linksys.eu or linksys.com/international. Appendix I: Regulatory Information 81 Wireless-G Broadband Router with SpeedBooster Wireless Adapters For wireless adapters operating in the 2,4-GHz band, the typical radiated output power is 18 dBm EIRP, while the maximum radiated output power will not exceed 20 dBm (100 mW) EIRP. For wireless adapters operating in the 5-GHz band, the typical radiated output power is 20 dBm EIRP, while the maximum radiated output power will not exceed 23 dBm (200 mW) EIRP. If you need to alter your wireless adapter’s power output, follow the appropriate instructions for your computer’s operating system: Windows XP 1. Double-click the Wireless icon in your desktop’s system tray. 2. Open the Wireless Network Connection window. 3. Click the Properties button. 4. Select the General tab, and click the Configure button. 5. In the Properties window, click the Advanced tab. 6. Select Power Output. 7. From the pull-down menu on the right, select the adapter’s power output percentage. Windows 2000 1. Open the Control Panel. 2. Double-click Network and Dial-Up Connections. 3. Select your current wireless connection, and select Properties. 4. From the Properties screen, click the Configure button. 5. Click the Advanced tab, and select Power Output. 6. From the pull-down menu on the right, select the adapter’s power setting. If your computer is running Windows Millennium or 98, then refer to Windows Help for instructions on how to access the advanced settings of a network adapter. Appendix I: Regulatory Information 82 Wireless-G Broadband Router with SpeedBooster Wireless Access Points, Routers, or Other Wireless Products If you have a different wireless product, use its Web-based Utility to configure its power output setting (refer to the product’s documentation for more information). Technical Documents on www.linksys.eu or linksys.com/international Follow these steps to access technical documents: 1. Enter http://www.linksys.eu or linksys.com/international in your web browser. 2. Select the country or region in which you live. 3. Click the Products tab. 4. Select the appropriate product category. 5. Select the product sub-category, if necessary. 6. Select the product. 7. Select the type of documentation you want from the More Information section. The document will open in PDF format if you have Adobe Acrobat installed on your computer. NOTE: If you have questions regarding the compliance of this product or you cannot find the information you need, please contact your local sales office or visit http://www.linksys.eu or linksys.com/international for more details. Appendix I: Regulatory Information 83 Wireless-G Broadband Router with SpeedBooster User Information for Consumer Products Covered by EU Directive 2002/96/EC on Waste Electric and Electronic Equipment (WEEE) This document contains important information for users with regards to the proper disposal and recycling of Linksys products. Consumers are required to comply with this notice for all electronic products bearing the following symbol: Appendix I: Regulatory Information 84 Wireless-G Broadband Router with SpeedBooster Appendix I: Regulatory Information 85 Wireless-G Broadband Router with SpeedBooster Appendix I: Regulatory Information 86 Wireless-G Broadband Router with SpeedBooster Appendix I: Regulatory Information 87 Wireless-G Broadband Router with SpeedBooster For more information, visit www.linksys.com. Appendix I: Regulatory Information 88 Wireless-G Broadband Router with SpeedBooster Appendix I: Contact Information Need to contact Linksys? Visit us online for information on the latest products and updates to your existing products at: http://www.linksys.eu or linksys.com/international If you experience problems with any Linksys product, you can e-mail us at: In Europe E-mail Address Austria [email protected] Belgium [email protected] Czech Republic [email protected] Denmark [email protected] Finland [email protected] France [email protected] Germany [email protected] Greece [email protected] (English only) Hungary [email protected] Ireland [email protected] Italy [email protected] Netherlands [email protected] Norway [email protected] Poland [email protected] Portugal [email protected] Russia [email protected] Spain [email protected] Sweden [email protected] Appendix I: Contact Information 89 Wireless-G Broadband Router with SpeedBooster In Europe E-mail Address Switzerland [email protected] Turkey [email protected] United Kingdom [email protected] Outside of Europe E-mail Address Asia Pacific [email protected] (English only) Latin America [email protected] or [email protected] Middle East & Africa [email protected] (English only) South Africa [email protected] (English only) UAE [email protected] (English only) U.S. and Canada [email protected] Note: For some countries, support may be available only in English. Appendix I: Contact Information 90 2,4 GHz Wireless-G 802.11g WIRELESS Modell-Nr. Broadband-Router Benutzerhandbuch mit SpeedBooster WRT54GS (DE) Wireless-G Broadband-Router mit SpeedBooster Copyright und Warenzeichen Technische Änderungen vorbehalten. Linksys ist eine eingetragene Marke bzw. eine Marke von Cisco Systems, Inc. und/oder deren Zweigunternehmen in den USA und anderen Ländern. Copyright © 2007 Cisco Systems, Inc. Alle Rechte vorbehalten. Andere Handelsmarken und Produktnamen sind Marken bzw. eingetragene Marken der jeweiligen Inhaber. Hinweise zur Verwendung dieses Benutzerhandbuchs Ziel dieses Benutzerhandbuchs ist, Ihnen den Einstieg in den Netzwerkbetrieb mit dem Wireless-G BroadbandRouter noch einfacher zu machen. Achten Sie beim Lesen dieses Benutzerhandbuchs auf folgende Symbole: Dieses Häkchen kennzeichnet einen Hinweis darauf, dass bei Verwendung des Wireless-G Broadband-Routers etwas beachtet werden sollte. Dieses Ausrufezeichen kennzeichnet eine Warnung und weist darauf hin, dass unter bestimmten Umständen Schäden an Ihrem Eigentum oder am Wireless-G Broadband-Router verursacht werden können. Dieses Fragezeichen dient als Erinnerung an bestimmte Schritte, die bei Verwendung des Wireless-G Broadband-Routers durchzuführen sind. Zusätzlich zu diesen Symbolen finden Sie auch Definitionen für technische Begriffe, die in folgender Form dargestellt werden: Wort: Definition. Alle Abbildungen (Diagramme, Bildschirmdarstellungen und andere Bilder) sind mit einer Abbildungsnummer und einer Kurzbeschreibung versehen (siehe folgendes Beispiel): Abbildung 0-1: Beschreibung der Beispielabbildung Die Abbildungsnummern und die zugehörigen Kurzbeschreibungen finden Sie auch im Inhaltsverzeichnis unter „Abbildungsverzeichnis“. WRT54GSV7-DE-UG-70206NC BW Wireless-G Broadband-Router mit SpeedBooster Inhalt Kapitel 1: Einführung Willkommen Der Inhalt dieses Handbuchs Kapitel 2: Planen des Wireless-Netzwerks 1 1 2 4 Netzwerktopologie Der Unterschied zwischen Ad-Hoc- und Infrastrukturmodus Netzwerkanordnung 4 4 5 Kapitel 3: Kennenlernen des Wireless-G Broadband-Routers 6 Rückseite Vorderseite Kapitel 4: Anschließen des Wireless-G Broadband-Routers Übersicht Hardware-Installation für Verbindungen mit dem Breitband-Modem Hardware-Installation für die Verbindung von Routern Kapitel 5: Konfigurieren des Wireless-G Broadband-Routers mit SRX400 Übersicht Die Registerkarte „Setup“ (Einrichtung) - „Basic Setup“ (Grundlegende Einrichtung) Die Registerkarte „Setup“ (Einrichtung) - „DDNS“ Die Registerkarte „Setup“ (Einrichtung) - „MAC Address Clone“ (MAC-Adresse kopieren) Die Registerkarte „Setup“ (Einrichtung) - „Advanced Routing“ (Erweitertes Routing) Die Registerkarte „Wireless“ - „Basic Wireless Settings“ (Grundlegende Wireless-Einstellungen) Die Registerkarte „Wireless“ - „Wireless Security“ (Wireless-Sicherheit) Die Registerkarte „Wireless“ - „Wireless MAC Filter“ (Wireless-MAC-Filter) Die Registerkarte „Wireless“ - „Advanced Wireless Settings“ (Erweiterte Wireless-Einstellungen) Die Registerkarte „Security“ (Sicherheit) - „Firewall“ Die Registerkarte „Security“ (Sicherheit) - „VPN Passthrough“ (VPN-Passthrough) Die Registerkarte „Access Restrictions“ (Zugriffsbeschränkungen) „Internet Access“ (Internetzugriff) Die Registerkarte „Applications & Gaming“ (Anwendungen & Spiele) „Port Range Forward“ (Port-Bereich-Weiterleitung) Die Registerkarte „Applications & Gaming“ (Anwendungen & Spiele) „Port Triggering“ (Port-Triggering) 6 7 9 9 9 11 14 14 15 20 21 22 24 25 28 29 31 32 33 35 36 Wireless-G Broadband-Router mit SpeedBooster Die Registerkarte „Applications & Gaming“ (Anwendungen & Spiele) - „DMZ“ Die Registerkarte „Applications & Gaming“ (Anwendungen & Spiele) - „QoS“ Die Registerkarte „Administration“ (Verwaltung) - „Management“ (Verwaltungsfunktionen) Die Registerkarte „Administration“ (Verwaltung) - „Log“ (Protokoll) Die Registerkarte „Administration“ (Verwaltung) - „Diagnostics“ (Diagnose) Die Registerkarte „Administration“ (Verwaltung) - „Factory Defaults“ (Werkseinstellungen) Die Registerkarte „Administration“ (Verwaltung) - „Firmware Upgrade“ (Aktualisieren der Firmware) Die Registerkarte „Administration“ (Verwaltung) - „Config Management“ (Konfigurationsverwaltung) Die Registerkarte „Status“ - „Router“ Die Registerkarte „Status“ - „Local Network“ (Lokales Netzwerk) Die Registerkarte „Status“ - „Wireless“ Anhang A: Fehlerbehebung Behebung häufig auftretender Probleme Häufig gestellte Fragen Anhang B: „Wireless Security“ (Wireless-Sicherheit) Vorsichtsmaßnahmen Sicherheitsrisiken bei Wireless-Netzwerken Anhang C: Aktualisieren der Firmware Anhang D: Windows-Hilfe Anhang E: Ermitteln der MAC-Adresse und der IP-Adresse des Ethernet-Adapters Anweisungen für Windows 98 SE/ME Anweisungen für Windows 2000/XP Im webbasierten Dienstprogramm des Routers Anhang F: Glossar Anhang G: Spezifikationen Anhang H: Garantieinformationen Anhang I: Zulassungsinformationen Anhang J: Kontaktinformationen 37 37 39 39 40 41 41 42 43 44 45 46 46 57 65 65 65 69 70 71 71 71 72 73 78 80 81 95 Wireless-G Broadband-Router mit SpeedBooster Abbildungsverzeichnis Abbildung 3-1: Rückseite des Routers Abbildung 3-2: Vorderseite des Routers Abbildung 4-1: Anschließen des Modems an den Internet-Port des Routers Abbildung 4-2: Anschließen der Netzwerkgeräte Abbildung 4-3: Anschließen des Netzstromkabels Abbildung 4-4: Verbinden von Routern hintereinander Abbildung 4-5: Beispiel für eine Verbindung mit einem anderen Router Abbildung 4-6: Verbinden Sie den Internet-Port des Broadband-Routers mit dem nummerierten Ethernet-Port des anderen Routers. Abbildung 4-7: Anschließen der Netzwerkgeräte Abbildung 4-8: Anschließen des Netzstromkabels Abbildung 5-1: Fenster zur Kennworteingabe Abbildung 5-2: Registerkarte zur Einrichtung: „Basic Setup“ (Grundlegende Einrichtung) Abbildung 5-3: Verbindungstyp „DHCP“ Abbildung 5-4: Verbindungstyp „Statische IP-Adresse“ Abbildung 5-5: Verbindungstyp „PPPoE“ Abbildung 5-6: Verbindungstyp „PPTP“ Abbildung 5-7: Verbindungstyp „Telstra-Kabel“ Abbildung 5-8: Verbindungstyp „L2TP“ Abbildung 5-9: „Optional Settings“ (Optionale Einstellungen) Abbildung 5-10: IP-Adresse des Routers Abbildung 5-11: „Network Address Server Settings“ (Einstellungen des Netzwerkadressenservers) Abbildung 5-12: „Time Setting“ (Zeiteinstellung) Abbildung 5-13: Registerkarte zur Einrichtung: „DDNS“ - „DynDNS“ Abbildung 5-14: Registerkarte zur Einrichtung: „DDNS“ - „TZO“ Abbildung 5-15: Registerkarte zur Einrichtung: „MAC Address Clone“ (Kopieren der MAC-Adresse) Abbildung 5-16: Registerkarte zur Einrichtung: „Advanced Routing (Gateway)“ (Erweitertes Routing (Gateway)) Abbildung 5-17: Registerkarte zur Einrichtung: „Advanced Routing (Router)“ (Erweitertes Routing (Router)) Abbildung 5-18: Registerkarte Wireless: „Basic Wireless Settings“ (Grundlegende Wireless-Einstellungen) Abbildung 5-19: Registerkarte Wireless: „Wireless Security (WPA Personal)“ (Wireless Sicherheit (WPA Personal)) 6 7 9 10 10 11 11 12 12 13 14 15 15 15 16 16 17 17 18 18 18 19 20 20 21 22 22 24 25 Wireless-G Broadband-Router mit SpeedBooster Abbildung 5-20: Registerkarte Wireless: „Wireless Security (WPA Enterprise)“ (Wireless-Sicherheit (WPA Enterprise)) Abbildung 5-21: Registerkarte Wireless: „Wireless Security (WPA Personal)“ (Wireless Sicherheit (WPA Personal)) Abbildung 5-22: Registerkarte Wireless: „Wireless Security (WPA Enterprise)“ (Wireless Sicherheit (WPA Enterprise)) Abbildung 5-23: Registerkarte Wireless: „Wireless Security (RADIUS)“ (Wireless-Sicherheit (RADIUS)) Abbildung 5-24: Registerkarte Wireless: „Wireless Security (WEP)“ (Wireless-Sicherheit (WEP)) Abbildung 5-25: Registerkarte Wireless: „Wireless MAC Filter“ (Wireless-MAC-Filter) Abbildung 5-26: „MAC Address Filter List“ (MAC-Adressen-Filterliste) Abbildung 5-27: Registerkarte Wireless: „Advanced Wireless Settings“ (Erweiterte Wireless-Einstellungen) Abbildung 5-28: Registerkarte für die Sicherheitseinstellungen: „Firewall“ Abbildung 5-29: Registerkarte für die Sicherheitseinstellungen: „VPN Passthrough“ (VPN-Passthrough) Abbildung 5-30: Registerkarte für Zugriffsbeschränkungen: „Internet Access“ (Internetzugriff) Abbildung 5-31: „Internet Policy Summary“ (Zusammenfassung der Internetrichtlinien) Abbildung 5-32: „List of PCs“ (PC-Liste) Abbildung 5-33: Anschlussdienste Abbildung 5-34: Registerkarte für Anwendungen und Spiele: „Port Range Forward“ (Port-Bereich-Weiterleitung) Abbildung 5-35: Registerkarte für Anwendungen und Spiele: „Port Triggering“ (Port-Triggering) Abbildung 5-36: Registerkarte für Anwendungen und Spiele: „DMZ“ Abbildung 5-37: Registerkarte für Anwendungen und Spiele: „QoS“ Abbildung 5-38: Registerkarte zur Verwaltung: „Management“ (Verwaltungsfunktionen) Abbildung 5-39: Registerkarte zur Verwaltung: „Log“ (Protokoll) Abbildung 5-40: Registerkarte zur Verwaltung: „Diagnostics“ (Diagnose) Abbildung 5-41: Ping-Test Abbildung 5-42: Test zur Routenverfolgung Abbildung 5-43: Registerkarte zur Verwaltung: „Factory Defaults“ (Werkseinstellungen) Abbildung 5-44: Registerkarte zur Verwaltung: „Firmware Upgrade“ (Aktualisieren der Firmware) Abbildung 5-45: Registerkarte zur Verwaltung: „Config Management“ (Konfigurationsverwaltung) Abbildung 5-46: Registerkarte zum Status: „Router“ Abbildung 5-47: Registerkarte zum Status: „Local Network“ (Lokales Netzwerk) Abbildung 5-48: DHCP-Client-Tabelle Abbildung 5-49: Registerkarte zum Status: „Wireless“ 25 26 26 27 27 28 28 29 31 32 33 33 33 34 35 36 37 37 39 39 40 40 40 41 41 42 43 44 44 45 Wireless-G Broadband-Router mit SpeedBooster Abbildung C-1: „Upgrade Firmware“ (Firmware aktualisieren) Abbildung E-1: Fenster zur IP-Konfiguration Abbildung E-2: MAC-Adresse/Adapteradresse Abbildung E-3: MAC-Adresse/physische Adresse Abbildung E-4: „MAC Address Filter List“ (MAC-Adressen-Filterliste) Abbildung E-5: „MAC Address Clone“ (MAC-Adresse kopieren) 69 71 71 71 72 72 Wireless-G Broadband-Router mit SpeedBooster Kapitel 1: Einführung Willkommen Vielen Dank, dass Sie sich für einen Wireless-G Broadband-Router mit SpeedBooster von Linksys entschieden haben. Der Wireless-G Broadband-Router mit SpeedBooster optimiert den Wireless-Netzwerkbetrieb wie nie zuvor, sodass Sie einfach und sicher auf das Internet, Dateien und jede Menge Spaß zugreifen können. Wie macht der Wireless-G Broadband-Router mit SpeedBooster das möglich? Ein Router ist ein Gerät, mit dem über ein Netzwerk auf eine Internetverbindung zugegriffen werden kann. Mit dem Wireless-G Broadband-Router mit SpeedBooster kann dieser Zugriff über einen der vier Switched Ports und über das Wireless-Netzwerk mit 11 Mbit/s für Wireless-B bzw. 54 Mbit/s für Wireless-G erfolgen. Darüber hinaus bietet die WEP-Verschlüsselung bessere Sicherheitsoptionen, während das gesamte Netzwerk durch die SPI-Firewall (Stateful Packet Inspection) und NATTechnologie geschützt ist. Der Zugriff auf diese Sicherheitsfunktionen sowie umfassende Konfigurationsmöglichkeiten erfolgt über ein benutzerfreundliches, browserbasiertes Dienstprogramm. Und was genau bedeutet das? Netzwerke sind nützliche Werkzeuge zur gemeinsamen Nutzung von Computerressourcen. Sie können von verschiedenen Computern aus auf einem Drucker drucken und auf Daten zugreifen, die auf der Festplatte eines anderen Computers gespeichert sind. Netzwerke eignen sich darüber hinaus auch für Videospiele mit mehreren Spielern. Netzwerke sind also nicht nur zu Hause und im Büro nützlich, sondern lassen sich auch für Unterhaltungszwecke nutzen. PCs in einem Wired-Netzwerk stellen ein LAN (Local Area Network; lokales Netzwerk) dar. Sie werden über Ethernetkabel angeschlossen, daher die Bezeichnung „Wired-Netzwerk“. Mit Wireless-Karten oder -Adaptern ausgerüstete PCs können ganz ohne lästige Kabel kommunizieren. Sie verwenden innerhalb des Übertragungsradius dieselben Wireless-Einstellungen und bilden so ein WirelessNetzwerk. Der Wireless-G Broadband-Router mit SpeedBooster fungiert als Bridge zwischen WirelessNetzwerken des Standards 802.11b und 802.11g und Wired-Netzwerken, sodass diese miteinander kommunizieren können. Und da dieser Router über die SpeedBooster-Technologie verfügt, erhöht sich die Leistung des Wireless-Netzwerks um bis zu 30 % gegenüber älteren 802.11g-Standards. Sie werden feststellen, dass sogar Geräte, die nicht mit SpeedBooster ausgestattet sind, eine höhere Geschwindigkeit erreichen, wenn sie mit SpeedBooster-Geräten kommunizieren. Durch das Verbinden aller Wired- und Wireless-Netzwerke sowie des Internets können Sie jetzt Dateien zur gemeinsamen Verwendung nutzen, auf das Internet zugreifen und sogar Spiele spielen. Und dabei schützt der Wireless-G Broadband-Router mit SpeedBooster Ihre Netzwerke stets vor nicht autorisierten und nicht willkommenen Benutzern. Kapitel 1: Einführung Willkommen 1 Wireless-G Broadband-Router mit SpeedBooster Sie sollten immer die Installations-CD-ROM verwenden, wenn Sie den Router erstmals installieren. Wenn Sie den Setup-Assistenten auf der Installations-CD-ROM nicht ausführen möchten, befolgen Sie die in diesem Handbuch aufgeführten Anleitungsschritte, um den Wireless-G Broadband-Router mit SpeedBooster anzuschließen, einzurichten und für die Verbindung Ihrer verschiedenen Netzwerke zu konfigurieren. Diese Anleitungen enthalten alle Informationen, die Sie benötigen, um den Wireless-G Broadband-Router mit SpeedBooster optimal zu verwenden. Der Inhalt dieses Handbuchs In diesem Benutzerhandbuch sind die zur Installation und Verwendung des Wireless-G Broadband-Routers mit SpeedBooster erforderlichen Schritte aufgeführt. • Kapitel 1: Einführung In diesem Kapitel werden die Anwendungen des Routers sowie dieses Benutzerhandbuch beschrieben. • Kapitel 2: Planen des Wireless-Netzwerks In diesem Kapitel werden die Grundlagen des Wireless-Netzwerkbetriebs beschrieben. • Kapitel 3: Kennenlernen des Wireless-G Broadband-Routers In diesem Kapitel werden die physischen Merkmale des Routers beschrieben. • Kapitel 4: Anschließen des Wireless-G Broadband-Routers In diesem Kapitel finden Sie Anleitungen zum Anschließen des Routers an Ihr Netzwerk. • Kapitel 6: Konfigurieren des Wireless-G Broadband-Routers In diesem Kapitel wird beschrieben, wie Sie das webbasierte Dienstprogramm des Routers verwenden. • Anhang A: Fehlerbehebung In diesem Anhang werden einige Probleme und Lösungsansätze sowie häufig gestellte Fragen im Zusammenhang mit der Installation und Verwendung des Wireless-G Broadband-Routers erörtert. • Anhang B: Wireless-Sicherheit In diesem Anhang werden die Risiken des Wireless-Netzwerkbetriebs sowie einige Lösungen zur Eingrenzung der Risiken erklärt. • Anhang C: Aktualisieren der Firmware In diesem Anhang finden Sie Anleitungen dazu, wie Sie die Firmware des Routers aktualisieren, falls dies einmal erforderlich sein sollte. Kapitel 1: Einführung Der Inhalt dieses Handbuchs 2 Wireless-G Broadband-Router mit SpeedBooster • Anhang D: Windows-Hilfe In diesem Anhang wird beschrieben, wie Sie in der Windows-Hilfe Anleitungen und Informationen zum Netzwerkbetrieb finden, wie beispielsweise zur Installation des TCP/IP-Protokolls. • Anhang E: Ermitteln der MAC-Adresse und der IP-Adresse des Ethernet-Adapters In diesem Anhang wird beschrieben, wie Sie die MAC-Adresse für den Ethernet-Adapter Ihres Computers ermitteln, um die MAC-Filterung bzw. die Router-Funktion zum Kopieren von MAC-Adressen verwenden zu können. • Anhang F: Glossar In diesem Anhang finden Sie ein kurzes Glossar mit häufig verwendeten Begriffen aus dem Bereich Netzwerkbetrieb. • Anhang G: Spezifikationen In diesem Anhang sind die technischen Spezifikationen des Routers aufgeführt. • Anhang H: Garantieinformationen Dieser Anhang enthält die Garantieinformationen für den Router. • Anhang I: Zulassungsinformationen Dieser Anhang enthält die für den Router geltenden Zulassungsinformationen. • Anhang J: Kontaktinformationen In diesem Anhang finden Sie Kontaktinformationen zu einer Reihe von Linksys Ressourcen, darunter auch zum Support. Kapitel 1: Einführung Der Inhalt dieses Handbuchs 3 Wireless-G Broadband-Router mit SpeedBooster Kapitel 2: Planen des Wireless-Netzwerks Netzwerktopologie WLANs (Wireless Local Area Network) entsprechen im Prinzip regulären LANs (Local Area Network), mit der Ausnahme, dass jeder Computer im Wireless-Netzwerk die Verbindung zum Netzwerk über ein Wireless-Gerät herstellt. Computer in einem Wireless-Netzwerk verwenden denselben Frequenzkanal und dieselbe SSID (Identifizierungsname, der von den zum selben Wireless-Netzwerk gehörenden Wireless-Geräten gemeinsam verwendet wird). Der Unterschied zwischen Ad-Hoc- und Infrastrukturmodus Im Gegensatz zu Wired-Netzwerken können Wireless-Netzwerke in zwei verschiedenen Modi eingerichtet werden: dem Ad-Hoc- und dem Infrastrukturmodus. Bei einer Konfiguration im Infrastrukturmodus kommunizieren ein Wireless-Netzwerk und ein Wired-Netzwerk über einen Access Point miteinander. Bei einer Konfiguration im Ad-Hoc-Modus kommunizieren wireless-fähige Computer direkt miteinander. Die Entscheidung zwischen diesen zwei Modi hängt davon ab, ob Daten oder Peripheriegeräte im Wireless-Netzwerk gemeinsam mit einem Wired-Netzwerk verwendet werden müssen. Wenn auf die Computer im Wireless-Netzwerk von einem Wired-Netzwerk aus zugegriffen wird bzw. wenn die Computer sich ein Peripheriegerät, beispielsweise einen Drucker, mit Computern in einem Wired-Netzwerk teilen, sollte das Wireless-Netzwerk für den Infrastrukturmodus eingerichtet sein. Der Ausgangspunkt des Infrastrukturmodus liegt bei einem Wireless-Router oder einem Access Point, der als Hauptkommunikationsstelle in einem Wireless-Netzwerk dient. Der Router überträgt Daten an PCs, die mit Adaptern für den WirelessNetzwerkbetrieb ausgerüstet und innerhalb eines gewissen Bereichs um den Router roaming-fähig sind. Sie können den Router und mehrere Access Points so anordnen, dass diese in Folge arbeiten, wodurch sich die Roaming-Reichweite erweitert; darüber hinaus können Sie Ihr Wireless-Netzwerk so einrichten, dass es auch mit Ihrer Ethernet-Hardware kommuniziert. Wenn das Wireless-Netzwerk relativ klein ist und nur mit den anderen Computern im Wireless-Netzwerk Ressourcen teilt, kann der Ad-Hoc-Modus verwendet werden. Der Ad-Hoc-Modus ermöglicht es Computern, die mit Wireless-Transmittern und -Empfängern ausgerüstet sind, direkt miteinander zu kommunizieren, sodass keine Wireless-Router oder Access Points nötig sind. Der Nachteil dieses Modus liegt darin, dass wireless-fähige Computer im Ad-Hoc-Modus nicht mit Computern in einem Wired-Netzwerk kommunizieren können. Außerdem ist die Kommunikation zwischen den wireless-fähigen Computern von der Entfernung und den Interferenzen zwischen den Computern abhängig. Kapitel 2: Planen des Wireless-Netzwerks Netzwerktopologie 4 Wireless-G Broadband-Router mit SpeedBooster Netzwerkanordnung Der Wireless-G Broadband-Router wurde speziell zur Verwendung sowohl mit 802.11b- als auch 802.11gProdukten entwickelt. Produkte, die diese Standards verwenden, können nun miteinander kommunizieren. Der Wireless-G Broadband-Router ist mit allen 802.11b- und 802.11g-Adaptern kompatibel, wie beispielsweise den Notebook-Netzwerkkarten für Ihren Laptop, PCI-Adaptern für Ihren Desktop-PC und USB-Adaptern, wenn Sie den Komfort der USB-Konnektivität genießen möchten. Der Broadband-Router kommuniziert auch mit dem Wireless-Druckserver und Wireless Ethernet Bridges. Wenn Sie Ihr Wireless-Netzwerk mit Ihrem Wired-Netzwerk verbinden möchten, können Sie dazu die vier LANPorts des Wireless-G Broadband-Routers verwenden. Falls Sie weitere Ports benötigen, lässt sich jeder LAN-Port des Wireless-G Broadband-Routers mit einem beliebigen Switch von Linksys verbinden. Mit diesen und zahlreichen weiteren Linksys Produkten stehen Ihnen grenzenlose Möglichkeiten für Ihren Netzwerkbetrieb zur Verfügung. Weitere Informationen dazu, welche Produkte mit dem Wireless-G BroadbandRouter verwendet werden können, finden Sie auf der Website von Linksys unter www.linksys.eu oder linksys.com/international. Kapitel 2: Planen des Wireless-Netzwerks Netzwerkanordnung 5 Wireless-G Broadband-Router mit SpeedBooster Kapitel 3: Kennenlernen des Wireless-G BroadbandRouters Rückseite Die Ports des Routers zum Anschließen von Kabeln befinden sich auf der Rückseite. Abbildung 3-1: Rückseite des Routers Reset-Taste (Zurücksetzen) Der Router kann auf zweierlei Weise auf die Werkseinstellungen zurückgesetzt werden. Halten Sie entweder die Reset-Taste ungefähr fünf Sekunden lang gedrückt, oder stellen Sie die Standardeinstellungen im Web-basierten Dienstprogramm des Routers auf der Registerkarte Administration (Verwaltung) unter Factory Defaults (Werkseinstellungen) wieder her. Internet Der Internet-Port dient zum Anschließen an Ihre Breitband-Internetverbindung. 1, 2, 3, 4 Diese Ports (1, 2, 3, 4) verbinden den Router mit PCs in Wired-Netzwerken und anderen Ethernet-Netzwerkgeräten. Power (Netzstrom) Das Netzteil wird am Netzstromanschluss angeschlossen. Kapitel 3: Kennenlernen des Wireless-G Broadband-Routers Rückseite WICHTIG: Durch das Zurücksetzen des Routers werden alle Einstellungen (WEPVerschlüsselung, Netzwerkeinstellungen usw.) gelöscht und durch die Werkseinstellungen ersetzt. Wenn Sie diese Einstellungen beibehalten möchten, sollten Sie den Router nicht zurücksetzen. 6 Wireless-G Broadband-Router mit SpeedBooster Vorderseite Auf der Vorderseite des Routers befinden sich die LEDs, mit denen Informationen zur Netzwerkaktivität angezeigt werden. Abbildung 3-2: Vorderseite des Routers (Cisco Logo) Orange/weiß. Das Cisco Logo stellt die SecureEasySetup-Taste des Routers dar. Es leuchtet nach dem Einschalten des Routers konstant orange. Die Farbe Orange zeigt an, dass die SecureEasySetup-Funktion nicht vom Router verwendet wird, während die Farbe Weiß darauf hinweist, dass der Router die SecureEasySetupFunktion verwendet. Wenn der Router in den SecureEasySetup-Modus wechselt, blinkt das Cisco Logo zunächst weiß. Sobald der Router die SSID und den gemeinsamen WPA-Schlüssel erzeugt hat, leuchtet das Cisco Logo konstant weiß. Drücken Sie zum Löschen der SSID und des gemeinsamen WPA-Schlüssels fünf Sekunden lang auf das Cisco Logo. Das Cisco Logo blinkt während des Zurücksetzens des Routers langsam. Bei erfolgreichem Zurücksetzen leuchtet das Cisco Logo danach orange. Power (Netzstrom) Grün. Die Netzstrom-LED leuchtet so lange, wie der Router eingeschaltet ist. Wenn der Router beim Hochfahren eine Selbstdiagnose durchführt, blinkt die LED. Nach Abschluss der Diagnose leuchtet die LED konstant. DMZ Grün. Die DMZ-LED zeigt an, dass die DMZ-Funktion verwendet wird. Diese LED leuchtet, solange DMZ aktiviert ist. WLAN Grün. Die WLAN-LED leuchtet, wenn die Wireless-Funktion aktiviert ist. Wenn die LED blinkt, sendet oder empfängt der Router aktiv Daten über das Netzwerk. Kapitel 3: Kennenlernen des Wireless-G Broadband-Routers Vorderseite HINWEIS: Bei SecureEasySetup handelt es sich um eine Funktion, mit der Sie auf einfache Weise das Wireless-Netzwerk einrichten können. Wenn Sie über SecureEasySetup-Geräte verfügen, führen Sie die Setup-Assistenten-CD-ROM des Routers aus, und befolgen Sie dann die Anweisungen auf dem Bildschirm für die Verwendung von SecureEasySetup. Sie können auch über das webbasierte Dienstprogram auf SecureEasySetup zugreifen, wenn Sie den Setup-Assistenten nicht ausführen. 7 Wireless-G Broadband-Router mit SpeedBooster 1, 2, 3, 4 Grün. Diese nummerierten LEDs entsprechen den nummerierten Ports auf der Rückseite des Routers und dienen den beiden folgenden Zwecken: Wenn die betreffende LED konstant leuchtet, ist der Router über diesen Port erfolgreich mit einem Gerät verbunden. Wenn die betreffende LED blinkt, findet an diesem Port Netzwerkaktivität statt. Internet Grün. Die Internet-LED leuchtet auf, wenn eine Verbindung über den Internet-Port hergestellt wird. Kapitel 3: Kennenlernen des Wireless-G Broadband-Routers Vorderseite 8 Wireless-G Broadband-Router mit SpeedBooster Kapitel 4: Anschließen des Wireless-G BroadbandRouters Übersicht Dieses Kapitel enthält zwei verschiedene Anleitungsblöcke. Wenn der Wireless-G Broadband-Router der einzige Router in Ihrem Netzwerk ist, befolgen Sie die Anweisungen unter „Hardware-Installation für Verbindungen mit dem Breitband-Modem“. Wenn Sie bestimmte Anwendungen nur auf bestimmten PCs ausführen möchten, muss der Wireless-G Broadband-Router dazu hinter einem anderen Router ausgeführt werden. Wenn Sie den Wireless-G Broadband-Router hinter einem anderen Router in Ihrem Netzwerk ausführen möchten, befolgen Sie die Anweisungen unter „Verbinden von Routern“. Hardware-Installation für Verbindungen mit dem Breitband-Modem 1. Schalten Sie Ihre Netzwerkgeräte aus. 2. Ermitteln Sie die optimale Installationsposition für den Router. Optimal ist in der Regel eine zentrale Position im Wireless-Netzwerk in Sichtweite aller mobilen Arbeitsstationen. 3. Fixieren Sie die Ausrichtung der Antennen. Installieren Sie den Router nach Möglichkeit in einer Position, in der Ihr Wireless-Netzwerk optimal abgedeckt ist. Je höher Sie die Antenne anbringen, desto besser ist in der Regel die Leistung. 4. Schließen Sie ein Standard-Ethernet-Netzwerkkabel am Internet-Port des Routers an. Schließen Sie dann das andere Ende des Ethernet-Kabels an Ihr Kabel- oder DSL-Breitband-Modem an. Abbildung 4-1: Anschließen des Modems an den Internet-Port des Routers Kapitel 4: Anschließen des Wireless-G Broadband-Routers Übersicht 9 Wireless-G Broadband-Router mit SpeedBooster 5. Schließen Sie Ihre Netzwerk-PCs oder Ethernet-Geräte mit Standard-Ethernet-Netzwerkkabeln an die nummerierten Ports des Routers an. Abbildung 4-2: Anschließen der Netzwerkgeräte 6. Schließen Sie das Netzteil an den Stromanschluss des Routers an, und stecken Sie das andere Ende in eine Netzsteckdose. Wenn Sie über ein Netzteil und ein separates Netzkabel verfügen, schließen Sie das Netzkabel an das Netzteil an, und verbinden Sie anschließend das Netzteil mit dem Power-Port des Routers. Stecken Sie das Netzkabel in eine Steckdose. WICHTIG: Verwenden Sie nur das Netzteil, das im Lieferumfang des Routers enthalten ist. Bei Verwendung eines anderen Netzteils könnte der Router beschädigt werden. Abbildung 4-3: Anschließen des Netzstromkabels Die Hardware-Installation ist nun abgeschlossen. Fahren Sie mit „Kapitel 5: Konfigurieren des Wireless-G Broadband-Routers“ fort, in dem Sie Anweisungen zur Verwendung des webbasierten Dienstprogramms zur Konfiguration der Router-Einstellungen für Ihr Netzwerk finden. Kapitel 4: Anschließen des Wireless-G Broadband-Routers Hardware-Installation für Verbindungen mit dem Breitband-Modem 10 Wireless-G Broadband-Router mit SpeedBooster Hardware-Installation für die Verbindung von Routern Bestimmte Anwendungen wenden Einstellungen auf alle mit dem Router verbundenen PCs an. Unter Umständen möchten Sie diese Einstellungen jedoch nicht auf alle PCs in Ihrem Netzwerk anwenden. Internet Vergewissern Sie sich vor dem Verbinden der Router, dass diese verschiedene IP-Adressen aufweisen. Führen Sie diese Überprüfung unbedingt durch, da die Router unter Umständen ab Werk standardmäßig auf dieselbe IPAdresse eingestellt sind. BreitbandModem Router Wireless-G BroadbandRouter Abbildung 4-4: Verbinden von Routern hintereinander Vergewissern Sie sich zuerst, dass der Router NICHT mit Ihrem Netzwerk verbunden ist. Befolgen Sie dann die folgenden Anweisungen: 1. Starten Sie zum Zugriff auf das webbasierte Dienstprogramm des anderen Routers Ihren Webbrowser, und geben Sie die standardmäßige IP-Adresse des anderen Routers (192.168.1.1) bzw. die von Ihnen eingestellte IP-Adresse in das Feld Address (Adresse) ein. Drücken Sie anschließend die Eingabetaste. 2. Es wird ein Fenster angezeigt, in dem Sie nach Ihrem Kennwort gefragt werden. Lassen Sie das Feld Benutzername leer. Geben Sie im Feld Kennwort das eingestellte Kennwort ein (das Standardkennwort lautet admin). Klicken Sie anschließend auf die Schaltfläche OK. HINWEIS: Die Schritte 1 bis 4 beziehen sich auf typische Linksys Router. Wenn Sie jedoch einen Router von einem anderen Anbieter als Linksys verwenden, befolgen Sie die Anleitungen in der Dokumentation des betreffenden Routers zum Ändern der lokalen IP-Adresse in 192.168.2.1. BreitbandInternet Modem 3. Im ersten Fenster wird die Registerkarte Setup (Einrichtung) angezeigt. Im Abschnitt Network Setup (Netzwerkeinrichtung) befindet sich die Einstellung Local IP Address (Lokale IP-Adresse), die auf 192.168.1.1. gesetzt ist. Ändern Sie diese in 192.168.2.1. 4. Klicken Sie auf die Schaltfläche Save Settings (Einstellungen speichern), um Ihre Änderung zu speichern, und schließen Sie dann das webbasierte Dienstprogramm. Router 5. Schalten Sie Ihre Netzwerkgeräte aus. Sie beginnen nun mit der Hardware-Installation des BroadbandRouters. 6. Ermitteln Sie die optimale Installationsposition für den Broadband-Router. Optimal ist in der Regel eine zentrale Position im Wireless-Netzwerk in Sichtweite aller mobilen Arbeitsstationen. 7. Fixieren Sie die Ausrichtung der Antennen. Installieren Sie den Router nach Möglichkeit in einer Position, in der Ihr Wireless-Netzwerk optimal abgedeckt ist. Je höher Sie die Antenne anbringen, desto besser ist in der Regel die Leistung. Wireless-G BroadbandRouter Mehrere PCs Kapitel 4: Anschließen des Wireless-G Broadband-Routers Hardware-Installation für die Verbindung von Routern Abbildung 4-5: Beispiel für eine Verbindung mit einem anderen Router 11 Wireless-G Broadband-Router mit SpeedBooster 8. Schließen Sie ein Standard-Ethernet-Netzwerkkabel am Internet-Port des Broadband-Routers an. Schließen Sie dann das andere Ende des Ethernet-Kabels an einen der nummerierten Ethernet-Ports am anderen Router an. Abbildung 4-6: Verbinden Sie den Internet-Port des Broadband-Routers mit dem nummerierten Ethernet-Port des anderen Routers. 9. Wählen Sie aus, welche Netzwerkcomputer bzw. Ethernet-Geräte Sie an den Broadband-Router anschließen möchten. Trennen Sie die Verbindungen der ausgewählten Computer bzw. Geräte mit dem anderen Router, und schließen Sie sie mit Standard-Ethernet-Netzwerkkabeln an die nummerierten Ports des Broadband-Routers an. Abbildung 4-7: Anschließen der Netzwerkgeräte Kapitel 4: Anschließen des Wireless-G Broadband-Routers Hardware-Installation für die Verbindung von Routern 12 Wireless-G Broadband-Router mit SpeedBooster 10. Schließen Sie das Netzteil an den Stromanschluss des Routers an, und stecken Sie das andere Ende in eine Netzsteckdose. Wenn Sie über ein Netzteil und ein separates Netzkabel verfügen, schließen Sie das Netzkabel an das Netzteil an, und verbinden Sie anschließend das Netzteil mit dem Power-Port des Routers. Stecken Sie das Netzkabel in eine Steckdose. WICHTIG: Verwenden Sie nur das Netzteil, das im Lieferumfang des Routers enthalten ist. Bei Verwendung eines anderen Netzteils könnte der Router beschädigt werden. Abbildung 4-8: Anschließen des Netzstromkabels Die Hardware-Installation ist nun abgeschlossen. Fahren Sie mit „Kapitel 5: Konfigurieren des Wireless-G Broadband-Routers“ fort, in dem Sie Anweisungen zur Verwendung des webbasierten Dienstprogramms zur Konfiguration der Router-Einstellungen für Ihr Netzwerk finden. Kapitel 4: Anschließen des Wireless-G Broadband-Routers Hardware-Installation für die Verbindung von Routern 13 Wireless-G Broadband-Router mit SpeedBooster Kapitel 5: Konfigurieren des Wireless-G BroadbandRouters mit SRX400 Übersicht Sie sollten immer die Installations-CD-ROM verwenden, wenn Sie den Router erstmals installieren. Wenn Sie den Setup-Assistenten auf der Installations-CD-ROM nicht ausführen möchten, können Sie das webbasierte Dienstprogramm zur Konfiguration des Routers verwenden. Fortgeschrittene Benutzer können die erweiterten Einstellungen des Routers über das webbasierte Dienstprogramm konfigurieren. In diesem Kapitel werden alle Webseiten des Dienstprogramms und deren Hauptfunktionen beschrieben. Sie können auf einem an den Router angeschlossenen Computer über Ihren Web-Browser auf das Dienstprogramm zugreifen. Bei der grundlegenden Netzwerkeinrichtung verwenden die meisten Benutzer die folgenden zwei Registerkarten des Dienstprogramms: HINWEIS: Wenn Sie den Router erstmals installieren, sollten Sie unbedingt den Setup-Assistenten auf der Installations-CD-ROM verwenden. Wenn Sie die erweiterten Einstellungen konfigurieren möchten, erhalten Sie in diesem Kapitel Informationen über das webbasierte Dienstprogramm. HABEN SIE: TCP/IP auf Ihren PCs aktiviert? PCs tauschen über das Netzwerk mit diesem Protokoll Daten aus. Weitere Informationen zu TCP/IP finden Sie in „Anhang D: Windows-Hilfe“. • Basic Setup (Grundlegende Einrichtung): Geben Sie im Fenster Basic Setup (Grundlegende Einrichtung) die von Ihrem ISP bereitgestellten Einstellungen ein. • Management (Verwaltungsfunktionen): Klicken Sie auf die Registerkarte Administration (Verwaltung) und anschließend auf die Registerkarte Management (Verwaltungsfunktionen). Das Standardpasswort des Routers lautet admin. Ändern Sie das Standardpasswort, um den Router zu schützen. Es stehen sieben Hauptregisterkarten zur Verfügung: Setup (Einrichtung), Wireless, Security (Sicherheit), Access Restrictions (Zugriffsbeschränkungen), Applications & Gaming (Anwendungen & Spiele), Administration (Verwaltung) und Status. Durch Anklicken der Hauptregisterkarten werden zusätzliche Registerkarten verfügbar. Um auf das webbasierte Dienstprogramm zuzugreifen, starten Sie Internet Explorer oder Netscape Navigator, und geben Sie in der Adresszeile die Standard-IP-Adresse des Routers (192.168.1.1) ein. Drücken Sie anschließend die Eingabetaste. Es wird ein Fenster angezeigt, in dem Sie nach Ihrem Kennwort gefragt werden. (Unter anderen Betriebssystemen als Windows XP wird ein ähnliches Fenster angezeigt.) Lassen Sie das Feld Benutzername leer. Wenn Sie das webbasierte Dienstprogramm zum ersten Mal öffnen, verwenden Sie das Standardkennwort admin. (Über die Registerkarte Administration (Verwaltung) können Sie im Fenster Management (Verwaltungsfunktionen) ein neues Kennwort festlegen.) Klicken Sie auf die Schaltfläche OK, um fortzufahren. Kapitel 5: Konfigurieren des Wireless-G Broadband-Routers mit SRX400 Übersicht Abbildung 5-1: Fenster zur Kennworteingabe 14 Wireless-G Broadband-Router mit SpeedBooster Die Registerkarte „Setup“ (Einrichtung) - „Basic Setup“ (Grundlegende Einrichtung) Im ersten geöffneten Fenster wird die Registerkarte Setup (Einrichtung) angezeigt. Hier können Sie die allgemeinen Einstellungen des Routers ändern. Ändern Sie die Einstellungen wie hier beschrieben, und klicken Sie auf die Schaltfläche Save Settings (Einstellungen speichern), um diese Änderungen zu übernehmen. Wenn Sie die Änderungen rückgängig machen möchten, klicken Sie auf die Schaltfläche Cancel Changes (Änderungen verwerfen). Internet-Einrichtung Im Abschnitt Internet Setup (Internet-Einrichtung) wird der Router für Ihre Internetverbindung konfiguriert. Die meisten Informationen hierzu erhalten Sie von Ihrem ISP. Internet-Verbindungstyp Wählen Sie aus dem Dropdown-Menü den von Ihrem ISP bereitgestellten Internet-Verbindungstyp aus. • DHCP: Standardmäßig ist der Internet-Verbindungstyp Automatic Configuration - DHCP (Automatische Konfiguration - DHCP) für den Router ausgewählt. Behalten Sie diese Einstellung nur bei, wenn DHCP von Ihrem ISP unterstützt wird, oder wenn Sie über eine dynamische IP-Adresse mit dem Internet verbunden sind. • Static IP (Statische IP-Adresse): Wenn Sie für die Internetverbindung eine permanente IP-Adresse verwenden müssen, wählen Sie die Option Static IP (Statische IP-Adresse) aus. Abbildung 5-2: Registerkarte zur Einrichtung: „Basic Setup“ (Grundlegende Einrichtung) Abbildung 5-3: Verbindungstyp „DHCP“ Internet IP Address (Internet-IP-Adresse): Hierbei handelt es sich um die IP-Adresse des Routers, vom Standpunkt der Internetbenutzer aus gesehen. Sie erhalten die hier anzugebene IP-Adresse von Ihrem ISP. Subnet Mask (Subnetzmaske): Hierbei handelt es sich um die Subnetzmaske des Routers, vom Standpunkt der Internetbenutzer (einschließlich Ihres ISP) aus gesehen. Sie erhalten die Subnetzmaske von Ihrem ISP. Gateway: Sie erhalten die Gateway-Adresse von Ihrem ISP. Bei dieser Adresse handelt es sich um die IPAdresse des ISP-Servers. DNS: Sie erhalten von Ihrem ISP mindestens eine Server-IP-Adresse für das DNS (Domain Name System). Kapitel 5: Konfigurieren des Wireless-G Broadband-Routers mit SRX400 Die Registerkarte „Setup“ (Einrichtung) - „Basic Setup“ (Grundlegende Einrichtung) Abbildung 5-4: Verbindungstyp „Statische IP-Adresse“ 15 Wireless-G Broadband-Router mit SpeedBooster • PPPoE: Einige ISPs mit DSL-Option verwenden PPPoE (Point-to-Point Protocol over Ethernet) zur Herstellung von Internetverbindungen. Wenn die Verbindung mit dem Internet über eine DSL-Leitung hergestellt wird, klären Sie mit dem ISP, ob PPPoE verwendet wird. Falls ja, wählen Sie die Option PPPoE aus. User Name (Benutzername) und Password (Passwort): Geben Sie den Benutzernamen und das Passwort ein, die Sie von Ihrem ISP erhalten haben. Connect on Demand: Max Idle Time (Bei Bedarf verbinden: Max. Leerlaufzeit): Sie können den Router so konfigurieren, dass die Internetverbindung nach einem bestimmten Zeitraum getrennt wird (maximale Leerlaufzeit). Wenn Ihre Internetverbindung wegen Leerlaufs getrennt wurde, kann der Router mit Hilfe der Option Connect on Demand (Bei Bedarf verbinden) Ihre Verbindung automatisch wiederherstellen, sobald Sie erneut auf das Internet zugreifen. Klicken Sie auf die entsprechende Optionsschaltfläche, um die Option Connect on Demand (Bei Bedarf verbinden) zu aktivieren. Geben Sie im Feld Max Idle Time (Max. Leerlaufzeit) die Anzahl der Minuten ein, nach deren Ablauf die Internetverbindung getrennt werden soll. Abbildung 5-5: Verbindungstyp „PPPoE“ Keep Alive: Redial Period (Verbindung aufrecht halten: Wahlwiederholung): Wenn Sie diese Option auswählen, überprüft der Router regelmäßig Ihre Internetverbindung. Wenn die Verbindung getrennt wird, stellt der Router Ihre Verbindung automatisch wieder her. Aktivieren Sie zur Verwendung dieser Option die Optionsschaltfläche neben Keep Alive (Verbindung aufrecht halten). Im Feld Redial Period (Wahlwiederholung) legen Sie fest, wie oft der Router Ihre Internetverbindung überprüfen soll. Standardmäßig erfolgt die Wahlwiederholung nach 30 Sekunden. • PPTP: PPTP (Point-to-Point Tunneling Protocol) ist ein Dienst, der nur für Verbindungen in Europa gültig ist. Geben Sie unter Internet IP Address (Internet-IP-Adresse) einen Wert an: Hierbei handelt es sich um die IPAdresse des Routers, vom Standpunkt der Internetbenutzer aus gesehen. Sie erhalten die hier anzugebende IP-Adresse von Ihrem ISP. Subnet Mask (Subnetzmaske): Hierbei handelt es sich um die Subnetzmaske des Routers, vom Standpunkt der Internetbenutzer (einschließlich Ihres ISP) aus gesehen. Sie erhalten die Subnetzmaske von Ihrem ISP. Gateway: Sie erhalten die Gateway-Adresse von Ihrem ISP. User Name (Benutzername) und Password (Passwort): Geben Sie den Benutzernamen und das Passwort ein, die Sie von Ihrem ISP erhalten haben. Connect on Demand: Max Idle Time (Bei Bedarf verbinden: Max. Leerlaufzeit): Sie können den Router so konfigurieren, dass die Internetverbindung nach einem bestimmten Zeitraum getrennt wird (maximale Leerlaufzeit). Wenn Ihre Internetverbindung wegen Leerlaufs getrennt wurde, kann der Router mit Hilfe der Option Connect on Demand (Bei Bedarf verbinden) Ihre Verbindung automatisch wiederherstellen, sobald Sie erneut auf das Internet zugreifen. Klicken Sie auf die entsprechende Optionsschaltfläche, um die Option Connect on Demand (Bei Bedarf verbinden) zu aktivieren. Geben Sie im Feld Max Idle Time (Max. Leerlaufzeit) die Anzahl der Minuten ein, nach deren Ablauf die Internetverbindung getrennt werden soll. Abbildung 5-6: Verbindungstyp „PPTP“ Keep Alive: Redial Period (Verbindung aufrecht halten: Wahlwiederholung): Wenn Sie diese Option auswählen, überprüft der Router regelmäßig Ihre Internetverbindung. Wenn die Verbindung getrennt wird, stellt der Router Ihre Verbindung automatisch wieder her. Aktivieren Sie zur Verwendung dieser Option die Optionsschaltfläche neben Keep Alive (Verbindung aufrecht halten). Im Feld Redial Period (Wahlwiederholung) legen Sie fest, wie oft der Router Ihre Internetverbindung überprüfen soll. Standardmäßig erfolgt die Wahlwiederholung nach 30 Sekunden. Kapitel 5: Konfigurieren des Wireless-G Broadband-Routers mit SRX400 Die Registerkarte „Setup“ (Einrichtung) - „Basic Setup“ (Grundlegende Einrichtung) 16 Wireless-G Broadband-Router mit SpeedBooster • Telstra Cable (Telstra-Kabel): Telstra-Kabel ist ein Dienst, der nur für Verbindungen in Australien gültig ist. User Name (Benutzername) und Password (Passwort): Geben Sie den Benutzernamen und das Passwort ein, die Sie von Ihrem ISP erhalten haben. Heart Beat Server (HeartBeat-Server): Hierbei handelt es sich um die IP-Adresse des Routers, vom Standpunkt der Internetbenutzer aus gesehen. Sie erhalten die hier anzugebende IP-Adresse von Ihrem ISP. Connect on Demand: Max Idle Time (Bei Bedarf verbinden: Max. Leerlaufzeit): Sie können den Router so konfigurieren, dass die Internetverbindung nach einem bestimmten Zeitraum getrennt wird (maximale Leerlaufzeit). Wenn Ihre Internetverbindung wegen Leerlaufs getrennt wurde, kann der Router mit Hilfe der Option Connect on Demand (Bei Bedarf verbinden) Ihre Verbindung automatisch wiederherstellen, sobald Sie erneut auf das Internet zugreifen. Klicken Sie auf die entsprechende Optionsschaltfläche, um die Option Connect on Demand (Bei Bedarf verbinden) zu aktivieren. Geben Sie im Feld Max Idle Time (Max. Leerlaufzeit) die Anzahl der Minuten ein, nach deren Ablauf die Internetverbindung getrennt werden soll. Keep Alive: Redial Period (Verbindung aufrecht halten: Wahlwiederholung): Wenn Sie diese Option auswählen, überprüft der Router regelmäßig Ihre Internetverbindung. Wenn die Verbindung getrennt wird, stellt der Router Ihre Verbindung automatisch wieder her. Aktivieren Sie zur Verwendung dieser Option die Optionsschaltfläche neben Keep Alive (Verbindung aufrecht halten). Im Feld Redial Period (Wahlwiederholung) legen Sie fest, wie oft der Router Ihre Internetverbindung überprüfen soll. Standardmäßig erfolgt die Wahlwiederholung nach 30 Sekunden. • Abbildung 5-7: Verbindungstyp „Telstra-Kabel“ Abbildung 5-8: Verbindungstyp „L2TP“ L2TP: L2TP ist ein Dienst, der nur für Verbindungen in Israel gültig ist. User Name (Benutzername) und Password (Passwort): Geben Sie den Benutzernamen und das Passwort ein, die Sie von Ihrem ISP erhalten haben. L2TP Server (L2TP-Server): Hierbei handelt es sich um die IP-Adresse des Routers, vom Standpunkt der Internetbenutzer aus gesehen. Sie erhalten die hier anzugebende IP-Adresse von Ihrem ISP. Connect on Demand: Max Idle Time (Bei Bedarf verbinden: Max. Leerlaufzeit): Sie können den Router so konfigurieren, dass die Internetverbindung nach einem bestimmten Zeitraum getrennt wird (maximale Leerlaufzeit). Wenn Ihre Internetverbindung wegen Leerlaufs getrennt wurde, kann der Router mit Hilfe der Option Connect on Demand (Bei Bedarf verbinden) Ihre Verbindung automatisch wiederherstellen, sobald Sie erneut auf das Internet zugreifen. Klicken Sie auf die entsprechende Optionsschaltfläche, um die Option Connect on Demand (Bei Bedarf verbinden) zu aktivieren. Geben Sie im Feld Max Idle Time (Max. Leerlaufzeit) die Anzahl der Minuten ein, nach deren Ablauf die Internetverbindung getrennt werden soll. Keep Alive: Redial Period (Verbindung aufrecht halten: Wahlwiederholung): Wenn Sie diese Option auswählen, überprüft der Router regelmäßig Ihre Internetverbindung. Wenn die Verbindung getrennt wird, stellt der Router Ihre Verbindung automatisch wieder her. Aktivieren Sie zur Verwendung dieser Option die Optionsschaltfläche neben Keep Alive (Verbindung aufrecht halten). Im Feld Redial Period (Wahlwiederholung) legen Sie fest, wie oft der Router Ihre Internetverbindung überprüfen soll. Standardmäßig erfolgt die Wahlwiederholung nach 30 Sekunden. Kapitel 5: Konfigurieren des Wireless-G Broadband-Routers mit SRX400 Die Registerkarte „Setup“ (Einrichtung) - „Basic Setup“ (Grundlegende Einrichtung) 17 Wireless-G Broadband-Router mit SpeedBooster Optionale Einstellungen Einige dieser Einstellungen sind unter Umständen für Ihren ISP erforderlich. Klären Sie jegliche Änderungen mit Ihrem ISP ab. Router Name (Routername): In dieses Feld können Sie einen Namen mit bis zu 39 Zeichen für den Router eingeben. Host Name/Domain Name (Hostname/Domänenname): In diese Felder können Sie einen Hostnamen bzw. Domänennamen für den Router eingeben. Für einige ISPs, in der Regel Kabel-ISPs, sind diese Namen zu Identifikationszwecken erforderlich. Erfragen Sie bei Ihrem ISP, ob Ihr Breitband-Internetdienst mit einem Hostund Domänennamen konfiguriert wurde. In den meisten Fällen können diese Felder leer gelassen werden. Abbildung 5-9: „Optional Settings“ (Optionale Einstellungen) MTU: MTU steht für Maximum Transmission Unit (Maximale Übertragungseinheit). Hiermit wird die größte zulässige Paketgröße für Internetübertragungen angegeben. Sie sollten einen Wert zwischen 1200 und 1500 eingeben. Um den Router die beste MTU für Ihre Internetverbindung auswählen zu lassen, wählen Sie die Option Auto (Automatisch). Die Standardeinstellung lautet Auto (Automatisch). Netzwerkeinrichtung Im Abschnitt Network Setup (Netzwerkeinrichtung) werden die Einstellungen des Netzwerks geändert, das an die Ethernet-Ports des Routers angeschlossen ist. Die Wireless-Einrichtung erfolgt über die Registerkarte Wireless. IP-Adresse des Routers Hierbei handelt es sich sowohl um die IP-Adresse als auch die Subnetzmaske des Routers, vom Standpunkt des Netzwerks aus gesehen. Abbildung 5-10: IP-Adresse des Routers Einstellungen des Netzwerkadressenservers (DHCP) Mit diesen Einstellungen können Sie die Serverfunktion DHCP (Dynamic Host Configuration Protocol) des Routers konfigurieren. Der Router kann als DHCP-Server für Ihr Netzwerk verwendet werden. Ein DHCP-Server weist jedem Computer im Netzwerk automatisch eine IP-Adresse zu. Wenn Sie die DHCP-Serveroption des Routers aktivieren, müssen Sie all Ihre Netzwerk-PCs für den Anschluss an einen DHCP-Server (den Router) konfigurieren und sicherstellen, dass sich in Ihrem Netzwerk kein weiterer DHCP-Server befindet. DHCP-Server: Die DHCP-Option ist standardmäßig aktiviert. Wenn in Ihrem Netzwerk bereits ein DHCP-Server vorhanden ist oder kein DHCP-Server eingerichtet werden soll, aktivieren Sie die Optionsschaltfläche Disable (Deaktivieren) (es sind keine weiteren DHCP-Funktionen verfügbar). Kapitel 5: Konfigurieren des Wireless-G Broadband-Routers mit SRX400 Die Registerkarte „Setup“ (Einrichtung) - „Basic Setup“ (Grundlegende Einrichtung) Abbildung 5-11: „Network Address Server Settings“ (Einstellungen des Netzwerkadressenservers) 18 Wireless-G Broadband-Router mit SpeedBooster Starting IP Address (Start-IP-Adresse): Geben Sie einen Wert ein, mit dem der DHCP-Server beim Zuweisen von IP-Adressen beginnen soll. Da die Standard-IP-Adresse des Routers 192.168.1.1 ist, muss die Start-IP-Adresse 192.168.1.2 oder höher lauten; sie darf 192.168.1.253 jedoch nicht überschreiten. Die standardmäßige StartIP-Adresse lautet 192.168.1.100. Maximum Number of DHCP Users (Maximale Anzahl der DHCP-Benutzer): Geben Sie die maximale Anzahl der PCs ein, denen der DHCP-Server IP-Adressen zuweisen soll. Diese Zahl darf nicht größer als 253 sein. Die Standardeinstellung lautet 50. Client Lease Time (Client-Leasedauer): Bei der Client-Leasedauer handelt es sich um den Zeitraum, über den ein Netzwerkbenutzer mithilfe seiner aktuellen dynamischen IP-Adresse eine Verbindung mit dem Router herstellen darf. Geben Sie den Zeitraum in Minuten ein, über den dem Benutzer diese dynamische IP-Adresse gewährt wird. Nach Ablauf dieses Zeitraums wird dem Benutzer automatisch eine neue dynamische IP-Adresse zugewiesen. Der Standardwert beträgt 0 Minuten, was einen Tag bedeutet. Static DNS (1-3) (Statisches DNS (1-3)): Mit dem DNS (Domain Name System) übersetzt das Internet Domänenoder Website-Namen in Internetadressen oder URLs. Sie erhalten von Ihrem ISP mindestens eine IP-Adresse für den DNS-Server. Wenn Sie eine andere IP-Adresse verwenden möchten, geben Sie diese in eines der Felder ein. Hier können Sie bis zu drei IP-Adressen für den DNS-Server eingeben. Der Router verwendet diese für einen schnelleren Zugriff auf laufende DNS-Server. WINS: Mit dem WINS (Windows Internet Naming Service) wird der Datenaustausch jedes PCs mit dem Internet verwaltet. Wenn Sie einen WINS-Server verwenden, geben Sie hier die IP-Adresse des Servers ein. Andernfalls lassen Sie diese Felder leer. Zeiteinstellung In diesem Pulldown-Menü können Sie die Zeitzone, in der sich Ihr Netzwerk befindet, ändern. (Sie können die Zeitzone sogar automatisch an die Sommerzeit anpassen.) Abbildung 5-12: „Time Setting“ (Zeiteinstellung) Kapitel 5: Konfigurieren des Wireless-G Broadband-Routers mit SRX400 Die Registerkarte „Setup“ (Einrichtung) - „Basic Setup“ (Grundlegende Einrichtung) 19 Wireless-G Broadband-Router mit SpeedBooster Die Registerkarte „Setup“ (Einrichtung) - „DDNS“ Der Router verfügt über die Funktion DDNS (Dynamic Domain Name System). Mit DDNS können Sie einer dynamischen Internet-IP-Adresse einen festen Host- und Domänennamen zuweisen. DDNS kann sich für das Hosting Ihrer eigenen Website, Ihres FTP-Servers oder anderer Server hinter dem Router als nützlich erweisen. Bevor Sie diese Funktion verwenden können, müssen Sie sich unter www.dyndns.org oder www.TZO.com bei einem DDNS-Dienstanbieter für den DDNS-Dienst anmelden. Wenn Sie diese Funktion nicht verwenden möchten, behalten Sie die Standardeinstellung Disable (Deaktivieren) bei. DDNS DDNS-Dienst Wenn der verwendete DDNS-Dienst von DynDNS.org zur Verfügung gestellt wird, wählen Sie im Dropdown-Menü die Option DynDNS.org aus. Wenn der verwendete DDNS-Dienst von TZO.com zur Verfügung gestellt wird, wählen Sie TZO.com aus. Die im Fenster DDNS verfügbaren Funktionen hängen davon ab, welchen DDNSDienstanbieter Sie verwenden. Abbildung 5-13: Registerkarte zur Einrichtung: „DDNS“ - „DynDNS“ DynDNS.org DDNS Service (DDNS-Dienst): Geben Sie in diesem Pulldown-Menü den DDNS-Dienst ein, bei dem Sie Mitglied sind. User Name (Benutzername): Geben Sie den Benutzernamen für Ihr DDNS-Konto ein. Password (Passwort): Geben Sie das Passwort für Ihr DDNS-Konto ein. Host Name (Hostname): Hierbei handelt es sich um die vom DDNS-Dienst zugewiesene DDNS-URL. Internet IP Address (Internet-IP-Adresse): Hierbei handelt es sich um die aktuelle IP-Adresse des Routers, vom Standpunkt der Internetbenutzer aus gesehen. Status: Hier wird der Status der DDNS-Verbindung angezeigt. TZO.com E-mail Address (E-Mail-Adresse), TZO Key (TZO-Schlüssel) und Domain Name (Domänenname): Geben Sie die Einstellungen des Kontos ein, das Sie mit Hilfe von TZO eingerichtet haben. Internet IP Address (Internet-IP-Adresse): Die Internet-IP-Adresse des Routers wird hier angezeigt. Da es sich hierbei um eine dynamische Adresse handelt, kann sie sich ändern. Status: Hier wird der Status der Verbindung zum DDNS-Dienst aufgeführt. Abbildung 5-14: Registerkarte zur Einrichtung: „DDNS“ - „TZO“ Ändern Sie die Einstellungen wie hier beschrieben, und klicken Sie auf die Schaltfläche Save Settings (Einstellungen speichern), um diese Änderungen zu übernehmen. Wenn Sie die Änderungen rückgängig machen möchten, klicken Sie auf die Schaltfläche Cancel Changes (Änderungen verwerfen). Kapitel 5: Konfigurieren des Wireless-G Broadband-Routers mit SRX400 Die Registerkarte „Setup“ (Einrichtung) - „DDNS“ 20 Wireless-G Broadband-Router mit SpeedBooster Die Registerkarte „Setup“ (Einrichtung) - „MAC Address Clone“ (MAC-Adresse kopieren) Eine MAC-Adresse ist ein 12-stelliger Code, der einem bestimmten Hardware-Objekt zu Identifikationszwecken zugewiesen wird. Bei einigen ISPs (Internet Service Provider) ist für den Internetzugang die Registrierung einer MAC-Adresse erforderlich. Wenn Sie die MAC-Adresse nicht erneut bei Ihrem ISP registrieren möchten, können Sie dem Router die aktuell bei Ihrem ISP registrierte MAC-Adresse mit der Funktion zum Kopieren von MACAdressen zuweisen. Enable (Aktivieren) oder Disable (Deaktivieren): Um die MAC-Adresse zu kopieren, aktivieren Sie das runde Optionsfeld neben Enable (Aktivieren). User Defined Entry (Benutzerdefinierter Eintrag): Geben Sie hier die bei Ihrem ISP registrierte MAC-Adresse ein. Abbildung 5-15: Registerkarte zur Einrichtung: „MAC Address Clone“ (Kopieren der MAC-Adresse) Clone Your PC’s MAC Address (MAC-Adresse des PCs kopieren): Wenn Sie auf diese Schaltfläche klicken, wird die MAC-Adresse kopiert. Ändern Sie die Einstellungen wie hier beschrieben, und klicken Sie auf die Schaltfläche Save Settings (Einstellungen speichern), um diese Änderungen zu übernehmen. Wenn Sie die Änderungen rückgängig machen möchten, klicken Sie auf die Schaltfläche Cancel Changes (Änderungen verwerfen). Kapitel 5: Konfigurieren des Wireless-G Broadband-Routers mit SRX400 Die Registerkarte „Setup“ (Einrichtung) - „MAC Address Clone“ (MAC-Adresse kopieren) 21 Wireless-G Broadband-Router mit SpeedBooster Die Registerkarte „Setup“ (Einrichtung) - „Advanced Routing“ (Erweitertes Routing) Auf dieser Registerkarte werden die erweiterten Funktionen des Routers eingerichtet. Mit der Option Operating Mode (Betriebsmodus) können Sie die Art der von Ihnen verwendeten erweiterten Funktionen auswählen. Mit Dynamic Routing (Dynamisches Routing) wird die Paketübertragung in Ihrem Netzwerk automatisch angepasst. Mit Static Routing (Statisches Routing) wird eine feste Route zu einem anderen Netzwerkziel festgelegt. Operating Mode (Betriebsmodus): Wählen Sie den Betriebsmodus des Routers aus. Wenn der Router Host der Internetverbindung Ihres Netzwerks ist, wählen Sie Gateway aus. Wenn sich ein weiterer Router in Ihrem Netzwerk befindet, wählen Sie Router aus. Wenn Sie den Router auswählen, ist die Option Dynamic Routing (Dynamisches Routing) verfügbar. Dynamic Routing (Dynamisches Routing): Mit dieser Funktion kann sich der Router automatisch an Änderungen in der physischen Anordnung des Netzwerks anpassen und Routing-Tabellen mit weiteren Routern austauschen. Der Router legt die Route der Netzwerkpakete auf der Grundlage der geringsten Anzahl an so genannten Hops (Sprüngen) zwischen Quelle und Ziel fest. Für diese Funktion ist standardmäßig Disabled (Deaktiviert) ausgewählt. Sie können aus dem Dropdown-Menü auch die Option LAN & Wireless auswählen, mit der dynamisches Routing in Ihrem Ethernet- und Wireless-Netzwerk ausgeführt wird. Außerdem können Sie die Option WAN auswählen, mit der dynamisches Routing bei aus dem Internet eingehenden Daten ausgeführt wird. Bei Auswahl der Option Both (Beide) wird dynamisches Routing für beide Netzwerktypen sowie für aus dem Internet eingehende Daten aktiviert. Abbildung 5-16: Registerkarte zur Einrichtung: „Advanced Routing (Gateway)“ (Erweitertes Routing (Gateway)) Static Routing (Statisches Routing): Um eine statische Route zwischen dem Router und einem anderen Netzwerk einzurichten, wählen Sie aus der Dropdown-Liste Statisches Routing eine Zahl aus. (Eine statische Route ist ein vordefinierter Pfad, über den Netzwerkinformationen an einen bestimmten Host oder ein bestimmtes Netzwerk übertragen werden.) Geben Sie die unten beschriebenen Informationen ein, um eine neue statische Route einzurichten. (Klicken Sie auf die Schaltfläche Delete This Entry (Diesen Eintrag löschen), um eine statische Route zu löschen.) Enter Route Name (Routennamen eingeben): Geben Sie hier einen Namen für die Route mit maximal 25 alphanumerischen Zeichen ein. Destination LAN IP (IP-Adresse des Ziel-LANs): Bei der IP-Adresse des Ziel-LANs handelt es sich um die Adresse des Remote-Netzwerks bzw. Hosts, dem Sie eine statische Route zuweisen möchten. Subnet Mask (Subnetzmaske): Die Subnetzmaske bestimmt, welcher Teil einer IP-Adresse des Ziel-LANs den Netzwerkbereich und welcher Teil den Hostbereich darstellt. Abbildung 5-17: Registerkarte zur Einrichtung: „Advanced Routing (Router)“ (Erweitertes Routing (Router)) Default Gateway (Standard-Gateway): Hierbei handelt es sich um die IP-Adresse des Gateway-Geräts, das eine Verbindung zwischen dem Router und dem Remote-Netzwerk bzw. -Host ermöglicht. Kapitel 5: Konfigurieren des Wireless-G Broadband-Routers mit SRX400 Die Registerkarte „Setup“ (Einrichtung) - „Advanced Routing“ (Erweitertes Routing) 22 Wireless-G Broadband-Router mit SpeedBooster Interface (Schnittstelle): Diese Schnittstelle gibt an, ob sich die Ziel-IP-Adresse im LAN & Wireless (Ethernetund Wireless-Netzwerke), WAN (Internet) oder Loopback (Dummy-Netzwerk, in dem ein PC als Netzwerk fungiert, da dies für bestimmte Softwareprogramme erforderlich ist) befindet. Klicken Sie auf die Schaltfläche Show Routing Table (Routing-Tabelle anzeigen), um die bereits von Ihnen eingerichteten statischen Routen anzuzeigen. Ändern Sie die Einstellungen wie hier beschrieben, und klicken Sie auf die Schaltfläche Save Settings (Einstellungen speichern), um diese Änderungen zu übernehmen. Wenn Sie die Änderungen rückgängig machen möchten, klicken Sie auf die Schaltfläche Cancel Changes (Änderungen verwerfen). Kapitel 5: Konfigurieren des Wireless-G Broadband-Routers mit SRX400 Die Registerkarte „Setup“ (Einrichtung) - „Advanced Routing“ (Erweitertes Routing) 23 Wireless-G Broadband-Router mit SpeedBooster Die Registerkarte „Wireless“ - „Basic Wireless Settings“ (Grundlegende Wireless-Einstellungen) In diesem Fenster werden die grundlegenden Einstellungen für den Wireless-Netzwerkbetrieb festgelegt. Wireless Network Mode (Wireless-Netzwerkmodus): In diesem Dropdown-Menü können Sie die WirelessStandards auswählen, die in Ihrem Netzwerk ausgeführt werden. Wenn sich sowohl 802.11g- als auch 802.11bGeräte in Ihrem Netzwerk befinden, behalten Sie die Standardeinstellung Mixed (Gemischt) bei. Wenn ausschließlich 802.11g-Geräte vorhanden sind, wählen Sie G-Only (Nur G) aus. Wenn ausschließlich 802.11bGeräte vorhanden sind, wählen Sie B-Only (Nur B) aus. Befinden sich in Ihrem Netzwerk keine 802.11g- oder 802.11b-Geräte, wählen Sie Disable (Deaktivieren) aus. SpeedBooster unterstützt automatisch alle Einstellungen und bietet darüber hinaus herausragende Geschwindigkeit für das gesamte Netzwerk. Wenn ausschließlich SpeedBooster-Produkte verwendet werden, ist sogar eine noch höhere Geschwindigkeit möglich. Wireless Network Name (SSID) (Wireless-Netzwerkname (SSID)): Bei der SSID handelt es sich um den Netzwerknamen, der von allen Punkten im Wireless-Netzwerk verwendet wird. Die SSID muss für alle Geräte im Wireless-Netzwerk identisch sein. Für die maximal 32 Zeichen lange SSID dürfen alle Zeichen der Tastatur verwendet werden. Es wird zwischen Groß- und Kleinschreibung unterschieden. Stellen Sie sicher, dass diese Einstellung für alle Punkte im Wireless-Netzwerk dieselbe ist. Um die Sicherheit zu erhöhen, sollten Sie die Standard-SSID (linksys) in einen eindeutigen Namen ändern. Abbildung 5-18: Registerkarte Wireless: „Basic Wireless Settings“ (Grundlegende Wireless-Einstellungen) Wireless Channel (Wireless-Kanal): Wählen Sie aus der Liste den Ihren Netzwerkeinstellungen entsprechenden Kanal aus. Eine korrekte Funktion Ihres Wireless-Netzwerks ist nur gewährleistet, wenn die Übertragung für alle Geräte über denselben Kanal erfolgt. Wireless SSID Broadcast (Wireless-SSID-Übertragung): Wenn Wireless-Clients im lokalen Netzwerk nach einer Verbindung zu Wireless-Netzwerken suchen, erkennen sie die Übertragung der SSID über den Router. Zur Übertragung der SSID des Routers behalten Sie die Standardeinstellung Enable (Aktivieren) bei. Wenn Sie die SSID des Routers nicht übertragen möchten, wählen Sie Disable (Deaktivieren) aus. HINWEIS: SpeedBooster wird NUR im Infrastrukturmodus unterstützt. SecureEasySetup: Wenn Sie diese Netzwerkverbindungsfunktion bei Ausführung des Setup-Assistenten nicht verwendet haben, können Sie sie hier nutzen, indem Sie auf das grüne Logo klicken. Wenn Sie dazu aufgefordert werden, die Einrichtung auf Tastendruck zu initiieren, klicken Sie auf OK. Reset Security (Sicherheit zurücksetzen): Verwenden Sie diese Schaltfläche, um die Sicherheitseinstellungen Ihres Netzwerks zurückzusetzen. Sie müssen auf jedem Gerät in Ihrem Netzwerk einen SecureEasySetupVorgang durchführen, um es neu mit dem Netzwerk zu verbinden. Wenn Sie alle Geräte im Wireless-Netzwerk konfiguriert haben, klicken Sie auf die Schaltfläche Next (Weiter), um fortzufahren. Ändern Sie die Einstellungen wie hier beschrieben, und klicken Sie auf die Schaltfläche Save Settings (Einstellungen speichern), um diese Änderungen zu übernehmen. Wenn Sie die Änderungen rückgängig machen möchten, klicken Sie auf die Schaltfläche Cancel Changes (Änderungen verwerfen). Kapitel 5: Konfigurieren des Wireless-G Broadband-Routers mit SRX400 Die Registerkarte „Wireless“ - „Basic Wireless Settings“ (Grundlegende Wireless- 24 Wireless-G Broadband-Router mit SpeedBooster Die Registerkarte „Wireless“ - „Wireless Security“ (Wireless-Sicherheit) Die Wireless-Sicherheitseinstellungen bestimmen die Sicherheit des Wireless-Netzwerks. Der Router unterstützt sechs Optionen für den Wireless-Sicherheitsmodus: WPA Personal, WPA Enterprise, WPA2 Personal, WPA2 Enterprise, RADIUS und WEP. (WPA steht für Wi-Fi Protected Access. Dies ist ein höherer Sicherheitsstandard als die WEP-Verschlüsselung. WEP steht für Wired Equivalent Privacy und RADIUS für Remote Authentication Dial-In User Service.) Im Folgenden werden diese sechs Sicherheitsstandards kurz erläutert. Genauere Anweisungen zur Konfiguration der Wireless-Sicherheit des Routers erhalten Sie in „Anhang B: Wireless-Sicherheit“. WICHTIG: Wenn Sie WPA verwenden, MUSS jedes Gerät im Wireless-Netzwerk dieselbe WPA-Methode und denselben gemeinsamen Schlüssel verwenden, damit das WirelessNetzwerk ordnungsgemäß funktioniert. WPA-Personal: Bei WPA stehen Ihnen zwei Verschlüsselungsmethoden (TKIP und AES) mit dynamischen Verschlüsselungsschlüsseln zur Verfügung. Wählen Sie den Algorithmus aus: TKIP oder AES. Geben Sie einen gemeinsamen WPA-Schlüssel mit einer Länge von 8 bis 63 Zeichen ein. Legen Sie anschließend den Zeitraum für Group Key Renewal (Erneuerung Gruppenschlüssel) fest. Diese Zeitangabe teilt dem Router mit, wie oft die Verschlüsselungsschlüssel auszutauschen sind. Abbildung 5-19: Registerkarte Wireless: „Wireless Security (WPA Personal)“ (Wireless Sicherheit (WPA Personal)) WPA-Enterprise: Bei dieser Option wird WPA in Kombination mit einem RADIUS-Server verwendet. (Diese Vorgehensweise sollte nur verwendet werden, wenn ein RADIUS-Server mit dem Router verbunden ist.) Wählen Sie zuerst den gewünschten WPA-Algorithmus aus (TKIP oder AES). Geben Sie die IP-Adresse und die PortNummer des RADIUS-Servers sowie den Schlüssel ein, der für die Verwendung durch den Router und den Server freigegeben ist. Legen Sie zuletzt den Wert Key Renewal Timeout (Wartezeit für Schlüsselerneuerung) fest. Diese Zeitangabe teilt dem Router mit, wie oft die Verschlüsselungsschlüssel auszutauschen sind. Abbildung 5-20: Registerkarte Wireless: „Wireless Security (WPA Enterprise)“ (Wireless-Sicherheit (WPA Enterprise)) Kapitel 5: Konfigurieren des Wireless-G Broadband-Routers mit SRX400 Die Registerkarte „Wireless“ - „Wireless Security“ (Wireless-Sicherheit) 25 Wireless-G Broadband-Router mit SpeedBooster WPA2-Personal: Bei WPA2 stehen Ihnen zwei Verschlüsselungsmethoden (TKIP und AES) mit dynamischen Verschlüsselungsschlüsseln zur Verfügung. Wählen Sie den Algorithmus aus: AES oder TKIP + AES. Geben Sie einen gemeinsamen WPA-Schlüssel mit einer Länge von 8 bis 63 Zeichen ein. Legen Sie anschließend den Zeitraum für Group Key Renewal (Erneuerung Gruppenschlüssel) fest. Diese Zeitangabe teilt dem Router mit, wie oft die Verschlüsselungsschlüssel auszutauschen sind. Abbildung 5-21: Registerkarte Wireless: „Wireless Security (WPA Personal)“ (Wireless Sicherheit (WPA Personal)) WPA2-Enterprise: Bei dieser Option wird WPA2 in Kombination mit einem RADIUS-Server verwendet. (Diese Vorgehensweise sollte nur verwendet werden, wenn ein RADIUS-Server mit dem Router verbunden ist.) Wählen Sie zuerst den gewünschten WPA-Algorithmus aus: AES oder TKIP + AES. Geben Sie die IP-Adresse und die Port-Nummer des RADIUS-Servers sowie den Schlüssel ein, der für die Verwendung durch den Router und den Server freigegeben ist. Legen Sie zuletzt den Wert Key Renewal Timeout (Wartezeit für Schlüsselerneuerung) fest. Diese Zeitangabe teilt dem Router mit, wie oft die Verschlüsselungsschlüssel auszutauschen sind. Abbildung 5-22: Registerkarte Wireless: „Wireless Security (WPA Enterprise)“ (Wireless Sicherheit (WPA Enterprise)) Kapitel 5: Konfigurieren des Wireless-G Broadband-Routers mit SRX400 Die Registerkarte „Wireless“ - „Wireless Security“ (Wireless-Sicherheit) 26 Wireless-G Broadband-Router mit SpeedBooster RADIUS: Bei dieser Option wird WEP in Kombination mit einem RADIUS-Server verwendet. (Diese Vorgehensweise sollte nur verwendet werden, wenn ein RADIUS-Server mit dem Router verbunden ist.) Geben Sie zuerst die IP-Adresse und die Port-Nummer des RADIUS-Servers sowie den Schlüssel ein, der für die Verwendung durch den Router und den Server freigegeben ist. Wählen Sie einen Wert (bzw. den gewünschten Schlüssel) für Default Transmit Key (Standard-Übertragungsschlüssel) sowie die WEP-Verschlüsselungsebene (64 bits 10 hex digits (64 Bit 10 Hexadezimalziffern) oder 128 bits 26 hex digits (128 Bit 26 Hexadezimalziffern)) aus. Erstellen Sie zuletzt einen WEP-Schlüssel, indem Sie entweder die Passphrase verwenden oder den WEP-Schlüssel manuell eingeben. WICHTIG: Wenn Sie die WEP-Verschlüsselung verwenden, MUSS jedes Gerät im WirelessNetzwerk dasselbe WEP-Verschlüsselungsverfahren und denselben WEP-Verschlüsselungsschlüssel verwenden, damit das Wireless-Netzwerk ordnungsgemäß funktioniert. Abbildung 5-23: Registerkarte Wireless: „Wireless Security (RADIUS)“ (Wireless-Sicherheit (RADIUS)) WEP: WEP ist eine einfache Verschlüsselungsmethode, die nicht so sicher wie WPA ist. Um WEP zu verwenden, wählen Sie einen Wert (bzw. den gewünschten Schlüssel) für Default Transmit Key (StandardÜbertragungsschlüssel) sowie die WEP-Verschlüsselungsebene aus – 64 bits 10 hex digits (64 Bit 10 Hexadezimalziffern) oder 128 bits 26 hex digits (128 Bit 26 Hexadezimalziffern). Erstellen Sie anschließend einen WEP-Schlüssel, indem Sie entweder die Passphrase verwenden oder den WEP-Schlüssel manuell eingeben. Ändern Sie die Einstellungen wie hier beschrieben, und klicken Sie auf die Schaltfläche Save Settings (Einstellungen speichern), um diese Änderungen zu übernehmen. Wenn Sie die Änderungen rückgängig machen möchten, klicken Sie auf die Schaltfläche Cancel Changes (Änderungen verwerfen). Genauere Anweisungen zur Konfiguration der Wireless-Sicherheit des Routers erhalten Sie in „Anhang B: Wireless-Sicherheit“. Abbildung 5-24: Registerkarte Wireless: „Wireless Security (WEP)“ (Wireless-Sicherheit (WEP)) Kapitel 5: Konfigurieren des Wireless-G Broadband-Routers mit SRX400 Die Registerkarte „Wireless“ - „Wireless Security“ (Wireless-Sicherheit) 27 Wireless-G Broadband-Router mit SpeedBooster Die Registerkarte „Wireless“ - „Wireless MAC Filter“ (Wireless-MAC-Filter) Der Wireless-Zugriff kann mit den MAC-Adressen der Wireless-Geräte innerhalb des Übertragungsbereichs Ihres Netzwerks gefiltert werden. Wireless MAC Filter (Wireless-MAC-Filter): Um Wireless-Benutzer nach der MAC-Adresse zu filtern, wobei der Zugriff entweder zugelassen oder verweigert wird, klicken Sie auf Enable (Aktivieren). Wenn Sie die Benutzer nicht nach der MAC-Adresse filtern möchten, wählen Sie Disable (Deaktivieren) aus. Prevent (Verweigern): Bei Auswahl dieser Option wird der Wireless-Zugriff nach MAC-Adresse verweigert. Permit Only (Nur zulassen): Bei Auswahl dieser Option wird der Wireless-Zugriff nach MAC-Adresse zugelassen. Edit MAC Filter List (MAC-Filterliste bearbeiten): Wenn Sie auf diese Schaltfläche klicken, wird die MACAdressen-Filterliste geöffnet. In diesem Fenster können Sie die Benutzer, denen Sie Zugriff gewähren oder verweigern möchten, anhand ihrer MAC-Adresse festlegen. Klicken Sie zum Vergleich auf die Schaltfläche Wireless Client MAC List (MAC-Liste der Wireless-Clients), um eine Liste der Netzwerkbenutzer nach MACAdresse anzuzeigen. Abbildung 5-25: Registerkarte Wireless: „Wireless MAC Filter“ (Wireless-MAC-Filter) Ändern Sie die Einstellungen wie hier beschrieben, und klicken Sie auf die Schaltfläche Save Settings (Einstellungen speichern), um diese Änderungen zu übernehmen. Wenn Sie die Änderungen rückgängig machen möchten, klicken Sie auf die Schaltfläche Cancel Changes (Änderungen verwerfen). Abbildung 5-26: „MAC Address Filter List“ (MACAdressen-Filterliste) Kapitel 5: Konfigurieren des Wireless-G Broadband-Routers mit SRX400 Die Registerkarte „Wireless“ - „Wireless MAC Filter“ (Wireless-MAC-Filter) 28 Wireless-G Broadband-Router mit SpeedBooster Die Registerkarte „Wireless“ - „Advanced Wireless Settings“ (Erweiterte Wireless-Einstellungen) Auf dieser Registerkarte werden die erweiterten Wireless-Funktionen des Routers eingerichtet. Diese Einstellungen sollten nur von einem erfahrenen Administrator angepasst werden, da falsche Einstellungen die Leistung des Routers im Wireless-Betrieb beeinträchtigen können. Authentication Type (Authentifizierungstyp): Standardmäßig ist die Option Auto (Automatisch) ausgewählt, mit der sowohl der Authentifizierungstyp Open System (Offenes System) als auch Shared Key (Gemeinsamer Schlüssel) verwendet werden kann. Beim Authentifizierungstyp Open System (Offenes System) verwenden der Absender und der Empfänger KEINEN WEP-Schlüssel zur Authentifizierung. Beim Authentifizierungstyp Shared Key (Freigegebener Schlüssel) verwenden der Absender und der Empfänger einen WEP-Schlüssel zur Authentifizierung. Basic Rate (Grundrate): Die Einstellung Basic Rate (Grundrate) stellt keine einzelne Übertragungsrate, sondern einen Satz von Raten dar, mit denen der Router Übertragungen ausführen kann. Der Router teilt anderen Wireless-Geräten im Netzwerk seine Grundrate mit, sodass bekannt ist, welche Raten verwendet werden. Der Router gibt außerdem bekannt, dass automatisch die optimale Übertragungsrate ausgewählt wird. Die Standardeinstellung ist Default (Standard), wenn der Router bei allen standardmäßigen Wireless-Raten (1 - 2 Mbit/s, 5,5 Mbit/s, 11 Mbit/s, 18 Mbit/s und 24 Mbit/s) Übertragungen ausführen kann. Weitere verfügbare Optionen sind 1-2Mbps (1-2 Mbit/s) für die Verwendung mit älterer Wireless-Technologie und All (Alle), wenn der Router bei allen Wireless-Raten Übertragungen ausführen kann. Die Grundrate stellt nicht die tatsächliche Datenübertragungsrate dar. Wenn Sie die Datenübertragungsrate des Routers festlegen möchten, konfigurieren Sie die Einstellung Transmission Rate (Übertragungsrate). Abbildung 5-27: Registerkarte Wireless: „Advanced Wireless Settings“ (Erweiterte Wireless-Einstellungen) Transmission Rate (Übertragungsrate): Die Datenübertragungsrate sollte gemäß der Geschwindigkeit des Wireless-Netzwerks eingestellt werden. Sie können aus einer Reihe von Übertragungsgeschwindigkeiten oder die Option Auto (Automatisch) auswählen, mit der der Router automatisch die schnellstmögliche Datenrate verwendet und die Funktion für automatisches Fallback aktiviert wird. Mit der Funktion für automatisches Fallback wird die optimale Verbindungsgeschwindigkeit zwischen dem Router und einem Wireless-Client ermittelt. Der Standardwert ist Auto (Automatisch). CTS Protection Mode (CTS-Schutzmodus): Lassen Sie die Option CTS Protection Mode (CTS-Schutzmodus; CTS = Clear-To-Send) deaktiviert; es sei denn, Ihre Wireless-G-Produkte können in einer Umgebung mit hohem 802.11b-Datenverkehr keine Übertragungen an den Router ausführen. Diese Funktion verbessert zwar die Fähigkeit des Routers, alle Wireless-G-Übertragungen zu empfangen, verringert jedoch auch beträchtlich seine Leistung. Kapitel 5: Konfigurieren des Wireless-G Broadband-Routers mit SRX400 Die Registerkarte „Wireless“ - „Advanced Wireless Settings“ (Erweiterte Wireless- 29 Wireless-G Broadband-Router mit SpeedBooster Frame Burst (Rahmen-Burst): Wenn diese Option aktiviert ist, sollte die Leistung Ihres Netzwerks steigen; dies hängt jedoch vom Hersteller Ihrer Wireless-Produkte ab. Wenn Sie sich über die Verwendung dieser Option nicht sicher sind, behalten Sie die Standardeinstellung Disable (Deaktivieren) bei. Beacon Interval (Beacon-Intervall): Der Standardwert ist 100. Geben Sie einen Wert zwischen 1 und 65.535 Millisekunden ein. Der Wert des Beacon-Intervalls gibt das Sendeintervall des Beacons an. Ein Beacon ist eine Paketübertragung des Routers zur Synchronisierung des Wireless-Netzwerks. DTIM Interval (DTIM-Intervall): Der Wert (zwischen 1 und 255) gibt das Intervall der DTIM (Delivery Traffic Indication Message) an. Ein DTIM-Feld ist ein Zeitkontrollfeld, das die Clients über das nächste Fenster informiert, in dem nach Broadcast- und Multicast-Meldungen gesucht wird. Wenn der Router Broadcast- oder MulticastMeldungen für die zugewiesenen Clients gepuffert hat, sendet er die nächste DTIM mit einem DTIM-Intervallwert. Die zugewiesenen Clients empfangen das Beacon-Signal und sind zum Empfang der Broadcast- und MulticastMeldungen bereit. Der Standardwert lautet 1. Fragmentation Threshold (Fragmentierungsschwelle): Dieser Wert gibt die maximale Größe eines Pakets an, bevor die Daten in mehrere Pakete unterteilt werden. Wenn Sie eine hohe Paketfehlerrate wahrnehmen, können Sie die Fragmentierungsschwelle leicht anheben. Liegt die Fragmentierungsschwelle zu niedrig, kann dies zu einer Herabsetzung der Netzwerkleistung führen. Es wird empfohlen, den Standardwert nur geringfügig zu senken. In den meisten Fällen sollte der Standardwert der Fragmentierungsschwelle von 2346 beibehalten werden. RTS Threshold (RTS-Schwelle): Bei einem schwankenden Datenfluss wird eine nur geringfügige Senkung des Standardwerts 2347 empfohlen. Ist ein Netzwerkpaket kleiner als die voreingestellte RTS-Schwellengröße (Request to Send), wird der RTS/CTS-Mechanismus nicht aktiviert. Der Router sendet RTS-Blöcke (RTS = Request to Send) an eine bestimmte Empfangsstation und handelt das Senden eines Datenblocks aus. Nach dem Empfang eines RTS-Blocks antwortet die Wireless-Station mit einem CTS-Block (CTS = Clear to Send), um das Recht, mit der Übertragung zu beginnen, zu bestätigen. Der RTS-Schwellenwert sollte bei seinem Standardwert 2347 belassen werden. Ändern Sie die Einstellungen wie hier beschrieben, und klicken Sie auf die Schaltfläche Save Settings (Einstellungen speichern), um diese Änderungen zu übernehmen. Wenn Sie die Änderungen rückgängig machen möchten, klicken Sie auf die Schaltfläche Cancel Changes (Änderungen verwerfen). Kapitel 5: Konfigurieren des Wireless-G Broadband-Routers mit SRX400 Die Registerkarte „Wireless“ - „Advanced Wireless Settings“ (Erweiterte Wireless- 30 Wireless-G Broadband-Router mit SpeedBooster Die Registerkarte „Security“ (Sicherheit) - „Firewall“ Firewall Protection (Firewall-Schutz): Aktivieren Sie diese Funktion, um SPI (Stateful Packet Inspection) für eine genauere Überprüfung der in Ihre Netzwerkumgebung eingehenden Datenpakete einzusetzen. Block WAN Requests (WAN-Anfragen blockieren): Aktivieren Sie die Funktion zum Blockieren von WANAnfragen, indem Sie das Kontrollkästchen Block Anonymous Internet Requests (Anonyme Internetanfragen blockieren) aktivieren. Dadurch können Sie Ihr Netzwerk vor Ping-Angriffen oder dem Erkennen durch andere Internetbenutzer schützen. Mit der Funktion 'WAN-Anfragen blockieren' wird außerdem die Sicherheit Ihres Netzwerks erhöht, indem Ihre Netzwerk-Ports verborgen werden. Durch die beiden Komponenten der Funktion WAN-Anfragen blockieren ist es schwieriger, von außen in Ihr Netzwerk einzudringen. Diese Funktion ist standardmäßig aktiviert. Wählen Sie die Option Disabled (Deaktiviert) aus, um anonyme Internetanfragen zuzulassen. Abbildung 5-28: Registerkarte für die Sicherheitseinstellungen: „Firewall“ Filter Multicast (Multicast filtern): Multicasting ermöglicht mehrere gleichzeitige Übertragungen an bestimmte Empfänger. Wenn Multicasting zugelassen ist, können IP-Multicast-Pakete über den Router an die entsprechenden Computer weitergeleitet werden. Wählen Sie die Option Enabled (Aktiviert) aus, um MulticastÜbertragungen zu filtern, oder die Option Disabled (Deaktiviert), um diese Funktion zu deaktivieren. Filter Internet NAT Redirection (Internet-NAT-Umleitung filtern): Mit dieser Funktion wird mithilfe der PortWeiterleitung der Zugriff auf lokale Server von Computern in einem lokalen Netzwerk blockiert. Wählen Sie die Option Enabled (Aktiviert) aus, um Internet-NAT-Umleitungen zu filtern, oder Disabled (Deaktiviert), um diese Funktion zu deaktivieren. Filter IDENT (Port 113) (IDENT-Port 113 filtern): Mit dieser Funktion wird verhindert, dass der Port 113 von Geräten außerhalb Ihres lokalen Netzwerks abgefragt wird. Wählen Sie die Option Enabled (Aktiviert) aus, um den Port 113 zu filtern, oder die Option Disabled (Deaktiviert), um diese Funktion zu deaktivieren. Ändern Sie die Einstellungen wie hier beschrieben, und klicken Sie auf die Schaltfläche Save Settings (Einstellungen speichern), um diese Änderungen zu übernehmen. Wenn Sie die Änderungen rückgängig machen möchten, klicken Sie auf die Schaltfläche Cancel Changes (Änderungen verwerfen). Kapitel 5: Konfigurieren des Wireless-G Broadband-Routers mit SRX400 Die Registerkarte „Security“ (Sicherheit) - „Firewall“ 31 Wireless-G Broadband-Router mit SpeedBooster Die Registerkarte „Security“ (Sicherheit) - „VPN Passthrough“ (VPN-Passthrough) Mit den Einstellungen auf dieser Registerkarte können Sie VPN-Tunnel mit den Protokollen IPSec, PPTP oder L2TP durch die Firewall des Routers zulassen. IPSec Passthrough (IPSec-Passthrough): IPSec (Internet Protocol Security) ist ein Protokollsatz, der für den sicheren Paketaustausch auf der IP-Ebene verwendet wird. Um IPSec-Tunnel durch den Router zuzulassen, klicken Sie auf Enable (Aktivieren). Die Option 'IPSec-Passthrough' ist standardmäßig aktiviert. PPTP Passthrough (PPTP-Passthrough): Mit PPTP (Point-to-Point Tunneling Protocol) kann das Point-to-Point Protocol (PPP) über einen Tunnel durch ein IP-Netzwerk geleitet werden. Um PPTP-Tunnel durch den Router zuzulassen, klicken Sie auf Enable (Aktivieren). Die Option 'PPTP-Passthrough' ist standardmäßig aktiviert. Abbildung 5-29: Registerkarte für die Sicherheitseinstellungen: „VPN Passthrough“ (VPNPassthrough) L2TP Passthrough (L2TP-Passthrough): Mit der Methode L2TP (Layer 2 Tunneling Protocol) werden Point-toPoint-Sitzungen über das Internet auf der Ebene 2 aktiviert. Um L2TP-Tunnel durch den Router zuzulassen, klicken Sie auf Enable (Aktivieren). Die Option 'L2TP-Passthrough' ist standardmäßig aktiviert. Ändern Sie die Einstellungen wie hier beschrieben, und klicken Sie auf die Schaltfläche Save Settings (Einstellungen speichern), um diese Änderungen zu übernehmen. Wenn Sie die Änderungen rückgängig machen möchten, klicken Sie auf die Schaltfläche Cancel Changes (Änderungen verwerfen). Kapitel 5: Konfigurieren des Wireless-G Broadband-Routers mit SRX400 Die Registerkarte „Security“ (Sicherheit) - „VPN Passthrough“ (VPN-Passthrough) 32 Wireless-G Broadband-Router mit SpeedBooster Die Registerkarte „Access Restrictions“ (Zugriffsbeschränkungen) „Internet Access“ (Internetzugriff) Im Fenster Internet Access (Internetzugriff) können Sie bestimmte Arten von Internetverwendung und -verkehr blockieren bzw. zulassen, wie z. B. Internetzugriffe, designierte Dienste, Websites und eingehenden Datenverkehr während bestimmter Tage und Uhrzeiten. Internet Access Policy (Richtlinien für Internetzugriff): Der Zugriff kann gemäß einer Richtlinie behandelt werden. Nach Speicherung der Einstellungen durch Klicken auf die Schaltfläche Save Settings (Einstellungen speichern) können Sie die in diesem Fenster gewählten Zugriffsrichtlinien anwenden. Wenn Sie im DropdownMenü eine Richtlinie auswählen, werden die Einstellungen dieser Richtlinie angezeigt. Wenn Sie eine Richtlinie löschen möchten, wählen Sie die Nummer dieser Richtlinie aus, und klicken Sie auf die Schaltfläche Delete (Löschen). Klicken Sie zum Anzeigen aller Richtlinien auf die Schaltfläche Summary (Zusammenfassung). (Sie können Richtlinien im Fenster Summary (Zusammenfassung) löschen, indem Sie die entsprechende Richtlinie auswählen und auf die Schaltfläche Delete (Löschen) klicken. Um zur Registerkarte Internet Access (Internetzugriff) zurückzukehren, klicken Sie auf die Schaltfläche Close (Schließen).) Status: Die Richtlinien sind standardmäßig deaktiviert. Wenn Sie eine Richtlinie aktivieren möchten, wählen Sie im Dropdown-Menü die Nummer der Richtlinie aus, und klicken Sie auf das runde Optionsfeld neben Enable (Aktivieren). So erstellen Sie eine Richtlinie für den Internetzugriff: 1. Wählen Sie im Dropdown-Menü Internet Access Policy (Richtlinien für Internetzugriff) eine Nummer aus. Abbildung 5-30: Registerkarte für Zugriffsbeschränkungen: „Internet Access“ (Internetzugriff) 2. Um diese Richtlinie zu aktivieren, klicken Sie auf Enable (Aktivieren). 3. Geben Sie in das vorgesehene Feld einen Richtliniennamen ein. 4. Klicken Sie auf die Schaltfläche Edit List of PCs (PC-Liste bearbeiten), um die Computer auszuwählen, für die die Richtlinie gelten soll. Das Fenster List of PCs (PC-Liste) wird angezeigt. Ein PC kann nach MAC-Adresse oder IP-Adresse ausgewählt werden. Sie können auch eine Reihe von IP-Adressen eingeben, wenn die jeweilige Richtlinie für eine Gruppe von PCs gelten soll. Nachdem Sie die gewünschten Änderungen vorgenommen haben, klicken Sie auf die Schaltfläche Save Settings (Einstellungen speichern), um die Änderungen zu übernehmen, oder auf Cancel Changes (Änderungen verwerfen), um die Änderungen zu verwerfen. Klicken Sie anschließend auf die Schaltfläche Close (Schließen). Abbildung 5-31: „Internet Policy Summary“ (Zusammenfassung der Internetrichtlinien) 5. Klicken Sie auf die entsprechende Option Deny (Verweigern) oder Allow (Zulassen), je nachdem, ob Sie den Internetzugriff für die im Fenster List of PCs (PC-Liste) aufgeführten Computer blockieren oder zulassen möchten. 6. Geben Sie an, an welchen Tagen und zu welchen Uhrzeiten diese Richtlinie gelten soll. Wählen Sie die einzelnen Tage aus, an denen die Richtlinie gültig sein soll, oder wählen Sie die Option Everyday (An allen Tagen) aus. Geben Sie anschließend den Gültigkeitszeitraum in Stunden und Minuten für die Richtlinie ein, oder wählen Sie die Option 24 Hours (24 Stunden) aus. 7. Wählen Sie die blockierten Dienste oder Website-Sperrungen aus, die Sie verwenden möchten. Kapitel 5: Konfigurieren des Wireless-G Broadband-Routers mit SRX400 Die Registerkarte „Access Restrictions“ (Zugriffsbeschränkungen) - „Internet Access“ Abbildung 5-32: „List of PCs“ (PC-Liste) 33 Wireless-G Broadband-Router mit SpeedBooster Blockierte Dienste Sie können den Zugang zu verschiedenen Diensten filtern, auf die über das Internet zugegriffen werden kann, z. B. FTP oder Telnet, indem Sie diese Dienste in den Dropdown-Menüs neben Blocked Services (Blockierte Dienste) auswählen. (Sie können bis zu 20 Dienste blockieren.) Geben Sie anschließend den Bereich der Ports ein, den Sie filtern möchten. Wenn der Dienst, den Sie blockieren möchten, nicht in der Liste aufgeführt ist, oder wenn Sie die Einstellungen eines Dienstes bearbeiten möchten, klicken Sie auf die Schaltfläche Add/Edit Service (Dienst hinzufügen/ bearbeiten). Daraufhin wird das Fenster Port Services (Anschlussdienste) angezeigt. Um einen Dienst hinzuzufügen, geben Sie den Namen des Dienstes im Feld Service Name (Dienstname) ein. Wählen Sie im Dropdown-Menü Protocol (Protokoll) das entsprechende Protokoll aus, und geben Sie den entsprechenden Bereich in den Feldern Port Range (Port-Bereich) ein. Klicken Sie anschließend auf die Schaltfläche Add (Hinzufügen). Abbildung 5-33: Anschlussdienste Um einen Dienst zu bearbeiten, wählen Sie diesen aus der Liste auf der rechten Seite aus. Ändern Sie den Namen, die Protokolleinstellung oder den Port-Bereich. Klicken Sie anschließend auf die Schaltfläche Modify (Bearbeiten). Um einen Dienst zu löschen, wählen Sie diesen aus der Liste auf der rechten Seite aus. Klicken Sie anschließend auf die Schaltfläche Delete (Löschen). Wenn Sie die gewünschten Änderungen im Fenster Port Services (Anschlussdienste) vorgenommen haben, klicken Sie auf die Schaltfläche Apply (Anwenden), um die Änderungen zu speichern. Wenn Sie Ihre Änderungen verwerfen möchten, klicken Sie auf die Schaltfläche Cancel (Abbrechen). Um das Fenster Port Services (Anschlussdienste) zu schließen und zum Fenster Access Restrictions (Zugriffsbeschränkungen) zurückzukehren, klicken Sie auf die Schaltfläche Close (Schließen). Website nach URL-Adresse blockieren Wenn Sie Websites mit bestimmten URL-Adressen blockieren möchten, geben Sie jede URL in einem separaten Feld neben Website Blocking by URL Address (Website nach URL-Adresse blockieren) ein. Website nach Schlüsselwort blockieren Wenn Sie Websites mithilfe bestimmter Schlüsselwörter blockieren möchten, geben Sie jedes Schlüsselwort in einem separaten Feld neben Website Blocking by Keyword (Website nach Schlüsselwort blockieren) ein. Klicken Sie auf die Schaltfläche Save Settings (Einstellungen speichern), um die Einstellungen der Richtlinie zu speichern. Um die Einstellungen der Richtlinie zu verwerfen, klicken Sie auf die Schaltfläche Cancel Changes (Änderungen verwerfen). Kapitel 5: Konfigurieren des Wireless-G Broadband-Routers mit SRX400 Die Registerkarte „Access Restrictions“ (Zugriffsbeschränkungen) - „Internet Access“ 34 Wireless-G Broadband-Router mit SpeedBooster Die Registerkarte „Applications & Gaming“ (Anwendungen & Spiele) „Port Range Forward“ (Port-Bereich-Weiterleitung) Auf der Registerkarte Applications & Gaming (Anwendungen & Spiele) können Sie öffentliche Dienste in Ihrem Netzwerk einrichten, wie z. B. Webserver, FTP-Server, E-Mail-Server oder andere spezielle Internetanwendungen. (Unter speziellen Internetanwendungen versteht man alle Anwendungen, die über den Internetzugang Funktionen wie z. B. Videokonferenzen oder Online-Spiele ausführen. Bei einigen Internetanwendungen ist keine Weiterleitung erforderlich.) Um eine Anschlussweiterleitung auszuführen, geben Sie für die erforderlichen Kriterien in jeder Zeile die entsprechenden Informationen ein. Im Folgenden werden die einzelnen Kriterien beschrieben. Application (Anwendung): Geben Sie in dieses Feld den gewünschten Namen für die Anwendung ein. Jeder Name kann bis zu 12 Zeichen lang sein. Start/End (Start/Ende): Hierbei handelt es sich um den Port-Bereich. Geben Sie unter Start (Start) und End (Ende) jeweils die Nummer ein, mit der der Bereich beginnt bzw. endet. Protocol (Protokoll): Geben Sie das für diese Anwendung verwendete Protokoll ein: TCP, UDP oder Both (Beide). Abbildung 5-34: Registerkarte für Anwendungen und Spiele: „Port Range Forward“ (Port-BereichWeiterleitung) IP Address (IP-Adresse): Geben Sie für jede Anwendung die IP-Adresse des PCs ein, auf dem diese Anwendung ausgeführt wird. Enable (Aktivieren): Aktivieren Sie das Kontrollkästchen Enable (Aktivieren), um die Anschlussweiterleitung für die entsprechende Anwendung zu aktivieren. Ändern Sie die Einstellungen wie hier beschrieben, und klicken Sie auf die Schaltfläche Save Settings (Einstellungen speichern), um diese Änderungen zu übernehmen. Wenn Sie die Änderungen rückgängig machen möchten, klicken Sie auf die Schaltfläche Cancel Changes (Änderungen verwerfen). Kapitel 5: Konfigurieren des Wireless-G Broadband-Routers mit SRX400 Die Registerkarte „Applications & Gaming“ (Anwendungen & Spiele) - „Port Range Forward“ 35 Wireless-G Broadband-Router mit SpeedBooster Die Registerkarte „Applications & Gaming“ (Anwendungen & Spiele) „Port Triggering“ (Port-Triggering) Im Fenster Port Triggering (Port-Triggering) kann der Router ausgehende Daten für bestimmte Port-Nummern überwachen. Die IP-Adresse des Computers, der die übereinstimmenden Daten sendet, wird vom Router gespeichert. Wenn die abgerufenen Daten über den Router übertragen werden, werden die Daten über IPAdresse und Port-Mapping-Regeln dem richtigen Computer weitergeleitet. Port-Triggering Application (Anwendung): Geben Sie den Namen der Trigger-Anwendung ein. Triggering-Bereich Geben Sie für jede Anwendung den Port-Nummernbereich für das Triggering an. Die benötigten Port-Nummern finden Sie in der Dokumentation der Internetanwendung. Start Port (Start-Port): Geben Sie hier die Nummer des Start-Ports für den Triggering-Bereich ein. Abbildung 5-35: Registerkarte für Anwendungen und Spiele: „Port Triggering“ (Port-Triggering) End Port (End-Port): Geben Sie hier die Nummer des End-Ports für den Triggering-Bereich ein. Weiterleitungsbereich Geben Sie für jede Anwendung den Port-Nummernbereich für die Weiterleitung an. Die benötigten Port-Nummern finden Sie in der Dokumentation der Internetanwendung. Start Port (Start-Port): Geben Sie hier die Nummer des Start-Ports für den Weiterleitungsbereich ein. End Port (End-Port): Geben Sie hier die Nummer des End-Ports für den Weiterleitungsbereich ein. Enable (Aktivieren): Wählen Sie Enable (Aktivieren) aus, um Port-Triggering für die entsprechende Anwendung zu aktivieren. Ändern Sie die Einstellungen wie hier beschrieben, und klicken Sie auf die Schaltfläche Save Settings (Einstellungen speichern), um diese Änderungen zu übernehmen. Wenn Sie die Änderungen rückgängig machen möchten, klicken Sie auf die Schaltfläche Cancel Changes (Änderungen verwerfen). Kapitel 5: Konfigurieren des Wireless-G Broadband-Routers mit SRX400 Die Registerkarte „Applications & Gaming“ (Anwendungen & Spiele) - „Port Triggering“ (Port- 36 Wireless-G Broadband-Router mit SpeedBooster Die Registerkarte „Applications & Gaming“ (Anwendungen & Spiele) - „DMZ“ Mit der Funktion DMZ (DMZ = Demilitarized Zone; Entmilitarisierte Zone) kann für einen Netzwerkbenutzer eine Verbindung zum Internet hergestellt werden, damit dieser einen speziellen Dienst, wie z. B. Internetspiele oder Videokonferenzen, nutzen kann. Mit DMZ-Hosting werden alle Ports gleichzeitig an einen PC weitergeleitet. Die Funktion zur Port-Bereich-Weiterleitung ist sicherer, da durch sie nur die gewünschten Ports geöffnet werden, während durch DMZ-Hosting alle Ports eines Computers geöffnet werden und dieser Computer mit dem Internet verbunden wird. Auf jedem PC, dessen Port weitergeleitet wird, muss die DHCP-Client-Funktion deaktiviert sein; darüber hinaus sollte jedem PC eine neue statische IP-Adresse zugewiesen werden, da die IP-Adresse bei Verwendung der DHCP-Funktion u. U. geändert wird. Abbildung 5-36: Registerkarte für Anwendungen und Spiele: „DMZ“ Um einen PC mit dem Internet zu verbinden, wählen Sie die Option Enable (Aktivieren) aus. Geben Sie anschließend im Feld DMZ Host IP Address (IP-Adresse des DMZ-Hosts) die IP-Adresse des Computers ein. Ändern Sie die Einstellungen wie hier beschrieben, und klicken Sie auf die Schaltfläche Save Settings (Einstellungen speichern), um diese Änderungen zu übernehmen. Wenn Sie die Änderungen rückgängig machen möchten, klicken Sie auf die Schaltfläche Cancel Changes (Änderungen verwerfen). Die Registerkarte „Applications & Gaming“ (Anwendungen & Spiele) - „QoS“ QoS (Quality of Service) sorgt bei Netzwerkverkehr mit hoher Priorität, beispielsweise bei anspruchsvollen Echtzeitanwendungen wie Videokonferenzen, für besseren Service. Es stehen drei Arten von QoS zur Verfügung: Device Priority (Gerätepriorität), Ethernet Port Priority (Ethernet-PortPriorität) und Application Priority (Anwendungspriorität). Enable (Aktivieren) oder Disable (Deaktivieren): Um QoS zu aktivieren, wählen Sie Enable (Aktivieren) aus. Andernfalls wählen Sie Disable (Deaktivieren) aus. Upstream Bandwidth (Upstream-Bandbreite): Wählen Sie aus dem Dropdown-Menü Auto (Automatisch) oder Manual (Manuell) aus. Mit der letztgenannten Funktion können Sie die maximale ausgehende Bandbreite festlegen, die von Anwendungen genutzt werden darf. Gerätepriorität Geben Sie im Feld Device name (Gerätename) den Namen Ihres Netzwerkgeräts ein, geben Sie dessen MACAdresse ein, und wählen Sie anschließend aus dem Dropdown-Menü die gewünschte Priorität aus. Abbildung 5-37: Registerkarte für Anwendungen und Spiele: „QoS“ Kapitel 5: Konfigurieren des Wireless-G Broadband-Routers mit SRX400 Die Registerkarte „Applications & Gaming“ (Anwendungen & Spiele) - „DMZ“ 37 Wireless-G Broadband-Router mit SpeedBooster Ethernet-Port-Priorität Bei Auswahl von QoS mit Ethernet-Port-Priorität können Sie die Leistung der vier Ports des Routers (LAN-Ports 1 bis 4) nach Priorität staffeln. Wählen Sie bei jedem dieser Ports für die Einstellung Priority (Priorität) die Option High (Hoch) oder Low (Niedrig) aus. Den vier Ports des Routers ist standardmäßig eine niedrige Priorität zugewiesen. Wählen Sie für die Funktion Flow Control (Flusskontrolle) die Option Enable (Aktivieren) aus, wenn Sie möchten, dass der Router die Datenübertragung zwischen Netzwerkgeräten steuern soll. Um diese Funktion zu deaktivieren, wählen Sie die Option Disable (Deaktivieren) aus. QoS mit Ethernet-Port-Priorität muss nicht von Ihrem ISP unterstützt werden, da die nach Priorität gestaffelten LAN-Ports 1 - 4 zu Ihrem Netzwerk gehören. Anwendungs-Port-Priorität Über Application Port Priority (Anwendungs-Port-Priorität) werden Informationen beim Übertragen und Empfangen verwaltet. Je nach den Einstellungen im Fenster QoS wird über diese Funktion Informationen eine hohe oder niedrige Priorität für die von Ihnen festgelegten Anwendungen zugewiesen. Application Name (Name der Anwendung): Geben Sie den gewünschten Namen für die Anwendung in das Feld Application Name (Name der Anwendung) ein. Priority (Priorität): Wählen Sie High (Hoch) oder Low (Niedrig) aus, um der Anwendung eine Priorität zuzuweisen. Specific Port # (Spezielle Port-Nummer): Geben Sie die Port-Nummer für die Anwendung ein. Optimize Gaming Applications (Spieleanwendungen optimieren): Wählen Sie diese Option aus, um den üblichen Anwendungs-Ports für Spiele automatisch eine höhere Priorität zuzuweisen. Zu diesen Spielen gehören unter anderem: Counter Strike, Half-Life, Age of Empires, Everquest, Quake 2/Quake 3, Diablo II, etc. Standardmäßig ist diese Option nicht ausgewählt. Wireless QoS WMM Support (WMM-Unterstützung): Bei Wi-Fi Multimedia (WMM), früher Wireless Multimedia Extensions (WME) genannt, handelt es sich um eine von der Wi-Fi Alliance zertifizierte Funktion auf der Basis des Standards IEEE Draft 802.11e. Diese Funktion bietet QoS für Wireless-Netzwerke. Sie eignet sich besonders für Sprach-, Musik- und Videoanwendungen, z. B. Voice Over IP (VoIP), Video-Streaming und interaktive Spiele. Wenn weitere Geräte im Netzwerk installiert sind, die WMM unterstützen, wählen Sie Enabled (Aktiviert) aus. Behalten Sie andernfalls die Standardeinstellung Disabled (Deaktiviert) bei. No Acknowledgement (Keine Bestätigung): Diese Funktion verhindert, dass der Router bei Fehlern Daten nicht erneut sendet. Klicken Sie auf Enabled (Aktiviert), um diese Funktion zu verwenden. Andernfalls behalten Sie die Standardeinstellung Disabled (Deaktiviert) bei. Ändern Sie die Einstellungen wie hier beschrieben, und klicken Sie auf die Schaltfläche Save Settings (Einstellungen speichern), um diese Änderungen zu übernehmen. Wenn Sie die Änderungen rückgängig machen möchten, klicken Sie auf die Schaltfläche Cancel Changes (Änderungen verwerfen). Kapitel 5: Konfigurieren des Wireless-G Broadband-Routers mit SRX400 Die Registerkarte „Applications & Gaming“ (Anwendungen & Spiele) - „QoS“ 38 Wireless-G Broadband-Router mit SpeedBooster Die Registerkarte „Administration“ (Verwaltung) - „Management“ (Verwaltungsfunktionen) In diesem Abschnitt der Registerkarte Administration (Verwaltung) kann der Netzwerkadministrator spezielle Routerfunktionen für Zugriff und Sicherheit verwalten. Local Router Access (Lokaler Routerzugriff): Hier können Sie das Passwort des Routers ändern. Geben Sie ein neues Passwort für den Router ein, und geben Sie dieses zur Bestätigung erneut im Feld Re-enter to confirm (Zur Bestätigung erneut eingeben) ein. Web Access (Web-Zugriff): HTTP (HyperText Transport Protocol): Kommunikationsprotokoll, mit dem Verbindungen zu Servern im World Wide Web hergestellt werden. HTTPS verwendet SSL (Secured Socket Layer), um die Datenübertragung aus Sicherheitsgründen zu verschlüsseln. Wählen Sie die Option HTTP oder HTTPS aus. Wireless Access Web (Wireless Web-Zugriff): Wenn Sie Ihren Router in einer öffentlichen Domäne verwenden, für die Ihre Gäste über Wireless-Zugriff verfügen, können Sie den Wireless-Zugriff auf das webbasierte Dienstprogramm des Routers deaktivieren. Sie können nur über eine Wired-Verbindung auf das webbasierte Dienstprogramm zugreifen, wenn Sie die Einstellung deaktivieren. Wählen Sie die Option Enable (Aktivieren) aus, um den Wireless-Zugriff auf das webbasierte Dienstprogramm des Routers zu aktivieren, oder wählen Sie die Option Disable (Deaktivieren) aus, um den Wireless-Zugriff auf das Dienstprogramm zu deaktivieren. Abbildung 5-38: Registerkarte zur Verwaltung: „Management“ (Verwaltungsfunktionen) Remote Router Access (Entfernter Routerzugriff): Um den Remote-Zugriff auf den Router von außerhalb des lokalen Netzwerks zu ermöglichen, wählen Sie Enable (Aktivieren) aus. Geben Sie anschließend die PortNummer ein, auf die von außen zugegriffen werden kann. Sie müssen wie gewöhnlich das Passwort des Routers eingeben, wenn Sie auf diese Weise auf den Router zugreifen. UPnP: Wählen Sie Enable (Aktivieren) aus, wenn Sie die UPnP-Funktion aktivieren möchten. Andernfalls wählen Sie Disable (Deaktivieren) aus. Diese Funktion ist standardmäßig aktiviert. Ändern Sie die Einstellungen wie hier beschrieben, und klicken Sie auf die Schaltfläche Save Settings (Einstellungen speichern), um diese Änderungen zu übernehmen. Wenn Sie die Änderungen rückgängig machen möchten, klicken Sie auf die Schaltfläche Cancel Changes (Änderungen verwerfen). Die Registerkarte „Administration“ (Verwaltung) - „Log“ (Protokoll) Der Router kann jeglichen Datenverkehr über Ihre Internetverbindung protokollieren. Um die Protokollfunktion zu deaktivieren, behalten Sie die Standardeinstellung Disable (Deaktivieren) bei. Um den Datenverkehr zwischen Netzwerk und Internet zu überwachen, wählen Sie die Option Enable (Aktivieren) aus. Wenn Sie Protokolle anzeigen möchten, klicken Sie auf Incoming Log (Protokoll – eingehend) oder Outgoing Log (Protokoll – ausgehend), je nachdem, welches Sie anzeigen möchten. Ändern Sie die Einstellungen wie hier beschrieben, und klicken Sie auf die Schaltfläche Save Settings (Einstellungen speichern), um diese Änderungen zu übernehmen. Wenn Sie die Änderungen rückgängig machen möchten, klicken Sie auf die Schaltfläche Cancel Changes (Änderungen verwerfen). Kapitel 5: Konfigurieren des Wireless-G Broadband-Routers mit SRX400 Die Registerkarte „Administration“ (Verwaltung) - „Management“ (Verwaltungsfunktionen) Abbildung 5-39: Registerkarte zur Verwaltung: „Log“ (Protokoll) 39 Wireless-G Broadband-Router mit SpeedBooster Die Registerkarte „Administration“ (Verwaltung) - „Diagnostics“ (Diagnose) Mit den Diagnosetests Ping und Traceroute (Routenverfolgung) können Sie die Verbindungen Ihrer Netzwerkkomponenten überprüfen. Ping Test (Ping-Test): Mit dem Ping-Test wird der Status einer Verbindung überprüft. Klicken Sie auf die Schaltfläche Ping, um das Fenster Ping Test (Ping-Test) zu öffnen. Geben Sie die IP-Adresse des PCs, dessen Verbindung Sie überprüfen möchten, und die Häufigkeit der Überprüfung ein. Klicken Sie anschließend auf die Schaltfläche Ping. Ein erfolgreich durchgeführter Test wird im Fenster Ping Test (Ping-Test) angezeigt. Um den Test anzuhalten, klicken Sie auf die Schaltfläche Stop (Anhalten). Klicken Sie auf die Schaltfläche Clear Log (Protokoll löschen), um die Anzeige im Fenster zu löschen. Klicken Sie auf die Schaltfläche Close (Schließen), um zum Fenster Diagnostics (Diagnose) zurückzukehren. Abbildung 5-40: Registerkarte zur Verwaltung: „Diagnostics“ (Diagnose) Traceroute Test (Test zur Routenverfolgung): Um die Leistung einer Verbindung zu überprüfen, klicken Sie auf die Schaltfläche Traceroute (Routenverfolgung). Geben Sie die IP-Adresse des PCs ein, dessen Verbindung Sie überprüfen möchten, und klicken Sie auf die Schaltfläche Traceroute (Routenverfolgung). Ein erfolgreich durchgeführter Test wird im Fenster Traceroute Test (Traceroute-Test) angezeigt. Um den Test anzuhalten, klicken Sie auf die Schaltfläche Stop (Anhalten). Klicken Sie auf die Schaltfläche Clear Log (Protokoll löschen), um die Anzeige im Fenster zu löschen. Klicken Sie auf die Schaltfläche Close (Schließen), um zum Fenster Diagnostics (Diagnose) zurückzukehren. Abbildung 5-41: Ping-Test Abbildung 5-42: Test zur Routenverfolgung Kapitel 5: Konfigurieren des Wireless-G Broadband-Routers mit SRX400 Die Registerkarte „Administration“ (Verwaltung) - „Diagnostics“ (Diagnose) 40 Wireless-G Broadband-Router mit SpeedBooster Die Registerkarte „Administration“ (Verwaltung) - „Factory Defaults“ (Werkseinstellungen) Wählen Sie Yes (Ja) aus, und klicken Sie anschließend auf die Schaltfläche Save Settings (Einstellungen speichern), um alle Konfigurationseinstellungen auf ihre Standardwerte zurückzusetzen. Alle von Ihnen gespeicherten Einstellungen gehen verloren, wenn die Standardeinstellungen wiederhergestellt werden. Abbildung 5-43: Registerkarte zur Verwaltung: „Factory Defaults“ (Werkseinstellungen) Die Registerkarte „Administration“ (Verwaltung) - „Firmware Upgrade“ (Aktualisieren der Firmware) Sie können die Firmware aktualisieren, indem Sie die Firmware von der Linksys Website herunterladen, den entsprechenden Pfad angeben und auf die Schaltfläche Upgrade (Aktualisieren) klicken. Aktualisieren Sie die Firmware nur, wenn Sie Probleme mit dem Router haben. Weitere Informationen zum Aktualisieren der Firmware erhalten Sie in „Anhang C: Aktualisieren der Firmware“. Abbildung 5-44: Registerkarte zur Verwaltung: „Firmware Upgrade“ (Aktualisieren der Firmware) Kapitel 5: Konfigurieren des Wireless-G Broadband-Routers mit SRX400 Die Registerkarte „Administration“ (Verwaltung) - „Factory Defaults“ (Werkseinstellungen) 41 Wireless-G Broadband-Router mit SpeedBooster Die Registerkarte „Administration“ (Verwaltung) - „Config Management“ (Konfigurationsverwaltung) In diesem Fenster wird die Konfigurationsdatei des Routers gesichert bzw. wiederhergestellt. Klicken Sie zum Erstellen einer Sicherungskopie der Konfigurationsdatei des Routers auf die Schaltfläche Backup (Sichern). Befolgen Sie dann die Anweisungen auf dem Bildschirm. Klicken Sie zum Wiederherstellen der Konfigurationsdatei des Routers auf die Schaltfläche Browse (Durchsuchen), um nach der Datei zu suchen, und befolgen Sie dann die Anweisungen auf dem Bildschirm. Wenn Sie die Datei gefunden haben, klicken Sie auf die Schaltfläche Restore (Wiederherstellen). Abbildung 5-45: Registerkarte zur Verwaltung: „Config Management“ (Konfigurationsverwaltung) Kapitel 5: Konfigurieren des Wireless-G Broadband-Routers mit SRX400 Die Registerkarte „Administration“ (Verwaltung) - „Config Management“ 42 Wireless-G Broadband-Router mit SpeedBooster Die Registerkarte „Status“ - „Router“ Auf der Registerkarte Status wird im Fenster Router der aktuelle Status des Routers angezeigt. Firmware Version (Firmware-Version): Hierbei handelt es sich um die aktuelle Firmware-Version des Routers. Current Time (Aktuelle Uhrzeit): Hier wird die Uhrzeit so angezeigt, wie Sie sie auf der Registerkarte Setup (Einrichtung) festgelegt haben. MAC Address (MAC-Adresse): Hierbei handelt es sich um die MAC-Adresse des Routers, vom Standpunkt des ISP aus gesehen. Router Name (Routername): Hierbei handelt es sich um den Namen für den Router, den Sie auf der Registerkarte Setup (Einrichtung) festgelegt haben. Host Name (Hostname): Wenn Ihr ISP dies erfordert, müssen Sie diesen Namen auf der Registerkarte Setup (Einrichtung) eingeben. Domain Name (Domänenname): Wenn Ihr ISP dies erfordert, müssen Sie diesen Namen auf der Registerkarte Setup (Einrichtung) eingeben. Abbildung 5-46: Registerkarte zum Status: „Router“ Configuration Type (Konfigurationstyp): In diesem Bereich werden die aktuell im Router gespeicherten Netzwerkinformationen angezeigt. Die Informationen sind vom Internet-Verbindungstyp abhängig, der auf der Registerkarte Setup (Einrichtung) ausgewählt ist. Kapitel 5: Konfigurieren des Wireless-G Broadband-Routers mit SRX400 Die Registerkarte „Status“ - „Router“ 43 Wireless-G Broadband-Router mit SpeedBooster Die Registerkarte „Status“ - „Local Network“ (Lokales Netzwerk) Auf der Registerkarte Status wird im Fenster Local Network (Lokales Netzwerk) der Status des Netzwerks angezeigt. MAC Address (MAC-Adresse): Hierbei handelt es sich um die MAC-Adresse des Routers, vom Standpunkt Ihres lokalen Ethernet-Netzwerks aus gesehen. IP Address (IP-Adresse): Hier wird die IP-Adresse des Routers angezeigt, so wie sie in Ihrem lokalen EthernetNetzwerk angezeigt wird. Subnet Mask (Subnetzmaske): Hier wird die aktuelle Subnetzmaske angezeigt, die für Ihr lokales Netzwerk konfiguriert wird. DHCP-Server: Wenn Sie den Router als DHCP-Server verwenden, wird dies hier angezeigt. Abbildung 5-47: Registerkarte zum Status: „Local Network“ (Lokales Netzwerk) Start IP Address (Start-IP-Adresse): Der Beginn des Bereichs der IP-Adressen, die von den Geräten in Ihrem lokalen Ethernet-Netzwerk verwendet werden, wird hier angezeigt. End IP Address (End-IP-Adresse): Das Ende des Bereichs der IP-Adressen, die von den Geräten in Ihrem lokalen Ethernet-Netzwerk verwendet werden, wird hier angezeigt. DHCP Client Table (DHCP-Client-Tabelle): Wenn Sie auf diese Schaltfläche klicken, wird ein Fenster mit den PCs angezeigt, die den Router als DHCP-Server verwenden. Sie können PCs aus dieser Liste löschen und ihre Verbindungen trennen, indem Sie das Kontrollkästchen Delete (Löschen) aktivieren und auf die Schaltfläche Delete (Löschen) klicken. Abbildung 5-48: DHCP-Client-Tabelle Kapitel 5: Konfigurieren des Wireless-G Broadband-Routers mit SRX400 Die Registerkarte „Status“ - „Local Network“ (Lokales Netzwerk) 44 Wireless-G Broadband-Router mit SpeedBooster Die Registerkarte „Status“ - „Wireless“ Auf der Registerkarte Status wird im Fenster Wireless der Status des Wireless-Netzwerks angezeigt. MAC Address (MAC-Adresse): Hierbei handelt es sich um die MAC-Adresse des Routers, vom Standpunkt Ihres lokalen Wireless-Netzwerks aus gesehen. Mode (Modus): Hier wird der auf der Registerkarte Wireless ausgewählte und im Netzwerk verwendete Wireless-Modus (Gemischt, Nur G oder Deaktiviert) angezeigt. SSID: Hier wird der auf der Registerkarte Wireless eingegebene Name des Wireless-Netzwerks bzw. die SSID angezeigt. DHCP-Server: Wenn Sie den Router als DHCP-Server verwenden, wird dies hier angezeigt. Abbildung 5-49: Registerkarte zum Status: „Wireless“ Channel (Kanal): Hier wird der auf der Registerkarte Wireless eingegebene Kanal angezeigt, auf dem die Datenübertragung Ihres Wireless-Netzwerks erfolgt. Encryption Function (Verschlüsselungsfunktion): Hier wird der auf der Registerkarte Security (Sicherheit) ausgewählte Verschlüsselungstyp angezeigt, den der Router als Sicherheitsmaßnahme verwendet. Kapitel 5: Konfigurieren des Wireless-G Broadband-Routers mit SRX400 Die Registerkarte „Status“ - „Wireless“ 45 Wireless-G Broadband-Router mit SpeedBooster Anhang A: Fehlerbehebung Dieser Anhang ist in zwei Teile aufgeteilt: „Behebung häufig auftretender Probleme“ und „Häufig gestellte Fragen“. Er enthält Lösungsvorschläge zu Problemen, die während der Installation und des Betriebs des Routers auftreten können. Lesen Sie sich zur Fehlerbehebung die unten aufgeführten Beschreibungen durch. Wenn hier kein Lösungsvorschlag zu Ihrem Problem aufgeführt ist, finden Sie weitere Informationen auf der Website von Linksys unter www.linksys.eu oder linksys.com/international. Behebung häufig auftretender Probleme 1. Beim Versuch, auf das webbasierte Dienstprogramm des Routers zuzugreifen, wird das Anmeldefenster nicht angezeigt. Stattdessen wird die Meldung „404 Forbidden“ (404 Nicht erlaubt) angezeigt. Wenn Sie Internet Explorer verwenden, führen Sie die folgenden Schritte aus, bis das Anmeldefenster des webbasierten Dienstprogramms angezeigt wird (bei Verwendung von Netscape Navigator sind ähnliche Schritte erforderlich): 1. Klicken Sie auf Datei. Stellen Sie sicher, dass Offlinebetrieb NICHT aktiviert ist. 2. Drücken Sie Strg + F5. Dadurch wird eine Aktualisierung erzwungen und Internet Explorer veranlasst, neue und nicht gespeicherte Websites zu laden. 3. Klicken Sie auf Extras. Klicken Sie auf Internetoptionen. Klicken Sie auf die Hauptregisterkarte Sicherheit. Klicken Sie auf die Schaltfläche Standardstufe. Stellen Sie sicher, dass die Sicherheitsstufe auf Mittel oder niedriger festgelegt ist. Klicken Sie anschließend auf die Schaltfläche OK. 2. Wie lege ich eine statische IP-Adresse auf einem Computer fest? Führen Sie die folgenden Schritte aus, um einem Computer eine statische IP-Adresse zuzuweisen: • Für Benutzer von Windows 98 SE und ME: 1. Klicken Sie auf Start, Einstellungen und Systemsteuerung. Doppelklicken Sie auf die Option Netzwerk. 2. Wählen Sie im Feld Die folgenden Netzwerkkomponenten sind installiert die mit dem EthernetAdapter verbundene Option TCP/IP-> aus. Falls nur ein Ethernet-Adapter installiert ist, wird nur eine TCP/IP-Zeile ohne Verknüpfung mit einem Ethernet-Adapter aufgeführt. Wählen Sie den Eintrag aus, und klicken Sie auf die Schaltfläche Eigenschaften. 3. Wählen Sie im Fenster für die TCP/IP-Eigenschaften auf der Registerkarte IP-Adresse die Option IPAdresse festlegen aus. Geben Sie eine eindeutige IP-Adresse ein, die von keinem anderen an den Router angeschlossenen Computer im Netzwerk verwendet wird. Vergewissern Sie sich, dass für jeden Computer bzw. jedes Netzwerkgerät eine eindeutige IP-Adresse verwendet wird. 4. Klicken Sie auf die Registerkarte Gateway, und geben Sie 192.168.1.1 ein, wenn die Eingabeaufforderung für das neue Gateway angezeigt wird (dies ist die Standard-IP-Adresse für den Router). Klicken Sie auf die Schaltfläche Hinzufügen, um die Eingabe zu übernehmen. Anhang A: Fehlerbehebung Behebung häufig auftretender Probleme 46 Wireless-G Broadband-Router mit SpeedBooster 5. Klicken Sie auf die Registerkarte DNS, und stellen Sie sicher, dass DNS aktiviert ist. Geben Sie den Host- und den Domänennamen ein (z. B. Johann als Hostname und home als Domänenname). Geben Sie den DNS-Eintrag ein, den Sie von Ihrem ISP erhalten haben. Falls Sie keine DNS-IP-Adresse von Ihrem ISP erhalten haben, finden Sie diese Angabe auf der Website Ihres ISP bzw. fragen Sie direkt bei Ihrem ISP nach. 6. Klicken Sie im Fenster für die TCP/IP-Eigenschaften auf OK, und klicken Sie anschließend auf die Schaltfläche Schließen bzw. die Schaltfläche OK, um das Fenster Netzwerk zu schließen. 7. Wenn Sie dazu aufgefordert werden, starten Sie den Computer neu. • Für Benutzer von Windows 2000: 1. Klicken Sie auf Start, Einstellungen und Systemsteuerung. Doppelklicken Sie auf Netzwerk- und DFÜ-Verbindungen. 2. Klicken Sie mit der rechten Maustaste auf die LAN-Verbindung, die mit dem von Ihnen verwendeten Ethernet-Adapter verknüpft ist, und wählen Sie die Option Eigenschaften aus. 3. Wählen Sie im Feld Aktivierte Komponenten werden von dieser Verbindung verwendet die Option Internetprotokoll (TCP/IP) aus, und klicken Sie auf die Schaltfläche Eigenschaften. Wählen Sie die Option Folgende IP-Adresse verwenden aus. 4. Geben Sie eine eindeutige IP-Adresse ein, die von keinem anderen an den Router angeschlossenen Computer im Netzwerk verwendet wird. 5. Geben Sie für die Subnetzmaske den Eintrag 255.255.255.0 ein. 6. Geben Sie für das Standard-Gateway den Eintrag 192.168.1.1 ein (die Standard-IP-Adresse des Routers). 7. Wählen Sie im unteren Fensterbereich die Option Folgende DNS-Serveradressen verwenden aus, und geben Sie den bevorzugten und den alternativen DNS-Server ein (diese Angaben erhalten Sie von Ihrem ISP). Diese Angaben finden Sie auf der Website Ihres ISP bzw. fragen Sie direkt bei Ihrem ISP nach. 8. Klicken Sie sowohl im Fenster Internetprotokolleigenschaften (TCP/IP) als auch im Fenster Eigenschaften von LAN-Verbindung auf die Schaltfläche OK. 9. Starten Sie den Computer auf Aufforderung neu. • Für Benutzer von Windows XP: Die folgenden Anweisungen gelten, wenn Sie Windows XP mit der Standard-Benutzeroberfläche ausführen. Wenn Sie die klassische Benutzeroberfläche verwenden (bei der die Symbole und Menüs wie in vorherigen Windows-Versionen aussehen), befolgen Sie die Anweisungen für Windows 2000. 1. Klicken Sie auf Start und Systemsteuerung. 2. Klicken Sie auf das Symbol Netzwerk- und Internetverbindungen und dann auf Netzwerkverbindungen. 3. Klicken Sie mit der rechten Maustaste auf die LAN-Verbindung, die mit dem von Ihnen verwendeten Ethernet-Adapter verknüpft ist, und wählen Sie die Option Eigenschaften aus. 4. Wählen Sie im Feld Diese Verbindung verwendet folgende Elemente die Option Internetprotokoll (TCP/IP) aus. Klicken Sie auf die Schaltfläche Eigenschaften. 5. Geben Sie eine eindeutige IP-Adresse ein, die von keinem anderen an den Router angeschlossenen Computer im Netzwerk verwendet wird. Anhang A: Fehlerbehebung Behebung häufig auftretender Probleme 47 Wireless-G Broadband-Router mit SpeedBooster 6. Geben Sie für die Subnetzmaske den Eintrag 255.255.255.0 ein. 7. Geben Sie für das Standard-Gateway den Eintrag 192.168.1.1 ein (die Standard-IP-Adresse des Routers). 8. Wählen Sie im unteren Fensterbereich die Option Folgende DNS-Serveradressen verwenden aus, und geben Sie den bevorzugten und den alternativen DNS-Server ein (diese Angaben erhalten Sie von Ihrem ISP). Diese Angaben finden Sie auf der Website Ihres ISP bzw. fragen Sie direkt bei Ihrem ISP nach. 9. Klicken Sie im Fenster Internetprotokolleigenschaften (TCP/IP) auf die Schaltfläche OK. Klicken Sie im Fenster Eigenschaften von LAN-Verbindung auf die Schaltfläche OK. 3. Ich möchte meine Internetverbindung prüfen. A Überprüfen Sie Ihre TCP/IP-Einstellungen. Für Benutzer von Windows 98 SE, ME, 2000 und XP: • Stellen Sie sicher, dass in den Einstellungen die Option IP-Adresse automatisch beziehen aktiviert ist. B Öffnen Sie die Eingabeaufforderung. Für Benutzer von Windows 98 SE und ME: • Klicken Sie auf Start und Ausführen. Geben Sie im Feld Öffnen den Eintrag command ein. Drücken Sie dann die Eingabetaste, oder klicken Sie auf die Schaltfläche OK. Für Benutzer von Windows 2000 und XP: • Klicken Sie auf Start und Ausführen. Geben Sie im Feld Öffnen den Eintrag cmd ein. Drücken Sie dann die Eingabetaste, oder klicken Sie auf die Schaltfläche OK. Geben Sie in die Eingabeaufforderung den Eintrag ping 192.168.1.1 ein, und drücken Sie die Eingabetaste. • Wenn Sie eine Antwort erhalten, kommuniziert der Computer mit dem Router. • Wenn Sie KEINE Antwort erhalten, überprüfen Sie die Kabelverbindung, und stellen Sie sicher, dass in den TCP/IP-Einstellungen für den Ethernet-Adapter die Option IP-Adresse automatisch beziehen aktiviert ist. C Geben Sie in die Eingabeaufforderung den Eintrag ping gefolgt von Ihrer Internet- bzw. WAN-IP-Adresse ein, und drücken Sie die Eingabetaste. Die Internet- bzw. WAN-IP-Adresse wird im Fenster Status des webbasierten Dienstprogramms des Routers angezeigt. Beispiel: Wenn Ihre Internet- bzw. WAN-IP-Adresse 1.2.3.4 lautet, müssen Sie den Eintrag ping 1.2.3.4 eingeben und anschließend die Eingabetaste drücken. • Wenn Sie eine Antwort erhalten, ist Ihr Computer mit dem Router verbunden. • Wenn Sie KEINE Antwort erhalten, geben Sie den Ping-Befehl an einem anderen Computer ein, um so sicherzustellen, dass das Problem nicht vom ersten Computer verursacht wird. D Geben Sie in die Eingabeaufforderung den Eintrag ping www.yahoo.com ein, und drücken Sie die Eingabetaste. • Wenn Sie eine Antwort erhalten, ist der Computer mit dem Internet verbunden. Wenn Sie keine Webseite öffnen können, geben Sie den Ping-Befehl an einem anderen Computer ein, um dadurch sicherzustellen, dass das Problem nicht vom ersten Computer verursacht wird. • Wenn Sie KEINE Antwort erhalten, kann ein Verbindungsproblem vorliegen. Geben Sie den Ping-Befehl an einem anderen Computer ein, um so sicherzustellen, dass das Problem nicht vom ersten Computer verursacht wird. Anhang A: Fehlerbehebung Behebung häufig auftretender Probleme 48 Wireless-G Broadband-Router mit SpeedBooster 5. Mit meiner Internetverbindung erhalte ich keine IP-Adresse im Internet. • Lesen Sie sich den oben aufgeführten Abschnitt „3. Ich möchte meine Internetverbindung prüfen“ durch, und überprüfen Sie anhand dessen Ihre Verbindung. • Informationen zur Registrierung der MAC-Adresse Ihres Ethernet-Adapters bei Ihrem ISP finden Sie in „Anhang E: Ermitteln der MAC-Adresse und der IP-Adresse des Ethernet-Adapters“. Weitere Informationen zum Kopieren der MAC-Adresse Ihres Ethernet-Adapters in den Router finden Sie in „Kapitel 5: Konfigurieren des Wireless-G Broadband-Routers“. • Stellen Sie sicher, dass Sie die korrekten Einstellungen für die Internetverbindung verwenden. Wenden Sie sich an Ihren ISP, um die Art Ihrer Internetverbindung zu überprüfen: DHCP, statische IP-Adresse oder PPPoE (häufig von DSL-Benutzern verwendet). Weitere Einzelheiten zu den Einstellungen für die Internetverbindung finden Sie in „Kapitel 5: Konfigurieren des Wireless-G Broadband-Routers mit SRX400“ im Abschnitt zur Registerkarte Setup (Einrichtung). • Stellen Sie sicher, dass Sie das richtige Kabel verwenden. Überprüfen Sie, ob für die Internetspalte die LED ACT/LINK (Verarbeitung/Verbindung) konstant leuchtet. • Stellen Sie sicher, dass das Verbindungskabel Ihres Kabel-/DSL-Modems am Internet-Port des Routers angeschlossen ist. Überprüfen Sie, dass in der Statusseite des webbasierten Dienstprogramms des Routers eine gültige IP-Adresse Ihres ISP aufgeführt ist. • Schalten Sie den Computer, den Router und das Kabel-/DSL-Modem aus. Warten Sie 30 Sekunden, und schalten Sie dann den Router, das Kabel-/DSL-Modem und den Computer wieder ein. Überprüfen Sie, ob im webbasierten Dienstprogramm des Routers auf der Registerkarte Status eine IP-Adresse angezeigt wird. 6. Ich kann auf die Registerkarte „Setup“ (Einrichtung) des webbasierten Dienstprogramms des Routers nicht zugreifen. • Informationen zur Überprüfung einer ordnungsgemäßen Verbindung des Computers mit dem Router finden Sie unter „3. Ich möchte meine Internetverbindung prüfen“. • Informationen zur Überprüfung, ob Ihr Computer eine IP-Adresse, eine Subnetzmaske, ein Gateway und einen DNS besitzt, finden Sie in „Anhang E: Ermitteln der MAC-Adresse und der IP-Adresse des EthernetAdapters“. • Legen Sie eine statische IP-Adresse für Ihren Computer fest. Weitere Informationen hierzu finden Sie unter „2. Wie lege ich eine statische IP-Adresse auf einem Computer fest?“. • Folgen Sie den Anweisungen unter „11. Wie kann ich als PPPoE-Benutzer die Proxy-Einstellungen bzw. das Popup-Fenster für DFÜ-Verbindungen entfernen?“. 7. Wie richte ich einen Server hinter dem Router ein und gebe ihn für alle Benutzer frei? Um einen Server als Web-, FTP- oder Mail-Server zu verwenden, müssen Ihnen die jeweils verwendeten PortNummern bekannt sein. Beispiel: Port 80 (HTTP) wird für Webserver, Port 21 (FTP) für FTP-Server und Port 25 (SMTP-Ausgang) sowie Port 110 (POP3-Eingang) für Mail-Server verwendet. Weitere Informationen finden Sie in der Dokumentation des installierten Servers. Anhang A: Fehlerbehebung Behebung häufig auftretender Probleme 49 Wireless-G Broadband-Router mit SpeedBooster Befolgen Sie die hier aufgeführten Schritte, um über das webbasierte Dienstprogramm des Routers die PortWeiterleitung einzurichten. Im Folgenden finden Sie Anweisungen zum Einrichten von Web-, FTP- und MailServern. 1. Rufen Sie über http://192.168.1.1 bzw. über die IP-Adresse des Routers das webbasierte Dienstprogramm des Routers auf. Rufen Sie unter Applications & Gaming (Anwendungen & Spiele) die Registerkarte Port Forwarding (Port-Weiterleitung) auf. 2. Geben Sie für die benutzerdefinierte Anwendung einen beliebigen Namen ein. 3. Geben Sie den externen Port-Bereich für den verwendeten Dienst an. Wenn Sie beispielsweise einen Webserver verwenden, legen Sie den Bereich zwischen 80 und 80 fest. 4. Aktivieren Sie das zu verwendende Protokoll (TCP und/oder UDP). 5. Geben Sie die IP-Adresse des Ziel-PCs bzw. -Netzwerkgeräts für den Port-Server ein. Beispiel: Wenn die IP-Adresse für den Ethernet-Adapter des Webservers 192.168.1.100 lautet, geben Sie den Wert 100 in das dafür vorgesehene Feld ein. Weitere Informationen zum Ermitteln von IP-Adressen finden Sie in „Anhang E: Ermitteln der MAC-Adresse und der IP-Adresse des Ethernet-Adapters“. 6. Aktivieren Sie für die zu verwendenden Anschlussdienste das Kontrollkästchen Enable (Aktivieren). Beispiel: Anwendung Von/Bis Protokoll IP-Adresse Aktiviert Webserver 80 bis 80 Beide 192.168.1.100 X FTP-Server 21 bis 21 TCP 192.168.1.101 X SMTP (Ausgang) 25 bis 25 Beide 192.168.1.102 X POP3 (Eingang) 110 bis 110 Beide 192.168.1.102 X Klicken Sie nach Abschluss der Konfiguration auf die Schaltfläche Save Settings (Einstellungen speichern). 8. Ich möchte ein Hosting für Online-Spiele einrichten bzw. andere Internetanwendungen verwenden. Zum Spielen von Online-Spielen oder der Ausführung von Internetanwendungen ist i. d. R. keine Portweiterleitung bzw. kein DMZ-Hosting notwendig. Möglicherweise möchten Sie jedoch gelegentlich selbst Online-Spiele oder Internetanwendungen hosten. Dafür müssen Sie den Router so einrichten, dass eingehende Datenpakete oder Daten an einen bestimmten Computer geliefert werden. Dies trifft auch auf die verwendeten Internetanwendungen zu. Sie erhalten Informationen zu den zu verwendenden Anschlussdiensten auf der Website der betreffenden Online-Spiele bzw. Anwendungen, die Sie verwenden möchten. Gemäß der folgenden Schritte richten Sie das Hosting von Online-Spielen oder die Verwendung von bestimmten Internet-Anwendungen ein: 1. Rufen Sie über http://192.168.1.1 bzw. über die IP-Adresse des Routers das webbasierte Dienstprogramm des Routers auf. Rufen Sie unter Applications & Gaming (Anwendungen & Spiele) die Registerkarte Port Forwarding (Port-Weiterleitung) auf. Anhang A: Fehlerbehebung Behebung häufig auftretender Probleme 50 Wireless-G Broadband-Router mit SpeedBooster 2. Geben Sie für die benutzerdefinierte Anwendung einen beliebigen Namen ein. 3. Geben Sie den externen Port-Bereich für den verwendeten Dienst an. Für das Hosting von UT (Unreal Tournament) legen Sie beispielsweise den Bereich von 7777 bis 27900 fest. 4. Aktivieren Sie das zu verwendende Protokoll (TCP und/oder UDP). 5. Geben Sie die IP-Adresse des Ziel-PCs bzw. -Netzwerkgeräts für den Port-Server ein. Beispiel: Wenn die IP-Adresse für den Ethernet-Adapter des Webservers 192.168.1.100 lautet, geben Sie den Wert 100 in das dafür vorgesehene Feld ein. Weitere Informationen zum Ermitteln von IP-Adressen finden Sie in „Anhang E: Ermitteln der MAC-Adresse und der IP-Adresse des Ethernet-Adapters“. 6. Aktivieren Sie für die zu verwendenden Anschlussdienste das Kontrollkästchen Enable (Aktivieren). Beispiel: Anwendung Von/Bis Protokoll IP-Adresse Aktiviert UT 7777 bis 27900 Beide 192.168.1.100 X Half-Life 27015 bis 27015 Beide 192.168.1.105 X PCAnywhere 5631 bis 5631 UDP 192.168.1.102 X VPN IPSEC 500 bis 500 UDP 192.168.1.100 X Klicken Sie nach Abschluss der Konfiguration auf die Schaltfläche Save Settings (Einstellungen speichern). 9. Das Internetspiel, der Internetserver bzw. die Internetanwendung funktioniert nicht. Falls Sie Schwierigkeiten haben, Internetspiele, -server und -anwendungen zu verwenden, verbinden Sie einen PC über das DMZ-Hosting (Demilitarized Zone, Entmilitarisierte Zone) mit dem Internet. Diese Option ist verfügbar, wenn für eine Anwendung zu viele Ports erforderlich sind oder Sie nicht sicher sind, welche PortDienste Sie verwenden sollen. Für ein erfolgreiches DMZ-Hosting müssen alle Weiterleitungseinträge deaktiviert werden, da die Weiterleitung Vorrang vor dem DMZ-Hosting hat. (Oder anders ausgedrückt: In den Router eingehende Daten werden zuerst nach den Weiterleitungseinstellungen überprüft. Falls die Daten von einer Port-Nummer eingehen, für die keine Port-Weiterleitung aktiviert ist, sendet der Router die Daten an einen beliebigen PC oder ein beliebiges Netzwerkgerät, der bzw. das für DMZ-Hosting festgelegt wurde.) Führen Sie folgende Schritte aus, um DMZ-Hosting festzulegen: 1. Rufen Sie über http://192.168.1.1 bzw. über die IP-Adresse des Routers das webbasierte Dienstprogramm des Routers auf. Rufen Sie unter Applications & Gaming (Anwendungen & Spiele) die Registerkarte Port Forwarding (Port-Weiterleitung) auf. 2. Deaktivieren oder entfernen Sie die für die Weiterleitung eingegebenen Einträge. Notieren Sie diese Informationen, falls Sie sie zu einem späteren Zeitpunkt verwenden möchten. 3. Rufen Sie unter Applications & Gaming (Anwendungen & Spiele) die Registerkarte DMZ auf. Anhang A: Fehlerbehebung Behebung häufig auftretender Probleme 51 Wireless-G Broadband-Router mit SpeedBooster 4. Wählen Sie die neben der Option DMZ aufgeführte Option Enable (Aktivieren) aus. Geben Sie im Feld DMZ Host IP Address (IP-Adresse des DMZ-Hosts) die IP-Adresse des Computers ein, den Sie mit dem Internet verbinden möchten. Dadurch wird die NAT-Technologie für diesen Computer umgangen. Weitere Informationen zum Ermitteln von IP-Adressen finden Sie in „Anhang E: Ermitteln der MACAdresse und der IP-Adresse des Ethernet-Adapters“. 5. Klicken Sie nach Abschluss der Konfiguration auf die Schaltfläche Save Settings (Einstellungen speichern). 10. Ich habe das Passwort vergessen bzw. die Aufforderung zur Eingabe des Passworts wird jedes Mal angezeigt, wenn ich die Einstellungen für den Router speichere. Setzen Sie den Router auf die Werkseinstellungen zurück, indem Sie die Reset-Taste 10 Sekunden lang gedrückt halten. Wenn Sie immer noch bei jedem Speichern der Einstellungen zur Eingabe des Passworts aufgefordert werden, führen Sie die folgenden Schritte aus: 1. Rufen Sie über http://192.168.1.1 bzw. über die IP-Adresse des Routers das webbasierte Dienstprogramm des Routers auf. Geben Sie das Standardpasswort admin ein, und rufen Sie unter Administration (Verwaltung) die Registerkarte Management (Verwaltungsfunktionen) auf. 2. Geben Sie in das Feld Router Password (Router-Passwort) ein anderes Passwort ein. Geben Sie anschließend dasselbe Passwort in das zweite Feld ein, um es dadurch zu bestätigen. 3. Klicken Sie auf die Schaltfläche Save Settings (Einstellungen speichern). 11. Wie kann ich als PPPoE-Benutzer die Proxy-Einstellungen bzw. das Popup-Fenster für DFÜVerbindungen entfernen? Wenn Sie Proxy-Einstellungen verwenden, müssen Sie diese auf Ihrem Computer deaktivieren. Da der Router das Gateway für die Internetverbindung ist, benötigt der Computer keine Proxy-Einstellungen für den Zugriff auf das Internet. Führen Sie die folgenden Anweisungen aus, um sicherzustellen, dass Sie keine ProxyEinstellungen verwenden und der verwendete Browser direkt eine Verbindung mit dem LAN herstellt. • Für Benutzer von Microsoft Internet Explorer 5.0 oder höher: 1. Klicken Sie auf Start, Einstellungen und Systemsteuerung. Doppelklicken Sie auf Internetoptionen. 2. Klicken Sie auf die Registerkarte Verbindungen. 3. Klicken Sie auf die Schaltfläche LAN-Einstellungen, und deaktivieren Sie alle aktivierten Optionen. 4. Klicken Sie auf die Schaltfläche OK, um zum vorherigen Fenster zu wechseln. 5. Aktivieren Sie die Option Keine Verbindung wählen. Dadurch werden alle Popup-Fenster für DFÜVerbindungen für PPPoE-Benutzer entfernt. • Für Benutzer von Netscape 4.7 oder höher: 1. Starten Sie Netscape Navigator, und klicken Sie auf Bearbeiten, Einstellungen, Erweitert und Proxies. 2. Stellen Sie sicher, dass in diesem Fenster die Option Direkte Verbindung zum Internet ausgewählt ist. 3. Schließen Sie alle Fenster, um den Vorgang zu beenden. Anhang A: Fehlerbehebung Behebung häufig auftretender Probleme 52 Wireless-G Broadband-Router mit SpeedBooster 12. Ich muss den Router auf die Werkseinstellungen zurücksetzen, um den Vorgang noch einmal von vorn zu beginnen. Halten Sie die Reset-Taste 10 Sekunden lang gedrückt. Dadurch werden das Passwort, die Weiterleitungsfunktion sowie weitere Einstellungen des Routers auf die Werkseinstellungen zurückgesetzt. Anders ausgedrückt: Der Router greift auf die werkseitigen Konfigurationseinstellungen zurück. 13. Meine Netzstrom-LED hört nicht auf zu blinken. Halten Sie die Reset-Taste fünf Sekunden lang gedrückt. Wenn das Problem dadurch nicht behoben wird, ist Ihre Firmware unter Umständen beschädigt. Führen Sie zum Aktualisieren der Firmware die in „Anhang C: Aktualisieren der Firmware“ aufgeführten Schritte durch. 14. Ich möchte die Firmware aktualisieren. Um die aktuellsten Funktionen für Ihre Firmware zu erhalten, besuchen Sie die Website von Linksys, und laden Sie die neueste Firmware unter www.linksys.eu oder linksys.com/international herunter. Führen Sie die folgenden Schritte aus: 1. Laden Sie die aktuellste Firmware von der Linksys Website unter http://www.linksys.eu oder linksys.com/international herunter. 2. Führen Sie zum Aktualisieren der Firmware die in „Anhang C: Aktualisieren der Firmware“ aufgeführten Schritte durch. 15. Die Aktualisierung der Firmware ist fehlgeschlagen, bzw. die Netzstrom-LED blinkt. Die Aktualisierung der Firmware kann aus mehreren Gründen fehlschlagen. Führen Sie diese Schritte aus, um die Firmware zu aktualisieren bzw. das Blinken der Netzstrom-LED zu beenden: • Wenn die Aktualisierung der Firmware fehlgeschlagen ist, verwenden Sie das TFTP-Programm. (Das Programm wurde zusammen mit der Firmware heruntergeladen.) Öffnen Sie die zusammen mit der Firmware und dem TFTP-Programm heruntergeladene PDF-Datei, und befolgen Sie die darin aufgeführten Anweisungen. • Legen Sie auf dem Computer eine statische IP-Adresse fest. Folgen Sie dazu der Anweisung unter „2. Wie lege ich eine statische IP-Adresse auf einem Computer fest?“. Verwenden Sie für den Computer die folgenden Einstellungen für die IP-Adresse: IP-Adresse: 192.168.1.50 Subnetzmaske: 255.255.255.0 Gateway: 192.168.1.1 • Nehmen Sie die Aktualisierung mithilfe des TFTP-Programms oder der Registerkarte Administration (Verwaltung) im webbasierten Dienstprogramm des Routers vor. Anhang A: Fehlerbehebung Behebung häufig auftretender Probleme 53 Wireless-G Broadband-Router mit SpeedBooster 16. Das PPPoE-Protokoll des DSL-Anbieters wird stets unterbrochen. PPPoE ist keine dedizierte oder stets aktive Verbindung. Die DSL-Verbindung kann durch den ISP getrennt werden, wenn die Verbindung einige Zeit inaktiv war, ähnlich wie bei einer normalen Telefon-DFÜVerbindung zum Internet. • Es steht eine Einrichtungsoption zur Aufrechthaltung der Verbindung zur Verfügung. Diese Option funktioniert möglicherweise nicht immer, Sie müssen daher die Verbindung gelegentlich neu herstellen. 1. Rufen Sie zum Verbinden des Routers den Web-Browser auf, und geben Sie http://192.168.1.1 bzw. die IP-Adresse des Routers ein. 2. Wenn Sie dazu aufgefordert werden, geben Sie das Passwort ein. (Das Standardpasswort lautet admin.) 3. Wählen Sie im Fenster Setup (Einrichtung) die Option Keep Alive (Verbindung aufrecht halten) aus, und legen Sie für die Option Redial Period (Wahlwiederholung) 20 Sekunden fest. 4. Klicken Sie auf die Schaltfläche Save Settings (Einstellungen speichern). 5. Klicken Sie auf die Registerkarte Status, und klicken Sie auf Schaltfläche Connect (Verbinden). 6. Möglicherweise wird als Anmeldestatus Connecting (Verbindung wird hergestellt) angezeigt. Drücken Sie die Taste F5, um das Fenster zu aktualisieren, bis als Anmeldestatus Connected (Verbunden) angezeigt wird. • Klicken Sie auf die Schaltfläche Save Settings (Einstellungen speichern), um fortzufahren. • Falls die Verbindung wieder unterbrochen wird, führen Sie die Schritte 1 bis 6 aus, um die Verbindung erneut herzustellen. 17. Ich kann weder auf meine E-Mails noch auf das Internet zugreifen, oder ich bekomme nur beschädigte Daten aus dem Internet. Sie müssen eventuell den Wert für die MTU-Einstellung (Maximum Transmission Unit, maximale Übertragungseinheit) anpassen. Standardmäßig ist die MTU-Einstellung auf den Wert 1500 festgelegt. Für die meisten DSL-Benutzer wird jedoch empfohlen, den MTU-Wert auf 1492 festzulegen. • Wenn Sie Schwierigkeiten haben, führen Sie die folgenden Schritte aus: 1. Rufen Sie zum Verbinden des Routers den Web-Browser auf, und geben Sie http://192.168.1.1 bzw. die IP-Adresse des Routers ein. 2. Wenn Sie dazu aufgefordert werden, geben Sie das Passwort ein. (Das Standardpasswort lautet admin.) 3. Suchen Sie die MTU-Option, und wählen Sie Manual (Manuell) aus. Geben Sie in das Feld Size (Größe) den Wert 1492 ein. 4. Klicken Sie auf die Schaltfläche Save Settings (Einstellungen speichern), um fortzufahren. • Wenn das Problem weiterhin besteht, ändern Sie die Größe auf einen anderen Wert. Verwenden Sie aus der folgenden Liste jeweils einen Wert in der angegebenen Reihenfolge, bis das Problem gelöst ist: 1462 1400 1362 1300 Anhang A: Fehlerbehebung Behebung häufig auftretender Probleme 54 Wireless-G Broadband-Router mit SpeedBooster 18. Bei Eingabe einer URL- oder IP-Adresse erhalte ich eine Meldung, dass eine Zeitüberschreitung vorliegt, bzw. die Aufforderung, den Vorgang erneut auszuführen. • Prüfen Sie, ob Sie den Vorgang auf einem anderen PC ausführen können. Ist dies der Fall, stellen Sie sicher, dass die IP-Einstellungen Ihres Computers korrekt sind (IP-Adresse, Subnetzmaske, StandardGateway und DNS). Starten Sie den Computer neu, bei dem das Problem aufgetreten ist. • Falls der PC korrekt konfiguriert ist, jedoch immer noch nicht funktioniert, prüfen Sie den Router. Überprüfen Sie, ob er richtig angeschlossen und eingeschaltet ist. Stellen Sie die Verbindung mit dem Gerät her, und überprüfen Sie die Einstellungen. (Wenn Sie keine Verbindung herstellen können, prüfen Sie die LAN-Verbindung und die Stromversorgung.) • Wenn der Router korrekt konfiguriert ist, prüfen Sie Ihre Internetverbindung (Kabel-/DSL-Modem usw.), um den ordnungsgemäßen Betrieb zu überprüfen. Sie können den Router entfernen, um dadurch die direkte Verbindung zu prüfen. • Konfigurieren Sie die TCP/IP-Einstellung mithilfe einer von Ihrem ISP zur Verfügung gestellten DNSAdresse manuell. • Vergewissern Sie sich, dass Ihr Browser die Verbindung direkt herstellt und alle DFÜ-Verbindungen deaktiviert sind. Wenn Sie Internet Explorer verwenden, klicken Sie auf Extras, Internetoptionen und anschließend auf die Registerkarte Verbindungen. Stellen Sie sicher, dass für Internet Explorer die Option Keine Verbindung wählen aktiviert ist. Wenn Sie Netscape Navigator verwenden, klicken Sie auf Bearbeiten, Einstellungen, Erweitert und Proxies. Stellen Sie sicher, dass für Netscape Navigator die Option Direkte Verbindung zum Internet aktiviert ist. 19. Ich kann keine Verbindung zum Internet herstellen. • Für Benutzer mit Kabelverbindungen: Klicken Sie auf die Registerkarte Status, und vergewissern Sie sich, dass die Internet-IP-Adresse nicht 0.0.0.0 lautet. Wenn dies der Fall sein sollte, klicken Sie auf die Schaltfläche DHCP Renew (DHCP erneuern), und warten Sie einige Minuten, während der Router versucht, eine Verbindung zu Ihrem Dienstanbieter herzustellen. Starten Sie Ihren Computer neu, nachdem der Router eine IP-Adresse erfolgreich abgefragt hat. • Für Benutzer mit DSL: 1. Überprüfen Sie, ob Sie den Benutzernamen sowie das Passwort korrekt eingegeben haben. Einige Dienstanbieter verwenden Ihre vollständige E-Mail-Adresse als Benutzernamen. Wenn Sie sich sicher sind, dass Sie den richtigen Benutzernamen eingegeben haben, versuchen Sie es mit Benutzername@[isp.com], wobei isp.com der Name Ihres Dienstanbieters ist. 2. Schalten Sie Ihr DSL-Modem, Ihren PC und Ihren Router aus. Schalten Sie dann Ihr DSL-Modem wieder ein, und warten Sie, bis die LEDs auf dem DSL-Modem aufhören zu blinken. Schalten Sie Ihren Router ein, und warten Sie, bis die Netzstrom-LED aufhört zu blinken. Schalten Sie schließlich Ihren PC wieder ein. 20. Mein Wireless-G ist langsam. • Richten Sie die Antenne neu aus. • Verändern Sie die Position des Routers, sodass dieser höher steht als alle anderen Netzwerkgeräte. • Stellen Sie den CTS-Schutz in den erweiterten Wireless-Einstellungen auf Disable (Deaktivieren) ein. Anhang A: Fehlerbehebung Behebung häufig auftretender Probleme 55 Wireless-G Broadband-Router mit SpeedBooster 21. Ich stelle keine Verbesserung bei der Geschwindigkeit fest, wenn ich mit meinem SpeedBoosterGerät über eine Wireless-Verbindung im Internet surfe. • Ihre Internetverbindung ist normalerweise sehr viel langsamer als Ihr Wireless-Netzwerk mit SpeedBooster-Geräten. Diese Geräte haben keinerlei Einfluss auf die Geschwindigkeit Ihrer Internetverbindung. • Die meisten Verbesserungen werden Sie beim Übertragen oder Streamen von Dateien von einem Computer auf einen anderen Computer im Netzwerk feststellen. • Die Übertragungsgeschwindigkeit in Ihrem Netzwerk verlangsamt sich, wenn Sie gleichzeitig 802.11gund SpeedBooster-Clients verwenden. Verwenden Sie für optimale Leistung und Geschwindigkeit nur SpeedBooster-Geräte in Ihrem Netzwerk. 22. Wie aktiviere ich SpeedBooster auf meinem Router? SpeedBooster ist im gemischten und im Nur G-Modus automatisch aktiviert. Sie müssen selbst nichts tun, um diese Funktion verwenden zu können. Ihr Client-Adapter muss zur Verwendung dieser Funktion jedoch über SpeedBooster verfügen. Anhang A: Fehlerbehebung Behebung häufig auftretender Probleme 56 Wireless-G Broadband-Router mit SpeedBooster Häufig gestellte Fragen Nach der Verwendung von SecureEasySetup können die vorhandenen Wireless-Geräte keine Verbindung mehr zum Router herstellen. SecureEasySetup verwendet die WPA Personal-Verschlüsselung. Wenn Ihre aktuellen Wireless-Geräte die Sicherheitsmethode WPA Personal nicht unterstützen, können Sie SecureEasySetup nicht in Ihrem Netzwerk verwenden. In diesem Fall müssen Sie die Netzwerk-Sicherheitseinstellungen manuell konfigurieren. Verwenden Sie dazu die Verschlüsselungsmethode, die von Ihren vorhandenen Geräten unterstützt wird. Wie richte ich mit SecureEasySetup weitere Geräte ein? Wiederholen Sie den SecureEasySetup-Vorgang für jedes Gerät, bis alle Geräte konfiguriert sind. Wo befindet sich die SecureEasySetup-Taste? Beim Router befindet sich die SecureEasySetup-Taste auf der Vorderseite des Geräts. Die Taste leuchtet entweder orange oder weiß. Bei anderen SecureEasySetup-Geräten finden Sie in der Dokumentation des jeweiligen Wireless-Geräts weitere Informationen zum Auffinden der Taste. Ich besitze Geräte, die zwar die Sicherheitsmethode „WPA-Personal“ unterstützen, aber nicht über SecureEasySetup verfügen. Kann ich SecureEasySetup trotzdem verwenden? Ja. Drucken Sie die Wireless-Sicherheitseinstellungen am Ende des SecureEasySetup-Vorgangs aus, und konfigurieren Sie dann für die Geräte, die nicht über SecureEasySetup verfügen, die Einstellungen manuell. Weitere Informationen zum Eingeben dieser Einstellungen finden Sie in der Dokumentation des jeweiligen Wireless-Geräts. Was ist die maximale Anzahl an IP-Adressen, die der Router unterstützt? Der Router unterstützt bis zu 253 IP-Adressen. Wird IPSec-Passthrough vom Router unterstützt? Ja, dabei handelt es sich um eine integrierte Funktion, die vom Router automatisch aktiviert wird. An welcher Stelle im Netzwerk wird der Router installiert? In einer typischen Umgebung wird der Router zwischen dem Kabel-/DSL-Modem und dem LAN installiert. Schließen Sie den Router an den Ethernet-Port des Kabel-/DSL-Modems an. Unterstützt der Router IPX oder AppleTalk? Nein. TCP/IP ist der einzige Internetprotokollstandard und ist heutzutage globaler Kommunikationsstandard. IPX ist ein Kommunikationsprotokoll von NetWare, das nur zur Weiterleitung von Nachrichten von einem Knotenpunkt zum nächsten verwendet wird. AppleTalk ist ein Kommunikationsprotokoll, das in Apple- und MacintoshNetzwerken für LAN-zu-LAN-Verbindungen verwendet wird. Beide Protokolle können jedoch nicht zur Verbindung des Internets mit einem LAN verwendet werden. Anhang A: Fehlerbehebung Häufig gestellte Fragen 57 Wireless-G Broadband-Router mit SpeedBooster Unterstützt die Internetverbindung des Routers 100-Mbit/s-Ethernet? Durch das aktuelle Hardware-Design des Routers werden über dessen Internet-Port Geschwindigkeiten von bis zu 100-Mbit/s-Ethernet unterstützt. Die Internetverbindung hängt jedoch von der Geschwindigkeit Ihrer Breitbandverbindung ab. Der Router unterstützt über den EtherFast 10/100-Switch mit Auto-Sensing-Funktion auf der LAN-Seite des Routers auch 100 Mbit/s. Was ist NAT, und wofür wird die Funktion verwendet? Die NAT-Funktion (Network Address Translation, Netzwerk-Adressen-Übersetzung) übersetzt mehrere IPAdressen in einem privaten LAN in eine öffentliche Adresse, die im Internet verwendet wird. Dadurch wird die Sicherheitsstufe erhöht, da die Adresse eines mit dem privaten LAN verbundenen PCs nie an das Internet übertragen wird. Darüber hinaus ermöglicht der Einsatz von NAT die Verwendung von günstigen Internetverbindungen, wie beispielsweise über DSL- oder Kabelmodem, wenn nur eine TCP/IP-Adresse vom ISP zur Verfügung gestellt wurde. So können Benutzer mehrere private IP-Adressen hinter einer einzigen vom ISP zur Verfügung gestellten IP-Adresse verwenden. Unterstützt der Router auch andere Betriebssysteme als Windows 98 SE, ME, 2000 oder XP? Ja. Linksys bietet jedoch derzeit keinen technischen Support hinsichtlich Installation, Konfiguration oder Fehlersuche für andere Betriebssysteme als die Windows-Betriebssysteme an. Unterstützt der Router die ICQ-Dateiübertragung? Ja, führen Sie dazu folgende Schritte aus: Klicken Sie im Menü ICQ auf Preferences (Einstellungen) und dann auf die Registerkarte Connections (Verbindungen). Aktivieren Sie dann die Option I am behind a firewall or proxy (Ich bin hinter einer Firewall oder einem Proxy). Legen Sie nun in den Firewall-Einstellungen für die Zeitüberschreitung 80 Sekunden fest. Ein Internetbenutzer kann nun eine Datei an einen Benutzer hinter dem Router senden. Ich habe einen Unreal Tournament-Server eingerichtet, andere Benutzer im LAN können jedoch keine Verbindung mit dem Server herstellen. Was muss ich tun? Nach der Installation eines dedizierten Unreal Tournament-Servers müssen Sie eine statische IP-Adresse für jeden Computer im LAN erstellen sowie die Ports 7777, 7778, 7779, 7780, 7781 und 27900 an die IP-Adresse des Servers weiterleiten. Sie können hierfür auch den Portbereich zwischen 7777 und 27900 zur Weiterleitung festlegen. Um die Funktion UT Server Admin zu verwenden, müssen Sie die Weiterleitung von einem anderen Port vornehmen. (Das kann Port 8080 sein, der jedoch auch für die Remote-Verwaltung verwendet wird. Sie müssen u. U. diese Funktion deaktivieren.) Legen Sie anschließend in der Datei SERVER.INI im Abschnitt [UWeb.WebServer] für ListenPort den Wert 8080 (in Übereinstimmung mit dem oben erwähnten zugeordneten Port) und für ServerName die von Ihrem ISP zur Verfügung gestellte IP-Adresse des Routers fest. Anhang A: Fehlerbehebung Häufig gestellte Fragen 58 Wireless-G Broadband-Router mit SpeedBooster Können mehrere Spieler im LAN auf einen Spieleserver zugreifen und mit nur einer öffentlichen IPAdresse gleichzeitig spielen? Das hängt vom verwendeten Netzwerkspiel bzw. dem verwendeten Spiele-Server ab. So unterstützt z. B. Unreal Tournament das mehrfache Anmelden mit nur einer öffentlichen IP-Adresse. Wie kann ich Half-Life – Team Fortress mit dem Router verwenden? Der standardmäßige Client-Port für Half-Life ist 27005. Für die Computer in Ihrem LAN muss in der Befehlszeile für Half-Life-Verknüpfungen +clientport 2700x hinzugefügt werden, wobei „x“ dann 6, 7, 8 usw. entspricht. Dadurch können mehrere Computer mit dem gleichen Server eine Verbindung herstellen. Problem: Bei Version 1.0.1.6 können mehrere Computer, die die gleiche CD-Kennnummer verwenden, nicht gleichzeitig mit dem Server verbunden sein, auch wenn sie sich im gleichen LAN befinden. Dieses Problem tritt bei Version 1.0.1.3 nicht auf. Beim Hosting von Spielen muss sich der Half-Life-Server jedoch nicht in der DMZ befinden. Es muss lediglich der Port 27015 an die lokale IP-Adresse des Server-Computers weitergeleitet werden. Wie kann ich beschädigte FTP-Downloads blockieren? Wenn Sie beim Herunterladen von Dateien mit dem FTP-Client beschädigte Dateien erhalten, verwenden Sie ein anderes FTP-Programm. Die Webseite reagiert nicht, heruntergeladene Dateien sind beschädigt, oder es werden nur unleserliche Zeichen auf dem Bildschirm angezeigt. Was muss ich tun? Legen Sie für den Ethernet-Adapter 10 Mbit/s bzw. den Halbduplex-Modus fest, und deaktivieren Sie als vorübergehende Maßnahme für den Ethernet-Adapter die Funktion zur automatischen Verbindungsaushandlung. (Rufen Sie in der Netzwerksystemsteuerung des Ethernet-Adapters die Registerkarte für die erweiterten Einstellungen auf.) Stellen Sie sicher, dass die Proxy-Einstellung im Browser deaktiviert ist. Weitere Informationen erhalten Sie unter www.linksys.eu oder linksys.com/international. Was kann ich tun, wenn alle Maßnahmen bei einer fehlgeschlagenen Installation erfolglos bleiben? Setzen Sie den Router auf die Werkseinstellungen zurück, indem Sie die Reset-Taste drücken, bis die NetzstromLED aufleuchtet und wieder erlischt. Setzen Sie das Kabel-/DSL-Modem zurück, indem Sie die Einheit aus- und wieder einschalten. Laden Sie die neueste Firmware-Version über die Website von Linksys unter www.linksys.eu oder linksys.com/international herunter, und nehmen Sie die Aktualisierung vor. Wie erhalte ich Benachrichtigungen zu neuen Aktualisierungen der Router-Firmware? Sämtliche Aktualisierungen für Linksys Firmware werden auf der Website von Linksys unter www.linksys.eu oder linksys.com/international veröffentlicht und können kostenlos heruntergeladen werden. Verwenden Sie zur Aktualisierung der Router-Firmware die Registerkarte System (System) des webbasierten Dienstprogramms des Routers. Wenn die Internetverbindung des Routers zufriedenstellend funktioniert, besteht keine Notwendigkeit, eine neuere Firmware-Version herunterzuladen, es sei denn, Sie möchten neue Funktionen der aktualisierten Version verwenden. Wenn Sie eine aktuellere Version der Router-Firmware herunterladen, wird dadurch die Anhang A: Fehlerbehebung Häufig gestellte Fragen 59 Wireless-G Broadband-Router mit SpeedBooster Qualität bzw. die Geschwindigkeit der Internetverbindung nicht verbessert und die aktuelle Internetverbindung möglicherweise instabil. Funktioniert der Router in einer Macintosh-Umgebung? Ja, der Zugriff auf die Setup-Seiten des Routers kann jedoch nur über Internet Explorer 4.0 bzw. über Netscape Navigator 4.0 oder höher für Macintosh erfolgen. Ich kann die Webkonfigurationsseite für den Router nicht aufrufen. Was kann ich tun? Sie müssen möglicherweise die Proxy-Einstellungen in Ihrem Webbrowser, z. B. Netscape Navigator oder Internet Explorer, entfernen. Sie können jedoch auch die Einstellungen zur DFÜ-Verbindung in Ihrem Browser entfernen. Weitere Anweisungen erhalten Sie in der Dokumentation zu Ihrem Browser. Stellen Sie sicher, dass Ihr Browser die Verbindung direkt herstellt und alle DFÜ-Verbindungen deaktiviert sind. Wenn Sie Internet Explorer verwenden, klicken Sie auf Extras, Internetoptionen und anschließend auf die Registerkarte Verbindungen. Stellen Sie sicher, dass für Internet Explorer die Option Keine Verbindung wählen aktiviert ist. Wenn Sie Netscape Navigator verwenden, klicken Sie auf Bearbeiten, Einstellungen, Erweitert und Proxies. Stellen Sie sicher, dass für Netscape Navigator die Option Direkte Verbindung zum Internet aktiviert ist. Was bedeutet DMZ-Hosting? Mithilfe der DMZ (DeMilitarized Zone, entmilitarisierte Zone) kann eine IP-Adresse (d. h. ein Computer) des LAN im Internet sichtbar gemacht werden. Für einige Anwendungen ist es erforderlich, dass mehrere TCP/IP-Ports geöffnet sind. Es ist empfehlenswert, dass Sie zur Verwendung des DMZ-Hostings für Ihren Computer eine statische IP-Adresse festlegen. Weitere Informationen zum Ermitteln einer LAN-IP-Adresse finden Sie in „Anhang E: Ermitteln der MAC-Adresse und der IP-Adresse des Ethernet-Adapters“. Verwenden bei DMZ-Hosting sowohl Benutzer als auch Router die öffentliche IP-Adresse? Nein. Leitet der Router PPTP-Datenpakete oder PPTP-Sitzungen aktiv weiter? Durch den Router werden PPTP-Datenpakete weitergeleitet. Ist der Router auch plattformübergreifend einsetzbar? Jede Plattform, die Ethernet und TCP/IP unterstützt, ist mit dem Router kompatibel. Wie viele Ports können gleichzeitig weitergeleitet werden? Im Grunde genommen kann der Router gleichzeitig 520 Sitzungen ausführen, Sie können jedoch nur 10 PortBereiche weiterleiten. Welche erweiterten Funktionen besitzt der Router? Zu den erweiterten Funktionen des Routers zählen u. a. erweiterte Wireless-Einstellungen, Filter, PortWeiterleitung, Routing und DDNS. Anhang A: Fehlerbehebung Häufig gestellte Fragen 60 Wireless-G Broadband-Router mit SpeedBooster Wie kann ich mIRC mit dem Router verwenden? Legen Sie in der Registerkarte Port Forwarding (Port-Weiterleitung) den Wert 113 für den PC fest, auf dem Sie mIRC verwenden möchten. Kann der Router als DHCP-Server eingesetzt werden? Ja. Der Router verfügt über eine integrierte DHCP-Server-Software. Kann ich Anwendungen von Remote-Computern über das Wireless-Netzwerk ausführen? Dies hängt davon ab, ob die Anwendung für die Verwendung in Netzwerken entwickelt wurde. Informationen dazu, ob die Anwendung in Netzwerken verwendet werden kann, finden Sie in der Dokumentation der entsprechenden Anwendung. Was ist der IEEE 802.11g-Standard? Dies ist ein IEEE-Standard für Wireless-Netzwerke. Mit dem 802.11g-Standard können Geräte von unterschiedlichen Herstellern im Wireless-Netzwerk miteinander kommunizieren, sofern die Geräte mit dem 802.11g-Standard kompatibel sind. Durch den 802.11g-Standard ist eine maximale Datenübertragungsrate von 54 Mbit/s und eine Betriebsfrequenz von 2,4 GHz vorgegeben. Welche IEEE 802.11b-Funktionen werden unterstützt? Das Gerät unterstützt die folgenden IEEE 802.11b-Funktionen: • CSMA/CA sowie das Acknowledge-Protokoll • Multi-Channel-Roaming • Automatische Ratenauswahl • RTS/CTS • Fragmentierung • Energieverwaltung Was bedeutet Ad-Hoc-Modus? Wenn für ein Wireless-Netzwerk der Ad-Hoc-Modus festgelegt ist, sind die Wireless-Computer so konfiguriert, dass sie direkt miteinander kommunizieren. Zwischen dem Ad-Hoc-Wireless-Netzwerk und Wired-Netzwerken ist keine Kommunikation möglich. Was bedeutet Infrastrukturmodus? Durch Aktivierung des Infrastrukturmodus für ein Wireless-Netzwerk ist das Netzwerk so konfiguriert, dass es mit einem Wired-Netzwerk über einen Wireless Access Point kommuniziert. Was ist Roaming? Roaming ermöglicht Benutzern von tragbaren Computern einen reibungslosen Datenaustausch beim Zurücklegen von Entfernungen, die nicht von einem einzigen Access Point abgedeckt werden können. Vor Verwendung der Anhang A: Fehlerbehebung Häufig gestellte Fragen 61 Wireless-G Broadband-Router mit SpeedBooster Roaming-Funktion muss der Computer auf dieselbe Kanalnummer wie der Access Point des dedizierten Empfangsbereichs gesetzt werden. Um eine dauerhafte nahtlose Verbindung zu erzielen, muss das Wireless-LAN eine Reihe unterschiedlicher Funktionen besitzen. So müssen z. B. alle Nachrichten von jedem Knoten und jedem Access Point bestätigt werden. Jeder Knoten muss den Kontakt mit dem Wireless-Netzwerk aufrechterhalten, auch wenn keine Datenübertragung stattfindet. Damit diese Funktionen gleichzeitig ausgeführt werden können, ist eine dynamische Funkfrequenz-Netzwerktechnologie erforderlich, mit der Access Points und Knoten miteinander verknüpft werden. In solchen Systemen sucht der Endknoten des Benutzers nach dem jeweils besten Zugang zum System. Zunächst werden Faktoren wie Signalstärke und -qualität, die aktuelle Nachrichtenmenge, die von jedem Access Point verarbeitet wird, und die Entfernung zwischen jedem Access Point zum Wired-Backbone ausgewertet. Anschließend ermittelt der Knoten auf Grundlage dieser Informationen den geeigneten Access Point und registriert dessen Adresse. Die Kommunikation zwischen Endknoten und Host-Computer kann in beide Richtungen des Backbones verlaufen. Befindet sich der Benutzer in Bewegung, prüft der Funkfrequenz-Sender des Endknotens in regelmäßigen Abständen, ob eine Verbindung mit dem ursprünglichen Access Point vorliegt oder ein neuer Access Point gesucht werden soll. Wenn ein Knoten keine Bestätigung des ursprünglichen Access Points mehr erhält, wird eine neue Suche gestartet. Sobald ein neuer Access Point gefunden wurde, wird dessen Adresse registriert und die Kommunikation fortgesetzt. Was bedeutet ISM-Band? Die FCC-Behörde und die entsprechenden Behörden außerhalb der USA haben Bestimmungen hinsichtlich der Bandbreite für eine nicht durch Lizenzen abgedeckte Verwendung im ISM-Band (Industrial, Scientific and Medical; für Industrie, Wissenschaft und Medizin) erlassen. Die Frequenz liegt bei ca. 2,4 GHz und kann weltweit genutzt werden. Aufgrund dieser wahrlich revolutionären Entscheidung können nun problemlos HighspeedWireless-Funktionen von Benutzern in der ganzen Welt genutzt werden. Was bedeutet Bandspreizung? Die Technologie der Bandspreizung (Spread Spectrum Technology) ist eine vom Militär entwickelte BreitbandFunkfrequenz-Technologie, die für zuverlässige, sichere und störresistente Kommunikationssysteme eingesetzt werden kann. Bei dieser Technologie werden gewisse Abstriche bei der Bandbreiteneffizienz hingenommen, um eine höhere Zuverlässigkeit, Integrität und Sicherheit zu erreichen. Es wird hier also eine größere Bandbreite als bei der Schmalbandübertragung verwendet. Im Gegenzug wird jedoch ein Signal erreicht, das lauter und einfacher zu lokalisieren ist, allerdings unter der Voraussetzung, dass der Empfänger die Parameter des mittels Bandspreizung übertragenen Signals kennt. Wenn ein Empfänger nicht auf die richtige Frequenz eingestellt ist, wird ein mittels Bandspreizung übertragenes Signal lediglich als Hintergrundgeräusch wahrgenommen. Es stehen zwei unterschiedliche Verfahren für die Bandspreizung zur Verfügung: DSSS (Direct Sequence Spread Spectrum, direkte Bandspreizung) und FHSS (Frequency Hopping Spread Spectrum, Frequenzsprungverfahren). Anhang A: Fehlerbehebung Häufig gestellte Fragen 62 Wireless-G Broadband-Router mit SpeedBooster Was ist DSSS? Was ist FHSS? Worin liegt der Unterschied? Bei FHSS wird ein Schmalbandträger verwendet, der nach einem für Sender und Empfänger bekannten Muster die Frequenz ändert. Bei ordnungsgemäßer Synchronisation wird jeweils ein einziger logischer Kanal aufrechterhalten. Unerwünschten Empfängern erscheint das FHSS-Signal als kurzzeitiges Impulsrauschen. DSSS generiert ein redundantes Bitmuster für jedes zu übertragende Bit. Dieses Bitmuster wird „Chip“ oder „Chipping Code“ genannt. Je länger der Chip ist, desto größer ist die Wahrscheinlichkeit, dass die ursprünglichen Informationen wieder generiert werden können. Auch wenn ein oder mehrere Bits im Chip während der Übertragung beschädigt wurden, können diese durch statistische Methoden im Empfänger wiederhergestellt und müssen daher nicht nochmals übertragen werden. Unerwünschten Empfängern erscheint das DSSS-Signal als schwaches Breitbandrauschen und wird von den meisten Schmalbandempfängern ignoriert. Was ist WEP? WEP ist die Abkürzung für Wired Equivalent Privacy. Hierbei handelt es sich um einen Datenschutzmechanismus, der auf einem gemeinsamen Schlüssel (64-Bit- oder 128-Bit-Algorithmus) basiert und im Standard IEEE 802.11 beschrieben wird. Was ist eine MAC-Adresse? Eine MAC-Adresse (Media Access Control) ist eine eindeutige Nummer, die jedem Ethernet-Netzwerkgerät, wie z. B. einem Netzwerkadapter, vom Hersteller zugewiesen wird, und mit der das Gerät im Netzwerk auf HardwareEbene identifiziert werden kann. Aus praktischen Gründen wird diese Nummer dauerhaft vergeben. Im Gegensatz zu IP-Adressen, die sich bei jeder Anmeldung des Computers beim Netzwerk ändern können, bleibt die MACAdresse eines Geräts stets gleich und ist dadurch eine äußerst nützliche Kennung im Netzwerk. Wie setze ich den Router zurück? Drücken Sie ca. fünf Sekunden lang die Reset-Taste auf der Rückseite des Routers. Dadurch wird der Router auf die Werkseinstellungen zurückgesetzt. Was sollte ich bei einem zu schwachen Signal unternehmen? Sie können die genaue Reichweite Ihres Wireless-Netzwerks nur durch Testen bestimmen. Jedes Hindernis zwischen dem Router und einem Wireless-PC führt zu Signalverlust. Durch verbleites Glas, Metall, Betonböden, Wasser und Wände werden Signale behindert und die Reichweite vermindert. Verwenden Sie den Router und den Wireless-PC zunächst im gleichen Zimmer und stellen Sie beide Geräte schrittweise weiter entfernt auf, um dadurch die maximale Reichweite in Ihrer Umgebung zu bestimmen. Probieren Sie auch verschiedene Kanäle aus, da so Störungen ausgeschlossen werden, die nur einen Kanal betreffen. Die Signalstärke ist hervorragend, das Netzwerk wird jedoch nicht angezeigt. Anhang A: Fehlerbehebung Häufig gestellte Fragen 63 Wireless-G Broadband-Router mit SpeedBooster WEP ist vermutlich im Router, jedoch nicht im Wireless-Adapter (oder umgekehrt) aktiviert. Stellen Sie sicher, dass die gleichen WEP-Schlüssel und -Ebenen (64 bzw. 128) an allen Knoten in Ihrem Wireless-Netzwerk verwendet werden. Wie viele Kanäle/Frequenzen sind mit dem Router verfügbar? In weiten Teilen Nord-, Mittel- und Südamerikas sind insgesamt 11 Kanäle (von 1 bis 11) verfügbar. In weiten Teilen Asiens, Afrikas und Australiens sind ingesamt 13 Kanäle (von 1 bis 13) verfügbar. Wenn Ihre Fragen hier nicht beantwortet wurden, finden Sie weitere Informationen auf der Linksys Website unter www.linksys.eu oder linksys.com/international. Anhang A: Fehlerbehebung Häufig gestellte Fragen 64 Wireless-G Broadband-Router mit SpeedBooster Anhang B: „Wireless Security“ (Wireless-Sicherheit) Linksys hat es sich zum Ziel gesetzt, den Wireless-Netzwerkbetrieb für Sie so sicher und einfach wie möglich zu gestalten. Die aktuellen Produkte von Linksys bieten verschiedene Netzwerksicherheitsfunktionen. Zur Anwendung dieser Funktionen müssen Sie jedoch bestimmte Schritte ausführen. Beachten Sie beim Einrichten bzw. Verwenden Ihres Wireless-Netzwerks die folgenden Punkte. Vorsichtsmaßnahmen In der folgenden Liste sind sämtliche Vorsichtsmaßnahmen aufgeführt. Die Anweisungsschritte 1 bis 5 sollten Sie unbedingt befolgen: 1. Ändern Sie die Standard-SSID. 2. Deaktivieren Sie die Übertragung der SSID. 3. Ändern Sie das Standardpasswort für das Administratorkonto. 4. Aktivieren Sie die MAC-Adressfilterung. 5. Ändern Sie die SSID regelmäßig. HINWEIS: Einige dieser Sicherheitsfunktionen sind nur über den Netzwerk-Router oder den Access Point verfügbar. Weitere Informationen finden Sie in der Dokumentation zu Ihrem Router bzw. Access Point. 6. Verwenden Sie den besten verfügbaren Verschlüsselungsalgorithmus. Verwenden Sie WPA (falls verfügbar). Beachten Sie, dass die Netzwerkleistung hierdurch verringert werden kann. 7. Ändern Sie die WEP-Verschlüsselungsschlüssel regelmäßig. Informationen zum Umsetzen dieser Sicherheitsmaßnahmen finden Sie in „Kapitel 5: Konfigurieren des Wireless-G Broadband-Routers mit SRX400“. Sicherheitsrisiken bei Wireless-Netzwerken Wireless-Netzwerke sind einfach zu finden. Hacker wissen, dass Geräte für den Wireless-Netzwerkbetrieb nach so genannten Beacon-Meldungen suchen, bevor sie sich in ein Wireless-Netzwerk einklinken. Diese Meldungen, die umfassende Netzwerkinformationen wie beispielsweise die SSID (Service Set Identifier) des Netzwerks enthalten, lassen sich leicht entschlüsseln. Dagegen können Sie sich folgendermaßen schützen: Anhang B: „Wireless Security“ (Wireless-Sicherheit) Vorsichtsmaßnahmen 65 Wireless-G Broadband-Router mit SpeedBooster Ändern Sie das Administratorpasswort regelmäßig. Bedenken Sie, dass bei jedem im WirelessNetzwerkbetrieb verwendeten Gerät die Netzwerkeinstellungen (SSID, WEP-Schlüssel usw.) in der Firmware gespeichert sind. Die Netzwerkeinstellungen können nur vom Netzwerkadministrator geändert werden. Wenn Hackern das Administratorpasswort bekannt wird, haben diese Zugang zu den Netzwerkeinstellungen und können sie ändern. Deshalb sollten Sie es Hackern so schwer wie möglich machen, an diese Information zu gelangen. Ändern Sie das Administratorpasswort regelmäßig. SSID: Im Zusammenhang mit der SSID ist Folgendes zu beachten: 1. Deaktivieren Sie die Übertragung. 2. Wählen Sie eine eindeutige SSID. 3. Ändern Sie sie regelmäßig. Bei den meisten Geräten für den Wireless-Netzwerkbetrieb ist die Option zur Übertragung der SSID verfügbar. Diese Option ist zwar recht praktisch, bedeutet jedoch, dass sich jeder in Ihr Wireless-Netzwerk einklinken kann. Jeder, auch Hacker. Daher sollten Sie die SSID nicht übertragen. Geräte für den Wireless-Netzwerkbetrieb sind werkseitig auf eine Standard-SSID eingestellt. (Die Standard-SSID von Linksys lautet „linksys“.) Hacker kennen diese Standardeinstellungen und können Ihr Netzwerk darauf überprüfen. Ändern Sie Ihre SSID in einen eindeutigen Namen, der keinerlei Bezug zu Ihrem Unternehmen oder zu den von Ihnen verwendeten Netzwerkprodukten hat. Ändern Sie Ihre SSID regelmäßig, damit Hacker, die sich Zugriff auf Ihr Wireless-Netzwerk verschafft haben, das Passwort immer wieder neu knacken müssen. MAC-Adressen: Aktivieren Sie die MAC-Adressfilterung. Durch die MAC-Adressfilterung wird nur WirelessKnoten mit bestimmten MAC-Adressen der Zugriff auf das Netzwerk ermöglicht. Dies erschwert es Hackern, mit einer zufällig gewählten MAC-Adresse auf Ihr Netzwerk zuzugreifen. WEP Encryption (WEP-Verschlüsselung): WEP (Wired Equivalent Privacy) wird oft als Universallösung für Sicherheitsrisiken bei Wireless-Geräten angesehen. Damit werden die Fähigkeiten von WEP jedoch überschätzt. Auch WEP kann nur soweit zur Sicherheit beitragen, als es Hackern das Eindringen erschwert. Es gibt mehrere Methoden, um die Wirksamkeit von WEP zu optimieren: 1. Verwenden Sie die höchste Verschlüsselungsebene. 2. Verwenden Sie die Authentifizierung mit einem gemeinsamen Schlüssel. WICHTIG: Jedes Gerät im Wireless-Netzwerk MUSS dasselbe Verschlüsselungsverfahren und denselben Verschlüsselungsschlüssel verwenden, damit das Wireless-Netzwerk ordnungsgemäß funktioniert. 3. Ändern Sie Ihren WEP-Schlüssel regelmäßig. Anhang B: „Wireless Security“ (Wireless-Sicherheit) Sicherheitsrisiken bei Wireless-Netzwerken 66 Wireless-G Broadband-Router mit SpeedBooster WPA: Bei WPA (Wi-Fi Protected Access) handelt es sich um den neuesten und am meisten verfügbaren Standard für Wi-Fi-Sicherheit. WPA bietet eine stärkere Verschlüsselung als WEP, und WPA2 eine noch stärkere Verschlüsselung als WPA. Bei WPA und WPA2 stehen Ihnen zwei Verschlüsselungsverfahren zur Verfügung: TKIP (Temporal Key Integrity Protocol) und AES (Advanced Encryption System). TKIP verwendet MIC (Message Integrity Code), um das System gegen Hacker zu schützen. AES arbeitet mit einer symmetrischen blockweisen Datenverschlüsselung mit 128-Bit-Schlüsseln. (AES ist leistungsstärker als TKIP.) WPA-Enterprise und WPA2-Enterprise verwenden einen RADIUS-Server (Remote Authentication Dial-In User Service) für die Authentifizierung. RADIUS verwendet einen RADIUS-Server und WEP-Verschlüsselung. WPA/WPA2-Personal: Wählen Sie den gewünschten Algorithmus (TKIP oder AES) aus, und geben Sie im Feld WPA Shared Key (WPA Gemeinsamer Schlüssel) ein Passwort mit einer Länge von 8 bis 63 Zeichen ein. Legen Sie im Feld Key Renewal (Schlüsselerneuerung) den Zeitraum für die Erneuerung des Schlüssels fest (0 bis 99.999 Sekunden). Diese Zeitangabe teilt dem Router oder anderen Gerät mit, wie oft die Verschlüsselungsschlüssel gewechselt werden sollen. WPA/WPA2-Enterprise: Bei dieser Methode wird WPA oder WPA2 in Kombination mit einem RADIUS-Server eingesetzt. Geben Sie die IP-Adresse und die Port-Nummer des RADIUS-Servers ein. Geben Sie anschließend den Schlüssel ein, der vom Router und dem zugehörigen RADIUS-Server gemeinsam verwendet wird. Geben Sie dann im Feld Key Renewal (Schlüsselerneuerung) einen Zeitraum für die Erneuerung des Schlüssels ein. Diese Zeitangabe teilt dem Router oder anderen Gerät mit, wie oft die Verschlüsselungsschlüssel ausgetauscht werden sollen. RADIUS: Bei dieser Methode wird WEP in Kombination mit einem RADIUS-Server eingesetzt. Geben Sie die IPAdresse und die Port-Nummer des RADIUS-Servers ein. Geben Sie anschließend den Schlüssel ein, der vom Router und dem zugehörigen RADIUS-Server gemeinsam verwendet wird. Geben Sie die WEP-Einstellungen ein. Die Verwendung von Verschlüsselungsfunktionen kann sich negativ auf die Netzwerkleistung auswirken. Wenn Sie jedoch sensible Daten über das Netzwerk senden, sollten Sie diese verschlüsseln. Wenn Sie diese Sicherheitsempfehlungen einhalten, können Sie ganz beruhigt sein und die flexible und praktische Technologie von Linksys bedenkenlos einsetzen. Anhang B: „Wireless Security“ (Wireless-Sicherheit) Sicherheitsrisiken bei Wireless-Netzwerken 67 Wireless-G Broadband-Router mit SpeedBooster Die optimale Leistung der Wireless-Verbindung wird durch die Spezifikationen nach dem IEEE-Standard 802.11 ermöglicht. Die tatsächliche Leistung kann variieren und zu geringeren Kapazitäten des Wireless-Netzwerks, geringerer Datendurchsatzrate und Reichweite sowie geringerem Empfangsbereich führen. Die Leistung hängt von vielen Faktoren, Umständen und Einflussgrößen ab, z. B. der Entfernung vom Access Point, dem Volumen des Datenverkehrs im Netzwerk, den Baumaterialien und der Bauweise, dem verwendeten Betriebssystem, den verschiedenen verwendeten Wireless-Produkten, möglichen Interferenzen sowie anderen sich negativ auswirkenden Umständen. Anhang B: „Wireless Security“ (Wireless-Sicherheit) Sicherheitsrisiken bei Wireless-Netzwerken 68 Wireless-G Broadband-Router mit SpeedBooster Anhang C: Aktualisieren der Firmware Die Firmware des Broadband-Routers wird über die Registerkarte Administration (Verwaltung) des webbasierten Dienstprogramms aktualisiert. Befolgen Sie die nachfolgenden Anweisungen: 1. Laden Sie die Firmware von der Linksys Website unter folgender Adresse herunter: www.linksys.eu oder linksys.com/international. 2. Klicken Sie im webbasierten Dienstprogramm auf der Registerkarte Administration (Verwaltung) auf die Option Firmware Upgrade (Aktualisieren der Firmware). Das Fenster Upgrade Firmware (Firmware aktualisieren) wird geöffnet. 3. Geben Sie den Pfad der Firmware-Datei ein, oder klicken Sie auf die Schaltfläche Browse (Durchsuchen), um nach der Datei zu suchen. Abbildung C-1: „Upgrade Firmware“ (Firmware aktualisieren) 4. Klicken Sie dann zum Aktualisieren der Firmware auf die Schaltfläche Upgrade (Aktualisieren). Anhang C: Aktualisieren der Firmware 69 Wireless-G Broadband-Router mit SpeedBooster Anhang D: Windows-Hilfe Für fast alle Wireless-Produkte von Linksys ist Microsoft Windows erforderlich. Windows ist das weltweit am häufigsten verwendete Betriebssystem und bietet zahlreiche Funktionen, die den Netzwerkbetrieb vereinfachen. Diese Funktionen können über die Windows-Hilfe aufgerufen werden und werden im vorliegenden Anhang erläutert. TCP/IP Ein Computer kann nur dann mit dem Broadband-Router kommunizieren, wenn TCP/IP aktiviert ist. Bei TCP/IP handelt es sich um einen Satz von Anweisungen (auch als Protokoll bezeichnet), den alle PCs für die Kommunikation über ein Netzwerk verwenden. Dies gilt auch für Wireless-Netzwerke. Ihre PCs können nur dann im Wireless-Netzwerkbetrieb eingesetzt werden, wenn TCP/IP aktiviert ist. Detaillierte Anweisungen zum Aktivieren von TCP/IP finden Sie in der Windows-Hilfe. Freigegebene Ressourcen Wenn Sie Drucker, Ordner oder Dateien gemeinsam mit weiteren Benutzern im Netzwerk verwenden möchten, finden Sie in der Windows-Hilfe detaillierte Anweisungen zur Verwendung freigegebener Ressourcen. Netzwerkumgebung Wenn Sie auf Netzwerkumgebung klicken, werden weitere PCs in Ihrem Netzwerk angezeigt. Detaillierte Anweisungen zum Hinzufügen von PCs zu Ihrem Netzwerk finden Sie in der Windows-Hilfe. Anhang D: Windows-Hilfe 70 Wireless-G Broadband-Router mit SpeedBooster Anhang E: Ermitteln der MAC-Adresse und der IP-Adresse des Ethernet-Adapters In diesem Abschnitt wird beschrieben, wie Sie die MAC-Adresse für den Ethernet-Adapter Ihres Computers ermitteln, um die MAC-Filterung bzw. die Router-Funktion zum Kopieren von MAC-Adressen verwenden zu können. Sie können außerdem die IP-Adresse für den Ethernet-Adapter Ihres Computers ermitteln. Die IPAdresse wird für die Filterungs-, Weiterleitungs- und DMZ-Funktionen des Routers verwendet. Führen Sie die in diesem Anhang aufgeführten Schritte aus, um die MAC- oder IP-Adresse des Adapters unter Windows 98, ME, 2000 bzw. XP zu ermitteln. Anweisungen für Windows 98 SE/ME Abbildung E-1: Fenster zur IP-Konfiguration 1. Klicken Sie auf Start und Ausführen. Geben Sie im Feld Öffnen den Eintrag winipcfg ein. Drücken Sie dann die Eingabetaste, oder klicken Sie auf die Schaltfläche OK. 2. Wählen Sie im Fenster IP-Konfiguration den Ethernet-Adapter aus, den Sie über ein Ethernet-Netzwerkkabel der Kategorie 5 mit dem Router verbunden haben. 3. Notieren Sie die Adapteradresse so, wie sie auf dem Bildschirm angezeigt wird. Sie bildet die MAC-Adresse Ihres Ethernet-Adapters und wird als Folge von Zahlen und Buchstaben dargestellt. Die MAC-Adresse/Adapteradresse ist der Wert, der zum Kopieren von MAC-Adressen bzw. für die MACFilterung verwendet wird. In einem anderen Fenster wird die IP-Adresse des Ethernet-Adapters angezeigt. (Im Beispiel als 192.168.1.100 angezeigt.) Die Anzeige auf Ihrem Computer weicht unter Umständen ab. Abbildung E-2: MAC-Adresse/Adapteradresse HINWEIS: Die MAC-Adresse wird auch als Adapteradresse bezeichnet. Anweisungen für Windows 2000/XP 1. Klicken Sie auf Start und Ausführen. Geben Sie im Feld Öffnen den Eintrag cmd ein. Drücken Sie dann die Eingabetaste, oder klicken Sie auf die Schaltfläche OK. 2. Geben Sie nach dem Prompt den Befehl ipconfig /all ein. Drücken Sie die Eingabetaste. Abbildung E-3: MAC-Adresse/physische Adresse Anhang E: Ermitteln der MAC-Adresse und der IP-Adresse des Ethernet-Adapters Anweisungen für Windows 98 SE/ME 71 Wireless-G Broadband-Router mit SpeedBooster 3. Notieren Sie die physische Adresse so, wie sie auf dem Bildschirm angezeigt wird. Diese Adresse stellt die MAC-Adresse Ihres Ethernet-Adapters dar. Sie wird als Folge von Ziffern und Buchstaben dargestellt. Die MAC-Adresse/physische Adresse ist der Wert, der zum Kopieren von MAC-Adressen bzw. für die MACFilterung verwendet wird. HINWEIS: Die MAC-Adresse wird auch als physische Adresse bezeichnet. In einem anderen Fenster wird die IP-Adresse des Ethernet-Adapters angezeigt. (Im Beispiel als 192.168.1.100 angezeigt.) Die Anzeige auf Ihrem Computer weicht unter Umständen ab. Im webbasierten Dienstprogramm des Routers Geben Sie für die MAC-Filterung die 12-stellige MAC-Adresse in folgendem Format ein: XXXXXXXXXXXX (OHNE Bindestriche). Geben Sie zum Kopieren der MAC-Adresse die 12-stellige MAC-Adresse in die vorgesehenen Felder unter MAC Address (MAC-Adresse) ein, und zwar jeweils zwei Ziffern pro Feld. Abbildung E-4: „MAC Address Filter List“ (MAC-AdressenFilterliste) Abbildung E-5: „MAC Address Clone“ (MAC-Adresse kopieren) Anhang E: Ermitteln der MAC-Adresse und der IP-Adresse des Ethernet-Adapters Im webbasierten Dienstprogramm des Routers 72 Wireless-G Broadband-Router mit SpeedBooster Anhang F: Glossar Dieses Glossar enthält einige Grundbegriffe des Netzwerkbetriebs, auf die Sie bei Verwendung dieses Produkts möglicherweise stoßen. Begriffe, die komplexere Sachverhalte beschreiben, finden Sie im kompletten Glossar von Linksys unter http://www.linksys.com/glossary. Access Point: Ein Gerät, über das Computer und andere Geräte mit Wireless-Funktionalität mit einem WiredNetzwerk kommunizieren können. Wird auch verwendet, um die Reichweite von Wireless-Netzwerken zu erweitern. Ad-Hoc: Eine Gruppe von Wireless-Geräten, die nicht über einen Access Point, sondern direkt miteinander kommunizieren (Peer-to-Peer). AES (Advanced Encryption Standard): Eine Sicherheitsmethode, bei der eine symmetrische Datenverschlüsselung von 128-Bit-Blöcken verwendet wird. Aktualisierung: Das Ersetzen vorhandener Software oder Firmware durch eine neuere Version. Bandbreite: Die Übertragungskapazität eines bestimmten Geräts oder Netzwerks. Bit: Eine binäre Informationseinheit. Breitband: Eine stets aktive, schnelle Internetverbindung. Browser: Ein Anwendungsprogramm, mit dem auf alle im World Wide Web enthaltenen Informationen interaktiv zugegriffen werden kann. Byte: Eine Dateneinheit, die üblicherweise aus acht Bit besteht. Daisy Chain (Verkettung): Eine Methode, bei der Geräte in Reihe (in einer Kette) miteinander verbunden werden. DDNS (Dynamic Domain Name System): Ein System, in dem eine Website, ein FTP- oder E-Mail-Server mit einem festen Domänennamen (z. B. www.xyz.com) eine dynamische IP-Adresse verwenden kann. DHCP (Dynamic Host Configuration Protocol): Ein Netzwerkprotokoll, mit dem Administratoren Netzwerkcomputern temporäre IP-Adressen zuweisen können, indem sie IP-Adressen für einen bestimmten Zeitraum an Benutzer „vermieten“, anstatt ihnen eine permanente IP-Adresse zuzuweisen. DMZ (Demilitarized Zone): Hebt den Firewall-Schutz des Routers für einen PC auf, sodass dieser im Internet „sichtbar“ wird. Anhang F: Glossar 73 Wireless-G Broadband-Router mit SpeedBooster DNS (Domain Name Server): Die IP-Adresse des Servers Ihres Internetdienstanbieters, der die Namen von Websites in IP-Adressen übersetzt. Domäne: Ein spezifischer Name für ein Netzwerk aus mehreren Computern. DSL (Digital Subscriber Line): Eine stets aktive Breitbandverbindung über herkömmliche Telefonleitungen. Durchsatz: Die Datenmenge, die in einem bestimmten Zeitraum erfolgreich von einem Knoten an einen anderen übertragen werden kann. Dynamische IP-Adresse: Eine von einem DHCP-Server zugewiesene temporäre IP-Adresse. EAP (Extensible Authentication Protocol): Ein allgemeines Authentifizierungsprotokoll zur Kontrolle des Netzwerkzugriffs. Viele spezielle Authentifizierungsmethoden greifen auf dieses Protokoll zurück. Ethernet: IEEE-Standardnetzwerkprotokoll, mit dem festgelegt wird, wie Daten auf gemeinsamen Übertragungsmedien gespeichert und von dort abgerufen werden. Firewall: Eine Gruppe von Programmen, die sich auf einem Netzwerk-Gateway-Server befindet und die Ressourcen des Netzwerks vor unberechtigten Benutzern schützt. Firmware: Der für den Betrieb eines Netzwerkgeräts verwendete Programmcode. FTP (File Transfer Protocol): Ein Protokoll für die Übertragung von Dateien über ein TCP/IP-Netzwerk. Gateway: Ein Gerät zur Verbindung von einem Netzwerk mit einem anderen. Die Netzwerke verwenden dabei unterschiedliche, inkompatible Kommunikationsprotokolle. Halbduplex: Datenübertragung, die über eine Leitung in beide Richtungen erfolgt, jedoch entweder in die eine oder die andere Richtung, nicht gleichzeitig in beide. Herunterladen: Das Empfangen einer Datei, die über ein Netzwerk übertragen wurde. Hochfahren: Starten von Geräten, sodass diese Befehle ausführen. Hochladen: Das Übertragen einer Datei über ein Netzwerk. HTTP (HyperText Transport Protocol): Kommunikationsprotokoll, mit dem Verbindungen zu Servern im World Wide Web hergestellt werden. Infrastruktur: Ein Wireless-Netzwerk, das über einen Access Point mit einem Wired-Netzwerk verbunden ist. IP (Internet Protocol): Ein Protokoll zum Senden von Daten über Netzwerke. Anhang F: Glossar 74 Wireless-G Broadband-Router mit SpeedBooster IP-Adresse: Die Adresse, über die ein Computer oder ein Gerät in einem Netzwerk identifiziert werden kann. IPCONFIG: Ein Dienstprogramm für Windows 2000 und Windows XP, das die IP-Adresse für ein bestimmtes Netzwerkgerät anzeigt. IPSec (Internet Protocol Security): Ein VPN-Protokoll, das für den sicheren Austausch von Paketen auf der IPEbene verwendet wird. ISP (Internet Service Provider): Internetdienstanbieter; ein Anbieter, der den Zugang zum Internet zur Verfügung stellt. Kabelmodem: Ein Gerät, über das ein Computer mit dem Kabelfernsehnetzwerk verbunden wird, das wiederum eine Verbindung zum Internet herstellt. LAN (Local Area Network): Die Computer und Netzwerkprodukte, aus denen sich Ihr lokales Netzwerk zusammensetzt. MAC-Adresse (Media Access Control): Die eindeutige Adresse, die ein Hersteller jedem einzelnen Netzwerkgerät zuweist. Mbit/s (Megabit pro Sekunde): Eine Million Bit pro Sekunde, Maßeinheit für die Datenübertragung. NAT (Network Address Translation): Die NAT-Technologie übersetzt IP-Adressen von lokalen Netzwerken in eine andere IP-Adresse für das Internet. Netzwerk: Mehrere Computer oder Geräte, die miteinander verbunden sind, damit Benutzer Daten an andere Benutzer übertragen und Daten gemeinsam nutzen und speichern können. Paket: Eine Dateneinheit, die über Netzwerke gesendet wird. Passphrase: Wird wie ein Passwort verwendet und erleichtert die WEP-Verschlüsselung, indem für Linksys Produkte automatisch WEP-Verschlüsselungsschlüssel erstellt werden. Ping (Packet INternet Groper): Ein Internetdienstprogramm, mit dem ermittelt werden kann, ob eine bestimmte IP-Adresse online ist. PoE (Power over Ethernet): Eine Technologie, mit der über Ethernet-Netzwerkkabel sowohl Daten als auch Strom übertragen werden können. POP3 (Post Office Protocol 3): Ein im Internet häufig eingesetzter Standard-Mail-Server. Anhang F: Glossar 75 Wireless-G Broadband-Router mit SpeedBooster Port: Der Anschlusspunkt an einem Computer oder Netzwerkbetriebsgerät, an den Kabel oder Adapter angeschlossen werden. PPPoE (Point to Point Protocol over Ethernet): Eine Art der Breitbandverbindung, die neben der Datenübertragung eine Authentifizierungsmöglichkeit (Benutzername und Passwort) bietet. PPTP (Point-to-Point Tunneling Protocol): Ein VPN-Protokoll, mit dem das Point-to-Point-Protokoll (PPP) über einen Tunnel durch das IP-Netzwerk geleitet werden kann. Dieses Protokoll wird darüber hinaus in Europa als eine Art von Breitbandverbindung verwendet. RADIUS (Remote Authentication Dial-In User Service): Ein Protokoll zur Überwachung des Netzwerkzugriffs mithilfe eines Authentifizierungsservers. RJ-45 (Registered Jack-45): Ethernet-Anschluss für bis zu acht Drähte. Roaming: Die Möglichkeit, mit einem Wireless-Gerät aus einem Access Point-Bereich in einen anderen zu wechseln, ohne dass die Verbindung unterbrochen wird. Router: Ein Netzwerkgerät, mit dem mehrere Netzwerke miteinander verbunden werden. Server: Ein beliebiger Computer, der innerhalb eines Netzwerks dafür sorgt, dass Benutzer auf Dateien zugreifen, kommunizieren sowie Druckvorgänge und andere Aktionen ausführen können. SMTP (Simple Mail Transfer Protocol): Das standardmäßige E-Mail-Protokoll im Internet. SNMP (Simple Network Management Protocol): Ein weit verbreitetes und häufig verwendetes Protokoll zur Netzwerküberwachung und -steuerung. SPI-Firewall (Stateful Packet Inspection): Eine Technologie, mit der eingehende Datenpakete vor der Weiterleitung an das Netzwerk überprüft werden. SSID (Service Set IDentifier): Der Name Ihres Wireless-Netzwerks. Standard-Gateway: Ein Gerät, über das der Internetdatenverkehr Ihres LANs weitergeleitet wird. Statische IP-Adresse: Eine feste Adresse, die einem in ein Netzwerk eingebundenen Computer oder Gerät zugewiesen ist. Statisches Routing: Das Weiterleiten von Daten in einem Netzwerk über einen festen Pfad. Subnetzmaske: Ein Adressencode, der die Größe des Netzwerks festlegt. Anhang F: Glossar 76 Wireless-G Broadband-Router mit SpeedBooster Switch: 1. Ein Daten-Switch, der Rechner mit Host-Computern verbindet, wodurch eine begrenzte Anzahl von Ports von mehreren Geräten gemeinsam genutzt werden kann. 2. Ein Gerät zum Herstellen, Trennen und Ändern der Verbindungen innerhalb von elektrischen Schaltkreisen (Schalter). TCP (Transmission Control Protocol): Ein Netzwerkprotokoll zur Datenübertragung, bei dem eine Bestätigung des Empfängers der gesendeten Daten erforderlich ist. TCP/IP (Transmission Control Protocol/Internet Protocol): Ein Satz von Anweisungen, den alle PCs für die Kommunikation über Netzwerke verwenden. Telnet: Benutzerbefehl und TCP/IP-Protokoll zum Zugriff auf Remote-PCs. TFTP (Trivial File Transfer Protocol): Eine Version des TCP/IP-FTP-Protokolls, das über keinerlei Verzeichnis- oder Passwortfunktionalitäten verfügt. TKIP (Temporal Key Integrity Protocol): Eine Wireless-Verschlüsselungsmethode, bei der für jedes übertragene Datenpaket dynamische Verschlüsselungsschlüssel zur Verfügung stehen. Topologie: Die physische Anordnung eines Netzwerks. TX-Rate: Übertragungsrate. URL (Uniform Resource Locator): Die Adresse einer im Internet befindlichen Datei. Verschlüsselung: Die Codierung von Daten, die über Netzwerke übertragen werden. Vollduplex: Die Fähigkeit eines Netzwerkgeräts, Daten gleichzeitig empfangen und übertragen zu können. VPN (Virtual Private Network): Eine Sicherheitsmaßnahme, mit der Daten geschützt werden, wenn sie über das Internet von einem Netzwerk in ein anderes übertragen werden. WAN (Wide Area Network): Das Internet. WEP (Wired Equivalent Privacy): Eine sehr sichere Methode zum Verschlüsseln von Netzwerkdaten, die in Wireless-Netzwerken übertragen werden. WLAN (Wireless Local Area Network): Mehrere Computer und Geräte, die über Wireless-Verbindungen miteinander kommunizieren. WPA (Wi-Fi Protected Access): Ein Wireless-Sicherheitsprotokoll, bei dem eine TKIP-Verschlüsselung (Temporal Key Integrity Protocol) verwendet wird, die zusammen mit einem RADIUS-Server eingesetzt werden kann. Anhang F: Glossar 77 Wireless-G Broadband-Router mit SpeedBooster Anhang G: Spezifikationen Modell WRT54GS Standards IEEE 802.3, IEEE 802.3u, IEEE 802.11g, IEEE 802.11b Kanäle 11 Kanäle (in den meisten Teilen Nord-, Mittel- und Südamerikas) 13 Kanäle (in den meisten Teilen Europas und Asiens) Ports Internet: ein 10/100 RJ-45-Port LAN: vier 10/100 RJ-45-Switched Ports Ein Stromanschluss Tasten Eine Reset-Taste Eine SecureEasySetup-Taste Kabeltyp Kat. 5 LEDs Netzstrom, DMZ, WLAN, LAN (1-4), Internet, SecureEasySetup HF-Ausgangsleistung 18 dBm UPnP-fähig/-zertifiziert UPnP-fähig Sicherheitsmerkmale SPI-Firewall (Stateful Packet Inspection), Internet-Richtlinien Wireless-Sicherheit Wi-Fi Protected Access™2 (WPA2), WEP, Wireless MACFiltering Abmessungen 186 mm x 48 mm x 154 mm Gewicht 385 g Anhang G: Spezifikationen 78 Wireless-G Broadband-Router mit SpeedBooster Stromversorgung Extern, 12 V GS, 0,5 A Zertifizierungen FCC, IC-03, CE, Wi-Fi (802.11b, 802.11g), WPA2, WMM Betriebstemperatur 0 °C bis 40 °C Lagertemperatur -20 °C bis 70 °C Luftfeuchtigkeit bei Betrieb 10 % bis 85 %, nicht kondensierend Luftfeuchtigkeit bei Lagerung 5 % bis 90 %, nicht kondensierend Anhang G: Spezifikationen 79 Wireless-G Broadband-Router mit SpeedBooster Anhang H: Garantieinformationen Linksys sichert Ihnen für einen Zeitraum von drei Jahren (die „Gewährleistungsfrist“) zu, dass dieses Linksys Produkt bei normaler Verwendung keine Material- oder Verarbeitungsfehler aufweist. Im Rahmen dieser Gewährleistung beschränken sich Ihre Rechtsmittel und der Haftungsumfang von Linksys wie folgt: Linksys kann nach eigener Wahl das Produkt reparieren oder austauschen oder Ihnen den Kaufpreis abzüglich etwaiger Nachlässe zurückerstatten. Diese eingeschränkte Gewährleistung gilt nur für den ursprünglichen Käufer. Sollte sich das Produkt während der Gewährleistungsfrist als fehlerhaft erweisen, wenden Sie sich an den technischen Support von Linksys, um bei Bedarf eine so genannte Return Authorization Number (Rücksendenummer) zu erhalten. WENN SIE SICH AN DEN TECHNISCHEN SUPPORT WENDEN, SOLLTEN SIE IHREN KAUFBELEG ZUR HAND HABEN. Wenn Sie gebeten werden, das Produkt einzuschicken, geben Sie die Rücksendenummer gut sichtbar auf der Außenseite der Verpackung an, und legen Sie eine Kopie des Originalkaufbelegs bei. RÜCKSENDUNGEN KÖNNEN NICHT OHNE DEN KAUFBELEG BEARBEITET WERDEN. Der Versand fehlerhafter Produkte an Linksys erfolgt auf Ihre Verantwortung. Linksys kommt nur für Versandkosten von Linksys zu Ihrem Standort per UPS auf dem Landweg auf. Bei Kunden außerhalb der USA und Kanadas sind sämtliche Versandkosten und Bearbeitungsgebühren durch die Kunden selbst zu tragen. ALLE IMPLIZIERTEN GARANTIEERKLÄRUNGEN DER HANDELSÜBLICHEN QUALITÄT UND DER EIGNUNG FÜR EINEN BESTIMMTEN ZWECK SIND AUF DIE DAUER DER GEWÄHRLEISTUNGSFRIST BESCHRÄNKT. JEGLICHE WEITEREN BEDINGUNGEN, ZUSICHERUNGEN UND GEWÄHRLEISTUNGEN SOWOHL AUSDRÜCKLICHER ALS AUCH STILLSCHWEIGENDER ART, EINSCHLIESSLICH JEGLICHER IMPLIZIERTER GEWÄHRLEISTUNG DER GESETZMÄSSIGKEIT, WERDEN AUSGESCHLOSSEN. Einige Gerichtsbarkeiten gestatten keine Beschränkungen hinsichtlich der Gültigkeitsdauer einer stillschweigenden Gewährleistung; die oben genannte Beschränkung findet daher unter Umständen auf Sie keine Anwendung. Die vorliegende Gewährleistung sichert Ihnen bestimmte gesetzlich verankerte Rechte zu. Darüber hinaus stehen Ihnen je nach Gerichtsbarkeit unter Umständen weitere Rechte zu. Diese Gewährleistung gilt nicht, wenn das Produkt (a) von einer anderen Partei als Linksys verändert wurde, (b) nicht gemäß den von Linksys bereitgestellten Anweisungen installiert, betrieben, repariert oder gewartet wurde oder (c) unüblichen physischen oder elektrischen Belastungen ausgesetzt wurde bzw. Gegenstand von Missbrauch, Nachlässigkeit oder Unfällen war. Darüber hinaus kann Linksys angesichts der ständigen Weiterentwicklung der Methoden zum unerlaubten Zugriff und Angriff auf Netzwerke nicht gewährleisten, dass das Produkt keinerlei Schwachstellen für unbefugte Zugriffe oder Angriffe bietet. SOWEIT NICHT GESETZLICH UNTERSAGT, SCHLIESST LINKSYS JEGLICHE HAFTUNG FÜR VERLOREN GEGANGENE DATEN, EINKOMMENS- BZW. GEWINNVERLUSTE ODER SONSTIGE SCHÄDEN BESONDERER, INDIREKTER, MITTELBARER, ZUFÄLLIGER ODER BESTRAFENDER ART AUS, DIE SICH AUS DER VERWENDUNG BZW. DER NICHTVERWENDBARKEIT DES PRODUKTS (AUCH DER SOFTWARE) ERGEBEN ODER MIT DIESER ZUSAMMENHÄNGEN, UNABHÄNGIG VON DER HAFTUNGSTHEORIE (EINSCHLIESSLICH NACHLÄSSIGKEIT), AUCH WENN LINKSYS ÜBER DIE MÖGLICHKEIT SOLCHER SCHÄDEN INFORMIERT WURDE. DIE HAFTUNG VON LINKSYS IST STETS AUF DEN FÜR DAS PRODUKT GEZAHLTEN BETRAG BESCHRÄNKT. Die oben genannten Beschränkungen kommen auch dann zur Anwendung, wenn eine in diesem Abschnitt aufgeführte Gewährleistung oder Zusicherung ihren wesentlichen Zweck verfehlt. Einige Gerichtsbarkeiten gestatten keinen Ausschluss von bzw. keine Beschränkungen auf zufällige oder Folgeschäden; die oben genannte Beschränkung oder der oben genannte Ausschluss finden daher unter Umständen auf Sie keine Anwendung. Die vorliegende Gewährleistung ist nur in dem Land gültig bzw. kann nur in dem Land verarbeitet werden, in dem das Produkt erworben wurde. Richten Sie alle Anfragen direkt an: Linksys, P.O. Box 18558, Irvine, CA 92623, USA 80 Anhang H: Garantieinformationen Wireless-G Broadband-Router mit SpeedBooster Anhang I: Zulassungsinformationen FCC-Bestimmungen Dieses Gerät wurde geprüft und entspricht den Bestimmungen für digitale Geräte der Klasse B gemäß Teil 15 der FCCBestimmungen. Die Grenzwerte wurden so festgelegt, dass in Privathaushalten ein angemessener Schutz gegen Interferenzen gewährleistet ist. Dieses Gerät erzeugt und verwendet Hochfrequenzenergie und kann diese abstrahlen. Wird es nicht gemäß den Angaben des Herstellers installiert und betrieben, kann es den Rundfunk- und Fernsehempfang stören. Es besteht jedoch keine Gewähr, dass bei einer bestimmten Installation keine Störungen auftreten. Sollte dieses Gerät Störungen des Radio- und Fernsehempfangs verursachen (was durch Ein- und Ausschalten des Geräts feststellbar ist), sollte der Benutzer versuchen, die Störungen durch eine oder mehrere der folgenden Maßnahmen zu beheben: • Richten Sie die Empfangsantenne neu aus, oder stellen Sie sie an einem anderen Ort auf. • Erhöhen Sie den Abstand zwischen der Ausrüstung oder den Geräten. • Schließen Sie das Gerät an einen anderen Anschluss als den des Empfängers an. • Wenden Sie sich bei Fragen an Ihren Händler oder an einen erfahrenen Funk-/Fernsehtechniker. FCC-Bestimmungen zur Freisetzung gefährlicher Strahlung Dieses Gerät erfüllt die FCC-Bestimmungen zur Freisetzung gefährlicher Strahlung in einer unkontrollierten Umgebung. Dieses Gerät sollte so installiert und betrieben werden, dass der Abstand zwischen dem Strahler und Personen mindestens 20 cm beträgt. Sicherheitshinweise Warnung: Verwenden Sie zur Reduzierung der Brandgefahr ein Telefonkabel der AWG-Klasse Nr. 26 oder größer. Verwenden Sie dieses Gerät nicht in der Nähe von Wasser, wie z. B. in einem feuchten Keller oder in der Nähe eines Schwimmbeckens. Vermeiden Sie die Verwendung dieses Produkts während eines Gewitters. Es besteht das (geringe) Risiko eines Stromschlags durch Blitzschlag. Anhang I: Zulassungsinformationen 81 Wireless-G Broadband-Router mit SpeedBooster Kanadische Industriebestimmungen Dieses Gerät erfüllt die kanadischen Bestimmungen der Richtlinien ICES-003 und RSS210. Cet appareil est conformé aux normes NMB003 et RSS210 d'Industrie Canada. IC-Erklärung Für den Betrieb sind folgende zwei Bedingungen maßgebend: 1. Das Gerät darf keine Störungen verursachen, und 2. das Gerät muss jegliche Störungen aufnehmen, auch solche, die den Betrieb auf unerwünschte Weise beeinflussen. Règlement d’Industrie Canada Le fonctionnement est soumis aux conditions suivantes: 1. Ce périphérique ne doit pas causer d'interférences; 2. Ce périphérique doit accepter toutes les interférences reçues, y compris celles qui risquent d'entraîner un fonctionnement indésirable. Anhang I: Zulassungsinformationen 82 Wireless-G Broadband-Router mit SpeedBooster Informationen zur Einhaltung gesetzlicher Vorschriften bei 2,4-GHz und 5-GHz-Wireless-Produkten für den Bereich der EU und anderer Länder gemäß der EU-Richtlinie 1999/5/EG (R&TTE-Richtlinie, auch FTEG-Richtlinie) Konformitätserklärung zur EU-Richtlinie 1999/5/EG (R&TTE-Richtlinie, auch FTEG-Richtlinie) Anhang I: Zulassungsinformationen 83 Wireless-G Broadband-Router mit SpeedBooster HINWEIS: Für alle Produkte ist die Konformitätserklärung (DofC) in folgender Form verfügbar: • PDF-Datei auf der Produkt-CD. • Druckversion im Lieferumfang des Produkts. • PDF-Datei auf der Produkt-Webseite. Wählen Sie auf der Website www.linksys.eu oder linksys.com/international das für Sie zutreffende Land bzw. die entsprechende Region aus. Wählen Sie dann Ihr Produkt aus. Weitere technische Dokumente finden Sie im Abschnitt „Technische Dokumente unter www.linksys.eu oder linksys.com/international“ weiter hinten in diesem Anhang. Bei der Bewertung des Produkts hinsichtlich der Anforderung der Richtlinie 1999/5/EG kamen die folgenden Standards zur Anwendung: • Radio: EN 300 328 und/oder EN 301 893 • EMV: EN 301 489-1, EN 301 489-17 • Sicherheit: EN 60950 und EN 50385 oder EN 50371 Für den Betrieb im 5-GHz-Frequenzbereich ist dynamische Frequenzkanalwahl (DFS) und Sendeleistungssteuerung (TPC) erforderlich. DFS: Die Geräte erfüllen die DFS-Anforderungen wie in ETSI EN 301 893 festgelegt. Diese Funktion ist gemäß den Richtlinien erforderlich, um Interferenzen mit Funkortungsdiensten (Radarstationen) zu verhindern. TPC: Für den Betrieb im 5-GHz-Frequenzbereich beträgt der maximale Leistungspegel 3 dB oder mehr unter der geltenden Grenze. TCP ist deshalb nicht erforderlich. Auf Wunsch kann die Ausgangsleistung allerdings noch weiter reduziert werden. Weitere Informationen zur Veränderung der Ausgangsleistungseinstellungen finden Sie in der auf der CD enthaltenen Produktdokumentation oder unter www.linksys.eu oder linksys.com/international. CE-Kennzeichnung Die Wireless-N-, Wireless-G-, Wireless B- und/oder Wireless-A-Produkte von Linksys sind mit der folgenden CEKennzeichnung, der Nummer der Überwachungs- und Zertifizierungsstelle (sofern zutreffend) und der Kennung der Klasse 2 versehen. oder oder oder Informationen darüber, welche Überwachungs- und Zertifizierungsstelle die Bewertung durchgeführt hat, finden Sie auf dem CE-Etikett auf dem Produkt. Anhang I: Zulassungsinformationen 84 Wireless-G Broadband-Router mit SpeedBooster Nationale Beschränkungen This product may be used in all EU countries (and other countries following the EU directive 1999/5/EC) without any limitation except for the countries mentioned below: Ce produit peut être utilisé dans tous les pays de l’UE (et dans tous les pays ayant transposés la directive 1999/5/CE) sans aucune limitation, excepté pour les pays mentionnés ci-dessous: Questo prodotto è utilizzabile in tutte i paesi EU (ed in tutti gli altri paesi che seguono le direttive EU 1999/5/EC) senza nessuna limitazione, eccetto per i paesii menzionati di seguito: Das Produkt kann in allen EU-Staaten ohne Einschränkungen eingesetzt werden (sowie in anderen Staaten, die der EURichtlinie 1999/5/EG folgen), mit Ausnahme der folgenden aufgeführten Staaten: In den meisten EU-Mitgliedsstaaten oder anderen europäischen Ländern wurden die 2,4- und 5-GHz-Frequenzbereiche für die Verwendung durch lokale Wireless-Netzwerke (LANs) zur Verfügung gestellt. Tabelle 1 gibt einen Überblick über die für die 2,4- und 5-GHz-Frequenzbereiche gültigen bestehenden Richtlinien. Weiter unten in diesem Dokument finden Sie die Länder, in denen zusätzliche Beschränkungen oder Richtlinien gelten. Die Bestimmungen für ein Land können sich von Zeit zu Zeit ändern. Linksys empfiehlt, dass Sie sich bei den lokalen Behörden über den neuesten Stand der nationalen Bestimmungen für 2,4- und 5-GHz-Wireless-LANs erkundigen. Tabelle 1: Übersicht über die gesetzlichen Anforderungen für Wireless-LANs Frequenzband (MHz) Maximaler Leistungspegel (EIRP) (mW) 2400-2483,5 100 5150-5350† 200 5470-5725† 1000 NUR in Gebäuden In Gebäuden und im Freien X X X † Dynamische Frequenzkanalwahl und Sendeleistungssteuerung sind in den Frequenzbereichen 5250-5350 MHz und 5470-5725 MHz erforderlich. Anhang I: Zulassungsinformationen 85 Wireless-G Broadband-Router mit SpeedBooster In den folgenden Ländern gelten zusätzliche Beschränkungen und Richtlinien, die nicht in Tabelle 1 aufgeführt sind: Dänemark In Dänemark ist das Frequenzband 5150 - 5350 MHz auch für den Gebrauch im Freien erlaubt. I Danmark må frekvensbåndet 5150 - 5350 også anvendes udendørs. Frankreich Für 2,4 GHz ist die Ausgangsleistung auf 10 mW EIRP beschränkt, wenn das Produkt im Freien im Frequenzbereich 2454-2483,5 MHz verwendet wird. Wenn das Produkt in anderen Teilen des 2,4 MHz-Frequenzbereiches verwendet wird, gelten keine Beschränkungen. Unter http://www.arcep.fr/ finden Sie weitere Informationen dazu. Pour la bande 2,4 GHz, la puissance est limitée à 10 mW en p.i.r.e. pour les équipements utilisés en extérieur dans la bande 2454 - 2483,5 MHz. Il n'y a pas de restrictions pour des utilisations dans d'autres parties de la bande 2,4 GHz. Consultez http://www.arcep.fr/ pour de plus amples détails. Tabelle 2: In Frankreich zulässige Leistungspegel Standort Frequenzbereich (MHz) Leistung (EIRP; Effective Isotropic Radiated Power) In Gebäuden (keine Beschränkungen) 2400-2483,5 100 mW (20 dBm) Im Freien 2400-2454 2454-2483,5 100 mW (20 dBm) 10 mW (10 dBm) Italien Dieses Produkt entspricht den nationalen Vorschriften für Funkschnittstellen und den in der nationalen Frequenzzuweisungstabelle für Italien aufgeführten Anforderungen. Für den Betrieb dieses 2,4-GHz-Wireless-LANProdukts außerhalb der Grundstücksgrenzen des Eigentümers ist eine allgemeine Genehmigung erforderlich. Weitere Informationen finden Sie unter http://www.comunicazioni.it/it/. Questo prodotto è conforme alla specifiche di Interfaccia Radio Nazionali e rispetta il Piano Nazionale di ripartizione delle frequenze in Italia. Se non viene installato all’interno del proprio fondo, l’utilizzo di prodotti Wireless LAN a 2.4 GHz richiede una “Autorizzazione Generale”. Consultare http://www.comunicazioni.it/it/ per maggiori dettagli. Anhang I: Zulassungsinformationen 86 Wireless-G Broadband-Router mit SpeedBooster Lettland Die Verwendung des 2,4-GHz-Frequenzbereiches im Freien erfordert eine Genehmigung vom dort ansässigen Electronic Communications Office. Weitere Informationen finden Sie unter http://www.esd.lv. Hinweis: (1) Obwohl Norwegen, die Schweiz und Liechtenstein keine EU-Mitgliedsstaaten sind, gilt auch in diesen Ländern die EU-Richtlinie 1999/5/EG. (2) Die zugelassene Grenze für die maximale Ausgangsleistung wird in EIRP angegeben. Die EIRP-Grenze eines Gerätes kann berechnet werden, indem man den Gewinn der verwendeten Antenne (Angabe in dBi) zu der Ausgangsleistung des Anschlusses (Angabe in dBm) addiert. Beschränkungen hinsichtlich der Verwendung des Produkts Dieses Produkt wurde ausschließlich für die Verwendung in Gebäuden entwickelt. Die Verwendung im Freien wird, sofern nicht anders angegeben, nicht empfohlen. 2,4-GHz-Beschränkungen Dieses Produkt wurde für die Verwendung mit der im Lieferumfang enthaltenen standardmäßigen, integrierten bzw. externen (speziell für diesen Zweck vorgesehenen) Antenne entwickelt. Manche Anwendungen setzen jedoch unter Umständen voraus, dass Sie die Antenne(n) vom Produkt trennen (sofern abnehmbar) und mithilfe eines Verlängerungskabels an einem anderen Ort installieren als dort, wo sich das Gerät befindet. Für diese Anwendungen bietet Linksys ein R-SMA-Verlängerungskabel (AC9SMA) und ein R-TNC-Verlängerungskabel (AC9TNC). Beide Kabel sind neun Meter lang. Der Verlust durch das Kabel (die Abschwächung) liegt bei 5 dB. Zur Kompensation der Abschwächung bietet Linksys außerdem die Hochleistungsantennen HGA7S (mit R-SMA-Stecker) und HGA7T (mit R-TNC-Stecker). Diese Antennen verfügen über einen Antennengewinn von 7 dBi und dürfen nur mit dem R-SMA- oder R-TNCVerlängerungskabel eingesetzt werden. Kombinationen von Verlängerungskabeln und Antennen, die zu einem ausgestrahlten Leistungspegel von mehr als 100 mW EIRP (Effective Isotropic Radiated Power) führen, sind unzulässig. Ausgangsleistung des Geräts Zur Einhaltung der jeweiligen nationalen Vorschriften müssen Sie u. U. die Ausgangsleistung Ihres Wireless-Geräts anpassen. Fahren Sie mit dem entsprechenden Abschnitt für Ihr Gerät fort. HINWEIS: Die Einstellungen für die Ausgangsleistung sind u. U. nicht für alle Wireless-Produkte verfügbar. Weitere Informationen finden Sie in der Dokumentation auf der Produkt-CD oder unter http://www.linksys.eu oder linksys.com/ international. Anhang I: Zulassungsinformationen 87 Wireless-G Broadband-Router mit SpeedBooster Wireless-Adapter Für Wireless-Adapter, die im 2,4-GHz-Frequenzbereich betrieben werden, beträgt die typische ausgestrahlte Ausgangsleistung 18 dBm EIRP. Die maximale ausgestrahlte Ausgangsleistung übersteigt 20 dBM (100 mW) EIRP nicht. Für Wireless-Adapter, die im 5-GHz-Frequenzbereich betrieben werden, beträgt die typische ausgestrahlte Ausgangsleistung 20 dBm EIRP. Die maximale ausgestrahlte Ausgangsleistung übersteigt 23 dBM (200 mW) EIRP nicht. Wenn Sie die Ausgangsleistung Ihres Wireless-Adapters anpassen müssen, befolgen Sie die entsprechenden Anweisungen für das Betriebssystem Ihres Computers: Windows XP 1. Doppelklicken Sie auf das Symbol für die Wireless-Verbindung in der Systemablage Ihres PCs. 2. Öffnen Sie das Fenster Wireless -Netzwerkverbindung. 3. Klicken Sie auf die Schaltfläche Eigenschaften. 4. Klicken Sie auf die Registerkarte Allgemein und dann auf die Schaltfläche Konfigurieren. 5. Klicken Sie im Fenster Eigenschaften auf die Registerkarte Erweitert. 6. Wählen Sie Power Output (Ausgangsleistung) aus. 7. Wählen Sie aus dem rechts angezeigten Pulldown-Menü den Prozentsatz für die Ausgangsleistung des Adapters aus. Windows 2000 1. Öffnen Sie die Systemsteuerung. 2. Doppelklicken Sie auf Netzwerk- und DFÜ-Verbindungen. 3. Wählen Sie Ihre aktuelle Wireless-Verbindung aus, und wählen Sie dann Eigenschaften. 4. Klicken Sie im Fenster Eigenschaften auf die Schaltfläche Konfigurieren. 5. Klicken Sie auf die Registerkarte Erweitert, und wählen Sie Power Output (Ausgangsleistung) aus. 6. Wählen Sie aus dem rechts angezeigten Pulldown-Menü die Leistungseinstellung für den Adapter aus. Wenn auf Ihrem Computer Windows ME oder Windows 98 ausgeführt wird, lesen Sie in der Windows-Hilfe die Anweisungen zum Aufrufen der erweiterten Einstellungen von Netzwerkadaptern. Anhang I: Zulassungsinformationen 88 Wireless-G Broadband-Router mit SpeedBooster Wireless Access Points, Router und andere Wireless-Produkte Wenn Sie über ein anderes Wireless-Produkt verfügen, verwenden Sie das zugehörige webbasierte Dienstprogramm, um die Einstellungen für die Ausgangsleistung zu konfigurieren (weitere Informationen finden Sie in der Dokumentation zum jeweiligen Produkt). Technische Dokumente unter www.linksys.eu oder linksys.com/international Führen Sie die folgenden Schritte aus, um auf die gewünschten technischen Dokumente zuzugreifen: 1. Geben Sie http://www.linksys.eu oder linksys.com/international in Ihren Web-Browser ein. 2. Wählen Sie das Land bzw. die Region aus, in der Sie leben. 3. Klicken Sie auf die Registerkarte Produkte. 4. Wählen Sie die entsprechende Produktkategorie aus. 5. Wählen Sie gegebenenfalls die Produktunterkategorie aus. 6. Wählen Sie ein Produkt aus. 7. Wählen Sie aus dem Bereich Weitere Informationen den gewünschten Dokumentationstyp aus. Wenn Adobe Acrobat auf Ihrem Computer installiert ist, wird das Dokument als PDF-Datei geöffnet. HINWEIS: Wenn Sie Fragen zur Einhaltung gesetzlicher Vorschriften in Bezug auf dieses Produkt haben oder die gewünschten Informationen nicht finden können, wenden Sie sich an die Vertriebsniederlassung vor Ort. Weitere Informationen finden Sie unter http://www.linksys.eu oder http://www.linksys.com/international. Anhang I: Zulassungsinformationen 89 Wireless-G Broadband-Router mit SpeedBooster Benutzerinformationen für Konsumgüter, die der EU-Richtlinie 2002/96/EG über Elektro- und Elektronik-Altgeräte (WEEE, Waste Electric and Electronic Equipment) unterliegen Dieses Dokument enthält wichtige Informationen für Benutzer in Bezug auf die korrekte Entsorgung und Wiederverwertung von Linksys Produkten. Verbraucher sind angehalten, diesen Anweisungen bei allen elektronischen Produkten nachzukommen, die folgendes Symbol tragen: Anhang I: Zulassungsinformationen 90 Wireless-G Broadband-Router mit SpeedBooster Anhang I: Zulassungsinformationen 91 Wireless-G Broadband-Router mit SpeedBooster Anhang I: Zulassungsinformationen 92 Wireless-G Broadband-Router mit SpeedBooster Anhang I: Zulassungsinformationen 93 Wireless-G Broadband-Router mit SpeedBooster Anhang I: Zulassungsinformationen 94 Wireless-G Broadband-Router mit SpeedBooster Anhang J: Kontaktinformationen Möchten Sie Kontakt zu Linksys aufnehmen? Informationen zu den aktuellen Produkten und Aktualisierungen für bereits installierte Produkte finden Sie online unter: http://www.linksys.eu oder linksys.com/international Wenn Sie im Zusammenhang mit Linksys Produkten auf Probleme stoßen, können Sie uns unter folgenden Adressen eine E-Mail senden: In Europa E-Mail-Adresse Belgien [email protected] Dänemark [email protected] Deutschland [email protected] Finnland [email protected] Frankreich [email protected] Griechenland [email protected] (nur Englisch) Großbritannien [email protected] Irland [email protected] Italien [email protected] Niederlande [email protected] Norwegen [email protected] Österreich [email protected] Polen [email protected] Portugal [email protected] Russland [email protected] Schweden [email protected] Schweiz [email protected] Anhang J: Kontaktinformationen 95 Wireless-G Broadband-Router mit SpeedBooster In Europa E-Mail-Adresse Spanien [email protected] Tschechische Republik [email protected] Türkei [email protected] Ungarn [email protected] Außerhalb von Europa E-Mail-Adresse Asien-Pazifik [email protected] (nur Englisch) Lateinamerika [email protected] oder [email protected] Naher Osten und Afrika [email protected] (nur Englisch) Südafrika [email protected] (nur Englisch) USA und Kanada [email protected] Vereinigte Arabische Emirate [email protected] (nur Englisch) Hinweis: In manchen Ländern steht der Support ausschließlich in englischer Sprache zur Verfügung. Anhang J: Kontaktinformationen 96 2,4 GHz Sans fil G 802.11g SANS FIL Modèle Routeur haut débit Guide de l'utilisateur avec SpeedBooster WRT54GS (FR) Routeur haut débit sans fil - G avec SpeedBooster Copyright et marques Les spécifications peuvent être modifiées sans préavis. Linksys est une marque déposée ou une marque commerciale de Cisco Systems, Inc. et/ou de ses filiales aux Etats-Unis et dans certains autres pays. Copyright © 2007 Cisco Systems, Inc. Tous droits réservés. Les autres noms de marques et de produits sont des marques ou marques déposées de leurs détenteurs respectifs. Comment utiliser ce guide de l'utilisateur ? Ce guide de l'utilisateur a été rédigé pour faciliter au maximum votre compréhension de la mise en place d'une infrastructure réseau avec le routeur haut débit sans fil G. Les symboles suivants sont contenus dans ce guide de l'utilisateur : Cette coche indique un élément qui mérite une attention toute particulière lors de l'utilisation du routeur haut débit sans fil G. Ce point d'exclamation signale un avertissement et vous informe sur un élément susceptible d'endommager votre infrastructure ou le routeur haut débit sans fil G. Ce point d'interrogation signale à titre de rappel une action que vous serez peut-être amené à faire lors de l'utilisation de votre routeur haut débit sans fil G. Outre ces symboles, des définitions concernant des termes techniques sont présentées de la façon suivante : mot : définition. Chaque figure (diagramme, capture d'écran ou toute autre image) est accompagnée d'un numéro et d'une description. Par exemple : Figure 0-1 : exemple de description de figure Les numéros de figures et les descriptions sont également répertoriés dans la section « Liste des figures » de la « Table des matières ». WRT54GSV7-FR-UG-70206NC BW Wireless-G Broadband Router with SpeedBooster Table des matières Chapitre 1 : Introduction Bienvenue Contenu de ce guide Chapitre 2 : Planification de votre réseau sans fil Topologie réseau Mode Ad hoc et mode Infrastructure Configuration du réseau Chapitre 3 : Présentation du routeur haut débit sans fil G Panneau arrière Panneau avant Chapitre 4 : Connexion du routeur haut débit sans fil G Présentation Installation du matériel pour la connexion à votre modem haut débit Installation du matériel pour l'interconnexion de deux routeurs Chapitre 5 : Configuration du routeur haut débit sans fil G 1 1 2 4 4 4 5 6 6 7 8 8 8 10 13 Présentation 13 Onglet Setup - Basic Setup (Configuration - Configuration de base) 14 Onglet Setup - DDNS (Configuration - DDNS) 19 Onglet Setup - MAC Address Clone (Configuration - Adresse MAC dupliquée) 20 Onglet Setup - Advanced Routing (Configuration - Routage avancé) 21 Onglet Wireless - Basic Wireless Settings (Sans fil - Paramètres sans fil de base) 22 Onglet Wireless - Wireless Security (Sans fil - Sécurité sans fil) 23 Onglet Wireless - Wireless MAC Filter (Sans fil - Filtre MAC sans fil) 26 Onglet Wireless - Advanced Wireless Settings (Sans fil - Paramètres sans fil avancés) 27 Onglet Security - Firewall (Sécurité - Pare-feu) 29 Onglet Security - VPN Passthrough (Sécurité - Passthrough VPN) 30 Onglet Access Restrictions - Internet Access (Restrictions d'accès - Accès à Internet) 31 Onglet Applications and Gaming - Port Range Forward (Applications et jeux - Transfert de connexion) 33 Onglet Applications & Gaming - Port Triggering (Applications et jeux - Déclenchement de connexion) 34 Wireless-G Broadband Router with SpeedBooster Onglet Applications and Gaming - DMZ (Applications et jeux - DMZ) Onglet Applications and Gaming - QoS (Applications et jeux - QS) Onglet Administration - Management (Administration - Gestion) Onglet Administration - Log (Administration - Fichier journal) Onglet Administration - Diagnostics Onglet Administration - Factory Defaults (Administration - Paramètres usine par défaut) Onglet Administration - Firmware Upgrade (Administration - Mise à niveau du micrologiciel) Onglet Administration - Config Management (Administration - Gestion de la configuration) Onglet Status - Router (Etat - Routeur) Onglet Status - Local Network (Etat - Réseau local) Onglet Status - Wireless (Etat - Sans fil) Annexe A : Dépannage Problèmes courants et solutions Questions fréquemment posées Annexe B : Sécurité sans fil Mesures de sécurité Menaces liées aux réseaux sans fil Annexe C : Firmware Upgrade (Mise à niveau du micrologiciel) Annexe D : Aide - Windows Annexe E : Recherche des adresses MAC et IP de votre adaptateur Ethernet Instructions pour Windows 98 Deuxième Edition ou Windows Me Instructions pour Windows 2000 ou Windows XP Pour l'utilitaire Web du routeur Annexe F : Glossaire Annexe G : Spécifications Annexe H : Informations de garantie Annexe I : Réglementation Annexe J : Contacts 35 35 37 37 38 39 39 40 41 42 43 44 44 54 61 61 61 64 65 66 66 66 67 68 73 75 76 90 Wireless-G Broadband Router with SpeedBooster Liste des illustrations Figure 3-1: Panneau arrière du routeur Figure 3-2: Panneau avant du routeur Figure 4-1: Connexion du modem sur le port Internet du routeur. Figure 4-2: Connexion de vos périphériques réseau Figure 4-3: Connexion de l'alimentation Figure 4-4: Connexion du routeur derrière un autre routeur Figure 4-5: Schéma de connexion à un autre routeur Figure 4-6: Connectez le port Internet du routeur haut débit au port Ethernet numéroté de l'autre routeur Figure 4-7: Connexion de vos périphériques réseau Figure 4-8: Connexion de l'alimentation Figure 5-1: Ecran de saisie du mot de passe Figure 5-2: Setup - Basic Setup (Configuration - Configuration de base) Figure 5-3: DHCP Connection Type (Type de connexion DHCP) Figure 5-4: Static IP Connection Type (Type de connexion IP statique) Figure 5-5: PPPoE Connection Type (Type de connexion PPPoE) Figure 5-6: PPTP Connection Type (Type de connexion PPTP) Figure 5-7: Telstra Cable Connection Type (Type de connexion Câble Telstra) Figure 5-8: L2TP Connection Type (Type de connexion L2TP) Figure 5-9: Optionnal Settings (Paramètres facultatifs) Figure 5-10: Router IP Address (Adresse IP du routeur) Figure 5-11: Network Address Server Settings (Paramètres du serveur d'adresse de réseau) Figure 5-12: Time Setting (Réglage de l'heure) Figure 5-13: Onglet Setup - DDNS (Configuration - DDNS) - DynDNS (Configuration - DynDNS) Figure 5-14: Onglet Setup - DDNS (Configuration - DDNS) - TZO (Configuration - TZO) Figure 5-15: Onglet Setup - MAC Address Clone (Configuration - Adresse MAC dupliquée) Figure 5-16: Onglet Setup - Advanced Routing (Gateway) (Configuration - Routage avancé [Modem routeur]) Figure 5-17: Onglet Setup - Advanced Routing (Router) (Configuration - Routage avancé [Routeur]) Figure 5-18: Onglet Wireless - Basic Wireless Settings (Sans fil - Paramètres sans fil de base) Figure 5-19: Onglet Wireless - Wireless Security (WPA Personal) (Sans fil - Sécurité sans fil (WPA personnel)) Figure 5-20: Onglet Wireless - Wireless Security (WPA Enterprise) 6 7 8 9 9 10 10 11 11 12 13 14 14 14 15 15 16 16 17 17 17 18 19 19 20 21 21 22 23 Wireless-G Broadband Router with SpeedBooster (Sans fil - Sécurité sans fil [WPA entreprise]) Figure 5-21: Onglet Wireless - Wireless Security (WPA2 Personal) (Sans fil - Sécurité sans fil [WPA2 personnel]) Figure 5-22: Onglet Wireless - Wireless Security (WPA2 Enterprise) (Sans fil - Sécurité sans fil [WPA2 entreprise]) Figure 5-23: Onglet Wireless - Wireless Security (RADIUS) (Sans fil - Sécurité sans fil [RADIUS]) Figure 5-24: Onglet Wireless - Wireless Security (WEP) (Sans fil - Sécurité sans fil [WEP]) Figure 5-25: Onglet Wireless - Wireless MAC Filter (Sans fil - Filtre MAC sans fil) Figure 5-26: MAC Address Filter List (Liste de filtrage des adresses MAC) Figure 5-27: Onglet Wireless - Advanced Wireless Settings (Sans fil - Paramètres sans fil avancés) Figure 5-28: Onglet Security - Firewall (Sécurité - Pare-feu) Figure 5-29: Onglet Security - VPN Passthrough (Sécurité - Passthrough VPN) Figure 5-30: Onglet Access Restrictions - Internet Access (Restrictions d'accès - Accès à Internet) Figure 5-31: Internet Policy Summary (Récapitulatif de la stratégie Internet) Figure 5-32: List of PCs (Liste des ordinateurs) Figure 5-33: Port Services (Services des ports) Figure 5-34: Onglet Applications and Gaming - Port Range Forward (Applications et jeux - Transfert de connexion) Figure 5-35: Onglet Applications & Gaming - Port Triggering (Applications et jeux - Déclenchement de connexion) Figure 5-36: Onglet Applications and Gaming - DMZ (Applications et jeux - DMZ) Figure 5-37: Onglet Applications and Gaming - QOS (Applications et jeux - QS) Figure 5-38: Onglet Administration - Management (Administration - Gestion) Figure 5-39: Onglet Administration - Log (Administration - Fichier Journal) Figure 5-40: Onglet Administration - Diagnostics Figure 5-41: Ping Test (Test Ping) Figure 5-42: Traceroute Test (Test de détermination d'itinéraire) Figure 5-43: Administration - Factory Defaults (Administration - Paramètres usine par défaut) Figure 5-44: Administration - Firmware Upgrade (Administration - Mise à niveau du micrologiciel) Figure 5-45: Onglet Administration - Config Management (Administration - Gestion de la configuration) Figure 5-46: Onglet Status - Router (Etat - Routeur) Figure 5-47: Onglet Status - Local Network (Etat - Réseau local) Figure 5-48: Tableau des clients DHCP 23 24 24 25 25 26 26 27 29 30 31 31 31 32 33 34 35 35 37 37 38 38 38 39 39 40 41 42 42 Wireless-G Broadband Router with SpeedBooster Figure 5-49: Onglet Status - Wireless (Etat - Sans fil) Figure C-1: Mise à niveau du micrologiciel Figure E-1: Ecran Configuration IP Figure E-2: Adresse MAC/Adresse de la carte Figure E-3: Adresse MAC/Adresse physique Figure E-4: MAC Address Filter List (Liste de filtrage des adresses MAC) Figure E-5: MAC Address Clone (Adresse MAC dupliquée) 43 64 66 66 66 67 67 Routeur haut débit sans fil G avec SpeedBooster Chapitre 1 : Introduction Bienvenue Merci d'avoir choisi le routeur haut débit sans fil G avec SpeedBooster de Linksys. Le routeur haut débit sans fil G avec SpeedBooster offre une fonction de connexion à un réseau sans fil plus développée qu'auparavant, vous permettant de partager l'accès à Internet, à des fichiers et à des divertissements facilement et en toute sécurité. Comment le routeur haut débit sans fil G avec SpeedBooster peut-il vous offrir tous ces avantages ? Un routeur est un périphérique qui offre l'accès à une connexion Internet sur un réseau. Avec le routeur haut débit sans fil G avec SpeedBooster, vous pouvez partager cet accès entre les quatre ports de commutation et via la diffusion sans fil à 11 Mbits/s pour le routeur sans fil B ou 54 Mbits/s pour le modèle sans fil G. En outre, la norme WEP offre des options de sécurité accrues tandis que la totalité du réseau est protégée par un pare-feu SPI (Stateful Packet Inspection) et la technologie NAT. Facile à utiliser, l'utilitaire Web vous permet d'accéder à l'ensemble de ces fonctions de sécurité et de ces éléments de configuration complète. Concrètement, qu'est-ce que cela signifie ? Les réseaux permettent de partager des ressources informatiques. Vous pouvez connecter plusieurs ordinateurs à une même imprimante et accéder à des données stockées sur le disque dur d'un autre ordinateur. Les réseaux sont même utilisés pour les jeux vidéo multi-joueurs. Outre leur utilité à la maison et au bureau, ils peuvent également servir à des activités ludiques. Les ordinateurs reliés à un réseau câblé constituent un réseau local ou LAN. Ils sont connectés par l'intermédiaire de câbles Ethernet, d'où le terme de réseau « câblé ». Les ordinateurs équipés de cartes ou d'adaptateurs sans fil peuvent communiquer sans devoir s'encombrer de câbles. En partageant les mêmes paramètres sans fil au sein d'un même rayon de transmission, ils forment un réseau sans fil. Le routeur haut débit sans fil G avec SpeedBooster permet de relier des réseaux sans fil répondant à la fois aux normes 802.11b et 802.11g avec des réseaux câblés et d'établir une communication entre eux. La technologie SpeedBooster de ce routeur permet d'augmenter les performances des réseaux sans fil jusqu'à 30 % par rapport aux anciennes normes 802.11g. De plus, même la vitesse des périphériques non équipés de la technologie SpeedBooster augmente lors des communications avec un matériel disposant de cette technologie. Grâce à vos réseaux connectés, câblés et sans fil, ainsi qu'à Internet, vous pouvez désormais partager des fichiers, l'accès à Internet et même jouer. Simultanément, le routeur haut débit sans fil G avec SpeedBooster protège vos réseaux et empêche tout utilisateur non autorisé et indésirable d'y accéder. Vous devez toujours utiliser le CD-ROM d'installation lors de la première installation du routeur. Si vous ne souhaitez pas exécuter l'assistant de configuration disponible sur le CD-ROM d'installation, suivez les instructions de ce guide pour connecter le routeur haut débit sans fil G avec SpeedBooster, l'installer et le configurer pour relier vos différents réseaux. Ces instructions devraient s'avérer suffisantes pour vous permettre de tirer le meilleur parti du routeur haut débit sans fil G avec SpeedBooster. Chapitre 1 : Introduction Bienvenue 1 Routeur haut débit sans fil G avec SpeedBooster Contenu de ce guide Ce guide de l'utilisateur présente les procédures d'installation et d'utilisation du routeur haut débit sans fil G avec SpeedBooster. • Chapitre 1 : Introduction Ce chapitre présente les applications du routeur ainsi que le présent guide de l'utilisateur. • Chapitre 2 : Planification de votre réseau sans fil Ce chapitre présente les éléments de base nécessaires à la mise en place d'un réseau sans fil. • Chapitre 3 : Présentation du routeur haut débit sans fil G Ce chapitre décrit les caractéristiques physiques du routeur. • Chapitre 4 : Connexion du routeur haut débit sans fil G Ce chapitre vous explique pas à pas comment connecter le routeur à votre réseau. • Chapitre 5 : Configuration du routeur haut débit sans fil G Ce chapitre explique comment utiliser l'utilitaire Web du routeur. • Annexe A : Dépannage Cette annexe expose quelques problèmes et leurs solutions, ainsi que les questions fréquemment posées au sujet de l'installation et de l'utilisation du routeur haut débit sans fil G. • Annexe B : Sécurité sans fil Cette annexe décrit les risques liés aux réseaux sans fil et propose quelques solutions en vue de les réduire. • Annexe C : Mise à niveau du micrologiciel Cette annexe vous explique comment mettre à niveau le micrologiciel du routeur, le cas échéant. • Annexe D : Aide - Windows Cette annexe explique comment utiliser l'aide de Windows et obtenir des instructions sur des opérations liées aux réseaux, notamment l'installation du protocole TCP/IP. • Annexe E : Recherche des adresses MAC et IP de votre adaptateur Ethernet Cette annexe explique comment rechercher l'adresse MAC de l'adaptateur Ethernet de votre ordinateur pour être en mesure d'utiliser la fonctionnalité de filtrage MAC du routeur et/ou la fonctionnalité de clonage des adresses MAC. • Annexe F : Glossaire Cette annexe propose un glossaire des termes fréquemment utilisés dans le cadre des réseaux. Chapitre 1 : Introduction Contenu de ce guide 2 Routeur haut débit sans fil G avec SpeedBooster • Annexe G : Spécifications Cette annexe contient les spécifications techniques du routeur. • Annexe H : Garantie Cette annexe contient des informations sur la garantie du routeur. • Annexe I : Réglementation Cette annexe contient la réglementation relative au routeur. • Annexe J : Contacts Cette annexe fournit des informations sur diverses ressources Linksys que vous pouvez contacter, notamment le support technique. Chapitre 1 : Introduction Contenu de ce guide 3 Routeur haut débit sans fil - G avec SpeedBooster Chapitre 2 : Planification de votre réseau sans fil Topologie réseau Un réseau local sans fil (WLAN) est identique à un réseau local (LAN) classique. La seule différence est que chaque ordinateur du réseau local sans fil fait appel à un périphérique sans fil pour se connecter au réseau. Les ordinateurs d'un réseau sans fil utilisent le même canal de fréquence et le même SSID, nom d'identification partagé par les périphériques sans fil appartenant au même réseau sans fil. Mode Ad hoc et mode Infrastructure Contrairement aux réseaux câblés, les réseaux sans fil peuvent être configurés selon deux modes distincts : le mode Infrastructure et le mode Ad hoc. Une configuration en mode Infrastructure désigne un réseau sans fil et un réseau câblé communiquant entre eux via un point d'accès. Une configuration en mode Ad hoc désigne des ordinateurs sans fil qui communiquent directement entre eux. Le choix du mode dépend du besoin du réseau sans fil de partager des données ou des périphériques avec un réseau câblé ou non. Si les ordinateurs du réseau sans fil doivent être accessibles via un réseau câblé ou doivent partager un périphérique (par exemple, une imprimante) avec les ordinateurs du réseau câblé, vous devez configurer le réseau sans fil en mode Infrastructure. Le principe du mode Infrastructure est fondé sur un routeur sans fil ou un point d'accès, qui sert de point principal entre toutes les communications d'un réseau sans fil. Le routeur transmet les données à des ordinateurs équipés d'adaptateurs réseau sans fil capables de fonctionner de manière itinérante dans un rayon donné du routeur. Vous pouvez faire en sorte que le routeur et plusieurs points d'accès fonctionnent de manière successive pour étendre la portée de l'itinérance et configurer votre réseau sans fil afin qu'il communique également avec votre matériel Ethernet. Si le réseau sans fil est relativement petit et doit partager des ressources uniquement avec les autres ordinateurs du réseau sans fil, vous pouvez alors opter pour le mode Ad hoc. Ce mode permet à des ordinateurs équipés d'émetteurs et de récepteurs sans fil de communiquer directement entre eux, évitant ainsi le recours à un routeur ou point d'accès sans fil. Le mode Ad hoc présente néanmoins un inconvénient puisque les ordinateurs sans fil ne peuvent pas communiquer avec des ordinateurs sur un réseau câblé. En outre, la communication entre les ordinateurs sans fil est limitée par la distance et les interférences directes entre eux. Chapitre 2 : Planification de votre réseau sans fil Topologie réseau 4 Routeur haut débit sans fil - G avec SpeedBooster Configuration du réseau Le routeur haut débit sans fil G a été spécifiquement conçu pour être utilisé avec vos produits 802.11b et 802.11g. Les produits adoptant ces normes peuvent désormais communiquer entre eux. Le routeur haut débit sans fil G est compatible avec tous les adaptateurs 802.11b et 802.11g, comme les adaptateurs pour ordinateurs portables, les adaptateurs PCI pour ordinateurs de bureau et les adaptateurs USB (si vous souhaitez bénéficier d'une connexion USB). Le routeur communique également avec le serveur d'impression sans fil et les ponts Ethernet sans fil. Si vous souhaitez connecter votre réseau sans fil à votre réseau câblé, vous pouvez utiliser les quatre ports LAN du routeur haut débit sans fil G. Pour ajouter des ports, vous pouvez connecter n'importe quel port LAN du routeur haut débit sans fil G à l'un des commutateurs de Linksys. Si vous ajoutez à cela les nombreux autres produits Linksys, vos possibilités en matière de développement réseau sont illimitées. Pour plus d'informations sur les produits compatibles avec le routeur haut débit sans fil G, consultez le site Web international de Linksys à l'adresse suivante : www.linksys.eu ou linksys.com/ international. Chapitre 2 : Planification de votre réseau sans fil Configuration du réseau 5 Routeur haut débit sans fil G avec SpeedBooster Chapitre 3 : Présentation du routeur haut débit sans fil G Panneau arrière Les ports du routeur auxquels sont connectés les câbles sont situés sur le panneau arrière. Figure 3-1 : Panneau arrière du routeur Bouton Reset (Réinitialisation) Deux méthodes vous permettent de réinitialiser les paramètres usine par défaut du routeur. Appuyez sur le bouton Reset (Réinitialisation) pendant environ cinq secondes ou restaurez les paramètres par défaut à partir de l'onglet Administration - Factory Defaults (Paramètres usine par défaut) de l'utilitaire Web du routeur. Internet Le port Internet doit être raccordé à votre connexion Internet haut débit. 1, 2, 3, 4 Ces ports (1, 2, 3, 4) permettent de connecter le routeur à vos ordinateurs en réseau et à d'autres périphériques réseau Ethernet. Power (Alimentation) Le port Power (Alimentation) doit être raccordé à l'adaptateur secteur. Chapitre 3 : Présentation du routeur haut débit sans fil G Panneau arrière IMPORTANT : Toute réinitialisation du routeur entraîne la suppression de tous vos paramètres (cryptage WEP, paramètres réseau, etc.) et les remplace par les paramètres usine par défaut. Ne réinitialisez pas les paramètres du routeur si vous souhaitez les conserver. 6 Routeur haut débit sans fil G avec SpeedBooster Panneau avant Les voyants où s'affichent les informations relatives à l'activité du réseau sont situés sur le panneau avant du routeur. Figure 3-2 : Panneau avant du routeur (Logo Cisco) Orange/Blanc. Le logo Cisco désigne la touche SecureEasySetup du routeur. Il s'allume et reste orange lorsque le routeur est sous tension. La couleur orange indique que le routeur n'utilise pas actuellement la fonction SecureEasySetup, alors que la couleur blanche indique qu'il l'utilise. Lorsque le routeur passe en mode SecureEasySetup, le logo Cisco devient blanc et se met à clignoter. Lorsque le routeur a généré le SSID et la clé WPA partagée (également appelée WPA personnel), le logo Cisco cesse de clignoter et reste blanc. Pour supprimer le SSID et la clé WPA partagée, maintenez la touche du logo Cisco enfoncée pendant cinq secondes. Le logo Cisco clignote lentement pendant la réinitialisation du routeur. Le logo Cisco devient orange pour indiquer que la réinitialisation a abouti. Power (Alimentation) Vert : Le voyant Power (Alimentation) s'allume et reste allumé tant que le routeur est sous tension. Il clignote à chaque démarrage lorsque le routeur passe en mode d'autodiagnostic. Une fois le diagnostic terminé, le voyant reste allumé en permanence. DMZ Vert. Le voyant DMZ indique l'utilisation en cours de la fonctionnalité DMZ. Il reste allumé tant que cette fonctionnalité est activée. WLAN (Réseau local fil) Vert. Le voyant WLAN s'allume lorsque la fonction sans fil est activée. Si le voyant clignote, cela signifie que le routeur traite actuellement l'envoi ou la réception de données sur le sans réseau. 1, 2, 3, 4 Vert. Ces voyants, dont les numéros correspondent aux numéros des ports indiqués sur le panneau arrière du routeur, remplissent deux fonctions. Si un voyant est allumé en permanence, cela signifie que le routeur est correctement connecté à un périphérique via le port concerné. Un voyant qui clignote indique une activité réseau sur ce même port. Internet Vert. Le voyant Internet s'allume dès qu'une connexion est établie par l'intermédiaire du port Internet. Chapitre 3 : Présentation du routeur haut débit sans fil G Panneau avant REMARQUE : SecureEasySetup est une fonction qui facilite la configuration de votre réseau sans fil. Si vous disposez de périphériques SecureEasySetup, exécutez le CD-ROM de l'Assistant de configuration du routeur et suivez les instructions affichées pour utiliser SecureEasySetup. Vous pouvez également accéder au SecureEasySetup de l'utilitaire Web lorsque vous n'exécutez pas l'Assistant de configuration. 7 Routeur haut débit sans fil G avec SpeedBooster Chapitre 4 : Connexion du routeur haut débit sans fil G Présentation Ce chapitre présente deux séries d'instructions. Si le routeur haut débit sans fil G doit agir en tant que routeur unique de votre réseau, suivez les instructions de la section « Installation du matériel pour la connexion à votre modem haut débit ». Vous pouvez souhaiter exécuter des applications sur certains ordinateurs du réseau. Pour cela, vous devrez exécuter le routeur haut débit sans fil G derrière un autre routeur. Si vous envisagez d'installer le routeur haut débit sans fil G derrière un autre routeur de votre réseau, suivez les instructions de la section « Interconnexion de deux routeurs ». Installation du matériel pour la connexion à votre modem haut débit 1. Mettez vos périphériques réseau hors tension. 2. Choisissez un emplacement offrant des conditions optimales pour le routeur. Le meilleur emplacement se situe généralement au centre de votre réseau sans fil, avec une visibilité directe sur toutes vos stations mobiles. 3. Réglez les antennes. Essayez de placer le routeur à un emplacement capable de couvrir votre réseau sans fil de façon optimale. En règle générale, plus l'antenne est haut placée, meilleures sont les performances. 4. Branchez un câble réseau Ethernet standard sur le port Internet du routeur, puis branchez l'autre extrémité du câble Ethernet à votre modem haut débit câble ou DSL. Figure 4-1 : Connexion du modem sur le port Internet du routeur. Chapitre 4 : Connexion du routeur haut débit sans fil G Présentation 8 Routeur haut débit sans fil G avec SpeedBooster 5. A l'aide d'un câble réseau Ethernet standard, connectez vos ordinateurs réseau ou périphériques Ethernet aux ports numérotés du routeur. Figure 4-2 : Connexion de vos périphériques réseau 6. Branchez l'adaptateur électrique sur le port d'alimentation du routeur et branchez l'autre extrémité sur une prise d'alimentation. Si un adaptateur électrique et un cordon d'alimentation distinct vous ont été fournis, connectez le cordon d'alimentation à l'adaptateur électrique, puis branchez l'adaptateur électrique sur le port d'alimentation du routeur. Branchez le cordon d'alimentation sur une prise secteur. IMPORTANT : veillez à utiliser l'adaptateur secteur fourni avec le routeur. L'utilisation d'un autre adaptateur pourrait endommager le routeur. Figure 4-3 : Connexion de l'alimentation L'installation matérielle est désormais terminée. Passez au « Chapitre 5 : Configuration du routeur haut débit sans fil - G » pour en savoir plus sur l'utilisation de l'utilitaire Web du routeur pour configurer les paramètres réseau du routeur. Chapitre 4 : Connexion du routeur haut débit sans fil G Installation du matériel pour la connexion à votre modem haut débit 9 Routeur haut débit sans fil G avec SpeedBooster Installation du matériel pour l'interconnexion de deux routeurs Certaines applications appliquent des paramètres à tous les ordinateurs connectés au routeur. Cependant, il se peut que vous ne souhaitiez pas appliquer tous ces paramètres dans votre réseau. Internet Modem haut débit Avant de connecter un routeur à un autre, vous devez vérifier si leurs adresses IP sont différentes. Cette vérification est obligatoire car les deux routeurs peuvent, par défaut, posséder la même adresse IP. Tout d'abord, assurez-vous que le routeur n'est PAS connecté à votre réseau. Procédez ensuite comme suit : 1. Pour accéder à l'utilitaire Web de l'autre routeur, démarrez votre navigateur Web, puis saisissez l'adresse IP par défaut 192.168.1.1 de l'autre routeur ou l'adresse IP que vous avez définie, dans le champ Address (Adresse). Appuyez ensuite sur la touche Entrée. 2. Une fenêtre demandant la saisie d'un mot de passe apparaît. Ne remplissez pas le champ Nom d'utilisateur. Dans le champ Mot de passe, saisissez le mot de passe que vous avez défini (le mot de passe par défaut est admin). Cliquez sur le bouton OK. 3. Le premier écran qui apparaît affiche l'onglet Setup (Configuration). Dans la section Network Setup (Configuration du réseau), le paramètre Local IP Address (Adresse IP locale) est défini sur 192.168.1.1. Redéfinissez-le sur 192.168.2.1. Routeur Routeur haut débit sans fil G Figure 4-4 : Connexion du routeur derrière un autre routeur REMARQUE : Les étapes 1 à 4 présentent les instructions destinées à un routeur Linksys traditionnel ; néanmoins, si vous utilisez un routeur autre qu'un routeur Linksys, reportez-vous à la documentation de ce routeur pour connaître la procédure à suivre pour redéfinir son adresse IP locale sur 192.168.2.1. Internet Modem haut débit 4. Cliquez sur le bouton Save Settings (Enregistrer les paramètres) pour enregistrer vos modifications, puis quittez l'utilitaire Web. 5. Mettez vos périphériques réseau hors tension. Vous pouvez maintenant procéder à l'installation matérielle du routeur haut débit. Routeur 6. Choisissez un emplacement offrant des conditions optimales pour le routeur haut débit. Le meilleur emplacement se situe généralement au centre de votre réseau sans fil, avec une visibilité directe sur toutes vos stations mobiles. 7. Réglez les antennes. Essayez de placer le routeur à un emplacement capable de couvrir votre réseau sans fil de façon optimale. En règle générale, plus l'antenne est haut placée, meilleures sont les performances. Routeur haut débit sans fil G Ordinateurs Figure 4-5 : Schéma de connexion à un autre routeur Chapitre 4 : Connexion du routeur haut débit sans fil G Installation du matériel pour l'interconnexion de deux routeurs 10 Routeur haut débit sans fil G avec SpeedBooster 8. Connectez un câble réseau Ethernet standard au port Internet du routeur haut débit, puis connectez l'autre extrémité du câble Ethernet à l'un des ports Ethernet numérotés sur l'autre routeur. Figure 4-6 : Connectez le port Internet du routeur haut débit au port Ethernet numéroté de l'autre routeur 9. Choisissez les ordinateurs réseau ou les périphériques Ethernet que vous souhaitez connecter au routeur. Débranchez les ordinateurs ou les périphériques choisis de l'autre routeur, puis connectez-les aux ports numérotés du routeur à l'aide d'un câble réseau Ethernet standard. Figure 4-7 : Connexion de vos périphériques réseau Chapitre 4 : Connexion du routeur haut débit sans fil G Installation du matériel pour l'interconnexion de deux routeurs 11 Routeur haut débit sans fil G avec SpeedBooster 10. Branchez l'adaptateur électrique sur le port d'alimentation du routeur et branchez l'autre extrémité sur une prise d'alimentation. IMPORTANT : veillez à utiliser l'adaptateur secteur fourni avec le routeur. L'utilisation d'un autre adaptateur pourrait endommager le routeur. Si un adaptateur électrique et un cordon d'alimentation distinct vous ont été fournis, connectez le cordon d'alimentation à l'adaptateur électrique, puis branchez l'adaptateur électrique sur le port d'alimentation du routeur. Branchez le cordon d'alimentation sur une prise secteur. L'installation matérielle est Figure 4-8 : Connexion de l'alimentation désormais terminée. Passez au « Chapitre 5 : Configuration du routeur haut débit sans fil G » pour en savoir plus sur l'utilisation de l'utilitaire Web du routeur pour configurer les paramètres réseau du routeur. Chapitre 4 : Connexion du routeur haut débit sans fil G Installation du matériel pour l'interconnexion de deux routeurs 12 Routeur haut débit sans fil G avec SpeedBooster Chapitre 5 : Configuration du routeur haut débit sans fil G Présentation Vous devez toujours utiliser le CD-ROM d'installation lors de la première installation du routeur. Si vous ne souhaitez pas exécuter l'Assistant de configuration disponible sur le CD-ROM d'installation, configurez le routeur à l'aide de l'utilitaire Web. Les utilisateurs chevronnés peuvent également recourir à cet utilitaire pour configurer les paramètres avancés du routeur. Ce chapitre décrit les pages Web de l'utilitaire ainsi que leurs fonctions clés. Vous pouvez accéder à l'utilitaire à l'aide de votre navigateur Web à partir d'un ordinateur connecté au routeur. Dans le cadre d'une configuration réseau de base, la plupart des utilisateurs travaillent à partir des deux écrans suivants de l'utilitaire : REMARQUE : Lors de la première installation du routeur, utilisez l'Assistant de configuration du CD-ROM d'installation. Si vous souhaitez procéder à la configuration des paramètres avancés, lisez ce chapitre pour en savoir plus sur l'utilitaire Web. AVEZ-VOUS activé TCP/IP sur vos ordinateurs ? Les ordinateurs utilisent ce protocole pour communiquer sur le réseau. Pour plus d'informations sur TCP/IP, reportez-vous à l'« Annexe D : Aide de Windows ». • Basic Setup (Configuration de base). dans l'écran Basic Setup (Configuration de base), saisissez les paramètres fournis par votre FAI. • Management (Gestion) : cliquez sur l'onglet Administration, puis sur l'onglet Management (Gestion). Le mot de passe par défaut du routeur est admin. Pour sécuriser le routeur, choisissez un mot de passe autre que le mot de passe par défaut. Sept onglets principaux sont disponibles : Setup (Configuration), Wireless (Sans fil), Security (Sécurité), Access Restrictions (Restrictions d'accès), Applications & Gaming (Applications et jeux), Administration et Status (Etat). D'autres onglets apparaissent lorsque vous cliquez sur les onglets principaux. Pour accéder à l'utilitaire Web, démarrez Internet Explorer ou Netscape Navigator, puis saisissez l'adresse IP par défaut du routeur (192.168.1.1) dans le champ Adresse. Appuyez ensuite sur la touche Entrée. Une fenêtre demandant la saisie d'un mot de passe apparaît. (Les utilisateurs de systèmes autres que Windows XP obtiennent un écran semblable.) Ne remplissez pas le champ Nom d'utilisateur. Utilisez le mot de passe par défaut (admin) la première fois que vous ouvrez l'utilitaire Web (vous pouvez définir un nouveau mot de passe à partir de l'écran Management (Gestion) de l'onglet Administration), puis cliquez sur OK. Chapitre 5 : Configuration du routeur haut débit sans fil G Présentation Figure 5-1 : Ecran de saisie du mot de passe 13 Routeur haut débit sans fil G avec SpeedBooster Onglet Setup - Basic Setup (Configuration - Configuration de base) Le premier écran qui apparaît affiche l'onglet Setup (Configuration). Les options de cet onglet vous permettent de modifier les paramètres généraux du routeur. Modifiez ces paramètres comme indiqué, puis cliquez sur le bouton Save Settings (Enregistrer les paramètres) pour appliquer vos modifications ou sur le bouton Cancel Changes (Annuler les modifications) pour les annuler. Configuration Internet La section Internet Setup (Configuration Internet) permet de configurer votre routeur conformément à votre connexion Internet. Vous pouvez vous procurer la plupart de ces informations auprès de votre fournisseur d'accès à Internet (FAI). Type de connexion Internet Choisissez le type de connexion Internet obtenu auprès de votre FAI à partir du menu déroulant Internet Connection Type (Type de connexion Internet). • DHCP : par défaut, le type de connexion Internet du routeur est défini sur Automatic Configuration - DHCP (Configuration automatique - DHCP). Vous devez conserver cette option uniquement si votre FAI prend en charge le protocole DHCP ou si vous vous connectez via une adresse IP dynamique. • Static IP (IP statique) : Si vous devez obligatoirement utiliser une adresse IP permanente pour vous connecter à Internet, sélectionnez l'option Static IP (IP statique). Figure 5-2 : Setup - Basic Setup (Configuration Configuration de base) Figure 5-3 : DHCP Connection Type (Type de connexion DHCP) Internet IP Address (Adresse IP Internet) : il s'agit de l'adresse IP du routeur, telle qu'elle apparaît sur Internet. Votre FAI peut vous fournir l'adresse IP que vous devez spécifier dans ce champ. Subnet Mask (Masque de sous-réseau) : il s'agit du masque de sous-réseau du routeur, tel qu'il est fourni aux utilisateurs sur Internet (y compris à votre FAI). Votre FAI peut vous fournir le masque de sous-réseau. Gateway (Modem routeur) : votre FAI peut vous fournir l'adresse de modem routeur (il s'agit en fait de l'adresse IP du serveur du FAI). DNS. votre FAI peut vous fournir au moins une adresse IP de serveur DNS (Domain Name System). Chapitre 5 : Configuration du routeur haut débit sans fil G Onglet Setup - Basic Setup (Configuration - Configuration de base) Figure 5-4 : Static IP Connection Type (Type de connexion IP statique) 14 Routeur haut débit sans fil G avec SpeedBooster • PPPoE : Certains fournisseurs d'accès à Internet DSL utilisent le protocole PPPoE (Point-to-Point Protocol over Ethernet) pour établir des connexions Internet. Si vous êtes connecté à Internet par l'intermédiaire d'une ligne DSL, demandez à votre FAI s'il utilise le protocole PPPoE. Si tel est le cas, vous devrez sélectionner l'option PPPoE. User Name and Password (Nom d'utilisateur et mot de passe) : Saisissez le nom d'utilisateur et le mot de passe fournis par votre FAI. Connect on Demand: Max Idle Time (Connexion à la demande : délai d'inactivité maximal) : vous pouvez configurer le routeur afin qu'il désactive la connexion Internet après une période donnée d'inactivité (délai d'inactivité maximal). Si votre connexion Internet a été désactivée suite à son inactivité, l'option Connexion à la demande permet au routeur de rétablir automatiquement votre connexion dès que vous tentez d'accéder de nouveau à Internet. Si vous souhaitez sélectionner cette option, cliquez sur le bouton radio Connect on Demand (Connexion à la demande). Dans le champ Max Idle Time (Délai d'inactivité maximal), saisissez le nombre de minutes que vous souhaitez voir s'écouler avant la désactivation de votre connexion Internet. Figure 5-5 : PPPoE Connection Type (Type de connexion PPPoE) Keep Alive Option: Redial Period (Option Maintenir la connexion : Rappel après) : Si vous sélectionnez cette option, le routeur procède régulièrement à une vérification de votre connexion Internet. Si vous êtes déconnecté, le routeur rétablit alors automatiquement votre connexion. Pour la sélectionner, cliquez sur le bouton radio en regard de Maintenir la connexion. Dans le champ Redial Period (Rappel après), spécifiez la fréquence à laquelle le routeur doit vérifier votre connexion Internet. Par défaut, le temps devant s'écouler avant le rappel est de 30 secondes. • PPTP : le protocole PPTP (Point-to-Point Tunneling Protocol) est un service appliqué uniquement dans le cadre de connexions intra-européennes. Specify Internet IP Address (Spécifier l'adresse IP Internet) : il s'agit de l'adresse IP du routeur, telle qu'elle apparaît sur Internet. Votre FAI peut vous fournir l'adresse IP que vous devez spécifier dans ce champ. Subnet Mask (Masque de sous-réseau) : il s'agit du masque de sous-réseau du routeur, tel qu'il est fourni aux utilisateurs sur Internet (y compris à votre FAI). Votre FAI peut vous fournir le masque de sous-réseau. Gateway (Modem routeur) : Votre FAI peut vous fournir l'adresse de modem routeur. User Name and Password (Nom d'utilisateur et mot de passe) : Saisissez le nom d'utilisateur et le mot de passe fournis par votre FAI. Figure 5-6 : PPTP Connection Type (Type de connexion PPTP) Connect on Demand: Max Idle Time (Connexion à la demande : délai d'inactivité maximal) : vous pouvez configurer le routeur afin qu'il désactive la connexion Internet après une période donnée d'inactivité (délai d'inactivité maximal). Si votre connexion Internet a été désactivée suite à son inactivité, l'option Connexion à la demande permet au routeur de rétablir automatiquement votre connexion dès que vous tentez d'accéder de nouveau à Internet. Si vous souhaitez sélectionner cette option, cliquez sur le bouton radio Connect on Demand (Connexion à la demande). Dans le champ Max Idle Time (Délai d'inactivité maximal), saisissez le nombre de minutes que vous souhaitez voir s'écouler avant la désactivation de votre connexion Internet. Chapitre 5 : Configuration du routeur haut débit sans fil G Onglet Setup - Basic Setup (Configuration - Configuration de base) 15 Routeur haut débit sans fil G avec SpeedBooster Keep Alive Option: Redial Period (Option Maintenir la connexion : Rappel après) : Si vous sélectionnez cette option, le routeur procède régulièrement à une vérification de votre connexion Internet. Si vous êtes déconnecté, le routeur rétablit alors automatiquement votre connexion. Pour la sélectionner, cliquez sur le bouton radio en regard de Maintenir la connexion. Dans le champ Redial Period (Rappel après), spécifiez la fréquence à laquelle le routeur doit vérifier votre connexion Internet. Par défaut, le temps devant s'écouler avant le rappel est de 30 secondes. • Câble Telstra. Câble Telstra est un service appliqué uniquement dans le cadre de connexions établies sur le territoire australien. Figure 5-7 : Telstra Cable Connection Type (Type de connexion Câble Telstra) User Name and Password (Nom d'utilisateur et mot de passe) : Saisissez le nom d'utilisateur et le mot de passe fournis par votre FAI. Heart Beat Server (Serveur Heart Beat) : il s'agit de l'adresse IP du routeur, telle qu'elle apparaît sur Internet. Votre FAI peut vous fournir l'adresse IP que vous devez spécifier dans ce champ. Connect on Demand: Max Idle Time (Connexion à la demande : délai d'inactivité maximal) : vous pouvez configurer le routeur afin qu'il désactive la connexion Internet après une période donnée d'inactivité (délai d'inactivité maximal). Si votre connexion Internet a été désactivée suite à son inactivité, l'option Connexion à la demande permet au routeur de rétablir automatiquement votre connexion dès que vous tentez d'accéder de nouveau à Internet. Si vous souhaitez sélectionner cette option, cliquez sur le bouton radio Connect on Demand (Connexion à la demande). Dans le champ Max Idle Time (Délai d'inactivité maximal), saisissez le nombre de minutes que vous souhaitez voir s'écouler avant la désactivation de votre connexion Internet. Figure 5-8 : L2TP Connection Type (Type de connexion L2TP) Keep Alive Option: Redial Period (Option Maintenir la connexion : Rappel après) : Si vous sélectionnez cette option, le routeur procède régulièrement à une vérification de votre connexion Internet. Si vous êtes déconnecté, le routeur rétablit alors automatiquement votre connexion. Pour la sélectionner, cliquez sur le bouton radio en regard de Maintenir la connexion. Dans le champ Redial Period (Rappel après), spécifiez la fréquence à laquelle le routeur doit vérifier votre connexion Internet. Par défaut, le temps devant s'écouler avant le rappel est de 30 secondes. • L2TP : L2TP est un service appliqué uniquement dans le cadre de connexions établies en Israël. User Name and Password (Nom d'utilisateur et mot de passe) : Saisissez le nom d'utilisateur et le mot de passe fournis par votre FAI. L2TP Server (Serveur L2TP). il s'agit de l'adresse IP du routeur, telle qu'elle apparaît sur Internet. Votre FAI peut vous fournir l'adresse IP que vous devez spécifier dans ce champ. Connect on Demand: Max Idle Time (Connexion à la demande : délai d'inactivité maximal) : vous pouvez configurer le routeur afin qu'il désactive la connexion Internet après une période donnée d'inactivité (délai d'inactivité maximal). Si votre connexion Internet a été désactivée suite à son inactivité, l'option Connexion à la demande permet au routeur de rétablir automatiquement votre connexion dès que vous tentez d'accéder de nouveau à Internet. Si vous souhaitez sélectionner cette option, cliquez sur le bouton radio Connect on Demand (Connexion à la demande). Dans le champ Max Idle Time (Délai d'inactivité maximal), saisissez le nombre de minutes que vous souhaitez voir s'écouler avant la désactivation de votre connexion Internet. Chapitre 5 : Configuration du routeur haut débit sans fil G Onglet Setup - Basic Setup (Configuration - Configuration de base) 16 Routeur haut débit sans fil G avec SpeedBooster Keep Alive Option: Redial Period (Option Maintenir la connexion : Rappel après) : Si vous sélectionnez cette option, le routeur procède régulièrement à une vérification de votre connexion Internet. Si vous êtes déconnecté, le routeur rétablit alors automatiquement votre connexion. Pour la sélectionner, cliquez sur le bouton radio en regard de Maintenir la connexion. Dans le champ Redial Period (Rappel après), spécifiez la fréquence à laquelle le routeur doit vérifier votre connexion Internet. Par défaut, le temps devant s'écouler avant le rappel est de 30 secondes. Paramètres facultatifs Certains paramètres décrits ci-après peuvent être exigés par votre fournisseur d'accès à Internet. Renseignezvous auprès de votre fournisseur d'accès à Internet avant toute modification éventuelle. Router Name (Nom du routeur) : saisissez dans ce champ un nom de 39 caractères maximum qui identifie le routeur. Host Name/Domain Name (Nom d'hôte/Nom de domaine) : Saisissez les noms d'hôte et de domaine du routeur dans ces champs. Certains fournisseurs d'accès à Internet, notamment les fournisseurs d'accès par câble, exigent la saisie de ces deux noms à des fins d'identification. Vous devrez peut-être vérifier auprès de votre fournisseur d'accès à Internet si votre service Internet à haut débit a été configuré avec un nom d'hôte et un nom de domaine. Dans la plupart des cas, vous pourrez laisser ces champs vides. Figure 5-9 : Optionnal Settings (Paramètres facultatifs) MTU : Cette option détermine l'unité de transmission maximale. Elle spécifie la taille de paquet maximale autorisée pour la transmission Internet. De préférence, laissez une valeur comprise entre 1200 et 1500. Pour permettre au routeur de choisir la meilleure valeur de MTU pour votre connexion Internet, sélectionnez l'option Auto. La valeur par défaut est Auto. Configuration du réseau La section Network Setup (Configuration réseau) modifie les paramètres du réseau connecté aux ports Ethernet du routeur. La configuration sans fil s'effectue à partir de l'onglet Wireless (Sans fil). Figure 5-10 : Router IP Address (Adresse IP du routeur) Adresse IP du routeur Cette section présente l'adresse IP et le masque de sous-réseau du routeur, tels qu'ils apparaissent sur votre réseau. Paramètres du serveur d'adresses de réseau (DHCP) Les paramètres de cette section vous permettent de configurer le serveur DHCP (protocole de configuration dynamique de l’hôte) du routeur. Vous pouvez utiliser le routeur en tant que serveur DHCP de votre réseau. Un serveur DHCP attribue automatiquement une adresse IP à chaque ordinateur de votre réseau. Si vous choisissez d'activer l'option de serveur DHCP du routeur, il vous faut configurer tous les ordinateurs de votre réseau pour les connecter à un serveur DHCP (le routeur) et vérifier qu'aucun autre serveur DHCP n'est présent sur le réseau. Chapitre 5 : Configuration du routeur haut débit sans fil G Onglet Setup - Basic Setup (Configuration - Configuration de base) Figure 5-11 : Network Address Server Settings (Paramètres du serveur d'adresse de réseau) 17 Routeur haut débit sans fil G avec SpeedBooster DHCP Server (Serveur DHCP) : Cette option est activée par défaut. Si vous disposez déjà d'un serveur DHCP sur votre réseau ou que vous ne souhaitez utiliser aucun serveur DHCP, cliquez sur le bouton radio Disable (Désactiver). Aucune autre fonctionnalité DHCP n'est alors disponible. Starting IP Address (Adresse IP de début) : Saisissez la valeur de début que devra utiliser le serveur DHCP pour la publication des adresses IP. L'adresse IP par défaut du routeur étant 192.168.1.1, l'adresse IP de début doit être 192.168.1.2, voire supérieure, mais rester inférieure à 192.168.1.253. L'adresse IP de début attribuée par défaut est 192.168.1.100. Maximum Number of DHCP Users (Nombre maximal d'utilisateurs DHCP) : Saisissez le nombre maximal d'ordinateurs auxquels le serveur DHCP peut attribuer des adresses IP. Ce nombre ne peut pas être supérieur à 253. La valeur par défaut est 50. Client Lease Time (Durée de connexion du client) : Cette option détermine la période pendant laquelle un utilisateur du réseau est autorisé à se connecter au routeur à l'aide de son adresse IP dynamique actuelle. Saisissez la durée (en minutes) pendant laquelle l'adresse IP dynamique est allouée à l'utilisateur. Une fois ce délai écoulé, l'utilisateur se voit automatiquement attribuer une nouvelle adresse IP dynamique. La valeur par défaut est 0 minutes, ce qui correspond à un jour. Static DNS (DNS statique) (1-3) : Le système DNS (Domain Name System) est le service adopté par Internet pour convertir des noms de domaine ou de site Web en adresses Internet ou URL. Votre FAI peut vous fournir au moins une adresse IP de serveur DNS. Si vous souhaitez en utiliser une autre, saisissez cette adresse IP dans l'un de ces champs. Vous pouvez saisir jusqu'à trois adresses IP de serveur DNS. Le routeur utilise alors ces trois adresses IP pour accéder plus rapidement aux serveurs DNS en cours d'utilisation. WINS : Le système WINS (Windows Internet Naming Service) permet de gérer l'interaction entre chaque ordinateur et Internet. Si vous optez pour un serveur WINS, saisissez son adresse IP dans ce champ. Autrement, laissez-le vide. Réglage de l'heure Changez le fuseau horaire de votre réseau à partir du menu déroulant Time Setting (Réglage de l'heure). Vous pouvez même régler automatiquement votre horloge pour le passage à l'heure d'été. Figure 5-12 : Time Setting (Réglage de l'heure) Chapitre 5 : Configuration du routeur haut débit sans fil G Onglet Setup - Basic Setup (Configuration - Configuration de base) 18 Routeur haut débit sans fil G avec SpeedBooster Onglet Setup - DDNS (Configuration - DDNS) Le routeur inclut une fonction DDNS (Dynamic Domain Name System) vous permettant d'attribuer un nom de domaine et d'hôte fixe à une adresse IP Internet dynamique. Ceci peut s'avérer utile si vous hébergez votre propre site Web, un serveur FTP ou tout autre type de serveur avec le routeur. Avant d'opter pour cette fonctionnalité, vous devez obtenir la connexion à un service DDNS auprès de fournisseurs spécialisés, tels que www.dyndns.org ou www.TZO.com. Si vous ne souhaitez pas utiliser cette fonction, ne modifiez pas l'option par défaut, Disable (Désactiver). DDNS Service DDNS si votre service DDNS est fourni par DynDNS.org, sélectionnez DynDNS.org dans le menu déroulant. Si votre fournisseur de service DDNS est TZO, sélectionnez TZO.com. Les fonctions offertes par l'écran DDNS varient en fonction de votre fournisseur de service DDNS. Figure 5-13 : Onglet Setup - DDNS (Configuration DDNS) - DynDNS (Configuration - DynDNS) DynDNS.org DDNS Service (Service DDNS) : à partir de ce menu déroulant, saisissez le service DDNS dont vous êtes membre. User Name (Nom d'utilisateur) : saisissez le nom d'utilisateur de votre compte DDNS. Password (Mot de passe) : Saisissez le mot de passe de votre compte DDNS. Host Name (Nom d'hôte) : Il s'agit de l'URL DDNS attribuée par le service DDNS. Internet IP Address (Adresse IP Internet) : Il s'agit de l'adresse IP actuelle du routeur, telle qu'elle apparaît sur Internet. Status (Etat) : affiche l'état de la connexion DDNS. TZO.com E-mail Address (Adresse électronique), TZO Key (Clé TZO) et Domain Name (Nom de domaine) : Saisissez les paramètres du compte ouvert auprès de TZO. Internet IP Address (Adresse IP Internet) : l'adresse IP Internet du routeur est indiquée dans ce champ. Etant dynamique, cette adresse change. Figure 5-14 : Onglet Setup - DDNS (Configuration - DDNS) - TZO (Configuration - TZO) Status (Etat) : L'état de la connexion du service DDNS est spécifié dans ce champ. Modifiez ces paramètres comme indiqué, puis cliquez sur le bouton Save Settings (Enregistrer les paramètres) pour appliquer vos modifications ou sur le bouton Cancel Changes (Annuler les modifications) pour les annuler. Chapitre 5 : Configuration du routeur haut débit sans fil G Onglet Setup - DDNS (Configuration - DDNS) 19 Routeur haut débit sans fil G avec SpeedBooster Onglet Setup - MAC Address Clone (Configuration - Adresse MAC dupliquée) Une adresse MAC désigne un code à 12 chiffres attribué à un composant matériel unique en vue de son identification. Certains fournisseurs d'accès à Internet exigent l'enregistrement d'une adresse MAC pour accéder à Internet. Si vous ne souhaitez pas enregistrer une nouvelle adresse MAC chez votre fournisseur d'accès à Internet, vous pouvez attribuer au routeur l'adresse MAC actuellement enregistrée auprès de votre fournisseur d'accès à Internet via la fonctionnalité Adresse MAC dupliquée. Enable/Disable (Activer/Désactiver) : pour dupliquer ou cloner l'adresse MAC, cliquez sur le bouton radio en regard de l'option Enable (Activer). User Defined Entry (Entrée définie par l'utilisateur) : Saisissez dans ce champ l'adresse MAC enregistrée auprès de votre fournisseur d'accès à Internet. Figure 5-15 : Onglet Setup - MAC Address Clone (Configuration - Adresse MAC dupliquée) Clone Your PC’s MAC Address (Dupliquer l'adresse MAC de votre ordinateur) : cliquez sur ce bouton pour dupliquer l'adresse MAC. Modifiez ces paramètres comme indiqué, puis cliquez sur le bouton Save Settings (Enregistrer les paramètres) pour appliquer vos modifications ou sur le bouton Cancel Changes (Annuler les modifications) pour les annuler. Chapitre 5 : Configuration du routeur haut débit sans fil G Onglet Setup - MAC Address Clone (Configuration - Adresse MAC dupliquée) 20 Routeur haut débit sans fil G avec SpeedBooster Onglet Setup - Advanced Routing (Configuration - Routage avancé) Vous pouvez faire appel aux options de cet onglet pour définir les fonctions avancées du routeur. La section Mode opérationnel vous permet de sélectionner le ou les types de fonctions avancées à utiliser. Les options de la section Routage dynamique vous permettent de régler le mode de transmission des paquets sur votre réseau. Les options de la section Routage statique permettent de définir un itinéraire fixe vers une autre destination du réseau. Operating Mode (Mode opérationnel) : Sélectionnez le mode sous lequel le routeur doit opérer. Si le routeur concerné héberge la connexion de votre réseau à Internet, sélectionnez l'option Gateway (Modem routeur). Si un autre routeur existe sur le réseau, sélectionnez Router (Routeur). Si vous choisissez l'option Router (Routeur), la section Dynamic Routing (Routage dynamique) sera disponible en option. Dynamic Routing (Routage dynamique) : Cette fonctionnalité permet au routeur de s'adapter automatiquement aux modifications physiques apportées à la configuration du réseau et d'échanger les tableaux de routage avec le ou les autres routeurs. Le routeur détermine l'itinéraire des paquets du réseau en fonction du plus petit nombre de sauts relevés entre le composant source et l'élément de destination. Cette fonctionnalité est définie par défaut sur Disabled (Désactivé). Vous pouvez également sélectionner l'option LAN & Wireless (LAN et sans fil) du menu déroulant pour effectuer un routage dynamique sur vos réseaux Ethernet et sans fil. De même, vous pouvez choisir l'option WAN pour créer un routage dynamique avec les données provenant d'Internet. Enfin, l'option Both (Les deux) vous permet de créer un routage dynamique pour les deux réseaux, ainsi que pour les données issues d'Internet. Figure 5-16 : Onglet Setup - Advanced Routing (Gateway) (Configuration - Routage avancé [Modem routeur]) Static Routing (Routage statique) : Pour définir un itinéraire statique entre le routeur et un autre réseau, choisissez un nombre dans la liste déroulante de la section Static Routing (Routage statique). Un itinéraire statique identifie un chemin pré-défini que les informations du réseau doivent emprunter pour atteindre un hôte ou un réseau spécifique. Saisissez les informations décrites ci-dessous pour définir un nouvel itinéraire statique. Cliquez sur le bouton Delete This Entry (Supprimer cette entrée) pour supprimer un itinéraire statique. Enter Route Name (Entrer le nom de l'itinéraire) : Saisissez dans ce champ le nom de l'itinéraire. Vous pouvez saisir jusqu'à 25 caractères alphanumériques. Destination LAN IP (Adresse IP du réseau local de destination) : Cette option identifie l'adresse du réseau distant ou hôte auquel vous souhaitez attribuer un itinéraire statique. Subnet Mask (Masque de sous-réseau) : Cette option détermine quelle partie de l'Adresse IP du réseau local de destination correspond au réseau et quelle partie correspond à l'hôte. Figure 5-17 : Onglet Setup - Advanced Routing (Router) (Configuration - Routage avancé [Routeur]) Default Gateway (Modem routeur par défaut) : Il s'agit de l'adresse IP de la passerelle permettant le contact entre le routeur et le réseau ou l'hôte distant. Chapitre 5 : Configuration du routeur haut débit sans fil G Onglet Setup - Advanced Routing (Configuration - Routage avancé) 21 Routeur haut débit sans fil G avec SpeedBooster Interface : Cette option vous indique si l'adresse IP de destination est située sur l'interface LAN & Wireless (LAN et sans fil), c'est-à-dire les réseaux Ethernet et sans fil, sur l'interface WAN (Internet) ou sur l'interface Loopback (de bouclage), c'est-à-dire un réseau factice sur lequel un ordinateur agit en qualité de réseau, indispensable pour certains programmes logiciels. Cliquez sur le bouton Show Routing Table (Afficher le tableau de routage) pour visualiser les itinéraires statiques déjà définis. Modifiez ces paramètres comme indiqué, puis cliquez sur le bouton Save Settings (Enregistrer les paramètres) pour appliquer vos modifications ou sur le bouton Cancel Changes (Annuler les modifications) pour les annuler. Onglet Wireless - Basic Wireless Settings (Sans fil - Paramètres sans fil de base) Les paramètres de base des réseaux sans fil sont définis dans cet écran. Wireless Network Mode (Mode réseau sans fil) : Vous pouvez sélectionner les normes de connexion sans fil fonctionnant sur votre réseau dans ce menu déroulant. Si vous disposez à la fois de périphériques 802.11g et 802.11b sur votre réseau, conservez le paramètre par défaut Mixte. Si vous utilisez uniquement des périphériques 802.11g, sélectionnez G-Only (G uniquement). Si vous travaillez uniquement avec des périphériques 802.11b, sélectionnez B-Only (B uniquement). Si votre réseau ne comporte aucun périphérique 802.11g ni 802.11b, sélectionnez l'option Disable (Désactiver). SpeedBooster fonctionne automatiquement avec tous les paramètres, tout en fournissant la valeur ajoutée d'une plus grande vitesse sur le réseau, voire d'une vitesse encore plus élevée lorsque seuls les produits SpeedBooster sont utilisés. Wireless Network Name (SSID) (Nom du réseau sans fil [SSID]) : le SSID correspond au nom de réseau partagé par tous les points d'un réseau sans fil. Il doit être identique pour tous les périphériques du réseau sans fil. Ce paramètre tient compte de la casse et ne doit pas comprendre plus de 32 caractères. Tous les caractères du clavier peuvent être utilisés. Assurez-vous que ce paramètre est identique pour tous les points de votre réseau sans fil. Pour optimiser la sécurité de votre système, vous devez remplacer le nom du réseau sans fil par défaut (linksys) par un nom unique. Figure 5-18 : Onglet Wireless - Basic Wireless Settings (Sans fil - Paramètres sans fil de base) REMARQUE : SpeedBooster fonctionne UNIQUEMENT en mode Infrastructure. Wireless Channel (Canal sans fil) : Sélectionnez le canal approprié dans la liste fournie en fonction de vos paramètres réseau. Tous les périphériques de votre réseau sans fil doivent diffuser sur le même canal pour fonctionner correctement. Wireless SSID Broadcast (Diffusion SSID sans fil) : Lorsque des ordinateurs clients sans fil recherchent des réseaux sans fil auxquels s'associer, ils détectent le SSID diffusé par le routeur. Pour diffuser le SSID du routeur, conservez le paramètre par défaut, Enable (Activer). Si vous ne souhaitez pas diffuser le SSID du routeur, sélectionnez Disable (Désactiver). Chapitre 5 : Configuration du routeur haut débit sans fil G Onglet Wireless - Basic Wireless Settings (Sans fil - Paramètres sans fil de base) 22 Routeur haut débit sans fil G avec SpeedBooster SecureEasySetup : Si vous n'avez pas utilisé cette possibilité de connexion réseau lors de l'exécution de l'assistant de configuration, vous pouvez l'utiliser maintenant en cliquant sur le logo vert. Lorsque vous êtes invité à lancer la configuration du bouton-poussoir, cliquez sur OK. Reset Security (Réinitialiser la sécurité) : Utilisez ce bouton pour réinitialiser les paramètres de sécurité de votre réseau. Vous devez relancer SecureEasySetup sur chacun des périphériques de votre réseau pour l'y associer à nouveau. Une fois terminée la configuration des périphériques de votre réseau sans fil, cliquez sur le bouton Next (Suivant) pour continuer. IMPORTANT : Si vous utilisez la technologie WPA, gardez toujours à l'esprit que chaque périphérique de votre réseau sans fil DOIT utiliser la même méthode WPA et la même clé partagée, sans quoi le réseau ne fonctionnera pas correctement. Modifiez ces paramètres comme indiqué, puis cliquez sur le bouton Save Settings (Enregistrer les paramètres) pour appliquer vos modifications ou sur le bouton Cancel Changes (Annuler les modifications) pour les annuler. Onglet Wireless - Wireless Security (Sans fil - Sécurité sans fil) Les paramètres de cette section permettent de configurer la sécurité de votre réseau sans fil. Le routeur prend en charge six options en mode Sécurité sans fil : WPA Personal (WPA personnel), WPA Enterprise (WPA entreprise), WPA2 Personal (WPA2 personnel), WPA2 Enterprise (WPA2 entreprise), RADIUS et WEP. WPA, acronyme de Wi-Fi Protected Access, désigne une norme de sécurité plus puissante que le système de cryptage WEP. WEP est l'acronyme de Wired Equivalent Privacy et RADIUS l'acronyme de Remote Authentication Dial-In User Service. Ces six modèles font l'objet d'une description sommaire ci-après. Pour obtenir des instructions plus détaillées sur la configuration de la sécurité sans fil du routeur, consultez l'« Annexe B : Sécurité sans fil ». Figure 5-19 : Onglet Wireless - Wireless Security (WPA Personal) (Sans fil - Sécurité sans fil (WPA personnel)) WPA Personal (WPA personnel) : le système WPA vous propose deux méthodes de cryptage, TKIP et AES, associées à des clés de cryptage dynamiques. Sélectionnez le type d'algorithme : TKIP ou AES. Entrez une clé pré-partagée WPA composée de 8 à 63 caractères. Précisez ensuite un délai de renouvellement des clés du groupe dans la zone Group Key Renewal (Renouvellement des clés du groupe) pour indiquer au routeur à quelle fréquence il doit changer les clés de cryptage. WPA Enterprise (WPA entreprise) : Cette option associe le système WPA à l'utilisation conjointe d'un serveur RADIUS (à sélectionner uniquement lorsqu'un serveur RADIUS est connecté au routeur). Tout d'abord, sélectionnez le type d'algorithme WPA à utiliser, soit TKIP ou AES. Saisissez l'adresse IP et le numéro de port du serveur RADIUS, ainsi qu'une clé partagée entre le routeur et le serveur. Enfin, saisissez un délai de renouvellement des clés dans la zone Key Renewal Timeout (Délai de renouvellement des clés) pour préciser au routeur la fréquence à laquelle il doit changer les clés de cryptage. Chapitre 5 : Configuration du routeur haut débit sans fil G Onglet Wireless - Wireless Security (Sans fil - Sécurité sans fil) Figure 5-20 : Onglet Wireless - Wireless Security (WPA Enterprise) (Sans fil - Sécurité sans fil [WPA entreprise]) 23 Routeur haut débit sans fil G avec SpeedBooster WPA2 Personal (WPA2 personnel) : le système WPA2 vous propose deux méthodes de cryptage, TKIP et AES, associées à des clés de cryptage dynamiques. Sélectionnez le type d'algorithme, AES ou TKIP + AES. Entrez une clé pré-partagée WPA composée de 8 à 63 caractères. Précisez ensuite un délai de renouvellement des clés du groupe dans la zone Group Key Renewal (Renouvellement des clés du groupe) pour indiquer au routeur à quelle fréquence il doit changer les clés de cryptage. Figure 5-21 : Onglet Wireless - Wireless Security (WPA2 Personal) (Sans fil - Sécurité sans fil [WPA2 personnel]) WPA2 Enterprise (WPA2 entreprise) : cette option associe le système WPA2 à l'utilisation conjointe d'un serveur RADIUS (à sélectionner uniquement lorsqu'un serveur RADIUS est connecté au routeur). Tout d'abord, sélectionnez le type d'algorithme WPA à utiliser, AES ou TKIP + AES. Saisissez l'adresse IP et le numéro de port du serveur RADIUS, ainsi qu'une clé partagée entre le routeur et le serveur. Enfin, saisissez un délai de renouvellement des clés dans la zone Key Renewal Timeout (Délai de renouvellement des clés) pour préciser au routeur la fréquence à laquelle il doit changer les clés de cryptage. Figure 5-22 : Onglet Wireless - Wireless Security (WPA2 Enterprise) (Sans fil - Sécurité sans fil [WPA2 entreprise]) Chapitre 5 : Configuration du routeur haut débit sans fil G Onglet Wireless - Wireless Security (Sans fil - Sécurité sans fil) 24 Routeur haut débit sans fil G avec SpeedBooster RADIUS : Cette option associe le système WEP à l'utilisation conjointe d'un serveur RADIUS (à sélectionner uniquement lorsqu'un serveur RADIUS est connecté au routeur). Saisissez d'abord l'adresse IP et le numéro de port du serveur RADIUS, ainsi qu'une clé partagée entre le routeur et le serveur. Sélectionnez ensuite une clé de transmission par défaut en regard de l'option appropriée Default Transmit Key (Clé de transmission par défaut), puis un niveau de cryptage WEP : 64 bits 10 hex digits (64 bits et 10 chiffres hexadécimaux) ou 128 bits 26 hex digits (128 bits et 26 chiffres hexadécimaux). Enfin, générez une clé WEP à l'aide de l'option Passphrase (Phrase de passe) ou saisissez-la manuellement. IMPORTANT : Si vous utilisez le cryptage WEP, gardez toujours à l'esprit que chaque périphérique de votre réseau sans fil DOIT utiliser la même méthode de cryptage WEP et la même clé de cryptage, sans quoi votre réseau sans fil ne fonctionnera pas correctement. Figure 5-23 : Onglet Wireless - Wireless Security (RADIUS) (Sans fil - Sécurité sans fil [RADIUS]) WEP : le système WEP est une méthode de cryptage élémentaire, moins sécurisée que le système WPA. Pour utiliser ce système, sélectionnez une clé de transmission par défaut en regard de l'option appropriée Default Transmit Key (Clé de transmission par défaut), puis un niveau de cryptage WEP : 64 bits 10 hex digits (64 bits et 10 chiffres hexadécimaux) ou 128 bits 26 hex digits (128 bits et 26 chiffres hexadécimaux). Générez ensuite une clé WEP à partir de l'option Passphrase (Phrase de passe) ou entrez-la manuellement. Modifiez ces paramètres comme indiqué, puis cliquez sur le bouton Save Settings (Enregistrer les paramètres) pour appliquer vos modifications ou sur le bouton Cancel Changes (Annuler les modifications) pour les annuler. Pour obtenir des instructions plus détaillées sur la configuration de la sécurité sans fil du routeur, consultez l'« Annexe B : Sécurité sans fil ». Figure 5-24 : Onglet Wireless - Wireless Security (WEP) (Sans fil - Sécurité sans fil [WEP]) Chapitre 5 : Configuration du routeur haut débit sans fil G Onglet Wireless - Wireless Security (Sans fil - Sécurité sans fil) 25 Routeur haut débit sans fil G avec SpeedBooster Onglet Wireless - Wireless MAC Filter (Sans fil - Filtre MAC sans fil) Vous pouvez filtrer l'accès sans fil selon les adresses MAC des périphériques sans fil qui émettent dans le rayon d'action de votre réseau. Wireless MAC Filter (Filtre MAC sans fil) : pour filtrer les utilisateurs sans fil selon leur adresse MAC en autorisant ou bloquant l'accès, cliquez sur Enable (Activer). Pour ne pas filtrer les utilisateurs selon leur adresse MAC, sélectionnez Disable (Désactiver). Prevent (Bloquer) : cliquez sur ce bouton pour bloquer l'accès sans fil par l'adresse MAC. Permit Only (Autoriser uniquement) : cliquez sur ce bouton pour autoriser l'accès sans fil en fonction de l'adresse MAC. Figure 5-25 : Onglet Wireless - Wireless MAC Filter (Sans fil - Filtre MAC sans fil) Edit MAC Address Filter List (Modifier la liste de filtrage des adresses MAC) : cliquez sur ce bouton pour ouvrir la liste de filtrage des adresses MAC. L'écran qui apparaît vous permet de répertorier par adresse MAC les utilisateurs auxquels vous souhaitez autoriser ou bloquer l'accès. Pour vous y référer plus facilement, cliquez sur le bouton Wireless Client MAC List (Liste MAC des clients sans fil) pour afficher la liste des utilisateurs du réseau selon leur adresse MAC. Modifiez ces paramètres comme indiqué, puis cliquez sur le bouton Save Settings (Enregistrer les paramètres) pour appliquer vos modifications ou sur le bouton Cancel Changes (Annuler les modifications) pour les annuler. Figure 5-26 : MAC Address Filter List (Liste de filtrage des adresses MAC) Chapitre 5 : Configuration du routeur haut débit sans fil G Onglet Wireless - Wireless MAC Filter (Sans fil - Filtre MAC sans fil) 26 Routeur haut débit sans fil G avec SpeedBooster Onglet Wireless - Advanced Wireless Settings (Sans fil - Paramètres sans fil avancés) Vous pouvez utiliser les options de cet onglet pour définir les fonctions sans fil avancées du routeur. Il est préférable de réserver cette tâche à un administrateur chevronné, car des paramètres mal définis risqueraient de diminuer les performances de votre infrastructure sans fil. Authentication Type (Type d'authentification) : La valeur Auto définie par défaut vous permet de choisir entre une authentification Système ouvert ou Clé partagée. En mode d'authentification Open System (Système ouvert), l'expéditeur et le destinataire n'utilisent PAS de clé WEP pour l'authentification. En revanche, ils utilisent ce type de clé en mode Shared Key (Clé partagée). Basic Rate (Taux de base) : En réalité, ce paramètre n'est pas un taux de transmission unique, mais une série de taux auxquels le routeur peut transmettre des données. Le routeur publie son taux de base aux autres périphériques sans fil de votre réseau afin qu'ils connaissent les taux appliqués. Il informe également qu'il sélectionnera automatiquement le meilleur taux de transmission. L'option définie par défaut est Default (Par défaut) lorsque le routeur prend en charge tous les taux de transmission sans fil standard (1-2 Mbps (1-2 Mbits/s), 5.5 Mbps (5,5 Mbits/s), 11 Mbps (11 Mbits/s), 18 Mbps (18 Mbits/s) et 24 Mbps (24 Mbits/s)). D'autres options disponibles sont 1-2 Mbps (1-2 Mbits/s), utilisées dans le cadre de technologies sans fil plus anciennes, et All (Tous) lorsque le routeur prend en charge tous les taux disponibles pour la transmission sans fil de données. Le paramètre Taux de base n'indique pas le taux réel de transmission des données. Pour préciser le taux de transmission des données du routeur, utilisez l'option Transmission Rate (Taux de transmission). Figure 5-27 : Onglet Wireless - Advanced Wireless Settings (Sans fil - Paramètres sans fil avancés) Transmission Rate (Taux de transmission) : Vous devez définir le taux de transmission des données en fonction de la vitesse de votre réseau sans fil. Vous pouvez faire votre choix parmi les diverses vitesses de transmission proposées ou sélectionner l'option Auto pour demander au routeur d'adopter automatiquement le taux de transmission le plus rapide possible et activer la fonctionnalité de reconnexion automatique. Celle-ci est alors chargée de déterminer la meilleure vitesse de connexion possible entre le routeur et un client sans fil. La valeur par défaut est Auto. CTS Protection Mode (Mode de protection CTS) : ce mode doit rester désactivé sauf si vous rencontrez des problèmes graves avec vos produits sans fil G, notamment l'incapacité de transmettre des données au routeur dans un environnement à trafic 802.11b surchargé. Cette fonction augmente la capacité du routeur à capter toutes les transmissions sans fil G, mais réduit considérablement les performances. Frame Burst (Rafale de trames) : Selon le fabricant de vos produits sans fil, vous pouvez optimiser les performances de votre réseau en choisissant d'activer cette option. Si vous n'êtes pas certain du mode d'utilisation de cette option, conservez la valeur par défaut Disable (Désactiver). Chapitre 5 : Configuration du routeur haut débit sans fil G Onglet Wireless - Advanced Wireless Settings (Sans fil - Paramètres sans fil avancés) 27 Routeur haut débit sans fil G avec SpeedBooster Beacon Interval (Intervalle de transmission de balise) : La valeur par défaut est 100. Entrez une valeur comprise entre 1 et 65 535 millisecondes. La valeur Intervalle de transmission de balise indique l'intervalle de fréquence de la balise. Une balise désigne un paquet diffusé par le routeur pour synchroniser le réseau sans fil. DTIM Interval (Intervalle DTIM) : cette valeur, comprise entre 1 et 255, indique l'intervalle du message d'indication de transmission de données (DTIM). Un champ DTIM est un champ de compte à rebours chargé d'informer les clients sur la prochaine fenêtre à utiliser pour écouter des messages de diffusion ou de multidiffusion. Après avoir mis en mémoire tampon les messages de diffusion ou de multidiffusion des clients qui lui sont associés, le routeur transmet le DTIM suivant en fonction d'une valeur d'intervalle DTIM. Ses clients sont informés par les balises et se préparent à recevoir les messages de diffusion et de multidiffusion. La valeur par défaut est 1. Fragmentation Threshold (Seuil de fragmentation) : Cette valeur permet de spécifier la taille maximale d'un paquet avant de fragmenter les données en plusieurs paquets. Si le taux d'erreurs de paquet que vous rencontrez est élevé, vous pouvez légèrement augmenter le seuil de fragmentation. Un seuil de fragmentation trop bas peut se traduire par des performances faibles du réseau. Seule une légère diminution de la valeur par défaut est recommandée. Dans la plupart des cas, il est préférable de conserver la valeur par défaut (2346). RTS Threshold (Seuil RTS) : Si vous faites face à un flux de données incohérent, seule une réduction légère de la valeur par défaut (2347) est conseillée. Si un paquet du réseau est plus petit que la taille prédéfinie du seuil RTS, le mécanisme RTS/CTS n'est pas activé. Le routeur transmet des trames RTS (Request To Send, demande d'émission) à une station de réception donnée et négocie l'envoi d'une trame de données. Après réception d'un signal RTS, la station sans fil répond par une trame CTS (Clear To Send, prêt pour émission) pour autoriser le lancement de la transmission. Le seuil RTS doit conserver sa valeur par défaut 2347. Modifiez ces paramètres comme indiqué, puis cliquez sur le bouton Save Settings (Enregistrer les paramètres) pour appliquer vos modifications ou sur le bouton Cancel Changes (Annuler les modifications) pour les annuler. Chapitre 5 : Configuration du routeur haut débit sans fil G Onglet Wireless - Advanced Wireless Settings (Sans fil - Paramètres sans fil avancés) 28 Routeur haut débit sans fil G avec SpeedBooster Onglet Security - Firewall (Sécurité - Pare-feu) Firewall Protection (Protection par pare-feu) : Activez cette fonctionnalité pour utiliser la technologie SPI (Stateful Packet Inspection) et procédez à une vérification plus poussée des paquets de données infiltrant votre environnement réseau. Block WAN Requests (Blocage des requêtes WAN) : activez la fonctionnalité de blocage des requêtes WAN en cochant la case en regard de l'option Block Anonymous Internet Requests (Bloquer les requêtes Internet anonymes). De cette manière, vous empêcherez d'autres utilisateurs Internet de détecter votre réseau ou de le sonder par test Ping. La fonctionnalité de blocage des requêtes WAN vous permet également de renforcer la sécurité de votre réseau en masquant les ports de votre réseau. Ces deux fonctions de la fonctionnalité de blocage des requêtes WAN rendent plus délicate toute tentative d'infiltration de votre réseau pour des utilisateurs externes. Par défaut, cette fonctionnalité est activée. Sélectionnez Disabled (Désactivé) pour autoriser les requêtes Internet anonymes. Figure 5-28 : Onglet Security - Firewall (Sécurité - Pare-feu) Filter Multicast (Filtre multidiffusion) : La multidiffusion permet plusieurs transmissions simultanées vers certains destinataires. Si elle est autorisée, le routeur permet le transfert des paquets de multidiffusion IP aux ordinateurs appropriés. Sélectionnez Enabled (Activé) pour filtrer la multidiffusion ou Disabled (Désactivé) pour désactiver cette fonction. Filter Internet NAT Redirection (Filtre de redirection NAT Internet) : Cette fonction utilise le transfert de port pour bloquer l'accès aux serveurs locaux depuis les ordinateurs du réseau local. Sélectionnez Enabled (Activé) pour filtrer la redirection NAT Internet ou Disabled (Désactivé) pour désactiver cette fonction. Filter IDENT (port 113) (Filtre IDENT [port 113]) : Cette fonction empêche l'analyse du port 113 par des périphériques extérieurs au réseau local. Sélectionnez Enabled (Activé) pour filtrer le port 113 ou Disabled (Désactivé) pour désactiver cette fonction. Modifiez ces paramètres comme indiqué, puis cliquez sur le bouton Save Settings (Enregistrer les paramètres) pour appliquer vos modifications ou sur le bouton Cancel Changes (Annuler les modifications) pour les annuler. Chapitre 5 : Configuration du routeur haut débit sans fil G Onglet Security - Firewall (Sécurité - Pare-feu) 29 Routeur haut débit sans fil G avec SpeedBooster Onglet Security - VPN Passthrough (Sécurité - Passthrough VPN) Utilisez les paramètres de cet onglet pour permettre à des tunnels VPN utilisant les protocoles IPSec, PPTP ou L2TP de traverser le pare-feu du routeur. IPSec Pass-through (Pass-Through IPSec) : La technologie IPSec (Internet Protocol Security) désigne une série de protocoles utilisés pour la mise en place d'un échange sécurisé des paquets au niveau de la couche IP. Pour permettre aux tunnels IPSec de traverser le routeur, cliquez sur Enable (Activer). La fonctionnalité Passthrough IPSec est activée par défaut. PPTP Pass-through (Pass-Through PPTP) : La technologie PPTP (Point-to-Point Tunneling Protocol) permet de transmettre le protocole PPP (Point-to-Point Protocol) via un réseau IP. Pour permettre aux tunnels PPTP de traverser le routeur, cliquez sur Enable (Activer). La fonctionnalité Passthrough PPTP est activée par défaut. Figure 5-29 : Onglet Security - VPN Passthrough (Sécurité - Passthrough VPN) L2TP Pass-through (Pass-Through L2TP) : Le protocole L2TP (Layer 2 Tunneling Protocol) désigne la méthode employée pour activer des sessions point à point via Internet au niveau de la couche 2. Pour permettre aux tunnels L2TP de traverser le routeur, cliquez sur Enable (Activer). La fonctionnalité Passthrough L2TP est activée par défaut. Modifiez ces paramètres comme indiqué, puis cliquez sur le bouton Save Settings (Enregistrer les paramètres) pour appliquer vos modifications ou sur le bouton Cancel Changes (Annuler les modifications) pour les annuler. Chapitre 5 : Configuration du routeur haut débit sans fil G Onglet Security - VPN Passthrough (Sécurité - Passthrough VPN) 30 Routeur haut débit sans fil G avec SpeedBooster Onglet Access Restrictions - Internet Access (Restrictions d'accès - Accès à Internet) L'écran Internet Access (Accès à Internet) vous permet de bloquer ou d'autoriser des modes spécifiques d'exploitation et de trafic Internet, notamment l'accès à Internet, les services dédiés, les sites Web et le trafic des données entrant sur le réseau à des jours ou des heures précises. Internet Access Policy (Stratégie d'accès à Internet) : Vous pouvez contrôler l'accès à l'aide d'une stratégie. Utilisez les paramètres de cet écran pour définir une stratégie d'accès (après avoir cliqué sur le bouton Save Settings [Enregistrer les paramètres]). La sélection d'une stratégie dans le menu déroulant permet d'afficher les paramètres de la stratégie en question. Pour supprimer une stratégie, sélectionnez son numéro, puis cliquez sur le bouton Delete (Supprimer). Pour afficher l'ensemble des stratégies, cliquez sur le bouton Summary (Récapitulatif). Vous pouvez supprimer les stratégies à partir de l'écran Summary (Récapitulatif) en sélectionnant la ou les stratégies, puis en cliquant sur le bouton Delete (Supprimer). Pour revenir à l'onglet Internet Access (Accès à Internet), cliquez sur le bouton Close (Fermer). Status (Etat) : par défaut, les stratégies sont désactivées. Pour activer une stratégie, sélectionnez son numéro dans le menu déroulant, puis activez le bouton d'option en regard de Enable (Activer). Pour créer une stratégie d'accès à Internet : 1. Sélectionnez un numéro dans le menu déroulant Internet Access Policy (Stratégie d'accès à Internet). Figure 5-30 : Onglet Access Restrictions - Internet Access (Restrictions d'accès - Accès à Internet) 2. Pour activer cette stratégie, sélectionnez Enable (Activer). 3. Saisissez le nom de la stratégie dans le champ prévu à cet effet. 4. Cliquez sur le bouton Edit List of PCs (Liste des ordinateurs) pour sélectionner les ordinateurs auxquels cette stratégie doit s'appliquer. L'écran List of PCs (Liste des ordinateurs) apparaît. Vous pouvez sélectionner un ordinateur selon son adresse MAC ou son adresse IP. Vous pouvez également saisir une plage d'adresses IP si vous souhaitez appliquer cette stratégie à un groupe d'ordinateurs. Une fois les modifications apportées, cliquez sur le bouton Save Settings (Enregistrer les paramètres) pour les valider ou sur le bouton Cancel Changes (Annuler les modifications) pour les annuler. Cliquez ensuite sur le bouton Close (Fermer). Figure 5-31 : Internet Policy Summary (Récapitulatif de la stratégie Internet) 5. Sélectionnez l'option appropriée, Deny (Refuser) ou Allow (Autoriser), selon que vous voulez bloquer ou autoriser l'accès à Internet aux ordinateurs répertoriés dans l'écran List of PCs (Liste des ordinateurs). 6. Définissez les jours et les heures pendant lesquels vous souhaitez appliquer cette stratégie. Sélectionnez un à un les jours auxquels la stratégie doit s'appliquer, ou sélectionnez Tous les jours. Entrez une plage d'heures et de minutes pendant lesquelles la stratégie devra être appliquée, ou sélectionnez l'option 24 heures. 7. Sélectionnez l'option Blocked Services (Services bloqués) ou Website Blocking (Blocage du site Web) que vous souhaitez utiliser. Chapitre 5 : Configuration du routeur haut débit sans fil G Onglet Access Restrictions - Internet Access (Restrictions d'accès - Accès à Internet) Figure 5-32 : List of PCs (Liste des ordinateurs) 31 Routeur haut débit sans fil G avec SpeedBooster Services bloqués Vous pouvez filtrer l'accès à divers services accessibles par Internet, notamment FTP ou Telnet, en choisissant ces services dans les menus déroulants en regard de l'option Blocked Services (Services bloqués). Vous pouvez bloquer jusqu'à 20 services différents. Saisissez ensuite l'intervalle des ports à filtrer. Si le service que vous envisagez de bloquer n'apparaît pas dans la liste ou si vous souhaitez modifier les paramètres d'un service, cliquez sur le bouton Add/Edit Service (Ajouter/Modifier un service). L'écran Port Services (Services des ports) apparaît. Pour ajouter un service, saisissez son nom dans le champ Service Name (Nom du service). Sélectionnez son protocole dans le menu déroulant Protocol (Protocole), puis saisissez une plage dans les champs Port Range (Plage de ports). Cliquez ensuite sur le bouton Add (Ajouter). Figure 5-33 : Port Services (Services des ports) Pour modifier un service, sélectionnez-le dans la liste de droite. Modifiez son nom, son paramètre de protocole ou la plage de ports. Cliquez ensuite sur le bouton Modify (Modifier). Pour supprimer un service, sélectionnez-le dans la liste de droite. Cliquez ensuite sur le bouton Delete (Supprimer). Une fois vos modifications dans l'écran Port Services (Services des ports) terminées, cliquez sur le bouton Apply (Appliquer) pour les enregistrer. Si vous souhaitez annuler vos modifications, cliquez sur le bouton Cancel (Annuler). Pour fermer l'écran Port Services (Services des ports) et revenir à l'écran Access Restrictions (Restrictions d'accès), cliquez sur le bouton Close (Fermer). Blocage de site Web par adresse URL Si vous souhaitez bloquer des sites Web dotés d'adresses URL spécifiques, saisissez chaque URL dans un champ distinct en regard de la section Website Blocking by URL Address (Blocage de site Web par adresse URL). Blocage de site Web par mot-clé Si vous souhaitez bloquer des sites Web à l'aide de mots-clés spécifiques, saisissez chaque mot-clé dans un champ distinct en regard de la section Website Blocking by Keyword (Blocage de site Web par mot-clé). Cliquez sur le bouton Save Settings (Enregistrer les paramètres) pour enregistrer les paramètres de la stratégie. Pour annuler ces mêmes paramètres, cliquez sur le bouton Cancel Changes (Annuler les modifications). Chapitre 5 : Configuration du routeur haut débit sans fil G Onglet Access Restrictions - Internet Access (Restrictions d'accès - Accès à Internet) 32 Routeur haut débit sans fil G avec SpeedBooster Onglet Applications and Gaming - Port Range Forward (Applications et jeux - Transfert de connexion) Les options de l'onglet Applications and Gaming (Applications et jeux) vous permettent de définir des services publics sur votre réseau, notamment des serveurs Web, des serveurs FTP, des serveurs de messagerie ou d'autres applications Internet spécialisées. (Par applications spécialisées, on entend toutes les applications qui utilisent un accès Internet pour effectuer des fonctions spécifiques, telles que la vidéoconférence ou les jeux en ligne. Certaines applications Internet peuvent n'exiger aucun transfert.) Pour transférer un port, saisissez les informations sur chaque ligne pour les critères requis. Des descriptions de chacun des critères sont fournies ci-après. Application : Saisissez dans ce champ le nom que vous souhaitez donner à l'application. Chaque nom peut comporter jusqu'à 12 caractères. Start/End (Début/Fin) : Il s'agit de la plage de ports. Saisissez le numéro de début de la plage dans le champ Start (Début) et le numéro par lequel elle se termine dans le champ End (Fin). Protocol (Protocole) : saisissez le protocole utilisé pour cette application, soit TCP, UDP ou Both (Les deux). Figure 5-34 : Onglet Applications and Gaming Port Range Forward (Applications et jeux Transfert de connexion) IP Address (Adresse IP) : pour chaque application, saisissez l'adresse IP de l'ordinateur chargé de l'exécuter. Enable (Activer) : cochez la case Enable (Activer) pour activer le transfert de connexion pour l'application concernée. Modifiez ces paramètres comme indiqué, puis cliquez sur le bouton Save Settings (Enregistrer les paramètres) pour appliquer vos modifications ou sur le bouton Cancel Changes (Annuler les modifications) pour les annuler. Chapitre 5 : Configuration du routeur haut débit sans fil G Onglet Applications and Gaming - Port Range Forward (Applications et jeux - Transfert de 33 Routeur haut débit sans fil G avec SpeedBooster Onglet Applications & Gaming - Port Triggering (Applications et jeux Déclenchement de connexion) L'écran Port Triggering (Déclenchement de connexion) permet au routeur de contrôler les données sortantes de certains numéros de ports spécifiques. L'adresse IP de l'ordinateur qui envoie les données correspondantes est enregistrée par le routeur. Ainsi, lorsque les données transitent de nouveau par le routeur, elles sont redirigées vers l'ordinateur approprié au moyen de l'adresse IP et des règles de mappage de ports. Déclenchement de connexion Application : Saisissez le nom de l'application du déclencheur. Connexion sortante déclenchée Pour chaque application, cette option répertorie l'intervalle de numéros de ports déclenchés. Dans la documentation de l'application Internet, vérifiez le ou les numéros de ports nécessaires. Start Port (Port de début) : saisissez le numéro de port de début de la connexion sortante déclenchée. Figure 5-35 : Onglet Applications & Gaming Port Triggering (Applications et jeux Déclenchement de connexion) End Port (Port de fin) : saisissez le numéro de port de fin de la connexion sortante déclenchée. Connexion entrante transférée Pour chaque application, cette option répertorie l'intervalle des numéros de ports transférés. Dans la documentation de l'application Internet, vérifiez le ou les numéros de ports nécessaires. Start Port (Port de début) : saisissez le numéro de port de début de la connexion entrante transférée. End Port (Port de fin) : saisissez le numéro de port de fin de la connexion entrante transférée. Enable (Activer) : cochez la case Enable (Activer) pour activer le déclenchement de l'application concernée. Modifiez ces paramètres comme indiqué, puis cliquez sur le bouton Save Settings (Enregistrer les paramètres) pour appliquer vos modifications ou sur le bouton Cancel Changes (Annuler les modifications) pour les annuler. Chapitre 5 : Configuration du routeur haut débit sans fil G Onglet Applications & Gaming - Port Triggering (Applications et jeux - Déclenchement de 34 Routeur haut débit sans fil G avec SpeedBooster Onglet Applications and Gaming - DMZ (Applications et jeux - DMZ) La fonctionnalité DMZ permet à un utilisateur du réseau d'accéder à Internet en vue d'utiliser un service à usage spécifique, tel que des jeux Internet ou un système de vidéoconférence. L'hébergement DMZ permet de transférer tous les ports en même temps vers un seul ordinateur. La fonctionnalité de transfert des ports est plus sécurisée puisqu'elle ouvre uniquement les ports souhaités tandis que la fonction d'hébergement DMZ ouvre tous les ports d'un ordinateur et expose ce dernier à Internet. Tout ordinateur dont le port est transféré doit avoir sa fonction de client DHCP désactivée et doit disposer d'une nouvelle adresse IP statique puisque son adresse IP risque de changer lors de l'utilisation de la fonction DHCP. Pour exposer un ordinateur, sélectionnez Enable (Activer), puis saisissez l'adresse IP de l'ordinateur dans le champ DMZ Host IP Address (Adresse IP de l'hôte DMZ). Figure 5-36 : Onglet Applications and Gaming - DMZ (Applications et jeux - DMZ) Modifiez ces paramètres comme indiqué, puis cliquez sur le bouton Save Settings (Enregistrer les paramètres) pour appliquer vos modifications ou sur le bouton Cancel Changes (Annuler les modifications) pour les annuler. Onglet Applications and Gaming - QoS (Applications et jeux - QS) La qualité de service [QoS (QS)] assure un meilleur service aux types de priorité élevée du trafic réseau, pouvant impliquer des applications importantes en temps réel, comme les appels téléphoniques ou la vidéoconférence via Internet. Trois types de qualité de service sont disponibles : Device Priority (Priorité du périphérique), Ethernet Port Priority (Priorité du port Ethernet) et Application Priority (Priorité de l'application). Enable/Disable (Activer/Désactiver) : Pour activer le service QS, sélectionnez Enable (Activer). Sinon, sélectionnez Désactiver. Upstream Bandwidth (Bande passante émission) : Sélectionnez Auto (Automatique) ou Manual (Manuelle) dans le menu déroulant. Manual (Manuel) vous permet de spécifier la bande passante sortante maximale que les applications peuvent utiliser. Device Priority (Priorité du périphérique) Saisissez le nom du périphérique réseau dans le champ Device name (Nom du périphérique), saisissez son adresse MAC, puis sélectionnez sa priorité dans le menu déroulant. Chapitre 5 : Configuration du routeur haut débit sans fil G Onglet Applications and Gaming - DMZ (Applications et jeux - DMZ) Figure 5-37 : Onglet Applications and Gaming - QOS (Applications et jeux - QS) 35 Routeur haut débit sans fil G avec SpeedBooster Ethernet Port Priority (Priorité du port Ethernet) Le paramètre Ethernet Port Priority (Priorité du port Ethernet) vous permet de définir la priorité du trafic des quatre ports du routeur : les ports LAN 1 à 4. Pour chaque port, sélectionnez High (Elevée) ou Low (Faible) pour la priorité. La priorité des quatre ports du routeur a été automatiquement définie sur Low (Faible) par défaut. Dans Flow Control (Contrôle de flux), sélectionnez Enable (Activer) si vous voulez que le routeur contrôle la transmission des données entre les périphériques du réseau. Pour désactiver cette option, sélectionnez Disable (Désactiver). Le paramètre Ethernet Port Priority (Priorité du port Ethernet) ne nécessite aucune assistance de votre FAI, car les ports hiérarchisés sont les ports LAN 1 à 4 de votre réseau. Application Port Priority (Priorité du port d'application) Le paramètre Application Port Priority (Priorité du port d'application) gère les informations lors de leur transmission/réception. Selon le paramètre de l'écran QoS (QS), cette fonction affecte une priorité faible ou élevée aux applications que vous spécifiez. Application Name (Nom de l'application) : Saisissez le nom que vous souhaitez donner à l'application dans le champ Application Name (Nom de l'application). Priority (Priorité) : Sélectionnez High (Elevée) ou Low (Faible) pour attribuer une priorité à l'application. N° de port spécifique. Saisissez le numéro du port de l'application. Optimiser les jeux. Sélectionnez cette option pour permettre aux ports dédiés aux jeux classiques d'être automatiquement prioritaires. On compte parmi ces jeux (sans s'y limiter) : Counter-Strike, Half-Life, Age of Empires, Everquest, Quake2/Quake3 et Diablo II, etc. Le paramètre par défaut n'est pas sélectionné. Wireless QoS (QS sans fil) : WMM Support (Prise en charge WMM) : La technologie WMM (Wi-Fi Multimedia), connue auparavant sous le nom de WME (extensions multimedias sans fil), est une fonction certifiée par la Wi-Fi Alliance pour décrire la technologie de réseau local sans fil (WLAN) basée sur la norme IEEE 802,11e. Cette technologie fournit un QS aux réseaux sans fil. Elle convient particulièrement aux applications vocales, musicales et vidéos : Voice over IP ou VoIP (Téléphonie sur IP), flux vidéo et jeux interactifs, par exemple. Si d'autres périphériques présents sur votre réseau sans fil prennent en charge le mode WMM, sélectionnez Enabled (Activé). Sinon, conservez la valeur par défaut Disabled (Désactivé). No Acknowledgement (Aucune confirmation) : Cette fonction évite à votre routeur d'envoyer de nouveau les données lorsque des erreurs se produisent. Pour activer cette fonctionnalité, sélectionnez Enabled (Activé). Sinon, conservez le paramètre par défaut, Disabled (Désactivé). Modifiez ces paramètres comme indiqué, puis cliquez sur le bouton Save Settings (Enregistrer les paramètres) pour appliquer vos modifications ou sur le bouton Cancel Changes (Annuler les modifications) pour les annuler. Chapitre 5 : Configuration du routeur haut débit sans fil G Onglet Applications and Gaming - QoS (Applications et jeux - QS) 36 Routeur haut débit sans fil G avec SpeedBooster Onglet Administration - Management (Administration - Gestion) Cette section de l'onglet Administration permet à l'administrateur du réseau de gérer les fonctions d'accès et de sécurité spécifiques du routeur. Local Router Access (Accès local au routeur) : Vous pouvez modifier le mot de passe du routeur dans cette section. Saisissez un nouveau mot de passe, puis saisissez-le à nouveau dans le champ Re-enter to confirm (Confirmation du mot de passe) pour le confirmer. Web Access (Accès Web) : HTTP (HyperText Transport Protocol) : protocole de communication utilisé pour la connexion à des serveurs sur Internet. HTTPS : utilise SSL (Secured Socket Layer) pour crypter les données transmises à des niveaux élevés de sécurité. Cochez la case HTTP ou HTTPS. Wireless Access Web (Web par accès sans fil) : si vous utilisez votre routeur sans fil dans un domaine public où vous offrez un accès sans fil à vos hôtes, vous pouvez désactiver l'accès sans fil à l'utilitaire Web du routeur. En désactivant ce paramètre, vous ne pourrez accéder à l'utilitaire Web que par une connexion câblée. Sélectionnez Enable (Activer) pour activer l'accès sans fil à l'utilitaire Web du routeur. Sinon, sélectionnez Disable (Désactiver). Remote Router Access (Accès distant au routeur) : Pour accéder à distance au routeur, c'est-à-dire depuis un emplacement extérieur au réseau, sélectionnez Enabled (Activé). puis saisissez le numéro du port chargé d'ouvrir l'accès à tout élément externe. Vous devrez comme d'habitude saisir le mot de passe du routeur dès l'accès au routeur. Figure 5-38 : Onglet Administration - Management (Administration - Gestion) UPnP : Sélectionnez Enable (Activer) pour activer la fonction de support UPnP. Sinon, sélectionnez Disable (Désactiver). Par défaut, cette fonctionnalité est activée. Modifiez ces paramètres comme indiqué, puis cliquez sur le bouton Save Settings (Enregistrer les paramètres) pour appliquer vos modifications ou sur le bouton Cancel Changes (Annuler les modifications) pour les annuler. Onglet Administration - Log (Administration - Fichier journal) Le routeur peut garder trace de l'ensemble du trafic de votre connexion Internet. Pour désactiver la fonction Log (Fichier journal), conservez le paramètre par défaut Disable (Désactiver). Pour contrôler le trafic entre le réseau et Internet, sélectionnez Enable (Activer). Pour consulter les fichiers journaux, cliquez sur Incoming Log (Fichier journal des entrées) ou Outgoing Log (Fichier journal des sorties) selon les données que vous souhaitez consulter. Modifiez ces paramètres comme indiqué, puis cliquez sur le bouton Save Settings (Enregistrer les paramètres) pour appliquer vos modifications ou sur le bouton Cancel Changes (Annuler les modifications) pour les annuler. Chapitre 5 : Configuration du routeur haut débit sans fil G Onglet Administration - Management (Administration - Gestion) Figure 5-39 : Onglet Administration - Log (Administration - Fichier Journal) 37 Routeur haut débit sans fil G avec SpeedBooster Onglet Administration - Diagnostics Les tests de diagnostic [Ping and Traceroute (Ping et Détermination d'itinéraire)] vous permettent de vérifier les connexions de vos composants réseau. Ping Test (Test Ping) : le test Ping permet de vérifier l'état d'une connexion. Cliquez sur le bouton Ping pour ouvrir l'écran Ping Test (Test Ping). Saisissez l'adresse de l'ordinateur dont vous souhaitez tester la connexion et précisez combien de fois vous envisagez de la tester. Cliquez ensuite sur le bouton Ping. L'écran Ping Test (Test Ping) s'affiche si le test réussit. Pour arrêter le test, cliquez sur le bouton Stop (Arrêter). Cliquez sur le bouton Clear Log (Effacer le fichier journal) pour effacer le contenu de l'écran. Cliquez sur le bouton Close (Fermer) pour revenir à l'écran Diagnostics. Figure 5-40 : Onglet Administration - Diagnostics Traceroute Test (Test de détermination d'itinéraire) : pour évaluer les performances d'une connexion, cliquez sur le bouton Traceroute (Détermination d'itinéraire). Saisissez l'adresse de l'ordinateur dont vous souhaitez tester la connexion, puis cliquez sur le bouton Ping. L'écran Traceroute Test (Détermination d'itinéraire) s'affiche si le test réussit. Pour arrêter le test, cliquez sur le bouton Stop (Arrêter). Cliquez sur le bouton Clear Log (Effacer le fichier journal) pour effacer le contenu de l'écran. Cliquez sur le bouton Close (Fermer) pour revenir à l'écran Diagnostics. Figure 5-41 : Ping Test (Test Ping) Figure 5-42 : Traceroute Test (Test de détermination d'itinéraire) Chapitre 5 : Configuration du routeur haut débit sans fil G Onglet Administration - Diagnostics 38 Routeur haut débit sans fil G avec SpeedBooster Onglet Administration - Factory Defaults (Administration - Paramètres usine par défaut) Cliquez sur le bouton Yes (Oui), puis cliquez sur Save Settings (Enregistrer les paramètres) pour rétablir les valeurs par défaut de tous les paramètres de configuration. Tous les paramètres enregistrés précédemment seront perdus une fois les paramètres par défaut restaurés. Figure 5-43 : Administration - Factory Defaults (Administration - Paramètres usine par défaut) Onglet Administration - Firmware Upgrade (Administration - Mise à niveau du micrologiciel) Vous pouvez mettre à niveau le micrologiciel en cliquant sur le bouton Upgrade (Mettre à niveau) après l'avoir recherché et téléchargé à partir du site Web de Linksys. Ne mettez pas à niveau votre micrologiciel sauf si vous rencontrez des problèmes avec le routeur. Pour plus d'informations sur la mise à niveau du micrologiciel, reportez-vous à l'« Annexe C : Mise à niveau du micrologiciel ». Figure 5-44 : Administration - Firmware Upgrade (Administration - Mise à niveau du micrologiciel) Chapitre 5 : Configuration du routeur haut débit sans fil G Onglet Administration - Factory Defaults (Administration - Paramètres usine par défaut) 39 Routeur haut débit sans fil G avec SpeedBooster Onglet Administration - Config Management (Administration - Gestion de la configuration) Cet écran sert à sauvegarder ou à restaurer le fichier de configuration du routeur. Pour sauvegarder le fichier de configuration du routeur, cliquez sur le bouton Backup (Sauvegarder). Suivez les instructions affichées à l'écran. Pour restaurer le fichier de configuration du routeur, cliquez sur le bouton Browse (Parcourir) pour localiser le fichier et suivez les instructions affichées. Après avoir sélectionné le fichier, cliquez sur le bouton Restore (Restaurer). Figure 5-45 : Onglet Administration - Config Management (Administration - Gestion de la configuration) Chapitre 5 : Configuration du routeur haut débit sans fil G Onglet Administration - Config Management (Administration - Gestion de la configuration) 40 Routeur haut débit sans fil G avec SpeedBooster Onglet Status - Router (Etat - Routeur) L'écran Router (Routeur) de l'onglet Status (Etat) affiche l'état actuel du routeur. Firmware Version (Version de micrologiciel) : Il s'agit de la version actuelle du micrologiciel du routeur. Current Time (Heure actuelle) : Cette option affiche l'heure telle que vous l'avez définie dans l'onglet Configuration. MAC Address (Adresse MAC) : Il s'agit de l'adresse MAC du routeur telle qu'elle apparaît à votre fournisseur d'accès à Internet (FAI). Router Name (Nom du routeur) : Il s'agit ici du nom spécifique du routeur que vous avez défini dans l'onglet Configuration. Host Name (Nom d'hôte) : Ce nom doit avoir été défini dans l'onglet Configuration si votre FAI l'exigeait. Domain Name (Nom de domaine) : Ce nom doit avoir été défini dans l'onglet Configuration si votre FAI l'exigeait. Configuration Type (Type de configuration) : Cette section affiche les informations réseau actuellement enregistrées dans le routeur. Ces informations varient en fonction du type de connexion Internet sélectionné dans l'onglet Setup (Configuration). Chapitre 5 : Configuration du routeur haut débit sans fil G Onglet Status - Router (Etat - Routeur) Figure 5-46 : Onglet Status - Router (Etat - Routeur) 41 Routeur haut débit sans fil G avec SpeedBooster Onglet Status - Local Network (Etat - Réseau local) L'écran Local Network (Réseau local) de l'onglet Status (Etat) indique l'état de votre réseau. MAC Address (Adresse MAC) : Il s'agit de l'adresse MAC du routeur telle qu'elle apparaît sur votre réseau local Ethernet. IP Address (Adresse IP) : Il s'agit de l'adresse IP du routeur telle qu'elle apparaît sur votre réseau local Ethernet. Subnet Mask (Masque de sous-réseau) : Cette section affiche le masque de sous-réseau actuellement configuré pour votre réseau local. DHCP Server (Serveur DHCP) : Si vous utilisez le routeur en qualité de serveur DHCP, cette information s'affiche sur cette ligne. Start IP Address (Adresse IP de début) : Cette ligne indique le début de la plage des adresses IP utilisées par les périphériques de votre réseau local Ethernet. Figure 5-47 : Onglet Status - Local Network (Etat - Réseau local) End IP Address (Adresse IP de fin) : Cette ligne indique la fin de la plage des adresses IP utilisées par les périphériques de votre réseau local Ethernet. DHCP Clients Table (Tableau des clients DHCP) : Cliquez sur ce bouton pour ouvrir l'écran dans lequel sont présentés les ordinateurs qui utilisent le routeur en tant que serveur DHCP. Vous pouvez supprimer des ordinateurs de cette liste et interrompre leurs connexions en activant la case à cocher Delete (Supprimer) correspondante, puis en cliquant sur le bouton Delete (Supprimer). Figure 5-48 : Tableau des clients DHCP Chapitre 5 : Configuration du routeur haut débit sans fil G Onglet Status - Local Network (Etat - Réseau local) 42 Routeur haut débit sans fil G avec SpeedBooster Onglet Status - Wireless (Etat - Sans fil) L'écran Wireless (Sans fil) de l'onglet Status (Etat) indique l'état de votre réseau sans fil. MAC Address (Adresse MAC) : Il s'agit de l'adresse MAC du routeur telle qu'elle apparaît sur votre réseau local sans fil. Mode : Cette option, sélectionnée dans l'onglet Sans fil, affiche le mode sans fil (Mixte, G uniquement ou Désactivé) adopté par le réseau. SSID : Cette option, sélectionnée dans l'onglet Sans fil, affiche le SSID ou nom du réseau sans fil. DHCP Server (Serveur DHCP) : Si vous utilisez le routeur en qualité de serveur DHCP, cette information s'affiche sur cette ligne. Figure 5-49 : Onglet Status - Wireless (Etat - Sans fil) Channel (Canal) : Cette option saisie dans l'onglet Wireless (Sans fil) affiche le canal de diffusion de votre réseau sans fil. Encryption Function (Fonction de cryptage) : Cette option, sélectionnée dans l'onglet Sécurité, indique le type de cryptage utilisé par le routeur pour la sécurité. Chapitre 5 : Configuration du routeur haut débit sans fil G Onglet Status - Wireless (Etat - Sans fil) 43 Routeur haut débit sans fil - G avec SpeedBooster Annexe A : Dépannage Cette annexe est composée des deux sections suivantes : « Problèmes courants et solutions » et « Questions fréquemment posées ». Des solutions envisageables pour les problèmes susceptibles de se produire lors de l'installation et de l'utilisation du routeur y sont décrites. Lisez les descriptions ci-dessous pour vous aider à résoudre vos problèmes. Si vous n'y trouvez aucune réponse, consultez le site Web de Linksys à l'adresse suivante : www.linksys.eu ou linksys.com/international. Problèmes courants et solutions 1. J'essaie d'accéder à l'utilitaire Web du routeur, mais l'écran de connexion ne s'affiche pas. A la place, le message « 404 Interdit » apparaît à l'écran. Si vous utilisez Internet Explorer, effectuez les étapes ci-après jusqu'à ce que l'écran de connexion de l'utilitaire Web s'affiche (la même procédure est à suivre si vous utilisez Netscape) : 1. Cliquez sur Fichier. Assurez-vous que l'option Travailler hors connexion n'est PAS activée. 2. Appuyez sur les touches CTRL + F5. Ce type d'actualisation forcée contraint Internet Explorer à charger les nouvelles pages Web et non les pages mises en cache. 3. Cliquez sur Outils. Cliquez sur Options Internet. Cliquez sur l'onglet Sécurité. Cliquez sur le bouton Niveau par défaut. Assurez-vous que le niveau de sécurité choisi est Moyen ou inférieur. Cliquez sur le bouton OK. 2. Je dois définir une adresse IP statique sur un ordinateur. Vous pouvez attribuer une adresse IP statique à un ordinateur en procédant comme suit : • Sous Windows 98 Deuxième Edition et Windows Me : 1. Cliquez sur Démarrer, Paramètres et Panneau de configuration. Cliquez deux fois sur Réseau. 2. Dans la zone Les composants réseau suivants sont installés, sélectionnez le composant TCP/IP associé à votre adaptateur Ethernet. Si un adaptateur Ethernet unique est installé, une seule ligne TCP/IP apparaît sans association à un adaptateur Ethernet. Mettez-la en surbrillance, puis cliquez sur le bouton Propriétés. 3. Dans la fenêtre Propriétés TCP/IP, sélectionnez l'onglet Adresse IP, puis l'option Spécifier une adresse IP. Saisissez une adresse IP unique qu'aucun autre ordinateur du réseau connecté au routeur n'utilise. Assurez-vous que chaque adresse IP est unique pour chaque ordinateur ou périphérique du réseau. 4. Cliquez sur l'onglet Modem routeur, puis saisissez 192.168.1.1 (adresse IP par défaut du routeur) dans le champ Nouveau modem routeur. Cliquez sur le bouton Ajouter pour valider cette entrée. 5. Cliquez sur l'onglet DNS et assurez-vous que l'option Activer DNS est sélectionnée. Saisissez les noms de l'hôte et du domaine (par exemple, « Jean » pour l'hôte et « domicile » pour le domaine). Saisissez le système DNS fourni par votre fournisseur d'accès Internet (FAI). Si votre FAI ne vous a pas fourni l'adresse IP du système DNS, contactez-le pour obtenir ce renseignement ou recherchez l'adresse IP en question sur son site Web. Annexe A : Dépannage Problèmes courants et solutions 44 Routeur haut débit sans fil - G avec SpeedBooster 6. Cliquez sur le bouton OK dans la fenêtre de propriétés TCP/IP, puis cliquez sur Fermer ou sur OK dans la fenêtre Réseau. 7. Redémarrez l'ordinateur lorsque vous y êtes invité. • Sous Windows 2000 : 1. Cliquez sur Démarrer, Paramètres et Panneau de configuration. Cliquez deux fois sur Connexions réseau et accès à distance. 2. Cliquez avec le bouton droit sur la Connexion au réseau local associée à l'adaptateur Ethernet que vous utilisez, puis sélectionnez l'option Propriétés. 3. Dans la zone Les composants sélectionnés sont utilisés par cette connexion, mettez l'option Protocole Internet (TCP/IP) en surbrillance, puis cliquez sur le bouton Propriétés. Sélectionnez l'option Utiliser l'adresse IP suivante. 4. Saisissez une adresse IP unique qu'aucun autre ordinateur du réseau connecté au routeur n'utilise. 5. Saisissez le masque de sous-réseau 255.255.255.0. 6. Saisissez le modem routeur par défaut 192.168.1.1 (adresse IP par défaut du routeur). 7. Dans la partie inférieure de la fenêtre, sélectionnez l'option Utiliser l'adresse de serveur DNS suivante, puis saisissez le serveur DNS préféré et le serveur DNS auxiliaire (fournis par votre FAI). Contactez votre FAI ou consultez son site Web pour vous procurer cette information. 8. Cliquez sur OK dans la fenêtre Propriétés de Protocole Internet (TCP/IP), puis de nouveau sur OK dans la fenêtre Propriétés de Connexion au réseau local. 9. Redémarrez l'ordinateur si vous y êtes invité. • Sous Windows XP : Les instructions ci-après supposent que vous utilisez l'interface par défaut de Windows XP. Si vous utilisez l'interface Classique (où les icônes et les menus se présentent comme dans les versions précédentes de Windows), suivez les instructions fournies pour Windows 2000. 1. Cliquez sur Démarrer, puis sur Panneau de configuration. 2. Cliquez sur l'icône Connexions réseau et Internet, puis sur l'icône Connexions réseau. 3. Cliquez avec le bouton droit sur la Connexion au réseau local associée à l'adaptateur Ethernet que vous utilisez, puis sélectionnez l'option Propriétés. 4. Dans la zone Cette connexion utilise les éléments suivants, mettez l'option Protocole Internet (TCP/IP) en surbrillance. Cliquez sur le bouton Propriétés. 5. Saisissez une adresse IP unique qu'aucun autre ordinateur du réseau connecté au routeur n'utilise. 6. Saisissez le masque de sous-réseau 255.255.255.0. 7. Saisissez le modem routeur par défaut 192.168.1.1 (adresse IP par défaut du routeur). 8. Dans la partie inférieure de la fenêtre, sélectionnez l'option Utiliser l'adresse de serveur DNS suivante, puis saisissez le serveur DNS préféré et le serveur DNS auxiliaire (fournis par votre FAI). Contactez votre FAI ou consultez son site Web pour vous procurer cette information. 9. Cliquez sur le bouton OK dans la fenêtre Propriétés de Protocole Internet (TCP/IP). Cliquez sur le bouton OK dans la fenêtre Propriétés de Connexion au réseau local. Annexe A : Dépannage Problèmes courants et solutions 45 Routeur haut débit sans fil - G avec SpeedBooster 3. Je souhaite tester ma connexion Internet. A Vérifiez vos paramètres TCP/IP. Sous Windows 98 Deuxième Edition, Me, 2000 et XP : • Assurez-vous que l'option Obtenir une adresse IP automatiquement est sélectionnée dans les paramètres. B Ouvrez une invite de commande. Sous Windows 98 Deuxième Edition et Windows Me : • Cliquez sur Démarrer, puis sélectionnez Exécuter. Dans le champ Ouvrir, tapez command. Appuyez ensuite sur la touche Entrée ou cliquez sur OK. Windows 2000 et XP : • Cliquez sur Démarrer, puis sélectionnez Exécuter. Dans le champ Ouvrir, tapez cmd. Appuyez ensuite sur la touche Entrée ou cliquez sur OK. A l'invite de commande, saisissez ping 192.168.1.1, puis appuyez sur la touche Entrée. • Si vous obtenez une réponse, cela signifie que l'ordinateur communique avec le routeur. • Si vous n'obtenez PAS de réponse, vérifiez le câble et assurez-vous que l'option Obtenir une adresse IP automatiquement est sélectionnée dans les paramètres TCP/IP de votre adaptateur Ethernet. C A l'invite de commande, saisissez la commande ping suivie de votre adresse IP Internet ou WAN, puis appuyez sur la touche Entrée. Vous pouvez obtenir l'adresse IP Internet ou WAN dans l'écran Status (Etat) de l'utilitaire Web du routeur. Par exemple, si votre adresse IP Internet ou WAN est 1.2.3.4, vous devez saisir la commande ping 1.2.3.4, puis appuyer sur la touche Entrée. • Si vous obtenez une réponse, cela signifie que l'ordinateur est connecté au routeur. • Si vous n'obtenez PAS de réponse, essayez d'appliquer la commande ping à partir d'un autre ordinateur pour vérifier que l'ordinateur d'origine n'est pas la source du problème. D A l'invite de commande, saisissez ping www.yahoo.com, puis appuyez sur la touche Entrée. • Si vous obtenez une réponse, cela signifie que l'ordinateur est connecté à Internet. Si vous ne parvenez pas à ouvrir une page Web, exécutez la commande ping à partir d'un autre ordinateur pour vérifier que l'ordinateur d'origine n'est pas la source du problème. • Si vous n'obtenez PAS de réponse, le problème est peut-être lié à la connexion. Essayez d'appliquer la commande ping à partir d'un autre ordinateur pour vérifier que l'ordinateur d'origine n'est pas la source du problème. 4. Je n'obtiens aucune adresse IP sur Internet par le biais de ma connexion Internet. • Reportez-vous au problème 3 (Je souhaite tester ma connexion Internet) pour vérifier votre connectivité. • Si vous devez enregistrer l'adresse MAC de votre adaptateur Ethernet auprès de votre FAI, consultez l'« Annexe E : Recherche des adresses MAC et IP de votre adaptateur Ethernet ». Si vous devez dupliquer l'adresse MAC de votre adaptateur Ethernet sur le routeur, consultez la section Système du « Chapitre 5 : Configuration du routeur haut débit sans fil - G » pour obtenir plus d'informations détaillées à ce sujet. • Assurez-vous que vous utilisez les paramètres de connexion Internet appropriés. Contactez votre FAI pour savoir si votre connexion Internet est de type DHCP, Adresse IP statique ou PPPoE (souvent adopté par les utilisateurs DSL). Reportez-vous à la section Configuration du « Chapitre 5 : Configuration du routeur haut débit sans fil - G » pour obtenir des informations détaillées sur les paramètres de connexion Internet. Annexe A : Dépannage Problèmes courants et solutions 46 Routeur haut débit sans fil - G avec SpeedBooster • Assurez-vous que vous disposez du câble approprié. Vérifiez que le voyant Link/Act est allumé dans la colonne Internet. • Assurez-vous que le câble de votre modem câble ou DSL est connecté au port Internet du routeur. Vérifiez que la page Status (Etat) de l'utilitaire Web du routeur indique une adresse IP valide fournie par votre FAI. • Mettez l'ordinateur, le routeur et le modem câble/DSL hors tension. Patientez 30 secondes, puis mettez le routeur, le modem câble/DSL et l'ordinateur sous tension. Ouvrez l'onglet Status (Etat) de l'utilitaire Web du routeur pour vérifier l'obtention d'une adresse IP. 5. Je ne parviens pas à accéder à la page de configuration de l'utilitaire Web du routeur. • Reportez-vous au problème 3 (Je souhaite tester ma connexion Internet) pour vérifier que votre ordinateur est correctement connecté au routeur. • Reportez-vous à l'« Annexe E : Recherche des adresses MAC et IP de votre adaptateur Ethernet » pour vérifier que votre ordinateur possède bien une adresse IP, un masque de sous-réseau, un modem routeur et une adresse DNS. • Définissez une adresse IP statique sur votre système. Reportez-vous au problème 2 (Je dois définir une adresse IP statique sur un ordinateur). • Reportez-vous au problème 11 (Je dois supprimer les paramètres de proxy ou la fenêtre de connexion à distance - pour les utilisateurs PPPoE). 6. Je dois configurer un serveur derrière mon routeur et le rendre accessible au public. Pour utiliser un serveur de type serveur de messagerie, serveur Web ou FTP, vous devez connaître les numéros de port utilisés. Par exemple, le port 80 (HTTP) est utilisé pour le Web, le port 21 (FTP) pour le FTP et les ports 25 (SMTP sortant) et 110 (POP3 entrant) pour le serveur de messagerie. Pour plus d'informations, reportez-vous à la documentation fournie avec le serveur que vous avez installé. Pour configurer le transfert de connexion via l'utilitaire Web du routeur, procédez comme suit. Nous allons configurer des serveurs Web, FTP et de messagerie. 1. Accédez à l'utilitaire Web du routeur en spécifiant http://192.168.1.1 ou l'adresse IP du routeur. Ouvrez la section Port Forwarding (Transfert de connexion) de l'onglet Applications & Gaming (Applications et jeux). 2. Saisissez dans ce champ le nom que vous souhaitez donner à l'application personnalisée. 3. Saisissez la plage de ports externes du service que vous utilisez. Par exemple, si vous utilisez un serveur Web, saisissez la plage 80 à 80. 4. Vérifiez le protocole à utiliser : TCP et/ou UDP. 5. Saisissez l'adresse IP de l'ordinateur ou du périphérique réseau auquel vous souhaitez que le serveur de port accède. Par exemple, si l'adresse IP de l'adaptateur Ethernet du serveur Web est 192.168.1.100, saisissez 100 dans le champ. Pour plus d'informations sur l'obtention d'une adresse IP, reportez-vous à l'« Annexe E : Recherche des adresses MAC et IP de votre adaptateur Ethernet ». Annexe A : Dépannage Problèmes courants et solutions 47 Routeur haut débit sans fil - G avec SpeedBooster 6. Cochez la case Enable (Activer) correspondant au service des ports à utiliser. Prenons l'exemple suivant : Application Début et fin Protocole Adresse IP Activée Serveur Web 80 à 80 Les deux 192.168.1.100 X Serveur FTP 21 à 21 TCP 192.168.1.101 X SMTP (sortant) 25 à 25 Les deux 192.168.1.102 X POP3 (entrant) 110 à 110 Les deux 192.168.1.102 X Une fois la configuration terminée, cliquez sur le bouton Save Settings (Enregistrer les paramètres). 7. Je dois configurer une solution d'hébergement de jeux en ligne ou utiliser d'autres applications Internet. Le transfert de connexion ou l'hébergement DMZ ne sont pas nécessaires pour les jeux en ligne ou l'utilisation d'applications Internet. Il se peut que vous souhaitiez héberger un jeu en ligne ou une application Internet. Dans ce cas, vous devrez configurer le routeur de sorte qu'il transmette les données ou les paquets entrants vers un ordinateur spécifique. Cela concerne également les applications Internet que vous utilisez. Pour savoir quels services de ports vous devez utiliser, la méthode la plus efficace consiste à consulter le site Web des jeux en ligne ou des applications concernés. Pour configurer l'hébergement de jeux en ligne ou utiliser une application Internet spécifique, procédez comme suit : 1. Accédez à l'interface Web du routeur en spécifiant http://192.168.1.1 ou l'adresse IP du routeur. Ouvrez la section Port Forwarding (Transfert de connexion) de l'onglet Applications & Gaming (Applications et jeux). 2. Saisissez dans ce champ le nom que vous souhaitez donner à l'application personnalisée. 3. Saisissez la plage de ports externes du service que vous utilisez. Par exemple, si vous souhaitez héberger Unreal Tournament (UT), saisissez la plage 7777 à 27900. 4. Vérifiez le protocole à utiliser : TCP et/ou UDP. 5. Saisissez l'adresse IP de l'ordinateur ou du périphérique réseau auquel vous souhaitez que le serveur de port accède. Par exemple, si l'adresse IP de l'adaptateur Ethernet du serveur Web est 192.168.1.100, saisissez 100 dans le champ. Pour plus d'informations sur l'obtention d'une adresse IP, reportez-vous à l'« Annexe E : Recherche des adresses MAC et IP de votre adaptateur Ethernet ». Annexe A : Dépannage Problèmes courants et solutions 48 Routeur haut débit sans fil - G avec SpeedBooster 6. Cochez la case Enable (Activer) correspondant au service des ports à utiliser. Prenons l'exemple suivant : Application Début et fin Protocole Adresse IP Activée UT 7777 à 27900 Les deux 192.168.1.100 X Halflife 27015 à 27015 Les deux 192.168.1.105 X PC Anywhere 5631 à 5631 UDP 192.168.1.102 X VPN IPSEC 500 à 500 UDP 192.168.1.100 X Une fois la configuration terminée, cliquez sur le bouton Save Settings (Enregistrer les paramètres). 8. Je ne parviens pas à faire fonctionner correctement un jeu Internet, un serveur ou une application. Si vous rencontrez des difficultés pour faire fonctionner correctement un jeu Internet, un serveur ou une application, utilisez une zone d'hébergement DMZ (DeMilitarized Zone : zone démilitarisée) afin d'exposer votre ordinateur à Internet. Cette option est disponible lorsqu'une application requiert un nombre de ports trop important ou lorsque vous ne savez pas quels services de ports utiliser. Assurez-vous que toutes les entrées de transfert sont désactivées si vous souhaitez utiliser l'hébergement DMZ. Le transfert a en effet priorité sur l'hébergement DMZ. En d'autres termes, les données qui parviennent au routeur sont d'abord vérifiées par les paramètres de transfert. Si le numéro du port d'entrée des données n'est pas soumis au transfert de connexion, le routeur transmet alors les données à l'ordinateur ou au périphérique réseau défini pour l'hébergement DMZ. Pour définir l'hébergement DMZ, procédez comme suit : 1. Accédez à l'utilitaire Web du routeur en spécifiant http://192.168.1.1 ou l'adresse IP du routeur. Ouvrez la section Port Forwarding (Transfert de connexion) de l'onglet Applications & Gaming (Applications et jeux). 2. Désactivez ou supprimez les entrées saisies pour le transfert. Conservez ces informations pour une éventuelle utilisation ultérieure. 3. Ouvrez la section DMZ de l'onglet Applications & Gaming (Applications et jeux). 4. Sélectionnez l'option Enable (Activer) en regard de la section DMZ. Dans le champ DMZ Host IP Address (Adresse IP de l'hôte DMZ), saisissez l'adresse IP de l'ordinateur que vous souhaitez exposer à Internet. Ce paramètre permet d'éviter le recours à la technologie NAT pour l'ordinateur concerné. Pour plus d'informations sur l'obtention d'une adresse IP, reportez-vous à l'« Annexe E : Recherche des adresses MAC et IP de votre adaptateur Ethernet ». 5. Une fois la configuration terminée, cliquez sur le bouton Save Settings (Enregistrer les paramètres). Annexe A : Dépannage Problèmes courants et solutions 49 Routeur haut débit sans fil - G avec SpeedBooster 9. J'ai oublié mon mot de passe ou l'invite de mot de passe apparaît toujours lorsque j'enregistre des paramètres du routeur. Réinitialisez les paramètres d'usine par défaut du routeur. Pour cela, maintenez le bouton Reset (Réinitialiser) enfoncé pendant 10 secondes, puis relâchez-le. Si le système vous demande toujours votre mot de passe lors de l'enregistrement des paramètres, procédez comme suit : 1. Accédez à l'utilitaire Web du routeur en spécifiant http://192.168.1.1 ou l'adresse IP du routeur. Saisissez le mot de passe admin par défaut, puis sélectionnez la section Management (Gestion) de l'onglet Administration. 2. Saisissez un autre mot de passe dans le champ Router Password (Mot de passe du routeur), puis saisissez le même mot de passe dans le deuxième champ fourni pour le confirmer. 3. Cliquez sur le bouton Save Settings (Enregistrer les paramètres). 10. Je dois supprimer les paramètres de proxy ou la fenêtre de connexion à distance (pour les utilisateurs PPPoE). Si vous disposez de paramètres de proxy, vous devez les désactiver sur votre ordinateur. Le routeur servant de modem routeur pour la connexion Internet, l'ordinateur n'a pas besoin des paramètres de proxy pour accéder à Internet. Pour vérifier que les paramètres de proxy sont désactivés et que le navigateur que vous utilisez est défini pour une connexion directe au réseau local (LAN), procédez comme suit : • Pour Microsoft Internet Explorer 5.0 ou version supérieure : 1. Cliquez sur Démarrer, Paramètres et Panneau de configuration. Cliquez deux fois sur Options Internet. 2. Cliquez sur l'onglet Connexions. 3. Cliquez sur le bouton Paramètres réseau et décochez toutes les cases. 4. Cliquez sur le bouton OK pour revenir à l'écran précédent. 5. Cochez la case Ne jamais établir de connexion. Vous supprimez ainsi toutes les invites de connexion à distance pour les utilisateurs PPPoE. • Pour Netscape 4.7 ou version supérieure : 1. Démarrez Netscape Navigator et cliquez sur Edition, Préférences, Avancé et Proxies. 2. Assurez-vous que la connexion directe à Internet est sélectionnée à l'écran. 3. Fermez toutes les fenêtres pour terminer. 11. Pour recommencer, je dois rétablir les paramètres d'usine par défaut du routeur. Maintenez pendant 10 secondes le bouton Reset (Réinitialiser) enfoncé, puis relâchez-le. Les valeurs définies par défaut en usine pour le mot de passe, le transfert et d'autres paramètres sont rétablies. En d'autres termes, le routeur revient à sa configuration initiale. 12. Mon voyant d'alimentation clignote sans arrêt. Maintenez enfoncé le bouton de réinitialisation pendant cinq secondes. Si le problème persiste, le micrologiciel est peut-être endommagé. Pour mettre à niveau le micrologiciel, suivez les instructions de l'« Annexe C : Mise à niveau du micrologiciel ». Annexe A : Dépannage Problèmes courants et solutions 50 Routeur haut débit sans fil - G avec SpeedBooster 13. Je dois mettre le micrologiciel à niveau. Pour mettre à niveau le micrologiciel avec les dernières fonctionnalités, vous devez accéder au site Web de Linksys (www.linksys.eu ou linksys.com/international) et télécharger la dernière version du micrologiciel. Procédez comme suit : 1. Accédez au site Web de Linksys (http://www.linksys.eu ou linksys.com/international) et téléchargez la toute dernière version du micrologiciel. 2. Pour mettre à niveau le micrologiciel, suivez les instructions de l'« Annexe C : Mise à niveau du micrologiciel ». 14. La mise à niveau du micrologiciel a échoué et/ou le voyant Power (Alimentation) clignote. La mise à niveau peut avoir échoué pour diverses raisons. Pour mettre à niveau le micrologiciel et/ou arrêter le clignotement du voyant d'alimentation, procédez comme suit : • Si la mise à niveau du micrologiciel a échoué, utilisez le programme TFTP (téléchargé avec le micrologiciel). Ouvrez le fichier PDF téléchargé avec le micrologiciel et le programme TFTP et suivez les instructions contenues dans le fichier. • Définissez une adresse IP statique sur l'ordinateur. Reportez-vous au problème 2 (Je dois définir une adresse IP statique sur un ordinateur). Utilisez les paramètres d'adresse IP suivants pour l'ordinateur que vous utilisez : Adresse IP : 192.168.1.50 Masque de sous-réseau : 255.255.255.0 Modem routeur : 192.168.1.1 • Effectuez la mise à niveau à l'aide du programme TFTP ou à partir de l'onglet Administration de l'utilitaire Web du routeur. 15. Le protocole PPPoE de mon service DSL se déconnecte sans cesse. En réalité, PPPoE n'est pas une connexion dédiée ou permanente. Il se peut que le FAI DSL déconnecte le service après une période d'inactivité, comme c'est le cas pour une connexion à Internet via la ligne téléphonique. • Une option de configuration permet de maintenir la connexion. Il se peut que cela ne fonctionne pas. Dans ce cas, vous devrez rétablir la connexion de manière périodique. 1. Pour vous connecter au routeur, ouvrez votre navigateur Web, puis saisissez http://192.168.1.1 ou l'adresse IP du routeur. 2. Saisissez le mot de passe si vous y êtes invité. (Le mot de passe par défaut est admin.) 3. Dans l'écran Setup (Configuration), sélectionnez l'option Keep Alive (Maintenir la connexion) et définissez le délai de rappel à 20 (secondes). 4. Cliquez sur le bouton Save Settings (Enregistrer les paramètres). 5. Sélectionnez l'onglet Status (Etat), puis cliquez sur le bouton Connect (Connecter). 6. Il se peut que l'état de la connexion soit défini sur Connecting (Connexion en cours). Appuyez sur la touche F5 pour actualiser l'écran jusqu'à ce que l'état de la connexion soit défini sur Connected (Connecté). Annexe A : Dépannage Problèmes courants et solutions 51 Routeur haut débit sans fil - G avec SpeedBooster • Cliquez sur le bouton Save Settings (Enregistrer les paramètres) pour continuer. • Si vous perdez de nouveau la connexion, effectuez les étapes 1 à 6 pour la rétablir. 16. Je ne parviens pas à accéder à ma messagerie ou au Web ou je reçois des données endommagées d'Internet. Il se peut que le paramètre d'unité de transmission maximale (MTU) nécessite une modification. Par défaut, ce paramètre est défini à 1500. Pour la plupart des utilisateurs DSL, l'usage d'une valeur MTU définie à 1492 est préconisé. • Si vous rencontrez des difficultés, procédez comme suit : 1. Pour vous connecter au routeur, ouvrez votre navigateur Web, puis saisissez http://192.168.1.1 ou l'adresse IP du routeur. 2. Saisissez le mot de passe si vous y êtes invité. (Le mot de passe par défaut est admin.) 3. Accédez à l'option MTU, puis sélectionnez Manual (Manuel). Dans le champ Size (Taille), saisissez 1492. 4. Cliquez sur le bouton Save Settings (Enregistrer les paramètres) pour continuer. • Si vous rencontrez toujours des difficultés, essayez différentes valeurs de taille. Essayez les valeurs de la liste suivante (une valeur à la fois et dans l'ordre indiqué) jusqu'à ce que le problème soit résolu : 1462 1400 1362 1300 17. Lorsque je spécifie une adresse URL ou IP, j'obtiens une erreur liée à l'expiration du délai et je suis invité à recommencer. • Utilisez d'autres ordinateurs pour vérifier que le problème n'est pas lié à l'ordinateur utilisé. Si les nouveaux ordinateurs fonctionnent correctement, assurez-vous que les paramètres IP de votre station de travail sont corrects (adresse IP, masque de sous-réseau, modem routeur par défaut et adresse DNS). Redémarrez l'ordinateur défaillant. • Si les ordinateurs sont correctement configurés, mais ne fonctionnent toujours pas, vérifiez le routeur. Vérifiez qu'il est connecté et sous tension. Connectez-vous au routeur et vérifiez ses paramètres. Si vous ne parvenez pas à établir la connexion, vérifiez le réseau local (LAN) et la connexion de l'alimentation. • Si le routeur est configuré correctement, vérifiez le fonctionnement de votre connexion Internet (modem câble/DSL, etc). Vous pouvez supprimer le routeur pour vérifier la connexion directe. • Configurez manuellement les paramètres TCP/IP à l'aide d'une adresse DNS fournie par votre FAI. • Assurez-vous que le navigateur est configuré pour une connexion directe et que les connexions à distance sont désactivées. Dans Internet Explorer, cliquez sur Outils, Options Internet, puis sur l'onglet Connexions. Vérifiez que la case Ne jamais établir de connexion est cochée. Dans Netscape Navigator, cliquez sur Edition, Préférences, Avancé et Proxies. Vérifiez que la case Connexion directe à Internet est cochée. Annexe A : Dépannage Problèmes courants et solutions 52 Routeur haut débit sans fil - G avec SpeedBooster 18. Je ne peux pas me connecter à Internet. • Utilisateurs du câble : Cliquez sur l'onglet Status (Etat) et vérifiez que l'adresse IP Internet n'est pas 0.0.0.0. Si c'est le cas, cliquez sur le bouton DHCP Renew (Renouvellement DHCP) et attendez quelques minutes pour permettre au routeur de contacter votre FAI. Lorsque le routeur a obtenu une adresse IP, redémarrez l'ordinateur. • Utilisateurs DSL - 1) Vérifiez que vous avez correctement entré votre nom d'utilisateur et votre mot de passe. Certains FAI utilisent votre adresse électronique complète comme nom d'utilisateur. Si vous avez correctement saisi votre nom d'utilisateur, essayez d'utiliser nomutilisateur@[fai.com], où fai.com est le nom de votre FAI. 2) Arrêtez le modem DSL, l'ordinateur et le routeur. Ensuite, mettez sous tension le modem DSL et attendez que les voyants du modem DSL ne clignotent plus. Mettez sous tension le routeur et attendez que le voyant d'alimentation ne clignote plus. Enfin, mettez l'ordinateur sous tension. 19. Le routeur sans fil G est lent. • Repositionnez l'antenne. • Repositionnez le routeur au-dessus de votre matériel réseau. • Dans les paramètres sans fil avancés, définissez CTS Protection (Protection CTS) sur Disable (Désactiver). 20. La vitesse n'est pas améliorée lorsque je navigue sur Internet avec mon équipement SpeedBooster sans fil. • Votre connexion Internet est généralement plus lente que votre réseau sans fil avec équipement SpeedBooster. Ce dernier n'a aucune incidence sur la vitesse de votre connexion Internet. • En revanche, vous pouvez constater des améliorations lors du transfert ou de la transmission de fichiers d'un ordinateur à un autre au sein de votre réseau. • La vitesse de votre réseau ralentit en présence de clients 802.11g et SpeedBooster. Pour des performances optimales, utilisez tous les périphériques SpeedBooster de votre réseau. 21. Comment activer SpeedBooster sur mon routeur ? SpeedBooster est activé automatiquement en mode Mixed (Mixte) et G-Only (G uniquement). Pour utiliser cette fonction, aucune intervention n'est requise, mais votre adaptateur client doit également disposer de SpeedBooster pour l'utiliser. Annexe A : Dépannage Problèmes courants et solutions 53 Routeur haut débit sans fil - G avec SpeedBooster Questions fréquemment posées Après avoir utilisé la fonction SecureEasySetup, mes périphériques sans fil existants ne parviennent plus à se connecter au routeur. SecureEasySetup utilise le cryptage WPA-Personal (WPA personnel). Si vos périphériques sans fil actuels ne prennent pas en charge la sécurité WPA personnel, vous ne pouvez pas utiliser SecureEasySetup sur votre réseau. Vous devez configurer manuellement la sécurité de votre réseau à l'aide du cryptage pris en charge par vos périphériques existants. Comment puis-je configurer des périphériques supplémentaires à l'aide de SecureEasySetup ? Répétez le processus SecureEasySetup pour chaque périphérique jusqu'à ce qu'ils soient tous configurés. Où se trouve le bouton SecureEasySetup ? La touche SecureEasySetup se trouve sur le panneau avant du routeur. Elle doit être allumée en orange ou en blanc. Pour les autres périphériques SecureEasySetup, reportez-vous à la documentation du périphérique sans fil afin de connaître l'emplacement de cette touche. Je possède des périphériques prenant en charge la sécurité WPA personnel, mais qui ne proposent pas la fonction SecureEasySetup. Puis-je néanmoins utiliser cette fonction ? Oui. Imprimez les paramètres de sécurité sans fil fournis à la fin du processus SecureEasySetup, puis configurez manuellement les paramètres de vos périphériques non-SecureEasySetup. Reportez-vous à la documentation de chaque périphérique sans fil pour obtenir des instructions relatives à la saisie de ces paramètres. Quel est le nombre maximal d'adresses IP prises en charge par le routeur ? Le routeur peut prendre en charge jusqu'à 253 adresses IP. La fonctionnalité d'intercommunication IPSec est-elle prise en charge par le routeur ? Oui, en tant que fonctionnalité intégrée, elle est activée automatiquement par le routeur. Où le routeur est-il installé sur le réseau ? Dans un environnement standard, le routeur est installé entre le modem câble/DSL et le réseau local (LAN). Connectez le routeur au port Ethernet du modem câble/DSL. Le routeur prend-il en charge les protocoles IPX ou AppleTalk ? N° TCP/IP est le seul protocole standard pour Internet et est devenu la norme internationale appliquée dans le cadre des communications. Les protocoles IPX (protocole de communication NetWare utilisé uniquement pour acheminer des messages d'un nœud à un autre) et AppleTalk (protocole de communication utilisé sur les réseaux Apple et Macintosh) peuvent être adoptés pour des connexions de LAN à LAN, mais ne peuvent pas être utilisés pour relier Internet à un LAN. Annexe A : Dépannage Questions fréquemment posées 54 Routeur haut débit sans fil - G avec SpeedBooster La connexion Internet du routeur prend-elle en charge une liaison Ethernet 100 Mbits/s ? La configuration matérielle actuelle du routeur peut prendre en charge une liaison Ethernet maximale de 100 Mbits/s sur son port Internet. Toutefois, la vitesse de connexion à Internet varie selon la vitesse de votre connexion haut débit. Le routeur prend également en charge une capacité de 100 Mbits/s avec le commutateur Fast Ethernet 10/100 à détection automatique du côté LAN du routeur. Qu'est-ce que la technologie NAT (Network Address Translation) et quelle est sa fonction ? La technologie NAT (Network Address Translation) permet de convertir plusieurs adresses IP d'un réseau local privé en une adresse IP publique diffusée sur Internet. Cela renforce la sécurité car l'adresse d'un ordinateur connecté au réseau local (LAN) privé n'est jamais transmise sur Internet. Qui plus est, la technologie NAT permet d'utiliser le routeur via des comptes Internet bon marché, notamment des modems câble ou DSL, lorsque vous disposez d'une seule adresse TCP/IP fournie par votre FAI. L'utilisateur peut disposer de plusieurs adresses privées derrière cette adresse unique fournie par le FAI. Le routeur prend-il en charge d'autres systèmes d'exploitation que Windows 98 Deuxième Edition, Windows Millennium, Windows 2000 ou Windows XP ? Oui, mais Linksys ne propose à l'heure actuelle aucun service de support technique réservé à l'installation, à la configuration et au dépannage de ces systèmes d'exploitation. Le routeur prend-il en charge l'envoi de fichier avec ICQ ? Oui, à l'aide du correctif suivant : cliquez sur le menu ICQ, sélectionnez successivement l'option Préférences, l'onglet Connexions, puis cochez la case indiquant que votre système se trouve derrière un pare-feu ou un serveur proxy. Dans les paramètres du pare-feu, définissez ensuite un délai de 80 secondes. L'utilisateur Internet peut alors transmettre un fichier à un utilisateur derrière le routeur. Je souhaite définir un serveur Unreal Tournament (UT), mais les autres utilisateurs du réseau local (LAN) ne peuvent pas y accéder. Que dois-je faire ? Si vous avez configuré un serveur Unreal Tournament, vous devez créer une adresse IP statique pour chaque ordinateur du réseau local et transférer les ports 7777, 7778, 7779, 7780, 7781 et 27900 vers l'adresse IP du serveur. Vous pouvez également utiliser une étendue de transfert de connexion comprise entre 7777 et 27900. Si vous souhaitez utiliser la fonctionnalité d'administration de serveur Unreal Tournament (UT Server Admin), transférez un autre port. (Le port 8080 fonctionne généralement bien, mais il est utilisé pour l'administration à distance. Vous devrez peut-être le désactiver.) Ensuite, dans la section [UWeb.WebServer] du fichier server.ini, définissez ListenPort à 8080 (pour qu'il corresponde au port mappé ci-dessus) et ServerName à l'adresse IP attribuée au routeur par votre FAI. Plusieurs joueurs sur le réseau local (LAN) peuvent-ils accéder à un seul serveur de jeux et jouer simultanément à l'aide d'une seule adresse IP publique ? Cela dépend du jeu réseau et du type de serveur de jeux que vous utilisez. Par exemple, Unreal Tournament prend en charge les connexions multiples avec une seule adresse IP publique. Annexe A : Dépannage Questions fréquemment posées 55 Routeur haut débit sans fil - G avec SpeedBooster Comment puis-je faire fonctionner le jeu Half-Life: Team Fortress avec le routeur ? Le port client par défaut pour Half-Life est 27005. « +clientport 2700x » doit être ajouté à la ligne de commande de raccourci HL sur les ordinateurs de votre LAN, x correspondant à 6, 7, 8 et ainsi de suite. Plusieurs ordinateurs peuvent ainsi être connectés au même serveur. Problème : la version 1.0.1.6 ne permet pas à plusieurs ordinateurs dotés d'une même clé CD de se connecter simultanément, même s'il s'agit du même LAN (ce qui n'est pas le cas avec la version 1.0.1.3). En matière d'hébergement de jeux, il n'est pas nécessaire que le serveur HL soit dans la zone démilitarisée (DMZ). Transférez simplement le port 27015 vers l'adresse IP locale du serveur. Comment bloquer des éléments endommagés téléchargés depuis un site FTP ? Si vous importez des fichiers endommagés lors du téléchargement d'un composant via votre client FTP, essayez d'utiliser un autre programme FTP. La page Web se bloque, les fichiers téléchargés sont endommagés et des caractères illisibles apparaissent à l'écran. Que dois-je faire ? Augmentez le débit de votre adaptateur Ethernet à 10 Mbits/s ou sélectionnez le mode semi-duplex, puis désactivez temporairement la fonction d'évaluation automatique de la configuration de votre adaptateur Ethernet. (Accédez au Panneau de configuration du réseau dans l'onglet Propriétés avancées de l'adaptateur Ethernet.) Assurez-vous que votre paramètre de proxy est désactivé dans le navigateur. Pour plus d'informations, consultez le site Web international de Linksys à l'adresse suivante : www.linksys.eu ou linksys.com/international. Si tout le reste échoue au cours de l'installation, que puis-je faire ? Réinitialisez le routeur en maintenant le bouton Reset (Réinitialiser) enfoncé jusqu'à ce que le voyant Power (Alimentation) s'allume, puis s'éteigne. Réinitialisez votre modem câble ou DSL en le mettant hors tension, puis sous tension. Téléchargez et installez la dernière version du micrologiciel à partir du site Web de Linksys, à l'adresse suivante : www.linksys.eu ou linksys.com/international. Comment être informé de la disponibilité des nouvelles mises à niveau du micrologiciel du routeur ? Toutes les mises à niveau du micrologiciel Linksys sont disponibles sur le site Web de Linksys (www.linksys.eu ou linksys.com/international). Vous pouvez les télécharger gratuitement. Pour mettre à niveau le micrologiciel du routeur, utilisez les options de l'onglet System (Système) dans l'utilitaire Web du routeur. Si la connexion Internet du routeur fonctionne correctement, il est inutile de télécharger une version plus récente du micrologiciel, à moins que cette version ne contienne des nouvelles fonctionnalités que vous souhaitez utiliser. Le téléchargement d'une version plus récente du micrologiciel du routeur n'améliore pas la qualité ou la vitesse de votre connexion Internet et risque de nuire à sa stabilité actuelle. Le routeur fonctionne-t-il dans un environnement Macintosh ? Oui, mais vous ne pouvez accéder aux pages de configuration du routeur qu'à partir des versions Internet Explorer 4.0 ou Netscape Navigator 4.0 (ou version supérieure) pour Macintosh. Annexe A : Dépannage Questions fréquemment posées 56 Routeur haut débit sans fil - G avec SpeedBooster Je ne parviens pas à afficher l'écran de configuration Web du routeur. Que puis-je faire ? Il se peut que vous deviez supprimer les paramètres de proxy sur votre navigateur Internet (par exemple, Netscape Navigator ou Internet Explorer). Vous pouvez également supprimer les paramètres de connexion à distance de votre navigateur. Consultez la documentation de votre navigateur. Assurez-vous que le navigateur est configuré pour une connexion directe et que les connexions à distance sont désactivées. Dans Internet Explorer, cliquez sur Outils, Options Internet, puis sur l'onglet Connexions. Vérifiez que la case Ne jamais établir de connexion est cochée. Dans Netscape Navigator, cliquez sur Edition, Préférences, Avancé et Proxies. Vérifiez que la case Connexion directe à Internet est cochée. Qu'est-ce que l'hébergement DMZ ? Une zone démilitarisée (DeMilitarized Zone) permet à une adresse IP (ordinateur) d'être visible sur Internet. Certaines applications nécessitent l'ouverture de plusieurs ports TCP/IP. Il est recommandé de configurer votre ordinateur avec une adresse IP statique si vous souhaitez utiliser l'hébergement DMZ. Pour obtenir l'adresse IP du réseau local (LAN), reportez-vous à l'« Annexe E : Recherche des adresses MAC et IP de votre adaptateur Ethernet ». Si l'hébergement DMZ est utilisé, l'utilisateur exposé partage-t-il l'adresse IP publique avec le routeur ? N° Est-ce que le routeur transmet les paquets PPTP ou achemine de manière directe les sessions PPTP ? Le routeur permet la transmission des paquets PPTP. Le routeur est-il compatible avec différentes plates-formes ? Toute plate-forme prenant en charge Ethernet et TCP/IP est compatible avec le routeur. Combien de ports est-il possible de transférer simultanément ? En théorie, le routeur peut établir jusqu'à 520 sessions simultanées, mais vous pouvez transférer seulement 10 plages de ports. Quelles sont les fonctionnalités avancées du routeur ? Les fonctionnalités avancées du routeur incluent notamment des paramètres sans fil avancés, des filtres, le transfert de connexion, le routage et le service DDNS. Comment utiliser le logiciel mIRC avec le routeur ? Dans l'onglet Port Forwarding (Transfert de connexion), définissez le transfert de connexion à 113 pour l'ordinateur sur lequel vous utilisez mIRC. Le routeur peut-il être utilisé en tant que serveur DHCP ? Oui. Le routeur dispose d'un logiciel serveur DHCP intégré. Puis-je exécuter une application à partir d'un ordinateur distant via le réseau sans fil ? Cela dépend si votre application est conçue ou non pour une utilisation en réseau. Consultez la documentation de l'application pour déterminer si elle prend en charge le fonctionnement en réseau. Annexe A : Dépannage Questions fréquemment posées 57 Routeur haut débit sans fil - G avec SpeedBooster Qu'est-ce que la norme IEEE 802.11g ? Il s'agit de l'une des normes IEEE appliquées aux réseaux sans fil. La norme 802.11g permet aux périphériques réseau sans fil issus de différents fabricants, mais conformes à cette norme, de communiquer entre eux. La norme 802.11g établit un débit de transfert de données maximal de 54 Mbits/s et une fréquence de fonctionnement de 2,4 GHz. Quelles sont les fonctionnalités IEEE 802.11b prises en charge ? Ce produit prend en charge les fonctionnalités IEEE 802.11b suivantes : • Protocole CSMA/CA (Carrier Sense Multiple Access/Collision Avoidance) avec accusé de réception • Itinérance multicanal • Sélection de débit automatique • Fonctionnalité RTS/CTS • Fragmentation • Gestion de l'alimentation Qu'est-ce que le mode Ad hoc ? Lorsqu'un réseau sans fil est défini en mode Ad hoc, les ordinateurs sans fil de ce réseau sont configurés de façon à pouvoir communiquer directement entre eux. Le réseau sans fil en mode Ad hoc ne peut pas communiquer avec des réseaux câblés. Qu'est-ce que le mode Infrastructure ? Lorsqu'un réseau sans fil est défini en mode Infrastructure, il est configuré de façon à pouvoir communiquer avec un réseau câblé via un point d'accès sans fil. Qu'est-ce que l'itinérance ? L'itinérance est la capacité d'un utilisateur d'ordinateur portable à communiquer en continu tout en se déplaçant dans une zone plus étendue que la zone couverte par un point d'accès unique. Avant d'utiliser la fonction d'itinérance, la station de travail doit s'assurer que le numéro de canal est identique au point d'accès de la zone de couverture dédiée. Pour garantir une connectivité parfaite et harmonieuse, le réseau local (LAN) sans fil doit incorporer différentes fonctions. Ainsi, chaque nœud et chaque point d'accès doivent systématiquement accuser réception de chacun des messages. Chaque nœud doit maintenir le contact avec le réseau sans fil, même en l'absence de transmission de données. L'application simultanée de ces fonctions requiert une technologie de mise en réseau RF dynamique qui relie les points d'accès et les nœuds. Dans ce système, le nœud de l'utilisateur final recherche le meilleur accès possible au système. Il évalue tout d'abord les facteurs tels que l'intensité du signal, la charge de messages supportée par chaque point d'accès et la distance entre chaque point d'accès et le réseau fédérateur câblé. Sur la base de ces informations, le nœud sélectionne ensuite le point d'accès correct et enregistre son adresse. Les communications entre le nœud final et l'ordinateur hôte peuvent alors être acheminées depuis et vers le réseau fédérateur. Annexe A : Dépannage Questions fréquemment posées 58 Routeur haut débit sans fil - G avec SpeedBooster Lorsque l'utilisateur se déplace, l'émetteur RF du nœud final vérifie régulièrement le système afin de déterminer s'il est en contact avec le point d'accès d'origine ou s'il doit en rechercher un autre. Lorsqu'un nœud ne reçoit plus de confirmation de son point d'accès d'origine, il entreprend une nouvelle recherche. Une fois le nouveau point d'accès trouvé, il l'enregistre et le processus de communication se poursuit. Qu'est-ce que la bande ISM ? La FCC et ses homologues internationaux ont défini une bande passante destinée à une utilisation hors licence : la bande ISM (Industrial, Scientific and Medical). Le spectre situé aux alentours de 2,4 GHz est disponible dans le monde entier. Il offre la possibilité sans précédent de mettre à la disposition des utilisateurs du monde entier un système haut débit sans fil. Qu'est-ce que la technologie d'étalement du spectre ? La technologie d'étalement du spectre est une technique hautes fréquences à large bande développée par l'armée pour disposer d'un système fiable de transmission des communications jugées sensibles. Elle est conçue pour optimiser l'efficacité de la bande passante pour plus de fiabilité, d'intégrité et de sécurité. En d'autres termes, ce système utilise plus de bande passante que la transmission à bande étroite. Cependant, l'optimisation produit un signal qui, dans les faits, est plus important et donc plus facile à détecter, pourvu que le récepteur connaisse les paramètres du signal d'étalement du spectre transmis. Si un récepteur n'est pas réglé sur la bonne fréquence, le signal d'étalement du spectre est perçu comme un bruit d'arrière-plan. Les deux principales alternatives sont : les systèmes DSSS (Direct Sequence Spread Spectrum) et FHSS (Frequency Hopping Spread Spectrum). Qu'est-ce que le système DSSS ? Qu'est-ce que le système FHSS ? Et quelles sont leurs différences ? Le système FHSS (Frequency-Hopping Spread-Spectrum) utilise une porteuse à bande étroite qui modifie la fréquence en un modèle connu à la fois de l'émetteur et du récepteur. S'il est synchronisé correctement, l'effet immédiat est le maintien d'un canal logique unique. Pour un récepteur non concerné, le signal FHSS ressemble à un bruit à impulsions courtes. Le système DSSS (Direct-Sequence Spread-Spectrum) génère un modèle de bit redondant pour chaque bit transmis. Pour ce modèle de bit, on parlera alors de hachage. Plus la partie hachée est longue, plus la probabilité de récupérer les données d'origine est grande. Même si une ou plusieurs parties hachées sont endommagées au cours de la transmission, les techniques statistiques intégrées à la radio peuvent récupérer les données d'origine sans avoir à les retransmettre. Pour un récepteur non concerné, le signal DSSS apparaît comme un faible bruit de transmission à large bande et est rejeté (ignoré) par la plupart des récepteurs à bande étroite. Qu'est-ce que le système WEP ? WEP (Wired Equivalent Privacy) est un système de protection des données fondé sur un algorithme de clé partagée 64 bits ou 128 bits, conforme à la norme IEEE 802.11. Annexe A : Dépannage Questions fréquemment posées 59 Routeur haut débit sans fil - G avec SpeedBooster Qu'est-ce qu'une adresse MAC ? L'adresse MAC (Media Access Control) est un numéro unique attribué par le fabricant à un périphérique réseau Ethernet, tel qu'un adaptateur réseau, qui permet au réseau de l'identifier au niveau matériel. Pour des raisons de simplicité d'utilisation, ce numéro est généralement permanent. A la différence des adresses IP qui peuvent changer dès qu'un ordinateur se connecte au réseau, l'adresse MAC d'un périphérique reste identique, ce qui en fait un identifiant réseau particulièrement fiable. Comment puis-je réinitialiser le routeur ? Maintenez le bouton Reset (Réinitialiser) situé sur le panneau arrière du routeur enfoncé pendant environ 5 secondes. Cette opération permet de rétablir les paramètres d'usine par défaut du routeur. Comment puis-je résoudre les problèmes liés à une perte de signal ? Il n'est pas possible de connaître l'étendue exacte de votre réseau sans fil sans le tester. Chaque obstacle rencontré entre le routeur et un ordinateur sans fil génère une perte de signal. Le verre au plomb, le métal, les sols en béton, l'eau et les murs réduisent le signal et sa portée. Placez d'abord le routeur et votre ordinateur sans fil dans la même pièce et augmentez progressivement l'étendue maximale de votre réseau. Vous pouvez également essayer d'utiliser différents canaux et éliminer ainsi les interférences liées à un canal unique. Mon signal est excellent, mais mon réseau n'apparaît pas. Le système WEP est probablement activé sur le routeur mais désactivé sur votre adaptateur sans fil (ou inversement). Vérifiez que des clés et des niveaux WEP (64 ou 128) identiques sont utilisés sur tous les nœuds de votre réseau sans fil. Combien de canaux/fréquences sont disponibles avec le routeur ? Onze canaux sont disponibles, classés de 1 à 11 (en Amérique du Nord, Amérique centrale et Amérique du Sud). Treize canaux sont disponibles, classés de 1 à 13 (dans la plupart des pays asiatiques, africains et en Australie). Si certaines de vos questions ne sont pas abordées dans cette annexe, consultez le site Web de Linksys à l'adresse suivante : www.linksys.eu ou linksys.com/international. Annexe A : Dépannage Questions fréquemment posées 60 Routeur haut débit sans fil - G avec SpeedBooster Annexe B : Sécurité sans fil Linksys souhaite rendre la mise en réseau sans fil aussi fiable et facile que possible. La génération actuelle de produits Linksys intègre plusieurs fonctions de sécurité réseau, que vous devez cependant mettre en œuvre vous-même. Tenez compte des points suivants lors de la configuration ou de l'utilisation de votre réseau sans fil. Mesures de sécurité Cette section présente la liste exhaustive des mesures de sécurité à entreprendre (suivez au moins les étapes 1 à 5) : 1. Modifier le SSID par défaut. 2. Désactiver la fonctionnalité de diffusion du SSID. 3. Modifier le mot de passe par défaut du compte de l'administrateur. 4. Activer le filtrage des adresses MAC. 5. Modifier régulièrement le SSID. 6. Utiliser l'algorithme de cryptage le plus élevé possible. Utiliser la technologie WPA si elle est disponible (son utilisation peut réduire les performances de votre réseau). 7. Modifier régulièrement les clés de cryptage WEP. REMARQUE : Certaines de ces fonctions de sécurité ne sont disponibles que via le routeur ou le point d'accès réseau. Pour plus d'informations, consultez la documentation du routeur ou du point d'accès. Pour obtenir des informations sur la mise en œuvre de ces fonctions de sécurité, consultez le « Chapitre 5 : Configuration du routeur haut débit sans fil - G ». Menaces liées aux réseaux sans fil Les réseaux sans fil sont faciles à localiser. Les pirates informatiques savent que pour se connecter à un réseau sans fil, les produits réseau sans fil doivent d'abord écouter et détecter les « messages de balises ». Ces messages sont faciles à décrypter et renferment la plupart des informations relatives au réseau, notamment son SSID (Service Set IDentifier). Voici la procédure de protection que vous pouvez mettre en place : Modifiez régulièrement le mot de passe de l'administrateur. il faut savoir que les paramètres réseau (SSID, clé WEP, etc.) des périphériques sans fil que vous utilisez sont stockés dans leurs micrologiciels respectifs. L'administrateur réseau est la seule personne qui puisse modifier les paramètres réseau. Si un pirate informatique vient à connaître le mot de passe de l'administrateur, il a également la possibilité de modifier ces paramètres à sa guise. Pour lui compliquer la tâche, rendez-lui cette information plus difficile à obtenir : modifiez régulièrement le mot de passe de l'administrateur. Annexe B : Sécurité sans fil Mesures de sécurité 61 Routeur haut débit sans fil - G avec SpeedBooster SSID : Vous devez garder à l'esprit plusieurs informations concernant le nom SSID : 1. Désactivez l'option de diffusion. 2. Définissez un SSID unique. 3. Modifiez-le régulièrement. La plupart des périphériques réseau sans fil vous donnent la possibilité de diffuser le SSID. Bien que cette option puisse s'avérer pratique, elle permet à n'importe qui de se connecter à votre réseau sans fil, y compris aux pirates informatiques. Par conséquent, ne le diffusez pas. Les périphériques réseau sans fil possèdent un SSID par défaut, configuré en usine (Celui de Linksys est « linksys »). Les pirates informatiques connaissent ces noms par défaut et peuvent vérifier s'ils sont utilisés sur votre réseau. Modifiez votre SSID afin qu'il soit unique tout en évitant d'en choisir un en relation avec votre société ou avec les périphériques réseau que vous utilisez. Modifiez régulièrement votre SSID pour obliger les pirates ayant accès à votre réseau sans fil à recommencer à zéro lors de toute tentative d'infiltration. Mac addresses (Adresses MAC) : activez le filtrage des adresses MAC. La fonctionnalité de filtrage des adresses MAC vous permet de réserver l'accès uniquement aux nœuds sans fil dotés de certaines adresses MAC. Les pirates informatiques rencontrent ainsi plus de difficultés pour accéder à votre réseau au moyen d'une adresse MAC choisie au hasard. WEP Encryption (Cryptage WEP) : le cryptage WEP (Wired Equivalent Privacy) est souvent considéré comme la panacée en matière de protection sans fil. Mais son efficacité est souvent surestimée. Cette protection fournit seulement un niveau de sécurité suffisant pour compliquer la tâche du pirate informatique. Plusieurs moyens permettent d'optimiser l'efficacité du cryptage WEP : 1. Utilisez le niveau de cryptage le plus élevé. 2. Optez pour une authentification par clé partagée. IMPORTANT : Gardez toujours à l'esprit que chaque périphérique de votre réseau sans fil DOIT utiliser la même méthode et la même clé de cryptage, sinon votre réseau sans fil ne fonctionnera pas correctement. 3. Modifiez vos clés WEP régulièrement. WPA : la norme WPA (Wi-Fi Protected Access) est la meilleure et la plus récente des normes de sécurité Wi-Fi existante. L'option WPA est plus puissante que le système de cryptage WEP et l'option WPA2 est dotée d'un cryptage renforcé par rapport au mode WPA. WPA et WPA2 vous proposent deux méthodes de cryptage : la méthode TKIP (Temporal Key Integrity Protocol) qui intègre un code MIC (Message Integrity Code) de protection contre les pirates et la méthode AES (Advanced Encryption System) qui procède au cryptage symétrique des données par blocs de 128 bits. (La méthode AES est plus puissante que la méthode TKIP). Annexe B : Sécurité sans fil Menaces liées aux réseaux sans fil 62 Routeur haut débit sans fil - G avec SpeedBooster WPA/WPA2 Entreprise utilisent un serveur RADIUS (Remote Authentication Dial-In User Service) pour l'authentification. RADIUS utilise un serveur RADIUS et le cryptage WEP. WPA/WPA2 personnel : sélectionnez le type d'algorithme (TKIP ou AES), puis saisissez un mot de passe comportant entre 8 et 63 caractères dans le champ WPA Shared Key (Clé WPA partagée). Précisez un délai de renouvellement des clés dans l'option Group Key Renewal (Renouvellement des clés du groupe) compris entre 0 et 99 999 secondes. Ce délai indique au routeur (ou à un autre périphérique) la fréquence à laquelle il doit modifier les clés de cryptage. WPA/WPA2 entreprise : cette méthode associe le système WPA ou WPA2 à l'utilisation d'un serveur RADIUS. Saisissez l'adresse IP et le numéro de port du serveur RADIUS, puis saisissez la clé partagée par le routeur et le serveur RADIUS. Précisez ensuite un délai de renouvellement des clés pour indiquer au routeur (ou à un autre périphérique) à quelle fréquence il doit modifier les clés de cryptage. RADIUS : Cette méthode associe le système WEP à l'utilisation d'un serveur RADIUS. Saisissez l'adresse IP et le numéro de port du serveur RADIUS, puis saisissez la clé partagée par le routeur et le serveur RADIUS. Saisissez les paramètres WEP. La mise en place d'une méthode de cryptage peut avoir un impact négatif sur les performances de votre réseau. Cependant, il est préférable d'implémenter ce type de méthode si des données que vous jugez confidentielles transitent par votre réseau. Grâce à ces conseils de sécurité, vous pouvez utiliser en toute tranquillité la technologie Linksys la plus adaptée et la plus souple. Les performances maximales pour les transmissions sans fil sont conformes à la norme IEEE 802.11. Les performances réelles peuvent varier et présenter une capacité réseau, un débit de données, une portée et une couverture moins élevés. Les performances résultent de facteurs, conditions et variables multiples : distance du point d'accès, volume du trafic réseau, nature des matériaux de construction du lieu, système d'exploitation utilisé, autres produits sans fil utilisés, interférences, etc. Annexe B : Sécurité sans fil Menaces liées aux réseaux sans fil 63 Routeur haut débit sans fil - G avec SpeedBooster Annexe C : Firmware Upgrade (Mise à niveau du micrologiciel) Vous pouvez mettre à niveau le micrologiciel du routeur haut débit à partir de l'onglet Administration de l'utilitaire Web. Procédez comme suit : 1. Téléchargez le micrologiciel à partir du site Web de Linksys à l'adresse suivante : www.linksys.eu ou linksys.com/international. 2. Cliquez sur Firmware Upgrade (Mise à niveau du micrologiciel) dans l'onglet Administration de l'utilitaire Web. L'écran Firmware Upgrade (Mise à niveau du micrologiciel) apparaît. Figure C-1 : Mise à niveau du micrologiciel 3. Saisissez l'emplacement du fichier du micrologiciel ou cliquez sur le bouton Browse (Parcourir) pour y accéder. 4. Cliquez enfin sur le bouton Upgrade (Mettre à niveau) pour procéder à la mise à niveau du micrologiciel. Annexe C : Firmware Upgrade (Mise à niveau du micrologiciel) 64 Routeur haut débit sans fil G avec SpeedBooster Annexe D : Aide - Windows Presque tous les produits sans fil de Linksys exigent l'utilisation de Microsoft Windows. Windows est le système d'exploitation le plus répandu au monde. Il propose un grand nombre de fonctionnalités qui facilitent la mise en réseau. Vous pouvez accéder à ces fonctionnalités à partir de l'aide de Windows. Elles sont décrites dans la présente annexe. TCP/IP Pour qu'un ordinateur puisse communiquer avec le routeur haut débit, vous devez au préalable activer le protocole TCP/IP. TCP/IP désigne un ensemble d'instructions (ou protocole) que tous les ordinateurs suivent pour communiquer sur un réseau. Il s'applique aussi dans le cadre des réseaux sans fil. Vos ordinateurs ne pourront pas exploiter les capacités de votre réseau sans fil si le protocole TCP/IP n'est pas activé. L'aide de Windows fournit des instructions exhaustives sur l'activation du protocole TCP/IP. Ressources partagées Si vous souhaitez partager des imprimantes, un dossier ou des fichiers sur votre réseau, l'aide de Windows propose également des instructions complètes sur l'utilisation des ressources partagées. Voisinage réseau/Favoris réseau En fonction de la version de Windows que vous utilisez, d'autres ordinateurs de votre réseau peuvent apparaître dans le Voisinage réseau ou dans les Favoris réseau. Là encore, l'aide de Windows fournit des instructions expliquant comment ajouter des ordinateurs à votre réseau. Annexe D : Aide - Windows 65 Routeur haut débit sans fil - G avec SpeedBooster Annexe E : Recherche des adresses MAC et IP de votre adaptateur Ethernet Cette section explique comment rechercher l'adresse MAC de l'adaptateur Ethernet de votre ordinateur en vue d'utiliser la fonctionnalité de filtrage MAC et/ou la fonctionnalité de clonage des adresses MAC du routeur. Vous pouvez également rechercher l'adresse IP de l'adaptateur Ethernet de votre ordinateur. Cette adresse IP est utilisée pour les fonctionnalités de filtrage et de transfert du routeur et/ou les fonctionnalités DMZ. Suivez la procédure décrite dans cette annexe pour rechercher l'adresse MAC ou IP de l'adaptateur sous Windows 98, Windows Me, Windows 2000 ou Windows XP. Instructions pour Windows 98 Deuxième Edition ou Windows Me Figure E-1 : Ecran Configuration IP 1. Cliquez sur Démarrer, puis sélectionnez Exécuter. Dans le champ Ouvrir, saisissez winipcfg. Appuyez ensuite sur la touche Entrée ou cliquez sur OK. 2. Lorsque l'écran Configuration IP apparaît, sélectionnez l'adaptateur Ethernet que vous avez connecté au routeur à l'aide d'un câble réseau Ethernet CAT 5. 3. Notez l'adresse de l'adaptateur qui s'inscrit à l'écran. Il s'agit de l'adresse MAC de votre adaptateur Ethernet. Elle se présente sous la forme d'une série de chiffres et de lettres. L'adresse MAC/adresse de l'adaptateur vous servira pour le clonage des adresses MAC ou le filtrage MAC. Figure E-2 : Adresse MAC/Adresse de la carte L'adresse IP de l'adaptateur Ethernet s'affiche sur un autre écran. (illustré dans l'exemple par 192.168.1.100). L'adresse peut être différente sur votre ordinateur. REMARQUE : L'adresse MAC est également appelée Adresse de l'adaptateur. Instructions pour Windows 2000 ou Windows XP 1. Cliquez sur Démarrer, puis sélectionnez Exécuter. Dans le champ Ouvrir, saisissez cmd. Appuyez ensuite sur la touche Entrée ou cliquez sur OK. 2. A l'invite de commande, saisissez ipconfig /all. Appuyez ensuite sur la touche Entrée. Annexe E : Recherche des adresses MAC et IP de votre adaptateur Ethernet Instructions pour Windows 98 Deuxième Edition ou Windows Me Figure E-3 : Adresse MAC/Adresse physique 66 Routeur haut débit sans fil - G avec SpeedBooster 3. Notez l'adresse physique indiquée à l'écran de votre ordinateur. Il s'agit de l'adresse MAC de votre adaptateur Ethernet. Elle se présente sous la forme d'une série de chiffres et de lettres. L'adresse MAC/adresse physique vous servira pour le clonage des adresses MAC ou le filtrage MAC. REMARQUE : L'adresse MAC est également appelée Adresse physique. L'adresse IP de l'adaptateur Ethernet s'affiche sur un autre écran. (illustré dans l'exemple par 192.168.1.100). L'adresse peut être différente sur votre ordinateur. Pour l'utilitaire Web du routeur Pour le filtrage MAC, saisissez l'adresse MAC à 12 chiffres au format XXXXXXXXXXXX, SANS trait d'union. Pour le clonage des adresses MAC, saisissez l'adresse MAC à 12 chiffres dans les champs MAC Address (Adresse MAC) à raison de deux chiffres par champ. Figure E-4 : MAC Address Filter List (Liste de filtrage des adresses MAC) Figure E-5 : MAC Address Clone (Adresse MAC dupliquée) Annexe E : Recherche des adresses MAC et IP de votre adaptateur Ethernet Pour l'utilitaire Web du routeur 67 Routeur haut débit sans fil - G avec SpeedBooster Annexe F : Glossaire Ce glossaire contient des termes de base relatifs à la mise en réseau, termes que vous pourriez rencontrer lors de l'utilisation de ce produit. Le glossaire Linksys complet contient des termes plus techniques. Vous pouvez le consulter à l'adresse suivante : http://www.linksys.com/glossary. Ad hoc : groupe de périphériques sans fil communiquant directement entre eux (point à point) sans l'intervention d'un point d'accès. Adresse IP : adresse utilisée pour l'identification d'un ordinateur ou d'un périphérique sur un réseau. Adresse IP dynamique : adresse IP attribuée provisoirement par un serveur DHCP. Adresse IP statique : adresse fixe attribuée à un ordinateur ou périphérique connecté à un réseau. Adresse MAC (Media Access Control) : adresse unique qu'un fabricant attribue à chaque périphérique réseau. AES (Advanced Encryption Standard) : méthode de sécurité utilisant un cryptage symétrique des données par blocs de 128 bits. Bande passante : capacité de transmission d'un périphérique ou d'un réseau donné. Bit : chiffre binaire. Commutateur 1 : commutateur de données qui relie les périphériques informatiques aux ordinateurs hôtes, permettant ainsi à de nombreux périphériques de partager un nombre limité de ports. 2. Périphérique permettant de produire, interrompre ou modifier les connexions au sein d'un circuit électrique. Cryptage : codage des données transmises sur un réseau. DDNS (Dynamic Domain Name System) : autorise l'hébergement d'un site Web, d'un serveur FTP ou d'un serveur de messagerie avec un nom de domaine fixe (par exemple, www.xyz.com) et une adresse IP dynamique. Débit : quantité de données déplacées avec succès d'un nœud à un autre dans un délai donné. DHCP (Dynamic Host Configuration Protocol) : protocole réseau permettant aux administrateurs d'attribuer des adresses IP temporaires aux ordinateurs du réseau en louant une adresse IP à un utilisateur pour une période limitée, au lieu d'attribuer des adresses IP permanentes. Annexe F : Glossaire 68 Routeur haut débit sans fil - G avec SpeedBooster DMZ (Demilitarized Zone, zone démilitarisée) : fonction qui supprime la protection pare-feu du routeur sur un ordinateur pour le rendre visible sur Internet. DNS (Domain Name Server) : adresse IP du serveur de votre fournisseur d'accès Internet (FAI). Le système DNS permet de convertir des noms de sites Web en adresses IP. Domaine : nom spécifique d'un réseau d'ordinateurs. DSL (Digital Subscriber Line) : connexion haut débit permanente par le biais des lignes téléphoniques standard. Duplex intégral : aptitude d'un périphérique réseau à recevoir et transmettre simultanément des données. EAP (Extensible Authentication Protocol) : protocole d'authentification général utilisé pour contrôler l'accès au réseau. De nombreuses méthodes d'authentification spécifiques fonctionnent de cette manière. Ethernet : protocole réseau IEEE qui spécifie le mode de placement et d'extraction des données via un support de transmission courant. FAI (Fournisseur d'Accès à Internet) : société proposant un service d'accès à Internet. FTP (File Transfer Protocol) : protocole utilisé pour la transmission de fichiers sur un réseau TCP/IP. Guirlande : méthode utilisée pour connecter des périphériques en série, l'un après l'autre. Haut débit : connexion Internet rapide et permanente. HTTP (HyperText Transport Protocol) : protocole de communication utilisé pour la connexion à des serveurs sur Internet. Infrastructure : réseau sans fil relié à un réseau câblé via un point d'accès. Initialiser : démarrer un périphérique et lui faire exécuter des instructions. IP (Internet Protocol) : protocole utilisé pour transmettre des données sur un réseau. IPCONFIG : utilitaire des systèmes Windows 2000 et XP qui affiche l'adresse IP d'un périphérique réseau spécifique. IPSec (Internet Protocol Security) : protocole VPN utilisé pour la mise en place d'un échange sécurisé des paquets au niveau de la couche IP. Itinérance : opération consistant à faire passer un périphérique sans fil d'un point d'accès à un autre sans perdre la connexion. Annexe F : Glossaire 69 Routeur haut débit sans fil - G avec SpeedBooster LAN (Local Area Network, réseau local) : les ordinateurs ou produits mis en réseau qui constituent votre réseau local. Masque de sous-réseau : code d'adresse qui détermine la taille du réseau. Mbits/s (Mégabits par seconde) : un million de bits par seconde ; unité de mesure de transmission de données. Micrologiciel : code de programmation qui exécute un périphérique réseau. Mise à niveau : acte visant à remplacer un logiciel ou micrologiciel existant par une nouvelle version. Modem câble : périphérique qui établit une connexion Internet par le biais d'un réseau de télévision câblé. Modem routeur : périphérique permettant de relier entre eux des réseaux dotés de protocoles de communication incompatibles. Modem routeur par défaut : périphérique utilisé pour transférer le trafic Internet depuis votre réseau local. NAT (Network Address Translation) : technologie permettant de convertir les adresses IP d'un réseau local en adresses IP distinctes sur Internet. Navigateur : application permettant d'afficher et de modifier des informations sur Internet. Octet : unité de données généralement équivalente à huit bits. Paquet : unité de données transmises sur un réseau. Pare-feu : ensemble de programmes associés situés sur un serveur de modem routeur de réseau protégeant les ressources d'un réseau contre les utilisateurs d'autres réseaux. Pare-feu SPI (Stateful Packet Inspection) : technologie inspectant les paquets d'informations entrants avant de les autoriser à pénétrer sur le réseau. Phrase de passe : équivalent d'un mot de passe, une phrase de passe simplifie le processus de cryptage WEP en générant automatiquement les clés de cryptage WEP des produits Linksys. Ping (Packet INternet Groper) : utilitaire Internet utilisé pour déterminer si une adresse IP particulière est en ligne. PoE (Power over Ethernet ) : technologie permettant à un câble réseau Ethernet d'acheminer des données et l'alimentation. Annexe F : Glossaire 70 Routeur haut débit sans fil - G avec SpeedBooster Point d'accès : périphérique permettant aux ordinateurs et aux autres périphériques sans fil de communiquer avec un réseau câblé. Il sert également à étendre la portée d'un réseau sans fil. POP3 (Post Office Protocol 3) : serveur de messagerie standard couramment utilisé sur Internet. Port : point de connexion sur un ordinateur ou un périphérique réseau utilisé pour le branchement à un câble ou un adaptateur. PPPoE (Point to Point Protocol over Ethernet) : type de connexion haut débit qui permet l'authentification (nom d'utilisateur et mot de passe) et l'acheminement des données. PPTP (Point-to-Point Tunneling Protocol) : protocole VPN qui permet au protocole PPP (Point to Point Protocol) de traverser un réseau IP. Il est également utilisé comme type de connexion haut débit en Europe. RADIUS (Remote Authentication Dial-In User Service) : protocole utilisant un serveur d'authentification pour contrôler l'accès au réseau. Réseau : série d'ordinateurs ou de périphériques reliés entre eux dans le but de partager et de stocker des données et/ou de permettre la transmission de données entre des utilisateurs. RJ-45 (Registered Jack-45) : connecteur Ethernet pouvant accueillir jusqu'à huit broches. Routage statique : transfert de données sur un réseau par une voie fixe. Routeur : périphérique réseau qui relie entre eux plusieurs ordinateurs. Semi-duplex : transmission de données à double sens sur une ligne unique, mais dans un seul sens à la fois. Serveur : tout ordinateur dont le rôle sur un réseau est de fournir aux utilisateurs un accès à des fichiers, des imprimantes, des outils de communication et d'autres services. SMTP (Simple Mail Transfer Protocol) : protocole de messagerie standard utilisé sur Internet. SNMP (Simple Network Management Protocol) : protocole très répandu de contrôle et d'administration de réseau. SSID (Service Set IDentifier) : nom de votre réseau sans fil. TCP (Transmission Control Protocol) : protocole réseau de transmission de données exigeant une action de validation de la part du destinataire des données. Annexe F : Glossaire 71 Routeur haut débit sans fil - G avec SpeedBooster TCP/IP (Transmission Control Protocol/Internet Protocol) : désigne un ensemble d'instructions (ou protocole) que tous les ordinateurs suivent pour communiquer sur un réseau. Téléchargement : réception d'un fichier transmis sur un réseau. Téléchargement (envoi) : transmission d'un fichier sur un réseau. Telnet : commande utilisateur et protocole TCP/IP utilisés pour l'accès à des ordinateurs distants. TFTP (Trivial File Transfer Protocol) : version du protocole FTP TCP/IP n'offrant aucune fonction de répertoire ou de mot de passe. TKIP (Temporal Key Integrity Protocol) : protocole de cryptage sans fil qui fournit des clés de cryptage dynamiques pour chaque paquet transmis. Topologie : configuration physique d'un réseau. URL (Uniform Resource Locator) : adresse d'un fichier situé sur Internet. Vitesse de transmission : débit de transmission. VPN (Virtual Private Network) : mesure de sécurité visant à protéger des données lorsque celles-ci quittent un réseau et sont acheminées vers un autre réseau via Internet. WAN (Wide Area Network) : Internet. WEP (Wired Equivalent Privacy) : méthode permettant de crypter des données transmises sur un réseau sans fil pour une sécurité accrue. WLAN (Wireless Local Area Network) : groupe d'ordinateurs et de périphériques réunis au sein d'un réseau sans fil. WPA (Wi-Fi Protected Access) : protocole de sécurité sans fil faisant appel au cryptage TKIP (Temporal Key Integrity Protocol) et pouvant être utilisé en association avec un serveur RADIUS. Annexe F : Glossaire 72 Routeur haut débit sans fil - G avec SpeedBooster Annexe G : Spécifications Modèle WRT54GS Normes IEEE 802.3, IEEE 802.3u, IEEE 802.11g, IEEE 802.11b Canaux 11 canaux (dans la plupart des Etats d'Amérique du Nord, d'Amérique centrale et d'Amérique du Sud) 13 canaux (dans la plupart des pays européens et asiatiques) Ports Internet : 1 port RJ-45 10/100 LAN : 4 ports de commutation RJ-4510/100 1 port d'alimentation Boutons Un bouton Reset (Réinitialiser) un bouton SecureEasySetup Type de câblage CAT5 Voyants Power (Alimentation), DMZ, WLAN, LAN (1 à 4), Internet, SecureEasySetup Sortie RF 18 dBm UPnP able/cert (possible/certifiée) Possible Options de sécurité Pare-feu SPI (Stateful Packet Inspection), Stratégie Internet Sécurité sans fil Wi-Fi Protected Access™ 2 (WPA2), WEP, Filtrage MAC sans fil Dimensions 186 mm x 48 mm x 154 mm Annexe G : Spécifications 73 Routeur haut débit sans fil - G avec SpeedBooster Poids unitaire 385 g Alimentation Externe, 12 V cc / 0,50 A Certifications FCC, IC-03, CE, Wi-Fi (802.11b, 802.11g), WPA2, WMM Température de fonctionnement 0 ° C à 40 ° C Température de stockage -20 °C à 70 °C Humidité en fonctionnement 10 à 85 %, non condensée Humidité de stockage 5 à 90 %, non condensée Annexe G : Spécifications 74 Routeur haut débit sans fil - G avec SpeedBooster Annexe H : Informations de garantie Linksys garantit que vos produits Linksys sont, pour l'essentiel, exempts de vices matériels et de fabrication, sous réserve d'une utilisation normale, pendant une période de trois années consécutives (la « Période de garantie »). Votre unique recours et l'entière responsabilité de Linksys sont limités, au choix de Linksys, soit à la réparation ou au remplacement du produit, soit au remboursement du prix à l'achat moins les remises obtenues. Cette garantie limitée concerne uniquement l'acheteur d'origine. Si ce produit devait s'avérer défectueux pendant cette Période de garantie, contactez le support technique de Linksys pour obtenir, si besoin est, un numéro d'autorisation de retour. POUR TOUT CONTACT TELEPHONIQUE, MUNISSEZ-VOUS DE VOTRE PREUVE D'ACHAT. Si Linksys vous demande de retourner le produit, indiquez lisiblement le numéro d'autorisation de retour à l'extérieur de l'emballage et joignez-y une copie de votre preuve d'achat. AUCUNE DEMANDE DE RETOUR NE PEUT ETRE TRAITEE EN L'ABSENCE DE PREUVE D'ACHAT. Les frais d'expédition des produits défectueux à Linksys sont à votre charge. Linksys prend à sa charge uniquement les envois via UPS Ground depuis Linksys vers votre adresse. S'agissant des clients résidant en dehors des Etats-Unis et du Canada, les frais d'envoi restent à leur charge. TOUTES LES GARANTIES TACITES ET CONDITIONS DE VALEUR MARCHANDE OU D'ADEQUATION A UN USAGE PARTICULIER SONT LIMITEES A LA DUREE DE LA PERIODE DE GARANTIE. TOUTES LES AUTRES CONDITIONS, DECLARATIONS ET GARANTIES EXPRESSES OU TACITES, Y COMPRIS TOUTE GARANTIE TACITE DE NON-CONTREFACON, SONT EXCLUES. Certains pays n'autorisent pas les restrictions relatives à la durée d'une garantie tacite. Par conséquent, la restriction susmentionnée peut ne pas s'appliquer à vous. Cette garantie vous accorde des droits spécifiques. Vous pouvez disposer d'autres droits qui varient en fonction des pays. Cette garantie ne s'applique pas si le produit (a) a été modifié, sauf si cette modification est le fait de Linksys, (b) n'a pas été installé, utilisé, réparé ou entretenu conformément aux instructions fournies pas Linksys ou (c) a été altéré suite à une charge physique ou électrique anormale, un usage inadapté du produit, une négligence ou un accident. De plus, en raison du développement permanent de nouvelles techniques visant à infiltrer et attaquer les réseaux, Linksys ne garantit pas que le présent produit sera protégé contre toute intrusion ou attaque dont vous pourriez faire l'objet. CONFORMEMENT A LA LOI ET INDEPENDAMMENT DU FONDEMENT DE LA RESPONSABILITE (Y COMPRIS LES FAUTES), LINKSYS NE PEUT EN AUCUN CAS ETRE TENU RESPONSABLE DES PERTES DE DONNEES, DE REVENUS OU DE BENEFICES OU DES DOMMAGES SPECIAUX, INDIRECTS, ACCESSOIRES OU EXEMPLAIRES LIES OU NON A L'UTILISATION OU A L'INCAPACITE A UTILISER LE PRODUIT (Y COMPRIS TOUS LES LOGICIELS), MEME SI LINKSYS A ETE AVERTI DE L'EVENTUALITE DE TELS DOMMAGES. LA RESPONSABILITE DE LINKSYS N'EXCEDERA EN AUCUN CAS LE MONTANT REGLE PAR VOUS AU TITRE DU PRODUIT. Les restrictions susmentionnées s'appliquent même si toutes les garanties ou les recours stipulés dans le présent contrat ne remplissent pas leur fonction principale. Certains pays n'autorisant pas l'exclusion ou la limitation des dommages accessoires ou indirects, les restrictions ou exclusions susmentionnées sont susceptibles de ne pas s'appliquer à vous. Cette garantie est valide et ne peut s'appliquer que dans le pays d'acquisition du produit. Veuillez envoyer toutes vos demandes de renseignement à l'adresse suivante : Linksys, P.O. Box 18558, Irvine, CA 92623, Etats-Unis. 75 Annexe H : Informations de garantie Routeur haut débit sans fil - G avec SpeedBooster Annexe I : Réglementation Déclaration FCC Cet équipement a été testé et déclaré conforme aux normes des équipements numériques de catégorie B, conformément à la section 15 des règlements FCC. L'objectif de ces normes est de fournir une protection raisonnable contre toute interférence nuisible dans une installation résidentielle. Cet équipement génère, utilise et peut émettre de l'énergie à hautes fréquences nuisible et, s'il n'est pas installé et utilisé selon les instructions, peut provoquer des interférences gênantes pour les communications radio. Toutefois, il n'est pas garanti que son fonctionnement ne provoque pas d'interférences dans une installation donnée. Si cet équipement provoque des interférences gênantes pour la réception des ondes de radio ou de télévision (détectables par la mise hors tension et sous tension de l'équipement), l'utilisateur peut tenter d'y remédier de différentes façons : • Réorientation ou déplacement de l'antenne de réception. • Augmentation de la distance entre cet équipement et les appareils. • Branchement de l'équipement sur une prise différente de celle du récepteur. • Demande d'aide à un revendeur ou technicien radio/télévision expérimenté. Déclaration FCC sur l'exposition aux radiations Cet équipement est conforme aux limitations concernant l'exposition aux radiations établies par la FCC dans un environnement non contrôlé. Cet équipement doit être installé et utilisé en respectant une distance minimale de 20 cm entre l'émetteur de radiations et vous-même. Avertissements relatifs à la sécurité Attention : afin de réduire les risques d'incendies, utilisez uniquement des câbles téléphoniques n° 26 AWG (ou de diamètre supérieur). N'utilisez pas ce produit à proximité de l'eau, par exemple, sur un sol humide ou près d'une piscine. Evitez d'utiliser ce produit pendant un orage. Il existe en effet un risque de décharge électrique dû aux éclairs. Industrie Canada (Canada) This device complies with Industry Canada ICES-003 and RSS210 rules. Cet appareil est conforme aux normes NMB003 et RSS210 d'Industrie Canada. Annexe I : Réglementation 76 Routeur haut débit sans fil G avec SpeedBooster Déclaration IC Son utilisation est soumise aux deux conditions suivantes : 1. Cet appareil ne doit pas provoquer d'interférences 2. Cet appareil doit tolérer les interférences, notamment les interférences susceptibles de provoquer un fonctionnement indésirable. Règlement d’Industry Canada Le fonctionnement est soumis aux conditions suivantes : 1. Ce périphérique ne doit pas causer d'interférences; 2. Ce périphérique doit accepter toutes les interférences reçues, y compris celles qui risquent d'entraîner un fonctionnement indésirable. Annexe I : Réglementation 77 Routeur haut débit sans fil - G avec SpeedBooster Informations de conformité pour les produits sans fil 2,4 GHz et 5 GHz concernant l'Union européenne et les autres pays se conformant à la directive européenne 1999/5/CE (R&TTE) Déclaration de conformité concernant la directive européenne 1999/5/CE (R&TTE) Annexe I : Réglementation 78 Routeur haut débit sans fil - G avec SpeedBooster REMARQUE : Pour tous les produits, la déclaration de conformité est mise à votre disposition sous différentes formes : • Un fichier PDF figure sur le CD du produit. • Une copie imprimée est fournie avec le produit. • Un fichier PDF est disponible sur la page Web du produit. Visitez le site www.linksys.eu ou linksys.com/ international et sélectionnez votre pays ou région. Sélectionnez ensuite votre produit. Si vous avez besoin de documentation technique complémentaire, consultez la rubrique « Technical Documents » (Documentation technique) mentionnée plus loin dans l'annexe, sur le site www.linksys.eu ou linksys.com/international Les normes suivantes ont été appliquées lors de l'évaluation de ce produit par rapport aux normes de la directive 1999/5/CE : • Radio : EN 300 328 et/ou EN 301 893 • Compatibilité électromagnétique : EN 301 489-1, EN 301 489-17 • Sécurité : EN 60950 et EN 50385 ou EN 50371 DFS (sélection dynamique de la fréquence) et TPC (contrôle de la puissance de transmission) sont nécessaires pour fonctionner dans la bande 5 GHz. DFS : ce produit est conforme aux recommandations DFS (sélection dynamique de la fréquence) comme défini dans ETSI EN 301 893. Cette fonctionnalité est requise par les réglementations pour éviter toute interférence avec les services emplacements radio (radars). TPC : pour fonctionner dans la bande 5 GHz, le niveau de puissance maximum s'élève à 3 dB au plus selon la limite applicable. De ce fait, TPC (contrôle de la puissance de transmission) n'est pas requis. Cependant, vous pouvez réduire davantage la puissance de sortie si vous le souhaitez. Pour plus d'informations sur le changement des réglages de la puissance de sortie, reportez-vous à la documentation fournie sur le CD du produit ou visitez le site www.linksys.eu ou linksys.com/international. Marquage CE Pour les produits Linksys sans fil N, G et B et/ou les produits A, le marquage CE, le numéro de l'organisme notifié (le cas échéant) et l'identifiant de classe 2 suivants sont ajoutés à l'équipement. ou ou ou Vérifiez l'étiquette CE sur le produit pour déterminer le numéro d'organisme notifié chargé de l'évaluation. Annexe I : Réglementation 79 Routeur haut débit sans fil - G avec SpeedBooster Restrictions nationales This product may be used in all EU countries (and other countries following the EU directive 1999/5/EC) without any limitation except for the countries mentioned below: Ce produit peut être utilisé dans tous les pays de l'Union européenne (et dans tous les pays ayant transposé la directive 1999/5/CE) sans aucune limitation, excepté pour les pays mentionnés ci-dessous : Questo prodotto è utilizzabile in tutte i paesi EU (ed in tutti gli altri paesi che seguono le direttive EU 1999/5/EC) senza nessuna limitazione, eccetto per i paesii menzionati di seguito: Das Produkt kann in allen EU Staaten ohne Einschränkungen eingesetzt werden (sowie in anderen Staaten die der EU Direktive 1999/5/CE folgen) mit Außnahme der folgenden aufgeführten Staaten: Dans la plupart des pays d'Europe, les bandes 2,4 et 5 GHz sont disponibles pour être utilisées par les LAN (Wireless Local Area Network, réseau local sans fil). Le tableau 1 présente la réglementation en vigueur applicable pour les bandes 2,4 et 5 GHz. Vous trouverez ci-dessous une présentation des pays dans lesquels des restrictions supplémentaires ou limitations sont applicables. Les exigences pour chaque pays peuvent évoluer. Linksys vous recommande de consulter les autorités locales afin de connaître leur réglementation actuelle concernant les LAN (réseaux sans fil locaux) sans fil 2,4 et 5 GHz. Tableau 1 : Présentation de la réglementation en vigueur pour les LAN (réseaux sans fil locaux) Bande de fréquence (MHz) Niveau de puissance maximal EIRP (PIRE) (mW) 2 400 à 2 483,5 100 5150-5350† 200 5470-5725† 1000 En intérieur uniquement En intérieur et en extérieur X X X † DFS (sélection dynamique de la fréquence) et TPC (contrôle de la puissance de transmission) sont requis pour les bandes de fréquence de 5250-5350 MHz et 5470-5725 MHz. Annexe I : Réglementation 80 Routeur haut débit sans fil - G avec SpeedBooster En plus de celles répertoriées dans le tableau 1, les restrictions et/ou exigences ci-dessous sont appliquées dans les pays suivants : Danemark Au Danemark, la bande 5150 - 5350 MHz est également autorisée pour une utilisation en extérieur. I Danmark må frekvensbåndet 5150 - 5350 også anvendes udendørs. France Pour 2,4 GHz, la puissance de sortie est limitée à 10 mW PIRE lorsque le produit est utilisé en extérieur dans la bande 2454 - 2483,5 MHz. Il n'y a pas de restrictions pour une utilisation de la bande 2,4 GHz à un autre endroit. Visitez le site http://www.arcep.fr/ pour de plus amples détails. Pour la bande 2,4 GHz, la puissance est limitée à 10 mW en p.i.r.e. pour les équipements utilisés en extérieur dans la bande 2454 - 2483,5 MHz. Il n'y a pas de restrictions pour des utilisations dans d'autres parties de la bande 2,4 GHz. Consultez http://www.arcep.fr/ pour de plus amples détails. Tableau 2 : Niveaux de puissance en vigueur en France Emplacement Bande de fréquences (MHz) Puissance (PIRE) Utilisation en intérieur (pas de restrictions) 2 400 à 2 483,5 100 mW (20 dBm) Utilisation en extérieur 2 400 à 2 454 2 454 à 2 483,5 100 mW (20 dBm) 10 mW (10 dBm) Italie Ce produit est conforme à National Radio Interface et aux recommandations définies dans la National Frequency Allocation Table de l'Italie. Au-delà des limites de la propriété du propriétaire, l'utilisation de ce produit réseau sans fil 2,4 GHz LAN exige une « autorisation générale ». Visitez le site http://www.comunicazioni.it/it/ pour de plus amples détails. Questo prodotto è conforme alla specifiche di Interfaccia Radio Nazionali e rispetta il Piano Nazionale di ripartizione delle frequenze in Italia. Se non viene installato all’interno del proprio fondo, l’utilizzo di prodotti Wireless LAN a 2,4 GHz richiede una “Autorizzazione Generale”. Consultare http://www.comunicazioni.it/it/ per maggiori dettagli. Annexe I : Réglementation 81 Routeur haut débit sans fil - G avec SpeedBooster Lettonie Une autorisation de l'Electronic Communications Office (Office des Communications Electroniques) est nécessaire pour une utilisation en extérieur de la bande 2,4 GHz. Visitez le site http://www.esd.lv pour de plus amples détails. Remarques : (1) Bien que la Norvège, la Suisse et le Lichtenstein ne fassent pas partie des membres de l'UE, la directive de l'UE 1999/5/EC y a également été mise en application. (2) La réglementation concernant les limites de puissance de sortie sont indiquées en eirp (pire). Le niveau de puissance d'un périphérique peut être calculé en ajoutant le gain de l'antenne utilisée (indiqué en dBi) à la puissance de sortie disponible au niveau du connecteur (indiquée en dBm). Restrictions d'utilisation du produit Ce produit est conçu pour une utilisation en intérieur uniquement. L'utilisation en extérieur n'est pas recommandée, sauf indication contraire. Restrictions 2,4 GHz Ce produit est conçu pour une utilisation avec une ou plusieurs antennes standard, intégrées ou dédiées (externes) livrées avec l'équipement. Toutefois, certaines applications peuvent exiger que la ou les antennes soient physiquement séparées du produit, si elles sont amovibles, et installées à distance de l'équipement à l'aide de câbles d'extension. Pour ces applications, Linksys propose deux câbles d'extension R-SMA (AC9SMA) et R-TNC (AC9TNC). Ces câbles mesurent tous les deux 9 mètres de long et présentent une atténuation de 5 dB. Pour la compenser, Linksys propose également des antennes à gain plus élevé, la HGA7S (avec le connecteur R-SMA) et la HGA7T (avec le connecteur R-TNC). Ces antennes présentent un gain de 7 dBi et ne peuvent être utilisées qu'avec le câble R-SMA ou R-TNC. L'utilisation conjointe de câbles d'extension et d'antennes générant un niveau de puissance émise supérieur à 100 mW de la puissance isotrope rayonnée équivalente (PIRE) est considérée comme non conforme. Puissance de sortie de votre périphérique REMARQUE : Le réglage de la puissance de sortie n'est peut-être pas disponible sur tous les produits sans fil. Pour de plus amples informations, reportez-vous à la documentation fournie sur le CD du produit ou visitez le site http://www.linksys.eu ou linksys.com/international. Afin de respecter les réglementations de votre pays, vous devrez peut-être modifier la sortie de votre périphérique sans fil. Reportez-vous à la section consacrée à votre périphérique. Annexe I : Réglementation 82 Routeur haut débit sans fil G avec SpeedBooster Adaptateurs sans fil Pour les adaptateurs sans fil fonctionnant dans la bande 2,4 GHz, la puissance de sortie typique émise est de 18 dBm EIRP (PIRE), tandis que la puissance de sortie maximum émise ne dépassera pas les 20 dBm (100m W) EIRP (PIRE). Pour les adaptateurs sans fil fonctionnant dans la bande 5 GHz, la puissance de sortie typique émise est de 20 dBm EIRP (PIRE), tandis que la puissance de sortie maximum émise ne dépassera pas les 23 dBm (200m W) EIRP (PIRE). Si vous avez besoin de modifier la sortie de votre adaptateur sans fil, suivez les instructions correspondant au système d'exploitation de votre ordinateur : Windows XP 1. Cliquez deux fois sur l'icône Sans fil dans la barre d'état système de votre bureau. 2. Ouvrez la fenêtre Connexion réseau sans fil. 3. Cliquez sur le bouton Propriétés. 4. Sélectionnez l'onglet Général, puis cliquez sur le bouton Configurer. 5. Dans la fenêtre Propriétés, cliquez sur l'onglet Avancé. 6. Sélectionnez Sortie. 7. A partir du menu déroulant de droite, sélectionnez le pourcentage de puissance de sortie de l'adaptateur. Windows 2000 1. Ouvrez le Panneau de configuration. 2. Cliquez deux fois sur Connexions réseau et accès à distance. 3. Sélectionnez votre connexion sans fil actuelle et sélectionnez Propriétés. 4. Dans l'écran Propriétés, cliquez sur le bouton Configurer. 5. Cliquez sur l'onglet Avancé et sélectionnez Sortie. 6. A partir du menu déroulant de droite, sélectionnez le paramètre de puissance de l'adaptateur. Si vous utilisez Windows Millennium ou 98, reportez-vous à l'aide de Windows pour obtenir des instructions sur le mode d'accès aux paramètres avancés d'un adaptateur réseau. Annexe I : Réglementation 83 Routeur haut débit sans fil G avec SpeedBooster Points d'accès, routeurs ou autres produits sans fil Si vous utilisez un produit sans fil différent, utilisez son utilitaire Web pour configurer son paramètre de sortie (reportezvous à la documentation du produit pour plus d'informations). Documents techniques disponibles sur le site www.linksys.eu ou linksys.com/international Pour accéder aux documents techniques, procédez comme suit : 1. Saisissez http://www.linksys.eu ou linksys.com/international dans la barre d'adresse de votre navigateur Web. 2. Sélectionnez votre pays ou région de résidence. 3. Cliquez sur l'onglet Produits. 4. Sélectionnez la catégorie de produits appropriée. 5. Le cas échéant, sélectionnez la sous-catégorie de produits appropriée. 6. Sélectionnez un produit. 7. Sélectionnez le type de documentation que vous souhaitez obtenir dans la section More Information (Plus d'informations). Si le logiciel Acrobat est installé sur l'ordinateur, le document s'ouvre au format PDF. REMARQUE : Si vous avez des questions au sujet de la conformité de ces produits ou si vous ne trouvez pas les informations que vous recherchez, contactez votre bureau de vente local ou consultez le site http://www.linksys.eu ou linksys.com/international pour de plus ample détails. Annexe I : Réglementation 84 Routeur haut débit sans fil - G avec SpeedBooster Informations pour les utilisateurs sur les biens de consommation dans le cadre de l'application de la directive européenne 2002/96/CE relative aux déchets d'équipements électriques et électroniques (DEEE) Ce document contient des informations importantes destinées aux utilisateurs concernant la mise au rebut et le recyclage appropriés des produits Linksys. Les consommateurs sont tenus de se conformer à cet avis pour tous les produits électroniques présentant le symbole suivant : Annexe I : Réglementation 85 Routeur haut débit sans fil G avec SpeedBooster Annexe I : Réglementation 86 Routeur haut débit sans fil - G avec SpeedBooster Annexe I : Réglementation 87 Routeur haut débit sans fil - G avec SpeedBooster Annexe I : Réglementation 88 Routeur haut débit sans fil - G avec SpeedBooster Annexe I : Réglementation 89 Routeur haut débit sans fil - G avec SpeedBooster Annexe J : Contacts Besoin de contacter Linksys ? Consultez notre site Web pour obtenir des informations sur les derniers produits et les mises à jour disponibles pour vos produits existants à l'adresse suivante : http://www.linksys.eu ou linksys.com/international Si vous rencontrez des problèmes avec un produit Linksys, adressez un e-mail au service de support technique du pays où vous résidez : Europe Adresse e-mail Allemagne [email protected] Autriche [email protected] Belgique [email protected] Danemark [email protected] Espagne [email protected] Finlande [email protected] France [email protected] Grèce [email protected] (en anglais uniquement) Hongrie [email protected] Irlande [email protected] Italie [email protected] Norvège [email protected] Pays-Bas [email protected] Pologne [email protected] Portugal [email protected] République tchèque [email protected] Annexe J : Contacts 90 Routeur haut débit sans fil - G avec SpeedBooster Europe Adresse e-mail Royaume-Uni [email protected] Russie [email protected] Suède [email protected] Suisse [email protected] Turquie [email protected] Hors Europe Adresse e-mail Afrique du Sud [email protected] (en anglais uniquement) Amérique latine [email protected] ou [email protected] Asie Pacifique [email protected] (en anglais uniquement) Emirats Arabes Unis [email protected] (en anglais uniquement) Etats-Unis et Canada [email protected] Moyen-Orient et Afrique [email protected] (en anglais uniquement) Remarque : dans certains pays, il se peut que l'assistance soit uniquement disponible en anglais. Annexe J : Contacts 91 2,4 GHz Wireless-G 802.11g WIRELESS Modelnr. Breedbandrouter Gebruikershandleiding met SpeedBooster WRT54GS (NL) Wireless-G-breedbandrouter met SpeedBooster Copyright en handelsmerken Specificaties kunnen worden gewijzigd zonder kennisgeving vooraf. Linksys is een gedeponeerd handelsmerk van Cisco Systems, Inc. en/of zijn dochterondernemingen in de VS en bepaalde andere landen. Copyright © 2007 Cisco Systems, Inc. Alle rechten voorbehouden. Andere merken en productnamen zijn handelsmerken of gedeponeerde handelsmerken van de respectieve houders. Toelichting op het gebruik Deze gebruikershandleiding is bedoeld om het u zo gemakkelijk mogelijk te maken om een netwerk te gebruiken met de Wireless-G-breedbandrouter. Let op de volgende zaken als u deze gebruikershandleiding leest: Dit vinkje geeft een aandachtspunt aan en is iets waar u speciaal op moet letten bij het gebruik van deze handleiding en uw Wireless-Gbreedbandrouter. Dit uitroepteken geeft een voorzorgsmaatregel of waarschuwing aan en is bedoeld om u erop attent te maken dat bij onvoorzichtig handelen uw eigendom of de Wireless-G-breedbandrouter beschadigd kan raken. Dit vraagteken is bedoeld ter herinnering aan een handeling die u mogelijk moet uitvoeren bij het gebruik van de Wireless-Gbreedbandrouter. Naast deze symbolen worden er definities voor technische termen gegeven die als volgt worden weergegeven: woord: definitie. Ook is iedere afbeelding (grafiek, schermafbeelding of anders) voorzien van een afbeeldingsnummer en beschrijving, zoals: Afbeelding 0-1: voorbeeld van een afbeeldingsbeschrijving Afbeeldingsnummers en beschrijvingen vindt u ook in het deel "Afbeeldingenlijst" in de "Inhoudsopgave". WRT54GSV7-NL-UG-70206NC BW Wireless-G Broadband Router with SpeedBooster Inhoudsopgave Hoofdstuk 1: Inleiding Welkom Waar bestaat deze handleiding uit? Hoofdstuk 2: Het plannen van uw draadloze netwerk Netwerktopologie Ad-hocmodus versus infrastructuurmodus Lay-out van het netwerk Hoofdstuk 3: Bekend raken met de Wireless-G-breedbandrouter Het achterpaneel Het voorpaneel 1 1 2 4 4 4 5 6 6 7 Hoofdstuk 4: Het aansluiten van de Wireless-G-breedbandrouter 8 Overzicht Hardware-installatie voor verbinding met uw breedbandmodem Hardware-installatie voor verbinding met een andere router 8 8 10 Hoofdstuk 5: Het configureren van de Wireless-G-breedbandrouter Overzicht Het tabblad Setup (Instellingen) - Basic Setup (Basisinstellingen) Het tabblad Setup (Instellingen) - DDNS Het tabblad Setup (Instellingen) - MAC Address Clone (MAC-adres klonen) Het tabblad Setup (Instellingen) - Advanced Routing (Geavanceerde routing) Het tabblad Wireless (WLAN) - Basic Wireless Settings (Standaardinstellingen WLAN) Het tabblad Wireless (WLAN) - Wireless Security (WLAN-beveiliging) Het tabblad Wireless (WLAN) - Wireless MAC Filter (MAC-filter WLAN) Het tabblad Wireless (WLAN) - Advanced Wireless Settings (Geavanceerde instellingen WLAN) Het tabblad Security (Beveiliging) - Firewall Het tabblad Security (Beveiliging) - VPN Passthrough (VPN-doorvoer) Het tabblad Access Restrictions (Toegangsbeperkingen) - Internet Access (Internettoegang) Het tabblad Applications and Gaming (Toepassingen en games) - Port Range Forward (Doorsturen poortbereik) Het tabblad Applications & Gaming (Toepassingen en games) - Port Triggering (Poorttriggers) Het tabblad Applications and Gaming (Toepassingen en games) - DMZ Het tabblad Applications and Gaming (Toepassingen en games) - QoS Het tabblad Administration (Administratie) - Management (Beheer) 13 13 14 19 20 21 22 23 28 29 31 32 33 35 36 37 37 39 Wireless-G Broadband Router with SpeedBooster Het tabblad Administration (Administratie) - Log (Logboek) Het tabblad Administration (Administratie) - Diagnostics (Diagnostische gegevens) Het tabblad Administration (Administratie) - Factory Defaults (Fabrieksinstellingen) Het tabblad Administration (Administratie) - Firmware Upgrade (Firmware-upgrade) Het tabblad Administration (Administratie) - Config Management (Configuratiebeheer) Het tabblad Status - Router Het tabblad Status - Local Network (Lokaal netwerk) Het tabblad Status - Wireless (WLAN) Bijlage A: Probleemoplossing Algemene problemen en oplossingen Veelgestelde vragen Bijlage B: WLAN-beveiliging Beveiligingsmaatregelen Beveiligingsgevaren bij draadloze netwerken Bijlage C: Het upgraden van de firmware Bijlage D: Windows Help Bijlage E: Het achterhalen van het MAC- en IP-adres voor uw Ethernet-adapter Instructies voor Windows 98SE of Me Instructies voor Windows 2000 of XP Voor het webgebaseerde hulpprogramma van de router Bijlage F: Verklarende woordenlijst Bijlage G: Specificaties Bijlage H: Informatie over garantie Bijlage I: Informatie over regelgeving Bijlage J: Contactgegevens 39 40 41 41 42 43 44 45 46 46 56 63 63 64 67 68 69 69 69 70 71 76 78 79 93 Wireless-G Broadband Router with SpeedBooster Lijst met afbeeldingen Afbeelding 3-1: Het achterpaneel van de router Afbeelding 3-2: Het voorpaneel van de router Afbeelding 4-1: Uw modem aansluiten op de poort Internet van de router Afbeelding 4-2: De netwerkapparaten aansluiten Afbeelding 4-3: De voeding aansluiten Afbeelding 4-4: De router aansluiten achter een andere Afbeelding 4-5: Diagram voor verbinding met een andere router Afbeelding 4-6: De poort Internet van de breedbandrouter aansluiten op de genummerde Ethernet-poort van de andere router Afbeelding 4-7: De netwerkapparaten aansluiten Afbeelding 4-8: De voeding aansluiten Afbeelding 5-1: Scherm voor wachtwoord Afbeelding 5-2: Tabblad Setup (Instellingen) - Basic Setup (Basisinstellingen) Afbeelding 5-3: Type internetverbinding: DHCP Afbeelding 5-4: Type internetverbinding: Vast IP-adres Afbeelding 5-5: Type internetverbinding: PPPoE Afbeelding 5-6: Type internetverbinding: PPTP Afbeelding 5-7: Type internetverbinding: Telstra-kabel Afbeelding 5-8: Type internetverbinding: L2TP Afbeelding 5-9: Optional Settings (Optionele instellingen) Afbeelding 5-10: Router IP (IP-adres router) Afbeelding 5-11: Network Address Server Settings (Serverinstellingen netwerkadres) Afbeelding 5-12: Time Setting (Tijdsinstellingen) Afbeelding 5-13: Tabblad Setup (Instellingen) - DDNS - DynDNS Afbeelding 5-14: Tabblad Setup (Instellingen) - DDNS - TZO Afbeelding 5-15: Tabblad Setup (Instellingen) - MAC Address Clone (MAC-adres klonen) Afbeelding 5-16: Tabblad Setup (Instellingen) - Advanced Routing (Geavanceerde routing) (gateway) Afbeelding 5-17: Tabblad Setup (Instellingen) - Advanced Routing (Geavanceerde routing) (router) Afbeelding 5-18: Tabblad Wireless (WLAN) - Basic Wireless Settings (Standaardinstellingen WLAN) Afbeelding 5-19: Tabblad Wireless (WLAN) - Wireless Security (WLAN-beveiliging) (WPA-Personal) (WPA - Persoonlijk) Afbeelding 5-20: Tabblad Wireless (WLAN) - Wireless Security (WLAN-beveiliging) (WPA Enterprise) (WPA - Onderneming) Afbeelding 5-21: Tabblad Wireless (WLAN) - Wireless Security (WLAN-beveiliging) (WPA2 Personal) (WPA2 - Persoonlijk) 6 7 8 9 9 10 10 11 11 12 13 14 14 14 15 15 16 16 17 17 18 18 19 19 20 21 21 22 23 24 24 Wireless-G Broadband Router with SpeedBooster Afbeelding 5-22: Tabblad Wireless (WLAN) - Wireless Security (WLAN-beveiliging) (WPA2 Enterprise) (WPA2 - Onderneming) Afbeelding 5-23: Tabblad Wireless (WLAN) - Wireless Security (WLAN-beveiliging) (RADIUS) Afbeelding 5-24: Tabblad Wireless (WLAN) - Wireless Security (WLAN-beveiliging) (WEP) Afbeelding 5-25: Tabblad Wireless (WLAN) - Wireless MAC Filter (MAC-filter WLAN) Afbeelding 5-26: MAC Address Filter List (Filterlijst MAC-adressen) Afbeelding 5-27: Tabblad Wireless (WLAN) - Advanced Wireless Settings (Geavanceerde instellingen WLAN) Afbeelding 5-28: Tabblad Security (Beveiliging) - Firewall Afbeelding 5-29: Tabblad Security (Beveiliging) - VPN Passthrough (VPN-doorvoer) Afbeelding 5-30: Tabblad Access Restrictions (Toegangsbeperkingen) - Internet Access (Internettoegang) Afbeelding 5-31: Internet Policy Summary (Overzicht internettoegangsbeleid) Afbeelding 5-32: List of PCs (Overzicht van pc's) Afbeelding 5-33: Port Services (Poortservices) Afbeelding 5-34: Tabblad Applications and Gaming (Toepassingen en games) - Port Range Forward (Doorsturen poortbereik) Afbeelding 5-35: Tabblad Applications & Gaming (Toepassingen en games) - Port Triggering (Poorttriggers) Afbeelding 5-36: Tabblad Applications and Gaming (Toepassingen en games) - DMZ Afbeelding 5-37: Tabblad Applications and Gaming (Toepassingen en games) - QoS Afbeelding 5-38: Tabblad Administration (Administratie) - Management (Beheer) Afbeelding 5-39: Tabblad Administration (Administratie) - Log (Logboek) Afbeelding 5-40: Tabblad Administration (Administratie) - Diagnostics (Diagnostische gegevens) Afbeelding 5-41: De Ping-test Afbeelding 5-42: De Traceroute-test Afbeelding 5-43: Tabblad Administration (Administratie) - Factory Defaults (Fabrieksinstellingen) Afbeelding 5-44: Tabblad Administration (Administratie) - Firmware Upgrade (Firmware-upgrade) Afbeelding 5-45: Tabblad Administration (Administratie) - Config Management (Configuratiebeheer) Afbeelding 5-46: Tabblad Status - Router Afbeelding 5-47: Tabblad Status - Local Network (Lokaal netwerk) Afbeelding 5-48: DHCP Clients Table (Clienttabel DHCP) Afbeelding 5-49: Tabblad Status - Wireless (WLAN) Afbeelding C-1: Het upgraden van de firmware Afbeelding E-1: IP-configuratiescherm Afbeelding E-2: MAC-adres/adapteradres Afbeelding E-3: MAC-adres/fysiek adres Afbeelding E-4: MAC Address Filter List (Filterlijst MAC-adressen) Afbeelding E-5: MAC Address Clone (MAC-adres klonen) 25 26 27 28 28 29 31 32 33 33 33 34 35 36 37 37 39 39 40 40 40 41 41 42 43 44 44 45 67 69 69 69 70 70 Wireless-G-breedbandrouter met SpeedBooster Hoofdstuk 1: Inleiding Welkom Bedankt dat u hebt gekozen voor de Wireless-G-breedbandrouter met SpeedBooster van Linksys. Met de Wireless-G-breedbandrouter met SpeedBooster kunt u beter dan ooit draadloze verbindingen met netwerken maken en op eenvoudige en veilige wijze internettoegang, bestanden en entertainment delen. Hoe zijn al deze functies in de Wireless-G-breedbandrouter met SpeedBooster verenigd? Een router is een apparaat waarmee u via een netwerk toegang tot een internetverbinding hebt. Met de Wireless-G-breedbandrouter met SpeedBooster kan deze toegang worden verdeeld over de vier geschakelde poorten en via het draadloze netwerk, broadcast met een snelheid van 11 Mbps voor Wireless-B of 54 Mbps voor Wireless-G. Bovendien biedt WEPcodering meer beveiligingsmogelijkheden terwijl het gehele netwerk is beveiligd met een SPI-firewall (Stateful Packet Inspection) en NAT-technologie. Al deze beveiligingsfuncties en volledige configurabiliteit zijn toegankelijk via het gebruiksvriendelijke, webgebaseerde hulpprogramma. Wat betekent dit voor u? Netwerken zijn handig voor het delen van computerbronnen. U hebt vanaf verschillende computers toegang tot één printer en tot gegevens die zich op de vaste schijf van een andere computer bevinden. Netwerken worden zelfs gebruikt voor het spelen van videogames met meerdere spelers. Netwerken zijn dus niet alleen nuttig thuis en op kantoor, maar u kunt er ook plezier aan beleven. Computers in een bekabeld netwerk vormen samen een LAN (Local Area Network). Ze zijn verbonden via Ethernet-kabels en daarom is er sprake van een 'bekabeld' netwerk. Computers die zijn uitgerust met draadloze kaarten of adapters, kunnen zonder lastige kabels communiceren. Deze computers delen dezelfde draadloze instellingen en vormen daardoor een draadloos netwerk binnen hun zend- en ontvangstbereik. De Wireless-G-breedbandrouter met SpeedBooster koppelt draadloze netwerken volgens de 802.11b- en 802.11g-standaard en bedrade netwerken met elkaar, zodat deze met elkaar kunnen communiceren. En aangezien deze router is uitgerust met SpeedBooster-technologie, nemen de prestaties van het draadloze netwerk toe met maximaal 30% ten opzichte van oude 802.11g-standaarden. In feite profiteren zelfs apparaten in uw netwerk die niet zijn uitgerust met SpeedBooster van een versnelling als deze apparaten communiceren met apparatuur met SpeedBooster-verbetering! Als alle netwerken (bekabeld, draadloos en internet) met elkaar zijn verbonden, kunt u bestanden en internettoegang delen en zelfs games spelen. Tegelijkertijd beschermt de Wireless-G-breedbandrouter met SpeedBooster uw netwerken tegen onbevoegde en ongenode gebruikers. Gebruik de installatie-cd-rom als u de router voor het eerst installeert. Als u de installatiewizard op de installatie-cdrom niet wilt uitvoeren, gebruikt u de instructies in deze handleiding om de Wireless-G-breedbandrouter met SpeedBooster aan te sluiten, in te stellen en te configureren voor gebruik als link tussen uw verschillende netwerken. Als u deze instructies volgt, kunt u de Wireless-G-breedbandrouter met SpeedBooster maximaal benutten. Hoofdstuk 1: Inleiding Welkom 1 Wireless-G-breedbandrouter met SpeedBooster Waar bestaat deze handleiding uit? In deze gebruikershandleiding worden de stappen voor het instellen en gebruiken van de Wireless-Gbreedbandrouter met SpeedBooster behandeld. • Hoofdstuk 1: Inleiding In dit hoofdstuk worden de toepassingen van de router en deze gebruikershandleiding beschreven. • Hoofdstuk 2: Het plannen van uw draadloze netwerk In dit hoofdstuk worden de basisprincipes van draadloze netwerken beschreven. • Hoofdstuk 3: Bekend raken met de Wireless-G-breedbandrouter In dit hoofdstuk worden de fysieke kenmerken van de router beschreven. • Hoofdstuk 4: Het aansluiten van de Wireless-G-breedbandrouter In dit hoofdstuk wordt uitgelegd hoe u de router op uw netwerk kunt aansluiten. • Hoofdstuk 5: Het configureren van de Wireless-G-breedbandrouter In dit hoofdstuk wordt uitgelegd hoe u het webgebaseerde hulpprogramma van de router gebruikt. • Bijlage A: Probleemoplossing In deze bijlage worden enkele problemen en oplossingen evenals veelgestelde vragen met betrekking tot installatie en gebruik van de Wireless-G-breedbandrouter beschreven. • Bijlage B: Draadloze beveiliging In deze bijlage worden de risico's van draadloze netwerken toegelicht, evenals enkele oplossingen om deze risico's te beperken. • Bijlage C: Het upgraden van de firmware In deze bijlage wordt uitgelegd hoe u de firmware van de router kunt upgraden, indien dat nodig mocht zijn. • Bijlage D: Windows Help In deze bijlage wordt beschreven hoe u Windows Help kunt gebruiken voor instructies met betrekking tot netwerken, zoals het installeren van het TCP/IP-protocol. • Bijlage E: Het achterhalen van het MAC- en IP-adres voor uw Ethernet-adapter. In deze bijlage wordt beschreven hoe u het MAC-adres voor de Ethernet-adapter van uw computer kunt vinden zodat u de functie MAC-filtering en/of MAC-adres klonen van de router kunt gebruiken. • Bijlage F: Verklarende woordenlijst In deze bijlage wordt een kort overzicht van veelgebruikte netwerkbegrippen gegeven. Hoofdstuk 1: Inleiding Waar bestaat deze handleiding uit? 2 Wireless-G-breedbandrouter met SpeedBooster • Bijlage G: Specificaties Deze bijlage voorziet in de technische specificaties van de router. • Bijlage H: Informatie over garantie Deze bijlage voorziet in de informatie over de garantie voor de router. • Bijlage I: Informatie over regelgeving Deze bijlage voorziet in de informatie over de regelgeving met betrekking tot de router. • Bijlage J: Contactgegevens Deze bijlage voorziet in contactgegevens voor verschillende Linksys-bronnen, inclusief technische ondersteuning. Hoofdstuk 1: Inleiding Waar bestaat deze handleiding uit? 3 Wireless-G-breedbandrouter met SpeedBooster Hoofdstuk 2: Het plannen van uw draadloze netwerk Netwerktopologie Een draadloos lokaal netwerk (WLAN) is exact gelijk aan een normaal lokaal netwerk (LAN), behalve dat iedere computer in het draadloze netwerk gebruikmaakt van een draadloos apparaat om verbinding met het netwerk te maken. Computers in een draadloos netwerk delen hetzelfde frequentiekanaal en dezelfde SSID (een identificatienaam die wordt gedeeld door de draadloze apparaten die tot hetzelfde draadloze netwerk behoren). Ad-hocmodus versus infrastructuurmodus In tegenstelling tot bekabelde netwerken kunnen draadloze netwerken in twee verschillende modi worden ingesteld: infrastructuur en ad-hoc. Een infrastructuurconfiguratie bestaat uit een draadloos en een bekabeld netwerk die via een toegangspunt met elkaar communiceren. Een ad-hoc-configuratie bestaat uit computers met draadloze apparatuur die rechtstreeks met elkaar communiceren. De keuze tussen deze twee modi wordt bepaald door de vraag of het draadloze netwerk al dan niet gegevens of randapparatuur moet delen met een bekabeld netwerk. Als de computers in het draadloze netwerk toegankelijk moeten zijn voor een bekabeld netwerk of als ze een randapparaat zoals een printer moeten delen met de computers in het bekabelde netwerk, moet het netwerk in infrastructuurmodus worden ingesteld. De basis van de infrastructuurmodus bestaat uit een draadloze router of een draadloos toegangspunt, dat dient als het belangrijkste communicatiepunt in een draadloos netwerk. De router verzendt gegevens naar computers die zijn uitgerust met draadloze netwerkadapters die binnen een bepaalde radius van de router kunnen 'zwerven'. U kunt de router en meerdere toegangspunten zo schakelen dat deze achter elkaar functioneren, zodat het roaming-bereik wordt vergroot. Bovendien kunt u het draadloze netwerk zo instellen dat het ook met uw Ethernet-hardware communiceert. Als het draadloze netwerk relatief klein is en alleen bronnen hoeft te delen met de andere computers in het draadloze netwerk, kan de ad-hocmodus worden gebruikt. In de ad-hocmodus kunnen computers die met draadloze zenders en ontvangers zijn uitgerust, rechtstreeks met elkaar communiceren zodat er geen draadloze router of draadloos toegangspunt nodig is. Het nadeel van deze ad-hocmodus is dat computers met draadloze apparatuur niet kunnen communiceren met computers in een bekabeld netwerk. Communicatie tussen de computers met draadloze apparatuur wordt uiteraard beperkt door de afstand en de interferentie tussen de computers. Hoofdstuk 2: Het plannen van uw draadloze netwerk Netwerktopologie 4 Wireless-G-breedbandrouter met SpeedBooster Lay-out van het netwerk De Wireless-G-breedbandrouter is speciaal ontworpen voor gebruik met uw 802.11b- en 802.11g-producten. Producten die gebruikmaken van deze standaarden, kunnen nu met elkaar communiceren. De Wireless-G-breedbandrouter is compatibel met alle 802.11b- en 802.11g-adapters, zoals notebookadapters voor uw laptopcomputer, PCI-adapters voor uw desktopcomputer en USB-adapters wanneer u USB-connectiviteit wenst. De router communiceert ook met de draadloze printserver en de draadloze Ethernet-bruggen. Wanneer u het draadloze netwerk met het bedrade netwerk wilt verbinden, kunt u de vier LAN-poorten van de Wireless-G-breedbandrouter gebruiken. Als u meer poorten wilt toevoegen, kan elke LAN-poort van de WirelessG-breedbandrouter worden verbonden met elke Linksys-switch. Met deze en veel andere Linksys-producten zijn uw netwerkopties onbeperkt. Bezoek de website van Linksys op www.linksys.eu of www.linksys.com/international voor meer informatie over producten die samenwerken met de Wireless-G-breedbandrouter. Hoofdstuk 2: Het plannen van uw draadloze netwerk Lay-out van het netwerk 5 Wireless-G-breedbandrouter met SpeedBooster Hoofdstuk 3: Bekend raken met de Wireless-Gbreedbandrouter Het achterpaneel De poorten van de router, waarop de kabels worden aangesloten, bevinden zich op het achterpaneel. Afbeelding 3-1: Het achterpaneel van de router Knop Reset Er zijn twee manieren om de fabrieksinstellingen van de router te herstellen. U kunt ongeveer vijf seconden lang op de knop Reset drukken of de standaardwaarden herstellen op het tabblad Administration (Administratie) - Factory Defaults (Fabrieksinstellingen) in het webgebaseerde hulpprogramma van de router. Internet De poort Internet is de poort waarop u uw breedbandinternetverbinding aansluit. 1, 2, 3, 4 Met deze poorten (1, 2, 3, 4) sluit u de router aan op de computers van uw draadloze netwerk en andere Ethernet-netwerkapparatuur. BELANGRIJK: Als u de router reset, worden al uw instellingen (WEP-codering, netwerkinstellingen, enz.) gewist en vervangen door de fabrieksinstellingen. Stel de router niet op standaardwaarden in als u de betreffende instellingen wilt behouden. Power (Voeding) De poort Power (Voeding) is de poort waarop u de netstroomadapter aansluit. Hoofdstuk 3: Bekend raken met de Wireless-G-breedbandrouter Het achterpaneel 6 Wireless-G-breedbandrouter met SpeedBooster Het voorpaneel De LED's van de router, die informatie over netwerkactiviteit geven, bevinden zich op het voorpaneel. Afbeelding 3-2: Het voorpaneel van de router (Cisco-logo) Oranje/wit. Het Cisco-logo vormt de knop SecureEasySetup van de router. Het logo licht op en blijft oranje branden wanneer de router is ingeschakeld. De kleur oranje geeft aan dat de router geen gebruikmaakt van de functie SecureEasySetup en de kleur wit geeft aan dat de router wel gebruikmaakt van de functie SecureEasySetup. Wanneer de modus SecureEasySetup wordt geactiveerd, zal het Cisco-logo wit gaan knipperen. Nadat de router de SSID en de WPAgedeelde-sleutel heeft gegenereerd, stopt het Cisco-logo met knipperen en blijft het wit branden. Als u de SSID en de WPA-gedeelde-sleutel wilt wissen, houdt u het Cisco-logo vijf seconden lang ingedrukt. Het Cisco-logo knippert langzaam terwijl de router op de standaardwaarden wordt ingesteld. Het Cisco-logo wordt oranje als het instellen is voltooid. OPMERKING: SecureEasySetup is een functie waarmee u uw draadloze netwerk op eenvoudige wijze kunt instellen. Als u over apparaten met SecureEasySetup beschikt, voert u de cd-rom met de installatiewizard van de router uit en volgt u de instructies op het scherm voor het gebruik van SecureEasySetup. U hebt ook toegang tot SecureEasySetup via het webgebaseerde hulpprogramma als u de installatiewizard niet uitvoert. Power (Voeding) Groen. De LED Power (Voeding) licht op en blijft branden terwijl de router wordt ingeschakeld. Wanneer de router tijdens het opstarten de zelfdiagnostische routine doorloopt, knippert deze LED. Wanneer de diagnose is voltooid, blijft de LED ononderbroken branden. DMZ Groen. De LED DMZ geeft aan wanneer de functie DMZ wordt gebruikt. Deze LED blijft branden zo lang DMZ is ingeschakeld. WLAN Groen. De LED WLAN licht op als de draadloze functie is ingeschakeld. Als de LED knippert, worden er actief gegevens via het netwerk verzonden of ontvangen. 1, 2, 3, 4 Groen. Deze genummerde LED's, die overeenkomen met de genummerde poorten op het achterpaneel van de router, hebben een tweeledige functie. Als de LED ononderbroken brandt, is de router via de betreffende poort met een apparaat verbonden. Een knipperende LED duidt op netwerkactiviteit via de betreffende poort. Internet Groen. De LED Internet licht op wanneer er een verbinding tot stand is gebracht via de poort Internet. Hoofdstuk 3: Bekend raken met de Wireless-G-breedbandrouter Het voorpaneel 7 Wireless-G-breedbandrouter met SpeedBooster Hoofdstuk 4: Het aansluiten van de Wireless-Gbreedbandrouter Overzicht Dit hoofdstuk omvat twee sets met instructies. Als de Wireless-G-breedbandrouter de enige router in uw netwerk is, volgt u de instructies in “Hardware-installatie voor verbinding met uw breedbandmodem”. Mogelijk wilt u voor bepaalde pc's in uw netwerk bepaalde toepassingen uitvoeren en dient u de Wireless-G-breedbandrouter achter een andere router uit te voeren om dit te kunnen doen. Als u de Wireless-G-breedbandrouter achter een andere router in uw netwerk wilt installeren, volgt u de instructies in “Hardware-installatie voor verbinding met een andere router”. Hardware-installatie voor verbinding met uw breedbandmodem 1. Schakel al uw netwerkapparatuur uit. 2. Bepaal een optimale locatie voor de router. De beste plaats voor de router is normaal gesproken in het midden van uw draadloze netwerk, binnen het gezichtsveld van al uw computers en mobiele stations. 3. Bepaal de richting van de antennes. Probeer de router zo te plaatsen dat uw draadloze netwerk optimaal wordt gedekt. Hoe hoger de antenne wordt geplaatst, des te beter de prestaties doorgaans zijn. 4. Sluit een normale Ethernet-netwerkkabel aan op de poort Internet van de router. Sluit het andere einde van de Ethernet-kabel aan op uw kabel- of DSL-breedbandmodem. Afbeelding 4-1: Uw modem aansluiten op de poort Internet van de router Hoofdstuk 4: Het aansluiten van de Wireless-G-breedbandrouter Overzicht 8 Wireless-G-breedbandrouter met SpeedBooster 5. Sluit de netwerkcomputers of Ethernet-apparaten aan op de genummerde poorten van de router met behulp van normale Ethernet-netwerkkabels. Afbeelding 4-2: De netwerkapparaten aansluiten 6. Sluit de netstroomadapter aan op de voedingspoort van de router en het andere uiteinde op een wandcontactdoos. Als u een netstroomadapter met een afzonderlijk netsnoer hebt, sluit u het netsnoer aan op de netstroomadapter. Sluit de netstroomadapter vervolgens aan op de voedingspoort van de router. Sluit het netsnoer aan op een wandcontactdoos. BELANGRIJK: Gebruik uitsluitend de netstroomadapter die bij de router wordt geleverd. Het gebruik van een andere netstroomadapter kan de router beschadigen. Afbeelding 4-3: De voeding aansluiten Nu de hardware-installatie is voltooid, gaat u verder naar “Hoofdstuk 5: Het configureren van de Wireless-G-breedbandrouter” voor aanwijzigen met betrekking tot het webgebaseerde hulpprogramma van de router voor het configureren van de instellingen van de router voor uw netwerk. Hoofdstuk 4: Het aansluiten van de Wireless-G-breedbandrouter Hardware-installatie voor verbinding met uw breedbandmodem 9 Wireless-G-breedbandrouter met SpeedBooster Hardware-installatie voor verbinding met een andere router Sommige toepassingen passen instellingen toe op alle pc's die op de router zijn aangesloten. Het kan zijn dat u niet wilt dat deze instellingen op alle instellingen van uw netwerk worden toegepast. Internet Breedbandmodem Voordat u een router op een andere aansluit, dient u ervoor te zorgen dat de routers verschillende IP-adressen hebben. Dit is noodzakelijk omdat beide routers standaard op hetzelfde IP-adres kunnen zijn ingesteld. Zorg dat de router NIET met uw netwerk is verbonden. Volg dan deze instructies: 1. Als u het webgebaseerde hulpprogramma van de router wilt openen, start u uw webbrowser en geeft u het standaard IP-adres van de router, 192.168.1.1, of het door u ingestelde IP-adres op in het veld Adres. Druk vervolgens op Enter. 2. Er wordt een pagina voor het invoeren van een wachtwoord weergegeven. Laat het veld Gebruikersnaam leeg. In het veld Wachtwoord voert u het wachtwoord in dat u hebt ingesteld (het standaardwachtwoord is admin). Klik vervolgens op OK. 3. Het eerste scherm dat wordt weergegeven, bevat het tabblad Setup (Instellingen). In de sectie Network Setup (Netwerkinstellingen) bevindt zich een instelling genaamd Local IP Address (Lokaal IP-adres) die is ingesteld op 192.168.1.1. Wijzig deze instelling in 192.168.2.1. Router Wireless-Gbreedbandrouter Afbeelding 4-4: De router aansluiten achter een andere OPMERKING: De stappen 1 - 4 bevatten instructies voor een gewone Linksys-router; als u echter een router van een ander merk gebruikt, raadpleegt u de documentatie van de andere router voor instructies met betrekking tot het wijzigen van het lokale IPadres in 192.168.2.1. Internet Breedbandmodem 4. Klik op de knop Save Settings (Instellingen opslaan) om uw wijziging op te slaan en sluit het webgebaseerde hulpprogramma af. 5. Schakel al uw netwerkapparatuur uit. Nu begint u met de hardware-installatie van de breedbandrouter. Router 6. Bepaal een optimale locatie voor de breedbandrouter. De beste plaats voor de breedbandrouter is normaal gesproken in het midden van uw draadloze netwerk, binnen het gezichtsveld van al uw computers en mobiele stations. 7. Bepaal de richting van de antennes. Probeer de router zo te plaatsen dat uw draadloze netwerk optimaal wordt gedekt. Hoe hoger de antenne wordt geplaatst, des te beter de prestaties doorgaans zijn. Wireless-Gbreedbandrouter Meerdere computers Afbeelding 4-5: Diagram voor verbinding met een andere router Hoofdstuk 4: Het aansluiten van de Wireless-G-breedbandrouter Hardware-installatie voor verbinding met een andere router 10 Wireless-G-breedbandrouter met SpeedBooster 8. Sluit een normale Ethernet-netwerkkabel aan op de poort Internet van de breedbandrouter. Sluit vervolgens het andere uiteinde van de Ethernet-kabel aan op een van de genummerde Ethernet-poorten op de andere router. Afbeelding 4-6: De poort Internet van de breedbandrouter aansluiten op de genummerde Ethernet-poort van de andere router 9. Bepaal welke netwerkcomputers of Ethernet-apparaten u op de breedbandrouter wilt aansluiten. Koppel de geselecteerde computers of apparaten los van de andere router en sluit deze vervolgens met behulp van gewone Ethernet-netwerkkabels op de genummerde poorten van de breedbandrouter aan. Afbeelding 4-7: De netwerkapparaten aansluiten Hoofdstuk 4: Het aansluiten van de Wireless-G-breedbandrouter Hardware-installatie voor verbinding met een andere router 11 Wireless-G-breedbandrouter met SpeedBooster 10. Sluit de netstroomadapter aan op de voedingspoort van de router en het andere uiteinde op een wandcontactdoos. Als u een netstroomadapter met een afzonderlijk netsnoer hebt, sluit u het netsnoer aan op de netstroomadapter. Sluit de netstroomadapter vervolgens aan op de voedingspoort van de router. Sluit het netsnoer aan op een wandcontactdoos. BELANGRIJK: Gebruik uitsluitend de netstroomadapter die bij de router wordt geleverd. Het gebruik van een andere netstroomadapter kan de router beschadigen. Afbeelding 4-8: De voeding aansluiten Nu de hardware-installatie is voltooid, gaat u verder naar “Hoofdstuk 5: Het configureren van de Wireless-G-breedbandrouter” voor aanwijzigen met betrekking tot het webgebaseerde hulpprogramma van de router voor het configureren van de instellingen van de router voor uw netwerk. Hoofdstuk 4: Het aansluiten van de Wireless-G-breedbandrouter Hardware-installatie voor verbinding met een andere router 12 Wireless-G-breedbandrouter met SpeedBooster Hoofdstuk 5: Het configureren van de Wireless-Gbreedbandrouter Overzicht Gebruik de installatie-cd-rom als u de router voor het eerst installeert. Als u de installatiewizard op de installatiecd-rom niet wilt uitvoeren, kunt u de router configureren met het webgebaseerde hulpprogramma van de router. Ervaren gebruikers kunnen het webgebaseerde hulpprogramma gebruiken voor de configuratie van de geavanceerde instellingen van de router. In dit hoofdstuk komen alle webpagina's van het hulpprogramma en de belangrijkste functies op deze pagina's aan de orde. U hebt toegang tot het hulpprogramma via de webbrowser op een computer die op de router is aangesloten. Voor een standaardnetwerkinstelling worden de volgende twee schermen in het hulpprogramma het meest gebruikt: OPMERKING: Gebruik de Setup Wizard (Installatiewizard) op de installatie-cd-rom als u de router voor het eerst installeert. Als u geavanceerde instellingen wilt configureren, gebruikt u dit hoofdstuk voor meer informatie over het webgebaseerde hulpprogramma. HEBT U: TCP/IP op uw computers ingeschakeld? Dit is het protocol waarmee computers via het netwerk kunnen communiceren. Raadpleeg “Bijlage D: Windows Help” voor meer informatie over TCP/IP. • Basic Setup (Basisinstellingen). In het scherm Basic Setup (Basisinstellingen) voert u de instellingen in die u via uw internetprovider hebt ontvangen. • Management (Beheer). Klik op het tabblad Administration (Administratie) en op het tabblad Management (Beheer). Het standaardwachtwoord van de router is admin. U kunt dit wachtwoord wijzigen om de router beter te beveiligen. Er zijn zeven hoofdtabbladen: Setup (Instellingen), Wireless (WLAN), Security (Beveiliging), Access Restrictions (Toegangsbeperkingen), Applications & Gaming (Toepassingen en games), Administration (Administratie) en Status. Nadat u op één van de hoofdtabbladen hebt geklikt, worden meer tabbladen weergegeven. Voor toegang tot het webgebaseerde hulpprogramma, start u Internet Explorer of Netscape Navigator en typt u het standaard-IP-adres van de router (192.168.1.1) in het veld Adres. Druk vervolgens op Enter. Afbeelding 5-1: Scherm voor wachtwoord Er wordt een pagina voor het invoeren van een wachtwoord weergegeven. (Gebruikers met een ander besturingssysteem dan Windows XP, zien een soortgelijk scherm.) Laat het veld User Name (Gebruikersnaam) leeg. Als u het webgebaseerde hulpprogramma voor het eerst gebruikt, voert u het standaardwachtwoord admin in. (U kunt een nieuw wachtwoord instellen in het scherm Management (Beheer) op het tabblad Administration [Administratie]). Klik op de knop OK om door te gaan. Hoofdstuk 5: Het configureren van de Wireless-G-breedbandrouter Overzicht 13 Wireless-G-breedbandrouter met SpeedBooster Het tabblad Setup (Instellingen) - Basic Setup (Basisinstellingen) Op het eerste scherm dat wordt weergegeven, is het tabblad Setup (Instellingen) geselecteerd. Op dit tabblad kunt u de algemene instellingen van de router wijzigen. Wijzig deze instellingen aan de hand van deze instructies en klik op de knop Save Settings (Instellingen opslaan) als u de wijzigingen wilt toepassen of klik op Cancel Changes (Wijzigingen annuleren) als u de wijzigingen wilt annuleren. Internet Setup (Internetinstellingen) In het gedeelte Internet Setup (Internetinstellingen) kunt u de router configureren voor uw internetverbinding. U kunt het merendeel van de benodigde gegevens bij uw internetprovider opvragen. Internet Connection Type (Type internetverbinding) Kies het type internetverbinding van uw internetprovider in het vervolgkeuzemenu. • DHCP. Het type internetverbinding van de router is standaard ingesteld op Automatic Configuration - DHCP (Automatische configuratie - DHCP). Houd deze instelling alleen aan als uw internetprovider DHCP ondersteunt of als u verbinding maakt via een dynamisch IP-adres. • Static IP (Vast IP-adres). Als u een permanent IP-adres moet gebruiken om verbinding te maken met internet, selecteert u Static IP (Vast IP-adres). Internet IP Address (IP-adres voor internet). Dit is het IP-adres van de router dat gebruikers op internet te zien krijgen. U ontvangt het IP-adres dat u hier dient op te geven via uw internetprovider. Afbeelding 5-2: Tabblad Setup (Instellingen) Basic Setup (Basisinstellingen) Afbeelding 5-3: Type internetverbinding: DHCP Subnet Mask (Subnetmasker). Dit is het subnetmasker van de router dat gebruikers op internet (inclusief uw internetprovider) te zien krijgen. U ontvangt het subnetmasker via uw internetprovider. Gateway. U ontvangt het gateway-adres via uw internetprovider; dit is het IP-adres van de internetproviderserver. DNS. U ontvangt het IP-adres van ten minste één DNS (Domain Name System) via uw internetprovider. Afbeelding 5-4: Type internetverbinding: Vast IP-adres Hoofdstuk 5: Het configureren van de Wireless-G-breedbandrouter Het tabblad Setup (Instellingen) - Basic Setup (Basisinstellingen) 14 Wireless-G-breedbandrouter met SpeedBooster • PPPoE. Sommige internetproviders op basis van DSL brengen internetverbinding tot stand met gebruik van PPPoE (Point-to-Point Protocol over Ethernet). Als u een internetverbinding via een DSL-lijn gebruikt, dient u contact op te nemen met uw internetprovider om te controleren of PPPoE wordt gebruikt. Als dit het geval is, schakelt u PPPoE in. User Name en Password (Gebruikersnaam en wachtwoord). Voer de gebruikersnaam en het wachtwoord in die u van uw internetprovider hebt ontvangen. Afbeelding 5-5: Type internetverbinding: PPPoE Connect on Demand: Max Idle Time (Verbinden op verzoek: Max. duur inactiviteit). U kunt de router zo configureren dat de internetverbinding wordt verbroken bij een periode zonder activiteit (Max. duur inactiviteit). Als de internetverbinding vanwege inactiviteit is verbroken, wordt de router door Connect on Demand (Verbinden op verzoek) zo ingesteld, dat er automatisch weer verbinding tot stand wordt gebracht wanneer u verbinding met internet wilt maken. Als u de optie voor verbinden op verzoek wilt inschakelen, klikt u op het keuzerondje. Voer in het veld Max Idle Time (Max. duur inactiviteit) het aantal minuten in waarna de internetverbinding moet worden verbroken. Optie Keep Alive: Redial Period (Continu verbinding houden: Interval voor opnieuw kiezen). Als u deze optie selecteert, wordt uw internetverbinding regelmatig gecontroleerd door de router. Als de verbinding wordt verbroken, brengt de router automatisch weer een verbinding tot stand. U schakelt deze optie in door op het keuzerondje bij Keep Alive (Continu verbinding houden) te klikken. Geef in het veld Redial Period (Interval voor opnieuw kiezen) op hoe vaak u de internetverbinding door de router wilt laten controleren. De standaardinterval voor opnieuw kiezen is 30 seconden. • PPTP. Point-to-Point Tunneling Protocol (PPTP) is een service die alleen van toepassing is op verbindingen in Europa. Internet IP Address (Internet-IP-adres). Dit is het IP-adres van de router dat internetgebruikers te zien krijgen. U ontvangt het IP-adres dat u hier dient op te geven via uw internetprovider. Subnet Mask (Subnetmasker). Dit is het subnetmasker van de router dat gebruikers op internet (inclusief uw internetprovider) te zien krijgen. U ontvangt het subnetmasker via uw internetprovider. Gateway. U ontvangt het IP-adres van de gateway via uw internetprovider. User Name en Password (Gebruikersnaam en wachtwoord). Voer de gebruikersnaam en het wachtwoord in die u van uw internetprovider hebt ontvangen. Afbeelding 5-6: Type internetverbinding: PPTP Connect on Demand: Max Idle Time (Verbinden op verzoek: Max. duur inactiviteit). U kunt de router zo configureren dat de internetverbinding wordt verbroken bij een periode zonder activiteit (Max. duur inactiviteit). Als de internetverbinding vanwege inactiviteit is verbroken, wordt de router door Connect on Demand (Verbinden op verzoek) zo ingesteld, dat er automatisch weer verbinding tot stand wordt gebracht wanneer u verbinding met internet wilt maken. Als u de optie voor verbinden op verzoek wilt inschakelen, klikt u op het keuzerondje. Voer in het veld Max Idle Time (Max. duur inactiviteit) het aantal minuten in waarna de internetverbinding moet worden verbroken. Hoofdstuk 5: Het configureren van de Wireless-G-breedbandrouter Het tabblad Setup (Instellingen) - Basic Setup (Basisinstellingen) 15 Wireless-G-breedbandrouter met SpeedBooster Optie Keep Alive: Redial Period (Continu verbinding houden: Interval voor opnieuw kiezen). Als u deze optie selecteert, wordt uw internetverbinding regelmatig gecontroleerd door de router. Als de verbinding wordt verbroken, brengt de router automatisch weer een verbinding tot stand. U schakelt deze optie in door op het keuzerondje bij Keep Alive (Continu verbinding houden) te klikken. Geef in het veld Redial Period (Interval voor opnieuw kiezen) op hoe vaak u de internetverbinding door de router wilt laten controleren. De standaardinterval voor opnieuw kiezen is 30 seconden. • Telstra-kabel. Telstra-kabel is een dienst die alleen is bedoeld voor verbindingen in Australië. User Name en Password (Gebruikersnaam en wachtwoord). Voer de gebruikersnaam en het wachtwoord in die u van uw internetprovider hebt ontvangen. Heart Beat Server (HeartBeat-server). Dit is het IP-adres van de router dat gebruikers op internet te zien krijgen. U ontvangt het IP-adres dat u hier dient op te geven via uw internetprovider. Connect on Demand: Max Idle Time (Verbinden op verzoek: Max. duur inactiviteit). U kunt de router zo configureren dat de internetverbinding wordt verbroken bij een periode zonder activiteit (Max. duur inactiviteit). Als de internetverbinding vanwege inactiviteit is verbroken, wordt de router door Connect on Demand (Verbinden op verzoek) zo ingesteld, dat er automatisch weer verbinding tot stand wordt gebracht wanneer u verbinding met internet wilt maken. Als u de optie voor verbinden op verzoek wilt inschakelen, klikt u op het keuzerondje. Voer in het veld Max Idle Time (Max. duur inactiviteit) het aantal minuten in waarna de internetverbinding moet worden verbroken. Afbeelding 5-7: Type internetverbinding: Telstra-kabel Optie Keep Alive: Redial Period (Continu verbinding houden: Interval voor opnieuw kiezen). Als u deze optie selecteert, wordt uw internetverbinding regelmatig gecontroleerd door de router. Als de verbinding wordt verbroken, brengt de router automatisch weer een verbinding tot stand. U schakelt deze optie in door op het keuzerondje bij Keep Alive (Continu verbinding houden) te klikken. Geef in het veld Redial Period (Interval voor opnieuw kiezen) op hoe vaak u de internetverbinding door de router wilt laten controleren. De standaardinterval voor opnieuw kiezen is 30 seconden. • L2TP. L2TP is een dienst die alleen is bedoeld voor verbindingen in Israël. User Name en Password (Gebruikersnaam en wachtwoord). Voer de gebruikersnaam en het wachtwoord in die u van uw internetprovider hebt ontvangen. L2TP Server (L2TP-server). Dit is het IP-adres van de router dat gebruikers op internet te zien krijgen. U ontvangt het IP-adres dat u hier dient op te geven via uw internetprovider. Connect on Demand: Max Idle Time (Verbinden op verzoek: Max. duur inactiviteit). U kunt de router zo configureren dat de internetverbinding wordt verbroken bij een periode zonder activiteit (Max. duur inactiviteit). Als de internetverbinding vanwege inactiviteit is verbroken, wordt de router door Connect on Demand (Verbinden op verzoek) zo ingesteld, dat er automatisch weer verbinding tot stand wordt gebracht wanneer u verbinding met internet wilt maken. Als u de optie voor verbinden op verzoek wilt inschakelen, klikt u op het keuzerondje. Voer in het veld Max Idle Time (Max. duur inactiviteit) het aantal minuten in waarna de internetverbinding moet worden verbroken. Hoofdstuk 5: Het configureren van de Wireless-G-breedbandrouter Het tabblad Setup (Instellingen) - Basic Setup (Basisinstellingen) Afbeelding 5-8: Type internetverbinding: L2TP 16 Wireless-G-breedbandrouter met SpeedBooster Optie Keep Alive: Redial Period (Continu verbinding houden: Interval voor opnieuw kiezen). Als u deze optie selecteert, wordt uw internetverbinding regelmatig gecontroleerd door de router. Als de verbinding wordt verbroken, brengt de router automatisch weer een verbinding tot stand. U schakelt deze optie in door op het keuzerondje bij Keep Alive (Continu verbinding houden) te klikken. Geef in het veld Redial Period (Interval voor opnieuw kiezen) op hoe vaak u de internetverbinding door de router wilt laten controleren. De standaardinterval voor opnieuw kiezen is 30 seconden. Optional Settings (Optionele instellingen) Een aantal van deze instellingen is mogelijk vereist door uw internetprovider. Neem contact op met uw internetprovider voordat u wijzigingen aanbrengt. Router Name (Naam router). In dit veld kunt u een naam van maximaal 39 tekens invoeren voor de router. Host Name/Domain Name (Hostnaam/Domeinnaam). In deze velden kunt u een host- en domeinnaam voor de router opgeven. Voor sommige internetproviders, meestal kabelinternetproviders, zijn deze namen vereist ter identificatie. U dient wellicht bij uw internetprovider na te vragen of uw breedbandinternetdienst is geconfigureerd met een host- en domeinnaam. In de meeste gevallen kunt u deze velden leeg laten. Afbeelding 5-9: Optional Settings (Optionele instellingen) MTU. MTU is de Maximum Transmission Unit. Deze geeft de maximale pakketgrootte aan die via internet kan worden verstuurd. U dient hier een waarde tussen 1200 en 1500 op te geven. Bij de instelling Auto (Automatisch) kiest de router de beste MTU voor uw internetverbinding. De standaardinstelling is Automatisch. Network Setup (Netwerkinstellingen) In het gedeelte Network Setup (Netwerkinstellingen) kunt u de instellingen wijzigen voor het netwerk dat is verbonden met de Ethernet-poorten op uw router. U kunt een draadloos netwerk instellen op het tabblad Wireless (WLAN). Router IP (IP-adres router) Dit is zowel het IP-adres als het submasker van de router zoals die worden weergegeven in het netwerk. Afbeelding 5-10: Router IP (IP-adres router) Hoofdstuk 5: Het configureren van de Wireless-G-breedbandrouter Het tabblad Setup (Instellingen) - Basic Setup (Basisinstellingen) 17 Wireless-G-breedbandrouter met SpeedBooster Network Address Server Settings (DHCP) (Serverinstellingen netwerkadres [DHCP]) Met de instellingen kunt u de serverfunctie Dynamic Host Configuration Protocol (DHCP) van de router configureren. De router kan worden gebruikt als DHCP-server voor uw netwerk. DHCP-servers wijzen automatisch een IP-adres toe aan elke computer in uw netwerk. Configureer al uw netwerkcomputers zodanig dat ze verbinding maken met een DHCP-server (de router) als u de serveroptie DHCP van de router inschakelt. Zorg er eveneens voor dat zich geen andere DHCP-server in uw netwerk bevindt. DHCP Server (DHCP-server). DHCP is standaard ingeschakeld. Als er zich al een DHCP-server in uw netwerk bevindt of u geen DHCP-server wilt gebruiken, klikt u op het keuzerondje Disable (Uitschakelen) (er zijn dan geen andere DHCP-functies beschikbaar). Starting IP Address (Eerste IP-adres). Voer een numerieke waarde voor de DHCP-server in als u IP-adressen gaat uitgeven. Aangezien het standaard IP-adres van de router 192.168.1.1 is, moet het standaardbegin van het IP-bereik 192.168.1.2 zijn of hoger, maar lager dan 192.168.1.253. Het standaardbegin van het IP-bereik is 192.168.1.100. Afbeelding 5-11: Network Address Server Settings (Serverinstellingen netwerkadres) Maximum Number of DHCP Users (Maximumaantal DHCP-gebruikers). Voer het maximumaantal computers in waaraan u door de DHCP-server IP-adressen wilt laten toewijzen. Dit aantal mag niet groter zijn dan 253. De standaard is 50. Client Lease Time (Leasetijd client). De leasetijd van de client geeft aan hoe lang een netwerkgebruiker met zijn huidige dynamische IP-adres verbinding kan hebben met de router. Voer de tijd in minuten in die de gebruiker krijgt om dit dynamische IP-adres te kunnen gebruiken. Als deze tijd is verstreken, wordt automatisch een nieuw dynamisch IP-adres aan de gebruiker toegewezen. De standaardinstelling is 0 minuten, waarmee één dag wordt aangegeven. Static DNS (Statische DNS) (1-3). Het DNS (Domain Name System) is de manier waarop namen van domeinen of websites op internet worden omgezet naar internetadressen of URL's. Van uw internetprovider ontvangt u het IPadres van ten minste één domeinnaamserver. Als u een andere IP-server wilt gebruiken, voert u het betreffende IP-adres in een van deze velden in. U kunt hier maximaal drie IP-adressen van DNS-servers invoeren. Deze adressen worden door de router gebruikt om sneller toegang te krijgen tot werkende DNS-servers. WINS. De interactie van elke computer met internet wordt door WINS (Windows Internet Naming Service) beheerd. Als u een WINS-server gebruikt, voert u hier het IP-adres van die server in. In alle andere gevallen laat u dit veld leeg. Time Setting (Tijdsinstellingen) In deze vervolgkeuzelijst kunt u de tijdzone wijzigen waarin uw netwerk opereert. (U kunt zelfs de klok automatisch aanpassen aan zomer- en wintertijd.) Hoofdstuk 5: Het configureren van de Wireless-G-breedbandrouter Het tabblad Setup (Instellingen) - Basic Setup (Basisinstellingen) Afbeelding 5-12: Time Setting (Tijdsinstellingen) 18 Wireless-G-breedbandrouter met SpeedBooster Het tabblad Setup (Instellingen) - DDNS De router beschikt over een DDNS-functie (Dynamic Domain Name System). Met DDNS kunt u een vaste host- en domeinnaam aan een dynamisch IP-adres toekennen. Dit is een handige optie wanneer u de host van uw eigen website, FTP-server of een andere server achter de router bent. U dient u aan te melden bij een DDNS-dienst via een DDNS-provider, www.dyndns.org of www.TZO.com, voordat u deze functie kunt gebruiken. Als u deze functie niet wilt gebruiken, gebruikt u de standaardinstelling Disable (Uitschakelen). DDNS DDNS-dienst Afbeelding 5-13: Tabblad Setup (Instellingen) - DDNS - DynDNS Als uw DDNS-dienst wordt geleverd door DynDNS.org, selecteert u DynDNS.org in het vervolgkeuzemenu. Wordt uw DDNS-service geleverd door TZO, dan selecteert u TZO.com. De functies op het DDNS-scherm zijn afhankelijk van de leverancier van de DDNS-service. DynDNS.org DDNS Service (DDNS-dienst). In deze vervolgkeuzelijst kunt u de DDNS-dienst invoeren waarbij u bent aangemeld. User name (Gebruikersnaam). Voer de gebruikersnaam voor uw DDNS-account in. Password (Wachtwoord). Voer het wachtwoord voor uw DDNS-account in. Host name (Hostnaam). Dit is de URL van de DDNS die door de DDNS-dienst is toegewezen. Internet IP Address (IP-adres voor internet). Dit is het actuele IP-adres van de router dat internetgebruikers te zien krijgen. Status. Dit is de status van de DDNS-verbinding. TZO.com E-mail address, TZO Key en Domain Name (E-mailadres, TZO-sleutel en domeinnaam). Geef de instellingen op van uw account bij TZO. Hoofdstuk 5: Het configureren van de Wireless-G-breedbandrouter Het tabblad Setup (Instellingen) - DDNS Afbeelding 5-14: Tabblad Setup (Instellingen) - DDNS - TZO 19 Wireless-G-breedbandrouter met SpeedBooster Internet IP Address (IP-adres voor internet). Hier vindt u het IP-adres van de router voor internet. Dit is een dynamisch adres en het verandert dan ook. Status. Hier wordt de status van de verbinding met de DDNS-dienst weergegeven. Wijzig deze instellingen aan de hand van deze instructies en klik op de knop Save Settings (Instellingen opslaan) als u de wijzigingen wilt toepassen of klik op Cancel Changes (Wijzigingen annuleren) als u de wijzigingen wilt annuleren. Het tabblad Setup (Instellingen) - MAC Address Clone (MAC-adres klonen) Een MAC-adres is een 12-cijferige code die voor identificatiedoeleinden wordt toegewezen aan een uniek stuk hardware. Bij sommige internetproviders moet u een MAC-adres registreren om verbinding met internet te kunnen maken. Als u het MAC-adres niet opnieuw wilt registreren met uw ISP, kunt u het MAC-adres dat momenteel bij uw ISP-adres is geregistreerd, aan de router toewijzen bij de functie MAC-adres klonen. Enable/Disable (Inschakelen/Uitschakelen). Als u het MAC-adres wilt laten klonen, klikt u op het keuzerondje bij Enable (Inschakelen). User Defined Entry (Eigen invoer). Voer hier het MAC-adres in dat bij uw internetprovider is geregistreerd. Clone Your PC’s MAC Address (MAC-adres van uw computer klonen) Klik op deze knop als u het MAC-adres wilt laten klonen. Afbeelding 5-15: Tabblad Setup (Instellingen) MAC Address Clone (MAC-adres klonen) Wijzig deze instellingen aan de hand van deze instructies en klik op de knop Save Settings (Instellingen opslaan) als u de wijzigingen wilt toepassen of klik op Cancel Changes (Wijzigingen annuleren) als u de wijzigingen wilt annuleren. Hoofdstuk 5: Het configureren van de Wireless-G-breedbandrouter Het tabblad Setup (Instellingen) - MAC Address Clone (MAC-adres klonen) 20 Wireless-G-breedbandrouter met SpeedBooster Het tabblad Setup (Instellingen) - Advanced Routing (Geavanceerde routing) Op dit tabblad kunt u de geavanceerde functies van de router instellen. Met Operating Mode (Bedrijfsmodus) kunt u het type geavanceerde functies selecteren dat u gebruikt. Met Dynamic Routing (Dynamische routing) wordt de wijze waarop pakketten worden verplaatst in uw netwerk automatisch aangepast. Met Static Routing (Statische routing) wordt een vaste route naar een andere bestemming in het netwerk ingesteld. Operating Mode (Bedrijfsmodus). Selecteer de modus waarin deze router werkt. Selecteer Gateway als de router de host is van uw internetverbinding. Selecteer Router als zich nog een andere router in uw netwerk bevindt. Als u Router selecteert, wordt Dynamic Routing (Dynamische routing) als optie beschikbaar. Dynamic Routing (Dynamische routing). Met deze functie kan de router zich automatisch aanpassen aan fysieke veranderingen in de netwerkstructuur en routingtabellen met andere routers uitwisselen. De router bepaalt de route van de netwerkpakketten op basis van het geringste aantal knooppunten tussen de bron en de bestemming. Deze functie is standaard uitgeschakeld. In de vervolgkeuzelijst kunt u ook LAN & Wireless (LAN & draadloos) selecteren. Met deze functie vindt dynamische routing plaats via uw Ethernet- en draadloze netwerken. U kunt ook WAN selecteren. Hiermee vindt dynamische routing plaats met gegevens die worden ontvangen van internet. Selecteer Both (Beide) voor dynamische routing voor beide netwerken, en met gegevens van internet. Afbeelding 5-16: Tabblad Setup (Instellingen) Advanced Routing (Geavanceerde routing) (gateway) Static Routing (Statische routing). U stelt een statische route tussen de router en een ander netwerk in door een getal in de keuzelijst Static Routing (Statische routing) te selecteren. (Een statische route is een vooraf gedefinieerd pad dat netwerkgegevens moeten volgen om een bepaalde host of een bepaald netwerk te bereiken.) Voer de onderstaande gegevens in als u een nieuwe route wilt instellen. (Klik op de knop Delete This Entry (Item verwijderen) als u een statische route wilt verwijderen.) Enter Route Name (Voer routenaam in) Voer hier de naam van de route in. De naam mag niet langer zijn dan 25 alfanumerieke tekens. Destination LAN IP (IP doel-LAN) Dit is het adres van het externe netwerk of de externe host waaraan u de statische route wilt toewijzen. Subnet Mask (Subnetmasker). Het subnetmasker bepaalt welk deel van een IP-adres van het doel-LAN het netwerk en welk deel de host is. Default Gateway (Standaardgateway) Het IP-adres van het apparaat dat als gateway dient en dat de verbinding tussen de router en het externe netwerk of de externe host mogelijk maakt. Interface. Deze interface geeft aan of het IP-adres van de bestemming voor LAN & Wireless geldt (LAN & draadloos) (Ethernet en draadloze netwerken), WAN (internet) of Loopback (Lus) (een dummynetwerk waarin één computer als een netwerk fungeert, nodig is voor bepaalde softwareprogramma's). Hoofdstuk 5: Het configureren van de Wireless-G-breedbandrouter Het tabblad Setup (Instellingen) - Advanced Routing (Geavanceerde routing) Afbeelding 5-17: Tabblad Setup (Instellingen) Advanced Routing (Geavanceerde routing) (router) 21 Wireless-G-breedbandrouter met SpeedBooster Klik op de knop Show Routing Table (Routingtabel weergeven) als u de reeds ingestelde statische routes wilt weergeven. Wijzig deze instellingen aan de hand van deze instructies en klik op de knop Save Settings (Instellingen opslaan) als u de wijzigingen wilt toepassen of klik op Cancel Changes (Wijzigingen annuleren) als u de wijzigingen wilt annuleren. Het tabblad Wireless (WLAN) - Basic Wireless Settings (Standaardinstellingen WLAN) In dit scherm kunt u de standaardinstellingen voor draadloze netwerken opgeven. Wireless Network Mode (WLAN-netwerkmodus) In deze vervolgkeuzlijst kunt u de draadloze standaarden voor uw netwerk selecteren. Als uw netwerk zowel 802.11g- als 802.11b-apparaten bevat, gebruikt u de standaardinstelling Mixed (Gemengd). Selecteer G-Only (Alleen G) als u alleen 802.11g-apparaten gebruikt. Selecteer B-Only (Alleen B) als u alleen 802.11b-apparaten gebruikt. Als uw netwerk geen 802.11g- of 802.11bapparaten bevat, selecteert u Disable (Uitschakelen). SpeedBooster werkt automatisch met alle instellingen en biedt de toegevoegde bonus van toegenomen snelheid voor uw gehele netwerk en een zelfs nog hogere snelheid als u alleen SpeedBooster-producten gebruikt. Wireless Network Name (Naam WLAN) (SSID). De SSID is de netwerknaam die door alle punten in een draadloos netwerk wordt gedeeld. Deze SSID moet voor alle apparaten in het draadloze netwerk hetzelfde zijn. De SSID is hoofdlettergevoelig en mag niet langer zijn dan 32 alfanumerieke tekens (elk teken op het toetsenbord mag worden gebruikt). Zorg ervoor dat deze instelling voor alle punten in uw draadloze netwerk gelijk is. Voor extra veiligheid is het raadzaam de standaard-SSID (linksys) te wijzigen in een unieke naam. Wireless Channel (Kanaal voor draadloos netwerk). Selecteer in de meegeleverde lijst het kanaal dat overeenkomt met uw netwerkinstellingen. Voor een juiste werking dient voor alle apparaten in uw draadloze netwerk hetzelfde kanaal te worden gebruikt voor verzending. Wireless SSID Broadcast (WLAN SSID-broadcast). Als draadloze clients in het lokale gebied zoeken naar draadloze netwerken waaraan ze zich kunnen koppelen, detecteren deze de SSID-broadcast van de router. Gebruik de standaardinstelling Enable (Inschakelen) als u de SSID van de router wilt verzenden. Als u de SSID van de router niet wilt verzenden, selecteert u Disable (Uitschakelen). Afbeelding 5-18: Tabblad Wireless (WLAN) - Basic Wireless Settings (Standaardinstellingen WLAN) OPMERKING: SpeedBooster werkt ALLEEN in de infrastructuurmodus. SecureEasySetup. Als u deze functie voor netwerkverbindingen in de installatiewizard niet hebt gebruikt, kunt u deze functie hier gebruiken door te klikken op het groene logo. Als u wordt gevraagd om het instellen met EasySecureSetup te starten, klikt u op Okay. Hoofdstuk 5: Het configureren van de Wireless-G-breedbandrouter Het tabblad Wireless (WLAN) - Basic Wireless Settings (Standaardinstellingen WLAN) 22 Wireless-G-breedbandrouter met SpeedBooster Reset Security (Beveiliging resetten). Gebruik deze knop als u de beveiligingsinstellingen voor uw netwerk opnieuw wilt instellen. U dient SecureEasySetup opnieuw uit te voeren op elk apparaat in uw netwerk als u het opnieuw wilt verbinden met uw netwerk. Als u de configuratie van de apparaten in uw draadloze netwerk hebt voltooid, klikt u op de knop Next (Volgende) om door te gaan. Wijzig deze instellingen aan de hand van deze instructies en klik op de knop Save Settings (Instellingen opslaan) als u de wijzigingen wilt toepassen of klik op Cancel Changes (Wijzigingen annuleren) als u de wijzigingen wilt annuleren. Het tabblad Wireless (WLAN) - Wireless Security (WLAN-beveiliging) Op dit tabblad kunt u de beveiliging van uw draadloze netwerk configureren. De router ondersteunt zes modi voor beveiliging van draadloze netwerken: WPA Personal, WPA Enterprise, WPA2 Personal, WPA2 Enterprise, RADIUS en WEP. (WPA staat voor Wi-Fi Protected Access, een beveiligingsstandaard die sterker is dan WEP-codering. WEP staat voor Wired Equivalent Privacy en RADIUS voor Remote Authentication Dial-In User Service.) Hieronder vindt u een beknopte beschrijving van de zes modi. Raadpleeg “Bijlage B: WLAN-beveiliging” voor uitgebreide instructies voor het configureren van draadloze beveiliging voor de router. BELANGRIJK: Als u WPA gebruikt, houd er dan rekening mee dat elk apparaat in uw draadloze netwerk dezelfde WPA-methode en gedeelde sleutel moet gebruiken, anders functioneert het netwerk niet naar behoren. WPA Personal (WPA Persoonlijk). WPA biedt twee coderingsmethoden: TKIP en AES, met dynamische coderingssleutels. Selecteer het algoritme: TKIP of AES. Voer een WPA-gedeelde sleutel van 8-63 tekens in. Geef vervolgens een interval voor de vernieuwing van de groepssleutel op. Hiermee bepaalt u hoe vaak de router de coderingssleutels moet wijzigen. Afbeelding 5-19: Tabblad Wireless (WLAN) Wireless Security (WLAN-beveiliging) (WPAPersonal) (WPA - Persoonlijk) Hoofdstuk 5: Het configureren van de Wireless-G-breedbandrouter Het tabblad Wireless (WLAN) - Wireless Security (WLAN-beveiliging) 23 Wireless-G-breedbandrouter met SpeedBooster WPA Enterprise (WPA Onderneming). Met deze optie wordt WPA gebruikt in combinatie met een RADIUS-server. (Gebruik de optie alleen wanneer een RADIUS-server op de router is aangesloten.) Selecteer eerst het type WPAalgoritme dat u wilt gebruiken: TKIP of AES. Voer het IP-adres en het poortnummer van de RADIUS-server in, en een sleutel die wordt gedeeld door de router en de server. Geef ten slotte een interval voor de vernieuwing van de groepssleutel op. Hiermee bepaalt u hoe vaak de router de coderingssleutels moet wijzigen. Afbeelding 5-20: Tabblad Wireless (WLAN) Wireless Security (WLAN-beveiliging) (WPA Enterprise) (WPA - Onderneming) WPA2 Personal (WPA2 - Persoonlijk) WPA2 biedt twee coderingsmethoden: TKIP en AES, met dynamische coderingssleutels. Selecteer het type algoritme: AES of TKIP + AES. Voer een WPA-gedeelde sleutel van 8-63 tekens in. Geef vervolgens een interval voor de vernieuwing van de groepssleutel op. Hiermee bepaalt u hoe vaak de router de coderingssleutels moet wijzigen. Afbeelding 5-21: Tabblad Wireless (WLAN) - Wireless Security (WLAN-beveiliging) (WPA2 Personal) (WPA2 - Persoonlijk) Hoofdstuk 5: Het configureren van de Wireless-G-breedbandrouter Het tabblad Wireless (WLAN) - Wireless Security (WLAN-beveiliging) 24 Wireless-G-breedbandrouter met SpeedBooster WPA2 Enterprise (WPA2 - Onderneming) Met deze optie wordt WPA2 gebruikt in combinatie met een RADIUSserver. (Gebruik de optie alleen wanneer een RADIUS-server op de router is aangesloten.) Selecteer eerst het type WPA-algoritme dat u wilt gebruiken: AES of TKIP + AES. Voer het IP-adres en het poortnummer van de RADIUSserver in, en een sleutel die wordt gedeeld door de router en de server. Geef ten slotte een interval voor de vernieuwing van de groepssleutel op. Hiermee bepaalt u hoe vaak de router de coderingssleutels moet wijzigen. Afbeelding 5-22: Tabblad Wireless (WLAN) - Wireless Security (WLAN-beveiliging) (WPA2 Enterprise) (WPA2 - Onderneming) Hoofdstuk 5: Het configureren van de Wireless-G-breedbandrouter Het tabblad Wireless (WLAN) - Wireless Security (WLAN-beveiliging) 25 Wireless-G-breedbandrouter met SpeedBooster RADIUS. Met deze optie wordt WEP gebruikt in combinatie met een RADIUS-server. (Gebruik deze optie alleen als een RADIUS-server op de router is aangesloten.) Voer eerst het IP-adres en het poortnummer van de RADIUSserver in, en een sleutel die wordt gedeeld door de router en de server. Selecteer vervolgens een standaardzendsleutel (hiermee bepaalt u welke sleutel wordt gebruikt) en het niveau van de WEP-codering: 64 bits 10 hex digits (64-bits 10 hexadecimale tekens) of 128 bits 26 hex digits (128-bits 26 hexadecimale tekens). Genereer ten slotte een WEP-sleutel met de wachtzin of voer de WEP-sleutel handmatig in. BELANGRIJK: Als u WEP-codering gebruikt, houd er dan rekening mee dat elk apparaat in uw draadloze netwerk dezelfde WEP-coderingsmethode en coderingssleutel moet gebruiken, anders functioneert het draadloze netwerk niet naar behoren. Afbeelding 5-23: Tabblad Wireless (WLAN) - Wireless Security (WLAN-beveiliging) (RADIUS) Hoofdstuk 5: Het configureren van de Wireless-G-breedbandrouter Het tabblad Wireless (WLAN) - Wireless Security (WLAN-beveiliging) 26 Wireless-G-breedbandrouter met SpeedBooster WEP. WEP is een basale coderingsmethode en minder veilig dan WPA. Als u WEP wilt gebruiken, selecteert u een standaardzendsleutel (hiermee bepaalt u welke sleutel wordt gebruikt) en het niveau van de WEP-codering: 64 bits 10 hex digits (64-bits 10 hexadecimale tekens) of 128 bits 26 hex digits (128-bits 26 hexadecimale tekens). Genereer vervolgens een WEP-sleutel met de wachtzin of voer de WEP-sleutel handmatig in. Wijzig deze instellingen aan de hand van deze instructies en klik op de knop Save Settings (Instellingen opslaan) als u de wijzigingen wilt toepassen of klik op Cancel Changes (Wijzigingen annuleren) als u de wijzigingen wilt annuleren. Raadpleeg “Bijlage B: WLAN-beveiliging” voor uitgebreide instructies voor het configureren van draadloze beveiliging voor de router. Afbeelding 5-24: Tabblad Wireless (WLAN) - Wireless Security (WLAN-beveiliging) (WEP) Hoofdstuk 5: Het configureren van de Wireless-G-breedbandrouter Het tabblad Wireless (WLAN) - Wireless Security (WLAN-beveiliging) 27 Wireless-G-breedbandrouter met SpeedBooster Het tabblad Wireless (WLAN) - Wireless MAC Filter (MAC-filter WLAN) Draadloze toegang kan worden beperkt tot de MAC-adressen van de draadloze apparaten die binnen het bereik van uw netwerk gegevens verzenden. Wireless MAC Filter (MAC-filter WLAN) Klik op Enable (Inschakelen) als u draadloze gebruikers wilt filteren op MAC-adres, en daarmee toegang wilt toestaan of blokkeren. Selecteer Disable (Uitschakelen) als u gebruikers niet wilt filteren op MAC-adres. Prevent (Voorkomen) Als u op deze knop klikt, wordt draadloze toegang geblokkeerd aan de hand van het MACadres. Permit Only (Alleen) Als u op deze knop klikt, wordt draadloze toegang toegestaan aan de hand van het MACadres. Afbeelding 5-25: Tabblad Wireless (WLAN) Wireless MAC Filter (MAC-filter WLAN) Edit MAC Address Filter List (Lijst filtering MAC-adres bewerken). Met deze knop opent u de lijst met MACadressen die worden gefilterd. Op dit scherm kunt u gebruikers weergeven (op MAC-adres) aan wie u toegang wilt toekennen of voor wie u toegang u wilt blokkeren. Klik op de knop Wireless Client MAC List (Overzicht MAC-adressen WLAN-clients) om snel een lijst weer te geven van netwerkgebruikers op basis van hun MACadres. Wijzig deze instellingen aan de hand van deze instructies en klik op de knop Save Settings (Instellingen opslaan) als u de wijzigingen wilt toepassen of klik op Cancel Changes (Wijzigingen annuleren) als u de wijzigingen wilt annuleren. Afbeelding 5-26: MAC Address Filter List (Filterlijst MAC-adressen) Hoofdstuk 5: Het configureren van de Wireless-G-breedbandrouter Het tabblad Wireless (WLAN) - Wireless MAC Filter (MAC-filter WLAN) 28 Wireless-G-breedbandrouter met SpeedBooster Het tabblad Wireless (WLAN) - Advanced Wireless Settings (Geavanceerde instellingen WLAN) Op dit tabblad kunt u de geavanceerde draadloze functies van de router instellen. Deze instellingen dienen alleen door ervaren beheerders te worden aangepast, omdat bij onjuiste instellingen de prestaties van het draadloze netwerk kunnen afnemen. Authentication Type (Verificatietype) Dit is standaard ingesteld op Auto (Automatisch) waardoor Open Systemverificatie of verificatie met een gedeelde sleutel kan worden gebruikt. Bij Open System-verificatie gebruiken de verzender en de ontvanger GEEN WEP-sleutel voor de verificatie. Bij verificatie met een gedeelde sleutel gebruiken de verzender en de ontvanger wél een WEP-sleutel voor de verificatie. Basic Rate (Basissnelheid) De instelling Basic Rate (Basissnelheid) is niet één vaste overdrachtssnelheid, maar een reeks snelheden waarmee de router kan zenden. De router geeft de basissnelheid door aan de andere draadloze apparaten in het netwerk, zodat deze weten welke snelheden worden gebruikt. De router zal ook bekendmaken dat deze automatisch de beste overdrachtssnelheid zal selecteren. De standaardinstelling is Default (Standaard), waarbij overdracht door de router mogelijk is met alle draadloze gegevenssnelheden (1-2 Mbps, 5,5 Mbps, 11 Mbps, 18 Mbps en 24 Mbps). Andere opties zijn 1-2 Mbps, voor gebruik met oudere draadloze technologie, en All (Alle) als overdracht met alle draadloze gegevenssnelheden mogelijk is. De basissnelheid is niet gelijk aan de daadwerkelijke gegevensoverdrachtssnelheid. Als u de gegevensoverdrachtssnelheid van de router wilt opgeven, configureert u de instelling Transmission Rate (Overdrachtssnelheid). Afbeelding 5-27: Tabblad Wireless (WLAN) - Advanced Wireless Settings (Geavanceerde instellingen WLAN) Transmission Rate (Overdrachtssnelheid). De snelheid van de gegevensoverdracht dient te worden ingesteld naargelang de snelheid van uw draadloze netwerk. U kunt het bereik van de overdrachtssnelheden selecteren of Auto (Automatisch) selecteren als u de router de hoogst mogelijke gegevenssnelheid wilt laten gebruiken en de functie voor automatisch terugvallen wilt instellen. Met deze optie wordt onderhandeld over de beste verbindingssnelheid tussen de router en een draadloze client. De standaardwaarde is Auto (Automatisch). CTS Protection Mode (CTS-beveiligingsmodus). Schakel de CTS-beveiligingsmodus (CTS, Clear-To-Send) alleen in wanneer u ernstige problemen ondervindt met uw Wireless-G-producten en geen overdracht mogelijk is naar de router in een omgeving met intensief 802.11b-verkeer. Met deze functie kan de router alle Wireless-Goverdrachten beter opvangen, maar nemen de prestaties van de router zeer sterk af. Frame Burst (Frame-burst). Met deze optie nemen de prestaties van uw netwerk toe, afhankelijk van de leverancier van uw draadloze producten. Gebruik de standaardinstelling Disable (Uitschakelen) als u niet zeker weet hoe u deze optie moet gebruiken. Hoofdstuk 5: Het configureren van de Wireless-G-breedbandrouter Het tabblad Wireless (WLAN) - Advanced Wireless Settings (Geavanceerde instellingen WLAN) 29 Wireless-G-breedbandrouter met SpeedBooster Beacon Interval (Bakeninterval). De standaardwaarde is 100. Geef een waarde op tussen 1 en 65.535 milliseconden. De waarde van het bakeninterval geeft het frequentie-interval van het baken aan. Een baken is een pakketbroadcast van de router voor de synchronisatie van het draadloze netwerk. DTIM Interval (DTIM-interval). Deze waarde, die tussen 1 en 255 ligt, geeft het interval van de Delivery Traffic Indication Message (DTIM) aan. Een DTIM-veld is een aftelveld dat de clients informatie verstrekt over het volgende venster voor het luisteren naar broadcast- en multicast-berichten. Als er zich broadcast- of multicastberichten voor gekoppelde clients in de buffer van de router bevinden, verzendt de router de volgende DTIM met een DTIM-intervalwaarde. De clients krijgen de bakens door en worden geactiveerd. Vervolgens kunnen de clients de broadcast-berichten en multicast-berichten ontvangen. De standaardwaarde is 1. Fragmentation Threshold (Fragmentatiedrempel). Deze waarde geeft de maximale grootte van een pakket aan voordat de gegevens over meerdere pakketten worden verdeeld. Als er zich veel pakketfouten voordoen, kunt u de fragmentatiedrempel iets verhogen. Als u de fragmentatiedrempel te laag instelt, kan dat slechte netwerkprestaties veroorzaken. Het is raadzaam de verlaging van de standaardwaarde tot een minimum te beperken. In de meeste gevallen kan de standaardwaarde 2346 worden gebruikt. RTS Threshold (RTS-drempel). Bij een inconsistente gegevensstroom is het raadzaam de standaardwaarde (2347), slechts licht te wijzigen. Als een netwerkpakket de vooraf ingestelde RTS-drempel niet overschrijdt, wordt de RTS/CTS-techniek niet ingeschakeld. De router verzendt Request to Send-frames (RTS) naar een bepaald ontvangststation en onderhandelt over het verzenden van een gegevensframe. Het draadloze station reageert op de ontvangst van de RTS met een Clear to Send-frame (CTS) ter bevestiging van het recht de overdracht te beginnen. De RTS-drempel moet op de standaardwaarde 2347 blijven ingesteld. Wijzig deze instellingen aan de hand van deze instructies en klik op de knop Save Settings (Instellingen opslaan) als u de wijzigingen wilt toepassen of klik op Cancel Changes (Wijzigingen annuleren) als u de wijzigingen wilt annuleren. Hoofdstuk 5: Het configureren van de Wireless-G-breedbandrouter Het tabblad Wireless (WLAN) - Advanced Wireless Settings (Geavanceerde instellingen WLAN) 30 Wireless-G-breedbandrouter met SpeedBooster Het tabblad Security (Beveiliging) - Firewall Firewall Protection (Firewallbescherming). Schakel deze functie in om Stateful Packet Inspection (SPI) te gebruiken voor een meer gedetailleerde controle van gegevenspakketten die uw netwerkomgeving binnenkomen. Block WAN Requests (WAN-verzoeken blokkeren). U schakelt de functie voor het blokkeren van WANverzoeken in door het vakje naast Block Anonymous Internet Requests (Anonieme internetverzoeken blokkeren) te selecteren. Door de functie in te schakelen, kunt u voorkomen dat uw netwerk door andere internetgebruikers wordt 'gepingd' (gedetecteerd). Uw netwerk wordt met deze functie ook beter beveiligd, omdat de netwerkpoorten worden verborgen. Als u WAN-verzoeken blokkeert, wordt het voor gebruikers van buitenaf moeilijker uw netwerk binnen te dringen. Deze functie is standaard ingeschakeld. Selecteer Disabled (Uitgeschakeld) als u anonieme internetverzoeken wilt toestaan. Afbeelding 5-28: Tabblad Security (Beveiliging) - Firewall Filter Multicast (Multicast filteren). Met multicasting kunnen meerdere overdrachten tegelijk naar bepaalde ontvangers worden verzonden. Als multicasting is toegestaan, kan de router IP-multicastpakketten naar de daarvoor bestemde computers doorsturen. Selecteer Enabled (Ingeschakeld) als u multicasting wilt filteren of Disabled (Uitgeschakeld) als u deze functie wilt uitschakelen. Filter Internet NAT Redirection (Filter Doorsturen NAT). Met deze functie worden poorten doorgestuurd om te voorkomen dat met lokale netwerkcomputers toegang wordt verkregen tot lokale servers. Selecteer Enabled (Ingeschakeld) als u het doorsturen van NAT wilt filteren of Disabled (Uitschakelen) als u deze functie wilt uitschakelen. Filter IDENT (Port 113) (IDENT filteren [poort 113]) Met deze functie wordt voorkomen dat poort 113 wordt gescand door apparaten buiten uw lokale netwerk. Selecteer Enabled (Ingeschakeld) als poort 113 wilt filteren of Disabled (Uitgeschakeld) als u deze functie wilt uitschakelen. Wijzig deze instellingen aan de hand van deze instructies en klik op de knop Save Settings (Instellingen opslaan) als u de wijzigingen wilt toepassen of klik op Cancel Changes (Wijzigingen annuleren) als u de wijzigingen wilt annuleren. Hoofdstuk 5: Het configureren van de Wireless-G-breedbandrouter Het tabblad Security (Beveiliging) - Firewall 31 Wireless-G-breedbandrouter met SpeedBooster Het tabblad Security (Beveiliging) - VPN Passthrough (VPN-doorvoer) Met de instellingen op dit tabblad kunt u VPN-tunnels die gebruikmaken van IPSec-, PPTP- of L2TP-protocollen via de firewall van de router laten doorvoeren. IPSec Pass-through (IPSec-doorvoer). IPSec (Internet Protocol Security) is een pakket protocollen waarmee een veilige uitwisseling van pakketten op de IP-laag kan worden gegarandeerd. Klik op Enable (Inschakelen) als u IPSec-tunnels via de router wilt laten doorvoeren. De optie IPSec Pass-through (IPSec-doorvoer) is standaard ingeschakeld. PPTP Pass-through (PPTP-doorvoer). Met Point-to-Point Tunneling Protocol (PPTP) kan het Point-to-Point Protocol (PPP) via een IP-netwerk worden doorgevoerd. Klik op Enable (Inschakelen) als u PPTP-tunnels via de router wilt laten doorvoeren. De optie voor PPTP-doorvoer is standaard ingeschakeld. Afbeelding 5-29: Tabblad Security (Beveiliging) VPN Passthrough (VPN-doorvoer) L2TP Pass-through (L2TP-doorvoer). Layer 2 Tunneling Protocol is de methode waarmee Point-to-Point-sessies via internet op Layer 2-niveau worden ingeschakeld. Klik op Enable (Inschakelen) als u L2TP-tunnels via de router wilt laten doorvoeren. De optie voor L2TP-doorvoer is standaard ingeschakeld. Wijzig deze instellingen aan de hand van deze instructies en klik op de knop Save Settings (Instellingen opslaan) als u de wijzigingen wilt toepassen of klik op Cancel Changes (Wijzigingen annuleren) als u de wijzigingen wilt annuleren. Hoofdstuk 5: Het configureren van de Wireless-G-breedbandrouter Het tabblad Security (Beveiliging) - VPN Passthrough (VPN-doorvoer) 32 Wireless-G-breedbandrouter met SpeedBooster Het tabblad Access Restrictions (Toegangsbeperkingen) - Internet Access (Internettoegang) Op het scherm Internet Access (Internettoegang) kunt u bepaalde soorten internetgebruik en -verkeer blokkeren of toestaan, zoals internettoegang, toegewezen services, websites en inkomend verkeer op bepaalde dagen en tijden. Internet Access Policy (Internettoegangsbeleid). Toegang tot internet kan worden beheerd met een beleid. Met de instellingen in dit scherm kunt u een toegangsbeleid instellen (nadat u op de knop Save Settings (Instellingen opslaan) hebt geklikt). Selecteer in het vervolgkeuzemenu een beleidsregel om de instellingen voor die beleidsregel weer te geven. Als u een beleid wilt verwijderen, selecteert u het nummer van dat beleid en klikt u op de knop Delete (Verwijderen). Klik op de knop Summary (Samenvatting) voor een overzicht van alle beleidsregels. (U kunt een beleidsregel verwijderen in het scherm Summary (Overzicht) door de gewenste beleidsregel(s) te selecteren en te klikken op de knop Delete (Verwijderen). Klik op de knop Close (Sluiten) als u wilt terugkeren naar het tabblad Internet Access [Internettoegang].) Status. Beleidsregels zijn standaard uitgeschakeld. Als u een beleid wilt inschakelen, selecteert u het beleidsnummer in het vervolgkeuzemenu en klikt u op het keuzerondje naast Enable (Inschakelen). Een beleid voor internettoegang instellen: 1. Selecteer een nummer in het vervolgkeuzemenu Internet Access Policy (Internettoegangsbeleid). Afbeelding 5-30: Tabblad Access Restrictions (Toegangsbeperkingen) - Internet Access (Internettoegang) 2. Als u dit beleid wilt inschakelen, selecteert u Enable (Inschakelen). 3. Geef een naam voor het beleid op in het daarvoor bestemde veld. 4. Klik op de knop Edit List of PCs (Overzicht van pc's bewerken) en selecteer op welke computers het beleid van kracht zal zijn. Het venster List of PCs (Overzicht van pc's) wordt weergegeven. U kunt een computer selecteren op basis van het MAC- of IP-adres. U kunt ook een reeks IP-adressen invoeren als u dit beleid wilt toepassen op een groep computers. Klik nadat u de wijzigingen hebt ingevoerd op de knop Save Settings (Instellingen opslaan) als u de wijzigingen wilt toepassen of klik op Cancel Changes (Wijzigingen annuleren) als u de wijzigingen wilt annuleren. Klik vervolgens op Close (Sluiten). Afbeelding 5-31: Internet Policy Summary (Overzicht internettoegangsbeleid) 5. Klik op Deny (Weigeren) of Allow (Toestaan) en bepaal zo of u internettoegang wilt toestaan of blokkeren voor de computers die u hebt geselecteerd in het scherm List of PCs (Overzicht van pc's). 6. Bepaal op welke dagen en tijdstippen dit beleid van toepassing is. Selecteer de gewenste dagen waarop het beleid van kracht moet zijn of selecteer Everyday (Dagelijks). Geef vervolgens een tijdsduur in uren en minuten op waarin het beleid van kracht zal zijn of selecteer 24 Hours (24 uur). 7. Selecteer de Blocked Services (geblokkeerde diensten) of Website Blocking (websiteblokkering) die u wilt gebruiken. Afbeelding 5-32: List of PCs (Overzicht van pc's) Hoofdstuk 5: Het configureren van de Wireless-G-breedbandrouter Het tabblad Access Restrictions (Toegangsbeperkingen) - Internet Access (Internettoegang) 33 Wireless-G-breedbandrouter met SpeedBooster Blocked Services (Geblokkeerde diensten) U kunt de toegang tot verschillende services die via internet toegankelijk zijn, zoals FTP of Telnet, filteren door deze services te selecteren in de vervolgkeuzelijsten naast Blocked Services (Geblokkeerde diensten). (U kunt maximaal 20 services blokkeren.) Geef vervolgens het poortbereik op dat u wilt filteren. Als de service die u wilt blokkeren niet in de lijst staat of als u de instellingen van een service wilt bewerken, klikt u op de knop Add/Edit Service (Service toevoegen/bewerken). Het scherm Port Services (Poortservices) wordt weergegeven. Afbeelding 5-33: Port Services (Poortservices) Als u een service wilt toevoegen, geeft u de naam van de service op in het veld Service Name (Servicenaam). Selecteer het protocol voor de service in het vervolgkeuzemenu Protocol en geef het gewenste bereik op in de velden Port Range (Poortbereik). Klik vervolgens op de knop Add (Toevoegen). Als u een service wilt wijzigen, selecteert u de service in de lijst rechts in het scherm. Wijzig de naam, de protocolinstelling of het poortbereik. Klik vervolgens op de knop Modify (Wijzigen). Als u een service wilt verwijderen, selecteert u de service in de lijst rechts op het scherm. Klik vervolgens op de knop Delete (Verwijderen). Nadat u de gewenste wijzigingen hebt aangebracht in het scherm Port Services (Poortservices), klikt u op de knop Apply (Toepassen) om de wijzigingen op te slaan. Klik op de knop Cancel (Annuleren) als u de wijzigingen wilt annuleren. Klik op de knop Close (Sluiten) om het scherm Port Services (Poortservices) te sluiten en terug te keren naar het scherm Access Restrictions (Toegangsbeperkingen). Website Blocking by URL Address (Websiteblokkering op URL) Als u websites op basis van een bepaalde URL wilt blokkeren, typt u elke URL in een apart veld naast Website Blocking by URL Address (Websiteblokkering op URL). Website Blocking by Keyword (Websiteblokkering op trefwoord) Als u websites op basis van een bepaald trefwoord wilt blokkeren, typt u elk trefwoord in een apart veld naast Website Blocking by Keyword (Websiteblokkering op trefwoord). Klik op de knop Save Settings (Instellingen opslaan) als u de instellingen voor de beleidsregel wilt opslaan. Klik op de knop Cancel Changes (Wijzigingen annuleren) als u de instellingen voor het beleid wilt annuleren. Hoofdstuk 5: Het configureren van de Wireless-G-breedbandrouter Het tabblad Access Restrictions (Toegangsbeperkingen) - Internet Access (Internettoegang) 34 Wireless-G-breedbandrouter met SpeedBooster Het tabblad Applications and Gaming (Toepassingen en games) Port Range Forward (Doorsturen poortbereik) Op het tabblad Applications and Gaming (Toepassingen en games) kunt u openbare services op uw netwerk instellen, zoals webservers, ftp-servers, e-mailservers of andere, gespecialiseerde internettoepassingen. (Gespecialiseerde internettoepassingen zijn toepassingen die gebruikmaken van internet om functies uit te voeren, zoals videoconferenties en on line games. Voor sommige internettoepassingen is doorsturen niet nodig.) Als u een poort wilt doorsturen, voert u op elke regel de gegevens voor de vereiste criteria in. De criteria worden hieronder beschreven. Application (Toepassing). Typ in dit veld de naam voor de toepassing. Elke naam mag niet langer dan 12 tekens zijn. Start/End (Eerste/laatste). Dit is het poortbereik. Geef de waarde waarmee het poortbereik begint op onder Start (Begin) en de waarde waarmee het bereik eindigt onder End (Einde). Protocol. Geef het protocol op dat wordt gebruikt voor deze toepassing: TCP of UDP, of Both (Beide). Afbeelding 5-34: Tabblad Applications and Gaming (Toepassingen en games) - Port Range Forward (Doorsturen poortbereik) IP Address (IP-adres). Voer voor elke toepassing het IP-adres in van de computer waarop de desbetreffende toepassing wordt uitgevoerd. Enable (Inschakelen). Klik op het selectievakje Enable (Inschakelen) als u het doorsturen van poorten voor de desbetreffende toepassing wilt inschakelen. Wijzig deze instellingen aan de hand van deze instructies en klik op de knop Save Settings (Instellingen opslaan) als u de wijzigingen wilt toepassen of klik op Cancel Changes (Wijzigingen annuleren) als u de wijzigingen wilt annuleren. Hoofdstuk 5: Het configureren van de Wireless-G-breedbandrouter Het tabblad Applications and Gaming (Toepassingen en games) - Port Range Forward 35 Wireless-G-breedbandrouter met SpeedBooster Het tabblad Applications & Gaming (Toepassingen en games) Port Triggering (Poorttriggers) Op het scherm Port Triggering (Poorttriggers) kunt u instellen dat de router uitgaande gegevens controleert op bepaalde poortnummers. De router onthoudt het IP-adres van de computer die de overeenkomende gegevens verzendt. Wanneer de aangevraagde gegevens vervolgens worden teruggestuurd via de router, worden de gegevens naar de juiste computer teruggeleid aan de hand van het IP-adres en de regels voor poorttoewijzing. Port Triggering (Poorttriggers) Application (Toepassing). Voer de toepassingsnaam van de trigger in. Triggered Range (Getriggerd bereik) Voer voor elke toepassing het getriggerde poortbereik in. Raadpleeg de documentatie bij de internettoepassing voor de gewenste poortnummers. Start Port (Begin poortbereik). Voer het nummer in van de eerste poort in het getriggerde bereik. Afbeelding 5-35: Tabblad Applications & Gaming (Toepassingen en games) Port Triggering (Poorttriggers) End Port (Einde poortbereik). Voer het nummer in van de laatste poort in het getriggerde bereik. Forwarded Range (Doorgestuurd bereik) Voer voor elke toepassing het doorgestuurde poortbereik in. Raadpleeg de documentatie bij de internettoepassing voor de gewenste poortnummers. Start Port (Begin poortbereik). Voer het nummer in van de eerste poort in het doorgestuurde bereik. End Port (Einde poortbereik). Voer het nummer in van de laatste poort in het doorgestuurde bereik. Enable (Inschakelen). Selecteer Enable (Inschakelen) als u de poorttriggers voor de desbetreffende toepassing wilt inschakelen. Wijzig deze instellingen aan de hand van deze instructies en klik op de knop Save Settings (Instellingen opslaan) als u de wijzigingen wilt toepassen of klik op Cancel Changes (Wijzigingen annuleren) als u de wijzigingen wilt annuleren. Hoofdstuk 5: Het configureren van de Wireless-G-breedbandrouter Het tabblad Applications & Gaming (Toepassingen en games) - Port Triggering (Poorttriggers) 36 Wireless-G-breedbandrouter met SpeedBooster Het tabblad Applications and Gaming (Toepassingen en games) - DMZ Met de DMZ-functie kan één netwerkgebruiker verbinding met internet maken en een bepaalde service gebruiken, zoals on line games of videoconferenties. DMZ-hosting wijst alle poorten op hetzelfde moment aan één computer toe. De functie voor het doorsturen van poortbereiken is veiliger, omdat hierbij alleen de poorten worden geopend die u wilt openen, terwijl bij DMZ-hosting alle poorten op één computer worden geopend, zodat via internet verbinding met de computer kan worden gemaakt. Op elke computer waarvan de poort wordt toegewezen, moet de DHCP-clientfunctie worden uitgeschakeld en moet er een nieuw, vast IP-adres aan worden toegewezen, omdat het IP-adres kan veranderen wanneer de DHCP-functie wordt gebruikt. Afbeelding 5-36: Tabblad Applications and Gaming (Toepassingen en games) - DMZ Als u één computer wilt weergeven, selecteert u Enable (Inschakelen). Geef vervolgens in het veld DMZ Host IP Address (IP-adres DMZ-host) het IP-adres van de computer op. Wijzig deze instellingen aan de hand van deze instructies en klik op de knop Save Settings (Instellingen opslaan) als u de wijzigingen wilt toepassen of klik op Cancel Changes (Wijzigingen annuleren) als u de wijzigingen wilt annuleren. Het tabblad Applications and Gaming (Toepassingen en games) - QoS Dankzij Quality of Service (QoS) is betere service mogelijk voor netwerkverkeer met een hoge prioriteit waarvoor veeleisende, real-time toepassingen nodig zijn, zoals videoconferenties. U kunt kiezen uit drie soorten QoS: Device Priority (Prioriteit apparaat), Ethernet Port Priority (Prioriteit LAN-poort) en Application Priority (Prioriteit toepassing). Enable/Disable (Inschakelen/Uitschakelen). Als u QoS wilt inschakelen, selecteert u Enable (Inschakelen). In andere gevallen selecteert u Disable (Uitschakelen). Upstream Bandwidth (Upload-bandbreedte). Selecteer Auto (Automatisch) of Manual (Handmatig) in het vervolgkeuzemenu. Met Handmatig kunt u de maximale uitgaande bandbreedte opgeven waarvan toepassingen gebruik kunnen maken. Device Priority (Prioriteit apparaat) Typ de naam van uw netwerkapparaat in het veld Device name (Apparaatnaam), geef het MAC-adres van het apparaat op en selecteer de gewenste prioriteit in de vervolgkeuzelijst. Hoofdstuk 5: Het configureren van de Wireless-G-breedbandrouter Het tabblad Applications and Gaming (Toepassingen en games) - DMZ Afbeelding 5-37: Tabblad Applications and Gaming (Toepassingen en games) - QoS 37 Wireless-G-breedbandrouter met SpeedBooster Ethernet Port Priority (Prioriteit LAN-poort) Met Ethernet Port Priority QoS (QoS-prioriteit LAN-poort) kunt u een prioriteit instellen voor de prestaties voor vier routerpoorten (LAN-poort 1-4). Selecteer voor elk van deze poorten de prioriteit High (Hoog) of Low (Laag). Aan de vier routerpoorten is standaard een lage prioriteit toegewezen. Selecteer Enable (Inschakelen) voor Flow Control (Gegevensstroombeheer) als u de gegevens tussen netwerkapparaten door de router wilt laten beheren. Als u deze functie niet wilt gebruiken, selecteert u Disable (Uitschakelen). Ethernet Port Priority QoS (QoSprioriteit LAN-poort) hoeft niet te worden ondersteund door uw internetprovider omdat de poorten waarvoor een prioriteit wordt ingesteld, LAN-poorten 1-4 in uw netwerk zijn. Application Port Priority (Prioriteit toepassingspoort) Met Application Port Priority QoS (QoS-prioriteit toepassingspoort) worden gegevens beheerd terwijl deze worden verzonden en ontvangen. Naar gelang de instellingen in het scherm QoS, kunt u met deze functie een hoge of lage prioriteit toekennen aan gegevens voor de toepassingen die u hebt ingesteld. Application Name (Naam toepassing). Voer in het veld Application Name (Naam toepassing) de gewenste naam voor de toepassing in. Priority (Prioriteit). Selecteer High (Hoog) of Low (Laag) als u een prioriteit wilt toewijzen aan de toepassing. Specific Port # (Specifiek poortnummer) Voer het poortnummer voor de toepassing in. Optimize Gaming Applications. (Gametoepassingen optimaliseren) Selecteer deze optie als u wilt dat poorten voor veelgebruikte gametoepassingen automatisch een hogere prioriteit hebben. Deze games omvatten, maar zijn niet beperkt tot: Counter-Strike, Half-Life, Age of Empires, Everquest, Quake2/Quake3 en Diablo II, enz. De standaardinstelling is uitgeschakeld. Wireless QoS (QoS WLAN) WMM Support (WMM-ondersteuning). Wi-Fi Multimedia (WMM), eerder bekend als Wireless Multimedia Extensions (WME), is een Wi-Fi Alliance-gecertificeerde functie die is gebaseerd op de standaard van IEEEconcept 802.11e. Deze functie biedt QoS voor draadloze netwerken. De functie is speciaal geschikt voor spraak-, muziek- en videotoepassingen; bijvoorbeeld Voice over IP (VoIP), videostreaming en interactieve games. Selecteer Enabled (Ingeschakeld) als andere apparaten binnen het draadloze netwerk WMM ondersteunen. In alle andere gevallen kiest u voor de standaardinstelling: Disabled (Uitgeschakeld). No Acknowledgement (Geen bevestiging). Met deze functie voorkomt u dat de router opnieuw gegevens verzendt als er een fout optreedt. Selecteer Enabled (Ingeschakeld) als u deze functie wilt gebruiken. Houd anders de standaardinstelling Disabled (Uitgeschakeld) aan. Wijzig deze instellingen aan de hand van deze instructies en klik op de knop Save Settings (Instellingen opslaan) als u de wijzigingen wilt toepassen of klik op Cancel Changes (Wijzigingen annuleren) als u de wijzigingen wilt annuleren. Hoofdstuk 5: Het configureren van de Wireless-G-breedbandrouter Het tabblad Applications and Gaming (Toepassingen en games) - QoS 38 Wireless-G-breedbandrouter met SpeedBooster Het tabblad Administration (Administratie) - Management (Beheer) In dit gedeelte van het tabblad Administration (Administratie) kan de netwerkbeheerder bepaalde functies van de router voor toegang en beveiliging beheren. Local Router Access (Lokale routertoegang). Hier kunt u het wachtwoord van de router wijzigen. Voer een nieuw routerwachtwoord in en typ dit wachtwoord nogmaals in het veld voor wachtwoordbevestiging om het te bevestigen. Web Access (Internettoegang). HTTP (HyperText Transport Protocol) is het communicatieprotocol dat wordt gebruikt om verbinding te maken met servers op internet. HTTPS maakt gebruik van SSL (Secured Socket Layer) voor het coderen van gegevens die worden verzonden en biedt daarmee een betere beveiliging. Selecteer HTTP of HTTPS. Wireless Access Web (Draadloze internettoegang) - Als u uw draadloze router gebruikt in een openbaar domein waarin u draadloze toegang verleent aan uw gasten, kunt u draadloze toegang tot het webgebaseerde hulpprogramma van de router uitschakelen. U hebt dan alleen toegang tot het webgebaseerde hulpprogramma via een bekabelde aansluiting. Selecteer Enable (Inschakelen) als u draadloze toegang tot het webgebaseerde hulpprogramma van de router wilt inschakelen of Disable (Uitschakelen) als u draadloze toegang tot het hulpprogramma wilt uitschakelen. Afbeelding 5-38: Tabblad Administration (Administratie) - Management (Beheer) Remote Router Access (Externe routertoegang) Voor externe toegang tot de router (vanaf buiten het netwerk) selecteert u Enable (Inschakelen). Voer vervolgens het poortnummer in voor de externe toegang. Wanneer u de router op deze manier benadert, dient u net als gebruikelijk het wachtwoord van de router in te voeren. UPnP. Selecteer Enable (Inschakelen) als u de UPnP-functie wilt inschakelen; selecteer anders Disable (Uitschakelen). Deze functie is standaard ingeschakeld. Wijzig deze instellingen aan de hand van deze instructies en klik op de knop Save Settings (Instellingen opslaan) als u de wijzigingen wilt toepassen of klik op Cancel Changes (Wijzigingen annuleren) als u de wijzigingen wilt annuleren. Het tabblad Administration (Administratie) - Log (Logboek) De router kan logboeken van al het verkeer van uw internetverbinding bijhouden. Als u de logboekfunctie wilt uitschakelen, houdt u de standaardinstelling Disable (Uitschakelen) aan. Selecteer Enable (Inschakelen) als u toezicht wilt houden op het verkeer tussen het netwerk en internet. Klik (naar gelang het gewenste type logboek) op Incoming Log (Logboek inkomend verkeer) of Outgoing Log (Logboek uitgaand verkeer) als u de logboeken wilt weergeven. Wijzig deze instellingen aan de hand van deze instructies en klik op de knop Save Settings (Instellingen opslaan) als u de wijzigingen wilt toepassen of klik op Cancel Changes (Wijzigingen annuleren) als u de wijzigingen wilt annuleren. Hoofdstuk 5: Het configureren van de Wireless-G-breedbandrouter Het tabblad Administration (Administratie) - Management (Beheer) Afbeelding 5-39: Tabblad Administration (Administratie) - Log (Logboek) 39 Wireless-G-breedbandrouter met SpeedBooster Het tabblad Administration (Administratie) - Diagnostics (Diagnostische gegevens) Met de diagnostische tests (Ping en Traceroute) kunt u de verbindingen van uw netwerkcomponenten controleren. Ping Test (Ping-test). Met de ping-test wordt de status van een verbinding gecontroleerd. Klik op de knop Ping om het scherm Ping Test (Ping-test) te openen. Voer het adres in van de computer waarvan u de verbinding wilt testen en geef op hoe vaak u de verbinding wilt testen. Klik vervolgens op de knop Ping. In het scherm Ping Test (Ping-test) wordt weergegeven of de test is geslaagd.. Klik op de knop Stop (Stoppen) als u het testen wilt stoppen. Klik op de knop Clear Log (Logboek wissen) als u het scherm wilt wissen. Klik op de knop Close (Sluiten) als u wilt terugkeren naar het scherm Diagnostics (Diagnostische gegevens). Afbeelding 5-40: Tabblad Administration (Administratie) - Diagnostics (Diagnostische gegevens) Traceroute Test (Traceroute-test). Als u de prestaties van een verbinding wilt testen, klikt u op de knop Traceroute. Voer het adres in van de computer waarvan u de verbinding wilt testen en klik op de knop Ping. In het scherm Traceroute Test (Traceroute-test). wordt weergegeven of de test is geslaagd. Klik op de knop Stop (Stoppen) als u het testen wilt stoppen. Klik op de knop Clear Log (Logboek wissen) als u het scherm wilt wissen. Klik op de knop Close (Sluiten) als u wilt terugkeren naar het scherm Diagnostics (Diagnostische gegevens). Afbeelding 5-41: De Ping-test Afbeelding 5-42: De Traceroute-test Hoofdstuk 5: Het configureren van de Wireless-G-breedbandrouter Het tabblad Administration (Administratie) - Diagnostics (Diagnostische gegevens) 40 Wireless-G-breedbandrouter met SpeedBooster Het tabblad Administration (Administratie) - Factory Defaults (Fabrieksinstellingen) Selecteer Yes (Ja) en klik vervolgens op de knop Save Settings (Instellingen opslaan) als u de standaardwaarden van alle configuratie-instellingen wilt herstellen. Als u de standaardinstellingen herstelt, gaan alle door u opgeslagen instellingen verloren. Afbeelding 5-43: Tabblad Administration (Administratie) - Factory Defaults (Fabrieksinstellingen) Het tabblad Administration (Administratie) - Firmware Upgrade (Firmware-upgrade) U kunt een upgrade van firmware uitvoeren door te klikken op de knop Upgrade nadat u naar de firmware hebt gezocht, die u kunt downloaden vanaf de website van Linksys. Voer alleen een upgrade van de firmware uit wanneer u problemen ondervindt met de router. Raadpleeg “Bijlage C: Het upgraden van de firmware” voor meer informatie over het upgraden van firmware. Afbeelding 5-44: Tabblad Administration (Administratie) Firmware Upgrade (Firmware-upgrade) Hoofdstuk 5: Het configureren van de Wireless-G-breedbandrouter Het tabblad Administration (Administratie) - Factory Defaults (Fabrieksinstellingen) 41 Wireless-G-breedbandrouter met SpeedBooster Het tabblad Administration (Administratie) - Config Management (Configuratiebeheer) Op dit scherm kunt u een reservekopie maken van het configuratiebestand van de router of dit configuratiebestand herstellen. Klik op de knop Backup (Reservekopie) als u een reservekopie wilt maken van het configuratiebestand van de router. Volg de instructies op het scherm. Als u het configuratiebestand van de router wilt herstellen, klikt u op de knop Browse (Bladeren) om het gewenste bestand te zoeken. Volg daarna de instructies op het scherm. Klik op de knop Restore (Herstellen) nadat u het bestand hebt geselecteerd. Afbeelding 5-45: Tabblad Administration (Administratie) Config Management (Configuratiebeheer) Hoofdstuk 5: Het configureren van de Wireless-G-breedbandrouter Het tabblad Administration (Administratie) - Config Management (Configuratiebeheer) 42 Wireless-G-breedbandrouter met SpeedBooster Het tabblad Status - Router De status van de router wordt weergegeven in het scherm Router op het tabblad Status. Firmware Version (Firmwareversie). De huidige firmware van de router. Current Time (Huidige tijd). De huidige tijd, zoals u deze hebt ingesteld op het tabblad Setup (Instellingen). MAC Address (MAC-adres). Het MAC-adres van de router dat wordt doorgegeven aan uw internetprovider. Router Name (Naam router). De routernaam die u hebt ingesteld op het tabblad Setup (Instellingen). Host name (Hostnaam). De hostnaam die u hebt ingesteld op het tabblad Setup (Instellingen) als uw internetprovider een hostnaam vereist. Domain Name (Domeinnaam). De hostnaam die u hebt ingesteld op het tabblad Setup (Instellingen) als uw internetprovider een hostnaam vereist. Configuration Type (Configuratietype). In dit gedeelte worden de huidige netwerkgegevens weergegeven die zijn opgeslagen in de router. De informatie is afhankelijk van het type internetverbinding dat in het tabblad Setup (Instellingen) is geselecteerd. Hoofdstuk 5: Het configureren van de Wireless-G-breedbandrouter Het tabblad Status - Router Afbeelding 5-46: Tabblad Status - Router 43 Wireless-G-breedbandrouter met SpeedBooster Het tabblad Status - Local Network (Lokaal netwerk) De status van het netwerk wordt weergegeven in het scherm Local Network (Lokaal netwerk) op het tabblad Status. MAC Address (MAC-adres). Het MAC-adres van de router, zoals dit wordt weergegeven in uw lokale, Ethernetnetwerk. IP Address (IP-adres). Het IP-adres van de router, zoals dit wordt weergegeven in uw lokale, Ethernet-netwerk. Subnet Mask (Subnetmasker). Hier wordt het huidige subnetmasker weergegeven dat wordt geconfigureerd voor uw lokale netwerk. DHCP Server (DHCP-server). Als de router wordt gebruikt als DHCP-server, wordt dat hier weergegeven. Start IP Address (Eerste IP-adres). Het begin van de reeks IP-adressen die door de apparaten in uw lokale, Ethernet-netwerk worden gebruikt. Afbeelding 5-47: Tabblad Status - Local Network (Lokaal netwerk) End IP Address (Laatste IP-adres). Het eind van de reeks IP-adressen die door de apparaten in uw lokale, Ethernet-netwerk worden gebruikt. DHCP Clients Table (Clienttabel DHCP). Met deze knop geeft u een scherm weer met een overzicht van de computers die de router als DHCP-server gebruiken. U kunt computers uit deze lijst verwijderen en de verbinding ervan verbreken door het vakje Delete (Verwijderen) te selecteren en op de knop Delete (Verwijderen) te klikken. Afbeelding 5-48: DHCP Clients Table (Clienttabel DHCP) Hoofdstuk 5: Het configureren van de Wireless-G-breedbandrouter Het tabblad Status - Local Network (Lokaal netwerk) 44 Wireless-G-breedbandrouter met SpeedBooster Het tabblad Status - Wireless (WLAN) De status van het draadloze netwerk wordt weergegeven op het tabblad Status in het scherm Wireless (WLAN). MAC Address (MAC-adres). Het MAC-adres van de router, zoals dit wordt weergegeven in uw lokale, WLANnetwerk. Mode (Modus). De draadloze modus, Mixed, G-Only of Disabled (Gemengd, Alleen G of Uitgeschakeld), van het netwerk die u hebt ingesteld op het tabblad WLAN. SSID. De naam of SSID van het draadloze netwerk die u hebt opgegeven op het tabblad Wireless (Draadloos). DHCP Server (DHCP-server). Als de router wordt gebruikt als DHCP-server, wordt dat hier weergegeven. Afbeelding 5-49: Tabblad Status - Wireless (WLAN) Channel (Kanaal). Het kanaal waarop uw draadloze netwerk uitzendt, dat u hebt opgegeven op het tabblad Wireless (Draadloos). Encryption Function (Codering). Het coderingstype dat de router gebruikt voor de beveiliging, dat u hebt geselecteerd op het tabblad Security (Beveiliging). Hoofdstuk 5: Het configureren van de Wireless-G-breedbandrouter Het tabblad Status - Wireless (WLAN) 45 Wireless-G-breedbandrouter met SpeedBooster Bijlage A: Probleemoplossing Deze bijlage bestaat uit twee delen: “Algemene problemen en oplossingen” en “Veelgestelde vragen”. Er worden mogelijke oplossingen gegeven van problemen die kunnen optreden tijdens de installatie en bediening van de router. Lees de onderstaande beschrijvingen die u kunnen helpen bij het oplossen van uw problemen. Als u hier de antwoorden niet kunt vinden, raadpleegt u de website van Linksys op www.linksys.eu of www.linksys.com/ international. Algemene problemen en oplossingen 1. Ik probeer toegang te krijgen tot het webgebaseerde hulpprogramma van de router, maar ik zie het aanmeldscherm niet. In plaats daarvan zie ik een pagina met de melding “404 Forbidden” (404 verboden). Als u Internet Explorer gebruikt, volgt u de onderstaande stappen totdat u het aanmeldscherm van het webgebaseerde hulpprogramma ziet (bij Netscape Navigator zult u gelijksoortige stappen moeten volgen): 1. Klik op Bestand. Zorg dat Off line werken NIET is geselecteerd. 2. Druk op CTRL + F5. Dit is een harde vernieuwing, waardoor Windows Explorer gedwongen wordt nieuwe webpagina's te laden in plaats van de pagina's die in het cachegeheugen zijn geplaatst. 3. Klik op Extra. Klik op Internet-opties. Klik op het tabblad Beveiliging. Klik op de knop Standaardniveau. Zorg dat het niveau van de beveiliging op Normaal of lager staat. Klik vervolgens op OK. 2. Ik moet een vast IP-adres op een computer instellen. U kunt een vast IP-adres aan een computer toekennen door de volgende stappen te volgen: • Windows 98SE en Me: 1. Klik op Start, Instellingen en Configuratiescherm. Dubbelklik op Netwerk. 2. In het vak De volgende netwerkcomponenten zijn geïnstalleerd, selecteert u de TCP/IP-> voor uw Ethernet-adapter. Als u slechts één Ethernet-adapter hebt geïnstalleerd, ziet u slechts één TCP/IP-lijn die niet bij een Ethernet-adapter hoort. Markeer deze lijn en klik op de knop Eigenschappen. 3. In het venster TCP/IP-eigenschappen, selecteert u het tabblad IP-adres en vervolgens selecteert u Een IP-adres opgeven. Voer een uniek IP-adres in dat niet wordt gebruikt door een andere computer in het netwerk dat is aangesloten op de router. Zorg dat elk IP-adres uniek is voor elke computer of elk netwerkapparaat. 4. Klik op het tabblad Gateway en in de prompt Nieuwe gateway, voert u 192.168.1.1 in (het standaard IP-adres van de router). Klik op de knop Toevoegen om de invoer te accepteren. Bijlage A: Probleemoplossing Algemene problemen en oplossingen 46 Wireless-G-breedbandrouter met SpeedBooster 5. Klik op het tabblad DNS en zorg dat de optie DNS ingeschakeld is geselecteerd. Voer de host- en domeinnaam in (b.v. John voor Host en home voor Domein). Voer de DNS-gegevens in die u hebt ontvangen van uw internetprovider. Als u geen DNS-IP-adres van uw internetprovider hebt ontvangen, neemt u contact op met uw internetprovider of gaat u naar de website van de internetprovider om deze informatie te verkrijgen. 6. Klik op de knop OK in het venster TCP/IP-eigenschappen en klik op Sluiten of op OK in het venster Netwerk. 7. Start de computer opnieuw op als u hierom wordt gevraagd. • Windows 2000: 1. Klik op Start, Instellingen en Configuratiescherm. Dubbelklik op Netwerk- en inbelverbindingen. 2. Klik met de rechtermuisknop op de LAN-verbinding voor de Ethernet-adapter die u gebruikt en selecteer de optie Eigenschappen. 3. In het vak Geselecteerde onderdelen worden door deze verbinding gebruikt, markeert u Internetprotocol (TCP/IP) en klikt u op de knop Eigenschappen. Selecteer de optie Het volgende IP-adres gebruiken. 4. Voer een uniek IP-adres in dat niet wordt gebruikt door een andere computer in het netwerk dat is aangesloten op de router. 5. Voer het subnetmasker in (255.255.255.0). 6. Voer de standaardgateway (192.168.1.1, het standaard IP-adres van de router). 7. Onder in het venster, selecteert u De volgende DNS-serveradressen gebruiken en voert u Voorkeurs-DNS-server en Alternatieve DNS-server (ontvangen van uw internetprovider) in. Neem contact op met uw internetprovider of ga naar diens website om de benodigde gegevens te zoeken. 8. Klik op de knop OK in het venster Eigenschappen voor Internet-protocol (TCP/IP) en op OK in het venster Eigenschappen van LAN-verbinding. 9. Start de computer opnieuw op als u hierom wordt gevraagd. • Windows XP: In de volgende aanwijzingen is aangenomen dat u Windows XP uitvoert met de standaardinterface. Als u de Classic-interface gebruikt (waarbij de pictogrammen en menu's eruitzien als de voorgaande Windowsversies), volgt u de aanwijzingen voor Windows 2000. 1. Klik op Start en Configuratiescherm. 2. Klik op het pictogram Netwerk- en Internet-verbindingen en klik vervolgens op het pictogram Netwerkverbindingen. 3. Klik met de rechtermuisknop op de LAN-verbinding voor de Ethernet-adapter die u gebruikt en selecteer de optie Eigenschappen. 4. In het vak Deze verbinding heeft de volgende onderdelen nodig, markeert u Internet-protocol (TCP/ IP). Klik op de knop Eigenschappen. 5. Voer een uniek IP-adres in dat niet wordt gebruikt door een andere computer in het netwerk dat is aangesloten op de router. 6. Voer het subnetmasker in (255.255.255.0). 7. Voer de standaardgateway (192.168.1.1, het standaard IP-adres van de router). Bijlage A: Probleemoplossing Algemene problemen en oplossingen 47 Wireless-G-breedbandrouter met SpeedBooster 8. Onder in het venster, selecteert u De volgende DNS-serveradressen gebruiken en voert u Voorkeurs-DNS-server en Alternatieve DNS-server (ontvangen van uw internetprovider) in. Neem contact op met uw internetprovider of ga naar diens website om de benodigde gegevens te zoeken. 9. Klik op de knop OK in het venster Eigenschappen voor Internet Protocol (TCP/IP). Klik op de knop OK in het venster Eigenschappen van LAN-verbinding. 3. Ik wil mijn internetverbinding testen. A Controleer uw TCP/IP-instellingen. Windows 98SE, Me, 2000 en XP: • Zorg dat Automatisch een IP-adres laten toewijzen is geselecteerd in de instellingen. B Open een opdrachtprompt (Start, Programma's, Bureau-accessoires). Windows 98SE en Me: • Klik op Start en Uitvoeren. Typ command in het veld Openen. Druk op de toets Enter of klik op de knop OK. Windows 2000 en XP: • Klik op Start en Uitvoeren. Typ cmd in het veld Openen. Druk op de toets Enter of klik op de knop OK. Typ ping 192.168.1.1 in de opdrachtprompt en druk op de toets Enter. • Als u een antwoord krijgt, communiceert de computer met de router. • Controleer de kabel. Als u GEEN antwoord krijgt, zorg er dan voor dat Automatisch een IP-adres laten toewijzen is geselecteerd in de TCP/IP-instellingen voor uw Ethernet-adapter. C Typ ping in de opdrachtprompt, gevolgd door uw internet- of WAN-IP-adres en druk op de toets Enter. U vindt het internet- of WAN-IP-adres in het scherm Status van het webgebaseerde hulpprogramma van de router. Als uw internet- of WAN-IP-adres bijvoorbeeld 1.2.3.4 is, voert u ping 1.2.3.4 in en drukt u op de toets Enter. • Als u een antwoord krijgt, is de computer verbonden met de router. • Probeer de ping-opdracht op een andere computer als u GEEN antwoord krijgt om te controleren of het probleem wellicht wordt veroorzaakt door uw computer. D Typ ping www.yahoo.com in de opdrachtprompt en druk op de toets Enter. • Als u een antwoord krijgt, is de computer verbonden met internet. Probeer de ping-opdracht op een andere computer als u geen webpagina kunt openen om te controleren of het probleem wellicht wordt veroorzaakt door uw computer. • Als u GEEN antwoord krijgt, is er wellicht een probleem met de verbinding. Probeer de ping-opdracht op een andere computer om te controleren of het probleem wellicht wordt veroorzaakt door uw computer. Bijlage A: Probleemoplossing Algemene problemen en oplossingen 48 Wireless-G-breedbandrouter met SpeedBooster 5. Ik krijg geen IP-adres op internet met mijn internetverbinding. • Raadpleeg “Probleem 3, Ik wil mijn internetverbinding testen” om te controleren of verbinding met internet tot stand is gebracht. • Als u het MAC-adres van uw Ethernet-adapter bij uw internetprovider moet registreren, raadpleegt u “Bijlage E: Het achterhalen van het MAC- en IP-adres voor uw Ethernet-adapter”. Als u het MAC-adres van uw Ethernet-adapter op de router moet klonen, raadpleegt u het gedeelte over het systeem van “Hoofdstuk 5: Het configureren van de Wireless-G-breedbandrouter". • Zorg dat u de juiste instellingen voor uw internetverbinding gebruikt. Neem contact op met uw internetprovider om na te gaan of het type internetverbinding dat u gebruikt DHCP, vast IP-adres of PPPoE (meestal gebruikt door DSL-klanten) is. Raadpleeg het gedeelte Instellingen van “Hoofdstuk 5: Het configureren van de Wireless-G-breedbandrouter” voor meer informatie over instellingen voor uw internetverbinding. • Zorg dat u de juiste kabel gebruikt. Controleer of de internetkolom een Link-/Act-LED heeft die ononderbroken oplicht. • Zorg dat de kabel van uw kabel- of DSL-modem is aangesloten op de internetpoort van de router. Controleer of het scherm Status van het webgebaseerde hulpprogramma van de router een geldig IPadres van uw internetprovider toont. • Zet de computer, router en DSL-/kabelmodem uit. Wacht 30 seconden en zet dan de router, DSL-/ kabelmodem en computer weer aan. Controleer het tabblad Status van het webgebaseerde hulpprogramma van de router om te zien of u een IP-adres krijgt. 6. Ik kan geen toegang krijgen tot de pagina Setup (Instellingen) van het webgebaseerde hulpprogramma van de router. • Raadpleeg “Probleem 3, Ik wil mijn internetverbinding testen” om te controleren of uw computer correct op de router is aangesloten. • Raadpleeg “Bijlage E: Het achterhalen van het MAC- en IP-adres voor uw Ethernet-adapter” om te controleren of uw computer een IP-adres, subnetmasker, gateway en DNS heeft. • Stel een vast IP-adres op uw systeem in; raadpleeg “Probleem 2: Ik moet een vast IP-adres op een computer instellen”. • Raadpleeg “Probleem 11: Ik ben een PPPoE-gebruiker en ik moet de proxy-instellingen of het inbelvenster verwijderen.” 7. Ik moet een server achter mijn router installeren en deze openbaar maken. Als u een server, zoals een web-, ftp- of mailserver, wilt gebruiken, dient u het poortnummer voor deze server te weten. Bijvoorbeeld: poort 80 (HTTP) wordt gebruikt voor web; poort 21 (FTP) wordt gebruikt voor FTP en poort 25 (SMTP uitgaand) en poort 110 (POP3 inkomend) worden gebruikt voor de mailserver. Meer informatie hierover vindt u in de documentatie die is geleverd bij de server die u hebt geïnstalleerd. Bijlage A: Probleemoplossing Algemene problemen en oplossingen 49 Wireless-G-breedbandrouter met SpeedBooster Volg de onderstaande stappen als u het doorsturen van poorten wilt instellen via het webgebaseerde hulpprogramma van de router. We gaan web-, FTP- en mailservers instellen. 1. Open het webgebaseerde hulpprogramma van de router door naar http://192.168.1.1 of naar het IPadres van de router te gaan. Ga naar het tabblad Applications & Gaming (Toepassingen en games) => Port Forwarding (Doorsturen poort). 2. Voer een naam in die u wilt gebruiken voor de aangepaste toepassing. 3. Voer het externe poortbereik in van de service die u gebruikt. Als u bijvoorbeeld een webserver hebt, voert u het bereik 80 tot 80 in. 4. Selecteer het protocol dat u gaat gebruiken: TCP en/of UDP. 5. Voer het IP-adres in van de computer of het netwerkapparaat voor de poortserver. Bijvoorbeeld: als het IP-adres van de Ethernet-adapter van de webserver 192.168.1.100 is, typt u 100 in het desbetreffende veld. Raadpleeg “Bijlage E: Het achterhalen van het MAC- en IP-adres voor uw Ethernet-adapter” voor meer informatie over het verkrijgen van een IP-adres. 6. Selecteer de optie Enable (Inschakelen) voor de poortservices die u wilt gebruiken. Bekijk het onderstaande voorbeeld: Toepassing Begin en eind Protocol IP Address (IP-adres) Ingeschakeld Webserver 80 tot 80 Beide 192.168.1.100 X FTP-server 21 tot 21 TCP 192.168.1.101 X SMTP (uitgaand) 25 tot 25 Beide 192.168.1.102 X POP3 (inkomend) 110 tot 110 Beide 192.168.1.102 X Als u klaar bent met de configuratie, klikt u op de knop Save Settings (Instellingen opslaan). 8. Ik moet hosting van on line games installeren of andere internettoepassingen gebruiken. Als u on line games wilt spelen of internettoepassingen wilt gebruiken, zal dat meestal goed werken zonder dat u poorten hoeft door te sturen of DMZ-hosting hoeft uit te voeren. Er kunnen zich situaties voordoen waarin u een on line game of internettoepassing wilt hosten. Hiervoor moet u de router instellen om inkomende pakketten of gegevens aan een specifieke computer af te leveren. Dit geldt ook voor de internettoepassingen die u gebruikt. Voor informatie over de te gebruiken poortservices kunt u het beste naar de website gaan van de on line game of van de toepassing die u wilt gebruiken. Volg onderstaande stappen om hosting van on line games in te stellen of een bepaalde internettoepassing te gebruiken: 1. Raadpleeg de webinterface van de router door naar http://192.168.1.1 of naar het IP-adres van de router te gaan. Ga naar het tabblad Applications & Gaming (Toepassingen en games) => Port Forwarding (Doorsturen poort). Bijlage A: Probleemoplossing Algemene problemen en oplossingen 50 Wireless-G-breedbandrouter met SpeedBooster 2. Voer een naam in die u wilt gebruiken voor de aangepaste toepassing. 3. Voer het externe poortbereik in van de service die u gebruikt. Als u bijvoorbeeld een Unreal Tournament (UT) wilt hosten, voert u het bereik 7777 tot 27900 in. 4. Selecteer het protocol dat u gaat gebruiken: TCP en/of UDP. 5. Voer het IP-adres in van de computer of het netwerkapparaat voor de poortserver. Bijvoorbeeld: als het IP-adres van de Ethernet-adapter van de webserver 192.168.1.100 is, typt u 100 in het desbetreffende veld. Raadpleeg “Bijlage E: Het achterhalen van het MAC- en IP-adres voor uw Ethernet-adapter” voor meer informatie over het verkrijgen van een IP-adres. 6. Selecteer de optie Enable (Inschakelen) voor de poortservices die u wilt gebruiken. Bekijk het onderstaande voorbeeld: Toepassing Begin en eind Protocol IP Address (IP-adres) Ingeschakeld UT 7777 tot 27900 Beide 192.168.1.100 X Halflife 27015 tot 27015 Beide 192.168.1.105 X PC Anywhere 5631 tot 5631 UDP 192.168.1.102 X VPN IPSEC 500 tot 500 UDP 192.168.1.100 X Als u klaar bent met de configuratie, klikt u op de knop Save Settings (Instellingen opslaan). 9. De internetgame, -server of -toepassing werkt niet. Als een internetgame, -server of -toepassing niet goed werkt, kunt u overwegen één computer aan internet bloot te stellen door DMZ- hosting (DeMilitarized Zone) te gebruiken. Deze optie is beschikbaar als een toepassing te veel poorten nodig heeft of als u niet zeker weet welke poortservices u moet gebruiken. Zorg dat u alle geselecteerde doorstuuropties uitschakelt als u DMZ-hosting correct wilt gebruiken, omdat doorsturen voorrang heeft boven DMZ-hosting. (Met andere woorden, gegevens die de router inkomen, worden eerst gecontroleerd door de doorstuurinstellingen. Als voor het poortnummer waar de gegevens vandaan het doorsturen van poorten niet is ingeschakeld, stuurt de router de gegevens naar de computer of het netwerkapparaat dat u hebt ingesteld voor DMZ-hosting.) Volg de onderstaande stappen om DMZ-hosting in te stellen: 1. Open het webgebaseerde hulpprogramma van de router door naar http://192.168.1.1 of naar het IPadres van de router te gaan. Ga naar het tabblad Applications & Gaming (Toepassingen en games) => Port Forwarding (Doorsturen poort). 2. Zorg dat alle doorstuurselecties zijn verwijderd of uitgeschakeld. Bewaar deze gegevens voor het geval u ze op een later tijdstip weer wilt gebruiken. Bijlage A: Probleemoplossing Algemene problemen en oplossingen 51 Wireless-G-breedbandrouter met SpeedBooster 3. Ga naar het tabblad Applications & Gaming (Toepassingen en games) => DMZ. 4. Selecteer Enable (Inschakelen) naast DMZ. In het veld DMZ Host IP Address (IP-adres DMZ-host) voert u het IP-adres in van de computer die u aan internet bloot wilt stellen. Hierdoor wordt de NATtechnologie voor die computer omzeild. Raadpleeg “Bijlage E: Het achterhalen van het MAC- en IPadres voor uw Ethernet-adapter” voor meer informatie over het verkrijgen van een IP-adres. 5. Als u klaar bent met de configuratie, klikt u op de knop Save Settings (Instellingen opslaan). 10. Ik ben mijn wachtwoord vergeten of de wachtwoordprompt verschijnt altijd als ik instellingen op de router opsla. Herstel de fabrieksinstellingen van de router door de knop Reset 10 seconden ingedrukt te houden en dan weer los te laten. Als u nog steeds om een wachtwoord wordt gevraagd als u instellingen opslaat, volgt u de onderstaande stappen: 1. Open het webgebaseerde hulpprogramma van de router door naar http://192.168.1.1 of naar het IPadres van de router te gaan. Geef het standaardwachtwoord admin op en klik op het tabblad Administration (Administratie) => Management (Beheer). 2. Geef een ander wachtwoord op in het veld Router Password (Routerwachtwoord) en voer hetzelfde wachtwoord in het tweede veld in om het te bevestigen. 3. Klik op de knop Save Settings (Instellingen opslaan). 11. Ik ben een PPPoE-gebruiker en ik moet de proxy-instellingen of het inbelvenster verwijderen. Als u proxy-instellingen hebt, moet u deze op uw computer uitschakelen. Aangezien de router de gateway is voor de internetverbinding, heeft de computer geen proxy-instellingen nodig om toegang te krijgen. Volg de onderstaande aanwijzingen om te controleren of u geen proxy-instellingen hebt en of de browser die u gebruikt is ingesteld om rechtstreeks verbinding met het LAN te maken. • Microsoft Internet Explorer 5.0 of hoger: 1. Klik op Start, Instellingen en Configuratiescherm. Dubbelklik op Internet-opties. 2. Klik op het tabblad Verbindingen. 3. Klik op de knop LAN-instellingen en maak alle selecties ongedaan. 4. Klik op de knop OK om terug te keren naar het vorige scherm. 5. Klik op de optie Nooit een verbinding kiezen. Hierdoor worden inbelpop-ups voor PPPoE-gebruikers verwijderd. • Netscape 4.7 of hoger: 1. Start Netscape Navigator en klik op Edit (Bewerken), Preferences (Voorkeuren), Advanced (Geavanceerd) en Proxies. 2. Zorg dat de optie voor rechtstreekse verbinding met internet is geselecteerd op dit scherm. 3. Sluit alle vensters. Bijlage A: Probleemoplossing Algemene problemen en oplossingen 52 Wireless-G-breedbandrouter met SpeedBooster 12. Ik moet opnieuw beginnen en moet de fabrieksinstellingen van de router herstellen. Houd de reset-knop 10 seconden ingedrukt en laat deze dan weer los. Hierdoor worden de instellingen voor het wachtwoord, het doorsturen en andere instellingen op de router hersteld tot de fabrieksinstellingen. Met andere woorden, de oorspronkelijke fabrieksconfiguratie is weer van toepassing. 13. De LED voor de voeding blijft knipperen. Houd de reset-knop vijf seconden ingedrukt. Als dit niet werkt, is uw firmware mogelijk beschadigd. Volg de aanwijzingen in “Bijlage C: Het upgraden van de firmware” om de firmware te upgraden. 14. Ik moet de firmware upgraden. Als u de firmware wilt upgraden, gaat u naar de website van Linksys op www.linksys.eu of www.linksys.com/international en downloadt u de nieuwste firmware. Volg de onderstaande stappen: 1. Ga naar de website van Linksys op http://www.linksys.eu of http://www.linksys.com/international en download de nieuwste firmware. 2. Volg de aanwijzingen in “Bijlage C: Het upgraden van de firmware” om de firmware te upgraden. 15. Het upgraden van de firmware is mislukt en/of de LED voor de voeding knippert. De upgrade kan om verschillende redenen zijn mislukt. Volg de onderstaande stappen om de firmware te upgraden en/of de LED voor de voeding te laten stoppen met knipperen: • Gebruik het TFTP-programma als het upgraden van de firmware is mislukt (dit is samen met de firmware gedownload). Open het pdf-bestand dat samen met de firmware en het TFTP-programma is gedownload en volg de instructies in dit bestand. • Stel een vast IP-adres op uw systeem in; raadpleeg “Probleem 2: Ik moet een vast IP-adres op een computer instellen”. Gebruik de volgende instelling voor het IP-adres voor de computer die u gebruikt: IP-adres: 192.168.1.50 Subnetmasker: 255.255.255.0 Gateway: 192.168.1.1 • Voer de upgrade uit met het TFTP-programma of via het tabblad Administration (Administratie) van het webgebaseerde hulpprogramma van de router. 16. De PPPoE-verbinding van mijn DSL-service wordt voortdurend verbroken. PPPoE is geen verbinding die speciaal is toegewezen of altijd is ingeschakeld. De DSL-internetprovider kan de verbinding van de service na een periode van inactiviteit verbreken, net als bij een normale inbelverbinding naar internet. • Er is een instellingsoptie waarmee dit probleem kunt voorkomen: “Keep alive” (Continu verbinding houden). Deze oplossing werkt mogelijk niet altijd, dus u moet wellicht geregeld de verbinding opnieuw tot stand brengen. 1. Als u verbinding wilt maken met de router, gaat u naar de webbrowser en voert u http://192.168.1.1 of het IP-adres van de router in. Bijlage A: Probleemoplossing Algemene problemen en oplossingen 53 Wireless-G-breedbandrouter met SpeedBooster 2. Voer het wachtwoord in als u daarom wordt gevraagd. (Het standaardwachtwoord is admin.) 3. In het scherm Setup (Instellingen), selecteert u de optie Keep Alive (Continu verbinding houden) en stelt u de optie Redial Period (Interval voor opnieuw kiezen) in op 20 (seconden). 4. Klik op de knop Save Settings (Inst. opslaan). 5. Klik op het tabblad Status en klik op de knop Connect (Verbinding maken). 6. Wellicht wordt de aanmeldstatus Connecting (Maakt verbinding) weergegeven. Druk op de toets F5 om het scherm te vernieuwen totdat de aanmeldstatus Connected (Verbonden) is. • Klik op de knop Save Settings (Instellingen opslaan) om verder te gaan. • Als de verbinding opnieuw wordt verbroken, volgt u stappen 1 - 6 om de verbinding opnieuw tot stand te brengen. 17. Ik kan geen toegang krijgen tot mijn e-mail of het web, of ik krijg beschadigde gegevens van internet. De instelling van de Maximum Transmission Unit (MTU) moet mogelijk worden aangepast. Standaard is de MTU ingesteld op 1500. Voor de meeste DSL-gebruikers wordt aangeraden om MTU 1492 te gebruiken. • Ga als volgt te werk als u moeilijkheden ondervindt: 1. Als u verbinding wilt maken met de router, gaat u naar de webbrowser en voert u http://192.168.1.1 of het IP-adres van de router in. 2. Voer het wachtwoord in als u daarom wordt gevraagd. (Het standaardwachtwoord is admin.) 3. Zoek de optie MTU op en selecteer Manual (Handmatig). In het veld Size (Formaat) voert u 1492 in. 4. Klik op de knop Save Settings (Instellingen opslaan) om verder te gaan. • Als u nog steeds moeilijkheden ondervindt, probeert u andere waarden voor het formaat in te stellen. Probeer de onderstaande waarden, één per keer en in deze volgorde, tot het probleem is verholpen: 1462 1400 1362 1300 18. Als ik een URL- of IP-adres invoer, doet zich een time-out-fout voor of word ik gevraagd het opnieuw te proberen. • Controleer of u het URL- of IP-adres wel op andere computers kunt invoeren. Als dit het geval is, controleert u of de IP-instellingen van uw werkstation juist zijn (IP-adres, subnetmasker, standaardgateway en DNS). Start de computer waarop het probleem optreedt opnieuw op. • Als de computers juist zijn geconfigureerd en het probleem is niet verholpen, controleert u de router. Zorg dat de router is aangesloten en ingeschakeld. Maak verbinding met de router en controleer de instellingen. (Controleer de LAN- en voedingsaansluitingen als u geen verbinding met de router kunt maken.) • Als de router juist is geconfigureerd, controleert u de internetverbinding (DSL-/kabelmodem, enz.) om te bepalen of deze juist werkt. U kunt de router verwijderen om een rechtstreekse verbinding te controleren. • Configureer de TCP/IP-instellingen met een DNS-adres dat door uw internetprovider is verstrekt. Bijlage A: Probleemoplossing Algemene problemen en oplossingen 54 Wireless-G-breedbandrouter met SpeedBooster • Zorg dat uw browser is ingesteld op de optie voor het rechtstreeks tot stand brengen van een verbinding en dat alle inbelopties zijn uitgeschakeld. In Internet Explorer klikt u op Extra, Internet-opties en vervolgens op het tabblad Verbinding. Zorg dat Internet Explorer is ingesteld op Nooit een verbinding kiezen. In Netscape Navigator, klikt u op Edit (Bewerken), Preferences (Voorkeuren), Advanced (Geavanceerd) en Proxy. Zorg dat Netscape Navigator is ingesteld op de optie voor rechtstreekse verbinding met internet. 19. Ik kan geen verbinding maken met internet. • Kabelgebruikers - Klik op het tabblad Status en zorg dat het Internet IP address (IP-adres voor internet) niet 0.0.0.0 is. Als dat wel het geval is, klikt u op de knop DHCP Renew (DHCP vernieuwen) en wacht u een paar minuten voordat u de router probeert en neemt u contact op met uw serviceprovider. Start de computer opnieuw op nadat er met succes een IP-adres aan de router is toegewezen. • DSL-gebruikers - 1) Controleer of u uw gebruikersnaam en wachtwoord correct hebt getypt. Sommige serviceproviders gebruiken uw volledige e-mailadres als gebruikersnaam. Als u zeker weet dat u de correcte gebruikersnaam hebt ingevuld, kunt u proberen gebruikersnaam@[isp.com] te gebruiken, waarbij isp.com de gebruikersnaam van uw serviceprovider is. 2) Schakel uw DSL-modem, PC en router uit. Schakel uw DSL-modem vervolgens in en wacht tot de LED's op de modem stoppen met knipperen. Schakel uw router in en wacht tot de LED voor de voeding stopt met knipperen. Schakel ten slotte uw pc in. 20. De snelheid van mijn Wireless-G lijkt langzaam te zijn. • Plaats de antenne opnieuw. • Plaats de router opnieuw, zodat deze hoger staat dan uw andere netwerkapparaten. • Wijzig bij de geavanceerde draadloze instellingen CTS Protection (CTS-beveiliging) in Disable (Uitschakelen). 21. De snelheid is niet verbeterd als ik draadloos surf met mijn SpeedBooster-apparatuur. • Uw internetverbinding is meestal veel langzamer dan uw draadloze netwerk met SpeedBoosterapparatuur. Deze apparatuur is niet van invloed op de snelheid van uw internetverbinding. • U ziet voornamelijk verbeteringen bij het overbrengen of streamen van bestanden van de ene computer naar de andere in uw netwerk. • De snelheid van uw netwerk wordt lager als u gecombineerde 802.11g en SpeedBooster-clients hebt. Gebruik voor de beste resultaten alle SpeedBooster-apparaten van uw netwerk. 22. Hoe kan ik SpeedBooster inschakelen op mijn router? SpeedBooster wordt in de modi Mixed (Gemengd) en G-Only (Alleen G) automatisch ingeschakeld. U hoeft niets te doen om deze functie te gebruiken, maar uw client-adapter moet ook SpeedBooster hebben als u de functie wilt gebruiken. Bijlage A: Probleemoplossing Algemene problemen en oplossingen 55 Wireless-G-breedbandrouter met SpeedBooster Veelgestelde vragen Nadat ik SecureEasySetup heb gebruikt, kunnen mijn bestaande draadloze apparaten geen verbinding meer maken met de router. Voor SecureEasySetup wordt WPA-Personal-codering gebruikt. Als de draadloze apparaten die u gebruikt geen ondersteuning bieden voor WPA-Personal-beveiliging, kunt u SecureEasySetup niet gebruiken in uw netwerk. In dat geval dient u uw netwerkbeveiliging handmatig te configureren met de codering die wordt ondersteund door de apparaten die u gebruikt. Hoe stel ik extra apparaten in met SecureEasySetup? Herhaal de procedure van SecureEasySetup voor elk gewenst apparaat totdat al uw apparaten zijn geconfigureerd. Waar is mijn knop SecureEasySetup? De knop SecureEasySetup bevindt zich op het voorpaneel van de router. De knop licht oranje of wit op. Raadpleeg de documentatie van elk draadloos apparaat voor informatie over het vinden van de knop op andere apparaten met SecureEasySetup. Ik heb apparaten die de beveiliging van WPA-Personal ondersteunen, maar ik heb geen SecureEasySetup. Kan ik SecureEasySetup toch gebruiken? Ja. Druk de beveiligingsinstellingen voor het draadloze netwerk af aan het einde van de SecureEasySetupprocedure en configureer dan handmatig de instellingen voor uw apparaten zonder SecureEasySetup. Raadpleeg de documentatie van elk draadloos apparaat voor instructies over hoe u deze instellingen in kunt voeren. Hoeveel IP-adressen ondersteunt de router maximaal? De router ondersteunt maximaal 253 IP-adressen. Wordt IPSec-doorvoer ondersteund door de router? Ja, dit is een ingebouwde functie die automatisch door de router wordt ingeschakeld. Waar in het netwerk is de router geïnstalleerd? Meestal wordt de router tussen het DSL- of kabelmodem en het LAN geplaatst. Sluit de router aan op de Ethernet-poort van het DSL- of kabelmodem. Ondersteunt de router IPX of AppleTalk? Nee. TCP/IP is de enige protocolstandaard voor internet en is de mondiale standaard voor communicaties geworden. IPX, een NetWare-communicatieprotocol dat alleen wordt gebruikt om berichten van het ene knooppunt naar het andere te leiden, en AppleTalk, een communicatieprotocol dat wordt gebruikt op Apple- en Macintosh-netwerken, kunnen worden gebruikt voor LAN-naar-LAN-verbindingen, maar deze beide protocollen kunnen geen verbinding maken tussen internet en een LAN. Bijlage A: Probleemoplossing Veelgestelde vragen 56 Wireless-G-breedbandrouter met SpeedBooster Ondersteunt de internetverbinding of de router 100 Mbps Ethernet? Het huidige hardwareontwerp van de router ondersteunt tot 100 Mbps Ethernet op de internetpoort; de snelheid van de internetverbinding varieert naar gelang de snelheid van uw breedbandverbinding. De router ondersteunt ook 100 Mbps over de snelle 10/100 Ethernetswitch met auto-sensing aan de LAN-zijde van de router. Wat is NAT (Network Address Translation, omzetten netwerkadres) en waar wordt het voor gebruikt? Met Network Address Translation (NAT) worden meerdere IP-adressen op het persoonlijke LAN omgezet naar één openbaar adres dat naar internet wordt verzonden. Hierdoor wordt een extra beveiligingsniveau toegevoegd, omdat het adres van een computer die is aangesloten op het persoonlijke LAN, nooit wordt vrijgegeven op internet. Verder kan dankzij NAT de router worden gebruikt met goedkope internetaccounts, zoals DSL- of kabelmodems, als slechts één TCP/IP-adres door de internetprovider wordt aangeleverd. De gebruiker kan vele persoonlijke adressen hebben achter dit enkele adres dat door de internetprovider is verstrekt. Ondersteunt de router andere besturingssystemen dan Windows 98SE, Windows Millennium, Windows 2000 of Windows XP? Ja, maar momenteel biedt Linksys geen technische ondersteuning voor installatie, configuratie of probleemoplossing van systemen die niet onder Windows worden uitgevoerd. Ondersteunt de router het versturen van bestanden via ICQ? Ja, met de volgende instelling: klik op het menu ICQ -> preference (voorkeur) -> tabblad connections (verbindingen) -> en selecteer het vakje I am behind a firewall or proxy (Ik bevind me achter een firewall of proxy). Stel de time-out van de firewall in op 80 seconden in de firewall-instellingen. De internetgebruiker kan dan een bestand versturen naar een gebruiker achter de router. Ik heb een UT-server (Unreal Tournament) geïnstalleerd, maar anderen op het LAN kunnen er geen toegang tot krijgen. Wat moet ik doen? Als u een toegewezen UT-server hebt, moet u een vast IP-adres voor alle LAN-computers maken en poorten 7777, 7778, 7779, 7780, 7781 en 27900 naar het IP-adres van de server doorsturen. U kunt ook een poortbereik voor het doorsturen gebruiken van 7777 tot 27900. Stuur een andere poort door als u het beheer van de UTserver wilt gebruiken. (Poort 8080 werkt normaal gesproken goed, maar wordt gebruikt voor beheer op afstand. U moet dat wellicht uitschakelen.) Vervolgens stelt u in het deel [UWeb.WebServer] van het bestand server.ini de ListenPort in op 8080 (om overeen te komen met de toegewezen poort hierboven) en de ServerName op de IP die door uw internetprovider aan de router is toegekend. Kunnen meerdere gamers op het LAN zich op één gameserver aanmelden en gelijktijdig met slechts één openbaar IP-adres spelen? Dat hangt af van de netwerkgame of het soort gameserver dat u gebruikt. Unreal Tournament, bijvoorbeeld, ondersteunt meerdere aanmeldingen met één openbaar IP. Bijlage A: Probleemoplossing Veelgestelde vragen 57 Wireless-G-breedbandrouter met SpeedBooster Hoe krijg ik Half-Life: Team Fortress met de router aan de praat? De standaard-clientpoort voor Half-Life is 27005. De computers op uw LAN hebben de toevoeging “+clientport 2700x” nodig aan de opdrachtregel voor de HL-shortcut; de x staat dan voor 6, 7, 8 en hoger. Hierdoor kunnen meerdere computers verbinding maken met dezelfde server. Er is één probleem: bij versie 1.0.1.6 kunt u niet met meerdere computers met dezelfde cd-sleutel gelijktijdig verbinding maken, ook niet als ze zich op hetzelfde LAN bevinden. (Dit probleem doet zich niet voor bij 1.0.1.3). Voor het hosten van games hoeft de HL-server niet in DMZ te staan. Stuur gewoonweg poort 27015 door naar het lokale IP-adres van de servercomputer. Hoe kan ik beschadigde FTP-downloads blokkeren? Probeer een ander FTP-programma als u beschadigde bestanden ontvangt als u een bestand met uw FTP-client downloadt. De webpagina blijft hangen; downloads zijn beschadigd of ik zie alleen maar ongeldige tekens op het scherm. Wat moet ik doen? Stel uw Ethernet-adapter geforceerd in op 10 Mbps of half-duplex-modus en schakel als tijdelijke maatregel, de functie “Auto-negotiate” (Automatisch onderhandelen) van uw Ethernet-adapter uit. (Raadpleeg het scherm voor netwerkconfiguratie op het tabblad voor geavanceerde eigenschappen van uw Ethernet-adapter.) Zorg dat de proxy-instelling in de browser is uitgeschakeld. Kijk op onze website op www.linksys.eu of www.linksys.com/ international voor meer informatie. Wat kan ik doen als er niets meer werkt bij de installatie? Reset de router door de reset-knop ingedrukt te houden totdat de LED voor de voeding oplicht en weer uitgaat. Reset uw kabel- of DSL-modem door de eenheid uit en weer aan te zetten. Haal de nieuwste firmwarerelease op die direct beschikbaar is op de Linksys website, www.linksys.eu of www.linksys.com/international en flash deze. Hoe word ik op de hoogte gesteld van nieuwe firmware-upgrades voor de router? Alle upgrades van Linksys-firmware worden vermeld op de website van Linksys op www.linksys.eu of www.linksys.com/international, waar ze gratis kunnen worden gedownload. Gebruik het tabblad System (Systeem) van het webgebaseerde hulpprogramma van de router om de firmware van de router te upgraden. U hoeft geen nieuwere versie van de firmware van de router te downloaden als de internetverbinding naar behoren functioneert, tenzij die versie functies bevat die u graag wilt gebruiken. Het downloaden van een recentere versie van de firmware van de router verbetert de kwaliteit of snelheid van uw internetverbinding niet en kan uw huidige verbindingsstabiliteit juist verstoren. Werkt de router in een Macintosh-omgeving? Ja, maar voor Macintosh zijn de installatiepagina's van de router alleen toegankelijk via Internet Explorer 4.0 of Netscape Navigator 4.0 of hoger. Bijlage A: Probleemoplossing Veelgestelde vragen 58 Wireless-G-breedbandrouter met SpeedBooster Ik kan het webconfiguratiescherm voor de router niet openen. Wat kan ik doen? U dient mogelijk de proxy-instellingen in uw internetbrowser, bijv. Netscape Navigator of Internet Explorer, te verwijderen. Wellicht dient u de inbelinstellingen uit uw browser te verwijderen. Controleer de documentatie bij de browser en zorg dat uw browser is ingesteld op de optie voor het rechtstreeks tot stand brengen van een verbinding en dat alle inbelopties zijn uitgeschakeld. Zorg dat uw browser is ingesteld op de optie voor het rechtstreeks tot stand brengen van een verbinding en dat alle inbelopties zijn uitgeschakeld. In Internet Explorer klikt u op Extra, Internet-opties en vervolgens op het tabblad Verbinding. Zorg ervoor dat Internet Explorer is ingesteld op Nooit een verbinding kiezen. In Netscape Navigator, klikt u op Edit (Bewerken), Preferences (Voorkeuren), Advanced (Geavanceerd) en Proxy. Zorg dat Netscape Navigator is ingesteld op de optie voor rechtstreekse verbinding met internet. Wat is DMZ-hosting? Met Demilitarized Zone (DMZ) kan één IP-adres (computer) worden blootgesteld aan internet. Bepaalde toepassingen vereisen dat meerdere TCP/IP-poorten openstaan. Het is raadzaam uw computer in te stellen met een vast IP-adres als u DMZ-hosting wilt gebruiken. Raadpleeg “Bijlage E: Het achterhalen van het MAC- en IPadres voor uw Ethernet-adapter” om het IP-adres van het LAN te verkrijgen. Als DMZ-hosting wordt gebruikt, deelt de blootgestelde gebruiker dan het openbare IP met de router? Nee. Geeft de router PPTP-pakketten door of verstuurt de router actief PPTP-sessies? De router staat toe dat er PPTP-pakketten worden doorgegeven. Is de router compatibel met meerdere platforms? Elk platform dat Ethernet en TCP/IP ondersteunt, is compatibel met de router. Hoeveel poorten kunnen gelijktijdig worden doorgestuurd? Theoretisch kan de router 520 sessies gelijktijdig uitvoeren, maar u kunt slechts 10 poortbereiken doorsturen. Wat zijn de geavanceerde functies van de router? De geavanceerde functies van de router zijn onder andere draadloze geavanceerde instellingen, filters, filters, doorsturen van poorten, routing en DDNS. Hoe krijg ik mIRC met de router aan de praat? Stel op het tabblad Port Forwarding (Doorsturen van poorten) het doorsturen van poorten in op 113 voor de computer waarop u mIRC gebruikt. Kan de router functioneren als mijn DHCP-server? Ja. In de router is software voor DHCP-server geïntegreerd. Bijlage A: Probleemoplossing Veelgestelde vragen 59 Wireless-G-breedbandrouter met SpeedBooster Kan ik een toepassing van een computer op afstand uitvoeren via het draadloze netwerk? Dit hangt er vanaf of de toepassing in een netwerk kan worden gebruikt. Raadpleeg de documentatie van de toepassing om te bepalen of het in een netwerk kan worden uitgevoerd. Wat is de IEEE 802.11g-standaard? Het is een van de IEEE-standaarden voor draadloze netwerken. Met de 802.11g-standaard kan draadloze netwerkhardware van verschillende fabrikanten met elkaar communiceren, zolang die hardware voldoet aan de 802.11g-standaard. De 802.11g-standaard stelt een maximale gegevensoverdrachtsnelheid van 54 Mbps en een bedrijfsfrequentie van 2,4 GHz. Welke IEEE 802.11b-functies worden ondersteund? Het product ondersteunt de volgende IEEE 802.11b-functies: • CSMA/CA plus Bevestigingsprotocol • Roaming over meerdere kanalen • Automatische snelheidselectie • RTS/CTS-functie • Fragmentatie • Energiebeheer Wat is de ad-hocmodus? Als een draadloos netwerk is ingesteld op de ad-hocmodus, zijn de computers die op het draadloze netwerk zijn aangesloten, geconfigureerd om rechtstreeks met elkaar te communiceren. Het ad-hoc draadloze netwerk communiceert niet met een bekabeld netwerk. Wat is infrastructuurmodus? Als een draadloos netwerk is ingesteld op infrastructuurmodus, is het draadloze netwerk geconfigureerd om met een bekabeld netwerk te communiceren via een draadloos toegangspunt. Wat is roaming? Roaming betekent dat het mogelijk is voor een gebruiker van een draagbare computer om continu te communiceren terwijl de gebruiker zich vrij kan verplaatsen in een gebied dat groter is dan het bereik van een enkel toegangspunt. Voordat u de roamingfunctie gebruikt, moet het werkstation controleren dat deze hetzelfde kanaalnummer heeft als het toegangspunt van het toegewezen draadloze bereik. Om een werkelijk feilloze verbinding te verkrijgen, moet een aantal functies onderdeel uitmaken van het draadloze LAN. Zo moeten elk knooppunt en toegangspunt altijd ontvangst van elk bericht bevestigen. Elk knooppunt moet contact houden met het draadloze netwerk, zelfs als er geen gegevens worden verzonden. Om de functies gelijktijdig te kunnen laten werken, is dynamische RF-netwerktechnologie nodig waarmee toegangspunten en knooppunten aan elkaar worden gekoppeld. In een dergelijk systeem wordt door het eindknooppunt van de gebruiker gezocht naar de best mogelijke toegang tot het systeem. Bijlage A: Probleemoplossing Veelgestelde vragen 60 Wireless-G-breedbandrouter met SpeedBooster Eerst worden factoren geëvalueerd als signaalsterkte en -kwaliteit, evenals de berichtenlast die op dat moment over elk toegangspunt loopt en de afstand van elk toegangspunt tot de bekabelde backbone. Op basis van deze informatie, wordt door het knooppunt het juiste toegangspunt geselecteerd en wordt het knooppuntadres geregistreerd. Communicatie tussen het eindknooppunt en hostcomputer kunnen dan via de backbone worden verzonden en ontvangen. Als de gebruiker zich verplaatst, wordt het systeem regelmatig gecontroleerd door de RF-zender van het eindknooppunt en wordt bepaald of er nog verbinding bestaat met het oorspronkelijke toegangspunt en of naar een nieuw toegangspunt moet worden gezocht. Als door een knooppunt geen bevestigingen meer worden ontvangen van het oorspronkelijke toegangspunt, wordt een nieuwe zoekbewerking uitgevoerd. Nadat een nieuw toegangspunt is gevonden, wordt het knooppunt opnieuw aangemeld en wordt het communicatieproces voortgezet. Wat is ISM-band? De FCC en gelijksoortige organisaties buiten de VS. hebben een bandbreedte apart gehouden voor gebruik zonder licentie in de ISM-band (Industrial, Scientific en Medical; Industrieel, Wetenschappelijk en Medisch). Het gebied in de buurt van 2,4 GHz wordt wereldwijd beschikbaar gemaakt. Hiermee wordt een werkelijk revolutionaire kans geboden om gemakkelijke, snelle, draadloze mogelijkheden beschikbaar te stellen voor gebruikers wereldwijd. Wat is Spread Spectrum? Spread Spectrum-technologie is een breedbandradiofrequentietechniek die door het leger is ontworpen voor gebruik in betrouwbare, veilige, cruciale communicatiesystemen. Deze technologie leidt tot lagere bandbreedteefficiëntie, maar hogere betrouwbaarheid, integriteit en veiligheid. Met andere woorden, er wordt meer bandbreedte gebruikt dan het geval is bij een smalbanduitzending. In ruil daarvoor wordt een signaal gegenereerd dat in feite luider is en dus makkelijker is te detecteren, mits de ontvanger de parameters kent van het spread-spectrum-signaal dat wordt uitgezonden. Als een ontvanger niet op de juiste frequentie is afgesteld, lijkt een spread-spectrum-signaal op achtergrondruis. Er zijn twee belangrijke alternatieven, Direct Sequence Spread Spectrum (DSSS) en Frequency Hopping Spread Spectrum (FHSS). Wat is DSSS? Wat is FHSS? En wat zijn de verschillen? Frequency-Hopping Spread-Spectrum (FHSS) gebruikt een smalbandzender die de frequentie patroonsgewijs verandert en waarvan het patroon bij zowel de zender als de ontvanger bekend is. Bij een juiste synchronisatie is het netto effect dat een enkel logisch kanaal wordt behouden. Voor een onbedoelde ontvanger lijkt FHSS een kortdurend impulsgeluid. Bij Direct-Sequence Spread-Spectrum (DSSS) wordt een redundant bitpatroon gegenereerd voor elke bit die moet worden verzonden. Dit bitpatroon wordt een chip (of chippingcode) genoemd. Hoe langer de chip, des te groter de kans dat de oorspronkelijke gegevens kunnen worden hersteld. Zelfs als er een of meerdere bits in een chip zijn beschadigd tijdens de overdracht, kunnen met statistische technieken die zijn ingebouwd in de radio de oorspronkelijke gegevens worden hersteld zonder dat nieuwe overdracht nodig is. Voor een onbedoelde ontvanger lijkt DSSS op een breedbandruis met een laag vermogen en het wordt afgewezen (genegeerd) door de meeste smalbandontvangers. Bijlage A: Probleemoplossing Veelgestelde vragen 61 Wireless-G-breedbandrouter met SpeedBooster Wat is WEP? WEP is Wired Equivalent Privacy, een gegevensprivacymechanisme dat is gebaseerd op een gedeelde sleutelalgoritme van 64 bits of 128 bits, zoals beschreven in de IEEE 802.11-standaard. Wat is een MAC-adres? Het Media Access Control-adres (MAC) is een uniek nummer dat door de fabrikant is toegekend aan een Ethernet-netwerkapparaat, zoals een netwerkadapter, waardoor het netwerk het op hardwareniveau kan identificeren. Dit nummer is om praktische redenen gewoonlijk permanent. In tegenstelling tot IP-adressen, die elke keer kunnen veranderen als een computer bij het netwerk wordt aangemeld, blijft het MAC-adres van een apparaat hetzelfde. Hierdoor is het een waardevolle identificatie voor het netwerk. Hoe kan ik de router resetten? Houd de knop Reset op het achterpaneel van de router ongeveer vijf seconden ingedrukt. Hierdoor worden de standaardinstellingen van de router hersteld. Hoe los ik problemen op die te maken hebben met signaalverlies? Het exacte bereik van uw draadloze netwerk is alleen door testen te achterhalen. Elk obstakel dat tussen de router en een draadloze computer wordt geplaatst, kan signaalverlies veroorzaken. Glas in lood, metaal, betonnen vloeren, water en muren hinderen het signaal en verkleinen het bereik. Plaats de router en uw draadloze computer eerst in dezelfde ruimte en zet uw computer in kleine stappen verder weg om te bepalen wat het maximale bereik is in uw omgeving. U kunt ook proberen verschillende kanalen te gebruiken, omdat hiermee interferentie kan worden uitgesloten die alleen één kanaal beïnvloedt. Ik heb een uitstekende signaalsterkte, maar ik kan mijn netwerk niet zien. Waarschijnlijk is WEP wel ingeschakeld op de router maar niet op uw draadloze adapter (of vice versa). Controleer of dezelfde WEP-sleutels en WEP-niveaus worden gebruikt op alle knooppunten binnen uw draadloze netwerk. Hoeveel kanalen/frequenties zijn bij de router beschikbaar? Er zijn elf kanalen (1 tot en met 11) beschikbaar in de meeste landen van Noord-, Midden- en Zuid-Amerika. Er zijn dertien kanalen (van 1 tot en met 13) beschikbaar in de meeste landen van Azië, Afrika en Australië. Raadpleeg de website van Linksys op www.linksys.eu of www.linksys.com/international als uw vragen niet zijn behandeld in deze bijlage. Bijlage A: Probleemoplossing Veelgestelde vragen 62 Wireless-G-breedbandrouter met SpeedBooster Bijlage B: WLAN-beveiliging Linksys wil het gebruik van draadloze netwerken voor u zo veilig en eenvoudig mogelijk maken. De huidige generatie Linksys-producten biedt verschillende netwerkbeveiligingsfuncties, maar voor de implementatie ervan moet u specifieke handelingen uitvoeren. Houd daarom rekening met het volgende als u uw draadloze netwerk instelt of gebruikt. Beveiligingsmaatregelen Hieronder volgt een volledige lijst met de te nemen beveiligingsmaatregelen (in ieder geval moeten punt 1 tot en met 5 worden uitgevoerd): 1. Wijzig de standaard-SSID. 2. Schakel SSID-broadcast uit. 3. Wijzig het standaardwachtwoord voor de account van de beheerder. 4. Schakel MAC-adresfiltering in. 5. Wijzig de SSID regelmatig. OPMERKING: Bepaalde beveiligingsfuncties zijn alleen beschikbaar via de netwerkrouter of het toegangspunt. Raadpleeg de documentatie van de router of het toegangspunt voor meer informatie. 6. Gebruik het hoogst mogelijke coderingsalgoritme. Gebruik WPA indien beschikbaar. Dit kan uw netwerkprestatie negatief beïnvloeden. 7. Wijzig de WEP-coderingssleutels regelmatig. Raadpleeg "Hoofdstuk 5: Het configureren van de Wireless-G-breedbandrouter” voor informatie over het implementeren van deze beveiligingsfuncties. Bijlage B: WLAN-beveiliging Beveiligingsmaatregelen 63 Wireless-G-breedbandrouter met SpeedBooster Beveiligingsgevaren bij draadloze netwerken Draadloze netwerken zijn eenvoudig te vinden. Hackers weten dat draadloze netwerkproducten eerst luisteren naar 'bakenberichten' om op een draadloos netwerk te komen. Deze berichten kunnen eenvoudig worden gedecodeerd en bevatten veel informatie over het netwerk, zoals de SSID (Service Set Identifier) van het netwerk. Dit zijn de maatregelen die u kunt treffen: Wijzig het wachtwoord van de beheerder regelmatig. Realiseer u dat bij elk draadloos netwerkapparaat dat u gebruikt, netwerkinstellingen (SSID, WEP-sleutels enzovoort) worden opgeslagen in de firmware. Uw netwerkbeheerder is de enige persoon die de netwerkinstellingen kan wijzigen. Als een hacker zijn hand weet te leggen op het wachtwoord van de beheerder, kan hij ook die instellingen wijzigen. Maak het daarom moeilijker voor een hacker om die informatie te achterhalen. Wijzig het wachtwoord van de beheerder regelmatig. SSID. Neem de volgende punten met betrekking tot de SSID in overweging: 1. Schakel de broadcast uit 2. Maak deze uniek 3. Wijzig deze vaak Bij de meeste netwerkapparaten krijgt u de mogelijkheid de SSID te verzenden. Hoewel die mogelijkheid wel gemakkelijker voor u kan zijn, kan iedereen zich daarmee op uw draadloze netwerk aanmelden. Dus ook hackers. Daarom moet u de SSID niet verzenden. Op draadloosnetwerkproducten wordt in de fabriek een standaard-SSID ingesteld. (De standaard-SSID van Linksys is “linksys”.) Hackers kennen deze standaardinstellingen en kunnen deze met uw netwerk vergelijken. Wijzig uw SSID in een unieke instelling die niets te maken heeft met uw bedrijf of de door u gebruikte netwerkproducten. Wijzig uw SSID regelmatig zodat hackers die toegang hebben verkregen tot uw draadloze netwerk, weer helemaal opnieuw moeten beginnen met het proberen in te breken op uw netwerk. MAC-adressen. Schakel MAC-adresfiltering in. Met MAC-adresfiltering kunt u alleen toegang krijgen tot draadloze knooppunten met bepaalde MAC-adressen. Zo wordt het moeilijker voor een hacker om met een willekeurig MAC-adres toegang te krijgen tot uw netwerk. WEP-codering Wired Equivalent Privacy (WEP) wordt vaak gezien als een wondermiddel voor alle beveiligingskwesties rond draadloze netwerken. Hiermee wordt het vermogen van WEP overschat. WEP maakt het werk van een hacker alleen moeilijker. Bijlage B: WLAN-beveiliging Beveiligingsgevaren bij draadloze netwerken 64 Wireless-G-breedbandrouter met SpeedBooster Er zijn verschillende manieren waarop het profijt van WEP tot het uiterste kan worden benut: 1. Gebruik het hoogst mogelijke coderingsniveau 2. Gebruik verificatie met een gedeelde sleutel BELANGRIJK: Vergeet niet dat elk apparaat binnen uw draadloze netwerk dezelfde coderingsmethode en coderingssleutel moet gebruiken, omdat uw draadloze netwerk anders niet naar behoren functioneert. 3. Wijzig uw WEP-sleutel regelmatig WPA. Wi-Fi Protected Access (WPA) is de recentste en beste standaard voor Wi-Fi-beveiliging die momenteel beschikbaar is. WPA is sterker dan WEP-codering en WPA2 heeft een sterkere codering dan WPA. Met WPA en WPA2 hebt u de keuze uit twee coderingsmethodes: TKIP (Temporal Key Integrity Protocol), dat Message Integrity Code (MIC) omvat voor bescherming tegen hackers, en AES (Advanced Encryption System), dat een symmetrische 128-bits codering voor gegevens gebruikt. (AES is sterker dan TKIP.) WPA-Enterprise en WPA2-Enterprise maken gebruik van een RADIUS-server (Remote Authentication Dial-In User Service) voor verificatie. RADIUS maakt gebruik van een RADIUS-server en WEP-codering. WPA/WPA2-Personal. Selecteer het algoritme TKIP of AES en geef een wachtwoord op van 8 - 63 tekens in het veld WPA Shared Key (WPA-gedeelde sleutel). Geef een tijd op voor de vernieuwing van de groepssleutel tussen 0 en 99,999 seconden, waarmee u de router of een ander apparaat laat weten hoe vaak de coderingssleutel moet worden gewijzigd. WPA/WPA2-Enterprise. Bij deze methode wordt gebruikgemaakt van WPA of WPA2, in combinatie met een RADIUS-server. Geef het IP-adres en het poortnummer op van de RADIUS-server. Geef daarna de sleutel op die wordt gedeeld door de router en de bijbehorende RADIUS-server. Geef vervolgens een Key Renewalperiode (periode voor vernieuwing sleutel) op, waarmee u de router of het apparaat laat weten hoe vaak de coderingssleutel moet worden gewijzigd. RADIUS. Bij deze methode wordt gebruikgemaakt van WEP, in combinatie met een RADIUS-server. Geef het IPadres en het poortnummer op van de RADIUS-server. Geef daarna de sleutel op die wordt gedeeld door de router en de bijbehorende RADIUS-server. Geef de WEP-instellingen op. Het implementeren van codering kan de prestaties van uw netwerk negatief beïnvloeden, maar als u gevoelige informatie over uw netwerk verzendt, is het van groot belang dat u codering gebruikt. Met deze beveiligingsaanbevelingen zou u met een gerust hart moeten kunnen genieten van de meest flexibele en gebruiksvriendelijke technologie die Linksys te bieden heeft. Bijlage B: WLAN-beveiliging Beveiligingsgevaren bij draadloze netwerken 65 Wireless-G-breedbandrouter met SpeedBooster De maximale prestaties voor draadloos gebruik worden ontleend aan de specificaties voor de IEEE 802.11standaard. De werkelijke prestaties kunnen afwijken: er kan onder andere sprake zijn van een lagere capaciteit van het draadloze netwerk, een lagere snelheid van de gegevensdoorvoer, een kleiner bereik en een minder goede dekking. De prestaties zijn afhankelijk van tal van factoren, omstandigheden en variabelen, zoals de afstand tot het toegangspunt, de hoeveelheid netwerkverkeer, materialen en de constructie van het gebouw, het gebruikte besturingssysteem, de combinatie van gebruikte draadloze producten, interferentie en andere nadelige omstandigheden. Bijlage B: WLAN-beveiliging Beveiligingsgevaren bij draadloze netwerken 66 Wireless-G-breedbandrouter met SpeedBooster Bijlage C: Het upgraden van de firmware U kunt de firmware van de breedbandrouter upgraden via het tabblad Administration (Administratie) van het webgebaseerde hulpprogramma. Volg de onderstaande instructies: 1. Download de firmware van de website van Linksys op www.linksys.eu of www.linksys.com/international. 2. Klik op Firmware Upgrade (Firmware-upgrade) in het tabblad Administration (Administratie) van het webgebaseerde hulpprogramma en het scherm Firmware Upgrade (Firmware-upgrade) wordt weergegeven. 3. Voer de locatie van het firmwarebestand in of klik op de knop Browse (Bladeren) om het bestand te zoeken. 4. Klik vervolgens op de knop Upgrade als u de firmware wilt upgraden. Afbeelding C-1: Het upgraden van de firmware Bijlage C: Het upgraden van de firmware 67 Wireless-G-breedbandrouter met SpeedBooster Bijlage D: Windows Help Voor vrijwel alle draadloze producten van Linksys is Microsoft Windows vereist. Windows is het meest gebruikte besturingssysteem ter wereld en bevat vele functies die netwerkgebruik gemakkelijker maken. Via Windows Help hebt u toegang tot deze functies. Ze worden in deze bijlage beschreven. TCP/IP TCP/IP moet worden ingeschakeld voordat een computer met de breedbandrouter kan communiceren. TCP/IP is een verzameling aanwijzingen, ook wel een protocol genoemd, die alle computers volgen om via een netwerk te communiceren. Dit geldt ook voor draadloze netwerken. Uw computers kunnen geen gebruik maken van draadloze netwerken als TCP/IP niet is ingeschakeld. Windows Help biedt volledige instructies voor het inschakelen van TCP/IP. Gedeelde bronnen Windows Help bevat volledige instructies voor het gebruik van gedeelde bronnen als u printers, mappen of bestanden via uw netwerk wilt delen. Netwerkomgeving/Mijn netwerklocaties Andere computers binnen uw netwerk zijn te zien onder Netwerkomgeving of Mijn netwerklocaties (afhankelijk van de Windows-versie die u uitvoert). Windows Help biedt volledige instructies voor het toevoegen van computers aan uw netwerk. Bijlage D: Windows Help 68 Wireless-G-breedbandrouter met SpeedBooster Bijlage E: Het achterhalen van het MAC- en IP-adres voor uw Ethernet-adapter In deze bijlage wordt beschreven hoe u de MAC-adressen voor de Ethernet-adapter van uw computer kunt vinden zodat u de functies MAC filtering (MAC-filtering) en/of MAC address cloning (MAC-adres klonen) van de router kunt gebruiken. U kunt het IP-adres ook vinden op de Ethernet-adapter van uw computer. Dit IP-adres wordt gebruikt voor de filter-, doorstuur- en/of DMZ-functies van de router. Volg de stappen in deze bijlage om het MAC- of IP-adres van de adapter in Windows 98, Me, 2000 of XP te vinden. Instructies voor Windows 98SE of Me 1. Klik op Start en Uitvoeren. Typ winipcfg in het veld Openen. Druk vervolgens op de toets Enter of klik op de knop OK. Afbeelding E-1: IP-configuratiescherm 2. Als het scherm IP Configuration (IP-configuratie) wordt weergegeven, selecteert u de Ethernet-adapter die u hebt aangesloten op de router via een CAT 5 Ethernet-netwerkkabel. 3. Noteer het adapteradres zoals dit wordt weergegeven op het computerscherm. Dit is het MAC-adres voor uw Ethernet-adapter en wordt weergegeven als een reeks cijfers en letters. Het MAC-adres/adapteradres is het adres dat u gaat gebruiken voor het klonen van het MAC-adres of voor MAC-filtering). Afbeelding E-2: MAC-adres/adapteradres In een ander scherm wordt het IP-adres van de Ethernet-adapter weergegeven. (In het voorbeeld is het IPadres 192.168.1.100.) Uw computer geeft mogelijk een ander IP-adres weer. OPMERKING: Het MAC-adres wordt ook wel het adapteradres genoemd. Instructies voor Windows 2000 of XP 1. Klik op Start en Uitvoeren. Typ cmd in het veld Openen. Druk op de toets Enter of klik op de knop OK. 2. Typ ipconfig /all bij de opdrachtprompt. Druk vervolgens op de toets Enter. Bijlage E: Het achterhalen van het MAC- en IP-adres voor uw Ethernet-adapter Instructies voor Windows 98SE of Me Afbeelding E-3: MAC-adres/fysiek adres 69 Wireless-G-breedbandrouter met SpeedBooster 3. Noteer het fysieke adres zoals dit wordt weergegeven op het computerscherm. Dit is het MAC-adres van uw Ethernet-adapter. Het wordt weergegeven als een reeks cijfers en letters. Het MAC-adres/fysieke adres is het adres dat u gaat gebruiken voor het klonen van het MAC-adres of voor MAC-filtering. OPMERKING: Het MAC-adres wordt ook wel het fysieke adres genoemd. In een ander scherm wordt het IP-adres van de Ethernet-adapter weergegeven. (In het voorbeeld is het IP-adres 192.168.1.100.) Uw computer geeft mogelijk een ander IP-adres weer. Voor het webgebaseerde hulpprogramma van de router Voor MAC-filtering voert u het 12-cijferige MAC-adres als volgt in, XXXXXXXXXXXX, ZONDER de koppeltekens. Voor het klonen van het MAC-adres typt u het 12-cijferige MAC-adres in de daarvoor bestemde velden MAC Address (MAC-adres), twee cijfers per veld. Afbeelding E-4: MAC Address Filter List (Filterlijst MAC-adressen) Afbeelding E-5: MAC Address Clone (MAC-adres klonen) Bijlage E: Het achterhalen van het MAC- en IP-adres voor uw Ethernet-adapter Voor het webgebaseerde hulpprogramma van de router 70 Wireless-G-breedbandrouter met SpeedBooster Bijlage F: Verklarende woordenlijst Deze woordenlijst bevat enkele basisbegrippen met betrekking tot netwerken, die u bij gebruik van dit product kunt tegenkomen. Voor meer geavanceerde begrippen kunt u de volledige Linksys-woordenlijst raadplegen op http://www.linksys.com/glossary. Ad-hoc - Een groep draadloze apparaten die rechtstreeks met elkaar communiceren (peer-to-peer) zonder een toegangspunt te gebruiken. AES (Advanced Encryption Standard) - Een beveiligingsmethode waarbij symmetrische codering van 128-bits gegevensblokken wordt gebruikt. Bandbreedte - De transmissiecapaciteit van een bepaald apparaat of netwerk. Bit - Een binair cijfer. Breedband - Een altijd actieve en snelle internetverbinding. Browser - Een toepassingsprogramma voor het bekijken van en interactief werken met alle informatie op het World Wide Web. Byte - Een gegevenseenheid die meestal uit 8 bits bestaat. Codering - Het coderen van gegevens die over een netwerk worden verzonden. Daisy Chain - Een methode voor het in serie schakelen van apparaten. DDNS (Dynamic Domain Name System) - Hiermee is het mogelijk als host te fungeren voor een website, FTPserver of e-mailserver met een vaste domeinnaam (bijv. www.xyz.com) en een dynamisch IP-adres. DHCP (Dynamic Host Configuration Protocol) - Een netwerkprotocol waarmee beheerders tijdelijke IP-adressen aan netwerkcomputers kunnen toewijzen door een IP-adres voor een bepaalde tijdsduur aan een gebruiker te 'verhuren' in plaats van permanente IP-adressen toe te wijzen. DMZ (Demilitarized Zone) - Hiermee wordt de firewallbescherming van de router van een computer verwijderd, waardoor de computer 'zichtbaar' is vanaf internet. DNS (Domain Name Server) - Het IP-adres van de server van uw ISP, die de namen van websites omzet in IPadressen. Bijlage F: Verklarende woordenlijst 71 Wireless-G-breedbandrouter met SpeedBooster Domein - Een specifieke naam voor een netwerk van computers. Downloaden - Het ontvangen van een bestand dat via een netwerk wordt verzonden. DSL (Digital Subscriber Line) - Een voortdurend actieve breedbandverbinding via traditionele telefoonlijnen. Dynamisch IP-adres - Een tijdelijk IP-adres dat is toegewezen door een DHCP-server. EAP (Extensible Authentication Protocol) - Een algemeen verificatieprotocol dat wordt gebruikt voor het regelen van netwerktoegang. Veel specifieke verificatiemethoden werken binnen dit kader. Ethernet - Netwerkprotocol volgens de IEEE-standaard waarin is vastgelegd hoe gegevens op een algemeen transmissiemedium worden geplaatst en ervan worden opgehaald. Firewall - Een verzameling verwante programma's op een server van een netwerkgateway. Deze programma's beschermen de netwerkbronnen tegen gebruikers van andere netwerken. Firmware - De programmeercode waarmee een netwerkapparaat wordt uitgevoerd. FTP (File Transfer Protocol) - Een protocol dat wordt gebruikt om bestanden over een TCP/IP-netwerk te verzenden. Full Duplex - De mogelijkheid om gelijktijdig gegevens te ontvangen en te verzenden met een netwerkapparaat. Gateway - Een apparaat waarmee netwerken met verschillende, niet-compatibele communicatieprotocollen met elkaar worden verbonden. Half Duplex - Transmissie waarbij de gegevens in twee richtingen over een lijn kunnen worden verzonden, maar slechts in één richting tegelijkertijd. HTTP (HyperText Transport Protocol) - Het communicatieprotocol dat wordt gebruikt om verbinding te maken met servers in het World Wide Web. Infrastructuur - Een draadloos netwerk dat via een toegangspunt als brug met een bekabeld netwerk is verbonden. IP (Internet Protocol) - Een protocol dat wordt gebruikt voor het verzenden van gegevens over een netwerk. IP-adres - Het adres dat wordt gebruikt om een computer of apparaat in een netwerk te identificeren. IPCONFIG - Een hulpprogramma in Windows 2000 en XP dat het IP-adres voor een bepaald netwerkapparaat weergeeft. Bijlage F: Verklarende woordenlijst 72 Wireless-G-breedbandrouter met SpeedBooster IPSec (Internet Protocol Security) - Een VPN-protocol waarmee een veilige uitwisseling van pakketten op de IPlaag kan worden gegarandeerd. ISP (Internet Service Provider) - Een bedrijf dat toegang biedt tot internet. Kabelmodem - Een apparaat waarmee een computer met het kabeltelevisienetwerk wordt verbonden, dat zelf weer met internet is verbonden. LAN (Local Area Network) - De computers en netwerkproducten waaruit uw lokale netwerk bestaat. MAC-adres (Media Access Control) - Het unieke adres dat door een fabrikant wordt toegewezen aan een netwerkapparaat. Mbps (MegaBits Per Second) - Eén miljoen bits per seconde; een meeteenheid voor gegevenstransmissie. NAT (Network Address Translation) - NAT-technologie zet IP-adressen van een lokaal netwerk om in een ander IP-adres voor internet. Netwerk - Een reeks computers of apparaten die met elkaar zijn verbonden met als doel het delen, opslaan en/of verzenden van gegevens tussen gebruikers. Opstarten - Een apparaat opstarten zodat het apparaat instructies gaat uitvoeren. Pakket - Een gegevenseenheid die over een netwerk wordt verzonden. Ping (Packet INternet Groper) - Een internethulpprogramma dat wordt gebruikt om vast te stellen of een bepaald IP-adres on line is. Poort - Het aansluitingspunt op een computer of netwerkapparaat dat wordt gebruikt voor het aansluiten van kabels of adapters. POP3 (Post Office Protocol 3) - De standaard-e-mailserver die het meest wordt gebruikt op internet. Power over Ethernet (PoE) - Een technologie waarmee een Ethernet-netwerkkabel kan fungeren als gegevenskabel en stroomkabel tegelijk. PPPoE (Point to Point Protocol over Ethernet) - Een type breedbandverbinding dat naast gegevenstransport ook voorziet in verificatie (gebruikersnaam en wachtwoord). PPTP (Point-to-Point Tunneling Protocol) - Een VPN-protocol waarmee het Point to Point Protocol (PPP) kan worden getunneld over een IP-netwerk. Dit protocol wordt in Europa ook gebruikt als een soort breedbandverbinding. Bijlage F: Verklarende woordenlijst 73 Wireless-G-breedbandrouter met SpeedBooster RADIUS (Remote Authentication Dial-In User Service) - Een protocol waarbij een verificatieserver wordt gebruikt om netwerktoegang te regelen. RJ-45 (Registered Jack-45) - Een Ethernet-aansluiting die maximaal acht draden kan bevatten. Roaming - De mogelijkheid om een draadloos apparaat uit het bereik van een toegangspunt binnen het bereik van een ander toegangspunt te brengen zonder dat de verbinding wordt verbroken. Router - Een netwerkapparaat waarmee meerdere netwerken met elkaar worden verbonden. Server - Een computer die in een netwerk fungeert om gebruikers toegang te verlenen tot bestanden, afdrukken, communicatie en andere diensten. SMTP (Simple Mail Transfer Protocol) - Het standaard-e-mailprotocol op internet. SNMP (Simple Network Management Protocol) - Een veelgebruikt protocol voor netwerkbewaking en -besturing. SPI-firewall (Stateful Packet Inspection) - Een technologie die binnenkomende gegevenspakketten inspecteert voordat deze toegang krijgen tot het netwerk. SSID (Service Set IDentifier) - De naam van uw draadloze netwerk. Standaardgateway - Een apparaat waarmee internetverkeer vanaf het lokale netwerk wordt doorgestuurd. Statische routing - Het doorsturen van gegevens in een netwerk via een vast pad. Subnetmasker - Een adrescode waarmee de grootte van het netwerk wordt bepaald. Switch - 1. Een gegevensswitch waarmee computerapparatuur met hostcomputers wordt verbonden, zodat een groot aantal apparaten een beperkt aantal poorten kan gebruiken. 2. Een apparaat voor het tot stand brengen, verbreken of wijzigen van de verbindingen in een elektrisch circuit. TCP (Transmission Control Protocol) - Een netwerkprotocol voor het verzenden van gegevens waarvoor bevestiging door de ontvanger van de verzonden gegevens is vereist. TCP/IP (Transmission Control Protocol/Internet Protocol) - Een verzameling instructies die door computers wordt gebruikt om via een netwerk te communiceren. Telnet - Een gebruikersopdracht en TCP/IP-protocol voor toegang tot externe computers. TFTP (Trivial File Transfer Protocol) - Een versie van het TCP/IP-FTP-protocol zonder map- of wachtwoordmogelijkheden. Bijlage F: Verklarende woordenlijst 74 Wireless-G-breedbandrouter met SpeedBooster TKIP (Temporal Key Integrity Protocol) - Een draadloos coderingsprotocol dat voorziet in dynamische coderingssleutels voor ieder verzonden pakket. Toegangspunt - Een apparaat waarmee computers met draadloze apparatuur en andere apparatuur met een bekabeld netwerk kunnen communiceren. Wordt ook gebruikt om het bereik van een draadloos netwerk te vergroten. Topologie - De fysieke lay-out van een netwerk. TX Rate - Verzendsnelheid. Upgraden - Bestaande software of firmware vervangen door een nieuwere versie. Uploaden - Een bestand via een netwerk verzenden. URL (Uniform Resource Locator) - Het adres van een bestand dat zich op internet bevindt. Vast IP-adres - Een vast adres dat is toegewezen aan een computer die of een apparaat dat met een netwerk is verbonden. Verwerkingscapaciteit - De hoeveelheid gegevens die binnen een bepaalde tijdperiode tussen knooppunten wordt verplaatst. VPN (Virtual Private Network) - Een veiligheidsmaatregel om gegevens te beschermen wanneer deze een netwerk verlaten en via internet naar een ander netwerk gaan. Wachtzin - Een wachtzin wordt min of meer als een wachtwoord gebruikt en vereenvoudigt de WEP-codering door automatisch de WEP-coderingssleutels voor Linksys-producten te genereren. WAN (Wide Area Network)- Internet. WEP (Wired Equivalent Privacy) - Een methode voor het coderen van netwerkgegevens die over een draadloos netwerk worden verzonden, voor een betere beveiliging. WLAN (Wireless Local Area Network) - Een groep computers en bijbehorende apparatuur die draadloos met elkaar communiceren. WPA (Wi-Fi Protected Access) - Een draadloos beveiligingsprotocol dat gebruikmaakt van TKIP-codering (Temporal Key Integrity Protocol), en dat samen met een RADIUS-server kan worden gebruikt. Bijlage F: Verklarende woordenlijst 75 Wireless-G-breedbandrouter met SpeedBooster Bijlage G: Specificaties Model WRT54GS Standaarden IEEE 802.3, IEEE 802.3u, IEEE 802.11g, IEEE 802.11b Kanalen 11 kanalen (grootste deel van Noord-, Zuid- en MiddenAmerika) 13 kanalen (grootste deel van Europa en Azië) Poorten Internet: een 10/100 RJ-45-poort LAN: vier 10/100 RJ-45-poorten (geschakeld) Een aansluiting voor voeding Knoppen Eén reset-knop Eén SecureEasySetup-knop Type bekabeling CAT5 LED's Power, DMZ, WLAN, LAN (1-4), Internet, SecureEasySetup Afgegeven RF-vermogen 18 dBm UPnP mogelijk/gecertificeerd mogelijk Beveiligingsfuncties SPI-firewall (Stateful Packet Inspection), Internetbeleid Draadloze beveiliging Wi-Fi Protected Access™ 2 (WPA2), WEP, draadloze MACfiltering Afmetingen 186 mm x 48 mm x 154 mm Gewicht van de eenheid 385 g Bijlage G: Specificaties 76 Wireless-G-breedbandrouter met SpeedBooster Voeding Extern, 12 V DC, 0,5 A Certificatie FCC, IC-03, CE, Wi-Fi (802.11b, 802.11g), WPA2, WMM Bedrijfstemperatuur 0° C tot 40° C Opslagtemperatuur -20° C tot 70° C Bedrijfsvochtigheid 10 tot 85%, niet-condenserend Opslagvochtigheid 5 tot 90%, niet-condenserend Bijlage G: Specificaties 77 Wireless-G-breedbandrouter met SpeedBooster Bijlage H: Informatie over garantie Linksys garandeert u dat uw Linksys-product gedurende een periode van drie jaar (de 'garantieperiode') bij normaal gebruik vrij is van materiaal- en constructiefouten. Uw enige verhaalmogelijkheid en de volledige aansprakelijkheid van Linksys krachtens deze garantie bestaan ter keuze van Linksys in hetzij het repareren of vervangen van het product hetzij het vergoeden van het aankoopbedrag verminderd met eventuele kortingen. Deze beperkte garantie is alleen van toepassing op de oorspronkelijke koper. Als het product gebreken vertoont tijdens de garantieperiode, neemt u contact op met de technisch ondersteuningsafdeling van Linksys voor een retourgoedkeuringsnummer, indien van toepassing. ZORG DAT U UW AANKOOPBEWIJS BIJ DE HAND HEBT WANNEER U CONTACT OPNEEMT. Als u wordt verzocht het product te retourneren, brengt u het retourgoedkeuringsnummer duidelijk op de buitenzijde van het pakket aan en stuurt u een kopie van het oorspronkelijke aankoopbewijs mee. VERZOEKEN MET BETREKKING TOT GERETOURNEERDE PRODUCTEN KUNNEN NIET WORDEN VERWERKT ZONDER AANKOOPBEWIJS. U bent verantwoordelijk voor de verzending van defecte producten naar Linksys. Linksys betaalt alleen voor terugzending naar u met UPS over land. Klanten buiten de Verenigde Staten en Canada zijn verantwoordelijk voor alle verzend- en afhandelingskosten. ALLE GEÏMPLICEERDE GARANTIES EN VOORWAARDEN VAN VERHANDELBAARHEID OF GESCHIKTHEID VOOR EEN BEPAALD DOEL GELDEN UITSLUITEND GEDURENDE DE GARANTIEPERIODE. ALLE ANDERE UITDRUKKELIJKE OF GEÏMPLICEERDE VOORWAARDEN, VERKLARINGEN EN GARANTIES, MET INBEGRIP VAN GEÏMPLICEERDE GARANTIES INZAKE AFWEZIGHEID VAN INBREUKEN OP RECHTEN VAN DERDEN, WORDEN AFGEWEZEN. Aangezien in sommige rechtsgebieden geen beperkingen zijn toegestaan inzake de duur van een impliciete garantie, geldt deze beperking mogelijk niet voor u. Deze garantie geeft u specifieke wettelijke rechten, en u kunt ook andere rechten hebben die per rechtsgebied variëren. Deze garantie vervalt als het product (a) is gewijzigd, anders dan door Linksys, (b) niet is geïnstalleerd, bediend, gerepareerd of onderhouden overeenkomstig de instructies van Linksys, of (c) is blootgesteld aan abnormale fysieke of elektrische belasting, misbruik, nalatigheid of een ongeval. Als gevolg van de voortdurende ontwikkeling van nieuwe technieken inzake het binnendringen en hacken van netwerken, geeft Linksys bovendien geen garantie dat het product niet kwetsbaar is voor binnendringing en hacking. VOOR ZOVER WETTELIJK TOEGESTAAN IS LINKSYS GEENSZINS AANSPRAKELIJK VOOR GEGEVENSVERLIES, DERVING VAN INKOMSTEN OF WINST, OF VOOR SPECIALE, INDIRECTE OF INCIDENTELE SCHADE, GEVOLGSCHADE OF SCHADEVERGOEDINGEN HOGER DAN DE FEITELIJK GELEDEN SCHADE, ONGEACHT DE THEORIE VAN AANSPRAKELIJKHEID (MET INBEGRIP VAN NALATIGHEID), DIE HET GEVOLG IS VAN OF BETREKKING HEEFT OP HET GEBRUIK OF HET NIET KUNNEN GEBRUIKEN VAN HET PRODUCT (MET INBEGRIP VAN SOFTWARE), ZELFS INDIEN LINKSYS OP DE HOOGTE WAS VAN DE MOGELIJKHEID VAN DERGELIJKE SCHADE. DE AANSPRAKELIJKHEID VAN LINKSYS IS IN GEEN GEVAL HOGER DAN HET AANKOOPBEDRAG DAT DOOR U VOOR HET PRODUCT HEBT BETAALD. De bovengenoemde beperkingen zijn ook van toepassing als het wezenlijke doel van garanties of verhaalmogelijkheden krachtens deze Overeenkomst niet is bereikt. In sommige rechtsgebieden is de uitsluiting of beperking van incidentele schade of gevolgschade niet toegestaan. Mogelijk is de bovenstaande beperking of uitsluiting niet op u van toepassing. Deze garantie is alleen van kracht in het land van aankoop. U kunt al uw vragen richten aan: Linksys, P.O. Box 18558, Irvine, CA 92623, Verenigde Staten 78 Bijlage H: Informatie over garantie Wireless-G-breedbandrouter met SpeedBooster Bijlage I: Informatie over regelgeving FCC-verklaring Dit product is getest en voldoet aan de specificaties voor een digitaal apparaat van klasse B, overeenkomstig deel 15 van de FCC-regelgeving. Deze limieten zijn bedoeld om een redelijke bescherming te bieden tegen schadelijke interferentie in een thuisnetwerk. Deze apparatuur genereert en gebruikt radiofrequente energie en kan deze ook uitstralen. Indien de apparatuur niet volgens de instructies wordt geïnstalleerd en gebruikt, kan de apparatuur schadelijke interferentie met radiocommunicatie veroorzaken. Er bestaat echter geen enkele garantie dat deze interferentie niet in een bepaalde installatie kan optreden. Als deze apparatuur schadelijke interferentie veroorzaakt in de ontvangst van radio of tv, wat u kunt vaststellen door de apparatuur uit en weer aan te zetten, kan de gebruiker proberen om de interferentie te verhelpen met een of meerdere van de volgende maatregelen: • De ontvangstantenne richten of verplaatsen • De afstand tussen de apparatuur vergroten • De apparatuur op een ander stopcontact dan dat voor de ontvanger aansluiten • Contact opnemen met een dealer of een ervaren radio/tv-monteur voor assistentie FCC-verklaring inzake stralingsblootstelling Deze apparatuur voldoet aan de FCC-limieten voor stralingsblootstelling die zijn opgesteld voor een ongecontroleerde omgeving. Deze apparatuur dient te worden geïnstalleerd en bediend met een minimumafstand van 20 cm tussen het stralingsdeel en uw lichaam. Veiligheidskennisgevingen Voorzichtig: om het risico van brand te verminderen mag alleen telecommunicatiekabel nr. 26 AWG of een dikkere kabel worden gebruikt. Gebruik dit product niet in de buurt van water, bijvoorbeeld in een vochtige kelder of naast een zwembad. Gebruik dit product bij voorkeur niet tijdens onweer. Er bestaat dan een klein risico op een elektrische schok door blikseminslag. Bijlage I: Informatie over regelgeving 79 Wireless-G-breedbandrouter met SpeedBooster Canada Deze apparatuur voldoet aan de Canadese voorschriften ICES-003 en RSS210. Cet appareil est conforme aux normes NMB003 et RSS210 d'Industrie Canada. IC-verklaring Het apparaat mag onder de volgende twee voorwaarden worden gebruikt: 1. Dit apparaat mag geen interferentie veroorzaken, en 2. Dit apparaat moet alle interferentie accepteren, ook interferentie die kan leiden tot een ongewenste werking van het apparaat. Règlement d’Industry Canada Le fonctionnement est soumis aux conditions suivantes : 1. Ce périphérique ne doit pas causer d'interférences; 2. Ce périphérique doit accepter toutes les interférences reçues, y compris celles qui risquent d'entraîner un fonctionnement indésirable. Bijlage I: Informatie over regelgeving 80 Wireless-G-breedbandrouter met SpeedBooster Informatie over de naleving van richtlijnen voor draadloze producten van 2,4 GHz en 5 GHz die van belang zijn voor de EU en andere landen die de EU-richtlijn 1999/5/EC (R&TTE-richtlijn) hanteren Verklaring van conformiteit met betrekking tot EU-richtlijn 1999/5/EC (R&TTE-richtlijn) Bijlage I: Informatie over regelgeving 81 Wireless-G-breedbandrouter met SpeedBooster OPMERKING: De verklaring van conformiteit is voor alle producten beschikbaar via een of meer van de volgende opties: • De cd van het product bevat een PDF-bestand. • Het product gaat vergezeld van een gedrukt exemplaar. • Op de website van het product is een PDF-bestand beschikbaar. Ga naar www.linksys.eu of www.linksys.com/ international en selecteer uw land of regio. Selecteer vervolgens uw product. Als u andere technische documentatie nodig hebt, raadpleegt u de sectie 'Technische documenten op www.linksys.eu of www.linksys.com/international' zoals verderop in deze bijlage wordt aangegeven. Bij het beoordelen van het product aan de hand van de vereisten in richtlijn 1999/5/EC werden de volgende standaarden toegepast: • Straling: EN 300 328 en/of EN 301 893 zoals van toepassing • EMC: EN 301 489-1, EN 301 489-17 • Veiligheid: EN 60950 alsmede EN 50385 of EN 50371 Voor het gebruik met de 5 GHz-band zijn Dynamic Frequency Selection (DFS) en Transmit Power Control (TPC) vereist. DFS: de apparatuur voldoet aan de vereisten voor DFS zoals vastgelegd in ETSI EN 301 893. Deze functie is wettelijk verplicht om interferentie met Radio Location Services (radars) te voorkomen. TPC: het maximale vermogensniveau voor gebruik met de 5 GHz-band is 3 dB of meer volgens de toepasselijke beperking. TPC is dus niet vereist. U kunt de vermogensafgifte als u dat wilt echter verder verlagen. Raadpleeg de documentatie bij uw product op de cd, of www.linksys.eu of www.linksys.com/international voor meer informatie over het wijzigen van de instellingen voor vermogensafgifte. CE-markering Voor de Wireless-N, -G, -B, en/of-A-producten van Linksys zijn als volgt de CE-markering, het nummer van de aangemelde instantie (waar dat van toepassing is) en de klasse 2-identificator op de apparatuur aangebracht. of of of Controleer het CE-label op het product om te zien welke aangemelde instantie bij de beoordeling was betrokken. Bijlage I: Informatie over regelgeving 82 Wireless-G-breedbandrouter met SpeedBooster Beperkingen op nationaal niveau Dit product kan zonder enige beperking worden gebruikt in alle EU-landen (en andere landen die de EU-richtlijn 1999/5/EC hanteren), met uitzondering van de hierna genoemde landen: Ce produit peut être utilisé dans tous les pays de l’UE (et dans tous les pays ayant transposés la directive 1999/5/CE) sans aucune limitation, excepté pour les pays mentionnés ci-dessous: Questo prodotto è utilizzabile in tutte i paesi EU (ed in tutti gli altri paesi che seguono le direttive EU 1999/5/EC) senza nessuna limitazione, eccetto per i paesii menzionati di seguito: Das Produkt kann in allen EU Staaten ohne Einschränkungen eingesetzt werden (sowie in anderen Staaten die der EU Direktive 1999/5/CE folgen) mit Außnahme der folgenden aufgeführten Staaten: In het grootste deel van de EU en andere Europese landen zijn 2,4- en 5-GHz-banden beschikbaar voor gebruik van draadloze lokale netwerken (wireless local networks, LAN's). In tabel 1 wordt een overzicht weergegeven van de wettelijke vereisten voor 2,4- en 5-GHz-banden. Verderop in dit document staat een overzicht van de landen waar extra beperkingen en/of vereisten van toepassing zijn. De vereisten voor een land kunnen verschillen. Linksys raadt u aan bij de plaatselijke autoriteiten te informeren naar de huidige status van de nationale regels voor 2,4- en 5-GHz Wireless LAN's. Tabel 1: Overzicht van wettelijke vereisten voor Wireless LAN's Frequentieband (MHz) Maximaal vermogensniveau (EIRP) (mW) 2400 - 2483,5 100 5150-5350† 200 5470-5725† 1000 ALLEEN binnenshuis Binnenshuis en buitenshuis X X X † Voor de frequentiebereiken van 5250-5350 MHz en 5470-5725 MHz zijn Dynamic Frequency Selection en Transmit Power Control vereist. Bijlage I: Informatie over regelgeving 83 Wireless-G-breedbandrouter met SpeedBooster In de volgende landen zijn extra beperkingen en/of vereisten van toepassing, in aanvulling op die worden vermeld in tabel 1: Denemarken In Denemarken is de band 5150-5350 MHz ook toegestaan voor gebruik buitenshuis. I Danmark må frekvensbåndet 5150 - 5350 også anvendes udendørs. Frankrijk De vermogensafgifte voor 2,4 GHz is beperkt tot 10 mW EIRP als het product buitenshuis wordt gebruikt op de band van 2454-2483,5 MHz. Er zijn geen beperkingen voor het gebruik in andere delen van de 2,4 GHz-band. Raadpleeg http://www.arcep.fr/ voor meer informatie. Pour la bande 2,4 GHz, la puissance est limitée à 10 mW en p.i.r.e. pour les équipements utilisés en extérieur dans la bande 2454 - 2483,5 MHz. Il n'y a pas de restrictions pour des utilisations dans d'autres parties de la bande 2,4 GHz. Consultez http://www.arcep.fr/ pour de plus amples détails. Tabel 2: Toepasselijke vermogensniveaus in Frankrijk Locatie Frequentiebereik (MHz) Vermogen (EIRP) Binnenshuis (geen beperkingen) 2400 - 2483,5 100 mW (20 dBm) Buitenshuis 2400 - 2454 2454 - 2483,5 100 mW (20 dBm) 10 mW (10 dBm) Italië Dit product voldoet aan de nationale radio-interface en aan de vereisten zoals gestipuleerd in de nationale tabel voor frequentietoewijzing voor Italië. Voor het gebruik van dit 2,4-GHz draadloos LAN-product is een "algemene toestemming" vereist, tenzij dat gebruik plaatsheeft binnen de grenzen van het eigendom van de eigenaar. Ga naar http:// www.comunicazioni.it/it/ voor meer informatie. Questo prodotto è conforme alla specifiche di Interfaccia Radio Nazionali e rispetta il Piano Nazionale di ripartizione delle frequenze in Italia. Se non viene installato all’interno del proprio fondo, l’utilizzo di prodotti Wireless LAN a 2,4 GHz richiede una “Autorizzazione Generale”. Consultare http://www.comunicazioni.it/it/ per maggiori dettagli. Bijlage I: Informatie over regelgeving 84 Wireless-G-breedbandrouter met SpeedBooster Letland Voor het buitenshuis gebruik van de 2,4 GHz-band is toestemming vereist van de Electronic Communications Office. Ga naar http://www.esd.lv voor meer informatie. Opmerkingen: (1) Hoewel Noorwegen, Zwitserland en Liechtenstein geen lidstaten van de EU zijn, is de EU-richtlijn 1999/5/ EC ook in die landen geïmplementeerd. (2) De wettelijke beperkingen voor de maximale vermogensafgifte worden aangegeven in EIRP. Het EIRP-niveau van een apparaat kan worden berekend door de ontvangst van de gebruikte antenne (aangegeven in dBi) op te tellen bij de beschikbare vermogensafgifte van de aansluiting (aangegeven in dBm). Beperkingen aan het productgebruik Dit product is alleen bedoeld voor gebruik binnenshuis. Tenzij anders aangegeven wordt gebruik buitenshuis niet aanbevolen. Beperkingen voor 2,4 GHz Dit product is bedoeld voor gebruik met de integrale of speciale (externe) antenne(s) die standaard bij het product worden geleverd. Bij sommige toepassingen moet(en) de antenne(s), indien verwijderbaar, van het product worden losgenomen en op afstand van het product worden geïnstalleerd met behulp van verlengkabels. Voor deze toepassingen biedt Linksys een R-SMA-verlengkabel (AC9SMA) en een R-TNC-verlengkabel (AC9TNC). Beide kabels zijn 9 meter lang en hebben een verlies (demping) van 5 dB. Ter compensatie voor de demping biedt Linksys ook antennes met een hogere versterkingsfactor, de HGA7S (met R-SMA-aansluiting) en HGA7T (met R-TNC-aansluiting). Deze antennes hebben een versterkingsfactor van 7 dBi en mogen alleen worden gebruikt met de R-SMA- of de R-TNC-verlengkabel. Combinaties van verlengkabels en antennes, die een uitgestraald vermogensniveau van meer dan 100 mW EIRP tot gevolg hebben, zijn verboden. Afgegeven vermogen van uw apparaat Mogelijk moet u het afgegeven vermogen van uw draadloze apparaat wijzigen om te voldoen aan de regelgeving in uw land. Ga naar de juiste sectie voor uw apparaat. OPMERKING: De instelling voor vermogensafgifte is mogelijk niet beschikbaar op alle draadloze producten. Voor meer informatie raadpleegt u de documentatie op de product-cd, of op http://www.linksys.eu of http://www.linksys.com/ international. Bijlage I: Informatie over regelgeving 85 Wireless-G-breedbandrouter met SpeedBooster Draadloze adapters Voor draadloze adapters die worden gebruikt in de 2,4-GHz-band is de uitgestraalde vermogensafgifte 18 dBm EIRP, terwijl de maximale uitgestraalde vermogensafgifte niet meer is dan 20 dBm (100 mW) EIRP. Voor draadloze adapters die worden gebruikt in de 5-GHz-band is de uitgestraalde vermogensafgifte 20 dBm EIRP, terwijl de maximale uitgestraalde vermogensafgifte niet meer is dan 23 dBm (200 mW) EIRP. Als u de vermogensafgifte van uw draadloze adapter wilt wijzigen, volgt u de van toepassing zijnde instructies voor het besturingssysteem van uw computer: Windows XP 1. Dubbelklik op het pictogram Draadloos in het systeemvak op het bureaublad. 2. Open het venster Draadloze netwerkverbinding. 3. Klik op de knop Eigenschappen. 4. Selecteer het tabblad Algemeen en klik op de knop Configureren. 5. Open het venster Eigenschappen en klik op het tabblad Geavanceerd. 6. Selecteer Power Output (Vermogensafgifte). 7. Selecteer in de vervolgkeuzelijst aan de rechterzijde het vermogensafgiftepercentage van de adapter. Windows 2000 1. Open het Configuratiescherm. 2. Dubbelklik op Netwerk- en inbelverbindingen. 3. Selecteer uw huidige draadloze verbinding en selecteer Eigenschappen. 4. Klik in het scherm Eigenschappen op de knop Configureren. 5. Open het tabblad Geavanceerd en selecteer Power Output (Vermogensafgifte). 6. Selecteer in de vervolgkeuzelijst aan de rechterzijde de vermogensinstelling van de adapter. Als op uw computer Windows Millennium of Windows 98 wordt uitgevoerd, raadpleegt u Windows Help voor instructies met betrekking tot het openen van de geavanceerde instellingen van een netwerkadapter. Bijlage I: Informatie over regelgeving 86 Wireless-G-breedbandrouter met SpeedBooster Draadloze toegangspunten, draadloze routers of andere draadloze producten Als u een ander draadloos product hebt, gebruikt u het webgebaseerde hulpprogramma van dat product om de instelling voor vermogensafgifte te configureren (raadpleeg de productdocumentatie voor meer informatie). Technische documenten op www.linksys.eu of www.linksys.com/international Voer de volgende stappen uit voor toegang tot technische documenten: 1. Voer http://www.linksys.eu of http://www.linksys.com/international in uw webbrowser in. 2. Selecteer het land of de regio waarin u woont. 3. Klik op het tabblad Products (Producten). 4. Selecteer de juiste productcategorie. 5. Selecteer zo nodig de productsubcategorie. 6. Selecteer het product. 7. Selecteer het type documentatie dat u wenst in de sectie More Information (Meer informatie). Het document wordt geopend in PDF-indeling als u Adobe Acrobat op uw computer hebt geïnstalleerd. OPMERKING: Als u vragen hebt over de compatibiliteit van dit product of als u de gewenste informatie niet kunt vinden, neemt u contact op met uw lokale verkoopkantoor of gaat u naar http://www.linksys.eu of http://www.linksys.com/ international voor nadere gegevens. Bijlage I: Informatie over regelgeving 87 Wireless-G-breedbandrouter met SpeedBooster Gebruikersinformatie voor consumentenproducten onder EU-richtlijn 2002/96/EC inzake afgedankte elektrische en elektronische apparatuur (WEEE) Dit document bevat belangrijke informatie voor gebruikers met betrekking tot de juiste afvoerwijze en recycling van Linksys-producten. Consumenten moeten zich aan deze kennisgeving houden voor alle elektronische producten die het volgende symbool dragen: Bijlage I: Informatie over regelgeving 88 Wireless-G-breedbandrouter met SpeedBooster Bijlage I: Informatie over regelgeving 89 Wireless-G-breedbandrouter met SpeedBooster Bijlage I: Informatie over regelgeving 90 Wireless-G-breedbandrouter met SpeedBooster Bijlage I: Informatie over regelgeving 91 Wireless-G-breedbandrouter met SpeedBooster Voor meer informatie gaat u naar www.linksys.com. Bijlage I: Informatie over regelgeving 92 Wireless-G-breedbandrouter met SpeedBooster Bijlage J: Contactgegevens Wilt u contact opnemen met Linksys? Bezoek ons online voor informatie over de nieuwste producten en updates voor uw bestaande producten op: http://www.linksys.eu of http://www.linksys.com/international Als u problemen ondervindt met een product van Linksys, stuur dan een e-mail naar: In Europa E-mailadres België [email protected] Denemarken [email protected] Duitsland [email protected] Finland [email protected] Frankrijk [email protected] Griekenland [email protected] (alleen Engelstalig) Hongarije [email protected] Ierland [email protected] Italië [email protected] Nederland [email protected] Noorwegen [email protected] Oostenrijk [email protected] Polen [email protected] Portugal [email protected] Rusland [email protected] Spanje [email protected] Tsjechië [email protected] Turkije [email protected] Bijlage J: Contactgegevens 93 Wireless-G-breedbandrouter met SpeedBooster In Europa E-mailadres Verenigd Koninkrijk [email protected] Zweden [email protected] Zwitserland [email protected] Buiten Europa E-mailadres Azië-Pacific [email protected] (alleen Engelstalig) Latijns-Amerika [email protected] of [email protected] Midden-Oosten en Afrika [email protected] (alleen Engelstalig) VAE [email protected] (alleen Engelstalig) VS en Canada [email protected] Zuid-Afrika [email protected] (alleen Engelstalig) Opmerking: in sommige landen kan alleen Engelstalige ondersteuning worden gegeven. Bijlage J: Contactgegevens 94-
 1
1
-
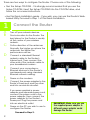 2
2
-
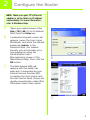 3
3
-
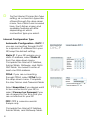 4
4
-
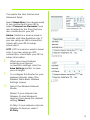 5
5
-
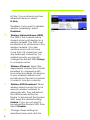 6
6
-
 7
7
-
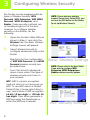 8
8
-
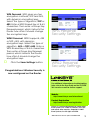 9
9
-
 10
10
-
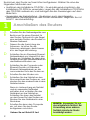 11
11
-
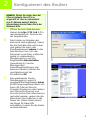 12
12
-
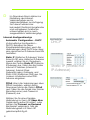 13
13
-
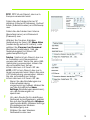 14
14
-
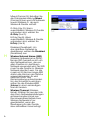 15
15
-
 16
16
-
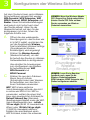 17
17
-
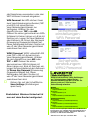 18
18
-
 19
19
-
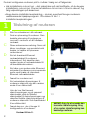 20
20
-
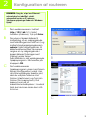 21
21
-
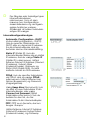 22
22
-
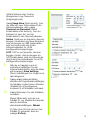 23
23
-
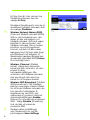 24
24
-
 25
25
-
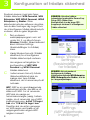 26
26
-
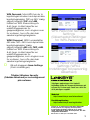 27
27
-
 28
28
-
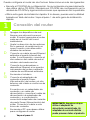 29
29
-
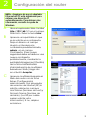 30
30
-
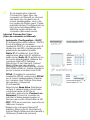 31
31
-
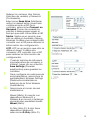 32
32
-
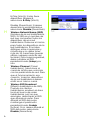 33
33
-
 34
34
-
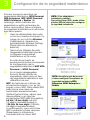 35
35
-
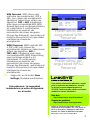 36
36
-
 37
37
-
 38
38
-
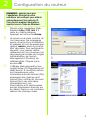 39
39
-
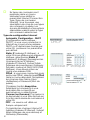 40
40
-
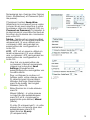 41
41
-
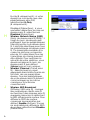 42
42
-
 43
43
-
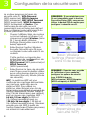 44
44
-
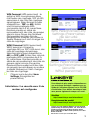 45
45
-
 46
46
-
 47
47
-
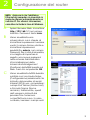 48
48
-
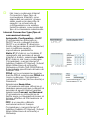 49
49
-
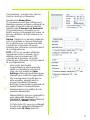 50
50
-
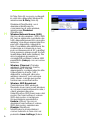 51
51
-
 52
52
-
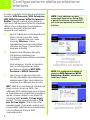 53
53
-
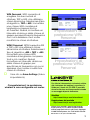 54
54
-
 55
55
-
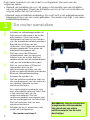 56
56
-
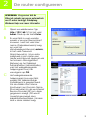 57
57
-
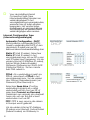 58
58
-
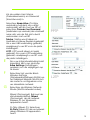 59
59
-
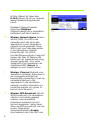 60
60
-
 61
61
-
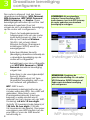 62
62
-
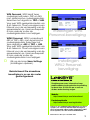 63
63
-
 64
64
-
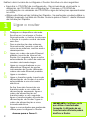 65
65
-
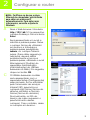 66
66
-
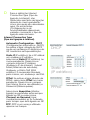 67
67
-
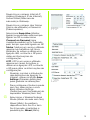 68
68
-
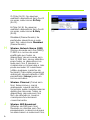 69
69
-
 70
70
-
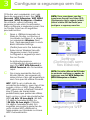 71
71
-
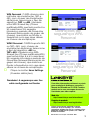 72
72
-
 73
73
-
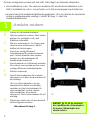 74
74
-
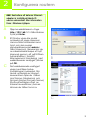 75
75
-
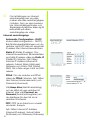 76
76
-
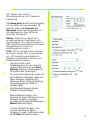 77
77
-
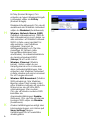 78
78
-
 79
79
-
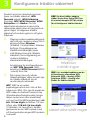 80
80
-
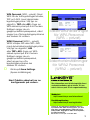 81
81
-
 82
82
-
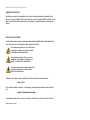 83
83
-
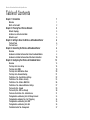 84
84
-
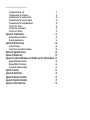 85
85
-
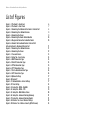 86
86
-
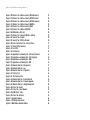 87
87
-
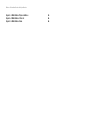 88
88
-
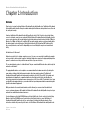 89
89
-
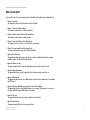 90
90
-
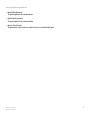 91
91
-
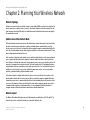 92
92
-
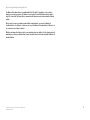 93
93
-
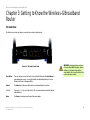 94
94
-
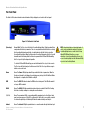 95
95
-
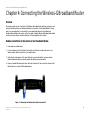 96
96
-
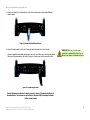 97
97
-
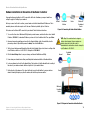 98
98
-
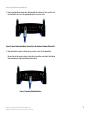 99
99
-
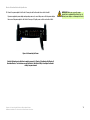 100
100
-
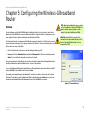 101
101
-
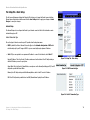 102
102
-
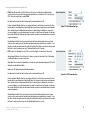 103
103
-
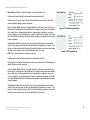 104
104
-
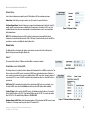 105
105
-
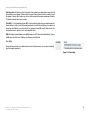 106
106
-
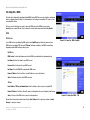 107
107
-
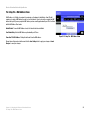 108
108
-
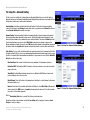 109
109
-
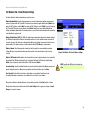 110
110
-
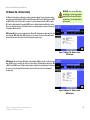 111
111
-
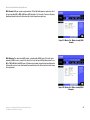 112
112
-
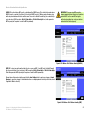 113
113
-
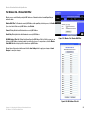 114
114
-
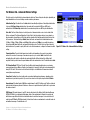 115
115
-
 116
116
-
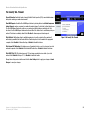 117
117
-
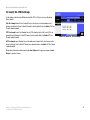 118
118
-
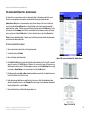 119
119
-
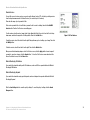 120
120
-
 121
121
-
 122
122
-
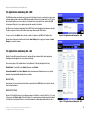 123
123
-
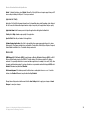 124
124
-
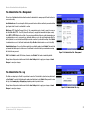 125
125
-
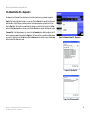 126
126
-
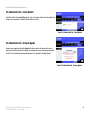 127
127
-
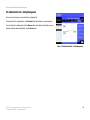 128
128
-
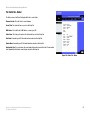 129
129
-
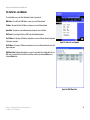 130
130
-
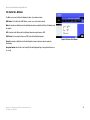 131
131
-
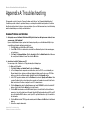 132
132
-
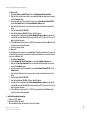 133
133
-
 134
134
-
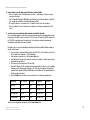 135
135
-
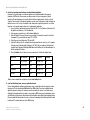 136
136
-
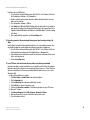 137
137
-
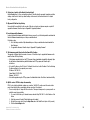 138
138
-
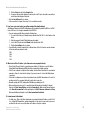 139
139
-
 140
140
-
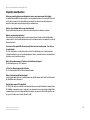 141
141
-
 142
142
-
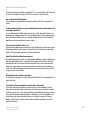 143
143
-
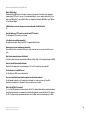 144
144
-
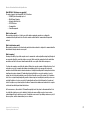 145
145
-
 146
146
-
 147
147
-
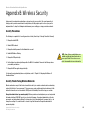 148
148
-
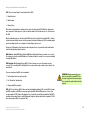 149
149
-
 150
150
-
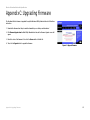 151
151
-
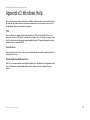 152
152
-
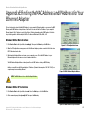 153
153
-
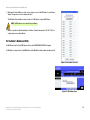 154
154
-
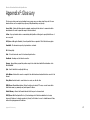 155
155
-
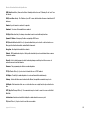 156
156
-
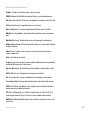 157
157
-
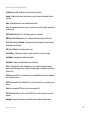 158
158
-
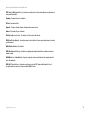 159
159
-
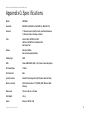 160
160
-
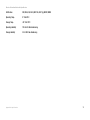 161
161
-
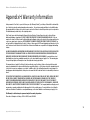 162
162
-
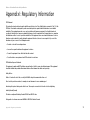 163
163
-
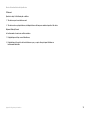 164
164
-
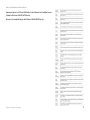 165
165
-
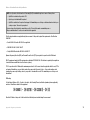 166
166
-
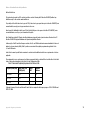 167
167
-
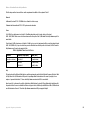 168
168
-
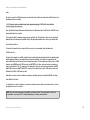 169
169
-
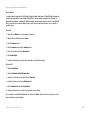 170
170
-
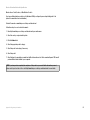 171
171
-
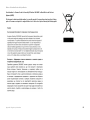 172
172
-
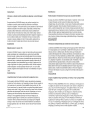 173
173
-
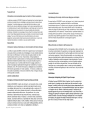 174
174
-
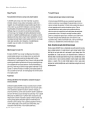 175
175
-
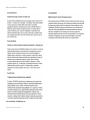 176
176
-
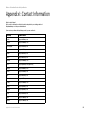 177
177
-
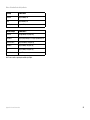 178
178
-
 179
179
-
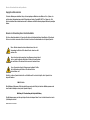 180
180
-
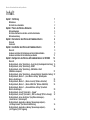 181
181
-
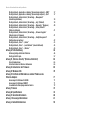 182
182
-
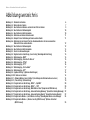 183
183
-
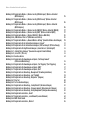 184
184
-
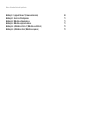 185
185
-
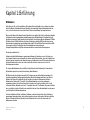 186
186
-
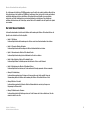 187
187
-
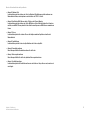 188
188
-
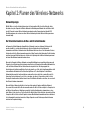 189
189
-
 190
190
-
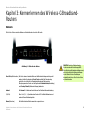 191
191
-
 192
192
-
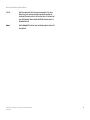 193
193
-
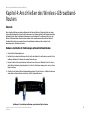 194
194
-
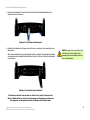 195
195
-
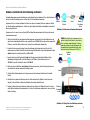 196
196
-
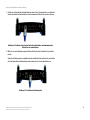 197
197
-
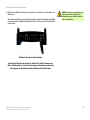 198
198
-
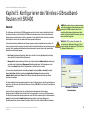 199
199
-
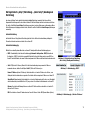 200
200
-
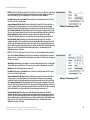 201
201
-
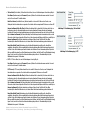 202
202
-
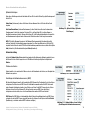 203
203
-
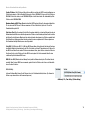 204
204
-
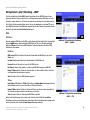 205
205
-
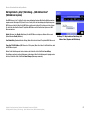 206
206
-
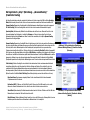 207
207
-
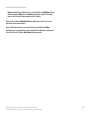 208
208
-
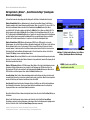 209
209
-
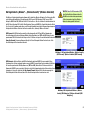 210
210
-
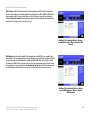 211
211
-
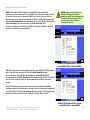 212
212
-
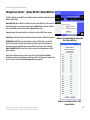 213
213
-
 214
214
-
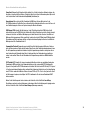 215
215
-
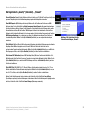 216
216
-
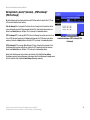 217
217
-
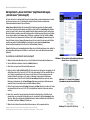 218
218
-
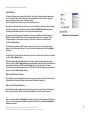 219
219
-
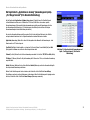 220
220
-
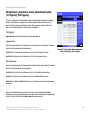 221
221
-
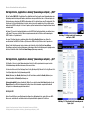 222
222
-
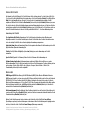 223
223
-
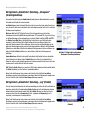 224
224
-
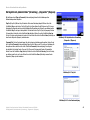 225
225
-
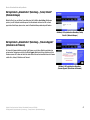 226
226
-
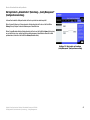 227
227
-
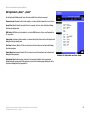 228
228
-
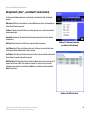 229
229
-
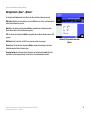 230
230
-
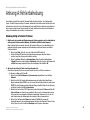 231
231
-
 232
232
-
 233
233
-
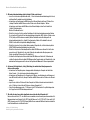 234
234
-
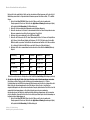 235
235
-
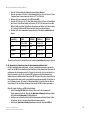 236
236
-
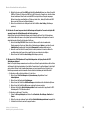 237
237
-
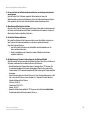 238
238
-
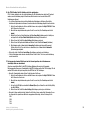 239
239
-
 240
240
-
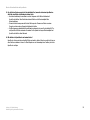 241
241
-
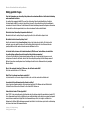 242
242
-
 243
243
-
 244
244
-
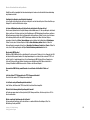 245
245
-
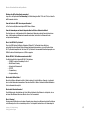 246
246
-
 247
247
-
 248
248
-
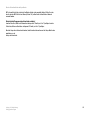 249
249
-
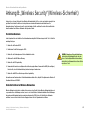 250
250
-
 251
251
-
 252
252
-
 253
253
-
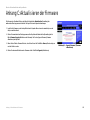 254
254
-
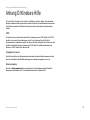 255
255
-
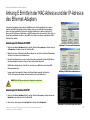 256
256
-
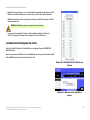 257
257
-
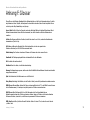 258
258
-
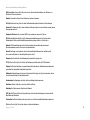 259
259
-
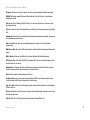 260
260
-
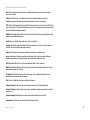 261
261
-
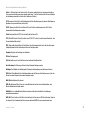 262
262
-
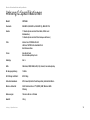 263
263
-
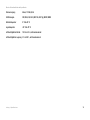 264
264
-
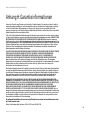 265
265
-
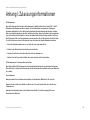 266
266
-
 267
267
-
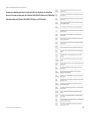 268
268
-
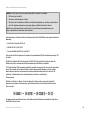 269
269
-
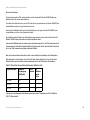 270
270
-
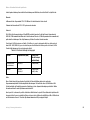 271
271
-
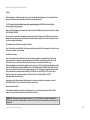 272
272
-
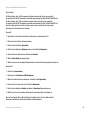 273
273
-
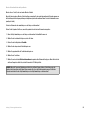 274
274
-
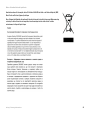 275
275
-
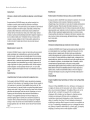 276
276
-
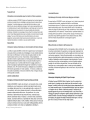 277
277
-
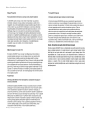 278
278
-
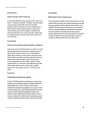 279
279
-
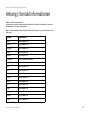 280
280
-
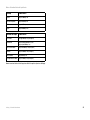 281
281
-
 282
282
-
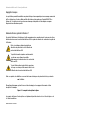 283
283
-
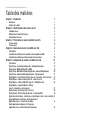 284
284
-
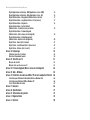 285
285
-
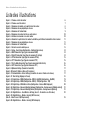 286
286
-
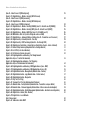 287
287
-
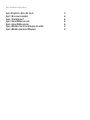 288
288
-
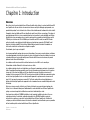 289
289
-
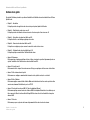 290
290
-
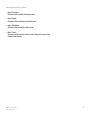 291
291
-
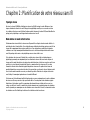 292
292
-
 293
293
-
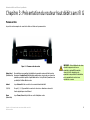 294
294
-
 295
295
-
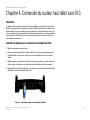 296
296
-
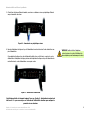 297
297
-
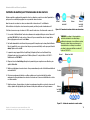 298
298
-
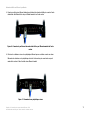 299
299
-
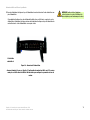 300
300
-
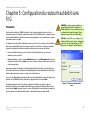 301
301
-
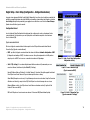 302
302
-
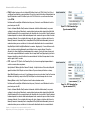 303
303
-
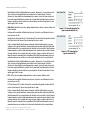 304
304
-
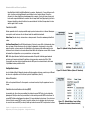 305
305
-
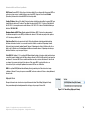 306
306
-
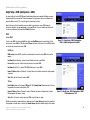 307
307
-
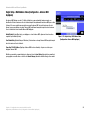 308
308
-
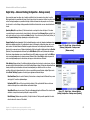 309
309
-
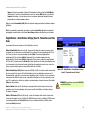 310
310
-
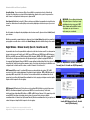 311
311
-
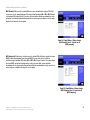 312
312
-
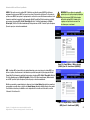 313
313
-
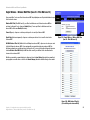 314
314
-
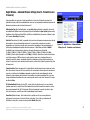 315
315
-
 316
316
-
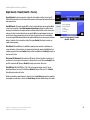 317
317
-
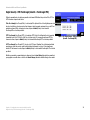 318
318
-
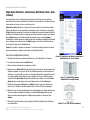 319
319
-
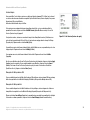 320
320
-
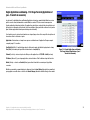 321
321
-
 322
322
-
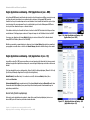 323
323
-
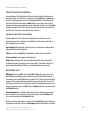 324
324
-
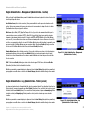 325
325
-
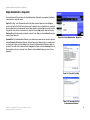 326
326
-
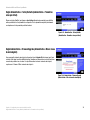 327
327
-
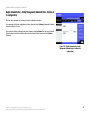 328
328
-
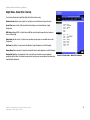 329
329
-
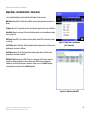 330
330
-
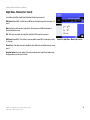 331
331
-
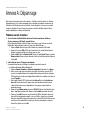 332
332
-
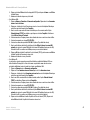 333
333
-
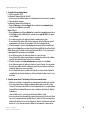 334
334
-
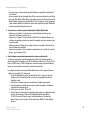 335
335
-
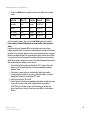 336
336
-
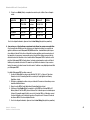 337
337
-
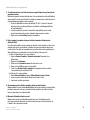 338
338
-
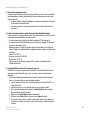 339
339
-
 340
340
-
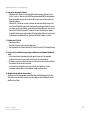 341
341
-
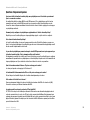 342
342
-
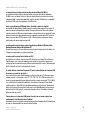 343
343
-
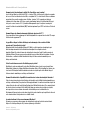 344
344
-
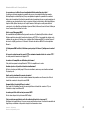 345
345
-
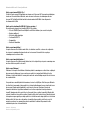 346
346
-
 347
347
-
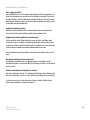 348
348
-
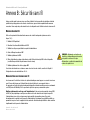 349
349
-
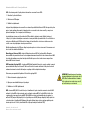 350
350
-
 351
351
-
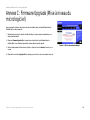 352
352
-
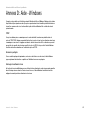 353
353
-
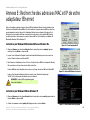 354
354
-
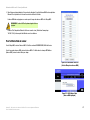 355
355
-
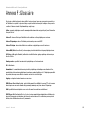 356
356
-
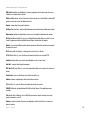 357
357
-
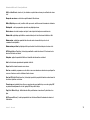 358
358
-
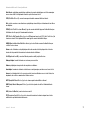 359
359
-
 360
360
-
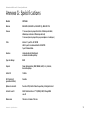 361
361
-
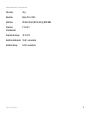 362
362
-
 363
363
-
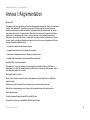 364
364
-
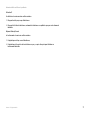 365
365
-
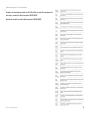 366
366
-
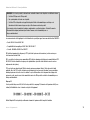 367
367
-
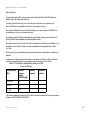 368
368
-
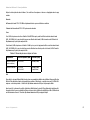 369
369
-
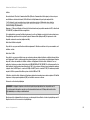 370
370
-
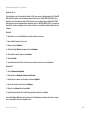 371
371
-
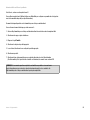 372
372
-
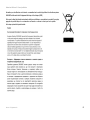 373
373
-
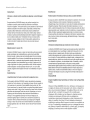 374
374
-
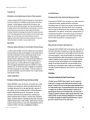 375
375
-
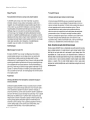 376
376
-
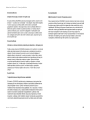 377
377
-
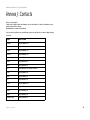 378
378
-
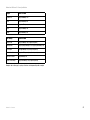 379
379
-
 380
380
-
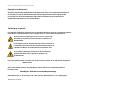 381
381
-
 382
382
-
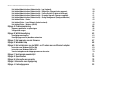 383
383
-
 384
384
-
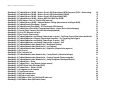 385
385
-
 386
386
-
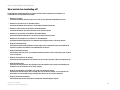 387
387
-
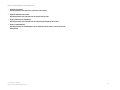 388
388
-
 389
389
-
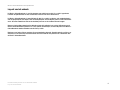 390
390
-
 391
391
-
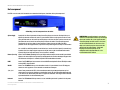 392
392
-
 393
393
-
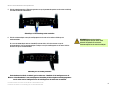 394
394
-
 395
395
-
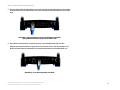 396
396
-
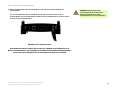 397
397
-
 398
398
-
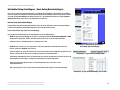 399
399
-
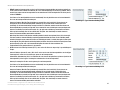 400
400
-
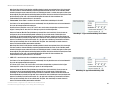 401
401
-
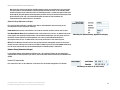 402
402
-
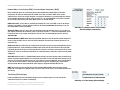 403
403
-
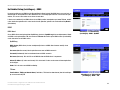 404
404
-
 405
405
-
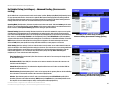 406
406
-
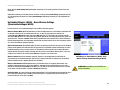 407
407
-
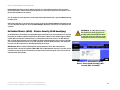 408
408
-
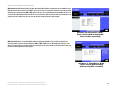 409
409
-
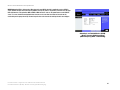 410
410
-
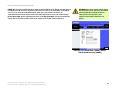 411
411
-
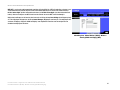 412
412
-
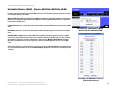 413
413
-
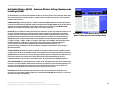 414
414
-
 415
415
-
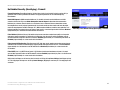 416
416
-
 417
417
-
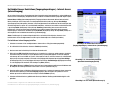 418
418
-
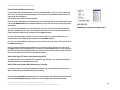 419
419
-
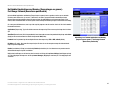 420
420
-
 421
421
-
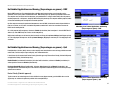 422
422
-
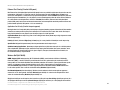 423
423
-
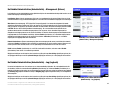 424
424
-
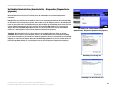 425
425
-
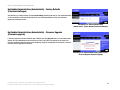 426
426
-
 427
427
-
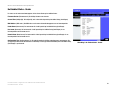 428
428
-
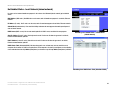 429
429
-
 430
430
-
 431
431
-
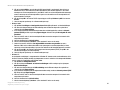 432
432
-
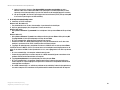 433
433
-
 434
434
-
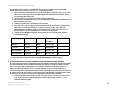 435
435
-
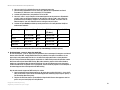 436
436
-
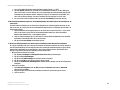 437
437
-
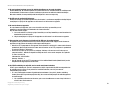 438
438
-
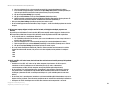 439
439
-
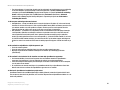 440
440
-
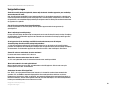 441
441
-
 442
442
-
 443
443
-
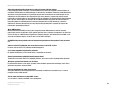 444
444
-
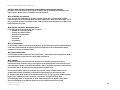 445
445
-
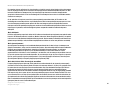 446
446
-
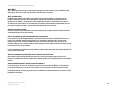 447
447
-
 448
448
-
 449
449
-
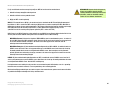 450
450
-
 451
451
-
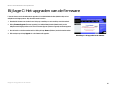 452
452
-
 453
453
-
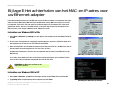 454
454
-
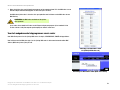 455
455
-
 456
456
-
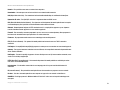 457
457
-
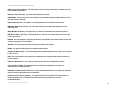 458
458
-
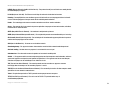 459
459
-
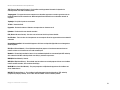 460
460
-
 461
461
-
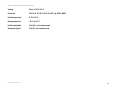 462
462
-
 463
463
-
 464
464
-
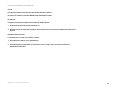 465
465
-
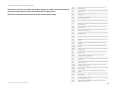 466
466
-
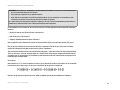 467
467
-
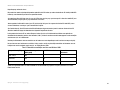 468
468
-
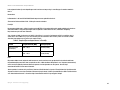 469
469
-
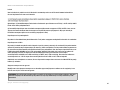 470
470
-
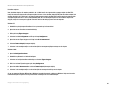 471
471
-
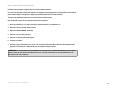 472
472
-
 473
473
-
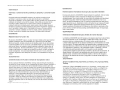 474
474
-
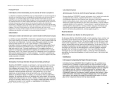 475
475
-
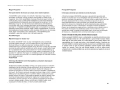 476
476
-
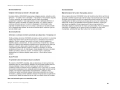 477
477
-
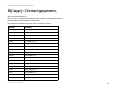 478
478
-
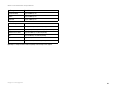 479
479
in andere talen
- English: Linksys WRT54GS Owner's manual
- français: Linksys WRT54GS Le manuel du propriétaire
- Deutsch: Linksys WRT54GS Bedienungsanleitung
Gerelateerde papieren
-
Linksys WRT54G(EU/LA) Handleiding
-
Cisco wrt320n dual band wireless n gigabit router Handleiding
-
Linksys wrt54g3g at router de handleiding
-
Linksys X1000 de handleiding
-
Cisco X3500 de handleiding
-
Linksys WRT54G2 de handleiding
-
Cisco X2000-RM de handleiding
-
Cisco Systems E1000 Handleiding
-
Linksys WUSB600N Handleiding
-
Linksys X6200 de handleiding
Andere documenten
-
Belkin Wireless Cable/ DSL F5D7230ea4-E Handleiding
-
Belkin F5D7632EA4A Handleiding
-
Cisco Systems E3000 Handleiding
-
Cisco X3000 Handleiding
-
König CMP-WNROUT41 Installatie gids
-
X-Micro XWL-11GRAR Handleiding
-
Topcom WBR 7201 N Handleiding
-
Belkin F5D9230UK4 Handleiding
-
Trendnet TW100-S4W1CA Quick Installation Guide
-
Vivanco WLAN ROUT 54-N - de handleiding