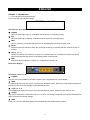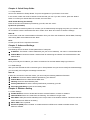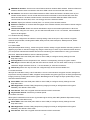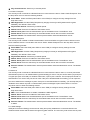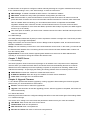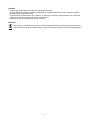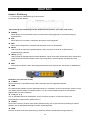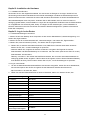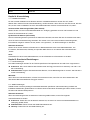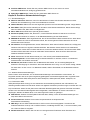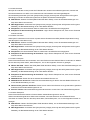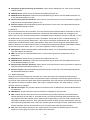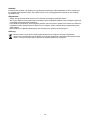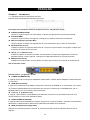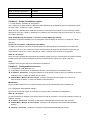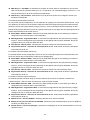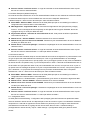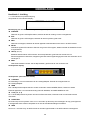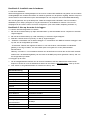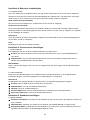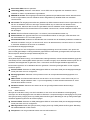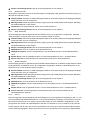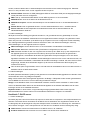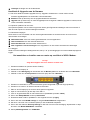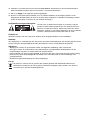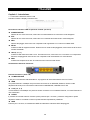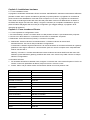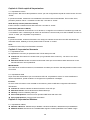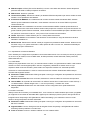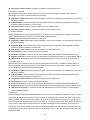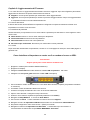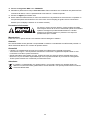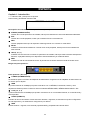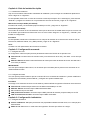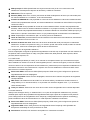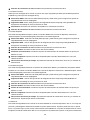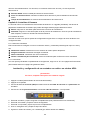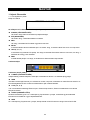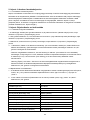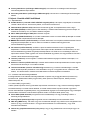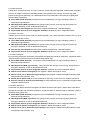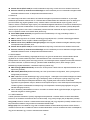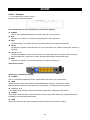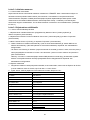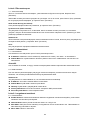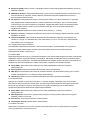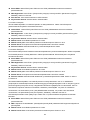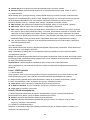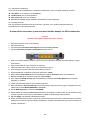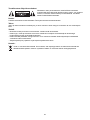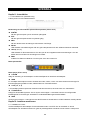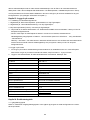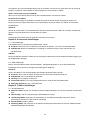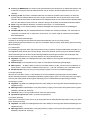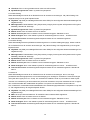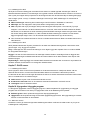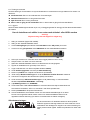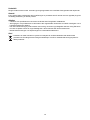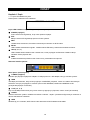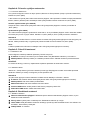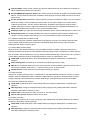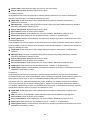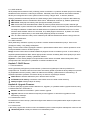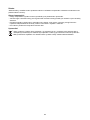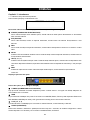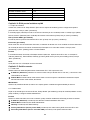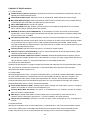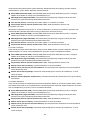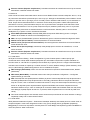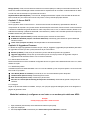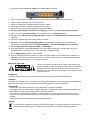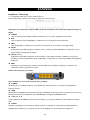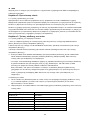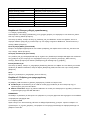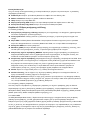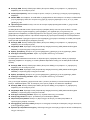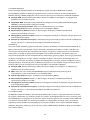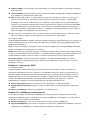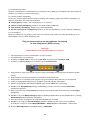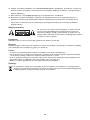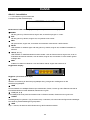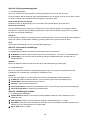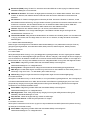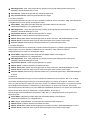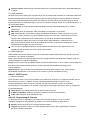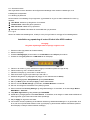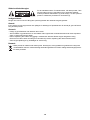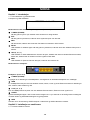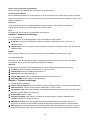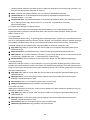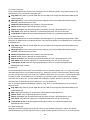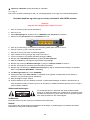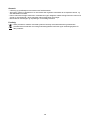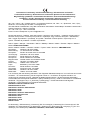König CMP-WNROUT41 Installatie gids
- Categorie
- Routers
- Type
- Installatie gids
Pagina wordt geladen...
Pagina wordt geladen...
Pagina wordt geladen...
Pagina wordt geladen...
Pagina wordt geladen...
Pagina wordt geladen...
Pagina wordt geladen...
Pagina wordt geladen...
Pagina wordt geladen...
Pagina wordt geladen...
Pagina wordt geladen...
Pagina wordt geladen...
Pagina wordt geladen...
Pagina wordt geladen...
Pagina wordt geladen...
Pagina wordt geladen...
Pagina wordt geladen...
Pagina wordt geladen...
Pagina wordt geladen...
Pagina wordt geladen...
Pagina wordt geladen...
Pagina wordt geladen...
Pagina wordt geladen...
Pagina wordt geladen...
Pagina wordt geladen...
Pagina wordt geladen...
Pagina wordt geladen...

28
NEDERLANDS
Draadloze 11N router 300M
Hoofdstuk 1: Inleiding
1.1 LED-indicator en poortbeschrijving
Voorpaneel en LED-indicator display:
Beschrijving van de LED-indicator op het voorpaneel: (van links naar rechts)
VOEDING
Wanneer de groene LED blijft branden, betekent dit dat de voeding correct is aangesloten.
SYS
Wanneer de groene LED knippert, betekent dit dat het systeem goed werkt.
WPS
Wanneer het knippert, betekent dit dat het apparaat onderhandelt met de client in de WPS-modus.
WLAN
Draadloos signaal LED-indicator. Wanneer de groene LED knippert, betekent dit dat de draadloze functie
is ingeschakeld.
LAN (4, 3, 2, 1)
Bekabeld lokaal netwerk LED-indicator. Als het blijft branden, geeft het aan dat het met het
Ethernet-apparaat is verbonden; knipperen geeft aan dat het apparaat gegevens aan het verzenden en/of
ontvangen is.
WAN
Wide Area Netwerk indicator. Als het blijft branden, geeft het de W van de Router aan.
Achterpaneel display:
Achterpaneel: (van links naar rechts)
VOEDING
De aansluiting is voor het aansluiten van de voedingsadapter. Gebruik de meegeleverde 9V
DC-voedingsadapter.
WAN
Een 100 Mbps Ethernetpoort die kan worden verbonden met de MODEM, Switch, Router en andere
Ethernet-apparaten voor internetverbinding met DSL-MODEM, de KABELMODEM en ISP.
LAN (1, 2, 3, 4)
De 4 10/100 Mbps Ethernet-poorten kunnen met Ethernet-switch, Ethernet-router en NIC-kaart worden
verbonden.
RESETTEN
De reset-knop van het systeem. Druk voor 7 seconden op deze knop, de instellingen die zijn geconfigureerd
in dit apparaat zullen worden verwijderd en zal het de standaardinstellingen herstellen.
WPS
Druk voor 1 seconde erop, de WPS-functie zal worden ingeschakeld en de WPS-indicator zal knipperen.

29
Hoofdstuk 2: Installatie van de hardware
2.1 De router installeren
Gebruik de bijgeleverde voedingsadapter om de router te voeden. BELANGRIJK: Het gebruik van een andere
voedingsadapter kan schade veroorzaken en maakt de garantie voor dit product ongeldig. Sluit de LAN-poort
van de Router met een kabel aan op de netwerkadapter van uw computer. Sluit uw breedbandaansluiting,
door uw ISP geleverd, aan op de WAN-poort. Plaats de meegeleverde CD-ROM in het CD-romstation,
dubbelklik op het “Setup”-pictogram en volg de instructies om de installatie te voltooien. Of u kunt de
webpagina van de router invoeren om het te configureren. (Voor meer details, raadpleeg hoofdstuk 3.)
Hoofdstuk 3: Hoe op de router in te loggen
3.1 Hoe de netwerkconfiguraties in te stellen
1. Klik met de rechtermuisknop op “Mijn netwerklocaties” op het bureaublad van uw computer en selecteer
“Eigenschappen”.
2. Klik met de rechtermuisknop op “LAN-verbinding” en selecteer “Eigenschappen”.
3. Selecteer “Internet Protocol (TCP/IP)” en klik op “Eigenschappen”.
4. - Selecteer “Automatisch een IP-adres verkrijgen” en “Automatisch een DNS-serveradres verkrijgen”. Klik
op “OK” om de configuraties op te slaan.
- Of selecteer “Gebruik het volgende IP-adres” en voer het IP-adres, subnetmasker en standaard
gateway in als volgt: IP-adres: 192.168.0.XXX: (XXX is een getal van 2~254) Subnetmasker:
255.255.255.0.
Gateway: 192.168.0.1. U moet beslist het adres van de DNS-server invoeren die uw ISP heeft verstrekt.
Anders kunt u de standaard gateway van de router als de DNS-proxyserver gebruiken. Klik op “OK” om
de configuraties op te slaan.
3.2 Inloggen op de router
1. Om de webgebaseerde interface van de router te benaderen, start een webbrowser zoals Internet
Explorer of Firefox en voer het standaard IP-adres van de router in,
http://192.168.0.1
. Druk op “Enter”.
2. Voer “admin” in als gebruikersnaam en wachtwoord. Klik op “OK”.
Standaardinstelling
IP-adres 192.168.0.1
Wachtwoord admin
SSID KONIG
Beveiligingsmodus Uitschakelen
Draadloze modus b/g/n gemengde modus
Kanaal Automatische selectie
Tijdzone
WPS-instellingen Inschakelen
UPnP-apparaatnaam 11N draadloze breedband-router
UPnP-fabrikant KONIGELECTRONIC
UPnP-modelnaam CMP-WNROUT41
UPnP-modelnummer V 1.0
UPNP gerapporteerde
netwerksnelheid
300 Mbps
UPnP-apparaatadres http://192.168.0.1
UPNP Uitschakelen

30
Hoofdstuk 4: Beknopte installatiegids
4.1 Installatie-wizard
Hier is de “Welkom bij de installatie-wizard” voor een snelle configuratie van uw router. Klik op “Volgende”.
Selecteer in dit scherm één modus van internetverbinding die u gebruikt. Als u niet zeker bent, druk op de
“Detect”-knop of neem contact op met uw Internet Service Provider en klik op “Volgende”.
ADSL virtuele Dial-up (via PPPoE)
Voer het account en wachtwoord in, verstrekt door uw ISP en klik op “Volgende”.
Dynamische IP (via DHCP)
Als uw verbindingsmodus dynamische IP is, betekent dit dat uw IP-adres blijft veranderen elke keer dat u
verbinding maakt. U hoeft niet de gegevens zoals andere modi in te voeren. Klik op “Volgende” en “Opslaan”
om de instellingen te voltooien.
Statische IP
Vul in dit scherm bij IP-adres, subnetmasker, Gateway en primaire DNS-server de netwerk-adresgegevens
van uw ISP in en klik op “Volgende”.
L2TP
Raadpleeg uw ISP voor de vereiste informatie.
Hoofdstuk 5: Geavanceerde instellingen
5.1 LAN-instellingen
LAN-instellingen zijn voor de basis TCP/IP-parameters van LAN-poorten.
IP-adres: De LAN IP-adressen van de router (niet uw IP-adres van uw PC). de standaardwaarde is
192.168.0.1.
Subnetmasker: Het toont het subnetmasker van de router voor het meten van de grootte van het
netwerk. de standaardwaarde is 255.255.255.0.
BELANGRIJK:
Zodra u het IP-adres wijzigt, moet u het voor de volgende keer voor het inloggen van de Web-based Utility
onthouden.
5.2 WAN-instellingen
Nadat u de ISP-verbindingstype in de “Installatie-wizard” hebt geselecteerd en u wilt de bijbehorende
instellingen wijzigen, kunt u de instellingen hier in detail wijzigen en configureren.
Statische IP
Als statische IP als verbindingsmodus is gekozen, kunt u de volgende adresgegevens wijzigen.
IP-adres: Voer de WAN IP-adres verstrekt door uw ISP hier in.
Subnetmasker: Voer hier het WAN-subnetmasker in.
Gateway: Voer hier de WAN Gateway in.
Primaire DNS-server: Voer de primaire DNS-server verstrekt door uw Internetprovider in.
Secundaire DNS-server: Voer de secundaire DNS-server in.
Hoofdstuk 6: Draadloze instellingen
6.1 Basisinstellingen
Draadloos inschakelen: Aanvinken om de draadloze functies van de router in te schakelen; afvinken om
uit te schakelen.
Netwerkmodus: Selecteer een modus uit het volgende. De standaardwaarde is 11b/g/n-modus.
Belangrijkste SSID: De SSID (Service Set Identifier) is de unieke naam van het draadloze netwerk. Dit
apparaat heeft twee SSID's en de belangrijkste SSID is vereist.

31
Secundaire SSID: Deze is optioneel:
Uitzending (SSID): Selecteer “Inschakelen” om de SSID van het apparaat voor draadloze client’s
zichtbaar te maken. De standaard is ingeschakeld.
MBSSID AP isolatie: Één toegangscontrolefunctie gebaseerd op draadloos MAC-adres. Wanneer deze
functie is ingeschakeld, kunnen draadloze client’s aangesloten op dezelfde SSID niet met elkaar
communiceren.
AP-isolatie: Één toegangscontrolefunctie gebaseerd op SSID. Wanneer deze functie is ingeschakeld, zal
elk van uw draadloze client’s in haar eigen virtuele netwerk zijn en zullen niet met elkaar kunnen
communiceren. Wanneer deze functie is ingeschakeld, kunnen draadloze client’s aangesloten op de
Belangrijkste SSID en Secundaire SSID niet met elkaar communiceren, wat het draadloze netwerk sterk
kan beveiligen.
Kanaal: Geef het effectieve kanaal (van 1 tot 13\Auto) van het draadloze netwerk op.
Extensiekanaal: Om gegevensdoorvoer van het draadloze netwerk te verhogen, wordt het bereik van
het extensiekanaal in de 11n-modus gebruikt.
Kanaalbandbreedte: Selecteer de bandbreedte van het kanaal om de draadloze prestaties te verbeteren.
Wanneer het netwerk 11b/g en 11n client’s heeft, kunt u de 40M selecteren; wanneer het een 11n netwerk
is, selecteer 20/40M om de doorvoer te verbeteren.
6.2 Draadloze beveiligingsinstellingen
Dit wordt gebruikt voor het configureren van de beveiligingsinstelling van het AP-netwerk. Hier zijn de zes
(tien in totaal) gebruikelijke coderingsmethoden gepresenteerd, waaronder gemengde WEP, WPA-personal,
WPA-enterprise, WPA2-persoonlijk, WPA2-enterprise, enz.
6.2.1 Gemengde WEP
WEP (Wired Equivalent Privacy), een fundamentele coderingsmethode, codeert meestal draadloze gegevens
met behulp van een reeks digitale sleutels (64 bits of 128 bits in lengte). Door dezelfde sleutels op elk van uw
draadloze netwerkapparaten te gebruiken, kunt u voorkomen dat onbevoegde draadloze apparaten uw
transmissies registreren of uw draadloze bronnen gebruiken. Selecteer gemengde WEP om het volgende
venster te openen:
Selecteer SSID: Selecteer de SSID (belangrijkste SSID of secundaire SSID) om beveiligingsinstellingen
uit het pull-down menu te configureren.
Beveiligingsmodus: Selecteer uit het pull-down menu de corresponderende beveiligingsmodi voor
codering.
WEP=sleutel 1~4: Stel de WEP-sleutel in met de ASCII- en Hex-formaat. U kunt ASCII-code (5 of 13
ASCII-tekens. Illegale karakters zoals “/” zijn niet toegestaan) of 10/26 hexadecimale tekens of 10/26
hexadecimale tekens invoeren.
Standaard sleutel: Selecteer een sleutel van de vier geconfigureerde sleutels als de huidige
beschikbare.
6.2.2 WPA-Personal
WPA (Wi-Fi Protected Access), een Wi-Fi-standaard, is een meer recente draadloze coderingregeling,
ontworpen om de beveiligingsfuncties van WEP te verbeteren. Het past krachtigere coderingstypen toe (zoals
TKIP [Temporal Key Integrity Protocol] of AES [Advanced Encryption Standard]) en kan op elke gemachtigde
draadloos apparaat dynamisch de sleutels wijzigen.
Selecteer SSID: Selecteer de SSID (belangrijkste SSID of secundaire SSID) om beveiligingsinstellingen
uit het pull-down menu te configureren.
WPA algoritmen: Biedt TKIP [Temporal Key Integrity Protocol] of AES [Advanced Encryption Standard].
De standaardwaarde is TKIP-modus.
Passphrase: Voer de gecodeerde tekens met 8-63 ASCII-tekens in.

32
Sleutel vernieuwingsinterval: Stel de vernieuwingsperiode van de sleutel in.
6.2.3 WPA2-Personal
WPA2 (Wi-Fi Protected Access versie 2) biedt hogere beveiliging dan WEP (Wireless Equivalent Privacy) en
WPA (Wi-Fi Protected Access).
Selecteer SSID: Selecteer de SSID (belangrijkste SSID of secundaire SSID) om beveiligingsinstellingen
uit het pull-down menu te configureren.
WPA algoritmen: Biedt TKIP [Temporal Key Integrity Protocol] of AES [Advanced Encryption Standard].
De standaardwaarde is TKIP-modus.
Passphrase: Voer de gecodeerde tekens met 8-63 ASCII-tekens in.
Sleutel vernieuwingsinterval: Stel de vernieuwingsperiode van de sleutel in.
6.2.4 WPA -Enterprise
Deze beveiligingsmodus wordt gebruikt als een RADIUS-server op het apparaat is aangesloten. Selecteer
“WPA-Enterprise” in het pull-down menu om het volgende venster te openen:
Selecteer SSID: Selecteer de SSID (belangrijkste SSID of secundaire SSID) om beveiligingsinstellingen
uit het pull-down menu te configureren.
WPA algoritmen: Biedt TKIP [Temporal Key Integrity Protocol] of AES [Advanced Encryption Standard].
De standaardwaarde is TKIP-modus.
Sleutel vernieuwingsinterval: Stel de vernieuwingsperiode van de sleutel in.
RADIUS-server: Voer het IP-adres van de RADIUS-server in.
RADIUS-serverpoort: Voer de authenticatiepoort van de RADIUS-server in. De standaardwaarde is
1812.
Shared Secret: Voer de gedeelde sleutel in voor de authenticatieserver met 8 ~ 63 ASCII-tekens.
Sessie Time-out: De intervalperiode van authenticatie tussen AP en authenticatieserver.
6.2.5 WPA2-Enterprise
Deze beveiligingsmodus is gebaseerd op de RADIUS-authenticatieserver en WPA2 encryptiemethode. WPA2
wordt gebruikt als een RADIUS-server op het apparaat is aangesloten. Selecteer “WPA2-Enterprise” in het
pull-down menu om het volgende venster te openen:
Selecteer SSID: Selecteer de SSID (belangrijkste SSID of secundaire SSID) om beveiligingsinstellingen
uit het pull-down menu te configureren.
WPA algoritmen: Biedt TKIP [Temporal Key Integrity Protocol] of AES [Advanced Encryption Standard].
De standaardwaarde is TKIP-modus.
Sleutel vernieuwingsinterval: Stel de vernieuwingsperiode van de sleutel in.
RADIUS-server: Voer het IP-adres van de RADIUS-server in.
RADIUS-serverpoort: Voer de authenticatiepoort van de RADIUS-server in. De standaardwaarde is
1812.
Shared Secret: Voer de gedeelde sleutel in voor de authenticatieserver met 8 ~ 63 ASCII-tekens.
Sessie Time-out: De intervalperiode van authenticatie tussen AP en authenticatieserver. De
standaardwaarde is 3600 sec.
6.2.6 802.1X
Deze beveiligingsmodus wordt gebruikt als een RADIUS-server op het apparaat is aangesloten. 802. 1 x, een
soort poortgebaseerde authenticatieprotocol, is een authenticatietype en strategie voor gebruikers. De poort
kan ofwel een fysieke poort of en logische poort (zoals VLAN) zijn. Voor draadloze LAN-gebruikers, is een
poort gewoon een kanaal. Het uiteindelijke doel van 802.11x-verificatie is om te controleren of de poort kan
worden gebruikt. Als de poort met succes is geverifieerd, kunt u deze poort openen waarmee alle berichten
kunnen worden doorgegeven. Als de poort niet met succes is geverifieerd, kun u deze poort “uitgeschakeld”

33
houden, waarmee alleen 802.1x authenticatieprotocol-berichten kunnen worden doorgegeven. Selecteer
“802.1x” in het pull-down menu om het volgende venster te openen:
Selecteer SSID: Selecteer de SSID (belangrijkste SSID of secundaire SSID) om beveiligingsinstellingen
uit het pull-down menu te configureren.
WEP: Klik op “Inschakelen/Uitschakelen”om het WEP-algoritme in of uit te schakelen.
RADIUS-server: Voer het IP-adres van de RADIUS-server in.
RADIUS-serverpoort: Voer de authenticatiepoort van de RADIUS-server in. De standaardwaarde is
1812.
Shared Secret: Voer de gedeelde sleutel in voor de authenticatieserver met 8 ~ 63 ASCII-tekens.
Sessie Time-out: De intervalperiode van authenticatie tussen AP en authenticatieserver. De
standaardwaarde is 3600 sec.
6.3 WPS-instellingen
WPS (Wi-Fi Protected Setting) kan gebruikt worden om, via gecodeerde inhoud, gemakkelijk en snel de
verbinding tussen de draadloze netwerkclient’s en het apparaat tot stand te brengen. De gebruikers voeren
alleen een pincode in of drukken op de WPS-knop op het paneel om het te configureren zonder handmatig
een coderingsmethode en geheime sleutels te selecteren. Klik in het “Wireless-instellingen”-menu op
“WPS-instellingen” om het volgende scherm te openen.
WPS-instellingen: Om de WPS-functie in of uit te schakelen. De standaard is uitschakelen.
WPS-modus: Biedt twee manieren: PBC (Push-Button Configuration) en PIN-code.
PBC: Selecteer de PBC of druk voor ongeveer één seconde op de “WPS”-knop op het voorpaneel van
het apparaat (Druk voor ongeveer één seconde op de knop en de WPS-indicator zal gedurende 2
minuten knipperen, wat betekent dat de WPS is ingeschakeld. Terwijl het knippert, kunt u een ander
apparaat inschakelen om de WPS/PBC-onderhandelingen tussen hen uit te voeren. Na twee minuten, zal
de WPS-indicator uitschakelen, wat betekent dat de WPS-verbinding is voltooid. Als meer client’s worden
toegevoegd, herhaal de bovenstaande stappen. Op dit moment ondersteunt de WPS toegang voor
maximaal 32 client’s.)
PIN: Als deze optie is ingeschakeld, moet u een PIN-code van de draadloze client in het veld invoeren en
dezelfde code in de WPS-client houden.
6.4 WDS-instellingen
De WDS (Wireless Distribution System) wordt gebruikt om het draadloze dekkingsgebied uit te breiden. Deze
router biedt drie modi: Lazy, Bridge en Repeater.
Lazy: In deze modus kan het aangesloten apparaat in de Bridge- of Repeater-modus worden geschakeld en
voer de BSSID van de router in om een verbinding tot stand te brengen.
Bridge: U kunt draadloos twee of meer bekabelde netwerken via deze modus verbinden. In deze modus
moet u het draadloos MAC-adres van het aansluitende apparaat in het AP MAC-adrestabel van de router
toevoegen of één uit de scantabel selecteren.
Repeater-modus: In deze modus, voeg handmatig het tegengestelde MAC-adres in elke eigen AP
MAC-adrestabel toe of via de scanner om het draadloze radiobereik te vergroten en uitbreiden.
Hoofdstuk 7: DHCP-server
7.1 DHCP-instellingen
De DHCP (Dynamic Host Control Protocol) wijst een IP-adres aan de computers in het LAN/privénetwerk toe.
Wanneer u de DHCP-Server inschakelt, zal de DHCP-server automatisch een ongebruikt IP-adres van de
IP-adresgroep aan de aanvragende computer toewijzen onder voorwaarde van activering van “Automatisch
een IP-adres verkrijgen”. Dus is het specificeren van het start- en eindadres van de IP-adresgroep nodig.
DHCP-server: Activeer het aankruisvak om de DHCP-server in te schakelen.
IP-adres start/eind: Voer het bereik van het IP-adres voor DHCP-server distributie in.

34
Leasetijd: De lengte van de IP-adreslease.
Hoofdstuk 8: Upgraden van de firmware
8.1 De router biedt de firmware upgrade door op “Upgrade” te klikken die u na het surfen van het
firmware-upgradepakket van www.nedis.nl kunt downloaden.
Bladeren: Klik op deze knop om het upgrade-bestand te selecteren.
Upgrade: Klik op deze knop om met het upgradeproces te beginnen. Nadat de upgrade is voltooid, zal de
router automatisch herstarten.
8.2 Opnieuw opstarten van de router
Het opnieuw opstarten van de router zorgt ervoor dat de geconfigureerde instellingen van kracht worden of
stelt de router opnieuw in als de instellingen mislukten.
8.3 Wachtwoord wijzigen
Deze sectie is voor het instellen van een nieuwe gebruikersnaam en wachtwoord om uw router en het
netwerk beter te beveiligen.
Gebruikersnaam: Voer een nieuwe gebruikersnaam voor het apparaat in.
Oud wachtwoord: Voer het oude wachtwoord in:
Nieuw wachtwoord: Voer een nieuw wachtwoord in.
Voer nogmaals in om te bevestigen: Voer nogmaals in om het nieuwe wachtwoord te bevestigen
8.4 Uitloggen
Nadat u met de instellingen volledig klaar bent, klik op “Ja” op de uitlogpagina om uit de webbeheerpagina te
loggen.
Het aansluiten en instellen van een router op een Kabel of ADSL Modem.
Let op!
Volg deze stappen stuk voor stuk en sla niets over
1. Schakel het Modem uit (Van de stroom af halen)
2. Schakel de PC/Laptop uit
3. Verbind nu de LAN uitgang van het Modem aan de Blauwe poort van de Router dmv een LAN kabel.
4. Verbind nu een van de Gele poorten met de PC/Laptop dmv een LAN kabel.
5. Schakel nu het Modem in en wacht totdat deze geheel aangemeld is (dit kan enige tijd duren).
6. Schakel nu de router in en wacht minimaal 30 seconden
7. Start nu de PC/Laptop op en wacht tot deze geheel is opgestart
8. Open nu uw browser en ga naar http://192.168.0.1
9. Voer nu de gebruikersnaam en het wachtwoord in (Standaard zijn beide: admin)
10. Ga nu naar Setup Wizzard en klik op Auto Detect
11. Zodra deze klaar is klikt u op Next en in het volgende scherm op Apply
12. Ga nu naar het menu WLAN settings en zorg dat Enable Wireless aangevinkt is
13. Hier kunt u de naam van uw netwerk (SSID) en het zendkanaal aanpassen
14. Ga nu naar het submenu Security Settings en kies hier voor het soort beveiliging. Wij adviseren u altijd
te kiezen voor Mixed WPA/WPA2 – Personal.
15. Kies bij WPA Algorithms voor TKIP&AES

35
16. Verander nu het wachtwoord in het veld van Pass Phrase. Wij adviseren u een sterk wachtwoord te
kiezen bestaande uit letters cijfers en eventueel 1 of meerdere leestekens.
17. Klik nu op Apply en de gegevens worden opgeslagen.
18. Nu kunt u het browserscherm afsluiten en is uw netwerk draadloos en beveiligd ingesteld. U kunt
desgewenst de kabel tussen de router en de PC/Laptop verwijderen en draadloos verbinding te maken
(Indien de PC/Laptop is voorzien van een wireless ontvanger)
Veiligheidsvoorzorgsmaatregelen:
Om het risico op elektrische schokken te voorkomen mag dit
product ALLEEN worden geopend door een erkende technicus
wanneer er onderhoud nodig is. Koppel het product los van de
elektrische voeding en van andere apparatuur als zich problemen
voordoen. Stel het product niet bloot aan water of vocht.
Onderhoud:
Uitsluitend reinigen met een droge doek. Gebruik geen reinigingsmiddelen of schuurmiddelen.
Garantie:
Voor wijzigingen en veranderingen aan het product of schade veroorzaakt door een verkeerd gebruik van dit
product, kan geen aansprakelijkheid worden geaccepteerd. Tevens vervalt daardoor de garantie.
Algemeen:
- Wijziging van ontwerp en specificaties zonder voorafgaande mededeling onder voorbehoud.
- Alle logo’s, merken en productnamen zijn handelsmerken of geregistreerde handelsmerken van de
respectievelijke eigenaren en worden hierbij als zodanig erkend.
- Deze handleiding is met zorg samengesteld. Er kunnen echter geen rechten aan worden ontleend. König
Electronic kan geen aansprakelijkheid aanvaarden voor eventuele fouten in deze handleiding of de
gevolgen daarvan.
- Bewaar deze gebruiksaanwijzing voor latere raadpleging.
Let op:
Dit product is voorzien van dit symbool. Dit symbool geeft aan dat afgedankte elektrische en
elektronische producten niet met het gewone huisafval verwijderd mogen worden. Voor dit soort
producten zijn er speciale inzamelingspunten.
Pagina wordt geladen...
Pagina wordt geladen...
Pagina wordt geladen...
Pagina wordt geladen...
Pagina wordt geladen...
Pagina wordt geladen...
Pagina wordt geladen...
Pagina wordt geladen...
Pagina wordt geladen...
Pagina wordt geladen...
Pagina wordt geladen...
Pagina wordt geladen...
Pagina wordt geladen...
Pagina wordt geladen...
Pagina wordt geladen...
Pagina wordt geladen...
Pagina wordt geladen...
Pagina wordt geladen...
Pagina wordt geladen...
Pagina wordt geladen...
Pagina wordt geladen...
Pagina wordt geladen...
Pagina wordt geladen...
Pagina wordt geladen...
Pagina wordt geladen...
Pagina wordt geladen...
Pagina wordt geladen...
Pagina wordt geladen...
Pagina wordt geladen...
Pagina wordt geladen...
Pagina wordt geladen...
Pagina wordt geladen...
Pagina wordt geladen...
Pagina wordt geladen...
Pagina wordt geladen...
Pagina wordt geladen...
Pagina wordt geladen...
Pagina wordt geladen...
Pagina wordt geladen...
Pagina wordt geladen...
Pagina wordt geladen...
Pagina wordt geladen...
Pagina wordt geladen...
Pagina wordt geladen...
Pagina wordt geladen...
Pagina wordt geladen...
Pagina wordt geladen...
Pagina wordt geladen...
Pagina wordt geladen...
Pagina wordt geladen...
Pagina wordt geladen...
Pagina wordt geladen...
Pagina wordt geladen...
Pagina wordt geladen...
Pagina wordt geladen...
Pagina wordt geladen...
Pagina wordt geladen...
Pagina wordt geladen...
Pagina wordt geladen...
Pagina wordt geladen...
Pagina wordt geladen...
Pagina wordt geladen...
Pagina wordt geladen...
Pagina wordt geladen...
Pagina wordt geladen...
Pagina wordt geladen...
Pagina wordt geladen...
Pagina wordt geladen...
Pagina wordt geladen...
Pagina wordt geladen...
Pagina wordt geladen...
Pagina wordt geladen...
Pagina wordt geladen...
Pagina wordt geladen...
Pagina wordt geladen...
Pagina wordt geladen...
Pagina wordt geladen...
Pagina wordt geladen...
Pagina wordt geladen...
Pagina wordt geladen...
Pagina wordt geladen...
Pagina wordt geladen...
Pagina wordt geladen...
Documenttranscriptie
NEDERLANDS Draadloze 11N router 300M Hoofdstuk 1: Inleiding 1.1 LED-indicator en poortbeschrijving Voorpaneel en LED-indicator display: Beschrijving van de LED-indicator op het voorpaneel: (van links naar rechts) VOEDING Wanneer de groene LED blijft branden, betekent dit dat de voeding correct is aangesloten. SYS Wanneer de groene LED knippert, betekent dit dat het systeem goed werkt. WPS Wanneer het knippert, betekent dit dat het apparaat onderhandelt met de client in de WPS-modus. WLAN Draadloos signaal LED-indicator. Wanneer de groene LED knippert, betekent dit dat de draadloze functie is ingeschakeld. LAN (4, 3, 2, 1) Bekabeld lokaal netwerk LED-indicator. Als het blijft branden, geeft het aan dat het met het Ethernet-apparaat is verbonden; knipperen geeft aan dat het apparaat gegevens aan het verzenden en/of ontvangen is. WAN Wide Area Netwerk indicator. Als het blijft branden, geeft het de W van de Router aan. Achterpaneel display: Achterpaneel: (van links naar rechts) VOEDING De aansluiting is voor het aansluiten van de voedingsadapter. Gebruik de meegeleverde 9V DC-voedingsadapter. WAN Een 100 Mbps Ethernetpoort die kan worden verbonden met de MODEM, Switch, Router en andere Ethernet-apparaten voor internetverbinding met DSL-MODEM, de KABELMODEM en ISP. LAN (1, 2, 3, 4) De 4 10/100 Mbps Ethernet-poorten kunnen met Ethernet-switch, Ethernet-router en NIC-kaart worden verbonden. RESETTEN De reset-knop van het systeem. Druk voor 7 seconden op deze knop, de instellingen die zijn geconfigureerd in dit apparaat zullen worden verwijderd en zal het de standaardinstellingen herstellen. WPS Druk voor 1 seconde erop, de WPS-functie zal worden ingeschakeld en de WPS-indicator zal knipperen. 28 Hoofdstuk 2: Installatie van de hardware 2.1 De router installeren Gebruik de bijgeleverde voedingsadapter om de router te voeden. BELANGRIJK: Het gebruik van een andere voedingsadapter kan schade veroorzaken en maakt de garantie voor dit product ongeldig. Sluit de LAN-poort van de Router met een kabel aan op de netwerkadapter van uw computer. Sluit uw breedbandaansluiting, door uw ISP geleverd, aan op de WAN-poort. Plaats de meegeleverde CD-ROM in het CD-romstation, dubbelklik op het “Setup”-pictogram en volg de instructies om de installatie te voltooien. Of u kunt de webpagina van de router invoeren om het te configureren. (Voor meer details, raadpleeg hoofdstuk 3.) Hoofdstuk 3: Hoe op de router in te loggen 3.1 Hoe de netwerkconfiguraties in te stellen 1. Klik met de rechtermuisknop op “Mijn netwerklocaties” op het bureaublad van uw computer en selecteer “Eigenschappen”. 2. Klik met de rechtermuisknop op “LAN-verbinding” en selecteer “Eigenschappen”. 3. Selecteer “Internet Protocol (TCP/IP)” en klik op “Eigenschappen”. 4. - Selecteer “Automatisch een IP-adres verkrijgen” en “Automatisch een DNS-serveradres verkrijgen”. Klik op “OK” om de configuraties op te slaan. - Of selecteer “Gebruik het volgende IP-adres” en voer het IP-adres, subnetmasker en standaard gateway in als volgt: IP-adres: 192.168.0.XXX: (XXX is een getal van 2~254) Subnetmasker: 255.255.255.0. Gateway: 192.168.0.1. U moet beslist het adres van de DNS-server invoeren die uw ISP heeft verstrekt. Anders kunt u de standaard gateway van de router als de DNS-proxyserver gebruiken. Klik op “OK” om de configuraties op te slaan. 3.2 Inloggen op de router 1. Om de webgebaseerde interface van de router te benaderen, start een webbrowser zoals Internet Explorer of Firefox en voer het standaard IP-adres van de router in, http://192.168.0.1. Druk op “Enter”. 2. Voer “admin” in als gebruikersnaam en wachtwoord. Klik op “OK”. Standaardinstelling IP-adres 192.168.0.1 Wachtwoord admin SSID KONIG Beveiligingsmodus Uitschakelen Draadloze modus b/g/n gemengde modus Kanaal Automatische selectie Tijdzone WPS-instellingen Inschakelen UPnP-apparaatnaam 11N draadloze breedband-router UPnP-fabrikant KONIGELECTRONIC UPnP-modelnaam CMP-WNROUT41 UPnP-modelnummer V 1.0 UPNP gerapporteerde netwerksnelheid 300 Mbps UPnP-apparaatadres http://192.168.0.1 UPNP Uitschakelen 29 Hoofdstuk 4: Beknopte installatiegids 4.1 Installatie-wizard Hier is de “Welkom bij de installatie-wizard” voor een snelle configuratie van uw router. Klik op “Volgende”. Selecteer in dit scherm één modus van internetverbinding die u gebruikt. Als u niet zeker bent, druk op de “Detect”-knop of neem contact op met uw Internet Service Provider en klik op “Volgende”. ADSL virtuele Dial-up (via PPPoE) Voer het account en wachtwoord in, verstrekt door uw ISP en klik op “Volgende”. Dynamische IP (via DHCP) Als uw verbindingsmodus dynamische IP is, betekent dit dat uw IP-adres blijft veranderen elke keer dat u verbinding maakt. U hoeft niet de gegevens zoals andere modi in te voeren. Klik op “Volgende” en “Opslaan” om de instellingen te voltooien. Statische IP Vul in dit scherm bij IP-adres, subnetmasker, Gateway en primaire DNS-server de netwerk-adresgegevens van uw ISP in en klik op “Volgende”. L2TP Raadpleeg uw ISP voor de vereiste informatie. Hoofdstuk 5: Geavanceerde instellingen 5.1 LAN-instellingen LAN-instellingen zijn voor de basis TCP/IP-parameters van LAN-poorten. IP-adres: De LAN IP-adressen van de router (niet uw IP-adres van uw PC). de standaardwaarde is 192.168.0.1. Subnetmasker: Het toont het subnetmasker van de router voor het meten van de grootte van het netwerk. de standaardwaarde is 255.255.255.0. BELANGRIJK: Zodra u het IP-adres wijzigt, moet u het voor de volgende keer voor het inloggen van de Web-based Utility onthouden. 5.2 WAN-instellingen Nadat u de ISP-verbindingstype in de “Installatie-wizard” hebt geselecteerd en u wilt de bijbehorende instellingen wijzigen, kunt u de instellingen hier in detail wijzigen en configureren. Statische IP Als statische IP als verbindingsmodus is gekozen, kunt u de volgende adresgegevens wijzigen. IP-adres: Voer de WAN IP-adres verstrekt door uw ISP hier in. Subnetmasker: Voer hier het WAN-subnetmasker in. Gateway: Voer hier de WAN Gateway in. Primaire DNS-server: Voer de primaire DNS-server verstrekt door uw Internetprovider in. Secundaire DNS-server: Voer de secundaire DNS-server in. Hoofdstuk 6: Draadloze instellingen 6.1 Basisinstellingen Draadloos inschakelen: Aanvinken om de draadloze functies van de router in te schakelen; afvinken om uit te schakelen. Netwerkmodus: Selecteer een modus uit het volgende. De standaardwaarde is 11b/g/n-modus. Belangrijkste SSID: De SSID (Service Set Identifier) is de unieke naam van het draadloze netwerk. Dit apparaat heeft twee SSID's en de belangrijkste SSID is vereist. 30 Secundaire SSID: Deze is optioneel: Uitzending (SSID): Selecteer “Inschakelen” om de SSID van het apparaat voor draadloze client’s zichtbaar te maken. De standaard is ingeschakeld. MBSSID AP isolatie: Één toegangscontrolefunctie gebaseerd op draadloos MAC-adres. Wanneer deze functie is ingeschakeld, kunnen draadloze client’s aangesloten op dezelfde SSID niet met elkaar communiceren. AP-isolatie: Één toegangscontrolefunctie gebaseerd op SSID. Wanneer deze functie is ingeschakeld, zal elk van uw draadloze client’s in haar eigen virtuele netwerk zijn en zullen niet met elkaar kunnen communiceren. Wanneer deze functie is ingeschakeld, kunnen draadloze client’s aangesloten op de Belangrijkste SSID en Secundaire SSID niet met elkaar communiceren, wat het draadloze netwerk sterk kan beveiligen. Kanaal: Geef het effectieve kanaal (van 1 tot 13\Auto) van het draadloze netwerk op. Extensiekanaal: Om gegevensdoorvoer van het draadloze netwerk te verhogen, wordt het bereik van het extensiekanaal in de 11n-modus gebruikt. Kanaalbandbreedte: Selecteer de bandbreedte van het kanaal om de draadloze prestaties te verbeteren. Wanneer het netwerk 11b/g en 11n client’s heeft, kunt u de 40M selecteren; wanneer het een 11n netwerk is, selecteer 20/40M om de doorvoer te verbeteren. 6.2 Draadloze beveiligingsinstellingen Dit wordt gebruikt voor het configureren van de beveiligingsinstelling van het AP-netwerk. Hier zijn de zes (tien in totaal) gebruikelijke coderingsmethoden gepresenteerd, waaronder gemengde WEP, WPA-personal, WPA-enterprise, WPA2-persoonlijk, WPA2-enterprise, enz. 6.2.1 Gemengde WEP WEP (Wired Equivalent Privacy), een fundamentele coderingsmethode, codeert meestal draadloze gegevens met behulp van een reeks digitale sleutels (64 bits of 128 bits in lengte). Door dezelfde sleutels op elk van uw draadloze netwerkapparaten te gebruiken, kunt u voorkomen dat onbevoegde draadloze apparaten uw transmissies registreren of uw draadloze bronnen gebruiken. Selecteer gemengde WEP om het volgende venster te openen: Selecteer SSID: Selecteer de SSID (belangrijkste SSID of secundaire SSID) om beveiligingsinstellingen uit het pull-down menu te configureren. Beveiligingsmodus: Selecteer uit het pull-down menu de corresponderende beveiligingsmodi voor codering. WEP=sleutel 1~4: Stel de WEP-sleutel in met de ASCII- en Hex-formaat. U kunt ASCII-code (5 of 13 ASCII-tekens. Illegale karakters zoals “/” zijn niet toegestaan) of 10/26 hexadecimale tekens of 10/26 hexadecimale tekens invoeren. Standaard sleutel: Selecteer een sleutel van de vier geconfigureerde sleutels als de huidige beschikbare. 6.2.2 WPA-Personal WPA (Wi-Fi Protected Access), een Wi-Fi-standaard, is een meer recente draadloze coderingregeling, ontworpen om de beveiligingsfuncties van WEP te verbeteren. Het past krachtigere coderingstypen toe (zoals TKIP [Temporal Key Integrity Protocol] of AES [Advanced Encryption Standard]) en kan op elke gemachtigde draadloos apparaat dynamisch de sleutels wijzigen. Selecteer SSID: Selecteer de SSID (belangrijkste SSID of secundaire SSID) om beveiligingsinstellingen uit het pull-down menu te configureren. WPA algoritmen: Biedt TKIP [Temporal Key Integrity Protocol] of AES [Advanced Encryption Standard]. De standaardwaarde is TKIP-modus. Passphrase: Voer de gecodeerde tekens met 8-63 ASCII-tekens in. 31 Sleutel vernieuwingsinterval: Stel de vernieuwingsperiode van de sleutel in. 6.2.3 WPA2-Personal WPA2 (Wi-Fi Protected Access versie 2) biedt hogere beveiliging dan WEP (Wireless Equivalent Privacy) en WPA (Wi-Fi Protected Access). Selecteer SSID: Selecteer de SSID (belangrijkste SSID of secundaire SSID) om beveiligingsinstellingen uit het pull-down menu te configureren. WPA algoritmen: Biedt TKIP [Temporal Key Integrity Protocol] of AES [Advanced Encryption Standard]. De standaardwaarde is TKIP-modus. Passphrase: Voer de gecodeerde tekens met 8-63 ASCII-tekens in. Sleutel vernieuwingsinterval: Stel de vernieuwingsperiode van de sleutel in. 6.2.4 WPA -Enterprise Deze beveiligingsmodus wordt gebruikt als een RADIUS-server op het apparaat is aangesloten. Selecteer “WPA-Enterprise” in het pull-down menu om het volgende venster te openen: Selecteer SSID: Selecteer de SSID (belangrijkste SSID of secundaire SSID) om beveiligingsinstellingen uit het pull-down menu te configureren. WPA algoritmen: Biedt TKIP [Temporal Key Integrity Protocol] of AES [Advanced Encryption Standard]. De standaardwaarde is TKIP-modus. Sleutel vernieuwingsinterval: Stel de vernieuwingsperiode van de sleutel in. RADIUS-server: Voer het IP-adres van de RADIUS-server in. RADIUS-serverpoort: Voer de authenticatiepoort van de RADIUS-server in. De standaardwaarde is 1812. Shared Secret: Voer de gedeelde sleutel in voor de authenticatieserver met 8 ~ 63 ASCII-tekens. Sessie Time-out: De intervalperiode van authenticatie tussen AP en authenticatieserver. 6.2.5 WPA2-Enterprise Deze beveiligingsmodus is gebaseerd op de RADIUS-authenticatieserver en WPA2 encryptiemethode. WPA2 wordt gebruikt als een RADIUS-server op het apparaat is aangesloten. Selecteer “WPA2-Enterprise” in het pull-down menu om het volgende venster te openen: Selecteer SSID: Selecteer de SSID (belangrijkste SSID of secundaire SSID) om beveiligingsinstellingen uit het pull-down menu te configureren. WPA algoritmen: Biedt TKIP [Temporal Key Integrity Protocol] of AES [Advanced Encryption Standard]. De standaardwaarde is TKIP-modus. Sleutel vernieuwingsinterval: Stel de vernieuwingsperiode van de sleutel in. RADIUS-server: Voer het IP-adres van de RADIUS-server in. RADIUS-serverpoort: Voer de authenticatiepoort van de RADIUS-server in. De standaardwaarde is 1812. Shared Secret: Voer de gedeelde sleutel in voor de authenticatieserver met 8 ~ 63 ASCII-tekens. Sessie Time-out: De intervalperiode van authenticatie tussen AP en authenticatieserver. De standaardwaarde is 3600 sec. 6.2.6 802.1X Deze beveiligingsmodus wordt gebruikt als een RADIUS-server op het apparaat is aangesloten. 802. 1 x, een soort poortgebaseerde authenticatieprotocol, is een authenticatietype en strategie voor gebruikers. De poort kan ofwel een fysieke poort of en logische poort (zoals VLAN) zijn. Voor draadloze LAN-gebruikers, is een poort gewoon een kanaal. Het uiteindelijke doel van 802.11x-verificatie is om te controleren of de poort kan worden gebruikt. Als de poort met succes is geverifieerd, kunt u deze poort openen waarmee alle berichten kunnen worden doorgegeven. Als de poort niet met succes is geverifieerd, kun u deze poort “uitgeschakeld” 32 houden, waarmee alleen 802.1x authenticatieprotocol-berichten kunnen worden doorgegeven. Selecteer “802.1x” in het pull-down menu om het volgende venster te openen: Selecteer SSID: Selecteer de SSID (belangrijkste SSID of secundaire SSID) om beveiligingsinstellingen uit het pull-down menu te configureren. WEP: Klik op “Inschakelen/Uitschakelen”om het WEP-algoritme in of uit te schakelen. RADIUS-server: Voer het IP-adres van de RADIUS-server in. RADIUS-serverpoort: Voer de authenticatiepoort van de RADIUS-server in. De standaardwaarde is 1812. Shared Secret: Voer de gedeelde sleutel in voor de authenticatieserver met 8 ~ 63 ASCII-tekens. Sessie Time-out: De intervalperiode van authenticatie tussen AP en authenticatieserver. De standaardwaarde is 3600 sec. 6.3 WPS-instellingen WPS (Wi-Fi Protected Setting) kan gebruikt worden om, via gecodeerde inhoud, gemakkelijk en snel de verbinding tussen de draadloze netwerkclient’s en het apparaat tot stand te brengen. De gebruikers voeren alleen een pincode in of drukken op de WPS-knop op het paneel om het te configureren zonder handmatig een coderingsmethode en geheime sleutels te selecteren. Klik in het “Wireless-instellingen”-menu op “WPS-instellingen” om het volgende scherm te openen. WPS-instellingen: Om de WPS-functie in of uit te schakelen. De standaard is uitschakelen. WPS-modus: Biedt twee manieren: PBC (Push-Button Configuration) en PIN-code. PBC: Selecteer de PBC of druk voor ongeveer één seconde op de “WPS”-knop op het voorpaneel van het apparaat (Druk voor ongeveer één seconde op de knop en de WPS-indicator zal gedurende 2 minuten knipperen, wat betekent dat de WPS is ingeschakeld. Terwijl het knippert, kunt u een ander apparaat inschakelen om de WPS/PBC-onderhandelingen tussen hen uit te voeren. Na twee minuten, zal de WPS-indicator uitschakelen, wat betekent dat de WPS-verbinding is voltooid. Als meer client’s worden toegevoegd, herhaal de bovenstaande stappen. Op dit moment ondersteunt de WPS toegang voor maximaal 32 client’s.) PIN: Als deze optie is ingeschakeld, moet u een PIN-code van de draadloze client in het veld invoeren en dezelfde code in de WPS-client houden. 6.4 WDS-instellingen De WDS (Wireless Distribution System) wordt gebruikt om het draadloze dekkingsgebied uit te breiden. Deze router biedt drie modi: Lazy, Bridge en Repeater. Lazy: In deze modus kan het aangesloten apparaat in de Bridge- of Repeater-modus worden geschakeld en voer de BSSID van de router in om een verbinding tot stand te brengen. Bridge: U kunt draadloos twee of meer bekabelde netwerken via deze modus verbinden. In deze modus moet u het draadloos MAC-adres van het aansluitende apparaat in het AP MAC-adrestabel van de router toevoegen of één uit de scantabel selecteren. Repeater-modus: In deze modus, voeg handmatig het tegengestelde MAC-adres in elke eigen AP MAC-adrestabel toe of via de scanner om het draadloze radiobereik te vergroten en uitbreiden. Hoofdstuk 7: DHCP-server 7.1 DHCP-instellingen De DHCP (Dynamic Host Control Protocol) wijst een IP-adres aan de computers in het LAN/privénetwerk toe. Wanneer u de DHCP-Server inschakelt, zal de DHCP-server automatisch een ongebruikt IP-adres van de IP-adresgroep aan de aanvragende computer toewijzen onder voorwaarde van activering van “Automatisch een IP-adres verkrijgen”. Dus is het specificeren van het start- en eindadres van de IP-adresgroep nodig. DHCP-server: Activeer het aankruisvak om de DHCP-server in te schakelen. IP-adres start/eind: Voer het bereik van het IP-adres voor DHCP-server distributie in. 33 Leasetijd: De lengte van de IP-adreslease. Hoofdstuk 8: Upgraden van de firmware 8.1 De router biedt de firmware upgrade door op “Upgrade” te klikken die u na het surfen van het firmware-upgradepakket van www.nedis.nl kunt downloaden. Bladeren: Klik op deze knop om het upgrade-bestand te selecteren. Upgrade: Klik op deze knop om met het upgradeproces te beginnen. Nadat de upgrade is voltooid, zal de router automatisch herstarten. 8.2 Opnieuw opstarten van de router Het opnieuw opstarten van de router zorgt ervoor dat de geconfigureerde instellingen van kracht worden of stelt de router opnieuw in als de instellingen mislukten. 8.3 Wachtwoord wijzigen Deze sectie is voor het instellen van een nieuwe gebruikersnaam en wachtwoord om uw router en het netwerk beter te beveiligen. Gebruikersnaam: Voer een nieuwe gebruikersnaam voor het apparaat in. Oud wachtwoord: Voer het oude wachtwoord in: Nieuw wachtwoord: Voer een nieuw wachtwoord in. Voer nogmaals in om te bevestigen: Voer nogmaals in om het nieuwe wachtwoord te bevestigen 8.4 Uitloggen Nadat u met de instellingen volledig klaar bent, klik op “Ja” op de uitlogpagina om uit de webbeheerpagina te loggen. Het aansluiten en instellen van een router op een Kabel of ADSL Modem. Let op! Volg deze stappen stuk voor stuk en sla niets over 1. Schakel het Modem uit (Van de stroom af halen) 2. Schakel de PC/Laptop uit 3. Verbind nu de LAN uitgang van het Modem aan de Blauwe poort van de Router dmv een LAN kabel. 4. Verbind nu een van de Gele poorten met de PC/Laptop dmv een LAN kabel. 5. Schakel nu het Modem in en wacht totdat deze geheel aangemeld is (dit kan enige tijd duren). 6. Schakel nu de router in en wacht minimaal 30 seconden 7. Start nu de PC/Laptop op en wacht tot deze geheel is opgestart 8. Open nu uw browser en ga naar http://192.168.0.1 9. Voer nu de gebruikersnaam en het wachtwoord in (Standaard zijn beide: admin) 10. Ga nu naar Setup Wizzard en klik op Auto Detect 11. Zodra deze klaar is klikt u op Next en in het volgende scherm op Apply 12. Ga nu naar het menu WLAN settings en zorg dat Enable Wireless aangevinkt is 13. Hier kunt u de naam van uw netwerk (SSID) en het zendkanaal aanpassen 14. Ga nu naar het submenu Security Settings en kies hier voor het soort beveiliging. Wij adviseren u altijd te kiezen voor Mixed WPA/WPA2 – Personal. 15. Kies bij WPA Algorithms voor TKIP&AES 34 16. Verander nu het wachtwoord in het veld van Pass Phrase. Wij adviseren u een sterk wachtwoord te kiezen bestaande uit letters cijfers en eventueel 1 of meerdere leestekens. 17. Klik nu op Apply en de gegevens worden opgeslagen. 18. Nu kunt u het browserscherm afsluiten en is uw netwerk draadloos en beveiligd ingesteld. U kunt desgewenst de kabel tussen de router en de PC/Laptop verwijderen en draadloos verbinding te maken (Indien de PC/Laptop is voorzien van een wireless ontvanger) Veiligheidsvoorzorgsmaatregelen: Om het risico op elektrische schokken te voorkomen mag dit product ALLEEN worden geopend door een erkende technicus wanneer er onderhoud nodig is. Koppel het product los van de elektrische voeding en van andere apparatuur als zich problemen voordoen. Stel het product niet bloot aan water of vocht. Onderhoud: Uitsluitend reinigen met een droge doek. Gebruik geen reinigingsmiddelen of schuurmiddelen. Garantie: Voor wijzigingen en veranderingen aan het product of schade veroorzaakt door een verkeerd gebruik van dit product, kan geen aansprakelijkheid worden geaccepteerd. Tevens vervalt daardoor de garantie. Algemeen: - Wijziging van ontwerp en specificaties zonder voorafgaande mededeling onder voorbehoud. - Alle logo’s, merken en productnamen zijn handelsmerken of geregistreerde handelsmerken van de respectievelijke eigenaren en worden hierbij als zodanig erkend. - Deze handleiding is met zorg samengesteld. Er kunnen echter geen rechten aan worden ontleend. König Electronic kan geen aansprakelijkheid aanvaarden voor eventuele fouten in deze handleiding of de gevolgen daarvan. - Bewaar deze gebruiksaanwijzing voor latere raadpleging. Let op: Dit product is voorzien van dit symbool. Dit symbool geeft aan dat afgedankte elektrische en elektronische producten niet met het gewone huisafval verwijderd mogen worden. Voor dit soort producten zijn er speciale inzamelingspunten. 35-
 1
1
-
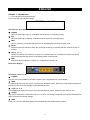 2
2
-
 3
3
-
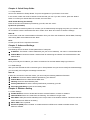 4
4
-
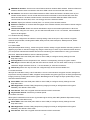 5
5
-
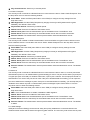 6
6
-
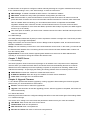 7
7
-
 8
8
-
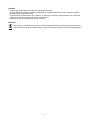 9
9
-
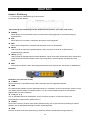 10
10
-
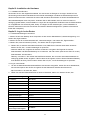 11
11
-
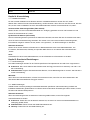 12
12
-
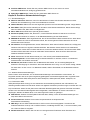 13
13
-
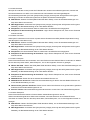 14
14
-
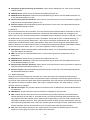 15
15
-
 16
16
-
 17
17
-
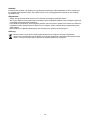 18
18
-
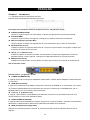 19
19
-
 20
20
-
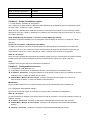 21
21
-
 22
22
-
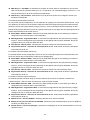 23
23
-
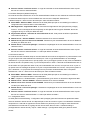 24
24
-
 25
25
-
 26
26
-
 27
27
-
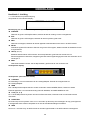 28
28
-
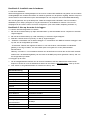 29
29
-
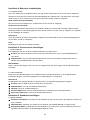 30
30
-
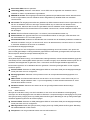 31
31
-
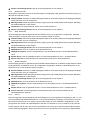 32
32
-
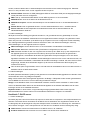 33
33
-
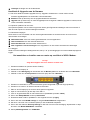 34
34
-
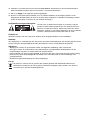 35
35
-
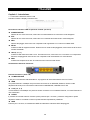 36
36
-
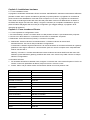 37
37
-
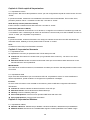 38
38
-
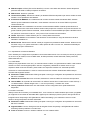 39
39
-
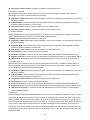 40
40
-
 41
41
-
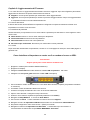 42
42
-
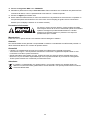 43
43
-
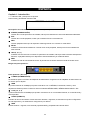 44
44
-
 45
45
-
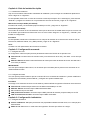 46
46
-
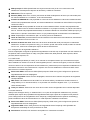 47
47
-
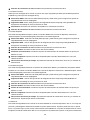 48
48
-
 49
49
-
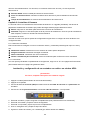 50
50
-
 51
51
-
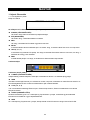 52
52
-
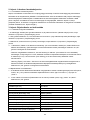 53
53
-
 54
54
-
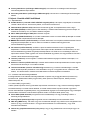 55
55
-
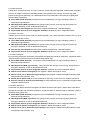 56
56
-
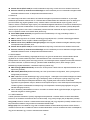 57
57
-
 58
58
-
 59
59
-
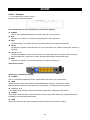 60
60
-
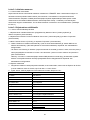 61
61
-
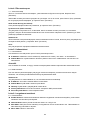 62
62
-
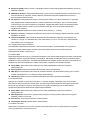 63
63
-
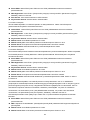 64
64
-
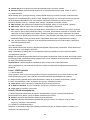 65
65
-
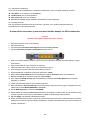 66
66
-
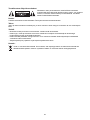 67
67
-
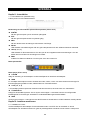 68
68
-
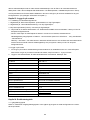 69
69
-
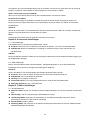 70
70
-
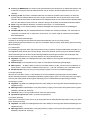 71
71
-
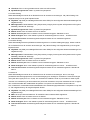 72
72
-
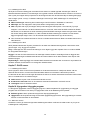 73
73
-
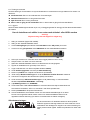 74
74
-
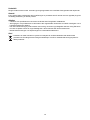 75
75
-
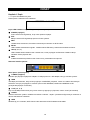 76
76
-
 77
77
-
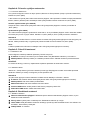 78
78
-
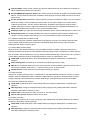 79
79
-
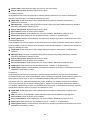 80
80
-
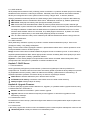 81
81
-
 82
82
-
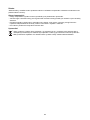 83
83
-
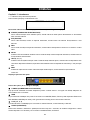 84
84
-
 85
85
-
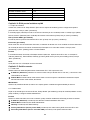 86
86
-
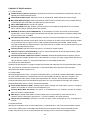 87
87
-
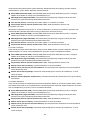 88
88
-
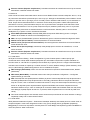 89
89
-
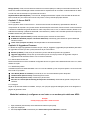 90
90
-
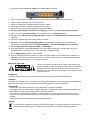 91
91
-
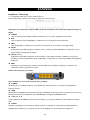 92
92
-
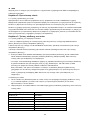 93
93
-
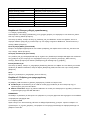 94
94
-
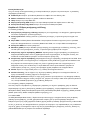 95
95
-
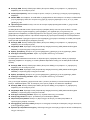 96
96
-
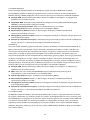 97
97
-
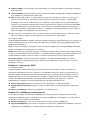 98
98
-
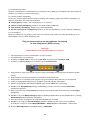 99
99
-
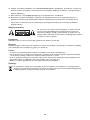 100
100
-
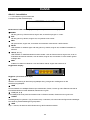 101
101
-
 102
102
-
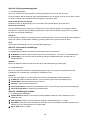 103
103
-
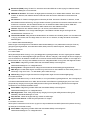 104
104
-
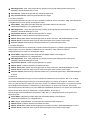 105
105
-
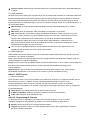 106
106
-
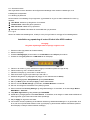 107
107
-
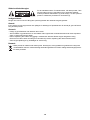 108
108
-
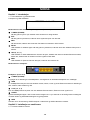 109
109
-
 110
110
-
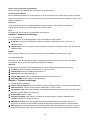 111
111
-
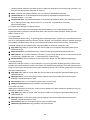 112
112
-
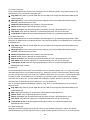 113
113
-
 114
114
-
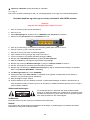 115
115
-
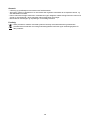 116
116
-
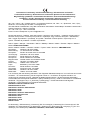 117
117
-
 118
118
König CMP-WNROUT41 Installatie gids
- Categorie
- Routers
- Type
- Installatie gids
in andere talen
- English: König CMP-WNROUT41 Installation guide
- italiano: König CMP-WNROUT41 Guida d'installazione
- français: König CMP-WNROUT41 Guide d'installation
- español: König CMP-WNROUT41 Guía de instalación
- Deutsch: König CMP-WNROUT41 Installationsanleitung
- dansk: König CMP-WNROUT41 Installationsvejledning
- suomi: König CMP-WNROUT41 Asennusohje
- čeština: König CMP-WNROUT41 instalační příručka
- svenska: König CMP-WNROUT41 Installationsguide
- română: König CMP-WNROUT41 Ghid de instalare
Gerelateerde papieren
Andere documenten
-
Linksys WRT54GS de handleiding
-
Tenda RX3 Installatie gids
-
Tenda RX3 Installatie gids
-
Vivanco WLAN ROUT 54-N - de handleiding
-
Tenda AC21 Installatie gids
-
Linksys wrt54g3g at router de handleiding
-
Cisco X3500 de handleiding
-
Velleman WIFIR3 Handleiding
-
Canon i-SENSYS MF8280Cw Handleiding
-
3com WL-602 Installatie gids