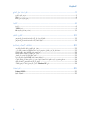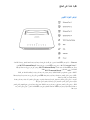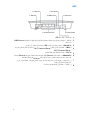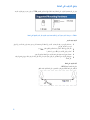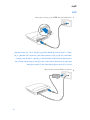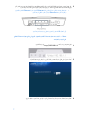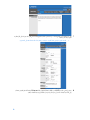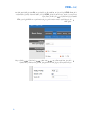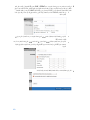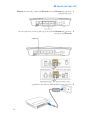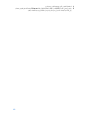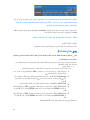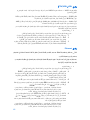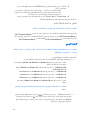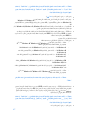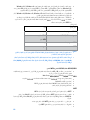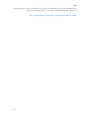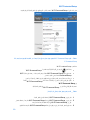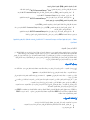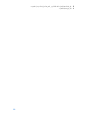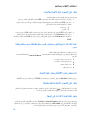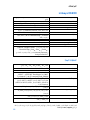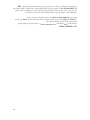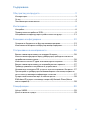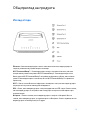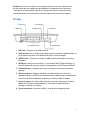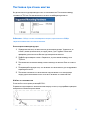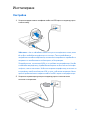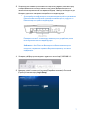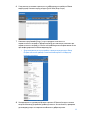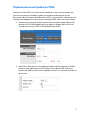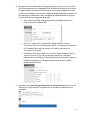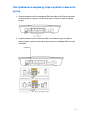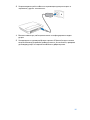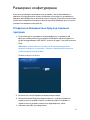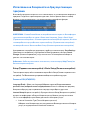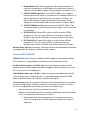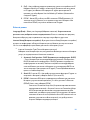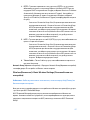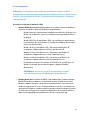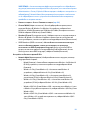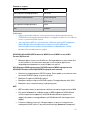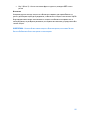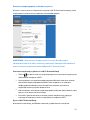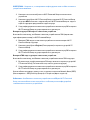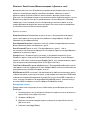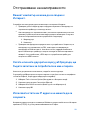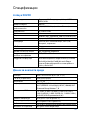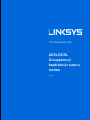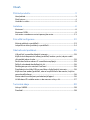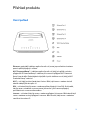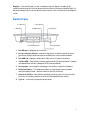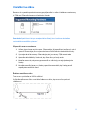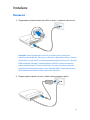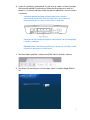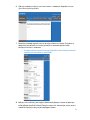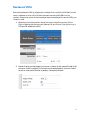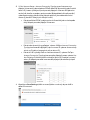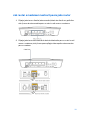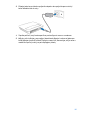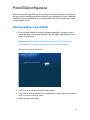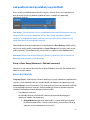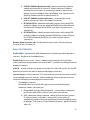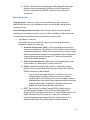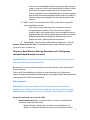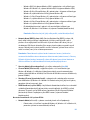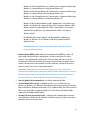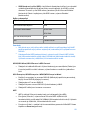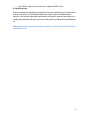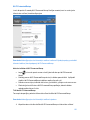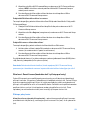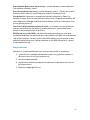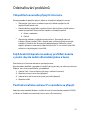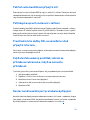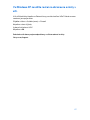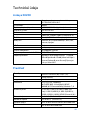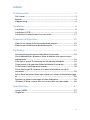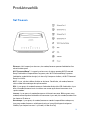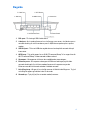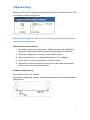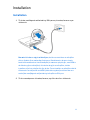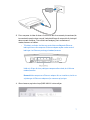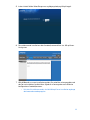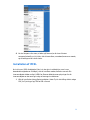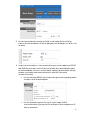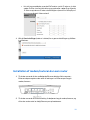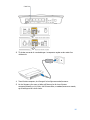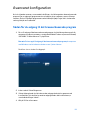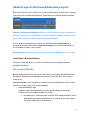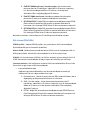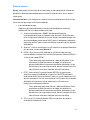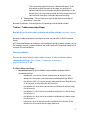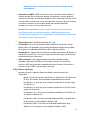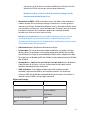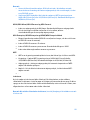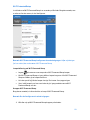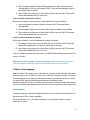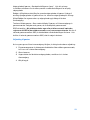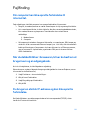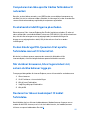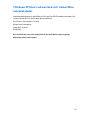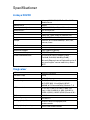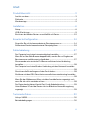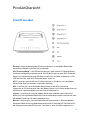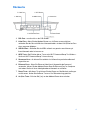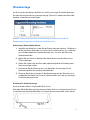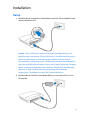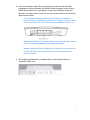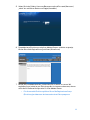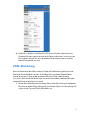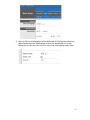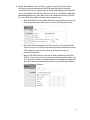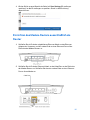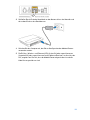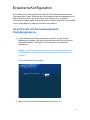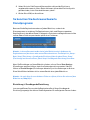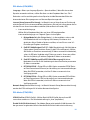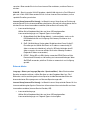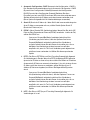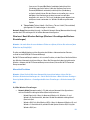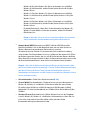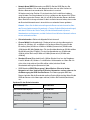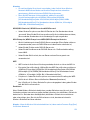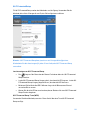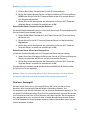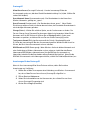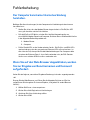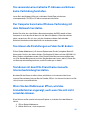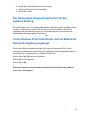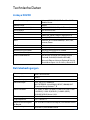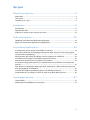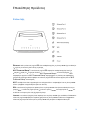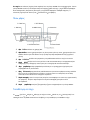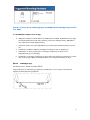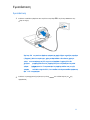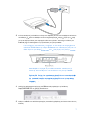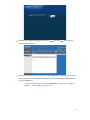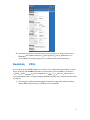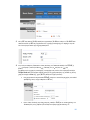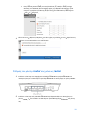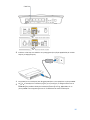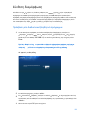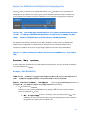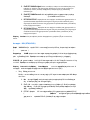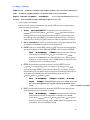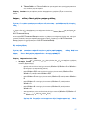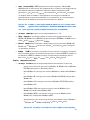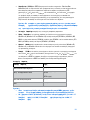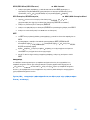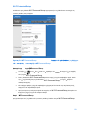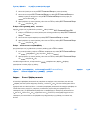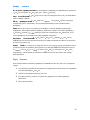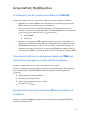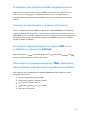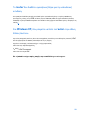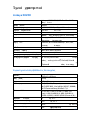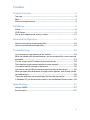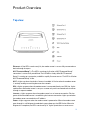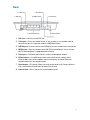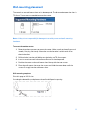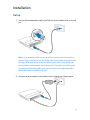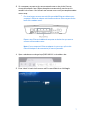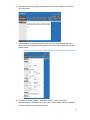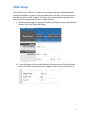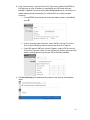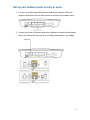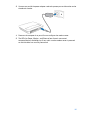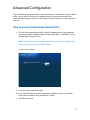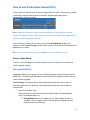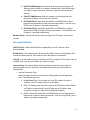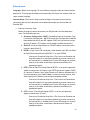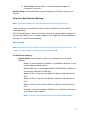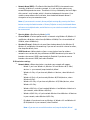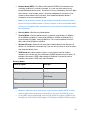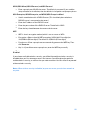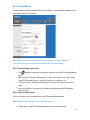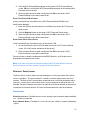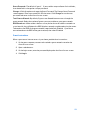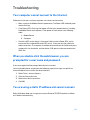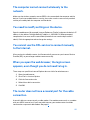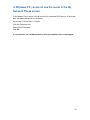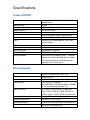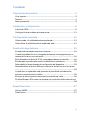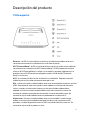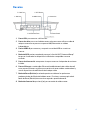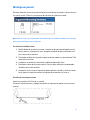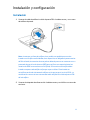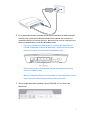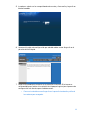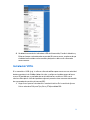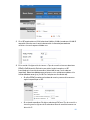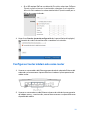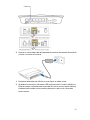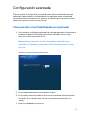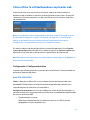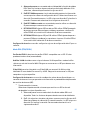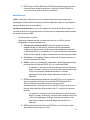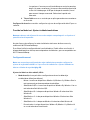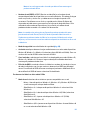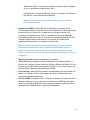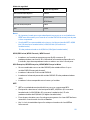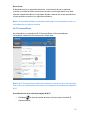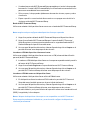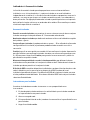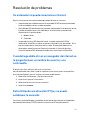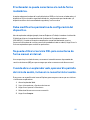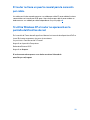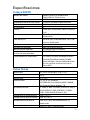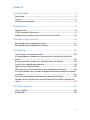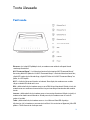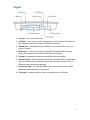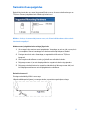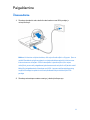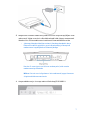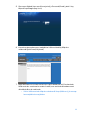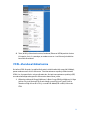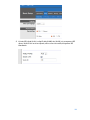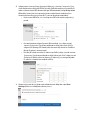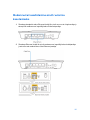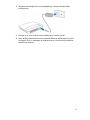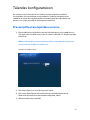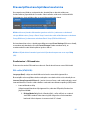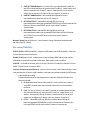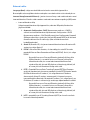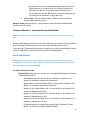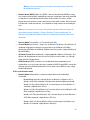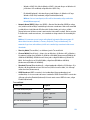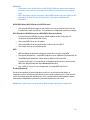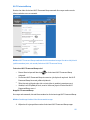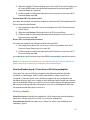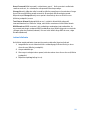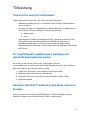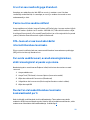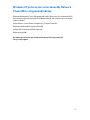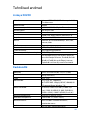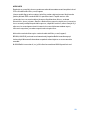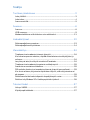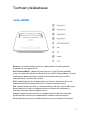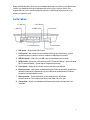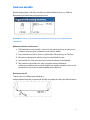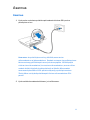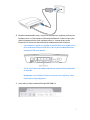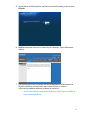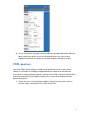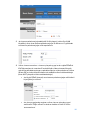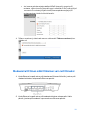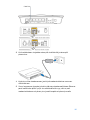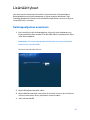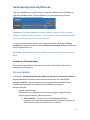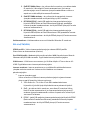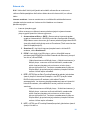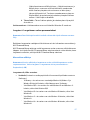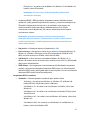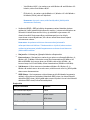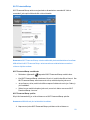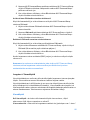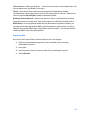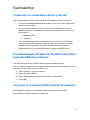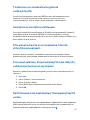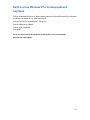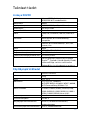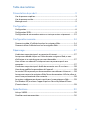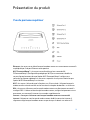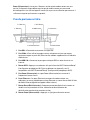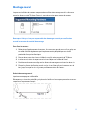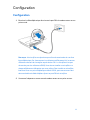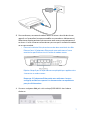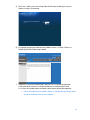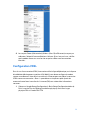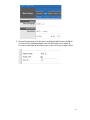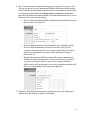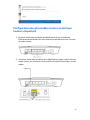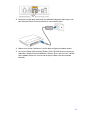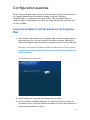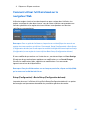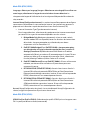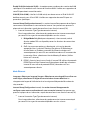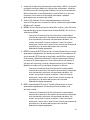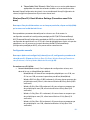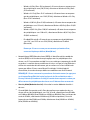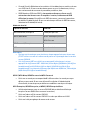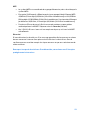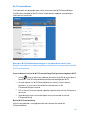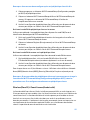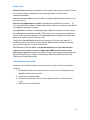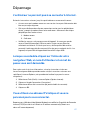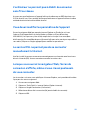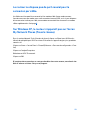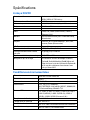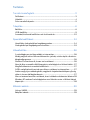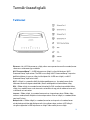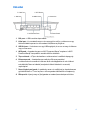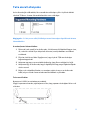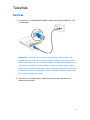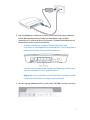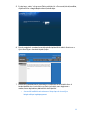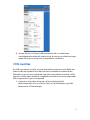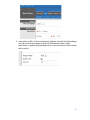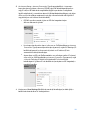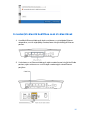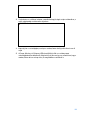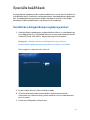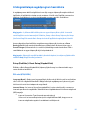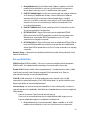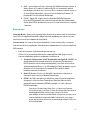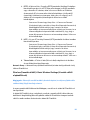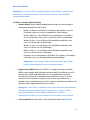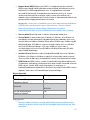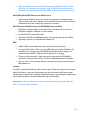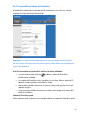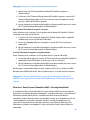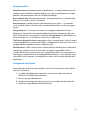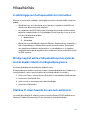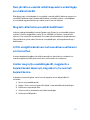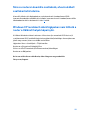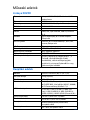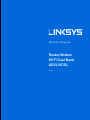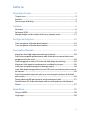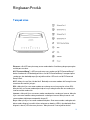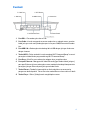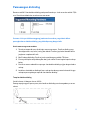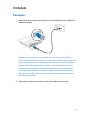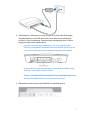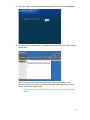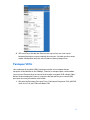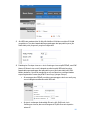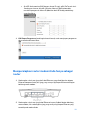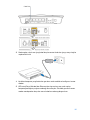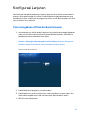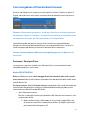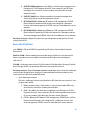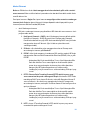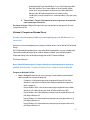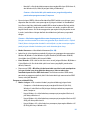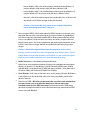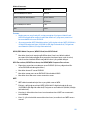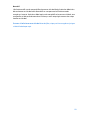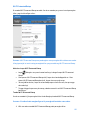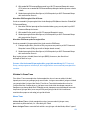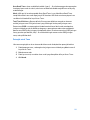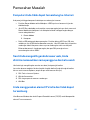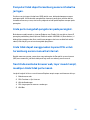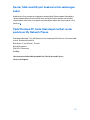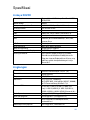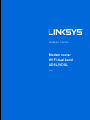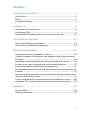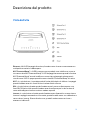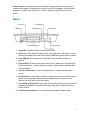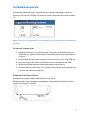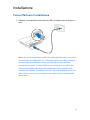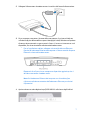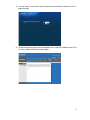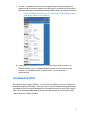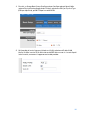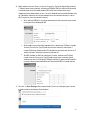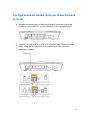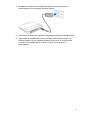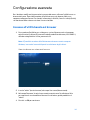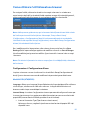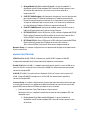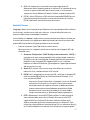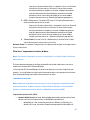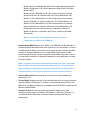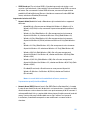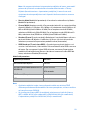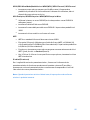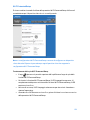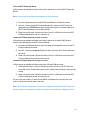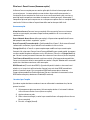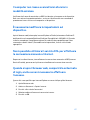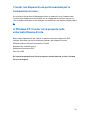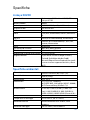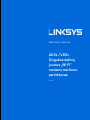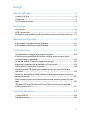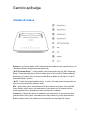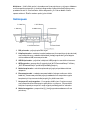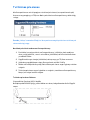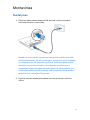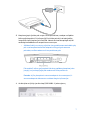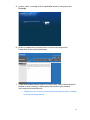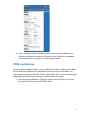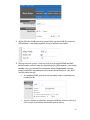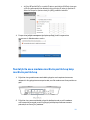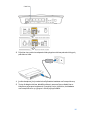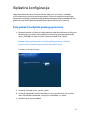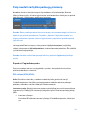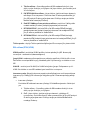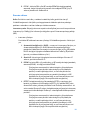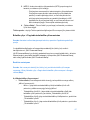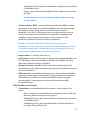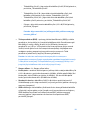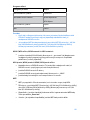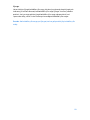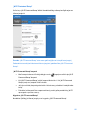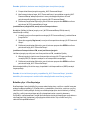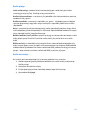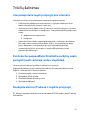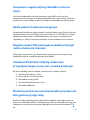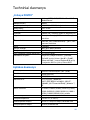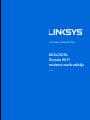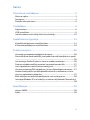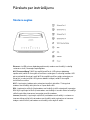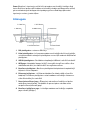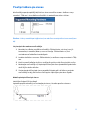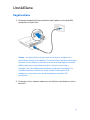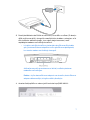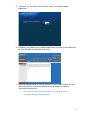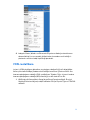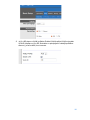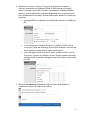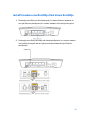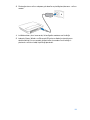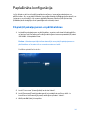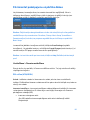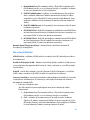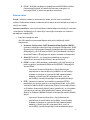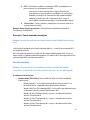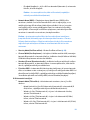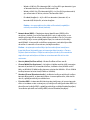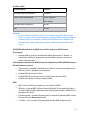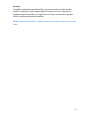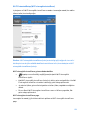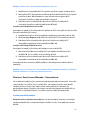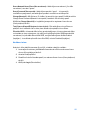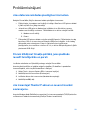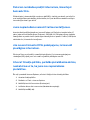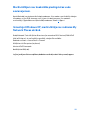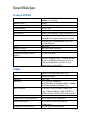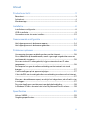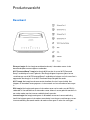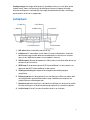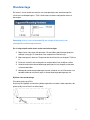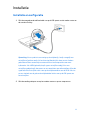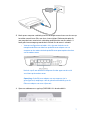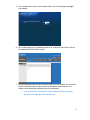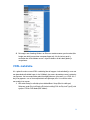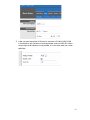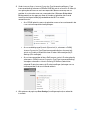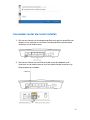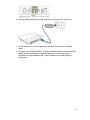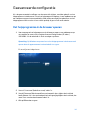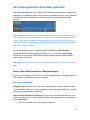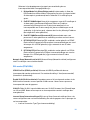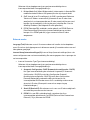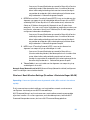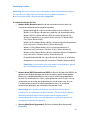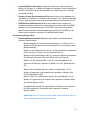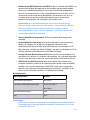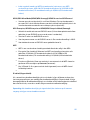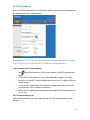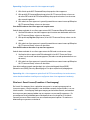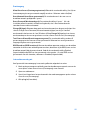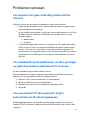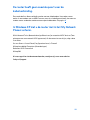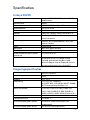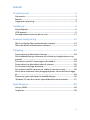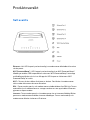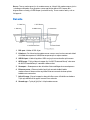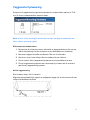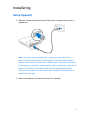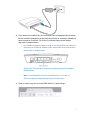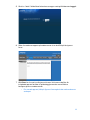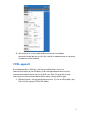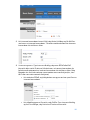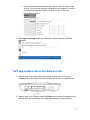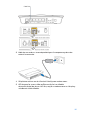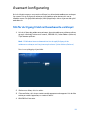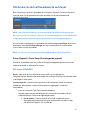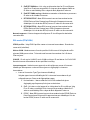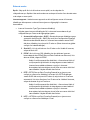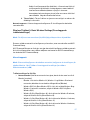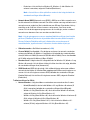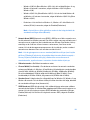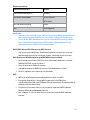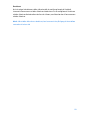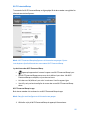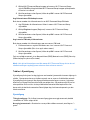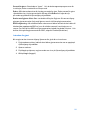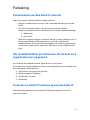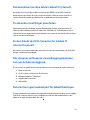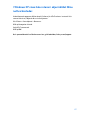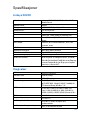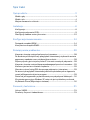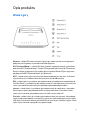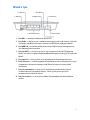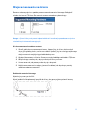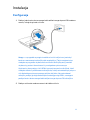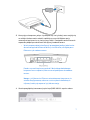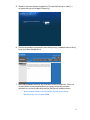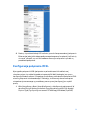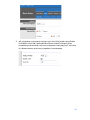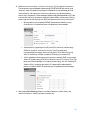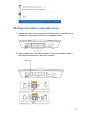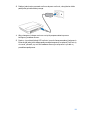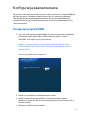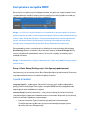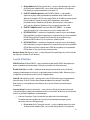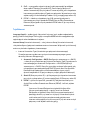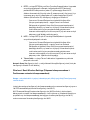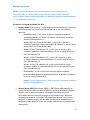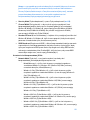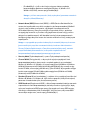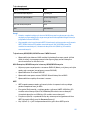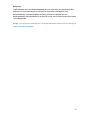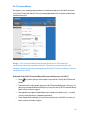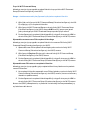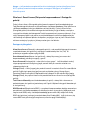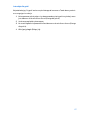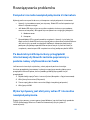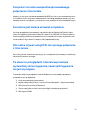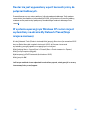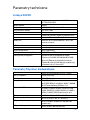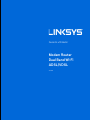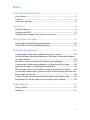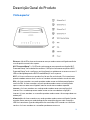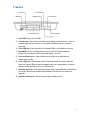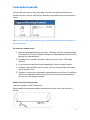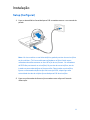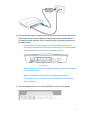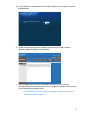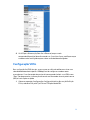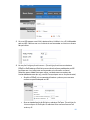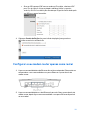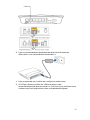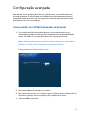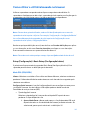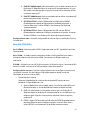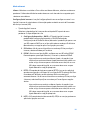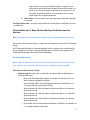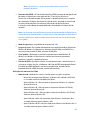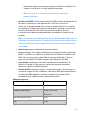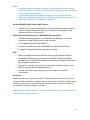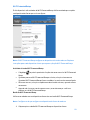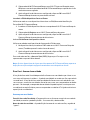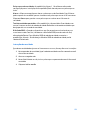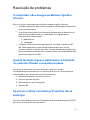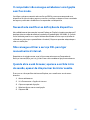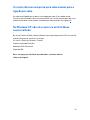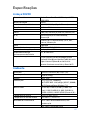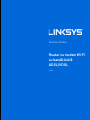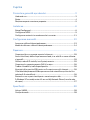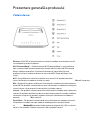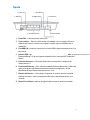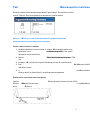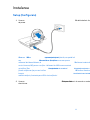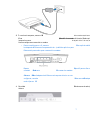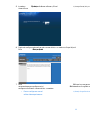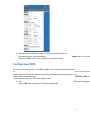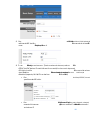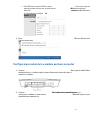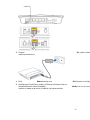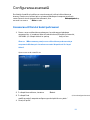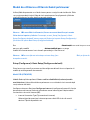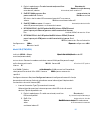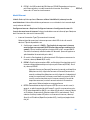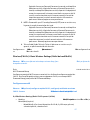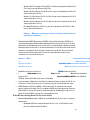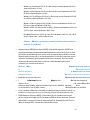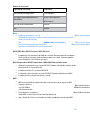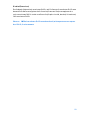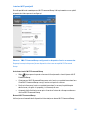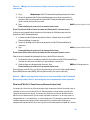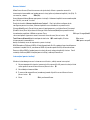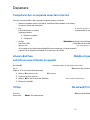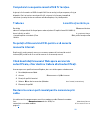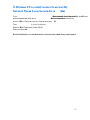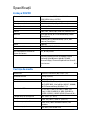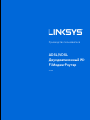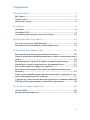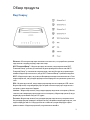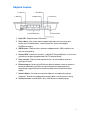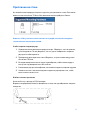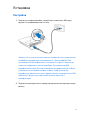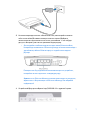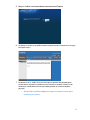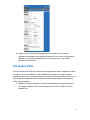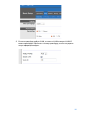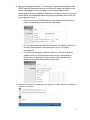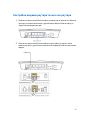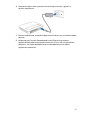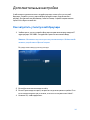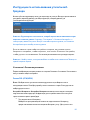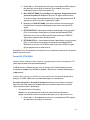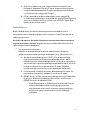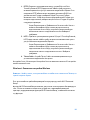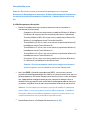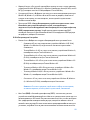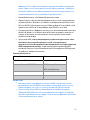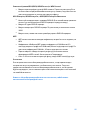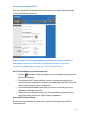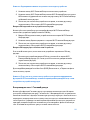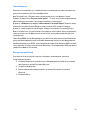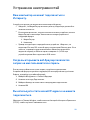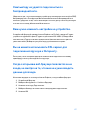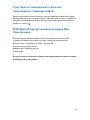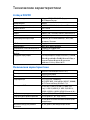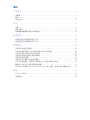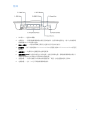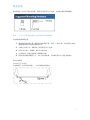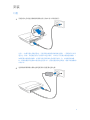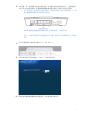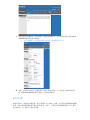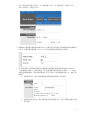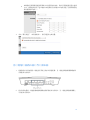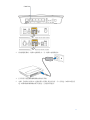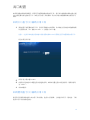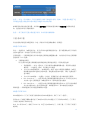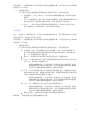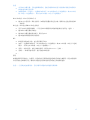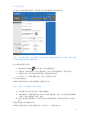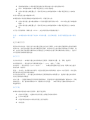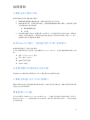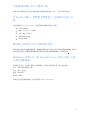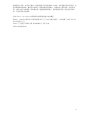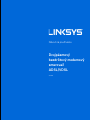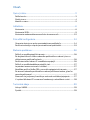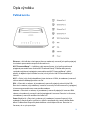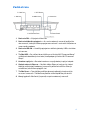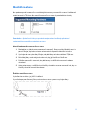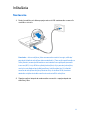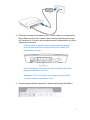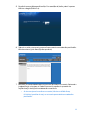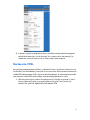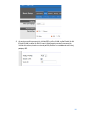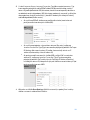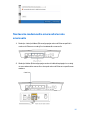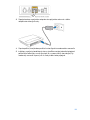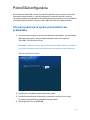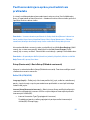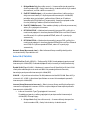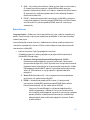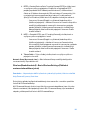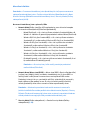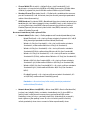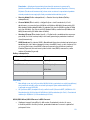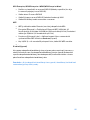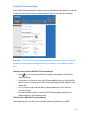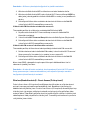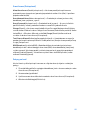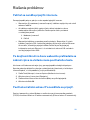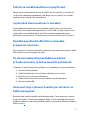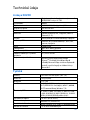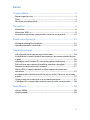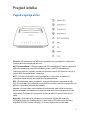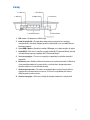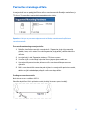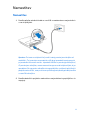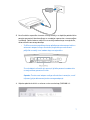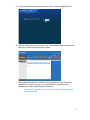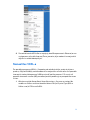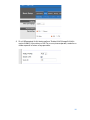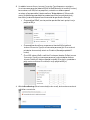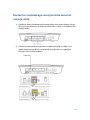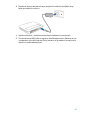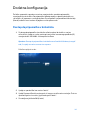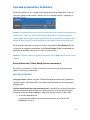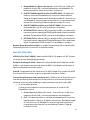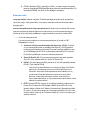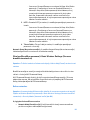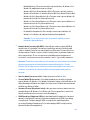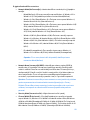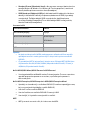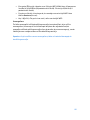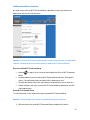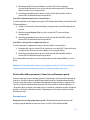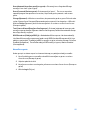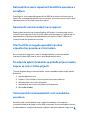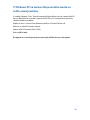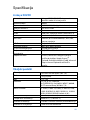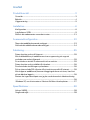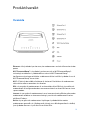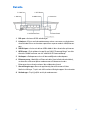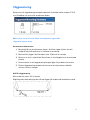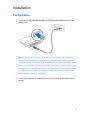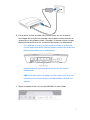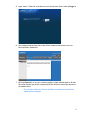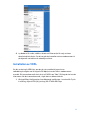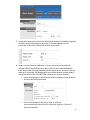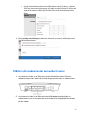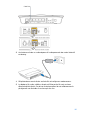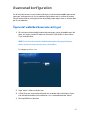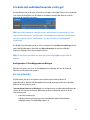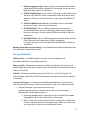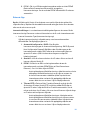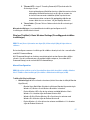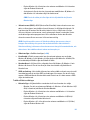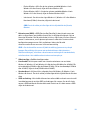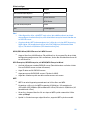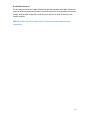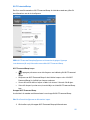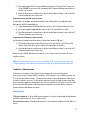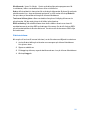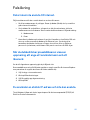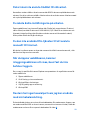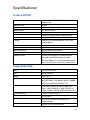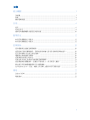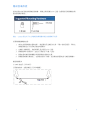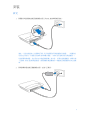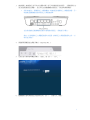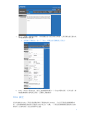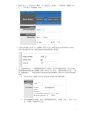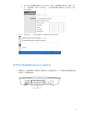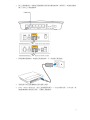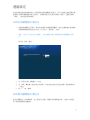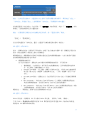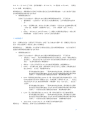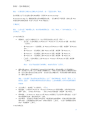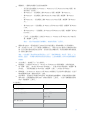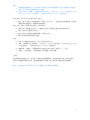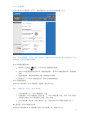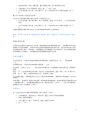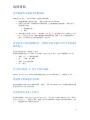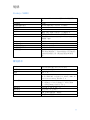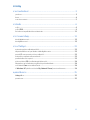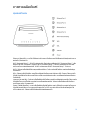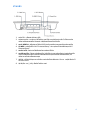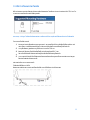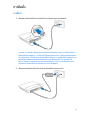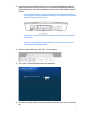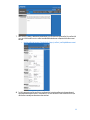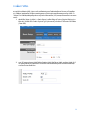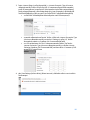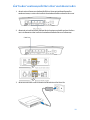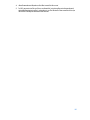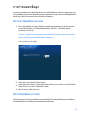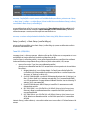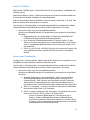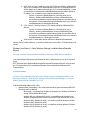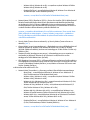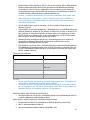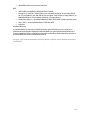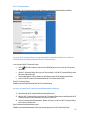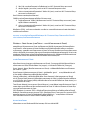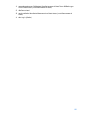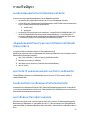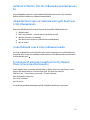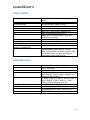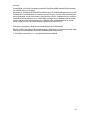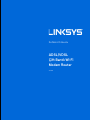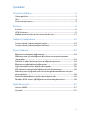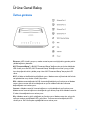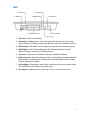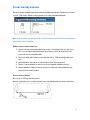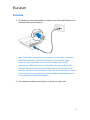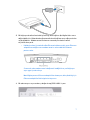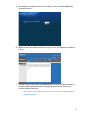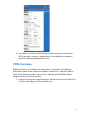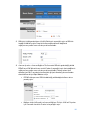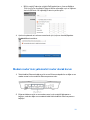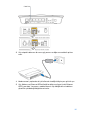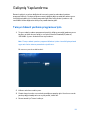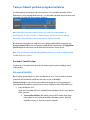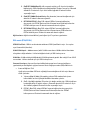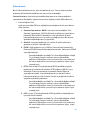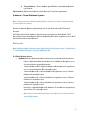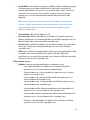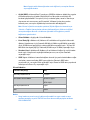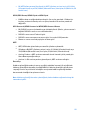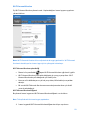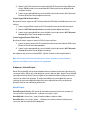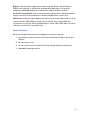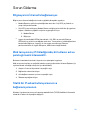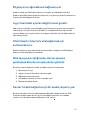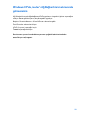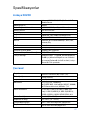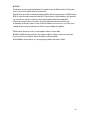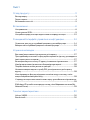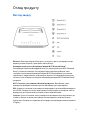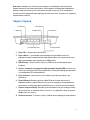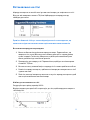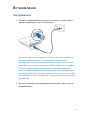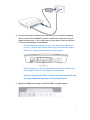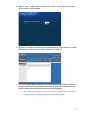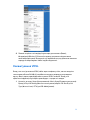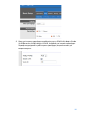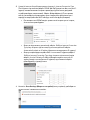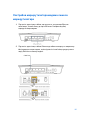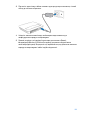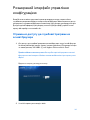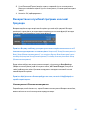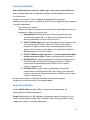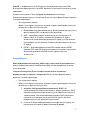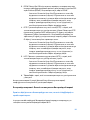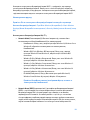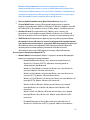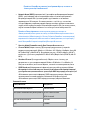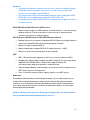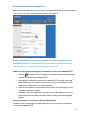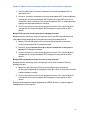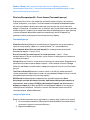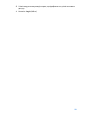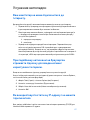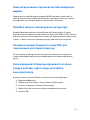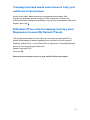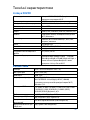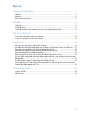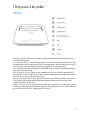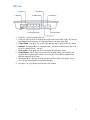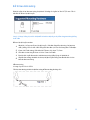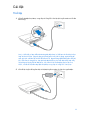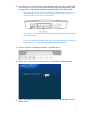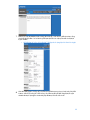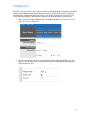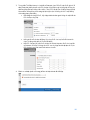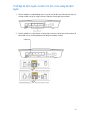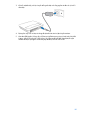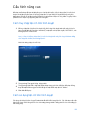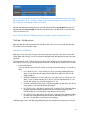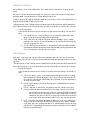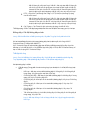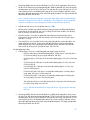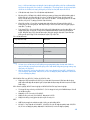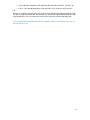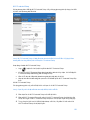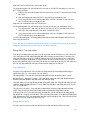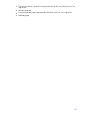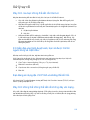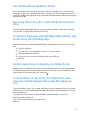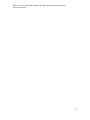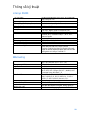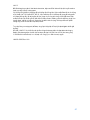Pagina wordt geladen...
Pagina wordt geladen...
Pagina wordt geladen...
Pagina wordt geladen...
Pagina wordt geladen...
Pagina wordt geladen...
Pagina wordt geladen...
Pagina wordt geladen...
Pagina wordt geladen...
Pagina wordt geladen...
Pagina wordt geladen...
Pagina wordt geladen...
Pagina wordt geladen...
Pagina wordt geladen...
Pagina wordt geladen...
Pagina wordt geladen...
Pagina wordt geladen...
Pagina wordt geladen...
Pagina wordt geladen...
Pagina wordt geladen...
Pagina wordt geladen...
Pagina wordt geladen...
Pagina wordt geladen...
Pagina wordt geladen...
Pagina wordt geladen...
Pagina wordt geladen...
Pagina wordt geladen...
Pagina wordt geladen...
Pagina wordt geladen...
Pagina wordt geladen...
Pagina wordt geladen...
Pagina wordt geladen...
Pagina wordt geladen...
Pagina wordt geladen...
Pagina wordt geladen...
Pagina wordt geladen...
Pagina wordt geladen...
Pagina wordt geladen...
Pagina wordt geladen...
Pagina wordt geladen...
Pagina wordt geladen...
Pagina wordt geladen...
Pagina wordt geladen...
Pagina wordt geladen...
Pagina wordt geladen...
Pagina wordt geladen...
Pagina wordt geladen...
Pagina wordt geladen...
Pagina wordt geladen...
Pagina wordt geladen...
Pagina wordt geladen...
Pagina wordt geladen...
Pagina wordt geladen...
Pagina wordt geladen...
Pagina wordt geladen...
Pagina wordt geladen...
Pagina wordt geladen...
Pagina wordt geladen...
Pagina wordt geladen...
Pagina wordt geladen...
Pagina wordt geladen...
Pagina wordt geladen...
Pagina wordt geladen...
Pagina wordt geladen...
Pagina wordt geladen...
Pagina wordt geladen...
Pagina wordt geladen...
Pagina wordt geladen...
Pagina wordt geladen...
Pagina wordt geladen...
Pagina wordt geladen...
Pagina wordt geladen...
Pagina wordt geladen...
Pagina wordt geladen...
Pagina wordt geladen...
Pagina wordt geladen...
Pagina wordt geladen...
Pagina wordt geladen...
Pagina wordt geladen...
Pagina wordt geladen...
Pagina wordt geladen...
Pagina wordt geladen...
Pagina wordt geladen...
Pagina wordt geladen...
Pagina wordt geladen...
Pagina wordt geladen...
Pagina wordt geladen...
Pagina wordt geladen...
Pagina wordt geladen...
Pagina wordt geladen...
Pagina wordt geladen...
Pagina wordt geladen...
Pagina wordt geladen...
Pagina wordt geladen...
Pagina wordt geladen...
Pagina wordt geladen...
Pagina wordt geladen...
Pagina wordt geladen...
Pagina wordt geladen...
Pagina wordt geladen...
Pagina wordt geladen...
Pagina wordt geladen...
Pagina wordt geladen...
Pagina wordt geladen...
Pagina wordt geladen...
Pagina wordt geladen...
Pagina wordt geladen...
Pagina wordt geladen...
Pagina wordt geladen...
Pagina wordt geladen...
Pagina wordt geladen...
Pagina wordt geladen...
Pagina wordt geladen...
Pagina wordt geladen...
Pagina wordt geladen...
Pagina wordt geladen...
Pagina wordt geladen...
Pagina wordt geladen...
Pagina wordt geladen...
Pagina wordt geladen...
Pagina wordt geladen...
Pagina wordt geladen...
Pagina wordt geladen...
Pagina wordt geladen...
Pagina wordt geladen...
Pagina wordt geladen...
Pagina wordt geladen...
Pagina wordt geladen...
Pagina wordt geladen...
Pagina wordt geladen...
Pagina wordt geladen...
Pagina wordt geladen...
Pagina wordt geladen...
Pagina wordt geladen...
Pagina wordt geladen...
Pagina wordt geladen...
Pagina wordt geladen...
Pagina wordt geladen...
Pagina wordt geladen...
Pagina wordt geladen...
Pagina wordt geladen...
Pagina wordt geladen...
Pagina wordt geladen...
Pagina wordt geladen...
Pagina wordt geladen...
Pagina wordt geladen...
Pagina wordt geladen...
Pagina wordt geladen...
Pagina wordt geladen...
Pagina wordt geladen...
Pagina wordt geladen...
Pagina wordt geladen...
Pagina wordt geladen...
Pagina wordt geladen...
Pagina wordt geladen...
Pagina wordt geladen...
Pagina wordt geladen...
Pagina wordt geladen...
Pagina wordt geladen...
Pagina wordt geladen...
Pagina wordt geladen...
Pagina wordt geladen...
Pagina wordt geladen...
Pagina wordt geladen...
Pagina wordt geladen...
Pagina wordt geladen...
Pagina wordt geladen...
Pagina wordt geladen...
Pagina wordt geladen...
Pagina wordt geladen...
Pagina wordt geladen...
Pagina wordt geladen...
Pagina wordt geladen...
Pagina wordt geladen...
Pagina wordt geladen...
Pagina wordt geladen...
Pagina wordt geladen...
Pagina wordt geladen...
Pagina wordt geladen...
Pagina wordt geladen...
Pagina wordt geladen...
Pagina wordt geladen...
Pagina wordt geladen...
Pagina wordt geladen...
Pagina wordt geladen...
Pagina wordt geladen...
Pagina wordt geladen...
Pagina wordt geladen...
Pagina wordt geladen...
Pagina wordt geladen...
Pagina wordt geladen...
Pagina wordt geladen...
Pagina wordt geladen...
Pagina wordt geladen...
Pagina wordt geladen...
Pagina wordt geladen...
Pagina wordt geladen...
Pagina wordt geladen...
Pagina wordt geladen...
Pagina wordt geladen...
Pagina wordt geladen...
Pagina wordt geladen...
Pagina wordt geladen...
Pagina wordt geladen...
Pagina wordt geladen...
Pagina wordt geladen...
Pagina wordt geladen...
Pagina wordt geladen...
Pagina wordt geladen...
Pagina wordt geladen...
Pagina wordt geladen...
Pagina wordt geladen...
Pagina wordt geladen...
Pagina wordt geladen...
Pagina wordt geladen...
Pagina wordt geladen...
Pagina wordt geladen...
Pagina wordt geladen...
Pagina wordt geladen...
Pagina wordt geladen...
Pagina wordt geladen...
Pagina wordt geladen...
Pagina wordt geladen...
Pagina wordt geladen...
Pagina wordt geladen...
Pagina wordt geladen...
Pagina wordt geladen...
Pagina wordt geladen...
Pagina wordt geladen...
Pagina wordt geladen...
Pagina wordt geladen...
Pagina wordt geladen...
Pagina wordt geladen...
Pagina wordt geladen...
Pagina wordt geladen...
Pagina wordt geladen...
Pagina wordt geladen...
Pagina wordt geladen...
Pagina wordt geladen...
Pagina wordt geladen...
Pagina wordt geladen...
Pagina wordt geladen...
Pagina wordt geladen...
Pagina wordt geladen...
Pagina wordt geladen...
Pagina wordt geladen...
Pagina wordt geladen...
Pagina wordt geladen...
Pagina wordt geladen...
Pagina wordt geladen...
Pagina wordt geladen...
Pagina wordt geladen...
Pagina wordt geladen...
Pagina wordt geladen...
Pagina wordt geladen...
Pagina wordt geladen...
Pagina wordt geladen...
Pagina wordt geladen...
Pagina wordt geladen...
Pagina wordt geladen...
Pagina wordt geladen...
Pagina wordt geladen...
Pagina wordt geladen...
Pagina wordt geladen...
Pagina wordt geladen...
Pagina wordt geladen...
Pagina wordt geladen...
Pagina wordt geladen...
Pagina wordt geladen...
Pagina wordt geladen...
Pagina wordt geladen...
Pagina wordt geladen...
Pagina wordt geladen...
Pagina wordt geladen...
Pagina wordt geladen...
Pagina wordt geladen...
Pagina wordt geladen...
Pagina wordt geladen...
Pagina wordt geladen...
Pagina wordt geladen...
Pagina wordt geladen...
Pagina wordt geladen...
Pagina wordt geladen...
Pagina wordt geladen...
Pagina wordt geladen...
Pagina wordt geladen...
Pagina wordt geladen...
Pagina wordt geladen...
Pagina wordt geladen...
Pagina wordt geladen...
Pagina wordt geladen...
Pagina wordt geladen...
Pagina wordt geladen...
Pagina wordt geladen...
Pagina wordt geladen...
Pagina wordt geladen...
Pagina wordt geladen...
Pagina wordt geladen...
Pagina wordt geladen...
Pagina wordt geladen...
Pagina wordt geladen...
Pagina wordt geladen...
Pagina wordt geladen...
Pagina wordt geladen...
Pagina wordt geladen...
Pagina wordt geladen...
Pagina wordt geladen...
Pagina wordt geladen...
Pagina wordt geladen...
Pagina wordt geladen...
Pagina wordt geladen...
Pagina wordt geladen...
Pagina wordt geladen...
Pagina wordt geladen...
Pagina wordt geladen...
Pagina wordt geladen...
Pagina wordt geladen...
Pagina wordt geladen...
Pagina wordt geladen...
Pagina wordt geladen...
Pagina wordt geladen...
Pagina wordt geladen...
Pagina wordt geladen...
Pagina wordt geladen...
Pagina wordt geladen...
Pagina wordt geladen...
Pagina wordt geladen...
Pagina wordt geladen...
Pagina wordt geladen...
Pagina wordt geladen...
Pagina wordt geladen...
Pagina wordt geladen...
Pagina wordt geladen...
Pagina wordt geladen...
Pagina wordt geladen...
Pagina wordt geladen...
Pagina wordt geladen...
Pagina wordt geladen...
Pagina wordt geladen...
Pagina wordt geladen...
Pagina wordt geladen...
Pagina wordt geladen...
Pagina wordt geladen...
Pagina wordt geladen...
Pagina wordt geladen...
Pagina wordt geladen...
Pagina wordt geladen...
Pagina wordt geladen...
Pagina wordt geladen...
Pagina wordt geladen...
Pagina wordt geladen...
Pagina wordt geladen...
Pagina wordt geladen...
Pagina wordt geladen...
Pagina wordt geladen...
Pagina wordt geladen...
Pagina wordt geladen...
Pagina wordt geladen...
Pagina wordt geladen...
Pagina wordt geladen...
Pagina wordt geladen...
Pagina wordt geladen...
Pagina wordt geladen...
Pagina wordt geladen...
Pagina wordt geladen...
Pagina wordt geladen...
Pagina wordt geladen...
Pagina wordt geladen...
Pagina wordt geladen...
Pagina wordt geladen...
Pagina wordt geladen...
Pagina wordt geladen...
Pagina wordt geladen...
Pagina wordt geladen...
Pagina wordt geladen...
Pagina wordt geladen...
Pagina wordt geladen...
Pagina wordt geladen...
Pagina wordt geladen...
Pagina wordt geladen...
Pagina wordt geladen...
Pagina wordt geladen...
Pagina wordt geladen...
Pagina wordt geladen...
Pagina wordt geladen...
Pagina wordt geladen...
Pagina wordt geladen...
Pagina wordt geladen...
Pagina wordt geladen...
Pagina wordt geladen...
Pagina wordt geladen...
Pagina wordt geladen...
Pagina wordt geladen...
Pagina wordt geladen...
Pagina wordt geladen...
Pagina wordt geladen...
Pagina wordt geladen...
Pagina wordt geladen...
Pagina wordt geladen...
Pagina wordt geladen...
Pagina wordt geladen...
Pagina wordt geladen...
Pagina wordt geladen...
Pagina wordt geladen...
Pagina wordt geladen...
Pagina wordt geladen...
Pagina wordt geladen...
Pagina wordt geladen...
Pagina wordt geladen...
Pagina wordt geladen...
Pagina wordt geladen...
Pagina wordt geladen...
Pagina wordt geladen...
Pagina wordt geladen...
Pagina wordt geladen...
Pagina wordt geladen...
Pagina wordt geladen...
Pagina wordt geladen...
Pagina wordt geladen...
Pagina wordt geladen...
Pagina wordt geladen...
Pagina wordt geladen...
Pagina wordt geladen...
Pagina wordt geladen...
Pagina wordt geladen...
Pagina wordt geladen...
Pagina wordt geladen...
Pagina wordt geladen...
Pagina wordt geladen...
Pagina wordt geladen...
Pagina wordt geladen...
Pagina wordt geladen...
Pagina wordt geladen...
Pagina wordt geladen...
Pagina wordt geladen...
Pagina wordt geladen...
Pagina wordt geladen...
Pagina wordt geladen...
Pagina wordt geladen...
Pagina wordt geladen...
Pagina wordt geladen...
Pagina wordt geladen...
Pagina wordt geladen...
Pagina wordt geladen...
Pagina wordt geladen...
Pagina wordt geladen...
Pagina wordt geladen...
Pagina wordt geladen...
Pagina wordt geladen...
Pagina wordt geladen...
Pagina wordt geladen...
Pagina wordt geladen...
Pagina wordt geladen...
Pagina wordt geladen...
Pagina wordt geladen...
Pagina wordt geladen...
Pagina wordt geladen...
Pagina wordt geladen...
Pagina wordt geladen...
Pagina wordt geladen...
Pagina wordt geladen...
Pagina wordt geladen...
Pagina wordt geladen...
Pagina wordt geladen...
Pagina wordt geladen...

Inhoud
Productoverzicht .......................................................................................... 3
Bovenkant .................................................................................................................................... 3
Achterkant ................................................................................................................................... 4
Wandmontage ............................................................................................................................. 5
Installatie ......................................................................................................... 6
Installatie en configuratie ....................................................................................................... 6
VDSL-installatie ......................................................................................................................... 9
Uw modem-router als router instellen............................................................................. 12
Geavanceerde configuratie ................................................................... 14
Het hulpprogramma in de browser openen ................................................................... 14
Het hulpprogramma in de browser gebruiken .............................................................. 15
Problemen oplossen ................................................................................. 26
Uw computer kan geen verbinding maken met het Internet. .................................. 26
Als u dubbelklikt op de webbrowser, wordt u gevraagd uw gebruikersnaam en
wachtwoord in te voeren. ..................................................................................................... 26
Als u een statisch IP-adres gebruikt, krijgt u automatisch een IP-adres
toegewezen............................................................................................................................... 26
De computer kan geen draadloze verbinding met het netwerk tot stand
brengen. ..................................................................................................................................... 27
U wilt instellingen op het apparaat wijzigen. ................................................................. 27
U kunt de DSL-service niet gebruiken om verbinding te maken met het Internet.
....................................................................................................................................................... 27
Wanneer u de webbrowser opent, verschijnt het inlogscherm, ook al hoeft u niet
in te loggen. ............................................................................................................................... 27
De router heeft geen coaxiale poort voor de kabelverbinding. .............................. 28
In Windows XP ziet u de router niet in het 'My Network Places'-scherm. ........... 28
Specificaties ............................................................................................... 29
Linksys X6200 ........................................................................................................................ 29
Omgevingsspecificaties ....................................................................................................... 29
2

Productoverzicht
Bovenkant
Ethernet-lampje: Als het lampje ononderbroken brandt, is de modem-router via de
betreffende poort met een apparaat verbonden.
Wi-Fi Protected Setup™-lampje: het lampje blijft branden als er een Wi-Fi Protected
Setup™-verbinding tot stand is gebracht. Het lampje knippert langzaam tijdens het tot
stand brengen van de Wi-Fi Protected Setup™-verbinding en knippert snel als er een fout is
opgetreden. Het lampje is uit als Wi-Fi Protected Setup niet gebruikt wordt.
Wi-Fi-lampje: Het lampje brandt wanneer de draadloze functie is ingeschakeld. Het
knippert als de modem-router gegevens via het netwerk aan het verzenden of ontvangen
is.
DSL-lampje: Het lampje wordt groen als de modem-router rechtstreeks met de DSL-lijn
verbonden is. Het wordt blauw als de modem-router alleen als router gebruikt wordt en via
een ander modem met het Internet verbinding heeft gemaakt.
Internetlampje: Het lampje wordt groen als de modem-router een Internetverbinding
heeft. Het knippert groen als de modem-router bezig is met het tot stand brengen van een
Internetverbinding. Het wordt rood als de modem-router geen IP-adres kan verkrijgen.
3

Voedingslampje: Het lampje wordt groen als de modem-router aan staat. Wanneer de
modem-router, tijdens het opstarten, de zelfdiagnose uitvoert, knippert dit lampje.
Wanneer de diagnose is voltooid, blijft het lampje ononderbroken branden. Het lampje
wordt rood als er een fout is opgetreden.
Achterkant
1.
DSL-poort: Maakt verbinding met de DSL-lijn.
2.
Kabelpoort: Als u de modem-router alleen als router wilt gebruiken, verbindt u
deze met een apart modem door een netwerkkabel aan te sluiten tussen deze
poort en de LAN/Ethernet-poort van het modem in kwestie.
3.
USB 2.0-poort: Sluit op deze poort een USB-station aan om dit te delen binnen uw
netwerk of op het Internet.
4.
WPS-knop: Druk op deze knop om Wi-Fi Protected Setup™ te laten zoeken naar
apparaten die Wi-Fi Protected Setup™ ondersteunen.
5.
Voedingsaansluiting: Hierop wordt de meegeleverde voedingsadapter
aangesloten.
6.
Ethernet-poorten: Via deze poorten kunt u met behulp van Ethernet-kabels (ook
wel netwerkkabels genoemd) de modem-router verbinden met computers en
andere Ethernet-netwerkapparaten.
7.
Resetknop: Met deze knop kunt u de fabrieksinstellingen van de router herstellen.
Druk de resetknop in en houd hem gedurende ongeveer vijf seconden ingedrukt.
8.
Aan/uit-knop: Druk op | (aan) om de modem-router in te schakelen.
4

Wandmontage
De router is aan de onderkant voorzien van twee openingen voor wandmontage. De
afstand tussen de openingen is 75,6. U heeft twee schroeven nodig om de router te
bevestigen.
Opmerking: Linksys is niet verantwoordelijk voor schade die het gevolg is van
ondeugdelijke wandmontagematerialen.
Ga als volgt te werk om de router aan de wand te bevestigen:
1.
Bepaal waar u de router wilt ophangen. De wand die u gebruikt moet glad, plat,
droog en stevig zijn. Er moet tevens een stopcontact in de buurt zijn.
2.
Boor twee gaten in de muur. Zorg ervoor dat de afstand tussen de gaten 75,6 mm
is.
3.
Draai een schroef in elk van de gaten en zorg dat deze 3 mm uit blijven steken.
4.
Houd de router zo dat de wandmontage-openingen zich ter hoogte van de twee
schroeven bevinden.
5.
Beweeg de wandmontage-openingen over de schroeven en schuif de router naar
beneden totdat de schroeven netjes in de wandmontage-openingen passen.
Sjabloon voor wandmontage
Print deze pagina op 100%.
Knip langs de stippellijn en houd het sjabloon tegen de muur zodat u zeker weet dat u de
gaten op de juiste afstand van elkaar boort.
5

Installatie
Installatie en configuratie
1.
Sluit de meegeleverde telefoonkabel aan op de DSL-poort van de modem-router en
de wandaansluiting.
Opmerking: Als er sprake is van storing op de telefoonlijn, heeft u mogelijk een
microfilter of splitter nodig. (In het Verenigd Koninkrijk is deze vereist. Andere
gebruikers dienen contact op te nemen met hun internetprovider voor meer
informatie. Als u ISDN gebruikt, heeft u geen microfilter nodig.) Als u een
microfilter nodige heeft, dan moet u er een aansluiten voor elke telefoon of fax die
u gebruikt. Een microfilter sluit u aan op de telefoonstekker van de ADSL-service
en een uiteinde van de geleverde telefoonkabel sluit u aan op de DSL-poort van
het microfilter.
2.
Sluit de voedingsadapter aan op het modem-router en op een stopcontact.
6

3.
Maak op een computer verbinding met het beveiligde netwerk waarvan de naam op
het etiket vermeld staat. (De naam kunt u later wijzigen.) Selecteer de optie die
voor zorgt dat later automatisch verbinding wordt gemaakt met dit netwerk. U
heeft geen internettoegang voordat de installatie van de router is voltooid.
∗
Voor een configuratie met kabels sluit u het ene uiteinde van de
meegeleverde Ethernet-kabel aan op de Ethernet-adapter van uw
computer en het andere uiteinde op de Ethernet-poort op de achterkant
van de modem-router.
Herhaal stap 2 voor elke extra computer of ander apparaat dat u wilt
aansluiten op de modem-router.
Opmerking: Als de Ethernet-adapter van uw computer niet is
geconfigureerd, raadpleegt u dan de gebruikershandleiding van de
Ethernet-adapter voor meer informatie
4.
Open een webbrowser en typ http://192.168.1.1 in de adresbalk in.
7

5.
Voer als gebruikersnaam en wachtwoord 'admin' in en klik vervolgens op Log in
(Aanmelden).
6.
De installatiepagina van uw modem-router zal in uw browser verschijnen. Klik op
het tabblad Quick Start (Snel starten).
7.
Klik op Launch (Starten) om de installatiewizard te starten. Gebruik van de wizard
wordt aangeraden bij de eerste installatie omdat deze ervoor zorgt dat u uw
modem-router op de meest efficiënte manier configureert.
∗
Voor handmatige installatie klikt u op het tabblad Setup (Installatie) en
gebruikt u het hulpprogramma in de browser.
8

8.
De lampjes voor Voeding, Wireless en Ethernet zouden moeten gaan branden (één
lampje voor elk(e) aangesloten computer/apparaat). Als dit niet het geval is,
controleer dan of de modem-router is ingeschakeld en of de kabels goed zijn
aangesloten.
VDSL-installatie
Als u gebruik maakt van een VDSL-verbinding (dat wil zeggen via de telefoonlijn, maar met
een downloadsnelheid die hoger is dan 24 Mbps), dan moet u de modem-router handmatig
configureren. Uw Internetprovider gebruikt mogelijk de term 'glasvezel': i.p.v. VDSL. Als u
de juiste gegevens van uw internetprovider heeft gekregen, dan is installatie snel en
eenvoudig uit te voeren.
1.
Klik onder Setup (Installatie) op het tabblad Basic Setup (Basisinstellingen).
Selecteer onder Physical Setting (Fysieke instelling) DSL als Physical Type (Fysiek
type) en PTM als DSL Mode (DSL-modus).
9

2.
Indien uw Internetprovider VLAN vereist, selecteert u 'Enable VLAN' (VLAN
inschakelen) en voer het door uw Internetprovider vereiste VLAN-ID in. Neem
contact op met de helpdesk van uw provider als u niet zeker weet wat u moet
gebruiken.
10

3.
Onder
Internet Setup > Internet Connection Type
(Internetinstellingen > Type
Internetverbinding) selecteert u PPPoE of IPoE (dynamisch of statisch IP-adres) al
naar gelang de vereisten van uw Internetprovider. (Neem contact op met uw
provider als u niet zeker weet wat u moet gebruiken.) Selecteer Bridge Mode
(Bridge-modus) om het apparaat alleen als modem te gebruiken (dus met de
routerfunctie uitgeschakeld), bijvoorbeeld zonder Wi-Fi en andere
netwerkfuncties.
• Als u PPPoE gebruikt, voert u de gebruikersnaam en het wachtwoord in dat
u van uw Internetprovider heeft gekregen.
•
Als uw verbindingstype Dynamic (Dynamisch) is, selecteert u
IPoE
bij
Internet Connection Type
(Type Internetverbinding) en
Automatically
obtain an IP address
(Automatisch een IP-adres laten toewijzen) bij IP
Settings (IP-instellingen).
•
Als uw Internetprovider wil dat u IPoE met een statisch IP-adres gebruikt,
selecteert u
IPoE
bij
Internet Connection Type
(Type Internetverbinding).
Vervolgens selecteert u
Use the Following IP Address
(Gebruik het
volgende IP-adres) en voert u de IP-adresinstellingen (verkregen van uw
Internetprovider) in de verschillende velden in.
4.
Klik onderaan de pagina op Save Settings (Instellingen opslaan) en voltooi de
installatie.
11

Uw modem-router als router instellen
1.
Sluit het ene uiteinde van de meegeleverde Ethernet-kabel aan op de Ethernet-
adapter van uw computer en het andere uiteinde op de Ethernet-poort op de
achterkant van de modem-router.
2.
Sluit het ene uiteinde van een Ethernet-kabel aan op de kabelpoort op de
achterkant van de modem-router en sluit het andere uiteinde aan op een vrije
Ethernet-poort op uw modem.
12

3.
Sluit de voedingsadapter aan op de voedingsaansluiting en een stopcontact.
4.
Zet de computer aan die u wilt gebruiken voor de configuratie van de modem-
router.
5.
De lampjes voor Voeding, Wireless en Ethernet zouden moeten gaan branden (één
lampje voor elk(e) aangesloten computer/apparaat). Als dit niet het geval is,
controleer dan of de modem-router is ingeschakeld en of de kabels goed zijn
aangesloten.
13

Geavanceerde configuratie
Als u de geavanceerde instellingen van de router wilt wijzigen, maak dan gebruik van het
hulpprogramma in de browser. U kunt het hulpprogramma openen via een webbrowser op
een computer met een internetverbinding. Voor ondersteuning bij het gebruiken van het
hulpprogramma klikt u rechts in het scherm op Help of gaat u naar onze website.
Het hulpprogramma in de browser openen
1.
Voor toegang tot het hulpprogramma in de browser, opent u een webbrowser op
uw computer en voert u het standaard Internet Protocol-adres (IP-adres)
192.168.1.1 in de adresbalk in. Druk vervolgens op Enter.
Opmerking: Op Windows-computers kunt u het hulpprogramma in de browser ook
openen door de apparaatnaam in de adresbalk in te typen.
Er verschijnt een inlogscherm.
2.
Voer als 'Username' (Gebruikersnaam) 'admin' in.
3.
Voer bij Password (Wachtwoord) het wachtwoord in dat u tijdens de installatie
heeft gekozen. Als u het wachtwoord niet heeft gewijzigd tijdens de installatie, dan
voert u het standaardwachtwoord 'admin' in.
4.
Klik op OK om door te gaan.
14

Het hulpprogramma in de browser gebruiken
Gebruik de tabbladen bovenin elk scherm om binnen het hulpprogramma te navigeren. De
tabbladen zijn ingedeeld op twee niveaus: de bovenste tabbladen (niveau 1) voor algemene
functies en de onderste tabbladen (niveau 2) voor de corresponderende specifieke
functies.
Opmerking: Binnen deze gebruikershandleiding gebruiken we de namen van de bovenste
en onderste tabbladen om aan te geven over welke scherm we het hebben. Bijvoorbeeld:
'Setup > Basic Setup' (Installatie > Basisinstellingen) is het scherm wat u bereikt via het
tabblad van niveau 1 genaamd Setup (Installatie) en het tabblad op niveau twee genaamd
Basic Setup (Basisinstellingen).
Als u op een bepaald scherm instellingen wijzigt, moet klikken op Save Settings
(Instellingen opslaan) om de wijzigingen toe te passen. Als u klikt op Cancel Changes
(Wijzigingen annuleren), dan worden de wijzigingen ongedaan gemaakt. Deze knoppen
vindt u onderin het scherm.
Opmerking: Voor meer informatie over de getoonde velden, klikt u rechts in het scherm op
Help.
Setup > Basic Setup (Installatie > Basisinstellingen)
Het eerste scherm dat verschijnt, is het scherm "Basic Setup" (Basisinstellingen). Hier kunt
u de algemene instellingen van de router wijzigen.
DSL-modus (ATM/ADSL)
Language (Taal): Selecteer uw taal. Als u een andere taal wilt instellen, selecteert u deze
via het dropdown-menu. De taal van het hulpprogramma in de browser wordt vijf seconden
nadat u een taal hebt gekozen, gewijzigd.
Internet Setup (Internetinstellingen): Bij Internet Setup (Internetinstellingen) kunt u de
router configureren voor uw internetverbinding. De meeste gegevens kunt u opvragen bij
uw Internetprovider.
•
Internet Connection Type (Type Internetverbinding)
15

Selecteer in het dropdownmenu het type Internetverbinding dat uw
Internetprovider biedt. De mogelijkheden zijn:
1.
Bridged Mode Only (Alleen Bridge-modus): In deze modus is alleen de
DSL-modemfunctie beschikbaar. Alle gatewayfuncties zijn uitgeschakeld.
Als deze optie is geselecteerd, hoeft u alleen de VC-instellingen op te
geven.
2.
IPoE RFC 2684 Bridged: Voer de juiste gegevens voor de IP-instellingen in
als deze optie is geselecteerd. Selecteer Obtain an IP address
automatically (Automatisch een IP-adres laten toewijzen) als uw
internetprovider een IP-adres toewijst bij het tot stand brengen van de
verbinding. Is dit niet het geval, selecteer dan Use the following IP address
(Het volgende IP-adres gebruiken).
3.
IPoA RFC 2684 Routed (Gerouteerd): Bij deze methode moet u een
permanent IP-adres gebruiken om verbinding te maken met het Internet.
4.
RFC 2516 PPPoE: Sommige DSL-aanbieders maken gebruik van PPPoE
(Point-to-Point Protocol over Ethernet) om Internetverbindingen tot stand
te brengen. Als u PPPoE gebruikt, krijgt u automatisch een IP-adres
toegewezen.
5.
RFC 2364 PPPoA: Sommige DSL-aanbieders maken gebruik van PPPoA
(Point-to-Point Protocol over ATM) om Internetverbindingen tot stand te
brengen. Als u PPPoA gebruikt, krijgt u automatisch een IP-adres
toegewezen.
Network Setup (Netwerkinstallatie): Bij Network Setup (Netwerkinstallatie) configureert
u de IP-instellingen voor uw lokale netwerk.
DSL-modus (PTM/VDSL)
VDSL2 Profiles (VDSL2-profielen): Selecteer de VDSL2-profielen die door uw
Internetprovider worden ondersteund. De standaardinstelling is 'Auto (recommended)'
(Automatisch (aanbevolen)).
Enable VLAN (VLAN inschakelen): De modem-router zal al het uitgaande verkeer via de
WAN-interface voorzien van een specifiek VLAN-nummer. Neem contact op met uw
Internetprovider voor de gegevens.
VLAN-ID: Zodra VLAN is ingeschakeld moet u een VLAN-ID invoeren. Het ID-bereik loopt
van 10 tot 4095. Neem contact op met uw Internetprovider voor de instellingen die u
moet gebruiken.
Internet Setup (Internetinstellingen): Bij Internet Setup (Internetinstellingen) kunt u de
router configureren voor uw Internetverbinding. De meeste gegevens kunt u opvragen via
uw Internetprovider.
•
Internet Connection Type (Type Internetverbinding)
16

Selecteer uit het dropdownmenu het type Internetverbinding dat uw
Internetprovider biedt. De mogelijkheden zijn:
1.
Bridged Mode Only (Alleen Bridge-modus): In deze modus is alleen de DSL-
modemfunctie beschikbaar. Alle gatewayfuncties zijn uitgeschakeld.
2.
IPoE: Voer de juiste IP-instellingen in als IPoE is geselecteerd. Selecteer
'Obtain an IP address automatically' (Automatisch een IP-adres laten
toewijzen) als uw Internetprovider een IP-adres toewijst bij het tot stand
brengen van de verbinding. Is dit niet het geval, selecteer dan 'Use the
following IP address' (Het volgende IP-adres gebruiken).
3.
PPPoE: Sommige DSL-aanbieders maken gebruik van PPPoE (Point-to-
Point Protocol over Ethernet) om Internetverbindingen tot stand te
brengen. Als u PPPoE gebruikt, krijgt u automatisch een IP-adres
toegewezen.
Ethernet-modus
Language (Taal): Selecteer uw taal. U kunt een andere taal instellen via het dropdown-
menu. De taal van het hulpprogramma in de browser wordt vijf seconden nadat u een taal
hebt gekozen, gewijzigd.
Internet Setup (Internetinstellingen): Bij Internet Setup (Internetinstellingen) kunt u de
router configureren voor uw Internetverbinding. De meeste gegevens kunt u opvragen via
uw Internetprovider.
•
Internet Connection Type (Type Internetverbinding)
Selecteer uit het dropdownmenu het type Internetverbinding dat uw
Internetprovider biedt. De mogelijkheden zijn:
1.
Automatic Configuration – DHCP (Automatische configuratie – DHCP):
Het Type Internetverbinding dat standaard is ingesteld, is 'Automatic
Configuration - DHCP (Dynamic Host Configuration Protocol)
(Automatische configuratie - -- DHCP (Dynamic Host Configuration
Protocol)). Behoud de standaardinstelling uitsluitend als uw
Internetprovider DHCP ondersteunt of als u verbinding maakt met een
dynamisch IP-adres. (Deze optie is meestal van toepassing op
kabelverbindingen.)
2.
Static IP (Statisch IP): Dit selecteert u als u een vast IP-adres nodig heeft
om verbinding te maken met het Internet.
3.
PPPoE: Als u een DSL-verbinding heeft, controleer dan of uw
Internetprovider gebruikmaakt van PPPoE (Point-to-Point Protocol over
Ethernet). Zo ja, selecteer dan PPPoE.
17

-
Connect on Demand (Verbinden op verzoek) of Keep Alive (Continu
verbinding houden) : Met deze opties kunt u instellen of de router
alleen indien nodig verbinding maakt met het Internet (handig als
uw provider de verbonden tijd in rekening brengt) of dat de router
altijd verbonden is. Selecteer de gewenste optie.
4.
PPTP: Point-to-Point Tunneling Protocol (PPTP) is een service die over het
algemeen van toepassing is op verbindingen binnen Europa. Als uw PPTP-
verbinding DHCP of een dynamisch IP-adres ondersteunt, selecteer dan
Obtain an IP Address Automatically (Automatisch een IP-adres laten
toewijzen). Als u een vast IP-adres nodig hebt om verbinding te maken met
het internet, selecteert u Specify an IP Address (Een IP-adres opgeven) en
configureert u de onderstaande opties.
-
Connect on Demand (Verbinden op verzoek) of Keep Alive(Continu
verbinding houden) : Met deze opties kunt u instellen of de router
alleen indien nodig verbinding maakt met het Internet (handig als
uw provider de verbonden tijd in rekening brengt) of dat de router
altijd verbonden is. Selecteer de gewenste optie.
5.
L2TP: Layer 2 Tunneling Protocol (L2TP) is een service die over het
algemeen van toepassing is op verbindingen in Israël.
-
Connect on Demand (Verbinden op verzoek) of Keep Alive------
(Continu verbinding houden) : Met deze opties kunt u instellen of de
router alleen indien nodig verbinding maakt met het Internet
(handig als uw provider de verbonden tijd in rekening brengt) of dat
de router altijd verbonden is. Selecteer de gewenste optie.
6.
Telstra Cable: is een service die over het algemeen van toepassing is op
verbindingen in Australië.
Network Setup (Netwerkinstallatie): Bij Network Setup (Netwerkinstallatie) configureert
u de IP-instellingen voor uw lokale netwerk.
Wireless > Basic Wireless Settings (Draadloos > Basisinstellingen WLAN)
Opmerking: : Voor meer informatie over de getoonde velden, klikt u rechts in het scherm
op Help.
Er zijn twee manieren om de instellingen van het draadloos netwerk van de router te
configureren: handmatig en met Wi-Fi Protected Setup.
Wi-Fi Protected Setup is een functie waarmee u uw draadloze netwerk op eenvoudige
wijze kunt instellen. Als u client-apparaten, zoals draadloze printers, heeft die Wi-Fi
Protected Setup ondersteunen, dan kunt u Wi-Fi Protected Setup gebruiken.
18

Handmatig instellen
Opmerking: Stel na het instellen van een draadloos netwerk de draadloze beveilging in.
Ga naar Wireless > Basic Wireless Settings > Security Modes (Draadloos >
Basisinstellingen WLAN > Beveiligingsmodus) (pagina 21).
Draadloze instellingen 2,4 GHz
•
Network Mode (Netwerkmodus): (In de meeste netwerksituaties dient u de
standaardinstelling Mixed (Gemengd) te behouden.
-
Mixed (Gemengd): Als u binnen het netwerk beschikt over Wireless-N-,
Wireless-G- en Wireless-B-apparatuur, gebruikt u de standaardinstelling.
-
Wireless-B/G Only (Alleen Wireless-B/G): Als u zowel Wireless-B- als
Wireless-G-apparaten in uw netwerk heeft, selecteert u "Wireless-B/G
Only" (Alleen Wireless-B/G).
-
Wireless-B Only (Alleen Wireless-B): Als u uitsluitend Wireless-B-apparaten
heeft, selecteert u "Wireless-B Only" (Alleen Wireless-B).
-
Wireless-G Only (Alleen Wireless-G): Als u uitsluitend Wireless-G-
apparaten heeft, selecteert u "Wireless-G Only" (Alleen Wireless-G).
-
Wireless-N Only (Alleen Wireless-N): Als u uitsluitend Wireless-N-apparaten
heeft, selecteert u "Wireless-N Only" (Alleen Wireless-N).
-
Disabled (Uitgeschakeld): Als u geen Wireless-B-, Wireless-G- of Wireless-
N-apparaten in uw netwerk heeft, selecteert u 'Disabled' (Uitgeschakeld).
Opmerking: Als u niet zeker weet welke modus u moet gebruiken, gebruik
dan de standaardinstelling 'Mixed' (Gemengd).
•
Network Name (SSID) (Netwerknaam (SSID): De Service Set Identifier (SSID) is de
netwerknaam die door alle apparaten in een draadloos netwerk wordt gedeeld.
Deze naam is hoofdlettergevoelig en mag uit maximaal 32 toetsenbordtekens
bestaan. De standaardnaam is Linksys gevolgd door de laatste 5 cijfers van het
serienummer van de router, dat op de onderkant van de router staat. Als u de
installatiesoftware voor de installatie hebt gebruikt, dan is de standaard
netwerknaam gewijzigd in een makkelijker te onthouden naam.
Opermerking: Als u de fabrieksinstellingen van uw router herstelt (via het
indrukken van de resetknop of via Administration > Factory Defaults (Beheer >
Fabrieksinstellingen)), dan wordt de netwerknaam teruggezet naar de
standaardwaarde en moet er voor alle apparaten in uw netwerk opnieuw een
verbinding tot stand worden gebracht.
•
Security Mode (Beveiligingsmodus): Zie Security Modes (Beveiligingsmodi)
(pagina 21).
19

•
Channel Width (Kanaalbreedte): Voor optimale prestaties in een netwerk met
Wireless-B-, Wireless-G- en Wireless-N-apparaten selecteert u Auto (Automatisch)
(20 MHz of 40 MHz). Voor een kanaalbreedte van 20 MHz selecteert u 20 MHz
only (Alleen 20 MHz).
•
Standard Channel (Standaardkanaal): Selecteer het kanaal in de dropdown-lijst
voor Wireless-B-, Wireless-G- en Wireless-N-netwerken. Als u niet zeker weet welk
kanaal u moet selecteren, houdt u de standaardinstelling Auto (Automatisch) aan.
•
SSID Broadcast (SSID-broadcast): Wanneer draadloze clients zoeken naar
draadloze netwerken in de buurt om verbinding mee te maken, zullen ze de SSID-
broadcast van uw router detecteren. Om de SSID van de router uit te zenden,
gebruikt u de standaardinstelling Enabled (Ingeschakeld). Als u de SSID van de
router niet wilt uitzenden, selecteert u Disabled (Uitgeschakeld).
Draadloze instellingen 5 GHz
•
Network Mode (Netwerkmodus): Selecteer de draadloze standaarden die uw
netwerk zal ondersteunen.
-
Mixed (Gemengd): Als u binnen het netwerk Wireless-A-, Wireless-AC- en
Wireless-N (5GHz)-apparatuur opneemt, gebruikt u de standaardinstelling
Mixed (Gemengd).
-
Wireless-A Only (Alleen Wireless-A): Als u uitsluitend Wireless-A-apparaten
heeft, selecteert u "Wireless-A Only" (Alleen Wireless-A).
-
Wireless-N Only (Alleen Wireless-N): Als u uitsluitend Wireless-N-apparaten
(5 GHz) heeft, selecteert u "Wireless-N Only" (Alleen Wireless-N).
- Wireless-AC Only (Alleen Wireless-AC): Als u uitsluitend Wireless-AC-
apparaten (5 GHz) heeft, selecteert u "Wireless-AC Only" (Alleen Wireless-
AC).
-
Wireless-A/N Only (Alleen Wireless-A/N): Als u zowel Wireless-A- als
Wireless-N-apparaten in uw netwerk heeft, selecteert u "Wireless-A/N
Only" (Alleen Wireless-A/N).
- Wireless-N/AC Only (Alleen Wireless-N/AC): Als u zowel Wireless-N- als
Wireless-AC-apparaten in uw netwerk heeft, selecteert u "Wireless-N/AC
Only" (Alleen Wireless-N/AC).
-
Disabled (Uitgeschakeld): Als u geen Wireless-A, Wireless-AC en Wireless-
N (5 GHz)-apparaten in uw netwerk heeft, selecteert u Disabled
(Uitgeschakeld).
Opmerking: Als u niet zeker weet welke modus u moet gebruiken, gebruik
dan de standaardinstelling 'Mixed' (Gemengd).
20

•
Network Name (SSID) (Netwerknaam (SSID): De Service Set Identifier (SSID) is de
netwerknaam die door alle apparaten in een draadloos netwerk wordt gedeeld.
Deze naam is hoofdlettergevoelig en mag uit maximaal 32 toetsenbordtekens
bestaan. De standaardnaam is Linksys gevolgd door de laatste 5 cijfers van het
serienummer van de router, dat op de onderkant van de router staat. Als u de
installatiesoftware voor de installatie hebt gebruikt, dan is de standaard
netwerknaam gewijzigd in een makkelijker te onthouden naam.
Opermerking: Als u de fabrieksinstellingen van uw router herstelt (via het
indrukken van de resetknop of via Administration > Factory Defaults (Beheer >
Fabrieksinstellingen)), dan wordt de netwerknaam teruggezet naar de
standaardwaarde en moet er voor alle apparaten in uw netwerk opnieuw een
verbinding tot stand worden gebracht.
•
Security Mode (Beveiligingsmodus): Zie Security Modes (Beveiligingsmodi)
hieronder.
•
Channel Width (Kanaalbreedte): Voor optimale prestaties in een netwerk met
Wireless-A-, Wireless-AC- en Wireless-N-apparaten selecteert u Auto
(Automatisch) (20 MHz of 40 MHz of 80 MHz). Voor een kanaalbreedte van 20
MHz selecteert u 20 MHz only (Alleen 20 MHz). Voor een kanaalbreedte van 20 of
40 MHz selecteert u Auto (Automatisch) (20 MHz of 40 MHz).
•
Standard Channel (Standaardkanaal): Selecteer het kanaal in de dropdown-lijst
voor Wireless-B-, Wireless-G- en Wireless-N-netwerken. Als u niet zeker weet welk
kanaal u moet selecteren, houdt u de standaardinstelling Auto (Automatisch) aan.
•
SSID Broadcast (SSID-broadcast): Wanneer draadloze clients zoeken naar
draadloze netwerken in de buurt om verbinding mee te maken, zullen ze de SSID-
broadcast van uw router detecteren. Om de SSID van de router uit te zenden,
gebruikt u de standaardinstelling Enabled (Ingeschakeld). Als u de SSID van de
router niet wilt uitzenden, selecteert u Disabled (Uitgeschakeld).
Beveiligingsmodi:
Beveiligingsoptie Sterkte
WPA2 Personal/Enterprise
Het sterkst
WPA2/WPA Mixed Mode (Gemengd)
WPA2: Het sterkst
WPA: Sterk
WPA Personal/Enterprise
Sterk
WEP
Basis
Opmerkingen
•
Welke modus u ook kiest, elk apparaat in uw draadloze netwerk MOET dezelfde
modus gebruiken en dezelfde passphrase (wachtzin), of shared key in het geval
van een RADIUS-server.
21

•
Indien u gebruik maakt van WEP (niet aanbevolen), selecteert u een WEP-
versleutelingsniveau, 40/64-bit (10 hexadecimale tekens) of 104/128-bit (26
hexadecimale tekens). De standaardinstelling is 40/64-bit (10 hexadecimale
tekens).
WPA2/WPA Mixed Mode (WPA2/WPA Gemengd), WPA2 Personal en WPA Personal
•
Voer een passphrase (wachtzin) in van 8 tot 63 tekens. De standaardwaarde is
password. Als u de installatiesoftware voor de installatie heeft gebruikt, dan is de
standaardwaarde veranderd in een unieke passphrase (wachtzin).
WPA Enterprise, WPA2 Enterprise en WPA2/WPA Enterprise Mixed (Gemengd)
•
Gebruikt in combinatie met een RADIUS-server. (U kunt deze optie dan ook alleen
gebruiken als een RADIUS-server met de router is verbonden.)
•
Voer het IP-adres van de RADIUS-server in.
•
Voer het poortnummer van de RADIUS-server in. De standaardinstelling is 1812.
•
Voer de door de router en RADIUS-server gedeelde sleutel in.
WEP
•
WEP is een standaard versleutelingsmethode die minder veilig is dan WPA.
•
Encryption (Versleuteling): Selecteer het WEP-versleutelingsniveau dat u wilt
gebruiken, 40/64 bits (10 hexadecimale tekens) of 104/128 bits (26
hexadecimale tekens). De standaardinstelling is 40/64-bit (10 hexadecimale
tekens).
•
Passphrase (Wachtzin): Voer een wachtzin in om automatisch de WEP-sleutel te
genereren. Klik vervolgens op Generate (Genereren).
•
Key 1 (Sleutel 1): Als u geen wachtzin heeft ingevoerd, kunt u de WEP-sleutel
handmatig invoeren.
•
.
Disabled (Uitgeschakeld)
Als u ervoor kiest draadloze beveiliging uit te schakelen, krijgt u bij de eerste keer dat u
het Internet op wilt gaan, een melding dat draadloze beveiliging is uitgeschakeld. U krijgt
de mogelijkheid om draadloze beveiliging in te schakelen of om te bevestigen dat u bekend
bent met de risico's, maar dat u verder wilt gaan zonder draadloze beveiliging.
Opmerking: Als draadloze beveiliging is uitgeschakeld, kan iedereen op elk moment
toegang verkrijgen tot uw draadloze netwerk.
22

Wi-Fi Protected Setup
Er zijn drie Wi-Fi Protected Setup-methoden beschikbaar. Gebruik de juiste methode voor
de client die u aan het configureren bent.
Opmerking: Wi-Fi Protected Setup configureert één client-apparaat tegelijk. Herhaal de
instructies voor elk client-apparaat dat Wi-Fi Protected Setup ondersteunt.
Indicatielampjes Wi-Fi Protected Setup
•
Het logo op het bovenkant van de router fungeert als Wi-Fi Protected Setup-
lampje.
•
Als het Wi-Fi Protected Setup™-proces wordt doorlopen, knippert het lampje
langzaam. Als het Wi-Fi Protected Setup-proces met succes is afgerond, blijft het
lampje branden.
•
AIs er een fout is opgetreden, dan knippert het lampje gedurende twee minuten
snel. Wacht dan even en probeer het opnieuw.
•
Wacht tot het lampje blijft branden voordat u de volgende Wi-Fi Protected Setup-
sessie start.
Wi-Fi Protected Setup-knop
Gebruik deze methode als uw client-apparaat over een "Wi-Fi Protected Setup"-knop
beschikt.
23

Opmerking: Configureer maar één client-apparaat tegelijk.
1.
Klik of druk op de Wi-Fi Protected Setup-knop op het client-apparaat.
2.
Klik op de Wi-Fi Protected Setup-knop op het Wi-Fi Protected Setup-scherm van
de router OF houd de Wi-Fi Protected Setup-knop op de achterkant van de router
één seconde ingedrukt.
3.
Klik nadat het client-apparaat is geconfigureerd binnen twee minuten op OK op het
Wi-Fi Protected Setup-scherm van de router.
Voer de PIN-code van het client-apparaat in op de router
Gebruik deze methode als uw client-apparaat een Wi-Fi Protected Setup-PIN-code heeft.
1.
Geef de PIN-code van het client-apparaat op in het daarvoor bestemde veld in het
Wi-Fi Protected Setup-scherm van de router.
2.
Klik op de knop Register (Registeren) in het Wi-Fi Protected Setup-scherm van de
router.
3.
Klik nadat het client-apparaat is geconfigureerd binnen twee minuten op OK op het
Wi-Fi Protected Setup-scherm van de router.
Voer de PIN-code van de router in op uw client-apparaat
Gebruik deze methode als uw client-apparaat om de PIN-code van de router vraagt.
1.
Geef op het client-apparaat de PIN-code op die in het Wi-Fi Protected Setup-
scherm van de router wordt weergegeven. (De code staat ook op de onderkant van
de router.)
2.
Klik nadat het client-apparaat is geconfigureerd binnen twee minuten op OK op het
Wi-Fi Protected Setup-scherm van de router.
Voor elk draadloze netwerk wordt onderin het scherm de Network Name (SSID)
(Netwerknaam (SSID)), Security (Beveiliging) en Passphrase (Wachtzin) weergegeven.
Opmerking: Als u client-apparaten gebruikt die Wi-Fi Protected Setup niet ondersteunen,
noteer dan de draadloze instellingen en configureer deze client-apparaten handmatig.
Wireless > Guest Access (Draadloos > Gasttoegang)
De functie 'Gasttoegang' kunt u gebruiken om gasten in uw woning toegang tot het
Internet te geven. Het gastnetwerk is een draadloos netwerk dat gescheiden is van uw
lokale netwerk. 'Gasttoegang' biedt geen toegang tot het lokale netwerk, wat betekent
dat uw gasten geen toegang hebben tot uw computers en persoonlijke gegevens. De
gastcomputer kan bijvoorbeeld geen afdrukopdrachten naar de printer in uw lokale
netwerk versturen of bestanden naar een netwerkcomputer kopiëren. Zo voorkomt u
blootstelling aan gevaren van buitenaf.
24

Gasttoegang
Allow Guest Access (Gasttoegang toestaan): Behoud de standaardinstelling Yes (Ja) om
Internettoegang via een gastnetwerk mogelijk te maken. Selecteer anders No (Nee).
Guest Network Name (Naam gastnetwerk): De standaardnaam is de naam van uw
draadloze netwerk gevolgd door '- -- guest'.
Guest Password (Wachtwoord gast): De standaardinstelling is 'guest'. Als u de
installatiesoftware voor de installatie heeft gebruikt, dan is de standaardwaarde
veranderd in een uniek wachtwoord.
Change (Wijzigen): Selecteer deze optie om het wachtwoord van de gast te wijzigen. Het
scherm Change Guest Password (Gastwachtwoord wijzigen) verschijnt. Voer een
wachtwoord in dat bestaat uit 4 tot 32 tekens. Klik op Change (Wijzigen) om het nieuwe
wachtwoord op te slaan en terug te keren naar het scherm Guest Access (Gasttoegang).
Total Guests Allowed (Aantal toegestane gasten): De standaardinstelling verleent 5
gasten toegang tot het Internet via het gastnetwerk. Selecteer het aantal gasten dat u
toegang wilt geven tot uw gastnetwerk.
SSID Broadcast (SSID-broadcast): Wanneer draadloze apparaten zoeken naar draadloze
netwerken in de buurt om verbinding mee te maken, detecteren zij de SSID (naam van het
draadloze netwerk) die de router uitzendt. Gebruik de standaardinstelling Enabled
(Ingeschakeld) om de SSID van het gastnetwerk uit te zenden. Als u de SSID van het
gastnetwerk niet wilt uitzenden, selecteert u Disabled (Uitgeschakeld).
Instructies voor de gast
Geef gasten die Internettoegang in uw woning willen de volgende instructies:
1.
Maak op de gastcomputer verbinding met het draadloze gastnetwerk waarvan de
naam op het scherm Guest Access (Gasttoegang) staat vermeld.
2.
Open een webbrowser.
3.
Voer in het inlogscherm het wachtwoord in dat wordt weergegeven op het scherm
Guest Access (Gasttoegang).
4.
Klik op Log in (Aanmelden).
25

Problemen oplossen
Uw computer kan geen verbinding maken met het
Internet.
Volg de instructies tot uw computer verbinding kan maken met het Internet.
•
Zorg ervoor dat de modem-router is ingeschakeld. Het voedingslampje zou groen
moeten branden en niet knipperen.
•
Als het voedingslampje knippert, schakel dan al uw netwerkapparaten uit, inclusief
de modem-router en computers. Zet de apparaten vervolgens weer aan in de
volgende volgorde:
1.
Modem-router
2.
Computer
•
Controleer de lampjes op de voorkant van het apparaat. De lampjes voor voeding
en DSL en ten minste een van de genummerde Ethernet-lampjes zouden moeten
branden. Als dit niet zo is, controleert u of de kabels goed zijn aangesloten. De
computer moet zijn aangesloten op een van de vier genummerde Ethernet-poorten
van het apparaat en de DSL-poort van het apparaat moet verbonden zijn met de
ADSL-lijn.
Als u dubbelklikt op de webbrowser, wordt u gevraagd
uw gebruikersnaam en wachtwoord in te voeren.
Om dit te voorkomen volgt u onderstaande instructies.
Open de webbrowser en neem de volgende stappen (deze zijn specifiek voor Internet
Explorer maar zijn vergelijkbaar met die van andere browsers):
1.
Selecteer Tools > Internet Options (Extra > Internetopties).
2.
Klik op het tabblad Connections (Verbindingen).
3.
Selecteer Never dial a connection (Nooit een verbinding kiezen).
4.
Klik op OK.
Als u een statisch IP-adres gebruikt, krijgt u
automatisch een IP-adres toegewezen.
Raadpleeg Windows Help en verander de Properties (Eigenschappen) van uw Internet
Protocol (TCP/IP) in Obtain an IP address automatically (Automatisch een IP-adres laten
toewijzen).
26

De computer kan geen draadloze verbinding met het
netwerk tot stand brengen.
Zorg ervoor dat de naam van het draadloze netwerk (SSID) hetzelfde is op de computer en
het apparaat. Als u draadloze beveiliging heeft ingeschakeld, zorg er dan voor dat de
beveiligingsmethode en de sleutel die zijn ingesteld op de computer gelijk zijn aan die van
het apparaat.
U wilt instellingen op het apparaat wijzigen.
Open de webbrowser (bijvoorbeeld Internet Explorer of Firefox) en voer het IP-adres van
het apparaat in in het daarvoor bestemde veld (het standaard IP-adres is 192.168.1.1).
Als u daarom gevraagd wordt, voert u de gebruikersnaam en het wachtwoord in de
betreffende velden in (de standaardinstelling voor gebruikersnaam en wachtwoord is
'admin'). Klik op het juiste tabblad om de wijzigingen te doen.
U kunt de DSL-service niet gebruiken om verbinding te
maken met het Internet.
Nadat u de router heeft geïnstalleerd zal deze automatisch verbinding maken met uw
Internetserviceprovider (ISP) zodat u niet langer handmatig verbinding hoeft te maken.
Wanneer u de webbrowser opent, verschijnt het
inlogscherm, ook al hoeft u niet in te loggen.
De volgende stappen zijn specifiek voor Internet Explorer, maar in andere browsers zijn ze
vergelijkbaar:
1.
Open de webbrowser.
2.
Ga naar Tools > Internet Options (Extra > Internetopties).
3.
Klik op het tabblad Connections (Verbindingen).
4.
Selecteer Never dial a connection (Nooit een verbinding kiezen).
5.
Klik op OK.
27

De router heeft geen coaxiale poort voor de
kabelverbinding.
Een coaxkabel kan alleen verbinding maken met een kabelmodem. Uw modem-router
werkt als een modem met uw ADSL-Internet, maar als u kabelinternet heeft, dan moet uw
modem-router verbonden worden met een apart kabelmodem. Zie pagina 9
.
In Windows XP ziet u de router niet in het 'My Network
Places'-scherm.
Klik in Network Tasks (Netwerktaken) op Show icons for networked UPnP devices (Toon
pictogrammen voor netwerk-UPnP-apparaten). Als de router niet verschijnt, volgt u deze
instructies:
Ga naar Start > Control Panel (Configuratiescherm) > Firewall.
Klik op het tabblad Exceptions (Uitzonderingen).
Selecteer UPnP Framework.
Klik op OK.
Als uw vragen hier niet beantwoord worden, verwijzen wij u naar onze website:
linksys.nl/support.
28

Specificaties
Linksys X6200
Productnaam Linksys AC750 ADSL/VDSL dual-band Wi-Fi-
modem-router
Artikelnummer
X6200
Poortsnelheid van switch 10/100/1000 Mbps (Gigabit Ethernet)
Radiofrequentie
2,4 GHz en 5 GHz
Aantal antennes
4
Poorten
Kabel, DSL, voeding, USB 2.0, Ethernet (1-4)
Knoppen Resetknop, Wi-Fi Protected Setup-knop,
aan/uit-schakelaar
Statuslampjes
Ethernet, Wi-Fi Protected Setup™, Wi-Fi, DSL,
Internet, voeding
UPnP
Ondersteund
Beveiliging
WEP, WPA, WPA2, RADIUS
Beveiligingssleutel
Maximaal 128-bits versleuteling
Ondersteunde bestandssystemen
voor opslag
FAT, NTFS en HFS+
Ondersteunde browsers
De nieuwste versies van Google Chrome
TM
,
Firefox®, Safari® (voor Mac® en iPad®),
Microsoft Edge en Internet Explorer® versie 8
en hoger werken met Linksys Smart Wi-Fi.
Omgevingsspecificaties
Afmetingen
215 x 40 x 200 mm
Gewicht apparaat
415 g
Voeding
12 V, 1,5 A
Certificering FCC, CE, K .21, Telepermit,
Wi-Fi (IEEE 802 .11ac/a/b/g/n), WPA2™, WMM®,
Wi-Fi Protected Setup, Windows 7, 8
ADSL-standaarden
T1 .413i2, G .992 .1 (G .DMT), G .992 .2 (G.
Lite), G .992 .3 (ADSL2), G .992 .5 (ADSL2+),
G.993.1 (VDSL), G.993.2 (VDSL2) Annex A, M, L
Gebruikstemperatuur
0 tot 40 °C
Opslagtemperatuur
-20 tot 60 °C
Luchtvochtigheid tijdens gebruik
10 tot 80% relatieve vochtigheid, niet-
condenserend
Luchtvochtigheid tijdens opslag
5% tot 90% niet-condenserend
29

OPMERKINGEN
Raadpleeg de met uw modem-router meegeleverde cd voor wettelijk verplichte informatie,
garantie en veiligheidsvoorschriften of ga naar Linksys.nl/support.
De specificaties kunnen zonder kennisgeving worden gewijzigd. De maximale prestaties
zijn gebaseerd op de specificaties van de IEEE 802.11-standaard. De werkelijke
prestaties kunnen variëren, met een lagere capaciteit van het draadloze netwerk, lagere
gegevensdoorvoersnelheden en een bereik en dekking die kleiner zijn. De prestaties
hangen af van talrijke factoren, omstandigheden en variabelen, waaronder de afstand tot
het accesspoint, het volume van het netwerkverkeer, bouwmaterialen en constructie,
gebruikt besturingssysteem, mix van gebruikte draadloze producten, interferentie en
andere ongunstige omstandigheden.
Ga naar linksys.nl/support/ voor onze bekroonde technische ondersteuning.
BELKIN, LINKSYS en veel andere productnamen en logo's zijn handelsmerken van de
Belkin groep van bedrijven. Vermelde handelsmerken van derden zijn eigendom van hun
respectieve eigenaars.
© 2016 Belkin International, Inc. en/of diens dochterondernemingen. Alle rechten
voorbehouden.
30
Pagina wordt geladen...
Pagina wordt geladen...
Pagina wordt geladen...
Pagina wordt geladen...
Pagina wordt geladen...
Pagina wordt geladen...
Pagina wordt geladen...
Pagina wordt geladen...
Pagina wordt geladen...
Pagina wordt geladen...
Pagina wordt geladen...
Pagina wordt geladen...
Pagina wordt geladen...
Pagina wordt geladen...
Pagina wordt geladen...
Pagina wordt geladen...
Pagina wordt geladen...
Pagina wordt geladen...
Pagina wordt geladen...
Pagina wordt geladen...
Pagina wordt geladen...
Pagina wordt geladen...
Pagina wordt geladen...
Pagina wordt geladen...
Pagina wordt geladen...
Pagina wordt geladen...
Pagina wordt geladen...
Pagina wordt geladen...
Pagina wordt geladen...
Pagina wordt geladen...
Pagina wordt geladen...
Pagina wordt geladen...
Pagina wordt geladen...
Pagina wordt geladen...
Pagina wordt geladen...
Pagina wordt geladen...
Pagina wordt geladen...
Pagina wordt geladen...
Pagina wordt geladen...
Pagina wordt geladen...
Pagina wordt geladen...
Pagina wordt geladen...
Pagina wordt geladen...
Pagina wordt geladen...
Pagina wordt geladen...
Pagina wordt geladen...
Pagina wordt geladen...
Pagina wordt geladen...
Pagina wordt geladen...
Pagina wordt geladen...
Pagina wordt geladen...
Pagina wordt geladen...
Pagina wordt geladen...
Pagina wordt geladen...
Pagina wordt geladen...
Pagina wordt geladen...
Pagina wordt geladen...
Pagina wordt geladen...
Pagina wordt geladen...
Pagina wordt geladen...
Pagina wordt geladen...
Pagina wordt geladen...
Pagina wordt geladen...
Pagina wordt geladen...
Pagina wordt geladen...
Pagina wordt geladen...
Pagina wordt geladen...
Pagina wordt geladen...
Pagina wordt geladen...
Pagina wordt geladen...
Pagina wordt geladen...
Pagina wordt geladen...
Pagina wordt geladen...
Pagina wordt geladen...
Pagina wordt geladen...
Pagina wordt geladen...
Pagina wordt geladen...
Pagina wordt geladen...
Pagina wordt geladen...
Pagina wordt geladen...
Pagina wordt geladen...
Pagina wordt geladen...
Pagina wordt geladen...
Pagina wordt geladen...
Pagina wordt geladen...
Pagina wordt geladen...
Pagina wordt geladen...
Pagina wordt geladen...
Pagina wordt geladen...
Pagina wordt geladen...
Pagina wordt geladen...
Pagina wordt geladen...
Pagina wordt geladen...
Pagina wordt geladen...
Pagina wordt geladen...
Pagina wordt geladen...
Pagina wordt geladen...
Pagina wordt geladen...
Pagina wordt geladen...
Pagina wordt geladen...
Pagina wordt geladen...
Pagina wordt geladen...
Pagina wordt geladen...
Pagina wordt geladen...
Pagina wordt geladen...
Pagina wordt geladen...
Pagina wordt geladen...
Pagina wordt geladen...
Pagina wordt geladen...
Pagina wordt geladen...
Pagina wordt geladen...
Pagina wordt geladen...
Pagina wordt geladen...
Pagina wordt geladen...
Pagina wordt geladen...
Pagina wordt geladen...
Pagina wordt geladen...
Pagina wordt geladen...
Pagina wordt geladen...
Pagina wordt geladen...
Pagina wordt geladen...
Pagina wordt geladen...
Pagina wordt geladen...
Pagina wordt geladen...
Pagina wordt geladen...
Pagina wordt geladen...
Pagina wordt geladen...
Pagina wordt geladen...
Pagina wordt geladen...
Pagina wordt geladen...
Pagina wordt geladen...
Pagina wordt geladen...
Pagina wordt geladen...
Pagina wordt geladen...
Pagina wordt geladen...
Pagina wordt geladen...
Pagina wordt geladen...
Pagina wordt geladen...
Pagina wordt geladen...
Pagina wordt geladen...
Pagina wordt geladen...
Pagina wordt geladen...
Pagina wordt geladen...
Pagina wordt geladen...
Pagina wordt geladen...
Pagina wordt geladen...
Pagina wordt geladen...
Pagina wordt geladen...
Pagina wordt geladen...
Pagina wordt geladen...
Pagina wordt geladen...
Pagina wordt geladen...
Pagina wordt geladen...
Pagina wordt geladen...
Pagina wordt geladen...
Pagina wordt geladen...
Pagina wordt geladen...
Pagina wordt geladen...
Pagina wordt geladen...
Pagina wordt geladen...
Pagina wordt geladen...
Pagina wordt geladen...
Pagina wordt geladen...
Pagina wordt geladen...
Pagina wordt geladen...
Pagina wordt geladen...
Pagina wordt geladen...
Pagina wordt geladen...
Pagina wordt geladen...
Pagina wordt geladen...
Pagina wordt geladen...
Pagina wordt geladen...
Pagina wordt geladen...
Pagina wordt geladen...
Pagina wordt geladen...
Pagina wordt geladen...
Pagina wordt geladen...
Pagina wordt geladen...
Pagina wordt geladen...
Pagina wordt geladen...
Pagina wordt geladen...
Pagina wordt geladen...
Pagina wordt geladen...
Pagina wordt geladen...
Pagina wordt geladen...
Pagina wordt geladen...
Pagina wordt geladen...
Pagina wordt geladen...
Pagina wordt geladen...
Pagina wordt geladen...
Pagina wordt geladen...
Pagina wordt geladen...
Pagina wordt geladen...
Pagina wordt geladen...
Pagina wordt geladen...
Pagina wordt geladen...
Pagina wordt geladen...
Pagina wordt geladen...
Pagina wordt geladen...
Pagina wordt geladen...
Pagina wordt geladen...
Pagina wordt geladen...
Pagina wordt geladen...
Pagina wordt geladen...
Pagina wordt geladen...
Pagina wordt geladen...
Pagina wordt geladen...
Pagina wordt geladen...
Pagina wordt geladen...
Pagina wordt geladen...
Pagina wordt geladen...
Pagina wordt geladen...
Pagina wordt geladen...
Pagina wordt geladen...
Pagina wordt geladen...
Pagina wordt geladen...
Pagina wordt geladen...
Pagina wordt geladen...
Pagina wordt geladen...
Pagina wordt geladen...
Pagina wordt geladen...
Pagina wordt geladen...
Pagina wordt geladen...
Pagina wordt geladen...
Pagina wordt geladen...
Pagina wordt geladen...
Pagina wordt geladen...
Pagina wordt geladen...
Pagina wordt geladen...
Pagina wordt geladen...
Pagina wordt geladen...
Pagina wordt geladen...
Pagina wordt geladen...
Pagina wordt geladen...
Pagina wordt geladen...
Pagina wordt geladen...
Pagina wordt geladen...
Pagina wordt geladen...
Pagina wordt geladen...
Pagina wordt geladen...
Pagina wordt geladen...
Pagina wordt geladen...
Pagina wordt geladen...
Pagina wordt geladen...
Pagina wordt geladen...
Pagina wordt geladen...
Pagina wordt geladen...
Pagina wordt geladen...
Pagina wordt geladen...
Pagina wordt geladen...
Pagina wordt geladen...
Pagina wordt geladen...
Pagina wordt geladen...
Pagina wordt geladen...
Pagina wordt geladen...
Pagina wordt geladen...
Pagina wordt geladen...
Pagina wordt geladen...
Pagina wordt geladen...
Pagina wordt geladen...
Pagina wordt geladen...
Pagina wordt geladen...
Pagina wordt geladen...
Pagina wordt geladen...
Pagina wordt geladen...
Pagina wordt geladen...
Pagina wordt geladen...
Pagina wordt geladen...
Pagina wordt geladen...
Pagina wordt geladen...
Pagina wordt geladen...
Pagina wordt geladen...
Pagina wordt geladen...
Pagina wordt geladen...
Pagina wordt geladen...
Pagina wordt geladen...
Pagina wordt geladen...
Pagina wordt geladen...
Pagina wordt geladen...
Pagina wordt geladen...
Pagina wordt geladen...
Pagina wordt geladen...
Pagina wordt geladen...
Pagina wordt geladen...
Pagina wordt geladen...
Pagina wordt geladen...
Pagina wordt geladen...
Pagina wordt geladen...
Pagina wordt geladen...
Pagina wordt geladen...
Pagina wordt geladen...
Pagina wordt geladen...
Pagina wordt geladen...
Pagina wordt geladen...
Pagina wordt geladen...
Pagina wordt geladen...
Pagina wordt geladen...
Pagina wordt geladen...
Pagina wordt geladen...
Pagina wordt geladen...
Pagina wordt geladen...
Pagina wordt geladen...
Pagina wordt geladen...
Pagina wordt geladen...
Pagina wordt geladen...
Pagina wordt geladen...
Pagina wordt geladen...
Pagina wordt geladen...
Pagina wordt geladen...
Pagina wordt geladen...
Pagina wordt geladen...
Pagina wordt geladen...
Pagina wordt geladen...
Pagina wordt geladen...
Pagina wordt geladen...
Pagina wordt geladen...
Pagina wordt geladen...
Pagina wordt geladen...
Pagina wordt geladen...
Pagina wordt geladen...
Pagina wordt geladen...
Pagina wordt geladen...
Pagina wordt geladen...
Pagina wordt geladen...
Pagina wordt geladen...
Pagina wordt geladen...
Pagina wordt geladen...
Pagina wordt geladen...
Pagina wordt geladen...
Pagina wordt geladen...
Pagina wordt geladen...
Pagina wordt geladen...
Pagina wordt geladen...
Pagina wordt geladen...
Pagina wordt geladen...
Pagina wordt geladen...
Pagina wordt geladen...
Pagina wordt geladen...
Pagina wordt geladen...
Pagina wordt geladen...
Pagina wordt geladen...
Pagina wordt geladen...
Pagina wordt geladen...
Pagina wordt geladen...
Pagina wordt geladen...
Pagina wordt geladen...
Pagina wordt geladen...
Pagina wordt geladen...
Pagina wordt geladen...
Pagina wordt geladen...
Pagina wordt geladen...
Pagina wordt geladen...
Pagina wordt geladen...
Pagina wordt geladen...
Pagina wordt geladen...
Pagina wordt geladen...
Pagina wordt geladen...
Pagina wordt geladen...
Pagina wordt geladen...
Pagina wordt geladen...
Pagina wordt geladen...
Pagina wordt geladen...
Pagina wordt geladen...
Pagina wordt geladen...
Pagina wordt geladen...
Pagina wordt geladen...
Pagina wordt geladen...
Pagina wordt geladen...
Pagina wordt geladen...
Pagina wordt geladen...
Pagina wordt geladen...
Pagina wordt geladen...
Pagina wordt geladen...
Pagina wordt geladen...
Pagina wordt geladen...
Pagina wordt geladen...
Pagina wordt geladen...
Pagina wordt geladen...
Pagina wordt geladen...
Pagina wordt geladen...
Pagina wordt geladen...
Pagina wordt geladen...
Pagina wordt geladen...
Pagina wordt geladen...
Pagina wordt geladen...
Pagina wordt geladen...
Pagina wordt geladen...
Pagina wordt geladen...
Pagina wordt geladen...
Pagina wordt geladen...
Pagina wordt geladen...
Pagina wordt geladen...
Pagina wordt geladen...
Pagina wordt geladen...
Pagina wordt geladen...
Documenttranscriptie
Inhoud Productoverzicht .......................................................................................... 3 Bovenkant .................................................................................................................................... 3 Achterkant ................................................................................................................................... 4 Wandmontage ............................................................................................................................. 5 Installatie ......................................................................................................... 6 Installatie en configuratie ....................................................................................................... 6 VDSL-installatie ......................................................................................................................... 9 Uw modem-router als router instellen............................................................................. 12 Geavanceerde configuratie ................................................................... 14 Het hulpprogramma in de browser openen ................................................................... 14 Het hulpprogramma in de browser gebruiken .............................................................. 15 Problemen oplossen ................................................................................. 26 Uw computer kan geen verbinding maken met het Internet. .................................. 26 Als u dubbelklikt op de webbrowser, wordt u gevraagd uw gebruikersnaam en wachtwoord in te voeren...................................................................................................... 26 Als u een statisch IP-adres gebruikt, krijgt u automatisch een IP-adres toegewezen............................................................................................................................... 26 De computer kan geen draadloze verbinding met het netwerk tot stand brengen. ..................................................................................................................................... 27 U wilt instellingen op het apparaat wijzigen.................................................................. 27 U kunt de DSL-service niet gebruiken om verbinding te maken met het Internet. ....................................................................................................................................................... 27 Wanneer u de webbrowser opent, verschijnt het inlogscherm, ook al hoeft u niet in te loggen. ............................................................................................................................... 27 De router heeft geen coaxiale poort voor de kabelverbinding. .............................. 28 In Windows XP ziet u de router niet in het 'My Network Places'-scherm. ........... 28 Specificaties ............................................................................................... 29 Linksys X6200 ........................................................................................................................ 29 Omgevingsspecificaties....................................................................................................... 29 2 Productoverzicht Bovenkant Ethernet-lampje: Als het lampje ononderbroken brandt, is de modem-router via de betreffende poort met een apparaat verbonden. Wi-Fi Protected Setup™-lampje: het lampje blijft branden als er een Wi-Fi Protected Setup™-verbinding tot stand is gebracht. Het lampje knippert langzaam tijdens het tot stand brengen van de Wi-Fi Protected Setup™-verbinding en knippert snel als er een fout is opgetreden. Het lampje is uit als Wi-Fi Protected Setup niet gebruikt wordt. Wi-Fi-lampje: Het lampje brandt wanneer de draadloze functie is ingeschakeld. Het knippert als de modem-router gegevens via het netwerk aan het verzenden of ontvangen is. DSL-lampje: Het lampje wordt groen als de modem-router rechtstreeks met de DSL-lijn verbonden is. Het wordt blauw als de modem-router alleen als router gebruikt wordt en via een ander modem met het Internet verbinding heeft gemaakt. Internetlampje: Het lampje wordt groen als de modem-router een Internetverbinding heeft. Het knippert groen als de modem-router bezig is met het tot stand brengen van een Internetverbinding. Het wordt rood als de modem-router geen IP-adres kan verkrijgen. 3 Voedingslampje: Het lampje wordt groen als de modem-router aan staat. Wanneer de modem-router, tijdens het opstarten, de zelfdiagnose uitvoert, knippert dit lampje. Wanneer de diagnose is voltooid, blijft het lampje ononderbroken branden. Het lampje wordt rood als er een fout is opgetreden. Achterkant 1. DSL-poort: Maakt verbinding met de DSL-lijn. 2. Kabelpoort: Als u de modem-router alleen als router wilt gebruiken, verbindt u deze met een apart modem door een netwerkkabel aan te sluiten tussen deze poort en de LAN/Ethernet-poort van het modem in kwestie. 3. USB 2.0-poort: Sluit op deze poort een USB-station aan om dit te delen binnen uw netwerk of op het Internet. 4. WPS-knop: Druk op deze knop om Wi-Fi Protected Setup™ te laten zoeken naar apparaten die Wi-Fi Protected Setup™ ondersteunen. 5. Voedingsaansluiting: Hierop wordt de meegeleverde voedingsadapter aangesloten. 6. Ethernet-poorten: Via deze poorten kunt u met behulp van Ethernet-kabels (ook wel netwerkkabels genoemd) de modem-router verbinden met computers en andere Ethernet-netwerkapparaten. 7. Resetknop: Met deze knop kunt u de fabrieksinstellingen van de router herstellen. Druk de resetknop in en houd hem gedurende ongeveer vijf seconden ingedrukt. 8. Aan/uit-knop: Druk op | (aan) om de modem-router in te schakelen. 4 Wandmontage De router is aan de onderkant voorzien van twee openingen voor wandmontage. De afstand tussen de openingen is 75,6. U heeft twee schroeven nodig om de router te bevestigen. Opmerking: Linksys is niet verantwoordelijk voor schade die het gevolg is van ondeugdelijke wandmontagematerialen. Ga als volgt te werk om de router aan de wand te bevestigen: 1. Bepaal waar u de router wilt ophangen. De wand die u gebruikt moet glad, plat, droog en stevig zijn. Er moet tevens een stopcontact in de buurt zijn. 2. Boor twee gaten in de muur. Zorg ervoor dat de afstand tussen de gaten 75,6 mm is. 3. Draai een schroef in elk van de gaten en zorg dat deze 3 mm uit blijven steken. 4. Houd de router zo dat de wandmontage-openingen zich ter hoogte van de twee schroeven bevinden. 5. Beweeg de wandmontage-openingen over de schroeven en schuif de router naar beneden totdat de schroeven netjes in de wandmontage-openingen passen. Sjabloon voor wandmontage Print deze pagina op 100%. Knip langs de stippellijn en houd het sjabloon tegen de muur zodat u zeker weet dat u de gaten op de juiste afstand van elkaar boort. 5 Installatie Installatie en configuratie 1. Sluit de meegeleverde telefoonkabel aan op de DSL-poort van de modem-router en de wandaansluiting. Opmerking: Als er sprake is van storing op de telefoonlijn, heeft u mogelijk een microfilter of splitter nodig. (In het Verenigd Koninkrijk is deze vereist. Andere gebruikers dienen contact op te nemen met hun internetprovider voor meer informatie. Als u ISDN gebruikt, heeft u geen microfilter nodig.) Als u een microfilter nodige heeft, dan moet u er een aansluiten voor elke telefoon of fax die u gebruikt. Een microfilter sluit u aan op de telefoonstekker van de ADSL-service en een uiteinde van de geleverde telefoonkabel sluit u aan op de DSL-poort van het microfilter. 2. Sluit de voedingsadapter aan op het modem-router en op een stopcontact. 6 3. Maak op een computer verbinding met het beveiligde netwerk waarvan de naam op het etiket vermeld staat. (De naam kunt u later wijzigen.) Selecteer de optie die voor zorgt dat later automatisch verbinding wordt gemaakt met dit netwerk. U heeft geen internettoegang voordat de installatie van de router is voltooid. ∗ Voor een configuratie met kabels sluit u het ene uiteinde van de meegeleverde Ethernet-kabel aan op de Ethernet-adapter van uw computer en het andere uiteinde op de Ethernet-poort op de achterkant van de modem-router. Herhaal stap 2 voor elke extra computer of ander apparaat dat u wilt aansluiten op de modem-router. Opmerking: Als de Ethernet-adapter van uw computer niet is geconfigureerd, raadpleegt u dan de gebruikershandleiding van de Ethernet-adapter voor meer informatie 4. Open een webbrowser en typ http://192.168.1.1 in de adresbalk in. 7 5. Voer als gebruikersnaam en wachtwoord 'admin' in en klik vervolgens op Log in (Aanmelden). 6. De installatiepagina van uw modem-router zal in uw browser verschijnen. Klik op het tabblad Quick Start (Snel starten). 7. Klik op Launch (Starten) om de installatiewizard te starten. Gebruik van de wizard wordt aangeraden bij de eerste installatie omdat deze ervoor zorgt dat u uw modem-router op de meest efficiënte manier configureert. ∗ Voor handmatige installatie klikt u op het tabblad Setup (Installatie) en gebruikt u het hulpprogramma in de browser. 8 8. De lampjes voor Voeding, Wireless en Ethernet zouden moeten gaan branden (één lampje voor elk(e) aangesloten computer/apparaat). Als dit niet het geval is, controleer dan of de modem-router is ingeschakeld en of de kabels goed zijn aangesloten. VDSL-installatie Als u gebruik maakt van een VDSL-verbinding (dat wil zeggen via de telefoonlijn, maar met een downloadsnelheid die hoger is dan 24 Mbps), dan moet u de modem-router handmatig configureren. Uw Internetprovider gebruikt mogelijk de term 'glasvezel': i.p.v. VDSL. Als u de juiste gegevens van uw internetprovider heeft gekregen, dan is installatie snel en eenvoudig uit te voeren. 1. Klik onder Setup (Installatie) op het tabblad Basic Setup (Basisinstellingen). Selecteer onder Physical Setting (Fysieke instelling) DSL als Physical Type (Fysiek type) en PTM als DSL Mode (DSL-modus). 9 2. Indien uw Internetprovider VLAN vereist, selecteert u 'Enable VLAN' (VLAN inschakelen) en voer het door uw Internetprovider vereiste VLAN-ID in. Neem contact op met de helpdesk van uw provider als u niet zeker weet wat u moet gebruiken. 10 3. Onder Internet Setup > Internet Connection Type (Internetinstellingen > Type Internetverbinding) selecteert u PPPoE of IPoE (dynamisch of statisch IP-adres) al naar gelang de vereisten van uw Internetprovider. (Neem contact op met uw provider als u niet zeker weet wat u moet gebruiken.) Selecteer Bridge Mode (Bridge-modus) om het apparaat alleen als modem te gebruiken (dus met de routerfunctie uitgeschakeld), bijvoorbeeld zonder Wi-Fi en andere netwerkfuncties. • Als u PPPoE gebruikt, voert u de gebruikersnaam en het wachtwoord in dat u van uw Internetprovider heeft gekregen. • Als uw verbindingstype Dynamic (Dynamisch) is, selecteert u IPoE bij Internet Connection Type (Type Internetverbinding) en Automatically obtain an IP address (Automatisch een IP-adres laten toewijzen) bij IP Settings (IP-instellingen). • Als uw Internetprovider wil dat u IPoE met een statisch IP-adres gebruikt, selecteert u IPoE bij Internet Connection Type (Type Internetverbinding). Vervolgens selecteert u Use the Following IP Address (Gebruik het volgende IP-adres) en voert u de IP-adresinstellingen (verkregen van uw Internetprovider) in de verschillende velden in. 4. Klik onderaan de pagina op Save Settings (Instellingen opslaan) en voltooi de installatie. 11 Uw modem-router als router instellen 1. Sluit het ene uiteinde van de meegeleverde Ethernet-kabel aan op de Ethernetadapter van uw computer en het andere uiteinde op de Ethernet-poort op de achterkant van de modem-router. 2. Sluit het ene uiteinde van een Ethernet-kabel aan op de kabelpoort op de achterkant van de modem-router en sluit het andere uiteinde aan op een vrije Ethernet-poort op uw modem. 12 3. Sluit de voedingsadapter aan op de voedingsaansluiting en een stopcontact. 4. Zet de computer aan die u wilt gebruiken voor de configuratie van de modemrouter. 5. De lampjes voor Voeding, Wireless en Ethernet zouden moeten gaan branden (één lampje voor elk(e) aangesloten computer/apparaat). Als dit niet het geval is, controleer dan of de modem-router is ingeschakeld en of de kabels goed zijn aangesloten. 13 Geavanceerde configuratie Als u de geavanceerde instellingen van de router wilt wijzigen, maak dan gebruik van het hulpprogramma in de browser. U kunt het hulpprogramma openen via een webbrowser op een computer met een internetverbinding. Voor ondersteuning bij het gebruiken van het hulpprogramma klikt u rechts in het scherm op Help of gaat u naar onze website. Het hulpprogramma in de browser openen 1. Voor toegang tot het hulpprogramma in de browser, opent u een webbrowser op uw computer en voert u het standaard Internet Protocol-adres (IP-adres) 192.168.1.1 in de adresbalk in. Druk vervolgens op Enter. Opmerking: Op Windows-computers kunt u het hulpprogramma in de browser ook openen door de apparaatnaam in de adresbalk in te typen. Er verschijnt een inlogscherm. 2. Voer als 'Username' (Gebruikersnaam) 'admin' in. 3. Voer bij Password (Wachtwoord) het wachtwoord in dat u tijdens de installatie heeft gekozen. Als u het wachtwoord niet heeft gewijzigd tijdens de installatie, dan voert u het standaardwachtwoord 'admin' in. 4. Klik op OK om door te gaan. 14 Het hulpprogramma in de browser gebruiken Gebruik de tabbladen bovenin elk scherm om binnen het hulpprogramma te navigeren. De tabbladen zijn ingedeeld op twee niveaus: de bovenste tabbladen (niveau 1) voor algemene functies en de onderste tabbladen (niveau 2) voor de corresponderende specifieke functies. Opmerking: Binnen deze gebruikershandleiding gebruiken we de namen van de bovenste en onderste tabbladen om aan te geven over welke scherm we het hebben. Bijvoorbeeld: 'Setup > Basic Setup' (Installatie > Basisinstellingen) is het scherm wat u bereikt via het tabblad van niveau 1 genaamd Setup (Installatie) en het tabblad op niveau twee genaamd Basic Setup (Basisinstellingen). Als u op een bepaald scherm instellingen wijzigt, moet klikken op Save Settings (Instellingen opslaan) om de wijzigingen toe te passen. Als u klikt op Cancel Changes (Wijzigingen annuleren), dan worden de wijzigingen ongedaan gemaakt. Deze knoppen vindt u onderin het scherm. Opmerking: Voor meer informatie over de getoonde velden, klikt u rechts in het scherm op Help. Setup > Basic Setup (Installatie > Basisinstellingen) Het eerste scherm dat verschijnt, is het scherm "Basic Setup" (Basisinstellingen). Hier kunt u de algemene instellingen van de router wijzigen. DSL-modus (ATM/ADSL) Language (Taal): Selecteer uw taal. Als u een andere taal wilt instellen, selecteert u deze via het dropdown-menu. De taal van het hulpprogramma in de browser wordt vijf seconden nadat u een taal hebt gekozen, gewijzigd. Internet Setup (Internetinstellingen): Bij Internet Setup (Internetinstellingen) kunt u de router configureren voor uw internetverbinding. De meeste gegevens kunt u opvragen bij uw Internetprovider. • Internet Connection Type (Type Internetverbinding) 15 Selecteer in het dropdownmenu het type Internetverbinding dat uw Internetprovider biedt. De mogelijkheden zijn: 1. Bridged Mode Only (Alleen Bridge-modus): In deze modus is alleen de DSL-modemfunctie beschikbaar. Alle gatewayfuncties zijn uitgeschakeld. Als deze optie is geselecteerd, hoeft u alleen de VC-instellingen op te geven. 2. IPoE RFC 2684 Bridged: Voer de juiste gegevens voor de IP-instellingen in als deze optie is geselecteerd. Selecteer Obtain an IP address automatically (Automatisch een IP-adres laten toewijzen) als uw internetprovider een IP-adres toewijst bij het tot stand brengen van de verbinding. Is dit niet het geval, selecteer dan Use the following IP address (Het volgende IP-adres gebruiken). 3. IPoA RFC 2684 Routed (Gerouteerd): Bij deze methode moet u een permanent IP-adres gebruiken om verbinding te maken met het Internet. 4. RFC 2516 PPPoE: Sommige DSL-aanbieders maken gebruik van PPPoE (Point-to-Point Protocol over Ethernet) om Internetverbindingen tot stand te brengen. Als u PPPoE gebruikt, krijgt u automatisch een IP-adres toegewezen. 5. RFC 2364 PPPoA: Sommige DSL-aanbieders maken gebruik van PPPoA (Point-to-Point Protocol over ATM) om Internetverbindingen tot stand te brengen. Als u PPPoA gebruikt, krijgt u automatisch een IP-adres toegewezen. Network Setup (Netwerkinstallatie): Bij Network Setup (Netwerkinstallatie) configureert u de IP-instellingen voor uw lokale netwerk. DSL-modus (PTM/VDSL) VDSL2 Profiles (VDSL2-profielen): Selecteer de VDSL2-profielen die door uw Internetprovider worden ondersteund. De standaardinstelling is 'Auto (recommended)' (Automatisch (aanbevolen)). Enable VLAN (VLAN inschakelen): De modem-router zal al het uitgaande verkeer via de WAN-interface voorzien van een specifiek VLAN-nummer. Neem contact op met uw Internetprovider voor de gegevens. VLAN-ID: Zodra VLAN is ingeschakeld moet u een VLAN-ID invoeren. Het ID-bereik loopt van 10 tot 4095. Neem contact op met uw Internetprovider voor de instellingen die u moet gebruiken. Internet Setup (Internetinstellingen): Bij Internet Setup (Internetinstellingen) kunt u de router configureren voor uw Internetverbinding. De meeste gegevens kunt u opvragen via uw Internetprovider. • Internet Connection Type (Type Internetverbinding) 16 Selecteer uit het dropdownmenu het type Internetverbinding dat uw Internetprovider biedt. De mogelijkheden zijn: 1. Bridged Mode Only (Alleen Bridge-modus): In deze modus is alleen de DSLmodemfunctie beschikbaar. Alle gatewayfuncties zijn uitgeschakeld. 2. IPoE: Voer de juiste IP-instellingen in als IPoE is geselecteerd. Selecteer 'Obtain an IP address automatically' (Automatisch een IP-adres laten toewijzen) als uw Internetprovider een IP-adres toewijst bij het tot stand brengen van de verbinding. Is dit niet het geval, selecteer dan 'Use the following IP address' (Het volgende IP-adres gebruiken). 3. PPPoE: Sommige DSL-aanbieders maken gebruik van PPPoE (Point-toPoint Protocol over Ethernet) om Internetverbindingen tot stand te brengen. Als u PPPoE gebruikt, krijgt u automatisch een IP-adres toegewezen. Ethernet-modus Language (Taal): Selecteer uw taal. U kunt een andere taal instellen via het dropdownmenu. De taal van het hulpprogramma in de browser wordt vijf seconden nadat u een taal hebt gekozen, gewijzigd. Internet Setup (Internetinstellingen): Bij Internet Setup (Internetinstellingen) kunt u de router configureren voor uw Internetverbinding. De meeste gegevens kunt u opvragen via uw Internetprovider. • Internet Connection Type (Type Internetverbinding) Selecteer uit het dropdownmenu het type Internetverbinding dat uw Internetprovider biedt. De mogelijkheden zijn: 1. Automatic Configuration – DHCP (Automatische configuratie – DHCP): Het Type Internetverbinding dat standaard is ingesteld, is 'Automatic Configuration - DHCP (Dynamic Host Configuration Protocol) (Automatische configuratie --- DHCP (Dynamic Host Configuration Protocol)). Behoud de standaardinstelling uitsluitend als uw Internetprovider DHCP ondersteunt of als u verbinding maakt met een dynamisch IP-adres. (Deze optie is meestal van toepassing op kabelverbindingen.) 2. Static IP (Statisch IP): Dit selecteert u als u een vast IP-adres nodig heeft om verbinding te maken met het Internet. 3. PPPoE: Als u een DSL-verbinding heeft, controleer dan of uw Internetprovider gebruikmaakt van PPPoE (Point-to-Point Protocol over Ethernet). Zo ja, selecteer dan PPPoE. 17 - Connect on Demand (Verbinden op verzoek) of Keep Alive (Continu verbinding houden) : Met deze opties kunt u instellen of de router alleen indien nodig verbinding maakt met het Internet (handig als uw provider de verbonden tijd in rekening brengt) of dat de router altijd verbonden is. Selecteer de gewenste optie. 4. PPTP: Point-to-Point Tunneling Protocol (PPTP) is een service die over het algemeen van toepassing is op verbindingen binnen Europa. Als uw PPTPverbinding DHCP of een dynamisch IP-adres ondersteunt, selecteer dan Obtain an IP Address Automatically (Automatisch een IP-adres laten toewijzen). Als u een vast IP-adres nodig hebt om verbinding te maken met het internet, selecteert u Specify an IP Address (Een IP-adres opgeven) en configureert u de onderstaande opties. - Connect on Demand (Verbinden op verzoek) of Keep Alive(Continu verbinding houden) : Met deze opties kunt u instellen of de router alleen indien nodig verbinding maakt met het Internet (handig als uw provider de verbonden tijd in rekening brengt) of dat de router altijd verbonden is. Selecteer de gewenste optie. 5. L2TP: Layer 2 Tunneling Protocol (L2TP) is een service die over het algemeen van toepassing is op verbindingen in Israël. - Connect on Demand (Verbinden op verzoek) of Keep Alive-----(Continu verbinding houden) : Met deze opties kunt u instellen of de router alleen indien nodig verbinding maakt met het Internet (handig als uw provider de verbonden tijd in rekening brengt) of dat de router altijd verbonden is. Selecteer de gewenste optie. 6. Telstra Cable: is een service die over het algemeen van toepassing is op verbindingen in Australië. Network Setup (Netwerkinstallatie): Bij Network Setup (Netwerkinstallatie) configureert u de IP-instellingen voor uw lokale netwerk. Wireless > Basic Wireless Settings (Draadloos > Basisinstellingen WLAN) Opmerking: : Voor meer informatie over de getoonde velden, klikt u rechts in het scherm op Help. Er zijn twee manieren om de instellingen van het draadloos netwerk van de router te configureren: handmatig en met Wi-Fi Protected Setup. Wi-Fi Protected Setup is een functie waarmee u uw draadloze netwerk op eenvoudige wijze kunt instellen. Als u client-apparaten, zoals draadloze printers, heeft die Wi-Fi Protected Setup ondersteunen, dan kunt u Wi-Fi Protected Setup gebruiken. 18 Handmatig instellen Opmerking: Stel na het instellen van een draadloos netwerk de draadloze beveilging in. Ga naar Wireless > Basic Wireless Settings > Security Modes (Draadloos > Basisinstellingen WLAN > Beveiligingsmodus) (pagina 21). Draadloze instellingen 2,4 GHz • Network Mode (Netwerkmodus): (In de meeste netwerksituaties dient u de standaardinstelling Mixed (Gemengd) te behouden. - Mixed (Gemengd): Als u binnen het netwerk beschikt over Wireless-N-, Wireless-G- en Wireless-B-apparatuur, gebruikt u de standaardinstelling. - Wireless-B/G Only (Alleen Wireless-B/G): Als u zowel Wireless-B- als Wireless-G-apparaten in uw netwerk heeft, selecteert u "Wireless-B/G Only" (Alleen Wireless-B/G). - Wireless-B Only (Alleen Wireless-B): Als u uitsluitend Wireless-B-apparaten heeft, selecteert u "Wireless-B Only" (Alleen Wireless-B). - Wireless-G Only (Alleen Wireless-G): Als u uitsluitend Wireless-Gapparaten heeft, selecteert u "Wireless-G Only" (Alleen Wireless-G). - Wireless-N Only (Alleen Wireless-N): Als u uitsluitend Wireless-N-apparaten heeft, selecteert u "Wireless-N Only" (Alleen Wireless-N). - Disabled (Uitgeschakeld): Als u geen Wireless-B-, Wireless-G- of WirelessN-apparaten in uw netwerk heeft, selecteert u 'Disabled' (Uitgeschakeld). Opmerking: Als u niet zeker weet welke modus u moet gebruiken, gebruik dan de standaardinstelling 'Mixed' (Gemengd). • Network Name (SSID) (Netwerknaam (SSID): De Service Set Identifier (SSID) is de netwerknaam die door alle apparaten in een draadloos netwerk wordt gedeeld. Deze naam is hoofdlettergevoelig en mag uit maximaal 32 toetsenbordtekens bestaan. De standaardnaam is Linksys gevolgd door de laatste 5 cijfers van het serienummer van de router, dat op de onderkant van de router staat. Als u de installatiesoftware voor de installatie hebt gebruikt, dan is de standaard netwerknaam gewijzigd in een makkelijker te onthouden naam. Opermerking: Als u de fabrieksinstellingen van uw router herstelt (via het indrukken van de resetknop of via Administration > Factory Defaults (Beheer > Fabrieksinstellingen)), dan wordt de netwerknaam teruggezet naar de standaardwaarde en moet er voor alle apparaten in uw netwerk opnieuw een verbinding tot stand worden gebracht. • Security Mode (Beveiligingsmodus): Zie Security Modes (Beveiligingsmodi) (pagina 21). 19 • Channel Width (Kanaalbreedte): Voor optimale prestaties in een netwerk met Wireless-B-, Wireless-G- en Wireless-N-apparaten selecteert u Auto (Automatisch) (20 MHz of 40 MHz). Voor een kanaalbreedte van 20 MHz selecteert u 20 MHz only (Alleen 20 MHz). • Standard Channel (Standaardkanaal): Selecteer het kanaal in de dropdown-lijst voor Wireless-B-, Wireless-G- en Wireless-N-netwerken. Als u niet zeker weet welk kanaal u moet selecteren, houdt u de standaardinstelling Auto (Automatisch) aan. • SSID Broadcast (SSID-broadcast): Wanneer draadloze clients zoeken naar draadloze netwerken in de buurt om verbinding mee te maken, zullen ze de SSIDbroadcast van uw router detecteren. Om de SSID van de router uit te zenden, gebruikt u de standaardinstelling Enabled (Ingeschakeld). Als u de SSID van de router niet wilt uitzenden, selecteert u Disabled (Uitgeschakeld). Draadloze instellingen 5 GHz • Network Mode (Netwerkmodus): Selecteer de draadloze standaarden die uw netwerk zal ondersteunen. - Mixed (Gemengd): Als u binnen het netwerk Wireless-A-, Wireless-AC- en Wireless-N (5GHz)-apparatuur opneemt, gebruikt u de standaardinstelling Mixed (Gemengd). - Wireless-A Only (Alleen Wireless-A): Als u uitsluitend Wireless-A-apparaten heeft, selecteert u "Wireless-A Only" (Alleen Wireless-A). - Wireless-N Only (Alleen Wireless-N): Als u uitsluitend Wireless-N-apparaten (5 GHz) heeft, selecteert u "Wireless-N Only" (Alleen Wireless-N). - Wireless-AC Only (Alleen Wireless-AC): Als u uitsluitend Wireless-ACapparaten (5 GHz) heeft, selecteert u "Wireless-AC Only" (Alleen WirelessAC). - Wireless-A/N Only (Alleen Wireless-A/N): Als u zowel Wireless-A- als Wireless-N-apparaten in uw netwerk heeft, selecteert u "Wireless-A/N Only" (Alleen Wireless-A/N). - Wireless-N/AC Only (Alleen Wireless-N/AC): Als u zowel Wireless-N- als Wireless-AC-apparaten in uw netwerk heeft, selecteert u "Wireless-N/AC Only" (Alleen Wireless-N/AC). - Disabled (Uitgeschakeld): Als u geen Wireless-A, Wireless-AC en WirelessN (5 GHz)-apparaten in uw netwerk heeft, selecteert u Disabled (Uitgeschakeld). Opmerking: Als u niet zeker weet welke modus u moet gebruiken, gebruik dan de standaardinstelling 'Mixed' (Gemengd). 20 • Network Name (SSID) (Netwerknaam (SSID): De Service Set Identifier (SSID) is de netwerknaam die door alle apparaten in een draadloos netwerk wordt gedeeld. Deze naam is hoofdlettergevoelig en mag uit maximaal 32 toetsenbordtekens bestaan. De standaardnaam is Linksys gevolgd door de laatste 5 cijfers van het serienummer van de router, dat op de onderkant van de router staat. Als u de installatiesoftware voor de installatie hebt gebruikt, dan is de standaard netwerknaam gewijzigd in een makkelijker te onthouden naam. Opermerking: Als u de fabrieksinstellingen van uw router herstelt (via het indrukken van de resetknop of via Administration > Factory Defaults (Beheer > Fabrieksinstellingen)), dan wordt de netwerknaam teruggezet naar de standaardwaarde en moet er voor alle apparaten in uw netwerk opnieuw een verbinding tot stand worden gebracht. • Security Mode (Beveiligingsmodus): Zie Security Modes (Beveiligingsmodi) hieronder. • Channel Width (Kanaalbreedte): Voor optimale prestaties in een netwerk met Wireless-A-, Wireless-AC- en Wireless-N-apparaten selecteert u Auto (Automatisch) (20 MHz of 40 MHz of 80 MHz). Voor een kanaalbreedte van 20 MHz selecteert u 20 MHz only (Alleen 20 MHz). Voor een kanaalbreedte van 20 of 40 MHz selecteert u Auto (Automatisch) (20 MHz of 40 MHz). • Standard Channel (Standaardkanaal): Selecteer het kanaal in de dropdown-lijst voor Wireless-B-, Wireless-G- en Wireless-N-netwerken. Als u niet zeker weet welk kanaal u moet selecteren, houdt u de standaardinstelling Auto (Automatisch) aan. • SSID Broadcast (SSID-broadcast): Wanneer draadloze clients zoeken naar draadloze netwerken in de buurt om verbinding mee te maken, zullen ze de SSIDbroadcast van uw router detecteren. Om de SSID van de router uit te zenden, gebruikt u de standaardinstelling Enabled (Ingeschakeld). Als u de SSID van de router niet wilt uitzenden, selecteert u Disabled (Uitgeschakeld). Beveiligingsmodi: Beveiligingsoptie Sterkte WPA2 Personal/Enterprise Het sterkst WPA2/WPA Mixed Mode (Gemengd) WPA2: Het sterkst WPA: Sterk WPA Personal/Enterprise Sterk WEP Basis Opmerkingen • Welke modus u ook kiest, elk apparaat in uw draadloze netwerk MOET dezelfde modus gebruiken en dezelfde passphrase (wachtzin), of shared key in het geval van een RADIUS-server. 21 • Indien u gebruik maakt van WEP (niet aanbevolen), selecteert u een WEPversleutelingsniveau, 40/64-bit (10 hexadecimale tekens) of 104/128-bit (26 hexadecimale tekens). De standaardinstelling is 40/64-bit (10 hexadecimale tekens). WPA2/WPA Mixed Mode (WPA2/WPA Gemengd), WPA2 Personal en WPA Personal • Voer een passphrase (wachtzin) in van 8 tot 63 tekens. De standaardwaarde is password. Als u de installatiesoftware voor de installatie heeft gebruikt, dan is de standaardwaarde veranderd in een unieke passphrase (wachtzin). WPA Enterprise, WPA2 Enterprise en WPA2/WPA Enterprise Mixed (Gemengd) • Gebruikt in combinatie met een RADIUS-server. (U kunt deze optie dan ook alleen gebruiken als een RADIUS-server met de router is verbonden.) • Voer het IP-adres van de RADIUS-server in. • Voer het poortnummer van de RADIUS-server in. De standaardinstelling is 1812. • Voer de door de router en RADIUS-server gedeelde sleutel in. WEP • WEP is een standaard versleutelingsmethode die minder veilig is dan WPA. • Encryption (Versleuteling): Selecteer het WEP-versleutelingsniveau dat u wilt gebruiken, 40/64 bits (10 hexadecimale tekens) of 104/128 bits (26 hexadecimale tekens). De standaardinstelling is 40/64-bit (10 hexadecimale tekens). • Passphrase (Wachtzin): Voer een wachtzin in om automatisch de WEP-sleutel te genereren. Klik vervolgens op Generate (Genereren). • Key 1 (Sleutel 1): Als u geen wachtzin heeft ingevoerd, kunt u de WEP-sleutel handmatig invoeren. • . Disabled (Uitgeschakeld) Als u ervoor kiest draadloze beveiliging uit te schakelen, krijgt u bij de eerste keer dat u het Internet op wilt gaan, een melding dat draadloze beveiliging is uitgeschakeld. U krijgt de mogelijkheid om draadloze beveiliging in te schakelen of om te bevestigen dat u bekend bent met de risico's, maar dat u verder wilt gaan zonder draadloze beveiliging. Opmerking: Als draadloze beveiliging is uitgeschakeld, kan iedereen op elk moment toegang verkrijgen tot uw draadloze netwerk. 22 Wi-Fi Protected Setup Er zijn drie Wi-Fi Protected Setup-methoden beschikbaar. Gebruik de juiste methode voor de client die u aan het configureren bent. Opmerking: Wi-Fi Protected Setup configureert één client-apparaat tegelijk. Herhaal de instructies voor elk client-apparaat dat Wi-Fi Protected Setup ondersteunt. Indicatielampjes Wi-Fi Protected Setup • Het logo op het bovenkant van de router fungeert als Wi-Fi Protected Setup- lampje. • Als het Wi-Fi Protected Setup™-proces wordt doorlopen, knippert het lampje langzaam. Als het Wi-Fi Protected Setup-proces met succes is afgerond, blijft het lampje branden. • AIs er een fout is opgetreden, dan knippert het lampje gedurende twee minuten snel. Wacht dan even en probeer het opnieuw. • Wacht tot het lampje blijft branden voordat u de volgende Wi-Fi Protected Setupsessie start. Wi-Fi Protected Setup-knop Gebruik deze methode als uw client-apparaat over een "Wi-Fi Protected Setup"-knop beschikt. 23 Opmerking: Configureer maar één client-apparaat tegelijk. 1. Klik of druk op de Wi-Fi Protected Setup-knop op het client-apparaat. 2. Klik op de Wi-Fi Protected Setup-knop op het Wi-Fi Protected Setup-scherm van de router OF houd de Wi-Fi Protected Setup-knop op de achterkant van de router één seconde ingedrukt. 3. Klik nadat het client-apparaat is geconfigureerd binnen twee minuten op OK op het Wi-Fi Protected Setup-scherm van de router. Voer de PIN-code van het client-apparaat in op de router Gebruik deze methode als uw client-apparaat een Wi-Fi Protected Setup-PIN-code heeft. 1. Geef de PIN-code van het client-apparaat op in het daarvoor bestemde veld in het Wi-Fi Protected Setup-scherm van de router. 2. Klik op de knop Register (Registeren) in het Wi-Fi Protected Setup-scherm van de router. 3. Klik nadat het client-apparaat is geconfigureerd binnen twee minuten op OK op het Wi-Fi Protected Setup-scherm van de router. Voer de PIN-code van de router in op uw client-apparaat Gebruik deze methode als uw client-apparaat om de PIN-code van de router vraagt. 1. Geef op het client-apparaat de PIN-code op die in het Wi-Fi Protected Setupscherm van de router wordt weergegeven. (De code staat ook op de onderkant van de router.) 2. Klik nadat het client-apparaat is geconfigureerd binnen twee minuten op OK op het Wi-Fi Protected Setup-scherm van de router. Voor elk draadloze netwerk wordt onderin het scherm de Network Name (SSID) (Netwerknaam (SSID)), Security (Beveiliging) en Passphrase (Wachtzin) weergegeven. Opmerking: Als u client-apparaten gebruikt die Wi-Fi Protected Setup niet ondersteunen, noteer dan de draadloze instellingen en configureer deze client-apparaten handmatig. Wireless > Guest Access (Draadloos > Gasttoegang) De functie 'Gasttoegang' kunt u gebruiken om gasten in uw woning toegang tot het Internet te geven. Het gastnetwerk is een draadloos netwerk dat gescheiden is van uw lokale netwerk. 'Gasttoegang' biedt geen toegang tot het lokale netwerk, wat betekent dat uw gasten geen toegang hebben tot uw computers en persoonlijke gegevens. De gastcomputer kan bijvoorbeeld geen afdrukopdrachten naar de printer in uw lokale netwerk versturen of bestanden naar een netwerkcomputer kopiëren. Zo voorkomt u blootstelling aan gevaren van buitenaf. 24 Gasttoegang Allow Guest Access (Gasttoegang toestaan): Behoud de standaardinstelling Yes (Ja) om Internettoegang via een gastnetwerk mogelijk te maken. Selecteer anders No (Nee). Guest Network Name (Naam gastnetwerk): De standaardnaam is de naam van uw draadloze netwerk gevolgd door '---guest'. Guest Password (Wachtwoord gast): De standaardinstelling is 'guest'. Als u de installatiesoftware voor de installatie heeft gebruikt, dan is de standaardwaarde veranderd in een uniek wachtwoord. Change (Wijzigen): Selecteer deze optie om het wachtwoord van de gast te wijzigen. Het scherm Change Guest Password (Gastwachtwoord wijzigen) verschijnt. Voer een wachtwoord in dat bestaat uit 4 tot 32 tekens. Klik op Change (Wijzigen) om het nieuwe wachtwoord op te slaan en terug te keren naar het scherm Guest Access (Gasttoegang). Total Guests Allowed (Aantal toegestane gasten): De standaardinstelling verleent 5 gasten toegang tot het Internet via het gastnetwerk. Selecteer het aantal gasten dat u toegang wilt geven tot uw gastnetwerk. SSID Broadcast (SSID-broadcast): Wanneer draadloze apparaten zoeken naar draadloze netwerken in de buurt om verbinding mee te maken, detecteren zij de SSID (naam van het draadloze netwerk) die de router uitzendt. Gebruik de standaardinstelling Enabled (Ingeschakeld) om de SSID van het gastnetwerk uit te zenden. Als u de SSID van het gastnetwerk niet wilt uitzenden, selecteert u Disabled (Uitgeschakeld). Instructies voor de gast Geef gasten die Internettoegang in uw woning willen de volgende instructies: 1. Maak op de gastcomputer verbinding met het draadloze gastnetwerk waarvan de naam op het scherm Guest Access (Gasttoegang) staat vermeld. 2. Open een webbrowser. 3. Voer in het inlogscherm het wachtwoord in dat wordt weergegeven op het scherm Guest Access (Gasttoegang). 4. Klik op Log in (Aanmelden). 25 Problemen oplossen Uw computer kan geen verbinding maken met het Internet. Volg de instructies tot uw computer verbinding kan maken met het Internet. • Zorg ervoor dat de modem-router is ingeschakeld. Het voedingslampje zou groen moeten branden en niet knipperen. • Als het voedingslampje knippert, schakel dan al uw netwerkapparaten uit, inclusief de modem-router en computers. Zet de apparaten vervolgens weer aan in de volgende volgorde: 1. Modem-router 2. Computer • Controleer de lampjes op de voorkant van het apparaat. De lampjes voor voeding en DSL en ten minste een van de genummerde Ethernet-lampjes zouden moeten branden. Als dit niet zo is, controleert u of de kabels goed zijn aangesloten. De computer moet zijn aangesloten op een van de vier genummerde Ethernet-poorten van het apparaat en de DSL-poort van het apparaat moet verbonden zijn met de ADSL-lijn. Als u dubbelklikt op de webbrowser, wordt u gevraagd uw gebruikersnaam en wachtwoord in te voeren. Om dit te voorkomen volgt u onderstaande instructies. Open de webbrowser en neem de volgende stappen (deze zijn specifiek voor Internet Explorer maar zijn vergelijkbaar met die van andere browsers): 1. Selecteer Tools > Internet Options (Extra > Internetopties). 2. Klik op het tabblad Connections (Verbindingen). 3. Selecteer Never dial a connection (Nooit een verbinding kiezen). 4. Klik op OK. Als u een statisch IP-adres gebruikt, krijgt u automatisch een IP-adres toegewezen. Raadpleeg Windows Help en verander de Properties (Eigenschappen) van uw Internet Protocol (TCP/IP) in Obtain an IP address automatically (Automatisch een IP-adres laten toewijzen). 26 De computer kan geen draadloze verbinding met het netwerk tot stand brengen. Zorg ervoor dat de naam van het draadloze netwerk (SSID) hetzelfde is op de computer en het apparaat. Als u draadloze beveiliging heeft ingeschakeld, zorg er dan voor dat de beveiligingsmethode en de sleutel die zijn ingesteld op de computer gelijk zijn aan die van het apparaat. U wilt instellingen op het apparaat wijzigen. Open de webbrowser (bijvoorbeeld Internet Explorer of Firefox) en voer het IP-adres van het apparaat in in het daarvoor bestemde veld (het standaard IP-adres is 192.168.1.1). Als u daarom gevraagd wordt, voert u de gebruikersnaam en het wachtwoord in de betreffende velden in (de standaardinstelling voor gebruikersnaam en wachtwoord is 'admin'). Klik op het juiste tabblad om de wijzigingen te doen. U kunt de DSL-service niet gebruiken om verbinding te maken met het Internet. Nadat u de router heeft geïnstalleerd zal deze automatisch verbinding maken met uw Internetserviceprovider (ISP) zodat u niet langer handmatig verbinding hoeft te maken. Wanneer u de webbrowser opent, verschijnt het inlogscherm, ook al hoeft u niet in te loggen. De volgende stappen zijn specifiek voor Internet Explorer, maar in andere browsers zijn ze vergelijkbaar: 1. Open de webbrowser. 2. Ga naar Tools > Internet Options (Extra > Internetopties). 3. Klik op het tabblad Connections (Verbindingen). 4. Selecteer Never dial a connection (Nooit een verbinding kiezen). 5. Klik op OK. 27 De router heeft geen coaxiale poort voor de kabelverbinding. Een coaxkabel kan alleen verbinding maken met een kabelmodem. Uw modem-router werkt als een modem met uw ADSL-Internet, maar als u kabelinternet heeft, dan moet uw modem-router verbonden worden met een apart kabelmodem. Zie pagina 9. In Windows XP ziet u de router niet in het 'My Network Places'-scherm. Klik in Network Tasks (Netwerktaken) op Show icons for networked UPnP devices (Toon pictogrammen voor netwerk-UPnP-apparaten). Als de router niet verschijnt, volgt u deze instructies: Ga naar Start > Control Panel (Configuratiescherm) > Firewall. Klik op het tabblad Exceptions (Uitzonderingen). Selecteer UPnP Framework. Klik op OK. Als uw vragen hier niet beantwoord worden, verwijzen wij u naar onze website: linksys.nl/support. 28 Specificaties Linksys X6200 Productnaam Linksys AC750 ADSL/VDSL dual-band Wi-Fimodem-router Artikelnummer X6200 Poortsnelheid van switch 10/100/1000 Mbps (Gigabit Ethernet) Radiofrequentie 2,4 GHz en 5 GHz Aantal antennes 4 Poorten Kabel, DSL, voeding, USB 2.0, Ethernet (1-4) Knoppen Resetknop, Wi-Fi Protected Setup-knop, aan/uit-schakelaar Statuslampjes Ethernet, Wi-Fi Protected Setup™, Wi-Fi, DSL, Internet, voeding UPnP Ondersteund Beveiliging WEP, WPA, WPA2, RADIUS Beveiligingssleutel Maximaal 128-bits versleuteling Ondersteunde bestandssystemen voor opslag FAT, NTFS en HFS+ Ondersteunde browsers De nieuwste versies van Google ChromeTM, Firefox®, Safari® (voor Mac® en iPad®), Microsoft Edge en Internet Explorer® versie 8 en hoger werken met Linksys Smart Wi-Fi. Omgevingsspecificaties Afmetingen 215 x 40 x 200 mm Gewicht apparaat 415 g Voeding 12 V, 1,5 A Certificering FCC, CE, K .21, Telepermit, Wi-Fi (IEEE 802 .11ac/a/b/g/n), WPA2™, WMM®, Wi-Fi Protected Setup, Windows 7, 8 ADSL-standaarden T1 .413i2, G .992 .1 (G .DMT), G .992 .2 (G. Lite), G .992 .3 (ADSL2), G .992 .5 (ADSL2+), G.993.1 (VDSL), G.993.2 (VDSL2) Annex A, M, L Gebruikstemperatuur 0 tot 40 °C Opslagtemperatuur -20 tot 60 °C Luchtvochtigheid tijdens gebruik 10 tot 80% relatieve vochtigheid, nietcondenserend Luchtvochtigheid tijdens opslag 5% tot 90% niet-condenserend 29 OPMERKINGEN Raadpleeg de met uw modem-router meegeleverde cd voor wettelijk verplichte informatie, garantie en veiligheidsvoorschriften of ga naar Linksys.nl/support. De specificaties kunnen zonder kennisgeving worden gewijzigd. De maximale prestaties zijn gebaseerd op de specificaties van de IEEE 802.11-standaard. De werkelijke prestaties kunnen variëren, met een lagere capaciteit van het draadloze netwerk, lagere gegevensdoorvoersnelheden en een bereik en dekking die kleiner zijn. De prestaties hangen af van talrijke factoren, omstandigheden en variabelen, waaronder de afstand tot het accesspoint, het volume van het netwerkverkeer, bouwmaterialen en constructie, gebruikt besturingssysteem, mix van gebruikte draadloze producten, interferentie en andere ongunstige omstandigheden. Ga naar linksys.nl/support/ voor onze bekroonde technische ondersteuning. BELKIN, LINKSYS en veel andere productnamen en logo's zijn handelsmerken van de Belkin groep van bedrijven. Vermelde handelsmerken van derden zijn eigendom van hun respectieve eigenaars. © 2016 Belkin International, Inc. en/of diens dochterondernemingen. Alle rechten voorbehouden. 30-
 1
1
-
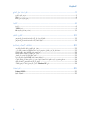 2
2
-
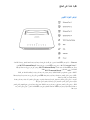 3
3
-
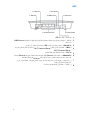 4
4
-
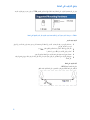 5
5
-
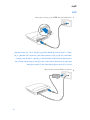 6
6
-
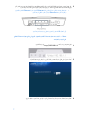 7
7
-
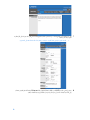 8
8
-
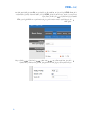 9
9
-
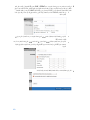 10
10
-
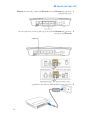 11
11
-
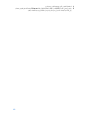 12
12
-
 13
13
-
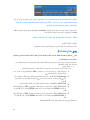 14
14
-
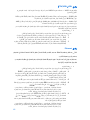 15
15
-
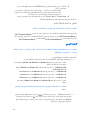 16
16
-
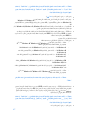 17
17
-
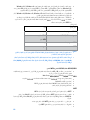 18
18
-
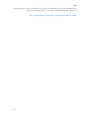 19
19
-
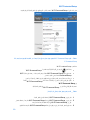 20
20
-
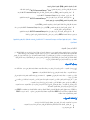 21
21
-
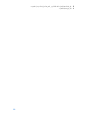 22
22
-
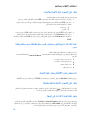 23
23
-
 24
24
-
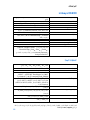 25
25
-
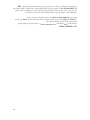 26
26
-
 27
27
-
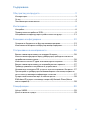 28
28
-
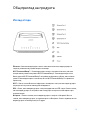 29
29
-
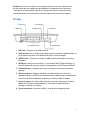 30
30
-
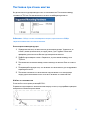 31
31
-
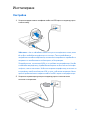 32
32
-
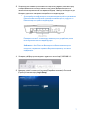 33
33
-
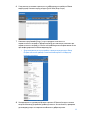 34
34
-
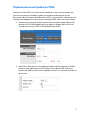 35
35
-
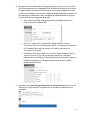 36
36
-
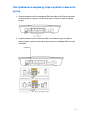 37
37
-
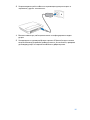 38
38
-
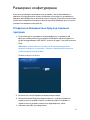 39
39
-
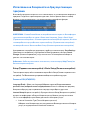 40
40
-
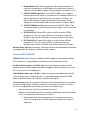 41
41
-
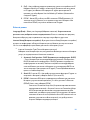 42
42
-
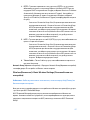 43
43
-
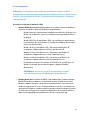 44
44
-
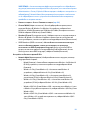 45
45
-
 46
46
-
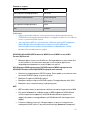 47
47
-
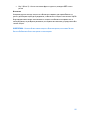 48
48
-
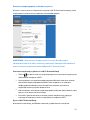 49
49
-
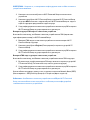 50
50
-
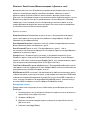 51
51
-
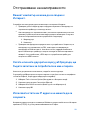 52
52
-
 53
53
-
 54
54
-
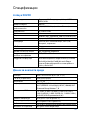 55
55
-
 56
56
-
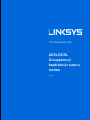 57
57
-
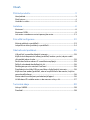 58
58
-
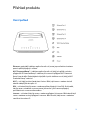 59
59
-
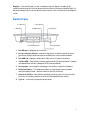 60
60
-
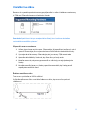 61
61
-
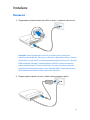 62
62
-
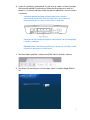 63
63
-
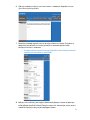 64
64
-
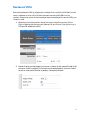 65
65
-
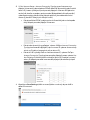 66
66
-
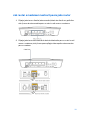 67
67
-
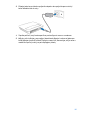 68
68
-
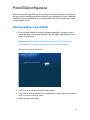 69
69
-
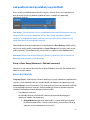 70
70
-
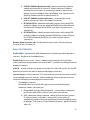 71
71
-
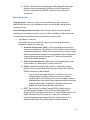 72
72
-
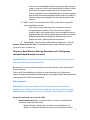 73
73
-
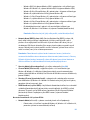 74
74
-
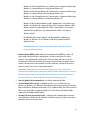 75
75
-
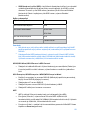 76
76
-
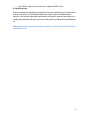 77
77
-
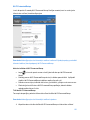 78
78
-
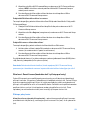 79
79
-
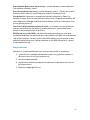 80
80
-
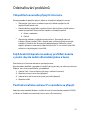 81
81
-
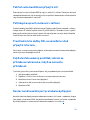 82
82
-
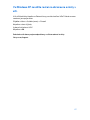 83
83
-
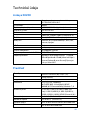 84
84
-
 85
85
-
 86
86
-
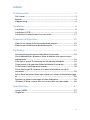 87
87
-
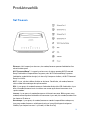 88
88
-
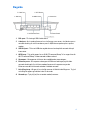 89
89
-
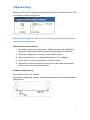 90
90
-
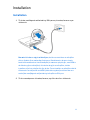 91
91
-
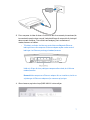 92
92
-
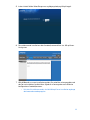 93
93
-
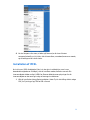 94
94
-
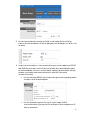 95
95
-
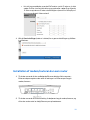 96
96
-
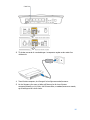 97
97
-
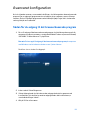 98
98
-
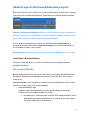 99
99
-
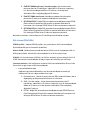 100
100
-
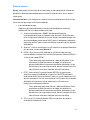 101
101
-
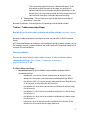 102
102
-
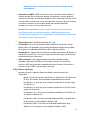 103
103
-
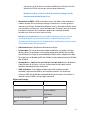 104
104
-
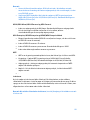 105
105
-
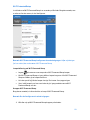 106
106
-
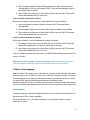 107
107
-
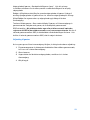 108
108
-
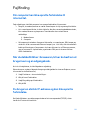 109
109
-
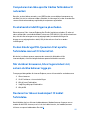 110
110
-
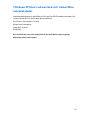 111
111
-
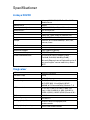 112
112
-
 113
113
-
 114
114
-
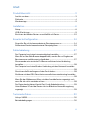 115
115
-
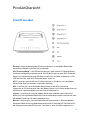 116
116
-
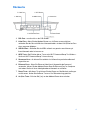 117
117
-
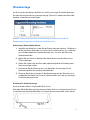 118
118
-
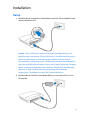 119
119
-
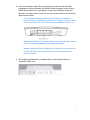 120
120
-
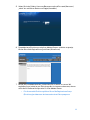 121
121
-
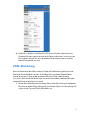 122
122
-
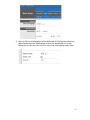 123
123
-
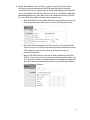 124
124
-
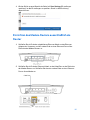 125
125
-
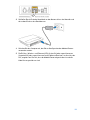 126
126
-
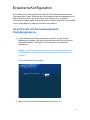 127
127
-
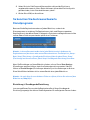 128
128
-
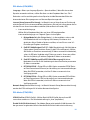 129
129
-
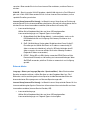 130
130
-
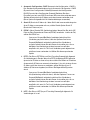 131
131
-
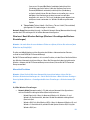 132
132
-
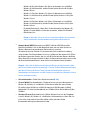 133
133
-
 134
134
-
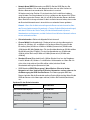 135
135
-
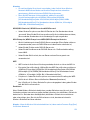 136
136
-
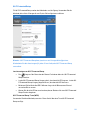 137
137
-
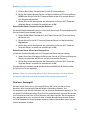 138
138
-
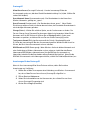 139
139
-
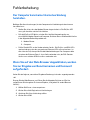 140
140
-
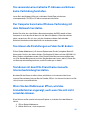 141
141
-
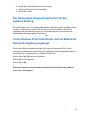 142
142
-
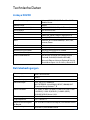 143
143
-
 144
144
-
 145
145
-
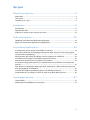 146
146
-
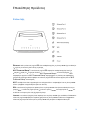 147
147
-
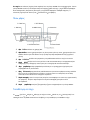 148
148
-
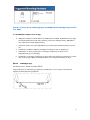 149
149
-
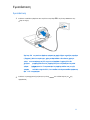 150
150
-
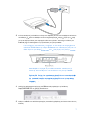 151
151
-
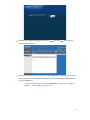 152
152
-
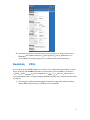 153
153
-
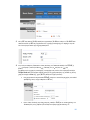 154
154
-
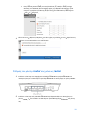 155
155
-
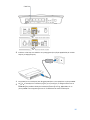 156
156
-
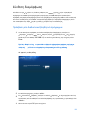 157
157
-
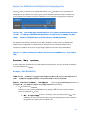 158
158
-
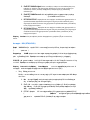 159
159
-
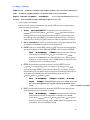 160
160
-
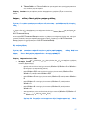 161
161
-
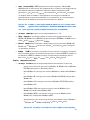 162
162
-
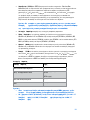 163
163
-
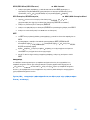 164
164
-
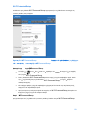 165
165
-
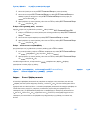 166
166
-
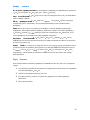 167
167
-
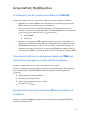 168
168
-
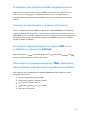 169
169
-
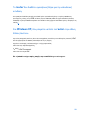 170
170
-
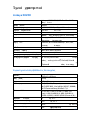 171
171
-
 172
172
-
 173
173
-
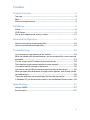 174
174
-
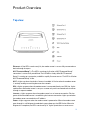 175
175
-
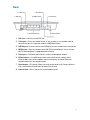 176
176
-
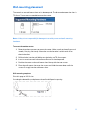 177
177
-
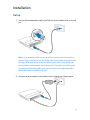 178
178
-
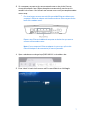 179
179
-
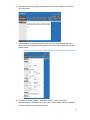 180
180
-
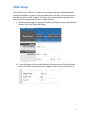 181
181
-
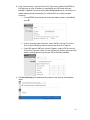 182
182
-
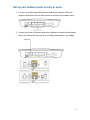 183
183
-
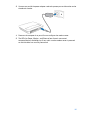 184
184
-
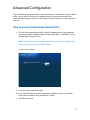 185
185
-
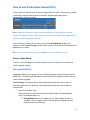 186
186
-
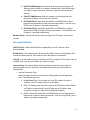 187
187
-
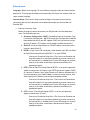 188
188
-
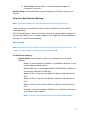 189
189
-
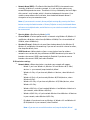 190
190
-
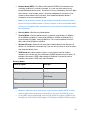 191
191
-
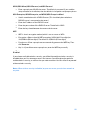 192
192
-
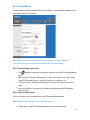 193
193
-
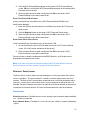 194
194
-
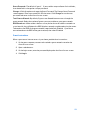 195
195
-
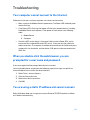 196
196
-
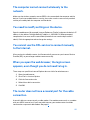 197
197
-
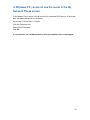 198
198
-
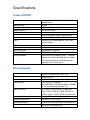 199
199
-
 200
200
-
 201
201
-
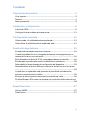 202
202
-
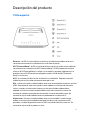 203
203
-
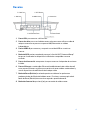 204
204
-
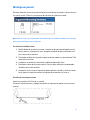 205
205
-
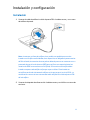 206
206
-
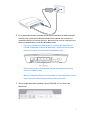 207
207
-
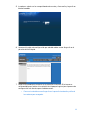 208
208
-
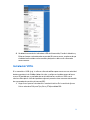 209
209
-
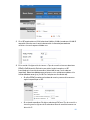 210
210
-
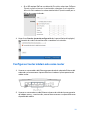 211
211
-
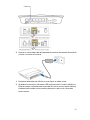 212
212
-
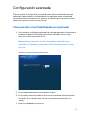 213
213
-
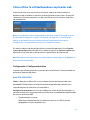 214
214
-
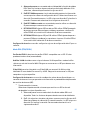 215
215
-
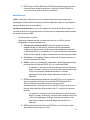 216
216
-
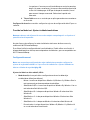 217
217
-
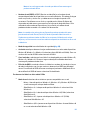 218
218
-
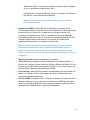 219
219
-
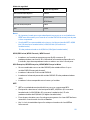 220
220
-
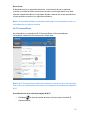 221
221
-
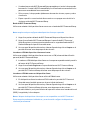 222
222
-
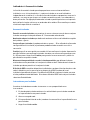 223
223
-
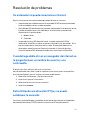 224
224
-
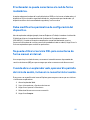 225
225
-
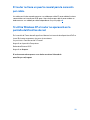 226
226
-
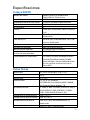 227
227
-
 228
228
-
 229
229
-
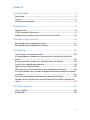 230
230
-
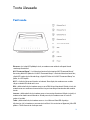 231
231
-
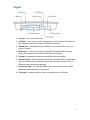 232
232
-
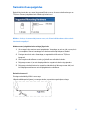 233
233
-
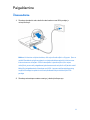 234
234
-
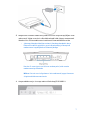 235
235
-
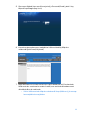 236
236
-
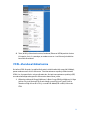 237
237
-
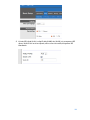 238
238
-
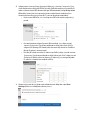 239
239
-
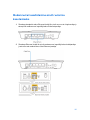 240
240
-
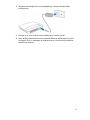 241
241
-
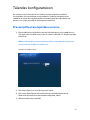 242
242
-
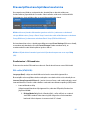 243
243
-
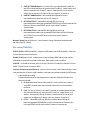 244
244
-
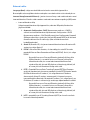 245
245
-
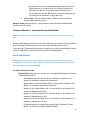 246
246
-
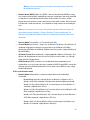 247
247
-
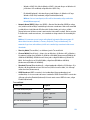 248
248
-
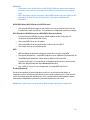 249
249
-
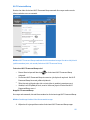 250
250
-
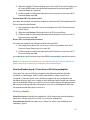 251
251
-
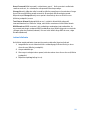 252
252
-
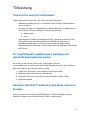 253
253
-
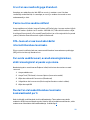 254
254
-
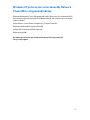 255
255
-
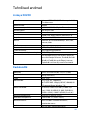 256
256
-
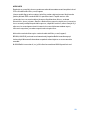 257
257
-
 258
258
-
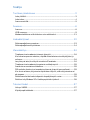 259
259
-
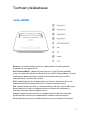 260
260
-
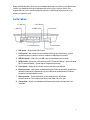 261
261
-
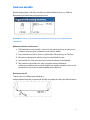 262
262
-
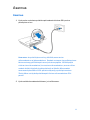 263
263
-
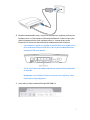 264
264
-
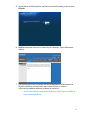 265
265
-
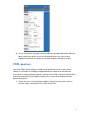 266
266
-
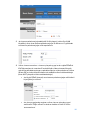 267
267
-
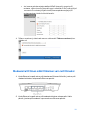 268
268
-
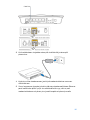 269
269
-
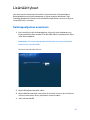 270
270
-
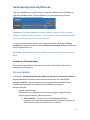 271
271
-
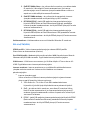 272
272
-
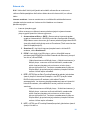 273
273
-
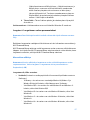 274
274
-
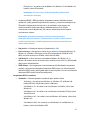 275
275
-
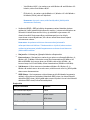 276
276
-
 277
277
-
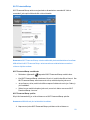 278
278
-
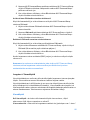 279
279
-
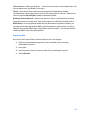 280
280
-
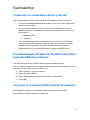 281
281
-
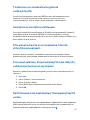 282
282
-
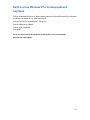 283
283
-
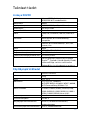 284
284
-
 285
285
-
 286
286
-
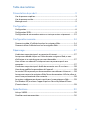 287
287
-
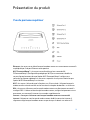 288
288
-
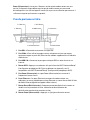 289
289
-
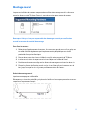 290
290
-
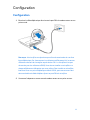 291
291
-
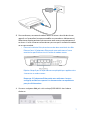 292
292
-
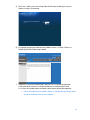 293
293
-
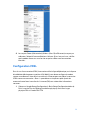 294
294
-
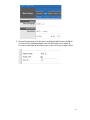 295
295
-
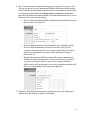 296
296
-
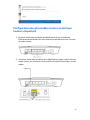 297
297
-
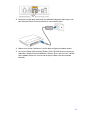 298
298
-
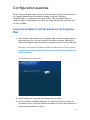 299
299
-
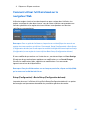 300
300
-
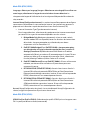 301
301
-
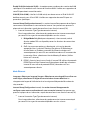 302
302
-
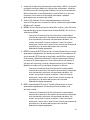 303
303
-
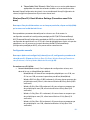 304
304
-
 305
305
-
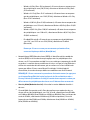 306
306
-
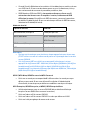 307
307
-
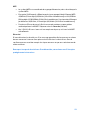 308
308
-
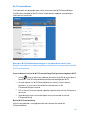 309
309
-
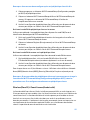 310
310
-
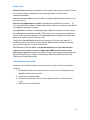 311
311
-
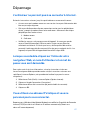 312
312
-
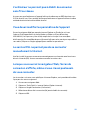 313
313
-
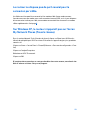 314
314
-
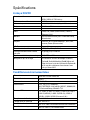 315
315
-
 316
316
-
 317
317
-
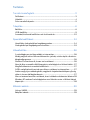 318
318
-
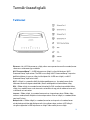 319
319
-
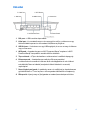 320
320
-
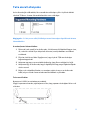 321
321
-
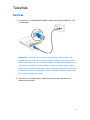 322
322
-
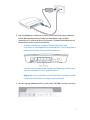 323
323
-
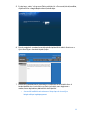 324
324
-
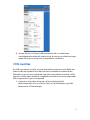 325
325
-
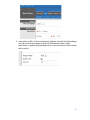 326
326
-
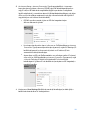 327
327
-
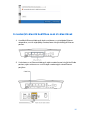 328
328
-
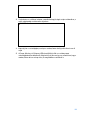 329
329
-
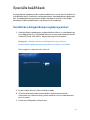 330
330
-
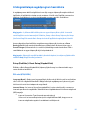 331
331
-
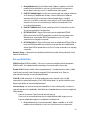 332
332
-
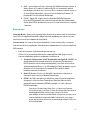 333
333
-
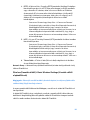 334
334
-
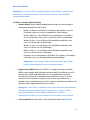 335
335
-
 336
336
-
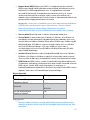 337
337
-
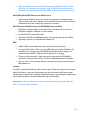 338
338
-
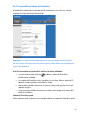 339
339
-
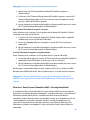 340
340
-
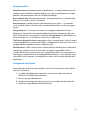 341
341
-
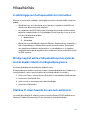 342
342
-
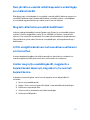 343
343
-
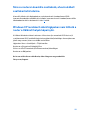 344
344
-
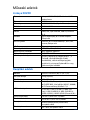 345
345
-
 346
346
-
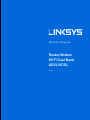 347
347
-
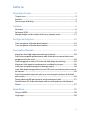 348
348
-
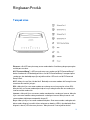 349
349
-
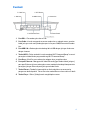 350
350
-
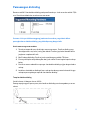 351
351
-
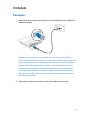 352
352
-
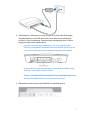 353
353
-
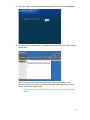 354
354
-
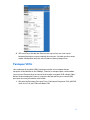 355
355
-
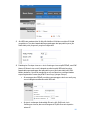 356
356
-
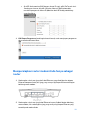 357
357
-
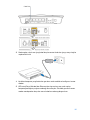 358
358
-
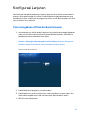 359
359
-
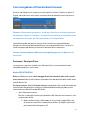 360
360
-
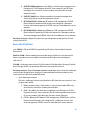 361
361
-
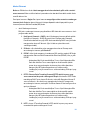 362
362
-
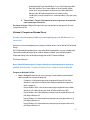 363
363
-
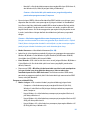 364
364
-
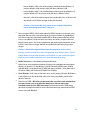 365
365
-
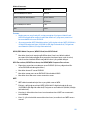 366
366
-
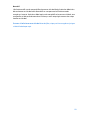 367
367
-
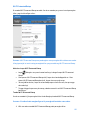 368
368
-
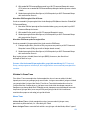 369
369
-
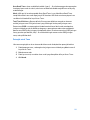 370
370
-
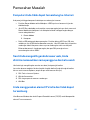 371
371
-
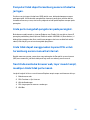 372
372
-
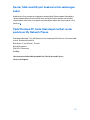 373
373
-
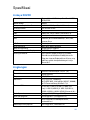 374
374
-
 375
375
-
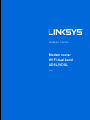 376
376
-
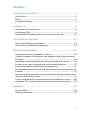 377
377
-
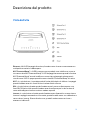 378
378
-
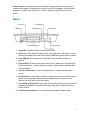 379
379
-
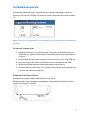 380
380
-
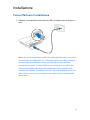 381
381
-
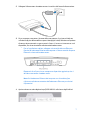 382
382
-
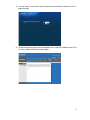 383
383
-
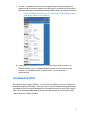 384
384
-
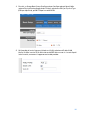 385
385
-
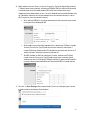 386
386
-
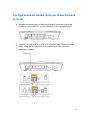 387
387
-
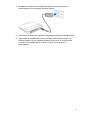 388
388
-
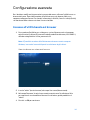 389
389
-
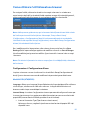 390
390
-
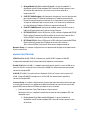 391
391
-
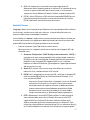 392
392
-
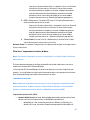 393
393
-
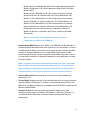 394
394
-
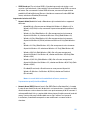 395
395
-
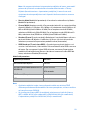 396
396
-
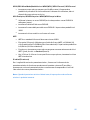 397
397
-
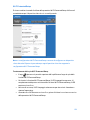 398
398
-
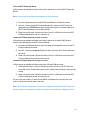 399
399
-
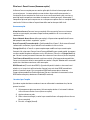 400
400
-
 401
401
-
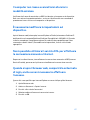 402
402
-
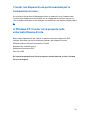 403
403
-
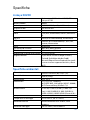 404
404
-
 405
405
-
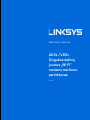 406
406
-
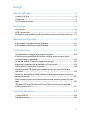 407
407
-
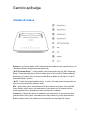 408
408
-
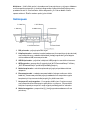 409
409
-
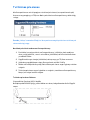 410
410
-
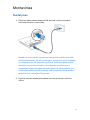 411
411
-
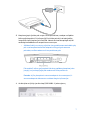 412
412
-
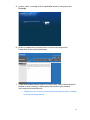 413
413
-
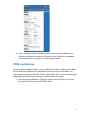 414
414
-
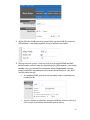 415
415
-
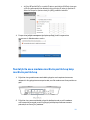 416
416
-
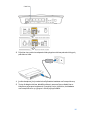 417
417
-
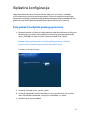 418
418
-
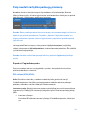 419
419
-
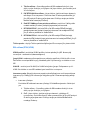 420
420
-
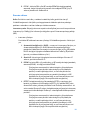 421
421
-
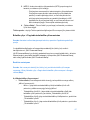 422
422
-
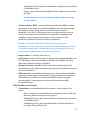 423
423
-
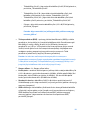 424
424
-
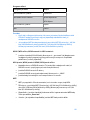 425
425
-
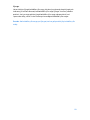 426
426
-
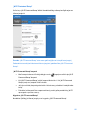 427
427
-
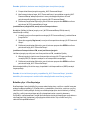 428
428
-
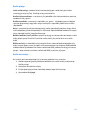 429
429
-
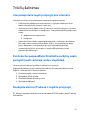 430
430
-
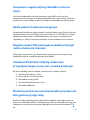 431
431
-
 432
432
-
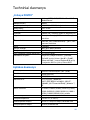 433
433
-
 434
434
-
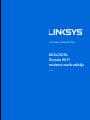 435
435
-
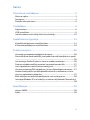 436
436
-
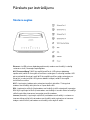 437
437
-
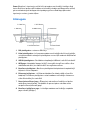 438
438
-
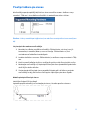 439
439
-
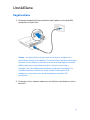 440
440
-
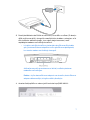 441
441
-
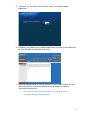 442
442
-
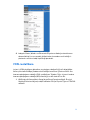 443
443
-
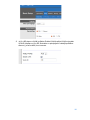 444
444
-
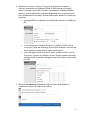 445
445
-
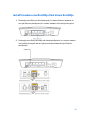 446
446
-
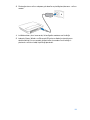 447
447
-
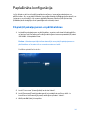 448
448
-
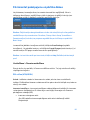 449
449
-
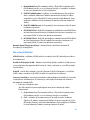 450
450
-
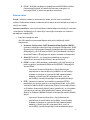 451
451
-
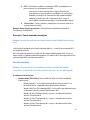 452
452
-
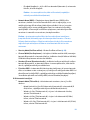 453
453
-
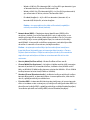 454
454
-
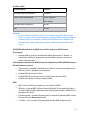 455
455
-
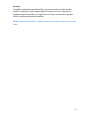 456
456
-
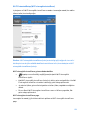 457
457
-
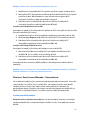 458
458
-
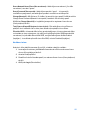 459
459
-
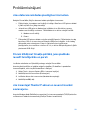 460
460
-
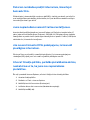 461
461
-
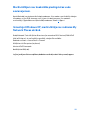 462
462
-
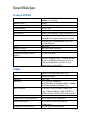 463
463
-
 464
464
-
 465
465
-
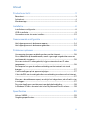 466
466
-
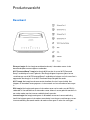 467
467
-
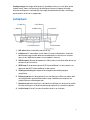 468
468
-
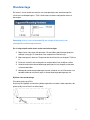 469
469
-
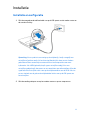 470
470
-
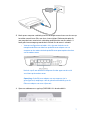 471
471
-
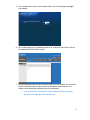 472
472
-
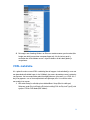 473
473
-
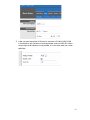 474
474
-
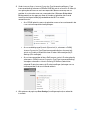 475
475
-
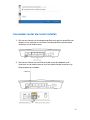 476
476
-
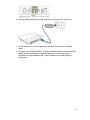 477
477
-
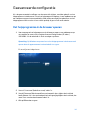 478
478
-
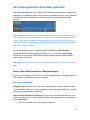 479
479
-
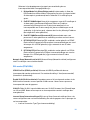 480
480
-
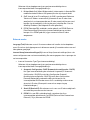 481
481
-
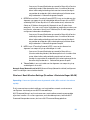 482
482
-
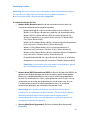 483
483
-
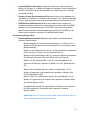 484
484
-
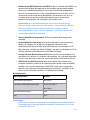 485
485
-
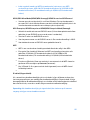 486
486
-
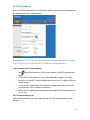 487
487
-
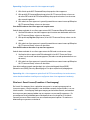 488
488
-
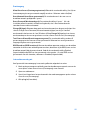 489
489
-
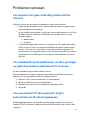 490
490
-
 491
491
-
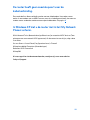 492
492
-
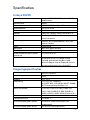 493
493
-
 494
494
-
 495
495
-
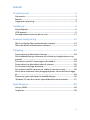 496
496
-
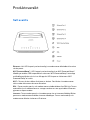 497
497
-
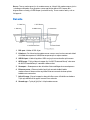 498
498
-
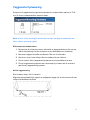 499
499
-
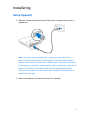 500
500
-
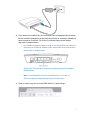 501
501
-
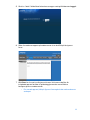 502
502
-
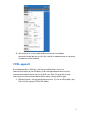 503
503
-
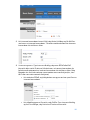 504
504
-
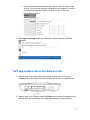 505
505
-
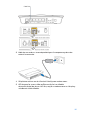 506
506
-
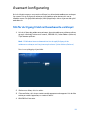 507
507
-
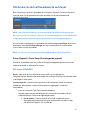 508
508
-
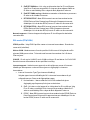 509
509
-
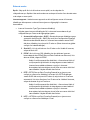 510
510
-
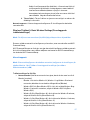 511
511
-
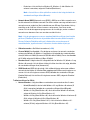 512
512
-
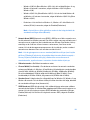 513
513
-
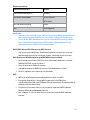 514
514
-
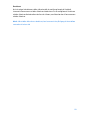 515
515
-
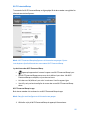 516
516
-
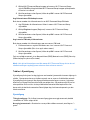 517
517
-
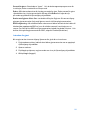 518
518
-
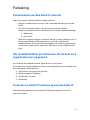 519
519
-
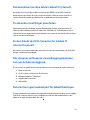 520
520
-
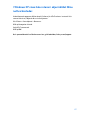 521
521
-
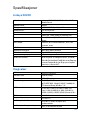 522
522
-
 523
523
-
 524
524
-
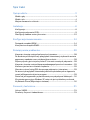 525
525
-
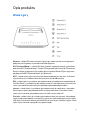 526
526
-
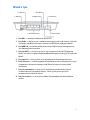 527
527
-
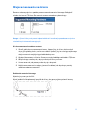 528
528
-
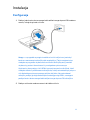 529
529
-
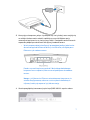 530
530
-
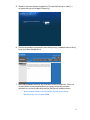 531
531
-
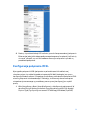 532
532
-
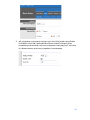 533
533
-
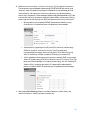 534
534
-
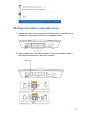 535
535
-
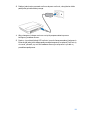 536
536
-
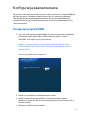 537
537
-
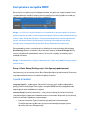 538
538
-
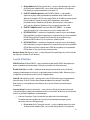 539
539
-
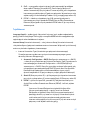 540
540
-
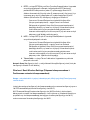 541
541
-
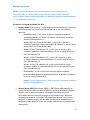 542
542
-
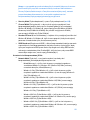 543
543
-
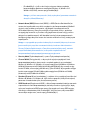 544
544
-
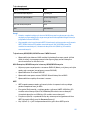 545
545
-
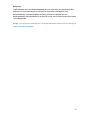 546
546
-
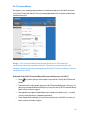 547
547
-
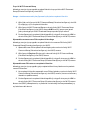 548
548
-
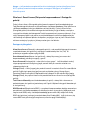 549
549
-
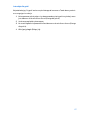 550
550
-
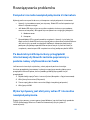 551
551
-
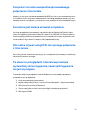 552
552
-
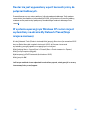 553
553
-
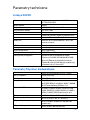 554
554
-
 555
555
-
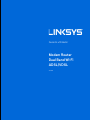 556
556
-
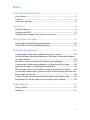 557
557
-
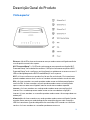 558
558
-
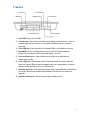 559
559
-
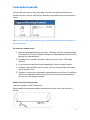 560
560
-
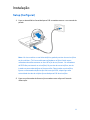 561
561
-
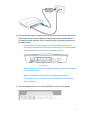 562
562
-
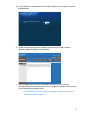 563
563
-
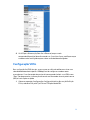 564
564
-
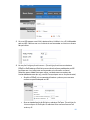 565
565
-
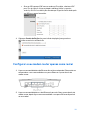 566
566
-
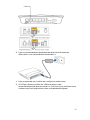 567
567
-
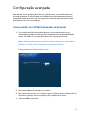 568
568
-
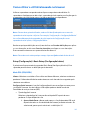 569
569
-
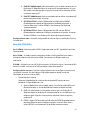 570
570
-
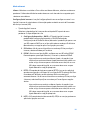 571
571
-
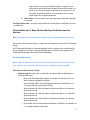 572
572
-
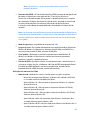 573
573
-
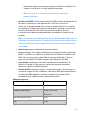 574
574
-
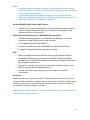 575
575
-
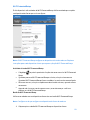 576
576
-
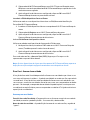 577
577
-
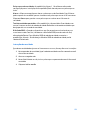 578
578
-
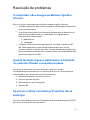 579
579
-
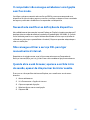 580
580
-
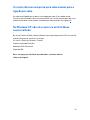 581
581
-
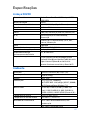 582
582
-
 583
583
-
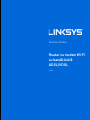 584
584
-
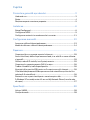 585
585
-
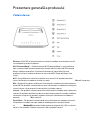 586
586
-
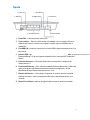 587
587
-
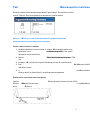 588
588
-
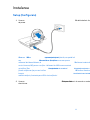 589
589
-
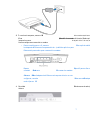 590
590
-
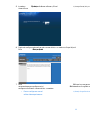 591
591
-
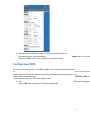 592
592
-
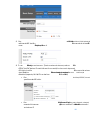 593
593
-
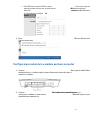 594
594
-
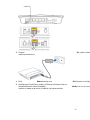 595
595
-
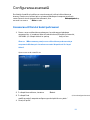 596
596
-
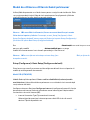 597
597
-
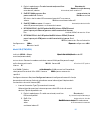 598
598
-
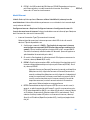 599
599
-
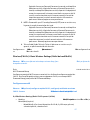 600
600
-
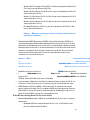 601
601
-
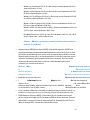 602
602
-
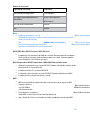 603
603
-
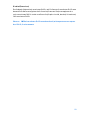 604
604
-
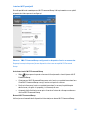 605
605
-
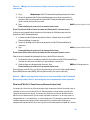 606
606
-
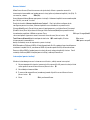 607
607
-
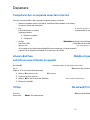 608
608
-
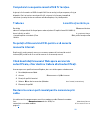 609
609
-
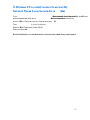 610
610
-
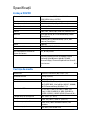 611
611
-
 612
612
-
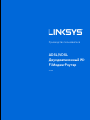 613
613
-
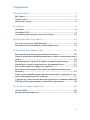 614
614
-
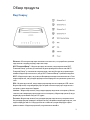 615
615
-
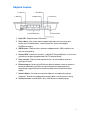 616
616
-
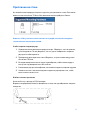 617
617
-
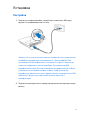 618
618
-
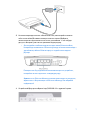 619
619
-
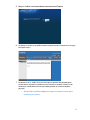 620
620
-
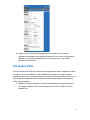 621
621
-
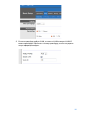 622
622
-
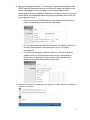 623
623
-
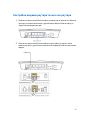 624
624
-
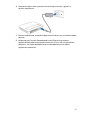 625
625
-
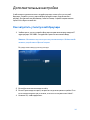 626
626
-
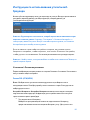 627
627
-
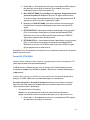 628
628
-
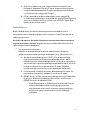 629
629
-
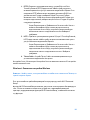 630
630
-
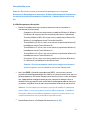 631
631
-
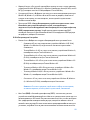 632
632
-
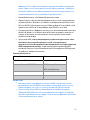 633
633
-
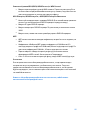 634
634
-
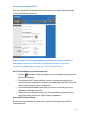 635
635
-
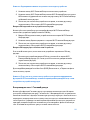 636
636
-
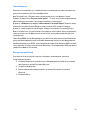 637
637
-
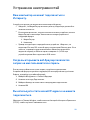 638
638
-
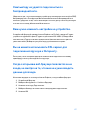 639
639
-
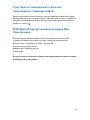 640
640
-
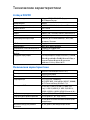 641
641
-
 642
642
-
 643
643
-
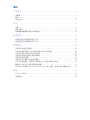 644
644
-
 645
645
-
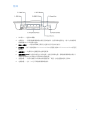 646
646
-
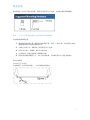 647
647
-
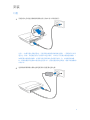 648
648
-
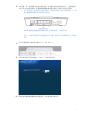 649
649
-
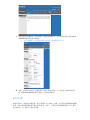 650
650
-
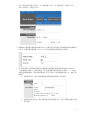 651
651
-
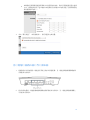 652
652
-
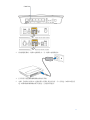 653
653
-
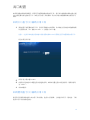 654
654
-
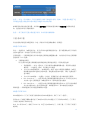 655
655
-
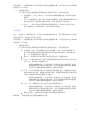 656
656
-
 657
657
-
 658
658
-
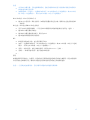 659
659
-
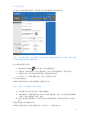 660
660
-
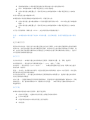 661
661
-
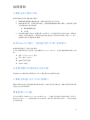 662
662
-
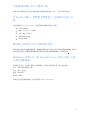 663
663
-
 664
664
-
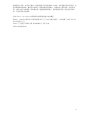 665
665
-
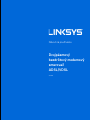 666
666
-
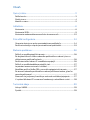 667
667
-
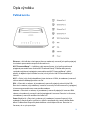 668
668
-
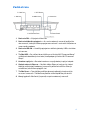 669
669
-
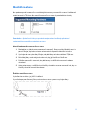 670
670
-
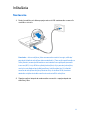 671
671
-
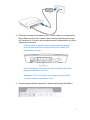 672
672
-
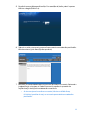 673
673
-
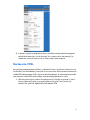 674
674
-
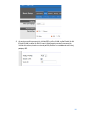 675
675
-
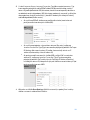 676
676
-
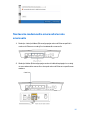 677
677
-
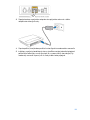 678
678
-
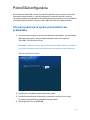 679
679
-
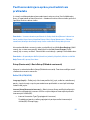 680
680
-
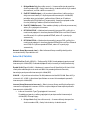 681
681
-
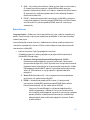 682
682
-
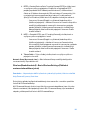 683
683
-
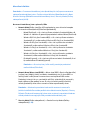 684
684
-
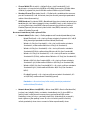 685
685
-
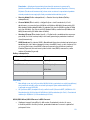 686
686
-
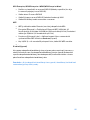 687
687
-
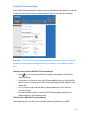 688
688
-
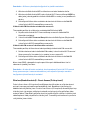 689
689
-
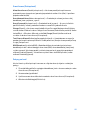 690
690
-
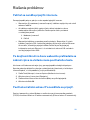 691
691
-
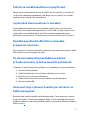 692
692
-
 693
693
-
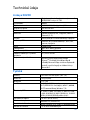 694
694
-
 695
695
-
 696
696
-
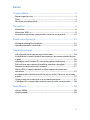 697
697
-
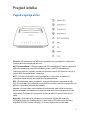 698
698
-
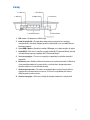 699
699
-
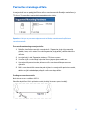 700
700
-
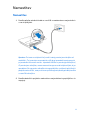 701
701
-
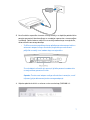 702
702
-
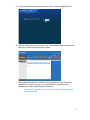 703
703
-
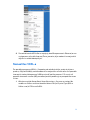 704
704
-
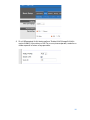 705
705
-
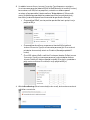 706
706
-
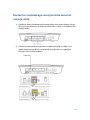 707
707
-
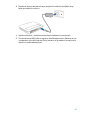 708
708
-
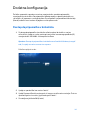 709
709
-
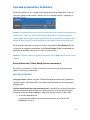 710
710
-
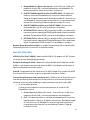 711
711
-
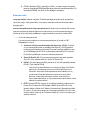 712
712
-
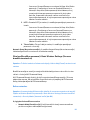 713
713
-
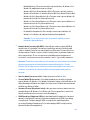 714
714
-
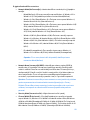 715
715
-
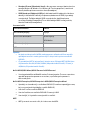 716
716
-
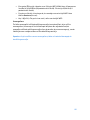 717
717
-
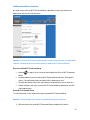 718
718
-
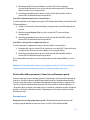 719
719
-
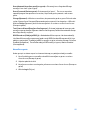 720
720
-
 721
721
-
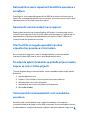 722
722
-
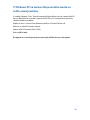 723
723
-
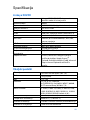 724
724
-
 725
725
-
 726
726
-
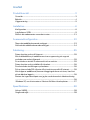 727
727
-
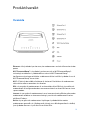 728
728
-
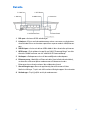 729
729
-
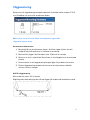 730
730
-
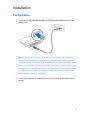 731
731
-
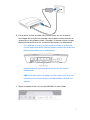 732
732
-
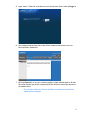 733
733
-
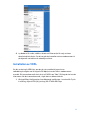 734
734
-
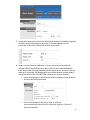 735
735
-
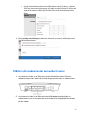 736
736
-
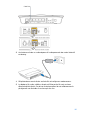 737
737
-
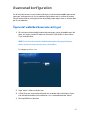 738
738
-
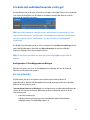 739
739
-
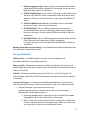 740
740
-
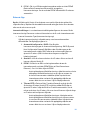 741
741
-
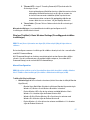 742
742
-
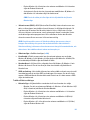 743
743
-
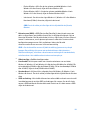 744
744
-
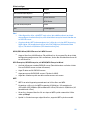 745
745
-
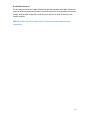 746
746
-
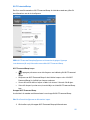 747
747
-
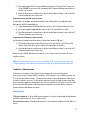 748
748
-
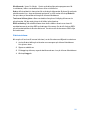 749
749
-
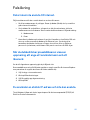 750
750
-
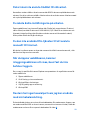 751
751
-
 752
752
-
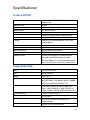 753
753
-
 754
754
-
 755
755
-
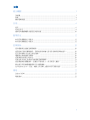 756
756
-
 757
757
-
 758
758
-
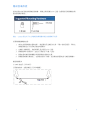 759
759
-
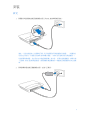 760
760
-
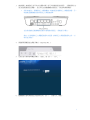 761
761
-
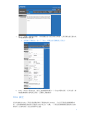 762
762
-
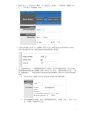 763
763
-
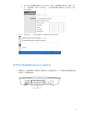 764
764
-
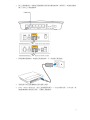 765
765
-
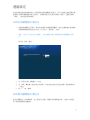 766
766
-
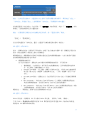 767
767
-
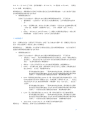 768
768
-
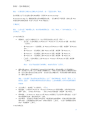 769
769
-
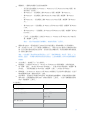 770
770
-
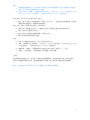 771
771
-
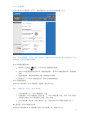 772
772
-
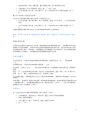 773
773
-
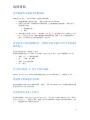 774
774
-
 775
775
-
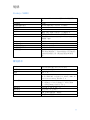 776
776
-
 777
777
-
 778
778
-
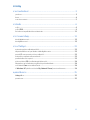 779
779
-
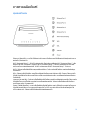 780
780
-
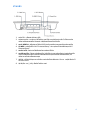 781
781
-
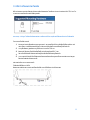 782
782
-
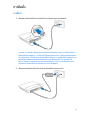 783
783
-
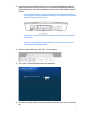 784
784
-
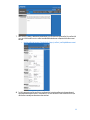 785
785
-
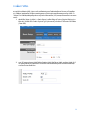 786
786
-
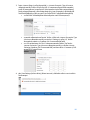 787
787
-
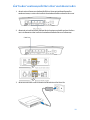 788
788
-
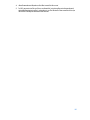 789
789
-
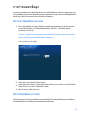 790
790
-
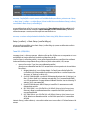 791
791
-
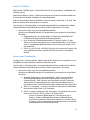 792
792
-
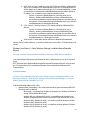 793
793
-
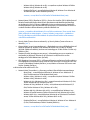 794
794
-
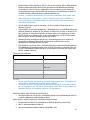 795
795
-
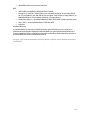 796
796
-
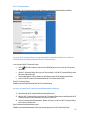 797
797
-
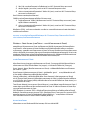 798
798
-
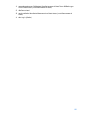 799
799
-
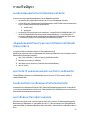 800
800
-
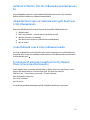 801
801
-
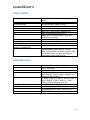 802
802
-
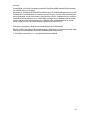 803
803
-
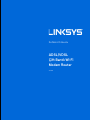 804
804
-
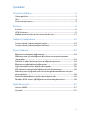 805
805
-
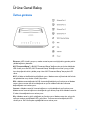 806
806
-
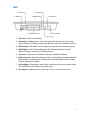 807
807
-
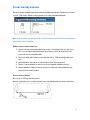 808
808
-
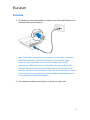 809
809
-
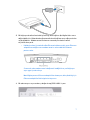 810
810
-
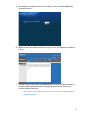 811
811
-
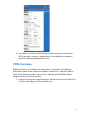 812
812
-
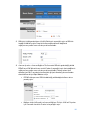 813
813
-
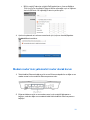 814
814
-
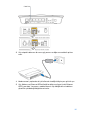 815
815
-
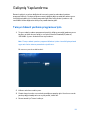 816
816
-
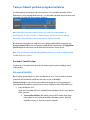 817
817
-
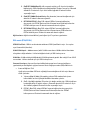 818
818
-
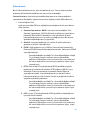 819
819
-
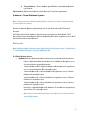 820
820
-
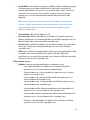 821
821
-
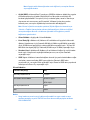 822
822
-
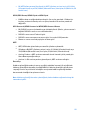 823
823
-
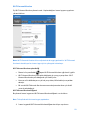 824
824
-
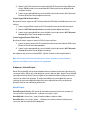 825
825
-
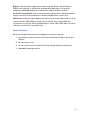 826
826
-
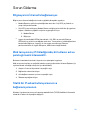 827
827
-
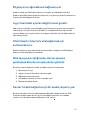 828
828
-
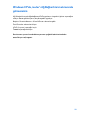 829
829
-
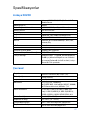 830
830
-
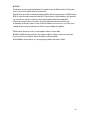 831
831
-
 832
832
-
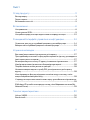 833
833
-
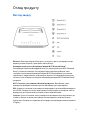 834
834
-
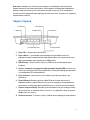 835
835
-
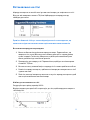 836
836
-
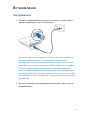 837
837
-
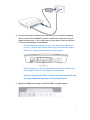 838
838
-
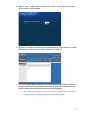 839
839
-
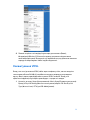 840
840
-
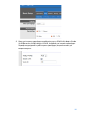 841
841
-
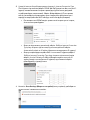 842
842
-
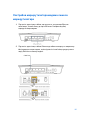 843
843
-
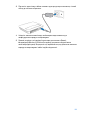 844
844
-
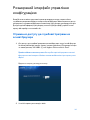 845
845
-
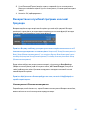 846
846
-
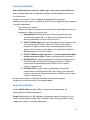 847
847
-
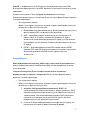 848
848
-
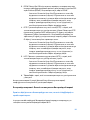 849
849
-
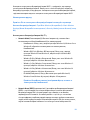 850
850
-
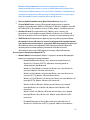 851
851
-
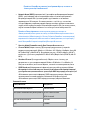 852
852
-
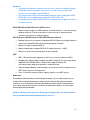 853
853
-
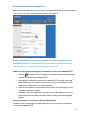 854
854
-
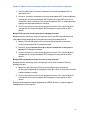 855
855
-
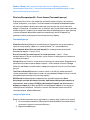 856
856
-
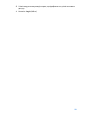 857
857
-
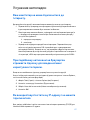 858
858
-
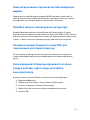 859
859
-
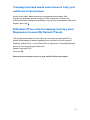 860
860
-
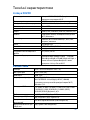 861
861
-
 862
862
-
 863
863
-
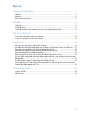 864
864
-
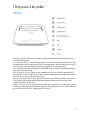 865
865
-
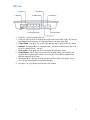 866
866
-
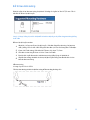 867
867
-
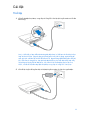 868
868
-
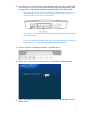 869
869
-
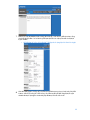 870
870
-
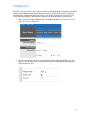 871
871
-
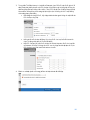 872
872
-
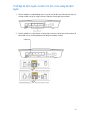 873
873
-
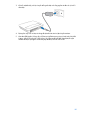 874
874
-
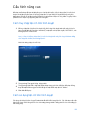 875
875
-
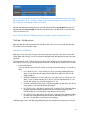 876
876
-
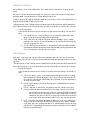 877
877
-
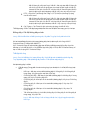 878
878
-
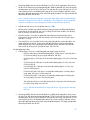 879
879
-
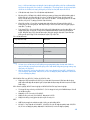 880
880
-
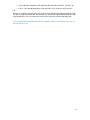 881
881
-
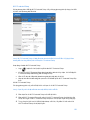 882
882
-
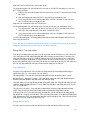 883
883
-
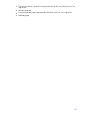 884
884
-
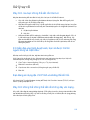 885
885
-
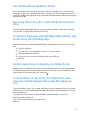 886
886
-
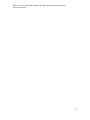 887
887
-
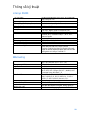 888
888
-
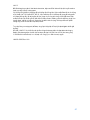 889
889
in andere talen
- English: Linksys X6200 Owner's manual
- italiano: Linksys X6200 Manuale del proprietario
- русский: Linksys X6200 Инструкция по применению
- français: Linksys X6200 Le manuel du propriétaire
- español: Linksys X6200 El manual del propietario
- Deutsch: Linksys X6200 Bedienungsanleitung
- português: Linksys X6200 Manual do proprietário
- slovenčina: Linksys X6200 Návod na obsluhu
- dansk: Linksys X6200 Brugervejledning
- suomi: Linksys X6200 Omistajan opas
- čeština: Linksys X6200 Návod k obsluze
- svenska: Linksys X6200 Bruksanvisning
- eesti: Linksys X6200 Omaniku manuaal
- Türkçe: Linksys X6200 El kitabı
- polski: Linksys X6200 Instrukcja obsługi
- română: Linksys X6200 Manualul proprietarului
Gerelateerde papieren
-
Linksys wrt54g3g at router de handleiding
-
Cisco wrt320n dual band wireless n gigabit router Handleiding
-
Cisco X3500 de handleiding
-
Cisco Linksys WAG160N Gebruikershandleiding
-
Linksys WRT54GS de handleiding
-
Linksys WRT3200ACM-EU Routeur Wi-Fi AC3200 MU-MIMO AC wave 2 Open source Handleiding
-
Cisco X2000-RM de handleiding
-
Linksys VLP0203 Handleiding
Andere documenten
-
Tenda RX3 Installatie gids
-
3com WL-602 Installatie gids
-
Tenda RX3 Installatie gids
-
D-Link GO-RT-AC750/E Installatie gids
-
König CMP-ADSL2ROU20 Specificatie
-
D-Link DSL-321B Handleiding
-
D-Link DSL-2640R Handleiding
-
Tenda AC21 Installatie gids
-
Hama 00062727 de handleiding
-
LevelOne WBR-3600 Quick Installation Manual