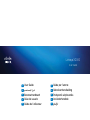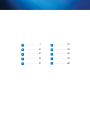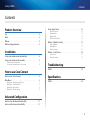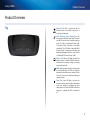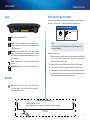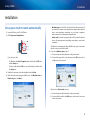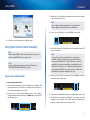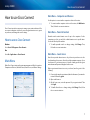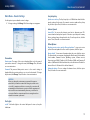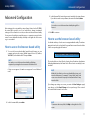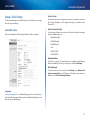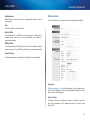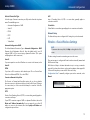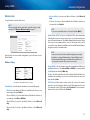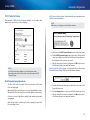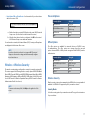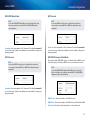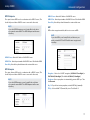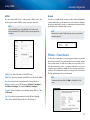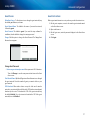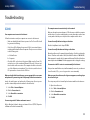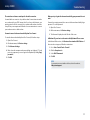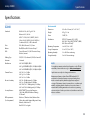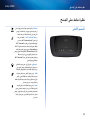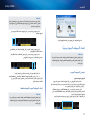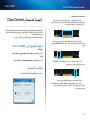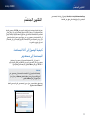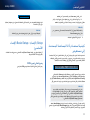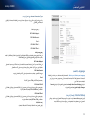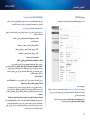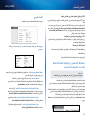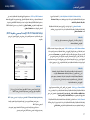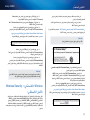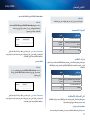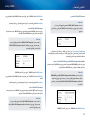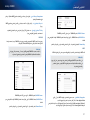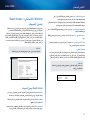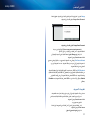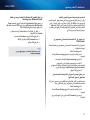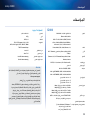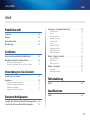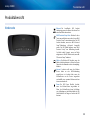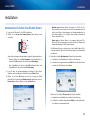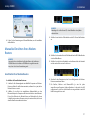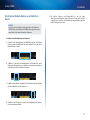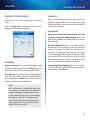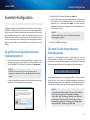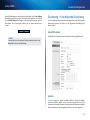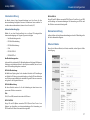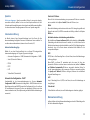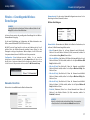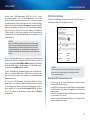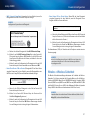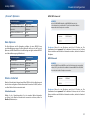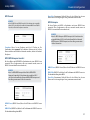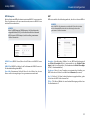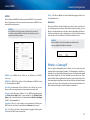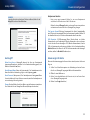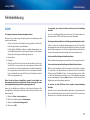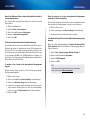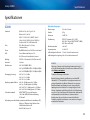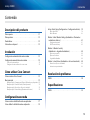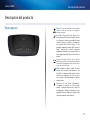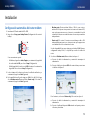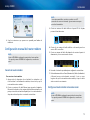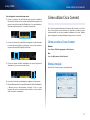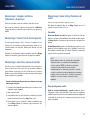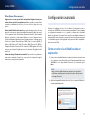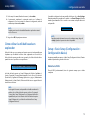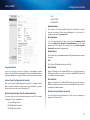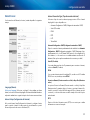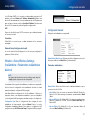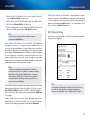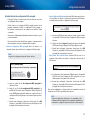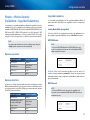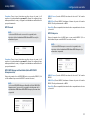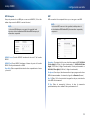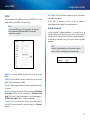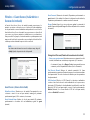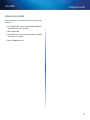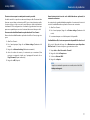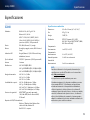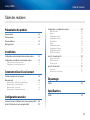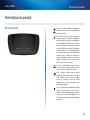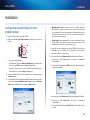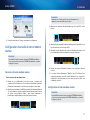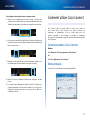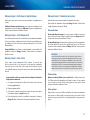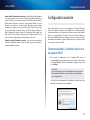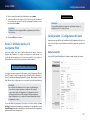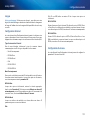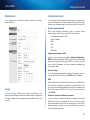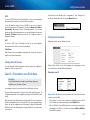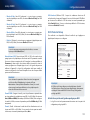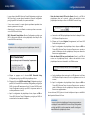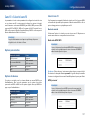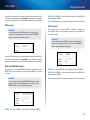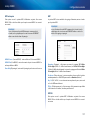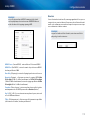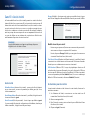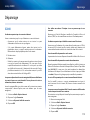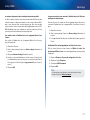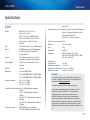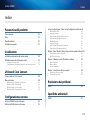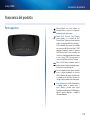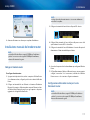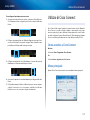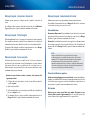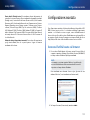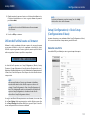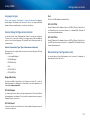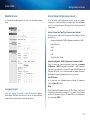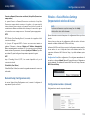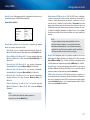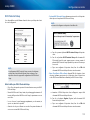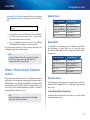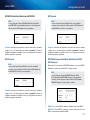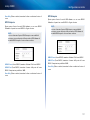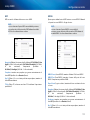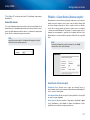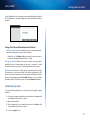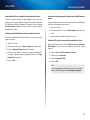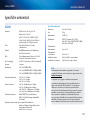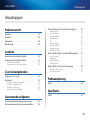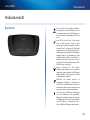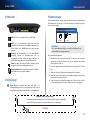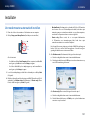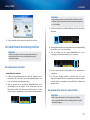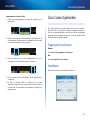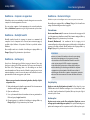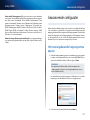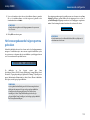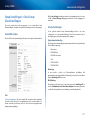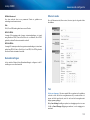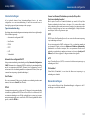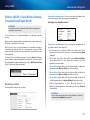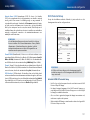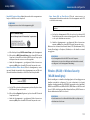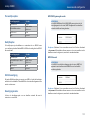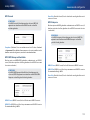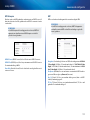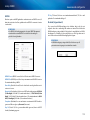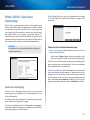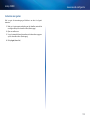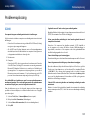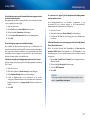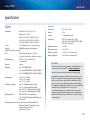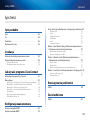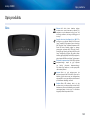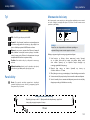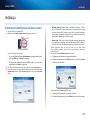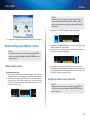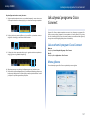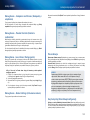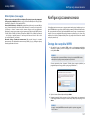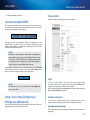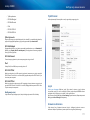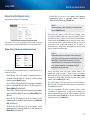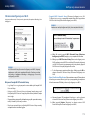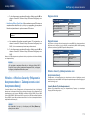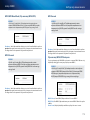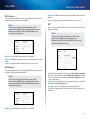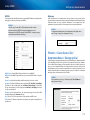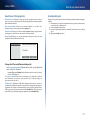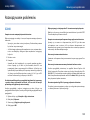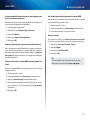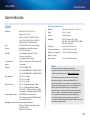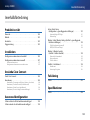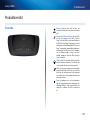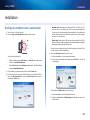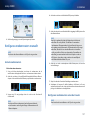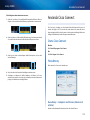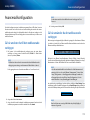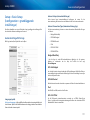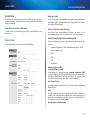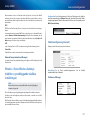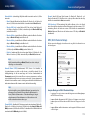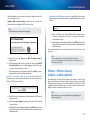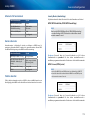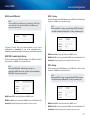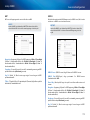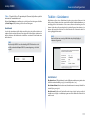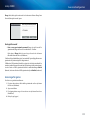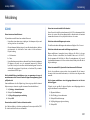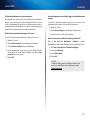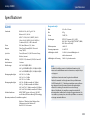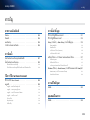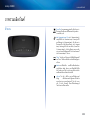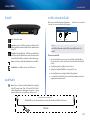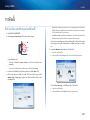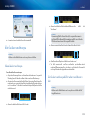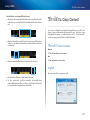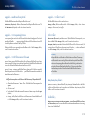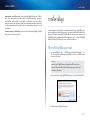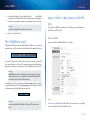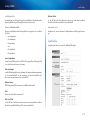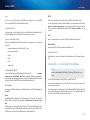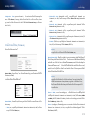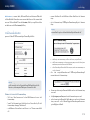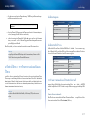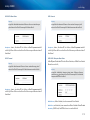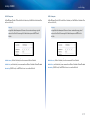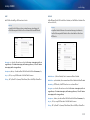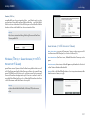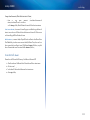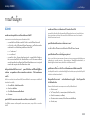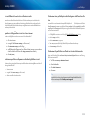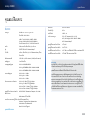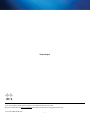Cisco X2000-RM de handleiding
- Categorie
- Routers
- Type
- de handleiding
Deze handleiding is ook geschikt voor
Pagina laadt ...
Pagina laadt ...
Pagina laadt ...
Pagina laadt ...
Pagina laadt ...
Pagina laadt ...
Pagina laadt ...
Pagina laadt ...
Pagina laadt ...
Pagina laadt ...
Pagina laadt ...
Pagina laadt ...
Pagina laadt ...
Pagina laadt ...
Pagina laadt ...
Pagina laadt ...
Pagina laadt ...
Pagina laadt ...
Pagina laadt ...
Pagina laadt ...
Pagina laadt ...
Pagina laadt ...
Pagina laadt ...
Pagina laadt ...
Pagina laadt ...
Pagina laadt ...
Pagina laadt ...
Pagina laadt ...
Pagina laadt ...
Pagina laadt ...
Pagina laadt ...
Pagina laadt ...
Pagina laadt ...
Pagina laadt ...
Pagina laadt ...
Pagina laadt ...
Pagina laadt ...
Pagina laadt ...
Pagina laadt ...
Pagina laadt ...
Pagina laadt ...
Pagina laadt ...
Pagina laadt ...
Pagina laadt ...
Pagina laadt ...
Pagina laadt ...
Pagina laadt ...
Pagina laadt ...
Pagina laadt ...
Pagina laadt ...
Pagina laadt ...
Pagina laadt ...
Pagina laadt ...
Pagina laadt ...
Pagina laadt ...
Pagina laadt ...
Pagina laadt ...
Pagina laadt ...
Pagina laadt ...
Pagina laadt ...
Pagina laadt ...
Pagina laadt ...
Pagina laadt ...
Pagina laadt ...
Pagina laadt ...
Pagina laadt ...
Pagina laadt ...
Pagina laadt ...
Pagina laadt ...
Pagina laadt ...
Pagina laadt ...
Pagina laadt ...
Pagina laadt ...
Pagina laadt ...
Pagina laadt ...
Pagina laadt ...
Pagina laadt ...
Pagina laadt ...
Pagina laadt ...
Pagina laadt ...
Pagina laadt ...
Pagina laadt ...
Pagina laadt ...
Pagina laadt ...
Pagina laadt ...
Pagina laadt ...
Pagina laadt ...
Pagina laadt ...
Pagina laadt ...
Pagina laadt ...
Pagina laadt ...
Pagina laadt ...
Pagina laadt ...
Pagina laadt ...
Pagina laadt ...
Pagina laadt ...
Pagina laadt ...
Pagina laadt ...
Pagina laadt ...
Pagina laadt ...
Pagina laadt ...
Pagina laadt ...
Pagina laadt ...
Pagina laadt ...
Pagina laadt ...
Pagina laadt ...
Pagina laadt ...
Pagina laadt ...
Pagina laadt ...
Pagina laadt ...
Pagina laadt ...
Pagina laadt ...
Pagina laadt ...
Pagina laadt ...
Pagina laadt ...
Pagina laadt ...
Pagina laadt ...
Pagina laadt ...
Pagina laadt ...
Pagina laadt ...
Pagina laadt ...
Pagina laadt ...
Pagina laadt ...
Pagina laadt ...
Pagina laadt ...
Pagina laadt ...
Pagina laadt ...
Pagina laadt ...
Pagina laadt ...
Pagina laadt ...
Pagina laadt ...
Pagina laadt ...
Pagina laadt ...
Pagina laadt ...
Pagina laadt ...
Pagina laadt ...
Pagina laadt ...

138
Inhoudsopgave
Linksys X2000
138
Productoverzicht
Bovenkant . . . . . . . . . . . . . . . . . . . . . . . . . . . . . . . . . 139
Achterkant. . . . . . . . . . . . . . . . . . . . . . . . . . . . . . . . . 140
Onderpaneel . . . . . . . . . . . . . . . . . . . . . . . . . . . . . . . 140
Wandmontage . . . . . . . . . . . . . . . . . . . . . . . . . . . . . . 140
Installatie
Uw modemrouter automatisch instellen. . . . . . . . . . . . . . 141
Uw modemrouter handmatig instellen . . . . . . . . . . . . . . 142
Uw modemrouter verbinden 142
Uw modemrouter alleen als router instellen 142
Cisco Connect gebruiken
Toegang tot Cisco Connect . . . . . . . . . . . . . . . . . . . . . . 143
Hoofdmenu . . . . . . . . . . . . . . . . . . . . . . . . . . . . . . . . 143
Hoofdmenu – Computers en apparaten 144
Hoofdmenu – Ouderlijk toezicht 144
Hoofdmenu – Gasttoegang 144
Hoofdmenu – Routerinstellingen 144
Geavanceerde configuratie
Het browsergebaseerde hulpprogramma openen . . . . . . . 145
Het browsergebaseerde hulpprogramma gebruiken . . . . . . 146
Setup (Instellingen) > Basic Setup (Basisinstellingen). . . . . . 147
Auto/ADSL-modus 147
Internetinstellingen 147
Netwerkinstellingen 148
Ethernet-modus 148
Taal 148
Internetinstellingen 149
Netwerkinstellingen 149
Handmatig instellen 150
Wi-Fi Protected Setup 151
Wireless (WLAN) > Wireless Security (WLAN-beveiliging) . . . 152
Persoonlijke opties 153
Bedrijfsopties 153
WLAN-beveiliging 153
Beveiligingsmodus 153
Wireless (WLAN) > Guest Access (Gasttoegang) . . . . . . . . . 157
Guest Access (Gasttoegang) 157
Instructies voor gasten 158
Probleemoplossing
X2000. . . . . . . . . . . . . . . . . . . . . . . . . . . . . . . . . . . . 159
Specificaties
X2000. . . . . . . . . . . . . . . . . . . . . . . . . . . . . . . . . . . . 161
Inhoudsopgave
Gebruikershandleiding

139
Productoverzicht
Linksys X2000
139
Bovenkant
Ethernet Als de LED ononderbroken brandt, is
de modemrouter via de betreffende poort met
een apparaat verbonden. De LED knippert om
aan te geven dat er activiteit plaatsvindt over die
poort.
Knop Wi-Fi Protected Setup™ Druk op deze
knop om Wi-Fi Protected Setup™ te laten
zoeken naar uw draadloze apparaat dat Wi-Fi
Protected Setup™ ondersteunt. De LED brandt
onafgebroken als er een Wi-Fi Protected Setup™-
verbinding tot stand is gebracht. De LED knippert
langzaam terwijl er een verbinding tot stand
wordt gebracht door Wi-Fi Protected Setup™ en
knippert snel in de kleur oranje als er een fout is
opgetreden. De LED brandt niet wanneer Wi-Fi
Protected Setup™ niet actief is.
Wireless (Draadloos) De LED Wireless
(Draadloos) gaat branden als er een draadloze
verbinding tot stand is gebracht. Het LED-lampje
knippert wanneer de router gegevens verzendt
of ontvangt via het netwerk.
WAN Gaat wit branden wanneer de
modemrouter rechtstreeks is verbonden met
een ADSL-lijn. Gaat blauw branden wanneer de
modemrouter alleen als router is ingesteld en via
een aparte modem is verbonden met internet.
Power (Voeding) De LED Power (Voeding) licht
op als de modemrouter wordt ingeschakeld.
Wanneer de modemrouter tijdens het opstarten
de zelfdiagnostische routine doorloopt, knippert
deze LED. Wanneer de diagnostische test is
voltooid, blijft het LED-lampje continu branden.
Productoverzicht

140
Productoverzicht
Linksys X2000
Achterkant
DSL—De DSL-poort is aangesloten op de ADSL-lijn.
Kabel—als u de modemrouter alleen als router wilt
gebruiken, gebruik dan een netwerkkabel om deze poort
aan te sluiten op de LAN/Ethernet-poort van een apart
modem.
Ethernet—via Ethernetkabels (ook wel netwerkkabels
genoemd) kunnen de Ethernetpoorten van de
modemrouter worden verbonden met computers en
andere Ethernetapparaten in uw bekabelde netwerk.
Power (Voeding)—Op de poort Power (Voeding) wordt de
meegeleverde netstroomadapter aangesloten.
Aan/uit-schakelaar Druk op I om de router in te schakelen.
Druk op O om de router uit te schakelen.
Onderpaneel
Reset (Opnieuw instellen)—Met deze knop kunt u de
fabrieksinstellingen van de router herstellen. Houd de knop
Reset (Opnieuw instellen) ongeveer vijf seconden ingedrukt.
Wandmontage
Het onderpaneel van de router beschikt over twee sleuven voor wandmontage.
De afstand tussen de sleuven is 175,56 mm. Er zijn twee schroeven nodig om
de router te bevestigen.
Aanbevolen bevestigingsmaterialen
2,5-3,0 mm
4-5 mm 1-1,5 mm
OPMERKING
Cisco is niet verantwoordelijk voor schade die het gevolg is van
ondeugdelijke bevestigingsmaterialen.
Volg onderstaande instructies:
1.
Bepaal waar u de router wilt bevestigen. Controleer of de wand vlak,
glad, droog en stevig is. Controleer ook of er een stopcontact in de buurt
van de gekozen locatie is.
2.
Boor twee gaten in de wand. De afstand tussen de gaten moet 175 mm
zijn.
3.
Draai een schroef in elk gat en laat 3 mm van de kop uitsteken.
4.
Houd de router zo dat de sleuven voor wandbevestiging zich op één lijn
bevinden met de twee schroeven.
5.
Plaats de sleuven voor wandbevestiging over de schroeven en schuif de
router omlaag totdat de schroeven stevig in de sleuven vastgrijpen.
175 mm
Sjabloon voor wandmontage
Druk deze pagina af op ware grootte (100%). Knip de sjabloon uit langs de stippellijn
en houd deze tegen de wand voor de juiste afstand tussen de boorgaten.

141
Installatie
Linksys X2000
141
Uw modemrouter automatisch instellen
1.
Plaats de cd in het cd-romstation of dvd-station van uw computer.
2.
Klik op Set up your Linksys Router (Uw Linksys-router instellen).
DVD/CD-RW Drive (E:) Linksys
Router Setup
AutoPlay
Always do this for software and games:
Install or run program
General options
Set up your Linksys Router
Published by Cisco Consumer Products LLC
Set AutoPlay defaults in Control Panel
Open folder to view files
using Windows Explorer
Speed up my system
using Windows ReadyBoost
DVD/CD-RW Drive (E:) Linksys
Router Setup
AutoPlay
Always do this for software and games:
Install or run program
General options
Set up your Linksys Router
Published by Cisco Consumer Products LLC
Set AutoPlay defaults in Control Panel
Open folder to view files
using Windows Explorer
Speed up my system
using Windows ReadyBoost
Als u dit niet ziet:
• Voor Windows: klik op Start, Computer (Deze computer) en dubbelklik
vervolgens op het cd-station en het Setup-pictogram.
• Voor Mac: dubbelklik op het cd-pictogram op uw bureaublad en
vervolgens op het Setup-pictogram.
3.
Lees de licentiebepalingen, schakel het selectievakje in en klik op Next
(Volgende).
4.
Klik in het scherm How will you be using your X2000? (Hoe wilt u uw X2000
gebruiken?) op Modem router (Modemrouter) of Router only (Alleen
router) en klik vervolgens op Next (Volgende).
• Modem Router (Modemrouter): u gebruikt de X2000 als DSL-modem
én als router. Als u een DSL-internetprovider hebt, biedt deze optie
internettoegang en netwerkconnectiviteit voor uw thuiscomputers,
zonder dat u een aparte modem en router nodig hebt.
• Router only (Alleen router): als u een aparte kabelmodem
of DSL-modem voor internettoegang hebt, biedt deze optie
netwerkconnectiviteit voor uw thuiscomputers.
Het scherm We are now setting up your Linksys X2000 (We zijn bezig uw
Linksys X2000 in te stellen) wordt weergegeven. U wordt vervolgens
gevraagd de kabels van uw router aan te sluiten.
5.
Als u Modem router (Modemrouter) hebt geselecteerd in stap 4:
a.
Sluit de voedingskabel aan en zet de aan-uitschakelaar aan.
b.
Sluit de grijze kabel aan op de DSL-poort van de modemrouter en op
een telefoonaansluiting in de muur.
Als u Router only (Alleen router) hebt geselecteerd in stap 4:
a.
Sluit de voedingskabel aan en zet de aan-uitschakelaar aan.
b.
Sluit de blauwe kabel aan op de Cable-poort op de achterkant van
uw router en op de modem.
Installatie

142
Installatie
Linksys X2000
6.
Volg de instructies op het scherm om het instellen te voltooien.
Uw modemrouter handmatig instellen
OPMERKING
Installeer de modemrouter door de meegeleverde installatie cd-
rom te gebruiken.Indien u deze niet kunt gebruiken volg dan
onderstaande stappen.
Uw modemrouter verbinden
Uw modemrouter verbinden:
1.
Schakel al uw netwerkapparaten uit, inclusief de computer(s) en de
modemrouter. Als u momenteel een modem gebruikt, koppelt u deze
nu los; de modemrouter vervangt uw modem.
2.
Sluit één uiteinde van de meegeleverde Ethernetkabel aan op de
Ethernetadapter van uw computer, en het andere uiteinde op een
Ethernetpoort achter op de modemrouter. Herhaal stap 2 voor iedere
andere computer of apparaat die u op de modemrouter wilt aansluiten.
OPMERKING
Vraag uw internetprovider om een microfilter of splitter als u deze
nodig hebt. Volg in dit geval de instructies van uw internetprovider
voor de installatie.
3.
Sluit het ene uiteinde van de telefoonkabel aan op de DSL-poort op de
achterkant.
4.
Sluit het andere uiteinde van de telefoonkabel aan op de wandaansluiting
met de ADSL-service of op een microfilter.
5.
Sluit één uiteinde van de netstroomadapterkabel aan op de
voedingspoort en het andere uiteinde op een stopcontact.
6.
Zet de computer aan die u wilt gebruiken om de modemrouter te
configureren.
7.
De LED’s voor Voeding, Draadloos en Ethernet (een voor iedere
aangesloten computer) moeten nu gaan branden. Als dit niet gebeurt,
controleer dan of de modemrouter is ingeschakeld en de kabels goed
zijn aangesloten.
Uw modemrouter alleen als router instellen
OPMERKING
Installeer de modemrouter door de meegeleverde installatie
cd-rom te gebruiken.Indien u deze niet kunt gebruiken volg dan
onderstaande stappen.

143
Cisco Connect gebruiken
Linksys X2000
Uw modemrouter als router instellen:
1.
Schakel al uw netwerkapparaten uit, inclusief de computer(s) en de
modemrouter.
2.
Sluit het ene uiteinde van een Ethernetkabel aan op de Cable-poort op
de achterkant van de modemrouter en sluit daarna het andere uiteinde
aan op de Ethernet/LAN-poort van uw modem.
3.
Sluit één uiteinde van de netstroomadapterkabel aan op de
voedingspoort en het andere uiteinde op een stopcontact.
4.
Zet de computer aan die u wilt gebruiken om de modemrouter te
configureren.
5.
De LED’s voor Voeding, Draadloos en Ethernet (een voor iedere
aangesloten computer) moeten nu gaan branden. Als dit niet gebeurt,
controleer dan of de modemrouter is ingeschakeld en de kabels goed
zijn aangesloten.
Cisco Connect gebruiken
Cisco Connect biedt een eenvoudige manier om uw router en netwerk te
beheren. Met Cisco Connect kunt u computers of apparaten aansluiten op
de router, een gastnetwerk maken voor bezoekers in uw huis en wijzigingen
aanbrengen aan de instellingen van de router. U kunt ook ouderlijk toezicht
instellen om internettoegang te beperken.
Toegang tot Cisco Connect
Windows:
Ga naar Start > Alle programma’s > Cisco Connect.
Mac:
Ga naar Ga > Applicaties > Cisco Connect.
Hoofdmenu
Wanneer Cisco Connect start, verschijnt het hoofdmenu.

144
Cisco Connect gebruiken
Linksys X2000
Hoofdmenu – Computers en apparaten
Gebruik deze optie om een verbinding tot stand te brengen tussen een andere
computer of een ander apparaat en de router.
Als u een andere computer of ander apparaat met de router wilt verbinden,
klikt u op Add device (Apparaat toevoegen). Volg de instructies op het scherm.
Hoofdmenu – Ouderlijk toezicht
Ouderlijk toezicht beperkt de toegang tot internet voor maximaal vijf
computers. Voor de computers die u selecteert, kunt u internettoegang op
specifieke tijden blokkeren of beperken. Ook kunt u specifieke websites
blokkeren.
Om ouderlijk toezicht in te schakelen of instellingen te wijzigen klikt u op
Change (Wijzigen). Volg de instructies op het scherm.
Hoofdmenu – Gasttoegang
Guest Access (Gasttoegang) geeft alleen toegang tot internet. Deze optie
biedt geen toegang tot het lokale netwerk en de bronnen van dit netwerk.
Met Guest Access (Gasttoegang) kunt u de blootstelling van uw lokale
netwerk minimaliseren. Om uw vrienden of familie toegang te geven tot uw
internetverbinding, voorziet u hen van de naam en het wachtwoord van het
gastnetwerk die worden weergegeven op dit scherm.
Wanneer een gast in uw huis internet wil gebruiken, dient hij of zij het
volgende te doen:
1.
Maak verbinding met het draadloze gastnetwerk. Dit is de naam van uw
draadloze netwerk gevolgd door -guest.
2.
Open een webbrowser.
3.
Voer op het aanmeldscherm het wachtwoord van uw gastnetwerk in.
Klik vervolgens op Login (Aanmelden).
4.
Om gasttoegang in te schakelen of instellingen te wijzigen klikt u op
Change (Wijzigen). Volg de instructies op het scherm.
Hoofdmenu – Routerinstellingen
Gebruik deze optie om de instellingen van de router aan te passen aan uw wensen.
Om instellingen te wijzigen klikt u op Change (Wijzigen). Het scherm Router
settings (Routerinstellingen wordt weergegeven.
Personaliseren
Router name (Naam router) De naam van de router wordt weergegeven (dit
is ook de naam van uw draadloze netwerk). Om de naam te wijzigen, klikt u op
Change (Wijzigen). Volg de instructies op het scherm.
Password (Wachtwoord) Het wachtwoord dat de toegang tot de
routerinstellingen beveiligt, wordt weergegeven (dit beveiligt ook de draadloze
toegang tot uw lokale netwerk). Om het wachtwoord te wijzigen, klikt u op
Change (Wijzigen). Volg de instructies op het scherm.
OPMERKING
wanneer u de naam of het wachtwoord van de router wijzigt,
dan worden deze wijzigingen ook toegepast op de naam
en het wachtwoord van uw draadloze netwerk en wordt de
router opnieuw ingesteld. ALLE computers en apparaten
die zijn verbonden met uw router verliezen kortstondig hun
internetverbinding. De verbinding met bekabelde computers
en apparaten worden automatisch hersteld, maar u dient de
verbinding van alle draadloze computers en apparaten opnieuw te
maken met de nieuwe naam en het nieuwe wachtwoord van het
netwerk.
Easy Setup Key
Update or create key (Key bijwerken of maken) De Easy Setup Key is een
USB-flashstation dat de draadloze instellingen voor de router bevat. Indien
u een Easy Setup Key wilt maken of bijwerken, klikt u op deze optie. Volg de
instructies op het scherm.
Andere opties
Register now to receive special offers and updates (Registreer u nu en
ontvang speciale aanbiedingen en updates) Als u speciale aanbiedingen en
updates wilt ontvangen van Cisco en partners van Cisco, klikt u op deze optie.

145
Geavanceerde configuratie
Linksys X2000
Router details (Routergegevens) Klik op de deze optie voor meer informatie
over de router. Het scherm Router details (Routergegevens) wordt weergegeven
met Model name (Modelnaam), Model number (Modelnummer), Serial
number (Serienummer), Firmware version (Firmwareversie), Operating system
(Besturingssysteem), Software version (Softwareversie), Connection type
(WAN) (Verbindingstype (WAN)), IP address (LAN) (IP-adres (LAN)), IP address
(WAN) (IP-adres (WAN)) en Computer IP address (IP-adres computer). (WAN
staat voor Wide Area Network, zoals internet. IP staat voor Internet Protocol.
LAN staat voor Local Area Network.)
Advanced settings (Geavanceerde instellingen) Voor toegangsinstellingen
voor geavanceerde gebruikers, klikt u op deze optie. Volg de instructies op het
scherm.
Geavanceerde configuratie
Nadat u met de installatiesoftware op de cd-rom de router hebt geïnstalleerd,
is de router klaar voor gebruik. Als u de geavanceerde instellingen ervan wilt
wijzigen, gebruik dan het browsergebaseerde hulpprogramma. In dit hoofdstuk
komen alle webpagina’s van het hulpprogramma en de belangrijkste functies
op deze pagina’s aan de orde. U kunt het hulpprogramma openen via een
webbrowser op een computer die is aangesloten op de router.
Het browsergebaseerde hulpprogramma
openen
1.
U kunt het webprogramma openen door de webbrowser op uw computer
te starten en het standaard-IP-adres van de router (192.168.1.1) op te
geven in het veld Address (Adres). Druk vervolgens op Enter.
OPMERKING
Op computers met Windows kunt u het browsergebaseerde
-hulpprogramma ook openen door de apparaatnaam in te voeren
in het veld Address (Adres).
Het aanmeldscherm wordt weergegeven. (Gebruikers met een ander
besturingssysteem dan Windows 7 zien een soortgelijk scherm.)
2.
Voer in het veld User name (Gebruikersnaam) admin in.

146
Geavanceerde configuratie
Linksys X2000
3.
Voer nu het wachtwoord in dat met de installatiesoftware is gemaakt.
(Als u de installatiesoftware niet hebt uitgevoerd, gebruikt u het
standaardwachtwoord admin.
OPMERKING
U kunt het browsergebaseerde -hulpprogramma ook openen via
Cisco Connect.
4.
Klik op OK om verder te gaan.
Het browsergebaseerde hulpprogramma
gebruiken
Gebruik de tabbladen boven in het scherm om door het hulpprogramma te
navigeren. De tabbladen zijn in twee niveaus ingedeeld: tabbladen op het
hoogste niveau voor algemene functies en tabbladen op onderliggend niveau
voor de overeenkomende specifieke functies.
De tabbladen op het hoogste niveau zijn: Setup
(Instellingen), Wireless (WLAN), Security (Beveiliging), Storage (Opslag), Access
Restrictions (Toegangsbeperkingen), Applications & Gaming (Toepassingen en
games), Administration (Administratie) en Status (Status). Elk van de tabbladen
heeft eigen, unieke, lager gelegen tabbladen.
OPMERKING
In deze gebruikershandleiding wordt elk scherm aangeduid met
behulp van de naam van de hoger en lager gelegen tabbladen.
U kunt bijvoorbeeld toegang krijgen tot het scherm Setup
(Instellingen) > Basic Setup (Basisinstellingen) via het hoger
gelegen tabblad Setup (Instellingen) en het lager gelegen tabblad
Basic Setup (Basisinstellingen)
Als u wijzigingen aanbrengt in de instellingen van een scherm, moet u op Save
Settings (Instellingen opslaan) klikken om de wijzigingen door te voeren of
op Cancel Changes (Wijzigingen annuleren) om de wijzigingen ongedaan te
maken. Deze besturingselementen bevinden zich onder aan elk scherm.
OPMERKING
Als u informatie over de velden wilt hebben, klikt u op Help aan de
rechterkant van het scherm.

147
Geavanceerde configuratie
Linksys X2000
Setup (Instellingen) > Basic Setup
(Basisinstellingen)
Het eerste scherm dat wordt weergegeven, is het scherm Basic Setup
(Basisinstellingen). Hier kunt u de algemene instellingen van de router wijzigen.
Auto/ADSL-modus
Als u de ADSL-modus (standaard) gebruikt, moet u de volgende velden invullen:
Taal
Select your language (Selecteer uw taal)
Om een andere taal te gebruiken,
selecteert u deze taal in het vervolgkeuzemenu. Vijf seconden nadat u de
nieuwe taal hebt geselecteerd, wordt de taal van het browsergebaseerde
hulpprogramma gewijzigd.
Klik op Save Settings (Instellingen opslaan) om de wijzigingen door te voeren
of klik op Cancel Changes (Wijzigingen annuleren) om de wijzigingen te
annuleren.
Internetinstellingen
In het gedeelte Internet Setup (Internetinstellingen) kunt u de router
configureren voor uw internetverbinding. U kunt het merendeel van de
benodigde gegevens bij uw internetprovider opvragen.
Type internetverbinding
Kies het type internetverbinding van uw internetprovider in de vervolgkeuzelijst.
De beschikbare typen zijn:
• Alleen brug
• RFC 2684 Brug
• RFC 2684 Gerouteerd
• IPoA
• RFC 2516 PPPoE
• RFC 2364 PPPoA
Alleen brug
In deze modus is alleen de DSL-modemfunctie beschikbaar. Alle
gatewayfuncties zijn uitgeschakeld. Als deze zijn geselecteerd, hoeft u alleen
maar de Instellingen VC in te voeren.
RFC 2684 Brug
Als deze zijn geselecteerd, voert u de juiste gegevens bij Instellingen IP in.
Selecteer Automatisch een IP-adres laten toewijzen als uw internetprovider
een IP-adres toewijst nadat u een verbinding tot stand hebt gebracht.

148
Geavanceerde configuratie
Linksys X2000
RFC2684 Gerouteerd
Voor deze methode dient u een permanent IP-adres te gebruiken om
verbinding te maken met internet.
IPoA
IPoA (IP over ATM) maakt gebruik van een vast IP-adres.
RFC 2516 PPPoE
Sommige DSL-internetproviders brengen internetverbindingen tot stand
met gebruik van PPPoE (Point-to-Point Protocol over Ethernet). Als u PPPoE
gebruikt, wordt uw IP-adres automatisch verschaft.
RFC 2364 PPPoA
Sommige DSL-internetproviders brengen internetverbindingen tot stand met
gebruik van PPPoA (Point-to-Point Protocol over ATM). Als u PPPoA gebruikt,
wordt uw IP-adres automatisch verschaft.
Netwerkinstellingen
In het onderdeel Network Setup (Netwerkinstellingen) configureert u de IP-
instellingen voor uw lokale netwerk.
Ethernet-modus
Als u de Ethernet-modus (alleen router) selecteert, zijn de volgende velden
beschikbaar:
Taal
Select your language (Selecteer uw taal)
Om een andere taal te gebruiken,
selecteert u deze taal in het vervolgkeuzemenu. Vijf seconden nadat u de
nieuwe taal hebt geselecteerd, wordt de taal van het browsergebaseerde
hulpprogramma gewijzigd.
Klik op Save Settings (Instellingen opslaan) om de wijzigingen door te voeren
of klik op Cancel Changes (Wijzigingen annuleren) om de wijzigingen te
annuleren.

149
Geavanceerde configuratie
Linksys X2000
Internetinstellingen
In het gedeelte Internet Setup (Internetinstellingen) kunt u de router
configureren voor uw internetverbinding. U kunt het merendeel van de
benodigde gegevens bij uw internetprovider opvragen.
Type internetverbinding
Kies het type internetverbinding van uw internetprovider in de vervolgkeuzelijst.
De beschikbare typen zijn:
• Automatische configuratie DHCP
• Vast IP-adres
• PPPoE
• PPTP
• L2TP
• Telstra-kabel
Automatische configuratie DHCP
Het type internetverbinding is standaard ingesteld op Automatic Configuration
- DHCP (Automatische configuratie DHCP). Houd alleen de standaardinstelling
aan als uw internetprovider DHCP (Dynamic Host Configuration Protocol)
ondersteunt of als u verbinding maakt via een dynamisch IP-adres. (Deze optie
is meestal van toepassing op kabelverbindingen.)
Vast IP-adres
Als u een permanent IP-adres moet gebruiken om verbinding te maken met
internet, selecteert u Static IP (Vast IP-adres).
PPPoE
Sommige internetproviders op basis van DSL brengen de internetverbinding
tot stand met gebruik van PPPoE (Point-to-Point Protocol over Ethernet). Als u
een internetverbinding via een DSL-lijn gebruikt, dient u contact op te nemen
met uw internetprovider om te controleren of PPPoE wordt gebruikt. Als dit het
geval is, schakelt u PPPoE in.
Connect on Demand (Verbinden op verzoek) of Keep Alive
(Continu verbinding houden)
Met de opties Connect on Demand (Verbinden op verzoek) of Keep Alive
(Continu verbinding houden) kunt u selecteren of de router alleen indien
nodig verbinding moet maken met internet (handig als uw internetprovider
kosten in rekening brengt op basis van verbindingstijd) of altijd verbonden
moet blijven. Selecteer de gewenste optie.
PPTP
PPTP (Point-to-Point Tunneling Protocol) is een service die alleen van toepassing
is op verbindingen in Europa.
Als uw internetprovider DHCP ondersteunt of als u verbinding maakt via
een dynamisch IP-adres, selecteert u Obtain an IP Address Automatically
(Automatisch een IP-adres toewijzen). Als u een permanent IP-adres moet
gebruiken om verbinding te maken met internet, selecteert u Specify an IP
Address (Een IP-adres opgeven). Configureer daarna het volgende:
L2TP
Layer 2 Tunneling Protocol (L2TP) is een service die alleen van toepassing is op
verbindingen in Israël .
Telstra-kabel
Telstra Cable (Telstra-kabel) is een dienst die alleen van toepassing is op
verbindingen in Australië.
Netwerkinstellingen
In het onderdeel Network Setup (Netwerkinstellingen) configureert u de IP-
instellingen voor uw lokale netwerk.

150
Geavanceerde configuratie
Linksys X2000
Wireless (WLAN) > Basic Wireless Settings
(Standaardinstellingen WLAN)
OPMERKING
Als u informatie over de velden wilt hebben, klikt u op Help aan de
rechterkant van het scherm.
In dit scherm kunt u de standaardinstellingen voor draadloze netwerken
opgeven.
Er zijn twee manieren om de draadloze netwerken van de router te configureren:
handmatig en met Wi-Fi Protected Setup.
Wi-Fi Protected Setup is een functie waarmee u uw draadloze netwerk op
eenvoudige wijze kunt instellen. Als u clientapparaten, zoals een WLAN-
adapter, hebt die Wi-Fi Protected Setup ondersteunen, kunt u Wi-Fi Protected
Setup gebruiken.
Configuration View (Configuratieweergave) Selecteer Manual (Handmatig)
om uw draadloze netwerken handmatig te configureren. Ga verder naar het
gedeelte Draadloze configuratie (Handmatig). Selecteer Wi-Fi Protected Setup
als u Wi-Fi Protected Setup wilt gebruiken.
Handmatig instellen
Stel het draadloze netwerk in op dit scherm.
Network Mode (Netwerkmodus) Voor de meeste netwerkconfiguraties laat
u dit veld ingesteld op Mixed (Gemengd) (de standaardwaarde).
Instellingen voor draadloos netwerk
Network Mode (Netwerkmodus) Selecteer de draadloze standaarden die op
uw 2,4GHz-netwerk worden uitgevoerd.
• Mixed (Gemengd) Als u Wireless-B, Wireless-G en Wireless-N (2,4 GHz)
apparaten in uw netwerk hebt, behoudt u de standaardinstelling Mixed
(Gemengd).
• Wireless-B/G Only (Alleen Wireless-B/G) Gebruik Wireless-B/G Only
(Alleen Wireless-B/G) als u zowel Wireless-B als Wireless-G (2,4 GHz)
apparaten in uw netwerk hebt.
• Wireless-B Only (Alleen Wireless-B) Als u alleen beschikt over Wireless-B
apparatuur houdt u Wireless-B Only (Alleen Wireless-B) aan.
• Wireless-G Only (Alleen Wireless-G) Als u alleen beschikt over Wireless-G
apparatuur houdt u Wireless-G Only (Alleen Wireless-G) aan.
• Wireless-N Only (Alleen Wireless-N) Als u alleen beschikt over Wireless-N
(2,4 GHz) apparatuur houdt u Wireless-N Only (Alleen Wireless-N) aan.
• Disabled (Uitgeschakeld) Als u geen Wireless-B, Wireless-G en
Wireless-N (2,4 GHz) apparaten in uw netwerk hebt, selecteert u Disabled
(Uitgeschakeld).
OPMERKING
Als u niet zeker weet welke modus u moet gebruiken, houd dan de
standaardinstelling Mixed (Gemengd) aan.

151
Geavanceerde configuratie
Linksys X2000
Network Name (SSID) (Netwerknaam (SSID)) De Service Set Identifier
(SSID) is de netwerknaam die door alle apparaten in een draadloos netwerk
wordt gedeeld. Deze naam is hoofdlettergevoelig en mag maximaal 32
toetsenbordtekens lang zijn. Standaard is dit Ciscoxxxxx (xxxxx zijn de laatste
vijf cijfers van het serienummer van de router dat u op het productlabel,
links op het onderpaneel van de router, kunt vinden). Met behulp van de
installatiesoftware die u gebruikt om de router te installeren en uw draadloze
netwerk te configureren, verandert u de standaardnetwerknaam in een
makkelijk te onthouden naam.
OPMERKING
Als u de fabrieksinstellingen van de router herstelt (door de knop
Reset in te drukken of het scherm Administration > Factory Defaults
(Administratie > Fabrieksinstellingen) te gebruiken), geldt de
standaardnetwerknaam weer en moet u alle apparaten in uw
draadloze netwerk opnieuw aansluiten.
Channel Width (Kanaalbreedte) Selecteer voor de beste resultaten in een
netwerk met Wireless-B, Wireless-G en Wireless-N (2,4 GHz) apparaten Auto (20
MHz or 40 MHz) (Automatisch (20 MHz of 40 MHz)). Voor een kanaalbreedte
van 20 MHz behoudt u de standaardinstelling 20MHz Only (Alleen 20 MHz).
Channel (Kanaal) Selecteer het kanaal in de vervolgkeuzelijst voor Wireless-B,
Wireless-G en Wireless-N (2,4 GHz) netwerken. Als u niet zeker weet welk kanaal
u moet selecteren, houdt u de standaardinstelling Auto (Automatisch) aan.
SSID Broadcast (SSID-broadcast) Als draadloze clients in het lokale gebied
zoeken naar draadloze netwerken waaraan ze zich kunnen koppelen, detecteren
deze de SSID-broadcast van de router. Gebruik de standaardinstelling Enabled
(Ingeschakeld) als u de SSID van de router wilt uitzenden. Als u de SSID van de
router niet wilt laten uitzenden, selecteert u Disabled (Uitgeschakeld).
Wi-Fi Protected Setup
Er zijn drie beschikbare methoden. Gebruik de juiste methode voor het
clientapparaat dat u aan het configureren bent.
OPMERKING
Wi-Fi Protected Setup configureert één clientapparaat tegelijk.
Herhaal deze stappen voor elk clientapparaat dat Wi-Fi Protected
Setup ondersteunt.
Activiteit LED Wi-Fi Protected Setup
• Het Cisco-logo in het bovenpaneel van de router functioneert als Wi-Fi
Protected Setup LED-lampje.
• Het lampje knippert langzaam als het Wi-Fi Protected Setup-proces
wordt uitgevoerd. Als het Wi-Fi Protected Setup-proces is voltooid, blijft
het lampje ononderbroken branden.
• Als er een fout is opgetreden, knippert het lampje twee minuten snel;
wacht even en probeer het opnieuw.
• Wacht totdat het LED-lampje continu brandt voordat u de volgende Wi-
Fi Protected Setup-sessie start.

152
Geavanceerde configuratie
Linksys X2000
• Knop Wi-Fi Protected Setup Gebruik deze methode als uw apparaat een
knop voor Wi-Fi Protected Setup heeft.
OPMERKING
Configureer niet meer dan één clientapparaat tegelijk.
a.
Klik of druk op de knop Wi-Fi Protected Setup op het clientapparaat.
b.
Klik op de knop Wi-Fi Protected Setup op het scherm Wi-Fi Protected
Setup van de router OF houd de knop Wi-Fi Protected Setup op het
achterpaneel van de router een seconde ingedrukt.
c.
Nadat het clientapparaat is geconfigureerd, klikt u binnen twee
minuten op OK op het scherm Wi-Fi Protected Setup van de router.
• Enter Client Device PIN on Router (PIN-code clientapparaat op router
invoeren) Gebruik deze methode als uw clientapparaat over een PIN-code
(Personal Identification Number) voor Wi-Fi Protected Setup beschikt.
a.
Geef de PIN-code van het clientapparaat op in het veld op het scherm
Wi-Fi Protected Setup van de router.
b.
Klik op de knop Register (Registeren) op het scherm Wi-Fi Protected
Setup van de router.
c.
Nadat het clientapparaat is geconfigureerd, klikt u binnen twee
minuten op OK op het scherm Wi-Fi Protected Setup van de router.
• Enter Router PIN on Client Device (PIN-code router invoeren op
clientapparaat) Gebruik deze methode als het clientapparaat om de PIN-
code van de router vraagt.
a.
Geef op het clientapparaat de PIN-code op die op het scherm Wi-Fi
Protected Setup van de router wordt weergegeven. (Deze code vindt
u ook op de onderkant van uw router.)
b.
Nadat het clientapparaat is geconfigureerd, klikt u binnen twee
minuten op OK op het scherm Wi-Fi Protected Setup van de router.
Onder aan het scherm worden Network Name (SSID) (Netwerknaam (SSID)),
Security (Beveiliging) en Passphrase (Wachtzin) voor elk draadloos netwerk
weergegeven.
OPMERKING
Als u clientapparaten hebt die Wi-Fi Protected Setup niet
ondersteunen, noteert u de instellingen van het draadloze netwerk
en configureert u de clientapparaten handmatig.
Wireless (WLAN) > Wireless Security
(WLAN-beveiliging)
Met de instellingen voor draadloze beveiliging kunt u de beveiliging van uw
draadloze netwerk(en) configureren. De router ondersteunt de volgende
draadloze beveiligingsmethoden: WPA/WPA2 gemengde modus (standaard),
WPA2 Personal, WPA Personal, WEP en RADIUS. (WPA2 staat voor Wi-Fi Protected
Access 2. WEP is de afkorting van Wired Equivalent Privacy. RADIUS staat voor
Remote Authentication Dial-In User Service.
OPMERKING
Als u informatie over de velden wilt hebben, klikt u op Help aan de
rechterkant van het scherm.

153
Geavanceerde configuratie
Linksys X2000
Persoonlijke opties
Beveiligingsoptie Sterkte
WPA2 Personal Sterkst
WPA2/WPA Mixed Mode
WPA2: Sterkst
WPA: Sterk
WPA Personal Sterk
WEP Normaal
Bedrijfsopties
De bedrijfsopties zijn beschikbaar voor netwerken die een RADIUS-server
voor verificatie gebruiken. Omdat WPA2 of WPA versleuteling biedt en RADIUS
alleen verificatie.
Beveiligingsoptie Sterkte
WPA2 Enterprise Sterkst
WPA2/WPA Enterprise Mixed
Mode
WPA2: Sterkst
WPA: Sterk
WPA Enterprise Sterk
RADIUS Normaal
WLAN-beveiliging
Wij raden WLAN-beveiliging ten zeerste aan. WPA2 is hierbij de krachtigste
methode die beschikbaar is. Gebruik WPA2 als al uw draadloze apparaten deze
modus ondersteunen.
Beveiligingsmodus
Selecteer de beveiligingsoptie voor uw draadloze netwerk. Ga naar de
instructies voor uw keuze.
WPA2/WPA gemengde modus
OPMERKING
Als u WPA2/WPA Mixed Mode (WPA2/WPA gemengde modus) als
beveiligingsmodus selecteert, MOET elk apparaat in uw draadloze
netwerk dezelfde wachtzin gebruiken.
Passphrase (Wachtzin) Voer een wachtzin in van 8 tot 63 tekens. Standaard
is dit password. De installatiesoftware waarmee u de router installeert en het
draadloze netwerk configureert, verandert de standaardwachtzin.
WPA2 Personal
OPMERKING
Als u WPA2 Personal als beveiligingsmodus selecteert, MOET elk
apparaat in uw draadloze netwerk WPA2 Personal en dezelfde
wachtzin gebruiken.
Passphrase (Wachtzin) Voer een wachtzin in van 8 tot 63 tekens. Standaard
is dit password. De installatiesoftware waarmee u de router installeert en het
draadloze netwerk configureert, verandert de standaardwachtzin.

154
Geavanceerde configuratie
Linksys X2000
WPA Personal
OPMERKING
Als u WPA Personal als beveiligingsmodus selecteert, MOET elk
apparaat in uw draadloze netwerk WPA Personal en dezelfde
wachtzin gebruiken.
Passphrase (Wachtzin) Voer een wachtzin in van 8 tot 63 tekens. Standaard
is dit password. De installatiesoftware waarmee u de router installeert en het
draadloze netwerk configureert, verandert de standaardwachtzin.
WPA2/WPA Enterprise Mixed Mode
Met deze optie wordt WPA2/WPA gebruikt in combinatie met een RADIUS-
server. (U kunt deze optie dan ook alleen gebruiken als een RADIUS-server met
de router is verbonden.)
OPMERKING
Als u WPA2/WPA Enterprise Mixed Mode als beveiligingsmodus
selecteert, MOET elk apparaat in uw draadloze netwerk WPA2/WPA
Enterprise en dezelfde gedeelde sleutel gebruiken.
RADIUS Server (RADIUS-server) Voer het IP-adres van de RADIUS-server in.
RADIUS Port (RADIUS-poort) Voer het poortnummer van de RADIUS-server in.
De standaardinstelling is 1812.
Shared Key (Gedeelde sleutel) Voer de sleutel in die wordt gedeeld tussen de
router en de server.
WPA2 Enterprise
Met deze optie wordt WPA2 gebruikt in combinatie met een RADIUS-server. (U
kunt deze optie dan ook alleen gebruiken als een RADIUS-server met de router
is verbonden.)
OPMERKING
Als u WPA2 Enterprise als beveiligingsmodus selecteert, MOET elk
apparaat in uw draadloze netwerk WPA2 Enterprise en dezelfde
gedeelde sleutel gebruiken.
RADIUS Server (RADIUS-server) Voer het IP-adres van de RADIUS-server in.
RADIUS Port (RADIUS-poort) Voer het poortnummer van de RADIUS-server in.
De standaardinstelling is 1812.
Shared Key (Gedeelde sleutel) Voer de sleutel in die wordt gedeeld tussen de
router en de server.

155
Geavanceerde configuratie
Linksys X2000
WPA Enterprise
Met deze optie wordt WPA gebruikt in combinatie met een RADIUS-server. (U
kunt deze optie dan ook alleen gebruiken als een RADIUS-server met de router
is verbonden.)
OPMERKING
Als u WPA Enterprise als beveiligingsmodus selecteert, MOET elk
apparaat in uw draadloze netwerk WPA Enterprise en dezelfde
gedeelde sleutel gebruiken.
RADIUS Server (RADIUS-server) Voer het IP-adres van de RADIUS-server in.
RADIUS Port (RADIUS-poort) Voer het poortnummer van de RADIUS-server in.
De standaardinstelling is 1812.
Shared Key (Gedeelde sleutel) Voer de sleutel in die wordt gedeeld tussen de
router en de server.
WEP
WEP is een basale versleutelingsmethode en minder veilig dan WPA.
OPMERKING
Als u WEP als beveiligingsmodus selecteert, MOET elk apparaat in
uw draadloze netwerk WEP en dezelfde versleuteling en gedeelde
sleutel gebruiken.
Encryption (Versleuteling) Selecteer een WEP-versleutelingsniveau: 40/64-bit
(10 hex digits) (40/64-bits (10 hexadecimale tekens)) of 104/128-bit (26 hex
digits) (104/128-bits) (26 hexadecimale tekens)). De standaardwaarde is 40/64
bits (10 hex digits) (40/64-bits (10 hexadecimale tekens)).
Passphrase (Wachtzin) Voer een wachtzin in om automatisch WEP-sleutels te
genereren. Klik vervolgens op Generate (Genereren).
Key 1-4 (Sleutel 1-4) Als u geen wachtzin hebt ingevoerd, kunt u de WEP-
sleutel(s) handmatig opgeven.
TX Key (TX-sleutel) Selecteer een standaardverzendsleutel (TX) die u wilt
gebruiken. De standaardinstelling is 1.

156
Geavanceerde configuratie
Linksys X2000
RADIUS
Met deze optie wordt WEP gebruikt in combinatie met een RADIUS-server. (U
kunt deze optie dan ook alleen gebruiken als een RADIUS-server met de router
is verbonden.)
OPMERKING
Als u RADIUS als beveiligingsmodus selecteert, MOET elk apparaat
in uw draadloze netwerk RADIUS en dezelfde versleuteling en
gedeelde sleutel gebruiken.
RADIUS Server (RADIUS-server) Voer het IP-adres van de RADIUS-server in.
RADIUS Port (RADIUS-poort) Voer het poortnummer van de RADIUS-server in.
De standaardinstelling is 1812.
Shared Key (Gedeelde sleutel) Voer de sleutel in die wordt gedeeld tussen de
router en de server.
Encryption (Versleuteling) Selecteer een WEP-versleutelingsniveau: 40/64-bit
(10 hex digits) (40/64-bits (10 hexadecimale tekens)) of 104/128-bit (26 hex
digits) (104/128-bits) (26 hexadecimale tekens)). De standaardwaarde is 40/64
bits (10 hex digits) (40/64-bits (10 hexadecimale tekens)).
Passphrase (Wachtzin) Voer een wachtzin in om automatisch WEP-sleutels te
genereren. Klik vervolgens op Generate (Genereren).
Key 1-4 (Sleutel 1-4) Als u geen wachtzin hebt ingevoerd, kunt u de WEP-
sleutel(s) handmatig opgeven.
TX Key (TX-sleutel) Selecteer een standaardverzendsleutel (TX) die u wilt
gebruiken. De standaardinstelling is 1.
Disabled (Uitgeschakeld)
Als u ervoor kiest WLAN-beveiliging uit te schakelen, krijgt u bij de eerst
volgende keer dat u verbinding wilt maken met internet het bericht dat
WLAN-beveiliging is uitgeschakeld. U krijgt dan de mogelijkheid om WLAN-
beveiliging in te schakelen of te bevestigen dat u op de hoogte bent van de
risico’s maar toch zonder WLAN-beveiliging wilt doorgaan.
OPMERKING
Als WLAN-beveiliging is uitgeschakeld, heeft iedereen op elk
gewenst moment toegang tot uw draadloze netwerk.

157
Geavanceerde configuratie
Linksys X2000
Wireless (WLAN) > Guest Access
(Gasttoegang)
Met de functie voor gasttoegang kunt u gasten in uw huis internettoegang
verlenen via het draadloze netwerk. Het gastnetwerk is een draadloos netwerk
dat is gescheiden van uw lokale netwerk. De functie voor gasttoegang biedt
geen toegang tot het lokale netwerk en de bronnen hierop, zodat uw gasten
geen toegang hebben tot uw computers of persoonlijke gegevens. De
computer van de gast kan bijvoorbeeld niet afdrukken op een printer in het
lokale netwerk of bestanden kopiëren naar een computer in het lokale netwerk.
Zodoende kunt u de blootstelling van uw lokale netwerk minimaliseren.
OPMERKING
Als u informatie over de velden wilt hebben, klikt u op Help aan de
rechterkant van het scherm.
Guest Access (Gasttoegang)
Allow Guest Access (Gasttoegang toestaan) Houd voor het toestaan van
internettoegang via een gastnetwerk de standaardinstelling yes (Ja) aan.
Selecteer anders no (Nee).
Guest Network Name (Gastnetwerknaam) De standaard-instelling is de naam
van uw draadloze netwerk, gevolgd door -guest.
Guest Password (Gastwachtwoord) Het standaard-wachtwoord is guest. Als
u de installatiesoftware hebt gebruikt voor de installatie, wordt het standaard-
wachtwoord gewijzigd in een uniek wachtwoord.
Change (Wijzigen) Klik op deze optie om het gastwachtwoord te wijzigen.
Het scherm Change Guest Password (Gastwachtwoord wijzigen) wordt
weergegeven.
Change Guest Password (Gastwachtwoord wijzigen)
• Enter a new guest password (Nieuw gastwachtwoord invoeren) Voer een
wachtwoord in van 4-32 tekens.
Klik vervolgens op Change (Wijzigen) om het nieuwe wachtwoord op te
slaan en om terug te keren naar het scherm Guest Access (Gasttoegang).
Total Guests Allowed (Totaal aantal toegestane gasten) Standaard krijgen 5
gasten toegang tot internet via het gastnetwerk. Selecteer het aantal gasten
dat u toegang wilt bieden tot uw gastnetwerk.
SSID Broadcast (SSID-broadcast) Als draadloze apparaten in het lokale gebied
zoeken naar draadloze netwerken waaraan die apparaten kunnen worden
gekoppeld, wordt de SSID-broadcast (naam van het draadloze netwerk) van
de router gedetecteerd. Als u de SSID van het gastnetwerk wilt verzenden,
kiest u de standaardinstelling Enabled (Ingeschakeld). Als u de SSID van het
gastnetwerk niet wilt laten uitzenden, selecteert u Disabled (Uitgeschakeld).

158
Geavanceerde configuratie
Linksys X2000
Instructies voor gasten
Geef een gast die internettoegang wil hebben in uw huis de volgende
instructies:
1.
Maak op de gastcomputer verbinding met het draadloze netwerk dat
wordt genoemd op het scherm Guest Access (Gasttoegang).
2.
Open een webbrowser.
3.
Voer op het aanmeldscherm het wachtwoord in dat wordt weergegeven
op het scherm Guest Access (Gasttoegang).
4.
Klik op Login (Aanmelden).

159
Probleemoplossing
Linksys X2000
159
X2000
Uw computer kan geen verbinding met internet tot stand brengen.
Volg de instructies totdat uw computer een verbinding met internet tot stand
kan brengen:
• Controleer of de modemrouter is ingeschakeld. De LED Power (Voeding)
moet groen zijn en mag niet knipperen.
• Als de LED Power (Voeding) knippert, moet u alle netwerkapparatuur
uitschakelen, inclusief de modemrouter en computers. Vervolgens moet
u de apparatuur inschakelen in deze volgorde:
1.
Modemrouter
2.
Computer
• Controleer de LED’s op het voorpaneel van de modemrouter. Controleer
of de LED’s Power (Voeding), DSL en ten minste een van de genummerde
Ethernet-LED’s branden. Als dit niet zo is, controleert u of de kabels goed
zijn aangesloten. De computer moet zijn aangesloten op een van de
Ethernet-poorten met de nummers 1-3 op de modemrouter en de DSL-
poort van de modemrouter moet zijn aangesloten op de ADSL-lijn.
Als u dubbelklikt op de webbrowser, wordt u om een gebruikersnaam en
wachtwoord gevraagd. Als u verder wilt gaan zonder een gebruikersnaam
en wachtwoord op te geven, voert u de volgende instructies uit.
Start de webbrowser en voer de volgende stappen uit (deze stappen zijn
specifiek voor Internet Explorer; voor andere browsers kunt u een soortgelijke
procedure volgen):
1.
Selecteer Tools (Extra) > Internet Options (Internet-opties).
2.
Klik op het tabblad Connections (Verbindingen).
3.
Selecteer Never dial a connection (Nooit een verbinding kiezen).
4.
Klik op OK.
U gebruikt een vast IP-adres en kunt geen verbinding maken.
Raadpleeg Windows Help en wijzig de eigenschappen van uw Internet Protocol
(TCP/IP) om automatisch een IP-adres te verkrijgen.
Er kan geen draadloze verbinding tot stand worden gebracht tussen de
computer en het netwerk.
Controleer of de naam van het draadloze netwerk of SSID hetzelfde is
op de computer en de router. Als Wireless Security (WLAN-beveiliging) is
ingeschakeld, controleert u of de computer en de router gebruikmaken van
dezelfde beveiligingsmethode en -sleutel.
U moet de instellingen op de router wijzigen.
U kunt de instellingen voor het draadloze netwerk aanpassen via Cisco Connect.
U moet de geavanceerde instellingen op de modemrouter wijzigen.
Open de webbrowser (bijvoorbeeld Internet Explorer of Firefox) en geef het
IP-adres van de modemrouter op in het adresveld (het standaard-IP-adres
is 192.168.1.1). Als u hierom wordt gevraagd, vult u de velden User name
(Gebruikersnaam) en Password (Wachtwoord) in (standaard
wordt admin gebruikt
voor zowel de gebruikersnaam als het wachtwoord). Klik op het gewenste
tabblad om de instellingen te wijzigen.
U kunt de DSL-service niet gebruiken om handmatig verbinding te maken
met internet.
Nadat u de router hebt geïnstalleerd, maakt deze automatisch verbinding
met uw internetprovider (ISP). U hoeft dus niet meer handmatig verbinding
te maken.
Probleemoplossing

160
Probleemoplossing
Linksys X2000
Als u de webbrowser opent, wordt het aanmeldscherm weergegeven, hoewel
u zich niet hoeft aan te melden.
Deze stappen zijn specifiek voor Internet Explorer; voor andere browsers kunt
u een soortgelijke procedure volgen.
1.
Open uw webbrowser.
2.
Klik op Tools (Extra) > Internet Options (Internetopties).
3.
Klik op het tabblad Connections (Verbindingen).
4.
Selecteer Never dial a connection (Nooit een verbinding kiezen).
5.
Klik op OK.
De router heeft geen coaxpoort voor de kabelverbinding.
Een coaxkabel kan alleen worden aangesloten op een kabelmodem. Uw
modemrouter werkt als modem bij uw ADSL-internet, maar als u kabelinternet
hebt, moet u uw modemrouter aansluiten op een aparte kabelmodem. Plaats
de installatie-cd in uw computer en volg de instructies op het scherm om uw
modemrouter aan te sluiten op een kabelmodem.
U wilt het browsergebaseerde hulpprogramma openen via Cisco Connect.
Volg deze stappen om het browsergebaseerde hulpprogramma te openen via
Cisco Connect:
1.
Open Cisco Connect.
2.
Klik in het hoofdmenu op Router settings (Routerinstellingen).
3.
Klik op Advanced Settings (Geavanceerde instellingen).
4.
Schrijf de gebruikersnaam en het wachtwoord op die worden
weergegeven. (Om uw wachtwoord te beschermen, kunt u het naar het
klembord kopiëren door op Copy password (Wachtwoord kopiëren) te
klikken.)
5.
Klik op OK.
Als u probeert in te loggen bij het browsergebaseerde hulpprogramma,
werkt uw wachtwoord niet.
Het beveiligingswachtwoord voor draadloze communicatie is ook
het wachtwoord om te kunnen inloggen op het browsergebaseerde
hulpprogramma. Geef dit wachtwoord als volgt weer:
1.
Open Cisco Connect.
2.
Klik in het hoofdmenu op Router Settings (Routerinstellingen).
3.
Het Password (Wachtwoord) wordt weergegeven op de linkerkant van
het scherm.
In Windows XP wordt de router niet weergegeven in het scherm My Network
Places (Mijn netwerklocaties).
Klik in het gedeelte Network Tasks (Netwerktaken) op Show icons for
networked UPnP devices (Pictogrammen voor UPnP-apparaten in het
netwerk weergeven). Voer de volgende instructies uit als de router niet wordt
weergegeven:
1.
Ga naar Start > Control Panel > Firewall (Start > Configuratiescherm >
Windows Firewall).
2.
Klik op het tabblad Exceptions (Uitzonderingen).
3.
Selecteer UPnP Framework.
4.
Klik op OK.
INTERNET
Als uw vragen niet zijn behandeld
in deze bijlage, raadpleeg dan de
website op www.linksys.com/support.
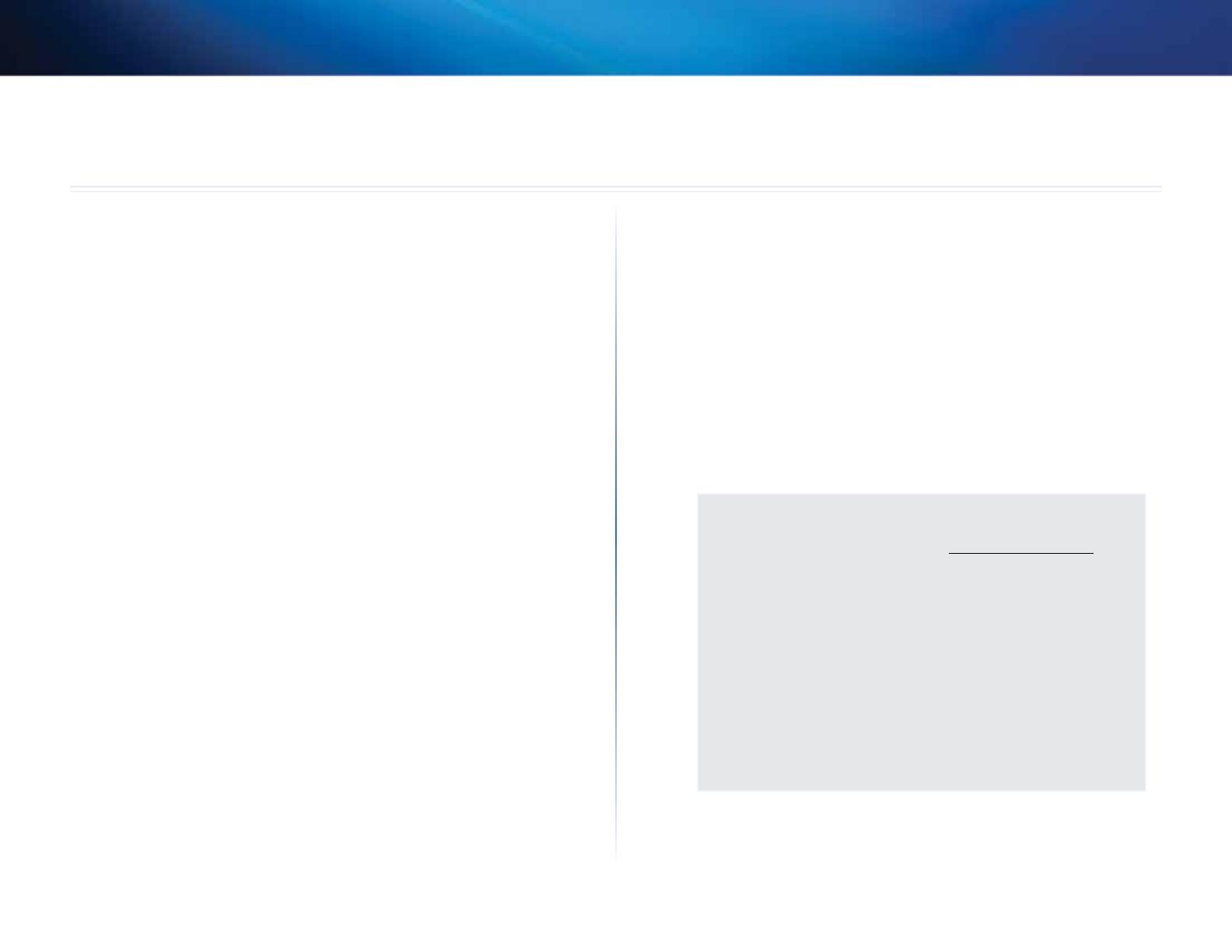
161
Specificaties
Linksys X2000
161
X2000
Standaarden WLAN: 802.11n, 802.11g, 802.11b
Ethernet: 802.3, 802.3u
ADSL: T1.413i2, G.992.1 (G.DMT), G.992.2
(G.Lite), G.992.3 (ADSL2), G.992.5 (ADSL2+)
voor Annex A, B, M, L, U-R2 voor Annex B
Poorten DSL, Cable, Ethernet (1-3), Power (Voeding)
Knoppen On/Off (
Aan-uitknop
), Reset (Opnieuw
instellen), Wi-Fi Protected Setup™
LED’ s Power (Voeding), Ethernet (1-3), Wi-Fi
Protected Setup, Wireless (Draadloos), Internet
Bekabelingstype CAT5, RJ-11 (voor Annex A), RJ-45
(voor Annex B)
Antennes 2 intern
Modulaties 802.11b: CCK/QPSK, BPSK
802.11g: OFDM/BPSK, QPSK, 16-QAM, 64-QAM
802.11n: OFDM/BPSK, QPSK, 16-QAM, 64-QAM
Zendvermogen 802.11b: 16 ± 1,5 dBm
802.11g: 16 ± 1,5 dBm
802.11n: 18 ± 1,5 dBm
Ontvangstgevoeligheid
802.11b: -87 dBm (typical) bij 11 Mbps
802.11g: -72 dBm (typical) bij 54 Mbps
802.11n HT20: -71 dBm (typical) bij 130 Mbps
802.11n HT40: -68 dBm (typical) bij 270 Mbps
Beveiligingsfuncties
WPA2™/WPA™ Personal en Enterprise;
128-, 64-bits WEP; Filtering van MAC-adressen;
SPI-Firewall
Besturings-systeemvereisten (voor het uitvoeren van de installatie-cd)
Windows 7, Windows Vista, Windows Vista
(64-bits) editie, Windows XP
Mac OS X 10.5 of hoger
Omgeving
Afmetingen 202 x 34 x 160 mm
Gewicht 287 g
Voeding 12 V gelijkspanning, 1A
Certificering FCC, CE, Telepermit, K.21, UL, CB,
Wi-Fi (802.11b/g/n), WPA™, WPA2™, WMM,
Wi-Fi Protected Setup™
Bedrijfstemperatuur 0 tot 40°C
Opslagtemperatuur -20 tot 70°C
Bedrijfs-vochtigheid 10 tot 85%, niet-condenserend
Opslagvochtigheid 5 tot 90%, niet-condenserend
OPMERKING
Informatie over de regelgeving, garantie en veiligheid vindt u op
de cd-rom bij uw modemrouter of op Linksys.com/support.
Specificaties kunnen zonder kennisgeving worden gewijzigd.
De maximale prestaties zijn ontleend aan de specificaties voor de
IEEE 802.11-standaard. De werkelijke prestaties kunnen afwijken,
bijvoorbeeld door lagere capaciteit van het draadloze netwerk,
lagere gegevensdoorvoersnelheid, en minder bereik of dekking.
De prestaties zijn afhankelijk van tal van factoren, omstandigheden
en variabelen, zoals de afstand tot het access point, de
hoeveelheid netwerkverkeer, de materialen en constructie van
het gebouw, het gebruikte besturingssysteem, de combinatie van
gebruikte draadloze producten, interferentie en andere nadelige
omstandigheden.
Specificaties
Pagina laadt ...
Pagina laadt ...
Pagina laadt ...
Pagina laadt ...
Pagina laadt ...
Pagina laadt ...
Pagina laadt ...
Pagina laadt ...
Pagina laadt ...
Pagina laadt ...
Pagina laadt ...
Pagina laadt ...
Pagina laadt ...
Pagina laadt ...
Pagina laadt ...
Pagina laadt ...
Pagina laadt ...
Pagina laadt ...
Pagina laadt ...
Pagina laadt ...
Pagina laadt ...
Pagina laadt ...
Pagina laadt ...
Pagina laadt ...
Pagina laadt ...
Pagina laadt ...
Pagina laadt ...
Pagina laadt ...
Pagina laadt ...
Pagina laadt ...
Pagina laadt ...
Pagina laadt ...
Pagina laadt ...
Pagina laadt ...
Pagina laadt ...
Pagina laadt ...
Pagina laadt ...
Pagina laadt ...
Pagina laadt ...
Pagina laadt ...
Pagina laadt ...
Pagina laadt ...
Pagina laadt ...
Pagina laadt ...
Pagina laadt ...
Pagina laadt ...
Pagina laadt ...
Pagina laadt ...
Pagina laadt ...
Pagina laadt ...
Pagina laadt ...
Pagina laadt ...
Pagina laadt ...
Pagina laadt ...
Pagina laadt ...
Pagina laadt ...
Pagina laadt ...
Pagina laadt ...
Pagina laadt ...
Pagina laadt ...
Pagina laadt ...
Pagina laadt ...
Pagina laadt ...
Pagina laadt ...
Pagina laadt ...
Documenttranscriptie
Linksys X2000 Inhoudsopgave Gebruikershandleiding Inhoudsopgave Productoverzicht Setup (Instellingen) > Basic Setup (Basisinstellingen) . . . . . . 147 Bovenkant . . . . . . . . . . . . . . . . . . . . . . . . . . . . . . . . . 139 Achterkant . . . . . . . . . . . . . . . . . . . . . . . . . . . . . . . . . 140 Onderpaneel . . . . . . . . . . . . . . . . . . . . . . . . . . . . . . . 140 Wandmontage . . . . . . . . . . . . . . . . . . . . . . . . . . . . . . 140 Installatie 142 142 Persoonlijke opties Bedrijfsopties WLAN-beveiliging Beveiligingsmodus Toegang tot Cisco Connect . . . . . . . . . . . . . . . . . . . . . . 143 Hoofdmenu . . . . . . . . . . . . . . . . . . . . . . . . . . . . . . . . 143 144 144 144 144 Geavanceerde configuratie 153 153 153 153 Wireless (WLAN) > Guest Access (Gasttoegang) . . . . . . . . . 157 Guest Access (Gasttoegang) Instructies voor gasten Cisco Connect gebruiken Hoofdmenu – Computers en apparaten Hoofdmenu – Ouderlijk toezicht Hoofdmenu – Gasttoegang Hoofdmenu – Routerinstellingen 147 147 148 148 148 149 149 150 151 Wireless (WLAN) > Wireless Security (WLAN-beveiliging) . . . 152 Uw modemrouter automatisch instellen . . . . . . . . . . . . . . 141 Uw modemrouter handmatig instellen . . . . . . . . . . . . . . 142 Uw modemrouter verbinden Uw modemrouter alleen als router instellen Auto/ADSL-modus Internetinstellingen Netwerkinstellingen Ethernet-modus Taal Internetinstellingen Netwerkinstellingen Handmatig instellen Wi-Fi Protected Setup 157 158 Probleemoplossing X2000 . . . . . . . . . . . . . . . . . . . . . . . . . . . . . . . . . . . . 159 Specificaties X2000 . . . . . . . . . . . . . . . . . . . . . . . . . . . . . . . . . . . . 161 Het browsergebaseerde hulpprogramma openen . . . . . . . 145 Het browsergebaseerde hulpprogramma gebruiken . . . . . . 146 138 Linksys X2000 Productoverzicht Productoverzicht Bovenkant Ethernet Als de LED ononderbroken brandt, is de modemrouter via de betreffende poort met een apparaat verbonden. De LED knippert om aan te geven dat er activiteit plaatsvindt over die poort. Knop Wi-Fi Protected Setup™ Druk op deze knop om Wi-Fi Protected Setup™ te laten zoeken naar uw draadloze apparaat dat Wi-Fi Protected Setup™ ondersteunt. De LED brandt onafgebroken als er een Wi-Fi Protected Setup™verbinding tot stand is gebracht. De LED knippert langzaam terwijl er een verbinding tot stand wordt gebracht door Wi-Fi Protected Setup™ en knippert snel in de kleur oranje als er een fout is opgetreden. De LED brandt niet wanneer Wi-Fi Protected Setup™ niet actief is. Wireless (Draadloos) De LED Wireless (Draadloos) gaat branden als er een draadloze verbinding tot stand is gebracht. Het LED-lampje knippert wanneer de router gegevens verzendt of ontvangt via het netwerk. WAN Gaat wit branden wanneer de modemrouter rechtstreeks is verbonden met een ADSL-lijn. Gaat blauw branden wanneer de modemrouter alleen als router is ingesteld en via een aparte modem is verbonden met internet. Power (Voeding) De LED Power (Voeding) licht op als de modemrouter wordt ingeschakeld. Wanneer de modemrouter tijdens het opstarten de zelfdiagnostische routine doorloopt, knippert deze LED. Wanneer de diagnostische test is voltooid, blijft het LED-lampje continu branden. 139 Linksys X2000 Productoverzicht Achterkant Wandmontage Het onderpaneel van de router beschikt over twee sleuven voor wandmontage. De afstand tussen de sleuven is 175,56 mm. Er zijn twee schroeven nodig om de router te bevestigen. Aanbevolen bevestigingsmaterialen 2,5-3,0 mm DSL—De DSL-poort is aangesloten op de ADSL-lijn. 4-5 mm Kabel—als u de modemrouter alleen als router wilt gebruiken, gebruik dan een netwerkkabel om deze poort aan te sluiten op de LAN/Ethernet-poort van een apart modem. 1-1,5 mm OPMERKING Cisco is niet verantwoordelijk voor schade die het gevolg is van ondeugdelijke bevestigingsmaterialen. Ethernet—via Ethernetkabels (ook wel netwerkkabels genoemd) kunnen de Ethernetpoorten van de modemrouter worden verbonden met computers en andere Ethernetapparaten in uw bekabelde netwerk. Volg onderstaande instructies: 1. Bepaal waar u de router wilt bevestigen. Controleer of de wand vlak, glad, droog en stevig is. Controleer ook of er een stopcontact in de buurt van de gekozen locatie is. Power (Voeding)—Op de poort Power (Voeding) wordt de meegeleverde netstroomadapter aangesloten. 2. Boor twee gaten in de wand. De afstand tussen de gaten moet 175 mm zijn. Aan/uit-schakelaar Druk op I om de router in te schakelen. Druk op O om de router uit te schakelen. 3. Draai een schroef in elk gat en laat 3 mm van de kop uitsteken. 4. Houd de router zo dat de sleuven voor wandbevestiging zich op één lijn bevinden met de twee schroeven. Onderpaneel 5. Plaats de sleuven voor wandbevestiging over de schroeven en schuif de router omlaag totdat de schroeven stevig in de sleuven vastgrijpen. Reset (Opnieuw instellen)—Met deze knop kunt u de fabrieksinstellingen van de router herstellen. Houd de knop Reset (Opnieuw instellen) ongeveer vijf seconden ingedrukt. Sjabloon voor wandmontage Druk deze pagina af op ware grootte (100%). Knip de sjabloon uit langs de stippellijn en houd deze tegen de wand voor de juiste afstand tussen de boorgaten. 175 mm 140 Linksys X2000 Installatie Installatie Uw modemrouter automatisch instellen 1. Plaats de cd in het cd-romstation of dvd-station van uw computer. 2. Klik op Set up your Linksys Router (Uw Linksys-router instellen). •• Modem Router (Modemrouter): u gebruikt de X2000 als DSL-modem én als router. Als u een DSL-internetprovider hebt, biedt deze optie internettoegang en netwerkconnectiviteit voor uw thuiscomputers, zonder dat u een aparte modem en router nodig hebt. •• Router only (Alleen router): als u een aparte kabelmodem AutoPlay DVD/CD-RW Drive (E:) Linksys Router Setup of DSL-modem voor internettoegang hebt, biedt deze optie netwerkconnectiviteit voor uw thuiscomputers. Always do this for software and games: AutoPlay DVD/CD-RW Drive (E:) Linksys Router Setup Install or run program Always do this for software and games: Install or run program Set up your Linksys Router Published by Cisco Consumer Products LLC General options Open folder to view files using Windows Explorer Speed up my system using Windows ReadyBoost Set up your Linksys Router Published by Cisco Consumer Products LLC General options Set AutoPlay defaults in Control Panel Open folder to view files using Windows Explorer Speed up my system using Windows ReadyBoost Het scherm We are now setting up your Linksys X2000 (We zijn bezig uw Linksys X2000 in te stellen) wordt weergegeven. U wordt vervolgens gevraagd de kabels van uw router aan te sluiten. Set AutoPlay defaults in Control Panel 5. Als u Modem router (Modemrouter) hebt geselecteerd in stap 4: Als u dit niet ziet: a. Sluit de voedingskabel aan en zet de aan-uitschakelaar aan. •• Voor Windows: klik op Start, Computer (Deze computer) en dubbelklik b. Sluit de grijze kabel aan op de DSL-poort van de modemrouter en op een telefoonaansluiting in de muur. vervolgens op het cd-station en het Setup-pictogram. •• Voor Mac: dubbelklik op het cd-pictogram op uw bureaublad en vervolgens op het Setup-pictogram. 3. Lees de licentiebepalingen, schakel het selectievakje in en klik op Next (Volgende). 4. Klik in het scherm How will you be using your X2000? (Hoe wilt u uw X2000 gebruiken?) op Modem router (Modemrouter) of Router only (Alleen router) en klik vervolgens op Next (Volgende). Als u Router only (Alleen router) hebt geselecteerd in stap 4: a. Sluit de voedingskabel aan en zet de aan-uitschakelaar aan. b. Sluit de blauwe kabel aan op de Cable-poort op de achterkant van uw router en op de modem. 141 Linksys X2000 Installatie OPMERKING Vraag uw internetprovider om een microfilter of splitter als u deze nodig hebt. Volg in dit geval de instructies van uw internetprovider voor de installatie. 3. Sluit het ene uiteinde van de telefoonkabel aan op de DSL-poort op de achterkant. 6. Volg de instructies op het scherm om het instellen te voltooien. Uw modemrouter handmatig instellen OPMERKING Installeer de modemrouter door de meegeleverde installatie cdrom te gebruiken.Indien u deze niet kunt gebruiken volg dan onderstaande stappen. 4. Sluit het andere uiteinde van de telefoonkabel aan op de wandaansluiting met de ADSL-service of op een microfilter. 5. Sluit één uiteinde van de netstroomadapterkabel aan op de voedingspoort en het andere uiteinde op een stopcontact. Uw modemrouter verbinden Uw modemrouter verbinden: 1. Schakel al uw netwerkapparaten uit, inclusief de computer(s) en de modemrouter. Als u momenteel een modem gebruikt, koppelt u deze nu los; de modemrouter vervangt uw modem. 2. Sluit één uiteinde van de meegeleverde Ethernetkabel aan op de Ethernetadapter van uw computer, en het andere uiteinde op een Ethernetpoort achter op de modemrouter. Herhaal stap 2 voor iedere andere computer of apparaat die u op de modemrouter wilt aansluiten. 6. Zet de computer aan die u wilt gebruiken om de modemrouter te configureren. 7. De LED’s voor Voeding, Draadloos en Ethernet (een voor iedere aangesloten computer) moeten nu gaan branden. Als dit niet gebeurt, controleer dan of de modemrouter is ingeschakeld en de kabels goed zijn aangesloten. Uw modemrouter alleen als router instellen OPMERKING Installeer de modemrouter door de meegeleverde installatie cd-rom te gebruiken.Indien u deze niet kunt gebruiken volg dan onderstaande stappen. 142 Linksys X2000 Uw modemrouter als router instellen: 1. Schakel al uw netwerkapparaten uit, inclusief de computer(s) en de modemrouter. 2. Sluit het ene uiteinde van een Ethernetkabel aan op de Cable-poort op de achterkant van de modemrouter en sluit daarna het andere uiteinde aan op de Ethernet/LAN-poort van uw modem. Cisco Connect gebruiken Cisco Connect gebruiken Cisco Connect biedt een eenvoudige manier om uw router en netwerk te beheren. Met Cisco Connect kunt u computers of apparaten aansluiten op de router, een gastnetwerk maken voor bezoekers in uw huis en wijzigingen aanbrengen aan de instellingen van de router. U kunt ook ouderlijk toezicht instellen om internettoegang te beperken. Toegang tot Cisco Connect Windows: Ga naar Start > Alle programma’s > Cisco Connect. Mac: 3. Sluit één uiteinde van de netstroomadapterkabel aan op de voedingspoort en het andere uiteinde op een stopcontact. Ga naar Ga > Applicaties > Cisco Connect. Hoofdmenu Wanneer Cisco Connect start, verschijnt het hoofdmenu. 4. Zet de computer aan die u wilt gebruiken om de modemrouter te configureren. 5. De LED’s voor Voeding, Draadloos en Ethernet (een voor iedere aangesloten computer) moeten nu gaan branden. Als dit niet gebeurt, controleer dan of de modemrouter is ingeschakeld en de kabels goed zijn aangesloten. 143 Linksys X2000 Cisco Connect gebruiken Hoofdmenu – Computers en apparaten Hoofdmenu – Routerinstellingen Gebruik deze optie om een verbinding tot stand te brengen tussen een andere computer of een ander apparaat en de router. Gebruik deze optie om de instellingen van de router aan te passen aan uw wensen. Als u een andere computer of ander apparaat met de router wilt verbinden, klikt u op Add device (Apparaat toevoegen). Volg de instructies op het scherm. Hoofdmenu – Ouderlijk toezicht Ouderlijk toezicht beperkt de toegang tot internet voor maximaal vijf computers. Voor de computers die u selecteert, kunt u internettoegang op specifieke tijden blokkeren of beperken. Ook kunt u specifieke websites blokkeren. Om ouderlijk toezicht in te schakelen of instellingen te wijzigen klikt u op Change (Wijzigen). Volg de instructies op het scherm. Hoofdmenu – Gasttoegang Guest Access (Gasttoegang) geeft alleen toegang tot internet. Deze optie biedt geen toegang tot het lokale netwerk en de bronnen van dit netwerk. Met Guest Access (Gasttoegang) kunt u de blootstelling van uw lokale netwerk minimaliseren. Om uw vrienden of familie toegang te geven tot uw internetverbinding, voorziet u hen van de naam en het wachtwoord van het gastnetwerk die worden weergegeven op dit scherm. Wanneer een gast in uw huis internet wil gebruiken, dient hij of zij het volgende te doen: 1. Maak verbinding met het draadloze gastnetwerk. Dit is de naam van uw draadloze netwerk gevolgd door -guest. 2. Open een webbrowser. 3. Voer op het aanmeldscherm het wachtwoord van uw gastnetwerk in. Klik vervolgens op Login (Aanmelden). 4. Om gasttoegang in te schakelen of instellingen te wijzigen klikt u op Change (Wijzigen). Volg de instructies op het scherm. Om instellingen te wijzigen klikt u op Change (Wijzigen). Het scherm Router settings (Routerinstellingen wordt weergegeven. Personaliseren Router name (Naam router) De naam van de router wordt weergegeven (dit is ook de naam van uw draadloze netwerk). Om de naam te wijzigen, klikt u op Change (Wijzigen). Volg de instructies op het scherm. Password (Wachtwoord) Het wachtwoord dat de toegang tot de routerinstellingen beveiligt, wordt weergegeven (dit beveiligt ook de draadloze toegang tot uw lokale netwerk). Om het wachtwoord te wijzigen, klikt u op Change (Wijzigen). Volg de instructies op het scherm. OPMERKING wanneer u de naam of het wachtwoord van de router wijzigt, dan worden deze wijzigingen ook toegepast op de naam en het wachtwoord van uw draadloze netwerk en wordt de router opnieuw ingesteld. ALLE computers en apparaten die zijn verbonden met uw router verliezen kortstondig hun internetverbinding. De verbinding met bekabelde computers en apparaten worden automatisch hersteld, maar u dient de verbinding van alle draadloze computers en apparaten opnieuw te maken met de nieuwe naam en het nieuwe wachtwoord van het netwerk. Easy Setup Key Update or create key (Key bijwerken of maken) De Easy Setup Key is een USB-flashstation dat de draadloze instellingen voor de router bevat. Indien u een Easy Setup Key wilt maken of bijwerken, klikt u op deze optie. Volg de instructies op het scherm. Andere opties Register now to receive special offers and updates (Registreer u nu en ontvang speciale aanbiedingen en updates) Als u speciale aanbiedingen en updates wilt ontvangen van Cisco en partners van Cisco, klikt u op deze optie. 144 Linksys X2000 Router details (Routergegevens) Klik op de deze optie voor meer informatie over de router. Het scherm Router details (Routergegevens) wordt weergegeven met Model name (Modelnaam), Model number (Modelnummer), Serial number (Serienummer), Firmware version (Firmwareversie), Operating system (Besturingssysteem), Software version (Softwareversie), Connection type (WAN) (Verbindingstype (WAN)), IP address (LAN) (IP-adres (LAN)), IP address (WAN) (IP-adres (WAN)) en Computer IP address (IP-adres computer). (WAN staat voor Wide Area Network, zoals internet. IP staat voor Internet Protocol. LAN staat voor Local Area Network.) Advanced settings (Geavanceerde instellingen) Voor toegangsinstellingen voor geavanceerde gebruikers, klikt u op deze optie. Volg de instructies op het scherm. Geavanceerde configuratie Geavanceerde configuratie Nadat u met de installatiesoftware op de cd-rom de router hebt geïnstalleerd, is de router klaar voor gebruik. Als u de geavanceerde instellingen ervan wilt wijzigen, gebruik dan het browsergebaseerde hulpprogramma. In dit hoofdstuk komen alle webpagina’s van het hulpprogramma en de belangrijkste functies op deze pagina’s aan de orde. U kunt het hulpprogramma openen via een webbrowser op een computer die is aangesloten op de router. Het browsergebaseerde hulpprogramma openen 1. U kunt het webprogramma openen door de webbrowser op uw computer te starten en het standaard-IP-adres van de router (192.168.1.1) op te geven in het veld Address (Adres). Druk vervolgens op Enter. OPMERKING Op computers met Windows kunt u het browsergebaseerde ‑hulpprogramma ook openen door de apparaatnaam in te voeren in het veld Address (Adres). Het aanmeldscherm wordt weergegeven. (Gebruikers met een ander besturingssysteem dan Windows 7 zien een soortgelijk scherm.) 2. Voer in het veld User name (Gebruikersnaam) admin in. 145 Linksys X2000 3. Voer nu het wachtwoord in dat met de installatiesoftware is gemaakt. (Als u de installatiesoftware niet hebt uitgevoerd, gebruikt u het standaardwachtwoord admin. OPMERKING U kunt het browsergebaseerde ‑hulpprogramma ook openen via Cisco Connect. 4. Klik op OK om verder te gaan. Het browsergebaseerde hulpprogramma gebruiken Geavanceerde configuratie Als u wijzigingen aanbrengt in de instellingen van een scherm, moet u op Save Settings (Instellingen opslaan) klikken om de wijzigingen door te voeren of op Cancel Changes (Wijzigingen annuleren) om de wijzigingen ongedaan te maken. Deze besturingselementen bevinden zich onder aan elk scherm. OPMERKING Als u informatie over de velden wilt hebben, klikt u op Help aan de rechterkant van het scherm. Gebruik de tabbladen boven in het scherm om door het hulpprogramma te navigeren. De tabbladen zijn in twee niveaus ingedeeld: tabbladen op het hoogste niveau voor algemene functies en tabbladen op onderliggend niveau voor de overeenkomende specifieke functies. De tabbladen op het hoogste niveau zijn: Setup (Instellingen), Wireless (WLAN), Security (Beveiliging), Storage (Opslag), Access Restrictions (Toegangsbeperkingen), Applications & Gaming (Toepassingen en games), Administration (Administratie) en Status (Status). Elk van de tabbladen heeft eigen, unieke, lager gelegen tabbladen. OPMERKING In deze gebruikershandleiding wordt elk scherm aangeduid met behulp van de naam van de hoger en lager gelegen tabbladen. U kunt bijvoorbeeld toegang krijgen tot het scherm Setup (Instellingen) > Basic Setup (Basisinstellingen) via het hoger gelegen tabblad Setup (Instellingen) en het lager gelegen tabblad Basic Setup (Basisinstellingen) 146 Linksys X2000 Setup (Instellingen) > Basic Setup (Basisinstellingen) Het eerste scherm dat wordt weergegeven, is het scherm Basic Setup (Basisinstellingen). Hier kunt u de algemene instellingen van de router wijzigen. Auto/ADSL-modus Als u de ADSL-modus (standaard) gebruikt, moet u de volgende velden invullen: Geavanceerde configuratie Klik op Save Settings (Instellingen opslaan) om de wijzigingen door te voeren of klik op Cancel Changes (Wijzigingen annuleren) om de wijzigingen te annuleren. Internetinstellingen In het gedeelte Internet Setup (Internetinstellingen) kunt u de router configureren voor uw internetverbinding. U kunt het merendeel van de benodigde gegevens bij uw internetprovider opvragen. Type internetverbinding Kies het type internetverbinding van uw internetprovider in de vervolgkeuzelijst. De beschikbare typen zijn: •• Alleen brug •• RFC 2684 Brug •• RFC 2684 Gerouteerd •• IPoA •• RFC 2516 PPPoE •• RFC 2364 PPPoA Alleen brug In deze modus is alleen de DSL-modemfunctie beschikbaar. Alle gatewayfuncties zijn uitgeschakeld. Als deze zijn geselecteerd, hoeft u alleen maar de Instellingen VC in te voeren. RFC 2684 Brug Als deze zijn geselecteerd, voert u de juiste gegevens bij Instellingen IP in. Selecteer Automatisch een IP-adres laten toewijzen als uw internetprovider een IP-adres toewijst nadat u een verbinding tot stand hebt gebracht. Taal Select your language (Selecteer uw taal) Om een andere taal te gebruiken, selecteert u deze taal in het vervolgkeuzemenu. Vijf seconden nadat u de nieuwe taal hebt geselecteerd, wordt de taal van het browsergebaseerde hulpprogramma gewijzigd. 147 Linksys X2000 Geavanceerde configuratie RFC2684 Gerouteerd Ethernet-modus Voor deze methode dient u een permanent IP-adres te gebruiken om verbinding te maken met internet. Als u de Ethernet-modus (alleen router) selecteert, zijn de volgende velden beschikbaar: IPoA IPoA (IP over ATM) maakt gebruik van een vast IP-adres. RFC 2516 PPPoE Sommige DSL-internetproviders brengen internetverbindingen tot stand met gebruik van PPPoE (Point-to-Point Protocol over Ethernet). Als u PPPoE gebruikt, wordt uw IP-adres automatisch verschaft. RFC 2364 PPPoA Sommige DSL-internetproviders brengen internetverbindingen tot stand met gebruik van PPPoA (Point-to-Point Protocol over ATM). Als u PPPoA gebruikt, wordt uw IP-adres automatisch verschaft. Netwerkinstellingen In het onderdeel Network Setup (Netwerkinstellingen) configureert u de IPinstellingen voor uw lokale netwerk. Taal Select your language (Selecteer uw taal) Om een andere taal te gebruiken, selecteert u deze taal in het vervolgkeuzemenu. Vijf seconden nadat u de nieuwe taal hebt geselecteerd, wordt de taal van het browsergebaseerde hulpprogramma gewijzigd. Klik op Save Settings (Instellingen opslaan) om de wijzigingen door te voeren of klik op Cancel Changes (Wijzigingen annuleren) om de wijzigingen te annuleren. 148 Linksys X2000 Internetinstellingen In het gedeelte Internet Setup (Internetinstellingen) kunt u de router configureren voor uw internetverbinding. U kunt het merendeel van de benodigde gegevens bij uw internetprovider opvragen. Type internetverbinding Kies het type internetverbinding van uw internetprovider in de vervolgkeuzelijst. De beschikbare typen zijn: •• Automatische configuratie DHCP •• Vast IP-adres •• PPPoE •• PPTP •• L2TP •• Telstra-kabel Automatische configuratie DHCP Het type internetverbinding is standaard ingesteld op Automatic Configuration - DHCP (Automatische configuratie DHCP). Houd alleen de standaardinstelling aan als uw internetprovider DHCP (Dynamic Host Configuration Protocol) ondersteunt of als u verbinding maakt via een dynamisch IP-adres. (Deze optie is meestal van toepassing op kabelverbindingen.) Vast IP-adres Geavanceerde configuratie Connect on Demand (Verbinden op verzoek) of Keep Alive (Continu verbinding houden) Met de opties Connect on Demand (Verbinden op verzoek) of Keep Alive (Continu verbinding houden) kunt u selecteren of de router alleen indien nodig verbinding moet maken met internet (handig als uw internetprovider kosten in rekening brengt op basis van verbindingstijd) of altijd verbonden moet blijven. Selecteer de gewenste optie. PPTP PPTP (Point-to-Point Tunneling Protocol) is een service die alleen van toepassing is op verbindingen in Europa. Als uw internetprovider DHCP ondersteunt of als u verbinding maakt via een dynamisch IP-adres, selecteert u Obtain an IP Address Automatically (Automatisch een IP-adres toewijzen). Als u een permanent IP-adres moet gebruiken om verbinding te maken met internet, selecteert u Specify an IP Address (Een IP-adres opgeven). Configureer daarna het volgende: L2TP Layer 2 Tunneling Protocol (L2TP) is een service die alleen van toepassing is op verbindingen in Israël . Telstra-kabel Telstra Cable (Telstra-kabel) is een dienst die alleen van toepassing is op verbindingen in Australië. Als u een permanent IP-adres moet gebruiken om verbinding te maken met internet, selecteert u Static IP (Vast IP-adres). Netwerkinstellingen PPPoE In het onderdeel Network Setup (Netwerkinstellingen) configureert u de IPinstellingen voor uw lokale netwerk. Sommige internetproviders op basis van DSL brengen de internetverbinding tot stand met gebruik van PPPoE (Point-to-Point Protocol over Ethernet). Als u een internetverbinding via een DSL-lijn gebruikt, dient u contact op te nemen met uw internetprovider om te controleren of PPPoE wordt gebruikt. Als dit het geval is, schakelt u PPPoE in. 149 Linksys X2000 Wireless (WLAN) > Basic Wireless Settings (Standaardinstellingen WLAN) Geavanceerde configuratie Network Mode (Netwerkmodus) Voor de meeste netwerkconfiguraties laat u dit veld ingesteld op Mixed (Gemengd) (de standaardwaarde). Instellingen voor draadloos netwerk OPMERKING Als u informatie over de velden wilt hebben, klikt u op Help aan de rechterkant van het scherm. In dit scherm kunt u de standaardinstellingen voor draadloze netwerken opgeven. Er zijn twee manieren om de draadloze netwerken van de router te configureren: handmatig en met Wi-Fi Protected Setup. Wi-Fi Protected Setup is een functie waarmee u uw draadloze netwerk op eenvoudige wijze kunt instellen. Als u clientapparaten, zoals een WLANadapter, hebt die Wi-Fi Protected Setup ondersteunen, kunt u Wi-Fi Protected Setup gebruiken. Configuration View (Configuratieweergave) Selecteer Manual (Handmatig) om uw draadloze netwerken handmatig te configureren. Ga verder naar het gedeelte Draadloze configuratie (Handmatig). Selecteer Wi-Fi Protected Setup als u Wi-Fi Protected Setup wilt gebruiken. Handmatig instellen Stel het draadloze netwerk in op dit scherm. Network Mode (Netwerkmodus) Selecteer de draadloze standaarden die op uw 2,4GHz-netwerk worden uitgevoerd. •• Mixed (Gemengd) Als u Wireless-B, Wireless-G en Wireless-N (2,4 GHz) apparaten in uw netwerk hebt, behoudt u de standaardinstelling Mixed (Gemengd). •• Wireless-B/G Only (Alleen Wireless-B/G) Gebruik Wireless-B/G Only (Alleen Wireless-B/G) als u zowel Wireless-B als Wireless-G (2,4 GHz) apparaten in uw netwerk hebt. •• Wireless-B Only (Alleen Wireless-B) Als u alleen beschikt over Wireless-B apparatuur houdt u Wireless-B Only (Alleen Wireless-B) aan. •• Wireless-G Only (Alleen Wireless-G) Als u alleen beschikt over Wireless-G apparatuur houdt u Wireless-G Only (Alleen Wireless-G) aan. •• Wireless-N Only (Alleen Wireless-N) Als u alleen beschikt over Wireless-N (2,4 GHz) apparatuur houdt u Wireless-N Only (Alleen Wireless-N) aan. •• Disabled (Uitgeschakeld) Als u geen Wireless-B, Wireless-G en Wireless-N (2,4 GHz) apparaten in uw netwerk hebt, selecteert u Disabled (Uitgeschakeld). OPMERKING Als u niet zeker weet welke modus u moet gebruiken, houd dan de standaardinstelling Mixed (Gemengd) aan. 150 Linksys X2000 Network Name (SSID) (Netwerknaam (SSID)) De Service Set Identifier (SSID) is de netwerknaam die door alle apparaten in een draadloos netwerk wordt gedeeld. Deze naam is hoofdlettergevoelig en mag maximaal 32 toetsenbordtekens lang zijn. Standaard is dit Ciscoxxxxx (xxxxx zijn de laatste vijf cijfers van het serienummer van de router dat u op het productlabel, links op het onderpaneel van de router, kunt vinden). Met behulp van de installatiesoftware die u gebruikt om de router te installeren en uw draadloze netwerk te configureren, verandert u de standaardnetwerknaam in een makkelijk te onthouden naam. Geavanceerde configuratie Wi-Fi Protected Setup Er zijn drie beschikbare methoden. Gebruik de juiste methode voor het clientapparaat dat u aan het configureren bent. OPMERKING Als u de fabrieksinstellingen van de router herstelt (door de knop Reset in te drukken of het scherm Administration > Factory Defaults (Administratie > Fabrieksinstellingen) te gebruiken), geldt de standaardnetwerknaam weer en moet u alle apparaten in uw draadloze netwerk opnieuw aansluiten. Channel Width (Kanaalbreedte) Selecteer voor de beste resultaten in een netwerk met Wireless-B, Wireless-G en Wireless-N (2,4 GHz) apparaten Auto (20 MHz or 40 MHz) (Automatisch (20 MHz of 40 MHz)). Voor een kanaalbreedte van 20 MHz behoudt u de standaardinstelling 20MHz Only (Alleen 20 MHz). Channel (Kanaal) Selecteer het kanaal in de vervolgkeuzelijst voor Wireless-B, Wireless-G en Wireless-N (2,4 GHz) netwerken. Als u niet zeker weet welk kanaal u moet selecteren, houdt u de standaardinstelling Auto (Automatisch) aan. SSID Broadcast (SSID-broadcast) Als draadloze clients in het lokale gebied zoeken naar draadloze netwerken waaraan ze zich kunnen koppelen, detecteren deze de SSID-broadcast van de router. Gebruik de standaardinstelling Enabled (Ingeschakeld) als u de SSID van de router wilt uitzenden. Als u de SSID van de router niet wilt laten uitzenden, selecteert u Disabled (Uitgeschakeld). OPMERKING Wi-Fi Protected Setup configureert één clientapparaat tegelijk. Herhaal deze stappen voor elk clientapparaat dat Wi-Fi Protected Setup ondersteunt. Activiteit LED Wi-Fi Protected Setup Het Cisco-logo in het bovenpaneel van de router functioneert als Wi-Fi Protected Setup LED-lampje. •• Het lampje knippert langzaam als het Wi-Fi Protected Setup-proces wordt uitgevoerd. Als het Wi-Fi Protected Setup-proces is voltooid, blijft het lampje ononderbroken branden. •• Als er een fout is opgetreden, knippert het lampje twee minuten snel; wacht even en probeer het opnieuw. •• Wacht totdat het LED-lampje continu brandt voordat u de volgende WiFi Protected Setup-sessie start. •• 151 Linksys X2000 •• Knop Wi-Fi Protected Setup Gebruik deze methode als uw apparaat een knop voor Wi-Fi Protected Setup heeft. Geavanceerde configuratie •• Enter Router PIN on Client Device (PIN-code router invoeren op clientapparaat) Gebruik deze methode als het clientapparaat om de PINcode van de router vraagt. OPMERKING Configureer niet meer dan één clientapparaat tegelijk. a. Geef op het clientapparaat de PIN-code op die op het scherm Wi-Fi Protected Setup van de router wordt weergegeven. (Deze code vindt u ook op de onderkant van uw router.) a. Klik of druk op de knop Wi-Fi Protected Setup op het clientapparaat. b. Klik op de knop Wi‑Fi Protected Setup op het scherm Wi-Fi Protected Setup van de router OF houd de knop Wi-Fi Protected Setup op het achterpaneel van de router een seconde ingedrukt. c. Nadat het clientapparaat is geconfigureerd, klikt u binnen twee minuten op OK op het scherm Wi-Fi Protected Setup van de router. •• Enter Client Device PIN on Router (PIN-code clientapparaat op router invoeren) Gebruik deze methode als uw clientapparaat over een PIN-code (Personal Identification Number) voor Wi-Fi Protected Setup beschikt. a. Geef de PIN-code van het clientapparaat op in het veld op het scherm Wi-Fi Protected Setup van de router. b. Klik op de knop Register (Registeren) op het scherm Wi-Fi Protected Setup van de router. c. Nadat het clientapparaat is geconfigureerd, klikt u binnen twee minuten op OK op het scherm Wi-Fi Protected Setup van de router. b. Nadat het clientapparaat is geconfigureerd, klikt u binnen twee minuten op OK op het scherm Wi-Fi Protected Setup van de router. Onder aan het scherm worden Network Name (SSID) (Netwerknaam (SSID)), Security (Beveiliging) en Passphrase (Wachtzin) voor elk draadloos netwerk weergegeven. OPMERKING Als u clientapparaten hebt die Wi-Fi Protected Setup niet ondersteunen, noteert u de instellingen van het draadloze netwerk en configureert u de clientapparaten handmatig. Wireless (WLAN) > Wireless Security (WLAN-beveiliging) Met de instellingen voor draadloze beveiliging kunt u de beveiliging van uw draadloze netwerk(en) configureren. De router ondersteunt de volgende draadloze beveiligingsmethoden: WPA/WPA2 gemengde modus (standaard), WPA2 Personal, WPA Personal, WEP en RADIUS. (WPA2 staat voor Wi-Fi Protected Access 2. WEP is de afkorting van Wired Equivalent Privacy. RADIUS staat voor Remote Authentication Dial-In User Service. OPMERKING Als u informatie over de velden wilt hebben, klikt u op Help aan de rechterkant van het scherm. 152 Linksys X2000 Geavanceerde configuratie Persoonlijke opties WPA2/WPA gemengde modus Beveiligingsoptie Sterkte WPA2 Personal Sterkst WPA2/WPA Mixed Mode WPA2: Sterkst WPA: Sterk WPA Personal Sterk WEP Normaal OPMERKING Als u WPA2/WPA Mixed Mode (WPA2/WPA gemengde modus) als beveiligingsmodus selecteert, MOET elk apparaat in uw draadloze netwerk dezelfde wachtzin gebruiken. Bedrijfsopties De bedrijfsopties zijn beschikbaar voor netwerken die een RADIUS-server voor verificatie gebruiken. Omdat WPA2 of WPA versleuteling biedt en RADIUS alleen verificatie. Beveiligingsoptie Sterkte WPA2 Enterprise Sterkst WPA2/WPA Enterprise Mixed Mode WPA2: Sterkst WPA: Sterk WPA Enterprise Sterk RADIUS Normaal Passphrase (Wachtzin) Voer een wachtzin in van 8 tot 63 tekens. Standaard is dit password. De installatiesoftware waarmee u de router installeert en het draadloze netwerk configureert, verandert de standaardwachtzin. WPA2 Personal OPMERKING Als u WPA2 Personal als beveiligingsmodus selecteert, MOET elk apparaat in uw draadloze netwerk WPA2 Personal en dezelfde wachtzin gebruiken. WLAN-beveiliging Wij raden WLAN-beveiliging ten zeerste aan. WPA2 is hierbij de krachtigste methode die beschikbaar is. Gebruik WPA2 als al uw draadloze apparaten deze modus ondersteunen. Beveiligingsmodus Selecteer de beveiligingsoptie voor uw draadloze netwerk. Ga naar de instructies voor uw keuze. Passphrase (Wachtzin) Voer een wachtzin in van 8 tot 63 tekens. Standaard is dit password. De installatiesoftware waarmee u de router installeert en het draadloze netwerk configureert, verandert de standaardwachtzin. 153 Linksys X2000 WPA Personal OPMERKING Als u WPA Personal als beveiligingsmodus selecteert, MOET elk apparaat in uw draadloze netwerk WPA Personal en dezelfde wachtzin gebruiken. Geavanceerde configuratie Shared Key (Gedeelde sleutel) Voer de sleutel in die wordt gedeeld tussen de router en de server. WPA2 Enterprise Met deze optie wordt WPA2 gebruikt in combinatie met een RADIUS-server. (U kunt deze optie dan ook alleen gebruiken als een RADIUS-server met de router is verbonden.) OPMERKING Als u WPA2 Enterprise als beveiligingsmodus selecteert, MOET elk apparaat in uw draadloze netwerk WPA2 Enterprise en dezelfde gedeelde sleutel gebruiken. Passphrase (Wachtzin) Voer een wachtzin in van 8 tot 63 tekens. Standaard is dit password. De installatiesoftware waarmee u de router installeert en het draadloze netwerk configureert, verandert de standaardwachtzin. WPA2/WPA Enterprise Mixed Mode Met deze optie wordt WPA2/WPA gebruikt in combinatie met een RADIUSserver. (U kunt deze optie dan ook alleen gebruiken als een RADIUS-server met de router is verbonden.) OPMERKING Als u WPA2/WPA Enterprise Mixed Mode als beveiligingsmodus selecteert, MOET elk apparaat in uw draadloze netwerk WPA2/WPA Enterprise en dezelfde gedeelde sleutel gebruiken. RADIUS Server (RADIUS-server) Voer het IP-adres van de RADIUS-server in. RADIUS Port (RADIUS-poort) Voer het poortnummer van de RADIUS-server in. De standaardinstelling is 1812. Shared Key (Gedeelde sleutel) Voer de sleutel in die wordt gedeeld tussen de router en de server. RADIUS Server (RADIUS-server) Voer het IP-adres van de RADIUS-server in. RADIUS Port (RADIUS-poort) Voer het poortnummer van de RADIUS-server in. De standaardinstelling is 1812. 154 Linksys X2000 Geavanceerde configuratie WPA Enterprise WEP Met deze optie wordt WPA gebruikt in combinatie met een RADIUS-server. (U kunt deze optie dan ook alleen gebruiken als een RADIUS-server met de router is verbonden.) WEP is een basale versleutelingsmethode en minder veilig dan WPA. OPMERKING Als u WPA Enterprise als beveiligingsmodus selecteert, MOET elk apparaat in uw draadloze netwerk WPA Enterprise en dezelfde gedeelde sleutel gebruiken. OPMERKING Als u WEP als beveiligingsmodus selecteert, MOET elk apparaat in uw draadloze netwerk WEP en dezelfde versleuteling en gedeelde sleutel gebruiken. RADIUS Server (RADIUS-server) Voer het IP-adres van de RADIUS-server in. RADIUS Port (RADIUS-poort) Voer het poortnummer van de RADIUS-server in. De standaardinstelling is 1812. Shared Key (Gedeelde sleutel) Voer de sleutel in die wordt gedeeld tussen de router en de server. Encryption (Versleuteling) Selecteer een WEP-versleutelingsniveau: 40/64-bit (10 hex digits) (40/64‑bits (10 hexadecimale tekens)) of 104/128-bit (26 hex digits) (104/128-bits) (26 hexadecimale tekens)). De standaardwaarde is 40/64 bits (10 hex digits) (40/64‑bits (10 hexadecimale tekens)). Passphrase (Wachtzin) Voer een wachtzin in om automatisch WEP-sleutels te genereren. Klik vervolgens op Generate (Genereren). Key 1-4 (Sleutel 1-4) Als u geen wachtzin hebt ingevoerd, kunt u de WEPsleutel(s) handmatig opgeven. TX Key (TX-sleutel) Selecteer een standaardverzendsleutel (TX) die u wilt gebruiken. De standaardinstelling is 1. 155 Linksys X2000 RADIUS Met deze optie wordt WEP gebruikt in combinatie met een RADIUS-server. (U kunt deze optie dan ook alleen gebruiken als een RADIUS-server met de router is verbonden.) OPMERKING Als u RADIUS als beveiligingsmodus selecteert, MOET elk apparaat in uw draadloze netwerk RADIUS en dezelfde versleuteling en gedeelde sleutel gebruiken. Geavanceerde configuratie TX Key (TX-sleutel) Selecteer een standaardverzendsleutel (TX) die u wilt gebruiken. De standaardinstelling is 1. Disabled (Uitgeschakeld) Als u ervoor kiest WLAN-beveiliging uit te schakelen, krijgt u bij de eerst volgende keer dat u verbinding wilt maken met internet het bericht dat WLAN-beveiliging is uitgeschakeld. U krijgt dan de mogelijkheid om WLANbeveiliging in te schakelen of te bevestigen dat u op de hoogte bent van de risico’s maar toch zonder WLAN-beveiliging wilt doorgaan. OPMERKING Als WLAN-beveiliging is uitgeschakeld, heeft iedereen op elk gewenst moment toegang tot uw draadloze netwerk. RADIUS Server (RADIUS-server) Voer het IP-adres van de RADIUS-server in. RADIUS Port (RADIUS-poort) Voer het poortnummer van de RADIUS-server in. De standaardinstelling is 1812. Shared Key (Gedeelde sleutel) Voer de sleutel in die wordt gedeeld tussen de router en de server. Encryption (Versleuteling) Selecteer een WEP-versleutelingsniveau: 40/64-bit (10 hex digits) (40/64‑bits (10 hexadecimale tekens)) of 104/128-bit (26 hex digits) (104/128-bits) (26 hexadecimale tekens)). De standaardwaarde is 40/64 bits (10 hex digits) (40/64‑bits (10 hexadecimale tekens)). Passphrase (Wachtzin) Voer een wachtzin in om automatisch WEP-sleutels te genereren. Klik vervolgens op Generate (Genereren). Key 1-4 (Sleutel 1-4) Als u geen wachtzin hebt ingevoerd, kunt u de WEPsleutel(s) handmatig opgeven. 156 Linksys X2000 Wireless (WLAN) > Guest Access (Gasttoegang) Geavanceerde configuratie Change (Wijzigen) Klik op deze optie om het gastwachtwoord te wijzigen. Het scherm Change Guest Password (Gastwachtwoord wijzigen) wordt weergegeven. Met de functie voor gasttoegang kunt u gasten in uw huis internettoegang verlenen via het draadloze netwerk. Het gastnetwerk is een draadloos netwerk dat is gescheiden van uw lokale netwerk. De functie voor gasttoegang biedt geen toegang tot het lokale netwerk en de bronnen hierop, zodat uw gasten geen toegang hebben tot uw computers of persoonlijke gegevens. De computer van de gast kan bijvoorbeeld niet afdrukken op een printer in het lokale netwerk of bestanden kopiëren naar een computer in het lokale netwerk. Zodoende kunt u de blootstelling van uw lokale netwerk minimaliseren. OPMERKING Als u informatie over de velden wilt hebben, klikt u op Help aan de rechterkant van het scherm. Change Guest Password (Gastwachtwoord wijzigen) •• Enter a new guest password (Nieuw gastwachtwoord invoeren) Voer een wachtwoord in van 4-32 tekens. Klik vervolgens op Change (Wijzigen) om het nieuwe wachtwoord op te slaan en om terug te keren naar het scherm Guest Access (Gasttoegang). Total Guests Allowed (Totaal aantal toegestane gasten) Standaard krijgen 5 gasten toegang tot internet via het gastnetwerk. Selecteer het aantal gasten dat u toegang wilt bieden tot uw gastnetwerk. SSID Broadcast (SSID-broadcast) Als draadloze apparaten in het lokale gebied zoeken naar draadloze netwerken waaraan die apparaten kunnen worden gekoppeld, wordt de SSID-broadcast (naam van het draadloze netwerk) van de router gedetecteerd. Als u de SSID van het gastnetwerk wilt verzenden, kiest u de standaardinstelling Enabled (Ingeschakeld). Als u de SSID van het gastnetwerk niet wilt laten uitzenden, selecteert u Disabled (Uitgeschakeld). Guest Access (Gasttoegang) Allow Guest Access (Gasttoegang toestaan) Houd voor het toestaan van internettoegang via een gastnetwerk de standaardinstelling yes (Ja) aan. Selecteer anders no (Nee). Guest Network Name (Gastnetwerknaam) De standaard-instelling is de naam van uw draadloze netwerk, gevolgd door -guest. Guest Password (Gastwachtwoord) Het standaard-wachtwoord is guest. Als u de installatiesoftware hebt gebruikt voor de installatie, wordt het standaardwachtwoord gewijzigd in een uniek wachtwoord. 157 Linksys X2000 Geavanceerde configuratie Instructies voor gasten Geef een gast die internettoegang wil hebben in uw huis de volgende instructies: 1. Maak op de gastcomputer verbinding met het draadloze netwerk dat wordt genoemd op het scherm Guest Access (Gasttoegang). 2. Open een webbrowser. 3. Voer op het aanmeldscherm het wachtwoord in dat wordt weergegeven op het scherm Guest Access (Gasttoegang). 4. Klik op Login (Aanmelden). 158 Linksys X2000 Probleemoplossing Probleemoplossing X2000 U gebruikt een vast IP-adres en kunt geen verbinding maken. Uw computer kan geen verbinding met internet tot stand brengen. Raadpleeg Windows Help en wijzig de eigenschappen van uw Internet Protocol (TCP/IP) om automatisch een IP-adres te verkrijgen. Volg de instructies totdat uw computer een verbinding met internet tot stand kan brengen: Er kan geen draadloze verbinding tot stand worden gebracht tussen de computer en het netwerk. •• Controleer of de modemrouter is ingeschakeld. De LED Power (Voeding) moet groen zijn en mag niet knipperen. •• Als de LED Power (Voeding) knippert, moet u alle netwerkapparatuur uitschakelen, inclusief de modemrouter en computers. Vervolgens moet u de apparatuur inschakelen in deze volgorde: 1. Modemrouter 2. Computer •• Controleer de LED’s op het voorpaneel van de modemrouter. Controleer of de LED’s Power (Voeding), DSL en ten minste een van de genummerde Ethernet-LED’s branden. Als dit niet zo is, controleert u of de kabels goed zijn aangesloten. De computer moet zijn aangesloten op een van de Ethernet-poorten met de nummers 1-3 op de modemrouter en de DSLpoort van de modemrouter moet zijn aangesloten op de ADSL-lijn. Als u dubbelklikt op de webbrowser, wordt u om een gebruikersnaam en wachtwoord gevraagd. Als u verder wilt gaan zonder een gebruikersnaam en wachtwoord op te geven, voert u de volgende instructies uit. Start de webbrowser en voer de volgende stappen uit (deze stappen zijn specifiek voor Internet Explorer; voor andere browsers kunt u een soortgelijke procedure volgen): Controleer of de naam van het draadloze netwerk of SSID hetzelfde is op de computer en de router. Als Wireless Security (WLAN-beveiliging) is ingeschakeld, controleert u of de computer en de router gebruikmaken van dezelfde beveiligingsmethode en -sleutel. U moet de instellingen op de router wijzigen. U kunt de instellingen voor het draadloze netwerk aanpassen via Cisco Connect. U moet de geavanceerde instellingen op de modemrouter wijzigen. Open de webbrowser (bijvoorbeeld Internet Explorer of Firefox) en geef het IP-adres van de modemrouter op in het adresveld (het standaard-IP-adres is 192.168.1.1). Als u hierom wordt gevraagd, vult u de velden User name (Gebruikersnaam) en Password (Wachtwoord) in (standaard wordt admin gebruikt voor zowel de gebruikersnaam als het wachtwoord). Klik op het gewenste tabblad om de instellingen te wijzigen. U kunt de DSL-service niet gebruiken om handmatig verbinding te maken met internet. Nadat u de router hebt geïnstalleerd, maakt deze automatisch verbinding met uw internetprovider (ISP). U hoeft dus niet meer handmatig verbinding te maken. 1. Selecteer Tools (Extra) > Internet Options (Internet-opties). 2. Klik op het tabblad Connections (Verbindingen). 3. Selecteer Never dial a connection (Nooit een verbinding kiezen). 4. Klik op OK. 159 Linksys X2000 Als u de webbrowser opent, wordt het aanmeldscherm weergegeven, hoewel u zich niet hoeft aan te melden. Deze stappen zijn specifiek voor Internet Explorer; voor andere browsers kunt u een soortgelijke procedure volgen. 1. Open uw webbrowser. Probleemoplossing Als u probeert in te loggen bij het browsergebaseerde hulpprogramma, werkt uw wachtwoord niet. Het beveiligingswachtwoord voor draadloze communicatie is ook het wachtwoord om te kunnen inloggen op het browsergebaseerde hulpprogramma. Geef dit wachtwoord als volgt weer: 2. Klik op Tools (Extra) > Internet Options (Internetopties). 1. Open Cisco Connect. 3. Klik op het tabblad Connections (Verbindingen). 2. Klik in het hoofdmenu op Router Settings (Routerinstellingen). 4. Selecteer Never dial a connection (Nooit een verbinding kiezen). 3. Het Password (Wachtwoord) wordt weergegeven op de linkerkant van het scherm. 5. Klik op OK. De router heeft geen coaxpoort voor de kabelverbinding. Een coaxkabel kan alleen worden aangesloten op een kabelmodem. Uw modemrouter werkt als modem bij uw ADSL-internet, maar als u kabelinternet hebt, moet u uw modemrouter aansluiten op een aparte kabelmodem. Plaats de installatie-cd in uw computer en volg de instructies op het scherm om uw modemrouter aan te sluiten op een kabelmodem. U wilt het browsergebaseerde hulpprogramma openen via Cisco Connect. Volg deze stappen om het browsergebaseerde hulpprogramma te openen via Cisco Connect: In Windows XP wordt de router niet weergegeven in het scherm My Network Places (Mijn netwerklocaties). Klik in het gedeelte Network Tasks (Netwerktaken) op Show icons for networked UPnP devices (Pictogrammen voor UPnP-apparaten in het netwerk weergeven). Voer de volgende instructies uit als de router niet wordt weergegeven: 1. Ga naar Start > Control Panel > Firewall (Start > Configuratiescherm > Windows Firewall). 2. Klik op het tabblad Exceptions (Uitzonderingen). 1. Open Cisco Connect. 3. Selecteer UPnP Framework. 2. Klik in het hoofdmenu op Router settings (Routerinstellingen). 4. Klik op OK. 3. Klik op Advanced Settings (Geavanceerde instellingen). 4. Schrijf de gebruikersnaam en het wachtwoord op die worden weergegeven. (Om uw wachtwoord te beschermen, kunt u het naar het klembord kopiëren door op Copy password (Wachtwoord kopiëren) te klikken.) INTERNET Als uw vragen niet zijn behandeld in deze bijlage, raadpleeg dan de website op www.linksys.com/support. 5. Klik op OK. 160 Linksys X2000 Specificaties Specificaties X2000 Omgeving Standaarden WLAN: 802.11n, 802.11g, 802.11b Ethernet: 802.3, 802.3u ADSL: T1.413i2, G.992.1 (G.DMT), G.992.2 (G.Lite), G.992.3 (ADSL2), G.992.5 (ADSL2+) voor Annex A, B, M, L, U-R2 voor Annex B Poorten DSL, Cable, Ethernet (1-3), Power (Voeding) Knoppen On/Off (Aan-uitknop), Reset (Opnieuw instellen), Wi-Fi Protected Setup™ LED’ s Power (Voeding), Ethernet (1-3), Wi-Fi Protected Setup, Wireless (Draadloos), Internet Bekabelingstype CAT5, RJ-11 (voor Annex A), RJ-45 (voor Annex B) Antennes 2 intern Modulaties 802.11b: CCK/QPSK, BPSK 802.11g: OFDM/BPSK, QPSK, 16-QAM, 64-QAM 802.11n: OFDM/BPSK, QPSK, 16-QAM, 64-QAM Zendvermogen 802.11b: 16 ± 1,5 dBm 802.11g: 16 ± 1,5 dBm 802.11n: 18 ± 1,5 dBm Ontvangstgevoeligheid 802.11b: -87 dBm (typical) bij 11 Mbps 802.11g: -72 dBm (typical) bij 54 Mbps 802.11n HT20: -71 dBm (typical) bij 130 Mbps 802.11n HT40: -68 dBm (typical) bij 270 Mbps Beveiligingsfuncties WPA2™/WPA™ Personal en Enterprise; 128-, 64-bits WEP; Filtering van MAC-adressen; SPI-Firewall Afmetingen 202 x 34 x 160 mm Gewicht 287 g Voeding 12 V gelijkspanning, 1A Certificering FCC, CE, Telepermit, K.21, UL, CB, Wi-Fi (802.11b/g/n), WPA™, WPA2™, WMM, Wi-Fi Protected Setup™ Bedrijfstemperatuur 0 tot 40°C Opslagtemperatuur -20 tot 70°C Bedrijfs-vochtigheid 10 tot 85%, niet-condenserend Opslagvochtigheid 5 tot 90%, niet-condenserend OPMERKING Informatie over de regelgeving, garantie en veiligheid vindt u op de cd-rom bij uw modemrouter of op Linksys.com/support. Specificaties kunnen zonder kennisgeving worden gewijzigd. De maximale prestaties zijn ontleend aan de specificaties voor de IEEE 802.11-standaard. De werkelijke prestaties kunnen afwijken, bijvoorbeeld door lagere capaciteit van het draadloze netwerk, lagere gegevensdoorvoersnelheid, en minder bereik of dekking. De prestaties zijn afhankelijk van tal van factoren, omstandigheden en variabelen, zoals de afstand tot het access point, de hoeveelheid netwerkverkeer, de materialen en constructie van het gebouw, het gebruikte besturingssysteem, de combinatie van gebruikte draadloze producten, interferentie en andere nadelige omstandigheden. Besturings-systeemvereisten (voor het uitvoeren van de installatie-cd) Windows 7, Windows Vista, Windows Vista (64-bits) editie, Windows XP Mac OS X 10.5 of hoger 161-
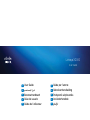 1
1
-
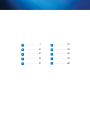 2
2
-
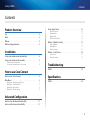 3
3
-
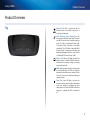 4
4
-
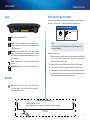 5
5
-
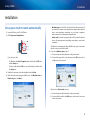 6
6
-
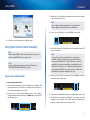 7
7
-
 8
8
-
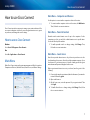 9
9
-
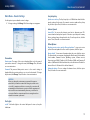 10
10
-
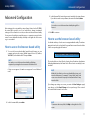 11
11
-
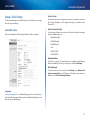 12
12
-
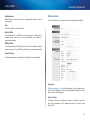 13
13
-
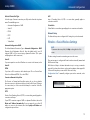 14
14
-
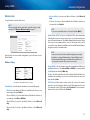 15
15
-
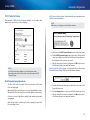 16
16
-
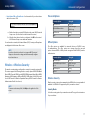 17
17
-
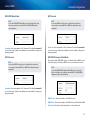 18
18
-
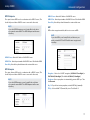 19
19
-
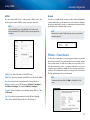 20
20
-
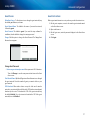 21
21
-
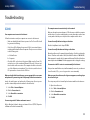 22
22
-
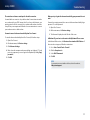 23
23
-
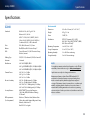 24
24
-
 25
25
-
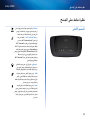 26
26
-
 27
27
-
 28
28
-
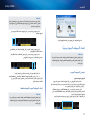 29
29
-
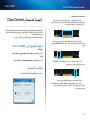 30
30
-
 31
31
-
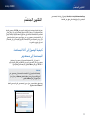 32
32
-
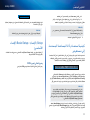 33
33
-
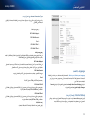 34
34
-
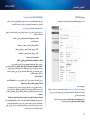 35
35
-
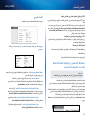 36
36
-
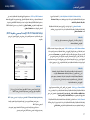 37
37
-
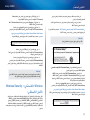 38
38
-
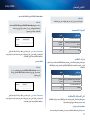 39
39
-
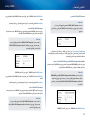 40
40
-
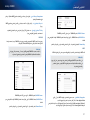 41
41
-
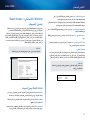 42
42
-
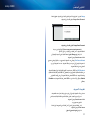 43
43
-
 44
44
-
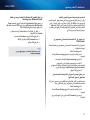 45
45
-
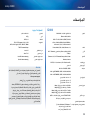 46
46
-
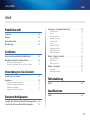 47
47
-
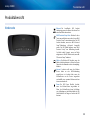 48
48
-
 49
49
-
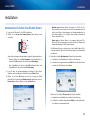 50
50
-
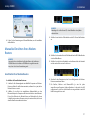 51
51
-
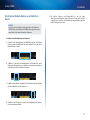 52
52
-
 53
53
-
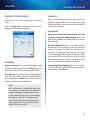 54
54
-
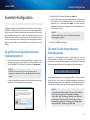 55
55
-
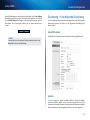 56
56
-
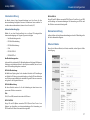 57
57
-
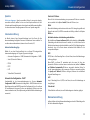 58
58
-
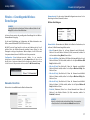 59
59
-
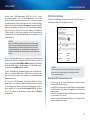 60
60
-
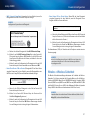 61
61
-
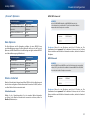 62
62
-
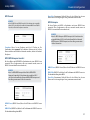 63
63
-
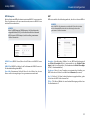 64
64
-
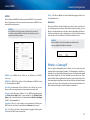 65
65
-
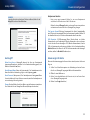 66
66
-
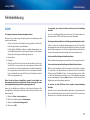 67
67
-
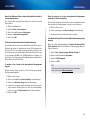 68
68
-
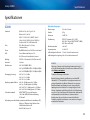 69
69
-
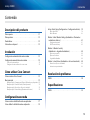 70
70
-
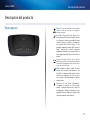 71
71
-
 72
72
-
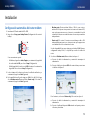 73
73
-
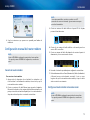 74
74
-
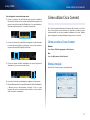 75
75
-
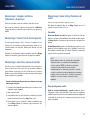 76
76
-
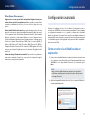 77
77
-
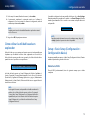 78
78
-
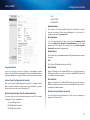 79
79
-
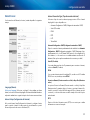 80
80
-
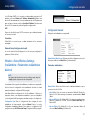 81
81
-
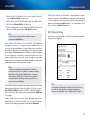 82
82
-
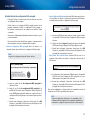 83
83
-
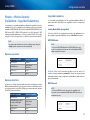 84
84
-
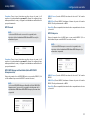 85
85
-
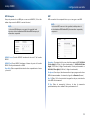 86
86
-
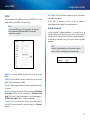 87
87
-
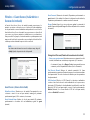 88
88
-
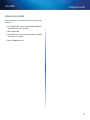 89
89
-
 90
90
-
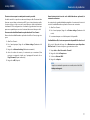 91
91
-
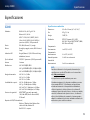 92
92
-
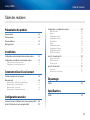 93
93
-
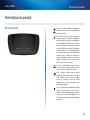 94
94
-
 95
95
-
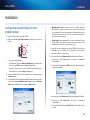 96
96
-
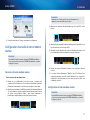 97
97
-
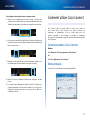 98
98
-
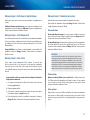 99
99
-
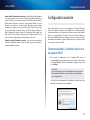 100
100
-
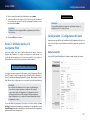 101
101
-
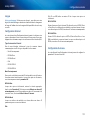 102
102
-
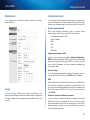 103
103
-
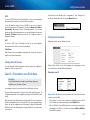 104
104
-
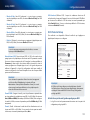 105
105
-
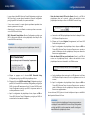 106
106
-
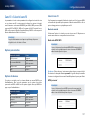 107
107
-
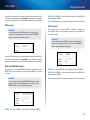 108
108
-
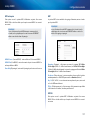 109
109
-
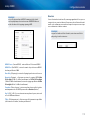 110
110
-
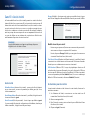 111
111
-
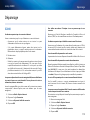 112
112
-
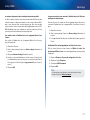 113
113
-
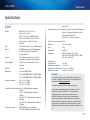 114
114
-
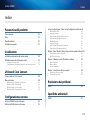 115
115
-
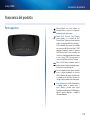 116
116
-
 117
117
-
 118
118
-
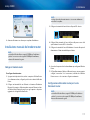 119
119
-
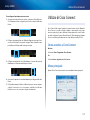 120
120
-
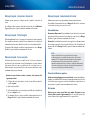 121
121
-
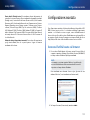 122
122
-
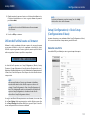 123
123
-
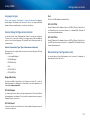 124
124
-
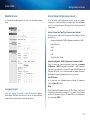 125
125
-
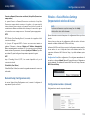 126
126
-
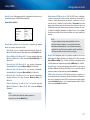 127
127
-
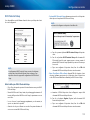 128
128
-
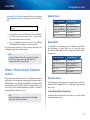 129
129
-
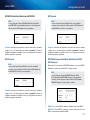 130
130
-
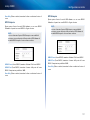 131
131
-
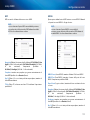 132
132
-
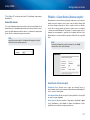 133
133
-
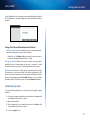 134
134
-
 135
135
-
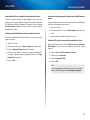 136
136
-
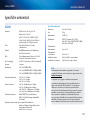 137
137
-
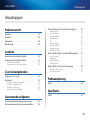 138
138
-
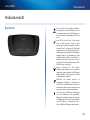 139
139
-
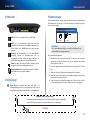 140
140
-
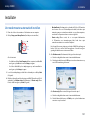 141
141
-
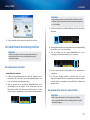 142
142
-
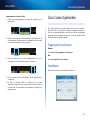 143
143
-
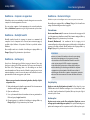 144
144
-
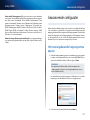 145
145
-
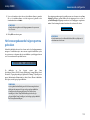 146
146
-
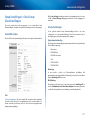 147
147
-
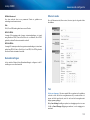 148
148
-
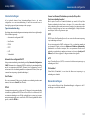 149
149
-
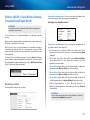 150
150
-
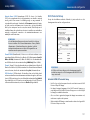 151
151
-
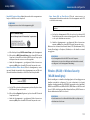 152
152
-
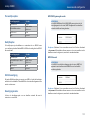 153
153
-
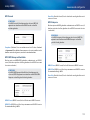 154
154
-
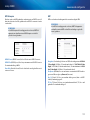 155
155
-
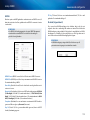 156
156
-
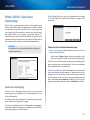 157
157
-
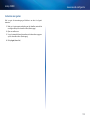 158
158
-
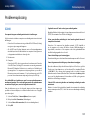 159
159
-
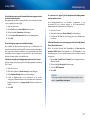 160
160
-
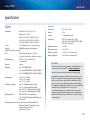 161
161
-
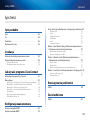 162
162
-
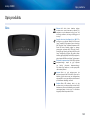 163
163
-
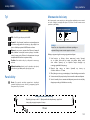 164
164
-
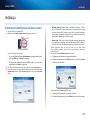 165
165
-
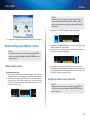 166
166
-
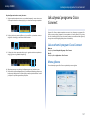 167
167
-
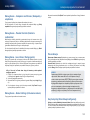 168
168
-
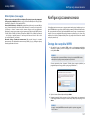 169
169
-
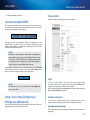 170
170
-
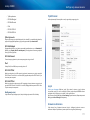 171
171
-
 172
172
-
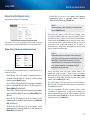 173
173
-
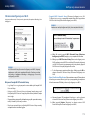 174
174
-
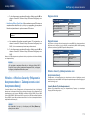 175
175
-
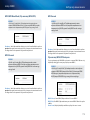 176
176
-
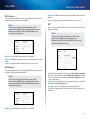 177
177
-
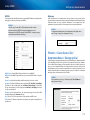 178
178
-
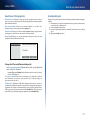 179
179
-
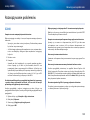 180
180
-
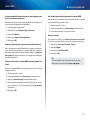 181
181
-
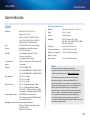 182
182
-
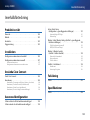 183
183
-
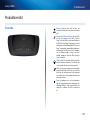 184
184
-
 185
185
-
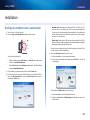 186
186
-
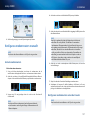 187
187
-
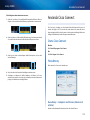 188
188
-
 189
189
-
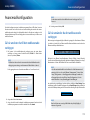 190
190
-
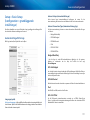 191
191
-
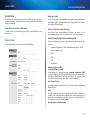 192
192
-
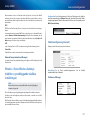 193
193
-
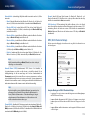 194
194
-
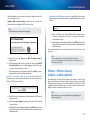 195
195
-
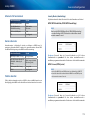 196
196
-
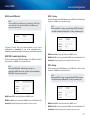 197
197
-
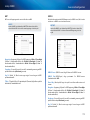 198
198
-
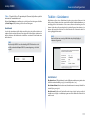 199
199
-
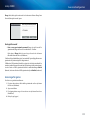 200
200
-
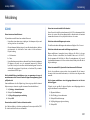 201
201
-
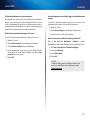 202
202
-
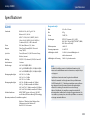 203
203
-
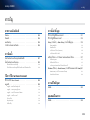 204
204
-
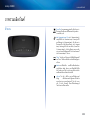 205
205
-
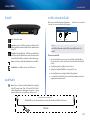 206
206
-
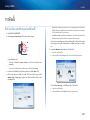 207
207
-
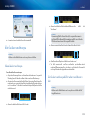 208
208
-
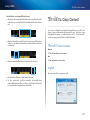 209
209
-
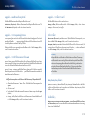 210
210
-
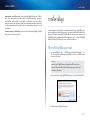 211
211
-
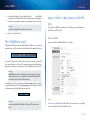 212
212
-
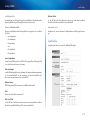 213
213
-
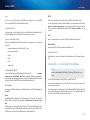 214
214
-
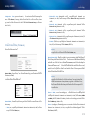 215
215
-
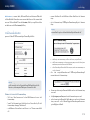 216
216
-
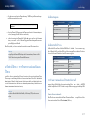 217
217
-
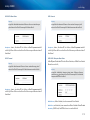 218
218
-
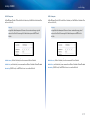 219
219
-
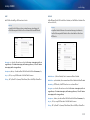 220
220
-
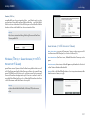 221
221
-
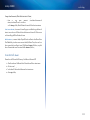 222
222
-
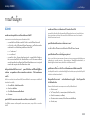 223
223
-
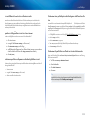 224
224
-
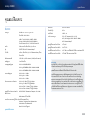 225
225
-
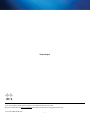 226
226
Cisco X2000-RM de handleiding
- Categorie
- Routers
- Type
- de handleiding
- Deze handleiding is ook geschikt voor
in andere talen
- English: Cisco X2000-RM Owner's manual
- italiano: Cisco X2000-RM Manuale del proprietario
- français: Cisco X2000-RM Le manuel du propriétaire
- español: Cisco X2000-RM El manual del propietario
- Deutsch: Cisco X2000-RM Bedienungsanleitung
- svenska: Cisco X2000-RM Bruksanvisning
- polski: Cisco X2000-RM Instrukcja obsługi
Gerelateerde artikelen
Andere documenten
-
Linksys BEFW11S4 ver.3 Handleiding
-
Linksys X1000 de handleiding
-
Linksys WRT54GS de handleiding
-
Belkin F5D9630uk4A Handleiding
-
Belkin F5D7632EA4A Handleiding
-
Linksys RE2000 de handleiding
-
Linksys RE2000 de handleiding
-
Cisco Systems E3000 Handleiding
-
Philips CGA5722/00 Product Datasheet
-
Linksys WRT3200ACM-EU Routeur Wi-Fi AC3200 MU-MIMO AC wave 2 Open source Handleiding