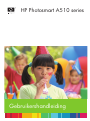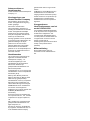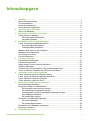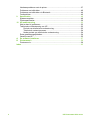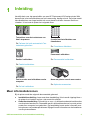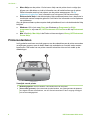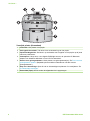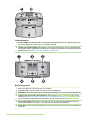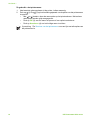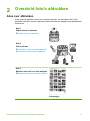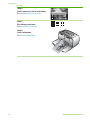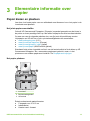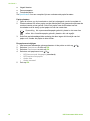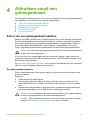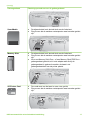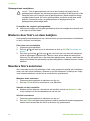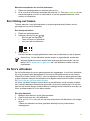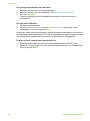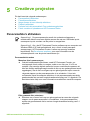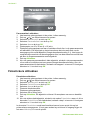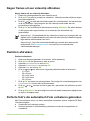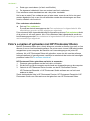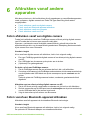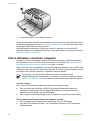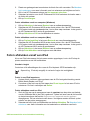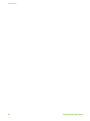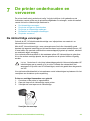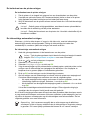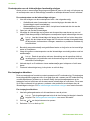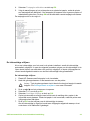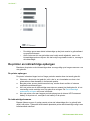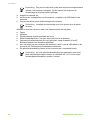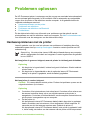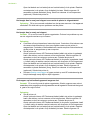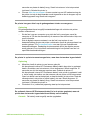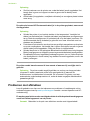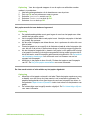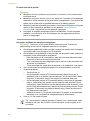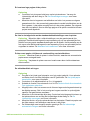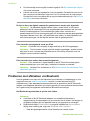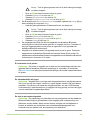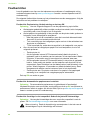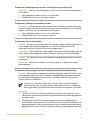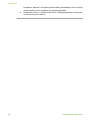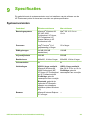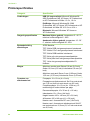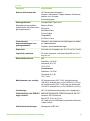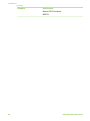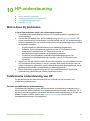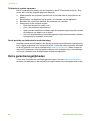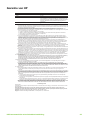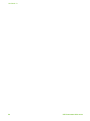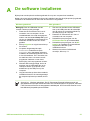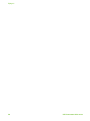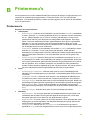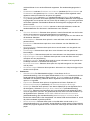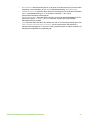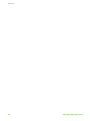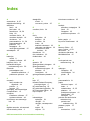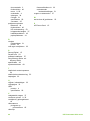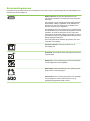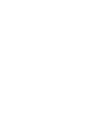HP Photosmart A510 series
Gebruikershandleiding


HP Photosmart A510 series
HP Photosmart A510 series Gebruikershandleiding

Auteursrechten en
handelsmerken
© 2006 Hewlett-Packard Development
Company, L.P.
Kennisgevingen van
Hewlett-Packard Company
De informatie in dit document kan
zonder voorafgaande kennisgeving
worden gewijzigd.
Alle rechten voorbehouden.
Vermenigvuldiging, bewerking of
vertaling van dit materiaal is verboden
zonder voorafgaande schriftelijke
toestemming van Hewlett-Packard,
tenzij dit is toegestaan krachtens de
wetten op het auteursrecht.
De enige garanties voor HP producten
en services worden uiteengezet in de
garantieverklaringen die bij de
producten en services worden
geleverd. Niets hierin mag worden
beschouwd als een aanvullende
garantie. HP is niet aansprakelijk voor
technische of redactionele fouten of
eventuele omissies.
Handelsmerken
HP, het HP-logo en Photosmart zijn
eigendom van Hewlett-Packard
Development Company, L.P.
Het Secure Digital-logo is een
handelsmerk van SD Association.
Microsoft en Windows zijn
gedeponeerde handelsmerken van
Microsoft Corporation.
CompactFlash, CF en het CF-logo zijn
handelsmerken van de CompactFlash
Association (CFA).
Memory Stick, Memory Stick Duo,
Memory Stick PRO en Memory Stick
PRO Duo zijn (gedeponeerde)
handelsmerken van Sony Corporation.
Microdrive is een handelsmerk van
Hitachi Global Storage Technologies.
MultiMediaCard is een handelsmerk
van Infineon Technologies AG
Duitsland en is in licentie gegeven aan
de MMCA (MultiMediaCard
Association).
xD-Picture Card is een handelsmerk
van Fuji Photo Film Co., Ltd., Toshiba
Corporation en Olympus Optical Co.,
Ltd.
Mac, het Mac-logo en Macintosh zijn
gedeponeerde handelsmerken van
Apple Computer, Inc.
De naam en de logo's van Bluetooth
zijn eigendom van Bluetooth SIG, Inc.
en de Hewlett-Packard Company
gebruikt deze naam en logo's onder
licentie.
PictBridge en het PictBridge-logo zijn
handelsmerken van de Camera &
Imaging Products Association (CIPA).
Andere merken en hun producten zijn
handelsmerken of gedeponeerde
handelsmerken van hun respectieve
eigenaren.
Voorgeschreven
identificatienummer van het
model VCVRA–0508
Voor wettelijke identificatiedoeleinden
is aan dit product een voorgeschreven
modelnummer toegewezen. Het
voorgeschreven identificatienummer
voor het product is VCVRA–0508. Het
voorgeschreven nummer moet niet
worden verward met de
marketingnaam (HP Photosmart A510
series) of het productnummer
(Q7020A).
Milieuverklaring
Zie de elektronische Help voor
informatie over het milieubeleid van
HP.

Inhoudsopgave
1 Inleiding..................................................................................................................3
Meer informatiebronnen..........................................................................................3
Printeronderdelen....................................................................................................4
Optionele accessoires.............................................................................................8
De printermenu's gebruiken....................................................................................9
2 Overzicht foto's afdrukken.................................................................................11
Alles over afdrukken..............................................................................................11
3 Elementaire informatie over papier...................................................................13
Papier kiezen en plaatsen.....................................................................................13
Het juiste papier aanschaffen.........................................................................13
Het papier plaatsen........................................................................................13
4 Afdrukken vanaf een geheugenkaart.................................................................15
Foto's van een geheugenkaart ophalen................................................................15
Een geheugenkaart plaatsen.........................................................................15
Geheugenkaart verwijderen...........................................................................18
Bladeren door foto's en deze bekijken..................................................................18
Meerdere foto's selecteren....................................................................................18
Een fotolay-out kiezen...........................................................................................19
De foto's afdrukken................................................................................................19
5 Creatieve projecten.............................................................................................21
Panoramafoto's afdrukken.....................................................................................21
Fotostickers afdrukken..........................................................................................22
Negen frames uit een videoclip afdrukken............................................................23
Pasfoto's afdrukken...............................................................................................23
Perfecte foto's die automatisch Foto verbeteren gebruiken..................................23
Foto's e-mailen of uploaden met HP Photosmart Delen.......................................24
6 Afdrukken vanaf andere apparaten...................................................................25
Foto's afdrukken vanaf een digitale camera..........................................................25
Foto's vanaf een Bluetooth-apparaat afdrukken....................................................25
Foto's afdrukken vanaf een computer...................................................................26
Foto's afdrukken vanaf een iPod...........................................................................27
7 De printer onderhouden en vervoeren..............................................................29
De inktcartridge vervangen...................................................................................29
De printer reinigen en onderhouden......................................................................30
De buitenkant van de printer reinigen............................................................31
De inktcartridge automatisch reinigen............................................................31
Contactpunten van de inktcartridges handmatig reinigen..............................32
Een testpagina afdrukken..............................................................................32
De inktcartridge uitlijnen.................................................................................33
De printer en inktcartridge opbergen.....................................................................34
De printer opbergen.......................................................................................34
De inktcartridge bewaren...............................................................................34
De kwaliteit van fotopapier waarborgen................................................................35
De printer vervoeren..............................................................................................35
8 Problemen oplossen...........................................................................................37
HP Photosmart A510 series Gebruikershandleiding 1

Hardwareproblemen met de printer.......................................................................37
Problemen met afdrukken.....................................................................................40
Problemen met afdrukken via Bluetooth...............................................................44
Foutberichten.........................................................................................................46
9 Specificaties.........................................................................................................49
Systeemvereisten..................................................................................................49
Printerspecificaties................................................................................................50
10 HP-ondersteuning...............................................................................................53
Wat te doen bij problemen....................................................................................53
Telefonische ondersteuning van HP.....................................................................53
Periode van telefonische ondersteuning........................................................53
Telefonisch contact opnemen........................................................................54
Na de periode van telefonische ondersteuning..............................................54
Extra garantiemogelijkheden.................................................................................54
Garantie van HP....................................................................................................55
A De software installeren.......................................................................................57
B Printermenu's......................................................................................................59
Printermenu's........................................................................................................59
Index............................................................................................................................63
2 HP Photosmart A510 series

1
Inleiding
Hartelijk dank voor het aanschaffen van een HP Photosmart A510 series printer! Met
deze printer is het zelf afdrukken van foto's eenvoudig, handig en leuk. De printer maakt
kleurenafdrukken van hoge kwaliteit die u met plezier zult laten zien aan familie en
vrienden. U kunt met de printer het volgende doen:
Technieken voor het verbeteren van
foto's toepassen
Zie Perfecte foto's die automatisch Foto
verbeteren gebruiken.
Creatief met het afdrukken van
fotostickers.
Zie Fotostickers afdrukken.
Pasfoto's afdrukken
Zie Pasfoto's afdrukken.
Panorama's afdrukken
Zie Panoramafoto's afdrukken.
Foto's zonder rand afdrukken zonder
computer
Zie De foto's afdrukken.
Neem uw printer overal mee naartoe
Zie Optionele accessoires.
Meer informatiebronnen
Bij de printer wordt de volgende documentatie geleverd:
● Installatiehandleiding: Lees eerst deze handleiding. Hierin wordt uitgelegd hoe u
de printer kunt instellen en hoe u de eerste foto afdrukt.
● Gebruikershandleiding: Dit boek ligt nu voor u. In dit boek worden de basisfuncties
van de printer beschreven. Daarnaast wordt in dit boek beschreven hoe u de printer
zonder een computer kunt gebruiken. De handleiding bevat verder informatie over
het oplossen van hardwareproblemen. Bijlage A bevat informatie over het installeren
van de printersoftware.
HP Photosmart A510 series Gebruikershandleiding 3

● Menu Help voor de printer: Via het menu Help van de printer kunt u nuttige tips
krijgen over afdrukken en vindt u informatie over de basisfuncties van de printer.
Deze informatie wordt op het scherm van de printer weergegeven. Zie De
printermenu's gebruiken voor informatie over het openen van het menu Help.
● Elektronische Help: in de elektronische Help wordt beschreven hoe u de printer in
combinatie met een computer gebruikt. Ook vindt u hier informatie over het oplossen
van problemen.
Als u de printersoftware op de computer hebt geïnstalleerd, kunt u de elektronische Help
bekijken:
● Windows: Klik in het menu Start van Windows op Programma's of Alle
programma's, wijs naar HP, HP Photosmart A510 series en klik op Photosmart
Help.
● Mac: Kies Help, Mac Help in de Finder en kies vervolgens Library, HP Photosmart
Printer Help.
Printeronderdelen
In dit gedeelte wordt een overzicht gegeven van de onderdelen van de printer en worden
verwijzingen gegeven naar de delen waarin de onderdelen en functies nader worden
beschreven. Het model van uw printer verschilt misschien iets van het model op de
afbeeldingen.
Voorzijde van de printer
1 Bedieningspaneel: Hiermee bedient u de basisfuncties van de printer.
2 Uitvoerlade (gesloten): Open deze lade als wilt afdrukken, een geheugenkaart wilt plaatsen,
een digitale camera wilt aansluiten, een HP iPod wilt aansluiten of als u toegang wilt krijgen
tot het inktcartridgegebied.
Hoofdstuk 1
4 HP Photosmart A510 series

Achterzijde van de printer
1 USB-poort: Via deze poort kunt de printer via een USB-kabel aansluiten op een computer of
een 'direct-printing' digitale camera van HP.
2 Netsnoeraansluiting: Hierop sluit u het netsnoer aan.
HP Photosmart A510 series Gebruikershandleiding 5

Voorzijde printer (binnenkant)
1 Invoerlade: Hier plaatst u het papier.
2 Verlengstuk invoerlade: Trek deze uit ter ondersteuning van het papier.
3 Papierbreedtegeleider: Stel deze in op de breedte van het papier om het papier op de juiste
manier te positioneren.
4 Camerapoort: Hierop kunt u een digitale PictBridge-camera, de optionele HP Bluetooth-
adapter voor draadloos afdrukken of een HP iPod aansluiten.
5 Sleuven voor geheugenkaarten: Hierin plaatst u uw geheugenkaart(en). Zie Foto's van een
geheugenkaart ophalen. (Bepaalde printermodellen ondersteunen niet alle soorten
geheugenkaarten.)
6 Klep voor inktcartridge: Open dit vak om inktcartridges te plaatsen of te verwijderen. Zie
De inktcartridge vervangen.
7 Uitvoerlade (open): Hierin worden de afgedrukte foto's opgevangen.
Hoofdstuk 1
6 HP Photosmart A510 series

Indicatielampjes
1 Printerlampje: Dit lampje brandt continu groen als de printer aan is. Het knippert groen als
de printer bezig is en rood als er een probleem optreedt.
2 Lampje van geheugenkaart: Dit lampje is groen en brandt continu als een geheugenkaart
op de juiste manier is geplaatst. Het is groen en knippert als de printer communiceert met de
geheugenkaart. Zie Foto's van een geheugenkaart ophalen.
Bedieningspaneel
1 Aan: Hiermee kunt u de printer aan- en uitzetten.
2 Printerscherm: Hierop worden foto's en menu's weergegeven.
3 Afdrukken: Hiermee drukt u via de camera geselecteerde foto’s van een geheugenkaart af.
4 Lampje voor de functie Foto verbeteren: Druk hierop om Foto verbeteren aan of uit te
zetten. Zie Perfecte foto's die automatisch Foto verbeteren gebruiken. Foto verbeteren is
niet beschikbaar bij bepaalde printermodellen. Hierop vindt u een knop voor Verwijderen.
5 Foto's selecteren: Met de pijlen kunt u door de foto's op een geheugenkaart en door de
menuopties bladeren. Druk op OK om een foto of menuoptie te selecteren.
6 Annuleren: Hiermee heft u de selectie van een foto op, sluit u een menu af of onderbreekt u
een actie.
HP Photosmart A510 series Gebruikershandleiding 7

Opmerking U kunt ook foto's vanaf het bedieningspaneel verwijderen. Houd de
knop Foto verbeteren ingedrukt en druk op de knop Annuleren.
Intern batterijvak
1 Interne-batterijvak: Hier plaatst u de optionele interne HP Photosmart batterij.
2 Batterijvak (knop): Hiermee ontgrendelt u het deksel van het vak.
3 Batterijvak (klep): Open dit deksel aan de onderzijde van de printer als u de optionele interne
HP Photosmart batterij wilt plaatsen.
4 Optionele interne batterij: Met een volledig opgeladen batterij kunnen circa 75 foto's worden
afgedrukt. De optionele interne HP Photosmart-batterij wordt niet meegeleverd.
Let op Voordat u de klep van het batterijvak opent, moet u altijd eerst de stekker
van de printer uit het stopcontact halen. Raak de koperkleurige contactpunten op
de batterij of de contactpunten binnen het batterijvak in geen geval aan.
Optionele accessoires
Met de diverse optionele accessoires voor de printer kunt u de mobiliteit van de printer
nog verder verbeteren, zodat u overal en altijd kunt afdrukken. De accessoires kunnen
er in werkelijkheid iets anders uitzien dan de afbeeldingen.
HP Photosmart Interne batterij
Dankzij de optionele interne HP Photosmart batterij kunt u de printer overal mee naartoe
nemen.
Hoofdstuk 1
8 HP Photosmart A510 series

HP Photosmart draagkoffer
De duurzame, lichtgewicht HP Photosmart draagkoffer is ruim genoeg voor alles wat u
nodig hebt om probleemloos onderweg af te drukken.
HP Bluetooth
®
printeradapter voor draadloos afdrukken
U sluit de HP Bluetooth-adapter voor draadloos afdrukken aan op de camerapoort op de
voorzijde van de printer als u wilt afdrukken met behulp van de draadloze techniek van
Bluetooth.
De printermenu's gebruiken
Via het printermenu kunt u de standaardinstellingen van de printer wijzigen,
hulpprogramma's voor onderhoud en probleemoplossing gebruiken en instructies vinden
voor veel voorkomende afdruktaken.
HP Photosmart A510 series Gebruikershandleiding 9

Zo gebruikt u het printermenu:
1. Haal eerst de geheugenkaart uit de printer, indien aanwezig.
2. Druk op
(1) of op (2) op het bedieningspaneel van de printer om het printermenu
te openen.
–Met
en bladert u door de menuopties op het printerscherm. Niet-actieve
menuopties worden grijs weergegeven.
–Druk op OK (3) om een menu te openen of een optie te selecteren.
–Druk op Annuleren (4) om het huidige menu te sluiten.
Opmerking Zie Structuur van het printermenu voor een lijst met alle opties van
de printermenu's.
Hoofdstuk 1
10 HP Photosmart A510 series

2
Overzicht foto's afdrukken
Alles over afdrukken
In de volgende gedeelten wordt een overzicht gegeven van de stappen die bij het
afdrukken van foto's worden uitgevoerd. Daarna worden de stappen meer gedetailleerd
beschreven.
Stap 1
Papier kiezen en plaatsen
Zie Papier kiezen en plaatsen.
Stap 2
Foto's ophalen
Zie Afdrukken vanaf een geheugenkaart
en Afdrukken vanaf andere apparaten.
Stap 3
Bladeren door foto's en deze bekijken
Zie Bladeren door foto's en deze bekijken.
Indexpagina
HP Photosmart A510 series Gebruikershandleiding 11

3
Elementaire informatie over
papier
Papier kiezen en plaatsen
Leer hoe u het beste papier voor een afdruktaak moet kiezen en hoe u het papier in de
invoerlade moet plaatsen.
Het juiste papier aanschaffen
Gebruik HP Geavanceerd Fotopapier. Dit papier is speciaal gemaakt voor de inkten in
de printer en levert prachtige foto's op. Met ander fotopapier wordt het resultaat slechter.
Ga naar een van de volgende websites als u een lijst met de beschikbare soorten
inkjetpapier van HP wilt zien of als u printerbenodigdheden wilt aanschaffen:
● www.hpshopping.com (V.S.)
● www.hp.com/eur/hpoptions (Europa)
● www.hp.com/jp/supply_inkjet (Japan)
● www.hp.com/paper (Azië/Pacifisch gebied)
Standaard is de printer ingesteld om foto's van de beste kwaliteit af te drukken op HP
Geavanceerd fotopapier. Als u een andere papiersoort gebruikt, moet u in het
printermenu een andere papiersoort instellen. Zie De papiersoort wijzigen.
Het papier plaatsen
1 Invoerlade
2 Papierbreedtegeleider
3 Uitvoerlade
Enkele ondersteunde papierformaten:
● Fotopapier van 10 x 15 cm
● Indexkaarten
● Kaarten van L-formaat
HP Photosmart A510 series Gebruikershandleiding 13

● Hagaki-kaarten
● Panoramapapier
● Fotostickerpapier
Zie Specificaties voor een complete lijst van ondersteunde papierformaten.
Papier plaatsen
1. Open de uitvoer- en de invoerlade en trek het verlengstuk van de invoerlade uit.
2. Plaats maximaal 20 vellen papier met de afdrukzijde of de glanzende zijde naar de
voorkant van de printer gericht. Schuif het papier naar de linkerkant van de
invoerlade en druk stevig op het papier tot het niet verder kan.
Opmerking Als u panoramafotopapier gebruikt, plaatst u niet meer tien
vellen. Als u fotostickerpapier gebruikt, plaatst u één vel tegelijk.
3. Schuif de papierbreedtegeleider zodanig dat deze tegen de linkerzijde van het
papier rust, zonder het papier te laten bollen.
De papiersoort wijzigen
1. Haal eventueel aanwezige geheugenkaarten uit de printer en druk op of .
2. Selecteer Voorkeuren en druk op OK.
3. Selecteer Papiersoort en druk op OK.
4. Selecteer een papiersoort met
of :
– HP Geavanceerd fotopapier (standaard)
– HP Premium fotopapier
– Ander foto
– Ander normaal
5. Druk op OK.
Hoofdstuk 3
14 HP Photosmart A510 series

4
Afdrukken vanaf een
geheugenkaart
In dit gedeelte wordt beschreven hoe u foto's kunt afdrukken die op een geheugenkaart
zijn opgeslagen. Dit deel bevat de volgende onderwerpen:
● Foto's van een geheugenkaart ophalen
● Bladeren door foto's en deze bekijken
● Meerdere foto's selecteren
● Een fotolay-out kiezen
● De foto's afdrukken
Foto's van een geheugenkaart ophalen
Nadat u foto's hebt genomen met uw digitale camera, kunt u deze bekijken en afdrukken
door de geheugenkaart uit de camera te verwijderen en deze in de printer te plaatsen.
De printer is geschikt voor de volgende geheugenkaarten: CompactFlash
™
, Memory
Sticks, Microdrive, MultiMediaCard
™
, Secure Digital
™
, SmartMedia en xD-Picture
Card
™
. (Bepaalde printermodellen ondersteunen niet alle soorten geheugenkaarten.)
Let op Als u een ander type geheugenkaart gebruikt, kunnen de geheugenkaart
en de printer beschadigd raken.
U kunt ook foto's van de geheugenkaart op de computer opslaan, waar u deze kunt
verbeteren of sorteren met de HP Photosmart Premier-, HP Photosmart Essential- of HP
Photosmart Studio-software.
Zie Afdrukken vanaf andere apparaten voor instructies met betrekking tot het overzetten
van foto's van een digitale camera naar de printer.
Een geheugenkaart plaatsen
Zoek uw geheugenkaart in de volgende tabel en volg de instructies om de kaart in de
printer te plaatsen.
Richtlijnen:
● Plaats slechts één kaart tegelijk.
● Duw de geheugenkaart rustig in de printer totdat de kaart niet verder kan. De
geheugenkaart kan niet volledig in de printer worden gestoken. Forceer de kaart
niet.
● Wanneer de geheugenkaart op de juiste manier is geplaatst, knippert het lampje
van de geheugenkaart even en blijft daarna continu groen branden.
Let op 1 Als u de geheugenkaart op een andere manier in het apparaat plaatst,
kunnen de geheugenkaart en de printer beschadigd raken.
Let op 2 Trek de geheugenkaart niet uit de sleuf zolang het lampje in kwestie
knippert. Zie Geheugenkaart verwijderen voor meer informatie.
HP Photosmart A510 series Gebruikershandleiding 15

Geheugenkaart Plaatsingsprocedure voor de geheugenkaart
CompactFlash ● Houd de kaart zo vast dat het label naar boven en de pijl (indien
op het label aanwezig) in de richting van de printer wijst.
● Schuif de zijde met de metalen gaatjes als eerste in de printer.
Microdrive ● Houd de kaart zo vast dat het label naar boven en de pijl (indien
op het label aanwezig) in de richting van de printer wijst.
● Schuif de zijde met de metalen gaatjes als eerste in de printer.
MultiMediaCard ● De afgeschuinde hoek bevindt zich aan de rechterkant
● Zorg ervoor dat de metalen contactpunten naar beneden gericht
zijn.
Secure Digital ● De afgeschuinde hoek bevindt zich aan de rechterkant
● Zorg ervoor dat de metalen contactpunten naar beneden gericht
zijn.
● Als u een miniSD-kaart gebruikt, moet u eerst de adapter
bevestigen die bij de kaart is meegeleverd voordat u de kaart in
de printer kunt plaatsen
Hoofdstuk 4
16 HP Photosmart A510 series

Geheugenkaart Plaatsingsprocedure voor de geheugenkaart
SmartMedia ● De afgeschuinde hoek bevindt zich aan de linkerkant
● Zorg ervoor dat de metalen contactpunten naar beneden gericht
zijn.
Memory Stick ● De afgeschuinde hoek bevindt zich aan de linkerkant
● Zorg ervoor dat de metalen contactpunten naar beneden gericht
zijn.
● Als u een Memory Stick Duo
™
- of een Memory Stick PRO Duo
™
-
geheugenkaart gebruikt, sluit u de adapter aan die bij de
geheugenkaart is geleverd voordat u de kaart in de
geheugenkaartsleuf van de printer plaatst.
xD-Picture Card ● De ronde rand van de kaart is naar u toe gericht
● Zorg ervoor dat de metalen contactpunten naar beneden gericht
zijn.
(vervolg)
HP Photosmart A510 series Gebruikershandleiding 17

Geheugenkaart verwijderen
Let op Trek de geheugenkaart niet uit de sleuf zolang het lampje van de
geheugenkaart knippert. Als het lampje knippert, betekent dit dat de printer of de
computer leest van of schrijft naar de geheugenkaart. Wacht totdat het lampje
ononderbroken brandt. Als u een geheugenkaart verwijdert terwijl deze wordt
gebruikt, kunnen de printer, de geheugenkaart of de gegevens op de
geheugenkaart beschadigd raken.
U verwijdert als volgt een geheugenkaart:
➔
Wanneer het lampje voor de geheugenkaart op de printer onafgebroken brandt, kunt
u de kaart uit de sleuf halen.
Bladeren door foto's en deze bekijken
In dit gedeelte wordt beschreven hoe u door de foto's op het printerscherm kunt bladeren
en hoe u de foto's kunt bekijken.
Foto's een voor een bekijken
1. Plaats een geheugenkaart.
2. Druk op
of
om een lay-out te selecteren en druk op OK. Zie Een fotolay-out
kiezen.
3. Druk kort op de knop
of de knop als u de foto's een voor een wilt weergeven.
Houd de pijlknoppen ingedrukt als u de foto’s snel achter elkaar wilt weergeven.
Wanneer u bij de laatste foto in de reeks bent aangekomen, springt u weer naar de
eerste of de laatste foto (afhankelijk van de richting waarin u bladert) en kunt u verder
bladeren.
Meerdere foto's selecteren
Als u meer dan een foto wilt afdrukken of als u een groep foto's tegelijk wilt verwijderen,
moet u de foto's eerst selecteren. Wanneer u een foto selecteert, verschijnt een vinkje
in de linkerbenedenhoek van de foto en wordt de foto geselecteerd.
Meerdere foto's selecteren
1. Plaats een geheugenkaart en selecteer een lay-out.
2. Druk op OK om de foto's te selecteren voor afdrukken.
Selectie van foto's opheffen
➔
Markeer de foto waarvan u de selectie wilt opheffen en druk op Annuleren. Het
vinkje verdwijnt uit de linkerbenedenhoek van de foto.
Alle foto's selecteren
1. Plaats een geheugenkaart en selecteer een lay-out.
2. Druk op OK en houd deze knop ingedrukt, totdat er een bericht wordt weergegeven
waarin wordt vermeld dat alle foto's op de kaart zijn geselecteerd.
Hoofdstuk 4
18 HP Photosmart A510 series

Meerdere exemplaren van een foto selecteren
1. Plaats een geheugenkaart en selecteer een lay-out.
2. Druk voor elk af te drukken exemplaar één keer op OK. Druk op Annuleren om het
aantal exemplaren met één te verminderen of om een geselecteerde foto uit de
selectie te verwijderen.
Een fotolay-out kiezen
Telkens wanneer u een geheugenkaart in de geheugenkaartsleuf plaatst, wordt u
gevraagd een lay-out te selecteren.
Een fotolay-out kiezen
1. Plaats een geheugenkaart.
2. Selecteer een lay-out met
of
:
– Eén foto per vel afdrukken
– Twee foto's per vel afdrukken
– Vier foto's per vel afdrukken
3. Druk op OK.
Uw foto's worden mogelijk gedraaid om deze aan de afdruklay-out aan te passen.
Opmerking Als het afdrukken zonder randen is uitgeschakeld, worden alle
pagina's afgedrukt met een smalle witte rand langs de buitenranden van het
papier. Zie De printermenu's gebruiken als u het afdrukken zonder rand wilt
uitschakelen.
De foto's afdrukken
De foto's afdrukken die op een geheugenkaart zijn opgeslagen. U kunt foto's afdrukken
die u op de printer hebt geselecteerd of foto's die u hebt geselecteerd op de camera
(Digital Print Order Format, DPOF). Voor het afdrukken vanaf een geheugenkaart hebt
u geen computer nodig en de batterijen van de digitale camera raken hierdoor niet leeg.
Zie Foto's van een geheugenkaart ophalen.
Uw foto's zijn direct droog en kunnen direct na het afdrukken verder worden verwerkt.
Het is echter raadzaam het bedrukte oppervlak van de foto's gedurende 5-10 minuten
aan de lucht te laten drogen zodat de kleuren volledig kunnen ontwikkelen voordat u de
foto's op elkaar stapelt of in een album plaatst.
Eén foto afdrukken
1. Bladeren door de foto's op de geheugenkaart.
2. Geef de foto weer die u wilt afdrukken.
3. Druk op Afdrukken als u de foto op het printerscherm wilt afdrukken in de huidige
lay-out.
Tijdens het afdrukken wordt de geschatte afdruktijd op het printerscherm
weergegeven.
HP Photosmart A510 series Gebruikershandleiding 19

Een groep geselecteerde foto's afdrukken
1. Bladeren door de foto's op de geheugenkaart.
2. Selecteer de foto's die u wilt afdrukken. Zie Meerdere foto's selecteren.
3. Druk op Afdrukken.
Tijdens het afdrukken wordt de geschatte afdruktijd op het printerscherm
weergegeven.
Een foto-index afdrukken
1. Plaats een geheugenkaart.
2. Selecteer Index afdrukken wanneer Selecteer lay-out op de printer wordt
weergegeven. Druk vervolgens op OK.
Op een foto-index worden genummerde, verkleinde uitgaven weergegeven van de foto's
op de geheugenkaart (maximaal 2000). Gebruik indexkaarten of gewoon papier in plaats
van fotopapier als u kosten wilt besparen bij het afdrukken van indexpagina's.
Zo drukt u via de camera geselecteerde foto’s af:
1. Plaats een geheugenkaart met via de camera geselecteerde (DPOF) foto's.
2. Selecteer Ja op de vraag of u de via de camera geselecteerde foto's wilt afdrukken.
Druk vervolgens op OK.
Hoofdstuk 4
20 HP Photosmart A510 series

5
Creatieve projecten
Dit deel bevat de volgende onderwerpen:
● Panoramafoto's afdrukken
● Fotostickers afdrukken
● Negen frames uit een videoclip afdrukken
● Pasfoto's afdrukken
● Perfecte foto's die automatisch Foto verbeteren gebruiken
● Foto's e-mailen of uploaden met HP Photosmart Delen
Panoramafoto's afdrukken
Opmerking 1 De panoramamodus wordt niet ondersteund wanneer u
rechtstreeks afdrukt vanaf een digitale camera die met een USB-kabel op de
camerapoort op de voorkant van de printer is aangesloten.
Opmerking 2 Als u de HP Photosmart Premier software op een computer met
Windows 2000 of XP hebt geïnstalleerd, kunt u foto's tot een panorama
samenvoegen. HP Photosmart Premier is alleen op sommige modellen
beschikbaar. Zie De software installeren voor meer informatie over de
softwareopties die voor de printer beschikbaar zijn.
Panoramafoto's maken
Meerdere foto's samenvoegen
➔
Gebruik beeldbewerkingssoftware, zoals HP Photosmart Premier, om
overlappende foto's samen te voegen, zodat er een foto van 10 x 30 cm
ontstaat. (Op sommige digitale camera's kunnen verschillende opnamen tot
één foto worden samengevoegd voordat de foto op een geheugenkaart wordt
opgeslagen.) Sla de foto vervolgens op een geheugenkaart op en neem de
volgende stappen om de panoramamodus in te schakelen. U kunt ook
rechtstreeks vanaf de computer afdrukken. In de panoramamodus wordt de
geselecteerde foto met een hoogte-breedteverhouding van 3:1 afgedrukt. Zie
de elektronische Help voor meer informatie over afdrukken vanaf de computer.
Elke gewenste foto selecteren
➔
Selecteer een of meer foto's op een geheugenkaart en neem de volgende
stappen om de panoramamodus in te schakelen. In de panoramamodus
worden de geselecteerde foto's met een hoogte-breedteverhouding van 3:1
afgedrukt.
HP Photosmart A510 series Gebruikershandleiding 21

Panoramafoto's afdrukken
1. Haal eerst de geheugenkaart uit de printer, indien aanwezig.
2. Druk op
of
om het printermenu te openen.
3. Selecteer Afdrukopties en druk op OK.
4. Selecteer Panoramafoto's en druk op OK.
5. Selecteer Aan en druk op OK.
6. Plaats papier van 10 x 30 cm (4 x 12 inch).
7. Plaats een geheugenkaart met een of meerdere foto's die u in de panoramamodus
wilt afdrukken. Een bijsnijvak op het printerscherm laat zien welk deel van de
weergegeven foto wordt afgedrukt (hoogte-breedteverhouding 3:1). Hoe hoger de
oorspronkelijke resolutie van de weergegeven foto, hoe beter deze foto eruit zal zien
als deze in de panoramamodus wordt afgedrukt.
8. Druk op Afdrukken.
9. Als u de gewenste panoramafoto's hebt afgedrukt, schakelt u de panoramamodus
uit om weer af te drukken met een gewone hoogte-breedteverhouding. Als u de
panoramamodus wilt uitschakelen, herhaalt u de stappen 1 tot en met 4. Vervolgens
selecteert u Uit en drukt u op OK.
Fotostickers afdrukken
Fotostickers afdrukken
1. Haal eerst de geheugenkaart uit de printer, indien aanwezig.
2. Druk op
of
om het printermenu te openen.
3. Selecteer Afdrukopties en druk op OK.
4. Selecteer Fotostickers en druk op OK.
5. Selecteer Aan en druk op OK.
6. Plaats de fotostickervellen.
7. Plaats een geheugenkaart.
8. Selecteer één of meer foto's.
9. Druk op Afdrukken. Elk afgedrukt vel bevat 16 exemplaren van een en dezelfde
foto.
10. Als u de stickers hebt afgedrukt, schakelt u de modus Fotostickers weer uit. Als u
de modus Fotostickers wilt uitschakelen, herhaalt u stap 1 tot en met 4. Vervolgens
selecteert u Uit en drukt u op OK.
In de modus Fotostickers wordt een fotosticker-banner boven op de foto op het
printerscherm weergegeven. U kunt geen andere lay-out kiezen of toegang krijgen tot
het menu Afdrukopties van de printer.
Hoofdstuk 5
22 HP Photosmart A510 series

Negen frames uit een videoclip afdrukken
Negen frames uit een videoclip afdrukken
1. Plaats een geheugenkaart die een videoclip bevat.
2. Druk op OK om een lay-outoptie te selecteren. Videoclips worden altijd met negen
per pagina afgedrukt.
3. Druk op
of om naar de videocliep te gaan die u wilt afdrukken. Het eerste frame
in de clip verschijnt. Het pictogram van een videoclip wordt onder aan het
printerscherm weergegeven.
4. Druk op OK om de videoclip te selecteren en druk op Afdrukken. De afdruk bestaat
uit één pagina met negen beelden uit de videoclip, die automatisch zijn
geselecteerd.
Opmerking 1 De beeldresolutie van videoclips is twee keer zo laag als die van
digitale foto's. De afdrukkwaliteit van frames van een videoclip is daarom mogelijk
lager dan de afdrukkwaliteit van foto's.
Opmerking 2 Niet alle videobestandsindelingen worden door deze printer
ondersteund. Zie Printerspecificaties voor een lijst van ondersteunde
videobestandsindelingen.
Pasfoto's afdrukken
Pasfoto's afdrukken
1. Haal eerst de geheugenkaart uit de printer, indien aanwezig.
2. Druk op OK om het printermenu weer te geven.
3. Selecteer Afdrukopties en druk op OK.
4. Selecteer Pasfotomodus en druk op OK.
5. Selecteer Aan en druk op OK.
6. Druk op
of op om een van de volgende pasfotoformaten te selecteren:
– 2 x 2 inch
– 35 x 45 mm
– 25,4 x 36,4 mm
– 36,4 x 50,8 mm
– 45 x 55 mm
7. Druk op OK en plaats een geheugenkaart. De huidige foto wordt weergegeven met
Paspoortmodus boven aan het printerscherm.
8. Druk op
of op om naar de foto te gaan die u als pasfoto wilt afdrukken en druk
op OK.
9. Druk op Afdrukken. Van de huidige foto wordt het aantal exemplaren afgedrukt dat
op één vel fotopapier past.
Perfecte foto's die automatisch Foto verbeteren gebruiken
Met Foto verbeteren kunt u uw foto's automatisch verbeteren met de volgende HP Real
Life-technologieën:
● Onscherpe foto's scherper maken.
● Donkere gebieden in een afbeelding verbeteren zonder de lichte gebieden te
veranderen.
HP Photosmart A510 series Gebruikershandleiding 23

● Rode ogen verminderen (in foto's met flitslicht).
● De algemene helderheid, kleur en contrast van foto's verbeteren.
Foto verbeteren staat standaard aan als u de printer inschakelt.
Het is aan te raden Foto verbeteren aan te laten staan, maar als uw foto's niet goed
worden afgedrukt of als u een foto wilt afdrukken zonder de verbeteringen van deze
functie, schakelt u de functie uit.
Foto verbeteren uitschakelen
➔
Druk op Foto verbeteren.
Er wordt een bericht weergegeven dat Foto verbeteren is uitgeschakeld. Alle
afbeeldingen worden zonder wijzigingen afgedrukt.
Foto verbeteren blijft uitgeschakeld totdat u nogmaals op de knop Foto verbeteren drukt
of de printer uit- en weer aanzet. Als u Foto verbeteren hebt ingeschakeld, wordt een
bericht weergegeven dat Foto verbeteren is ingeschakeld. Alle afbeeldingen worden
met verbeteringen afgedrukt.
Foto's e-mailen of uploaden met HP Photosmart Delen
Met HP Photosmart Delen kunt u foto's delen met vrienden en familie via e-mail, on line
albums of een on line fotoafwerkingsdienst. De printer moet via een USB-kabel worden
aangesloten op een computer die beschikt over internettoegang en de juiste HP-
software. Als u HP Photosmart Delen wilt gebruiken, maar niet alle vereiste software
hebt geïnstalleerd of geconfigureerd, verschijnt er een bericht dat u door de benodigde
procedure loodst. Zie De software installeren.
HP Photosmart Delen gebruiken om foto's te verzenden
1. Plaats de geheugenkaart met de foto's die u wilt delen.
2. Sla de foto's op op de computer aan de hand van de aanwijzingen op de computer.
3. Gebruik de HP Photosmart Delen-functies van de HP Photosmart Premier-,
HP Photosmart Essential- of HP Photosmart Studio-software om uw foto's met
anderen te delen.
Zie de elektronische Help in HP Photosmart Premier, HP Photosmart Essential of HP
Photosmart Studio voor informatie over het gebruiken van HP Photosmart Delen.
Hoofdstuk 5
24 HP Photosmart A510 series

6
Afdrukken vanaf andere
apparaten
Met deze printer kunt u foto's afdrukken die zijn opgeslagen op verschillende apparaten,
zoals computers, digitale camera's en iPods. Elk type aansluiting biedt andere
mogelijkheden.
● Foto's afdrukken vanaf een digitale camera
● Foto's vanaf een Bluetooth-apparaat afdrukken
● Foto's afdrukken vanaf een computer
● Foto's afdrukken vanaf een iPod
Foto's afdrukken vanaf een digitale camera
Fraaie foto's afdrukken vanaf een PictBridge-camera of direct-printing digitale camera
van HP zonder dat u hiervoor een computer nodig hebt.
Wanneer u rechtstreeks vanaf de digitale camera afdrukt, gebruikt de printer de
afdrukinstellingen die u op de camera hebt geselecteerd. Raadpleeg de documentatie
bij de camera voor meer informatie.
Voordat u begint
Als u vanaf een digitale camera wilt afdrukken, hebt u het volgende nodig:
● Een voor PictBridge geschikte digitale camera of een direct-printing digitale camera
van HP.
● Een USB-kabel om de camera op de printer aan te sluiten.
● (Optioneel) Een geheugenkaart.
Zo drukt u af via een PictBridge-camera:
1. Zet de PictBridge-camera aan en selecteer de foto's die u wilt afdrukken.
2. Controleer of de camera in de PictBridge-modus staat en sluit de camera met behulp
van de bijbehorende USB-kabel aan op de camerapoort op de voorkant van de
printer.
Zodra de printer de PictBridge-camera herkent, worden de geselecteerde foto's
afgedrukt.
Afdrukken met een direct-printing digitale camera van HP
1. Zet de HP direct-printing camera aan en selecteer de foto's die u wilt afdrukken.
2. Sluit de camera aan op de USB-poort aan de achterzijde van de printer met behulp
van de USB-kabel die bij de camera is geleverd.
3. Volg de instructies op het scherm van de camera.
Foto's vanaf een Bluetooth-apparaat afdrukken
Afdrukken vanaf elk apparaat via de draadloze Bluetooth-technologie.
Voordat u begint
Als u vanaf een Bluetooth-apparaat wilt afdrukken, hebt u het volgende nodig:
De optionele HP Bluetooth-adapter voor draadloos afdrukken.
HP Photosmart A510 series Gebruikershandleiding 25

1 HP Bluetooth-adapter voor draadloos afdrukken
Zie de documentatie bij de Bluetooth-adapter voor informatie over het afdrukken vanaf
een Bluetooth-apparaat. Ga naar www.hp.com/go/bluetooth voor meer informatie over
de draadloze Bluetooth-technologie en HP.
Stel de Bluetooth-menuopties op de juiste manier in wanneer u de optionele HP
Bluetooth-adapter voor draadloos afdrukken op de camerapoort van de printer aansluit.
Zie De printermenu's gebruiken.
Foto's afdrukken vanaf een computer
Voordat u uw foto's met behulp van de HP Photosmart-software vanaf een computer
kunt afdrukken, moet u de foto's naar de computer overbrengen. Zie Foto's vanaf een
geheugenkaart op de computer opslaan voor meer informatie.
Meer informatie over het installeren van de HP Photosmart software kunt u vinden in de
installatie-instructies die bij de printer zijn geleverd. De HP Photosmart-software omvat
de interface die verschijnt wanneer u vanaf een computer afdrukt.
Opmerking De elektronische Help bevat meer informatie over de
afdrukinstellingen die beschikbaar zijn, wanneer u vanaf een computer afdrukt.
In Meer informatiebronnen kunt u lezen hoe u de elektronische Help kunt openen.
Voordat u begint
Als u vanaf een computer wilt afdrukken, hebt u het volgende nodig:
● Een met Universal Serial Bus (USB) 2.0 high-speed compatibele kabel van
maximaal 3 meter lengte. Zie de elektronische Help voor instructies voor het
aansluiten van de printer met een USB-kabel.
● Een computer met internettoegang (voor het gebruik van HP Photosmart Delen).
Foto's vanaf een geheugenkaart op de computer opslaan
1. Sluit de printer op de computer aan met behulp van een USB-kabel.
2. Start de HP Photosmart Premier-, HP Photosmart Essential- of HP Photosmart
Studio-software.
Hoofdstuk 6
26 HP Photosmart A510 series

3. Plaats een geheugenkaart en selecteer de foto's die u wilt overzetten. Zie Meerdere
foto's selecteren voor meer informatie over het selecteren en bekijken van foto's.
4. Klik in het HP Photosmart-scherm op Het apparaat gebruiken.
5. Selecteer het station voor de HP Photosmart A510 en selecteer de locatie waar u
de foto's wilt opslaan.
6. Klik op Overbrengen.
Foto's afdrukken vanaf een computer (Windows)
1. Klik op Afdrukken in het menu Bestand van uw softwaretoepassing.
2. Selecteer de HP Photosmart A510 series als de printer. Als u de HP Photosmart
A510 series instelt als standaardprinter, kunt u deze stap overslaan. In dat geval is
de HP Photosmart A510 series al geselecteerd.
3. Klik op Afdrukken of OK om het afdrukken te starten.
Foto's afdrukken vanaf een computer (Mac)
1. Klik op Pagina-instelling in het menu Bestand van uw softwaretoepassing.
2. Selecteer de HP Photosmart A510 series als de printer. Als u de HP Photosmart
A510 series instelt als standaardprinter, kunt u deze stap overslaan. In dat geval is
de HP Photosmart A510 series al geselecteerd.
3. Klik op Afdrukken in het menu Bestand van uw softwaretoepassing.
4. Klik op Print/Afdrukken om te beginnen met afdrukken.
Foto's afdrukken vanaf een iPod
Als u een iPod hebt waarop foto's kunnen worden opgeslagen, kunt u de iPod op de
printer aansluiten en de foto's afdrukken.
Voordat u begint
Controleer of de afbeeldingen die u naar de iPod kopieert JPEG-bestanden zijn.
Opmerking iPods zijn mogelijk in uw land of regio niet verkrijgbaar.
Foto's in een iPod importeren
1. Kopieer foto's vanaf een geheugenkaart naar de iPod met gebruikmaking van de
Belkin Media Reader voor iPod.
2. Controleer of de foto's op de iPod staan door Photo Import in het menu iPod te
selecteren. De foto's verschijnen als Rollen.
Foto's afdrukken vanaf een iPod
1. Sluit de iPod aan op de camerapoort aan de voorkant van de printer met behulp
van de USB-kabel die bij de iPod is geleverd. Tijdens het lezen van de foto's wordt
op het printerscherm het bericht Gegevens van apparaat worden gelezen
weergegeven. Dit kan enkele minuten duren. Vervolgens worden de foto's op het
scherm van de printer weergegeven.
2. Selecteer de foto('s) die u wilt afdrukken en druk op Afdrukken. Zie Meerdere foto's
selecteren voor meer informatie over het selecteren en afdrukken van foto's.
HP Photosmart A510 series Gebruikershandleiding 27

Hoofdstuk 6
28 HP Photosmart A510 series

7
De printer onderhouden en
vervoeren
De printer heeft weinig onderhoud nodig. Volg de richtlijnen in dit gedeelte om de
levensduur van de printer en de printerbenodigdheden te verlengen, zodat de kwaliteit
van de foto's die u afdrukt altijd uitstekend is.
● De inktcartridge vervangen
● De printer reinigen en onderhouden
● De printer en inktcartridge opbergen
● De kwaliteit van fotopapier waarborgen
● De printer vervoeren
De inktcartridge vervangen
Gebruik de HP 110 driekleureninktcartridge voor inkjetprinters om zwart-wit- en
kleurenfoto's af te drukken.
Met de HP Vivera-inkten krijgt u zeer natuurgetrouwe foto's die uitzonderlijk goed
bestand zijn tegen de inwerking van licht wat resulteert in duurzame heldere kleuren. HP
Vivera-inkten zijn speciaal ontwikkeld en wetenschappelijk getest op kwaliteit, echtheid
en resistentie tegen vervaging.
Voor optimale afdrukresultaten is het raadzaam alleen HP-inktcartridges te gebruiken.
Als u een andere cartridge plaatst, kan de garantie van de printer hierdoor ongeldig
worden.
Let op Controleer of u de juiste inktcartridges gebruikt. Het wordt afgeraden HP
inktcartridges aan te passen of bij te vullen. Schade die ontstaat door het
aanpassen of bijvullen van HP inktcartridges, wordt niet gedekt door de garantie
van HP.
Voor de beste afdrukkwaliteit is het raadzaam om de inktcartridges te plaatsen vóór het
verstrijken van de datum op de verpakking.
Printer en cartridge klaarmaken voor gebruik
1. Controleer of de printer is ingeschakeld.
2. Open de klep van de inktcartridge op de printer.
3. Verwijder de roze tape van de inktcartridge.
Verwijder de roze tape
HP Photosmart A510 series Gebruikershandleiding 29

Niet aanraken
De cartridge plaatsen
1. Haal de oude cartridge uit de houder door deze naar beneden te duwen en naar
buiten te trekken.
Waarschuwing Raak de koperkleurige contactpunten in het vak van de
inktcartridges of op de inktcartridge zelf niet aan.
2. Houd de nieuwe inktcartridge vast met het etiket naar boven. Schuif de inktcartridge
onder een kleine opwaartse hoek in de houder, zodat de koperkleurige
contactpunten als eerste in de houder gaan. Duw de inktcartridge naar binnen totdat
deze vastklikt.
3. Sluit het vak met de inktcartridge.
Op het niet-actieve printerscherm wordt een pictogram weergegeven dat het inktniveau
in de geplaatste inktcartridge bij benadering aangeeft (100%, 75%, 50%, 25% of bijna
leeg). Dit pictogram wordt alleen weergegeven als er een originele HP-cartridge is
geplaatst.
Na het plaatsen of vervangen van een inktcartridge wordt op het printerscherm altijd een
bericht weergegeven waarin u wordt gevraagd papier te plaatsen, zodat de printer de
cartridge kan uitlijnen. Op deze manier wordt een hoge afdrukkwaliteit gewaarborgd.
Plaats fotopapier in de invoerlade, druk op OK en lijn de inktcartridge volgens de
instructies op het scherm uit.
De printer reinigen en onderhouden
Reinig en onderhoud de printer en printcartridge via de eenvoudige procedures die in dit
gedeelte worden beschreven.
Hoofdstuk 7
30 HP Photosmart A510 series

De buitenkant van de printer reinigen
De buitenkant van de printer reinigen
1. Zet de printer uit en koppel het netsnoer los van de achterkant van de printer.
2. Verwijder de optionele interne HP Photosmart-batterij indien u deze in de printer
hebt geplaatst en plaats het klepje van het batterijvak weer terug.
3. Wrijf de buitenkant van de printer schoon met een doek die u licht hebt bevochtigd
met water.
Let op 1 Gebruik geen reinigingsmiddelen, want deze kunnen oplosmiddelen
bevatten die de afwerking van de printer aantasten.
Let op 2 Reinig de binnenkant van de printer niet. Houd alle vloeistoffen bij de
binnenkant vandaan.
De inktcartridge automatisch reinigen
Wanneer u in foto's witte strepen of vegen in één kleur ziet, moet de inktcartridge
waarschijnlijk worden schoongemaakt. Reinig de inktcartridge niet vaker dan
noodzakelijk is, omdat er tijdens het reinigen inkt wordt verbruikt.
De inktcartridge automatisch reinigen
1. Haal alle geheugenkaarten uit de kaartsleuven van de printer.
Let op Trek de geheugenkaart niet uit de sleuf zolang het lampje in kwestie
knippert. Zie Geheugenkaart verwijderen voor meer informatie.
2. Druk op
of
om het printermenu te openen.
3. Selecteer Extra en druk op OK.
4. Selecteer Cartridge reinigen en druk op OK.
5. Volg de aanwijzingen op het printerscherm en plaats papier, zodat de printer na het
reinigen van de inktcartridge een testpagina kan afdrukken. Om fotopapier te
besparen kunt u gewoon papier of indexkaarten gebruiken.
6. Druk op OK om het reinigen van de inktcartridge te starten.
7. Als het reinigen van de inktcartridge is voltooid, drukt de printer een testpagina af.
Controleer deze testpagina en selecteer een van de volgende opties:
– Als op de testpagina witte vegen voorkomen of kleuren ontbreken, moet u de
inktcartridge opnieuw reinigen. Selecteer Ja en druk op OK.
– Als de kwaliteit van de afgedrukte testpagina goed is, selecteert u Nee en drukt
u op OK.
U kunt de inktcartridge maximaal driemaal reinigen. Elke volgende reiniging is
grondiger dan de vorige en hierbij wordt meer inkt gebruikt.
Als u de drie reinigingsniveaus aan de hand van deze procedure hebt doorlopen en als
er nog steeds witte strepen voorkomen of kleuren ontbreken op de testpagina, kan het
zijn dat u de koperen contactpunten op de inktcartridges moet schoonmaken. Zie het
volgende gedeelte voor meer informatie.
Opmerking Het is eveneens mogelijk dat er witte strepen op de afdrukken
voorkomen of dat er kleuren ontbreken als de inktcartridge of de printer onlangs
is gevallen. Dit is een tijdelijk probleem dat binnen 24 uur vanzelf verdwijnt.
HP Photosmart A510 series Gebruikershandleiding 31

Contactpunten van de inktcartridges handmatig reinigen
Als de printer in een stoffige omgeving wordt gebruikt, kan er zich enig vuil ophopen op
de contactpunten van de inktcartridge, waardoor er afdrukproblemen kunnen ontstaan.
De contactpunten van de inktcartridge reinigen
1. Voor het reinigen van de contactpunten hebt u het volgende nodig:
– Gedistilleerd water (kraanwater kan verontreinigingen bevatten die de
inktcartridge kunnen beschadigen)
– Wattenstaafjes of een ander zacht, niet-pluizend materiaal dat niet aan de
inktcartridges blijft plakken
2. Open het vak met de inktcartridges.
3. Verwijder de inktcartridge en leg deze met de sproeikop naar boven op een vel
papier. Raak de sproeikop of de koperen contactpunten op de inktcartridge niet aan.
Let op Laat de inktcartridge niet langer dan een half uur buiten de printer
liggen. Als de inktsproeiers langer dan 30 minuten worden blootgesteld aan
de buitenlucht, kunnen deze uitdrogen, waardoor er problemen ontstaan bij
het afdrukken.
4. Bevochtig een wattenstaafje met gedistilleerd water en knijp erin om het overtollige
water te verwijderen.
5. Veeg de koperen contactenpunten van de inktcartridge voorzichtig schoon met het
wattenstaafje.
Let op Raak de sproeikop niet aan. Aanraking van de sproeikop leidt tot
verstoppingen, tot problemen met de doorstroming van de inkt en tot slechte
elektrische verbindingen.
6. Herhaal stap 4 en 5 totdat een nieuw wattenstaafje geen inktsporen of stof meer
bevat.
7. Plaats de inktcartridge terug in de printer en sluit de klep.
Een testpagina afdrukken
Druk een testpagina af voordat u contact opneemt met HP-ondersteuning. De testpagina
bevat diagnostische gegevens die u kunt gebruiken als u samen met HP-ondersteuning
uw afdrukproblemen probeert op te lossen. Bekijk het spuitmondjespatroon op de
testpagina om het inktniveau en de staat van de inktcartridge te controleren. Als er een
lijn of kleur ontbreekt in het patroon, probeert u dat probleem te verhelpen door de
inktcartridge te reinigen. Zie De inktcartridge automatisch reinigen voor meer informatie.
Een testpagina afdrukken
1. Haal alle geheugenkaarten uit de kaartsleuven van de printer.
Let op Trek de geheugenkaart niet uit de sleuf zolang het lampje in kwestie
knippert. Zie Geheugenkaart verwijderen voor meer informatie.
2. Druk op
of
om het printermenu te openen.
3. Selecteer Extra en druk op OK.
Hoofdstuk 7
32 HP Photosmart A510 series

4. Selecteer Testpagina afdrukken en druk op OK.
5. Volg de aanwijzingen op het printerscherm en plaats het papier, zodat de printer
een testpagina kan afdrukken. Om fotopapier te besparen kunt u gewoon papier of
indexkaarten gebruiken. Druk op OK om het afdrukken van de testpagina te starten.
De testpagina ziet er als volgt uit:
De inktcartridge uitlijnen
Als u een inktcartridge voor het eerst in de printer installeert, wordt de inktcartridge
automatisch uitgelijnd. U moet de volgende procedure volgen om de inktcartridge uit te
lijnen als de kleuren van afdrukken niet goed zijn uitgelijnd, of als de uitlijnpagina niet
correct wordt afgedrukt nadat u een nieuwe inktcartridge hebt geïnstalleerd.
De inktcartridge uitlijnen
1. Plaats HP Geavanceerd fotopapier in de invoerlade.
2. Haal alle geheugenkaarten uit de kaartsleuven van de printer.
Let op Trek de geheugenkaart niet uit de sleuf zolang het lampje in kwestie
knippert. Zie Geheugenkaart verwijderen voor meer informatie.
3. Druk op
of
om het printermenu te openen.
4. Selecteer Extra en druk op OK.
5. Selecteer Cartridge uitlijnen en druk op OK.
6. Op het printerscherm verschijnt een bericht met de melding dat u papier in de
invoerlade moet plaatsen. Plaats het papier in de invoerlade, zodat de printer een
uitlijnpagina kan afdrukken.
7. Druk op OK om het uitlijnen van de inktcartridge te starten.
Als de inktcartridge is uitgelijnd, wordt een uitlijnpagina afgedrukt waarop u kunt
controleren of de kalibratie is geslaagd.
HP Photosmart A510 series Gebruikershandleiding 33

– De vinkjes geven aan dat de inktcartridge op de juiste manier is geïnstalleerd
en goed functioneert.
– Als er links van één van de balken een kruisje wordt afgedrukt, moet u de
inktcartridge opnieuw uitlijnen. Als het kruisje nog steeds te zien is, vervangt u
de inktcartridge.
De printer en inktcartridge opbergen
Bescherm de printer en de inktcartridges door ze zorgvuldig op te bergen wanneer u ze
niet gebruikt.
De printer opbergen
De printer is bestand tegen korte of lange perioden waarin deze niet wordt gebruikt.
● Wanneer u de printer niet gebruikt, sluit u de in- en uitvoerladen en duwt u het
printerscherm naar beneden in horizontale positie.
● Berg de printer op een plek binnenshuis op, zonder direct zonlicht of extreme
temperatuurschommelingen.
● Als u de printer en de inktcartridge meer dan een maand niet hebt gebruikt, is het
verstandig om de cartridge voor het gebruik te reinigen. Zie De inktcartridge
automatisch reinigen voor meer informatie.
● Als u de printer voor een langere periode opbergt en de interne HP Photosmart-
batterij in de printer zit, verwijdert u de batterij uit de printer.
De inktcartridge bewaren
Bewaar tijdens vervoer of opslag van de printer de inktcartridge die u in gebruik hebt
altijd in de printer. Tijdens het uitschakelen plaatst de printer de inktcartridge veilig in een
beschermend omhulsel.
Hoofdstuk 7
34 HP Photosmart A510 series

Let op Zorg ervoor dat printer op de juiste wijze wordt uitgeschakeld voordat u
het netsnoer loskoppelt of voordat u de interne batterij verwijdert. Op die manier
kan de printer de inktcartridge op de juiste manier opbergen.
De volgende tips helpen u bij het onderhoud van de HP-inktcartridges en zorgen voor
een consistente afdrukkwaliteit:
● Bewaar alle ongebruikte inktcartridges in de oorspronkelijke verzegelde verpakking
totdat u deze nodig hebt. Bewaar inktcartridges op kamertemperatuur (15 - 35° C).
● Verwijder de kunststof tape op de inktsproeiers pas als u gereed bent om de
inktcartridge te installeren in de printer. Als de beschermende tape van de
inktcartridge is verwijderd, mag u deze niet meer terugplaatsen. Wanneer u de tape
opnieuw bevestigt, beschadigt u de inktcartridge.
De kwaliteit van fotopapier waarborgen
Volg de richtlijnen in dit gedeelte voor de beste resultaten met fotopapier.
Fotopapier bewaren
● Bewaar ongebruikt fotopapier in de oorspronkelijke verpakking of in een afsluitbare
plastic zak.
● Bewaar het verpakte fotopapier op een vlak, koel en droog oppervlak.
● Wanneer u klaar bent met afdrukken, plaatst u het niet-gebruikte fotopapier weer in
de plastic zak. Papier dat in de printer blijft zitten of dat aan de elementen blootstaat,
kan gaan opbollen.
Omgaan met fotopapier
● Houd fotopapier altijd vast aan de randen om vingerafdrukken te voorkomen.
● Als de randen van het fotopapier zijn omgekruld, plaatst u het papier in een plastic
zak en buigt u het papier voorzichtig in de tegenovergestelde richting totdat het
papier weer vlak is.
De printer vervoeren
U kunt de printer eenvoudig vervoeren en elders opstellen. U kunt de printer meenemen
op vakantie, naar familiebijeenkomsten of naar sociale evenementen, zodat u foto's
direct kunt afdrukken en delen met familieleden en vrienden.
Afdrukken onderweg wordt nog eenvoudiger als u de volgende accessoires aanschaft:
● Interne batterij: Gebruik een oplaadbare interne batterij voor HP Photosmart zodat
u overal kunt afdrukken.
● Draagkoffer: Vervoer en draag de printer en de printbenodigdheden in deze
handige HP Photosmart draagkoffer.
De printer vervoeren
1. Zet de printer uit.
2. Haal alle geheugenkaarten uit de kaartsleuven van de printer.
3. Haal al het papier uit de in- en uitvoerladen en sluit de kleppen van de laden.
HP Photosmart A510 series Gebruikershandleiding 35

Opmerking Zorg ervoor dat printer op de juiste wijze wordt uitgeschakeld
voordat u het netsnoer loskoppelt. Op die manier kan de printer de
inktcartridge op de juiste manier opbergen.
4. Koppel het netsnoer los.
5. Als de printer is aangesloten op de computer, verwijdert u de USB-kabel uit de
computer.
6. Zorg ervoor dat de printer altijd rechtop wordt vervoerd.
Opmerking Verwijder de inktcartridge niet uit de printer als u de printer
vervoert.
Wanneer u de printer vervoert, moet u de volgende items niet vergeten:
● Papier
● Netsnoer
● Digitale camera of geheugenkaart met foto's
● Extra inktcartridges (als u van plan bent veel foto's af te drukken)
● Optionele printeraccessoires die u wilt gebruiken, zoals de batterij of de HP
Bluetooth-adapter voor draadloos afdrukken
● Als u de printer op een computer wilt aansluiten, moet u ook de USB-kabel en de
cd met de HP Photosmart-printersoftware meenemen.
● De gebruikershandleiding van de printer (het boek dat u momenteel leest)
Opmerking Als u de gebruikershandleiding niet meeneemt, moet u het
juiste inktcartridgenummer noteren of voldoende HP 110 Tri-color Inkjet
inktcartridges aanschaffen voordat u vertrekt.
Hoofdstuk 7
36 HP Photosmart A510 series

8
Problemen oplossen
De HP Photosmart printer is ontworpen met het oog op een maximale betrouwbaarheid
en een optimaal gebruiksgemak. In dit hoofdstuk vindt u antwoorden op veelgestelde
vragen over de printer en het afdrukken zonder computer. In dit gedeelte komen de
volgende onderwerpen aan bod:
● Hardwareproblemen met de printer
● Problemen met afdrukken
● Problemen met afdrukken via Bluetooth
● Foutberichten
Zie de elektronische Help voor informatie over problemen met het gebruik van de
printersoftware en met het afdrukken vanaf een computer. Zie Meer informatiebronnen
voor informatie over het weergeven van de elektronische Help.
Hardwareproblemen met de printer
Lees dit gedeelte voor tips voor het oplossen van problemen of raadpleeg de online
ondersteuningsservices op www.hp.com/support voordat u contact opneemt met HP-
ondersteuning.
Opmerking Als u de printer via een USB-kabel wilt aansluiten op een computer,
wordt u aangeraden een kabel van hoogstens 3 meter te gebruiken die geschikt
is voor USB 2.0.
Het lampje Aan is groen en knippert, maar de printer is niet bezig met afdrukken.
Oplossing
● Als de printer is ingeschakeld, is deze bezig met initialiseren. Wacht totdat de
printer klaar is.
● Als de printer is uitgeschakeld en als de optionele interne HP Photosmart-
batterij in de printer is geplaatst, wordt de batterij opgeladen.
Het lampje Aan is rood en knippert.
Oorzaak Er is een probleem met de printer. Probeer het probleem op een van de
volgende manieren op te lossen:
Oplossing
● Controleer of het printerscherm instructies bevat. Controleer of het scherm van
de camera instructies bevat, als er een digitale camera op de printer is
aangesloten. Controleer of het beeldscherm van de computer instructies bevat,
als de printer is aangesloten op een computer.
● Zet de printer uit.
Als de optionele interne HP Photosmart-batterij niet in de printer is geplaatst,
haalt u de stekker van het netsnoer uit het stopcontact. Wacht ongeveer 10
seconden en sluit het netsnoer opnieuw aan. Schakel de printer in.
Als de optionele interne HP Photosmart-batterij in de printer is geplaatst, haalt
u, indien nodig, de stekker van het netsnoer van de printer uit het stopcontact.
HP Photosmart A510 series Gebruikershandleiding 37

Open het deksel van het batterijvak en haal de batterij uit de printer. Raak de
contactpunten in de printer of op de batterij niet aan. Wacht ongeveer 10
seconden en plaats de batterij terug. Steek het netsnoer in het stopcontact
(optioneel). Schakel de printer in.
Het lampje Aan is oranje en knippert even nadat de printer is uitgeschakeld.
Oplossing Dit is een normaal onderdeel van het proces wanneer u het apparaat
uitschakelt. Dit duidt niet op een probleem met de printer.
Het lampje Aan is oranje en knippert.
Oorzaak Er is een fout met de printer opgetreden. Probeer het probleem op een
van de volgende manieren op te lossen:
Oplossing
● Controleer of het printerscherm instructies bevat. Controleer of het scherm van
de camera instructies bevat, als er een digitale camera op de printer is
aangesloten. Controleer of het beeldscherm van de computer instructies bevat,
als de printer is aangesloten op een computer.
● Zet de printer uit.
Als de optionele interne HP Photosmart batterij niet in de printer is geplaatst,
haalt u de stekker van het netsnoer uit het stopcontact. Wacht ongeveer 10
seconden en sluit het netsnoer opnieuw aan. Schakel de printer in.
Als de optionele interne HP Photosmart-batterij in de printer is geplaatst, haalt
u, indien nodig, de stekker van het netsnoer van de printer uit het stopcontact.
Open het deksel van het batterijvak en haal de batterij uit de printer. Raak de
contactpunten in de printer of op de batterij niet aan. Wacht ongeveer 10
seconden en plaats de batterij terug. Steek het netsnoer in het stopcontact
(optioneel). Schakel de printer in.
● Ga naar www.hp.com/support of neem contact op met HP-ondersteuning als
het printerlampje oranje blijft en blijft knipperen.
De knoppen op het bedieningspaneel reageren niet.
Oorzaak Er is een fout met de printer opgetreden. Wacht ongeveer een minuut
omdat de printer mogelijk op de beginwaarden wordt ingesteld. Als dat niet het geval
is, gaat u als volgt te werk:
Oplossing
● Zet de printer uit.
Als de optionele interne HP Photosmart batterij niet in de printer is geplaatst,
haalt u de stekker van het netsnoer uit het stopcontact. Wacht ongeveer 10
seconden en sluit het netsnoer opnieuw aan. Schakel de printer in.
Als de optionele interne HP Photosmart-batterij in de printer is geplaatst, haalt
u, indien nodig, de stekker van het netsnoer van de printer uit het stopcontact.
Open het deksel van het batterijvak en haal de batterij uit de printer. Raak de
contactpunten in de printer of op de batterij niet aan. Wacht ongeveer 10
Hoofdstuk 8
38 HP Photosmart A510 series

seconden en plaats de batterij terug. Steek het netsnoer in het stopcontact
(optioneel). Schakel de printer in.
● Ga naar www.hp.com/support of neem contact op met HP-ondersteuning als
de printer niet op de beginwaarden wordt ingesteld en als de knoppen op het
bedieningspaneel nog steeds niet reageren.
De printer kan geen foto's op de geheugenkaart vinden en weergeven.
Oplossing
De geheugenkaart bevat mogelijk bestandsindelingen die niet door de printer
worden ondersteund.
– Sla de foto's op een computer op en druk de foto's vervolgens vanaf de
computer af. Zie de documentatie bij de camera of de elektronische Help voor
meer informatie.
– Stel de digitale camera voortaan in om de foto's op te slaan in een
bestandsindeling die door de printer rechtstreeks vanaf de geheugenkaart kan
worden gelezen. Zie Printerspecificaties voor een lijst van ondersteunde
bestandsindelingen. Raadpleeg de documentatie die bij de digitale camera
wordt geleverd, voor instructies met betrekking tot het opslaan van foto's in
specifieke bestandsindelingen.
De printer is op het stroomnet aangesloten, maar kan niet worden ingeschakeld.
Oplossing
● Misschien heeft de printer te veel stroom gebruikt.
Als de optionele interne HP Photosmart-batterij niet in de printer is geplaatst,
haalt u de stekker van het netsnoer uit het stopcontact. Wacht ongeveer 10
seconden en sluit het netsnoer opnieuw aan. Schakel de printer in.
Als de optionele interne HP Photosmart-batterij in de printer is geplaatst, haalt
u, indien nodig, de stekker van het netsnoer van de printer uit het stopcontact.
Open het deksel van het batterijvak en haal de batterij uit de printer. Raak de
contactpunten in de printer of op de batterij niet aan. Wacht ongeveer 10
seconden en plaats de batterij terug. Steek het netsnoer in het stopcontact
(optioneel). Schakel de printer in.
● Controleer of er (voldoende) spanning staat op het stopcontact.
De optionele interne HP Photosmart-batterij is in de printer geplaatst, maar de
printer kan niet worden ingeschakeld met behulp van de batterij.
Oorzaak De batterij moet mogelijk worden opgeladen.
HP Photosmart A510 series Gebruikershandleiding 39

Oplossing
● Sluit het netsnoer van de printer aan, zodat de batterij wordt opgeladen. Het
lampje Aan is groen en knippert om aan te geven dat de batterij wordt
opgeladen.
● Als de batterij is opgeladen, verwijdert u de batterij en vervolgens plaatst u deze
weer terug.
De optionele interne HP Photosmart-batterij is in de printer geplaatst, maar wordt
niet opgeladen.
Oplossing
● Schakel de printer uit en haal de stekker uit het stopcontact. Verwijder het
deksel van het batterijvak. Verwijder de batterij en plaats deze vervolgens weer
terug. Raak de contactpunten in het batterijvak of op de batterij nooit aan. Zie
de documentatie die bij de batterij is geleverd voor meer informatie over het
plaatsen van de batterij.
● Controleer of het netsnoer van de printer zorgvuldig is aangesloten op de printer
en op de voedingsbron. Het lampje Aan is groen en knippert om aan te geven
dat de batterij wordt opgeladen, indien de printer is uitgeschakeld.
● Schakel de printer in. Het pictogram Bliksemschicht wordt boven het pictogram
Batterij weergegeven en knippert om aan te geven dat de batterij wordt geladen.
● De oplaadtijd voor een lege batterij bedraagt ongeveer vier uur, indien de printer
niet wordt gebruikt. Als de batterij nog steeds niet wordt opgeladen, moet u de
batterij vervangen.
De printer maakt lawaai wanneer ik hem aanzet of wanneer hij een tijdje niet is
gebruikt
Oplossing De printer maakt mogelijk geluiden na verloop van lange perioden
(ongeveer 2 weken) waarin de printer niet wordt gebruikt of wanneer de
stroomtoevoer is onderbroken en hersteld. Dit is normaal. De printer voert een
automatische onderhoudsprocedure uit, zodat de beste mogelijke afdrukkwaliteit
gewaarborgd blijft.
Problemen met afdrukken
Lees dit gedeelte voor tips voor het oplossen van problemen of raadpleeg de online
ondersteuningsservices op www.hp.com/support voordat u contact opneemt met HP-
ondersteuning.
Er worden geen foto's zonder rand afgedrukt als de afdrukopdracht wordt gegeven
vanaf het bedieningspaneel van de printer.
Oorzaak Misschien is de optie voor afdrukken zonder rand uitgeschakeld.
Hoofdstuk 8
40 HP Photosmart A510 series

Oplossing Voer de volgende stappen uit om de optie voor afdrukken zonder
randen in te schakelen:
1. Haal alle geheugenkaarten uit de kaartsleuven van de printer.
2. Druk op OK om het printermenu weer te geven.
3. Selecteer Voorkeuren en druk op OK.
4. Selecteer Zonder rand en druk op OK.
5. Selecteer Aan en druk op OK.
Het papier wordt niet naar behoren ingevoerd.
Oplossing
● De papierbreedtegeleider moet goed tegen de rand van het papier aan zitten
zonder dat het papier opbolt.
● Het is mogelijk dat de lade te veel papier bevat. Verwijder wat papier uit de lade
en probeer het opnieuw.
● Als de vellen fotopapier aan elkaar kleven, kunt u proberen de vellen één voor
één te laden.
● Plaats het papier zo ver mogelijk in de fotolade en laad de vellen fotopapier één
voor één als u de printer in een extreem droge of vochtige omgeving gebruikt.
● Als het fotopapier omgekruld is, plaatst u het papier in een plastic zak en buigt
u het papier voorzichtig in de tegenovergestelde richting totdat het weer vlak is.
Als dit niet werkt, moet u fotopapier gebruiken dat niet gekruld is. Zie De kwaliteit
van fotopapier waarborgen voor informatie over het bewaren van en het
omgaan met fotopapier.
● Misschien is het papier te dun of te dik. Probeer het opnieuw met fotopapier
van HP. Zie Het juiste papier aanschaffen voor meer informatie.
De foto wordt schuin of niet midden op het papier afgedrukt.
Oplossing
● Misschien zit het papier verkeerd in de lade. Plaats het papier opnieuw en zorg
er daarbij voor dat het op de juiste manier in de invoerlade is geplaatst. De
papierbreedtegeleider moet goed tegen de rand van het papier aan zitten. In
het gedeelte Papier kiezen en plaatsen vindt u instructies voor het plaatsen van
papier.
● De inktcartridge moet mogelijk worden uitgelijnd. Zie De inktcartridge uitlijnen
voor meer informatie.
HP Photosmart A510 series Gebruikershandleiding 41

Er komt niets uit de printer.
Oplossing
● Misschien is er een probleem met de printer. Controleer of het printerscherm
instructies bevat.
● Misschien is er geen stroom of zit er een kabel los. Controleer of het apparaat
aanstaat en of het netsnoer op de juiste wijze is aangesloten. Controleer of de
batterij op de juiste wijze is geplaatst wanneer u de batterij gebruikt.
● Misschien bevat de invoerlade geen papier. Controleer of het papier op de juiste
manier in de invoerlade is geplaatst. In het gedeelte Papier kiezen en
plaatsen vindt u instructies voor het plaatsen van papier.
● Het papier is mogelijk vastgelopen tijdens het afdrukken. Zie het volgende
gedeelte voor instructies voor het verhelpen van een papierstoring als het
papier is vastgelopen.
Het papier is tijdens het afdrukken vastgelopen.
Oplossing Controleer of het printerscherm instructies bevat. Probeer de
papierstoring op een van de volgende manieren te verhelpen:
● Als het papier gedeeltelijk uit de voorzijde van de printer steekt, trekt u het papier
voorzichtig naar u toe en haalt u het uit de printer.
● Als het papier niet gedeeltelijk uit de voorzijde van de printer steekt, probeert u
het papier via de achterzijde te verwijderen:
– Haal het papier uit de invoerlade en open de invoerlade helemaal totdat
deze zich in een horizontale positie bevindt.
– Trek voorzichtig aan het vastgelopen papier om het uit de achterkant van
de printer te verwijderen.
– Til de invoerlade op, zodat deze terugschiet in de laadpositie voor papier.
● Als u de rand van het vastgelopen papier niet kunt beetpakken, kunt u het
volgende proberen:
– Zet de printer uit.
– Als de optionele interne HP Photosmart-batterij niet in de printer is
geplaatst, haalt u de stekker van het netsnoer uit het stopcontact. Wacht
ongeveer 10 seconden en sluit vervolgens het netsnoer weer aan.
– Als de optionele interne HP Photosmart batterij in de printer is geplaatst,
haalt u, indien nodig, de stekker van het netsnoer van de printer uit het
stopcontact. Open het deksel van het batterijvak en haal de batterij uit de
printer. Raak de contactpunten in de printer of op de batterij niet aan. Wacht
ongeveer 10 seconden en plaats de batterij terug. Steek het netsnoer in
het stopcontact (optioneel).
– Schakel de printer in. De printer controleert of er papier in het papierpad
aanwezig is en verwijdert het vastgelopen papier automatisch.
● Druk op OK om verder te gaan.
Tip Als het papier vastloopt wanneer u afdrukt, kunt u proberen de vellen
fotopapier één voor één te laden. Schuif het papier zo ver mogelijk in de
invoerlade.
Hoofdstuk 8
42 HP Photosmart A510 series

Er komt een lege pagina uit de printer.
Oplossing
● Controleer het pictogram Inktniveau op het printerscherm. Vervang de
inktcartridge als deze leeg is. Zie De inktcartridge vervangen voor meer
informatie.
● Misschien bent u begonnen met afdrukken en hebt u het proces vervolgens
geannuleerd. Als u het proces hebt geannuleerd voordat het afdrukken van de
foto is gestart, is het papier mogelijk toch al in de printer geladen. De volgende
keer dat u iets afdrukt, komt er een lege pagina uit de printer voordat het nieuwe
project wordt afgedrukt.
De foto is niet afgedrukt met de standaardafdrukinstellingen van de printer.
Oplossing Misschien hebt u afdrukinstellingen voor de geselecteerde foto
gewijzigd. De afdrukinstellingen die van toepassing zijn op een afzonderlijke foto,
hebben voorrang op de standaardinstellingen van de printer. Hef de selectie van de
foto op om alle afdrukinstellingen die van toepassing zijn op een afzonderlijke foto
ongedaan te maken. Zie Meerdere foto's selecteren voor meer informatie.
Printer voert papier uit tijdens de voorbereiding van het afdrukken.
Oorzaak Misschien staat de printer in direct zonlicht, waardoor de automatische
papiersensor ontregeld raakt.
Oplossing Verplaats de printer naar een locatie waar deze niet blootstaat aan
direct zonlicht.
De afdrukkwaliteit valt tegen.
Oplossing
● Zorg dat u het juiste type fotopapier voor het project gebruikt. Voor optimale
resultaten kunt u het best fotopapier van HP gebruiken. Zie Het juiste papier
aanschaffen voor meer informatie.
● Controleer of de afdrukkwaliteit op Best is ingesteld.
● Schakel de functie Foto verbeteren in of uit. Zie Perfecte foto's die automatisch
Foto verbeteren gebruiken.
● Mogelijk hebt u voor het nemen van de foto een lage resolutie geselecteerd op
de digitale camera. Stel in het vervolg een hogere resolutie in op de digitale
camera. Dat geeft betere resultaten.
● Misschien is de inktcartridge bijna leeg. Controleer het pictogram Inktniveau op
het printerscherm en vervang de inktcartridge als dat nodig is. Zie De
inktcartridge vervangen voor meer informatie.
● Misschien drukt u af op de verkeerde kant van het papier. Plaats het papier met
de zijde waarop u wilt afdrukken naar boven in de printer.
● De inktcartridge moet mogelijk worden gereinigd. Zie De inktcartridge
automatisch reinigen voor meer informatie.
HP Photosmart A510 series Gebruikershandleiding 43

● De inktcartridge moet mogelijk worden uitgelijnd. Zie De inktcartridge uitlijnen
voor meer informatie.
● Laat de foto's zich niet opstapelen in de uitvoerlade. De bedrukte kant van de
foto's moet na het afdrukken ongeveer 5 tot 10 minuten aan de lucht drogen.
Doe de foto's niet in een album als ze nog niet helemaal droog zijn. Zie De foto's
afdrukken voor meer informatie.
De foto’s die op de digitale camera zijn geselecteerd, worden niet afgedrukt.
Oplossing Op bepaalde digitale camera’s kunt u zowel foto's in het interne
geheugen van de camera als foto's op de geheugenkaart markeren als foto's die
moeten worden afgedrukt. Deze markeringen gaan echter verloren als u
gemarkeerde foto's in het interne geheugen van de camera naar de geheugenkaart
verplaatst. Markeer foto’s die u wilt afdrukken pas nadat u ze hebt verplaatst van
het interne geheugen van de digitale camera naar de geheugenkaart.
Foto's worden niet afgedrukt vanaf een iPod.
Oorzaak U hebt de foto's mogelijk in lage resolutie op de iPod opgeslagen.
Oplossing Foto's moeten in hoge resolutie worden opgeslagen, anders herkent
de printer ze niet. Lees de documentatie van de iPod na op informatie over het
wijzigen van de resolutie-instelling.
Foto's worden heel anders dan verwacht afgedrukt.
Oorzaak Foto verbeteren is ingeschakeld en de HP Real Life-technologieën
maken aanpassingen voor rode ogen, helderheid, scherpte en contrast.
Oplossing Schakel Foto verbeteren uit. Zie Perfecte foto's die automatisch Foto
verbeteren gebruiken.
Problemen met afdrukken via Bluetooth
Lees dit gedeelte voor tips voor het oplossen van problemen of raadpleeg de on line
supportservices op www.hp.com/support voordat u contact opneemt met HP-
ondersteuning. Lees daarnaast de documentatie die is geleverd bij de HP Bluetooth-
adapter voor draadloos afdrukken (als u deze gebruikt) en lees tevens de documentatie
die is geleverd bij het apparaat met draadloze Bluetooth-technologie.
Het Bluetooth-apparaat kan de printer niet vinden.
Oplossing
● Controleer of de HP Bluetooth-adapter voor draadloos afdrukken is
aangesloten op de camerapoort op de voorkant van de printer. Het lampje op
de adapter knippert als het apparaat klaar is om gegevens te ontvangen.
● De Bluetooth-optie Zichtbaarheid is mogelijk ingesteld op Niet zichtbaar.
Wijzig deze instelling als volgt naar Zichtbaar voor iedereen:
– Haal alle geheugenkaarten uit de kaartsleuven van de printer.
Hoofdstuk 8
44 HP Photosmart A510 series

Let op Trek de geheugenkaart niet uit de sleuf zolang het lampje
in kwestie knippert.
–Druk op OK om het printermenu weer te geven.
– Selecteer Bluetooth en druk op OK.
– Selecteer Zichtbaarheid en druk op OK.
– Selecteer Zichtbaar voor iedereen en druk op OK.
● De Bluetooth-optie Beveiligingsniveau is mogelijk ingesteld op Hoog. Wijzig
deze instelling als volgt naar Laag:
– Haal alle geheugenkaarten uit de kaartsleuven van de printer.
Let op Trek de geheugenkaart niet uit de sleuf zolang het lampje
in kwestie knippert.
–Druk op OK om het printermenu weer te geven.
– Selecteer Bluetooth en druk op OK.
– Selecteer Beveiligingsniveau en druk op OK.
– Selecteer Laag en druk op OK.
● De toegangscode (PIN) die door het apparaat met draadloze Bluetooth-
technologie voor de printer wordt gebruikt, is mogelijk niet juist. Controleer of
de juiste toegangscode voor de printer is ingevoerd in het apparaat met
draadloze Bluetooth-technologie.
● Mogelijk is de afstand tussen het apparaat en de printer te groot. Plaats het
apparaat met de draadloze Bluetooth-technologie dichter bij de printer. De
aanbevolen maximale afstand tussen het apparaat met de draadloze Bluetooth-
technologie en de printer is 10 meter.
Er komt niets uit de printer.
Oplossing De printer is mogelijk niet in staat om het bestandstype dat door het
apparaat met de draadloze Bluetooth-technologie is verzonden, te herkennen.
Zie Specificaties voor een lijst met bestandsindelingen die worden ondersteund door
de printer.
De afdrukkwaliteit valt tegen.
Oplossing Mogelijk hebt u een lage resolutie geselecteerd op uw digitale camera.
Stel in het vervolg een hogere resolutie in op de digitale camera. Dat geeft betere
resultaten. De resolutie van camera's die gebruikmaken van een VGA-resolutie,
zoals camera's in mobiele telefoons, is mogelijk niet hoog genoeg voor het verkrijgen
van een kwalitatief hoogwaardige afdruk.
De foto is met randen afgedrukt.
Oplossing De toepassing voor afdrukken die op het apparaat met de draadloze
Bluetooth-technologie is geïnstalleerd, biedt mogelijk geen ondersteuning voor
afdrukken zonder randen. Neem contact met de verkoper van het apparaat of
bezoek de website van de fabrikant van het desbetreffende apparaat voor
ondersteuning en updates voor de toepassing voor afdrukken.
HP Photosmart A510 series Gebruikershandleiding 45

Foutberichten
Lees dit gedeelte voor tips voor het oplossen van problemen of raadpleeg de online
ondersteuningsservices op www.hp.com/support voordat u contact opneemt met HP-
ondersteuning.
De volgende foutberichten kunnen op het printerscherm worden weergegeven. Volg de
instructies om het probleem te verhelpen.
Foutbericht: Papierstoring. Verhelp storing en druk op OK.
Oplossing Voer de volgende stappen uit om de papierstoring op te heffen:
● Als het papier gedeeltelijk uit de voorzijde van de printer steekt, trekt u het papier
voorzichtig naar u toe en haalt u het uit de printer.
● Als het papier niet gedeeltelijk uit de voorzijde van de printer steekt, probeert u
het papier via de achterzijde te verwijderen:
– Haal het papier uit de invoerlade en open de invoerlade helemaal totdat
deze zich in een horizontale positie bevindt.
– Trek voorzichtig aan het vastgelopen papier om het uit de achterkant van
de printer te verwijderen.
– Til de invoerlade op, zodat deze terugschiet in de laadpositie voor papier.
● Als u de rand van het vastgelopen papier niet kunt beetpakken, kunt u het
volgende proberen:
– Zet de printer uit.
– Als de optionele interne HP Photosmart-batterij niet in de printer is
geplaatst, haalt u de stekker van het netsnoer uit het stopcontact. Wacht
ongeveer 10 seconden en sluit vervolgens het netsnoer weer aan.
– Als de optionele interne HP Photosmart batterij in de printer is geplaatst,
haalt u, indien nodig, de stekker van het netsnoer van de printer uit het
stopcontact. Open het deksel van het batterijvak en haal de batterij uit de
printer. Wacht ongeveer 10 seconden en plaats de batterij terug. Steek
desgewenst de stekker van het netsnoer weer in het stopcontact.
– Zet de printer aan. De printer controleert of er papier in het papierpad
aanwezig is en verwijdert het vastgelopen papier automatisch.
Druk op OK om verder te gaan.
Foutbericht: Automatische papiersensor is mislukt.
Oplossing De automatische papiersensor is geblokkeerd of beschadigd.
Verplaats de printer naar een minder zonnig plekje en druk op OK om opnieuw te
proberen een afdruk te maken. Als dit niet werkt, kijkt u op www.hp.com/support of
neemt u contact op met HP-ondersteuning.
Foutbericht: Cartridge is niet compatibel. Gebruik de juiste HP-inktcartridge.
Oplossing Vervang de inktcartridge door een versie die compatibel is met de
printer. Zie De inktcartridge vervangen voor meer informatie.
Waarschuwing Raak de koperkleurige contactpunten in het vak van de
inktcartridges of op de inktcartridge zelf niet aan.
Hoofdstuk 8
46 HP Photosmart A510 series

Foutbericht: Cartridgehouder zit vast. Verhelp storing en druk op OK.
Oplossing Voer de volgende stappen uit om het pad van de inktcartridgewagen
vrij te maken:
1. Haal vastgelopen papier uit de in- of uitvoerlade.
2. Schakel de printer uit en vervolgens weer in.
Foutbericht: Cartridge-instelstation zit vast.
Oplossing Het instelstation is het onderdeel dat zich onder de inktcartridgewagen
bevindt en dat de inktcartridge schoonveegt en in een huls plaats. Voer de volgende
stappen uit om pad van het instelstation vrij te maken:
1. Haal vastgelopen papier uit de in- en uitvoerlade.
2. Schakel de printer uit en vervolgens weer in.
Foutbericht: Foto is beschadigd
Oorzaak Terwijl de printer bezig was met afdrukken vanaf een geheugenkaart is
er een andere geheugenkaart geplaatst of is er een USB-apparaat op de
camerapoort aan de voorzijde van de printer aangesloten.
Oplossing Plaats slechts één kaart tegelijk. Plaats geen USB-apparaat terwijl de
printer vanaf de geheugenkaart afdrukt. Hierdoor raakt uw foto niet beschadigd.
Oorzaak De aangegeven foto is beschadigd op de geheugenkaart die in de printer
is geplaatst.
Oplossing Selecteer een andere foto en druk deze af, of plaats een andere
geheugenkaart.
Foutbericht: Geen toegang tot kaart. Raadpleeg de gebruikershandleiding.
Oorzaak Een dergelijke toegangsfout geeft mogelijk aan dat de xD-Picture Card-
geheugenkaart tegen schrijven is beveiligd. Dergelijke geheugenkaarten hebben
een speciale beveiligingsfunctie die ervoor zorgt dat de foto's op de kaart niet
kunnen worden overschreven.
Opmerking Als deze situatie zich voordoet, kunt u de printer nog wel
gebruiken om foto's van de xD-Picture-kaart af te drukken en om deze op
een veilige locatie, bijvoorbeeld de vaste schijf van uw computer, op te slaan.
Oplossing
● Plaats de xD-Picture Card-geheugenkaart opnieuw in de camera en zet de
camera aan. In de meeste gevallen brengt de camera automatisch de gewenste
wijzigingen aan.
● Formatteer de xD-Picture Card-geheugenkaart opnieuw. Raadpleeg de
documentatie bij de camera voor instructies over het opnieuw formatteren van
de geheugenkaart. Bij dit proces worden de foto's op de geheugenkaart gewist.
Breng deze foto's over naar de computer voordat u de geheugenkaart opnieuw
HP Photosmart A510 series Gebruikershandleiding 47

formatteert. Wanneer u de geheugenkaart hebt geformatteerd, kunt u de foto's
via de computer weer terugzetten op de geheugenkaart.
● Schakel de printer uit, plaats de xD-Picture Card-geheugenkaart in de printer
en schakel de printer weer in.
Hoofdstuk 8
48 HP Photosmart A510 series

9
Specificaties
Dit gedeelte bevat de systeemvereisten voor het installeren van de software van de
HP Photosmart-printer en bevat een overzicht van printerspecificaties.
Systeemvereisten
Onderdeel Windows-minimum Mac-minimum
Besturingssysteem Microsoft
®
Windows 98
SE, ME, 2000
Professional, XP Home,
XP Professional, XP
Starter Edition en XP
Professional x64
Mac
®
OS X 10.3.x en
10.4.x
Processor Intel
®
Pentium
®
II (of
gelijkwaardig) of hoger
G3 of hoger
RAM-geheugen 64 MB (256 MB
aanbevolen)
128 MB
Vrije schijfruimte 500 MB 500 MB
Beeldscherm 800x600, 16-bits of hoger 800x600, 16-bits of hoger
Cd-rom-station 4x 4x
Verbindingen USB 2.0 hoge snelheid:
Microsoft Windows 98,
2000 Professional, ME,
XP Home, XP Professional
en XP Professional x64
PictBridge: gebruikt
camerapoort aan voorzijde
Bluetooth: gebruikt de
optionele HP Bluetooth-
adapter voor draadloos
afdrukken (alleen Windows
XP)
USB 2.0 hoge snelheid:
Mac OS X 10.3.x en 10.4.x
PictBridge: gebruikt
camerapoort aan voorzijde
Browser Microsoft Internet Explorer
5.5 of hoger
—
HP Photosmart A510 series Gebruikershandleiding 49

Printerspecificaties
Categorie Specificaties
Verbindingen USB 2.0 hoge snelheid: Microsoft Windows 98,
2000 Professional, ME, XP Home, XP Professional
en XP Professional x64 Mac 10.3.x, 10.4.x
PictBridge: Microsoft Windows 98, 2000
Professional, ME, XP Home, XP Professional en XP
Professional x64 Mac OS X 10.3.x en 10.4.x
Bluetooth: Microsoft Windows XP Home en
XP Professional
Omgevingsspecificaties Maximaal tijdens gebruik: temperatuur 5 - 40 °C,
relatieve luchtvochtigheid 5 - 90%
Aanbevolen tijdens gebruik: temperatuur 15 - 35 °
C, relatieve luchtvochtigheid 20 - 80%
Bestandsindeling
afbeeldingen
JPEG Baseline
TIFF 24-bits RGB niet-gecomprimeerd interleaved
TIFF 24-bits YCbCr niet-gecomprimeerd interleaved
TIFF 24-bits RGB-backbits interleaved
TIFF 8-bits grijs niet-gecomprimeerd/packbits
TIFF 8-bits palet kleur niet-gecomprimeerd/packbits
TIFF 1-bits niet-gecomprimeerd/packbits/1D
Huffman
Marges Afdrukken zonder rand: Boven 0,0 mm (0,0 inch)
Onder 12,5 mm (0,5 inch) Links/rechts 0,0 mm (0,0
inch)
Afdrukken met rand: Boven 3 mm (3,05 mm) Onder
12,5 mm (12,70 mm) Links/rechts 3 mm (3,05 mm)
Formaten van
afdrukmateriaal
Fotopapier 10 x 15 cm (4 x 6 inch)
Fotopapier met afscheurstrook 10x15 cm met strook
van 1,25 cm (4x6 inch met strook van 0,5 inch)
Fotostickerpapier 10 x 15 cm (4 x 15,24 cm), 16
rechthoekige of ovale stickers per page
Panoramafotopapier 10 x 30 cm (4 x 12 inch)
Indexkaarten 10 x 15 cm (4x6 inch)
Hagaki-kaarten 100 x 148 mm (3,9 x 5,8 inch)
A6-kaarten 105 x 148 mm (4,1 x 5,8 inch)
Kaarten van L-formaat 90x127 mm (3,5x5 inch)
Kaarten van L-formaat met afscheurstrook 90x127
mm met strook van 12,5 mm (3,5 x 5 inch met strook
van 0,5 inch)
Hoofdstuk 9
50 HP Photosmart A510 series

Categorie Specificaties
Soorten afdrukmateriaal HP Geavanceerd fotopapier
Kaarten: indexkaarten, Hagaki-kaarten, A6-kaarten,
kaarten van L-formaat
Fotostickerpapier
Geheugenkaarten
(Bepaalde printermodellen
ondersteunen niet alle soorten
geheugenkaarten.)
CompactFlash Type I en II
Memory Sticks
Microdrive
MultiMediaCard
Secure Digital
SmartMedia
xD-Picture Card
Ondersteunde
bestandsindelingen voor
geheugenkaarten
Afdrukken: alle ondersteunde indelingen voor beeld-
en videobestanden
Opslaan: alle bestandsindelingen
Papierlade Eén lade voor fotopapier van 10 x 15 cm (4 x 6 inch)
Capaciteit papierlade 20 vellen fotopapier, maximale dikte 292 µm (11,5
mil) per vel
Elektriciteitsverbruik VS
Afdrukken: 14,46 W
Niet-actief: 8,67 W
Uit: 6,63 W
Internationaal
Afdrukken: 13,56 W
Niet-actief: 8,41 W
Uit: 7,19 W
Modelnummer van voeding HP artikelnummer 0957–2121 (Noord-Amerika),
100-240 V wisselstroom (± 10%) 50/60 Hz (± 3 Hz)
HP artikelnummer 0957–2120 (rest van de wereld),
100-240 V wisselstroom (± 10%) 50/60 Hz (± 3 Hz)
inktcartridge HP 110 driekleureninktcartridge voor inkjetprinters
Ondersteuning voor USB 2.0
hoge snelheid
Microsoft Windows 98, 2000 Professional, Me, XP
Home en XP Professional
Mac OS X 10.3.x en 10.4.x
HP raadt aan een USB-kabel te gebruiken die korter
is dan 3 meter.
Videobestandsindelingen Bewegende JPEG AVI
(vervolg)
HP Photosmart A510 series Gebruikershandleiding 51

Categorie Specificaties
Motion JPEG Quicktime
MPEG-1
Hoofdstuk 9
(vervolg)
52 HP Photosmart A510 series

10
HP-ondersteuning
● Wat te doen bij problemen
● Telefonische ondersteuning van HP
● Extra garantiemogelijkheden
● Garantie van HP
Wat te doen bij problemen
In geval van problemen volgt u de onderstaande stappen:
1. Controleer of de documentatie die bij de HP Photosmart printer is geleverd een
oplossing bevat.
2. Ga naar de HP-website voor online ondersteuning op www.hp.com/support. HP
online ondersteuning is beschikbaar voor alle klanten van HP. HP ondersteuning is
de betrouwbaarste bron van actuele productinformatie en deskundige hulp, en biedt
de volgende voordelen:
– Snelle toegang tot gekwalificeerde online ondersteuningstechnici
– Software- en stuurprogramma-updates voor de HP Photosmart printer
– Waardevolle informatie over HP Photosmart printer en
probleemoplossingsinformatie voor gangbare problemen
– Proactieve productupdates, ondersteuningswaarschuwingen en HP-
nieuwsbrieven die beschikbaar zijn wanneer u de HP Photosmart printer
registreert
3. Alleen voor Europa: Neem contact op met uw leverancier. Als de hardware van de
HP Photosmart printer defect is, wordt u verzocht deze terug te brengen naar uw
lokale verkooppunt. (Reparatie is gratis tijdens de beperkte garantieperiode. Na de
garantieperiode worden reparatiekosten in rekening gebracht.)
4. Bel de technische ondersteuning van HP. De beschikbaarheid en opties voor
ondersteuning verschillen per product, land/regio en taal.
Telefonische ondersteuning van HP
Zie de telefoonlijst aan de binnenkant van het voorblad voor de nummers voor
telefonische ondersteuning.
Periode van telefonische ondersteuning
Gedurende één jaar kunt u gratis een beroep doen op telefonische ondersteuning in
Noord-Amerika, Azië en Oceanië, en Latijns-Amerika (met inbegrip van Mexico). Als u
wilt weten hoe lang u gebruik kunt maken van telefonische ondersteuning in Europa, het
Midden-Oosten en Afrika, gaat u naar www.hp.com/support. Hierop zijn de
standaardtelefoonkosten van toepassing.
HP Photosmart A510 series Gebruikershandleiding 53

Telefonisch contact opnemen
Bel HP-ondersteuning terwijl u bij de computer en de HP Photosmart printer zit. Zorg
ervoor dat u over de volgende gegevens beschikt:
● Modelnummer van de printer (bevindt zich op het label aan de voorzijde van de
printer)
● Serienummer van apparaat (op de achter- of onderkant van het apparaat)
● Berichten die verschijnen wanneer het probleem zich voordoet
● Antwoorden op de volgende vragen:
– Doet dit probleem zich vaker voor?
– Kunt u het probleem reproduceren?
– Hebt u nieuwe hardware of software aan de computer toegevoegd kort voordat
dit probleem zich begon voor te doen?
– Is er vóór dit probleem nog iets anders gebeurd (bijvoorbeeld onweer, bliksem,
het apparaat is verplaatst, enzovoort)?
Na de periode van telefonische ondersteuning
Na afloop van de periode waarin u een beroep kunt doen op telefonische ondersteuning,
kunt u tegen vergoeding voor hulp terecht bij HP. U kunt ook Help-informatie verkrijgen
op de HP-website voor online ondersteuning: www.hp.com/support. Neem contact op
met uw HP leverancier of bel het telefoonnummer voor ondersteuning in uw land/regio
voor meer informatie over de beschikbare ondersteuningsopties.
Extra garantiemogelijkheden
U kunt voor de printer een verlengde garantie kopen. Ga naar www.hp.com/support,
selecteer uw land/regio en taal en bekijk vervolgens welke servicemogelijkheden er zijn.
Hoofdstuk 10
54 HP Photosmart A510 series

Garantie van HP
A
. Duur van beperkte garantie
1. Hewlett-Packard (HP) garandeert de eindgebruiker dat bovenstaande HP-producten vrij van materiaal- en fabricagedefecten zijn
gedurende de hierboven aangegeven periode, die begint op de datum van aankoop door de klant. De klant moet een bewijs van
de datum van aankoop kunnen overleggen.
2. Met betrekking tot softwareproducten is de beperkte garantie van HP uitsluitend geldig voor het niet kunnen uitvoeren van
programmeringsinstructies. HP garandeert niet dat de werking van een product ononderbroken of vrij van fouten is.
3. De beperkte garantie van HP geldt alleen voor defecten die zich voordoen als resultaat van een normaal gebruik van het product
en is niet van toepassing in de volgende gevallen:
a. onjuist of onvoldoende onderhoud of wijziging van het product;
b. software, interfaces, afdrukmateriaal, onderdelen of benodigdheden die niet door HP worden geleverd of ondersteund;
c. gebruik dat niet overeenstemt met de specificaties van het product;
d. onrechtmatige wijzigingen of verkeerd gebruik.
4. Voor HP printerproducten is het gebruik van een cartridge die niet door HP is geleverd of een nagevulde cartridge niet van
invloed op de garantie aan de klant of een contract voor ondersteuning dat met de klant is gesloten. Als echter een defect of
beschadiging van de printer toegewezen kan worden aan het gebruik van een cartridge die niet van HP afkomstig is, een
nagevulde cartridge of een verlopen inktcartridge, brengt HP de gebruikelijke tijd- en materiaalkosten voor het repareren van de
printer voor het betreffende defect of de betreffende beschadiging in rekening.
5. Als HP tijdens de van toepassing zijnde garantieperiode kennisgeving ontvangt van een defect in een softwareproduct, in
afdrukmateriaal of in een inktproduct dat onder de garantie van HP valt, wordt het defecte product door HP vervangen. Als HP
tijdens de van toepassing zijnde garantieperiode kennisgeving ontvangt van een defect in een hardwareproduct dat onder de
garantie van HP valt, wordt naar goeddunken van HP het defecte product door HP gerepareerd of vervangen.
6. Als het defecte product niet door HP respectievelijk gerepareerd of vervangen kan worden, zal HP de aankoopprijs voor het
defecte product dat onder de garantie valt, terugbetalen binnen een redelijke termijn nadat HP kennisgeving van het defect heeft
ontvangen.
7. HP is niet verplicht tot reparatie, vervanging of terugbetaling tot de klant het defecte product aan HP geretourneerd heeft.
8. Een eventueel vervangingsproduct mag nieuw of bijna nieuw zijn, vooropgesteld dat het ten minste dezelfde functionaliteit heeft
als het product dat wordt vervangen.
9. De beperkte garantie van HP is geldig in alle landen/regio's waar het gegarandeerde product door HP wordt gedistribueerd, met
uitzondering van het Midden-Oosten, Afrika, Argentinië, Brazilië, Mexico, Venezuela en de tot Frankrijk behorende zogenoemde
"Départements d'Outre Mer". Voor de hierboven als uitzondering vermelde landen/regio's, is de garantie uitsluitend geldig in het
land/de regio van aankoop. Contracten voor extra garantieservice, zoals service op de locatie van de klant, zijn verkrijgbaar bij
elk officieel HP-servicekantoor in landen/regio's waar het product door HP of een officiële importeur wordt gedistribueerd.
10. Er wordt geen garantie gegeven op HP-inktpatronen die zijn nagevuld, opnieuw zijn geproduceerd, zijn opgeknapt en verkeerd
zijn gebruikt of waarmee op enigerlei wijze is geknoeid.
B. Garantiebeperkingen
IN ZOVERRE DOOR HET PLAATSELIJK RECHT IS TOEGESTAAN, BIEDEN NOCH HP, NOCH LEVERANCIERS (DERDEN)
ANDERE UITDRUKKELIJKE OF STILZWIJGENDE GARANTIES OF VOORWAARDEN MET BETREKKING TOT DE
PRODUCTEN VAN HP EN WIJZEN ZIJ MET NAME DE STILZWIJGENDE GARANTIES EN VOORWAARDEN VAN
VERKOOPBAARHEID, BEVREDIGENDE KWALITEIT EN GESCHIKTHEID VOOR EEN BEPAALD DOEL AF.
C. Beperkte aansprakelijkheid
1. Voor zover bij de plaatselijke wetgeving toegestaan, zijn de verhaalsmogelijkheden in deze beperkte garantie de enige en
exclusieve verhaalsmogelijkheden voor de klant.
2. VOORZOVER DOOR HET PLAATSELIJK RECHT IS TOEGESTAAN, MET UITZONDERING VAN DE SPECIFIEKE
VERPLICHTINGEN IN DEZE GARANTIEVERKLARING, ZIJN HP EN LEVERANCIERS (DERDEN) ONDER GEEN BEDING
AANSPRAKELIJK VOOR DIRECTE, INDIRECTE, SPECIALE EN INCIDENTELE SCHADE OF GEVOLGSCHADE, OF DIT NU
GEBASEERD IS OP CONTRACT, DOOR BENADELING OF ENIGE ANDERE JURIDISCHE THEORIE, EN ONGEACHT OF HP
VAN DE MOGELIJKHEID VAN DERGELIJKE SCHADE OP DE HOOGTE IS.
D. Lokale wetgeving
1. Deze garantieverklaring verleent de klant specifieke juridische rechten. De klant kan over andere rechten beschikken die in de
V.S. van staat tot staat, in Canada van provincie tot provincie en elders van land tot land of van regio tot regio kunnen
verschillen.
2. In zoverre deze garantieverklaring niet overeenstemt met de plaatselijke wetgeving, zal deze garantieverklaring als aangepast en
in overeenstemming met dergelijke plaatselijke wetgeving worden beschouwd. Krachtens een dergelijke plaatselijke wetgeving is
het mogelijk dat bepaalde afwijzingen en beperkingen in deze garantieverklaring niet op de klant van toepassing zijn. Sommige
staten in de Verenigde Staten en bepaalde overheden buiten de Verenigde Staten (inclusief provincies in Canada) kunnen
bijvoorbeeld:
a. voorkomen dat de afwijzingen en beperkingen in deze garantieverklaring de wettelijke rechten van een klant beperken
(bijvoorbeeld het Verenigd Koninkrijk);
b. op andere wijze de mogelijkheid van een fabrikant beperken om dergelijke niet-aansprakelijkheidsverklaringen of beperkingen
af te dwingen;
c. de klant aanvullende garantierechten verlenen, de duur van de impliciete garantie bepalen waarbij het niet mogelijk is dat de
fabrikant zich niet aansprakelijk verklaart of beperkingen ten aanzien van de duur van impliciete garanties niet toestaan.
3. DE IN DEZE VERKLARING GESTELDE GARANTIEVOORWAARDEN VORMEN, BEHALVE IN DE WETTELIJK TOEGESTANE
MATE, GEEN UITSLUITING, BEPERKING OF WIJZIGING VAN, MAAR EEN AANVULLING OP DE VERPLICHTE EN
WETTELIJK VOORGESCHREVEN RECHTEN DIE VAN TOEPASSING ZIJN OP DE VERKOOP VAN HP-PRODUCTEN.
HP Fabrieksgarantie
Geachte klant,
A
ls bijlage ontvangt u hierbij een lijst met daarop de naam en het adres van de HP vestiging in uw land waar u terecht kunt voor de HP
fabrieksgarantie.
Naast deze fabrieksgarantie kunt u op basis van nationale wetgeving tevens jegens uw verkoper rechten putten uit de
verkoopovereenkomst. De HP fabrieksgarantie laat de wettelijke rechten onder de toepasselijke nationale wetgeving onverlet.
Nederland: Hewlett-Packard Nederland BV, Orteliuslaan 1000, 3528 BD Utrecht
Belgique: Hewlett-Packard Belgium BVBA/SPRL, Luchtschipstraat 1, B-1140 Brussels
HP product Duur van beperkte garantie
Softwaremedia 90 dagen
Printer 1 jaar
Print- of inktcartridges Tot het HP inktpatroon leeg is of de "einde garantie"-datum
(vermeld op het inktpatroon) is bereikt, afhankelijk van wat het eerst
van toepassing is. Deze garantie dekt geen HP inktproducten die
opnieuw zijn gevuld, opnieuw zijn gefabriceerd of zijn gerepareerd,
noch HP inktproducten die op verkeerde wijze zijn gebruikt of
behandeld.
Accessoires 1 jaar tenzij anders vermeld
HP Photosmart A510 series Gebruikershandleiding 55

Hoofdstuk 10
56 HP Photosmart A510 series

A
De software installeren
Bij de printer wordt optionele software geleverd die u op een computer kunt installeren.
Nadat u de printer hebt geïnstalleerd volgens de installatie-instructies die bij de printer zijn geleverd,
installeert u de software aan de hand van de instructies in dit gedeelte.
Windows-gebruikers
Mac-gebruikers
Belangrijk: Sluit de USB-kabel niet aan
voordat u daarom wordt gevraagd.
1. Plaats de HP Photosmart-cd in het cd-
romstation van uw computer. Als de
installatiewizard niet wordt weergegeven,
zoekt u naar het bestand Setup.exe op de
cd-rom en dubbelklikt u op dit bestand. De
bestanden worden binnen een minuut
geladen.
2. Klik op Volgende en volg de instructies op
het scherm.
3. Accepteer desgevraagd de optie
Aanbevolen of selecteer de optie
Aangepast. Als u Aangepast selecteert,
schakelt u de softwareprogramma's uit die
u niet wilt installeren. Als u niet zeker van
uw zaak bent, kunt u de naam van elk
programma markeren om een korte
beschrijving van het programma te lezen.
4. Wanneer dat wordt gevraagd, sluit u de
ene kant van de USB-kabel aan op de
USB-poort achter op de printer en de
andere kant op de USB-poort op uw
computer.
5. Volg de instructies op het scherm totdat de
installatie voltooid is. Als u wordt gevraagd
de computer opnieuw op te starten, doet u
dit.
1. Sluit het ene uiteinde van de USB-kabel
aan op de USB-poort aan de achterzijde
van de printer en het andere uiteinde op
de USB-poort op de computer.
2. Plaats de HP Photosmart-cd in het cd-
romstation van uw computer.
3. Dubbelklik op het pictogram van de
HP Photosmart-cd op het bureaublad.
4. Dubbelklik op het pictogram van de HP
Installer en installeer de printersoftware
volgens de instructies op de
installatieschermen.
5. Wanneer het scherm Gefeliciteerd
verschijnt, klikt u op OK.
Opmerking Windows-gebruikers: De HP Photosmart Essential-software wordt ook
geïnstalleerd als u de optie Aanbevolen kiest. Als u Windows 2000 of XP gebruikt, selecteert
u HP Photosmart Premier als aangepaste installatieoptie. HP Photosmart Premier is niet
beschikbaar bij bepaalde printermodellen.
HP Photosmart A510 series Gebruikershandleiding 57

Bijlage A
58 HP Photosmart A510 series

B
Printermenu's
Via het printermenu kunt u de standaardinstellingen van de printer wijzigen, hulpprogramma's voor
onderhoud en probleemoplossing gebruiken en instructies vinden voor veel voorkomende
afdruktaken. In dit gedeelte wordt een compleet overzicht gegeven van de opties die beschikbaar
zijn in het printermenu.
Printermenu's
Structuur van het printermenu
● Afdrukopties
– Panoramafoto's: selecteer om het afdrukken van panoramafoto's Aan of Uit (standaard)
te zetten. Selecteer Aan om alle geselecteerde foto's af te drukken met een verhouding
van 3:1. Plaats fotopapier van 10 x 30 cm voordat u gaat afdrukken. Als een foto is
geselecteerd, laat een groen bijsnijvak zien welk gebied wordt afgedrukt. De overige
opties in het menu Afdrukopties worden uitgeschakeld als deze optie is ingeschakeld.
Selecteer Uit als u foto's met een normale hoogte-breedteverhouding van 3:2 wilt
afdrukken. De panoramamodus wordt niet ondersteund als u rechtstreeks afdrukt vanaf
een PictBridge-camera met een USB-kabel.
– Fotostickers: selecteer om het afdrukken van stickers Aan of Uit (standaard) te zetten.
Selecteer Aan wanneer u 16 foto's per pagina wilt afdrukken. Plaats speciaal
stickerpapier. De overige opties in het menu Afdrukopties worden uitgeschakeld als deze
optie is ingeschakeld. Selecteer Uit als u wilt afdrukken met een van de gewone lay-
outopties.
– Pasfoto's afdrukken: Selecteer deze optie om het afdrukken van pasfoto's op Aan of
Uit (standaard) in te stellen. Als het afdrukken van pasfoto's is ingeschakeld, worden alle
foto's op het geselecteerde pasfotoformaat afgedrukt. Elke geselecteerde foto wordt op
één vel afgedrukt. Als u meerdere exemplaren van dezelfde foto hebt geselecteerd,
worden zoveel exemplaren afgedrukt als op één vel papier passen. De overige opties in
het menu Afdrukopties worden uitgeschakeld als deze optie is ingeschakeld.
● Extra
– Voorbeeldpagina afdrukken: Selecteer deze optie als u een voorbeeldpagina wilt
afdrukken. De voorbeeldpagina kunt u gebruiken om de afdrukkwaliteit van de printer te
controleren.
– Testpagina afdrukken: Selecteer deze optie als u een testpagina wilt afdrukken met
informatie over printer. Deze informatie kan u helpen bij het oplossen van problemen.
– Cartridge reinigen: Selecteer deze optie als u de inktcartridge wilt reinigen. Nadat u de
inktcartridge hebt gereinigd wordt u gevraagd of u de cartridge nogmaals wilt reinigingen
(kies Ja of Nee). Als u Ja kiest, wordt de cartridge voor de tweede maal gereinigd.
Vervolgens wordt u gevraagd of u de cartridge voor de derde maal wilt reinigen (kies Ja of
Nee).
– Cartridge uitlijnen: Selecteer deze optie als u de inktcartridge wilt uitlijnen.
● Bluetooth
– Apparaatadres: voor sommige apparaten met draadloze Bluetooth-technologie is het
noodzakelijk dat het adres van het gezochte apparaat wordt ingevoerd. U kunt deze
menuoptie gebruiken om het adres van het apparaat weer te geven.
– Apparaatnaam: u kunt een naam voor de printer selecteren. Deze apparaatnaam wordt
weergegeven op andere apparaten met draadloze Bluetooth-technologie wanneer de
printer door deze apparaten is gevonden.
– Toegangscode: wanneer het Beveiligingsniveau voor Bluetooth op de printer is
ingesteld op Hoog, moet u een toegangscode invoeren om ervoor te zorgen dat de printer
HP Photosmart A510 series Gebruikershandleiding 59

ook beschikbaar is voor andere Bluetooth-apparaten. De standaardtoegangscode is
0000.
– Zichtbaarheid: selecteer Zichtbaar voor iedereen (standaard) of Niet zichtbaar. Als
Zichtbaarheid is ingesteld op Niet zichtbaar, kan er alleen worden afgedrukt vanaf
apparaten waarop het adres van de printer is ingesteld.
– Beveiligingsniveau: selecteer Laag (standaardinstelling) of Hoog. Bij de instelling
Laag hoeven gebruikers van andere apparaten met draadloze Bluetooth-technologie de
toegangscode voor de printer niet in te voeren. Bij de instelling Hoog moeten gebruikers
van andere apparaten met draadloze Bluetooth-technologie de toegangscode voor de
printer invoeren.
– Bluetooth-opties opnieuw instellen: wanneer u deze optie selecteert, worden de
standaardwaarden van alle items in het Bluetooth-menu hersteld.
● Help
– Tips voor afdrukken I: Selecteer deze optie als u meer informatie wilt over de functies
van de printer waarmee u het beeld automatisch kunt verbeteren.
– Tips voor afdrukken II: Selecteer deze optie om tips weer te geven voor het maken van
de allerbeste afdrukken.
– Panoramafoto's: Selecteer deze optie als u meer wilt weten over het afdrukken van
panoramafoto's.
– Fotostickers: Selecteer deze optie als u meer wilt weten over het afdrukken van
fotostickers.
– Geheugenkaarten: Selecteer deze optie als u meer wilt weten over het gebruik van
geheugenkaarten.
– inktcartridges: Selecteer deze optie als u meer wilt weten over het gebruik van
inktcartridges.
– Papier plaatsen: Selecteer deze optie als u meer wilt weten over het plaatsen van papier.
– Papierstoringen verhelpen: Selecteer deze optie als u meer wilt weten over het
verhelpen van een papierstoring.
– PictBridge-camera's: Selecteer deze optie als u meer wilt weten over het gebruik van
PictBridge-camera's in combinatie met de printer.
– De printer meenemen: Selecteer deze optie als u tips wilt weergeven voor het reizen
met de printer.
– Assistentie vragen Selecteer deze optie als u wilt weten hoe u hulp kunt krijgen bij het
werken met de printer.
● Voorkeuren
– Afdrukkwaliteit: De afdrukkwaliteit wijzigen. U kunt kiezen uit Beste
(standaardinstelling), voor de hoogste afdrukkwaliteit, of Normaal waarmee minder inkt
wordt gebruikt en het afdrukken sneller verloopt. Normaal is alleen op de huidige
afdruktaak van toepassing. Nadat de taak is afgedrukt wordt automatisch opnieuw de
optie Beste ingesteld.
– Papiersoort: Selecteer deze optie om de papiersoort te kiezen. Selecteer HP
Geavanceerd fotopapier (standaard), HP Premium fotopapier of Overige.
– Datum/tijd: Selecteer deze optie als u een datum-/tijdstempel op uw afgedrukte foto's
wilt weergeven. Selecteer Datum/tijd, Alleen datum of Uit (standaardinstelling).
– Kleurruimte: Selecteer een kleurruimte; dit is een driedimensionaal wiskundig model
voor het organiseren van kleur. De geselecteerde kleurruimte beïnvloedt de kleuren op
de afgedrukte foto's. Selecteer Adobe RGB, sRGB of Automatisch selecteren
(standaardinstelling). De standaardinstelling voor Automatisch selecteren is de
kleurruimte Adobe RGB, indien beschikbaar. Als Adobe RGB niet beschikbaar is, wordt
de printer standaard ingesteld op sRGB.
– Zonder witranden: Selecteer deze optie om het afdrukken zonder rand op Aan
(standaardinstelling) of Uit in te stellen. Als het afdrukken zonder randen is uitgeschakeld,
worden alle pagina's afgedrukt met een smalle witte rand langs de buitenranden van het
papier.
Bijlage B
60 HP Photosmart A510 series

– Na afdrukken: Selecteer deze optie om op te geven of de selectie van foto's moet worden
opgeheven na het afdrukken of niet: Altijd (standaardinstelling), Nooit of Vragen.
– Animatievoorbeeld: Selecteer deze optie om het weergeven van animatievoorbeelden
op Aan (standaardinstelling) of Uit in te stellen. Selecteer Uit als u geen
printerschermanimaties wilt weergeven.
– Standaardwaarden: Selecteer deze optie als u opnieuw de standaardwaarden van de
printer wilt instellen. Ja of Nee. Als u Ja selecteert, worden alle oorspronkelijke
fabrieksinstellingen hersteld.
– Taal: Selecteer deze optie als u de instelling voor taal of voor land/regio wilt wijzigen. Kies
Taal selecteren of Land/regio selecteren. Op het printerscherm wordt de door u
gekozen taal weergegeven. In het menu vindt u papierformaten en andere opties die op
het gekozen taalgebied van toepassing zijn.
HP Photosmart A510 series Gebruikershandleiding 61

Bijlage B
62 HP Photosmart A510 series

Index
A
accessoires 8, 35
adaptieve belichting 23
afdrukken
foto's 19
foto-index 18
fotostickers 22, 59
Help 60
meerdere foto's 18
meerdere kopieën 18
miniaturen 18
panoramafoto's 21, 59
panoramamodus 18
pasfoto's 59
testpagina 32
vanaf geheugenkaart 15
autoadapter 35
B
batterijen
model 8
opladen, indicator 65
bekijken, foto’s 18
bestandsindelingen,
ondersteuning voor 50
Bluetooth
printeradapter voor
draadloos afdrukken 9
problemen oplossen 44
C
camera's
foto's worden niet
afgedrukt 44
poorten 4
soorten 25
cartridges. zie inktcartridges
CompactFlash 15
computer
installeren, software 57
systeemvereisten 49
controleren van aanwezige
inkt 32
D
digitale camera’s. zie camera's
documentatie, printer 3
draagkoffer
model 9
vervoeren, printer 35
E
e-mailen, foto's 24
F
foto's
afdrukken 19
bekijken 18
e-mailen 24
Index 18
kwaliteit verbeteren 23
rode ogen verwijderen 23
selecteren om af te
drukken 18
fotostickers 22
foto verbeteren 23
foutberichten 46
G
garantie 55
geheugenkaart, pictogram 18
geheugenkaarten
ondersteunde typen 15
plaatsen 15
verwijderen 18
geheugenkaarten plaatsen 15
H
help 37
Hewlett-Packard Company,
kennisgevingen 4
HP-ondersteuning 53
HP-ondersteuning bellen 54
HP Photosmart Delen 24
hulp inroepen 37
I
inktcartridges
opbergen 34
reinigen 31
reinigen, contactpunten
32
testen 32
uitlijnen 33
inktniveau controleren 65
K
kwaliteit
afdrukken, testpagina 32
foto's 23
fotopapier 35
problemen oplossen 43
L
laden, papier 4
lay-out en fotoformaat 19
M
Memory Sticks 15
menu, printer 9, 59
Microdrive 15
miniaturen afdrukken 18
MultiMediaCard 15
N
na de periode van
ondersteuning 54
O
opbergen
fotopapier 35
inktcartridges 34
printer 34
P
panoramafoto's 21
papier
kiezen en kopen 13
laden 4
onderhouden 13, 35
plaatsen 13
problemen oplossen 41
specificaties 50
storingen 42
periode van telefonische
ondersteuning
periode voor
ondersteuning 53
plaatsen, papier 13
printer
accessoires 8, 35
HP Photosmart A510 series Gebruikershandleiding 63

documentatie 3
foutberichten 46
menu 9, 59
onderdelen 4
opbergen 34
reinigen 31
specificaties 50
vervoeren 35
problemen oplossen
Bluetooth 44
foutberichten 46
HP-ondersteuning 53
knipperende lampjes 37
kwaliteitproblemen 43
papierproblemen 41
R
reinigen
inktcartridges 31
printer 31
rode ogen verwijderen 23
S
Secure Digital 15
SmartFocus 23
software installeren 57
Sony Memory Sticks. zie
Memory Sticks
specificaties 49
systeemvereisten 49
T
telefonisch contact opnemen
54
telefonische ondersteuning 53
testpagina 32
U
uitlijnen, inktcartridges 33
uitlijnpagina 33
USB
poorten 4
specificaties 50
V
veelgestelde vragen 37
vervoeren, printer 8, 35
verwijderen, geheugenkaart
18
videocamera
pictogram op
printerscherm 65
videoclip
frames afdrukken uit 23
ondersteunde
bestandsindelingen 51
vragen en antwoorden 37
W
wat te doen bij problemen 53
X
xD-Picture Card 15
64 HP Photosmart A510 series

Schermpictogrammen
Pictogrammen op het printerscherm geven informatie over de printer, zoals de nog aanwezige inkt in de inktcartridge en het
indexnummer van de huidige foto.
Batterij-indicator: Dit geeft het oplaadniveau van de
optionele interne batterij van de HP Photosmart aan (indien
aanwezig).
Het pictogram van een volledig opgevulde batterij geeft aan
dat de batterij volledig is opgeladen. Als de batterij wordt
gebruikt, kunt u aan het pictogram van de batterij zien in
hoeverre de batterij nog is opgeladen.
Een bliksemschicht boven het pictogram van de batterij geeft
aan dat de batterij op een stroombron is aangesloten en wordt
opgeladen. Er wordt een pictogram van een stopcontact
weergegeven als de batterij volledig is opgeladen om aan te
geven dat u het netsnoer kunt loskoppelen en desgewenst de
batterijvoeding kunt gebruiken.
Zie de instructies die bij de batterij zijn geleverd voor meer
informatie over de batterij.
Inktniveau-indicator: Geeft het inktniveau van de
inktcartridge aan.
Selectievak: Hier wordt een vinkje weergegeven als een foto
is geselecteerd.
Exemplaren: Hier wordt weergegeven hoeveel exemplaren
van de huidige foto worden afgedrukt.
Videocamera: Verschijnt alleen als er een videoclip op het
printerscherm wordt weergegeven.
Indexnummer: Hier wordt het indexnummer van de huidige
foto weergegeven. Ook het totale aantal foto's op de
geplaatste geheugenkaart wordt vermeld.

-
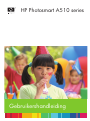 1
1
-
 2
2
-
 3
3
-
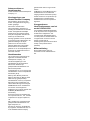 4
4
-
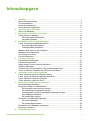 5
5
-
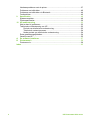 6
6
-
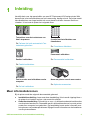 7
7
-
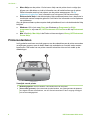 8
8
-
 9
9
-
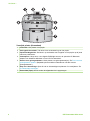 10
10
-
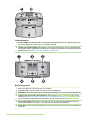 11
11
-
 12
12
-
 13
13
-
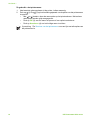 14
14
-
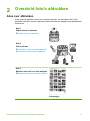 15
15
-
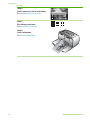 16
16
-
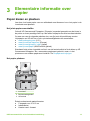 17
17
-
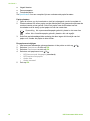 18
18
-
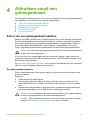 19
19
-
 20
20
-
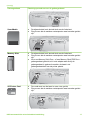 21
21
-
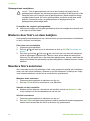 22
22
-
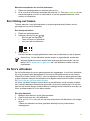 23
23
-
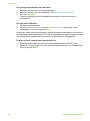 24
24
-
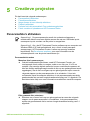 25
25
-
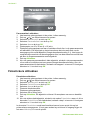 26
26
-
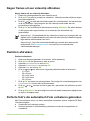 27
27
-
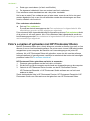 28
28
-
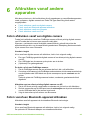 29
29
-
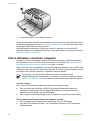 30
30
-
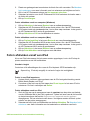 31
31
-
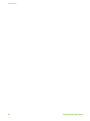 32
32
-
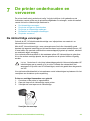 33
33
-
 34
34
-
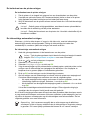 35
35
-
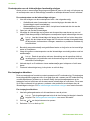 36
36
-
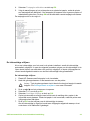 37
37
-
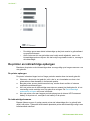 38
38
-
 39
39
-
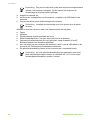 40
40
-
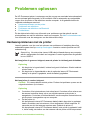 41
41
-
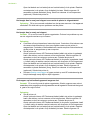 42
42
-
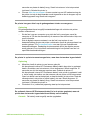 43
43
-
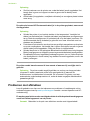 44
44
-
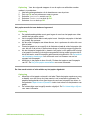 45
45
-
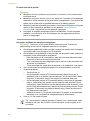 46
46
-
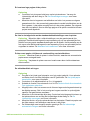 47
47
-
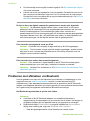 48
48
-
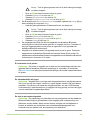 49
49
-
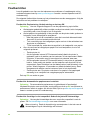 50
50
-
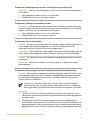 51
51
-
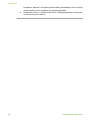 52
52
-
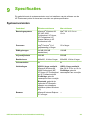 53
53
-
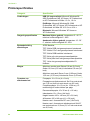 54
54
-
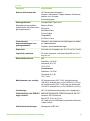 55
55
-
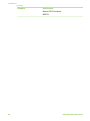 56
56
-
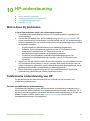 57
57
-
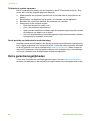 58
58
-
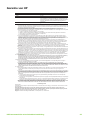 59
59
-
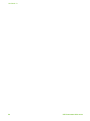 60
60
-
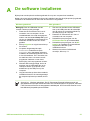 61
61
-
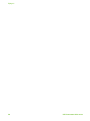 62
62
-
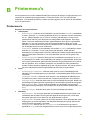 63
63
-
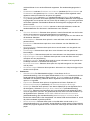 64
64
-
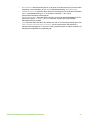 65
65
-
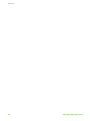 66
66
-
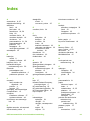 67
67
-
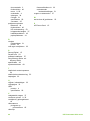 68
68
-
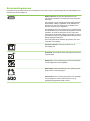 69
69
-
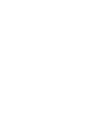 70
70
HP PhotoSmart A516 Handleiding
- Type
- Handleiding
- Deze handleiding is ook geschikt voor
Gerelateerde papieren
-
HP Photosmart 330 Printer series Handleiding
-
HP Photosmart 330 Printer series Referentie gids
-
HP PhotoSmart A526 Handleiding
-
HP PHOTOSMART A617 Handleiding
-
HP Photosmart A530 Printer series Handleiding
-
HP Photosmart A440 Camera and Printer Dock series Handleiding
-
HP Photosmart A710 Printer series Handleiding
-
HP Photosmart A640 Printer series Handleiding
-
HP Photosmart A512 de handleiding
-
HP Photosmart A620 Printer series Handleiding