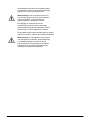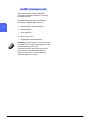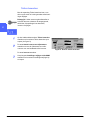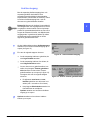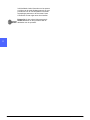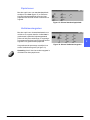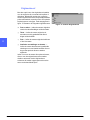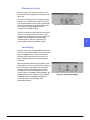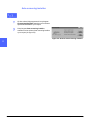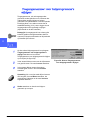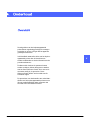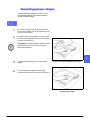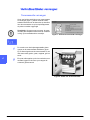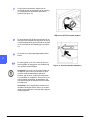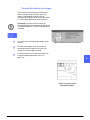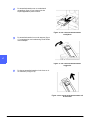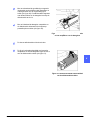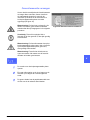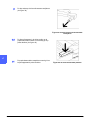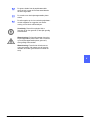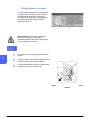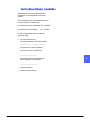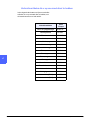©
1999 Xerox Corporation. Alle rechten voorbehouden.
De auteursrechtelijke bescherming waarop aanspraak wordt
gemaakt, bevat alle vormen en zaken van auteursrechtelijk
materiaal en informatie die thans of in de toekomst van rechtswege
is toegestaan. Dit omvat, zonder enige beperking, materiaal dat
wordt gegenereerd door de software en dat in het scherm wordt
weergegeven, zoals pictogrammen, uiterlijk en inhoud van de
schermen, enzovoort.
Xerox
®
, Xerox Limited
®
, en alle productnamen en productnummers
van Xerox die worden vermeld in deze publicatie, zijn
handelsmerken van XEROX CORPORATION. Andere
handelsmerken van de onderneming worden eveneens erkend.
PANTONE
®
*-kleuren die worden gegenereerd door de Document
Centre ColorSeries 50 zijn vierkleurenprocessimulaties die
misschien niet overeenkomen met de PANTONE-normen voor solid
color. Voor accurate kleurweergave de actuele PANTONE-
kleurenreferentiehandleidingen gebruiken.
PANTONE-kleurensimulaties zijn op dit product alleen verkrijgbaar
bij gebruik van gekwalificeerde softwarepakketten met Pantone-
licentie. Voor een actuele lijst van erkende licentienemers kunt u
contact opnemen met Pantone, Inc.
*Pantone, Inc. controlestandaard-handelsmerk voor kleur.
©Pantone, Inc., 1988.
Dit document wordt regelmatig bijgewerkt. In latere uitgaven zullen
wijzigingen, technische onnauwkeurigheden en typefouten worden
gecorrigeerd.
Gedrukt in het Verenigd Koninkrijk.

1
2
3
4
5
6
7
DOCUMENT CENTRE CS 50 (SYSTEEMBEHEERDER) III VEILIGHEIDSBEPALINGEN
De Document Centre ColorSeries 50 van Xerox
en de aanbevolen onderhoudsartikelen zijn
ontworpen en getest om te voldoen aan strenge
veiligheidseisen. Indien u de volgende veiligheids-
maatregelen opvolgt, bent u verzekerd van een
veilige werking van uw kopieerrapparaat/printer.
Uitsluitend het bij de Document Centre Color-
Series 50 geleverde netsnoer gebruiken.
Het netsnoer rechtstreeks op een goed
geaard stopcontact aansluiten. Geen verleng-
snoer gebruiken. Indien niet bekend is of het
stopcontact goed is geaard, contact opnemen
met een elektricien.
Geen geaarde verloopstekker gebruiken om
de Document Centre ColorSeries 50 aan te
sluiten op een stopcontact zonder een
randaarde.
Waarschuwing: Indien het stopcontact niet goed
is geaard, kan dit leiden tot zware elektrische
schokken.
De Document Centre ColorSeries 50 niet zo
plaatsen dat iemand op het snoer kan stappen
of erover struikelen. Geen voorwerpen op het
netsnoer plaatsen.
Elektrische of mechanische veiligheidsscha-
kelaars niet overbruggen of uitschakelen.
De ventilatieopeningen niet blokkeren. Door
deze openingen wordt oververhitting van het
apparaat voorkomen.

VEILIGHEIDSBEPALINGEN IV DOCUMENT CENTRE CS 50 (SYSTEEMBEHEERDER)
1
2
3
4
5
6
7
Waarschuwing: Geen voorwerpen in sleuven of
openingen in het apparaat steken. Dit kan leiden
tot een elektrische schok of brand.
Indien een van de volgende omstandigheden
zich voordoet, het apparaat onmiddellijk
uitschakelen en het netsnoer uit het
stopcontact verwijderen. Contact opnemen
met een erkende Xerox-technicus om het
probleem te verhelpen.
– De Document Centre ColorSeries 50
verspreidt ongewone geuren of maakt
ongewone geluiden.
– Het netsnoer is beschadigd of gerafeld.
– Een aardlekschakelaar, een zekering of
andere veiligheidsapparatuur heeft de
stroomtoevoer onderbroken.
– Er is vloeistof in de Document Centre
ColorSeries 50 terechtgekomen.
– Het apparaat werd blootgesteld aan
water.
– Een ander onderdeel van het apparaat is
beschadigd.
Het apparaat van de stroom ontkop-
pelen
Het apparaat wordt volledig van de stroom
ontkoppeld d.m.v. het netsnoer. Het netsnoer is
voorzien van een stekker die dient te worden
aangesloten op de achterkant van het apparaat.
Indien u de stroomtoevoer naar het apparaat
volledig wilt afsluiten, dient u de stekker van het
netsnoer uit het stopcontact te nemen.

1
2
3
4
5
6
7
DOCUMENT CENTRE CS 50 (SYSTEEMBEHEERDER) V VEILIGHEIDSBEPALINGEN
Voorzichtig: Gebruik, aanpassing of uitvoering
van procedures die afwijken van de procedures
genoemd in deze handleiding kan leiden tot
gevaarlijke blootstelling aan laserstraling.
De Document Centre ColorSeries 50 voldoet aan
de internationale veiligheidsstandaarden, zoals
die zijn vastgesteld door nationale en interna-
tionale instanties voor een Klasse 1-laserproduct.
Het apparaat straalt geen gevaarlijk licht uit, de
lichtstraal is in geen enkele bedieningsmode en bij
de uitvoering van geen enkele onderhoudstaak
zichtbaar.

VEILIGHEIDSBEPALINGEN VI DOCUMENT CENTRE CS 50 (SYSTEEMBEHEERDER)
1
2
3
4
5
6
7
Nooit onderhoudshandelingen uitvoeren die
niet specifiek worden beschreven in de
documentatie bij uw kopieerapparaat/printer.
Geen schoonmaakmiddelen in spuitbussen
gebruiken. Gebruik van niet-goedgekeurde
artikelen kan leiden tot een laag prestatie-
niveau van uw kopieerapparaat/printer en
gevaarlijke situaties veroorzaken.
Schoonmaakmiddelen en -artikelen uitsluitend
volgens de aanwijzingen in deze handleiding
gebruiken. Al deze materialen buiten het
bereik van kinderen houden.
Nooit deksels of beschermplaten die met
schroeven vastzitten verwijderen. Achter deze
beschermplaten bevinden zich geen onder-
delen die moeten worden onderhouden door
de gebruiker.
Nooit onderhoudshandelingen uitvoeren die u niet
heeft geleerd van een Xerox-technicus of die niet
specifiek worden beschreven in de documentatie
bij de Document Centre ColorSeries 50 horen.

1
2
3
4
5
6
7
DOCUMENT CENTRE CS 50 (SYSTEEMBEHEERDER) VII VEILIGHEIDSBEPALINGEN
Xerox-apparaten en -materialen zijn ontworpen en
getest om te voldoen aan strenge veiligheids-
eisen, waaronder erkende milieu-eisen die
gesteld, goedgekeurd en geïnspecteerd worden
door verscheidene veiligheidsinstanties.
Indien u de volgende veiligheidsmaatregelen
opvolgt, bent u verzekerd van een veilige werking
van uw kopieerapparaat/printer.
Altijd specifiek voor de Document Centre
ColorSeries 50 ontworpen materialen en
verbruiksartikelen gebruiken. Gebruik van
ongeschikt materiaal kan leiden tot een laag
prestatieniveau en gevaarlijke situaties
veroorzaken.
Alle waarschuwingen en instructies opvolgen
die zijn aangebracht of meegeleverd.
Het apparaat in een goed geventileerde
ruimte installeren met genoeg ruimte voor het
plegen van onderhoud.
Het apparaat op een vaste, vlakke onder-
grond installeren (geen hoogpolig tapijt) met
genoeg draagkracht voor het gewicht van het
apparaat.
Niet proberen het apparaat te verplaatsen.
Een waterpasstelmechanisme onder het
apparaat, ingesteld tijdens de installatie, kan
de vloerbedekking of de vloer beschadigen.
Het apparaat niet in de buurt van een
verwarming of een andere warmtebron
plaatsen.
Het apparaat niet in direct zonlicht plaatsen.

VEILIGHEIDSBEPALINGEN VIII DOCUMENT CENTRE CS 50 (SYSTEEMBEHEERDER)
1
2
3
4
5
6
7
Het apparaat niet in de koude luchtstroom van
een airconditioner plaatsen.
Geen kopjes koffie of andere dranken op het
apparaat plaatsen.
De sleuven en openingen van het apparaat
niet blokkeren of afdekken. Deze zijn bedoeld
om oververhitting van het apparaat te
voorkomen.
Elektrische of mechanische veiligheidsscha-
kelaars niet overbruggen of uitschakelen.
Waarschuwing: Indien u het apparaat bedient in
zones die voorzien zijn van dit waarschuwings-
symbool, dient u voorzichtig te zijn. Deze zones
kunnen zeer heet zijn en persoonlijk letsel veroor-
zaken.
Voor meer informatie over het apparaat of over
materialen, kunt u contact opnemen met uw
Xerox-leverancier.
Wanneer dit apparaat is ingeschakeld, produceert
het een kleine hoeveelheid ozon. De ozon is
zwaarder dan lucht. De hoeveelheid ozon die
wordt geproduceerd, is afhankelijk van het aantal
afdrukken dat wordt gemaakt. Wanneer het
apparaat in de juiste omgeving wordt opgesteld,
zoals die wordt beschreven in de Xerox-installatie-
procedures, voldoet de concentratie aan ozon aan
de veiligheidseisen.

1
2
3
4
5
6
7
DOCUMENT CENTRE CS 50 (SYSTEEMBEHEERDER) IX MEDEDELINGEN
Algemene richtlijnen
Het apparaat is getest en goedgekeurd volgens strenge
veiligheidsnormen die gelden voor een digitaal Klasse
B-apparaat. Deze veiligheidsnormen zijn opgesteld om
een aanvaardbare bescherming tegen schadelijke interfe-
rentie in woonomgevingen te bieden. Het apparaat
genereert en gebruikt radiofrequentie en kan deze
uitstralen. Indien het niet volgens de instructies wordt
geïnstalleerd en gebruikt, kan het schadelijke interferentie
voor draadloze verbindingen veroorzaken. Interferentie
kan echter nooit volledig worden uitgesloten. Indien het
apparaat de radio- of televisieontvangst stoort, wat kan
worden vastgesteld door het apparaat aan en uit te zetten,
kan storing worden opgeheven door een of meerdere van
de volgende stappen uit te voeren:
De ontvangantenne draaien of verplaatsen.
De afstand tussen het apparaat en het
ontvangtoestel (radio, tv, telefoon, e.d.)
vergroten.
Het apparaat op een stopcontact van een
andere groep aansluiten dan het stopcontact
waarop het ontvangtoestel is aangesloten.
Uw leverancier of een ervaren radio- of tv-
monteur raadplegen.
Elke wijziging die zonder toestemming van Xerox wordt
aangebracht, kan deze goedkeuring beïnvloeden. Bij dit
apparaat dienen beveiligde kabels te worden gebruikt om
te blijven voldoen aan Richtlijn 89/336/EEG.

1
2
3
4
5
6
7
MEDEDELINGEN X DOCUMENT CENTRE CS 50 (SYSTEEMBEHEERDER)
De Document Centre ColorSeries 50 van Xerox
voldoet aan de bepalingen van verscheidene
overheidsinstanties en aan nationale veiligheids-
bepalingen. Alle systeempoorten voldoen aan de
eisen van “extra lage spanningscircuits”, waarop
externe accessoires van de klant of van een
andere fabrikant kunnen worden aangesloten.
Dergelijke accessoires moeten voldoen aan
eerder genoemde eisen. Externe eenheden
moeten worden geïnstalleerd op de door Xerox
voor de Document Centre ColorSeries 50 aange-
geven manier.

1
2
3
4
5
6
7
DOCUMENT CENTRE CS 50 (SYSTEEMBEHEERDER) XI MEDEDELINGEN
Het CE-merk op dit product symboliseert de
Xerox-verklaring van conformiteit met de volgende
van toepassing zijnde richtlijnen van de Europese
Unie vanaf de aangegeven data:
1 januari 1995: - Richtlijn 73/23/EEG bij
amendement gewijzigd door Richtlijn 93/68/EEG,
betreffende de onderlinge aanpassing van de
wetten van de lidstaten aangaande apparatuur
met lage netspanning.
1 januari 1996: - Richtlijn 89/336/EEG, betreffende
de onderlinge aanpassing van de wetten van de
lidstaten aangaande elektromagnetische compati-
biliteit.
Elke wijziging of modificatie die zonder
toestemming van Xerox Europa wordt aange-
bracht met betrekking tot deze apparatuur, kan het
gebruiksrecht voor deze apparatuur tenietdoen.
Bij dit apparaat dienen afgeschermde kabels te worden
gebruikt om te blijven voldoen aan Richtlijn 89/336/EEG.
Dit apparaat is niet in eerste instantie bedoeld
voor gebruik in een huiselijke omgeving.
Een volledige verklaring met de relevante richt-
lijnen en normen kan worden verkregen bij uw
Xerox-leverancier.
Waarschuwing: Om dit apparaat te laten werken
in de nabijheid van industriële, wetenschappelijke
en medische apparatuur, kan het zijn dat de
externe straling van die apparaten moet worden
beperkt of dat er speciale stralingstemperende
maatregelen moeten worden getroffen.

1
2
3
4
5
6
7
MEDEDELINGEN XII DOCUMENT CENTRE CS 50 (SYSTEEMBEHEERDER)
Onderstaande informatie is van toepassing indien
het apparaat is voorzien van aansluitingsmogelijk-
heden voor Token Ring of Banyan Vines:
Waarschuwing: Dit is een Klasse A-product. In
een huiselijke omgeving kan dit product radiosto-
ringen veroorzaken. In dat geval dient de
gebruiker gepaste maatregelen te treffen.
Elke wijziging of modificatie die zonder
toestemming van Xerox Europa wordt aange-
bracht met betrekking tot deze apparatuur, kan het
gebruiksrecht voor deze apparatuur tenietdoen.
Bij dit apparaat dienen afgeschermde kabels te worden
gebruikt om te blijven voldoen aan Richtlijn 89/336/EEG.
Waarschuwing: Om dit apparaat te laten werken
in de nabijheid van industriële, wetenschappelijke
en medische apparatuur, kan het zijn dat de
externe straling van die apparaten moet worden
beperkt of dat er speciale stralingstemperende
maatregelen moeten worden getroffen.

1
2
3
4
5
6
7
DOCUMENT CENTRE CS 50 (SYSTEEMBEHEERDER) XIII INHOUDSOPGAVE
Veiligheidsbepalingen ........................................................................ III
Elektrische veiligheid ...............................................................................III
Veiligheid van de laser ............................................................................ V
Veiligheid bij onderhoud ......................................................................... VI
Veiligheid bij het gebruik ........................................................................ VII
Informatie over ozon ............................................................................. VIII
Mededelingen ......................................................................................IX
Radiofrequentie ...................................................................................... IX
Algemene richtlijnen ............................................................................... IX
Veiligheidsgoedkeuring m.b.t. extra lage spanning ................................. X
Conformiteitsverklaring ........................................................................... XI
Info over deze handleiding ............................................................. 1-1
Conventies in deze handleiding ............................................................ 1-2
Aantal- en tellerbeheer .................................................................... 2-1
Overzicht .............................................................................................. 2-1
Tellerstanden controleren ..................................................................... 2-2
Verbruiksartikelen controleren .............................................................. 2-3
Auditronbeheermode ............................................................................ 2-4
Auditronbeheermode openen ................................. 2-5
Auditronbeheermode afsluiten ................................ 2-6
Gebruikerstellers activeren/wijzigen ....................... 2-7
Tellers bewerken .................................................... 2-8
Tellers op nul zetten ............................................. 2-10
Auditrontoegang ................................................... 2-11
Toegangscode Auditronbeheerder wijzigen ......... 2-12
Mode Hulpprogramma’s .................................................................. 3-1
Overzicht .............................................................................................. 3-1
Mode Hulpprogramma’s openen en afsluiten ....................................... 3-3
Mode Hulpprogramma’s openen ............................ 3-3
Mode Hulpprogramma’s afsluiten ........................... 3-4
Ladebeheer .......................................................................................... 3-5
Papiersoort ............................................................. 3-5
Auto-instellen van lade ........................................... 3-7
Standaardinstelling ............................................................................... 3-9

1
2
3
4
5
6
7
INHOUDSOPGAVE XIV DOCUMENT CENTRE CS 50 (SYSTEEMBEHEERDER)
Basisprocedure voor Standaardinstellingen ......... 3-10
Papierinvoer .......................................................... 3-11
Verkleinen/vergroten ............................................. 3-11
Origineelsoort ....................................................... 3-12
Fotosoort – Foto en tekst ...................................... 3-13
Fotosoort – Foto ................................................... 3-14
Tekstsoort ............................................................. 3-15
Lichter/donkerder .................................................. 3-16
Kleur ..................................................................... 3-16
Kleurverschuiving ................................................. 3-17
Verzadiging ........................................................... 3-17
Variabele Kleurbalans (geel, magenta, cyaan,
zwart) .................................................................... 3-18
Scherpte ............................................................... 3-19
Kantlijnverschuiving voor de voor- en
achterzijde ............................................................ 3-20
Hoekverschuiving ................................................. 3-21
Variabele verschuiving .......................................... 3-21
Randen wissen .................................................... 3-22
Origineelrichting ................................................... 3-23
2-zijdige kopie ...................................................... 3-23
Zijde 2 roteren ...................................................... 3-23
Meer-op-1 ............................................................. 3-24
2-op-1 .................................................................. 3-24
4 en 8-op-1 .......................................................... 3-24
Apparaatinstelling ............................................................................... 3-25
Geluidssignalen .................................................................................. 3-27
Schermen naar keuze instellen .......................................................... 3-29
Systeembeeldkwaliteit ........................................................................ 3-31
Instellingen invoeren voor Beeldherkenning ......... 3-32
Auto-screening instellen ...................................... 3-34
Apparaattimeouts ............................................................................... 3-36
Standaardinstelling Verkleinen/vergroten ........................................... 3-38
Toegangsnummer voor hulpprogramma’s wijzigen ........................... 3-40
Voorinstelling Origineelformaat .......................................................... 3-41
Onderhoud ........................................................................................ 4-1
Overzicht .............................................................................................. 4-1
Aanraakscherm reinigen ....................................................................... 4-2
Glasplaat reinigen ................................................................................. 4-3
Afdekklep van de glasplaat reinigen ..................................................... 4-4
Bewerkingspaneel reinigen .................................................................. 4-5
Verbruiksartikelen vervangen ............................................................... 4-6
Tonercassette vervangen ....................................... 4-6
Tonerafvalcontainer vervangen .............................. 4-9
Ontwikkelaarafvalcontainer vervangen ................. 4-12
Afdrukmodule vervangen ...................................... 4-15
Fuseroliecassette vervangen ............................... 4-19
Reinigingsweb vervangen ..................................... 4-24
Verzoek service/reparatie ................................................................... 4-27
Verbruiksartikelen bestellen ............................................................... 4-29
Verbruiksartikelen die u op voorraad dient te
hebben .................................................................. 4-30
Aanbevolen papier en transparanten .................... 4-31

1
2
3
4
5
6
7
DOCUMENT CENTRE CS 50 (SYSTEEMBEHEERDER) 1–1 INFO OVER DEZE HANDLEIDING
Met de systeembeheerschermen kan de systeem-
beheerder tellers, verbruiksartikelen en aantallen
afdrukken controleren. Hiermee kan de systeem-
beheerder ook de mode Hulpprogramma’s
openen.
In de mode Hulpprogramma’s kan de systeembe-
heerder de standaardwaarden instellen voor
diverse kopieertoepassingen voor het kopieerap-
paraat/de printer. Verder kan hij speciale kleuren
registreren en toepassingen verplaatsen of
toevoegen.
Tenslotte is de systeembeheerder meestal als
enige getraind om onderhoudstaken uit te voeren,
verbruiksartikelen te bestellen en onderdelen te
verwijderen of te vervangen.
Daarom is de handleiding voor de systeembe-
heerder in drie delen opgesplitst:
Het controleren van tellers, verbruiksartikelen
en aantallen afdrukken
Mode Hulpprogramma’s
Onderhoud
Deze handleiding dient te worden gebruikt samen
met de Document Centre ColorSeries 50-
handleiding en de handleiding aanbevolen
materialen voor de Document Centre ColorSeries
50. Voor meer informatie over de Document
Centre ColorSeries 50 met External Digital Front
End (DFE) kunt u de Cobra-handleiding
raadplegen.
Voor planninginformatie kan de Document Centre
ColorSeries 50 Klantensite Planninghandleiding
worden geraadpleegd.

1
2
3
4
5
6
7
INFO OVER DEZE HANDLEIDING 1–2 DOCUMENT CENTRE CS 50 (SYSTEEMBEHEERDER)
Beschrijvingen van toepassingen en opties
gaan meestal vooraf aan de procedure-
stappen. Het kan voorkomen dat u meerdere
procedures dient te combineren om het
gewenste resultaat te bereiken.
In deze handleiding wordt gebruik gemaakt
van een aantal symbolen die u helpen om
verschillende soorten informatie van elkaar te
onderscheiden. Deze symbolen worden
hieronder beschreven.
Het symbool 1, 2, 3 geeft het begin van een
procedure aan. U dient deze stappen
zorgvuldig in de aangegeven volgorde uit te
voeren.
Opmerking: Opmerkingen bevatten extra
informatie over het uitvoeren van procedures.
Belangrijk: Het sleutelsymbool attendeert u
op belangrijke aanvullende informatie, aanwij-
zingen of tips.
Waarschuwing: Dit symbool waarschuwt u
dat het niet strikt opvolgen van een
bedienings- of onderhoudsprocedure, een
handeling of een opdracht, kan leiden tot
letsel of zelfs fatale gevolgen kan hebben.
Waarschuwing: Dit symbool waarschuwt u
voor een heet oppervlak. Aanraking van dit
gebied heeft lichamelijk letsel tot gevolg.
Voorzichtig: Dit symbool waarschuwt u dat
het niet strikt opvolgen van een bedienings- of
onderhoudsprocedure, een handeling of een
opdracht, kan leiden tot gegevensverlies of al
dan niet definitieve beschadiging van het
apparaat.

1
2
3
4
5
6
7
DOCUMENT CENTRE CS 50 (SYSTEEMBEHEERDER) 2–1 AANTAL- EN TELLERBEHEER
De systeembeheerder is verantwoordelijk voor het
regelmatig controleren van de actuele aantallen
afdrukken en verbruiksartikelen zoals toner en
fuserolie. Elke gebruiker kan deze aantallen
controleren.
De systeembeheerder bewerkt en controleert ook
tellers en beschikt over de mogelijkheid om tellers
te wissen of de systeembeheertoegangscode te
wijzigen.
Met de Beheertoets (zie figuur 1) boven de cijfer-
toetsen en door de procedures in dit hoofdstuk te
volgen, kunt u deze activiteiten uitvoeren.
Figuur 1: Beheertoets

AANTAL- EN TELLERBEHEER 2–2 DOCUMENT CENTRE CS 50 (SYSTEEMBEHEERDER)
1
2
3
4
5
6
7
Via Tellerstanden controleren kan iedere
gebruiker het actuele aantal afdrukken in zwart/
wit, vier kleuren, drie kleuren of één kleur contro-
leren.
De Beheertoets boven de cijfertoetsen
indrukken om het scherm Toegang op te
roepen (zie figuur 2).
Het pictogram Tellers aanraken om het betref-
fende scherm op te roepen (zie figuur 3).
De huidige aantallen voor de diverse document-
soorten bekijken.
Sluiten aanraken om het scherm Toegang op
te roepen.
Sluiten aanraken om de Beheermode af te sluiten
en de tabbladen voor de operateur op te roepen.
Figuur 2: Scherm Toegang
Figuur 3: Scherm Tellers

DOCUMENT CENTRE CS 50 (SYSTEEMBEHEERDER) 2–3 AANTAL- EN TELLERBEHEER
1
3
4
5
6
7
2
Met de toepassing Verbruiksartikelen controleren
kan elke gebruiker de voorraad Document Centre
ColorSeries 50 verbruiksartikelen nakijken om te
bepalen of een van deze artikelen vervangen
dient te worden.
De Beheertoets boven de cijfertoetsen
indrukken om het scherm Toegang op te
roepen (zie in figuur 4).
Het pictogram Status verbruiksartikelen
aanraken om het scherm Status verbruiksartikelen
op te roepen (zie figuur 5).
De huidige voorraad van de diverse verbruiksarti-
kelen bekijken. “OK” wil zeggen dat er geen
vervanging nodig is.
Sluiten aanraken om Beheermode op te roepen.
Sluiten aanraken om Beheermode te verlaten en
de tabbladen voor de operateur op te roepen.
Figuur 4: Scherm Toegang
Figuur 5: Scherm Status verbruiksartikelen

AANTAL- EN TELLERBEHEER 2–4 DOCUMENT CENTRE CS 50 (SYSTEEMBEHEERDER)
1
2
3
4
5
6
7
Indien ingeschakeld, houdt de Auditronbe-
heermode de aantallen kopieën bij voor iedere
geregistreerde teller.
De Systeembeheerder kan in de Auditronbe-
heermode de volgende taken uitvoeren:
Gebruikerstellers activeren/wijzigen
Auditrontoegang
Tellers bewerken
Tellers op nul zetten
Toegangscode auditronbeheerder
Opmerking: Om de schermen voor deze functies
te openen, dient u eerst de toegangscode van de
systeembeheerder in te voeren.
In dit gedeelte vindt u een beschrijving van de
procedures om de Auditronbeheermode te
openen en af te sluiten en om de hierboven
beschreven taken uit te voeren.

DOCUMENT CENTRE CS 50 (SYSTEEMBEHEERDER) 2–5 AANTAL- EN TELLERBEHEER
1
3
4
5
6
7
2
Auditronbeheermode openen
De Beheertoets boven de cijfertoetsen indrukken
om het scherm Toegang op te roepen
De toets Auditronbeheer op het scherm
aanraken om het scherm Toegangscode Invoeren
op te roepen (zie figuur 6).
Met de cijfertoetsen de correcte toegangscode
invoeren en Invoeren op het aanraakscherm
aanraken om het scherm Auditronbeheer op te
roepen (zie figuur 7).
Opmerking: De standaardtoegangscode is 11111.
Niet vergeten om de toegangscode te wijzigen
zodat onbevoegden geen toegang kunnen krijgen
tot de Auditronbeheermode.
Sluiten aanraken om het venster af te sluiten
zonder een toegangscode in te voeren.
Figuur 6: Scherm Toegangscode invoeren
Figuur 7: Scherm Auditronbeheer

AANTAL- EN TELLERBEHEER 2–6 DOCUMENT CENTRE CS 50 (SYSTEEMBEHEERDER)
1
2
3
4
5
6
7
Belangrijk:
Alle voorgaande programmeerselecties
worden geannuleerd zodra u in de Auditron-
beheermode de toets Alles Wissen indrukt.
In de Auditronbeheermode kunt u geen
opdrachten programmeren.
Auditronbeheermode afsluiten
Om de Auditronbeheermode af te sluiten, op het
Auditronbeheerscherm de toets Sluiten
aanraken.
Sluiten aanraken om elk scherm binnen de
Auditronbeheermode af te sluiten zonder wijzi-
gingen op te slaan en om het vorige scherm op te
roepen.

DOCUMENT CENTRE CS 50 (SYSTEEMBEHEERDER) 2–7 AANTAL- EN TELLERBEHEER
1
3
4
5
6
7
2
Gebruikerstellers activeren/wijzigen
Met de toepassing Gebruikerstellers activeren/
wijzigen kunt u gebruikerstellers voor het beheer
van tellingen maken.
Belangrijk: U dient eerst een gebruikersteller te
activeren alvorens u daarvan de toegangscode,
tellerlimiet of beperkingen kan bewerken, invoeren
of wijzigen.
Op het Auditronbeheerscherm Gebruikerstellers
activeren/wijzigen aanraken om het scherm
gebruikerstellers activeren/wijzigen op te roepen
(zie figuur 8).
Een van de volgende stappen uitvoeren:
Met de pijlen omhoog en omlaag een nieuw
tellernummer invoeren.
De toets Aantal invoeren met cijfertoetsen
aanraken en met de cijfertoetsen het nieuwe
tellernummer invoeren.
De toets Invoeren aanraken.
Sluiten aanraken om het scherm Auditronbeheer
op te roepen.
Figuur 8: Scherm gebruikerstellers
activeren/wijzigen

AANTAL- EN TELLERBEHEER 2–8 DOCUMENT CENTRE CS 50 (SYSTEEMBEHEERDER)
1
2
3
4
5
6
7
Tellers bewerken
Met de toepassing Tellers bewerken kunt u een
teller op nul zetten of eerder gemaakte tellerinstel-
lingen wijzigen.
Belangrijk: U dient eerst een gebruikersteller te
activeren alvorens u daarvan de toegangscode,
tellerlimiet of beperkingen kunt bewerken,
invoeren of wijzigen.
Op het Auditronbeheerscherm Tellers bewerken
aanraken om het scherm Tellers bewerken op te
roepen (zie figuur 9).
De toets Aantal invoeren met cijfertoetsen
aanraken om met de cijfertoetsen een teller-
nummer voor een bestaande teller invoeren.
De toets Invoeren aanraken.
Het pictogram Instellingen wijzigen: teller ####
aanraken om het scherm Instellingen wijzigen op
te roepen.
Figuur 9: Scherm Tellers bewerken

DOCUMENT CENTRE CS 50 (SYSTEEMBEHEERDER) 2–9 AANTAL- EN TELLERBEHEER
1
3
4
5
6
7
2
Een of meer van de volgende stappen uitvoeren:
De Tellertoegangscode invoeren.
Onder het venster voor de Tellertoe-
gangscode de toets Aantal invoeren met
cijfertoetsen aanraken.
Een toegangscode voor de teller invoeren. De
toegangscode dient uit tenminste vier cijfers
te bestaan.
De toets Invoeren aanraken. De
toegangscode verschijnt op het scherm.
De Tellerlimiet invoeren.
Onder het venster voor de Tellerlimiet de toets
Aantal invoeren met cijfertoetsen aanraken.
De toets Invoeren aanraken. De tellerlimiet
verschijnt op het scherm.
Beperkingen toekennen.
De betreffende toets aanraken om aan te
geven of de teller Geen beperkingen heeft,
of Alleen kleur- of Alleen zwart/wit-kopieën
kan registreren.
Sluiten aanraken om het scherm Tellers
bewerken op te roepen.
De instellingen bekijken voor de toegangscode,
de tellerlimiet en de beperkingen. Indien nodig
stap 3 herhalen om de waarden te wijzigen.
Als u de tellerstand voor het Totaal aantal kopieën
op nul wilt zetten, de toets Teller op nul zetten
aanraken.
Voor andere tellers de stappen 2 tot en met 5
herhalen.
Sluiten aanraken om het scherm Auditronbeheer
op te roepen.
Figuur 10: Scherm Instellingen Wijzigen

AANTAL- EN TELLERBEHEER 2–10 DOCUMENT CENTRE CS 50 (SYSTEEMBEHEERDER)
1
2
3
4
5
6
7
Tellers op nul zetten
Met de toepassing Tellers op nul zetten kunt u
bestaande tellers wissen, tellerstanden op nul
zetten, kopieerlimieten uitschakelen of kleurbe-
perkingen verwijderen.
Op het Auditronbeheerscherm Tellers op nul
zetten aanraken om het scherm Tellers op nul
zetten op te roepen (zie figuur 11).
Een van de volgende stappen uitvoeren:
Om alle bestaande auditrontellers te wissen
Tellers verwijderen aanraken.
Om voor alle tellers de huidige kopieerteller-
standen op nul te zetten, Tellers op nul
zetten aanraken.
Om kopieertellerlimieten te verwijderen, Alle
kopieerlimieten uitschakelen aanraken.
Kleurbeperkingen verwijderen aanraken
om kleurbeperkingen te verwijderen en
zodoende voor alle gebruikers zwart/wit- en
kleurkopiëren in te schakelen.
Er verschijnt een bevestigingsscherm.
Een van de volgende stappen uitvoeren:
Om de handeling te bevestigen, Ja aanraken.
Om de handeling te annuleren, Nee
aanraken.
Het scherm Tellers op nul zetten verschijnt.
Sluiten aanraken om het scherm Auditronbeheer
op te roepen.
Figuur 11: Scherm Tellers op nul zetten

DOCUMENT CENTRE CS 50 (SYSTEEMBEHEERDER) 2–11 AANTAL- EN TELLERBEHEER
1
3
4
5
6
7
2
Auditrontoegang
Met de toepassing Auditrontoegang kunt u de
toepassing Auditron inschakelen. Deze
toepassing houdt de huidige kopieeraantallen,
kopieerlimieten, kleurlimieten en tellers bij. Vanuit
het scherm Auditrontoegang kunt u ook de
timeouts voor gebruikerstellers instellen.
Belangrijk: Wanneer de Auditron is ingeschakeld,
dient de gebruiker een toegangscode in te voeren
om gebruik te kunnen maken van het kopieerap-
paraat. De systeembeheerder dient er dus voor te
zorgen dat minstens één teller, met bijbehorende
toegangscode, is geactiveerd, anders zijn alleen
de Beheerschermen toegankelijk en niet de
algemene gebruikersschermen.
Op het Auditronbeheerscherm Auditrontoegang
aanraken om het scherm Auditrontoegang op te
roepen (zie figuur 12).
Een van de volgende stappen uitvoeren:
Om de toepassing Auditron te gebruiken, de
toets Ingeschakeld aanraken.
Om de toepassing Auditron af te sluiten, de
toets Uitgeschakeld aanraken.
Om een timeout voor gebruikerstellers in te
stellen, het pictogram Timeout gebruikers-
teller aanraken om het scherm Timeout
gebruikerstellers op te roepen (zie figuur 13).
Vervolgens één van de volgende stappen
uitvoeren:
De pijltoetsen naar boven en naar
beneden gebruiken om de timeout in te
stellen (van 1 seconde tot 10 minuten)
Het pictogram Uitschakelen aanraken om
timeoutlimieten te verwijderen.
Opslaan aanraken om het scherm Auditron-
toegang op te roepen.
Opslaan aanraken om het scherm Auditron-
beheer op te roepen.
Figuur 12: Scherm Auditrontoegang
Figuur 13: Scherm Timeout gebruikersteller

AANTAL- EN TELLERBEHEER 2–12 DOCUMENT CENTRE CS 50 (SYSTEEMBEHEERDER)
1
2
3
4
5
6
7
Toegangscode Auditronbeheerder wijzigen
Met de toepassing Toegangscode Auditronbe-
heerder kunt u de codes die door auditron- of
systeembeheerders worden gebruikt voor
toegang tot de mode Auditronbeheer en de mode
Hulpprogramma’s, wijzigen.
Op het scherm Auditronbeheer Toegangscode
Auditronbeheerder aanraken om het scherm
Toegangscode Auditronbeheerder op te roepen
(zie figuur 14).
Met de cijfertoetsen een getal invoeren in het
venster Nieuwe toegangscode. De Invoeren-toets
indrukken.
Hetzelfde getal invoeren in het venster
Toegangscode bevestigen. De Invoeren-toets
indrukken.
Opmerking: Als u bij het invoeren van het getal
een fout heeft gemaakt, Op nul zetten selecteren,
het getal opnieuw intoetsen en de Invoeren-toets
aanraken.
Sluiten aanraken om het scherm Auditronbeheer
op te roepen.
Figuur 14: Scherm: Toegangscode
Auditronbeheerder

1
2
3
4
5
6
7
DOCUMENT CENTRE CS 50 (SYSTEEMBEHEERDER) 3–1 MODE HULPPROGRAMMA’S
In de mode Hulpprogramma’s kan de systeembe-
heerder de standaardwaarden instellen voor
diverse toepassingen van het kopieerapparaat/de
printer. Ook kan hij hiermee speciale kleuren
vastleggen.
Het scherm Hulpprogramma’s wordt getoond als u
de mode Hulpprogramma’s opent (zie figuur 1).
Op dit scherm kunt u de opties van de volgende
toepassingen openen en wijzigen:
Ladebeheer
Standaardinstellingen
Apparaatinstelling
Geluidssignalen
Schermen naar keuze instellen
Systeembeeldkwaliteit
Apparaattimeouts
Standaardinstelling verkleinen/vergroten
Toegangsnummer hulpprogramma’s wijzigen
Voorinstelling origineelformaat
Figuur 1: Scherm Hulpprogramma’s

1
2
3
4
5
6
7
MODE HULPPROGRAMMA’S 3–2 DOCUMENT CENTRE CS 50 (SYSTEEMBEHEERDER)
In dit hoofdstuk vindt u informatie over het openen
en sluiten van de mode Hulpprogramma’s en over
procedures voor elk van de hierboven vermelde
toepassingen waarmee u de Document Centre
ColorSeries 50 naar eigen wens kunt instellen.
Belangrijk: Op het scherm Hulpprogramma’s
Sluiten aanraken om terug te keren naar de
tabbladen voor de operateur.

1
2
4
5
6
7
DOCUMENT CENTRE CS 50 (SYSTEEMBEHEERDER) 3–3 MODE HULPPROGRAMMA’S
3
Mode Hulpprogramma’s openen
Belangrijk:
Alle eerdere programmeerselecties worden
geannuleerd zodra u in de mode Hulppro-
gramma’s de toets Alles wissen indrukt.
In de mode Hulpprogramma’s kunt u geen
opdrachten programmeren.
De Beheertoets (figuur 2) boven de cijfertoetsen
indrukken om het scherm Toegang op te roepen
(zie figuur 3).
De toets Hulpprogramma’s aanraken om het
scherm Toegangscode hulpprogramma’s op te
roepen (zie figuur 4).
Figuur 2: Symbool Systeembeheer
Figuur 3: Scherm Toegang
Figuur 4: Scherm Toegangscode
Hulpprogramma’s

1
2
3
4
5
6
7
MODE HULPPROGRAMMA’S 3–4 DOCUMENT CENTRE CS 50 (SYSTEEMBEHEERDER)
Met de cijfertoetsen de correcte toegangscode
invoeren en Invoeren op het aanraakscherm
aanraken.
Opmerking: De standaardtoegangscode is 11111.
Niet vergeten om de toegangscode te wijzigen
zodat onbevoegden geen toegang kunnen krijgen
tot de mode Hulpprogramma’s.
Sluiten aanraken om het venster te sluiten zonder
een toegangscode in te voeren.
Na het invoeren van de juiste toegangscode
verschijnt het scherm Hulpprogramma’s
(zie figuur 5).
Mode Hulpprogramma’s afsluiten
Om de mode Hulpprogramma’s af te sluiten, de
toets Sluiten aanraken op het scherm Systeem-
beheerder-items.
Sluiten aanraken om elk scherm binnen de mode
Hulpprogramma’s zonder wijzigingen af te sluiten
en het vorige scherm op te roepen.
Figuur 5: Scherm Hulpprogramma’s

1
2
4
5
6
7
DOCUMENT CENTRE CS 50 (SYSTEEMBEHEERDER) 3–5 MODE HULPPROGRAMMA’S
3
Het scherm Ladebeheer toont de informatie over
papiersoort en de verschillende toepassingen
voor Auto-instelling.
Papiersoort
Het scherm Papiersoort toont de papierladen 1, 2,
3 en 4 en het soort papier dat op dat moment in
iedere lade zit (normaal, zwaar of scheidings-
vellen transparanten).
Opmerking: Geen zwaar papier in papierlade 1
gebruiken.
Op het scherm Hulpprogramma‘s het pictogram
Ladebeheer aanraken om het scherm
Ladebeheer op te roepen (zie figuur 6).
Het pictogram Papiersoort aanraken om het
scherm Papiersoort op te roepen (zie figuur 7).
Figuur 6: Scherm Ladebeheer
Figuur 7: Scherm Papiersoort

1
2
3
4
5
6
7
MODE HULPPROGRAMMA’S 3–6 DOCUMENT CENTRE CS 50 (SYSTEEMBEHEERDER)
Voor iedere lade de huidige instellingen opnieuw
bekijken. Met de pijlen omhoog en omlaag de
gewenste papierlade markeren en de toets Instel-
lingen wijzigen aanraken om het detailscherm
voor die lade op te roepen. Een detailschermvoor-
beeld voor de laden 2, 3 en 4 staat afgebeeld in
figuur 8.
Opmerking:
U kunt geen zwaar papier in papierlade 1
gebruiken. De enige optie op het detailscherm
van lade 1 is Normaal.
Auto-instellen van lade - De optie Auto-
overschakelen, die wordt ingesteld via Auto-
papierselectie, dient uitgeschakeld te zijn
alvorens u de optie 106-163 g/m
2
voor de
laden 2, 3 of 4 kunt selecteren.
De toets aanraken voor de instelling die het meest
overeenkomt met de papiersoort voor de lade.
Opslaan aanraken om het scherm Papiersoort op
te roepen.
Indien nodig, de stappen 3, 4 en 5 herhalen voor
een andere papierlade.
Sluiten aanraken om het scherm Ladebeheer op
te roepen.
Sluiten aanraken om het scherm Hulppro-
gramma’s op te roepen.
Figuur 8: Detailschermvoorbeeld Lade

1
2
4
5
6
7
DOCUMENT CENTRE CS 50 (SYSTEEMBEHEERDER) 3–7 MODE HULPPROGRAMMA’S
3
Auto-instellen van lade
Door op het scherm Papierladenbeheer Auto-
instellen van lade aan te raken, verschijnt het
scherm Auto-instellen van lade.
Op dit scherm kunt u Auto-overschakelen voor
papierlade 1, 2, 3 of 4 inschakelen.
Door het inschakelen van Auto-overschakelen kan
het kopieerapparaat/de printer, wanneer het
papier uit een lade op is, automatisch overscha-
kelen naar een andere lade met hetzelfde papier-
formaat en dezelfde papiersoort.
Opmerking: Om Auto-overschakelen te kunnen
gebruiken, dient ervoor te worden gezorgd dat er
meer dan een lade is geconfigureerd voor
hetzelfde papierformaat, dezelfde papiersoort en
dezelfde invoerrichting voor het papier (lange kant
eerst of korte kant eerst).
Op het scherm Hulpprogramma’s het pictogram
Ladebeheer aanraken om het scherm
Ladebeheer op te roepen (zie figuur 9).
Het pictogram Auto-instellen van lade aanraken
om het scherm Auto-instellen van lade in figuur 10
op te roepen.
Figuur 9: Scherm Ladebeheer
Figuur 10: Scherm Auto-instellen van lade

1
2
3
4
5
6
7
MODE HULPPROGRAMMA’S 3–8 DOCUMENT CENTRE CS 50 (SYSTEEMBEHEERDER)
De huidige instellingen voor iedere lade en de
optie Auto-overschakelen opnieuw bekijken.
Om Auto-overschakelen in of uit te schakelen,
de pijlen omhoog en omlaag gebruiken om de
gewenste papierlade te markeren en de toets
Instellingen wijzigen aanraken voor de
weergave van het detailscherm Lade (zie
figuur 11).
Auto-papier inschakelen of Auto-papier
uitschakelen aanraken.
Opslaan aanraken om het scherm Auto-instellen
van lade op te roepen.
Indien nodig, de stappen 3 en 4 herhalen voor een
andere papierlade.
Om Auto-overschakelen aan of uit te zetten,
met de pijlen omhoog en omlaag de optie
Auto-overschakelen markeren. De toets
Instellingen wijzigen aanraken om het
scherm Auto-overschakelen op te roepen (zie
figuur 12).
Overschakelen ingeschakeld, Alleen Auto-
papier overschakelen, of Overschakelen uitge-
schakeld aanraken.
Opslaan aanraken om terug te keren naar het
scherm Auto-instellen van lade.
Sluiten aanraken om het scherm Ladebeheer op
te roepen.
Sluiten aanraken om het scherm Hulppro-
gramma’s op te roepen.
Figuur 11: Voorbeeld detailscherm Lade
Figuur 12: Scherm Auto-overschakelen

1
2
4
5
6
7
DOCUMENT CENTRE CS 50 (SYSTEEMBEHEERDER) 3–9 MODE HULPPROGRAMMA’S
3
Met de optie Standaardinstelling kunt u voor een
aantal toepassingen de fabrieksinstellingen
wijzigen, waaronder Papiertoevoer, Verkleinen/
vergroten, Origineelsoort, Instellingen beeldkwa-
liteit, Kantlijnverschuiving, Randen wissen, Origi-
neelrichting, 2-zijdige afdruk en Meer-op-1. Het
eerste scherm Standaardinstellingen staat
afgebeeld in figuur 13.
Omdat deze procedures erg op elkaar lijken, kunt
u voor het instellen van nieuwe standaardwaarden
het beste de basisprocedure op de pagina’s
hierna volgen. Eventuele afwijkingen van deze
basisprocedure vindt u in deze beschrijvingen van
de afzonderlijke standaardwaarden plus bijbeho-
rende instelling.
Figuur 13: Scherm Standaardinstellingen
(pagina 1 van 4)

1
2
3
4
5
6
7
MODE HULPPROGRAMMA’S 3–10 DOCUMENT CENTRE CS 50 (SYSTEEMBEHEERDER)
Basisprocedure voor Standaardinstellingen
Op het scherm Hulpprogramma’s het pictogram
Standaardinstellingen aanraken om het scherm
Standaardinstellingen in figuur 14 op te roepen.
De standaard toepassingsitems en hun huidige
instelling bekijken.
Belangrijk: Standaardinstellingen bestaat uit
meerdere schermen en pagina’s. De cijfers in het
venster rechtsboven op het scherm geven aan
welk scherm van Standaardinstellingen u
momenteel bekijkt en hoeveel schermen er in
totaal zijn: bijvoorbeeld 1/4 betekent dat u kijkt
naar het eerste van de in totaal vier schermen
Standaardinstellingen.
Om items op andere schermen op te roepen, de
toets Volgende pagina of Vorige pagina
aanraken.
Om de huidige instelling van een toepassing te
wijzigen, de gewenste toepassing met de pijlen
omhoog en omlaag markeren.
De toets Instellingen wijzigen aanraken om het
detailscherm van die toepassing op te roepen.
De toets voor de gewenste standaardwaarde
aanraken.
Opslaan aanraken om het scherm Standaardin-
stellingen op te roepen.
Indien nodig een andere toepassing selecteren en
de instellingen daarvan via stap 2 t/m 5 wijzigen.
Voor meer informatie over de afzonderlijke
toepassingen kunt u de paragrafen hierna
raadplegen.
Sluiten aanraken om het scherm Hulppro-
gramma’s op te roepen.
Figuur 14: Scherm Standaardinstellingen

1
2
4
5
6
7
DOCUMENT CENTRE CS 50 (SYSTEEMBEHEERDER) 3–11 MODE HULPPROGRAMMA’S
3
Papierinvoer
Met deze optie kunt u een standaardpapierlade
toewijzen. Door Auto (figuur 15) te selecteren
kiest het kopieerapparaat/de printer de juiste
papierlade aan de hand van het formaat van het
origineel.
Verkleinen/vergroten
Met deze optie kunt u de standaardwaarde voor
verkleinen of vergroten instellen. Indien Auto is
geselecteerd, bepaalt het kopieerapparaat/de
printer zelf het juiste verkleinings- of vergrotings-
percentage aan de hand van het formaat van het
origineel en de geselecteerde papierlade.
Het geselecteerde percentage verschijnt in het
scherm Verkleinen/vergroten (zie figuur 16).
Opmerking: Auto% kan niet worden toegepast in
combinatie met Auto-papierinvoer.
Figuur 15: Scherm Standaard papierlade
Figuur 16: Scherm Verkleinen/vergroten

1
2
3
4
5
6
7
MODE HULPPROGRAMMA’S 3–12 DOCUMENT CENTRE CS 50 (SYSTEEMBEHEERDER)
Origineelsoort
Met deze optie kunt u het origineelsoort instellen
voor de originelen die u meestal zult kopiëren of
afdrukken. Afhankelijk van het door u geselec-
teerde origineelsoort voert het kopieerapparaat/de
printer automatisch correcties uit om een optimale
kopiescherpte te verkrijgen. Zoals aangegeven in
figuur 17 bestaan er de volgende origineelsoorten:
Foto en tekst — Indien de meeste originelen
zowel tekst als afbeeldingen zullen bevatten.
Tekst — Indien de meeste originelen uit
woorden en weinig gedetailleerde afbeel-
dingen zullen bestaan.
Foto — Indien de meeste originelen halftonen
of foto’s bevatten
Grafische voorstellingen en kaarten —
Indien de meeste documenten ingewikkelde
tekeningen met veel details bevatten die met
de grootste precisie dienen te worden
afgedrukt.
Indien u een van de eerste drie opties selecteert,
dient u voor dat origineelsoort tevens nadere
details te selecteren via de Origineelsoort-
schermen die worden opgeroepen na het selec-
teren van de betreffende optie.
Figuur 17: Scherm Origineelsoort

1
2
4
5
6
7
DOCUMENT CENTRE CS 50 (SYSTEEMBEHEERDER) 3–13 MODE HULPPROGRAMMA’S
3
Fotosoort – Foto en tekst
Fotosoort – Foto en tekst is de beste keuze voor
originelen die foto’s en gedrukte tekst bevatten,
zoals tijdschriften en vakbladen.
De juiste combinatie van scherpte en densiteit
garandeert een optimale afdrukkwaliteit bij het
afdrukken van originelen met zowel foto’s, kaarten
als tekst.
Zoals aangegeven in figuur 18 kunt u met deze
optie de standaardwaarde specificeren voor de
soort foto- of afbeeldingsoriginelen dat u gaat
kopiëren.
Halftoon — Deze optie kunt u gebruiken
wanneer de meeste originelen bestaan uit
afbeeldingen die zijn gecreëerd met behulp
van een fijn raster die de mate van donkerheid
en de densiteit van de punten van de
afbeelding varieert. Voorbeelden van halftoon-
afbeeldingen vindt u in kranten en
tijdschriften.
Foto — Deze optie kunt u gebruiken wanneer
de meeste originelen bestaan uit foto’s of
extreem fijne halftonen.
Xerografische kopie — Deze optie kunt u
gebruiken wanneer bij de meeste opdrachten
gebruik wordt gemaakt van xerografische
reproducties (kopieën) als origineel.
Bij de optie Foto en tekst worden automatisch de
beste niveaus voor scherpte en densiteit
toegepast voor optimale kleurkwaliteit bij alle
kleurenkopieën.
Figuur 18: Scherm Fotosoort – Foto en tekst

1
2
3
4
5
6
7
MODE HULPPROGRAMMA’S 3–14 DOCUMENT CENTRE CS 50 (SYSTEEMBEHEERDER)
Fotosoort – Foto
De optie Fotosoort - Foto is de beste keuze voor
foto’s, litho’s of afbeeldingen die allerlei pastel-
tinten bevatten.
De optie heeft de volgende voordelen:
Wat betreft kleur en densiteit de nauwkeu-
rigste manier van afdrukken voor volvlakorigi-
nelen met een hoge densiteit, met zowel zeer
donkere als zeer lichte beelden.
De beste keuze als een natuurgetrouwe
weergave van lichte huidtinten, lichte kleuren
of grijze vlakken belangrijk is
De beste keuze voor halftoon-originelen van
zeer hoge kwaliteit.
Zoals aangegeven in figuur 19 kunt u met deze
optie de standaardwaarde specificeren van het
soort foto-originelen dat u gaat kopiëren.
Halftoon — Deze optie kunt u gebruiken
wanneer de meeste originelen bestaan uit
afbeeldingen die zijn gecreëerd met behulp
van een fijn raster die de mate van donkerheid
en de densiteit van de punten van de
afbeelding varieert. Voorbeelden van halftoon-
afbeeldingen vindt u in kranten en
tijdschriften.
Foto — Deze optie kunt u gebruiken wanneer
de meeste originelen bestaan uit foto’s of
extreem fijne halftonen.
Xerografische kopie — Deze optie kunt u
gebruiken wanneer bij de meeste opdrachten
gebruik wordt gemaakt van xerografische
reproducties (kopieën) als origineel.
Figuur 19: Scherm: Fotosoort – Foto

1
2
4
5
6
7
DOCUMENT CENTRE CS 50 (SYSTEEMBEHEERDER) 3–15 MODE HULPPROGRAMMA’S
3
Tekstsoort
De optie Tekstsoort vormt de beste keuze voor
originelen die uit tekens met dunne lijnen bestaan
of voor andere originelen met een hoog contrast
en met heldere, volle kleuren. Voor originelen
waarvan de tekst het belangrijkste is, geeft deze
keuze de duidelijkste tekstafdruk. Door het selec-
teren van deze optie wordt de achtergrondkleur
onderdrukt.
Zoals aangegeven in figuur 20 kunt u binnen deze
optie de standaardwaarde van het type tekstorigi-
nelen specificeren dat u zult gaan afdrukken.
Standaardtekst — Indien de meeste origi-
nelen een normale densiteit hebben.
Lichte Tekst — Indien de meeste originelen
lichter dan normaal zijn of uit lijnen bestaan
met een verschillende dikte en densiteit, zoals
originelen die met potlood zijn geschreven.
Figuur 20: Scherm Tekstsoort

1
2
3
4
5
6
7
MODE HULPPROGRAMMA’S 3–16 DOCUMENT CENTRE CS 50 (SYSTEEMBEHEERDER)
Lichter/donkerder
Met de toepassing Lichter/donkerder kunt u de
gemiddelde lichtheid of donkerte (densiteit) van
de afdruk instellen.
Donkerder selecteren voor lichte originelen en
Lichter voor donkere originelen (zie figuur 21).
Door Auto-contrast te selecteren kan het kopieer-
apparaat/de printer de lichtheid of donkerheid
bepalen aan de hand van de scan van het
origineel.
Kleur
Bij de optie Kleur kunt u de standaardwaarde
instellen op Auto, Vier kleuren (met zwart, geel,
cyaan en magenta), Drie kleuren (met geel, cyaan
en magenta), of Zwart (zie figuur 22).
Door Auto te selecteren kan het kopieerapparaat/
de printer zelf de kleur bepalen aan de hand van
de scan van het origineel.
Figuur 21: Scherm Lichter/donkerder
Figuur 22: Scherm Kleur

1
2
4
5
6
7
DOCUMENT CENTRE CS 50 (SYSTEEMBEHEERDER) 3–17 MODE HULPPROGRAMMA’S
3
Kleurverschuiving
Met deze optie kunt u de kleur verschuiven van
blauw (koel) naar rood (warm) en omgekeerd (zie
figuur 23).
Als u een verschuiving naar rood selecteert (een
warme kleur), verschuiven de rode kleuren naar
geel, de groene kleuren naar cyaan, en de blauwe
kleuren naar magenta. De onderste balk schuift
naar rechts. Alle tussenliggende kleuren
verschuiven in dezelfde richting.
Als u een verschuiving naar blauw selecteert (een
koele kleur), verschuiven de rode kleuren naar
magenta toe, de blauwe kleuren naar cyaan en de
groene kleuren naar geel. De onderste balk
schuift naar links. Ook hier verschuiven alle
tussenliggende kleuren in dezelfde richting.
Verzadiging
Met deze optie kunt u de gemiddelde volheid van
de kleuren op de afdruk instellen. Kleuren met een
hoge verzadiging worden ook wel levendige of
krachtige kleuren genoemd en de kleuren met
lage verzadiging worden ook wel pastelkleuren
genoemd.
Met de afgebeelde bloemen op het scherm Verza-
diging (figuur 24) kunt u van tevoren het resultaat
van de verschuiving inschatten. De linkerbloem
geeft een indruk van de laagste pastel van de
verzadiging. De rechterbloem geeft een indruk
van de volste en levendigste kleurverzadiging. De
middelste bloem is een weergave van de fabriek-
sinstelling Normale verzadiging. Wijzigingen
veroorzaken geen veranderingen in de
afgebeelde bloemen.
Figuur 23: Scherm Kleurverschuiving
Figuur 24: Scherm Verzadiging

1
2
3
4
5
6
7
MODE HULPPROGRAMMA’S 3–18 DOCUMENT CENTRE CS 50 (SYSTEEMBEHEERDER)
Variabele Kleurbalans (geel, magenta, cyaan, zwart)
Met deze opties kunt u de standaardniveaus van
alle vier de proceskleuren (geel, magenta,
cyaan
en zwart) instellen voor gebieden op de afdrukken
met een hoge, gemiddelde en lage densiteit.
Voor iedere kleur en voor ieder densiteitsniveau
beschikt u, naast de normale (gemiddelde)
instelling, over drie hogere en drie lagere instel-
lingen (zie figuur 25).
U kunt ieder densiteitsniveau en iedere kleur
afzonderlijk en in iedere combinatie instellen.
Belangrijk: U dient er rekening mee te houden
dat een wijziging in het aandeel van een van de
proceskleuren ook de complementaire kleuren
van de betreffende proceskleur zal beïnvloeden.
Figuur 25: Voorbeeldscherm Kleurbalans

1
2
4
5
6
7
DOCUMENT CENTRE CS 50 (SYSTEEMBEHEERDER) 3–19 MODE HULPPROGRAMMA’S
3
Scherpte
Met de optie Scherpte kunt u de randscherpte van
beelden op de afdrukken instellen.
Opmerking: Om een optimale scherpte te krijgen,
eerst op het tabblad Beeldkwaliteit de juiste Origi-
neelsoort selecteren.
Met de niveaus van Scherper/Scherpst (figuur 26)
kunt u de randscherpte verhogen van originelen
zoals kaarten, lijntekeningen of afbeeldingen met
scherpe lijnen.
Met de niveau’s van Zachter/Zachtst (figuur 26)
kunt u de randscherpte verminderen bij het
kopiëren van foto’s of andere originelen als er
zachtere, minder scherpe afdrukken gewenst zijn.
Deze optie komt speciaal van pas bij het kopiëren
van erg grove matrixschermen.
Figuur 26: Scherm Scherpte

1
2
3
4
5
6
7
MODE HULPPROGRAMMA’S 3–20 DOCUMENT CENTRE CS 50 (SYSTEEMBEHEERDER)
Kantlijnverschuiving voor de voor- en achterzijde
Deze optie dient voor het instellen van de
standaard Kantlijnverschuiving. U kunt aparte
standaardwaarden instellen voor beelden op de
voorzijde (zijde 1) en de achterzijde (zijde 2) van
de kopie.
U kunt de volgende opties instellen:
Geen Verschuiving
Auto-centreren
Hoekverschuiving
Wanneer deze optie wordt geselecteerd, dient
de optie voor Hoekverschuiving van de betref-
fende zijde eveneens te worden geselecteerd.
Variabele verschuiving
Wanneer deze optie wordt geselecteerd, dient
de optie voor Variabele verschuiving van de
betreffende zijde eveneens te worden
geselecteerd.

1
2
4
5
6
7
DOCUMENT CENTRE CS 50 (SYSTEEMBEHEERDER) 3–21 MODE HULPPROGRAMMA’S
3
Hoekverschuiving
Deze optie kunt u gebruiken wanneer u de
optie Hoekverschuiving heeft geselecteerd
voor de kantlijnverschuiving van de voor- of
achterzijde.
De gewenste hoekverschuivingspositie
aanraken en daarna Opslaan aanraken
om terug te keren naar het scherm Standaar-
dinstellingen (zie
figuur 27).
Variabele verschuiving
Deze optie kunt u gebruiken wanneer u de
optie Variabele Verschuiving heeft geselec-
teerd voor de kantlijnverschuiving van de
voor- of achterzijde (zie figuur 28).
Om een horizontale verschuiving in te stellen,
de pijl naar rechts aanraken om het beeld
naar de rechterhoek te verschuiven, of de pijl
naar links aanraken om het beeld naar de
linkerhoek te verschuiven (van 0 tot 432 mm).
Om een verticale verschuiving in te stellen, de
pijl omhoog aanraken om het beeld naar de
bovenhoek te verschuiven, of de pijl omlaag
aanraken om het beeld naar de onderste hoek
te verschuiven (van 0 tot 432 mm).
Opslaan aanraken om terug te keren naar het
scherm Standaardinstellingen.
Figuur 27: Scherm Hoekverschuiving
Figuur 28: Scherm Variabele verschuiving

1
2
3
4
5
6
7
MODE HULPPROGRAMMA’S 3–22 DOCUMENT CENTRE CS 50 (SYSTEEMBEHEERDER)
Randen wissen
Met deze optie kunt u de standaardwaarde voor
Randen wissen instellen om de schaduwen weg
te werken die ontstaan bij het kopiëren van de
randen van het origineel.
Deze toepassing kent twee opties (zie figuur 29):
Niet wissen — met een standaardwaarde
van 2 mm.
Variabel wissen — hierbij verschijnt een
extra scherm met instellingen voor variabel
wissen.
Onder het pictogram Boven en Onder de pijl
omhoog aanraken om de te wissen strook
aan de boven- en onderrand groter te maken.
De pijl omlaag aanraken om de te wissen
strook aan de boven- en onderrand kleiner te
maken.
Onder het pictogram Links en Rechts de pijl
omhoog aanraken om de te wissen strook
aan de linker- en rechterrand groter te maken.
De pijl omlaag aanraken om de te wissen
strook aan de linker- en rechterrand kleiner te
maken.
Bij 2-zijdig kopiëren wordt Randen wissen
toegepast op beide zijden van de afdruk.
Figuur 29: Scherm Randen wissen waarbij
Invoeren wiswaarde is geselecteerd

1
2
4
5
6
7
DOCUMENT CENTRE CS 50 (SYSTEEMBEHEERDER) 3–23 MODE HULPPROGRAMMA’S
3
Origineelrichting
Met deze optie kunt u de richting aangeven
waarmee de meeste originelen op de glasplaat
terecht zullen komen (zie figuur 30). Originelen
kunnen worden geplaatst met het beeld rechtop of
met de bovenkant van het beeld naar de zijkant
gericht.
De tekeningen op dit scherm geven de juiste
positionering van originelen op de glasplaat aan.
2-zijdige kopie
Met deze optie kunt u de standaardwaarden voor
kopiëren als volgt instellen: van 1-zijdig naar 1-
zijdig, van 1-zijdig naar 2-zijdig, van 2-zijdig naar
2-zijdig of van 2-zijdig naar 1-zijdig (zie figuur 31).
Zijde 2 roteren
Deze optie wordt gebruikt bij 2-zijdig kopiëren als
de standaardinstelling. Zoals aangegeven in
figuur 32 kunt u met behulp van deze optie specifi-
ceren of de 2-zijdige kopie wordt gemaakt door
omslaan via de lange kant (kop-kop, boekstijl) of
door omslaan via de korte kant (kop-staart, kalen-
derstijl).
Figuur 30: Scherm Origineelrichting
Figuur 31: Scherm 2-zijdige kopie
Figuur 32: Scherm Zijde 2 roteren

1
2
3
4
5
6
7
MODE HULPPROGRAMMA’S 3–24 DOCUMENT CENTRE CS 50 (SYSTEEMBEHEERDER)
Meer-op-1
Via de toepassing Meer-op-1 (zie figuur 33) kunt u
1, 2, 4 of 8 afbeeldingen van verschillende origi-
nelen op één enkele pagina plaatsen. Elke
afbeelding wordt in het daarvoor bestemde gebied
gecentreerd.
Indien u 2-op-1 selecteert, vindt u hieronder een
beschrijving van de betreffende optie.
Indien u 4-op-1 of 8-op-1 selecteert, vindt u
hieronder een beschrijving van de betreffende
optie.
2-op-1
Met deze optie kunt u aangeven hoe u twee
beelden op één vel papier wilt plaatsen (zie figuur
34):
Van links naar rechts / van boven naar
beneden
Van rechts naar links / van boven naar
beneden
4 en 8-op-1
Met deze optie kunt u aangeven hoe u vier of acht
beelden op één vel papier wilt plaatsen (zie figuur
35):
Horizontaal, te beginnen in de hoek links-
boven
Horizontaal, te beginnen in de hoek rechts-
boven
Verticaal, te beginnen in de hoek linksboven
Verticaal, te beginnen in de hoek rechtsboven.
Figuur 33: Scherm Standaardinstellingen
Meer-op-1
Figuur 34: Scherm Standaardinstellingen
2-op-1
Figuur 35: Scherm Standaardinstellingen
4-op-1

1
2
4
5
6
7
DOCUMENT CENTRE CS 50 (SYSTEEMBEHEERDER) 3–25 MODE HULPPROGRAMMA’S
3
Deze instellingen kunt u gebruiken om het aantal
sets te beperken en om de optie Auto-uitzetten
verboden AAN of UIT te zetten.
Belangrijk: Als Auto-uitzetten verboden is
ingeschakeld, de toepassing Timeouts gebruiken
om in te stellen na hoeveel minuten het kopieer-
apparaat/de printer zichzelf dient uit te schakelen.
Op het scherm Hulpprogramma’s het pictogram
Apparaatinstelling aanraken om het scherm
Apparaatinstelling op te roepen (zie figuur 36).
Voor elk item de huidige instellingen nakijken. Om
een instelling te wijzigen de pijlen omhoog en
omlaag gebruiken om het gewenste item te
markeren en de toets Instellingen wijzigen
aanraken om het detailscherm op te roepen.
Figuur 36: Scherm Apparaatinstellingen

1
2
3
4
5
6
7
MODE HULPPROGRAMMA’S 3–26 DOCUMENT CENTRE CS 50 (SYSTEEMBEHEERDER)
Een van de volgende stappen uitvoeren:
Op het scherm Kopieeraantallimiet met de
cijfertoetsen het maximaal toegestane aantal
sets of kopieën invoeren (zie figuur 37).
Op het scherm Auto-uitzetten (figuur 38), de
toets Uitgeschakeld of Ingeschakeld
aanraken.
Opslaan aanraken om het scherm Apparaatinstel-
lingen op te roepen.
Indien nodig, de stappen 2 t/m 4 herhalen voor
andere items.
Sluiten aanraken om het scherm Hulppro-
gramma’s op te roepen.
Figuur 37: Scherm Kopieeraantallimiet
Figuur 38: Scherm Auto-uitzetten

1
2
4
5
6
7
DOCUMENT CENTRE CS 50 (SYSTEEMBEHEERDER) 3–27 MODE HULPPROGRAMMA’S
3
U kunt voor de volgende opties de Geluidssig-
nalen wijzigen:
Selectiesignaal
Conflictsignaal
Invoersignaal bedieningspaneel
Signaal Apparaat gereed
Signaal Einde opdracht
Storingssignaal
Het Invoersignaal bedieningspaneel kunt u alleen
aan- of uitzetten. Bij alle andere opties kunt u het
geluid uitschakelen of het volume op zachter,
normaal of luider zetten.
Op het scherm Hulpprogramma’s het pictogram
Geluidssignalen aanraken om het scherm
Geluidssignalen op te roepen (zie figuur 39).
Voor ieder geluidssignaal de huidige instellingen
nakijken. Om een instelling te wijzigen, de pijlen
omhoog en omlaag gebruiken om het gewenste
geluidssignaal te markeren en de toets Instel-
lingen wijzigen aanraken om het detailscherm op
te roepen.
Figuur 39: Scherm Geluidssignalen

1
2
3
4
5
6
7
MODE HULPPROGRAMMA’S 3–28 DOCUMENT CENTRE CS 50 (SYSTEEMBEHEERDER)
Een van de volgende stappen uitvoeren:
Voor het Invoersignaal bedieningspaneel de
toets Geen signaal of Signaal aanraken (zie
figuur 40).
Voor andere geluidssignalen de toets Geen
signaal, Zachter, Normaal of Luider
aanraken (zie figuur 41).
Opslaan aanraken om het scherm Geluidssig-
nalen op te roepen.
Indien nodig, voor andere geluidssignalen de
stappen 2 t/m 4 herhalen.
Sluiten aanraken om het scherm Hulppro-
gramma’s op te roepen.
Figuur 40: Scherm Invoersignaal
bedieningspaneel
Figuur 41: Voorbeeldscherm instellen
geluidssignalen

1
2
4
5
6
7
DOCUMENT CENTRE CS 50 (SYSTEEMBEHEERDER) 3–29 MODE HULPPROGRAMMA’S
3
Via de optie Schermen naar keuze instellen kunt u
twee papierladen en twee vooringestelde waarden
voor Verkleinen/vergroten instellen die u op het
tabblad Basistoepassingen wilt laten verschijnen.
Op het scherm Hulpprogramma’s het pictogram
Schermen naar keuze instellen aanraken om
het scherm Schermen naar keuze instellen op te
roepen (zie figuur 42).
De toets Voorinstellingen normaal kopiëren
aanraken om het scherm Voorinstellingen normaal
kopiëren op te roepen (zie figuur 43).
De huidige instellingen nakijken. Met de pijlen
omhoog en omlaag het gewenste item markeren
en de toets Instellingen Wijzigen aanraken om
het detailscherm voor het item op te roepen.
Figuur 42: Het scherm Schermen naar
keuze instellen
Figuur 43: Scherm: Voorinstellingen
normaal kopiëren

1
2
3
4
5
6
7
MODE HULPPROGRAMMA’S 3–30 DOCUMENT CENTRE CS 50 (SYSTEEMBEHEERDER)
Een van de volgende stappen uitvoeren:
Indien u een optie uit Voorinstelling papierse-
lectie heeft geselecteerd, het gewenste
ladepictogram op het scherm selecteren (zie
figuur 44).
Het kopieerapparaat/de printer markeert uw
selectie.
Indien u een optie voor Voorinstelling
verkleinen/vergroten heeft geselecteerd, dient
u de toets van het gewenste verkleinings-/
vergrotingspercentage aan te raken op het
scherm Voorinstelling verkleinen/vergroten
(figuur 45).
Opslaan aanraken om het scherm Voorinstel-
lingen Basistoepassingen op te roepen.
Indien nodig, voor andere items de stappen 3 t/m
5 herhalen.
Sluiten aanraken om het scherm Schermen naar
keuze instellen op te roepen.
Sluiten aanraken om het scherm Hulppro-
gramma’s op te roepen.
Figuur 44: Scherm Lade voorinstellen
Figuur 45: Scherm Voorinstelling
verkleinen/vergroten

1
2
4
5
6
7
DOCUMENT CENTRE CS 50 (SYSTEEMBEHEERDER) 3–31 MODE HULPPROGRAMMA’S
3
Via deze optie kunt u een aantal opties voor de
Systeembeeldkwaliteit instellen.
Op het scherm Beeldherkenning kunt u de
volgende opties instellen:
Tekst- en fotoherkenning - onderscheidings-
niveaus voor tekst en foto’s
Auto-kleurherkenning - onderscheidingsni-
veaus voor zwart/wit en kleur
Tekst- en fotobalans - om de toegepaste
densiteit te verhogen of te verlagen, waardoor
de instellingen voor tekst of foto’s worden
verbeterd
Screening instellen - om instellingen toe te
passen op zowel de kopieer- als de
afdrukmode, op alleen de kopieermode of om
deze optie uit te schakelen.
Op het scherm Auto-screening instellen kunt u de
volgende opties instellen:
Halftoonraster om de gewenste mate van
detaillering/resolutie aan te geven die loopt
van halftoon (200 lijnen-raster) tot foto’s (200
dpi) en afdrukken (150 dpi).
Proeforigineel afdrukken om een proef-
afdruk te maken en om toegang te verkrijgen
tot de mode voor het maken van instellingen.
Instelling voltooid om een definitief proefori-
gineel af te drukken na het voltooien van de
instellingenprocedure.

1
2
3
4
5
6
7
MODE HULPPROGRAMMA’S 3–32 DOCUMENT CENTRE CS 50 (SYSTEEMBEHEERDER)
Instellingen invoeren voor Beeldherkenning
Op het scherm Hulpprogramma’s het pictogram
Systeembeeldkwaliteit aanraken om het
scherm Systeembeeldkwaliteit op te roepen (zie
figuur 46).
Het pictogram Beeldherkenning aanraken om
het scherm Beeldherkenning op te roepen (zie
figuur 47).
Voor ieder item de huidige instellingen nakijken.
Om een instelling te wijzigen, met de pijlen
omhoog en omlaag het gewenste item markeren
en de toets Instellingen wijzigen aanraken om
het detailscherm Beeldkwaliteit op te roepen.
Figuur 46: Scherm Systeembeeldkwaliteit
Figuur 47: Scherm Beeldherkenning

1
2
4
5
6
7
DOCUMENT CENTRE CS 50 (SYSTEEMBEHEERDER) 3–33 MODE HULPPROGRAMMA’S
3
Een van de volgende stappen uitvoeren:
Het venster met het geschikte beeldkwaliteits-
niveau voor Tekst en foto aanraken (zie
figuur 48).
Het venster aanraken met de juiste beeldkwa-
liteitsinstelling voor Auto-kleurherkenning (zie
figuur 49).
Het venster aanraken met de gewenste beeld-
kwaliteitsinstelling voor Tekst- en fotobalans
(zie figuur 50).
Voor Screening instellen het venster aanraken
dat de geschikte toepassing voor het instellen
aangeeft (zie figuur 51).
Opslaan aanraken om het scherm Beeldher-
kenning op te roepen.
Indien nodig, de stappen 2 t/m 5 herhalen voor
andere Beeldherkenningsitems.
Sluiten aanraken om het scherm Systeembeeld-
kwaliteit op te roepen.
Sluiten aanraken om het scherm Hulppro-
gramma’s op te roepen.
Figuur 48: Instellingen Tekst en foto
Figuur 49: Instellingen auto-kleurherkenning
Figuur 50: Instellingen Tekst en foto
Figuur 51: Scherm Screening instellen

1
2
3
4
5
6
7
MODE HULPPROGRAMMA’S 3–34 DOCUMENT CENTRE CS 50 (SYSTEEMBEHEERDER)
Auto-screening instellen
Op het scherm Hulpprogramma’s het pictogram
Systeembeeldkwaliteit aanraken om het scherm
Systeembeeldkwaliteit op te roepen.
Het pictogram Auto-screening instellen
aanraken om het scherm Auto-screening instellen
op te roepen (zie figuur 52).
Figuur 52: Scherm Auto-screening instellen

1
2
4
5
6
7
DOCUMENT CENTRE CS 50 (SYSTEEMBEHEERDER) 3–35 MODE HULPPROGRAMMA’S
3
Een van de volgende stappen uitvoeren:
Het pictogram Halftoonscherm aanraken om
het Halftoonscherm te openen (zie figuur 53).
De gewenste instelling aanraken en
vervolgens Opslaan aanraken om terug te
keren naar het scherm Auto-screening
instellen.
Proeforigineel afdrukken aanraken om een
proefafdruk van de instellingen te maken. Om
de proefafdruk te maken en om de instelling te
activeren dient u de instructies op het scherm
te volgen.
Opmerking: Proefafdrukken worden op papier uit
Papierlade 5 afgedrukt.
Na voltooiing van de instellingenprocedure
kunt u Instelling voltooid aanraken om een
andere testpatroon af te drukken en om de
instellingen te bevestigen.
Sluiten aanraken om het scherm Systeembeeld-
kwaliteit op te roepen.
Sluiten aanraken om het scherm Hulppro-
gramma’s op te roepen.
Figuur 53: Scherm Halftoon

1
2
3
4
5
6
7
MODE HULPPROGRAMMA’S 3–36 DOCUMENT CENTRE CS 50 (SYSTEEMBEHEERDER)
Met de toepassing Apparaattimeouts kunt u
instellen na hoeveel tijd (na het voltooien van een
opdracht of het onvolledig programmeren van een
opdracht) het kopieerapparaat/de printer terug-
keert naar de standaardinstellingen, de Energie-
spaarstand inschakelt, zichzelf uitschakelt of de
Systeembeheermode afsluit. U kunt een timeout-
optie ook in- of uitschakelen via de Timeouts-
toepassingsschermen.
Op het scherm Hulpprogramma’s het pictogram
Apparaattimeouts aanraken om het scherm
Timeouts op te roepen (zie figuur 54).
De huidige instellingen nakijken voor iedere
timeout. Om een instelling te wijzigen, met de
pijlen omhoog en omlaag het gewenste item
markeren en de toets Instellingen wijzigen
aanraken om het detailscherm op te roepen.
Figuur 54: Scherm Timeouts

1
2
4
5
6
7
DOCUMENT CENTRE CS 50 (SYSTEEMBEHEERDER) 3–37 MODE HULPPROGRAMMA’S
3
Een van de volgende stappen uitvoeren:
Met de pijlen omhoog en omlaag (figuur 55)
kunt u de gewenste tijdsduur instellen (na het
voltooien van een opdracht of het onvolledig
programmeren van een opdracht) waarna het
kopieerapparaat/de printer terugkeert naar de
standaardinstellingen, de Energiespaarstand
inschakelt, zichzelf uitschakelt of de Systeem-
beheermode afsluit. U dient wel binnen de
aangegeven minimum- en maximumtijden te
blijven.
De toets Timeout uitgeschakeld aanraken
als u geen timeout wenst.
Opmerking: De optie Uitschakelen is niet
beschikbaar op het scherm Timeout
energiespaarstand of op het scherm Auto-
uitzetten. Als het kopieerapparaat/de printer
langer dan vier uur niet gebruikt wordt (de
standaardinstelling), zal deze in de
Energiespaarstand gaan.
Om een optie die eerder werd uitgeschakeld
opnieuw in te schakelen, gebruikt u de pijl
omhoog om een nieuwe tijd in te stellen.
Sluiten aanraken om het scherm Timeouts op te
roepen.
Indien nodig, de stappen 2 t/m 4 herhalen voor
andere timeout-instellingen.
Sluiten aanraken om het scherm Hulppro-
gramma’s op te roepen.
Figuur 55: Voorbeeldscherm
Timeoutinstelling

1
2
3
4
5
6
7
MODE HULPPROGRAMMA’S 3–38 DOCUMENT CENTRE CS 50 (SYSTEEMBEHEERDER)
Door op het scherm Voorinstelling verkleinen/
vergroten waarden te selecteren, kunt u voor
Verkleinen/vergroten zes percentages specifi-
ceren die als standaardwaarden op het scherm-
Verkleinen/vergroten zullen worden weergegeven.
Op het scherm Hulpprogramma’s het pictogram
Standaardinstelling verkleinen/vergroten
aanraken om het scherm Voorinstelling
verkleinen/vergroten op te roepen (zie figuur 56).
Voor ieder item de huidige instellingen nakijken.
Om een instelling te wijzigen, met de pijlen
omhoog en omlaag het gewenste item markeren
en de toets Instellingen wijzigen aanraken om
het detailscherm Voorinstelling verkleinen/
vergroten op te roepen.
Figuur 56: Scherm Voorinstelling
verkleinen/vergroten

1
2
4
5
6
7
DOCUMENT CENTRE CS 50 (SYSTEEMBEHEERDER) 3–39 MODE HULPPROGRAMMA’S
3
Het pictogram met het gewenste percentage voor
verkleinen/vergroten aanraken (zie figuur 57).
Opslaan aanraken om het scherm Voorinstelling
verkleinen/vergroten op te roepen.
Indien nodig, de stappen 2 t/m 4 herhalen voor
andere items van verkleinen/vergroten.
Sluiten aanraken om het scherm Hulppro-
gramma’s op te roepen.
Figuur 57: Voorbeeldscherm Voorinstelling
verkleinen/vergroten

1
2
3
4
5
6
7
MODE HULPPROGRAMMA’S 3–40 DOCUMENT CENTRE CS 50 (SYSTEEMBEHEERDER)
Toegangsnummers, ook wel toegangscodes
genoemd, worden gebruikt om te voorkomen dat
onbevoegden toegang krijgen tot hulppro-
gramma’s voor systeembeheer. Voor een optimale
beveiliging dient u een ander nummer dan de
standaardinstelling (11111) vast te leggen als uw
toegangscode en dit regelmatig te wijzigen
(bijvoorbeeld om de drie maanden).
Belangrijk: Als toegangscode kunt u beter géén
bekende getallen zoals geboortedata, telefoon-
nummers of simpele combinaties van bijvoorbeeld
vijf dezelfde cijfers kiezen.
Op het scherm Hulpprogramma’s het pictogram
Toegangsnummer voor hulpprogramma’s
wijzigen aanraken om het scherm
Toegangsnummer voor hulpprogramma’s wijzigen
op te roepen (zie figuur 58).
In het venster Nieuw nummer met de cijfertoetsen
een getal invoeren. De toets Invoeren aanraken.
In het venster Nieuw nummer bevestigen
hetzelfde getal invoeren. De toets Invoeren
aanraken.
Opmerking: Als u een fout maakt bij het invoeren
van het getal, de toets Wissen aanraken, het
getal opnieuw inbrengen en de toets Invoeren
nogmaals aanraken.
Sluiten aanraken om het scherm Hulppro-
gramma’s op te roepen.
Figuur 58: Scherm Toegangsnummer
voor hulpprogramma’s wijzigen

1
2
4
5
6
7
DOCUMENT CENTRE CS 50 (SYSTEEMBEHEERDER) 3–41 MODE HULPPROGRAMMA’S
3
Door op het scherm Voorinstelling Origineel-
formaat waarden te selecteren, kunt u elf formaten
specificeren die gebruikers als vooraf ingestelde
standaardwaarden te zien krijgen op het scherm
Origineelformaat.
Op het scherm Hulpprogramma’s het pictogram
Voorinstelling Origineelformaat aanraken om
het scherm Voorinstelling Origineelformaat op te
roepen (zie figuur 59).
De huidige instellingen nakijken voor elk vooraf
ingesteld item.
Opmerking: Er bestaan twee schermen met
Voorinstelling origineelformaat. Beide schermen
controleren om alle opties in te stellen of te
wijzigen.
Om extra Origineelformaat-items op te roepen, de
toets Volgende pagina of Vorige pagina
aanraken.
Om een instelling te wijzigen, met de pijlen
omhoog en omlaag het gewenste item markeren
en de toets Instellingen wijzigen aanraken om
het detailscherm Origineelformaat op te roepen.
Figuur 59: Scherm Voorinstelling
Origineelformaat (pagina 1)

1
2
3
4
5
6
7
MODE HULPPROGRAMMA’S 3–42 DOCUMENT CENTRE CS 50 (SYSTEEMBEHEERDER)
Een van de volgende stappen uitvoeren:
De toets Internationale formaten aanraken
en vervolgens een van de afgebeelde interna-
tionale formaten aanraken.
De toets Inchformaten aanraken en
vervolgens een van de Amerikaanse
standaardformaten aanraken (zie figuur 60).
De toets Variabel formaat aanraken en met
de pijlen naar links en naar rechts de
afmetingen X en met de pijlen naar boven en
naar beneden de afmetingen Y instellen voor
een vooraf ingesteld origineelformaat, naar
eigen specificaties.
Opslaan aanraken om het scherm Voorinstelling
origineelformaat op te roepen.
Indien nodig, de stappen 2 t/m 4 herhalen voor
andere Origineelformaat-items.
Sluiten aanraken om het scherm Hulppro-
gramma’s op te roepen.
Figuur 60: Scherm Voorinstelling
Origineelformaat met de optie
Inchformaten geselecteerd

1
2
3
4
5
6
7
DOCUMENT CENTRE CS 50 (SYSTEEMBEHEERDER) 4–1 ONDERHOUD
Sommige delen van het kopieerapparaat/de
printer dienen regelmatig gereinigd of vervangen
te worden om ervoor te zorgen dat het apparaat
goed blijft functioneren.
In dit hoofdstuk staat welke delen van het kopieer-
apparaat/de printer door de klant dienen te
worden onderhouden en vindt u informatie over de
procedures daarvoor.
Problemen die niet door de operateur kunnen
worden verholpen, dienen doorgeven te worden
aan het Xerox Welcome Center. Als er een servi-
cemonteur nodig is, de procedure “Xerox
Welcome Center bellen” aan het einde van dit
hoofdstuk volgen.
De procedures voor het bestellen van verbruiksar-
tikelen voor het kopieerapparaat/de printer en een
lijst met verbruiksartikelen staan eveneens aan
het einde van het hoofdstuk vermeld.

1
2
3
4
5
6
7
ONDERHOUD 4–2 DOCUMENT CENTRE CS 50 (SYSTEEMBEHEERDER)
Het aanraakscherm iedere dag reinigen vóór het
opwarmen van het apparaat. Alle stof en vingeraf-
drukken verwijderen.
Het aanraakscherm met een schone, pluisvrije
doek afvegen.
Voorzichtig: Om beschadiging van het aanraak-
scherm te voorkomen, op het aanraakscherm en
op de toetsen van het bedieningspaneel geen
reinigingsmiddel van Xerox of Xerox Europe,
water of andere reinigingsmiddelen gebruiken (zie
figuur 1).
Figuur 1: Het aanraakscherm reinigen

1
2
3
5
6
7
DOCUMENT CENTRE CS 50 (SYSTEEMBEHEERDER) 4–3 ONDERHOUD
4
De glasplaat schoonhouden voor heldere kopieën
en voor een acceptabele afdrukkwaliteit.
De glasplaat aan het begin van de dag reinigen en
zo nodig ook gedurende de dag.
Een schone, pluisvrije doek licht bevochtigen met
een beetje lens- en spiegelreiniger van Xerox of
Xerox Europe Lens- en Spiegelreiniger of met een
niet-krassende glasreiniger (zie figuur 2).
Voorzichtig: Om beschadiging van het kopieer-
apparaat/de printer te voorkomen, het reinigings-
middel niet rechtstreeks op de glasplaat gieten of
sproeien.
De glasplaat reinigen door het glas in de lengte-
richting schoon te vegen (zie figuur 3). Het glas
niet met de vingers aanraken.
Met een schone en droge pluisvrije doek alle
overtollige vloeistof weghalen.
Indien nodig, deze stappen herhalen tot er op de
glasplaat geen vlekken of strepen meer te zien
zijn.
Figuur 2: Een pluisvrije doek bevochtigen
Figuur 3: De glasplaat reinigen

1
2
3
4
5
6
7
ONDERHOUD 4–4 DOCUMENT CENTRE CS 50 (SYSTEEMBEHEERDER)
De afdekklep van de glasplaat optillen.
Een schone, pluisvrije doek licht bevochtigen met
een beetje filmremover.
De onderkant van de de afdekklep reinigen tot
deze schoon en droog is (zie figuur 4).
Indien er filmremover op de glasplaat terechtkomt,
de glasplaat nogmaals reinigen.
De afdekklep sluiten.
Belangrijk: De onderkant van de afdekklep regel-
matig nakijken op vreemde materialen (restjes
plakband enz.) zodat het oppervlak altijd schoon
blijft. Een witte substantie (bijv. Tippex) op het
oppervlak kan ervoor zorgen dat het kopieerap-
paraat/de printer het origineelformaat of de origi-
neelpositie verkeerd herkent, wat een
onbevredigend afdrukresultaat kan opleveren.
Figuur 4: De afdekklep van de
glasplaat reinigen

1
2
3
5
6
7
DOCUMENT CENTRE CS 50 (SYSTEEMBEHEERDER) 4–5 ONDERHOUD
4
Als uw kopieerapparaat/printer voorzien is van
een bewerkingspaneel, het bewerkingspaneel
reinigen zodra dit nodig is.
Een schone, droge pluisvrije doek licht bevoch-
tigen met een beetje lens- en spiegelreiniger van
Xerox of Xerox Europe.
De plastic bescherming optillen en de bovenvlak
van het bewerkingspaneel reinigen tot dit schoon
en droog is (zie figuur 5).
Voorzichtig: De plastic bescherming niet kreuken
of dubbelvouwen, want dit kan het materiaal
blijvend beschadigen.
De plastic bescherming weer over het paneel
leggen.
De bovenkant van de plastic bescherming
reinigen tot deze schoon en droog is (zie figuur 6).
Figuur 5: Het bewerkingspaneel reinigen
Figuur 6: De bovenkant van de plastic
bescherming reinigen

1
2
3
4
5
6
7
ONDERHOUD 4–6 DOCUMENT CENTRE CS 50 (SYSTEEMBEHEERDER)
Tonercassette vervangen
Als er een bericht verschijnt om een tonercassette
te vervangen (figuur 7), dienen naast de onder-
staande instructies ook de instructies op het etiket
van de tonercassette en op het kopieerapparaat/
de printer te worden opgevolgd.
Voorzichtig: Om geen toner te morsen, de toner-
cassette pas verwijderen als het bericht “Cassette
is leeg” op het aanraakscherm verschijnt.
De voordeur van het kopieerapparaat/de printer
openen en de tonercassettes lokaliseren (figuur
8). De kleurvolgorde van de tonercassettes is, van
links naar rechts gezien, cyaan, magenta, geel en
zwart.
Een paar vellen papier op de vloer onder de toner-
cassette leggen om de toner op te vangen die
eventueel gemorst wordt.
Figuur 7: Bericht Tonercassette vervangen
Figuur 8: Plaats van de tonercassette

1
2
3
5
6
7
DOCUMENT CENTRE CS 50 (SYSTEEMBEHEERDER) 4–7 ONDERHOUD
4
De lege tonercassette verwijderen door deze
tegen de klok in te draaien tot de grote stip op de
tonercassette zich tegenover de kleine stip op het
kopieerapparaat/de printer bevindt (zie figuur 9).
De tonercassette helemaal uit het kopieerap-
paraat/de printer trekken (zie figuur 10). De toner-
cassette weggooien met inachtneming van de
lokale milieurichtlijnen.
De nieuwe tonercassette uit de doos halen.
De tonercassette van links naar rechts heen en
weer schudden (zie figuur 11).
Figuur 9: De tonercassette losdraaien
Figuur 10: De tonercassette verwijderen
Figuur 11: De tonercassette schudden

1
2
3
4
5
6
7
ONDERHOUD 4–8 DOCUMENT CENTRE CS 50 (SYSTEEMBEHEERDER)
De pijl op de tonercassette uitlijnen met de
verhoogde pijl aan de bovenkant van de opening
en vervolgens de tonercassette naar binnen
schuiven (zie figuur 12).
De tonercassette met de klok mee draaien tot de
stip op de tonercassette zich tegenover de stip op
het kopieerapparaat/de printer bevindt en de pijlen
op de tonercassette horizontaal liggen (zie figuur
13).
De voordeur van het kopieerapparaat/de printer
sluiten.
De vellen papier op de vloer onder de tonercas-
sette weghalen en weggooien met inachtneming
van de lokale milieurichtlijnen.
Voorzichtig: Om toner van uw huid of kleding te
verwijderen, geen warm of heet water en geen
vloeibare schoonmaakmiddelen gebruiken.
Hierdoor gaat de toner smelten en zich hechten
en is moeilijker te verwijderen. Als er toner op uw
huid of kleding terechtkomt, dit wegblazen, met
een borstel afvegen of afwassen met koud water
en milde zeep.
Voorzichtig: Als er tegelijkertijd meerdere toner-
cassettes vervangen worden, dient u op te letten
dat de nieuwe cassettes in de juiste kleurvolgorde
worden geplaatst.
Figuur 12: De pijl op de tonercassette
uitlijnen en de tonercassette plaatsen
Figuur 13: De tonercassette vastdraaien

1
2
3
5
6
7
DOCUMENT CENTRE CS 50 (SYSTEEMBEHEERDER) 4–9 ONDERHOUD
4
Tonerafvalcontainer vervangen
Als een bericht verschijnt dat de tonerafvalcon-
tainer vervangen dient te worden (figuur 14),
naast de onderstaande instructies ook de
instructies op het etiket van de tonerafvalcontainer
en in het kopieerapparaat/de printer opvolgen.
Voorzichtig: Om geen toner te morsen, de
tonerafvalcontainer pas verwijderen als het bericht
“Tonerafvalcontainer is vol” op het aanraakscherm
verschijnt.
De voordeur van het kopieerapparaat/de printer
openen.
Een paar vellen papier op de vloer onder de
tonerafvalcontainer leggen om de toner op te
vangen die eventueel gemorst wordt.
De afvalcontainer zit in de linkerbovenhoek van
het kopieerapparaat/de printer (zone A in
figuur 15).
Figuur 14: Bericht Tonerafvalcontainer
Figuur 15: Plaats van de
tonerafvalcontainer

1
2
3
4
5
6
7
ONDERHOUD 4–10 DOCUMENT CENTRE CS 50 (SYSTEEMBEHEERDER)
De tonerafvalcontainer met uw rechterhand
vastpakken (figuur 16) en helemaal uit het
kopieerapparaat/de printer trekken.
De tonerafvalcontainer in een zak stoppen (figuur
17) en weggooien met inachtneming van de lokale
milieurichtlijnen.
De nieuwe tonerafvalcontainer uit de doos en uit
de zak halen (zie figuur 18).
Figuur 16: De volle tonerafvalcontainer
verwijderen
Figuur 17: De volle tonerafvalcontainer
weggooien
Figuur 18: De nieuwe tonerafvalcontainer uit
de zak halen

1
2
3
5
6
7
DOCUMENT CENTRE CS 50 (SYSTEEMBEHEERDER) 4–11 ONDERHOUD
4
De nieuwe tonerafvalcontainer gelijk houden met
de pijl op het kopieerapparaat/de printer en naar
binnen schuiven (zie figuur 19).
De voordeur van het kopieerapparaat/de printer
sluiten.
De vellen papier op de vloer onder de tonerafval-
container weghalen en weggooien met inacht-
neming van de lokale milieurichtlijnen.
Voorzichtig: Om toner van uw huid of kleding te
verwijderen, geen warm of heet water en geen
vloeibare schoonmaakmiddelen gebruiken.
Hierdoor gaat de toner smelten en zich hechten
en is moeilijker te verwijderen. Als er toner op uw
huid of kleding terechtkomt, dit wegblazen, met
een borstel afvegen of afwassen met koud water
en milde zeep.
Figuur 19: De nieuwe tonerafvalcontainer
plaatsen

1
2
3
4
5
6
7
ONDERHOUD 4–12 DOCUMENT CENTRE CS 50 (SYSTEEMBEHEERDER)
Ontwikkelaarafvalcontainer vervangen
Als een bericht verschijnt dat de ontwikkelaaraf-
valcontainer vervangen dient te worden, naast de
onderstaande instructies ook de instructies op het
etiket van de ontwikkelaarafvalcontainer en in het
kopieerapparaat/de printer opvolgen.
Voorzichtig: Om geen ontwikkelaar te morsen, de
ontwikkelaarafvalcontainer pas verwijderen als
het bericht “Ontwikkelaarafvalcontainer is vol” op
het aanraakscherm verschijnt.
De voordeur van het kopieerapparaat/de printer
openen.
Een paar vellen papier op de vloer onder de
ontwikkelaarafvalcontainer leggen om de ontwik-
kelaar op te vangen die eventueel gemorst wordt.
De ontwikkelaarafvalcontainer lokaliseren (zone C
in figuur 20).
Figuur 20: Plaats van de
ontwikkelaarafvalcontainer

1
2
3
5
6
7
DOCUMENT CENTRE CS 50 (SYSTEEMBEHEERDER) 4–13 ONDERHOUD
4
De ontwikkelaarafvalcontainer met uw
rechterhand vastpakken en helemaal uit het
kopieerapparaat/de printer trekken (zie figuur 21).
De goudkleurige dop aan de voorkant van de volle
ontwikkelaarafvalcontainer verwijderen (zie
figuur 22).
De goudkleurige dop zorgvuldig aanbrengen over
de opening aan de achterkant van de ontwikke-
laarafvalcontainer om te voorkomen dat er ontwik-
kelaar uit valt (zie figuur 23).
Figuur 21: De volle
ontwikkelaarafvalcontainer verwijderen
Figuur 22: De dop verwijderen
Figuur 23: De dop op de
ontwikkelaarafvalcontainer aanbrengen

1
2
3
4
5
6
7
ONDERHOUD 4–14 DOCUMENT CENTRE CS 50 (SYSTEEMBEHEERDER)
De ontwikkelaarafvalcontainer in een zak stoppen
en weggooien met inachtneming van de lokale
milieurichtlijnen (zie figuur 24).
De nieuwe ontwikkelaarafvalcontainer uit de doos
en de zak halen (zie figuur 25).
De nieuwe ontwikkelaarafvalcontainer uitlijnen
met de pijl op het kopieerapparaat/de printer en
naar binnen schuiven (zie figuur 26).
De voordeur van het kopieerapparaat/de printer
sluiten.
De vellen papier op de vloer onder de ontwikke-
laarafvalcontainer weghalen en weggooien met
inachtneming van de lokale milieurichtlijnen.
Figuur 24: De volle
ontwikkelaarafvalcontainer weggooien
Figuur 25: De nieuwe
ontwikkelaarafvalcontainer uit de zak halen
Figuur 26: De nieuwe
ontwikkelaarafvalcontainer plaatsen

1
2
3
5
6
7
DOCUMENT CENTRE CS 50 (SYSTEEMBEHEERDER) 4–15 ONDERHOUD
4
Afdrukmodule vervangen
Als een bericht verschijnt dat de afdrukmodule
vervangen dient te worden (figuur 27) dienen niet
alleen de onderstaande instructies, maar ook de
instructies op de labels bij de afdrukmodule in het
kopieerapparaat/de printer te worden opgevolgd.
Voorzichtig: Om beschadiging van de nieuwe
afdrukmodule te voorkomen, de afdrukmodule pas
verwijderen als het bericht “Afdrukmodule
vervangen” op het aanraakscherm verschijnt.
Voorzichtig: De tonerafvalcontainer niet
verwijderen als de afdrukmodule uitgetrokken is,
anders kan de afdrukmodule worden beschadigd.
Figuur 27: Bericht Afdrukmodule vervangen

1
2
3
4
5
6
7
ONDERHOUD 4–16 DOCUMENT CENTRE CS 50 (SYSTEEMBEHEERDER)
De voordeur van het kopieerapparaat/de printer
openen.
De goudkleurige ontgrendelknop (zone B) van de
afdrukmodule tegen de klok in draaien naar de
ontgrendelstand (zie figuur 28 en figuur 29).
Opmerking: De “B” afgebeeld op de ontgren-
delknop in figuur 28 staat in werkelijkheid op de
cassette zelf.
Figuur 28: De goudkleurige
ontgrendelknop (B)
Figuur 29: De afdrukmodule ontgrendelen

1
2
3
5
6
7
DOCUMENT CENTRE CS 50 (SYSTEEMBEHEERDER) 4–17 ONDERHOUD
4
Met uw rechterhand de goudkleurige ontgrende-
lingshendel van de afdrukmodule vastpakken en
omhoog drukken om de vergrendeling op te
heffen (zie figuur 30). De afdrukmodule langzaam
naar buiten trekken tot de draagriem bovenop de
afdrukmodule te zien is.
Met uw linkerhand de draagriem vastpakken en
de afdrukmodule helemaal uit het kopieerap-
paraat/de printer trekken (zie figuur 30).
De nieuwe afdrukmodule uit de doos halen.
De lip op het beschermingsblad met instructies
vastpakken en het blad langzaam tegen de klok in
van de afdrukmodule trekken (zie figuur 31).
Figuur 30: Verwijderen van de afdrukmodule
en het vastpakken van de draagriem
Figuur 31: Het beschermende instructieblad
van de afdrukmodule trekken

1
2
3
4
5
6
7
ONDERHOUD 4–18 DOCUMENT CENTRE CS 50 (SYSTEEMBEHEERDER)
Voorzichtig: Om beschadiging van de nieuwe
afdrukmodule te voorkomen, de afdrukmodule
eerst nauwkeurig in positie brengen en pas
daarna in het kopieerapparaat/de printer
schuiven.
De nieuwe afdrukmodule nauwkeurig bij de pijl op
het kopieerapparaat/de printer houden en
vervolgens naar binnen schuiven (zie figuur 32).
De nieuwe afdrukmodule stevig op zijn plaats
drukken tot de goudkleurige hendel vastklikt.
De goudkleurige ontgrendelknop op de afdruk-
module met de klok mee in de vergrendelstand
draaien (zie figuur 33).
De voordeur van het kopieerapparaat/de printer
sluiten.
De oude afdrukmodule in de doos van de zojuist
geplaatste module plaatsen en opsturen naar
Xerox (overeenkomstig de instructies op de doos).
Figuur 32: De nieuwe afdrukmodule plaatsen
Figuur 33: De afdrukmodule vergrendelen

1
2
3
5
6
7
DOCUMENT CENTRE CS 50 (SYSTEEMBEHEERDER) 4–19 ONDERHOUD
4
Fuseroliecassette vervangen
Als een bericht verschijnt dat de fuseroliecassette
vervangen dient te worden, dienen niet alleen
de onderstaande instructies, maar ook de
instructies op de labels in de fuseroliezone in
het kopieerapparaat/de printer te worden
opgevolgd (zie figuur 34).
Waarschuwing: De fuser kan erg heet zijn. Om
letsel te voorkomen, geen andere onderdelen
aanraken dan die zijn aangegeven in de volgende
procedure.
Voorzichtig: Fuserolie is spekglad. Als er
fuserolie op de vloer gemorst is, deze plek grondig
schoonmaken.
Waarschuwing: De fuseroliecassette niet op het
kopieerapparaat/de printer zetten. Als er fuserolie
op het kopieerapparaat/de printer gemorst is,
deze grondig schoonmaken.
Waarschuwing: Fuserolie kan irritatie aan uw
ogen veroorzaken. Na contact met de fuserolie-
cassette uw handen goed wassen.
De voordeur van het kopieerapparaat/de printer
openen.
Een paar vellen papier op de vloer leggen om de
fuserolie op te vangen die eventueel gemorst
wordt.
De groene hendel van de papierbaanmodule met
de klok mee in de onderste stand draaien.
Figuur 34: Bericht Fuserolie controleren

1
2
3
4
5
6
7
ONDERHOUD 4–20 DOCUMENT CENTRE CS 50 (SYSTEEMBEHEERDER)
De papierbaanmodule vastpakken en krachtig
naar buiten trekken tot deze helemaal is geopend
(zie figuur 35).
De fuseroliecassette zit vooraan in de papierbaan-
module (zone D).
De fuseroliecassette recht omhoog uit de module
tillen en rechtop houden totdat alle overtollige olie
van de cassette in het fuseroliereservoir is
gelopen (zie figuur 36). Bij het verwijderen van de
cassette uit het apparaat dient er een vel papier
onder het mondstuk van de cassette te worden
gehouden om te voorkomen dat er olie wordt
gemorst.
Figuur 35: De papierbaanmodule naar
buiten trekken
Figuur 36: De oude fuseroliecassette
verwijderen (D)
D

1
2
3
5
6
7
DOCUMENT CENTRE CS 50 (SYSTEEMBEHEERDER) 4–21 ONDERHOUD
4
Waarschuwing: De fuseroliecassette niet op het
kopieerapparaat/de printer zetten. Als er fuserolie
op het kopieerapparaat/de printer gemorst is,
deze grondig schoonmaken.
De oude fuseroliecassette in een zak stoppen
(figuur 37) en weggooien met inachtneming van
de lokale milieurichtlijnen.
De nieuwe fuseroliecassette uit de doos en de zak
halen (zie figuur 38).
Figuur 37: De oude fuseroliecassette
weggooien
Figuur 38: De nieuwe fuseroliecassette
uit de doos en de zak halen

1
2
3
4
5
6
7
ONDERHOUD 4–22 DOCUMENT CENTRE CS 50 (SYSTEEMBEHEERDER)
De dop achterop de fuseroliecassette verwijderen
(zie figuur 39).
De fuseroliecassette in de juiste positie op de
papierbaanmodule zetten en voorzichtig op zijn
plaats drukken (zie figuur 40).
De papierbaanmodule vastpakken en stevig in het
kopieerapparaat/de printer drukken.
Figuur 39: De dop van de fuseroliecassette
verwijderen
Figuur 40: De fuseroliecassette plaatsen

1
2
3
5
6
7
DOCUMENT CENTRE CS 50 (SYSTEEMBEHEERDER) 4–23 ONDERHOUD
4
De groene hendel van de papierbaanmodule
tegen de klok in naar de bovenste stand draaien
tot deze vergrendelt.
De voordeur van het kopieerapparaat/de printer
sluiten.
De vellen papier op de vloer onder de papierbaan-
module weghalen en weggooien met inacht-
neming van de lokale milieurichtlijnen.
Voorzichtig: Fuserolie is spekglad. Als er
fuserolie op de vloer gemorst is, deze plek grondig
schoonmaken.
Waarschuwing: De fuseroliecassette niet op het
kopieerapparaat/de printer zetten. Als er fuserolie
op het kopieerapparaat/de printer gemorst is,
deze grondig schoonmaken.
Waarschuwing: Fuserolie kan irritatie aan uw
ogen veroorzaken. Na contact met de fuserolie-
cassette uw handen goed wassen met water en
zeep.

1
2
3
4
5
6
7
ONDERHOUD 4–24 DOCUMENT CENTRE CS 50 (SYSTEEMBEHEERDER)
Reinigingsweb vervangen
Als een bericht verschijnt dat het reinigingsweb
vervangen dient te worden, dienen niet alleen
de onderstaande instructies, maar ook de
instructies op de labels bij het reinigingsweb in
het kopieerapparaat/de printer te worden
opgevolgd (figuur 41).
Waarschuwing: De fuser kan erg heet zijn.
Om letsel te voorkomen, geen andere
onderdelen aanraken dan die zijn aangegeven
in de onderstaande procedure.
De voordeur van het kopieerapparaat/de printer
openen.
De groene hendel van de papierbaanmodule met
de klok mee in de onderste stand draaien.
De papierbaanmodule naar buiten trekken totdat
deze helemaal open is (zie figuur 42).
Figuur 41: Bericht Reinigingsweb controleren
Figuur 42: De papierbaanmodule naar buiten
trekken

1
2
3
5
6
7
DOCUMENT CENTRE CS 50 (SYSTEEMBEHEERDER) 4–25 ONDERHOUD
4
Waarschuwing: De fuser kan erg heet zijn. Om
letsel te voorkomen, tenminste 20 minuten
wachten voordat u de volgende stap gaat
uitvoeren, om de fuser gelegenheid te geven om
af te koelen. Geen andere onderdelen aanraken
dan die zijn aangegeven in de volgende
procedure.
Boven op het fuserdeel de ontgrendeltoetsen
vooraan en achteraan indrukken (figuur 44), om
het reinigingsweb (zone E) te ontgrendelen. Het
reinigingsweb gaat open aan de rechterkant van
de papierbaanmodule.
Zachtjes op het reinigingsweb (E) naar beneden
drukken en naar rechts trekken om het web uit het
kopieerapparaat/de printer te verwijderen (zie
figuur 45).
Het oude reinigingsweb in een zak stoppen en
weggooien met inachtneming van de lokale
milieurichtlijnen.
Figuur 43: De fuser laten afkoelen
Figuur 44: Het reinigingsweb ontgrendelen
Figuur 45: Het reinigingsweb verwijderen
E

1
2
3
4
5
6
7
ONDERHOUD 4–26 DOCUMENT CENTRE CS 50 (SYSTEEMBEHEERDER)
Het nieuwe reinigingsweb uit de doos halen.
De pijlen voor en achter op het reinigingsweb zo
positioneren dat deze tegenover dezelfde pijlen
aan de rechterkant van de fuser komen te liggen
(zie figuur 46).
Het reinigingsweb op de zwarte beugels laten
rusten en de bovenkant van het nieuwe reini-
gingsweb zachtjes op zijn plaats drukken (zie
figuur 47). Zodra het reinigingsweb niet verder
kan, zit deze op zijn plaats. Stevig drukken om
ervoor te zorgen dat het reinigingsweb
vergrendeld wordt.
Voorzichtig: Het nieuwe reinigingsweb niet met
geweld in de fuser drukken, anders kunt u het
reinigingsweb beschadigen.
De papierbaanmodule in het kopieerapparaat/de
printer drukken.
De groene hendel van de papierbaanmodule
tegen de klok in naar de bovenste stand draaien
tot deze vergrendelt.
De voordeur van het kopieerapparaat/de printer
sluiten.
Figuur 46: Het nieuwe reinigingsweb
positioneren
Figuur 47: Het nieuwe reinigingsweb op zijn
plaats drukken

1
2
3
5
6
7
DOCUMENT CENTRE CS 50 (SYSTEEMBEHEERDER) 4–27 ONDERHOUD
4
Het kan gebeuren dat u problemen met uw
kopieerapparaat/printer niet zelf kunt verhelpen.
In dat geval kunt u het Xerox Welcome Center
bellen.
Voordat u belt, eerst de onderstaande instructies
opvolgen.
Ervoor zorgen dat u de servicemedewerker een
complete beschrijving van het probleem kunt
geven. Door het probleem met uw kopieerap-
paraat/printer nauwkeurig uit te leggen, kunt
u de servicemedewerker helpen het probleem
telefonisch op te lossen en zo de tijd dat uw
kopieerapparaat/printer buiten bedrijf staat
beperken. Indien het probleem niet via de telefoon
kan worden opgelost, zal er zo spoedig mogelijk
een Xerox-technicus naar u worden toegestuurd.
Voordat u een storing probeert op te heffen,
eerst de Stop-toets ingedrukt houden tot de
storingscode op het scherm verschijnt.
Opmerking: Als er al een poging werd gedaan
om de storing te verhelpen voordat de Stop-toets
werd ingedrukt, zal de storingscode niet
verschijnen.

1
2
3
4
5
6
7
ONDERHOUD 4–28 DOCUMENT CENTRE CS 50 (SYSTEEMBEHEERDER)
De aangegeven storingscodes noteren.
Het serienummer van het apparaat noteren. Het
nummer staat op het label aan de binnenkant van
het apparaat, achter de onderste linkerdeur, onder
op het frame van het kopieerapparaat/de printer
(zie figuur 48).
Als er een probleem is met de afdrukkwaliteit,
neem dan een kopie mee naar de telefoon zodat
u het probleem beter kunt omschrijven en onmid-
dellijk kunt reageren op verdere vragen van de
servicemedewerker.
Om het Xerox Welcome Center te bellen, bij
voorkeur een telefoon in de buurt van uw kopieer-
apparaat/printer gebruiken. Zo kunt u de aanwij-
zingen van de servicemedewerker direct
opvolgen.
Voor diverse soorten ondersteuning kunt u het
Xerox Welcome Center bellen:
Xerox Welcome Center Nederland: 020 - 6563620
Xerox Welcome Center België: 02 - 7166200
Figuur 48: De plaats van het serienummer
van het apparaat

1
2
3
5
6
7
DOCUMENT CENTRE CS 50 (SYSTEEMBEHEERDER) 4–29 ONDERHOUD
4
Regelmatig uw voorraad verbruiksartikelen
controleren en deze bijbestellen voordat ze
opraken.
Voor het bestellen van verbruiksartikelen kunt u
het Xerox Welcome Center bellen:
Xerox Welcome Center Nederland: 020 - 6563620
Xerox Welcome Center België: 02 - 7166200
De Xerox-medewerker heeft de volgende
gegevens nodig:
Uw Xerox-klantnummer
(als volgt ingedeeld: X-XXX-XXX-XXXX)
_______________________________
Het typenummer van uw apparaat:
Document Centre ColorSeries 50
____________________
Document Centre ColorSeries 50 met
External Digital Front End (DFE)
____________________
Artikelomschrijving
Gewenst aantal artikelen

1
2
3
4
5
6
7
ONDERHOUD 4–30 DOCUMENT CENTRE CS 50 (SYSTEEMBEHEERDER)
Verbruiksartikelen die u op voorraad dient te hebben
In de volgende tabel staat een lijst met verbruiks-
artikelen die u op voorraad dient te hebben, met
de bestelnummers voor ieder artikel.
Verbruiksartikelen
Xerox
Europa
Lens- en spiegelreiniger 8R9017B
Pluisvrije doek 19P3025
Filmremover 8R90176
Ontwikkelaar, zwart 5R90241
Ontwikkelaar, cyaan 5R90242
Ontwikkelaar, magenta 5R90243
Ontwikkelaar, geel 5R90244
Toner, zwart 6R90280
Toner, cyaan 6R90281
Toner, magenta 6R90282
Toner, geel 6R90283
Fuseroliecassette 8R7982
Tonerafvalcontainer 8R7983
Ontwikkelaarafvalcontainer 8R7984
Reinigingsweb 8R7985
Afdrukmodule (FSMA) 13R559
Afdrukmodule (T&M) 13R560

1
2
3
5
6
7
DOCUMENT CENTRE CS 50 (SYSTEEMBEHEERDER) 4–31 ONDERHOUD
4
Aanbevolen papier en transparanten
Voor algemene informatie over papier en transpa-
ranten kunt u de Handleiding voor kleurenmate-
rialen raadplegen.
Voor specifieke informatie betreffende geteste en
goedgekeurde materialen voor de Document
Centre ColorSeries 50 kunt u het document Xerox
Document Centre ColorSeries 50: Lijst met
aanbevolen materialen raadplegen. Deze lijst, die
regelmatig wordt bijgewerkt, is beschikbaar via de
website van Xerox. Voor meer informatie kunt u
contact opnemen met het Xerox Welcome Center.

1
2
3
4
5
6
7
ONDERHOUD 4–32 DOCUMENT CENTRE CS 50 (SYSTEEMBEHEERDER)


Samengesteld door:
Xerox Corporation
GKLS East Coast Operations
780 Salt Road
Webster, New York 14580, USA
Vertaald door:
Xerox Europe
GKLS European Operations
Bessemer Road
Welwyn Garden City
Herts AL7 1HE
UK
708P83823
-
 1
1
-
 2
2
-
 3
3
-
 4
4
-
 5
5
-
 6
6
-
 7
7
-
 8
8
-
 9
9
-
 10
10
-
 11
11
-
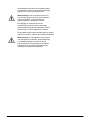 12
12
-
 13
13
-
 14
14
-
 15
15
-
 16
16
-
 17
17
-
 18
18
-
 19
19
-
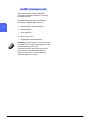 20
20
-
 21
21
-
 22
22
-
 23
23
-
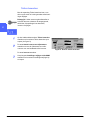 24
24
-
 25
25
-
 26
26
-
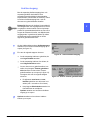 27
27
-
 28
28
-
 29
29
-
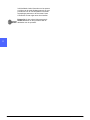 30
30
-
 31
31
-
 32
32
-
 33
33
-
 34
34
-
 35
35
-
 36
36
-
 37
37
-
 38
38
-
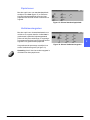 39
39
-
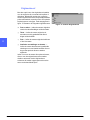 40
40
-
 41
41
-
 42
42
-
 43
43
-
 44
44
-
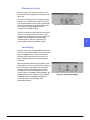 45
45
-
 46
46
-
 47
47
-
 48
48
-
 49
49
-
 50
50
-
 51
51
-
 52
52
-
 53
53
-
 54
54
-
 55
55
-
 56
56
-
 57
57
-
 58
58
-
 59
59
-
 60
60
-
 61
61
-
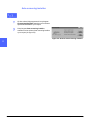 62
62
-
 63
63
-
 64
64
-
 65
65
-
 66
66
-
 67
67
-
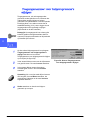 68
68
-
 69
69
-
 70
70
-
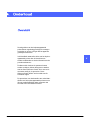 71
71
-
 72
72
-
 73
73
-
 74
74
-
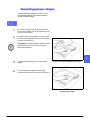 75
75
-
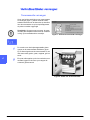 76
76
-
 77
77
-
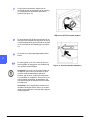 78
78
-
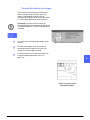 79
79
-
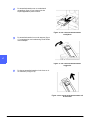 80
80
-
 81
81
-
 82
82
-
 83
83
-
 84
84
-
 85
85
-
 86
86
-
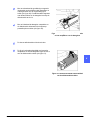 87
87
-
 88
88
-
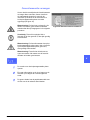 89
89
-
 90
90
-
 91
91
-
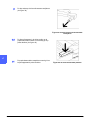 92
92
-
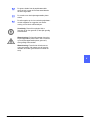 93
93
-
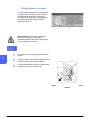 94
94
-
 95
95
-
 96
96
-
 97
97
-
 98
98
-
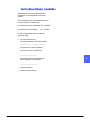 99
99
-
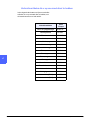 100
100
-
 101
101
-
 102
102
-
 103
103
-
 104
104
Gerelateerde papieren
-
Xerox DocuColor 12 Administration Guide
-
Xerox DocuColor 12 Administration Guide
-
Xerox ColorSeries 50 Gebruikershandleiding
-
Xerox workcentre 4150 c de handleiding
-
Xerox 2101 ST Gebruikershandleiding
-
Xerox WORKCENTRE 7132 de handleiding
-
Xerox 4112/4127 Gebruikershandleiding
-
Xerox D136 and D136 Gebruikershandleiding
-
Xerox DocuColor 2006 Gebruikershandleiding
-
Xerox 3635MFP Gebruikershandleiding