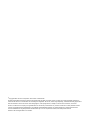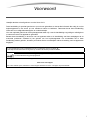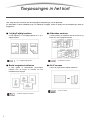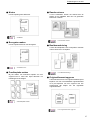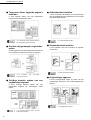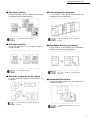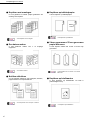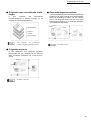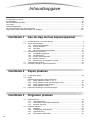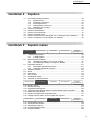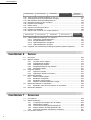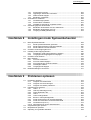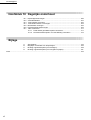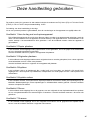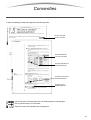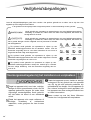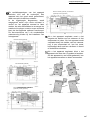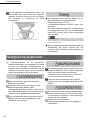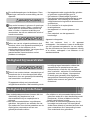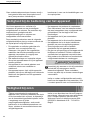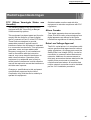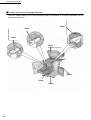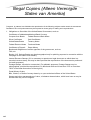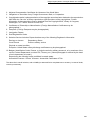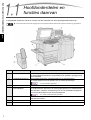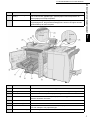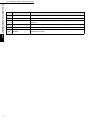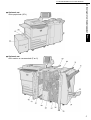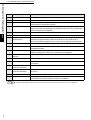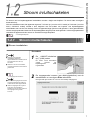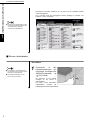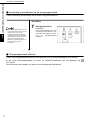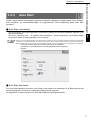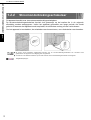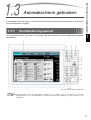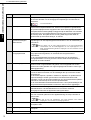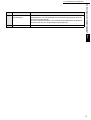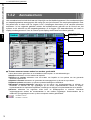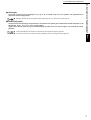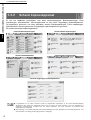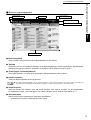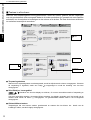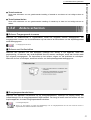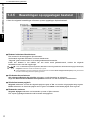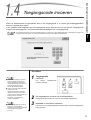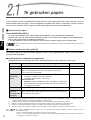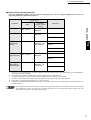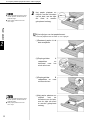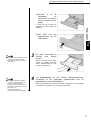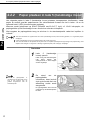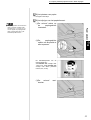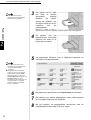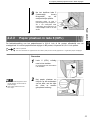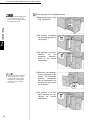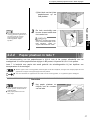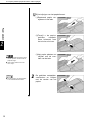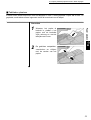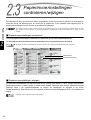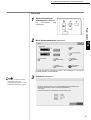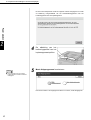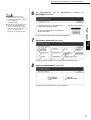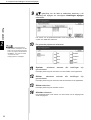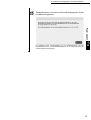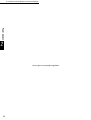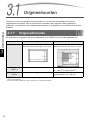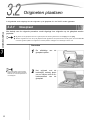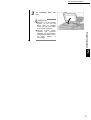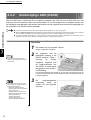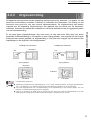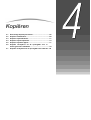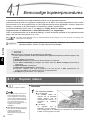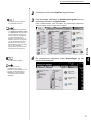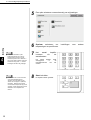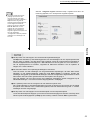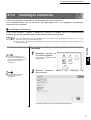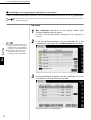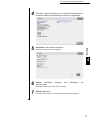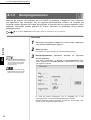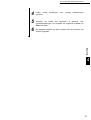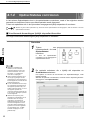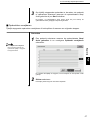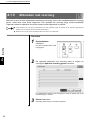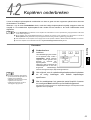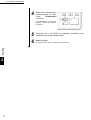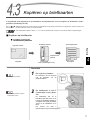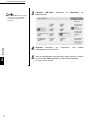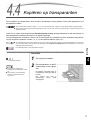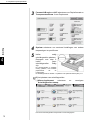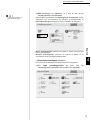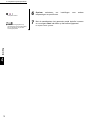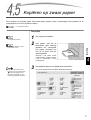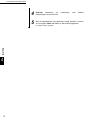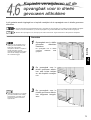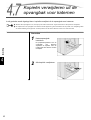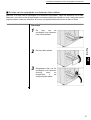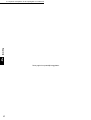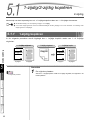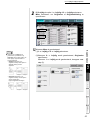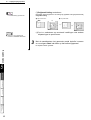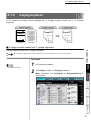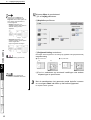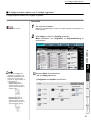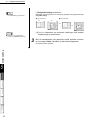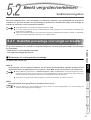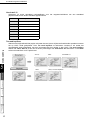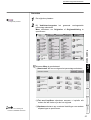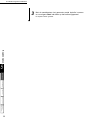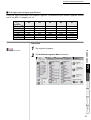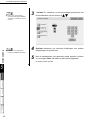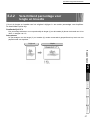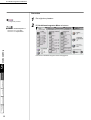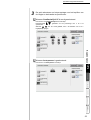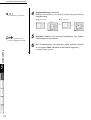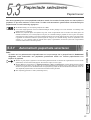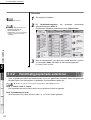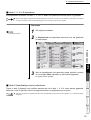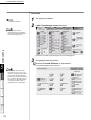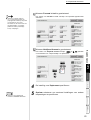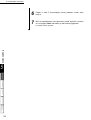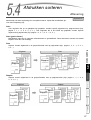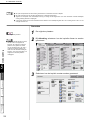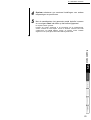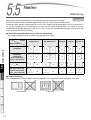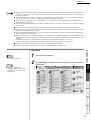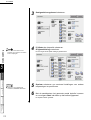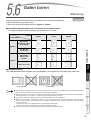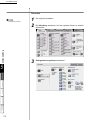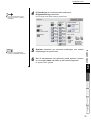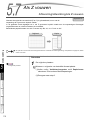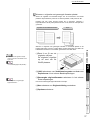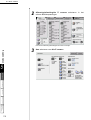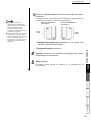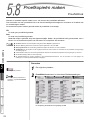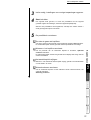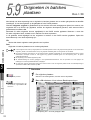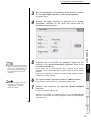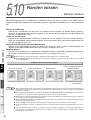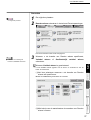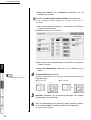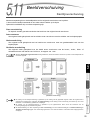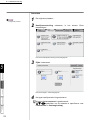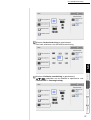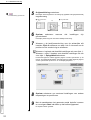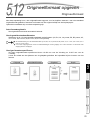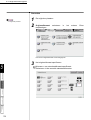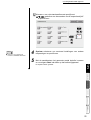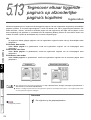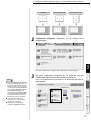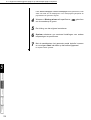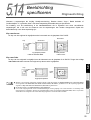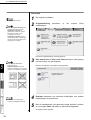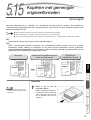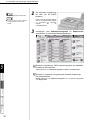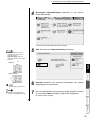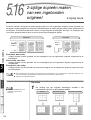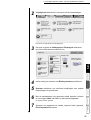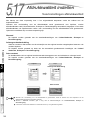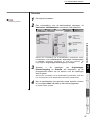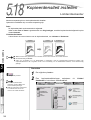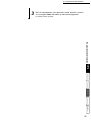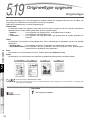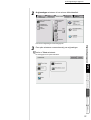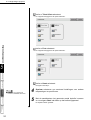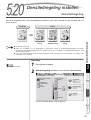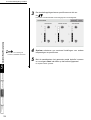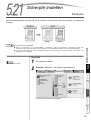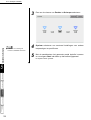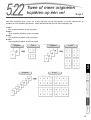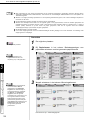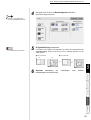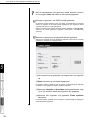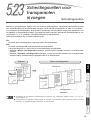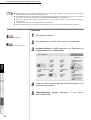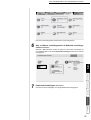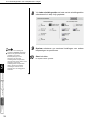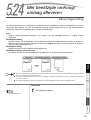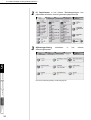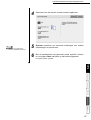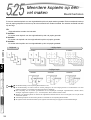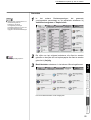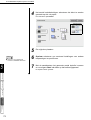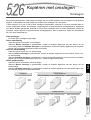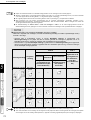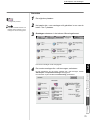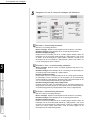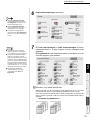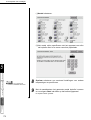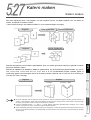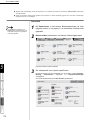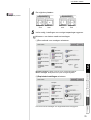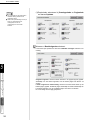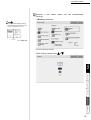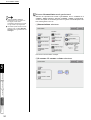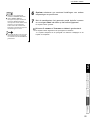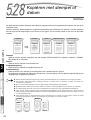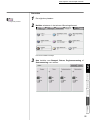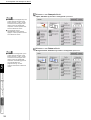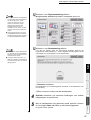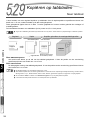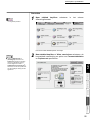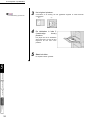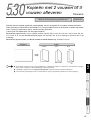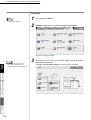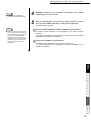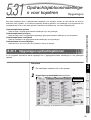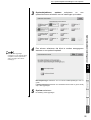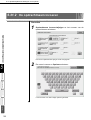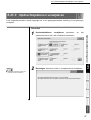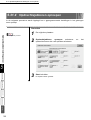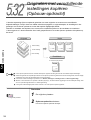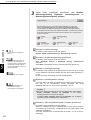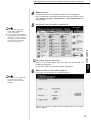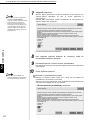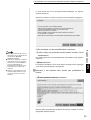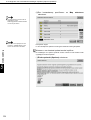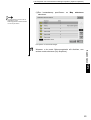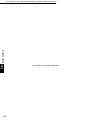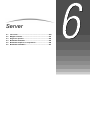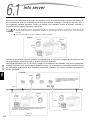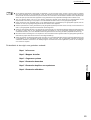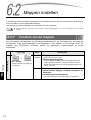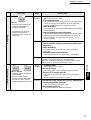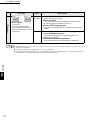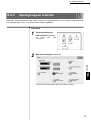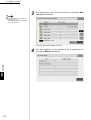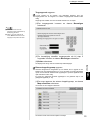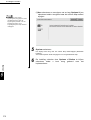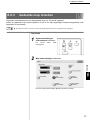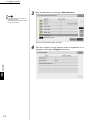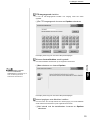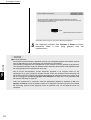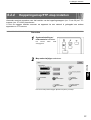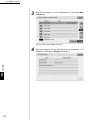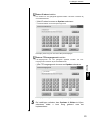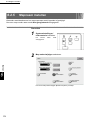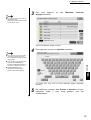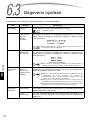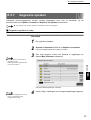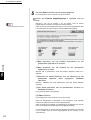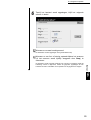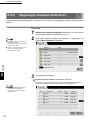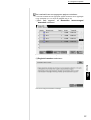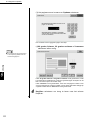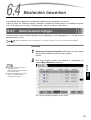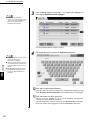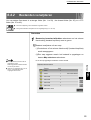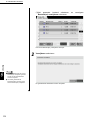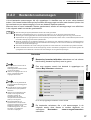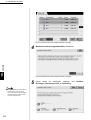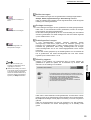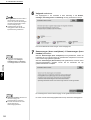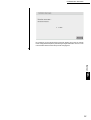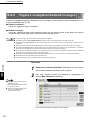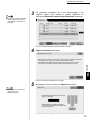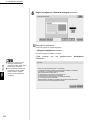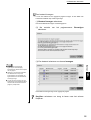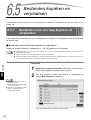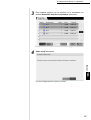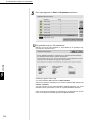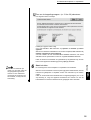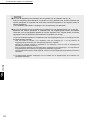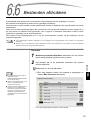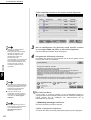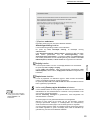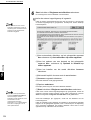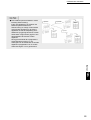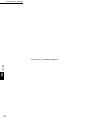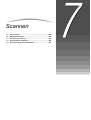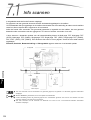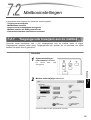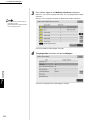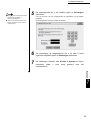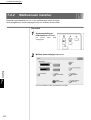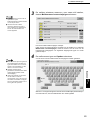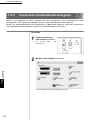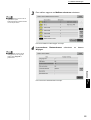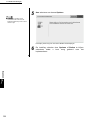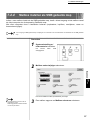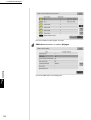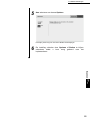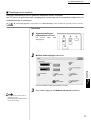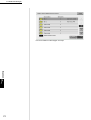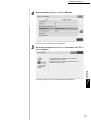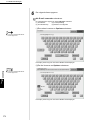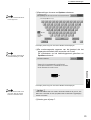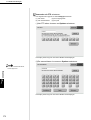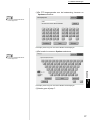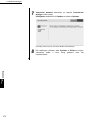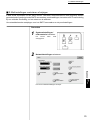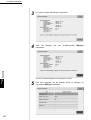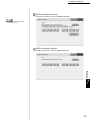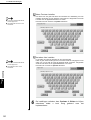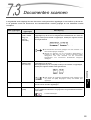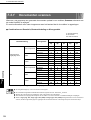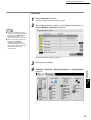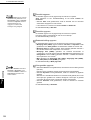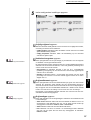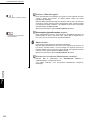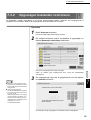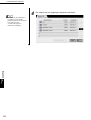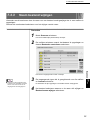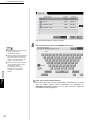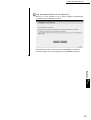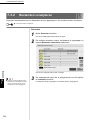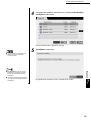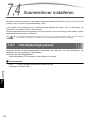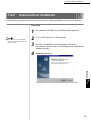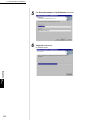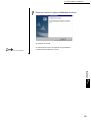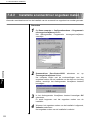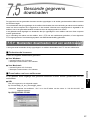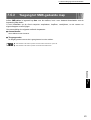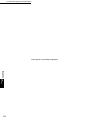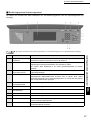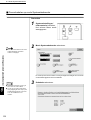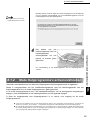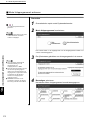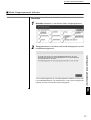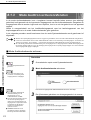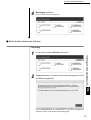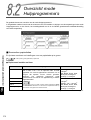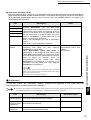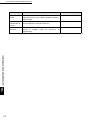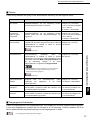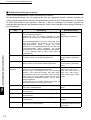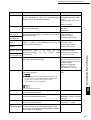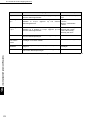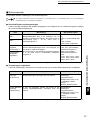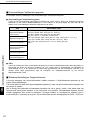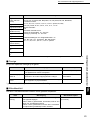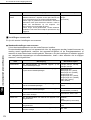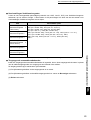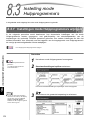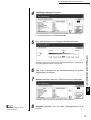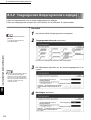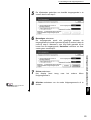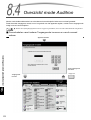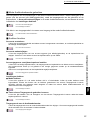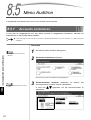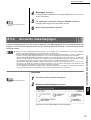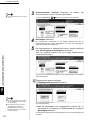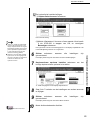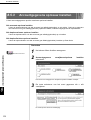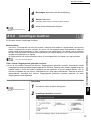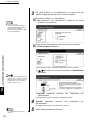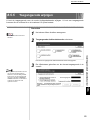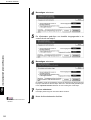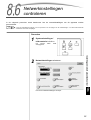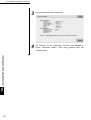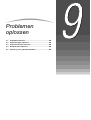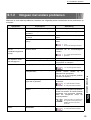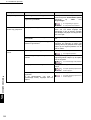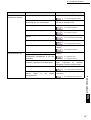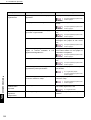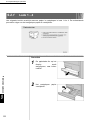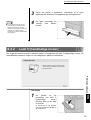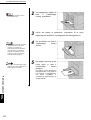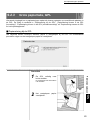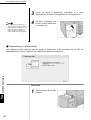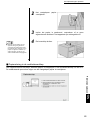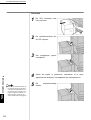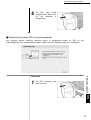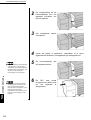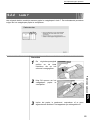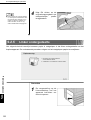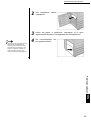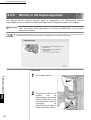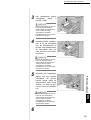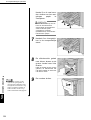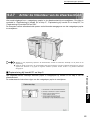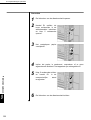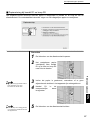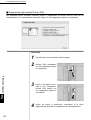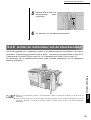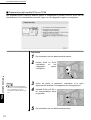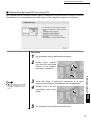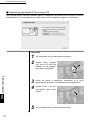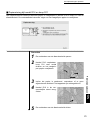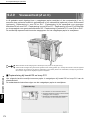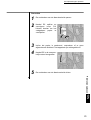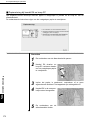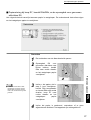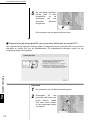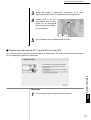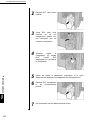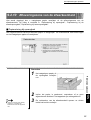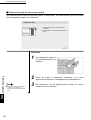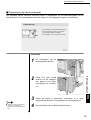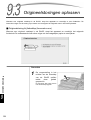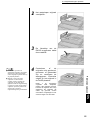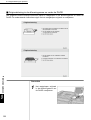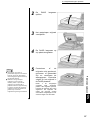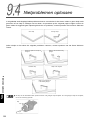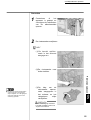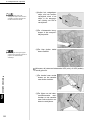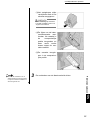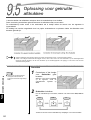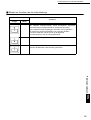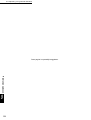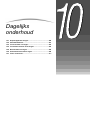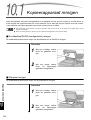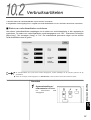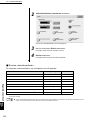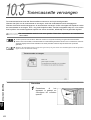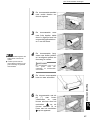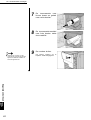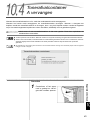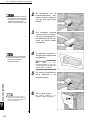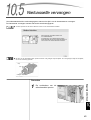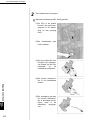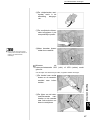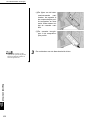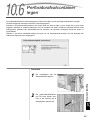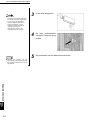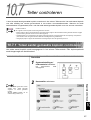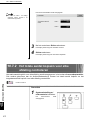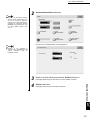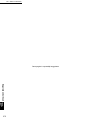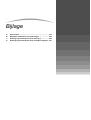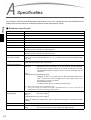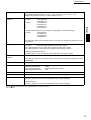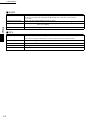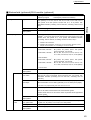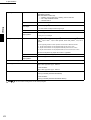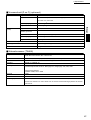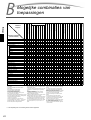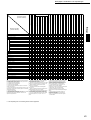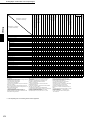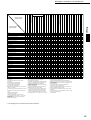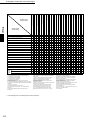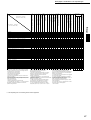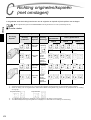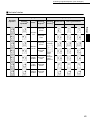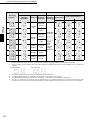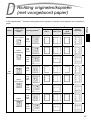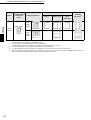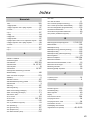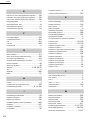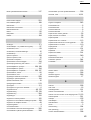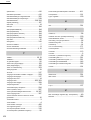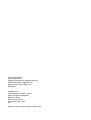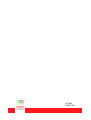Xerox 2101
Handleiding
voor de
gebruiker

©
Copyright 2003 van Xerox Corporation. Alle rechten voorbehouden.
De auteursrechtelijke bescherming waarop aanspraak wordt gemaakt, bevat alle vormen en zaken van auteursrechtelijk materiaal en
informatie die thans of in de toekomst van rechtswege is toegestaan. Dit omvat, zonder enige beperking, materiaal dat wordt gegenereerd
door de software en dat in het scherm wordt weergegeven, zoals pictogrammen, uiterlijk en inhoud van de schermen, enzovoort.
Xerox
®
, The Document Company
®
, de gestileerde X
®
en alle Xerox-productnamen en -productnummers die in deze publicatie worden
vermeld, zijn gedeponeerde handelsmerken van XEROX CORPORATION. Merken van andere bedrijven en andere productnamen
kunnen handelsmerken of gedeponeerde handelsmerken zijn van hun respectieve houders, die hierbij worden erkend.
Gedrukt in de Verenigde Staten van Amerika.

i
Voorwoord
Hartelijk dank dat u heeft gekozen voor de Xerox 2101.
Deze handleiding is speciaal geschreven voor nieuwe gebruikers en bevat alle informatie die nodig is om het
kopieerapparaat en de server op een effectieve manier te bedienen. Daarnaast bevat deze handleiding
informatie over veiligheidsmaatregelen en onderhoudstips.
Voor een optimaal gebruik van het kopieerapparaat raden wij u aan de handleiding zorgvuldig en volledig door
te nemen alvorens het apparaat te gebruiken.
Bewaar deze handleiding in de buurt van het apparaat zodat u de handleiding snel kunt raadplegen als er
eventueel problemen ontstaan bij het gebruik van het kopieerapparaat. De voorbeelden die in deze
handleiding worden gebruikt, bevatten procedures die het u makkelijker maken de werking van het apparaat te
begrijpen.
In deze handleiding worden veiligheidsinstructies voorafgegaan door het symbool .
Lees altijd eerst de instructies en volg deze op voordat u de vereiste procedures uitvoert.
Als lid van het internationale Energy Star-programma bevestigt Xerox dat dit product voldoet aan de normen van
het internationale Energy Star-programma.
De volgende website bevat een knowledge-database waar u informatie kunt vinden over de Xerox 2101.
www.xerox.com/support
Als u deze website opent, selecteert u Online Support Assistant en kiest u vervolgens de productfamilie.

ii
Toepassingen in het kort
Hier volgt een kort overzicht van de belangrijkste toepassingen van dit apparaat.
De illustraties in deze handleiding zijn zo realistisch mogelijk, zodat de uitleg van de toepassingen beter te
begrijpen is.
● 1-zijdig/2-zijdig kopiëren
U kunt originelen 1- of 2-zijdig kopiëren als 1- of 2-
zijdige kopieën.
“5.1 1-zijdig/2-zijdig kopiëren”
● Beeld vergroten/verkleinen
U kunt gelijke of verschillende percentages
instellen voor de lengte en breedte, om het
beeldformaat te wijzigen.
“5.2 Beeld vergroten/verkleinen”
● Afdrukken sorteren
U kunt instellen om meerdere sets af te leveren op
basis van sets of paginanummers.
“5.4 Afdrukken sorteren”
● Als Z vouwen
U kunt als Z gevouwen kopieën afleveren.
“5.7 Als Z vouwen”
Overzicht
Overzicht
Overzicht
Overzicht
zicht
z
icht

Toepassingen in het kort
iii
● Nieten
U kunt kopieën geniet afleveren.
“5.5 Nieten”
● Boorgaten maken
U kunt kopieën afleveren met boorgaten.
“5.6 Gaten boren”
● Proefkopieën maken
Bij het maken van meerdere kopieën van een
origineel kunt u eerst één kopie afleveren om
instellingen te bevestigen.
“5.8 Proefkopieën maken”
● Randen wissen
U kunt schaduwen wissen die wellicht aan de
zijkant of het middelste deel van het gebonden
beeld kan ontstaan.
“5.10 Randen wissen”
● Beeldverschuiving
U kunt de beeldpositie voor het kopiëren met witte
ruimte verschuiven of bepalen.
“5.11 Beeldverschuiving”
● Origineelformaat opgeven
U kunt het formaat van een origineel instellen bij het
kopiëren van een niet-standaard origineelformaat
of bij het kopiëren van een origineel met een
scanformaat dat afwijkt van het ingestelde
origineelformaat.
“5.12 Origineelformaat opgeven”
Overzicht
Overzicht
Overzicht
Vraag
Antwoord
Vraag

Toepassingen in het kort
iv
● Tegenover elkaar liggende pagina’s
scheiden
U kunt kopieën maken van een ingebonden
origineel naar afzonderlijke vellen.
“5.13 Tegenover elkaar liggende pagina’s
op afzonderlijke pagina’s kopiëren”
● Kopiëren bij gemengde origineelfor-
maten
U kunt originelen van verschillend formaat scannen
om te kopiëren zonder het formaat op te geven.
“5.15 Kopiëren met gemengde
origineelformaten”
● 2-zijdige kopieën maken van een
ingebonden origineel
U kunt 2-zijdige kopieën maken van een
ingebonden origineel op afzonderlijke vellen
papier.
“5.16 2-zijdige kopieën maken van een
ingebonden origineel”
● Afdrukkwaliteit instellen
U kunt voorkomen dat beelden op de andere zijde
van de bladzijde worden afgedrukt en het contrast
automatisch aanpassen.
“5.17 Afdrukkwaliteit instellen”
● Kopieerdensiteit instellen
U kunt instellen hoe licht of donker de kopieën
moeten zijn.
“5.18 Kopieerdensiteit instellen”
● Origineeltype opgeven
U kunt vooringestelde opties op basis van het
origineeltype selecteren voor waarheidsgetrouwe
kopieën.
“5.19 Origineeltype opgeven”
Overzic
Overzic
O
verz
i
c
Overzicht
Blanco
pagina

Toepassingen in het kort
v
● Densiteit instellen
U kunt de densiteit van een beeld instellen op lage/
gemiddelde/hoge densiteitsniveaus.
“5.20 Densiteitregeling instellen”
● Scherpte instellen
U kunt de contouren van een beeld zachter of
scherper maken.
“5.21 Scherpte instellen”
● Meerdere originelen op een kopie
U kunt meerdere originelen samenvoegen op
één kopie.
“5.22 Twee of meer originelen kopiëren op
één vel”
● Scheidingsvellen invoegen
U kunt blanco vellen papier tussenvoegen als
scheiding tussen transparanten.
“5.23 Scheidingsvellen voor transparanten
invoegen”
● Beeldzijde omhoog of omlaag
U kunt opgeven of de kopieën met de beeldzijde
omhoog of omlaag worden afgeleverd.
“5.24 Met beeldzijde omhoog/omlaag
afleveren”
● Herhaaldelijk kopiëren
U kunt meerdere kopieën van een origineel op
hetzelfde vel maken.
“5.25 Meerdere kopieën op één vel
maken”
Overzi
Overzi
Overzi

Toepassingen in het kort
vi
● Kopiëren met omslagen
U kunt gekleurd of zwaar papier gebruiken als
omslag voor kopieën.
“5.26 Kopiëren met omslagen”
● Een katern maken
U kunt katernen maken van 1- of 2-zijdige
originelen.
“5.27 Katern maken”
● Notities afdrukken
U kunt kopieën afleveren met stempels, datums,
paginanummers en kopieerbeheer.
“5.28 Kopiëren met stempel of datum”
● Kopiëren op tabbladpapier
U kunt kopiëren op tabbladpapier
“5.29 Kopiëren op tabbladen”
● 2 keer gevouwen of 3 keer gevouwen
papier afleveren
U kunt kopieën maken die 2 keer of 3 keer zijn
gevouwen.
“5.30 Kopieën met 2 vouwen of 3 vouwen
afleveren”
● Kopiëren op briefkaarten
U kunt kopiëren op briefkaarten via lade 5
(handmatige invoer).
“4.3 Kopiëren op briefkaarten”
Overzicht
Overzicht
O
v
e
r
z
i
O
v
e
r
z
i
c
h
t
Overzi
Overzi
Overzi
Overzi
Overzi
Urgent
Overzicht
Overzi
Overzi

Toepassingen in het kort
vii
● Originelen met verschillende instel-
lingen
U kunt originelen met verschillende
kopieerinstellingen in batches scannen en de
kopieën vervolgens gelijk afleveren.
“5.32 Originelen met verschillende
instellingen kopiëren (Opbouw-opdracht)”
● Originelen scannen
U kunt bestanden met gescande gegevens
downloaden van een computer van de client en
deze vervolgens verzenden via e-mail of FTP-
server.
“Hoofdstuk 7 Scannen”
● Gescande gegevens opslaan
U kunt gescande gegevens met kopieerinstellingen
opslaan op de vaste schijf als een kopieerbestand.
Door een verbinding te maken met een netwerk
kunt u ook originelen delen die door een ander
apparaat zijn gescand, en de gegevens afdrukken
op verschillende apparaten.
“Hoofdstuk 6 Server”
Eerste instelling
Volgende
instelling
Derde instelling
O
v
e
r
z
i
Scannen
Opslaan
Vaste
Overzi
Vaste
O
verz
i
Scannen
Afdruk
O
ps
l
aan

viii
Inhoudsopgave
Voorwoord.....................................................................................................................................................................i
Toepassingen in het kort..............................................................................................................................................ii
Inhoudsopgave.......................................................................................................................................................... viii
Deze handleiding gebruiken...................................................................................................................................... xiii
Conventies .................................................................................................................................................................xv
Veiligheidsbepalingen ............................................................................................................................................... xvi
Het internationale Energy Star-programma ............................................................................................................ xxiii
Illegal Copies (Alleen Verenigde Staten van Amerika) ........................................................................................... xxiv
Hoofdstuk 1 Aan de slag met uw kopieerapparaat
1.1 Hoofdonderdelen en functies daarvan ..................................................................... 2
1.2 Stroom in/uitschakelen............................................................................................. 7
1.2.1 Stroom in/uitschakelen................................................................................ 7
1.2.2 Energie besparen........................................................................................ 9
1.2.3 Auto Start.................................................................................................. 11
1.2.4 Stroomonderbrekingsschakelaar .............................................................. 12
1.3 Aanraakscherm gebruiken ..................................................................................... 13
1.3.1 Hoofdbedieningspaneel ............................................................................ 13
1.3.2 Aanraakscherm......................................................................................... 16
1.3.3 Scherm kopieerapparaat........................................................................... 18
1.3.4 Andere schermen...................................................................................... 21
1.3.5 Bewerkingen op opgeslagen bestand....................................................... 22
1.4 Toegangscode invoeren......................................................................................... 23
1.5 Het externe interface- apparaat gebruiken............................................................. 24
Hoofdstuk 2 Papier plaatsen
2.1 Te gebruiken papier ............................................................................................... 26
2.2 Papier
plaatsen/papierformaat in laden wijzigen29
2.2.1 Papier plaatsen in laden 1, 2, 3, 4 ............................................................ 29
2.2.2 Papier plaatsen in lade 5 (handmatige invoer) ......................................... 32
2.2.3 Papier plaatsen in lade 6 (GPL)................................................................ 35
2.2.4 Papier plaatsen in lade 7 .......................................................................... 37
2.3 Papierinvoerinstellingen controleren/wijzigen ........................................................ 40
Hoofdstuk 3 Originelen plaatsen
3.1 Origineelsoorten..................................................................................................... 48
3.1.1 Origineelformaten ..................................................................................... 48
3.1.2 Automatische origineelformaatdetectie..................................................... 49
3.1.3 Speciale originelen.................................................................................... 49
3.2 Originelen plaatsen ................................................................................................ 50
3.2.1 Glasplaat................................................................................................... 50
3.2.2 Dubbelzijdige AOD (DAOD)...................................................................... 52
3.2.3 Origineelrichting........................................................................................ 53
3.2.4 Automatische beeldrotatie ........................................................................ 54

Inhoudsopgave
ix
Hoofdstuk 4 Kopiëren
4.1 Eenvoudige kopieerprocedures ............................................................................. 56
4.1.1 Kopieën maken......................................................................................... 56
4.1.2 Instellingen controleren............................................................................. 61
4.1.3 Doorprogrammeren................................................................................... 64
4.1.4 Opdrachtstatus controleren....................................................................... 66
4.1.5 Afdrukken met voorrang............................................................................ 68
4.2 Kopiëren onderbreken............................................................................................ 69
4.3 Kopiëren op briefkaarten........................................................................................ 71
4.4 Kopiëren op transparanten..................................................................................... 73
4.5 Kopiëren op zwaar papier ...................................................................................... 77
4.6 Kopieën verwijderen uit de opvangbak voor in drieën gevouwen afdrukken ......... 79
4.7 Kopieën verwijderen uit de opvangbak voor katernen ........................................... 80
Hoofdstuk 5 Kopieën maken
Extra toepassingenBasistoepassingen Afdrukkwaliteit Afleveringsformaat
Opgeslagen
opdrachtsjablonen
5.1 1-zijdig/2-zijdig kopiëren......................................................................................... 84
5.1.1 1-zijdig kopiëren........................................................................................ 84
5.1.2 2-zijdig kopiëren........................................................................................ 87
5.2 Beeld vergroten/verkleinen .................................................................................... 91
5.2.1 Hetzelfde percentage voor lengte en breedte........................................... 91
5.2.2 Verschillend percentage voor lengte en breedte ...................................... 97
5.3 Papierlade selecteren .......................................................................................... 101
5.3.1 Automatisch papierlade selecteren......................................................... 101
5.3.2 Handmatig papierlade selecteren ........................................................... 102
5.4 Afdrukken sorteren............................................................................................... 107
5.5 Nieten................................................................................................................... 110
5.6 Gaten boren ......................................................................................................... 113
5.7 Als Z vouwen........................................................................................................ 116
5.8 Proefkopieën maken ............................................................................................ 120
5.9 Originelen in batches plaatsen............................................................................. 122
Extra toepassingenBasistoepassingen Afdrukkwaliteit Afleveringsformaat
Opgeslagen
opdrachtsjablonen
5.10 Randen wissen..................................................................................................... 126
5.11 Beeldverschuiving ................................................................................................ 129
5.12 Origineelformaat opgeven.................................................................................... 133
5.13 Tegenover elkaar liggende pagina’s op afzonderlijke pagina’s kopiëren............. 136
5.14 Beeldrichting specificeren .................................................................................... 139
5.15 Kopiëren met gemengde origineelformaten ......................................................... 141
5.16 2-zijdige kopieën maken van een ingebonden origineel ...................................... 144
Extra toepassingenBasistoepassingen Afdrukkwaliteit Afleveringsformaat
Opgeslagen
opdrachtsjablonen
5.17 Afdrukkwaliteit instellen........................................................................................ 146
5.18 Kopieerdensiteit instellen ..................................................................................... 148
5.19 Origineeltype opgeven ......................................................................................... 150
5.20 Densiteitregeling instellen .................................................................................... 153
5.21 Scherpte instellen................................................................................................. 155

Inhoudsopgave
x
Extra toepassingenBasistoepassingen Afdrukkwaliteit Afleveringsformaat
Opgeslagen
opdrachtsjablonen
5.22 Twee of meer originelen kopiëren op één vel ...................................................... 157
5.23 Scheidingsvellen voor transparanten invoegen ................................................... 161
5.24 Met beeldzijde omhoog/omlaag afleveren ........................................................... 165
5.25 Meerdere kopieën op één vel maken................................................................... 168
5.26 Kopiëren met omslagen ....................................................................................... 171
5.27 Katern maken....................................................................................................... 177
5.28 Kopiëren met stempel of datum ........................................................................... 184
5.29 Kopiëren op tabbladen ......................................................................................... 188
5.30 Kopieën met 2 vouwen of 3 vouwen afleveren .................................................... 191
Extra toepassingenBasistoepassingen Afdrukkwaliteit Afleveringsformaat
Opgeslagen
opdrachtsjablonen
5.31 Opdrachtsjablooninstellingen voor kopiëren ........................................................ 194
5.31.1 Opgeslagen opdrachtsjablonen .............................................................. 194
5.31.2 De opdrachtnaam invoeren..................................................................... 196
5.31.3 Opdrachtsjablonen verwijderen .............................................................. 197
5.31.4 Opdrachtsjablonen oproepen.................................................................. 198
5.32 Originelen met verschillende instellingen kopiëren (Opbouw-opdracht) .............. 199
Hoofdstuk 6 Server
6.1 Info server ............................................................................................................ 208
6.2 Mappen instellen .................................................................................................. 210
6.2.1 Functies van de mappen......................................................................... 210
6.2.2 Opslagmappen instellen ......................................................................... 213
6.2.3 Gedeelde map instellen .......................................................................... 217
6.2.4 Koppelingsmap/FTP-map instellen......................................................... 221
6.2.5 Mapnaam instellen.................................................................................. 224
6.3 Gegevens opslaan ............................................................................................... 226
6.3.1 Gegevens opslaan.................................................................................. 227
6.3.2 Opgeslagen bestand controleren............................................................ 230
6.4 Bestanden bewerken ........................................................................................... 233
6.4.1 Naam bestand wijzigen........................................................................... 233
6.4.2 Bestanden verwijderen ........................................................................... 235
6.4.3 Bestanden samenvoegen ....................................................................... 237
6.4.4 Pagina’s verwijderen/bestand invoegen ................................................. 242
6.5 Bestanden kopiëren en verplaatsen..................................................................... 246
6.5.1 Bestanden naar een map kopiëren of verplaatsen ................................. 246
6.6 Bestanden afdrukken ........................................................................................... 251
Hoofdstuk 7 Scannen
7.1 Info scannen......................................................................................................... 258
7.2 Mailboxinstellingen............................................................................................... 259
7.2.1 Toegangscode toewijzen aan de mailbox............................................... 259
7.2.2 Mailboxnaam instellen ............................................................................ 262
7.2.3 Invoerscherm bestandsnaam weergeven ............................................... 264
7.2.4 Mailbox instellen als SMB gedeelde map ............................................... 267
7.2.5 Gescande bestanden automatisch verzenden........................................ 270
7.3 Documenten scannen .......................................................................................... 283

Inhoudsopgave
xi
7.3.1 Documenten scannen............................................................................. 284
7.3.2 Opgeslagen bestanden controleren........................................................ 289
7.3.3 Naam bestand wijzigen........................................................................... 291
7.3.4 Bestanden verwijderen ........................................................................... 294
7.4 Scannerdriver installeren ..................................................................................... 296
7.4.1 Info Besturingssysteem........................................................................... 296
7.4.2 Scannerdriver installeren ........................................................................ 297
7.4.3 Installatie scannerdriver ongedaan maken ............................................. 300
7.5 Gescande gegevens downloaden........................................................................ 301
7.5.1 Bestanden downloaden met een webbrowser........................................ 301
7.5.2 Bestanden downloaden met FTP............................................................ 302
7.5.3 Toegang tot SMB-gedeelde map ............................................................ 303
Hoofdstuk 8 Instellingen mode Systeembeheerder
8.1 Mode Systeembeheerder..................................................................................... 306
8.1.1 Mode Systeembeheerder gebruiken....................................................... 306
8.1.2 Mode Hulpprogramma’s activeren/afsluiten............................................ 309
8.1.3 Mode Auditron activeren/afsluiten........................................................... 312
8.2 Overzicht mode Hulpprogramma’s....................................................................... 314
8.3 Instelling mode Hulpprogramma’s........................................................................ 326
8.3.1 Instellingen mode Hulpprogramma’s wijzigen......................................... 326
8.3.2 Toegangscode Hulpprogramma’s wijzigen............................................. 328
8.4 Overzicht mode Auditron...................................................................................... 330
8.5 Menu Auditron...................................................................................................... 332
8.5.1 Accounts controleren .............................................................................. 332
8.5.2 Accounts maken/wijzigen........................................................................ 333
8.5.3 Accountgegevens opnieuw instellen....................................................... 336
8.5.4 Instellingen Auditron ............................................................................... 337
8.5.5 Toegangscode wijzigen .......................................................................... 339
8.6 Netwerkinstellingen controleren ........................................................................... 341
Hoofdstuk 9 Problemen oplossen
9.1 Problemen oplossen ............................................................................................ 344
9.1.1 Omgaan met foutberichten ..................................................................... 344
9.1.2 Omgaan met serverstoringen ................................................................. 344
9.1.3 Omgaan met andere problemen............................................................. 345
9.2 Papierstoringen oplossen..................................................................................... 349
9.2.1 Lade 1 - 4................................................................................................ 350
9.2.2 Lade 5 (handmatige invoer) .................................................................... 351
9.2.3 Grote papierlade, GPL ............................................................................ 353
9.2.4 Lade 7..................................................................................................... 359
9.2.5 Linker ondergedeelte .............................................................................. 360
9.2.6 Binnen in het kopieerapparaat................................................................ 362
9.2.7 Achter de linkerdeur van de afwerkeenheid............................................ 365
9.2.8 Achter de rechterdeur van de afwerkeenheid......................................... 369
9.2.9 Vouweenheid (Z en C)............................................................................ 374
9.2.10 Afleveringszone van de afwerkeenheid .................................................. 381
9.3 Origineelstoringen oplossen................................................................................. 384
9.4 Nietproblemen oplossen ...................................................................................... 388
9.5 Oplossing voor gekrulde afdrukken...................................................................... 392

Inhoudsopgave
xii
Hoofdstuk 10 Dagelijks onderhoud
10.1 Kopieerapparaat reinigen..................................................................................... 396
10.2 Verbruiksartikelen ................................................................................................ 397
10.3 Tonercassette vervangen..................................................................................... 400
10.4 Tonerafvalcontainer A vervangen ........................................................................ 403
10.5 Nietcassette vervangen........................................................................................ 405
10.6 Perforatorafvalcontainer legen............................................................................. 409
10.7 Teller controleren ................................................................................................. 411
10.7.1 Totaal aantal gemaakte kopieën controleren.......................................... 411
10.7.2 Het totale aantal kopieën voor elke afdeling controleren........................ 412
Bijlage
A Specificaties ......................................................................................................... 416
B Mogelijke combinaties van toepassingen............................................................. 422
C Richting originelen/kopieën (met omslagen) ........................................................ 428
D Richting originelen/kopieën (met voorgeboord papier) ........................................ 431
Index ....................................................................................................................................................................... 433

xiii
Deze handleiding gebruiken
Dit product wordt 2101 genoemd in alle markten behalve de markten van Fuji Xerox (FX) en FX Asian Pacific
(FXAP). In FX en FXAP is de productaanduiding 1015S.
De indeling van deze handleiding is als volgt.
Als er een optioneel product is geïnstalleerd, zien de voorzieningen en het apparaat er mogelijk anders uit.
Hoofdstuk 1 Aan de slag met uw kopieerapparaat
Dit hoofdstuk bevat kennis die u zich eigen dient te maken voordat u het apparaat gaat gebruiken, zoals de
naam van elk onderdeel van het apparaat, de manier waarop u het apparaat kunt in- en uitschakelen en de
manier waarop u het aanraakscherm kunt gebruiken. Lees dit hoofdstuk meteen nadat het apparaat is
geïnstalleerd.
Hoofdstuk 2 Papier plaatsen
In dit hoofdstuk wordt uitgelegd welke papiersoorten u kunt gebruiken, hoe u het papier moet behandelen
en hoe u de papiervoorraad kunt aanvullen.
Lees dit hoofdstuk wanneer u papier in het apparaat wilt plaatsen.
Hoofdstuk 3 Originelen plaatsen
In dit hoofdstuk wordt uitgelegd welke soorten originelen kunnen worden gekopieerd, hoe u deze originelen
moet behandelen en hoe u deze moet plaatsen.
Lees dit hoofdstuk wanneer u originelen in het apparaat wilt plaatsen.
Hoofdstuk 4 Kopiëren
In dit hoofdstuk vindt u de basiskennis die u nodig heeft voor het maken van kopieën. Ook wordt hierin
uitgelegd hoe u kunt kopiëren op briefkaarten, transparanten en zwaar papier en hoe u het kopiëren kunt
onderbreken.
Hoofdstuk 5 Kopieën maken
In dit hoofdstuk worden veelvoorkomende kopieerprocedures beschreven waarbij de toepassingen op de
tabbladen Basistoepassingen, Extra toepassingen en Afdrukkwaliteit worden gebruikt. Lees dit hoofdstuk
wanneer u kopieën wilt maken.
Hoofdstuk 6 Server
In dit hoofdstuk wordt uitgelegd hoe u de gegevens van een origineel als een kopieerbestand kunt opslaan
en hoe u kopieerbestanden kunt samenvoegen of bewerken. Lees dit hoofdstuk wanneer u de server wilt
gebruiken.
Hoofdstuk 7 Scannen
In dit hoofdstuk wordt uitgelegd hoe u een origineel kunt scannen en de gegevens kunt opslaan op de
server. Lees dit hoofdstuk wanneer u originelen wilt scannen.

Deze handleiding gebruiken
xiv
Hoofdstuk 8 Instellingen mode Systeembeheerder
In dit hoofdstuk krijgt u informatie over de fabrieksinstellingen en de standaardwaarden van de
verschillende toepassingen en wordt uitgelegd hoe u deze kunt wijzigen om het apparaat aan uw wensen
aan te passen, zodat u er gemakkelijker mee kunt werken. Lees dit hoofdstuk wanneer u het apparaat aan
uw wensen wilt aanpassen.
Dit apparaat is uitgerust met een toepassing waarmee het aantal kopieën dat gebruikers maken, kan
worden gecontroleerd. Lees dit hoofdstuk ook wanneer u het aantal kopieën dat wordt gemaakt, wilt
controleren of berekenen.
Hoofdstuk 9 Problemen oplossen
In dit hoofdstuk wordt uitgelegd wat u moet doen als vellen papier of originelen vastlopen en als er
foutberichten worden weergegeven. Lees dit hoofdstuk wanneer zich problemen voordoen met het
apparaat.
Hoofdstuk 10 Dagelijks onderhoud
In dit hoofdstuk wordt uitgelegd hoe u onderhoudstaken uitvoert, zoals het reinigen van het apparaat, het
vervangen van verbruiksartikelen, zoals tonercassettes, en het controleren van meters. Lees dit hoofdstuk
wanneer dat nodig is.
Bijlage
In deze bijlage worden de specificaties van het apparaat beschreven, wordt vermeld welke combinaties van
toepassingen er mogelijk zijn, wordt de richting aangegeven voor originelen of kopieën als u kopieert met
omslagen en wordt de richting aangegeven voor originelen en vellen papier als u kopieert op papier met
perforatie.

xv
Conventies
In deze handleiding worden de volgende conventies gebruikt:
Als een optioneel
product is vereist
Het aanraakscherm
vóór een procedure
Knoppen selecteren op
het aanraakscherm
Knoppen of functies op
het aanraakscherm
Knoppen op het
bedieningspaneel
Hier wordt extra informatie gegeven over bewerkingen en toepassingen.
Dit zijn punten waarop u moet letten.
Hiermee worden informatiebronnen aangegeven.

xvi
Veiligheidsbepalingen
Lees de veiligheidsbepalingen goed door voordat u het product gebruikt om er zeker van te zijn dat u het
apparaat op een veilige manier bedient.
Voorzorgsmaatregelen bij het installeren en verplaatsen
Plaats het apparaat niet in een hete, vochtige,
stoffige of slecht geventileerde ruimte. Als het
apparaat gedurende langere tijd onder deze
ongunstige omstandigheden wordt gebruikt,
kan dat leiden tot brand of een elektrische
schok.
Plaats het apparaat niet naast radiatoren of
vluchtige, brandbare of ontvlambare
materialen, zoals gordijnen die vlam kunnen
vatten.
Plaats het apparaat op een vlakke en stevige
ondergrond die het gewicht van het apparaat
van 421 kg (als alle optionele producten zijn
geïnstalleerd) kan dragen. Als het apparaat op
een scheve ondergrond wordt geplaatst, kan
het apparaat van deze ondergrond afschuiven
en letsel veroorzaken.
Neem contact op met het Xerox Welcome
Centre als u het apparaat wilt verplaatsen.
wordt gebruikt om operateurs te waarschuwen voor een bedieningsprocedure,
handeling of conditie die, indien deze niet strikt wordt nageleefd, kan leiden tot
ernstig letsel of de dood.
wordt gebruikt om operateurs te waarschuwen voor een bedieningsprocedure,
handeling of conditie die, indien deze niet strikt wordt nageleefd, kan leiden tot
het in gevaar brengen van de veiligheid van het personeel of schade
aan de apparatuur.
Dit symbool wordt gebruikt om operateurs te wijzen op een
specifieke bedieningsprocedure die de aandacht vereist. Lees de
instructies zorgvuldig door en voer deze instructies uit om ervoor te
zorgen dat de taak veilig wordt uitgevoerd.
Dit symbool wordt gebruikt om operateurs te wijzen op een
specifieke bedieningsprocedure die moet worden uitgevoerd. Lees de
instructies zorgvuldig door en voer ze uit.
Dit symbool wordt gebruikt om operateurs te wijzen op een
specifieke bedieningsprocedure waarop de nadruk ligt in verband
met een veilige bediening. Lees de instructies zorgvuldig door en
voer ze uit.
In dit gedeelte wordt uitgelegd welke veiligheidssymbolen in deze handleiding worden gebruikt.
Heet
oppervlak
Brandbaar
Elektrische
schok
Beknelde
vingers
Verboden
Geen
vuur
Niet
openbreken
Niet
aanraken
Instructies
Loskoppelen Aarde

Veiligheidsbepalingen
xvii
De ventilatieopeningen van het apparaat
bevinden zich aan de onderzijde. Een
apparaat dat niet goed wordt geventileerd,
raakt oververhit, brand kan ontstaan.
In de bijgevoegde diagrammen wordt
aangegeven welke vrije ruimte minimaal is
vereist om het apparaat normaal te laten
werken, de verbruiksartikelen te vervangen en
onderhoud te plegen, zodat u ervan verzekerd
bent dat het apparaat optimaal functioneert.
De Xerox-technicus zal u de noodzakelijke
ondersteuning bieden bij het installeren van
het apparaat.
Als u het apparaat verplaatst, moet u niet
vergeten de stekker van het netsnoer uit het
stopcontact te halen. Als het apparaat wordt
verplaatst terwijl de stekker van het netsnoer
nog in een stopcontact zit, kan het snoer
beschadigd raken wat kan resulteren in brand
of elektrische schokken.
Als u het apparaat verplaatst, dient u het
apparaat niet meer dan 10 graden te kantelen.
Als het apparaat te veel wordt gekanteld, kan
het apparaat omvallen en letsel veroorzaken.
Met nieteenheid (optioneel)
Met nieteenheid (optioneel), vouweenheid
(optioneel) en GPL (optioneel)
Met AVH-module (optioneel), vouweenheid
(optioneel) en GPL (optioneel)
Voor
Voor
Achter
Achter
Links
Rechts
Links
Rechts
Met AVH-module
(
optioneel
)

Veiligheidsbepalingen
xviii
Als het apparaat is geïnstalleerd, moet u de
zwenkwielen op de rem zetten. Een apparaat
waarvan de wielen niet op de rem zijn gezet,
kan omvallen of verschuiven en letsel
veroorzaken.
● Het apparaat werkt normaal onder de vol-
gende aanbevolen omstandigheden:
Temperatuurbereik: 10-32°C;
Luchtvochtigheidsbereik: 30-80% (geen con-
densatie).
De luchtvochtigheid moet 61% of lager zijn bij
een temperatuur van 32°C en de temperatuur
moet 29°C of lager zijn bij een luchtvochtig-
heid van 80%.
● Stel het apparaat niet bloot aan direct zonlicht.
Blootstelling aan direct zonlicht kan een
nadelige invloed hebben op de prestaties van
het apparaat.
Veiligheid bij elektriciteit
De 2102-copier/printer en de aanbevolen
onderhoudsartikelen zijn ontworpen en getest
om aan de strengste veiligheidseisen te
voldoen. Door aandacht te schenken aan de
volgende instructies bent u ervan verzekerd
dat de copier/printer veilig blijft werken.
Alleen het netsnoer gebruiken dat bij dit
apparaat is geleverd.
De stekker van het netsnoer direct in een
geaard stopcontact steken. Geen
verlengsnoer gebruiken. Indien u niet weet of
een stopcontact geaard is of niet, dient u dit te
vragen aan een gediplomeerd elektricien.
Geen randgeaarde stekker gebruiken om dit
apparaat op een wandcontactdoos zonder
randaarde aan te sluiten.
Dit apparaat dient te worden gebruikt op een
groep van 208-240V 15A. Indien dit apparaat
naar een andere locatie moet worden
verplaatst, dient u contact op te nemen met
een service-technicus van Xerox.
Indien de wandcontactdoos niet correct is
geaard, kunt u een ernstige elektrische schok
krijgen.
De copier/printer niet dusdanig plaatsen dat
anderen op het netsnoer kunnen gaan staan
of erover kunnen struikelen. Geen voorwerpen
op het netsnoer plaatsen.
Elektrische of mechanische
veiligheidsschakelaars niet overbruggen of
uitschakelen.
Plotselinge temperatuurschommelingen kunnen van invloed zijn
op de kopieerkwaliteit. Als een koude ruimte snel wordt verwarmd,
kan er condensatie in het apparaat ontstaan die direct van invloed
is op de beeldoverdracht.

Veiligheidsbepalingen
xix
De ventilatieopeningen niet blokkeren. Deze
openingen voorkomen oververhitting van het
apparaat.
Geen enkel voorwerp in gleuven of openingen
op dit apparaat duwen. Indien u contact zou
maken met een onderdeel waar stroom op
staat, of indien u hierdoor kortsluiting zou
veroorzaken, kan dit een elektrische schok of
brand veroorzaken.
Indien een van de volgende problemen zich
voordoet, dient u het apparaat onmiddelijk uit
te schakelen en het netsnoer uit de
wandcontactdoos te trekken. Vervolgens dient
u contact op te nemen met een
geautoriseerde Xerox-technicus om het
probleem te verhelpen.
• Het apparaat maakt ongebruikelijke geluiden
of geeft een ongebruikelijke geur af.
• Het netsnoer is beschadigd of gerafeld.
• Een stroomonderbrekingsschakelaar op een
wandpaneel, een zekering of een andere
veiligheidsvoorziening heeft de stroomtoevoer
onderbroken.
• Er is vloeistof in de copier/printer
terechtgekomen.
• Het apparaat is in contact gekomen met
water.
• Een onderdeel van het apparaat is
beschadigd.
Apparaat ontkoppelen
Met het netsnoer kunt u dit apparaat
ontkoppelen. Het netsnoer is aan de achterzijde
van het apparaat aangebracht via een stekker.
Om de stroomtoevoer naar het apparaat volledig
af te sluiten, ontkoppelt u het netsnoer uit de
wandcontactdoos.
Veiligheid bij laserstralen
Gebruik van andere toetsen, aanpassingen of
procedures dan in deze documentatie staat
beschreven, kan een gevaarlijke blootstelling
aan laserstralen veroorzaken.
Dit apparaat voldoet aan internationale
veiligheidsvoorschriften. Met betrekking tot de
beveiliging tegen laserstralen voldoet het
apparaat aan de prestatienormen voor
laserproducten, zoals die zijn vastgesteld
door overheids-, nationale en internationale
instanties voor een Klasse 1-laserproduct.
Er wordt geen gevaarlijk licht afgegeven,
aangezien de laserstraal geheel is omsloten
tijdens ieder moment van gebruik en
onderhoud.
Veiligheid bij onderhoud
Geen onderhoudsprocedures uitvoeren die niet
uitdrukkelijk zijn beschreven in de
documentatie die bij uw copier/printer is
geleverd.
• Geen schoonmaakmiddelen in spuitbussen
gebruiken. Het gebruik van artikelen die niet
zijn aanbevolen, kan slechte prestaties van de
copier/printer veroorzaken en kan een
gevaarlijke situatie creëren.
• De artikelen en schoonmaakmiddelen alleen
gebruiken zoals dit in deze handleiding wordt
beschreven. Al deze middelen buiten het
bereik van kinderen houden.
• De deksels en beschermingspanelen die zijn
bevestigd met schroeven niet verwijderen.
Achter deze deksels of panelen bevinden zich
geen onderdelen die in aanmerking komen
voor onderhoud door gebruikers.

Veiligheidsbepalingen
xx
Geen onderhoudsprocedures uitvoeren tenzij u
bent getraind door een Xerox-technicus of
tenzij een procedure uitdrukkelijk is
beschreven in een van de handleidingen voor
de copier/printer.
Veiligheid bij de bediening van het apparaat
Uw Xerox-apparatuur en -artikelen zijn
ontworpen en getest om aan de strengste
veiligheidseisen te voldoen. De producten zijn
onderzocht en goedgekeurd door
veiligheidsinstellingen en voldoen aan
vastgestelde milieuvoorschriften.
Door aandacht te schenken aan de volgende
veiligheidsrichtlijnen bent u ervan verzekerd dat
de copier/printer veilig blijft werken:
• De materialen en artikelen gebruiken die
specifiek voor uw copier/printer zijn
ontworpen. Het gebruik van ongeschikte
materialen kan slechte prestaties van het
apparaat veroorzaken en mogelijk een
gevaarlijke situatie creëren.
• Alle waarschuwingen en instructies volgen
die op het apparaat staan of bij het apparaat
worden geleverd.
• Het apparaat in een vertrek plaatsen met
voldoende ruimte voor ventilatie en
onderhoud.
• Het apparaat op een vlak, solide oppervlak
plaatsen (niet op een dik tapijt) met voldoende
sterkte om het gewicht van het apparaat te
ondersteunen.
• Het apparaat niet proberen te verplaatsen.
Een mechanisme voor het waterpas maken
dat werd neergelaten toen uw apparaat werd
geïnstalleerd, kan het tapijt of de vloer
beschadigen.
• Het apparaat niet bij een warmtebron
plaatsen.
• Het apparaat niet in direct zonlicht plaatsen
.
• Het apparaat niet in de koele luchtstroom
plaatsen van een airconditioningsysteem.
• Geen bekertjes met koffie of andere
vloeistoffen op het apparaat plaatsen.
• De gleuven en openingen op het apparaat niet
blokkeren of bedekken. Zonder voldoende
ventilatie kan het apparaat oververhit raken.
• Niet proberen de elektrische of mechanische
veiligheidsschakelaars te overbruggen.
Voorzichtig zijn wanneer u zich bij onderdelen
bevindt die zijn aangegeven met dit
waarschuwingsteken. Deze onderdelen
kunnen erg heet zijn en kunnen verwondingen
veroorzaken.
Indien u verdere veiligheidsinformatie nodig
heeft over het apparaat of de materialen, kunt
u contact opnemen met uw Xerox-technicus.
Veiligheid bij ozon
Tijdens normaal gebruik produceert dit
apparaat ozon. De ozon is zwaarder dan lucht
en de hoeveelheid die vrijkomt, is afhankelijk
van de hoeveelheid gemaakte kopieën. Indien
u zorgdraagt voor de juiste
omgevingsomstandigheden, zoals wordt
beschreven in de installatieprocedures van
Xerox, voldoen de concentratieniveaus aan
veiligheidsgrenzen.
Indien u een klant bent van Xerox Europe en
aanvullende informatie over ozon wilt hebben,
kunt u contact opnemen met het Xerox
Welcome Centre via telefoonnummer 020 -
6563620 in Nederland of 02 - 7131453 in
België.

Veiligheidsbepalingen
xxi
Radiofrequentiestoringen
FCC (Alleen Verenigde Staten van
Amerika)
The following applies to the product when
equipped with the Token Ring or Banyan
Vines connectivity options:
This equipment has been tested and found to
comply with the limits for a Class A digital
device, pursuant to Part 15 of the FCC Rules.
These limits are designed to provide
reasonable protection against harmful
interference when the equipment is operated
in a commercial environment. This equipment
generates, uses, and can radiate radio
frequency energy and, if not installed and
used in accordance with the instruction
manual, may cause harmful interference to
radio communications. Operation of this
equipment in a residential area is likely to
cause harmful interference in which case the
user will be required to correct the interference
at his/her own expense.
Changes or modifications to this equipment
not specifically approved by the Xerox
Corporation may void the user’s authority to
operate this equipment.
Shielded cables must be used with this
equipment to maintain compliance with FCC
regulations.
Alleen Canada
This digital apparatus does not exceed the
Class A limits for radio noise emissions from
digital apparatus as defined in the Radio
interference regulations of Industry Canada.
Extra Low Voltage Approval
The 2101 copier/printer is in compliance with
various governmental agencies and national
safety regulations. All system ports meet the
Safety Extra Low Voltage (SELV) circuits for
connection to customer-owned devices and
networks. Additions of customer-owned or
third party accessories that are attached to the
copier/ printer must meet or exceed the
requirements listed above. All modules that
require external connection must be installed
per the 2101 installation procedure.

Veiligheidsbepalingen
xxii
■Locatie van waarschuwingsetiketten
Voor een veilige bediening van het kopieerapparaat dient u alle labels op de interne onderdelen van het
apparaat goed te lezen.
Etiket
Etiket
Etiket
Etiket
Etiket
Etiket
Etiket

xxiii
Het internationale Energy
Star-programma
Ter bescherming van het milieu en het behouden van energiebronnen, moedigt het internationale Engery Star-
programma het gebruik van de volgende producttoepassingen aan. Fuji Xerox bevestigt dat dit product voldoet
aan de vereisten van dit programma.
■Tweezijdig kopiëren
Dit product beschikt over een toepassing voor 2-zijdig kopiëren waarmee de hoeveelheid gebruikt
kopieerpapier kan worden verminderd. Deze toepassing is een van de fabrieksinstellingen van dit apparaat.
Door bijvoorbeeld twee 1-zijdige originelen op beide zijden van één vel papier te kopiëren, vermindert u de
hoeveelheid papier die wordt gebruikt. U kunt natuurlijk ook 1-zijdige kopieën maken. Raadpleeg “5.1.2 2-
zijdig kopiëren” voor meer informatie.
■Automatisch uitschakelen
Dit product beschikt over een energiespaarstand waarmee het apparaat automatisch wordt uitgeschakeld
indien het niet wordt gebruikt gedurende een bepaalde periode. De fabrieksinstelling voor automatisch
uitschakelen is ingesteld op 60 minuten.
Raadpleeg "Time-outs" van “8.2 Overzicht mode Hulpprogramma’s” voor meer informatie.
■Lage energiestand
Dit product beschikt over een energiespaarstand waarmee het apparaat overschakelt naar een lage
energiestand indien het niet wordt gebruikt gedurende een bepaalde periode. In deze mode wordt de
fusertemperatuur verlaagd zodat minder stroom wordt verbruikt. De fabrieksinstelling voor de lage
energiestand is ingesteld op 15 minuten. U kunt deze instelling wijzigen en een waarde opgeven tussen 1
en 240 minuten. De hersteltijd vanuit de lage energiestand is als volgt:
(deze tijd geldt alleen indien het apparaat één uur na het ingaan van de lage energiestand overschakelt
naar de normale stand)
- Voor 220 V-model: ongeveer 144 seconden.
- Voor 240 V-model: ongeveer 108 seconden.
Raadpleeg "Time-outs" van “8.2 Overzicht mode Hulpprogramma’s” voor meer informatie.

xxiv
Illegal Copies (Alleen Verenigde
Staten van Amerika)
Congress, by statute, has forbidden the reproduction of the following subjects under certain circumstances.
Penalties of fine or imprisonment may be imposed on those guilty of making such reproductions.
1. Obligations or Securities of the United States Government, such as:
Certificates of IndebtednessNational Bank Currency
Coupons from Bonds Federal Reserve Bank Notes
Silver Certificates Gold Certificates
United States Bonds Treasury Notes
Federal Reserve Notes Fractional Notes
Certificates of Deposit Paper Money
Bonds and Obligations of certain agencies of the government, such as
FHA, etc.
Bonds. (U.S. Savings Bonds may be photographed only for publicity purposes in connection with the
campaign for the sale of such bonds.)
Internal Revenue Stamps. (If it is necessary to reproduce a legal document on which there is a
canceled revenue stamp, this may be done provided the reproduction of the document is performed
for lawful purposes.)
Postage Stamps, canceled or uncanceled. (For philatelic purposes, Postage Stamps may be
photographed, provided the reproduction is in black and white and is less than 75% or more than
150% of the linear dimensions of the original.)
Postal Money Orders.
Bills, Checks, or Drafts of money drawn by or upon authorized officers of the United States.
Stamps and other representatives of value, of whatever denomination, which have been or may be
issued under any Act of Congress.

Illegal Copies (Alleen Verenigde Staten van Amerika)
xxv
2. Adjusted Compensation Certificates for Veterans of the World Wars.
3. Obligations or Securities of any Foreign Government, Bank, or Corporation.
4. Copyrighted material, unless permission of the copyright owner has been obtained or the reproduction
falls within the “fair use” or library reproduction rights provisions of the copyright law. Further
information of these provisions may be obtained from the Copyright Office, Library of Congress,
Washington, D.C. 20559. Ask for Circular R21.
5. Certificates of Citizenship or Naturalization. (Foreign Naturalization Certificates may be
photographed.)
6. Passports. (Foreign Passports may be photographed.)
7. Immigration Papers.
8. Draft Registration Cards.
9. Selective Service Induction Papers that bear any of the following Registrant’s information:
Earnings or Income Dependency Status
Court Record Previous military service
Physical or mental condition
Exception: United States military discharge certificates may be photographed.
10. Badges, Identification Cards, Passes, or Insignia carried by military personnel, or by members of the
various Federal Departments, such as FBI, Treasury, etc. (unless photograph is ordered by the head
of such department or bureau.)
Reproducing the following is also prohibited in certain states:
Automobile Licenses - Drivers’ Licenses - Automobile Certificates of Title.
The above list is not all inclusive, and no liability is assumed for its completeness or accuracy. In case of doubt,
consult your attorney.

Illegal Copies (Alleen Verenigde Staten van Amerika)
xxvi
Canada
Parliament, by statute, has forbidden the copying of the following subjects under certain circumstances.
Penalties of fines or imprisonment may be imposed on those guilty of making such copies.
1. Current bank notes or current paper money.
2. Obligations or securities of a government or bank.
3. Exchequer bill paper or revenue paper.
4.The public seal of Canada or of a province, or the seal of a public body or authority in Canada, or of a court
of law.
5. Proclamations, orders, regulations or appointments, or notices thereof (with intent to falsely cause same to
purport to have been printed by the Queen’s Printer for Canada, or the equivalent printer for a province).
6. Marks, brands, seals, wrappers or designs used by or on behalf of the Government of Canada or of a
province, the government of a state other than Canada or a department, board, Commission or agency
established by the Government of Canada or of a province or of a government of a state other than Canada.
7. Impressed or adhesive stamps used for the purpose of revenue by the Government of Canada or of a
province or by the government of a state other than Canada.
8. Documents, registers or records kept by public officials charged with the duty of making or issuing certified
copies thereof, where the copy falsely purports to be a certified copy thereof.
9. Copyrighted material or trademarks of any manner or kind without the consent of the copyright or trademark
owner.
The above list is provided for your convenience and assistance, but it is not all inclusive, and no liability is
assumed for its completeness or accuracy. In case of doubt, consult your solicitor.

1
Aan de slag
met uw
kopieerapparaat
1.1 Hoofdonderdelen en functies daarvan...............................2
1.2 Stroom in/uitschakelen........................................................7
1.3 Aanraakscherm gebruiken ................................................13
1.4 Toegangscode invoeren ....................................................23
1.5 Het externe interface- apparaat gebruiken ......................24

2
Aan de slag met uw kopieerapparaat
1.1 Hoofdonderdelen en
functies daarvan
In dit gedeelte worden de namen en functies van elk onderdeel van het kopieerapparaat beschreven.
● In het schema hieronder wordt aangegeven hoe het apparaat eruitziet wanneer alle optionele producten zijn geïnstalleerd.
Nr. Naam Functie
1 Afdekklep Om het origineel plat te drukken dat op de glasplaat is geplaatst.
De dubbelzijdige automatische originelendoorvoer (DAOD) is geïntegreerd in
deze afdekklep.
2 Hoofdbedieningspaneel Bevat bedieningstoetsen, indicatielampjes en het aanraakscherm.
Dit bedieningspaneel wordt gebruikt voor de meeste bewerkingen.
“1.3 Aanraakscherm gebruiken”
3 Glasplaat Om het origineel op te plaatsen dat u wilt kopiëren.
4 Bedieningspaneel
kopieerapparaat
De klep optillen om instellingen door te voeren in de mode Hulpprogramma's
en Auditronbeheer. Wanneer u de mode Hulpprogramma's en Auditronbeheer
wilt gebruiken, schakelt u de bediening over van het hoofdbedieningspaneel
naar het bedieningspaneel van dit kopieerapparaat.
“8.1.1 Mode Systeembeheerder gebruiken”
5 Voordeur Openen voor het verhelpen van papierstoringen en het vervangen van de
afdruk/tonercassette.
6 Laden 1, 2, 3 en 4 Papier plaatsen.
7 Paneel linksonder Openen voor het verhelpen van papierstoringen.

1.1 Hoofdonderdelen en functies daarvan
3
Aan de slag met uw kopieerapparaat
8 Lade 5 (handmatige
invoer)
Voor het plaatsen van papier met een afwijkend formaat dat niet in laden 1, 2,
3 en 4 kan worden geplaatst (bijv. speciaal papier zoals transparanten en
zwaar papier) om hierop te kopiëren.
9 Server Server die is aangesloten op het kopieerapparaat. Bewaart gescande
origineelgegevens. De gescande beeldgegevens kunnen vervolgens worden
gedownload op de client-computer.
Nr. Naam Functie
11 AAN/UIT-schakelaar Schakelt de stroomtoevoer van het apparaat aan/uit.
12 Opvangbak Hier worden gescande originelen en afdrukken van het apparaat afgeleverd.
13 Paneel rechtsonder Openen voor het verhelpen van papierstoringen.
14 Fusereenheid Fixeert de toner om het beeld op het papier vast te leggen. Niet aanraken,
want de eenheid is zeer heet.
15 Hendel Hendel om de overdrachtsmodule naar buiten te trekken.
16 Afdrukmodule (B) Omvat onder andere de afdrukband.
17 Overdrachtsmodule Kopieert het beeld van de afdrukmodule op het papier. Naar buiten trekken
voor het verhelpen van papierstoringen.
18 Tonerafvalcontainer (A) Hierin wordt gebruikte toner verzameld.
Nr. Naam Functie
Achterkant
Achterkant

1.1 Hoofdonderdelen en functies daarvan
4
Aan de slag met uw kopieerapparaat
19 Tonercassette Bevat toner.
20 Linkerpaneel Openen om vastgelopen originelen uit de DAOD te verwijderen.
21 Originelengeleider Om de randen van de originelen uit te lijnen wanneer deze in de DAOD zijn
geplaatst.
22 Controlelampje Geeft aan dat de originelen op de juiste manier zijn geplaatst.
23 Invoerlade originelen Het onderdeel van de DAOD waar de originelen worden geplaatst.
24,
25
Stroomonderbrekingssc
hakelaar
Hiermee wordt de stroom naar het apparaat automatisch uitgeschakeld bij
elektrische storingen.
Nr. Naam Functie

1.1 Hoofdonderdelen en functies daarvan
5
Aan de slag met uw kopieerapparaat
● Optionele set
Grote papierlade (GPL)
● Optionele set
AVH-module en vouweenheid (Z en C)

1.1 Hoofdonderdelen en functies daarvan
6
Aan de slag met uw kopieerapparaat
● 3 vouwen In en 3 vouwen Uit zijn alleen beschikbaar wanneer de optionele vouweenheid (Z en C) is geïnstalleerd.
Nr. Naam Functie
26 Lade 6 (GPL) (optie) Papier plaatsen.
27 Bovenpaneel Openen om papierstoringen in lade 6 te verhelpen.
28 Paneel rechtsboven Openen om papierstoringen in lade 6 te verhelpen. Lade 6 naar links
verschuiven om dit paneel te openen.
29 Lade 7 Papier plaatsen voor omslagen of scheidingsvellen voor transparanten.
Papier dat in lade 7 is geplaatst als omslag/scheidingsvel voor transparanten
wordt niet gebruikt voor kopiëren.
30 Ontkrullerknop Deze toets indrukken om gekopieerd papier te ontkrullen.
31 Opvangbak Ontvangt kopieën uit het apparaat.
32 Opvangbak
afwerkeenheid
Hier worden kopieën met nietjes en perforaties afgeleverd. Bij
samengevoegde bestanden worden de kopieën ook hier afgeleverd; of
wanneer de afleveringsopties Grote uitvoer, Sets of Stapels is geselecteerd.
33 Katernopvangbak Ontvangt kopieën wanneer u 2 vouwen of 2 vouwen + nieten selecteert.
34 Knop katernopvangbak Op deze knop drukken om katernen af te laten leveren op de
verwijderingslocatie.
35 Rechterdeur Openen om papierstoringen te verhelpen, nietjes te vervangen, vastgelopen
nietjes te verwijderen of afval van de perforator te verwijderen.
36 Nietcassette voor
katernen
Er zijn twee nietcassettes voor katernen.
37 Nietcassette Openen om nietjes te vervangen of vastgelopen nietjes te verwijderen.
38 Perforatorafvalcontainer Hier wordt het afval van de perforator verzameld. Openen om het afval te
verwijderen.
39 Opvangbak voor
gevouwen afdrukken
Ontvangt kopieën wanneer u 2 vouwen In of 3 vouwen Uit selecteert.
40 Knop opvangbak voor
gevouwen afdrukken
Op deze knop drukken om de opvangbak voor in drieën gevouwen afdrukken
te openen.
41 Linkerdeur Openen voor het verhelpen van een papierstoring.
42 Nietcassettehouder Wanneer u de geïnstalleerde nietcassette vervangt door de optionele
nietcassette, kunt u de vervangen cassette hier plaatsen.

7
Aan de slag met uw kopieerapparaat
1.2 Stroom in/uitschakelen
De stroom van het kopieerapparaat inschakelen voordat u begint met kopiëren. De server start vervolgens
automatisch op.
Na het inschakelen warmt het apparaat ongeveer 7 minuten op (voor het 100-V model) of 6 minuten (voor het
200-V, 220/240-V model) voordat u kunt beginnen met het maken van kopieën. Het kopieerapparaat
uitschakelen aan het eind van de dag of als het apparaat lange tijd niet wordt gebruikt. U kunt gebruikmaken
van de energiespaarstand wanneer het kopieerapparaat enige tijd niet wordt gebruikt. In de energiespaarstand
verbruikt het apparaat minder stroom en wordt dus energie bespaard.
“1.2.2 Energie besparen”
1.2.1 Stroom in/uitschakelen
■ Stroom inschakelen
Procedure
1
De AAN/UIT-schakelaar
op “|”(AAN) zetten.
De server wordt automatisch
gestart wanneer het
kopieerapparaat wordt
ingeschakeld.
2
De toegangscode invoeren (per afdeling/gebruiker) met de
aantaltoetsen en vervolgens Enter selecteren.
Elk ingevoerd cijfer wordt in de vorm van een sterretje weergegeven.
● Wanneer u het apparaat
onmiddellijk nadat het is
uitgeschakeld weer inschakelt, duurt
het opwarmen meer dan vijf
seconden.
● Wanneer u de stroom inschakelt,
wordt de kopieerserver automatisch
geactiveerd.
“1.4 Toegangscode invoeren”
● Het scherm Toegangscode invoeren
wordt niet weergegeven indien de
Auditronmode niet is ingeschakeld.
● Indien de toegangscode onjuist is
ingevoerd, de toets Wissen
indrukken om de invoer te wissen en
de toegangscode nogmaals
invoeren.

1.2 Stroom in/uitschakelen
8
Aan de slag met uw kopieerapparaat
Het bericht “X minuten wachten a.u.b.” (X staat voor de numerieke waarde)
wordt weergegeven.
Na X minuten wordt het weergegeven bericht gewijzigd in “Gereed voor
kopiëren”; u kunt nu kopiëren.
●
■ Stroom uitschakelen
Procedure
1
Controleren of alle
kopieerbewerkingen zijn
uitgevoerd. Vervolgens de
AAN/UIT-schakelaar op
“ ”(UIT) zetten.
De weergave op het scherm
verdwijnt en de stroom is
uitgeschakeld.
De server wordt automatisch
uitgeschakeld wanneer het
kopieerapparaat wordt uitgeschakeld.
●
● De inhoud van foutberichten en het
scherm dat wordt weergegeven kan
verschillen indien optionele
producten zijn geïnstalleerd.
● De ventilator in het apparaat blijft
nog ongeveer een uur werken nadat
de stroom is uitgeschakeld.
● De AAN/UIT-schakelaar van de
server niet op UIT zetten.

1.2 Stroom in/uitschakelen
9
Aan de slag met uw kopieerapparaat
1.2.2 Energie besparen
Dit apparaat beschikt over een energiebesparingstoepassing, waarmee u het energieverbruik van
het apparaat in twee stappen kunt verminderen: de mode Laag stroomverbruik en de mode
Energiespaarstand uit:
● Mode Laag stroomverbruik
De stroom naar het bedieningspaneel en de fusereenheid wordt verminderd.
De weergave verdwijnt terwijl het energiespaarstand-lampje brandt.
Voor het maken van kopieën, de toets van de energiespaarstand indrukken. Het indicatielampje gaat uit en
de energiespaarstand wordt geannuleerd.
● Mode Energiespaarstand uit
De AAN/UIT-schakelaar wordt op “ ” (UIT) gezet en de stroom wordt uitgeschakeld.
Voor het maken van kopieën de AAN/UIT-schakelaar op “|”(AAN) zetten.
■ Energiespaarstand automatisch activeren
Het apparaat schakelt automatisch over op de mode Laag stroomverbruik indien het apparaat
gedurende een bepaalde tijd inactief is geweest. Indien het apparaat ongebruikt blijft, gaat het over
naar de mode Energiespaarstand uit en wordt de stroom uitgeschakeld.
● De standaardtijd voordat het apparaat overschakelt op de mode Laag stroomverbruik en de mode Energiespaarstand uit is
respectievelijk 15 minuten en 60 minuten. In de mode Hulpprogramma's kan de standaard tijdinstelling worden gewijzigd.
Indien u het apparaat niet automatisch wilt laten overschakelen op de energiespaarstand, kunt u deze toepassing uitschakelen.
“Hoofdstuk 8 Instellingen mode Systeembeheer” raadplegen voor meer informatie
Energieverbruik Standby-mode
100-V mode
285 W of minder ongeveer 460 W
200-V mode
295 W of minder ongeveer 440 W
Energieverbruik
100-V mode
10 W of minder
200-V mode
14 W of minder

1.2 Stroom in/uitschakelen
10
Aan de slag met uw kopieerapparaat
■ Handmatig overschakelen op de energiespaarstand
U kunt handmatig overschakelen op de mode Laag stroomverbruik.
Procedure
1
Energiespaarstand
indrukken.
Het apparaat schakelt over op de
mode Laag stroomverbruik. Voor
het maken van kopieën, de toets
voor de energiespaarstand
indrukken.
●
■ Energiespaarstand afsluiten
U kunt de energiespaarstand afsluiten door de toets voor de energiespaarstand in te drukken.
In de mode Energiespaarstand uit wordt de AAN/UIT-schakelaar van het apparaat op
“ ”
(UIT) gezet.
Voor het maken van kopieën, de stroom naar het apparaat inschakelen.
● Wanneer het apparaat in de mode
Laag stroomverbruik staat, gaat het
apparaat over op de mode
Energiespaarstand uit indien het
apparaat gedurende een bepaalde
tijd inactief is. De stroom naar het
apparaat wordt uitgeschakeld.
Wanneer u kopieën wilt maken, de
stroom naar het apparaat
inschakelen.

1.2 Stroom in/uitschakelen
11
Aan de slag met uw kopieerapparaat
1.2.3 Auto Start
Terwijl u wacht totdat het apparaat is opgewarmd nadat het apparaat is ingeschakeld, kunt u de Start-
toets indrukken om kopieerbewerkingen te programmeren. Deze toepassing wordt Auto Start
genoemd.
■ Auto Start inschakelen
Om de toepassing Auto Start te gebruiken, het document plaatsen, de gewenste instellingen opgeven en de
Start-toets indrukken.
Het bericht “Wachten a.u.b... de opdracht start automatisch.” wordt weergegeven. Het kopiëren begint
automatisch nadat het apparaat gereed is om te kopiëren.
● Indien in de mode Hulpprogramma's een gereed-toon is ingesteld, is een toon hoorbaar wanneer het apparaat is opgewarmd
en gereed is voor kopieeropdrachten. U kunt na het horen van de toon doorgaan met het instellen van een Auto Start-opdracht.
Voor het instellen van een gereed-toon of voor het wijzigen van het volume, “8.3 Instelling mode Hulpprogramma’s” raadplegen.
■ Auto Start annuleren
Een Auto Start-opdracht annuleren door Stop op het scherm te selecteren of de Stop-toets op het
bedieningspaneel in te drukken voordat het origineel wordt gescand.
Vervolgens de C-toets indrukken; de Auto Start-opdracht wordt geannuleerd.
A
u
t
o
St
ar
t
-sc
h
erm:
W
anneer een
A4
-
d
ocumen
t
op
d
e g
l
asp
l
aa
t
i
s
geplaatst en er drie sets dienen te worden gemaakt zonder wijziging in
formaat.

1.2 Stroom in/uitschakelen
12
Aan de slag met uw kopieerapparaat
1.2.4 Stroomonderbrekingsschakelaar
Dit apparaat beschikt over twee stroomonderbrekingsschakelaars.
De stroomonderbrekingsschakelaar bevindt zich gewoonlijk op de locaties die in de volgende
afbeelding worden weergegeven. Indien het apparaat gedurende een lange periode niet wordt
gebruikt of wanneer het apparaat wordt verplaatst, de schakelaar omlaag of naar rechts duwen.
Om het apparaat in te schakelen, de schakelaar naar boven duwen; voor uitschakelen naar beneden.
● De stroom wordt automatisch uitgeschakeld wanneer door de stroomonderbrekingsschakelaar een stroomlek wordt
gedetecteerd. Het apparaat in een dergelijk geval niet gebruiken.
● Controleren of de AAN/UIT-schakelaar op UIT staat wanneer de stroomonderbrekingsschakelaar wordt uitgezet.
“Veiligheidsbepalingen”

13
Aan de slag met uw kopieerapparaat
1.3 Aanraakscherm gebruiken
In dit gedeelte worden de namen en functies van elk onderdeel op het hoofdbedieningspaneel en de berichten
op het aanraakscherm uitgelegd.
1.3.1 Hoofdbedieningspaneel
In dit gedeelte worden de namen en functies van elk onderdeel op het hoofdbedieningspaneel
beschreven.
*De toets * kan niet worden geselecteerd.
● Het bedieningspaneel van het kopieerapparaat gebruiken om te schakelen tussen de weergaves van de mode
Hulpprogramma's en de mode Auditronbeheer. “8.1 Mode Systeembeheerder” raadplegen voor meer informatie over de
schakelfunctie.

1.3 Aanraakscherm gebruiken
14
Aan de slag met uw kopieerapparaat
Nr. Naam Functie
1 Aanraakscherm Hierop worden de respectieve toepassingen en de apparaatstatus getoond.
Dit scherm aanraken om de weergegeven toepassingen en instructies te
selecteren.
“1.3.2 Aanraakscherm”
2 Toets Opdrachtstatus Indrukken om de opdracht die wordt verwerkt te controleren.
Op het scherm Opdrachtstatus kan, wanneer een opdracht is geselecteerd,
de opdracht tijdelijk worden stopgezet indien deze wordt gescand of worden
verwijderd wanneer deze tijdelijk is stopgezet. Bij het afdrukken van meerdere
opdrachten kunt u een afdrukopdracht voorrang geven boven andere die in
de wachtrij staan. De opdracht met voorrang wordt uitgevoerd nadat de
opdracht die op dat moment bezig is, is voltooid.
3Toets
Systeeminstellingen/
Tellercontrole
Voor gebruik door de systeembeheerder om de specificaties van de
toepassingen van het kopieerapparaat te definiëren of om de meteraflezing te
controleren.
● Voor gebruik van de mode Hulpprogramma's en de mode Auditronbeheer
overschakelen naar het bedieningspaneel van het kopieerapparaat. “8.1.1
Mode Systeembeheerder gebruiken” raadplegen voor meer informatie over de
schakelfunctie.
4Toets
Energiespaarstand
Indrukken om het apparaat in de energiespaarstand te zetten wanneer het
enige tijd niet wordt gebruikt, om zodoende het energieverbruik te
verminderen.
In de energiespaarstand brandt het indicatielampje van de toepassing
Energiespaarstand. Om terug te keren naar de mode Gereed (Kopiëren),
nogmaals de toets indrukken.
5 Toets Toegangscode Indrukken om het scherm Toegangscode invoeren weer te geven indien de
Auditronmode is ingeschakeld. Het gebruik van het apparaat kan worden
beheerd door elke gebruiker een eigen toegangscode te laten invoeren (per
afdeling/gebruiker).
6 Toets Overzicht Indrukken om de kopieerinstellingen te controleren.
U kunt de status controleren van de instellingen die op het scherm worden
weergegeven.
In de modes Kopiëren, Opslaan in bestand en Kopiëren en opslaan kunnen
kopieerinstellingen worden gecontroleerd voordat de Start-toets wordt
ingedrukt. U kunt ook de kopieerinstellingen van een geselecteerde opdracht
controleren vanuit de lijst in het scherm Opdrachtstatus.
In de mode Bestanden bewerken/afdrukken kunt u de kopieerinstellingen van
het geselecteerde kopieerbestand controleren wanneer dit is opgeslagen.
7 Toets Alles wissen Indrukken om alle instellingen te wissen en terug te keren naar het
standaardscherm. Het standaardscherm is het scherm dat wordt
weergegeven wanneer het apparaat wordt ingeschakeld.
8 Volumeknop Hieraan draaien om het volume in te stellen van fouttonen die u informeren
over een voltooide opdracht of een apparaatstoring. De knop naar links of
rechts rollen.
● U kunt de toon ook uitschakelen. Voor meer informatie “Toon instellen”
raadplegen in “8.2 Overzicht mode Hulpprogramma’s”.
9 Aantaltoetsen Deze toetsen gebruiken om numerieke waarden in te voeren, zoals het aantal
te kopiëren sets.
10 C (Wissen)-toets Indrukken om een onjuiste invoer via de aantaltoetsen te verwijderen of te
corrigeren.
11 Start-toets Indrukken om het kopiëren te starten.

1.3 Aanraakscherm gebruiken
15
Aan de slag met uw kopieerapparaat
12 Toets Onderbreken/
indicatielampje
Indrukken om de huidige kopieeropdracht te onderbreken voor een
spoedopdracht. Het indicatielampje aan de linkerkant gaat branden wanneer
deze toets wordt ingedrukt.
De toets nogmaals indrukken om de urgente kopieeropdracht te annuleren en
terug te keren naar de oorspronkelijke kopieeropdracht.
13 Stop-toets Indrukken om de huidige kopieeropdracht te stoppen.
Nr. Naam Functie

1.3 Aanraakscherm gebruiken
16
Aan de slag met uw kopieerapparaat
1.3.2 Aanraakscherm
Het aanraakscherm bevindt zicht aan de linkerzijde van het bedieningspaneel. Hier worden berichten
en toepassingstoetsen weergegeven die nodig zijn voor het uitvoeren van een kopieeropdracht. Door
het paneel aan te raken met uw vingers, kunt u instellingen doorvoeren of de vereiste schermen
selecteren. In het volgende gedeelte worden de hoofdschermen gebruikt om de inhoud van het
scherm en de selectie van de toepassingstoetsen uit te leggen. Het aanraakscherm zal vanaf nu
display worden genoemd. Voor de inhoud op de display wordt vanaf nu scherm gebruikt.
● Toetsen waarmee tussen modes kan worden geschakeld
U kunt deze toetsen gebruiken om te schakelen tussen kopieer- en serverbewerkingen.
● Kopiëren selecteren voor het maken van kopieën.
● Kopiëren en opslaan selecteren voor het maken van kopieën en het opslaan van het gescande
document op de server.
● Opslaan in bestand selecteren om gescande documentgegevens op de server op te slaan..
● Opbouw-opdracht selecteren op opbouw-opdrachtinstellingen te definiëren.
● Bestanden bewerken/afdrukken selecteren om de namen van kopieerbestanden te wijzigen en
bestanden te scannen die zijn opgeslagen op de server, kopieerbestanden samen te voegen,
kopieerbestanden te dupliceren/verplaatsen, instellingen te wijzigen en kopieerbestanden af te drukken.
● Scannen selecteren om originelen zoals foto’s en beeldgegevens te scannen. Gescande
origineelgegevens worden als scanbestanden in een mailbox opgeslagen. Scanbestanden die in
mailboxen zijn opgeslagen kunnen op client-computers worden gedownload.
“Hoofdstuk 6 Server”
“Hoofdstuk 7 Scannen”
Toetsen waarmee tussen
modes kan worden
Geheugen
Resterend papier

1.3 Aanraakscherm gebruiken
17
Aan de slag met uw kopieerapparaat
● Geheugen
Geeft aan hoeveel procent geheugen nog vrij is op de harde schijf voor het opslaan van gekopieerde of
gescande documentgegevens.
● Geheugen betekent niet de hoeveelheid resterend geheugen die voor scannen kan worden gebruikt.
● Resterend papier
Het aantal horizontale lijnen vermeerdert en vermindert naar gelang de resterende hoeveelheid papier in de
papierlade: 100%, 75%, 50%, 25% of geen papier.
Tijdens het kopiëren gaat een groen indicatielampje branden links van het pictogram van de lade die wordt
gebruikt.
● Lade 5 (handmatige invoer) heeft een horizontale lijn die aangeeft dat papier is geplaatst.
● Lade 6 (GPL) is optioneel. Indien deze niet is geïnstalleerd, wordt het pictogram niet weergegeven.

1.3 Aanraakscherm gebruiken
18
Aan de slag met uw kopieerapparaat
1.3.3 Scherm kopieerapparaat
Er zijn vier tabbladen beschikbaar voor deze schermweergaves: Basistoepassingen, Extra
toepassingen, Afdrukkwaliteit, Afleveringsformaat en één toets: Opgeslagen opdrachtsjablonen.
De respectieve schermen van deze tabbladen worden Basistoepassingen, Extra toepassingen,
Afdrukkwaliteit, Afleveringsformaat of Opgeslagen opdrachtsjablonen genoemd.
Elk scherm bevat de toepassingstoetsen.
● In tegenstelling tot de andere schermen worden de veelgebruikte toepassingen op het scherm Basistoepassingen
weergegeven door middel van rechthoekige toetsen voor het maken van snelle selecties. U kunt ook Origineeltype of
Gemengde origineelformaten vervangen door een andere toepassing. Voor meer informatie “8.2 Overzicht mode
Hulpprogramma’s” raadplegen.
● Elke toepassing is in de fabriek ingesteld. Deze standaardinstelling kan worden gewijzigd in de mode Hulpprogramma's. Voor
meer informatie “8.3 Instelling mode Hulpprogramma’s” raadplegen.
<Scherm Extra toepassingen>
<Scherm Basistoepassingen>
<Scherm Opgeslagen opdrachtsjablonen>
<Scherm Afleveringsformaat>
<Scherm Afdrukkwaliteit>

1.3 Aanraakscherm gebruiken
19
Aan de slag met uw kopieerapparaat
■ Scherm kopieerapparaat
● Berichtengebied
Toont berichten met informatie over de apparaatstatus en de werking.
● Tabblad
Selecteren door de verscheidene tabbladen zoals Basistoepassingen, Extra toepassingen, Afdrukkwaliteit,
Afleveringsformaat en Andere te selecteren om de bijbehorende schermen weer te geven.
● Toets Opgesl. opdrachtsjablonen
Deze toets aanraken om het scherm Opgeslagen opdrachtsjablonen weer te geven.
● Aantal originelen
Toont het aantal originelen dat wordt gescand.
● Het maximumaantal originelen dat kan worden gescand is 1.000 vellen (A4-formaat). Er kunnen echter, naar gelang het
origineelformaat, foutmeldingen op het display verschijnen voordat het aantal originelen 1.000 vellen bereikt.
● Aantal kopieën
Geeft het aantal sets kopieën weer dat wordt gemaakt. Een waarde invoeren via de aantaltoetsen.
De waarde kan tussen 1 en 9.999 liggen. De C-toets indrukken om de waarde te herstellen op “1”.
● Selectietoetsen
Wanneer een toets is geselecteerd, wordt deze gemarkeerd.
“...” geeft aan dat nog meer instellingsschermen volgen.
Tabblad
Berichtengebied
Aantal kopieën
Toets Opgesl. opdrachtsjablonen
Selectietoets
Telling originelen

1.3 Aanraakscherm gebruiken
20
Aan de slag met uw kopieerapparaat
■ Toetsen in elk scherm
Wanneer een toepassingstoets wordt geselecteerd, wordt het scherm getoond dat de instellingen
voor de geselecteerde toets weergeeft. Nadat in dit scherm selecties zijn gemaakt, de toets Opslaan
selecteren om de selecties te bevestigen en dat scherm af te sluiten. De toets Annuleren selecteren
om selecties tussentijds te annuleren.
● Toepassingstoetsen
Wanneer een toepassingstoets wordt aangeraakt, wordt het bijbehorende scherm weergegeven. Wanneer
de toepassing is ingesteld, wordt een vinkje ( ) toegevoegd en wordt de instelling voor het item
weergegeven.
● Schuifblokjes, invoergebied
, , , aanraken om door het display te schuiven, of om een numerieke waarde of toepassing te
selecteren.
Voor een numerieke waarden, de toetsen blijven aanraken; het display verandert snel. Het bereik van de
waarde wordt tussen de haken ( ) weergegeven. De geselecteerde waarde wordt in het invoergebied
weergegeven.
● Onbeschikbare toetsen
Toepassingen die niet kunnen worden geselecteerd en toetsen die niet binnen het bereik van de
instellingen vallen, worden lichtgrijs weergegeven.
Toepassingst
oetsen
Invoergebied
Schuifblokjes
Selectietoetsen

1.3 Aanraakscherm gebruiken
21
Aan de slag met uw kopieerapparaat
● Toets Annuleren
Deze toets selecteren om een geselecteerde instelling of waarde te annuleren en het huidige scherm te
sluiten.
● Toets Opslaan/sluiten
Deze toets selecteren om een geselecteerde instelling of waarde op te slaan en het huidige scherm te
sluiten.
1.3.4 Andere schermen
■ Scherm Toegangscode invoeren
Wanneer de Auditronmode is ingeschakeld, wordt het volgende scherm weergegeven. Uw
toegangscode invoeren via de aantaltoetsen op het scherm en het scherm van het kopieerapparaat
wordt weergegeven.
“1.4 Toegangscode invoeren”
■ Scherm met foutberichten
Wanneer een opdracht niet kan doorgaan vanwege een storing in het apparaat, zoals een
papierstoring, of wanneer een verbruiksartikel dient te worden vervangen, wordt een bericht zoals
het volgende weergegeven. De instructies op het scherm volgen om het probleem te verhelpen.
Wanneer de fout is verholpen, wordt het scherm van het kopieerapparaat weergegeven.
■ Energiespaarstandscherm
Wanneer het apparaat overschakelt op de energiespaarstand, verdwijnt het display terwijl het
indicatielampje van de energiespaarstand blijft branden. Om terug te keren naar het scherm van het
kopieerapparaat, de toets Energiespaarstand indrukken.
“1.2.2 Energie besparen”
● Soms is er geen display en brandt het indicatielampje van de energiespaarstand niet. Dit komt omdat de stroom is
uitgeschakeld. De AAN/UIT-schakelaar controleren.

1.3 Aanraakscherm gebruiken
22
Aan de slag met uw kopieerapparaat
1.3.5 Bewerkingen op opgeslagen bestand
U kunt de volgende bewerkingen uitvoeren op een opgeslagen kopieerbestand:
● Bestand selecteren/deselecteren
Een bestand uit de weergegeven lijst selecteren.
Het bestand nogmaals selecteren om het te deselecteren.
“Volgorde” geeft nummers weer in de reeks geselecteerde bestanden.
Indien een bestand in het midden van een reeks wordt gedeselecteerd, worden de volgende
bestandsnummers met één opgehoogd.
● U kunt niet Bestanden kopiëren/verplaatsen, Bestanden samenvoegen/bewerken, Bestandsnaam wijzigen, Bestand(en)
verwijderen selecteren zonder een bestand op te geven.
● In deze handleiding wordt een scherm dat verschijnt wanneer het tabblad Harde schijf (bestand kopiëren) wordt geselecteerd
het scherm Harde schijf (bestand kopiëren) genoemd.
● Alle bestanden selecteren
Alle selecteren/Selectie alle opheffen selecteren om alle bestanden te selecteren.
Nogmaals Alle selecteren/Selectie alle opheffen selecteren om alle bestanden te deselecteren.
● Schakelen tussen pagina's
Volgende selecteren om naar de volgende pagina te gaan of Vor. om naar de vorige pagina terug te gaan.
Eerste selecteren om de eerste pagina weer te geven of Laatste om de laatste pagina weer te geven.
● Bestanden sorteren
Volgorde wijzigen selecteren om bestanden op naam of tijd te sorteren.
Een zojuist opgeslagen bestand wordt bovenaan weergegeven.

23
Aan de slag met uw kopieerapparaat
1.4 Toegangscode invoeren
Indien de Auditronmode is ingeschakeld, dient u een toegangscode in te voeren (per afdeling/gebruiker)
alvorens u kopieën kunt maken.
In dit gedeelte wordt uitgelegd hoe de toegangscode wordt ingevoerd en hoe het scherm Toegangscode
invoeren wordt weergegeven. Uw Auditronbeheerder raadplegen voor uw toegangscode.
● In de Auditronmode kunt u het aantal kopieën beheren van elke account (per afdeling/gebruiker). Het instellen en wijzigen van
toegangscodes wordt gedaan door de Auditronbeheerder via het scherm Mode Auditronbeheer.
Procedure
1
Toegangscode
indrukken.
Het scherm Toegangscode
invoeren verschijnt.
2
De toegangscode invoeren via de aantaltoetsen.
Elk ingevoerd cijfer wordt in de vorm van een sterretje weergegeven.
3
Invoeren in het scherm selecteren.
Het scherm van het kopieerapparaat verschijnt nadat u de juiste toegangscode
heeft ingevoerd.
●
● Wanneer het kopiëren is voltooid,
keert het display terug naar het
scherm Toegangscode invoeren.
Niet-geautoriseerde gebruikers die
geen toegangscode hebben,
kunnen geen kopieën maken.
● Indien u een time-outperiode heeft
ingesteld voor het
toegangscodescherm, keert het
display ook terug naar dit scherm
indien u de toets Toegangscode niet
heeft ingedrukt. Voor meer
informatie “8.5.4 Instellingen
Auditron” raadplegen.
● Indien de toegangscode onjuist is
ingevoerd, de toets Wissen
indrukken om de invoer te wissen en
de toegangscode nogmaals
invoeren.

24
Aan de slag met uw kopieerapparaat
1.5 Het externe interface-
apparaat gebruiken
Het volgende scherm wordt weergegeven indien er een Externe interface (optie) is geïnstalleerd.
De instructies volgen.
Indien een ander type kopieerregelingsapparaat wordt gebruikt, de instructies op het scherm volgen.
● Wanneer een kopieerregeling sapparaat wordt gebruikt, kunt u de toepassingen van Auditronbeheer niet gebruiken.
● Voor informatie over het scherm Auditronbeheer “8.4 Overzicht mode Auditron” raadplegen.
Optioneel
Please insert Xerox Charge Card.
Xerox-betaalkaart plaatsen

26
Papier plaatsen
2.1 Te gebruiken papier
In dit hoofdstuk worden de papiersoorten beschreven die bij dit apparaat kunnen worden gebruikt. Om een
betere afdrukkwaliteit te krijgen, wordt u aangeraden het aanbevolen papier te gebruiken. Contact opnemen
met het Xerox Welcome Centre wanneer u ander papier gebruikt dan hier wordt aanbevolen.
■ Aanbevolen papier
Xerox 4024DP 20lb (3R721)
Er mogen verschillende typen papier/media worden gebruikt, naast de hierboven aanbevolen
papiersoorten. De instructies in deze handleiding volgen voor het laden van het papier in de desbetreffende
lade en het papierformaat en papiertype selecteren.
• Contact opnemen met het Xerox Welcome Centre indien u andere papiersoorten wilt gebruiken.
● Geen transparanten en papier gebruiken die bedoeld zijn voor inkjetprinters, daar deze tot storingen in het apparaat kunnen
leiden.
■ Papier dat kan worden gebruikt
De soorten papier die kunnen worden gebruikt, staan in de volgende tabel. Lade 6 (GPL) en lade 7
zijn optionele producten.
● Papierformaat en capaciteit van papierlade
Het papierformaat en het aantal vellen dat in elke papierlade kan worden gebruikt, zijn als volgt:
*1 *2 Voor het maken van kopieën op papier van 12x18 inch en SRA3-papier, eerst de papiergeleider instellen en vervolgens het papier
plaatsen. SRA3 verwijst naar het formaat: 320x450 mm of 12,6x17,7 inch.
*3 Wanneer u voor het eerst B5 portret-papier gaat plaatsen, contact opnemen met het Xerox Welcome Centre.
*4 Wanneer u van B5 portret-papier overstapt op 8×10 inch papier, contact opnemen met het Xerox Welcome Centre.
*5 Wanneer u van A4-papier overstapt op 8,5×11 inch papier, contact opnemen met het Xerox Welcome Centre.
*6 Wanneer u van 8,5×14 inch papier overstapt op 8,5×13 inch papier, contact opnemen met het Xerox Welcome Centre.
● De volgende papierlade-formaten kunnen door de Xerox-technicus worden gewijzigd. Contact opnemen met het
Xerox Welcome Centre.
• Lade 1 kan worden ingesteld op A4, A5, B5 portret of 8,5×11 inch portret.
• Laden 2, 3, 4 kunnen worden ingesteld op 12×18 inch of andere niet-standaard formaten binnen het bereik van 182-297 mm
(Y-richting) en 182-432 mm (X-richting).
Lade Papierformaten die kunnen worden gebruikt Capaciteit (vellen)
Lade 1 8.5×11” portret, A4 portret 500 vellen
Laden 2, 3, 4 B5 portret, B5, A4 portret, A4, B4, A3, 8×10 inch portret,
8,5 x 11 inch portret, 8,5×11 inch, 8,5×13 inch, 8,5×14 inch,
11×17 inch, 8 K, 16 K portret
550 vellen
Lade 5
(handmatige
invoer):
Afwijkend formaat:
Y-richting: 148-297 mm, 5,8-11,69 inch
X-richting: 200-432 mm, 7,8-17 inch
Standaardformaat:
Briefkaart, A5, B5, A4 portret, A4, B4, A3, SRA3
*1
, 5,5×8,5 inch,
8×10 inch portret, 8,5×11 inch portret, 8,5×11 inch, 8,5×14 inch,
11×17 inch, 12×18 inch
*2
130 vellen
Lade 6 (GPL) B5 portret
*3
, A4 portret, 8,5×11 inch portret 3600 vellen
Lade 7
(lade voor
scheidingsvellen
/omslagen)
B5, B5 portret
*4
, A4, A4 portret
*5
, 8,5×10 inch portret
*4
,
8,5×11 inch
*5
, 8,5×11 inch portret, 8.5×13 inch
*6
, 8,5×14 inch
*6
, B4,
16 K, 8 K, A3, 11×17 inch
150 vellen

2.1 Te gebruiken papier
27
Papier plaatsen
● Papier dat kan worden gebruikt
Voor elke papierlade papier met het volgende papiergewicht, van de volgende papiersoort en met de
volgende papierlade-capaciteit gebruiken:
*1 GSM of g/m
2
zijn gewichtseenheden van papier uitgedrukt in gram per vierkante meter; deze maateenheden zijn niet afhankelijk van
het aantal vellen in een verpakking.
*2 Het gewicht van een pak is het gewicht van een pak van 1000 vel papier van 788×1091 mm.
*3 Het papierformaat dat hier voor de papiersoort wordt weergegeven kan naar gelang het merk afwijken.
*4 Wanneer u zwaar papier in de lade plaatst, stelt u de papiersoort in op Zwaar 1 in de mode Hulpprogramma's.
*5 De formaten van transparanten zijn alleen 8,5 x 11 inch en A4 portret.
*6 Uitsluitend de aanbevolen gekleurde tabbladen gebruiken. Indien u dit niet doet, kunnen er papierstoringen of andere storingen in het
apparaat optreden.
● Er kunnen papierstoringen optreden indien u kopieën maakt op papier dat afwijkt van het formaat en de soort die op het display
zijn geselecteerd, of indien u het papier niet in de juiste lade plaatst. Om op de juiste wijze kopieën te maken, het juiste
papierformaat, de papiersoort en de papierlade selecteren.
Papierlade
Papiergewicht
Papiersoort
GSM
*1
Gewicht in
Engelse ponden
(454 gr)
Lade 1
64 -105 g/m
2
18 - 28 pond
bankpost
Normaal
Laden 2, 3, 4
64 -128 g/m
2
18 - 28 pond
bankpost
Normaal
Zwaar 1
*4
Lade 5
(handmatige
invoer):
64 -220 g/m
2
18 pond
bankpost - 80
pond omslag
Normaal
Zwaar 1
*4
Transparanten
*5
Etiketten
Lade 6
(optionele GPL):
56 - 128 g/m
2
15 - 32 pond
bankpost
Normaal
Zwaar 1
*4
Lade 7
(Optioneel bij
afwerkeenheid)
56 - 162 g/m
2
15 pond
bankpost - 90
pond index
Normaal
Zwaar 1
*4

2.1 Te gebruiken papier
28
Papier plaatsen
■ Papier bewaren en hanteren
Het volgende in acht nemen bij het bewaren van papier:
• Papier in een kast of op een locatie met een lage luchtvochtigheid bewaren. Vochtig papier kan
papierstoringen veroorzaken en een nadelige invloed hebben op de afdrukkwaliteit.
• Ongebruikt papier altijd opnieuw verpakken, bij voorkeur met een droogmiddel.
• Papier altijd op een vlak horizontaal oppervlak bewaren om te vermijden dat het papier ombuigt of
omkrult.
Het volgende in acht nemen bij het plaatsen van papier:
• Geen papier uit verschillende verpakkingen combineren en in de lade plaatsen.
• Papier dat gevouwen of gekreukt is niet gebruiken.
• Geen papiersoorten met verschillende formaten in een lade plaatsen.
• Transparanten en etiketten altijd uitwaaieren alvorens deze te plaatsen om te vermijden dat papier
vastloopt of dat er meerdere vellen tegelijk worden ingevoerd.
• Geen papier gebruiken dat bedoeld is voor inkjetprinters, omdat deze tot storingen in het apparaat
kunnen leiden.

29
Papier plaatsen
2.2 Papier
plaatsen/papierformaat in
laden wijzigen
In dit gedeelte wordt uitgelegd hoe u papier plaatst in en het papierformaat wijzigt van laden 1-4, lade 5
(handmatige invoer) en de optionele lade (GPL) en 7.
Indien het papier tijdens het kopiëren op raakt, verschijnt het volgende bericht: “Het papier in lade x is op. xx
papier in de lade plaatsen.” (x verwijst naar het nummer van de lade en xx naar het papierformaat). Papier
bijvullen in de lade.
● De papiersoorten die kunnen worden geplaatst, verschillen per lade. Voor meer informatie “2.1 Te gebruiken papier”
raadplegen.
● De papiersoortinstelling wijzigen indien u zowel het papierformaat als de papiersoort dient te wijzigen. De papiersoortinstelling
wordt door de systeembeheerder gewijzigd. Voor meer informatie “2.3 Papierinvoerinstellingen controleren/wijzigen”
raadplegen.
Lades altijd langzaam naar buiten trekken. De lade kan uw knieën raken en bezeren als
deze te snel of met te veel kracht naar buiten wordt getrokken.
2.2.1 Papier plaatsen in laden 1, 2, 3, 4
Voor lade 1 kan het formaat of de richting niet worden gewijzigd. Het formaat is vastgesteld op
8,5
xA11 inch of A4 portret, afhankelijk van uw marktgebied.
U kunt het papierformaat en de richting voor laden 2, 3 en 4 wijzigen, maar u kunt het papierformaat
alleen wijzigen in standaardformaten voor laden 2, 3 en 4.
● De papierformaten voor papierladen kunnen door de Xerox-technicus worden gewijzigd. Het vastgestelde papierformaat voor
lade 1 kan door de Xerox-technicus worden gewijzigd in A5, B5 portret; en voor de laden 2 - 4, 12x18 inch of andere niet-
standaard formaten binnen het bereik van 182 - 297 mm (Y-richting) en 182 - 432 mm (X-richting).
● Tijdens het kopiëren kan papier worden geplaatst in laden die niet in gebruik zijn.
Procedure
1
De lade volledig naar
buiten trekken.

2.2 Papier plaatsen/papierformaat in laden wijzigen
30
Papier plaatsen
2
Het papier plaatsen en
uitlijnen met de linkerkant
van de lade, met de zijde
die dient te worden
gekopieerd omlaag.
Bij het wijzigen van het papierformaat:
U kunt het papierformaat voor laden 2, 3 en 4 wijzigen.
(1)Resterend papier uit de
lade verwijderen.
(2)Papiergeleider A
vastpakken en
helemaal naar het
einde schuiven.
(3)Papiergeleider B
vastpakken en naar
rechts schuiven.
(4)Het papier plaatsen en
uitlijnen met de
linkerkant van de lade,
met de zijde die dient
te worden gekopieerd
omlaag.
Max
● Geen verschillende papiersoorten in
de lade plaatsen. Dit kan leiden tot
papierstoringen.
● Geen papier plaatsen boven de
max. vullijn.
● Geen verschillende papiersoorten in
de lade plaatsen. Dit kan leiden tot
papierstoringen.
● Geen papier plaatsen boven de
max. vullijn.

2.2 Papier plaatsen/papierformaat in laden wijzigen
31
Papier plaatsen
(5)Hendels A en B
vastpakken en
verschuiven en uitlijnen
met de randen van het
papier.
U hoort een klik wanneer de
geleiders in de juiste positie zijn
geplaatst.
(6)Het label met het
papierformaat op de
lade plakken.
3
De lade voorzichtig en
volledig naar binnen
duwen.
Wanneer de lade op de juiste
manier is geplaatst, wordt het
bericht “Start indrukken om door
te gaan.” weergegeven.
4
Via Papierinvoer op het scherm Basistoepassingen
controleren of het gewijzigde papierformaat voor de
papierlade juist wordt weergegeven.
Indien het gewijzigde papierformaat niet wordt weergegeven, stap 5 herhalen
en controleren of hendels A en B in de juiste stand staan.
●
● Nadat het papier is bijgevuld, kunt u
de Start-toets indrukken op het
bedieningspaneel om het kopiëren
te hervatten.
● De papiersoortinstelling wijzigen
indien u het papierformaat en de
papiersoort dient te wijzigen.
De papiersoortinstelling wordt door
de beheerder uitgevoerd. Voor meer
informatie “2.3
Papierinvoerinstellingen
controleren/wijzigen” raadplegen.

2.2 Papier plaatsen/papierformaat in laden wijzigen
32
Papier plaatsen
2.2.2 Papier plaatsen in lade 5 (handmatige invoer)
Het volgende papier in lade 5 (handmatige invoer) plaatsen: transparanten, briefkaarten, zwaar
papier en andere speciale papiersoorten van niet-standaard formaat die niet in laden 1-4 en de
optionele lade 6 (GPL) kunnen worden geplaatst.
Wanneer wordt gekopieerd op SRA3 (320x450 mm/12,6x17,7 inch)- of 12x18 inch-papier, de
papiergeleider op de handmatige invoer verschuiven alvorens te kopiëren.
Niet vergeten de papiergeleider terug te schuiven in de standaardpositie nadat het kopiëren is
voltooid.
● Voor meer informatie over papiersoorten die in lade 5 (handmatige invoer) kunnen worden geplaatst, “2.1 Te gebruiken papier”
raadplegen.
● In lade 5 (handmatige invoer) kan 2-zijdig kopiëren niet worden uitgevoerd.
● Voor meer informatie over het plaatsen van de juiste kant voor kopiëren (beeldzijde omhoog/omlaag) en de papierrichting, “5.26
Kopiëren met omslagen” en “Appendix C Richting originelen/kopieën (met omslagen)” raadplegen.
Procedure
1
Lade 5 (handmatige
invoer) openen.
Indien nodig, het ladeverlengstuk
naar buiten trekken. Het
verlengstuk kan in twee stappen
worden uitgeklapt.
2
De stand van de
papiergeleider
controleren; deze bevindt
zich op de locatie die in de
afbeelding rechts wordt
aangetoond.
De papiergeleider dient normaal
gesproken op de standaardpositie
te staan.
● Indien de papiergeleider is
verplaatst naar de stand 305 mm/12
inch of 320 mm/12,6 inch, de
geleider terugschuiven naar de
standaardpositie.

2.2 Papier plaatsen/papierformaat in laden wijzigen
33
Papier plaatsen
Bij het plaatsen van papier:
Doorgaan naar stap 3
Bij het wijzigen van het papierformaat:
(1)De schroef rechts op
de papiergeleider
losdraaien.
(2)De papiergeleider
optillen om de positie te
aan te passen.
De standaardposities van de
papiergeleider zijn:
12 inch/305 mm verwijst naar
12x18 inch; 12,6 inch/320 mm
verwijst naar SRA3 (320x450
mm/12,6x17,7 inch).
(3)De schroef vast-
draaien.
● De papiergeleider niet verschuiven
tenzij u kopieert op SRA3 (320 ×
450 mm/12,6 × 17,7 inch)- of 12 ×
18 inch-papier. De papiergeleider
dient normaal gesproken op de
standaardpositie te staan.
Standaard
Standaard

2.2 Papier plaatsen/papierformaat in laden wijzigen
34
Papier plaatsen
3
Het papier met de zijde
die dient te worden
gekopieerd omhoog
plaatsen. De randen
dienen de zijkanten van
de lade te raken en te zijn
uitgelijnd met de
papiergeleider.
Wanneer u papier in lade 5
(handmatige invoer) heeft geplaatst, wordt het scherm lade 5 weergegeven.
4
De geleider voor het
papierformaat voorzichtig
afstellen om deze uit te
lijnen met het papier.
5
Als papiersoort A/B-serie, Inch of Afwijkend selecteren en
vervolgens het papierformaat.
6
De papiersoort specificeren door Papiersoort te selecteren.
7
De instelling voor andere toepassingen indien nodig opgeven
en vervolgens beginnen met kopiëren.
8
Na het kopiëren, de papiergeleider verschuiven naar de
standaardpositie door stap 2 t/m 4 te volgen.
● In deze lade kunnen geen
papiersoorten met verschillende
formaten worden geplaatst.
● Voor meer informatie over het
selecteren van het papierformaat
“5.3 Papierlade selecteren”
raadplegen.
● De papiergeleider verschuiven
indien u op een van de volgende
papierformaten kopieert: SRA3
(320
×
450 mm/12,6
×
17,7 inch)
van
Formaat A/B-serie; 12×18 inch van
Formaat in inch. Voor meer
informatie over het verschuiven van
de papiergeleider “2.2.2 Papier
plaatsen in lade 5 (handmatige
invoer)” raadplegen.

2.2 Papier plaatsen/papierformaat in laden wijzigen
35
Papier plaatsen
9
Na het kopiëren lade 5
(handmatige invoer)
terugzetten op de
oorspronkelijke positie.
Resterend papier uit lade 5
(handmatige invoer) verwijderen.
Als u het verlengstuk heeft
uitgetrokken, dit terugduwen in de
oorspronkelijke stand en de lade
sluiten.
●
2.2.3 Papier plaatsen in lade 6 (GPL)
De fabrieksinstelling van het papierformaat is 8,5x11 inch of A4 portret, afhankelijk van uw
marktgebied. U kunt het papierformaat wijzigen in B5 portret, A4 portret of 8,5×11 inch portret.
● Lade 6 is optioneel.
● Voor meer informatie over papiersoorten die in lade 6 (GPL) kunnen worden geplaatst “2.1 Te gebruiken papier” raadplegen.
Procedure
1
Lade 6 (GPL) volledig
naar buiten trekken.
De bodemplaat zakt automatisch
naar beneden.
2
Het papier plaatsen en
uitlijnen op de rechterkant
van de lade, met de zijde
die dient te worden
gekopieerd omhoog.
● Geen verschillende papiersoorten in
de lade plaatsen. Dit kan leiden tot
papierstoringen.
● Geen papier plaatsen boven de
max. vullijn.

2.2 Papier plaatsen/papierformaat in laden wijzigen
36
Papier plaatsen
Bij het wijzigen van het papierformaat:
(1)Resterend papier uit de
lade verwijderen.
(2)De schroef losdraaien
om de papiergeleider te
verwijderen.
(3)De geleider in de gleuf
plaatsen van het
gewenste papierfor-
maat en de schroef
vastdraaien.
(4)Wanneer het papierfor-
maat is gewijzigd in B5
portret, de horizontale
geleider verwijderen
van de rechterkant van
de lade door de schroef
los te draaien.
(5)De geleider in de B5-
gleuf plaatsen en ver-
volgens de schroef
vastdraaien.
● Voordat u de fabrieksinstelling van
het papierformaat wijzigt in B5
portret, contact opnemen met het
Xerox Welcome Centre.
● Wanneer B5 portret is gewijzigd
naar A4 portret of 8,5×11 inch
portret, de horizontale geleider
verwijderen en met de schroef
vastzetten op de rechterzijde
van de lade.

2.2 Papier plaatsen/papierformaat in laden wijzigen
37
Papier plaatsen
(6)Het label met het juiste
papierformaat op de
lade plakken.
3
De lade voorzichtig naar
binnen duwen totdat deze
niet verder kan.
Wanneer u de lade naar binnen
duwt, niet de binnenzijde van de
lade aanraken, omdat uw
vingers beklemd kunnen raken.
●●
2.2.4 Papier plaatsen in lade 7
De fabrieksinstelling van het papierformaat is 8,5x11 inch of A4 portret, afhankelijk van uw
marktgebied. U kunt het papierformaat wijzigen in B5 portret, A4 portret of 8,5×11 inch portret.
Lade 7 is bedoeld voor papier dat wordt gebruikt als scheidingsvellen bij het kopiëren van
transparanten of als omslagen.
● Wanneer papier in lade 7 wordt geplaatst, resterend papier uit de lade verwijderen, toevoegen aan de stapel papier die wordt
geplaatst en vervolgens al het papier tegelijk in de lade plaatsen.
● Voor meer informatie over papiersoorten die in lade 7 kunnen worden geplaatst, “2.1 Te gebruiken papier” raadplegen.
Procedure
1
Het papier plaatsen en
uitlijnen met de voorkant
van de lade.
● De bodemplaat wordt automatisch
omhoog gebracht en gedurende 17
seconden wordt het volgende
bericht weergegeven op het
bedieningspaneel: “Papier
bijvullen.”.
● Geen verschillende papiersoorten in
de lade plaatsen. Dit kan leiden tot
papierstoringen.
● Geen papier plaatsen boven de
max. vullijn.

2.2 Papier plaatsen/papierformaat in laden wijzigen
38
Papier plaatsen
Bij het wijzigen van het papierformaat:
(1)Resterend papier ver-
wijderen uit de lade.
(2)Terwijl u de papier-
geleider vastpakt,
deze helemaal naar
het einde schuiven.
(3)Het papier plaatsen en
uitlijnen met de voor-
kant van de lade.
2
De geleiders vastpakken,
verschuiven en uitlijnen
met de randen van het
papier.
●●
● Geen verschillende papiersoorten in
de lade plaatsen. Dit kan leiden tot
papierstoringen.
● Geen papier plaatsen boven de
max. vullijn.
● Na het kopiëren, de papiergeleider
in de standaardstand schuiven.

2.2 Papier plaatsen/papierformaat in laden wijzigen
39
Papier plaatsen
■ Tabbladen plaatsen
In deze sectie wordt beschreven hoe het tabpapier in lade 7 wordt geplaatst. Papier dat in lade 7 is
geplaatst, wordt achter elkaar ingevoerd vanaf de bovenkant van de stapel.
Procedure
1
Wanneer het papier al
bedrukt is, plaatst u het
papier met de bedrukte
zijde omhoog en met de
tabzijde naar voren.
2
De geleiders vastpakken,
verschuiven en uitlijnen
met de randen van het
papier.
●

40
Papier plaatsen
2.3 Papierinvoerinstellingen
controleren/wijzigen
De papiersoorten die in de respectieve laden zijn geplaatst, worden op het scherm getoond. De weergegeven
informatie omvat het papierformaat, de richting en de papiersoort. In dit gedeelte wordt uitgelegd hoe de
papierinvoerinstellingen kunnen worden gecontroleerd en gewijzigd.
● Als u kopieën maakt op papier dat anders is dan de informatie aangeeft, kan er een papierstoring optreden. Om op de juiste
wijze kopieën te maken, wijzigt u de papierinvoerinstellingen, alsmede het formaat en de richting van het papier voor het
kopiëren.
■ Papierinvoerinstellingen controleren
U kunt de papierinvoerinstellingen controleren in Papierinvoer op het scherm Basistoepassingen.
De weergegeven lade-informatie omvat het papierladenummer, het papierformaat en de richting.
● Bij gebruik van lade 5 (handmatige invoer) dient u elke keer dat u papier plaatst het papierformaat op te geven.
■ Papierinvoerinstellingen wijzigen
De informatie betreffende het papierformaat en de richting voor laden 2, 3 en 4 worden automatisch
gewijzigd wanneer u ander papier in deze laden plaatst. Wanneer een andere papiersoort wordt
gebruikt, dient u de systeembeheerder te vragen de instellingen te wijzigen in de mode
Hulpprogramma's. Met behulp van de volgende procedure wordt aangegeven hoe u de papiersoort
wijzigt.
“2.2 Papier plaatsen/papierformaat in laden wijzigen”
Nummer lade
Papierformaat/richting

2.3 Papierinvoerinstellingen controleren/wijzigen
41
Papier plaatsen
Procedure
1
Systeeminstellingen/
tellercontrole indrukken.
Het Menu-scherm wordt
weergegeven
2
Mode Systeembeheerder selecteren.
Er wordt een scherm weergegeven waarin u kunt bevestigen of u tussen de
bedieningspanelen wilt omschakelen.
3
Schakelen selecteren.
● U kunt ook van scherm wisselen
door de Stop-toets op het
hoofdbedieningspaneel en 2 van de
aantaltoetsen tegelijk in te drukken.

2.3 Papierinvoerinstellingen controleren/wijzigen
42
Papier plaatsen
Na een korte wachtperiode wordt het volgende scherm weergegeven en wordt
de bediening overgeschakeld van het hoofdbedieningspaneel naar het
bedieningspaneel van het kopieerapparaat.
4
De afdekking van het
bedieningspaneel van het
kopieerapparaat optillen.
5
Mode Hulpprogramma’s selecteren.
Het scherm waarin u de toegangscode dient in te voeren, wordt weergegeven.
● Voor informatie over het scherm
Auditronbeheer “8.5 Menu Auditron”
raadplegen.

2.3 Papierinvoerinstellingen controleren/wijzigen
43
Papier plaatsen
6
De toegangscode met de aantaltoetsen invoeren en
Bevestigen selecteren.
Het scherm Menu Hulpprogramma's wordt weergegeven
7
Kenmerken papierlade selecteren.
Het scherm met de kenmerken van de papierlade wordt weergegeven.
8
Papiersoort/papierkleur selecteren.
Het scherm met de papiersoorten wordt weergegeven.
● De fabrieksinstelling voor de
toegangscode is 11111. Indien u
geen toegangscode heeft, contact
opnemen met uw
systeembeheerder.
● Elk ingevoerd cijfer wordt in de vorm
van een sterretje weergegeven.
Indien de toegangscode onjuist is
ingevoerd de C-toets indrukken om
de invoer te wissen en de
toegangscode nogmaals invoeren.

2.3 Papierinvoerinstellingen controleren/wijzigen
44
Papier plaatsen
9
gebruiken om de lade te selecteren waarvan u de
instelling wilt wijzigen en vervolgens Instellingen wijzigen
selecteren.
Het scherm van de geselecteerde lade wordt weergegeven. Dit illustreren
wij hier door Lade 2 te selecteren.
10
De gewenste papiersoort selecteren.
11
Opslaan selecteren wanneer alle instellingen zijn
gecontroleerd.
Het display keert terug naar het scherm voor het instellen van de papiersoort.
12
Sluiten selecteren wanneer alle instellingen zijn
gecontroleerd.
Het display keert terug naar het scherm met de kenmerken van de papierladen.
13
Sluiten selecteren.
Het display keert terug naar het Menu-scherm.
14
Afsluiten selecteren.
Het standaardscherm of het scherm voor het invoeren van de toegangscode
wordt weergegeven.
● De instelling Auto Papier/Autom.
laden wisselen uitschakelen van alle
laden in de mode Hulpprogramma's
indien u de papiersoort wilt instellen
als Zwaar 1. Voor meer informatie
“8.2 Overzicht mode
Hulpprogramma’s” raadplegen.

2.3 Papierinvoerinstellingen controleren/wijzigen
45
Papier plaatsen
15
Terug selecteren in het scherm dat wordt weergegeven op het
hoofdbedieningspaneel.
De bediening wordt overgeschakeld van het bedieningspaneel van het
kopieerapparaat naar het hoofdbedieningspaneel en na enige tijd wordt het
scherm Kopiëren weergegeven.
●

2.3 Papierinvoerinstellingen controleren/wijzigen
46
Papier plaatsen
Deze pagina is opzettelijk leeggelaten.

48
Originelen plaatsen
3.1 Origineelsoorten
Originelen kunnen op de glasplaat worden geplaatst of in de optionele dubbelzijdige automatische
originelendoorvoer (DAOD). Met de DAOD kunnen meerdere vellen originelen worden geplaatst en
gekopieerd. In dit gedeelte wordt uitgelegd welke originelen op de glasplaat of in de DAOD kunnen worden
geplaatst.
3.1.1 Origineelformaten
De formaten van originelen die op de glasplaat of in de DAOD kunnen worden geplaatst, zijn:
GSM of g/m
2
zijn gewichtseenheden van papier uitgedrukt in gram per vierkante meter; deze maateenheden zijn niet afhankelijk van het aantal
vellen in een verpakking.
*2
De waarde wanneer 2-zijdig naar 2-zijdig of 2-zijdig naar 1-zijdig wordt gekopieerd.
Glasplaat DAOD
Origineelformaat Minimum: 10×10 mm
Maximum: 297×432 mm (A3, 11×17 inch)
Minimum: 148×210 mm (A5, A5 portret)
Maximum: 297×432 mm (A3, 11×17 inch)
Gewicht originelen
(GSM
*1
)
_
38 - 128 g/m
2
(1-zijdig origineel)
50 - 110 g/m
2
(2-zijdig origineel
*2
)
Maximumcapaciteit
(vellen)
1
50 (FX P-papier)
40 (zwaar papier: 101 - 128 g/m
2

3.1 Origineelsoorten
49
Originelen plaatsen
3.1.2 Automatische origineelformaatdetectie
Dit apparaat is in staat automatisch het origineelformaat voor kopiëren te detecteren. Het is niet
nodig het formaat van het origineel op te geven indien het een van de onderstaande formaten betreft.
● Indien u kopieën wilt maken op niet-standaard papierformaten, het origineelformaat opgeven door Origineelformaat te
selecteren in het scherm Extra toepassingen. Voor meer informatie over het invoeren van het papierformaat “5.12
Origineelformaat opgeven” raadplegen.
3.1.3 Speciale originelen
■ Glasplaat
Wanneer de volgende originelen worden gebruikt voor kopieerbewerkingen, kan het zijn dat de
automatische origineelformaatdetectie niet werkt en beeldverlies optreedt. Het probleem op de juiste
manier oplossen.
• Originelen van afwijkend formaat
Het origineelformaat opgeven door Origineelformaat te selecteren in het scherm Extra toepassingen.
• Zeer doorzichtige originelen (bijv. transparanten)
Een stuk wit papier van hetzelfde formaat op de transparanten plaatsen. Of het origineelformaat opgeven
door Origineelformaat te selecteren in het scherm Extra toepassingen.
• Glanzende originelen
Het origineelformaat opgeven door Origineelformaat te selecteren in het scherm Extra toepassingen.
• Dikke originelen (bijv. boeken)
Het origineelformaat opgeven door Origineelformaat te selecteren in het scherm Extra toepassingen.
“5.12 Origineelformaat opgeven”
■ Dubbelzijdige automatische originelendoorvoer (DAOD)
De volgende soorten originelen kunnen vastlopen of beschadigd raken wanneer deze in de DAOD
worden geplaatst. Deze originelen via de glasplaat kopiëren:
• Gescheurde, gekreukte, gekrulde originelen
of originelen met boorgaten
• Zeer doorzichtige originelen
• Vastgeklemde, geniete of geplakte originelen
• Glanzende originelen
• Originelen met opgeplakte beelden
• Warmtegevoelige originelen
• Gevouwen originelen
• Zware originelen
• Originelen met coating of carbon op de achterzijde.
• Lichte originelen
Glasplaat DAOD
Origineelformaten
die automatisch
kunnen worden
gedetecteerd
A6, B6, B6 portret, A5, A5 portret,
5,5×8,5 inch, 5,5x8,5 inch portret, B5,
B5 portret, A4, A4 portret, 8,5×11 inch,
8.5x11 inch portret, 8,5×13 inch, B4, 8 K,
A3, 11×17 inch
A5, A5 portret, B5, B5 portret, A4,
A4 portret, 8,5×11 inch, 8,5×11 inch
portret, 8,5×13 inch, 8,5×14 inch, B4, A3,
11×17 inch

50
Originelen plaatsen
3.2 Originelen plaatsen
In dit gedeelte wordt uitgelegd hoe de originelen op de glasplaat of in de DAOD worden geplaatst.
3.2.1 Glasplaat
Met behulp van de volgende procedure wordt uitgelegd hoe originelen op de glasplaat worden
geplaatst.
● Bij gebruik van de glasplaat kunnen de volgende opties niet worden geselecteerd: 2 -> 2-zijdig en 2 ->1-zijdig.
● Wanneer originelen één voor één op de glasplaat worden geplaatst en de kopieën moeten worden geniet, dient eerst Doc.>50
te worden ingesteld op Aan. “5.9 Originelen in batches plaatsen” raadplegen voor instellingen van Doc.>50.
Procedure
1
De afdekklep van de
glasplaat optillen.
2
Het origineel met de
beeldzijde omlaag plaat-
sen en uitlijnen met de lin-
kerbovenhoek van de
glasplaat.
● Een vel wit papier op het origineel
plaatsen indien dit zeer doorzichtig
materiaal is, zoals transparanten of
overtrekpapier.

3.2 Originelen plaatsen
51
Originelen plaatsen
3
De afdekklep laten zak-
ken.
●Wanneer u een dik origineel
kopieert, dit niet met veel
kracht tegen de glasplaat
duwen. Het glas kan breken
en kunt uzelf verwonden.
●Wanneer kopieën worden
gemaakt met geopende
afdekklep, niet rechtstreeks in
de kopieerlamp kijken. Dit kan
uw ogen irriteren of
beschadigen.
●

3.2 Originelen plaatsen
52
Originelen plaatsen
3.2.2 Dubbelzijdige AOD (DAOD)
Met de DAOD kunt u maximaal 50 vel originelen plaatsen van 148×210 mm tot 297×432 mm. Het
scannen voor het kopiëren begint met het bovenste vel van het origineel en de kopieën komen met
de beeldzijde naar beneden naar buiten. Met behulp van de volgende procedure wordt uitgelegd hoe
de originelen in de DAOD worden geplaatst.
● Er kunnen maximaal 40 vel van een zwaar origineel worden geplaatst (101 g/m
2
tot 128 g/m
2
).
● Wanneer Volgende origineel wordt geselecteerd op het scherm dat wordt weergegeven tijdens het scannen van een origineel
dat in de DAOD is geplaatst, wordt het origineel gekopieerd volgens de initiële instellingen van de toepassing.
● Er kunnen maximaal 1000 pagina's van een origineel van A4-formaat worden gescand. Afhankelijk van het formaat van het
origineel kan er echter een foutbericht verschijnen voordat er 1000 pagina's zijn gescand.
Procedure
1
De randen van het origineel uitlijnen.
Nietjes of paperclips verwijderen.
2
De originelen met de
beeldzijde omhoog in de
DAOD plaatsen (zijde 1
omhoog bij 2-zijdig
kopiëren), uitgelijnd met
de linkerbovenhoek van
de DAOD, en zoals wordt
aangegeven met de pijl in
de afbeelding.
Het bevestigingslampje gaat branden en er verschijnt een bericht dat zegt dat
de DAOD is geselecteerd in het berichtengebied op het bedieningspaneel van
het kopieerapparaat.
3
De originelengeleider
voorzichtig tegen de
randen van het origineel
schuiven.
●
● Het ladeverlengstuk naar buiten
trekken voor het kopiëren van grote
documenten.
● Het volgende in acht nemen, daar
dit kan leiden tot papierstoringen of
beschadigde originelen:
• Niet op de originelen duwen
wanneer deze in de invoereenheid
worden ingevoerd.
• Originelen die zijn gescand voor
kopieerbewerkingen niet te hoog
laten opstapelen in de
originelenopvangbak.
• Geen voorwerpen op de
originelenopvangbak plaatsen.

3.2 Originelen plaatsen
53
Originelen plaatsen
3.2.3 Origineelrichting
Dit apparaat wordt geleverd met de toepassing Kantlijnverschuiving, waarmee u de positie van het
beeld aan de bovenkant, onderkant, linkerkant of rechterkant kunt aanpassen. De richting van het
document moet goed zijn voor een correcte kopieerprocedure. De origineelrichting kan worden
ingesteld met de toepassing Origineelrichting. Het apparaat kan de posities aan de bovenkant,
onderkant, linkerkant en rechterkant vaststellen en het beeld verplaatsen naar de opgegeven positie
voor de kopieerbewerking.
Er zijn twee typen origineelrichtingen: Kop naar boven en Kop naar links. Daar Kop naar boven
gewoonlijk de fabrieksinstelling is, uw originelen in deze richting plaatsen. Voor originelen die niet in deze
richting kunnen worden geplaatst, de origineelrichting in 'Kop naar links' wijzigen op het scherm Extra
toepassingen en het origineel in die richting plaatsen.
“5.14 Beeldrichting specificeren”
● Toepassingen gerelateerd aan de origineelrichting zijn ‘2- naar 1-zijdig’, ‘Kantlijnverschuiving’, ‘Gemengde origineelformaten’,
‘X-op-1’, ‘Onafhankelijk X-Y%’. Rekening houden met deze toepassingen bij het instellen van de origineelrichting.
● In de mode Hulpprogramma's kunt u de fabrieksinstelling voor de origineelrichting in 'Kop naar links' wijzigen. Voor meer
informatie “8.3 Instelling mode Hulpprogramma’s” raadplegen.
● Labels op de glasplaat en de DAOD geven de instelling Kop naar boven weer. Indien de standaardwaarde in de mode
Hulpprogramma's is gewijzigd, komen deze richtingen op het display en de labels niet meer overeen.
Instelling Kop naar boven Instelling Kop naar links
Kop
Kop
Op de glasplaat
Bovenrand
Linkerrand
In de DAOD
Linker-
rand
In de DAOD
Op de glasplaat
Bovenrand

3.2 Originelen plaatsen
54
Originelen plaatsen
3.2.4 Automatische beeldrotatie
Het apparaat roteert automatisch het beeld van het document en maakt goede kopieën, zelfs indien
het origineel en de papierlade niet op dezelfde richting zijn ingesteld. Deze toepassing wordt
Automatische beeldrotatie genoemd.
Deze toepassing wordt geactiveerd indien Auto % is geselecteerd voor Verkleinen/vergroten, of
Auto voor Papierinvoer; en indien een origineel van standaardformaat wordt gekopieerd op een
standaardpapierformaat van 8,5 x 11 inch of kleiner.

4
Kopiëren
4.1 Eenvoudige kopieerprocedures .......................................56
4.2 Kopiëren onderbreken.......................................................69
4.3 Kopiëren op briefkaarten...................................................71
4.4 Kopiëren op transparanten ...............................................73
4.5 Kopiëren op zwaar papier..................................................77
4.6 Kopieën verwijderen uit de opvangbak voor in
drieën gevouwen afdrukken..............................................79
4.7 Kopieën verwijderen uit de opvangbak voor katernen...80

56
Kopiëren
4.1 Eenvoudige kopieerprocedures
In dit gedeelte worden de eenvoudige kopieerprocedures van dit apparaat besproken.
Daarnaast wordt getoond hoe opgegeven toepassingen en de status van huidige opdrachten kunnen worden
gecontroleerd en hoe de programmering voor de volgende opdracht wordt opgeslagen. Voordat u begint met
kopiëren, controleren of de mode Kopiëren of Kopiëren en opslaan is geactiveerd.
De fabrieksinstellingen zijn als volgt: 1 -> 1-zijdig voor 2-zijdig, Auto voor Aflevering, 100% voor Verkleinen/
vergroten, Auto voor Papierinvoer en Tekst (Normale tekst) voor Origineeltype.
Indien er wordt gekopieerd met de fabrieksinstellingen, worden de kopieën gemaakt op een papierformaat dat
gelijk is aan dat van het document en in 100%.
● In de Mode Hulpprogramma's kunnen de fabrieksinstellingen worden gewijzigd. Voor meer informatie “8.3 Instelling mode
Hulpprogramma’s” raadplegen.
Wanneer kopieën worden gemaakt met geopende afdekklep, niet rechtstreeks in de
kopieerlamp kijken. Dit kan uw ogen irriteren of beschadigen.
4.1.1 Kopieën maken
Procedure
1
De originelen plaatsen.
● Op de glasplaat:
De afdekklep optillen, het
origineel met de beeldzijde
omlaag plaatsen, met de
linkerbovenhoek uitlijnen en
vervolgens de afdekklep
sluiten.
● In de DAOD:
De originelen met de
beeldzijde omhoog plaatsen,
zoals weergegeven in de afbeelding en vervolgens de originelengeleider
instellen om de originelen uit te lijnen.
● Informatie over de timing van de aflevering van afdrukken
In al de volgende gevallen worden kopieerafdrukken tegelijkertijd afgeleverd nadat alle pagina's zijn
gescand.
(1) Katern maken is geselecteerd.
(2) Beeldzijde omhoog is geselecteerd bij Afleveringsrichting, evenals Sets.
(3) Voor Alleen achteromslag bij Omslagen zijn andere opties dan Blanco omslagen geselecteerd bij
Afdrukopties.
(4) Opbouw-opdracht is geselecteerd.
(5) Gemengde origineelformaten is geselecteerd.
(6) Wanneer u originelen scant vanaf de glasplaat in de mode Doc.>50, is Auto gespecificeerd voor
Papierinvoer, Auto % voor Verkleinen/vergroten, of nieten/perforeren.
(7) Eindpagina is gespecificeerd voor 2-zijdig boek.
“Hoofdstuk 3 Originelen plaatsen”
● Uw toegangscode invoeren als het
bericht “Toegangscode invoeren”
wordt weergegeven op het display.
Indien u geen toegangscode heeft,
contact opnemen met uw beheerder.
Voor meer informatie over het
invoeren van de toegangscode “1.4
Toegangscode invoeren”
raadplegen.
● Alles wissen indrukken om terug te
keren naar de standaardinstellingen
(wanneer het apparaat is
ingeschakeld) indien u de
geselecteerde toepassingen wilt
annuleren.

4.1 Eenvoudige kopieerprocedures
57
Kopiëren
2
Controleren of de mode Kopiëren is geselecteerd.
3
Een percentage selecteren bij Verkleinen/vergroten en een
papierlade selecteren bij Papierinvoer.
Indien u Auto selecteert, wordt automatisch een papierformaat geselecteerd
dat overeenkomt met het formaat van het origineel.
4
De origineelsoort selecteren onder Origineeltype op het
scherm Afdrukkwaliteit.
“5.2 Beeld vergroten/verkleinen”
“5.3 Papierlade selecteren”
● Wanneer Auto % is geselecteerd
voor Verkleinen/vergroten of Auto
voor Papierinvoer, wordt het beeld
geroteerd zodat dit overeenkomt
met de richting van het papier dat
voor de kopieerbewerking is
geplaatst. Dit is echter alleen van
toepassing wanneer een origineel
van een standaardformaat wordt
gekopieerd naar papier met een
standaardformaat van A4 of kleiner
dan A4. Voor afwijkende
papierformaten, kan het beeld niet
automatisch worden geroteerd.
“5.19 Origineeltype opgeven”
● U kunt kiezen uit zeven
densiteitsniveaus voor het
aanpassen van de densiteit van uw
kopieën. De fabrieksinstelling is
Normaal. Voor meer informatie
“5.18 Kopieerdensiteit instellen”
raadplegen.

4.1 Eenvoudige kopieerprocedures
58
Kopiëren
5
Een optie selecteren overeenkomstig uw origineeltype.
6
Opslaan selecteren om instellingen voor andere
toepassingen te specificeren.
7
Het aantal kopieën
invoeren via de
aantaltoetsen.
Het aantal kopieën wordt
weergegeven in de
rechterbovenhoek van het
scherm.
8
Start indrukken.
De kopieën worden gemaakt.
● De C-toets indrukken op het
bedieningspaneel om fouten te
wissen bij het invoeren van het
aantal te kopiëren sets. Wanneer u
de C-toets heeft ingedrukt, keert het
aantal sets terug naar “1”. Andere
instellingen worden niet gewijzigd.
● Om het scannen van documenten
voor kopieerbewerkingen te
stoppen, Stop indrukken op het
scherm en vervolgens C (Wissen)
indrukken. Wanneer het scherm
met het bericht “Papierstoring wordt
opgelost”, wordt weergegeven, Start
indrukken om de kopieën af te
leveren.

4.1 Eenvoudige kopieerprocedures
59
Kopiëren
Wanneer u Volgende origineel selecteert terwijl u originelen scant die in de
DAOD zijn geplaatst, kunt u doorlopend de originelen kopiëren.
●●
● Het aantal kopieën kan worden
gewijzigd op het scherm dat
verschijnt wanneer een stapel
originelen is gescand of wanneer u
Stop selecteert. Dit geldt niet
wanneer kopieën tegelijk dienen te
worden afgeleverd nadat alle
pagina's zijn gescand. Wanneer
Doc.>50 Aan staat voor het
origineel dat op de glasplaat is
geplaatst, kunt u doorgaan de
volgende originelen te kopiëren met
de vorige instellingen.
“5.9 Originelen in batches plaatsen”
raadplegen voor instellingen van
Doc.>50.
● De Stop-toets voor het stoppen van voortdurende kopieerbewerkingen
De Stop-toets indrukken op het bedieningspaneel voor het beëindigen van een kopieeropdracht die
aan de gang is. Nadat u de Stop-toets heeft ingedrukt, wordt de kopieeropdracht uitgesteld en
wordt het volgende bericht weergegeven: “Start indrukken om door te gaan of C om te annuleren.”
Om de kopieeropdracht te hervatten, nogmaals de Start-toets indrukken. Om de opdracht te
stoppen, de C-toets indrukken.
● De toets Alles wissen om toepassingsinstellingen te annuleren
Voor het wissen van alle instellingen van de geselecteerde toepassingen, de toets Alles wissen
indrukken op het bedieningspaneel. Nadat de toets Alles wissen is ingedrukt, worden alle
instellingen teruggezet op de standaardinstellingen wanneer het apparaat is ingeschakeld. De toets
Alles wissen kan niet worden gebruikt wanneer het kopiëren aan de gang is.
Door het instellen van een timer kunnen de instellingen automatisch worden teruggezet op de
standaardinstellingen. “8.2 Overzicht mode Hulpprogramma’s” raadplegen.
● De C (Wissen)-toets voor het corrigeren van het aantal te kopiëren sets
De C-toets indrukken op het bedieningspaneel om fouten te wissen bij het invoeren van het aantal
te kopiëren sets. Wanneer u de C-toets heeft ingedrukt, keert het aantal sets terug naar “1”. Andere
instellingen worden niet gewijzigd.
● De Stop-toets voor het wijzigen van het aantal kopieën voor doorlopend kopiëren
U kunt het aantal kopieën wijzigen op het scherm dat wordt weergegeven wanneer u de Stop-toets
indrukt op het bedieningspaneel (of Stop op het scherm), behalve wanneer Sets is geactiveerd.

4.1 Eenvoudige kopieerprocedures
60
Kopiëren
■ Autom. laden wisselen
Deze toepassing maakt het mogelijk dat het apparaat automatisch naar een ander papierlade
schakelt met papier van hetzelfde formaat, in dezelfde richting en van dezelfde soort om door te
kunnen gaan met de kopieeropdracht wanneer het papier in de opgegeven lade op is. Deze
toepassing wordt Auto-laden wisselen genoemd.
Deze toepassing wordt in de mode Hulpprogramma's door de beheerder ingeschakeld.
In de fabriek is deze instelling voor alle laden ingeschakeld.
Indien alle laden zijn gevuld met papier van hetzelfde formaat, dezelfde soort (normaal papier) en in
dezelfde richting, wordt tussen deze laden gewisseld in de volgorde van de laden 1, 2, 3 en 4.
● In de mode Hulpprogramma's kunnen de fabrieksinstellingen worden gewijzigd. Voor meer informatie “8.3 Instelling mode
Hulpprogramma’s” raadplegen.
● Wanneer de optionele GPL is geïnstalleerd, worden tussen de laden geschakeld in de volgorde van lade 6 (GPL), lade
1, 2, 3 en 4.

4.1 Eenvoudige kopieerprocedures
61
Kopiëren
4.1.2 Instellingen controleren
U kunt de instellingen controleren op het weergegeven scherm Overzicht.
Voor kopieerbestanden die op de server zijn opgeslagen kunt u de opgegeven toepassingen
controleren bij het opslaan.
■ Instellingen controleren
In de modes Kopiëren, Opslaan in bestand en Kopiëren en opslaan kunnen de gespecificeerde
toepassingen worden gecontroleerd voordat de Start-toets wordt ingedrukt.
● Voor kopieeropdrachten worden de instellingen die op dat moment worden gespecificeerd ook getoond op het scherm
Overzicht, indien dit scherm wordt weergegeven.
● Bij het opgeven van Opbouw-opdrachtinstellingen worden alleen de instellingen weergegeven die zijn gerelateerd aan de
opgegeven bestanden.
Procedure
1
Overzicht indrukken op
het bedieningspaneel.
Het scherm Overzicht wordt
weergegeven.
2
Sluiten selecteren wanneer alle instellingen zijn
gecontroleerd.
Het display keert terug naar het scherm Basistoepassingen.
●
● U kunt de opdrachtstatus ook
controleren op het Opdrachtstatus-
scherm. Voor meer informatie “4.1.4
Opdrachtstatus controleren”
raadplegen.
● De toepassingen die niet zijn
ingeschakeld, zijn lichter
weergegeven.

4.1 Eenvoudige kopieerprocedures
62
Kopiëren
■ Instellingen van opgeslagen bestanden controleren
U kunt de kopieerinstellingen controleren van de kopieerbestanden die op de server zijn opgeslagen.
● Indien de opbouw-opdrachtbestanden en samengevoegde bestanden zijn geselecteerd, worden alle instellingen voor het hele
bestand weergegeven.
Procedure
1
Map selecteren selecteren om het scherm Harde schijf
(bestand kopiëren) weer te geven.
Er wordt een lijst met kopieerbestanden weergegeven die zijn opgeslagen op
de server.
2
In de lijst de map selecteren met de bestanden die u wilt
controleren en vervolgens de toets Map selecteren indrukken.
3
Het kopieerbestand selecteren met de instellingen die u wilt
controleren en de toets Overzicht indrukken.
Het scherm Overzicht wordt weergegeven.
● U kunt ook de map selecteren door
het mapnummer in te voeren met de
aantaltoetsen en vervolgens Start in
te drukken op het bedieningspaneel.
● Het toegangscodescherm wordt
weergegeven indien voor de map
een toegangscode is ingeschakeld.

4.1 Eenvoudige kopieerprocedures
63
Kopiëren
4
Dit scherm geeft informatie weer, zoals de bestandsnaam en
de datum waarop het bestand op de server is opgeslagen.
5
Overzicht in het scherm selecteren.
Het scherm Overzicht wordt weergegeven.
6
Sluiten selecteren wanneer alle instellingen zijn
gecontroleerd.
Het display keert terug naar het scherm Overzicht.
7
Sluiten selecteren.
Het display keert terug naar het scherm Harde schijf (bestand kopiëren).
●

4.1 Eenvoudige kopieerprocedures
64
Kopiëren
4.1.3 Doorprogrammeren
Wanneer het scannen van originelen die in de DAOD zijn geplaatst, is begonnen, kunt u beginnen
met specificeren van instellingen voor de volgende kopieeropdracht voordat u de volgende set
originelen plaatst. Wanneer de huidige set originelen is gescand, kan de volgende opdracht, indien
geplaatst, onmiddellijk worden gescand. Er kunnen maximaal 10 opdrachten vooruit worden
geprogrammeerd.
● De toepassing Onderbreken kan niet worden gebruikt in combinatie met Doorprogrammeren.
Procedure
1
De eerste set originelen plaatsen en, indien nodig, instellingen
voor andere toepassingen opgeven.
2
Start indrukken.
Het scannen van de documenten voor kopieerbewerkingen begint.
3
Doorprogrammeren selecteren wanneer de originelen
worden gescand.
Indien Aan is geselecteerd voor Doc.>50, kan Doorprogrammeren alleen
worden geselecteerd nadat Einde opdracht is geselecteerd en het scannen
van originelen is voltooid.
Er wordt een bericht weergegeven met de mededeling dat u kunt
doorprogrammeren, en het scherm Basistoepassingen verschijnt.
Wanneer bestanden worden opgeslagen, verschijnt een bericht waarin wordt
gemeld dat u de programmering kunt opslaan.
● Wanneer Doorprogrammeren is
geselecteerd, kunnen instellingen
voor de volgende kopie worden
uitgevoerd terwijl de originelen
worden gescand.
● Door Stop in te drukken op het
bedieningspaneel wordt ook het
afleveren van kopieën gestopt.

4.1 Eenvoudige kopieerprocedures
65
Kopiëren
4
Indien nodig, instellingen voor overige toepassingen
opgeven.
5
Wanneer de eerste set originelen is gescand voor
kopieerbewerkingen, de volgende set originelen plaatsen en
Start indrukken.
6
De stappen herhalen om door te gaan met het scannen van
andere originelen.
●

4.1 Eenvoudige kopieerprocedures
66
Kopiëren
4.1.4 Opdrachtstatus controleren
In het scherm Opdrachtstatus kunt u de opdrachtstatus controleren, zoals of de originelen worden
gescand voor kopiëren of dat er een afdrukopdracht wordt uitgevoerd.
U kunt ook opdrachten die in de lijst worden weergegeven tijdelijk stopzetten of annuleren.
● Wanneer er geen actieve opdrachten zijn, wordt het scherm Opdrachtstatus niet weergegeven; zelfs niet wanneer u de toets
Opdrachtstatus selecteert.
■ Voortdurende bewerkingen tijdelijk stopzetten/hervatten
Als volgt voortdurende bewerkingen tijdelijk stopzetten en hervatten.
Procedure
1
Tijdens een
kopieeropdracht, de toets
Opdrachtstatus
indrukken.
U kunt de opdrachtstatus
controleren op het weergegeven
Opdrachtstatus-scherm.
2
De opdracht selecteren die u tijdelijk wilt stopzetten en
Onderbreken selecteren.
Het kopiëren of scannen van documenten voor kopieerbewerkingen, wordt
tijdelijk stopgezet.
Wanneer de opdracht is onderbroken, wordt het bericht “Stop/Actie gebruiker”
weergegeven onder Opdrachtstatus.
● Wanneer u instellingen wilt
verifiëren, de te controleren
opdracht selecteren en de toets
Overzicht indrukken. Voor meer
informatie “4.1.2 Instellingen
controleren” raadplegen.
● Indien meerdere bestanden die in
de map zijn opgeslagen worden
geselecteerd en opnieuw dienen te
worden afgedrukt, wordt slechts één
bestand weergegeven.
● U kunt de bestanden die in de map
zijn opgeslagen niet aanwijzen als
de volgende opdracht terwijl u de
huidige opdracht kopieert, of u kunt
de volgende opdracht niet
reserveren terwijl de bestanden die
in de map zijn opgeslagen opnieuw
worden afgedrukt.
● Wanneer de toepassing Auto-
afdrukken is ingeschakeld voor de
bestanden die in de map zijn
opgeslagen, wordt alleen het
bestand weergegeven dat op dat
moment wordt afgedrukt. U kunt
controleren welke bestanden zijn
ingesteld om te worden afgedrukt
via de gedeelde map. “6.2 Map
instellen” raadplegen voor de
gedeelde map.

4.1 Eenvoudige kopieerprocedures
67
Kopiëren
3
Om tijdelijk stopgezette opdrachten te hervatten, de opdracht
of opdrachten selecteren (waarvan de opdrachtstatus Stop/
Actie gebruiker is) en Start indrukken.
De kopieer- of scanbewerking wordt hervat vanaf het punt waarop de
opdrachtstatus werd gewijzigd in Stop/Actie gebruiker.
●
■ Opdrachten verwijderen
Tijdelijk stopgezette opdrachten verwijderen of het kopiëren of scannen van originelen stoppen.
Procedure
1
Een opdracht selecteren waarvan de opdrachtstatus Stop/
Actie gebruiker is en vervolgens Opdracht verwijderen
selecteren.
De opdracht die tijdelijk is stopgezet, wordt verwijderd en het kopiëren wordt
gestopt.
2
Sluiten selecteren.
Het display keert terug naar het scherm Kopiëren.
●
● U kunt Opdracht verwijderen
alleen selecteren wanneer de
opdracht die tijdelijk is stopgezet
wordt geselecteerd.

4.1 Eenvoudige kopieerprocedures
68
Kopiëren
4.1.5 Afdrukken met voorrang
Wanneer er twee of meer opdrachten wachten op uitvoering, kunt u een bepaalde opdracht voorrang
geven, zodat deze eerst wordt uitgevoerd. Een opdracht die voorrang krijgt, wordt onmiddellijk
uitgevoerd nadat de opdracht die op dat moment wordt uitgevoerd is voltooid.
● Indien afdrukken met voorrang is gespecificeerd voor twee opdachten, wordt de opdracht die als tweede is gespecificeerd
afgedrukt vóór de opdracht die als eerste was gespecificeerd.
● Afdrukken met voorrang is niet beschikbaar tijdens het maken van proefkopieën.
Procedure
1
Opdrachtstatus
indrukken.
Het scherm Opdrachtstatus wordt
weergegeven.
2
De opdracht selecteren die voorrang dient te krijgen en
vervolgens Opdracht voorrang geven indrukken.
De geselecteerde opdracht wordt weergegeven nadat de opdracht die op dat
moment bezig is, is voltooid.
3
Sluiten selecteren.
Het display keert terug naar het scherm Kopiëren.
●

69
Kopiëren
4.2 Kopiëren onderbreken
U kunt de huidige kopieeropdracht onderbreken om door te gaan met een urgentere opdracht door de toets
Onderbreken in te drukken.
Wanneer u op de toets Onderbreken drukt, wordt de huidige kopieeropdracht tijdelijk stopgezet zodra dit
mogelijk is. De onderbroken kopieeropdracht kan worden hervat wanneer u de mode Onderbreken heeft
afgesloten.
● U kunt Onderbreken niet indrukken om het kopiëren te onderdrukken voor een opdracht die is geprogrammeerd of die wacht
om te worden uitgevoerd.
● Bij het kopiëren met de optie Sets geselecteerd, en wanneer het scannen van de originelen voor het kopiëren is voltooid en
Einde opdracht wordt geselecteerd, stopt het apparaat wanneer alle gescande originelen zijn gekopieerd.
● Het onderbreken van het kopiëren is niet mogelijk in de modes Opslaan in bestand, Bestand bewerken/afdrukken en Scannen.
● U kunt het kopiëren niet onderbreken wanneer u Systeeminstellingen/tellercontrole gebruikt.
Procedure
1
Onderbreken
indrukken.
Het indicatielampje gaat branden
en het apparaat stopt. Indien u
Onderbreken indrukt wanneer
originelen worden gescand voor
kopiëren of wanneer een
kopieeropdracht wordt
uitgevoerd, gaat het apparaat de
onderbrekingsmode in met een
knipperend indicatielampje.
Wanneer het apparaat stopt, blijft het lampje branden.
2
Het origineel voor de onderbrekingskopieeropdracht plaatsen
en zo nodig instellingen voor andere toepassingen
specificeren.
3
Met de aantaltoetsen het gewenste aantal kopieën invoeren
en vervolgens Start indrukken op het bedieningspaneel.
De originelen worden gescand voor kopieerbewerkingen en de kopieën worden
afgeleverd in de opvangbak.
● Er kunnen maximaal 1000 pagina's
op A4-formaat worden gescand voor
kopiëren met onderbreken.
Afhankelijk van het formaat van het
origineel kan er echter een
foutbericht verschijnen voordat er
1000 pagina's zijn gescand.

4.2 Kopiëren onderbreken
70
Kopiëren
4
Nadat een onderbrekings-
kopieeropdracht is uitge-
voerd, Onderbreken
indrukken.
Het indicatielampje gaat uit en het
apparaat verlaat de onderbre-
kingsmode.
5
Originelen die in de DAOD zijn geplaatst, verwijderen voor
‘onderbrekings’-kopieerbewerkingen.
6
Start indrukken.
De opdracht die in stap 1 is onderbroken, wordt hervat.
●

71
Kopiëren
4.3 Kopiëren op briefkaarten
In dit gedeelte wordt uitgelegd hoe op briefkaarten wordt gekopieerd. Voor het kopiëren op briefkaarten, lade 5
gebruiken (handmatige invoer).
● Briefkaarten die kunnen worden gebruikt, zijn afhankelijk van het gewicht, het formaat en de papiersoort. Contact opnemen met
het Xerox Welcome Centre voor meer informatie.
● Geen briefkaarten plaatsen in laden 1, 2, 3, en 4 en de optionele laden 6 (GPL) en 7 daar dit kan leiden tot papierstoringen.
■ Kopiëren op briefkaarten
Procedure
1
De originelen plaatsen.
De bovenkant van het origineel
met de linkerkant van de
glasplaat uitlijnen.
2
De briefkaarten in lade 5
(handmatige invoer) plaat-
sen.
De briefkaarten met de te
bedrukken zijde naar boven en de
kop aan de rechterkant plaatsen en
vervolgens zacht tegen de geleider
duwen om de briefkaarten uit te
lijnen.
Het scherm van lade 5
(handmatige invoer) wordt weergegeven.
Origineel instellen
Papierformaat
geleider
Lade 5 (handmatige invoer)
Glasplaat
Briefkaart plaatsen
Afleveringskopieën
Opvangbak
Briefkaarten plaatsen
“3.2 Originelen plaatsen”
“2.2.2 Papier plaatsen in lade 5
(handmatige invoer)”

4.3 Kopiëren op briefkaarten
72
Kopiëren
3
Formaat A/B-serie selecteren of Briefkaart als
papierformaat.
4
Opslaan selecteren om instellingen voor andere
toepassingen te specificeren.
5
Met de aantaltoetsen het gewenste aantal kopieën invoeren
en vervolgens Start indrukken op het bedieningspaneel.
De kopieën worden gemaakt.
●
● Wanneer Briefkaart is geselecteerd
als papierformaat, wordt Zwaar 2
automatisch geselecteerd voor
Papiersoort.

73
Kopiëren
4.4 Kopiëren op transparanten
Om te kopiëren op transparanten, deze in lade 5 (handmatige invoer) plaatsen en de juiste papiersoort voor
het kopiëren instellen.
● Geen transparanten plaatsen in laden 1, 2, 3, en 4 en de optionele laden 6 (GPL) en 7 daar dit kan leiden tot papierstoringen.
● Alleen aanbevolen typen transparanten gebruiken. Indien u dit niet doet, kunnen er papierstoringen of andere storingen in het
apparaat optreden.
Indien in het scherm Afleveringsformaat Scheidingsvellen transp. wordt geselecteerd, wordt automatisch na
elke gekopieerde transparant een blanco vel papier ingevoegd.
Om op transparanten te kopiëren, dient u van te voren papier van hetzelfde formaat in dezelfde richting als die
van het origineel te plaatsen in laden 1, 2, 3, 4 of de optionele laden 6 (GPL) en 7.
● De scheidingsvellen, die worden afgeleverd als blanco vellen, worden niet gebruikt voor kopieerbewerkingen en worden niet
door de meters geteld. Deze worden echter wel geteld indien Bedrukte scheidingsvellen wordt geselecteerd in het scherm
Scheidingsvellen transparanten.
“5.23 Scheidingsvellen voor transparanten invoegen”
Procedure
1
De originelen plaatsen.
2
De transparanten in lade 5
(handmatige invoer) plaat-
sen.
De geleider voorzichtig tegen de
transparanten duwen om deze uit
te lijnen.
Het scherm van lade 5
(handmatige invoer) wordt
weergegeven.
“3.2 Originelen plaatsen”
● Transparanten gebruiken die
bedoeld zijn voor afdrukken in zwart/
wit.
● OHP (V515) in de portretrichting
plaatsen om papierstoringen te
voorkomen.

4.4 Kopiëren op transparanten
74
Kopiëren
3
Formaat A/B-serie en A4 P selecteren voor Papierformaat en
Transparanten/Zwaar 1 voor Papiersoort.
4
Opslaan selecteren om eventueel instellingen voor andere
toepassingen te specificeren.
5
Indien nodig
scheidingsvellen plaatsen.
Doorgaan met stap 6
indien geen
scheidingsvellen nodig
zijn.
De scheidingsvellen in dezelfde
richting plaatsen, met hetzelfde
papierformaat als de
transparanten.
De scheidingsvellen in de laden 1-4 plaatsen of de optionele laden 6 (GPL) of 7.
Bij het plaatsen van scheidingsvellen:
(1)Afleveringsformaat selecteren en vervolgens
Scheidingsvellen transp..
Het scherm Scheidingsvellen transparanten wordt weergegeven.

4.4 Kopiëren op transparanten
75
Kopiëren
(2)Aan selecteren en aangeven of u wel of niet op de
scheidingsvellen wilt afdrukken.
Wanneer Aan is geselecteerd voor Scheidingsvellen transparanten, worden
optietoetsen voor het specificeren van afdrukken op scheidingsvellen en
Papierlade-instellingen weergegeven aan de rechterkant van het scherm.
Blanco scheidingsvellen selecteren om kopieën te maken met ingevoegde
blanco scheidingsvellen.
Bedrukte scheidingsvellen selecteren om kopieën te maken op de
transparanten én de ingevoegde scheidingsvellen.
(3)Papierlade-instellingen selecteren.
Het scherm met de instellingen van de papierlade wordt weergegeven.
(4)Via Lade scheidingsvellen de lade met de
scheidingsvellen selecteren die in stap 5 zijn geplaatst.
“5.23 Scheidingsvellen voor
transparanten invoegen”

4.4 Kopiëren op transparanten
76
Kopiëren
6
Opslaan selecteren om instellingen voor andere
toepassingen te specificeren.
7
Met de aantaltoetsen het gewenste aantal kopieën invoeren
en vervolgens Start indrukken op het bedieningspaneel.
De kopieën worden gemaakt.
●
“5 Kopieën maken”
● Wanneer wordt gekopieerd op
transparanten met scheidingsvellen,
kan er slechts één set per keer
worden gekopieerd.

77
Kopiëren
4.5 Kopiëren op zwaar papier
Om te kopiëren op speciaal papier, zoals zwaar papier, papier in lade 5 (handmatige invoer) plaatsen en de
juiste papiersoort voor het kopiëren instellen.
“2.1 Te gebruiken papier”
Procedure
1
De originelen plaatsen.
2
Het papier met de te
bedrukken zijde omhoog
plaatsen en vervolgens
het papier invoegen om
het uit te lijnen met de
papiergeleider.
Wanneer u het papier correct
heeft geplaatst, wordt het scherm
Lade 5 (handmatige invoer)
weergegeven.
3
Het papierformaat en de papiersoort selecteren.
Hier wordt dit geïllustreerd met A4 en Zwaar 2 geselecteerd.
“3.2 Originelen plaatsen”
“2.2.2 Papier plaatsen in lade 5
(handmatige invoer)”
● Voor meer informatie over het
selecteren van het papierformaat
“■ Lade 5 (handmatige invoer)
selecteren” raadplegen in “5.3.2
Handmatig papierlade selecteren”.

4.5 Kopiëren op zwaar papier
78
Kopiëren
4
Opslaan selecteren om instellingen voor andere
toepassingen te specificeren.
5
Met de aantaltoetsen het gewenste aantal kopieën invoeren
en vervolgens Start indrukken op het bedieningspaneel.
De kopieën worden gemaakt.
●

79
Kopiëren
4.6 Kopieën verwijderen uit de
opvangbak voor in drieën
gevouwen afdrukken
In dit gedeelte wordt uitgelegd hoe u kopieën verwijdert uit de opvangbak voor in drieën gevouwen
afdrukken.
● Houd de stroomtoevoer ingeschakeld wanneer u de kopieën uit de opvangbak voor in drieën gevouwen afdrukken verwijdert.
Indien u de stroom uitschakelt en op de toets Opvangbak voor gevouwen afdrukken drukt, wordt de lade niet geopend.
● Wanneer deze opvangbak vol is, verschijnt op het scherm een bericht. Volg de instructies om de kopieën te verwijderen.
Procedure
1
Opvangbak voor in drieën
gevouwen afdrukken
indrukken.
De opvangbak voor in drieën
gevouwen afdrukken wordt
geopend.
2
De opvangbak voor in
drieën gevouwen afdruk-
ken naar buiten trekken
en alle kopieën verwijde-
ren.
3
De opvangbak voor in
drieën gevouwen afdruk-
ken langzaam terugdu-
wen.
●
● Wanneer u de opvangbak voor in
drieën gevouwen afdrukken naar
buiten trekt, alle kopieën
verwijderen. Wanneer u kopieën in
de bak achterlaat, wordt de
volgende kopieeropdracht mogelijk
niet voltooid vanwege de kopieën
die u heeft laten liggen.
● Indien de opvangbak voor in drieën
gevouwen afdrukken niet volledig
wordt gesloten, verschijnt op het
scherm een bericht en start het
apparaat niet.

80
Kopiëren
4.7 Kopieën verwijderen uit de
opvangbak voor katernen
In dit gedeelte wordt uitgelegd hoe u kopieën verwijdert uit de opvangbak voor katernen.
● Wanneer deze opvangbak vol is, verschijnt op het scherm een bericht. Volg de instructies om de kopieën te verwijderen.
● De kopieën die in de opvangbak voor katernen worden afgeleverd, gaan automatisch naar de positie voor verwijdering indien
de vereiste instelling is doorgevoerd. Contact opnemen met het Xerox Welcome Centre voor meer informatie.
Procedure
1
Katernopvangbak
indrukken.
De papiertransportband voor de
opvangbak voor katernen
verplaatst de kopieën naar de
positie waar deze kunnen worden
verwijderd.
2
Alle kopieën verwijderen.
●

4.7 Kopieën verwijderen uit de opvangbak voor katernen
81
Kopiëren
■ De klep van de opvangbak voor katernen laten zakken
Wanneer u de klep van de opvangbak voor katernen laat zakken, vallen de afdrukken uit de bak.
Wanneer u een doos onder de bak plaatst, bevat deze tijdelijk de kopieën en kunt u een groot aantal
kopieën maken zonder de afdrukken te hoeven verwijderen telkens wanneer de bak vol raakt.
Procedure
1
De klep van de
opvangbak voor katernen
naar rechts trekken.
2
De klep laten zakken.
3
Desgewenst klep van de
opvangbak voor katernen
omhoog doen en
terugduwen in de
oorspronkelijke stand.
●●

4.7 Kopieën verwijderen uit de opvangbak voor katernen
82
Kopiëren
Deze pagina is opzettelijk leeggelaten.

5
Kopieën maken
5.1 1-zijdig/2-zijdig kopiëren [2-zijdig]....................................84
5.2 Beeld vergroten/verkleinen [Verkleinen/vergroten] ........91
5.3 Papierlade selecteren [Papierinvoer] .............................101
5.4 Afdrukken sorteren [Aflevering] .....................................107
5.5 Nieten [Aflevering] ........................................................... 110
5.6 Gaten boren [Aflevering] .................................................113
5.7 Als Z vouwen [Aflevering/afwerking/als Z vouwen]...... 116
5.8 Proefkopieën maken [Proefafdruk] ................................120
5.9 Originelen in batches plaatsen
[Doc.> 50] ..........................................................................122
5.10 Randen wissen [Randen wissen] ...................................126
5.11 Beeldverschuiving [Kantlijnverschuiving] ....................129
5.12 Origineelformaat opgeven [Origineelformaat] ..............133
5.13 Tegenover elkaar liggende pagina’s op
afzonderlijke pagina’s kopiëren [Ingebonden
originelen].........................................................................136
5.14 Beeldrichting specificeren [Origineelrichting] ..............139
5.15 Kopiëren met gemengde origineelformaten
[Gemengde origineelformaten].......................................141
5.16 2-zijdige kopieën maken van een ingebonden origineel
[2-zijdig boek] ...................................................................144
5.17 Afdrukkwaliteit instellen
[Voorinstellingen afdrukkwaliteit]...................................146
5.18 Kopieerdensiteit instellen [Lichter/donkerder] .............148
5.19 Origineeltype opgeven [Origineeltype] ..........................150
5.20 Densiteitregeling instellen [Densiteitregeling] ..............153
5.21 Scherpte instellen [Scherpte] .........................................155
5.22 Twee of meer originelen kopiëren op één vel
[X-op-1] ....................................................................................157
5.23 Scheidingsvellen voor transparanten invoegen
[Scheidingsvellen transparanten]...................................161
5.24 Met beeldzijde omhoog/omlaag afleveren
[Afleveringsrichting] ........................................................165
5.25 Meerdere kopieën op één vel maken
[Beeld herhalen] ...............................................................168
5.26 Kopiëren met omslagen [Omslagen]..............................171
5.27 Katern maken [Katern maken] ........................................177
5.28 Kopiëren met stempel of datum [Notities].....................184
5.29 Kopiëren op tabbladen [Naar tabblad kopiëren] ...........188
5.30 Kopieën met 2 vouwen of 3 vouwen afleveren
[Vouwen] ...........................................................................191
5.31 Opdrachtsjablooninstellingen voor kopiëren
[Opgeslagen opdrachtsjablonen] ...................................194
5.32 Originelen met verschillende instellingen kopiëren
(Opbouw-opdracht) ..........................................................199

84
Kopieën maken
Extra toepassingenBasistoepassingen Afdrukkwaliteit Opgeslagen
opdrachtsjablonen
Afleveringsformaat
5.1 1-zijdig/2-zijdig kopiëren
Met behulp van deze toepassing kunt u 2- of 1-zijdige kopieën maken van 1- of 2-zijdige documenten.
● De fabrieksinstelling voor de toepassing 2-zijdig is 1 -> 1-zijdig.
● In de mode Hulpprogramma’s kunnen de fabrieksinstellingen worden gewijzigd. Voor meer informatie “8.3 Instelling mode
Hulpprogramma’s” raadplegen.
5.1.1 1-zijdig kopiëren
In de volgende procedure wordt uitgelegd hoe u 1-zijdige kopieën maakt van 1- of 2-zijdige
originelen:
Procedure
1
De originelen plaatsen.
Wanneer u 1-zijdige kopieën maakt van 2-zijdige originelen, de originelen in de
DAOD plaatsen.
2-zijdig
Rapport
Rapport
Rapport
1e pagina 2e pagina
1e pagina 2e pagina
1-zijdig origineel
2-zijdig origineel 1-zijdige kopie
“3.2 Originelen plaatsen”

5.1 1-zijdig/2-zijdig kopiëren
85
Kopieën maken
Extra toepassingen
Afdrukkwaliteit
Opgeslagen
opdrachtsjablonen
Afleveringsformaat
Basistoepassingen
2
Bij 2-zijdig de optie 1 -> 1-zijdig of 2 -> 1-zijdig selecteren.
Meer selecteren om Originelen of Origineelrichting te
specificeren.
Wanneer Meer is geselecteerd:
(1)1 -> 1-zijdig of 2 -> 1-zijdig selecteren.
(2)Wanneer 2- > 1-zijdig wordt geselecteerd, Originelen
specificeren.
Wanneer 1 -> 1-zijdig wordt geselecteerd, doorgaan naar
stap (3).
● Wanneer 2- > 1-zijdig wordt
geselecteerd, specificeert u bij
Originelen hoe de twee zijden van
het 2-zijdige origineel dienen te
worden afgedrukt.
• Kop/kop selecteren voor
originelen waarbij beide zijden in
dezelfde richting worden
afgedrukt.
• Kop/staart selecteren voor
originelen waarbij de twee zijden
worden afgedrukt in
tegenovergestelde richtingen.
1e pagina 2e pagina
1e pagina 2e pagina

5.1 1-zijdig/2-zijdig kopiëren
86
Kopieën maken
Extra toepassingenBasistoepassingen Afdrukkwaliteit Opgeslagen
opdrachtsjablonen
Afleveringsformaat
(3)Origineelrichting controleren.
Bevestigen dat de originelen in de richting zijn geplaatst zoals gespecificeerd bij
Origineelrichting.
(4)Opslaan selecteren om eventueel instellingen voor andere
toepassingen te specificeren.
3
Met de aantaltoetsen het gewenste aantal kopieën invoeren
en vervolgens Start indrukken op het bedieningspaneel.
De kopieën worden gemaakt.
●
“5.14 Beeldrichting specificeren”
● Kop naar boven: ● Kop naar links:
Kop
Kop
Kop
Kop
● Wanneer u een instelling wilt
annuleren, Annuleren selecteren.

5.1 1-zijdig/2-zijdig kopiëren
87
Kopieën maken
Extra toepassingen
Afdrukkwaliteit
Opgeslagen
opdrachtsjablonen
Afleveringsformaat
Basistoepassingen
5.1.2 2-zijdig kopiëren
In de volgende procedure wordt uitgelegd hoe u 2-zijdige kopieën maakt van 1- of 2-zijdige
originelen:
■ 2-zijdige kopieën maken van 1-zijdige originelen
2-zijdige kopieën maken van 1-zijdige originelen:
● U kunt geen 2-zijdige kopieën maken met behulp van lade 5 (handmatige invoer) of 12 ✕18 inch papier.
Procedure
1
De originelen plaatsen.
2
Bij 2-zijdig de optie 1 -> 2-zijdig selecteren.
Meer selecteren om Originelen of Origineelrichting te
specificeren.
Rapport
Rapport
Rapport
1e pagina 2e pagina
1-zijdig origineel 2-zijdig origineel 2-zijdige kopie
“3.2 Originelen plaatsen”

5.1 1-zijdig/2-zijdig kopiëren
88
Kopieën maken
Extra toepassingenBasistoepassingen Afdrukkwaliteit Opgeslagen
opdrachtsjablonen
Afleveringsformaat
Wanneer Meer is geselecteerd:
(1)1 -> 2-zijdig selecteren.
(2)Kopieën specificeren.
(3)Origineelrichting controleren.
Bevestigen dat de originelen in de richting zijn geplaatst zoals gespecificeerd bij
Origineelrichting.
(4)Opslaan selecteren om eventueel instellingen voor andere
toepassingen te specificeren.
3
Met de aantaltoetsen het gewenste aantal kopieën invoeren
en vervolgens Start indrukken op het bedieningspaneel.
De kopieën worden gemaakt.
●
● Wanneer 2 -> 1-zijdig wordt
geselecteerd, specificeert u bij
Originelen hoe de twee zijden van
het 2-zijdige origineel dienen te
worden afgedrukt.
• Kop/kop selecteren voor
originelen waarbij beide zijden in
dezelfde richting worden
afgedrukt.
• Kop/staart selecteren voor
originelen waarbij de twee zijden
worden afgedrukt in
tegenovergestelde richtingen.
1e pagina 2e pagina
1e pagina 2e pagina
“5.14 Beeldrichting specificeren”
● Kop naar boven: ● Kop naar links:
Kop
Kop
Kop
Kop
● Wanneer u een instelling wilt
annuleren, Annuleren selecteren.

5.1 1-zijdig/2-zijdig kopiëren
89
Kopieën maken
Extra toepassingen
Afdrukkwaliteit
Opgeslagen
opdrachtsjablonen
Afleveringsformaat
Basistoepassingen
■ 2-zijdige kopieën maken van 2-zijdige originelen
2-zijdige kopieën maken van 2-zijdige originelen:
Procedure
1
De originelen plaatsen.
Wanneer u 2-zijdige kopieën maakt van 2-zijdige originelen, de originelen in de
DAOD plaatsen.
2
Bij 2-zijdig de optie 2 -> 2-zijdig selecteren.
Meer selecteren om Originelen of Origineelrichting te
specificeren.
Wanneer Meer is geselecteerd:
(1)2 -> 2-zijdig selecteren.
(2)Originelen en Kopieën specificeren.
“3.2 Originelen plaatsen”
● Wanneer 2 -> 2-zijdig wordt
geselecteerd, specificeert u bij
Originelen en Kopieën hoe de
twee zijden van het 2-zijdige
origineel zijn afgedrukt/dienen te
worden afgedrukt.
• Kop/kop selecteren bij
Originelen/Kopieën voor
originelen/kopieën met twee
zijden bedrukt/te bedrukken in
dezelfde richting.
• Kop/staart selecteren bij
Originelen/Kopieën voor
originelen/kopieën met twee
zijden bedrukt/te bedrukken in
tegenovergestelde richting.

5.1 1-zijdig/2-zijdig kopiëren
90
Kopieën maken
Extra toepassingenBasistoepassingen Afdrukkwaliteit Opgeslagen
opdrachtsjablonen
Afleveringsformaat
(3)Origineelrichting controleren.
Bevestigen dat de originelen in de richting zijn geplaatst zoals gespecificeerd bij
Origineelrichting.
(4)Opslaan selecteren om eventueel instellingen voor andere
toepassingen te specificeren.
3
Met de aantaltoetsen het gewenste aantal kopieën invoeren
en vervolgens Start indrukken op het bedieningspaneel.
De kopieën worden gemaakt.
●
“5.14 Beeldrichting specificeren”
● Kop naar boven: ● Kop naar links:
Kop
Kop
Kop
Kop
● Wanneer u een instelling wilt
annuleren, Annuleren selecteren.

91
Kopieën maken
Extra toepassingen
Afdrukkwaliteit
Opgeslagen
opdrachtsjablonen
Afleveringsformaat
Basistoepassingen
5.2 Beeld vergroten/verkleinen
Met deze toepassing kunt u een percentage (%) selecteren waarmee u het kopieerbeeld wilt vergroten of
verkleinen. Er zijn twee manieren om dit percentage te specificeren: hetzelfde percentage voor de lengte en
breedte van het beeld, of twee verschillende waarden.
● De fabrieksinstelling voor de toepassing Verkleinen/vergroten is 100%.
● In de mode Hulpprogramma’s kunnen de fabrieksinstellingen worden gewijzigd. Voor meer informatie “8.3 Instelling mode
Hulpprogramma’s” raadplegen.
● Indien u Tot rand kopiëren selecteert, kunt u geen andere vergrotings-/verkleiningsopties selecteren (Variabel %, Onafhankelijk
X-Y %, Auto-passen) of bij Kantlijnverschuiving, X-op-1 of Beeld herhalen.
5.2.1 Hetzelfde percentage voor lengte en breedte
Er zijn twee manieren om kopieën te vergroten/verkleinen met een gelijk percentage voor de lengte
en de breedte.
• Selecteren uit vooringesteld percentage
• Uw eigen percentage specificeren
■ Selecteren uit vooringesteld percentage
De beschikbare opties zijn:
Auto %
Het percentage voor het vergroten/verkleinen van de kopieën wordt automatisch ingesteld op basis van het
origineelformaat en het papierformaat voor kopiëren. U kunt Auto echter niet selecteren voor Papierinvoer.
● Wanneer Auto % is geselecteerd voor Verkleinen/vergroten of Auto voor Papierinvoer, wordt het beeld geroteerd zodat dit
overeenkomt met de richting van het papier dat voor de kopieerbewerking is geplaatst. Dit geldt echter alleen wanneer het
origineel is geplaatst in de richting Kop naar links en het kopieerpapier kleiner is dan A4 portret.
● Het beeld kan 180
graden worden geroteerd wanneer u kopieert met instellingen voor nieten en voorboren.
100%
Het origineelbeeld wordt gekopieerd op hetzelfde formaat (100%).
● U kunt de waarde voor 100% fijnafstellen tussen 98 en 102% in de mode Hulpprogramma’s. Voor meer informatie “8.2
Overzicht mode Hulpprogramma’s” raadplegen.
Verkleinen/vergroten

5.2 Beeld vergroten/verkleinen
92
Kopieën maken
Extra toepassingenBasistoepassingen Afdrukkwaliteit Opgeslagen
opdrachtsjablonen
Afleveringsformaat
Voorinstell. %
Selecteren uit zeven standaard voorinstellingen voor het vergroten/verkleinen van een standaard
papierformaat tot een ander standaard papierformaat.
Tot rand kopiëren
Wanneer het origineelbeeld het papier vult totaan de rand, kan er bij de rand beeldverlies optreden wanneer
het op 100% wordt gekopieerd. Door Tot rand kopiëren te selecteren voorkomt u dit omdat het
origneelbeeld wordt gekopieerd met een percentage dat iets minder is dan 100%. Tot rand kopiëren
samen met 100%, Auto % of een van de zeven percentages van Voorinstell. V/v selecteren. U kunt Auto
echter niet selecteren voor Papierinvoer.
% Papierformaat
141% A4 naar A3, B5 naar B4
122% A4 naar B4, A5 naar B5
115% B4 naar A3, B5 naar A4
86% A3 naar B4, A4 naar B5
81% B4 naar A4, B5 naar A5
70% A3 naar A4, B4 naar B5
50% A3 naar A5
Origineel
Auto %
100%
Voorinstell. %
100%
100%, Tot rand kopiëren

5.2 Beeld vergroten/verkleinen
93
Kopieën maken
Extra toepassingen
Afdrukkwaliteit
Opgeslagen
opdrachtsjablonen
Afleveringsformaat
Basistoepassingen
Procedure
1
De originelen plaatsen.
2
Bij Verkleinen/vergroten het gewenste vooringestelde
percentage selecteren
Meer selecteren om Originelen of Origineelrichting te
specificeren.
Wanneer Meer is geselecteerd:
(1)Voorinstell. V/v en vervolgens het percentage selecteren.
(2)Tot rand kopiëren selecteren wanneer u kopieën wilt
maken die iets kleiner zijn dan het origineel.
(3)Opslaan selecteren om eventueel instellingen voor andere
toepassingen te specificeren.
“3.2 Originelen plaatsen”
● Wanneer u een instelling wilt
annuleren, Annuleren selecteren.

5.2 Beeld vergroten/verkleinen
94
Kopieën maken
Extra toepassingenBasistoepassingen Afdrukkwaliteit Opgeslagen
opdrachtsjablonen
Afleveringsformaat
3
Met de aantaltoetsen het gewenste aantal kopieën invoeren
en vervolgens Start indrukken op het bedieningspaneel.
De kopieën worden gemaakt.
●

5.2 Beeld vergroten/verkleinen
95
Kopieën maken
Extra toepassingen
Afdrukkwaliteit
Opgeslagen
opdrachtsjablonen
Afleveringsformaat
Basistoepassingen
■ Uw eigen percentage specificeren
U kunt uw eigen percentage voor kopiëren opgeven. De waarde die kan worden ingesteld varieert
van 25 tot 400%, in stappen van 1%.
Procedure
1
De originelen plaatsen.
2
Bij Verkleinen/vergroten Meer selecteren
Kopie
Origineel
A5 B5 A4 B4 A3
A6 141% 173% 200% 245% 282%
B6 115% 141% 163% 200% 231%
A5 100% 122% 141% 173% 200%
B5 81% 100% 115% 141% 163%
A4 70% 86% 100% 122% 141%
B4 58% 70% 81% 100% 115%
A3 50% 61% 70% 86% 100%
“3.2 Originelen plaatsen”

5.2 Beeld vergroten/verkleinen
96
Kopieën maken
Extra toepassingenBasistoepassingen Afdrukkwaliteit Opgeslagen
opdrachtsjablonen
Afleveringsformaat
3
Variabel % selecteren en het percentage specificeren met
de aantaltoetsen op het scherm of .
4
Opslaan selecteren om eventueel instellingen voor andere
toepassingen te specificeren.
5
Met de aantaltoetsen het gewenste aantal kopieën invoeren
en vervolgens Start indrukken op het bedieningspaneel.
De kopieën worden gemaakt.
●
● Indien u een gespecificeerd
percentage wilt wijzigen, Wissen
selecteren en de waarde opnieuw
invoeren.
● Wanneer u een instelling wilt
annuleren, Annuleren selecteren.

5.2 Beeld vergroten/verkleinen
97
Kopieën maken
Extra toepassingen
Afdrukkwaliteit
Opgeslagen
opdrachtsjablonen
Afleveringsformaat
Basistoepassingen
5.2.2 Verschillend percentage voor
lengte en breedte
U kunt de lengte en breedte van het origineel wijzigen in een ander percentage voor kopiëren.
De beschikbare opties zijn:
Onafhankelijk X-Y %
Een percentage selecteren voor respectievelijk de lengte (Y) en de breedte (X) binnen het bereik van 25 tot
400%, in stappen van 1%.
Auto-passen
De percentages voor de lengte (Y) en breedte (X) worden automatisch gespecificeerd op basis van het
papierformaat voor kopiëren.
Origineel
Kopie

5.2 Beeld vergroten/verkleinen
98
Kopieën maken
Extra toepassingenBasistoepassingen Afdrukkwaliteit Opgeslagen
opdrachtsjablonen
Afleveringsformaat
Procedure
1
De originelen plaatsen.
2
Bij Verkleinen/vergroten Meer selecteren
Het scherm Verkleinen/vergroten wordt weergegeven.
“3.2 Originelen plaatsen”
● Wanneer u Onafhankelijk X-Y %
selecteert, kunt u niet Auto
selecteren voor Papierinvoer.

5.2 Beeld vergroten/verkleinen
99
Kopieën maken
Extra toepassingen
Afdrukkwaliteit
Opgeslagen
opdrachtsjablonen
Afleveringsformaat
Basistoepassingen
3
De optie selecteren om het percentage voor het kopiëren van
de lengte en de breedte te specificeren.
Wanneer Onafhankelijk X-Y % wordt geselecteerd:
Het scherm voor Onafhankelijk X-Y % verschijnt.
Respectievelijk gebruiken om het percentage voor Y en X te
specificeren.
Wanneer
voor XY wordt gebruikt, kunt u de waarden van X en Y
tegelijkertijd wijzigen.
Wanneer Auto-passen is geselecteerd:
Het scherm voor Auto-passen verschijnt.

5.2 Beeld vergroten/verkleinen
100
Kopieën maken
Extra toepassingenBasistoepassingen Afdrukkwaliteit Opgeslagen
opdrachtsjablonen
Afleveringsformaat
4
Origineelrichting controleren.
Bevestigen dat de originelen in de richting zijn geplaatst zoals gespecificeerd bij
Origineelrichting.
5
Opslaan selecteren om eventueel instellingen voor andere
toepassingen te specificeren.
6
Met de aantaltoetsen het gewenste aantal kopieën invoeren
en vervolgens Start indrukken op het bedieningspaneel.
De kopieën worden gemaakt.
●
“5.14 Beeldrichting specificeren”
● Kop naar boven: ● Kop naar links:
Kop
Kop
Kop
Kop
● Wanneer u een instelling wilt
annuleren, Annuleren selecteren.

101
Kopieën maken
Extra toepassingen
Afdrukkwaliteit
Opgeslagen
opdrachtsjablonen
Afleveringsformaat
Basistoepassingen
5.3 Papierlade selecteren
Met deze toepassing kunt u een papierlade selecteren waarin het vereiste formaat papier voor het kopiëren is
geplaatst. Er zijn twee manieren om dit te doen: De lade wordt automatisch geselecteerd overeenkomstig het
papierformaat of wordt handmatig opgegeven.
● De fabrieksinstelling voor de toepassing Papierinvoer is Auto.
● In de mode Hulpprogramma’s kunnen de fabrieksinstellingen worden gewijzigd. Voor meer informatie “8.3 Instelling mode
Hulpprogramma’s” raadplegen.
● Wanneer een papierlade tijdens het kopiëren leeg raakt, wordt overgeschakeld naar een andere lade waarin papier met
hetzelfde formaat/soort (voor normaal papier 64-105 g/m
2
) en in dezelfde richting is geplaatst om door te gaan met kopiëren
(toepassing Auto-laden wisselen). U kunt deze instelling specificeren in de mode Hulpprogramma’s. Indien in alle laden papier
is geplaatst van hetzelfde formaat/soort (normaal papier 64-105 g/m
2
) en in dezelfde richting, worden de papierladen in de
volgorde 1, 2, 3 en 4 gebruikt. Indien de optionele lade 6 (GPL) is geïnstalleerd, wordt eerst op deze lade overgeschakeld
voordat de andere laden in aanmerking komen.
5.3.1 Automatisch papierlade selecteren
Auto
Op basis van het gedetecteerde origineelformaat en het percentage dat is gespecificeerd in Verkleinen/
vergroten, wordt automatisch een papierlade geselecteerd waarin het vereiste papierformaat voor
kopiëren is geplaatst.
● Wanneer er geen papier is geplaatst in de automatisch geselecteerde lade of wanneer het origineelformaat niet kan worden
gedetecteerd, wordt een bericht weergegeven. De instructies volgen om door te gaan.
● Wanneer Auto % is geselecteerd voor Verkleinen/vergroten of Auto voor Papierinvoer, wordt het beeld geroteerd zodat dit
overeenkomt met de richting van het papier dat voor de kopieerbewerking is geplaatst. Dit is echter alleen van toepassing
wanneer een origineel van een standaardformaat wordt gekopieerd op papier met een standaardformaat dat kleiner is dan A4.
Voor afwijkende papierformaten, kan het beeld niet automatisch worden geroteerd.
● Deze toepassing geldt niet voor lade 5 (handmatige invoer).
Papierinvoe
r

5.3 Papierlade selecteren
102
Kopieën maken
Extra toepassingenBasistoepassingen Afdrukkwaliteit Opgeslagen
opdrachtsjablonen
Afleveringsformaat
Procedure
1
De originelen plaatsen.
2
Bij Verkleinen/vergroten het gewenste percentage
selecteren behalve Auto %.
Controleren of Auto is geselecteerd voor Papierinvoer.
3
Met de aantaltoetsen het gewenste aantal kopieën invoeren
en vervolgens Start indrukken op het bedieningspaneel.
De kopieën worden gemaakt.
●●●
5.3.2 Handmatig papierlade selecteren
In de volgende procedure wordt beschreven hoe u een papierlade selecteert waarin het gewenste
formaat papier voor het kopiëren is geplaatst. De beschikbare opties zijn:
● Wanneer de optionele grote papierlade is geïnstalleerd, Lade 6 (GPL) selecteren.
Lade 1, Lade 2, Lade 3, Lade 4
Een papierlade selecteren waarin papier van het gewenste formaat is geplaatst.
Lade 5 (handmatige invoer)
Deze selecteren voor papier dat niet in lade 1, 2, 3 of 4 kan worden geplaatst.
“3.2 Originelen plaatsen”
● U kunt niet Auto % selecteren voor
Verkleinen/vergroten en
tegelijkertijd Auto voor
Papierinvoer. Voor meer informatie
“5.2 Beeld vergroten/verkleinen”
raadplegen.

5.3 Papierlade selecteren
103
Kopieën maken
Extra toepassingen
Afdrukkwaliteit
Opgeslagen
opdrachtsjablonen
Afleveringsformaat
Basistoepassingen
■ Lade 1, 2, 3 of 4 selecteren
Een papierlade selecteren uit laden 1, 2, 3 en 4, waarin het gewenste formaat papier is geplaatst.
● Wanneer geen papier is geplaatst in de geselecteerde lade of wanneer de richting van het origineel en het papier voor kopiëren
van elkaar verschillen, wordt een bericht weergegeven. De instructies volgen om door te gaan.
Procedure
1
De originelen plaatsen.
2
In Papierinvoer de papierlade selecteren met het gewenste
formaat papier.
3
Met de aantaltoetsen het gewenste aantal kopieën invoeren
en vervolgens Start indrukken op het bedieningspaneel.
De kopieën worden gemaakt.
●
■ Lade 5 (handmatige invoer) selecteren
Papier in lade 5 plaatsen voor kopiëren wanneer dit niet in lade 1, 2, 3 of 4 kan worden geplaatst.
Wanneer u lade 5 gebruikt, dient u het papierformaat en de papiersoort op te geven.
● Voor meer informatie over papiersoorten die in lade 5 (handmatige invoer) kunnen worden geplaatst, “2.1 Te gebruiken papier”
raadplegen.
“3.2 Originelen plaatsen”

5.3 Papierlade selecteren
104
Kopieën maken
Extra toepassingenBasistoepassingen Afdrukkwaliteit Opgeslagen
opdrachtsjablonen
Afleveringsformaat
Procedure
1
De originelen plaatsen.
2
Lade 5 (handmatige invoer) selecteren.
Het scherm van lade 5 (handmatige invoer) wordt weergegeven.
3
Het papierformaat selecteren.
Wanneer Formaat A/B-serie is geselecteerd:
Het specifieke papierformaat selecteren.
“3.2 Originelen plaatsen”
● Wanneer papier in lade 5
(handmatige invoer) is geplaatst,
verschijnt automatisch het scherm
Lade 5 (handmatige invoer).
● SRA3 verwijst naar het formaat:
320 ✕450 mm of 12,6 ✕17,7 inch.
Wanneer u kopieën maakt op SRA3-
formaat papier, de papiergeleider
instellen op de positie 12,6 inch/320
mm. Voor meer informatie over het
verschuiven van de papiergeleider
“2.2.2 Papier plaatsen in lade 5
(handmatige invoer)” raadplegen.

5.3 Papierlade selecteren
105
Kopieën maken
Extra toepassingen
Afdrukkwaliteit
Opgeslagen
opdrachtsjablonen
Afleveringsformaat
Basistoepassingen
Wanneer Formaat in inch is geselecteerd:
Het scherm voor Formaat in inch verschijnt. Het specifieke papierformaat
selecteren.
Wanneer Afwijkend formaat is geselecteerd:
Het scherm voor Afwijkend formaat verschijnt. en gebruiken
om de waarden voor X respectievelijk Y te specificeren.
4
De instelling voor Papiersoort specificeren.
5
Opslaan selecteren om eventueel instellingen voor andere
toepassingen te specificeren.
● Wanneer u kopieën maakt op
12 x 18-inch-formaat papier, de
papiergeleider instellen op de positie
12 inch/305 mm. Voor meer
informatie over het verschuiven van
de papiergeleider “2.2.2 Papier
plaatsen in lade 5 (handmatige
invoer)” raadplegen.
● Wanneer u een instelling wilt
annuleren, Annuleren selecteren.

5.3 Papierlade selecteren
106
Kopieën maken
Extra toepassingenBasistoepassingen Afdrukkwaliteit Opgeslagen
opdrachtsjablonen
Afleveringsformaat
6
Papier in lade 5 (handmatige invoer) plaatsen indien deze
leeg is.
7
Met de aantaltoetsen het gewenste aantal kopieën invoeren
en vervolgens Start indrukken op het bedieningspaneel.
De kopieën worden gemaakt.
●

107
Kopieën maken
Extra toepassingen
Afdrukkwaliteit
Opgeslagen
opdrachtsjablonen
Afleveringsformaat
Basistoepassingen
5.4 Afdrukken sorteren
Met behulp van deze toepassing kunt u kopieën sorteren. Opties die beschikbaar zijn
voor deze toepassing zijn:
Auto
Voor originelen die op de glasplaat zijn geplaatst, worden kopieën afgeleverd op paginanummer (bijv.
pagina 1, 1, 1…2, 2, 2…3, 3, 3…). Voor originelen die in de DAOD zijn geplaatst, worden kopieën
afgeleverd op paginareeks (bijv. pagina 1, 2, 3…1, 2, 3…1, 2, 3…).
Auto (grote uitvoer)
Beschikbaar wanneer de optionele afwerkeenheid is geïnstalleerd. Deze selecteren wanneer het aantal
kopieën meer dan 500 bedraagt.
Sets
Kopieën worden afgeleverd in de gespecificeerde sets op paginareeks (bijv. pagina 1, 2, 3…1, 2, 3…1,
2, 3…).
Stapels
Kopieën worden afgeleverd in de gespecificeerde sets op paginanummer (bijv. pagina 1, 1, 1…2, 2,
2…3, 3, 3…).
Aflevering
Optioneel
Rapport
Rapport
p
port
Origineel
Sets
Origineel Stapels
Rapport
Rapport
a
pport

5.4 Afdrukken sorteren
108
Kopieën maken
Extra toepassingenBasistoepassingen Afdrukkwaliteit Opgeslagen
opdrachtsjablonen
Afleveringsformaat
● De optie Transparanten kan niet worden geselecteerd in combinatie met Sets of Stapels.
● De optie Omslagen kan niet worden geselecteerd in combinatie met Stapels.
● Opgeven of de kopieën met de beeldzijde omhoog of omlaag worden afgeleverd. Voor meer informatie “5.24 Met beeldzijde
omhoog/omlaag afleveren” raadplegen.
● U kunt geen papier met een niet-standaard formaat afleveren in de staffelopvangbak dat in de X-richting korter is dan 171 mm
of langer dan 297 mm.
Procedure
1
De originelen plaatsen.
2
Bij Afwerking selecteren hoe de kopieën dienen te worden
gesorteerd.
3
Selecteren hoe de kopieën moeten worden gesorteerd.
“3.2 Originelen plaatsen”
● Indien u de DAOD gebruikt om meer
dan 51 vellen van originelen te
kopiëren, de originelen in batches
plaatsen. Door gebruik te maken
van de toepassing Doc.>50, kunt u
originelen in batches plaatsen en
deze toch met dezelfde instellingen
kopiëren. Voor meer informatie “5.9
Originelen in batches plaatsen”
raadplegen.

5.4 Afdrukken sorteren
109
Kopieën maken
Extra toepassingen
Afdrukkwaliteit
Opgeslagen
opdrachtsjablonen
Afleveringsformaat
Basistoepassingen
4
Opslaan selecteren om eventueel instellingen voor andere
toepassingen te specificeren.
5
Met de aantaltoetsen het gewenste aantal kopieën invoeren
en vervolgens Start indrukken op het bedieningspaneel.
De kopieën worden gemaakt.
Kopieën die worden afgeleverd in de opvangbak van de afwerkeenheid,
worden verdeeld in twee stapels: vooruit en achteruit. Wanneer Uit wordt
geselecteerd voor Grote uitvoer, worden de kopieën zonder staffelen
afgeleverd in de opvangbak, zelfs indien Auto is geselecteerd.
●

110
Kopieën maken
Extra toepassingenBasistoepassingen Afdrukkwaliteit Opgeslagen
opdrachtsjablonen
Afleveringsformaat
5.5 Nieten
Met behulp van deze toepassing kunt u kopieën gesorteerd en geniet als sets laten
afleveren. Kopieën worden gestaffeld afgeleverd en kunnen in twee posities worden geniet.
Het aantal vellen dat kan worden geniet is 2 tot 50 (FX P-papier) met de nietcassette voor 50 vel (optie) en 2
tot 100 (FX P-papier) met de nietcassette voor 100 vel. Het maximumaantal vellen voor nieten is 65 voor
standaardformaat papier dat langer is dan 8,5×11 inch, of voor niet-standaardformaat papier met een rand van
216 mm parallel aan de invoerrichting.
● Geschikte papierformaten voor nieten en nietposities
De volgende papierformaten en posities zijn geschikt voor nieten:
● Origineelrichting
Het onderstaande schema volgen voor het plaatsen van originelen in de richting Kop naar links:
Positie
Papierformaat
Linksboven×1 Rechtsboven×1 Boven×2 Links×2 Rechts×2
A4 portret
B5 portret,
16K portret,
8×10 inch portret,
8,5×11 inch portret
A3
A4, 8,5×11 inch, B4,
8,5×13 inch, 8,5×14
inch, 11×17 inch, 8K
Aflevering
Optioneel
Op de glasplaat
In de DAOD

5.5 Nieten
111
Kopieën maken
Extra toepassingen
Afdrukkwaliteit
Opgeslagen
opdrachtsjablonen
Afleveringsformaat
Basistoepassingen
● Wanneer een bericht verschijnt waarin u wordt gevraagd de nietcassette te vervangen, start het apparaat niet, ook al drukt u op
de Start-knop. Om door te kunnen gaan, dient u eerst de nietjes bij te vullen. Voor meer informatie “10.5 Nietcassette
vervangen” raadplegen.
● Wanneer de posities voor voorboren en nieten een conflict opleveren (bijv. nieten linksboven en voorboren aan de rechterkant),
start het apparaat niet, ook al drukt u op de Start-knop. De posities opnieuw controleren.
● Wanneer lade 5 (handmatige invoer) is geselecteerd, kan nieten alleen worden uitgevoerd indien Gewoon/zwaar 1 is
geselecteerd voor Papierinvoer.
● Voor niet-standaard papierformaten, kunnen alleen formaten binnen 210 – 297 mm (Y-richting) en 182 – 432 mm (X-richting)
worden gebruikt.
● Indien u probeert kopieën te nieten waarvan het aantal vellen het maximum overschrijdt, wordt het nieten geannuleerd.
● Het maximumaantal vellen dat kan worden geniet is 50 bij gebruik van de nietcassette voor 50 vellen (optioneel) en 100 bij
gebruik van de nietcassette voor 100 vellen.
● U kunt de geïnstalleerde nietcassette vervangen door de optionele nietcassette voor 50 vellen. Contact opnemen met het Xerox
Welcome Centre voor meer informatie.
● Wanneer optionele lade 7 is geselecteerd, gelden voor de nietposities de volgende beperkingen. Deze beperkingen kunnen
door een technicus worden gewijzigd in een aangepaste instelling. Contact opnemen met het Xerox Welcome Centre voor meer
informatie.
• Wanneer Kop naar boven is geselecteerd als origineelrichting: De linkerzijde (Linksboven ×1 of Links ×2)
• Wanneer Kop naar links is geselecteerd als origineelrichting: De bovenzijde (Linksboven ×1 of Boven ×2)
● De optie Transparanten kan niet worden geselecteerd in combinatie met Beeld herhalen.
● Indien u als Z gevouwen kopieën wilt nieten, is het aantal vellen dat kan worden geniet kleiner.
Procedure
1
De originelen plaatsen.
2
Bij Afwerking selecteren hoe de kopieën dienen te worden
gesorteerd.
“3.2 Originelen plaatsen”
● Wanneer u originelen van
gemengde formaten plaatst, lijnt u
de randen van de originelen in de
Y-richting uit.

5.5 Nieten
112
Kopieën maken
Extra toepassingenBasistoepassingen Afdrukkwaliteit Opgeslagen
opdrachtsjablonen
Afleveringsformaat
3
Sets/geniet/voorgeboord selecteren.
4
Bij Nieten de nietpositie selecteren.
Origineelrichting controleren.
Ervoor zorgen dat de juiste richting is geselecteerd.
5
Opslaan selecteren om eventueel instellingen voor andere
toepassingen te specificeren.
6
Met de aantaltoetsen het gewenste aantal kopieën invoeren
en vervolgens Start indrukken op het bedieningspaneel.
De kopieën worden gemaakt.
●
● Voor meer informatie over het
instellen van voorboren “5.6 Gaten
boren” raadplegen.
● Wanneer u een instelling wilt
annuleren, Annuleren selecteren.

113
Kopieën maken
Extra toepassingen
Afdrukkwaliteit
Opgeslagen
opdrachtsjablonen
Afleveringsformaat
Basistoepassingen
5.6 Gaten boren
Wanneer de optionele afwerkeenheid is geïnstalleerd, kunt u met deze toepassing
kopieën afleveren met geboorde gaten.
U kunt voor het aantal boorgaten kiezen uit 2 gaten of 4 gaten.
● Geschikte papierformaten voor voorboren en voorboorposities
De volgende papierformaten en posities zijn geschikt voor voorboren:
● Origineelrichting
Het onderstaande schema volgen voor het plaatsen van originelen in de richting Kop naar links:
● Wanneer de perforatorafvalcontainer vol is, start het apparaat niet, ook al drukt u op de Start-toets. De perforatorafvalcontainer
legen. Voor meer informatie “10.6 Perforatorafvalcontainer legen” raadplegen.
● Wanneer de posities voor voorboren en nieten een conflict opleveren (bijv. nieten linksboven en voorboren aan de rechterkant),
start het apparaat niet, ook al drukt u op de Start-knop. De posities opnieuw controleren.
● Voorboren kan niet worden uitgevoerd wanneer lade 5 (handmatige invoer) is geselecteerd.
● Wanneer optionele lade 7 is geselecteerd, gelden voor de voorboorposities de volgende beperkingen. Deze beperkingen
kunnen door een technicus worden gewijzigd in een aangepaste instelling. Contact opnemen met het Xerox Welcome Centre
voor meer informatie.
• Wanneer Kop naar boven is geselecteerd als origineelrichting: De linkerzijde
• Wanneer Kop naar links is geselecteerd als origineelrichting: De bovenkant
● De optie Transparanten kan niet worden geselecteerd in combinatie met Beeld herhalen.
Positie
Papierformaat
Boven Links Rechts
2 gaten
B5 portret,
A4 portret, 8,5×11
inch portret
A4, B4, A3,
11×17 inch
4 gaten
A4 portret,
8,5×11 inch
portret
A3, 11×17 inch
Aflevering
Optioneel
Op de glasplaat
In de DAOD

5.6 Gaten boren
115
Kopieën maken
Extra toepassingen
Afdrukkwaliteit
Opgeslagen
opdrachtsjablonen
Afleveringsformaat
Basistoepassingen
4
Bij Voorboren de voorboorposities selecteren.
Origineelrichting controleren.
Ervoor zorgen dat de juiste richting is geselecteerd.
5
Opslaan selecteren om eventueel instellingen voor andere
toepassingen te specificeren.
6
Met de aantaltoetsen het gewenste aantal kopieën invoeren
en vervolgens Start indrukken op het bedieningspaneel.
De kopieën worden gemaakt.
●
● Voor meer informatie over het
instellen van nieten “5.5 Nieten”
raadplegen.
● Wanneer u een instelling wilt
annuleren, Annuleren selecteren.

116
Kopieën maken
Extra toepassingenBasistoepassingen Afdrukkwaliteit Opgeslagen
opdrachtsjablonen
Afleveringsformaat
5.7 Als Z vouwen
Wanneer de optionele vouweenheid (Z en C) is geïnstalleerd, kunt u met de
toepassing als Z gevouwen kopieën maken.
In dit gedeelte wordt uitgelegd hoe u als Z gevouwen kopieën maakt met de toepassingen Gemengde
origineelformaten en nieten/voorboren als voorbeeld.
Beschikbare papierformaten voor Als Z vouwen zijn B4, A3, 11×17 inch en 8 K.
● De optie Als Z vouwen kan niet worden geselecteerd in combinatie met Afleveringsrichting, Transparanten 2-zijdig boek, Katern
maken of Vouwen.
Procedure
1
De originelen plaatsen.
Wanneer u originelen van hetzelfde formaat plaatst:
(1)Indien nodig, Verkleinen/vergroten en/of Papierinvoer
selecteren in het scherm Basistoepassingen.
(2)Doorgaan naar stap 2.
Aflevering/afwerking/als Z vouwen
Optioneel
Origineel Kopie
“3.2 Originelen plaatsen”

5.7 Als Z vouwen
117
Kopieën maken
Extra toepassingen
Afdrukkwaliteit
Opgeslagen
opdrachtsjablonen
Afleveringsformaat
Basistoepassingen
Wanneer u originelen met gemengde formaten plaatst:
Alleen de originelen met dezelfde lengte voor de invoerrand in de DAOD
plaatsen. Bijvoorbeeld A4 portret en A3 samen plaatsen, of B5 portret en B4.
Kopieën met een groter formaat worden als Z gevouwen. Wanneer u
bijvoorbeeld een vel A4 portret plaatst met een vel A3, wordt de A3-kopie als Z
gevouwen.
Wanneer u originelen met gemengde formaten in de DAOD plaatst en de
kopieën wilt nieten, kan als Z vouwen alleen worden uitgevoerd voor vellen van
beschikbare formaten en wordt nieten geannuleerd voor alle vellen.
(1)Rand A en B van de
originelen uitlijnen.
De originelen uitgelijnd
op de rand van de
DAOD plaatsen.
(2)100% selecteren voor Verkleinen/vergroten en Auto voor
Papierinvoer in het scherm Basistoepassingen.
(3)Gemengde origineelformaten selecteren in het scherm
Extra toepassingen.
Het scherm Gemengde origineelformaten verschijnt.
(4)Aan selecteren en Origineelrichting controleren
(5)Opslaan selecteren.
Originelen van verschillende formaten Kopie
● Rand A van het origineel verwijst
naar de rand die in de DAOD wordt
ingevoerd.
“3.2.2 Dubbelzijdige AOD (DAOD)”
“5.15 Kopiëren met gemengde
origineelformaten”

5.7 Als Z vouwen
118
Kopieën maken
Extra toepassingenBasistoepassingen Afdrukkwaliteit Opgeslagen
opdrachtsjablonen
Afleveringsformaat
2
Aflevering/afwerking/als Z vouwen selecteren in het
scherm Basistoepassingen.
Het scherm Aflevering/afwerking/als Z vouwen verschijnt.
3
Aan selecteren voor Als Z vouwen.

5.7 Als Z vouwen
119
Kopieën maken
Extra toepassingen
Afdrukkwaliteit
Opgeslagen
opdrachtsjablonen
Afleveringsformaat
Basistoepassingen
Wanneer u Als Z vouwen selecteert in combinatie met nieten/
voorboren:
De kopieën worden geniet zoals hieronder weergegeven, afhankelijk van de
positie(s) die voor nieten of voorboren zijn gespecificeerd.
(1)Sets/geniet/voorgeboord selecteren en de positie voor
nieten of voorboren specificeren.
(2)Origineelrichting controleren.
4
Opslaan selecteren om eventueel instellingen voor andere
toepassingen te specificeren.
5
Start indrukken.
De kopieën worden gemaakt en afgeleverd in de opvangbak van de
afwerkeenheid.
●
● Wanneer Als Z vouwen is
geselecteerd in combinatie met
nieten/voorboren, kan het aantal
kopieën verschillen van de
standaardbewerking geniet/
voorgeboord gezien de positie van
het nieten en voorboren.
● Wanneer de posities voor voorboren
en nieten een conflict opleveren
(bijv. nieten linksboven en voorboren
aan de rechterkant), start het
apparaat niet, ook al drukt u op de
Start-knop. De posities opnieuw
controleren.
Links
nieten
Rechts
nieten
Wanneer Linksboven is
geselecteerd:
Wanneer Rechtsboven is
geselecteerd:

120
Kopieën maken
Extra toepassingenBasistoepassingen Afdrukkwaliteit Opgeslagen
opdrachtsjablonen
Afleveringsformaat
5.8 Proefkopieën maken
Wanneer u meerdere kopieën maakt, kunt u van tevoren één proefafdruk afdrukken.
Door het maken van een proefafdruk kunt u de functie-instellingen bevestigen en controleren of de afdruk aan
uw verwachtingen voldoet.
De resterende kopieën worden gemaakt nadat de proefafdruk is bevestigd.
Uit
Er wordt geen proefafdruk gemaakt.
Aan
Er wordt een proefafdruk gemaakt.
Nadat één kopie is gemaakt, stopt het apparaat tijdelijk. Nadat u de proefafdruk heeft gecontroleerd, kunt u
kiezen of u de resterende kopieën ook wilt maken of het kopiëren wilt annuleren.
● Met Start indrukken wordt het kopiëren niet gestart indien Stapels is geselecteerd.
● Wanneer Auto is geselecteerd, worden de kopieën afgeleverd in de mode Sets.
● Doorprogrammeren kan niet worden geselecteerd tijdens het afleveren van een proefafdruk.
● Onderbreken van het kopiëren is niet mogelijk wanneer het scherm waarin om verificatie van de proefafdruk wordt gevraagd,
wordt weergegeven.
● Proefafdrukken maken kan niet worden geselecteerd wanneer een bestand wordt afgedrukt dat is opgeslagen op de server.
● De fabrieksinstelling is Uit voor deze toepassing.
● De fabrieksinstelling kan worden gewijzigd in het systeembeheerdersscherm. Voor de procedure voor het wijzigen van
instellingen “8.1 Mode Systeembeheerder” raadplegen.
Procedure
1
De originelen plaatsen.
2
Proefafdruk selecteren in het scherm Basistoepassingen.
De toepassing Proefafdruk wordt gewijzigd in Aan.
Proefafdruk
“3.2 Originelen plaatsen”
● Om de toepassing Proefafdruk te
annuleren, nogmaals Proefafdruk
selecteren.

5.8 Proefkopieën maken
121
Kopieën maken
Extra toepassingen
Afdrukkwaliteit
Opgeslagen
opdrachtsjablonen
Afleveringsformaat
Basistoepassingen
3
Indien nodig, instellingen voor overige toepassingen opgeven.
4
Start indrukken.
Het origineel wordt gescand, er wordt een proefafdruk van het origineel
gemaakt volgens de instellingen, waarna het apparaat tijdelijk stopt.
Wanneer een proefafdruk wordt afgeleverd, verschijnt een scherm waarin u
wordt gevraagd de kopie te controleren.
5
De proefafdruk controleren.
Om door te gaan met kopiëren:
Om door te gaan met de productie van de resterende kopieën, Start selecteren.
De resterende kopieën worden gemaakt nadat de proefafdruk is bevestigd.
Wanneer u het kopiëren annuleert:
Om de productie van de resterende kopieën te annuleren, Opdracht
annuleren selecteren.
De resterende kopieën worden niet gemaakt en het display keert terug naar het
scherm Proefafdruk.
Het aantal kopieën wijzigen:
Wanneer u het resterende aantal kopieën wijzigt, gebruikt u de aantaltoetsen
om het aantal in te voeren.
Nieten/voorboren annuleren:
Om de resterende kopieën te laten afleveren zonder nieten/voorboren, het
volgende selecteren:
Afwerking annuleren.
●

122
Kopieën maken
Extra toepassingenBasistoepassingen Afdrukkwaliteit Opgeslagen
opdrachtsjablonen
Afleveringsformaat
5.9 Originelen in batches
plaatsen
Met behulp van deze toepassing kunt u originelen in batches plaatsen om te worden gekopieerd met dezelfde
instellingen. U kunt de originelen op de glasplaat of in de DAOD plaatsen.
Wanneer Volgende origineel is geselecteerd op het scherm dat wordt weergegeven tijdens het scannen van
originelen die in de DAOD zijn geplaatst, worden de originelen doorlopend gescand, zelfs wanneer Uit is
geselecteerd voor Doc.> 50.
Maximaal 50 vellen originelen kunnen tegelijkertijd in de DAOD worden geplaatst. Wanneer u meer dan
50 vellen originelen heeft, verdeelt u ze in batches om deze te plaatsen.
In dit gedeelte wordt uitgelegd hoe de originelen in batches in de DAOD worden geplaatst. Opties die
beschikbaar zijn voor deze toepassing zijn:
Uit
Slechts één batch originelen wordt gebruikt voor kopiëren.
Aan
Originelen in batches plaatsen om te worden gekopieerd.
● U kunt originelen niet zowel op de glasplaat als in de DAOD plaatsen. Indien u de glasplaat heeft gebruikt voor de eerste batch
originelen, plaatst u de andere batches ook op de glasplaat. Hetzelfde geldt voor het gebruik van de DAOD.
● Er kunnen maximaal 1000 pagina’s van A4-formaat worden geplaatst. Afhankelijk van het origineelformaat kunnen er echter
foutberichten verschijnen voordat er 1000 pagina’s zijn gescand. Hetzelfde geldt voor de toepassing Doc.> 50 tijdens
onderbrekingskopiëren.
● De toepassing is in de fabriek ingesteld op Uit.
● De fabrieksinstelling kan worden gewijzigd in het systeembeheerdersscherm. Voor de procedure voor het wijzigen van
instellingen “8.1 Mode Systeembeheerder” raadplegen.
● Er wordt geen scherm weergegeven tijdens het scannen indien u één set originelen plaatst zonder een beeldtoepassing te
specificeren en Doc.> 50 in te stellen op Aan.
Procedure
1
De originelen plaatsen.
Wanneer u de DAOD gebruikt, niet meer dan 50 vel plaatsen.
2
Doc.> 50 selecteren in het scherm Basistoepassingen.
De toepassing Doc.> 50 wordt gewijzigd in Aan.
Doc.> 50
“3.2 Originelen plaatsen”
● Wanneer u de toepassing Doc.> 50
wilt annuleren, nogmaals Doc.> 50
selecteren.

5.9 Originelen in batches plaatsen
123
Kopieën maken
Extra toepassingen
Afdrukkwaliteit
Opgeslagen
opdrachtsjablonen
Afleveringsformaat
Basistoepassingen
3
Met de aantaltoetsen het gewenste aantal kopieën invoeren
en vervolgens Start indrukken op het bedieningspaneel.
Het kopiëren begint.
4
Wanneer de stapel originelen is gescand om te worden
gekopieerd, verschijnt er als volgt een bericht aan de
rechterkant van het scherm:
5
Originelen die in de DAOD zijn geplaatst, worden na het
scannen in de afdrukkenopvangbak geplaatst. Deze uit de
opvangbak verwijderen.
Ervoor zorgen dat de stapel originelen die is gescand om te worden
gekopieerd, niet vermengd raakt met de volgende stapel die dient te worden
gescand.
Indien er een papierstoring optreedt, de huidige stapel originelen opnieuw
plaatsen om te worden gescand.
6
De volgende stapel originelen plaatsen en Start indrukken.
Het scannen van de documenten voor kopieerbewerkingen begint.
7
Wanneer alle originelen zijn geplaatst, Einde opdracht
indrukken.
De rest van de kopieeropdracht start.
Wanneer u de originelen in de DAOD plaatst, kunt u ook Einde opdracht
selecteren in het scherm dat wordt weergegeven terwijl de kopieeropdracht
wordt uitgevoerd.
●
● Indien er een papierstoring optreedt,
de huidige stapel originelen opnieuw
plaatsen. Voor meer informatie over
het verhelpen van papierstoringen
“9.3 Origineelstoringen oplossen”
raadplegen.
● Wanneer u de DAOD gebruikt, niet
de afdekklep van de glasplaat
optillen wanneer u de stapel
originelen verwisselt.

126
Kopieën maken
Extra toepassingenBasistoepassingen Afdrukkwaliteit Opgeslagen
opdrachtsjablonen
Afleveringsformaat
5.10Randen wissen
Met deze toepassing kunt u schaduwen or merktekens wissen die aan de randen of het midden van de
kopieën ontstaan bij het kopiëren van ingebonden originelen. Opties die beschikbaar zijn voor deze toepassing
zijn:
Boven- en onderrand
Hiermee wist u schaduwen aan de boven- en onderrand van de kopieën. De randen worden gewist op
basis van de ingestelde richting van het origineel. U kunt de breedte van de gewiste rand specificeren van
0-50 mm, in stappen van 1 mm.
Linker- en rechterrand
Hiermee wist u schaduwen aan de linker- en rechterrand van het origineel. De randen worden gewist op
basis van de ingestelde richting van het origineel. U kunt de breedte van de gewiste rand specificeren van
0-50 mm, in stappen van 1 mm.
Bovenrand/Onderrand/Linkerrand/Rechterrand
Hiermee wist u onafhankelijk van elkaar schaduwen aan de boven-, onder-, linker- en rechterrand van het
origineel. U kunt elke breedte specificeren van 0-50 mm, in stappen van 1 mm.
Bindrug wissen
Hiermee wist u schaduwen in het midden van de kopieën wanneer u ingebonden originelen kopieert. U kunt
de breedte van de gewiste rand specificeren van 0-50 mm, in stappen van 1 mm.
● Bindrug wissen kan niet worden gebruikt in combinatie met de toepassing X-op-1 of Beeld herhalen.
● Wanneer Bindrug wissen wordt geselecteerd bij de toepassing Ingebonden originelen, wordt slechts de helft van de breedte
van de bindrug gewist.
● Deze toepassing werkt op basis van de richting van het geplaatste origineel. De randen worden niet correct gewist wanneer het
origineel niet in de richting is geplaatst die is gespecificeerd bij Origineelrichting. Voor meer informatie “5.14 Beeldrichting
specificeren” raadplegen.
● Wanneer X-op-1 wordt geselecteerd in combinatie met Boven- en onderrand of Linker- en rechterrand, geldt de breedte van
het gewiste gebied voor de afzonderlijke originelen voordat deze op één vel worden gekopieerd.
● De breedte van het gewiste gebied geldt voor het origineel. Ongeacht de breedte van het gewiste gebied, treedt er beeldverlies
op van ongeveer 3 mm aan de randen van de kopieën.
● Wanneer Verkleinen/vergroten wordt geselecteerd, wordt de breedte van het gewiste gebied aangepast overeenkomstig het
verkleinings-/vergrotingspercentage.
● Wanneer 2-zijdig wordt geselecteerd, geldt de breedte van het gewiste gebied voor beide zijden van het origineel.
● De fabrieksinstellingen voor Boven- en onderrand, Linker- en rechterrand en Bindrug wissen zijn respectievelijk 2 mm, 2 mm en
0 mm.
● U kunt de fabrieksinstelling voor Boven- en onderrand en Linker- en rechterrand wijzigen in de mode Hulpprogramma’s. Voor
meer informatie “8.3 Instelling mode Hulpprogramma’s” raadplegen. U kunt de fabrieksinstelling voor Bindrug wissen niet in de
mode Hulpprogramma’s wijzigen.
Randen wissen
Boven- en onderrand Linker- en rechterrand
Bindrug wissen
Boven- en onderrand/linker- en
rechterrand/bindrug
gewist gebied
Gebieden die kunnen worden gewist

5.10 Randen wissen
127
Extra toepassingenBasistoepassingen
Afdrukkwaliteit
Opgeslagen
opdrachtsjablonen
Afleveringsformaat
Procedure
1
De originelen plaatsen.
2
Randen wissen selecteren in het scherm Extra toepassingen.
Het scherm Randen wissen wordt weergegeven.
3
Wanneer u de breedte van Randen wissen specificeert,
Variabel wissen of Onafhankelijk variabel wissen
selecteren.
Wanneer Variabel wissen is geselecteerd:
U kunt dezelfde waarde opgeven voor de boven- en onderrand of voor de
linker- en rechterrand.
(1)Het item selecteren waarvoor u de breedte van Randen
wissen wilt specificeren.
Boven- en onderrand is geselecteerd als voorbeeld:
(2)Met behulp van de aantaltoetsen de waarden voor Randen
wissen invoeren.
“3.2 Originelen plaatsen”
● Wanneer u een instelling wilt
annuleren, Annuleren selecteren.

5.10 Randen wissen
128
Extra toepassingenBasistoepassingen Afdrukkwaliteit Opgeslagen
opdrachtsjablonen
Afleveringsformaat
(3)Nogmaals Boven- en onderrand selecteren om de
instelling op te slaan.
Wanneer Onafhankelijk variabel wissen is geselecteerd:
U kunt verschillende waarden opgeven voor de boven-, onder-, linker- en
rechterrand.
(1)Het item selecteren waarvoor u de breedte van Randen
wissen wilt specificeren.
Bovenrand is geselecteerd als voorbeeld:
(2)Met behulp van de aantaltoetsen de waarden voor Randen
wissen invoeren.
(3)Nogmaals Bovenrand selecteren om de instelling op te
slaan.
4
Origineelrichting controleren.
Bevestigen dat de originelen in de richting zijn geplaatst zoals gespecificeerd bij
Origineelrichting.
5
Opslaan selecteren om eventueel instellingen voor andere
toepassingen te specificeren.
6
Met de aantaltoetsen het gewenste aantal kopieën invoeren
en vervolgens Start indrukken op het bedieningspaneel.
De kopieën worden gemaakt.
●
“5.14 Beeldrichting specificeren”
● Kop naar boven: ● Kop naar links:
Kop
Kop
Kop
Kop

129
Extra toepassingenBasistoepassingen
Afdrukkwaliteit
Opgeslagen
opdrachtsjablonen
Afleveringsformaat
5.11Beeldverschuiving
Met deze toepassing kunt u de beeldpositie van het origineel verschuiven voor kopiëren.
U kunt ook een kantlijn bestaande uit een witte ruimte instellen op de kopie.
Opties die beschikbaar zijn voor deze toepassing zijn:
Geen verschuiving
De kopieën worden gemaakt zonder dat het beeld van het origineel wordt verschoven.
Auto-centreren
Het origineel wordt gekopieerd met het midden ervan verschoven naar het midden van het kopieerpapier.
Hoekverschuiving
Het origineel wordt gekopieerd met het beeld ervan verschoven naar een geselecteerde hoek van het
kopieerpapier.
Variabele verschuiving
Het origineel wordt gekopieerd met het beeld ervan verschoven naar de boven-, onder-, linker- of
rechterkant binnen een bereik van 0-432 mm, in stappen van 1 mm.
● Wanneer Gemengde origineelformaten wordt geselecteerd, worden de beelden verschoven op basis van de beeldpositie van
het eerste origineel.
● De richting van de kantlijnverschuiving is gebaseerd op de richting van het geplaatste origineel. Indien het origineel niet is
geplaatst in de richting die is opgegeven bij Origineelrichting, zal de richting van de verschuiving ook anders zijn. Voor meer
informatie “5.14 Beeldrichting specificeren” raadplegen.
● De waarde van de kantlijnverschuiving is gebaseerd op het papierformaat. Deze wordt niet beïnvloed door de
percentagewijzigingen bij Verkleinen/vergroten.
● De fabrieksinstelling voor deze toepassing is Geen verschuiving. U kunt de fabrieksinstellingen van Hoekverschuiving en
Variabele verschuiving wijzigen in de mode Hulpprogramma’s. Voor meer informatie “8.2 Overzicht mode Hulpprogramma’s”
raadplegen.
Kantlijnverschuiving
Origineel
Kopie
Origineel Kopie
Auto centrerenHoekverschuivin
(Variabele verschuiving)

5.11 Beeldverschuiving
130
Extra toepassingenBasistoepassingen Afdrukkwaliteit Opgeslagen
opdrachtsjablonen
Afleveringsformaat
Procedure
1
De originelen plaatsen.
2
Kantlijnverschuiving selecteren in het scherm Extra
toepassingen.
Het scherm Kantlijnverschuiving wordt weergegeven.
3
Zijde 1 selecteren.
Het scherm Zijde 1 wordt weergegeven
4
Het type kantlijnverschuiving selecteren.
Wanneer Auto-centreren is geselecteerd:
gebruiken om de waarden te specificeren voor
Links/rechts en Omhoog/omlaag.
“3.2 Originelen plaatsen”

5.11 Beeldverschuiving
131
Extra toepassingenBasistoepassingen
Afdrukkwaliteit
Opgeslagen
opdrachtsjablonen
Afleveringsformaat
Wanneer Hoekverschuiving is geselecteerd:
Een hoek selecteren voor de kantlijnverschuiving.
Wanneer Variabele verschuiving is geselecteerd:
gebruiken om de waarden te specificeren voor
Links/rechts en Omhoog/omlaag.

5.11 Beeldverschuiving
132
Extra toepassingenBasistoepassingen Afdrukkwaliteit Opgeslagen
opdrachtsjablonen
Afleveringsformaat
5
Origineelrichting controleren.
Bevestigen dat de originelen in de richting zijn geplaatst zoals gespecificeerd bij
Origineelrichting.
6
Opslaan selecteren wanneer alle instellingen zijn
gecontroleerd.
Het display keert terug naar het scherm Kantlijnverschuiving.
7
Wanneer u de kantlijnverschuiving voor de achterzijde wilt
instellen, Zijde 2 selecteren en stap 4 t/m 6 uitvoeren om de
positie voor de verschuiving te selecteren.
Wanneer u kopieert met dezelfde instellingen als voor zijde 1:
Wanneer u zijde 2 kopieert met dezelfde instellingen als die
voor zijde 1, Spiegelbeeld selecteren.
Horizontaal tegenover elkaar liggende pagina’s worden symmetrisch op de
rechter- en linkerzijde gekopieerd. Verticaal tegenover elkaar liggende pagina’s
worden symmetrisch op de boven- en onderzijde gekopieerd.
8
Opslaan selecteren om eventueel instellingen voor andere
toepassingen te specificeren.
9
Met de aantaltoetsen het gewenste aantal kopieën invoeren
en vervolgens Start indrukken op het bedieningspaneel.
De kopieën worden gemaakt.
●
“5.14 Beeldrichting specificeren”
● Kop naar boven: ● Kop naar links:
Kop
Kop
Kop
Kop

133
Extra toepassingenBasistoepassingen
Afdrukkwaliteit
Opgeslagen
opdrachtsjablonen
Afleveringsformaat
5.12Origineelformaat opgeven
Met deze toepassing kunt u een origineelformaat opgeven voor het kopiëren wanneer u een niet-standaard
origineelformaat gebruikt of wanneer het formaat van het origineel afwijkt van het kopieerpapier.
Opties die beschikbaar zijn voor deze toepassing zijn:
Auto-formaatregistratie
Het origineelformaat wordt automatisch herkend.
Vooringestelde standaardformaten
Selecteren uit de 13 vooringestelde standaard papierformaten (A3, B4, A4, A4 portret, B5, B5 portret, A5,
11×17 inch, 8,5×13 inch, 8,5×11 inch, 8,5×11 inch portret).
● De fabrieksinstelling voor de standaardformaten zijn A3, B4, A4, A4 portret, B5, B5 portret, A5, 11×7 inch, 8,5×13 inch, 8,5×11
inch, 8,5×11inch portret.
● In de mode Hulpprogramma’s kunnen de fabrieksinstellingen worden gewijzigd. Voor meer informatie “8.2 Overzicht mode
Hulpprogramma’s” raadplegen.
Uw eigen formaten specificeren
Uw eigen origineelformaat specificeren binnen 10-432 mm voor de X-richting en 10-297 mm voor de
Y-richting.
U kunt de schaal aan de zijkanten van de glasplaat gebruiken als hulpmiddel bij het invoeren van het
formaat.
Origineelformaat
Vraag
Antwoord
Vraag
Origineel Standaardformaat
Origineel
Kopie

5.12 Origineelformaat opgeven
134
Extra toepassingenBasistoepassingen Afdrukkwaliteit Opgeslagen
opdrachtsjablonen
Afleveringsformaat
Procedure
1
De originelen plaatsen.
2
Origineelformaat selecteren in het scherm Extra
toepassingen.
Het scherm Origineelformaat wordt weergegeven.
3
Het origineelformaat specificeren:
Wanneer u een standaardformaat specificeert:
Selecteren uit de vermelde standaardformaten.
“3.2 Originelen plaatsen”

5.12 Origineelformaat opgeven
135
Extra toepassingenBasistoepassingen
Afdrukkwaliteit
Opgeslagen
opdrachtsjablonen
Afleveringsformaat
Wanneer u een niet-standaardformaat specificeert:
gebruiken om de waarden voor X respectievelijk Y
te specificeren.
4
Opslaan selecteren om eventueel instellingen voor andere
toepassingen te specificeren.
5
Met de aantaltoetsen het gewenste aantal kopieën invoeren
en vervolgens Start indrukken op het bedieningspaneel.
De kopieën worden gemaakt.
●
● Wanneer u een instelling wilt
annuleren, Annuleren selecteren.

136
Kopieën maken
Extra toepassingenBasistoepassingen Afdrukkwaliteit Opgeslagen
opdrachtsjablonen
Afleveringsformaat
5.13Tegenover elkaar liggende
pagina’s op afzonderlijke
pagina’s kopiëren
Met deze toepassing kunt u tegenover elkaar liggende pagina’s van een ingebonden origineel op afzonderlijke
pagina’s kopiëren, in de juiste paginavolgorde. U kunt ook kiezen voor het in paginavolgorde kopiëren van
alleen de linker-, rechter-, bovenste of onderste pagina van het origineel op één zijde van het papier. U kunt
deze toepassing ook gebruiken in combinatie met de toepassing Bindrug wissen om een blanco rand in het
midden te maken. Opties die beschikbaar zijn voor deze toepassing zijn:
Uit
De tegenover elkaar gelegen pagina’s van het ingebonden origineel worden niet op afzonderlijke vellen
gekopieerd.
Eerst links, dan rechts
Indien Beide pagina’s is geselecteerd, wordt het ingebonden origineel van de linkerpagina eerst
gekopieerd.
Eerst rechts, dan links
Indien Beide pagina’s is geselecteerd, wordt het ingebonden origineel van de rechterpagina eerst
gekopieerd.
Eerst boven, dan onder
Indien Beide pagina’s is geselecteerd, wordt het ingebonden origineel van de bovenste pagina eerst
gekopieerd.
● Deze toepassing kan niet worden gecombineerd met X-op-1, Beeld herhalen, Omslagen, Gemengde origineelformaten of
Auto-contrast van Voorinstell. afdrukkwaliteit.
● Wanneer u 2-zijdige kopieën maakt van een ingebonden origineel op afzonderlijke vellen papier, “5.16 2-zijdige kopieën maken
van een ingebonden origineel” raadplegen.
Procedure
1
De originelen op de glasplaat plaatsen.
Ingebonden
Origineel Eerst links, dan rechts
“3.2 Originelen plaatsen”

5.13 Tegenover elkaar liggende pagina’s op afzonderlijke pagina’s kopiëren
137
Extra toepassingenBasistoepassingen
Afdrukkwaliteit
Opgeslagen
opdrachtsjablonen
Afleveringsformaat
2
Ingebonden originelen selecteren in het scherm Extra
toepassingen.
Het scherm Ingebonden originelen (scanvolgorde) wordt weergegeven.
3
De optie Ingebonden originelen en de pagina’s van het
ingebonden origineel die u wilt kopiëren, selecteren.
Hier wordt dit geïllustreerd door het selecteren van Eerst links, dan rechts en
Beide pagina’s.
Origineel Eerst rechts, dan links
Eerst boven, dan onder
● Wanneer Ingebonden originelen is
geselecteerd, wordt de richting van
het origineel automatisch ingesteld.
Omdat de richting van het origineel
wordt ingesteld als Kop naar boven
wanneer Eerst links, dan rechts of
Eerst rechts, dan links wordt
geselecteerd, en als Kop naar links
wanneer Eerst boven, dan onder
wordt geselecteerd, controleren of
de originelen goed zijn geplaatst.
● Voor meer informatie over de
beeldrichting “5.14 Beeldrichting
specificeren” raadplegen.
● Wanneer u een instelling wilt
annuleren, Annuleren selecteren.

5.13 Tegenover elkaar liggende pagina’s op afzonderlijke pagina’s kopiëren
138
Extra toepassingenBasistoepassingen Afdrukkwaliteit Opgeslagen
opdrachtsjablonen
Afleveringsformaat
Indien Alleen linkerpagina of Alleen rechterpagina wordt geselecteerd, wordt
alleen het beeld van de linkerpagina’s of de rechterpagina’s gekopieerd als
paginabeeld in de gescande volgorde.
4
Wanneer u Bindrug wissen wilt specificeren, gebruiken
om de waarde op te geven.
5
De richting van het origineel controleren.
6
Opslaan selecteren om eventueel instellingen voor andere
toepassingen te specificeren.
7
Met de aantaltoetsen het gewenste aantal kopieën invoeren
en vervolgens Start indrukken op het bedieningspaneel.
De kopieën worden gemaakt.
●●

139
Extra toepassingenBasistoepassingen
Afdrukkwaliteit
Opgeslagen
opdrachtsjablonen
Afleveringsformaat
5.14Beeldrichting
specificeren
Wanneer u toepassingen als 2-zijdig, Kantlijnverschuiving, Randen wissen, X-op-1, Beeld herhalen of
Onafhankelijk X-Y % gebruikt, dient u met deze toepassing de beeldrichting te specificeren.
De instelling voor de beeldrichting is de standaardwaarde die is ingesteld voor deze verschillende
toepassingen, die in elk van de schermen van de toepassingen kan worden doorgevoerd. Opties die
beschikbaar zijn voor deze toepassing zijn:
Kop naar boven
De kop van het origineel is uitgelijnd met de bovenrand van de glasplaat of de DAOD.
Kop naar links
De kop van het origineel is uitgelijnd met de linkerrand van de glasplaat of de DAOD. Zorgen dat u Kop
naar links selecteert wanneer het origineel op deze manier is geplaatst.
● Wanneer u de toepassing Ingebonden originelen gebruikt, maakt de instelling van Origineelrichting niet uit: Kop naar boven
wordt ingesteld indien Eerst links, dan rechts of Eerst rechts, dan links is geselecteerd voor de toepassing Ingebonden
originelen en Kop naar links indien Eerst boven, dan onder is geselecteerd.
● De fabrieksinstelling voor Origineelrichting is Kop naar boven.
● In de mode Hulpprogramma’s kunnen de fabrieksinstellingen worden gewijzigd. Voor meer informatie “8.3 Instelling mode
Hulpprogramma’s” raadplegen. Wanneer de standaardinstelling echter wordt gewijzigd in Kop naar links, dient u erop te letten
dat het label en de weergave in het scherm Mode Hulpprogramma’s van elkaar zullen verschillen.
Origineelrichting
Op glasplaat plaatsen In DAOD plaatsen
Kop
Bovenrand
Linker
rand
Linker
rand
Op glasplaat plaatsen In DAOD plaatsen
Kop
Bovenrand

5.14 Beeldrichting specificeren
140
Extra toepassingenBasistoepassingen Afdrukkwaliteit Opgeslagen
opdrachtsjablonen
Afleveringsformaat
Procedure
1
De originelen plaatsen.
2
Origineelrichting selecteren in het scherm Extra
toepassingen.
Het scherm Origineelrichting wordt weergegeven.
3
Kop naar boven of Kop naar links selecteren naar gelang
van de richting van het origineel.
Wanneer de originelen in de DAOD worden geplaatst:
4
Opslaan selecteren om eventueel instellingen voor andere
toepassingen te specificeren.
5
Met de aantaltoetsen het gewenste aantal kopieën invoeren
en vervolgens Start indrukken op het bedieningspaneel.
De kopieën worden gemaakt.
●
“3.2 Originelen plaatsen”
● Wanneer Origineelrichting wordt
geselecteerd nadat de functie
Ingebonden originelen is
geselecteerd, wordt een scherm
weergegeven waarin u kunt
bevestigen of de functie
Ingebonden originelen dient te
worden geannuleerd. Handelingen
uitvoeren zoals aangegeven in de
weergegeven schermen.
● Wanneer Kop naar links is
geselecteerd voor
Origineelrichting het schema
hieronder raadplegen voor de juiste
manier om de originelen te plaatsen.
● Wanneer u een instelling wilt
annuleren, Annuleren selecteren.

141
Extra toepassingenBasistoepassingen
Afdrukkwaliteit
Opgeslagen
opdrachtsjablonen
Afleveringsformaat
5.15Kopiëren met gemengde
origineelformaten
Met deze toepassing kunt u originelen van verschillende formaten scannen voordat u deze kopieert op
overeenkomstige kopieerpapierformaten. Desgewenst kunt u ook kopieën van deze originelen maken op één
geselecteerd papierformaat.
● Deze toepassing werkt alleen wanneer de originelen in de DAOD worden geplaatst.
● Alleen standaardformaat originelen kunnen worden gebruikt voor deze toepassing.
● U kunt niet Gemengde origineelformaten selecteren in combinatie met X-op-1, Beeld herhalen of Ingebonden originelen.
Uit
Dit selecteren wanneer het formaat van alle originelen gelijk is.
Aan
Indien u dit selecteert wanneer u originelen van verschillende formaten kopieert, kunnen de formaten
automatisch worden herkend en vervolgens op het juiste formaat kopieerpapier worden gekopieerd.
Wanneer Verkleinen/vergroten is gespecificeerd, worden de kopieën gemaakt op papierformaten die zijn
gebaseerd op het verkleinings-/vergrotingspercentage.
Procedure
1
Rand A en B van de
originelen uitlijnen.
Nietjes of paperclips verwijderen.
De kopieën worden mogelijk niet
goed uitgevoerd indien rand B
van de originelen niet correct is
uitgelijnd.
Gemengde
Rapport
Rapport
Rapport
● Rand A van het origineel verwijst
naar de rand die in de DAOD wordt
ingevoerd.
Document
Kopieën van vergelijkbare formaat
als dat van documenten
Kopieën van
vergelijkbaar formaat

5.15 Kopiëren met gemengde origineelformaten
142
Extra toepassingenBasistoepassingen Afdrukkwaliteit Opgeslagen
opdrachtsjablonen
Afleveringsformaat
2
De originelen uitgelijnd op
de rand van de DAOD
plaatsen.
Rand A van de originelen uitlijnen
met het invoerpunt van de DAOD
en vervolgens de originelen
uitlijnen met de
originelengeleider.
3
Instellingen voor Verkleinen/vergroten en Papierinvoer
specificeren in het scherm Basistoepassingen.
Wanneer u beelden op 100% kopieert op papier van hetzelfde
formaat als de originelen:
100% selecteren voor Verkleinen/vergroten en Auto voor Papierinvoer.
Wanneer u originelen met gemengde formaten kopieert op
één papierformaat:
Auto% selecteren voor Verkleinen/vergroten en een gewenste papierlade
voor Papierinvoer.
“3.2.2 Dubbelzijdige AOD (DAOD)”
● Zorgen dat rand A van de originelen
is uitgelijnd met de rand van de
DAOD.

5.15 Kopiëren met gemengde origineelformaten
143
Extra toepassingenBasistoepassingen
Afdrukkwaliteit
Opgeslagen
opdrachtsjablonen
Afleveringsformaat
4
Gemengde origineelformaten selecteren in het scherm
Extra toepassingen.
Het scherm Gemengde origineelformaten verschijnt.
5
Aan selecteren en Origineelrichting controleren
6
Opslaan selecteren om eventueel instellingen voor andere
toepassingen te specificeren.
7
Met de aantaltoetsen het gewenste aantal kopieën invoeren
en vervolgens Start indrukken op het bedieningspaneel.
De kopieën worden gemaakt.
●
● Indien de originelen niet zijn
geplaatst in de richting die is
gespecificeerd bij
Origineelrichting, zullen de
verkregen kopieën niet zijn zoals
gewenst.
• Kop naar boven:
• Kop naar links:
“5.14 Beeldrichting specificeren”
Kop
Kop
● Wanneer u een instelling wilt
annuleren, Annuleren selecteren.

144
Kopieën maken
Extra toepassingenBasistoepassingen Afdrukkwaliteit Opgeslagen
opdrachtsjablonen
Afleveringsformaat
5.16
2-zijdige kopieën maken
van een ingebonden
origineel
Er kunnen kopieën van tegenover elkaar gelegen pagina’s in een ingebonden origineel worden gemaakt met
de pagina’s zodanig toegewezen dat deze in dezelfde tegenover elkaar gelegen positie worden gekopieerd als
het origineel. Er wordt automatisch een blanco vel ingevoegd als eerste pagina. De begin- en eindpagina kan
ook worden gespecificeerd als links of rechts van de tegenoverliggende pagina.
Eerst links, dan rechts
2-zijdige kopieën worden gemaakt van de linkerpagina van het ingebonden origineel, beginnend bij de
linkerpagina.
Eerst rechts, dan links
2-zijdige kopieën worden gemaakt van de rechterpagina van het ingebonden origineel, beginnend bij de
rechterpagina.
Eerst boven, dan onder
2-zijdige kopieën worden gemaakt van de bovenste pagina van het ingebonden origineel, beginnend bij de
bovenste pagina.
● Deze toepassing kan niet worden gecombineerd met de toepassingen X-op-1, Beeld herhalen, Ingebonden originelen, Auto-
contrast, Gemengde origineelformaten, Scheidingsvellen transparanten en Katern maken.
● Originelen op de glasplaat plaatsen.
Procedure
1
De richting van het origineel bevestigen voordat u het
ingebonden origineel op de glasplaat plaatst.
2-zijdig boek
Origineel
Origineel
Blanco
pagina
Rapport
● U hoeft de beeldrichting van het
geplaatste origineel niet te
selecteren.
Origineel Eerst rechts, dan links
Eerst boven, dan onder

5.16 2-zijdige kopieën maken van een ingebonden origineel
145
Extra toepassingenBasistoepassingen
Afdrukkwaliteit
Opgeslagen
opdrachtsjablonen
Afleveringsformaat
2
2-zijdig boek selecteren in het scherm Extra toepassingen.
Het scherm 2-zijdig boek wordt weergegeven.
3
Het type origineel en Startpagina & Eindpagina selecteren.
Bijvoorbeeld Eerst links, dan rechts selecteren.
4
Indien nodig, de breedte voor Bindrug wissen specificeren.
5
Opslaan selecteren om eventueel instellingen voor andere
toepassingen te specificeren.
6
Met de aantaltoetsen het gewenste aantal kopieën invoeren
en vervolgens Start indrukken op het bedieningspaneel.
De kopieën worden gemaakt.
7
Wanneer het apparaat het laatste origineel heeft gescand,
Einde opdracht selecteren.
●

146
Kopieën maken
Extra toepassingenBasistoepassingen Afdrukkwaliteit Opgeslagen
opdrachtsjablonen
Afleveringsformaat
5.17Afdrukkwaliteit instellen
Met behulp van deze toepassing kunt u het origineelbeeld aanpassen zodat het voldoet aan uw
kopieerbehoeften.
Wanneer een voorinstelling voor de afdrukkwaliteit wordt geselecteerd voor kopiëren, worden
afdrukkwaliteiten zoals Lichter/donkerder, Scherpte en Densiteitregeling automatisch aangepast. U kunt deze
afdrukkwaliteiten ook fijnafstemmen nadat u een voorinstelling voor de afdrukkwaliteit heeft geselecteerd.
Opties die beschikbaar zijn voor deze toepassing zijn:
Normaal
De kopieën worden gemaakt met de standaardinstellingen van Lichter/donkerder, Scherpte en
Densiteitregeling.
Achtergrondonderdrukking
Hiermee voorkomt u dat beelden van de achterzijde van het origineel worden meegekopieerd wanneer u de
voorkant kopieert.
De kopieën worden gemaakt op basis van de automatisch geselecteerde instellingen van Lichter/
donkerder, Scherpte en Densiteitregeling.
Auto-contrast
De beeldkwaliteit van het origineel wordt automatisch aangepast voor een helderder en scherper beeld.
De kopieën worden gemaakt met de standaardinstellingen van Lichter/donkerder, Scherpte en
Densiteitregeling.
● Wanneer een voorinstelling voor de afdrukkwaliteit is geselecteerd, wordt de selectie door het aanpassen van de
afdrukkwaliteit automatisch ongedaan gemaakt.
● Wanneer u Normaal selecteert, gaat u terug naar de fabrieksinstellingen van Lichter/donkerder, Scherpte en
Densiteitregeling.
● U kunt Auto-contrast niet selecteren in combinatie met X-op-1 of Ingebonden originelen.
Voorinstellingen afdrukkwaliteit
Auto-contrast
Achtergrondonderdrukking
Origineel
Kopie

5.17 Afdrukkwaliteit instellen
147
Afdrukkwaliteit instellen
Extra toepassingenBasistoepassingen
Afdrukkwaliteit
Opgeslagen
opdrachtsjablonen
Afleveringsformaat
Procedure
1
De originelen plaatsen.
2
Een voorinstelling voor de afdrukkwaliteit selecteren uit
Voorinstell. afdrukkwaliteit in het scherm Afdrukkwaliteit.
Wanneer een voorinstelling voor de afdrukkwaliteit is geselecteerd, worden
beeldkwaliteiten zoals Lichter/donkerder, Origineeltype, Densiteitregeling
en Scherpte automatisch geselecteerd. Er wordt een markering ( )
toegevoegd aan Origineeltype, Densiteitregeling en Scherpte.
3
Wanneer u de instellingen van Origineeltype,
Densiteitregeling en Scherpte wilt aanpassen, op de
pictogrammen klikken om het scherm voor de instellingen
weer te geven.
Wanneer een voorinstelling voor de afdrukkwaliteit is geselecteerd, wordt deze
door het aanpassen van de afdrukkwaliteit automatisch gedeselecteerd.
4
Met de aantaltoetsen het gewenste aantal kopieën invoeren
en vervolgens Start indrukken op het bedieningspaneel.
De kopieën worden gemaakt.
●
“3.2 Originelen plaatsen”

148
Kopieën maken
Extra toepassingenBasistoepassingen Afdrukkwaliteit Opgeslagen
opdrachtsjablonen
Afleveringsformaat
5.18Kopieerdensiteit instellen
Met deze toepassing kunt u de kopieerdensiteit instellen.
Opties die beschikbaar zijn voor deze toepassing zijn:
Auto
De kopieerdensiteit wordt automatisch afgesteld.
Indien echter Foto of Kaart is geselecteerd voor Origineeltype, wordt de kopieerdensiteit afgesteld op het
niveau Normaal.
Lichtste-donkerste
U kunt kiezen uit zeven niveaus voor de kopieerdensiteit, van Lichtste tot Donkerste.
● Auto kan niet worden geselecteerd in combinatie met een van de niveaus van Lichtste-donkerste.
● De fabrieksinstelling is Normaal.
● Indien een voorinstelling voor de afdrukkwaliteit is geselecteerd, wordt de kopieerdensiteit automatisch ingesteld. Een
kopieerdensiteitsniveau dat is ingesteld voordat u een voorinstelling voor de afdrukkwaliteit selecteert, wordt overeenkomstig
gewijzigd.
Procedure
1
De originelen plaatsen.
2
Een kopieerdensiteitsniveau selecteren uit Lichter/
donkerder in het scherm Afdrukkwaliteit.
Lichter/donkerde
r
“3.2 Originelen plaatsen”
● U kunt de kopieerdensiteit
aanpassen, behalve Auto in het
scherm Basistoepassingen.
● Auto kan niet worden geselecteerd
in combinatie met een van de
niveaus van Lichtste-donkerste.
Origineel Lichtste
Donkerste

5.18 Kopieerdensiteit instellen
149
Kopieerdensiteit instellen
Extra toepassingenBasistoepassingen
Afdrukkwaliteit
Opgeslagen
opdrachtsjablonen
Afleveringsformaat
3
Met de aantaltoetsen het gewenste aantal kopieën invoeren
en vervolgens Start indrukken op het bedieningspaneel.
De kopieën worden gemaakt.
●

150
Kopieën maken
Extra toepassingenBasistoepassingen Afdrukkwaliteit Opgeslagen
opdrachtsjablonen
Afleveringsformaat
5.19Origineeltype opgeven
Met deze toepassing kunt u vrij natuurgetrouwe kopieën maken van originelen door één van de opties van
Origineeltype te selecteren die overeenkomt met het type originelen.
Opties die beschikbaar zijn voor deze toepassing zijn:
Tekst & foto
Dit selecteren indien het origineel zowel tekst als foto’s bevat. De tekst en de foto’s worden automatisch
gedetecteerd en worden nader gedefinieerd door de volgende opties:
• Halftoon ....................Voor originelen met gedrukte foto’s, zoals tijdschriften en folders.
• Foto ..........................Voor originelen met ingeplakte foto’s.
• Lichte tekst ...............Voor originelen met zeer lichte tekst, die geschikt dient te worden gemaakt voor
kopiëren.
Tekst
Dit selecteren voor kopiëren met duidelijke tekst. Foto’s, afbeeldingen en illustraties worden ook duidelijk
gekopieerd.
• Normale tekst ...........Voor gedrukte originelen of originelen met gekopieerde of gedrukte tekst.
• Potloodtekst (zwart).Voor originelen die zijn geschreven met zwart potlood. Lichte potloodstrepen
worden met een donkerdere toon gekopieerd.
Foto
Dit selecteren voor het kopiëren van foto’s. Andere opties zijn: Halftoon en Foto.
Kaart
Dit selecteren voor het kopiëren van originelen die gekleurde plattegronden met tekst bevatten.
● De fabrieksinstelling is Normale tekst of Tekst.
● In de mode Hulpprogramma’s kunnen de fabrieksinstellingen worden gewijzigd. Voor meer informatie “8.3 Instelling mode
Hulpprogramma’s” raadplegen.
Procedure
1
De originelen plaatsen.
Origineeltype
Foto & tekst
Tekst
Foto
Kaart
“3.2 Originelen plaatsen”

5.19 Origineeltype opgeven
151
Origineeltype opgeven
Extra toepassingenBasistoepassingen
Afdrukkwaliteit
Opgeslagen
opdrachtsjablonen
Afleveringsformaat
2
Origineeltype selecteren in het scherm Afdrukkwaliteit.
Het scherm Origineeltype wordt weergegeven.
3
Een optie selecteren overeenkomstig uw origineeltype.
Indien u Tekst selecteert:
De weergegeven set opties selecteren.

5.19 Origineeltype opgeven
152
Origineeltype opgeven
Extra toepassingenBasistoepassingen Afdrukkwaliteit Opgeslagen
opdrachtsjablonen
Afleveringsformaat
Indien u Tekst & foto selecteert:
De volgende weergegeven set opties selecteren.
Indien u Foto selecteert:
De volgende weergegeven set opties selecteren.
Indien u Kaart selecteert:
Doorgaan naar stap 4.
4
Opslaan selecteren om eventueel instellingen voor andere
toepassingen te specificeren.
5
Met de aantaltoetsen het gewenste aantal kopieën invoeren
en vervolgens Start indrukken op het bedieningspaneel.
De kopieën worden gemaakt.
●
● Wanneer u een instelling wilt
annuleren, Annuleren selecteren.

153
Densiteitregeling instellen
Extra toepassingenBasistoepassingen
Afdrukkwaliteit
Opgeslagen
opdrachtsjablonen
Afleveringsformaat
5.20Densiteitregeling instellen
Met deze toepassing kunt u de densiteitregeling instellen op een lage, normale of hoge densiteit, elk met
zeven niveaus.
● De fabrieksinstelling is 0.
● Indien een voorinstelling voor de afdrukkwaliteit is geselecteerd, worden de densiteitsregelingsinstellingen automatisch
gespecificeerd. Een densiteitregelingsniveau dat is ingesteld voordat u een voorinstelling voor de afdrukkwaliteit selecteert, wordt
overeenkomstig gewijzigd.
● In de mode Hulpprogramma’s kunnen de fabrieksinstellingen worden gewijzigd. Voor meer informatie “8.3 Instelling mode
Hulpprogramma’s” raadplegen.
Procedure
1
De originelen plaatsen.
2
Densiteitregeling selecteren in het scherm Afdrukkwaliteit.
Het scherm Densiteitregeling wordt weergegeven.
Densiteitregeling
Lage densiteit
(hoog)
G
em
idd
e
ld
e
densiteit (hoog)
Hoge densiteit
(hoog)
Origineel Kopie
“3.2 Originelen plaatsen”

5.20 Densiteitregeling instellen
154
Densiteitregeling instellen
Extra toepassingenBasistoepassingen Afdrukkwaliteit Opgeslagen
opdrachtsjablonen
Afleveringsformaat
3
De densiteitregelingsniveaus specificeren met elk van
de .
Het niveau van elke densiteit wordt weergegeven in de staafgrafiek.
4
Opslaan selecteren om eventueel instellingen voor andere
toepassingen te specificeren.
5
Met de aantaltoetsen het gewenste aantal kopieën invoeren
en vervolgens Start indrukken op het bedieningspaneel.
De kopieën worden gemaakt.
●
● Wanneer u een instelling wilt
annuleren, Annuleren selecteren.

155
Scherpte instellen
Extra toepassingenBasistoepassingen
Afdrukkwaliteit
Opgeslagen
opdrachtsjablonen
Afleveringsformaat
5.21Scherpte instellen
Met deze toepassing kunt u de scherpte van de omtrek van het beeld met vijf niveaus instellen, van Zachter tot
Scherper.
● De fabrieksinstelling is Normaal.
● Indien een voorinstelling voor de afdrukkwaliteit is geselecteerd, wordt het scherpteniveau automatisch ingesteld. Een
scherpteniveau dat is ingesteld voordat u een voorinstelling voor de afdrukkwaliteit selecteert, wordt overeenkomstig gewijzigd.
● In de mode Hulpprogramma’s kunnen de fabrieksinstellingen worden gewijzigd. Voor meer informatie “8.3 Instelling mode
Hulpprogramma’s” raadplegen.
Procedure
1
De originelen plaatsen.
2
Scherpte selecteren in het scherm Afdrukkwaliteit.
Het scherm Scherpte wordt weergegeven
Scherpte
Scherper
Zachter
Origineel Kopie
“3.2 Originelen plaatsen”

5.21 Scherpte instellen
156
Scherpte instellen
Extra toepassingenBasistoepassingen Afdrukkwaliteit Opgeslagen
opdrachtsjablonen
Afleveringsformaat
3
Een van de niveaus van Zachter tot Scherper selecteren.
4
Opslaan selecteren om eventueel instellingen voor andere
toepassingen te specificeren.
5
Met de aantaltoetsen het gewenste aantal kopieën invoeren
en vervolgens Start indrukken op het bedieningspaneel.
De kopieën worden gemaakt.
●
● Wanneer u een instelling wilt
annuleren, Annuleren selecteren.

157
Extra toepassingenBasistoepassingen
Afdrukkwaliteit
Opgeslagen
opdrachtsjablonen
Afleveringsformaat
5.22Twee of meer originelen
kopiëren op één vel
Met deze toepassing kunt u twee, vier of acht originelen op één vel kopiëren. U kunt de volgorde van de
beelden die u wilt kopiëren specificeren. Opties die beschikbaar zijn voor deze toepassing zijn:
1-op-1
Eén origineel kopiëren op één vel papier.
2-op-1
Twee originelen kopiëren op één vel papier.
4-op-1
Vier originelen kopiëren op één vel papier.
8-op-1
Acht originelen kopiëren op één vel papier.
X-op-1
Origineel 8-op-1
Origineel 2-op-1 Origineel 4-op-1

5.22 Twee of meer originelen kopiëren op één vel
158
Extra toepassingenBasistoepassingen Afdrukkwaliteit Opgeslagen
opdrachtsjablonen
Afleveringsformaat
● Deze toepassing kan niet worden gecombineerd met de volgende toepassingen: Ingebonden originelen, Bindrug wissen,
Gemengde origineelformaten, Beeld herhalen, Auto-contrast van Voorinstellingen Afdrukkwaliteit en Tot rand kopiëren van
Verkleinen/vergroten.
● Wanneer u uw eigen percentage specificeert voor de toepassing Verkleinen/vergroten, kunt u alleen instellingen toepassen in
het bereik van 25-100%.
● Er kan beeldverlies optreden vanwege het formaat van het origineelbeeld.
● Wanneer het werkelijke aantal vellen van de originelen groter is dan gespecificeerd, worden de beelden gekopieerd met
hetzelfde percentage op meerdere pagina’s. Indien u bijvoorbeeld 9 vellen originelen heeft en u selecteert 8-op-1, worden 8
beelden (vellen) verkleind en op het eerste vel papier gekopieerd, maar het 9e origineel wordt met hetzelfde
verkleiningspercentage op het tweede vel papier gekopieerd.
● De fabrieksinstelling voor X-op-1 is Uit.
● In de mode Hulpprogramma’s kunnen de fabrieksinstellingen worden gewijzigd. Voor meer informatie “8.3 Instelling mode
Hulpprogramma’s” raadplegen.
Procedure
1
De originelen plaatsen.
2
Bij Papierinvoer in het scherm Basistoepassingen een
papierlade selecteren met het gewenste papierformaat.
3
X-op-1 selecteren in het scherm Afleveringsformaat.
Het scherm X-op-1 wordt weergegeven.
“3.2 Originelen plaatsen”
● Niet Auto selecteren voor
Papierinvoer wanneer u de
toepassing X-op-1 wilt gebruiken.
● Wanneer X-op-1 is geselecteerd,
wordt automatisch Auto %
geselecteerd voor Verkleinen/
vergroten. En wanneer X-op-1
wordt geselecteerd in combinatie
met Auto % voor Verkleinen/
vergroten, stelt het apparaat
automatisch een verhouding in voor
het vergroten/verkleinen van het
beeld waarmee het beeld op het
geselecteerde papierformaat past.
Indien Auto wordt geselecteerd voor
Papierinvoer wordt automatisch
een geschikte papierlade
geselecteerd.

5.22 Twee of meer originelen kopiëren op één vel
159
Extra toepassingenBasistoepassingen
Afdrukkwaliteit
Opgeslagen
opdrachtsjablonen
Afleveringsformaat
4
De optie voor X-op-1 en Beeldvolgorde selecteren.
Bijvoorbeeld 4-op-1 selecteren.
5
Origineelrichting controleren.
Controleren of de originelen zijn geplaatst in de richting die is gespecificeerd bij
Origineelrichting, anders zal de layout van de verkregen kopieën niet zijn
zoals gewenst.
6
Opslaan selecteren om instellingen voor andere
toepassingen te specificeren.
● Wanneer u een instelling wilt
annuleren, Annuleren selecteren.
“5.14 Beeldrichting specificeren”
● Kop naar boven: ● Kop naar links:
Kop Kop
Kop
Kop

5.22 Twee of meer originelen kopiëren op één vel
160
Extra toepassingenBasistoepassingen Afdrukkwaliteit Opgeslagen
opdrachtsjablonen
Afleveringsformaat
7
Met de aantaltoetsen het gewenste aantal kopieën invoeren
en vervolgens Start indrukken op het bedieningspaneel.
Wanneer originelen in de DAOD worden geplaatst:
De kopieën worden gemaakt op één vel papier, overeenkomstig de volgorde
waarin de originelen in de DAOD worden geplaatst en het opgegeven aantal
originelen dat dient te worden gekopieerd.
Wanneer meerdere originelen in de DAOD worden geplaatst, wordt Originelen,
waarmee het aantal geplaatste originelen wordt geteld, overeenkomstig
verhoogd.
Wanneer originelen op de glasplaat worden geplaatst:
Wanneer het origineel dat op de glasplaat is geplaatst is gescand om te worden
gekopieerd, verschijnt het volgende bericht.
(1)Het origineel op de glasplaat vervangen door het volgende
vel.
(2)Start indrukken op het bedieningspaneel.
De kopieën worden gemaakt op één vel papier, overeenkomstig de gebruikte
originelen en het opgegeven aantal te kopiëren originelen.
(3)Wanneer 4 beelden of 8 beelden wordt geselecteerd, stap
(1) en (2) herhalen totdat alle originelen zijn geplaatst.
(4)Wanneer alle originelen zijn geplaatst, Einde opdracht
selecteren.
De kopieën worden gemaakt op één vel papier, overeenkomstig het opgegeven
aantal te kopiëren originelen.
●

161
Extra toepassingenBasistoepassingen
Afdrukkwaliteit
Opgeslagen
opdrachtsjablonen
Afleveringsformaat
5.23Scheidingsvellen voor
transparanten
invoegen
Wanneer u op transparanten kopieert, kunt u met deze toepassing blanco vellen papier van hetzelfde formaat
en in dezelfde richting als de transparanten invoegen tussen elk paar transparanten om deze zo te scheiden.
Om te kopiëren op transparanten, deze in lade 5 (handmatige invoer) plaatsen en de juiste papiersoort voor
het kopiëren op transparanten instellen. Het papier dat dient te worden gebruikt als scheidingsvellen in een
van de laden 1, 2, 3 of 4 plaatsen, in dezelfde richting als de transparanten.
Opties die beschikbaar zijn voor deze toepassing zijn:
Uit
Er worden geen scheidingsvellen ingevoegd tussen de transparanten.
Aan
Er worden scheidingsvellen ingevoegd tussen de transparanten.
U kunt ook aangeven of u wel of niet op de scheidingsvellen wilt afdrukken.
• Wanneer u Blanco scheidingsvellen selecteert, worden kopieën gemaakt met blanco scheidingsvellen
ertussen.
• Wanneer u Bedrukte scheidingsvellen selecteert, worden de kopieën gemaakt met scheidingsvellen
ertussen waarop hetzelfde beeld is gekopieerd als op de transparanten.
● Om defecten aan het apparaat en papierstoringen te voorkomen, geen transparanten plaatsen in lade 1, 2, 3 of 4 of de
optionele laden 6 en 7.
● Om defecten aan het apparaat en papierstoringen te voorkomen, is het raadzaam papier te gebruiken dat door ons wordt
aanbevolen. “2.1 Te gebruiken papier” raadplegen voor meer informatie.
Scheidingsvellen
Rapport
Rapport
Transparanten
Scheidingsvellen
Origineel Blanco scheidingsvellen

5.23 Scheidingsvellen voor transparanten invoegen
162
Extra toepassingenBasistoepassingen Afdrukkwaliteit Opgeslagen
opdrachtsjablonen
Afleveringsformaat
● Deze toepassing kan niet worden gecombineerd met de opties 2-zijdig, Omslagen, Auto (grote uitvoer), Sets, Stapels,
Beeldzijde omlaag van Afleveringsrichting, Nieten en Boren.
● De scheidingsvellen worden niet gebruikt om te kopiëren en worden als blanco vellen afgeleverd. Ze worden ook niet geteld
door de tellers. Ze worden echter wel geteld wanneer Bedrukte scheidingsvellen is geselecteerd.
● Wanneer de optionele lade 6 (GPL) is geïnstalleerd, kunt u hierin papier plaatsen dat dient te worden gebruikt als
scheidingsvellen.
● U kunt lade 7 niet selecteren voor scheidingsvellen voor transparanten.
● Wanneer wordt gekopieerd op transparanten met scheidingsvellen, kan er slechts één set per keer worden gekopieerd.
Procedure
1
De originelen plaatsen.
2
De transparanten in lade 5 (handmatige invoer) plaatsen.
3
Formaat A/B-serie en A4 P selecteren voor Papiersoort en
Transp./zwaar 1 onder Papiersoort.
4
Papier dat dient te worden gebruikt als scheidingsvellen in de
gewenste lade plaatsen.
5
Scheidingsvellen transp. selecteren in het scherm
Afleveringsformaat.
“3.2 Originelen plaatsen”
“4.4 Kopiëren op transparanten”

5.23 Scheidingsvellen voor transparanten invoegen
163
Extra toepassingenBasistoepassingen
Afdrukkwaliteit
Opgeslagen
opdrachtsjablonen
Afleveringsformaat
Het scherm Scheidingsvellen transparanten wordt weergegeven.
6
Aan en Blanco scheidingsvellen of Bedrukte scheidings-
vellen selecteren.
Wanneer u Aan selecteert, worden de opties voor het al dan niet kopiëren op
de scheidingsvellen en de optie Papierlade-instellingen rechts op het scherm
weergegeven.
7
Papierlade-instellingen selecteren.
Het scherm met de instellingen van de papierlade wordt weergegeven.

5.23 Scheidingsvellen voor transparanten invoegen
164
Extra toepassingenBasistoepassingen Afdrukkwaliteit Opgeslagen
opdrachtsjablonen
Afleveringsformaat
8
Via Lade scheidingsvellen de lade met de scheidingsvellen
selecteren die in stap 4 zijn geplaatst.
9
Opslaan selecteren om eventueel instellingen voor andere
toepassingen te specificeren.
10
Start indrukken.
De kopieën worden gemaakt.
●
● Wanneer u een instelling wilt
annuleren, Annuleren selecteren.
● Wanneer de papierselectie wordt
gemaakt in het scherm
Basistoepassingen na het
selecteren van de functie
Scheidingsvellen transparanten,
verschijnt een scherm waarin u kunt
aangeven of de functie
Scheidingsvellen transparanten
dient te worden geannuleerd.
Handelingen uitvoeren zoals
aangegeven in de weergegeven
schermen.

165
Extra toepassingenBasistoepassingen
Afdrukkwaliteit
Opgeslagen
opdrachtsjablonen
Afleveringsformaat
5.24Met beeldzijde omhoog/
omlaag afleveren
Met deze toepassing kunt u aangeven of de kopieën met de beeldzijde omhoog of omlaag dienen te worden
afgeleverd. Van kopieën die met de beeldzijde omhoog worden afgeleverd kunt u het kopieerresultaat
controleren. Opties die beschikbaar zijn voor deze toepassing zijn:
Auto
Hiermee wordt automatisch bepaald of de kopieën met de beeldzijde omhoog of omlaag worden
afgeleverd.
Beeldzijde omhoog
Kopieën worden met de beeldzijde omhoog afgeleverd. Wanneer u Sets selecteert, worden de kopieën te
beginnen met de laatste pagina afgeleverd. Wanneer u Stapels selecteert, worden de kopieën te beginnen
met de eerste pagina afgeleverd.
Beeldzijde omlaag
Kopieën worden met de beeldzijde omlaag afgeleverd.
Beeldzijde omhoog achterstevoren
De kopieën worden met de beeldzijde omhoog afgeleverd, te beginnen bij de eerste pagina.
● Wanneer de geselecteerde papierlade of de papiersoort niet kan worden gebruikt voor de optie Beeldzijde omlaag, worden de
kopieën met de beeldzijde omhoog afgeleverd.
● De volgende papiersoorten kunnen niet met de beeldzijde omlaag worden afgeleverd: zwaar 2, briefkaart, transparanten,
12×18 inch, en SRA3.
● De volgende papierlade kan niet worden gebruikt voor de optie Beeldzijde omlaag: Lade 5 (handmatige invoer).
Procedure
1
De originelen plaatsen.
Afleveringsrichting
R
apport
Rapport
Origineel Beeldzijde omhoog
Beeldzijde omlaag
“3.2 Originelen plaatsen”

5.24 Met beeldzijde omhoog/omlaag afleveren
166
Extra toepassingenBasistoepassingen Afdrukkwaliteit Opgeslagen
opdrachtsjablonen
Afleveringsformaat
2
Bij Papierinvoer in het scherm Basistoepassingen een
papierlade selecteren met het gewenste papierformaat.
3
Afleveringsrichting selecteren in het scherm
Afleveringsformaat.
Het scherm Afleveringsrichting wordt weergegeven.

5.24 Met beeldzijde omhoog/omlaag afleveren
167
Extra toepassingenBasistoepassingen
Afdrukkwaliteit
Opgeslagen
opdrachtsjablonen
Afleveringsformaat
4
Selecteren hoe de kopieën moeten worden afgeleverd.
5
Opslaan selecteren om eventueel instellingen voor andere
toepassingen te specificeren.
6
Met de aantaltoetsen het gewenste aantal kopieën invoeren
en vervolgens Start indrukken op het bedieningspaneel.
De kopieën worden gemaakt.
●
● Wanneer u een instelling wilt
annuleren, Annuleren selecteren.

168
Kopieën maken
Extra toepassingenBasistoepassingen Afdrukkwaliteit Opgeslagen
opdrachtsjablonen
Afleveringsformaat
5.25Meerdere kopieën op één
vel maken
Er kunnen meerdere kopieën van een origineelbeeld op één vel papier worden gemaakt. Elk documentbeeld wordt op
één vel papier gekopieerd en dit kan op dat vel maximaal 8 keer worden herhaald. De variaties van Beeld herhalen
zijn als volgt.
Uit
Origineelbeelden worden niet herhaald.
2 beelden
Er worden twee kopieën van het origineelbeeld op één vel papier gemaakt.
4 beelden
Er worden vier kopieën van het origineelbeeld op één vel papier gemaakt.
8 beelden
Er worden acht kopieën van het origineelbeeld op één vel papier gemaakt.
● De fabrieksinstelling van de toepassing Beeld herhalen is UIT.
● De fabriekstinstelling van deze functie kan worden gewijzigd in de mode Hulpprogramma’s en Auditronbeheer. Om deze
instelling te wijzigen, “8.3 Instelling mode Hulpprogramma’s” raadplegen.
● Deze toepassing kan niet worden gecombineerd met de toepassingen Gemengde origineelformaten, Randen wissen,
Omslagen, Ingebonden originelen, X-op-1, Tot rand kopiëren, Boren, Nieten en Katern maken.
● Wanneer u de glasplaat gebruikt of wanneer het origineelbeeld uitsteekt buiten de rand van het papier, kan er bij de randen
beeldverlies optreden.
● Onderbrekingskopiëren kan niet worden gebruikt in combinatie met de toepassing Beeld herhalen.
● Dit apparaat roteert automatisch beelden op de originelen overeenkomstig het opgegeven aantal beeldherhalingen.
Beeld herhalen
4 beelden
8 beelden
2 beelden
2-zijdige kopie
8 beelden
2 beelden
Origineel 1-zijdige kopie
4 beelden

5.25 Meerdere kopieën op één vel maken
169
Extra toepassingenBasistoepassingen
Afdrukkwaliteit
Opgeslagen
opdrachtsjablonen
Afleveringsformaat
Procedure
1
In het scherm Basistoepassingen het gewenste
vooringestelde percentage en de papierlade selecteren bij
Verkleinen/vergroten en Papierinvoer.
2
De zijde van het origineel selecteren die dient te worden
gelezen en de zijde van het kopieerpapier die dient te worden
gebruikt bij 2-zijdig.
3
Beeld herhalen selecteren in het scherm Afleveringsformaat.
Het scherm Beeld herhalen wordt weergegeven.
● Wanneer Auto is geselecteerd voor
Verkleinen/vergroten en
Papierinvoer, wordt het
vooringestelde percentage
automatisch berekend op basis van
het origineelformaat en het
opgegeven aantal beeldherhalingen.
“5.1 1-zijdig/2-zijdig kopiëren”

5.25 Meerdere kopieën op één vel maken
170
Extra toepassingenBasistoepassingen Afdrukkwaliteit Opgeslagen
opdrachtsjablonen
Afleveringsformaat
4
Het aantal beeldherhalingen selecteren dat dient te worden
gemaakt op één vel papier.
Hier selecteren wij 2 beelden.
5
De originelen plaatsen.
6
Opslaan selecteren om eventueel instellingen voor andere
toepassingen te specificeren.
7
Met de aantaltoetsen het gewenste aantal kopieën invoeren
en vervolgens Start indrukken op het bedieningspaneel.
De kopieën worden gemaakt.
●
● Wanneer u een instelling wilt
annuleren, Annuleren selecteren.

171
Extra toepassingenBasistoepassingen
Afdrukkwaliteit
Opgeslagen
opdrachtsjablonen
Afleveringsformaat
5.26Kopiëren met omslagen
Met deze toepassing kunt u vellen papier toevoegen die niet worden gebruikt voor het kopiëren van de gewone
pagina’s, zoals gekleurd of zwaar papier, en die dienen als omslagen voor de kopieën.
U kunt aangeven of u wel of niet op deze omslagen wilt afdrukken. Wanneer er op deze omslagen dient te
worden gekopieerd, worden de omslagen, toegevoegd als de gespecificeerde omslagpagina(’s), afgeleverd
met daarop beelden gekopieerd. Wanneer er niet op deze omslagen dient te worden gekopieerd, worden de
omslagen, toegevoegd als de gespecificeerde omslagpagina(’s), blanco afgeleverd. Opties die beschikbaar
zijn voor deze toepassing zijn:
Geen omslagen
Er worden geen omslagen toegevoegd.
Alleen vooromslag
Hiermee kopieert u met alleen vooromslagen.
Wanneer Blanco omslagen is geselecteerd, worden de kopieën afgeleverd met een blanco vel als
vooromslag. Wanneer Bedrukte omslagen is geselecteerd, worden de kopieën afgeleverd met de eerste
pagina van het origineel gekopieerd op de vooromslag.
Voor- en achteromslag
Hiermee kopieert u met voor- en achteromslag.
Wanneer Blanco omslagen is geselecteerd, worden de kopieën afgeleverd met een blanco vel als voor-
en achteromslag.
Wanneer Bedrukte omslagen is geselecteerd, worden de kopieën afgeleverd met de eerste en de laatste
pagina van het origineel gekopieerd op de voor-, respectievelijk achteromslag.
Alleen achteromslag
Hiermee kopieert u met alleen achteromslagen.
Wanneer Blanco omslagen is geselecteerd, worden de kopieën afgeleverd met een blanco vel als
achteromslag.
Wanneer Bedrukte omslagen is geselecteerd, worden de kopieën afgeleverd met de laatste pagina van
het origineel gekopieerd op de achteromslag.
Omslagen
Alleen vooromslag Voor- en achteromslag Alleen achteromslag
1-zijdig kopiërenOrigineel
Alleen vooromslag Voor- en achteromslag Alleen achteromslag
2-zijdig kopiëren
1e pagina
1e pagina
Laatste
Laatste
1e pagina
Laatste

5.26 Kopiëren met omslagen
172
Extra toepassingenBasistoepassingen Afdrukkwaliteit Opgeslagen
opdrachtsjablonen
Afleveringsformaat
● Papier van hetzelfde formaat en in dezelfde richting plaatsen voor de omslagen en de normale pagina’s.
● Wanneer u zwaar papier 1 als omslag gebruikt, plaatst u dit in lade 2, 3, 4 en lade 5 (handmatige invoer). Voor meer informatie
over zwaar papier dat kan worden gebruikt, “2.1 Te gebruiken papier” raadplegen.
● De volgende papiersoorten kunnen niet worden gebruikt: zwaar 2 (163-220 g/m
2
), transparanten en etiketten.
● Deze toepassing kan niet worden gecombineerd met de volgende toepassingen. Ingebonden originelen, X-op-1,
Scheidingsvellen transparanten, Gemengde origineelformaten, Sets en Beeld herhalen. Blanco omslagen kan echter wel
worden gecombineerd met Ingebonden originelen.
● De fabrieksinstelling van Katern maken – Lade voor omslagen is Lade 2. In de mode Hulpprogramma’s kunnen de
fabrieksinstellingen worden gewijzigd. Voor meer informatie “Hoofdstuk 8 Instellingen mode Systeembeheerder” raadplegen.
● Deze toepassing is beschikbaar wanneer Normaal/zwaar 1 is geselecteerd voor lade 5 (handmatige invoer).
● Voor meer informatie over de richting van het origineel en het papier dat dient te worden gebruikt als omslag bij het kopiëren
met omslagen en met de instelling nieten/perforeren, “Appendix C Richting originelen/kopieën (met omslagen)” raadplegen.
● Afleveringsrichting van omslagen (beeldzijde omhoog of omlaag)
Wanneer u kopieert met omslagen, verschilt de afleveringsrichting voor lade 5 (handmatige invoer)
en lade 7 als volgt:
• Wanneer lade 5 (handmatige invoer) is gevuld, Beeldzijde omhoog is geselecteerd voor
Afleveringsrichting en het papier dat dient te worden gebruikt als omslagen is geplaatst met de te
bedrukken zijde omhoog, worden de omslagen met de beeldzijde omhoog afgeleverd.
• Wanneer lade 7 is gevuld, Beeldzijde omhoog is geselecteerd voor Afleveringsrichting en het papier dat
dient te worden gebruikt als omslagen is geplaatst met de te bedrukken zijde omhoog, worden de omslagen
met de beeldzijde omlaag afgeleverd.
Afleveringsrichting
Origineel-
richting
Lade 5 Lade 7
Lade 7
Afgeleverd in de
opvangbak van
de afwerkeen-
heid (Nie-
ten:Linksboven/
Uit)
Selecteren
Niet
selecteren
Niet selecteren
Afgeleverd in de
opvangbak van de
afwerkeenheid (Nie-
ten:Linksboven)
Afgeleverd in de
afdrukkenopvang-
bak (Nieten/
boren:Uit)
Beeldzijde omhoog Kop naar
boven
—— —
Kop naar
links
—— —
Beeldzijde omlaag Kop naar
boven
Kop naar
links
1e pagina
Laatste pagina
Laatste pagina
1e pagina

5.26 Kopiëren met omslagen
173
Extra toepassingenBasistoepassingen
Afdrukkwaliteit
Opgeslagen
opdrachtsjablonen
Afleveringsformaat
Procedure
1
De originelen plaatsen.
2
Het papier dat u voor omslagen wilt gebruiken in een van de
laden 1 t/m 7 plaatsen.
3
Omslagen selecteren in het scherm Afleveringsformaat.
Het scherm Omslagen wordt weergegeven.
4
De soorten omslagen die u wilt toevoegen, selecteren.
Na het specificeren van de soorten omslagen die u wilt toevoegen, worden
Afdrukopties en Papierlade-instellingen weergegeven.
Hier illustreren wij dit met Voor- en achteromslag geselecteerd.
“3.2 Originelen plaatsen”
● Papier van hetzelfde formaat en in
dezelfde richting plaatsen voor de
omslagen en de normale pagina’s.

5.26 Kopiëren met omslagen
174
Extra toepassingenBasistoepassingen Afdrukkwaliteit Opgeslagen
opdrachtsjablonen
Afleveringsformaat
5
Aangeven of u wel of niet op de omslagen wilt afdrukken.
Wanneer u Vooromslag selecteert:
Wanneer u Vooromslag selecteert:
Blanco omslagen: Kopieën worden afgeleverd met een blanco vooromslag.
Bedrukte omslagen: De buitenzijde van de vooromslag wordt bedrukt.
Bedrukte omslagen (2-zijdig):
Hierbij wordt de vooromslag net als de normale pagina’s bedrukt. Alleen de
buitenzijde van de vooromslag wordt bedrukt bij 1-zijdig kopiëren, maar zowel
de buiten- als de binnenzijde bij 2-zijdig kopiëren. Wanneer u afdrukt op de
binnenzijde van de vooromslag bij 1-zijdig kopiëren, plaatst u een blanco vel
voor de eerste pagina van het origineel.
Wanneer u Voor- en achteromslag selecteert:
Blanco omslagen: Hiermee worden de kopieën afgeleverd met blanco voor-
en achteromslag.
Bedrukte omslagen: De buitenzijde van de vooromslag en de binnenzijde van
de achteromslag worden bedrukt bij 1-zijdig kopiëren.
Bedrukte omslagen (2-zijdig):
Hierbij worden de voor- en achteromslag net als de normale pagina’s bedrukt.
De buitenzijde van de vooromslag en de binnenzijde van de achteromslag
worden bedrukt bij 1-zijdig kopiëren. Zowel de buiten- als de binnenzijde van de
voor- en achteromslag worden bedrukt bij 2-zijdig kopiëren.
Bedrukte omslagen (2-zijdig voor)(1-zijdig achter):
Hiermee worden de buiten- en binnenzijde van de vooromslag bedrukt bij 2-
zijdig kopiëren. De laatste pagina van het origineel wordt op de achterzijde van
de achteromslag gedrukt bij 2-zijdig kopiëren maar niet bij 1-zijdig kopiëren.
Wanneer u Achteromslag selecteert:
Wanneer u Alleen vooromslag selecteert:
Blanco omslagen: Kopieën worden afgeleverd met een blanco vooromslag.
Bedrukte omslagen: De buitenzijde van de vooromslag wordt bedrukt.
Bedrukte omslagen (2-zijdig):
Hierbij wordt de vooromslag net als de normale pagina’s bedrukt. Alleen de
buitenzijde van de vooromslag wordt bedrukt bij 1-zijdig kopiëren, maar zowel
de buiten- als de binnenzijde bij 2-zijdig kopiëren. Indien het 1-zijdige origineel
echter een oneven aantal vellen heeft, wordt de laatste pagina op de
binnenzijde van de achteromslag gedrukt.

5.26 Kopiëren met omslagen
175
Extra toepassingenBasistoepassingen
Afdrukkwaliteit
Opgeslagen
opdrachtsjablonen
Afleveringsformaat
6
Papierlade-instellingen selecteren.
Het scherm met de instellingen van de papierlade wordt weergegeven.
7
Bij Lade vooromslagen en Lade achteromslagen de laden
selecteren waarin u in stap 2 papier voor de omslagen heeft
geplaatst.
Bij Paginalade de lade selecteren waarin u het papier voor de
normale pagina’s gaat plaatsen.
Wanneer u het aantal specificeert:
Wanneer de lade voor de vooromslagen wordt geselecteerd, kunt u het aantal
omslagvellen dat dient te worden ingevoegd specificeren tussen 1 en 99.
Deze optie desgewenst gebruikt om het aantal omslagvellen op te geven dat
dient te worden ingevoegd in elke set wanneer het benodigde aantal vellen is
geplaatst.
● Wanneer Bedrukte omslagen
wordt geselecteerd, kunt u alleen
Normaal/zwaar 1 selecteren voor
lade 5 (handmatige invoer).
● Wanneer Bedrukte omslagen
wordt geselecteerd, kunt u lade 7
niet gebruiken voor omslagen.
● U kunt geen 2-zijdige kopieën
maken wanneer u Normaal/zwaar 1
selecteert voor lade 5 (handmatige
invoer).
● Hetzelfde formaat en dezelfde
richting selecteren van het papier
voor omslagen en normale pagina’s.
● U kunt de verschillende formaten
papier voor omslag en normale
pagina’s selecteren wanneer u deze
combineert met de toepassing Als Z
vouwen. In dat geval dient de lange
kant van het papier dezelfde lengte
te hebben als de korte kant van het
andere papier (B4, A3, 11×17 inch of
8K) dat dient te worden gevouwen.
● De toepassing Gemengde
origineelformaten kan worden
gecombineerd met Auto van
Paginalade.
Eerste set
Tweede set
Rapport Rapport
Aantal vellen = 2 bij 1-zijdig kopiëren

5.26 Kopiëren met omslagen
176
Extra toepassingenBasistoepassingen Afdrukkwaliteit Opgeslagen
opdrachtsjablonen
Afleveringsformaat
(1)Aantal selecteren.
(2)Het aantal vellen specificeren dat het apparaat voor elke
set kopieën dient in te voeren vanuit de papierlade.
8
Opslaan selecteren om eventueel instellingen voor andere
toepassingen te specificeren.
9
Met de aantaltoetsen het gewenste aantal kopieën invoeren
en vervolgens Start indrukken op het bedieningspaneel.
De kopieën worden gemaakt.
●
● Wanneer u een instelling wilt
annuleren, Annuleren selecteren.

177
Extra toepassingenBasistoepassingen
Afdrukkwaliteit
Opgeslagen
opdrachtsjablonen
Afleveringsformaat
5.27Katern maken
Met deze toepassing kunt u vier pagina’s van een origineel op een vel papier kopiëren. Om een katern te
maken, de kopieën in tweeën vouwen.
U kunt ook de bindrug in het midden instellen en voor-/achteromslagen toevoegen.
Wanneer de optionele AVH-module is geïnstalleerd, kunt u in tweeën gevouwen katernen of geniete in tweeën
gevouwen katernen maken.
Wanneer 2 vouwen of 2 vouwen + nieten is geselecteerd, zijn de beschikbare papierformaten A4, 8,5×11
inch, 8,5×13 inch, 8,5×14 inch, B4, A3, 11×17 inch, 8 K, en niet-standaard formaat (vierkant papier of
rechthoekig papier met een langere rand in de X-richting, beiden variërend van 210-297 mm in de Y-richting en
279-432 mm in de X-richting).
● Er kunnen maximaal 1000 vel originelen worden gescand. Er kunnen maximaal 60 pagina’s worden gescand wanneer u 2
vouwen + nieten selecteert. Indien meer dan 60 pagina’s worden gescand, verschijnt er een scherm waarin u wordt gevraagd
het nieten, het in tweeën vouwen en nieten of het kopiëren te annuleren.
● U kunt in combinatie hiermee 1 -> 1-zijdig, 2 -> 1-zijdig, Stapels, Gemengde origineelformaten, Omslagen, X-op-1, Beeld
herhalen, Transparanten, Nieten, Voorboren of Opbouw-opdracht instellen.
● Indien middenkantlijn (Bindrug) en beeldverschuiving (zie Paragraaf 5.11) beide zijn ingesteld, wordt het beeld verschoven met
de som van de beeldverschuiving en de middenkantlijn. De totale afstand van de verschuiving = beeldverschuiving + Bindrug
(eventueel) mm.
Katern maken
Origineel Links ingebonden
Rechts ingebonden
Origineel
Boven ingebonden
Kopieën
2 vouwen
2 vouwen + nieten
Origineel

5.27 Katern maken
178
Extra toepassingenBasistoepassingen Afdrukkwaliteit Opgeslagen
opdrachtsjablonen
Afleveringsformaat
● Wanneer lade 5 (handmatige invoer) wordt gebruikt voor omslagen bij het maken van katernen, Gewoon/zwaar 1 selecteren
als papierkwaliteit.
● Indien de toepassing Notities wordt ingesteld, wordt stempel- en andere informatie gegeven aan de rechter- respectievelijk
linkerzijde (of boven- en onderzijde).
Procedure
1
Bij Papierinvoer in het scherm Basistoepassingen de lade
opgeven waarin u het papier in de horizontale richting heeft
geplaatst.
2
Katern maken selecteren in het scherm Afleveringsformaat.
Het scherm Katern maken verschijnt.
3
De inbindpositie voor kopieën specificeren.
Na het specificeren van de inbindpositie voor de kopieën, worden Omslagen,
Bindrug, Vouwen/nieten (optioneel) en Papierlade-instellingen
weergegeven.
Hier wordt dit geïllustreerd met Links inbinden geselecteerd.
● U kunt Auto niet selecteren voor
Papierinvoer. Het papier dient in de
horizontale richting in de papierlade
te worden geplaatst.

5.27 Katern maken
179
Extra toepassingenBasistoepassingen
Afdrukkwaliteit
Opgeslagen
opdrachtsjablonen
Afleveringsformaat
4
De originelen plaatsen.
5
Indien nodig, instellingen voor overige toepassingen opgeven.
Wanneer u een katern maakt met omslagen:
(1)Een methode voor omslagen selecteren.
Bedrukte omslagen: Hierbij wordt ook op het omslagvel afgedrukt.
Blanco omslagen: Hierbij wordt niet op het omslagvel afgedrukt.
(2)Papierlade-instellingen selecteren.
Het scherm met de instellingen van de papierlade wordt weergegeven.
“3.2 Originelen plaatsen”
Origineelrichting Origineelrichting
Lange kant
eerst
Korte kant
eerst
Korte kant
eerst
Lange kant
eerst

5.27 Katern maken
180
Extra toepassingenBasistoepassingen Afdrukkwaliteit Opgeslagen
opdrachtsjablonen
Afleveringsformaat
(3)Papierladen selecteren bij Omslagenlade en Paginalade
en daarna Opslaan.
Wanneer u Beeldvolgorde selecteert:
U kunt deze optie specificeren wanneer u Bedrukte omslagen selecteert voor
Omslag.
Volgorde originelen: Hiermee worden beelden in de paginavolgorde geplakt.
Afhankelijk van het aantal originelen, kan de laatste pagina een blanco vel
worden.
Laatste origineel als achteromslag: Hiermee wordt het laatste beeld op de
laatste pagina geplakt. De laatste pagina heeft altijd een beeld. Afhankelijk van
het aantal originelen, kan de voorlaatste pagina een blanco vel worden.
De vooromslag wordt 2-zijdig gekopieerd.
● De omslaglade en de papierlade in
dezelfde richting zetten als het
geplaatste papier.
● Indien lade 5 (handmatige invoer) of
lade 7 is gespecificeerd als
omslaglade, kunnen de
omslagpagina’s niet worden
bedrukt.

5.27 Katern maken
181
Extra toepassingenBasistoepassingen
Afdrukkwaliteit
Opgeslagen
opdrachtsjablonen
Afleveringsformaat
Wanneer u een katern maakt met een middenkantlijn
(bindrug):
(1)Bindrug selecteren.
Het scherm Bindrug verschijnt.
(2)De bindrug instellen met of .
● U kunt de middenkantlijn (bindrug)
instellen binnen het bereik van 0 tot
50 mm, in stappen van 1 mm.

5.27 Katern maken
182
Extra toepassingenBasistoepassingen Afdrukkwaliteit Opgeslagen
opdrachtsjablonen
Afleveringsformaat
Wanneer Vouwen/nieten wordt geselecteerd:
Wanneer de optionele AVH-module is geïnstalleerd, kunt u 2 vouwen of 2
vouwen + nieten selecteren. Wanneer 2 vouwen + nieten is geselecteerd,
worden de kopieën in het midden gevouwen en geniet. Het aantal kopieën dat
kan worden geniet is 2 tot 15.
(1)Vouwen/nieten selecteren.
Het scherm Vouwen/nieten verschijnt.
(2)2 vouwen of 2 vouwen + nieten selecteren.
● Indien 2 vouwen + nieten is
geselecteerd voor een kopie van
één pagina, wordt nieten
automatisch geannuleerd en wordt
een gevouwen kopie afgeleverd.
● Het aantal kopieën dat kan worden
geniet is 2 t/m 14 indien Bedrukte
omslagen niet is geselecteerd voor
Omslagen.

5.27 Katern maken
183
Extra toepassingenBasistoepassingen
Afdrukkwaliteit
Opgeslagen
opdrachtsjablonen
Afleveringsformaat
6
Opslaan selecteren om eventueel instellingen voor andere
toepassingen te specificeren.
7
Met de aantaltoetsen het gewenste aantal kopieën invoeren
en vervolgens Start indrukken op het bedieningspaneel.
De kopieën worden gemaakt.
Wanneer 2 vouwen of 2 vouwen + nieten is geselecteerd:
De kopieën worden afgeleverd in de opvangbak voor katernen.
“4.7 Kopieën verwijderen uit de opvangbak voor katernen” raadplegen om de
kopieën te verwijderen.
●
● Wanneer u een instelling wilt
annuleren, Annuleren selecteren.
● Indien u Katern maken en
vervolgens het papier selecteert in
het scherm Basistoepassingen,
verschijnt een scherm waarin u kunt
aangeven of u de toepasssing
Katern maken wilt annuleren. De
instructies op het scherm volgen om
de bewerking uit te voeren.
● De kopieën worden in sets van elk 5
vellen afgeleverd in de opvangbak
voor katernen wanneer 2 vouwen is
geselecteerd.

184
Kopieën maken
Extra toepassingenBasistoepassingen Afdrukkwaliteit Opgeslagen
opdrachtsjablonen
Afleveringsformaat
5.28Kopiëren met stempel of
datum
Dit apparaat kan kopieën afdrukken met stempels, paginanummers en kopieerbeheernummers die niet op de
originelen staan.
Soorten stempels, datumopmaak en paginanummeropmaak zijn voorbereid voor selectie. Voor de notitie die
aan de kopie wordt toegevoegd, kunt u kiezen uit vier typen. U kunt ook de positie en het font van de notitie
instellen.
Stempel
Hiermee worden kopieën afgedrukt met als stempel VERTROUWELIJK, Kopiëren verboden, URGENT,
BELANGRIJK en Circulatie.
Datum
Hiermee drukt u kopieën met een datum af.
Paginanummering
Hiermee drukt u kopieën met paginanummers af.
Setnummering
Hiermee drukt u voor elke set op de achtergrond het controlenummer in grijs af.
Dit serienummer koppelt een kopie aan een persoon, om het kopiëren van een geheim origineel dat op een
vergadering is verspreid te voorkomen.
● Wanneer bestanden worden samengevoegd, worden de notitietoepassingen die zijn ingesteld voor de originelen ongeldig.
● Zelfs wanneer Verkleinen/vergroten, Kantlijnverschuiving of Randen wissen is ingesteld, verandert het formaat van
notitiebeelden en tekens niet.
● Bij X-op-1 worden notities afgedrukt op een hele pagina waarop meerdere beelden zijn gerangschikt.
● Bij Beeld herhalen of Katern maken worden notities op de rechter- en linkerkant afgedrukt (of op de boven- en onderkant).
● De notitietoepassing werkt niet op een blanco scheidingsblad of omslag waarop geen origineelbeeld wordt afgedrukt.
● Indien Stempel, Datum, Paginanummering en Setnummering tegelijkertijd worden gespecificeerd voor notities, wordt het
kopiëren niet geannuleerd, zelfs niet wanneer het beeld en de tekenposities elkaar overlappen. Elke positie controleren voordat
u een kopieeropdracht start.
● Indien Stempel, Datum en Paginanummering worden gespecificeerd voor notities bij 2-zijdig kopiëren, worden de notities
symmetrisch gerangschikt op de linker- en rechterzijde voor het kopiëren van een boek of katern.
Notities
Rapport
Rapport Rapport
Rapport Rapport
URGENT
Origineel Stempel Datum Paginanummering Setnummering
Rappo
Pagina 1
Pagina 2
Zijde 1
Zijde 2 Zijde 1
Zijde 2

5.28 Kopiëren met stempel of datum
185
Extra toepassingenBasistoepassingen
Afdrukkwaliteit
Opgeslagen
opdrachtsjablonen
Afleveringsformaat
Procedure
1
De originelen plaatsen.
2
Notities selecteren in het scherm Afleveringsformaat.
Het scherm Notities verschijnt.
3
Aan instellen voor Stempel, Datum, Paginanummering of
Setnummering voor notities.
“3.2 Originelen plaatsen”

5.28 Kopiëren met stempel of datum
186
Extra toepassingenBasistoepassingen Afdrukkwaliteit Opgeslagen
opdrachtsjablonen
Afleveringsformaat
Wanneer u een Stempel afdrukt:
Opties, Afdrukken op, Positie en Font/grootte specificeren.
Wanneer u een Datum afdrukt:
Weergaveformaat, Afdrukken op, Positie en Font/grootte specificeren.
● Een stempel wordt afgedrukt op een
positie naast het vierkant 20 mm
binnen de boven-, onder-, rechter-
en linkerrand van het papier. Een
technicus mag de afdrukpositie
aanpassen. Contact opnemen met
het Xerox Welcome Centre.
● Een technicus mag de
afdrukdensiteit van de stempel
wijzigen. Contact opnemen met het
Xerox Welcome Centre.
● Een datum wordt afgedrukt op een
positie naast het vierkant 10 mm
binnen de boven-, onder-, rechter-
en linkerrand van het papier. Een
technicus mag de afdrukpositie
aanpassen. De instelling geldt ook
voor het afdrukken van
paginanummering. Contact
opnemen met het Xerox Welcome
Centre.

5.28 Kopiëren met stempel of datum
187
Extra toepassingenBasistoepassingen
Afdrukkwaliteit
Opgeslagen
opdrachtsjablonen
Afleveringsformaat
Wanneer u een Paginanummering afdrukt:
Weergaveformaat, Afdrukken op, Positie en Font/grootte specificeren.
Wanneer u een Setnummering afdrukt:
Voor elke set kopieën wordt een serienummer afgedrukt. Wanneer het
beginnummer wordt ingesteld op 1, wordt 1 afgedrukt op alle pagina’s van de
eerste kopie en 2 op alle pagina’s van de tweede kopie.
(1)Invoeren selecteren.
De aantaltoetsen op het bedieningpaneel veranderen in de insteltoetsen voor
de nummering.
(2)Een nummer invoeren met de aantaltoetsen.
4
Opslaan selecteren om eventueel instellingen voor andere
toepassingen te specificeren.
5
Met de aantaltoetsen het gewenste aantal kopieën invoeren
en vervolgens Start indrukken op het bedieningspaneel.
De kopieën worden gemaakt.
●
● Een paginanummer wordt afgedrukt
op een positie naast het vierkant 10
mm binnen de boven-, onder-,
rechter- en linkerrand van het
papier. Een technicus mag de
afdrukpositie aanpassen. De
instelling geldt ook voor het
afdrukken van een datum. Contact
opnemen met het Xerox Welcome
Centre.
● Om het beginnummer in te voeren
eerst Invoeren selecteren. Met de
aantaltoetsen het nummer opgeven
en nogmaals Invoeren selecteren.
● Een technicus mag de afdrukgrootte
en -densiteit van het kopieerbeheer
wijzigen. Contact opnemen met het
Xerox Welcome Centre.
● Het beginnummer ligt tussen 1 en
9999 voor afdrukken. Na 9999 keert
het nummer terug naar 1 en start de
telling opnieuw.

188
Kopieën maken
Extra toepassingenBasistoepassingen Afdrukkwaliteit Opgeslagen
opdrachtsjablonen
Afleveringsformaat
5.29Kopiëren op tabbladen
U kunt beelden van een origineel kopiëren op tabbladen door de kopieerpositie te specificeren binnen een
bereik van 1-15 mm, zodat het beeld op de tab wordt gekopieerd.
Deze gekopieerde papier kunnen in lade 7 worden geplaatst en kunnen worden gebruikt als omslagen of
scheidingsvellen.
De beschikbare formaten voor tabbladen zijn A4 portret en 8,5×11 inch portret.
● Zorgen dat u tabbladen gebruikt die zijn aanbevolen door Fuji Xerox. Anders kunnen er papierstoringen of defecten optreden.
Naar tabblad kopiëren
Het beeld wordt alleen op de tab van het tabblad gekopieerd. U kunt de positie van de verschuiving
specificeren binnen een bereik van 1 tot 15 mm.
Alles verschuiven
De hele pagina wordt op het tabblad gekopieerd. U kunt de positie van de verschuiving specificeren binnen
een bereik van 1 tot 15 mm.
● De fabrieksinstelling voor de kantlijnverschuiving is 13 mm.
● Naar tabblad kopiëren kan niet worden geselecteerd in combinatie met de toepassingen Kantlijnverschuiving, Randen wissen,
Bindrug wissen, X-op-1, Beeld herhalen, Katern maken, Notities, Ingebonden originelen, 2-zijdig boek of 2-zijdig kopiëren.
● Het is raadzaam 100% in te stellen voor Verkleinen/vergroten om op de juiste plaats te kopiëren.
● U kunt alleen de linkerpositie selecteren voor nieten/perforeren op tabbladen.
Naar tabblad
Naar tabblad kopiëren Alles verschuiven
Rapport
Rapport
Rapport
Rapport
Rapport
Rapport
Rapport
Origineelformaat
Bereik voor verschuiving
van het beeld (1-15 mm)
Origineel Kopie
Kopieën gebruiken als omslagscheidingsvellen

5.29 Kopiëren op tabbladen
189
Extra toepassingenBasistoepassingen
Afdrukkwaliteit
Opgeslagen
opdrachtsjablonen
Afleveringsformaat
Procedure
1
Naar tabblad kopiëren selecteren in het scherm
Afleveringsformaat.
Het scherm Naar tabblad kopiëren verschijnt.
2
Naar tabblad kopiëren of Alles verschuiven selecteren, de
hoeveelheid verschuiving en opties voor Formaat tabbladen
en Papiersoort specificeren.
“3.2 Originelen plaatsen”
● Indien u Tabblad zwaar 1
(64-128 g/m
2
) selecteert voor
Papiersoort, kunnen de kopieën
niet met de beeldzijde omhoog
worden afgeleverd. Indien u
Tabblad zwaar 2 (129-162 g/m
2
)
selecteert, kunnen de kopieën niet
met de beeldzijde omlaag worden
afgeleverd.

5.29 Kopiëren op tabbladen
190
Extra toepassingenBasistoepassingen Afdrukkwaliteit Opgeslagen
opdrachtsjablonen
Afleveringsformaat
3
Het origineel plaatsen.
Controleren of de richting van het geplaatste origineel is zoals hieronder
aangegeven.
4
De tabbladen in lade 5
(handmatige invoer)
plaatsen.
Het papier met de te bedrukken
zijde naar boven en met de rand
tegenover de tab naar voren
plaatsen.
5
Start indrukken.
De kopieën worden gemaakt.
●
“5.14 Beeldrichting specificeren”
Kop
Kop

191
Extra toepassingenBasistoepassingen
Afdrukkwaliteit
Opgeslagen
opdrachtsjablonen
Afleveringsformaat
5.30Kopieën met 2 vouwen of 3
vouwen afleveren
Wanneer de AVH-module (optioneel) is geïnstalleerd, kunnen de kopieën in het midden worden gevouwen.
Indien bovendien de optionele vouweenheid (Z en C) is geïnstalleerd, kunnen de kopieën in drieën naar buiten
(Als Z vouwen) of naar binnen (Als C vouwen) worden gevouwen.
U kunt op elk van beide zijden van het papier kopiëren.
Beschikbare papierformaten voor in tweeën vouwen zijn A4, 8,5×11 inch, 8,5×13 inch, 8,5×14 inch, B4, A3,
11×17 inch, 8 K, en niet-standaardformaat papier van 210-297 mm in de Y-richting en 279-432 mm in de
X-richting.
Beschikbare papierformaten voor Als C vouwen en Als Z vouwen zijn A4 en 8,5×11 inch.
● De toepassing Vouwen kan niet worden geselecteerd in combinatie met Auto voor Papierinvoer, Transparanten, Omslagen,
Katern maken, 2-zijdig boek, Aflevering/afwerking of Afleveringsrichting.
● Indien Auto is geselecteerd voor Sets/geniet/voorgeboord, worden de kopieën ongesorteerd afgeleverd.
● U kunt niet lade 5 (handmatige invoer) en andere laden met papier in portretrichting selecteren voor deze toepassing.
Vouwen
OptioneelMet de AVH-module geïnstalleerd
Origineel
Kopie
2 vouwen Als C Als Z

5.30 Kopieën met 2 vouwen of 3 vouwen afleveren
192
Extra toepassingenBasistoepassingen Afdrukkwaliteit Opgeslagen
opdrachtsjablonen
Afleveringsformaat
Procedure
1
De originelen plaatsen.
2
Vouwen selecteren in het scherm Afleveringsformaat.
Het scherm Vouwen verschijnt.
3
De manier van vouwen en de zijde waarop dient te worden
gekopieerd selecteren.
2 vouwen en Binnenzijde afdrukken zijn geselecteerd als voorbeeld.
“3.2 Originelen plaatsen”
● De inhoud van het scherm kan
verschillen, afhankelijk van de
geïnstalleerde optionele producten.

5.30 Kopieën met 2 vouwen of 3 vouwen afleveren
193
Extra toepassingenBasistoepassingen
Afdrukkwaliteit
Opgeslagen
opdrachtsjablonen
Afleveringsformaat
4
Opslaan selecteren om eventueel instellingen voor andere
toepassingen te specificeren.
5
Met de aantaltoetsen het gewenste aantal kopieën invoeren
en vervolgens Start indrukken op het bedieningspaneel.
De kopieën worden gemaakt.
Wanneer Als Z vouwen of Als C vouwen is geselecteerd:
De kopieën worden afgeleverd in de opvangbak voor in drieën gevouwen
afdrukken.
“4.6 Kopieën verwijderen uit de opvangbak voor in drieën gevouwen afdrukken”
raadplegen om de kopieën te verwijderen.
Wanneer 2 vouwen is geselecteerd:
De kopieën worden afgeleverd in de opvangbak voor katernen.
“4.7 Kopieën verwijderen uit de opvangbak voor katernen” raadplegen om de
kopieën te verwijderen.
●
● Wanneer u een instelling wilt
annuleren, Annuleren selecteren.
● Indien de toets voor de opvangbak
voor in drieën gevouwen afdrukken
wordt ingedrukt terwijl het apparaat
werkt, wordt de afdrukopdracht
tijdelijk onderbroken en wordt de
opvangbak voor in drieën gevouwen
afdrukken geopend. Wanneer dit
gebeurt, alle kopieën uit de bak
verwijderen.

194
Opdrachtsjablooninstellingen voor
Extra toepassingenBasistoepassingen
Afdrukkwaliteit
Opgeslagen
opdrachtsjablonen
Afleveringsformaat
5.31Opdrachtsjablooninstellinge
n voor kopiëren
Met deze toepassing kunt u vaakgebruikte instellingen voor kopiëren opslaan en door slechts een toets te
selecteren weer ophalen. U kunt deze toepassing derhalve gebruiken om instellingen te programmeren die
ingewikkeld zijn of die u zeer vaak gebruikt. Opties die beschikbaar zijn voor deze toepassing zijn:
Opdrachtsjablonen opslaan
Hiermee slaat u de geprogrammeerde instellingen op in het geheugen.
Opdrachtsjablonen oproepen
Hiermee roept u de in het geheugen opgeslagen geprogrammeerde instellingen op om te kopiëren.
Opdrachtsjablonen verwijderen
Hiermee verwijdert u de geprogrammeerde instellingen uit het geheugen.
Opdrachtnaam invoeren/wijzigen
Hiermee kunt u een naam voor een opdracht invoeren of wijzigen.
5.31.1 Opgeslagen opdrachtsjablonen
In de volgende procedure wordt uitgelegd hoe u geprogrammeerde instellingen in het geheugen
opslaat.
Procedure
1
De instellingen selecteren die u wilt opslaan.
2
Opgeslagen opdrachtsjablonen selecteren.
Het scherm Opgeslagen opdrachtsjablonen wordt weergegeven.
Opgeslagen

5.31 Opdrachtsjablooninstellingen voor kopiëren
195
Opdrachtsjablooninstellingen voor
Extra toepassingenBasistoepassingen
Afdrukkwaliteit
Opgeslagen
opdrachtsjablonen
Afleveringsformaat
3
Opdrachtsjablonen opslaan selecteren en een
opdrachtnummer selecteren om uw instellingen op te slaan.
4
Een scherm selecteren dat dient te worden weergegeven
wanneer u een opdracht ophaalt.
Basistoepassingen selecteren om het scherm Basistoepassingen weer te
geven.
Laatst geselecteerd selecteren om het laatste scherm weer te geven dat bij
stap 1 was opgeslagen.
5
Opslaan selecteren.
De instelling wordt opgeslagen.
●
● Wanneer u de opgeslagen
instellingen voor de opdracht wijzigt,
verwijdert u eerst de opdracht en
slaat u vervolgens een nieuwe
instelling op.

5.31 Opdrachtsjablooninstellingen voor kopiëren
196
Opdrachtsjablooninstellingen voor
Extra toepassingenBasistoepassingen
Afdrukkwaliteit
Opgeslagen
opdrachtsjablonen
Afleveringsformaat
5.31.2 De opdrachtnaam invoeren
Procedure
1
Opdrachtnaam invoeren/wijzigen en het nummer van de
opdrachtnaam selecteren.
Het scherm Opdrachtnaam wijzigen wordt weergegeven.
2
De naam invoeren en Opslaan selecteren
U kunt de naam van deze huidige opdracht gebruiken.
●

5.31 Opdrachtsjablooninstellingen voor kopiëren
197
Opdrachtsjablooninstellingen voor
Extra toepassingenBasistoepassingen
Afdrukkwaliteit
Opgeslagen
opdrachtsjablonen
Afleveringsformaat
5.31.3 Opdrachtsjablonen verwijderen
In de volgende procedure wordt uitgelegd hoe u een geprogrammeerde instelling uit het geheugen
verwijdert.
Procedure
1
Opdrachtsjablonen verwijderen selecteren en het
opdrachtnummer dat u wilt verwijderen selecteren.
2
Bevestigen selecteren indien u de opdracht wilt verwijderen.
●
● Annuleren selecteren indien u de
opdracht niet wilt verwijderen.

5.31 Opdrachtsjablooninstellingen voor kopiëren
198
Opdrachtsjablooninstellingen voor
Extra toepassingenBasistoepassingen
Afdrukkwaliteit
Opgeslagen
opdrachtsjablonen
Afleveringsformaat
5.31.4 Opdrachtsjablonen oproepen
In de volgende procedure wordt uitgelegd hoe u geprogrammeerde instellingen in het geheugen
weer oproept.
Procedure
1
De originelen plaatsen.
2
Opdrachtsjablonen oproepen selecteren en het
opdrachtnummer dat u wilt ophalen selecteren.
3
Start indrukken.
De kopieën worden gemaakt.
●
“3.2 Originelen plaatsen”

199
Kopieën maken
5.32
Originelen met verschillende
instellingen kopiëren
(Opbouw-opdracht)
U kunt de toepassing Opbouw-opdracht gebruiken om eerst originelen te scannen met verschillende
kopieerinstellingen, terwijl u deze van elkaar scheidt met pagina's en origineelstapels, de instellingen in het
geheugen van de server opslaat en tot slot alle kopieën tegelijkertijd afdrukt.
Wanneer u meerdere sets kopieert, kunt u eerst een voorbeeld kopiëren om de resultaten te controleren.
U kunt opgeven of u deze bestanden die u heeft gespecificeerd in de mode Opbouw-opdracht wilt opslaan op
de server.
● In één opbouw-opdracht kunnen maximaal 200 stapels originelen worden gescand met verschillende kopieerinstellingen.
● Indien het apparaat een bepaalde tijd nadat de mode Opbouw-opdracht is geselecteerd niet wordt aangeraakt, keert het display
automatisch terug naar het standaardscherm (scherm Kopiëren).
● In het eerste scherm instellingen specificeren voor Notities, Omslagen, Scheidingsvellen en Aflevering/afwerking.
● Wanneer u Aan selecteert voor Opslaan in bestand (bij stap 7), wordt het bestand opgeslagen met de beeldzijde omlaag, zelfs
als u een optie heeft geselecteerd voor Afleveringsrichting.
● U kunt geen onderbrekingskopieën maken wanneer u de mode Opbouw-opdracht gebruikt.
Procedure
1
De originelen plaatsen.
2
Opbouw-opdracht selecteren.
Het scherm Opbouw-opdracht verschijnt.
Rapport
Eerste instelling
Tweede instelling
Derde instelling
Rapport
Rapport
Rapport
Proefafdruk
Er wordt één kopie gemaakt
Het vooringestelde aantal kopieën wordt gemaakt
Origineel
Kopie
“3.2 Originelen plaatsen”

5.32 Originelen met verschillende instellingen kopiëren (Opbouw-opdracht)
200
Kopieën maken
3
Indien nodig, instellingen specificeren voor Notities,
Afleveringsrichting, Omslagen, Scheidingsvellen en
Aflevering/afwerking/als Z vouwen.
Wanneer u notities toevoegt:
De instelling wordt toegepast op de hele opdracht.
Stempel, Datum, Paginanummering of Setnummering selecteren.
Wanneer u de afleveringsrichting specificeert:
De instelling wordt toegepast op de hele opdracht.
Auto, Beeldzijde omhoog of Beeldzijde omhoog, achterstevoren
selecteren.
Alleen Auto is beschikbaar wanneer u Aflevering/afwerking specificeert.
Wanneer u omslagen toevoegt:
De instelling wordt toegepast op de hele opdracht. Er kan niets op de omslag
worden gekopieerd. Het aantal omslagen kan naar wens worden ingesteld op 1
t/m 99.
Dit kan niet worden ingesteld bij de functie Scheidingsvellen.
Wanneer u scheidingsvellen invoegt:
U kunt een blanco vel papier als scheidingsvel invoegen tussen segmenten. Er
kan niets op de scheidingvellen worden gekopieerd. Het aantal
scheidingsvellen kan naar wens worden ingesteld op 1 t/m 99.
Wanneer u Aflevering/afwerking/als Z vouwen specificeert:
De instelling wordt toegepast op de hele opdracht.
Wanneer u omslagen toevoegt of scheidingsvellen invoegt, moet de lengte in
de Y-richting van de omslagen, scheidingsvellen en het papier waarop wordt
gekopieerd hetzelfde zijn.
Voor meer informatie over het papierformaat bij vouwen, “5.7 Als Z vouwen”
raadplegen.
“5.28 Kopiëren met stempel of
datum”
● Wanneer u Aan selecteert voor
Opslaan in bestand (bij stap 7),
wordt het bestand opgeslagen met
de beeldzijde omlaag, zelfs als u
een optie heeft geselecteerd voor
Afleveringsrichting.
“5.26 Kopiëren met omslagen”
“5.23 Scheidingsvellen voor
transparanten invoegen”
“5.26 Kopiëren met omslagen”
Wanneer er stapels originelen zijn die geen scheidingsvellen nodig hebben:
Blanco omslagen selecteren bij Omslagen in het scherm
Afleveringsformaat voor het eerste origineel.
Vervolgens Geen omslagen selecteren bij Omslagen voor de stapels
originelen die geen scheidingsvellen nodig hebben.

5.32 Originelen met verschillende instellingen kopiëren (Opbouw-opdracht)
201
Kopieën maken
4
Start selecteren.
Het scherm waarmee u de opdracht kunt opbouwen wordt weergegeven.
Bij het voorbeeld dat in deze uitleg wordt gebruikt, wordt ervan uitgegaan dat de
opties Notities, Omslagen, Scheidingsvellen en Aflevering/afwerking niet
zijn geselecteerd.
5
Instellingen voor het kopiëren specificeren.
De huidige selecties annuleren:
Wanneer u Alles wissen indrukt, wordt het scherm voor het annuleren van
instellingen weergegeven.
De instructies volgen die op het scherm worden weergegeven.
6
Start indrukken op het bedieningspaneel.
Het scannen van de originelen die u wilt kopiëren begint.
Wanneer het scannen is voltooid, keert het display terug naar het scherm
Opbouw-opdracht.
● In de mode Opbouw-opdracht
kunnen Sets en Stapels niet
worden geselecteerd.
● U kunt geregistreerde instellingen
van Opgeslagen opdrachtsjablonen
gebruiken voor Opbouw-opdracht.
De instelling van Opbouw-opdracht
kan echter niet in het geheugen
worden geprogrammeerd.
● De instellingen voor originelen die
zijn gescand om te worden
gekopieerd kunnen niet worden
gewijzigd.

5.32 Originelen met verschillende instellingen kopiëren (Opbouw-opdracht)
202
Kopieën maken
7
Volgende selecteren.
Wanneer Aan is geselecteerd, worden de bestanden die zijn ingesteld voor
Opbouw-opdracht opgeslagen om later te worden gekopieerd of
samengevoegd.
Wanneer Uit is geselecteerd, worden de bestanden die zijn ingesteld voor
Opbouw-opdracht niet opgeslagen.
Het scherm Kopiëren wordt weergegeven.
8
Het volgende origineel plaatsen en voorzover nodig de
bovenstaande stappen herhalen.
9
Het aantal kopieën invoeren met de aantaltoetsen.
Een waarde die wordt ingevoerd nadat alle originelen zijn gescand, geldt als het
aantal kopieën.
10
Einde Opbouw-opdracht
Wanneer u proefafdrukken maakt:
Wanneer u meerdere kopieën maakt, kunt u eerst één set kopiëren als
proefafdruk om de resultaten te controleren.
Wanneer u de overige sets kopieert, is het aantal sets dat wordt gekopieerd het
aantal dat u heeft opgegeven min de proefafdruk.
(1)Einde opdracht (proefafdruk) selecteren.
● Wanneer u Opbouw-opdracht wilt
annuleren, Einde opdracht
selecteren; nadat u het scherm heeft
gecontroleerd dat verschijnt en
waarin u wordt gevraagd om een
bevestiging, keert het display terug
naar het initiële scherm Opbouw-
opdracht, waarin de instelling voor
het allereerste origineel nog niet is
gespecificeerd.
● Wanneer u de instellingen van
Opbouw-opdracht wist, selecteert u
een andere mode (bijv. Kopiëren).

5.32 Originelen met verschillende instellingen kopiëren (Opbouw-opdracht)
203
Kopieën maken
Er wordt slechts één set met de gespecificeerde instellingen voor Opbouw-
opdracht gekopieerd.
Wanneer het kopiëren is voltooid, wordt het scherm Proefafdruk weergegeven.
(2)De resultaten van de proefafdrukken controleren.
(3)Indien nodig, het gewenste aantal kopieën invoeren via de
aantaltoetsen.
Het aantal kopieën kan worden gewijzigd nadat de proefafdruk in zijn geheel is
afgeleverd.
(4)Start selecteren.
De opgegeven instellingen van de mode Opbouw-opdracht worden opgeslagen
op de server zodra alle kopieën zijn afgeleverd.
Wanneer u het kopiëren start zonder een proefafdruk te
maken:
(1)Einde opdracht (starten) selecteren.
Wanneer Aan is gespecificeerd bij Opslaan als bestand, verschijnt het scherm
(Mappenlijst (bestand kopiëren).
● Indien de proefset niet goed is en u
het kopiëren van de resterende sets
wilt stopzetten, Opdracht
annuleren selecteren.
● Wanneer de optie Boren of Nieten is
geselecteerd, annuleert u door het
selecteren van de toets Kopiëren
boven de maptabbladen de
instelling Boren of Nieten en start u
het kopiëren van de resterende
originelen.
● Wanneer u het kopieerproces wilt
annuleren, Stop selecteren op het
scherm en vervolgens de toets C
indrukken.

5.32 Originelen met verschillende instellingen kopiëren (Opbouw-opdracht)
204
Kopieën maken
(2)Een bestandsmap specificeren en Map selecteren
selecteren.
Het kopiëren begint.
In de mode Opbouw-opdracht worden geen bestanden extern gekopieerd.
Wanneer u een bestand opslaat zonder kopiëren:
De instellingen van Opbouw-opdracht worden voltooid en het bestand wordt
opgeslagen zonder te kopiëren.
(1)Einde opdracht (Opslaan) selecteren.
● Een mapnummer invoeren met de
cijfertoetsen op het
bedieningspaneel en Start indrukken
om de map te zoeken.
● Wanneer u het kopieerproces wilt
annuleren, op Stop klikken op het
scherm en de toets C indrukken.

5.32 Originelen met verschillende instellingen kopiëren (Opbouw-opdracht)
205
Kopieën maken
(2)Een bestandsmap specificeren en Map selecteren
selecteren.
Het opslaan van het bestand begint.
11
Wanneer u de mode Opbouw-opdracht wilt afsluiten, een
andere mode selecteren (bijv. Kopiëren).
●
● Een mapnummer invoeren met de
cijfertoetsen op het
bedieningspaneel en Start indrukken
om de map te zoeken.

6
Server
6.1 Info server .........................................................................208
6.2 Mappen instellen ..............................................................210
6.3 Gegevens opslaan............................................................226
6.4 Bestanden bewerken .......................................................233
6.5 Bestanden kopiëren en verplaatsen ...............................246
6.6 Bestanden afdrukken.......................................................251

208
Server
6.1 Info server
Met Server kunt u gescande documenten voor kopiëren en ook de kopieerinstellingen op de server opslaan als
een kopiebestand. Wanneer u dezelfde documenten met dezelfde instellingen opnieuw wilt kopiëren, kunt u
het opgeslagen bestand gebruiken, zodat u de kopieën kunt afdrukken zonder te scannen. Wanneer u
gegevens opslaat, mappen selecteren in de server.
● In deze handleiding worden documentgegevens die zijn gescand en opgeslagen op schijf en in bestanden die zijn
samengevoegd of bewerkt "kopiebestanden" genoemd. In de toelichtingen van de procedure worden ze ook "bestanden"
genoemd.
● Voor meer informatie over de map “6.2 Mappen instellen” raadplegen.
Wanneer u gescande documenten opslaat in de gedeelde map (nr. 30), heeft u toegang tot het bestand en kan
het opgevraagd en afgedrukt worden op andere, verbonden apparaten.
Met koppelingsmappen (nrs. 31-36) heeft u toegang tot bestanden in de gedeelde map van het gekoppelde
apparaat en kunnen deze opgevraagd en afgedrukt worden, en bovendien kunt u bestanden verzenden naar
de gekoppelde apparaten en deze bestanden automatisch afdrukken. Er kunnen maximaal zes apparaten
worden gekoppeld.
Apparaat A
Scannen
Opslaan
Afdrukken
Rapport
Rapport
Apparaat A
Opslaan
Rappo
Mappen
Gedeeld
e map
FTP-map Koppelin
gsmappe
Netwerk
U kunt een bestand dat is opgeslagen in map 30
van apparaat C opvragen en afdrukken wanneer
apparaat C is toegewezen aan map 36 op
apparaat A.
U kunt een bestand dat is opgeslagen in map 30 van apparaat A opvragen
en afdrukken wanneer apparaat A is toegewezen aan map met een
nummer van 31 t/m 36 op apparaat B.
Apparaat B
Apparaat C
Afdrukken
Opslaan
Gedeeld
e map
Koppelin
gsmap
Toegang/
opvragen
Rappo

6.1 Info server
209
Server
● Of de optionele nieteenheid of AVH-module of papierlade 7 (op de Document Centre 2101VS is dat een optie) en optionele
HCF (grote papierlade) nu zijn geïnstalleerd of niet, dit apparaat kan worden gekoppeld aan andere apparaten (Document
Centre 2101S / Document Centre 2101VS) via een netwerk. Voor nieten/boren en automatisch afdrukken uit een bepaalde lade
dienen de opties op beide verbonden apparaten te zijn geïnstalleerd en de papierlade-instellingen dienen identiek te zijn.
● Voor een effectief gebruik van een in een netwerk opgenomen apparaat wordt aanbevolen de optieconfiguratie en het
papierformaat en de richting voor het papier in een lade hetzelfde te maken als die voor het gekoppelde apparaat.
● Indien de optionele grote papierlade (HCF) voor de afwerkeenheid niet is geïnstalleerd op het gekoppelde apparaat, kan een
bestand voor HCF op het gekoppelde apparaat niet automatisch worden afgedrukt.
● Indien de optionele lade 7 niet is geïnstalleerd op het gekoppelde apparaat (Document Centre 2101VS), kan een bestand voor
lade 7 op het gekoppelde apparaat niet automatisch worden afgedrukt.
● Indien een ander bestand dan Auto voor papierinvoer wordt verzonden voor automatisch afdrukken terwijl het papierformaat en
de richting in iedere lade van het gekoppelde apparaat verschillend zijn, kan het gekoppelde apparaat het bestand niet
automatisch afdrukken. (Voor Auto afdrukken dienen het papierformaat en de richting van iedere papierlade identiek te zijn.)
● Een bestand met de instelling Auto voor Papierinvoer kan automatisch worden afgedrukt indien het gekoppelde apparaat een
lade heeft met papier waarvan het formaat en de richting hetzelfde zijn.
● Indien een bestand met afleveringsopties wordt verzonden voor automatisch afdrukken terwijl de optionele afwerkeenheid niet
is geïnstalleerd op het gekoppelde apparaat (Document Centre 2101VS), kan het gekoppelde apparaat het bestand
automatisch afdrukken en afleveren in de staffelopvangbak. Het bestand kan worden afgeleverd op basis van de instellingen
voor sorteren en stapelen.
Dit hoofdstuk is als volgt in zes gedeelten verdeeld.
Stap 1 Info server
Stap 2 Mappen instellen
Stap 3 Gegevens opslaan
Stap 4 Bestanden bewerken
Stap 5 Bestanden kopiëren en verplaatsen
Stap 6 Bestanden afdrukken

210
Server
6.2 Mappen instellen
In dit gedeelte wordt de procedure uitgelegd voor het instellen van een map om een bestand in op te slaan en
voor het instellen van een gekoppelde doelmap.
Ook wordt de procedure uitgelegd voor het instellen van een mapnaam.
● Indien het apparaat is opgenomen in een netwerk, kunnen koppelingsmappen 31 t/m 36 en FTP-mappen 37 t/m 42 worden
ingesteld.
6.2.1 Functies van de mappen
Voor het opslaan van bestanden zijn 42 mappen beschikbaar. Er zijn 30 mappen voor de server van
dit apparaat, 6 zijn koppelingsmappen voor apparaten in een netwerk, en de overige 6 zijn FTP-
mappen voor FTP-servers. Hieronder worden de mapsoorten, eigenschappen en functie
beschreven.
Soort map Items Beschrijving
Opslagmap(pen)
•Nr. 1 t/m 29
Gewone mappen voor opslag op
dit apparaat
Items
instellen
• Toegangscode
Geen of een code van 4 cijfers
• Externe koppelingsmap
U kunt instellen of de opdracht naar een koppelingsmap moet
worden gekopieerd wanneer u de opdracht opslaat of opnieuw
uitvoert. Geen selecteren of een van de koppelingsmappen met
nummer 31 t/m 36.
Functie
• Bestand opslaan
• Naam bestand wijzigen, bestand verwijderen of
bewerken
• Bestand kopiëren/verplaatsen
U kunt een bestand naar een map kopiëren of verplaatsen.

6.2 Mappen instellen
211
Server
Gedeelde map
•Nr. 30
Een open map op dit apparaat.
De map is toegankelijk via
gekoppelde apparaten.
Alle bestanden die vanaf het
gekoppelde apparaat zijn
verzonden worden in deze map
opgeslagen.
Items
instellen
• Toegangscode
Geen of een code van 4 cijfers
• FTP-toegangscode
U kunt een FTP-toegangscode instellen. De FTP-toegangscode
is nodig voor toegang tot dit apparaat vanaf een gekoppeld
apparaat. (De aanmeldnaam is ingesteld op dc1010s.)
• Auto-afdrukken
U kunt opgeven of u een opdracht zonder aflevering automatisch
wilt laten afdrukken.
• Interval pogingen Auto-afdrukken
U kunt het interval opgeven waarna het apparaat bij een mislukte
afdrukpoging opnieuw automatisch probeert af te drukken. U
kunt hiervoor Geen, of een waarde uit het interval 1 t/m 60
minuten selecteren.
Functie
• Bestand opslaan
• Naam bestand wijzigen, bestand verwijderen en
bewerken
• Auto-afdrukken
Een afdrukopdracht zonder aflevering wordt automatisch
uitgevoerd.
• Bestand kopiëren/verplaatsen
U kunt een bestand naar een map kopiëren of verplaatsen.
Overige
Een bestand dat is geprogrammeerd met de toepassing Auto-
afdrukken wordt weergegeven met een klokpictogram.
Wanneer u handmatig een bestand met klokpictogram opnieuw
afdrukt, wordt de opdracht auto-afdrukken voltooid.
Koppelingsmap(pen)
•Nr. 31 t/m 36
Gedeelde mappen op apparaten
in een netwerk.
Er kunnen maximaal zes
apparaten worden aangesloten.
Er wordt aan iedere map een
gekoppeld apparaat toegewezen.
Items
instellen
• Toegangscode
Geen of een code van 4 cijfers
• Extern IP-adres
U kunt het IP-adres van een gekoppeld apparaat instellen.
• Externe FTP-toegangscode
U kunt de FTP-toegangscode van een gekoppeld apparaat
instellen.
(De aanmeldnaam is ingesteld op dc1010s.)
Functie
• Verwerking van bestanden die zijn opgeslagen
in het gekoppelde apparaat
U kunt om een hernieuwde afdruk vragen.
• Bestanden kopiëren
U kunt een bestand naar iedere map kopiëren.
Soort map Items Beschrijving

6.2 Mappen instellen
212
Server
● Koppelingsmappen (nr. 31 t/m 36) en FTP-mappen (nr. 37 t/m 42) worden weergegeven indien het IP-adres of de FTP-
toegangscode is ingesteld.
● U kunt geen bestand uit een koppelingsmap (nr. 31 t/m 36) verplaatsen.
● U kunt geen bestand in een opslagmap (nr. 1 t/m 29), gedeelde map (nr. 30), koppelingsmap (nr. 31 t/m 36) of FTP-map (nr. 37
t/m 42) kopiëren of verplaatsen naar dezelfde map die het bronbestand bevat.
FTP-map(pen)
•Nr. 37 t/m 42
FTP-servers.
Er kunnen maximaal 6 FTP-
servers worden aangesloten. Er
wordt aan iedere map een server
toegewezen.
Items
instellen
• Toegangscode
Geen of een code van 4 cijfers
• Extern IP-adres
U kunt het IP-adres van een gekoppelde FTP-server instellen.
(De aanmeldnaam is ingesteld op dc1010s.)
• Externe FTP-toegangscode
U kunt de FTP-toegangscode van een gekoppelde FTP-server
instellen.
Functie
• Verwerking van bestanden die zijn opgeslagen
in een gekoppelde server
U kunt een verzoek indienen om bestanden opnieuw af te
drukken of te verwijderen.
• Bestanden kopiëren/verplaatsen
U kunt een bestand naar een map kopiëren of verplaatsen.
Soort map Items Beschrijving

6.2 Mappen instellen
213
Server
6.2.2 Opslagmappen instellen
Hieronder wordt beschreven hoe indien nodig een toegangscode en een externe koppelingsmap
voor opslagmappen (nrs. 1 t/m 29) kunnen worden ingesteld .
Procedure
1
Systeeminstellingen/
tellercontrole indrukken.
Het scherm Menu wordt
weergegeven.
2
Map maken/wijzigen selecteren.
Het scherm Map maken/wijzigen (Bestand kopiëren) verschijnt.

6.2 Mappen instellen
214
Server
3
Een mapnummer van 1 t/m 29 invoeren en vervolgens Map
selecteren selecteren.
Het scherm Map maken/wijzigen verschijnt.
4
Een item opgeven om de waarde ervan te registreren en
vervolgens Wijzigen selecteren.
● Een mapnummer invoeren met de
cijfertoetsen op het
bedieningspaneel en Start indrukken
om de map te zoeken.

6.2 Mappen instellen
215
Server
Toegangscode opgeven:
U kunt toegang tot de mappen voor gebruikers beperken door een
toegangscode voor de mappen in te stellen. Toegangscode instellen indien
nodig.
Toegangscode instellen met een numerieke waarde van vier cijfers.
(1)Een toegangscode invoeren en daarna Bevestigen
selecteren.
(2)Ter bevestiging dezelfde toegangscode als bij stap 5
nogmaals invoeren en daarna Bevestigen selecteren.
(3)Sluiten selecteren.
Het display keert terug naar het scherm Map maken/wijzigen.
Externe koppelingsmap opgeven:
Wanneer dit apparaat is aangesloten op een netwerk, kunt u opgeven of een
bestand naar een koppelingsmap (nrs. 31 t/m 36) dient te worden gekopieerd
op het moment dat een bestand wordt opgeslagen of opnieuw afgedrukt. Deze
optie selecteren indien nodig.
Er wordt een gekopieerd bestand opgeslagen in de gedeelde map in het
gekoppelde apparaat (nr. 30).
(1)Een map opgeven als externe koppelingsmap, en daarna
Map selecteren selecteren.
U kunt twee of meer mappen selecteren.
Het scherm Instell. Auto-extern kopiëren verschijnt.
● Voor het invoeren van een
toegangscode de cijfertoetsen op
het display gebruiken.
● Indien u een fout maakt bij de
invoer, Wissen selecteren en de
toegangscode opnieuw invoeren.

6.2 Mappen instellen
216
Server
(2)Aan selecteren en vervolgens net zo lang Opslaan blijven
selecteren totdat u terugkeert naar het scherm Map maken/
wijzigen.
5
Opslaan selecteren.
Het display keert terug naar het scherm Map maken/wijzigen (Bestanden
kopiëren).
Auto-extern kopiëren wordt weergegeven voor de geselecteerde map.
6
De instelling voltooien door Opslaan of Sluiten te blijven
selecteren totdat u bent terug gekeerd naar het
kopieerscherm.
●
● Indien er een map zonder
koppelingsmap is opgegeven, kunt u
niet Aan selecteren. Eerst de
koppelingsmap instellen. Voor de
instellingsprocedure “6.2.4
Koppelingsmap/FTP-map instellen”
raadplegen.

6.2 Mappen instellen
217
Server
6.2.3 Gedeelde map instellen
Hieronder wordt beschreven hoe de gedeelde map (nr. 30) wordt ingesteld.
Indien de gedeelde map wordt ingesteld, is het in de map opgeslagen bestand toegankelijk voor
apparaten in het netwerk.
● Alle bestanden die zijn verzonden vanaf het gekoppelde apparaat worden in de gedeelde map opgeslagen.
Procedure
1
Systeeminstellingen/
tellercontrole indrukken.
Het scherm Menu wordt
weergegeven.
2
Map maken/wijzigen selecteren.
Het scherm Map maken/wijzigen (Bestand kopiëren) verschijnt.

6.2 Mappen instellen
218
Server
3
Map 30 selecteren en vervolgens Map selecteren.
Het scherm Map maken/wijzigen verschijnt.
4
Een item opgeven om de waarde ervan te registreren of te
wijzigen en vervolgens Wijzigen selecteren.
● Een mapnummer invoeren met de
cijfertoetsen op het
bedieningspaneel en Start indrukken
om de map te zoeken.

6.2 Mappen instellen
219
Server
FTP-toegangscode instellen:
U kunt de FTP-toegangscode instellen voor toegang vanaf een extern
apparaat.
(1)De FTP-toegangscode invoeren en Opslaan selecteren.
Het display keert terug naar het scherm Map maken/wijzigen.
Wanneer Auto-afdrukken wordt ingesteld:
Voor Auto-afdrukken de berichten op het volgende scherm lezen.
(1)Aan selecteren en daarna Opslaan.
Het display keert terug naar het scherm Map maken/wijzigen.
Interval pogingen auto-afdrukken instellen:
Voor de invoer van een tijd waarna een nieuwe poging voor Auto-afdrukken
wordt ondernomen het bericht op het volgende scherm lezen.
(1)Het interval met de aantaltoetsen invoeren en Opslaan
selecteren.
● Indien u Opslaan in bestand
selecteert of Bestanden
samenvoegen om bestanden op te
slaan, drukt het apparaat het
bestand niet automatisch af.

6.2 Mappen instellen
220
Server
Het display keert terug naar het scherm Map maken/wijzigen.
5
De instellingen voltooien door Opslaan of Sluiten te blijven
selecteren totdat u bent terug gekeerd naar het
kopieerscherm.
●
● Info Auto-afdrukken
Een bestand wordt automatisch afgedrukt wanneer een gekoppeld apparaat het bestand verzendt
naar de gedeelde map en de toepassing Auto-afdrukken is ingeschakeld.
Ook wanneer het apparaat niet is aangesloten op een netwerk, kunt u de gedeelde map gebruiken
voor afdrukreserveringen omdat een bestand zonder aflevering automatisch wordt afgedrukt zodra
het wordt gekopieerd of verplaatst naar deze map.
Met de functie Auto-afdrukken worden bestanden afgedrukt in de volgorde waarin ze zijn
opgeslagen als er geen opdrachten worden verwerkt. Indien een opdracht zonder aflevering niet
kan worden uitgevoerd, probeert het apparaat automatisch de opdracht opnieuw uit te voeren na de
tijd die is opgegeven bij Interval pogingen auto-afdrukken. Dit wordt net zo lang herhaald totdat
het bestand uiteindelijk is afgedrukt.
Indien een bestand dat is verzonden vanaf het gekoppelde apparaat is ingesteld op UIT voor
Opslaan in bestand, wordt het bestand nadat het is afgedrukt automatisch gewist. Een bestand
dat handmatig opnieuw wordt afgedrukt vanuit de gedeelde map van dit apparaat wordt ook
verwijderd.

6.2 Mappen instellen
221
Server
6.2.4 Koppelingsmap/FTP-map instellen
Hieronder wordt de procedure voor het instellen van de koppelingsmappen (nrs. 31 t/m 36) en FTP-
mappen (nrs. 37 t/m 42) beschreven.
U kunt de mappen instellen wanneer uw apparaat via een netwerk is gekoppeld aan andere
apparaten en FTP-servers.
Procedure
1
Systeeminstellingen/
tellercontrole indrukken.
Het scherm Menu wordt
weergegeven.
2
Map maken/wijzigen selecteren.
Het scherm Map maken/wijzigen (Bestand kopiëren) verschijnt.

6.2 Mappen instellen
222
Server
3
Een van de mappen 31 t/m 42 selecteren en vervolgens Map
selecteren.
Het scherm Map maken/wijzigen verschijnt.
4
Een item opgeven om de waarde ervan te registreren of te
wijzigen en vervolgens Wijzigen selecteren.

6.2 Mappen instellen
223
Server
Extern IP-adres instellen:
Het IP-adres van een gekoppeld apparaat instellen. Het adres controleren bij
de netwerkbeheerder.
(1)Het IP-adres invoeren en Opslaan selecteren.
"." wordt automatisch om de drie cijfers ingevoerd.
Het display keert terug naar het scherm Map maken/wijzigen.
Externe FTP-toegangscode instellen:
FTP-toegangscode van een gekoppeld apparaat instellen. De FTP-
toegangscode controleren bij de netwerkbeheerder.
(1)De FTP-toegangscode invoeren en Opslaan selecteren.
Het display keert terug naar het scherm Map maken/wijzigen.
5
De instellingen voltooien door Opslaan of Sluiten te blijven
selecteren totdat u bent terug gekeerd naar het
kopieerscherm.
●
DC2101D55

6.2 Mappen instellen
224
Server
6.2.5 Mapnaam instellen
Hieronder wordt beschreven hoe een mapnaam wordt ingesteld of gewijzigd.
Voor een map zonder naam wordt Niet geregistreerd weergegeven.
Procedure
1
Systeeminstellingen/
tellercontrole indrukken.
Het scherm Menu wordt
weergegeven.
2
Map maken/wijzigen selecteren.
Het scherm Map maken/wijzigen (Bestand kopiëren) verschijnt.

6.2 Mappen instellen
225
Server
3
Een map opgeven en dan Mapnaam invoeren/
wijzigenselecteren.
Het scherm Mapnaam wijzigen verschijnt.
4
Een mapnaam invoeren en Opslaan selecteren.
Het display keert terug naar het scherm Mapnaam wijzigen (Bestanden
kopiëren).
5
De instellingen voltooien door Sluiten of Opslaan te blijven
selecteren totdat u bent terug gekeerd naar het
kopieerscherm.
●
● Een mapnummer invoeren met de
cijfertoetsen op het
bedieningspaneel en Start indrukken
om de map te zoeken.
● Voor de invoer van een mapnaam
de toetsen gebruiken die op het
scherm Mapnaam wijzigen worden
weergegeven.
● Voor het wissen van een verkeerd
ingevoerd teken Backspace
indrukken of Wissen indrukken om
alle tekens in een keer te wissen.
● Wanneer Annuleren wordt
geselecteerd, wordt het scherm
gesloten zonder naamswijziging.

226
Server
6.3 Gegevens opslaan
In dit gedeelte wordt uitgelegd hoe gescande gegevens worden opgeslagen.
Item Waarde Beschrijving
Bestemming Mappen Kopiebestanden kunnen worden opgeslagen in mappen.
“6.2 Mappen instellen”
Bestandsnaam Automatisch
(Jaar, maand,
dag, uur,
minuut,
seconde)
Namen worden automatisch toegewezen aan kopiebestanden die zijn
opgeslagen op de server. De toegewezen bestandsnaam is in feite het
tijdstip waarop het bestand is opgeslagen, waarbij de volgende notatie
wordt gehanteerd:
● Deze bestandsnaam kan worden gewijzigd. Voor meer informatie “6.4.1
Naam bestand wijzigen” raadplegen.
Tijd Automatisch
(Maand, dag,
uur, minuut)
Kopiebestanden die zijn opgeslagen op de server worden automatisch van
een naam voorzien met de opslagtijd. De toegewezen opslagtijd is het
tijdstip waarop het bestand is opgeslagen, waarbij de volgende notatie
wordt gehanteerd:
● Zelfs wanneer de opgeslagen bestandsnaam wordt gewijzigd, wordt nog
steeds het tijdstip weergegeven waarop het bestand werd opgeslagen.
Opgeslagen
documentpa-
gina’s
Circa 3.000
pagina's
(circa 1.000
pagina's in één
bestand)
Dit is het maximumaantal documentpagina’s dat op de server kan worden
opgeslagen. Het maximumaantal pagina’s dat in een enkel bestand kan
worden opgeslagen is echter circa 1.000.
● Wanneer er onvoldoende schijfruimte op de server beschikbaar is, kunnen
kopiebestanden niet worden opgeslagen, zelfs wanneer het
maximumaantal pagina’s nog niet is bereikt. In dit geval meer ruimte
vrijmaken door onnodige bestanden te verwijderen.
● Iedere zijde van een documentpagina telt als een enkele pagina. Bij
tweezijdige documenten tellen de twee zijden dan ook voor twee pagina’s.
● Met de optionele harde schijf kunnen maximaal zo’n 6.000 pagina’s worden
opgeslagen. Contact opnemen met het Xerox Welcome Centre.
Aantal
opgeslagen
bestanden
250
(iedere map)
Dit is het maximumaantal bestanden dat kan worden opgeslagen in een
map. Wanneer de server wordt gebruikt, kunnen maximaal 250 bestanden
worden opgeslagen in iedere map.
1.000
(iedere map)
Dit is het maximumaantal bestanden dat kan worden opgeslagen in een
FTP-map. Er kunnen maximaal 1.000 bestanden worden opgeslagen in
iedere map.
JJJJ-MM-DD
UU-MM-SS
MM/DD UU.SS

6.3 Gegevens opslaan
227
Server
6.3.1 Gegevens opslaan
Gescande documentgegevens kunnen worden opgeslagen door over te schakelen op de
serverfuncties door Opslaan in bestand of Kopiëren en opslaan te selecteren.
● De instellingen van het aantal kopieën en Proefafdruk worden niet opgeslagen.
■ Gegevens opslaan in map
Procedure
1
De originelen plaatsen.
2
Opslaan in bestand selecteren of Kopiëren en opslaan.
Het scherm Maplijst (Bestanden kopiëren) verschijnt.
3
Een map opgeven waarin het bestand is opgeslagen en
daarna Map selecteren selecteren.
Het scherm Basistoepassingen verschijnt:
4
Indien nodig, instellingen voor overige toepassingen opgeven.
● Een mapnummer invoeren met de
cijfertoetsen op het
bedieningspaneel en Start indrukken
om de map te zoeken.
● Indien er een toegangscode voor de
map is, verschijnt het venster
Toegangscode invoeren.

6.3 Gegevens opslaan
228
Server
5
De toets Start indrukken op het bedieningspaneel.
Er wordt begonnen met het scannen van de documenten.
Indien een Externe koppelingsmap is ingesteld voor de
map:
Wanneer u een van de mappen 1 t/m 29 opgeeft, waar de externe
koppelingsmap is ingesteld, verschijnt het volgende scherm.
Indien er twee of meer kopiebestemmingen in de map zijn geregistreerd, dient
u de bestemming op te geven telkens wanneer Start wordt ingedrukt.
(1)Aan selecteren om het bestand automatisch op het
gekoppelde apparaat af te drukken.
(2)Aan selecteren om het bestand op het gekoppelde
apparaat op te slaan.
Wanneer Uit is geselecteerd, wordt het bestand verwijderd nadat het is
afgedrukt.
(3)Wanneer het aantal afdrukken voor de aflevering op het
gekoppelde apparaat wordt opgegeven, Invoeren
selecteren.
Wanneer Invoeren niet wordt geselecteerd, wordt het aantal afdrukken
gewijzigd.
(4)Het aantal afdrukken met de aantaltoetsen invoeren en
Invoeren selecteren.
Het ingevoerde aantal wordt ingesteld.
(5) Start indrukken.
Er wordt begonnen met het scannen van de documenten.
Nadat het kopiebestand is opgeslagen in een opslagmap, wordt hetzelfde
bestand ook gekopieerd naar de externe koppelingsmap.
Indien de functie Auto-afdrukken is ingeschakeld op de gedeelde map, kunnen
twee of meer apparaten dezelfde gegevens gelijktijdig afdrukken.
In de mode Kopiëren en opslaan start het apparaat automatisch de verzending
van het bestand naar de externe koppelingsmap bij de voltooiing van de
documentscan.
“6.2.2 Opslagmappen instellen”

6.3 Gegevens opslaan
229
Server
6
Terwijl het bestand wordt opgeslagen, blijft het volgende
scherm in beeld:
Wanneer er normaal wordt gescand:
De bestanden worden opgeslagen in de geselecteerde map.
Wanneer er een fout of storing optreedt tijdens het scannen
(of het scannen wordt tijdelijk stopgezet door Stop) te
selecteren:
De bewerking wordt voorgezet nadat de fout of storing is verholpen. Nadat de
bewerking correct is uitgevoerd, worden de gegevens opgeslagen als een
bestand. De toets C indrukken om het opslaan van de gegevens te stoppen.
●

6.3 Gegevens opslaan
230
Server
6.3.2 Opgeslagen bestand controleren
U kunt de bestandseigenschappen controleren in de lijst en een opgegeven pagina van het bestand
bekijken.
Procedure
1
Bestanden bewerken/afdrukken selecteren om het scherm
Harde schijf (bestand kopiëren)
weer te geven.
2
Een map opgeven waarin het bestand is opgeslagen en
daarna Map selecteren selecteren.
De in de map opgeslagen bestanden worden vermeld.
3
Het bestand controleren.
Bestandseigenschappen controleren in de lijst:
Gegevens van gescande documenten worden als bestanden weergegeven.
Het laatst opgeslagen bestand wordt boven aan de lijst geplaatst.
● Een mapnummer invoeren met de
cijfertoetsen op het
bedieningspaneel en Start indrukken
om de map te zoeken.
● Indien er een toegangscode voor de
map is, verschijnt het venster
Toegangscode invoeren.
● Volgorde wijzigen selecteren om
de bestanden in alfabetische
volgorde of in volgorde van tijd te
rangschikken.

6.3 Gegevens opslaan
231
Server
Het voorbeeld van een opgegeven pagina controleren
U kunt het voorbeeld van een opgegeven pagina controleren dat is opgeslagen
in een opslagmap (nr. 1 t/m 29) of de gedeelde map (nr. 30).
(1)Een map opgeven, en Bestanden samenvoegen/
bewerken selecteren.
Het scherm Bestanden samenvoegen/bewerken verschijnt.
(2)Pagina’s bewerken selecteren.
Het scherm Pagina’s bewerken verschijnt.

6.3 Gegevens opslaan
232
Server
(3) Het paginanummer invoeren en Opslaan selecteren.
Het voorbeeld van de opgegeven pagina verschijnt.
(4)90 graden linksom, 90 graden rechtsom of Inzoomen
selecteren indien nodig.
Indien 90 graden linksom of 90 graden rechtsom wordt geselecteerd, wordt
het weergegeven beeld linksom of rechtsom gedraaid (tegen de wijzers van de
klok in of met de wijzers van de klok mee).
Indien Inzoomen wordt geselecteerd, wordt het weergegeven beeld 4 keer
vergroot weergegeven vanuit het midden van het beeld. Het beeld verkrijgt zijn
originele formaat wanneer Alles tonen wordt geselecteerd.
4
Kopiëren selecteren om terug te keren naar het scherm
Kopiëren.
●
● Een stempel dat was geselecteerd
in de toepassing Notities kan niet
worden weergegeven.

233
Server
6.4 Bestanden bewerken
In dit gedeelte wordt uitgelegd hoe u bestanden bewerkt die zijn opgeslagen in de server.
U kunt de naam van bestanden wijzigen, bestanden verwijderen of samenvoegen, en instellingen opgeven
voor het toevoegen van omslagen, scheidingsvellen, sorteren of nieten en gaten boren.
6.4.1 Naam bestand wijzigen
U kunt de naam van het bestand wijzigen dat is opgeslagen in een opslagmap (nr. 1 t/m 29) of in de
gedeelde map (nr. 30).
● Namen van bestanden in een koppelingsmap (nr. 31 t/m 36), FTP-map (nr. 37 t/m 42) kunnen niet worden gewijzigd.
Procedure
1
Bestanden bewerken/afdrukken selecteren om het scherm
Harde schijf (bestand kopiëren) weer te geven.
screen.
2
Een map opgeven waarin het bestand is opgeslagen en
daarna Map selecteren selecteren.
De in de map opgeslagen bestanden worden vermeld.
● Een mapnummer invoeren met de
cijfertoetsen op het
bedieningspaneel en Start indrukken
om de map te zoeken.
● Indien er een toegangscode voor de
map is, verschijnt het venster
Toegangscode invoeren.

6.4 Bestanden bewerken
234
Server
3
Een bestand opgeven waarvan u de naam wilt wijzigen en
vervolgens Bestandsnaam wijzigen.
Het scherm Bestandsnaam wijzigen verschijnt.
4
De bestandsnaam invoeren en Opslaan selecteren.
Voor een nieuwe bestandsnaam:
Het display keert terug naar het scherm Harde schijf (bestand kopiëren) voor de
mode Bestanden bewerken/afdrukken en de bestandsnaam wordt gewijzigd.
Voor een naam die al in gebruik is:
Wanneer er al een bestand is met de zojuist opgegeven bestandsnaam,
verschijnt het scherm Bestand controleren.
Het oude bestand kan worden overschreven door Overschrijven te selecteren.
Er kan een andere naam opgegeven worden door Opnieuw te selecteren.
●
● Slechts één kopiebestand
selecteren voor het wijzigen van de
naam. U kunt niet de namen van
twee of meer geselecteerde
kopiebestanden wijzigen.
● De bestandsnaam invoeren met de
toetsen op het scherm
Bestandsnaam wijzigen.
● Indien de naam onjuist is ingevoerd
de toets Backspace indrukken om
ingevoerde tekens een voor een te
wissen.
● Met Annuleren wordt het scherm
Bestandsnaam wijzigen gesloten
zonder dat de bestandsnaam is
gewijzigd.

6.4 Bestanden bewerken
235
Server
6.4.2 Bestanden verwijderen
You can delete files stored in a storage folder (No. 1 to 29) , the shared folder (No. 30), or a FTP
folder (No. 37 to 42).
● U kunt de verwijdering van de bestanden ongedaan maken.
● U kunt geen bestanden verwijderen in een koppelingsmap (nr. 31 t/m 36).
Procedure
1
Bestanden bewerken/afdrukken selecteren om het scherm
Harde schijf (bestand kopiëren) weer te geven.
Bestand verwijderen uit een map:
(1)Controleren of het scherm Harde schijf (bestand kopiëren)
wordt weergegeven.
(2)Een map opgeven waarin het bestand is opgeslagen en
daarna Map selecteren selecteren.
De in de map opgeslagen bestanden worden vermeld.
● Een mapnummer invoeren met de
cijfertoetsen op het
bedieningspaneel en Start indrukken
om de map te zoeken.
● Indien er een toegangscode voor de
map is, verschijnt het venster
Toegangscode invoeren.

6.4 Bestanden bewerken
236
Server
(3)Het gewenste bestand selecteren en vervolgens
Bestand(en) verwijderen selecteren
Het scherm Bestand(en) verwijderen verschijnt.
2
Verwijderen selecteren.
De geselecteerde bestanden worden verwijderd.
●
● Met Annuleren wordt het scherm
Bestand(en) verwijderen gesloten
zonder dat de kopiebestanden
worden verwijderd.
● Het aantal geselecteerde
kopiebestanden verschijnt in het
scherm Bestand(en) verwijderen.

6.4 Bestanden bewerken
237
Server
6.4.3 Bestanden samenvoegen
U kunt bestanden samenvoegen die zijn opgeslagen in dezelfde map en zo een nieuw bestand
maken. Het nieuwe bestand kan opnieuw worden samengevoegd met een ander bestand (al dan niet
het resultaat van een samenvoeging) of met een bestand Opbouw-opdracht.
Wanneer twee of meer bestanden worden geselecteerd, worden ze samengevoegd voor afdrukken
in de volgorde waarin ze werden geselecteerd.
● Eenmaal samengevoegde kopiebestanden kunnen niet worden gescheiden.
● Bestanden in koppelingsmappen (nrs. 31 t/m 36) en FTP-mappen (nrs. 37 t/m 42) kunnen niet worden bewerkt.
● Samenvoegen is niet mogelijk indien het aantal bestanden dat moet worden samengevoegd in een map groter is dan 250.
● Kopiebestanden die zijn geprogrammeerd met de toepassing Transparanten, Katern maken, of Naar tabblad kopiëren kunnen
niet worden samengevoegd met andere kopiebestanden.
● Bestanden opgeslagen met vergelijkbare instellingen voor papierinvoer maar afwijkende instellingen voor papierformaat/soort
kunnen niet worden samengevoegd. Zo kunnen bestanden met instellingen van A3 in lade 2 en bestanden met instellingen van
B4 in lade 2 niet worden samengevoegd.
● Ook kunnen de bestanden niet worden samengevoegd indien de vouwformaten die in de bestanden zijn ingesteld verschillen.
● Indien de bestanden niet kunnen worden samengevoegd, kunnen verschillende opvangbakken voor hen worden ingesteld. De
opvangbakken van de bestanden controleren daar deze afhangen van de ingestelde toepassingen.
Procedure
1
Bestanden bewerken/afdrukken selecteren om het scherm
Harde schijf (bestand kopiëren) weer te geven.
2
Een map opgeven waarin het bestand is opgeslagen en
daarna Map selecteren selecteren.
De in de map opgeslagen bestanden worden vermeld.
3
De bestanden selecteren die u wilt samenvoegen in de
volgorde waarin deze dienen te worden afgedrukt, en
vervolgens Bestanden samenvoegen/bewerken
selecteren.
● Een mapnummer invoeren met de
cijfertoetsen op het
bedieningspaneel en Start indrukken
om de map te zoeken.
● Indien er een toegangscode voor de
map is, verschijnt het venster
Toegangscode invoeren.
● De volgorde van de geselecteerde
kopiebestanden wordt weergegeven
in Volgorde.
● Een selectie kan worden ongedaan
gemaakt door de optie opnieuw te
selecteren.
● Wanneer een kopiebestand in het
midden van de rangorde wordt
verwijderd, schuiven de
kopiebestanden die na het
verwijderde bestand kwamen een
plaats op in de rangorde.
● De kopieerinstellingen van
kopiebestanden in de lijst kunnen
worden gecontroleerd door de toets
Bekijken in te drukken op het
hoofdbedieningspaneel. Voor meer
informatie “4.2.2 Instellingen
controleren” raadplegen.

6.4 Bestanden bewerken
238
Server
Het scherm Bestanden samenvoegen/bewerken verschijnt.
4
Bestanden samenvoegen/bewerken selecteren.
Het scherm Bestanden samenvoegen/bewerken verschijnt.
5
Indien nodig, de instellingen opgeven voor Notities,
Omslagen, Scheidingsvellen en Afwerking.
● Vorige scherm selecteren indien u
wilt terugkeren naar het vorige
scherm en opnieuw wilt bevestigen
dat deze kopiebestanden moeten
worden samengevoegd.

6.4 Bestanden bewerken
239
Server
Notities toevoegen:
U kunt Notities toevoegen aan een geselecteerd of samengevoegd bestand.
Stempel, Datum, Paginanummering of Setnummering selecteren.
Indien er al Notities zijn ingesteld voor het originele bestand, wordt de originele
instelling voor notities geannuleerd.
Omslagen toevoegen:
U kunt omslagen toevoegen aan een geselecteerd of samengevoegd bestand.
Indien twee of meer bestanden worden geselecteerd, worden de omslagen
toegevoegd aan het samenvoegingsbestand.
Er kan niets worden gekopieerd op de voor- of achteromslag voor een bestand
dat hier is geselecteerd. Het aantal omslagen kan naar wens worden ingesteld
op een waarde tussen 1 en 99.
Scheidingsvellen invoegen:
U kunt scheidingsvellen invoegen. Wanneer bestanden worden
samengevoegd, wordt blanco papier tussen de bestanden gevoegd. De
invoeging van scheidingsvellen is alleen mogelijk wanneer twee of meer
bestanden zijn geselecteerd. Indien nodig, scheidingsvellen hier invoegen
omdat scheidingsvellen niet in een samenvoegingsbestand kunnen worden
ingevoegd.
Er kan niets worden gekopieerd op de scheidingsvellen voor een bestand dat
hier is geselecteerd. Het aantal scheidingsvellen kan naar wens worden
ingesteld op een waarde tussen 1 en 99.
Afwerking opgeven:
Opgeven of de instelling voor nieten/boren dient te worden gebruikt die
gedefinieerd is tijdens het opslaan van de bestanden op de server. Aan
selecteren om de instelling in te schakelen.
Indien twee of meer bestanden worden geselecteerd, vindt het nieten of boren
plaats op basis van de geselecteerde niet-/boorposities van het eerste bestand.
Bij afwijkende afmetingen van het papier in de richting Y wordt er niet geniet of
geboord.
Indien de niet-/boorposities niet eerst zijn opgegeven voor alle bestanden,
kunnen de bestanden niet worden samengevoegd, en de instelling wordt
gewist.
“5.28 Kopiëren met stempel of
datum”
“5.26 Kopiëren met omslagen”
“5.23 Scheidingsvellen voor
transparanten invoegen”
● Dit is niet van invloed op de
instelling van nieten/boren die is
opgeslagen in de server.
● Wanneer de instelling van nieten/
boren bij het opslaan van bestanden
in de server wordt gecontroleerd,
slechts een bestand selecteren op
het scherm Harde schijf (bestand
kopiëren) en Bekijken indrukken.

6.4 Bestanden bewerken
240
Server
6
Volgende selecteren.
Het uitgangspunt in het voorbeeld in deze toelichting is dat Notities,
Omslagen, Scheidingsvellen en Afwerking niet zijn geselecteerd in stap 5.
Het scherm Bestanden samenvoegen wordt weergegeven.
7
Samenvoegen (bron verwijderen) of Samenvoegen (bron
houden) selecteren.
Wanneer Samenvoegen (bron verwijderen) wordt geselecteerd, worden de
bestanden die voor samenvoegen zijn geselecteerd verwijderd en wordt een
nieuw samenvoegingsbestand gemaakt.
Wanneer Samenvoegen (bron houden) wordt geselecteerd, wordt een nieuw
samenvoegingsbestand gemaakt zonder dat de bestanden die zijn
geselecteerd worden verwijderd.
Er wordt begonnen met de samenvoeging van de geselecteerde bestanden.
De naam van het samenvoegingsbestand wordt op het scherm weergegeven.
● Vorige scherm selecteren indien u
wilt terugkeren naar het vorige
scherm en opnieuw wilt bevestigen
dat deze kopiebestanden moeten
worden samengevoegd.
● Scheidingsvellen wordt niet
weergegeven indien slechts één
kopiebestand is geselecteerd.
● Instellingen kunnen worden
opgegeven voor Omslagen,
Scheidingsvellen en Afwerking
door Vorige scherm te selecteren.
● Opdracht annuleren selecteren om
de samenvoeging van
kopiebestanden te annuleren.
● Er wordt automatisch een naam
toegevoegd aan het
samenvoegingsbestand.

6.4 Bestanden bewerken
241
Server
Na voltooiing van de samenvoeging keert het display terug naar het scherm
Harde schijf (bestand kopiëren) De samengevoegde bestanden vormen nu een
nieuw bestand dat bovenaan de lijst wordt weergegeven.
●

6.4 Bestanden bewerken
242
Server
6.4.4 Pagina’s verwijderen/bestand invoegen
U kunt een opgegeven pagina verwijderen uit of invoegen in een bestand in een opslagmap (nrs.1 t/
m 29) of gedeelde map (nr. 30)
● Pagina verwijderen
U kunt een opgegeven pagina verwijderen.
● Bestand invoegen
U kunt een bestand invoegen na de opgegeven pagina van een ander bestand. Er kan alleen een bestand
uit dezelfde map worden ingevoegd. Het hele bestand wordt ingevoegd.
● U kunt geen pagina van een bestand met Katern maken verwijderen.
● Een bestand waarvoor Naar tabblad kopiëren of Katern maken is ingeschakeld kan niet worden ingevoegd.
● Een bestand met Transparanten kan niet worden ingevoegd in een bestand waarin deze toepassing is uitgeschakeld, en
omgekeerd.
● Bestanden met verschillende afleveringsrichtingen en bestemmingen (opvangbakken) kunnen niet worden gecombineerd.
● Een bestand met Vouwen kan niet worden ingevoegd in een bestand waarin deze toepassing is uitgeschakeld, en omgekeerd.
Bestanden met verschillende vouwinstructies en formaten kunnen niet worden gecombineerd.
● Bestanden met verschillende instellingen voor nieten/boren kunnen niet worden gecombineerd. Bestanden met verschillende
afmetingen in een richting kunnen niet worden gecombineerd.
● Bestanden met dezelfde papierlade maar verschillende papierformaten en -soorten kunnen niet worden gecombineerd.
● Een bestand kan niet met zichzelf worden gecombineerd.
● Een bestand dat meer dan 3.000 pagina’s telt, kan niet worden ingevoegd.
Procedure
1
Bestanden bewerken/afdrukken selecteren om het scherm
Harde schijf (bestand kopiëren) weer te geven.
2
Een map opgeven waarin het bestand is opgeslagen en
daarna Map selecteren selecteren.
De in de map opgeslagen bestanden worden vermeld.
● Een mapnummer invoeren met de
cijfertoetsen op het
bedieningspaneel en Start indrukken
om de map te zoeken.
● Indien er een toegangscode voor de
map is, verschijnt het venster
Toegangscode invoeren.

6.4 Bestanden bewerken
243
Server
3
De bestanden selecteren die u wilt samenvoegen in de
volgorde waarin deze dienen te worden afgedrukt, en
vervolgens Bestanden samenvoegen/bewerken selecteren.
Het scherm Bestanden samenvoegen/bewerken verschijnt.
4
Pagina’s bewerken selecteren.
Het scherm Pagina tonen/bewerken verschijnt.
5
Het paginanummer invoeren en Opslaan selecteren.
Het voorbeeld van de opgegeven pagina verschijnt.
● Indien twee of meer bestanden
worden geselecteerd, kunt u
geen pagina’s verwijderen of
invoegen.
● Blanco pagina’s worden niet
opgenomen in de
paginanummering.

6.4 Bestanden bewerken
244
Server
6
Pagina verwijderen of Bestand invoegen selecteren.
Een pagina verwijderen:
U kunt een opgegeven pagina verwijderen.
(1)Pagina verwijderen selecteren.
Het scherm Pagina verwijderen verschijnt.
(2)Na controle van het paginanummer Verwijderen
selecteren.
● Indien u de pagina van een
tweezijdig kopiebestand
verwijdert, worden beide zijden
van de kopie verwijderd.
● Een bestand dat vanwege de
verwijdering van de pagina
alleen uit blanco pagina’s
bestaat, wordt automatisch
verwijderd.

6.4 Bestanden bewerken
245
Server
Een bestand invoegen:
U kunt een bestand na de opgegeven pagina invoegen. Er kan alleen een
bestand uit dezelfde map worden ingevoegd.
(1) Bestand invoegen selecteren.
Het scherm Bestand invoegen wordt weergegeven.
(2) Na controle van het paginanummer Bevestigen
selecteren.
(3) Een bestand selecteren en daarna Invoegen.
Het bestand wordt ingevoegd na de opgegeven pagina.
7
Kopiëren selecteren om terug te keren naar het scherm
Kopiëren.
●
● Wanneer een pagina wordt
ingevoegd in een tweezijdig
kopiebestand, gebeurt dat na zijde 2
van de pagina.
● Wanneer u een bestand selecteert
met Notities die in stap 3 zijn
ingeschakeld, zijn de Notities ook
ingeschakeld voor het bestand dat
wordt ingevoegd.
● U kunt door het invoegen van een
bestand geen nieuw bestand maken
dat meer dan het maximumaantal
pagina’s (3.000) heeft.

246
Server
6.5 Bestanden kopiëren en
verplaatsen
In dit gedeelte wordt beschreven hoe u bestanden kunt kopiëren of verplaatsen van de ene map naar de
andere map.
6.5.1 Bestanden naar een map kopiëren of
verplaatsen
In dit gedeelte wordt beschreven hoe u bestanden kunt kopiëren of verplaatsen van de ene map naar
de andere map.
■ Bestanden vanuit een map kopiëren of verplaatsen
Bestanden worden vanuit een opslagmap (nr. 1 t/m 29) gekopieerd of verplaatst.
● Koppelingsmappen (nr. 31 t/m 36) en FTP-mappen (nr. 37 t/m 42) worden weergegeven indien het IP-adres of de FTP-
toegangscode is ingesteld.
● U kunt geen bestand uit een koppelingsmap (nr. 31 t/m 36) verplaatsen.
● U kunt geen bestand in een opslagmap (nr. 1 t/m 29), gedeelde map (nr. 30), koppelingsmap (nr. 31 t/m 36) of FTP-map (nr. 37
t/m 42) kopiëren of verplaatsen naar dezelfde map die het bronbestand bevat.
Procedure
1
Bestanden bewerken/afdrukken selecteren om het scherm
Harde schijf (bestand kopiëren) weer te geven.
2
Een map opgeven waarin het bestand is opgeslagen en
daarna Map selecteren selecteren.
De in de map opgeslagen bestanden worden vermeld.
● Een mapnummer invoeren met de
cijfertoetsen op het
bedieningspaneel en Start indrukken
om de map te zoeken.
● Indien er een toegangscode voor de
map is, verschijnt het venster
Toegangscode invoeren.

6.5 Bestanden kopiëren en verplaatsen
247
Server
3
Een bestand opgeven om te kopiëren of te verplaatsen en
daarna Bestanden kopiëren/verplaatsen selecteren.
Het scherm Bestanden kopiëren/verplaatsen wordt weergegeven.
4
Vaste schijf selecteren.
Het scherm Maplijst (Bestand kopiëren) verschijnt.

6.5 Bestanden kopiëren en verplaatsen
248
Server
5
Een map opgeven en Start of Verplaatsen selecteren.
De gedeelde map (nr. 30) selecteren:
Wanneer de functie Auto-afdrukken is ingeschakeld bij de gedeelde map,
verschijnt het volgende scherm.
Instellingen opgeven indien nodig.
Voor Auto-afdrukken Aan selecteren bij Auto-afdrukken.
Wanneer het bestand na afdrukken moet worden verwijderd, Aan selecteren bij
Opslaan in bestand.
Voor het instellen van het aantal afdrukken, Invoeren selecteren, het aantal
afdrukken met de cijfertoetsen invoeren en nogmaals Invoeren selecteren.
Indien de functie Auto-afdrukken is ingeschakeld op de gedeelde map, kunnen
twee of meer apparaten dezelfde gegevens gelijktijdig afdrukken.

6.5 Bestanden kopiëren en verplaatsen
249
Server
Een van de koppelingsmappen (nr. 31 t/m 36) selecteren:
Het volgende scherm verschijnt.
Instellingen opgeven indien nodig.
Voor Auto-afdrukken Aan selecteren bij Opslaan in bestand op extern
apparaat.
Wanneer het bestand na afdrukken moet worden verwijderd, Aan selecteren bij
Opslaan in bestand op extern apparaat.
Voor het instellen van het aantal afdrukken Invoeren selecteren, het aantal
afdrukken met de cijfertoetsen invoeren en nogmaals Invoeren selecteren.
Indien de functie Auto-afdrukken is ingeschakeld op de gedeelde map, kunnen
twee of meer apparaten dezelfde gegevens gelijktijdig afdrukken.
6
Start indrukken.
Er wordt begonnen met het kopiëren of verplaatsen van bestanden.
Wanneer er al een bestand is met de zojuist opgegeven bestandsnaam, kan het
bestand niet gekopieerd of verplaatst worden. De instructies op het scherm
volgen.
Indien er al een bestand met dezelfde naam in koppelingsmappen (nrs. 31 t/m
36) aanwezig is, voegt dit apparaat automatisch een nummer toe aan de
bestandsnaam en wordt het bestand met de gewijzigde naam verzonden.
●●●●●●●●●●
● Indien er onvoldoende vrije
ruimte is op de harde schijf van
het gekoppelde apparaat of
wanneer er een netwerkfout
optreedt bij de verzending van
een bestand, verschijnt er een
foutmelding.

6.5 Bestanden kopiëren en verplaatsen
250
Server
● Info over de toepassing Auto-afdrukken die is ingesteld voor de gedeelde map (nr. 30)
Indien de toepassing Auto-afdrukken is ingesteld voor een gedeelde map, worden bestanden die
worden gekopieerd of verplaatst naar deze map automatisch afgedrukt in de volgorde waarin ze
werden opgeslagen.
“6.2.3 Gedeelde map instellen” raadplegen voor de toepassing Auto-afdrukken.
● Info over de toepassing Auto verzenden die is ingesteld voor een koppelingsmap (nrs. 31 t/m 36)
Bestanden die worden gekopieerd of verplaatst naar een koppelingsmap worden automatisch
verzonden naar het gekoppelde apparaat en worden afgedrukt in de volgorde waarin ze werden
opgeslagen indien de toepassing Auto-afdrukken is ingesteld voor de map.
U kunt ook bestanden kopiëren of verplaatsen naar een koppelingsmap (nrs. 31 t/m 36) op een van
de volgende twee manieren:
- Door het bestand te kopiëren of te verplaatsen naar een opslagmap (nr. 1 t/m 29) waarvoor de
koppelingsmap die is bestemd voor gekopieerde bestanden is ingesteld.
Wanneer het bestand eenmaal is opgeslagen in de opslagmap, wordt het naar de koppelingsmap
gekopieerd (automatisch verzonden).
- Door het opnieuw afdrukken van het bestand dat is opgeslagen in een opslagmap (nr. 1 t/m 29) waarvoor
de koppelingsmap die is bestemd voor gekopieerde bestanden is ingesteld.
Wanneer het bestand opnieuw wordt afgedrukt, wordt het naar de koppelingsmap gekopieerd (automatisch
verzonden).
“6.2.2 Opslagmappen instellen” raadplegen voor het instellen van de koppelingsmap die is bestemd voor
gekopieerde bestanden.

251
Server
6.6 Bestanden afdrukken
In dit gedeelte wordt beschreven hoe bestanden worden afgedrukt die zijn opgeslagen in de map.
Een bestand wordt afgedrukt op basis van de opgeslagen instellingen.
Wanneer twee of meer bestanden worden geselecteerd, worden ze afgedrukt in de volgorde waarin ze werden
geselecteerd.
Indien twee of meer koppelingsmappen die bestemd zijn voor gekopieerde bestanden worden opgegeven in
de map waarin een bestand wordt opgeslagen, kunt u opgeven of bestanden automatisch moeten worden
afgedrukt en opgeslagen op de externe apparaten.
Een bestand in een koppelingsmap (nrs. 31 t/m 36) wordt afgedrukt op basis van de instellingen van het
gekoppelde apparaat.
● “6.2.2 Opslagmappen instellen” raadplegen voor de instellingen van de koppelingsmap die is bestemd voor gekopieerde
bestanden.
● Wanneer twee of meer bestanden worden geselecteerd, worden de toepassingen die zijn ingesteld in het scherm Bestand
afdrukken toegepast op alle geselecteerde bestanden.
Procedure
1
Bestanden bewerken/afdrukken selecteren om het scherm
Harde schijf (bestand kopiëren) weer te geven.
2
Het bestand dat of de bestanden selecteren die moeten
worden afgedrukt.
Bestand(en) in de map afdrukken:
(1)Een map opgeven waarin het bestand is opgeslagen en
daarna Map selecteren selecteren.
De in de map opgeslagen bestanden worden vermeld.
● Een mapnummer invoeren met de
cijfertoetsen op het
bedieningspaneel en Start indrukken
om de map te zoeken.
● Indien er een toegangscode voor de
map is, verschijnt het venster
Toegangscode invoeren.
● Indien u een bestand afdrukt met de
instelling Auto voor Papierinvoer,
selecteert dit apparaat automatisch
het papier van het formaat en de
richting die oorspronkelijk waren
geselecteerd toen het bestand werd
opgeslagen.

6.6 Bestanden afdrukken
252
Server
(2)De bestanden selecteren die moeten worden afgedrukt.
3
Met de aantaltoetsen het gewenste aantal kopieën invoeren
en vervolgens Start indrukken op het bedieningspaneel.
Het scherm Bestand afdrukken wordt weergegeven.
4
Het gewenste afdruktype selecteren.
De instelling hier heeft een hogere prioriteit dan die bij het opslaan van het
bestand, maar wordt niet opgeslagen.
Bij nieten/voorboren:
U kunt nieten of voorboren instellen. Als het geselecteerde bestand is
geprogrammeerd met de toepassing nieten/voorboren, heeft deze instelling een
hogere prioriteit dan de instellingen voor nieten/voorboren die op
bestandsniveau zijn ingesteld.
(1)Afwerking toevoegen selecteren.
Het scherm Afwerking toevoegen verschijnt.
(2)Niet- of boorpositie selecteren.
Voor boren kan alleen een enkele positie (richting portret) worden opgegeven.
● Wanneer de afwerkeenheid is
geïnstalleerd, worden
samengevoegde kopiebestanden
afgedrukt en afgeleverd in de
afdrukkenopvangbak van de
afwerkeenheid. Indien een
kopiebestand echter
scheidingsvellen voor transparanten
bevat of andere pagina’s die niet
naar de afwerkopvangbak kunnen
worden verzonden, wordt het
automatisch afgeleverd bij de
opvangbak.
● De instelling voor nieten/voorboren
geeft een positie op het afdrukpapier
aan. De positie instellen voor een
bestand dat met de beeldzijde
omlaag wordt afgeleverd.
● Voor een controle van de
beeldpositie na nieten/voorboren
wordt aanbevolen de resultaten te
controleren via Eerste pagina
afdrukken.
● Indien de toepassing Vouwen of
Katern maken is geprogrammeerd
voor de bestanden, kunt u
Afwerking toevoegen niet
selecteren.

6.6 Bestanden afdrukken
253
Server
(3)Opslaan selecteren.
Het display keert terug naar het scherm Bestand afdrukken.
Afleveringsrichting instellen:
U kunt de afleveringsrichting instellen van de afdrukken.
De opties zijn Auto, Beeldzijde omhoog, en Beeldzijde omhoog
achterstevoren.
Indien Geniet/voorgeboord of Katern maken is ingesteld op Aan, kan alleen
Auto worden geselecteerd voor de Afleveringsrichting. Indien
Scheidingsvellen transparanten is ingesteld op Aan, kan Achterstevoren
niet worden geselecteerd. U kunt Afleveringsrichting niet instellen indien Naar
tabblad kopiëren, Vouwen, of Als Z vouwen al is ingesteld voor bestanden.
2-zijdig instellen:
U kunt de optie instellen voor een- of tweezijdig afdrukken van een bestand.
De opties zijn Auto, 1-zijdig en 2-zijdig.
U kunt 2-zijdig niet instellen indien Scheidingsvellen transparanten, Naar
tabblad kopiëren, Katern maken, 2-zijdig boek of Vouwen al is ingesteld voor
bestanden.
Papierinvoer instellen:
U kunt de papierlade voor afdrukken opgeven. Alleen de lade met dezelfde
richting en hetzelfde formaat kan worden geselecteerd.
De opties zijn Auto, Lade 1 t/m Lade 4. Lade 6 is alleen beschikbaar wanneer
lade 6 (optioneel) is geïnstalleerd.
5
Indien nodig Eerste pagina afdrukken selecteren.
U kunt besluiten alleen de eerste pagina af te drukken om de inhoud van het
afdrukbestand en het afdrukresultaat te controleren. Deze proefafdruk is niet
van invloed op het aantal afdrukken.
Wanneer Afwerking toevoegen is geselecteerd, wordt aangeraden het
afdrukresultaat te controleren.
De eerste pagina van het geselecteerde bestand wordt afgedrukt.
Wanneer er geen beeld op het eerste vel van een document voorkomt
(vanwege bijvoorbeeld omslagen of scheidingsvellen voor transparanten),
wordt automatisch de eerste pagina met een beeld gezocht en afgedrukt.
Voor een bestand waarvoor nieten is ingesteld worden de eerste twee pagina’s
met beelden afgedrukt en geniet. Het display keert nadat de afdrukken zijn
gemaakt terug naar het scherm Bestand afdrukken.
● Indien twee of meer bestanden
worden geselecteerd, is Eerste
pagina afdrukken niet
beschikbaar.

6.6 Bestanden afdrukken
254
Server
6
Start indrukken of Beginnen met afdrukken selecteren.
Er wordt begonnen met het afdrukken van het bestand.
Indien de externe koppelingsmap is ingesteld:
Indien er opnieuw wordt afgedrukt door een map op te geven (nr.1 t/m 29) waar
de externe koppelingsmap is geregistreerd, verschijnt het scherm Doelmap
bestand kopiëren.
(1)Voor automatisch afdrukken op het gekoppelde apparaat
Aan selecteren bij Auto-afdrukken op extern apparaat.
(2)Voor het opslaan van een bestand op het gekoppelde
apparaat Aan selecteren bij Opslaan in bestand op
extern apparaat.
(3)Voor het instellen van het aantal afdrukken Invoeren
selecteren.
(4)Het aantal kopieën invoeren met de aantaltoetsen.
(5)Invoeren nogmaals selecteren.
Het aantal afdrukken wordt geprogrammeerd.
(6)Opslaan selecteren.
Het display keert terug naar het scherm Bestand afdrukken.
(7)Start indrukken of Beginnen met afdrukken selecteren.
Indien twee of meer externe koppelingsmappen zijn geregistreerd, worden de
schermen Doelmap bestand kopiëren achter elkaar weergegeven wanneer
Start wordt ingedrukt of Beginnen met afdrukken wordt geselecteerd.
Zodra alle instellingen zijn opgegeven, wordt met het afdrukken van het
bestand begonnen.
Indien de toepassing Auto-afdrukken is ingesteld op de respectieve gedeelde
mappen van de gekoppelde apparaten, kunt u met behulp van de toepassing
Auto verzenden tegelijkertijd het bestand afdrukken vanaf twee of meer
apparaten die zijn verbonden met het netwerk.
●
● Zelfs al worden er twee of meer
bestanden geselecteerd, wordt de
toepassing Auto-verzenden slechts
eenmaal op alle geselecteerde
bestanden toegepast.
● Indien u de toets Opdrachtstatus
indrukt en Opdracht verwijderen
selecteert terwijl er enkele
bestanden worden afgedrukt, wordt
het afdrukken van alle
geselecteerde bestanden
geannuleerd. "4.1.4 Opdrachtstatus
controleren" raadplegen voor de
toets Opdrachtstatus.

6.6 Bestanden afdrukken
255
Server
● Een bestand opnieuw afdrukken met de
instelling Setnummering:
Indien het apparaat in het netwerk een
bestand opnieuw afdrukt met
Setnummering en vraagt of het bestand
moet worden afgedrukt op de externe
apparaten die met de toepassing Auto-
afdrukken zijn geprogrammeerd, worden
automatisch volgnummers gegeven aan
alle bestanden die moeten worden
afgedrukt.
Zo krijgt het bestand dat op apparaat A
wordt afgedrukt nummer 1 in de
achtergrond en de bestanden die worden
afgedrukt op apparaten B en C worden
achtereenvolgens 2 en 3 genummerd.
Apparaat A
Apparaat B
Apparaat C
Rapport
Rapport
Rapport

6.6 Bestanden afdrukken
256
Server
Deze pagina is opzettelijk leeggelaten.

7
Scannen
7.1 Info scannen .....................................................................258
7.2 Mailboxinstellingen..........................................................259
7.3 Documenten scannen ......................................................283
7.4 Scannerdriver installeren ................................................296
7.5 Gescande gegevens downloaden ..................................301

258
Scannen
7.1 Info scannen
In dit gedeelte wordt de functie Scannen uitgelegd.
De gegevens van een gescand document worden als bestand opgeslagen in de mailbox.
U kunt bestanden die zijn opgeslagen in de mailbox downloaden door een verbinding te maken met de mailbox
vanaf een client computer die is opgenomen in het netwerk.
Indien de functie Auto verzenden voor gescande bestanden is ingesteld voor de mailbox, kan een gescand
bestand worden verzonden naar een opgegeven FTP-server of worden verzonden via e-mail.
U kunt wanneer u bestanden opslaat voor de bestandsindeling kiezen uit Multi-page TIFF, Multi-page TIFF
(JPEG), Multi-page TIFF (G3MH), Single-page TIFF, Single-page TIFF (JPEG), Single-page TIFF (G3MH),
PDF, PDFF (JPEG), PDF (G3MH). Een document met twee of meer pagina’s wordt als een enkel bestand
opgeslagen.
Densiteit, Resolutie, Bestandsindeling en Kleurgradatie opgeven wanneer u het bestand opslaat.
● Voor meer informatie over het downloaden van gescande gegevens, het gedeelte “7.5 Gescande gegevens downloaden”
raadplegen.
● Wanneer Scannen is geselecteerd, kunt u het kopiëren niet onderbreken.
● In deze handleiding worden de gescande gegevens een “scanbestand” genoemd. Ook wordt er met “bestand” naar deze
gegevens verwezen in de uitleg van de procedures.
● Voor meer informatie over het verzenden van bestanden via e-mail en FTP “7.2.5 Gescande bestanden automatisch
verzenden” raadplegen.
Dit apparaat
Scannen
Opslaan
Netwerk
Downloaden
E-mail
Via FTP
Mailbox
FTP-server
Client computer

259
Scannen
7.2 Mailboxinstellingen
In dit gedeelte wordt uitgelegd hoe mailboxen worden ingesteld.
• Toegangscode toewijzen
• Mailboxnaam instellen
• Invoerscherm bestandsnaam weergeven
• Mailbox instellen als SMB gedeelde map
• Gescande bestanden automatisch verzenden
7.2.1 Toegangscode toewijzen aan de mailbox
Hieronder wordt beschreven hoe u een toegangscode voor de mailbox instelt of wijzigt.
Toegangscode instellen indien nodig. Toegangscodes zijn getallen die uit maximaal vier cijfers
bestaan (de cijfers 0 t/m 9 gebruiken).
Procedure
1
Systeeminstellingen/
tellercontrole indrukken.
Het scherm Menu wordt
weergegeven.
2
Mailbox maken/wijzigen selecteren.
Het scherm Mailbox maken (Scanbestand) verschijnt.

7.2 Mailboxinstellingen
260
Scannen
3
Een mailbox opgeven en Mailbox selecteren selecteren.
Wanneer u een nieuwe toegangscode instelt, een niet-geregistreerde mailbox
selecteren.
Wanneer u een toegangscode wijzigt, de bijbehorende mailbox selecteren.
Het scherm Mailbox maken/wijzigen verschijnt.
4
Toegangscode selecteren en daarna Wijzigen.
Het scherm Toegangscode invoeren/wijzigen verschijnt.
● Een mapnummer invoeren met de
cijfertoetsen op het
bedieningspaneel en Start indrukken
om in de map te zoeken.

7.2 Mailboxinstellingen
261
Scannen
5
De toegangscode die u wilt instellen typen en Bevestigen
selecteren.
Voor het invoeren van een toegangscode de cijfertoetsen op het display
gebruiken.
De toegangscodes dienen uit 4 cijfers te bestaan.
6
Ter bevestiging de toegangscode die u bij stap 5 heeft
ingevoerd nogmaals typen en Bevestigen selecteren.
7
De instellingen voltooien door Sluiten of Opslaan te blijven
selecteren totdat u bent terug gekeerd naar het
kopieerscherm.
●
● De ingevoerde toegangscode wordt
als een reeks sterretjes (“*”,
asterisk) weergegeven.
● Indien u een verkeerd cijfer invoert,
Wissen selecteren en het nummer
opnieuw typen.

7.2 Mailboxinstellingen
262
Scannen
7.2.2 Mailboxnaam instellen
Hieronder wordt beschreven hoe u een mailboxnaam instelt of wijzigt.
“Niet geregistreerd” wordt weergegeven bij een mailbox zonder naam.
Procedure
1
Systeeminstellingen/
tellercontrole indrukken.
Het scherm Menu wordt
weergegeven.
2
Mailbox maken/wijzigen selecteren.
Het scherm Mailbox maken (Scanbestand) verschijnt.

7.2 Mailboxinstellingen
263
Scannen
3
De mailbox selecteren waarvoor u een naam wilt instellen,
daarna Mailboxnaam invoeren/wijzigen selecteren.
Het scherm Naam mailbox wijzigen verschijnt.
Indien echter een toegangscode is ingesteld voor de mailbox en u selecteert
Mailboxnaam invoeren/wijzigen, wordt het scherm voor de invoer van de
toegangscode weergegeven. De ingestelde toegangscode typen en verder
gaan met stap 4.
4
De mailboxnaam typen en Opslaan selecteren.
Voor de invoer van een mailboxnaam de weergegeven toetsen gebruiken.
Wanneer u vervolgens terugkeert naar het scherm Mailboxlijst (Scanbestand) in
de mode Scannen, ziet u de mailboxnaam die u heeft ingesteld.
●
● Een mapnummer invoeren met de
cijfertoetsen op het
bedieningspaneel en Start indrukken
om de map te zoeken.
● Niet meer dan één mailbox
selecteren. Wanneer er twee of
meer mailboxen zijn geselecteerd,
kunnen de mailboxnamen niet
worden ingesteld.
● Indien de naam onjuist is ingevoerd
de toets Backspace indrukken om
ingevoerde tekens een voor een te
wissen of de toets Wissen om alle
tekens in een keer te wissen.
● Wanneer Annuleren wordt
geselecteerd, wordt het scherm Naam
mailbox wijzigen gesloten zonder
naamswijziging.
● Indien een gebruiker is verbonden
met de mailbox vanaf een
clientcomputer, kunt u de naam van
de mailbox niet instellen of wijzigen.
Na even gewacht te hebben, kunt u
het nog een keer proberen.

7.2 Mailboxinstellingen
264
Scannen
7.2.3
Invoerscherm bestandsnaam weergeven
Nadat u het apparaat zo heeft ingesteld dat het invoerscherm voor bestandsnaam wordt
weergegeven, kunt u gegevens opslaan wanneer u een bestandsnaam heeft ingevoerd.
Nadat u de scannerparameter heeft opgegeven en Start heeft ingedrukt, wordt het invoerscherm
voor bestandsnaam weergegeven, zodat u een bestandsnaam kunt invoeren.
Procedure
1
Systeeminstellingen/
tellercontrole indrukken.
Het scherm Menu wordt
weergegeven.
2
Mailbox maken/wijzigen selecteren.
Het scherm Mailbox maken (Scanbestand) verschijnt.

7.2 Mailboxinstellingen
265
Scannen
3
Een mailbox opgeven en Mailbox selecteren selecteren.
Het scherm Mailbox maken/wijzigen verschijnt.
4
Invoerscherm Bestandsnaam selecteren en daarna
Wijzigen.
Het invoerscherm bestandsnaam verschijnt.
● Een mapnummer invoeren met de
cijfertoetsen op het
bedieningspaneel en Start indrukken
om de map te zoeken.
● Bestandsnaam invoeren wordt
weergegeven op de volgende
pagina nadat Volgende is
geselecteerd.

7.2 Mailboxinstellingen
266
Scannen
5
Aan selecteren en daarna Opslaan.
Het display keert terug naar het scherm Mailbox maken/wijzigen.
6
De instelling voltooien door Opslaan of Sluiten te blijven
selecteren totdat u bent terug gekeerd naar het
kopieerscherm.
●
● Indien Uit is ingesteld, wordt
automatisch een naam aan het
bestand toegekend op basis van de
datum en tijd.

7.2 Mailboxinstellingen
267
Scannen
7.2.4
Mailbox instellen als SMB gedeelde map
Indien u een mailbox instelt als de SMB gedeelde map, heeft u direct toegang tot de mailbox vanaf
de client computer via de toepassing Gedeelde map.
Met client computers kunt u bestanden beheren (verplaatsen, kopiëren, verwijderen, naam en
kenmerken wijzigen).
● “7.5.3 Toegang tot SMB-gedeelde map” raadplegen voor informatie over het downloaden van bestanden van de SMB gedeelde
map.
Procedure
1
Systeeminstellingen/
tellercontrole indrukken.
Het scherm Menu wordt
weergegeven.
2
Mailbox maken/wijzigen selecteren.
Het scherm Mailbox maken (Scanbestand) verschijnt.
3
Een mailbox opgeven en Mailbox selecteren selecteren.
● Een mapnummer invoeren met de
cijfertoetsen op het
bedieningspaneel en Start indrukken
om de map te zoeken.

7.2 Mailboxinstellingen
268
Scannen
Het scherm Mailbox maken/wijzigen verschijnt.
4
SMB delen selecteren en daarna Wijzigen.
Het scherm SMB delen wordt weergegeven.

7.2 Mailboxinstellingen
269
Scannen
5
Aan selecteren en daarna Opslaan.
Het display keert terug naar het scherm Mailbox maken/wijzigen.
6
De instelling voltooien door Opslaan of Sluiten te blijven
selecteren totdat u bent terug gekeerd naar het
kopieerscherm.
●

7.2 Mailboxinstellingen
270
Scannen
7.2.5 Gescande bestanden automatisch verzenden
Indien de functie Auto verzenden-is ingesteld voor een mailbox, kunnen bestanden automatisch
worden verzonden via E-mail of FTP.
■ Ondersteunde FTP-serveromgeving
● Besturingssysteem voor de server
• Microsoft Windows NT Server 4.0 (Service Pack 6a)
• Microsoft Windows 2000 Server
• Microsoft Windows 2000 Professional (Service Pack 2)
• Microsoft Windows XP Professional (Service Pack 1)
● FTP service
• Microsoft Internet Information Server 4.0 FTP Service
De gebruikersnaam, toegangscode en doelmap voor aanmelding bij de FTP-server dienen te worden
opgegeven voordat de FTP-service wordt gebruikt.

7.2 Mailboxinstellingen
271
Scannen
■ Transferprotocol instellen
Hieronder wordt beschreven hoe gescande bestanden worden verzonden.
Het FTP-adres, de gebruikersnaam, toegangscode en doelmap van het bestand bevestigen door uw
netwerkbeheerder te raadplegen.
● Indien Single-page TIFF wordt geselecteerd voor Bestandsindeling, worden alle bestanden (gescande pagina's) verzonden.
Procedure
1
Systeeminstellingen/
tellercontrole indrukken.
Het scherm Menu wordt
weergegeven.
2
Mailbox maken/wijzigen selecteren.
Het scherm Mailbox maken (Scanbestand) verschijnt.
3
Een mailbox opgeven en Mailbox selecteren selecteren.
● Een mapnummer invoeren met de
cijfertoetsen op het
bedieningspaneel en Start indrukken
om de map te zoeken.

7.2 Mailboxinstellingen
272
Scannen
Het scherm Mailbox maken/wijzigen verschijnt.

7.2 Mailboxinstellingen
273
Scannen
4
Auto-verzenden opgeven en daarna Wijzigen.
Het scherm Auto-verzenden wordt weergegeven.
5
Als E-mail verzenden selecteren of Verzenden via FTP en
daarna Opslaan.
Het display keert terug naar het scherm Mailbox maken/wijzigen.

7.2 Mailboxinstellingen
274
Scannen
6
De volgende items opgeven.
Als E-mail verzenden selecteren:
De volgende items opgeven en daarna Wijzigen selecteren.
(1) E-mailadres (3) E-mailopmerking
(2) E-mailonderwerp (4) Maximum e-mailgrootte
(1)Een adres invoeren en Opslaan selecteren.
Het display keert terug naar het scherm Mailbox maken/wijzigen.
(2)De titel invoeren en Opslaan selecteren.
Het display keert terug naar het scherm Mailbox maken/wijzigen.
● Er kunnen maximaal 60 tekens
worden ingevoerd.
● Er kunnen maximaal 60 tekens
worden ingevoerd.

7.2 Mailboxinstellingen
275
Scannen
(3)Opmerkingen invoeren en Opslaan selecteren.
Het display keert terug naar het scherm Mailbox maken/wijzigen.
(4)De maximumgrootte opgeven van het bestand dat het
apparaat automatisch kan verzenden via E-mail.
De cijfertoetsen op het bedieningspaneel gebruiken en
Opslaan selecteren.
Het display keert terug naar het scherm Mailbox maken/wijzigen.
(5)Verder gaan bij stap 7.
● Er kunnen maximaal 60 tekens
worden ingevoerd.
● De in de fabriek geselecteerde
standaardinstelling is 1,0 MB.
● Wanneer alleen de URL wordt
verzonden, blijft het originele
bestand in de mailbox achter.
Indien het bestand niet kan worden verzonden omdat het te groot is, kan
alleen een e-mail met de URL (de plaats waar het bestand is opgeslagen)
worden verzonden.

7.2 Mailboxinstellingen
276
Scannen
Verzenden via FTP selecteren:
Het volgende item opgeven en daarna Wijzigen selecteren.
(1) FTP-adres (3) FTP-toegangscode
(2) FTP-aanmeldnaam (4) FTP-pad
(1)Het FTP-adres invoeren en Opslaan selecteren.
Het display keert terug naar het scherm Mailbox maken/wijzigen.
(2)De aanmeldnaam invoeren en Opslaan selecteren.
Het display keert terug naar het scherm Mailbox maken/wijzigen.
● Er kunnen maximaal 20 tekens
worden ingevoerd.

7.2 Mailboxinstellingen
277
Scannen
(3)De FTP-toegangscode voor de bestemming invoeren en
Opslaan selecteren.
Het display keert terug naar het scherm Mailbox maken/wijzigen.
(4)De locatie invoeren en Opslaan selecteren.
Het display keert terug naar het scherm Mailbox maken/wijzigen.
(5)Verder gaan bij stap 7.
● Er kunnen maximaal 20 tekens
worden ingevoerd.
● Er kunnen maximaal 60 tekens
worden ingevoerd.

7.2 Mailboxinstellingen
278
Scannen
7
Verzonden bestand selecteren en daarna Controleren/
wijzigen indien nodig.
Verwijderen selecteren of Opslaan en daarna Opslaan.
Het display keert terug naar het scherm Mailbox maken/wijzigen.
8
De instellingen voltooien door Opslaan of Sluiten te blijven
selecteren totdat u bent terug gekeerd naar het
kopieerscherm.
●

7.2 Mailboxinstellingen
279
Scannen
■ E-Mail-instellingen controleren of wijzigen
E-Mail wordt verzonden via een SMTP-server. Hieronder wordt beschreven hoe gegevens worden
gecontroleerd of gewijzigd zoals SMTP-serveradres, poortinstellingen, het adres voor E-mail-melding
bij een mislukte verzending, en het adres van de afzender.
Uw netwerkbeheerder raadplegen voor het SMTP-serveradres en de poortinstellingen.
Procedure
1
Systeeminstellingen/
tellercontrole indrukken.
Het scherm Menu wordt
weergegeven.
2
Netwerkinstellingen selecteren.
Het scherm Netwerkinstellingen verschijnt.

7.2 Mailboxinstellingen
280
Scannen
3
U kunt de huidige instellingen controleren.
4
Voor het wijzigen van een E-mailinstelling Wijzigen
selecteren.
Het scherm Netwerkinstellingen invoeren/wijzigen verschijnt.
5
Een item opgeven om de waarde ervan te wijzigen en
vervolgens Wijzigen selecteren.

7.2 Mailboxinstellingen
281
Scannen
SMTP-serveradres invoeren:
Het SMTP-serveradres invoeren en Opslaan selecteren.
SMTP-serverpoort instellen:
De SMTP-serverpoort invoeren en Opslaan selecteren.
● Er kunnen maximaal 12 tekens
worden ingevoerd.

7.2 Mailboxinstellingen
282
Scannen
Adres Fout aan instellen:
Het adres Fout aan geeft het adres aan waarnaar een mededeling over een
mislukte verzending van een bestand wordt gestuurd. Aangeraden wordt hier
het adres van de apparaatbeheerder in te voeren.
Het adres Fout aan invoeren en Opslaan selecteren.
Het adres Van: instellen:
In het adres Van wordt de afzender van de e-mail vermeld.
Indien er geen adres wordt ingevoerd, wordt “DC1010Scan” aangegeven in het
adres Van: voor E-mail die vanaf dit apparaat wordt verzonden. Aangeraden
wordt hier het adres van de apparaatbeheerder in te voeren.
Het adres Van: invoeren en Opslaan selecteren.
6
De instellingen voltooien door Opslaan of Sluiten te blijven
selecteren totdat u bent terug gekeerd naar het
kopieerscherm.
●
● Er kunnen maximaal 60 tekens
worden ingevoerd.
● Het adresveld Fout aan is niet
essentieel.
● Er kunnen maximaal 60 tekens
worden ingevoerd.
● Het veld Adres Van: is niet
essentieel.

283
Scannen
7.3 Documenten scannen
In dit gedeelte wordt uitgelegd hoe een document wordt gescand en opgeslagen in een mailbox op de server.
In dit gedeelte wordt ook beschreven hoe bestandsnamen worden gewijzigd en hoe bestanden worden
verwijderd.
Item opgeslagen
Waarde
opgeslagen
Beschrijving
Bestandsnaam Automatisch
(Jaar, maand,
dag, uur,
minuut,
seconde)
Er wordt automatisch een naam toegewezen aan het bestand dat is
opgeslagen op de server. De toegewezen bestandsnaam is in feite het
tijdstip waarop het bestand is opgeslagen, waarbij de volgende notatie
wordt gehanteerd:
● De bestandsnaam kan worden gewijzigd. Voor meer informatie “7.3.3
Naam bestand wijzigen” raadplegen.
● Wanneer de weergave van het invoerscherm Bestandsnaam is
ingesteld op Aan, wordt de voor scannen ingevoerde waarde
weergegeven. Voor meer informatie over het invoerscherm
bestandsnaam “7.2.3 Invoerscherm bestandsnaam weergeven”
raadplegen.
Tijd Automatisch
(Maand, dag,
uur, minuut)
Er wordt automatisch een tijdstip toegewezen aan het bestand dat is
opgeslagen op de server.
De toegewezen tijd is het tijdstip waarop het bestand is opgeslagen,
waarbij de volgende notatie wordt gehanteerd:
● Zelfs wanneer de opgeslagen bestandsnaam wordt gewijzigd, wordt
nog steeds het tijdstip weergegeven waarop het bestand werd
opgeslagen.
Gegevensvolume 2 GB Dit is het totale volume van de gegevens die als scanbestanden op de
server kunnen worden opgeslagen..
Mailbox 300 mailboxen
(vast)
Er zijn 300 mailboxen beschikbaar op de server.
U kunt mailboxen selecteren om gegevens van gescande documenten
op te slaan.
“7.2 Mailboxinstellingen”
JJJJ-MM-DD
UU-MM-SS
MM/DD
UU.SS

7.3 Documenten scannen
284
Scannen
7.3.1 Documenten scannen
Wanneer u de gegevens van gescande documenten opslaat in een mailbox, Scannen selecteren om
de mode Kopiëren te wijzigen.
Er wordt automatisch een naam toegewezen aan het bestand dat in de mailbox is opgeslagen.
● Combinaties van Resolutie, Bestandsindeling en Kleurgradatie
S: Standaardinstelling
B: Beschikbaar
N/B: Niet beschikbaar
* De standaardinstelling is Multi-page TIFF. Wanneer Single-page TIFF wordt geselecteerd, verandert deze in “B: Beschikbaar”.
● Het scangebied begint op 1 mm van de rand van het papier.
● De automatisch toegewezen bestandsnaam heeft de volgende structuur: 2000-08-01_15-45-05.
● Wanneer de mode Scannen is geselecteerd, kunt u het kopiëren niet onderbreken.
● Naar behoefte een toegangscode toewijzen aan de mailbox. Voor meer informatie “7.2 Mailboxinstellingen” raadplegen.
● Nadat u Single-page TIFF, Single-page TIFF (JPEG) of Single-page TIFF (G3MH) heeft geselecteerd om het document te
scannen, worden de gescande pagina’s opgeslagen als een bestand zelfs als u halverwege het proces het scannen stopt.
Bestandsindeling Kleurgradatie
Resolutie
100
dpi
200
dpi
300
dpi
400
dpi
600
dpi
Multi-page TIFF,
Single-page TIFF
Geen compressie
Full Color B B B B N/B
Grijstinten B B B B N/B
Zwart/wit N/B
S
*
BBB
JPEG
Full Color B B B B N/B
Grijstinten B B B B N/B
Zwart/wit N/B N/B N/B N/B N/B
G3MH
Full Color N/B N/B N/B N/B N/B
Grijstinten N/B N/B N/B N/B N/B
Zwart/wit N/BBBBB
PDF
Geen compressie
Full Color B B B B N/B
Grijstinten B B B B N/B
Zwart/wit N/BBBBB
JPEG
Full Color B B B B N/B
Grijstinten B B B B N/B
Zwart/wit N/B N/B N/B N/B N/B
G3MH
Full Color N/B N/B N/B N/B N/B
Grijstinten N/B N/B N/B N/B N/B
Zwart/wit N/BBBBB

7.3 Documenten scannen
285
Scannen
Procedure
1
Mode Scannen selecteren.
Het scherm Mailboxlijst (Scanbestand) verschijnt.
2
De mailbox selecteren waarin u het bestand wilt opslaan, en
daarna Mailbox selecteren selecteren.
Het scherm Scannen wordt weergegeven.
3
De originelen plaatsen.
4
Densiteit, Resolutie, Bestandsindeling en Kleurgradatie
opgeven.
● Wanneer de mailboxnaam niet is
ingesteld, wordt “Niet geregistreerd”
weergegeven als Mailboxnaam.
Voor meer informatie “7.2.2
Mailboxnaam instellen” raadplegen.
● Indien u een andere mailbox wilt
selecteren nadat Mailbox
selecteren is geselecteerd,
nogmaals Scannen selecteren om
terug te keren naar de mailboxlijst
op het scherm Mailboxlijst
(Scanbestand).

7.3 Documenten scannen
286
Scannen
Densiteit opgeven:
De densiteit opgeven van de gegevens bij het scannen en opslaan.
Auto selecteren of een densiteitsinstelling uit het bereik Lichtste t/m
Donkerste.
• Wanneer Auto wordt geselecteerd, wordt de densiteit van het document
automatisch aangepast voor het scannen.
• U kunt kiezen uit 7 niveaus in het bereik Lichtste t/m Donkerste.
De standaardinstelling is Normaal.
Resolutie opgeven:
De resolutie opgeven van de gegevens bij het scannen en opslaan.
Een keuze maken uit het bereik van 100 tot en met 600 dpi.
De standaardinstelling is 200 dpi.
Bestandsindeling opgeven:
De bestandsindeling opgeven van de gegevens bij het scannen en opslaan.
• Multi-page TIFF (JPEG) opgeven wanneer Full Color of Grijstinten wordt
geselecteerd voor Kleurgradatie. Het bestand dat ontstaat na scannen met.
• Multi-page TIFF als indeling is kleiner. Deze instelling gebruiken wanneer u
full color-documenten wilt comprimeren voor scannen.
• Multi-page TIFF (G3MH) gebruiken om zwart/wit documenten te
comprimeren. U kunt dit opgeven wanneer Zwart/wit wordt geselecteerd voor
Kleurgradatie. Deze instelling gebruiken wanneer u zwart/wit-documenten
wilt comprimeren voor scannen.
• Meer selecteren om Single-page TIFF (JPEG), Single-page TIFF (G3MH),
PDF, PDF (JPEG) of PDF (G3MH) op te geven.
De standaardinstelling is Multi-page TIFF.
Kleurgradatie opgeven:
• Wanneer Full Color wordt geselecteerd, wordt het document in kleur gescand
(full color).
Kleuren kunnen nauwkeurig worden gereproduceerd in fijne gradaties.
• Wanneer Grijstinten wordt geselecteerd, wordt het document in grijstinten
gescand.
Wanneer een verschillende densiteit voor zwart/wit wordt gebruikt, kunt u met
deze optie fijne gradaties van zwart/wit weergeven. Deze optie is geschikt
voor tinten die niet met zwart of wit kunnen worden weergegeven.
• Wanneer Zwart/wit wordt geselecteerd, wordt het document in zwart/wit
gescand.
De standaardinstelling is Zwart/wit.
● U kunt Densiteit opgeven wanneer
Zwart/wit wordt geselecteerd voor
Kleurgradatie. Indien u Full Color
selecteert of Grijstinten nadat de
densiteitsinstellingen zijn
opgegeven, verliezen deze
instellingen hun geldigheid.
● Wanneer u Zwart/wit verandert in
Full Color of Grijstinten, wordt
automatisch Halftoon of Foto voor
Origineeltype ingesteld in het
scherm Andere.

7.3 Documenten scannen
287
Scannen
5
Indien nodig andere instellingen opgeven.
2-zijdig origineel opgeven:
Wanneer de DAOD wordt gebruikt voor het scannen van 2-zijdige documenten,
de richting van het document selecteren.
• 2-zijdig Kop/kop selecteren indien de beelden van het document voor beide
zijden dezelfde richting hebben.
• 2-zijdig Kop/staart selecteren indien de beeldrichting op het document
verschilt van zijde tot zijde.
Verkleinen/vergroten opgeven:
Deze optie gebruiken om een percentage (%) te selecteren voor het vergroten
of verkleinen van het gescande document.
Dit percentage kan worden opgegeven door een vooraf ingesteld percentage te
selecteren en het document te scannen, of door het gewenste percentage in te
voeren en het document te scannen.
• Voorinstelling % selecteren wanneer u een van de 7 voorinstellingen
(verkleining of vergroting van vast formaat naar vast formaat) opgeeft bij het
scannen van uw document.
• Variabel % selecteren indien u uw document wilt scannen met een ander
percentage van uw keuze. U kunt een waarde opgeven tussen 25 en 400 in
stappen van 1%.
Origineelformaat opgeven:
Deze optie gebruiken om een documentformaat op te geven voor het scannen
wanneer een document wordt gebruikt met een niet-standaard formaat of
wanneer het formaat van het document verschilt van dat van het kopieerpapier.
Bij het opgeven van een niet-standaard formaat kunt u kiezen uit een waarde
tussen 10 en 432 mm in de richting X en 10 tot 297 mm voor de richting Y.
Documenten op de glasplaat plaatsen wanneer een document met een niet-
standaard formaat wordt opgegeven.
Origineeltype opgeven:
Deze optie gebruiken om een Origineeltype te selecteren dat overeenkomt met
uw documenttype.
• Tekst & foto selecteren indien het document bestaat uit tekst en foto’s. Uw
documenttype nader definiëren door een van de opties die hier rechts zijn
weergegeven te selecteren: Halftoon, Foto of Lichte tekst.
• Tekst selecteren indien het document alleen tekst bevat.
• Foto selecteren om foto’s te scannen. Uw documenttype nader definiëren
door een van de opties die hier rechts zijn weergegeven te selecteren:
Halftoon of Foto.
“5.2 Beeld vergroten/verkleinen”
“5.12 Origineelformaat opgeven”
“5.19 Origineeltype opgeven”

7.3 Documenten scannen
288
Scannen
Wanneer u Doc.>50 opgeeft:
Deze optie gebruiken om instellingen op te geven voor het volgende document
voordat u begint met scannen, en daarbij gebruik maken van eerder
gedefinieerde instellingen.
Wanneer Aan is geselecteerd, begint het scannen zoals in stap 6, en zodra het
document is voltooid, wordt het scherm weergegeven waarin u wordt gevraagd
het volgende document te plaatsen. Het volgende document dat moet worden
gescand plaatsen en Start indrukken.
Wanneer het document is gescand Einde opdracht selecteren.
Gemengde origineelformaten opgeven:
Deze optie gebruiken wanneer u documenten van verschillende formaten in de
DAOD plaatst en deze in een keer scant. Indien Aan is geselecteerd in
Doc.>50, kunt u de documenten op de glasplaat plaatsen.
6
Start indrukken.
Het document wordt gescand en opgeslagen als bestand.
Wanneer Aan is geselecteerd in Doc.>50, wordt er begonnen met scannen, en
het scherm verschijnt waarin u wordt gevraagd het volgende document te
plaatsen nadat de scan van het document is voltooid. Het volgende document
dat moet worden gescand plaatsen en Start indrukken.
Wanneer het document is gescand Einde opdracht selecteren.
Wanneer het invoerscherm Bestandsnaam verschijnt:
Wanneer Aan is geselecteerd voor Bestandsnaam invoeren in
mailboxinstellingen, verschijnt het scherm.
Voor nadere informatie “7.2.3 Invoerscherm bestandsnaam weergeven”
raadplegen.
●
“5.9 Originelen in batches plaatsen”
“5.15 Kopiëren met gemengde
origineelformaten”

7.3 Documenten scannen
289
Scannen
7.3.2 Opgeslagen bestanden controleren
De bestanden worden opgeslagen in de eerder geselecteerde mailbox. Wanneer een toegangscode is
ingesteld voor de mailbox, dient u de toegangscode voor die mailbox in te voeren.
Procedure
1
Mode Scannen selecteren.
Het scherm Mailboxlijst (Scanbestand) verschijnt.
2
De mailbox selecteren waarin het bestand is opgeslagen en
daarna Bestanden controleren selecteren.
Het scherm Toegangscode invoeren verschijnt.
Indien de mailbox geen toegangscode kent, wordt een bestandenlijst
weergegeven.
3
De toegangscode typen die is geregistreerd voor die mailbox
en Invoeren selecteren.
De bestanden die zijn opgeslagen in de mailbox worden weergegeven.
● Wanneer er geen toegangscode is
ingesteld voor de mailbox, wordt het
scherm Toegangscode invoeren niet
weergegeven.
● Indien de Toegangscode
scanauditronbeheerder is ingesteld,
kunt u deze toegangscode invoeren
in plaats van de
mailboxtoegangscode voor toegang
tot een bestand in de mailbox. “8.2
Overzicht mode Hulpprogramma’s”
raadplegen voor de instelling van de
toegangscode voor de
scanauditronbeheerder.

7.3 Documenten scannen
291
Scannen
7.3.3 Naam bestand wijzigen
Hieronder wordt beschreven hoe de naam van een bestand wordt gewijzigd dat in een mailbox is
opgeslagen.
Slechts één scanbestand selecteren voor het wijzigen van de naam.
Procedure
1
Mode Scannen selecteren.
Het scherm Mailboxlijst (Scanbestand) verschijnt.
2
De mailbox selecteren waarin het bestand is opgeslagen en
daarna Bestanden controleren selecteren.
Het scherm Toegangscode invoeren verschijnt.
3
De toegangscode typen die is geregistreerd voor die mailbox
en Invoeren selecteren.
De bestanden die zijn opgeslagen in de mailbox worden weergegeven.
4
Het bestand selecteren waarvan u de naam wilt wijzigen en
Bestandsnaam wijzigen selecteren.
● Wanneer er geen toegangscode is
ingesteld voor de mailbox, wordt het
scherm voor het invoeren van de
toegangscode niet weergegeven.

7.3 Documenten scannen
292
Scannen
Het scherm Bestandsnaam wijzigen verschijnt.
5
De bestandsnaam typen en Opslaan selecteren.
Voor een nieuwe bestandsnaam:
Het display keert terug naar het scherm Mailbox (Scanbestand) in de mode
Scan. De mailbox opgeven waarin scanbestanden zijn opgeslagen en
Bestanden controleren selecteren om na te gaan of de door u ingestelde
bestandsnaam wordt weergegeven.
● De bestandsnaam invoeren met de
toetsen op het scherm
Bestandsnaam wijzigen.
● Indien de naam onjuist is ingevoerd
de toets Backspace indrukken om
ingevoerde tekens een voor een te
wissen of de toets Wissen om alle
tekens in een keer te wissen.
● Wanneer een gebruiker verbinding
met het bestand heeft vanaf een
clientcomputer, kan de
bestandsnaam niet worden
gewijzigd. Het nog een keer
proberen na even gewacht te
hebben.

7.3 Documenten scannen
293
Scannen
Voor een bestandsnaam die al in gebruik is:
Wanneer er al een bestand is met de zojuist opgegeven bestandsnaam,
verschijnt het scherm Bestand controleren.
Het bestand kan worden overschreven door Overschrijven te selecteren.
Er kan een andere naam worden opgegeven door Opnieuw te selecteren.
●

7.3 Documenten scannen
294
Scannen
7.3.4 Bestanden verwijderen
Hieronder wordt beschreven hoe bestanden die zijn opgeslagen in een mailbox worden verwijderd.
● U kunt geen mailbox verwijderen.
Procedure
1
Mode Scannen selecteren.
Het scherm Mailboxlijst (Scanbestand) verschijnt.
2
De mailbox selecteren waarin het bestand is opgeslagen en
daarna Bestanden controleren selecteren.
Het scherm Toegangscode invoeren verschijnt.
3
De toegangscode typen die is geregistreerd voor die mailbox
en Invoeren selecteren.
De bestanden die zijn opgeslagen in de mailbox worden weergegeven.
● Wanneer er geen toegangscode is
ingesteld voor de mailbox, wordt het
scherm voor het invoeren van de
toegangscode niet weergegeven.

7.3 Documenten scannen
295
Scannen
4
Het gewenste bestand selecteren en vervolgens Bestand(en)
verwijderen selecteren.
Het scherm Bestand(en) verwijderen verschijnt.
5
Verwijderen selecteren.
De geselecteerde bestanden worden verwijderd uit de mailbox.
●
● Met Annuleren wordt het scherm
Bestand(en) verwijderen gesloten
zonder dat de bestanden worden
verwijderd.
● Het aantal geselecteerde bestanden
verschijnt in het scherm Bestand(en)
verwijderen.
● De verwijdering van bestanden uit
mailboxen kan niet ongedaan
worden gemaakt.

296
Scannen
7.4 Scannerdriver installeren
Dit product wordt 2101 genoemd in alle markten behalve de markten van Fuji Xerox (FX) en FX Asian Pacific
(FXAP). In FX en FXAP is de productaanduiding 1015S.
In dit gedeelte wordt uitgelegd hoe de software wordt geïnstalleerd die nodig is voor het downloaden van
bestanden in een mailbox naar een clientcomputer.
Wanneer applicatiesoftware wordt gebruikt op de clientcomputer voor een verbinding met de mailbox, moet de
netwerkscannerdriver worden geïnstalleerd.
● U kunt bestanden downloaden via FTP met een webbrowser of een gangbaar FTP-hulpprogramma. Voor meer informatie
“7.5.1 Bestanden downloaden met een webbrowser” en “7.5.2 Bestanden downloaden met FTP” raadplegen.
7.4.1 Info Besturingssysteem
Hieronder worden de besturingssystemen beschreven die nodig zijn voor het downloaden van
bestanden die zijn opgeslagen in een mailbox.
Ondersteunde besturingssystemen:
• Microsoft Windows NT 4.0 werkstation (ServicePack 4 of nieuwer)
■ Systeemeisen
• CPU : PC/AT compatibel met Pentium 100 MHz of hoger
• Geheugen: minimaal 32 Mb

7.4 Scannerdriver installeren
297
Scannen
7.4.2 Scannerdriver installeren
In dit gedeelte wordt beschreven hoe de scannerdriver wordt geïnstalleerd op een client computer.
Procedure
1
De installatie-CD-ROM in het CD-ROM-station plaatsen.
2
X:\ FX1010S_Scan-YYY\ Disk1openen.
3
Op Disk 1 dubbelklikken op het pictogram Setup.exe.
De Installatie Wizard start en het dialoogvenster InstallShield
Wizard verschijnt.
4
Volgende selecteren.
Het dialoogvenster voor de invoer van gebruikersgegevens verschijnt.
● “X” is de naam van het CD-ROM-
station. “Y” is het versienummer van
de scannerdriver.

7.4 Scannerdriver installeren
298
Scannen
5
Uw Gebruikersnaam en Bedrijfsnaam invoeren.
6
Volgende selecteren.
De installatie begint.

7.4 Scannerdriver installeren
299
Scannen
7
Nadat de installatie is afgerond Voltooien selecteren.
De installatie is voltooid.
De scannerdriver wordt in de volgende map geïnstalleerd.
Z:\Windows\twain.32\FX1010S_Scan\
●
● “Z” is de naam van het station.

7.4 Scannerdriver installeren
300
Scannen
7.4.3 Installatie scannerdriver ongedaan maken
Hieronder wordt beschreven hoe de installatie van de scannerdriver ongedaan kan worden gemaakt.
Procedure
1
Op Deze computer > Configuratiescherm > Programma’s
toevoegen/verwijderen klikken.
Het dialoogvenster Programma’s toevoegen/verwijderen
verschijnt.
2
Scannerdriver DocuCentre1010S selecteren en op
Toevoegen/verwijderen klikken.
Uw computer begint met de voorbereidingen voor het
ongedaan maken van de installatie van de driver en niet lang
daarna verschijnt het dialoogvenster Verwijderen bestand
bevestigen.
3
In het dialoogvenster Verwijderen bestand bevestigen OK
selecteren.
Er wordt begonnen met het ongedaan maken van de
installatie.
4
Wanneer het ongedaan maken van de installatie is afgerond,
Voltooien selecteren.
Het ongedaan maken van de installatie is voltooid.
●

301
Scannen
7.5 Gescande gegevens
downloaden
De gegevens van het gescande document worden opgeslagen in de eerder geselecteerde mailbox wanneer
het scannen begint.
U kunt bestanden die zijn opgeslagen in de mailbox downloaden door een verbinding te maken met de mailbox
vanaf een client computer die is opgenomen in het netwerk. Wanneer een toegangscode is ingesteld in de
mailbox, kunt u het gescande bestand controleren door de toegangscode in te voeren.
In dit gedeelte wordt uitgelegd hoe bestanden die zijn opgeslagen in een mailbox naar een client computer
worden gedownload.
Als u verbinding wilt maken met de mailbox, kunt u FTP met een webbrowser gebruiken, of een algemeen
FTP-hulpprogramma of een besturingssysteem met SMB-bestandsdeling gebruiken.
7.5.1 Bestanden downloaden met een webbrowser
U kunt gescande bestanden die zijn opgeslagen in a mailbox downloaden met FTP via een webbrowser.
■ Ondersteunde browsers
U kunt de volgende webbrowsers gebruiken:
● Voor Windows
• Internet Explorer 5.0 of nieuwer
• Netscape Communicator 4.6 of nieuwer
● Voor Macintosh
• Internet Explorer 4.5 of nieuwer
• Netscape Communicator 4.5 of nieuwer
■ Downloaden met een webbrowser
In dit gedeelte wordt uitgelegd hoe gescande bestanden kunnen worden gedownload met een
webbrowser.
● URL
Een URL opgeven in de volgende notatie:
ftp://Vertrouwelijk_ID_box_nummer@IP_adres
Voorbeeld: Wanneer het mailboxnr. “001” is en het IP-adres van de server is “123.223.123.223”, het
volgende opgeven:
ftp://[email protected]23.223

7.5 Gescande gegevens downloaden
302
Scannen
● Toegangscodes
Voor toegang tot de server dient u de toegangscode in te voeren die is geregistreerd voor de mailbox.
Voorbeeld: Wanneer het mailboxnummer “001” is en een toegangscode is geregistreerd voor de mailbox,
de toegangscode als volgt invoeren:
● Indien de Toegangscode scanauditronbeheerder is ingesteld, kunt u deze toegangscode invoeren in plaats van de
mailboxtoegangscode voor toegang tot een bestand in de mailbox. De gebruikersnaam en toegangscode (gebruikersnaam:
scanadmi, toegangscode: Toegangscode auditronbeheerder) invoeren om uzelf aan te melden op een niveau hoger dan
mailboxen. Vanuit die positie heeft u toegang tot iedere mailbox. “8.2 Overzicht mode Hulpprogramma’s” raadplegen voor de
instelling van de toegangscode voor de scanauditronbeheerder.
7.5.2 Bestanden downloaden met FTP
Gescande bestanden die zijn opgeslagen in een mailbox kunnen worden gedownload met een
gangbaar FTP-hulpprogramma.
Wanneer u Internet Explorer gebruikt voor het downloaden van gescande bestanden, kan het een
enkele keer voorkomen dat de download mislukt. In dat geval een gangbaar FTP-hulpprogramma
gebruiken voor het downloaden van de bestanden.
Voor aanmelding de volgende methode toepassen:
● Aanmeldnaam
Het mailboxnummer invoeren.
● Toegangscodes
De toegangscode invoeren die is geregistreerd voor de mailbox.
● Indien de Toegangscode scanauditronbeheerder is ingesteld, kunt u deze toegangscode invoeren in plaats van de
mailboxtoegangscode voor toegang tot een bestand in de mailbox. De gebruikersnaam en toegangscode (gebruikersnaam:
scanadmi, toegangscode: Toegangscode auditronbeheerder) invoeren om uzelf aan te melden op een niveau hoger dan
mailboxen. Vanuit die positie heeft u toegang tot iedere mailbox. “8.2 Overzicht mode Hulpprogramma’s” raadplegen voor de
instelling van de toegangscode voor de scanauditronbeheerder.

7.5 Gescande gegevens downloaden
303
Scannen
7.5.3 Toegang tot SMB-gedeelde map
Indien SMB delen is ingesteld op Aan voor de mailbox, kunt u een bestand downloaden met de
toepassing Map delen.
U kunt bestanden op de client computer verplaatsen, kopiëren, verwijderen, en de namen en
eigenschappen ervan wijzigen.
Voor aanmelding de volgende methode toepassen:
● Aanmeldnaam
Het mailboxnummer invoeren.
● Toegangscodes
De toegangscode invoeren die is geregistreerd voor de mailbox.
● Geen bestand in de mailbox opslaan met een andere extensie dan .pdf of .tiff.
● Geen bestand in de mailbox opslaan met het kenmerk alleen-lezen.

7.5 Gescande gegevens downloaden
304
Scannen
Deze pagina is opzettelijk leeggelaten.

8
Instellingen mode
Systeembeheerder
8.1 Mode Systeembeheerder.................................................306
8.2 Overzicht mode Hulpprogramma’s.................................314
8.3 Instelling mode Hulpprogramma’s .................................326
8.4 Overzicht mode Auditron ................................................330
8.5 Menu Auditron..................................................................332
8.6 Netwerkinstellingen controleren ....................................341

306
Instellingen mode Systeembeheerder
8.1 Mode Systeembeheerder
In dit gedeelte wordt beschreven hoe de mode Systeembeheerder wordt geactiveerd en afgesloten.
Aangezien we het bedieningspaneel van het kopieerapparaat dienen te gebruiken om de mode
Systeembeheerder te activeren, wordt ook beschreven hoe naar de mode Systeembeheerder kan worden
overgeschakeld.
Er zijn twee modes voor de systeembeheerder:
• Mode Hulpprogramma’s
• Mode Auditronbeheerder
8.1.1 Mode Systeembeheerder gebruiken
Wanneer we de mode Systeembeheerder willen gebruiken, dienen we over te schakelen van het
gebruikelijke bedieningspaneel naar het bedieningspaneel van het kopieerapparaat. In de volgende
procedure wordt beschreven hoe overgeschakeld wordt op de mode Systeembeheerder.
In deze handleiding wordt het bedieningspaneel dat normaliter wordt gebruikt voor kopiëren het
hoofdbedieningspaneel genoemd en het bedieningspaneel dat voor de mode Systeembeheerder
wordt gebruikt, het bedieningspaneel van het kopieerapparaat.
● Het bedieningspaneel van het kopieerapparaat uitsluitend gebruiken voor het verrichten van instellingen voor de mode
Systeembeheerder.
Hoofdbedieningspaneel
Bedieningspaneel kopieerapparaat

8.1 Mode Systeembeheerder
307
Instellingen mode Systeembeheerder
■ Bedieningspaneel kopieerapparaat
De namen en functies van ieder onderdeel van het bedieningspaneel van het kopieerapparaat zijn
als volgt.
● Bij modellen met printerfunctie (printerset geïnstalleerd) “1.2 Printerbedieningspaneel” in de printerhandleiding raadplegen.
Nr. Naam Functie
1 Knop afstelling
helderheid
Hiermee wordt de helderheid van het aanraakscherm afgesteld. Deze knop
verdraaien wanneer het scherm te licht of te donker is.
2 Aanraakscherm Hier worden berichten en toepassingstoetsen weergegeven. De opties en
toepassingen op dit paneel aanraken om selecties te maken.
Dit scherm dient uitsluitend in de mode Systeembeheerder te worden
gebruikt.
3 Systeeminstellingen/
Toets Tellercontrole
Wordt gebruikt door de systeembeheerder bij het instellen van de
kopieertoepassingen.
4 Toets Toegangscode In de mode Auditronbeheerder deze toets indrukken om het scherm
Toegangscode auditronbeheerder invoeren weer te geven. Door iedere
gebruiker te dwingen zijn of haar toegangscode in te voeren kan het gebruik
van het apparaat worden geregeld.
5Toets
Energiespaarstand
Kan niet worden gebruikt.
6 Toets Alles wissen Kan niet worden gebruikt.
7 Toets Onderbreken/
indicatielampje
Kan niet worden gebruikt.
8 Toets Stop Kan niet worden gebruikt.
9 Toets Start Kan niet worden gebruikt.
10 Aantaltoetsen De aantaltoetsen of cijfertoetsen gebruiken om numerieke waarden in te
voeren, zoals de toegangscode.
11 Toets C (Wissen, Clear) Deze toets indrukken om een met de aantaltoetsen verkeerd ingevoerde
numerieke waarde te wissen.

8.1 Mode Systeembeheerder
308
Instellingen mode Systeembeheerder
■ Overschakelen op mode Systeembeheerder
Procedure
1
Systeeminstellingen/
tellercontrole indrukken.
Het scherm Menu wordt
weergegeven.
2
Mode Systeembeheerder selecteren.
Er verschijnt een scherm waarin u wordt gevraagd te bevestigen dat u naar een
ander bedieningspaneel wilt overschakelen.
3
Schakelen selecteren.
● Voor meer informatie over de mode
Auditronbeheerder “8.5 Menu
Auditron” raadplegen.
● Annuleren selecteren om terug te
keren naar het scherm Menu.
● U kunt ook het scherm weergeven
door gelijktijdig de toets Stop op het
hoofdbedieningspaneel en de toets
2 van de aantaltoetsen in te
drukken.

8.1 Mode Systeembeheerder
309
Instellingen mode Systeembeheerder
Niet lang daarna wordt het volgende scherm weergegeven en is de bediening
van het apparaat overgeschakeld van het hoofdbedieningspaneel naar het
bedieningspaneel van het kopieerapparaat.
4
Het deksel van het
bedieningspaneel van het
kopieerapparaat
omhoogtrekken om het
paneel te kunnen gaan
gebruiken.
De overschakeling op het bedieningspaneel van het kopieerapparaat is
voltooid.
●
8.1.2 Mode Hulpprogramma’s activeren/afsluiten
Hieronder wordt beschreven hoe de mode Hulpprogramma’s wordt geactiveerd of afgesloten.
Nadat is overgeschakeld van het hoofdbedieningspaneel naar het bedieningspaneel van het
kopieerapparaat kunt u de mode Hulpprogramma’s gaan gebruiken.
In de mode Hulpprogramma’s kunt u de standaardinstellingen van de weergegeven toepassingen
wijzigen, of de beeldkwaliteit en de instellingenstatus van het apparaat wijzigen.
U dient de toegangscode voor Hulpprogramma’s in te voeren voor toegang tot de mode
Hulpprogramma’s.
● U kunt niet overschakelen naar de mode Hulpprogramma’s indien er een foutmelding wordt weergegeven. Controleren dat
“Gereed voor kopiëren”, “Even wachten...” of het scherm Toegangscode auditronbeheerder invoeren wordt weergegeven.
● De in de fabriek geselecteerde standaardinstelling voor de toegangscode voor Hulpprogramma’s is 11111. Deze toegangscode
kan worden gewijzigd. Met het oog op de beveiliging deze toegangscode zo spoedig mogelijk wijzigen. Voor meer informatie
“8.3.2 Toegangscode Hulpprogramma’s wijzigen” raadplegen.
● Terug selecteren om de mode
Systeembeheerder af te sluiten.

8.1 Mode Systeembeheerder
310
Instellingen mode Systeembeheerder
■ Mode Hulpprogramma’s activeren
Procedure
1
Overschakelen op de mode Systeembeheerder.
2
Mode Hulpprogramma’s selecteren.
Het scherm waarin u de toegangscode voor de hulpprogramma’s dient in te
voeren wordt weergegeven.
3
De cijfertoetsen gebruiken om de toegangscode in te voeren.
4
Bevestigen selecteren.
Het scherm Menu Hulpprogramma’s wordt weergegeven.
●
“8.1.1 Mode Systeembeheerder
gebruiken”
● Voor meer informatie over de mode
Auditronbeheerder “8.5 Menu
Auditron” raadplegen.
● De in de fabriek geselecteerde
standaardinstelling voor de
toegangscode voor
Hulpprogramma’s is 11111.
● Elk ingevoerd cijfer wordt in de vorm
van een sterretje weergegeven.
Indien er een verkeerd teken in de
toegangscode is ingevoerd de toets
C indrukken om alle tekens te
wissen en de toegangscode
opnieuw invoeren.
● Annuleren selecteren om de
procedure te stoppen. Het display
keert terug naar het scherm Menu.

8.1 Mode Systeembeheerder
311
Instellingen mode Systeembeheerder
■ Mode Hulpprogramma’s afsluiten
Procedure
1
Afsluiten selecteren in het scherm Menu Hulpprogramma’s.
2
Terug selecteren in het scherm dat wordt weergegeven op het
hoofdbedieningspaneel.
Van het bedieningspaneel van het kopieerapparaat schakelen we terug naar
het hoofdbedieningspaneel. Het kopieerscherm of het scherm Toegangscode
gebruiker invoeren wordt niet lang daarna weergegeven.
●

8.1 Mode Systeembeheerder
312
Instellingen mode Systeembeheerder
8.1.3 Mode Auditron activeren/afsluiten
In de mode Auditronbeheerder kunt u berekenen hoeveel kopieëb iedere account (per afdeling/
gebruiker) heeft gemaakt via de ingevoerde Toegangscode van de Auditronbeheerder. Aangezien de
toegangscode dient te worden ingevoerd voor kopiëren, kunt u zo ook het gebruik van het apparaat
regelen.
Nadat is overgeschakeld van het hoofdbedieningspaneel naar het bedieningspaneel van het
kopieerapparaat kunt u de mode Auditronbeheerder gaan gebruiken.
In de volgende procedure wordt beschreven hoe de mode Systeembeheerder wordt geactiveerd of
afgesloten.
● Wanneer een kopieregelingsapparaat zoals een copylyser is geïnstalleerd, kunt u de mode Auditronbeheerder niet gebruiken.
● U kunt niet overschakelen naar de mode Auditronbeheerder indien er een foutmelding wordt weergegeven. Controleren dat
“Gereed voor kopiëren”, “Even wachten...” of het scherm Toegangscode auditronbeheerder invoeren wordt weergegeven.
● De in de fabriek geselecteerde standaardinstelling voor de toegangscode voor Hulpprogramma’s is 11111. Deze toegangscode
kan worden gewijzigd. Met het oog op de beveiliging deze toegangscode zo spoedig mogelijk wijzigen. Voor meer informatie
“8.5.5 Toegangscode wijzigen” raadplegen.
■ Mode Auditronbeheerder activeren
Procedure
1
Overschakelen op de mode Systeembeheerder.
2
Mode Auditronbeheerder selecteren.
Het scherm Toegangscode Auditronbeheerder invoeren verschijnt.
3
De cijfertoetsen gebruiken om de toegangscode in te voeren.
“8.1.1 Mode Systeembeheerder
gebruiken”
● Voor meer informatie over de
procedure “8.3 Instelling mode
Hulpprogramma’s” raadplegen.
● De in de fabriek geselecteerde
standaardinstelling voor de
toegangscode voor de
Auditronbeheerder is 11111.
● Elk ingevoerd cijfer wordt in de vorm
van een sterretje weergegeven.
Indien er een verkeerd teken in de
toegangscode is ingevoerd de toets
C indrukken om alle tekens te
wissen en de toegangscode
opnieuw invoeren.
● Annuleren selecteren om de
procedure te stoppen. Het display
keert terug naar het scherm Menu.

8.1 Mode Systeembeheerder
313
Instellingen mode Systeembeheerder
4
Bevestigen selecteren.
Het menu Auditron wordt weergegeven.
●
■ Mode Auditronbeheerder afsluiten
Procedure
1
In het menu Auditron Afsluiten selecteren.
2
Terug selecteren in het scherm dat wordt weergegeven op het
hoofdbedieningspaneel.
Van het bedieningspaneel van het kopieerapparaat schakelen we terug naar
het hoofdbedieningspaneel. Het kopieerscherm of het scherm Toegangscode
gebruiker invoeren wordt niet lang daarna weergegeven.

314
Instellingen mode Systeembeheerder
8.2 Overzicht mode
Hulpprogramma’s
Dit gedeelte bevat een overzicht van de mode Hulpprogramma’s.
In dit gedeelte maakt u kennis met de schermen voor het instellen en wijzigen van de toepassingen in de mode
Hulpprogramma’s, en de functie, het instellingsbereik en de in de fabriek geselecteerde standaardinstelling
van iedere toepassing.
■ Kenmerken papierladen
Er zijn twee manieren om instellingen voor een papierlade op te geven.
● Lade 6 (GPL, grote papierlade) is optioneel.
● Papiersoort instellen en kleur
* geeft de in de fabriek geselecteerde standaardinstelling aan.
Item Beschrijving Waarden
Lade 1 De papiersoort en –kleur selecteren voor het papier
dat in lade 2 t/m 4 en de optionele lade 6 wordt
geplaatst. De correcte papiersoort selecteren om te
zorgen dat kopieën correct worden gemaakt.
Wanneer een verkeerde papiersoort wordt
geselecteerd, kan dat tot een papierstoring of defect
apparaat leiden.
Voordat laden 2 t/m 4 en lade 6 (GPL) worden ingesteld op Zwaar
1, Uitschakelen selecteren voor ALW van de respectieve laden op
het scherm Auto papier/ Auto laden wisselen.
Gewoon*: 64 – minder dan
105 g/m
2
Wit, Blauw, Groen, Geel,
Bruingeel, Roodgoud,
Overige 1, Overige 2
Lade 2 Gewoon*: 64 – minder dan
105 g/m
2
Zwaar1: 105 – 128 g/m
2
Wit, Blauw, Groen, Geel,
Bruingeel, Roodgoud,
Overige 1, Overige 2
Lade 3
Lade 4
Lade 6 (GPL)

8.2 Overzicht mode Hulpprogramma’s
315
Instellingen mode Systeembeheerder
● Auto laden wisselen (ALW)
Met deze toepassing kunt u aangeven of er automatisch naar een andere lade dient te worden geschakeld die
papier bevat van hetzelfde formaat, dezelfde richting en soort (alleen Gewoon papier) als dat van het papier in
de oorspronkelijk geselecteerde lade om door te kunnen gaan met kopiëren wanneer het papier in de
geselecteerde lade verbruikt is.
* geeft de in de fabriek geselecteerde standaardinstelling aan.
■ Audiotonen
U kunt het volume van audiotonen instellen, waarmee het apparaat u laat weten dat een
kopieeropdracht is voltooid of dat er een storing is.
● Het volume van de opties voor de audiotonen, Zacht, Normaal, Luid kan worden afgesteld met de daartoe bestemde knop op
het hoofdbedieningspaneel. Voor meer informatie “1.3 Aanraakscherm gebruiken” raadplegen.
Item Beschrijving Opties
Lade 1 De instelling voor ALW selecteren voor iedere lade.
Wanneer Uitschakelen voor een lade wordt
geselecteerd, wordt de toepassing ALW voor die lade
uitgeschakeld. Het is handig de toepassing ALW voor
laden uit te schakelen die u niet vaak gebruikt, zoals
die met zwaar papier of gekleurd papier. Voor laden
waarvoor Inschakelen is geselecteerd kunt u niet
Zwaar 1 selecteren als papiersoort.
ALW is niet beschikbaar voor lade 5 (handmatige
invoer).
Lade 6 (GPL, grote papierlade) is optioneel.
Inschakelen, Uitschakelen
Lade 2
Lade 3
Lade 4
Lade 6 (GPL)
Auto laden
wisselen
Nadat Inschakelen is geselecteerd voor dit item, is de
toepassing ALW geldig voor laden waarvoor
Inschakelen is geselecteerd.
Indien Ingeschakeld tijdens Auto papier is
geselecteerd, is de toepassing ALW alleen geldig
indien Auto is geselecteerd voor Papierinvoer. Indien
u een specifieke lade heeft geselecteerd en het papier
raakt op tijdens het kopiëren, wordt niet
overgeschakeld op een andere lade. Nadat
Uitschakelen is geselecteerd voor dit item, is de
toepassing ALW niet geldig voor laden waarvoor
Inschakelen is geselecteerd.
Indien er meer dan een lade is ingeschakeld voor de toepassing
ALW, is dit de volgorde waarin er gewisseld wordt: lade 6 (GPL),
lade 1, lade 2, lade 3 en lade 4.
Lade 6 (GPL, grote papierlade) is optioneel.
Inschakelen
Ingeschakeld tijdens Auto
papier*
Uitschakelen
Item Beschrijving Beschikbare opties
Selectietoon
bedieningspaneel
Hiermee geeft u de toon op die klinkt wanneer u een
knop goed heeft geselecteerd op het display.
Uit, Zacht, Normaal*, Luid
Waarschu-
wingstoon bedie-
ningspaneel
Hiermee geeft u de toon op die klinkt wanneer u een
fout maakt bij de bediening.
Uit, Zacht, Normaal*, Luid
Invoertoon harde
toetsenbord
Hiermee geeft u de toon op die klinkt wanneer u een
toets op het bedieningspaneel indrukt.
Uit*, Aan

8.2 Overzicht mode Hulpprogramma’s
316
Instellingen mode Systeembeheerder
* geeft de in de fabriek geselecteerde standaardinstelling aan.
Toon Apparaat
gereed
Hiermee geeft u de toon op die klinkt wanneer het
apparaat gereed is voor kopiëren nadat de voeding is
ingeschakeld.
Uit, Zacht, Normaal*, Luid
Toon
kopieeropdracht
voltooid
Hiermee geeft u de toon op die klinkt wanneer een
kopieeropdracht is voltooid zonder fout.
Uit, Zacht, Normaal*, Luid
Waarschu-
wingstoon
Hiermee geeft u de toon op die klinkt wanneer een
storing is ontdekt, zoals een document- of
papierstoring.
Uit, Zacht, Normaal*, Luid
Item Beschrijving Beschikbare opties

8.2 Overzicht mode Hulpprogramma’s
317
Instellingen mode Systeembeheerder
■ Timers
U kunt de tijd instellen die nodig is voor automatische activering van de volgende items:
* geeft de in de fabriek geselecteerde standaardinstelling aan.
■ Toegangscode beheerder
U kunt de toegangscode voor Hulpprogramma’s voor toegang tot de mode Systeembeheer wijzigen.
U kunt een toegangscode instellen die uit minimaal 4 en uit maximaal 12 tekens bestaat. De in de
fabriek geselecteerde standaardinstelling voor de toegangscode is 11111.
“8.3.2 Toegangscode Hulpprogramma’s wijzigen”
Item Beschrijving Beschikbare opties
Opdracht voltooid
Auto-wissen
De tijd opgeven waarna automatisch de
standaardinstellingen van een toepassing worden
hersteld nadat het kopiëren is voltooid.
1 t/m 59 seconden (in
stappen van 1 seconde),
1 t/m 10 minuten (in stappen
van 1 minuut),
2 minuten*, Uitschakelen
Automatisch wis-
sen wanneer
opdracht gepro-
grammeerd
De tijd opgeven waarna automatisch de
standaardinstellingen van een toepassing worden
hersteld nadat niet alle opdrachtinstellingen zijn
opgegeven.
1 t/m 59 seconden (in
stappen van 1 seconde),
1 t/m 10 minuten (in stappen
van 1 minuut),
2 minuten*, Uitschakelen
Mode Laag
stroomverbruik
De tijd opgeven waarna het apparaat automatisch
overgaat naar de mode Laag stroomverbruik nadat de
kopieeropdracht is voltooid of nadat er enkele
bewerkingen zijn uitgevoerd.
“1.2.2 Energie besparen”
1 t/m 240 minuten (in
stappen van 1 minuut),
15 minuten*
Mode Ener-
giespaarstand uit
De tijd opgeven waarna het apparaat automatisch de
stroomvoorziening uitschakelt nadat de
kopieeropdracht is voltooid of nadat er enkele
bewerkingen zijn uitgevoerd. Deze toepassing is niet
beschikbaar wanneer Mode Energiespaarstand uit
van de toepassing Overige in de mode
Hulpprogramma’s is ingesteld op Uitgeschakeld.
● Ingeschakeld dient te zijn geselecteerd voor Auto-uitzetten
voor de toepassing Overige voordat de hier genoemde
instelling kan worden opgegeven.
“1.2.2 Energie besparen”
15 t/m 240 minuten (in
stappen van 1 minuten),
60 minuten*
Mode
Systeembeheerder
afsluiten
De tijd opgeven waarna het apparaat automatisch
terugkeert naar het standaardscherm nadat
instellingen zijn opgegeven in de mode
Hulpprogramma’s.
10 t/m 60 minuten (in
stappen van 1 minuut),
10 minuten*, Uitschakelen
Verbinding
geweigerd
De tijd opgeven waarin het apparaat afdruk- en
scanverzoeken accepteert nadat alle selecties van
een kopieeropdracht zijn gewist.
1 t/m 59 seconden of 1 t/m
10 minuten (in stappen van
1 seconde/minuut)
Verbinding
aanvaard
De tijd opgeven waarin het apparaat afdruk- en
scanverzoeken accepteert voordat alle selecties van
een kopieeropdracht zijn gewist.
1 t/m 59 seconden of 1 t/m
10 minuten (in stappen van
1 seconde/minuut)

8.2 Overzicht mode Hulpprogramma’s
318
Instellingen mode Systeembeheerder
■ Standaardinstellingen kopiëren
U kunt de standaardwaarden van de kopieerfuncties instellen.
De standaardinstellingen van het apparaat die hier zijn opgegeven worden hersteld wanneer de
voeding wordt ingeschakeld; wanneer het apparaat terugkeert uit de Energiespaarstand; of wanneer
de toets Alles wissen wordt ingedrukt. Wanneer u dus de instellingen of waarden opgeeft van
veelgebruikte toepassingen als standaardwaarden, hoeft u deze waarden niet te wijzigen wanneer u
ze wilt gebruiken.
Item Beschrijving Beschikbare opties
Papierinvoer De standaardwaarde van Papierinvoer opgeven op het
scherm Basistoepassingen.
Papierinvoer kan niet worden ingesteld op Auto
wanneer de instelling van Verkleinen/vergroten Auto%
is.
Deze standaardwaarde is ook van toepassing op de
lade voor Pagina's bij Omslagen op het scherm
Afleveringsformaat. Indien u echter hier Auto
selecteert, is de standaardwaarde van de lade voor
Voor/achteromslag onder Omslagen de eerste
prioriteitslade. (De eerste prioriteitslade is meestal lade
1, of de optionele lade 6 (GPL) indien deze is
geïnstalleerd.)
Auto*, lade 1, lade 2, lade 3,
lade 4,
lade 6 (GPL) (optioneel)
Omslagen De standaardwaarde opgeven voor de lade voor
omslagen op het scherm Afleveringsformaat.
Lade 1, lade 2*, lade 3, lade
4, lade 6 (GPL) (optioneel),
lade 7
Katern maken De standaardwaarde opgeven voor de lade voor
Katern maken op het scherm Afleveringsformaat.
Lade 1, lade 2*, lade 3, lade
4, lade 6 (GPL) (optioneel),
lade 7
Verkleinen/
vergroten
De standaardwaarde van Verkleinen/vergroten
opgeven op het scherm Basistoepassingen.
Er zijn negen voorinstellingen voor het percentage
waaruit u een keuze kunt maken. Van deze negen
mogelijkheden zijn er drie vast (100%, Auto% en 50%)
maar u kunt er nog zes kiezen uit een lijst van 20 in
Voorinstellingen Verkleinen/vergroten van de mode
Hulpprogramma’s.
Auto% kan hier niet worden geselecteerd indien de
standaardwaarde voor Papierinvoer Auto is.
100%*, Auto%, 50%, 141%,
122%,115%, 86%, 81%,
70%, 25%, 35%, 64%, 78%,
97%, 127%, 129%, 154%,
180%, 200%, 220%, 282%,
400%
Origineelsoort De standaardwaarde van Origineelsoort opgeven op
het scherm Afdrukkwaliteit.
Tekst & foto, Tekst*, Foto,
Kaart
Tekst & foto De standaardwaarde van Tekst & foto opgeven voor
Origineelsoort.
Halftoon*, Foto, Lichte tekst.
Soort foto De standaardwaarde van Foto opgeven voor
Origineelsoort.
Halftoon*, Foto
Soort tekst De standaardwaarde van Tekst opgeven voor
Origineelsoort.
Normale tekst, Potloodtekst
(Zwart)
Lichter/donkerder De standaardwaarde van Lichter/donkerder opgeven
op het scherm Afdrukkwaliteit.
Auto*,
Lichtste-Normaal-Donkerste
(7 niveaus)

8.2 Overzicht mode Hulpprogramma’s
319
Instellingen mode Systeembeheerder
Densiteitsregeling De standaardwaarde van de drie densiteitsniveaus
(hoog, gemiddeld en laag) voor Densiteitsregeling
opgeven op het scherm Afdrukkwaliteit.
Lage densiteit: -3 tot 0* tot +3
Gemiddelde densiteit: -3 tot 0*
tot +3
Hoge densiteit: -3 tot 0* tot
+3
(ieder 7 niveaus)
Scherpte De standaardwaarde van Scherpte opgeven op het
scherm Afdrukkwaliteit.
Zachter tot Normaal* tot
Scherper
(5 niveaus)
Kantlijnverschui-
ving (Zijde 1)
De standaardwaarden opgeven van
Kantlijnverschuiving (Zijde 1 en Zijde 2) op het scherm
Extra toepassingen.
Geen verschuiving*
Auto centreren
Hoekverschuiving
Variabele verschuiving
Kantlijnverschui-
ving (Zijde 2)
Hoekverschuiving
(Zijde 1)
De standaardwaarden opgeven van Hoekverschuiving
(Zijde 1 en Zijde 2) voor Kantlijnverschuiving op het
scherm Extra toepassingen.
Linksboven*, links,
linksonder, onder,
Rechts onder, rechts,
rechts boven, boven
Hoekverschuiving
(Zijde 2)
Variabele ver-
schuiving (zijde 1)
De standaardwaarden opgeven van Variabele
verschuiving (Zijde 1 en Zijde 2) voor
Kantlijnverschuiving op het scherm Extra
toepassingen.
Verticale verschuiving:
0 - 432 mm (0 mm*)
Horizontale verschuiving:
0 - 432 mm (0 mm*)
Variabele ver-
schuiving (zijde 2)
Randen wissen De standaardwaarde van Randen wissen opgeven op
het scherm Extra toepassingen.
Normaal*
(Boven- & onderrand: 2 mm;
Linker- & rechterrand: 2 mm)
Variabel wissen
(Boven- & onderrand:
0 - 50 mm; Linker- &
rechterrand: 0 - 50 mm)
Origineelrichting De standaardwaarde van Origineelrichting opgeven op
het scherm Overige.
● Etiketten op de glasplaat en DAOD geven de richting Kop naar
boven aan. Indien u de standaardwaarde van Origineelrichting
verandert in Kop naar links, werkt u met een andere
origineelrichting dan die van de etiketten.
“5.14 Beeldrichting specificeren”
Kop naar boven*, Kop naar
links
Aflevering De standaardwaarde van Aflevering opgeven op het
scherm Basistoepassingen.
Auto, Sets, Stapels
Afleveringsrichting De standaardwaarde van Afleveringsrichting opgeven
op het scherm Afleveringsformaat.
Auto*, Beeldzijde omhoog,
Beeldzijde omhoog volgorde
omkeren
2-zijdig De standaardwaarde van 2-zijdig opgeven op het
scherm Basistoepassingen.
1 ->1-zijdig*, 1 ->2-zijdig, 2 -
>2-zijdig, 2 ->1-zijdig
2-zijdige
originelen/kopieën
De standaardwaarde van Originelen en Kopieën voor
2-zijdig opgeven op het scherm Basistoepassingen.
U kunt geen verschillende standaardwaarden opgeven
voor Originelen en Kopieën.
Kop/kop*, Kop/staart
Item Beschrijving Beschikbare opties

8.2 Overzicht mode Hulpprogramma’s
320
Instellingen mode Systeembeheerder
* geeft de in de fabriek geselecteerde standaardinstelling aan.
X-op-1 De standaardwaarde van X-op-1 opgeven op het
scherm Afleveringsformaat.
1-op-1*, 2-op-1, 4-op-1, 8-
op-1
Beeldvolgorde 2-
op-1
De standaardwaarde van Beeldvolgorde voor 2
beelden in X-op-1 opgeven op het scherm
Afleveringsformaat.
Links ->rechts/Boven -
>onder*,
Rechts ->links/Onder -
>boven
Beeldvolgorde 4/
8-op-1
De standaardwaarden van Beeldvolgorde voor 4
beelden en 8 beelden in X-op-1 opgeven op het
scherm Afleveringsformaat.
Rechts, dan omlaag*,
Omlaag, dan rechts,
Links, dan omlaag,
Omlaag, dan links
Doc.>50 De standaardwaarde van Doc.>50 opgeven op het
scherm Basistoepassingen.
Uit*, Aan
Lade omslagen
voor katern
maken
De standaardwaarde opgeven van de lade voor
omslagen voor katern maken.
Lade 1, 2, 3, 4, 6 (optioneel)
Optie Notities-
afdrukken
Notities toepassen op alle pagina’s of specifieke
pagina’s.
Alle pagina’s, Alle behalve
omslagen
Voorbeeldset De standaardwaarde van Voorbeeldset opgeven op
het scherm Basistoepassingen.
Uit*, Aan
Item Beschrijving Beschikbare opties

8.2 Overzicht mode Hulpprogramma’s
321
Instellingen mode Systeembeheerder
■ Schermopmaak
Er zijn twee soorten instellingen voor Schermopmaak.
● De volgende instellingen worden niet weergegeven: Voorinstelling lade 1 en Voorinstelling lade 2 van de Voorinstellingen
basistoepassingen; en Toepassingen verplaatsen.
● Voorinstellingen basistoepassingen
U kunt sommige instellingen die worden weergegeven voor Papierinvoer en Verkleinen/vergroten wijzigen
op het scherm Basistoepassingen.
* geeft de in de fabriek geselecteerde standaardinstelling aan.
● Toepassingen verplaatsen
U kunt de toepassingen rechts boven en tweede rechts op het scherm Basistoepassingen verplaatsen.
* geeft de in de fabriek geselecteerde standaardinstelling aan.
Item Beschrijving Beschikbare opties
Voorinstelling
lade 1
Bij de vijf toetsen voor Papierinvoer op het scherm
Basistoepassingen kunt u de weergave van de
tweede en derde toets wijzigen. De tweede toets is
Voorinstelling lade 1 en de derde toets is
Voorinstelling lade 2.
Lade 1* (Voorinstelling lade
1),
Lade 2* (Voorinstelling lade
2),
Lade 3, Lade 4,
Lade 6 (GPL) (optioneel)
Voorinstelling
lade 2
Verkleinen/
vergroten
Voorinstelling 1
Bij de zeven toetsen voor Verkleinen/vergroten op het
scherm Basistoepassingen kunt u de weergave van
de vierde en vijfde toets wijzigen.
De vierde toets is Voorinstelling Verkleinen/vergroten
1 en de vijfde toets is Voorinstelling Verkleinen/
vergroten 2.
25%, 35%, 50%, 64%, 70%,
78%, 81%* (Voorinstelling
Verkleinen/vergroten 1),
86%* (Voorinstelling
Verkleinen/vergroten 2),
97%,
115%, 122%, 127%, 129%,
141%, 154%, 180%, 200%,
220%, 282%, 400%
Voorinstelling
Verkleinen/
vergroten
2
Item Beschrijving Beschikbare opties
Scherm Basistoe-
passingen
(rechts boven)
U kunt de toepassing rechts boven op het scherm
Basistoepassingen vervangen door een andere.
Origineelsoort*,
Gemengde
origineelformaten,
Kantlijnverschuiving, X-op-
1, Omslagen, Katern
maken,
Notities, Beeld herhalen
Scherm Basistoe-
passingen
(tweede boven)
U kunt de toepassing tweede van rechts op het
scherm Basistoepassingen vervangen door een
andere.
Origineelsoort,
Gemengde
origineelformaten*,
Kantlijnverschuiving, X-op-
1, Omslagen, Katern
maken,
Notities, Beeld herhalen

8.2 Overzicht mode Hulpprogramma’s
322
Instellingen mode Systeembeheerder
■ Voorinstellingen Verkleinen/vergroten
Er zijn twee soorten instellingen voor Voorinstellingen Verkleinen/vergroten.
● Voorinstellingen Verkleinen/vergroten
U kunt de zes vooringestelde percentages (naast die van 100%, Auto%, 50%) voor Verkleinen/vergroten
selecteren op het scherm Basistoepassingen. U kunt kiezen uit 20 percentages om deze aan de zes
toetsen voor Voorinstellingen Verkleinen/vergroten toe te wijzen.
* geeft de in de fabriek geselecteerde standaardinstelling aan.
● 100%
U kunt de waarde van 100% in Verkleinen/vergroten op het scherm Basistoepassingen nader preciseren, in
een bereik van 98,0% tot 102,0% in stappen van 0,1%. Indien 100% is geselecteerd voor Variabel% of
Onafhankelijk X-Y%, is de waarde die u nader heeft gepreciseerd niet van toepassing. Zelfs als u de
waarde nader heeft gepreciseerd, blijft de weergave van Verkleinen/vergroten op het scherm
Basistoepassingen 100%.
■ Standaardinstellingen Origineelformaat
U kunt de weergave van documentformaten instellen wanneer u Origineelformaat selecteert op het
scherm Extra toepassingen.
U kunt niet alleen de toets Auto-formaatregistratie gebruiken, maar ook documentformaten toewijzen aan
de overige 11 toetsen.
Het is handig veel gebruikte niet-standaard formaten hier op te geven, zodat u niet iedere keer het
formaat hoeft op te geven wanneer u het nodig heeft voor kopiëren. Niet-standaard formaten kunnen
worden opgegeven door Invoer te selecteren, vervolgens Maten en vervolgens de waarden voor X
(horizontaal) en Y (verticaal) op te geven. De invoerformaten worden weergegeven als OOO × OOO mm.
Item Beschikbare opties
Voorinstelling
Verkleinen/vergroten 1
(Links boven)
25%, 35% (A3→A6), 50% (A3→A5), 64% (11×17″→8,5×11″),
70% (A3→A4 B4→B5), 78% (8,5×14″→8,5×11″),
81% (B4→A4 B5→A5)*, 86% (A3→B4 A4→B5)*,
97% (A4→8,5×11″), 115% (B4→A3 B5→A4)*,
122% (A4→B4 A5→B5)*, 127% (8,5×13″→A3), 129% (8,5×11″→11×17″),
141% (A4→A3 B5→B4)*, 154% (5,5×8,5″→8,5×14″), 180%,
200% (A5→A3), 220% (5,5×8,5″→11×17″), 282% (A6→A3),
400%
Voorinstelling
Verkleinen/vergroten 2
Voorinstelling
Verkleinen/vergroten 3
Voorinstelling
Verkleinen/vergroten 4
(Rechts boven)
Voorinstelling
Verkleinen/vergroten 5
Voorinstelling
Verkleinen/vergroten 6

8.2 Overzicht mode Hulpprogramma’s
323
Instellingen mode Systeembeheerder
.
* geeft de in de fabriek geselecteerde standaardinstelling aan.
■ Overige
Er zijn drie opties om Overige op te geven.
* geeft de in de fabriek geselecteerde standaardinstelling aan.
■ Afdrukkwaliteit
Hier kunt u de afdrukkwaliteit instellen en de gradatie aanpassen.
Item Beschikbare opties
Origineelformaat 1
(Links, 2de van
boven)
A/B-serie:
A3, B4, A4, A4 portret, B5, B5 portret, A5, A5 portret, B6, A6, Briefkaart,
Formaat in inches:
11×17″, 8,5×14″, 8,5×13″, 8,5×11″, 8,5×11″ portret, 5,5×8,5″,
5,5×8,5″ portret, 8×10″, 3,5×5″, 4×6″, 5×7″, 11×14″
Andere formaten:
8 K
Eenheden formaat invoer:
richting X (horizontaal): 10 - 432 mm
richting Y (verticaal): 10 - 297 mm
Fabrieksinstellingen voor Origineelformaat 1-11:
A3*, B4*, A5*, A4*, A4 portret*, B5*, B5 portret*,
11× 17″*, 8,5×13″*, 8,5×11″*, 8,5×11″ portret*
Origineelformaat 2
Origineelformaat 3
Origineelformaat 4
(Midden boven)
Origineelformaat 5
Origineelformaat 6
Origineelformaat 7
Origineelformaat 8
(Rechts boven)
Origineelformaat 9
Origineelformaat
10
Origineelformaat
11
Item Beschrijving Beschikbare opties
Maximumaantal De gewenste limiet opgeven om het aantal sets dat
het apparaat kan maken te beperken.
1- 9.999 vel (9.999*)
Mode Energiespaar-
stand uit
Opgeven of de mode Energiespaarstand uit voor
Timeouts in de mode Hulpprogramma’s nodig is.
Uitschakelen*,
Inschakelen
Eenheden formaat
invoer
De standaardeenheden opgeven voor de afmetingen
van originelen en papierformaten.
Inches, Millimeters
Item Beschrijving Beschikbare opties
Tekst- en fotoher-
kenning
U kunt het niveau voor tekst- en fotoherkenning van
het apparaat wijzigen.
Indien Tekst is geselecteerd, wordt tekst, zelfs in een
klein font, gemakkelijk herkend.
Indien Foto is geselecteerd, kunnen foto’s uit kranten
en tijdschriften gemakkelijk worden herkend.
Tekst tot Normaal* tot Foto
(5 niveaus)

8.2 Overzicht mode Hulpprogramma’s
324
Instellingen mode Systeembeheerder
* geeft de in de fabriek geselecteerde standaardinstelling aan.
■ Instellingen scanmode
Er zijn drie soorten instellingen voor scannen.
● Standaardinstellingen voor scannen
U kunt de standaardwaarde voor de mode Scannen instellen.
De standaardinstellingen van het apparaat die hier zijn opgegeven worden hersteld wanneer de
voeding wordt ingeschakeld; wanneer het apparaat terugkeert uit de Energiespaarstand; of
wanneer de toets Alles wissen wordt ingedrukt. Wanneer u dus de instellingen of waarden opgeeft
van veelgebruikte toepassingen als standaardwaarden, hoeft u deze waarden niet te wijzigen
wanneer u ze wilt gebruiken.
* geeft de in de fabriek geselecteerde standaardinstelling aan.
Fotoreproductie-
niveau
U kunt het fotoreproductieniveau van het apparaat
afstellen wanneer u kopieert via de optie Tekst & foto
voor Origineelsoort op het scherm Afdrukkwaliteit.
Indien Lager is geselecteerd, wordt zwart in het beeld
benadrukt. Deze optie selecteren wanneer u tekst in
zwart wilt benadrukken bij het kopiëren van
documenten met zowel tekst als foto’s.
Indien Hoger wordt geselecteerd, worden daarmee
problemen met tinten die moeilijk te reproduceren zijn
opgelost.
Lager tot Normaal* tot
Hoger
(5 niveaus)
Item Beschrijving Beschikbare opties
Scanresolutie De standaardwaarde van Resolutie opgeven op het
scherm Basistoepassingen.
100 dpi, 200 dpi
*
, 300 dpi,
400 dpi, 600 dpi
Bestandsindeling De standaardwaarde van Bestandsindeling opgeven
op het scherm Basistoepassingen.
Multi-page TIFF
*
,
Multi-page TIFF (JPEG),
Multi-page TIFF (G3MH),
Single-page TIFF,
Single-page TIFF (JPEG),
Single-page TIFF (G3MH),
PDF, PDF (JPEG),
PDF (G3MH)
Kleurgradatie De standaardwaarde van Kleurgradatie opgeven op
het scherm Basistoepassingen.
Full Color, Grijstinten,
Zwart
*
Lichter/donkerder De standaardwaarde van Lichter/donkerder opgeven
op het scherm Basistoepassingen.
Auto, Lichtste tot Normaal
*
tot Donkerste (7 niveaus)
Origineelsoort De standaardwaarde van Origineelsoort opgeven op
het scherm Overige.
Tekst & foto, Tekst
*
, Foto
Tekst & foto De standaardwaarde van Tekst & foto opgeven voor
Origineelsoort.
Halftoon
*
,
Foto,
Kleurkopieën (Lichte tekst)
Foto De standaardwaarde van Foto opgeven voor
Origineelsoort.
Halftoon
*
,
Foto
Doc.>50 De standaardwaarde van Doc.>50 opgeven op het
scherm Overige.
Uit
*
, Aan
Item Beschrijving Beschikbare opties

8.2 Overzicht mode Hulpprogramma’s
325
Instellingen mode Systeembeheerder
● Voorinstellingen Verkleinen/vergroten
U kunt de zes vooringestelde percentages (naast die van 100%, Auto%, 50%) voor Verkleinen/vergroten
selecteren op het scherm Overige. U kunt kiezen uit 20 percentages om deze aan de zes toetsen voor
Voorinstellingen Verkleinen/vergroten toe te wijzen.
* geeft de in de fabriek geselecteerde standaardinstelling aan.
● Toegangscode scanauditronbeheerder
Indien de Toegangscode scanauditronbeheerder is ingesteld, kunt u deze toegangscode invoeren in plaats
van de mailboxtoegangscode voor toegang tot een bestand in de mailbox.
De toegangscode mag uit maximaal 4 cijfers bestaan.
(1) De cijfertoetsen gebruiken om de toegangscode in te voeren.
(2) De cijfertoetsen gebruiken om dezelfde toegangscode in te voeren en Bevestigen selecteren.
(3) Sluiten selecteren.
Item Beschikbare opties
Voorinstelling
Verkleinen/vergroten 1
(Links boven)
25%, 35% (A3→A6), 50% (A3→A5), 64% (11×17″→8,5×11″),
70% (A3→A4 B4→B5), 78% (8,5×14″→8,5×11″),
81% (B4→A4 B5→A5)*, 86% (A3→B4 A4→B5)*,
97% (A4→8,5×11″), 115% (B4→A3 B5→A4)*,
122% (A4→B4 A5→B5)*, 127% (8,5×13″→A3), 129% (8,5×11″→11×17″),
141% (A4→A3 B5→B4)*, 154% (5,5×8,5″→8,5×14″), 180%,
200% (A5→A3), 220% (5,5×8,5″→11×17″), 282% (A6→A3),
400%
Voorinstelling
Verkleinen/vergroten 2
Voorinstelling
Verkleinen/vergroten 3
Voorinstelling
Verkleinen/vergroten 4
(Rechts boven)
Voorinstelling
Verkleinen/vergroten 5
Voorinstelling
Verkleinen/vergroten 6
Keuzevoorinstelling 7

326
Instellingen mode Systeembeheerder
8.3 Instelling mode
Hulpprogramma’s
In dit gedeelte wordt uitgelegd hoe u de mode Hulpprogramma’s gebruikt.
8.3.1 Instellingen mode Hulpprogramma’s wijzigen
In de volgende procedure wordt beschreven hoe elementaire instellingen van de mode
Hulpprogramma’s worden opgegeven, met gebruikmaking van standaardwaarden van de
toepassingen als voorbeeld. Dezelfde procedure gebruiken voor andere instellingen die hier niet
worden behandeld. Voor informatie over het opgeven van de toegangscode voor Hulpprogramma’s
de overige procedures/gedeelten hierna raadplegen.
“8.3.2 Toegangscode Hulpprogramma’s wijzigen”
Procedure
1
Het scherm mode Hulpprogramma’s weergeven
2
Standaardinstellingen kopiëren selecteren.
Het scherm Standaardinstellingen toepassingen wordt weergegeven.
3
Gebruiken om de gewenste toepassing te selecteren.
“8.1.1 Mode Systeembeheerder
gebruiken”
“8.1.2 Mode Hulpprogramma’s
activeren/afsluiten”
● U kunt ook direct een toepassing
selecteren door deze op het display
aan te raken. U kunt ook Vorige
pagina of Volgende pagina
aanraken om het vorige of volgende
scherm weer te geven.

8.3 Instelling mode Hulpprogramma’s
327
Instellingen mode Systeembeheerder
4
Instellingen wijzigen selecteren.
Het standaardscherm voor de geselecteerde toepassing wordt weergegeven.
In dit voorbeeld selecteren we Lichter/donkerder.
5
Een optie selecteren en vervolgens Opslaan selecteren.
Het display keert terug naar het scherm Standaardinstellingen toepassingen en
de zojuist ingestelde waarde wordt getoond.
6
Stap 3 t/m 5 herhalen om de standaardwaarden van andere
toepassingen te wijzigen.
7
Sluiten selecteren wanneer u klaar bent met de instellingen.
Het display keert terug naar het scherm Menu Hulpprogramma’s.
8
Afsluiten selecteren om de mode Hulpprogramma’s af te
sluiten.
●
“8.1.2 Mode Hulpprogramma’s
activeren/afsluiten”

8.3 Instelling mode Hulpprogramma’s
328
Instellingen mode Systeembeheerder
8.3.2 Toegangscode Hulpprogramma’s wijzigen
U kunt de toegangscode voor de mode Hulpprogramma’s wijzigen.
U kunt een toegangscode invoeren die uit minimaal 4 en uit maximaal 12 cijfers bestaat.
Procedure
1
Het scherm Mode Hulpprogramma's weergeven
2
Toegangscode beheerder selecteren.
Het scherm Toegangscode beheerder wordt weergegeven.
3
De cijfertoetsen gebruiken om de nieuwe toegangscode in te
voeren.
4
Bevestigen selecteren.
“8.1.1 Mode Systeembeheerder
gebruiken”
“8.1.2 Mode Hulpprogramma’s
activeren/afsluiten”
● Elk ingevoerd cijfer wordt in de vorm
van een sterretje weergegeven.
Wanneer u een fout heeft gemaakt
bij de invoer van de toegangscode,
de toets C indrukken om alle tekens
te wissen en daarna de code
opnieuw invoeren.

8.3 Instelling mode Hulpprogramma’s
329
Instellingen mode Systeembeheerder
5
De cijfertoetsen gebruiken om dezelfde toegangscode in te
voeren als die van stap 3.
6
Bevestigen selecteren.
De toegangscode wordt niet gewijzigd wanneer de
toegangscode die wordt ingevoerd bij stap 3 anders is dan de
code bij stap 6. Wanneer u een fout heeft gemaakt bij de
invoer van de toegangscode, Herstellen indrukken en weer
verder gaan vanaf stap 3.
7
Sluiten selecteren.
Het display keert terug naar het scherm Menu
Hulpprogramma’s.
8
Afsluiten selecteren om de mode Hulpprogramma’s af te
sluiten.
●●
“8.1.2 Mode Hulpprogramma’s
activeren/afsluiten”

330
Instellingen mode Systeembeheerder
8.4 Overzicht mode Auditron
Met de mode Auditronbeheerder kunt u berekenen hoeveel kopieën iedere account heeft gemaakt.
Zoals hieronder aangegeven wordt, kunt u het gebruik van het apparaat regelen, omdat er een toegangscode
nodig is om te kunnen kopiëren.
● Wanneer een kopieregelingsapparaat zoals een copylyser is geïnstalleerd, kunt u de mode Auditronbeheerder niet gebruiken.
■ Overschakelen vanuit scherm Toegangscode invoeren en vanuit normaal
scherm
Toegangscode
invoeren
Toets Toegangscode
selecteren
Toegangscode
Apparaat aanzetten

8.4 Overzicht mode Auditron
331
Instellingen mode Systeembeheerder
■ Mode Auditronbeheerder gebruiken
Voor het gebruik van de toepassingen in de mode Auditronbeheerder dient u eerst instellingen op te
geven voor de account (per afdeling/gebruiker), zoals de toegangscode van de gebruiker en de
kopieerlimiet, in Accounts maken/wijzigen in de mode Auditronbeheerder, en ten tweede de mode
inschakelen via Instellingen Auditron.
“8.5.2 Accounts maken/wijzigen”
“8.5.4 Instellingen Auditron”
Ook dient u een toegangscode in te voeren voor toegang tot de mode Auditronbeheerder.
“8.1.3 Mode Auditron activeren/afsluiten”
■ Auditron-functies
Accounts controleren
U kunt hier de toegangscode die aan iedere account is toegewezen controleren, en ook de kopieerlimiet en
het huidige aantal kopieën.
“8.5.1 Accounts controleren”
Accounts maken/wijzigen
U kunt de toegangscode voor een account opgeven (per afdeling/gebruiker) en de kopieerlimiet hier
wijzigen. Ook kunt u voor iedere account het kopieervolume op nul stellen.
“8.5.2 Accounts maken/wijzigen”
Accountgegevens verwijderen/opnieuw instellen
U kunt hier het huidige kopieervolume, de toegangscode en kopieerlimiet van iedere account verwijderen.
Het kopieervolume wordt op nul gesteld en de overige gegevens worden op de standaardwaarden
ingesteld.
Ook kunt u het kopieervolume en de kopieerlimiet tegelijk verwijderen.
“8.5.3 Accountgegevens opnieuw instellen”
Instellingen Auditron
● Mode Auditron
U kunt hier opgeven of u de mode Auditron wilt in- of uitschakelen. Indien de mode Auditron wordt
ingeschakeld, worden de functies van de Auditron geactiveerd. Het scherm Toegangscode invoeren
verschijnt wanneer het apparaat wordt aangezet of nadat het scherm Mode Auditronbeheerder of
Tellercontrole wordt weergegeven.
“8.5.4 Instellingen Auditron”
● Timer scherm Toegangscode gebruiker invoeren
U kunt de tijd instellen voor de weergave van het scherm Toegangscode invoeren nadat de laatste
kopieeropdracht is voltooid.
“8.5.4 Instellingen Auditron”
Toegangscode van de Auditronbeheerder
U kunt de toegangscode voor de mode Auditronbeheerder hier wijzigen. U kunt een toegangscode instellen
die uit minimaal 4 en uit maximaal 12 tekens bestaat.
“8.5.5 Toegangscode wijzigen”

332
Instellingen mode Systeembeheerder
8.5 Menu Auditron
In dit gedeelte wordt beschreven hoe het menu Auditron wordt ingesteld.
8.5.1 Accounts controleren
U kunt hier de toegangscode die aan iedere account is toegewezen controleren, alsmede de
kopieerlimiet en het huidige aantal kopieën.
● U kunt deze gegevens hier controleren ook al bent u niet de Auditronbeheerder. Voor meer informatie “10.7 Teller controleren”
raadplegen.
Procedure
1
Het scherm Menu Auditron weergeven.
2
Accounts controleren selecteren.
Het scherm Accounts controleren wordt weergegeven.
3
Accountnummer invoeren selecteren en daarna het
accountnummer invoeren met de cijfertoetsen.
U kunt ook gebruiken om het accountnummer te
selecteren.
“8.1.3 Mode Auditron activeren/
afsluiten”
● Accountnummers lopen van 100 t/m
2.099.

8.5 Menu Auditron
333
Instellingen mode Systeembeheerder
4
Bevestigen selecteren.
De toegangscode, kopieerlimiet en het huidige kopieervolume van de account
worden weergegeven.
5
De instellingen controleren en daarna Sluiten selecteren.
Het display keert terug naar het scherm Menu Auditron.
6
Mode Auditronbeheerder afsluiten.
●
8.5.2 Accounts maken/wijzigen
U kunt de toegangscode voor een account opgeven (per afdeling/gebruiker) en de kopieerlimiet hier
wijzigen. U kunt ook het kopieervolume van de accounts opnieuw instellen. U kunt maximaal 2.000
accounts maken.
● Wanneer de mode Auditronbeheerder wordt gebruikt voor het wijzigen van de kopieerlimiet voor accounts (per afdeling/
gebruiker), overtreft het aantal kopieën de kopieerlimiet in de volgende gevallen:
• Wanneer Auto, Auto (grote uitvoer) of Sets is geselecteerd, het aantal ingestelde kopieën groter is dan een, en Start wordt
ingedrukt. In dat geval gaat de kopieeropdracht door, ook al wordt de kopieerlimiet overschreden tijdens het kopiëren.
• Wanneer Auto, Auto (grote uitvoer) of Sets is geselecteerd, het aantal ingestelde kopieën groter is dan een, en Start wordt
ingedrukt. In dat geval wordt zelfs wanneer de kopieerlimiet wordt overschreden tijdens het kopiëren de volgende set volledig
toch gekopieerd wanneer een vel papier voor de volgende set uit een papierlade de eenheid al is ingevoerd.
• Wanneer Auto, Auto (grote uitvoer) of Sets is geselecteerd, het aantal kopieën ingesteld is op een, twee of meer
documenten in de DAOD zijn geplaatst en Start wordt ingedrukt. In dat geval wordt zelfs wanneer de kopieerlimiet wordt
overschreden tijdens het kopiëren de set documenten toch volledig gekopieerd.
• Wanneer Stapels is geselecteerd en u Start indrukt. In dat geval wordt wanneer een vel papier uit een papierlade de eenheid
is ingevoerd het ingevoerde vel toch gekopieerd, zelfs wanneer de kopieerlimiet wordt overschreden.
Procedure
1
Het scherm Menu Auditron weergeven.
2
Accounts maken/wijzigen selecteren.
Het scherm Accounts maken/wijzigen wordt weergegeven.
“8.1.3 Mode Auditron activeren/
afsluiten”
“8.1.3 Mode Auditron activeren/
afsluiten”

8.5 Menu Auditron
334
Instellingen mode Systeembeheerder
3
Accountnummer invoeren selecteren en daarna het
accountnummer invoeren met de cijfertoetsen.
U kunt ook gebruiken om het accountnummer te selecteren.
4
Bevestigen selecteren.
De toegangscode, kopieerlimiet en het huidige kopieervolume van de
geselecteerde account worden weergegeven. Er wordt niets weergegeven
indien de instelling niet is opgegeven.
5
De toegangscode en kopieerlimiet kunnen worden gewijzigd
door Accountgegevens wijzigen te selecteren.
Voor het opnieuw instellen van het huidige kopieervolume
verder gaan bij stap 7.
Het scherm Accountnummer wijzigen voor het geselecteerde accountnummer
wordt weergegeven.
Toegangscode opgeven/wijzigen:
(1)Toegangscode invoeren selecteren.
Het invoerveld is leeg.
(2)Met de cijfertoetsen een toegangscode invoeren die uit
minimaal 4 en uit maximaal 12 cijfers bestaat en vervolgens
Bevestigen selecteren.
De ingevoerde toegangscode wordt weergegeven in het scherm Toegangscode
gebruiker.
● Accountnummers lopen van 100 t/m
2.099.
● U kunt een toegangscode invoeren
die uit minimaal 4 en uit maximaal
12 cijfers bestaat.
● Voor iedere account een andere
toegangscode instellen (per
afdeling/gebruiker). U kunt niet
dezelfde toegangscode voor twee
accounts instellen.

8.5 Menu Auditron
335
Instellingen mode Systeembeheerder
De kopieerlimiet instellen/wijzigen:
(1) Kopieerlimiet invoeren selecteren.
Het invoerveld is leeg.
(2)Met de cijfertoetsen 0 invoeren of een waarde uit het bereik
0 t/m 6.553.500 in stappen van 100, en vervolgens
Bevestigen selecteren.
Het ingevoerde nummer wordt weergegeven in het display Kopieerlimiet. Het
invoerveld blijft leeg wanneer “0” is ingevoerd.
6
Sluiten selecteren wanneer alle instellingen zijn
gecontroleerd.
Het display keert terug naar het scherm Accounts maken/wijzigen.
7
Kopieervolume opnieuw instellen selecteren om het
huidige kopieervolume opnieuw in te stellen.
“0” wordt weergegeven in het display Kopieervolume.
8
Stap 3 t/m 7 herhalen om de instellingen van andere accounts
te wijzigen.
9
Sluiten selecteren wanneer alle instellingen zijn
gecontroleerd.
Het display keert terug naar het scherm Menu Auditron.
10
Mode Auditronbeheerder afsluiten.
●
● Indien u “0” instelt als kopieerlimiet,
wordt er niets weergegeven in het
display Kopieerlimiet en wordt geen
kopieerlimiet ingesteld. Ook wordt er
geen kopieerlimiet ingesteld indien
er geen waarde wordt ingevoerd
(het veld wordt leeg gelaten).
● Wanneer u een fout heeft gemaakt
bij de invoer van de toegangscode,
de toets C indrukken om alle tekens
te wissen en daarna de code
opnieuw invoeren.
“8.1.3 Mode Auditron activeren/
afsluiten”

8.5 Menu Auditron
336
Instellingen mode Systeembeheerder
8.5.3 Accountgegevens opnieuw instellen
U kunt accountgegevens op drie manieren opnieuw instellen.
Alle accounts opnieuw instellen
U kunt de kopieervolumes van alle accounts (per afdeling/gebruiker) op nul stellen. Ook kunt u gegevens
van iedere account (per afdeling/gebruiker) opnieuw instellen, zoals de toegangscode en kopieerlimiet.
Alle kopieervolumes opnieuw instellen
U kunt het kopieervolume van alle accounts (per afdeling/gebruiker) op nul stellen.
Alle kopieerlimieten opnieuw instellen
U kunt de kopieerlimieten van alle accounts (per afdeling/gebruiker) instellen op Geen limiet.
Procedure
1
Het scherm Menu Auditron weergeven.
2
Accountgegevens verwijderen/opnieuw instellen
selecteren.
Het scherm Accountgegevens verwijderen/opnieuw instellen verschijnt.
3
De toets selecteren van het soort gegevens die u wilt
verwijderen.
Er verschijnt een scherm ter bevestiging.
“8.1.3 Mode Auditron activeren/
afsluiten”

8.5 Menu Auditron
337
Instellingen mode Systeembeheerder
4
Bevestigen selecteren voor de verwijdering.
5
Sluiten selecteren.
Het display keert terug naar het scherm Menu Auditron.
6
Mode Auditronbeheerder afsluiten.
●
8.5.4 Instellingen Auditron
Er zijn twee soorten Instellingen Auditron:
Mode Auditron
Voor het in- of uitschakelen van de mode Auditron. Indien de mode Auditron is ingeschakeld, verschijnt het
scherm Toegangscode invoeren wanneer de stroom van het apparaat wordt ingeschakeld of nadat het
scherm Mode Auditronbeheerder of Teller controleren wordt weergegeven. Het gebruik van het apparaat
kan dan worden geregeld. Aangezien een kopieerlimiet kan worden opgegeven voor iedere account, is het
mogelijk het kopieervolume te regelen.
De mode Auditron kan worden geactiveerd door de accountgegevens in te stellen voor alle gebruikers.
“8.5.2 Accounts maken/wijzigen”
Timer scherm Toegangscode gebruiker invoeren
U kunt de tijd instellen waarna het scherm Toegangscode gebruiker invoeren automatisch wordt
weergegeven nadat de laatste kopieeropdracht is voltooid. Deze tijd kan worden ingesteld op een
waarde tussen 1 en 59 seconden in stappen van een seconde, of op een waarde tussen 1 en 10
minuten in stappen van een minuut. Daarnaast kunt u deze optie uitschakelen. Zelfs als de timer is
uitgeschakeld, verschijnt het scherm Toegangscode gebruiker invoeren wanneer de toets
Toegangscode wordt ingedrukt.
Procedure
1
Het scherm Menu Auditron weergeven.
2
Instellingen Auditron selecteren.
Het scherm Instellingen Auditron wordt weergegeven.
“8.1.3 Mode Auditron activeren/
afsluiten”
“8.1.3 Mode Auditron activeren/
afsluiten”

8.5 Menu Auditron
338
Instellingen mode Systeembeheerder
3
De mode Auditron in- of uitschakelen en de timer voor het
scherm Toegangscode gebruiker invoeren instellen.
De mode Auditron in- of uitschakelen:
(1)Uit selecteren voor uitschakelen of Aan om de mode
Auditron in te schakelen.
Timer scherm Toegangscode gebruiker invoeren instellen:
(1)Timer instellen selecteren.
Het scherm Timer scherm Toegangscode gebruiker invoeren verschijnt.
(2) gebruiken om de tijd te selecteren of Uitschakelen
selecteren.
(3)Opslaan selecteren wanneer alle instellingen zijn
gecontroleerd.
Het display keert terug naar het scherm Instellingen Auditron.
4
Opslaan selecteren wanneer alle instellingen zijn
gecontroleerd.
Het display keert terug naar het scherm Menu Auditron.
5
Mode Auditronbeheerder afsluiten.
●
● Wanneer u niet de
accountgegevens (per afdeling/
gebruiker) heeft ingesteld, kunt u
niet de toepassing Auditron
gebruiken, ook al selecteert u Aan
voor de mode Auditron.
● De tijd kan worden ingesteld op een
waarde tussen 1 en 59 seconden in
stappen van een seconde, of op een
waarde tussen 1 en 10 minuten in
stappen van een minuut.
“8.1.3 Mode Auditron activeren/
afsluiten”

8.5 Menu Auditron
339
Instellingen mode Systeembeheerder
8.5.5 Toegangscode wijzigen
U kunt de toegangscode voor de mode Auditronbeheerder wijzigen. U kunt een toegangscode
invoeren die uit minimaal 4 en uit maximaal 12 cijfers bestaat.
Procedure
1
Het scherm Menu Auditron weergeven.
2
Toegangscode Auditronbeheerder selecteren.
Het scherm Toegangscode Auditronbeheerder wordt weergegeven.
3
De cijfertoetsen gebruiken om de nieuwe toegangscode in te
voeren.
“8.1.3 Mode Auditron activeren/
afsluiten”
● Elk ingevoerd cijfer wordt in de vorm
van een sterretje weergegeven.
Wanneer u een fout heeft gemaakt
bij de invoer van de toegangscode,
de toets C indrukken of Opnieuw
instellen selecteren om alle tekens
te wissen en daarna de code
opnieuw invoeren.

8.5 Menu Auditron
340
Instellingen mode Systeembeheerder
4
Bevestigen selecteren.
5
De cijfertoetsen gebruiken om dezelfde toegangscode in te
voeren als die van stap 3.
6
Bevestigen selecteren.
De instelling wordt niet opgeslagen wanneer de toegangscode die is ingevoerd
bij stap 3 verschilt van die van stap 5. Wanneer u een fout heeft gemaakt bij de
invoer, Opnieuw instellen selecteren en weer verder gaan vanaf stap 3.
7
Opslaan selecteren.
Het display keert terug naar het scherm Menu Auditron.
8
Mode Auditronbeheerder afsluiten.
●●
“8.1.3 Mode Auditron activeren/
afsluiten”

341
Instellingen mode Systeembeheerder
8.6 Netwerkinstellingen
controleren
In de volgende procedure wordt beschreven hoe de netwerkinstellingen van dit apparaat worden
gecontroleerd.
● U kunt de mailinstellingen wijzigen. Voor de procedure voor het wijzigen van de mailinstellingen “7.2.5 Gescande bestanden
automatisch verzenden” raadplegen.
Procedure
1
Systeeminstellingen/
tellercontrole indrukken.
Het scherm Menu wordt
weergegeven.
2
Netwerkinstellingen selecteren.
Het scherm Netwerkinstellingen verschijnt.

8.6 Netwerkinstellingen controleren
342
Instellingen mode Systeembeheerder
3
De systeeminstellingen controleren.
4
De controle van de instellingen voltooien door Sluiten te
blijven selecteren totdat u bent terug gekeerd naar het
kopieerscherm.
●

9
Problemen
oplossen
9.1 Problemen oplossen ........................................................344
9.2 Papierstoringen oplossen ...............................................349
9.3 Origineelstoringen oplossen ..........................................384
9.4 Nietproblemen oplossen .................................................388
9.5 Oplossing voor gekrulde afdrukken...............................392

344
Problemen oplossen
9.1 Problemen oplossen
In dit gedeelte wordt uitgelegd hoe u omgaat met eventuele problemen die zich voordoen.
9.1.1 Omgaan met foutberichten
Er wordt een bericht weergegeven op het display wanneer zich een papierstoring of intern defect van
het apparaat voordoet. De weergegeven instructies volgen om het probleem te verhelpen. Indien het
probleem aanhoudt, zelfs nadat u de volgende voorgestelde oplossingen heeft uitgeprobeerd,
contact opnemen met het Xerox Welcome Centre.
Voor het omgaan met berichten over papierstoringen of origineelstoringen, “9.2 Papierstoringen
oplossen” en “9.3 Origineelstoringen oplossen” raadplegen.
Omdat er meer dan één oplossing wordt voorgesteld voor het volgende foutbericht, de reden en de
afhandeling controleren voordat u doorgaat.
9.1.2 Omgaan met serverstoringen
Wanneer een storing optreedt op de server, de onderstaande instructies volgen om het probleem op
te lossen.
Foutbericht Reden Afhandeling
Er wordt geen origineel of
origineelformaat herkend.
Origineel plaatsen of het
formaat van het te
kopiëren gebied invoeren.
• Het origineelformaat is te klein om te
worden herkend.
• Het origineel is verplaatst.
• Het origineel is niet op de glasplaat
geplaatst.
• Het origineel is niet correct in de
DAOD geplaatst.
De originelen correct plaatsen.
“3.2 Originelen plaatsen”
Voor een afwijkend origineelformaat,
het origineelformaat invoeren.
“5.12 Origineelformaat opgeven”
Symptomen Afhandeling
Zelfs wanneer de stroom wordt
ingeschakeld, blijft het bericht “Wachten
a.u.b. …” op het bedieningspaneel en
start het apparaat niet.
Wanneer het bericht “Wachten a.u.b. …” blijft nadat de stroom vijf
minuten lang is ingeschakeld geweest en het apparaat niet wordt
geactiveerd, de schakelaar in de stand “ ” zetten en vijf minuten
wachten voordat u deze weer in de stand “|” zet. Indien het apparaat
hierna nog steeds niet wordt geactiveerd, contact opnemen met het
Xerox Welcome Centre.
Nadat de energiespaarstand is
ingeschakeld vanuit de mode
Hulpprogramma's, blijft het apparaat in
de energiespaarstand zelfs wanneer de
toets van de energiespaarstand wordt
ingedrukt.
De AAN/UIT-schakelaar in de stand “ ”(Uit) zetten en vijf minuten
wachten voordat u deze weer in de stand “|” (Aan) zet.

9.1 Problemen oplossen
345
Problemen oplossen
9.1.3 Omgaan met andere problemen
Wanneer er zich andere problemen voordoen, de volgende punten controleren om de problemen op
te lossen.
Symptomen Controlepunt Afhandeling
Geen stroom. Is de stekker in het stopcontact gestoken? Duw de stekker goed in het stopcontact.
Is de stekker goed in het apparaat
gestoken?
Duw de stekker goed in het apparaat.
Staat de AAN/UIT-schakelaar in de stand
“|” (Aan)?
De AAN/UIT-schakelaar op “|”(Aan)
zetten.
Staat de stroomonderbreker in de stand “|”
(Aan)?
De stroomonderbreker op “|”(Aan)
zetten.
“1.2.4
Stroomonderbrekingsschakelaar”
De schermweergave
van het
hoofdbedieningspaneel
is vaag.
Staat de helderheidsinstelknop op een te
donkere stand?
Met de helderheidsinstelknop de
helderheid van de schermweergave
instellen.
“8.1.1 Mode Systeembeheerder
gebruiken”
Het bericht “Gereed
voor kopiëren” wordt
niet weergegeven.
Is de stekker in het stopcontact gestoken? Duw de stekker goed in het stopcontact.
Staan er berichten op het scherm? De weergegeven instructies volgen om
het probleem te verhelpen.
De kopieën zijn vuil. Is de glasplaat of de afdekplaat vuil? De glasplaat of de afdekplaat reinigen.
“10.1 Kopieerapparaat reinigen”
Zijn de originelen erg doorzichtig (bijv.
transparanten)?
Indien u zeer doorzichtige originelen
gebruikt, worden vlekken op de
afdekplaat ook gekopieerd.
Een wit vel op het origineel plaatsen
voordat u het kopieert.
Zijn de originelen gekleurd, ruw van
oppervlak of gebrand?
Het densiteitniveau of de afdrukkwaliteit
aanpassen.
“5.17 Afdrukkwaliteit instellen”
“5.18 Kopieerdensiteit instellen”
Zijn de originelen van glanzend gevoelig
papier?
Omdat glanzend gevoelig papier
makkelijk aan de glasplaat blijft plakken,
worden schaduwen als zwarte plekken
gekopieerd. Een doorzichtig materiaal,
zoals een transparant, onder het
origineel plaatsen.
Indien de randen van de film onder
het origineel worden gekopieerd,
Lichter selecteren bij Lichter/
donkerder.
De kopieën zijn te
donker.
Is de kopieerdensiteit ingesteld op
Donkerder?
Het densiteitniveau aanpassen.
“5.18 Kopieerdensiteit instellen”

9.1 Problemen oplossen
346
Problemen oplossen
De kopieën zijn te licht. Zijn de originelen te licht afgedrukt? De kopieerdensiteit aanpassen. Voor
zwartwitoriginelen Potloodtekst (zwart)
selecteren bij Tekst voor
Origineeltype.
“5.19 Origineeltype opgeven”
“5.18 Kopieerdensiteit instellen”
Is de waarde van Lichter/donkerder
ingesteld op Lichtste?
Delen van de beelden
worden zijn gekopieerd.
Is het papier vochtig of nat? Wanneer het papier vochtig is, worden
delen van het beeld mogelijk niet
gekopieerd of zijn de kopieën mogelijk
niet duidelijk. Het papier vervangen door
een nieuw pak.
Is het papier in de lade gevouwen of
gekreukeld?
Het papier vervangen door een nieuw
pak.
Is het origineel samengesteld uit geplakte
stukken of gevouwen?
De geplakte of gevouwen delen van de
originelen zijn gebogen en liggen niet
volledig vlak op de glasplaat. Een stapel
papier op het origineel plaatsen om dit
vlak te maken.
De beelden staan
scheef.
Is het origineel correct geplaatst? De originelen correct plaatsen.
“3.2 Originelen plaatsen”
Staat de originelengeleider op de DAOD
scheef?
De originelen goed plaatsen en de
originelengeleider uitlijnen op de zijkant
van het origineel.
“3.2.2 Dubbelzijdige AOD (DAOD)”
Is de papierlade correct ingesteld? De papierlade geheel naar binnen
duwen.
“2.2 Papier plaatsen/papierformaat
in laden wijzigen”
Is het papier correct in de papierlade
geplaatst?
Is de papiergeleider van lade 5
(handmatige invoer) uitgelijnd met het
papier?
Het papier correct plaatsen.
“2.2 Papier plaatsen/papierformaat
in laden wijzigen”
Symptomen Controlepunt Afhandeling

9.1 Problemen oplossen
347
Problemen oplossen
De kopieën zijn niet van
het gewenste formaat.
Is de glasplaat of de afdekplaat vuil? De glasplaat of de afdekplaat reinigen.
“10.1 Kopieerapparaat reinigen”
Is het materiaal van het origineel zeer
doorzichtig (bijv. een transparant)?
Het origineel op de glasplaat plaatsen
met een vel wit papier erop.
Ligt het origineel scheef? De originelen correct plaatsen.
“3.2 Originelen plaatsen”
Is het origineel correct geplaatst? De originelen correct plaatsen.
“3.2 Originelen plaatsen”
Staat de originelengeleider op de DAOD
scheef?
De originelengeleider correct instellen.
“3.2.2 Dubbelzijdige AOD (DAOD)”
Heeft het origineel een afwijkend formaat? Het origineelformaat invoeren.
“5.12 Origineelformaat opgeven”
Is het origineel gevouwen? Het origineel gladstrijken en opnieuw
plaatsen.
“3.2 Originelen plaatsen”
Er treden vaak
origineelstoringen op.
Worden geschikte originelen gebruikt? Geschikte originelen in de DAOD
plaatsen.
“3.1 Origineelsoorten”
“3.2 Originelen plaatsen”
Zijn de originelen misvormd, zijn het
visitekaartjes, transparanten of van dun
materiaal?
Zitten aan het origineel zelfklevend
materiaal, paperclips of cellofaanpapier?
Al het materiaal zoals zelfklevend
papier, paperclips en cellofaan
verwijderen voordat u kopieën maakt.
Staat de originelengeleider scheef? De originelengeleider correct instellen.
“3.2.2 Dubbelzijdige AOD (DAOD)”
Is het origineel gescheurd en zijn er
stukjes papier in de DAOD
achtergebleven?
De DAOD-klep openen om dit te
controleren.
“9.3 Origineelstoringen oplossen”
Symptomen Controlepunt Afhandeling

9.1 Problemen oplossen
348
Problemen oplossen
Papier loopt vaak vast of
is gekreukeld.
Is het papier correct in de papierlade
geplaatst?
Het papier correct plaatsen.
“2.2 Papier plaatsen/papierformaat
in laden wijzigen”
Is de papierlade correct ingesteld? De papierlade geheel naar binnen
duwen.
“2.2 Papier plaatsen/papierformaat
in laden wijzigen”
Is het papier dat in de lade is geplaatst,
gevouwen of gekreukeld?
Het papier vervangen door een nieuw
pak.
“2.2 Papier plaatsen/papierformaat
in laden wijzigen”
Is het papier gekruld? Het papier in de papierlade omkeren of
vervangen door papier uit een nieuw
pak.
“2.2 Papier plaatsen/papierformaat
in laden wijzigen”
Zijn er vastgelopen/gescheurde stukken
papier of vreemd materiaal in het
apparaat achtergebleven?
Het apparaat openen of de papierlade
naar buiten trekken om het papier of
materiaal te verwijderen.
“2.2 Papier plaatsen/papierformaat
in laden wijzigen”
Is het papier vochtig of nat? Het papier vervangen door een nieuw
pak.
“2.2 Papier plaatsen/papierformaat
in laden wijzigen”
Heeft het papier dat in de papierlade is
geplaatst de juiste specificaties?
Vervangen door papier met de juiste
specificaties.
“2.1 Te gebruiken papier”
“2.2 Papier plaatsen/papierformaat
in laden wijzigen”
Steekt het papier in de papierlade uit
boven de maximum vullijn?
Geen papier plaatsen boven de
maximum vullijn.
“2.2 Papier plaatsen/papierformaat
in laden wijzigen”
Het origineel kan niet de
DAOD worden
ingevoerd.
Is het origineel te klein? Het kleinste formaat dat in de DAOD
kan worden ingevoerd, is A5.
“3.1 Origineelsoorten”
De rand van het
origineel is
omgevouwen.
Is het origineel gekruld? Het origineel gladstrijken en opnieuw
plaatsen.
Symptomen Controlepunt Afhandeling

349
Problemen oplossen
9.2 Papierstoringen oplossen
Wanneer een papierstoring wordt geconstateerd, stopt het apparaat en verschijnt er een foutbericht. De
weergegeven instructies volgen om het vastgelopen papier te verwijderen.
Het vastgelopen papier voorzichtig verwijderen om te voorkomen dat het scheurt. Zelfs wanneer het papier
scheurt terwijl u het uit het apparaat verwijdert, zorgen dat u alle afgescheurde stukken wegneemt.
Wanneer dit is gedaan en het bericht van de papierstoring nog steeds wordt weergegeven, volgt u de
instructies op het display om te controleren op papierstoringen op andere locaties.
Nadat alle papierstoringen zijn opgelost, wordt het bericht “Start indrukken om door te gaan (of Toets C
indrukken om de opdracht te annuleren)” weergegeven.
Toets Start indrukken om te beginnen met kopiëren vanaf het punt waar u was voordat de papierstoring zich
voordeed.
Toets C indrukken indien u de kopieeropdracht wilt annuleren.
Wanneer u vastgelopen papier verwijdert, ervoor zorgen dat er geen afgescheurde stukjes
papier in het apparaat achterblijven. Indien u dit niet doet, kan brand het gevolg zijn.
Het papier niet naar buiten forceren wanneer stukken papier vastzitten of wanneer u deze
uit de fuser of verwarmingsrollen verwijdert, anders kunt u letsel of brandwonden oplopen.
Het apparaat onmiddellijk uitschakelen en contact opnemen met het Xerox Welcome
Centre.
In dit gedeelte wordt beschreven hoe u vastgelopen papier uit de volgende locaties verwijdert.
• Lade 1 - 4
• Lade 5 (handmatige invoer)
• Lade 6 (GPL)
•Lade 7
• Linker ondergedeelte van het kopieerapparaat
• Binnen in het kopieerapparaat
• Achter de linkerdeur van de afwerkeenheid
• Achter de rechterdeur van de afwerkeenheid
• Vouweenheid (Z en C)
• Afleveringszone van de afwerkeenheid

9.2 Papierstoringen oplossen
350
Problemen oplossen
9.2.1 Lade 1 - 4
Het volgende bericht verschijnt wanneer papier is vastgelopen in lade 1 t/m 4. De onderstaande
procedure volgen om het vastgelopen papier te verwijderen.
Procedure
1
De papierlade die op het
display wordt
aangegeven, naar buiten
trekken.
2
Het vastgelopen papier
verwijderen.

9.2 Papierstoringen oplossen
351
Problemen oplossen
3
Indien het papier is gescheurd, controleren of er geen
afgescheurde stukken in het apparaat zijn achtergebleven.
4
De lade voorzichtig en
volledig naar binnen
duwen.
●
9.2.2 Lade 5 (handmatige invoer)
Het volgende bericht verschijnt wanneer papier is vastgelopen bij lade 5 (handmatige invoer). De
onderstaande procedure volgen om het vastgelopen papier te verwijderen.
Procedure
1
De hendel op de
bovenklep van lade 5
(handmatige invoer)
omhoog tillen om de klep
te openen.
Er bevindt zich in het apparaat
een magneet die de bovenklep op
zijn plaats houdt.
● Er verschijnt een bericht en het
apparaat start pas nadat de lade
geheel naar binnen is geduwd.
Wanneer er nog papier of originelen
vastzitten op andere locaties,
worden er nog andere foutberichten
weergegeven.

9.2 Papierstoringen oplossen
352
Problemen oplossen
2
Het vastgelopen papier uit
lade 5 (handmatige
invoer) verwijderen.
3
Indien het papier is gescheurd, controleren of er geen
afgescheurde stukken in het apparaat zijn achtergebleven.
4
De bovenklep van lade 5
(handmatige invoer)
sluiten.
5
Het papier opnieuw, op de
juiste wijze, in lade 5
(handmatige invoer)
plaatsen.
De melding van de papierstoring
blijft staan indien er nog papier in
het apparaat is achtergebleven.
Het papier verwijderen of
controleren op papierstoringen op
andere plaatsen.
●
“2.2.2 Papier plaatsen in lade 5
(handmatige invoer)”
● Wanneer de bovenklep van lade 5
(handmatige invoer) niet goed
gesloten is, verschijnt een
foutbericht en start het apparaat
niet. Wanneer er nog papier of
originelen vastzitten op andere
locaties, worden er nog andere
foutberichten weergegeven.
● Wanneer u meerdere vellen papier
gebruikt, alle vellen verwijderen om
deze opnieuw in te stellen.

9.2 Papierstoringen oplossen
353
Problemen oplossen
9.2.3 Grote papierlade, GPL
Hier wordt uitgelegd hoe u papierstoringen oplost die kunnen optreden op verschillende plaatsen in
de GPL. De uitleg is verdeeld in: “Papierstoring bij de GPL”, “Papierstoring binnen in de GPL
(bovenklep)”, “Papierstoring binnen in de GPL (rechterbovenklep)” en “Papierstoring tussen de GPL
en het kopieerapparaat”.
■ Papierstoring bij de GPL
Het volgende bericht verschijnt wanneer papier is vastgelopen bij de GPL. De onderstaande
procedure volgen om het vastgelopen papier te verwijderen.
Procedure
1
De GPL volledig naar
buiten trekken.
De bodemplaat zakt automatisch
naar beneden.
2
Het vastgelopen papier
verwijderen.

9.2 Papierstoringen oplossen
354
Problemen oplossen
3
Indien het papier is gescheurd, controleren of er geen
afgescheurde stukken in het apparaat zijn achtergebleven.
4
De lade voorzichtig naar
binnen duwen totdat deze
niet verder kan.
●
■ Papierstoring in de bovenklep
Het volgende bericht verschijnt wanneer papier is vastgelopen in de bovenklep van de GPL. De
onderstaande procedure volgen om het vastgelopen papier te verwijderen.
Procedure
1
De bovenklep van de GPL
openen.
● Er verschijnt een bericht en het
apparaat start pas nadat de lade
geheel gesloten is. Wanneer er nog
papier of originelen vastzitten op
andere locaties, worden er nog
andere foutberichten weergegeven.

9.2 Papierstoringen oplossen
355
Problemen oplossen
2
Het vastgelopen papier
verwijderen.
3
Indien het papier is gescheurd, controleren of er geen
afgescheurde stukken in het apparaat zijn achtergebleven.
4
De bovenklep sluiten.
●
■ Papierstoring in de rechterbovenklep
Het volgende bericht verschijnt wanneer papier is vastgelopen in de rechterbovenklep van de GPL.
De onderstaande procedure volgen om het vastgelopen papier te verwijderen.
● Wanneer de bovenklep van het
apparaat niet goed gesloten is,
verschijnt een foutbericht en start
het apparaat niet. Wanneer er nog
papier of originelen vastzitten op
andere locaties, worden er nog
andere foutberichten weergegeven.

9.2 Papierstoringen oplossen
356
Problemen oplossen
Procedure
1
De GPL helemaal naar
links schuiven.
2
De rechterbovenklep van
de GPL openen.
3
Het vastgelopen papier
verwijderen.
4
Indien het papier is gescheurd, controleren of er geen
afgescheurde stukken in het apparaat zijn achtergebleven.
5
De rechterbovenklep
sluiten.
● Wanneer de rechterbovenklep van
het apparaat niet goed gesloten is,
verschijnt een foutbericht en start
het apparaat niet. Wanneer er nog
papier of originelen vastzitten op
andere locaties, worden er nog
andere foutberichten weergegeven.

9.2 Papierstoringen oplossen
357
Problemen oplossen
6
De GPL naar rechts
terugschuiven totdat deze
op het apparaat is
aangesloten.
●
■ Papierstoring tussen GPL en kopieerapparaat
Het volgende bericht verschijnt wanneer papier is vastgelopen tussen de GPL en het
kopieerapparaat. De onderstaande procedure volgen om het vastgelopen papier te verwijderen.
Procedure
1
De GPL helemaal naar
links schuiven.

9.2 Papierstoringen oplossen
358
Problemen oplossen
2
De vergrendeling op de
linkeronderklep van het
apparaat indrukken om
deze te openen.
3
Het vastgelopen papier
verwijderen.
4
Indien het papier is gescheurd, controleren of er geen
afgescheurde stukken in het apparaat zijn achtergebleven.
5
De linkeronderklep van
het apparaat sluiten.
6
De GPL naar rechts
terugschuiven totdat deze
op het apparaat is
aangesloten.
●
● De linkeronderklep van het apparaat
volledig sluiten. Indien de GPL is
aangesloten op het kopieerapparaat
terwijl deze klep opengelaten is, kan
dit leiden tot een storing in of
beschadiging van het apparaat.
● Controleren of de linkeronderklep
volledig gesloten is wanneer u de
GPL op het apparaat aansluit.
Indien de GPL is aangesloten op het
apparaat terwijl deze klep
opengelaten is, kan dit leiden tot een
storing in of beschadiging van het
apparaat.

9.2 Papierstoringen oplossen
359
Problemen oplossen
9.2.4 Lade 7
Het volgende bericht verschijnt wanneer papier is vastgelopen in lade 7. De onderstaande procedure
volgen om het vastgelopen papier te verwijderen.
Procedure
1
De originelenopvangbak
optillen en de toets
indrukken die op het
schema is aangegeven.
2
Klep R4 openen om het
vastgelopen papier te
verwijderen.
3
Indien het papier is gescheurd, controleren of er geen
afgescheurde stukken in het apparaat zijn achtergebleven.

9.2 Papierstoringen oplossen
360
Problemen oplossen
4
Klep R4 sluiten en de
originelenopvangbak in de
oorspronkelijke positie
terugplaatsen.
●
9.2.5 Linker ondergedeelte
Het volgende bericht verschijnt wanneer papier is vastgelopen in het linker ondergedeelte van het
kopieerapparaat. De onderstaande procedure volgen om het vastgelopen papier te verwijderen.
Procedure
1
De vergrendeling op de
linkeronderklep van het
apparaat indrukken om
deze te openen.
● Indien de klep niet volledig gesloten
is, verschijnt een foutbericht en start
het apparaat niet. Wanneer er nog
papier of originelen vastzitten op
andere locaties, worden er nog
andere foutberichten weergegeven.

9.2 Papierstoringen oplossen
361
Problemen oplossen
2
Het vastgelopen papier
verwijderen.
3
Indien het papier is gescheurd, controleren of er geen
afgescheurde stukken in het apparaat zijn achtergebleven.
4
De linkeronderklep van
het apparaat sluiten.
●
● Wanneer de linkeronderklep van het
apparaat niet goed gesloten is,
verschijnt een foutbericht en start
het apparaat niet. Wanneer er nog
papier of originelen vastzitten op
andere locaties, worden er nog
andere foutberichten weergegeven.

9.2 Papierstoringen oplossen
362
Problemen oplossen
9.2.6 Binnen in het kopieerapparaat
Het volgende bericht verschijnt wanneer papier is vastgelopen in de afdrukmodule van het
kopieerapparaat. De onderstaande instructies volgen om het vastgelopen papier te verwijderen.
Nooit delen aanraken op of in de buurt van de fusereenheid waarop labels zijn aangebracht
zoals Hot Surface (Heet oppervlak) en CAUTION (VOORZICHTIG). U kunt anders
brandwonden oplopen.
● Het volgende foutbericht wordt weergegeven wanneer er een papierstoring is opgetreden op de vier genoemde plaatsen binnen
in het apparaat. Welk foutbericht wordt weergegeven is afhankelijk van de plaats van de papierstoring.
Procedure
1
De voordeur openen.
2
De groene hendel in het
midden van de
afdrukmodule naar rechts
draaien totdat deze in de
horizontale stand staat en
vervolgens de
afdrukmodule tot aan het
einde naar buiten trekken.

9.2 Papierstoringen oplossen
363
Problemen oplossen
3
Het vastgelopen papier
verwijderen terwijl u
hendel 1 optilt.
Nooit delen aanraken op of in de
buurt van de fusereenheid
waarop labels zijn aangebracht
zoals Hot Surface (Heet
oppervlak) en CAUTION
(VOORZICHTIG). U kunt anders
brandwonden oplopen.
4
Wanneer papier vastgelo-
pen is bij de bovenkant
van de afdrukmodule of
binnen in de fusereenheid,
dit verwijderen door het
naar links toe naar buiten
te trekken.
Nooit delen aanraken op of in de
buurt van de fusereenheid
waarop labels zijn aangebracht
zoals Hot Surface (Heet
oppervlak) en CAUTION
(VOORZICHTIG). U kunt anders
brandwonden oplopen.
5
Wanneer het vastgelopen
papier niet kan worden
verwijderd, de groene
hendel rechts naast de
fusereenheid naar rechts
draaien om deze te ope-
nen en het vel te verwijde-
ren.
Nooit delen aanraken op of in de
buurt van de fusereenheid
waarop labels zijn aangebracht
zoals Hot Surface (Heet
oppervlak) en CAUTION
(VOORZICHTIG). U kunt anders
brandwonden oplopen.
6

9.2 Papierstoringen oplossen
364
Problemen oplossen
Hendel 3 en 4 naar bene-
den drukken om het vast-
gelopen papier te
verwijderen.
Nooit delen aanraken op of in de
buurt van de fusereenheid
waarop labels zijn aangebracht
zoals Hot Surface (Heet
oppervlak) en CAUTION
(VOORZICHTIG). U kunt anders
brandwonden oplopen.
7
Hendels 3 en 4 terugdruk-
ken in de oorspronkelijke
stand.
8
De afdrukmodule geheel
naar binnen duwen en de
groene hendel naar links
draaien.
Indien de hendel niet kan worden
gedraaid, de afdrukmodule half
naar buiten trekken en deze weer
naar binnen duwen.
9
De voordeur sluiten.
●
● Wanneer de voordeur van het
apparaat niet goed gesloten is,
verschijnt een foutbericht en start
het apparaat niet. Wanneer er nog
papier of originelen vastzitten op
andere locaties, worden er nog
andere foutberichten weergegeven.

9.2 Papierstoringen oplossen
365
Problemen oplossen
9.2.7 Achter de linkerdeur van de afwerkeenheid
Hier wordt uitgelegd hoe u vastgelopen papier in de afwerkeenheid kunt verwijderen. De uitleg is
verdeeld in: “Papierstoring bij hendel R1 en klep 5”; “Papierstoring bij hendel R1 en knop R2”; en
“Papierstoring bij hendels R3a en R3b”.
De linkerdeur van de afwerkeenheid openen zoals hieronder aangegeven om het vastgelopen papier
te verwijderen.
● Wanneer er een papierstoring optreedt in de afwerkeenheid, verschilt het foutbericht, afhankelijk van de plaats van de
papierstoring.
● Indien een hendel of klep niet in de oorspronkelijke stand wordt teruggezet, wordt een foutbericht weergegeven en start het
apparaat niet. Wanneer er nog papier of originelen vastzitten op andere locaties, worden er nog andere foutberichten
weergegeven.
■ Papierstoring bij hendel R1 en klep 5
Het volgende bericht verschijnt wanneer papier is vastgelopen bij hendel R1 en klep 5 van de
afwerkeenheid.
De onderstaande instructies volgen om het vastgelopen papier te verwijderen.

9.2 Papierstoringen oplossen
366
Problemen oplossen
Procedure
1
De linkerdeur van de afwerkeenheid openen.
2
Hendel R1 optillen, de
knop rechtsonder in de
afwerkeenheid indrukken
en klep 5 rechtsonder
openen.
3
Het vastgelopen papier
verwijderen.
4
Indien het papier is gescheurd, controleren of er geen
afgescheurde stukken in het apparaat zijn achtergebleven.
5
Klep 5 rechtsonder sluiten
en hendel R1 in de
oorspronkelijke stand
terugzetten.
6
De linkerdeur van de afwerkeenheid sluiten.
●

9.2 Papierstoringen oplossen
367
Problemen oplossen
■ Papierstoring bij hendel R1 en knop R2
Het volgende bericht verschijnt wanneer papier is vastgelopen bij hendel R1 en knop R2 van de
afwerkeenheid. De onderstaande instructies volgen om het vastgelopen papier te verwijderen.
Procedure
1
De linkerdeur van de afwerkeenheid openen.
2
Het vastgelopen papier
verwijderen door hendel
R1 op te tillen en knop R2
naar links te draaien.
3
Indien het papier is gescheurd, controleren of er geen
afgescheurde stukken in het apparaat zijn achtergebleven.
4
Hendel R1 in de
oorspronkelijke stand
terugzetten.
5
De linkerdeur van de afwerkeenheid sluiten.
●
● “■ Papierstoring bij hendels R3a en
R3b” raadplegen voor meer
informatie over hendel R3a.
● Indien de klep niet volledig gesloten
is, verschijnt een foutbericht en start
het apparaat niet.

9.2 Papierstoringen oplossen
368
Problemen oplossen
■ Papierstoring bij hendels R3a en R3b
Het volgende bericht verschijnt wanneer papier is vastgelopen bij hendel R3a en R3b van de
afwerkeenheid. De onderstaande instructies volgen om het vastgelopen papier te verwijderen.
Procedure
1
De linkerdeur van de afwerkeenheid openen.
2
Hendel R3b verplaatsen
om het vastgelopen papier
te verwijderen.
3
Indien u het papier niet in
stap 2 kunt verwijderen,
hendel R3a optillen om
het vastgelopen papier te
verwijderen.
4
Indien het papier is gescheurd, controleren of er geen
afgescheurde stukken in het apparaat zijn achtergebleven.

9.2 Papierstoringen oplossen
369
Problemen oplossen
5
Hendels R3a en R3b in de
oorspronkelijke stand
terugzetten.
6
De linkerdeur van de afwerkeenheid sluiten.
●
9.2.8 Achter de rechterdeur van de afwerkeenheid
Hier wordt uitgelegd hoe u vastgelopen papier in de afwerkeenheid kunt verwijderen. De uitleg is
verdeeld in: “Papierstoring bij hendels R12a en R12b”; “Papierstoring bij hendel R14a en knop R13”;
“Papierstoring bij hendel R14b en knop R15”; en “Papierstoring bij hendel R16 en knop R11”.
De rechterdeur van de afwerkeenheid openen zoals hieronder aangegeven om het vastgelopen
papier te verwijderen.
● Wanneer er een papierstoring optreedt in de afwerkeenheid, verschilt het foutbericht, afhankelijk van de plaats van de
papierstoring.
● Indien een hendel of klep niet in de oorspronkelijke stand wordt teruggezet, wordt een foutbericht weergegeven en start het
apparaat niet. Wanneer er nog papier of originelen vastzitten op andere locaties, worden er nog andere foutberichten
weergegeven.

9.2 Papierstoringen oplossen
370
Problemen oplossen
■ Papierstoring bij hendels R12a en R12b
Het volgende bericht verschijnt wanneer papier is vastgelopen bij hendel R12a en R12b van de
afwerkeenheid. De onderstaande instructies volgen om het vastgelopen papier te verwijderen.
Procedure
1
De rechterdeur van de afwerkeenheid openen.
2
Hendel R12a en R12b
verplaatsen en het
vastgelopen papier
verwijderen.
3
Indien het papier is gescheurd, controleren of er geen
afgescheurde stukken in het apparaat zijn achtergebleven.
4
Hendels R12a en R12b in
de oorspronkelijke stand
terugzetten.
5
De rechterdeur van de afwerkeenheid sluiten.
●
● “■ Papierstoring bij hendel R5 en
knop R11” in “9.2.9 Vouweenheid (Z
en C)” raadplegen voor meer
informatie over hendel R5 en knop
R11.

9.2 Papierstoringen oplossen
371
Problemen oplossen
■ Papierstoring bij hendel R14a en knop R13
Het volgende bericht verschijnt wanneer papier is vastgelopen bij hendel R14a en knop R13 van de
afwerkeenheid. De onderstaande instructies volgen om het vastgelopen papier te verwijderen.
Procedure
1
De rechterdeur van de afwerkeenheid openen.
2
Hendel R14a verplaat-
sen, knop R13 naar rechts
draaien en het vastgelo-
pen papier verwijderen.
3
Indien het papier is gescheurd, controleren of er geen
afgescheurde stukken in het apparaat zijn achtergebleven.
4
Hendel R14a in de oor-
spronkelijke stand terug-
zetten.
5
De rechterdeur van de afwerkeenheid sluiten.
●
● “■ Papierstoring bij hendels R12a
en R12b” raadplegen voor meer
informatie over hendels R12a en
R12b.

9.2 Papierstoringen oplossen
372
Problemen oplossen
■ Papierstoring bij hendel R14b en knop R15
Het volgende bericht verschijnt wanneer papier is vastgelopen bij hendel R14b en knop R15 van de
afwerkeenheid. De onderstaande instructies volgen om het vastgelopen papier te verwijderen.
Procedure
1
De rechterdeur van de afwerkeenheid openen.
2
Hendel R14b verplaat-
sen, knop R15 naar links
draaien en het vastgelo-
pen papier verwijderen.
3
Indien het papier is gescheurd, controleren of er geen
afgescheurde stukken in het apparaat zijn achtergebleven.
4
Hendel R14b in de oor-
spronkelijke stand terug-
zetten.
5
De rechterdeur van de afwerkeenheid sluiten.
●

9.2 Papierstoringen oplossen
373
Problemen oplossen
■ Papierstoring bij hendel R16 en knop R11
Het volgende bericht verschijnt wanneer papier is vastgelopen bij hendel R16 en knop R11 van de
afwerkeenheid. De onderstaande instructies volgen om het vastgelopen papier te verwijderen.
Procedure
1
De rechterdeur van de afwerkeenheid openen.
2
Hendel R16 verplaatsen,
knop R11 naar rechts
draaien en het vastgelo-
pen papier verwijderen.
3
Indien het papier is gescheurd, controleren of er geen
afgescheurde stukken in het apparaat zijn achtergebleven.
4
Hendel R16 in de oor-
spronkelijke stand terug-
zetten.
5
De rechterdeur van de afwerkeenheid sluiten.
●

9.2 Papierstoringen oplossen
374
Problemen oplossen
9.2.9 Vouweenheid (Z en C)
In dit gedeelte wordt uitgelegd hoe u vastgelopen papier verwijdert uit de vouweenheid (Z en C)
wanneer deze optionele eenheid is geïnstalleerd in een nieteenheid (optioneel) of een AVH-module
(optioneel); “Papierstoring in zone R5 en R11”; “Papierstoring bij de opvangbak voor gevouwen
afdrukken R9 en zone R10”; “Papierstoring in zone R6 en R7”; “Papierstoring in zone R7 en R8a/R8b
en de opvangbak voor gevouwen afdrukken R9”; “Papierstoring bij eenheid R17, zone R18 en R19”.
De rechterklep openen zoals hieronder aangegeven om het vastgelopen papier te verwijderen.
● Welke berichten worden weergegeven is afhankelijk van de plaats van de papierstoring.
● Indien hendels of kleppen niet goed worden ingesteld of niet volledig gesloten zijn, verschijnt een bericht en start het apparaat
niet. Wanneer een origineel of vel papier is vastgelopen op een andere plaats in de vouweenheid, verschijnt nog een bericht.
De instructies volgen om het vastgelopen papier te verwijderen.
■ Papierstoring bij hendel R5 en knop R11
Het volgende bericht verschijnt wanneer papier is vastgelopen bij hendel R5 en knop R11 van de
afwerkeenheid.
De onderstaande instructies volgen om het vastgelopen papier te verwijderen.

9.2 Papierstoringen oplossen
375
Problemen oplossen
Procedure
1
De rechterdeur van de afwerkeenheid openen.
2
Hendel R5 optillen en
vervolgens knop R11
linksom draaien om het
vastgelopen papier te
verwijderen.
3
Indien het papier is gescheurd, controleren of er geen
afgescheurde stukken in het apparaat zijn achtergebleven.
4
Hendel R5 in de oorspron-
kelijke stand terugzetten.
5
De rechterdeur van de afwerkeenheid sluiten.
●

9.2 Papierstoringen oplossen
376
Problemen oplossen
■ Papierstoring bij hendel R6 en knop R7
Het volgende bericht verschijnt wanneer papier is vastgelopen bij hendel R6 en knop R7 van de
afwerkeenheid.
De onderstaande instructies volgen om het vastgelopen papier te verwijderen.
Procedure
1
De rechterdeur van de afwerkeenheid openen.
2
Hendel R6 draaien en
knop R7 rechtsom draaien
om het vastgelopen papier
te verwijderen.
3
Indien het papier is gescheurd, controleren of er geen
afgescheurde stukken in het apparaat zijn achtergebleven.
4
Hendel R6 in de oorspron-
kelijke stand terugzetten.
5
De rechterdeur van de
afwerkeenheid sluiten.
●

9.2 Papierstoringen oplossen
377
Problemen oplossen
■ Papierstoring bij knop R7, hendel R8a/R8b, en de opvangbak voor gevouwen
afdrukken R9
Het volgende bericht verschijnt wanneer papier is vastgelopen. De onderstaande instructies volgen
om het vastgelopen papier te verwijderen.
Procedure
1
De rechterdeur van de afwerkeenheid openen.
2
Opvangbak R9 voor
gevouwen afdrukken naar
buiten trekken, hendel
R8a naar rechts draaien
en het vastgelopen papier
verwijderen.
3
Indien u het papier niet in
stap 2 kunt verwijderen,
hendel R8a terugdraaien
en hendel R8b naar rechts
draaien, knop R7 naar
rechts draaien en het
vastgelopen papier
verwijderen.
4
Indien het papier is gescheurd, controleren of er geen
afgescheurde stukken in het apparaat zijn achtergebleven.
● U kunt niet hendel R8a en R8b
tegelijkertijd naar buiten draaien.
Hendel R8b naar buiten draaien
nadat u de hendel R8a terug heeft
gedraaid.

9.2 Papierstoringen oplossen
378
Problemen oplossen
5
De naar buiten getrokken
hendel (R8b of R8a)
terugdraaien en de
opvangbak R9 voor
gevouwen afdrukken
terugduwen.
De rechterdeur van de afwerkeenheid sluiten.
●
■ Papierstoring bij opvangbak R9 voor gevouwen afdrukken en hendel R10
Het volgende bericht verschijnt wanneer papier is vastgelopen bij de opvangbak R9 voor gevouwen
afdrukken en hendel R10 van de afwerkeenheid. De onderstaande instructies volgen om het
vastgelopen papier te verwijderen.
Procedure
1
De rechterdeur van de afwerkeenheid openen.
2
Opvangbak R9 voor
gevouwen afdrukken naar
buiten trekken, hendel
R10 naar rechts draaien
en het vastgelopen papier
verwijderen.

9.2 Papierstoringen oplossen
379
Problemen oplossen
3
Indien het papier is gescheurd, controleren of er geen
afgescheurde stukken in het apparaat zijn achtergebleven.
4
Hendel R10 in de oor-
spronkelijke stand terug-
zetten en de opvangbak
R9 voor gevouwen afdruk-
ken terugduwen.
5
De rechterdeur van de afwerkeenheid sluiten.
●
■ Papierstoring bij eenheid R17, hendel R18 en knop R19
Het volgende bericht verschijnt wanneer papier is vastgelopen. De onderstaande instructies volgen
om het vastgelopen papier te verwijderen.
Procedure
1
De rechterdeur van de afwerkeenheid openen.

9.2 Papierstoringen oplossen
380
Problemen oplossen
2
Eenheid R17 naar buiten
trekken.
3
Knop R19 naar links
draaien en al het
vastgelopen papier van
de linkerzijde van de
eenheid verwijderen.
4
Wanneer papier is
vastgelopen bij hendel
R18, hendel R18
wegtrekken om het papier
te verwijderen.
5
Indien het papier is gescheurd, controleren of er geen
afgescheurde stukken in het apparaat zijn achtergebleven.
6
Eenheid R17 terugduwen
in de oorspronkelijke
positie.
7
De rechterdeur van de afwerkeenheid sluiten.
●

9.2 Papierstoringen oplossen
381
Problemen oplossen
9.2.10 Afleveringszone van de afwerkeenheid
Hier wordt uitgelegd hoe u vastgelopen papier verwijdert uit de afleveringszone van de
afwerkeenheid. De uitleg is verdeeld in: “Papierstoring bij opvangbak”; “Papierstoring bij de
afwerkopvangbak”; Papierstoring bij katernopvangbak”.
■ Papierstoring bij opvangbak
Het volgende bericht verschijnt wanneer papier is vastgelopen. De onderstaande instructies volgen
om het vastgelopen papier te verwijderen.
Procedure
1
Het vastgelopen papier uit
de opvangbak verwijde-
ren.
2
Indien het papier is gescheurd, controleren of er geen
afgescheurde stukken in het apparaat zijn achtergebleven.
3
De rechterdeur van de afwerkeenheid openen en sluiten
totdat het bericht verdwijnt.
●
● Indien de voordeur niet volledig
gesloten is, verschijnt een
foutbericht en start het apparaat
niet.

9.2 Papierstoringen oplossen
382
Problemen oplossen
■ Papierstoring bij de afwerkopvangbak
Het volgende bericht verschijnt wanneer papier is vastgelopen. De onderstaande instructies volgen
om het vastgelopen papier te verwijderen.
Procedure
1
Het vastgelopen papier uit
de afwerkopvangbak ver-
wijderen.
2
Indien het papier is gescheurd, controleren of er geen
afgescheurde stukken in het apparaat zijn achtergebleven.
3
De rechterdeur van de afwerkeenheid openen en sluiten
totdat het bericht verdwijnt.
●
● Indien de voordeur niet volledig
gesloten is, verschijnt een
foutbericht en start het apparaat
niet.

9.2 Papierstoringen oplossen
383
Problemen oplossen
■ Papierstoring bij katernopvangbak
Het volgende bericht verschijnt wanneer papier is vastgelopen bij de katernopvangbak van de
afwerkeenheid. De onderstaande instructies volgen om het vastgelopen papier te verwijderen.
Procedure
1
De rechterdeur van de
afwerkeenheid openen.
2
Knop R17 naar rechts
draaien om het vastgelo-
pen papier bij de kater-
nopvangbak te verwijde-
ren.
3
Indien het papier is gescheurd, controleren of er geen
afgescheurde stukken in het apparaat zijn achtergebleven.
4
De rechterdeur van de afwerkeenheid sluiten.
●
● Indien de voordeur niet volledig
gesloten is, verschijnt een
foutbericht en start het apparaat
niet.

384
Problemen oplossen
9.3 Origineelstoringen oplossen
Wanneer een origineel vastloopt in de DAOD, stopt het apparaat en verschijnt er een foutbericht. De
instructies volgen om de storing op te lossen en vervolgens het origineel weer in de DAOD plaatsen.
■ Origineelstoring bij linkerklep (bovenste zone)
Wanneer een origineel vastloopt in de DAOD, stopt het apparaat en verschijnt het volgende
foutbericht. De onderstaande instructies volgen om het vastgelopen papier te verwijderen.
Procedure
1
De vergrendeling in het
midden van de linkerklep
van de DAOD optillen
totdat deze geheel
geopend is.
De binnenste klep wordt samen
met de linkerklep opgetild.

9.3 Origineelstoringen oplossen
385
Problemen oplossen
2
Het vastgelopen origineel
verwijderen.
3
De linkerklep van de
DAOD terugduwen totdat
deze vastklikt.
4
Controleren of de
originelen niet gescheurd,
gevouwen of gekreukeld
zijn en vervolgens de
weergegeven instructies
volgen en het origineel in
de DAOD plaatsen.
Nadat u de vastgelopen
originelen heeft verwijderd,
plaatst u alle originelen opnieuw,
inclusief de originelen die al zijn
afgeleverd. De originelen die
eerder zijn gescand, worden
automatisch overgeslagen en het
scannen begint voor de andere.
●
● Gescheurde, gevouwen of
gekreukelde originelen veroorzaken
storingen en kunnen beschadigd
raken. Dergelijke originelen direct op
de glasplaat plaatsen.
● Wanneer u een grote stapel
originelen voor het scannen
verdeelt, plaatst u opnieuw alle
originelen van de stapel die is
geplaatst nadat een origineelstoring
is opgelost. U hoeft niet de stapels
originelen opnieuw te plaatsen die
gescand zijn voordat de
origineelstoring werd geconstateerd.

9.3 Origineelstoringen oplossen
386
Problemen oplossen
■ Origineelstoring in de afleveringszone en onder de DAOD
Het volgende bericht verschijnt wanneer papier is vastgelopen in de afleveringszone en onder de
DAOD. De onderstaande instructies volgen om het vastgelopen origineel te verwijderen.
Procedure
1
Het vastgelopen origineel
in de afleveringszone van
de DAOD verwijderen.

9.3 Origineelstoringen oplossen
387
Problemen oplossen
2
De DAOD langzaam
optillen.
3
Het vastgelopen origineel
verwijderen.
4
De DAOD langzaam op
zijn plaats terugzetten.
5
Controleren of de
originelen niet gescheurd,
gevouwen of gekreukeld
zijn en vervolgens de
weergegeven instructies
volgen en het origineel in
de DAOD plaatsen.
Nadat u de vastgelopen
originelen heeft verwijderd,
plaatst u alle originelen opnieuw,
inclusief de originelen die al zijn
afgeleverd. De originelen die
eerder zijn gescand, worden
automatisch overgeslagen en het
scannen begint voor de andere.
●
● Gescheurde, gevouwen of
gekreukelde originelen veroorzaken
storingen en kunnen beschadigd
raken. Dergelijke originelen direct op
de glasplaat plaatsen.
● Wanneer u een grote stapel
originelen voor het scannen
verdeelt, plaatst u opnieuw alle
originelen van de stapel die is
geplaatst nadat een origineelstoring
is opgelost. U hoeft niet de stapels
originelen opnieuw te plaatsen die
gescand zijn voordat de
origineelstoring werd geconstateerd.

388
Problemen oplossen
9.4 Nietproblemen oplossen
In dit gedeelte wordt uitgelegd welke problemen kunnen voortvloeien uit het nieten. Indien er geen nietje wordt
gevonden of het nietje is verbogen na het nieten, de procedure op de volgende pagina volgen om door te
gaan. Indien de suggestie geen oplossing biedt voor uw probleem, contact opnemen met het Xerox Welcome
Centre.
Indien nietjes na het nieten de volgende problemen vertonen, contact opnemen met het Xerox Welcome
Centre.
● De klep van de nietcassette alleen openen wanneer u het gebogen nietje verwijdert. Als u het gebogen nietje niet verwijdert,
kan er een nietstoring optreden.
Geen nietje
Gebogen nietje
Slechts één zijde van het nietje is
vastgezet
Nietje is in de verkeerde richting
gebogen
Gebroken nietje Nietje is niet vastgezet
Nietje is niet vastgezet en
in het midden gebogen
Klep
Gebogen

9.4 Nietproblemen oplossen
389
Problemen oplossen
Procedure
1
Controleren of het
apparaat is gestopt en
vervolgens de rechterdeur
van de afwerkeenheid
openen.
2
De nietcassette verwijderen.
“UR1”
(1)De hendel optillen,
zoals in het schema
aangegeven.
(2)De nietcassette naar
buiten trekken.
(3)De klep van de
nietcassette openen,
zoals aangegeven in
het schema en het
vastgelopen nietje
verwijderen.
Extra voorzichtig zijn wanneer u
het nietje verwijdert, zodat u uw
vingers niet verwondt.
● De klep van de nietcassette alleen
openen wanneer u het gebogen
nietje verwijdert. Als u het gebogen
nietje niet verwijdert, kan er een
nietstoring optreden.

9.4 Nietproblemen oplossen
390
Problemen oplossen
(4)Indien het vastgelopen
nietje niet kan worden
verwijderd, duwt u het
nietje in de aangege-
ven richting om het te
verwijderen.
(5)De nietcassette terug-
duwen in de oorspron-
kelijke positie.
(6)De klep sluiten totdat
deze vastklikt.
Wanneer de katernennietcassette UR2 (vóór) of UR3 (achter)
wordt gebruikt:
(1)De hendel naar rechts
duwen en de cassette
naar buiten trekken.
(2)De lipjes van de kater-
nennietcassette vast-
houden en de cassette
naar links schuiven om
deze te verwijderen.
● Indien de nietjes niet op de
aangegeven wijze kunnen worden
verwijderd, contact opnemen met
het Xerox Welcome Centre.
● Ervoor zorgen dat er geen papier
vastloopt in de cassette wanneer er
papier in de afwerkeenheid
achterblijft.

9.4 Nietproblemen oplossen
391
Problemen oplossen
(3)Het vastgelopen nietje
verwijderen zoals in het
schema aangegeven.
Extra voorzichtig zijn wanneer u
het nietje verwijdert, zodat u uw
vingers niet verwondt.
(4)De lipjes van de kater-
nennietcassette vast-
houden, 'de cassette in
de oorspronkelijke
positie terugzetten en
deze zacht verder
duwen totdat de cas-
sette vastklikt.
(5)De cassette terugdu-
wen in de oorspronke-
lijke positie.
3
De rechterdeur van de afwerkeenheid sluiten.
●
● Wanneer de rechterdeur van de
afwerkeenheid niet volledig gesloten
is, blijft een foutbericht zichtbaar en
start het apparaat niet.

392
Problemen oplossen
9.5 Oplossing voor gekrulde
afdrukken
U kunt het krullen van afdrukken verhelpen door de ontkrullerknop in te drukken.
Deze voorziening wordt alleen gebruikt wanneer de afdrukken naar boven krullen.
De ontkrullerknop werkt zowel in de wachtstand als in bedrijf indien de stroom van het apparaat is
ingeschakeld.
De krulling kan worden omgekeerd door het papier ondersteboven te plaatsen indien de afdrukken naar
beneden gekruld zijn.
● Indien de afdrukken naar beneden gekruld zijn, werkt de ontkrullerknop niet, ook al wordt deze ingedrukt.
● Indien u de krullingscorrectiemode wilt wijzigen in Auto, AAN of UIT, drukt u de toets Ontkruller in op de afwerkingseenheid
terwijl het apparaat aanstaat, niet de toets Herstellen op het bedieningspaneel. De wijziging is van kracht zodra de toets
Ontkruller wordt ingedrukt.
Procedure
1
Controleren of het lampje
voor Ontkrullen gaat
branden.
Wanneer u de stroom inschakelt
op dit apparaat, wordt de
ontkrullermode ingesteld op
Auto.
2
Ontkrullen indrukken.
Dor de ontkrullerknop in te drukken, schakelt u de mode tussen Auto, AAN en
UIT.
“Modes en functies van de ontkrullerknop” raadplegen voor meer informatie.
●
● Wanneer de energiespaarstand
wordt geannuleerd, wordt de
krullingscorrectiemode ingesteld op
Auto.
Auto
AAN
UIT

9.5 Oplossing voor gekrulde afdrukken
393
Problemen oplossen
■ Modes en functies van de ontkrullerknop
Ontkrullerknop
Functies
Lampje Mode
Auto Voert automatisch de krullingscorrectie uit.
De optimale krullingscorrectie wordt automatisch uitgevoerd
overeenkomstig het papierformaat en de afleveringsrichting.
Het is raadzaam deze toepassing in de mode Auto te gebruiken.
De mode Auto wordt ingeschakeld in de volgende gevallen:
- Na het inschakelen van de stroom op dit apparaat
- Na het annuleren van de energiespaarstand
AAN De opwaartse krulling kan worden gecorrigeerd.
UIT Deze knop indrukken wanneer de afdrukken geen krulling hebben of
wanneer de afdrukken naar beneden gekruld zijn.

9.5 Oplossing voor gekrulde afdrukken
394
Problemen oplossen
Deze pagina is opzettelijk leeggelaten.

1
0Dagelijks
onderhoud
10.1 Kopieerapparaat reinigen ................................................396
10.2 Verbruiksartikelen ............................................................397
10.3 Tonercassette vervangen ................................................400
10.4 Tonerafvalcontainer A vervangen...................................403
10.5 Nietcassette vervangen ...................................................405
10.6 Perforatorafvalcontainer legen .......................................409
10.7 Teller controleren .............................................................411

396
Dagelijks onderhoud
10.1 Kopieerapparaat reinigen
Indien de afdekklep, de DAOD (bandgedeelte) en de glasplaat vuil zijn, kunnen kopieën er vervuild uitzien en
wordt mogelijk het origineelformaat niet correct herkend. Om te allen tijde schone kopieën te kunnen maken,
is het raadzaam het kopieerapparaat eenmaal per maand schoon te maken.
● Geen chemicaliën zoals benzeen of verdunner gebruiken. Deze kunnen de lak en de coating van de plastic delen van het
apparaat beschadigen.
● Niet te veel water gebruiken. Hierdoor kan het origineel beschadigd raken of het apparaat defect.
■ De afdekklep/DAOD (bandgedeelte) reinigen
De onderstaande procedure volgen om de afdekklep en de DAOD te reinigen.
Procedure
1
Met een vochtige, zachte
doek de gebieden afve-
gen.
2
Met een droge, zachte
doek de afgeveegde
gebieden droogmaken.
●
■ Glasplaat reinigen
De onderstaande procedure volgen om de glasplaat te reinigen.
Procedure
1
Met een vochtige, zachte
doek de gebieden afve-
gen.
2
Met een droge, zachte
doek de afgeveegde
gebieden droogmaken.
●

397
Dagelijks onderhoud
10.2 Verbruiksartikelen
U kunt de status van verbruiksartikelen op het scherm controleren.
In dit gedeelte wordt uitgelegd hoe u omgaat met verbruiksartikelen en hoe u de status ervan kunt controleren.
■ Status van verbruiksartikelen controleren
Het scherm Verbruiksartikelen raadplegen om de status van verbruiksartikelen in één oogopslag te
controleren. De status van verbruiksartikelen wordt aangegeven met “OK”, “Binnenkort vervangen
(Bijna leeg)”, “Nu vervangen (Leeg)” of “Vol”. De onderstaande procedure volgen om het scherm
Verbruiksartikelen weer te geven.
● De verbruiksartikelen die op het scherm worden weergegeven, variëren afhankelijk van de optionele producten die zijn
geïnstalleerd.
● Indien “Nu vervangen” wordt aangegeven voor Afdrukmodule, contact opnemen met het Xerox Welcome Centre.
Procedure
1
Systeeminstellingen/
tellercontrole indrukken.
Het Menu-scherm wordt
weergegeven

10.2 Verbruiksartikelen
398
Dagelijks onderhoud
2
Verbruiksartikelen controleren selecteren.
Het scherm Verbruiksartikelen wordt weergegeven.
3
Na het controleren Sluiten selecteren.
Het display keert terug naar het Menu-scherm.
4
Sluiten selecteren.
Het display keert terug naar het scherm Kopiëren.
●
■ Soorten verbruiksartikelen
De volgende verbruiksartikelen zijn verkrijgbaar voor dit apparaat.
*1 Optioneel
*2 Voor AVH-module
● U kunt de geïnstalleerde nietcassette die in de afwerkeenheid is geïnstalleerd vervangen door de optionele nietcassette voor 50
vellen. Voor meer informatie contact opnemen met het Xerox Welcome Centre.
Soorten verbruiksartikelen Verpakking Productcode
Tonercassette 1 per doos 6R1145
Afdrukmodule 1 per doos 13R587
Tonerafvalcontainer -- Westelijk halfrond (WH) 1 per doos 8R7976
Tonerafvalcontainer-- Xerox Europa (XE) 1 per doos 8R7983
Nietcassette voor 100 vel Xerox A 5000×3 sets per doos 8R12898
Nietcassette voor 50 vel Xerox B
*1
-- WH
5000×3 sets per doos 8R12724
Nietcassette voor 50 vel Xerox B
*1
-- XE
5000×3 sets per doos 8R12723
Nietcassette voor AVH-module Xerox C
*2
4 sets per doos 8R12925

10.2 Verbruiksartikelen
399
Dagelijks onderhoud
■ Omgaan met verbruiksartikelen
• De dozen met verbruiksartikelen niet verticaal plaatsen.
• De verpakking van de verbruiksartikelen pas openen wanneer u deze gaat gebruiken.
Verbruiksartikelen niet op de volgende plaatsen bewaren:
Warme en vochtige plaatsen
In de buurt van een warmtebron
In het directe zonlicht
Stoffige plaatsen
• De instructies en waarschuwingen op de dozen en containers met verbruiksartikelen
opvolgen voordat u deze gaat gebruiken.
• Het is raadzaam een extra doos verbruiksartikelen bij de hand te hebben.
• De productcode van de verbruiksartikelen controleren en contact opnemen met het
Xerox Welcome Centre om bestellingen te doen.
• Indien u een tonercassette, tonerafvalcontainer of nietcassette gebruikt die niet door ons is
aanbevolen, levert het apparaat mogelijk niet de beste kwaliteit en de beste prestaties.
Daarom altijd de aanbevolen producten gebruiken.

400
Dagelijks onderhoud
10.3 Tonercassette vervangen
De tonercassette bevat toner die afneemt telkens wanneer er een kopie wordt gemaakt.
Wanneer het tijd is om de tonercassette te vervangen, wordt het onderstaande bericht weergegeven.
Wanneer het bericht wordt weergegeven, de tonercassette vervangen. Indien u doorgaat met kopiëren zonder
de tonercassette te vervangen, kunt u nog 2000 kopieën maken voordat het apparaat stopt en u niet verder
kunt kopiëren. Het aantal toegestane kopieën kan echter verschillen, afhankelijk van het gebruikte origineel.
De tonercassette nooit in het vuur gooien. Deze kan exploderen en brandwonden
veroorzaken.
● Contact opnemen met het Xerox Welcome Centre voor de juiste verwerking van gebruikte tonercassettes.
● Indien u een tonercassette, tonerafvalcontainer of nietcassette gebruikt die niet door ons is aanbevolen, levert het
apparaat mogelijk niet de beste kwaliteit en de beste prestaties. Daarom altijd de aanbevolen producten
gebruiken.
● Wanneer u de tonercassette vervangt, zorgen dat u geen toner op de grond morst. Het is raadzaam papier onder het apparaat te
leggen voordat u de oliecassette vervangt.
Procedure
1
Controleren of het
apparaat is gestopt en
vervolgens de voordeur
openen.

10.3 Tonercassette vervangen
401
Dagelijks onderhoud
2
De tonercassette-eenheid
naar rechts draaien om
deze te openen.
3
De tonercassette weer
naar links draaien totdat
deze is uitgelijnd met het
ontgrendelingsmerkteken
en u een klik hoort.
4
De tonercassette lang-
zaam naar buiten trekken
en vervolgens optillen om
deze weg te nemen.
De tonercassette nooit in het
vuur gooien. Deze kan
exploderen en brandwonden
veroorzaken.
5
De nieuwe tonercassette
heen en weer schudden.
6
De tonercassette met de
pijl (
↑) naar boven
vasthouden en naar
binnen schuiven door het
merkteken op de
nieuwe cassette uit te
lijnen met het merkteken
op het apparaat.
● De tonercassette langzaam naar
buiten trekken. De toner kan
spatten.
● Contact opnemen met het
Xerox Welcome Centre voor de
juiste verwerking van gebruikte
tonercassettes.

10.3 Tonercassette vervangen
402
Dagelijks onderhoud
7
De tonercassette naar
binnen duwen en geheel
naar rechts draaien.
8
De tonercassette-eenheid
naar links draaien totdat
deze vastklikt.
9
De voordeur sluiten.
Het bericht “Gereed om te
kopiëren” wordt weergegeven.
●
● Wanneer de voordeur van het
apparaat niet goed wordt gesloten,
blijft een foutbericht zichtbaar en
start het apparaat niet.

403
Dagelijks onderhoud
10.4 Tonerafvalcontainer
A vervangen
Wanneer de tonerafvalcontainer vol is, wordt het onderstaande bericht weergegeven.
Wanneer het bericht wordt weergegeven, de tonerafvalcontainer vervangen. Wanneer u doorgaat met
kopiëren zonder de tonerafvalcontainer te vervangen, kunt u nog 2100 kopieën maken voordat het apparaat
stopt. Het aantal toegestane kopieën kan echter verschillen, afhankelijk van het gebruikte origineel.
Nooit toner of een tonerafvalcontainer in het vuur gooien. Deze kan exploderen en
brandwonden veroorzaken.
● Contact opnemen met het Xerox Welcome Centre voor de juiste verwerking van gebruikte tonerafvalcontainers.
● Indien u een tonercassette, tonerafvalcontainer of nietcassette gebruikt die niet door ons is aanbevolen, levert het
apparaat mogelijk niet de beste kwaliteit en de beste prestaties. Daarom altijd de aanbevolen producten
gebruiken.
● De gebruikte toner kan worden gemorst wanneer u de tonerafvalcontainer vervangt. Het is raadzaam papier onder het apparaat
te leggen voordat u doorgaat.
Procedure
1
Controleren of het appa-
raat is gestopt en vervol-
gens de voordeur openen.

10.4 Tonerafvalcontainer A vervangen
404
Dagelijks onderhoud
2
De handgreep van de
tonerafvalcontainer vast-
pakken en deze ongeveer
voor de helft naar buiten
trekken.
3
Het middelste gedeelte
van de container vasthou-
den zoals weergegeven in
de afbeelding en de con-
tainer met beide handen
verwijderen.
4
De gebruikte container in
de speciale meegeleverde
zak plaatsen.
Nooit toner of een
tonerafvalcontainer in het vuur
gooien. Deze kan exploderen en
brandwonden veroorzaken.
5
De nieuwe tonerafvalcon-
tainer helemaal in het
apparaat duwen.
6
De voordeur sluiten.
Het bericht “Gereed om te
kopiëren” wordt weergegeven.
●
● De tonerafvalcontainer is lang en
kan zwaar zijn door de gebruikte
toner die erin zit. De cassette met
beide handen ondersteunen
wanneer u deze naar buiten trekt.
● Contact opnemen met het Xerox
Welcome Centre voor de juiste
verwerking van gebruikte
tonerafvalcontainers.
● Wanneer de voordeur van het
apparaat niet goed wordt gesloten,
blijft een foutbericht zichtbaar en
start het apparaat niet.

405
Dagelijks onderhoud
10.5 Nietcassette vervangen
Het onderstaande bericht wordt weergegeven wanneer het tijd is om de nietcassette te vervangen.
De nietcassette vervangen wanneer het bericht wordt weergegeven.
● Contact opnemen met het Xerox Welcome Centre om de nietcassette te bestellen.
● De klep van de nietcassette alleen openen wanneer u het gebogen nietje verwijdert. Als u het gebogen nietje niet verwijdert,
kan er een nietstoring optreden.
Procedure
1
De rechterdeur van de
afwerkeenheid openen.
Klep
Gebogen nietje

10.5 Nietcassette vervangen
406
Dagelijks onderhoud
2
De nietjeshouder vervangen.
Wanneer nietcassette UR1 wordt gebruikt
(1)De UR1 in de positie
houden die wordt aan-
gegeven in de afbeel-
ding en iets omhoog
tillen.
(2)De nietcassette naar
buiten trekken.
(3)Op de posities die met
de pijlen zijn aangege-
ven duwen om de niet-
jeshouder uit de
cassette te verwijderen.
(4)De nieuwe nietjeshou-
der in de nietcassette
duwen.
(5)De verzegeling die aan
de nieuwe nietjeshou-
der is bevestigd verwij-
deren zoals in de
afbeelding aangege-
ven.

10.5 Nietcassette vervangen
407
Dagelijks onderhoud
(6)De nietjeshouder vast-
houden zoals in de
afbeelding aangege-
ven.
(7)De verwijderde nietcas-
sette terugduwen in de
oorspronkelijke positie.
(8)Naar beneden duwen
totdat deze vastklikt.
Wanneer de
katernennietcassette UR2 (vóór) of UR3 (achter) wordt
gebruikt:
Om de nietjes voor katernen bij te vullen, de gehele cassette vervangen.
(1)De hendel naar rechts
duwen en de cassette-
eenheid naar buiten
trekken.
(2)De lipjes van de kater-
nennietcassette vast-
houden en de cassette
naar links schuiven om
deze te verwijderen.
● Ervoor zorgen dat er geen papier
vastloopt in de cassette wanneer er
papier in de afwerkeenheid
achterblijft.

10.5 Nietcassette vervangen
408
Dagelijks onderhoud
(4)De lipjes van de kater-
nennietcassette vast-
houden, de cassette in
de oorspronkelijke posi-
tie terugzetten en deze
zacht verder duwen tot-
dat de cassette vast-
klikt.
(5)De cassette terugdu-
wen in de oorspronke-
lijke positie.
3
De rechterdeur van de afwerkeenheid sluiten.
●
● Wanneer de voordeur van het
apparaat niet goed wordt gesloten,
blijft een foutbericht zichtbaar en
start het apparaat niet.

409
Dagelijks onderhoud
10.6 Perforatorafvalcontainer
legen
Het onderstaande bericht wordt weergegeven wanneer het tijd is om de perforatorafvalcontainer te legen.
Het afval weggooien wanneer het bericht wordt weergegeven.
Wanneer u de perforatorafvalcontainer naar buiten trekt om deze te legen, ervoor zorgen dat u al het afval
weggooit. Wanneer er stukjes achterblijven, kan de container vol raken voordat het volgende bericht wordt
weergegeven, waardoor een apparaatstoring kan optreden. De container verwijderen terwijl de stroom is
ingeschakeld.
Wanneer u de stroom uitschakelt tijdens het legen van de perforatorafvalcontainer, kan het apparaat niet
waarnemen dat het afval is weggegooid.
Procedure
1
De rechterdeur van de
afwerkeenheid openen.
2
De perforatorafvalcontai-
ner R4 naar buiten trek-
ken in de richting die is
aangegeven met de pijl.

10.6 Perforatorafvalcontainer legen
410
Dagelijks onderhoud
3
Al het afval weggooien.
4
De lege perforatorafval-
container helemaal terug-
duwen.
5
De rechterdeur van de afwerkeenheid sluiten.
●
● Wanneer de
perforatorafvalcontainer zelfs maar
een beetje naar buiten is getrokken,
ervoor zorgen dat alle stukjes
worden verwijderd. Wanneer er
stukjes achterblijven, kan de
container vol raken voordat het
volgende bericht wordt
weergegeven, waardoor een
apparaatstoring kan optreden.
● Wanneer de voordeur van het
apparaat niet goed wordt gesloten, blijft
een foutbericht zichtbaar en start het
apparaat niet.

411
Dagelijks onderhoud
10.7 Teller controleren
U kunt het totaal aantal gemaakte kopieën controleren in het scherm Tellercontrole. Het totale aantal kopieën
voor elke afdeling kan worden gecontroleerd in het scherm Accountstellercontrole. Wanneer de mode
Auditronbeheer is ingeschakeld, kunt u ook het totale aantal gemaakte kopieën voor een account controleren.
“8.5 Menu Auditron”
● De volgende soorten kopieën worden niet geteld door de teller:
• Blanco pagina’s die door het apparaat zijn ingevoegd (blanco pagina’s die automatisch worden gemaakt wanneer 2-zijdige
kopieën worden gemaakt met een oneven aantal pagina’s).
• Scheidingsvellen voor transparanten die worden ingevoegd wanneer wordt gekopieerd met de toepassing Transparanten
(deze worden echter wel geteld wanneer Bedrukte scheidingsvellen is geselecteerd).
• Vastgelopen papier en papier dat automatisch wordt uitgeworpen door het apparaat bij een fout.
10.7.1 Totaal aantal gemaakte kopieën controleren
Het totale aantal kopieën wordt weergegeven in het scherm Tellercontrole. Elke kopieeropdracht
wordt toegevoegd aan de tellerstand.
Procedure
1
Systeeminstellingen/
tellercontrole indrukken.
Het Menu-scherm wordt
weergegeven
2
Kostenteller selecteren.
● De Kopieënteller geeft twee soorten
standen weer: Aantal gescande
originelen en Aantal gemaakte
kopieën.
Op nul stellen indrukken om de
nummers terug te zetten op 0.

10.7 Teller controleren
412
Dagelijks onderhoud
Het scherm Kostenteller wordt weergegeven.
3
Na het controleren Sluiten selecteren.
Het display keert terug naar het Menu-scherm.
4
Sluiten selecteren.
Het display keert terug naar het scherm Kopiëren.
●
10.7.2 Het totale aantal kopieën voor elke
afdeling controleren
Het totale aantal kopieën voor elke afdeling wordt weergegeven in het scherm Accountkostenteller.
Ook andere gebruikers dan de Auditronbeheerder(s) kunnen het totale aantal kopieën en het
toegestane aantal kopieën voor elke afdeling controleren.
“8.5 Menu Auditron”
Procedure
1
Systeeminstellingen/
tellercontrole indrukken.
Het Menu-scherm wordt
weergegeven
● De stand van Teller 1 van Huidige
tellerstand noteren wanneer u de
tellerstandfax rapporteert.

10.7 Teller controleren
413
Dagelijks onderhoud
2
Accountkostenteller selecteren.
Het scherm Accountkostenteller wordt weergegeven.
3
Nadat u de teller heeft gecontroleerd, Sluiten selecteren.
Het display keert terug naar het scherm voor het instellen van items.
4
Sluiten selecteren.
Het display keert terug naar het scherm Kopiëren.
●
● De teller voor gekopieerde originelen
geeft het aantal origineelpagina’s aan
dat tot dat moment is ingevoerd,
tezamen met het aantal pagina’s dat is
gekopieerd en afgeleverd. Wanneer
Herstellen wordt geselecteerd, keert
het aantal getelde pagina’s terug
naar “0”.
● Wanneer er een kopielimiet is
ingesteld, kunt u bij Saldo het aantal
kopieën controleren totdat de
kopielimiet is bereikt.

10.7 Teller controleren
414
Dagelijks onderhoud
Deze pagina is opzettelijk leeggelaten.

416
Bijlage
Α Specificaties
Hier volgt een overzicht van de belangrijkste specificaties van de 2101. Wijzigingen aan de specificaties en het
uiterlijk van het product kunnen worden doorgevoerd zonder berichtgeving vooraf.
■ Standaard specificaties
Soort kopieerapparaat Console
Kopieermethode Indirect elektrostatisch
Ontwikkelmethode Droge ontwikkeling
Soort origineeltafel Vast
Soort fotogevoeligheid OPC (Organic Photosensitive Conductor)
Fusersysteem Fuserrol
Scanmethode CCD-scannen in hoofdrichting
Scanresolutie Snel scannen: 400 dpi (15,7 dots/mm)/8-bits
Langzaam scannen: 400 dpi (15,7 dots/mm)/8-bits
Geheugenresolutie Snel scannen: 600 dpi (23,6 dots/mm)/1-bits
Langzaam scannen: 600 dpi (23,6 dots/mm)/1-bits
Opwarmtijd
(Voor 200 V-model)
Minder dan 6 min (kamertemperatuur: 20°C
(minder dan 120 sec (kamertemperatuur 20 °C): na afsluiten van de mode Energiespaarstand
uit (1 uur))
Origineelformaat Glasplaat: Max: 297×432 mm, Min: geen limiet
DAOD: Max: 297×432 mm, Min: 148×210 mm
Formaat kopieerpapier
Lade 1 : A4 portret, A5
*1
, B5 portret
*1
, 8,5×11 inch portret
*1
Lade 2,3,4 : B5, B5 portret, A4, A4 portret, B4, A3, 8×10 inch portret, 8,5×11 inch portret,
8,5×11 inch, 8,5×13 inch, 8,5×14 inch, 11×17 inch, 12×18 inch
*2
, 8 K, 16 K,
niet-standaard formaten (Y-richting: 182 t/m 297 mm, X-richting: 182 t/m
432 mm)
*2
Lade 5
(handmatige invoer): [standaard formaat]
briefkaart, A5, B5, A4, A4 portret, B4, A3, SRA3 (320×450 mm/12,6×17,7
inch)
*3
, 5,5×8,5 inch, 8×10 inch portret, 8,5×11 inch portret, 8,5×11 inch,
8,5×14 inch, 11×17 inch, 12×18 inch
*3
[niet-standaard formaat]
Y-richting: 148 t/m 297 mm, X-richting: 200 t/m 432 mm
*1,2 Neem contact op met het Xerox Welcome Centre.
*3 Pas bij het kopiëren naar papierformaat SRA3 (320×450mm/12,6×17,7 inch) en 12×18 inch de
papiergeleider in de lade aan voordat u het papier plaatst.
Kopieerpapier (geschikt
papiergewicht)
Lade 1 : 56, 64 t/m 105 g/m
2
Lade 2,3,4 : 56, 64 t/m 128 g/m
2
Lade 5
(handmatige invoer): 56, 64 t/m 220 g/m
2
Gebruik de aanbevolen papiersoorten. Volg de instructies beschreven in “Hoofdstuk 2 Papier
plaatsen”.
Beeldverlies Voorste rand 4mm of minder, Achterste rand 4mm of minder, Beide randen 4mm of minder
Tijd eerste kopie Glasplaat : 4,2 sec (A4 portret/Lade 1/100% vergroting/1-zijdig kopiëren)
DAOD : 6,3 sec (A4 portret/Lade 1/100% vergroting/1-zijdig kopiëren)

A Specificaties
417
Bijlage
● Tijd eerste kopie is de afleveringstijd van het eerste vel papier.
Vergroting Formaatverhouding1:1 ± 0,5%
Voorinstelling verkl./vergr.1:0,500; 1:0,707; 1:0,816; 1:0,866; 1:1,154; 1:1,224; 1:1,414
Variabel vergr./verkl.1:0,250 t/m 1:4,000 (in stappen van 1%)
Snelheid doorlopend
kopiëren
<Met laden 1 t/m 4 en 6, doorlopend 1-zijdig kopiëren, formaatverhouding:>
B5 portret : 110 kopieën/min
B5 : 62 kopieën/min
A4 portret : 101 kopieën/min
A4 : 62 kopieën/min
B4 : 62 kopieën/min
A3 : 52 kopieën/min
<Met lade 5 (handmatige invoer), doorlopend 1-zijdig kopiëren, formaatverhouding:>
A4 portret : 50 kopieën/min
A4 : 35 kopieën/min
B4 : 35 kopieën/min
A3 : 35 kopieën/min
De snelheid kan tijdens het doorlopend kopiëren soms afnemen vanwege het aanpassen van de
afdrukkwaliteit.
Capaciteit papierinvoer Lade 1 : 560 vellen (FX P-papier)/620 vellen (FX L-papier)
Tray 2 t/m 4 : 620 vellen (FX P-papier)/680 vellen (FX L-papier)
Lade 5 (handmatige invoer):150 vellen (FX P-papier)/160 vellen (FX L-papier)
Lade 6 (optionele GPL): 4.300 vellen (FX P-papier)/4.500 vellen (FX L-papier)
<Maximumcapaciteit papierinvoer>
6.870 vellen (lade 1 t/m 6) (FX P-papier)/7.320 vellen (lade 1 t/m 6) (FX L-papier)
Aantal doorlopende
kopieën
9.999 vellen
De snelheid kan tijdens het doorlopend kopiëren soms afnemen vanwege het aanpassen van de
afdrukkwaliteit.
Stroomvoorziening AC 200 V ± 10%, 15 A, 50/60Hz
Stroomverbruik AC 200V
Maximum stroomverbruik : 2,2 kW
Mode Laag stroomverbruik : 295 W (standby-mode: 440 W)
Mode Energiespaarstand uit : 14 W
Afmetingen (B) 1.023 × (D) 825 × (H) 1.418 mm
Gewicht 231 kg (inclusief een nieuwe toner tonercassette, exclusief server (15 kg) en papier)
Minimum ruimtevereisten <Met nieteenheid>
(B) 2.062 × (D) 825 mm (met lade 5 (handmatige invoer) volledig uitgeklapt)
<Met AVH-module>
(B) 2.067 × (D) 825 mm (met lade 5 (handmatige invoer) volledig uitgeklapt)

A Specificaties
418
Bijlage
■ DAOD
■ GPL
Origineelformaat Maximum: 297×432 mm (A3, 11×17 inch), Minimum: 148×210 mm (A5 portret)
A3, B4, A4, A4 portret, A5, A5 portret, B5, B5 portret, 8,5×11 inch, 8,5×11 inch portret,
8,5×14 inch
Geschikt papiergewicht. 38 t/m 128 g/m
2
(2-zijdig origineel: 50 t/m 110 g/m
2
)
Capaciteit opvangbak 50 vellen (maar slechts maximaal 40 vellen voor papier zwaarder dan 100 g/m
2
)
(FX P- en L-papier)
Invoersnelheid origineel 50 vellen (A4 portret/1-zijdig)
Papierformaat A4 portret, B5 portret
*
, 8,5×11 inch portret
* Bij het laden van papierformaat B5 portret, contact opnemen met het Xerox Welcome Center.
Capaciteit papierinvoer 4.300 vellen (FX P-papier)/4.500 vellen (FX L-papier)
Geschikt papiergewicht. 56, 64 t/m 128 g/m
2
Afmetingen (B) 500 (papierlade + verbindingsdeel met hoofdeenheid) × (D) 653 × (H) 570 mm
Gewicht 58 kg

A Specificaties
419
Bijlage
■ Nieteenheid (optioneel)/AVH-module (optioneel)
Soort lade Opvangbak : Sets/Stapels
Afwerkopvangbak : Sets/Stapels (staffelen beschikbaar)
Opvangbak Papierformaat A3, B4, A4, A4 portret, B5, B5 portret, A5, briefkaart, 12×18 inch, 12,6×17,7
inch (SRA3), 11×17 inch, 8,5×14 inch, 8,5×13 inch, 8,5×11 inch, 8,5×11
inch portret, 8×10 inch portret, 5,5×8,5 inch, 8 K, 16 K portret, niet-
standaard formaten (Y-richting: 100 t/m 320 mm, X-richting: 148 t/m 457,2
mm)
Capaciteit 500 vellen (FX P- en L-papier)
Geschikt
papiergewicht.
56 t/m 220 g/m
2
)
Afwerkopvangbak Papierformaat
A3, B4, A4, A4 portret, B5
*
, B5 portret, 12×18 inch
*1
, 12,6×17,7 inch
(SRA3)
*1
, 11×17 inch, 8,5×14 inch, 8,5×13 inch, 8,5×11 inch, 8,5×11 inch
portret, 8×10 inch portret, 8 K, 16 K portret, niet-standaard formaten
(Y-richting: 182 t/m 320 mm, X-richting: 182 mm t/m 457,2 mm)
*2
*1 Staffelen niet beschikbaar
*2 Staffelen niet beschikbaar: Y-richting is 181 mm of minder, 298 mm of meer.
Stapels niet beschikbaar: X- of Y-richting is 181 mm of minder.
Capaciteit <Nieteenheid>
3.000 vellen, 200 sets
*
: B5 portret, A4 portret, 8,5×11 inch portret,
8×10 inch portret, 16 K portret,
1.500 vellen, 100 sets
*
: B5, A4, B4, A3, 8,5×11, 8,5×13, 8,5×14, 8 K,
11×17 inch, 12×18 inch, 12,6×17,7 inch (SRA3)
<AVH-module>
2.000 vellen, 200 sets
*
: B5 portret, A4 portret, 8,5×11 inch portret,
8×10 inch portret, 16 K portret,
1.500 vellen, 100 sets
*
: B5, A4, B4, A3, 8,5×11, 8,5×13, 8,5×14, 8 K,
11×17 inch, 12×18 inch, 12,6×17,7 inch (SRA3)
* Inclusief nieten
Geschikt
papiergewicht.
56 t/m 220g/m
2
)
Nieten Geschikte formaten
voor nieten
A3, B4, A4, A4 portret, B5 portret, 11×17 inch, 8,5×14 inch, 8,5×13 inch,
8,5×11 inch, 8,5×11 inch portret, 8×10 inch portret, 8 K, 16 K portret, niet-
standaard formaten (Y-richting: 210 t/m 297 mm, X-richting: 182 t/m
432 mm)
Maximumaantal vellen
met nietjes
Met nietcassette voor 100 vellen: 2 t/m 100 vellen
*
(FX P-papier)
Met nietcassette voor 50 vellen (optioneel): 2 t/m 50 vellen (FX P-papier)
* 65 vellen voor papierformaat groter dan A4 of 8,5×11 inch.
Nietpositie Schuin en parallel nieten
A4- en A3-vellen kunnen alleen maar schuin worden geniet.
Andere vellen dan A4 en A3 kunnen schuin of parallel aan de papierrand
worden geniet.
Geschikt
papiergewicht.
56 t/m 162g/m
2
)
Gaten
boren
Geschikte formaten
voor gaten boren
2 gaten: A3, B4, A4, A4 portret, B5 portret, 11×17 inch, 8,5×11 inch portret
4 gaten: A3, A4 portret, 11×17 inch, 8,5×11 inch portret
Positie gaten boren 2 gaten, 4 gaten
Geschikt
papiergewicht.
56 t/m 128g/m
2
)

A Specificaties
420
Bijlage
● De AVH-module maakt gebruik van de katernopvangbak.
Opvangbak katern Papierformaat A3, B4, A4, 11×17 inch, 8,5×14 inch, 8,5×13 inch, 8,5×11 inch, 8 K, niet-
standaard formaten
Niet-standaard formaten zijn:
• Y-richting: 210 t/m 297 mm, X-richting: 279 t/m 432 mm
• X en Y zijn hetzelfde formaat.
• Y is korter dan X.
Capaciteit 20 sets
Maximumaantal vellen
met nietjes
15 vellen (90 g/m
2
)
*
* 14 vellen indien omslagen worden toegevoegd.
Nietpositie Dubbel geniet
Geschikt
papiergewicht.
60 t/m 90 g/m
2
*
* 220 g/m
2
voor omslagen
Interposer (Lade 7) Papierformaat
A3, B4, A4
*1
, A4 portret, B5 portret
*2
, 11×17 inch, 8,5×14 inch
*3
, 8,5×13
inch
*3
, 8,5×11 inch
*1
, 8,5×11 inch portret, 8×10 inch portret
*2
, 8 K, 16 K
portret
In de volgende gevallen contact opnemen met het Xerox Welcome Center:
*1 Bij het omschakelen van het papierformaat A4 naar 8,5×11 inch
*2 Bij het omschakelen van het papierformaat B5 portret naar 8×10 inch
*3 Bij het omschakelen van het papierformaat 8,5×14 inch naar 8,5×13 inch
U kunt niet kopiëren op papier dat in lade 7 is geladen.
Capaciteit 200 vellen (FX P- en L-papier)
Geschikt
papiergewicht.
60 t/m 220 g/m
2
Stroomvoorziening Van de hoofdeenheid
Afmetingen <Nieteenheid>
(B) 1.045 × (D) 725 × (H) 1.165 mm
<AVH-module>
(B) 1.050 × (D) 725 × (H) 1.165 mm
Gewicht <Nieteenheid>
105 kg of minder (inclusief nietcassette)
<AVH-module>
130 kg of minder (inclusief nietcassette katern)

A Specificaties
421
Bijlage
■ Vouweenheid (Z en C) (optioneel)
■ Netwerkscanner (TWAIN)
Als Z vouwen Papierformaat A3, 11×17 inch, B4, 8 K
Capaciteit Max: 30 vellen (A3, 11×17 inch, FX P-papier)
20 vellen voor 8 K en B4
Geschikt papiergewicht. 60 t/m 90 g/m
2
Afgeleverd naar Afwerkopvangbak
Als C vouwen
(in/uit)
Papierformaat A4, 8,5×11 inch
Aantal vellen dat moet
worden gevouwen
1 vel
Capaciteit 40 vellen (FX P- en L-papier)
Geschikt papiergewicht. 60 t/m 90 g/m
2
Afgeleverd naar Opvangbak als C vouwen
Stroomvoorziening 15W/van afwerkeenheid
Afmetingen (B) 200 × (D) 725 × (H) 1.115 mm
Gewicht 40kg of minder
Origineelformaat Glasplaat: Max: 297×432 mm, Min: geen limiet
DAOD: Max: 297×432 mm, Min: 148×210 mm
Resolutie 600, 400, 300, 200, 100dpi (23,6; 15,7; 11,8; 7,9; 3,9 dots/mm)
Schalen RGB: 10-bits voor invoer, 8-bits voor aflevering
Interface 10BASE-T, 100BASE-TX
Indeling <Bestandsindeling>
Zwart/Wit/Grijsschaal/Full Colour: Multi-page TIFF, Single-page TIFF, PDF, XDW
<Gegevenscompressie>
Zwart/Wit: G3MH, Kleur: JPEG
Protocol TCP/IP
Driver TWAIN
Besturingssysteem Windows 95, Windows 98, Windows Me, Windows NT 4.0, Windows 2000, Windows XP
Bezoek onze website voor meer details over de meest recente besturingssystemen die worden
ondersteund.

422
Bijlage
Β Mogelijke combinaties van
toepassingen
*1 De toepassing kan niet worden gebruikt met dit apparaat.
Papierinvoer - Auto_
Lade 1-4/Lade 6 - Gewoon
Lade 2-4/Lade 6 - Zwaar 1
Lade 7 (Scheidingsvel/omslag)
Gewoon/Zwaar 1
Zwaar 2
Transparant
Etiket
12x18"/SRA3
Briefkaart
Auto *'
Ander formaat
Auto %
100%_
Voorinstellingen V/v_
Variabel %
Auto-passen_
Onafhankelijk X-Y%_
Lichter/donkerder - Auto
Lichter/donkerder - Lichtste/donkerste
Tekst & foto - Halftoon
Tekst & foto - Foto
Tekst & foto - Lichte tekst
Tekst - Normale tekst
Tekst - Potloodtekst (zwart)
Foto - Halftoon
Foto - Foto
Foto
Kaart
Auto contrast
Achtergrondonderdrukking
Kleurregeling
Scherpte
Papierinvoer - Auto
AAAAAAAAAAAE E
Lade 1 - 4/Lade 6 - Gewoon
A AAAAAAAAAA
Lade 2-4/Lade 6 - Zwaar 1
AA AAAAAAAAA
Lade 7 (Scheidingsvel/omslag)
AAA AAAAAAAA
Gewoon/Zwaar 1
AAAA AAAAAAA
Zwaar 2
AAAAA AAAAAA
Transparant
AAAAAA AAAAA
Etiket
AAAAAAA AAAA
12X187SRA3
AAAAAAAA AAAS S
Briefkaart
AAAAAAAAA AA
Auto *'
AAAAAAAAAA AS S
Ander formaat
AAAAAAAAAAA
Auto %
E S S AAAAA
100%
A AAAA
Voorinstellingen V/v
AA AAA
Variabel %
AAA AA
Auto-passen
E S S AAAA A
Onafhankelijk X-Y%
AAAAA
Lichter/donkerder - Auto
ACEE
Lichter/donkerder - Lichtste/donkerste
AEE
Tekst & foto - Halftoon
AAAAAAAA
Tekst & foto - Foto
A AAAAAAA
Tekst & foto - Lichte tekst
AA AAAAAA D
Tekst - Normale tekst
AAA AAAAA
Tekst - Potloodtekst (zwart)
AAAA AAAA
Foto - Halftoon
AAAAA AAA
Foto - Foto
AAAAAA AA
Foto
AAAAAAA A D
Kaart
D AAAAAAAA
Auto contrast
EE AEE
Achtergrondonderdrukking
EE A EE
Kleurregeling
EE
Scherpte
CCEE
Lade 5 (handm.
Lade 5 (handm. invoer)
Geselect.
toepass.
Geselect. toepass.
(
eerste selectie
)
Blanco: Eerste & tweede selectie kunnen worden
gecombineerd.
A: Eerste & tweede selectie kunnen niet worden
gecombineerd.
B: Tweede selectie is niet beschikbaar.
C: De eerste selectie wordt genegeerd.
D: De tweede selectie wordt genegeerd.
E: Eerste selectie wordt gewijzigd.
S: Wanneer Start wordt ingedrukt, verschijnt er een
bericht dat kopiëren niet mogelijk is.
U: Wanneer een toepassing wordt geselecteerd, verschijnt
er een bericht dat de toepassing niet kan worden gebruikt
met de eerder geselecteerde toepassing.
1: Vergroten is niet mogelijk.
2: Selectie is gebaseerd op het eerste document.
3: Er zijn beperkingen in de mode Doc. > 50, de status
verandert bijvoorbeeld in mode kopiëren onderbreken
wanneer Einde opdracht wordt geselecteerd.
4: Omslagen (zonder beelden), Annotatie, Afleverings-
richting en Nieten/boren kunnen voor de gehele opbouw-
opdracht worden gebruikt.
5: Kan alleen worden geselecteerd wanneer er een lade
is opgegeven en Verkleinen/vergroten is ingesteld op
Auto.
6: Kopiëren onderbreken blijft actief tot de status
verandert in Einde opdracht.
7: Ingesteld via Opbouwopdracht. Tussen de sets
worden scheidingsvellen ingevoerd.
8: Nieten kan worden gebruikt wanneer de documenten
dezelfde afmetingen in de richting Y hebben.
9: In ieder segment wordt de functie Omslagen gebruikt.
10: Wanneer lade 7 wordt geselecteerd, zijn de niet- en
boorposities afhankelijk van de richting van het papier.
11: U kunt het papierformaat selecteren op het tabblad
Papier (Zwaar papier 1 of 2), A4 portret, of 8,5 x 11"
portret.
12: Beschikbaar wanneer deze als lade wordt
gebruikt. Kopieën worden afgeleverd met beeldzijde
omhoog.
13: Afdrukken met voorrang is mogelijk terwijl de
opbouwopdrachtbestanden worden afgedrukt. Bij
afdrukken met voorrang kunt u van de mode Kopiëren
overgaan op de mode Opbouwopdracht.
14: Er wordt berekend hoe ver het papier voor een
opgegeven vouw moet worden verdraaid.
15: De functie Omslagen is beschikbaar zonder
beelden.
16: Zwaar papier 2 kan niet worden gebruikt.
17:Kopieën met beeldzijde omhoog voor papier van
soort gewoon/zwaar 1 of kopieën met beeldzijde
omlaag voor papier van soort zwaar 2.
18: Hoewel combinaties van toepassingen mogelijk
zijn, worden notities niet afgedrukt.
19: Wanneer zwaar papier 1 is geselecteerd met
"Vouwen", kan de toets Start niet worden ingedrukt.
-: Niet beschikbaar

B Mogelijke combinaties van toepassingen
423
Bijlage
*1 De toepassing kan niet worden gebruikt met dit apparaat.
Notities
Kantlijnverschuiving - Auto centreren
Kantlijnverschuiving - Hoek (zijde 1)
Kantlijnverschuiving - Hoek (zijde 2)
Kantlijnverschuiving - Variabel (zijde 1)
Kantlijnverschuiving - Variabel (zijde 2)
Randen wissen - Boven & onder_
Randen wissen - Links & rechts
Bindrug wissen
Tot rand kopiëren_
Document in DAOD
Document op glasplaat
Gemengde origineelformaten
Origineelformaat_
Origineelformaat - Auto-formaatregistratie
Origineelrichting Kop naar boven
Origineelrichting Kop naar links
Aflevering - Auto
Aflevering - Sets
Aflevering - Stapels
2-zijdig -1 -> 1
2-zijdig -1 -> 2
2-zijdig - 2 -> 2
2-zijdig - 2 -> 1
2-zijdig - Origineel
2-zijdig - Kopieën
Grote uitvoer
Proefafdruk
X-op-1
Beeld herhalen
Omslagen
Scheidingsvellen transparanten
Naar tabblad kopiëren
Papierinvoer - Auto
EEEEB
Lade 1 -4/Lade 6 - Gewoon
EEB
Lade 2-4/Lade 6 - Zwaar 1
EEB
Lade 7 (Scheidingsvel/omslag)
B BBEBB
Gewoon/Zwaar 1
SS S E11
Zwaar 2
SS SS BE11
Transparant
SS SS BEB
Etiket
SS SS BEB
12X187SRA3
SSSSS S SS SS SSBEB
Briefkaart
SS SS BEB
Auto *'
SSSSS S S SS SS SS EB
Ander formaat
SS SS E11
Auto %
100%
Voorinstellingen Verkleinen/vergroten
1
Variabel %
B 1
Auto-passen
B
Onafhankelijk X-Y%
B 1
Lichter/donkerder - Auto
2
Lichter/donkerder - Lichtste/donkerste
Tekst & foto - Halftoon
Tekst & foto - Foto
Tekst & foto - Lichte tekst
Tekst - Normale tekst
Tekst - Potloodtekst (zwart)
Foto - Halftoon
Foto - Foto
Foto
Kaart
Auto contrast
B
Achtergrondonderdrukking
Kleurregeling
Scherpte
Lade 5 (handm. inv.)
Lade 5 (handm. inv.)
Geselect. toepas.
(tweede selectie)
Geselect. toepas.
(
eerste selectie
)
Blanco: Eerste & tweede selectie kunnen worden gecombineerd.
A: Eerste & tweede selectie kunnen niet worden gecombineerd.
B: Tweede selectie is niet beschikbaar.
C: De eerste selectie wordt genegeerd.
D: De tweede selectie wordt genegeerd.
E: Eerste selectie wordt gewijzigd.
S: Wanneer Start wordt ingedrukt, verschijnt er een bericht dat
kopiëren niet mogelijk is.
U: Wanneer een toepassing wordt geselecteerd, verschijnt er een
bericht dat de toepassing niet kan worden gebruikt met de eerder
geselecteerde toepassing.
1: Vergroten is niet mogelijk.
2: Selectie is gebaseerd op het eerste document.
3: Er zijn beperkingen in de mode Doc. > 50, de status verandert
bijvoorbeeld in mode kopiëren onderbreken wanneer Einde
opdracht wordt geselecteerd.
4: Omslagen (zonder beelden), Annotatie, Afleverings-
richting en Nieten/boren kunnen voor de gehele
opbouwopdracht worden gebruikt.
5: Kan alleen worden geselecteerd wanneer er een lade is
opgegeven en Verkleinen/vergroten is ingesteld op Auto.
6: Kopiëren onderbreken blijft actief tot de status
verandert in Einde opdracht.
7: Ingesteld via Opbouwopdracht. Scheidingsvellen
tussen de sets.
8: Nieten kan worden gebruikt wanneer de documenten
dezelfde afmetingen in de richting Y hebben.
9: In ieder segment wordt de functie Omslagen gebruikt.
10: Wanneer lade 7 wordt geselecteerd, zijn de niet- en
boorposities afhankelijk van de richting van het papier.
11: U kunt het papierformaat selecteren op het tabblad
Papier (Zwaar papier 1 of 2), A4 portret, of 8,5 x 11"
portret.
12: Beschikbaar wanneer deze als lade wordt gebruikt.
Kopieën worden afgeleverd met beeldzijde omhoog.
13: Terwijl de opbouwopdrachtbestanden worden
afgedrukt, is afdrukken met voorrang mogelijk. U kunt
dan van Kopiëren overgaan op Opbouwopdracht.
14: Er wordt berekend hoe ver het papier voor een
opgegeven vouw moet worden verdraaid.
15: De functie Omslagen is beschikbaar zonder beelden.
16: Zwaar papier 2 kan niet worden gebruikt.
17:Kopieën met beeldzijde omhoog voor papier
Gewoon/zwaar 1 of kopieën met beeldzijde omlaag voor
Zwaar 2.
18: Hoewel toepassingscombinaties mogelijk zijn,
worden notities niet afgedrukt.
19: Wanneer zwaar papier 1 is geselecteerd met
"Vouwen", kan de toets Start niet worden ingedrukt.
-: Niet beschikbaar

B Mogelijke combinaties van toepassingen
424
Bijlage
*1 De toepassing kan niet worden gebruikt met dit apparaat.
Ingebonden originelen - Eerst boven, dan onder
Ingeb. orig. - Eerst links dan rechts/rechts dan links
Ingebonden originelen - 2 -zijdig
Ingebonden originelen - 1 -zijdig
2-zijdig boek
Boren
Nieten - Linksboven
Nieten - Rechtsboven
Nieten - Dubbel links
Nieten - Dubbel rechts
Nieten - Boven dubbel
Als Z vouwen
Dubbelvouwen/driedubbel vouwen
Instelling in Afdrukprioriteit
Instelling in Kopiëren onderbreken
Doc. > 50
Afleveringsrichting - Auto
Afleveringsrichting - Beeldzijde omhoog
Afleveringsrichting - Beeldzijde omhoog (achterstevoren)
Afleveringsrichting - Beeldzijde omlaag
Scheidingsvellen (opbouwopdracht)
Bedrukte scheidingsvellen (segment)
Auto beeldrotatie
Papierinvoer - Auto
SSS
Lade 1 -4/Lade 6 - Gewoon
Lade 2-4/Lade 6 - Zwaar 1
SS
Lade 7 (Scheidingsvel/omslag)
10 10 10 10 10 10 B
G ew oon/Z wa ar 1
Zwaar 2
SSSSSSSS S S
Transparanten
SSSSSSSS S S
Etiket
SSSSSSSS S S
12X187SRA3
SSSSSSSSSSSSS S S B
B riefk aart
SSSSSSSS S S
Auto *'
SSSSSSSS S S
A nder form aa t
S
Auto %
100%
Voorinstellingen V /v
Variabel %
Auto-passen
Onafhankelijk X-Y%
Lichter/donkerder - Auto
Lichter/donkerder - Lichtste/donkerste
Tekst & foto - H alftoon
Tekst & foto - Foto
Tekst & foto - Lichte tekst
Tekst - Normale tekst
Tekst - Potloodtekst (zwart)
Foto - Halftoon
Foto - Foto
Foto
Kaart
Auto contrast
BBBBB
Achtergrondonderdrukking
Kleurregeling
Scherpte
Lade 5 (handm. invoer)
Geselect. toepass.
(tweede selectie)
Geselect. toepass.
(
eerste selectie
)
Opbouw-
opdracht
Blanco: Eerste & tweede selectie kunnen worden
gecombineerd.
A: Eerste & tweede selectie kunnen niet worden gecombineerd.
B: Tweede selectie is niet beschikbaar.
C: De eerste selectie wordt genegeerd.
D: De tweede selectie wordt genegeerd.
E: Eerste selectie wordt gewijzigd.
S: Wanneer Start wordt ingedrukt, verschijnt er een bericht dat
kopiëren niet mogelijk is.
U: Wanneer een toepassing wordt geselecteerd, verschijnt er
een bericht dat de toepassing niet kan worden gebruikt met de
eerder geselecteerde toepassing.
1: Vergroten is niet mogelijk.
2: Selectie is gebaseerd op het eerste document.
3: Er zijn beperkingen in de mode Doc. > 50, de status
verandert bijvoorbeeld in mode kopiëren onderbreken wanneer
Einde opdracht wordt geselecteerd.
4: Omslagen (zonder beelden), Annotatie, Afleverings-
richting en Nieten/boren kunnen voor de gehele opbouwopdracht
worden gebruikt.
5: Kan alleen worden geselecteerd wanneer er een lade is
opgegeven en Verkleinen/vergroten is ingesteld op Auto.
6: Kopiëren onderbreken blijft actief tot de status
verandert in Einde opdracht.
7: Ingesteld via Opbouwopdracht. Tussen de sets worden
scheidingsvellen ingevoerd.
8: Nieten kan worden gebruikt wanneer de documenten dezelfde
afmetingen in de richting Y hebben.
9: In ieder segment wordt de functie Omslagen gebruikt.
10: Wanneer lade 7 wordt geselecteerd, zijn de niet- en boorposities
afhankelijk van de richting van het papier.
11: U kunt het papierformaat selecteren op het tabblad
Papier (Zwaar papier 1 of 2), A4 portret, of 8,5 x 11" portret.
12: Beschikbaar wanneer deze als lade wordt gebruikt.
Kopieën worden afgeleverd met beeldzijde omhoog.
13: Terwijl de opbouwopdrachtbestanden worden afgedrukt,
is afdrukken met voorrang mogelijk. U kunt dan van
Kopiëren overgaan op Opbouwopdracht.
14: Er wordt berekend hoe ver het papier voor een
opgegeven vouw moet worden verdraaid.
15: De functie Omslagen is beschikbaar zonder beelden.
16: Zwaar papier 2 kan niet worden gebruikt.
17:Kopieën met beeldzijde omhoog voor papier
Gewoon/zwaar 1 of kopieën met beeldzijde omlaag voor
Zwaar 2.
18: Hoewel toepassingscombinaties mogelijk zijn, worden
notities niet afgedrukt.
19: Wanneer zwaar papier 1 is geselecteerd met
"Vouwen", kan de toets Start niet worden ingedrukt.
-: Niet beschikbaar

B Mogelijke combinaties van toepassingen
425
Bijlage
*1 De toepassing kan niet worden gebruikt met dit apparaat.
Papierinvoer - Auto
Lade 1 -4/Lade 6 - Gewoon
Lade 2-4/Lade 6 - Zwaar 1
Lade 7 (Scheidingsvel/omslag)
Gewoon/Zwaar 1
Zwaar 2
Transparanten
Etiket
12x18"/SRA3
Briefkaart
Auto *1
Ander formaat
Auto%
100%
Voorinstellingen Verkleinen/vergroten
Variabel %
Auto-passen
Onafhankelijk X-Y%
Lichter/donkerder - Auto
Lichter/donkerder - Lichtste Donkerste
Tekst & foto - Halftoon
Tekst & foto - Foto
Tekst & foto - Lichte tekst
Tekst - Normale tekst
Tekst - Potloodtekst (zwart)
Foto - Halftoon
Foto - Foto
Foto
Kaart
Auto contrast
Achtergrondonderdrukking
Kleurregeling
Scherpte
Notities
Kantlijnverschuiving - Auto centreren S S
Kantlijnverschuiving - Hoek (zijde 1) S S
Kantlijnverschuiving - Hoek (zijde 2) S S
Kantlijnverschuiving - Variabel (zijde 1) S S
Kantlijnverschuiving - Variabel (zijde 2) S S
Randen wissen - Onder & boven
Randen wissen - Links & rechts
Bindrug wissen
Tot rand kopiëren SS BBB
Document in DAOD
Document op glasplaat
Gemengde origineelformaten S
Origineelformaat
Origineelformaat - Auto-formaatregistratie
Origineelrichting Kop -> boven
Origineelrichting Kop -> links
Aflevering - Auto
Aflevering - Sets
Aflevering - Stapels B
2-zijdig - 1 -> 1
2-zijdig - 1 -> 2 SSSSSSSS
2-zijdig - 2 -> 2 SSSSSSSS
2-zijdig - 2 -> 1
2-zijdig - Origineel
2-zijdig - Kopieën SSSSSSSS
Grote uitvoer SSSSSSS
Proefafdruk
X-op-1 S B S S 11 12 B
Beeld herhalen S B S S
Omslagen EEEE BBBB
Scheidingsvellen transparanten EEEBEEEEEEEE
Naar tabblad kopiëren BBBB1111BBBBB11
Katern maken S 19 BBBBBS 2
Lade 5 (handm. inv.)
Geselect. toepas.
(tweede selectie)
Geselect. toepas.
(eerste selectie)
Blanco: Eerste & tweede selectie kunnen worden
gecombineerd.
A: Eerste & tweede selectie kunnen niet worden
gecombineerd.
B: Tweede selectie is niet beschikbaar.
C: De eerste selectie wordt genegeerd.
D: De tweede selectie wordt genegeerd.
E: Eerste selectie wordt gewijzigd.
S: Wanneer Start wordt ingedrukt, verschijnt er een bericht
dat
kopiëren niet mogelijk is.
U: Wanneer een toepassing wordt geselecteerd, verschijnt
er
een bericht dat de toepassing niet kan worden gebruikt
met de
eerder geselecteerde toepassing.
1: Vergroten is niet mogelijk.
2: Selectie is gebaseerd op het eerste document.
3: Er zijn beperkingen in de mode Doc. > 50, de status
verandert bijvoorbeeld in mode kopiëren onderbreken
wanneer Einde
opdracht wordt geselecteerd.
4: Omslagen (zonder beelden), Annotatie, Afleverings-
richting en Nieten/boren kunnen voor de gehele
opbouwopdracht worden gebruikt.
5: Kan alleen worden geselecteerd wanneer er een lade is
opgegeven en Verkleinen/vergroten is ingesteld op Auto.
6: Kopiëren onderbreken blijft actief tot de status
verandert in Einde opdracht.
7: Ingesteld via Opbouwopdracht. Tussen de sets worden
scheidingsvellen ingevoerd.
8: Nieten kan worden gebruikt wanneer de documenten
dezelfde afmetingen in de richting Y hebben.
9: In ieder segment wordt de functie Omslagen gebruikt.
10: Wanneer lade 7 wordt geselecteerd, zijn de niet- en
boorposities, afhankelijk van de richting van het papier.
11: U kunt het papierformaat selecteren op het tabblad
Papier (Zwaar papier 1 of 2), A4 portret, of 8,5 x 11" portret.
12: Beschikbaar wanneer deze als lade wordt gebruikt. Kopieën
worden afgeleverd met beeldzijde omhoog.
13: Terwijl de opbouwopdrachtbestanden worden afgedrukt, is
afdrukken met voorrang mogelijk. U kunt dan van Kopiëren overgaan
op Opbouwopdracht.
14: Er wordt berekend hoe ver het papier voor een opgegeven vouw
moet worden verdraaid.
15: De functie Omslagen is beschikbaar zonder beelden.
16: Zwaar papier 2 kan niet worden gebruikt.
17:Kopieën met beeldzijde omhoog voor papier Gewoon/zwaar 1 of
kopieën met beeldzijde omlaag voor Zwaar 2.
18: Hoewel toepassingscombinaties mogelijk zijn, worden notities
niet afgedrukt.
19: Wanneer zwaar papier 1 is geselecteerd met "Vouwen", kan de
toets Start niet worden ingedrukt.
-: Niet beschikbaar

B Mogelijke combinaties van toepassingen
426
Bijlage
*1 De toepassing kan niet worden gebruikt met dit apparaat.
Notities
Kantlijnverschuiving - Auto centreren
Kantlijnverschuiving - Hoek (zijde 1)
Kantlijnverschuiving - Hoek (zijde 2)
Kantlijnverschuiving - Variabel (zijde 1)
Kantlijnverschuiving - Variabel (zijde 2)
Randen wissen - Onder & boven_
Randen wissen - Links & rechts
Bindrug wissen
Tot rand kopiëren_
Document in DAOD
Document op glasplaat
Gemengde origineelformaten
Origineelformaat_
Origineelformaat - Auto-formaatregistratie
Origineelrichting Kop -> boven
Origineelrichting Kop -> links
Aflevering - Auto
Aflevering - Sets
Aflevering - Stapels
2-zijdig -1 -> 1
2-zijdig -1 -> 2
2-zijdig - 2 -> 2
2-zijdig - 2 -> 1
2-zijdig - Origineel
2-zijdig - Kopieën
Grote uitvoer
Proefafdruk
X-op-1
Beeld herhalen
Omslagen
Ingebonden originelen - Eerst boven, dan onder
S B EE SSB BB15
Ingeb. orig. - Eerst links dan rechts/rechts dan links
S B EE SSB BB15
Ingebonden originelen - 2-zijdig
S B SSB BB15
Ingebonden originelen - 1-zijdig
S B SSB BB15
2-zijdig boek
S B EE BS SSBB BB15
Boren
EE B
Nieten - Linksboven
8EE B
Nieten - Rechtsboven
8EE B
Nieten - Dubbel links
8EE B
Nieten - Dubbel rechts
8EE B
Nieten - Boven dubbel
8EE B
Als Z vouwen
B
Dubbelvouwen/driedubbel vouwen
BB
Instelling in Afdrukprioriteit
Instelling in Kopiëren onderbreken
BB
Doc. > 50
Afleveringsrichting - Auto
Afleveringsrichting - Beeldzijde omhoog
Afleveringsrichting - Beeldzijde omhoog (achterstevoren)
Afleveringsrichting - Beeldzijde omlaag
Scheidingsvellen (opbouwopdracht)
BB
Bedrukte scheidingsvellen (segment)
B BBB
Instelling in Opbouwopdracht
4 BB4
Geselect. toepas.
(tweede selectie)
Geselect. toepas.
(
eerste selectie
)
Opbouw-
opdracht
Blanco: Eerste & tweede selectie kunnen worden gecombineerd.
A: Eerste & tweede selectie kunnen niet worden gecombineerd.
B: Tweede selectie is niet beschikbaar.
C: De eerste selectie wordt genegeerd.
D: De tweede selectie wordt genegeerd.
E: Eerste selectie wordt gewijzigd.
S: Wanneer Start wordt ingedrukt, verschijnt er een bericht dat
kopiëren niet mogelijk is.
U: Wanneer een toepassing wordt geselecteerd, verschijnt er een bericht
dat de toepassing niet kan worden gebruikt met de eerder geselecteerde
toepassing.
1: Vergroten is niet mogelijk.
2: Selectie is gebaseerd op het eerste document.
3: Er zijn beperkingen in de mode Doc. > 50, de status verandert
bijvoorbeeld
in mode kopiëren onderbreken wanneer Einde opdracht wordt
geselecteerd.
4: Omslagen (zonder beelden), Annotatie, Afleverings-
richting en Nieten/boren kunnen voor de gehele opbouwopdracht
worden gebruikt.
5: Kan alleen worden geselecteerd wanneer er een lade is
opgegeven en Verkleinen/vergroten is ingesteld op Auto.
6: Kopiëren onderbreken blijft actief tot de status
verandert in Einde opdracht.
7: Ingesteld via Opbouwopdracht. Tussen de sets worden
scheidingsvellen ingevoerd.
8: Nieten kan worden gebruikt wanneer de documenten dezelfde
afmetingen in de richting Y hebben.
9: In ieder segment wordt de functie Omslagen gebruikt.
10: Wanneer lade 7 wordt geselecteerd, zijn de niet- en
boorposities afhankelijk van de richting van het papier.
11: U kunt het papierformaat selecteren op het tabblad
Papier (Zwaar papier 1 of 2), A4 portret, of 8,5 x 11" portret.
12: Beschikbaar wanneer deze als lade wordt gebruikt. Kopieën
worden afgeleverd met beeldzijde omhoog.
13: Terwijl de opbouwopdrachtbestanden worden afgedrukt, is
afdrukken met voorrang mogelijk. U kunt dan van Kopiëren
overgaan op Opbouwopdracht.
14: Er wordt berekend hoe ver het papier voor een opgegeven
vouw moet worden verdraaid.
15: De functie Omslagen is beschikbaar zonder beelden.
16: Zwaar papier 2 kan niet worden gebruikt.
17:Kopieën met beeldzijde omhoog voor papier Gewoon /zwaar 1
of kopieën met beeldzijde omlaag voor Zwaar 2.
18: Hoewel toepassingscombinaties mogelijk zijn, worden
notities niet afgedrukt.
19: Wanneer zwaar papier 1 is geselecteerd met "Vouwen", kan
de toets Start niet worden ingedrukt.
-: Niet beschikbaar

B Mogelijke combinaties van toepassingen
427
Bijlage
*1 De toepassing kan niet worden gebruikt met dit apparaat.
Ingebonden originelen - Eerst boven, dan onder
Ingeb. orig. - Eerst links dan rechts/rechts dan lin
k
Ingebonden originelen - 2-zijdig
Ingebonden originelen - 1-zijdig
2-zijdig boek
Boren
Nieten - Linksboven
Nieten - Rechtsboven
Nieten - Dubbel links
Nieten - Dubbel rechts
Nieten - Boven dubbel
Als Z vouwen
Dubbelvouwen/driedubbel vouwen
Instelling in Afdrukprioriteit
Instelling in Kopiëren onderbreken
Doc. > 50
Afleveringsrichting - Auto
Afleveringsrichting - Beeldzijde omhoog
Afleveringsrichting - Beeldzijde omhoog (achterst
e
Afleveringsrichting - Beeldzijde omlaag
Scheidingsvellen (opbouwopdracht)
Bedrukte scheidingsvellen (segment)
Auto beeldrotatie
N otitie s
Kantlijnverschuiving - Auto centreren
Kantlijnverschuiving - Hoek (zijde 1)
Kantlijnverschuiving - Hoek (zijde 2)
Kantlijnverschuiving - Variabel (zijde 1)
Kantlijnverschuiving - Variabel (zijde 2)
Randen wissen - Onder & boven
Randen wissen - Links & rechts
Bindrug wissen
Tot rand kopiëren
Document in DAOD
SSSSS
Document op glasplaat
Gemengde origineelform aten
BBBBB 88888
Origineelformaat
Origineelformaat - Auto-form aatregistratie
Origineelrichting Kop -> boven
EE E
Origineelrichting Kop -> links
EE E
A flevering - A u to
EEEEEE
A flevering - S e ts
Aflevering - Stapels
BEEEEEE BB
2 -z ijd ig - 1 -> 1
S
2 -z ijd ig - 1 -> 2
2 -z ijd ig - 2 -> 2
SSSSS
2 -z ijd ig - 2 -> 1
SSSSS
2-zijdig - Origineel
BBBBB
2-zijdig - Kopieën
B
Grote uitvoer
Proefafdruk
BB
X-op-1
BBBBB 3 B
Beeld herhalen
BBBBBBBBBBBBB B
Omslagen
15 15 15 15 15 B
Scheidingsvellen transparanten
BBBBBBBBB BBBB
Naar tabblad kopiëren
BBBBB1818S18SSBB 171717 B B
Katern maken
BBBBBBBBB BBBBB
Geselect. toepas.
(tweede selectie)
Geselect. toepas.
(
eerste selectie
)
Opbouw-
opdracht
Blanco: Eerste & tweede selectie kunnen worden gecombineerd.
A: Eerste & tweede selectie kunnen niet worden gecombineerd.
B: Tweede selectie is niet beschikbaar.
C: De eerste selectie wordt genegeerd.
D: De tweede selectie wordt genegeerd.
E: Eerste selectie wordt gewijzigd.
S: Wanneer Start wordt ingedrukt, verschijnt er een bericht dat
kopiëren niet mogelijk is.
U: Wanneer een toepassing wordt geselecteerd, verschijnt er een
bericht dat de toepassing niet kan worden gebruikt met de eerder
geselecteerde toepassing.
1: Vergroten is niet mogelijk.
2: Selectie is gebaseerd op het eerste document.
3: Er zijn beperkingen in de mode Doc. > 50, de status verandert
bijvoorbeeld in mode kopiëren onderbreken wanneer Einde
opdracht wordt geselecteerd.
4: Omslagen (zonder beelden), Annotatie, Afleverings-
richting en Nieten/boren kunnen voor de gehele
opbouwopdracht worden gebruikt.
5: Kan alleen worden geselecteerd wanneer er een lade is
opgegeven en Verkleinen/vergroten is ingesteld op Auto.
6: Kopiëren onderbreken blijft actief tot de status
verandert in Einde opdracht.
7: Ingesteld via Opbouwopdracht. Tussen de sets worden
scheidingsvellen ingevoerd.
8: Nieten kan worden gebruikt wanneer de documenten dezelfde
afmetingen in de richting Y hebben.
9: In ieder segment wordt de functie Omslagen gebruikt.
10: Wanneer lade 7 wordt geselecteerd, zijn de niet- en
boorposities afhankelijk van de richting van het papier.
11: U kunt het papierformaat selecteren op het tabblad
Papier (Zwaar papier 1 of 2), A4 portret, of 8,5 x 11" portret.
12: Beschikbaar wanneer deze als lade wordt gebruikt.
Kopieën worden afgeleverd met beeldzijde omhoog.
13: Terwijl de opbouwopdrachtbestanden worden afgedrukt, is
afdrukken met voorrang mogelijk. U kunt dan van Kopiëren
overgaan op Opbouwopdracht.
14: Er wordt berekend hoe ver het papier voor een opgegeven
vouw moet worden verdraaid.
15: De functie Omslagen is beschikbaar zonder beelden.
16: Zwaar papier 2 kan niet worden gebruikt.
17:Kopieën met beeldzijde omhoog voor Gewoon/zwaar 1 of
kopieën met beeldzijde omlaag voor Zwaar 2.
18: Hoewel toepassingscombinaties mogelijk zijn, worden
notities niet afgedrukt.
19: Wanneer zwaar papier 1 is geselecteerd met "Vouwen",
kan de toets Start niet worden ingedrukt.
-: Niet beschikbaar

428
Bijlage
Χ Richting originelen/kopieën
(met omslagen)
In dit gedeelte wordt de richting beschreven van de originelen en kopieën bij het kopiëren met omslagen:
● De volgende tabel geeft aan dat Gewoon/zwaar 1 wordt geselecteerd voor lade 5 (handmatige invoer).
■ Zonder nieten
*1: Geeft het resultaat weer wanneer er een vooromslag aan kopieën is toegevoegd waarvoor de optie Nieten niet is ingesteld.
*2: Geeft de richting van het origineel weer indien alleen DAOD wordt gebruikt. Bij gebruik van de glasplaat moet de instelling
als volgt zijn:
*3: “5.14 Beeldrichting specificeren” raadplegen voor informatie over de richting van het origineel.
*4: “5.24 Met beeldzijde omhoog/omlaag afleveren” raadplegen voor informatie over de richting van de aflevering.
Resultaat
kopieën
*1
Instelling origineel Instelling kopieerpapier
Richting
op DAOD
*2
Richting
origineel
*3
Richting
aflevering
*4
Lade 7 niet
geselecteerd
Lade 7 geselecteerd
Lade 5 Lade 5 Lade 7
Kop naar
boven
Beeldzijde
omhoog
Kopieën
worden
met de
beeldzijde
omhoog
afgeleverd.
Kop naar
links
Kop naar
boven
Beeldzijde
omlaag
Kopieën
worden
met de
beeldzijde
omlaag
afgeleverd.
Kop naar
links
1ste pagina
Laatste
Laatste
1ste
Kop naar linksKop naar boven

C Richting originelen/kopieën (met omslagen)
429
Bijlage
■ Inclusief nieten
Resultaat
kopieën
*1
Instelling origineel Instelling kopieerpapier
Richting
op DAOD
*2
Nieten
*3
Richting
origineel
*4
Richting
aflevering
*5
Lade 7 niet
geselecteerd
Lade 7 geselecteerd
*6
Lade 5 Lade 5 Lade 7
Linksbo-
ven
Kop naar
boven
Beeldzijde
omlaag
Kopieën
worden
met de
beeldzijde
omlaag
afgeleverd.
Kop naar
links
Rechts-
boven
Kop naar
boven
Kop naar
links
Boven
dubbel
Kop naar
links
Links
dubbel
Kop naar
boven
Rechts
dubbel
Kop naar
boven
1ste
1ste
1ste
1ste
1ste
1ste
1ste

C Richting originelen/kopieën (met omslagen)
430
Bijlage
*1: Geeft het resultaat weer wanneer er een vooromslag aan kopieën is toegevoegd waarvoor de optie Nieten is ingesteld.
*2: Geeft de richting van het origineel weer indien alleen DAOD wordt gebruikt. Bij gebruik van de glasplaat moet de instelling als
volgt zijn:
*3: “5.5 Nieten” raadplegen voor informatie over de instelling van de nieteenheid.
*4: “5.14 Beeldrichting specificeren” raadplegen voor informatie over de richting van het origineel.
*5: “5.24 Met beeldzijde omhoog/omlaag afleveren” raadplegen voor informatie over de richting van de aflevering.
*6: Als lade 7 is geselecteerd in combinatie met de nieteenheid, zijn de vetgedrukte nietposities in de tabel niet beschikbaar. Deze
beperking kan door een Xerox-technicus worden gewijzigd. Contact opnemen met het Xerox Welcome Centre voor meer informatie.
Linksbo-
ven
Kop naar
boven
Beeldzijde
omlaag
Kopieën
worden
met de
beeldzijde
omlaag
afgeleverd.
Kop naar
links
Rechts-
boven
Kop naar
boven
Kop naar
links
Boven
dubbel
Kop naar
links
Links
dubbel
Kop naar
boven
Rechts
dubbel
Kop naar
boven
Resultaat
kopieën
*1
Instelling origineel Instelling kopieerpapier
Richting
op DAOD
*2
Nieten
*3
Richting
origineel
*4
Richting
aflevering
*5
Lade 7 niet
geselecteerd
Lade 7 geselecteerd
*6
Lade 5 Lade 5 Lade 7
1ste
1ste
1ste
1ste
1ste
1ste
1ste
Kop naar linksKop naar boven

431
Bijlage
∆ Richting originelen/kopieën
(met voorgeboord papier)
In de volgende tabel
*1
wordt de richting getoond van originelen en kopieën bij het kopiëren van voorgeboord
papier.
Nieten
Resultaat kopieën
(resulterend
beeld)
Richting op DAOD
*2
Instelling kopieerpapier
*5
Richting
aflevering
*4
Lade 1 Lade 2 t/m 4
Lade 6
(grote
papierlade)
Met
nieten
*3
Nieten
(Links dubbel)
Kop
naar
boven
Nieten
(Linksboven)
Kop
naar
boven
Kop
naar
links
--
Nieten
(Boven dubbel)
Kop
naar
links
Nieten
(Links enkel)
Kop
naar
links
Kop
naar
boven
--
Nieten
(Rechts enkel)
Kop
naar
links
Kop
naar
boven
--

D Richting originelen/kopieën (met voorgeboord papier)
432
Bijlage
*1: In deze tabel wordt de richting getoond van originelen en kopieën van het formaat A4. Deze tabel raadplegen indien
de afleveringsrichting automatisch is (beeldzijde omlaag).
*2: De laadrichting van het origineel heeft betrekking op het DAOD.
“5.14 Beeldrichting opgeven” raadplegen voor informatie over de richting van het origineel.
*3: “5.5 Nieten” raadplegen voor informatie over de instelling van de nieteenheid.
*4: “5.24 Met beeldzijde omhoog/omlaag afleveren” raadplegen voor informatie over de richting van de aflevering.
*5: Indien de vereiste instelling is gemaakt door een Xerox-technicus, kunt u het voorgeboorde papier in dezelfde richting invoeren als
de afleveringsrichting in de lade. Neem contact op met het Xerox Welcome Centre.
Geen
nietjes
Geen nietjes
Kop
naar
boven
Kop
naar
links
--
Nieten
Resultaat kopieën
(resulterend
beeld)
Richting op DAOD
*2
Instelling kopieerpapier
*5
Richting
aflevering
*4
Lade 1 Lade 2 t/m 4
Lade 6
(grote
papierlade)

433
Index
Numeriek
100% .......................................................322
1-zijdig kopiëren ............................................84
1-zijdige originelen naar 2-zijdige kopieën .............. 87
2 vouwen ..................................................191
2-op-1 ......................................................157
2-zijdig .......................................................84
2-zijdig boek...............................................144
2-zijdig kopiëren ............................................87
2-zijdige kopieën maken van een ingebonden origineel
....
144
2-zijdige originelen naar 2-zijdige kopieën .............. 89
3 vouwen ..................................................191
4-op-1 ......................................................157
8-op-1 ......................................................157
A
AAN/UIT-schakelaar ......................................... 3
Aanbevolen papier .........................................26
Aanmeldnaam..................................... 302, 303
Aanraakscherm ................................14, 16, 307
Aantal kopieën ..............................................19
Aantaltoetsen ....................................... 14, 307
Achtergrondonderdrukking (Voorinstell.
afdrukkwaliteit)
............................................146
Adres controleren of wijzigen ...........................279
Afdekklep ......................................................2
Afdrukken sorteren .......................................107
Afdrukkwaliteit/aanpassing gradatie ................... 323
Afdrukmodule .................................................3
Aflevering ..................................................107
Afleveringsrichting........................................165
Alleen achteromslag (Omslagen).......................171
Alleen vooromslag (Omslagen) .........................171
Alles wissen, toets..........................................14
Als C vouwen .............................................191
Als Z vouwen...................................... 116, 191
Audiotonen ................................................315
Auto % (Verkleinen/vergroten)............................91
Auto (Aflevering)..........................................107
Auto (grote uitvoer).......................................107
Auto (Papierinvoer).......................................101
Auto laden wisselen (ALW)..............................315
Auto Start ....................................................11
Auto Start annuleren .......................................11
Auto-centreren (Kantlijnverschuiving) ..................129
Auto-contrast (Voorinstell. afdrukkwaliteit) ............146
Auto-formaatregistratie (Origineelformaat) ............133
Automatische beeldrotatie .................................54
Automatische origineelformaatdetectie ..................49
Auto-passen (Verkleinen/vergroten)......................97
B
Bedieningspaneel kopieerapparaat .........2, 306, 307
Beeld herhalen ............................................168
Beeldzijde omhoog .......................................165
Beeldzijde omhoog (Afleveringsrichting)...............165
Beeldzijde omlaag ........................................165
Beeldzijde omlaag (Afleveringsrichting)................165
Berichtengebied.............................................19
Bestand verwijderen.............................. 235, 294
Bestanden afdrukken.....................................251
Bestanden bewerken/afdrukken, mode ..................16
Bestanden samenvoegen................................237
Bewerking hervatten........................................66
Bewerking tijdelijk stopzetten..............................66
C
C (Wissen)-toets ............................................14
Controlelampje ................................................4
D
Densiteit opgeven.........................................286
Densiteitsregeling.........................................153
Dikke originelen.............................................49
Display .......................................................16
Documenten scannen ....................................284
Doorprogrammeren.........................................64
Doorprogrammeren, toets .................................64
Downloaden met FTP ............................ 301, 302
Dubbelzijdige automatische
originelendoorvoer (DAOD)
....................48, 49, 52

Index
434
E
Eerst boven, dan onder (Ingebonden originelen).....136
Eerst links, dan rechts (Ingebonden originelen) ......136
Eerst rechts, dan links (Ingebonden originelen) ......136
Energiespaarstand ...........................................9
Energiespaarstand, toets..................................14
Energiespaarstandscherm ................................21
Externe interface-apparaat ................................24
F
Foto (Origineeltype) ......................................150
Fotoreproductieniveau ...................................324
FTP .........................................................301
Full color ...................................................286
Fusereenheid .................................................3
G
Geen omslagen ...........................................171
Geen verschuiving (Kantlijnverschuiving) .............129
Gemengde origineelformaten ...........................141
Gespecificeerde toepassingen controleren .............61
Gewicht originelen..........................................48
Glanzende originelen ......................................49
Glasplaat...................................... 2, 48, 49, 50
GPL.............................................................6
Grijstinten..................................................286
GSM..........................................................27
H
Hendel .........................................................3
Hoekverschuiv. (Kantlijnverschuiving) .................129
Hoofdbedieningspaneel.........................2, 13, 306
I
Indicatielampje Onderbreken .............................69
Ingebonden origineel.....................................136
Ingebonden originelen ...................................136
Installatie ongedaan maken (verwijderen).............300
Installeren .................................................297
Instellingen controleren ....................................61
Invoergebied ................................................20
Invoerlade originelen .........................................4
Invoertoon harde toetsenbord...........................315
K
Kaart (Origineeltype) .....................................150
Kantlijnverschuiving ......................................129
Katern maken .............................................177
Katernopvangbak.............................................6
Kenmerken papierladen .................................314
Kleurgradatie opgeven...................................286
Knop afstelling helderheid ...............................307
Knop katernopvangbak ......................................6
Knop opvangbak voor gevouwen afdrukken ..............6
Kop naar boven ..................................... 53, 139
Kop naar links ....................................... 53, 139
Kopiëren en opslaan, toets................................16
Kopiëren met datum......................................184
Kopiëren met gemengde origineelformaten...........141
Kopiëren met paginanummers..........................184
Kopiëren met stempel....................................184
Kopiëren onderbreken .....................................69
Kopiëren op briefkaarten ..................................71
Kopiëren op transparanten ................................73
Kopiëren op zwaar papier .................................77
Kopiëren programmeren...................................64
Kopiëren, toets ..............................................16
L
Lade 5 (handmatige invoer) .................................3
Lade 6 (GPL)..................................................6
Lade 7..........................................................6
Laden 1, 2, 3 en 4 ............................................2
Lichter/donkerder .........................................148
Linkerpaneel...................................................4
M
Mailboxnaam instellen ...................................262
Mapnaam instellen .......................................224
Maximumaantal ...........................................323
Maximumcapaciteit .........................................48
Meter Check, scherm ....................................411
Mode Energiespaarstand uit .................9, 317, 323
Mode Hulpprogramma’s ......................... 310, 314
Mode Laag stroomverbruik .......................... 9, 317

Index
435
Mode Systeembeheerder afsluiten.....................317
N
Naam bestand wijzigen ..................................291
Naar tabblad kopiëren ...................................188
Nietcassette ...................................................6
Nietcassette voor katernen..................................6
Nietcassettehouder...........................................6
Nieten ......................................................110
Nietposities ................................................110
Notities.....................................................184
O
Omslagen..................................................171
Onafhankelijk X-Y % (Verkleinen/vergroten)............97
Onderbreken, toets.........................................69
Onderbreken, toets/indicatielampje ......................15
Ontkrullerknop ................................................6
Opbouw-opdracht ........................................199
Opbouw-opdracht, toets ...................................16
Opdrachten verwijderen ...................................67
Opdrachtnaam invoeren/wijzigen.......................194
Opdrachtprogrammering niet voltooid .................317
Opdrachtsjablonen oproepen ................... 194, 198
Opdrachtsjablonen opslaan .............................194
Opdrachtsjablonen verwijderen................. 194, 197
Opdrachtstatus, scherm ...................................66
Opdrachtstatus, toets ......................................14
Opgeslagen bestanden controleren....................289
Opgeslagen opdrachtsjablonen.........................194
Opslaan als bestand, toets ................................16
Opslagmappen instellen .................................213
Opvangbak ................................................ 3, 6
Opvangbak voor gevouwen afdrukken ....................6
Origineelformaat .................................... 48, 133
Origineelrichting .................................... 53, 139
Origineelstoring ...........................................384
Origineeltype ..............................................150
Originelen in batches plaatsen..........................122
Originelen met verschillende instellingen kopiëren...199
Originelen van afwijkend formaat.........................49
Originelengeleider ............................................4
Overdrachtsmodule ..........................................3
Overschakelen naar ander bedieningspaneel ........306
Overschakelen op Mode systeembeheerder..........308
Overschakelen op mode Systeembeheerder .........306
Overzicht, toets ....................................... 14, 61
P
Pagina’s verwijderen .....................................242
Paneel linksboven ............................................6
Paneel linksonder.............................................2
Paneel rechtsboven ..........................................6
Paneel rechtsonder...........................................3
Papier dat kan worden gebruikt...........................26
Papier, bewaren en hanteren .............................28
Papiercapaciteit .............................................26
Papierformaat voor voorboren ..........................113
Papierformaten die kunnen worden geplaatst ..........26
Papierformaten voor nieten .............................110
Papiergewicht ...............................................27
Papierinvoer ...............................................101
Papierlade ...................................................26
Papiersoort instellen......................................314
Papierstoring ..............................................349
Perforatorafvalcontainer .....................................6
Problemen oplossen .....................................344
Proefafdruk ................................................202
R
Randen wissen............................................126
Reinigen ...................................................396
Resolutie opgeven........................................286
Resterend papier ...........................................17
S
Scannen ...................................................258
Scan-toets ...................................................16
Scheidingsvellen..........................................161
Scherm met foutberichten .................................21
Scherm voor het invoeren van de toegangscode.21, 23
Schermopmaak ...........................................321
Scherpte ...................................................155
Schuifblokjes ................................................20
Selectietoetsen..............................................19
Server ..........................................................3
Setnummering ............................................184
Sets (Aflevering) ..........................................107
Soorten verbruiksartikelen...............................398

Index
436
Specificaties...............................................416
Standaard specificaties ..................................416
Standaardinstellingen Origineelformaat ...............322
Standaardinstellingen toepassingen ...................318
Standaardwaarde................................. 318, 324
Stapels (Aflevering) ...................................... 107
Start-toets ...................................................14
Stempel ....................................................184
Stempel (BELANGRIJK).................................184
Stempel (Distributie) .....................................184
Stempel (Kopiëren verboden)...........................184
Stempel (URGENT) ......................................184
Stempel (VERTROUWELIJK)...........................184
Stop-toets....................................................15
Storingstoon...............................................316
Stroom inschakelen ..........................................7
Stroom uitschakelen .........................................8
Stroomonderbrekingsschakelaar ..................... 4, 12
T
Tabblad ................................................ 18, 19
Tabbladen .................................................188
Te gebruiken papier........................................26
Tekst & foto (Origineeltype) ............................. 150
Tekst (Origineeltype).....................................150
Tekst- en fotoherkenning ................................323
Telling originelen............................................19
Timeouts...................................................317
Toegangscode mailbox instellen of wijzigen ..........259
Toegangscode wijzigen..................................317
Toegangscode, toets.......................................14
Toegangscodes................................... 302, 303
Toegangscodes wijzigen ................................ 328
Toepassingstoetsen........................................20
Toets Bestand(en) verwijderen .........................294
Toets C (Wissen, Clear) .................................307
Toets Systeeminstellingen/tellercontrole ........ 14, 307
Toets Toegangscode.....................................307
Toetsen waarmee tussen modes kan worden
geschakeld
..................................................16
Tonerafvalcontainer ..........................................3
Tonercassette.................................................4
Tonercassette vervangen ...............................400
Toon Apparaat gereed ...................................316
Toon kopieeropdracht voltooid..........................316
Tot rand kopiëren (Verkleinen/vergroten) ...............92
Totaal aantal gemaakte kopieën controleren .........411
Transparanten ............................................161
Typen originelen ..........................................150
U
URL.........................................................301
V
Variabel % ...................................................96
Variabele verschuiv. (Kantlijnverschuiving) ...........129
Verbruiksartikelen, status................................397
Verhouding, uw eigen specificeren.......................95
Verkleinen/vergroten .......................................91
Volumeknop .................................................14
Voor- en achteromslag...................................171
Voorboorposities..........................................113
Voorboren .................................................113
Voordeur .......................................................2
Voorinstell. % (Verkleinen/vergroten) ....................92
Voorinstelling lade 1, 2...................................321
Voorinstelling Verkleinen/vergroten 1, 2 ...............321
Voorinstellingen afdrukkwaliteit .........................146
Voorinstellingen Verkleinen/vergroten .................322
Vouwen ....................................................191
W
Webbrowser...............................................301
Witte ruimte................................................129
X
X-op-1......................................................157
Z
Zeer doorzichtige originelen (bijv. transparanten) ......49
Zwart/wit ...................................................286

Samengesteld door:
Xerox Corporation
Global Knowledge & Language Services
800 Phillips Road - Bldg 845-17S
Webster, New York 14580-9791
États-Unis
Vertaald door:
The Document Company Xerox
GKLS European Operations
Bessemer Road
Welwyn Garden City
Hertfordshire AL7 1HE
UK
Gedrukt in de Verenigde Staten van Amerika

juli 2003
708P87384
-
 1
1
-
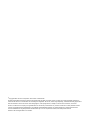 2
2
-
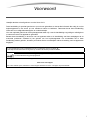 3
3
-
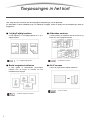 4
4
-
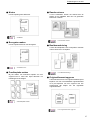 5
5
-
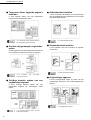 6
6
-
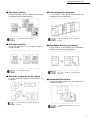 7
7
-
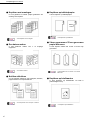 8
8
-
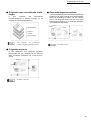 9
9
-
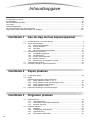 10
10
-
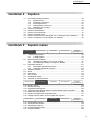 11
11
-
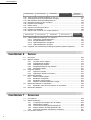 12
12
-
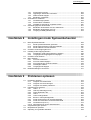 13
13
-
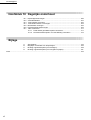 14
14
-
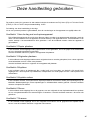 15
15
-
 16
16
-
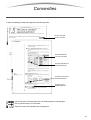 17
17
-
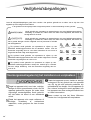 18
18
-
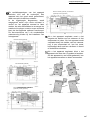 19
19
-
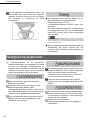 20
20
-
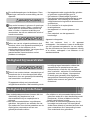 21
21
-
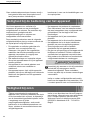 22
22
-
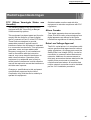 23
23
-
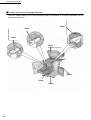 24
24
-
 25
25
-
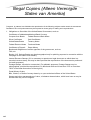 26
26
-
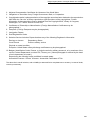 27
27
-
 28
28
-
 29
29
-
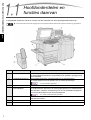 30
30
-
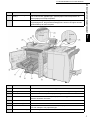 31
31
-
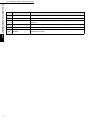 32
32
-
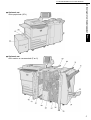 33
33
-
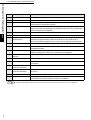 34
34
-
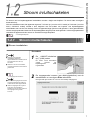 35
35
-
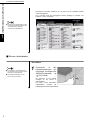 36
36
-
 37
37
-
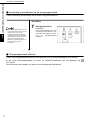 38
38
-
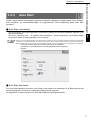 39
39
-
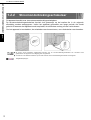 40
40
-
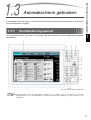 41
41
-
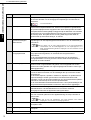 42
42
-
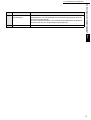 43
43
-
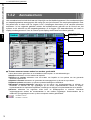 44
44
-
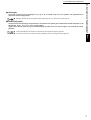 45
45
-
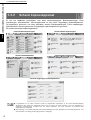 46
46
-
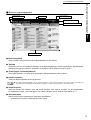 47
47
-
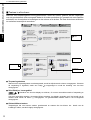 48
48
-
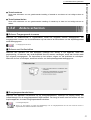 49
49
-
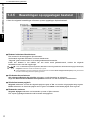 50
50
-
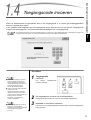 51
51
-
 52
52
-
 53
53
-
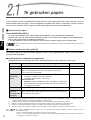 54
54
-
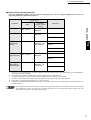 55
55
-
 56
56
-
 57
57
-
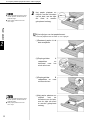 58
58
-
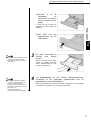 59
59
-
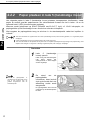 60
60
-
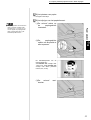 61
61
-
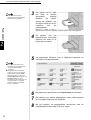 62
62
-
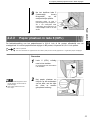 63
63
-
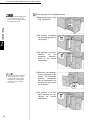 64
64
-
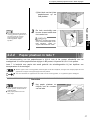 65
65
-
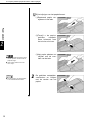 66
66
-
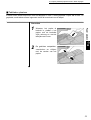 67
67
-
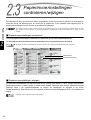 68
68
-
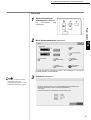 69
69
-
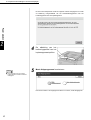 70
70
-
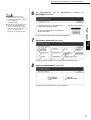 71
71
-
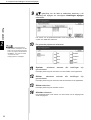 72
72
-
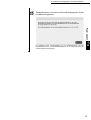 73
73
-
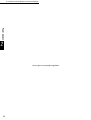 74
74
-
 75
75
-
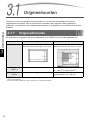 76
76
-
 77
77
-
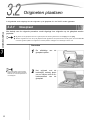 78
78
-
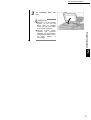 79
79
-
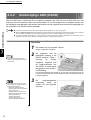 80
80
-
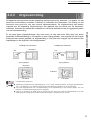 81
81
-
 82
82
-
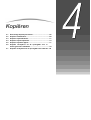 83
83
-
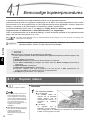 84
84
-
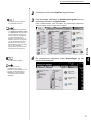 85
85
-
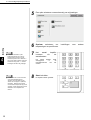 86
86
-
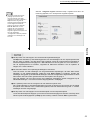 87
87
-
 88
88
-
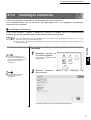 89
89
-
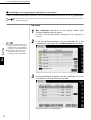 90
90
-
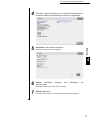 91
91
-
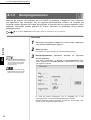 92
92
-
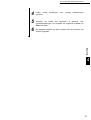 93
93
-
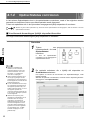 94
94
-
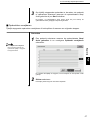 95
95
-
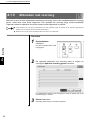 96
96
-
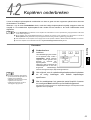 97
97
-
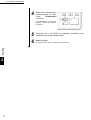 98
98
-
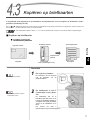 99
99
-
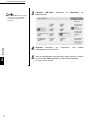 100
100
-
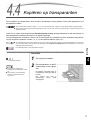 101
101
-
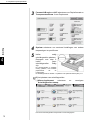 102
102
-
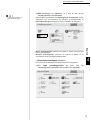 103
103
-
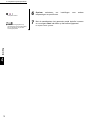 104
104
-
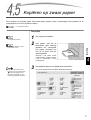 105
105
-
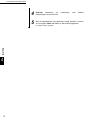 106
106
-
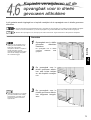 107
107
-
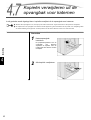 108
108
-
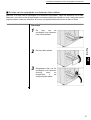 109
109
-
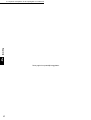 110
110
-
 111
111
-
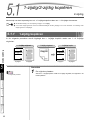 112
112
-
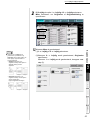 113
113
-
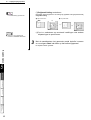 114
114
-
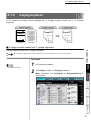 115
115
-
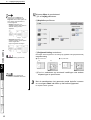 116
116
-
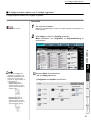 117
117
-
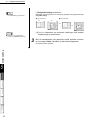 118
118
-
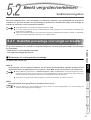 119
119
-
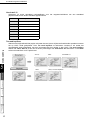 120
120
-
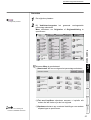 121
121
-
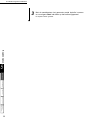 122
122
-
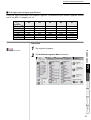 123
123
-
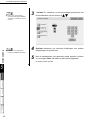 124
124
-
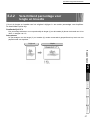 125
125
-
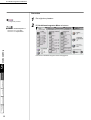 126
126
-
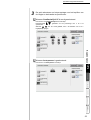 127
127
-
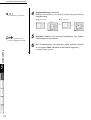 128
128
-
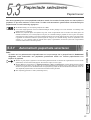 129
129
-
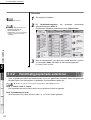 130
130
-
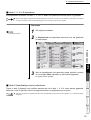 131
131
-
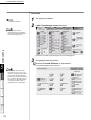 132
132
-
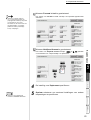 133
133
-
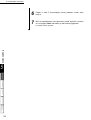 134
134
-
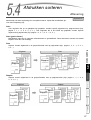 135
135
-
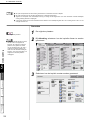 136
136
-
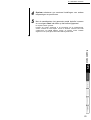 137
137
-
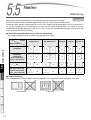 138
138
-
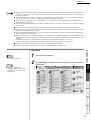 139
139
-
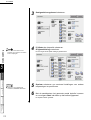 140
140
-
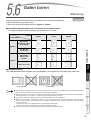 141
141
-
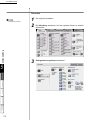 142
142
-
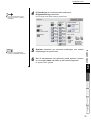 143
143
-
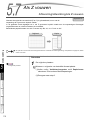 144
144
-
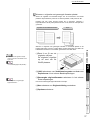 145
145
-
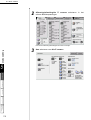 146
146
-
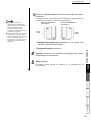 147
147
-
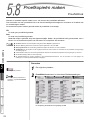 148
148
-
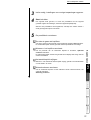 149
149
-
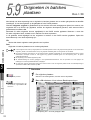 150
150
-
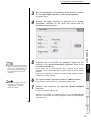 151
151
-
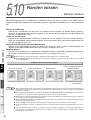 152
152
-
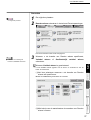 153
153
-
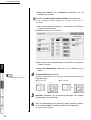 154
154
-
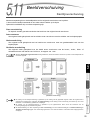 155
155
-
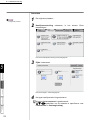 156
156
-
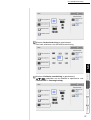 157
157
-
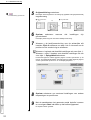 158
158
-
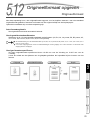 159
159
-
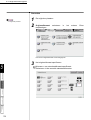 160
160
-
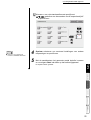 161
161
-
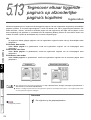 162
162
-
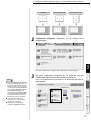 163
163
-
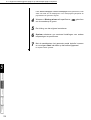 164
164
-
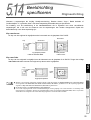 165
165
-
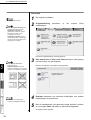 166
166
-
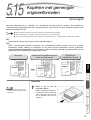 167
167
-
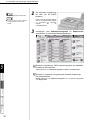 168
168
-
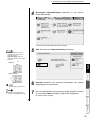 169
169
-
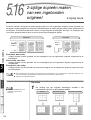 170
170
-
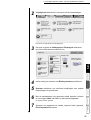 171
171
-
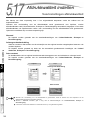 172
172
-
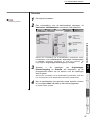 173
173
-
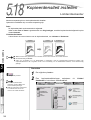 174
174
-
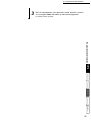 175
175
-
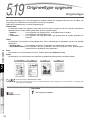 176
176
-
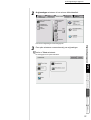 177
177
-
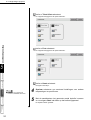 178
178
-
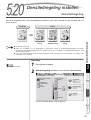 179
179
-
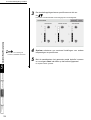 180
180
-
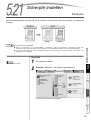 181
181
-
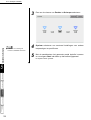 182
182
-
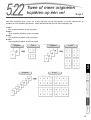 183
183
-
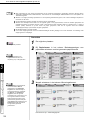 184
184
-
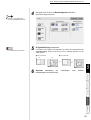 185
185
-
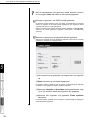 186
186
-
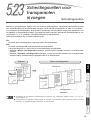 187
187
-
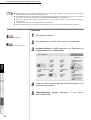 188
188
-
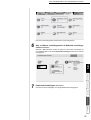 189
189
-
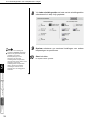 190
190
-
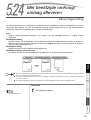 191
191
-
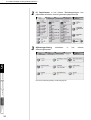 192
192
-
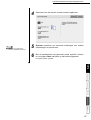 193
193
-
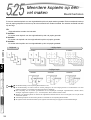 194
194
-
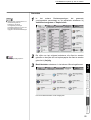 195
195
-
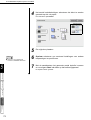 196
196
-
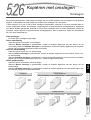 197
197
-
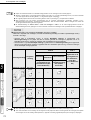 198
198
-
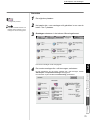 199
199
-
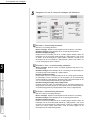 200
200
-
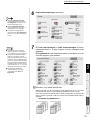 201
201
-
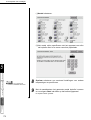 202
202
-
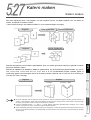 203
203
-
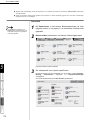 204
204
-
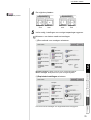 205
205
-
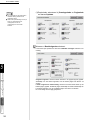 206
206
-
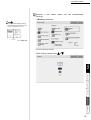 207
207
-
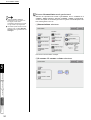 208
208
-
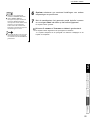 209
209
-
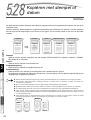 210
210
-
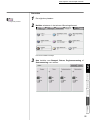 211
211
-
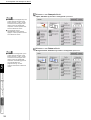 212
212
-
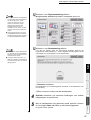 213
213
-
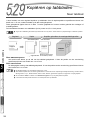 214
214
-
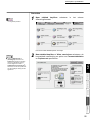 215
215
-
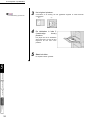 216
216
-
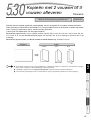 217
217
-
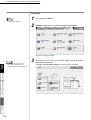 218
218
-
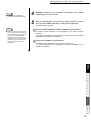 219
219
-
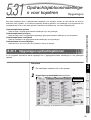 220
220
-
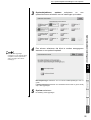 221
221
-
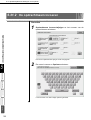 222
222
-
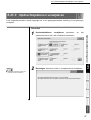 223
223
-
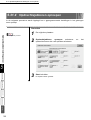 224
224
-
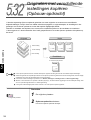 225
225
-
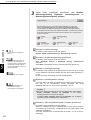 226
226
-
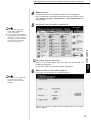 227
227
-
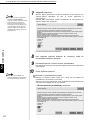 228
228
-
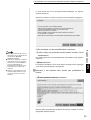 229
229
-
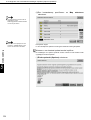 230
230
-
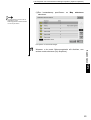 231
231
-
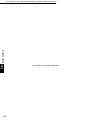 232
232
-
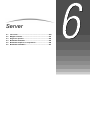 233
233
-
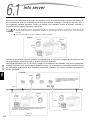 234
234
-
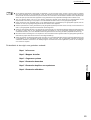 235
235
-
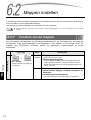 236
236
-
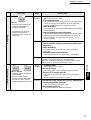 237
237
-
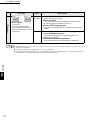 238
238
-
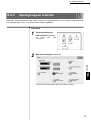 239
239
-
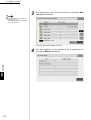 240
240
-
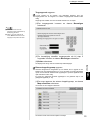 241
241
-
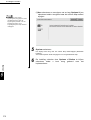 242
242
-
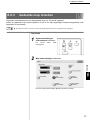 243
243
-
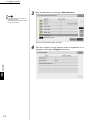 244
244
-
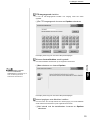 245
245
-
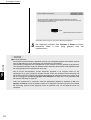 246
246
-
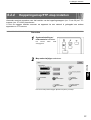 247
247
-
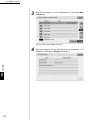 248
248
-
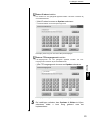 249
249
-
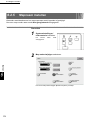 250
250
-
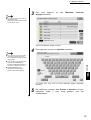 251
251
-
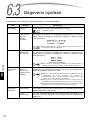 252
252
-
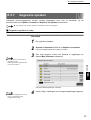 253
253
-
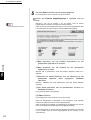 254
254
-
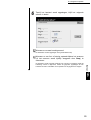 255
255
-
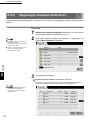 256
256
-
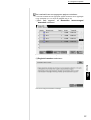 257
257
-
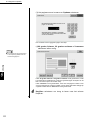 258
258
-
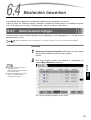 259
259
-
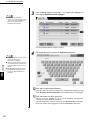 260
260
-
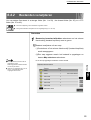 261
261
-
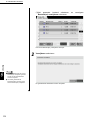 262
262
-
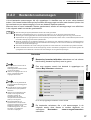 263
263
-
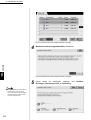 264
264
-
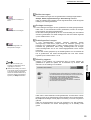 265
265
-
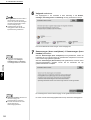 266
266
-
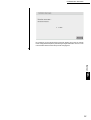 267
267
-
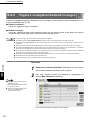 268
268
-
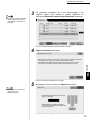 269
269
-
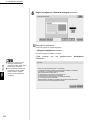 270
270
-
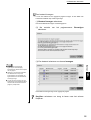 271
271
-
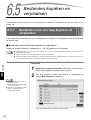 272
272
-
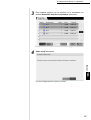 273
273
-
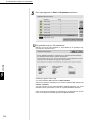 274
274
-
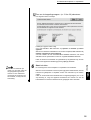 275
275
-
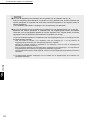 276
276
-
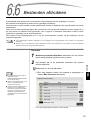 277
277
-
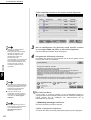 278
278
-
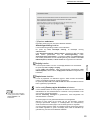 279
279
-
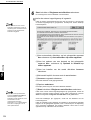 280
280
-
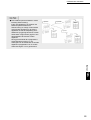 281
281
-
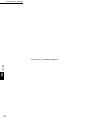 282
282
-
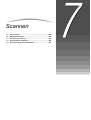 283
283
-
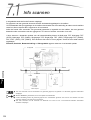 284
284
-
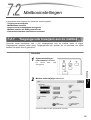 285
285
-
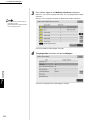 286
286
-
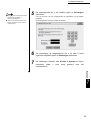 287
287
-
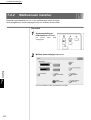 288
288
-
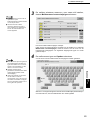 289
289
-
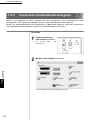 290
290
-
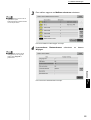 291
291
-
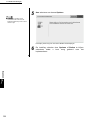 292
292
-
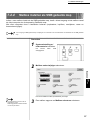 293
293
-
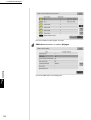 294
294
-
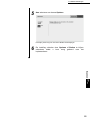 295
295
-
 296
296
-
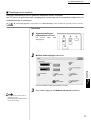 297
297
-
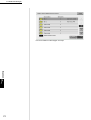 298
298
-
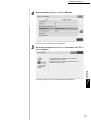 299
299
-
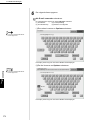 300
300
-
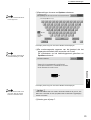 301
301
-
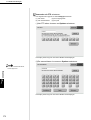 302
302
-
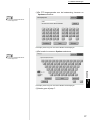 303
303
-
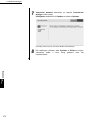 304
304
-
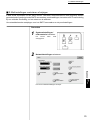 305
305
-
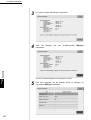 306
306
-
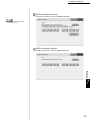 307
307
-
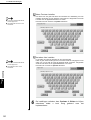 308
308
-
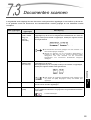 309
309
-
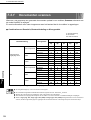 310
310
-
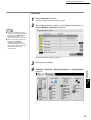 311
311
-
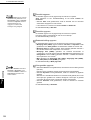 312
312
-
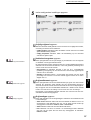 313
313
-
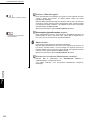 314
314
-
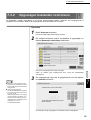 315
315
-
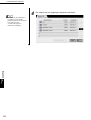 316
316
-
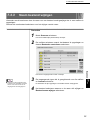 317
317
-
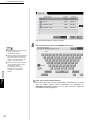 318
318
-
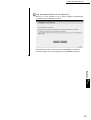 319
319
-
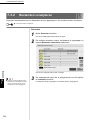 320
320
-
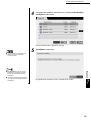 321
321
-
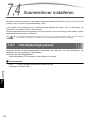 322
322
-
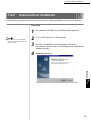 323
323
-
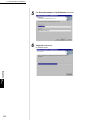 324
324
-
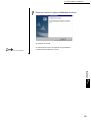 325
325
-
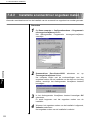 326
326
-
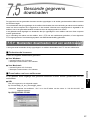 327
327
-
 328
328
-
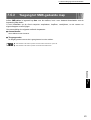 329
329
-
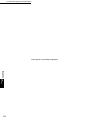 330
330
-
 331
331
-
 332
332
-
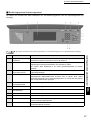 333
333
-
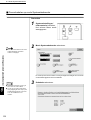 334
334
-
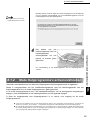 335
335
-
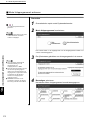 336
336
-
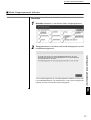 337
337
-
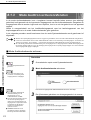 338
338
-
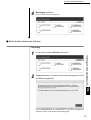 339
339
-
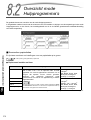 340
340
-
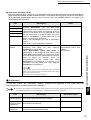 341
341
-
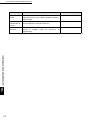 342
342
-
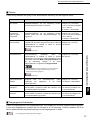 343
343
-
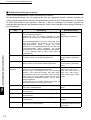 344
344
-
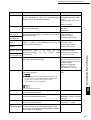 345
345
-
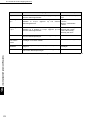 346
346
-
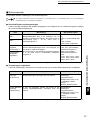 347
347
-
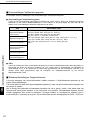 348
348
-
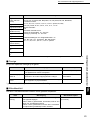 349
349
-
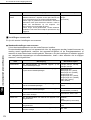 350
350
-
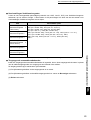 351
351
-
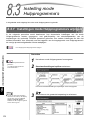 352
352
-
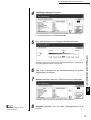 353
353
-
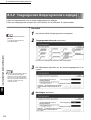 354
354
-
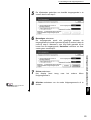 355
355
-
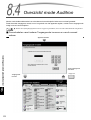 356
356
-
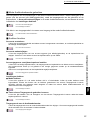 357
357
-
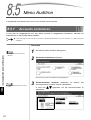 358
358
-
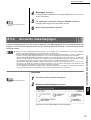 359
359
-
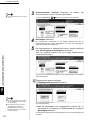 360
360
-
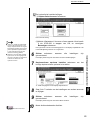 361
361
-
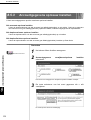 362
362
-
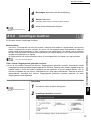 363
363
-
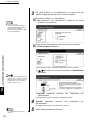 364
364
-
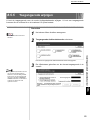 365
365
-
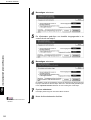 366
366
-
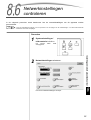 367
367
-
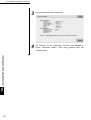 368
368
-
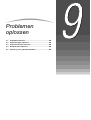 369
369
-
 370
370
-
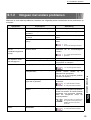 371
371
-
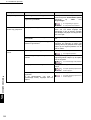 372
372
-
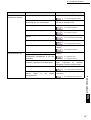 373
373
-
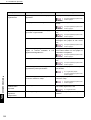 374
374
-
 375
375
-
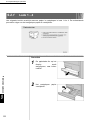 376
376
-
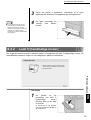 377
377
-
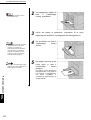 378
378
-
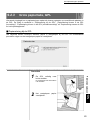 379
379
-
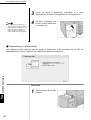 380
380
-
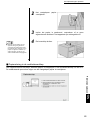 381
381
-
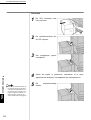 382
382
-
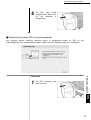 383
383
-
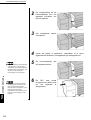 384
384
-
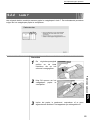 385
385
-
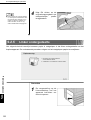 386
386
-
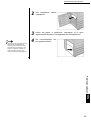 387
387
-
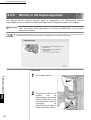 388
388
-
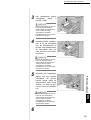 389
389
-
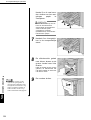 390
390
-
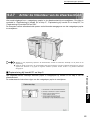 391
391
-
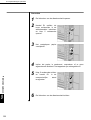 392
392
-
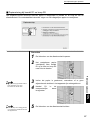 393
393
-
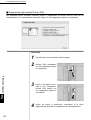 394
394
-
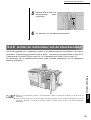 395
395
-
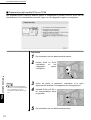 396
396
-
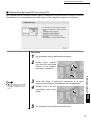 397
397
-
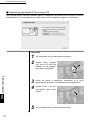 398
398
-
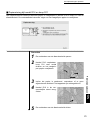 399
399
-
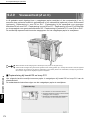 400
400
-
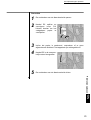 401
401
-
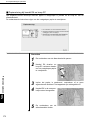 402
402
-
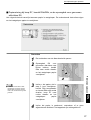 403
403
-
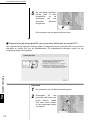 404
404
-
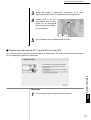 405
405
-
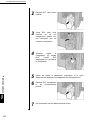 406
406
-
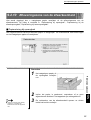 407
407
-
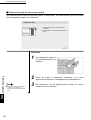 408
408
-
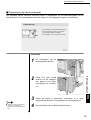 409
409
-
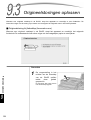 410
410
-
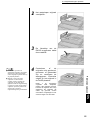 411
411
-
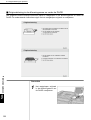 412
412
-
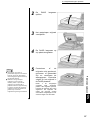 413
413
-
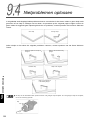 414
414
-
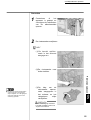 415
415
-
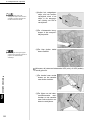 416
416
-
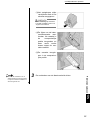 417
417
-
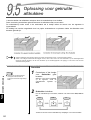 418
418
-
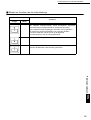 419
419
-
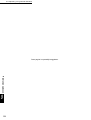 420
420
-
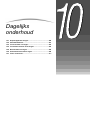 421
421
-
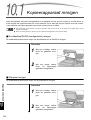 422
422
-
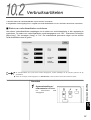 423
423
-
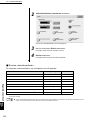 424
424
-
 425
425
-
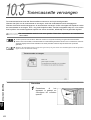 426
426
-
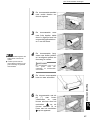 427
427
-
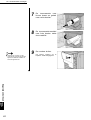 428
428
-
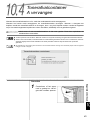 429
429
-
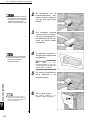 430
430
-
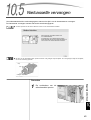 431
431
-
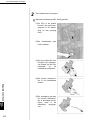 432
432
-
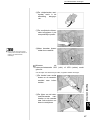 433
433
-
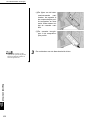 434
434
-
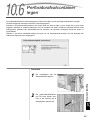 435
435
-
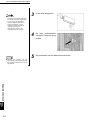 436
436
-
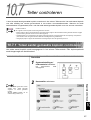 437
437
-
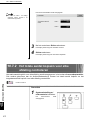 438
438
-
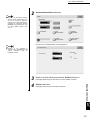 439
439
-
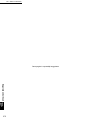 440
440
-
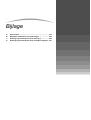 441
441
-
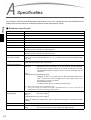 442
442
-
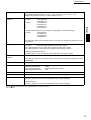 443
443
-
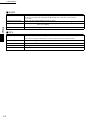 444
444
-
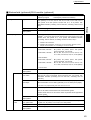 445
445
-
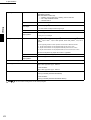 446
446
-
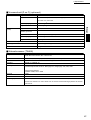 447
447
-
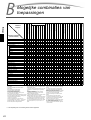 448
448
-
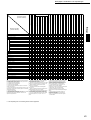 449
449
-
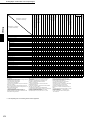 450
450
-
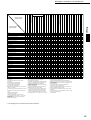 451
451
-
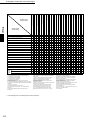 452
452
-
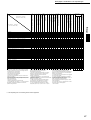 453
453
-
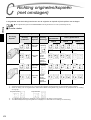 454
454
-
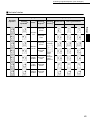 455
455
-
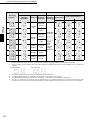 456
456
-
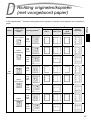 457
457
-
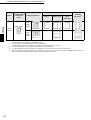 458
458
-
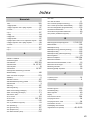 459
459
-
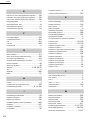 460
460
-
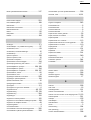 461
461
-
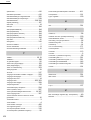 462
462
-
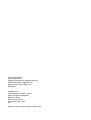 463
463
-
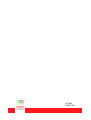 464
464
Gerelateerde papieren
-
Xerox WorkCentre Pro 133 de handleiding
-
Xerox WORKCENTRE 7132 de handleiding
-
Xerox WORKCENTRE 5222 de handleiding
-
Xerox 4595 Gebruikershandleiding
-
Xerox 4110 Gebruikershandleiding
-
Xerox Versant 180 Gebruikershandleiding
-
Xerox 700i/700 Gebruikershandleiding
-
Xerox WORKCENTRE 5745 de handleiding
-
Xerox 700i/700 Gebruikershandleiding
-
Xerox COPYCENTRE 275 de handleiding