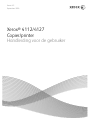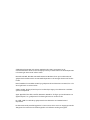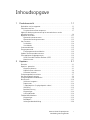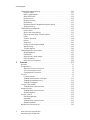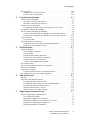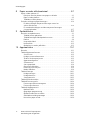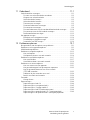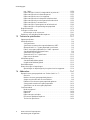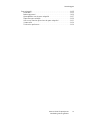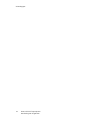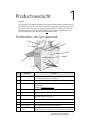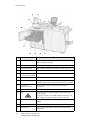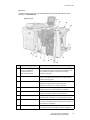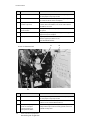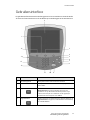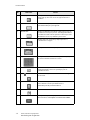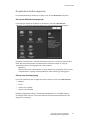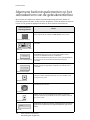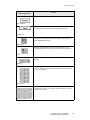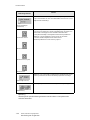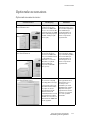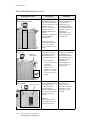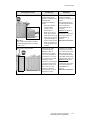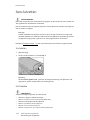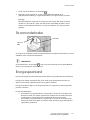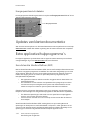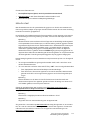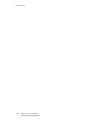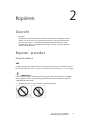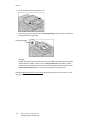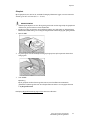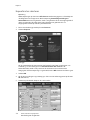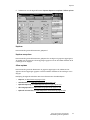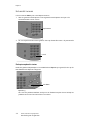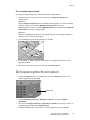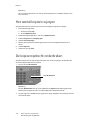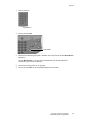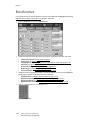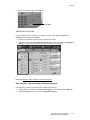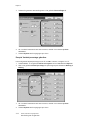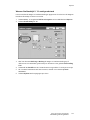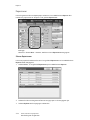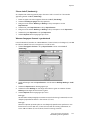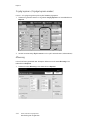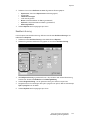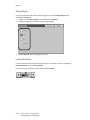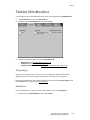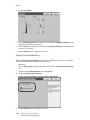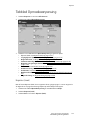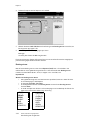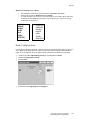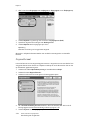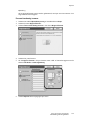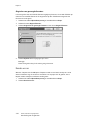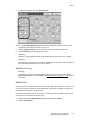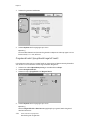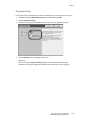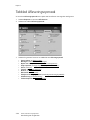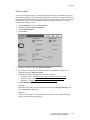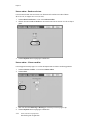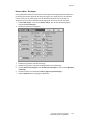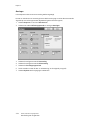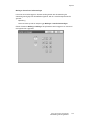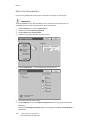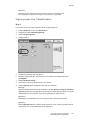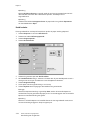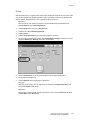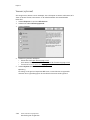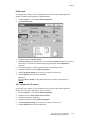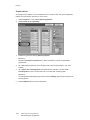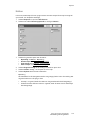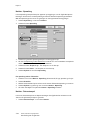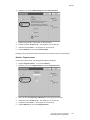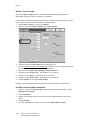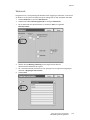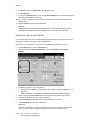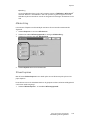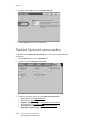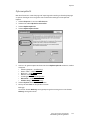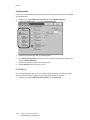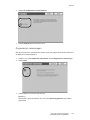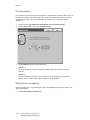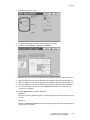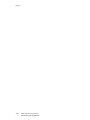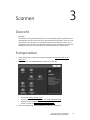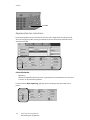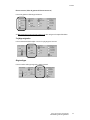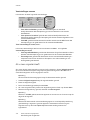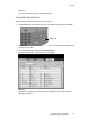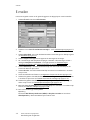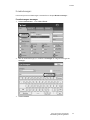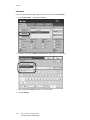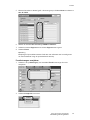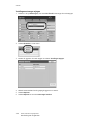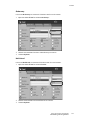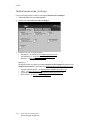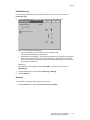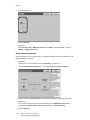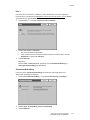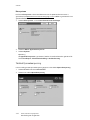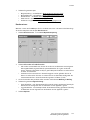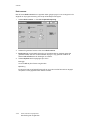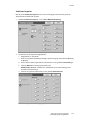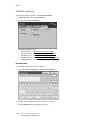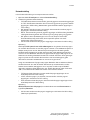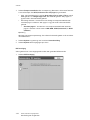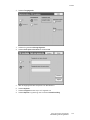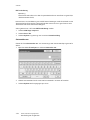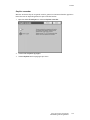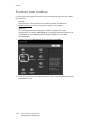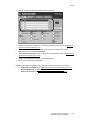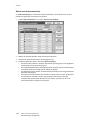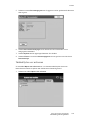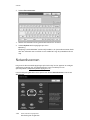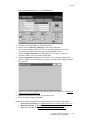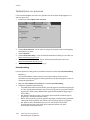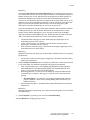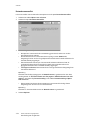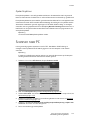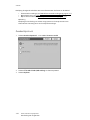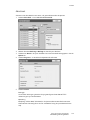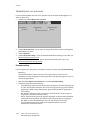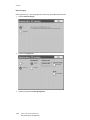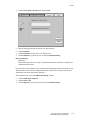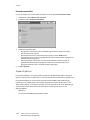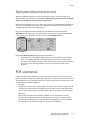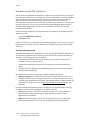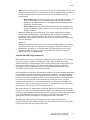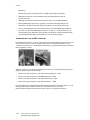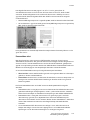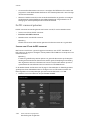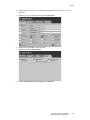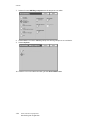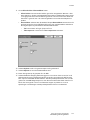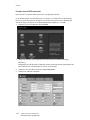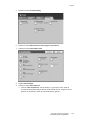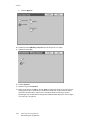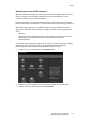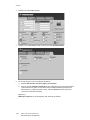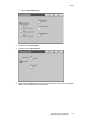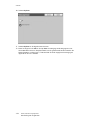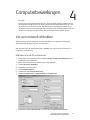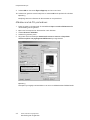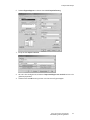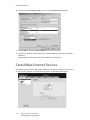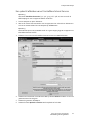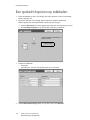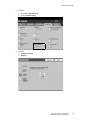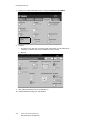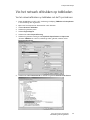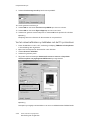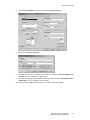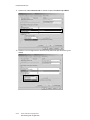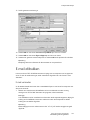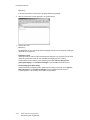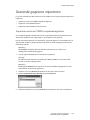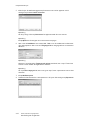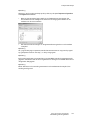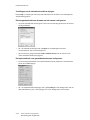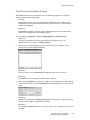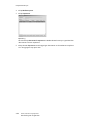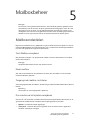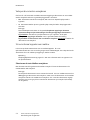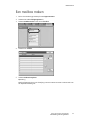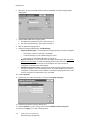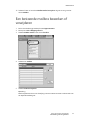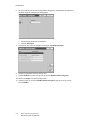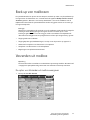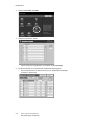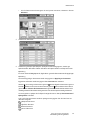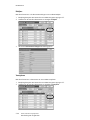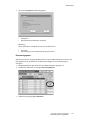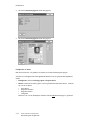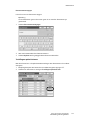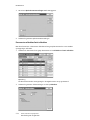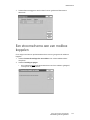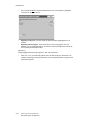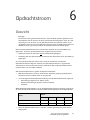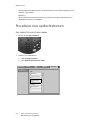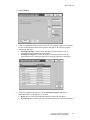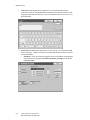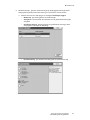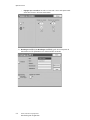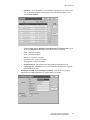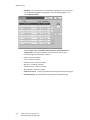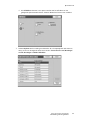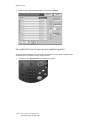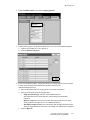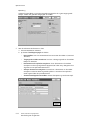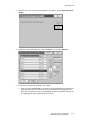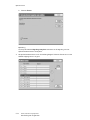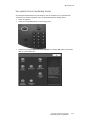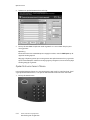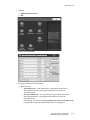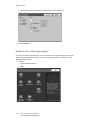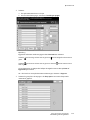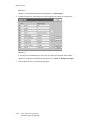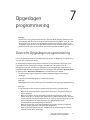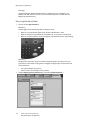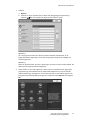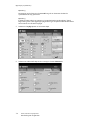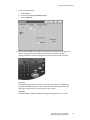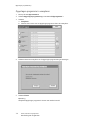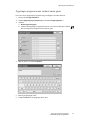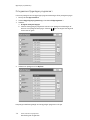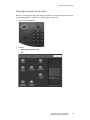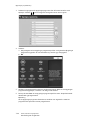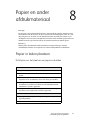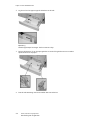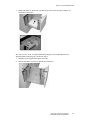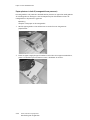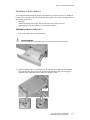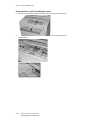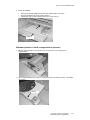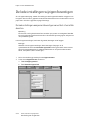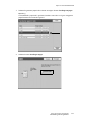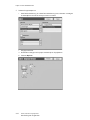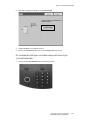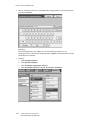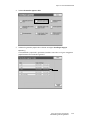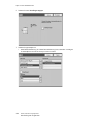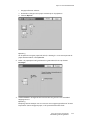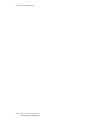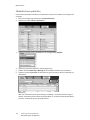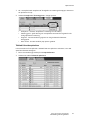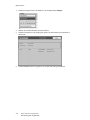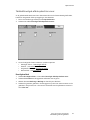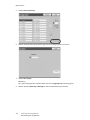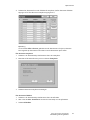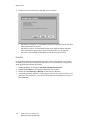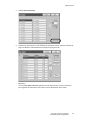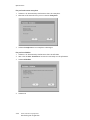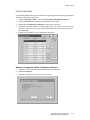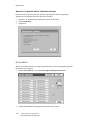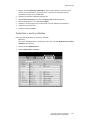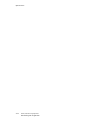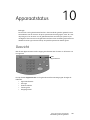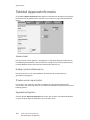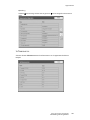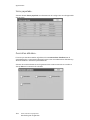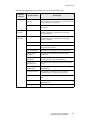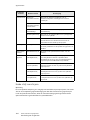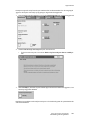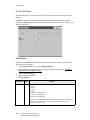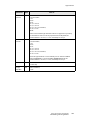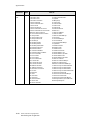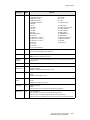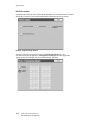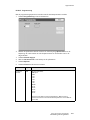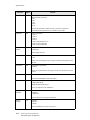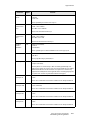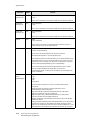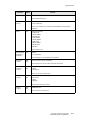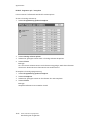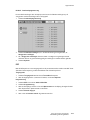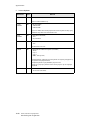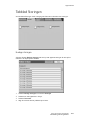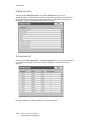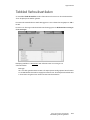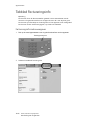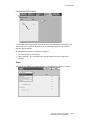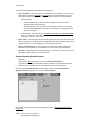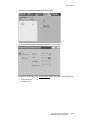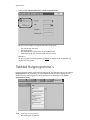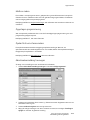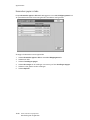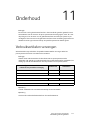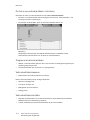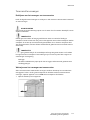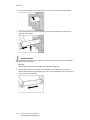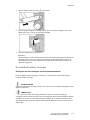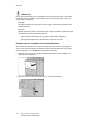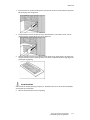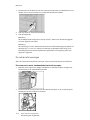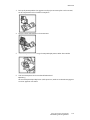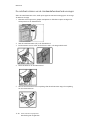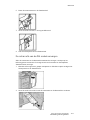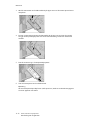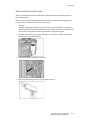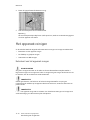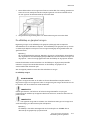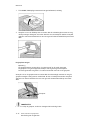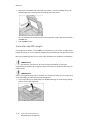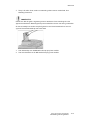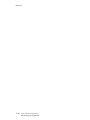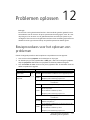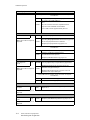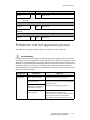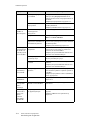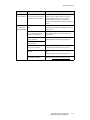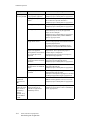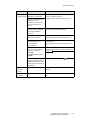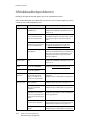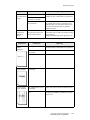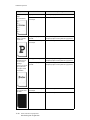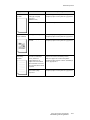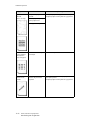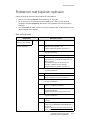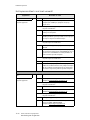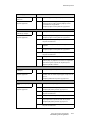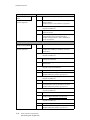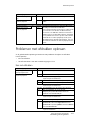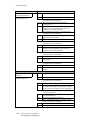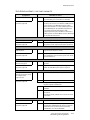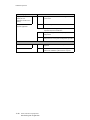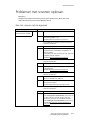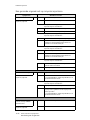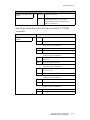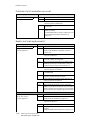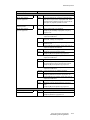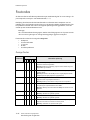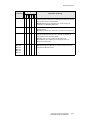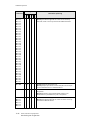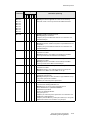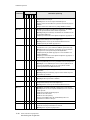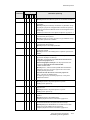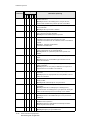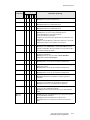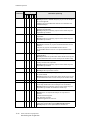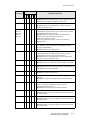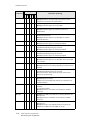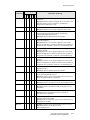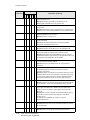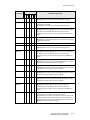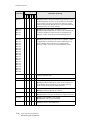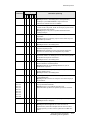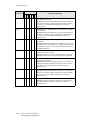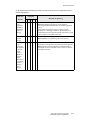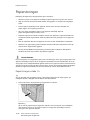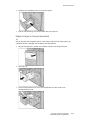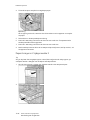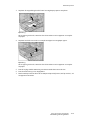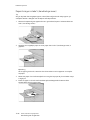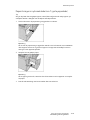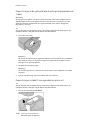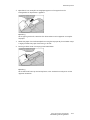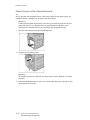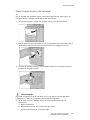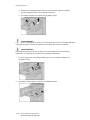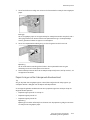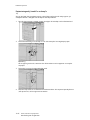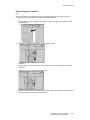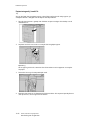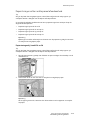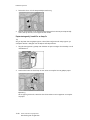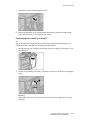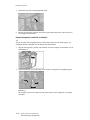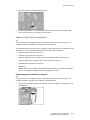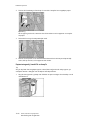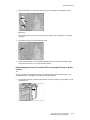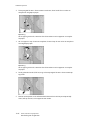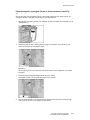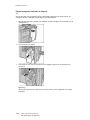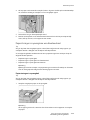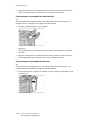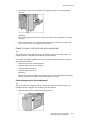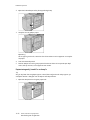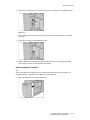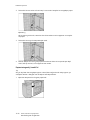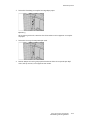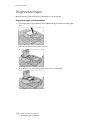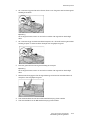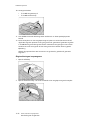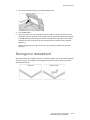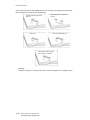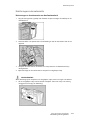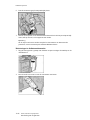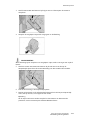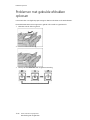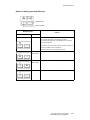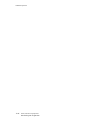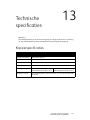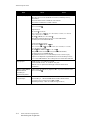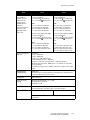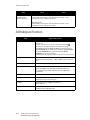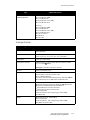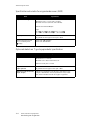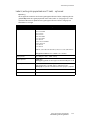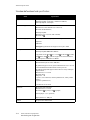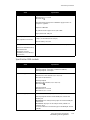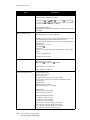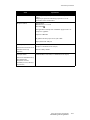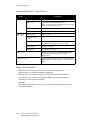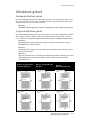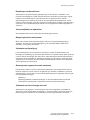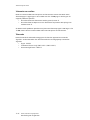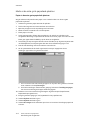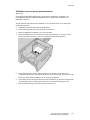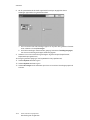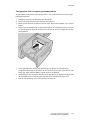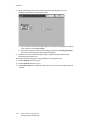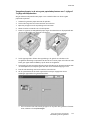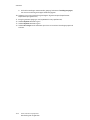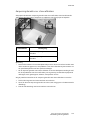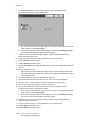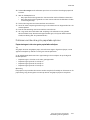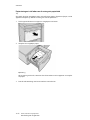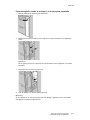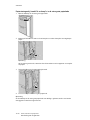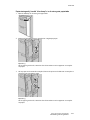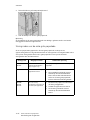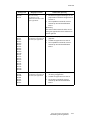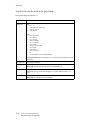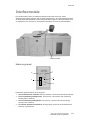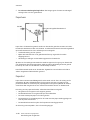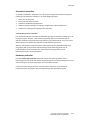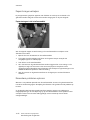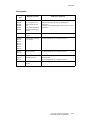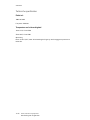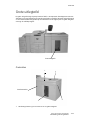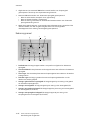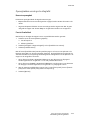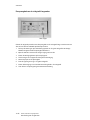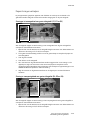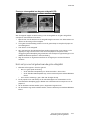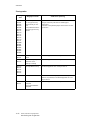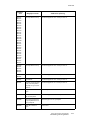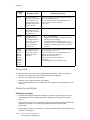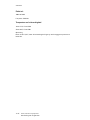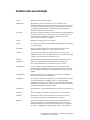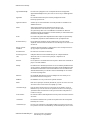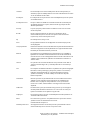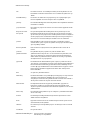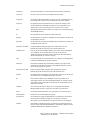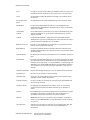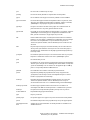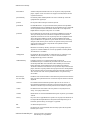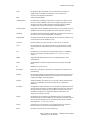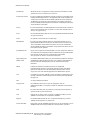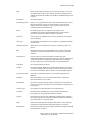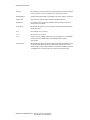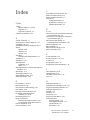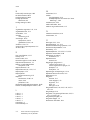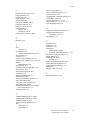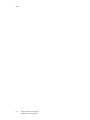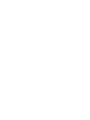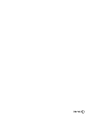Xerox
®
4112/4127
Copier/printer
Handleiding voor de gebruiker
Versie 3.2
September 2010

©2010 Xerox Corporation. Alle rechten voorbehouden. Xerox, het ontwerp van de
connectiviteitsbol en Xerox 4112/4127 copier/printer zijn handelsmerken van Xerox Corporation
in de Verenigde Staten en/of andere landen.
Microsoft, MS-DOS, Windows, Microsoft Network en Windows Server zijn handelsmerken of
gedeponeerde handelsmerken van Microsoft Corporation in de Verenigde Staten en/of andere
landen.
Novell, NetWare, IntranetWare en NDS zijn gedeponeerde handelsmerken van Novell, Inc. in de
Verenigde Staten en andere landen.
Adobe, Acrobat, PostScript, PostScript3 en het PostScript-logo zijn handelsmerken van Adobe
Systems Incorporated.
Apple, AppleTalk, EtherTalk, LocalTalk, Macintosh, MacOS en TrueType zijn handelsmerken van
Apple Computer, Inc., gedeponeerd in de Verenigde Staten en andere landen.
HP, HPGL, HPGL/2 en HP-UX zijn gedeponeerde handelsmerken van Hewlett-Packard
Corporation.
Dit document wordt periodiek bijgewerkt. In latere versies zullen revisies en wijzigingen worden
doorgevoerd en technische onnauwkeurigheden en drukfouten worden gecorrigeerd.

Xerox 4112/4127 copier/printer i
Handleiding voor de gebruiker
Inhoudsopgave
1 Productoverzicht . . . . . . . . . . . . . . . . . . . . . . . . . . . . . . . . . . . . . . . . 1-1
Onderdelen van het apparaat . . . . . . . . . . . . . . . . . . . . . . . . . . . . . . . . . . . . . . . . . . . . . . 1-1
Gebruikersinterface . . . . . . . . . . . . . . . . . . . . . . . . . . . . . . . . . . . . . . . . . . . . . . . . . . . . . . . . 1-5
De gebruikersinterface aanpassen . . . . . . . . . . . . . . . . . . . . . . . . . . . . . . . . . . . . . . 1-7
Algemene bedieningselementen op het aanraakscherm van de
gebruikersinterface . . . . . . . . . . . . . . . . . . . . . . . . . . . . . . . . . . . . . . . . . . . . . . . . . . . . . . . . 1-8
Optionele accessoires . . . . . . . . . . . . . . . . . . . . . . . . . . . . . . . . . . . . . . . . . . . . . . . . . . . . . 1-11
Optionele invoeraccessoires . . . . . . . . . . . . . . . . . . . . . . . . . . . . . . . . . . . . . . . . . . . 1-11
Optionele afwerkingsaccessoires . . . . . . . . . . . . . . . . . . . . . . . . . . . . . . . . . . . . . . 1-12
Aan-/uitzetten . . . . . . . . . . . . . . . . . . . . . . . . . . . . . . . . . . . . . . . . . . . . . . . . . . . . . . . . . . . . 1-14
Inschakelen . . . . . . . . . . . . . . . . . . . . . . . . . . . . . . . . . . . . . . . . . . . . . . . . . . . . . . . . . . 1-14
Uitschakelen . . . . . . . . . . . . . . . . . . . . . . . . . . . . . . . . . . . . . . . . . . . . . . . . . . . . . . . . . 1-14
Stroomonderbreker . . . . . . . . . . . . . . . . . . . . . . . . . . . . . . . . . . . . . . . . . . . . . . . . . . . . . . . 1-15
Energiespaarstand . . . . . . . . . . . . . . . . . . . . . . . . . . . . . . . . . . . . . . . . . . . . . . . . . . . . . . . .1-15
Energiespaarstand uitschakelen . . . . . . . . . . . . . . . . . . . . . . . . . . . . . . . . . . . . . . . 1-16
Updates van klantendocumentatie . . . . . . . . . . . . . . . . . . . . . . . . . . . . . . . . . . . . . . . . 1-16
Extra applicaties/hulpprogramma's. . . . . . . . . . . . . . . . . . . . . . . . . . . . . . . . . . . . . . . . 1-16
Xerox Extensible Interface Platform (XEIP) . . . . . . . . . . . . . . . . . . . . . . . . . . . . . 1-16
MeterAssistant . . . . . . . . . . . . . . . . . . . . . . . . . . . . . . . . . . . . . . . . . . . . . . . . . . . . . . . 1-17
2 Kopiëren . . . . . . . . . . . . . . . . . . . . . . . . . . . . . . . . . . . . . . . . . . . . . . . . 2-1
Overzicht . . . . . . . . . . . . . . . . . . . . . . . . . . . . . . . . . . . . . . . . . . . . . . . . . . . . . . . . . . . . . . . . . . 2-1
Kopiëren - procedure . . . . . . . . . . . . . . . . . . . . . . . . . . . . . . . . . . . . . . . . . . . . . . . . . . . . . . . 2-1
Originelen plaatsen . . . . . . . . . . . . . . . . . . . . . . . . . . . . . . . . . . . . . . . . . . . . . . . . . . . . 2-1
Kopieerfuncties selecteren . . . . . . . . . . . . . . . . . . . . . . . . . . . . . . . . . . . . . . . . . . . . . 2-4
Het aantal invoeren . . . . . . . . . . . . . . . . . . . . . . . . . . . . . . . . . . . . . . . . . . . . . . . . . . . 2-6
De kopieeropdracht annuleren. . . . . . . . . . . . . . . . . . . . . . . . . . . . . . . . . . . . . . . . . . . . . . 2-7
Het aantal kopieën wijzigen . . . . . . . . . . . . . . . . . . . . . . . . . . . . . . . . . . . . . . . . . . . . . . . . 2-8
De kopieeropdracht onderbreken . . . . . . . . . . . . . . . . . . . . . . . . . . . . . . . . . . . . . . . . . . . 2-8
Basisfuncties . . . . . . . . . . . . . . . . . . . . . . . . . . . . . . . . . . . . . . . . . . . . . . . . . . . . . . . . . . . . . 2-10
Verkleinen/vergroten . . . . . . . . . . . . . . . . . . . . . . . . . . . . . . . . . . . . . . . . . . . . . . . . . 2-11
Papierinvoer . . . . . . . . . . . . . . . . . . . . . . . . . . . . . . . . . . . . . . . . . . . . . . . . . . . . . . . . . 2-14
2-zijdig kopiëren (2-zijdige kopieën maken) . . . . . . . . . . . . . . . . . . . . . . . . . . . . 2-16
Aflevering . . . . . . . . . . . . . . . . . . . . . . . . . . . . . . . . . . . . . . . . . . . . . . . . . . . . . . . . . . . . 2-16
Beeldverschuiving . . . . . . . . . . . . . . . . . . . . . . . . . . . . . . . . . . . . . . . . . . . . . . . . . . . . 2-17
Origineeltype . . . . . . . . . . . . . . . . . . . . . . . . . . . . . . . . . . . . . . . . . . . . . . . . . . . . . . . . . 2-18
Lichter/donkerder . . . . . . . . . . . . . . . . . . . . . . . . . . . . . . . . . . . . . . . . . . . . . . . . . . . . 2-18
Tabblad Afdrukkwaliteit . . . . . . . . . . . . . . . . . . . . . . . . . . . . . . . . . . . . . . . . . . . . . . . . . . . 2-19
Origineeltype . . . . . . . . . . . . . . . . . . . . . . . . . . . . . . . . . . . . . . . . . . . . . . . . . . . . . . . . . 2-19
Beeldopties . . . . . . . . . . . . . . . . . . . . . . . . . . . . . . . . . . . . . . . . . . . . . . . . . . . . . . . . . .2-19
Achtergrondonderdrukking . . . . . . . . . . . . . . . . . . . . . . . . . . . . . . . . . . . . . . . . . . . . 2-20

Inhoudsopgave
ii Xerox 4112/4127 copier/printer
Handleiding voor de gebruiker
Tabblad Opmaakaanpassing . . . . . . . . . . . . . . . . . . . . . . . . . . . . . . . . . . . . . . . . . . . . . . 2-21
Kopiëren (boek) . . . . . . . . . . . . . . . . . . . . . . . . . . . . . . . . . . . . . . . . . . . . . . . . . . . . . . 2-21
Boek 2-zijdig kopiëren . . . . . . . . . . . . . . . . . . . . . . . . . . . . . . . . . . . . . . . . . . . . . . . . 2-23
Origineelformaat . . . . . . . . . . . . . . . . . . . . . . . . . . . . . . . . . . . . . . . . . . . . . . . . . . . . . 2-24
Randen wissen . . . . . . . . . . . . . . . . . . . . . . . . . . . . . . . . . . . . . . . . . . . . . . . . . . . . . . . 2-26
Beeldverschuiving . . . . . . . . . . . . . . . . . . . . . . . . . . . . . . . . . . . . . . . . . . . . . . . . . . . . 2-27
Beeldrotatie . . . . . . . . . . . . . . . . . . . . . . . . . . . . . . . . . . . . . . . . . . . . . . . . . . . . . . . . . 2-27
Omgekeerd beeld (Spiegelbeeld/negatief beeld) . . . . . . . . . . . . . . . . . . . . . . . 2-28
Origineelrichting . . . . . . . . . . . . . . . . . . . . . . . . . . . . . . . . . . . . . . . . . . . . . . . . . . . . . 2-29
Tabblad Afleveringsopmaak. . . . . . . . . . . . . . . . . . . . . . . . . . . . . . . . . . . . . . . . . . . . . . . 2-30
Katern maken . . . . . . . . . . . . . . . . . . . . . . . . . . . . . . . . . . . . . . . . . . . . . . . . . . . . . . . . 2-31
Opties voor transparanten . . . . . . . . . . . . . . . . . . . . . . . . . . . . . . . . . . . . . . . . . . . . 2-36
Pagina-opmaak (N op 1/Beeld herhalen) . . . . . . . . . . . . . . . . . . . . . . . . . . . . . . 2-37
Poster . . . . . . . . . . . . . . . . . . . . . . . . . . . . . . . . . . . . . . . . . . . . . . . . . . . . . . . . . . . . . . . 2-39
Vouwen (optioneel) . . . . . . . . . . . . . . . . . . . . . . . . . . . . . . . . . . . . . . . . . . . . . . . . . . 2-40
Notities . . . . . . . . . . . . . . . . . . . . . . . . . . . . . . . . . . . . . . . . . . . . . . . . . . . . . . . . . . . . . . 2-43
Watermerk . . . . . . . . . . . . . . . . . . . . . . . . . . . . . . . . . . . . . . . . . . . . . . . . . . . . . . . . . . . 2-47
Kantlijnverschuiving bij tabblad . . . . . . . . . . . . . . . . . . . . . . . . . . . . . . . . . . . . . . . 2-48
Afdrukrichting . . . . . . . . . . . . . . . . . . . . . . . . . . . . . . . . . . . . . . . . . . . . . . . . . . . . . . . . 2-49
ID-kaart kopiëren . . . . . . . . . . . . . . . . . . . . . . . . . . . . . . . . . . . . . . . . . . . . . . . . . . . . 2-49
Tabblad Opdracht samenstellen . . . . . . . . . . . . . . . . . . . . . . . . . . . . . . . . . . . . . . . . . . . 2-50
Opbouwopdracht . . . . . . . . . . . . . . . . . . . . . . . . . . . . . . . . . . . . . . . . . . . . . . . . . . . . 2-51
Proefafdruk . . . . . . . . . . . . . . . . . . . . . . . . . . . . . . . . . . . . . . . . . . . . . . . . . . . . . . . . . . 2-52
Originelensets samenvoegen . . . . . . . . . . . . . . . . . . . . . . . . . . . . . . . . . . . . . . . . . 2-53
Formulieroverlay . . . . . . . . . . . . . . . . . . . . . . . . . . . . . . . . . . . . . . . . . . . . . . . . . . . . . 2-54
Buiten/binnen verwijderen . . . . . . . . . . . . . . . . . . . . . . . . . . . . . . . . . . . . . . . . . . . . 2-54
3 Scannen . . . . . . . . . . . . . . . . . . . . . . . . . . . . . . . . . . . . . . . . . . . . . . . . .3-1
Overzicht . . . . . . . . . . . . . . . . . . . . . . . . . . . . . . . . . . . . . . . . . . . . . . . . . . . . . . . . . . . . . . . . . . 3-1
Scanprocedure . . . . . . . . . . . . . . . . . . . . . . . . . . . . . . . . . . . . . . . . . . . . . . . . . . . . . . . . . . . . 3-1
Algemene functies scanscherm . . . . . . . . . . . . . . . . . . . . . . . . . . . . . . . . . . . . . . . . 3-2
Als u meer originelen heeft . . . . . . . . . . . . . . . . . . . . . . . . . . . . . . . . . . . . . . . . . . . . 3-4
Scanopdrachten annuleren . . . . . . . . . . . . . . . . . . . . . . . . . . . . . . . . . . . . . . . . . . . . 3-5
E-mailen . . . . . . . . . . . . . . . . . . . . . . . . . . . . . . . . . . . . . . . . . . . . . . . . . . . . . . . . . . . . . . . . . . 3-6
E-mailontvangers . . . . . . . . . . . . . . . . . . . . . . . . . . . . . . . . . . . . . . . . . . . . . . . . . . . . . 3-7
Tabblad Geavanceerde instellingen . . . . . . . . . . . . . . . . . . . . . . . . . . . . . . . . . . . 3-12
Tabblad Opmaakaanpassing . . . . . . . . . . . . . . . . . . . . . . . . . . . . . . . . . . . . . . . . . 3-16
Tabblad E-mailopties . . . . . . . . . . . . . . . . . . . . . . . . . . . . . . . . . . . . . . . . . . . . . . . . . 3-20
Scannen naar mailbox . . . . . . . . . . . . . . . . . . . . . . . . . . . . . . . . . . . . . . . . . . . . . . . . . . . . 3-26
Tabblad Opties voor archiveren . . . . . . . . . . . . . . . . . . . . . . . . . . . . . . . . . . . . . . . 3-29
Netwerkscannen. . . . . . . . . . . . . . . . . . . . . . . . . . . . . . . . . . . . . . . . . . . . . . . . . . . . . . . . . . 3-30
Tabblad Opties voor archiveren . . . . . . . . . . . . . . . . . . . . . . . . . . . . . . . . . . . . . . . 3-32
Opdrachtsjabloon . . . . . . . . . . . . . . . . . . . . . . . . . . . . . . . . . . . . . . . . . . . . . . . . . . . . 3-35
Scannen naar PC . . . . . . . . . . . . . . . . . . . . . . . . . . . . . . . . . . . . . . . . . . . . . . . . . . . . . . . . . 3-35
Overdrachtprotocol . . . . . . . . . . . . . . . . . . . . . . . . . . . . . . . . . . . . . . . . . . . . . . . . . . . 3-36
Adresboek . . . . . . . . . . . . . . . . . . . . . . . . . . . . . . . . . . . . . . . . . . . . . . . . . . . . . . . . . . . 3-37
Tabblad Opties voor archiveren . . . . . . . . . . . . . . . . . . . . . . . . . . . . . . . . . . . . . . . 3-38
Opdrachtsjabloon . . . . . . . . . . . . . . . . . . . . . . . . . . . . . . . . . . . . . . . . . . . . . . . . . . . . 3-42
Optionele kleurenscannerset . . . . . . . . . . . . . . . . . . . . . . . . . . . . . . . . . . . . . . . . . . . . . . 3-43

Inhoudsopgave
Xerox 4112/4127 copier/printer iii
Handleiding voor de gebruiker
PDF-scannerset . . . . . . . . . . . . . . . . . . . . . . . . . . . . . . . . . . . . . . . . . . . . . . . . . . . . . . . . . . . 3-43
Voordelen van de PDF-scannerset . . . . . . . . . . . . . . . . . . . . . . . . . . . . . . . . . . . . . 3-44
De PDF-scannerset gebruiken . . . . . . . . . . . . . . . . . . . . . . . . . . . . . . . . . . . . . . . . . 3-48
4 Computerbewerkingen. . . . . . . . . . . . . . . . . . . . . . . . . . . . . . . . . . . 4-1
Via een netwerk afdrukken . . . . . . . . . . . . . . . . . . . . . . . . . . . . . . . . . . . . . . . . . . . . . . . . . 4-1
Afdrukken met de PS-printerdrivers . . . . . . . . . . . . . . . . . . . . . . . . . . . . . . . . . . . . . 4-1
Afdrukken met de PCL-printerdrivers . . . . . . . . . . . . . . . . . . . . . . . . . . . . . . . . . . . . 4-2
CentreWare Internet Services. . . . . . . . . . . . . . . . . . . . . . . . . . . . . . . . . . . . . . . . . . . . . . . 4-4
Een opdracht afdrukken vanuit CentreWare Internet Services . . . . . . . . . . . . 4-5
Een opdracht kopiëren op tabbladen. . . . . . . . . . . . . . . . . . . . . . . . . . . . . . . . . . . . . . . . 4-6
Via het netwerk afdrukken op tabbladen . . . . . . . . . . . . . . . . . . . . . . . . . . . . . . . . . . . . 4-9
Via het netwerk afdrukken op tabbladen met de PS-printerdrivers . . . . . . . . 4-9
Via het netwerk afdrukken op tabbladen met de PCL-printerdrivers . . . . . . 4-10
E-mail afdrukken. . . . . . . . . . . . . . . . . . . . . . . . . . . . . . . . . . . . . . . . . . . . . . . . . . . . . . . . . . 4-13
E-mail verzenden . . . . . . . . . . . . . . . . . . . . . . . . . . . . . . . . . . . . . . . . . . . . . . . . . . . . . 4-13
Gescande gegevens importeren . . . . . . . . . . . . . . . . . . . . . . . . . . . . . . . . . . . . . . . . . . . 4-15
Importeren vanuit een TWAIN-compatibele applicatie . . . . . . . . . . . . . . . . . 4-15
Importeren vanuit Mailbox Viewer2 . . . . . . . . . . . . . . . . . . . . . . . . . . . . . . . . . . . 4-19
5 Mailboxbeheer . . . . . . . . . . . . . . . . . . . . . . . . . . . . . . . . . . . . . . . . . . 5-1
Mailboxonderdelen . . . . . . . . . . . . . . . . . . . . . . . . . . . . . . . . . . . . . . . . . . . . . . . . . . . . . . . . 5-1
Toets Mailbox verwijderen . . . . . . . . . . . . . . . . . . . . . . . . . . . . . . . . . . . . . . . . . . . . . 5-1
Naam mailbox . . . . . . . . . . . . . . . . . . . . . . . . . . . . . . . . . . . . . . . . . . . . . . . . . . . . . . . . 5-1
Toegangscode mailbox controleren . . . . . . . . . . . . . . . . . . . . . . . . . . . . . . . . . . . . 5-1
Documenten na het ophalen verwijderen . . . . . . . . . . . . . . . . . . . . . . . . . . . . . . . 5-1
Verlopen documenten verwijderen . . . . . . . . . . . . . . . . . . . . . . . . . . . . . . . . . . . . . 5-2
Stroomschema koppelen aan mailbox . . . . . . . . . . . . . . . . . . . . . . . . . . . . . . . . . . 5-2
Een mailbox maken . . . . . . . . . . . . . . . . . . . . . . . . . . . . . . . . . . . . . . . . . . . . . . . . . . . . . . . . 5-3
Een bestaande mailbox bewerken of verwijderen . . . . . . . . . . . . . . . . . . . . . . . . . . . . 5-5
Back-up van mailboxen . . . . . . . . . . . . . . . . . . . . . . . . . . . . . . . . . . . . . . . . . . . . . . . . . . . . 5-7
Verzenden uit mailbox . . . . . . . . . . . . . . . . . . . . . . . . . . . . . . . . . . . . . . . . . . . . . . . . . . . . . 5-7
De opties voor Verzenden uit mailbox weergeven . . . . . . . . . . . . . . . . . . . . . . . 5-7
Een stroomschema aan een mailbox koppelen . . . . . . . . . . . . . . . . . . . . . . . . . . . . . 5-15
6 Opdrachtstroom. . . . . . . . . . . . . . . . . . . . . . . . . . . . . . . . . . . . . . . . . 6-1
Overzicht . . . . . . . . . . . . . . . . . . . . . . . . . . . . . . . . . . . . . . . . . . . . . . . . . . . . . . . . . . . . . . . . . . 6-1
Procedures voor opdrachtstromen . . . . . . . . . . . . . . . . . . . . . . . . . . . . . . . . . . . . . . . . . . 6-2
Een opdrachtstroomschema maken . . . . . . . . . . . . . . . . . . . . . . . . . . . . . . . . . . . . 6-2
Een opdrachtstroomschema aan een mailbox koppelen . . . . . . . . . . . . . . . . 6-10
Een opdrachtstroom handmatig starten . . . . . . . . . . . . . . . . . . . . . . . . . . . . . . . 6-15
Opdrachtstroomschema's filteren . . . . . . . . . . . . . . . . . . . . . . . . . . . . . . . . . . . . . 6-16
Opdrachtstroom bevestigen/wijzigen . . . . . . . . . . . . . . . . . . . . . . . . . . . . . . . . . . 6-18
7 Opgeslagen programmering . . . . . . . . . . . . . . . . . . . . . . . . . . . . . 7-1
Overzicht Opgeslagen programmering . . . . . . . . . . . . . . . . . . . . . . . . . . . . . . . . . . . . . . 7-1
Een programma opslaan . . . . . . . . . . . . . . . . . . . . . . . . . . . . . . . . . . . . . . . . . . . . . . . 7-2
Opgeslagen programma's verwijderen . . . . . . . . . . . . . . . . . . . . . . . . . . . . . . . . . 7-6
Opgeslagen programma een (andere) naam geven . . . . . . . . . . . . . . . . . . . . . 7-7
Pictogrammen Opgeslagen programma's . . . . . . . . . . . . . . . . . . . . . . . . . . . . . . 7-8
Opgeslagen programma oproepen . . . . . . . . . . . . . . . . . . . . . . . . . . . . . . . . . . . . . 7-9

Inhoudsopgave
iv Xerox 4112/4127 copier/printer
Handleiding voor de gebruiker
8 Papier en ander afdrukmateriaal . . . . . . . . . . . . . . . . . . . . . . . . . .8-1
Papier in laden plaatsen8-1
Richtlijnen voor het plaatsen van papier in de laden . . . . . . . . . . . . . . . . . . . . . 8-1
Papier in laden plaatsen . . . . . . . . . . . . . . . . . . . . . . . . . . . . . . . . . . . . . . . . . . . . . . . 8-2
Tabbladen in laden plaatsen . . . . . . . . . . . . . . . . . . . . . . . . . . . . . . . . . . . . . . . . . . 8-11
De lade-instellingen wijzigen/bevestigen . . . . . . . . . . . . . . . . . . . . . . . . . . . . . . . . . . . 8-14
De lade-instellingen aanpassen/bevestigen vanuit het
scherm Alle diensten. . . . . . . . . . . . . . . . . . . . . . . . . . . . . . . . . . . . . . . . . . . . . . . . . . 8-14
De standaardinstellingen van laden aanpassen/bevestigen
(systeembeheerder) . . . . . . . . . . . . . . . . . . . . . . . . . . . . . . . . . . . . . . . . . . . . . . . . . . 8-17
9 Opdrachtstatus. . . . . . . . . . . . . . . . . . . . . . . . . . . . . . . . . . . . . . . . . . .9-1
Overzicht van opdrachtstatus. . . . . . . . . . . . . . . . . . . . . . . . . . . . . . . . . . . . . . . . . . . . . . . 9-1
Tabblad Actieve opdrachten . . . . . . . . . . . . . . . . . . . . . . . . . . . . . . . . . . . . . . . . . . . 9-2
Tabblad Beveiligde afdrukopdrachten+meer . . . . . . . . . . . . . . . . . . . . . . . . . . . . 9-5
Proefset . . . . . . . . . . . . . . . . . . . . . . . . . . . . . . . . . . . . . . . . . . . . . . . . . . . . . . . . . . . . . . 9-8
Uitgestelde afdruk . . . . . . . . . . . . . . . . . . . . . . . . . . . . . . . . . . . . . . . . . . . . . . . . . . . 9-11
Kostenafdruk . . . . . . . . . . . . . . . . . . . . . . . . . . . . . . . . . . . . . . . . . . . . . . . . . . . . . . . . 9-12
Opdrachten in wachtrij afdrukken . . . . . . . . . . . . . . . . . . . . . . . . . . . . . . . . . . . . . 9-13
10 Apparaatstatus . . . . . . . . . . . . . . . . . . . . . . . . . . . . . . . . . . . . . . . . 10-1
Overzicht . . . . . . . . . . . . . . . . . . . . . . . . . . . . . . . . . . . . . . . . . . . . . . . . . . . . . . . . . . . . . . . . . 10-1
Tabblad Apparaatinformatie . . . . . . . . . . . . . . . . . . . . . . . . . . . . . . . . . . . . . . . . . . . . . . 10-2
Serienummer . . . . . . . . . . . . . . . . . . . . . . . . . . . . . . . . . . . . . . . . . . . . . . . . . . . . . . . . 10-2
Huidige systeemsoftwareversie . . . . . . . . . . . . . . . . . . . . . . . . . . . . . . . . . . . . . . . 10-2
IP-adres van de copier/printer . . . . . . . . . . . . . . . . . . . . . . . . . . . . . . . . . . . . . . . . . 10-2
Apparaatconfiguratie... . . . . . . . . . . . . . . . . . . . . . . . . . . . . . . . . . . . . . . . . . . . . . . . 10-2
Softwareversie... . . . . . . . . . . . . . . . . . . . . . . . . . . . . . . . . . . . . . . . . . . . . . . . . . . . . . . 10-3
Status papierlade... . . . . . . . . . . . . . . . . . . . . . . . . . . . . . . . . . . . . . . . . . . . . . . . . . . . 10-4
Overzichten afdrukken... . . . . . . . . . . . . . . . . . . . . . . . . . . . . . . . . . . . . . . . . . . . . . . 10-4
Harde schijf overschrijven . . . . . . . . . . . . . . . . . . . . . . . . . . . . . . . . . . . . . . . . . . . . . 10-6
Modus Afdrukken... . . . . . . . . . . . . . . . . . . . . . . . . . . . . . . . . . . . . . . . . . . . . . . . . . . . 10-8
Tabblad Storingen . . . . . . . . . . . . . . . . . . . . . . . . . . . . . . . . . . . . . . . . . . . . . . . . . . . . . . .10-21
Huidige storingen . . . . . . . . . . . . . . . . . . . . . . . . . . . . . . . . . . . . . . . . . . . . . . . . . . .10-21
Huidige berichten . . . . . . . . . . . . . . . . . . . . . . . . . . . . . . . . . . . . . . . . . . . . . . . . . . .10-22
Storingsoverzicht . . . . . . . . . . . . . . . . . . . . . . . . . . . . . . . . . . . . . . . . . . . . . . . . . . . .10-22
Tabblad Verbruiksartikelen . . . . . . . . . . . . . . . . . . . . . . . . . . . . . . . . . . . . . . . . . . . . . . .10-23
Tabblad Factureringsinfo . . . . . . . . . . . . . . . . . . . . . . . . . . . . . . . . . . . . . . . . . . . . . . . . 10-24
Factureringsinformatie weergeven . . . . . . . . . . . . . . . . . . . . . . . . . . . . . . . . . . .10-24
Factureringsinformatie . . . . . . . . . . . . . . . . . . . . . . . . . . . . . . . . . . . . . . . . . . . . . .10-25
Tabblad Hulpprogramma's. . . . . . . . . . . . . . . . . . . . . . . . . . . . . . . . . . . . . . . . . . . . . . .10-28
Mailbox maken . . . . . . . . . . . . . . . . . . . . . . . . . . . . . . . . . . . . . . . . . . . . . . . . . . . . .10-29
Opgeslagen programmering . . . . . . . . . . . . . . . . . . . . . . . . . . . . . . . . . . . . . . . . .10-29
Opdrachtstroomschema maken . . . . . . . . . . . . . . . . . . . . . . . . . . . . . . . . . . . . . .10-29
Adresboekvermelding toevoegen . . . . . . . . . . . . . . . . . . . . . . . . . . . . . . . . . . . .10-29
Kenmerken papier in lade . . . . . . . . . . . . . . . . . . . . . . . . . . . . . . . . . . . . . . . . . . . .10-30

Inhoudsopgave
Xerox 4112/4127 copier/printer v
Handleiding voor de gebruiker
11 Onderhoud. . . . . . . . . . . . . . . . . . . . . . . . . . . . . . . . . . . . . . . . . . . . . 11-1
Verbruiksartikelen vervangen . . . . . . . . . . . . . . . . . . . . . . . . . . . . . . . . . . . . . . . . . . . . . . 11-1
De status van verbruiksartikelen controleren . . . . . . . . . . . . . . . . . . . . . . . . . . . 11-2
Omgaan met verbruiksartikelen . . . . . . . . . . . . . . . . . . . . . . . . . . . . . . . . . . . . . . . 11-2
Verbruiksartikelen bewaren . . . . . . . . . . . . . . . . . . . . . . . . . . . . . . . . . . . . . . . . . . . 11-2
Verbruiksartikelen bestellen . . . . . . . . . . . . . . . . . . . . . . . . . . . . . . . . . . . . . . . . . . . 11-2
Tonercassettes vervangen . . . . . . . . . . . . . . . . . . . . . . . . . . . . . . . . . . . . . . . . . . . . 11-3
De tonerafvalcontainer vervangen . . . . . . . . . . . . . . . . . . . . . . . . . . . . . . . . . . . . 11-5
De nietcassette vervangen . . . . . . . . . . . . . . . . . . . . . . . . . . . . . . . . . . . . . . . . . . . . 11-8
De nietafvalcontainer van de standaardafwerkeenheid vervangen . . . . .11-10
De nietcassette van de AVH-module vervangen . . . . . . . . . . . . . . . . . . . . . . .11-11
Perforatorafvalcontainer legen . . . . . . . . . . . . . . . . . . . . . . . . . . . . . . . . . . . . . . .11-13
Het apparaat reinigen. . . . . . . . . . . . . . . . . . . . . . . . . . . . . . . . . . . . . . . . . . . . . . . . . . . .11-14
Buitenkant van het apparaat reinigen . . . . . . . . . . . . . . . . . . . . . . . . . . . . . . . .11-14
De afdekklep en glasplaat reinigen . . . . . . . . . . . . . . . . . . . . . . . . . . . . . . . . . . .11-15
Invoerrollen van AOD reinigen . . . . . . . . . . . . . . . . . . . . . . . . . . . . . . . . . . . . . . .11-18
12 Problemen oplossen . . . . . . . . . . . . . . . . . . . . . . . . . . . . . . . . . . . . 12-1
Basisprocedures voor het oplossen van problemen. . . . . . . . . . . . . . . . . . . . . . . . . . 12-1
Problemen met het apparaat oplossen. . . . . . . . . . . . . . . . . . . . . . . . . . . . . . . . . . . . . 12-3
Afdrukkwaliteitsproblemen . . . . . . . . . . . . . . . . . . . . . . . . . . . . . . . . . . . . . . . . . . . . . . . . 12-8
Problemen met kopiëren oplossen . . . . . . . . . . . . . . . . . . . . . . . . . . . . . . . . . . . . . . . .12-13
Kan niet kopiëren. . . . . . . . . . . . . . . . . . . . . . . . . . . . . . . . . . . . . . . . . . . . . . . . . . . .12-13
Het kopieerresultaat is niet zoals verwacht . . . . . . . . . . . . . . . . . . . . . . . . . . . .12-14
Problemen met afdrukken oplossen . . . . . . . . . . . . . . . . . . . . . . . . . . . . . . . . . . . . . . .12-17
Kan niet afdrukken . . . . . . . . . . . . . . . . . . . . . . . . . . . . . . . . . . . . . . . . . . . . . . . . . .12-17
Het afdrukresultaat is niet zoals verwacht. . . . . . . . . . . . . . . . . . . . . . . . . . . . .12-19
Problemen met scannen oplossen . . . . . . . . . . . . . . . . . . . . . . . . . . . . . . . . . . . . . . . .12-21
Kan niet scannen met het apparaat . . . . . . . . . . . . . . . . . . . . . . . . . . . . . . . . . .12-21
Kan gescande origineel niet op computer importeren . . . . . . . . . . . . . . . . .12-22
Kan het gescande document niet via het netwerk
(FTP/SMB) verzenden . . . . . . . . . . . . . . . . . . . . . . . . . . . . . . . . . . . . . . . . . . . . . . . .12-23
Problemen bij het verzenden van e-mail . . . . . . . . . . . . . . . . . . . . . . . . . . . . . .12-24
Beeld is niet zoals werd verwacht . . . . . . . . . . . . . . . . . . . . . . . . . . . . . . . . . . . . .12-24
Foutcodes . . . . . . . . . . . . . . . . . . . . . . . . . . . . . . . . . . . . . . . . . . . . . . . . . . . . . . . . . . . . . . .12-26
Overige fouten . . . . . . . . . . . . . . . . . . . . . . . . . . . . . . . . . . . . . . . . . . . . . . . . . . . . . .12-26
Papierstoringen. . . . . . . . . . . . . . . . . . . . . . . . . . . . . . . . . . . . . . . . . . . . . . . . . . . . . . . . . .12-44
Papierstoringen in lade 1-4 . . . . . . . . . . . . . . . . . . . . . . . . . . . . . . . . . . . . . . . . . .12-44
Papierstoringen in transporteenheid 4 . . . . . . . . . . . . . . . . . . . . . . . . . . . . . . . .12-45
Papierstoringen in 2-zijdige module 3 . . . . . . . . . . . . . . . . . . . . . . . . . . . . . . . .12-46
Papierstoringen in lade 5 (handmatige invoer) . . . . . . . . . . . . . . . . . . . . . . . .12-48
Papierstoringen in optionele lade 6 en 7 (grote papierlade) . . . . . . . . . . . .12-49
Papierstoringen in de optionele lade 6 (extra grote papierlade

Inhoudsopgave
vi Xerox 4112/4127 copier/printer
Handleiding voor de gebruiker
met 1 lade) . . . . . . . . . . . . . . . . . . . . . . . . . . . . . . . . . . . . . . . . . . . . . . . . . . . . . . . . .12-50
Papierstoringen in lade 8 (invoegmodule na processor) . . . . . . . . . . . . . . . .12-50
Papierstoringen achter linkeronderpaneel . . . . . . . . . . . . . . . . . . . . . . . . . . . .12-52
Papierstoringen binnen in het apparaat . . . . . . . . . . . . . . . . . . . . . . . . . . . . . .12-53
Papierstoringen achter linkerpaneel afwerkeenheid . . . . . . . . . . . . . . . . . . .12-55
Papierstoringen achter rechterpaneel afwerkeenheid . . . . . . . . . . . . . . . . . .12-59
Papierstoringen bij Z-vouweenheid . . . . . . . . . . . . . . . . . . . . . . . . . . . . . . . . . . .12-63
Papierstoringen in opvangzone van afwerkeenheid . . . . . . . . . . . . . . . . . . .12-69
Papierstoringen in de optionele grote papierlade . . . . . . . . . . . . . . . . . . . . . .12-71
Origineelstoringen . . . . . . . . . . . . . . . . . . . . . . . . . . . . . . . . . . . . . . . . . . . . . . . . . . . . . . .12-76
Storingen in nieteenheid . . . . . . . . . . . . . . . . . . . . . . . . . . . . . . . . . . . . . . . . . . . . . . . . .12-79
Nietstoringen in de nietcassette . . . . . . . . . . . . . . . . . . . . . . . . . . . . . . . . . . . . . .12-81
Problemen met gekrulde afdrukken oplossen . . . . . . . . . . . . . . . . . . . . . . . . . . . . . .12-84
13 Technische specificaties . . . . . . . . . . . . . . . . . . . . . . . . . . . . . . . . 13-1
Kopieerspecificaties. . . . . . . . . . . . . . . . . . . . . . . . . . . . . . . . . . . . . . . . . . . . . . . . . . . . . . . 13-1
Afdrukspecificaties. . . . . . . . . . . . . . . . . . . . . . . . . . . . . . . . . . . . . . . . . . . . . . . . . . . . . . . . 13-4
Scanspecificaties . . . . . . . . . . . . . . . . . . . . . . . . . . . . . . . . . . . . . . . . . . . . . . . . . . . . . 13-5
Specificaties automatische originelendoorvoer (AOD) . . . . . . . . . . . . . . . . . . 13-6
Optionele lade 6 en 7 (grote papierlade) specificaties . . . . . . . . . . . . . . . . . . 13-6
Lade 6 (extra grote papierlade met 1 lade) - optioneel . . . . . . . . . . . . . . . . . 13-7
Standaardafwerkeenheid specificaties . . . . . . . . . . . . . . . . . . . . . . . . . . . . . . . . 13-8
Specificaties AVH-module . . . . . . . . . . . . . . . . . . . . . . . . . . . . . . . . . . . . . . . . . . . . 13-9
Vouweenheid (Z en C) specificaties . . . . . . . . . . . . . . . . . . . . . . . . . . . . . . . . . .13-12
Papier correct bewaren . . . . . . . . . . . . . . . . . . . . . . . . . . . . . . . . . . . . . . . . . . . . . .13-12
Afdrukbaar gebied. . . . . . . . . . . . . . . . . . . . . . . . . . . . . . . . . . . . . . . . . . . . . . . . . . . . . . .13-13
Standaard afdrukbaar gebied . . . . . . . . . . . . . . . . . . . . . . . . . . . . . . . . . . . . . . . .13-13
Uitgebreid afdrukbaar gebied . . . . . . . . . . . . . . . . . . . . . . . . . . . . . . . . . . . . . . . .13-13
Beschikbare opties . . . . . . . . . . . . . . . . . . . . . . . . . . . . . . . . . . . . . . . . . . . . . . . . . . . . . . .13-14
Waarschuwingen en beperkingen. . . . . . . . . . . . . . . . . . . . . . . . . . . . . . . . . . . . . . . . .13-14
Opmerkingen en beperkingen bij het gebruik van het apparaat . . . . . . . .13-14
14 Addendum. . . . . . . . . . . . . . . . . . . . . . . . . . . . . . . . . . . . . . . . . . . . . 14-1
Optionele extra grote papierlade met 2 laden (lade 6 en 7) . . . . . . . . . . . . . . . . . 14-1
Overzicht . . . . . . . . . . . . . . . . . . . . . . . . . . . . . . . . . . . . . . . . . . . . . . . . . . . . . . . . . . . . 14-1
Media in de extra grote papierlade plaatsen . . . . . . . . . . . . . . . . . . . . . . . . . . . 14-2
Aanpassingshendels voor scheve afdrukken . . . . . . . . . . . . . . . . . . . . . . . . . . . . 14-9
Problemen met de extra grote papierlade oplossen . . . . . . . . . . . . . . . . . . .14-11
Storingscodes voor de extra grote papierlade . . . . . . . . . . . . . . . . . . . . . . . . . 14-16
Specificaties van de extra grote papierlade . . . . . . . . . . . . . . . . . . . . . . . . . . .14-18
Interfacemodule . . . . . . . . . . . . . . . . . . . . . . . . . . . . . . . . . . . . . . . . . . . . . . . . . . . . . . . .14-19
Bedieningspaneel . . . . . . . . . . . . . . . . . . . . . . . . . . . . . . . . . . . . . . . . . . . . . . . . . . .14-19
Papierbaan . . . . . . . . . . . . . . . . . . . . . . . . . . . . . . . . . . . . . . . . . . . . . . . . . . . . . . . . .14-20
Papierkrul . . . . . . . . . . . . . . . . . . . . . . . . . . . . . . . . . . . . . . . . . . . . . . . . . . . . . . . . . . . 14-20
Papierstoringen verhelpen . . . . . . . . . . . . . . . . . . . . . . . . . . . . . . . . . . . . . . . . . . .14-22
Elementaire problemen oplossen . . . . . . . . . . . . . . . . . . . . . . . . . . . . . . . . . . . . .14-22
Technische specificaties . . . . . . . . . . . . . . . . . . . . . . . . . . . . . . . . . . . . . . . . . . . . . 14-24

Inhoudsopgave
Xerox 4112/4127 copier/printer vii
Handleiding voor de gebruiker
Grote uitlegtafel . . . . . . . . . . . . . . . . . . . . . . . . . . . . . . . . . . . . . . . . . . . . . . . . . . . . . . . . .14-25
Onderdelen . . . . . . . . . . . . . . . . . . . . . . . . . . . . . . . . . . . . . . . . . . . . . . . . . . . . . . . . .14-25
Bedieningspaneel . . . . . . . . . . . . . . . . . . . . . . . . . . . . . . . . . . . . . . . . . . . . . . . . . . .14-26
Opvangbakken van de grote uitlegtafel . . . . . . . . . . . . . . . . . . . . . . . . . . . . . . .14-27
Papierstoringen verhelpen . . . . . . . . . . . . . . . . . . . . . . . . . . . . . . . . . . . . . . . . . . .14-29
Hints en tips voor het gebruik van de grote uitlegtafel . . . . . . . . . . . . . . . . .14-31
Stroomuitval . . . . . . . . . . . . . . . . . . . . . . . . . . . . . . . . . . . . . . . . . . . . . . . . . . . . . . . .14-34
Technische specificaties . . . . . . . . . . . . . . . . . . . . . . . . . . . . . . . . . . . . . . . . . . . . .14-34

Inhoudsopgave
viii Xerox 4112/4127 copier/printer
Handleiding voor de gebruiker

Xerox 4112/4127 copier/printer 1-1
Handleiding voor de gebruiker
1
Productoverzicht
Belangrijk
De
schermen van de gebruikersinterface die in deze handleiding worden getoond, kunnen
overeenkomen met de schermen die op uw copier/printer worden weergegeven, maar dit is
niet altijd het geval. De schermen van de gebruikersinterface verschillen per systeem en
per marktgebied. De schermen in deze handleiding zijn daarom een voorbeeld van het
type schermen dat op uw specifieke systeem kan
worden gezien.
Onderdelen van het apparaat
Nr. Onderdeel Functie
1 DAOD Dubbelzijdige automatische originelendoorvoer, voert automatisch
1- en 2-zijdige originelen naar de glasplaat.
2 Documentklep De documentklep houdt een document op de glasplaat op zijn plaats.
3 Gebruikersinterface De gebruikersinterface bestaat uit het bedieningspaneel en het
aanraakscherm.
Raadpleeg Gebruikersinterface
1-5.
4 Glasplaat Plaats een document op de glasplaat om het te kopiëren.
5 Aan/uit-schakelaar Hiermee zet u het apparaat aan/uit.
6 Voorklep Open deze klep om papierstoringen te verhelpen en
tonerafvalcontainers te vervangen.
7 Linkerklep Open deze klep om de tonercassette te vervangen.
8 Lade 1, 2, 3, 4 Bevat het materiaal dat wordt gebruikt voor kopiëren en afdrukken.
9 Linkeronderklep Open deze klep om papierstoringen te verhelpen.
10 Lade 5 (handmatige
invoer)
Bedoeld voor afwijkend papier, zoals zwaar papier of andere speciale
afdrukmaterialen die niet in laden 1-4 of 6 en 7 kunnen worden geplaatst.
1
2
3
4
5
6
7
8
9
10

Productoverzicht
1-2 Xerox 4112/4127 copier/printer
Handleiding voor de gebruiker
Nr. Onderdeel Functie
14 Linkerklep Open de linkerklep om toegang te krijgen tot de bovenklep en om
papierstoringen te verhelpen.
15 Bovenklep Open de voorklep om papierstoringen te verhelpen.
16 Bevestigingslampje Dit gaat branden wanneer een document correct is geplaatst.
17 Documentgeleiders Gebruik deze geleiders om de randen van het document uit te lijnen.
18 Invoer automatische
originelendoorvoer (AOD)
Plaats de originelen in de AOD.
19 Originelenopvangbak Hierin worden gescande originelen opgevangen.
20 Originelenstopper De originelenstopper houdt grote originelen, zoals 11 x 17 inch/A3, op
hun plaats. Klap de stopper naar boven wanneer deze niet in gebruik is.
21 Klep van de
tonerafvalcontainer
Open deze klep wanneer u de tonerafvalcontainer wilt
verwijderen.
22 Tonerafvalcontainer Hierin wordt gebruikte toner opgevangen.
23 Fuser De fuser zorgt ervoor dat het afgedrukte beeld aan het papier
wordt gehecht.
De fuser is zeer heet en veroorzaakt letsel als de instructies voor
het verhelpen van papierstoringen niet worden opgevolgd.
24 Hendel Gebruik de hendel om de overdrachtmodule uit het apparaat te
trekken.
25 Overdrachtmodule Hiermee wordt het beeld van de drum op het papier overgebracht.
26 Tonercassette Deze levert de toner waarmee het beeld op het papier wordt
aangebracht.

Productoverzicht
Xerox 4112/4127 copier/printer 1-3
Handleiding voor de gebruiker
Opmerking
In deze handleiding kan naar de standaardafwerkeenheid of de AVH-module worden
verwezen als afwerkeenheid.
Nr. Onderdeel Functie
27 Invoegmodule post-processor
(lade voor omslagen/
scheidingsvellen voor
transparanten)/lade 8
Plaats hier het papier voor omslagen of scheidingsvellen
voor transparanten. Papier dat hier wordt geplaatst, wordt
niet gebruikt voor kopiëren. (Deze lade wordt ook de
interposer genoemd.)
28 Ontkrullerknop Wanneer u op deze knop drukt, wordt er een ontkrulfunctie
voor het afgedrukte materiaal geactiveerd. Dit geldt met
name voor lichter papier.
29 Opvangbak Kopieën worden hier afgeleverd wanneer specifieke
afleveringstoepassingen zijn geselecteerd, zoals
Automatisch sorteren, Sets, Stapels of Normaal.
30 Afwerkopvangbak Hierin worden kopieën opgevangen wanneer u geniete,
geperforeerde en als Z gevouwen kopieën selecteert.
31 Katernopvangbak Hierin worden kopieën opgevangen wanneer u In tweeën
vouwen of In tweeën vouwen + Nieten selecteert.
32 Knop Katernopvangbak Als u op deze knop drukt, wordt de katernopvangbak omhoog
gebracht zodat u de katernen uit de opvangzone kunt halen.
33 Rechterklep Open deze klep om papierstoringen te verhelpen, nietjes bij
te vullen, vastgelopen nietjes te verwijderen of het afval van
de perforator te verwijderen.
34 Nietcassettes voor katernen Er zijn twee nietcassettes voor katernen. Verwijder deze cassettes
om nietjes bij te vullen en vastgelopen nietjes te verwijderen.
Afwerkeenheid

Productoverzicht
1-4 Xerox 4112/4127 copier/printer
Handleiding voor de gebruiker
35 Nietcassette Bevat nietjes. Verwijder deze cassette om nietjes bij te vullen
en vastgelopen nietjes weg te halen.
36 Perforatorafvalcontainer Hierin wordt het afval van de perforator opgevangen. Open
de container om het afval te verwijderen.
37 Opvangbak voor in drieën
vouwen (optioneel)
Hierin worden kopieën opgevangen wanneer u In drieën
vouwen (binnen bedrukken) of In drieën vouwen (buiten
bedrukken) selecteert.
38 Knop van opvangbak voor in
drieën vouwen
Druk op deze knop om de opvangbak voor in drieën vouwen
te openen.
39 Linkerklep Open deze klep om toegang tot het apparaat te krijgen en
papierstoringen te verhelpen.
40 Opslagruimte voor nietcassette Op deze plaats kan een extra vervangende nietcassette
worden opgeslagen (alleen voor de
standaardafwerkeenheid).
Nr. Onderdeel Functie
41 Nietcassette Bevat nietjes. Verwijder deze cassette om nietjes bij te vullen
en vastgelopen nietjes weg te halen.
42 Nietafvalcontainer Container voor nietafval. Verwijder de cassette als deze vol is
(alleen voor de standaardafwerkeenheid).
43 Invoegmodule post-processor
(lade voor omslagen/
scheidingsvellen voor
transparanten)/lade 8
Plaats hier het papier voor omslagen of scheidingsvellen voor
transparanten. Papier dat hier wordt geplaatst, wordt niet
gebruikt voor kopiëren.
Nr. Onderdeel Functie
41
42
43
Binnen de afwerkeenheid

Productoverzicht
Xerox 4112/4127 copier/printer 1-5
Handleiding voor de gebruiker
Gebruikersinterface
De gebruikersinterface bestaat uit het bedieningspaneel en het aanraakscherm. Hieronder worden
de namen en functies beschreven van de onderdelen op het bedieningspaneel en Aanraakscherm.
Nr. Onderdeel Functie
1 Bedieningspaneel Hierop kunt u met de toetsen functies selecteren.
2 Aanraakscherm Hierop kunt u selecties maken door eenvoudigweg het scherm
aan te raken.
3 Opdrachtstatus Hiermee worden de verschillende functieschermen voor de
Opdrachtstatus weergegeven. Druk op deze toets om
opdrachten die op dat moment worden uitgevoerd of zijn
voltooid, te bevestigen of te annuleren, of om opgeslagen
documenten te bevestigen of af te drukken.
4 Apparaatstatus Hiermee worden de verschillende functies met betrekking tot de
Apparaatstatus weergegeven, zoals informatie over facturering
en verbruiksartikelen.
1
14
12
13
15
8
7
6
5
4
3
9
10
11
2

Productoverzicht
1-6 Xerox 4112/4127 copier/printer
Handleiding voor de gebruiker
5 Energiespaarstand Licht op wanneer het apparaat in de energiespaarstand
staat. Druk op deze toets om de energiespaarstand uit te
schakelen.
6 Alles wissen Hiermee wist u alle programmering en herstelt u de
standaardinstellingen op het apparaat.
7 Onderbreken Hiermee onderbreekt u het afdruk- of kopieerproces voor een
opdracht met een hogere prioriteit. Het lampje Onderbreken
gaat branden. Druk zodra de opdracht is voltooid op de toets
Onderbreken om de vorige bewerking te hervatten.
8 Druk op deze toets om de huidige kopieeropdracht of
communicatie te stoppen.
9 Druk op deze toets om het kopieerproces te starten.
10 Cijfertoetsen Druk op deze toetsen om het aantal kopieën, de toegangscode
of andere numerieke waarden in te voeren.
11 Wissen Deze toets wordt gebruikt om een verkeerd ingevoerde
numerieke waarde te wissen of op aanwijzing van de
gebruikersinterface.
12 Taal Deze toets wordt gebruikt om de schermtaal van het apparaat
te selecteren.
13 Aan-/afmelden Deze toets wordt gebruikt door de systeembeheerder om zich
aan te melden in modus Systeembeheerder of
Aanmeldingsinstellingen/Auditronbeheer.
14 Helderheidsknop Hiermee stelt u de helderheid van het aanraakscherm in.
15 Diensten Druk op deze knop voor toegang tot de verschillende
dienstschermen, zoals Kopiëren of Scannen naar mailbox.
Nr. Onderdeel Functie
Stop
Start

Productoverzicht
Xerox 4112/4127 copier/printer 1-7
Handleiding voor de gebruiker
De gebruikersinterface aanpassen
De systeembeheerder kan de toetsen en opties in het scherm Alle diensten aanpassen.
Het scherm Alle diensten aanpassen
U kunt het type functies en de locatie van de toetsen in het scherm Alle diensten
aanpassen. In de volgende afbeelding worden de standaardinstellingen weergegeven.
Raadpleeg "Screen Defaults" (Standaardinstellingen schermen) in de System Administration
Guide voor meer informatie over de procedure om functies toe te wijzen, of vraag de
systeembeheerder om de wijzigingen voor u door te voeren.
Opmerking
Wanneer een functie niet beschikbaar is, wordt de toets niet weergegeven. Als de functie
niet beschikbaar is vanwege hardwareproblemen, wordt de toets grijs weergegeven.
Scherm voor functiewijziging
U kunt het instelscherm voor de volgende functies aanpassen in het scherm Alle diensten.
•Kopiëren
•E-mail
• Scannen naar mailbox
• Scannen naar FTP/SMB
Raadpleeg "Copy Mode Settings" (Instellingen mode Kopiëren) en "Scan Mode Settings"
(Instellingen mode Scannen) in de System Administration Guide voor informatie over het
wijzigen van instellingen.

Productoverzicht
1-8 Xerox 4112/4127 copier/printer
Handleiding voor de gebruiker
Algemene bedieningselementen op het
aanraakscherm van de gebruikersinterface
Op de meeste aanraakschermen worden verschillende bedieningselementen, toetsen en
tekstvakken gebruikt die ook in andere schermen terugkomen. Hieronder worden de namen en
functies van de gemeenschappelijke onderdelen op de aanraakschermen beschreven.
Schermonderdeel/
bedieningselement
Functie
Pictogram Alle diensten
Dit pictogram is op de meeste aanraakschermen aanwezig. Selecteer
het pictogram om het menuscherm Alle diensten weer te geven.
Bedieningselement Lichter/
donkerder
Dit bedieningselement wordt gebruikt om de helderheid van het beeld
te regelen.
Toets Toetsenbordkoppeling
Als u deze toets selecteert, wordt het bijbehorende scherm
Toetsenb ord weergegeven. Dit scherm wordt gebruikt voor het
invoeren van alfanumerieke tekens in tekstvelden.
Er worden verschillende toetsenbordversies in het systeem gebruikt en
de weergave van deze toetsenborden kan daarom enigszins
verschillen.
Toets Documentenlijst
Als u deze toets selecteert, wordt een Documentenlijst weergegeven.
Gebruik deze lijst om opgeslagen documenten te controleren of te
verwijderen.
Verlagen/Volgende
Gebruik deze toets om een bepaalde waarde met één eenheid te
verlagen of om het volgende scherm van een serie schermen (zoals
een lijst) weer te geven.
Functietoets
Gebruik deze toets om de bijbehorende optie, instelling of functie te
selecteren en uit te voeren.
Verhogen/Vorige
Gebruik deze toets om een bepaalde waarde met één eenheid te
verhogen of om het vorige scherm van een serie schermen (zoals een
lijst) weer te geven.
Te k st v a k
Gebruik dit vak voor het invoeren en/of weergeven van tekst of
gegevens die specifiek bij een bepaalde toepassing of functie
horen.

Productoverzicht
Xerox 4112/4127 copier/printer 1-9
Handleiding voor de gebruiker
Toets Annuleren
Met deze toets wordt de huidige bewerking geannuleerd.
Toe t s Opslaa n
Wanneer u deze toets selecteert, worden de geselecteerde bewerking
of wijzigingen in het geheugen van het apparaat opgeslagen.
Origineeltype
Wanneer u dit pictogram selecteert, wordt het scherm Origineeltype
weergegeven. In dit scherm kunt u het beeldtype opgeven dat de
beste afdrukkwaliteit oplevert.
N op 1
Wanneer u dit pictogram selecteert, kunt u opgeven of 2, 4 of 8
afzonderlijke beelden op een vel papier moeten worden gekopieerd.
Afwerking
Via dit pictogram kunt u de afleveringsmethode voor de kopieën
opgeven.
Cijfertoetsen
Gebruik de cijfertoetsen voor het invoeren van een numerieke waarde
in de verschillende schermen, zoals hoeveelheden of de waarden voor
de X- en Y-coördinaten.
Bedieningselementen X/Y
Gebruik dit bedieningselement om de waarden van de X- en Y-
coördinaten in te voeren of te wijzigen. Soms kunt u hiervoor ook de
cijfertoetsen gebruiken.
Schermonderdeel/
bedieningselement
Functie

Productoverzicht
1-10 Xerox 4112/4127 copier/printer
Handleiding voor de gebruiker
Opmerking
Afzonderlijke of speciale bedieningselementen worden telkens in het bijbehorende
onderdeel behandeld.
Functie-instellingen
(verschillend)
Gebruik deze toets voor het openen van een toepassingsscherm met
opties of kenmerken die direct te maken hebben met de functie (zie de
bijbehorende aanduiding).
Boven/onder wissen
Randen wissen
Randen wissen (4 zijden)
Midden wissen
Wanneer u kopieën maakt met de afdekklep open of kopieën maakt
van een boek, verschijnen er zwarte schaduwen langs de randen en in
het midden van het papier. Deze schaduwen kunnen worden
verwijderd met behulp van de bijbehorende bedieningselementen.
Wanneer u de pictogrammen voor het wissen van de randen
selecteert, wordt het bijbehorende scherm met de
bedieningselementen voor die functie geopend.
Selectievakje (functie)
Wanneer u een selectievakje inschakelt, wordt de bijbehorende optie/
functie geactiveerd (de selectie wordt aangegeven met een vinkje).
Afdrukrichting
Via dit pictogram kunt u de afdrukrichting voor de kopieën opgeven.
Schermonderdeel/
bedieningselement
Functie

Productoverzicht
Xerox 4112/4127 copier/printer 1-11
Handleiding voor de gebruiker
Optionele accessoires
Optionele invoeraccessoires
Invoeraccessoire Beschrijving Informatie
Grote papierlade met 2 laden (grote
papierlade/lade 6 en 7)
De grote papierlade met
2 laden biedt een extra
capaciteit van 4000 vellen
van 8,5 x 11 inch of A4. Elke
lade heeft ruimte voor 2000
vellen (16 lb. bankpostpapier
tot 80 lb. omslag/52 g/m²
tot 216 g/m²).
Informatie over de grote
papierlade (lade 6 en 7) is
op verschillende plekken in
deze handleiding te
vinden. Raadpleeg de
inhoudsopgave en de
index voor specifieke
paginalocaties.
Extra grote papierlade met 1 lade (extra
grote papierlade/lade 6)
De extra grote papierlade
met een lade biedt een
capaciteit van 2000 vellen
extra groot afdrukmateriaal
(8 x 10 inch/B5 tot
maximaal 13 x 19,2 inch/
SRA3) met een gewicht
tussen 64-300 g/m²
(ongecoat) en 106-300
g/m² (gecoat).
Informatie over de extra
grote papierlade (lade 6)
is op verschillende plekken
in deze handleiding te
vinden. Raadpleeg de
inhoudsopgave en de
index voor specifieke
paginalocaties.
Extra grote papierlade met 2 laden (extra
grote papierlade/lade 6 en 7)
Tip
Dit accessoire is mogelijk
niet verkrijgbaar in uw regio.
In de optionele extra grote
papierlade met twee laden
kan papier van diverse
papierformaten worden
geplaatst, waaronder
standaardformaten en extra
grote formaten tot 330,2 x
488 mm (13 x 19,2 inch). In
elke lade kunnen 2000 vellen
worden geplaatst.
Informatie over de extra
grote papierlade met 2
laden (lade 6 en 7) is
verderop in deze
handleiding te vinden.
Raadpleeg het gedeelte
Optionele extra grote
papierlade met 2 laden
(lade 6 en 7) op pagina
14-1 voor specifieke
informatie.

Productoverzicht
1-12 Xerox 4112/4127 copier/printer
Handleiding voor de gebruiker
Optionele afwerkingsaccessoires
Afwerkingsaccessoire Beschrijving Informatie
Standaardafwerkeenheid (met of zonder
optionele C/Z-vouweenheid)
Met de
standaardafwerkeenheid
(met of zonder de optionele
C/Z-vouweenheid) kunt u uw
afdrukken nieten of
perforeren. De bovenste
lade heeft ruimte voor
500 vellen (20 lb./80 g/m²),
terwijl de
afdrukkenopvangbak ruimte
biedt aan 3000 vellen
(20 lb./80 g/m²).
Met de optionele C/Z-
vouweenheid kunt u papier
van 8,5 x 11 inch/A4 en
11 x 17 inch/A3 als C of Z
vouwen.
Informatie over de
standaardafwerkeenheid
(en optionele C/Z-
vouweenheid) is op
verschillende plekken in
deze handleiding voor de
gebruiker te vinden.
Raadpleeg de
inhoudsopgave en de
index voor specifieke
paginalocaties.
AVH-module met optionele C/Z-
vouweenheid
De AVH-module (met of
zonder de optionele C/Z-
vouweenheid) bestaat uit
alle kenmerken van de
standaardafwerkeenheid
plus:
• Het automatisch
maken van katernen tot
25 pagina's
• Het maken van
katernen met de
formaten 12 x 18 inch/
SRA3, 11 x 17 inch/A3,
8,5 x 14 inch en 8,5 x 11
inch/A4
Informatie over de AVH-
module (en optionele C/Z-
vouweenheid) is op
verschillende plekken in
deze handleiding voor de
gebruiker te vinden.
Raadpleeg de
inhoudsopgave en de
index voor specifieke
paginalocaties.
Grote uitlegtafel en benodigde
interfacemodule
Met de grote uitlegtafel
kunnen afdrukken gestaffeld
en gestapeld worden
afgeleverd, terwijl de
interfacemodule als
communicatieapparaat en
papierpad tussen de printer
en de grote uitlegtafel
fungeert.
Opmerking:
Voor het gebruik van de
grote uitlegtafel hebt u de
interfacemodule nodig.
Informatie over de grote
uitlegtafel en de
interfacemodule is te
vinden in hoofdstuk 14,
Addendum, van deze
handleiding voor de
gebruiker.
Lade van
AVH-module
Grote uitlegtafel

Productoverzicht
Xerox 4112/4127 copier/printer 1-13
Handleiding voor de gebruiker
SquareFold Trimmer-module
Opmerking:
Voor de SquareFold Trimmer-module is
een afwerkingsapparaat met een AVH-
module nodig.
De optionele SquareFold
Trimmer-module wordt
gebruikt in combinatie met
de AVH-module.
De SquareFold Trimmer-
module:
• Ontvangt het katern
vanuit het AVH-
gedeelte van de
afwerkeenheid,
• Maak de rug van het
katern plat, zodat het
boekje dunner wordt en
eruit ziet als een perfect
ingebonden boekje, en
• Snijd de zijkant van het
boekje af, zodat er een
nette, afgewerkte rand
overblijft.
Informatie over de
SquareFold Trimmer-
module is te vinden op uw
cd met
klantendocumentatie in
de gebruikershandleiding
van de SquareFold
Trimmer-module. Of u
gaat naar
www.xerox.com
om de
nieuwste versie te
downloaden. Voer hiertoe
de productnaam in het
veld Zoeken in en
selecteer
Gebruikersdocumentatie.
GBC geavanceerde perforator De GBC geavanceerde
perforator biedt extra
afwerkopties. Met de
perforator kunt u gaatjes
perforeren in documenten
met formaat 8,5 x 11 inch/
A4, zodat een groot aantal
inbindstijlen worden
ondersteund. Perforatietype
n zijn onder andere 19 tot
maximaal 32 gaatjes voor
papier van 8,5 x 11 inch.
A4-papier ondersteunt
perforatietypen van 21 tot
maximaal 47 gaatjes.
Informatie over de GBC
geavanceerde perforator
is te vinden op uw cd met
klantendocumentatie in
de gebruikershandleiding
van de GBC geavanceerde
perforator. Of u gaat naar
www.xerox.com
om de
nieuwste versie te
downloaden. Voer hiertoe
de productnaam in het
veld Zoeken in en
selecteer
Gebruikersdocumentatie.
Afwerkingsaccessoire Beschrijving Informatie
Interfacemodule

Productoverzicht
1-14 Xerox 4112/4127 copier/printer
Handleiding voor de gebruiker
Aan-/uitzetten
Na het inschakelen moet het apparaat ongeveer 5 minuten opwarmen voordat u kunt beginnen
met het maken van kopieën.
Belangrijk
U wordt aanbevolen het apparaat aan het einde van de dag of wanneer het langere tijd
niet wordt gebruikt uit te schakelen. Gebruik ook de energiebesparingsvoorziening wanneer
het apparaat enige tijd niet in gebruik is, om het energieverbruik te verminderen.
Raadpleeg Energiespaarstand
1-15 voor meer informatie over de functie Energiespaarstand.
Inschakelen
1. Open het klepje.
2. Zet de aan/uit-schakelaar in de stand Aan (l).
Opmerking
Het bericht Even geduld a.u.b... geeft aan dat het apparaat bezig is met opwarmen. Het
apparaat kan tijdens het opwarmen niet worden gebruikt.
Uitschakelen
WAARSCHUWING
Raak nooit een gedeelte aan waarbij wordt aangegeven dat dit heet kan zijn. Het aanraken van
deze gedeelten kan brandwonden veroorzaken.
VOORZICHTIG
Schakel in de volgende gevallen de stroom niet uit:
• Wanneer er gegevens worden ontvangen
• Wanneer er gegevens worden verzonden (FTP/SMB/e-mail)
• Wanneer er opdrachten worden afgedrukt
• Wanneer er opdrachten worden gekopieerd
• Wanneer er een scan wordt uitgevoerd
• Wanneer er gegevens van een computer worden geïmporteerd

Productoverzicht
Xerox 4112/4127 copier/printer 1-15
Handleiding voor de gebruiker
1. Zet de aan/uit-schakelaar in de stand Uit () .
2. Controleer als het apparaat uit- en weer ingeschakeld moet worden of de
gebruikersinterface volledig is uitgeschakeld voordat u het apparaat weer inschakelt.
Belangrijk
Het uitschakelproces vindt plaats in het apparaat zelf en gaat door nadat de aan/uit-
schakelaar in de stand Uit is gezet. Trek daarom niet onmiddellijk de stekker van het
netsnoer uit het stopcontact wanneer u de aan/uit-schakelaar in de stand Uit heeft
geplaatst.
Stroomonderbreker
In het geval van lekstroom schakelt de stroomonderbreker het apparaat automatisch uit, om te
voorkomen dat er schade of brand ontstaat.
Energiespaarstand
De functie Energiespaarstand heeft twee standen: Modus Laag stroomverbruik en Slaapstand.
Het apparaat schakelt automatisch over op de modus Laag stroomverbruik wanneer het
gedurende een vooraf ingestelde periode niet in gebruik is geweest.
Het apparaat komt vervolgens in de Slaapstand terecht als nogmaals een vooraf ingestelde
periode is verstreken.
Dit zijn twee voorbeelden:
• Als de modus Laag stroomverbruik is ingesteld op 15 minuten en de Slaapstand op
60 minuten, wordt de Slaapstand geactiveerd na 60 minuten van totale inactiviteit,
niet 60 minuten nadat de modus Laag stroomverbruik werd ingeschakeld.
• Als de modus Laag stroomverbruik is ingesteld op 15 minuten en de Slaapstand op
20 minuten, wordt de Slaapstand 5 minuten nadat de modus Laag stroomverbruik is
ingeschakeld, geactiveerd.
VOORZICHTIG
Als de onderbreker in de stand Uit ( ) staat, neem dan contact op met het Xerox Welcome
Centre. Er kan namelijk iets aan de hand zijn.
Normaal
Aan
Stand Uit

Productoverzicht
1-16 Xerox 4112/4127 copier/printer
Handleiding voor de gebruiker
Energiespaarstand uitschakelen
De energiespaarstand wordt uitgeschakeld als u op de toets Energiespaarstand drukt of als het
apparaat afdrukgegevens ontvangt.
Updates van klantendocumentatie
Voor de meest recente updates van de klantendocumentatie voor uw product kunt u terecht op
www.xerox.com
. Bezoek deze website regelmatig voor de laatste informatie over uw product.
Extra applicaties/hulpprogramma's
De volgende applicaties zijn beschikbaar voor uw apparaat. Neem contact op met uw Xerox-
vertegenwoordiger of ga naar www.xerox.com
voor meer informatie.
Xerox Extensible Interface Platform (XEIP)
Met het Xerox Extensible Interface Platform (XEIP) kunnen onafhankelijke softwareleveranciers
en partners aangepaste programma's ontwikkelen die rechtstreeks toegankelijk zijn vanaf het
Xerox-apparaat. Gebruikers kunnen hun aanmeldingsgegevens op het apparaat invoeren en
hebben dan toegang tot een set functies en opties die speciaal zijn afgestemd op hun
bedrijfsbehoeften. Bijvoorbeeld:
• Het apparaat kan door een ziekenhuis worden aangepast voor een beter beheer van
patiëntenformulieren.
• Een medewerker van het ziekenhuis kan bijvoorbeeld een pictogram op het scherm
aanraken om het op het web gebaseerde systeem voor documentbeheer van het
ziekenhuis te openen en door een lijst met patiëntenformulieren te bladeren.
Gebruikers kunnen snel papieren documenten scannen en vastleggen, miniatuurweergaven
bekijken en deze toevoegen aan veelgebruikte opslaglocaties voor documenten. Bijvoorbeeld:
• Een docent kan opmerkingen rechtstreeks naar een specifieke cursusopslagplaats
scannen, waar cursisten ze kunnen ophalen.
• Cursisten kunnen huiswerk naar hun cursusmap scannen om het door de docent te
laten nakijken.
Xerox Extensible Interface Platform (XEIP) maakt gebruik van op het web gebaseerde
oplossingen van Xerox-partners, waaronder Omtool™ en Equitrac™, zodat gebruikers via het
scherm van het apparaat toegang tot documentopslagplaatsen hebben. Afhankelijk van de
oplossing zijn er misschien nog aanvullende bronnen op het apparaat vereist.
Toets Energiespaarstand

Productoverzicht
Xerox 4112/4127 copier/printer 1-17
Handleiding voor de gebruiker
Ga voor meer informatie naar:
• Het hoofdstuk Options (Opties) van de System Administration Guide,
• www.xerox.com
en zoek "Xerox Extensible Interface Platform" en/of
• Neem contact op met uw Xerox-verkoopvertegenwoordiger.
MeterAssistant
Met de MeterAssistant kan de systeembeheerder gegevens van de teller voor automatische
facturering instellen, bekijken en opvragen. De tellerstanden hoeven dan niet meer handmatig
te worden verzameld en gerapporteerd.
Na inschakeling stuurt MeterAssistant de factureringstellers van het apparaat via het internet
naar Xerox Billing (de factureringsafdeling van Xerox), met minimale menselijke interventie.
Opmerking
Alle communicatie tussen uw Xerox 4112/4127-apparaat en Xerox Billing wordt uitgevoerd
via SSL-protocollen (Secure Socket Layer) en 128-bits codering, zodat de gegevens niet door
ongeautoriseerde personen kunnen worden bekeken. Als u de MeterAssistant-functie op uw
Xerox 4112/4127-apparaat wilt inschakelen, zorgt u er gewoon voor dat uw apparaat
automatisch regelmatig tellergegevens naar Xerox Billing stuurt, zoals in de Algemene
voorwaarden overeen is gekomen. Xerox heeft GEEN toegang tot uw privé-gegevens of uw
apparaat. Alleen informatie met betrekking tot de factureringstellers van uw systeem worden
actief overgebracht. Er worden geen opdrachtgegevens of privé-gegevens doorgegeven.
Hiertoe bevoegde gebruikers kunnen MeterAssistant implementeren op basis van de volgende
criteria:
• "Als uw apparaat ALLEEN een geïntegreerde controller heeft, hoeft u zich alleen aan te
melden voor MeterAssistant.
• "Als u een controller van derden hebt, zoals EFI Fiery, MOET u over het volgende beschikken:
• Twee drops/poorten voor twee afzonderlijke internetverbindingen
• Twee IP-adressen (één voor het apparaat en één voor de controller). MeterAssistant
gebruikt het IP-adres van het apparaat om gegevens van de factureringsteller op te
vragen.
Opmerking
Bestaande klanten van de Xerox 4112/4127-familie kunnen de onderstaande test
uitvoeren om te kijken of hun apparaat geschikt is. Klanten die onlangs een Xerox 4112/
4127 hebben gekocht, kunnen dit proces overslaan.
Gebruik de geschiktheidstest voor het apparaat via http://www.xerox.com/account-
management/meter-reading-test/enus.html om vast te stellen of u van SMart eSolutions-
mogelijkheden kunt profiteren.
Opmerking
Deze functie is mogelijk op dit moment alleen beschikbaar in de VS.
Opmerking
Zorg ervoor dat u een internetverbinding met uw apparaat hebt.
Zorg ervoor dat u een account op www.xerox.com
hebt. Voeg alle apparaten in uw inventaris
toe, die u voor de automatische tellerlezingen van uw account wilt registreren. Ga voor meer
informatie over het instellen en activeren van uw apparatuur voor tellerlezingen naar
www.xerox.com/meterreads
.

Productoverzicht
1-18 Xerox 4112/4127 copier/printer
Handleiding voor de gebruiker

Xerox 4112/4127 copier/printer 2-1
Handleiding voor de gebruiker
2
Kopiëren
Overzicht
Belangrijk
De gebruikersinterfaceschermen die in deze handleiding staan weergegeven, kunnen
afwijken van de schermen op uw systeem. De schermen van de gebruikersinterface
verschillen per systeem en marktgebied. De gebruikersinterfaceschermen in deze
handleiding zijn daarom een voorbeeld van het type schermen dat op uw specifieke
systeem kan worden gezien.
Kopiëren - procedure
Originelen plaatsen
AOD
De AOD is geschikt voor originelen die uit één of meerdere vellen bestaan. Het formaat moet
tussen 140 × 210 mm (A5, 5,5 × 8,5 inch) en maximaal 297 × 432 mm (A3, 11 × 17 inch) liggen.
1. Verwijder paperclips en nietjes voordat u het origineel plaatst.
VOORZICHTIG
Plaats gevouwen of gekreukelde originelen op de glasplaat. Als deze originelen in de DAOD
worden geplaatst, kunnen er papierstoringen worden veroorzaakt, waardoor de originelen
mogelijk worden beschadigd.

Kopiëren
2-2 Xerox 4112/4127 copier/printer
Handleiding voor de gebruiker
2. Pas de verstelbare documentgeleiders aan.
3. Plaats het origineel en controleer of het bevestigingslampje gaat branden, ten teken dat
het origineel correct is geplaatst.
Belangrijk
De AOD detecteert alleen originelen met een standaardformaat. Voor originelen die geen
standaardformaat hebben, voert u in het veld Origineelformaat het formaat in. Welke
standaard origineelformaten automatisch kunnen worden gedetecteerd, hangt af van de
Instellingen papierformaat die in de mode Systeembeheer zijn gedefinieerd.
Raadpleeg Origineelformaat op pagina 2-24
voor meer informatie over het invoeren van een
aangepast formaat.
Bevestigingslampje

Kopiëren
Xerox 4112/4127 copier/printer 2-3
Handleiding voor de gebruiker
Glasplaat
Op de glasplaat kunt u een los vel, een boek of soortgelijk document leggen, met een maximale
afmeting van 297 × 432 mm (A3, 11 × 17 inch).
1. Open de AOD.
2. Leg het origineel met de beeldzijde omlaag op de glasplaat, op de wijze zoals hieronder is
weergegeven.
3. Sluit de AOD.
Opmerking
Op de glasplaat worden alleen originelen met een standaardformaat automatisch
gedetecteerd. Voor originelen met een afwijkend formaat voert u een aangepast formaat
in bij Origineelformaat.
Raadpleeg Origineelformaat op pagina 2-24
voor meer informatie.
WAARSCHUWING
• Gebruik bij het kopiëren van een dik origineel geen kracht om het origineel op de glasplaat te
drukken. Het glas kan breken en letsel veroorzaken.
• Kijk bij het maken van kopieën met de afdekplaat open niet rechtstreeks in de kopieerlamp.
Rechtstreekse blootstelling van het oog kan oogmoeheid of beschadiging tot gevolg hebben.

Kopiëren
2-4 Xerox 4112/4127 copier/printer
Handleiding voor de gebruiker
Kopieerfuncties selecteren
Opmerking
Welke toepassingen op het scherm Alle diensten worden weergegeven, is afhankelijk van
de configuratie van het apparaat. Om de toepassing Aanmeldingsinstellingen of
Auditronbeheer te kunnen gebruiken, heeft u een gebruikers-ID en een toegangscode of
alleen een gebruikers-ID nodig. Neem voor informatie over gebruikers-ID's en
toegangscodes contact op met de systeembeheerder.
1. Druk via het bedieningspaneel op de toets Diensten.
2. Selecteer Kopiëren.
Belangrijk
Als de systeembeheerder het apparaat heeft geconfigureerd voor het weergeven van
"toelichting" (via de instellingen in het Standaardscherm Alle diensten in de
beheerdersmode), wordt in het paneel aan de rechterkant van het scherm tekst
weergegeven. Als deze toepassing is ingeschakeld, moet u OK selecteren om door te gaan.
3. Selecteer OK.
4. Als de vorige instellingen nog aanwezig zijn, drukt u via het bedieningspaneel op de toets
AC (Alles wissen).
5. Selecteer op elk tabblad de opties die u wilt instellen.

Kopiëren
Xerox 4112/4127 copier/printer 2-5
Handleiding voor de gebruiker
6. Selecteer een van de volgende functies: Kopiëren, Kopiëren en opslaan of Alleen opslaan.
Kopiëren
Hiermee worden gescande documenten gekopieerd.
Kopiëren en opslaan
Hiermee worden gescande documenten gekopieerd en vervolgens als gegevens opgeslagen in
de mailbox van het apparaat. U kunt opgeslagen gegevens vanuit de mailbox afdrukken of de
instellingen ervan wijzigen.
Alleen opslaan
Hiermee worden gescande documenten als gegevens opgeslagen in de mailbox van het
apparaat. U kunt opgeslagen gegevens vanuit de mailbox afdrukken of de instellingen ervan
wijzigen.
Raadpleeg de volgende onderdelen voor meer informatie over de tabbladopties:
• Kopiëren (zie Basisfuncties op pagina 2-10
)
• Afdrukkwaliteit (zie Tabblad Afdrukkwaliteit op pagina 2-19
)
• Opmaakaanpassing (zie Tabblad Opmaakaanpassing op pagina 2-21
)
• Afleveringsopmaak (zie Tabblad Afleveringsopmaak op pagina 2-30
)
• Opdracht samenstellen (zie Tabblad Opdracht samenstellen op pagina 2-50
)
Kopiëren en

Kopiëren
2-6 Xerox 4112/4127 copier/printer
Handleiding voor de gebruiker
Het aantal invoeren
U kunt maximaal 9999 bij het aantal kopieën invoeren.
1. Voer het gewenste aantal kopieën in. Het ingevoerde aantal kopieën verschijnt in de
rechterbovenhoek van het scherm.
2. Als u een onjuiste waarde heeft ingevoerd, drukt u op de toets C en voert u de juiste waarde
in.
De kopieeropdracht starten
Nadat alle gewenste kopieeropties in het tabbladscherm Kopiëren zijn ingesteld, drukt u op de
toets Start om met kopiëren te beginnen.
Opmerking
Als er zich een probleem voordoet, verschijnt er een foutbericht op het scherm. Verhelp het
probleem aan de hand van het bericht in het scherm.
Cijfertoetsen
Toets C
Toets Start

Kopiëren
Xerox 4112/4127 copier/printer 2-7
Handleiding voor de gebruiker
Als u een ander origineel heeft
Als u nog een origineel heeft, kunt u meerdere originelen tegelijk kopiëren.
1. Selecteer tijdens het scannen van het huidige origineel Volgende origineel op het
aanraakscherm.
Opmerking
De optie Volgende origineel wordt niet automatisch weergegeven. Als u deze functie wilt
gebruiken, selecteert u het tabblad Opdracht samenstellen om de functie
Opbouwopdracht te activeren. Selecteer Opbouwopdracht in het tabbladscherm Opdracht
samenstellen en selecteer vervolgens Aan.
Opmerking
Wanneer u de AOD gebruikt, plaatst u het volgende origineel nadat het apparaat klaar is
met het scannen van het eerste origineel.
2. Leg het volgende origineel op de glasplaat of in de AOD.
3. Druk op Start. Als u meer originelen heeft, plaatst u het volgende origineel en drukt u
nogmaals op Start.
4. Wanneer alle originelen zijn gescand, selecteert u Laatste origineel.
De kopieeropdracht annuleren
1. Selecteer Verwijderen op het aanraakscherm in het scherm Kopiëren of druk via het
bedieningspaneel op de toets Stop.
2. Selecteer Afdrukken annuleren of Afdrukken hervatten in het scherm Stoppen/
onderbreken.
3. Als het scherm Huidige opdrachten en opdrachten in wachtrij niet verschijnt, drukt u via
het bedieningspaneel op de toets Opdrachtstatus.
4. Selecteer de opdracht die u wilt annuleren in de weergegeven lijst en druk op Stop.
Toets Stop

Kopiëren
2-8 Xerox 4112/4127 copier/printer
Handleiding voor de gebruiker
Opmerking
Als het een korte opdracht is, kan het zijn dat deze opdracht al is voltooid voordat u hem
kunt annuleren.
Het aantal kopieën wijzigen
Volg deze procedure om het aantal te scannen of te kopiëren originelen te wijzigen:
1. Via het bedieningspaneel:
a. Druk op de knop Stop.
b. Druk op Opdrachtstatus.
2. Selecteer de kopieeropdracht in het scherm Opdrachtstatus.
3. Selecteer Gegevens of Voortgang opdr.
4. Selecteer Aantal wijzigen.
5. Gebruik de toetsen op het bedieningspaneel om de nieuwe kopieerhoeveelheid in te
voeren.
6. Selecteer Opslaan.
7. Selecteer of druk op Start.
De kopieeropdracht onderbreken
Volg deze stappen om een kopieeropdracht tijdens het uitvoeren tijdelijk te onderbreken om
een andere kopieeropdracht uit te voeren:
1. Druk op de knop Onderbreken.
Opmerking
De toets Onderbreken licht op en het tabbladscherm Kopiëren wordt weergegeven. Dit
betekent dat het apparaat zich in de modus Opdracht onderbreken bevindt.
2. Leg een origineel in de AOD of op de glasplaat en wijzig desgewenst de instellingen voor de
verschillende opties.
Toets Onderbreken

Kopiëren
Xerox 4112/4127 copier/printer 2-9
Handleiding voor de gebruiker
3. Voer het aantal in.
4. Druk op de toets Start.
5. Wanneer de onderbrekingsopdracht is voltooid, drukt u opnieuw op de toets Onderbreken.
Opmerking
De toets Onderbreken is niet meer verlicht. Dit betekent dat de modus Opdracht
onderbreken geannuleerd of voltooid is.
6. Neem eventuele originelen van de glasplaat.
7. Druk op de toets Start om de vorige kopieeropdracht te hervatten.
Cijfertoetsen
Toets Start

Kopiëren
2-10 Xerox 4112/4127 copier/printer
Handleiding voor de gebruiker
Basisfuncties
U kunt de basisfuncties voor het kopiëren instellen in het tabbladscherm Kopiëren. Raadpleeg
Kopieerfuncties selecteren op pagina 2-4
voor meer informatie.
1. Selecteer Kopiëren in het scherm Alle diensten.
2. Selecteer de kopieerfuncties. Raadpleeg de volgende onderdelen voor meer informatie:
• Verkleinen/vergroten (zie Verkleinen/vergroten
)
• Papierinvoer (zie Papierinvoer
)
• 2-zijdig kopiëren (zie 2-zijdig kopiëren (2-zijdige kopieën maken) op pagina 2-16
)
• Aflevering (zie Aflevering op pagina 2-16
)
• Beeldverschuiving (zie Beeldverschuiving op pagina 2-17
)
• Origineeltype (zie Origineeltype op pagina 2-18
)
• Lichter/donkerder (zie Lichter/donkerder op pagina 2-18
)
3. Selecteer de overige gewenste functies in de andere tabbladen van het scherm Kopiëren.
Raadpleeg de volgende onderdelen voor meer informatie:
• Afdrukkwaliteit (zie Tabblad Afdrukkwaliteit op pagina 2-19
)
• Opmaakaanpassing (zie Tabblad Opmaakaanpassing op pagina 2-21
)
• Afleveringsopmaak (zie Tabblad Afleveringsopmaak op pagina 2-30
)
• Opdracht samenstellen (zie Tabblad Opdracht samenstellen op pagina 2-50
)
4. Voer het aantal kopieën met de cijfertoetsen in.
Cijfertoet

Kopiëren
Xerox 4112/4127 copier/printer 2-11
Handleiding voor de gebruiker
5. Druk via het bedieningspaneel op Start.
Verkleinen/vergroten
U kunt de kopieerfuncties verkleinen en vergroten instellen in het gedeelte Verkleinen/
vergroten op het tabbladscherm Kopie.
1. Selecteer het gewenste percentage voor verkleinen/vergroten.
2. U kunt het percentage voor Verkleinen/vergroten ook instellen met de toetsen Omhoog en
Omlaag. In dat geval wordt het percentage in het tekstvak weergegeven.
Raadpleeg Kopieerfuncties selecteren voor meer informatie.
Meer selecties... Voorinstellingen Verkleinen/vergroten
U kunt kiezen uit vooraf ingestelde standaard kopieerverhoudingen.
1. Selecteer Meer... in het gedeelte Verkleinen/vergroten van het tabbladscherm Kopiëren.
2. Selecteer Proportioneel % in het scherm Verkleinen/vergroten.
Toets Start

Kopiëren
2-12 Xerox 4112/4127 copier/printer
Handleiding voor de gebruiker
3. Selecteer de gewenste voorinstellingstoets in het gedeelte Voorinstellingen %.
4. Als u het beeld automatisch wilt laten centreren, schakelt u het selectievakje Auto
centreren in.
5. Selecteer Opslaan om de wijzigingen op te slaan.
De optie Variabel percentage gebruiken
U kunt elk gewenst kopieerpercentage tussen 25 en 400% invoeren, in stappen van 1%.
1. Selecteer Meer... in het gedeelte Verkleinen/vergroten van het tabbladscherm Kopiëren.
2. Geef in het gedeelte Variabel percentage het percentage op met de toetsen Omhoog en
Omlaag.
3. Als u het beeld automatisch wilt laten centreren, schakelt u het selectievakje Auto
centreren in.
4. Selecteer Opslaan om de wijzigingen op te slaan.

Kopiëren
Xerox 4112/4127 copier/printer 2-13
Handleiding voor de gebruiker
Wanneer Onafhankelijk X - Y% wordt geselecteerd
U kunt verschillende hoogte- en breedteverhoudingen opgeven om de schaal van de hoogte en
breedte onafhankelijk van elkaar in te stellen.
1. Selecteer Meer... in het gedeelte Verkleinen/vergroten van het tabbladscherm Kopiëren.
2. Selecteer Onafhankelijk X - Y%.
3. Geef met de toetsen Omhoog en Omlaag de hoogte- en breedteverhouding op, of
definieer een X-Y-voorinstelling met behulp van de toetsen in het gedeelte Voorinstelling
X-Y%.
4. Selecteer X-Y% hetzelfde om de X-Y-coördinaten te vergrendelen. Er verschijnt een vinkje.
5. Als u het beeld automatisch wilt laten centreren, schakelt u het selectievakje Auto
centreren in.
6. Selecteer Opslaan om de wijzigingen op te slaan.

Kopiëren
2-14 Xerox 4112/4127 copier/printer
Handleiding voor de gebruiker
Papierinvoer
U kunt de gewenste lade met kopieerpapier selecteren in het tabbladscherm Kopiëren. Kies
hiervoor een papierinvoer uit de opties in het gedeelte Papierinvoer.
Belangrijk
Wanneer u de toets Meer... selecteert, wordt het scherm Papierinvoer weergegeven.
Scherm Papierinvoer
U kunt een papierlade selecteren die niet in het gedeelte Papierinvoer van het tabbladscherm
Kopiëren wordt weergegeven.
1. Selecteer Meer... in het gedeelte Papierinvoer op het tabbladscherm Kopiëren.
2. Selecteer de lade met het gewenste formaat en type papier in de weergegeven lijst.
3. Selecteer Opslaan om de wijzigingen te behouden.

Kopiëren
Xerox 4112/4127 copier/printer 2-15
Handleiding voor de gebruiker
Scherm Lade 5 (handmatig)
Als u kopieën wilt maken op speciaal papier dat niet in lade 1 t/m 4 of 6 en 7 kan worden
geplaatst, gebruikt u Lade 5 (handmatig).
1. Plaats het papier met het aangepaste formaat in Lade 5 (handmatig).
2. Selecteer Instellingen wijzigen voor de papierlade.
3. Navigeer met de toetsen Omhoog en Omlaag in de lijst met opties naar het
Papierformaat.
4. Selecteer het juiste Papierformaat in de lijst Papierformaat.
5. Navigeer met de toetsen Omhoog en Omlaag in de lijst met opties naar de Papiersoort.
6. Selecteer de juiste Papiersoort in de lijst Papiersoort.
7. Selecteer Opslaan om de wijzigingen op te slaan.
Wanneer Aangepast formaat is geselecteerd
U kunt de breedte (X) instellen van 140 tot 400 mm (5,9 tot 19,2 inch) en de hoogte (Y) van 100
tot 330 mm (4,0 tot 12,9 inch) in stappen van 1 mm of 0,1 inch.
1. Selecteer Aangepast formaat in de lijst Papierformaat van het scherm Lade 5
(handmatig).
2. Stel de afmetingen voor het Papierformaat in met de toetsen Omhoog/Omlaag en Links/
Rechts.
3. Selecteer de Papiersoort in de weergegeven lijst.
4. Selecteer de toets Omhoog om het vorige scherm weer te geven en selecteer de toets
Omlaag om het volgende scherm weer te geven.
5. Selecteer Opslaan om de wijzigingen op te slaan.
Belangrijk
Het afdrukken verloopt mogelijk niet correct wanneer de X-richting (horizontaal) van een
afwijkend papierformaat kleiner is dan 148 mm (5,7 inch).
Belangrijk
Wanneer u kopieert op beide zijden van een afwijkend papierformaat, specificeert u een
formaat tussen 182 en 488 mm (7,2 tot 19,2 inch) voor de X-richting (horizontaal) en
tussen 140 en 330 mm (5,5 tot 13,0 inch) voor de Y-richting (verticaal).

Kopiëren
2-16 Xerox 4112/4127 copier/printer
Handleiding voor de gebruiker
2-zijdig kopiëren (2-zijdige kopieën maken)
U kunt 1- en 2-zijdige originelen op één zijde of dubbelzijdig kopiëren.
1. Selecteer de gewenste toetsen in het gedeelte 2-zijdig kopiëren van het tabbladscherm
Kopiëren.
2. Schakel het selectievakje Zijde 2 roteren in als u zijde 2 wilt omdraaien (ondersteboven).
Aflevering
U kunt de afleveringsmethode voor de kopieën definiëren met de toets Aflevering in het
tabbladscherm Kopiëren.
1. Selecteer de toets Aflevering in het tabbladscherm Kopiëren.

Kopiëren
Xerox 4112/4127 copier/printer 2-17
Handleiding voor de gebruiker
2. Selecteer in het scherm Perforeren en meer de gewenste afleveringsopties:
• Papierinvoer (het scherm Papierinvoer wordt weergegeven)
•Functie Sets
• Tabbladen toevoegen
• Lade scheidingsvellen
• Nieten (alleen beschikbaar als Sets is geselecteerd)
• Perforeren (alleen beschikbaar als Sets is geselecteerd)
• Aflevering/staffelen
3. Selecteer Opslaan om de wijzigingen op te slaan.
Beeldverschuiving
U kunt de opties voor beeldverschuiving definiëren met de toets Beeldverschuiving in het
tabbladscherm Kopiëren.
1. Selecteer de toets Beeldverschuiving in het tabbladscherm Kopiëren.
2. Selecteer de gewenste beeldverschuivingsopties in het scherm Beeldverschuiving.
3. Als Kantlijnverschuiving is geselecteerd, kunt u de parameters voor de beeldverschuiving
instellen met de toetsen Links/Rechts en/of Omhoog/Omlaag.
4. Selecteer Origineelrichting... om de gewenste richting in te stellen en op te slaan.
5. Desgewenst kunt u de instellingen voor zijde 1 spiegelen naar zijde 2, door het selectievakje
Zijde 1 spiegelen in te schakelen.
6. Selecteer Opslaan om de wijzigingen op te slaan.

Kopiëren
2-18 Xerox 4112/4127 copier/printer
Handleiding voor de gebruiker
Origineeltype
U kunt de specificaties voor het origineeltype opgeven via de toets Origineeltype in het
tabbladscherm Kopiëren.
1. Selecteer de toets Origineeltype in het tabbladscherm Kopiëren.
2. Selecteer de gewenste specificaties voor het origineeltype.
3. Selecteer Opslaan om de wijzigingen op te slaan.
Lichter/donkerder
U kunt de densiteit voor het kopiëren instellen op een van de zeven niveaus in het gedeelte
Lichter/donkerder van het tabblad Kopiëren.
U kunt de densiteit aanpassen met de toetsen Links en Rechts.
Donkerder
Lichter

Kopiëren
Xerox 4112/4127 copier/printer 2-19
Handleiding voor de gebruiker
Tabblad Afdrukkwaliteit
U kunt de opties voor de afdrukkwaliteit configureren in het tabbladscherm Afdrukkwaliteit.
1. Selecteer Kopiëren in het scherm Alle diensten.
2. Selecteer de toets Afdrukkwaliteit in het tabblad Kopie.
3. Selecteer de gewenste optie in het scherm Afdrukkwaliteit.
• Origineeltype (zie Origineeltype op pagina 2-19
)
• Beeldopties (zie Beeldopties op pagina 2-19
)
• Achtergrondonderdrukking (zie Achtergrondonderdrukking op pagina 2-20
)
Origineeltype
Kopieën van het origineel kunnen met een meer natuurgetrouwe afdrukkwaliteit worden
gereproduceerd als u het origineeltype selecteert dat overeenkomt met uw origineel.
De overige informatie voor deze functie is hetzelfde als wanneer de toets Origineeltype in het
tabblad Kopie wordt geselecteerd (zie Origineeltype
).
Beeldopties
U kunt de donkerheid en scherpte van het beeld instellen in het scherm Beeldopties.
1. Selecteer de toets Afdrukkwaliteit in het tabblad Kopie.

Kopiëren
2-20 Xerox 4112/4127 copier/printer
Handleiding voor de gebruiker
2. Selecteer Beeldopties.
3. Stel de Lichtheid/donkerheid van het beeld in met de toetsen Omhoog of Omlaag in het
bijbehorende gedeelte van het scherm.
4. Stel de Scherpte van het beeld in met de toetsen Omhoog of Omlaag in het bijbehorende
gedeelte van het scherm.
5. Selecteer Opslaan om de wijzigingen op te slaan.
Achtergrondonderdrukking
Wanneer Achtergrondonderdrukking is geselecteerd, wordt de achtergrondkleur van originelen
zoals kranten en documenten op gekleurd papier gewist.
Opmerking
Wanneer Origineeltype is ingesteld op Foto, werkt de functie Achtergrondonderdrukking
niet.
1. Selecteer de toets Afdrukkwaliteit in het tabblad Kopie.
2. Selecteer Achtergrondonderdrukking.
3. Selecteer Geen onderdrukking of Automatische onderdrukking.
4. Selecteer Opslaan om de wijzigingen op te slaan.

Kopiëren
Xerox 4112/4127 copier/printer 2-21
Handleiding voor de gebruiker
Tabblad Opmaakaanpassing
1. Selecteer Kopiëren in het scherm Alle diensten.
2. Selecteer het tabblad Opmaakaanpassing.
3. Selecteer in het tabbladscherm Opmaakaanpassing de gewenste opties:
• Kopiëren (boek) (zie Kopiëren (boek) op pagina 2-21
)
• 2-zijdig kopiëren (boek) (zie Boek 2-zijdig kopiëren op pagina 2-23
)
• Origineelformaat (zie Origineelformaat op pagina 2-24
)
• Formaat handmatig invoeren (zie Formaat handmatig invoeren op pagina 2-25
)
• Originelen van gemengde formaten (zie Originelen van gemengde formaten op
pagina 2-26)
• Randen wissen (zie Randen wissen op pagina 2-26
)
• Beeldverschuiving (zie Beeldverschuiving op pagina 2-27
)
• Beeldrotatie (zie Beeldrotatie op pagina 2-27
)
• Omgekeerd beeld (zie Omgekeerd beeld (Spiegelbeeld/negatief beeld) op pagina 2-
28)
• Origineelrichting (zie Origineelrichting op pagina 2-29
)
Kopiëren (boek)
Met de functie Kopiëren (boek) kunt u tegenover elkaar gelegen pagina's van een origineel in
de volgorde van de paginanummering kopiëren op afzonderlijke vellen papier.
1. Selecteer het tabblad Opmaakaanpassing in het tabbladscherm Kopie.
2. Selecteer Kopiëren (boek)
3. Selecteer Aan in het scherm Kopiëren (boek).

Kopiëren
2-22 Xerox 4112/4127 copier/printer
Handleiding voor de gebruiker
4. Selecteer de opties voor het kopiëren van het boek.
5. Gebruik de toetsen Links of Rechts om de afmetingen voor Bindrug wissen in te stellen (zie
Bindrug wissen op pagina 2-22
).
6. Selecteer Opslaan om de wijzigingen op te slaan.
Belangrijk
U kunt bij deze functie de AOD niet gebruiken.
Een origineel met een afwijkend formaat of een niet vast te stellen formaat kan mogelijk niet
precies in twee gelijke formaten worden verdeeld.
Bindrug wissen
Met de functie Bindrug wissen in het scherm Kopiëren (boek) kunt u de schaduw in het
middendeel van een ingebonden origineel wissen. U kunt de breedte voor Bindrug wissen
instellen van 0 tot 50 mm (0 tot 1,9 inch) in stappen van 1 mm of 0,1 inch.
Bijvoorbeeld:
Waarde van Bindrug wissen: 0 mm
• Uw ingebonden origineel is een boek met een spiraalband, waarvan u zowel de linker-
als de rechterpagina's wilt kopiëren.
• U selecteert Eerst links, dan rechts.
•U verhoogt niet de waarde van Bindrug wissen. De waarde van Bindrug wissen is
derhalve 0 mm.
• U maakt een kopie van de linker- en de rechterpagina van het boek. Op de afdruk is de
kopie te zien met zwarte vlekken langs de bindrug.
xjdhjcjhkjs
sjhfjhksfh
kshdhfd
kshfkhf’
skhfk
shfjdka
fh8&02034
xjdhjcjhkjs
sjhfjhksfh
kshdhfd
kshfkhf’
skhfk
shfjdka
fh8&02034

Kopiëren
Xerox 4112/4127 copier/printer 2-23
Handleiding voor de gebruiker
Waarde van Bindrug wissen: 10 mm
• Met hetzelfde ingebonden origineel selecteert u Eerst links, dan rechts.
• Verhoog de waarde van Bindrug wissen tot 10 mm.
• U maakt een kopie van de linker- en de rechterpagina van het boek. Op de afdruk zijn
de kopieën te zien zonder zwarte vlekken langs de bindrug en u heeft een scherpe,
witte kopie van de pagina's:
Boek 2-zijdig kopiëren
U kunt pagina's toewijzen wanneer u kopieën maakt van tegenover elkaar gelegen pagina's in
een ingebonden origineel, zodat de pagina's op dezelfde manier tegenover elkaar komen te
liggen als in het origineel. Als eerste pagina wordt automatisch een blanco vel ingevoegd.
1. Selecteer het tabblad Opmaakaanpassing in het tabbladscherm Kopie.
2. Selecteer 2-zijdig kopiëren (boek)...
3. Selecteer Aan.
4. Selecteer de toets Beginpagina en eindpagina...
xjdhjcjhkjs
sjhfjhksfh
kshdhfd
kshfkhf’
skhfk
shfjdka
fh8&02034
xjdhjcjhkjs
sjhfjhksfh
kshdhfd
kshfkhf’
skhfk
shfjdka
fh8&02034

Kopiëren
2-24 Xerox 4112/4127 copier/printer
Handleiding voor de gebruiker
5. Geef in het scherm Beginpagina en eindpagina een Beginpagina en een Eindpagina op.
6. Selecteer Opslaan. U gaat terug naar het scherm 2-zijdig kopiëren (boek).
7. Specificeer de gewenste instellingen voor Bindrug wissen.
8. Selecteer Opslaan om de wijzigingen op te slaan.
Opmerking
Controleer de richting van het geplaatste origineel.
Originelen in afwijkende formaten worden niet verdeeld in twee originelen van hetzelfde
formaat.
Origineelformaat
U kunt het formaat van het origineel opgeven wanneer u originelen met een standaard of een
aangepast formaat scant of wanneer u kopieën maakt op een ander formaat dan dat van het
op dat moment geplaatste origineel.
1. Selecteer het tabblad Opmaakaanpassing in het tabbladscherm Kopie.
2. Selecteer de toets Origineelformaat...
3. Selecteer het formaat van het origineel in de weergegeven opties.
4. Als u Formaat handmatig invoeren selecteert, moet u de waarden voor de X- en de Y-
richting opgeven (zie Formaat handmatig invoeren op pagina 2-25
)
5. Selecteer Opslaan om de wijzigingen op te slaan.

Kopiëren
Xerox 4112/4127 copier/printer 2-25
Handleiding voor de gebruiker
Opmerking
Als het origineelformaat niet kan worden gedetecteerd, verschijnt een scherm waarin u het
origineelformaat kunt opgeven.
Formaat handmatig invoeren
1. Selecteer het tabblad Opmaakaanpassing in het tabbladscherm Kopie.
2. Selecteer de toets Origineelformaat...
3. Selecteer Formaat handmatig invoeren in het scherm Origineelformaat.
4. Selecteer het juiste formaat.
5. Als u Aangepast formaat in de lijst selecteert, moet u de X- en Y-waarden opgeven met de
toetsen Links/Rechts en Omhoog/Omlaag.
6. Selecteer Opslaan om de wijzigingen op te slaan.

Kopiëren
2-26 Xerox 4112/4127 copier/printer
Handleiding voor de gebruiker
Originelen van gemengde formaten
U kunt originelen met verschillende formaten tegelijkertijd scannen. U kunt ook afdrukken op
materiaal van hetzelfde formaat als de originelen of op één afdrukformaat ongeacht het
formaat van het origineel.
1. Selecteer het tabblad Opmaakaanpassing in het tabbladscherm Kopie.
2. Selecteer de toets Origineelformaat...
3. Selecteer Originelen van gemengde formaten in het scherm Origineelformaat.
4. Selecteer Opslaan om de wijzigingen op te slaan.
Belangrijk
Plaats A5-originelen altijd in de richting Lange kant eerst.
Randen wissen
Wanneer u kopieert met de AOD open of kopieën maakt van een boek, verschijnen er soms
zwarte schaduwen langs de randen en het midden van het papier. Als dit gebeurt, kunt u
kopieën maken waarbij de schaduwen worden gewist.
1. Selecteer het tabblad Opmaakaanpassing in het tabbladscherm Kopie.
2. Selecteer Randen wissen...

Kopiëren
Xerox 4112/4127 copier/printer 2-27
Handleiding voor de gebruiker
3. Selecteer de gewenste optie voor Randen wissen.
4. Als u de toets Afzonderlijke randen of een voorinstellingstoets selecteert, stelt u met de
regeltoetsen de waarden voor zijde 1 en zijde 2 in.
5. Selecteer Origineelrichting... om de gewenste richting in te stellen en op te slaan.
6. Selecteer Opslaan om de wijzigingen op te slaan.
Opmerking
Wanneer u 2-zijdige kopieën maakt, wordt dezelfde wisrand voor zijde 1 en 2 ingesteld.
Opmerking
Als u Verkleinen/vergroten instelt, worden de afmetingen van de wisrand verkleind/vergroot
overeenkomstig de verhouding die u heeft ingesteld.
Beeldverschuiving
Belangrijk
De schermen en functies in dit onderdeel zijn gelijk aan de informatie in het onderdeel
Beeldverschuiving van het tabblad Kopie (zie Beeldverschuiving op pagina 2-17
voor deze
informatie).
Beeldrotatie
Als de richting van het papier dat momenteel in de lade is geplaatst, afwijkt van de richting van
het origineel, roteert het apparaat het origineelbeeld automatisch om kopieën te maken met
overeenkomstige origineel- en papierrichting.
U kunt ook kiezen welke rand van het origineel u als referentie voor beeldrotatie wilt gebruiken
als originelen in verschillende richtingen liggen.
1. Selecteer het tabblad Opmaakaanpassing in het tabbladscherm Kopie.
2. Selecteer Beeldrotatie.

Kopiëren
2-28 Xerox 4112/4127 copier/printer
Handleiding voor de gebruiker
3. Selecteer de gewenste beeldrotatie.
4. Selecteer Opslaan om de wijzigingen op te slaan.
Opmerking
De functie Beeldrotatie kan alleen worden gebruikt om kopieën te maken op papier van het
formaat A4 (8,5 × 11 inch) of kleiner.
Omgekeerd beeld (Spiegelbeeld/negatief beeld)
U kunt kopieën maken met een negatief beeld van het origineel, of kopieën waarbij de beelden
aan de linker- en de rechterkant van het origineel worden omgekeerd.
1. Selecteer het tabblad Opmaakaanpassing in het tabbladscherm Kopie.
2. Selecteer Omgekeerd beeld...
3. Selecteer de optie Spiegelbeeld en/of Negatief beeld.
4. Selecteer Opslaan om de wijzigingen op te slaan.
Opmerking
Wanneer Negatief beeld en Rand wissen tegelijkertijd zijn ingesteld, wordt het gebied
voor Rand wissen wit.

Kopiëren
Xerox 4112/4127 copier/printer 2-29
Handleiding voor de gebruiker
Origineelrichting
De origineelrichting moet worden ingesteld om de bovenkant van het origineel aan te geven.
1. Selecteer het tabblad Opmaakaanpassing in het tabbladscherm Kopie.
2. Selecteer Origineelrichting...
3. Selecteer de richting die overeenkomt met de richting van het geplaatste origineel.
4. Selecteer Opslaan om de wijzigingen op te slaan.
Opmerking
Als de aanduiding bij Origineelrichting afwijkt van de werkelijke origineelrichting,
detecteert het apparaat mogelijk de verkeerde kant als bovenkant van het origineel.

Kopiëren
2-30 Xerox 4112/4127 copier/printer
Handleiding voor de gebruiker
Tabblad Afleveringsopmaak
In het scherm Afleveringsopmaak kunt u opties voor het afleveren van originelen configureren.
1. Selecteer Kopiëren in het scherm Alle diensten.
2. Selecteer het tabblad Afleveringsopmaak.
3. Selecteer de gewenste functie in het tabbladscherm Afleveringsopmaak.
• Katern maken (zie Katern maken
)
• Omslagen (zie Katern maken - Omslagen
)
• Opties voor transparanten (zie Opties voor transparanten
)
• Pagina-opmaak (zie Pagina-opmaak (N op 1/Beeld herhalen)
)
• Poster (zie Poster
)
• Vouwen (zie Vouwen (optioneel)
)
• Notities (zie Notities
)
• Watermerk (zie Watermerk
)
• Kantlijnverschuiving bij tabblad (zie Kantlijnverschuiving bij tabblad
)
• Afdrukrichting (zie Afdrukrichting
)
• ID-kaart kopiëren (zie ID-kaart kopiëren
)

Kopiëren
Xerox 4112/4127 copier/printer 2-31
Handleiding voor de gebruiker
Katern maken
U kunt met het apparaat pagina's zo kopiëren dat wanneer vellen met meerdere pagina's op
elkaar worden gelegd en in het midden worden gevouwen (bindrug) er een katern met de juiste
paginavolgorde ontstaat. Bovendien kunt u het formaat van de bindrug instellen en een omslag
toevoegen, of u kunt (als een katernafwerkeenheid is geïnstalleerd) het katern naar wens
vouwen en/of vouwen en nieten.
1. Selecteer Kopiëren in het scherm Alle diensten.
2. Selecteer het tabblad Afleveringsopmaak.
3. Selecteer Katern maken...
4. Selecteer Aan.
5. Selecteer de gewenste optie voor Origineel afdrukken.
6. Als het apparaat is voorzien van de optionele katernafwerkeenheid, selecteert u de
gewenste opties voor Vouwen en nieten.
7. Selecteer de gewenste opties voor het maken van het katern:
• Rand verschuiven... (zie Katern maken - Rand verschuiven op pagina 2-32
).
• Uitvoer verdelen... (zie Katern maken - Uitvoer verdelen op pagina 2-32
).
• Omslagen... (zie Katern maken - Omslagen op pagina 2-33
).
8. Selecteer Opslaan om de keuzes te behouden.
Belangrijk
Controleer of de richting van het origineel en de instelling van Origineelrichting in het
scherm Scanopties hetzelfde zijn.
Opmerking
Indien het aantal pagina's in het katern geen veelvoud van vier is, worden de overige
pagina's uitgevoerd als blanco pagina's.

Kopiëren
2-32 Xerox 4112/4127 copier/printer
Handleiding voor de gebruiker
Katern maken - Rand verschuiven
U kunt de waarde voor het verschuiven van de katernrand instellen tussen 0 en 50 mm
(0 en 1,9 inch) in stappen van 1 mm (0,1 inch).
1. Selecteer Rand verschuiven... in het scherm Katern maken.
2. Gebruik de toetsen Links en Rechts om een waarde voor het verschuiven van de rand op te
geven.
3. Selecteer Opslaan om de wijzigingen te behouden.
Katern maken - Uitvoer verdelen
U kunt opgeven hoeveel pagina's er in elke set kopieën voor een katern worden opgenomen.
1. Selecteer Uitvoer verdelen... in het scherm Katern maken.
2. Selecteer Aan.
3. Geef met de toetsen Omhoog en Omlaag het aantal op te nemen pagina's op.
4. Selecteer Opslaan om de wijzigingen te behouden.

Kopiëren
Xerox 4112/4127 copier/printer 2-33
Handleiding voor de gebruiker
Katern maken - Omslagen
U kunt gekopieerde katernen maken waaraan omslagen worden toegevoegd. De voorkant van
het omslag kan worden afgedrukt vóór de eerste pagina van het document en de achterkant
van het omslag na de laatste pagina van het document. Bovendien kunnen de voor- en
achterkant op een andere papiersoort worden afgedrukt dan de rest van het document.
1. Selecteer Omslagen... in het scherm Katern maken... Het scherm wordt weergegeven
(standaard Geen omslagen).
2. Selecteer de gewenste omslagopties.
3. Selecteer de gewenste lade voor het omslag.
4. Selecteer de gewenste lade voor het hoofdgedeelte van het document.
5. Stel het Aantal vooromslagen en het Aantal achteromslagen in met de toetsen Omhoog
en Omlaag.
6. Schakel eventueel het selectievakje Laatste pagina op achteromslag in.
7. Selecteer Opslaan om de wijzigingen te behouden.

Kopiëren
2-34 Xerox 4112/4127 copier/printer
Handleiding voor de gebruiker
Omslagen
U kunt kopieën maken waaraan een omslag wordt toegevoegd.
De voor- en achterkant van het omslag kunnen vóór de eerste pagina van het document worden
afgedrukt op een andere papiersoort (bijvoorbeeld gekleurd of zwaar papier).
1. Selecteer Kopiëren in het scherm Alle diensten.
2. Selecteer het tabblad Afleveringsopmaak en vervolgens Omslagen.
3. Selecteer de configuratie voor de Vooromslag.
4. Selecteer de configuratie voor de Achteromslag.
5. Selecteer de Instellingen papierlade.
6. Stel de aantallen in voor de voor- en achteromslag (zie de volgende paragraaf).
7. Selecteer Opslaan om de wijzigingen te behouden.

Kopiëren
Xerox 4112/4127 copier/printer 2-35
Handleiding voor de gebruiker
Omslagen - Aantal voor-/achteromslagen
U kunt het aantal vellen opgeven dat moet worden gebruikt voor de vooromslag. De
vooromslag wordt gelijk met de hoofdtekst afgedrukt, ook als er meerdere kopieën worden
gemaakt.
Opmerking
Deze instructies zijn ook van toepassing op Omslagen - Aantal achteromslagen.
Gebruik de toetsen Omhoog en Omlaag of de cijfertoetsen voor het opgeven van het aantal
omslagvellen dat is geplaatst.

Kopiëren
2-36 Xerox 4112/4127 copier/printer
Handleiding voor de gebruiker
Opties voor transparanten
U kunt tussen gekopieerde transparanten een blanco vel invoegen als scheidingsvel.
1. Selecteer Kopiëren in het scherm Alle diensten.
2. Selecteer het tabblad Afleveringsopmaak.
3. Selecteer Opties voor transparanten...
4. Selecteer de gewenste optie voor de transparanten.
5. Selecteer Papierinvoer... en stel de opties voor de papierlade in.
6. Sla de opties voor de papierlade op.
7. Selecteer Opslaan in het scherm Opties transparanten om de wijzigingen te behouden.
Opmerking
Het scherm Instellingen papierlade wordt niet weergegeven als Geen scheidingsvellen is
geselecteerd.
VOORZICHTIG
Xerox beveelt OHP-film aan voor het kopiëren van transparanten. Het gebruik van niet-
aanbevolen films kan leiden tot (papier)storingen in het apparaat.

Kopiëren
Xerox 4112/4127 copier/printer 2-37
Handleiding voor de gebruiker
Opmerking
Controleer bij het plaatsen van transparanten in lade 5 (handmatig) of het
scheidingspapier in dezelfde richting als de transparanten is geplaatst.
Pagina-opmaak (N op 1/Beeld herhalen)
N op 1
U kunt twee, vier of acht vellen originelen op één vel papier kopiëren.
1. Selecteer Kopiëren in het scherm Alle diensten.
2. Selecteer het tabblad Afleveringsopmaak.
3. Selecteer Pagina-opmaak...
4. Selecteer N op 1.
5. Selecteer de gewenste optie voor N op 1.
6. Wanneer u 4 op 1 of 8 op 1 selecteert, geeft u de gewenste leesvolgorde op onder
Leesvolgorde.
7. Selecteer Origineelrichting...
8. Stel de opties voor de origineelrichting in en sla ze op.
9. Selecteer Opslaan om de wijzigingen voor N op 1 te behouden.
Belangrijk
Wanneer u N op 1 selecteert, wordt automatisch de optie Auto-percentage of Verkleinen/
vergroten geselecteerd. Het apparaat stelt de kopieerverhouding automatisch in en maakt
zodanig kopieën van de beelden, dat ze op het geselecteerde papier passen.
Opmerking
Afhankelijk van het beeldformaat van het origineel kan er beeldverlies optreden.
Opmerking
Wanneer Randen wissen is ingesteld, wordt het wissen van de randen uitgevoerd voor elk
origineel dat naar het hele document wordt gekopieerd.

Kopiëren
2-38 Xerox 4112/4127 copier/printer
Handleiding voor de gebruiker
Opmerking
Wanneer Beeldverschuiving is ingesteld, wordt de verschuiving uitgevoerd voor het hele
document. Om deze reden kan er beeldverlies optreden, afhankelijk van het
origineelformaat.
Opmerking
Selecteer alles behalve Auto-papierselectie als papierlade in het gedeelte Papierinvoer
van het tabbladscherm Kopie.
Beeld herhalen
Een origineelbeeld kan een bepaald aantal keren op één vel papier worden gekopieerd.
1. Selecteer Kopiëren in het scherm Alle diensten.
2. Selecteer het tabblad Afleveringsopmaak.
3. Selecteer Pagina-opmaak...
4. Selecteer Beeld herhalen.
5. Selecteer de gewenste optie voor Beeld herhalen.
6. Als Variabel herhalen nodig is, selecteert u de toets voor de juiste beeldopmaak en stelt u
vervolgens het aantal rijen en kolommen in met de bijbehorende toetsen.
7. Selecteer Origineelrichting...
8. Stel de opties voor de origineelrichting in en sla ze op.
9. Selecteer Opslaan om de wijzigingen voor beeldherhaling te behouden.
Belangrijk
Wanneer de kopieerverhouding is ingesteld op Auto, worden de herhaalde kopieën zo
verkleind dat ze op het geselecteerde papier passen. U kunt ook opgeven hoe de herhaalde
kopieën van het beeld worden gerangschikt.
Opmerking
Wanneer u herhaalde kopieën van hetzelfde formaat als het origineelbeeld maakt, kunt u
het aantal herhalingen opgeven dat op het papier past.

Kopiëren
Xerox 4112/4127 copier/printer 2-39
Handleiding voor de gebruiker
Poster
Met deze optie kunt u een grote poster maken door de kopieën verspreid over meerdere vellen
aan elkaar te plakken. De gekopieerde vellen krijgen een kantlijn zodat ze aan elkaar kunnen
worden geplakt. De plakkantlijn is vast ingesteld op 10 mm (0,4 inch).
Opmerking
Deze functie kan niet worden geselecteerd wanneer Sets wordt geselecteerd op het
tabblad Kopiëren onder Aflevering kopieën.
1. Selecteer Kopiëren in het scherm Alle diensten.
2. Selecteer het tabblad Afleveringsopmaak.
3. Selecteer Poster...
4. Selecteer Afdrukformaat om een voorinstellingsoptie in te stellen.
5. U kunt aangepaste formaten instellen door Vergrotingspercentage te selecteren en met
de toetsen Omhoog en Omlaag de waarden te definiëren.
6. Selecteer Papierinvoer en stel de gewenste opties voor de papierinvoerlade in.
7. Sla de papierinvoeropties op.
8. Selecteer Opslaan om de wijzigingen te behouden.
Belangrijk
Controleer of de richting van het origineel en de instelling van Origineelrichting in het
scherm Scanopties hetzelfde zijn.
Opmerking
Deze functie is uitgeschakeld als Sets is geselecteerd in het scherm Perforeren en meer
(tabblad Kopie, toets Aflevering).

Kopiëren
2-40 Xerox 4112/4127 copier/printer
Handleiding voor de gebruiker
Vouwen (optioneel)
Als het apparaat is voorzien van een vouwoptie, kunt u de kopieën in tweeën (enkele vouw) of in
drieën (C-vouw of Z-vouw) laten vouwen. In dit onderdeel worden alle vouwmethoden
behandeld.
1. Selecteer Kopiëren in het scherm Alle diensten.
2. Selecteer het tabblad Afleveringsopmaak.
3. Selecteer Vouwen...
4. Selecteer de gewenste vouwopties:
• Enkele vouw (zie Enkele vouw op pagina 2-41
)
• Als C vouwen of Als Z vouwen (zie Als C vouwen of Als Z vouwen op pagina 2-41
)
• Z-vouw half vel (zie Z-vouw half vel op pagina 2-42
)
5. Selecteer Opslaan om de keuzes te behouden.
Opmerking
De richting van originelen is beperkt tot KKE-invoer; u moet derhalve een papierlade
selecteren die is ingesteld op papier dat met de korte kant eerst wordt ingevoerd.

Kopiëren
Xerox 4112/4127 copier/printer 2-41
Handleiding voor de gebruiker
Enkele vouw
Als het apparaat is voorzien van een vouwoptie, kunt u het zo instellen dat de afgedrukte
kopieën in tweeën worden gevouwen (dubbelgevouwen).
1. Selecteer Vouwen... in het tabblad Afleveringsopmaak.
2. Selecteer Enkele vouw.
3. Selecteer de optie Te vouwen pagina .
4. Als Als set vouwen is geselecteerd, kunt u het selectievakje Nieten inschakelen om de set te
laten nieten. U kunt ook de lade voor omslagen opgeven door de toets Omslagen te
selecteren.
5. Stel de omslagopties in (beeld aan binnenzijde of aan buitenzijde vouw).
6. Selecteer de gewenste toets bij Aflevering kopieën.
7. Selecteer Origineelrichting om de richting in te stellen en op te slaan.
8. Selecteer Opslaan om de keuzes te behouden.
Opmerking
De functie Als set vouwen is uitgeschakeld wanneer een notitie is toegevoegd (zie
Notities
).
Als C vouwen of Als Z vouwen
Als het apparaat is voorzien van een vouwoptie, kunt u het zo instellen dat de afgedrukte
kopieën in drieën worden gevouwen (in een C- of Z-vorm).
1. Selecteer Vouwen... in het tabblad Afleveringsopmaak.
2. Selecteer naar wens Als C vouwen of Als Z vouwen.
3. Selecteer de gewenste vouwopties.
4. Selecteer de gewenste toets bij Aflevering kopieën.
5. Selecteer Origineelrichting om de richting in te stellen en op te slaan.
6. Selecteer Opslaan om de keuzes te behouden.

Kopiëren
2-42 Xerox 4112/4127 copier/printer
Handleiding voor de gebruiker
Z-vouw half vel
Als het apparaat is voorzien van een vouwoptie, kunt u het zo instellen dat grotere afgedrukte
kopieën in drieën worden gevouwen (in een Z-vorm).
1. Selecteer Vouwen... in het tabblad Afleveringsopmaak.
2. Selecteer Half vel als Z gevouwen.
3. Selecteer de gewenste toets bij Aflevering kopieën.
Opmerking
De opties voor Nieten en perforeren zijn alleen beschikbaar wanneer de optie Sets is
geselecteerd.
4. Als u Sets heeft geselecteerd, kunt u de opties voor nieten en/of perforeren naar wens
instellen.
5. Als u Stapels met scheidingsvellen heeft geselecteerd, selecteert u de toets Lade
scheidingsvellen en stelt u de kenmerken in van de lade voor scheidingsvellen.
Opmerking
In sommige werkstroomomgevingen wordt de term "Padding" gebruikt voor stapelen met
scheidingsvellen.
6. Selecteer Opslaan om de keuzes te behouden.

Kopiëren
Xerox 4112/4127 copier/printer 2-43
Handleiding voor de gebruiker
Notities
U kunt een notitiestempel, datum, paginanummer en Bates-stempel die niet op het origineel
zijn vermeld, aan de kopieën toevoegen.
1. Selecteer Kopiëren in het scherm Alle diensten.
2. Selecteer het tabblad Afleveringsopmaak en vervolgens Notities...
3. Selecteer de gewenste opties voor de notities:
• Opmerking (zie Notities - Opmerking
)
• Datumstempel (zie Notities - Datumstempel
)
• Paginanummers (zie Notities - Paginanummer
)
• Bates-stempel (zie Notities - Bates-stempel
)
4. Selecteer Origineelrichting om de richting in te stellen en op te slaan.
5. Selecteer Notatie en stijl..., stel de opties in en sla ze op.
6. Selecteer Opslaan om de keuzes te behouden.
Opmerking
Het notitiebeeld en de tekengrootte worden niet gewijzigd, ook al stelt u de instelling voor
vergroten/verkleinen in of wijzigt u deze.
• Als N op 1 is ingesteld, wordt de notitie aan het gecombineerde beeld toegevoegd.
• Als Beeld herhalen of Katern maken is ingesteld, wordt de notitie aan elk afzonderlijk
beeld toegevoegd.

Kopiëren
2-44 Xerox 4112/4127 copier/printer
Handleiding voor de gebruiker
Notities - Opmerking
U kunt opmerkingsstempels die op het apparaat zijn opgeslagen, aan de afgedrukte kopieën
toevoegen. U kunt tevens nieuwe opmerkingen maken of bestaande opmerkingen bewerken.
Ook deze opmerkingen kunnen in het geheugen van het apparaat worden opgeslagen.
1. Selecteer Opmerking... in het scherm Notities.
2. Selecteer de toets Opmerking.
3. Selecteer de gewenste opmerkingsstempel in de weergegeven lijst.
4. Ga naar Een opmerking maken of bewerken
hieronder als u een nieuwe Bates-stempel wilt
maken of een bestaande Bates-stempel wilt bewerken.
5. Selecteer de toets Toepassen op..., stel de opties in en sla deze op.
6. Selecteer de toets Positie..., stel de opties in en sla deze op.
7. Selecteer Opslaan in het scherm Opmerking.
Een opmerking maken of bewerken
1. Selecteer in het scherm Notities - Opmerking de bestaande (of lege) opmerking in de lijst.
2. Selecteer Bewerken.
3. Gebruik het toetsenbord op het scherm om de nieuwe of bewerkte opmerking in te voeren.
4. Selecteer Opslaan. U gaat terug naar het scherm Notities - Opmerking.
5. Ga verder met stap 5 in de procedure Notities - Opmerking hierboven.
Notities - Datumstempel
U kunt een datumstempel aan uw kopieën toevoegen. De afgedrukte datum bestaat uit de
datum en de tijd waarop de kopie is gemaakt.
1. Selecteer Datumstempel... in het scherm Notities.

Kopiëren
Xerox 4112/4127 copier/printer 2-45
Handleiding voor de gebruiker
2. Selecteer in het scherm Datumstempel de toets Datumstempel.
3. Selecteer de gewenste indeling voor de datumstempel.
4. Selecteer de toets Toepassen op..., stel de opties in en sla deze op.
5. Selecteer de toets Positie..., stel de opties in en sla deze op.
6. Selecteer Opslaan in het scherm Datumstempel.
Raadpleeg de System Administration Guide voor meer informatie over de datumnotatie.
Notities - Paginanummer
U kunt een paginanummer aan de afgedrukte kopieën toevoegen.
1. Selecteer Paginanummers... in het scherm Notities.
2. Selecteer in het scherm Paginanummers de toets Paginanummers.
3. Geef met de toetsen Omhoog en Omlaag het eerste paginanummer op.
4. Selecteer de toets Toepassen op..., stel de opties in en sla deze op.
5. Selecteer de toets Positie..., stel de opties in en sla deze op.
6. Selecteer Opslaan in het scherm Paginanummer.

Kopiëren
2-46 Xerox 4112/4127 copier/printer
Handleiding voor de gebruiker
Notities - Bates-stempel
Met de optie Bates-stempel plaatst u een alfanumeriek voorvoegsel gevolgd door een
opeenvolgend paginanummer in de marge van uw kopieën.
U kunt een bestaande Bates-stempel opgeven die op het apparaat is opgeslagen, een nieuwe
Bates-stempel maken of een bestaande Bates-stempel bewerken.
1. Selecteer Bates-stempel... in het scherm Notities.
2. Selecteer in het scherm Bates-stempel de toets Bates-stempel.
3. Selecteer de gewenste Bates-stempel in de weergegeven lijst.
4. Ga naar Een Bates-stempel maken of bewerken
hieronder als u een nieuwe Bates-stempel
wilt maken of een bestaande Bates-stempel wilt bewerken.
5. Geef met de toetsen Omhoog of Omlaag het Beginnummer op.
6. Selecteer de toets Toepassen op..., stel de opties in en sla deze op.
7. Selecteer de toets Positie..., stel de opties in en sla deze op.
8. Selecteer de toets Aantal cijfers..., stel de opties in en sla deze op.
9. Selecteer Opslaan in het scherm Bates-stempel.
Raadpleeg de System Administration Guide voor meer informatie over de datumnotatie.
Een Bates-stempel maken of bewerken
1. Selecteer in het venster Bates-stempel een bestaande (of lege) Bates-stempel in de lijst
Opgeslagen voorvoegsels.
2. Selecteer Bewerken.
3. Gebruik het toetsenbord op het scherm om de nieuwe of bewerkte Bates-stempel in te
voeren.
4. Selecteer Opslaan.
5. Ga verder met stap 5 in de bovenstaande procedure Notities/Bates-stempel.

Kopiëren
Xerox 4112/4127 copier/printer 2-47
Handleiding voor de gebruiker
Watermerk
Desgewenst kunt u een opeenvolgend controlenummer, opgeslagen watermerk, serienummer
of de datum en de tijd licht als watermerk op de achtergrond van elke set kopieën afdrukken.
1. Selecteer Kopiëren in het scherm Alle diensten.
2. Selecteer het tabblad Afleveringsopmaak en vervolgens Watermerk...
3. Als het watermerk een controlenummer is, selecteert u Aan in het gedeelte
Controlenummer.
4. Gebruik de toets Omhoog of Omlaag om een beginnummer voor het
controlenummerwatermerk op te geven.
5. Als u een watermerk wilt plaatsen dat in het geheugen van het apparaat is opgeslagen,
selecteert u Opgeslagen watermerken.
6. Selecteer Aan.

Kopiëren
2-48 Xerox 4112/4127 copier/printer
Handleiding voor de gebruiker
7. Selecteer het gewenste Watermerk in de weergegeven lijst.
8. Selecteer Opslaan.
9. In het scherm Watermerk kunt u met de toets Watermerkeffect... eventueel het gewenste
watermerkeffect instellen en opslaan.
10. Als u de datum en tijd of een serienummer wilt toevoegen, schakelt u het bijbehorende
selectievakje in.
11. Selecteer Opslaan om de keuzes te behouden.
Belangrijk
De fontgrootte of densiteit die wordt afgedrukt, kan in de systeeminstellingen worden
geconfigureerd. Raadpleeg de System Administration Guide voor meer informatie.
Kantlijnverschuiving bij tabblad
U kunt beelden op de tab van een tabblad kopiëren. Hiervoor moet u de exacte positie van de
tab opgeven, zodat het beeld op de tab wordt gekopieerd.
Het formaat van de tabbladen waarop kan worden gekopieerd, is A4 (8,5 bij 11 inch).
1. Selecteer Kopiëren in het scherm Alle diensten.
2. Selecteer het tabblad Afleveringsopmaak en vervolgens Kantlijnverschuiving bij
tabblad...
3. Selecteer de gewenste verschuivingsoptie:
• Verschuiven naar tabblad - het beeld wordt alleen gekopieerd op het tabgedeelte van
het papier.
• Alles verschuiven - het volledige origineelbeeld wordt op het tabblad gekopieerd.
4. Gebruik de toetsen Links of Rechts om een waarde voor de verschuiving op te geven.
5. Selecteer het gewenste formaat en type tabbladen.
6. Selecteer Tabbladen toevoegen om het aantal tabbladen in te stellen.
7. Selecteer Opslaan om de keuzes te behouden.
Opmerking
Wanneer u de tabbladen in lade 5 (handmatige invoer) plaatst, leg dan de te bedrukken
zijde naar boven en de rand tegenover de tab die als eerste het apparaat ingaat.

Kopiëren
Xerox 4112/4127 copier/printer 2-49
Handleiding voor de gebruiker
Opmerking
U kunt de tabbladen alleen in lade 3 of 4 plaatsen wanneer u Tabbladen 1 105-216 g/m
2
selecteert. Wanneer u de tabbladen in lade 3 of 4 plaatst, leg dan het papier met de te
bedrukken zijde naar beneden en met de rand tegenover de tab tegen de linkerkant van de
lade.
Afdrukrichting
U kunt kiezen of kopieën met de beeldzijde naar boven of naar beneden moeten worden
afgeleverd.
1. Selecteer Kopiëren in het scherm Alle diensten.
2. Selecteer het tabblad Afleveringsopmaak en vervolgens Afdrukrichting...
3. Selecteer de gewenste optie voor Afdrukrichting.
4. Selecteer Opslaan om de keuze te behouden.
ID-kaart kopiëren
Met de functie ID-kaart kopiëren kunt u beide zijden van een ID-kaart op één zijde van het
papier kopiëren.
Plaats de kaart iets van de linkerbovenhoek van de glasplaat vandaan, zodat het volledige beeld
van de kaart wordt vastgelegd.
1. Selecteer ID-kaart kopiëren... in het tabblad Afleveringsopmaak.

Kopiëren
2-50 Xerox 4112/4127 copier/printer
Handleiding voor de gebruiker
2. Selecteer de toets Aan in het scherm ID-kaart kopiëren.
3. Selecteer Opslaan om de keuzes te behouden.
Tabblad Opdracht samenstellen
In het tabbladscherm Opdracht samenstellen kunt u de verschillende opdrachtopties
configureren.
1. Selecteer Kopiëren in het scherm Alle diensten.
2. Selecteer het tabblad Opdracht samenstellen.
3. Selecteer de gewenste optie in het scherm Opdracht samenstellen:
• Opbouwopdracht (zie Opbouwopdracht
).
• Proefafdruk (zie Proefafdruk
).
• Originelensets samenvoegen (zie Originelensets samenvoegen
)
• Formulieroverlay (zie Formulieroverlay
).
• Buiten/binnen verwijderen (zie Buiten/binnen verwijderen
)
• Opgeslagen programmering (zie hoofdstuk 7, )

Kopiëren
Xerox 4112/4127 copier/printer 2-51
Handleiding voor de gebruiker
Opbouwopdracht
Met deze functie kunt u voor elke pagina of stapel originelen instellingen afzonderlijk wijzigen
en opslaan. Vervolgens kunt u originelen met verschillende instellingen als één opdracht
kopiëren.
1. Selecteer Kopiëren in het scherm Alle diensten.
2. Selecteer het tabblad Opdracht samenstellen.
3. Selecteer Opbouwopdracht.
4. Selecteer Opbouwopdracht Aan.
5. U kunt nu de gewenste opties onderaan het scherm Opbouwopdracht selecteren, instellen
en opslaan.
• Aflevering kopieën... (zie Aflevering
).
• Katern maken... (zie Katern maken
).
• Omslagen... (zie Omslagen
).
• Notities (zie Notities
)
• Scheidingsvellen (zie Scheidingsvellen
)
• Watermerk... (zie Watermerk
)
• Afdrukrichting... (zie Afdrukrichting
)
6. Selecteer Opslaan om de keuzes te behouden.
7. Druk op de toets Start om de opdracht te starten.
Belangrijk
U kunt met de toets Omhoog het vorige toepassingsscherm weergeven en met de toets
Omlaag het volgende scherm.

Kopiëren
2-52 Xerox 4112/4127 copier/printer
Handleiding voor de gebruiker
Scheidingsvellen
U kunt tussen documentopdrachten blanco of bedrukte vellen papier invoegen die dienst doen
als scheidingsvellen.
1. Selecteer in het tabblad Opdracht samenstellen de optie Opbouwopdracht.
2. Selecteer Scheidingsvellen... in het scherm Opbouwopdracht.
3. Selecteer de gewenste optie voor de scheidingsvellen.
4. Als u Blanco scheidingsvellen selecteert, kunt u het aantal scheidingsvellen instellen met
de toetsen Omhoog/Omlaag.
5. Selecteer de gewenste lade voor de scheidingsvellen.
6. Selecteer Opslaan om de keuzes op te slaan.
Proefafdruk
Als u meerdere kopieën maakt, kunt u een proefset maken en nakijken en vervolgens verder
gaan met kopiëren. U kunt de opdracht na bevestiging voortzetten of annuleren.
1. Selecteer in het tabblad Opdracht samenstellen de optie Proefafdruk.

Kopiëren
Xerox 4112/4127 copier/printer 2-53
Handleiding voor de gebruiker
2. Selecteer Proefafdruk Aan of Proefafdruk Uit.
3. Selecteer Opslaan om uw keuze op te slaan.
Originelensets samenvoegen
Met deze functie kunt u grote originelen verdelen in kleinere groepen die in kleinere aantallen in
de AOD kunnen worden geplaatst.
1. Selecteer in het tabblad Opdracht samenstellen de optie Originelensets samenvoegen.
2. Selecteer Aan.
3. Selecteer Opslaan om uw keuze op te slaan.
Opmerking
Deze functie is alleen beschikbaar als in het scherm Aflevering kopieën de optie Sets is
geselecteerd.

Kopiëren
2-54 Xerox 4112/4127 copier/printer
Handleiding voor de gebruiker
Formulieroverlay
U kunt kopieën maken waarbij de eerste pagina van het document als overlay voor de rest van
het document dient. Als de eerste pagina van het document bijvoorbeeld alleen een kop- en
voettekst bevat, kan de rest van het document met dezelfde kop- en voettekst worden
gekopieerd.
1. Selecteer in het tabblad Opdracht samenstellen de optie Formulieroverlay.
2. Selecteer Aan of Uit in het scherm Formulieroverlay.
3. Selecteer Opslaan om de keuzes te behouden.
Opmerking
Als de eerste pagina 2-zijdig is, wordt alleen de bovenzijde voor de formulieroverlay
gebruikt.
Opmerking
De functies Midden/hoekverschuiving, Beeldverschuiving, Buiten/binnen verwijderen,
Randen wissen en Kader wissen worden toegepast op de hoofdtekst.
Buiten/binnen verwijderen
Met deze functie kunt u het gebied opgeven dat u wilt weglaten of verwijderen, waarna u dit
gebied kunt kopiëren.
1. Selecteer Buiten/binnen verwijderen.

Kopiëren
Xerox 4112/4127 copier/printer 2-55
Handleiding voor de gebruiker
2. Selecteer de gewenste functie.
3. Selecteer de gewenste instellingen als de originelen 2-zijdig zijn.
4. Selecteer de toets Gebied 1..., Gebied 2... of Gebied 3....
5. Raak het vak Y1 aan en voer met de cijfertoetsen op het bedieningspaneel de waarde voor Y1 in.
6. Raak het vak Y2 aan en voer met de cijfertoetsen op het bedieningspaneel de waarde voor Y2 in.
7. Raak het vak Y3 aan en voer met de cijfertoetsen op het bedieningspaneel de waarde voor Y3 in.
8. Raak het vak X2 aan en voer met de cijfertoetsen op het bedieningspaneel de waarde voor X2 in.
9. Als u een fout maakt, selecteert u de toets Gebied (z) wissen (waarbij z staat voor het
nummer van het gebied).
10. Selecteer Opslaan om de keuzes te behouden.
Opmerking
Wanneer u meerdere gebieden opgeeft, is het ook mogelijk een gebied te overlappen en op
te geven.
Opmerking
Wanneer u Verkleinen/vergroten selecteert, worden gebieden verkleind of vergroot door de
vergroting te vergrendelen.

Kopiëren
2-56 Xerox 4112/4127 copier/printer
Handleiding voor de gebruiker

Xerox 4112/4127 copier/printer 3-1
Handleiding voor de gebruiker
3
Scannen
Overzicht
Belangrijk
De schermen van de gebruikersinterface die in deze handleiding worden getoond, kunnen
overeenkomen met de schermen die op uw systeem worden weergegeven, maar dit is niet
altijd het geval. De schermen van de gebruikersinterface verschillen per systeem en per
marktgebied. De schermen van de gebruikersinterface in deze handleiding zijn daarom een
voorbeeld van het type schermen dat op uw specifieke systeem kan worden gezien.
Scanprocedure
1. Plaats de originelen (zie voor meer informatie hoofdstuk 2, Originelen plaatsen op
pagina 2-1).
2. Selecteer in het scherm Alle diensten de gewenste scanfunctie:
• E-mail (zie E-mailen
op pagina 3-6).
• Scannen naar mailbox (zie Scannen naar mailbox
op pagina 3-26)
• Netwerkscannen (zie Netwerkscannen
op pagina 3-30)
• Scannen naar PC (zie Scannen naar PC
op pagina 3-35)
3. Druk via het bedieningspaneel op Start om met scannen te beginnen.

Scannen
3-2 Xerox 4112/4127 copier/printer
Handleiding voor de gebruiker
.
Algemene functies scanscherm
Het onderste gedeelte van de verschillende schermen met scanopties bevat functies die voor
alle schermen gelijk zijn. Om herhaling te voorkomen, worden deze functies hieronder slechts
eenmaal behandeld.
Lichter/donkerder
Opmerking
Wanneer de optionele kleurenscannerset is geïnstalleerd, ziet de onderkant van het scherm
er anders uit dan hieronder afgebeeld.
U kunt de toetsen Omhoog/Omlaag gebruiken om de instellingen voor de densiteit aan te
passen.
Toets Start

Scannen
Xerox 4112/4127 copier/printer 3-3
Handleiding voor de gebruiker
Kleurenscannen (alleen bij optionele kleurenscannerset)
U kunt het gewenste afdruktype selecteren.
Zie Optionele kleurenscannerset
op pagina 3-43 voor uitleg over de optie Afdrukkleur.
2-zijdige originelen
U kunt automatisch beide zijden van een 2-zijdig origineel scannen.
Origineeltype
U kunt instellen welk type origineel er wordt gescand.

Scannen
3-4 Xerox 4112/4127 copier/printer
Handleiding voor de gebruiker
Voorinstellingen scannen
U kunt kiezen uit vooraf ingestelde scaninstellingen.
• Voor delen en afdrukken: geschikt voor schermweergave van standaard
bedrijfsdocumenten. Met deze optie krijgt u een klein bestand en een normale
beeldkwaliteit.
• Voor opslaan in het archief: geschikt voor standaard bedrijfsdocumenten die
elektronisch worden opgeslagen. Deze optie geeft de kleinste bestandsgrootte en een
normale beeldkwaliteit.
• Voor OCR: geschikt voor documenten die worden verwerkt met de OCR-functie. Met
deze optie krijgt u een groot bestand en de maximale beeldkwaliteit.
Toets Voorinstellingen scannen, meer...
U kunt extra voorinstellingen voor het scannen selecteren via Meer... in het gedeelte
Voorinstellingen scannen.
• Voor hoge afdrukkwaliteit: geschikt voor documenten die grafische beelden en foto's
bevatten. Met deze optie krijgt u een groot bestand en de maximale beeldkwaliteit.
• Eenvoudige scan: geschikt voor documenten die een minimale beeldverwerking en -
compressie vereisen. Het resultaat van deze optie is een snelle verwerking en een
buitengewoon groot bestand.
Als u meer originelen heeft
Als u meer dan één stapel originelen te scannen heeft, selecteert u de toets Volgende origineel
op het aanraakscherm terwijl de huidige stapel originelen wordt gescand. Hierdoor kunt u
verschillende originelen als één set gegevens scannen.
Opmerking
Dit scherm wordt alleen weergegeven terwijl de documenten worden gescand.
1. Selecteer Volgende origineel terwijl de originelen worden gescand.
2. Plaats het volgende origineel.
3. Druk via het bedieningspaneel op de toets Start.
4. Als u meer originelen heeft, plaatst u het volgende origineel en drukt u op de toets Start.
5. Wanneer alle originelen zijn gescand, selecteert u Laatste origineel.
Opmerking
Wanneer u de DAOD gebruikt, wacht het apparaat na het scannen van de eerste set op de
volgende set originelen.
Opmerking
Wanneer het bovenstaande scherm wordt weergegeven en er een bepaalde periode lang
geen bewerking is uitgevoerd, gaat het apparaat er automatisch vanuit dat er geen
originelen meer zijn. De functie Opbouwopdracht moet worden geactiveerd en
ingeschakeld.

Scannen
Xerox 4112/4127 copier/printer 3-5
Handleiding voor de gebruiker
Opmerking
Er kunnen maximaal 999 pagina's worden opgeslagen.
Scanopdrachten annuleren
Volg de onderstaande procedure om een scan te annuleren.
1. Selecteer Stop op het aanraakscherm of druk via het bedieningspaneel op de toets Stop.
2. Druk via het bedieningspaneel op Annuleren om het scannen te beëindigen of op Start om
het scannen te hervatten.
3. Druk via het bedieningspaneel op de toets Opdrachtstatus.
4. Selecteer de opdracht die u wilt annuleren en druk op Stop.
Opmerking
Wanneer een scan wordt geannuleerd, worden de scangegevens die al in de mailbox zijn
opgeslagen, verwijderd.
Toets Stop

Scannen
3-6 Xerox 4112/4127 copier/printer
Handleiding voor de gebruiker
E-mailen
U kunt een origineel scannen en de gescande gegevens als bijlage bij een e-mail verzenden.
1. Selecteer E-mail in het scherm Alle diensten.
2. Selecteer in het tabblad E-mail Nieuwe ontvanger.... (zie E-mailontvangers
op pagina 3-7).
- OF -
3. Selecteer Adresboek... om in het adresboek te zoeken naar ontvangers en deze op te geven
(zie Adresboek
op pagina 3-8).
4. Selecteer Mijzelf toevoegen om het apparaat als ontvanger toe te voegen.
5. Als u een ontvanger wilt verwijderen of wijzigen, selecteert u deze ontvanger en kiest u
vervolgens Verwijderen of Bewerken... in het pop-upmenu (zie E-mailontvangers
verwijderen op pagina 3-9 of Selecteer Verwijderen in het menu. op pagina 3-9).
6. Selecteer Onderwerp... om met het toetsenbord op het scherm het onderwerp van de
e-mail in te voeren en op te slaan.
7. Selecteer Bericht... om met het toetsenbord op het scherm het e-mailbericht in te voeren
en op te slaan.
8. Stel de verschillende scanfuncties in (zie Algemene functies scanscherm
op pagina 3-2).
9. Selecteer desgewenst het tabblad Geavanceerde instellingen om de geavanceerde opties
in te stellen en op te slaan (zie Tabblad Geavanceerde instellingen
op pagina 3-12).
10. Selecteer desgewenst het tabblad Opmaakaanpassing om de opmaakaanpassing in te
stellen en op te slaan (zie Tabblad Opmaakaanpassing
op pagina 3-16).
11. Open het tabblad E-mailopties om de verschillende opties te selecteren, in te stellen en op
te slaan (zie Tabblad E-mailopties
op pagina 3-20).
12. Druk via het bedieningspaneel op Start.
Opmerking
De functies Mail Delivery Notification (MDN) en Gesplitst verzenden in het scherm
Afdrukopmaak zijn alleen beschikbaar bij de functie E-mail.

Scannen
Xerox 4112/4127 copier/printer 3-7
Handleiding voor de gebruiker
E-mailontvangers
U kunt een lijst met e-mailontvangers samenstellen via de optie Nieuwe ontvanger.....
E-mailontvangers toevoegen
1. Selecteer Nieuwe ontv.... in het tabblad E-mail.
2. Voer de nieuwe ontvanger(s) in. Selecteer + Toevoegen als u nog een ontvanger wilt
toevoegen.
3. Selecteer Sluiten.

Scannen
3-8 Xerox 4112/4127 copier/printer
Handleiding voor de gebruiker
Adresboek
U kunt een bepaalde ontvanger zoeken en selecteren met de functie Adresboek.
1. Selecteer Adresboek.... in het tabblad E-mail.
2. Selecteer in het scherm Zoeken naar namen het gebied waarin u wilt zoeken.
3. Voer in het tekstvak Naam de naam in die u wilt zoeken.
4. Selecteer Zoeken.

Scannen
Xerox 4112/4127 copier/printer 3-9
Handleiding voor de gebruiker
5. Wanneer het zoeken is voltooid, geeft u de ontvanger op in de kolom Naam en selecteert u
Aan, CC of BCC.
6. Gebruik de schuifbalk
om door de lijst Naam te bladeren.
7. Selecteer eventueel Gegevens om het scherm Gegevens weer te geven.
8. Selecteer Sluiten.
Opmerking
Raadpleeg de System Administration Guide voor meer informatie over het configureren
van het adresboek of vraag de systeembeheerder om hulp.
E-mailontvangers verwijderen
1. Selecteer in de lijst Ontvanger(s) van het tabblad E-mail de ontvanger die u wilt
verwijderen.
2. Selecteer Verwijderen in het menu.

Scannen
3-10 Xerox 4112/4127 copier/printer
Handleiding voor de gebruiker
Instellingen ontvanger wijzigen
1. Selecteer in de lijst Ontvanger(s) van het tabblad E-mail de ontvanger die u wilt wijzigen.
2. Selecteer Bewerken... in het menu.
3. Markeer de gegevens die u wilt wijzigen en selecteer Instellingen wijzigen.
4. Gebruik het toetsenbord om de gewijzigde gegevens in te voeren.
5. Selecteer Opslaan.
6. Selecteer Opslaan in het scherm Ontvanger bewerken.

Scannen
Xerox 4112/4127 copier/printer 3-11
Handleiding voor de gebruiker
Onderwerp
U kunt een Onderwerp van maximaal 128 tekens voor de e-mail invoeren.
1. Open het tabblad E-mail en selecteer Onderwerp...
2. Gebruik het toetsenbord om het e-mailonderwerp in te voeren.
3. Selecteer Opslaan.
Mailinhoud
U kunt een Mailinhoud van maximaal 128 tekens voor de e-mail invoeren.
1. Open het tabblad E-mail en selecteer Bericht...
2. Gebruik het toetsenbord om een kort bericht in te voeren.
3. Selecteer Opslaan.

Scannen
3-12 Xerox 4112/4127 copier/printer
Handleiding voor de gebruiker
Tabblad Geavanceerde instellingen
U kunt geavanceerde opties instellen in het tabblad Geavanceerde instellingen.
1. Selecteer E-mail in het scherm Alle diensten.
2. Selecteer het tabblad Geavanceerde instellingen.
3. Selecteer naar wens de volgende opties:
• Beeldopties... (zie hoofdstuk 2, Beeldopties op pagina 2-19
)
• Beeldverbetering... (zie Beeldverbetering
op pagina 3-13).
• Resolutie... (zie Resolutie
op pagina 3-13).
Opmerking
De volgende functies zijn alleen in het tabblad Geavanceerde instellingen beschikbaar als de
optionele kleurenscanner is geïnstalleerd (zie Optionele kleurenscannerset
op pagina 3-43).
• Kwaliteit/bestandsgrootte... (zie Kwaliteit/bestandsgrootte
op pagina 3-14).
• Foto's... (zie Foto's
op pagina 3-15).
• Schaduwonderdrukking... (zie Schaduwonderdrukking
op pagina 3-15).
• Kleursysteem... (zie Kleursysteem
op pagina 3-16).

Scannen
Xerox 4112/4127 copier/printer 3-13
Handleiding voor de gebruiker
Beeldverbetering
U kunt achtergrondonderdrukking inschakelen en het contrast instellen met de functie
Beeldverbetering.
1. Selecteer Beeldverbetering... in het tabblad Geavanceerde instellingen.
2. Geef de achtergrondonderdrukking op.
• Geen onderdrukking - hiermee worden scans gemaakt terwijl
achtergrondonderdrukking uitgeschakeld is.
• Automatische onderdrukking - hiermee wordt automatisch een gekleurde achtergrond
onderdrukt wanneer [Zwart] in het scherm [Scankleur] is geselecteerd en wordt een
witte achtergrond op een gekleurd origineel onderdrukt wanneer [Kleur] in het scherm
[Scankleur] is geselecteerd.
Opmerking
Deze functie is niet beschikbaar wanneer Zwart/wit is geselecteerd in het scherm
Origineeltype.
3. Stel het beeldcontrast in met de toetsen Omhoog en Omlaag.
4. Selecteer Opslaan.
Resolutie
U kunt vooraf ingestelde resolutie-instellingen selecteren.
1. Selecteer Resolutie... in het tabblad Geavanceerde instellingen.

Scannen
3-14 Xerox 4112/4127 copier/printer
Handleiding voor de gebruiker
2. Geef de resolutie op.
3. Selecteer Opslaan.
Opmerking
Als Bestandsindeling > MRC Hoge compressie of OCR is ingesteld op Aan, zijn alleen
200 dpi en 300 dpi beschikbaar.
Kwaliteit/bestandsgrootte
Met deze functie kunt u het percentage van de gegevenscompressie voor gescande kleuren- of
grijsschaalbeelden selecteren.
Opmerking
Deze functie is niet beschikbaar wanneer Zwart/wit is geselecteerd.
1. Selecteer Kwaliteit/bestandsgrootte... in het tabblad Geavanceerde instellingen.
2. Gebruik de toetsen Links of Rechts om de afdrukkwaliteit/bestandsgrootte op te geven.
Opmerking
Er zijn slechts drie compressieniveaus beschikbaar wanneer MRC Hoge compressie is
ingeschakeld bij PDF-beelden (meerdere pag. p. best.) in Bestandsindeling.
3. Selecteer Opslaan.

Scannen
Xerox 4112/4127 copier/printer 3-15
Handleiding voor de gebruiker
Foto's
De functie voor het verbeteren van Foto's is alleen beschikbaar wanneer de optionele
kleurenscanner is geïnstalleerd (zie Optionele kleurenscannerset
op pagina 3-43) en Kleur is
geselecteerd in het gedeelte Kleurenscannen van een tabbladscherm.
1. Selecteer Foto's... in het tabblad Geavanceerde instellingen.
2. Selecteer Uit of Foto's verbeteren:
• Uit: de functie wordt uitgeschakeld.
• Foto's verbeteren: hiermee worden beelden verbeterd van kleurenfoto's waarbij
Afdrukkleur is ingesteld op 4 kleuren.
3. Selecteer Opslaan.
Opmerking
Wanneer Foto's verbeteren wordt geselecteerd, zijn Schaduwonderdrukking en
Achtergrondonderdrukking niet beschikbaar.
Schaduwonderdrukking
U kunt de functie Schaduwonderdrukking inschakelen om achtergrondkleuren en
doorschijnende beelden te verbergen.
1. Selecteer Schaduwonderdrukking... in het tabblad Geavanceerde instellingen.
2. Selecteer Geen onderdrukking of Auto-onderdrukking.
3. Selecteer Opslaan.

Scannen
3-16 Xerox 4112/4127 copier/printer
Handleiding voor de gebruiker
Kleursysteem
De functie Kleursysteem is alleen beschikbaar wanneer de optionele kleurenscanner is
geïnstalleerd (zie Optionele kleurenscannerset
op pagina 3-43) en Kleur is geselecteerd in het
gedeelte Kleurenscannen van een tabbladscherm.
1. Selecteer Kleursysteem... in het tabblad Geavanceerde instellingen.
2. Selecteer sRGB of Apparaatkleursysteem.
3. Selecteer Opslaan.
Opmerking
Als Apparaatkleursysteem is geselecteerd, worden de standaardwaarden gebruikt of de
functies Beeldopties, Schaduwonderdrukking en Beeldverbetering.
Tabblad Opmaakaanpassing
U kunt instellingen voor opmaakaanpassing opgeven in het tabblad Opmaakaanpassing.
1. Selecteer E-mail in het scherm Alle diensten.
2. Selecteer het tabblad Opmaakaanpassing.

Scannen
Xerox 4112/4127 copier/printer 3-17
Handleiding voor de gebruiker
3. Selecteer de gewenste optie:
• Origineelrichting... (zie hoofdstuk 2, Origineelrichting op pagina 2-29
)
• Origineelformaat... (zie hoofdstuk 2, Origineelformaat op pagina 2-24
)
• Randen wissen... (zie Randen wissen
op pagina 3-17).
• Boek scannen... (zie Boek scannen
op pagina 3-18).
• Verkleinen / vergroten... (zie Verkleinen/vergroten
op pagina 3-19).
Randen wissen
Wanneer u scant met de AOD open of als u een boek scant, kunt u de zwarte schaduwen langs
de randen verwijderen met de optie Randen wissen.
1. Selecteer Randen wissen... in het tabblad Opmaakaanpassing.
2. Selecteer Alle randen of Parallelle randen:
• Alle randen: hiermee wordt van alle vier de randen van uw document evenveel gewist.
Het wisgebied wordt ingesteld door de systeembeheerder. Als u geen randen wilt
wissen, selecteert u [Parallelle randen] en geeft u 0 op voor de boven- en onderrand en
de linker- en rechterrand.
• Parallelle randen: hiermee kunt u de waarde opgeven van het gedeelte dat van de
boven- en onderrand en de linker- en rechterrand van uw document wordt gewist. De
maximumwaarde die in elk veld kan worden ingevoerd, is 50 mm (2 inch).
3. U kunt de waarden voor parallelle randen instellen met de toetsen Omhoog en Omlaag.
4. Selecteer de gewenste Origineelrichting...:
• Staande beelden - met deze optie wordt de verticale richting geselecteerd, waarbij de
bovenkant van het origineel naar de achterkant van het apparaat is gericht.
• Liggende beelden - met deze optie wordt de horizontale richting geselecteerd, waarbij
de bovenkant van het origineel naar de linkerkant van het apparaat is gericht.
5. Selecteer Opslaan.

Scannen
3-18 Xerox 4112/4127 copier/printer
Handleiding voor de gebruiker
Boek scannen
Met de functie Boek scannen kunt u tegenover elkaar gelegen pagina's van een origineel in de
volgorde van de paginanummering scannen op afzonderlijke vellen papier.
1. Selecteer Boek scannen... in het tabblad Opmaakaanpassing.
2. Selecteer de gewenste functies in het scherm Boek scannen.
3. Bindrug wissen: hiermee wordt de bindrug in het middendeel van het boek gewist. Dit
gedeelte vertoont vaak een schaduw doordat de pagina's zijn gevouwen. Gebruik de
toetsen Links of Rechts om de afmetingen in te stellen.
4. Selecteer Opslaan om de wijzigingen op te slaan.
Belangrijk
U kunt de AOD bij deze functie niet gebruiken.
Opmerking
Een origineel met een afwijkend formaat of een niet vast te stellen formaat kan mogelijk
niet precies in twee gelijke formaten worden verdeeld.

Scannen
Xerox 4112/4127 copier/printer 3-19
Handleiding voor de gebruiker
Verkleinen/vergroten
Met de functie Verkleinen/vergroten kunt u een waarde opgeven waarmee het gescande
document wordt verkleind of vergroot.
1. Selecteer Verkleinen/vergroten... in het tabblad Opmaakaanpassing.
2. U kunt kiezen uit de volgende mogelijkheden:
• Proportioneel % (standaard):
a. Geef in het gedeelte Variabel percentage, het percentage op met de toetsen Omhoog
en Omlaag.
b. U kunt ook een vooraf ingestelde waarde selecteren in het gedeelte Voorinstelling %.
c. Selecteer Opslaan om de wijzigingen op te slaan.
• Afdrukformaat invoeren: selecteer een afdrukformaat in de voorinstellingen met
standaard scanpercentages.
a. Selecteer de gewenste voorinstelling in het gedeelte Afdrukformaat.
b. Selecteer Opslaan om de wijzigingen op te slaan.

Scannen
3-20 Xerox 4112/4127 copier/printer
Handleiding voor de gebruiker
Tabblad E-mailopties
U kunt de e-mailopties instellen in het tabblad E-mailopties.
1. Selecteer E-mail in het scherm Alle diensten.
2. Selecteer het tabblad E-mailopties.
3. Selecteer de gewenste optie:
• Bestandsnaam... (zie Bestandsnaam
op pagina 3-20).
• Bestandsindeling... (zie Bestandsindeling
op pagina 3-21).
• Antwoorden aan... (zie Antwoorden aan
op pagina 3-24).
• Gesplitst verzenden... (zie Gesplitst verzenden
op pagina 3-25).
• Leesbevestigingen... (een bevestiging sturen naar de afzender).
Bestandsnaam
U kunt een bestandsnaam invoeren en opslaan.
1. Open het tabblad E-mailopties en selecteer Bestandsnaam....
2. Gebruik het toetsenbord om de bestandsnaam in te voeren.
3. Selecteer Opslaan om de wijzigingen op te slaan.

Scannen
Xerox 4112/4127 copier/printer 3-21
Handleiding voor de gebruiker
Bestandsindeling
U kunt de bestandsindeling en het compressieniveau instellen.
1. Open het tabblad E-mailopties en selecteer Bestandsindeling....
2. Selecteer de gewenste bestandsindeling:
• TIFF/JPEG Auto-selectie: hiermee worden gescande gegevens automatisch opgeslagen
als TIFF- of JPEG-bestand. Beelden die in 4 kleuren of grijsschaal zijn gescand, worden
opgeslagen in JPEG-indeling. Monochroom gescande beelden worden opgeslagen in
TIFF-indeling.
• PDF-beelden (meerdere pagina's per bestand): hiermee worden meerdere pagina's
opgeslagen in één bestand in PDF-indeling.
• PDF/A: hiermee worden gescande gegevens opgeslagen in PDF/A-indeling. De PDF/A-
indeling wordt vooral gebruikt voor archivering en langdurige opslag van gegevens.
• PDF optimal. voor snelle webweergave: als u een van de opties voor de PDF-
bestandsindeling heeft geselecteerd, kan de optie PDF optimal. voor snelle
webweergave worden geselecteerd.
• XPS: hiermee worden meerdere pagina's opgeslagen in één bestand in XPS-indeling.
Opmerking
Met de optie PDF optimal. voor snelle webweergave kan de gebruiker de eerste pagina
van een PDF-document dat uit meerdere pagina's bestaat, in een webbrowser openen en
bekijken, terwijl de rest van het document op de achtergrond verder wordt geladen.
De totale bestandsgrootte kan hierdoor toenemen. Met Snelle webweergave wordt de
structuur van een Adobe PDF-document aangepast zodat dit pagina-voor-pagina van de
webserver kan worden gedownload. De webserver verzendt dan alleen de aangevraagde
pagina in plaats van het hele PDF-document. Dit is met name belangrijk bij grote
documenten, waarvoor het dowloaden van een server lang kan duren.
Vraag aan uw webmaster of pagina-voor-pagina dowloaden door uw webserversoftware
wordt ondersteund. Als u wilt dat de PDF-documenten op uw website ook in oudere
browsers kunnen worden weergegeven, kunt u in plaats van ASP-scripts of de POST-
methode te gebruiken, HTML-koppelingen naar de PDF-documenten maken. Padnamen
(URL's) naar de bestanden moeten dan minder dan 256 tekens bevatten.
• TIFF-bestand voor elke pagina: hiermee wordt elke pagina opgeslagen als een
afzonderlijk bestand in TIFF-indeling.
• mTIFF (meerdere pagina's per bestand): hiermee worden meerdere pagina's
opgeslagen in één bestand in TIFF-indeling.
• JPEG (één bestand voor elke pagina): hiermee wordt elke pagina opgeslagen als een
afzonderlijk bestand in JPEG-indeling.
Opmerking
JPEG (één bestand voor elke pagina) is niet beschikbaar wanneer Kleurenscannen is
ingesteld op Zwart/wit.
• XPS: hiermee worden meerdere pagina's opgeslagen in één bestand in XPS-indeling
(XML Paper Specification).

Scannen
3-22 Xerox 4112/4127 copier/printer
Handleiding voor de gebruiker
3. Selecteer Compressiemethode indien van toepassing. Deze toets is alleen actief wanneer
er een andere optie dan JPEG (één bestand voor elke pagina) is geselecteerd.
• Auto - voor zwart/wit-pagina's. Als het Origineeltype Foto en tekst of Tekst is, wordt
MMR gebruikt. Is het Origineeltype Foto, dan wordt MH gebruikt. Voor pagina's in
grijsschaal of in kleur wordt JPEG gebruikt.
• Handmatig selecteren - hiermee kunt u handmatig een compressiemethode voor
zwart/wit-pagina's selecteren. Voor pagina's in grijsschaal of in kleur wordt JPEG
gebruikt.
– Zwart/wit-pagina's - hiermee kunt u een compressiemethode voor zwart/wit-
pagina's selecteren. U kunt kiezen uit MH, MMR, JBIG2 (Aritmetisch) en JBIG2
(Huffman).
Opmerking
Hoe hoger het compressiepercentage, des te kleiner de bestandsgrootte en des te slechter
de afdrukkwaliteit.
4. Selecteer Opslaan. U gaat terug naar het scherm Bestandsindeling.
5. Selecteer Opslaan om de wijzigingen op te slaan.
PDF-beveiliging
Indien gewenst kunt u een toegangscode instellen voor gemaakte PDF-bestanden:
1. Selecteer PDF-beveiliging.

Scannen
Xerox 4112/4127 copier/printer 3-23
Handleiding voor de gebruiker
2. Selecteer Toegangscode.
3. Selecteer de gewenste Coderingsalgoritme.
4. Selecteer Code openen document en selecteer Aan.
5. Voer de toegangscode voor het openen van documenten in.
6. Selecteer Opslaan.
7. Selecteer Volgende en voer stap 4 en 5 nogmaals uit.
8. Selecteer Opslaan. U gaat terug naar het scherm Bestandsindeling.

Scannen
3-24 Xerox 4112/4127 copier/printer
Handleiding voor de gebruiker
PDF-handtekening
Opmerking
Deze functie werkt alleen als er door de systeembeheerder een certificaat is ingesteld (zie
de Administration Guide).
Hiermee kunt u een handtekening aan uw PDF-bestand toevoegen, zodat de echtheid van het
document definitief kan worden vastgesteld. Op deze manier kunnen er geen foute en valse
documenten voor echte documenten doorgaan.
Indien gewenst kunt u de functie PDF-handtekening instellen:
1. Selecteer MRC Hoge compressie.
2. Selecteer Aan of Uit.
3. Selecteer Opslaan. U gaat terug naar het scherm Bestandsindeling.
Antwoorden aan
Gebruik de functie Antwoorden aan... om een ontvanger voor het antwoord op te geven of te
zoeken.
1. Open het tabblad E-mailopties en selecteer Antwoorden aan....
2. Gebruik het toetsenbord om de naam voor het antwoord in te voeren of te zoeken.
3. Selecteer Opslaan om de wijzigingen op te slaan.

Scannen
Xerox 4112/4127 copier/printer 3-25
Handleiding voor de gebruiker
Gesplitst verzenden
Wanneer een bestand bij een uitgaande e-mail te groot is, kan het bestand worden gesplitst in
bestanden met een bepaalde grootte, die apart verzonden worden.
1. Open het tabblad E-mailopties en selecteer Gesplitst verzenden....
2. Selecteer Uit of Splitsen op pagina.
3. Selecteer Opslaan om de wijzigingen op te slaan.

Scannen
3-26 Xerox 4112/4127 copier/printer
Handleiding voor de gebruiker
Scannen naar mailbox
U kunt originelen op het apparaat scannen en de gescande gegevens opslaan in een mailbox
op het apparaat.
Belangrijk
Deze functie kunt u alleen gebruiken als de mailbox al bestaat. Zie hoofdstuk 4,
Computerbewerkingen
, voor instructies voor het maken van een mailbox.
Opmerking
Als er een toegangscode voor de opgegeven mailbox is ingesteld, voert u deze
toegangscode in en selecteert u Bevestigen. Als u de toegangscode bent vergeten, kan de
systeembeheerder de mailboxtoegangscode opnieuw configureren in de modus
Systeembeheerder.
1. Selecteer in het scherm Alle diensten de optie Scannen naar mailbox.
2. Als de vorige instellingen nog weergegeven worden, drukt u via het bedieningspaneel op de
toets AC (Alles wissen).

Scannen
Xerox 4112/4127 copier/printer 3-27
Handleiding voor de gebruiker
3. Geef op in welke mailbox de scan moet worden opgeslagen.
4. Selecteer de gewenste scanopties in het onderste gedeelte van het scherm (zie Algemene
functies scanscherm op pagina 3-2).
5. Als er een toegangscode is ingesteld voor de geselecteerde mailbox, voert u deze
toegangscode in en selecteert u Bevestigen.
6. Selecteer Documentenlijst om naar de documenten in de mailbox te gaan (zie Werken met
de documentenlijst op pagina 3-28).
7. Selecteer op elk tabblad de functies die u wilt configureren.
8. Druk via het bedieningspaneel op Start.
Raadpleeg de volgende onderdelen voor meer informatie over de functies in dit tabblad:
• Geavanceerde instellingen (zie Tabblad Geavanceerde instellingen
op pagina 3-12)
• Opmaakaanpassing (zie Tabblad Opmaakaanpassing
op pagina 3-16)
• Opties voor archiveren (zie Tabblad Opties voor archiveren
op pagina 3-29)

Scannen
3-28 Xerox 4112/4127 copier/printer
Handleiding voor de gebruiker
Werken met de documentenlijst
In de Documentenlijst zijn verschillende functies beschikbaar. U kunt documenten die in de
mailbox zijn opgeslagen, bevestigen of verwijderen.
1. Selecteer Documentenlijst in het scherm Scannen naar mailbox.
2. Gebruik de schuifbalk om door de documentenlijst te bladeren.
3. Selecteer het gewenste document in de weergegeven lijst.
4. Selecteer de gewenste opties in het scherm Documentenlijst:
• Als u Vernieuwen selecteert, wordt een documentenlijst weergegeven die is bijgewerkt
met eventuele nieuwe gescande gegevens.
• Als u de kolomkop Documentnaam of Opslagdatum selecteert, worden de documenten
in die kolom gesorteerd in oplopende of aflopende volgorde.
• Als u Bekijken selecteert, worden de documentenlijstinstellingen voor het geselecteerde
document weergegeven.
• Als u Selecteer alle documenten kiest, worden alle documenten in de lijst geselecteerd.
• Als u Verwijderen selecteert, worden de geselecteerde documenten uit de lijst
verwijderd. Het geselecteerde document kan pas worden verwijderd als dit in het
scherm Documenten verwijderen is bevestigd.

Scannen
Xerox 4112/4127 copier/printer 3-29
Handleiding voor de gebruiker
5. Selecteer eventueel Documentgegevens om de gegevens van het geselecteerde document
weer te geven.
6. Selecteer Documentnaam wijzigen om de bestaande naam te bewerken via het
weergegeven toetsenbord.
7. Selecteer Opslaan om het opgeslagen document af te drukken.
8. Selecteer Sluiten in het scherm Documentgegevens om terug te keren naar het scherm
Documentenlijst.
Tabblad Opties voor archiveren
In het tabblad Opties voor archiveren kunt u via het toetsenbord op het scherm een
bestandsnaam invoeren en opslaan voor het document dat wordt gescand.
1. Selecteer het tabblad Opties voor archiveren.

Scannen
3-30 Xerox 4112/4127 copier/printer
Handleiding voor de gebruiker
2. Selecteer Documentnaam...
3. Gebruik het toetsenbord om de gewenste bestandsnaam in te voeren.
4. Selecteer Opslaan om de wijzigingen op te slaan.
Opmerking
Raadpleeg "Local Disk/Mailbox" (Lokale schijf/mailbox) in de System Administration Guide
voor meer informatie over het maken van een mailbox of vraag de systeembeheerder om
hulp.
Netwerkscannen
Het gescande document wordt opgeslagen op de harde schijf van het apparaat en vervolgens
automatisch verzonden naar een netwerkcomputer (server) met behulp van een
opdrachtsjabloon (zie Opdrachtsjabloon
op pagina 3-35).
U kunt de toepassing Netwerkscannen openen met de toets Netwerkscannen in het scherm
Alle diensten.

Scannen
Xerox 4112/4127 copier/printer 3-31
Handleiding voor de gebruiker
1. Selecteer Netwerkscannen in het scherm Alle diensten.
2. Selecteer een opdrachtsjabloon in de weergegeven lijst.
3. Gebruik de toetsen Omhoog en Omlaag om door de lijst te bladeren.
4. Als u het juiste sjabloonnummer kent, kunt u dit opdrachtsjabloonnummer met de
cijfertoetsen op het bedieningspaneel in het tekstvak Ga naar invoeren.
5. Selecteer Sjablonen bijwerken om de sjablonenlijst bij te werken als een onlangs
gemaakte sjabloon niet in de lijst wordt weergegeven.
6. Selecteer Sjabloonbeschrijving om een beschrijving van de opdrachtsjabloon weer te
geven. Er verschijnt alleen een beschrijving als deze is ingesteld toen de opdrachtsjabloon
werd gemaakt.
7. Selecteer de gewenste scanopties in het onderste gedeelte van het scherm (zie Algemene
functies scanscherm op pagina 3-2).
8. Selecteer op elk tabblad de functies die u wilt configureren.
9. Druk via het bedieningspaneel op Start.
Raadpleeg de volgende onderdelen voor meer informatie over de functies in dit tabblad:
• Geavanceerde instellingen (zie Tabblad Geavanceerde instellingen
op pagina 3-12)
• Opmaakaanpassing (zie Tabblad Opmaakaanpassing
op pagina 3-16)
• Opties voor archiveren (zie Tabblad Opties voor archiveren
op pagina 3-32)

Scannen
3-32 Xerox 4112/4127 copier/printer
Handleiding voor de gebruiker
Tabblad Opties voor archiveren
U kunt het tabblad Opties voor archiveren gebruiken om de verschillende opslagopties in te
stellen en op te slaan.
1. Selecteer het tabblad Opties voor archiveren.
2. Selecteer Bestandsnaam... om de naam van het gescande bestand met het weergegeven
toetsenbord in te voeren.
3. Selecteer Opslaan.
4. Selecteer Bestandsindeling... om de verschillende beschikbare indelingen in te stellen (zie
Bestandsindeling
op pagina 3-32).
5. Selecteer Bestandsnaamconflict... om een bestandsnaamconflict op te lossen (zie
Bestandsnaamconflict
op pagina 3-34).
6. Voer de toegangscode voor de aanmelding in.
Bestandsindeling
U kunt de gewenste indeling voor het scanbestand selecteren met de optie Bestandsindeling.
Opmerking
Het aantal beschikbare functies hangt af van het type indeling. Functies die niet
beschikbaar zijn voor de opgegeven indeling, worden niet of grijs weergegeven en kunnen
niet worden geselecteerd.
1. Open het tabblad Opties voor archiveren en selecteer Bestandsindeling....
2. Selecteer de gewenste bestandsindeling:
• TIFF/JPEG Auto-selectie: hiermee worden gescande gegevens automatisch opgeslagen
als TIFF- of JPEG-bestand. Beelden die in 4 kleuren of grijsschaal zijn gescand, worden
opgeslagen in JPEG-indeling. Monochroom gescande beelden worden opgeslagen in
TIFF-indeling.
• PDF-beelden (meerdere pagina's per bestand): hiermee worden meerdere pagina's
opgeslagen in één bestand in PDF-indeling.
• PDF/A: hiermee worden gescande gegevens opgeslagen in PDF/A-indeling. De PDF/A-
indeling wordt vooral gebruikt voor archivering en langdurige opslag van gegevens.
• PDF optimal. voor snelle webweergave: als u een van de opties voor de PDF-
bestandsindeling heeft geselecteerd, kan de optie PDF optimal. voor snelle
webweergave worden geselecteerd.

Scannen
Xerox 4112/4127 copier/printer 3-33
Handleiding voor de gebruiker
Opmerking
Met de optie PDF optimal. voor snelle webweergave kan de gebruiker de eerste pagina
van een PDF-document dat uit meerdere pagina's bestaat, in een webbrowser openen en
bekijken, terwijl de rest van het document op de achtergrond verder wordt geladen. De
totale bestandsgrootte kan hierdoor toenemen. Met Snelle webweergave wordt de
structuur van een Adobe PDF-document aangepast zodat dit pagina-voor-pagina van de
webserver kan worden gedownload. De webserver verzendt dan alleen de aangevraagde
pagina in plaats van het hele PDF-document. Dit is met name belangrijk bij grote
documenten, waarvoor het dowloaden van een server lang kan duren.
Vraag aan uw webmaster of pagina-voor-pagina dowloaden door uw webserversoftware
wordt ondersteund. Als u wilt dat de PDF-documenten op uw website ook in oudere
browsers kunnen worden weergegeven, kunt u in plaats van ASP-scripts of de POST-
methode te gebruiken, HTML-koppelingen naar de PDF-documenten maken. Padnamen
(URL's) naar de bestanden moeten dan minder dan 256 tekens bevatten.
• TIFF-bestand voor elke pagina: hiermee wordt elke pagina opgeslagen als een
afzonderlijk bestand in TIFF-indeling.
• mTIFF (meerdere pagina's per bestand): hiermee worden meerdere pagina's
opgeslagen in één bestand in TIFF-indeling.
• JPEG (één bestand voor elke pagina): hiermee wordt elke pagina opgeslagen als een
afzonderlijk bestand in JPEG-indeling.
Opmerking
[JPEG Eén bestand voor elke pagina] is niet beschikbaar als [Kleurenscannen] is ingesteld
op [Zwart/wit].
• XPS: hiermee worden meerdere pagina's opgeslagen in één bestand in XPS-indeling
(XML Paper Specification).
3. Selecteer Compressiemethode indien van toepassing. Deze toets is alleen actief wanneer
er een andere optie dan [JPEG Eén bestand voor elke pagina] is geselecteerd.
• Auto - voor zwart/wit-pagina's. Als het [Origineeltype] [Foto en tekst] of [Tekst] is,
wordt MMR gebruikt. Is het [Origineeltype] [Foto], dan wordt MH gebruikt. Voor
pagina's in grijsschaal of in kleur wordt JPEG gebruikt.
• Handmatig selecteren - hiermee kunt u handmatig een compressiemethode voor
zwart/wit-pagina's selecteren. Voor pagina's in grijsschaal of in kleur wordt JPEG
gebruikt.
– Zwart/wit-pagina's - hiermee kunt u een compressiemethode voor zwart/wit-
pagina's selecteren. U kunt kiezen uit [MH], [MMR], [JBIG2 (Aritmetisch)] en
[JBIG2 (Huffman)].
• Grijsschaal/kleurenpagina's - Bij JPEG-beelden wordt JPEG gebruikt om het beeld te
comprimeren.
Opmerking
Hoe hoger het compressiepercentage, des te kleiner de bestandsgrootte en des te slechter
de afdrukkwaliteit.
4. Selecteer Opslaan. U gaat terug naar het scherm Bestandsindeling.
Selecteer Opslaan om de wijzigingen op te slaan.

Scannen
3-34 Xerox 4112/4127 copier/printer
Handleiding voor de gebruiker
Bestandsnaamconflict
U kunt een conflict met een bestandsnaam oplossen met de optie Bestandsnaamconflict.
1. Selecteer het tabblad Opties voor archiveren.
2. Selecteer de optie Bestandsnaamconflict.
3. Selecteer de gewenste optie:
• Niet opslaan: hiermee wordt de scanbewerking geannuleerd, zodat u een andere
bestandsnaam kunt invoeren.
• Nieuwe bestandsnaam: hiermee wordt een 4-cijferig nummer (0000-9999)
toegevoegd aan het eind van de gedupliceerde bestandsnaam en wordt het bestand in
dezelfde directory opgeslagen.
• Bestaand bestand overschrijven: hiermee wordt het bestaande bestand met de
gedupliceerde bestandsnaam verwijderd en wordt het nieuwe bestand met de
opgegeven bestandsnaam in dezelfde directory opgeslagen.
• Toevoegen aan bestand: hiermee wordt een nieuw gescand bestand toegevoegd aan
het bestaande bestand.
Opmerking
Deze toets wordt alleen weergegeven als Netwerkscannen is geselecteerd en kan alleen
worden gebruikt als TIFF Eén bestand voor elke pagina of JPEG Eén bestand voor elke
pagina is geselecteerd bij Bestandsindeling in het tabblad Bestandsindeling of Opties
voor archiveren.
• Datumstempel aan bestandsnaam toevoegen: hiermee wordt de huidige datum
toegevoegd aan de naam van het nieuwe bestand.
Opmerking
Deze toets is alleen beschikbaar wanneer Netwerkscannen is geselecteerd.
4. Selecteer Opslaan.

Scannen
Xerox 4112/4127 copier/printer 3-35
Handleiding voor de gebruiker
Opdrachtsjabloon
Een opdrachtsjabloon is een configuratiebestand waarin de voorwaarden voor het gescande
bestand, informatie over de doelserver en andere informatie over het bestand zijn gedefinieerd.
Een opdrachtsjabloon kan extern worden gemaakt met CentreWare of een serverapplicatie voor
netwerkscannen zoals de EFI-controller. Overeenkomstig de instellingen in de sjabloon worden
documenten automatisch gescand, opgeslagen in TIFF/JPEG- of PDF-indeling, en vervolgens
verzonden naar een gespecificeerde server. Raadpleeg Network Scanning (Netwerkscannen) in
hoofdstuk 3 van de System Administration Guide voor informatie over het programmeren van
een opdrachtsjabloon.
Opmerking
U kunt maximaal 500 opdrachtsjablonen maken.
Scannen naar PC
U kunt gescande gegevens converteren naar de TIFF-, DocuWorks- of PDF-indeling en
vervolgens met het protocol FTP of SMB de gegevens naar een computer in het netwerk
verzenden.
Opmerking
Er moet een gedeelde map voor het opslaan van gescande documenten op de computer
worden gemaakt voordat het document kan worden gescand.
1. Selecteer in het scherm Alle diensten de optie Scannen naar PC.
2. Geef een Transferprotocol op (zie Overdrachtprotocol
op pagina 3-36).
3. Selecteer Adresboek... om de kenmerken voor het adresboek in te stellen en op te slaan (zie
Adresboek
op pagina 3-37).
4. Selecteer de gewenste scanopties in het onderste gedeelte van het scherm (zie Algemene
functies scanscherm op pagina 3-2).
5. Selecteer in de tabbladen Geavanceerde instellingen, Opmaakaanpassing en Opties voor
archiveren de functies die u wilt configureren.
6. Druk via het bedieningspaneel op Start.

Scannen
3-36 Xerox 4112/4127 copier/printer
Handleiding voor de gebruiker
Raadpleeg de volgende onderdelen voor meer informatie over de functies in dit tabblad:
• Geavanceerde instellingen (zie Tabblad Geavanceerde instellingen
op pagina 3-12)
• Opmaakaanpassing (zie Tabblad Opmaakaanpassing
op pagina 3-16)
• Opties voor archiveren (zie Tabblad Opties voor archiveren
op pagina 3-32)
Opmerking
Raadpleeg de handleiding van het besturingssysteem van de computer voor meer
informatie over het configureren van de computerinstellingen.
Overdrachtprotocol
1. Selecteer Overdrachtprotocol... in het tabblad Scannen naar PC.
2. Selecteer FTP, SMB of SMB (UNC-indeling) als doorstuurprotocol.
3. Selecteer Opslaan.

Scannen
Xerox 4112/4127 copier/printer 3-37
Handleiding voor de gebruiker
Adresboek
Selecteer in het adresboek de server waar u de gescande bestanden wilt opslaan.
1. Selecteer Adresboek... in het tabblad Scannen naar PC.
2. Gebruik de toetsen Omhoog en Omlaag om door de lijst te bladeren.
3. Selecteer een Naam in de lijst en kies Toev.. De servernaam wordt weergegeven in het vak
Opslaan in.
4. Selecteer Gegevens... en controleer de bijbehorende informatie.
5. Selecteer Sluiten.
Belangrijk
U kunt alleen ontvangers gebruiken die zijn geconfigureerd voor SMB of FTP. E-
mailontvangers zijn niet beschikbaar.
Opmerking
Raadpleeg "Address Book" (Adresboek) in de System Administration Guide voor meer
informatie over het configureren van het adresboek of vraag de systeembeheerder om
hulp.

Scannen
3-38 Xerox 4112/4127 copier/printer
Handleiding voor de gebruiker
Tabblad Opties voor archiveren
U kunt het tabblad Opties voor archiveren gebruiken om de verschillende opslagopties in te
stellen en op te slaan.
1. Selecteer het tabblad Opties voor archiveren.
2. Selecteer Bestandsnaam... om de naam van het gescande bestand met het weergegeven
toetsenbord in te voeren.
3. Selecteer Opslaan.
4. Selecteer Bestandsindeling... om de verschillende beschikbare indelingen in te stellen (zie
Bestandsindeling
op pagina 3-38).
5. Selecteer Bestandsnaamconflict... om een bestandsnaamconflict op te lossen (zie
Bestandsnaamconflict
op pagina 3-42).
Bestandsindeling
U kunt de gewenste indeling voor het scanbestand selecteren met de optie Bestandsindeling.
Opmerking
Het aantal beschikbare functies hangt af van het type indeling. Functies die niet
beschikbaar zijn voor de opgegeven indeling, worden niet of grijs weergegeven en kunnen
niet worden geselecteerd.
1. Open het tabblad Opties voor archiveren en selecteer Bestandsindeling....
2. Selecteer de gewenste bestandsindeling:
• TIFF/JPEG Auto-selectie: hiermee worden gescande gegevens automatisch opgeslagen
als TIFF- of JPEG-bestand. Beelden die in 4 kleuren of grijsschaal zijn gescand, worden
opgeslagen in JPEG-indeling. Monochroom gescande beelden worden opgeslagen in
TIFF-indeling.
• PDF-beelden (meerdere pagina's per bestand): hiermee worden meerdere pagina's
opgeslagen in één bestand in PDF-indeling.
• PDF/A: hiermee worden gescande gegevens opgeslagen in PDF/A-indeling. De PDF/A-
indeling wordt vooral gebruikt voor archivering en langdurige opslag van gegevens.
• PDF optimal. voor snelle webweergave: als u een van de opties voor de PDF-
bestandsindeling heeft geselecteerd, kan de optie PDF optimal. voor snelle
webweergave worden geselecteerd.

Scannen
Xerox 4112/4127 copier/printer 3-39
Handleiding voor de gebruiker
Opmerking
Met de optie PDF optimal. voor snelle webweergave kan de gebruiker de eerste pagina
van een PDF-document dat uit meerdere pagina's bestaat, in een webbrowser openen en
bekijken, terwijl de rest van het document op de achtergrond verder wordt geladen. De
totale bestandsgrootte kan hierdoor toenemen. Met Snelle webweergave wordt de
structuur van een Adobe PDF-document aangepast zodat dit pagina-voor-pagina van de
webserver kan worden gedownload. De webserver verzendt dan alleen de aangevraagde
pagina in plaats van het hele PDF-document. Dit is met name belangrijk bij grote
documenten, waarvoor het dowloaden van een server lang kan duren.
Vraag aan uw webmaster of pagina-voor-pagina dowloaden door uw webserversoftware
wordt ondersteund. Als u wilt dat de PDF-documenten op uw website ook in oudere
browsers kunnen worden weergegeven, kunt u in plaats van ASP-scripts of de POST-
methode te gebruiken, HTML-koppelingen naar de PDF-documenten maken. Padnamen
(URL's) naar de bestanden moeten dan minder dan 256 tekens bevatten.
• TIFF-bestand voor elke pagina: hiermee wordt elke pagina opgeslagen als een
afzonderlijk bestand in TIFF-indeling.
• mTIFF (meerdere pagina's per bestand): hiermee worden meerdere pagina's
opgeslagen in één bestand in TIFF-indeling.
• JPEG (één bestand voor elke pagina): hiermee wordt elke pagina opgeslagen als een
afzonderlijk bestand in JPEG-indeling.
Opmerking
[JPEG Eén bestand voor elke pagina] is niet beschikbaar als [Kleurenscannen] is ingesteld
op [Zwart/wit].
• XPS: hiermee worden meerdere pagina's opgeslagen in één bestand in XPS-indeling
(XML Paper Specification).
3. Selecteer Compressiemethode indien van toepassing. Deze toets is alleen actief wanneer
er een andere optie dan [JPEG Eén bestand voor elke pagina] is geselecteerd.
• Auto - voor zwart/wit-pagina's. Als het [Origineeltype] [Foto en tekst] of [Tekst] is,
wordt MMR gebruikt. Is het [Origineeltype] [Foto], dan wordt MH gebruikt. Voor
pagina's in grijsschaal of in kleur wordt JPEG gebruikt.
• Handmatig selecteren - hiermee kunt u handmatig een compressiemethode voor
zwart/wit-pagina's selecteren. Voor pagina's in grijsschaal of in kleur wordt JPEG
gebruikt.
– Zwart/wit-pagina's - hiermee kunt u een compressiemethode voor zwart/wit-
pagina's selecteren. U kunt kiezen uit [MH], [MMR], [JBIG2 (Aritmetisch)] en
[JBIG2 (Huffman)].
Opmerking
Hoe hoger het compressiepercentage, des te kleiner de bestandsgrootte en des te slechter
de afdrukkwaliteit.
4. Selecteer Opslaan. U gaat terug naar het scherm Bestandsindeling.
5. Selecteer Opslaan om de wijzigingen op te slaan.

Scannen
3-40 Xerox 4112/4127 copier/printer
Handleiding voor de gebruiker
PDF-beveiliging
Indien gewenst kunt u een toegangscode instellen voor gemaakte PDF-bestanden:
1. Selecteer PDF-beveiliging.
2. Selecteer Toegangscode.
3. Selecteer de gewenste Coderingsalgoritme.

Scannen
Xerox 4112/4127 copier/printer 3-41
Handleiding voor de gebruiker
4. Selecteer Code openen document en selecteer Aan.
5. Voer de toegangscode voor het openen van documenten in.
6. Selecteer Opslaan.
7. Selecteer Volgende en voer stap 4 en 5 nogmaals uit.
8. Selecteer Opslaan. U gaat terug naar het scherm Bestandsindeling.
PDF-handtekening
Opmerking
Deze functie werkt alleen als er door de systeembeheerder een certificaat is ingesteld (zie
de Administration Guide).
Hiermee kunt u een handtekening aan uw PDF-bestand toevoegen, zodat de echtheid van het
document definitief kan worden vastgesteld. Op deze manier kunnen er geen foute en valse
documenten voor echte documenten doorgaan.
Indien gewenst kunt u de functie PDF-handtekening instellen:
1. Selecteer MRC Hoge compressie.
2. Selecteer Aan of Uit.
3. Selecteer Opslaan. U gaat terug naar het scherm Bestandsindeling.

Scannen
3-42 Xerox 4112/4127 copier/printer
Handleiding voor de gebruiker
Bestandsnaamconflict
U kunt een conflict met een bestandsnaam oplossen met de optie Bestandsnaamconflict.
1. Selecteer het tabblad Opties voor archiveren.
2. Selecteer de optie Bestandsnaamconflict.
3. Selecteer de gewenste optie:
• Niet opslaan: hiermee wordt de scanbewerking geannuleerd, zodat u een andere
bestandsnaam kunt invoeren.
• Nieuwe bestandsnaam: hiermee wordt een 4-cijferig nummer (0000-9999)
toegevoegd aan het eind van de gedupliceerde bestandsnaam en wordt het bestand in
dezelfde directory opgeslagen.
• Bestaand bestand overschrijven: hiermee wordt het bestaande bestand met de
gedupliceerde bestandsnaam verwijderd en wordt het nieuwe bestand met de
opgegeven bestandsnaam in dezelfde directory opgeslagen.
4. Selecteer Opslaan.
Opdrachtsjabloon
Een opdrachtsjabloon is een configuratiebestand waarin de voorwaarden voor het gescande
bestand, informatie over de doelserver en andere informatie over het bestand zijn gedefinieerd.
Een opdrachtsjabloon kan extern worden gemaakt met CentreWare. Overeenkomstig de
instellingen in de sjabloon worden documenten automatisch gescand, opgeslagen in TIFF/
JPEG- of PDF-indeling, en vervolgens verzonden naar een gespecificeerde server. Raadpleeg de
System Administration Guide voor meer informatie over het programmeren van een
opdrachtsjabloon.
Opmerking
U kunt maximaal 500 opdrachtsjablonen maken.

Scannen
Xerox 4112/4127 copier/printer 3-43
Handleiding voor de gebruiker
Optionele kleurenscannerset
Wanneer de optionele kleurenscannerset is geïnstalleerd, zijn een aantal schermen op uw
apparaat anders dan afgebeeld in dit hoofdstuk. U wordt attent gemaakt op deze verschillen
wanneer ze optreden en van invloed zijn op het scannen.
Met de kleurenscannerset kunt u scans voor E-mail, Scannen naar mailbox, Netwerkscannen en
Scannen naar FTP/SMB in kleur maken. Scans voor de functie Kopiëren zijn alleen zwart/wit,
aangezien dit apparaat een zwart/wit-printer is.
Hier ziet u een voorbeeld voor het gedeelte van de tabbladschermen waar de functie
Afdrukkleur wordt weergegeven. Dit gedeelte ziet er alleen anders uit wanneer de optionele
kleurenscannerset is geïnstalleerd en vervangt de functie Donkerder/lichter.
Het gedeelte Kleurenscannen bevat de volgende vier toetsen:
• Auto-herkenning - scans worden gemaakt op basis van de inhoud van het origineel
• Kleur - scans worden gemaakt in 4 kleuren, ongeacht de inhoud van het origineel
• Zwart/wit - scans worden gemaakt in zwart-wit, ongeacht de inhoud van het origineel
• Grijsschaal - scans worden gemaakt in grijsschaal, ongeacht de inhoud van het
origineel
PDF-scannerset
De PDF-scannerset is een optioneel accessoire voor de Xerox 4112/4127 copier/printer (C/P).
De PDF-scannerset bestaat uit hardware (extra geheugen) en software (met licentie) waarmee
de mogelijkheden van de standaard scanfuncties, zoals scannen naar PC, scannen naar e-mail
en netwerkscannen, worden uitgebreid.
Belangrijk
De PDF-scannerset kan alleen worden gebruikt als de kleurenscannerset is ingeschakeld. Als
u de kleurenscannerset samen met de PDF-scannerset gebruikt, kunt u PDF-documenten
met een hoge compressie en/of met doorzoekbare tekst, in vier kleuren scannen en maken.
Opmerking
De schermen die in dit document worden getoond, kunnen overeenkomen met de
schermen op de gebruikersinterface van uw apparaat, maar dit is niet altijd het geval.
De schermen zijn afhankelijk van de configuratie van het apparaat en het marktgebied.
De schermen die hier worden weergegeven, zijn slechts een voorbeeld.

Scannen
3-44 Xerox 4112/4127 copier/printer
Handleiding voor de gebruiker
Voordelen van de PDF-scannerset
Met de standaard ingebouwde scanfunctie van de Xerox 4112/4127 C/P kunt u met standaard
scaninstellingen scannen naar een mailbox, naar e-mail, naar FTP/SMB en naar andere locaties.
Met deze standaard scaninstellingen wordt met een hoge resolutie gescand, waardoor een
groter PDF-bestand wordt gemaakt. U kunt met een lagere resolutie scannen om de
bestandsgrootte terug te dringen, maar dit kan van invloed zijn op de kwaliteit van de scan. Met
de PDF-scannerset kunnen meer geavanceerde compressietechnologieën worden gebruikt,
zoals MRC, JBIG2, MMR en MH. Hiermee kunnen gecomprimeerde bestanden van hoge
kwaliteit worden gemaakt.
De PDF-scannerset beschikt over de volgende functies, die verderop in dit gedeelte uitgebreid
worden beschreven:
• Scannen met MRC Hoge compressie
• Doorzoekbare tekst
De PDF-scannerset kan met de volgende diensten worden gebruikt: Scannen naar PC, E-mail en
Netwerkscannen. Verderop vindt u een voorbeeld van het gebruik van elke dienst met de PDF-
scannerset.
Scannen met compressie
Grote bestanden nemen meer opslagruimte in beslag dan gecomprimeerde PDF-bestanden en
de overdracht van grote bestanden duurt langer. Het comprimeren van bestanden biedt vele
voordelen, maar de belangrijkste zijn de volgende:
• Gecomprimeerde PDF-bestanden kunnen tot tien keer sneller worden verzonden dan
bestanden die niet zijn gecomprimeerd.
• Gecomprimeerde PDF-bestanden nemen op uw systeem veel minder opslagruimte in
beslag.
• Bij de overdracht van gecomprimeerde PDF-bestanden via internet of een intranet wordt
minder bandbreedte gebruikt.
Met de PDF-scannerset heeft u toegang tot de volgende compressiemodellen:
• MRC Hoge compressie: met deze functie, die specifiek is voor de PDF-scannerset, kunt u
gecomprimeerde scans met een hoge resolutie en van een hoge kwaliteit maken, die snel
en efficiënt door netwerken kunnen worden getransporteerd zonder negatieve effecten op
de kwaliteit van het gescande beeld. Zie Scannen met MRC Hoge compressie
voor meer
informatie.
De volgende compressiemodellen zijn alleen van toepassing op zwart/wit-beelden. Deze zijn
beschikbaar via het standaardscanpakket en via de PDF-scannerset.
• MH: Modified Huffman. (CCITT-G3) Faxcompressie zonder verlies, alleen voor binaire
zwart/wit-beelden. Voor zwart/wit-pagina's wordt MH gebruikt wanneer Foto als
Origineeltype is geselecteerd.
• MMR: Modified Modified Read. (CCITT-G4) Faxcompressie zonder verlies, alleen voor
binaire zwart/wit-beelden. Dit is de standaardinstelling voor zwart/wit-opdrachten.

Scannen
Xerox 4112/4127 copier/printer 3-45
Handleiding voor de gebruiker
• JBIG2: Joint Binary Image Group v2. Dit is de meest recente vervanging voor de CCITT-G3/
G4 compressiesystemen zonder verlies voor binaire zwart/wit-beelden. Een gescand beeld
kan worden gecomprimeerd tot 10x kleiner dan met TIFF G4 (MMR). Er zijn twee
subcategorieën:
– JBIG2 (Aritmetisch): aritmetische codering is een methode voor het coderen van
gegevens door middel van een variabel aantal bits. Het aantal bits dat wordt
gebruikt om elk symbool te coderen, is afhankelijk van de waarschijnlijkheid die is
toegewezen aan dat symbool.
– JBIG2 (Huffman): een zeer populaire compressiemethode voor tekstgebaseerde
gegevens. Bij Huffman-codering wordt een integraal aantal bits gebruikt om een
symbool te coderen.
• JPEG: Joint Photographic Experts Group. Dit is een compressiemethode die algemeen
wordt gebruikt voor afbeeldingen. en wordt gebruikt voor de compressie van beelden in
grijsschaal en in kleur. De JPEG-resolutie is afhankelijk van de systeeminstellingen.
Raadpleeg de System Administrator Guide of neem contact op met uw systeembeheerder
voor meer informatie.
Opmerking
Met gegevenscompressie zonder verlies kunnen de oorspronkelijke gegevens exact worden
gereconstrueerd op basis van de gecomprimeerde gegevens. Compressie zonder verlies
wordt gebruikt voor gegevens- en tekstbestanden. Bij gegevenscompressie met verlies
worden de gegevens niet exact gereconstrueerd. Compressie met verlies wordt vaak
gebruikt voor audio- en videobestanden.
Scannen met MRC Hoge compressie
MRC (Mixed Raster Content) is een compressiemodel waarmee een beeld in drie verschillende
lagen wordt gesplitst: voorgrond, achtergrond en masker. Elke laag wordt afzonderlijk
gecomprimeerd met het compressietype dat het meest geschikt is voor dat type gegevens. De
lagen worden naderhand op basis van de maskerlaag gedecomprimeerd en opnieuw
gecombineerd om het oorspronkelijke beeld te herstellen. Dit compressiemodel is alleen
beschikbaar wanneer de PDF-scannerset wordt gebruikt.
Neem bijvoorbeeld een document dat zowel tekst als foto's en grafische elementen bevat. Met
het model MRC Hoge compressie zouden we fotografische elementen in de achtergrondlaag
kunnen plaatsen, gekleurde grafische elementen (inclusief tekstkleur) in de voorgrondlaag en
tekstvormen (of andere soortgelijke elementen met een hoge frequentie en een hoog contrast)
in de maskerlagen. Omdat tekst visuele informatie met een hoog contrast en een hoge
ruimtelijke frequentie bevat, kan deze worden gecodeerd als 1 bit per pixel met 600 spi. De
waarden 0 en 1 voor de maskerlaag geven aan welke van de twee andere lagen moet worden
gebruikt voor de reconstructie van het samengestelde beeld.
Voor het overbrengen van fotografische en gekleurde grafische visuele informatie zijn minder
pixels per inch (een lagere ruimtelijke frequentie) nodig dan voor tekst, maar hiervoor zijn weer
meer bits per pixel nodig. Om het beeld te comprimeren, zouden we een binair algoritme zonder
verlies, zoals MMR, gebruiken terwijl de achtergrond- en voorgrondlaag zouden worden
gecomprimeerd met een continutoon en een algoritme met verlies, zoals JPEG.
Met MRC Hoge compressie krijgt u meestal kleinere bestanden dan met de andere
compressiemodellen. U kunt MRC Hoge compressie alleen gebruiken, of samen met de andere
compressiemodellen voor extra compressiescenario's.

Scannen
3-46 Xerox 4112/4127 copier/printer
Handleiding voor de gebruiker
Opmerking
Houd rekening met het volgende wanneer u MRC Hoge compressie gebruikt:
• MRC Hoge compressie is niet beschikbaar voor zwart/wit-opdrachten met de
kleurenscannerset.
• MRC Hoge compressie wordt alleen ondersteund voor scans met 200 of 300 dpi.
• Wanneer MRC Hoge compressie is ingesteld, zijn de opties voor Origineeltype niet
beschikbaar. Het document wordt automatisch gescand in de modus Foto en tekst.
• Scannen met fotopapier wordt niet ondersteund met de functie MRC Hoge compressie.
• De uitvoer van de functie MRC Hoge compressie is in PDF v1.3 en documenten kunnen
worden geopend met Acrobat 4.x of hoger. Wanneer JBIG2 als compressiemethode voor
het maskerbeeld wordt gebruikt, wordt PDF v1.4 voor de uitvoer gebruikt.
Voorbeeldscans met de PDF-scannerset
Het volgende beeld van 8,5 x 14 inch is gescand met de standaardkleurenscanner van de 4127
met de functie Scannen naar FTP, zonder de PDF-scannerset. De bestandsgrootte van de
resulterende kleurenscan is 5,95 MB. Wanneer het beeld in grijsschaal wordt gescand, wordt de
bestandsgrootte 1,19 MB.
Wanneer de PDF-scannerset wordt gebruikt bij het scannen van deze afbeelding, levert dit de
volgende verkleining van het bestand op:
• Bestand met hoge compressie (met automatische compressie) - 727K
• Bestand met hoge compressie (met MMR-compressie) - 403K
• Bestand met hoge compressie (met JBIG2 (Aritmetisch)) - 401K
• Bestand met hoge compressie (met JBIG2 (Huffman)) - 406K
De hoge kwaliteit van het beeld blijft behouden terwijl het bestand aanzienlijk kleiner is. In de
meeste gevallen wordt het bestand meer dan 10x verkleind. Zoals u ziet, is de
bestandsverkleining bijzonder dramatisch bij het scannen van gekleurde originelen.

Scannen
Xerox 4112/4127 copier/printer 3-47
Handleiding voor de gebruiker
Het volgende document van twee pagina's van 8,5 x 11 inch is gescand met de
standaardkleurenscanner van de 4127 met de functie Scannen naar FTP, zonder de PDF-
scannerset. De bestandsgrootte van de resulterende kleurenscan is 893K. Bij een scan in
grijsschaal wordt de bestandsgrootte 916K. Met de PDF-scannerset worden de volgende
resultaten behaald:
• Wanneer MRC Hoge compressie is ingesteld op Aan, wordt het bestand verkleind tot 295K.
• Als het document in grijsschaal wordt gescand terwijl MRC Hoge compressie is ingesteld op
Aan, wordt het bestand verkleind tot 251K.
De hoge kwaliteit van het beeld blijft behouden terwijl het bestand aanzienlijk kleiner is: in dit
geval meer dan 3x.
Doorzoekbare tekst
Met deze functie kunt u tekst scannen en PDF-bestanden genereren die een laag met
doorzoekbare tekst bevatten. Het gescande document kan vervolgens worden overgebracht via
Scannen naar PC, E-mail of Netwerkscannen. Het kan dan worden doorzocht, gekopieerd en
geplakt en van opmerkingen worden voorzien met Adobe Acrobat- of Microsoft Word-software.
Omwille van de beveiliging kan het oorspronkelijke document niet worden bewerkt.
In het scherm Doorzoekbare tekst zijn de volgende twee opties beschikbaar:
• Alleen beelden: hiermee worden beelden gescand en overgebracht. Wanneer u deze optie
gebruikt, is de tekst niet doorzoekbaar.
• Doorzoekbaar: hiermee kunt u een document dat tekst bevat, scannen en comprimeren, en
vervolgens het resulterende PDF-bestand overbrengen. De tekst wordt in het gescande
bestand ingesloten.
De functie Doorzoekbare tekst van de PDF-scannerset biedt bijvoorbeeld de volgende
voordelen:
• Doorzoekbare tekst is nuttig bij het scannen van documenten die bulktekst bevatten (zoals
gebruikershandleidingen, bedrijfsrapporten, memo's, juridische documenten, enzovoort),
zodat u deze kunt bekijken en doorzoeken met toepassingen zoals Adobe Acrobat Reader.
• Doorzoekbare tekst is nuttig voor het archiveren van gescande pagina's. Nadat de
documenten zijn gescand, kunt u bijvoorbeeld een heel archief doorzoeken op alle
documenten die het woord "vlinder" bevatten. Omdat de tekst doorzoekbaar is, wordt deze
herkend door zoekmachines voor tekst, zoals Google Desktop, Microsoft Windows,
enzovoort.
• U kunt doorzoekbare PDF-documenten naar collega's sturen, zodat deze ze kunnen
bekijken. Uw collega's kunnen dan met hulpprogramma's van Adobe Acrobat Reader
opmerkingen aan de documenten toevoegen en ze vervolgens terugsturen.

Scannen
3-48 Xerox 4112/4127 copier/printer
Handleiding voor de gebruiker
• U kunt meerdere documenten scannen en er vervolgens één PDF-bestand van maken met
programma's zoals Adobe Acrobat Professional. Een afzonderlijk bestand is soms handiger
dan tien losse bestanden.
• Wanneer u beelden verzendt, kan het verzonden beeld worden uitgesneden en vervolgens
worden bewerkt met beeldsoftware zoals Adobe Photoshop of SnagIt. Omwille van de
beveiliging kan het oorspronkelijke beeld niet worden bewerkt.
De PDF-scannerset gebruiken
De PDF-scannerset kan worden gebruikt met Scannen naar PC, E-mail en Netwerkscannen.
• Scannen naar PC met de PDF-scannerset
• E-mailen met de PDF-scannerset
• Netwerkscannen met de PDF-scannerset
Opmerking
De PDF-scannerset kan alleen worden gebruikt als de kleurenscannerset is ingeschakeld.
Scannen naar PC met de PDF-scannerset
Met Scannen naar PC kunt u gescande gegevens converteren naar de TIFF-, DocuWorks- of
PDF-indeling en de gegevens vervolgens met het protocol FTP of SMB naar een computer in het
netwerk verzenden.
Opmerking
Er moet een gedeelde map voor het opslaan van gescande documenten op de computer
worden gemaakt voordat het document kan worden gescand. Raadpleeg de handleiding
voor de gebruiker voor meer informatie over Scannen naar PC. Neem contact op met uw
systeembeheerder voor informatie over het instellen van FTP/SMB-adressen.
In dit voorbeeld wordt een document van 26 pagina's dat zowel tekst als afbeeldingen bevat,
gecomprimeerd met doorzoekbare tekst en vervolgens naar een FTP-locatie verzonden. De
bestandsgrootte van het oorspronkelijke gescande zwart/wit-document is 2,15 MB.
1. Selecteer in het scherm Diensten de optie Scannen naar PC.

Scannen
Xerox 4112/4127 copier/printer 3-49
Handleiding voor de gebruiker
2. Selecteer het FTP-adres waar u het document naartoe wilt sturen in het menu van het
adresboek.
3. Selecteer in het menu Kleurenscannen de optie Grijsschaal.
4. Selecteer het tabblad Opties voor archiveren.
5. Selecteer de toets Bestandsindeling.
6. Selecteer PDF-beelden (meerdere pagina's per bestand).

Scannen
3-50 Xerox 4112/4127 copier/printer
Handleiding voor de gebruiker
7. Selecteer de toets MRC Hoge compressie om de compressie in te stellen.
8. Selecteer Aan in het scherm MRC Hoge compressie om hoge compressie in te schakelen.
9. Selecteer Opslaan.
10. Selecteer in het scherm Bestandsindeling de toets Doorzoekbare tekst.

Scannen
Xerox 4112/4127 copier/printer 3-51
Handleiding voor de gebruiker
11. U kunt Alleen beelden of Doorzoekbaar kiezen:
• Alleen beelden: hiermee worden beelden gescand en overgebracht. Wanneer u deze
optie gebruikt, is de tekst niet doorzoekbaar. Deze optie is bijvoorbeeld nuttig wanneer
u een getypt document dat handtekeningen bevat, naar het archief scant. Nadat het
document is gescand, kunt u de relevante gedeelten van het document kopiëren en
plakken.
• Doorzoekbaar: selecteer voor dit voorbeeld de optie Doorzoekbaar. Hiermee kunt u de
opdracht verzenden als een PDF-bestand dat een laag met doorzoekbare tekst bevat.
De volgende opties zijn beschikbaar voor doorzoekbare tekst:
– Ta al: u kunt kiezen uit Engels, Spaans of Frans.
– Te kst comp re ss ie : hiermee kunt u Tekst comprimeren selecteren.
12. Selecteer Opslaan nadat u de gewenste opties heeft geselecteerd.
13. Selecteer Opslaan in het scherm Doorzoekbare tekst.
14. Plaats de originelen op de glasplaat of in de AOD.
15. Selecteer Start. De voortgang wordt weergegeven in het scherm Scannen naar PC en de
opdracht wordt naar de geselecteerde locatie verzonden. Het resulterende PDF-bestand
kunt u openen met Adobe Acrobat-software. Het oorspronkelijke document was 2,15 MB
groot, maar met MRC Hoge compressie is het document verkleind tot 644K: meer dan 3x
kleiner dan het origineel. U kunt in het document knippen en plakken en u kunt er
opmerkingen aan toevoegen. Het oorspronkelijke bestand kunt u niet bewerken.

Scannen
3-52 Xerox 4112/4127 copier/printer
Handleiding voor de gebruiker
E-mailen met de PDF-scannerset
Hiermee kunt u een gescand document als een e-mailbijlage verzenden.
In dit voorbeeld wordt een kleurenbrochure van 2 pagina's, die zowel tekst als afbeeldingen
bevat, in grijsschaal gescand en vervolgens naar drie personen gestuurd, om er opmerkingen
aan toe te voegen. De grootte van de oorspronkelijke kleurenbrochure is 1,63 MB.
1. Selecteer in het scherm Diensten de optie E-mail.
2. Voeg in het scherm E-mail de gebruikers toe die het document moeten ontvangen.
Opmerking
Raadpleeg de handleiding voor de gebruiker of neem contact op met uw systeembeheerder
voor informatie over het toevoegen van nieuwe e-mailaccounts.
3. Selecteer in het menu Kleurenscannen de optie Grijsschaal.
4. Selecteer het tabblad E-mailopties.

Scannen
Xerox 4112/4127 copier/printer 3-53
Handleiding voor de gebruiker
5. Selecteer de toets Bestandsindeling.
6. Selecteer de toets PDF-beelden (meerdere pagina's per bestand.
7. Selecteer de toets Doorzoekbare tekst.
8. Selecteer Doorzoekbaar.
9. Selecteer de toets Tekstcompressie:
a. Selecteer Tekst comprimeren: voor opdrachten in grijsschaal en kleur wordt de
standaardinstelling JPEG gebruikt om het beeld te comprimeren. Aangezien dit een
opdracht in grijsschaal is, wordt de standaardinstelling gebruikt.

Scannen
3-54 Xerox 4112/4127 copier/printer
Handleiding voor de gebruiker
b. Selecteer Opslaan.
10. Selecteer de toets MRC Hoge compressie om de compressie in te stellen.
11. Selecteer de toets Aan.
12. Selecteer Opslaan.
13. Selecteer nog een keer Opslaan.
14. Plaats het origineel in de AOD en druk op Start. De voortgang wordt in het scherm E-mail
weergegeven (indien ingeschakeld) en de opdracht wordt naar de geselecteerde locatie
verzonden. Het document is verkleind van 1,63 MB tot 293K. De ontvangers kunnen
opmerkingen aan het document toevoegen met Adobe Acrobat-software en het vervolgens
via e-mail naar u terugsturen.

Scannen
Xerox 4112/4127 copier/printer 3-55
Handleiding voor de gebruiker
Netwerkscannen met de PDF-scannerset
Wanneer u Netwerkscannen gebruikt, wordt het gescande document opgeslagen op de harde
schijf van het apparaat en vervolgens automatisch naar een netwerkcomputer (server)
verzonden met behulp van een opdrachtsjabloon.
Een opdrachtsjabloon is een configuratiebestand waarin de voorwaarden voor het gescande
bestand, informatie over de doelserver en andere informatie over het bestand zijn gedefinieerd.
Overeenkomstig de instellingen in de sjabloon worden documenten automatisch gescand,
opgeslagen in TIFF/JPEG- of PDF-indeling en vervolgens verzonden naar een gespecificeerde
server.
Opmerking
Raadpleeg de System Administrator Guide en de handleiding voor de gebruiker of neem
contact op met uw systeembeheerder voor informatie over het maken van
opdrachtsjablonen.
In dit voorbeeld wordt een kleurensjabloon van drie pagina's in zwart/wit gescand, vervolgens
gecomprimeerd en in PDF-indeling naar een opgegeven netwerklocatie verzonden.
De bestandsgrootte van het oorspronkelijke gescande bestand is 1,77 MB.
1. Selecteer in het scherm Diensten de optie Netwerkscannen.
2. Selecteer in het scherm Netwerkscannen de opdrachtsjabloon die u wilt gebruiken.
3. Selecteer in het menu Kleurenscannen de optie Zwart/wit.

Scannen
3-56 Xerox 4112/4127 copier/printer
Handleiding voor de gebruiker
4. Selecteer het tabblad Opslagopties.
5. Selecteer in het tabblad Opties voor archiveren de toets Bestandsindeling.
6. Ga als volgt te werk in het scherm Bestandsindeling:
a. Selecteer PDF-beelden (meerdere pagina's per bestand).
b. Selecteer de toets Compressiemethode om de standaardcompressie voor documenten
in zwart/wit weer te geven. De standaardselectie is MMR, omdat Origineeltype voor
deze opdracht is ingesteld op Foto en tekst. Selecteer Annuleren om terug te keren
naar het scherm Bestandsindeling.
Opmerking
MRC Hoge compressie is niet beschikbaar voor zwart/wit-opdrachten.

Scannen
Xerox 4112/4127 copier/printer 3-57
Handleiding voor de gebruiker
c. Selecteer Doorzoekbare tekst.
7. Selecteer de toets Doorzoekbaar.
8. Selecteer de toets Tekstcompressie.
9. Selecteer Tekst comprimeren. De tekst wordt gecomprimeerd met de compressiemethode
MMR, de standaardmethode voor deze opdracht.

Scannen
3-58 Xerox 4112/4127 copier/printer
Handleiding voor de gebruiker
10. Selecteer Opslaan.
11. Selecteer Opslaan in de volgende twee schermen.
12. Plaats het origineel in de AOD en druk op Start. De voortgang wordt weergegeven in het
scherm Netwerkscannen en de opdracht wordt naar de geselecteerde locatie verzonden. De
bestandsgrootte is verkleind van 1,77 MB tot 293K. Er wordt mogelijk een bevestigingsvel
afgedrukt als de scan is voltooid.

Xerox 4112/4127 copier/printer 4-1
Handleiding voor de gebruiker
4
Computerbewerkingen
Belangrijk
De schermen van de gebruikersinterface die in deze handleiding worden getoond, kunnen
overeenkomen met de schermen die op uw systeem worden weergegeven, maar dit is niet
altijd het geval. De schermen van de gebruikersinterface verschillen per systeem en per
marktgebied. De schermen van de gebruikersinterface in deze handleiding zijn daarom een
voorbeeld van het type schermen dat op uw specifieke systeem kan worden gezien.
Via een netwerk afdrukken
Afdrukprocedures zijn afhankelijk van de applicatiesoftware die u gebruikt. Raadpleeg de
documentatie bij de toepassing voor meer informatie.
Voor informatie over de afdrukfuncties klikt u op Help in het scherm van de printerdriver en
raadpleegt u de online Help.
Afdrukken met de PS-printerdrivers
1. Plaats papier in de papierlade. Zie het hoofdstuk Papier en ander afdrukmateriaal in de
Handleiding voor de gebruiker.
2. Open vanaf uw computer het document dat u wilt afdrukken.
3. Selecteer Bestand > Afdrukken.
4. Selecteer de gewenste printer.
5. Selecteer Eigenschappen.
6. Selecteer het tabblad Papier/aflevering.
7. Selecteer de Papierlade, het Papierformaat en de Papiersoort.
8. Selecteer het tabblad Geavanceerd en kies een of meer Geavanceerde functies.

Computerbewerkingen
4-2 Xerox 4112/4127 copier/printer
Handleiding voor de gebruiker
9. Selecteer OK om het venster Eigenschappen op te slaan en te sluiten.
10. Selecteer het gewenste aantal exemplaren en selecteer OK om de opdracht af te drukken.
Opmerking
Raadpleeg voor meer informatie de documentatie van uw printerdriver.
Afdrukken met de PCL-printerdrivers
1. Plaats het papier in de papierlade. Zie het hoofdstuk Papier en ander afdrukmateriaal in
de Handleiding voor de gebruiker.
2. Open vanaf uw computer het document dat u wilt afdrukken.
3. Selecteer Bestand > Afdrukken.
4. Selecteer de gewenste printer.
5. Zorg ervoor dat de selectievakjes Automatisch roteren en centreren en Papierbron
selecteren op basis van paginagrootte PDF-bestand zijn uitgeschakeld.
Opmerking
Deze opties zijn mogelijk niet beschikbaar in uw versie van Adobe Acrobat of Adobe Reader.

Computerbewerkingen
Xerox 4112/4127 copier/printer 4-3
Handleiding voor de gebruiker
6. Selecteer Eigenschappen en selecteer het tabblad Papier/aflevering.
7. Klik op de toets Papier selecteren.
8. Als lade 3 of 4 wordt gebruikt, selecteert u Papierinstellingen voor auto-lade en kiest u de
gewenste papiersoort.
9. Selecteer twee keer OK om terug te keren naar het scherm Eigenschappen.

Computerbewerkingen
4-4 Xerox 4112/4127 copier/printer
Handleiding voor de gebruiker
10. Selecteer het tabblad Geavanceerd en kies een of meer Geavanceerde functies.
11. Selecteer OK om het venster Eigenschappen op te slaan en te sluiten.
12. Selecteer het gewenste aantal exemplaren en selecteer OK om de opdracht af te drukken.
Opmerking
Raadpleeg voor meer informatie de documentatie van uw printerdriver.
CentreWare Internet Services
CentreWare Internet Services moet worden uitgevoerd in een TCP/IP-omgeving. Hiermee kunt u
de status van het apparaat en de opdrachten weergeven, en afdrukopdrachten geven.

Computerbewerkingen
Xerox 4112/4127 copier/printer 4-5
Handleiding voor de gebruiker
Een opdracht afdrukken vanuit CentreWare Internet Services
Opmerking
Uitsluitend afdrukklare bestanden (*.ps, *.pcl, *.jpeg, *.tiff, *.pdf, etc.) kunnen vanaf de
CWIS-webpagina naar het apparaat worden verzonden.
1. Start uw computer en open de browser.
2. Voer het IP-adres of het internetadres van het apparaat in het adresveld van de browser in
en druk via het toetsenbord van uw computer op de Enter-toets.
Opmerking
Neem contact op met uw systeembeheerder als u geen toegang krijgt tot uw apparaat via
CentreWare Internet Services.
3. Selecteer in het scherm van CentreWare Internet Services het tabblad Afdrukken.
4. Selecteer een bestand dat u wilt afdrukken door op de toets Bladeren te klikken en naar het
gewenste bestand te navigeren.
5. Selecteer de gewenste afdrukopties.
6. Selecteer de toets Opdracht verzenden om de opdracht af te drukken.

Computerbewerkingen
4-6 Xerox 4112/4127 copier/printer
Handleiding voor de gebruiker
Een opdracht kopiëren op tabbladen
1. Plaats de tabbladen in lade 5 (handmatig). Zie “Papier plaatsen in lade 5 (handmatige
invoer)" op pagina 8-5.
2. Het scherm voor lade 5 (handmatig) wordt automatisch geopend. Gebruik het
bedieningspaneel om het papierformaat te bevestigen of te wijzigen.
a. Selecteer Bevestigen als het weergegeven papierformaat en de papiersoort juist zijn.
b. Kies Instellingen wijzigen om de juiste papierinstellingen te selecteren.
3. Selecteer de tabbladen:
•Papiersoort
• Papierformaat: selecteer Standaardformaat (8,5 x11 inch/A4).
4. Selecteer Opslaan/Bevestigen totdat u terug bent in het scherm Kopiëren.

Computerbewerkingen
Xerox 4112/4127 copier/printer 4-7
Handleiding voor de gebruiker
5. Selecteer:
a. Het tabblad Afdrukopmaak
b. De toets Afdrukrichting
6. Selecteer:
a. Beeldzijde omlaag
b. Opslaan

Computerbewerkingen
4-8 Xerox 4112/4127 copier/printer
Handleiding voor de gebruiker
7. Selecteer het tabblad Afdrukopmaak en vervolgens Verschuiven op tabblad.
8. Selecteer:
a. Verschuiven naar tab: volg de instructies voor het plaatsen van de tabbladen en
controleer de selecties die u voor de tabbladen heeft gemaakt.
b. Opslaan.
9. Voer met de cijfertoetsen het aantal afdrukken in.
10. Selecteer Start om te beginnen met kopiëren.

Computerbewerkingen
Xerox 4112/4127 copier/printer 4-9
Handleiding voor de gebruiker
Via het netwerk afdrukken op tabbladen
Via het netwerk afdrukken op tabbladen met de PS-printerdrivers
1. Plaats de tabbladen in lade 3, 4 of 5 (handmatig). Raadpleeg Tabbladen in laden plaatsen
in de handleiding voor de gebruiker.
2. Open vanaf uw computer het document dat u wilt afdrukken.
3. Selecteer Bestand > Afdrukken.
4. Selecteer de gewenste printer.
5. Selecteer Eigenschappen.
6. Selecteer het tabblad Papier/aflevering.
7. Selecteer de gewenste instellingen voor Papierlade, Papierformaat en Papiersoort
(Selecteer Tabbladen als u lade 5 (handmatige invoer) gebruikt, selecteer anders
Printerstandaardsoort).
8. Selecteer het tabblad Geavanceerd en selecteer de gewenste Geavanceerde functies.

Computerbewerkingen
4-10 Xerox 4112/4127 copier/printer
Handleiding voor de gebruiker
9. Selecteer Verschuiving naar tab bij Verschuiven op tabblad.
10. Stel de gewenste verschuiving in.
11. Selecteer OK om het venster Verschuiven op tabblad op te slaan en te sluiten.
12. Selecteer OK om het venster Eigenschappen op te slaan en te sluiten.
13. Selecteer het gewenste aantal exemplaren en selecteer OK om de opdracht af te drukken.
Opmerking
Raadpleeg voor meer informatie de documentatie van uw printerdriver.
Via het netwerk afdrukken op tabbladen met de PCL-printerdrivers
1. Plaats de tabbladen in lade 3, 4 of 5 (handmatig). Raadpleeg Tabbladen in laden plaatsen
in de handleiding voor de gebruiker.
2. Open vanaf uw computer het document dat u wilt afdrukken.
3. Selecteer Bestand > Afdrukken.
4. Selecteer de gewenste printer.
5. Zorg ervoor dat de selectievakjes Automatisch roteren en centreren en Papierbron
selecteren op basis van paginagrootte PDF-bestand zijn uitgeschakeld.
Opmerking
Deze opties zijn mogelijk niet beschikbaar in uw versie van Adobe Acrobat of Adobe Reader.

Computerbewerkingen
Xerox 4112/4127 copier/printer 4-11
Handleiding voor de gebruiker
6. Selecteer Eigenschappen en selecteer het tabblad Papier/aflevering.
7. Klik op de toets Papier selecteren.
8. Als lade 3 of lade 4 voor de tabbladen wordt gebruikt, selecteert u Papierinstellingen voor
auto-lade en kiest u Tabbladen als papiersoort.
9. Als lade 5 (handmatig) voor de tabbladen wordt gebruikt, selecteert u Instellingen lade 5
(handmatig) en kiest u Tabbladen als papiersoort.
10. Selecteer twee keer OK om terug te keren naar het scherm Eigenschappen.

Computerbewerkingen
4-12 Xerox 4112/4127 copier/printer
Handleiding voor de gebruiker
11. Selecteer het tabblad Geavanceerd en selecteer de optie Verschuiven op tabblad.
12. Selecteer in het vervolgkeuzemenu Verschuiven op tabblad de optie Verschuiving naar
tabblad.

Computerbewerkingen
Xerox 4112/4127 copier/printer 4-13
Handleiding voor de gebruiker
13. Stel de gewenste verschuiving in.
14. Selecteer OK om het venster Verschuiven op tabblad op te slaan en te sluiten.
15. Selecteer OK om het venster Eigenschappen op te slaan en te sluiten.
16. Selecteer het gewenste aantal exemplaren en selecteer OK om de opdracht af te drukken.
Opmerking
Raadpleeg voor meer informatie de documentatie van uw printerdriver.
E-mail afdrukken
U kunt e-mail met TIFF- of PDF-documenten als bijlage van een computer naar het apparaat
sturen. E-mail die wordt ontvangen, wordt automatisch afgedrukt. Dit is de functie "E-mail
afdrukken".
E-mail verzenden
In dit voorbeeld wordt beschreven hoe u met Outlook Express e-mail vanaf een computer naar
elke printer verzendt.
1. Gebruik uw e-mailclient om de hoofdtekst van het e-mailbericht te maken en voeg
vervolgens een TIFF- of PDF-document als bijlage toe, indien beschikbaar.
Belangrijk
In de hoofdtekst van het e-mailbericht is alleen tekst zonder opmaak toegestaan. Wijzig de
indeling van de hoofdtekst vanuit uw e-mailclient in tekst zonder opmaak. De HTML-
indeling kan niet worden afgedrukt.
Opmerking
Bestandsbijlagen met een andere extensie dan ".tif" of ".pdf" worden mogelijk niet goed
afgedrukt.

Computerbewerkingen
4-14 Xerox 4112/4127 copier/printer
Handleiding voor de gebruiker
Opmerking
Er kunnen maximaal 31 documenten als bijlage worden toegevoegd.
2. Voer het e-mailadres van het apparaat in als geadresseerde.
3. Verzend de e-mail.
Opmerking
De hoofdtekst van de e-mail en de documentbijlagen worden met de volgende instellingen
afgedrukt op het apparaat:
Hoofdtekst e-mail:
de PCL-printerdriver voor het apparaat wordt op de computer van waaraf de e-mail wordt
verzonden, geïnstalleerd met een standaarddocumentbijlage in TIFF-indeling.
Standaardwaarde van logische printer geconfigureerd door TIFF-instellingen voor
geheugentoewijzing in de emulatie-instellingen van CentreWare Internet Services.
Documentbijlage in PDF-indeling:
standaardwaarde van logische printer geconfigureerd door het nummer van de logische
Postscript-printer in de emulatie-instellingen van CentreWare Internet Services.
In beide gevallen is de instelling voor staffelen uitgeschakeld.

Computerbewerkingen
Xerox 4112/4127 copier/printer 4-15
Handleiding voor de gebruiker
Gescande gegevens importeren
Er zijn drie methoden om documenten vanuit de mailbox van een apparaat op uw computer te
importeren:
• Importeren vanuit een TWAIN-compatibele applicatie
• Importeren vanuit Mailbox Viewer2
• Importeren met CentreWare Internet Services
Importeren vanuit een TWAIN-compatibele applicatie
In het volgende gedeelte wordt beschreven hoe u applicatiesoftware kunt gebruiken om een
document te importeren dat is opgeslagen in een mailbox van het apparaat.
Het via het netwerk importeren van documenten (gescande gegevens) uit de mailbox van het
apparaat door middel van applicatiesoftware op de client, wordt mogelijk gemaakt door de
netwerkscannerdriver.
Opmerking
Klik op Help en raadpleeg de online help voor informatie over de velden in het
dialoogvenster dat wordt weergegeven.
1. Start de applicatiesoftware om het document te importeren.
Belangrijk
De applicatie moet ondersteuning bieden voor TWAIN. TWAIN is een standaard voor
scanners en andere invoerapparaten.
Opmerking
Raadpleeg het Readme-bestand op de cd-rom met CentreWare-hulpprogramma's voor
informatie over ondersteunde applicaties.
2. Selecteer in het menu Bestand de opdracht om de scanner (bron) te kiezen.
3. Selecteer Netwerkscannen bij Bronnen en klik op Selecteren.
4. Selecteer de opdracht in het menu Bestand om het beeld van de scanner te importeren.

Computerbewerkingen
4-16 Xerox 4112/4127 copier/printer
Handleiding voor de gebruiker
5. Klik in de lijst die wordt weergegeven op de scannernaam van het apparaat en klik
vervolgens op de toets Scanner selecteren.
Opmerking
Als de lijst leeg is, klikt u op Vernieuwen. De applicatie zoekt dan naar scanners.
Opmerking
Klik op Opties om de weergave van scannernamen te wijzigen.
6. Voer in het veld Mailboxnr. het nummer (001 - 500) in van de mailbox met het document
dat u wilt importeren. Voer in het veld Toegangscode een toegangscode in van maximaal
20 tekens.
Opmerking
Wanneer u het selectievakje Toegangscode opslaan inschakelt, kunt u stap 5-7 overslaan
wanneer u deze mailbox de volgende keer selecteert.
Opmerking
Als u op Scanner wijzigen klikt, keert u terug naar stap 5, waar u opnieuw een scanner kunt
selecteren.
7. Klik op Mailbox openen.
8. Selecteer de documenten die u wilt importeren in de lijst en klik vervolgens op Importeren.

Computerbewerkingen
Xerox 4112/4127 copier/printer 4-17
Handleiding voor de gebruiker
Opmerking
Wanneer u met de rechtermuisknop op de lijst klikt, zijn de opties Importeren, Bijwerken
en Verwijderen beschikbaar.
• Wanneer het importeren begint, wordt er een dialoogvenster weergegeven dat
overeenkomt met het dialoogvenster hieronder. De scangegevens worden van de
mailbox naar de client verzonden.
• Het document wordt vervolgens in de applicatiesoftware geladen en uit de mailbox
verwijderd.
Opmerking
Als u pagina-voor-pagina importeert, worden documenten waarvan nog niet alle pagina's
zijn geïmporteerd met een sterretje (*) in de lijst aangegeven.
Opmerking
Bij de meeste applicaties, met uitzondering van DocuWorks, worden de gecomprimeerde
gegevens automatisch door de driver uitgevouwen en vervolgens als een BMP-bestand aan
de applicatie doorgegeven.
Opmerking
Of het document na de verzending automatisch uit de mailbox wordt verwijderd, kan
worden geconfigureerd.

Computerbewerkingen
4-18 Xerox 4112/4127 copier/printer
Handleiding voor de gebruiker
Instellingen van de netwerkscannerdriver wijzigen
Klik op Help en raadpleeg de online help voor informatie over de velden in het dialoogvenster
dat wordt weergegeven.
De weergavemethode voor de naam van de scanner configureren
• U kunt de methode voor het weergeven van de scannernaam wijzigen wanneer die scanner
wordt geselecteerd.
• Als u de methode wilt wijzigen, klikt u op Opties in het dialoogvenster voor de
scannerselectie en past u de instellingen aan.
• Als een scanner is geregistreerd door andere netwerkscanners, kan de scanner in een
ander subnetwerk worden weergegeven.
De importmethode voor gescande documenten configureren
• U kunt de weergavemethode en de importmethode voor het importeren van documenten
vanuit een mailbox wijzigen.
• Als u de importmethode wilt wijzigen, klikt u op Instellingen in het dialoogvenster voor de
documentselectie en past u de instellingen aan in het dialoogvenster dat verschijnt.

Computerbewerkingen
Xerox 4112/4127 copier/printer 4-19
Handleiding voor de gebruiker
Importeren vanuit Mailbox Viewer2
Met Mailbox Viewer2 kunt u documenten die in een mailbox zijn opgeslagen, importeren
zonder applicatiesoftware te gebruiken.
Belangrijk
Met Mailbox Viewer2 kunnen geen afzonderlijke documenten uit de mailbox worden
geïmporteerd. Hiermee worden alle documenten geïmporteerd die in de geselecteerde
mailbox zijn opgeslagen.
Opmerking
Klik op Help en raadpleeg de online help van Mailbox Viewer2 voor informatie over de
velden in het dialoogvenster dat wordt weergegeven.
1. Klik op Start > Programma's > Xerox > Hulpprogramma's > Mailbox Viewer2.
Opmerking
Als tijdens de installatie een andere programmamap is opgegeven, kiest u de
desbetreffende map in plaats van Hulpprogramma's.
2. Klik in de lijst die wordt weergegeven op de scannernaam van het apparaat en klik
vervolgens op de toets Scanner selecteren.
Opmerking
Als de lijst leeg is, klikt u op Vernieuwen. De applicatie zoekt dan naar scanners.
Opmerking
Klik op Opties om de weergave van scannernamen te wijzigen.
3. Voer in het veld Mailboxnr. het nummer (1 - 500) in van de mailbox met het document dat
u wilt importeren. Voer in het veld Toegangscode een toegangscode in van maximaal 20
tekens.
Opmerking
Wanneer u het selectievakje Toegangscode opslaan inschakelt, kunt u stap 2-5 overslaan
wanneer u deze mailbox de volgende keer selecteert.
Opmerking
Als u op Scanner wijzigen klikt, keert u terug naar stap 2, waar u opnieuw een scanner kunt
selecteren.

Computerbewerkingen
4-20 Xerox 4112/4127 copier/printer
Handleiding voor de gebruiker
4. Klik op Mailbox openen.
5. Klik op Importeren.
Opmerking
Het selectievakje Automatisch importeren in Mailbox Viewer2 moet zijn ingeschakeld om
documenten te kunnen importeren.
6. Klik op de toets Importeren om alle opgeslagen documenten uit de mailbox te verwijderen
en in de opgegeven map op te slaan.

Xerox 4112/4127 copier/printer 5-1
Handleiding voor de gebruiker
5
Mailboxbeheer
Belangrijk
De schermen van de gebruikersinterface die in deze handleiding worden getoond, kunnen
overeenkomen met de schermen die op uw systeem worden weergegeven, maar dit is niet
altijd het geval. De schermen van de gebruikersinterface verschillen per systeem en per
marktgebied. De schermen van de gebruikersinterface in deze handleiding zijn daarom een
voorbeeld van het type schermen dat op uw specifieke systeem kan worden gezien.
Mailboxonderdelen
Registreer de mailboxen waar u gekopieerde en gescande documenten wilt opslaan. Er kunnen
maximaal 500 mailboxen geregistreerd worden. Het is raadzaam om afzonderlijke mailboxen
te maken voor gekopieerde en gescande documenten.
Toets Mailbox verwijderen
Met deze toets verwijdert u de geselecteerde mailbox. Eventuele documenten in de mailbox
worden ook verwijderd.
Belangrijk
Verwijderde documenten kunnen niet worden hersteld.
Naam mailbox
Voer met het toetsenbord en de cijfertoetsen de naam voor de mailbox in. U kunt hiervoor
maximaal 20 tekens gebruiken.
Toegangscode mailbox controleren
Stel de toegangscode voor de mailbox in. De code mag uit maximaal 20 numerieke tekens (0 t/m 9)
bestaan.
Opmerking
Het instellen van een toegangscode is optioneel.
Documenten na het ophalen verwijderen
Geef aan of u de functie wilt inschakelen waarmee op een bepaald tijdstip documenten uit de
geselecteerde mailbox worden verwijderd zodra de opslagperiode is verstreken.
• Opslaan: het document wordt opgeslagen.
• Verwijderen: nadat het document is afgedrukt of via een externe actie is opgehaald,
wordt het automatisch verwijderd.

Mailboxbeheer
5-2 Xerox 4112/4127 copier/printer
Handleiding voor de gebruiker
Verlopen documenten verwijderen
Geef aan of u de functie wilt inschakelen waarmee opgeslagen documenten uit een mailbox
worden verwijderd zodra een ingestelde opslagperiode is verstreken.
• Nee: documenten worden niet verwijderd (ook niet als een bepaalde tijdsperiode is
ingesteld).
• Ja: documenten worden op een ingesteld tijdstip verwijderd zodra de opslagperiode is
verstreken.
Belangrijk
Deze mailboxoptie werkt alleen als de optie Verloopdatum opgeslagen document
(Systeeminstellingen>Systeeminstellingen>Instellingen opgeslagen documenten) is
ingeschakeld
en hiervoor een specifieke datum en tijd is ingesteld.Als de optie
Verloopdatum opgeslagen document niet is ingeschakeld, wordt de instelling
Ingeschakeld voor Documenten met vervaldatum verwijderen genegeerd
en worden de
documenten niet verwijderd.
Stroomschema koppelen aan mailbox
U kunt een opdrachtstroomschema aan een mailbox koppelen. Als u een
opdrachtstroomschema aan een eerder geregistreerde mailbox koppelt, kunt u bepalen hoe de
documenten die in de mailbox zijn opgeslagen, worden verwerkt.
Opmerking
Raadpleeg Opdrachtstroom op pagina 6-1 voor meer informatie over het registreren van
een opdrachtstroom.
Selectie van de toets Mailbox verwijderen
Met deze toets wordt de geselecteerde mailbox verwijderd. Eventuele documenten in de
mailbox worden ook verwijderd.
Belangrijk
De verwijderde documenten kunnen niet worden hersteld. Als u een mailbox met meer dan
200 opgeslagen documenten wilt verwijderen, moet u eerst de documenten uit de mailbox
verwijderen voordat u de mailbox kunt verwijderen. Als u meerdere documenten tegelijk
verwijdert, kan het enige tijd duren voordat alle documenten zijn verwijderd (afhankelijk
van de grootte).

Mailboxbeheer
Xerox 4112/4127 copier/printer 5-3
Handleiding voor de gebruiker
Een mailbox maken
1. Druk via het bedieningspaneel op de toets Apparaatstatus.
2. Selecteer het tabblad Hulpprogramma's.
3. Selecteer Mailbox maken in het scherm Instellen.
4. Selecteer een mailbox.
5. Selecteer Maken/verwijderen.
Opmerking
Met de cijfertoetsen kunt u een driecijferig nummer invoeren waarmee u rechtstreeks naar
een bepaalde mailbox gaat.

Mailboxbeheer
5-4 Xerox 4112/4127 copier/printer
Handleiding voor de gebruiker
6. Wanneer u een nieuwe mailbox maakt, wordt het dialoogvenster voor de toegangscode
weergegeven.
7. Selecteer Aan of Uit voor de toegangscode.
a. Als u Aan heeft geselecteerd, gaat u door met Stap 8.
b. Als u Uit heeft geselecteerd, gaat u door met Stap 11.
8. Voer de gewenste toegangscode in.
9. Selecteer de toegangsbeperkingen (Doelbewerking):
• Altijd (alle bewerkingen): hiermee wordt een toegangscode vereist voor het volgende:
– Documenten scannen en opslaan in de mailbox
– De documentenlijst van de mailbox weergeven (lezen)
– Documenten uit de mailbox afdrukken of verwijderen
• Opslaan (schrijven): hiermee wordt alleen een toegangscode vereist voor scannen en
opslaan naar de mailbox. Er wordt geen toegangscode vereist voor het lezen
(weergeven) van de documentenlijst van de mailbox of voor het afdrukken of
verwijderen van documenten uit de mailbox.
• Afdrukken/verwijderen (lezen): hiermee wordt alleen een toegangscode vereist voor
het lezen (weergeven) van de documentenlijst van de mailbox en voor het afdrukken of
verwijderen van documenten uit de mailbox. Er wordt geen toegangscode vereist voor
scannen en opslaan van documenten naar de mailbox.
10. Selecteer Opslaan.
11. Selecteer het item dat u wilt instellen en vervolgens Instellingen wijzigen.
12. Selecteer de gewenste instelling voor het item.
13. Selecteer Opslaan. U gaat nu terug naar het scherm Mailbox maken/verwijderen.
14. Herhaal de stappen 11-13 voor de overige items.

Mailboxbeheer
Xerox 4112/4127 copier/printer 5-5
Handleiding voor de gebruiker
15. Selecteer Sluiten in het scherm Mailbox maken/verwijderen. U gaat nu terug naar het
scherm Mailbox.
Een bestaande mailbox bewerken of
verwijderen
1. Druk via het bedieningspaneel op de toets Apparaatstatus.
2. Druk op het tabblad Hulpprogramma's.
3. Selecteer Mailbox maken in het scherm Instellen.
4. Selecteer een mailbox.
5. Selecteer Maken/verwijderen.
Opmerking
Met de cijfertoetsen kunt u een driecijferig nummer invoeren waarmee u rechtstreeks naar
een bepaalde mailbox gaat.

Mailboxbeheer
5-6 Xerox 4112/4127 copier/printer
Handleiding voor de gebruiker
6. Als u een mailbox waaraan een toegangscode is toegewezen, wilt bewerken of verwijderen,
wordt het volgende dialoogvenster weergegeven.
a. Voer de toegangscode voor de mailbox in.
b. Selecteer Bevestigen.
7. Selecteer het item dat u wilt instellen en vervolgens Instellingen wijzigen.
8. Selecteer de gewenste instelling voor het item.
9. Selecteer Opslaan. U gaat nu terug naar het scherm Mailbox maken/verwijderen.
10. Herhaal de stappen 7-9 voor de overige items.
11. Selecteer Sluiten in het scherm Mailbox maken/verwijderen. U gaat nu terug naar het
scherm Mailbox.

Mailboxbeheer
Xerox 4112/4127 copier/printer 5-7
Handleiding voor de gebruiker
Back-up van mailboxen
De systeembeheerder kan op een externe computer een back-up maken van alle mailboxen op
het apparaat en de documenten erin. Hiervoor wordt de applicatie Backup Tool for restored
document gebruikt. Wanneer er een back-up beschikbaar is, kunnen de mailboxen met de
bijbehorende inhoud door de systeembeheerder worden teruggezet wanneer er een storing in
het apparaat optreedt.
Belangrijk
Wanneer de systeembeheerder een back-up van de mailboxen maakt, worden de volgende
instellingen echter niet
opgeslagen. Deze gaan verloren in de back-up. Als u deze
instellingen gebruikt, dient u ze vast te leggen, zodat u uw mailbox en de bijbehorende
documenten zo nodig opnieuw kunt programmeren nadat ze op het apparaat zijn gereset:
• Toegangscodes voor mailboxen
• Toegangsbeperkingen (Doelbewerkingen): zie Stap 4 van de procedure op pagina 5-4
• Automatisch verwijderen van documenten na het ophalen
• Verwijderen van documenten na de verloopdatum
• Koppelingen naar opdrachtstroomschema's
Verzenden uit mailbox
Opmerking
De functie Verzenden uit mailbox is niet beschikbaar op sommige modellen. Hiervoor heeft
u mogelijk een optiepakket nodig. Neem voor meer informatie contact op met Xerox.
De opties voor Verzenden uit mailbox weergeven
1. Druk op de toets Alle diensten.

Mailboxbeheer
5-8 Xerox 4112/4127 copier/printer
Handleiding voor de gebruiker
2. Selecteer Verzenden uit mailbox.
3. Selecteer de gewenste mailbox.
• Voer zo nodig een toegangscode in en selecteer de toets Bevestigen.
4. De documentenlijst van de geselecteerde mailbox wordt weergegeven.
• Als u de documenten in de documentenlijst in een lijstweergave wilt bekijken,
selecteert u de toets Lijst.

Mailboxbeheer
Xerox 4112/4127 copier/printer 5-9
Handleiding voor de gebruiker
• Als u de documenten wilt weergeven als een lijst met miniaturen, selecteert u de toets
Miniatuur.
5. Selecteer een document.
6. Selecteer de gewenste optie: Bekijken, Verwijderen, Documentgegevens, Instellingen
opdrachtstroom, Afdrukken of Batch afdrukken. Deze opties worden verderop beschreven.
Opmerking
Er kunnen maximaal 100 gekopieerde, afgedrukte en gescande documenten worden opgeslagen.
Opmerking
Het aantal opgeslagen documenten wordt weergegeven in Opgeslagen documenten.
Bijgewerkte informatie wordt weergegeven door Vernieuwen te selecteren.
Selecteer om het vorige scherm weer te geven en om het volgende scherm weer te geven. U
kunt ook selecteren om het eerste scherm weer te geven of om het laatste scherm weer te
geven. Wanneer Selecteer alle documenten wordt geselecteerd, worden alle documenten in de
mailbox geselecteerd. De selectie wordt geannuleerd als de toets opnieuw wordt geselecteerd.
U kunt originelen in oplopende of aflopende volgorde sorteren door op Documentnaam of
Opslagdatum te drukken.
Links van de documentnaam wordt een pictogram weergegeven dat de inhoud van het
document aangeeft.
: gekopieerd document
: afgedrukt document
: bewerkt document
: gescand document

Mailboxbeheer
5-10 Xerox 4112/4127 copier/printer
Handleiding voor de gebruiker
Bekijken
Met deze functie kunt u de documentinstellingen in een mailbox bekijken.
1. Raadpleeg De opties voor Verzenden uit mailbox weergeven op pagina 5-7.
2. Selecteer een of meerdere documenten en vervolgens Bekijken.
3. Het scherm Documentinstellingen wordt weergegeven.
Verwijderen
Met deze functie kunt u documenten uit een mailbox verwijderen.
1. Raadpleeg De opties voor Verzenden uit mailbox weergeven op pagina 5-7.
2. Selecteer een of meerdere documenten en vervolgens Verwijderen.

Mailboxbeheer
Xerox 4112/4127 copier/printer 5-11
Handleiding voor de gebruiker
3. Het scherm Verwijderen wordt weergegeven.
• Verwijderen
• Hiermee wordt het document verwijderd.
Opmerking
Als het document is verwijderd, kan het niet worden hersteld.
• Annuleren
• Het verwijderen van het document wordt geannuleerd.
Documentgegevens
Met deze functie kunt u opgeslagen documenten in een mailbox controleren, de namen, het
weergaveformaat en de rotatie van de documenten wijzigen en verschillende pagina's
weergeven.
1. Raadpleeg De opties voor Verzenden uit mailbox weergeven op pagina 5-7.
2. Selecteer een document en vervolgens Documentgegevens.
3. Selecteer de weergave Lijst of Miniatuur.

Mailboxbeheer
5-12 Xerox 4112/4127 copier/printer
Handleiding voor de gebruiker
4. Het scherm Documentgegevens wordt weergegeven.
5. Het scherm Documentgegevens wordt weergegeven.
Beeldgrootte en rotatie
Met deze functie kunt u de grootte en de rotatie van de documentweergave wijzigen.
Selecteer het vervolgkeuzemenu Beeldgrootte of Rotatie en kies de gewenste beeldgrootte of
rotatie:
• Beeldgrootte: selecteer Volledige pagina of Vergroot beeld.
• Rotatie: hiermee kunt u ALLE pagina's van het geselecteerde document roteren. Selecteer
een van de vier opties:
•Geen rotatie
•90 graden rechtsom
•90 graden linksom
•180 graden
Wanneer u een van de rotatieopties selecteert, worden alle
documentpagina's geroteerd.

Mailboxbeheer
Xerox 4112/4127 copier/printer 5-13
Handleiding voor de gebruiker
Documentnaam wijzigen
U kunt de naam van documenten wijzigen.
Opmerking
U kunt documenten geen andere naam geven als er meerdere documenten zijn
geselecteerd.
1. Selecteer Documentnaam wijzigen.
2. Voer met het toetsenbord een documentnaam in.
3. Selecteer Opslaan om de gewijzigde bestandsnaam te behouden.
Instellingen opdrachtstroom
Met deze functie kunt u de opdrachtstroominstellingen voor documenten in de mailbox
weergeven.
1. Raadpleeg De opties voor Verzenden uit mailbox weergeven op pagina 5-7.
2. Selecteer een document en vervolgens Instellingen opdrachtstroom.

Mailboxbeheer
5-14 Xerox 4112/4127 copier/printer
Handleiding voor de gebruiker
3. Het scherm Opdrachtstroominstellingen wordt weergegeven.
4. Selecteer de gewenste opdrachtstroominstellingen.
Documenten afdrukken/batch afdrukken
Met deze functie kunt u documenten afdrukken of een groep documenten die in een mailbox
zijn opgeslagen, afdrukken.
1. Selecteer een document of een groep documenten en kies Afdrukken of Batch afdrukken.
Opmerking
De documenten worden samengevoegd in de volgorde waarin ze zijn geselecteerd.
2. Selecteer de gewenste afdrukinstellingen en druk op Afdrukken.

Mailboxbeheer
Xerox 4112/4127 copier/printer 5-15
Handleiding voor de gebruiker
3. Selecteer Documentgegevens om de inhoud van een geselecteerd document te
controleren.
Een stroomschema aan een mailbox
koppelen
Ga als volgt te werk om een opdrachtstroomschema aan een geregistreerde mailbox te
koppelen:
1. Selecteer Stroomschema koppelen aan mailbox in het scherm Mailbox maken/
verwijderen.
2. Selecteer Instellingen wijzigen.
• Als er momenteel geen
opdrachtstroomschema aan deze mailbox is gekoppeld,
verschijnt het volgende scherm:

Mailboxbeheer
5-16 Xerox 4112/4127 copier/printer
Handleiding voor de gebruiker
• Als er momenteel wel
een opdrachtstroomschema aan deze mailbox is gekoppeld,
verschijnt het volgende scherm:
• Koppeling verwijderen: hiermee wordt de opdrachtstroom losgekoppeld van de
mailbox.
• Koppeling maken/wijzigen: hiermee wordt een scherm weergegeven voor het
koppelen van een opdrachtstroom. U kunt kiezen uit bestaande opdrachtstromen of
een nieuwe opdrachtstroom maken.
Opmerking
Raadpleeg Opdrachtstroom op pagina 6-1 voor meer informatie.
• Auto-start: als u het selectievakje Auto-start inschakelt terwijl een document in de
mailbox is opgeslagen, wordt de procedure die in de opdrachtstroom is geregistreerd,
automatisch gestart.

Xerox 4112/4127 copier/printer 6-1
Handleiding voor de gebruiker
6
Opdrachtstroom
Overzicht
Belangrijk
De schermen van de gebruikersinterface die in deze handleiding worden getoond, kunnen
overeenkomen met de schermen die op uw systeem worden weergegeven, maar dit is niet
altijd het geval. De schermen van de gebruikersinterface verschillen per systeem en per
marktgebied. De schermen van de gebruikersinterface in deze handleiding zijn daarom een
voorbeeld van het type schermen dat op uw specifieke systeem kan worden gezien.
Met een opdrachtstroomschema kunt u documenten verwerken die in privémailboxen zijn
opgeslagen. U kunt een opdrachtstroom op de volgende manieren starten:
• Automatisch zodra een document aan
een mailbox wordt gekoppeld
• Handmatig door een opdrachtstroom te selecteren voor documenten die in de mailbox zijn
opgeslagen.
Als u een opdrachtstroom wilt starten, moet u eerst een mailbox aan een bepaald
opdrachtstroomschema koppelen. Wanneer een opdrachtstroomschema is ingesteld om
automatisch te starten, worden documenten automatisch door het opdrachtstroomschema
verwerkt, zodra ze in de mailbox aankomen.
Voor opdrachtstroomschema's gelden de volgende voorwaarden:
• Opdrachtstroomschema's kunnen alleen worden uitgevoerd, gewijzigd, gedupliceerd of
verwijderd vanuit de mailbox waarin ze zijn gemaakt.
• U kunt de volgende soorten documentverwerking in een opdrachtstroomschema registreren:
• Bestemmingen opgeven (FTP, SMB en e-mail)
• Meerdere bestemmingen opgeven en batch-verwerken
•Afdrukken
Welke soorten documentverwerking u in een opdrachtstroomschema kunt registreren, hangt af van
de manier waarop de documenten in de privé-mailbox worden opgeslagen. Zie de volgende tabel:
• Alleen de opdrachtstroomschema's waarvoor u uitvoeringstoestemming heeft, worden
weergegeven.
Invoer
Afdruk
Printer E-mail FTP SMB
Scannen JaJaJaJa
Opgeslagen documenten afdrukken Ja Nee Nee Nee

Opdrachtstroom
6-2 Xerox 4112/4127 copier/printer
Handleiding voor de gebruiker
• De functie Opdrachtstroomschema is alleen beschikbaar als het netwerkscanpakket op het
apparaat is geïnstalleerd.
Opmerking
Zie de System Administration Guide voor meer informatie over opdrachtstroomschema's
(bijvoorbeeld verificatie) en mailboxen.
Procedures voor opdrachtstromen
Een opdrachtstroomschema maken
1. Druk op de toets Apparaatstatus.
2. Selecteer in het tabbladmenu:
a. Tabblad Hulpprogramma's.
b. Toets Opdrachtstroomschema maken.

Opdrachtstroom
Xerox 4112/4127 copier/printer 6-3
Handleiding voor de gebruiker
3. Selecteer Maken.
4. In het scherm Opdrachtstroomschema maken kunt u de gegevens invoeren die nodig zijn
om een nieuw opdrachtstroomschema te maken. Elke optie in dit scherm kan worden
verwijderd of gewijzigd.
• Instellingen wijzigen: selecteer deze optie om de instellingswaarden van de
geselecteerde items te bevestigen of te wijzigen.
• Instellingen verwijderen: hiermee verwijdert u de instellingswaarden van alle
geselecteerde items. U wordt gevraagd om het verwijderingsproces te bevestigen.
5. Selecteer de volgende regelitems en druk op Instellingen wijzigen. Gebruik het
toetsenbordscherm om de gegevens in te voeren.
a. Naam: voer een naam voor de opdrachtstroom in (maximaal 128 tekens).
b. Beschrijving: voer een beschrijving voor de opdrachtstroom in (maximaal 256 tekens).

Opdrachtstroom
6-4 Xerox 4112/4127 copier/printer
Handleiding voor de gebruiker
c. Trefwoord: dit wordt gebruikt bij het zoeken van een opdrachtstroomschema
(maximaal 12 tekens). Voer bijvoorbeeld als trefwoord Accountadministratie in voor
toegang tot opdrachtstroomschema's met Accountadministratie in de naam van de
opdrachtstroom.
d. Verzenden als e-mail: geef de ontvangers van de e-mail op. U kunt maximaal 100
adressen opgeven. Selecteer nummers in het adresboek of voer de adressen direct in
via het toetsenbord.
– Adresboek: u kunt de ontvangers opgeven vanuit het adresboek. De opgegeven
ontvanger wordt weergegeven bij Naam/e-mailadres ontvanger in het scherm
E-mail verzenden.

Opdrachtstroom
Xerox 4112/4127 copier/printer 6-5
Handleiding voor de gebruiker
6. Nieuwe ontvanger: geef een nieuwe ontvanger op. De opgegeven ontvanger wordt
weergegeven bij Naam/e-mailadres ontvanger in het scherm E-mail verzenden.
a. Selecteer de items die u wilt wijzigen en vervolgens Instellingen wijzigen.
– Onderwerp: geef indien gewenst een onderwerp op.
– Verwijderen: hiermee wordt alle informatie van de geselecteerde ontvangers
verwijderd.
– Instellingen wijzigen: bevestig of wijzig de geselecteerde ontvangers zoals
weergegeven in de volgende afbeelding.
– Bestandsindeling: geef de bestandsindeling voor het uitvoerbestand op.

Opdrachtstroom
6-6 Xerox 4112/4127 copier/printer
Handleiding voor de gebruiker
– Pogingen opn. verzenden: hier stelt u in hoe vaak u een e-mail opnieuw wilt
verzenden, of kunt u de functie uitschakelen.
b. Overdragen via FTP (1) en Overdragen via FTP (2): geef de server op waar de
documenten via FTP-protocollen naar moeten worden verzonden.

Opdrachtstroom
Xerox 4112/4127 copier/printer 6-7
Handleiding voor de gebruiker
– Adresboek: als het serveradres in het adresboek is opgenomen, kunt u het adres
via het adresboek opgeven. Het opgegeven adres wordt weergegeven in het
scherm FTP-overdracht.
– Selecteer Naam, Server, Opslaan in, Gebruikersnaam of Toegangscode en druk
op de toets Gegevens invoeren om een invoerscherm weer te geven.
– Naam: maximaal 18 bytes
– Server: maximaal 64 bytes
– Opslaan in: maximaal 128 bytes
– Gebruikersnaam: maximaal 32 bytes
– Toegangscode: maximaal 32 bytes
– Bestandsindeling: geef de bestandsindeling voor het uitvoerbestand op.
–Bij Pogingen opn. verzenden kunt u invoeren hoe vaak de informatie nogmaals
moet worden verzonden.
c. Overdragen via SMB (1) en Overdragen via SMB (2): geef de server op waar de
documenten via SMB-protocollen naar moeten worden verzonden.

Opdrachtstroom
6-8 Xerox 4112/4127 copier/printer
Handleiding voor de gebruiker
– Adresboek: als het serveradres in het adresboek is opgenomen, kunt u het adres
via het adresboek opgeven. Het opgegeven adres wordt weergegeven in het
scherm SMB-overdracht.
– Selecteer Naam, Server, Gedeelde naam, Opslaan in, Gebruikersnaam of
Toegangscode en druk op de toets om een invoerscherm weer te geven.
– U kunt het volgende aantal tekens invoeren:
– Naam: maximaal 18 bytes
– Server: maximaal 64 bytes
– Gedeelde naam: maximaal 18 bytes
– Opslaan in: maximaal 128 bytes
– Gebruikersnaam: maximaal 32 bytes
– Toegangscode: maximaal 32 bytes
– Gegevens invoeren: u kunt de geselecteerde ontvangers bevestigen of wijzigen.
– Bestandsindeling: geef de bestandsindeling voor het uitvoerbestand op.

Opdrachtstroom
Xerox 4112/4127 copier/printer 6-9
Handleiding voor de gebruiker
d. Als u Afdrukken selecteert, kunt u opties instellen voor het afdrukken van het
gekoppelde opdrachtstroomschema. Selecteer Uit om deze functie uit te schakelen.
7. Selecteer Opslaan om de instellingen te behouden. Als u de optie Opslaan wilt activeren,
voert u in één van de volgende velden een waarde in: Verzenden als e-mail, Overdragen
via FTP, Overdragen via SMB of Afdrukken.

Opdrachtstroom
6-10 Xerox 4112/4127 copier/printer
Handleiding voor de gebruiker
8. Bekijk de nieuwe opdrachtstroomschema's en selecteer Afsluiten.
Een opdrachtstroomschema aan een mailbox koppelen
U kunt een mailbox koppelen aan een opdrachtstroomschema waarin wordt aangegeven hoe
de documenten in de mailbox moeten worden verwerkt.
1. Selecteer de toets Apparaatstatus op het bedieningspaneel.

Opdrachtstroom
Xerox 4112/4127 copier/printer 6-11
Handleiding voor de gebruiker
2. Selecteer Mailbox maken in het tabblad Hulpprogramma's.
3. In deze oefening gaat u een opdrachtstroomschema aan een nieuwe mailbox koppelen.
a. Selecteer een mailbox die "niet in gebruik" is.
b. Selecteer Maken/verwijderen.
4. In het scherm Nieuwe mailbox - toegangscode kunt u een toegangscode voor de mailbox
invoeren. Deze toegangscode moet worden ingevoerd wanneer u het
opdrachtstroomproces start.
a. Voer met de cijfertoetsen een toegangscode van maximaal 20 cijfers in.
b. Selecteer een beperking voor de toegangscode:
– Altijd (alle bewerkingen): elke keer dat de mailbox door een
opdrachtstroomschema wordt geopend, moet de toegangscode worden
ingevoerd.
– Opslaan (schrijven): het invoerscherm voor de toegangscode verschijnt zodra
wordt geprobeerd een document in de mailbox te bewerken.
– Afdrukken/verwijderen (lezen): het invoerscherm voor de toegangscode verschijnt
zodra wordt geprobeerd een document in de mailbox af te drukken of te verwijderen.
c. Selecteer Opslaan.

Opdrachtstroom
6-12 Xerox 4112/4127 copier/printer
Handleiding voor de gebruiker
Opmerking
Selecteer de toets Uit als u geen toegangscode wilt gebruiken. Als u geen toegangscode
toewijst, hebben alle gebruikers toegang tot de mailbox.
5. Voer de onderstaande informatie in, door:
a. elke menuwerkbalk te selecteren,
b. op de toets Instellingen wijzigen te drukken.
– Naam mailbox: voer via het toetsenbord een naam voor de mailbox in (maximaal
20 tekens).
– Toegangscode mailbox controleren: hier kunt u de toegangscode van de mailbox
bekijken en bewerken.
– Documenten na het ophalen verwijderen: u kunt documenten in de mailbox
verwijderen nadat ze zijn afgedrukt of opgehaald, of nadat ze zijn doorgestuurd en
afgedrukt via een opdrachtstroomschema.
– Verlopen documenten verwijderen: hiermee kunt u documenten in de mailbox
verwijderen nadat een vooraf ingestelde tijdsduur is verstreken. Deze tijdsduur
wordt ingesteld door de systeembeheerder.
– Stroomschema koppelen aan mailbox: selecteer deze optie en ga verder met stap 6.

Opdrachtstroom
Xerox 4112/4127 copier/printer 6-13
Handleiding voor de gebruiker
6. Selecteer in het scherm Stroomschema koppelen aan mailbox de toets Koppeling maken/
wijzigen.
7. Selecteer het opdrachtstroomschema dat u wilt koppelen en vervolgens Opslaan.
8. In het scherm Stroomschema koppelen aan mailbox:
a. Plaats een vinkje bij Auto-start als u wilt dat het opdrachtstroomschema automatisch
wordt uitgevoerd zodra een nieuw document in de mailbox wordt opgeslagen. Als u
Auto-start niet selecteert, moet u de toets Start op het bedieningspaneel indrukken om
het gekoppelde opdrachtstroomschema uit te voeren.

Opdrachtstroom
6-14 Xerox 4112/4127 copier/printer
Handleiding voor de gebruiker
b. Selecteer Sluiten.
Opmerking
U kunt op elk moment Koppeling verwijderen selecteren om de koppeling naar het
opdrachtstroomschema te verwijderen.
9. Het opdrachtstroomschema is aan de mailbox gekoppeld. Selecteer Sluiten om naar het
tabblad Hulpprogramma's te gaan.

Opdrachtstroom
Xerox 4112/4127 copier/printer 6-15
Handleiding voor de gebruiker
Een opdrachtstroom handmatig starten
Als het opdrachtstroomschema bij het toewijzen aan een mailbox niet is ingeschakeld om
automatisch te worden uitgevoerd, moet u de opdrachtstroom handmatig starten.
1. Plaats de originelen.
2. Selecteer de toets Diensten op het bedieningspaneel.
3. Selecteer het pictogram Opdrachtstroomschema's en selecteer OK (indien ingeschakeld
door de systeembeheerder).

Opdrachtstroom
6-16 Xerox 4112/4127 copier/printer
Handleiding voor de gebruiker
4. Selecteer een opdrachtstroomschema in de lijst.
5. Druk op de toets Start. De opdracht wordt uitgevoerd en in een mailbox of op de juiste
server geplaatst.
Opmerking
Om communicatie met netwerkcomputers mogelijk te maken, moet de SOAP-poort op dit
apparaat worden geopend.
Wijzigings-/dupliceringsacties zijn niet toegestaan voor opdrachtstromen die zijn gemaakt
op een netwerkcomputer. Velden waarin wijzigingen zijn toegestaan, kunnen echter tijdelijk
worden gewijzigd en gebruikt.
Opdrachtstroomschema's filteren
U kunt opdrachtstromen filteren als u daar toestemming voor heeft. Zie "Job Flow Sheet Types"
(Types opdrachtstroomschema's) in de System Administration Guide voor meer informatie.
1. Druk op de toets Diensten.

Opdrachtstroom
Xerox 4112/4127 copier/printer 6-17
Handleiding voor de gebruiker
2. Selecteer:
a. Opdrachtstroomschema's
b. OK.
3. Selecteer Schema filteren.
4. De volgende filteropties zijn beschikbaar:
a. Opties eigenaar:
– Systeembeheerder - als dit selectievakje is ingeschakeld, worden alleen
opdrachtstroomschema's weergegeven die beschikbaar zijn voor de
systeembeheerder.
– Niet-systeembeheerder - als dit selectievakje is ingeschakeld, worden geen
opdrachtstroomschema's weergegeven die beschikbaar zijn voor de
systeembeheerder.
– Geen filtering - als zowel het vakje Systeembeheerder als Niet-systeembeheerder
is ingeschakeld, worden alle opdrachtstroomschema's weergegeven.

Opdrachtstroom
6-18 Xerox 4112/4127 copier/printer
Handleiding voor de gebruiker
b. Opties doel: plaats een vinkje bij elk opdrachttype dat u wilt weergeven.
5. Selecteer Opslaan.
Opdrachtstroom bevestigen/wijzigen
U kunt een opdrachtstroom bevestigen en de parameters ervan tijdelijk wijzigen. U kunt echter
alleen velden bewerken waarvan bij het maken van de opdrachtstroom is aangegeven dat ze
gewijzigd mogen worden.
1. Selecteer:
a. Opdrachtstroomschema's
b. OK.

Opdrachtstroom
Xerox 4112/4127 copier/printer 6-19
Handleiding voor de gebruiker
2. Selecteer:
a. Een opdrachtstroomschema in de lijst.
b. Als u de inhoud wilt wijzigen, selecteert u Instellingen wijzigen.
Opmerking
Bijgewerkte informatie wordt weergegeven door Vernieuwen te selecteren.
Selecteer om het vorige scherm weer te geven en om het volgende scherm weer te
geven.
Selecteer om het eerste scherm weer te geven en selecteer om het laatste scherm
weer te geven.
U kunt documenten in oplopende of aflopende volgorde sorteren door op Naam of
Bijgewerkt op te drukken.
Als u de inhoud van een opdrachtstroom wilt bevestigen, selecteert u Gegevens.
3. Selecteer de groep die u wilt wijzigen in de Groep opties. Het venster Groep wordt
automatisch geopend.

Opdrachtstroom
6-20 Xerox 4112/4127 copier/printer
Handleiding voor de gebruiker
Opmerking
Gegevens in de opdrachtstroom worden weergegeven in de Groep opties.
4. Selecteer de opties die u wilt wijzigen en breng wijzigingen aan volgens de aanwijzingen.
Opmerking
Er verschijnt een driehoekpictogram links naast de groepen die verplichte velden hebben.
Gegevens in de opdrachtstroom worden weergegeven in de Items en Huidige instellingen.
5. Sluit alle open schermen en behoud de wijzigingen.

Xerox 4112/4127 copier/printer 7-1
Handleiding voor de gebruiker
7
Opgeslagen
programmering
Belangrijk
De schermen van de gebruikersinterface die in deze handleiding worden getoond, kunnen
overeenkomen met de schermen die op uw systeem worden weergegeven, maar dit is niet
altijd het geval. De schermen van de gebruikersinterface verschillen per systeem en per
marktgebied. De schermen van de gebruikersinterface in deze handleiding zijn daarom een
voorbeeld van het type schermen dat op uw specifieke systeem kan worden gezien.
Overzicht Opgeslagen programmering
U kunt veelgebruikte functies en opdrachtinstellingen opslaan als Opgeslagen programmering,
die u met een sneltoets kunt openen.
In de opgeslagen programmering worden niet alleen functie-instellingen opgeslagen, maar
kunt u ook een reeks handelingen vastleggen. Hierdoor kunt u de hiërarchie van de
weergegeven schermen voor elke stap registreren. U kunt een opgeslagen programmering
bijvoorbeeld gebruiken om de volgende acties vast te leggen: druk op de toets Apparaatstatus
en geef het scherm Overzichten afdrukken weer om overzichten af te drukken.
• U kunt in elk opgeslagen programma maximaal 100 opeenvolgende handelingen
vastleggen.
• Er kunnen maximaal 40 programma's worden opgeslagen.
Belangrijk
Opbouwopdracht kan niet worden gebruikt in combinatie met opgeslagen programmering.
Belangrijk
Er zijn bepaalde situaties waarin een opgeslagen programmering ongeldig wordt:
• Wanneer er standaardwaarden of papierlade-instellingen in de systeeminstellingen
worden gewijzigd.
• Wanneer er toetsen aan het aanraakscherm worden toegevoegd of uit dit scherm
worden verwijderd. In de opgeslagen programmering wordt namelijk alleen de locatie
van een toets op het scherm vastgelegd, niet de naam van de toets. De positie van een
toets kan bijvoorbeeld veranderen wanneer een opdrachtstroom of een
opdrachtsjabloon wordt toegevoegd of verwijderd.
• Wanneer de waarden van de watermerktoepassing worden veranderd, terwijl deze
toepassing wordt gebruikt in een opgeslagen programma.
• Wanneer de toegangscode voor een mailbox in een opgeslagen programma wordt
veranderd nadat deze is opgeslagen.

Opgeslagen programmering
7-2 Xerox 4112/4127 copier/printer
Handleiding voor de gebruiker
Belangrijk
Systeeminstellingen, Opdrachtstroomschema's, Netwerkscannen, Adresboek en de
bladerfunctie voor Scannen naar PC kunnen niet worden gebruikt in combinatie met
Opgeslagen programmering.
Een programma opslaan
1. Druk op de toets Apparaatstatus.
Opmerking
Het opslagproces wordt beëindigd door de volgende acties:
• Wanneer u via het bedieningspaneel op de toets <Onderbreken> drukt
• Wanneer de toepassing Automatisch terugzetten op nul een time-out veroorzaakt
• Wanneer een pop-upvenster wordt weergegeven (bijvoorbeeld voor een papierstoring)
Opmerking
De volgende handelingen mogen niet worden uitgevoerd tijdens het opslaan van een
programma, anders wordt het programma mogelijk niet opgeslagen of functioneert het
niet naar behoren:
• Een papierlade openen of sluiten
• Papier in lade 5 (handmatige invoer) plaatsen
2. Selecteer Opgeslagen programmering in het tabblad Hulpprogramma's.

Opgeslagen programmering
Xerox 4112/4127 copier/printer 7-3
Handleiding voor de gebruiker
3. Selecteer
a. Opslaan
b. Selecteer in de genummerde lijst een toets voor de opgeslagen programmering.
Selecteer om het vorige of het volgende scherm weer te geven.
Opmerking
Als u een programma voor lade 5 opslaat, moeten zowel het papierformaat als de
papiersoort worden opgeslagen, anders kan het opgeslagen programma mogelijk niet
worden opgeroepen.
Opmerking
Zodra een opdracht onder een toets is opgeslagen, kan deze niet meer worden bewerkt. De
opdracht moet nogmaals worden opgeslagen.
4. Stel de functies in die u wilt registreren. Functies die niet in combinatie met opgeslagen
programmering (zoals Netwerkscannen en Opdrachtstroomschema's) kunnen worden
gebruikt, worden grijs weergegeven. In het resterende deel van deze oefening gaat u een
programma voor een kopieeropdracht opslaan. Selecteer de toets Kopiëren en vervolgens
OK.

Opgeslagen programmering
7-4 Xerox 4112/4127 copier/printer
Handleiding voor de gebruiker
Opmerking
De weergave van de functies en de toets OK hangt af van de toetsen die door de
systeembeheerder zijn geactiveerd.
Opmerking
Er klinkt een toon tijdens het registreren in het opdrachtgeheugen. Raadpleeg "Stored
Programming Tone" (Toon opgeslagen programmering) in de System Administration Guide
om het volume van de toon te wijzigen.
5. Selecteer 1->2-zijdig kopiëren in het venster Kopie.
6. Selecteer het tabblad Afdrukopmaak en vervolgens de toets Watermerk.

Opgeslagen programmering
Xerox 4112/4127 copier/printer 7-5
Handleiding voor de gebruiker
7. In het scherm Watermerk:
a. Selecteer Aan.
b. Schakel het selectievakje Datum en tijd in.
c. Selecteer Opslaan.
8. Druk op de toets Start om de registratie te beëindigen en het programma op te slaan.
Zodra u het programma voor de kopieeropdracht oproept, worden alle door u
geprogrammeerde schermen weergegeven voordat de opdracht wordt verzonden.
Opmerking
Zie Opgeslagen programma een (andere) naam geven op pagina 7 en Opgeslagen
programma oproepen op pagina 9 voor meer informatie over de procedure om een
opgeslagen programma een naam te geven en op te roepen.
Opmerking
Sneltoetsen M01 t/m M20 zijn bedoeld voor opgeslagen programma's 1 t/m 20.

Opgeslagen programmering
7-6 Xerox 4112/4127 copier/printer
Handleiding voor de gebruiker
Opgeslagen programma's verwijderen
1. Druk op de toets Apparaatstatus.
2. Selecteer Opgeslagen programmering in het tabblad Hulpprogramma's.
3. Selecteer
a. Verwijderen
b. Selecteer het nummer van het opgeslagen programma dat u wilt verwijderen.
4. Selecteer Ja om het verwijderen van de opgeslagen programmering te bevestigen.
5. Selecteer Sluiten.
Opmerking
Verwijderde opgeslagen programma's kunnen niet worden hersteld.

Opgeslagen programmering
Xerox 4112/4127 copier/printer 7-7
Handleiding voor de gebruiker
Opgeslagen programma een (andere) naam geven
De naam van een opgeslagen programma mag uit hoogstens 18 tekens bestaan.
1. Druk op de toets Apparaatstatus.
2. Selecteer Opgeslagen programmering in het tabblad Hulpprogramma's.
3. Selecteer:
a. Naam opgeven/wijzigen
b. Selecteer het opgeslagen programma waarvan u de naam wilt wijzigen. Selecteer
om het vorige of het volgende scherm weer te geven.
4. Voer de naam in en selecteer Opslaan.
5. Bevestig de gewijzigde naam.
6. Selecteer Sluiten om uw wijzigingen op te slaan.

Opgeslagen programmering
7-8 Xerox 4112/4127 copier/printer
Handleiding voor de gebruiker
Pictogrammen Opgeslagen programma's
U kunt een pictogram aan een opgeslagen programma toevoegen of het pictogram wijzigen.
1. Druk op de toets Apparaatstatus.
2. Selecteer Opgeslagen programmering in het tabblad Hulpprogramma's.
3. Selecteer:
a. Pictogram toewijzen/wijzigen
b. Selecteer het opgeslagen programma waaraan u een pictogram wilt toevoegen of
waarvan u het pictogram wilt wijzigen. Selecteer om het vorige of het volgende
scherm weer te geven.
4. Selecteer een pictogram en kies Opslaan.
Het pictogram wordt toegevoegd aan het opgeslagen programma in de lijst.

Opgeslagen programmering
Xerox 4112/4127 copier/printer 7-9
Handleiding voor de gebruiker
Opgeslagen programma oproepen
Wanneer u een opgegeven opgeslagen programma oproept, verschijnt het laatste scherm dat
werd getoond tijdens het registreren van het opgeslagen programma.
1. Druk op de toets Diensten.
2. Selecteer:
a. Opgeslagen programmering
b. OK

Opgeslagen programmering
7-10 Xerox 4112/4127 copier/printer
Handleiding voor de gebruiker
3. Selecteer het geregistreerde opgeslagen programma dat de functies bevat die u wilt
oproepen. Selecteer om het vorige of het volgende scherm weer te geven.
4. Selecteer:
a. Het pictogram van het opgeslagen programma-pad dat u wilt gebruiken. Opgeslagen
programmeringspaden die niet beschikbaar zijn, worden grijs weergegeven.
b. OK
5. Alle door u geprogrammeerde schermen worden weergegeven. Wanneer een opgeslagen
programma is opgeroepen, selecteert u zo nodig andere functies.
6. Druk op de toets Start als het opgeslagen programmapad dit vereist. De opdracht wordt
voltooid zoals geprogrammeerd.
Opmerking
Als het opgeslagen programma fouten bevat, wordt het niet uitgevoerd. U moet het
programma dan opnieuw en correct programmeren.

Xerox 4112/4127 copier/printer 8-1
Handleiding voor de gebruiker
8
Papier en ander
afdrukmateriaal
Belangrijk
De schermen van de gebruikersinterface die in deze handleiding worden getoond, kunnen
overeenkomen met de schermen die op uw systeem worden weergegeven, maar dit is niet
altijd het geval. De schermen van de gebruikersinterface verschillen per systeem en per
marktgebied. De schermen van de gebruikersinterface in deze handleiding zijn daarom een
voorbeeld van het type schermen dat op uw specifieke systeem kan worden gezien.
Opmerking
Gebruik papier dat door Xerox wordt aanbevolen, om papierstoringen, slechtere
afdrukkwaliteit, defecten in het apparaat en andere afdrukproblemen te voorkomen.
Papier in laden plaatsen
Richtlijnen voor het plaatsen van papier in de laden
Doen:
• Leg de stapel papier recht voordat u het papier in de lade plaatst.
• Waaier de transparanten en etiketten uit voordat u ze in de laden
plaatst.
• Waaier de afgedrukte transparanten telkens wanneer er 20 zijn
afgedrukt uit, om te voorkomen dat ze aan elkaar gaan plakken.
• Bevestig nadat het papier is geplaatst, het papierformaatlabel aan
de voorkant van de lade, ter indicatie van het papierformaat dat
momenteel in de lade is geplaatst.
• Configureer de kenmerken van de papierlade overeenkomstig de
kenmerken van het papier dat in de lade is geplaatst.
Niet doen:
• Papier gebruiken dat is gevouwen, gekreukt, gebobbeld, gekruld of
erg kromgetrokken.
• Papier van verschillende formaten tegelijk in één lade plaatsen.

Papier en ander afdrukmateriaal
8-2 Xerox 4112/4127 copier/printer
Handleiding voor de gebruiker
Extra informatie
• Zie voor een beschrijving van de manier waarop u kopieën maakt op papier met een
afwijkend formaat, informatie over het instellen van Papiersoort, Prioriteit papiersoort en
Prioriteit papierladen, en informatie over de papierkwaliteit en het instellen van de functie
voor papier vervangen, "Paper Tray Settings" (Instellingen van de papierlade) in de System
Administration Guide.
• Het apparaat stelt automatisch het formaat en de richting vast van het papier dat in de
laden is geplaatst. De papiersoort moet echter worden ingesteld. Voor informatie over het
wisselen van papiersoort raadpleegt u "Paper Tray Attributes" (Kenmerken papierlade) in de
System Administration Guide.
Papier in laden plaatsen
Wanneer het papier tijdens het kopiëren of afdrukken op raakt, verschijnt er een bericht op het
bedieningspaneel. Plaats papier in de lade volgens de weergegeven instructies. Het kopiëren of
afdrukken wordt automatisch hervat nadat het papier aan de lade is toegevoegd.
Let op bij het plaatsen van papier in de laden:
• Maak de papierstapel niet hoger dan de maximum vullijn. Anders kunnen er
papierstoringen of andere problemen met de printer optreden.
• Plaats het papier zo in de lade dat de zijde waarop moet worden gekopieerd of afgedrukt,
naar boven is gericht. De instructies voor tabbladen kunnen afwijkend zijn.
Papier plaatsen in lade 1 en 2
1. Trek de lade langzaam uit, totdat deze stopt.
WAARSCHUWING
Als u te veel kracht gebruikt, kan de lade tegen uw knieën stoten en letsel veroorzaken.

Papier en ander afdrukmateriaal
Xerox 4112/4127 copier/printer 8-3
Handleiding voor de gebruiker
2. Leg de rand van het papier tegen de linkerkant van de lade.
Opmerking
Maak de papierstapel niet hoger dan de maximum vullijn.
3. Duw de lade voorzichtig naar binnen totdat deze niet verder kan.
Opmerking
Neem contact op met het Xerox Welcome Centre voor informatie over het wijzigen van het
papierformaat voor lade 1 en 2.
Papier plaatsen in lade 3 en 4
1. Trek de lade langzaam uit, totdat deze stopt.
WAARSCHUWING
Als u te veel kracht gebruikt, kan de lade tegen uw knieën stoten en letsel veroorzaken.

Papier en ander afdrukmateriaal
8-4 Xerox 4112/4127 copier/printer
Handleiding voor de gebruiker
2. Leg de rand van het papier tegen de linkerkant van de lade.
Opmerking
Maak de papierstapel niet hoger dan de maximum vullijn.
3. Druk op de klemmen (2) van de papiergeleiders en verschuif de geleiders om ze in te stellen
op het formaat van uw papier.
4. Duw de lade voorzichtig naar binnen totdat deze niet verder kan.

Papier en ander afdrukmateriaal
Xerox 4112/4127 copier/printer 8-5
Handleiding voor de gebruiker
Papier plaatsen in lade 5 (handmatige invoer)
Bij het gebruik van lade 5 (handmatige invoer):
• U moet het papierformaat handmatig invoeren.
• Indien u vaak een afwijkend papierformaat gebruikt, kunt u het papierformaat als
voorinstelling in het apparaat invoeren. Het vooraf ingestelde formaat verschijnt dan onder
Standaardformaten in het scherm Lade 5 (handmatige invoer). Voor informatie over het
instellen van laden en papier raadpleegt u "Tray 5 (Bypass) - Paper Size Defaults" (Lade 5
(handmatige invoer) - Standaard instellingen papierformaat) in de System Administration
Guide.
• U kunt maximaal 280 vellen van 75 g/m² (20 lb) plaatsen.
Belangrijk
Plaats geen papier van verschillende formaten in lade 5 (handmatige invoer).
1. Open lade 5 (handmatige invoer) voorzichtig zover als nodig is voor het papier.
2. Houd de papiergeleiders in het midden vast en verschuif ze naar het gewenste
papierformaat.

Papier en ander afdrukmateriaal
8-6 Xerox 4112/4127 copier/printer
Handleiding voor de gebruiker
3. Plaats het papier voorzichtig tegen de papiergeleider tot het niet verder kan.
4. Selecteer kopiëren of afdrukken.
Papier plaatsen in lade 6 en 7 (optionele grote papierlade)
1. Trek de lade langzaam uit, totdat deze stopt.
WAARSCHUWING
Als u te veel kracht gebruikt, kan de lade tegen uw knieën stoten en letsel veroorzaken.

Papier en ander afdrukmateriaal
Xerox 4112/4127 copier/printer 8-7
Handleiding voor de gebruiker
2. Waaier het papier uit, plaats het in de lade en lijn de rand van het papier uit tegen de
rechterkant van de lade.
Voer stap 3, 4 en 5 uit als u het papierformaat wilt wijzigen. Als het papierformaat niet
gewijzigd hoeft te worden, gaat u verder met stap 6.
3. Verwijder eerst het geplaatste papier uit de lade.
4. Draai de schroeven (2) los om de geleiders te verwijderen.

Papier en ander afdrukmateriaal
8-8 Xerox 4112/4127 copier/printer
Handleiding voor de gebruiker
5. Bevestig de geleiders zo dat ze aan het nieuwe papierformaat zijn aangepast en draai de
schroeven (2) aan.
6. Duw de lade voorzichtig naar binnen totdat deze niet verder kan.
Papier plaatsen in lade 6 (optionele extra grote papierlade met 1 lade)
Opmerking
Als het apparaat is voorzien van de extra grote papierlade met 2 laden, raadpleeg dan het
gedeelte Optionele extra grote papierlade met 2 laden (lade 6 en 7) op pagina 14-1 voor
specifieke informatie. De optionele extra grote papierlade met 2 laden is mogelijk niet
beschikbaar in uw regio.
1. Trek de lade langzaam uit, totdat deze stopt.
WAARSCHUWING
Als u te veel kracht gebruikt, kan de lade tegen uw knieën stoten en letsel veroorzaken.

Papier en ander afdrukmateriaal
Xerox 4112/4127 copier/printer 8-9
Handleiding voor de gebruiker
2. Waaier het papier uit en plaats het in de lade. Druk beide papiergeleiders in en verschuif ze
zodanig dat ze de papierstapel net raken.
Opmerking
Wanneer u een voorgeboorde stapel plaatst, moet u het papier plaatsen met de
voorgeboorde zijde naar rechts. Wanneer u tabbladen plaatst, moet u de tabs naar links
plaatsen.
3. Verplaats de papiergewichtschakelaars zo dat deze overeenkomen met het gewicht van het
papier dat in de lade is geplaatst.
Opmerking
Voor papier dat zwaarder is dan 256 g/m², schuift u de papiergewichtschakelaars naar de
zwaardere gewichtstand (257 - 300 g/m²). Als u dit niet doet, treden er mogelijk
papierstoringen op.
4. Duw de lade voorzichtig naar binnen totdat deze niet verder kan.
Opmerking
Wanneer de gevulde lade wordt gesloten, wordt de stand van de lade op basis van het
papierformaat automatisch vooruit/achteruit aangepast.
voorgeboorde rand
tabrand

Papier en ander afdrukmateriaal
8-10 Xerox 4112/4127 copier/printer
Handleiding voor de gebruiker
Papier plaatsen in lade 8 (invoegmodule na processor)
De invoegmodule na de processor is bedoeld voor het plaatsen van papier dat wordt gebruikt
als scheidingsvellen en omslagen. U kunt niet kopiëren op het afdrukmateriaal dat in de
invoegmodule na de processor is geplaatst.
Opmerking
Verwijder al het papier uit de invoegmodule.
1. Houd de papiergeleiders in het midden vast en verschuif ze naar het gewenste
papierformaat.
2. Plaats het papier uitgelijnd tegen de voorkant van de lade. Als het papier voorbedrukt is,
plaatst u de bedrukte zijde naar boven en voert u de tabkant als eerste in.

Papier en ander afdrukmateriaal
Xerox 4112/4127 copier/printer 8-11
Handleiding voor de gebruiker
Tabbladen in laden plaatsen
In het volgende onderdeel worden de procedures beschreven voor het plaatsen van tabbladen
in lade 3 en 4 (hieronder), lade 5 (handmatige invoer) pagina 8-12 en lade 8 (invoegmodule na
de processor) pagina 8-13.
Belangrijk
Maak de papierstapel niet hoger dan de maximum vullijn. Anders kunnen er
papierstoringen of andere problemen met de printer optreden.
Tabbladen plaatsen in lade 3 en 4
1. Trek de lade langzaam uit, totdat deze stopt.
2. Plaats het tabblad tegen de rechterkant van de lade met de te kopiëren of te bedrukken
zijde naar beneden gericht. Verschuif de twee papiergeleiders terwijl u de handgrepen
ingedrukt houdt, zodat deze net de randen van het papier raken.
WAARSCHUWING
Als u te veel kracht gebruikt, kan de lade tegen uw knieën stoten en letsel toebrengen.
tabrand

Papier en ander afdrukmateriaal
8-12 Xerox 4112/4127 copier/printer
Handleiding voor de gebruiker
Papier plaatsen in lade 5 (handmatige invoer)
1. Open lade 5 (handmatige invoer) voorzichtig zover als nodig is voor het papier.
2. Houd de papiergeleiders in het midden vast en verschuif ze naar het gewenste
papierformaat.

Papier en ander afdrukmateriaal
Xerox 4112/4127 copier/printer 8-13
Handleiding voor de gebruiker
3. Plaats de tabbladen:
• Met de zijde waarop gekopieerd of afgedrukt moet worden naar boven
• Zodat de onderkant als eerste wordt ingevoerd
• Voorzichtig tegen de papiergeleider tot ze niet verder kunnen
Tabbladen plaatsen in lade 8 (invoegmodule na processor)
1. Houd de papiergeleiders in het midden vast en verschuif ze naar het gewenste
papierformaat.
2. Als het papier voorbedrukt is, plaatst u de bedrukte zijde naar boven en voert u de tabkant
als eerste in.
Tabrand
tabrand

Papier en ander afdrukmateriaal
8-14 Xerox 4112/4127 copier/printer
Handleiding voor de gebruiker
De lade-instellingen wijzigen/bevestigen
Als u de papiersoort wijzigt, moeten de instellingen voor de papierlade worden aangepast aan
het papier dat in de lade is geplaatst. Hieronder wordt beschreven hoe u de kenmerken van het
papier dat in de laden is geplaatst, wijzigt of bevestigt.
De lade-instellingen aanpassen/bevestigen vanuit het scherm Alle
diensten.
Opmerking
De schermen van de gebruikersinterface verschillen per systeem en marktgebied. Hierdoor
kunnen de gebruikersinterfaceschermen die in dit onderdeel zijn weergegeven, afwijken van
uw systeemconfiguratie.
U kunt de papierinstellingen (zoals soort of gewicht) bevestigen en/of wijzigen.
Belangrijk
Gebruikers kunnen papierinstellingen alleen bevestigen of wijzigen als de
systeembeheerder de functie Kenmerken papierlade heeft ingeschakeld. Neem contact
op met de systeembeheerder of raadpleeg hoofdstuk 8 van de System Administration
Guide, "Setup Menu" (Menu Instellingen).
1. Druk via het bedieningspaneel op de toets Apparaatstatus.
2. In het scherm Apparaatstatus selecteert u:
a. Tabblad Hulpprogramma's.
b. Toets Kenmerken papierlade.

Papier en ander afdrukmateriaal
Xerox 4112/4127 copier/printer 8-15
Handleiding voor de gebruiker
3. Selecteer de gewenste papierlade en selecteer vervolgens de toets Instellingen wijzigen.
Opmerking
In dit voorbeeld is papierlade 3 geselecteerd, omdat er voor lade 1 en 2 geen aangepaste
papierformaten kunnen worden ingevoerd.
4. Selecteer de toets Instellingen wijzigen.

Papier en ander afdrukmateriaal
8-16 Xerox 4112/4127 copier/printer
Handleiding voor de gebruiker
5. Selecteer de papieropties en:
• Auto-formaatherkenning: als u Auto-formaatherkenning kiest, selecteert u vervolgens
de toets Opslaan om het venster op te slaan en te sluiten.
•Aangepast formaat:
a. De breedte en hoogte van het papier met behulp van de pijltoetsen.
b. Selecteer Opslaan.

Papier en ander afdrukmateriaal
Xerox 4112/4127 copier/printer 8-17
Handleiding voor de gebruiker
6. Controleer de papierinstellingen en druk op Bevestigen.
7. Selecteer Sluiten in het volgende scherm.
8. Druk op de toets Diensten om naar het scherm Kopiëren terug te keren.
De standaardinstellingen van laden aanpassen/bevestigen
(systeembeheerder)
1. Druk op de toets Aan-/Afmelden op het bedieningspaneel.

Papier en ander afdrukmateriaal
8-18 Xerox 4112/4127 copier/printer
Handleiding voor de gebruiker
2. Voer de aanmeldings-ID van de systeembeheerder (toegangscode) in met de cijfertoetsen
en selecteer Invoeren.
Opmerking
De standaard gebruikers-ID is 11111. Als u de verificatiefunctie gebruikt, is een
toegangscode vereist. De standaard toegangscode is x-admin. Zie de System Administrator
Guide voor meer informatie.
3. Selecteer:
a. Tabblad Hulpprogramma's.
b. Toets Systeeminstellingen.
c. Toets Instellingen veelgebruikte diensten.
d. Toets Instellingen papierlade. NIEUWE AFBEELDING TOEVOEGEN

Papier en ander afdrukmateriaal
Xerox 4112/4127 copier/printer 8-19
Handleiding voor de gebruiker
4. Selecteer Kenmerken papier in lade.
5. Selecteer de gewenste papierlade en selecteer vervolgens Instellingen wijzigen.
Opmerking
In dit voorbeeld is papierlade 3 geselecteerd, omdat er voor lade 1 en 2 geen aangepaste
papierformaten kunnen worden ingevoerd.

Papier en ander afdrukmateriaal
8-20 Xerox 4112/4127 copier/printer
Handleiding voor de gebruiker
6. Selecteer de toets Instellingen wijzigen.
7. Selecteer de papieropties en:
• Auto-formaatherkenning: als u Auto-formaatherkenning kiest, selecteert u vervolgens
de toets Opslaan om het venster op te slaan en te sluiten.

Papier en ander afdrukmateriaal
Xerox 4112/4127 copier/printer 8-21
Handleiding voor de gebruiker
• Aangepast formaat: selecteer:
a. De breedte en hoogte van het papier met behulp van de pijltoetsen.
b. Selecteer Opslaan.
Opmerking
Als de optionele extra grote papierlade (lade 6) is bevestigd, is er een extra optie voor de
papiersoort beschikbaar, namelijk Gecoat.
8. Nadat u de papieropties heeft geselecteerd en gecontroleerd, drukt u op de toets
Bevestigen.
9. Selecteer Sluiten in de volgende twee schermen om terug te keren naar het tabblad
Hulpprogramma's.
Opmerking
Raadpleeg voor het toewijzen van een naam aan een aangepast papierformaat "Custom
Paper Name" (Naam aangepast papier) in de System Administration Guide.

Papier en ander afdrukmateriaal
8-22 Xerox 4112/4127 copier/printer
Handleiding voor de gebruiker

Xerox 4112/4127 copier/printer 9-1
Handleiding voor de gebruiker
9
Opdrachtstatus
Belangrijk
De schermen van de gebruikersinterface die in deze handleiding worden getoond, kunnen
overeenkomen met de schermen die op uw systeem worden weergegeven, maar dit is niet
altijd het geval. De schermen van de gebruikersinterface verschillen per systeem en per
marktgebied. De schermen van de gebruikersinterface in deze handleiding zijn daarom een
voorbeeld van het type schermen dat op uw specifieke systeem kan worden gezien.
Overzicht van opdrachtstatus
Met behulp van de toepassing Opdrachtstatus kunt u opdrachten in uitvoering, in de wachtrij en
voltooide opdrachten controleren. U kunt het afdrukken ook annuleren of afdrukopdrachten in
de wachtrij afdrukken.
Druk via het bedieningspaneel op de toets Opdrachtstatus om naar het gedeelte
Opdrachtstatus te gaan.
Opdrachtstatus
toets

Opdrachtstatus
9-2 Xerox 4112/4127 copier/printer
Handleiding voor de gebruiker
Tabblad Actieve opdrachten
U kunt actieve opdrachten controleren en opdrachten annuleren of uitvoeren in de volgorde die
u bepaalt.
1. Druk via het bedieningspaneel op de toets Opdrachtstatus.
2. Selecteer het tabblad Actieve opdrachten.
3. Selecteer de opdracht die u wilt bekijken in de vervolgkeuzelijst Bekijken.
4. Selecteer de gewenste opdracht in de weergegeven lijst.
5. Gebruik de toetsen Omhoog en Omlaag op de schuifbalk om door de lijst te bladeren.
6. Selecteer eventueel Tijd tonen om de tijd weer te geven die nodig is voor het verwerken van
de opdracht.
Opmerking
Voor meer informatie over de tijdsinstellingen raadpleegt u "Estimated Time for Single or
All Jobs" (Geschatte tijd voor enkele of alle opdrachten) in de System Administration Guide
of neemt u contact op met uw systeembeheerder.

Opdrachtstatus
Xerox 4112/4127 copier/printer 9-3
Handleiding voor de gebruiker
7. Als u een opdracht wilt verwijderen of de volgorde van uitvoering wilt wijzigen, selecteert u
een opdracht in de lijst.
8. Selecteer Verwijderen of Voorrang geven in het pop-upmenu.
• Verwijderen - annuleert de opdracht in uitvoering of in de wachtrij.
• Voorrang geven - geeft voorrang aan een opdracht om te worden uitgevoerd na de
huidige opdracht in uitvoering.
• Gegevens - hiermee worden de gegevens van het geselecteerde document
weergegeven.
• Menu sluiten - hiermee wordt het pop-upmenu gesloten.
Tabblad Voltooide opdrachten
U kunt controleren of een opdracht is voltooid. Door een opdracht te selecteren, kunt u ook
specifieke informatie weergeven.
1. Druk via het bedieningspaneel op de toets Opdrachtstatus.
2. Selecteer het tabblad Voltooide opdrachten.

Opdrachtstatus
9-4 Xerox 4112/4127 copier/printer
Handleiding voor de gebruiker
3. Selecteer de opdracht die u wilt bekijken in de vervolgkeuzelijst Bekijken.
4. Gebruik de schuifbalk om door de lijst te bladeren.
5. Selecteer de opdracht in de weergegeven lijst om de informatie over die opdracht te
controleren.
6. Selecteer Sluiten nadat u de gegevens van de opdracht heeft gecontroleerd.

Opdrachtstatus
Xerox 4112/4127 copier/printer 9-5
Handleiding voor de gebruiker
Tabblad Beveiligde afdrukopdrachten+meer
In dit gedeelte wordt beschreven hoe u documenten die met de functies Beveiligd afdrukken,
Proefset en Uitgestelde afdruk zijn opgeslagen, kunt bewerken.
1. Druk via het bedieningspaneel op de toets Opdrachtstatus.
2. Selecteer het tabblad Beveiligde afdrukopdrachten+meer.
3. U kunt de volgende functies selecteren, instellen en opslaan:
• Beveiligde afdruk... (zie Beveiligde afdruk
).
• Proefset... (zie Proefset
).
• Uitgestelde afdruk... (zie Uitgestelde afdruk
).
• Kostenafdruk... (zie Kostenafdruk
).
Beveiligde afdruk
1. Selecteer Beveiligde afdruk... in het tabblad Beveiligde afdrukopdrachten+meer.
2. Selecteer Vernieuwen om de bijgewerkte informatie weer te geven.
3. Gebruik de toetsen Omhoog en Omlaag om door de lijst te bladeren.
4. Selecteer de gewenste gebruiker in de weergegeven lijst. Als u het exacte nummer van de
gebruiker in de lijst kent, kunt u dit nummer rechtstreeks met de cijfertoetsen invoeren in
het vak Ga naar.

Opdrachtstatus
9-6 Xerox 4112/4127 copier/printer
Handleiding voor de gebruiker
5. Selecteer Documentenlijst.
6. Gebruik de cijfertoetsen op het bedieningspaneel om de toegangscode in te voeren.
7. Selecteer Bevestigen.
Opmerking
Als er geen toegangscode is ingesteld, wordt het scherm Toegangscode niet weergegeven.
8. Gebruik de toetsen Omhoog en Omlaag om door de documentenlijst te bladeren.

Opdrachtstatus
Xerox 4112/4127 copier/printer 9-7
Handleiding voor de gebruiker
9. Selecteer het document dat u wilt afdrukken of verwijderen (zie Een document afdrukken
op pagina 9-7 of Een document verwijderen op pagina 9-7).
Opmerking
U kunt de toets Alles selecteren gebruiken om alle documenten in de lijst te selecteren.
Druk nogmaals op deze toets om de selectie van alle documenten op te heffen.
Een document verwijderen
1. Selecteer in de documentenlijst het document dat u wilt verwijderen.
2. Controleer of de bestandsnaam juist is en selecteer Verwijderen.
3. Selecteer Ja om het verwijderen te bevestigen.
Een document afdrukken
1. Selecteer in de documentenlijst het document dat u wilt afdrukken.
2. Voer in het vak Aant. documenten: het aantal in met behulp van de cijfertoetsen.
3. Selecteer Afdrukken.

Opdrachtstatus
9-8 Xerox 4112/4127 copier/printer
Handleiding voor de gebruiker
4. Selecteer wat u met het document wilt doen na het afdrukken.
• Afdrukken en verwijderen - hiermee wordt het document afgedrukt. Na het afdrukken
wordt het document verwijderd.
• Afdrukken en opslaan - hiermee wordt het document afgedrukt. Na het afdrukken
wordt het document opgeslagen in de lijst met documenten van de gebruiker.
• Annuleren - hiermee wordt het afdrukken van het document geannuleerd.
Proefset
In dit onderdeel wordt de functie Proefset beschreven. Tijdens het afdrukken van meerdere
exemplaren vanaf een client, betekent het specificeren van een proefset dat er een proefset
wordt afgedrukt om te worden gevalideerd.
1. Selecteer Proefset... in het tabblad Beveiligde afdrukopdrachten+meer.
2. Selecteer Vernieuwen om de bijgewerkte informatie weer te geven.
3. Gebruik de toetsen Omhoog en Omlaag om door de lijst te bladeren.
4. Selecteer de gewenste gebruiker in de weergegeven lijst. Als u het exacte nummer van de
gebruiker in de lijst kent, kunt u dit nummer rechtstreeks met de cijfertoetsen invoeren in
het vak Ga naar.

Opdrachtstatus
Xerox 4112/4127 copier/printer 9-9
Handleiding voor de gebruiker
5. Selecteer Documentenlijst.
6. Selecteer het document dat u wilt afdrukken of verwijderen (zie Een proefset afdrukken op
pagina 9-10 of Een proefsetdocument verwijderen op pagina 9-10).
Opmerking
U kunt de toets Alles selecteren gebruiken om alle documenten in de lijst te selecteren.
Druk nogmaals op deze toets om de selectie van alle documenten op te heffen.

Opdrachtstatus
9-10 Xerox 4112/4127 copier/printer
Handleiding voor de gebruiker
Een proefsetdocument verwijderen
1. Selecteer in de documentenlijst het document dat u wilt verwijderen.
2. Controleer of de bestandsnaam juist is en selecteer Verwijderen.
3. Selecteer Verwijderen om het verwijderen te bevestigen.
Een proefset afdrukken
1. Selecteer in de documentenlijst het document dat u wilt afdrukken.
2. Voer in het vak Aant. documenten: het aantal in met behulp van de cijfertoetsen.
3. Selecteer Afdrukken.
4. Selecteer Ja.

Opdrachtstatus
Xerox 4112/4127 copier/printer 9-11
Handleiding voor de gebruiker
Uitgestelde afdruk
In dit gedeelte wordt beschreven hoe u documenten opgeslagen met de toepassing Uitgestelde
afdruk kunt afdrukken en verwijderen.
1. Selecteer Uitgestelde afdruk... in het tabblad Beveiligde afdrukopdrachten+meer.
2. Selecteer Vernieuwen om de bijgewerkte informatie weer te geven.
3. Gebruik de toetsen Omhoog en Omlaag om door de lijst te bladeren.
4. Selecteer het gewenste document in de weergegeven lijst. Als u het exacte nummer van het
document in de lijst kent, kunt u dit nummer rechtstreeks met de cijfertoetsen invoeren in
het vak Ga naar.
5. Selecteer het document dat u wilt afdrukken of verwijderen.
Wanneer u Uitgestelde afdruk - Verwijderen selecteert
1. Selecteer in de documentenlijst het document dat u wilt verwijderen.
2. Selecteer Verwijderen.
3. Controleer of de bestandsnaam juist is en selecteer Ja.

Opdrachtstatus
9-12 Xerox 4112/4127 copier/printer
Handleiding voor de gebruiker
Wanneer u Uitgestelde afdruk - Afdrukken selecteert
Hiermee wordt het document dat met de toepassing Uitgestelde afdruk is opgeslagen,
afgedrukt. Na het afdrukken wordt het document verwijderd.
1. Selecteer in de documentenlijst het document dat u wilt afdrukken.
2. Selecteer Afdrukken.
3. Selecteer Ja.
Kostenafdruk
Met de functie Kostenafdruk kunt u opgeslagen documenten voor elke ingeboekte gebruikers-
ID afdrukken of verwijderen.
1. Selecteer Kostenafdruk... in het tabblad Beveiligde afdrukopdrachten+meer.
2. Selecteer Vernieuwen om de bijgewerkte informatie weer te geven.

Opdrachtstatus
Xerox 4112/4127 copier/printer 9-13
Handleiding voor de gebruiker
3. Gebruik de toetsen Omhoog en Omlaag om door de lijst te bladeren. Als u het exacte
nummer van het document in de lijst kent, kunt u dit nummer rechtstreeks met de
cijfertoetsen invoeren in het vak Ga naar.
4. Selecteer de gewenste ingeboekte gebruikers-ID.
5. Selecteer Documentenlijst. Het scherm Toegangscode wordt weergegeven.
6. Voer de toegangscode in en selecteer Bevestigen.
7. Selecteer in de weergegeven lijst het document dat u wilt afdrukken of verwijderen.
8. Selecteer de gewenste optie.
9. Selecteer vervolgens Sluiten.
Opdrachten in wachtrij afdrukken
U kunt alle afdrukopdrachten in de wachtrij afdrukken.
Opmerking
Als er geen afdrukopdrachten in de wachtrij staan, kunt u de optie Opdrachten in wachtrij
afdrukken niet selecteren.
1. Druk op de toets Opdrachtstatus.
2. Selecteer Opdrachten in wachtrij.

Opdrachtstatus
9-14 Xerox 4112/4127 copier/printer
Handleiding voor de gebruiker

Xerox 4112/4127 copier/printer 10-1
Handleiding voor de gebruiker
10
Apparaatstatus
Belangrijk
De schermen van de gebruikersinterface die in deze handleiding worden getoond, kunnen
overeenkomen met de schermen die op uw systeem worden weergegeven, maar dit is niet
altijd het geval. De schermen van de gebruikersinterface verschillen per systeem en per
marktgebied. De schermen van de gebruikersinterface in deze handleiding zijn daarom een
voorbeeld van het type schermen dat op uw specifieke systeem kan worden gezien.
Overzicht
Met de toets Apparaatstatus heeft u toegang tot informatie over de status en de functies van
het apparaat.
Druk op de toets Apparaatstatus van de gebruikersinterface voor toegang tot de volgende
tabbladen.
• Apparaatinformatie
•Storingen
•Verbruiksartikelen
• Facturingsinfo
• Hulpprogramma's
Toets
Apparaatstatus

Apparaatstatus
10-2 Xerox 4112/4127 copier/printer
Handleiding voor de gebruiker
Tabblad Apparaatinformatie
In het tabblad Apparaatinformatie wordt algemene informatie over de copier/printer gegeven.
Daarnaast bevat dit tabblad toetsen waarmee u meer functies met apparaatinformatie kunt
openen.
Serienummer
Het serienummer van het apparaat is weergegeven in het gedeelte Algemene informatie van
het tabblad Apparaatinformatie. Dit nummer heeft u nodig wanneer u contact opneemt met
het Xerox Welcome Centre voor technische informatie of ondersteuning.
Huidige systeemsoftwareversie
Hier wordt de versie van de systeemsoftware die momenteel op uw copier/printer is
geïnstalleerd, weergegeven.
IP-adres van de copier/printer
Een IP-adres is een uniek adres dat door een elektronisch apparaat wordt gebruikt voor
communicatie met andere apparaten in een netwerk. Hiervoor wordt de IP-standaard (Internet
Protocol) gebruikt.
Apparaatconfiguratie...
Selecteer de toets Apparaatconfiguratie om een lijst weer te geven met hardwareonderdelen
en opties die op uw apparaat beschikbaar zijn en de status ervan.

Apparaatstatus
Xerox 4112/4127 copier/printer 10-3
Handleiding voor de gebruiker
Opmerking
Selecteer om het vorige scherm weer te geven en om het volgende scherm weer te
geven.
Softwareversie...
Selecteer de toets Softwareversie om de softwareversie van de apparaatonderdelen te
bekijken.

Apparaatstatus
10-4 Xerox 4112/4127 copier/printer
Handleiding voor de gebruiker
Status papierlade...
Selecteer de toets Status papierlade om informatie over de huidige status van elke papierlade
weer te geven.
Overzichten afdrukken...
Er kunnen pas overzichten worden afgedrukt als de toets Overzichten afdrukken door de
systeembeheerder is ingeschakeld. Sommige functies in het scherm Overzichten afdrukken zijn
alleen beschikbaar in de modus Systeembeheerder.
Selecteer de verschillende toetsen om de gewenste criteria voor het overzicht in te stellen en
druk op Start om het overzicht af te drukken.

Apparaatstatus
Xerox 4112/4127 copier/printer 10-5
Handleiding voor de gebruiker
Raadpleeg de volgende tabel voor informatie over de verschillende overzichten.
Categorie
overzicht
Naam overzicht Beschrijving
Opdrachtstatus Opdrachtenhistorie-
overzicht
Overzicht met gegevens van de laatste 200 opdrachten die
op het apparaat zijn geregistreerd. De opdrachten kunnen
worden gefilterd op opdrachttype.
Foutenhistorieoverzicht Overzicht van de recentste fouten die in het apparaat zijn
opgetreden.
Kopieer-
overzichten
Configuratie-overzicht Overzicht van algemene instellingen, zoals de
hardwareconfiguratie, netwerkgegevens en huidige
functie-instellingen.
Afdruk-
overzichten
Configuratie-overzicht Overzicht van algemene instellingen, zoals de
hardwareconfiguratie, netwerkgegevens en huidige
functie-instellingen.
PCL-instellingenlijst Overzicht van de instellingen voor de PCL-emulatiemode.
PCL-macrolijst Overzicht van de macro's die zijn geregistreerd voor
gebruik met PCL-emulatie.
PDF-instellingenlijst Overzicht van de instellingen voor de PDF-afdrukmode.
Lijst TIFF-/JPEG-
instellingen
Overzicht van de instellingen voor de TIFF-/JPEG-
afdrukmode.
Lijst Logische TIFF-/
JPEG-printers
Overzicht van de instellingen voor maximaal 20 logische
printers gemaakt in TIFF-/JPEG-afdrukmode.
Lijst logische
PostScript-printers
Overzicht van de logische printers gemaakt in PostScript-
mode.
HP-GL/2-
instellingenlijst
Overzicht van de instellingen voor de HP-GL/2-
emulatiemode.
Lijst HP-GL/2-printers Overzicht van de instellingen die voor de HP-GL/2-
emulatiemode in het geheugen zijn opgeslagen.
Fontlijst Overzicht van alle fonts die op het apparaat beschikbaar
zijn.
PCL-fontlijst Overzicht van de fonts die in de PCL-emulatiemode
beschikbaar zijn.
Lijst PostScript-fonts Overzicht van de beschikbare PostScript-fonts.

Apparaatstatus
10-6 Xerox 4112/4127 copier/printer
Handleiding voor de gebruiker
Harde schijf overschrijven
Opmerking
Dit is een optionele toepassing en is mogelijk niet beschikbaar op uw copier/printer; het maakt
deel uit van de optionele gegevensbeveiligingsset. Met deze functie kunnen gegevens op de
harde schijf worden overschreven, zodat de maximale beveiliging wordt gerealiseerd. Deze
optie moet worden ingeschakeld door de systeembeheerder.
Scanoverzichten Overzichten:
configuratie-overzicht
Overzicht van algemene instellingen, zoals de
hardwareconfiguratie, netwerkgegevens en functie-
instellingen.
Overzichten:
configuratie-overzicht
Scannen/Faxen
Overzicht van specifieke instellingen voor de scanfuncties.
Overzichten:
domeinfilterlijst
Overzicht van de domeinen die zijn geregistreerd voor
domeinfiltering.
Opdrachtsjablonenlijst Overzicht van de opdrachtsjablonen die op het apparaat
kunnen worden gebruikt.
Adresboek Overzicht van de inhoud van adresboeken en
doorzendstations voor de adresselecties die aan de
rechterkant van het scherm zijn weergegeven.
Mailboxlijst Mailboxlijst Overzicht van de mailboxinstellingen en van de procedure
die wordt gehanteerd voor het opslaan van gegevens in de
mailbox.
Opdrachtteller
overzicht
Opdrachttelleroverzicht Overzicht van de opdrachttelleroverzichten voor alle
functies.
Auditron-
rapporten
Telleroverzicht
(afdrukopdrachten)
Overzicht van het aantal pagina's dat per gebruiker en
door alle gebruikers tezamen is afgedrukt (alleen
beschikbaar als de functie Type accountadministratie is
ingesteld op Accountadministratie uitgeschakeld).
Auditronoverzicht
(kopieeropdrachten)
Overzicht van de auditronrapporten voor alle
kopieeropdrachten die door de geselecteerde gebruikers
zijn uitgevoerd.
Auditronoverzicht
(afdrukopdrachten)
Overzicht van de auditronrapporten voor alle
afdrukopdrachten die door de geselecteerde gebruikers
zijn uitgevoerd.
Auditronoverzicht
(scanopdrachten)
Overzicht van de auditronrapporten voor alle
scanopdrachten die door de geselecteerde gebruikers zijn
uitgevoerd.
Categorie
overzicht
Naam overzicht Beschrijving

Apparaatstatus
Xerox 4112/4127 copier/printer 10-7
Handleiding voor de gebruiker
De toepassing Harde schijf overschrijven voorkomt dat het documentbeeld en de vastgelegde
gegevens die op de harde schijf zijn opgeslagen, illegaal worden opgehaald.
1. U krijgt toegang tot deze toepassing via de knop Apparaatstatus op het bedieningspaneel.
2. Selecteer Harde schijf overschrijven op het aanraakscherm.
• Tijdens het overschrijven is het scherm Harde schijf overschrijven Status: standby te
zien.
3. Zodra Standby bij deze toets op het tabblad Apparaatinformatie wordt weergegeven, is het
overschrijvingsproces voltooid.
Raadpleeg het gedeelte Harde schijf overschrijven in de handleiding voor de systeembeheerder
voor meer informatie.

Apparaatstatus
10-8 Xerox 4112/4127 copier/printer
Handleiding voor de gebruiker
Modus Afdrukken...
Met deze functie kunt u de standaardprinter en de instellingen voor de emulatieparameters
wijzigen.
Als Online is geselecteerd in het venster Modus Afdrukken, kan de copier/printer gegevens
ontvangen. Als Offline is geselecteerd, staat de copier/printer offline en kan het apparaat geen
gegevens ontvangen.
PCL-emulatie
Selecteer de toets PCL-emulatie om parameterwaarden in te stellen voor het afdrukken van
opdrachten via PCL-emulatie.
1. Selecteer PCL-emulatie in het scherm Modus Afdrukken.
2. Voer het driecijferige optienummer in van de parameter die u wilt instellen. U vindt de
optienummers in de volgende tabel.
3. Selecteer Waarde wijzigen.
4. Voer de gewenste waarde in.
5. Selecteer Opslaan.
Parameter Optie Waarde
Papierlade 201 0: Auto (standaard)
1: Lade 1
2: Lade 2
3: Lade 3
4: Lade 4
5: Lade 5 (handmatige invoer)
6: Lade 6 (grote papierlade)
7: Lade 7 (grote papierlade)
Selecteer de papierlade. Wanneer Auto is geselecteerd, selecteert het apparaat
automatisch de lade op basis van het papierformaat dat in het scherm
Papierinvoer is opgegeven.

Apparaatstatus
Xerox 4112/4127 copier/printer 10-9
Handleiding voor de gebruiker
Automatisch
formaat
202 3: A3
4: A4 (standaard)
5: A5
14: B4
15: B5
21: 8,5 x 14 inch
22: 8,5 x 13 inch
23: 8,5 x 11 inch (standaard)
24: 11 x 17 inch
30: 8K
Selecteer het standaard papierformaat wanneer het apparaat is ingesteld op
het automatisch selecteren van het papierformaat (instelling Auto). De
standaardwaarde is A4 of 8,5 x 11 inch, afhankelijk van de regio.
Handmatig
formaat
203 3: A3
4: A4 (standaard)
5: A5
14: B4
15: B5
21: 8,5 x 14 inch
22: 8,5 x 13 inch
23: 8,5 x 11 inch (standaard)
24: 11 x 17 inch
Plaatst het papierformaat voor de handmatige invoer. Alleen beschikbaar
wanneer Papierlade is ingesteld op Lade 5 (handmatige invoer). De
standaardwaarde is A4 of 8,5 x 11 inch, afhankelijk van de regio.
Richting 205 0: Portret (standaard)
1: Landschap
2-zijdig
afdrukken
206 0: Uit (standaard)
1: Aan
Parameter Optie Waarde

Apparaatstatus
10-10 Xerox 4112/4127 copier/printer
Handleiding voor de gebruiker
Standaard-
font
207 0: CG Times 41: Times New Bold
1: CG Times Italic 42: Times New Bold Italic
2: CG Times Bold 43: Symbol
3: CG Times Bold Italic 44: Wingdings
4: Univers Medium 45: Line Printer
5: Univers Medium Italic 46: Times Roman
6: Univers Bold 47: Times Italic
7: Univers Bold Italic 48: Times Bold
8: Univers Medium Condensed 49: Times Bold Italic
9: Univers Medium Condensed Italic 50: Helvetica
10:Univers Bold condensed 51: Helvetica Oblique
11: Univers Bold Condensed Italic 52: Helvetica Bold
12: Antique Olive 53: Helvetica Bold Oblique
13: Antique Olive Italic 54: CourierPS
14: Antique Olive Bold 55: CourierPS Oblique
15: CG Omega 56: CourierPS Bold
16: CG Omega Italic 57: CourierPS Bold Oblique
17: CG Omega Bold 58: SymbolPS
18: CG Omega Bold Italic 59: Palatino Roman
19: Garamond Antiqua 60: Palatino Italic
20: Garamond Kursiv 61: Palatino Bold
21: Garamond Halbfett 62: Palatino Bold Italic
22: Garamond Kursiv Halbfett 63: ITC Bookman Light
23: Courier (Default) 64: ITC Bookman Light Italic
24: Courier Italic 65: ITC Bookman Demi
25: Courier Bold 66: ITC Bookman Demi Italic
26: Courier Bold Italic 67: Helvetica Narrow
27: Letter Gothic 68: Helvetica Narrow Oblique
28: Letter Gothic Italic 69: Helvetica Narrow Bold
29: Letter Gothic Bold 70 Helvetica Narrow Bold Oblique
30: Albertus Medium 71: New Century Schoolbook Roman
31: Albertus Extra Bold 72: New Century Schoolbook Italic
32: Clarendon Condensed 73: New Century Schoolbook Bold
33: Coronet 74: New Century Schoolbook Bold Italic
34: Marigold 75: ITC Avant Garde Book
35: Arial 76: ITC Avant Garde Book Oblique
36: Arial Italic 77: ITC Avant Garde Demi
37: Arial Bold 78: ITC Avant Garde Demi Oblique
38: Arial Bold Italic 79: ITC Zapf Chancery Medium Italic
39: Times New 80: ITC Zapf Dingbats
40: Times New Italic
Parameter Optie Waarde

Apparaatstatus
Xerox 4112/4127 copier/printer 10-11
Handleiding voor de gebruiker
Symbolenset 208 0: Roman 8 (Default) 19: Math 8
1: ISO 8859-1 Latin 1 20: PS Math
2: ISO 8859-2 Latin 2 21: Pi Font
3: ISO 8859-9 Latin 5 22: Legal
4: ISO 8859-10 Latin 6 23: ISO 4 Verenigd
Koninkrijk
5: PC-8 24: ISO 6 ASCII
6: PC-8 DN 25: ISO 11 Zweeds:namen
7: PC-775 26: ISO 15 Italiaans
8: PC-850 27: ISO 17 Spaans
9: PC-852 28: ISO 21 Duits
10: PC-1004 (QS/2) 29: ISO 60 Noors v1
11: PC Turks 30: ISO 69 Frans
12: Windows 3.1 Latijn 1 31: Windows 3.0 Latijn 1
13: Windows 3.1 Latijn 2 32: Windows Baltisch
14: Windows 3.1 Latijn 5 33: Symbol
15: DeskTop 34: Wingdings
16: PS Text
17: MC Text
18: Microsoft Publishing
Fontgrootte 209 400-5000 (standaard: 1200): geef de puntgrootte van een font op in stappen
van 25. De waarde 100 geeft 1 punt weer.
Fontpitch 210 600-2400 (standaard: 1000): geef de pitchgrootte van een font op. De waarde
100 geeft een pitchgrootte van 1 aan.
Regels per
pagina
211 5-128 (standaard: 64 of 60, afhankelijk van de regio): geef het aantal regels op
een pagina op.
Nr. sets 212 1-999 (standaard: 1): geef het aantal afdruksets op.
Afdruk-
verbetering
213 0: Uit
1: Aan (standaard)
Schakel de beeldverbeteringsmodus in of uit.
Hex Dump 214 0: Uit (standaard)
1: Aan
Schakel een hex dump in of uit.
Concept-
mode
215 0: Uit (standaard)
1: Aan
Schakel de conceptmode in of uit.
Inbinden 217 0: LKE (standaard)
1: KKE
Geef op welke rand van het papier moet worden ingebonden.
Regeleinde 218 0: Uit (standaard)
1: LF toevoegen (er wordt een LF aan een CR toegevoegd)
1: CR toevoegen (er wordt een CR aan een LF en FF toegevoegd)
3: CR-XX (er wordt een CR aan een LF en FF en een LF aan een CR toegevoegd)
Parameter Optie Waarde

Apparaatstatus
10-12 Xerox 4112/4127 copier/printer
Handleiding voor de gebruiker
HP-GL/2-emulatie
Selecteer HP-GL/2-emulatie in het scherm Modus Afdrukken om parameterwaarden in te stellen
voor HP-GL/2-emulatie. U kunt maximaal 20 emulatie-instellingen opslaan en ophalen.
HP-GL/2 - Programmering ophalen
Selecteer in het scherm Programmering ophalen Standaardinstellingen als u de
standaardinstellingen wilt gebruiken, of Aangepaste instellingen als u door de gebruiker
geprogrammeerde instellingen voor de emulatiemode wilt gebruiken.

Apparaatstatus
Xerox 4112/4127 copier/printer 10-13
Handleiding voor de gebruiker
HP-GL/2 - Programmering
Met de programmeringsoptie kunt u waarden voor de emulatieparameters instellen.
1. Selecteer Programmering in het emulatievenster.
2. Gebruik de cijfertoetsen voor het invoeren van het driecijferige Optienummer van de
toepassing die u wilt instellen. U vindt de optienummers en de waarden ervan in de
volgende tabel.
3. Selecteer Waarde wijzigen.
4. Voer een Nieuwe waarde in met behulp van de cijfertoetsen.
5. Selecteer Opslaan.
6. Selecteer Sluiten om dit scherm te verlaten.
Parameter Optie Waarde
Document-
formaat
101 99: Auto (standaard)
100: Papier
0: A0
1: A1
2: A2
3: A3
4: A4
5: A5
10: B0
11: B1
12: B2
13: B3
14: B4
15: B5
Stel het logische PDL-invoerdocumentformaat in. Wanneer Auto is
geselecteerd, wordt het documentformaat bepaald door de schaalmode
(optie 160).

Apparaatstatus
10-14 Xerox 4112/4127 copier/printer
Handleiding voor de gebruiker
Papierformaat 102 99: Auto
101: A-formaat (standaard)
3: A3
4: A4
5: A5
14: B4
15: B5
Stel het papierformaat in. Wanneer Auto is geselecteerd, wordt het
documentformaat bepaald door de schaalmode (optie 160).
Papierlade 103 0: Auto (standaard)
1: Lade 1
2: Lade 2
3: Lade 3
4: Lade 4
5: Lade 5 (handmatige invoer)
6: Lade 6 (grote papierlade)
7: Lade 7 (grote papierlade)
Rotatie
instellen
104 0: 0 graden
1: 90 graden
Stel de papierrichting in.
Auto-opmaak 106 0: Aan (standaard)
1: Uit
Stel in of de documentpositie en het papier automatisch uitgelijnd moeten
worden.
Actief palet 107 0: Commando (standaard)
1: Paneel
Stel in of het palet moet worden opgegeven met een commando of via het
paneel.
Nr. afdrukken 108 1 t/m 250 (1: standaard)
Stel het aantal afdrukken in dat u wilt maken.
Opvangbak 109 0: Middelste opvangbak (standaard)
1: Opvangbak zijkant
80: Opvangbak afwerkeenheid
Stel de opvangbak voor de afdrukken in.
2-zijdig
afdrukken
110 0: Geen (standaard)
1: Kop/kop
2: Kop/staart
Stel de richting van de 2-zijdige originelen in.
Chinese
karakters
111 0: Stroke
1: Mincho
2: Gothic
Stel de opmaakstijl voor tekens van 2-byte in.
Parameter Optie Waarde

Apparaatstatus
Xerox 4112/4127 copier/printer 10-15
Handleiding voor de gebruiker
Alfanumerieke
tekens
112 0: Stroke
1: Roman
2: Sans serif
Stel de opmaakstijl voor tekens van 1-byte in.
Verticale
beeldverschui-
ving
113 0: Geen (standaard)
1-250: -1 t/m -250 mm
251-500: +1 t/m +250 mm
Stel de verticale beeldverschuiving in.
Horizontale
beeldverschui-
ving
114 0: Geen (standaard)
1-250: -1 t/m -250 mm
251-500: +1 t/m +250
Stel de horizontale beeldverschuiving in.
Instelling
aantal
afdrukken
115 0: Protocol (standaard)
1: Paneel
2: Commando
Stel in op welke wijze het aantal afdrukken moet worden opgegeven.
Modus HP-GL 150 0: HP-GL (standaard)
1: HP-GL/2
Stel de paginabeschrijvingstaal (PDL) in.
Harde clip 151 0: Standaard
2: Papier (standaard)
Stel het gebied voor de harde clip in. Met de instelling [Standaard] is het
gebied voor de harde clip voor A4, Letter en Ledger hetzelfde als voor Hewlett
Packard HP7550A. Voor andere formaten is het gebied voor de harde clip
gelijk aan het afdrukgebied van het apparaat. Met de instelling [Papier] heeft
het gebied voor de harde clip hetzelfde formaat als het papier.
Commando
Uitwerpen SP
152 0: Uit (standaard)
1: Aan
Stel in of het commando moet worden verwerkt als een uitwerpcommando.
Commando
Uitwerpen SPO
153 0: Uit
1: Aan (standaard)
Stel in of het commando moet worden verwerkt als een uitwerpcommando.
Commando
Uitwerpen NR
154 0: Uit (standaard)
1: Aan
Stel in of het commando moet worden verwerkt als een uitwerpcommando.
Commando
Uitwerpen FR
155 0: Uit (standaard)
1: Aan
Stel in of het commando moet worden verwerkt als een uitwerpcommando.
Parameter Optie Waarde

Apparaatstatus
10-16 Xerox 4112/4127 copier/printer
Handleiding voor de gebruiker
Commando
Uitwerpen PG
156 0: Uit (standaard)
1: Aan
Stel in of het commando moet worden verwerkt als een uitwerpcommando.
Commando
Uitwerpen AF
157 0: Uit (standaard)
1: Aan
Stel in of het commando moet worden verwerkt als een uitwerpcommando.
Commando
Uitwerpen AH
158 0: Uit (standaard)
1: Aan
Stel in of het commando moet worden verwerkt als een uitwerpcommando.
Schaal 159 0: Uit
1: Aan (standaard)
Stel in of bij het schalen het origineelformaat moet worden vergroot of
verkleind zodat het past op het papierformaat.
Schaalmode 160 0: Papierformaat (standaard)
1: Actief coördinatengebied
Stel in hoe het documentformaat wordt opgegeven wanneer
[Documentformaat] (101) is ingesteld op [Auto] (99).
[Papierformaat] Stel het documentformaat in op het minimumformaat dat
overeenkomt met het actieve coördinatengebied van de methode voor het
bepalen van actieve coördinaten en de actieve coördinaat die is verkregen
met de instellingen Oorspronkelijke positie en Papierkantlijn.
[Actief coördinatengebied] Stel het documentformaat in op het gebied
waarvan de papierkantlijn wordt afgetrokken van het actieve
coördinatengebied dat is verkregen met de methode voor het bepalen van
actieve coördinaten.
Commando
actieve
gebiedsbepaling
161 0: Auto (standaard)
1: PS
2: IW
3: IP
4: Aangepast
Stel de methode in waarmee het actieve coördinatengebied wordt
vastgesteld.
Met [Auto] wordt de methode ingesteld waarmee het actieve
coördinatengebied wordt vastgesteld.
[PS]: Het rechthoekige gebied wordt bepaald door het gebied dat is
gespecificeerd met het eerste [PS] commando.
[IW]: Het rechthoekige gebied wordt bepaald door het gebied dat is
gespecificeerd met het laatste [IW] commando.
[IP]: Het rechthoekige gebied wordt bepaald door het gebied dat alle [IP]
commando's bevat.
[Aangepast]: Het rechthoekige gebied wordt bepaald door een gebied dat is
berekend aan de hand van de maximum-/minimumcoördinaten van het
gebied en de coördinaten die zijn uitgezet door de tekencommando's, en de
maximumgrootte van de tekens en de breedte van de lijnen op de pagina.
Parameter Optie Waarde

Apparaatstatus
Xerox 4112/4127 copier/printer 10-17
Handleiding voor de gebruiker
Papierkantlijn 162 0-99: 0 t/m 99 mm (0: standaard)
Stel de papierkantlijnen in.
Beeldver-
betering
163 0: Uit
1: Aan (standaard)
Stel in of de resolutie en de zachte randen kunstmatig moeten worden
verbeterd.
Nieten 164 0: Geen (standaard)
1: Linksboven
2: Boven dubbel
3: Rechtsboven
4: Links dubbel
5: Rechts dubbel
6: Linksonder
7: Onder dubbel
8: Rechtsonder
9: Midden
Stel de nietpositie in.
Controlelampje
handmatige
invoerlade
165 0: Geen
1: Ja (standaard)
Stel het lampje voor de handmatige invoerlade in.
Penbreedte
(nr. 0-15)
800-
815
0-255: 0 t/m 25,5 mm (3: standaard)
Stel de breedte van de pen in met eenheden van 0,1 mm.
Vorm
regeleinde
(nr. 0-15)
850-
865
0: Knippen (standaard)
1: Rond
2: Rechthoek
Stel de vorm van het regeleinde in.
Intersectie
(nr. 0-15)
900-
915
0: Geen (standaard)
1: Intersectie
2: Rond
3: Knippen
Stel de vorm van de intersectie in.
Penkleur
(nr. 0-15)
950-
965
0-100: Zwart/wit
Stel de densiteit van de kleur in.
Parameter Optie Waarde

Apparaatstatus
10-18 Xerox 4112/4127 copier/printer
Handleiding voor de gebruiker
HP-GL/2 - Programm. opsl. / verwijderen
U kunt maximaal 5 afdrukmodi voor HP-GL/2-emulatie opslaan.
Zo slaat u de huidige selecties op:
1. Selecteer Programmering opslaan /verwijderen.
2. Selecteer Huidige selecties opslaan.
3. Selecteer het geheugennummer waarin u de huidige selecties wilt opslaan.
4. Selecteer Sluiten.
Belangrijk
Als u een nummer selecteert waarin reeds informatie is opgeslagen, wordt deze informatie
overschreven. De overschreven informatie kan niet worden hersteld.
Zo verwijdert u de huidige programmering:
1. Selecteer Programmering opslaan /verwijderen.
2. Selecteer Verwijderen.
3. Selecteer het geheugennummer van de informatie die u wilt verwijderen.
4. Selecteer Sluiten.
Belangrijk
Verwijderde informatie kan niet worden hersteld.

Apparaatstatus
Xerox 4112/4127 copier/printer 10-19
Handleiding voor de gebruiker
HP-GL/2 - Standaardprogrammering
De standaardinstellingen voor uw copier/printer kunnen de fabrieksinstellingen zijn of
aangepaste standaardinstellingen die u zelf opgeeft.
1. Selecteer Standaardprogrammering.
2. Selecteer Standaardinstellingen (als u de fabrieksinstellingen wilt gebruiken) of
Aangepaste instellingen.
3. Als u Aangepaste instellingen selecteert, moet u vervolgens het geheugennummer
selecteren om aan te geven welke opgeslagen instellingen er moeten worden gebruikt.
4. Selecteer Opslaan.
PDF
Met de PDF-optie kunt u een toegangscode en de parameterwaarden instellen voor PDF direct
afdrukken. Deze toepassing is alleen beschikbaar voor de PostScript-driver.
Toegangscode
1. Selecteer Toegangscode om het scherm Toetsenbord te openen.
2. Voer de toegangscode in (maximaal 32 tekens) en selecteer Opslaan.
Programmering
1. Selecteer PDF in het scherm Modus Afdrukken.
2. Selecteer Programmering.
3. Voer het driecijferige nummer in het veld Optienummer in. Raadpleeg de volgende tabel
voor de parameters, optienummers en waarden.
4. Selecteer Waarde wijzigen.
5. Voer in het veld Nieuwe waarde de gewenste waarde in.

Apparaatstatus
10-20 Xerox 4112/4127 copier/printer
Handleiding voor de gebruiker
6. Selecteer Opslaan.
Parameter Optie Waarde
Afdruksets 401 1-999 (standaard: 1)
Geef het aantal afdruksets op.
2-zijdig
afdrukken
402 0: Uit (standaard)
1: Inbinden LKE
2: Inbinden KKE
Specificeer welke rand van het papier moet worden ingebonden bij 2-zijdig
afdrukken: lange kant eerst of korte kant eerst.
Modus
Afdrukken
403 0: Standaard (standaard)
1: Snel
2: Hoge kwaliteit
Sorteren 404 0: Uit (standaard)
1: Aan
Schakel sorteren in of uit.
Opmaak 405 0: Automatisch verkleinen/vergroten (standaard)
1: Katern
2: 2 op 1
3: 4 op 1
4: 100% (ware grootte)
Met [Automatisch verkleinen/vergroten] wordt de vergroting aangepast op
het geselecteerde papierformaat.
Met [Katern] wordt 2-zijdig afdrukken gespecificeerd.
Met [2 op 1] en [4 op 1] worden er twee of vier pagina's op een vel papier
afgedrukt.
Papierformaat 406 0: Auto
1: A4 of Letter (standaard)

Apparaatstatus
Xerox 4112/4127 copier/printer 10-21
Handleiding voor de gebruiker
Tabblad Storingen
Via het tabblad Storingen heeft u toegang tot informatie en berichten over storingen.
Huidige storingen
Selecteer de toets Huidige storingen voor een lijst met apparaatstoringen die zich op dat
moment in de copier/printer voordoen.
1. Selecteer Huidige storingen in het scherm Storingen.
2. Selecteer een storingsbericht in de lijst.
3. Selecteer Instructies.
4. Volg de instructies om het probleem op te lossen.

Apparaatstatus
10-22 Xerox 4112/4127 copier/printer
Handleiding voor de gebruiker
Huidige berichten
Selecteer de toets Huidige berichten in het tabblad Storingen voor een lijst met
apparaatberichten. In deze berichten staat wat er moet worden gedaan om de copier/printer
op een correcte wijze verder te laten werken. De berichten in de volgende afbeelding geven
bijvoorbeeld aan dat de afdrukmodule moet worden vervangen.
Storingsoverzicht
Selecteer de toets Storingsoverzicht in het tabblad Storingen voor een lijst met storingscodes.
Deze informatie wordt gebruikt voor het vaststellen en oplossen van problemen met het
apparaat.
Raadpleeg hoofdstuk 12, Problemen oplossen, voor meer informatie.

Apparaatstatus
Xerox 4112/4127 copier/printer 10-23
Handleiding voor de gebruiker
Tabblad Verbruiksartikelen
In het tabblad Verbruiksartikelen vindt u informatie over de status van de verbruiksartikelen
die in de copier/printer worden gebruikt.
De resterende hoeveelheid toner wordt weergegeven in een indicator die terugloopt van 100%
tot 0%.
De status van de overige verbruiksartikelen wordt weergegeven als OK, Binnenkort vervangen
of Nu vervangen.
Raadpleeg hoofdstuk 11, Onderhoud
, voor informatie over het vervangen van
verbruiksartikelen.
Belangrijk
Als er een deels gebruikte tonercassette in de copier/printer wordt geplaatst, komt de status
in het tabblad Verbruiksartikelen mogelijk niet overeen met de werkelijke hoeveelheid toner
in de cassette. Het gebruik van nieuwe cassettes wordt aanbevolen.

Apparaatstatus
10-24 Xerox 4112/4127 copier/printer
Handleiding voor de gebruiker
Tabblad Factureringsinfo
Opmerking
De schermen die in dit document worden getoond, kunnen overeenkomen met de
schermen in de gebruikersinterface van uw apparaat, maar dit is niet altijd het geval.
De schermen zijn afhankelijk van de configuratie van het apparaat en het marktgebied.
De schermen die hier worden weergegeven, zijn slechts een voorbeeld.
Factureringsinformatie weergeven
1. Druk op de toets Apparaatstatus van de gebruikersinterface van het apparaat.
2. Selecteer het tabblad Factureringsinfo.
Toets Apparaatstatus

Apparaatstatus
Xerox 4112/4127 copier/printer 10-25
Handleiding voor de gebruiker
Factureringsinformatie
In het tabblad Factureringsinfo wordt het totale aantal afdrukken/kopieën weergegeven dat
door het apparaat is gemaakt. Bovendien kunt u via dit tabblad gegevens van specifieke
factureringstellers bekijken.
Op het hoofdscherm wordt het volgende weergegeven:
1. Het serienummer van het apparaat
2. Totaal afdrukken: dit is het totale aantal afdrukken/kopieën dat op het apparaat is
gemaakt.
Tell er s
Selecteer de toets Telle rs om afzonderlijke tellers en de bijbehorende aantallen te bekijken.
1
2

Apparaatstatus
10-26 Xerox 4112/4127 copier/printer
Handleiding voor de gebruiker
Selecteer in de vervolgkeuzelijst welke teller u wilt weergeven:
• Tel ler s afd ruk ke n: in deze weergave ziet u de totale aantallen afdrukken. Een "afdruk" is in
deze context het beeld op één zijde
van één vel papier of ander afdrukmateriaal. Deze
teller geeft het totale aantal afdrukken aan voor kopieën, afdrukken en grote afdrukken.
– Zwarte afdrukken:
• Zwart/wit-kopieën: dit is het totale aantal afdrukken voor alle in zwart/wit
gekopieerde/gescande opdrachten.
• Zwart/wit-afdrukken: dit is het totale aantal afdrukken voor alle via het netwerk
verzonden afdrukopdrachten in zwart/wit (via de computer van de gebruiker naar
de printer verzonden).
– Grote afdrukken: deze afdrukken zijn een zijde van een vel van een groot document
(zoals 11 x 17 inch/A3). Grote afdrukken zijn alle documenten/originelen/afdrukken
die groter zijn dan 8,5 x 14 inch/B4.
• Tellers vellen: in deze weergave wordt informatie gegeven over het totale aantal vellen dat
door het apparaat naar de opvangzone is uitgevoerd. Elke klik op de teller staat voor één vel
(ongeacht of het een 1- of 2-zijdige kopieer- of afdrukopdracht betreft).
• Tellers verzonden beelden: in deze weergave kunt u de totale aantallen bekijken voor
faxbeelden, internetfaxbeelden, e-mailbeelden en via het netwerk gescande beelden.
• Alle tellers: deze weergave biedt een totaaloverzicht van alle tellers, met de totalen van de
tellers voor afdrukken, vellen en verzonden beelden.
Kosteninformatie gebruikersaccount
Opmerking
Deze functie is alleen
beschikbaar als de functie Accountadministratie is
ingeschakeld. Raadpleeg de handleiding voor de gebruiker en de System Administration
Guide voor meer informatie over de functie Accountadministratie (Accounting).
Als de functie Accountadministratie is ingeschakeld, wordt de toets Kosteninformatie
gebruikersaccount weergegeven in het scherm Factureringsinfo:
Hiermee wordt de factureringsinformatie weergegeven voor de gebruiker die momenteel is
aangemeld.

Apparaatstatus
Xerox 4112/4127 copier/printer 10-27
Handleiding voor de gebruiker
1. Selecteer de toets Kosteninformatie gebruikersaccount.
2. Het scherm Kosteninformatie gebruikersaccount wordt weergegeven.
De factureringsinformatie van de huidige gebruiker
wordt weergegeven voor het volgende:
• kopieeropdrachten
• scanopdrachten

Apparaatstatus
10-28 Xerox 4112/4127 copier/printer
Handleiding voor de gebruiker
3. Selecteer Teller (kopieeropdrachten) of Tell er (s ca nop dracht en) :
Op deze schermen wordt de volgende informatie weergegeven:
• Het gebruik voor deze sessie
•Het totale gebruik
• De accountlimiet (ingesteld door de systeembeheerder)
• Beschikbaar saldo (het resterende saldo voor de account)
Opmerking
Let op: de gegevens op deze schermen zijn alleen
van toepassing op de gebruiker die
momenteel is aangemeld.
Tabblad Hulpprogramma's
Gewone gebruikers hebben slechts beperkte toegang tot de instellingsfuncties in het tabblad
Hulpprogramma's. Bij aanmelding als systeembeheerder worden extra hulpprogramma's
geactiveerd. Deze hulpprogramma's worden beschreven in hoofdstuk 8 van de System
Administration Guide.

Apparaatstatus
Xerox 4112/4127 copier/printer 10-29
Handleiding voor de gebruiker
Mailbox maken
Een mailbox is een opslagruimte waar u gekopieerde en gescande documenten kunt opslaan.
Gebruikers kunnen mailboxen maken waar alle gebruikers toegang toe hebben, of mailboxen
met een toegangscode voor persoonlijk gebruik.
Raadpleeg hoofdstuk 4, Computerbewerkingen
, voor informatie over het maken en beheren van
mailboxen.
Opgeslagen programmering
Voor een optimale productiviteit kunt u met de functie Opgeslagen programmering een serie
programmeringsstappen opslaan.
Raadpleeg hoofdstuk 7, voor meer informatie.
Opdrachtstroomschema maken
Een opdrachtstroomschema bevat opgeslagen opdrachtinstellingen. Wanneer een
opdrachtstroomschema wordt toegewezen aan een mailbox, worden deze opdrachtinstellingen
toegepast op de opdrachten in de mailbox.
Raadpleeg hoofdstuk 6, Opdrachtstroom
, voor meer informatie.
Adresboekvermelding toevoegen
Zo voegt u een vermelding toe aan uw elektronische adresboek:
1. Selecteer Adresboekvermelding toevoegen in het tabblad Hulpprogramma's.
2. Selecteer een beschikbaar adresnummer (rij). Gebruik eventueel de pijltoetsen om naar een
beschikbaar adres te gaan.
3. Selecteer Maken/verwijderen voor een lijst met items.
4. Wijzig de huidige instellingen naar wens. Selecteer een item, kies vervolgens Instellingen
wijzigen en selecteer de gewenste instelling.

Apparaatstatus
10-30 Xerox 4112/4127 copier/printer
Handleiding voor de gebruiker
Kenmerken papier in lade
De optie Kenmerken papier in lade wordt weergegeven in het tabblad Hulpprogramma's als
de systeembeheerder deze functie voor gebruikers beschikbaar heeft gemaakt.
Zo wijzigt u de kenmerken van een papierlade:
1. Selecteer Kenmerken papier in lade in het tabblad Hulpprogramma's.
2. Selecteer een lade.
3. Selecteer Instellingen wijzigen.
4. Selecteer Bevestigen als de instellingen naar wens zijn, of kies Instellingen wijzigen.
5. Selecteer indien gewenst andere instellingen.
6. Selecteer Opslaan.

Xerox 4112/4127 copier/printer 11-1
Handleiding voor de gebruiker
11
Onderhoud
Belangrijk
De schermen van de gebruikersinterface die in deze handleiding worden getoond, kunnen
overeenkomen met de schermen die op uw systeem worden weergegeven, maar dit is niet
altijd het geval. De schermen van de gebruikersinterface verschillen per systeem en per
marktgebied. De schermen van de gebruikersinterface in deze handleiding zijn daarom een
voorbeeld van het type schermen dat op uw specifieke systeem kan worden gezien.
Verbruiksartikelen vervangen
Verbruiksartikelen zijn onderdelen die periodiek moeten worden vervangen zodat het
printersysteem alle functies naar behoren kan uitvoeren.
Belangrijk
Gebruik alleen verbruiksartikelen die door Xerox voor uw printersysteem worden
aanbevolen. Het gebruik van verbruiksartikelen die niet door Xerox worden aanbevolen, kan
nadelig zijn voor de afdrukkwaliteit en voor de prestaties van het printersysteem.
Opmerking
U wordt aanbevolen een reservetonercassette bij de hand te hebben.
Opmerking
U herkent de standaardafwerkeenheid aan de nietafvalcontainer.
Type verbruiksartikel/
onderdeel voor periodieke vervanging
Productcode Aantal/doos
Tonercassette 6R1237 1 item/1 doos
Tonerafvalcontainer 8R13036 1 eenheid/1 doos
Nietcassette (R1) voor standaardafwerkeenheid
Nietcassette inclusief nietafvalcontainer (R5) 8R13041 1 eenheid/1 doos
Nietjes voor katernen
Nietjesnavulling voor katernen 8R12925 5000 x 4 sets

Onderhoud
11-2 Xerox 4112/4127 copier/printer
Handleiding voor de gebruiker
De status van verbruiksartikelen controleren
Controleer de status van verbruiksartikelen via het tabblad Verbruiksartikelen.
• De status van verbruiksartikelen wordt aangegeven met "Gereed", "Nieuwe bestellen", "Nu
vervangen" of andere aanduidingen.
• Een indicatie van 0 tot 100% geeft de resterende hoeveelheid toner aan.
Opmerking
Raadpleeg de informatie over het tabblad Verbruiksartikelen in hoofdstuk 10 voor
informatie over het controleren van de status van verbruiksartikelen.
Omgaan met verbruiksartikelen
• Voordat u verbruiksartikelen gebruikt, dient u de instructies en voorzorgsmaatregelen op de
verpakking zorgvuldig te lezen.
• Pak verbruiksartikelen pas uit wanneer u ze gaat gebruiken.
Verbruiksartikelen bewaren
• Bewaar dozen met verbruiksartikelen niet rechtop.
Bewaar verbruiksartikelen niet op de volgende plaatsen:
• Warme en vochtige plaats
• In de buurt van open vuur
• Blootgesteld aan direct zonlicht
• Stoffige plaats
Verbruiksartikelen bestellen
• Controleer de productcode van de verbruiksartikelen en neem contact op met het Xerox
Welcome Centre om uw bestelling te plaatsen.
• U wordt aanbevolen om reserveverbruiksartikelen bij de hand te hebben.

Onderhoud
Xerox 4112/4127 copier/printer 11-3
Handleiding voor de gebruiker
Tonercassettes vervangen
Richtlijnen voor het vervangen van tonercassettes
Houd de volgende waarschuwingen en richtlijnen in acht wanneer u tonercassettes hanteert of
ze moet vervangen:
Belangrijk
Het wordt aanbevolen om papier op de vloer te leggen, zodat eventueel gemorste toner
wordt opgevangen.
Werkwijze voor het vervangen van tonercassettes
Zodra een tonercassette moet worden vervangen, wordt een bericht op het aanraakscherm
weergegeven. Indien u verder gaat met kopiëren of afdrukken zonder de tonercassette te
vervangen, stopt het apparaat na circa 5000 vellen met kopiëren of afdrukken.
1. Open de linkerklep van het apparaat.
WAARSCHUWING
Gooi een tonercassette nooit weg in open vuur. De toner die in de cassette achterblijft, kan een
explosie veroorzaken.
VOORZICHTIG
Gebruik geen warm water of reinigingsmiddelen om toner van uw huid of kleding te
verwijderen. De toner hecht zich dan juist aan het oppervlak, waarna deze moeilijk kan worden
verwijderd. Als er toner op uw huid of kleding terechtkomt, kunt u de toner verwijderen door
deze weg te borstelen, te blazen of door het betreffende gebied te wassen met koud water en
zachte zeep.
VOORZICHTIG
Gebruik geen gewone bedrijfs- of huishoudelijke stofzuiger om gemorste toner in of rondom
het apparaat mee te verwijderen. Deze stofzuigers zijn niet met de juiste filters uitgerust en
verontreinigen uw omgeving.

Onderhoud
11-4 Xerox 4112/4127 copier/printer
Handleiding voor de gebruiker
2. Draai de tonercassette naar links totdat deze in lijn is met het ontgrendelingssymbool.
3. Trek de tonercassette langzaam naar buiten en til de tonercassette op om hem uit het
apparaat te verwijderen.
Belangrijk
Gooi de lege tonercassette weg volgens de plaatselijke regelgeving.
4. Haal de nieuwe cassette uit de doos. Schud voordat u de cassette uit de zak haalt de
tonercassette enkele malen voorzichtig naar links en rechts, zodat toner die eventueel vast
is gaan zitten, wordt gemengd.
WAARSCHUWING
Gooi een tonercassette nooit weg in open vuur, omdat de toner die in de cassette achterblijft,
een explosie kan veroorzaken.

Onderhoud
Xerox 4112/4127 copier/printer 11-5
Handleiding voor de gebruiker
5. Houd de tonercassette met de pijl (
Ç) naar boven.
6. Duw de cassette langzaam in het apparaat en draai de cassette vervolgens naar rechts
totdat deze in lijn is met het vergrendelingssymbool.
7. Sluit het linkerpaneel van het apparaat.
Opmerking
Het aantal pagina's dat in de berichten wordt vermeld, heeft betrekking op het gebruik van
A4-papier (8,5 x 11 inch) en is slechts een schatting: het werkelijke aantal hangt af van
omstandigheden zoals inhoud, papierformaat, papiersoort en de omgeving waarin het
apparaat is opgesteld.
De tonerafvalcontainer vervangen
Richtlijnen voor het vervangen van de tonerafvalcontainer
Houd de volgende waarschuwingen en richtlijnen in acht wanneer u tonerafvalcontainers
hanteert of moet vervangen:
WAARSCHUWING
Gooi een tonercassette nooit weg in open vuur. De toner die in de cassette achterblijft, kan een
explosie veroorzaken.
VOORZICHTIG
Gebruik geen warm water of reinigingsmiddelen om toner van uw huid of kleding te
verwijderen. De toner hecht zich dan juist aan het oppervlak, waarna deze moeilijk kan worden
verwijderd. Als er toner op uw huid of kleding terechtkomt, kunt u de toner verwijderen door
deze weg te borstelen, te blazen of door het betreffende gebied te wassen met koud water en
zachte zeep.

Onderhoud
11-6 Xerox 4112/4127 copier/printer
Handleiding voor de gebruiker
Belangrijk
Het wordt aanbevolen om papier op de vloer te leggen, zodat eventueel gemorste toner
wordt opgevangen.
Belangrijk
Gebruik alleen tonercassettes die door Xerox voor uw apparaat worden aanbevolen, zodat
de kwaliteit en prestaties gewaarborgd worden.
– Gooi de lege tonerafvalcontainer weg volgens de plaatselijke regelgeving.
– Vervang tonerafvalcontainers altijd wanneer het apparaat aanstaat.
Procedure voor het verwijderen van tonerafvalcontainers
Zodra de tonerafvalcontainer vol is, wordt een bericht op het aanraakscherm weergegeven.
Indien u verder gaat met kopiëren of afdrukken zonder de tonerafvalcontainer te vervangen,
stopt het apparaat na circa 18000 vellen met kopiëren of afdrukken.
1. Controleer of het apparaat is gestopt met kopiëren/afdrukken en open vervolgens het
voorpaneel van het apparaat.
2. Open het paneel van de tonerafvalcontainer en duw de hendel omlaag.
VOORZICHTIG
Gebruik geen gewone bedrijfs- of huishoudelijke stofzuiger om gemorste toner in of rondom
het apparaat mee te verwijderen. Deze stofzuigers zijn niet met de juiste filters uitgerust en
verontreinigen uw omgeving.

Onderhoud
Xerox 4112/4127 copier/printer 11-7
Handleiding voor de gebruiker
3. Pak de hendel van de tonerafvalcontainer met een hand vast en trek de container ongeveer
tot halverwege uit het apparaat.
4. Pak de container met uw andere hand aan de bovenkant in het midden vast en trek de
gehele container met beide handen uit het apparaat.
5. Houd de gebruikte container met beide handen goed vast en plaats deze in de plastic zak
die bij de nieuwe container wordt geleverd. Sluit de zak en gooi de container weg volgens de
plaatselijke regelgeving.
6. Haal de nieuwe container uit de verpakking.
WAARSCHUWING
Gooi een tonercassette nooit weg in open vuur, omdat de toner die in de cassette achterblijft,
een explosie kan veroorzaken.

Onderhoud
11-8 Xerox 4112/4127 copier/printer
Handleiding voor de gebruiker
7. Pak de hendel van de container niet vast. Pak de nieuwe container aan de bovenkant in het
midden vast en schuif de container in het apparaat totdat deze vastklikt.
8. Sluit het paneel van de tonerafvalcontainer.
9. Sluit het voorpaneel.
Opmerking
Als het voorpaneel open blijft staan (zelfs op een kier), wordt er een bericht weergegeven
en zal het apparaat niet werken.
Opmerking
Het aantal pagina's dat in de berichten wordt vermeld, heeft betrekking op het gebruik van
A4-papier (8,5 x 11 inch) en is slechts een schatting: het werkelijke aantal hangt af van
omstandigheden zoals inhoud, papierformaat, papiersoort en de omgeving waarin het
apparaat is opgesteld.
De nietcassette vervangen
Zodra de nietcassette moet worden vervangen, verschijnt een bericht op het aanraakscherm.
De nietcassette van de standaardafwerkeenheid vervangen
1. Controleer of het apparaat is gestopt met kopiëren en afdrukken en open vervolgens het
rechterpaneel van de standaardafwerkeenheid.
2. Pak de hendel van de nietcassette vast (deze bevindt zich bij R1), til de cassette enigszins
omhoog en trek hem vervolgens naar buiten.

Onderhoud
Xerox 4112/4127 copier/printer 11-9
Handleiding voor de gebruiker
3. Druk op de positiesymbolen (aangegeven met de pijlen aan weerszijden van de cassette)
om de nietjeshouder uit de cassette te verwijderen.
4. Druk een nieuwe nietjeshouder in de nietcassette.
5. Duw de verwijderde cassette terug in de oorspronkelijke positie, totdat deze vastklikt.
6. Sluit het rechterpaneel van de standaardafwerkeenheid.
Opmerking
Als het rechterpaneel open blijft staan (zelfs op een kier), wordt er een bericht weergegeven
en zal het apparaat niet werken.

Onderhoud
11-10 Xerox 4112/4127 copier/printer
Handleiding voor de gebruiker
De nietafvalcontainer van de standaardafwerkeenheid vervangen
Zodra de nietafvalcontainer vol is, wordt op het apparaat een bericht weergegeven. U vervangt
de container als volgt:
1. Controleer of het apparaat is gestopt met kopiëren en afdrukken en open vervolgens het
rechterpaneel van de afwerkeenheid.
2. Zoek de nietafvalcontainer (R5) in de afwerkeenheid.
3. Pak de container vast en schuif de hendel naar rechts, in de ontgrendelde stand.
4. Neem de container uit de afwerkeenheid.
5. Haal de nieuwe container uit de verpakking. Gooi de volle container weg in de verpakking
van de nieuwe container.

Onderhoud
Xerox 4112/4127 copier/printer 11-11
Handleiding voor de gebruiker
6. Plaats de nieuwe container in de afwerkeenheid.
7. Schuif de hendel naar links, in de vergrendelde stand.
8. Sluit het rechterpaneel van de afwerkeenheid.
De nietcassette van de AVH-module vervangen
Zodra de nietcassette van de AVH-module moet worden vervangen, verschijnt op het
bedieningspaneel een bericht. Ga als volgt te werk om de cassette van deze optionele
afwerkeenheid te vervangen.
1. Controleer of het apparaat is gestopt met kopiëren en afdrukken en open vervolgens het
rechterpaneel van de afwerkeenheid.
2. Schuif de hendel naar rechts en trek de nietcassette van de AVH-module naar buiten.

Onderhoud
11-12 Xerox 4112/4127 copier/printer
Handleiding voor de gebruiker
3. Houd de nietcassette van de AVH-module bij de lipjes vast en til de cassette op om hem te
verwijderen.
4. Pak een nieuwe nietcassette voor de AVH-module bij de lipjes vast en plaats de cassette
terug op de oorspronkelijke plaats. Duw de cassette voorzichtig naar binnen totdat deze
vastklikt.
5. Duw de cassette terug in de oorspronkelijke positie.
6. Sluit het rechterpaneel van de afwerkeenheid.
Opmerking
Als het rechterpaneel open blijft staan (zelfs op een kier), wordt er een bericht weergegeven
en zal het apparaat niet werken.

Onderhoud
Xerox 4112/4127 copier/printer 11-13
Handleiding voor de gebruiker
Perforatorafvalcontainer legen
Zodra de perforatorafvalcontainer moet worden geleegd, wordt op het aanraakscherm een
bericht weergegeven.
Elke keer dat u de perforatorafvalcontainer opent, wordt de perforatieteller teruggezet op 0.
Leeg de container daarom telkens wanneer u hem opent.
Belangrijk
Verwijder de perforatorafvalcontainer als het systeem is ingeschakeld. Als u het apparaat
uitschakelt terwijl de perforatorafvalcontainer wordt geleegd, detecteert het apparaat niet
dat het afval is verwijderd en wordt de perforatieteller niet op 0 teruggezet.
1. Controleer of het apparaat is gestopt met kopiëren en afdrukken en open vervolgens het
rechterpaneel van de afwerkeenheid.
2. Trek de perforatorafvalcontainer naar buiten.
3. Werp alle perforatiesnippers weg in een geschikte container.

Onderhoud
11-14 Xerox 4112/4127 copier/printer
Handleiding voor de gebruiker
4. Plaats de lege perforatorafvalcontainer terug.
5. Sluit het rechterpaneel van de afwerkeenheid.
Opmerking
Als het rechterpaneel open blijft staan (zelfs op een kier), wordt er een bericht weergegeven
en zal het apparaat niet werken.
Het apparaat reinigen
In dit onderdeel wordt de volgende informatie voor het reinigen van het apparaat behandeld:
• Buitenkant van het apparaat reinigen
• De afdekklep en glasplaat reinigen
• Invoerrollen van AOD reinigen
Buitenkant van het apparaat reinigen
WAARSCHUWING
Zorg dat u het apparaat uitzet en de stekker uit de wandcontactdoos verwijdert voordat u
begint met reinigen van het apparaat. Indien u het apparaat gaat reinigen zonder het eerst uit
te schakelen, kan dit een elektrische schok veroorzaken.
VOORZICHTIG
Gebruik geen benzeen, verfverdunner of andere vluchtige vloeistoffen en spuit geen
insectenwerende middelen op het apparaat. Dit kan tot verkleuren, vervormen of barsten van
panelen leiden.
VOORZICHTIG
Indien u het apparaat reinigt met te veel water, kan dit leiden tot storingen van het apparaat
en/of beschadiging van documenten tijdens het kopiëren.

Onderhoud
Xerox 4112/4127 copier/printer 11-15
Handleiding voor de gebruiker
1. Neem de buitenkant van het apparaat af met een zachte doek, die is vochtig gemaakt met
water. Als het vuil moeilijk kan worden verwijderd, gebruikt u een kleine hoeveelheid van
een niet-agressief schoonmaakmiddel op een zachte doek.
2. Veeg eventueel nog aanwezig water van de buitenkant weg met een zachte doek.
De afdekklep en glasplaat reinigen
Regelmatig reinigen van de afdekklep en de glasplaat is belangrijk voor een optimale
afdrukkwaliteit van uw afdrukken en kopieën. Als de afdekklep en de glasplaat vuil zijn, kunnen
er vlekken op de kopieën verschijnen en kan het apparaat mogelijk de origineelformaten niet
goed waarnemen.
Opmerking
Als u het volgende bericht ontvangt: "Mogelijk is de scanner vuil. Raadpleeg de Handleiding
voor de gebruiker of de labelaanwijzingen op de AOD voor instructies voor het reinigen van
de glasplaat", moet u de reinigingsprocedure voor de afdekklep en de glasplaat uitvoeren.
Het wordt aanbevolen om alle onderdelen van de afdekklep en de glasplaat op hetzelfde
moment te reinigen. Deze onderdelen bestaan uit de afdekklep, de glasplaat en de
scanlensmodule voor de tweede zijde.
Voer de volgende procedure uit om deze drie onderdelen te reinigen.
De afdekklep reinigen.
Opmerking
De afdekklep is het vlakke, witte oppervlak aan de onderzijde van de DAOD dat het
document op de glasplaat op zijn plaats houdt.
WAARSCHUWING
Zorg dat u het apparaat uitzet en de stekker uit de wandcontactdoos verwijdert voordat u
begint met reinigen van het apparaat. Indien u het apparaat gaat reinigen zonder het eerst uit
te schakelen, kan dit een elektrische schok veroorzaken.
VOORZICHTIG
Gebruik geen benzeen, verfverdunner of andere vluchtige vloeistoffen en spuit geen
insectenwerende middelen op het apparaat. Dit kan tot verkleuren, vervormen of barsten van
panelen leiden.
VOORZICHTIG
Indien u het apparaat reinigt met te veel water, kan dit leiden tot storingen van het apparaat
en/of beschadiging van documenten tijdens het kopiëren.

Onderhoud
11-16 Xerox 4112/4127 copier/printer
Handleiding voor de gebruiker
1. Til de DAOD (dubbelzijdige automatische originelendoorvoer) omhoog.
2. Verwijder vuil van de afdekklep met een zachte doek die is bevochtigd met water en veeg
de klep vervolgens droog met een zachte doek. Als het vuil moeilijk kan worden verwijderd,
gebruikt u een kleine hoeveelheid van een niet-agressief schoonmaakmiddel op een zachte
doek.
De glasplaat reinigen
Opmerking
De glasplaat bestaat uit twee delen: de glasplaat zelf en de smalle glasstrook.
De glasplaat is het glazen oppervlak waarop u een origineel legt om te kopiëren.
De smalle glasstrook is ongeveer 2,5 cm breed en bevindt zich links van de glasplaat.
Verwijder vuil van de glasplaat met een zachte doek die is bevochtigd met water en veeg de
glasplaat vervolgens droog met een zachte doek. Als het vuil moeilijk kan worden verwijderd,
gebruikt u een kleine hoeveelheid van een niet-agressief schoonmaakmiddel op een zachte
doek.
VOORZICHTIG
Duw niet hard op de glasplaat, anders kan het oppervlak beschadigd raken.
Glasplaat

Onderhoud
Xerox 4112/4127 copier/printer 11-17
Handleiding voor de gebruiker
De scanlensmodule voor de tweede zijde reinigen
De scanlensmodule voor de tweede zijde bevindt zich aan de linkerkant van de afdekklep. De
module bestaat uit de spiegelglasstrook, een metalen strook, een witte kunststofstrook en
rollen. Om een optimale afdrukkwaliteit bij het kopiëren te waarborgen, moeten alle
onderdelen van de module worden gereinigd.
1. Zet de DAOD open en trek aan de hendel boven aan de afdekklep.
Een deel van de afdekklep komt los van de module, zodat u makkelijker bij de
scanlensmodule voor de tweede zijde kunt komen.
2. Verwijder vuil van het spiegelglas, de metalen strook, beide
zijden van de witte
kunststofstrook en de rollen met een zachte doek die is bevochtigd met water en veeg
vervolgens alles droog met een zachte doek.
Opmerking
Als het vuil moeilijk kan worden verwijderd, gebruikt u een kleine hoeveelheid van een niet-
agressief schoonmaakmiddel op een zachte doek.
VOORZICHTIG
Druk niet hard op het spiegelglas, anders kan de film rond het glasoppervlak beschadigd raken.

Onderhoud
11-18 Xerox 4112/4127 copier/printer
Handleiding voor de gebruiker
3. Wanneer de scanmodule voor de tweede zijde schoon is, zet u de afdekklep terug in de
oorspronkelijke stand en zorgt u dat de hendel op zijn plaats vastzit.
Als u de afdekklep met uw blote handen heeft aangeraakt, veegt u deze schoon voordat u
de DAOD sluit.
4. Sluit de DAOD zachtjes.
Invoerrollen van AOD reinigen
Als het apparaat is voorzien van een AOD en de invoerrollen zijn vuil, kunnen er vlekken op de
kopieën verschijnen en kan het apparaat mogelijk de origineelformaten niet goed waarnemen.
Reinig dit gedeelte ongeveer eens per maand, om de kwaliteit van de kopieën te waarborgen.
1. Til de vergrendeling van de bovenklep van de AOD voorzichtig op, totdat de klep volledig
open en in een vaste stand staat.
VOORZICHTIG
Gebruik geen benzeen, verfverdunner of andere vluchtige vloeistoffen en spuit geen
insectenwerende middelen op het apparaat. Dit kan tot verkleuren, vervormen of barsten van
panelen leiden.
VOORZICHTIG
Indien u het apparaat reinigt met te veel water, kan dit leiden tot storingen van het apparaat
en/of beschadiging van documenten tijdens het kopiëren.

Onderhoud
Xerox 4112/4127 copier/printer 11-19
Handleiding voor de gebruiker
2. Terwijl u de rollen draait, maakt u ze voorzichtig schoon met een zachte doek, die is
bevochtigd met water.
Als het vuil moeilijk kan worden verwijderd, gebruikt u een kleine hoeveelheid van een niet-
agressief schoonmaakmiddel op een zachte doek.
3. Sluit de bovenklep van de AOD totdat deze op zijn plaats vastklikt.
4. Sluit het linkerdeksel van de AOD totdat dit op zijn plaats vastklikt.
VOORZICHTIG
Gebruik een doek die goed is uitgewrongen om te voorkomen dat er waterdruppels in het
apparaat terechtkomen. Waterdruppels op interne onderdelen kunnen een storing veroorzaken.

Onderhoud
11-20 Xerox 4112/4127 copier/printer
Handleiding voor de gebruiker

Xerox 4112/4127 copier/printer 12-1
Handleiding voor de gebruiker
12
Problemen oplossen
Belangrijk
De schermen van de gebruikersinterface die in deze handleiding worden getoond, kunnen
overeenkomen met de schermen die op uw systeem worden weergegeven, maar dit is niet
altijd het geval. De schermen van de gebruikersinterface verschillen per systeem en per
marktgebied. De schermen van de gebruikersinterface in deze handleiding zijn daarom een
voorbeeld van het type schermen dat op uw specifieke systeem kan worden gezien.
Basisprocedures voor het oplossen van
problemen
Gebruik de volgende procedures voor het oplossen van problemen met het apparaat:
1. Lees eerst het eerste symptoom aan de linkerkant van de pagina.
2. Als de beschrijving van het symptoom fout is (NEE) gaat u door naar het volgende symptoom.
Loop alle symptomen door totdat u het symptoom vindt dat het probleem weergeeft.
3. Lees de oorzaken en acties rechts van het juiste symptoom. Voer de aanbevolen acties uit
totdat het probleem is opgelost.
Symptomen Oorzaken en acties
Apparaat is niet
ingeschakeld.
Ja Oorzaak Staat de AAN/UIT-schakelaar van het apparaat op UIT?
NEE, ga door naar het volgende
symptoom.
Actie
Zet de AAN/UIT-schakelaar op AAN.
Raadpleeg Aan-/uitzetten op pagina 1-14.
Is het probleem niet opgelost, ga dan door naar de volgende
oorzaak/actie.
Oorzaak Is het netsnoer aangesloten op het stopcontact?
Actie
Zet de AAN/UIT-schakelaar uit en sluit het netsnoer aan
op het stopcontact.
Zet de AAN/UIT-schakelaar op AAN.
Raadpleeg Aan-/uitzetten op pagina 1-14.
Is het probleem niet opgelost, ga dan door naar de volgende
oorzaak/actie.
Oorzaak
Is het netsnoer op het apparaat of de achterkant van de
ombouw aangesloten?
Actie
Zet de AAN/UIT-schakelaar uit en sluit het netsnoer aan
op het stopcontact.
Zet de AAN/UIT-schakelaar op AAN.
Raadpleeg Aan-/uitzetten op pagina 1-14.

Problemen oplossen
12-2 Xerox 4112/4127 copier/printer
Handleiding voor de gebruiker
Is het probleem niet opgelost, ga dan door naar de volgende
oorzaak/actie.
Oorzaak Wordt spanning van het juiste voltage geleverd?
Actie
De spanning moet 200-240 V zijn.
15 A.
Zorg dat er voldoende stroom compatibel met het
gespecificeerde maximum stroomverbruik
(2,8-3,1 KVA) van het apparaat wordt geleverd.
Scherm is donker. Ja Oorzaak Is de knop Energiespaarstand ingeschakeld?
NEE, ga door naar het volgende
symptoom.
Actie
Het apparaat bevindt zich in de energiespaarstand. Druk
op de knop Energiespaarstand van het bedieningspaneel
om de energiespaarstand uit te schakelen.
Raadpleeg Energiespaarstand op pagina 1-15.
Is het probleem niet opgelost, ga dan door naar de volgende
oorzaak/actie.
Oorzaak Is de instelling Helderheid te laag ingesteld?
Actie
Gebruik de instelknop Helderheid om de
schermhelderheid aan te passen.
Raadpleeg Gebruikersinterface op pagina 1-5.
Er verschijnt een
bericht.
Ja Oorzaak Is er een papierstoring of origineelstoring opgetreden?
NEE, ga door naar het volgende
symptoom.
Actie
Raadpleeg Papierstoringen op pagina 12-44 voor
informatie over papierstoringen.
Raadpleeg Origineelstoringen op pagina 12-76 voor
informatie over origineelstoringen.
Is het probleem niet opgelost, ga dan door naar de volgende
oorzaak/actie.
Oorzaak Wordt er een foutcode weergegeven?
Actie Raadpleeg Foutcodes op pagina 12-26.
Het apparaat werkt
niet goed.
Ja Actie
Raadpleeg Problemen met het apparaat oplossen op
pagina 12-3.
NEE, ga door naar het volgende
symptoom.
De afdrukkwaliteit is
slecht.
Ja Actie Raadpleeg Afdrukkwaliteitsproblemen op pagina 12-8.
NEE: ga door naar het volgende
symptoom.
Symptomen Oorzaken en acties

Problemen oplossen
Xerox 4112/4127 copier/printer 12-3
Handleiding voor de gebruiker
Problemen met het apparaat oplossen
Controleer de apparaatstatus voor het oplossen van problemen met het apparaat.
Problemen met
kopiëren.
Ja Actie
Raadpleeg Problemen met kopiëren oplossen op
pagina 12-13.
NEE: ga door naar het volgende
symptoom.
Problemen met
afdrukken.
Ja Actie
Raadpleeg Problemen met afdrukken oplossen op
pagina 12-17.
NEE: ga door naar het volgende
symptoom.
Problemen met
scannen.
Ja Actie
Raadpleeg Problemen met scannen oplossen op
pagina 12-21.
WAARSCHUWING
Het apparaat heeft precisieonderdelen en gebruikt hoge spanningsvoltages. Open of verwijder
geen kleppen die zijn vastgeschroefd, tenzij dit specifiek in de handleiding voor de gebruiker wordt
aangegeven. Een onderdeel waar hoge spanning op staat, kan elektrische schokken veroorzaken.
Wanneer u vastgeschroefde panelen of kleppen opent om optionele accessoires te installeren of te
verwijderen, moet u de instructies in de handleiding voor de gebruiker opvolgen. Probeer de
apparaatconfiguratie niet te wijzigen of enig onderdeel aan te passen. Dit kan een storing in het
apparaat of brand veroorzaken.
Symptomen Controleren Oplossing
Apparaat is niet
ingeschakeld.
Staat de AAN/UIT-schakelaar
van het apparaat op UIT?
Zet de AAN/UIT-schakelaar op AAN.
Raadpleeg Aan-/uitzetten op pagina 1-14.
Is het netsnoer aangesloten
op het stopcontact?
Zet de AAN/UIT-schakelaar uit en sluit het
netsnoer aan op het stopcontact. Zet de AAN/UIT-
schakelaar op AAN.
Raadpleeg Aan-/uitzetten op pagina 1-14.
Is het netsnoer op het
apparaat of de achterkant van
de ombouw aangesloten?
Wordt spanning van het juiste
voltage geleverd?
De spanning moet
200 -240 V (volt), 15 A (ampère) zijn.
Zorg dat er voldoende stroom compatibel met het
gespecificeerde maximum stroomverbruik
(2,8-3,1 KVA) van het apparaat wordt geleverd.
Symptomen Oorzaken en acties

Problemen oplossen
12-4 Xerox 4112/4127 copier/printer
Handleiding voor de gebruiker
Scherm is donker. Is de knop Energiespaarstand
ingeschakeld?
Het apparaat bevindt zich in de energiespaarstand.
Druk op de knop Energiespaarstand van het
bedieningspaneel om de energiespaarstand uit te
schakelen.
Raadpleeg Energiespaarstand op pagina 1-15.
Is de instelling Helderheid te
laag ingesteld?
Pas de helderheid van het scherm aan met de
instelling Helderheid.
Raadpleeg Gebruikersinterface op pagina 1-5.
Kan niet
afdrukken of
kan niet kopiëren.
Wordt er een bericht op het
bedieningspaneel
weergegeven?
Voer de weergegeven instructies uit.
Is de printermode Offline? Druk op de toets Apparaatstatus en selecteer
Online in de Modus afdrukken.
Is het netsnoer op het
apparaat of de achterkant van
de ombouw aangesloten?
Zet de AAN/UIT-schakelaar uit en sluit het
netsnoer aan op het stopcontact. Zet de AAN/UIT-
schakelaar op AAN.
Raadpleeg Aan-/uitzetten op pagina 1-14.
Online-lampje
gaat niet branden,
ook al hebt u de
opdracht gegeven
om af te drukken.
Is de interfacekabel niet
aangesloten?
Zet de AAN/UIT-schakelaar op UIT, verwijder het
netsnoer uit het stopcontact en controleer de
connector van de interfacekabel.
Raadpleeg de System Administration Guide voor
informatie over netwerkinstellingen.
Is de omgeving correct
ingesteld op de pc?
Controleer de printerdriver en andere
omgevingsinstellingen op de pc.
Is de vereiste interface
ingesteld?
Controleer de status van de interfacepoort die in
gebruik is.
Raadpleeg de System Administration Guide voor
informatie over netwerkinstellingen.
Afdrukken uit lade
5 (handmatige
invoer) mislukt.
Is het juiste papier in de lade
geplaatst?
Volg de weergegeven instructies om papier van het
juiste formaat te plaatsen en probeer opnieuw af
te drukken.
Raadpleeg Papier plaatsen in lade 5 (handmatige
invoer) op pagina 8-5.
Matige
afdrukkwaliteit.
Beeldfout. Raadpleeg Afdrukkwaliteitsproblemen op
pagina 12-8.
Tekst wordt niet
goed afgedrukt
(tekst is
beschadigd).
Er worden niet-standaardfonts
gebruikt voor het afdrukken.
Controleer de instellingen in de applicatie of de
printerdriver.
Online-lampje
brandt, maar er
worden geen
kopieën
afgeleverd.
Online-lampje
blijft branden.
Er blijven gegevens achter in
het apparaatgeheugen.
Annuleer het afdrukken of verwijder de resterende
gegevens.
Raadpleeg Tabblad Actieve opdrachten op
pagina 9-2.
Symptomen Controleren Oplossing

Problemen oplossen
Xerox 4112/4127 copier/printer 12-5
Handleiding voor de gebruiker
Kan laden niet
openen of sluiten.
Heeft u tijdens het afdrukken
een paneel of klep geopend of
de spanning uitgeschakeld?
Schakel het apparaat uit zonder een papierlade te
sluiten of openen. Wacht enkele seconden en
schakel het apparaat weer in. Zorg dat het
apparaat online is (gereed om gegevens te
onvangen). Daarna kunt u de papierlade sluiten of
openen.
Kopieën worden
niet op het juiste
formaat gemaakt.
Is de glasplaat of de afdekklep
vuil?
Reinig de glasplaat of de afdekklep.
Raadpleeg De afdekklep en glasplaat reinigen op
pagina 11-15.
Is het origineel gemaakt van
een doorzichtig materiaal,
zoals bij een transparant?
Leg het origineel op de glasplaat en plaats een wit
vel papier bovenop het origineel voordat u een
kopie maakt.
Is het origineel in de juiste
positie geplaatst?
Plaats het origineel in de juiste positie.
Raadpleeg Originelen plaatsen op pagina 2-1.
Is het origineel op de juiste
wijze geplaatst?
Zijn de origineelgeleiders in de
juiste positie geplaatst?
Stel de origineelgeleiders correct in.
Raadpleeg Originelen plaatsen op pagina 2-1.
Is het origineel gevouwen of
gekruld?
Maak het origineel vlak en plaats het op de juiste
wijze.
Raadpleeg Originelen plaatsen op pagina 2-1.
Heeft het document
een afwijkend formaat?
Voer het origineelformaat in.
Raadpleeg Origineelformaat op pagina 2-24
.
Symptomen Controleren Oplossing

Problemen oplossen
12-6 Xerox 4112/4127 copier/printer
Handleiding voor de gebruiker
Papier loopt vaak
vast of is gekreukt.
Is het papier op de juiste wijze
in de papierlade geplaatst?
Plaats het papier op de juiste wijze.
Raadpleeg Papier in laden plaatsen op pagina 8-1.
Zit de papierlade goed op zijn
plaats?
Duw de lade stevig en zo ver mogelijk naar binnen,
om er zeker van te zijn dat deze dicht is.
Raadpleeg Papier in laden plaatsen op pagina 8-1.
Is het papier vochtig? Vervang het papier door papier uit een nieuw pak.
Raadpleeg Papier in laden plaatsen op pagina 8-1.
Is het papier gekruld? Keer het papier om, zodat de krul in de papierlade
naar beneden ligt of vervang het papier met
papier uit een nieuw pak.
Raadpleeg Papier in laden plaatsen op pagina 8-1.
Raadpleeg Problemen met gekrulde afdrukken
oplossen op pagina 12-84.
Zijn de instellingen voor papier
en papierlade correct?
Zorg dat het geselecteerde papier en de
geselecteerde papierlade overeenkomen met het
ingestelde papierformaat.
Zie "Paper Tray Settings" (Instellingen van de
papierlade) in de System Administration Guide.
Zijn er stukjes afgescheurd
papier in het apparaat
achtergebleven of bevindt zich
een vreemd object in het
apparaat?
Open de deur van het apparaat of schuif de
papierlade uit om het gescheurde papier of
vreemde object te verwijderen.
Zie Papierstoringen op pagina 12-44, Papier in
laden plaatsen op pagina 8-1.
Is er papier dat niet aan de
specificaties voldoet in de lade
geplaatst?
Vervang dit papier door papier dat aan de
specificaties van het apparaat voldoet.
Raadpleeg Papier in laden plaatsen op pagina 8-1.
Is er papier in de lade
geplaatst boven de maximum
vullijn?
Plaats papier in de lade zodat dit niet boven de
maximum vullijn uitkomt.
Raadpleeg Papier in laden plaatsen op pagina 8-1.
Zijn de papiergeleiders goed
ingesteld?
Plaats het papier op de juiste wijze en schuif de
papiergeleiders tegen de stapel.
Zie Papier in laden plaatsen op pagina 8-1, De lade-
instellingen wijzigen/bevestigen op pagina 8-14.
Er worden geen
documenten
ingevoerd in de
AOD.
Zijn de documenten te klein? Het minimumformaat van het document dat in de
AOD kan worden geplaatst, is A5 (5,5 x 8,5 inch).
Raadpleeg Papier in laden plaatsen op pagina 8-1.
Er verschijnt een
foutbericht nadat
papier in lade 5
(handmatige
invoer) is
geplaatst en op
de toets Start is
gedrukt.
Controleer de positie van de
papiergeleiders aan de
voorkant van papierlade 5
(handmatige invoer).
Stel de papiergeleiders in op de juiste posities.
Raadpleeg Papier plaatsen in lade 5 (handmatige
invoer) op pagina 8-5.
Symptomen Controleren Oplossing

Problemen oplossen
Xerox 4112/4127 copier/printer 12-7
Handleiding voor de gebruiker
Er treden vaak
origineelstoringen
op.
Wordt het juiste soort papier/
afdrukmateriaal gebruikt?
Controleer of het afdrukmateriaal geschikt is en
correct in de AOD is geplaatst.
Raadpleeg Originelen plaatsen op pagina 2-1.
Probeert u documenten met
afwijkende vormen,
visitekaartjes, transparanten
of dunne documenten te
kopiëren?
Probeert u documenten te
kopiëren waaraan plaklabels,
paperclips of plakband is
bevestigd?
Verwijder plaklabels, paperclips of plakband van
het document voordat u dit kopieert.
Zijn de origineelgeleiders in de
juiste positie geplaatst?
Stel de origineelgeleiders correct in.
Raadpleeg Originelen plaatsen op pagina 2-1.
Is een deel van het document
afgescheurd en een stuk
papier in de AOD
achtergebleven?
Open het deksel van de AOD en controleer op
papiersnippers.
Raadpleeg Origineelstoringen op pagina 12-76.
Is bij het importeren van
originelen van verschillende
formaten de instelling
Gemengde
origineelformaten ingesteld
op AAN?
Stel Gemengde origineelformaten in op AAN.
Raadpleeg Originelen van gemengde formaten op
pagina 2-26.
Is een A5-formaat document
horizontaal ( ) geplaatst in
de AOD terwijl de toepassing
Gemengde origineelformaten
in gebruik is?
Plaats het A5-document verticaal ( ).
Een hoek van het
document is
gevouwen.
Is het document gekruld? Maak de krulling vlak en plaats het document
opnieuw.
Storingen in
nieteenheid
– Raadpleeg Storingen in nieteenheid op pagina 12-
79.
Symptomen Controleren Oplossing

Problemen oplossen
12-8 Xerox 4112/4127 copier/printer
Handleiding voor de gebruiker
Afdrukkwaliteitsproblemen
Raadpleeg de volgende tabel voor oplossingen als de afdrukkwaliteit slecht is.
Indien de afdrukkwaliteit niet verbetert door het uitvoeren van de relevante oplossing, neemt u
contact op met het Xerox Welcome Centre.
Symptomen Controleren Oplossing
De kopie is vuil. Is de glasplaat of de
afdekklep vuil?
Reinig de glasplaat of de afdekklep.
Raadpleeg De afdekklep en glasplaat reinigen op
pagina 11-15.
Is het origineel gemaakt van
een doorzichtig materiaal,
zoals bij een transparant?
Als het origineel erg doorzichtig is, zijn vlekken op
de afdekklep zichtbaar op de kopie. Plaats een wit
vel papier bovenop het origineel en maak een
kopie.
Is het origineel gekleurd of
heeft het een ruwe structuur,
of is het een blauwdruk?
Pas de densiteit van kopieën of de afdrukkwaliteit
aan en probeer daarna opnieuw te kopiëren.
Zie Tabblad Afdrukkwaliteit op pagina 2-19
,
Lichter/donkerder op pagina 2-18
.
Maakt u kopieën op glanzend
afdrukpapier?
Glanzend afdrukpapier blijft snel aan de glasplaat
plakken en schaduwen worden soms gekopieerd en
lijken dan op vuil. Plaats een transparant of zeer
transparant vel onder het origineel en probeer
opnieuw te kopiëren.
De kopie heeft
zwarte strepen.
Is het scanglas van de AOD
vuil?
Reinig de glasplaat.
Raadpleeg De afdekklep en glasplaat reinigen op
pagina 11-15.
De kopie is te
donker.
Is de kopieerdensiteit
ingesteld op Donkerder?
Stel de kopieerdensiteit bij.
Raadpleeg Lichter/donkerder op pagina 2-18
.
De kopie is te licht. Is de kopieerdensiteit
ingesteld op Lichter?
De kopie is iets
verschoven.
Is het papier verschoven of
ligt de voorrand van het
papier niet gelijk met de
hoeken van de papierlade?
Plaats het papier gelijk met de hoeken van de
papierlade.
Raadpleeg Papier in laden plaatsen op pagina 8-1.
Beelden op de
kopie zijn scheef.
Is het origineel op de juiste
wijze geplaatst?
Plaats het origineel in de juiste positie.
Raadpleeg Originelen plaatsen op pagina 2-1.
Is het papier op de juiste
wijze in de papierlade
geplaatst?
Plaats het papier op de juiste wijze.
Raadpleeg Papier in laden plaatsen op pagina 8-1.
Is de papiergeleider voor
papierlade 5 (handmatige
invoer) zo ingesteld dat deze
net de randen van het papier
raakt?
Plaats het papier op de juiste wijze.
Raadpleeg Papier plaatsen in lade 5 (handmatige
invoer) op pagina 8-5.
Zijn de origineelgeleiders in
de juiste positie geplaatst?
Plaats het origineel op de juiste wijze en schuif de
origineelgeleiders tegen de rand van het origineel.
Raadpleeg Originelen plaatsen op pagina 2-1.
Zit de papierlade goed op zijn
plaats?
Duw de papierlade zo ver mogelijk naar binnen.
Raadpleeg Papier in laden plaatsen op pagina 8-1.

Problemen oplossen
Xerox 4112/4127 copier/printer 12-9
Handleiding voor de gebruiker
Een deel van het
beeld ontbreekt op
de kopie.
Is het papier vochtig? Vervang het papier door papier uit een nieuw pak.
Raadpleeg Papier in laden plaatsen op pagina 8-1.
Is het geplaatste papier
gevouwen of gekreukt?
Is het origineel een montage
of ingevouwen?
De montage of het ingevouwen deel krult mogelijk
om en komt omhoog van het oppervlak van de
glasplaat. Plaats een stapel witte vellen bovenop
het origineel om dit plat tegen de glasplaat
gedrukt te houden.
Er is een
streeppatroon
zichtbaar op
kopieën.
Is een te groot
vergrotingspercentage voor
het origineel ingesteld?
Sommige vergrotingspercentages kunnen strepen
veroorzaken. Stel een ander vergrotingspercentage
voor de kopie in.
Raadpleeg Verkleinen/vergroten op pagina 2-11.
Symptomen Controleren Oplossing
Afdruk is wazig
(vlekken,
onduidelijk).
Is het papier vochtig? Vervang het papier door papier uit een nieuw pak.
Raadpleeg Papier in laden plaatsen op pagina 8-1.
De afdrukmodule is leeg of
beschadigd.
Neem contact op met het Xerox Welcome Centre.
Er worden zwarte
stippen afgedrukt.
De afdrukmodule is leeg of
beschadigd.
Neem contact op met het Xerox Welcome Centre.
Er worden zwarte
strepen afgedrukt.
De afdrukmodule is leeg of
beschadigd.
Neem contact op met het Xerox Welcome Centre.
Het scanglas van de AOD is
vuil.
Reinig de glasplaat.
Raadpleeg De afdekklep en glasplaat reinigen op
pagina 11-15.
Symptomen Controleren Oplossing

Problemen oplossen
12-10 Xerox 4112/4127 copier/printer
Handleiding voor de gebruiker
Oneffenheden op
gelijke
tussenafstanden.
De papierbaan is vuil. Druk een paar pagina's af.
De afdrukmodule is leeg of
beschadigd.
Neem contact op met het Xerox Welcome Centre.
Er verschijnen witte
puntjes in zwarte
vulgebieden.
Het gebruikte papier is niet
geschikt.
Plaats geschikt papier.
Raadpleeg Papier in laden plaatsen op pagina 8-1.
De afdrukmodule is leeg of
beschadigd.
Neem contact op met het Xerox Welcome Centre.
- Afgedrukte toner
vlekt wanneer u er
met een vinger
overwrijft.
- Toner is niet op het
papier gefixeerd.
- Het papier heeft
tonervlekken.
Is het papier vochtig? Vervang het papier door papier uit een nieuw pak.
Raadpleeg Papier in laden plaatsen op pagina 8-1.
Het gebruikte papier is niet
geschikt.
Plaats geschikt papier.
Raadpleeg Papier in laden plaatsen op pagina 8-1.
Het gehele vel
papier wordt zwart
afgedrukt.
De afdrukmodule is leeg of
beschadigd.
Neem contact op met het Xerox Welcome Centre.
Elektrische storing. Neem contact op met het Xerox Welcome Centre.
Symptomen Controleren Oplossing

Problemen oplossen
Xerox 4112/4127 copier/printer 12-11
Handleiding voor de gebruiker
Er wordt niets
afgedrukt.
Er worden twee of meer
vellen papier tegelijk
ingevoerd
(dubbele invoer).
Waaier het papier uit en plaats het terug.
Raadpleeg Papier in laden plaatsen op pagina 8-1.
Elektrische storing. Neem contact op met het Xerox Welcome Centre.
Witte delen of
strepen zichtbaar.
Is het papier vochtig? Vervang het papier door papier uit een nieuw pak.
Raadpleeg Papier in laden plaatsen op pagina 8-1.
Het gebruikte papier is niet
geschikt.
Plaats geschikt papier.
Raadpleeg Papier in laden plaatsen op pagina 8-1.
De gehele pagina
wordt wazig
afgedrukt.
Als de afdruk werd gemaakt
via lade 5 (handmatige
invoer), waren het
papierformaat en de
papiersoort niet hetzelfde
als het formaat en de soort
die in de printerdriver waren
ingesteld.
Plaats het juiste papierformaat en de juiste
papiersoort in lade 5 (handmatige invoer).
Waaier het papier uit voordat u het plaatst.
Raadpleeg Papier plaatsen in lade 5 (handmatige
invoer) op pagina 8-5.
Mogelijk worden er twee of
meer vellen tegelijk
ingevoerd.
Waaier het papier uit en plaats het terug.
Raadpleeg Papier in laden plaatsen op pagina 8-1.
Symptomen Controleren Oplossing

Problemen oplossen
12-12 Xerox 4112/4127 copier/printer
Handleiding voor de gebruiker
Papier raakt
gekreukt.
Te k s t is o ns ch erp.
Het gebruikte papier is niet
geschikt.
Vervang het papier door papier uit een nieuw pak.
Raadpleeg Papier in laden plaatsen op pagina 8-1.
Er wordt papier toegevoegd
tijdens papierinvoer.
Is het papier vochtig?
Ontbrekende tekens
op een gekleurde
achtergrond in
lengte van papier.
De afdrukmodule is leeg of
beschadigd.
Neem contact op met het Xerox Welcome Centre.
Tekst of beelden
worden schuin
gedrukt.
De papiergeleider in de lade
is niet in de juiste stand
ingesteld.
Stel de horizontale en verticale papiergeleiders in
op de juiste posities.
Raadpleeg Papier in laden plaatsen op pagina 8-1.
Symptomen Controleren Oplossing

Problemen oplossen
Xerox 4112/4127 copier/printer 12-13
Handleiding voor de gebruiker
Problemen met kopiëren oplossen
Gebruik de volgende procedures voor het oplossen van problemen:
1. Lees eerst het eerste symptoom aan de linkerkant van de pagina.
2. Als de beschrijving van het symptoom fout is (NEE), gaat u door naar het volgende
symptoom. Loop alle symptomen door totdat u het symptoom vindt dat het probleem
weergeeft.
3. Lees de oorzaken en acties rechts van het juiste symptoom. Voer de aanbevolen acties uit
totdat het probleem is opgelost.
Kan niet kopiëren.
Symptomen Oorzaken en acties
Origineel wordt niet goed
ingevoerd vanuit de AOD
JA Oorzaak Origineelformaat is te klein.
NEE: ga door naar het
volgende symptoom.
Actie Het minimumformaat van het origineel dat in de
AOD kan worden geplaatst, is A5.
Raadpleeg Originelen plaatsen op pagina 2-1.
Is het probleem niet opgelost, ga dan door naar de
volgende oorzaak/actie.
Oorzaak Het verkeerde type origineel wordt gebruikt.
Actie De AOD kan niet worden gebruikt voor afwijkende
origineelformaten, visitekaartjes, transparanten of
dunne originelen.
Daarnaast kunnen geen originelen met tags,
paperclips en plakband worden gebruikt.
Raadpleeg Originelen plaatsen op pagina 2-1.
Is het probleem niet opgelost, ga dan door naar de
volgende oorzaak/actie.
Oorzaak De origineelgeleiders zijn niet goed afgesteld.
Actie Stel de origineelgeleiders in op het origineelformaat.
Raadpleeg Originelen plaatsen op pagina 2-1.
Is het probleem niet opgelost, ga dan door naar de
volgende oorzaak/actie.
Oorzaak Een deel van het origineel is afgescheurd en een stuk
papier is in de AOD achtergebleven.
Actie Open het deksel van de AOD en verwijder het
vastgelopen stuk papier.
Raadpleeg Origineelstoringen op pagina 12-76.
Is het probleem niet opgelost, ga dan door naar de
volgende oorzaak/actie.
Oorzaak Er zijn originelen van verschillende formaten
ingesteld.
Actie Voor het instellen van originelen van verschillende
formaten dient u Gemengde origineelformaten te
specificeren.
Raadpleeg Originelen van gemengde formaten op
pagina 2-26.

Problemen oplossen
12-14 Xerox 4112/4127 copier/printer
Handleiding voor de gebruiker
Het kopieerresultaat is niet zoals verwacht
Symptomen Oorzaken en acties
De kopie is vuil JA Oorzaak De glasplaat of de afdekklep is vuil.
NEE: ga door naar het
volgende symptoom.
Actie Reinig de glasplaat of de afdekklep.
Raadpleeg De afdekklep en glasplaat reinigen op
pagina 11-15.
Is het probleem niet opgelost, ga dan door naar de
volgende oorzaak/actie.
Oorzaak Het origineel is gemaakt van een doorzichtig materiaal,
zoals bij een transparant.
Actie Als het origineel erg doorzichtig is, zijn vlekken op de
afdekklep zichtbaar op de kopie. Plaats een wit vel papier
bovenop het origineel en maak een kopie.
Is het probleem niet opgelost, ga dan door naar de
volgende volgende oorzaak/actie.
Oorzaak Er wordt gekleurd papier, ruw papier of blauwdrukpapier
gebruikt.
Actie De achtergrondkleur van het origineel wordt gekopieerd.
Pas de densiteit van kopieën of de afdrukkwaliteit aan, of
specificeer het onderdrukken van achtergrondkleur en
probeer daarna opnieuw te kopiëren.
Is het probleem niet opgelost, ga dan door naar de
volgende volgende oorzaak/actie.
Oorzaak Er wordt glanzend afdrukpapier gebruikt.
Actie Glanzend afdrukpapier blijft snel aan de glasplaat
plakken en schaduwen worden soms gekopieerd en lijken
dan op vuil. Plaats een transparant of zeer transparant
vel onder het origineel en probeer opnieuw te kopiëren.
De kopie is te donker of te
licht
JA Oorzaak Kopieerdensiteit is ofwel te donker of te licht ingesteld.
NEE: ga door naar het
volgende symptoom.
Actie Stel de kopieerdensiteit bij.
Raadpleeg Lichter/donkerder op pagina 2-18
.
Is het probleem niet opgelost, ga dan door naar de
volgende oorzaak/actie.
Oorzaak Densiteit van het origineel is te licht.
Actie Stel de kopieerdensiteit bij.
Raadpleeg Lichter/donkerder op pagina 2-18
.
Is het probleem niet opgelost, ga dan door naar de
volgende oorzaak/actie.
Oorzaak Het origineeltype is niet geschikt.
Actie Maak een kopie van zwarte tekst. Als de kopie te licht is,
selecteert u Te ks t als Origineeltype.
Raadpleeg Origineeltype op pagina 2-19
.

Problemen oplossen
Xerox 4112/4127 copier/printer 12-15
Handleiding voor de gebruiker
Symptomen Oorzaken en acties
De kopie is iets
verschoven.
JA Oorzaak Papier in de papierlade ligt niet gelijk.
NEE: ga door naar het
volgende symptoom.
Actie Leg de randen van het papier in een gelijke stapel en
plaats het papier zodanig dat het gelijk ligt met de
voorhoeken van de papierlade.
Raadpleeg Papier in laden plaatsen op pagina 8-1.
Een deel van het beeld
ontbreekt op de kopie
JA Oorzaak Het papier is vochtig.
NEE: ga door naar het
volgende symptoom.
Actie Vervang het papier door papier uit een nieuw pak.
Raadpleeg Papier in laden plaatsen op pagina 8-1.
Is het probleem niet opgelost, ga dan door naar de
volgende oorzaak/actie.
Oorzaak Er is gevouwen of gekreukt papier in de papierlade
geplaatst.
Actie Vervang het papier door papier uit een nieuw pak.
Raadpleeg Papier in laden plaatsen op pagina 8-1.
Is het probleem niet opgelost, ga dan door naar de
volgende oorzaak/actie.
Oorzaak Het origineel is een montage of ingevouwen.
Actie Het gevouwen of gemonteerde deel van het origineel
raakt mogelijk de glasplaat niet. Plaats een stapel witte
vellen bovenop het origineel om dit plat tegen de
glasplaat gedrukt te houden.
Er zijn strepen zichtbaar
op de kopie
JA Oorzaak Het vergrotingspercentage van het origineel is te groot.
NEE: ga door naar het
volgende symptoom.
Actie Bij bepaalde vergrotingspercentages kunnen er strepen
ontstaan. Stel een ander vergrotingspercentage voor de
kopie in.
Raadpleeg Verkleinen/vergroten op pagina 2-11.
Beelden op de kopie zijn
scheef.
JA Oorzaak Het origineel is niet juist geplaatst.
NEE: ga door naar het
volgende symptoom.
Actie Plaats het origineel in de juiste positie.
Raadpleeg Originelen plaatsen op pagina 2-1.
Is het probleem niet opgelost, ga dan door naar de
volgende oorzaak/actie.
Oorzaak De origineelgeleiders zijn niet goed afgesteld.
Actie Plaats het origineel op de juiste wijze en schuif de
origineelgeleiders tegen de rand van het origineel.
Raadpleeg Originelen plaatsen op pagina 2-1.
Is het probleem niet opgelost, ga dan door naar de
volgende oorzaak/actie.

Problemen oplossen
12-16 Xerox 4112/4127 copier/printer
Handleiding voor de gebruiker
Symptomen Oorzaken en acties
Beelden op de kopie zijn
scheef.
Ja Oorzaak De papierlade zit niet goed op zijn plaats.
NEE: ga door naar het
volgende symptoom.
Actie Stel de lade in door deze stevig en zo ver mogelijk naar
binnen te duwen.
Raadpleeg Papier in laden plaatsen op pagina 8-1.
Is het probleem niet opgelost, ga dan door naar de
volgende oorzaak/actie.
Oorzaak De papiergeleider voor lade 5 (handmatige invoer) is
verkeerd ingesteld.
Actie Plaats het papier op de juiste wijze en schuif de
papiergeleider tegen de rand van het papier.
Raadpleeg Papier plaatsen in lade 5 (handmatige
invoer) op pagina 8-5.
Kopieën worden niet op
het juiste formaat gemaakt.
JA Oorzaak De glasplaat of de afdekklep is vuil.
NEE: ga door naar het
volgende symptoom.
Actie Reinig de glasplaat of de afdekklep.
Raadpleeg De afdekklep en glasplaat reinigen op
pagina 11-15.
Is het probleem niet opgelost, ga dan door naar de
volgende oorzaak/actie.
Oorzaak Het origineel is gemaakt van een doorzichtig materiaal,
zoals bij een transparant.
Actie Plaats een wit vel papier bovenop het origineel voordat u
gaat kopiëren.
Is het probleem niet opgelost, ga dan door naar de
volgende volgende oorzaak/actie.
Oorzaak Het origineel is verkeerd geplaatst.
Actie Plaats het origineel in de juiste positie.
Raadpleeg Originelen plaatsen op pagina 2-1.
Is het probleem niet opgelost, ga dan door naar de
volgende oorzaak/actie.
Oorzaak De origineelgeleiders staan in de verkeerde positie.
Actie Plaats het origineel op de juiste wijze en schuif de
origineelgeleiders tegen de rand van het origineel.
Raadpleeg Originelen plaatsen op pagina 2-1.
Is het probleem niet opgelost, ga dan door naar de
volgende oorzaak/actie.
Oorzaak Het origineel heeft een afwijkend formaat.
Actie Voer het origineelformaat in en maak een kopie.
Raadpleeg Origineelformaat op pagina 2-24
.
Is het probleem niet opgelost, ga dan door naar de
volgende oorzaak/actie.
Oorzaak Het origineel is gevouwen of gekruld.
Actie Maak het origineel vlak en plaats het op de juiste wijze.
Raadpleeg Originelen plaatsen op pagina 2-1.

Problemen oplossen
Xerox 4112/4127 copier/printer 12-17
Handleiding voor de gebruiker
Problemen met afdrukken oplossen
In dit gedeelte worden oplossingen beschreven voor problemen die tijdens het afdrukken
kunnen optreden.
•Kan niet afdrukken
• Het afdrukresultaat is niet zoals verwacht. op pagina 12-19
Kan niet afdrukken
Symptomen Oorzaken en acties
Een hoek van de kopie valt
weg
JA Oorzaak Het origineel is groter dan het afdrukbare gebied.
NEE: ga door naar het
volgende symptoom.
Actie Stel Verkleinen/vergroten in om de kopie iets kleiner te
maken.
Er wordt niet geniet JA Oorzaak Het aantal te nieten pagina's is groter dan 100 of groter
dan 50 bij een nietcassette voor 50 vellen.
Het toegestane aantal te nieten pagina's is 50 of minder
bij nietcassettes voor 50 vellen of 100 of minder bij
nietcassettes voor 100 vellen. Verklein het aantal af te
drukken pagina's tot 50 of 100 (of minder), afhankelijk
van de gebruikte nietcassette. Bij Als Z vouwen kunnen
maximaal 10 of 5 vellen tegelijkertijd worden geniet
afhankelijk van het gebruikte papierformaat. Voor een
katern kunnen maximaal 15 vellen tegelijkertijd worden
geniet.
NEE: ga door naar het
volgende symptoom.
Actie
Symptomen Oorzaken en acties
Er blijven gegevens in het
printerpictogram staan
JA Oorzaak De printer is niet ingeschakeld.
NEE: ga door naar het
volgende symptoom.
Actie Zet de AAN/UIT-schakelaar op AAN.
Is het probleem niet opgelost, ga dan door naar de
volgende volgende oorzaak/actie.
Oorzaak De netwerkkabel is niet aangesloten op de computer.
Actie Sluit de netwerkkabel aan op de computer.
Is het probleem niet opgelost, ga dan door naar de
volgende volgende oorzaak/actie.
Oorzaak De netwerkkabel is niet aangesloten op het apparaat.
Actie Sluit de netwerkkabel aan op het apparaat.
Raadpleeg de System Administration Guide voor
informatie over netwerkinstellingen.
Is het probleem niet opgelost, ga dan door naar de
volgende volgende oorzaak/actie.
Oorzaak Printermodus is ingesteld op Offline.
Actie Druk op de toets Apparaatstatus en controleer de
printermodus in het scherm Apparaatstatus. Als de
printermodus is ingesteld op Offline, selecteert u Online in
het scherm Printermodus.
Is het probleem niet opgelost, ga dan door naar de
volgende oorzaak/actie.

Problemen oplossen
12-18 Xerox 4112/4127 copier/printer
Handleiding voor de gebruiker
Symptomen Oorzaken en acties
Er blijven gegevens in het
printerpictogram staan
JA Oorzaak Er is een storing opgetreden in de printer.
NEE: ga door naar het
volgende symptoom.
Actie Controleer de storingsinformatie.
Is het probleem niet opgelost, ga dan door naar de
volgende volgende oorzaak/actie.
Oorzaak Het IP-adres of SMB-netwerkpad is verkeerd
geconfigureerd.
Actie Configureer een correct IP-adres of SMB-netwerkpad.
Raadpleeg de System Administration Guide voor
informatie over netwerkinstellingen.
Is het probleem niet opgelost, ga dan door naar de
volgende volgende oorzaak/actie.
Oorzaak De netwerkverbinding tussen de computer en het
apparaat werkt niet normaal.
Actie Raadpleeg uw systeembeheerder.
Is het probleem niet opgelost, ga dan door naar de
volgende volgende oorzaak/actie.
Oorzaak De poort is niet ingeschakeld.
Actie Schakel de poort die in gebruik is in.
Raadpleeg de System Administration Guide voor
informatie over netwerkinstellingen.
Is het probleem niet opgelost, ga dan door naar de
volgende volgende oorzaak/actie.
Oorzaak Onvoldoende ruimte beschikbaar op de harde schijf.
Actie Verwijder overbodige gegevens om meer schijfruimte
vrij te maken.
Is het probleem niet opgelost, ga dan door naar de
volgende volgende oorzaak/actie.
Oorzaak De printer is aangesloten op meerdere computers.
Actie Wacht een ogenblik en probeer dan opnieuw af te
drukken.
Opdracht naar printer
verzonden
JA Oorzaak Het papier is op.
NEE: ga door naar het
volgende symptoom.
Actie Vul het papier bij in de printer.
Is het probleem niet opgelost, ga dan door naar de
volgende volgende oorzaak/actie.
Oorzaak Geen papier voor het gespecificeerde papierformaat.
Actie Plaats papier van het gespecificeerde papierformaat.
Zie Papier in laden plaatsen op pagina 8-1 of Papier
plaatsen in lade 5 (handmatige invoer) op pagina 8-5.
Is het probleem niet opgelost, ga dan door naar de
volgende oorzaak/actie.
Oorzaak Er wordt gekopieerd tijdens een onderbreking of
opdrachtonderbreking.
Actie Annuleer de onderbrekingshandeling.
Is het probleem niet opgelost, ga dan door naar de
volgende volgende oorzaak/actie.
Oorzaak Er is een storing opgetreden in de printer.
Actie Controleer de storingsinformatie.

Problemen oplossen
Xerox 4112/4127 copier/printer 12-19
Handleiding voor de gebruiker
Het afdrukresultaat is niet zoals verwacht.
Symptomen Oorzaken en acties
Er wordt niet geniet JA Oorzaak Het aantal te nieten pagina's is groter dan 100 of
groter dan 50 bij een nietcassette voor 50 vellen.
NEE: ga door naar het
volgende symptoom.
Actie Het toegestane aantal te nieten pagina's is 50 of
minder bij nietcassettes voor 50 vellen of 100 of minder
bij nietcassettes voor 100 vellen. Bij Als Z vouwen
kunnen maximaal 10 of 5 vellen tegelijkertijd worden
geniet afhankelijk van het gebruikte papierformaat.
Voor een katern kunnen maximaal 15 vellen
tegelijkertijd worden geniet. Verklein het aantal af te
drukken pagina's tot 50 of 100 (of minder), afhankelijk
van de gebruikte nietcassette.
Er wordt niet gevouwen JA Oorzaak Het vouwapparaat is niet aangesloten.
NEE: ga door naar het
volgende symptoom.
Actie Controleer de opties die op deze printer zijn
aangesloten en stel de printerconfiguratie opnieuw in.
Er is afgedrukt op een ander
papierformaat
JA Oorzaak Geplaatste papierformaat verschilt van het
gespecificeerde formaat in de lade.
NEE: ga door naar het
volgende symptoom.
Actie Wijzig het papierformaat dat in de lade is geplaatst of
wijzig afdrukopties om een lade te specificeren die het
juiste formaat bevat.
Het beeld valt weg aan de
rand van het papier
JA Oorzaak Beeld is groter dan het afdrukbare gebied van het
apparaat.
NEE: ga door naar het
volgende symptoom.
Actie Vergroot het afdrukbare gebied van het apparaat of
verklein het afdrukbare gebied van het origineel.
Het afgedrukte font
verschilt van het font dat op
de computer werd
gespecificeerd
JA Oorzaak Fontvervanging is geconfigureerd op de printerdriver.
NEE: ga door naar het
volgende symptoom.
Actie Controleer de fontvervangingstabel.
Is het probleem niet opgelost, ga dan door naar de
volgende volgende oorzaak/actie.
Oorzaak Er worden niet-standaardfonts gebruikt voor het
afdrukken.
Actie Controleer de instellingen in de applicatie of de
printerdriver.
Als PostScript wordt gebruikt, moet u de vereiste fonts
downloaden.
Afdrukken gaat langzaam JA Oorzaak De modus Afdrukken is ingesteld op Afdrukkwaliteit.
NEE: ga door naar het
volgende symptoom.
Actie Wanneer beeldgegevens, zoals plaatjes, worden
afgedrukt met afdrukkwaliteit als prioriteit, neemt de
afdruksnelheid af. Schakel de prioriteitsinstelling
afdrukkwaliteit uit in modus Afdrukken.

Problemen oplossen
12-20 Xerox 4112/4127 copier/printer
Handleiding voor de gebruiker
Symptomen Oorzaken en acties
De gespecificeerde
instellingen voor
afdukopties treden niet in
werking
JA Oorzaak Er is een printerdriver voor een ander apparaatmodel
geselecteerd.
NEE: ga door naar het
volgende symptoom.
Actie Installeer de printerdriver voor dit model.
Is het probleem niet opgelost, ga dan door naar de
volgende volgende oorzaak/actie.
Oorzaak Het optionele apparaat kan niet op de printer worden
aangesloten.
Actie Controleer de opties die op deze printer zijn
aangesloten en stel de printerconfiguratie opnieuw in.
Er is geen rand. JA Oorzaak Beeld is groter dan het afdrukbare gebied van het
apparaat.
Actie Vergroot het afdrukbare gebied van het apparaat of
verklein het afdrukbare gebied van het origineel.

Problemen oplossen
Xerox 4112/4127 copier/printer 12-21
Handleiding voor de gebruiker
Problemen met scannen oplossen
Opmerking
Mogelijk is een optionele uitbreiding vereist voor deze toepassing. Neem voor meer
informatie contact op met het Xerox Welcome Centre.
Kan niet scannen met het apparaat
Symptomen Oorzaken en acties
Origineel wordt niet goed
ingevoerd vanuit de AOD
JA Oorzaak Origineelformaat is te klein.
Actie Het minimumformaat van het origineel dat in de AOD
kan worden geplaatst, is A5.
Raadpleeg Originelen plaatsen op pagina 2-1.
Is het probleem niet opgelost, ga dan door naar de
volgende oorzaak/actie.
Oorzaak Het verkeerde type origineel wordt gebruikt.
Actie De AOD kan niet worden gebruikt voor afwijkende
origineelformaten, visitekaartjes, transparanten of
dunne originelen.
Daarnaast kunnen geen originelen met tags, paperclips
en plakband worden gebruikt.
Raadpleeg Originelen plaatsen op pagina 2-1
.
Is het probleem niet opgelost, ga dan door naar de
volgende oorzaak/actie.
Oorzaak De origineelgeleiders staan in de verkeerde positie.
Actie Stel de origineelgeleiders in op het juiste
origineelformaat.
Raadpleeg Originelen plaatsen op pagina 2-1
.
Is het probleem niet opgelost, ga dan door naar de
volgende oorzaak/actie.
Oorzaak Een deel van het origineel is afgescheurd en een stuk
papier is in de AOD achtergebleven.
Actie Open het deksel van de AOD en verwijder het
vastgelopen stuk papier.
Raadpleeg Origineelstoringen op pagina 12-76.
Is het probleem niet opgelost, ga dan door naar de
volgende oorzaak/actie.
Oorzaak Er zijn originelen van verschillende formaten ingesteld.
Actie Bij gebruik van originelen van verschillende formaten,
moet u Gemengde origineelformaten specificeren. Zo
niet, dan ontstaat er een papierstoring. Voor het
instellen van originelen van verschillende formaten
dient u Gemengde origineelformaten te specificeren.
Raadpleeg Originelen van gemengde formaten op
pagina 2-26.

Problemen oplossen
12-22 Xerox 4112/4127 copier/printer
Handleiding voor de gebruiker
Kan gescande origineel niet op computer importeren
Symptomen Oorzaken en acties
Kan scanner niet vinden JA Oorzaak De printer is niet ingeschakeld.
NEE: ga door naar het
volgende symptoom.
Actie Zet de AAN/UIT-schakelaar op AAN.
Is het probleem niet opgelost, ga dan door naar de
volgende volgende oorzaak/actie.
Oorzaak De netwerkkabel is niet aangesloten op de computer.
Actie Sluit de netwerkkabel aan op de computer.
Is het probleem niet opgelost, ga dan door naar de
volgende volgende oorzaak/actie.
Oorzaak De netwerkkabel is niet aangesloten op het apparaat.
Actie Sluit de netwerkkabel aan op het apparaat.
Raadpleeg de System Administration Guide voor
informatie over netwerkinstellingen.
Is het probleem niet opgelost, ga dan door naar de
volgende volgende oorzaak/actie.
Oorzaak De Salutation-poort is niet ingeschakeld.
Actie Schakel de Salutation-poort in.
Raadpleeg de System Administration Guide voor
informatie over netwerkinstellingen.
Is het probleem niet opgelost, ga dan door naar de
volgende volgende oorzaak/actie.
Oorzaak De netwerkverbinding tussen de computer en het
apparaat werkt niet normaal.
Actie Raadpleeg uw systeembeheerder.
Kan de mailbox niet openen JA Oorzaak Er is geen mailbox gemaakt.
NEE: ga door naar het
volgende symptoom.
Actie Maak een mailbox.
Zie "Local Disk/Mailbox" (Lokale schijf/mailbox) in de
System Administration Guide.
Is het probleem niet opgelost, ga dan door naar de
volgende volgende oorzaak/actie.
Oorzaak Toegangscode van mailbox vergeten.
Actie Kan toegangscode niet controleren. Stel
toegangscode in op UIT en stel de toegangscode
daarna opnieuw in.
Zie "Local Disk/Mailbox" (Lokale schijf/mailbox) in de
System Administration Guide.
Scanner kan geen gegevens
scannen vanwege TWAIN-
transmissiefout
JA Oorzaak De scandriver is niet geïnstalleerd.
NEE: ga door naar het
volgende symptoom.
Actie Installeer de scandriver.

Problemen oplossen
Xerox 4112/4127 copier/printer 12-23
Handleiding voor de gebruiker
Kan het gescande document niet via het netwerk (FTP/SMB)
verzenden
Bewerking stopt tijdens het
scannen
JA Oorzaak Is het bestand te groot?
Actie Verlaag de resolutie of kies een gecomprimeerde
uitvoerbestandsindeling en scan opnieuw.
Zie Voorinstellingen scannen op pagina 3-4 of
Resolutie op pagina 3-13.
Symptomen Oorzaken en acties
Kan niet doorsturen over het
netwerk
JA Oorzaak Is de server correct ingevoerd?
Actie Controleer de gespecificeerde server.
Is het probleem niet opgelost, ga dan door naar de
volgende volgende oorzaak/actie.
Oorzaak Is de opslaglocatie correct ingevoerd?
Actie Controleer de opslaglocatie.
Is het probleem niet opgelost, ga dan door naar de
volgende volgende oorzaak/actie.
Oorzaak Is bij gebruik van SMB de Gedeelde naam correct
ingevoerd?
Actie Controleer de Gedeelde naam.
Is het probleem niet opgelost, ga dan door naar de
volgende volgende oorzaak/actie.
Oorzaak Is bij gebruik van SMB (UNC-indeling) de opslaglocatie
correct ingevoerd?
Actie Controleer de opslaglocatie.
Is het probleem niet opgelost, ga dan door naar de
volgende volgende oorzaak/actie.
Oorzaak Is de aanmeldnaam correct ingevoerd?
Actie Controleer de aanmeldnaam.
Is het probleem niet opgelost, ga dan door naar de
volgende volgende oorzaak/actie.
Oorzaak Is de toegangscode correct ingevoerd?
Actie Controleer de toegangscode.

Problemen oplossen
12-24 Xerox 4112/4127 copier/printer
Handleiding voor de gebruiker
Problemen bij het verzenden van e-mail
Beeld is niet zoals werd verwacht
Symptomen Oorzaken en acties
Kan geen e-mail versturen JA Oorzaak Incorrect mailadres
Actie Controleer het e-mailadres.
Is het probleem niet opgelost, ga dan door naar de
volgende volgende oorzaak/actie.
Oorzaak Maximumgrootte voor verzenden van e-mail is
overschreden
Actie Wijzig de maximum e-mailgrootte voor verzending of
verklein de resolutie.
Zie "Maximum E-mail Size" (Max. e-mailgrootte) in de
System Administration Guide of Resolutie op
pagina 3-13.
Symptomen Oorzaken en acties
Het beeld is vuil JA Oorzaak De glasplaat of de afdekklep is vuil.
NEE: ga door naar het
volgende symptoom.
Actie Reinig de glasplaat of de afdekklep.
Raadpleeg De afdekklep en glasplaat reinigen op
pagina 11-15.
Is het probleem niet opgelost, ga dan door naar de
volgende oorzaak/actie.
Oorzaak Het origineel is gemaakt van een doorzichtig
materiaal, zoals bij een transparant.
Actie Als het origineel erg doorzichtig is, zijn vlekken op de
afdekklep zichtbaar op het beeld. Plaats een wit vel
papier bovenop het origineel en maak een scan.
Is het probleem niet opgelost, ga dan door naar de
volgende volgende oorzaak/actie.
Oorzaak Het origineel is gekleurd of heeft een ruwe structuur of
is een blauwdruk.
Actie Pas de densiteit van kopieën of de afdrukkwaliteit aan
en probeer daarna opnieuw te scannen.
Is het probleem niet opgelost, ga dan door naar de
volgende volgende oorzaak/actie.
Oorzaak Er wordt glanzend papier gescand.
Actie Glanzend afdrukpapier blijft snel aan de glasplaat
plakken en schaduwen worden soms gescand en lijken
dan op vuil. Plaats een transparant of zeer transparant
vel onder het origineel en probeer opnieuw te scannen.
Beeld is te donker of te licht JA Oorzaak Scandensiteit is ofwel te donker of te licht ingesteld.
NEE: ga door naar het
volgende symptoom.
Actie Stel de scandensiteit bij.
Raadpleeg Lichter/donkerder op pagina 3-2.
Is het probleem niet opgelost, ga dan door naar de
volgende oorzaak/actie.
Oorzaak Het origineeltype is niet geschikt.
Actie Selecteer de afdrukkwaliteit die geschikt is voor het
origineel.
Raadpleeg Kwaliteit/bestandsgrootte op pagina 3-14.

Problemen oplossen
Xerox 4112/4127 copier/printer 12-25
Handleiding voor de gebruiker
Deel van het beeld ontbreekt JA Oorzaak Het origineel is een montage of ingevouwen.
NEE: ga door naar het
volgende symptoom.
Actie Het is mogelijk dat het gevouwen of gemonteerde
deel van het origineel niet de glasplaat raakt. Plaats
een stapel witte vellen bovenop het origineel om dit
plat tegen de glasplaat gedrukt te houden.
Het beeld heeft niet de
gewenste grootte
JA Oorzaak De glasplaat of de afdekklep is vuil.
NEE: ga door naar het
volgende symptoom.
Actie Reinig de glasplaat of de afdekklep.
Raadpleeg De afdekklep en glasplaat reinigen op
pagina 11-15.
Is het probleem niet opgelost, ga dan door naar de
volgende oorzaak/actie.
Oorzaak Het origineel is gemaakt van een doorzichtig
materiaal, zoals bij een transparant.
Actie Plaats een wit vel papier bovenop het origineel en
maak een scan.
Is het probleem niet opgelost, ga dan door naar de
volgende volgende oorzaak/actie.
Oorzaak Het origineel is verkeerd geplaatst.
Actie Plaats het origineel in de juiste positie.
Raadpleeg Originelen plaatsen op pagina 2-1.
Is het probleem niet opgelost, ga dan door naar de
volgende oorzaak/actie.
Oorzaak De origineelgeleiders staan in de verkeerde positie.
Actie Plaats het origineel op de juiste wijze en schuif de
origineelgeleiders tegen de rand van het origineel.
Raadpleeg Originelen plaatsen op pagina 2-1.
Is het probleem niet opgelost, ga dan door naar de
volgende oorzaak/actie.
Oorzaak Het origineel heeft een afwijkend formaat.
Actie Voer het origineelformaat in en maak een scan.
Raadpleeg Verkleinen/vergroten op pagina 3-19.
Is het probleem niet opgelost, ga dan door naar de
volgende oorzaak/actie.
Oorzaak Het origineel is gevouwen of gekruld.
Actie Maak het origineel vlak en plaats het op de juiste
wijze.
Raadpleeg Originelen plaatsen op pagina 2-1.
Het beeld is grof JA Oorzaak Resolutie is te laag.
Actie Stel een hogere resolutie in.
Raadpleeg Resolutie op pagina 3-13.
Symptomen Oorzaken en acties

Problemen oplossen
12-26 Xerox 4112/4127 copier/printer
Handleiding voor de gebruiker
Foutcodes
Als door een fout het afdrukken op abnormale wijze wordt beëindigd of als er een storing in de
printer optreedt, verschijnt er een foutberichtcode (***-***).
Raadpleeg de onderstaande tabel voor foutcodes en informatie over het oplossen van het
probleem. Als er een foutcode verschijnt die niet in de volgende tabellen wordt beschreven of als
het probleem aanhoudt zelfs nadat u de volgende oplossingen heeft geprobeerd, neem dan
contact op met het Xerox Welcome Centre.
Belangrijk
Als er een foutcode wordt weergegeven, worden alle afdrukgegevens van de printer evenals
de in het interne geheugen van het apparaat opgeslagen gegevens verwijderd.
Fouten worden verdeeld in de volgende categorieën:
•K: Kopiëren
•P: Printer/afdrukken
•S: Scannen
•
M: Mail
• A: Andere problemen
Overige fouten
Foutcode
Categorie
Oorzaak en oplossing
K P S
M
A
002-770 ❍❍Oorzaak Kan opdrachtsjabloon niet verwerken vanwege
onvoldoende harde schijfruimte.
Oplossing Verwijder overbodige gegevens van de harde schijf om
schijfruimte vrij te maken.
003-750 ❍ Oorzaak Kan geen documenten opslaan met de toepassing 2-zijdig
kopiëren (boek).
Oplossing Controleer de instellingen voor 2-zijdig kopiëren (boek).
Raadpleeg Boek 2-zijdig kopiëren op pagina 2-23
.
003-751 ❍❍ Oorzaak Het apparaat kan het formaat niet verwerken, omdat het
gespecificeerde origineelgebied te klein is.
Oplossing Verhoog de resolutie of de grootte van scangebied.
003-753 ❍ Oorzaak De geselecteerde resolutie was te hoog voor het scannen
van gemengde origineelformaten via de AOD.
Oplossing Verlaag de scanresolutie tot 200 dpi of minder en scan
opnieuw.
003-754 ❍❍ Oorzaak Er is een storing opgetreden in de scanner.
Oplossing Verwerk de opdracht opnieuw.
003-755 ❍❍ Oorzaak Er is een storing opgetreden in de scanner.
Oplossing Verwerk de opdracht opnieuw.
003-760 ❍ Oorzaak Er is een incompatibele combinatie van toepassingen
gespecificeerd voor het scannen van het origineel.
Oplossing Controleer de geselecteerde opties.

Problemen oplossen
Xerox 4112/4127 copier/printer 12-27
Handleiding voor de gebruiker
003-761 ❍❍ Oorzaak Het papierformaat van de lade die is geselecteerd voor
Automatisch lade verwisselen verschilt van het formaat van de lade
die is geselecteerd voor Auto-herhaling.
Oplossing Wijzig het papierformaat voor de lade of wijzig de
instellingen voor Prioriteit papiersoort.
003-764 ❍ Oorzaak Er wordt geen origineel gescand bij selectie van
Formulieroverlay.
Oplossing Maak 2 of meer documenten gereed voor de toepassing.
003-795 ❍ Oorzaak Bij verkleinen/vergroten van een gescand origineel tot het
gespecificeerde papierformaat, ligt de waarde van verkleining/
vergroting boven het toegestane bereik.
Oplossing Voer een van de volgende handelingen uit:
Voer handmatig een verkleinings/vergrotingspercentage in.
Wijzig het papierformaat.
005-275
005-280
005-281
005-282
005-283
005-284
❍ Oorzaak Er is een storing opgetreden in de AOD.
Oplossing Schakel het apparaat uit en weer in. Neem contact op
met het Xerox Welcome Centre.
Foutcode
Categorie
Oorzaak en oplossing
K P S
M
A

Problemen oplossen
12-28 Xerox 4112/4127 copier/printer
Handleiding voor de gebruiker
012-211
012-212
012-213
012-214
012-215
012-216
012-217
012-218
012-219
012-221
012-223
012-225
012-226
012-227
012-228
012-229
012-230
012-235
012-236
012-237
012-238
012-239
012-240
012-241
012-243
012-246
012-247
012-248
012-250
012-251
012-252
012-253
012-254
012-255
012-260
012-264
012-265
012-282
012-291
❍ Oorzaak Storing in afwerkeenheid.
Oplossing Schakel het apparaat uit en weer in. Als de storing
aanhoudt, neemt u contact op met het Xerox Welcome Centre.
012-400 ❍❍ Oorzaak Nietafvalcontainer bijna vol.
Oplossing Volg de procedures voor het verwijderen en vervangen
van de nietafvalcontainer in de afwerkeenheid.
012-949 ❍❍ Oorzaak Perforatorafvalcontainer van afwerkeenheid is niet
aangesloten.
Oplossing Controleer of de perforatorafvalcontainer in de
afwerkeenheid is geïnstalleerd en goed is aangesloten.
016-210
016-211
016-212
016-213
016-214
016-215
❍ Oorzaak Er is een storing opgetreden in de software-instellingen.
Oplossing Schakel het apparaat uit en weer in. Neem contact op
met het Xerox Welcome Centre.
Foutcode
Categorie
Oorzaak en oplossing
K P S
M
A

Problemen oplossen
Xerox 4112/4127 copier/printer 12-29
Handleiding voor de gebruiker
016-220
016-221
016-222
016-223
016-224
016-225
016-226
016-227
016-228
❍❍ Oorzaak Er is een storing opgetreden in de scanner.
Oplossing Schakel het apparaat uit en weer in. Als de storing
aanhoudt, neemt u contact op met het Xerox Welcome Centre.
016-450 ❍ Oorzaak De SMB-hostnaam bestaat al.
Oplossing Wijzig de hostnaam.
Raadpleeg de System Administration Guide voor informatie over
netwerkinstellingen.
016-454 ❍ Oorzaak Kan IP-adres niet ophalen van DNS.
Oplossing Controleer de DNS-configuraties en ophaalmethode voor
het IP-adres.
Raadpleeg de System Administration Guide voor informatie over
netwerkinstellingen.
016-503 ❍ Oorzaak Kan de SMTP-servernaam niet vinden tijdens het
verzenden van e-mail.
Oplossing Controleer of de SMTP-serverinstellingen van CWIS
correct zijn. Controleer ook de DNS-serverinstellingen.
016-504 ❍ Oorzaak Kan de POP3-servernaam niet vinden tijdens het
verzenden van e-mail.
Oplossing Controleer of de POP3-serverinstellingen van CWIS
correct zijn. Controleer de DNS-serverinstellingen.
016-505 ❍ Oorzaak Kan niet aanmelden bij de POP3-server tijdens het
verzenden van e-mail.
Oplossing Controleer of de gebruikersnaam en toegangscode
gebruikt voor de POP3-server van CWIS correct zijn.
016-701 ❍ Oorzaak PCL-afdrukgegevens konden niet worden verwerkt, omdat er
onvoldoende geheugen was.
Oplossing Verlaag de resolutie, annuleer 2-zijdig afdrukken of N op
1 en probeer opnieuw af te drukken.
Raadpleeg de online help van de printerdriver.
016-702 ❍ Oorzaak PCL-afdrukgegevens konden niet worden verwerkt, omdat
er onvoldoende afdrukpaginabuffer was.
Oplossing Voer een van de volgende handelingen uit:
Stel de afdrukmodus in op Prioriteit snelheid.
Gebruik Beveiligde afdruk.
Vergroot de afdrukpaginabuffer.
Voeg geheugen toe.
Raadpleeg de online help van de printerdriver voor informatie over
afdrukmodi en afdrukgaranties.
Raadpleeg "Allocate Memory" (Geheugen toekennen) in de System
Administration Guide voor informatie over geheugen.
Foutcode
Categorie
Oorzaak en oplossing
K P S
M
A

Problemen oplossen
12-30 Xerox 4112/4127 copier/printer
Handleiding voor de gebruiker
016-703 ❍ Oorzaak Er werd een e-mail voor een niet-geregistreerd of ongeldig
mailboxnummer ontvangen.
Oplossing Voer een van de volgende handelingen uit:
Vraag de verzender de mailbox te registreren met het aangegeven
nummer.
Vraag de verzender e-mail naar een geldige mailbox te sturen.
016-704 ❍ Oorzaak De hoeveelheid opgeslagen documenten in de mailbox
heeft de capaciteitslimiet van de harde schijf bereikt.
Oplossing Verwijder overbodige documenten uit de mailbox en sla
het document daarna op.
Raadpleeg Documenten na het ophalen verwijderen op pagina 5-1.
016-705 ❍ Oorzaak Beveiligde afdrukdocumenten kunnen niet worden
geregistreerd vanwege een harde-schijfstoring.
Oplossing Neem contact op met het Xerox Welcome Centre.
Raadpleeg Beveiligde afdruk op pagina 9-5.
016-706 ❍ Oorzaak Het maximumaantal Beveiligde afdrukgebruikers is
overschreden en er is geen ruimte beschikbaar op de harde schijf.
Oplossing Verwijder overbodige documenten die zijn opgeslagen
op de printer en onnodige Beveiligde afdrukgebruikers.
Raadpleeg Beveiligde afdruk op pagina 9-5 voor informatie over
beveiligd afdrukken.
Raadpleeg Documenten na het ophalen verwijderen op pagina 5-1
voor informatie over mailboxen.
016-707 ❍ Oorzaak Kan geen proefafdruk maken omdat de
toepassingsuitbreidingsset niet is geïnstalleerd of een storing heeft.
Oplossing Er is een uitbreidingsset vereist voor het gebruik van de
toepassing Proefafdruk. Als de set een storing heeft, neemt u
contact op met het Xerox Welcome Centre.
016-708 ❍ Oorzaak Notities zijn niet mogelijk vanwege onvoldoende
schijfruimte.
Oplossing Verwijder overbodige gegevens van de harde schijf om
schijfruimte vrij te maken.
016-709 ❍ Oorzaak Er is een fout opgetreden tijdens PCL-verwerking.
Oplossing Probeer opnieuw af te drukken.
016-710 ❍ Oorzaak Uitgestelde afdrukdocumenten kunnen niet worden
geregistreerd vanwege een harde-schijfstoring.
Oplossing Neem contact op met het Xerox Welcome Centre.
016-711 ❍ Oorzaak De ingestelde maximum e-mailgrootte is overschreden.
Oplossing Voer een van de volgende handelingen uit en verzend de
e-mail opnieuw:
Verminder het aantal documentpagina's
Verminder de scanresolutie
Verminder de scanvergroting
Vraag de systeembeheerder om de Maximumgrootte voor
verzenden van e-mail te verhogen
016-712 ❍ Zie 003-751.
016-713 ❍ Oorzaak De toegangscode die is ingesteld voor de mailbox en de
ingevoerde toegangscode komen niet overeen.
Oplossing Voer de juiste toegangscode in.
Foutcode
Categorie
Oorzaak en oplossing
K P S
M
A

Problemen oplossen
Xerox 4112/4127 copier/printer 12-31
Handleiding voor de gebruiker
016-714 ❍ Oorzaak Gespecificeerde mailbox bestaat niet.
Oplossing Maak een mailbox of specificeer een bestaande mailbox.
016-716 ❍ Oorzaak Kan TIFF-bestand niet spoolen vanwege onvoldoende
schijfruimte.
Oplossing Verwijder overbodige documenten en gebruikers die zijn
opgeslagen op de printer en koppel daarna de harde schijf. Neem
contact op met het Xerox Welcome Centre voor het koppelen van de
harde schijf.
Raadpleeg Documenten na het ophalen verwijderen op pagina 5-1.
016-718 ❍ Oorzaak PCL-afdrukgegevens konden niet worden verwerkt, omdat
er onvoldoende geheugen was.
Oplossing Verlaag de resolutie, annuleer 2-zijdig afdrukken of N op
1 en probeer opnieuw af te drukken.
016-719 ❍ Oorzaak PCL-afdrukgegevens konden niet worden verwerkt, omdat
er onvoldoende geheugen was.
Oplossing Vergroot de afdrukpaginabuffer.
016-720 ❍ Oorzaak De PCL-afdrukgegevens bevatten een commando dat niet
kan worden verwerkt.
Oplossing Controleer de afdrukgegevens en probeer opnieuw af te
drukken.
016-721 ❍❍Oorzaak Er is tijdens de verwerking van de afdrukopdracht een fout
opgetreden. Mogelijke oorzaken zijn:
1. Afdrukken geprogrammeerd met Automatische ladeselectie
terwijl Prioriteit papiersoort in
Gemeenschappelijke instellingen voor alle papiersoorten was
ingesteld op Automatisch lade verwisselen UIT.
2. ESC/P-commandofout
Oplossing Voor 1, wanneer wordt afgedrukt met Automatische
ladeselectie, moet voor een van de papiersoorten een andere
instelling worden gekozen dan
Automatisch laden wisselen uit in Prioriteit papiersoort.
Voor 2, controleer de afdrukgegevens.
Zie "Paper Type Priority" (Prioriteit papiersoort) in de System
Administration Guide.
016-722 ❍ Oorzaak Er is een niet-ondersteunde nietpositie gespecificeerd.
Oplossing Controleer de perforeerpositie en geef de
afdrukgegevens opnieuw op.
016-723 ❍ Oorzaak Er is een niet-ondersteunde perforeerpositie
gespecificeerd.
Oplossing Controleer de perforeerpositie en geef de
afdrukgegevens opnieuw op.
016-728 ❍ Oorzaak Er is een niet-ondersteunde tag opgenomen in het TIFF-
bestand.
Oplossing Controleer de afdrukgegevens.
Raadpleeg Algemene functies scanscherm op pagina 3-2.
016-729 ❍ Oorzaak Kan niet afdrukken omdat het aantal kleuren / de resolutie
van het TIFF-bestand het toegestane bereik overschrijdt.
Oplossing Wijzig het aantal kleuren / de resolutie voor het TIFF-
bestand en geef de afdrukgegevens opnieuw op.
Raadpleeg Algemene functies scanscherm op pagina 3-2.
Foutcode
Categorie
Oorzaak en oplossing
K P S
M
A

Problemen oplossen
12-32 Xerox 4112/4127 copier/printer
Handleiding voor de gebruiker
016-730 ❍ Oorzaak Er is een commando waargenomen dat niet door ARTIV
wordt ondersteund.
Oplossing Controleer de afdrukgegevens, verwijder het niet-
ondersteunde commando en probeer opnieuw af te drukken.
016-731 ❍ Oorzaak Kan geen TIFF-gegevens afdrukken, omdat de opdracht
werd onderbroken.
Oplossing Probeer opnieuw af te drukken.
016-732 ❍ Oorzaak Kan het geregistreerde formulier dat door Emulatie met
host is gespecificeerd, niet gebruiken.
Oplossing Stuur de formuliergegevens opnieuw.
016-733 ❍❍ Oorzaak 1. Kan het IP-adres niet ophalen van tekst aan de
rechterkant van @ tijdens het verzenden van e-mail.
2. Kan het internetadres aan de rechterkant van @ niet herkennen
via DNS.
Oplossing 1. Controleer het mailadres.
2. Controleer het DNS-adres.
016-735 ❍❍Oorzaak Probeerde het overzicht Opdrachtsjablonen af te drukken
tijdens het bijwerken van de opdrachtsjabloon.
Oplossing Wacht een ogenblik en probeer dan opnieuw af te
drukken.
016-738 ❍ Oorzaak Katern maken wordt niet toegepast op het gespecificeerde
papier.
Oplossing Specificeer het afdrukbare papierformaat voor het
maken van een katern.
016-739 ❍ Oorzaak Het gespecificeerde origineel- en papierformaat zijn geen
geldige combinatie.
Oplossing Specificeer een geldige combinatie voor origineel- en
papierformaat voor het maken van een katern.
016-740 ❍ Oorzaak Katern maken wordt niet toegepast op de gespecificeerde
papierlade.
Oplossing Specificeer de papierlade die u wilt gebruiken voor het
maken van een katern.
016-746 ❍ Oorzaak Er is een niet-ondersteund kenmerk opgenomen in de
ontvangen PDF.
Oplossing Druk af met behulp van een printerdriver.
016-748 ❍❍ ❍Oorzaak Afdrukken is niet mogelijk vanwege onvoldoende
schijfruimte.
Oplossing Verminder het aantal pagina's afdrukgegevens,
bijvoorbeeld door de afdrukgegevens op te splitsen of door bij het
maken van meerdere kopieën steeds één kopie af te drukken.
016-749 ❍ Oorzaak Er is een PJL-commandosyntaxisfout opgetreden.
Oplossing Controleer de afdrukinstellingen of corrigeer het PJL-
commando.
016-755 ❍ Oorzaak Probeerde een PDF-bestand te verwerken waarvan
afdrukken niet toegestaan is.
Oplossing Annuleer het afdrukverbod met behulp van Adobe
Reader en probeer het opnieuw.
016-756 ❍ Oorzaak Geen toestemming om de service te gebruiken.
Oplossing Raadpleeg uw systeembeheerder.
Foutcode
Categorie
Oorzaak en oplossing
K P S
M
A

Problemen oplossen
Xerox 4112/4127 copier/printer 12-33
Handleiding voor de gebruiker
016-757 ❍ Oorzaak Toegangscode is incorrect.
Oplossing Voer de juiste toegangscode in.
016-758 ❍ Oorzaak Geen toestemming om de service te gebruiken.
Oplossing Raadpleeg uw auditronbeheerder.
016-759 ❍ Oorzaak Maximumaantal pagina's voor deze service is bereikt.
Oplossing Raadpleeg uw auditronbeheerder.
016-760 ❍ Oorzaak Er is een fout opgetreden tijdens PostScript-verwerking.
Oplossing Voer een van de volgende handelingen uit:
Stel de afdrukmodus in op Prioriteit snelheid.
Vergroot het PostScript-geheugen.
Raadpleeg de online help van de printerdriver voor informatie over
printermodi.
Raadpleeg "Allocate Memory" (Geheugen toekennen) in de System
Administration Guide voor informatie over geheugen.
016-761 ❍ Oorzaak Er is een fout opgetreden tijdens beeldverwerking.
Oplossing Stel de afdrukmodus in op Prioriteit snelheid en begin
opnieuw met afdrukken. Als de fout hiermee niet is opgelost, drukt u
af in de modus Beveiligde afdruk.
016-762 ❍ Oorzaak Er werd een afdruktaal aangegeven die niet op het
apparaat is geïnstalleerd.
Oplossing Specificeer een printertaal in Modus Afdrukken
specificeren onder Poortinstellingen.
016-764 ❍ Oorzaak Kon geen verbinding maken met de SMTP-server.
Oplossing Neem contact op met de SMTP-serverbeheerder.
016-765 ❍ Oorzaak Kon e-mail niet versturen, aangezien de harde schijf op de
SMTP-server vol was.
Oplossing Neem contact op met de SMTP-serverbeheerder.
016-766 ❍ Oorzaak Er trad een storing op bij de SMTP-server.
Oplossing Neem contact op met de SMTP-serverbeheerder.
016-767 ❍ Oorzaak Kon geen e-mail verzenden omdat het e-mailadres fout was.
Oplossing Controleer het e-mailadres en probeer opnieuw te
verzenden.
016-768 ❍ Oorzaak Kon geen verbinding maken met de SMTP-server
aangezien het e-mailadres van het apparaat onjuist was.
Oplossing Controleer het e-mailadres van het apparaat.
016-769 ❍ Oorzaak De SMTP-server biedt geen ondersteuning voor de
bevestiging van e-maildistributie (DSN).
Oplossing Verzend mail zonder bevestiging van e-maildistributie
(DSN).
016-771
016-772
❍ Oorzaak Kan geen opslagplaatsadres voor scangegevens ophalen
van de CentreWare scanservice.
Oplossing Controleer het DNS-adres of definieer het
opslagplaatsadres voor scangegevens aan de hand van het IP-
adres.
Foutcode
Categorie
Oorzaak en oplossing
K P S
M
A

Problemen oplossen
12-34 Xerox 4112/4127 copier/printer
Handleiding voor de gebruiker
016-773 ❍ Oorzaak Het IP-adres van het apparaat is niet correct ingesteld.
Oplossing Controleer de DHCP-omgeving of geef een vast IP-adres
op voor het apparaat.
Raadpleeg de System Administration Guide voor informatie over
netwerkinstellingen.
016-774 ❍❍Oorzaak Compressie-conversie is niet mogelijk vanwege
onvoldoende schijfruimte.
Oplossing Verwijder overbodige gegevens van de harde schijf om
schijfruimte vrij te maken.
016-775 ❍❍Oorzaak Beeldconversie is niet mogelijk vanwege onvoldoende
schijfruimte.
Oplossing Verwijder overbodige gegevens van de harde schijf om
schijfruimte vrij te maken.
016-776 ❍❍Oorzaak Er is een fout opgetreden tijdens de beeldconversie.
Oplossing Een deel van de gegevens heeft wellicht beeldconversie
voltooid.
Controleer de gegevens in CentreWare Internet Services.
Zie "CentreWare Internet Services" in de System Administration
Guide.
016-777 ❍ Oorzaak Er is een harde-schijffout opgetreden tijdens
beeldverwerking.
Oplossing De harde schijf is misschien defect. Neem contact op met
het Xerox Welcome Centre voor het vervangen van de harde schijf.
016-778 ❍ Oorzaak Conversie van het gescande beeld werd onderbroken
vanwege onvoldoende schijfruimte.
Oplossing Verwijder overbodige gegevens van de harde schijf om
schijfruimte vrij te maken.
016-779 ❍ Oorzaak Er is een fout opgetreden tijdens de beeldconversie.
Oplossing Probeer opnieuw te scannen.
016-780 ❍ Oorzaak Er is een harde-schijffout opgetreden tijdens beeldconversie
van gescande beeld.
Oplossing De harde schijf is misschien defect. Neem contact op met
het Xerox Welcome Centre voor het vervangen van de harde schijf.
016-781
016-786 ❍❍Oorzaak Bij gebruik van de scantoepassing is de capaciteit van de
harde schijf onvoldoende voor het schrijven naar een bestand.
Oplossing Verwijder overbodige gegevens van de harde schijf om
schijfruimte vrij te maken of initialiseer de harde schijf.
016-788 ❍ Oorzaak Het laden van een bestand uit de webbrowser is mislukt.
Oplossing Voer de volgende handelingen uit en probeer het
opnieuw.
Vernieuw de browserpagina.
Start de browser opnieuw.
Schakel het apparaat uit en weer in.
016-792 ❍ Oorzaak Gespecificeerde opdrachthistorie kon niet worden
verkregen bij het afdrukken van het Opdrachttelleroverzicht.
Oplossing Gespecificeerde opdrachthistorie bestaat niet.
Foutcode
Categorie
Oorzaak en oplossing
K P S
M
A

Problemen oplossen
Xerox 4112/4127 copier/printer 12-35
Handleiding voor de gebruiker
016-793 ❍ Oorzaak De harde schijf is vol.
Oplossing Verwijder overbodige gegevens van de harde schijf om
schijfruimte vrij te maken of initialiseer de harde schijf.
016-799 ❍ Oorzaak Er is een ongeldige afdrukparameter opgenomen.
Oplossing Controleer de afdrukgegevens en opties en geef de
afdrukgegevens opnieuw op.
021-750
021-751
021-770
021-771
021-772
❍ Oorzaak Tijdens een inspectie- of onderhoudsverzoek is een
transmissiefout opgetreden en kon geen contact worden gemaakt
met het klantondersteuningscentrum.
Oplossing Controleer of de telefoonlijnen zijn aangesloten en
probeer na een tijdje nogmaals een inspectie- of
onderhoudsverzoek te verzenden.
Als de storing aanhoudt, neemt u contact op met het Xerox
Welcome Centre.
024--746 ❍ Oorzaak Er is een toepassing (papierformaat, lade, opvangbak of 2-
zijdig afdrukken) gespecificeerd die niet compatibel is met de
opgegeven papierkwaliteit.
Oplossing Controleer de afdrukgegevens.
024-747 ❍ Oorzaak Er is een ongeldige afdrukparametercombinatie ingesteld.
Er werd bijvoorbeeld een afwijkend formaat gespecificeerd en
de papierladeselectie was ingesteld op Automatisch.
Oplossing Controleer de afdrukgegevens. In bovenstaand geval
selecteert u Lade 5 (handmatige invoer).
024-931 ❍❍ Oorzaak De nietafvalcontainer is vol of bijna vol.
Oplossing Verwijder de nietafvalcontainer en installeer een nieuwe.
024-932 ❍❍ Oorzaak De nietafvalcontainer is niet aangesloten.
Oplossing Controleer of de nietafvalcontainer in de afwerkeenheid
is geïnstalleerd en goed is aangesloten.
024-956 ❍❍ Oorzaak Lade 7 (invoegmodule) is leeg/het papier in de lade is op.
Oplossing Voeg papier aan lade 7 toe.
024-957 ❍❍ Oorzaak Laden van de invoegmodule zijn leeg/het papier in de
laden is op.
Oplossing Voeg papier aan de papierladen van de invoegmodule
toe.
024-974 ❍❍ Oorzaak Het toegewezen papierformaat en het formaat van het
papier in de lade verschilt wanneer er papier vanuit de
invoegmodule wordt ingevoerd.
Oplossing Plaats ander papier of annuleer de opdracht.
024-976 ❍❍ Oorzaak Nietstatus van afwerkeenheid is NG.
Oplossing Controleer de nietjes en plaats de nietcassette opnieuw
op de juiste manier.
024-977 ❍❍ Oorzaak Nietinvoer van afwerkeenheid is niet gereed.
Oplossing Controleer de nietjes en plaats de nietcassette opnieuw
op de juiste manier.
024-978 ❍❍ Oorzaak Nietfunctie van katernafwerkeenheid is niet gereed.
Oplossing Controleer de nietjes en plaats de nietcassette opnieuw
op de juiste manier.
Foutcode
Categorie
Oorzaak en oplossing
K P S
M
A

Problemen oplossen
12-36 Xerox 4112/4127 copier/printer
Handleiding voor de gebruiker
024-979 ❍❍ Oorzaak De nietcassette is leeg.
Oplossing Controleer de nietjes. Volg de procedures voor het
verwijderen en vervangen van de nietcassette.
024-980 ❍❍ Oorzaak De opvangbak van de afwerkeenheid is vol.
Oplossing Haal al het papier uit de opvangbak.
024-981 ❍❍ Oorzaak De bovenste lade van de afwerkeenheid is vol.
Oplossing Haal al het papier uit de bovenste lade van de
afwerkeenheid.
024-982 ❍❍ Oorzaak De veiligheidswaarschuwing van de onderste lade in de
afwerkeenheid staat aan.
Oplossing Haal al het papier uit de opvangbak en verwijder
eventuele obstructies.
024-983 ❍❍ Oorzaak De katernopvangbak van de afwerkeenheid is vol.
Oplossing Haal al het papier uit de katernopvangbak.
024-984 ❍❍ Oorzaak Het F-signaal dat de nietjes in de nietcassette van de
katernafwerkeenheid bijna leeg zijn, staat aan.
Oplossing Haal al het papier uit de katernopvangbak.
024-985 ❍❍ Oorzaak Het R-signaal dat de nietjes in de nietcassette van de
katernafwerkeenheid bijna leeg zijn, staat aan.
Oplossing Haal al het papier uit de katernopvangbak.
024-987 ❍❍ Oorzaak De vouwopvangbak voor enveloppen is vol.
Oplossing Haal al het papier uit de opvangbak. Stel de opvangbak
in op 3 vouwen.
024-988 ❍❍ Oorzaak De vouwopvangbak voor enveloppen is niet gedetecteerd.
Oplossing Controleer of de vouwopvangbak goed is aangesloten en
ingesteld.
024-989 ❍❍ Oorzaak Het R-signaal dat de nietjes in de nietcassette van de
katernafwerkeenheid bijna leeg zijn, staat aan.
Oplossing Controleer de nietcassette en plaats de nietcassette
opnieuw op de juiste manier.
027-452 ❍ Oorzaak IP-adres bestaat al.
Oplossing Wijzig het IP-adres.
Raadpleeg de System Administration Guide voor informatie over
netwerkinstellingen.
027-500 ❍❍Oorzaak Kan de SMTP-servernaam niet vinden tijdens het
verzenden
van een antwoord-mail.
Oplossing Controleer of de SMTP-serverinstellingen van CWIS
correct zijn.
027-501 ❍❍Oorzaak Kan de POP3-servernaam niet vinden bij gebruik van het
POP3-protocol.
Oplossing Controleer of de POP3-serverinstellingen van CWIS
correct zijn.
027-502 ❍❍Oorzaak Kan niet aanmelden bij POP3-server bij gebruik van het
POP3-protocol.
Oplossing Controleer of de gebruikersnaam en toegangscode
gebruikt voor de POP3-server van CWIS correct zijn.
Foutcode
Categorie
Oorzaak en oplossing
K P S
M
A

Problemen oplossen
Xerox 4112/4127 copier/printer 12-37
Handleiding voor de gebruiker
027-720 ❍ Oorzaak Kan de server van een applicatie-interfacebestemming
niet vinden.
Oplossing Controleer de DNS-serverapplicatie of controleer of een
applicatie-interface die op de computer is geïnstalleerd, is
geregistreerd via DNS-server of niet.
027-721 ❍ Oorzaak Een applicatie-interfacebestemming bestaat niet.
Oplossing Controleer of een interface-applicatie correct werkt.
027-722 ❍ Oorzaak Er was een time-out voor de opdracht tijdens verbinden
met een applicatie-interfacebestemming. Een applicatie-
verbindingsbestemming bestaat niet.
Oplossing Probeer de opdrachtstroom te verwerken.
027-724 ❍ Oorzaak Kon geen toegang krijgen tot een applicatie-
interfacebestemming.
Oplossing Controleer of een interface-applicatie correct werkt.
Wanneer de applicatie goed werkt, controleert u het log. Wanneer
de applicatie niet goed werkt, controleert u de netwerkomgeving.
027-725 ❍ Oorzaak Een opdrachtbewerking met behulp van een applicatie-
interface is mislukt.
Oplossing Controleer of een gekoppelde applicatie correct werkt.
Wanneer de applicatie goed werkt, controleert u het log. Wanneer
de applicatie niet goed werkt, controleert u de netwerkomgeving.
027-726 ❍ Oorzaak De opdrachtstatus is onduidelijk tijdens een applicatie-
interface.
Oplossing Controleer of een gekoppelde applicatie correct werkt.
Wanneer de applicatie goed werkt, controleert u het log. Wanneer
de applicatie niet goed werkt, controleert u de netwerkomgeving.
027-727 ❍ Oorzaak Een parameter is ongeldig voor het werken met een
applicatie-interface.
Oplossing Probeer de opdrachtstroom te verwerken.
027-737 ❍❍Oorzaak Er is een fout opgetreden tijdens het lezen van gegevens
van de opdrachtsjabloonpool-server.
Oplossing Controleer of u toegangsrechten heeft tot de directory
waarin de opdrachtsjabloon is opgeslagen.
027-739 ❍❍Oorzaak Kan de gespecificeerde opdrachtsjabloonserver niet vinden.
Oplossing Controleer de padnaam naar de opdrachtsjabloonserver.
027-740 ❍❍Oorzaak Kan niet aanmelden bij de opdrachtsjabloonserver.
Oplossing Controleer de gebruikersnaam en toegangscode voor
aanmelding.
027-741 ❍❍Oorzaak Kan niet verbinden met de opdrachtsjabloonserver.
Oplossing Vraag de netwerkbeheerder om de netwerk- en
serveromgeving te controleren.
027-742 ❍❍Oorzaak Kan de opdrachtsjabloon niet verwerken vanwege
onvoldoende harde-schijfruimte.
Oplossing Verwijder overbodige gegevens van de harde schijf om
schijfruimte vrij te maken.
027-743 ❍❍Oorzaak De gespecificeerde opdrachtsjabloonserver is incorrect.
Oplossing Controleer de instellingen voor de
opdrachtsjabloonserver.
Foutcode
Categorie
Oorzaak en oplossing
K P S
M
A

Problemen oplossen
12-38 Xerox 4112/4127 copier/printer
Handleiding voor de gebruiker
027-744 ❍❍Oorzaak Er is een probleem in de domeinnaam van de
opdrachtsjabloonserver.
Oplossing Controleer of de DNS-serververbinding en de
domeinnaam op de DNS-server zijn geregistreerd.
027-745 ❍❍Oorzaak Het adres van de DNS-server is niet op het apparaat
geregistreerd.
Oplossing Registreer het adres van de DNS-server op het apparaat
of stel het adres van de opdrachtsjabloonserver in als het IP-adres.
027-746 ❍❍Oorzaak De gespecificeerde serverprotocolinstellingen van de
opdrachtsjabloonserver zijn incorrect.
Oplossing Stel de correcte poort in.
027-750 ❍ Oorzaak Probeerde een afdrukcommando uit te voeren op een
gescand document.
Oplossing Gescande document kan niet worden afgedrukt.
Configureer de opdrachtstroom correct.
027-751 ❍ Oorzaak Er is een fout opgetreden in de opdrachtstroom.
Oplossing Controleer de instellingen voor de opdrachtstroom.
027-752 ❍ Oorzaak In een opdrachtstroom werd een opdrachtstart
aangegeven terwijl een verplicht item niet was ingevoerd.
Oplossing Configureer een standaardwaarde voor een item dat
verplicht moet worden ingevoerd of wijzig de opdrachtstroom zodat
het verplichte item gekoppeld is aan de mailbox.
027-753 ❍ Oorzaak De noodzakelijke poort voor de opdrachtstroom is ofwel
niet ingeschakeld of niet beschikbaar.
Oplossing Vraag de systeembeheerder om de poortstatus te
controleren.
027-770 ❍❍Oorzaak De controller heeft tijdens het verwerken van een
netwerkafdrukopdracht een PDL-fout (Printer Description
Language) vastgesteld.
Oplossing Annuleer de opdracht en verzend deze opnieuw. Als het
probleem aanhoudt, start u de controller en de printer opnieuw op
en verzend u de opdracht opnieuw. Als het probleem aanhoudt,
belt u het Xerox Welcome Centre voor verdere hulp/instructies.
027-771 ❍❍Oorzaak Foutbericht "Schijf vol" op de controller.
Oplossing Annuleer de opdracht. Verwijder ongewenste bestanden
van de controller. Verzend de netwerkafdrukopdracht opnieuw.
027-796 ❍❍❍Oorzaak Wanneer het apparaat is geconfigureerd om alleen
bijgevoegde documenten af te drukken die per e-mail worden
ontvangen, wordt een bericht zonder bijlagen weggegooid bij
ontvangst.
Oplossing Als u ook de e-mailtekst of titel wilt afdrukken, wijzigt u
de instellingen in het scherm Eigenschappen in CentreWare
Internetservices.
Zie "E-mail Print" (Afdrukken van e-mail) in de System
Administration Guide.
027-797 ❍❍Oorzaak Ongeldige ontvangen e-mailuitvoerbestemming.
Oplossing Specificeer een correcte uitvoerbestemming en verzend
de e-mail opnieuw.
062-211 ❍ Oorzaak Er is een storing opgetreden in de AOD.
Oplossing Neem contact op met het Xerox Welcome Centre.
Foutcode
Categorie
Oorzaak en oplossing
K P S
M
A

Problemen oplossen
Xerox 4112/4127 copier/printer 12-39
Handleiding voor de gebruiker
062-220 ❍ Oorzaak Er is een storing opgetreden in de scanner.
Oplossing Neem contact op met het Xerox Welcome Centre.
062-277 ❍ Oorzaak Er is een communicatiefout opgetreden tussen het
scangedeelte en de AOD.
Oplossing Neem contact op met het Xerox Welcome Centre.
062-278 ❍ Oorzaak Er is een storing opgetreden in de scanner.
Oplossing Schakel het apparaat uit en weer in. Indien de storing in
de scanner niet wordt verholpen door het uitvoeren van de
relevante oplossing, neemt u contact op met het Xerox Welcome
Centre.
062-790 ❍ Oorzaak Het gescande origineel heeft een kopieerbeveiliging.
Oplossing Zie de veiligheidsinformatie en controleer of het origineel
kan worden gekopieerd.
063-210 ❍ Zie 062-211.
065-210 ❍ Oorzaak Er is een storing opgetreden in het apparaat.
Oplossing Neem contact op met het Xerox Welcome Centre.
065-215
065-216
Oorzaak Er is een storing opgetreden in de scanner.
Oplossing Schakel het apparaat uit en weer in. Indien de storing in
de scanner niet wordt verholpen door het uitvoeren van de
relevante oplossing, neemt u contact op met het Xerox Welcome
Centre.
071-210 ❍ Oorzaak Storing in papierlade 1.
Oplossing Neem contact op met het Xerox Welcome Centre. Andere
papierladen dan lade 1 kunnen worden gebruikt.
072-210 ❍ Oorzaak Storing in papierlade 2.
Oplossing Neem contact op met het Xerox Welcome Centre. Andere
papierladen dan lade 2 kunnen worden gebruikt.
073-210 ❍ Oorzaak Storing in papierlade 3.
Oplossing Neem contact op met het Xerox Welcome Centre. Andere
papierladen dan lade 3 kunnen worden gebruikt.
074-210 ❍ OorzaakStoring in papierlade 4.
Oplossing Neem contact op met het Xerox Welcome Centre. Andere
papierladen dan lade 4 kunnen worden gebruikt.
075-210
075-211
❍ Oorzaak Storing in papierlade 5 (handmatige invoer).
Oplossing Schakel het apparaat uit en weer in. Indien de
ladestoring niet wordt verholpen door het uitvoeren van de
relevante oplossing, neemt u contact op met het Xerox Welcome
Centre.
077-142 ❍ Oorzaak "Pretransfer-sensor AAN" geeft een storing aan. Deze
storing wordt veroorzaakt door een van de volgende
omstandigheden: een fout in de pretransfer-sensor, slijtage van de
fuserrol, onbekende materialen (zoals papier) in het apparaat of
gebruik van papier dat niet door het apparaat wordt ondersteund.
Oplossing Verwijder vastgelopen papier.
Foutcode
Categorie
Oorzaak en oplossing
K P S
M
A

Problemen oplossen
12-40 Xerox 4112/4127 copier/printer
Handleiding voor de gebruiker
078-210
078-211
❍ Oorzaak Storing in de optionele grote papierlade (laden 6 en 7).
Oplossing Controleer de papierinstelling van papierladen 6 en 7 en
schakel het apparaat uit en weer in. Als de ladefouten niet worden
opgelost door het uitvoeren van de relevante oplossing, neemt u
contact op met het Xerox Welcome Centre. In de tussentijd kunnen
andere laden dan 6 en 7 worden gebruikt.
078-213
078-214
078-282
078-283
❍ Oorzaak Storing in papierlade 5 (handmatige invoer).
Oplossing Schakel het apparaat uit en weer in. Als de ladestoringen
niet worden verholpen door het uitvoeren van de bijbehorende
oplossing, neemt u contact op met het Xerox Welcome Centre.
078-260
078-261
078-262
078-263
078-264
078-265
078-266
078-267
078-268
078-269
078-270
078-271
078-272
078-273
078-274
078-275
078-276
078-277
078-278
078-279
078-280
❍ Oorzaak Storing in papierlade 6.
Oplossing Controleer het papier dat in lade 6 is geplaatst. Schakel
het apparaat uit en vervolgens weer in. Als de ladestoringen niet
worden verholpen door het uitvoeren van de bijbehorende
oplossing, neemt u contact op met het Xerox Welcome Centre.
078-281 ❍ Controleer het papier dat in lade 5 is geplaatst en schakel
vervolgens de printer uit/in.
078-282 ❍ Schakel de printer uit/in.
091-311 ❍ Oorzaak Storing in de reiniger van de laadcorotron.
Oplossing Schakel het apparaat uit en weer in. Als de storing niet
wordt verholpen door het uitvoeren van de relevante oplossing,
neemt u contact op met het Xerox Welcome Centre.
091-320 ❍❍ ❍Oorzaak Storing in de laadcorotron.
Oplossing Schakel het apparaat uit en weer in.
112-700 ❍❍ Oorzaak De perforatorafvalcontainer is vol of bijna vol.
Oplossing Verwijder en leeg de afvalcontainer en plaats deze terug.
116-701 ❍❍ Oorzaak 2-zijdig afdrukken is niet mogelijk.
Oplossing Druk iedere zijde afzonderlijk af.
116-702 ❍ Oorzaak Het afdrukken werd uitgevoerd met een vervangingsfont.
Oplossing Controleer de afdrukgegevens.
Foutcode
Categorie
Oorzaak en oplossing
K P S
M
A

Problemen oplossen
Xerox 4112/4127 copier/printer 12-41
Handleiding voor de gebruiker
116-703 ❍ Oorzaak Er is een fout opgetreden tijdens PostScript-verwerking.
Oplossing Controleer de afdrukgegevens of klik op Wachtrij-
instellingen op het tabblad Details in de printerdriver om
bidirectionele communicatie uit te schakelen.
116-710 ❍ Oorzaak Een mogelijke oorzaak is dat het juiste origineelformaat
niet kon worden vastgesteld, omdat de ontvangen gegevens de HP-
GL/2 spoolgrootte overschreden.
Oplossing Vergroot de grootte toegekend aan HP-GL/2 Auto-
indelingsgeheugen.
116-713 ❍ Oorzaak Opdracht is gesplitst en afgedrukt vanwege onvoldoende
schijfruimte.
Oplossing Verwijder overbodige gegevens van de harde schijf om
schijfruimte vrij te maken.
116-714 ❍ Oorzaak Er is een HP-GL/2 commandofout opgetreden.
Oplossing Controleer de afdrukgegevens.
116-720 ❍ Oorzaak Er is een fout opgetreden tijdens het afdrukken, omdat er
onvoldoende geheugen was.
Oplossing Sluit overbodige poorten af en verwijder overbodige
gegevens van de harde schijf om schijfruimte vrij te maken.
116-740 ❍ Oorzaak Er is een bewerkingsfout met een numerieke waarde
opgetreden, omdat in de afdrukgegevens een waarde werd gebruikt
die de limiet van de printer overschreed.
Oplossing Controleer de afdrukgegevens.
116-747 ❍ Oorzaak Er zijn te veel papierkantlijnwaarden voor het
effectieve HP-GL/2 coördinatengebied.
Oplossing Verminder de papierkantlijnwaarden en geef de
afdrukinstructie opnieuw.
116-748 ❍ Oorzaak Er bevinden zich geen plottergegevens (opmaak) bij de
HP-GL/2 afdrukgegevens.
Oplossing Controleer de afdrukgegevens.
116-749 ❍ Oorzaak Opdracht geannuleerd omdat het gespecificeerde font
niet beschikbaar was.
Oplossing Installeer het font of configureer een fontvervanging in
de printerdriver.
116-771
116-772
116-773
116-774
116-775
116-776
116-777
116-778
116-790
❍ Oorzaak Er was een probleem met parameters in de JBIG-gegevens.
Deze zijn automatisch bewerkt.
Oplossing Indien er een probleem optreedt in het
opdrachtresultaat, probeert u de opdracht opnieuw te verwerken.
116-780 ❍❍Oorzaak Er is een probleem met de bijlage bij de ontvangen e-mail.
Oplossing Controleer de bijlage.
123-400 ❍ OorzaakEr is een storing opgetreden in het apparaat.
Oplossing Schakel het apparaat uit en weer in. Indien de
apparaatstoring niet wordt verholpen door het uitvoeren van de
relevante oplossing, neemt u contact op met het Xerox Welcome
Centre.
Foutcode
Categorie
Oorzaak en oplossing
K P S
M
A

Problemen oplossen
12-42 Xerox 4112/4127 copier/printer
Handleiding voor de gebruiker
127-210 ❍❍Oorzaak Communicatiefout tussen de printer en de controller. Fout
vastgesteld door de printer.
Oplossing Verwijder de kabel tussen de printer en de controller en
sluit deze opnieuw aan. Schakel zowel de printer als de controller
uit en weer in. Als het probleem aanhoudt, belt u het Xerox
Welcome Centre.
127-211 ❍❍Oorzaak Er is een communicatiefout vastgesteld tussen de printer
en de controller.
Oplossing Verwijder de kabel tussen de printer en de controller en
sluit deze opnieuw aan. Schakel zowel de printer als de controller
uit en weer in. Als het probleem aanhoudt, belt u het Xerox
Welcome Centre.
127-212 ❍❍Oorzaak De controller heeft een interne afdrukcontrolefout
vastgesteld.
Oplossing Verwijder de commando-/videokabel tussen de printer en
de controller en sluit deze opnieuw aan. Schakel zowel de printer als
de controller uit en weer in. Als het probleem aanhoudt, belt u het
Xerox Welcome Centre.
127-213 ❍❍Oorzaak Er is een verkeerde combinatie vastgesteld bij de
softwareversie van de controller.
Oplossing Neem contact op met het Xerox Welcome Centre voor
informatie en/of instructies voor het verhelpen van het probleem.
127-220 ❍❍Oorzaak De controller heeft een communicatiefout in het
videosysteem vastgesteld.
Oplossing Verwijder de kabel tussen de printer en de controller en
sluit deze opnieuw aan. Schakel zowel de printer als de controller
uit en weer in. Als het probleem aanhoudt, belt u het Xerox
Welcome Centre.
127-221 ❍❍Oorzaak De controller heeft een communicatiefout vastgesteld.
Oplossing Verwijder de kabel tussen de printer en de controller en
sluit deze opnieuw aan. Schakel zowel de printer als de controller
uit en weer in. Als het probleem aanhoudt, belt u het Xerox
Welcome Centre.
127-311 ❍❍Oorzaak De controller heeft een fatale fout vastgesteld.
Oplossing Schakel de controller en de printer uit en weer aan. Als
het probleem aanhoudt, neemt u contact op met het Xerox
Welcome Centre.
Foutcode
Categorie
Oorzaak en oplossing
K P S
M
A

Problemen oplossen
Xerox 4112/4127 copier/printer 12-43
Handleiding voor de gebruiker
In dit gedeelte worden oplossingen beschreven voor situaties waarin de volgende berichten
worden weergegeven.
Foutcode
Bericht
Categorie
Oorzaak en oplossing
K P S
✭
A
Er is een
storing
opgetreden.
Schakel het
apparaat uit
en weer in.
(xxx-yyy)
❍❍❍❍❍Oorzaak Er is een fout opgetreden.
Oplossing Schakel het apparaat uit, wacht totdat het
bedieningspaneelscherm zwart wordt en schakel het apparaat
weer in.
Indien het bericht aanhoudt, noteert u de weergegeven
informatie voor (xxx-yyy). Schakel het apparaat meteen uit,
wacht totdat het bedieningspaneelscherm zwart wordt en neem
contact op met het Xerox Welcome Centre.
Voltooid met
een fout.
(xxx-yyy)
❍❍❍❍❍Oorzaak Er is een storing opgetreden en de opdracht is voltooid.
Oplossing Wacht een ogenblik en probeer dan opnieuw.
Er is een
storing
opgetreden.
Het apparaat
is opnieuw
gestart.
Selecteer
Sluiten. In
geval van
twijfel
rapporteert u
de storing bij
het Xerox
Welcome
Centre.
(xxx-yyy)
❍❍❍❍❍Oorzaak Er is een automatisch herstelbare interne fout
opgetreden en het apparaat is automatisch opnieuw opgestart.
Oplossing Selecteer de knop Sluiten. Het apparaat werkt nu
normaal. Als de storing aanhoudt, neemt u contact op met het
Xerox Welcome Centre.

Problemen oplossen
12-44 Xerox 4112/4127 copier/printer
Handleiding voor de gebruiker
Papierstoringen
Raadpleeg de volgende lijst om papierstoringen te verhelpen:
• Wanneer er papier in het apparaat vastloopt, stopt het apparaat en gaat er een alarm af.
• Volg de instructies die op de controller worden weergegeven en verwijder het vastgelopen
papier.
• Haal het papier voorzichtig uit het apparaat, zonder het te scheuren. Verwijder alle
papiersnippers als het papier gescheurd is.
• Als er een stukje vastgelopen papier in het apparaat achterblijft, blijft het
papierstoringsbericht op het scherm staan.
• Papierstoringen kunnen worden verholpen wanneer het apparaat is ingeschakeld. Wanneer
het apparaat wordt uitgeschakeld, wordt alle informatie in het geheugen van het apparaat
gewist.
• Raak de onderdelen binnenin het apparaat niet aan. Dit kan afdrukdefecten veroorzaken.
• Wanneer u een papierstoring heeft verholpen, wordt het afdrukken automatisch hervat op
het punt waar de papierstoring optrad.
• Druk op de knop Start als de papierstoring onstond tijdens het kopiëren. Het kopiëren
wordt hervat vanaf het punt waar de papierstoring optrad.
Papierstoringen in lade 1-4
Tip
Zorg er altijd voor dat vastgelopen papier, inclusief kleine afgescheurde stukjes papier, zijn
verwijderd voordat u doorgaat met uw kopieer-/afdrukopdrachten.
1. Trek de lade waarin de papierstoring is opgetreden naar buiten.
Opmerking
Ga na waar de papierstoring is opgetreden voordat u een lade uittrekt, om te voorkomen
dat het papier scheurt. Als er gescheurd papier in het apparaat achterblijft, kunnen er
storingen in het apparaat optreden.
WAARSCHUWING
Bij het verwijderen van vastgelopen papier, moet u ervoor zorgen dat er geen stukjes papier in het
apparaat achterblijven. Papier dat in het apparaat achterblijft, kan brand veroorzaken. Als er een
stukje papier in een moeilijk bereikbaar gebied vastzit of als er papier rond de fuser of fuserrollen is
gedraaid, verwijder het dan niet door kracht te zetten. U kunt dan letsel of brandwonden oplopen.
Schakel het apparaat onmiddellijk uit en neem contact op met het Xerox Welcome Centre.

Problemen oplossen
Xerox 4112/4127 copier/printer 12-45
Handleiding voor de gebruiker
2. Verwijder het vastgelopen papier en eventuele snippers.
3. Duw de lade voorzichtig naar binnen totdat deze niet verder kan.
Papierstoringen in transporteenheid 4
Tip
Zorg er altijd voor dat vastgelopen papier, inclusief kleine afgescheurde stukjes papier, zijn
verwijderd voordat u doorgaat met uw kopieer-/afdrukopdrachten.
1. Zorg dat het apparaat is gestopt met afdrukken voordat u het voorpaneel opent.
2. Trek lade 1 uit.
3. Trek transporteenheid 4 naar voren. Lade 2 komt ook naar voren terwijl u aan
transporteenheid 4 trekt.

Problemen oplossen
12-46 Xerox 4112/4127 copier/printer
Handleiding voor de gebruiker
4. Til hendel 4a op en verwijder het vastgelopen papier.
Opmerking
Als het papier gescheurd is, controleer dan de binnenkant van het apparaat en verwijder
het papier.
5. Zet hendel 4a in de oorspronkelijke stand terug.
6. Duw lade 2 voorzichtig naar binnen tot deze niet meer verder kan. Transporteenheid 4
wordt op hetzelfde moment geplaatst.
7. Duw lade 1 voorzichtig naar binnen tot deze niet meer verder kan.
8. Doe de voorklep helemaal dicht. Als het voorpaneel open blijft staan (zelfs op een kier), zal
het apparaat niet werken.
Papierstoringen in 2-zijdige module 3
Tip
Zorg er altijd voor dat vastgelopen papier, inclusief kleine afgescheurde stukjes papier, zijn
verwijderd voordat u doorgaat met uw kopieer-/afdrukopdrachten.
1. Zorg dat het apparaat is gestopt met afdrukken voordat u het voorpaneel opent.
2. Trek 2-zijdige module 3 naar buiten.

Problemen oplossen
Xerox 4112/4127 copier/printer 12-47
Handleiding voor de gebruiker
3. Verplaats de ontgrendelingshendel 3a om het vastgelopen papier te verwijderen.
Opmerking
Als het papier gescheurd is, controleer dan de binnenkant van het apparaat en verwijder
het papier.
4. Verplaats hendel 3b naar rechts en verwijder vervolgens het vastgelopen papier.
Opmerking
Als het papier gescheurd is, controleer dan de binnenkant van het apparaat en verwijder
het papier.
5. Duw de 2-zijdige module voorzichtig naar binnen totdat deze niet verder kan.
6. Duw alle hendels terug in hun beginpositie.
7. Doe de voorklep helemaal dicht. Als het voorpaneel open blijft staan (zelfs op een kier), zal
het apparaat niet werken.

Problemen oplossen
12-48 Xerox 4112/4127 copier/printer
Handleiding voor de gebruiker
Papierstoringen in lade 5 (handmatige invoer)
Tip
Zorg er altijd voor dat vastgelopen papier, inclusief kleine afgescheurde stukjes papier, zijn
verwijderd voordat u doorgaat met uw kopieer-/afdrukopdrachten.
1. Wanneer de optionele grote papierlade niet is geïnstalleerd, opent u het bovendeksel van
lade 5 (handmatige invoer).
2. Verwijder het vastgelopen papier en al het papier dat in lade 5 (handmatige invoer) is
geplaatst.
Opmerking
Als het papier gescheurd is, controleer dan de binnenkant van het apparaat en verwijder
het papier.
3. Waaier het papier dat u heeft verwijderd uit en zorg dat het papier bij de vier hoeken netjes
is uitgelijnd.
4. Plaats het papier in de lade met de bedrukte zijde omhoog totdat de voorrand licht
omhoog komt tegen de papierinvoer.

Problemen oplossen
Xerox 4112/4127 copier/printer 12-49
Handleiding voor de gebruiker
Papierstoringen in optionele lade 6 en 7 (grote papierlade)
Tip
Zorg er altijd voor dat vastgelopen papier, inclusief kleine afgescheurde stukjes papier, zijn
verwijderd voordat u doorgaat met uw kopieer-/afdrukopdrachten.
1. Trek de lade waarin de papierstoring is opgetreden naar buiten.
Opmerking
Ga na waar de papierstoring is opgetreden voordat u een lade uittrekt, om te voorkomen
dat het papier scheurt. Als er gescheurd papier in het apparaat achterblijft, kunnen er
storingen in het apparaat optreden.
2. Verwijder het vastgelopen papier.
Opmerking
Als het papier gescheurd is, controleer dan de binnenkant van het apparaat en verwijder
het papier.
3. Duw de lade voorzichtig naar binnen totdat deze niet verder kan.

Problemen oplossen
12-50 Xerox 4112/4127 copier/printer
Handleiding voor de gebruiker
Papierstoringen in de optionele lade 6 (extra grote papierlade met
1 lade)
Opmerking
Als het apparaat is voorzien van de extra grote papierlade met 2 laden, raadpleeg dan het
gedeelte Optionele extra grote papierlade met 2 laden (lade 6 en 7) op pagina 14-1 voor
specifieke informatie. De optionele extra grote papierlade met 2 laden is mogelijk niet
beschikbaar in uw regio.
Tip
Zorg er altijd voor dat vastgelopen papier, inclusief kleine afgescheurde stukjes papier, zijn
verwijderd voordat u doorgaat met uw kopieer-/afdrukopdrachten.
1. Trek lade 6 naar buiten.
Opmerking
Ga na waar de papierstoring is opgetreden voordat u een lade uittrekt, om te voorkomen
dat het papier scheurt. Als er gescheurd papier in het apparaat achterblijft, kunnen er
storingen in het apparaat optreden.
2. Verwijder het vastgelopen papier.
Opmerking
Als het papier gescheurd is, controleer dan de binnenkant van het apparaat en verwijder
het papier.
3. Duw de lade voorzichtig naar binnen totdat deze niet verder kan.
Papierstoringen in lade 8 (invoegmodule na processor)
Tip
Zorg er altijd voor dat vastgelopen papier, inclusief kleine afgescheurde stukjes papier, zijn
verwijderd voordat u doorgaat met uw kopieer-/afdrukopdrachten.
1. Druk op de ontgrendelingsknop Deksel.

Problemen oplossen
Xerox 4112/4127 copier/printer 12-51
Handleiding voor de gebruiker
2. Open deksel 1e en verwijder het vastgelopen papier en al het papier dat in de
invoegmodule na de processor is geplaatst.
Opmerking
Als het papier gescheurd is, controleer dan de binnenkant van het apparaat en verwijder
het papier.
3. Waaier het papier dat u heeft verwijderd uit en zorg dat het papier bij de vier hoeken netjes
is uitgelijnd. Plaats het papier daarna terug in de lade.
4. Druk tegen deksel 1e tot u het op zijn plaats hoort klikken.
Opmerking
Als het deksel zelfs maar op een kier blijft staan, zal er een bericht verschijnen en zal het
apparaat niet werken.

Problemen oplossen
12-52 Xerox 4112/4127 copier/printer
Handleiding voor de gebruiker
Papierstoringen achter linkeronderpaneel
Tip
Zorg er altijd voor dat vastgelopen papier, inclusief kleine afgescheurde stukjes papier, zijn
verwijderd voordat u doorgaat met uw kopieer-/afdrukopdrachten.
Opmerking
In deze procedure wordt uitgelegd hoe u een storing kunt oplossen zonder dat de grote
papierlade (lade 6 en 7) is geplaatst. Als u een grote papierlade hebt, opent u het
voorpaneel naar de optionele lade 6 en 7 om toegang tot dit gebied te krijgen.
1. Open het linkeronderpaneel bij de ontgrendelingsknop.
2. Verwijder het vastgelopen papier.
Opmerking
Als het papier gescheurd is, controleer dan de binnenkant van het apparaat en verwijder
het papier.
3. Doe de linkeronderklep helemaal dicht. Als het paneel open blijft staan (zelfs op een kier),
zal het apparaat niet werken.

Problemen oplossen
Xerox 4112/4127 copier/printer 12-53
Handleiding voor de gebruiker
Papierstoringen binnen in het apparaat
Tip
Zorg er altijd voor dat vastgelopen papier, inclusief kleine afgescheurde stukjes papier, zijn
verwijderd voordat u doorgaat met uw kopieer-/afdrukopdrachten.
1. Zorg dat het apparaat is gestopt met afdrukken voordat u het voorpaneel opent.
2. Draai de groene hendel in het midden van de transportmodule naar rechts totdat deze in
de horizontale stand staat en trek de transportmodule zo ver mogelijk naar buiten.
3. Til hendel 2b omhoog en verwijder het vastgelopen papier. Draai vervolgens knop 2a en
verwijder het vastgelopen papier.
4. Als de papierstoring zich voordoet bovenin de transportmodule of binnenin de
fusereenheid:
a. Open het voorpaneel.
b. Ontgrendel de eenheid door hendel 2 omlaag te duwen.
c. Trek de fuserlade net zo ver uit tot deze stopt.
WAARSCHUWING
Raak nooit een gebied aan (op of in de buurt van de fuser) voorzien van het label "Hoge
temperatuur" en "Voorzichtig". Aanraken kan brandwonden veroorzaken.

Problemen oplossen
12-54 Xerox 4112/4127 copier/printer
Handleiding voor de gebruiker
d. Verwijder het vastgelopen papier door het naar links uit het apparaat te trekken.
Als het vastgelopen papier niet kan worden verwijderd:
e. Til hendel 2c omhoog en verwijder het vastgelopen papier.
5. Til indien nodig hendel 2c omhoog, verplaats hendel 2d, en verwijder vervolgens het
vastgelopen papier.
6. Draai knop 2f indien nodig en verwijder het vastgelopen papier.
WAARSCHUWING
Raak nooit de zes uitsteeksels van de fuser aan die zichtbaar zijn wanneer u hendel 2c optilt. Deze
uitsteeksels zijn HEET en kunnen brandwonden veroorzaken als ze worden aangeraakt.
WAARSCHUWING
Raak nooit een gebied aan (op of in de buurt van de fuser) voorzien van het label "Hoge
temperatuur" en "Voorzichtig". Aanraken kan brandwonden veroorzaken.

Problemen oplossen
Xerox 4112/4127 copier/printer 12-55
Handleiding voor de gebruiker
7. Schuif hendel 3b zo ver nodig naar rechts van de fusereenheid en verwijder het vastgelopen
papier.
Belangrijk
Als het vastgelopen papier in het apparaat blijft en moeilijk kan worden verwijderd, trekt u
de 2-zijdige module naar buiten nadat de transportmodule terug in de oorspronkelijke
stand is geschoven. Probeer het papier nu te verwijderen.
8. Schuif de transportmodule volledig terug en draai de groene hendel 2 naar links.
Opmerking
Als de hendel niet kan worden gedraaid, trekt u de transportmodule iets terug tot
halverwege en schuift u deze opnieuw naar binnen.
9. Doe de voorklep helemaal dicht. Als het voorpaneel open blijft staan (zelfs op een kier), zal
het apparaat niet werken.
Papierstoringen achter linkerpaneel afwerkeenheid
Tip
Zorg er altijd voor dat vastgelopen papier, inclusief kleine afgescheurde stukjes papier, zijn
verwijderd voordat u doorgaat met uw kopieer-/afdrukopdrachten.
In het volgende gedeelte wordt beschreven hoe u papierstoringen kunt verhelpen die op de
volgende locaties optreden:
• Papierstoringen bij hendel 1a en knop 1c
• Papierstoringen bij hendel 1d
• Papierstoringen bij hendel 1b
Opmerking
Oplossingen verschillen afhankelijk van de locatie van de papierstoring. Volg de instructies
en verwijder het vastgelopen papier.

Problemen oplossen
12-56 Xerox 4112/4127 copier/printer
Handleiding voor de gebruiker
Papierstoringen bij hendel 1a en knop 1c
Tip
Zorg er altijd voor dat vastgelopen papier, inclusief kleine afgescheurde stukjes papier, zijn
verwijderd voordat u doorgaat met uw kopieer-/afdrukopdrachten.
1. Zorg dat het apparaat is gestopt en open vervolgens de linkerklep van de afwerkeenheid.
2. Zet hendel 1a omlaag en draai knop 1c naar links. Verwijder het vastgelopen papier.
Opmerking
Als het papier gescheurd is, controleer dan de binnenkant van het apparaat en verwijder
het papier.
3. Zet hendel 1a terug in de oorspronkelijke stand.
4. Doe het linkerpaneel van de afwerkeenheid helemaal dicht. Als het paneel open blijft staan
(zelfs op een kier), zal het apparaat niet werken.

Problemen oplossen
Xerox 4112/4127 copier/printer 12-57
Handleiding voor de gebruiker
Papierstoringen bij hendel 1d
Tip
Zorg er altijd voor dat vastgelopen papier, inclusief kleine afgescheurde stukjes papier, zijn
verwijderd voordat u doorgaat met uw kopieer-/afdrukopdrachten.
1. Zorg dat het apparaat is gestopt met afdrukken en open vervolgens de linkerklep van de
afwerkeenheid.
2. Zet hendel 1d omhoog en verwijder het vastgelopen papier.
Opmerking
Als het papier gescheurd is, controleer dan de binnenkant van het apparaat en verwijder
het papier.
3. Zet hendel 1d terug in de oorspronkelijke stand.
4. Doe het linkerpaneel van de afwerkeenheid helemaal dicht. Als het paneel open blijft staan
(zelfs op een kier), zal het apparaat niet werken.

Problemen oplossen
12-58 Xerox 4112/4127 copier/printer
Handleiding voor de gebruiker
Papierstoringen bij hendel 1b
Tip
Zorg er altijd voor dat vastgelopen papier, inclusief kleine afgescheurde stukjes papier, zijn
verwijderd voordat u doorgaat met uw kopieer-/afdrukopdrachten.
1. Zorg dat het apparaat is gestopt met afdrukken en open vervolgens de linkerklep van de
afwerkeenheid.
2. Verplaats hendel 1b naar rechts en verwijder het vastgelopen papier.
Opmerking
Als het papier gescheurd is, controleer dan de binnenkant van het apparaat en verwijder
het papier.
3. Zet hendel 1b terug in de oorspronkelijke stand.
4. Doe het linkerpaneel van de afwerkeenheid helemaal dicht. Als het paneel open blijft staan
(zelfs op een kier), zal het apparaat niet werken.

Problemen oplossen
Xerox 4112/4127 copier/printer 12-59
Handleiding voor de gebruiker
Papierstoringen achter rechterpaneel afwerkeenheid
Tip
Zorg er altijd voor dat vastgelopen papier, inclusief kleine afgescheurde stukjes papier, zijn
verwijderd voordat u doorgaat met uw kopieer-/afdrukopdrachten.
In het volgende gedeelte wordt beschreven hoe u papierstoringen kunt verhelpen die op de
volgende locaties optreden:
• Papierstoringen bij hendel 3b en 3d
• Papierstoringen bij hendel 3e en knop 3c
• Papierstoringen bij hendel 3g en knop 3f
• Papierstoringen bij hendel 4b en knop 3a
Opmerking
Oplossingen verschillen afhankelijk van de locatie van de papierstoring. Volg de instructies
en verwijder het vastgelopen papier.
Papierstoringen bij hendel 3b en 3d
Tip
Zorg er altijd voor dat vastgelopen papier, inclusief kleine afgescheurde stukjes papier, zijn
verwijderd voordat u doorgaat met uw kopieer-/afdrukopdrachten.
1. Zorg dat het apparaat is gestopt met afdrukken en open vervolgens de rechterklep van de
afwerkeenheid.
2. Haal hendels 3b en 3d naar links over en verwijder het vastgelopen papier.
Opmerking
Als het papier gescheurd is, controleer dan de binnenkant van het apparaat en verwijder
het papier.

Problemen oplossen
12-60 Xerox 4112/4127 copier/printer
Handleiding voor de gebruiker
3. Zet hendels 3b en 3d in de oorspronkelijke stand terug.
4. Doe het rechterpaneel van de afwerkeenheid helemaal dicht. Als het paneel open blijft
staan (zelfs op een kier), zal het apparaat niet werken.
Papierstoringen bij hendel 3e en knop 3c
Tip
Zorg er altijd voor dat vastgelopen papier, inclusief kleine afgescheurde stukjes papier, zijn
verwijderd voordat u doorgaat met uw kopieer-/afdrukopdrachten.
1. Zorg dat het apparaat is gestopt met afdrukken en open vervolgens de rechterklep van de
afwerkeenheid.
2. Haal hendel 3e over en draai knop 3c naar rechts en verwijder het vastgelopen papier.
Opmerking
Als het papier gescheurd is, controleer dan de binnenkant van het apparaat en verwijder
het papier.

Problemen oplossen
Xerox 4112/4127 copier/printer 12-61
Handleiding voor de gebruiker
3. Zet hendel 3e terug in de oorspronkelijke stand.
4. Doe het rechterpaneel van de afwerkeenheid helemaal dicht. Als het paneel open blijft
staan (zelfs op een kier), zal het apparaat niet werken.
Papierstoringen bij hendel 3g en knop 3f
Tip
Zorg er altijd voor dat vastgelopen papier, inclusief kleine afgescheurde stukjes papier, zijn
verwijderd voordat u doorgaat met uw kopieer-/afdrukopdrachten.
1. Zorg dat het apparaat is gestopt met afdrukken en open vervolgens de rechterklep van de
afwerkeenheid.
2. Trek hendel 3g omhoog en naar links, draai knop 3f naar links en verwijder het vastgelopen
papier.
Opmerking
Als het papier gescheurd is, controleer dan de binnenkant van het apparaat en verwijder
het papier.

Problemen oplossen
12-62 Xerox 4112/4127 copier/printer
Handleiding voor de gebruiker
3. Zet hendel 3g terug in de oorspronkelijke stand.
4. Doe het rechterpaneel helemaal dicht. Als het paneel open blijft staan (zelfs op een kier),
zal het apparaat niet werken.
Papierstoringen bij hendel 4b en knop 3a
Tip
Zorg er altijd voor dat vastgelopen papier, inclusief kleine afgescheurde stukjes papier, zijn
verwijderd voordat u doorgaat met uw kopieer-/afdrukopdrachten.
1. Zorg dat het apparaat is gestopt met afdrukken en open vervolgens de rechterklep van de
afwerkeenheid.
2. Trek hendel 4b naar links, draai knop 3a naar rechts en verwijder het vastgelopen papier.
Opmerking
Als het papier gescheurd is, controleer dan de binnenkant van het apparaat en verwijder
het papier.

Problemen oplossen
Xerox 4112/4127 copier/printer 12-63
Handleiding voor de gebruiker
3. Zet hendel 4b terug in de oorspronkelijke stand.
4. Doe het rechterpaneel van de afwerkeenheid helemaal dicht. Als het paneel open blijft
staan (zelfs op een kier), zal het apparaat niet werken.
Papierstoringen bij Z-vouweenheid
Tip
Zorg er altijd voor dat vastgelopen papier, inclusief kleine afgescheurde stukjes papier, zijn
verwijderd voordat u doorgaat met uw kopieer-/afdrukopdrachten.
In dit gedeelte wordt beschreven hoe u vastgelopen papier verwijdert uit de Z-vouweenheid die
geïnstalleerd is in de standaardafwerkeenheid of een AVH-module (optioneel).
• Papierstoringen bij hendel 2a en knop 3a
• Papierstoringen bij hendel 2b en knop 2c
• Papierstoringen bij knop 2c, hendels 2e/2f en opvangbak 2d voor in drieën vouwen.
• Papierstoringen bij opvangbak 2d voor in drieën vouwen en hendel 2g
• Papierstoringen bij eenheid 4 en knop 4a
Opmerking
Oplossingen voor het verhelpen van papierstoringen verschillen afhankelijk van de locatie
waar de storing optreedt. Volg daarom de weergegeven instructies.
Papierstoringen bij hendel 2a en knop 3a
Tip
Zorg er altijd voor dat vastgelopen papier, inclusief kleine afgescheurde stukjes papier, zijn
verwijderd voordat u doorgaat met uw kopieer-/afdrukopdrachten.
1. Zorg dat het apparaat is gestopt met afdrukken en open vervolgens de rechterklep van de
afwerkeenheid.

Problemen oplossen
12-64 Xerox 4112/4127 copier/printer
Handleiding voor de gebruiker
2. Trek hendel 2a omhoog en draai knop 3a naar links. Verwijder het vastgelopen papier.
Opmerking
Als het papier gescheurd is, controleer dan de binnenkant van het apparaat en verwijder
het papier.
3. Zet hendel 2a terug in de oorspronkelijke stand.
4. Doe het rechterpaneel van de afwerkeenheid helemaal dicht. Als het paneel open blijft
staan (zelfs op een kier), zal het apparaat niet werken.
Papierstoringen bij hendel 2b en knop 2c
Tip
Zorg er altijd voor dat vastgelopen papier, inclusief kleine afgescheurde stukjes papier, zijn
verwijderd voordat u doorgaat met uw kopieer-/afdrukopdrachten.
1. Zorg dat het apparaat is gestopt met afdrukken en open vervolgens de rechterklep van de
afwerkeenheid.

Problemen oplossen
Xerox 4112/4127 copier/printer 12-65
Handleiding voor de gebruiker
2. Haal hendel 2b over en draai knop 2c naar rechts en verwijder het vastgelopen papier.
Opmerking
Als het papier gescheurd is, controleer dan de binnenkant van het apparaat en verwijder
het papier.
3. Zet hendel 2b terug in de oorspronkelijke stand.
4. Doe het rechterpaneel van de afwerkeenheid helemaal dicht. Als het paneel open blijft
staan (zelfs op een kier), zal het apparaat niet werken.
Papierstoringen bij knop 2c, hendels 2e/2f en opvangbak 2d voor in drieën
vouwen.
Tip
Zorg er altijd voor dat vastgelopen papier, inclusief kleine afgescheurde stukjes papier, zijn
verwijderd voordat u doorgaat met uw kopieer-/afdrukopdrachten.
1. Zorg dat het apparaat is gestopt met afdrukken en open vervolgens de rechterklep van de
afwerkeenheid.

Problemen oplossen
12-66 Xerox 4112/4127 copier/printer
Handleiding voor de gebruiker
2. Trek opvangbak 2d voor in drieën vouwen naar buiten, draai hendel 2e naar rechts en
verwijder het vastgelopen papier.
Opmerking
Als het papier gescheurd is, controleer dan de binnenkant van het apparaat en verwijder
het papier.
3. Als u het papier in stap 2 niet kunt verwijderen, draait u knop 2c naar rechts en verwijdert u
het vastgelopen papier.
Opmerking
Als het papier gescheurd is, controleer dan de binnenkant van het apparaat en verwijder
het papier.
4. Zet de gedraaide hendel (2f of 2e) terug en duw opvangbak 2d voor in drieën vouwen op
zijn plaats.
5. Doe het rechterpaneel van de afwerkeenheid helemaal dicht. Als het paneel open blijft
staan (zelfs op een kier), zal het apparaat niet werken.

Problemen oplossen
Xerox 4112/4127 copier/printer 12-67
Handleiding voor de gebruiker
Papierstoringen bij opvangbak 2d voor in drieën vouwen en hendel 2g
Tip
Zorg er altijd voor dat vastgelopen papier, inclusief kleine afgescheurde stukjes papier, zijn
verwijderd voordat u doorgaat met uw kopieer-/afdrukopdrachten.
1. Zorg dat het apparaat is gestopt met afdrukken en open vervolgens de rechterklep van de
afwerkeenheid.
2. Trek opvangbak 2d voor in drieën gevouwen papier naar buiten, draai hendel 2g naar
rechts en verwijder het vastgelopen papier.
Opmerking
Als het papier gescheurd is, controleer dan de binnenkant van het apparaat en verwijder
het papier.
3. Zet hendel 2g op de oorspronkelijke positie terug en duw de
opvangbak 2d voor in drieën gevouwen papier naar achteren.
4. Doe het rechterpaneel van de afwerkeenheid helemaal dicht. Als het paneel open blijft
staan (zelfs op een kier), zal het apparaat niet werken.

Problemen oplossen
12-68 Xerox 4112/4127 copier/printer
Handleiding voor de gebruiker
Papierstoringen bij eenheid 4 en knop 4a
Tip
Zorg er altijd voor dat vastgelopen papier, inclusief kleine afgescheurde stukjes papier, zijn
verwijderd voordat u doorgaat met uw kopieer-/afdrukopdrachten.
1. Zorg dat het apparaat is gestopt met afdrukken en open vervolgens de rechterklep van de
afwerkeenheid.
2. Trek eenheid 4 naar buiten.
3. Draai knop 4a naar links en verwijder al het vastgelopen papier aan de linkerkant van
eenheid 4.
Opmerking
Als het papier gescheurd is, controleer dan de binnenkant van het apparaat en verwijder
het papier.

Problemen oplossen
Xerox 4112/4127 copier/printer 12-69
Handleiding voor de gebruiker
4. Als het papier niet kan worden verwijderd, trekt u de groene hendel op de rechterbovenklep
van eenheid 4 omhoog en verwijdert u al het vastgelopen papier.
5. Zet hendel 4 terug in de oorspronkelijke stand.
6. Doe het rechterpaneel van de afwerkeenheid helemaal dicht. Als het paneel open blijft
staan (zelfs op een kier), zal het apparaat niet werken.
Papierstoringen in opvangzone van afwerkeenheid
Tip
Zorg er altijd voor dat vastgelopen papier, inclusief kleine afgescheurde stukjes papier, zijn
verwijderd voordat u doorgaat met uw kopieer-/afdrukopdrachten.
In het volgende gedeelte wordt beschreven hoe u papierstoringen kunt verhelpen die op de
volgende locaties optreden:
• Papierstoringen in opvangbak
• Papierstoringen in opvangbak van afwerkeenheid
• Papierstoringen in opvangbak voor katernen
Opmerking
Oplossingen voor het verhelpen van papierstoringen verschillen afhankelijk van de locatie
waar de storing optreedt. Volg daarom de weergegeven instructies.
Papierstoringen in opvangbak
Tip
Zorg er altijd voor dat vastgelopen papier, inclusief kleine afgescheurde stukjes papier, zijn
verwijderd voordat u doorgaat met uw kopieer-/afdrukopdrachten.
1. Verwijder vastgelopen papier uit de opvangbak.
Opmerking
Als het papier gescheurd is, controleer dan de binnenkant van het apparaat en verwijder
het papier.

Problemen oplossen
12-70 Xerox 4112/4127 copier/printer
Handleiding voor de gebruiker
2. Open het rechterpaneel van de afwerkeenheid en doe het vervolgens helemaal dicht. Als
het paneel open blijft staan (zelfs op een kier), zal het apparaat niet werken.
Papierstoringen in opvangbak van afwerkeenheid
Tip
Zorg er altijd voor dat vastgelopen papier, inclusief kleine afgescheurde stukjes papier, zijn
verwijderd voordat u doorgaat met uw kopieer-/afdrukopdrachten.
1. Verwijder vastgelopen papier uit de opvangbak.
Opmerking
Als het papier gescheurd is, controleer dan de binnenkant van het apparaat en verwijder
het papier.
2. Open het rechterpaneel van de afwerkeenheid en doe het vervolgens helemaal dicht. Als
het paneel open blijft staan (zelfs op een kier), zal het apparaat niet werken.
Papierstoringen in opvangbak voor katernen
Tip
Zorg er altijd voor dat vastgelopen papier, inclusief kleine afgescheurde stukjes papier, zijn
verwijderd voordat u doorgaat met uw kopieer-/afdrukopdrachten.
1. Zorg dat het apparaat is gestopt met afdrukken en open vervolgens de rechterklep van de
afwerkeenheid.

Problemen oplossen
Xerox 4112/4127 copier/printer 12-71
Handleiding voor de gebruiker
2. Draai knop 4a naar rechts en verwijder het vastgelopen papier uit de opvangbak voor
katernen.
Opmerking
Als het papier gescheurd is, controleer dan de binnenkant van het apparaat en verwijder
het papier.
3. Doe het rechterpaneel van de afwerkeenheid helemaal dicht. Als het paneel open blijft
staan (zelfs op een kier), zal het apparaat niet werken.
Papierstoringen in de optionele grote papierlade
Tip
Zorg er altijd voor dat vastgelopen papier, inclusief kleine afgescheurde stukjes papier, zijn
verwijderd voordat u doorgaat met uw kopieer-/afdrukopdrachten.
In het volgende gedeelte wordt beschreven hoe u papierstoringen kunt verhelpen die op de
volgende locaties optreden:
• Papierstoringen achter linkeronderpaneel
• Papierstoringen bij hendel 1a en knop 1c
• Papierstoringen bij hendel 1b
• Papierstoringen bij hendel 1d
Opmerking
Oplossingen voor het verhelpen van papierstoringen verschillen afhankelijk van de locatie
waar de storing optreedt. Volg daarom de weergegeven instructies.
Papierstoringen achter linkeronderpaneel
Tip
Zorg er altijd voor dat vastgelopen papier, inclusief kleine afgescheurde stukjes papier, zijn
verwijderd voordat u doorgaat met uw kopieer-/afdrukopdrachten.
1. Open het voorpaneel van de optionele grote papierlade.

Problemen oplossen
12-72 Xerox 4112/4127 copier/printer
Handleiding voor de gebruiker
2. Open het linkeronderpaneel bij de ontgrendelingsknop.
3. Verwijder het vastgelopen papier.
Opmerking
Als het papier gescheurd is, controleer dan de binnenkant van het apparaat en verwijder
het papier.
4. Sluit het linkeronderpaneel.
5. Doe het voorpaneel van de grote papierlade helemaal dicht. Als het paneel open blijft
staan (zelfs op een kier), zal het apparaat niet werken.
Papierstoringen bij hendel 1a en knop 1c
Tip
Zorg er altijd voor dat vastgelopen papier, inclusief kleine afgescheurde stukjes papier, zijn
verwijderd voordat u doorgaat met uw kopieer-/afdrukopdrachten.
1. Open het voorpaneel van de grote papierlade.

Problemen oplossen
Xerox 4112/4127 copier/printer 12-73
Handleiding voor de gebruiker
2. Zet hendel 1a naar rechts en draai knop 1c naar rechts. Verwijder het vastgelopen papier.
Opmerking
Als het papier gescheurd is, controleer dan de binnenkant van het apparaat en verwijder
het papier.
3. Zet hendel 1a terug in de oorspronkelijke stand.
4. Doe het voorpaneel van de grote papierlade helemaal dicht. Als het paneel open blijft
staan (zelfs op een kier), zal het apparaat niet werken.
Papierstoringen bij hendel 1b
Tip
Zorg er altijd voor dat vastgelopen papier, inclusief kleine afgescheurde stukjes papier, zijn
verwijderd voordat u doorgaat met uw kopieer-/afdrukopdrachten.
1. Open het voorpaneel van de grote papierlade.

Problemen oplossen
12-74 Xerox 4112/4127 copier/printer
Handleiding voor de gebruiker
2. Zet hendel 1b naar rechts en draai knop 1c naar rechts. Verwijder het vastgelopen papier.
Opmerking
Als het papier gescheurd is, controleer dan de binnenkant van het apparaat en verwijder
het papier.
3. Zet hendel 1b terug in de oorspronkelijke stand.
4. Doe het voorpaneel van de grote papierlade helemaal dicht. Als het paneel open blijft
staan (zelfs op een kier), zal het apparaat niet werken.
Papierstoringen bij hendel 1d
Tip
Zorg er altijd voor dat vastgelopen papier, inclusief kleine afgescheurde stukjes papier, zijn
verwijderd voordat u doorgaat met uw kopieer-/afdrukopdrachten.
1. Open het voorpaneel van de grote papierlade.

Problemen oplossen
Xerox 4112/4127 copier/printer 12-75
Handleiding voor de gebruiker
2. Zet hendel 1d omhoog en verwijder het vastgelopen papier.
Opmerking
Als het papier gescheurd is, controleer dan de binnenkant van het apparaat en verwijder
het papier.
3. Zet hendel 1d terug in de oorspronkelijke stand.
4. Doe het voorpaneel van de grote papierlade helemaal dicht. Als het paneel open blijft
staan (zelfs op een kier), zal het apparaat niet werken.

Problemen oplossen
12-76 Xerox 4112/4127 copier/printer
Handleiding voor de gebruiker
Origineelstoringen
Origineelstoringen kunnen optreden bij de afdekklep en in de opvangzone.
Origineelstoringen onder bovendeksel
1. Til de vergrendeling van de bovenklep van de AOD voorzichtig op totdat deze volledig open
staat.
2. Open het linkerdeksel totdat dit niet verder kan.
3. Als het origineel niet in het invoergedeelte vastzit, kunt u het verwijderen.

Problemen oplossen
Xerox 4112/4127 copier/printer 12-77
Handleiding voor de gebruiker
4. Als u instructies krijgt om het wiel te draaien, draait u aan het groene wiel om het origineel
omhoog uit te voeren.
Opmerking
Als het origineel vastzit, moet u er niet hard aan trekken. Het origineel kan beschadigd
raken.
5. Als u instructies krijgt om het binnendeksel te openen, zet u de hendel met het groene label
omhoog en opent u het binnendeksel. Verwijder het vastgelopen origineel.
6. Draai het groene wiel om het origineel omhoog uit te werpen.
Opmerking
Als het origineel vastzit, moet u er niet hard aan trekken. Het origineel kan beschadigd
raken.
7. Wanneer wordt aangegeven dat de origineelstoring zich achter het linkerdeksel bevindt,
verwijdert u het vastgelopen origineel.
8. Sluit het bovendeksel van het binnendeksel totdat dit op zijn plaats vastklikt.
9. Sluit het linkerdeksel van de AOD totdat dit op zijn plaats vastklikt.

Problemen oplossen
12-78 Xerox 4112/4127 copier/printer
Handleiding voor de gebruiker
10. Het origineel zoeken:
• Til de AOD langzaam op, of
• Til de AOD-invoerlade op.
11. Laat de AOD-invoerlade voorzichtig zakken tot deze zich in de oorspronkelijke positie
bevindt.
12. Na het verwijderen van het vastgelopen origineel, plaatst u het hele document inclusief
afgedrukte originelen opnieuw. Plaats geen gescheurde, gekreukte of gevouwen originelen
in de AOD. Reeds gescande originelen worden automatisch overgeslagen en het scannen
wordt hervat vanaf het origineel dat het laatst gescand was voordat de storing optrad.
Opmerking
Gebruik de glasplaat alleen voor het scannen van gescheurde, gekreukte of gevouwen
originelen.
Origineelstoringen in opvangzone
1. Open de afdekklep.
2. Open de bandzone terwijl u de hendel vasthoudt en het vastgelopen origineel verwijdert.

Problemen oplossen
Xerox 4112/4127 copier/printer 12-79
Handleiding voor de gebruiker
3. Druk de band voorzichtig terug in de oorspronkelijke stand.
4. Laat de AOD zakken.
5. Na het verwijderen van het vastgelopen origineel, plaatst u het hele document inclusief
afgedrukte originelen opnieuw. Plaats geen gescheurde, gekreukte of gevouwen originelen
in de AOD. Reeds gescande originelen worden automatisch overgeslagen en het scannen
wordt hervat vanaf het origineel dat het laatst gescand was voordat de storing optrad.
Opmerking
Gebruik de glasplaat alleen voor het scannen van gescheurde, gekreukte of gevouwen
originelen.
Storingen in nieteenheid
Voer de procedures op de volgende pagina's uit wanneer kopieën niet correct worden geniet of
wanneer de nietjes zijn verbogen. Als het probleem aanhoudt, neemt u contact op met het
Xerox Welcome Centre.
Niet geniet
Verbogen nietje

Problemen oplossen
12-80 Xerox 4112/4127 copier/printer
Handleiding voor de gebruiker
Neem contact op met het Xerox Welcome Centre als de nietjes worden geplaatst op de wijze
zoals afgebeeld in de onderstaande afbeeldingen.
Belangrijk
Verwijder het kapje van de nietcassette alleen voor het verwijderen van verbogen nietjes.
Een kant van het nietje komt
omhoog
Nietje gebogen in omgekeerde
richting
Plat nietje
Hele nietje komt omhoog
Nietje komt omhoog terwijl
het midden is ingedrukt

Problemen oplossen
Xerox 4112/4127 copier/printer 12-81
Handleiding voor de gebruiker
Nietstoringen in de nietcassette
Nietstoringen in de nietcassette van de afwerkeenheid
1. Zorg dat het apparaat is gestopt met afdrukken en open vervolgens de voorklep van de
afwerkeenheid.
2. Houd hendel R1 in de positie zoals in de afbeelding en trek de nietcassette recht uit het
apparaat.
3. Verwijder de nietcassette en controleer of er nietjes binnenin de afwerkeenheid zijn
achtergebleven.
4. Open het klepje van de nietcassette en verwijder het vastgelopen nietje.
5. Als het vastgelopen nietje niet kan worden verwijderd, duwt u het nietje in de richting
aangegeven met de pijl (zie afbeelding).
WAARSCHUWING
Wees voorzichtig bij het verwijderen van vastgelopen nietjes, zoat u uw vingers niet bezeert.

Problemen oplossen
12-82 Xerox 4112/4127 copier/printer
Handleiding voor de gebruiker
6. Duw de cassette terug op de oorspronkelijke plaats.
7. Doe het rechterpaneel van de afwerkeenheid helemaal dicht. Als het paneel open blijft
staan (zelfs op een kier), zal het apparaat niet werken.
Opmerking
Als de nietjes niet kunnen worden verwijderd na het uitvoeren van bovenstaande
procedures, neemt u contact op met het Xerox Welcome Centre.
Nietstoringen in de katernnietcassette
1. Zorg dat het apparaat is gestopt met afdrukken en open vervolgens de voorklep van de
afwerkeenheid.
2. Druk de hendel naar rechts en trek de nietcassette naar buiten.

Problemen oplossen
Xerox 4112/4127 copier/printer 12-83
Handleiding voor de gebruiker
3. Houd de nietcassette voor katernen bij de lipjes vast en til deze op om de cassette te
verwijderen.
4. Verwijder de vastgelopen nietjes zoals aangegeven in de afbeelding.
5. Houd een nieuwe nietcassette voor katernen bij de tabs vast en zet deze op de
oorspronkelijke plaats. Duw de cassette voorzichtig naar binnen totdat deze vastklikt.
6. Duw de eenheid terug in de oorspronkelijke positie.
7. Doe het rechterpaneel van de afwerkeenheid helemaal dicht. Als het paneel open blijft
staan (zelfs op een kier), zal het apparaat niet werken.
Opmerking
Als de nietjes niet kunnen worden verwijderd na het uitvoeren van bovenstaande
procedures, neemt u contact op met het Xerox Welcome Centre.
WAARSCHUWING
Wees voorzichtig bij het verwijderen van vastgelopen nietjes, zodat u uw vingers niet snijdt of
bezeert.

Problemen oplossen
12-84 Xerox 4112/4127 copier/printer
Handleiding voor de gebruiker
Problemen met gekrulde afdrukken
oplossen
U kunt het krullen van afgedrukt papier corrigeren door het indrukken van de ontkrullertoets.
De ontkrullertoets werkt als het apparaat in gebruik is of inactief en ingeschakeld is.
1. Controleer hoe de afdruk is gekruld.
2. Controleer de ontkrullerlampjes.
3. Druk op de toets Ontkrullen voor de gewenste instelling.

Problemen oplossen
Xerox 4112/4127 copier/printer 12-85
Handleiding voor de gebruiker
Modus en werking van ontkrullerknop
Ontkrullertoets
Functie
Indicatielampje Modus
Automatisch De krulcorrectie wordt automatisch uitgevoerd aan de hand
van het papierformaat of de afleveringsrichting.
Het wordt aanbevolen dat de ontkrulfunctie in de modus
Auto wordt gebruikt.
De modus Auto wordt in de volgende gevallen geactiveerd:
Na het inschakelen van het apparaat
Na het annuleren van de energiespaarstand
Omhoog
krullen AAN
Druk op deze toets om omhoog krullen te corrigeren.
Omlaag
krullen AAN
Druk op deze toets om omlaag krullen te corrigeren.
UIT Druk op UIT wanneer de afdruk niet is gekruld.
Omlaag krullen
Omhoog krullen

Problemen oplossen
12-86 Xerox 4112/4127 copier/printer
Handleiding voor de gebruiker

Xerox 4112/4127 copier/printer 13-1
Handleiding voor de gebruiker
13
Technische
specificaties
Opmerking
De productspecificaties en de externe vormgeving van het apparaat kunnen in het belang
van de productontwikkeling zonder voorafgaande kennisgeving worden gewijzigd.
Kopieerspecificaties
Item 4112 4127
Type kopieerapparaat Met bedieningspaneel
Scanresolutie 600 × 600 dpi (23,6 × 23,6 dots/mm)
Afdrukresolutie 600 × 600 dpi (23,6 × 23,6 dots/mm)
Grijsniveaus 256 niveaus
Opwarmtijd 6 minuten of minder (bij een
kamertemperatuur van 20
° C / 68° F)
5 minuten of minder (bij een
kamertemperatuur van 20° C / 68° F)
Te kopiëren origineel Het maximumformaat is 297 x 432 mm (A3, 11 x 17 inch) voor zowel vellen
als boeken.

Technische specificaties
13-2 Xerox 4112/4127 copier/printer
Handleiding voor de gebruiker
Formaat kopieerpapier Max: A3/11 x 17 inch, 12,6 × 19,2 inch (330 × 488 mm)
Min: A5/5,75 x 8,25 inch (Briefkaart voor lade 5 (handmatige invoer))
Beeldverlies:
Invoerrand/uitvoerrand: 4 mm/0,157 inch of minder
Voor/achter: 4 mm/0,157 inch mm of minder
Papierlade 1-2
8,5 x 11 inch/A4
Papierlade 3-4
A5, A4, A4 , A3, B5, B4
8.5 × 11 inch, 8,5 × 11 inch, 8,5 × 13 inch, 8,5 × 14 inch, 11 × 17 inch,
12,6 × 19,2 inch, 13 × 18 inch
8K,16K , tabblad (8,5 x 11 inch/A4 )
Afwijkend formaat:X-richting tussen 5,5-13 inch/140-330 mm,
Y-richting van 7-19 inch/182-488 mm
Lade 5 (handmatige invoer)
A6, A5, A4, A4 , A3, B6, B5, B5 , B4
8.5 × 11 inch, 8,5 × 11 inch, 8,5 × 13 inch, 8,5 × 14 inch, 11 × 17 inch,
12 × 18 inch, 13 × 19 inch
8K,16K , 16K, tabblad (A4 , 8,5 × 11 inch )
Afwijkend formaat: X-richting tussen 5,8-19 inch/148-488 mm,
Y-richting van 4-13 inch/100-330 mm
Bij gebruik van laden 3, 4 en 5 (handmatige invoer) voor het 2-zijdig
kopiëren van afwijkende origineelformaten, stelt u de X-richting in tussen
5,5-13 inch/140-330 mm en de Y-richting tussen 7-19 inch/182 x 488 mm.
Kopieerpapier Laden 1-4, 6, 7: 13 - 57 lb./52 - 216 g/m
2
Lade 5 (handm. invoer): 13 - 67 lb./52 - 253 g/m²
Gebruik voor een optimaal resultaat papier dat door Xerox wordt
aanbevolen.
Tijd voor eerste afdruk
Waarden kunnen
verschillen per
apparaatconfiguratie.
3,0 seconden (bij gebruik van glasplaat, 100% vergroten/verkleinen, lade 1,
8,5 x 11 inch/A4 )
Verkleinen/
vergroten kopie
100%: 1:1 ± 0.7%
Voorinstelling %: 1:0.250,1:0.500,1:0.612,1:0.707,1:0.816,1:0.866,
1:1.154,1:1.225,1:1.414,1:1.632, 1:2.000, 1:4.000
Variabel percentage: 1:0,25 tot 1:4,00 (in stappen van 1%)
Item 4112 4127

Technische specificaties
Xerox 4112/4127 copier/printer 13-3
Handleiding voor de gebruiker
Continue
kopieersnelheid
Mogelijk moet de
snelheid worden
verlaagd om de
afdrukkwaliteit te
verbeteren.
De prestaties kunnen
minder goed zijn,
afhankelijk van de
papiersoort.
Continu 1-zijdig kopiëren bij 100%
vergroten/verkleinen
7 x 10 inch/B5 : 95 vellen/min.
8,5 x 11 inch/A4 : 90 vellen/min.
KKE:
8,5 x 11 inch/A4: 64 vellen/min.
7 x 10 inch/B5: 64 vellen/min.
10 x 14 inch/B4: 56 vellen/min.
11 x 17 inch/A3: 50 vellen/min.
Continu 2-zijdig kopiëren bij 100%
vergroten/verkleinen
7 x 10 inch/B5 : 86 pagina's/min.
8,5 x 11 inch/A4 : 81 pagina's/min.
KKE:
8,5 x 11 inch/A4: 64 vellen/min.
7 x 10 inch/B5: 64 vellen/min.
10 x 14 inch/B4: 56 vellen/min.
11 x 17 inch/A3: 50 pagina's/min.
Continu 1-zijdig kopiëren bij 100%
vergroten/verkleinen
7 x 10 inch/B5 : 116 vellen/min.
8,5 x 11 inch/A4 : 110 vellen/min.
KKE:
8,5 x 11 inch/A4: 78 vellen/min.
7 x 10 inch/B5: 78 vellen/min.
10 x 14 inch/B4: 69 vellen/min.
11 x 17 inch/A3: 55 vellen/min.
Continu 2-zijdig kopiëren bij 100%
vergroten/verkleinen
7 x 10 inch/B5 :116 pagina's/min.
8,5 x 11 inch/A4 :110 pagina's/
min.
KKE:
8,5 x 11 inch/A4: 70 pagina's/min.
7 x 10 inch/B5: 70 pagina's/min.
10 x 14 inch/B4: 62 pagina's/min.
11 x 17 inch/A3: 55 pagina's/min.
Papierinvoermethode /
Capaciteit
Standaard:
Lade 1: 1200 vellen
Lade 2: 1800 vellen
Laden 3 en 4: 600 vellen per lade
Lade 5/handmatige invoer: 280 vellen
Lade 6 en 7 (optionele grote papierlade): 2300 vellen per lade
Maximum papiercapaciteit: 9080 pagina's (incl. laden 6 en 7/optionele
grote papierlade)
De maximale papiercapaciteit (9080) is gebaseerd op papier van 75 g/m
²/
20 lb.
Aantal pagina's
continu kopiëren
9999 vellen
De bewerkingen op het apparaat kunnen tijdelijk worden onderbroken om
een beeldstabilisatieproces uit te voeren.
Voedingsbron 200 - 240 V, 15 A
Maximale stroom-
verbruik
Maximum stroomverbruik: 2,8 - 3,1 kVA
Energiespaarstand: 225 W
Slaapstand: 15 W
Afmetingen 50,2 inch (breedte) × 30,8 inch (diepte) × 57,3 inch (hoogte)
1275 mm (breedte) × 781 mm (diepte) × 1455 mm (hoogte)
Gewicht 268 kg (591 lbs.) 266 kg (585 lbs)
In dit gewicht zijn een nieuwe tonercassette, papier en opties niet
opgenomen.
Item 4112 4127

Technische specificaties
13-4 Xerox 4112/4127 copier/printer
Handleiding voor de gebruiker
Afdrukspecificaties
Benodigde
minimumruimte
(breedte en diepte)
Met standaardafwerkeenheid
2294 mm/90,3 inch (breedte) x 781 mm/30,8 inch (diepte) - lade 5
(handmatige invoer) volledig uitgeschoven
Met AVH-module
2299 mm/90,5 inch (breedte) x 781 mm/30,8 inch (diepte) - lade 5
(handmatige invoer) volledig uitgeschoven
Type Ingebouwde printer
Continue afdruksnelheid Hetzelfde als bij kopiëren. Raadpleeg , Continue kopieersnelheid op
pagina 13-3.
Als één origineel 8,5 x 11 inch/A4 continu wordt afgedrukt :
De snelheid is mogelijk lager tijdens het aanpassen van de
afdrukkwaliteit wanneer [Hoge resolutie] is gespecificeerd bij de
[Modus Afdrukken] van de PCL-driver, of wanneer [Hoge resolutie]
of [Hoge afdrukkwaliteit] is gespecificeerd bij de [Modus
Afdrukken] van de PostScript-driver.
Afhankelijk van de papiersoort kunnen de prestaties minder goed zijn.
Resolutie Afdrukresolutie: 1200 × 1200 dpi (47,2 × 47,2 dots/mm)
Gegevensverwerkingsresolutie : 1200 × 1200 dpi (47,2 × 47,2 dots/
mm)
Paginabeschrijvingstaal PCL5c, PostScript
Emulatie
ESC/P (VP-1000), HP-GL (HP7586B), HP-GL2/RTL (HP Design
Jet 750C Plus), PCL5c/PCLXL (HP Color Laser Jet 5500), ESCP/
K, KS/KSSM
Geheugencapaciteit 512 MB (maximum 512 MB)
Ingebouwde fonts PCL: Europees 81 lettertypen, symbolen 35 sets
PostScript: Europees 136 lettertypen
Interface Standaard: Ethernet (100Base-TX/10Base-T)
Optie: USB 2.0
Ondersteunde protocollen Ethernet: TCP/IP (SMB, LPD, Port9100, IPP), NetBEUI (SMB), IPX, SPX
(NetWare), Ether Talk (Apple Talk)
Item 4112 4127

Technische specificaties
Xerox 4112/4127 copier/printer 13-5
Handleiding voor de gebruiker
Scanspecificaties
Ondersteunde
besturingssystemen
PCL5c:
Microsoft Windows 2000,
Microsoft Windows XP,
Microsoft Windows Server 2003,
Microsoft Windows Vista
PostScript
Microsoft Windows 2000,
Microsoft Windows XP,
Microsoft Windows Server 2003,
Microsoft Windows Vista,
Mac OS 7.5 of hoger
Mac OS 8x, 9x
Mac OS X 10.x
Type Zwart/wit-scanner
Scanformaat Maximumformaat: 297 x 432 mm (A3, 11 x 17 inch) voor zowel
vellen als boeken
Scanresolutie 600 × 600 dpi, 400 × 400 dpi, 300 × 300 dpi, 200 × 200 dpi
(23,6 × 23,6, 15,7 × 15,7, 11,8 × 11,8, 7,9 × 7,9 dot/mm)
Scangradatie 1-bits input, 1-bits output
Scansnelheid originelen 100 kopieën/min. (Scannen naar mailbox voor ITU-T Nr.1 tabel
8,5 x 11 inch/A4 200 dpi)
Belangrijk: Scansnelheid varieert per origineel.
Interface Delen met afdrukcontroller
Scannen naar mailbox Ondersteund protocol: TCP/IP (Salutation, HTTP)
Uitvoerindeling: Zwart/wit (2 kleuren: TIFF)
Driver: TWAIN (Salutation)
Door driver ondersteunde besturingssystemen: Windows 2000/XP,
Microsoft Windows Server 2003, Microsoft Windows Vista
Scannen naar PC Ondersteund protocol: TCP/IP (SMB, FTP), NetBEUI(SMB)
Ondersteunde besturingssystemen: Windows 2000, Windows XP,
Windows Server 2003, Windows Vista, NetWare 5.x
*
1
Alleen SMB-protocol wordt ondersteund.
*
2
Alleen FTP-protocol wordt ondersteund.
Afleveringsopmaak:
Zwart/wit 2 kleuren: TIFF (compressietype: MH en MMR)
DocuWorks, PDF
E-mail Ondersteund protocol: TCP/IP (SMTP)
Afleveringsopmaak
Zwart/wit 2 kleuren: TIFF (compressietype: MH en MMR)
DocuWorks-documenten, PDF
Type Ingebouwde printer

Technische specificaties
13-6 Xerox 4112/4127 copier/printer
Handleiding voor de gebruiker
Specificaties automatische originelendoorvoer (AOD)
Optionele lade 6 en 7 (grote papierlade) specificaties
Item Specificatie
Origineelformaat/-type Formaat:
Maximum: A3/11 × 17 inch (297 × 432 mm)
Minimum: A5/5,82 x 8,26 inch (148 x 210 mm)
Gewicht: 10-53 lb./38-200 g/m²
Type:
A5, A5 , A4, A4 , A3, B5, B5 , B4, 8,5 × 11 inch ,
8, × 11 inch, 8,5 × 14 inch (KKE), 11 × 17 inch (KKE)
Papiercapaciteit 250 vellen
Bij gebruik van Xerox-papier van 75 g/m² / 20 lb.
Snelheid originelen wisselen
(8,5 x 11 inch/A4 portret,
1-zijdig)
Xerox 4127: 100 vellen/min.
Xerox 4112: 90 vellen/min.
Item Specificatie
Papierformaat/-soort (vel) Formaten:
Maximum: 8,5 x 11 inch/A4
Minimum: 7,25 x 10,5 inch (Executive), B5
Gewicht: 52-216 g/m² / 13-57 lb.
Papierinvoerniveaus/
papiercapaciteit
2300 vellen x 2 niveaus
Bij gebruik van Xerox-papier van 75 g/m² / 20 lb.
Afmetingen/gewicht (breedte,
diepte, hoogte)
Afmetingen: 597 mm/23,5 inch (breedte) × 694 mm/27,3 inch
(diepte) × 992 mm/39,1 inch (hoogte) Gewicht: 72 kg/ 159 lbs
Het gewicht is berekend zonder dat er papier is geplaatst.

Technische specificaties
Xerox 4112/4127 copier/printer 13-7
Handleiding voor de gebruiker
Lade 6 (extra grote papierlade met 1 lade) - optioneel
Opmerking
Als het apparaat is voorzien van de extra grote papierlade met 2 laden, raadpleeg dan het
gedeelte Optionele extra grote papierlade met 2 laden (lade 6 en 7) op pagina 14-1 voor
specifieke informatie. De optionele extra grote papierlade met 2 laden is mogelijk niet
beschikbaar in uw regio.
Item Specificatie
Papierformaat KKE:
8,5 x 11 inch/A4
8,5 x 13 inch
8,4 x 14 inch
10 x 14 inch/B4
11 x 17 inch/A3
12 x 18 inch
12,6 x 17,7 inch /SRA3
12,6 x 19,2 inch
13 x 18 inch
13 x 19 inch
LKE: B5, 7,25 x 10,5 inch (Executive), A4, 8,5 x 11 inch, 8,0 x 10 inch
Aangepaste formaten: 210 - 330 mm x 182 - 488 mm
Papiergewicht 64 - 300 g/m² / 18 lb. - 110 lb. omslag
Papiercapaciteit 2000 vellen
Belangrijk:
Bij gebruik van Xerox-papier van maximaal 90 g/m² / 24 lb.
Afmetingen 39 inch (breedte) × 32 inch (diepte) × 37 inch (hoogte)
988 mm (breedte) × 785 mm (diepte) × 930 mm (hoogte)
Belangrijk: Het gewicht is berekend zonder dat er papier is geplaatst.
Gewicht 115 kg
Stroomverbruik 300 Watt maximaal

Technische specificaties
13-8 Xerox 4112/4127 copier/printer
Handleiding voor de gebruiker
Standaardafwerkeenheid specificaties
Item Specificatie
Type lade Opvangbak: Sets/Stapels
Afwerkopvangbak: Sets/Stapels (staffelen beschikbaar)
Katernopvangbak: Sets/Stapels
Ondersteund papierformaat Bovenste lade:
Maximum: A3, 330 x 488 mm (12,6 x 19,2 inch)
Minimum: A6 (briefkaarten)
Afwerkopvangbak:
Maximum: 12,6 × 19,2 inch (330 × 488 mm)
Minimum: B5
Ondersteund papiergewicht Bovenste lade en afwerkopvangbak: 52 - 253 g/m²
Capaciteit
500 vellen
Belangrijk: Bij gebruik van Xerox-papier van 75 g/m² / 20 lb.
Ladecapaciteit Bovenste lade: 500 vellen
Afwerkopvangbak: 3000 vellen, 200 sets*
* Bij gebruik van A4 , B5 , 8,5 × 11 inch , 8 x 10 inch , 7,5 x 10,5
inch , alleen 16K . Bij gebruik van papier van andere formaten is
de ladecapaciteit 1500 vellen en 100 sets.
Nieten (variabele lengte)
Maximumaantal geniete vellen: 100 vellen
Bij gebruik van papier van een groter formaat dan A4 of 8,5 x 11 inch,
is het maximumaantal vellen dat kan worden geniet 65.
Bij gebruik van bepaalde papiersoorten kunnen de nietjes verbuigen.
Papierformaat:
Maximum: A3, 11 x 17 inch
Minimum: B5
Nietpositie:
1 positie: (voor: hoeknieten, midden: parallel nieten, achter: parallel
nieten*)
2 posities: (parallel nieten)
* Hoeknieten voor A3 en A4
Perforeren Ondersteund papierformaat:
Maximum: A3, 11 x 17 inch
Minimum: B5 (2 gaatjes), A4 (4 gaatjes)
Aantal gaatjes: 2, 4, 3 (optioneel)
Papiergewicht: 52 - 200 g/m²
Vouwen Zie specificaties AVH-module

Technische specificaties
Xerox 4112/4127 copier/printer 13-9
Handleiding voor de gebruiker
Specificaties AVH-module
Interposer (lade 8) Papierformaat:
Maximum: A3, 11 x 17 inch
Minimum: B5
Het apparaat kan niet kopiëren of afdrukken op papier dat in de
interposer is geplaatst.
Capaciteit: 200 vellen
Bij gebruik van Xerox-papier van 75 g/m² / 20 lb.
Papiergewicht: 60 - 220 g/m²
Afmetingen/gewicht
(met geplaatste nietcassette)
Afmetingen: 1045 mm/41,1 inch (breedte) x 725 mm/28,5 inch
(diepte) x 1165 mm/45,9 inch (hoogte),
Gewicht: 105 kg / 231,5 lbs
Benodigde ruimte
(wanneer de afwerkeenheid op
de hoofdeenheid is
aangesloten en lade 5
(handmatige invoer) volledig is
uitgeschoven)
2294 mm/90,3 inch (breedte) x 781 mm/30,8 inch (diepte)
Item Specificatie
Type lade Opvangbak: Sets/Stapels
Afwerkopvangbak: Sets/Stapels (staffelen beschikbaar)
Katernopvangbak: Sets/Stapels
Ondersteund papierformaat Bovenste lade:
Maximum: A3, 330 x 488 mm (12,6 x 19,2 inch)
Minimum: A6 (briefkaarten)
Afwerkopvangbak:
Maximum: 330 x 488 mm (12,6 x 19,2 inch)
Minimum: B5
Katernopvangbak:
Maximum: A3, 13 x 18 inch
Minimum: A4, 8,5 × 11 inch
Ondersteund papiergewicht Bovenste lade en afwerkopvangbak: 52 - 253 g/m²
Katernopvangbak: inbinden midden 60-90 g/m², middenvouw
60-105 g/m²
OPMERKING: Voor omslagen wordt papier van maximaal 220 g/m²
ondersteund.
OPMERKING: Als papier van 91-220 g/m² wordt gebruikt voor
omslagen, moet
voor het hoofddeel van documenten papier van 60-80 g/m² worden
gebruikt.
Item Specificatie

Technische specificaties
13-10 Xerox 4112/4127 copier/printer
Handleiding voor de gebruiker
Ladecapaciteit Bovenste lade: 500 vellen
Afwerkopvangbak: 2000 vellen, 200 sets*
* Alleen bij gebruik van A4 , B5 , 8,5 × 11 inch , 8 x 10 inch ,
7,5 x 10,5 inch , 16K . Bij gebruik van papier van andere formaten
is de ladecapaciteit 1500 vellen en 100 sets.
Katernopvangbak: 20 sets
Mogelijk worden sommige papiersoorten niet ondersteund voor deze
opvangbak.
Nieten (variabele lengte)
Maximumaantal geniete vellen: 100 vellen
Bij gebruik van papier van een groter formaat dan A4 of 8,5 x 11 inch,
is het maximumaantal vellen dat kan worden geniet 65.
Bij gebruik van bepaalde papiersoorten kunnen de nietjes verbuigen.
Papierformaat:
Maximum: A3, 11 x 17 inch
Minimum: B5
Nietpositie:
1 positie: (voor: hoeknieten, midden: parallel nieten, achter: parallel
nieten*)
2 posities: (parallel nieten)
* Hoeknieten voor A3 en A4
Perforeren Ondersteund papierformaat:
Maximum: A3, 11 x 17 inch
Minimum: B5 (2 gaatjes), A4 (4 gaatjes)
Aantal gaatjes: 2, 4, 3 (optioneel)
Papiergewicht: 52 - 200 g/m²
Katern maken/Enkele vouw Maximumaantal vellen:
Vouwen en nieten: 25 vel
Alleen vouwen: 5 vel
Bij gebruik van Xerox-papier van 75 g/m² / 20 lb.
Als een omslag wordt toegevoegd, kunnen maximaal 14 vellen
worden geniet.
Papierformaat:
Maximum: A3. 13 x 18 inch
Minimum: A4 KKE, 8,5 x 11 inch KKE
Papiergewicht:
Vouwen en nieten: 60 - 90 g/m²
Alleen vouwen: 60 - 105 g/m²
Papiergewicht/katerncapaciteit:
64 - 80 g/m², ongecoat: 25 vel
81 - 90 g/m², ongecoat: 20 vel
91 - 105 g/m², ongecoat: 10 vel
106 - 128 g/m², ongecoat: 10 vel, gecoat: 10 vel
129 - 150 g/m², ongecoat: 10 vel, gecoat: 10 vel
151 - 176 g/m², ongecoat: 10 vel, gecoat: 10 vel
177 - 220 g/m², ongecoat: 5 vel, gecoat: 5 vel
Item Specificatie

Technische specificaties
Xerox 4112/4127 copier/printer 13-11
Handleiding voor de gebruiker
Vouwen Opmerking: Niet-geniete gevouwen sets worden beperkt tot 5 vellen
papier.
Raadpleeg de optionele vouwtafel op pagina13-12 voor de
specificaties van de vouweenheid.
Interposer (lade 8) Papierformaat:
Maximum: A3, 11 x 17 inch
Minimum: B5
Het apparaat kan niet kopiëren of afdrukken op papier dat in de
interposer is geplaatst.
Capaciteit: 200 vellen
Bij gebruik van Xerox-papier van 75 g/m² / 20 lb.
Papiergewicht: 60 - 220 g/m²
Afmetingen/gewicht
(wanneer de nietcassette en de
katernnietcassette zijn
geplaatst)
Afmetingen: 1050 mm/41,3 inch (breedte) x 725 mm/28,5 inch
(diepte) x 1165 mm/45,9 inch (hoogte),
Gewicht: 130 kg / 286 lbs
Benodigde ruimte
(wanneer de afwerkeenheid op
de hoofdeenheid is
aangesloten en lade 5
(handmatige invoer) volledig is
uitgeschoven)
2299 mm/90,5 inch (breedte) x 1140 mm/44,9 inch (diepte)
Item Specificatie

Technische specificaties
13-12 Xerox 4112/4127 copier/printer
Handleiding voor de gebruiker
Vouweenheid (Z en C) specificaties
Papier correct bewaren
• Bewaar papier op een droge plaats. Papier dat vocht heeft opgenomen, kan
papierstoringen en afdrukkwaliteitsdefecten veroorzaken.
• Bewaar papier op een vlakke ondergrond om krullen of kromtrekken te voorkomen.
• Berg uitgepakt papier weer op in de verpakking voordat u het opslaat. Pakketten ter
voorkoming van vocht worden aanbevolen.
Opmerking
Door vocht kunnen afdrukken vervagen. Neem voor meer informatie contact op met het
Xerox Welcome Centre.
Item Specificatie
Z-vouw half vel Z-papierformaat 11 x 17 inch/A3, 10 x 14 inch/B4, 8K
Capaciteit Max.: 80 vellen (standaardafwerkeenheid)
(A3/11 × 17 inch, Xerox-papier met Z-vouw van 75 g/m² /20 lb.)
20 vellen voor 8K en 10 x 14 inch/B4
Papiergewicht 60-90 g/m² / 16-24 lb.
Opvangbak Afwerkopvangbak
Als C vouwen
Als Z vouwen
Papierformaat A4/8,5 × 11 inch
Aantal te vouwen
vellen
1 vel
Capaciteit 40 vellen
Bij gebruik van Xerox-papier van 75 g/m² / 20 lb.
Papiergewicht 60-90 g/m² / 16-24 lb.
Opvangbak Opvangbak voor C-/Z-vouw
Enkele vouw Raadpleeg de specificaties voor Katern maken/enkele
vouw in de tabel met specificaties voor de AVH-
afwerkeenheid.
Afmetingen/gewicht 7,9 inch (breedte) x 28,5 inch (diepte) x 43,9 inch (hoogte)
200 mm (breedte) x 725 mm (diepte) × 1165 mm (hoogte),
40 kg

Technische specificaties
Xerox 4112/4127 copier/printer 13-13
Handleiding voor de gebruiker
Afdrukbaar gebied
Standaard afdrukbaar gebied
Het standaardgebied waarop kan worden afgedrukt, heeft een marge van 0,16 inch (4,1 mm)
aan allevier de randen van het papier (voor SRA3-formaat met een breedte van 320 mm een
marge van 0,45 inch of 11,5 mm links en rechts).
Opmerking
Het feitelijke afdrukbare gebied kan verschillen afhankelijk van de printer (plotter) beschrijvingstaal.
Uitgebreid afdrukbaar gebied
Als u het afdrukbare gebied bij een afdruk wilt vergroten, is het maximumgebied voor de afdruk
305 × 480 mm (12,01 × 18,90 inch). Het maximumgebied voor een kopie is 297 × 432 mm
(11,7 × 17,01 inch). Het afdrukbare gebied verandert afhankelijk van het gebruikte papierformaat.
Opmerking
Om het afdrukbare gebied te vergroten, wijzigt u de PCL-printerdriver of de instelling
Afdrukgebied in het aanraakscherm.
Opmerking
Raadpleeg de online help van de printerdriver voor informatie over het aanpassen van de
printerdriverinstellingen.
Opmerking
Voor meer informatie over de instellingen op het bedieningspaneel raadpleegt u Print Area
(Afdrukgebied) in de System Administration Guide of neemt u contact op met uw
systeembeheerder.
Wanneer de papierbreedte
minder dan 305 mm is
Wanneer de papierbreedte
305 mm is
Wanneer de papierbreedte
305 mm is
(SRA3 (320 mm breed))
Niet-afdrukbaar
gebied
Afdrukbaar
gebied
Niet-afdrukbaar
gebied
Afdrukbaar
gebied
Niet-afdrukbaar
gebied
Afdrukbaar
gebied
Afdrukbaar
gebied
Niet-afdrukbaar
gebied
Afdrukbaar
gebied
Niet-afdrukbaar
gebied
Afdrukbaar
gebied
Niet-afdrukbaar
gebied

Technische specificaties
13-14 Xerox 4112/4127 copier/printer
Handleiding voor de gebruiker
Beschikbare opties
Opmerking
Neem voor het aanschaffen en voor de nieuwste productinformatie contact op met het
Xerox Welcome Centre.
Waarschuwingen en beperkingen
Opmerkingen en beperkingen bij het gebruik van het apparaat
Wanneer de afdrukresultaten verschillen van de instellingen
Als gevolg van onvoldoende geheugen voor de afdrukpaginabuffer kunnen onderstaande
effecten optreden, waardoor de resultaten anders zijn dan verwacht op basis van de
instellingen. In dit geval wordt meer geheugen aangeraden.
• Er wordt 1-zijdig afgedrukt terwijl 2-zijdig was gespecificeerd
• Opdrachten worden geannuleerd (als de pagina niet kan worden verwerkt in de
afdrukpaginabuffer, wordt de opdracht, inclusief die pagina, geannuleerd)
Het apparaat installeren en verplaatsen
• Neem contact op met het Xerox Welcome Centre wanneer het apparaat uit de
ombouw moet worden verplaatst.
• Zorg bij het verplaatsen van het apparaat dat dit zonder schokken gebeurt.
• Wees voorzichtig dat uw vingers niet bekneld raken bij het sluiten van de afdekklep
(AOD).
• Plaats geen voorwerpen in de buurt van de ventilatieopening van de afzuigventilator
van het apparaat.
Tellerstanden voor 2-zijdig afdrukken
Bij 2-zijdig afdrukken kunnen automatisch blanco pagina's worden ingevoegd, afhankelijk van
de applicatie die wordt gebruikt en de manier waarop het aantal kopieën is gespecificeerd. In
dat geval wordt de blanco pagina die door de applicatie is ingevoegd, op de teller meegeteld.
Productnaam Beschrijving
Upgradeset voor printer Hiermee kan een DC-apparaat (alleen een kopieerapparaat) worden
bijgewerkt naar een ST-systeem (netwerkafdrukken)
Mobiele platen Met deze platen kan het systeem op een ongelijke vloer of op dikke
vloerbedekking worden geplaatst.
Gegevensbeveiligingsset Deze set vergroot de beveiliging van gegevens die naar de harde schijf
zijn geschreven.
Netwerkaccountset
(Accountset voor
gebruikersopdrachten)
Hiermee kunt u de gebruikersaccounts via een externe
authenticatieserver bijhouden.

Technische specificaties
Xerox 4112/4127 copier/printer 13-15
Handleiding voor de gebruiker
Beperkingen van de mailserver
Afhankelijk van de systeemomgeving (beperkingen van de mailserver, enzovoort), is het
misschien niet mogelijk om e-mails met grote volumes te verzenden of te ontvangen. Bij het
instellen van het aantal pagina's voor het verzenden van gesplitste e-mail, moet de
systeemomgeving van zowel de verzender als de ontvanger worden gespecificeerd. Als het
volume van de te verzenden e-mail bij het splitsen in enkele pagina's te groot is voor verzending,
vermindert u de verzendkwaliteit of de resolutie van het origineel om de bestandsgrootte te
verkleinen.
Vertrouwelijkheid van opdrachten
Vertrouwelijkheid binnen het netwerk kan niet worden gegarandeerd.
Omgevingsvereisten mailsysteem
Om e-mail te kunnen verzenden of ontvangen, moet er een mailsysteemomgeving zijn
gecreëerd. Zorg voor een mailsysteemomgeving, inclusief SMTP, POP3 en DNS-servers
enzovoort, al naar gelang de vereisten.
Informatie over beveiliging
E-mail maakt gebruik van het internet als verzendpad. U moet aandacht besteden aan
beveiliging ter voorkoming van afluisteren door derden of van geknoei dat kan plaatsvinden bij
e-mail en andere verzendingen over het internet. Voor belangrijke informatie wordt derhalve
aangeraden andere methoden te gebruiken om beveiliging te garanderen. Bovendien wordt
aangeraden het e-mailadres niet aan onbekende derden bekend te maken om te voorkomen
dat u ongewenste e-mail ontvangt.
Ontvangst van ongewenste e-mail voorkomen
Het apparaat is voorzien van een functie om kwaadwillende e-mail die door derden met een
bekend e-mailadres naar het adres van de gebruiker zijn verzonden, te blokkeren. De functie
stelt beperkingen aan het adres van de verzender door domeinen te specificeren waarvan geen
mail mag worden ontvangen.
Opmerking
Raadpleeg hoofdstuk 9 (domeininstellingen) in de System Administration Guide voor
informatie over het beperken van domeinen waarvan mail wordt ontvangen.
Informatie over het ontvangen van mail
Afhankelijk van de gegevens in een ontvangen e-mail, is het mogelijk dat er onvoldoende
geheugen is of dat het afdrukken niet mogelijk is. In dit geval voegt u ofwel meer geheugen
toe of vraagt u de verzender om de mail opnieuw met een lagere resolutie te verzenden.

Technische specificaties
13-16 Xerox 4112/4127 copier/printer
Handleiding voor de gebruiker
Informatie over mailbox
Maak een nieuwe mailbox voor het opslaan van documenten wanneer het totaal aantal
documentpagina's opgeslagen in een mailbox meer dan 15.000 pagina's bedraagt en de
volgende problemen optreden:
• De snelheid waarmee documenten worden gescand, neemt af.
• De snelheid voor het kopiëren van een document of verplaatsen voor opslag in een
mailbox neemt af.
Als bovenstaande problemen optreden terwijl het aantal documentpagina's niet hoger is dan
15.000, moet u ook een nieuwe mailbox maken voor het opslaan van documenten.
Tekencode
Hieronder worden de tekencodes weergegeven die door het apparaat kunnen worden
afgedrukt. Andere tekencodes dan de onderstaande kunnen mogelijkerwijs niet worden
afgedrukt.
• Engels: CP1252
• Traditioneel Chinees: Big5 (CNS 11643-1, CNS 11643-2)
• Vereenvoudigd Chinees: GB2312

Xerox 4112/4127 copier/printer 14-1
Handleiding voor de gebruiker
14
Addendum
Optionele extra grote papierlade met 2
laden (lade 6 en 7)
Tip
Dit accessoire is mogelijk niet verkrijgbaar in uw regio.
Overzicht
In de optionele extra grote papierlade met twee laden kan papier van diverse papierformaten
worden geplaatst, waaronder standaardformaten en extra grote formaten tot 330,2 x 488 mm
(13 x 19,2 inch). In elke lade kunnen 2000 vellen worden geplaatst.
Opmerking
De extra grote papierlade is door de fabrikant uitgerust met de set voor briefkaarten.

Addendum
14-2 Xerox 4112/4127 copier/printer
Handleiding voor de gebruiker
Media in de extra grote papierlade plaatsen
Papier in de extra grote papierlade plaatsen
Volg de onderstaande procedure om papier in een van beide laden van de extra grote
papierlade te plaatsen.
1. Selecteer de gewenste papiersoort voor de opdracht.
2. Trek de lade langzaam naar buiten tot deze niet verder kan.
3. Open het pak papier met de verpakkingsnaad naar boven.
4. Waaier de vellen uit voordat u ze in de lade plaatst.
5. Plaats papier in de lade.
6. Stel de papiergeleiders af door de ontgrendeling in de geleider in te drukken en de
randgeleider voorzichtig te verplaatsen tot deze de rand van het papier in de lade net raakt.
Plaats geen papier boven de MAX-lijn op de achterste randgeleider.
7. Stel zo nodig de aanpassingshendels voor scheve afdrukken in op de gewenste positie voor
uw afdrukopdracht; zie Aanpassingshendels voor scheve afdrukken op pagina 14-9.
8. Duw de lade voorzichtig naar binnen tot deze niet verder kan.
9. Als de systeembeheerder dit heeft ingeschakeld, verschijnt mogelijk het scherm
Instellingen papierlade in de gebruikersinterface.
a. Als in het scherm met lade-instellingen papier van de juiste soort, gewicht en formaat
staat, selecteert u de knop Bevestigen.
b. Als de lade-instellingen moeten worden gewijzigd, selecteert u Instellingen wijzigen;
het scherm met lade-eigenschappen wordt weergegeven.
10. Selecteer in het scherm met lade-eigenschappen de gewenste optie (Papierformaat,
Papiersoort/Papiergewicht enz.).
11. Breng de gewenste wijzigingen aan (bijvoorbeeld in het papierformaat).
12. Selecteer Opslaan om door te gaan.
13. Selecteer Opslaan om door te gaan.
14. Selecteer Bevestigen om de informatie op te slaan en het scherm Instellingen papierlade
te sluiten.

Addendum
Xerox 4112/4127 copier/printer 14-3
Handleiding voor de gebruiker
Tabbladen in de extra grote papierlade plaatsen
Opmerking
Als de optionele GBC AdvancedPunch op uw apparaat is aangesloten, raadpleegt u de
klantendocumentatie bij de GBC AdvancedPunch voor instructies over het plaatsen van
tabbladen in de laden.
Volg de onderstaande procedure om tabbladen in een van beide laden van de extra grote
papierlade te plaatsen.
1. Selecteer de gewenste tabbladen voor de opdracht.
2. Trek de lade langzaam naar buiten tot deze niet verder kan.
3. Waaier de tabbladen uit voordat u ze in de lade plaatst.
4. Plaats de tabbladen en lijn de randen ervan tegen de rechterkant van de lade uit in de
richting LKE (lange kant eerst), zoals in de volgende illustratie wordt getoond:
5. Stel de papiergeleiders af door de ontgrendeling in de geleider in te drukken en de
randgeleider voorzichtig te verplaatsen tot deze de rand van het papier in de lade net raakt.
Plaats geen papier boven de MAX-lijn op de achterste randgeleider.
6. Stel zo nodig de aanpassingshendels voor scheve afdrukken in op de gewenste positie voor
uw afdrukopdracht; zie Aanpassingshendels voor scheve afdrukken op pagina 14-9.
7. Duw de lade voorzichtig naar binnen tot deze niet verder kan.

Addendum
14-4 Xerox 4112/4127 copier/printer
Handleiding voor de gebruiker
8. Als de systeembeheerder dit heeft ingeschakeld, verschijnt mogelijk het scherm
Instellingen papierlade in de gebruikersinterface.
a. Als in het scherm met lade-instellingen papier van de juiste soort, gewicht en formaat
staat, selecteert u de knop Bevestigen.
b. Als de lade-instellingen moeten worden gewijzigd, selecteert u Instellingen wijzigen;
het scherm met lade-eigenschappen wordt weergegeven.
9. Selecteer in het scherm met lade-eigenschappen de gewenste optie (Papierformaat,
Papiersoort/Papiergewicht enz.).
10. Breng de gewenste wijzigingen aan (bijvoorbeeld in het papierformaat).
11. Selecteer Opslaan om door te gaan.
12. Selecteer Opslaan om door te gaan.
13. Selecteer Bevestigen om de informatie op te slaan en het scherm Instellingen papierlade
te sluiten.

Addendum
Xerox 4112/4127 copier/printer 14-5
Handleiding voor de gebruiker
Transparanten in de extra grote papierlade plaatsen
Volg de onderstaande procedure om transparanten in een van beide laden van de extra grote
papierlade te plaatsen.
1. Selecteer de gewenste transparanten voor de opdracht.
2. Trek de lade langzaam naar buiten tot deze niet verder kan.
3. Waaier de transparanten uit zodat ze niet aan elkaar blijven kleven voordat u ze in de lade
plaatst.
4. Plaats transparanten boven op een kleine stapel papier van hetzelfde formaat. Lijn de rand
van de transparanten tegen de rechterkant van de lade uit, zoals in de volgende illustratie
wordt getoond:
5. Stel de papiergeleiders af door de ontgrendeling in de geleider in te drukken en de
randgeleider voorzichtig te verplaatsen tot deze de rand van het papier in de lade net raakt.
Plaats geen papier boven de MAX-lijn op de achterste randgeleider.
6. Stel zo nodig de aanpassingshendels voor scheve afdrukken in op de gewenste positie voor
uw afdrukopdracht; zie Aanpassingshendels voor scheve afdrukken op pagina 14-9.
7. Duw de lade voorzichtig naar binnen tot deze niet verder kan.

Addendum
14-6 Xerox 4112/4127 copier/printer
Handleiding voor de gebruiker
8. Als de systeembeheerder dit heeft ingeschakeld, verschijnt mogelijk het scherm
Instellingen papierlade in de gebruikersinterface.
a. Als in het scherm met lade-instellingen papier van de juiste soort, gewicht en formaat
staat, selecteert u de knop Bevestigen.
b. Als de lade-instellingen moeten worden gewijzigd, selecteert u Instellingen wijzigen;
het scherm met lade-eigenschappen wordt weergegeven.
9. Selecteer in het scherm met lade-eigenschappen de gewenste optie (Papierformaat,
Papiersoort/Papiergewicht enz.).
10. Breng de gewenste wijzigingen aan (bijvoorbeeld in het papierformaat).
11. Selecteer Opslaan om door te gaan.
12. Selecteer Opslaan om door te gaan.
13. Selecteer Bevestigen om de informatie op te slaan en het scherm Instellingen papierlade
te sluiten.

Addendum
Xerox 4112/4127 copier/printer 14-7
Handleiding voor de gebruiker
Voorgeboord papier in de extra grote papierlade plaatsen voor 1-zijdige of
2-zijdige afdrukopdrachten
Volg de onderstaande procedure om papier in een van beide laden van de extra grote
papierlade te plaatsen.
1. Selecteer de gewenste papiersoort voor de opdracht.
2. Trek de lade langzaam naar buiten tot deze niet verder kan.
3. Open het pak papier met de verpakkingsnaad naar boven.
4. Waaier de vellen uit voordat u ze in de lade plaatst.
5. Plaats en registreer het voorgeboorde papier tegen de rechterkant van de papierlade voor
de richting LKE of KKE, zoals hieronder aangegeven:
6. Stel de papiergeleiders af door de ontgrendeling in de geleider in te drukken en de
randgeleider voorzichtig te verplaatsen tot deze de rand van het papier in de lade net raakt.
Plaats geen papier boven de MAX-lijn op de achterste randgeleider.
7. Stel zo nodig de aanpassingshendels voor scheve afdrukken in op de gewenste positie voor
uw afdrukopdracht; zie Aanpassingshendels voor scheve afdrukken op pagina 14-9.
8. Duw de lade voorzichtig naar binnen tot deze niet verder kan.
9. Als de systeembeheerder dit heeft ingeschakeld, verschijnt mogelijk het scherm
Instellingen papierlade in de gebruikersinterface.
a. Als in het scherm met lade-instellingen papier van de juiste soort, gewicht en formaat
staat, selecteert u de knop Bevestigen.

Addendum
14-8 Xerox 4112/4127 copier/printer
Handleiding voor de gebruiker
b. Als de lade-instellingen moeten worden gewijzigd, selecteert u Instellingen wijzigen;
het scherm met lade-eigenschappen wordt weergegeven.
10. Selecteer in het scherm met lade-eigenschappen de gewenste optie (Papierformaat,
Papiersoort/Papiergewicht enz.).
11. Breng de gewenste wijzigingen aan (bijvoorbeeld in het papierformaat).
12. Selecteer Opslaan om door te gaan.
13. Selecteer Opslaan om door te gaan.
14. Selecteer Bevestigen om de informatie op te slaan en het scherm Instellingen papierlade
te sluiten.

Addendum
Xerox 4112/4127 copier/printer 14-9
Handleiding voor de gebruiker
Aanpassingshendels voor scheve afdrukken
Alle papierladen bevatten aanpassingshendels voor scheve afdrukken. Deze hendels worden
gebruikt om de papierinvoer te verbeteren en problemen met scheef papier te beperken.
Opmerking
• Deze hendels moeten in de standaardpositie blijven staan. De stand van deze hendels moet
alleen worden aangepast als er een probleem is met scheve afdrukken bij het uitvoeren van
een specifieke opdracht en/of een specifiek mediatype.
• Als de aanpassingshendels voor scheve afdrukken uit de standaardpositie worden gehaald,
kan dit de problemen met scheve afdrukken juist vergroten bij het afdrukken op bepaalde
mediatypes, zoals gecoat papier, etiketten, transparanten en film.
Volg de procedure hieronder om de aanpassingshendels voor scheve afdrukken in te stellen.
1. Trek de lade langzaam naar buiten tot deze niet verder kan.
2. Schuif de achterste aanpassingshendel naar rechts (zoals aangegeven in de bovenstaande
afbeelding).
3. Duw de lade voorzichtig naar binnen tot deze niet verder kan.
Itemnummer Beschrijving
1
Achterste aanpassingshendel voor scheve
afdrukken
2
Rechter aanpassingshendel voor scheve
afdrukken

Addendum
14-10 Xerox 4112/4127 copier/printer
Handleiding voor de gebruiker
4. Als de systeembeheerder dit heeft ingeschakeld, verschijnt mogelijk het scherm
Instellingen papierlade in de gebruikersinterface.
a. Als in het scherm met lade-instellingen papier van de juiste soort, gewicht en formaat
staat, selecteert u de knop Bevestigen.
b. Als de lade-instellingen moeten worden gewijzigd, selecteert u Instellingen wijzigen;
het scherm met lade-eigenschappen wordt weergegeven.
5. Selecteer in het scherm met lade-eigenschappen de gewenste optie (Papierformaat,
Papiersoort/Papiergewicht enz.).
6. Breng de gewenste wijzigingen aan (bijvoorbeeld in het papierformaat).
7. Selecteer Opslaan om door te gaan.
8. Selecteer Opslaan om door te gaan.
9. Selecteer Bevestigen om de informatie op te slaan en het scherm Instellingen papierlade
te sluiten.
10. Voer de afdrukopdracht uit.
• Het papier wordt recht ingevoerd en u bent tevreden met de afdrukken. U bent klaar.
• Het papier wordt scheef ingevoerd en u bent niet tevreden met de afdrukken. Ga door
naar de volgende stap.
11. Trek de lade langzaam naar buiten tot deze niet verder kan.
12. Draai de achterste aanpassingshendel terug naar links naar de standaardpositie.
13. Schuif de rechter aanpassingshendel richting de voorkant van de papierlade.
14. Duw de lade voorzichtig naar binnen tot deze niet verder kan.
15. Als de systeembeheerder dit heeft ingeschakeld, verschijnt mogelijk het scherm
Instellingen papierlade in de gebruikersinterface.
a. Als in het scherm met lade-instellingen papier van de juiste soort, gewicht en formaat
staat, selecteert u de knop Bevestigen.
b. Als de lade-instellingen moeten worden gewijzigd, selecteert u Instellingen wijzigen;
het scherm met lade-eigenschappen wordt weergegeven.
16. Selecteer in het scherm met lade-eigenschappen de gewenste optie (Papierformaat,
Papiersoort/Papiergewicht enz.).
17. Breng de gewenste wijzigingen aan (bijvoorbeeld in het papierformaat).
18. Selecteer Opslaan om door te gaan.
19. Selecteer Opslaan om door te gaan.

Addendum
Xerox 4112/4127 copier/printer 14-11
Handleiding voor de gebruiker
20. Selecteer Bevestigen om de informatie op te slaan en het scherm Instellingen papierlade
te sluiten.
21. Voer de afdrukopdracht uit.
• Het papier wordt recht ingevoerd en u bent tevreden met de afdrukken. U bent klaar.
• Het papier wordt scheef ingevoerd en u bent niet tevreden met de afdrukken. Ga door
naar de volgende stap.
22. Trek de lade langzaam naar buiten tot deze niet verder kan.
23. Schuif de rechter aanpassingshendel terug naar de achterkant van de papierlade. Dit is de
standaardpositie.
24. Duw de lade voorzichtig naar binnen tot deze niet verder kan.
25. Als u nog steeds scheve afdrukken hebt, raadpleegt u de informatie in het gedeelte
Advanced Stock Setup (Geavanceerde papierinstellingen) in de System Administration
Guide (Handleiding voor de systeembeheerder).
Problemen met de extra grote papierlade oplossen
Papierstoringen in de extra grote papierlade verhelpen
Tip
Zorg altijd dat al het vastgelopen papier, inclusief kleine snippers afgescheurd papier, uit het
apparaat verwijderd zijn voordat u verder gaat met uw opdrachten.
In dit gedeelte wordt beschreven hoe u papierstoringen kunt verhelpen die op de volgende
locaties optreden:
• Papierstoringen in de laden van de extra grote papierlade
• Papierstoringen bij hendel 1a en knop 1c
• Papierstoringen bij hendel 1b en knop 1c
• Papierstoringen bij hendel 1d en knop 1c
Opmerking
Het papier kan op verschillende manieren worden verwijderd, afhankelijk van de locatie van de
papierstoring. Volg de weergeven instructies op om het vastgelopen papier te verwijderen.

Addendum
14-12 Xerox 4112/4127 copier/printer
Handleiding voor de gebruiker
Papierstoringen in de laden van de extra grote papierlade
Tip
Zorg altijd dat al het vastgelopen papier, inclusief kleine snippers afgescheurd papier, uit het
apparaat verwijderd zijn voordat u verder gaat met uw opdrachten.
1. Trek de papierlade waarin het papier is vastgelopen naar buiten.
2. Verwijder het vastgelopen papier.
Opmerking
Als het papier gescheurd is, controleer dan de binnenkant van het apparaat en verwijder
het papier.
3. Duw de lade voorzichtig naar binnen tot deze niet verder kan.

Addendum
Xerox 4112/4127 copier/printer 14-13
Handleiding voor de gebruiker
Papierstoringen bij hendel 1a en knop 1c in de extra grote papierlade
1. Open de voorklep van de extra grote papierlade.
2. Beweeg hendel 1a naar rechts en draai knop 1c naar rechts. Verwijder het vastgelopen
papier.
Opmerking
Als het papier gescheurd is, controleer dan de binnenkant van het apparaat en verwijder
het papier.
3. Zet hendel 1a terug in de uitgangsstand.
4. Sluit de voorklep van de extra grote papierlade.
Opmerking
Als de voorklep van de extra grote papierlade niet volledig is gesloten, wordt er een bericht
weergegeven en werkt het apparaat niet.

Addendum
14-14 Xerox 4112/4127 copier/printer
Handleiding voor de gebruiker
Papierstoringen bij hendel 1b en knop 1c in de extra grote papierlade
1. Open de voorklep van de extra grote papierlade.
2. Beweeg hendel 1b naar rechts en draai knop 1c naar rechts. Verwijder het vastgelopen
papier.
Opmerking
Als het papier gescheurd is, controleer dan de binnenkant van het apparaat en verwijder
het papier.
3. Zet hendel 1b terug in de oorspronkelijke stand.
4. Sluit de voorklep van de extra grote papierlade.
Opmerking
Als de voorklep van de extra grote papierlade niet volledig is gesloten, wordt er een bericht
weergegeven en werkt het apparaat niet.

Addendum
Xerox 4112/4127 copier/printer 14-15
Handleiding voor de gebruiker
Papierstoringen bij hendel 1d en knop 1c in de extra grote papierlade
1. Open de voorklep van de extra grote papierlade.
2. Beweeg hendel 1d omhoog en verwijder het vastgelopen papier.
Opmerking
Als het papier gescheurd is, controleer dan de binnenkant van het apparaat en verwijder
het papier.
3. Als het papier niet kan worden verwijderd, draait u knop 1c met de klok mee en verwijdert u
vervolgens het vastgelopen papier.
Opmerking
Als het papier gescheurd is, controleer dan de binnenkant van het apparaat en verwijder
het papier.

Addendum
14-16 Xerox 4112/4127 copier/printer
Handleiding voor de gebruiker
4. Zet hendel 1d terug in de oorspronkelijke stand.
5. Sluit de voorklep van de extra grote papierlade.
Opmerking
Als de voorklep van de extra grote papierlade niet volledig is gesloten, wordt er een bericht
weergegeven en werkt het apparaat niet.
Storingscodes voor de extra grote papierlade
Als er een (papier)storing optreedt in de extra grote papierlade, verschijnt er een
(papier)storingsbericht in de gebruikersinterface van het apparaat. In de volgende tabel vindt u
een lijst met storingscodes voor de extra grote papierlade en een lijst met verwante
storingscodes voor de afwerkeenheid.
Storingscode Mogelijke oorzaak Aanbevolen oplossing
024 955
024 956
Een van de laden van de
extra grote papierlade is
leeg of papier is op
Plaats papier in de juiste lade van de extra grote
papierlade
077 210 Een lade van de extra grote
papierlade is defect
1. Schakel het apparaat uit en weer in.
2. Als het probleem aanhoudt, neemt u
contact op met het Xerox Welcome
Centre. Alle andere laden behalve de
laden van de extra grote papierlade
kunnen ondertussen worden gebruikt.
078 100
078 101
078 102
Er is een storing
opgetreden in een lade van
de extra grote papierlade
1. Controleer het papier in de lade waarin
de storing is opgetreden.
2. Schakel het apparaat uit en weer in.
3. Als de storing aanhoudt, neemt u
contact op met het Xerox Welcome
Centre.

Addendum
Xerox 4112/4127 copier/printer 14-17
Handleiding voor de gebruiker
078 210
078 211
Er is een storing
opgetreden in een
optionele lade van de extra
grote papierlade
1. Controleer de papierinstellingen van de
papierladen en schakel het apparaat uit
en weer in.
2. Als het probleem aanhoudt, neemt u
contact op met het Xerox Welcome
Centre.
Opmerking
Alle andere laden behalve de laden van de
extra grote papierlade kunnen ondertussen
worden gebruikt.
078 260
078 261
078 262
078 263
078 264
078 265
078 266
078 267
078 268
078 269
078 270
078 271
078 272
078 273
078 274
078 275
078 276
078 277
078 278
078 279
078 280
Er is een storing
opgetreden in een lade van
de extra grote papierlade
1. Controleer het papier dat in de laden is
geplaatst.
2. Schakel het apparaat uit en weer in.
3. Als het probleem aanhoudt, neemt u
contact op met het Xerox Welcome
Centre.
078 300
078 301
078 500
078 901
078 941
078 942
078 943
Er is een storing
opgetreden in een lade van
de extra grote papierlade
1. Controleer het papier in de lade waarin
de storing is opgetreden.
2. Schakel het apparaat uit en weer in.
3. Als de storing aanhoudt, neemt u
contact op met het Xerox Welcome
Centre.
Storingscode Mogelijke oorzaak Aanbevolen oplossing

Addendum
14-18 Xerox 4112/4127 copier/printer
Handleiding voor de gebruiker
Specificaties van de extra grote papierlade
Extra grote papierlade (lade 6 en 7)
Item Specificatie
Velformaat LKE:
•B5
• 7,25 x 10,5 inch (executive)
• A4/8,5 x 11 inch
•8,0 x 10 inch
KKE:
•8,5 x 11 inch/A4
•8,5 x 13 inch
•8,5 x 14 inch
• 10 x 14 inch/B4
• 11 x 17 inch/A3
• 12 x 18 inch
• 12,6 x 17,7 inch /SRA3
• 13 x 18 inch
• 13 x 19 inch
• 12,6 x 19,2 inch
•B5
• 4 x 6 inch/101,6 x 152,4 mm (briefkaart)
Aangepaste formaten: 182-330 mm (7,2-13 inch) breed en 182-488 mm (7,2-19,2
inch) lang
Papiergewicht 55-350 g/m² omslagen
Papiercapaci-
teit
2000 vel per lade
Belangrijk: Bij gebruik van Xerox-papier van maximaal 90 g/m².
Afmetingen 39 inch (breedte) x 30 inch (diepte) x 39 inch (hoogte)
988 mm breedte (+/5 mm) x 762 mm diepte (+/- 5 mm) x 992 mm hoogte (+/- 5
mm)
Gewicht 115 kg
Belangrijk: Het gewicht is exclusief het papier.

Addendum
Xerox 4112/4127 copier/printer 14-19
Handleiding voor de gebruiker
Interfacemodule
De interfacemodule (IM) is een optioneel afwerkaccessoire dat samen met andere
afwerkaccessories wordt gebruikt, zoals de grote uitlegtafel (GU), de standaardafwerkeenheid
of de optionele AVH-afwerkeenheid. De interfacemodule fungeert als communicatieapparaat
en papierpad tussen de printer en een optionele afwerkeenheid, zoals de grote uitlegtafel.
Bedieningspaneel
Het bedieningspaneel bestaat uit het volgende:
1. De toets Automatisch ontkrullen: hiermee selecteert u de functie Automatisch ontkrullen.
2. De toets Handmatig omhoog krullen: hiermee kunt u drie waarden voor handmatig
omhoog krullen selecteren.
3. De toets Handmatig omlaag krullen: hiermee kunt u drie waarden voor handmatig
omlaag krullen selecteren.
4. De indicator Automatisch ontkrullen: dit lampje geeft aan dat de modus Automatisch
ontkrullen is geselecteerd.
Interfacemodule
1
2
3
4
5

Addendum
14-20 Xerox 4112/4127 copier/printer
Handleiding voor de gebruiker
5. De indicatoren Omhoog/omlaag krullen: deze lampjes geven de mate van omhoog of
omlaag krullen aan die is geselecteerd.
Papierbaan
Papier dat in de IM wordt ingevoerd, wordt naar de ontkruller geleid ter correctie van krullen.
De ontkruller beschikt over rollen aan de boven- en onderkant waarmee druk wordt uitgeoefend
op het afdrukmateriaal. De druk is afhankelijk van het volgende:
• Standaardinstelling van het systeem
• Opties voor ontkrullen die via de gebruikersinterface zijn ingesteld in de modus
Hulpprogramma's
• Handmatige instellingen via het bedieningspaneel van de ontkruller
Op basis van de instellingen voor ontkrullen wordt het papier via de ingang van de ontkruller
naar de bovenste of onderste papierbaan geleid om omlaag of omhoog te worden gekruld.
De druk op de armen van de ontkruller is onafhankelijk van elkaar.
Het afdrukmateriaal wordt vanuit de ontkruller afgekoeld en vanuit de IM naar de GU en
andere aangesloten afwerkeenheden gestuurd.
Papierkrul
Papier dat aan warmte wordt blootgesteld, verliest vocht en krult dan in de richting van de
warmtebron. Bij grote afdrukopdrachten krult het papier vaak meer als gevolg van het
plastificatie-effect van de toner op het papieroppervlak. Het systeem probeert dit effect te
verminderen door het gebruik van een mechanische ontkruller die zich in de IM bevindt.
De krulling van het papier wordt onder andere beïnvloed door het volgende:
• Het gewicht van het papier en of het papier gecoat is
• De hoeveelheid toner en het gebied dat per vel wordt bedrukt
• De manier waarop het papier in de lade is geladen
• De temperatuur en luchtvochtigheid in de ruimte waar het papier wordt opgeslagen en
waar de printer zich bevindt
• De hoeveelheid warmte die tijdens de fusieprocessen wordt gegenereerd
Als de krulling niet acceptabel is, kunt u de instelling wijzigen.
Van IOT
Naar grote uitlegtafel/afwerkeenheid
Ontkruller

Addendum
Xerox 4112/4127 copier/printer 14-21
Handleiding voor de gebruiker
Automatisch ontkrullen
In de modus Automatisch ontkrullen kunt u als volgt via de gebruikersinterface de gewenste
instellingen voor ontkrullen selecteren in de modus Hulpprogramma's:
1. Meld u aan als beheerder.
2. Druk op de toets Apparaatstatus.
3. Selecteer het tabblad Hulpprogramma's.
4. Selecteer Systeeminstellingen>Instellingen veelgebruikte diensten>Onderhoud.
5. Selecteer de instellingen bij Papierontkruller aanpassen.
Voorinstellingen van de ontkruller
Het systeem beschikt over verschillende voorinstellingen voor automatische verwerking van de
krulling van papier. Wanneer u deze instellingen gebruikt, wordt de krulcorrectie voor de
ontkruller automatisch ingesteld. Als de papierkrulling een probleem vormt, kunt u een van de
voorinstellingen van de ontkruller gebruiken om het probleem op te lossen.
Wanneer afdrukmateriaal door de ontkruller wordt geleid, wordt de gebruikte krulcorrectie
aangegeven door de verschillende indicatielampjes op het bedieningspaneel van de
interfacemodule. U kunt de krulcorrectie echter ook handmatig selecteren via het
bedieningspaneel van de interfacemodule.
Handmatig ontkrullen
De mode Handmatige ontkruller biedt zeven niveaus voor krullingscorrectie via het
bedieningspaneel van de IM: drie niveaus voor het corrigeren van krulling omhoog, drie niveaus
voor het corrigeren van krulling omlaag en een niveau Geen correctie.
U kunt de correctie wijzigen door een relevante toets te selecteren. De geselecteerde
krulcorrectie wordt aangegeven door de indicatielampjes op het bedieningspaneel.

Addendum
14-22 Xerox 4112/4127 copier/printer
Handleiding voor de gebruiker
Papierstoringen verhelpen
Bij een papierstoring stopt het apparaat met afdrukken en verschijnt er een bericht in de
gebruikersinterface. Volg alle instructies die worden weergegeven in de juiste volgorde.
Papierstoringen in de interfacemodule
Voer de volgende stappen uit om de storing in de interfacemodule te verhelpen en het
afdrukken te hervatten:
1. Open de deur aan de voorkant van de interfacemodule.
2. Til de groene hendels omhoog en/of draai aan de groene knop en verwijder alle
vastgelopen papier en stukken papier.
3. Sluit de deur van de interfacemodule.
4. Als in het bericht in de gebruikersinterface wordt aangegeven dat er een storing is in de
digitale pers, volgt u de instructies in het scherm om papier te verwijderen uit het
aangegeven gebied. Raadpleeg het gedeelte over het verhelpen van papierstoringen in het
hoofdstuk Problemen oplossen in deze handleiding.
5. Volg de instructies in de gebruikersinterface van de digitale pers om het afdrukken te
hervatten.
Elementaire problemen oplossen
Wanneer er een probleem optreedt met de interfacemodule, kunnen in de gebruikersinterface
instructies worden weergegeven. Raadpleeg de informatie in dit gedeelte om het probleem op
te lossen.
In de volgende tabel met storingscodes wordt een overzicht gegeven van problemen en
mogelijke oplossingen die van toepassing zijn op de interfacemodule. Als het probleem niet is
verholpen nadat u alle instructies hebt opgevolgd, neemt u contact op met uw Xerox-
vertegenwoordiger.

Addendum
Xerox 4112/4127 copier/printer 14-23
Handleiding voor de gebruiker
Storingscodes
Storings-
code
Mogelijke oorzaak Aanbevolen oplossing
048 100
048 102
048 103
048 900
048 901
048 903
Papierstoring
Er is een papierstoring
opgetreden bij de door-
voer.
In de gebruikersinterface
wordt een papierstoring
gemeld.
Open de deur aan de voorkant.
Verwijder voorzichtig alle vellen en stukken papier.
Sluit de deur.
Controleer of het gebruikte papier voldoet aan de vereiste
specificaties.
048 300 De deur aan de voorkant
is open.
Sluit de deur.
048 310
048 311
048 312
048 313
048 314
048 315
048 316
Probleem met de ontkrul-
ler of de band
Schakel het apparaat uit en vervolgens weer in.
048 318
048 319
Ventilatorstoring Schakel het apparaat uit en vervolgens weer in.
048 320
048 321
048 322
Communicatiestoring of
verbindingsstoring
Controleer de verbinding tussen de interfacemodule en het
afwerkapparaat.
Schakel het apparaat uit en vervolgens weer in.
048 323 Storing van de interface-
module
Schakel het apparaat uit en vervolgens weer in.

Addendum
14-24 Xerox 4112/4127 copier/printer
Handleiding voor de gebruiker
Technische specificaties
Elektrisch
100V tot 240V
Frequentie: 50/60 Hz
Temperatuur en luchtvochtigheid
10 tot 32°C, 15 tot 85RH
50 tot 90°F, 15 tot 85RH
Opmerking
Boven de 28°C (82°F) moet de luchtvochtigheid lager zijn om de opgegeven prestaties te
behouden.

Addendum
Xerox 4112/4127 copier/printer 14-25
Handleiding voor de gebruiker
Grote uitlegtafel
De grote uitlegtafel (High Capacity Stacker of HCS) is een optioneel afwerkapparaat waarmee
afdrukken in een opvangbak kunnen worden gestapeld en gestaffeld. De grote uitlegtafel wordt
via de interfacemodule aangesloten op de rechterkant van de digitale pers. De grote uitlegtafel
vervangt de staffelopvangbak.
Onderdelen
1. Handmatige besturing van de functies van de grote uitlegtafel.
Grote uitlegtafel
1
3
4
2
Interfacemodule

Addendum
14-26 Xerox 4112/4127 copier/printer
Handleiding voor de gebruiker
2. Afgedrukte sets (tot maximaal 5000 vellen in totaal) worden naar de opvangbak
getransporteerd, die zich op een verplaatsbare wagen bevindt.
3. Maximaal 500 vellen worden naar de bovenste opvangbak getransporteerd:
• Wanneer vellen worden verwijderd na een papierstoring.
• Wanneer de toets Proefset is geselecteerd.
• Wanneer deze is geselecteerd als uitvoerlocatie. Etiketten moeten naar de bovenste
opvangbak worden gestuurd.
4. Wordt alleen gebruikt wanneer er een tweede stapel-/afwerkapparaat is geïnstalleerd. Via
deze baan worden sets door de grote uitlegtafel heen naar een aangesloten
afwerkapparaat of een andere grote uitlegtafel getransporteerd.
Bedieningspaneel
1. Proefindicator: dit lampje knippert totdat er een proefset is afgeleverd in de bovenste
opvangbak.
2. Toets Proefafdruk: druk op deze toets om de volgende set te laten afleveren in de bovenste
opvangbak.
3. Toets Legen: druk eenmaal op deze toets om de opvangbak te laten zakken en de voordeur
te ontgrendelen.
4. Indicator Legen: dit lampje gaat branden wanneer de opvangbak beneden is en de
voordeur kan worden geopend.
5. Storing in gebied bovenste opvangbak: dit lampje knippert bij een storing in het gebied
van de bovenste opvangbak (E7).
6. Storing in uitvoergebied: dit lampje knippert bij een storing in het uitvoergebied (E8).
7. Storing in invoergebied uitlegtafel: dit lampje knippert bij een storing in het invoergebied
van de uitlegtafel (E1, E2 of E3).
8. Storing in transportgebied uitlegtafel: dit lampje knippert bij een storing in het
transportgebied van de uitlegtafel (E4, E5 of E6).
2
1
5
3
4
6
8
7

Addendum
Xerox 4112/4127 copier/printer 14-27
Handleiding voor de gebruiker
Opvangbakken van de grote uitlegtafel
Bovenste opvangbak
De bovenste opvangbak biedt de volgende voorzieningen:
• Kopieën/afdrukken kunnen eenvoudig worden uitgelijnd, zonder vouwen of kreukels in de
uitvoer.
• Uitgevoerde kopieën/afdrukken kunnen eenvoudiger worden uitgenomen door de grote
uitlegtafel te stoppen met de toets Stop van de gebruikersinterface van het apparaat.
Functie Proefafdruk
Met behulp van de volgende stappen kunnen er proefafdrukken worden gemaakt:
1. Selecteer vanuit de functie [Aflevering kopieën]:
a. Sets of Stapels en
b. Aflevering/Staffelen
2. Selecteer [Uitlegtafel - Wagen uitlegtafel], en dan [Proefafdruk in realtime].
3. Selecteer [Proefafdruk Aan].
Met de functie [Proefafdruk Aan] worden specifieke pagina's of sets van een opdracht in de
bovenste opvangbak van de grote uitlegtafel afgeleverd. Via Proefafdruk kan de gebruiker de
afdrukken controleren, terwijl het apparaat doorgaat het hoofdgedeelte van de opdracht in de
wagen van de uitlegtafel af te leveren.
• Als bij aflevering in Sets er bijvoorbeeld 100 sets van een document van 50 pagina's
worden afgeleverd, kan de gebruiker 1-3 sets met proefafdrukken kiezen.
• Als bij aflevering in Stapels er bijvoorbeeld 100 kopieën van elke pagina in een document
van 50 pagina's worden afgeleverd, kan de gebruiker 1-3 proefpagina's kiezen.
4. Voer de gewenste proefafdrukken (pagina's/sets) in voor [Eerste proef], daarna [Tweede
proef] en als laatste [Derde proef] (indien van toepassing).
5. Selecteer [Opslaan].

Addendum
14-28 Xerox 4112/4127 copier/printer
Handleiding voor de gebruiker
De opvangbak van de uitlegtafel leegmaken
Gebruik de volgende procedure om de opvangbak van de uitlegtafel leeg te maken wanneer
deze vol is of om een voltooide opdracht op te halen:
1. Druk op de toets Legen op het bedieningspaneel van de grote uitlegtafel. Het lampje
Wachten knippert totdat de opvangbak beneden is.
2. Open de voordeur wanneer het lampje Legen gaat branden.
3. Plaats de beveiliging boven op de stapel papier.
4. Trek de wagen uit het apparaat. Verwijder de beveiliging.
5. Neem het papier uit de opvangbak.
6. Duw de lege wagen terug in de grote uitlegtafel.
7. Plaats de beveiliging in het hiervoor bestemde gebied in de uitlegtafel.
8. Sluit de deur. De opvangbak gaat automatisch omhoog.
Toe ts Le gen

Addendum
Xerox 4112/4127 copier/printer 14-29
Handleiding voor de gebruiker
Papierstoringen verhelpen
Bij een papierstoring stopt het apparaat met afdrukken en verschijnt er een bericht in de
gebruikersinterface. Volg alle instructies die worden weergegeven in de juiste volgorde.
Storingen in invoergebied van grote uitlegtafel (E1, E2 en E3)
Voer de volgende stappen uit om de storing in het invoergebied van de grote uitlegtafel te
verhelpen en het afdrukken te hervatten:
1. Open de deur aan de voorkant van de uitlegtafel. Volg de instructies aan de binnenkant van
de deur om de storing in E1, E2 of E3 te verhelpen.
2. Til de groene hendel omhoog en/of draai aan de groene knop en verwijder alle papier uit
het invoergebied.
3. Sluit de groene hendel.
4. Sluit de deur van de uitlegtafel.
5. Als in het bericht in de gebruikersinterface wordt aangegeven dat er een storing is in de
digitale pers, volgt u de instructies in het scherm om papier te verwijderen uit het
aangegeven gebied. Raadpleeg het gedeelte over het verhelpen van papierstoringen in het
hoofdstuk Problemen oplossen in deze handleiding.
6. Volg de instructies in de gebruikersinterface van de digitale pers om het afdrukken te
hervatten.
Storing in transportgebied van grote uitlegtafel (E4, E5 en E6)
Voer de volgende stappen uit om de storing in het transportgebied van de grote uitlegtafel te
verhelpen en het afdrukken te hervatten:
1. Open de deur aan de voorkant van de uitlegtafel. Volg de instructies aan de binnenkant van
de deur om de storing in E4, E5 of E6 te verhelpen.

Addendum
14-30 Xerox 4112/4127 copier/printer
Handleiding voor de gebruiker
2. Til de groene hendel omhoog en/of draai aan de groene knop en verwijder alle papier uit
het transportgebied.
3. Sluit de groene hendel.
4. Sluit de deur van de uitlegtafel.
5. Als in het bericht in de gebruikersinterface wordt aangegeven dat er een storing is in de
digitale pers, volgt u de instructies in het scherm om papier te verwijderen uit het
aangegeven gebied. Raadpleeg het gedeelte over het verhelpen van papierstoringen in het
hoofdstuk Problemen oplossen in deze handleiding.
6. Volg de instructies in de gebruikersinterface van de digitale pers om het afdrukken te
hervatten.
Storing in bovenste opvangbak van grote uitlegtafel (E7)
Voer de volgende stappen uit om de storing in de bovenste opvangbak van de grote uitlegtafel
te verhelpen en het afdrukken te hervatten:
1. Open de deur aan de voorkant van de uitlegtafel.
2. Verwijder het vastgelopen papier uit de bovenste opvangbak.
3. Sluit de deur van de uitlegtafel.
4. Als in het bericht in de gebruikersinterface wordt aangegeven dat er een storing is in de
digitale pers, volgt u de instructies in het scherm om papier te verwijderen uit het
aangegeven gebied. Raadpleeg het gedeelte over het verhelpen van papierstoringen in het
hoofdstuk Problemen oplossen in deze handleiding.
5. Volg de instructies in de gebruikersinterface van de digitale pers om het afdrukken te
hervatten.

Addendum
Xerox 4112/4127 copier/printer 14-31
Handleiding voor de gebruiker
Storing in uitvoergebied van de grote uitlegtafel (E8)
Voer de volgende stappen uit om de storing in het uitvoergebied van de grote uitlegtafel te
verhelpen en het afdrukken te hervatten:
1. Open de deur aan de voorkant van de uitlegtafel. Volg de instructies aan de binnenkant van
de deur om de storing in E8 te verhelpen.
2. Til de groene hendel omhoog en/of draai aan de groene knop en verwijder alle papier uit
het uitvoergebied.
3. Sluit de deur van de uitlegtafel.
4. Als in het bericht in de gebruikersinterface wordt aangegeven dat er een storing is in de
digitale pers, volgt u de instructies in het scherm om papier te verwijderen uit het
aangegeven gebied. Raadpleeg het gedeelte over het verhelpen van papierstoringen in het
hoofdstuk Problemen oplossen in deze handleiding.
5. Volg de instructies in de gebruikersinterface van de digitale pers om het afdrukken te
hervatten.
Hints en tips voor het gebruik van de grote uitlegtafel
1. Controleer of het papier in de lade is gekruld.
• Nee, er is geen sprake van krulling.
• Als de afdrukken acceptabel zijn en de klant tevreden is, bent u klaar.
• Als de afdrukken niet acceptabel zijn, neemt u contact op met het Xerox Welcome
Centre.
• Als er wel krul aanwezig is, gaat u door met de volgende stap.
2. Pas de papierkrul aan met behulp van de ontkrullerknoppen aan de bovenkant van de
interfacemodule. Raadpleeg pagina 20 voor meer informatie over het aanpassen van de
papierkrul.
3. Als de afdrukken niet beter worden, past u de papierkrul nogmaals aan.
4. Als de afdrukken nog steeds niet beter worden, neemt u contact op met het Xerox Welcome
Centre.

Addendum
14-32 Xerox 4112/4127 copier/printer
Handleiding voor de gebruiker
Storingscodes
Storings-
code
Mogelijke oorzaak Aanbevolen oplossing
049 100
049 101
049 102
049 104
049 106
049 108
049 113
049 114
049 115
049 116
049 117
049 119
049 121
049 900
049 901
049 902
049 903
049 905
049 907
049 908
Papierstoring
Er is een papierstoring
opgetreden bij de door-
voer.
In de gebruikersinterface
wordt een papierstoring
gemeld.
Open de deur aan de voorkant.
Verwijder voorzichtig alle vellen en stukken papier.
Sluit de deur.
Controleer of het gebruikte papier voldoet aan de vereiste
specificaties.
049 210
049 211
Probleem met voordeur-
sensor
Schakel het apparaat uit en vervolgens weer in.
049 212
049 213
De afdrukkenopvangbak
kwam niet correct
omhoog of omlaag
Schakel het apparaat uit en vervolgens weer in.
049 214
049 215
049 216
049 217
049 218
Sensorprobleem/-storing Schakel het apparaat uit en vervolgens weer in.
049 219 Storing voordeursoftware De voordeur wordt als "open" gedetecteerd terwijl de deur
gesloten (vergrendeld) is. Schakel het apparaat uit en ver-
volgens weer in.
049 220
049 221
Storing maximumlimiet
uitlegtafel
Storing minimumlimiet
uitlegtafel
Schakel het apparaat uit en vervolgens weer in.

Addendum
Xerox 4112/4127 copier/printer 14-33
Handleiding voor de gebruiker
049 222
049 223
049 224
049 225
049 228
049 229
049 232
049 233
049 234
049 235
049 236
049 237
049 238
049 239
049 240
049 241
049 242
049 243
049 244
049 245
049 246
049 247
049 248
049 249
049 250
049 251
049 252
049 253
Sensorprobleem/-storing Schakel het apparaat uit en vervolgens weer in.
049 280
049 281
049 282
049 283
049 284
Sensorprobleem/-storing Schakel het apparaat uit en vervolgens weer in.
049 285
049 286
EEPROM-fout Schakel het apparaat uit en vervolgens weer in.
049 287 Systeemfout Schakel het apparaat uit en vervolgens weer in.
049 288 Een kaart in het apparaat
of de grote uitlegtafel is
mogelijk niet (goed) aan-
gesloten.
Schakel het apparaat uit en vervolgens weer in.
049 300 Klep aan bovenkant is
open.
Sluit de klep.
049 310 Storing in downloadmo-
dus van uitlegtafel
Schakel het apparaat uit en vervolgens weer in.
049 700 Papier/uitvoermateriaal
in opvangbak wordt niet
goed gestapeld.
Neem het papier uit de opvangbak.
049 940 Deur aan voorkant is
open.
Sluit de deur.
Storings-
code
Mogelijke oorzaak Aanbevolen oplossing

Addendum
14-34 Xerox 4112/4127 copier/printer
Handleiding voor de gebruiker
Stroomuitval
Als de stroomvoorziening van de grote uitlegtafel wordt onderbroken, doet u het volgende:
• Controleer of de stekker op de juiste wandcontactdoos is aangesloten.
• Controleer of het apparaat is ingeschakeld.
• Controleer of de aardingsindicator is ingeschakeld.
• Als de stroomvoorziening niet is hersteld nadat u deze stappen hebt uitgevoerd, belt u een
technicus.
Technische specificaties
Richtlijnen voor papier
• De afdrukkenopvangbak accepteert 64-280 g/m² (gecoat of ongecoat papier), maar dit
heeft mogelijk een slechtere papierkwaliteit en verhoogde kans op papierstoringen tot
gevolg
• Transparanten kunnen naar de gewone opvangbak of naar de bovenste opvangbak worden
uitgevoerd. De hoogte van de stapel moet worden beperkt tot maximaal 100
transparanten.
• Gecoat papier dat lichter is dan 100 g/m² is vaak niet zo betrouwbaar als gecoat papier dat
zwaarder is dan 100 g/m².
049 941 In gebruikersinterface
wordt aangegeven dat de
wagen of de bovenste
opvangbak van de grote
uitlegtafel opnieuw moet
worden ingesteld.
Druk op de toets Legen. Het lampje Wachten knippert tot-
dat de opvangbak beneden is.
Open de voordeur wanneer de opvangbak beneden is.
Plaats de wagen goed in de uitlegtafel.
Sluit de deur.
049 945 In de gebruikersinterface
wordt een bericht weer-
gegeven dat de bovenste
opvangbak vol is.
Verwijder alle papier uit de bovenste opvangbak.
049 960 In het bericht op de
gebruikersinterface van
het apparaat wordt aan-
gegeven dat de opvang-
bak moet worden
geleegd voordat deze
helemaal vol is.
• Maak de opvangbak leeg.
• Controleer of de afdrukken een papierkrul van meer
dan 25,4 mm/1 inch hebben.
• Als de papierkrul op de afdrukken groter is dan
25,4 mm/1 inch, past u de papierkrul op de interface-
module aan. Raadpleeg pagina 20 voor specifieke
instructies.
049 960
049 961
049 962
049 963
049 964
049 967
049 969
049 970
049 971
049 972
In de gebruikersinterface
wordt een bericht weer-
gegeven dat de papier-
stapel moet worden
verwijderd.
Druk op de toets Legen. Het lampje Wachten knippert tot-
dat de opvangbak beneden is.
Open de voordeur wanneer de opvangbak beneden is.
Verwijder de wagen uit de uitlegtafel.
Verwijder de hele stapel papier.
Plaats de wagen goed in de uitlegtafel.
Sluit de deur.
Schakel het apparaat uit en vervolgens weer in.
Storings-
code
Mogelijke oorzaak Aanbevolen oplossing

Addendum
Xerox 4112/4127 copier/printer 14-35
Handleiding voor de gebruiker
• Papier met een afwijkend formaat dat langer is dan 305 mm (12 inch) in de invoerrichting,
moet minimaal 210 mm (8,3 inch) breed zijn.
• Papier met een afwijkend formaat dat smaller is dan 254 mm (10 inch), moet minimaal
330 mm (13 inch) lang zijn in de invoerrichting.

Addendum
14-36 Xerox 4112/4127 copier/printer
Handleiding voor de gebruiker
Elektrisch
100V tot 240V
Frequentie: 50/60 Hz
Temperatuur en luchtvochtigheid
10 tot 32°C, 15 tot 85RH
50 tot 90°F, 15 tot 85RH
Opmerking
Boven de 28°C (82°F) moet de luchtvochtigheid lager zijn om de opgegeven prestaties te
behouden.

Xerox 4112/4127 copier/printer Verklarende woordenlijst-1
Handleiding voor de gebruiker
Verklarende woordenlijst
1-zijdig Afdrukken op één zijde van het papier.
2D Overstrike 2D Overstrike is een PCL-regelelement voor het verbeteren van de
beeldkwaliteit. Met deze methode wordt elke scanlijn één pixel verschoven in
de snelle en de langzame scanrichting en vervolgens samengevoegd met de
oorspronkelijke scanlijn. Hierdoor ontstaan uiterst donkere patronen die
worden afgedrukt als een effen zwarte lijn.
2X-schalen 2X-schalen is een PCL-regelelement voor het verbeteren van de beeldkwaliteit
waarmee de patronen met een factor twee worden geschaald. Dit proces is
zeer geschikt voor het afdrukken van door de gebruiker gedefinieerde
patronen die zijn ontworpen voor 300 dpi.
2-zijdig Afdrukken op beide zijden van een vel papier.
2-zijdig Als u "2-zijdig" selecteert, wordt het afdrukken aan beide zijden van het papier
in- of uitgeschakeld.
aanmelden Het proces waarbij toegang tot een systeem wordt verkregen door een
gebruikersnaam en eventueel een toegangscode in te voeren.
account Een manier om een opdracht te identificeren. Een account kan uit een
combinatie van letters, cijfers en symbolen bestaan. Als er geen account wordt
ingevoerd, geeft het systeem "niet opgegeven" aan.
afbreken Een programma of (afdruk)bewerking beëindigen voordat deze voltooid is.
afdrukclient Applicatie of apparaat binnen een gedistribueerd systeem dat een
serviceverzoek samenstelt en dit verzoek naar de server verzendt.
afdrukkwaliteit Een optie waarmee een systeembeheerder een scala aan functies kan
instellen waarmee de kwaliteit van het afgedrukte beeld wordt verbeterd op
basis van het PDL-bestandstype dat wordt afgedrukt en de fonts die worden
gebruikt.
afdrukopdracht Een object dat staat voor een verzoek om een of meerdere documenten
samen op een logische printer af te drukken.
afdrukopties Een reeks opties waarmee de verwerking van een afdrukopdracht kan worden
geregeld. Voorbeelden van afdrukopties zijn 1- of 2-zijdig afdrukken,
afdrukmateriaal selecteren, sets maken en hechten. Afdrukopties kunnen als
onderdeel van de opdracht naar de printerserver worden verzonden, waardoor
de opdracht automatisch kan worden verwerkt.
afdrukservice Een afdrukservice accepteert afdrukverzoeken en voert de aangegeven acties
uit.
afmelden Het proces waarbij de gebruiker een werksessie op een systeem afsluit.
afwerking Bewerkingen die worden uitgevoerd nadat een document de pers heeft
verlaten. Een voorbeeld van een afwerkbewerking is inbinden.
apparaat Een toestel dat PDL-opdrachten accepteert en als resultaat daarvan een
afdruk genereert. Een laserprinter die PDL kan interpreteren en tekst en
beelden kan afdrukken is een apparaat. Equivalente termen voor "apparaat"
zijn "printer", "afdrukapparaat", "afleveringsapparaat" en "rasterapparaat".

Verklarende woordenlijst
Verklarende woordenlijst-2 Xerox 4112/4127 copier/printer
Handleiding voor de gebruiker
apparaatafhankelijk Een functie die gekoppeld is aan een bepaald model van het apparaat.
Apparaatafhankelijke functies genereren een uitvoer die per afdrukapparaat
verschilt.
AppleTalk Het netwerkcommunicatieprotocol dat bij het Apple Macintosh-
besturingssysteem hoort.
applicatiesoftware Software op het client-werkstation die wordt gebruikt voor het maken van
afdrukdocumenten.
ASCII American Standard Code for Information Interchange: een
gestandaardiseerde code die letters, cijfers en andere tekens
vertegenwoordigt. Deze code is ontwikkeld door het American National
Standards Institute om apparaten voor dataverwerking en datacommunicatie
met elkaar compatibel te maken.
beeld Een rechthoekig gebied met samplewaarden. Elke sample vertegenwoordigt
een bepaalde grijswaarde of kleur. Ook bekend als "gesampled beeld".
Beeldverschuiving Een opdrachtoptie waarmee u kunt instellen waar op de pagina wordt
afgedrukt, door het beeld horizontaal en/of verticaal langs een X- en/of Y-as te
verschuiven.
Beheer opnieuw
afdrukken
Softwarecomponent waarmee u opdrachten die via de decompositieservice
zijn opgeslagen nogmaals kunt afdrukken.
bestandsnaam De naam van een bestand of directory.
besturingssysteem
(OS)
Computersoftware die low-levelbewerkingen van computerhardware
aanstuurt, zoals in- en uitvoer naar geheugen, schijfstations en
randapparatuur.
bindexer Een vergaarder in de afwerkeenheid van de printer. De bindexer verzamelt de
pagina's van elke afdrukset.
bitmap Een elektronische afbeelding bestaande uit een verzameling beeldelementen
(pixels of punten), waarbij bitwaarde één betekent dat het beeldelement wel
wordt belicht en bitwaarde nul dat het beeldelement niet wordt belicht. Het
aantal beeldelementen per vierkante eenheid is afhankelijk van de resolutie
van het weergaveapparaat.
bladeren De schuifbalk gebruiken om gegevens te bekijken die niet volledig in een
paneel kunnen worden weergegeven.
blokkeren Het afdrukken van een geselecteerde opdracht uitstellen.
buffer Deel van het geheugen dat wordt gebruikt om gegevens die van de ene naar
de andere locatie worden verzonden, tijdelijk op te slaan.
cassettelettertype Fonts die aan de printerserver zijn toegevoegd via een diskette, cd-rom of
UNIX-directory of die als deel van een opdrachtverzoek via een wachtrij zijn
gedownload. Deze fonts kunnen van het systeem worden verwijderd als ze
niet meer nodig zijn.
clientsoftware De software waarmee afdrukopdrachten naar de printerserver kunnen worden
verzonden.
commando Een statement waarmee het systeem wordt geïnstrueerd om een bepaalde
bewerking uit te voeren.
commandoregel Een string van statements en mogelijke parameters die wordt ingevoerd om
het systeem te instrueren een bewerking (of reeks bewerkingen) uit te voeren.

Verklarende woordenlijst
Xerox 4112/4127 copier/printer Verklarende woordenlijst-3
Handleiding voor de gebruiker
controller Een hoofdcomponent van het afdruksysteem dat de wachtrijvorming en
verwerking regelt van afdrukopdrachten die via het netwerk worden verzonden
en van verschillende andere taken.
decomposer Een subsysteem van de printerserver dat een bitmapbeeld genereert op basis
van het PDL-bestand.
decompositieservice Een proces binnen de afdrukservice waarmee bestanden (met behulp van
verschillende applicaties en opties) kunnen worden opgeslagen als TIFF-
afbeeldingsbestanden.
directory Logische groepering van bestanden en subdirectories die met een naam
worden aangeduid.
DocuSP De Xerox-applicatiesoftware die draait op het werkstation dat de
interfaceverbinding tussen de client en de printer vormt. DocuSP heet
tegenwoordig "Xerox FreeFlow-printerserver".
dpi Het aantal punten (dots) per inch.
driver Een programma waarmee een randapparaat aan het besturingssysteem
wordt gekoppeld.
energiespaarstand Printermode waarmee u het stroomverbruik van de printer kunt minimaliseren
wanneer het apparaat niet wordt gebruikt. De energiespaarstand kan zowel
handmatig als automatisch worden geactiveerd.
Ethernet Een standaard voor netwerkarchitectuur, bestaande uit een coaxkabel en
bijbehorende onderdelen waarmee werkstations met andere werkstations,
met standsservers en met randapparatuur kunnen worden verbonden. Via dit
communicatiesysteem kunnen gebruikers van werkstations informatie en
diensten delen.
extensie Het gedeelte van een bestandsnaam dat na de punt komt. Soms duidt de
extensie het bestandstype aan: .ps staat bijvoorbeeld voor een PostScript-
bestand.
font Een complete set alfanumerieke tekens en symbolen met gemeenschappelijke
kenmerken, zoals stijl (lettertype), puntgrootte, gewicht en accentuering.
Computers slaan letterbeelden op in gegevensbestanden die worden
gedefinieerd in bitmap- of outline-indeling. Een voorbeeld is 10-punts
Helvetica Light Italic.
fontrenderer Met deze optie kan de systeembeheerder selecteren welke rasterizer wordt
gebruikt voor het verwerken van PCL-opdrachten die schaalbare fonts
bevatten. Het is mogelijk om extra parameters voor de geselecteerde
rasterizer in te stellen, zodat Intellifont- en TrueType-fonts beter worden
afgedrukt.
foutbericht Een bericht dat op het systeem wordt weergegeven of op een foutpagina
wordt afgedrukt. Dit bericht informeert u over een fout of een storing die
tijdens het verwerken van de opdracht is opgetreden.
foutpagina Een pagina die aan het eind van een afdrukopdracht wordt afgedrukt en de
eventuele foutberichten bevat.
frame Een eenheid van gegevens in een pakket waarvan de specificaties worden
gedefinieerd door de netwerkarchitectuur en het
netwerkcommunicatieprotocol.
FreeFlow-printerserver Xerox-applicatiesoftware die wordt uitgevoerd op het werkstation dat de
interfaceverbinding tussen de client en de printer vormt.

Verklarende woordenlijst
Verklarende woordenlijst-4 Xerox 4112/4127 copier/printer
Handleiding voor de gebruiker
FTP File Transfer Protocol: een netwerkprotocollaag die wordt gebruikt voor een
betrouwbare overdracht van bestanden via een netwerk dat gebaseerd is op
TCP/IP.
fuserwikkelstoring Een situatie die uitmondt in een papierstoring: een vel papier blijft op de
fuserrol vastplakken en wordt vervolgens om de rol gewikkeld.
gateway Een netwerkschakelapparaat dat wordt gebruikt om incompatibele netwerken
met elkaar te verbinden.
gegevensstroom De indeling van gegevens die van het ene naar het andere apparaat worden
verzonden.
Gespecificeerd door
het systeem
Het systeem bepaalt welke instellingen het meest geschikt zijn voor een
bepaalde opdracht. Dit kan een uitvoerlocatie, uitvoervolgorde of resolutie
zijn. Door het systeem gespecificeerde instellingen kunnen over het algemeen
worden gewijzigd door verschillende FreeFlow-printerserversysteemopties te
selecteren in het venster Instellingen: Voorkeuren. Zie ook "standaard".
gewicht Heeft betrekking op het gewicht van het papier, uitgedrukt in gram per
vierkante meter (g/m
²) of pond. Het gewicht van het papier wordt doorgaans
op de verpakking vermeld.
Gewone gebruiker Heeft de minste toegangsrechten. Deze gebruiker hoeft zich niet aan te
melden.
grafische
gebruikersinterface
Een gebruikersomgeving op basis van grafische beelden. Deze
gebruikersinterface fungeert als in- en uitvoermiddel voor gebruikers, zodat
deze op een intuïtievere en efficiëntere manier met het apparaat kunnen
werken. Grafische gebruikersinterfaces bestaan uit vensters, pictogrammen,
vervolgkeuzemenu's en pop-upmenu's.
grijsschaal Een beeld waarvan elk beeldelement (pixel of punt) is gedefinieerd als een
grijze waarde, in tegenstelling tot zwarte of witte waarden. Een beeldbestand
kan verschillende hoeveelheden grijswaarden bevatten, afhankelijk van de
resolutie. Op grijsschaalbeelden wordt een halftoonraster toegepast, zodat ze
kunnen worden afgedrukt via apparaten die alleen effen zwarte punten
kunnen afdrukken.
GUI Zie "grafische gebruikersinterface".
half-bitting Een methode waarmee een gedeeltelijke positiewijziging voor de pixel wordt
gesimuleerd, doordat bij het afdrukken om en om een pixel wordt
overgeslagen. Hierdoor worden geblokte beelden vloeiender. Het resultaat is
dat de pieken en dalen van de pixels vloeiender worden.
halftoonraster Een hulpmiddel dat wordt toegepast bij offsetdrukken, typografie en
laserprinten, waarbij een continutoonbeeld (fotografisch beeld) wordt
omgezet in punten. Hierdoor kan het beeld worden afgedrukt via een van deze
afdrukmethoden.
harde schijf Een schijfstation dat permanent op een computer is geïnstalleerd. Hetzelfde
als een vaste schijf.
hechten Een afwerkoptie waarbij draadhechtingen worden afgesneden en in elke
afdrukset worden aangebracht.
HTTP HyperText Transfer Protocol: het communicatieprotocol dat op het internet
(world wide web) wordt gebruikt.
inbinden Het samenvoegen van afgedrukte pagina's en omslagen, zodat er een boek
ontstaat.
inschakelen Het systeem starten.

Verklarende woordenlijst
Xerox 4112/4127 copier/printer Verklarende woordenlijst-5
Handleiding voor de gebruiker
instellingen De bedieningselementen die worden gebruikt om waarden te definiëren.
intern font Een van de vaste fonts die bij de installatie worden geladen.
interpolatie Een algoritme dat wordt gebruikt voor het converteren van bitmapgegevens
met een bepaalde resolutie naar een bitmap met een andere resolutie.
interposer Een apparaat met extra papierladen voor een printer. De interposer kan
worden gebruikt om voorbedrukte formulieren of scheidingsvellen in een
opdracht in te voegen zonder dat deze door de fuser hoeven te gaan.
IOT Image Output Terminal: het gedeelte van een printer of copier dat het papier
daadwerkelijk markeert.
IP Het internetprotocol van de TCP/IP-communicatiesuite.
kop/kop De achterkant van een pagina zo afdrukken dat het afgewerkte document als
een boek wordt geopend.
kop/staart De achterkant van een pagina zo afdrukken dat het afgewerkte document als
een kalender wordt geopend.
korte kant eerst (KKE) Laserprintmethode waarbij het papier met de korte kant eerst het
belichtingssysteem wordt ingevoerd. Zie ook "lange kant eerst".
Laadbare fonts Fonts die na de oorspronkelijke installatie op de server worden geïnstalleerd
via een diskette, cd-rom of UNIX-directory of die als deel van een
opdrachtverzoek via een wachtrij worden gedownload. Deze fonts kunnen
worden verwijderd als ze niet meer nodig zijn.
LAN Local Area Network: een netwerk waarmee een computer en randapparatuur
via kabels met elkaar kunnen worden verbonden.
landschap Paginarichting waarbij het paginabeeld horizontaal op de pagina wordt
gerangschikt, zodat de breedte van het uiteindelijke beeld groter is dan de
hoogte. Tegengestelde van "portret".
lange kant eerst (LKE) Papierinvoerwijze waarbij het papier met de lange kant eerst het
belichtingssysteem wordt ingevoerd. Zie ook "korte kant eerst".
logboek Een bestand waarin gebeurtenissen zoals berichten, fouten en informatie over
de opdracht en de accountadministratie zijn vastgelegd.
lpr Heeft zowel betrekking op het afdrukprotocol dat is opgenomen in de
internetprotocolsuite als op het programma waarmee een gedeelte van dat
protocol kan worden uitgevoerd. Een commando dat wordt gebruikt om een
opdracht te verzenden.
markeren Een visuele indicatie dat een object zich in een bepaalde staat bevindt.
Dikwijls gebruikt om aan te geven dat een onderdeel is geselecteerd.
menu Een groep bedieningselementen die is opgenomen in een lijst met opties.
minimumdikte De breedte van een minimumstroke in pixels.
misregistratie Het resultaat van onjuist uitgelijnde kleuren, veroorzaakt door verscheidene
factoren zoals het uitrekken van papier en de uitlijning van de pers.
Misregistratie geeft witte plekken en verschoven tinten. Zie ook "trapping".
modules Afzonderlijke regeleenheden binnen de software. De FreeFlow-printerserver
bevat de volgende modules: Opdrachtbeheer, Printerbeheer, Beheer opnieuw
afdrukken, Wachtrijbeheer, Kleurbeheer en Beheer.

Verklarende woordenlijst
Verklarende woordenlijst-6 Xerox 4112/4127 copier/printer
Handleiding voor de gebruiker
moiré Een patroon dat ontstaat doordat bij het afdrukken in kleur een raster in een
bepaalde hoek wordt afgedrukt over een andere raster in een andere hoek.
nieten Een afwerkoptie waarbij elke afdrukset met behulp van voorgeknipt draad
wordt geniet.
Niet-gespecificeerd
papier
Een papiernaam die minimale afdrukbeperkingen aan het systeem oplegt.
Nu afdrukken Een optie binnen Opdrachtbeheer waarmee u een afdrukopdracht die
momenteel wordt afgedrukt kunt onderbreken om een andere geselecteerde
opdracht af te drukken.
onuitvoerbare
opdracht
Een opdracht waarvoor de bronnen niet op de printer beschikbaar zijn (zoals
geel papier, tabbladen e.d.). Zodra de bronnen beschikbaar zijn, wordt de
opdracht afgedrukt.
opdracht Een documentbestand dat is gekoppeld aan een reeks afdrukinstructies.
Afdrukgegevens, gegevens over afdrukopties en andere informatie die nodig is
voor het verwerken en afdrukken van een document.
Opdracht doorsturen Een optie in de FreeFlow-printerserver waarmee u een opdracht van het ene
naar het andere systeem kunt verzenden.
Opdrachtbeheer Een printerregelmodule waarmee opdrachten kunnen worden beheerd en
verwerkt vanaf het moment dat ze worden ontvangen tot het moment dat ze
worden afgedrukt.
opdrachtformaat Het formaat van het mastergegevensbestand voor het afdrukken, gemeten in
bytes.
opdrachtkaart Een bestand dat alle instellingen bevat voor de manier waarop het document
op de printer moet worden afgedrukt. Zo bevat een opdrachtkaart doorgaans
informatie over de papiersoort, 1- of 2-zijdig afdrukken, voorgeboord papier of
tabbladen en het aantal afdrukken. Ook bevat een opdrachtkaart informatie
over eventuele voor het document ingestelde afwerkopties, zoals nieten of
inbinden.
opdrachtscheidingsvellen
Pagina's waarmee bepaalde pagina's van een opdracht worden gescheiden.
opdrachtstatus De status van een opdracht in de printerwachtrij.
opdrachtstroom De weg die een opdracht aflegt vanaf het moment dat de opdracht wordt
gemaakt tot aan de eindfase bij de printer.
opdrachtverzending Het proces waarbij een document met een bijgevoegde opdrachtkaart naar
de server wordt verzonden.
openbaar netwerk Het belangrijkste bedrijfsnetwerk van de klant, dat uit een groot aantal
segmenten kan bestaan die met elkaar verbonden zijn via gateways en
routers.
operator Een aanmeldingsniveau van het FreeFlow-printerserversysteem. Een operator
(doorgaans de printoperator) heeft minder toegangsrechten dan een
systeembeheerder en meer rechten dan een gewone gebruiker.
opmaak OPMAAK: De lay-out van een document, inclusief kantlijnen, paginalengte,
interlinie en font. FORMATTEREN: een schijf klaarmaken voor het ontvangen
van gegevens.
opnieuw starten Startinstructies opnieuw in het geheugen van de computer laden. Met deze
instructies wordt vervolgens de rest van het programmalaadproces
aangestuurd.

Verklarende woordenlijst
Xerox 4112/4127 copier/printer Verklarende woordenlijst-7
Handleiding voor de gebruiker
pad De route naar een bestand op een schijf.
padding Een term die wordt gebruikt voor stapelen met scheidingsvellen.
papier De verschillende soorten papier die worden gebruikt voor het afdrukken.
papier met naam Een hoeveelheid papier waaraan een bepaalde naam is toegewezen, zodat
dat papier en de bijbehorende kenmerken (zoals kleur, gewicht en formaat)
gemakkelijker in de papierlijst teruggevonden kunnen worden.
papierlijst Een lijst in de interface met alle soorten papier die zich momenteel in de
printer bevinden of in de printer geplaatst kunnen worden.
papiernaam Een naam die aan een bepaalde hoeveelheid papier is toegewezen, zodat het
gemakkelijker wordt om dat papier en de bijbehorende kenmerken (zoals
kleur, gewicht en formaat) in de papierlijst terug te vinden.
PCL Printer Command Language: een tekstgeoriënteerde taal die door Hewlett
Packard in de eerste plaats is ontwikkeld voor gebruik met de eigen printerlijn.
Deze taal is ook compatibel met een groot aantal andere printers en
ondersteunt grafische beelden, tekst en afbeeldingen met een breed scala
aan fonts.
PDL Page Description Language: een bestandsindeling die een reeks instructies
aan de printer geeft waarmee de weergave van een of meerdere pagina's
wordt beschreven. Voorbeelden van dergelijke paginabeschrijvingstalen zijn
PostScript en PCL.
pictogram Een verkleinde grafische weergave van een basisvenster. Met een pictogram
bespaart u schermruimte en kunt u het venster gemakkelijker openen.
pitch Het aantal tekens per inch.
pixel Een afkorting van "picture element" (beeldelement). Het kleinste benaderbare
element op de scanregel van het afdrukapparaat. Pixels hebben een beperkte
grootte die afhankelijk is van de resolutie van het apparaat. Op een 300 spi
printer is een pixel bijvoorbeeld 1/300 inch breed.
platform Een combinatie van hardware en besturingssysteemsoftware.
portret Paginarichting waarbij het paginabeeld verticaal op de pagina wordt
gerangschikt, zodat de lengte van het uiteindelijke beeld groter is dan de
breedte. Tegengestelde van "landschap".
PostScript Paginabeschrijvingstaal ontwikkeld door Adobe Systems, Inc. Deze taal
ondersteunt grafische beelden, tekst en afbeeldingen met een grote
verscheidenheid aan fonts en is zo ontwikkeld dat hij printeronafhankelijk is.
PostScript-opdracht Een PostScript-programma zoals het document van een maker in de
uiteindelijke vorm. Ook wel "PostScript-master" of "PDL-bestand" genoemd.
PostScript-
strokecommando
Een grafische PostScript-bewerking waarbij de lengte van een pad een
bepaalde kleur krijgt (bijvoorbeeld zwart).
ppm Pagina's per minuut.
primair papier Het primaire papier is het papier in de printer dat het meest wordt gebruikt.
printer De hardwarecomponent die het paginabeeld op een fysieke pagina plaatst.
printerapplicatiesoft-
ware
Software op het client-werkstation die wordt gebruikt voor het maken van
afdrukdocumenten.

Verklarende woordenlijst
Verklarende woordenlijst-8 Xerox 4112/4127 copier/printer
Handleiding voor de gebruiker
Printerbeheer Softwarecomponent waarmee functies van de printer (zoals papierladen,
papier, stapelen en het controleren van de papiervoorraad) kunnen worden
ingesteld en beheerd.
printerwachtrij Een wachtrij waarin afdrukopdrachten die via het netwerk zijn verzonden
tijdelijk worden opgeslagen.
prioriteit De volgorde waarin wachtrijen worden uitgevoerd.
proefafdruk Een afdrukbestand in een specifieke PDL-indeling waarvan het afgedrukte
resultaat bekend is. Een proefafdruk die met een bepaalde printer is afgedrukt
wordt vergeleken met met het bekende resultaat. Dit is een diagnostisch
hulpmiddel om te bepalen of de printer correct werkt.
proefdruk Een opdrachtoptie die kan worden geselecteerd via [Opdracht: Testen]. Als
deze optie wordt geselecteerd, wordt één exemplaar van het document
afgedrukt. Voordeel hiervan is dat de printeroperator de mogelijkheid heeft
om het document te bekijken voordat een lange afdrukopdracht wordt
uitgevoerd. Wanneer een opdracht is getest wordt deze niet uit de wachtrij
verwijderd, zoals wel het geval is wanneer de opdracht aan de printer wordt
vrijgegeven. Daardoor hoeft u de opdracht niet nogmaals vanaf uw
werkstation te verzenden.
RAM Random Access Memory. Vluchtig geheugen voor de tijdelijke opslag van
gegevens en softwarecommando's die door programma's worden gebruikt
om taken direct te verwerken.
randapparaat Een apparaat dat wordt gebruikt in combinatie met een computer of een
werkstation en meestal dient voor in- of uitvoer. Voorbeelden van
randapparatuur zijn printers en modems.
randbehandeling Lead Edge Screening is een techniek die wordt toegepast om
fuserwikkelstoringen te voorkomen bij documenten die van rand-tot-rand
worden afgedrukt. Met deze techniek wordt het beeld bij de invoerrand
belicht, waardoor de hoeveelheid toner wordt gereduceerd. Sommige
documenten bevatten een beeld met een hoge densiteit bij één rand van het
papier, waardoor er op dat gedeelte van het papier meer toner wordt gebruikt.
Als dat gedeelte zich bij de invoerrand van het papier bevindt, kan het papier
door de extra toner rond de fuser gewikkeld raken en een printerstoring
veroorzaken.
Raster Image
Processor (RIP)
Hardware en/of software waarmee een beeld wordt gerasterd. Hiertoe worden
tekst en beelden getransformeerd in een bereik van pixels die kunnen worden
afgedrukt.
rasterizer Een softwareonderdeel waarmee grafische objecten die uit vectoren of
lijnsegmenten bestaan kunnen worden geconverteerd naar punten, zodat
deze kunnen worden uitgevoerd naar grafische rasterschermen en printers.
rechten Het kenmerk van een bestand of directory waarin is vastgelegd wie lees-,
schrijf- of toegangsrechten heeft.
resolutie Maateenheid voor het aantal beeldelementen (pixels of punten) per vierkante
eenheid.
richting De positie van het paginabeeld ten opzichte van de pagina zelf. Geeft aan of
het afgedrukte beeld parallel met de lange kant (landschaprichting) of de
korte kant (portretrichting) van het papier is geplaatst.
RIP Zie "Raster Image Processor".
rotatie Het draaien van een paginabeeld vanaf de huidige positie. 0 (nul) graden
betekent geen rotatie.

Verklarende woordenlijst
Xerox 4112/4127 copier/printer Verklarende woordenlijst-9
Handleiding voor de gebruiker
router Een apparaat dat wordt gebruikt voor het verbinden van netwerken of
gelijksoortige of verschillende architecturen voor het isoleren van
gegevensverzending binnen elk netwerk.
SBM Signature Booklet Marker.
schaalbare fonts Een wiskundige vergelijking die beschrijft hoe een printer de tekens van een
font moet uitvoeren. Omdat er slechts één vergelijking opgeslagen hoeft te
worden om een teken in talloze formaten te kunnen produceren, hebben
schaalbare fonts veel minder geheugen nodig dan bitmapfonts.
scheidingsvellen Extra papier of ander afdrukmateriaal dat tussen de sets documenten van een
afdrukopdracht wordt ingevoegd. Ook wel "tussenschietvellen" genoemd.
schuifbalk Een bedieningselement dat wordt gebruikt om de weergave van gegevens in
een venster of een ingestelde werkruimte te verplaatsen.
schuifregelaar Een bedieningselement dat wordt gebruikt om een waarde in te stellen en een
visuele weergave van die instelling te geven.
selecteren Een keuze maken uit een lijst met opties, zoals de opties in een menu.
server Een eenheid binnen een computernetwerk die een specifieke dienst (zoals
gegevensopslag of computerdiensten) aan de gebruikers van het netwerk
levert.
sets Een methode voor het stapelen van de afgedrukte pagina's. De afdrukken
worden gegroepeerd in de paginavolgorde 1-2-3, 1-2-3, 1-2-3. Zie ook
"stapels".
SNMP Simple Network Management Protocol: een veelgebruikt protocol voor
netwerkbeheer.
Solaris Softwarepakket van Sun Microsystems dat het besturingssysteem SunOS
bevat.
spi Afkorting voor "spots per inch".
spoolruimte Ruimte op een printerserver bestemd voor het opslaan van verzoeken in de
printerwachtrij.
staffelen Een stapeloptie waarbij het afgedrukte materiaal zo wordt afgeleverd dat de
rand van elke afgedrukte opdracht een paar centimeter van de rand van de
volgende afgedrukte sets wordt geplaatst.
staffelen Staffelen gebruiken voor aflevering in sets, stapels of beide. Hiermee kunnen
stapels of sets afdrukken gescheiden van elkaar in een stapel worden
afgeleverd.
standaard Een bepaalde instelling of waarde voor een variabele die automatisch door de
software wordt toegewezen en van kracht blijft totdat deze door de operator
wordt geannuleerd of gewijzigd. Deze instelling is erop gericht om met de
beschikbare instellingen een optimaal resultaat te genereren. Zie ook
"Gespecificeerd door het systeem".
stapels Een methode voor het stapelen van afgedrukte pagina's. De documenten
worden afgedrukt in een afzonderlijke set voor elke pagina. Als er bijvoorbeeld
twee sets worden afgedrukt van een document van drie pagina's, wordt de
paginavolgorde 1-1-1, 2-2-2. Zie ook "sets".
starten Startinstructies in het geheugen van de computer laden. Deze instructies
sturen vervolgens de rest van het programmalaadproces aan.
status De huidige toestand van een systeemcomponent.

Verklarende woordenlijst
Verklarende woordenlijst-10 Xerox 4112/4127 copier/printer
Handleiding voor de gebruiker
statusbericht Informatie die door een applicatie wordt gegenereerd en waarmee u wordt
geïnformeerd over de voortgang van een proces.
stochastisch rasteren Een proces waarbij punten willekeurig worden verspreid, in tegenstelling tot de
traditionele halftoonpunten die in een bepaalde hoek worden geplaatst. Het
concept achter stochastisch rasteren maakt gebruik van het feit dat punten
die willekeurig zijn verspreid geen moirépatroon veroorzaken. Stochastisch
rasteren voorkomt interferentiepatronen, maar kan ook korreligheid en andere
visuele artefacten veroorzaken.
storing Een toestand waardoor een afdrukopdracht niet goed kan worden verwerkt en
waarvoor de tussenkomst van een operator is vereist. Een voorbeeld van een
storing is een papierstoring.
string Een reeks alfanumerieke tekens die door een programma wordt behandeld als
één gegevenseenheid.
stroke Het gewicht of de breedte van een teken of lijn.
subnetmasker Een reeks van 4 bytes waarvan de bits de corresponderende bits in een 4-
bytesnetwerk aanduiden: hostadressen als netwerk versus hostadressen. De
enen in het masker corresponderen met de bits die voor het netwerkadres
worden gebruikt. De nullen in het masker corresponderen met de bits die voor
het hostadres worden gebruikt.
systeembeheerder De persoon die algemeen verantwoordelijk is voor het configureren, bedienen
en onderhouden van netwerksystemen en werkstations. De systeembeheerder
heeft toegang tot alle systeem- en opdrachtgegevens (behalve
servicegegevens en -functies) en kan deze ook regelen.
Tagged Image File
Format (TIFF)
Een bekende afbeeldingsindeling voor gescande beelden in kleur en zwart/wit,
ontwikkeld door Aldus en Microsoft. TIFF is een veelzijdige, betrouwbare en
breed ondersteunde bitmapindeling voor het uitwisselen van digitale
informatie.
TCP/IP Transmission Control Protocol/Internet Protocol: veelgebruikt
netwerkcommunicatieprotocol dat wordt ondersteund door de FreeFlow-
printerserver. TCP/IP is een reeks datacommunicatieprotocollen, dat wil
zeggen een soort "taal" waarmee apparaten met elkaar kunnen "praten".
tests Programma's die worden gebruikt voor het vaststellen van problemen op het
systeem of waarmee onderhoudspersoneel de oorzaak van deze problemen
kan opsporen.
TIFF Zie "Tagged Image File Format".
toegangscode Een combinatie van letters en cijfers die gekoppeld is aan een
gebruikersnaam. Met een toegangscode kan een gebruikersaccount worden
beveiligd.
toner De minuscule deeltjes hars en grafiet die op een pagina worden afgezet en
gefuseerd zodat er een beeld ontstaat.
toner Deeltjes hars en grafiet. Toner accepteert een elektrische lading en wordt
gebruikt voor het maken van xerografische afdrukken.
trapping Een beeldverwerkingstechniek die in een printmechanisme of pers wordt
gebruikt om misregistratie te compenseren.
tussenschietvellen Extra papier of ander afdrukmateriaal dat tussen de sets documenten van een
afdrukopdracht wordt ingevoegd. Ook wel "scheidingsvellen" genoemd.

Verklarende woordenlijst
Xerox 4112/4127 copier/printer Verklarende woordenlijst-11
Handleiding voor de gebruiker
UFST Universal Font Scaling Technology: deze technologie van Agfa is een van de
verschillende font-rasterizers die er bestaan. De USFT-regelinstelling wordt
gebruikt om de mate van verdikking van Intellifont schaalbare lettertypen aan
te passen.
uitschakelen Het systeem afsluiten.
uitzonderingspagina's Pagina's in een opdracht waarvoor speciale paginakenmerken zijn ingesteld.
Uitzonderingspagina's kunnen een ander formaat of een andere kleur
hebben, aan één zijde zijn belicht of andere opties bevatten, die op de
FreeFlow-printerserver beschikbaar zijn.
UNIX Een besturingssysteem voor computers die doorgaans in een
netwerkomgeving worden gebruikt. UNIX bestaat uit een hiërarchisch
systeem van commando's, shells, bestanden en directories.
vaste fonts Fonts die tijdens de installatie op de server zijn geïnstalleerd en niet kunnen
worden verwijderd.
vaste schijf Een schijfstation dat permanent op een computer is geïnstalleerd. Hetzelfde
als harde schijf.
verwerkingscapaciteit Maateenheid voor de snelheid van een printer, uitgedrukt in pagina's per
minuut.
VIPP Variable Data Internet PostScript PrintWare: als u een VIPP-cachewachtrij
instelt kunt u de gewenste documentobjecten die al geript zijn nogmaals
gebruiken.
virtuele printers Logische namen voor de printer waarmee verschillende groepen
standaardkenmerken kunnen worden toegepast op verzonden opdrachten. De
virtuele printernamen en de bijbehorende groep kenmerken en waarden
worden gedefinieerd door de printeroperator en de systeembeheerder.
vochtigheid De vochtigheidsgraad in de printer.
voorblad Een pagina die bij elk afdrukverzoek wordt afgedrukt. Op deze pagina kunt u
zien wie het afdrukverzoek heeft verzonden, wat de verzoekcode is, wanneer
het verzoek is afgedrukt en andere informatie over de afgedrukte opdracht.
voorgesorteerd papier Papier dat in een bepaalde volgorde in een lade wordt geplaatst, zoals
tabbladen.
voorkeuren Voorkeursinstellingen die in de software kunnen worden ingesteld om
bijvoorbeeld taal en fonts te regelen.
voorkeurslade Deze lade van de printer bevat het papier dat het meest wordt gebruikt. De
printer kan zo worden ingesteld dat dit de standaardlade is totdat het papier
in de lade op is.
voorrang geven Een opdracht boven alle opdrachten in de wachtrij plaatsen.
voorzichtig Een bericht dat de gebruiker wijst op veiligheidsinformatie waarmee
beschadiging van de apparatuur kan worden voorkomen.
vrijgeven Hiermee kan een geselecteerde, geblokkeerde opdracht worden afgedrukt.
Deze opdracht wordt direct achter alle opdrachten geplaatst die momenteel
worden afgedrukt of in de wachtrij staan.
vullen Grafische PostScript-bewerking waarbij de binnenkant van een vorm wordt
ingevuld met een bepaalde kleur (bijvoorbeeld zwart) of een patroon.
waarschuwing Een bericht dat gebruikers wijst op veiligheidsinformatie waarmee lichamelijk
letsel kan worden voorkomen.

Verklarende woordenlijst
Verklarende woordenlijst-12 Xerox 4112/4127 copier/printer
Handleiding voor de gebruiker
wachtrij Een subdirectory van een printerserver waarin opdrachten worden opgeslagen
totdat de printerserver deze opdrachten naar de printer kan sturen.
Wachtrijbeheer Softwarecomponent waarmee u wachtrijen kunt maken, beheren en wijzigen.
warme start De printerserver opnieuw starten terwijl het apparaat aanstaat.
werkstation Een computer die gegevens kan verwerken maar specifiek bestemd is voor
interactie met een netwerk.
wit schrijven De laser belicht de plaats op de fotoreceptor waar witte merktekens moeten
worden afgedrukt.
X-as De horizontale as in een raster.
Y-as De verticale as in een raster.
zone Logische, door de gebruiker gedefinieerde groep apparaten in een AppleTalk-
intranet, waarmee netwerkdiensten gemakkelijker kunnen worden
gelocaliseerd.
zwart schrijven De laser belicht de plaats op de fotoreceptor waar zwarte merktekens moeten
worden afgedrukt. Deze technologie verbetert het vermogen om de fijne
details van lijnen, tekst en halftoonpunten consistent af te drukken, waardoor
er gelijkmatige en vloeiende grijstonen en grafische beelden ontstaan.

Xerox 4112/4127 copier/printer I-1
Handleiding voor de gebruiker
Index
Cijfers
2-zijdig
kopiëren (boek), 2-23, 2-24
originelen, 3-3
originelen verzenden, 3-3
4 kleuren (Afdrukkleur), 3-43
A
Aan/uit-schakelaar, 1-1
Aantal pagina's continu kopiëren, 13-3
Adresboek, 3-8, 3-37
Adresboekvermelding toevoegen, 10-29
Afdruk
opmaak, 2-30
resolutie, 13-1
richting, 2-49
Afdrukken
beveiligde afdrukdocumenten, 9-7
afdrukken, 4-1
Afdrukkleur, 3-43
Afdrukkwaliteit
problemen, 12-8
slecht, 2-19
Afdrukopdrachten in wachtrij met voorrang
afdrukken, 9-13
Afmetingen, 13-3
Afmetingen/gewicht, 13-6
Apparaatconfiguratie, 10-2
Auto (Afdrukkleur), 3-43
B
Basisfuncties, 2-10, 2-11
Beeld herhalen, 2-38
Beeld herhalen, voorinstelling, 2-49
Beeldrotatie, 2-28
Benodigde minimumruimte, 13-4
Beveiligde afdrukdocumenten
afdrukken, 9-7, 9-10
Bevestigingslampje, 1-2
Bezig m. afdrukken
beveiligde afdrukdocumenten, 9-10
een uitgesteld afdrukdocument, 9-12
Binnen verwijderen, 2-54
Buiten verwijderen, 2-54
C
CentreWare Internet Services, 4-4
Continue afdruksnelheid, 13-4
Continue kopieersnelheid, 13-3
Controleren
huidige opdrachten, 9-2
opdrachten in wachtrij, 9-2
voltooide opdrachten, 9-3
D
D, 13-4
Documenten met vervaldatum verwijderen
(systeeminstellingen), 5-2
Documenten na het ophalen verwijderen
(systeeminstellingen), 5-1
Documenten voor Kopieer- en
afdrukopdrachten verwijderen, 5-10
Documentgeleiders, 1-2
Documentklep, 1-1
Documentnaam wijzigen, 5-12
Doorstuurprotocol, 3-36
E
E-mail afdrukken, 4-13
E-mail verzenden, 4-13, 13-5
E-mailen, 3-6
Energiespaarstand, 1-15
Energiespaarstand uitschakelen, 1-16
F
Formulieroverlay, 2-54
Foutberichten, 12-26
FTP/SMB, scannen naar, 3-35
Fuser, 1-2
G
Gebruikersinterface, 1-1
Gedetailleerde instellingen, 3-24, 3-41
Gegevensverwerkingsresolutie, 13-4
Geheugencapaciteit, 13-4
Gewicht, 13-3
Glasplaat, 1-1
Grijsniveaus, 13-1
Grijsschaal (Afdrukkleur), 3-43
Grote papierlade
formaat/gewicht, 13-7
invoer/papiercapaciteit, 13-7
papierformaat, 13-7
specificaties, 13-7

Index
I-2 Xerox 4112/4127 copier/printer
Handleiding voor de gebruiker
H
Harde schijf overschrijven, 10-6
HP-GL/2-emulatie, 10-12
Huidige berichten, 10-22
Huidige opdrachten
controleren, 9-2
Huidige storingen, 10-21
I
Ingebonden originelen, 2-21, 3-18
Ingebouwde fonts, 13-4
Inschakelen, 1-14
Instellen
nummering, 2-47
Instellingen, 10-13
bij opstarten, 10-19
gedetailleerd, 3-24, 3-41
Interface, 13-4, 13-5
Invoerstadia / papiercapaciteit, 13-6
IP-adres, 10-2
K
Kan niet afdrukken, 12-17
Kantlijn, 2-27
Katern maken, 2-31
Kenmerken papier in lade, 10-30
Klep tonerafvalcontainer, 1-2
Kopieer- en afdrukopdrachten
verwijderen, 5-10
Kopieerdensiteit, 2-18
Kopieerformaat (vel), 13-2, 13-6
Kopieerpapier, 13-2
Kopieerpositie
kantlijnverschuiving, 2-27
Kopiëren
basisfuncties, 2-10, 2-11
nieten, 2-49
perforeren, 2-49
Kosteninformatie gebruikersaccount, 10-28
Kranten, duidelijke kopieën maken, 2-20
L
Lade 1, 1-1
Lade 2, 1-1
Lade 3, 1-1
Lade 4, 1-1
Lade 5, 1-1
Linkerklep, 1-2
Linkeronderklep, 1-1
M
Mailinhoud, 3-11
Maken
2-zijdige kopieën, 2-16
duidelijke kopieën van kranten (zie "Auto-
belichting"), 2-20
Midden wissen, 2-22
Modus Afdrukken, 10-8
Modus Laag stroomverbruik, 1-15
N
Netwerkscannerdriver, 4-18
Nietcassette, 1-4
O
Omslagen, 2-33, 2-34
Onafhankelijk X - Y%, 2-13
Ondersteunde besturingssystemen, 13-5
Ondersteunde protocollen, 13-4
Onderwerp, 3-11
Opbouwopdracht, 2-51, 2-52, 2-53, 2-54
Opdracht samenstellen, 2-50
Opdrachten in wachtrij
controleren, 9-2
Opdrachtstatus
overzicht, 9-1
Opgeslagen programma's
(andere) naam geven, 7-7
namen registreren en wijzigen, 7-7
oproepen, 7-9
verwijderen, 7-6
Opmerkingen en beperkingen, 13-14
Optionele kleurenscannerset, 3-43
Opwarmtijd, 13-1
Origineel
formaat, 13-6
naam wijzigen, 5-12
originelen, 13-5
plaat, 2-3
storingen, 12-76
Origineelformaat, 2-24, 2-25, 2-26, 2-27, 2-
28, 2-29
Origineeltype, 2-19
Originelen van gemengde formaten, 2-25, 2-
26, 2-27, 2-28, 2-29
Originelenopvangbak, 1-2
Originelenstopper, 1-2
Overzichten afdrukken, 10-4

Index
Xerox 4112/4127 copier/printer I-3
Handleiding voor de gebruiker
P
Paginabeschrijvingstaal, 13-4
Papiercapaciteit, 13-3
Papierinvoer, 2-14
Papierstoringen, 12-44
PCL-emulatie, 10-8
PDF direct afdrukken, 10-19
Problemen oplossen, 12-1
Proefset, 2-52, 2-53, 2-54
Programmering
opslaan, 10-18
verwijderen, 10-18
Programmering opslaan, 10-18
R
Resolutie, 13-4
S
Scan-
resolutie, 13-1
Scanformaat, 13-5
afwijkend origineelformaat, 2-24
Scangradatie, 13-5
Scannen, 4-15
Scannen naar FTP/SMB, 3-35, 13-5
Scannen naar mailbox, 3-26, 3-30, 13-5
Scanner
optionele kleur, 3-43
Scanresolutie, 13-5
Scheidingsvellen transparanten, 2-36
Serienummer, 10-2
Serienummer apparaat, 10-2
Slaapstand, 1-15
Slechte afdrukkwaliteit, 12-8
Softwareversie, 10-3
Standaard afdrukbaar gebied, 13-13
Status papierlade, 10-4
Storingen in nieteenheid, 12-79
Storingsoverzicht, 10-22
Stroomschema koppelen aan mailbox
(systeeminstellingen), 5-2
Stroomverbruik, 13-3
T
Tabblad Hulpprogramma's, 10-28
Tabblad Verbruiksartikelen, 10-23
Tabbladen kopiëren, 2-48
Te kopiëren origineelformaat, 13-1
TIFF
Multi-page, 3-4
single-page, 3-4
TIFF van één pagina, 3-4
TIFF van meerdere pagina's, 3-4
Tijd eerste kopie, 13-2
Toegangscode (systeeminstellingen), 5-1
Toetsenbord, 3-24, 3-41
Tonerafvalcontainer, 1-2, 11-1
Tonercassettes, 1-2, 11-1, 11-3, 11-5
Type kopieerapparaat, 13-1
U
Uitgebreid afdrukbaar gebied, 13-13
Uitgesteld afdrukdocument
verwijderen, 9-11, 9-12
Uitschakelen, 1-14
V
Vergroten, 2-11
Verkleinen, 2-11
Verkleinen/, 13-2
Verwijderen
programmering, 10-18
uitgesteld afdrukdocument, 9-11, 9-12
Verzenden, 2-zijdige originelen, 3-3
Voedingsbron, 13-3
Voltooide opdrachten
controleren, 9-3
Voorinstelling Beeld herhalen, 2-49
Voorinstellingen Vergroten, 2-11
Voorinstellingen Verkleinen, 2-11
Voorklep, 1-1
Vouwen, 2-40, 2-41, 2-42
Z
Zwart (Afdrukkleur), 3-43

Index
I-4 Xerox 4112/4127 copier/printer
Handleiding voor de gebruiker


-
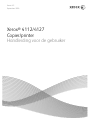 1
1
-
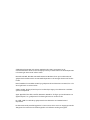 2
2
-
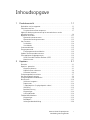 3
3
-
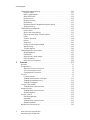 4
4
-
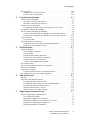 5
5
-
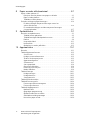 6
6
-
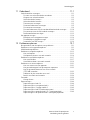 7
7
-
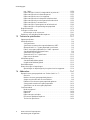 8
8
-
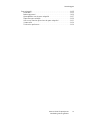 9
9
-
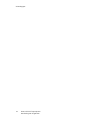 10
10
-
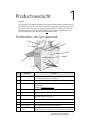 11
11
-
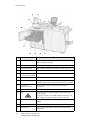 12
12
-
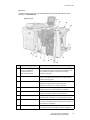 13
13
-
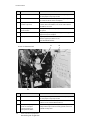 14
14
-
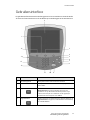 15
15
-
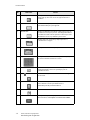 16
16
-
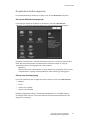 17
17
-
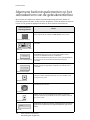 18
18
-
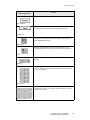 19
19
-
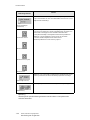 20
20
-
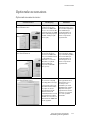 21
21
-
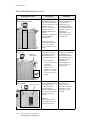 22
22
-
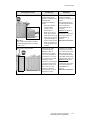 23
23
-
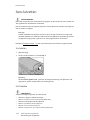 24
24
-
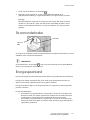 25
25
-
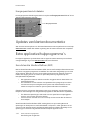 26
26
-
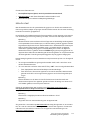 27
27
-
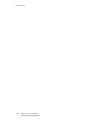 28
28
-
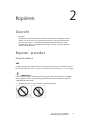 29
29
-
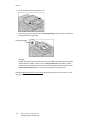 30
30
-
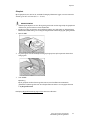 31
31
-
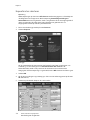 32
32
-
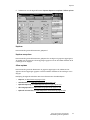 33
33
-
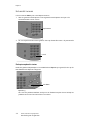 34
34
-
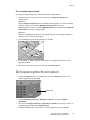 35
35
-
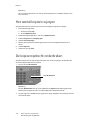 36
36
-
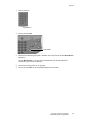 37
37
-
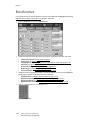 38
38
-
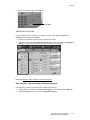 39
39
-
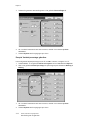 40
40
-
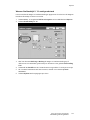 41
41
-
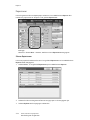 42
42
-
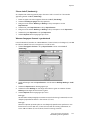 43
43
-
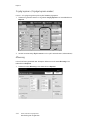 44
44
-
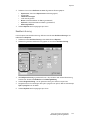 45
45
-
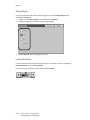 46
46
-
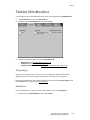 47
47
-
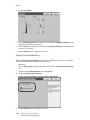 48
48
-
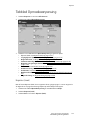 49
49
-
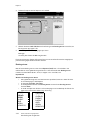 50
50
-
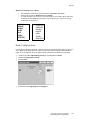 51
51
-
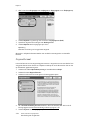 52
52
-
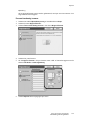 53
53
-
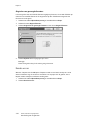 54
54
-
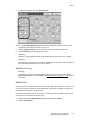 55
55
-
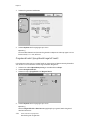 56
56
-
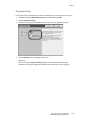 57
57
-
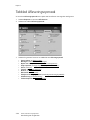 58
58
-
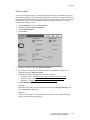 59
59
-
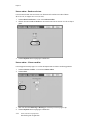 60
60
-
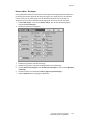 61
61
-
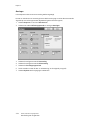 62
62
-
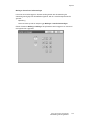 63
63
-
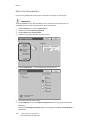 64
64
-
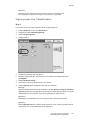 65
65
-
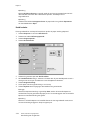 66
66
-
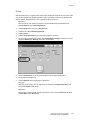 67
67
-
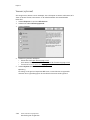 68
68
-
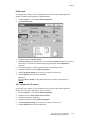 69
69
-
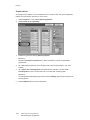 70
70
-
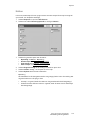 71
71
-
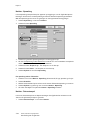 72
72
-
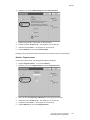 73
73
-
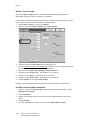 74
74
-
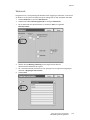 75
75
-
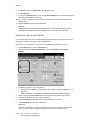 76
76
-
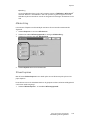 77
77
-
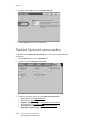 78
78
-
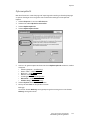 79
79
-
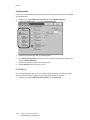 80
80
-
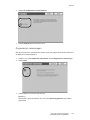 81
81
-
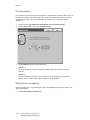 82
82
-
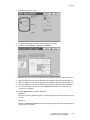 83
83
-
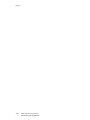 84
84
-
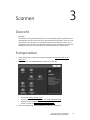 85
85
-
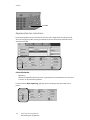 86
86
-
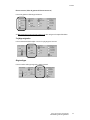 87
87
-
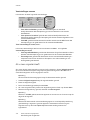 88
88
-
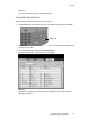 89
89
-
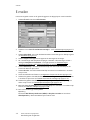 90
90
-
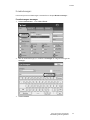 91
91
-
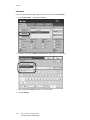 92
92
-
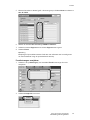 93
93
-
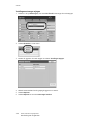 94
94
-
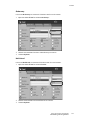 95
95
-
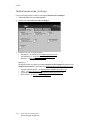 96
96
-
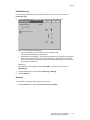 97
97
-
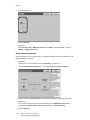 98
98
-
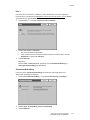 99
99
-
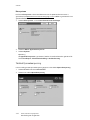 100
100
-
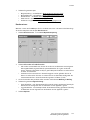 101
101
-
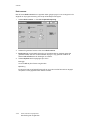 102
102
-
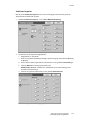 103
103
-
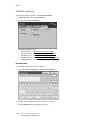 104
104
-
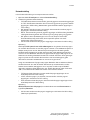 105
105
-
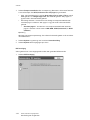 106
106
-
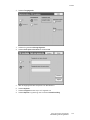 107
107
-
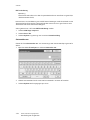 108
108
-
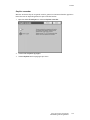 109
109
-
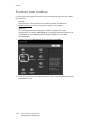 110
110
-
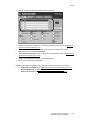 111
111
-
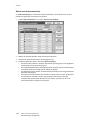 112
112
-
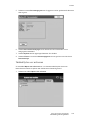 113
113
-
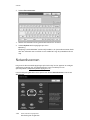 114
114
-
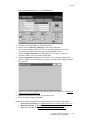 115
115
-
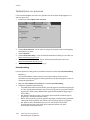 116
116
-
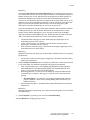 117
117
-
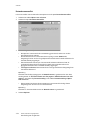 118
118
-
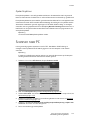 119
119
-
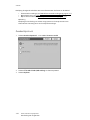 120
120
-
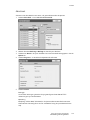 121
121
-
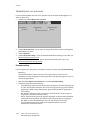 122
122
-
 123
123
-
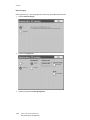 124
124
-
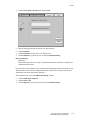 125
125
-
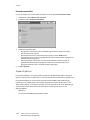 126
126
-
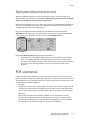 127
127
-
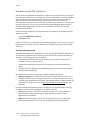 128
128
-
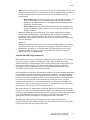 129
129
-
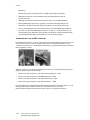 130
130
-
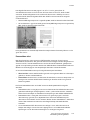 131
131
-
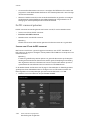 132
132
-
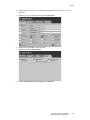 133
133
-
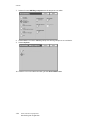 134
134
-
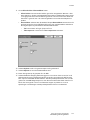 135
135
-
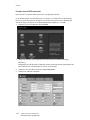 136
136
-
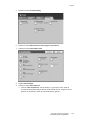 137
137
-
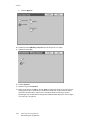 138
138
-
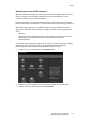 139
139
-
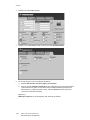 140
140
-
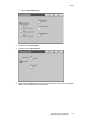 141
141
-
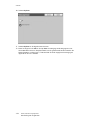 142
142
-
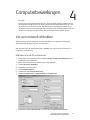 143
143
-
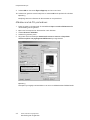 144
144
-
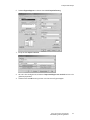 145
145
-
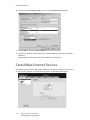 146
146
-
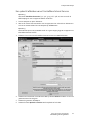 147
147
-
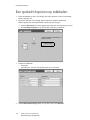 148
148
-
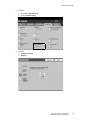 149
149
-
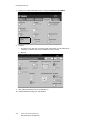 150
150
-
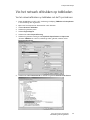 151
151
-
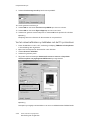 152
152
-
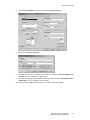 153
153
-
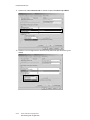 154
154
-
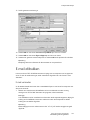 155
155
-
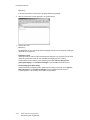 156
156
-
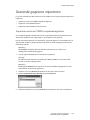 157
157
-
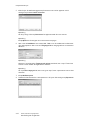 158
158
-
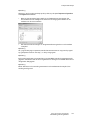 159
159
-
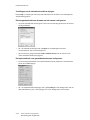 160
160
-
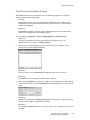 161
161
-
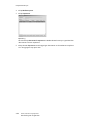 162
162
-
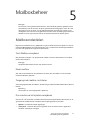 163
163
-
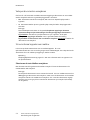 164
164
-
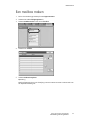 165
165
-
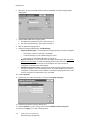 166
166
-
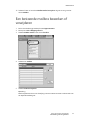 167
167
-
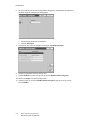 168
168
-
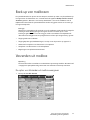 169
169
-
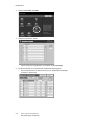 170
170
-
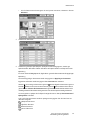 171
171
-
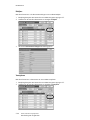 172
172
-
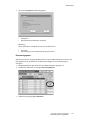 173
173
-
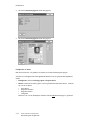 174
174
-
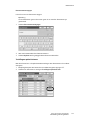 175
175
-
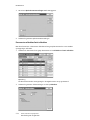 176
176
-
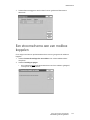 177
177
-
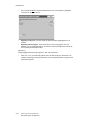 178
178
-
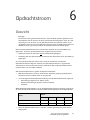 179
179
-
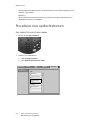 180
180
-
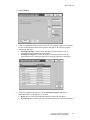 181
181
-
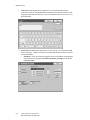 182
182
-
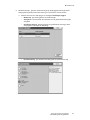 183
183
-
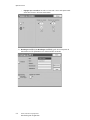 184
184
-
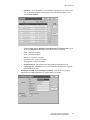 185
185
-
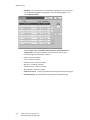 186
186
-
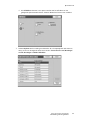 187
187
-
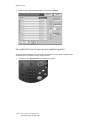 188
188
-
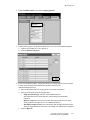 189
189
-
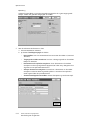 190
190
-
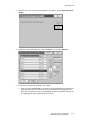 191
191
-
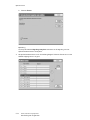 192
192
-
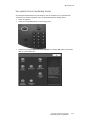 193
193
-
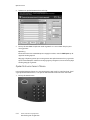 194
194
-
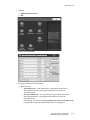 195
195
-
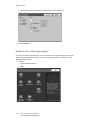 196
196
-
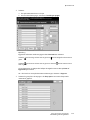 197
197
-
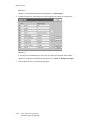 198
198
-
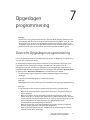 199
199
-
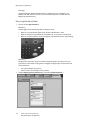 200
200
-
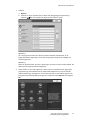 201
201
-
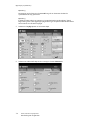 202
202
-
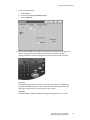 203
203
-
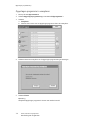 204
204
-
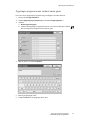 205
205
-
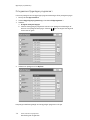 206
206
-
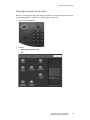 207
207
-
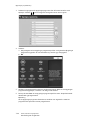 208
208
-
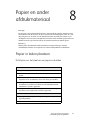 209
209
-
 210
210
-
 211
211
-
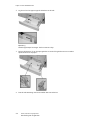 212
212
-
 213
213
-
 214
214
-
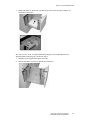 215
215
-
 216
216
-
 217
217
-
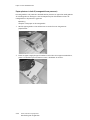 218
218
-
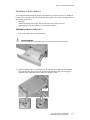 219
219
-
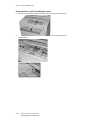 220
220
-
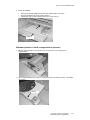 221
221
-
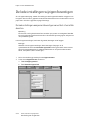 222
222
-
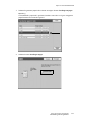 223
223
-
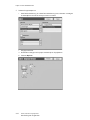 224
224
-
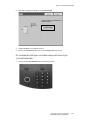 225
225
-
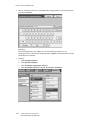 226
226
-
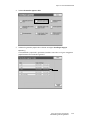 227
227
-
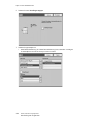 228
228
-
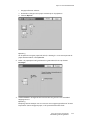 229
229
-
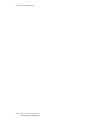 230
230
-
 231
231
-
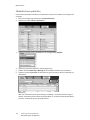 232
232
-
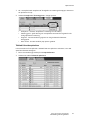 233
233
-
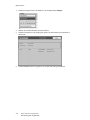 234
234
-
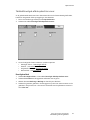 235
235
-
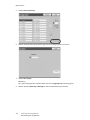 236
236
-
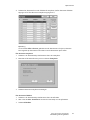 237
237
-
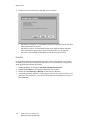 238
238
-
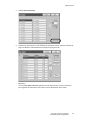 239
239
-
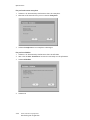 240
240
-
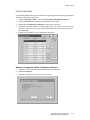 241
241
-
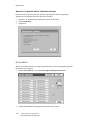 242
242
-
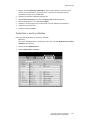 243
243
-
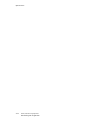 244
244
-
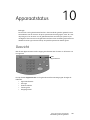 245
245
-
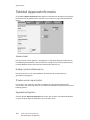 246
246
-
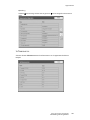 247
247
-
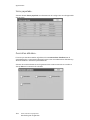 248
248
-
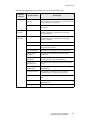 249
249
-
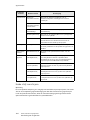 250
250
-
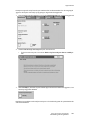 251
251
-
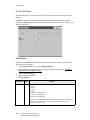 252
252
-
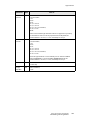 253
253
-
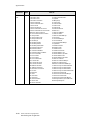 254
254
-
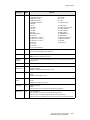 255
255
-
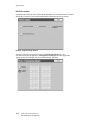 256
256
-
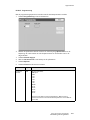 257
257
-
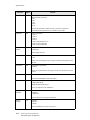 258
258
-
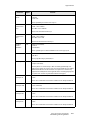 259
259
-
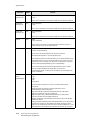 260
260
-
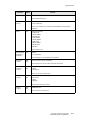 261
261
-
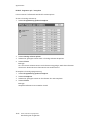 262
262
-
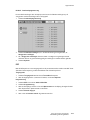 263
263
-
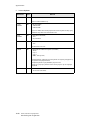 264
264
-
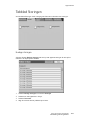 265
265
-
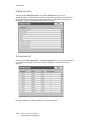 266
266
-
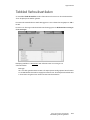 267
267
-
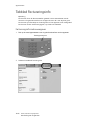 268
268
-
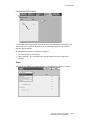 269
269
-
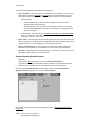 270
270
-
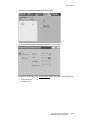 271
271
-
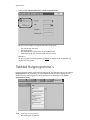 272
272
-
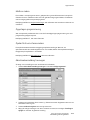 273
273
-
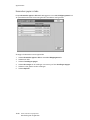 274
274
-
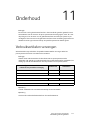 275
275
-
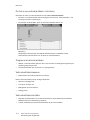 276
276
-
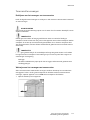 277
277
-
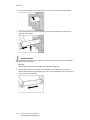 278
278
-
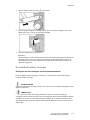 279
279
-
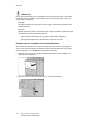 280
280
-
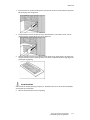 281
281
-
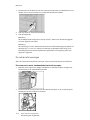 282
282
-
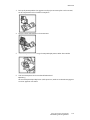 283
283
-
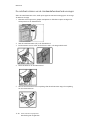 284
284
-
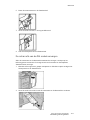 285
285
-
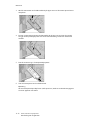 286
286
-
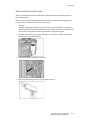 287
287
-
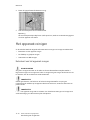 288
288
-
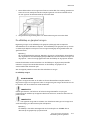 289
289
-
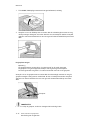 290
290
-
 291
291
-
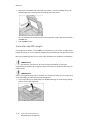 292
292
-
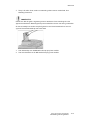 293
293
-
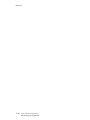 294
294
-
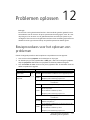 295
295
-
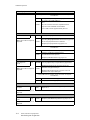 296
296
-
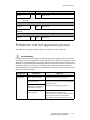 297
297
-
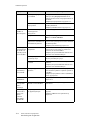 298
298
-
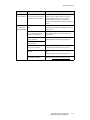 299
299
-
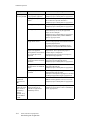 300
300
-
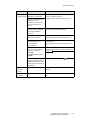 301
301
-
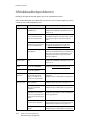 302
302
-
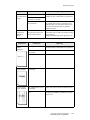 303
303
-
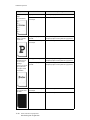 304
304
-
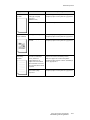 305
305
-
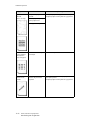 306
306
-
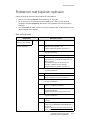 307
307
-
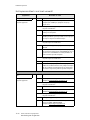 308
308
-
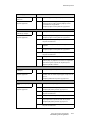 309
309
-
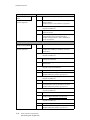 310
310
-
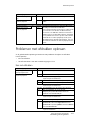 311
311
-
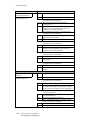 312
312
-
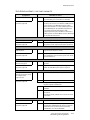 313
313
-
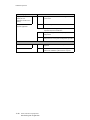 314
314
-
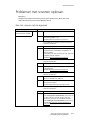 315
315
-
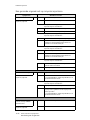 316
316
-
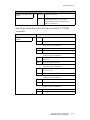 317
317
-
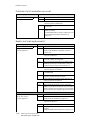 318
318
-
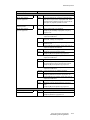 319
319
-
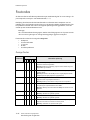 320
320
-
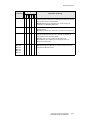 321
321
-
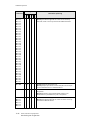 322
322
-
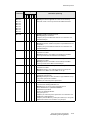 323
323
-
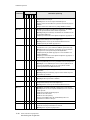 324
324
-
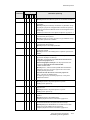 325
325
-
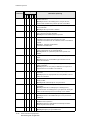 326
326
-
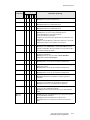 327
327
-
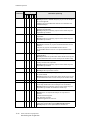 328
328
-
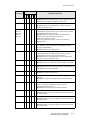 329
329
-
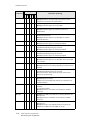 330
330
-
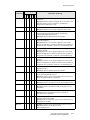 331
331
-
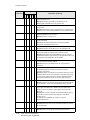 332
332
-
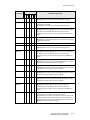 333
333
-
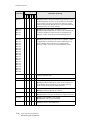 334
334
-
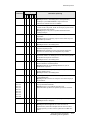 335
335
-
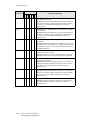 336
336
-
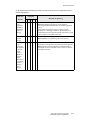 337
337
-
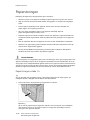 338
338
-
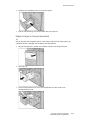 339
339
-
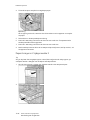 340
340
-
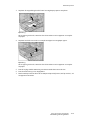 341
341
-
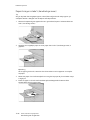 342
342
-
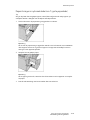 343
343
-
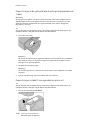 344
344
-
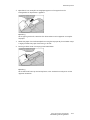 345
345
-
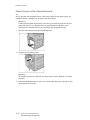 346
346
-
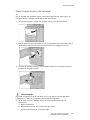 347
347
-
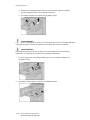 348
348
-
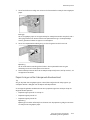 349
349
-
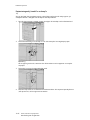 350
350
-
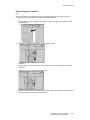 351
351
-
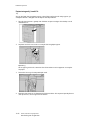 352
352
-
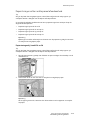 353
353
-
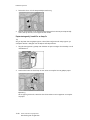 354
354
-
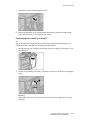 355
355
-
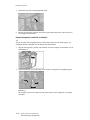 356
356
-
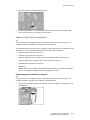 357
357
-
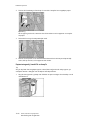 358
358
-
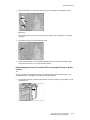 359
359
-
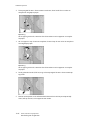 360
360
-
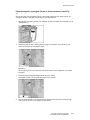 361
361
-
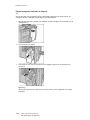 362
362
-
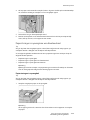 363
363
-
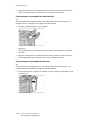 364
364
-
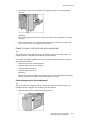 365
365
-
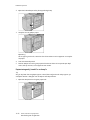 366
366
-
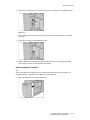 367
367
-
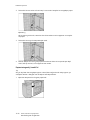 368
368
-
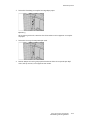 369
369
-
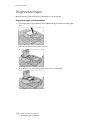 370
370
-
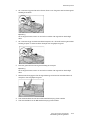 371
371
-
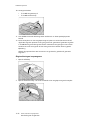 372
372
-
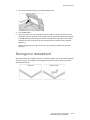 373
373
-
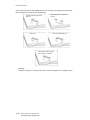 374
374
-
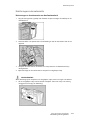 375
375
-
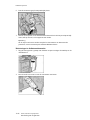 376
376
-
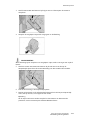 377
377
-
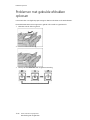 378
378
-
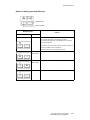 379
379
-
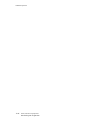 380
380
-
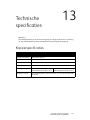 381
381
-
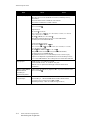 382
382
-
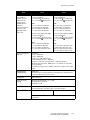 383
383
-
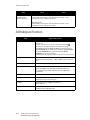 384
384
-
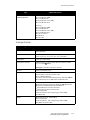 385
385
-
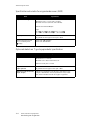 386
386
-
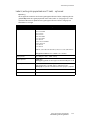 387
387
-
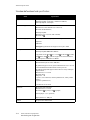 388
388
-
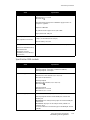 389
389
-
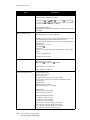 390
390
-
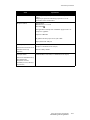 391
391
-
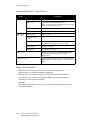 392
392
-
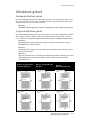 393
393
-
 394
394
-
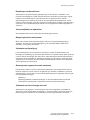 395
395
-
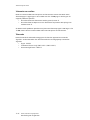 396
396
-
 397
397
-
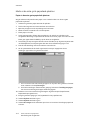 398
398
-
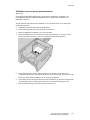 399
399
-
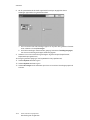 400
400
-
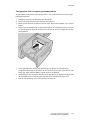 401
401
-
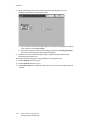 402
402
-
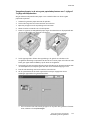 403
403
-
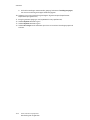 404
404
-
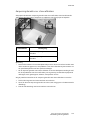 405
405
-
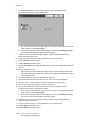 406
406
-
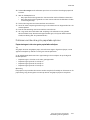 407
407
-
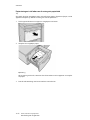 408
408
-
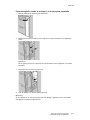 409
409
-
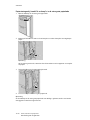 410
410
-
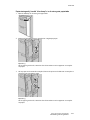 411
411
-
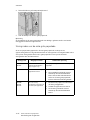 412
412
-
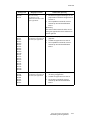 413
413
-
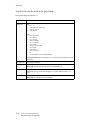 414
414
-
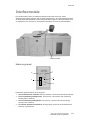 415
415
-
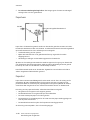 416
416
-
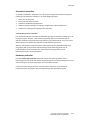 417
417
-
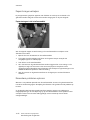 418
418
-
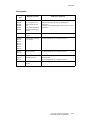 419
419
-
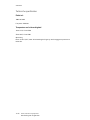 420
420
-
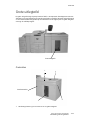 421
421
-
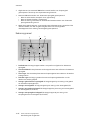 422
422
-
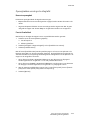 423
423
-
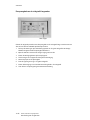 424
424
-
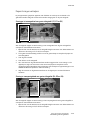 425
425
-
 426
426
-
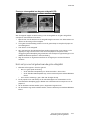 427
427
-
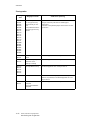 428
428
-
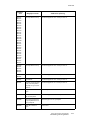 429
429
-
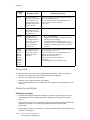 430
430
-
 431
431
-
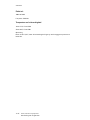 432
432
-
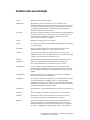 433
433
-
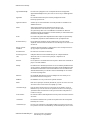 434
434
-
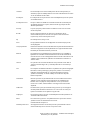 435
435
-
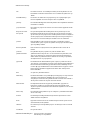 436
436
-
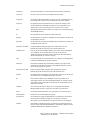 437
437
-
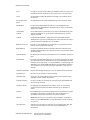 438
438
-
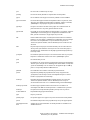 439
439
-
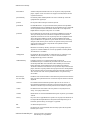 440
440
-
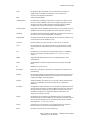 441
441
-
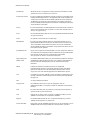 442
442
-
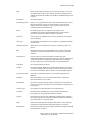 443
443
-
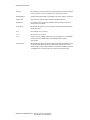 444
444
-
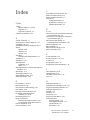 445
445
-
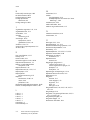 446
446
-
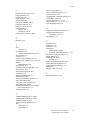 447
447
-
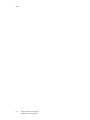 448
448
-
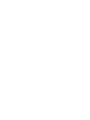 449
449
-
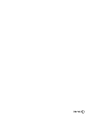 450
450
Gerelateerde papieren
-
Xerox 4595 Gebruikershandleiding
-
Xerox 4595 Gebruikershandleiding
-
Xerox 4112/4127 Gebruikershandleiding
-
Xerox 4112/4127 Gebruikershandleiding
-
Xerox 4112/4127 Gebruikershandleiding
-
Xerox D136 and D136 Gebruikershandleiding
-
Xerox 4110 Gebruikershandleiding
-
Xerox 4110 Gebruikershandleiding
-
Xerox 700i/700 Gebruikershandleiding
-
Xerox 4110 Gebruikershandleiding