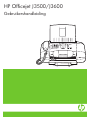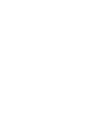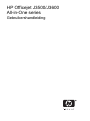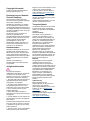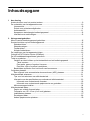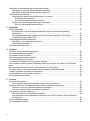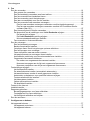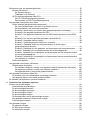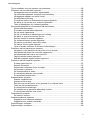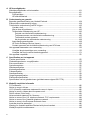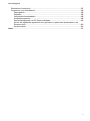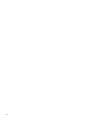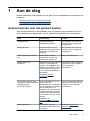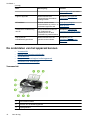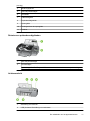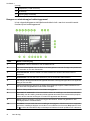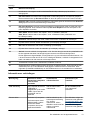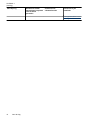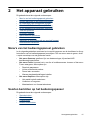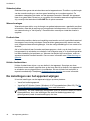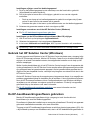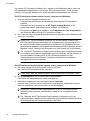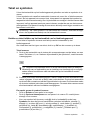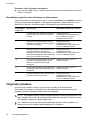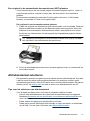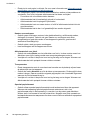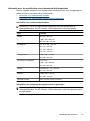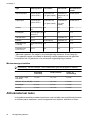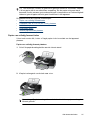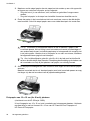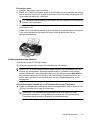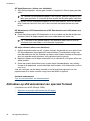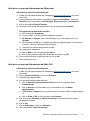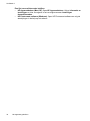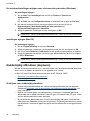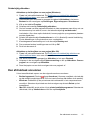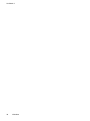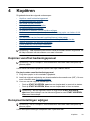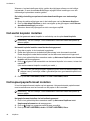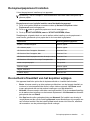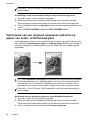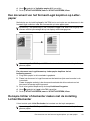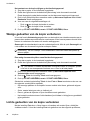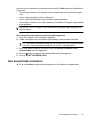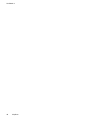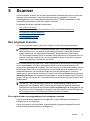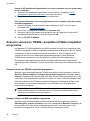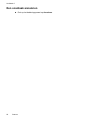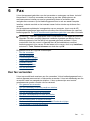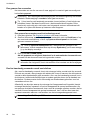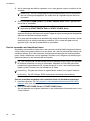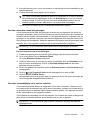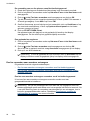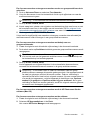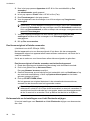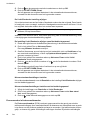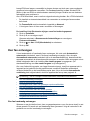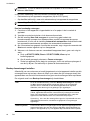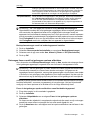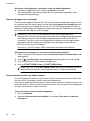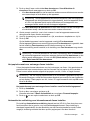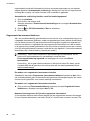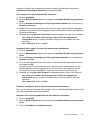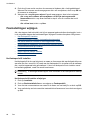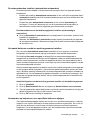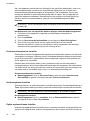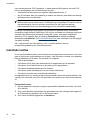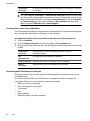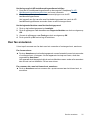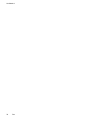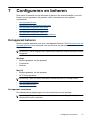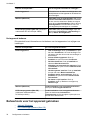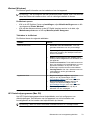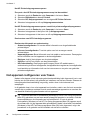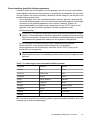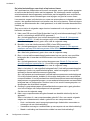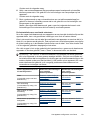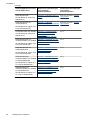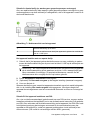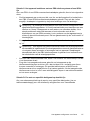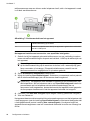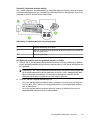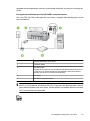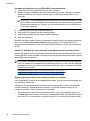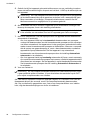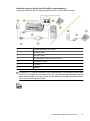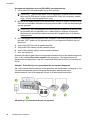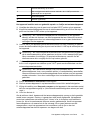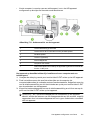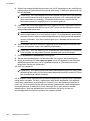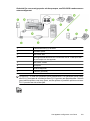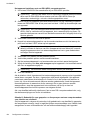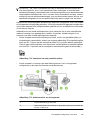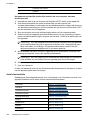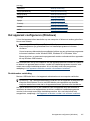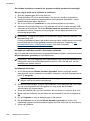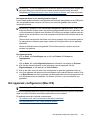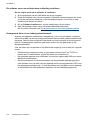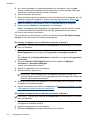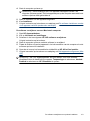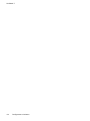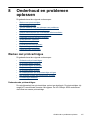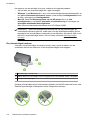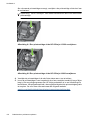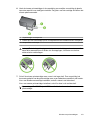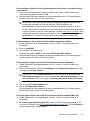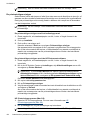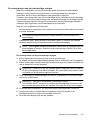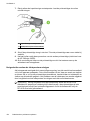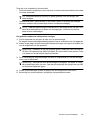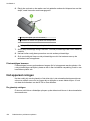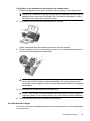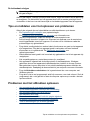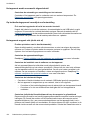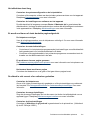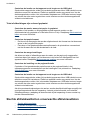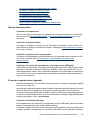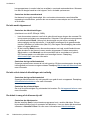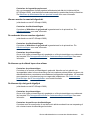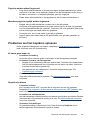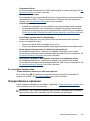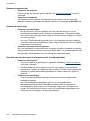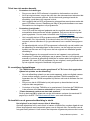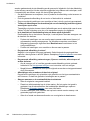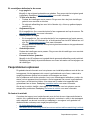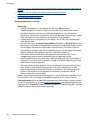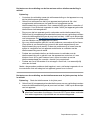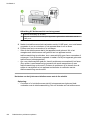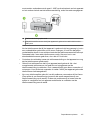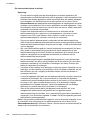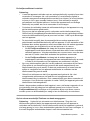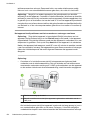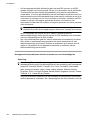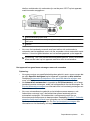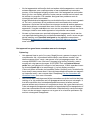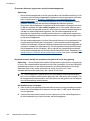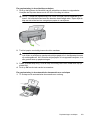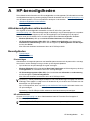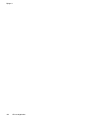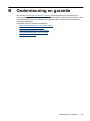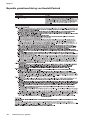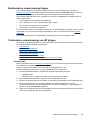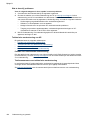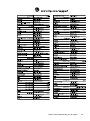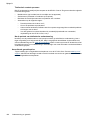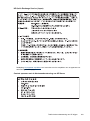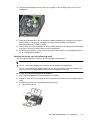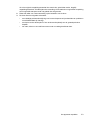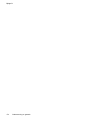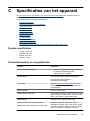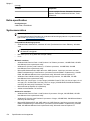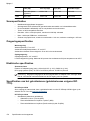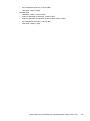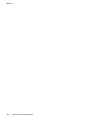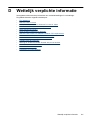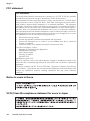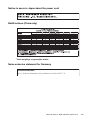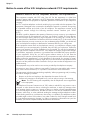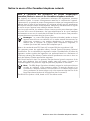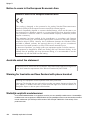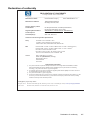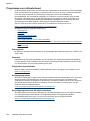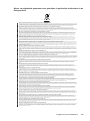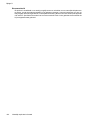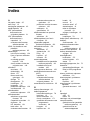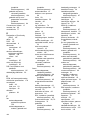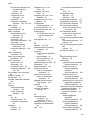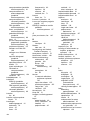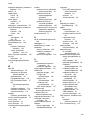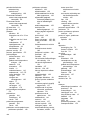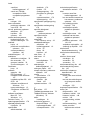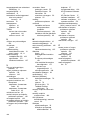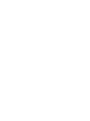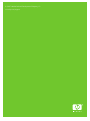HP Officejet J3600 All-in-One Printer series Handleiding
- Categorie
- Telefoons
- Type
- Handleiding
Deze handleiding is ook geschikt voor

HP Officejet J3500/J3600
Gebruikershandleiding


HP Officejet J3500/J3600
All-in-One series
Gebruikershandleiding

Copyright informatie
© 2007 Copyright Hewlett-Packard
Development Company, LP.
Kennisgeving van Hewlett-
Packard Company
De informatie in dit document kan
zonder kennisgeving worden gewijzigd.
Alle rechten voorbehouden.
Reproductie, aanpassing of vertaling
van dit materiaal is verboden zonder
voorafgaande schriftelijke toestemming
van Hewlett-Packard, met uitzondering
van wat is toegestaan onder de wet op
de auteursrechten.
De garantie voor HP-producten en
services is vastgelegd in de
garantieverklaringen bij de betreffende
producten. Niets in dit document mag
worden opgevat als aanvullende
garantiebepaling. HP kan niet
aansprakelijk worden gehouden voor
technische of redactionele fouten of
omissies in de verklaringen.
Handelsmerken
Windows en Windows XP zijn in de V.S.
geregistreerde handelsmerken van
Microsoft Corporation. Windows Vista
is een gedeponeerd handelsmerk of
handelsmerk van Microsoft Corporation
in de Verenigde Staten en/of andere
landen.
Adobe® en Acrobat® zijn
handelsmerken van Adobe Systems
Incorporated.
Veiligheidsinformatie
Volg altijd de standaard
veiligheidsvoorschriften bij het gebruik
van dit product. Op deze manier
beperkt u het risico van verwondingen
door brand of elektrische schokken.
1. Zorg dat u alle instructies in de bij het
apparaat behorende documentatie
heeft gelezen en begrepen.
2. Sluit dit product uitsluitend aan op
een geaard stopcontact. Als u niet
zeker weet of een stopcontact geaard
is, kunt u advies inwinnen bij een
erkende elektricien.
3. Neem alle waarschuwingen en
instructies in acht die op het product zijn
aangegeven.
4. Trek de stekker van het netsnoer uit
het stopcontact voordat u dit apparaat
gaat reinigen.
5. Plaats of gebruik dit product niet in de
buurt van water of wanneer u nat bent.
6. Installeer het product op een stevig,
stabiel oppervlak.
7. Zet het product op een veilige plaats
waar niemand op het netsnoer kan
trappen of erover kan struikelen en het
netsnoer niet wordt beschadigd.
8. Als het product niet naar behoren
werkt, raadpleeg dan
Onderhoud en
problemen oplossen.
9. Dit product bevat geen onderdelen
die door de gebruiker kunnen worden
onderhouden. Laat
onderhoudswerkzaamheden over aan
erkende onderhoudsmonteurs.
Toegankelijkheid
Uw apparaat beschikt over een aantal
functies die de printer toegankelijk
maken voor gebruikers met bepaalde
handicaps.
Visuele handicap
De software van het apparaat is
geschikt voor gebruikers met een
visuele handicap of verminderd zicht
dankzij de toegankelijkheidsopties en -
functies van uw besturingssysteem.
Bovendien zijn er ondersteunende
technieken beschikbaar voor
gebruikers met een visuele beperking,
zoals schermlezers, braillelezers en
spraakherkenningstechnologie.
Speciaal voor gebruikers die
kleurenblind zijn, zijn de gekleurde
knoppen en tabbladen in de software en
op het bedieningspaneel voorzien van
korte tekst of pictogramlabels die de
functie ervan aangegeven.
Mobiliteit
Om gebruikers met een beperkte
mobiliteit te helpen, kunnen de
softwarefuncties van het apparaat
worden uitgevoerd met behulp van het
toetsenbord. De software ondersteunt
ook Windows-toegankelijkheidsopties,
zoals plaktoetsen, schakeltoetsen,
filtertoetsen en muistoetsen. De
deuren, knoppen, papierlades en
papiergeleiders van het apparaat
kunnen door gebruikers met beperkte
kracht en beperkt bereik worden
bediend.
Ondersteuning
Meer informatie over de
toegankelijkheid van dit product en
HP's streven naar optimale
producttoegankelijkheid vindt u op de
website van HP op
www.hp.com/
accessibility.
Voor informatie over de
toegankelijkheid op Mac OS gaat u naar
de website van Apple op
www.apple.com/accessibility.

Inhoudsopgave
1 Aan de slag
Andere bronnen over het product zoeken..................................................................................9
De onderdelen van het apparaat kennen.................................................................................10
Vooraanzicht.......................................................................................................................10
Ruimte voor printerbenodigdheden....................................................................................11
Achteraanzicht....................................................................................................................11
Knoppen en statuslampjes bedieningspaneel....................................................................12
Informatie over verbindingen..............................................................................................13
2 Het apparaat gebruiken
Menu's van het bedieningspaneel gebruiken...........................................................................15
Soorten berichten op het bedieningspaneel.............................................................................15
Statusberichten...................................................................................................................16
Waarschuwingen................................................................................................................16
Foutberichten......................................................................................................................16
Kritieke foutberichten..........................................................................................................16
De instellingen van het apparaat wijzigen................................................................................16
Gebruik het HP Solution Center (Windows).............................................................................17
De HP-beeldbewerkingssoftware gebruiken............................................................................17
Tekst en symbolen...................................................................................................................19
Getallen en tekst intikken op het toetsenblok van het bedieningspaneel...........................19
Tekst invoeren..............................................................................................................19
Een spatie, pauze of symbool invoeren........................................................................19
Een letter, cijfer of symbool verwijderen.......................................................................20
Beschikbare symbolen voor het kiezen van faxnummers..................................................20
Originelen plaatsen...................................................................................................................20
Een origineel in de automatische documentinvoer (ADF) plaatsen....................................21
Afdrukmateriaal selecteren.......................................................................................................21
Tips voor het selecteren van afdrukmateriaal.....................................................................21
Informatie over de specificaties van ondersteund afdrukmateriaal....................................23
Informatie over ondersteunde formaten.......................................................................23
Informatie over ondersteunde papiersoorten en gewichten.........................................23
Minimummarges instellen...................................................................................................24
Afdrukmateriaal laden...............................................................................................................24
Papier van volledig formaat laden......................................................................................25
Fotopapier van 10 x 15 cm (4 x 6 inch) plaatsen................................................................26
Indexkaarten plaatsen........................................................................................................27
Enveloppen laden...............................................................................................................28
Andere papiersoorten plaatsen..........................................................................................29
1

Afdrukken op afdrukmateriaal van speciaal formaat................................................................30
Afdrukken op speciaal afdrukmateriaal (Windows)............................................................31
Afdrukken op speciaal afdrukmateriaal (Mac OS)..............................................................31
Snelkiescodes installeren.........................................................................................................32
Faxnummers instellen als snelkiescodes of -groepen........................................................32
Snelkiescodes installeren.............................................................................................32
Een groep snelkiesnummers instellen..........................................................................32
Een lijst van snelkiescodes afdrukken en bekijken.............................................................33
Een lijst van snelkiescodes bekijken............................................................................34
3 Afdrukken
Afdrukinstellingen.....................................................................................................................35
De instellingen voor de huidige opdrachten wijzigen vanuit een toepassing
(Windows)...........................................................................................................................35
De standaardinstellingen wijzigen voor alle komende opdrachten (Windows)...................36
Instellingen wijzigen (Mac OS)...........................................................................................36
Dubbelzijdig afdrukken (duplexen)...........................................................................................36
Richtlijnen voor dubbelzijdig afdrukken..............................................................................36
Dubbelzijdig afdrukken.......................................................................................................37
Een afdruktaak annuleren........................................................................................................37
4Kopiëren
Kopiëren vanaf het bedieningspaneel......................................................................................39
De kopieerinstellingen wijzigen................................................................................................39
Het aantal kopieën instellen.....................................................................................................40
Het kopieerpapierformaat instellen...........................................................................................40
De kopieerpapiersoort instellen................................................................................................41
De snelheid of kwaliteit van het kopiëren wijzigen...................................................................41
Het formaat van een origineel aanpassen zodat het op papier van Letter- of A4-formaat
past...........................................................................................................................................42
Een document van het formaat Legal kopiëren op Letter-papier.............................................43
De kopie lichter of donkerder maken met de instelling Lichter/Donkerder...............................43
Wazige gedeelten van de kopie verbeteren.............................................................................44
Lichte gedeelten van de kopie verbeteren................................................................................44
Een kopieertaak annuleren.......................................................................................................45
5Scanner
Een origineel scannen..............................................................................................................47
Een origineel naar een programma op een computer scannen.........................................47
Scannen vanuit een TWAIN-compatibel of WIA-compatibel programma.................................48
Scannen vanaf een TWAIN-compatibel programma..........................................................48
Scannen vanaf een WIA-compatibel programma...............................................................48
Een gescand origineel bewerken.............................................................................................49
Een gescande foto of afbeelding bewerken.......................................................................49
Een gescand document bewerken met behulp van OCR-software (Optical Character
Recognition)........................................................................................................................49
Scaninstellingen wijzigen..........................................................................................................49
Een scantaak annuleren...........................................................................................................50
2

6Fax
Een fax verzenden....................................................................................................................51
Een gewone fax verzenden................................................................................................52
Een fax handmatig verzenden vanaf een telefoon.............................................................52
Een fax verzenden met handsfree kiezen..........................................................................54
Een fax verzenden vanuit het geheugen............................................................................55
Een later verzendtijdstip voor een fax instellen..................................................................55
Een fax verzenden naar meerdere ontvangers..................................................................56
Een fax naar meerdere ontvangers verzenden vanaf het bedieningspaneel ..............56
Een fax naar meerdere ontvangers verzenden vanaf de HP Photosmart Studio-
software (Mac OS)........................................................................................................57
Een kleurenorigineel of fotofax verzenden.........................................................................58
De faxresolutie en de instellingen voor Licht./Donkerder wijzigen...................................58
De faxresolutie wijzigen................................................................................................59
De Licht./Donkerder-instelling wijzigen.......................................................................60
Nieuwe standaardinstellingen instellen........................................................................60
Fax verzenden in foutcorrectiemodus................................................................................60
Een fax ontvangen....................................................................................................................61
Een fax handmatig ontvangen............................................................................................61
Backup-faxontvangst instellen............................................................................................62
Ontvangen faxen vanuit het geheugen opnieuw afdrukken...............................................63
Een fax opvragen voor ontvangst.......................................................................................64
Faxen doorsturen naar een ander nummer........................................................................64
Het papierformaat voor ontvangen faxen instellen.............................................................65
Automatische verkleining voor binnenkomende faxen instellen.........................................65
Ongewenste faxnummers blokkeren..................................................................................66
De modus voor ongewenste faxnummers instellen......................................................66
Nummers toevoegen aan de lijst met ongewenste faxnummers..................................66
Nummers verwijderen van de lijst met ongewenste faxnummers................................67
Faxinstellingen wijzigen............................................................................................................68
Het faxkopschrift instellen...................................................................................................68
De antwoordmodus instellen (automatisch antwoorden)....................................................69
Het aantal beltonen voordat er wordt opgenomen instellen...............................................69
Antwoorden op belpatroon voor specifieke beltonen wijzigen............................................69
Foutcorrectiemodus fax instellen........................................................................................70
Het kiessysteem instellen...................................................................................................70
Opties opnieuw kiezen instellen.........................................................................................70
De faxsnelheid instellen......................................................................................................71
Faxen via the Internet...............................................................................................................71
Installatie testfax.......................................................................................................................72
Rapporten gebruiken................................................................................................................73
Bevestigingsrapporten voor faxen afdrukken.....................................................................73
Foutrapporten voor faxen afdrukken..................................................................................74
Het faxlogboek afdrukken en bekijken................................................................................74
Een fax annuleren....................................................................................................................75
7 Configureren en beheren
Het apparaat beheren...............................................................................................................77
Het apparaat controleren....................................................................................................77
Het apparaat beheren.........................................................................................................78
Inhoudsopgave
3

Beheertools voor het apparaat gebruiken................................................................................78
Werkset (Windows).............................................................................................................79
De Werkset openen......................................................................................................79
Tabbladen in de Werkset .............................................................................................79
HP Printerhulpprogramma (Mac OS)..................................................................................79
Het HP Printerhulpprogramma openen........................................................................80
Deelvensters van HP Printerhulpprogramma ..............................................................80
Het apparaat configureren voor faxen .....................................................................................80
Faxen instellen (parallelle telefoonsystemen)....................................................................81
De juiste faxinstellingen voor thuis of op kantoor kiezen..............................................82
De faxinstallatie voor uw situatie selecteren.................................................................83
Situatie A: Aparte faxlijn (er worden geen gespreksoproepen ontvangen)..................85
Situatie B: Het apparaat installeren met DSL...............................................................85
Situatie C: Het apparaat installeren met een PBX-telefoonsysteem of een ISDN-
lijn.................................................................................................................................87
Situatie D: Fax met een specifiek belsignaal op dezelfde lijn.......................................87
Situatie E: Gedeelde telefoon-/faxlijn...........................................................................89
Situatie F: Gedeelde gespreks-/faxlijn met voicemail...................................................90
Situatie G: Gedeelde faxlijn met computermodem (er komen geen
gespreksoproepen binnen)...........................................................................................91
Situatie H: Gedeelde lijn voor gespreks- en faxoproepen met computermodem.........94
Situatie I: Gedeelde lijn voor gesprekken/fax met antwoordapparaat..........................98
Situatie J: Gedeelde lijn voor gespreks- en faxoproepen met een computermodem
en een antwoordapparaat...........................................................................................100
Situatie K: Gedeelde lijn voor gespreks- en faxoproepen met een computermodem
voor inbellen en voicemail..........................................................................................104
Seriële faxinstallatie..........................................................................................................106
Het apparaat configureren (Windows)....................................................................................107
Rechtstreekse verbinding.................................................................................................107
De software installeren voordat u het apparaat verbindt (aanbevolen werkwijze).....108
Het apparaat verbinden voordat u de software installeert..........................................108
Het apparaat delen in een lokaal gedeeld netwerk....................................................109
Het apparaat configureren (Mac OS).....................................................................................109
De software voor een rechtstreekse verbinding installeren..............................................110
Het apparaat delen in een lokaal gedeeld netwerk..........................................................110
De software verwijderen en opnieuw installeren....................................................................111
8 Onderhoud en problemen oplossen
Werken met printcartridges....................................................................................................115
Ondersteunde printcartridges...........................................................................................115
De printcartridges hanteren..............................................................................................116
De printcartridges vervangen...........................................................................................117
De printcartridges uitlijnen................................................................................................120
De printcartridges reinigen...............................................................................................122
De contactpunten van de printcartridge reinigen..............................................................123
Het gedeelte rondom de inktsproeiers reinigen................................................................124
Printcartridges bewaren....................................................................................................126
Het apparaat reinigen.............................................................................................................126
De glasstrip reinigen.........................................................................................................126
De witte strook reinigen....................................................................................................127
De buitenkant reinigen......................................................................................................129
4

Tips en middelen voor het oplossen van problemen..............................................................129
Problemen met het afdrukken oplossen ................................................................................129
Het apparaat wordt onverwacht uitgeschakeld.................................................................130
Op het bedieningspaneel verschijnt een foutmelding.......................................................130
Het apparaat reageert niet (drukt niet af).........................................................................130
Het afdrukken duurt lang..................................................................................................131
Er wordt een blanco of deels bedrukte pagina afgedrukt.................................................131
De afdruk is niet correct of er ontbreken gedeelten..........................................................131
Tekst of afbeeldingen zijn verkeerd geplaatst..................................................................132
Slechte afdrukkwaliteit en onverwachte afdrukresultaten.......................................................132
Slechte afdrukresultaten...................................................................................................133
Er worden vreemde tekens afgedrukt...............................................................................133
De inkt wordt uitgesmeerd................................................................................................134
De inkt vult de tekst of afbeeldingen niet volledig.............................................................134
De afdruk is vaag of de kleuren zijn dof...........................................................................134
Kleuren worden in zwart-wit afgedrukt.............................................................................135
De verkeerde kleuren worden afgedrukt..........................................................................135
De kleuren op de afdruk lopen door elkaar......................................................................135
De kleuren zijn niet goed uitgelijnd...................................................................................135
Lijnen of punten ontbreken in de tekst of afbeeldingen....................................................136
Problemen met de papierinvoer oplossen..............................................................................136
Het papier is niet geschikt voor de printer of voor de lade...............................................136
Afdrukmateriaal wordt niet uit de lade opgenomen..........................................................136
Het afdrukmateriaal komt er niet correct uit......................................................................136
Pagina's worden scheef ingevoerd...................................................................................137
Meerdere pagina's tegelijk worden ingevoerd..................................................................137
Problemen met het kopiëren oplossen ..................................................................................137
Er kwam geen kopie uit....................................................................................................137
Kopieën zijn blanco..........................................................................................................137
Documenten ontbreken of zijn vervaagd..........................................................................138
Het formaat is verkleind....................................................................................................138
De kopieerkwaliteit is slecht.............................................................................................138
Er verschijnen defecten in de kopieën..............................................................................138
Er verschijnen foutberichten.............................................................................................139
Scanproblemen oplossen.......................................................................................................139
Scanner reageerde niet....................................................................................................140
Scannen duurt te lang......................................................................................................140
Een deel van het document is niet gescand of er ontbreekt tekst....................................140
Tekst kan niet worden bewerkt.........................................................................................141
Er verschijnen foutmeldingen...........................................................................................141
De kwaliteit van de gescande afbeelding is slecht...........................................................141
Er verschijnen defecten in de scans.................................................................................143
Faxproblemen oplossen.........................................................................................................143
De faxtest is mislukt..........................................................................................................143
Installatieproblemen oplossen................................................................................................157
Suggesties voor hardware-installatie................................................................................157
Suggesties voor software-installatie.................................................................................158
Papierstoringen verhelpen......................................................................................................158
Papierstoringen voorkomen....................................................................................................160
Inhoudsopgave
5

A HP-benodigdheden
Afdrukbenodigdheden online bestellen..................................................................................161
Benodigdheden......................................................................................................................161
Printcartridges...................................................................................................................161
HP-afdrukmateriaal...........................................................................................................161
B Ondersteuning en garantie
Beperkte garantieverklaring van Hewlett-Packard.................................................................164
Elektronische ondersteuning krijgen.......................................................................................164
Telefonische ondersteuning van HP krijgen...........................................................................165
Voordat u belt...................................................................................................................165
Wat te doen bij problemen................................................................................................166
Telefonische ondersteuning van HP.................................................................................166
Periode voor telefonische ondersteuning...................................................................166
Telefoonnummers voor telefonische ondersteuning...................................................166
Telefonisch contact opnemen.....................................................................................167
Na de periode van telefonische ondersteuning..........................................................168
Aanvullende garantieopties..............................................................................................168
HP Quick Exchange Service (Japan)...............................................................................169
Contact opnemen met de klantenondersteuning van HP Korea......................................169
Het apparaat klaarmaken voor verzending.............................................................................170
Verwijder de printcartridges voor verzending...................................................................170
Verwijder het frontje van het bedieningspaneel................................................................171
Het apparaat verpakken.........................................................................................................172
C Specificaties van het apparaat
Fysieke specificaties...............................................................................................................175
Productkenmerken en -mogelijkheden...................................................................................175
Extra specificaties...................................................................................................................176
Systeemvereisten...................................................................................................................176
Afdrukspecificaties..................................................................................................................177
Kopieerspecificaties................................................................................................................177
Faxspecificaties......................................................................................................................177
Scanspecificaties....................................................................................................................178
Omgevingsspecificaties..........................................................................................................178
Elektrische specificaties.........................................................................................................178
Specificaties van het geluidsniveau (geluidsniveaus volgens ISO 7779)...............................178
D Wettelijk verplichte informatie
FCC statement........................................................................................................................182
Notice to users in Korea.........................................................................................................182
VCCI (Class B) compliance statement for users in Japan......................................................182
Notice to users in Japan about the power cord......................................................................183
RoHS notices (China only).....................................................................................................183
Noise emission statement for Germany.................................................................................183
Notice to users of the U.S. telephone network: FCC requirements........................................184
Notice to users of the Canadian telephone network...............................................................184
Notice to users in the European Economic Area....................................................................186
Australia wired fax statement.................................................................................................186
Warning for Australia and New Zealand with phone handset.................................................186
Wettelijk verplicht modelnummer............................................................................................186
6

Declaration of conformity........................................................................................................187
Programma voor milieubehoud..............................................................................................188
Papiergebruik...................................................................................................................188
Kunststof...........................................................................................................................188
Veiligheidsinformatiebladen..............................................................................................188
Kringloopprogramma........................................................................................................188
Recyclingprogramma van HP inkjet-onderdelen..............................................................188
Afvoer van afgedankte apparatuur door gebruikers in particuliere huishoudens in de
Europese Unie..................................................................................................................189
Stroomverbruik.................................................................................................................190
Index............................................................................................................................................191
Inhoudsopgave
7

8

1 Aan de slag
In deze handleiding vindt u details over het gebruik van het apparaat en het oplossen van
problemen.
•
Andere bronnen over het product zoeken
•
De onderdelen van het apparaat kennen
Andere bronnen over het product zoeken
Voor productinformatie en hulpmiddelen voor het oplossen van problemen die niet in
deze handleiding zijn opgenomen, zijn de volgende informatiebronnen beschikbaar:
Bron Beschrijving Locatie
Installatieposter Bevat geïllustreerde
installatieaanwijzingen.
Een gedrukte versie van het
document is bij het apparaat
meegeleverd.
Naslaggids faxen Geeft instructies voor het
installeren van het apparaat en
informatie over garantie en
veiligheid.
Een gedrukte versie van het
document is bij het apparaat
meegeleverd.
Leesmij-bestand en release-
info
Deze bieden de laatste
informatie en tips voor het
oplossen van problemen.
Staat op de Starter-cd.
Werkset (Microsoft
®
Windows
®
)
Biedt tools om het apparaat uit
te lijnen, printcartridges te
reinigen, een testpagina af te
drukken, het inktniveau van de
printcartridges weer te geven
en om online benodigdheden
te bestellen.
Raadpleeg
Werkset
(Windows) voor meer
informatie.
De Werkset wordt normaal als
optie samen met de software
van het apparaat
geïnstalleerd.
HP Printerprogramma (Mac
OS) (Mac OS wordt uitsluitend
ondersteund door
HP Officejet J3600.)
Bevat hulpmiddelen voor het
configureren van
afdrukinstellingen, het uitlijnen
van het apparaat, het reinigen
van de printkoppen, het
weergeven van het inktniveau
in de printcartridges, het online
bestellen van benodigdheden
en het zoeken van hulp op de
website.
Raadpleeg
HP
Printerhulpprogramma (Mac
OS) voor meer informatie.
Het HP Printerhulpprogramma
wordt normaal samen met de
software van het apparaat
geïnstalleerd.
Bedieningspaneel Geeft status-, fout- en
waarschuwingsinformatie over
de werking.
Raadpleeg Knoppen en
statuslampjes
Aan de slag 9

Bron Beschrijving Locatie
bedieningspaneel voor meer
informatie.
Logs en rapporten Biedt informatie over
gebeurtenissen die hebben
plaatsgevonden.
Raadpleeg Het apparaat
controleren voor meer
informatie.
HP-websites Biedt de meest recente
printersoftware en product- en
ondersteuningsinformatie.
www.hp.com/support
www.hp.com
Telefonische ondersteuning
van HP
Bevat contactinformatie van
HP. Gedurende de
garantieperiode is deze
ondersteuning vaak kosteloos.
Raadpleeg Telefonische
ondersteuning van HP krijgen
voor meer informatie.
Help bij de HP-
beeldbewerkingssoftware
Biedt informatie over het
gebruik van de software.
Raadpleeg De HP-
beeldbewerkingssoftware
gebruiken voor meer
informatie.
De onderdelen van het apparaat kennen
• Vooraanzicht
•
Ruimte voor printerbenodigdheden
•
Achteraanzicht
•
Knoppen en statuslampjes bedieningspaneel
•
Informatie over verbindingen
Vooraanzicht
1 Documentinvoerlade
2 Venster van het bedieningspaneel
3 Papiergeleiders
Hoofdstuk 1
(vervolg)
10 Aan de slag

4 Bedieningspaneel
5 Vak met printcartridges
6 Invoerlade
7 Ladeverlengstuk
8 Papierbreedtegeleider
9 Opvanglade
10 Verlengstuk van de opvanglade
11 Handset
Ruimte voor printerbenodigdheden
1 Vak met printcartridges
2 Printcartridges
Opmerking De HP Officejet J 3500 ondersteunt uitsluitend een zwarte printcartridge.
Achteraanzicht
1 Aansluiting van netsnoer
2 USB (Universal Serial Bus)-poort achteraan
(vervolg)
De onderdelen van het apparaat kennen 11

3 Faxpoorten (1-LINE en 2-EXT)
4 Achterklep
5 Openingslipje achterklep
Knoppen en statuslampjes bedieningspaneel
In het volgende diagram en de bijbehorende tabel vindt u een kort overzicht van de
functies op het bedieningspaneel.
Label Naam en beschrijving
1 Snelkiezen: hiermee selecteert u een snelkiesnummer.
2 Opnieuw kiezen/pauze: hiermee kiest u het laatst gekozen nummer of voegt u een pauze van
drie seconden in voor een faxnummer.
3 Licht./Donkerder: hiermee maakt u de zwart-witfaxen die worden verzonden lichter of
donkerder.
4 Faxresolutie: hiermee stelt u de resolutie bij voor te verzenden zwart-witfaxen.
5 Aan-lampje: dit lampje brandt als het apparaat aanstaat. Het lampje knippert als er een apparaat
bezig is met een taak.
6 Waarschuwingslampje: wanneer het waarschuwingslampje knippert, betekent dit dat er zich
een fout heeft voorgedaan die moet worden verholpen.
7 Scherm: hierop worden menu's en berichten weergegeven.
8 Automatisch antwoorden: hiermee wisselt u tussen de instellingen voor de antwoordmodus.
Afhankelijk van de instelling, beantwoordt het apparaat automatisch binnenkomende oproepen,
moet u de fax manueel ontvangen of "luistert" het apparaat naar faxtonen.
9 Flash: hiermee annuleert u een fax en krijgt u een kiestoon. Wordt ook gebruikt om een
wisselgesprekken te beantwoorden.
10 Installatie: hiermee wordt het menu Instellingen weergegeven. Met dit menu kunt u rapporten
genereren, instellingen wijzigen voor de fax of voor onderhoud, en het menu Help openen. Druk
op
om door de beschikbare Help-onderwerpen te bladeren en druk op OK om een onderwerp
Hoofdstuk 1
(vervolg)
12 Aan de slag

Label Naam en beschrijving
te selecteren. Vervolgens wordt het desbetreffende Help-onderwerp op het scherm
weergegeven.
11 Het menu Faxen: hiermee wordt het apparaat in faxmodus gezet en het faxmenu geopend.
Druk meerdere malen op Het menu Faxen om door de opties in het menu Faxen te scrollen.
12 Scannen naar: hiermee wordt het apparaat in scanmodus gezet en wordt het menu Scannen
naar geopend om een scanbestemming te selecteren.
13 Het menu Kopiëren: hiermee wordt het apparaat in kopieermodus gezet en wordt het menu
Kopiëren geopend. Druk meerdere malen op Het menu Kopiëren om door de opties in het
menu Kopiëren te scrollen.
14 Start, Zwart: hiermee start u een kopieer-, scan- of faxtaak in zwart-wit.
Start, Kleur: hiermee start u een kopieer-, scan- of faxtaak in kleur (uitsluitend voor
HP Officejet J3600).
15 Annuleren: hiermee stopt u een taak, verlaat u een menu of verlaat u de instellingen.
16 Pijl naar rechts: hiermee worden de waarden op het display verhoogd.
17 OK: hiermee selecteert u een menu of instelling op het display.
18 Pijl naar links: hiermee worden de waarden op het display verlaagd.
19 Aan/uit: hiermee schakelt u het apparaat in of uit. Het Aan-lampje naast de knop Aan/uit brandt
als het apparaat aanstaat. Het lampje knippert wanneer een taak wordt uitgevoerd.
Als het apparaat is uitgeschakeld, ontvangt het toch nog een minimale hoeveelheid stroom. Als
u de stroomtoevoer naar de HP All-in-One volledig wilt afsluiten, schakelt u het apparaat uit en
haalt u de stekker van het netsnoer uit het stopcontact.
20 Toetsenblok: hiermee voert u faxnummers, waarden of tekst in.
21 Snelkiesknoppen: bieden toegang tot de eerste tien snelkiesnummers. Druk eenmaal op een
snelkiesknop om het in de linkerkolom weergegeven snelkiesnummer te selecteren. Druk
nogmaals op dezelfde snelkiesknop om het snelkiesnummer in de rechterkolom te selecteren.
Informatie over verbindingen
Beschrijving Aanbevolen aantal
aangesloten computers
voor de beste
prestaties
Ondersteunde
softwarefuncties
Instructies bij de
installatie
USB-aansluiting Eén computer die via een
USB-kabel is
aangesloten op de snelle
USB 2.0-poort aan de
achterzijde van het
apparaat.
Alle functies worden
ondersteund.
Zie de installatieposter
voor uitgebreide
instructies.
Printers delen Maximaal vijf computers.
De hostcomputer moet
altijd aanstaan, anders
kunnen de andere
computers niet op het
apparaat afdrukken.
Alle functies die op de
hostcomputer aanwezig
zijn, worden
ondersteund. Alleen
afdrukken wordt vanaf de
andere computers
ondersteund.
Voor Windows volgt u de
instructies in het gedeelte
Het apparaat delen in een
lokaal gedeeld netwerk.
Voor Mac OS volgt u de
instructies in het gedeelte
(vervolg)
De onderdelen van het apparaat kennen 13

2 Het apparaat gebruiken
Dit gedeelte bevat de volgende onderwerpen:
•
Menu's van het bedieningspaneel gebruiken
•
Soorten berichten op het bedieningspaneel
•
De instellingen van het apparaat wijzigen
•
Gebruik het HP Solution Center (Windows)
•
De HP-beeldbewerkingssoftware gebruiken
•
Tekst en symbolen
•
Originelen plaatsen
•
Afdrukmateriaal selecteren
•
Afdrukmateriaal laden
•
Afdrukken op afdrukmateriaal van speciaal formaat
•
Snelkiescodes installeren
Menu's van het bedieningspaneel gebruiken
In de volgende gedeelten wordt een kort overzicht gegeven van de hoofdmenu's die op
het scherm van het bedieningspaneel verschijnen. Om een menu weer te geven, drukt
u op de menuknop voor de gewenste functie.
• Het menu Scannen: geeft een lijst van bestemmingen, bijvoorbeeld HP-
beeldbewerkingssoftware.
• Het menu Faxen: hiermee kunt u een fax of snelkiesnummer invoeren of het menu
Faxen weergeven. Menuopties zijn:
• Resolutie aanpassen
• Lichter of donkerder maken
• Faxen later verzenden
• Nieuwe standaardinstellingen instellen
• Het menu Kopiëren: Menuopties zijn:
• Het aantal kopieën selecteren
• Verkleinen of vergroten
• Materiaalsoort- en formaat selecteren
Soorten berichten op het bedieningspaneel
Dit gedeelte bevat de volgende onderwerpen:
•
Statusberichten
•
Waarschuwingen
•
Foutberichten
•
Kritieke foutberichten
Het apparaat gebruiken 15

Statusberichten
Statusberichten geven de actuele status van het apparaat weer. Ze stellen u op de hoogte
van de normale werking en vereisen geen handeling om te worden opgelost. Ze
veranderen naargelang de status van het apparaat verandert. Wanneer het apparaat
klaar is en geen taken uitvoert en er nog geen af te handelen waarschuwingsberichten
zijn, verschijnt het statusbericht KLAAR als de printer aanstaat.
Waarschuwingen
Waarschuwingen stellen u op de hoogte van gebeurtenissen waar u aandacht aan dient
te besteden, maar die de werking van het apparaat niet belemmeren. Een voorbeeld van
een waarschuwing is "Inkt bijna op". Deze berichten verschijnen totdat de situatie is
opgelost.
Foutberichten
Foutberichten melden u dat er een handeling moet worden verricht, zoals afdrukmateriaal
toevoegen of een storing verhelpen. Deze berichten gaan gewoonlijk samen met een
rood, knipperend waarschuwingslampje. Voer de nodige handelingen uit om verder af te
drukken.
Als in het foutbericht een foutcode wordt weergegeven, drukt u op de knop Aan/uit om
het apparaat uit te schakelen en schakelt u het ervolgens weer in. In de meeste gevallen
lost deze handeling het probleem op. Wanneer het bericht blijft verschijnen, moet uw
apparaat misschien hersteld worden. Ga voor meer informatie naar
Ondersteuning en
garantie.
Kritieke foutberichten
Kritieke foutberichten wijzen u op een defect in het apparaat. Sommige van deze
berichten kunnen worden opgelost door op de knop Aan/uit te drukken, het apparaat uit
te schakelen en vervolgens weer in te schakelen. Als een kritieke fout aanhoudt, is
reparatie noodzakelijk. Raadpleeg
Ondersteuning en garantie voor meer informatie.
De instellingen van het apparaat wijzigen
U kunt de instellingen van het apparaat wijzigen op deze plaatsen:
• Vanaf het bedieningspaneel.
• Vanaf het HP Solution Center (Windows) of HP Apparaatbeheer (Mac OS). Zie
De
HP-beeldbewerkingssoftware gebruiken voor meer informatie.
Opmerking Als u de instellingen configureert in het HP Solution Center of in deHP
Apparaatbeheer, kunt u de instellingen die vanaf het bedieningspaneel zijn
geconfigureerd (zoals de scaninstellingen) niet zien.
Hoofdstuk 2
16 Het apparaat gebruiken

Instellingen wijzigen vanaf het bedieningspaneel
1. Druk op het bedieningspaneel op de menuknop voor de functie die u gebruikt
(bijvoorbeeld het menu Kopiëren).
2. Om bij de optie te komen die u wilt wijzigen, gebruikt u een van de volgende
methoden:
• Druk op een knop op het bedieningspaneel en gebruik vervolgens de pijl naar
rechts of naar links om de waarde aan te passen.
• Selecteer de optie uit het menu op het afleesvenster van het bedieningspaneel.
3. Selecteer de gewenste waarde en druk vervolgens op OK.
Instellingen veranderen vanuit het HP Solution Center (Windows)
▲ Zie
De HP-beeldbewerkingssoftware gebruiken.
Instellingen van de HP-beeldbewerkingssoftware (Mac OS) wijzigen
1. Klik in het Dock op het pictogram Apparaatbeheer.
2. Selecteer het apparaat in het vervolgmenu Apparaten.
3. In het menu Informatie en instellingen, klikt u op een item dat u wilt veranderen.
Opmerking Mac OS wordt uitsluitend ondersteund door HP Officejet J3600.
Gebruik het HP Solution Center (Windows)
Op een computer met Windows is het HP Solution Center de plaats waar u toegang krijgt
tot de HP Photosmart-software. Met het HP Solution Center kunt u de afdrukinstellingen
wijzigen, de wizard Faxinstallatie starten, benodigdheden bestellen en de help op het
scherm raadplegen.
Welke functies beschikbaar zijn in het HP Solution Center hangt af van de apparaten die
u hebt geïnstalleerd. In het HP Solution Center worden alleen pictogrammen getoond die
zijn gekoppeld aan het geselecteerde apparaat. Als het geselecteerde apparaat niet is
uitgerust met een bepaalde functie, verschijnt het pictogram voor deze functie niet in het
HP Solution Center.
Als het HP Solution Center op de computer geen pictogrammen bevat, is er mogelijk een
probleem opgetreden tijdens de installatie van de software. U kunt dit probleem oplossen
door de HP Photosmart-software via het Configuratiescherm van Windows volledig te
verwijderen en de software vervolgens opnieuw te installeren. Zie de bij het apparaat
geleverde Help op het scherm voor meer informatie.
Zie
De HP-beeldbewerkingssoftware gebruiken voor meer informatie over het
HP Solution Center.
De HP-beeldbewerkingssoftware gebruiken
Met de HP-beeldbewerkingssoftware krijgt u toegang tot veel functies die niet
beschikbaar zijn vanaf het bedieningspaneel.
De software is tijdens de installatie op uw computer geïnstalleerd. Zie de bij het apparaat
geleverde installatiedocumentatie voor meer informatie.
Toegang tot de HP beeldbewerkingssoftware verschilt per besturingssysteem (OS). Als
u bijvoorbeeld op een pc met Windows werkt, start u de HP-beeldbewerkingssoftware in
Gebruik het HP Solution Center (Windows) 17

het venster HP Photosmart-software. Als u op een pc met Macintosh werkt, start u de
HP-beeldbewerkingssoftware in het venster HP Photosmart Studio. In alle gevallen
gebruikt u dit punt als startpunt voor de HP-beeldbewerkingssoftware en -services.
De HP Photosmart-software openen op een computer met Windows
1. Voer een van de volgende handelingen uit:
• Dubbelklik op het Windows-bureaublad op het pictogram HP Photosmart-
software.
• Dubbelklik op het pictogram van de HP Digital Imaging Monitor in het
systeemvak aan de rechterkant van de taakbalk van Windows.
• Klik op de knop Start op de taakbalk, wijs Programma's of Alle programma's
aan, selecteer HP en klik op HP Photosmart-software.
2. Als u meer dan één HP-apparaat hebt geïnstalleerd, selecteert u het tabblad met de
naam van uw product.
Opmerking Op een Windows-computer zijn de beschikbare functies in de
HP Photosmart-software afhankelijk van de apparaten die zijn geïnstalleerd. In
de software worden alleen pictogrammen getoond die zijn gekoppeld aan het
geselecteerde apparaat. Als het geselecteerde apparaat niet is uitgerust met een
bepaalde functie, verschijnt het pictogram voor deze functie niet in de software.
Tip Als de HP Photosmart-software op de computer geen pictogrammen bevat,
is er mogelijk een probleem opgetreden tijdens de installatie van de software. U
kunt dit probleem oplossen door de HP Photosmart-software via het
Configuratiescherm van Windows volledig te verwijderen en de software
vervolgens opnieuw te installeren.
De HP Photosmart Studio-software openen op een computer met Windows
1. Klik op het pictogram HP Photosmart Studio in het Dock.
Het venster HP Photosmart Studio verschijnt.
Opmerking Mac OS wordt uitsluitend ondersteund door HP Officejet J3600.
2. Klik op Apparaten op de HP Photosmart Studio-taakbalk.
Het venster HP Apparaatbeheer wordt weergegeven.
3. Selecteer uw apparaat in het vervolgkeuzemenu Apparaat.
Hiermee kunt u scannen, faxen, documenten importeren en onderhoud uitvoeren,
zoals het controleren van het inktniveau in de inktcartridges.
Opmerking Welke functies beschikbaar zijn in de HP Photosmart Studio-
software op een computer met Macintosh, hangt af van het geselecteerde
apparaat.
Tip Wanneer de HP Photosmart Studio-software is geopend, kunt u de
snelkoppelingen in het Dock-menu openen als u de muisknop ingedrukt houdt op
het pictogram van HP Photosmart Studio in het Dock.
Hoofdstuk 2
18 Het apparaat gebruiken

Tekst en symbolen
U kunt het toetsenblok op het bedieningspaneel gebruiken om tekst en symbolen in te
voeren.
U kunt symbolen ook vanaf het toetsenblok invoeren als u een fax- of telefoonnummer
invoert. Als het apparaat het nummer kiest, interpreteert het apparaat het symbool en
reageert het dienovereenkomstig. Als u bijvoorbeeld een streepje in het faxnummer hebt
ingevoerd, zal het apparaat een korte pauze inlassen voordat de rest van het nummer
wordt gekozen. Een pauze is handig als u eerst een buitenlijn moet krijgen voordat u een
faxnummer kunt kiezen.
Opmerking Als u een symbool in uw faxnummer wilt invoeren, zoals een streepje,
moet u het symbool met behulp van het toetsenblok invoeren.
Getallen en tekst intikken op het toetsenblok van het bedieningspaneel
U kunt tekst of symbolen invoeren met behulp van het toetsenblok op het
bedieningspaneel.
Als u klaar bent met het typen van tekst, drukt u op OK om het nummer op te slaan.
Tekst invoeren
1. Druk op het toetsenblok op de toetsen die overeenstemmen met de letters van een
naam. De letters a, b, en c behoren bijvoorbeeld bij de cijfertoets 2, zoals hieronder
is weergegeven.
Tip Druk een knop meerdere keren in om de beschikbare tekens te bekijken.
Afhankelijk van uw taalinstelling en uw instelling voor land/regio zijn er mogelijk
andere tekens beschikbaar naast de tekens die op het toetsenblok worden
weergegeven.
2. Zodra de juiste letter wordt weergegeven, wacht u totdat de cursor automatisch naar
rechts is gegaan. U kunt ook op de pijl naar rechts drukken. Druk op het toetsenblok
op de toets die overeenkomt met de volgende letter in de naam. Druk meerdere malen
op de toets, totdat de juiste letter wordt weergegeven. De eerste letter van een woord
wordt automatisch met een hoofdletter weergegeven.
Een spatie, pauze of symbool invoeren
•Druk op Ruimte om een spatie in te voegen.
•Druk op Opnieuw kiezen/pauze om een pauze in te voeren. Er verschijnt een
streepje in het nummer.
• Als u een symbool wilt invoeren, zoals @, drukt u herhaaldelijk op de knop
Symbolen om door de lijst met beschikbare symbolen te bladeren: sterretje (*),
streepje (-), en-teken (&), punt (.), schuine streep (/), ronde haken ( ), apostrof ('),
gelijkteken (=), hekje (#), apenstaartje (@), onderstreping (_), plusteken (+),
uitroepteken (!), puntkomma (;), vraagteken (?), komma (,), dubbele punt (:),
procentteken (%) en tilde (~).
Tekst en symbolen 19

Een letter, cijfer of symbool verwijderen
▲ Als u een fout maakt, drukt u op de knop naar links om de fout te wissen en het juiste
teken in te voeren.
Beschikbare symbolen voor het kiezen van faxnummers
Voor het invoeren van een symbool, zoals *, drukt u herhaaldelijk op Symbolen om door
de lijst met symbolen te bladeren. In de volgende tabel ziet u welke symbolen u kunt
gebruiken in een fax- of telefoonnummer, faxkopschrift en snelkiesnummers.
Beschikbare
symbolen
Beschrijving Beschikbaar tijdens het invoeren
* Hiermee wordt een sterretje weergegeven
als dit nodig is voor het kiezen van een
nummer.
Faxkopschriftnaam,
snelkiesnamen, snelkiesnummers,
fax- of telefoonnummers en
handsfree kiesnummers
- Tijdens het automatisch kiezen zal het
apparaat een pauze van drie seconden in
het nummer invoegen.
Faxkopschriftnaam,
faxkopschriftnummer,
snelkiesnamen, snelkiesnummers
en fax- of telefoonnummers
( ) Geeft een linker- en rechterhaakje weer
om bijvoorbeeld het netnummer te
scheiden van de rest van het nummer voor
een betere leesbaarheid. Deze symbolen
zijn niet van invloed op het kiezen.
Faxkopschriftnaam,
faxkopschriftnummer,
snelkiesnamen, snelkiesnummers
en fax- of telefoonnummers
W Tijdens het automatisch kiezen zorgt de W
ervoor dat het apparaat wacht op een
kiestoon voordat het kiezen wordt
voortgezet.
Snelkiesnummers en fax- of
telefoonnummers
R Tijdens het automatisch kiezen werkt de R
op dezelfde manier als een Flash-knop op
de telefoon.
Snelkiesnummers en fax- of
telefoonnummers
+ Geeft een plusteken weer. Dit symbool is
niet van invloed op het kiezen.
Faxkopschriftnaam,
faxkopschriftnummer,
snelkiesnamen, snelkiesnummers
en fax- of telefoonnummers
Originelen plaatsen
U kunt een te kopiëren, te faxen of te scannen origineel in de automatische
documentinvoer plaatsen. Originelen die in de automatische documentinvoer zijn
geplaatst worden automatisch ingevoerd in het apparaat.
Let op Op plaatsen met een hoge vochtigheidsgraad en een hoge temperatuur: laat
geen originele foto's door de automatische documentinvoer gaan. De foto's kunnen
dan namelijk vastlopen en beschadigd raken.
Tip Plaats de foto in een transparant fotohoesje voordat u de foto plaatst, om
krassen op de foto of andere beschadigingen te voorkomen.
Hoofdstuk 2
20 Het apparaat gebruiken

Een origineel in de automatische documentinvoer (ADF) plaatsen
U kunt een document met een enkele pagina of meerdere pagina's van A4-, Letter- of
Legal-formaat kopiëren, scannen of faxen door het document in de invoerlade te
plaatsen.
De documentinvoerlade kan maximaal 20 vellen papier van Letter- of A4-formaat
bevatten, of maximaal 15 vellen van Legal-formaat.
Een origineel in de documentinvoerlade plaatsen
1. Plaats het origineel met de bedrukte zijde naar beneden in de invoerlade. Plaats de
pagina's zodat de bovenkant van het document eerst wordt ingevoerd. Schuif het
materiaal in de automatische documentinvoer totdat u een pieptoon hoort of een
bericht op het uitleesvenster ziet dat aangeeft dat de geplaatste pagina's werden
gedetecteerd.
Tip Raadpleeg het diagram in de documentinvoerlade voor hulp bij het laden
van originelen in de automatische documentinvoer.
2. Schuif de breedtegeleiders naar binnen tot deze tegen de linker- en rechterrand van
het medium komen.
Afdrukmateriaal selecteren
Het apparaat is geschikt voor gebruik met de meeste soorten afdrukmateriaal. Wij raden
u aan om eerst een aantal soorten afdrukmateriaal uit te proberen voordat u grote
hoeveelheden aanschaft. Gebruik HP papier voor het beste afdrukresultaat. Ga naar de
website van HP op
www.hp.com om meer te weten over afdrukmateriaal van HP.
Tips voor het selecteren van afdrukmateriaal
Voor de beste resultaten moet u zich aan de volgende richtlijnen houden.
• Gebruik altijd afdrukmateriaal dat voldoet aan de specificaties van het apparaat.
Raadpleeg
Informatie over de specificaties van ondersteund afdrukmateriaal voor
meer informatie.
• Plaats slechts één papiersoort tegelijkertijd in een lade.
• Plaats papier met de afdrukzijde naar beneden en tegen de rechter- en achterkant
van de lade. Ga voor meer informatie naar
Afdrukmateriaal laden.
Afdrukmateriaal selecteren 21

• Plaats niet te veel papier in de lade. Ga voor meer informatie naar Informatie over de
specificaties van ondersteund afdrukmateriaal.
• Om vastgelopen papier, een slechte afdrukkwaliteit en andere printerproblemen te
voorkomen, kunt u het volgende afdrukmateriaal het beste vermijden:
• Formulieren die uit meerdere delen bestaan
• Afdrukmateriaal dat is beschadigd, gekruld of verkreukeld
• Afdrukmateriaal met inkepingen of perforaties
• Afdrukmateriaal met een zware textuur of reliëf of afdrukmateriaal dat inkt niet
goed absorbeert
• Afdrukmateriaal dat te dun is of gemakkelijk kan worden uitgerekt
Kaarten en enveloppen
• Gebruik geen enveloppen met een hele gladde afwerking, zelfklevende randen,
sluitingen of vensters. Gebruik ook geen kaarten en enveloppen met dikke,
onregelmatige of gekrulde randen of enveloppen die gekreukt, gescheurd of
anderszins beschadigd zijn.
• Gebruik platte, strak gevouwen enveloppen.
• Laad enveloppen met de flappen naar boven.
Afdrukmateriaal voor foto's
• Gebruik de modus Beste voor het afdrukken van foto’s. In deze modus neemt het
afdrukken meer tijd in beslag omdat meer computergeheugen vereist is.
• Verwijder elk vel dat uit de printer komt en leg het weg om te drogen. Wanneer nat
afdrukmateriaal zich opstapelt kunnen vlekken ontstaan.
Transparanten
• Plaats transparanten met de ruwe kant naar beneden en de plakstrip wijzend naar
de achterzijde van het apparaat.
• Gebruik de modus Normaal om af te drukken op transparanten. De droogtijd in deze
modus is langer. Daarom wordt de volgende pagina pas in de uitvoerlade uitgevoerd
wanneer de inkt helemaal droog is.
• Verwijder elk vel dat uit de printer komt en leg het weg om te drogen. Wanneer nat
afdrukmateriaal zich opstapelt kunnen vlekken ontstaan.
Speciaal papierformaat
• Gebruik alleen speciaal papierformaat dat wordt ondersteund door het apparaat.
• Wanneer de toepassing speciaal papierformaat ondersteunt, stelt u het
papierformaat eerst in de toepassing in voordat u het document gaat afdrukken.
Anders stelt u het formaat in met de printerdriver. Mogelijk moet u de opmaak van
bestaande documenten aanpassen om deze correct te kunnen afdrukken op speciaal
papierformaat.
Hoofdstuk 2
22 Het apparaat gebruiken

Informatie over de specificaties van ondersteund afdrukmateriaal
Met de volgende tabellen kunt u bepalen welke media goed zijn voor uw apparaat en
welke functies bij uw papier zullen functioneren.
•
Informatie over ondersteunde formaten
•
Informatie over ondersteunde papiersoorten en gewichten
Informatie over ondersteunde formaten
Opmerking De HP Officejet J3600 ondersteunt alle afdrukmaterialen in
onderstaande tabel. De HP Officejet J 3500 ondersteunt uitsluitend papier.
Type Formaat
Papier A4: 210 x 297 mm
Legal: 216 x 356 mm
B5–JIS: 182 x 257 mm
Enveloppen U.S. #10: 105 x 241 mm
A2: 111 x 146 mm
DL: 110 x 220 mm
C6: 114 x 162 mm
Transparanten Letter: 216 x 279 mm
A4: 210 x 297 mm
HP Premium Fotopapier 10 x 15 cm
Letter: 216 x 280 mm
A4: 210 x 297 mm
Kaarten Indexkaarten: 127 x 203 mm
A4: 210 x 297 mm
Etiketten Letter: 216 x 279 mm
A4: 105 x 149 mm
Speciaal formaat 102 x 152 mm tot 216 x 356 mm
Informatie over ondersteunde papiersoorten en gewichten
Opmerking De HP Officejet J3600 ondersteunt alle afdrukmaterialen in
onderstaande tabel. De HP Officejet J 3500 ondersteunt uitsluitend gewoon papier
of Legal-papier..
Afdrukmateriaal selecteren 23

Type Papiergewicht Invoerlade* Uitvoerlade** Documentinvo
erlade
Standaardpapier 60 tot 90 g/m²
(16 tot 24 lb.)
maximaal 100
(75 gram papier)
maximaal 20
(Papier van 16
g/m²)
maximaal 20
Legal-papier 75 tot 90 g/m²
(20 tot 24 lb.)
maximaal 100
(75 gram papier)
maximaal 20
(75 gram
papier)
maximaal 15
Kaarten maximaal 200 g/
m²
20 10 n.v.t.
Enveloppen 75 to 90 g/m² (20
tot 24 lb.)
10 10 n.v.t.
Transparanten N.v.t. 25 maximaal 10 n.v.t.
Etiketten N.v.t. maximaal 20 maximaal 10 n.v.t.
Fotopapier van
4 x 6 inch
maximaal 280 g/
m²
30 20 n.v.t.
Fotopapier van
8,5 x 11 inch
N.v.t. 40 20 n.v.t.
* Maximale capaciteit. De stapel in de invoerlade mag maximum 10 mm hoog zijn.
** De capaciteit van de uitvoerlade is afhankelijk van de papiersoort en de gebruikte
hoeveelheid inkt. Wij adviseren u de uitvoerlade regelmatig leeg te maken.
Minimummarges instellen
Opmerking De HP Officejet J 3500 ondersteunt geen enveloppen en kaarten.
Bovenkant
(voorrand)
Onder (uitvoer) Linker- en
rechtermarge
U.S. (Letter, Legal,
Executive)
1,5 mm 12,7 mm 6,4 mm
ISO (A4, A5) en JIS (B5) 1,8 mm 12,7 mm 3,2 mm
Enveloppen 3,2 mm 3,2 mm 1,0 mm
Kaarten 1,0 mm 12,7 mm 3,2 mm
Afdrukmateriaal laden
In dit gedeelte wordt de procedure beschreven voor het laden van verschillende formaten
en soorten papier waarmee u vanaf het apparaat kunt kopiëren, afdrukken of faxen.
Hoofdstuk 2
24 Het apparaat gebruiken

Tip Om scheurtjes, vouwen en gekrulde of gebogen randen te voorkomen, bewaart
u al het papier plat in een afsluitbare verpakking. Als het papier niet goed wordt
bewaard, kunnen extreem grote schommelingen in temperatuur en luchtvochtigheid
leiden tot gekruld papier dat niet goed functioneert in het apparaat.
Dit gedeelte bevat de volgende onderwerpen:
•
Papier van volledig formaat laden
•
Fotopapier van 10 x 15 cm (4 x 6 inch) plaatsen
•
Indexkaarten plaatsen
•
Enveloppen laden
•
Andere papiersoorten plaatsen
Papier van volledig formaat laden
U kunt veel soorten A4-, Letter- of Legal-papier in de invoerlade van het apparaat
plaatsen.
Papier van volledig formaat plaatsen
1. Schuif de papierbreedtegeleider naar de uiterste stand.
2. Klap het verlengstuk van de lade naar u toe.
Opmerking Klap het verlengstuk van de lade niet uit als u papier van Legal-
formaat gebruikt.
Afdrukmateriaal laden 25

3. Maak een rechte stapel papier door de stapel met de randen op een vlak oppervlak
te kloppen en controleer het papier op het volgende:
• Zorg dat het vrij is van scheuren, stof, kreukels en gekrulde of omgevouwen
randen.
• Zorg dat het papier in de stapel van hetzelfde formaat en dezelfde soort is.
4. Plaats het papier in de invoerlade met de korte rand naar voren en de afdrukzijde
naar beneden. Schuif de stapel papier naar voren totdat de stapel niet verder kan.
Let op Controleer of het apparaat inactief en stil is wanneer u papier in de
invoerlade plaatst. Als het bezig is met het onderhoud van de printcartridges of
een andere taak uitvoert, bevindt de papierstop in het apparaat zich mogelijk niet
in de juiste positie. Hierdoor kunt u het papier te ver naar voor duwen, waardoor
het apparaat blanco pagina's zal uitwerpen.
Tip Als u briefhoofdpapier gebruikt, schuift u dit in de lade met het briefhoofd
eerst en de afdrukzijde naar beneden. Raadpleeg de afbeelding op de bodem van
de invoerlade voor hulp bij het plaatsen van papier van volledig formaat.
5. Schuif de papierbreedtegeleider naar binnen tot deze tegen de rand van het papier
aankomt.
Maak de invoerlade niet te vol: de stapel papier moet in de invoerlade passen en mag
niet hoger zijn dan de bovenkant van de papierbreedtegeleider.
Fotopapier van 10 x 15 cm (4 x 6 inch) plaatsen
(uitsluitend voor de HP Officejet J3600)
U kunt fotopapier van 10 x 15 cm in de invoerlade van het apparaat plaatsen. Het beste
resultaat krijgt u met het formaat 10 x 15 cm van HP Premium Plus Fotopapier of
HP Premium Fotopapier.
Hoofdstuk 2
26 Het apparaat gebruiken

Tip Om scheurtjes, vouwen en gekrulde of gebogen randen te voorkomen, bewaart
u al het papier plat in een afsluitbare verpakking. Als het papier niet goed wordt
bewaard, kunnen extreem grote schommelingen in temperatuur en luchtvochtigheid
leiden tot gekruld papier dat niet goed functioneert in het apparaat.
Voor het verkrijgen van het beste resultaat is het belangrijk de papiersoort en het
papierformaat in te stellen voordat u begint met afdrukken of kopiëren.
Fotopapier van 10 x 15 cm (met tab) in de invoerlade plaatsen
1. Verwijder alle papier uit de invoerlade.
2. Plaats de stapel fotopapier tegen de rechterkant van de invoerlade met de korte zijde
naar voren en de afdrukzijde naar beneden. Schuif de stapel fotopapier naar voren
totdat de stapel niet verder kan.
Plaats het fotopapier zo dat de tabs naar u toe liggen.
Tip Raadpleeg de richtlijnen op de bodem van de invoerlade voor hulp bij het
laden van fotopapier van klein formaat.
3. Schuif de breedtegeleider voor het papier naar binnen totdat deze tegen het
fotopapier komt.
Maak de invoerlade niet te vol: de stapel papier moet in de invoerlade passen en mag
niet hoger zijn dan de bovenkant van de papierbreedtegeleider.
Indexkaarten plaatsen
(uitsluitend voor de HP Officejet J3600)
U kunt indexkaarten in de invoerlade van het apparaat plaatsen om notities, recepten en
andere tekst af te drukken.
Voor het verkrijgen van het beste resultaat is het belangrijk de papiersoort en het
papierformaat in te stellen voordat u begint met afdrukken of kopiëren.
Afdrukmateriaal laden 27

Indexkaarten in de invoerlade plaatsen
1. Verwijder alle papier uit de invoerlade.
2. Plaats de stapel kaarten tegen de rechterkant van de invoerlade met de afdrukzijde
naar beneden. Schuif de stapel kaarten naar voren totdat de stapel niet verder kan.
3. Schuif de breedtegeleider voor het papier naar binnen totdat deze tegen de stapel
kaarten komt.
Maak de invoerlade niet te vol: de stapel kaarten moet in de invoerlade passen en
mag niet hoger zijn dan de bovenkant van de papierbreedtegeleider.
Enveloppen laden
(uitsluitend voor de HP Officejet J3600)
U kunt een of meer enveloppen in de invoerlade van het apparaat plaatsen. Gebruik geen
glanzende of gebosseleerde enveloppen of enveloppen met vensters of klemmetjes.
Opmerking Raadpleeg de Help-functie van uw tekstverwerkingssoftware voor
informatie over het opmaken van tekst voor afdrukken op enveloppen. Voor nog
betere resultaten kunt u ook een etiket gebruiken voor het retouradres op enveloppen.
Hoofdstuk 2
28 Het apparaat gebruiken

Enveloppen laden
1. Verwijder alle papier uit de invoerlade.
2. Plaats een of meer enveloppen tegen de rechterzijde van de invoerlade met de klep
van de envelop naar boven en aan de linkerkant. Schuif de stapel enveloppen naar
voren totdat de stapel niet verder kan.
Tip Raadpleeg de afbeelding op de bodem van de invoerlade voor hulp bij het
plaatsen van enveloppen.
3. Schuif de breedtegeleider voor het papier naar binnen totdat deze tegen de stapel
enveloppen komt.
Plaats niet te veel afdrukmateriaal in de invoerlade. Zorg dat de stapel enveloppen
in de invoerlade past en dat deze niet hoger is dan de bovenkant van de
papierbreedtegeleider.
Andere papiersoorten plaatsen
(uitsluitend voor de HP Officejet J3600)
De volgende papiersoorten vragen extra aandacht bij het plaatsen.
Opmerking Niet alle papiersoorten en papierformaten zijn beschikbaar voor alle
functies van het apparaat. Sommige papiersoorten en -formaten kunnen alleen
worden gebruikt als u een afdruktaak start vanuit het dialoogvenster Afdrukken in
een softwaretoepassing. De functie is niet beschikbaar bij kopiëren of faxen. Als
papier alleen geschikt is voor het afdrukken via een softwaretoepassing, is dat
aangegeven.
HP Premium Inkjet Transparant en HP Premium Plus Inkjet Transparant
▲ Plaats de transparanten zodanig dat de witte transparantstrip, met de pijlen en het
HP-logo, bovenop ligt en naar de printer wijst.
Opmerking Het apparaat kan het papierformaat of de papiersoort niet
automatisch detecteren. U krijgt het beste resultaat als u het papiertype op
Transparant instelt voordat u de afdruk- of kopieertaak start.
Afdrukmateriaal laden 29

HP Opstrijkpatronen (alleen voor afdrukken)
1. Strijk het opstrijkpapier volledig glad voordat u het gebruikt. Gebruik geen gekrulde
vellen.
Tip Bewaar het opstrijkpatroonpapier in de originele, gesloten verpakking tot u
deze gaat gebruiken. U voorkomt op deze manier dat de vellen gaan omkrullen.
2. Op de kant van het opstrijkpatroonpapier die niet wordt bedrukt, ziet u een blauwe
strip. Plaats de vellen één voor één in de invoerlade met deze blauwe strip naar
boven.
HP Wenskaarten, HP Fotowenskaarten of HP Wenskaarten met reliëf (alleen voor
afdrukken)
▲ Plaats een kleine stapel HP Wenskaarten in de invoerlade met de afdrukzijde naar
beneden. Schuif de stapel kaarten naar voren totdat deze niet verder kan.
Tip Controleer of het gebied waarop u wilt afdrukken naar voren en met de
'verkeerde' kant naar onder in de invoerlade is geplaatst.
HP Inkjet-etiketten (alleen voor afdrukken)
1. Gebruik altijd etiketvellen van A4- of Letter-formaat, die geschikt zijn voor gebruik met
HP inkjet-apparaten (bijvoorbeeld HP inkjet-etiketten). De etiketvellen mogen niet
meer dan twee jaar oud zijn. Etiketten op oudere vellen kunnen loslaten als het papier
door het apparaat wordt getrokken, met papierstoringen tot gevolg.
2. Maak een waaier van de stapel etiketvellen om te controleren of er geen vellen aan
elkaar plakken.
3. Plaats een stapel etiketvellen boven op een stapel Standaardpapier met volledig
formaat in de papierlade, met de etiketzijde naar beneden. Voer etiketvellen nooit vel
voor vel in.
Voor het verkrijgen van het beste resultaat is het belangrijk de papiersoort en het
papierformaat in te stellen voordat u begint met afdrukken of kopiëren.
Verwante onderwerpen
Tips voor het selecteren van afdrukmateriaal
Afdrukken op afdrukmateriaal van speciaal formaat
(uitsluitend voor de HP Officejet J3600)
•
Afdrukken op speciaal afdrukmateriaal (Windows)
•
Afdrukken op speciaal afdrukmateriaal (Mac OS)
Hoofdstuk 2
30 Het apparaat gebruiken

Afdrukken op speciaal afdrukmateriaal (Windows)
Afdrukken op speciaal afdrukmateriaal
1. Plaats het juiste afdrukmateriaal. Raadpleeg
Afdrukmateriaal laden voor meer
informatie.
2. Kies wanneer een document is geopend de opdracht Afdrukken in het menu
Bestand en klik vervolgens op Instellingen, Eigenschappen of Voorkeuren.
3. Klik op het tabblad Papier/Functies.
4. Selecteer het formaat afdrukmateriaal in de vervolgkeuzelijst Formaat.
Een speciaal papierformaat instellen:
a. Klik op de knop Aangepast.
b. Typ een naam voor het nieuwe aangepaste formaat.
c.Bij Breedte en Hoogte voert u de afmetingen in en vervolgens klikt u op
Opslaan.
d. Klik tweemaal op OK om het dialoogvenster met eigenschappen of voorkeuren
te sluiten. Open het dialoogvenster opnieuw.
e. Selecteer het nieuwe aangepaste formaat.
5. Een papiersoort selecteren:
a. Klik op Meer in de vervolgkeuzelijst Soort.
b. Klik op het gewenste type afdrukmateriaal en klik dan op OK.
6. Pas eventueel andere instellingen aan en klik op OK.
7. Druk het document af.
Afdrukken op speciaal afdrukmateriaal (Mac OS)
Afdrukken op speciaal afdrukmateriaal
1. Plaats het juiste afdrukmateriaal. Raadpleeg
Afdrukmateriaal laden voor meer
informatie.
2. Klik op Pagina-instelling in het menu Bestand.
3. Selecteer het papierformaat.
4. Een speciaal papierformaat instellen:
a. Klik op Speciale papierformaten beheren in het vervolgkeuzemenu
Papierformaat.
b. Klik op Nieuw en typ een naam voor het formaat in het vak Naam
papierformaat.
c.Bij Breedte en Hoogte voert u de afmetingen in en stelt u indien nodig de marges
in.
d. Klik op Klaar of OK en klik vervolgens op Opslaan.
5. Klik in het menu Bestand op Pagina-instelling en selecteer dan het nieuwe
aangepaste formaat.
6. Klik op OK.
7. Klik op Afdrukken in het menu Bestand.
8. Open het paneel Papierverwerking.
Afdrukken op afdrukmateriaal van speciaal formaat 31

9. Klik in Bestemming papierformaat op het tabblad Aanpassen aan
papierformaat en selecteer dan het speciale papierformaat.
10. Wijzig eventueel andere instellingen en klik dan op OK of Afdrukken.
Snelkiescodes installeren
U kunt veelgebruikte faxnummers installeren als snelkiescodes. Hiermee kunt u snel
nummers via het bedieningspaneel kiezen. De eerste vijf gegevens voor elk van deze
bestemmingen zijn gekoppeld aan de vijf snelkeuzeknoppen op het bedieningspaneel.
Faxnummers instellen als snelkiescodes of -groepen
U kunt faxnummers of groepen faxnummers instellen als snelkiescodes. Snelkiescodes
1 tot 5 zijn gekoppeld aan de vijf overeenstemmende snelkiesknoppen op het
bedieningspaneel.
Zie
Een lijst van snelkiescodes afdrukken en bekijken voor informatie over het afdrukken
van een lijst met geïnstalleerde snelkiescodes.
Snelkiescodes installeren
• HP Photosmart-software (Windows): Open HP Photosmart-software en volg de
aanwijzingen in de help op het scherm.
• HP Apparaatbeheer (Mac OS): Open HP Apparaatbeheer, klik op Informatie en
instellingen en kies vervolgens in het vervolgkeuzemenu Instellingen
faxsnelkiescodes.
• Bedieningspaneel: Druk op Installatie en selecteer vervolgens de optie Installatie
Snelkiezen.
• Een code toevoegen of wijzigen: Selecteer Individuele snelkiescode of
Groepssnelkiescode en ga met de pijlknoppen naar een ongebruikte
codenummer, of typ een nummer in op het toetsenblok. Typ het nieuwe
faxnummer in en druk op OK. Vergeet niet om eventuele pauzes en andere
noodzakelijke nummers in te voeren, zoals het kengetal, een toegangscode voor
nummers buiten een PBX-systeem (meestal een 9 of 0) of een kengetal voor
internationaal bellen. Typ de naam in en druk op OK.
• Een of alle nummers verwijderen: Selecteer Snelkiezen verwijderen, druk op de
pijltoetsen om het snelkiesnummer te markeren dat u wilt verwijderen, en druk
vervolgens op OK.
Een groep snelkiesnummers instellen
Als u regelmatig informatie stuurt naar dezelfde groep faxnummers kunt u dit
gemakkelijker maken door een snelkiescode voor een groep te installeren. De
snelkiescode voor een groep kan gekoppeld worden aan een snelkeuzeknop op het
bedieningspaneel.
Hoofdstuk 2
32 Het apparaat gebruiken

Een lid van een groep moet mee op de snelkieslijst staan voordat u dat lid kunt toevoegen
aan een snelkiesgroep. U kunt maximaal 20 faxnummers toevoegen aan elke groep (met
maximaal 50 tekens per faxnummer).
• HP Photosmart-software (Windows): Open HP Photosmart-software en volg de
aanwijzingen in de help op het scherm.
• HP Apparaatbeheer (Mac OS): Open HP Apparaatbeheer, klik op Informatie en
instellingen en kies vervolgens in het vervolgkeuzemenu Instellingen
faxsnelkiescodes.
• Bedieningspaneel: druk op Installatie en selecteer vervolgens de optie
Snelkiesinstellingen.
• Een groep toevoegen: Selecteer Groepssnelkiezen, selecteer een niet-
toegewezen snelkiesnummer en druk op OK. Gebruik de pijltoetsen om een
snelkiesnummer te markeren en druk op OK om het te selecteren (er verschijnt
een vinkje naast het snelkiesnummer). Herhaal deze stap voor alle
snelkiesnummers die u wilt toevoegen aan deze groep. Wanneer u klaar bent,
selecteert u de optie Selectie gereed en drukt u op OK. Gebruik het
schermtoetsenbord om de naam van een snelkiesgroep in te voeren en selecteer
Gereed.
• Nummers toevoegen aan een groep: Selecteer Groepssnelkiezen, selecteer de
snelkiesgroep die u wilt wijzigen en druk op OK. Gebruik de pijltoetsen om een
snelkiesnummer te markeren en druk op OK om het te selecteren (er verschijnt
een vinkje naast het snelkiesnummer). Herhaal deze stap voor alle
snelkiesnummers die u wilt toevoegen aan deze groep. Wanneer u klaar bent,
selecteert u de optie Selectie gereed en drukt u op OK. Selecteer Gereed in het
scherm Groepsnaam.
• Een nummer verwijderen uit een groep: Selecteer Groepssnelkiezen, selecteer
de snelkiesgroep die u wilt wijzigen en druk op OK. Gebruik de pijltoetsen om een
snelkiesnummer te markeren en druk op OK om het te selecteren (het vinkje
naast het snelkiesnummer verdwijnt). Herhaal deze stap voor alle
snelkiesnummers die u wilt verwijderen uit deze groep. Wanneer u klaar bent,
selecteert u de optie Selectie gereed en drukt u op OK. Selecteer Gereed in het
scherm Groepsnaam.
• Een groep verwijderen: Selecteer Snelkiezen verwijderen, druk op de pijltoetsen
om het snelkiesnummer te markeren dat u wilt verwijderen, en druk vervolgens
op OK.
Een lijst van snelkiescodes afdrukken en bekijken
U kunt een lijst met alle geïnstalleerde snelkiescodes afdrukken of bekijken. Elke code
in de lijst bevat de volgende informatie:
• Het snelkiesnummer (de eerste vijf codes zijn gekoppeld aan de vijf
overeenstemmende snelkeuzeknoppen op het bedieningspaneel)
• De naam die gekoppeld is aan het faxnummer of de groep faxnummers
• Voor de lijst met faxsnelkiescodes: het faxnummer (of alle faxnummers voor een
groep)
Snelkiescodes installeren 33

Een lijst van snelkiescodes bekijken
• HP Apparaatbeheer (Mac OS): Open HP Apparaatbeheer, klik op Informatie en
instellingen en kies vervolgens in het vervolgkeuzemenu Instellingen
faxsnelkiescodes.
• HP Photosmart-software (Windows): Open HP Photosmart-software en volg de
aanwijzingen in de help op het scherm.
Hoofdstuk 2
34 Het apparaat gebruiken

3 Afdrukken
Dit gedeelte bevat de volgende onderwerpen:
•
Afdrukinstellingen
•
Dubbelzijdig afdrukken (duplexen)
•
Een afdruktaak annuleren
Afdrukinstellingen
U kunt de afdrukinstellingen (zoals papierformaat of -soort) wijzigen vanuit een
toepassing of de driver van de printer. Wijzigingen in een toepassing hebben voorrang
op wijzigingen in de driver van de printer. Als u toepassing hebt afgesloten, worden de
standaardinstellingen van de driver echter hersteld.
Opmerking Afdrukinstellingen die van toepassing zijn op alle afdruktaken moeten
worden geselecteerd in de driver van de printer.
Raadpleeg de online Help bij de printerdriver van Windows voor meer informatie over
de functies van de driver. Voor meer informatie over het afdrukken vanuit een
specifieke toepassing kunt u de documentatie van de betreffende toepassing
raadplegen.
De instellingen voor de huidige opdrachten wijzigen vanuit een toepassing
(Windows)
De instellingen wijzigen
1. Open het document dat u wilt afdrukken.
2. Klik in het menu Bestand op Afdrukken en klik vervolgens op Instellingen,
Eigenschappen of Voorkeuren. (Specifieke opties kunnen afwijken, afhankelijk van
de software die u gebruikt.)
3. Wijzig de gewenste instellingen en klik op OK, Afdrukken of een gelijkaardige taak.
Opmerking Welke instellingen beschikbaar zijn, hangt af van het printermodel.
Afdrukken 35

De standaardinstellingen wijzigen voor alle komende opdrachten (Windows)
De instellingen wijzigen
1. Klik op Start, wijs Instellingen aan en klik op Printers of Printers en
faxapparaten.
-of-
Klik op Start, klik op Configuratiescherm en dubbelklik vervolgens op Printers.
2. Klik met de rechtermuisknop op het pictogram van de printer en klik op
Eigenschappen, Standaardinstellingen voor document of
Voorkeursinstellingen voor afdrukken.
3. Wijzig de gewenste instellingen en klik vervolgens op OK.
Opmerking Welke instellingen beschikbaar zijn, hangt af van het printermodel.
Instellingen wijzigen (Mac OS)
De instellingen wijzigen
1. Klik op Pagina-instelling in het menu Bestand.
2. Wijzig de gewenste instellingen (zoals papierformaat) en klik vervolgens op OK.
3. Klik in het menu Bestand op Afdrukken om het printerstuurprogramma te openen.
4. Wijzig de gewenste instellingen (zoals het type afdrukmateriaal) en klik vervolgens
op OK of Afdrukken.
Opmerking Welke instellingen beschikbaar zijn, hangt af van het printermodel.
Dubbelzijdig afdrukken (duplexen)
Met de Windows-printerdriver kunt u op beide zijden van het afdrukmateriaal afdrukken
door het om te draaien en opnieuw in het apparaat in te voeren.
In Mac OS wordt uitsluitend ondersteund door de HP Officejet J3600.
•
Richtlijnen voor dubbelzijdig afdrukken
•
Dubbelzijdig afdrukken
Richtlijnen voor dubbelzijdig afdrukken
• Gebruik altijd afdrukmateriaal dat voldoet aan de specificaties van het apparaat.
Raadpleeg
Informatie over de specificaties van ondersteund afdrukmateriaal voor
meer informatie.
• Bedruk nooit beide zijden van transparanten, enveloppen, fotopapier, glanzend
afdrukmateriaal of papier dat lichter is dan 60 g/m
2
of zwaarder dan 105 g/m
2
. Deze
soorten afdrukmateriaal kunnen vastlopen.
• Bij verschillende afdrukmaterialen is het bij dubbelzijdig afdrukken vereist dat het
materiaal in een bepaalde richting wordt ingevoerd. Dit geldt bijvoorbeeld voor papier
met briefhoofd, voorbedrukt papier en papier met een watermerk of voorgeperforeerd
papier.
Hoofdstuk 3
36 Afdrukken

Dubbelzijdig afdrukken
Afdrukken op beide zijden van een pagina (Windows)
1. Plaats het juiste afdrukmateriaal. Zie
Richtlijnen voor dubbelzijdig afdrukken en
Afdrukmateriaal laden voor meer informatie.
2. Kies wanneer een document is geopend de opdracht Afdrukken in het menu
Bestand en klik vervolgens op Instellingen, Eigenschappen of Voorkeuren.
3. Klik op het tabblad Functies.
4. Selecteer de keuzelijst Dubbelzijdig afdrukken.
5. Om het formaat van elke pagina automatisch te laten aanpassen aan de lay-out van
het document op het scherm, moet u het selectievakje Lay-out behouden
inschakelen. Als u deze optie uitschakelt, kunnen pagina's op ongewenste plaatsen
worden afgebroken.
6. Schakel het selectievakje Voorkant boven in of uit, afhankelijk van de bindrichting.
Zie de afbeeldingen in de printerdriver voor voorbeelden.
7. Kies desgewenst een boeklay-out in de keuzelijst Boeklay-out.
8. Pas eventueel andere instellingen aan en klik op OK.
9. Druk het document af.
Afdrukken op beide zijden van een pagina (Mac OS)
1. Plaats het juiste afdrukmateriaal. Zie
Richtlijnen voor dubbelzijdig afdrukken en
Afdrukmateriaal laden voor meer informatie.
2. Klik als het document is geopend op Afdrukken in het menu Bestand.
3. Selecteer in de vervolgkeuzelijst Papierverwerking en klik op Afdrukken: Oneven
pagina’s en vervolgens op Afdrukken.
4. Draai het papier om en druk vervolgens de even pagina's af.
Een afdruktaak annuleren
U kunt een afdruktaak op een van de volgende manieren annuleren.
• Bedieningspaneel: Druk op
(knop Annuleren). Hiermee verwijdert u de taak die
op dat moment wordt uitgevoerd. Dit is niet van invloed op afdruktaken in de wachtrij.
• Windows: Dubbelklik op het printericoon dat rechtsonder in het computerscherm
verschijnt. Selecteer de printtaak en druk vervolgens op de toets Delete op het
toetsenbord.
• Mac OS: dubbelklik op de printer in het printerinstallatieprogramma. Selecteer de
afdruktaak, klik op Vasthouden en klik dan op Verwijderen.
Een afdruktaak annuleren 37

Hoofdstuk 3
38 Afdrukken

4Kopiëren
Dit gedeelte bevat de volgende onderwerpen:
•
Kopiëren vanaf het bedieningspaneel
•
De kopieerinstellingen wijzigen
•
Het aantal kopieën instellen
•
Het kopieerpapierformaat instellen
•
De kopieerpapiersoort instellen
•
De snelheid of kwaliteit van het kopiëren wijzigen
•
Het formaat van een origineel aanpassen zodat het op papier van Letter- of A4-
formaat past
•
Een document van het formaat Legal kopiëren op Letter-papier
•
De kopie lichter of donkerder maken met de instelling Lichter/Donkerder
•
Wazige gedeelten van de kopie verbeteren
•
Lichte gedeelten van de kopie verbeteren
•
Een kopieertaak annuleren
Opmerking Veel kopieerfuncties kunnen vanaf de software worden uitgevoerd. Zie
de Help-informatie van de software voor meer informatie.
Kopiëren vanaf het bedieningspaneel
Opmerking De HP Officejet J 3500 ondersteunt uitsluitend zwart-witkopieën op
gewoon papier.
U kunt vanaf het bedieningspaneel kopieën van hoge kwaliteit maken.
Een kopie maken vanaf het bedieningspaneel
1. Zorg dat er papier in de invoerlade is geplaatst.
2. Laad het origineel met behulp van de automatische documentinvoer (ADF). Ga voor
meer informatie naar
Originelen plaatsen.
3. Voer een van de volgende handelingen uit:
• Druk op START KOPIËREN, zwart om een kopieertaak in zwart-wit te starten.
• Druk op START KOPIËREN, Kleur om een kopieertaak in kleur te starten.
Opmerking Als het origineel in kleur is, krijgt u met START KOPIËREN,
zwart een zwart-witkopie van het kleurenorigineel en met START KOPIËREN,
Kleur een kleurenkopie.
De kopieerinstellingen wijzigen
Opmerking De HP Officejet J 3500 ondersteunt uitsluitend zwart-witkopieën op
gewoon papier.
U kunt de kopieerinstellingen aanpassen aan vrijwel elke taak.
Kopiëren 39

Wanneer u kopieerinstellingen wijzigt, gelden de wijzigingen alleen voor de huidige
kopieertaak. U moet de standaardinstellingen wijzigen als de instellingen voor alle
toekomstige kopieertaken moeten gelden.
De huidige instellingen opslaan als standaardinstellingen voor toekomstige
taken
1. Breng de nodige wijzigingen aan in de instellingen van het Het menu Kopiëren.
2. Druk op Het menu Kopiëren en druk vervolgens op de pijlknoppen totdat Nieuwe
standaardinstellingen verschijnt.
3. Selecteer Ja met de pijlknoppen en druk vervolgens op OK.
Het aantal kopieën instellen
U stelt het gewenste aantal kopieën in met behulp van de optie Aantal kopieën.
Opmerking De HP Officejet J 3500 ondersteunt uitsluitend zwart-witkopieën op
gewoon papier.
Het aantal kopieën instellen vanaf het bedieningspaneel
1. Zorg dat er papier in de invoerlade is geplaatst.
2. Plaats de originelen met de bedrukte zijde omlaag in de documentinvoerlade.
Plaats de pagina's zodat de bovenkant van het document eerst wordt ingevoerd.
3. Druk in het gebied Kopiëren meerdere malen op Het menu Kopiëren totdat Aantal
kopieën wordt weergegeven.
4. Druk op
of gebruik het toetsenblok om het aantal kopieën in te voeren, tot aan het
maximum.
(Het maximumaantal kopieën verschilt per model.)
Tip Als u een van de pijlknoppen ingedrukt houdt, wordt het aantal kopieën met
stappen van vijf verhoogd, zodat u gemakkelijker een groot aantal kopieën kunt
instellen.
5. Druk op START KOPIËREN, zwart of START KOPIËREN, Kleur.
Het kopieerpapierformaat instellen
U kunt het papierformaat instellen op het apparaat. Het geselecteerde papierformaat
moet overeenkomen met het formaat van het papier in de invoerlade.
Opmerking De HP Officejet J 3500 ondersteunt uitsluitend zwart-witkopieën op
gewoon papier.
Het papierformaat instellen via het bedieningspaneel
1. Druk in het gebied Kopiëren meerdere malen op Het menu Kopiëren totdat
Kopieerpapierformaat wordt weergegeven.
2. Druk op
totdat het gewenste papierformaat verschijnt.
3. Druk op START KOPIËREN, zwart of START KOPIËREN, Kleur.
Hoofdstuk 4
40 Kopiëren

De kopieerpapiersoort instellen
U kunt de papiersoort instellen op het apparaat.
Opmerking De HP Officejet J 3500 ondersteunt uitsluitend zwart-witkopieën op
gewoon papier.
De papiersoort voor kopieën instellen vanaf het bedieningspaneel
1. Druk in het gebied Kopiëren meerdere malen op Het menu Kopiëren totdat
Papiersoort wordt weergegeven.
2. Druk op
totdat de gewenste papiersoort wordt weergegeven.
3. Druk op START KOPIËREN, zwart of START KOPIËREN, Kleur.
Raadpleeg de volgende tabel om vast te stellen welke instelling van de papiersoort u
moet kiezen, gebaseerd op het papier dat in de invoerlade is geplaatst.
Papiersoort Instelling bedieningspaneel
Kopieer- of briefhoofdpapier Gewoon papier
HP helderwit papier Gewoon papier
HP Premium Plus Fotopapier, Glanzend Premium Foto
HP Premium Plus Fotopapier, Mat Premium Foto
HP Premium Plus Fotopapier van 10 x 15 cm (4 x 6 inch) Premium Foto
HP Premium of Premium Plus Inkjet Transparantfilm Transparant
Ander transparantpapier Transparant
Gewoon Hagaki Gewoon papier
Hagaki, Glanzend Premium Foto
L (alleen Japan) Premium foto
De snelheid of kwaliteit van het kopiëren wijzigen
Het apparaat heeft drie opties die de kopieersnelheid en -kwaliteit beïnvloeden.
• Beste: hiermee maakt u op elke papiersoort afdrukken van de hoogste kwaliteit en
voorkomt u het streepeffect dat soms in effen vlakken optreedt. Met Beste wordt
trager gekopieerd dan met de andere instellingen voor afdrukkwaliteit.
• Normaal: hiermee maakt u afdrukken van hoge kwaliteit. Dit is de standaardinstelling
en de aanbevolen instelling voor het meeste kopieerwerk. Met Normaal wordt sneller
gekopieerd dan met Beste.
•Met Snel wordt sneller gekopieerd dan met Normaal. De kwaliteit van de tekst is
vergelijkbaar met die van de instelling Normaal, maar afbeeldingen zijn mogelijk van
een mindere kwaliteit. Met de instelling Snel wordt minder inkt verbruikt, waardoor
de levensduur van de printcartridges wordt verlengd.
De kopieerpapiersoort instellen 41

Opmerking De HP Officejet J 3500 ondersteunt uitsluitend zwart-witkopieën op
gewoon papier.
De instelling van de kopieerkwaliteit wijzigen vanaf het bedieningspaneel
1. Zorg dat er papier in de invoerlade is geplaatst.
2. Plaats de originelen met de bedrukte zijde omlaag in de documentinvoerlade.
Plaats de pagina's zodat de bovenkant van het document eerst wordt ingevoerd.
3. Druk in het gebied Kopiëren op Kwaliteit totdat de gewenste kwaliteitsinstelling wordt
verlicht.
4. Druk op START KOPIËREN, zwart of START KOPIËREN, Kleur.
Het formaat van een origineel aanpassen zodat het op
papier van Letter- of A4-formaat past
Als de afbeelding of tekst op het origineel het hele vel papier vult zonder marges vrij te
laten, gebruikt u Aanpassen aan pagina of Volledige pagina 91% om het origineel te
verkleinen zodat tekst of afbeeldingen niet aan de randen van het vel papier worden
afgesneden.
Tip U kunt Aanpassen aan pagina ook gebruiken om een kleine foto te vergroten
tot het afdrukgebied van een volledige pagina. Om dit te kunnen doen zonder de
verhoudingen van het origineel te veranderen of de randen bij te snijden zal het
apparaat de witte randen rond het papier mogelijk niet overal even breed maken.
Opmerking De HP Officejet J 3500 ondersteunt uitsluitend zwart-witkopieën op
gewoon papier.
Het formaat van een document aanpassen vanaf het bedieningspaneel
1. Zorg dat er papier in de invoerlade is geplaatst.
2. Plaats de originelen met de bedrukte zijde omlaag in de documentinvoerlade.
Plaats de pagina's zodat de bovenkant van het document eerst wordt ingevoerd.
3. Druk in het gebied Kopiëren op de knop Verkleinen/Vergroten.
Hoofdstuk 4
42 Kopiëren

4. Houd ingedrukt tot Volledige pagina 91% verschijnt.
5. Druk op START KOPIËREN, zwart of START KOPIËREN, Kleur.
Een document van het formaat Legal kopiëren op Letter-
papier
Met behulp van de instelling Legal > Ltr 72% kunt u een kopie van een document in het
formaat Legal verkleinen naar een formaat dat op Letter-papier past.
Opmerking Het percentage in het voorbeeld, Legal > Ltr 72% komt mogelijk niet
overeen met het percentage dat op het display wordt weergegeven.
Opmerking De HP Officejet J 3500 ondersteunt uitsluitend zwart-witkopieën op
gewoon papier.
Een document van Legal-formaat op Letter-papier kopiëren via het
bedieningspaneel
1. Zorg dat er papier in de invoerlade is geplaatst.
2. Plaats het document in Legal-formaat met de bedrukte zijde naar beneden in de
invoerlade.
Plaats de pagina zodanig in de documentinvoerlade dat de bovenkant van het
document als eerste wordt ingevoerd.
3. Druk in het gebied Kopiëren op de knop Verkleinen/Vergroten.
4. Houd
ingedrukt tot Legal > Ltr 72% verschijnt.
5. Druk op START KOPIËREN, zwart of START KOPIËREN, Kleur.
De kopie lichter of donkerder maken met de instelling
Lichter/Donkerder
U kunt met de optie Licht./Donkerder het contrast van de kopie aanpassen.
Opmerking De HP Officejet J 3500 ondersteunt uitsluitend zwart-witkopieën op
gewoon papier.
Een document van het formaat Legal kopiëren op Letter-papier 43

Het contrast van de kopie wijzigen op het bedieningspaneel
1. Zorg dat er papier in de invoerlade is geplaatst.
2. Plaats de originelen met de bedrukte zijde omlaag in de documentinvoerlade.
Plaats de pagina's zodat de bovenkant van het document eerst wordt ingevoerd.
3. Druk in het gebied Kopiëren meerdere malen op Het menu Kopiëren totdat Licht./
Donkerder wordt weergegeven.
4. Voer een van de volgende handelingen uit:
•Druk op
om de kopie donkerder te maken.
•Druk op
om de kopie lichter te maken.
5. Druk op START KOPIËREN, zwart of START KOPIËREN, Kleur.
Wazige gedeelten van de kopie verbeteren
U kunt de functie Verbeteringen gebruiken om de kwaliteit van tekstdocumenten aan te
passen door randen van zwarte tekst te verscherpen of foto's aan te passen door de lichte
kleuren te verbeteren die anders wit worden weergegeven.
Gemengd is de standaardoptie van de verbeteringsfunctie. Met de optie Gemengd kunt
u de randen van de meeste originelen scherper maken.
Opmerking De HP Officejet J 3500 ondersteunt uitsluitend zwart-witkopieën op
gewoon papier.
Een wazig document kopiëren vanaf het bedieningspaneel
1. Zorg dat er papier in de invoerlade is geplaatst.
2. Plaats de originelen met de bedrukte zijde omlaag in de documentinvoerlade.
Tip Om krassen of andere schade aan uw originele foto's te vermijden, plaatst
u uw foto in een transparante fotohoes voor u hem in de lade plaatst.
3. Druk in het gebied Kopiëren meerdere malen op Het menu Kopiëren totdat
Verbeteringen wordt weergegeven.
4. Druk op
totdat de instelling Tekst wordt weergegeven.
5. Druk op START KOPIËREN, zwart of START KOPIËREN, Kleur.
Schakel de verbeteringsinstelling Tekst uit door Foto of Geen te selecteren als een van
de volgende verschijnselen optreedt:
• Op sommige plaatsen in de kopieën komen rond de tekst losse, gekleurde stippen
voor.
• Grote, zwarte lettertypen zien er vlekkerig uit.
• Dunne, gekleurde objecten of lijnen bevatten zwarte gedeelten.
• Horizontale korrelstructuren of witte banden zijn zichtbaar in lichtgrijze en gemiddeld
grijze gebieden.
Lichte gedeelten van de kopie verbeteren
Met de instelling Foto kunt u lichte kleuren, die anders wit zouden lijken, duidelijker
zichtbaar maken. U kunt de instelling Foto ook gebruiken om de volgende problemen,
Hoofdstuk 4
44 Kopiëren

die zich kunnen voordoen als u kopieert met de instelling Tekst, geheel of gedeeltelijk te
voorkomen:
• Op sommige plaatsen in de kopieën komen rond de tekst losse, gekleurde stippen
voor.
• Grote, zwarte lettertypen zien er vlekkerig uit.
• Dunne, gekleurde objecten of lijnen bevatten zwarte gedeelten.
• Horizontale korrelstructuren of witte banden zijn zichtbaar in lichtgrijze en gemiddeld
grijze gebieden.
Opmerking De HP Officejet J 3500 ondersteunt uitsluitend zwart-witkopieën op
gewoon papier.
Een overbelichte foto kopiëren vanaf het bedieningspaneel
1. Zorg dat er papier in de invoerlade is geplaatst.
2. Plaats de originelen met de bedrukte zijde omlaag in de documentinvoerlade.
Tip Om krassen of andere schade aan uw originele foto's te vermijden, plaatst
u uw foto in een transparante fotohoes voor u hem in de lade plaatst.
3. Druk in het gebied Kopiëren meerdere malen op Het menu Kopiëren totdat
Verbeteringen wordt weergegeven.
4. Druk op
totdat de verbeteringsinstelling Foto wordt weergegeven.
5. Druk op START KOPIËREN, Kleur.
Een kopieertaak annuleren
▲ Druk op Annuleren op het bedieningspaneel om het kopiëren te onderbreken.
Een kopieertaak annuleren 45

Hoofdstuk 4
46 Kopiëren

5 Scanner
U kunt originelen scannen en die naar verschillende bestemmingen sturen, zoals naar
een map op het netwerk of naar een programma op een computer. U kunt het
bedieningspaneel, de HP-beeldbewerkingssoftware en TWAIN-compatibele of WIA-
compatibele programma's gebruiken op een computer.
Dit gedeelte bevat de volgende onderwerpen:
•
Een origineel scannen
•
Scannen vanuit een TWAIN-compatibel of WIA-compatibel programma
•
Een gescand origineel bewerken
•
Scaninstellingen wijzigen
•
Een scantaak annuleren
Een origineel scannen
U kunt een scantaak starten vanaf een computer of vanaf het bedieningspaneel.
Opmerking Ook met HP Photosmart-software kunt u een afbeelding scannen. Met
deze software kunt u een gescande afbeelding bewerken en speciale projecten
maken met behulp van gescande afbeeldingen. Raadpleeg de online Help bij
HP Photosmart-software die bij de software wordt geleverd voor informatie over het
scannen vanaf de computer en over het aanpassen, draaien, bijsnijden, scherper
maken en vergroten of verkleinen van scans.
Als u de scanfuncties wilt gebruiken, moet uw apparaat op de computer zijn aangesloten
en zijn ingeschakeld. Voordat u gaat scannen moet ook de printersoftware op uw
computer zijn geïnstalleerd en gestart. Als u wilt controleren of de printersoftware op een
Windows-pc draait, kijkt u of het pictogram voor het apparaat in het systeemvak in de
rechterbenedenhoek van het scherm naast de tijd wordt weergegeven. Om dit te
controleren op een computer met Mac OS, opent u het HP Apparaatbeheer en klikt u op
Afbeelding scannen. Als de scanner beschikbaar is, wordt de toepassing HP ScanPro
gestart. Als dat niet het geval is, verschijnt een bericht dat meldt dat geen scanner werd
gedetecteerd.
Opmerking Als u het pictogram van de HP Digital Imaging-monitor in het
systeemvak van Windows afsluit, kan het gebeuren dat uw apparaat een aantal
scanfuncties verliest en dat het foutbericht Geen verbinding wordt weergegeven. Als
dit gebeurt, kunt u de volledige functionaliteit herstellen door de computer opnieuw
op te starten of door HP Photosmart-software opnieuw te starten.
Een origineel naar een programma op een computer scannen
Volg de onderstaande stappen als uw apparaat via een USB-kabel rechtstreeks is
aangesloten op een computer.
Als de scan klaar is, wordt het door u geselecteerde programma geopend en wordt
hiermee het gescande document weergegeven.
Scanner 47

Vanuit de HP-beeldbewerkingssoftware een scan verzenden naar een programma
op een computer
1. Open de HP-beeldbewerkingssoftware op de computer. Raadpleeg
De HP-
beeldbewerkingssoftware gebruiken voor meer informatie.
2. Zie de Help op het scherm voor verdere aanwijzingen.
Een gescand document naar een programma op een computer verzenden vanop
het bedieningspaneel
1. Laad het origineel in de automatische documentinvoer (ADF). Ga voor meer
informatie naar
Originelen plaatsen.
2. Druk op de knop Het menu Scannen of Scannen naar.
3. Selecteer met de pijlknoppen het programma dat u wilt gebruiken (zoals de HP-
beeldbewerkingssoftware) en druk vervolgens op OK.
4. Druk op START SCANNEN.
Scannen vanuit een TWAIN-compatibel of WIA-compatibel
programma
Het apparaat is TWAIN-compatibel en WIA-compatibel en werkt met programma's die
TWAIN-compatibele en WIA-compatibele scanapparaten ondersteunen. Als uw TWAIN-
compatibele of WIA-compatibele programma geopend is, krijgt u toegang tot de
scanfunctie en kunt u een afbeelding rechtstreeks scannen in het programma.
TWAIN wordt ondersteund voor alle Windows- en Mac OS-besturingssytemen.
Bij Windows-besturingssystemen wordt WIA alleen ondersteund bij rechtstreekse
verbindingen onder Windows XP en Windows Vista. Het wordt niet ondersteund in Mac
OS.
Scannen vanaf een TWAIN-compatibel programma
Meestal is een softwareprogramma TWAIN-compatibel als het commando's heeft als
Ophalen, Bestand ophalen, Scannen, Nieuw object importeren, Invoegen van of
Scanner. Raadpleeg de documentatie of de Help bij het softwareprogramma als u niet
zeker weet of het programma compatibel is of als u niet weet hoe de commando's luiden.
Start met scannen in het TWAIN-compatibele programma. Raadpleeg de Help of de
documentatie van het softwareprogramma voor informatie over de te gebruiken
commando's en stappen.
Opmerking Als u een TWAIN-scan start terwijl een fax wordt ontvangen, wordt een
foutbericht weergegeven en wordt de scan niet uitgevoerd. Wacht totdat de fax
ontvangen is en start het scannen opnieuw.
Scannen vanaf een WIA-compatibel programma
Meestal is een softwareprogramma WIA-compatibel als het commando's heeft als
Afbeelding/Van scanner of camera in het menu Invoegen of Bestand. Raadpleeg de
documentatie of de Help bij het softwareprogramma als u niet zeker weet of het
programma compatibel is of als u niet weet hoe de commando's luiden.
Hoofdstuk 5
48 Scanner

Start met scannen in het WIA-compatibele programma. Raadpleeg de Help of de
documentatie van het softwareprogramma voor informatie over de te gebruiken
commando's en stappen.
Een gescand origineel bewerken
U kunt een gescande afbeelding bewerken met de HP Photosmart-software. U kunt een
gescand document ook bewerken met de software voor OCR (Optical Character
Recognition).
Een gescande foto of afbeelding bewerken
U kunt een gescande foto of illustratie bewerken met de HP Photosmart-software.
Gebruik deze software of onder meer de helderheid, het contrast en de kleurverzadiging
te regelen. U kunt de afbeelding ook draaien met de HP Photosmart-software.
Zie de Help bij HP Photosmart-software op het scherm voor meer informatie.
Een gescand document bewerken met behulp van OCR-software (Optical Character
Recognition).
Met OCR-software kunt u gescande tekst importeren voor bewerking in uw favoriet
tekstverwerkingsprogramma. Hiermee kunt u faxen, brieven, krantenknipsels en vele
andere documenten bewerken.
U kunt bepalen met welk tekstverwerkingsprogramma u het bestand wilt bewerken. Als
het tekstverwerkingspictogram ontbreekt of niet actief is, is er ofwel geen
tekstverwerkingsprogramma op de computer geïnstalleerd, of heeft de scannersoftware
het programma bij de installatie niet herkend. Zie de Help op het scherm bij de HP-
beeldbewerkingssoftware voor informatie over hoe een koppeling kan worden gemaakt
naar een tekstverwerkingsprogramma.
De OCR-software ondersteunt het scannen van tekst in kleur niet. Tekst in kleur wordt
altijd omgezet in zwart-wit voordat het voor OCR wordt doorgezonden. Daardoor staat
alle tekst in het finale document in zwart-wit, ongeacht wat de oorspronkelijke kleur was.
Door de complexiteit van bepaalde tekstverwerkingsprogramma's en van de manier
waarop ze met het apparaat communiceren, is het soms beter om naar Wordpad te
scannen (een bijprogramma van Windows) en de tekst vervolgens in uw favoriet
tekstverwerkingsprogramma te kopiëren.
Scaninstellingen wijzigen
Scaninstellingen wijzigen
• HP Apparaatbeheer (Mac OS): Open HP Apparaatbeheer, klik op Informatie en
instellingen en kies vervolgens in het vervolgkeuzemenu Scanvoorkeuren.
• Windows: Open de software van het apparaat, selecteer Instellingen, selecteer
Scaninstellingen- en voorkeuren en kies vervolgens de gewenste opties en
voorkeuren.
Een gescand origineel bewerken 49

Een scantaak annuleren
▲ Druk op het bedieningspaneel op Annuleren.
Hoofdstuk 5
50 Scanner

6Fax
U kunt het apparaat gebruiken voor het verzenden en ontvangen van faxen, inclusief
kleurenfaxen. U kunt het verzenden van faxen op een later tijdstip plannen en
snelkiesnummers instellen om snel en gemakkelijk faxen te verzenden naar
veelgebruikte nummers. Op het bedieningspaneel kunt u ook een aantal faxopties
instellen, zoals de resolutie en het contrast tussen licht en donker op de faxen die u
verzendt.
Als het apparaat rechtstreeks is aangesloten op een computer, kunt u met de HP-
beeldbewerkingssoftware faxprocedures uitvoeren die niet beschikbaar zijn vanaf het
bedieningspaneel. Zie
De HP-beeldbewerkingssoftware gebruiken voor meer informatie.
Opmerking Voordat u gaat faxen, moet u controleren of u het apparaat goed hebt
ingesteld. Dit hebt u mogelijk tijdens de installatie al gedaan met behulp van het
bedieningspaneel of de met de bij het apparaat geleverde software. U kunt
controleren of de fax correct is ingesteld door de faxinstallatietest vanaf het
bedieningspaneel uit te voeren. Om de faxtest uit te voeren, drukt u op Installeren,
selecteert u Tools, Faxtest uitvoeren en drukt dan op OK.
Dit gedeelte bevat de volgende onderwerpen:
•
Een fax verzenden
•
Een fax ontvangen
•
Faxinstellingen wijzigen
•
Faxen via the Internet
•
Installatie testfax
•
Rapporten gebruiken
•
Een fax annuleren
Een fax verzenden
U kunt op verschillende manieren een fax verzenden. Via het bedieningspaneel kunt u
met het apparaat een zwart-wit- of kleurenfax verzenden. U kunt ook handmatig een fax
verzenden vanaf een aangesloten telefoon. U kunt op deze wijze eerst met de
geadresseerde spreken voordat u de fax verzendt.
•
Een gewone fax verzenden
•
Een fax handmatig verzenden vanaf een telefoon
•
Een fax verzenden met handsfree kiezen
•
Een fax verzenden vanuit het geheugen
•
Een later verzendtijdstip voor een fax instellen
•
Een fax verzenden naar meerdere ontvangers
•
Een kleurenorigineel of fotofax verzenden
•
De faxresolutie en de instellingen voor Licht./Donkerder wijzigen
•
Fax verzenden in foutcorrectiemodus
Fax 51

Een gewone fax verzenden
Het verzenden van een fax van een of meer pagina's in zwart-wit gaat eenvoudig met
het bedieningspaneel.
Opmerking Als u een afgedrukte bevestiging wilt van faxen die goed zijn verzonden,
schakelt u faxbevestiging in voordat u faxen gaat verzenden.
Tip U kunt een fax ook handmatig verzenden via een telefoon of met behulp van
handsfree kiezen. Met deze functies kunt u de kiessnelheid zelf bepalen. Deze
functies zijn ook nuttig als u de kosten van het gesprek met een telefoonkaart wilt
betalen en u tijdens het kiezen op kiestonen moet reageren.
Een gewone fax verzenden vanaf het bedieningspaneel
1. Laad de originelen. Zie
Originelen plaatsen voor meer informatie.
2. Geef het faxnummer op met behulp van het toetsenblok, druk op Snelkiezen of op
een one-touch snelkiesknop, of druk op Opnieuw kiezen/pauze om het laatst
gekozen nummer te kiezen.
Tip Druk op Opnieuw kiezen/pauze als u een pauze wilt invoegen in het
faxnummer, of druk meerdere keren op de knop Symbolen (*) tot er een streepje
(-) op het display verschijnt.
3. Druk op START FAXEN, Zwart.
Als het apparaat een origineel detecteert in de automatische documentinvoer,
verzendt het dat document naar het ingevoerde nummer.
Tip Als u van de ontvanger te horen krijgt dat de kwaliteit van de door u
verzonden fax niet goed is, kunt u de resolutie of het contrast van de fax wijzigen.
Een fax handmatig verzenden vanaf een telefoon
Als u een fax handmatig verzendt, kunt u de ontvanger bellen voordat u de fax verzendt.
Dit komt van pas als u de ontvanger wilt melden dat u hem of haar een fax wilt toesturen
voordat u deze daadwerkelijk gaat verzenden. Als u een fax handmatig verzendt, kunt u
de kiestonen, telefonische aanwijzingen en andere geluiden horen via de handset van
de telefoon. Op deze manier kunt u eenvoudig een telefoonkaart gebruiken voor het
verzenden van een fax.
Afhankelijk van de wijze waarop de ontvanger het faxapparaat heeft ingesteld, kan de
ontvanger de telefoon opnemen of kan het faxapparaat de oproep beantwoorden. Als
een persoon de telefoon beantwoordt, kunt u met de ontvanger spreken voordat u de fax
verzendt. Als een faxapparaat de oproep beantwoordt, kunt u de fax direct naar het
apparaat verzenden wanneer u de faxtonen van het ontvangende apparaat hoort.
Opmerking De HP Officejet J3500 ondersteunt uitsluitend zwart-witfaxen.
Hoofdstuk 6
52 Fax

Een fax handmatig via een telefoon verzenden
1. Laad de originelen. Zie
Een origineel in de automatische documentinvoer (ADF)
plaatsen voor meer informatie.
2. Kies het nummer met behulp van het toetsenblok op de telefoon die op het apparaat
is aangesloten.
Opmerking Gebruik niet het toetsenblok op het bedieningspaneel van het
apparaat als u handmatig een fax wilt verzenden. Kies dan het nummer van de
ontvanger met de toetsen op de telefoon.
3. Als de ontvanger de telefoon opneemt, kunt u met de ontvanger spreken voordat u
de fax verzendt.
Opmerking Als een faxapparaat de oproep beantwoordt, hoort u de faxtonen
van het ontvangende apparaat. Ga verder met de volgende stap om de fax te
verzenden.
4. Druk op START FAXEN, Zwart of op START FAXEN, Kleur als u gereed bent om
de fax te verzenden.
Opmerking Als u hierom wordt gevraagd, selecteert u Fax verzenden en drukt
u vervolgens nogmaals op START FAXEN, Zwart of START FAXEN, Kleur.
Als u een gesprek voerde met de ontvanger voor het verzenden van de fax, zegt u
tegen de ontvanger dat Start moet worden ingedrukt op het ontvangende faxapparaat
wanneer de faxtonen hoorbaar worden.
Tijdens het verzenden van de fax is geen geluid hoorbaar over de telefoonlijn. Op dat
moment kunt u de telefoonverbinding verbreken. Als u verder wil gaat met uw
gesprek, blijft u aan de lijn totdat de fax is verzonden.
Een fax handmatig via een telefoon verzenden met behulp van de aangesloten
handset
1. Plaats uw originelen met de bedrukte zijde omlaag en naar voren in het midden van
de documentinvoerlade.
2. Neem de handset die op de HP All-in-One is aangesloten en draai het nummer met
het toetsenblok op het bedieningspaneel.
Een fax verzenden 53

3. Als de ontvanger de telefoon opneemt, kunt u een gesprek voeren voordat u de fax
verzendt.
Opmerking Als een faxapparaat de oproep beantwoordt, hoort u de faxtonen
van het ontvangende apparaat. Ga verder met de volgende stap om de fax te
verzenden.
4. Druk op START FAXEN, Zwart of op START FAXEN, Kleur zodra u gereed bent
om de fax te verzenden.
Opmerking Druk desgevraagd op 1 om Fax verzenden te selecteren en druk
nogmaals op START FAXEN, Zwart of START FAXEN, Kleur.
Als u een gesprek voerde met de ontvanger voor het verzenden van de fax, zegt u
tegen de ontvanger dat Start moet worden ingedrukt op het ontvangende faxapparaat
wanneer de faxtonen hoorbaar worden.
Er is geen geluid hoorbaar over de telefoonlijn terwijl de fax wordt verzonden. Op dat
moment kunt u de telefoonverbinding verbreken. Als u verder wilt gaan met uw
gesprek, blijft u aan de lijn totdat de fax is verzonden.
Een fax verzenden met handsfree kiezen
Met behulp van handsfree kiezen kunt u een nummer vanaf het bedieningspaneel kiezen,
zoals u dat bij een gewone telefoon ook zou doen. Als u een fax verzendt met behulp van
handsfree kiezen, kunt u de kiestonen, telefonische aanwijzingen en andere geluiden
horen via de luidsprekers van het apparaat. Hierdoor kunt u reageren op aanwijzingen
tijdens het kiezen en de kiessnelheid zelf bepalen.
Tip Als u de pincode van de belkaart niet snel genoeg invoert, begint het apparaat
de faxtonen misschien te vroeg te verzenden, waardoor uw PIN-code niet wordt
herkend door de belkaartservice. Als dat het geval is, kunt u een snelkiesnummer
maken om de PIN-code voor uw belkaart op te slaan.
Opmerking Zorg dat het volume is ingeschakeld; anders hoort u geen kiestoon.
Opmerking De HP Officejet J3500 ondersteunt uitsluitend zwart-witfaxen.
Een fax verzenden met behulp van handsfree kiezen via het bedieningspaneel
1. Laad de originelen. Zie
Een origineel in de automatische documentinvoer (ADF)
plaatsen voor meer informatie.
2. Druk op START FAXEN, Zwart of START FAXEN, Kleur.
Als het apparaat een origineel detecteert in de automatische documentinvoer, hoort
u een kiestoon.
Hoofdstuk 6
54 Fax

3. Als u de kiestoon hoort, voert u het nummer in met behulp van het toetsenblok op het
bedieningspaneel.
4. Volg de eventuele aanwijzingen op het scherm.
Tip Als u een belkaart gebruikt om een fax te verzenden en u hebt uw pincode
als snelkiesnummer opgeslagen, drukt u op Snelkiezen als u om een pincode
wordt gevraagd. U kunt ook op een one-touch snelkiesknop drukken om het
snelkiesnummer te kiezen waaronder u uw pincode hebt opgeslagen.
Uw fax wordt verzonden als het ontvangende faxapparaat reageert.
Een fax verzenden vanuit het geheugen
U kunt een zwart-witfax naar het geheugen scannen en vervolgens de fax vanuit het
geheugen verzenden. Deze functie is handig wanneer het faxnummer dat u probeert te
bereiken bezet of tijdelijk niet beschikbaar is. Het apparaat scant de originelen naar het
geheugen en ze worden verzonden van zodra het apparaat verbinding kan maken met
het ontvangende faxapparaat. Nadat het apparaat de pagina's naar het geheugen heeft
gescand, kunt u de originelen meteen uit de documentinvoerlade verwijderen.
Opmerking U kunt alleen een zwart-witfax vanuit het geheugen verzenden.
Een fax verzenden vanuit het geheugen
1. Plaats de originelen met de bedrukte zijde omlaag in de documentinvoerlade.
2. Druk in het gebied Fax op Het menu Faxen.
De vraag Nummer invoeren verschijnt.
3. Geef het faxnummer op met behulp van het toetsenblok, druk op Snelkiezen of op
een one-touch snelkiesknop, of druk op Opnieuw kiezen/pauze om het laatst
gekozen nummer te kiezen.
4. Druk in het gebied Fax meerdere malen op Het menu Faxen totdat Hoe faxen wordt
weergegeven.
5. Druk op
totdat Scannen & faxen wordt weergegeven en druk op OK.
6. Druk op START FAXEN, Zwart.
Het apparaat scant de originelen naar het geheugen en de fax wordt verzonden als
het ontvangende faxapparaat beschikbaar is.
Een later verzendtijdstip voor een fax instellen
U kunt een zwart-witfax binnen de volgende 24 uren laten verzenden. Hierdoor kunt u
een zwart-witfax bijvoorbeeld later op de avond verzenden, wanneer het minder druk is
op de telefoonlijnen of wanneer lagere telefoontarieven gelden. Het apparaat verzendt
de fax automatisch op het opgegeven tijdstip.
U kunt slechts de verzending van één fax plannen. U kunt echter wel faxen op de gewone
wijze blijven verzenden wanneer de verzending van een fax is gepland.
Opmerking U kunt uitsluitend zwart-witfaxen verzenden vanwege de beperkte
geheugenruimte.
Een fax verzenden 55

De verzending van een fax plannen vanaf het bedieningspaneel
1. Plaats de originelen met de bedrukte zijde omlaag in de documentinvoerlade.
2. Druk in het gebied Fax meerdere malen op Het menu Faxen totdat Hoe faxen wordt
weergegeven.
3. Druk op
totdat Fax later verzenden wordt weergegeven en druk op OK.
4. Typ de verzendtijd met het numerieke toetsenblok en druk op OK. Druk wanneer u
dit wordt gevraagd op 1 voor AM of op 2 voor PM.
5. Geef het faxnummer op met behulp van het toetsenblok, druk op Snelkiezen of op
een one-touch snelkiesknop, of druk op Opnieuw kiezen/pauze om het laatst
gekozen nummer te kiezen.
6. Druk op START FAXEN, Zwart.
Het apparaat scant alle pagina's en de geplande tijd wordt op het display
weergegeven. De fax wordt op het geplande tijdstip verzonden.
Een geplande fax annuleren
1. Druk in het gebied Fax meerdere malen op Het menu Faxen totdat Hoe faxen wordt
weergegeven.
2. Druk op
totdat Fax later verzenden wordt weergegeven en druk op OK.
Als er een fax is gepland, wordt de vraag Annuleren weergegeven op het display.
3. Druk op 1 om Ja te selecteren.
Opmerking U kunt de geplande fax ook annuleren door op Annuleren op het
display te drukken zodra de geplande tijd op het display wordt weergegeven.
Een fax verzenden naar meerdere ontvangers
Dit gedeelte bevat de volgende onderwerpen:
•
Een fax naar meerdere ontvangers verzenden vanaf het bedieningspaneel
•
Een fax naar meerdere ontvangers verzenden vanaf de HP Photosmart Studio-
software (Mac OS)
Een fax naar meerdere ontvangers verzenden vanaf het bedieningspaneel
U kunt een fax naar meerdere ontvangers verzenden zonder eerst een
groepssnelkiescode te installeren.
Opmerking De lijst van ontvangers die voor deze fax zijn opgegeven, kan niet
worden opgeslagen en dit werkt alleen voor het verzenden van faxen in zwart-wit. Als
u van plan bent nog faxen te verzenden naar dezelfde lijst van ontvangers, kunt u
best een groepssnelkiescode creëren. Raadpleeg
Faxnummers instellen als
snelkiescodes of -groepen voor meer informatie.
Hoofdstuk 6
56 Fax

Een fax naar meerdere ontvangers verzenden zonder een groepssnelkiescode te
gebruiken
1. Druk op Het menu Faxen en selecteer Fax uitzenden.
2. Voer een faxnummer in met het toetsenblok of druk op de pijltoetsen om naar de
snelkiesnummers te gaan.
Opmerking U kunt maximaal 20 individuele faxnummers toevoegen.
3. Druk op START FAXEN, Zwart.
4. Als de vraag komt, plaatst u de originelen met de bedrukte zijde naar boven en met
de bovenkant naar voor in het midden van de invoerlade. Zie
Een origineel in de
automatische documentinvoer (ADF) plaatsen voor meer informatie.
5. Druk nogmaals op START FAXEN, Zwart.
U kunt een fax tegelijkertijd naar meerdere ontvangers verzenden door afzonderlijke
snelkiesnummers onder te brengen in een groep snelkiesnummers.
Een fax naar meerdere ontvangers verzenden met behulp van een
groepssnelkiescode
1. Plaats de originelen met de bedrukte zijde omlaag in de documentinvoerlade.
2. Druk enkele malen op Snelkiezen totdat de gewenste groep snelkiesnummers wordt
weergegeven.
Tip U kunt ook door de snelkiesnummers bladeren door op of te drukken
of u kunt de code van het gewenste snelkiesnummer invoeren met behulp van
het toetsenblok op het bedieningspaneel.
3. Druk op START FAXEN, Zwart.
Als het apparaat een origineel detecteert in de automatische documentinvoer,
verzendt het het document naar elk nummer in de groep snelkiesnummers.
Opmerking U kunt alleen faxen in zwart-wit verzenden naar een groep
snelkiesnummers vanwege de beperkte geheugenruimte. Het apparaat scant de
fax naar het geheugen en kiest het eerste nummer. Zodra er verbinding is,
verzendt het de fax en kiest het het volgende nummer. Als een nummer bezet is
of er wordt niet opgenomen, volgt het apparaat de instellingen voor Opnieuw
zenden bij in gesprek en Opnieuw zenden bij geen antwoord. Als er geen
verbinding tot stand kan worden gebracht, wordt het volgende nummer gekozen
en wordt er een foutrapport gegenereerd.
Een fax naar meerdere ontvangers verzenden vanaf de HP Photosmart Studio-
software (Mac OS)
Een fax naar meerdere ontvangers verzenden met de software
1. Plaats de originelen met de bedrukte zijde omlaag in de documentinvoerlade.
2. Selecteer HP Apparaatbeheer uit de Dock.
Het venster HP Device Manager wordt weergegeven.
Een fax verzenden 57

3. Kies in het pop-upmenu Apparaten de HP All-in-One en dubbelklik op Fax
verzenden.
Het afdrukvenster wordt geopend.
4. In het pop-upmenu Printer kiest u HP All-in-One (Fax).
5. Kies Faxontvangers in het pop-upmenu.
6. Voer de gegevens van de ontvanger in en klik vervolgens op Voeg toe aan
ontvangers.
Opmerking U kunt meerdere ontvangers toevoegen vanuit het Telefoonboek
of vanuit het Adresboek. Om een ontvanger vanuit het Adresboek te selecteren,
klikt u op Open adresboek, en klikt en sleept u de ontvanger vervolgens naar het
gedeelte Faxontvangers.
7. Voeg de volgende ontvangers toe door telkens opnieuw op Voeg toe aan
ontvangers te klikken tot alle ontvangers in de Ontvangerslijst worden
weergegeven.
8. Klik op Fax nu verzenden.
Een kleurenorigineel of fotofax verzenden
(uitsluitend voor de HP Officejet J3600)
Met het apparaat kunt u een kleurenorigineel of foto faxen. Als het ontvangende
faxapparaat volgens het apparaat alleen zwart-witfaxen ondersteunt, zal het de fax in
zwart-wit verzenden.
Het is aan te raden om voor kleurenfaxen alleen kleurenoriginelen te gebruiken.
Een kleurenorigineel of fotofax verzenden met het bedieningspaneel
1. Plaats de originelen met de bedrukte zijde omlaag in de documentinvoerlade.
2. Druk in het gebied Fax op Het menu Faxen.
De vraag Nummer invoeren verschijnt.
3. Geef het faxnummer op met behulp van het toetsenblok, druk op Snelkiezen of op
een one-touch snelkiesknop, of druk op Opnieuw kiezen/pauze om het laatst
gekozen nummer te kiezen.
4. Druk op START FAXEN, Kleur.
Als het apparaat een origineel detecteert in de automatische documentinvoer,
verzendt het dat document naar het ingevoerde nummer.
Opmerking Als het ontvangende faxapparaat alleen zwart-witfaxen
ondersteunt, zal de HP All-in-One de fax automatisch in zwart-wit verzenden. Er
verschijnt een bericht zodra de fax is verzonden, waarin wordt aangegeven dat
de fax in zwart-wit is verzonden. Druk op OK om het bericht te verwijderen.
De faxresolutie en de instellingen voor Licht./Donkerder wijzigen
U kunt de instellingen voor Resolutie en Licht./Donkerder wijzigen voor documenten
die u faxt.
Hoofdstuk 6
58 Fax

Opmerking Deze instellingen hebben geen gevolgen voor de kopieerinstellingen.
De instellingen van resolutie en lichter/donkerder voor kopiëren zijn onafhankelijk van
de instellingen voor faxen. Ook hebben de instellingen die u met het bedieningspaneel
wijzigt, geen invloed op faxen die u via de computer verzendt.
Dit gedeelte bevat de volgende onderwerpen:
•
De faxresolutie wijzigen
•
De Licht./Donkerder-instelling wijzigen
•
Nieuwe standaardinstellingen instellen
De faxresolutie wijzigen
De instelling voor Resolutie beïnvloedt de overdrachtssnelheid en -kwaliteit van zwart-
witfaxen. Als het ontvangende faxapparaat de door u gekozen resolutie niet ondersteunt,
verzendt de HP All-in-One faxen met de hoogste resolutie die door het ontvangende
apparaat wordt ondersteund.
Opmerking U kunt de resolutie voor faxen alleen wijzigen als u zwartwitfaxen
verzendt. Het apparaat gebruikt de resolutie Fijn voor het verzenden van alle
kleurenfaxen.
De volgende resolutie-instellingen zijn beschikbaar voor het verzenden faxen: Fijn, Zeer
fijn, Foto en Standaard.
• Fijn: biedt tekst van hoge kwaliteit en is geschikt voor het faxen van de meeste
documenten. Dit is de standaardinstelling. Bij het verzenden van faxen in kleur
gebruikt het apparaat altijd de instelling Fijn.
• Zeer fijn: biedt de beste faxkwaliteit wanneer u documenten met zeer fijne details
per fax verzendt. Als u Zeer fijn kiest, moet u er rekening mee houden dat het
faxproces meer tijd in beslag neemt en dat u alleen zwartwitfaxen kunt verzenden
met deze resolutie. Als u een kleurenfax wilt verzenden, wordt deze verzonden met
de instelling Fijn.
• Foto: biedt de beste kwaliteit bij het verzenden van foto's in zwart-wit. De transmissie
van een fax duurt langer als u Foto selecteert. Bij het faxen van foto's in zwart-wit is
het aan te raden om Foto te kiezen.
• Standaard: biedt de snelst mogelijke faxtransmissie met de laagste kwaliteit.
Wanneer u het faxmenu afsluit, keert deze optie terug naar de standaardinstelling, tenzij
u de wijzigingen als standaardinstelling opgeeft.
De resolutie wijzigen vanaf het bedieningspaneel
1. Plaats de originelen met de bedrukte zijde omhoog in de documentinvoerlade.
2. Druk in het gebied Fax op Het menu Faxen.
De vraag Nummer invoeren verschijnt.
3. Geef het faxnummer op met behulp van het toetsenblok, druk op Snelkiezen of op
een one-touch snelkiesknop, of druk op Opnieuw kiezen/pauze om het laatst
gekozen nummer te kiezen.
4. Druk in het gebied Fax meerdere malen op Het menu Faxen totdat Resolutie wordt
weergegeven.
Een fax verzenden 59

5. Druk op om de gewenste resolutie te selecteren en druk op OK.
6. Druk op START FAXEN, Zwart.
Als het apparaat een origineel detecteert in de automatische documentinvoer,
verzendt het dat document naar het ingevoerde nummer.
De Licht./Donkerder-instelling wijzigen
U kunt het contrast van een fax lichter of donkerder maken dan het origineel. Deze functie
is handig als u een vervaagd, verbleekt of handgeschreven document wilt faxen. U kunt
het origineel donkerder maken door het contrast aan te passen.
Opmerking De instelling Licht./Donkerder is alleen van toepassing op zwart-
witfaxen, niet op kleurenfaxen.
Wanneer u het faxmenu afsluit, keert deze optie terug naar de standaardinstelling, tenzij
u de wijzigingen als standaardinstelling opgeeft.
De instelling Licht./Donkerder wijzigen vanaf het bedieningspaneel
1. Plaats de originelen met de bedrukte zijde omhoog in de documentinvoerlade.
2. Druk in het gebied Fax op Het menu Faxen.
De vraag Nummer invoeren verschijnt.
3. Geef het faxnummer op met behulp van het toetsenblok, druk op Snelkiezen of op
een one-touch snelkiesknop, of druk op Opnieuw kiezen/pauze om het laatst
gekozen nummer te kiezen.
4. Druk in het gebied Fax meerdere malen op Het menu Faxen totdat Licht./
Donkerder wordt weergegeven.
5. Druk op
om de fax lichter te maken of op om de fax donkerder te maken. Druk
daarna op OK.
De indicator verschuift naar links of rechts als u op een pijl drukt.
6. Druk op START FAXEN, Zwart.
Als het apparaat een origineel detecteert in de automatische documentinvoer,
verzendt het dat document naar het ingevoerde nummer.
Nieuwe standaardinstellingen instellen
U kunt de standaardwaarde voor de Resolutie en de instelling Licht./Donkerder wijzigen
met het bedieningspaneel.
Nieuwe standaardinstellingen instellen met het bedieningspaneel
1. Wijzig de instellingen voor Resolutie en Licht./Donkerder.
2. Druk in het gebied Fax meerdere malen op Het menu Faxen totdat Nwe stand.
inst. wordt weergegeven.
3. Druk op
totdat Ja wordt weergegeven en druk op OK.
Fax verzenden in foutcorrectiemodus
De Foutcorrectiemodus (ECM) voorkomt gegevensverlies als gevolg van slechte
telefoonverbindingen, door transmissiefouten te detecteren en automatisch een verzoek
in te dienen om het foutieve gedeelte opnieuw te verzenden. Uw telefoonkosten blijven
gelijk, en kunnen bij goede verbindingen zelfs lager uitvallen. Bij slechte verbindingen
Hoofdstuk 6
60 Fax

brengt ECM een langere verzendtijd en hogere kosten met zich mee, maar worden de
gegevens betrouwbaarder verzonden. De standaardinstelling is Aan. Schakel ECM
alleen uit als met ECM uw telefoonkosten aanzienlijk hoger uitvallen en een slechtere
faxkwaliteit geen probleem is.
Als u ECM uitschakelt, moet u met het volgende rekening houden. Als u ECM uitschakelt
• De kwaliteit en transmissiesnelheid van verzonden en ontvangen faxen worden
beïnvloed.
•De Faxsnelheid wordt automatisch ingesteld op Normaal.
• U kunt geen faxen in kleur meer verzenden of ontvangen.
De instelling Licht./Donkerder wijzigen vanaf het bedieningspaneel
1. Druk op Installatie.
2. Druk op 5, en vervolgens op 6.
Hiermee selecteert u Geavanceerde faxinstellingen en vervolgens
Foutcorrectiemodus.
3. Druk op
om Aan of Off (Uitschakelen) te selecteren.
4. Druk op OK.
Een fax ontvangen
U kunt automatisch of handmatig faxen ontvangen. Als u de optie Automatisch
antwoorden uitschakelt, moet u de faxen handmatig ontvangen. Als u de optie
Automatisch antwoorden inschakelt (dit is de standaardinstelling), beantwoordt het
apparaat automatisch de binnenkomende oproepen en worden faxen ontvangen na het
aantal belsignalen dat in de instelling Hoe vaak overgaan is opgegeven. (De
standaardinstelling voor Hoe vaak overgaan is vijf belsignalen.)
Als u een faxbericht op papier van Legal-formaat ontvangt, terwijl het apparaat niet is
ingesteld op het gebruik van dat papierformaat, wordt het faxbericht automatisch
verkleind zodat het op het beschikbare papier past. Als u de functie Automatische
verkleining hebt uitgeschakeld, drukt het apparaat de fax op twee pagina's af.
Opmerking De HP Officejet J3500 ondersteunt uitsluitend zwart-witfaxen.
• Een fax handmatig ontvangen
•
Backup-faxontvangst instellen
•
Ontvangen faxen vanuit het geheugen opnieuw afdrukken
•
Een fax opvragen voor ontvangst
•
Faxen doorsturen naar een ander nummer
•
Het papierformaat voor ontvangen faxen instellen
•
Automatische verkleining voor binnenkomende faxen instellen
•
Ongewenste faxnummers blokkeren
Een fax handmatig ontvangen
Wanneer u aan de telefoon bent, kan uw gesprekspartner u een fax sturen terwijl u met
elkaar spreekt. Dit wordt ook wel handmatig faxen genoemd. Volg de instructies in dit
gedeelte om een fax handmatig te ontvangen.
Een fax ontvangen 61

Opmerking U kunt de handset opnemen om te praten of om te luisteren of er
faxtonen weerklinken.
U kunt faxen handmatig vanaf een telefoon ontvangen als deze:
• Rechtstreeks op het apparaat is aangesloten (op de 2-EXT-poort)
• Op dezelfde telefoonlijn, maar niet rechtstreeks op het apparaat is aangesloten
Opmerking De HP Officejet J3500 ondersteunt uitsluitend zwart-witfaxen.
Een fax handmatig ontvangen
1. Controleer of het apparaat is ingeschakeld en of er papier in de invoerlade is
geplaatst.
2. Verwijder eventuele originelen uit de documentinvoerlade.
3. Stel de instelling Hoe vaak overgaan in op een hoog getal zodat u de
binnenkomende oproepen kunt beantwoorden voordat het apparaat de oproep
beantwoordt. U kunt ook de instelling Automatisch antwoorden uitschakelen zodat
het apparaat binnenkomende oproepen niet automatisch beantwoordt.
4. Als u momenteel een gesprek voert met de verzender, zegt u tegen de verzender dat
Start moet worden ingedrukt op hun faxapparaat.
5. Wanneer u de faxtonen van een verzendend faxapparaat hoort, gaat u als volgt te
werk:
a.Druk op START FAXEN, Zwart of START FAXEN, Kleur op het
bedieningspaneel.
b. Als dit wordt gevraagd, selecteert u Faxen ontvangen.
c. Zodra het apparaat de fax begint te ontvangen, kunt u de telefoon ophangen of
aan de lijn blijven. De telefoonlijn is tijdens de faxtransmissie stil.
Backup-faxontvangst instellen
Afhankelijk van uw voorkeuren en beveiligingseisen kunt u het apparaat instellen om alle
ontvangen faxen op te slaan, alleen de faxen op te slaan die zijn ontvangen terwijl het
apparaat door een fout niet functioneerde of om geen van de ontvangen faxen op te slaan.
De volgende modi voor Backup-faxontvangst zijn beschikbaar:
Aan Dit is de standaardinstelling. Wanneer Backup-faxontvangst is ingesteld
op Aan, slaat het apparaat alle ontvangen faxen op in het geheugen.
Hierdoor kunt u maximaal de acht laatst afgedrukte faxen opnieuw
afdrukken, mits deze nog in het geheugen zijn opgeslagen.
Opmerking Als het geheugen van het apparaat vol raakt, worden de
oudste, afgedrukte faxberichten overschreven bij ontvangst van nieuwe
faxen. Als het geheugen vol raakt met niet-afgedrukte faxen, stopt het
apparaat met het beantwoorden van inkomende faxoproepen.
Opmerking Als u een fax ontvangt die te groot is, bijvoorbeeld een zeer
gedetailleerde kleurenfoto, wordt deze mogelijk niet in het geheugen
opgeslagen.
Alleen bij fouten Faxen worden alleen in het geheugen van het apparaat opgeslagen als het
apparaat de faxen door een fout niet kan afdrukken (bijvoorbeeld als het
papier in het apparaat op is). Het apparaat blijft inkomende faxen opslaan
Hoofdstuk 6
62 Fax

zolang er geheugen beschikbaar is. Als het geheugen vol raakt, stopt het
apparaat met het beantwoorden van inkomende faxoproepen. Wanneer de
fout is opgelost, worden de faxen die in het geheugen zijn opgeslagen
automatisch afgedrukt en vervolgens uit het geheugen verwijderd.
Off (Uitschakelen) Faxen worden nooit opgeslagen in het geheugen. Het kan bijvoorbeeld zijn
dat u Backup-faxontvangst wilt uitschakelen omwille van de veiligheid.
Als er een fout optreedt waardoor het apparaat niet kan afdrukken
(bijvoorbeeld als het papier in het apparaat op is), stopt het apparaat met
het beantwoorden van inkomende faxoproepen.
Opmerking Als u het apparaat uitschakelt terwijl Backup-faxontvangst is
ingeschakeld, worden alle in het geheugen opgeslagen faxen verwijderd, waaronder
ook eventuele niet-afgedrukte faxen die u mogelijk hebt ontvangen terwijl het
apparaat niet functioneerde vanwege een fout. In dit geval moet u contact opnemen
met de verzender(s) zodat deze de niet-afgedrukte faxen opnieuw kunnen verzenden.
Druk Faxlogboek af als u een lijst wilt hebben van alle faxen die u hebt ontvangen.
Het Faxlogboek wordt niet verwijderd als het apparaat is uitgeschakeld.
Backup-faxontvangst vanaf het bedieningspaneel instellen
1. Druk op Installatie.
2. Selecteer Geavanceerde faxinstallatie en vervolgens Backup-faxontvangst.
3. Selecteer met de pijl naar rechts Aan, Alleen bij fouten of Off (Uitschakelen).
4. Druk op OK.
Ontvangen faxen vanuit het geheugen opnieuw afdrukken
Als u de modus voor Backup-faxontvangst instelt op Aan, worden de ontvangen faxen
in het geheugen opgeslagen, ongeacht of er een fout was in het apparaat of niet.
Opmerking Als het geheugen vol raakt, worden de oudste, afgedrukte faxberichten
overschreven wanneer er nieuwe faxen worden ontvangen. Als geen van de
opgeslagen faxen is afgedrukt, ontvangt het apparaat geen nieuwe faxen meer totdat
u de faxen in het geheugen hebt afgedrukt of eruit hebt verwijderd. Het kan ook zijn
dat u met het oog op beveiliging of privacy de faxen uit het geheugen wilt verwijderen.
Afhankelijk van de grootte van de faxberichten kunt u maximaal de acht laatste ontvangen
berichten afdrukken, voorzover nog aanwezig in het geheugen. Het kan bijvoorbeeld
nodig zijn om faxen opnieuw af te drukken als u de vorige afdruk kwijt bent.
Faxen in het geheugen opnieuw afdrukken vanaf het bedieningspaneel
1. Zorg dat er papier in de invoerlade is geplaatst.
2. Druk op Installatie.
3. Selecteer Hulpmiddelen en vervolgens Faxen in het geheugen opnieuw
afdrukken.
De faxen worden afgedrukt in omgekeerde volgorde als die waarin ze zijn ontvangen
waarbij de meest recent ontvangen fax het eerst wordt afgedrukt, enz.
4. Druk op Annuleren als u wilt stoppen met het opnieuw afdrukken van de faxen in het
geheugen.
(vervolg)
Een fax ontvangen 63

Alle faxen uit het geheugen verwijderen vanaf het bedieningspaneel
▲ Schakel het apparaat uit door op de knop Aan/uit te drukken.
Als u het apparaat uitschakelt, worden alle in het geheugen opgeslagen faxen
verwijderd uit het geheugen.
Een fax opvragen voor ontvangst
Dankzij de opvraagfunctie kan de HP All-in-One een ander faxapparaat vragen een fax
te verzenden die in de wachtrij staat. Als u de functie Opvragen voor ontvangst gebruikt,
wordt het aangewezen faxapparaat door de HP All-in-One aangeroepen en wordt het
faxbericht aangevraagd. Het opgegeven faxapparaat moet zijn ingesteld voor opvragen
en er moet een fax klaar zijn voor ontvangst.
Opmerking De HP All-in-One ondersteunt geen beveiligingscodes voor
wachtwoorden. Met deze beveiligingsfunctie moet het ontvangende faxapparaat een
beveiligingscode geven aan het opgevraagde apparaat voordat het de fax kan
ontvangen. Zorg dat er geen beveiligingscode is ingesteld voor het opgevraagde
apparaat (of dat de standaard beveiligingscode is gewijzigd), anders kan de
HP All-in-One de fax niet ontvangen.
Opmerking De HP Officejet J3500 ondersteunt uitsluitend zwart-witfaxen.
Opvragen voor ontvangst van een fax vanaf het bedieningspaneel
1. Druk in het gebied Fax meerdere malen op Het menu Faxen totdat Hoe faxen wordt
weergegeven.
2. Druk op
totdat Opvragen voor ontvangst wordt weergegeven en druk op OK.
3. Voer het faxnummer van het andere faxapparaat in.
4. Druk op START FAXEN, Zwart of START FAXEN, Kleur.
Opmerking Als u op START FAXEN, Kleur drukt terwijl de afzender de fax in
zwart-wit heeft verzonden, zal het apparaat de fax in zwart-wit afdrukken.
Faxen doorsturen naar een ander nummer
U kunt het apparaat instellen om faxen door te sturen naar een ander faxnummer. Een
fax die in kleur is ontvangen wordt in zwart-wit doorgestuurd.
Het verdient aanbeveling te controleren of het nummer waarnaar u de fax doorstuurt een
werkende faxlijn is. Stuur een testfax naar het nummer om na te gaan of het faxapparaat
de faxen kan doorsturen naar dit nummer.
Faxen doorsturen vanaf het bedieningspaneel
1. Druk op Installatie.
2. Selecteer Geavanceerde faxinstallatie en vervolgens Fax alleen in zwart-wit
doorsturen.
Hoofdstuk 6
64 Fax

3. Druk op de pijl naar rechts totdat Aan-doorsturen of Aan-Afdrukken &
doorsturen wordt weergegeven en druk op OK.
•Kies Aan-doorsturen als u de fax naar een ander nummer wilt doorsturen zonder
een reservekopie af te drukken op het apparaat.
Opmerking Als het apparaat de fax niet kan doorsturen naar het opgegeven
faxapparaat (als dit bijvoorbeeld is uitgeschakeld), drukt het apparaat de fax
af. Als u het apparaat instelt op het afdrukken van foutrapporten voor
ontvangen faxen, wordt ook een foutrapport afgedrukt.
•Kies Aan-Afdrukken & doorsturen om een reservekopie van de ontvangen fax
af te drukken terwijl u de fax naar een ander nummer doorstuurt.
4. Als de prompt verschijnt, voert u het nummer in van het apparaat waarmee de
doorgestuurde faxen worden ontvangen.
5. Voer bij de aanwijzing een startdatum en -tijd, evenals een stopdatum en -tijd in.
6. Druk op OK.
Op het bedieningspaneel van het apparaat verschijnt Fax doorsturen.
Als het apparaat geen stroom meer krijgt wanneer Fax doorsturen is ingesteld, slaat
het de instelling Fax doorsturen en het telefoonnummer op. Als de
stroomvoorziening wordt hersteld, is de instelling voor Fax doorsturen nog steeds
Aan.
Opmerking U kunt het doorsturen van faxen uitschakelen door op Annuleren
op het bedieningspaneel te drukken wanneer het bericht Fax doorsturen op het
display wordt weergegeven. U kunt ook Off (Uitschakelen) selecteren in het
menu Enkel zwart-wit fax doorsturen.
Het papierformaat voor ontvangen faxen instellen
U kunt het papierformaat selecteren voor het ontvangen van faxen. Het geselecteerde
papierformaat moet overeenkomen met het formaat van het papier in de invoerlade.
Faxen kunnen alleen worden afgedrukt op papier van A4-, Letter- of Legal-formaat.
Opmerking Als een onjuist papierformaat in de invoerlade is geplaatst terwijl een
fax wordt ontvangen, zal de fax niet worden afgedrukt en verschijnt er een foutbericht
op het display. Plaats papier van A4-, Letter- of Legal-formaat en druk op OK om de
fax af te drukken.
Het papierformaat voor ontvangen faxen instellen vanaf het bedieningspaneel
1. Druk op Installatie.
2. Druk op 4 en vervolgens opnieuw op 4.
Hiermee selecteert u Basis faxinstallatie en vervolgens Formaat faxpapier.
3. Druk op
om een optie te selecteren en druk op OK.
Automatische verkleining voor binnenkomende faxen instellen
De instelling Automatische verkleining bepaalt wat de HP All-in-One doet als er een
fax binnenkomt die te groot is voor het standaardpapierformaat. Deze instelling is
standaard ingeschakeld, dus de afbeelding van de binnenkomende fax wordt, indien
mogelijk, dusdanig verkleind dat deze op een pagina past. Als deze functie is
Een fax ontvangen 65

uitgeschakeld, wordt alle informatie die niet op de eerste pagina past, op een tweede
pagina afgedrukt. Automatische verkleining is handig als u een fax op Legal-formaat
ontvangt als er papier van Letter-formaat in de invoerlade is geplaatst.
Automatische verkleining instellen vanaf het bedieningspaneel
1. Druk op Installatie.
2. Druk op 5 en vervolgens op 4.
Hiermee selecteert u Geavanceerde faxinstellingen en vervolgens Automatische
verkleining.
3. Druk op
om Off (Uitschakelen) of Aan te selecteren.
4. Druk op OK.
Ongewenste faxnummers blokkeren
Als u via uw telefoonbedrijf gebruikmaakt van een service voor nummerherkenning, kunt
u bepaalde faxnummers blokkeren, zodat het apparaat geen faxen afdrukt die afkomstig
zijn van deze nummers. Bij een binnenkomende faxoproep vergelijkt het apparaat het
nummer met de door u ingestelde lijst van ongewenste faxnummers om vast te stellen
of de oproep moet worden geblokkeerd. Als het nummer overeenkomt met een nummer
in de lijst met geblokkeerde nummers, wordt de fax niet afgedrukt. (Het maximumaantal
faxnummers dat u kunt blokkeren verschilt per model.)
Opmerking Deze functie wordt niet in alle landen/regio's ondersteund. Als de
functie niet wordt ondersteund in uw land/regio, wordt het item
Faxnummerblokkering ingesteld niet weergegeven in het menu Basis
faxinstallatie.
Opmerking Als er geen telefoonnummers in de lijst met beller-ID's staan, wordt
verondersteld dat de gebruiker zich niet op deze service heeft geaboneerd bij de
telefoonmaatschappij.
De modus voor ongewenste faxnummers instellen
Standaard is de modus Ongewenste faxnummers blokkeren ingesteld op Aan. Als u
via uw telefoonbedrijf geen nummerherkenningsservice hebt aangevraagd of als u deze
functie niet wilt gebruiken, kunt u deze instelling uitschakelen.
De modus voor ongewenste faxnummers instellen
▲ Druk op de knop Faxnummerblokkering, selecteer de optie Ongewenste faxen
blokkeren en selecteer vervolgens Aan of Uit.
Nummers toevoegen aan de lijst met ongewenste faxnummers
U kunt op twee manieren een nummer aan de lijst met ongewenste nummers toevoegen.
U kunt nummers selecteren in de beller-ID-lijst of u kunt nieuwe nummers invoeren. De
Hoofdstuk 6
66 Fax

nummers in de lijst met ongewenste nummers worden geblokkeerd als de modus
Ongewenste faxnummers blokkeren is ingesteld op Aan.
Een nummer in de lijst met beller-ID's selecteren
1. Druk op Installatie.
2. Druk op Basisinstallatie fax en vervolgens op Installatie blokkering ongewenste
faxen.
3. Druk op Nummers toevoegen aan lijst ongewenste nummers en vervolgens op
Nummer selecteren.
4. Blader met de pijl naar rechts door de nummers waar u faxen van hebt ontvangen.
Wanneer het nummer wordt weergegeven dat u wilt blokkeren, drukt u op OK om dit
nummer te selecteren.
5. Wanneer de vraag Nog een selecteren? wordt weergegeven, doet u het volgende:
• Als u nog een nummer wilt toevoegen aan de lijst met ongewenste
faxnummers drukt u op Ja en herhaalt u stap 4 voor elk nummer dat u wilt
blokkeren.
• Als u klaar bent, drukt u op Nee.
Handmatig een nummer invoeren dat moet worden geblokkeerd
1. Druk op Installatie.
2. Druk op Basisinstallatie fax en vervolgens op Installatie blokkering ongewenste
faxen.
3. Druk op Nummers toevoegen aan lijst ongewenste nummers en vervolgens op
Nummer invoeren.
4. Voer met het toetsenblok een faxnummer in dat moet worden geblokkeerd en druk
vervolgens op OK.
Zorg ervoor dat u het faxnummer invoert zoals het op het uitleesvenster van het
bedieningspaneel wordt weergegeven en niet zoals het in het kopschrift van de
ontvangen fax wordt weergegeven. Deze nummers kunnen verschillend zijn.
5. Wanneer de vraag Nog een invoeren? wordt weergegeven, doet u het volgende:
• Als u nog een nummer wilt toevoegen aan de lijst met ongewenste
faxnummers drukt u op Ja en herhaalt u stap 4 voor elk nummer dat u wilt
blokkeren.
• Als u klaar bent, drukt u op Nee.
Nummers verwijderen van de lijst met ongewenste faxnummers
Als u een faxnummer niet meer wilt blokkeren, kunt u het desbetreffende nummer uit de
lijst met ongewenste nummers verwijderen.
Nummers uit de lijst met geblokkeerde faxnummers verwijderen
1. Druk op Installatie.
2. Druk op Basisinstallatie fax en vervolgens op Installatie blokkering ongewenste
faxen.
3. Druk op Verwijder nr uit ongewenste nrs.
Een fax ontvangen 67

4. Druk de pijl naar rechts om door de nummers te bladeren die u hebt geblokkeerd.
Wanneer het nummer wordt weergegeven dat u wilt verwijderen, drukt u op OK om
dit nummer te selecteren.
5. Wanneer de vraag Nog een wissen? wordt weergegeven, doet u het volgende:
• Als u nog een nummer wilt verwijderen uit de lijst met ongewenste
faxnummers drukt u op Ja en herhaalt u stap 4 voor elk nummer dat u wilt
blokkeren.
• Als u klaar bent, drukt u op Nee.
Faxinstellingen wijzigen
Als u de stappen hebt voltooid in de bij het apparaat geleverde Aan-de-slaggids, kunt u
in de volgende stappen de basisinstellingen wijzigen of andere faxopties configureren.
•
Het faxkopschrift instellen
•
De antwoordmodus instellen (automatisch antwoorden)
•
Het aantal beltonen voordat er wordt opgenomen instellen
•
Antwoorden op belpatroon voor specifieke beltonen wijzigen
•
Foutcorrectiemodus fax instellen
•
Het kiessysteem instellen
•
Opties opnieuw kiezen instellen
•
De faxsnelheid instellen
Het faxkopschrift instellen
Het faxkopschrift is de regel tekst met uw naam en faxnummer die wordt afgedrukt boven
aan elke fax die u verstuurt. HP raadt aan het faxkopschrift in te stellen met de software
die u met het apparaat hebt geïnstalleerd. U kunt het faxkopschrift ook instellen vanaf
het bedieningspaneel, zoals hier wordt beschreven.
Opmerking In sommige landen/regio's is de informatie in het faxkopschrift wettelijk
vereist.
Het faxkopschrift instellen of wijzigen
1. Druk op Installatie.
2. Druk op Basisinstallatie fax en vervolgens op Faxkopschrift.
3. Voer met de nummertoetsen uw naam of de naam van uw bedrijf in en druk op OK.
4. Voer met behulp van het numerieke toetsenblok het faxnummer in en druk vervolgens
op OK.
Hoofdstuk 6
68 Fax

De antwoordmodus instellen (automatisch antwoorden)
De antwoordmodus bepaalt of binnenkomende oproepen door het apparaat worden
beantwoord.
• Schakel de instelling Automatisch antwoorden in als u wilt dat het apparaat faxen
automatisch beantwoordt. Alle binnenkomende oproepen en faxen worden door het
apparaat beantwoord.
• Schakel de optie Automatisch antwoorden uit als u faxen handmatig wilt
ontvangen. U moet zelf aanwezig zijn om de binnenkomende faxoproepen te
beantwoorden, anders kan het apparaat geen faxberichten ontvangen.
De antwoordmodus via het bedieningspaneel instellen op handmatig of
automatisch
▲ Druk op Automatisch antwoorden om het lampje aan of uit te zetten, zoals dit in de
installatie is opgegeven.
Wanneer het Automatisch antwoorden-lampje brandt, beantwoordt het apparaat
de oproepen automatisch. Wanneer het lampje niet brandt, beantwoordt het apparaat
de oproepen niet.
Het aantal beltonen voordat er wordt opgenomen instellen
Als u de optie Automatisch antwoorden inschakelt, kunt u opgeven na hoeveel
belsignalen de binnenkomende oproep automatisch moet worden beantwoord.
De instelling Hoe vaak overgaan is belangrijk als er een antwoordapparaat is
aangesloten op dezelfde telefoonlijn als het apparaat omdat het antwoordapparaat de
telefoon moet beantwoorden voordat het apparaat dat doet. Het aantal beltonen dat u
instelt voordat het apparaat opneemt, moet hoger zijn dan het aantal belsignalen voordat
het antwoordapparaat opneemt.
Stel het antwoordapparaat bijvoorbeeld in op een klein aantal belsignalen en het apparaat
op het hoogste aantal belsignalen. (Het maximale aantal belsignalen varieert per land/
regio.) Bij deze instelling beantwoordt het antwoordapparaat de oproep en bewaakt het
apparaat de lijn. Als het apparaat faxsignalen detecteert, zal het de fax ontvangen. Als
de oproep een gespreksoproep betreft, zal het antwoordapparaat het binnenkomende
bericht opnemen.
Aantal belsignalen voordat wordt opgenomen instellen via het bedieningspaneel
1. Druk op Installatie.
2. Druk op Basisinstallatie fax en vervolgens op Aantal beltonen voor opnemen.
3. Typ het toepasselijke aantal belsignalen met behulp van het toetsenblok of wijzig het
aantal belsignalen met de pijl naar rechts of naar links.
4. Druk op OK om de instelling te accepteren.
Antwoorden op belpatroon voor specifieke beltonen wijzigen
Veel telefoonmaatschappijen bieden een functie voor specifieke belsignalen, zodat het
mogelijk is om op één telefoonlijn diverse telefoonnummers te gebruiken. Als u zich op
deze service abonneert, wordt er aan elk telefoonnummer een ander belpatroon
toegekend. U kunt het apparaat instellen voor het beantwoorden van binnenkomende
oproepen die een bepaald belpatroon hebben.
Faxinstellingen wijzigen 69

Als u het apparaat verbindt met een telefoonlijn met specifieke belsignalen, moet u de
telefoonmaatschappij verzoeken om verschillende belpatronen toe te wijzen aan
binnenkomende gespreksoproepen en faxoproepen. Het is raadzaam om voor een
faxnummer dubbele of drievoudige belsignalen aan te vragen. Als het apparaat het
specifieke belpatroon detecteert, beantwoordt het de oproep en ontvangt het de fax.
Als deze service niet beschikbaar is, gebruikt u het standaard belpatroon Alle
beltonen.
Opmerking De HP-fax kan geen faxen ontvangen als het hoofdtelefoonnummer van
de haak ligt.
Het belpatroon voor een specifieke beltoon wijzigen vanaf het bedieningspaneel
1. Controleer of het apparaat is ingesteld om faxoproepen automatisch te
beantwoorden.
2. Druk op Installatie.
3. Druk op Geavanceerde faxinstallatie en vervolgens op Specifieke beltoon.
4. Druk op de knop naar rechts om een optie te selecteren en druk op OK.
Wanneer de telefoon rinkelt met het belpatroon dat is toegewezen aan de faxlijn,
beantwoordt het apparaat de oproep en ontvangt de fax.
Foutcorrectiemodus fax instellen
Gewoonlijk controleert het apparaat de signalen op de telefoonlijn wanneer een fax wordt
verzonden of ontvangen. Wanneer het een foutsignaal detecteert tijdens de transmissie
en als de foutcorrectie is ingeschakeld, kan het apparaat vragen om een gedeelte van
de fax opnieuw te verzenden.
Schakel deze foutcorrectie alleen uit als u problemen hebt met het verzenden of
ontvangen van een fax en fouten tijdens de transmissie wilt accepteren. Het uitschakelen
van deze functie kan nuttig zijn wanneer u een fax wilt verzenden naar of ontvangen van
een ander land of een andere regio of als u via een satellietverbinding belt.
De foutcorrectiemodus instellen
▲ Bedieningspaneel: Druk op Het menu Faxen, open het menu Geavanceerde
faxinstallatie en gebruik vervolgens de optie Foutcorrectiemodus.
Het kiessysteem instellen
Stel de toonkeuze- of pulskeuzemodus in met deze procedure. De standaardinstelling is
Toon. Wijzig deze instelling niet tenzij u weet dat uw telefoonlijn niet werkt met toonkeuze.
Opmerking De optie pulskeuze is niet beschikbaar in alle landen of regio's.
Het kiessysteem instellen
▲ Bedieningspaneel: Druk op Installatie, druk op Basisinstallatie fax en gebruik
vervolgens de optie Toon- of pulskeuze.
Opties opnieuw kiezen instellen
Wanneer het apparaat geen fax heeft kunnen verzenden omdat de ontvangende fax niet
opneemt of in gesprek was, probeert het apparaat om het nummer opnieuw te kiezen op
Hoofdstuk 6
70 Fax

basis van de opties Opnieuw kiezen bij in gesprek en Geen antwoord opnieuw kiezen.
Schakel de opties in of uit via de volgende procedure.
• Opnieuw kiezen bij in gesprek: Als deze optie is ingeschakeld, kiest het apparaat
het nummer automatisch opnieuw als het een bezettoon krijgt. De fabrieksinstelling
van deze functie is AAN.
• Geen antwoord opnieuw kiezen: Als deze optie is ingeschakeld, kiest het apparaat
het nummer automatisch opnieuw als de ontvangende fax niet antwoordt. De
fabrieksinstelling van deze functie is UIT.
De opties opnieuw bellen instellen
▲ Bedieningspaneel: Druk op Installatie, druk op Geavanceerde faxinstallatie en
gebruik vervolgens de opties Opnieuw kiezen bij in gesprek of Geen antwoord
opnieuw kiezen.
De faxsnelheid instellen
U kunt de faxsnelheid instellen die wordt gebruikt voor de communicatie tussen het
apparaat en andere faxapparaten tijdens het verzenden en ontvangen van faxen. De
standaard faxsnelheid is Snel.
Als u een van de volgende opties gebruikt, is het wellicht nodig om de faxsnelheid te
verlagen:
• Een Internet-telefoonservice
• Een PBX-systeem
• Fax over Internet-protocol (FoIP)
• Een ISDN-service
Als er tijdens het verzenden en ontvangen van faxen problemen optreden, moet u de
instelling Faxsnelheid mogelijk instellen op Normaal of Langzaam. In de volgende tabel
ziet u een lijst van de beschikbare faxsnelheden.
Instelling faxsnelheid Faxsnelheid
Snel v.34 (33600 baud)
Normaal v.17 (14400 baud)
Langzaam v.29 (9600 baud)
De faxsnelheid instellen via het bedieningspaneel
1. Druk op Instellingen.
2. Selecteer Geavanceerde faxinstallatie en druk vervolgens op Faxsnelheid.
3. Selecteer een optie met behulp van de pijltoetsen en druk vervolgens op OK.
Faxen via the Internet
U kunt zich abonneren op een goedkope telefoonservice die u de mogelijkheid biedt faxen
met uw apparaat te ontvangen en te verzenden via internet. Deze methode wordt Fax
Faxen via the Internet 71

over Internet-protocol (FoIP) genoemd. U maakt waarschijnlijk gebruik van een FoIP-
service (aangeboden door uw telefoonservice) als u:
• samen met het faxnummer een speciale toegangscode kiest, of
• een IP-converter hebt om verbinding te maken met Internet; deze biedt ook analoge
telefoonpoorten voor de faxlijn.
Opmerking U kunt uitsluitend faxen verzenden en ontvangen door een
telefoonsnoer aan te sluiten op de 1-LINE-poort op het apparaat. Dit houdt in dat uw
internetverbinding via een converter moet lopen (die ook reguliere analoge
telefoonstekkers heeft voor faxverbindingen) of via uw telefoonmaatschappij.
Sommige internetfaxservices werken niet goed als het apparaat faxen verzendt en
ontvangt op hoge snelheid (33600 bps). Als u bij het verzenden en ontvangen van faxen
met een internetfaxservice problemen ondervindt, moet u een lagere faxsnelheid
gebruiken. Dit is mogelijk door de instelling Faxsnelheid te wijzigen van Hoog
(standaard) naar Normaal. Zie
De faxsnelheid instellen voor informatie over het wijzigen
van deze instelling.
Als u vragen heeft over internetfaxen, kunt u contact opnemen met uw
ondersteuningsafdeling voor internetfaxservices.
Installatie testfax
U kunt uw faxinstallatie testen om de status van het apparaat te controleren en om na te
gaan of het correct is geïnstalleerd om te faxen. Voer deze test uit nadat u het apparaat
hebt geïnstalleerd om te faxen. De test doet het volgende:
• Test de faxhardware
• Controleert of het juiste type telefoonsnoer is aangesloten op het apparaat
• Controleert of het telefoonsnoer op de juiste poort is aangesloten
• Controleert de aanwezigheid van een kiestoon
• Controleert op de aanwezigheid van een actieve telefoonlijn
• Controleert de status van de telefoonlijnverbinding
Het apparaat drukt een verslag af met het testresultaat. Als de test mislukt, bekijkt u het
verslag voor informatie over hoe u het probleem kunt oplossen en voert de test opnieuw
uit.
Faxinstallatie testen
1. Stel het apparaat in op faxen volgens uw specifieke installatie-instructies voor thuis
of op kantoor.
2. Zorg ervoor dat de printcartridges zijn geïnstalleerd en dat volledige vellen papier in
de invoerlade zijn geplaatst voor u met de test begint.
3. Druk vanaf het bedieningspaneel op Installeren.
Hoofdstuk 6
72 Fax

4. Selecteer Tools en selecteer vervolgens Faxtest uitvoeren.
Het apparaat geeft de status van de test weer op het scherm en drukt een rapport af.
5. Bekijk het rapport.
• Controleer of de faxinstellingen in het rapport juist zijn als er nog steeds sprake
is van problemen met faxen, terwijl de test is geslaagd. Een lege of onjuiste
faxinstelling kan faxproblemen veroorzaken.
• Als de test is mislukt, kunt u in het rapport informatie vinden over het oplossen
van de aangetroffen problemen.
Rapporten gebruiken
U kunt het apparaat zodanig instellen dat foutrapporten en bevestigingsrapporten
automatisch worden afgedrukt voor elk faxbericht dat u verzendt en ontvangt. Als het
nodig is kunt u systeemrapporten ook handmatig afdrukken. Deze rapporten geven
nuttige informatie over het apparaat.
Standaard is het apparaat zodanig ingesteld dat er alleen een rapport wordt afgedrukt
als zich een probleem voordoet bij het verzenden of ontvangen van een fax. Na het
verzenden van een faxbericht wordt op het bedieningspaneel even gemeld dat het
faxbericht goed is verzonden.
•
Bevestigingsrapporten voor faxen afdrukken
•
Foutrapporten voor faxen afdrukken
•
Het faxlogboek afdrukken en bekijken
Bevestigingsrapporten voor faxen afdrukken
Als u een afgedrukte bevestiging nodig hebt van faxen die goed zijn verzonden, volgt u
onderstaande instructies om de faxbevestiging in te schakelen voordat u faxen gaat
verzenden. Selecteer Bij Fax verzenden of Verzenden & ontvangen.
De standaardinstelling voor faxbevestiging is Off (Uitschakelen). Dit betekent dat er
geen bevestigingsrapport wordt afgedrukt voor elke fax die u verzendt of ontvangt. Na
het verzenden van een faxbericht wordt op het bedieningspaneel even gemeld dat het
faxbericht goed is verzonden.
Faxbevestiging inschakelen
1. Druk op Installatie.
2. Druk op Rapport afdrukken en vervolgens op Faxbevestiging.
3. Druk op de pijl naar rechts om een van de volgende opties te selecteren en druk dan
op OK.
Off
(Uitschakelen)
Er wordt geen bevestigingsrapport afgedrukt wanneer u faxberichten
verzendt en ontvangt. Dit is de standaardinstelling.
Bij Fax verzenden Er wordt een bevestigingsrapport afgedrukt voor elke fax die u verzendt.
Bij Fax
ontvangen
Er wordt een bevestigingsrapport afgedrukt voor elke fax die u ontvangt.
Rapporten gebruiken 73

Verzenden &
ontvangen
Er wordt een bevestigingsrapport afgedrukt voor elke fax die u verzendt
of ontvangt.
Tip Als u Bij Fax verzenden of Verzenden & ontvangen kiest en de fax scant
om deze vanuit het geheugen te verzenden, kunt u een afbeelding van de eerste
pagina van de fax opnemen in het rapport Verzendrapport. Druk op Installatie,
op Faxbevestiging en druk dan nogmaals op Bij verzenden fax. Selecteer
Aan in het menu Afbeelding op verzendrapport.
Foutrapporten voor faxen afdrukken
U kunt het apparaat zodanig configureren dat er automatisch een rapport wordt afgedrukt
als er tijdens de transmissie of ontvangst een fout optreedt.
Het apparaat instellen op het automatisch afdrukken van faxfoutrapporten
1. Druk op Installatie.
2. Druk op Rapport afdrukken en druk vervolgens op Foutrapport fax.
3. Druk op de pijl naar rechts om een van de volgende opties te selecteren en druk dan
op OK.
Verzenden &
ontvangen
Afdrukken als er een fout optreedt bij het faxen. Dit is de
standaardinstelling.
Off
(Uitschakelen)
Er worden geen faxfoutrapporten afgedrukt.
Bij Fax verzenden Afdrukken als er een fout optreedt bij het overbrengen.
Bij Fax
ontvangen
Afdrukken als er een fout optreedt bij het ontvangen.
Het faxlogboek afdrukken en bekijken
De logs geven een lijst van alle vanaf het bedieningspaneel verzonden faxen en alle
ontvangen faxen.
U kunt een log afdrukken van faxen die door het apparaat werden ontvangen en
verzonden. Elk item in het log bevat de volgende informatie:
• Datum en tijd van verzending
• Type (ontvangen of verzonden)
• Faxnummer
•Duur
• Aantal pagina’s
• Resultaat (status) van de overdracht
Hoofdstuk 6
74 Fax

Het faxlog vanaf de HP-beeldbewerkingssoftware bekijken
1. Open de HP-beeldbewerkingssoftware op de computer. Raadpleeg
De HP-
beeldbewerkingssoftware gebruiken voor meer informatie.
2. Zie de Help op het scherm voor verdere aanwijzingen over de HP-
beeldbewerkingssoftware.
Het log geeft een lijst van alle vanaf het bedieningspaneel en vanuit de HP-
beeldbewerkingssoftware verzonden faxen en alle ontvangen faxen.
Het faxlogboek afdrukken vanaf het bedieningspaneel
1. Druk op het bedieningspaneel op Installatie.
2. Druk de pijlknoppen naar beneden naar Rapport afdrukken en druk vervolgens op
OK.
3. Ga met de pijlknoppen naar Faxlog en druk vervolgens op OK.
4. Druk opnieuw op OK om het log af te drukken.
Een fax annuleren
U kunt op elk moment een fax dat u aan het verzenden of ontvangen bent, annuleren.
Een fax annuleren
▲ Druk op Annuleren op het bedieningspaneel om een faxtaak die u aan het verzenden
of ontvangen bent, te stoppen. Als het apparaat niet stopt met faxen, drukt dan
nogmaals op Annuleren.
Het apparaat drukt de pagina's die al aan het afdrukken waren verder af en annuleert
dan de rest van het faxbericht. Dit kan even duren.
Een nummer dat u aan het kiezen bent, annuleren
▲ Druk op Annuleren om het nummer dat u op dat moment aan het kiezen bent, te
annuleren.
Een fax annuleren 75

Hoofdstuk 6
76 Fax

7 Configureren en beheren
Deze sectie is bedoeld voor de beheerder of persoon die verantwoordelijk is voor het
beheer van het apparaat. In dit gedeelte vindt u informatie over de volgende
onderwerpen.
•
Het apparaat beheren
•
Beheertools voor het apparaat gebruiken
•
Het apparaat configureren voor faxen
•
Het apparaat configureren (Windows)
•
Het apparaat configureren (Mac OS)
•
De software verwijderen en opnieuw installeren
Het apparaat beheren
Met de volgende algemene tools kunt u het apparaat beheren. Zie Beheertools voor het
apparaat gebruiken voor informatie over het activeren en gebruiken van deze
hulpmiddelen.
Opmerking Het is mogelijk dat in specifieke procedures andere methoden worden
toegepast.
Windows
• Bedieningspaneel van het apparaat
• Printerdriver
• Werkset
Mac OS
• Bedieningspaneel van het apparaat
• HP Printerprogramma
Opmerking Mac OS wordt uitsluitend ondersteund door HP Officejet J3600.
• Het apparaat controleren
•
Het apparaat beheren
Het apparaat controleren
Dit onderdeel bevat aanwijzingen voor het controleren van het apparaat.
Opmerking De getoonde inktniveaus zijn slechts een schatting. De feitelijke
inktniveaus kunnen verschillen.
Configureren en beheren 77

Gebruik dit hulpmiddel… om de volgende informatie te verkrijgen....
Bedieningspaneel Informatie over de status van huidige taken, de
bedrijfsstatus van het apparaat en de status van
printcartridges.
Werkset (Windows) Informatie over de printcartridge: Klik op het
tabblad Geschatte inktniveaus om informatie
te zien over het inktniveau. Blader vervolgens
naar de knop Cartridgedetails. Klik op de knop
Cartridgedetails om informatie te zien over
vervangende printcartridges en vervaldata.
HP Printerprogramma (Mac OS) (uitsluitend
ondersteund door HP Officejet J3600.)
Informatie over de printcartridge: Open het
deelvenster Informatie en ondersteuning en
klik op Status benodigdheden.
Het apparaat beheren
Dit onderdeel bevat informatie over het beheren van het apparaat en het wijzigen van
instellingen.
Gebruik dit hulpmiddel… als u het volgende wilt doen...
Bedieningspaneel
•
Taal en land/regio: Druk op Installatie en open
het menu Voorkeuren. Als u uw land/regio niet
ziet staan, druk dan 99 en zoek uw land/regio in
de keuzelijst.
•
Volume bedieningspaneel: Druk op
Installatie en open het menu Voorkeuren.
•
Geluidsvolume fax: Druk op Installatie en
selecteer Geluidsvolume fax.
•
Afdrukken van automatische rapporten: Druk
op Installatie en open het menu Geavanceerde
faxinstallatie.
•
Het kiessysteem instellen: Druk op Installatie
en open het menu Basisinstallatie fax.
•
Installatie opties opnieuw kiezen: Druk op
Installatie en open het menu Geavanceerde
faxinstallatie.
•
De datum en tijd instellen: Druk op
Installatie, druk op Tools en vervolgens op
Datum en tijd.
Werkset (Windows) Onderhoudstaken voor het apparaat uitvoeren:
Klik op het tabblad Apparaatservices.
HP Printerprogramma (Mac OS)
(uitsluitend ondersteund door
HP Officejet J3600.)
Onderhoudstaken voor het apparaat uitvoeren:
Open het deelvenster Informatie en
ondersteuning en klik vervolgens op de optie voor
de taak die u wilt uitvoeren.
Beheertools voor het apparaat gebruiken
• Werkset (Windows)
•
HP Printerhulpprogramma (Mac OS)
Hoofdstuk 7
78 Configureren en beheren

Werkset (Windows)
De Werkset geeft informatie over het onderhoud van het apparaat.
Opmerking Als de computer aan de systeemvereisten voldoet, kunt u de Werkset
vanaf de Starter-cd installeren door voor de volledige installatie te kiezen.
De Werkset openen
• Klik in de HP Solution Center op Instellingen, wijs Afdrukinstellingen aan en klik
vervolgens op Printer Werkset.
• Klik met de rechtermuisknop op de HP Digital Imaging-monitor in de lade, wijs
Modelnaam printer aan en klik op Werkset printer weergeven.
Tabbladen in de Werkset
De Werkset bevat de volgende tabbladen.
Tabblad Inhoud
Geschat inktniveau
•
Informatie over het inktniveau: Toont het
geschatte inktniveau voor een printcartridge.
Opmerking De getoonde inktniveaus zijn
slechts een schatting. De feitelijke inktniveaus
kunnen verschillen.
•
Kopen: Geeft toegang tot een website waar u
online printerbenodigdheden kunt bestellen voor
het apparaat.
•
Telefonisch bestellen: Toont telefoonnummers
die u kunt opbellen om benodigdheden voor het
apparaat te bestellen. Er zijn niet voor alle
landen/regio's telefoonnummers beschikbaar.
•
Cartridgedetails: Hier ziet u bestelnummers en
verloopdatums van de geïnstalleerde
printcartridges.
Apparaatservices
•
De printcartridges uitlijnen: hulp bij het
uitlijnen van de printcartridges. Zie De
printcartridges uitlijnen voor meer informatie.
•
De printcartridges reinigen: hulp bij het
reinigen van de printcartridges. Zie De
printcartridges reinigen voor meer informatie.
•
Een testpagina afdrukken: hulp bij het
afdrukken van een testpagina.
HP Printerhulpprogramma (Mac OS)
Het HP Printerhulpprogramma bevat hulpmiddelen voor het configureren van
afdrukinstellingen, het kalibreren van het apparaat, het online bestellen van
benodigdheden en het zoeken van helpinformatie op internet.
Opmerking Mac OS wordt uitsluitend ondersteund door HP Officejet J3600.
Beheertools voor het apparaat gebruiken 79

Het HP Printerhulpprogramma openen
Zo opent u het HP Printerhulpprogramma vanop het bureaublad
1. Selecteer vanuit de Zoeker de optie Computer in het menu Gaan.
2. Selecteer Bibliotheek en daarna Printers.
3. Selecteer HP, Hulpprogramma's en vervolgens HP Printer Selector.
4. Selecteer het apparaat en klik op Hulpprogramma starten.
Het HP Printerhulpprogramma openen vanuit het printerconfiguratieprogramma.
1. Selecteer vanuit de Zoeker de optie Computer in het menu Gaan.
2. Selecteer het apparaat uit de lijst en klik op Hulpprogramma.
3. Selecteer het apparaat uit het menu en klik op Hulpprogramma starten.
Deelvensters van HP Printerhulpprogramma
Deelvenster Informatie en ondersteuning
• Status benodigdheden: Dit venster bevat informatie over de geïnstalleerde
printcartridges.
• Info over benodigdheden: Toont de opties voor het vervangen van de
printcartridges.
• Apparaatgegevens: Bevat informatie over het model en serienummer. Deze pagina
bevat informatie over het apparaat en de benodigdheden.
• Reinigen: hulp bij het reinigen van de printcartridges.
• Uitlijnen: hulp bij het uitlijnen van de printcartridges.
• HP-ondersteuning: Deze pagina geeft toegang tot de HP-website waar u
ondersteuning vindt voor het apparaat, het apparaat kunt registreren, benodigdheden
kunt bestellen en informatie vindt over het retourneren en recyclen van gebruikte
printerbenodigdheden.
Het apparaat configureren voor faxen
Nadat u alle stappen uit de beknopte gebruikershandleiding hebt uitgevoerd, kunt u met
behulp van de instructies in dit gedeelte het installeren van de fax voltooien. Bewaar de
beknopte gebruikershandleiding zorgvuldig, zodat u deze in de toekomst kunt
raadplegen.
In dit gedeelte leest u hoe u het apparaat kunt instellen, zodat u een fax kunt verzenden
zonder dat er problemen ontstaan met de reeds aanwezige apparatuur en services die
van dezelfde telefoonlijn gebruikmaken als het apparaat.
Tip U kunt ook de wizard Faxinstallatie (Windows) of het HP Fax Setup-programma
(Mac OS) gebruiken om snel een aantal belangrijke faxopties in te stellen, zoals de
antwoordmodus en de informatie van het faxkopschrift. U kunt de wizard
Faxinstallatie (Windows) of het HP Fax Setup-programma (Mac OS) openen vanuit
de software die u bij het apparaat hebt geïnstalleerd. Nadat u de wizard Faxinstallatie
(Windows) of het HP Fax Setup-programma (Mac OS) hebt uitgevoerd, volgt u de
procedures in dit gedeelte om de installatie van de fax te voltooien.
Hoofdstuk 7
80 Configureren en beheren

Faxen instellen (parallelle telefoonsystemen)
Voordat u begint met het installeren van het apparaat voor het uitvoeren van faxtaken,
moet u bepalen welk soort telefoonsysteem in uw land/regio wordt gebruikt. De instructies
voor het instellen van de fax verschillen, afhankelijk van de vraag of u een serieel of een
parallel telefoonsysteem hebt.
• Als uw land/regio niet in de onderstaande tabel voorkomt, gebruikt u waarschijnlijk
een serieel telefoonsysteem. Als u een serieel telefoonsysteem gebruikt, kan het type
connector op uw gedeelde apparatuur voor telefonie (modems, telefoon en
antwoordapparaten) niet fysiek worden aangesloten op de "2-EXT"-poort op het
apparaat. In dit geval moet alle apparatuur worden aangesloten op de
telefoonaansluiting.
Opmerking In sommige landen/regio's waar seriële telefoonsystemen worden
gebruikt, is het telefoonsnoer dat bij het apparaat is meegeleverd soms voorzien
van een extra stekker. Hiermee kunt u ook andere telecomapparaten op dezelfde
telefoonaansluiting aansluiten waarop ook het apparaat is aangesloten.
• Als uw land/regio in de tabel voorkomt, hebt u waarschijnlijk een parallel
telefoonsysteem. In een parallel telefoonsysteem kunt u gedeelde
telefoonapparatuur met de telefoonlijn verbinden via de "2-EXT"-poort op de
achterzijde van het apparaat.
Opmerking Wij raden u in dat geval aan om het apparaat aan te sluiten op de
telefoonaansluiting met het tweeaderige telefoonsnoer dat bij het apparaat werd
geleverd.
Tabel 7-1 Landen/regio's met een parallel telefoonsysteem
Argentinië Australië Brazilië
Canada Chili China
Colombia Griekenland India
Indonesië Ierland Japan
Korea Latijns-Amerika Maleisië
Mexico Filippijnen Polen
Portugal Rusland Saoedi-Arabië
Singapore Spanje Taiwan
Thailand V.S. Venezuela
Vietnam
Als u niet zeker weet welk type telefoonsysteem u gebruikt (serieel of parallel), kunt u dat
navragen bij uw telefoonmaatschappij.
Het apparaat configureren voor faxen 81

De juiste faxinstellingen voor thuis of op kantoor kiezen
Als u probleemloos faxberichten wilt kunnen verzenden, moet u weten welke apparaten
en services de telefoonlijn delen met het apparaat. Dit is belangrijk omdat u mogelijk
enkele bestaande kantoorapparaten rechtstreeks met het apparaat moet verbinden en
omdat u misschien enkele faxinstellingen moet wijzigen om goed te kunnen faxen.
Lees eerst de vragen in dit deel door en noteer uw antwoorden om te bepalen op welke
manier u het apparaat het beste kunt instellen voor thuis of op kantoor. Zoek vervolgens
op basis van de antwoorden die u hebt genoteerd, in de tabel hieronder de aanbevolen
instelling op.
Zorg ervoor dat u de volgende vragen leest en beantwoordt in de volgorde waarin ze
hieronder voorkomen.
1. Hebt u een DSL-service (Digital Subscriber Line) bij uw telefoonmaatschappij? (DSL
wordt in uw land/regio wellicht ADSL genoemd.)
Als u Ja hebt geantwoord, kunt u direct doorgaan naar
Situatie B: Het apparaat
installeren met DSL. U hoeft de overige vragen niet te beantwoorden.
Als u Nee hebt geantwoord, gaat u door naar de volgende vraag.
2. Beschikt u over een telefooncentrale (PBX) of een ISDN-aansluiting?
Als u Ja hebt geantwoord, kunt u direct doorgaan naar
Situatie C: Het apparaat
installeren met een PBX-telefoonsysteem of een ISDN-lijn. U hoeft de overige vragen
niet te beantwoorden.
Als u Nee hebt geantwoord, gaat u door naar de volgende vraag.
3. Bent u via uw telefoonmaatschappij geabonneerd op een service voor specifieke
belsignalen die uit meerdere telefoonnummers met verschillende belsignalen
bestaat?
Als u Ja hebt geantwoord, kunt u direct doorgaan naar
Situatie D: Fax met een
specifiek belsignaal op dezelfde lijn. U hoeft de overige vragen niet te beantwoorden.
Als u Nee hebt geantwoord, gaat u door naar de volgende vraag.
Weet u niet zeker of u een specifiek belsignaal hebt? Veel telefoonmaatschappijen
bieden een functie voor specifieke belsignalen, zodat het mogelijk is om op één
telefoonlijn diverse telefoonnummers te gebruiken.
Als u zich op deze service abonneert, heeft elk telefoonnummer een ander belsignaal.
U kunt bijvoorbeeld enkele, dubbele of drievoudige belsignalen voor verschillende
nummers hebben. U kunt bijvoorbeeld een telefoonnummer met een enkel belsignaal
toewijzen aan uw gespreksoproepen, en een ander telefoonnummer met een dubbel
belsignaal aan uw faxoproepen. Hierdoor hoort u het verschil tussen gespreks- en
faxoproepen als de telefoon overgaat.
4. Ontvangt u gespreksoproepen op hetzelfde telefoonnummer dat u gaat gebruiken
voor het ontvangen van faxoproepen met het apparaat?
Ga door met de volgende vraag.
5. Hebt u een computermodem die gebruikmaakt van dezelfde telefoonlijn als het
apparaat?
Weet u niet zeker of u een computermodem gebruikt? Als u een van de volgende
vragen met Ja beantwoordt, maakt u gebruik van een computermodem:
• Kunt u rechtstreeks vanuit computertoepassingen faxberichten verzenden en
ontvangen via een inbelverbinding?
• Verzendt en ontvangt u e-mailberichten op uw computer via een inbelverbinding?
• Maakt u verbinding met Internet door middel van een inbelverbinding?
Hoofdstuk 7
82 Configureren en beheren

Ga door met de volgende vraag.
6. Hebt u een antwoordapparaat dat gespreksoproepen beantwoordt op hetzelfde
telefoonnummer dat u ook gebruikt voor het ontvangen van faxoproepen op het
apparaat?
Ga door met de volgende vraag.
7. Bent u geabonneerd op een voicemailservice van uw telefoonmaatschappij en
gebruikt u daarvoor hetzelfde nummer dat u ook gebruikt voor het ontvangen van
faxoproepen op het apparaat?
Nadat u de vragen hebt beantwoord, gaat u naar het volgende deel waarin u de
faxinstellingen kunt selecteren die het beste bij uw situatie passen.
De faxinstallatie voor uw situatie selecteren
Nu u alle vragen hebt beantwoord over apparatuur en services die de telefoonlijn met het
apparaat delen, kunt u de geschiktste instellingen voor thuis of kantoor kiezen.
Kies in de eerste kolom van de tabel de combinatie van apparaten en services die bij u
thuis of in uw kantoor wordt gebruikt. Zoek op basis van uw telefoonsysteem vervolgens
de juiste instelling op in de tweede of derde kolom van de tabel. Voor elke situatie vindt
u in de volgende gedeelten stapsgewijze instructies.
Als u alle vragen in het vorige gedeelte hebt beantwoord en u geen van de beschreven
apparaten of services gebruikt, kiest u "Geen" in de eerste kolom van de tabel.
Opmerking Als uw thuis- of kantoorinstallatie in dit gedeelte niet wordt genoemd,
stelt u het apparaat in als een gewone analoge telefoon. Sluit het ene uiteinde van
het telefoonsnoer dat is meegeleverd in de doos aan op de telefoonaansluiting en het
andere uiteinde op de poort met het label 1-LINE achter op het apparaat. Als u een
ander telefoonsnoer gebruikt, zult u mogelijk problemen ondervinden met het
verzenden en ontvangen van faxen.
Andere apparatuur/services
die uw faxlijn delen
Aanbevolen faxinstellingen
voor parallelle
telefoonsystemen
Aanbevolen faxinstellingen
voor seriële
telefoonsystemen
Geen
(U hebt alle vragen met Nee
beantwoord.)
Situatie A: Aparte faxlijn (er
worden geen
gespreksoproepen ontvangen)
Kijk voor uw land in Seriële
faxinstallatie
DSL-aansluiting
(U hebt alleen op vraag 1 Ja
geantwoord.)
Situatie B: Het apparaat
installeren met DSL
Kijk voor uw land in Seriële
faxinstallatie
PBX-systeem of ISDN-
aansluiting
(U hebt alleen op vraag 2 Ja
geantwoord.)
Situatie C: Het apparaat
installeren met een PBX-
telefoonsysteem of een ISDN-
lijn
Kijk voor uw land in Seriële
faxinstallatie
Abonnement op specifieke
belsignalen
(U hebt alleen op vraag 3 Ja
geantwoord.)
Situatie D: Fax met een
specifiek belsignaal op
dezelfde lijn
Kijk voor uw land in Seriële
faxinstallatie
Het apparaat configureren voor faxen 83

Andere apparatuur/services
die uw faxlijn delen
Aanbevolen faxinstellingen
voor parallelle
telefoonsystemen
Aanbevolen faxinstellingen
voor seriële
telefoonsystemen
Gespreksoproepen
(U hebt alleen op vraag 4 Ja
geantwoord.)
Situatie E: Gedeelde telefoon-/
faxlijn
Kijk voor uw land in Seriële
faxinstallatie
Gespreksoproepen en
voicemailservice
(U hebt alleen de vragen 4 en
7 met Ja beantwoord.)
Situatie F: Gedeelde
gespreks-/faxlijn met voicemail
Kijk voor uw land in Seriële
faxinstallatie
Computermodem voor inbellen
(U hebt alleen op vraag 5 Ja
geantwoord.)
Situatie G: Gedeelde faxlijn
met computermodem (er
komen geen
gespreksoproepen binnen)
N.v.t.
Gespreksoproepen en
computermodem voor inbellen
(U hebt alleen de vragen 4 en
5 met Ja beantwoord.)
Situatie H: Gedeelde lijn voor
gespreks- en faxoproepen met
computermodem
N.v.t.
Gespreksoproepen en
antwoordapparaat
(U hebt alleen de vragen 4 en
6 met Ja beantwoord.)
Situatie I: Gedeelde lijn voor
gesprekken/fax met
antwoordapparaat
N.v.t.
Gespreksoproepen,
computermodem voor inbellen
en antwoordapparaat
(U hebt alleen de vragen 4, 5
en 6 met Ja beantwoord.)
Situatie J: Gedeelde lijn voor
gespreks- en faxoproepen met
een computermodem en een
antwoordapparaat
N.v.t.
Gespreksoproepen,
computermodem voor inbellen
en voicemailservice
(U hebt alleen de vragen 4, 5
en 7 met Ja beantwoord.)
Situatie K: Gedeelde lijn voor
gespreks- en faxoproepen met
een computermodem voor
inbellen en voicemail
N.v.t.
Hoofdstuk 7
(vervolg)
84 Configureren en beheren

Situatie A: Aparte faxlijn (er worden geen gespreksoproepen ontvangen)
Als u een aparte telefoonlijn hebt waarop u geen gespreksoproepen ontvangt en er geen
andere apparatuur op deze telefoonlijn is aangesloten, stelt u het apparaat in zoals in dit
deel wordt beschreven.
Afbeelding 7-1 Achteraanzicht van het apparaat
1 Telefoonaansluiting op de wand
2 Gebruik het telefoonsnoer dat bij het apparaat is geleverd en verbindt dit
met de 1-LINE-poort
Het apparaat instellen met een aparte faxlijn
1. Gebruik het bij het apparaat geleverde telefoonsnoer om een verbinding te maken
tussen de telefoonaansluiting en de poort met het label 1-LINE op de achterzijde van
het apparaat.
Opmerking Als u het meegeleverde telefoonsnoer niet gebruikt om het apparaat
op de telefoonaansluiting op de wand aan te sluiten, kunt u waarschijnlijk geen
faxen verzenden of ontvangen. Dit speciale telefoonsnoer verschilt van de
telefoonsnoeren die u mogelijk thuis of op kantoor gebruikt.
2. Zet de Automatisch antwoorden-instelling aan.
3. (Optioneel) Zet Hoe vaak overgaan op de laagste instelling (tweemaal overgaan).
4. Voer een faxtest uit.
Wanneer de telefoon gaat, neemt het apparaat automatisch op na het aantal belsignalen
dat u in de instelling Hoe vaak overgaan hebt opgegeven. Vervolgens begint het
apparaat faxontvangsttonen naar het verzendende faxtoestel te sturen en ontvangt het
de fax.
Situatie B: Het apparaat installeren met DSL
Als u via uw telefoonmaatschappij gebruikmaakt van een DSL-service, en geen andere
toestellen verbindt met het apparaat, kunt u aan de hand van de instructies in dit gedeelte
een DSL-filter verbinden met de telefoonaansluiting en het apparaat. Het DSL-filter haalt
het digitale signaal weg dat storingen veroorzaakt in de communicatie tussen het
apparaat en de telefoonlijn, zodat het apparaat probleemloos via de telefoonlijn kan
communiceren. (DSL wordt in uw land/regio wellicht ADSL genoemd.)
Het apparaat configureren voor faxen 85

Opmerking Als u over een DSL-lijn beschikt en u geen DSL-filter gebruikt, kunt u
met het apparaat geen faxberichten verzenden en ontvangen.
Afbeelding 7-2 Achteraanzicht van het apparaat
1 Telefoonaansluiting op de wand
2 DSL-filter (of ADSL-filter) en het door de DSL-provider geleverde snoer
3 Gebruik het telefoonsnoer dat bij het apparaat is geleverd en verbindt dit
met de 1-LINE-poort
Het apparaat installeren met een DSL-lijn
1. U kunt een DSL-filter aanschaffen bij uw DSL-provider.
2. Gebruik het bij het apparaat geleverde telefoonsnoer om een verbinding te maken
tussen de open poort op de DSL-filter en de poort met het label 1-LINE op de
achterzijde van het apparaat.
Opmerking Als u het meegeleverde telefoonsnoer niet gebruikt om de DSL-filter
te verbinden met het apparaat, kunt u waarschijnlijk niet faxen. Dit speciale
telefoonsnoer verschilt van de telefoonsnoeren die u mogelijk thuis of op kantoor
gebruikt.
Aangezien er slechts één telefoonsnoer wordt geleverd, hebt u voor deze
installatie mogelijk extra snoeren nodig.
3. Maak met een extra telefoonsnoer een verbinding van de DSL-filter naar de
wandcontactdoos.
4. Voer een faxtest uit.
Hoofdstuk 7
86 Configureren en beheren

Situatie C: Het apparaat installeren met een PBX-telefoonsysteem of een ISDN-
lijn
Als u een PBX- of een ISDN-converter/terminaladapter gebruikt, dient u het volgende te
doen:
• Sluit het apparaat aan op de poort die voor fax- en telefoongebruik is bedoeld als u
een PBX- of een ISDN-converter/terminaladapter gebruikt. Zorg ook dat, indien
mogelijk, de adapter is ingesteld op het juiste switchtype voor uw land/regio.
Opmerking Bij sommige ISDN-systemen kunt u de poorten configureren voor
specifieke telefoonapparatuur. U kunt bijvoorbeeld een poort toewijzen aan een
telefoon en Groep 3-faxapparaat en een andere voor meerdere doelen. Als u
steeds problemen ondervindt wanneer u bent verbonden met de fax-/
telefoonpoort van uw ISDN-converter, kunt u proberen om het apparaat aan te
sluiten op de multifunctionele poort. Die kan gemarkeerd zijn als "multi-combi" of
iets dergelijks.
• Als u gebruik maakt van een telefooncentrale (PBX), stelt u de wisselgesprektoon in
op 'uit'.
Opmerking Veel digitale PBX-telefooncentrales hebben een wisselgesprektoon
die standaard is ingeschakeld. De wisselgesprektoon stoort de faxtransmissie en
u kunt geen faxen verzenden of ontvangen met het apparaat. Raadpleeg de
documentatie die bij het PBX-telefoonsysteem is geleverd voor instructies voor
het uitschakelen van de wisselgesprektoon.
• Als u een PBX-telefooncentrale hebt, draait u het nummer van een buitenlijn voordat
u het faxnummer draait.
• Zorg dat u het meegeleverde snoer gebruikt om het apparaat op de
telefoonaansluiting aan te sluiten. Als u dat niet doet, zult u mogelijk geen faxen
kunnen verzenden of ontvangen. Dit speciale telefoonsnoer verschilt van de
telefoonsnoeren die u mogelijk thuis of op kantoor gebruikt. Als het meegeleverde
telefoonsnoer te kort is, kunt u een verbindingsstuk kopen in een elektronicawinkel
en het snoer verlengen.
Situatie D: Fax met een specifiek belsignaal op dezelfde lijn
Als u een abonnement hebt op de service voor specifieke belsignalen (via uw
telefoonmaatschappij) en u één telefoonlijn wilt gebruiken voor verschillende
Het apparaat configureren voor faxen 87

telefoonnummers waarvan elk een ander belpatroon heeft, stelt u het apparaat in zoals
in dit deel wordt beschreven.
Afbeelding 7-3 Achteraanzicht van het apparaat
1 Telefoonaansluiting op de wand
2 Gebruik het telefoonsnoer dat bij het apparaat is geleverd en verbindt dit
met de 1-LINE-poort
Het apparaat instellen met een service voor specifieke belsignalen
1. Gebruik het bij het apparaat geleverde telefoonsnoer om een verbinding te maken
tussen de telefoonaansluiting en de poort met het label 1-LINE op de achterzijde van
het apparaat.
Opmerking Als u het meegeleverde telefoonsnoer niet gebruikt om het apparaat
op de telefoonaansluiting op de wand aan te sluiten, kunt u waarschijnlijk geen
faxen verzenden of ontvangen. Dit speciale telefoonsnoer verschilt van de
telefoonsnoeren die u mogelijk thuis of op kantoor gebruikt.
2. Zet de Automatisch antwoorden-instelling aan.
3. Wijzig de instelling Specifiek belsignaal, zodat deze overeenstemt met het patroon
dat de telefoonmaatschappij aan uw faxnummer heeft toegekend.
Opmerking Het apparaat staat standaard ingesteld op het beantwoorden van
alle belpatronen. Als het belpatroon dat u voor Specifiek belsignaal instelt niet
overeenstemt met het belpatroon dat de telefoonmaatschappij aan uw
faxnummer heeft toegewezen, bestaat de kans dat het apparaat zowel gespreks-
als faxoproepen beantwoordt of dat het apparaat helemaal niet reageert.
4. (Optioneel) Zet Hoe vaak overgaan op de laagste instelling (tweemaal overgaan).
5. Voer een faxtest uit.
Het apparaat beantwoordt automatisch binnenkomende oproepen met het belpatroon dat
u hebt opgegeven (met de instelling Specifiek belsignaal) na het aantal belsignalen dat
u hebt geselecteerd (met de instelling Hoe vaak overgaan). Vervolgens begint het
apparaat faxontvangsttonen naar het verzendende faxtoestel te sturen en ontvangt het
de fax.
Hoofdstuk 7
88 Configureren en beheren

Situatie E: Gedeelde telefoon-/faxlijn
Als u zowel gespreks- als faxoproepen op hetzelfde telefoonnummer ontvangt en geen
andere kantoorapparatuur (of voicemail) op deze telefoonlijn is aangesloten, stelt u het
apparaat in zoals in dit deel wordt beschreven.
Afbeelding 7-4 Achteraanzicht van het apparaat
1 Telefoonaansluiting op de wand
2 Gebruik het telefoonsnoer dat bij het apparaat is geleverd en verbindt dit
met de 1-LINE-poort
3 Telefoon (optioneel)
Het apparaat instellen met een gedeelde spraak- en faxlijn
1. Gebruik het bij het apparaat geleverde telefoonsnoer om een verbinding te maken
tussen de telefoonaansluiting en de poort met het label 1-LINE op de achterzijde van
het apparaat.
Opmerking Als u het meegeleverde telefoonsnoer niet gebruikt om het apparaat
op de telefoonaansluiting op de wand aan te sluiten, kunt u waarschijnlijk geen
faxen verzenden of ontvangen. Dit speciale telefoonsnoer verschilt van de
telefoonsnoeren die u mogelijk thuis of op kantoor gebruikt.
2. Voer een van de volgende handelingen uit:
• Als u een parallel telefoonsysteem hebt, verwijdert u de witte plug van de poort
met het label 2-EXT achter op het apparaat en sluit u vervolgens een telefoon
aan op deze poort.
• Als u een serieel telefoonsysteem gebruikt, moet u de telefoon direct op de
apparaatkabel aansluiten met de seriestekker.
Het apparaat configureren voor faxen 89

3. Nu kunt u instellen hoe u wilt dat oproepen door het apparaat worden beantwoord,
automatisch of handmatig:
• Als u het apparaat instelt op het automatisch beantwoorden van oproepen,
verloopt het beantwoorden van alle binnenkomende oproepen en het ontvangen
van faxen automatisch. Het apparaat zal in dat geval geen onderscheid kunnen
maken tussen binnenkomende oproepen en faxberichten. Wanneer u vermoedt
dat de oproep een gespreksoproep is, moet u deze beantwoorden voordat het
apparaat de oproep beantwoordt. Stel het apparaat in op automatisch
beantwoorden van binnenkomende oproepen door de instelling Automatisch
antwoorden in te schakelen.
• Als u het apparaat instelt op handmatig antwoorden bij faxen, moet u aanwezig
zijn om de binnenkomende faxoproepen op te nemen, omdat het apparaat anders
geen faxen kan ontvangen. Stel het apparaat in op het handmatig beantwoorden
van binnenkomende oproepen door de instelling Automatisch antwoorden uit
te schakelen.
4. Voer een faxtest uit.
Als u de telefoon opneemt voordat het apparaat reageert en u faxtonen hoort van een
faxapparaat dat een fax verzendt, moet u de faxoproep handmatig beantwoorden.
Situatie F: Gedeelde gespreks-/faxlijn met voicemail
Als u op hetzelfde telefoonnummer zowel gespreks- als faxoproepen ontvangt en u via
uw telefoonmaatschappij bent geabonneerd op een voicemailservice, stelt u het apparaat
in zoals in dit deel wordt beschreven.
Opmerking Als u een voicemailservice hebt op hetzelfde telefoonnummer dat u
voor faxen gebruikt, kunt u niet automatisch faxen ontvangen. U moet de faxen
handmatig ontvangen, wat betekent dat u zelf aanwezig moet zijn om binnenkomende
faxoproepen te beantwoorden. Als u uw faxen liever automatisch ontvangt, neemt u
contact op met uw telefoonmaatschappij voor een abonnement op een service voor
specifieke belsignalen of om een aparte telefoonlijn aan te vragen voor het faxen.
Afbeelding 7-5 Achteraanzicht van het apparaat
Hoofdstuk 7
90 Configureren en beheren

1 Telefoonaansluiting op de wand
2 Gebruik het telefoonsnoer dat bij het apparaat is geleverd en verbindt dit
met de 1-LINE-poort
Instellen van het apparaat met voicemail
1. Gebruik het bij het apparaat geleverde telefoonsnoer om een verbinding te maken
tussen de telefoonaansluiting en de poort met het label 1-LINE op de achterzijde van
het apparaat.
Opmerking Als u het meegeleverde telefoonsnoer niet gebruikt om het apparaat
op de telefoonaansluiting op de wand aan te sluiten, kunt u waarschijnlijk geen
faxen verzenden of ontvangen. Dit speciale telefoonsnoer verschilt van de
telefoonsnoeren die u mogelijk thuis of op kantoor gebruikt.
2. Schakel de instelling Automatisch antwoorden uit.
3. Voer een faxtest uit.
U moet zelf aanwezig moet zijn om binnenkomende faxoproepen te accepteren, anders
kan het apparaat geen faxen ontvangen. U moet de handmatige fax starten voordat de
voicemail opneemt.
Situatie G: Gedeelde faxlijn met computermodem (er komen geen
gespreksoproepen binnen)
Als u een faxlijn gebruikt waarop geen gespreksoproepen binnenkomen, maar waarop
wel een computermodem is aangesloten, stelt u het apparaat in zoals in dit gedeelte is
beschreven.
Opmerking Als u een computermodem hebt om in te bellen, deelt deze inbelmodem
de telefoonlijn met het apparaat. U kunt de modem en het apparaat dan niet tegelijk
gebruiken. U kunt met het apparaat bijvoorbeeld niet faxen terwijl u met de
computermodem een e-mailbericht verzendt of surft op het internet.
• Het apparaat installeren met een computermodem voor inbellen
•
Het apparaat installeren met een DSL/ADSL-computermodem
Het apparaat configureren voor faxen 91

Het apparaat installeren met een computermodem voor inbellen
Als u op dezelfde telefoonlijn faxt en een computermodem voor inbellen hebt, volg dan
deze aanwijzingen om het apparaat te installeren.
Afbeelding 7-6 Achteraanzicht van het apparaat
1 Telefoonaansluiting op de wand
2 Gebruik het telefoonsnoer dat bij het apparaat is geleverd en verbindt dit
met de 1-LINE-poort
3 Computer met modem
Het apparaat instellen met een computermodem voor inbellen
1. Verwijder de witte plug van de poort met het label 2-EXT achter op het apparaat.
2. Zoek het telefoonsnoer dat vanaf de achterzijde van de computer (de
computerinbelmodem) is verbonden met een wandcontactdoos. Koppel het snoer los
van de telefoonaansluiting en sluit het uiteinde aan op de poort met het label 2-EXT
aan de achterkant van het apparaat.
3. Gebruik het bij het apparaat geleverde telefoonsnoer om een verbinding te maken
tussen de telefoonaansluiting en de poort met het label 1-LINE op de achterzijde van
het apparaat.
Opmerking Als u het meegeleverde telefoonsnoer niet gebruikt om het apparaat
op de telefoonaansluiting op de wand aan te sluiten, kunt u waarschijnlijk geen
faxen verzenden of ontvangen. Dit speciale telefoonsnoer verschilt van de
telefoonsnoeren die u mogelijk thuis of op kantoor gebruikt.
4. Als de software van de pc-modem is ingesteld op het automatisch ontvangen van
faxen op de computer, moet u die instelling uitschakelen.
Opmerking Als u de instelling voor automatische faxontvangst niet uitschakelt
in de software van uw modem, kan het apparaat geen faxen ontvangen.
5. Zet de Automatisch antwoorden-instelling aan.
6. (Optioneel) Zet Hoe vaak overgaan op de laagste instelling (tweemaal overgaan).
7. Voer een faxtest uit.
Wanneer de telefoon gaat, neemt het apparaat automatisch op na het aantal belsignalen
dat u in de instelling Hoe vaak overgaan hebt opgegeven. Vervolgens begint het
Hoofdstuk 7
92 Configureren en beheren

apparaat faxontvangsttonen naar het verzendende faxtoestel te sturen en ontvangt het
de fax.
Het apparaat installeren met een DSL/ADSL-computermodem
Als u een DSL-lijn hebt en die gebruikt om te faxen, volg dan deze aanwijzingen om uw
fax te installeren.
1 Telefoonaansluiting op de wand
2 Parallelle splitter
3 DSL/ADSL-filter
Verbind het ene uiteinde van de bijgeleverde telefoonaansluiting met de
1-LINE-poort op de achterzijde van het apparaat. Verbind het andere
uiteinde van het snoer met de DSL/ADSL-filter.
4 Computer
5 DSL/ADSL-computermodem
Opmerking U moet een parallelle splitter aanschaffen. Een parallelle splitter heeft
een RJ-11-poort aan de voorkant en twee RJ-11-poorten aan de achterkant. Gebruik
geen telefoonsplitters voor twee lijnen, seriële splitters of parallelle splitters met twee
RJ-11-poorten aan de achterzijde.
Het apparaat configureren voor faxen 93

Het apparaat installeren met een DSL/ADSL-computermodem
1. U kunt een DSL-filter aanschaffen bij uw DSL-provider.
2. Gebruik het bij het apparaat geleverde telefoonsnoer om een verbinding te maken
tussen de DSL-filter en de poort met het label 1-LINE op de achterzijde van het
apparaat.
Opmerking Als u het meegeleverde telefoonsnoer niet gebruikt om de DSL-filter
te verbinden met de achterzijde van het apparaat, kunt u waarschijnlijk niet faxen.
Dit speciale telefoonsnoer verschilt van de telefoonsnoeren die u mogelijk thuis
of op kantoor gebruikt.
3. Verbind de DSL-filter met de parallelle splitter.
4. Verbind de DSL-modem met de parallelle splitter.
5. Verbind de parallelle splitter met de wandcontactdoos.
6. Voer een faxtest uit.
Wanneer de telefoon gaat, neemt het apparaat automatisch op na het aantal belsignalen
dat u in de instelling Hoe vaak overgaan hebt opgegeven. Vervolgens begint het
apparaat faxontvangsttonen naar het verzendende faxtoestel te sturen en ontvangt het
de fax.
Situatie H: Gedeelde lijn voor gespreks- en faxoproepen met computermodem
Stel het apparaat in zoals in dit gedeelte is beschreven als u op hetzelfde telefoonnummer
zowel gespreks- als faxoproepen ontvangt en als u tevens een computermodem op deze
telefoonlijn hebt aangesloten.
Opmerking Aangezien de computermodem de telefoonlijn deelt met het apparaat,
kunt u de modem en het apparaat niet gelijktijdig gebruiken. U kunt met het apparaat
bijvoorbeeld niet faxen terwijl u met de computermodem een e-mailbericht verzendt
of surft op het internet.
• Gedeelde gespreks-/faxlijn met computermodem voor inbellen
•
Gedeelde gespreks-/faxlijn met DSL/ADSL-computermodem
Gedeelde gespreks-/faxlijn met computermodem voor inbellen
Als u op dezelfde lijn faxt en telefoongesprekken maakt, volg dan deze aanwijzingen voor
het installeren van de fax.
Afhankelijk van het aantal telefoonpoorten op de computer zijn er twee verschillende
manieren waarop u het apparaat kunt instellen. Controleer voordat u begint of uw
computer over één of twee telefoonpoorten beschikt:
• Als de computer slechts één telefoonpoort heeft, moet u een parallelle splitter (of
verdeelstekker) aanschaffen, zoals in de volgende afbeelding. (Een parallelle splitter
heeft een RJ-11-poort aan de voorzijde en twee RJ-11-poorten aan de achterzijde.
Hoofdstuk 7
94 Configureren en beheren

Gebruik geen telefoonsplitters voor twee lijnen, seriële splitters of parallelle splitters
met twee RJ-11-poorten aan de voorzijde en een aansluiting aan de achterzijde.)
Afbeelding 7-7 Voorbeeld van een parallelle splitter
• Als de computer beschikt over een telefoonpoort, kunt u het apparaat configureren
op de wijze die hieronder wordt beschreven.
Afbeelding 7-8 Achteraanzicht van het apparaat
1 Telefoonaansluiting op de wand
2 Het bijgeleverde telefoonsnoer is aangesloten op de 1-LINE-poort op de
achterzijde van het apparaat
3 Parallelle splitter
4 Computer
5 Telefoon
Het apparaat op dezelfde telefoonlijn installeren als een computer met een
telefoonpoort
1. Verwijder de witte plug van de poort met het label 2-EXT achter op het apparaat.
2. Zoek het telefoonsnoer dat vanaf de achterzijde van de computer (de
computerinbelmodem) is verbonden met een wandcontactdoos. Haal het snoer uit
de wandcontactdoos en sluit het aan op de parallelle splitter.
3. Verbindt een telefoonsnoer vanaf de parallelle splitter met de poort met het label 2-
EXT op de achterzijde van het apparaat.
4. Verbind een telefoon met de parallelle splitter.
Het apparaat configureren voor faxen 95

5. Gebruik het bij het apparaat geleverde telefoonsnoer om een verbinding te maken
tussen de telefoonaansluiting en de poort met het label 1-LINE op de achterzijde van
het apparaat.
Opmerking Als u het meegeleverde telefoonsnoer niet gebruikt om het apparaat
op de telefoonaansluiting op de wand aan te sluiten, kunt u waarschijnlijk geen
faxen verzenden of ontvangen. Dit speciale telefoonsnoer verschilt van de
telefoonsnoeren die u mogelijk thuis of op kantoor gebruikt.
6. Als de software van de pc-modem is ingesteld op het automatisch ontvangen van
faxen op de computer, moet u die instelling uitschakelen.
Opmerking Als u de instelling voor automatische faxontvangst niet uitschakelt
in de software van uw modem, kan het HP-apparaat geen faxen ontvangen.
7. Nu kunt u instellen hoe u wilt dat oproepen door het apparaat worden beantwoord,
automatisch of handmatig:
• Als u het apparaat instelt op het automatisch beantwoorden van oproepen,
verloopt het beantwoorden van alle binnenkomende oproepen en het ontvangen
van faxen automatisch. Het apparaat zal in dat geval geen onderscheid kunnen
maken tussen binnenkomende oproepen en faxberichten. Wanneer u vermoedt
dat de oproep een gespreksoproep is, moet u deze beantwoorden voordat het
apparaat de oproep beantwoordt. Stel het apparaat in op automatisch
beantwoorden van binnenkomende oproepen door de instelling Automatisch
antwoorden in te schakelen.
• Als u het apparaat instelt op handmatig antwoorden bij faxen, moet u aanwezig
zijn om de binnenkomende faxoproepen op te nemen, omdat het apparaat anders
geen faxen kan ontvangen. Stel het apparaat in op het handmatig beantwoorden
van binnenkomende oproepen door de instelling Automatisch antwoorden uit
te schakelen.
8. Voer een faxtest uit.
Opmerking Als uw computer achteraan beschikt over twee telefoonpoorten, hoeft
u geen parallelle splitter te hebben. U kunt de telefoon dan aansluiten op de OUT-
poort op de computermodem voor inbellen.
Als u de telefoon opneemt voordat het apparaat reageert en u faxtonen hoort van een
faxapparaat dat een fax verzendt, moet u de faxoproep handmatig beantwoorden.
Als u op uw telefoonlijn gesprekken voert, faxt en een computermodem voor inbellen
hebt, volg dan deze aanwijzingen om de fax te installeren.
Hoofdstuk 7
96 Configureren en beheren

Gedeelde gespreks-/faxlijn met DSL/ADSL-computermodem
Volg deze instructies als uw computer beschikt over een DSL/ADSL-modem
1 Telefoonaansluiting op de wand
2 Parallelle splitter
3 DSL/ADSL-filter
4 Bij het apparaat geleverde telefoonsnoer
5 DSL/ADSL-modem
6 Computer
7 Telefoon
Opmerking U moet een parallelle splitter aanschaffen. Een parallelle splitter heeft
een RJ-11-poort aan de voorkant en twee RJ-11-poorten aan de achterkant. Gebruik
geen telefoonsplitters voor twee lijnen, seriële splitters of parallelle splitters met twee
RJ-11-poorten aan de achterzijde.
Het apparaat configureren voor faxen 97

Het apparaat installeren met een DSL/ADSL-computermodem
1. U kunt een DSL-filter aanschaffen bij uw DSL-provider.
Opmerking Telefoons die elders thuis of op kantoor hetzelfde telefoonnummer
delen met de DSL-dienst, moeten met extra DSL-filters zijn verbonden, anders
krijgt u ruis als u telefoongesprekken voert.
2. Met het bij het apparaat geleverde telefoonsnoer verbindt u het ene uiteinde met de
DSL-filter en het andere uiteinde met de poort met het label 1-LINE aan de achterzijde
van het apparaat.
Opmerking Als u het meegeleverde telefoonsnoer niet gebruikt om de DSL-filter
te verbinden met het apparaat, kunt u waarschijnlijk niet faxen. Dit speciale
telefoonsnoer verschilt van telefoonsnoeren die u mogelijk thuis of op kantoor
reeds gebruikt.
3. Als u een parallel telefoonsysteem hebt, verwijdert u de witte plug van de poort met
het label 2-EXT achter op het apparaat en sluit u vervolgens een telefoon aan op
deze poort.
4. Verbind de DSL-filter met de parallelle splitter.
5. Verbind de DSL-modem met de parallelle splitter.
6. Verbind de parallelle splitter met de wandcontactdoos.
7. Voer een faxtest uit.
Wanneer de telefoon gaat, neemt het apparaat automatisch op na het aantal belsignalen
dat u in de instelling Hoe vaak overgaan hebt opgegeven. Vervolgens begint het
apparaat faxontvangsttonen naar het verzendende faxtoestel te sturen en ontvangt het
de fax.
Situatie I: Gedeelde lijn voor gesprekken/fax met antwoordapparaat
Als u op hetzelfde telefoonnummer zowel gespreks- als faxoproepen ontvangt en u ook
een antwoordapparaat gebruikt dat gespreksoproepen beantwoordt op dit
telefoonnummer, stelt u het apparaat in zoals in dit deel wordt beschreven.
Afbeelding 7-9 Achteraanzicht van het apparaat
Hoofdstuk 7
98 Configureren en beheren

1 Telefoonaansluiting op de wand
2 Met het bijgeleverde telefoonsnoer verbindt u de 1-LINE-poort aan de
achterzijde van het apparaat
3 Antwoordapparaat
4 Telefoon (optioneel)
Het apparaat instellen met een gedeelde spraak- en faxlijn met antwoordapparaat
1. Verwijder de witte plug van de poort met het label 2-EXT achter op het apparaat.
2. Koppel het antwoordapparaat los van de telefoonaansluiting en sluit het aan op de
poort met het label 2-EXT achter op het apparaat.
Opmerking Als u het antwoordapparaat niet rechtstreeks op het apparaat
aansluit, worden de faxtonen van een faxapparaat dat een faxbericht verzendt,
mogelijk opgenomen door het antwoordapparaat en kunt u geen faxberichten
ontvangen met het apparaat.
3. Gebruik het bij het apparaat geleverde telefoonsnoer om een verbinding te maken
tussen de telefoonaansluiting en de poort met het label 1-LINE op de achterzijde van
het apparaat.
Opmerking Als u het meegeleverde telefoonsnoer niet gebruikt om het apparaat
op de telefoonaansluiting op de wand aan te sluiten, kunt u waarschijnlijk geen
faxen verzenden of ontvangen. Dit speciale telefoonsnoer verschilt van de
telefoonsnoeren die u mogelijk thuis of op kantoor gebruikt.
4. (Optioneel) Als het antwoordapparaat niet is uitgerust met een ingebouwde telefoon,
kunt u voor uw gemak een telefoon op de "OUT"-poort aan de achterkant van het
antwoordapparaat aansluiten.
Opmerking Als u de externe telefoon niet kunt verbinden met uw
antwoordapparaat, kunt u een parallelle splitter (of verdeelstekker) aanschaffen.
Hiermee kunnen zowel het antwoordapparaat als de telefoon met het apparaat
worden verbonden. Voor deze verbindingen kunt u standaard telefoonsnoeren
gebruiken.
5. Zet de Automatisch antwoorden-instelling aan.
6. Stel het antwoordapparaat in op beantwoorden na een klein aantal belsignalen.
7. Wijzig de instelling voor Hoe vaak overgaan op het apparaat in het maximale aantal
dat voor uw apparaat mogelijk is. (Het maximale aantal belsignalen varieert per land/
regio.)
8. Voer een faxtest uit.
Als de telefoon rinkelt, beantwoordt het antwoordapparaat de oproep na het ingestelde
aantal keren overgaan. De door u ingesproken tekst wordt afgespeeld. Het apparaat
controleert ondertussen de telefoonlijn en 'luistert' of er in de oproep ook faxtonen te
horen zijn. Als er binnenkomende faxtonen worden gedetecteerd, zendt het apparaat
faxontvangsttonen uit waarna het de fax ontvangt. Als er geen faxtonen worden
waargenomen, stopt het apparaat met het controleren van de lijn en kan het
antwoordapparaat een bericht opnemen van degene die belt.
Het apparaat configureren voor faxen 99

Situatie J: Gedeelde lijn voor gespreks- en faxoproepen met een computermodem
en een antwoordapparaat
Als u op hetzelfde telefoonnummer zowel gespreks- als faxoproepen ontvangt en u ook
een computermodem en een antwoordapparaat op deze telefoonlijn hebt aangesloten,
stelt u het HP-apparaat in zoals in dit deel wordt beschreven.
Opmerking Aangezien de computermodem de telefoonlijn deelt met het HP-
apparaat, kunt u de modem en het apparaat niet gelijktijdig gebruiken. U kunt
bijvoorbeeld niet het HP-apparaat gebruiken om te faxen terwijl u de computermodem
gebruikt om een e-mailbericht te verzenden of te surfen op internet.
• Gedeelde lijn voor zowel gespreks- als faxoproepen, een computermodem voor
inbellen en een antwoordapparaat
•
Gedeelde lijn voor zowel gespreks- als faxoproepen, een DSL/ADSL-modem en een
antwoordapparaat
Gedeelde lijn voor zowel gespreks- als faxoproepen, een computermodem voor
inbellen en een antwoordapparaat
Afhankelijk van het aantal telefoonpoorten op de computer zijn er twee verschillende
manieren waarop u het HP-apparaat kunt instellen. Controleer voordat u begint of uw
computer over één of twee telefoonpoorten beschikt:
• Als de computer slechts één telefoonpoort heeft, moet u een parallelle splitter
aanschaffen, zoals deze hierna is afgebeeld. (Een parallelle splitter heeft een RJ-11-
poort aan de voorzijde en twee RJ-11-poorten aan de achterzijde. Gebruik geen
telefoonsplitters voor twee lijnen, seriële splitters of parallelle splitters met twee
RJ-11-poorten aan de achterzijde.)
Afbeelding 7-10 Voorbeeld van een parallelle splitter
Hoofdstuk 7
100 Configureren en beheren

• Als de computer is voorzien van een telefoonpoort, kunt u het HP-apparaat
configureren op de wijze die hieronder wordt beschreven.
Afbeelding 7-11 Achteraanzicht van het apparaat
1 Telefoonaansluiting op de wand
2 Telefoonsnoer dat is verbonden met de parallelle splitter
3 Parallelle splitter
4 Telefoon (optioneel)
5 Antwoordapparaat
6 Computer met modem
7 Gebruik het telefoonsnoer dat bij het apparaat is geleverd en verbindt dit
met de 1-LINE-poort
Het apparaat op dezelfde telefoonlijn installeren als een computer met een
telefoonpoort
1. Verwijder de witte plug van de poort met het label 2-EXT achter op het HP-apparaat.
2. Zoek het telefoonsnoer dat vanaf de achterzijde van de computer (de
computerinbelmodem) is verbonden met een wandcontactdoos. Koppel het snoer los
van de telefoonaansluiting en sluit het uiteinde aan op de poort met het label 2-EXT
aan de achterkant van het apparaat.
3. Koppel het antwoordapparaat los van de telefoonaansluiting en sluit het aan op de
poort met het label 2-EXT achter op het apparaat.
Opmerking Als u het antwoordapparaat niet rechtstreeks op het apparaat
aansluit, worden de faxtonen van een faxapparaat dat een fax verzendt, mogelijk
opgenomen door het antwoordapparaat en kunt u geen faxberichten verzenden
met het apparaat.
Het apparaat configureren voor faxen 101

4. Gebruik het meegeleverde telefoonsnoer van het HP-apparaat om een verbinding te
maken tussen de telefoonaansluiting en de aansluiting 1-LINE op de achterzijde van
het HP-apparaat.
Opmerking Als u het meegeleverde telefoonsnoer niet gebruikt om het apparaat
op de telefoonaansluiting op de wand aan te sluiten, kunt u waarschijnlijk geen
faxen verzenden of ontvangen. Dit speciale telefoonsnoer verschilt van de
telefoonsnoeren die u mogelijk thuis of op kantoor gebruikt.
5. (Optioneel) Als het antwoordapparaat niet is uitgerust met een ingebouwde telefoon,
kunt u voor uw gemak een telefoon op de "OUT"-poort aan de achterkant van het
antwoordapparaat aansluiten.
Opmerking Als u de externe telefoon niet kunt verbinden met uw
antwoordapparaat, kunt u een parallelle splitter (of verdeelstekker) aanschaffen.
Hiermee kunnen zowel het antwoordapparaat als de telefoon met het apparaat
worden verbonden. Voor deze verbindingen kunt u standaard telefoonsnoeren
gebruiken.
6. Als de software van de pc-modem is ingesteld op het automatisch ontvangen van
faxen op de computer, moet u die instelling uitschakelen.
Opmerking Als u de instelling voor automatische faxontvangst niet uitschakelt
in de software van uw modem, kan het apparaat geen faxen ontvangen.
7. Zet de Automatisch antwoorden-instelling aan.
8. Stel het antwoordapparaat in op beantwoorden na een klein aantal belsignalen.
9. Wijzig de instelling voor Hoe vaak overgaan op het HP-apparaat in het maximale
aantal belsignalen dat voor uw HP-apparaat mogelijk is. (Het maximum aantal
belsignalen varieert per land/regio.)
10. Voer een faxtest uit.
Opmerking Als u een computer met twee telefoonpoorten gebruikt, hebt u geen
parallelle splitter nodig. U kunt het antwoordapparaat aansluiten op de OUT-poort
aan de achterzijde van de computer.
Als de telefoon rinkelt, beantwoordt het antwoordapparaat de oproep na het ingestelde
aantal keren overgaan. De door u ingesproken tekst wordt afgespeeld. Het apparaat
controleert ondertussen de telefoonlijn en 'luistert' of er in de oproep ook faxtonen te
horen zijn. Als er binnenkomende faxtonen worden gedetecteerd, zendt het apparaat
faxontvangsttonen uit waarna het de fax ontvangt. Als er geen faxtonen worden
waargenomen, stopt het apparaat met het controleren van de lijn en kan het
antwoordapparaat een bericht opnemen van degene die belt.
Hoofdstuk 7
102 Configureren en beheren

Gedeelde lijn voor zowel gespreks- als faxoproepen, een DSL/ADSL-modem en een
antwoordapparaat
1 Telefoonaansluiting op de wand
2 Parallelle splitter
3 DSL/ADSL-filter
4 Het bijgeleverde telefoonsnoer is verbonden met de 1-LINE-poort aan
de achterzijde van het apparaat
5 DSL/ADSL-modem
6 Computer
7 Antwoordapparaat
8 Telefoon (optioneel)
Opmerking U moet een parallelle splitter aanschaffen. Een parallelle splitter heeft
een RJ-11-poort aan de voorkant en twee RJ-11-poorten aan de achterkant. Gebruik
geen telefoonsplitters voor twee lijnen, seriële splitters of parallelle splitters met twee
RJ-11-poorten aan de achterzijde.
Het apparaat configureren voor faxen 103

Het apparaat installeren met een DSL/ADSL-computermodem
1. U kunt een DSL/ADSL-filter aanschaffen bij uw DSL/ADSL-provider.
Opmerking Telefoons die elders thuis of op kantoor hetzelfde telefoonnummer
delen met de DSL/ADSL-dienst moeten met extra DSL/ADSL-filters zijn
verbonden, anders krijgt u ruis als u telefoongesprekken voert.
2. Gebruik het bij het apparaat geleverde telefoonsnoer om een verbinding te maken
tussen de DSL/ADSL--filter en de poort met het label 1-LINE op de achterzijde van
het apparaat.
Opmerking Als u het meegeleverde telefoonsnoer niet gebruikt om de DSL/
ADSL--filter te verbinden met het apparaat, kunt u waarschijnlijk niet faxen. Dit
speciale telefoonsnoer verschilt van de telefoonsnoeren die u mogelijk thuis of op
kantoor gebruikt.
3. Verbind de DSL/ADSL-filter met de splitter.
4. Koppel het antwoordapparaat los van de wandcontactdoos en sluit het aan op de
poort met het label 2-EXT achter op het apparaat.
Opmerking Als u het antwoordapparaat niet rechtstreeks op het apparaat
aansluit, worden de faxtonen van een faxapparaat dat een faxbericht verzendt,
mogelijk opgenomen door het antwoordapparaat en kunt u geen faxberichten
ontvangen met het apparaat.
5. Verbind de DSL-modem met de parallelle splitter.
6. Verbind de parallelle splitter met de wandcontactdoos.
7. Stel het antwoordapparaat in op beantwoorden na een klein aantal belsignalen.
8. Wijzig de instelling voor Hoe vaak overgaan op het apparaat in het maximale aantal
dat voor uw apparaat mogelijk is.
Opmerking Het maximale aantal belsignalen varieert per land/regio
9. Voer een faxtest uit.
Als de telefoon rinkelt, beantwoordt het antwoordapparaat de oproep na het ingestelde
aantal keren overgaan. De door u ingesproken tekst wordt afgespeeld. Het apparaat
controleert ondertussen de telefoonlijn en 'luistert' of er in de oproep ook faxtonen te
horen zijn. Als er binnenkomende faxtonen worden gedetecteerd, zendt het apparaat
faxontvangsttonen uit waarna het de fax ontvangt. Als er geen faxtonen worden
waargenomen, stopt het apparaat met het controleren van de lijn en kan het
antwoordapparaat een bericht opnemen van degene die belt.
Als u op dezelfde telefoonlijn telefoneert, faxt en een DSL-computermodem hebt, volg
dan deze aanwijzingen om de fax te installeren.
Situatie K: Gedeelde lijn voor gespreks- en faxoproepen met een computermodem
voor inbellen en voicemail
Stel het apparaat in volgens de instructies in dit gedeelte als u op dezelfde lijn gespreks-
als faxoproepen ontvangt, terwijl u tegelijkertijd een computermodem voor inbellen hebt
aangesloten en een voicemailservice van uw telefoonmaatschappij hebt ingesteld.
Hoofdstuk 7
104 Configureren en beheren

Opmerking Als u een voicemailservice hebt op hetzelfde telefoonnummer dat u
voor faxen gebruikt, kunt u niet automatisch faxen ontvangen. U moet de faxen
handmatig ontvangen, wat betekent dat u zelf aanwezig moet zijn om binnenkomende
faxoproepen te beantwoorden. Als u uw faxen liever automatisch ontvangt, neemt u
contact op met uw telefoonmaatschappij voor een abonnement op een service voor
specifieke belsignalen of om een aparte telefoonlijn aan te vragen voor het faxen.
Aangezien de computermodem de telefoonlijn deelt met het apparaat, kunt u de modem
en het apparaat niet gelijktijdig gebruiken. U kunt bijvoorbeeld het apparaat niet gebruiken
om te faxen wanneer u de computermodem gebruikt om een e-mailbericht te verzenden
of te surfen op internet.
Afhankelijk van het aantal telefoonpoorten op de computer zijn er twee verschillende
manieren waarop u het apparaat kunt instellen. Controleer voordat u begint of uw
computer over één of twee telefoonpoorten beschikt:
• Als de computer slechts één telefoonpoort heeft, moet u een parallelle splitter (of
verdeelstekker) aanschaffen, zoals in de volgende afbeelding. (Een parallelle splitter
heeft een RJ-11-poort aan de voorzijde en twee RJ-11-poorten aan de achterzijde.
Gebruik geen telefoonsplitters voor twee lijnen, seriële splitters of parallelle splitters
met twee RJ-11-poorten aan de voorzijde en een aansluiting aan de achterzijde.)
Afbeelding 7-12 Voorbeeld van een parallelle splitter
• Als de computer is voorzien van twee telefoonpoorten, kunt u het apparaat
configureren op de wijze die hieronder wordt beschreven.
Afbeelding 7-13 Achteraanzicht van het apparaat
1 Telefoonaansluiting op de wand
2 Gebruik het telefoonsnoer dat bij het apparaat is geleverd en verbindt dit
met de 1-LINE-poort
Het apparaat configureren voor faxen 105

3 Computer met modem
4 Telefoon
Het apparaat op dezelfde telefoonlijn instellen als een computer met twee
telefoonpoorten
1. Verwijder de witte plug van de poort met het label 2-EXT achter op het apparaat.
2. Zoek het telefoonsnoer dat vanaf de achterzijde van de computer (de
computerinbelmodem) is verbonden met een wandcontactdoos. Koppel het snoer los
van de telefoonaansluiting en sluit het uiteinde aan op de poort met het label 2-EXT
aan de achterkant van het apparaat.
3. Sluit een telefoon aan op de telefoonuitgang achter op het computermodem.
4. Gebruik het bij het apparaat geleverde telefoonsnoer om een verbinding te maken
tussen de telefoonaansluiting en de poort met het label 1-LINE op de achterzijde van
het apparaat.
Opmerking Als u het meegeleverde telefoonsnoer niet gebruikt om het apparaat
op de telefoonaansluiting op de wand aan te sluiten, kunt u waarschijnlijk geen
faxen verzenden of ontvangen. Dit speciale telefoonsnoer verschilt van de
telefoonsnoeren die u mogelijk thuis of op kantoor gebruikt.
5. Als de software van de pc-modem is ingesteld op het automatisch ontvangen van
faxen op de computer, moet u die instelling uitschakelen.
Opmerking Als u de instelling voor automatische faxontvangst niet uitschakelt
in de software van uw modem, kan het apparaat geen faxen ontvangen.
6. Schakel de instelling Automatisch antwoorden uit.
7. Voer een faxtest uit.
U moet zelf aanwezig moet zijn om binnenkomende faxoproepen te accepteren, anders
kan het apparaat geen faxen ontvangen.
Seriële faxinstallatie
Raadpleeg de faxconfiguratiewebsite voor uw land/regio voor informatie over hoe u het
apparaat installeert om te faxen met een serieel telefoonsysteem.
Oostenrijk www.hp.com/at/faxconfig
Duitsland www.hp.com/de/faxconfig
Zwitserland (Frans) www.hp.com/ch/fr/faxconfig
Zwitserland (Duits) www.hp.com/ch/de/faxconfig
Verenigd Koninkrijk www.hp.com/uk/faxconfig
Finland www.hp.fi/faxconfig
Denemarken www.hp.dk/faxconfig
Zweden www.hp.se/faxconfig
Noorwegen www.hp.no/faxconfig
Hoofdstuk 7
106 Configureren en beheren

Nederland www.hp.nl/faxconfig
België (Nederlands) www.hp.be/nl/faxconfig
België (Frans) www.hp.be/fr/faxconfig
Portugal www.hp.pt/faxconfig
Spanje www.hp.es/faxconfig
Frankrijk www.hp.com/fr/faxconfig
Ierland www.hp.com/ie/faxconfig
Italië www.hp.com/it/faxconfig
Het apparaat configureren (Windows)
U kunt het apparaat direct aansluiten op een computer of delen met andere gebruikers
binnen een netwerk.
Opmerking Microsoft Internet Explorer 6.0, of een recentere versie, moet op het
computersysteem zijn geïnstalleerd om het installatieprogramma te kunnen
uitvoeren.
U moet eveneens beheerdersbevoegdheden hebben om een printerstuurprogramma
te kunnen installeren onder Windows 2000, Windows XP of Windows Vista.
Alleen de printer- en scannerstuurprogramma's worden ondersteund door apparaten
die op Windows 2000 draaien.
Het is aanbevolen om bij het installeren van het apparaat eerst de software te installeren
en daarna het apparaat aan te sluiten, omdat het installatieprogramma voorziet in de
meest eenvoudige installatieprocedure. Als u de kabel eerst hebt aangesloten,
raadpleegt u
Het apparaat verbinden voordat u de software installeert.
Rechtstreekse verbinding
Met een USB-kabel kunt u het apparaat rechtstreeks met uw computer verbinden.
Opmerking Als u de apparaatsoftware installeert en het apparaat verbindt met een
computer met Windows, kunt u met USB-kabels extra apparaten op dezelfde
computer aansluiten zonder dat u de apparaatsoftware opnieuw moet installeren.
Het wordt aanbevolen om bij het installeren van het apparaat eerst de software te
installeren en daarna het apparaat aan te sluiten, omdat het installatieprogramma
voorziet in de meest eenvoudige installatieprocedure. Als u de kabel eerst hebt
aangesloten, raadpleegt u
Het apparaat verbinden voordat u de software installeert.
(vervolg)
Het apparaat configureren (Windows) 107

De software installeren voordat u het apparaat verbindt (aanbevolen werkwijze)
Ga als volgt te werk om de software te installeren:
1. Sluit alle toepassingen af die nog open zijn.
2. Plaats de Starter CD in het cd-rom-station. Het cd-menu wordt nu automatisch
geopend. Als het cd-menu niet automatisch wordt geopend, dubbelklikt u op het
installatiepictogram op de Starter-cd.
3. Klik in het cd-menu op Installeren en volg de aanwijzingen op het scherm.
4. Wanneer dit wordt gevraagd, zet u het apparaat aan en sluit u deze met een USB-
kabel aan op de computer. De wizard Nieuwe Hardware gevonden verschijnt op het
beeldscherm van de computer en het pictogram van het apparaat wordt in de
printermap aangemaakt.
Opmerking U mag de USB-kabel ook op een later tijdstip aansluiten wanneer u het
apparaat nodig hebt.
U kunt het apparaat ook delen met andere computers door middel van een eenvoudig
type netwerk dat een lokaal gedeeld netwerk wordt genoemd. Raadpleeg
Het
apparaat delen in een lokaal gedeeld netwerk voor meer informatie.
Het apparaat verbinden voordat u de software installeert
Als u het apparaat verbindt voordat u de apparaatsoftware installeert, verschijnt de wizard
Nieuwe Hardware gevonden op het beeldscherm.
Opmerking Als u het apparaat hebt ingeschakeld, mag u deze niet uitschakelen of
loskoppelen terwijl het installatieprogramma actief is. Als u dat wel doet, kan de
installatie niet worden voltooid.
Het apparaat aansluiten
1. In het dialoogvenster Nieuwe hardware gevonden, waarin methodes worden
weergegeven om een printerdriver te zoeken, selecteert u de optie Geavanceerd en
klikt u op Volgende.
Opmerking Laat de wizard Nieuwe hardware gevonden dus niet automatisch
zoeken naar het printerstuurprogramma.
2. Schakel het selectievakje in van de optie waarmee u kunt aangeven dat u de locatie
van het stuurprogramma zelf wilt opgeven en zorg ervoor dat de andere
selectievakjes zijn uitgeschakeld.
3. Plaats de installatie-cd in het cd-romstation. Als het cd-menu verschijnt, sluit u het.
4. Blader naar de hoofdmap van de Starter-cd (bijvoorbeeld D) en klik vervolgens op
OK.
5. Klik op Volgende en volg de aanwijzingen op het scherm.
6. Klik op Voltooien om de wizard Nieuwe hardware gevonden te sluiten. Het
installatieprogramma wordt automatisch gestart door de wizard (dit kan even duren).
7. Voltooi de installatie.
Hoofdstuk 7
108 Configureren en beheren

Opmerking U kunt het apparaat ook delen met andere computers door middel van
een eenvoudig type netwerk dat een lokaal gedeeld netwerk wordt genoemd.
Raadpleeg
Het apparaat delen in een lokaal gedeeld netwerk voor meer informatie.
Het apparaat delen in een lokaal gedeeld netwerk
In een lokaal gedeeld netwerk is het apparaat rechtstreeks aangesloten op de USB-poort
van een geselecteerde computer (de server) en wordt het gedeeld door andere
computers (clients).
Opmerking Wanneer u een rechtstreeks aangesloten apparaat deelt, moet u de
computer met de hoogste versie van het besturingssysteem als server gebruiken. Als
u bijvoorbeeld een computer met Windows XP hebt en een andere computer met een
lagere versie van Windows, kunt u de computer met Windows XP het beste als server
gebruiken.
Gebruik deze configuratie uitsluitend voor kleine groepen of bij een beperkt gebruik.
De aangesloten computer gaat trager werken als veel gebruikers op het apparaat
afdrukken.
Alleen de afdrukfunctie wordt gedeeld. De functies scannen, kopiëren en faxen
worden niet gedeeld.
Het apparaat delen
1. Klik op Start, wijs Instellingen aan en klik op Printers of Printers en
faxapparaten.
-of-
Klik op Start, klik op Configuratiescherm en dubbelklik vervolgens op Printers.
2. Klik met de rechtermuisknop op het pictogram van het apparaat, klik op
Eigenschappen en klik dan op het tabblad Delen.
3. Klik op de optie voor het delen van het apparaat en geef een gedeelde naam op.
4. Als u het apparaat wilt delen met clientcomputers met andere Windows-versies, klikt
u op Extra drivers om voor het gemak van deze gebruikers het stuurprogramma van
hun Windows-versie te installeren. De Starter-cd moet in uw cd-romstation zijn
geplaatst.
Het apparaat configureren (Mac OS)
Opmerking Mac OS wordt uitsluitend ondersteund door HP Officejet J3600.
U kunt het apparaat aansluiten op een enkele Macintosh met behulp van een USB-kabel,
maar u kunt het ook delen met andere gebruikers op een netwerk.
Dit gedeelte bevat de volgende onderwerpen:
•
De software voor een rechtstreekse verbinding installeren
•
Het apparaat delen in een lokaal gedeeld netwerk
Het apparaat configureren (Mac OS) 109

De software voor een rechtstreekse verbinding installeren
Ga als volgt te werk om de software te installeren:
1. Sluit het apparaat via een USB-kabel aan op de computer.
2. Plaats de installatie-cd in het cd-romstation. Dubbelklik op het pictogram van de cd
op het bureaublad en dubbelklik op het installatiepictogram. U kunt ook de map
Installer op de Starter-cd zoeken.
3. Klik op Software installeren en volg de aanwijzingen op het scherm.
4. Deel het apparaat, indien nodig, met andere Macintosh-gebruikers.
Ga voor meer informatie naar
Het apparaat delen in een lokaal gedeeld netwerk.
Het apparaat delen in een lokaal gedeeld netwerk
Wanneer het apparaat rechtstreeks is aangesloten, kunt u het met andere computers
delen door middel van een eenvoudig soort netwerk dat een lokaal gedeeld netwerk wordt
genoemd. Gebruik deze configuratie uitsluitend voor kleine groepen of bij een beperkt
gebruik. De aangesloten computer gaat trager werken als veel gebruikers op het
apparaat afdrukken.
Voor het delen van het apparaat in een Macintosh-omgeving is ten minste het volgende
vereist:
• De Macintosh-computers moeten in het netwerk communiceren via TCP/IP en
moeten een IP-adres hebben. (AppleTalk wordt niet ondersteund.)
• Het gedeelde apparaat moet verbonden zijn met een ingebouwde USB-poort op de
Macintosh-hostcomputer.
• Op de hostcomputer en de clientcomputers die het gedeelde apparaat gebruiken,
moet software voor het delen van een apparaat en het stuurprogramma of PPD voor
het apparaat geïnstalleerd zijn. (U kunt de software voor het delen van het apparaat
en de bijbehorende Help-bestanden installeren via het installatieprogramma.)
Hoofdstuk 7
110 Configureren en beheren

Voor meer informatie over het delen van een USB-apparaat raadpleegt u de
ondersteuningsinformatie op de Apple-website (
www.apple.com) of de Mac Help op de
computer.
Het apparaat delen met computers met Mac OS
1. Schakel het delen van de printer in op alle Macintosh-computers (host en clients) die
zijn aangesloten op de printer. Voer, afhankelijk van uw versie van het
besturingssysteem, een van de volgende handelingen uit:
• Mac OS 10.3: Open Systeemvoorkeuren, klik op Afdrukken & Faxen en
schakel vervolgens het selectievakje naast Mijn printers met andere
computers delen in.
• Mac OS 10.4: Open Systeemvoorkeuren, klik op Afdrukken & Faxen, klik op
het tabblad Delen, schakel het selectievakje naast Deze printers met andere
computers delen in en selecteer vervolgens de te delen printer.
2. Om af te drukken van de andere Macintosh-computers op het netwerk (de clients),
doet u het volgende:
a. Klik op Bestand en selecteer vervolgens Pagina-instellingen in het document
dat u wilt afdrukken.
b. In het vervolgmenu naast Formatteren voor selecteert u Gedeelde printers en
vervolgens selecteert u het apparaat.
c. Selecteer het Papierformaat en klik vervolgens op OK.
d. Klik in het document op Bestand en selecteer vervolgens Afdrukken.
e. In het vervolgmenu naast Printer selecteert u Gedeelde printers en vervolgens
het apparaat.
f. Bepaal eventueel nog andere instellingen en klik vervolgens op Afdrukken.
De software verwijderen en opnieuw installeren
U moet de software mogelijk verwijderen en opnieuw installeren als de installatie
onvolledig is of als u de USB-kabel op de computer hebt aangesloten voordat er een
bericht werd weergegeven waarin u werd gevraagd om de USB-kabel op de computer
aan te sluiten. Verwijder de toepassingsbestanden van het apparaat niet zomaar van de
computer. Verwijder deze bestanden op de juiste manier met het hulpprogramma om de
installatie te verwijderen dat bij het apparaat is meegeleverd.
Er zijn drie manieren om de software te verwijderen van een Windows-computer en er is
één manier om de software te verwijderen van een Macintosh-computer.
De software verwijderen van een Windows-computer, methode 1
1. Koppel het apparaat los van de computer. Sluit het apparaat pas op de computer aan
nadat u de software opnieuw hebt geïnstalleerd.
2. Druk op de knop Aan/uit om het apparaat uit te schakelen.
3. Klik op de taakbalk van Windows achtereenvolgens op Start, Programma's of Alle
programma's, selecteer HP, selecteer Officejet J3500/J3600 Series en klik
vervolgens op Verwijderen.
4. Volg de instructies op het scherm.
De software verwijderen en opnieuw installeren 111

5. Als u wordt gevraagd of u gedeelde bestanden wilt verwijderen, klikt u op Nee.
Andere programma’s die deze bestanden gebruiken, kunnen namelijk slecht gaan
functioneren als deze bestanden worden verwijderd.
6. Start de computer opnieuw op.
7. Plaats de Starter-cd van het apparaat in het cd-romstation van de computer als u de
software opnieuw wilt installeren. Volg de instructies op het scherm. Zie ook
De
software installeren voordat u het apparaat verbindt (aanbevolen werkwijze).
8. Nadat de software is geïnstalleerd, sluit u het apparaat aan op de computer.
9. Druk op de knop Aan/uit om het apparaat in te schakelen.
Nadat u het apparaat hebt aangesloten en ingeschakeld, kan het zijn dat u enkele
minuten moet wachten totdat alle Plug and Play-gebeurtenissen zijn voltooid.
10. Volg de instructies op het scherm.
Als de installatie van de software is voltooid, wordt het pictogram HP Digital Imaging-
monitor in het systeemvak van Windows weergegeven.
De software verwijderen van een Windows-computer, methode 2
Opmerking Gebruik deze methode als Verwijderen niet beschikbaar is in het menu
Start van Windows.
1. Klik in de taakbalk van Windows op Start, selecteer Instellingen, klik op
Bedieningspaneel en vervolgens op Programma's toevoegen/verwijderen.
-of-
Klik op Start, klik op Configuratiescherm en dubbelklik vervolgens op Programma's
en functies.
2. Selecteer Officejet J3500/J3600 Series en klik vervolgens op Wijzigen/
verwijderen of Verwijderen/Wijzigen.
Volg de instructies op het scherm.
3. Koppel het apparaat los van de computer.
4. Start de computer opnieuw op.
Opmerking Het is belangrijk dat u het apparaat loskoppelt voordat u de
computer opnieuw opstart. Sluit het apparaat pas op de computer aan nadat u de
software opnieuw hebt geïnstalleerd.
5. Plaats de Starter-cd van het apparaat in het cd-romstation van uw computer en start
vervolgens de installatie opnieuw.
6. Volg de instructies op het scherm en raadpleeg ook
De software installeren voordat
u het apparaat verbindt (aanbevolen werkwijze).
De software verwijderen van een Windows-computer, methode 3
Opmerking Gebruik deze methode als Verwijderen niet beschikbaar is in het menu
Start van Windows.
1. Plaats de Starter-cd van het apparaat in het cd-romstation van uw computer en start
vervolgens de installatie opnieuw.
2. Koppel het apparaat los van de computer.
3. Selecteer Verwijderen en volg de instructies op het scherm.
Hoofdstuk 7
112 Configureren en beheren

4. Start de computer opnieuw op.
Opmerking Het is belangrijk dat u het apparaat loskoppelt voordat u de
computer opnieuw opstart. Sluit het apparaat pas op de computer aan nadat u de
software opnieuw hebt geïnstalleerd.
5. Start de installatie van het apparaat nogmaals.
6. Kies Installeren.
7. Volg de instructies op het scherm en raadpleeg ook
De software installeren voordat
u het apparaat verbindt (aanbevolen werkwijze).
De software verwijderen van een Macintosh-computer
1. Start HP Apparaatbeheer.
2. Klik op Informatie en instellingen.
3. Selecteer in het vervolgmenu HP AiO-software verwijderen.
Volg de instructies op het scherm.
4. Start de computer opnieuw nadat de software is verwijderd.
5. Plaats de Starter-cd van het apparaat in het cd-romstation van de computer als u de
software opnieuw wilt installeren.
6. Open de cd-rom op het bureaublad en dubbelklik op HP All-in-One Installer.
7. Volg de instructies op het scherm en raadpleeg ook
Het apparaat configureren (Mac
OS).
Opmerking Als u HP Apparaatbeheer niet kunt starten, kunt u de software
verwijderen door de harde schijf te openen, Toepassingen te selecteren, Hewlett-
Packard te selecteren en HP Uninstaller te openen.
De software verwijderen en opnieuw installeren 113

Hoofdstuk 7
114 Configureren en beheren

8 Onderhoud en problemen
oplossen
Dit gedeelte bevat de volgende onderwerpen:
•
Werken met printcartridges
•
Het apparaat reinigen
•
Tips en middelen voor het oplossen van problemen
•
Problemen met het afdrukken oplossen
•
Slechte afdrukkwaliteit en onverwachte afdrukresultaten
•
Problemen met de papierinvoer oplossen
•
Problemen met het kopiëren oplossen
•
Scanproblemen oplossen
•
Faxproblemen oplossen
•
Installatieproblemen oplossen
•
Papierstoringen verhelpen
•
Papierstoringen voorkomen
Werken met printcartridges
Dit gedeelte bevat de volgende onderwerpen:
•
Ondersteunde printcartridges
•
De printcartridges hanteren
•
De printcartridges vervangen
•
De printcartridges uitlijnen
•
De printcartridges reinigen
•
De contactpunten van de printcartridge reinigen
•
Het gedeelte rondom de inktsproeiers reinigen
•
Printcartridges bewaren
Ondersteunde printcartridges
De verkrijgbaarheid van printcartridges varieert per land/regio. De printcartridges zijn
mogelijk in verschillende formaten verkrijgbaar. De HP Officejet J3500 ondersteunt
uitsluitend een zwarte printcartridge.
Onderhoud en problemen oplossen 115

Het nummer van de cartridge is terug te vinden op de volgende plaatsen:
• Op het label van de printcartridge die u gaat vervangen.
• Windows: In de Werkset klikt u, als u over tweerichtingscommunicatie beschikt, op
het tabblad Geschatte inktniveaus, bladert u naar de knop Cartridgedetails button
en klikt u vervolgens op Cartridgedetails.
• Mac OS: Vanaf het Hulpprogramma van de HP-printer klikt u op Info
benodigdheden in het paneel Informatie en ondersteuning en vervolgens op
Informatie detailhandel benodigdheden.
Mac OS wordt uitsluitend ondersteund door HP Officejet J3600.
Opmerking Tijdens het afdrukproces wordt de inkt van de printcartridges op
verschillende manieren gebruikt, onder meer voor de initialisatieprocedure die het
apparaat en de printcartridges voorbereidt op het afdrukken. Na gebruik blijft er ook
wat inkt in de printcartridge achter. Zie voor meer informatie
www.hp.com/go/
lnkusage.
De printcartridges hanteren
Voordat u een printcartridge vervangt of reinigt, moet u eerst de namen van de
onderdelen kennen en weten hoe u met de printcartridges moet omgaan.
1 Koperkleurige contactpunten
2 Plastic tape met roze treklipje (moet voorafgaande aan de installatie worden verwijderd)
3 Inktsproeiers onder tape
Houd de printcartridges bij de zwarte plastic zijkanten met het HP-label naar boven vast.
Raak de koperkleurige contactpunten en de inktsproeiers niet aan.
Hoofdstuk 8
116 Onderhoud en problemen oplossen

Opmerking Hanteer de printcartridges met zorg. Door cartridges te laten vallen of
er hard tegenaan te stoten kunnen tijdelijke afdrukproblemen of zelfs permanente
schade ontstaan.
De printcartridges vervangen
Als de inkt bijna op is, volgt u deze instructies.
Opmerking Op het display verschijnt een melding als de inkt in de printcartridge
bijna op is. U kunt de inktniveaus ook controleren vanuit de Werkset van de printer
(Windows),of het HP Printerhulpprogramma (Mac OS).
Zorg dat u over een nieuwe printcartrdige beschikt als op het display het bericht verschijnt
dat de inkt bijna op is. Verder moet u de printcartridge vervangen als u ziet dat tekst vaag
wordt afgedrukt of als zich kwaliteitsproblemen voordoen die verband houden met de
printcartridges.
Om printcartridges voor het apparaat te bestellen, gaat u naar
www.hpshopping.com.
Selecteer desgevraagd uw land/regio, volg de aanwijzingen om uw product te selecteren
en klik vervolgens op een van de koppelingen voor bestellingen op de pagina.
Opmerking De HP Officejet J 3500 ondersteunt uitsluitend een zwarte
printcartridge.
De printcartridges vervangen
1. Zorg ervoor dat het apparaat aanstaat.
Let op Als de HP All-in-One is uitgeschakeld wanneer u de toegangsklep voor
de printcartridges omhoog tilt, kunt u de printcartridges in het apparaat niet
vervangen. Als de printcartridges zich niet op de juiste plaats bevinden wanneer
u de cartridges wilt verwijderen, kan het apparaat beschadigd raken.
2. Open het vak met de printcartridge.
De wagen met printcartridges beweegt geheel naar de rechterkant van het apparaat.
3. Wacht tot de wagen met printcartridges stilstaat en druk voorzichtig op een
printcartridge om deze te ontgrendelen.
Als u de driekleurenprintcartridge vervangt (uitsluitend bij de HP Officejet J3600),
verwijdert u de printcartridge uit de sleuf aan de linkerkant.
Werken met printcartridges 117

Als u de zwarte printcartridge vervangt, verwijdert u de printcartridge uit de sleuf aan
de rechterkant.
Opmerking De HP Officejet J 3500 heeft uitsluitend een sleuf voor een zwarte
printcartridge.
Afbeelding 8-1 Een printcartridge uit de HP Officejet J 3500 verwijderen
Afbeelding 8-2 Een printcartridge uit de HP Officejet J3600 verwijderen
4. Verwijder de printcartridge uit de sleuf door deze naar u toe te trekken.
5. Lever de printcartridge in voor hergebruik als u hem verwijdert omdat hij leeg of bijna
leeg is. Het recyclingprogramma van HP Inkjet-onderdelen is in veel landen/regio's
beschikbaar. Het programma biedt u de mogelijkheid gebruikte printcartridges gratis
te recyclen. Ga voor meer informatie naar de volgende website:
www.hp.com/hpinfo/globalcitizenship/environment/recycle/inkjet.html
Hoofdstuk 8
118 Onderhoud en problemen oplossen

6. Haal de nieuwe printcartridge uit de verpakking en verwijder voorzichtig de plastic
tape door aan het roze treklipje te trekken. Zorg dat u van de cartridge zelf alleen het
zwarte plastic aanraakt.
1 Koperkleurige contactpunten
2 Plastic tape met roze treklipje (moet voorafgaande aan de installatie worden verwijderd)
3 Inktsproeiers onder tape
Let op Raak de koperkleurige contactpunten en de inktsproeiers niet aan. Als u
deze delen aanraakt kan dit leiden tot verstoppingen, inktfouten en slechte
elektronische verbindingen.
7. Schuif de nieuwe printcartridge naar voren in de lege sleuf. Duw voorzichtig het
bovenste gedeelte van de printcartridge naar voren totdat deze vastklikt in de houder.
Als u een driekleurencartridge installeert, schuift u deze in de linkersleuf.
Als u een zwarte printcartridge installeert, schuift u deze in de rechtersleuf.
Opmerking De HP Officejet J 3500 heeft uitsluitend een sleuf voor een zwarte
printcartridge.
Werken met printcartridges 119

Afbeelding 8-3 Een printcartridge in de HP Officejet J3500 zetten
Afbeelding 8-4 Een printcartridge in de HP Officejet J3600 installeren
8. Sluit het vak met de printcartridges.
De printcartridges uitlijnen
Telkens wanneer u een printcartridge installeert of vervangt, verschijnt op het
bedieningspaneel van de HP All-in-One een bericht waarin u wordt gevraagd de
printcartridges uit te lijnen. Ook kunt u op elk gewenst moment de printcartridges uitlijnen
vanaf het bedieningspaneel of via de software die u met het apparaat hebt geïnstalleerd.
Als u de printcartridges uitlijnt, weet u zeker dat de afdrukkwaliteit optimaal is.
Opmerking Als u een printcartridge die u eerder hebt verwijderd, opnieuw
installeert, zal het apparaat geen bericht weergeven over het uitlijnen van de
printcartridge. Het onthoudt de uitlijningswaarden voor die printcartridge, zodat u de
printcartridge niet opnieuw hoeft uit te lijnen.
Opmerking De HP Officejet J 3500 ondersteunt uitsluitend een zwarte
printcartridge.
Hoofdstuk 8
120 Onderhoud en problemen oplossen

Printcartridges uitlijnen via het bedieningspaneel als hierover een bericht wordt
weergegeven
1. Zorg ervoor dat ongebruikt, gewoon wit papier van Letter- of A4-formaat in de
invoerlade is geplaatst en druk op OK.
2. Het apparaat drukt een testpagina af en wordt gekalibreerd. U kunt deze pagina
opnieuw gebruiken of bij het oud papier doen.
Opmerking Als bij het uitlijnen van de printcartridges gekleurd papier in de
invoerlade is geplaatst, mislukt de uitlijning. Plaats ongebruikt, wit
standaardpapier in de invoerlade en probeer vervolgens opnieuw uit te lijnen.
Als het uitlijnen weer mislukt, kan het zijn dat de sensor of de printcartridge defect
is. Neem contact op met HP-ondersteuning. Ga naar
www.hp.com/support. Kies
wanneer dit wordt gevraagd uw land/regio en klik vervolgens op Neem contact
op met HP als u contact wilt opnemen met de technische ondersteuning.
Printcartridges op elk moment vanaf het bedieningspaneel uitlijnen
1. Plaats ongebruikt, wit standaardpapier van A4-, Letter- of Legal-formaat in de
invoerlade.
2. Druk op Installatie.
3. Druk op 6 en vervolgens op 2.
Hiermee selecteert u Extra en vervolgens Printcartridges uitlijnen.
4. Het apparaat drukt een testpagina af en wordt gekalibreerd. U kunt deze pagina
opnieuw gebruiken of bij het oud papier doen.
Printcartridges uitlijnen vanuit de HP Photosmart-software (Windows)
1. Plaats ongebruikt, wit standaardpapier van A4-, Letter- of Legal-formaat in de
invoerlade.
2. Klik in de HP Solution Center op Instellingen, wijs Afdrukinstellingen aan en klik
vervolgens op Printer Toolbox.
Opmerking U kunt Printer Werkset ook openen vanuit het dialoogvenster
Afdrukeigenschappen. Klik in het dialoogvenster Afdrukeigenschappen op het
tabblad Services en klik vervolgens op Dit apparaat heeft onderhoud nodig.
De functie Printer Werkset wordt weergegeven.
3. Klik op het tabblad Apparaatservice.
4. Klik op Printcartridges uitlijnen.
Het apparaat drukt een testpagina af en wordt gekalibreerd. U kunt deze pagina
opnieuw gebruiken of bij het oud papier doen.
Printcartridges uitlijnen vanuit de HP Photosmart Studio-software (Mac OS)
1. Plaats ongebruikt, wit standaardpapier van A4-, Letter- of Legal-formaat in de
invoerlade.
2. HP Printerhulpprogramma (Mac OS): Open het HP Printerhulpprogramma. Ga
voor meer informatie naar
HP Printerhulpprogramma (Mac OS). Klik op Uitlijnen en
volg de aanwijzingen op het scherm.
Werken met printcartridges 121

Opmerking Mac OS wordt uitsluitend ondersteund door HP Officejet J3600.
De printcartridges reinigen
Gebruik deze functie als strepen of witte lijnen door een van de kleurlijnen te zien zijn, of
wanneer een kleur troebel is nadat een printcartridge voor de eerste keer is geïnstalleerd.
Reinig de printcartridges niet onnodig omdat u daarmee inkt verspilt en de levensduur
van de inktsproeiers verkort.
Opmerking De HP Officejet J 3500 ondersteunt uitsluitend een zwarte
printcartridge.
De printcartridges reinigen vanaf het bedieningspaneel
1. Plaats ongebruikt, wit standaardpapier van A4-, Letter- of Legal-formaat in de
invoerlade.
2. Druk op Installatie.
3. Druk op 6 en vervolgens op 1.
Hiermee selecteert u Extra en vervolgens Printcartridges reinigen.
Het apparaat drukt een pagina af die u opnieuw kunt gebruiken of kunt weggooien.
Als na het schoonmaken de kopieer- of afdrukkwaliteit nog steeds onvoldoende is,
maakt u de contactpunten van de printcartridge schoon voordat u de betreffende
printcartridge terugplaatst.
De printcartridges reinigen vanuit de HP Photosmart-software
1. Plaats ongebruikt, wit standaardpapier van A4-, Letter- of Legal-formaat in de
invoerlade.
2. Klik in de HP Solution Center op Instellingen, wijs Afdrukinstellingen aan en klik
vervolgens op Printer Werkset.
Opmerking U kunt Printer Werkset ook openen vanuit het dialoogvenster
Afdrukeigenschappen. Klik in het dialoogvenster Afdrukeigenschappen op het
tabblad Services en klik vervolgens op Dit apparaat heeft onderhoud nodig.
De functie Printer Werkset wordt weergegeven.
3. Klik op het tabblad Apparaatservice.
4. Klik op Printcartridges reinigen.
5. Volg de aanwijzingen totdat u tevreden bent met de kwaliteit van de afdrukken en klik
vervolgens op Gereed.
Als na het schoonmaken de kopieer- of afdrukkwaliteit nog steeds onvoldoende is,
maakt u de contactpunten van de printcartridge schoon voordat u de betreffende
printcartridge terugplaatst.
HP Printerhulpprogramma (Mac OS)
1. Open het HP Printerprogramma. Ga voor meer informatie naar
HP
Printerhulpprogramma (Mac OS).
2. Klik op Reinigen en volg de aanwijzingen op het scherm.
Opmerking Mac OS wordt uitsluitend ondersteund door HP Officejet J3600.
Hoofdstuk 8
122 Onderhoud en problemen oplossen

De contactpunten van de printcartridge reinigen
Maak de contactpunten van een printcartridge alleen schoon als er herhaaldelijk
meldingen op het display verschijnen waarin u wordt gevraagd een cartridge te
controleren, terwijl u de printcartridges al hebt gereinigd of uitgelijnd.
Voordat u de contactpunten van een printcartridge reinigt, verwijdert u de printcartridge
en controleert u dat niets op de contactpunten van de printcartridge zit. Vervolgens plaatst
u de printcartridge opnieuw. Reinig de contactpunten van de printcartridge wanneer u
meldingen blijft krijgen dat u de printcartridges moet controleren.
Zorg dat u het volgende bij de hand hebt:
• Schuimrubberen veegstokjes, pluisvrije doek of ander zacht materiaal dat niet loslaat
of vezels achterlaat.
Tip Koffiefilterzakjes zijn pluisvrij en prima geschikt voor het reinigen van
printcartridges.
• Gedistilleerd water, gefilterd water of bronwater (water uit de kraan kan deeltjes
bevatten waardoor de printcartridges kunnen worden beschadigd).
Let op Gebruik geen metaalpoetsmiddelen of alcohol om de contactpunten van
printcartridges te reinigen. Hierdoor kan de printcartridge of de HP All-in-One
beschadigd raken.
De contactpunten van de printcartridge reinigen
1. Zet het apparaat aan en open de klep voor de printcartridge.
De wagen met printcartridges beweegt geheel naar de rechterkant van het apparaat.
2. Wacht tot de wagen met printcartridges stilstaat en koppel vervolgens de stekker los
van de achterkant van het apparaat.
Opmerking De datum en tijd zijn mogelijk gewist, afhankelijk van hoe lang de
HP All-in-One geen stroom heeft ontvangen. Als u de stekker weer aansluit, moet
u de datum en de tijd wellicht opnieuw instellen.
3. Druk voorzichtig op de printcartridge om deze te ontgrendelen en trek de cartridge
naar u toe uit de houder.
Opmerking Verwijder niet meerdere printcartridges tegelijk
(HP Officejet J3600). Verwijder en reinig de printcartridges een voor een. Laat
een printcartridge nooit langer dan een half uur buiten de HP All-in-One liggen.
4. Controleer de contactpunten van de printcartridge op aangekoekte inkt en vuil.
5. Dompel een schoon schuimrubberen veegstokje of pluisvrij doekje in het
gedistilleerde water en knijp het overtollige vocht eruit.
6. Houd de printcartridge vast aan de zijkanten.
Werken met printcartridges 123

7. Reinig alleen de koperkleurige contactpunten. Laat de printcartridges circa tien
minuten drogen.
1 Koperkleurige contactpunten
2 Inktsproeiers (niet schoonmaken)
8. Schuif de printcartridge terug in de sleuf. Duw de printcartridge naar voren totdat hij
vastklikt.
9. Herhaal indien nodig deze procedure voor de andere printcartridge (uitsluitend voor
de HP Officejet J3600).
10. Sluit voorzichtig de klep voor de printcartridge en sluit het netsnoer aan op de
achterkant van het apparaat.
Het gedeelte rondom de inktsproeiers reinigen
Als het apparaat wordt gebruikt in een stoffige omgeving, kan zich een kleine hoeveelheid
vuil in het apparaat opstapelen. Dut vuil kan bestaan uit stof, haar en vezels van tapijten
en kleren. Als er vuil op de printcartridges terechtkomt, kan dat leiden tot inktstrepen en
vlekken op de bedrukte pagina's. Het probleem van de inktstrepen kan worden opgelost
door het gebied rond de inktsproeiers te reinigen zoals hier wordt beschreven.
Opmerking Reinig het gebied rond de inktsproeiers alleen als de inkt in uw
afdrukken er streperig en vlekkerig blijft uitzien terwijl u de printcartridges al hebt
gereinigd met behulp van het bedieningspaneel of met de software die u bij de
HP All-in-One hebt geïnstalleerd.
Hoofdstuk 8
124 Onderhoud en problemen oplossen

Zorg dat u het volgende bij de hand hebt:
• Schuimrubberen veegstokjes, pluisvrije doek of ander zacht materiaal dat niet loslaat
of vezels achterlaat.
Tip Koffiefilterzakjes zijn pluisvrij en prima geschikt voor het reinigen van
printcartridges.
• Gedistilleerd water, gefilterd water of bronwater (water uit de kraan kan deeltjes
bevatten waardoor de printcartridges kunnen worden beschadigd).
Let op Raak de koperkleurige contactpunten en de inktsproeiers niet aan. Als u
deze delen aanraakt kan dit leiden tot verstoppingen, inktfouten en slechte
elektronische verbindingen.
Het gedeelte rondom de inktsproeiers reinigen
1. Zet het apparaat aan en open de klep voor de printcartridge.
De wagen met printcartridges beweegt geheel naar de rechterkant van het apparaat.
2. Wacht tot de wagen met printcartridges stilstaat en koppel vervolgens de stekker los
van de achterkant van het apparaat.
Opmerking De datum en tijd zijn mogelijk gewist, afhankelijk van hoe lang de
HP All-in-One geen stroom heeft ontvangen. Als u de stekker weer aansluit, moet
u de datum en de tijd wellicht opnieuw instellen.
3. Druk voorzichtig op de printcartridge om deze te ontgrendelen en trek de cartridge
naar u toe uit de houder.
Opmerking Verwijder de twee printcartridges niet tegelijk. Verwijder en reinig
de printcartridges een voor een. Laat een printcartridge niet langer dan een half
uur buiten het apparaat liggen.
4. Plaats de printcartridge op een vel papier met de inktsproeiers naar boven.
5. Bevochtig een schuimrubberen veegstokje met gedestilleerd water.
Werken met printcartridges 125

6. Reinig de voorkant en de randen van het gedeelte rondom de inktsproeiers met het
stokje, zoals hieronder wordt weergegeven.
1 Inktsproeierplaat (niet schoonmaken)
2 Voorkant en randen van gedeelte met inktsproeiers
Let op Maak de inktsproeierplaat niet schoon.
7. Schuif de printcartridge terug in de sleuf. Duw de printcartridge naar voren totdat hij
vastklikt.
8. Herhaal indien nodig deze procedure voor de andere printcartridge.
9. Sluit voorzichtig de klep voor de printcartridge en sluit het netsnoer aan op de
achterkant van het apparaat.
Printcartridges bewaren
Printcartridges kunnen gedurende een langere tijd in het apparaat worden gelaten. Als
u de printcartridges verwijdert, plaats ze dan in een luchtdichte verpakking, zoals in een
hersluitbare plastic zak.
Het apparaat reinigen
Het kan nodig zijn om de glasstrip of de witte strip in de automatische documentinvoer
schoon te maken om ervoor te zorgen dat uw kopieën en scans helder blijven. U kunt
ook best de buitenkant van de HP All-in-One afstoffen.
De glasstrip reinigen
Er kunnen zich kleine vuildeeltjes ophopen op de witte strook binnen in de automatische
documentinvoer.
Hoofdstuk 8
126 Onderhoud en problemen oplossen

De glasstrip in de automatische documentinvoer schoonmaken
1. Schakel het apparaat uit en haal de stekker van het netsnoer uit het stopcontact.
Opmerking De datum en tijd zijn mogelijk gewist, afhankelijk van hoe lang het
apparaat geen stroom heeft ontvangen. Als u de stekker weer aansluit, moet u
de datum en de tijd wellicht opnieuw instellen.
2. Til de kap van de automatische documentinvoer omhoog.
Onder de automatische documentinvoer bevindt zich een glasstrip.
3. Reinig de glasstrip met een zachte doek of spons, die u vochtig hebt gemaakt met
een niet-schurend glasschoonmaakmiddel.
Let op Gebruik geen schuurmiddelen, aceton, benzeen of tetrachloormethaan
op het glas. Dit kan hierdoor worden beschadigd. Giet of spuit geen vloeistof
rechtstreeks op de glasplaat. Deze kan onder de glasplaat lopen en het apparaat
beschadigen.
4. Sluit de klep van de automatische documentinvoer.
Let op Sluit de klep van de automatische documentinvoer voordat u papier of
originelen plaatst. Als u de klep niet sluit, kunt u het mechanisme beschadigen.
5. Sluit het netsnoer weer aan en schakel het apparaat in.
De witte strook reinigen
Er kunnen zich kleine vuildeeltjes ophopen op de witte strook binnen in de automatische
documentinvoer.
Het apparaat reinigen 127

De witte strook reinigen
1. Schakel het apparaat uit en haal de stekker van het netsnoer uit het stopcontact.
Opmerking De datum en tijd zijn mogelijk gewist, afhankelijk van hoe lang het
apparaat geen stroom heeft ontvangen. Als u de stekker weer aansluit, moet u
de datum en de tijd wellicht opnieuw instellen.
2. Til de kap van de automatische documentinvoer omhoog.
3. Reinig de witte strook met een zachte doek of spons die vochtig is gemaakt met een
sopje van warm water met zachte zeep.
Was de strook voorzichtig om vuil los te weken. Schrob de strook niet.
4. Als de strook nog niet schoon is, herhaalt u de voorgaande stappen met
isopropylalcohol. Veeg daarna de strook grondig schoon met een vochtige doek, om
alle alcoholresten te verwijderen.
Let op Zorg dat er geen alcohol op het glas of de buitenkant van de
HP All-in-One terechtkomt. Daardoor kan het apparaat beschadigd raken.
5. Sluit de klep van de automatische documentinvoer.
6. Sluit het netsnoer weer aan en schakel het apparaat in.
Hoofdstuk 8
128 Onderhoud en problemen oplossen

De buitenkant reinigen
Opmerking Zet het apparaat af en haal het netsnoer uit het stopcontact voordat u
het gaat reinigen.
Gebruik een zachte, vochtige, pluisvrije doek om stof, vegen en vlekken van de behuizing
te verwijderen. De buitenkant van het apparaat hoeft niet te worden gereinigd. Houd
vloeistoffen uit de buurt van de binnenzijde en het bedieningspaneel van het apparaat.
Tips en middelen voor het oplossen van problemen
Gebruik de volgende tips en hulpmiddelen om afdrukproblemen op te lossen.
•Zie
Papierstoringen verhelpen voor papierstoringen.
•Zie
Problemen met de papierinvoer oplossen voor informatie over
papierinvoerproblemen, zoals een scheve of foutieve papierinvoer.
• Aan/uit-lampje brandt en knippert niet. Wanneer het apparaat voor de eerste keer
wordt ingeschakeld, duurt het ongeveer 12 minuten om te initialiseren nadat de
printcartridges zijn geïnstalleerd.
• Zorg dat de voedingskabel en andere kabels functioneren en goed op het apparaat
zijn aangesloten. Zorg dat het apparaat goed is verbonden met een werkend
stopcontact en is ingeschakeld. Zie
Elektrische specificaties voor
spanningsvereisten.
• Afdrukmateriaal moet goed in de invoerlade zijn geplaatst en niet in het apparaat zijn
vastgelopen.
• Alle verpakkingstape en -materialen moeten zijn verwijderd.
• Het apparaat is ingesteld als de huidige printer of standaardprinter. Windows-
gebruikers kunnen het apparaat als standaardprinter instellen in de map Printers.
Mac-gebruikers kunnen de printer in het printerinstallatieprogramma instellen als
standaardprinter. Raadpleeg de documentatie bij uw computer voor meer informatie.
• Zorg dat Afdrukken onderbreken niet is geselecteerd als u een computer met
Windows gebruikt.
• Zorg dat er niet te veel programma's actief zijn wanneer u een taak uitvoert. Sluit de
programma's die u niet gebruikt of start de computer opnieuw op voordat u de taak
opnieuw afdrukt.
Problemen met het afdrukken oplossen
• Het apparaat wordt onverwacht uitgeschakeld
•
Op het bedieningspaneel verschijnt een foutmelding
•
Het apparaat reageert niet (drukt niet af)
•
Het afdrukken duurt lang
•
Er wordt een blanco of deels bedrukte pagina afgedrukt
•
De afdruk is niet correct of er ontbreken gedeelten
•
Tekst of afbeeldingen zijn verkeerd geplaatst
Tips en middelen voor het oplossen van problemen 129

Het apparaat wordt onverwacht uitgeschakeld
Controleer de netvoeding en aansluiting van het netsnoer
Controleer of het apparaat goed is verbonden met een werkend stopcontact. Zie
Elektrische specificaties voor spanningsvereisten.
Op het bedieningspaneel verschijnt een foutmelding
Er is een fout opgetreden die niet kan worden hersteld
Koppel alle kabels los (zoals het netsnoer, de netwerkkabel en de USB-kabel), wacht
ongeveer 20 seconden en verbindt de kabels opnieuw. Bezoek de website van HP
(
www.hp.com/support) als het probleem aanhoudt. Daar vindt u de laatste informatie over
het oplossen van problemen en de laatste productfixes en -updates.
Het apparaat reageert niet (drukt niet af)
Er zitten printtaken vast in de afdrukwachtrij.
Open de afdrukwachtrij, annulleer alle documenten, en start vervolgens de computer
opnieuw op. Probeer te printen nadat de computer opnieuw is opgestart. Zie het Help-
systeem voor het besturingssysteem voor meer informatie.
Controleer de apparaatinstellingen
Raadpleeg
Tips en middelen voor het oplossen van problemen voor meer informatie.
Controleer de installatie van de software van het apparaat
Als het apparaat tijdens het afdrukken wordt uitgeschakeld, moet er een
waarschuwingsbericht op het scherm verschijnen. Gebeurt dit niet, dan is de software
van het apparaat wellicht niet goed geïnstalleerd. Om dit op te lossen verwijdert u de
software van uw computer en installeert u deze vervolgens opnieuw. Raadpleeg
De
software verwijderen en opnieuw installeren voor meer informatie.
Controleer de kabelaansluitingen
• Controleer of beide uiteinden van de netwerk-/USB-kabel goed zijn aangesloten.
• Als het apparaat is aangesloten op een netwerk, doet u het volgende:
• Controleer of het verbindingslampje aan de achterzijde van het apparaat brandt.
• Controleer of u niet een telefoonsnoer hebt gebruikt om het apparaat te
verbinden.
Controleer individuele firewallsoftware die op de computer is geïnstalleerd
De persoonlijke firewall is een beveiligingsprogramma dat de computer beschermt tegen
indringers. De firewall kan echter ook de communicatie tussen de computer en het
apparaat blokkeren. Als u een communicatieprobleem met het apparaat hebt, kunt u
proberen de firewall tijdelijk uit te schakelen. Als het probleem zich blijft voordoen, is de
firewall niet de oorzaak van het communicatieprobleem. Schakel de firewall dan weer in.
Hoofdstuk 8
130 Onderhoud en problemen oplossen

Het afdrukken duurt lang
Controleer de systeemconfiguratie en de hulpmiddelen.
Controleer of de computer voldoet aan de minimale systeemvereisten voor het apparaat.
Raadpleeg
Systeemvereisten voor meer informatie.
Controleer de instellingen van software van het apparaat
De afdruksnelheid is langzamer wanneer Beste of Maximale dpi is geselecteerd als
afdrukkwaliteit. Verhoog de afdruksnelheid door andere afdrukinstellingen te selecteren
in de apparaatdriver. Raadpleeg
Afdrukinstellingen voor meer informatie.
Er wordt een blanco of deels bedrukte pagina afgedrukt
De inktpatroon reinigen
Voer de reinigingsprocedure voor de inktpatronen volledig uit. Ga voor meer informatie
naar
Werken met printcartridges.
Controleer de materiaalinstellingen
• Controleer of u in het printerstuurprogramma de juiste instellingen voor afdrukkwaliteit
hebt geselecteerd voor het afdrukmateriaal in de lades.
• Controleer of de paginabreedte in het printerstuurprogramma overeenkomt met de
breedte van het afdrukmateriaal in de lade.
Er wordt meer dan een pagina genomen
Zie
Problemen met de papierinvoer oplossen voor meer informatie over het oplossen van
problemen met de papiertoevoer.
Het bestand bevat een blanco pagina
Controleer het bestand om na te gaan of het geen blanco pagina bevat.
De afdruk is niet correct of er ontbreken gedeelten
Controleer de inktpatronen
Ga na of de juiste printcartridges zijn geplaatst en of de printcartridges nog voldoende
inkt bevatten. Zie
Het apparaat beheren en Ondersteunde printcartridges voor meer
informatie.
Controleer de marge-instellingen
Zorg dat de marge-instellingen van het document niet buiten het afdrukgebied van uw
apparaat liggen. Raadpleeg
Minimummarges instellen voor meer informatie.
Controleer de kleurinstellingen
Controleer of Afdrukken in grijsschaal is geselecteerd in de printerdriver. (Uitsluitend
bij de HP Officejet J3600.)
Problemen met het afdrukken oplossen 131

Controleer de locatie van het apparaat en de lengte van de USB-kabel
Sterke elektromagnetische velden (bijvoorbeeld gegenereerd door USB-kabels) kunnen
afdrukken soms licht vertekenen. Plaats het apparaat verder weg van de bron van de
elektromagnetische velden. Het is bovendien raadzaam een USB-kabel met een lengte
van minder dan drie meter te gebruiken om de effecten van deze elektromagnetische
velden te minimaliseren.
Tekst of afbeeldingen zijn verkeerd geplaatst
Controleer de manier waarop het papier is geplaatst
Controleer of de breedte- en lengtegeleiders goed tegen de randen van het
afdrukmateriaal zijn geplaatst en of de lades niet te vol zijn. Raadpleeg
Afdrukmateriaal
laden voor meer informatie.
Controleer het papierformaat
• De inhoud van een pagina kan worden afgebroken als het formaat van het document
groter is dan het gebruikte papier.
• Controleer of het geselecteerde materiaalformaat in de printerdriver overeenkomt
met het formaat van het afdrukmateriaal in de lade.
Controleer de marge-instellingen
Als delen van tekst of afbeeldingen aan de randen van de pagina zijn weggevallen,
controleer dan of de marges van het document niet buiten het afdrukgebied van het
apparaat vallen. Raadpleeg
Minimummarges instellen voor meer informatie.
Controleer de instelling van de paginaoriëntatie
Controleer of het geselecteerde papierformaat en de paginaoriëntatie in het
softwareprogramma overeenkomen met de instellingen in de printerdriver. Raadpleeg
Afdrukinstellingen voor meer informatie.
Controleer de locatie van het apparaat en de lengte van de USB-kabel
Sterke elektromagnetische velden (bijvoorbeeld gegenereerd door USB-kabels) kunnen
afdrukken soms licht vertekenen. Plaats het apparaat verder weg van de bron van de
elektromagnetische velden. Het is bovendien raadzaam een USB-kabel met een lengte
van minder dan drie meter te gebruiken om de effecten van deze elektromagnetische
velden te minimaliseren.
Als de bovenstaande oplossingen niet werken, worden de afdrukinstellingen mogelijk niet
goed geïnterpreteerd door de toepassing. Lees de printerinformatie voor bekende
softwareproblemen, raadpleeg de documentatie bij de toepassing of neem contact op
met de softwarefabrikant.
Slechte afdrukkwaliteit en onverwachte afdrukresultaten
• Slechte afdrukresultaten
•
Er worden vreemde tekens afgedrukt
•
De inkt wordt uitgesmeerd
Hoofdstuk 8
132 Onderhoud en problemen oplossen

• De inkt vult de tekst of afbeeldingen niet volledig
•
De afdruk is vaag of de kleuren zijn dof
•
Kleuren worden in zwart-wit afgedrukt
•
De verkeerde kleuren worden afgedrukt
•
De kleuren op de afdruk lopen door elkaar
•
De kleuren zijn niet goed uitgelijnd
•
Lijnen of punten ontbreken in de tekst of afbeeldingen
Slechte afdrukresultaten
Controleer de inktpatronen
Ga na of de juiste printcartridges zijn geplaatst en of de printcartridges nog voldoende
inkt bevatten. Zie
Het apparaat beheren en Ondersteunde printcartridges voor meer
informatie.
Controleer de papierkwaliteit
Het papier is mogelijk te vochtig of te ruw. Controleer of het papier voldoet aan de HP-
specificaties en probeer opnieuw af te drukken. Raadpleeg
Afdrukmateriaal selecteren
voor meer informatie.
Controleer de papiersoort in het apparaat
Controleer of het geplaatste invoermateriaal door het apparaat wordt ondersteund. Ga
voor meer informatie naar
Informatie over de specificaties van ondersteund
afdrukmateriaal.
Controleer de locatie van het apparaat en de lengte van de USB-kabel
Sterke elektromagnetische velden (bijvoorbeeld gegenereerd door USB-kabels) kunnen
afdrukken soms licht vertekenen. Plaats het apparaat verder weg van de bron van de
elektromagnetische velden. Het is bovendien raadzaam een USB-kabel met een lengte
van minder dan drie meter te gebruiken om de effecten van deze elektromagnetische
velden te minimaliseren.
Er worden vreemde tekens afgedrukt
Wanneer het afdrukken van een taak wordt onderbroken, herkent het apparaat mogelijk
de rest van de taak niet.
Annuleer de huidige afdruktaak en wacht totdat het apparaat opnieuw gereed is om af te
drukken. Wanneer het apparaat niet aangeeft dat deze gereed is om af te drukken,
annuleert u alle afdrukopdrachten en wacht u opnieuw. Wanneer het apparaat gereed is,
verzendt u de afdruktaak opnieuw. Als u door de computer wordt gevraagd de afdruktaak
opnieuw te proberen, klikt u op Annuleren.
Controleer de kabelaansluitingen
Als het apparaat en de computer zijn aangesloten met een USB-kabel, kan het probleem
worden veroorzaakt door een slechte kabelverbinding.
Controleer of beide uiteinden van de kabel goed zijn aangesloten. Als het probleem zich
herhaalt, schakelt u het apparaat uit, verwijdert u de kabel van het apparaat, schakelt u
Slechte afdrukkwaliteit en onverwachte afdrukresultaten 133

het apparaat weer in zonder kabel en verwijdert u eventuele resterende taken. Wanneer
het Aan/Uit-lampje brandt en niet knippert, sluit u de kabel opnieuw aan.
Controleer het documentbestand
Het bestand is mogelijk beschadigd. Als u wel andere documenten vanuit dezelfde
toepassing kunt afdrukken, probeer dan een eventuele reservekopie van het document
af te drukken.
De inkt wordt uitgesmeerd
Controleer de afdrukinstellingen
(uitsluitend voor de HP Officejet J3600)
• Laat documenten waarvoor veel inkt is gebruikt wat langer drogen dan normaal. Dit
is met name van belang voor transparanten. Selecteer in het printerstuurprogramma
de afdrukkwaliteit Beste. Verleng ook de droogtijd voor de inkt en verlaag de
inktverzadiging met het inktvolume. U vindt deze instellingen bij de geavanceerde
functies (Windows) of inktfuncties (Mac OS). Een lagere inktverzadiging kan echter
leiden tot vagere afdrukken.
• Bij de instelling Beste kunnen kleurendocumenten met veel verschillende kleuren
gaan kreuken en de kleuren kunnen worden uitgesmeerd. Probeer een andere
afdrukmodus, zoals Normaal om de hoeveelheid inkt te verminderen of gebruik
HP Premium-papier voor afdrukken met levendige kleuren. Raadpleeg
Afdrukinstellingen voor meer informatie.
Controleer het type afdrukmateriaal
Sommige papiersoorten nemen de inkt niet goed op. Bij deze soorten papier droogt de
inkt langzamer en kunnen er vegen ontstaan. Raadpleeg
Afdrukmateriaal selecteren voor
meer informatie.
De inkt vult de tekst of afbeeldingen niet volledig
Controleer het type afdrukmateriaal
Sommige afdrukmaterialen zijn niet geschikt voor gebruik met uw apparaat. Raadpleeg
Afdrukmateriaal selecteren voor meer informatie.
Controleer de printcartridges
Ga na of de printcartridges nog voldoende inkt bevatten. Zie
Het apparaat beheren voor
meer informatie.
De afdruk is vaag of de kleuren zijn dof
Controleer de afdrukmodus
Met de instelling Snel in het printerstuurprogramma kunt u sneller afdrukken. Dit kan
bijvoorbeeld handig zijn als u concepten wilt afdrukken. Voor een beter afdrukresultaat
selecteert u Normaal of Best. Ga voor meer informatie naar
Afdrukinstellingen.
Hoofdstuk 8
134 Onderhoud en problemen oplossen

Controleer de ingestelde papiersoort
Als u op transparanten of ander speciaal afdrukmateriaal afdrukt (uitsluitend bij de
HP Officejet J3600), moet het bijbehorende materiaal zijn geselecteerd in de printerdriver.
Zie
Afdrukken op afdrukmateriaal van speciaal formaat voor meer informatie.
Kleuren worden in zwart-wit afgedrukt
(uitsluitend voor de HP Officejet J3600)
Controleer de afdrukinstellingen
Controleer of Afdrukken in grijsschaal is geselecteerd in de printerdriver. Zie
Afdrukinstellingen voor meer informatie.
De verkeerde kleuren worden afgedrukt
(uitsluitend voor de HP Officejet J3600)
Controleer de afdrukinstellingen
Controleer of Afdrukken in grijsschaal is geselecteerd in de printerdriver. Zie
Afdrukinstellingen voor meer informatie.
Controleer de printcartridges
Ga na of de juiste printcartridges zijn geplaatst en of de printcartridges nog voldoende
inkt bevatten. Zie
Het apparaat beheren en Ondersteunde printcartridges voor meer
informatie.
De kleuren op de afdruk lopen door elkaar
Controleer de printcartridges
Controleer of er met de printcartridges is geknoeid. Navullen en het gebruik van
incompatibele inkten kunnen de werking van het complexe printersysteem verstoren, de
afdrukkwaliteit doen verminderen en schade aan het apparaat veroorzaken. HP verstrekt
geen garantie op of ondersteuning voor nagevulde inktpatronen. Zie
Ondersteunde
printcartridges en HP-benodigdheden voor bestelinformatie.
De kleuren zijn niet goed uitgelijnd
(uitsluitend voor de HP Officejet J3600)
Controleer de printcartridges
Ga na of de juiste printcartridges zijn geplaatst en of de printcartridges nog voldoende
inkt bevatten. Zie
Het apparaat beheren en Ondersteunde printcartridges voor meer
informatie.
Controleer de positie van de afbeeldingen
Controleer met de zoomfunctie of met de functie afdrukvoorbeeld van uw toepassing of
zich ruimtes tussen de afbeeldingen bevinden.
Slechte afdrukkwaliteit en onverwachte afdrukresultaten 135

De printcartridges uitlijnen
De printcartridges uitlijnen; Zie
De printcartridges uitlijnen voor meer informatie.
Lijnen of punten ontbreken in de tekst of afbeeldingen
Controleer de printcartridges
Ga na of de printcartridges nog voldoende inkt bevatten. Zie
Het apparaat beheren voor
meer informatie.
Problemen met de papierinvoer oplossen
Zie Papierstoringen verhelpen voor informatie over het verwijderen van vastgelopen
papier.
Het papier is niet geschikt voor de printer of voor de lade
Gebruik alleen afdrukmateriaal dat door het apparaat wordt ondersteund. Ga voor meer
informatie naar
Informatie over de specificaties van ondersteund afdrukmateriaal.
Afdrukmateriaal wordt niet uit de lade opgenomen
• Controleer of het afdrukmateriaal in de lade is geplaatst. Raadpleeg Afdrukmateriaal
laden voor meer informatie. Wapper met het afdrukmateriaal voordat u het in de lade
plaatst.
• Controleer of de papiergeleiders bij de juiste markeringen in de lade zijn geplaatst
voor het materiaalformaat dat u gebruikt. Controleer ook of de geleiders goed (maar
niet te strak) tegen de stapel papier zijn geplaatst.
• Controleer of het afdrukmateriaal in de lade niet is omgekruld. Maak het papier weer
glad door het in tegengestelde richting van de omkrulling te buigen.
Het afdrukmateriaal komt er niet correct uit.
• Controleer of het verlengstuk van de uitvoerlade is uitgetrokken. Als dit niet het geval
is, kunnen afdrukken uit het apparaat vallen.
• Verwijder al het papier uit de uitvoerbak. De lade kan slechts een beperkt aantal vellen
bevatten.
Hoofdstuk 8
136 Onderhoud en problemen oplossen

Pagina's worden scheef ingevoerd
• Zorg dat het afdrukmateriaal in de lade goed tegen de papiergeleiders ligt. Indien
nodig trekt u de lade uit het apparaat, plaatst u het afdrukmateriaal correct terug in
de lade en controleert u of de papiergeleiders goed zijn uitgelijnd.
• Plaats alleen afdrukmateriaal in het apparaat als het niet aan het afdrukken is.
Meerdere pagina's tegelijk worden ingevoerd
• Wapper met het afdrukmateriaal voordat u het in de lade plaatst.
• Controleer of de papiergeleiders bij de juiste markeringen in de lade zijn geplaatst
voor het materiaalformaat dat u gebruikt. Controleer ook of de geleiders goed (maar
niet te strak) tegen de stapel papier zijn geplaatst.
• Controleer of er niet te veel papier in de lade is geplaatst.
• Gebruik papier dat voldoet aan de HP-specificaties voor optimale prestaties en
efficiency.
Problemen met het kopiëren oplossen
Als de volgende onderwerpen niet helpen, raadpleegt u Ondersteuning en garantie voor
meer informatie over HP-ondersteuning.
Er kwam geen kopie uit
• Controleer de voeding
Controleer of het netsnoer goed is verbonden en dat het apparaat aanstaat.
• Controleer de status van het apparaat
• Mogelijk is het toestel bezig met een andere taak. Controleer het uitleesvenster
van het bedieningspaneel voor informatie over de status van taken. Wacht tot
eventuele andere taken gedaan zijn.
• Het apparaat kan zijn vastgelopen. Controleer op papierstoringen. Zie
Papierstoringen verhelpen.
• Controleer de lades
Zorg dat er afdrukmateriaal is geplaatst. Zie
Afdrukmateriaal laden voor meer
informatie.
Kopieën zijn blanco
• Controleer de lades
Als u kopieert van de ADF, zorg dan dat de originelen correct zijn geplaatst.
Raadpleeg
Een origineel in de automatische documentinvoer (ADF) plaatsen voor
meer informatie.
• Controleer het afdrukmateriaal
Het afdrukmateriaal voldoet misschien niet aan de specificaties van Hewlett-Packard
(het materiaal is bijvoorbeeld te vochtig of te ruw). Zie
Afdrukmateriaal selecteren
voor meer informatie.
• Controleer de instellingen
De contrastinstelling is misschien te licht. Gebruik de knop Kopiëren op het
bedieningspaneel om donkerdere kopieën te maken.
Problemen met het kopiëren oplossen 137

Documenten ontbreken of zijn vervaagd
• Controleer het afdrukmateriaal
Het afdrukmateriaal voldoet misschien niet aan de specificaties van Hewlett-Packard
(het materiaal is bijvoorbeeld te vochtig of te ruw). Zie
Afdrukmateriaal selecteren
voor meer informatie.
• Controleer de instellingen
De kwaliteitsinstelling Snel (wat kopieën van conceptkwaliteit oplevert) kan
verantwoordelijk zijn voor ontbrekende of vervaagde documenten. Wijzig de instelling
naar Normaal of Beste.
• Controleer het origineel
• De nauwkeurigheid van de kopie is afhankelijk van de kwaliteit en afmetingen van
het origineel. Pas de helderheid van de kopie in met het menu Kopiëren. Als het
origineel te licht is, kan dit mogelijk in de kopie niet worden gecompenseerd, zelfs
niet als u het contrast aanpast.
• De afbeeldingen op de voorgrond kunnen te veel opgaan in een gekleurde
achtergrond of de achtergrond kan in een andere tint verschijnen.
Het formaat is verkleind
• De functie vergroten/verkleinen of een andere kopieerfunctie kan vanaf het
bedieningspaneel zijn ingesteld om de gescande afbeelding te verkleinen. Controleer
de instellingen voor de kopieertaak om zeker te zijn dat ze op normaal formaat staan.
• Mogelijk is de HP beeldbewerkingssoftware zo ingesteld dat de gescande afbeelding
wordt verkleind. Wijzig desgevallend de instellingen. Zie de Help op het scherm voor
meer informatie over de HP-beeldbewerkingssoftware.
De kopieerkwaliteit is slecht
• Stappen waarmee u de kopieerkwaliteit kunt verbeteren
• Gebruik goede originelen.
• Plaats het afdrukmateriaal op de juiste manier. Als het materiaal niet goed is
geladen, kan dit scheef trekken, waardoor de afbeeldingen onduidelijk worden.
Zie
Afdrukmateriaal laden voor meer informatie.
• Gebruik of maak een documenthouder om uw originelen te beschermen.
• Controleer het apparaat
De automatische documentinvoer (ADF) dient mogelijk te worden gereinigd. Zie
Het
apparaat reinigen voor meer informatie.
Er verschijnen defecten in de kopieën
• Verticale witte of vervaagde strepen
Het afdrukmateriaal voldoet misschien niet aan de specificaties van Hewlett-Packard
(het materiaal is bijvoorbeeld te vochtig of te ruw). Zie
Afdrukmateriaal selecteren
voor meer informatie.
• Te licht of te donker
Probeer de instellingen voor het contrast en de kopieerkwaliteit aan te passen.
Hoofdstuk 8
138 Onderhoud en problemen oplossen

• Ongewenste lijnen
De automatische documentinvoer (ADF) dient mogelijk te worden gereinigd. Zie
Het
apparaat reinigen voor meer informatie.
• Zwarte punten of vegen
Er zit mogelijk inkt, lijm, correctievloeistof of een ongewenste stof op de automatische
documentinvoer (ADF). Probeer het probleem te verhelpen door het apparaat te
reinigen. Zie
Het apparaat reinigen voor meer informatie.
• Onduidelijke tekst
• Probeer de instellingen voor het contrast en de kopieerkwaliteit aan te passen.
• De standaardinstelling voor verbetering is mogelijk niet geschikt voor de taak.
Controleer de instelling en wijzig ze desgevallend om tekst of foto's te verbeteren.
Zie
De kopie lichter of donkerder maken met de instelling Lichter/Donkerder voor
meer informatie.
• Onvolledige gevulde tekst of afbeeldingen
Probeer de instellingen voor het contrast en de kopieerkwaliteit aan te passen.
• Kopie is verdraaid of scheef
• Zorg ervoor dat de ADF-invoerlade niet te vol zit.
• Zorg ervoor dat de breedteregelaars stevig tegen de randen van het papier aanzit.
• Grote, zwarte lettertypes zien er vlekkering (niet egaal) uit
De standaardinstelling voor verbetering is mogelijk niet geschikt voor de taak.
Controleer de instelling en wijzig ze desgevallend om tekst of foto's te verbeteren. Zie
De kopieerinstellingen wijzigen voor meer informatie.
• Horizontale, korrelige of witte banden in de licht- en middelgrijze zones
De standaardinstelling voor verbetering is mogelijk niet geschikt voor de taak.
Controleer de instelling en wijzig ze desgevallend om tekst of foto's te verbeteren. Zie
De kopieerinstellingen wijzigen voor meer informatie.
Er verschijnen foutberichten
“Plaats document opnieuw en start taak opnieuw”
Druk op de knop OK en plaats de overige documenten opnieuw (tot maximaal 20
pagina's) in de ADF. Zie
Originelen plaatsen voor meer informatie.
Scanproblemen oplossen
Als de volgende onderwerpen niet helpen, raadpleegt u Ondersteuning en garantie voor
meer informatie over HP-ondersteuning.
Opmerking Als u vanaf een computer gaat scannen, raadpleeg dan de software-
Help op het scherm voor informatie over het oplossen van problemen.
Scanproblemen oplossen 139

Scanner reageerde niet
• Controleer het origineel
Zorg ervoor dat het origineel goed is geladen. Zie
Originelen plaatsen voor meer
informatie.
• Controleer het apparaat
Het apparaat komt misschien uit PowerSave-modus na een tijd van inactiviteit,
waardoor verwerking wat trager kan starten. Wacht tot het apparaat op KLAAR staat.
Scannen duurt te lang
• Controleer de instellingen
• Als de resolutie te hoog is ingesteld, duurt de scantaak langer en zijn de
resulterende bestanden groter. Gebruik voor goede scan- of kopieerresultaten
een resolutie die niet hoger is dan nodig. U kunt de resolutie verlagen om sneller
te kunnen scannen.
• Als u een TWAIN-afbeelding ophaalt, kunt u de instellingen wijzigen zodat het
origineel in zwart-wit wordt gescand. Zie de Help op het scherm voor het TWAIN-
programma voor informatie.
• Controleer de status van het apparaat
Als u een afdruktaak of kopieertaak hebt verzonden voordat u probeerde te scannen,
start het scannen als de scanner niet bezig is. Bij de afdruk- en scanprocedures wordt
het geheugen echter gedeeld, dus het scannen kan langzamer gaan.
Een deel van het document is niet gescand of er ontbreekt tekst
• Controleer het origineel
• Zorg ervoor dat het origineel goed is geplaatst. Raadpleeg
Originelen plaatsen
voor meer informatie.
• De afbeeldingen op de voorgrond kunnen te veel opgaan in een gekleurde
achtergrond. Probeer de instellingen aan te passen voordat u het origineel gaat
scannen of probeer de afbeelding duidelijker te maken nadat het origineel is
gescand.
• Controleer de instellingen
• Zorg ervoor dat het papierformaat groot genoeg is voor het origineel dat u
probeert te scannen.
• Als u HP-beeldbewerkingssoftware gebruikt, is het mogelijk dat de
standaardinstelling van de HP-beeldbewerkingssoftware is ingesteld om
automatisch een andere taak uit te voeren dan degene die u probeert uit te
voeren. Zie de Help op het scherm van de HP-beeldbewerkingssoftware voor
richtlijnen over het wijzigen van de eigenschappen.
Hoofdstuk 8
140 Onderhoud en problemen oplossen

Tekst kan niet worden bewerkt
• Controleer de instellingen
• Zorg ervoor dat de OCR-software is ingesteld op het bewerken van tekst.
• Als u het origineel scant, zorg er dan voor dat u een documentsoort selecteert dat
bewerkbare documenten oplevert. Als de tekst werd gecategoriseerd als
afbeelding, wordt deze niet omgezet in tekst.
• Het is mogelijk dat het OCR-programma is gekoppeld aan een tekstverwerker die
geen OCR-taken uitvoert. Raadpleeg de Help bij de productsoftware voor meer
informatie over het koppelen van programma's.
• Controleer de originelen
• Voor OCR moet het origineel geplaatst met de voorzijde naar beneden in de
automatische documentinvoer worden geplaatst. Zorg ervoor dat het origineel
goed is geplaatst. Ga voor meer informatie naar
Originelen plaatsen.
• Het is mogelijk dat het OCR-programma tekst met dicht op elkaar staande letters
niet herkent. Als, bijvoorbeeld, in de tekst die door het OCR-programma is
omgezet, tekens ontbreken of zijn gecombineerd, kan rn worden weergegeven
als m.
• De nauwkeurigheid van het OCR-programma is afhankelijk van de kwaliteit van
de afbeelding, de tekstafmetingen en de structuur van het origineel en van de
kwaliteit van de scan zelf. Zorg ervoor dat het origineel een kwalitatief goede
afbeelding is.
• De afbeeldingen op de voorgrond kunnen te veel opgaan in een gekleurde
achtergrond. Probeer de instellingen aan te passen voordat u het origineel gaat
scannen of probeer de afbeelding duidelijker te maken nadat het origineel is
gescand. Als u een OCR wilt toepassen op een origineel, wordt gekleurde tekst
op het origineel niet goed of helemaal niet gescand.
Er verschijnen foutmeldingen
• "De TWAIN-bron kan niet worden geactiveerd" of "Er is een fout opgetreden
tijdens het ophalen van de afbeelding"
• Als u de afbeelding ophaalt van een ander apparaat, zoals een digitale camera
of een andere scanner, moet het andere apparaat TWAIN-compatibel zijn.
Apparaten die niet TWAIN-compatibel zijn werken niet met de software van het
apparaat.
• Zorg ervoor dat de USB-kabel op de juiste poort op de achterkant van de
computer hebt aangesloten.
• Controleer of de juiste TWAIN-bron is geselecteerd. Controleer de TWAIN-bron
in de software door Scanner selecteren te kiezen in het menu Bestand.
• “Plaats document opnieuw en start taak opnieuw”
Druk op de knop OK en plaats de overige documenten opnieuw (tot maximaal 20
pagina's) in de ADF. Zie
Afdrukmateriaal laden voor meer informatie.
De kwaliteit van de gescande afbeelding is slecht
Het origineel is een kopie van een foto of afbeelding
Opnieuw afgedrukte foto's, zoals foto's in kranten of tijdschriften, worden afgedrukt met
kleine inktpuntjes die een interpretatie geven van de originele foto. De kwaliteit van de
foto gaat hierbij achteruit. Vaak vormen de inktpunten ongewenste patronen die kunnen
Scanproblemen oplossen 141

worden gedetecteerd als de afbeelding wordt gescand of afgedrukt of als de afbeelding
op het scherm verschijnt. Als de volgende suggesties het probleem niet verhelpen, moet
u waarschijnlijk een betere versie van het origineel gebruiken.
• Om deze patronen te verwijderen, kunt u proberen de afbeelding na het scannen te
verkleinen.
• Druk de gescande afbeelding af om te zien of de kwaliteit is verbeterd.
• Zorg ervoor dat de instellingen voor resolutie en kleur juist zijn voor het type scantaak.
• Teksten of afbeeldingen aan de achterzijde van een tweezijdig bedrukt origineel
verschijnen op de scan.
Tweezijdige originelen kunnen tekst of afbeeldingen van de achterzijde naar de scan
"lekken" als de originelen op te dun of te transparant papier zijn afgedrukt.
• Is de kwaliteit van de afbeelding beter als deze wordt afgedrukt?
De afbeelding die op het scherm verschijnt, is niet altijd een accurate weergave van
de kwaliteit van de scan.
• Probeer de instellingen van uw monitor aan te passen zodat meer kleuren (of
grijswaarden) worden weergegeven. Op Windows-computers, wordt deze
aanpassing gewoonlijk uitgevoerd door Beeldscherm te selecteren in het
configuratiescherm.
• Probeer de instellingen voor resolutie en kleuren aan te passen.
• De gescande afbeelding is scheef
Mogelijk is het origineel niet goed geplaatst. Gebruik steeds de papiergeleiders
wanneer u de originelen in de ADF plaatst. Raadpleeg
Originelen plaatsen voor meer
informatie.
• De gescande afbeelding vertoont vegen, lijnen en verticale, witte strepen of
andere defecten
• Als de scanner vuil is, heeft de geproduceerde afbeelding niet de optimale
helderheid. Zie
Het apparaat reinigen voor instructies over het reinigen.
• Mogelijk komen de defecten voor op het origineel en werden ze niet geproduceerd
door het scannen.
• Afbeeldingen zien er anders uit dan het origineel
De grafische instellingen zijn misschien niet geschikt voor het type scantaak dat u
wilt uitvoeren. Probeer de grafische instellingen aan te passen.
• Stappen waarmee u de scankwaliteit kunt verbeteren
• Gebruik originelen van goede kwaliteit.
• Plaats het afdrukmateriaal op de juiste manier. Als het papier niet goed is
geplaatst, kan dit scheeftrekken, wat onduidelijke afbeeldingen oplevert.
Raadpleeg
Originelen plaatsen voor meer informatie.
• Pas de instellingen in de software aan op basis van de manier waarop u de
gescande pagina wilt gebruiken.
• Gebruik of maak een documenthouder om uw originelen te beschermen.
Hoofdstuk 8
142 Onderhoud en problemen oplossen

Er verschijnen defecten in de scans
• Lege pagina's
Mogelijk is het origineel ondersteboven geladen. Zorg ervoor dat het origineel goed
is geplaatst. Raadpleeg
Originelen plaatsen voor meer informatie.
• Te licht of te donker
• Probeer de instellingen aan te passen. Zorg ervoor dat u de juiste instellingen
gebruikt voor resolutie en kleuren.
• De originele afbeelding kan zeer licht of donker zijn, of kan op gekleurd papier
gedrukt zijn.
• Ongewenste lijnen
Er zit mogelijk inkt, lijm, correctievloeistof of een ongewenste stof op de scanner. Zie
Het apparaat reinigen voor meer informatie.
• Zwarte punten of vegen
• Er zit mogelijk inkt, lijm, correctievloeistof of een ongewenste stof op de scanner,
de scanner kan vuil of bekrast zijn, of de binnenkant van het ADF-deksel kan vuil
zijn. Zie
Het apparaat reinigen voor meer informatie.
• Mogelijk komen de defecten voor op het origineel en werden ze niet geproduceerd
door het scannen.
• Onduidelijke tekst
Probeer de instellingen aan te passen. Zorg ervoor dat de instellingen voor resolutie
en kleuren correct zijn.
• Formaat is kleiner geworden
Mogelijk is de HP-software zo ingesteld dat de gescande afbeelding wordt verkleind.
Raadpleeg de Help bij de productsoftware voor meer informatie over het wijzigen van
de instellingen.
Faxproblemen oplossen
Dit gedeelte bevat informatie over het oplossen van installatieproblemen met de fax van
het apparaat. Als het apparaat niet correct is geïnstalleerd om te faxen, ondervindt u
mogelijk problemen tijdens het verzenden of ontvangen van faxen.
Als er problemen met de fax optreden, kunt u een faxtestrapport afdrukken, zodat u de
status van het apparaat kunt controleren. Als het apparaat niet correct is geïnstalleerd
om te faxen, zal de test niet lukken. Voer deze test uit nadat u het apparaat hebt
geïnstalleerd om te faxen. Raadpleeg
Installatie testfax voor meer informatie.
Als de test is mislukt, bekijkt u het rapport voor informatie over het oplossen van de
aangetroffen problemen. Raadpleeg
De faxtest is mislukt voor meer informatie.
De faxtest is mislukt
Controleer het rapport voor basisinformatie over de fout als een uitgevoerde faxtest is
mislukt. Als u gedetailleerde informatie nodig hebt, controleert u eerst in het testrapport
welk onderdeel van de test is mislukt en raadpleegt u vervolgens in dit gedeelte het
desbetreffende onderwerp met mogelijke oplossingen.
•
De faxhardwaretest is mislukt
•
Het testen van de verbinding van de fax met een actieve telefoonaansluiting is mislukt
Faxproblemen oplossen 143

• Het testen van de verbinding van het telefoonsnoer met de juiste poort op de fax is
mislukt
•
Het testen van het juiste soort telefoonsnoer met de fax mislukt
•
De kiestoondetectietest is mislukt
•
De faxlijnconditietest is mislukt
De faxhardwaretest is mislukt
Oplossing:
• Schakel het apparaat uit met behulp van de knop Aan/uit op het
bedieningspaneel en trek vervolgens het netsnoer uit de achterkant van het
apparaat. Steek het netsnoer na enkele seconden weer in en schakel het
apparaat in. Voer de test nogmaals uit. Als de test opnieuw mislukt, zoekt u verder
in de informatie over het oplossen van problemen in dit gedeelte.
• Probeer een fax te verzenden of te ontvangen. Als dit lukt, is er waarschijnlijk
niets aan de hand.
• Als u de test vanuit de wizard Faxinstallatie (Windows) of HP Stel fax in (Mac
OS) uitvoert, controleert u of het apparaat niet met een andere taak bezig is, zoals
het ontvangen van een fax of het maken van een kopie. Controleer of op het
uitleesvenster wordt gemeld dat het apparaat bezig is. Als het apparaat bezig is,
wacht u totdat de taak gedaan is en voert u de test opnieuw uit.
• Gebruik het telefoonsnoer dat bij het apparaat werd geleverd. Als u het
meegeleverde telefoonsnoer niet gebruikt om het apparaat met de
telefoonaansluiting te verbinden, kunt u waarschijnlijk geen faxen verzenden of
ontvangen. Voer de faxtest nogmaals uit nadat u het bij het apparaat geleverde
telefoonsnoer hebt aangesloten.
• Als u een telefoonsplitter gebruikt, kan dit problemen veroorzaken bij het faxen.
(Een splitter is een tweesnoerige connector die wordt aangesloten op een
telefoonaansluiting op de wand.) Probeer de problemen op te lossen door de
splitter te verwijderen en het apparaat rechtstreeks te verbinden met de
telefoonaansluiting aan de wand.
Nadat u de gevonden problemen hebt opgelost, voert u de faxtest nogmaals uit om
te controleren of de test slaagt en het apparaat gereed is om te faxen. Als de
Faxhardwaretest blijft mislukken en er problemen zijn met het faxen, neemt u contact
op met HP-ondersteuning. Ga naar
www.hp.com/support. Kies desgevraagd uw land/
regio en klik op Contact HP (Neem contact op met HP-ondersteuning) als u contact
wilt opnemen met de technische ondersteuning.
Hoofdstuk 8
144 Onderhoud en problemen oplossen

Het testen van de verbinding van de fax met een actieve telefoonaansluiting is
mislukt
Oplossing:
• Controleer de verbinding tussen de telefoonaansluiting en het apparaat en zorg
dat het telefoonsnoer goed vastzit.
• Gebruik het telefoonsnoer dat bij het apparaat werd geleverd. Als u het
meegeleverde telefoonsnoer niet gebruikt om het apparaat met de
telefoonaansluiting te verbinden, kunt u waarschijnlijk geen faxen verzenden of
ontvangen. Voer de faxtest nogmaals uit nadat u het bij het apparaat geleverde
telefoonsnoer hebt aangesloten.
• Zorg ervoor dat het apparaat goed is verbonden met de telefoonaansluiting.
Gebruik het bij het apparaat geleverde telefoonsnoer om een verbinding te maken
tussen de telefoonaansluiting en de poort met het label 1-LINE op de achterzijde
van het apparaat. Zie
Het apparaat configureren voor faxen voor meer informatie
over het instellen van het apparaat voor faxen.
• Als u een telefoonsplitter gebruikt, kan dit problemen veroorzaken bij het faxen.
(Een splitter is een tweesnoerige connector die wordt aangesloten op een
telefoonaansluiting op de wand.) Probeer de problemen op te lossen door de
splitter te verwijderen en het apparaat rechtstreeks te verbinden met de
telefoonaansluiting aan de wand.
• Probeer een werkende telefoon en telefoonsnoer te verbinden met de
telefoonaansluiting die u gebruikt voor het apparaat en controleer of u een
kiestoon hoort. Als u geen kiestoon hoort, neemt u contact op met de
telefoonmaatschappij en verzoekt u hen de lijn te controleren.
• Probeer een fax te verzenden of te ontvangen. Als dit lukt, is er waarschijnlijk
niets aan de hand.
Nadat u de gevonden problemen hebt opgelost, voert u de faxtest nogmaals uit om
te controleren of de test slaagt en het apparaat gereed is om te faxen.
Het testen van de verbinding van het telefoonsnoer met de juiste poort op de fax
is mislukt
Oplossing: Steek het telefoonsnoer in de juiste poort.
1. Gebruik het bij het apparaat geleverde telefoonsnoer om een verbinding te maken
tussen de telefoonaansluiting en de poort met het label 1-LINE op de achterzijde
van het apparaat.
Opmerking Als u de 2-EXT-poort verbindt met de wandcontactdoos, kunt u
geen faxen verzenden of ontvangen. U kunt de 2-EXT-poort alleen verbinden
met andere apparatuur, bijvoorbeeld met een antwoordapparaat.
Faxproblemen oplossen 145

Afbeelding 8-5 Achteraanzicht van het apparaat
1 Telefoonaansluiting op de wand
2 Gebruik het telefoonsnoer dat bij het apparaat is geleverd en verbindt dit met de 1-
LINE-poort
2. Nadat u het telefoonsnoer hebt verbonden met de 1-LINE-poort, voert u de faxtest
nogmaals uit om te controleren of het apparaat klaar is om te faxen.
3. Probeer een fax te verzenden of te ontvangen.
• Gebruik het telefoonsnoer dat bij het apparaat werd geleverd. Als u het
meegeleverde telefoonsnoer niet gebruikt om het apparaat met de
telefoonaansluiting te verbinden, kunt u waarschijnlijk geen faxen verzenden of
ontvangen. Voer de faxtest nogmaals uit nadat u het bij het apparaat geleverde
telefoonsnoer hebt aangesloten.
• Als u een telefoonsplitter gebruikt, kan dit problemen veroorzaken bij het faxen.
(Een splitter is een tweesnoerige connector die wordt aangesloten op een
telefoonaansluiting op de wand.) Probeer de problemen op te lossen door de
splitter te verwijderen en het apparaat rechtstreeks te verbinden met de
telefoonaansluiting aan de wand.
Het testen van het juiste soort telefoonsnoer met de fax mislukt
Oplossing:
• Controleer of u het telefoonsnoer dat bij het apparaat werd geleverd hebt
verbonden met de telefoonaansluiting. Het ene uiteinde van het telefoonsnoer
Hoofdstuk 8
146 Onderhoud en problemen oplossen

moet worden verbonden met de poort 1-LINE op de achterkant van het apparaat
en het andere uiteinde met de telefoonaansluiting, zoals hieronder aangegeven.
1 Telefoonaansluiting op de wand
2 Gebruik het telefoonsnoer dat bij het apparaat is geleverd en verbindt dit met de 1-
LINE-poort
Als het telefoonsnoer dat bij het apparaat is geleverd niet lang genoeg is, kunt u
een verdeelstekker gebruiken en het snoer verlengen. U kunt een dergelijke
verdeelstekker kopen in een elektronicawinkel die telefoonaccessoires verkoopt.
Daarnaast hebt u een ander telefoonsnoer nodig. Hiervoor kunt u een
standaardtelefoonsnoer gebruiken, als u dat al in huis hebt.
• Controleer de verbinding tussen de telefoonaansluiting en het apparaat en zorg
dat het telefoonsnoer goed vastzit.
• Gebruik het telefoonsnoer dat bij het apparaat werd geleverd. Als u het
meegeleverde telefoonsnoer niet gebruikt om het apparaat met de
telefoonaansluiting te verbinden, kunt u waarschijnlijk geen faxen verzenden of
ontvangen. Voer de faxtest nogmaals uit nadat u het bij het apparaat geleverde
telefoonsnoer hebt aangesloten.
• Als u een telefoonsplitter gebruikt, kan dit problemen veroorzaken bij het faxen.
(Een splitter is een tweesnoerige connector die wordt aangesloten op een
telefoonaansluiting op de wand.) Probeer de problemen op te lossen door de
splitter te verwijderen en het apparaat rechtstreeks te verbinden met de
telefoonaansluiting aan de wand.
Faxproblemen oplossen 147

De kiestoondetectietest is mislukt
Oplossing:
• De test mislukt mogelijk door de aanwezigheid van andere apparatuur die
gebruikmaakt van dezelfde telefoonlijn als het apparaat. U kunt vaststellen of het
probleem door andere apparatuur wordt veroorzaakt door alle andere apparaten
los te koppelen van de telefoonlijn en de test opnieuw uit te voeren. Als de
Kiestoondetectie wel slaagt als de andere apparatuur is losgekoppeld, wordt het
probleem veroorzaakt door een of meer onderdelen van deze apparatuur. Voeg
de onderdelen een voor een toe en voer elke keer een test uit, totdat u weet welk
onderdeel het probleem veroorzaakt.
• Probeer een werkende telefoon en telefoonsnoer te verbinden met de
telefoonaansluiting die u gebruikt voor het apparaat en controleer of u een
kiestoon hoort. Als u geen kiestoon hoort, neemt u contact op met de
telefoonmaatschappij en verzoekt u hen de lijn te controleren.
• Zorg ervoor dat het apparaat goed is verbonden met de telefoonaansluiting.
Gebruik het bij het apparaat geleverde telefoonsnoer om een verbinding te maken
tussen de telefoonaansluiting en de poort met het label 1-LINE op de achterzijde
van het apparaat.
• Als u een telefoonsplitter gebruikt, kan dit problemen veroorzaken bij het faxen.
(Een splitter is een tweesnoerige connector die wordt aangesloten op een
telefoonaansluiting op de wand.) Probeer de problemen op te lossen door de
splitter te verwijderen en het apparaat rechtstreeks te verbinden met de
telefoonaansluiting aan de wand.
• Als het telefoonsysteem geen standaardkiestoon gebruikt, zoals bij sommige
telefooncentrales, kan dit tot gevolg hebben dat de test mislukt. Er zullen geen
problemen optreden bij het verzenden of ontvangen van faxen. Probeer een
testfax te verzenden of ontvangen.
• Controleer of de instelling voor land/regio op de juiste wijze is ingesteld voor uw
land/regio. Als de instelling voor land/regio niet of niet goed is ingesteld, kan de
test mislukken en zult u mogelijk problemen hebben met het verzenden en
ontvangen van faxen.
• U moet het apparaat verbinden met een analoge telefoonlijn voordat u faxen kunt
verzenden of ontvangen. Als u wilt controleren of uw telefoonlijn digitaal is,
verbindt u een gewone analoge telefoon met de lijn en luistert u of er een kiestoon
te horen is. Als u geen normale kiestoon hoort, is de telefoonlijn mogelijk
geïnstalleerd voor digitale telefoons. Verbind het apparaat met een analoge
telefoonlijn en probeer een fax te verzenden of te ontvangen.
• Gebruik het telefoonsnoer dat bij het apparaat werd geleverd. Als u het
meegeleverde telefoonsnoer niet gebruikt om het apparaat met de
telefoonaansluiting te verbinden, kunt u waarschijnlijk geen faxen verzenden of
ontvangen. Voer de faxtest nogmaals uit nadat u het bij het apparaat geleverde
telefoonsnoer hebt aangesloten.
Nadat u de gevonden problemen hebt opgelost, voert u de faxtest nogmaals uit om
te controleren of de test slaagt en het apparaat gereed is om te faxen. Als de
Kiestoondetectietest blijft mislukken, neemt u contact op met uw telefoonbedrijf en
vraagt u hen de telefoonlijn te controleren.
Hoofdstuk 8
148 Onderhoud en problemen oplossen

De faxlijnconditietest is mislukt
Oplossing:
• U moet het apparaat verbinden met een analoge telefoonlijn voordat u faxen kunt
verzenden of ontvangen. Als u wilt controleren of uw telefoonlijn digitaal is,
verbindt u een gewone analoge telefoon met de lijn en luistert u of er een kiestoon
te horen is. Als u geen normale kiestoon hoort, is de telefoonlijn mogelijk
geïnstalleerd voor digitale telefoons. Verbind het apparaat met een analoge
telefoonlijn en probeer een fax te verzenden of te ontvangen.
• Controleer de verbinding tussen de telefoonaansluiting en het apparaat en zorg
dat het telefoonsnoer goed vastzit.
• Zorg ervoor dat het apparaat goed is verbonden met de telefoonaansluiting.
Gebruik het bij het apparaat geleverde telefoonsnoer om een verbinding te maken
tussen de telefoonaansluiting en de poort met het label 1-LINE op de achterzijde
van het apparaat.
• De test mislukt mogelijk door de aanwezigheid van andere apparatuur die
gebruikmaakt van dezelfde telefoonlijn als het apparaat. U kunt vaststellen of het
probleem door andere apparatuur wordt veroorzaakt door alle andere apparaten
los te koppelen van de telefoonlijn en de test opnieuw uit te voeren.
•Als de Faxllijnconditietest wel slaagt als de andere apparatuur is
losgekoppeld, wordt het probleem veroorzaakt door een of meer onderdelen
van deze apparatuur. Voeg de onderdelen een voor een toe en voer elke keer
een test uit, totdat u weet welk onderdeel het probleem veroorzaakt.
•Als de Faxllijnconditietest niet slaagt als de andere apparatuur is
losgekoppeld, verbindt u het apparaat met een werkende telefoonlijn en zoekt
u verder in de informatie over het oplossen van problemen in dit deel.
• Als u een telefoonsplitter gebruikt, kan dit problemen veroorzaken bij het faxen.
(Een splitter is een tweesnoerige connector die wordt aangesloten op een
telefoonaansluiting op de wand.) Probeer de problemen op te lossen door de
splitter te verwijderen en het apparaat rechtstreeks te verbinden met de
telefoonaansluiting aan de wand.
• Gebruik het telefoonsnoer dat bij het apparaat werd geleverd. Als u het
meegeleverde telefoonsnoer niet gebruikt om het apparaat met de
telefoonaansluiting te verbinden, kunt u waarschijnlijk geen faxen verzenden of
ontvangen. Voer de faxtest nogmaals uit nadat u het bij het apparaat geleverde
telefoonsnoer hebt aangesloten.
Nadat u de gevonden problemen hebt opgelost, voert u de faxtest nogmaals uit om
te controleren of de test slaagt en het apparaat gereed is om te faxen. Als de
Faxlijnconditietest blijft mislukken en er problemen blijven met faxen, neemt u
contact op met uw telefoonbedrijf en vraagt u hen de telefoonlijn te controleren.
Op het scherm wordt altijd Telefoon van haak weergegeven
Oplossing: U gebruikt het verkeerde soort telefoonsnoer. Zorg dat u het
telefoonsnoer gebruikt dat bij het apparaat werd geleverd om het apparaat te
verbinden met de telefoonlijn. Als het telefoonsnoer dat bij het apparaat is geleverd
niet lang genoeg is, kunt u een verdeelstekker gebruiken en het snoer verlengen. U
kunt een dergelijke verdeelstekker kopen in een elektronicawinkel die
Faxproblemen oplossen 149

telefoonaccessoires verkoopt. Daarnaast hebt u een ander telefoonsnoer nodig.
Hiervoor kunt u een standaardtelefoonsnoer gebruiken, als u dat al in huis hebt.
Oplossing: Mogelijk is er andere apparatuur die gebruikmaakt van dezelfde
telefoonlijn als het apparaat. Controleer of telefoontoestellen (telefoons op dezelfde
telefoonlijn, maar die niet zijn verbonden met het apparaat) of andere apparatuur niet
in gebruik zijn en of de telefoon niet van de haak is. U kunt het apparaat bijvoorbeeld
niet gebruiken om te faxen als een telefoon die gebruikmaakt van dezelfde telefoonlijn
van de haak is, of als u de computermodem gebruikt om te e-mailen of te surfen op
internet.
Het apparaat heeft problemen met het verzenden en ontvangen van faxen
Oplossing: Zorg dat het apparaat is ingeschakeld. Bekijk het scherm van het
apparaat. Als het scherm leeg is en het Aan/uit-lampje niet brandt, is het apparaat
uitgeschakeld. Zorg dat het netsnoer goed met het apparaat is verbonden en in een
stopcontact is gestoken. Druk op de knop Aan/uit om het apparaat in te schakelen.
Nadat u het apparaat hebt aangezet, raadt HP u aan vijf minuten te wachten voordat
u een fax verzendt of ontvangt. Het apparaat kan geen faxen verzenden of ontvangen
tijdens het initialisatieproces dat wordt uitgevoerd wanneer het apparaat wordt
aangezet.
Oplossing:
• Controleer of u het telefoonsnoer dat bij het apparaat werd geleverd hebt
verbonden met de telefoonaansluiting. Het ene uiteinde van het telefoonsnoer
moet worden verbonden met de poort 1-LINE op de achterkant van het apparaat
en het andere uiteinde met de telefoonaansluiting, zoals hieronder aangegeven.
1 Telefoonaansluiting op de wand
2 Gebruik het telefoonsnoer dat bij het apparaat is geleverd en verbindt dit met de 1-
LINE-poort
Als het telefoonsnoer dat bij het apparaat is geleverd niet lang genoeg is, kunt u
een verdeelstekker gebruiken en het snoer verlengen. U kunt een dergelijke
verdeelstekker kopen in een elektronicawinkel die telefoonaccessoires verkoopt.
Hoofdstuk 8
150 Onderhoud en problemen oplossen

Daarnaast hebt u een ander telefoonsnoer nodig. Hiervoor kunt u een
standaardtelefoonsnoer gebruiken, als u dat al in huis hebt.
• Probeer een werkende telefoon en telefoonsnoer te verbinden met de
telefoonaansluiting die u gebruikt voor het apparaat en controleer of u een
kiestoon hoort. Als u geen kiestoon hoort, neemt u contact op met de
telefoonmaatschappij voor service.
• Mogelijk is er andere apparatuur die gebruikmaakt van dezelfde telefoonlijn als
het apparaat. U kunt het apparaat bijvoorbeeld niet gebruiken om te faxen als een
telefoon die gebruikmaakt van dezelfde telefoonlijn van de haak is, of als u de
computermodem gebruikt om te e-mailen of te surfen op internet.
• Controleer of de fout wordt veroorzaakt door een ander proces. Controleer of op
het display of op de computer een foutmelding wordt weergegeven met informatie
over het probleem en de manier waarop u het kunt oplossen. Als er sprake is van
een fout, kan het apparaat pas faxberichten verzenden of ontvangen wanneer de
fout is opgelost.
• Mogelijk zit er ruis op de telefoonlijn. Telefoonlijnen met een slechte
geluidskwaliteit (ruis) kunnen faxproblemen veroorzaken. Controleer de
geluidskwaliteit van de telefoonlijn door een telefoontoestel op een
telefoonaansluiting aan te sluiten en vervolgens te luisteren of er sprake is van
storingen of andere ruis. Schakel als u ruis hoort de Foutcorrectiemodus (ECM)
uit en probeer nogmaals te faxen. Zie de Help op het scherm voor meer informatie
over het wijzigen van ECM. Als het probleem zich blijft voordoen, neemt u contact
op met uw telefoonmaatschappij.
• Als u een digitale telefoonaansluiting (DSL-service) gebruikt, moet u een DSL-
filter gebruiken om te kunnen faxen. Raadpleeg
Situatie B: Het apparaat
installeren met DSL voor meer informatie.
• Mogelijk is het apparaat verbonden met een telefoonaansluiting voor digitale
telefoons. Als u wilt controleren of uw telefoonlijn digitaal is, verbindt u een
gewone analoge telefoon met de lijn en luistert u of er een kiestoon te horen is.
Als u geen normale kiestoon hoort, is de telefoonlijn mogelijk geïnstalleerd voor
digitale telefoons.
• Als u een telefooncentrale (PBX) of ISDN gebruikt, controleert u of het apparaat
is aangesloten op de juiste poort en indien mogelijk of de terminaladapter goed
is afgestemd op uw land/regio. Raadpleeg
Situatie C: Het apparaat installeren
met een PBX-telefoonsysteem of een ISDN-lijn voor meer informatie.
Faxproblemen oplossen 151

• Als het apparaat dezelfde telefoonlijn deelt met een DSL-service, is de DSL-
modem mogelijk niet correct geaard. Dit kan ruis veroorzaken op de telefoonlijn.
Telefoonlijnen met een slechte geluidskwaliteit (ruis) kunnen faxproblemen
veroorzaken. U kunt de geluidskwaliteit van de telefoonlijn controleren door een
telefoontoestel met een telefoonaansluiting op de wand te verbinden en de lijn te
controleren op storingen of ruis. Als u storingen of ruis hoort, schakelt u de DSL-
modem uit en laat u de stekker gedurende minstens 15 minuten uit het
stopcontact. Schakel de DSL-modem vervolgens opnieuw in en luister opnieuw
naar de kiestoon.
Opmerking Mogelijk zult u ook in de toekomst ruis op de telefoonlijn horen.
Herhaal het proces als het apparaat geen faxen meer verzendt en ontvangt.
Als er nog steeds veel ruis op de lijn is, neemt u contact op met de
telefoonmaatschappij. Neem contact op met de DSL-aanbieder voor informatie
over het uitschakelen van de DSL-modem.
• Als u een telefoonsplitter gebruikt, kan dit problemen veroorzaken bij het faxen.
(Een splitter is een tweesnoerige connector die wordt aangesloten op een
telefoonaansluiting op de wand.) Probeer de problemen op te lossen door de
splitter te verwijderen en het apparaat rechtstreeks te verbinden met de
telefoonaansluiting aan de wand.
Het apparaat heeft problemen met het verzenden van een handmatige fax
Oplossing:
Opmerking Deze mogelijke oplossing geldt alleen voor landen/regio's waar een
tweeaderig telefoonsnoer wordt meegeleverd in de verpakking met het apparaat:
Argentinië, Australië, Brazilië, Canada, Chili, China, Colombia, Griekenland,
India, Indonesië, Ierland, Japan, Korea, Latijns-Amerika, Maleisië, Mexico,
Filippijnen, Polen, Portugal, Rusland, Saoedi-Arabië, Singapore, Spanje, Taiwan,
Thailand, V.S., Venezuela en Vietnam.
• Zorg dat de telefoon waarmee u de faxverbinding tot stand brengt rechtstreeks
met het apparaat is verbonden. Als u handmatig een fax wilt verzenden, moet de
Hoofdstuk 8
152 Onderhoud en problemen oplossen

telefoon rechtstreeks zijn verbonden zijn met de poort 2-EXT op het apparaat,
zoals hieronder aangegeven.
1 Telefoonaansluiting op de wand
2 Gebruik het telefoonsnoer dat bij het apparaat is geleverd en verbindt dit met de 1-
LINE-poort
3 Telefoon
• Als u een fax handmatig verzendt vanaf een telefoon die rechtstreeks is
verbonden met het apparaat, moet u de fax verzenden via het toetsenblok op de
telefoon. U kunt niet gebruikmaken van het bedieningspaneel op het apparaat.
Opmerking Als u een serieel telefoonsysteem gebruikt, moet u de telefoon
direct met de kabel op het apparaat aansluiten met de seriestekker.
Het apparaat kan geen faxen ontvangen maar wel verzenden
Oplossing:
• Als u geen service voor specifieke belsignalen gebruikt, moet u ervoor zorgen dat
de optie Specifiek belsignaal op het apparaat is ingesteld op Alle beltonen.
Raadpleeg
Antwoorden op belpatroon voor specifieke beltonen wijzigen voor
meer informatie.
•Als Automatisch antwoorden in ingesteld op Off (Uitschakelen), zult u faxen
handmatig moeten ontvangen, ander zal het apparaat de fax niet ontvangen. Zie
Een fax handmatig ontvangen voor informatie over het handmatig ontvangen van
faxberichten.
• Als u een voicemailservice gebruikt op het telefoonnummer waarop u ook
faxberichten ontvangt, kunt u de faxberichten alleen handmatig en niet
automatisch ontvangen. Dit betekent dat u zelf aanwezig moet zijn om
binnenkomende faxoproepen te beantwoorden. Raadpleeg
Situatie F: Gedeelde
gespreks-/faxlijn met voicemail voor informatie over het instellen van het apparaat
als u een voicemailservice gebruikt. Zie
Een fax handmatig ontvangen voor
informatie over het handmatig ontvangen van faxberichten.
Faxproblemen oplossen 153

• Als u een computermodem gebruikt op dezelfde telefoonlijn als het apparaat,
moet u controleren of de software van de modem niet is ingesteld op het
automatisch ontvangen van faxen. Als de modemsoftware is ingesteld op het
automatisch ontvangen van faxen, wordt de telefoonlijn automatisch
overgenomen. In dat geval worden alle faxen door de modem ontvangen, zodat
het apparaat geen faxoproepen kan ontvangen.
• Als u naast het apparaat een antwoordapparaat gebruikt op dezelfde telefoonlijn,
kan een van de volgende problemen zich voordoen:
• Het antwoordapparaat is mogelijk niet correct geïnstalleerd voor het apparaat.
• Het bericht dat is ingesproken op het antwoordapparaat, kan te lang of te luid
zijn, waardoor het apparaat geen faxtonen kan detecteren en het
verzendende faxapparaat de verbinding verbreekt.
• Mogelijk is de pauze na het ingesproken bericht te kort waardoor het apparaat
geen faxtonen kan detecteren. Dit probleem komt het vaakst voor bij digitale
antwoordapparaten.
De volgende handelingen kunnen helpen bij het oplossen van deze problemen:
• Als het antwoordapparaat en de fax gebruikmaken van dezelfde telefoonlijn,
kunt u proberen om het antwoordapparaat rechtstreeks met het apparaat te
verbinden, zoals is beschreven in
Situatie I: Gedeelde lijn voor gesprekken/
fax met antwoordapparaat.
• Zorg dat het apparaat is ingesteld om faxen automatisch te ontvangen.
Raadpleeg
Een fax ontvangen voor meer informatie over het instellen van het
apparaat voor het automatisch ontvangen van faxen.
• Controleer of de instelling Hoe vaak overgaan de telefoon is ingesteld op
een groter aantal beltonen dan het antwoordapparaat. Raadpleeg
Het aantal
beltonen voordat er wordt opgenomen instellen voor meer informatie.
• Koppel het antwoordapparaat los en probeer vervolgens een faxbericht te
ontvangen. Als u kunt faxen zonder het antwoordapparaat, ligt het probleem
mogelijk bij het antwoordapparaat.
• Verbind het antwoordapparaat opnieuw en spreek het bericht opnieuw in.
Neem een bericht op van ongeveer tien seconden. Spreek bij het opnemen
van het bericht in een rustig tempo en met een niet te hard volume. Laat ten
minste vijf seconden stilte na het einde van het gesproken bericht. Laat geen
achtergrondgeluid toe tijdens het opnemen van deze stilte. Probeer opnieuw
een fax te ontvangen.
Opmerking Sommige digitale antwoordapparaten nemen de
opgenomen stilte aan het eind van uw uitgaande bericht niet op. Speel uw
uitgaande bericht af om dit te controleren.
Hoofdstuk 8
154 Onderhoud en problemen oplossen

• Als het apparaat de telefoonlijn deelt met andere telefoonapparatuur, zoals een
antwoordapparaat, een computermodem of een schakelkast met meerdere
poorten, is het faxsignaal mogelijk minder sterk. Het faxsignaal kan ook minder
sterk zijn als u een splitter gebruikt of extra snoeren verbindt om het bereik van
de telefoon te vergroten. Een zwakker faxsignaal kan problemen met de
ontvangst van faxen veroorzaken.
Koppel alles behalve het apparaat los van de telefoonlijn en voer de test nogmaals
uit. Zo kunt u controleren of het probleem wordt veroorzaakt door andere
apparatuur. Als het wel lukt om faxen te ontvangen zonder de andere apparatuur,
wordt het probleem veroorzaakt door een of meer onderdelen van die andere
apparatuur. Voeg de onderdelen een voor een toe en probeer telkens een fax te
ontvangen, totdat u weet welke apparatuur het probleem veroorzaakt.
• Als aan uw faxnummer een speciaal belsignaal is toegewezen (via de service
voor specifieke belsignalen van uw telefoonmaatschappij), moet u ervoor zorgen
dat de instelling voor Specifiek belsignaal op het apparaat overeenkomt.
Raadpleeg
Antwoorden op belpatroon voor specifieke beltonen wijzigen voor
meer informatie.
Het apparaat kan geen faxen verzenden maar wel ontvangen
Oplossing:
• Het apparaat kiest te snel of te vroeg. Mogelijk moet u pauzes invoegen in de
nummerreeks. Als u bijvoorbeeld een buitenlijn moet kiezen voordat u het
telefoonnummer kiest, voegt u een pauze in na het toegangsnummer. Als uw
nummer 95555555 is en u met een 9 toegang krijgt tot een buitenlijn, moet u
mogelijk als volgt pauzes invoegen: 9-555-5555. Druk op Opnieuw kiezen/
pauze als u een pauze wilt invoegen in het faxnummer, of druk meerdere keren
op de toets Spatie (#) tot er een streepje (-) op het display verschijnt.
U kunt ook faxen verzenden via handsfree kiezen. Hierdoor kunt u de telefoonlijn
horen terwijl u een nummer kiest. U kunt de kiessnelheid zelf bepalen en reageren
op kiestonen terwijl u een nummer kiest. Raadpleeg
Een fax verzenden met
handsfree kiezen voor meer informatie.
• Het nummer dat u hebt ingevoerd bij het verzenden van de fax heeft niet de juiste
indeling of er zijn problemen met het faxapparaat dat de fax moet ontvangen. U
kunt dit controleren door het desbetreffende faxnummer te bellen met een
gewone telefoon en te luisteren of u ook faxtonen hoort. Als u geen faxtonen hoort,
is het ontvangende faxapparaat mogelijk niet ingeschakeld of niet aangesloten of
stoort een voicemailservice de communicatie via de telefoonlijn van de ontvanger.
U kunt ook de ontvanger vragen om na te gaan of er misschien problemen zijn
met het ontvangende faxapparaat.
Faxproblemen oplossen 155

Er worden faxtonen opgenomen op mijn antwoordapparaat
Oplossing:
• Als het antwoordapparaat en de fax gebruikmaken van dezelfde telefoonlijn, kunt
u proberen om het antwoordapparaat rechtstreeks met het apparaat te verbinden,
zoals is beschreven in
Situatie I: Gedeelde lijn voor gesprekken/fax met
antwoordapparaat. Als u het antwoordapparaat niet op de aanbevolen manier
verbindt, is het mogelijk dat het antwoordapparaat faxtonen opneemt.
• Zorg ervoor dat het apparaat is ingesteld op het automatisch ontvangen van faxen
en dat de instelling voor Hoe vaak overgaan juist is. Het aantal beltonen dat u
instelt voordat het apparaat opneemt, moet hoger zijn dan het aantal belsignalen
voordat het antwoordapparaat opneemt. Als het antwoordapparaat en het
apparaat zijn ingesteld op hetzelfde aantal beltonen voordat wordt opgenomen,
zullen beide apparaten de oproep beantwoorden en worden faxtonen opgenomen
op het antwoordapparaat.
• Stel het antwoordapparaat in op een klein aantal beltonen en het apparaat op het
hoogste aantal beltonen dat is toegestaan. (Het maximale aantal belsignalen
varieert per land/regio.) Bij deze instelling beantwoordt het antwoordapparaat de
oproep en bewaakt het apparaat de lijn. Als het apparaat faxsignalen detecteert,
zal het apparaat de fax ontvangen. Als de oproep een gespreksoproep betreft,
zal het antwoordapparaat het binnenkomende bericht opnemen. Raadpleeg
Het
aantal beltonen voordat er wordt opgenomen instellen voor meer informatie.
Het telefoonsnoer dat bij het apparaat werd geleverd is niet lang genoeg
Oplossing: Als het telefoonsnoer dat bij het apparaat is geleverd niet lang genoeg
is, kunt u een verdeelstekker gebruiken en het snoer verlengen. U kunt een dergelijke
verdeelstekker kopen in een elektronicawinkel die telefoonaccessoires verkoopt.
Daarnaast hebt u een ander telefoonsnoer nodig. Hiervoor kunt u een
standaardtelefoonsnoer gebruiken, als u dat al in huis hebt.
Tip Als het apparaat is geleverd met een tweeaderige telefoonsnoeradapter,
kunt u een vieraderig telefoonsnoer gebruiken als u het snoer wilt verlengen. Zie
de meegeleverde documentatie voor informatie over het gebruik van de adapter
voor het tweeaderige telefoonsnoer.
Het telefoonsnoer verlengen
1. Gebruik het bij het apparaat geleverde telefoonsnoer om een verbinding te maken
tussen het verbindingsstuk en de poort met het label 1-LINE op de achterzijde
van het apparaat.
2. Verbind een ander telefoonsnoer met de open poort op het verbindingsstuk en
de telefoonaansluiting, zoals hieronder wordt weergegeven.
Hoofdstuk 8
156 Onderhoud en problemen oplossen

Installatieproblemen oplossen
Als de volgende onderwerpen niet helpen, raadpleegt u Ondersteuning en garantie voor
meer informatie over HP-ondersteuning.
•
Suggesties voor hardware-installatie
•
Suggesties voor software-installatie
Suggesties voor hardware-installatie
Controleer het apparaat
• Controleer of alle kleefband en materiaal aan de buiten- en binnenkant van het
apparaat zijn verwijderd.
• Zorg dat er papier in het apparaat is geladen.
• Controleer of er buiten het statuslampje Klaar, dat zou moeten branden, geen andere
lichtjes branden of flikkeren. Als het waarschuwingslampje flikkert, controleert u of er
een bericht verschijnt op het bedieningspaneel.
Controleer de hardwareverbindingen
• Controleer of alle gebruikte snoeren en kabels in goede staat verkeren.
• Controleer of het netsnoer stevig met het apparaat en met een werkend stopcontact
is verbonden.
• Zorg ervoor dat het telefoonsnoer is verbonden met de 1-LINE-poort.
Controleer de printcartridges
• Controleer of de tape volledig van de printcartridge is verwijderd.
• Controleer of alle printcartridges goed vastzitten in de juiste sleuven. Druk elke
inktpatroon stevig omlaag voor goed contact. De HP Officejet J 3500 ondersteunt
uitsluitend een zwarte printcartridge.
Controleer het apparaat op het volgende:
• Het Aan/uit-lampje brandt zonder te knipperen. Wanneer het apparaat voor het eerst
wordt ingeschakeld, duurt het opwarmen ongeveer 45 seconden.
• Het apparaat staat in de status Klaar en er branden of flikkeren geen andere lichtjes
op het bedieningspaneel. Als er lichtjes branden of flikkeren, lees dan het bericht op
het bedieningspaneel.
• Controleer of het netsnoer en andere kabels functioneren en goed op het apparaat
zijn aangesloten.
• Alle verpakkingstape en -materialen moeten van het apparaat zijn verwijderd.
• Het achterpaneel zit stevig op zijn plaats.
• Afdrukmateriaal moet goed in de lade zijn geplaatst en niet in het apparaat zijn
vastgelopen.
Installatieproblemen oplossen 157

Suggesties voor software-installatie
Controleer het computersysteem
• Zorg ervoor dat de computer op een ondersteund besturingssysteem werkt.
• Controleer of de computer minstens voldoet aan de minimale systeemvereisten.
Controleer of aan de installatievereisten wordt voldaan
• Zorg ervoor dat u de installatie-cd met de juiste installatiesoftware voor uw
besturingssysteem gebruikt.
• Zorg ervoor dat u alle andere programma's afsluit voordat u de software installeert.
• Als het pad naar het cd-station niet wordt herkend, controleert u of u de juiste
stationsaanduiding hebt opgegeven.
• Als uw computer de installatie-cd in het cd-station niet herkent, controleert u of de cd
is beschadigd. De driver van het apparaat kan worden gedownload van de website
van HP (
www.hp.com/support).
Controleer of doe het volgende:
• Controleer of de computer voldoet aan de systeemvereisten.
• Voordat u software op een computer met Windows installeert, moeten alle andere
programma’s zijn afgesloten.
• Als het pad naar het cd-rom-station niet wordt herkend, controleert u of u de juiste
stationsaanduiding hebt opgegeven.
• Als uw computer de cd in het cd-station niet herkent, controleert u of de cd is
beschadigd. De driver van het apparaat kan worden gedownload van de website van
HP (
www.hp.com/support).
• Zorg ervoor dat de USB-drivers niet zijn uitgeschakeld in het apparaatbeheer in
Windows.
• Als u een computer met Windows gebruikt en de computer het apparaat niet kan
vinden, voert u het hulpprogramma voor het verwijderen van software uit (util\ccc
\uninstall.bat op de installatie-cd). Hiermee verwijdert u de driver van het apparaat
volledig. Start de computer opnieuw op en installeer de driver van het apparaat
opnieuw.
Papierstoringen verhelpen
Als het papier in de invoerlade is geplaatst, moet u het vastgelopen papier wellicht via
de achterklep verwijderen.
Het papier kan ook zijn vastgelopen in de automatische documentinvoer. Door
verschillende veelvoorkomende handelingen kan er papier vastlopen in de automatische
documentinvoer:
• Er is te veel papier in de documentinvoerlade geplaatst.
• Er is te dik of te dun papier gebruikt voor het apparaat.
• Er is gepoogd papier bij te vullen in de documentinvoerlade terwijl de HP All-in-One
bezig was met het invoeren van pagina's.
Hoofdstuk 8
158 Onderhoud en problemen oplossen

Een papierstoring in de achterklep verhelpen
1. Druk op het lipje aan de linkerkant van de achterklep om deze te ontgrendelen.
Verwijder de klep door deze van de HP All-in-One weg te trekken.
Let op Probeer de papierstoring niet via de voorzijde van het apparaat op te
lossen. Het afdrukmechanisme kan daardoor beschadigd raken. Open altijd de
klep aan de achterkant om vastgelopen papier te verwijderen.
2. Trek het papier voorzichtig tussen de rollen vandaan.
Let op Als het papier scheurt wanneer u het van de rollen verwijdert, controleert
u de rollen en wieltjes op gescheurde stukjes papier die in het apparaat kunnen
zijn achtergebleven. Als u niet alle stukjes papier uit het apparaat verwijdert, is er
een grotere kans op papierstoringen.
3. Plaats de achterklep terug. Duw de klep voorzichtig naar voren totdat deze op zijn
plaats klikt.
4. Druk op OK om de taak verder te verwerken.
Een papierstoring in de automatische documentinvoer verhelpen
1. Til de kap van de automatische documentinvoer omhoog.
Papierstoringen verhelpen 159

2. Trek het papier voorzichtig tussen de rollen vandaan.
Let op Als het papier scheurt wanneer u het van de rollen verwijdert, controleert
u de rollen en wieltjes op gescheurde stukjes papier die in het apparaat kunnen
zijn achtergebleven. Als u niet alle stukjes papier uit het apparaat verwijdert, is er
een grotere kans op papierstoringen.
3. Sluit de kap van de automatische documentinvoer.
Papierstoringen voorkomen
Houd u aan de volgende richtlijnen om papierstoringen te voorkomen.
• Verwijder afgedrukte exemplaren regelmatig uit de uitvoerlade.
• Zorg dat papier niet krult of kreukt door al het ongebruikte papier in een hersluitbare
verpakking te bewaren.
• Zorg dat het papier plat in de invoerlade ligt en dat de randen niet omgevouwen of
gescheurd zijn.
• Leg niet papier van verschillende soorten en formaten tegelijk in de invoerlade; al het
papier in de invoerlade moet van dezelfde soort en hetzelfde formaat zijn.
• Verschuif de breedtegeleider voor het papier in de invoerlade totdat deze vlak tegen
het papier aanligt. Zorg dat de breedtegeleiders het papier in de papierlade niet
buigen.
• Schuif het papier niet te ver naar voren in de invoerlade.
• Gebruik papiersoorten die worden aanbevolen voor de HP All-in-One. Ga voor meer
informatie naar
Informatie over de specificaties van ondersteund afdrukmateriaal.
Hoofdstuk 8
160 Onderhoud en problemen oplossen

A HP-benodigdheden
Dit hoofdstuk bevat informatie over HP-benodigdheden voor het apparaat. De informatie kan zonder
voorafgaande kennisgeving worden gewijzigd. Bezoek de website van HP (
www.hpshopping.com)
voor de laatste updates. U kunt ook producten aankopen via de website.
•
Afdrukbenodigdheden online bestellen
• Benodigdheden
Afdrukbenodigdheden online bestellen
Om originele HP-benodigheden te bestellen voor de HP All-in-One, gaat u naar
www.hpshopping.com. Selecteer desgevraagd uw land/regio, volg de aanwijzingen om uw product
te selecteren en klik vervolgens op een van de koppelingen voor bestellingen op de pagina.
Behalve vanaf de HP-website, kunt u met de volgende tools afdrukbenodigdheden bestellen:
• Werkset (Windows): Klik op het tabblad Geschat inktniveau, klik op Kopen.
• HP Printerhulpprogramma (Mac OS): Klik op Status benodigdheden in het deelvenster
Informatie en ondersteuning en klik in het vervolgmenu op Benodigdheden van HP kopen
en kies dan Online.
Mac OS wordt uitsluitend ondersteund door de HP Officejet J3600.
Benodigdheden
• Printcartridges
• HP-afdrukmateriaal
Printcartridges
Gebruik alleen vervangende patronen met hetzelfde patroonnummer als de patroon die u vervangt.
Het nummer van de cartridge is terug te vinden op de volgende plaatsen:
• Op het label van de printcartridge die u gaat vervangen.
• Werkset (Windows): Klik op het tabblad Geschatte inktniveaus en klik vervolgens op de knop
Cartridgedetails om informatie te zien over vervangcartridges.
• HP Printerhulpprogramma (Mac OS): Open het deelvenster Informatie en ondersteuning
en klik vervolgens op Info benodigdheden.
Mac OS wordt uitsluitend ondersteund door de HP Officejet J3600.
Opmerking Online printcartridges bestellen is niet in alle landen/regio's mogelijk. Als dit in uw
land/regio niet mogelijk is, vraagt u een HP-leverancier bij u in de buurt om informatie over het
aanschaffen van printcartridges.
Als u in Europa woont, kunt u op
www.hp.com/eu/hard-to-find-supplies informatie vinden over
HP-printcartridges.
Opmerking De HP Officejet J3500 ondersteunt uitsluitend zwarte printcartridges.
HP-afdrukmateriaal
Ga naar www.hpshopping.com als u afdrukmateriaal zoals HP Premium Plus-fotopapier of
HP Premium-papier wilt bestellen.
Opmerking De HP Officejet J3500 ondersteunt uitsluitend gewoon papier.
HP-benodigdheden 161

Bijlage A
162 HP-benodigdheden

B Ondersteuning en garantie
Dit hoofdstuk, Onderhoud en problemen oplossen, bevat suggesties voor het oplossen van
veelvoorkomende problemen. Als uw apparaat niet naar behoren werkt en de oplossingen in deze
handleiding het probleem niet verhelpen, kunt u gebruikmaken van één van de onderstaande
ondersteuningsdiensten.
Dit gedeelte bevat de volgende onderwerpen:
•
Beperkte garantieverklaring van Hewlett-Packard
• Elektronische ondersteuning krijgen
•
Telefonische ondersteuning van HP krijgen
•
Het apparaat klaarmaken voor verzending
• Het apparaat verpakken
Ondersteuning en garantie 163

Beperkte garantieverklaring van Hewlett-Packard
Bijlage B
164 Ondersteuning en garantie

Elektronische ondersteuning krijgen
Voor ondersteuning en informatie over de garantie kunt u naar de website van HP gaan op
www.hp.com/support. Kies desgevraagd uw land/regio en klik op Contact HP (Neem contact op
met HP-ondersteuning) als u contact wilt opnemen met de technische ondersteuning.
Deze website biedt ook technische ondersteuning, drivers, benodigdheden, bestelinformatie en
andere opties zoals:
• Online pagina's met ondersteuning raadplegen.
• Een e-mail naar HP sturen voor antwoord op uw vragen.
• On line met een technicus van HP spreken.
• Controleren of er software-updates zijn.
De kunt ook hulp zoeken in de Werkset (Windows).. De Werkset biedt eenvoudige, stap-voor-stap
oplossingen voor veel voorkomende printerproblemen. Ga voor meer informatie naar
Werkset
(Windows).
De ondersteuningsopties en beschikbaarheid variëren per product, land/regio en taal.
Telefonische ondersteuning van HP krijgen
Gedurende de garantieperiode kunt u een beroep doen op het HP Klantenondersteuningscentrum.
Dit gedeelte bevat de volgende onderwerpen:
•
Voordat u belt
• Wat te doen bij problemen
• Telefonische ondersteuning van HP
• Aanvullende garantieopties
• HP Quick Exchange Service (Japan)
• Contact opnemen met de klantenondersteuning van HP Korea
Voordat u belt
Bezoek de website van HP (www.hp.com/support) voor de nieuwste informatie over het oplossen
van problemen of productverbeteringen en -updates.
Houd de volgende informatie bij de hand zodat de medewerkers van ons
Klantenondersteuningscentrum u zo goed mogelijk van dienst kunnen zijn.
1. Als het apparaat niet afdrukt, houd dan de volgende informatie bij de hand:
• Apparaatmodel
• Modelnummer en serienummer (aan de achterzijde van de printer)
2. Ga na welk besturingssysteem u gebruikt, bijvoorbeeld Windows XP.
3. Noteer hoe het apparaat met uw systeem is verbonden, bijvoorbeeld via een USB-verbinding.
4. Zoek het versienummer van de printersoftware (U vindt het versienummer van het
printerstuurprogramma door het dialoogvenster met printerinstellingen of -eigenschappen te
openen en op het tabblad Info te klikken.)
5. Wanneer u problemen heeft met het afdrukken vanuit een bepaalde toepassing noteer dan de
naam en het versienummer van de toepassing.
Elektronische ondersteuning krijgen 165

Wat te doen bij problemen
Voer de volgende stappen uit als er sprake is van een probleem:
1. Controleer de documentatie die bij het apparaat is geleverd.
2. Ga naar de website voor online ondersteuning van HP op
www.hp.com/support. Online
ondersteuning van HP is beschikbaar voor alle klanten van HP. Het is de betrouwbaarste bron
van actuele informatie over het apparaat en deskundige hulp, en biedt de volgende voordelen:
• Snelle toegang tot gekwalificeerde online ondersteuningstechnici
• Software- en driverupdates voor het apparaat
• Nuttige informatie over het oplossen van veelvoorkomende problemen.
• Toegang tot proactieve apparaatupdates, ondersteuningswaarschuwingen en HP-
nieuwsbrieven wanneer u de HP All-in-One registreert
3. Bel HP Ondersteuning. De ondersteuningsopties en de beschikbaarheid verschillen per
apparaat, land/regio en taal.
Telefonische ondersteuning van HP
Dit gedeelte bevat de volgende onderwerpen:
• Periode voor telefonische ondersteuning
• Telefoonnummers voor telefonische ondersteuning
• Telefonisch contact opnemen
• Na de periode van telefonische ondersteuning
Periode voor telefonische ondersteuning
Een jaar telefonische ondersteuning voor Noord-Amerika, Azië (Stille Oceaan) en Latijns-Amerika
(inclusief Mexico). Ga naar
www.hp.com/support voor de meest actuele lijst met telefoonnummers
voor ondersteuning.
Telefoonnummers voor telefonische ondersteuning
In veel landen biedt HP gratis telefonische ondersteuning gedurende de garantieperiode. Maar
sommige van de onderstaande telefoonnummers zijn mogelijk niet kosteloos.
Zie
www.hp.com/support voor de meest actuele lijst met telefoonnummers voor ondersteuning.
Bijlage B
166 Ondersteuning en garantie

Telefonische ondersteuning van HP krijgen 167

Telefonisch contact opnemen
Bel HP-ondersteuning terwijl u bij de computer en de HP All-in-One zit. Zorg ervoor dat u de volgende
informatie kunt geven:
• Modelnummer (op het label aan de voorzijde van het apparaat)
• Serienummer (achteraan of onderaan op de printer)
• Berichten die verschijnen wanneer het probleem zich voordoet
• Antwoorden op de volgende vragen:
• Doet dit probleem zich vaker voor?
• Kunt u het probleem reproduceren?
• Hebt u nieuwe hardware of software aan de computer toegevoegd kort voordat dit probleem
zich begon voor te doen?
• Is er iets gebeurd voor deze situatie zich voordeed (bijvoorbeeld een onweersbui,
verplaatsing van de HP All-in-One, enz.)?
Na de periode van telefonische ondersteuning
Na afloop van de periode waarin u een beroep kunt doen op telefonische ondersteuning, kunt u
tegen vergoeding voor hulp terecht bij HP. Help is mogelijk ook beschikbaar via de website voor
online ondersteuning van HP: www.hp.com/support. Neem contact op met uw HP leverancier of bel
het telefoonnummer voor ondersteuning in uw land/regio voor meer informatie over de beschikbare
ondersteuningsopties.
Aanvullende garantieopties
Tegen betalilng zijn er uitgebreide serviceplannen voor de HP All-in-One. Ga naar www.hp.com/
support, selecteer uw land/regio en taal en zoek in het deel over service en garantie meer informatie
over de uitgebreide serviceplannen.
Bijlage B
168 Ondersteuning en garantie

Het apparaat klaarmaken voor verzending
Als u door HP-klantenondersteuning of door de winkel waar u het apparaat hebt gekocht, wordt
gevraagd het apparaat voor onderhoud op te sturen, moet u de volgende onderdelen verwijderen
en bewaren voordat u het apparaat terugstuurt:
• De printcartridges
• Het frontje van het bedieningspaneel
• Het stroomsnoer, de USB-kabel en andere kabels die aan het apparaat zijn verbonden
• Papier in de invoerlade
• Verwijder alle originelen die eventueel nog in het apparaat aanwezig zijn
Dit gedeelte bevat de volgende onderwerpen:
•
Verwijder de printcartridges voor verzending
•
Verwijder het frontje van het bedieningspaneel
Verwijder de printcartridges voor verzending
Voordat u het apparaat terugstuurt, moet u de printcartridges verwijderen.
Opmerking Deze informatie is niet van toepassing op klanten in Japan.
Printcartridges verwijderen voor verzending
1. Zet het apparaat aan en wacht totdat de wagen met printcartridges stilstaat. Als het apparaat
niet aangaat, slaat u deze stap over en gaat u naar stap 2.
Opmerking Als het apparaat niet wordt ingeschakeld, kunt u het netsnoer uit het
stopcontact halen en vervolgens de wagen met printcartridges handmatig geheel naar
rechts schuiven om de printcartridges te verwijderen.
2. Trek de klep voor de printcartridges voorzichtig open.
Bijlage B
170 Ondersteuning en garantie

3. Grijp de printcartridges tussen uw duim en wijsvinger en trek ze stevig naar u toe om ze te
verwijderen.
4. Plaats de printcartridges in een luchtdichte kunststof verpakking om uitdroging te voorkomen
en berg deze op. Verzend de cartridges niet samen met het apparaat, tenzij de HP-
klantenondersteuning u daarom vraagt.
5. Sluit de klep voor de printcartridges en wacht enkele minuten tot de wagen met printcartridges
zich weer in de normale positie bevindt (aan de linkerzijde).
6. Als de scanner inactief is en zich weer in de vaste positie bevindt, zet u het apparaat uit door
op de knop Aan/uit te drukken.
Verwijder het frontje van het bedieningspaneel
Voer de volgende stappen uit nadat u de printcartridges hebt verwijderd.
Opmerking Deze informatie is niet van toepassing op klanten in Japan.
Let op U kunt deze stappen pas uitvoeren als het apparaat is losgekoppeld.
Let op Het vervangende apparaat wordt niet met een stroomsnoer verzonden. Bewaar het
stroomsnoer op een veilige plaats totdat u het vervangapparaat ontvangt.
De overlay van het bedieningspaneel verwijderen
1. Druk op de knop Aan/uit om het apparaat uit te schakelen.
2. Koppel het netsnoer los en verwijder dit van het apparaat. Stuur deze niet met het apparaat mee
terug.
3. Verwijder de overlay van het bedieningspaneel als volgt:
a. Hef de ADF-klep op.
Het apparaat klaarmaken voor verzending 171

b. Ga met uw vinger of een dun object onder het klepje in de rechterbovenhoek van het frontje
van het bedieningpaneel om dit eraf te trekken.
4. Bewaar de overlay van het bedieningspaneel. Stuur het afdekplaatje van het bedieningspaneel
niet met het apparaat mee.
Let op Het is mogelijk dat het vervangende apparaat zonder frontje op het
bedieningspaneel wordt geleverd. Bewaar het frontje goed en bevestig het frontje terug op
het bedieningspaneel als het vervangende apparaat arriveert. Om de functies van het
bedieningspaneel op het vervangende apparaat te kunnen gebruiken, moet u het frontje
terug aanbrengen.
Opmerking Raadpleeg de installatieposter die bij het apparaat is geleverd voor instructies
over het bevestigen van het frontje van het bedieningspaneel. Mogelijk worden instructies
voor het instellen van het apparaat bij het vervangende apparaat geleverd.
Het apparaat verpakken
Voer de volgende stappen uit nadat u het apparaat hebt klaargemaakt voor verzending.
Het apparaat verpakken
1. Het apparaat indien mogelijk voor verzending verpakken in het oorspronkelijke
verpakkingsmateriaal of gebruik het verpakkingsmateriaal waarin het vervangend apparaat is
verpakt.
Bijlage B
172 Ondersteuning en garantie

Als u het originele verpakkingsmateriaal niet meer hebt, gebruik dan ander, degelijk
verpakkingsmateriaal. Schade tijdens de verzending veroorzaakt door ongeschikte verpakking
en/of ongeschikt transport wordt niet gedekt door de garantie.
2. Plaats het etiket voor retourverzending op de buitenkant van de doos.
3. De doos dient het volgende te bevatten:
• een volledige probleembeschrijving voor het servicepersoneel (voorbeelden van problemen
met afdrukkwaliteit zijn handig).
• een kopie van de aankoopbon of een ander aankoopbewijs om de garantieperiode te
bepalen.
• uw naam, adres en een telefoonnummer waar u overdag bereikbaar bent.
Het apparaat verpakken 173

Bijlage B
174 Ondersteuning en garantie

C Specificaties van het apparaat
Zie Informatie over de specificaties van ondersteund afdrukmateriaal voor informatie over de
specificaties en de behandeling van afdrukmaterialen.
Dit gedeelte bevat de volgende onderwerpen:
•
Fysieke specificaties
• Productkenmerken en -mogelijkheden
• Extra specificaties
• Systeemvereisten
• Afdrukspecificaties
• Kopieerspecificaties
• Faxspecificaties
• Scanspecificaties
• Omgevingsspecificaties
• Elektrische specificaties
• Specificaties van het geluidsniveau (geluidsniveaus volgens ISO 7779)
Fysieke specificaties
• Hoogte: 330,2 mm
• Breedte: 416,6 mm
• Diepte: 203,2 mm
• Gewicht: 5,5 kg
Productkenmerken en -mogelijkheden
Functie Capaciteit
Verbindingsmogelijkheden • USB 2.0-compatibel met hoge snelheid
• De USB-hostaansluiting wordt
ondersteund tot full speed.
Printcartridges HP Officejet J3500: Zwarte printcartridge
HP Officejet J3600: Zwarte en
driekleurenprintcartridge
Levensduur Bezoek www.hp.com/pageyield/ voor meer
informatie over de geschatte levensduur van
printcartrdiges.
Besturingstalen HP PCL 3 enhanced
Ondersteunde lettertypen Amerikaanse lettertypen: CG Times, CG Times
Italic, Universe, Universe Italic, Courier, Courier
Italic, Letter Gothic, Letter Gothic Italic.
Werkbelasting Maximaal 1000 pagina's per maand
Ondersteunde talen bedieningspaneel
Beschikbare talen verschillen per land/regio.
Bulgaars, Kroatisch, Tsjechisch, Deens,
Nederlands, Engels, Fins, Frans, Duits, Grieks,
Hongaars, Italiaans, Japans, Koreaans, Noors,
Pools, Portugees, Roemeens, Russisch,
Specificaties van het apparaat 175

Functie Capaciteit
vereenvoudigd Chinees, Slowaaks, Sloveens,
Spaans, Zweeds, traditioneel Chinees, Turks,
Oekraïens.
Extra specificaties
Hoofdgeheugen
2 MB ROM, 16 MB RAM
Systeemvereisten
Opmerking Mac OS wordt uitsluitend ondersteund door HP Officejet J3600.
Voor de meest recente informatie over ondersteunde besturingssystemen en systeemvereisten
gaat u naar
http://www.hp.com/support/
Compatibiliteit besturingssysteem
• Windows 2000, Windows XP, Windows XP x64* (Professional en Home Editions), Windows
vista
Opmerking Voor Windows 2000 zijn uitsluitend printer- en scannerstuurprogramma's, en
de Werkset verkrijgbaar.
• Mac OS X (10.3, 10.4) (enkel HP Officejet J3600)
• Linux
Minimale vereisten
• Windows 2000 Service Pack 4: Intel Pentium II of Celeron processor, 128 MB RAM, 150 MB
beschikbare ruimte op de harde schijf
• Windows XP (32-bits): Intel Pentium II- of Celeron-processor, 128 MB RAM, 290 MB
beschikbare ruimte op de harde schijf
• Microsoft® Windows® x64: AMD Athlon 64, AMD Opteron, Intel Xeon processor met Intel
EM64T-ondersteuning of Intel Pentium 4 processor met Intel EM64T-ondersteuning, 128 MB
RAM, 280 MB beschikbare ruimte op de harde schijf, Microsoft Internet Explorer 6.0
• Windows Vista: 800 MHz 32-bit (x86) of 64-bit (x64) processor, 512 MB RAM, 750 MB
beschikbare ruimte op de harde schijf
• Mac OS X (10.3.9 of hoger, 10.4.6 of hoger): 400 MHz Power PC G3 (v10.3.9 en hoger, 10.4.6
en hoger) of 1.83 GHz Intel Core Duo (10.4.6 en hoger), 256 MB RAM, 500 MB beschikbare
ruimte op de harde schijf, Quicktime 5.0 of later
• Microsoft Internet Explorer 6.0 (Windows)
• Adobe Acrobat Reader 5 of recenter
Aanbevolen vereisten
• Windows 2000 Service Pack 4: Intel Pentium III-processor of hoger, 200 MB RAM, 150 MB
beschikbare ruimte op de harde schijf
• Windows XP (32-bits): Intel Pentium III-processor of hoger, 256 MB RAM, 300 MB beschikbare
ruimte op de harde schijf
• Microsoft® Windows® XP x64: AMD Athlon 64, AMD Opteron, Intel Xeon processor met Intel
EM64T-ondersteuning of Intel Pentium 4 processor met Intel EM64T-ondersteuning, 256 MB
RAM, 300 MB beschikbare ruimte op de harde schijf, Microsoft Internet Explorer 6.0
Bijlage C
(vervolg)
176 Specificaties van het apparaat

• Windows Vista: 1 GHz 32-bit (x86) of 64-bit (x64) processor, 1 GB RAM, 1.1 GB beschikbare
ruimte op de harde schijf
• Mac OS X (10.3.9 of hoger, 10.4.6 of hoger): 400 MHz Power PC G4 (v10.3.9 en hoger, 10.4.6
en hoger) of 1.83 GHz Intel Core Duo (10.4.6 en hoger), 256 MB RAM, 800 MB beschikbare
ruimte op de harde schijf, Quicktime 5.0 of later
• Microsoft Internet Explorer 6.0 of hoger
• Adobe Acrobat Reader 5 of recenter
Afdrukspecificaties
• Resolutie: 1200 x 1200 dpi zwart, 4800 geoptimaliseerde dpi kleur
• Methode: afdrukken met druppelsgewijze thermische inktstraal
• Taal: LIDIL (lightweight imaging device interface language)
Opmerking De HP Officejet J3500 ondersteunt uitsluitend zwarte printcartridges.
Kopieerspecificaties
• Digitale beeldverwerking
• Max. 99 kopieën van origineel (verschilt per model)
• Digitale zoom: van 25 tot 400% (verschilt per model)
• Aan pagina aanpassen, voor het scannen
Opmerking De HP Officejet J3500 ondersteunt uitsluitend zwart-witkopieën.
Modus Type Scanresolutie (dpi)
Best Zwart maximaal 600 x 1200
Kleur maximaal 600 x 1200
Normaal Zwart maximaal 300 x 300
Kleur maximaal 300 x 300
Snel Zwart maximaal 300 x 300
Kleur maximaal 300 x 300
Faxspecificaties
• Mogelijkheid voor zwart-wit en kleur bij apparaat.
• Maximaal 100 snelkiescodes
• Geheugen van maximaal 200 pagina's (verschilt per model, volgens ITU-T-testafbeelding nr. 1
bij standaardresolutie). Complexere pagina's of hogere resoluties vragen meer tijd en
geheugen.
• Fax handmatig verzenden en ontvangen.
• Tot vijf keer automatisch herkiezen als nummer in gesprek is.
• Automatisch een keer opnieuw kiezen bij geen gehoor (verschilt per model).
• Bevestigings- en activiteitenrapporten.
• CCITT/ITU Group 3-fax met foutcorrectiemodus.
• 33,6 Kbps overdracht.
• Oproepherkenning met automatisch schakelen tussen fax en antwoordapparaat.
Afdrukspecificaties 177

Foto (dpi) Zeer fijn (dpi) Fijn (dpi) Standaard (dpi)
Zwart 196 x 203 (8-bits
grijstinten)
300 x 300 196 x 203 196 x 98
Kleur 200 x 200 200 x 200 200 x 200 200 x 200
Scanspecificaties
• Beeldbewerkingssoftware inbegrepen
• Geïntegreerde OCR-software zet gescande tekst automatisch om in bewerkbare tekst
• De scansnelheid is afhankelijk van de complexiteit van het document
• Twain- en WIA-compatibele interface
• Resolutie: 1200 x 1200 dpi optisch, maximaal 19.200 dpi verbeterd
• Kleur: 16-bits per RGB-kleur, 48-bits totaal
• Scanner met papierinvoer, maximum scanbreedte = 216 mm, maximum scanlengte = 356 mm
Omgevingsspecificaties
Werkomgeving
Werktemperatuur: 5° tot 40°C
Aanbevolen bedrijfstemperatuur: 15° tot 32°C
Aanbevolen relatieve luchtvochtigheid: 15 tot 80% niet-condenserend
Opslagomgeving
Opslagtemperatuur: -40° tot 60°C
Luchtvochtigheid bij opslag: Maximaal 90 procent niet-condenserend bij een temperatuur van 65°C
Elektrische specificaties
Stroomvereisten
Externe AC-adapteringang (max): 100 tot 240 VAC (± 10%), 50/60 Hz (± 3Hz)
DC-ingang systeem (max): 15 VDC of 16 VDC bij 400 mA; 32 VDC bij 500 mA
Opmerking Mogelijk is aangegeven dat de meegeleverde AC-adapter meer vermogen biedt
dan de voornoemde maximumvereiste van de DC-ingang van het systeem.
Specificaties van het geluidsniveau (geluidsniveaus volgens ISO
7779)
HP Officejet J3500
Als u toegang tot internet hebt, kunt u geluidsinformatie voor de HP Officejet J3500 krijgen op de
website van HP. Ga naar
www.hp.com/support.
HP Officejet J3600
• Geluidsdruk (afstand tot geluidsbron)
• Afdrukken in kleur: LpAd 42 (dBA)
• Zwart-wit afdrukken en kopiëren: LpAd 47 (dBA)
• Zwart-wit afdrukken en kopiëren (Snelle modus) LpAd 52 (dBA)
Bijlage C
178 Specificaties van het apparaat

• Een zwartwitfax versturen: LpAd 40 (dBA)
• Niet-actief: LpAd 21 (dBA)
• Geluidsniveau
• Afdrukken in kleur: LwAd 5.5 (BA)
• Zwart-wit afdrukken en kopiëren: LwAd 5,9 (BA)
• Zwart-wit afdrukken en kopiëren (Snelle modus) LwAd 6,4 (BA)
• Een zwartwitfax versturen: LwAd 5,3 (BA)
• Niet-actief: LwAd 3,3 (BA)
Specificaties van het geluidsniveau (geluidsniveaus volgens ISO 7779) 179

Bijlage C
180 Specificaties van het apparaat

D Wettelijk verplichte informatie
Het apparaat voldoet aan de producteisen van overheidsinstellingen in uw land/regio.
Dit gedeelte bevat de volgende onderwerpen:
•
FCC statement
•
Notice to users in Korea
• VCCI (Class B) compliance statement for users in Japan
•
Notice to users in Japan about the power cord
•
RoHS notices (China only)
• Noise emission statement for Germany
•
Notice to users of the U.S. telephone network: FCC requirements
•
Notice to users of the Canadian telephone network
• Notice to users in the European Economic Area
•
Australia wired fax statement
•
Warning for Australia and New Zealand with phone handset
• Wettelijk verplicht modelnummer
•
Declaration of conformity
•
Programma voor milieubehoud
Wettelijk verplichte informatie 181

FCC statement
FCC statement
The United States Federal Communications Commission (in 47 CFR 15.105) has specified
that the following notice be brought to the attention of users of this product.
This equipment has been tested and found to comply with the limits for a Class B digital
device, pursuant to Part 15 of the FCC Rules. These limits are designed to provide reason-
able protection against harmful interference in a residential installation. This equipment
generates, uses and can radiate radio frequency energy and, if not installed and used in
accordance with the instructions, may cause harmful interference to radio communications.
However, there is no guarantee that interference will not occur in a particular installation.
If this equipment does cause harmful interference to radio or television reception, which can
be determined by turning the equipment off and on, the user is encouraged to try to correct
the interference by one or more of the following measures:
• Reorient the receiving antenna.
• Increase the separation between the equipment and the receiver.
• Connect the equipment into an outlet on a circuit different from that to which the
receiver is connected.
• Consult the dealer or an experienced radio/TV technician for help.
For further information, contact:
Manager of Corporate Product Regulations
Hewlett-Packard Company
3000 Hanover Street
Palo Alto, Ca 94304
(650) 857-1501
Modifications (part 15.21)
The FCC requires the user to be notified that any changes or modifications made to this
device that are not expressly approved by HP may void the user's authority to operate the
equipment.
This device complies with Part 15 of the FCC Rules. Operation is subject to the following
two conditions: (1) this device may not cause harmful interference, and (2) this device must
accept any interference received, including interference that may cause undesired
operation.
Notice to users in Korea
VCCI (Class B) compliance statement for users in Japan
Bijlage D
182 Wettelijk verplichte informatie

Notice to users in Japan about the power cord
RoHS notices (China only)
Tabel met giftige en gevaarlijke stoffen
Noise emission statement for Germany
Geräuschemission
LpA < 70 dB am Arbeitsplatz im Normalbetrieb nach DIN 45635 T. 19
Notice to users in Japan about the power cord 183

Notice to users of the U.S. telephone network: FCC requirements
Notice to users of the U.S. telephone network: FCC requirements
This equipment complies with FCC rules, Part 68. On this equipment is a label that
contains, among other information, the FCC Registration Number and Ringer Equivalent
Number (REN) for this equipment. If requested, provide this information to your telephone
company.
An FCC compliant telephone cord and modular plug is provided with this equipment. This
equipment is designed to be connected to the telephone network or premises wiring using
a compatible modular jack which is Part 68 compliant. This equipment connects to the
telephone network through the following standard network interface jack: USOC
RJ-11C.
The REN is useful to determine the quantity of devices you may connect to your telephone
line and still have all of those devices ring when your number is called. Too many devices
on one line might result in failure to ring in response to an incoming call. In most, but not
all, areas the sum of the RENs of all devices should not exceed five (5). To be certain of the
number of devices you may connect to your line, as determined by the REN, you should call
your local telephone company to determine the maximum REN for your calling area.
If this equipment causes harm to the telephone network, your telephone company might
discontinue your service temporarily. If possible, they will notify you in advance. If advance
notice is not practical, you will be notified as soon as possible. You will also be advised of
your right to file a complaint with the FCC. Your telephone company might make changes
in its facilities, equipment, operations, or procedures that could affect the proper operation
of your equipment. If they do, you will be given advance notice so you will have the
opportunity to maintain uninterrupted service. If you experience trouble with this equipment,
please contact the manufacturer, or look elsewhere in this manual, for warranty or repair
information. Your telephone company might ask you to disconnect this equipment from the
network until the problem has been corrected or until you are sure that the equipment is not
malfunctioning.
This equipment may not be used on coin service provided by the telephone company.
Connection to party lines is subject to state tariffs. Contact your state public utility commis-
sion, public service commission, or corporation commission for more information.
This equipment includes automatic dialing capability. When programming and/or making
test calls to emergency numbers:
• Remain on the line and explain to the dispatcher the reason for the call.
• Perform such activities in the off-peak hours, such as early morning or late evening.
Note The FCC hearing aid compatibility rules for telephones are not applicable
to this equipment.
The Telephone Consumer Protection Act of 1991 makes it unlawful for any person to use a
computer or other electronic device, including fax machines, to send any message unless
such message clearly contains in a margin at the top or bottom of each transmitted page
or on the first page of transmission, the date and time it is sent and an identification of the
business, other entity, or other individual sending the message and the telephone number
of the sending machine or such business, other entity, or individual. (The telephone number
provided might not be a 900 number or any other number for which charges exceed local
or long-distance transmission charges.) In order to program this information into your fax
machine, you should complete the steps described in the software.
Bijlage D
184 Wettelijk verplichte informatie

Notice to users of the Canadian telephone network
Note à l’attention des utilisateurs du réseau téléphonique
canadien/Notice to users of the Canadian telephone network
Cet appareil est conforme aux spécifications techniques des équipements terminaux
d’Industrie Canada. Le numéro d’enregistrement atteste de la conformité de l’appareil.
L’abréviation IC qui précède le numéro d’enregistrement indique que l’enregistrement a été
effectué dans le cadre d’une Déclaration de conformité stipulant que les spécifications
techniques d’Industrie Canada ont été respectées. Néanmoins, cette abréviation ne signifie
en aucun cas que l’appareil a été validé par Industrie Canada.
Pour leur propre sécurité, les utilisateurs doivent s’assurer que les prises électriques reliées
à la terre de la source d’alimentation, des lignes téléphoniques et du circuit métallique
d’alimentation en eau sont, le cas échéant, branchées les unes aux autres. Cette précaution
est particulièrement importante dans les zones rurales.
Remarque Le numéro REN (Ringer Equivalence Number) attribué à chaque
appareil terminal fournit une indication sur le nombre maximal de terminaux qui
peuvent être connectés à une interface téléphonique. La terminaison d’une
interface peut se composer de n’importe quelle combinaison d’appareils, à
condition que le total des numéros REN ne dépasse pas 5.
Basé sur les résultats de tests FCC Partie 68, le numéro REN de ce produit est 0.0B.
This equipment meets the applicable Industry Canada Terminal Equipment Technical
Specifications. This is confirmed by the registration number. The abbreviation IC before the
registration number signifies that registration was performed based on a Declaration of
Conformity indicating that Industry Canada technical specifications were met. It does not
imply that Industry Canada approved the equipment.
Users should ensure for their own protection that the electrical ground connections of the
power utility, telephone lines and internal metallic water pipe system, if present, are
connected together. This precaution might be particularly important in rural areas.
Note The REN (Ringer Equivalence Number) assigned to each terminal device
provides an indication of the maximum number of terminals allowed to be
connected to a telephone interface. The termination on an interface might consist
of any combination of devices subject only to the requirement that the sum of the
Ringer Equivalence Numbers of all the devices does not exceed 5.
The REN for this product is 0.0B, based on FCC Part 68 test results.
Notice to users of the Canadian telephone network 185

Notice to users in the European Economic Area
Notice to users in the European Economic Area
This product is designed to be connected to the analog Switched Telecommunication
Networks (PSTN) of the European Economic Area (EEA) countries/regions.
Network compatibility depends on customer selected settings, which must be reset to use
the equipment on a telephone network in a country/region other than where the product
was purchased. Contact the vendor or Hewlett-Packard Company if additional product
support is necessary.
This equipment has been certified by the manufacturer in accordance with Directive
1999/5/EC (annex II) for Pan-European single-terminal connection to the public switched
telephone network (PSTN). However, due to differences between the individual PSTNs
provided in different countries, the approval does not, of itself, give an unconditional
assurance of successful operation on every PSTN network termination point.
In the event of problems, you should contact your equipment supplier in the first instance.
This equipment is designed for DTMF tone dialing and loop disconnect dialing. In the
unlikely event of problems with loop disconnect dialing, it is recommended to use this
equipment only with the DTMF tone dial setting.
Australia wired fax statement
In Australia, the HP device must be connected to Telecommunication Network through a line
cord which meets the requirements of the Technical Standard AS/ACIF S008.
Warning for Australia and New Zealand with phone handset
Warning! This equipment will be inoperable when main power fails.
Warning! The handset ear cap used with this product may attract dangerous objects like
pins, staples, or needles. Take care to avoid harm that might occur from the retention of
dangerous objects on the ear piece of the handset.
Wettelijk verplicht modelnummer
Voor identificatiedoeleinden is uw product voorzien van een wettelijk modelnummer. Het wettelijke
modelnummer van uw product is SDGOB-0604-03. Dit wettelijke nummer moet niet worden verward
met de marktnaam (HP Officejet J3500 series of HP Officejet J3600 All-in-One series) of het
productnummer.
Bijlage D
186 Wettelijk verplichte informatie

Declaration of conformity
DECLARATION OF CONFORMITY
according to ISO/IEC 17050-1 and EN17050-1
__________________________________________________________________________
Manufacturer's Name: Hewlett-Packard Company DoC#: SDGOB-0604-rel. 2.1
Manufacturer's Address: 16399 West Bernardo Drive
San Diego CA 92127, USA
Declares, that the product:
Product Name: HP Officejet 4300 Series, HP Officejet J3600 Series,
HP Officejet J3500 Series, HP Fax 1250
Regulatory Model Number:
2)
SDGOB-0604-01, SDGOB-0604-02, SDGOB-0604-03
Product Options: All
Power Adapter(s): 0957-2146, 0957-2119
Conforms to the following Product Specifications:
Safety: IEC 60950-1: 2001 / EN 60950-1: 2001
UL 60950-1: 2003 / CAN/CSA-22.2 No. 60950-1-03
NOM 019-SFCI-1993, AS/NZS 60950: 2000, GB4943: 2001
EMC: EN 55022:1998 + A1:2000 + A2:2003 / CISPR 22:1998 + A1:2000 + A2:2002 Class B
3)
EN 55024:1998 +A1:2001 + A2:2003 / CISPR 24:1997 + A1: 2001 + A2:2002
3)
IEC 61000-3-2: 2000 / EN 61000-3-2: 2000
IEC 61000-3-3:1994 +A1:2001 / EN 61000-3-3:1995 +A1:2001
FCC Part 15-Class B/ICES-003, Issue 4 / GB9254: 1998
Telecom: TBR 21:1998/ EG201 121: 2000-02
TBR38:1998 (SDGOB-0604-01, -03 only)
AS/ACIF S002: 2001+A1
TIA/EIA/968:2001
FCC Part 68
Supplementary Information:
1) The product herewith complies with the requirements of the Low Voltage Directive 2006/95/EC, the EMC
Directive 2004/108/EC and with the R&TTE Directive 1999/5/EC (Annex II) and carries the CE-marking
accordingly. The product was tested in a typical configuration
2) For regulatory purpose, this product is assigned a Regulatory Model Number (RMN). This number should not
be confused with the product name or number.
3) The product was tested in a typical configuration.
4) This device complies with part 15 of the FCC rules. Operation is subject to the following two conditions: (1) This
device may not cause harmful interference. (2) This device must accept any interference received, including
interference that may cause undesired operation.
For Regulatory Topics only, contact:
European Contact: Hewlett Packard GmbH, HQ-TRE, Herrenberger Strasse 140,D-71034 Böblingen Germany
www.hp.com/go/certificates
USA Contact: Hewlett Packard, 3000 Hanover St. Palo Alto 94304, USA 650-857-1501
Declaration of conformity 187

Programma voor milieubehoud
Hewlett-Packard streeft ernaar om producten van hoge kwaliteit te leveren die op milieuvriendelijke
wijze zijn geproduceerd. Dit product is ontworpen met het oog op recycling. Het aantal materialen
is tot een minimum beperkt, zonder dat dit ten koste gaat van de functionaliteit en de
betrouwbaarheid. De verschillende materialen zijn ontworpen om eenvoudig te kunnen worden
gescheiden. Bevestigingen en andere aansluitingen zijn eenvoudig te vinden, te bereiken en te
verwijderen met normale gereedschappen. Belangrijke onderdelen zijn zo ontworpen dat deze
eenvoudig zijn te bereiken waardoor demontage en reparatie efficiënter worden.
Ga voor meer informatie naar de website HP's Commitment to the Environment op:
www.hp.com/hpinfo/globalcitizenship/environment/index.html
Dit gedeelte bevat de volgende onderwerpen:
•
Papiergebruik
• Kunststof
• Veiligheidsinformatiebladen
• Kringloopprogramma
• Recyclingprogramma van HP inkjet-onderdelen
• Afvoer van afgedankte apparatuur door gebruikers in particuliere huishoudens in de Europese
Unie
• Stroomverbruik
Papiergebruik
Dit product is geschikt voor het gebruik van kringlooppapier dat voldoet aan DIN-norm 19309 en EN
12281:2002.
Kunststof
Onderdelen van kunststof die zwaarder zijn dan 25 gram zijn volgens de internationaal geldende
normen gemerkt. Deze onderdelen kunnen hierdoor eenvoudig worden herkend en aan het einde
van de levensduur van het product worden gerecycled.
Veiligheidsinformatiebladen
Material Safety Data Sheets (MSDS, veiligheidsbladen) kunt u verkrijgen via de website van HP:
www.hp.com/go/msds
Kringloopprogramma
HP biedt in veel landen en regio's een toenemend aantal productrecyclingprogramma's. Daarnaast
werkt HP samen met een aantal van de grootste centra voor het recyclen van elektronische
onderdelen ter wereld. HP bespaart op het verbruik van kostbare hulpbronnen door een aantal van
zijn populairste producten opnieuw te verkopen. Ga voor informatie over het recyclen van HP
producten naar de volgende website:
www.hp.com/hpinfo/globalcitizenship/environment/recycle/
Recyclingprogramma van HP inkjet-onderdelen
HP streeft ernaar om het milieu te beschermen. Het recyclingprogramma van HP Inkjet-onderdelen
is in veel landen/regio's beschikbaar. Het programma biedt u de mogelijkheid gebruikte
printcartridges gratis te recyclen. Ga voor meer informatie naar de volgende website:
www.hp.com/hpinfo/globalcitizenship/environment/recycle/
Bijlage D
188 Wettelijk verplichte informatie

Afvoer van afgedankte apparatuur door gebruikers in particuliere huishoudens in de
Europese Unie
Disposal of Waste Equipment by Users in Private Households in the European Union
This symbol on the product or on its packaging indicates that this product must not be disposed of with your other household waste. Instead, it is your responsibility to dispose of your waste
equipment by handing it over to a designated collection point for the recycling of waste electrical and electronic equipment. The separate collection and recycling of your waste equipment
at the time of disposal will help to conserve natural resources and ensure that it is recycled in a manner that protects human health and the environment. For more information about where
you can drop off your waste equipment for recycling, please contact your local city office, your household waste disposal service or the shop where you purchased the product.
Évacuation des équipements usagés par les utilisateurs dans les foyers privés au sein de l'Union européenne
La présence de ce symbole sur le produit ou sur son emballage indique que vous ne pouvez pas vous débarrasser de ce produit de la même façon que vos déchets courants.
Au contraire, vous êtes responsable de l'évacuation de vos équipements usagés et, à cet effet, vous êtes tenu de les remettre à un point de collecte agréé pour le recyclage des
équipements électriques et électroniques usagés. Le tri, l'évacuation et le recyclage séparés de vos équipements usagés permettent de préserver les ressources naturelles et de s'assurer
que ces équipements sont recyclés dans le respect de la santé humaine et de l'environnement. Pour plus d'informations sur les lieux de collecte des équipements usagés, veuillez contacter
votre mairie, votre service de traitement des déchets ménagers ou le magasin où vous avez acheté le produit.
Entsorgung von Elektrogeräten durch Benutzer in privaten Haushalten in der EU
Dieses Symbol auf dem Produkt oder dessen Verpackung gibt an, dass das Produkt nicht zusammen mit dem Restmüll entsorgt werden darf. Es obliegt daher Ihrer Verantwortung, das
Gerät an einer entsprechenden Stelle für die Entsorgung oder Wiederverwertung von Elektrogeräten aller Art abzugeben (z.B. ein Wertstoffhof). Die separate Sammlung und das
Recyceln Ihrer alten Elektrogeräte zum Zeitpunkt ihrer Entsorgung trägt zum Schutz der Umwelt bei und gewährleistet, dass sie auf eine Art und Weise recycelt werden, die keine
Gefährdung für die Gesundheit des Menschen und der Umwelt darstellt. Weitere Informationen darüber, wo Sie alte Elektrogeräte zum Recyceln abgeben können, erhalten Sie bei
den örtlichen Behörden, Wertstoffhöfen oder dort, wo Sie das Gerät erworben haben.
Smaltimento di apparecchiature da rottamare da parte di privati nell'Unione Europea
Questo simbolo che appare sul prodotto o sulla confezione indica che il prodotto non deve essere smaltito assieme agli altri rifiuti domestici. Gli utenti devono provvedere allo
smaltimento delle apparecchiature da rottamare portandole al luogo di raccolta indicato per il riciclaggio delle apparecchiature elettriche ed elettroniche. La raccolta e il riciclaggio
separati delle apparecchiature da rottamare in fase di smaltimento favoriscono la conservazione delle risorse naturali e garantiscono che tali apparecchiature vengano rottamate
nel rispetto dell'ambiente e della tutela della salute. Per ulteriori informazioni sui punti di raccolta delle apparecchiature da rottamare, contattare il proprio comune di residenza,
il servizio di smaltimento dei rifiuti locale o il negozio presso il quale è stato acquistato il prodotto.
Eliminación de residuos de aparatos eléctricos y electrónicos por parte de usuarios domésticos en la Unión Europea
Este símbolo en el producto o en el embalaje indica que no se puede desechar el producto junto con los residuos domésticos. Por el contrario, si debe eliminar este tipo de residuo, es
responsabilidad del usuario entregarlo en un punto de recogida designado de reciclado de aparatos electrónicos y eléctricos. El reciclaje y la recogida por separado de estos residuos
en el momento de la eliminación ayudará a preservar recursos naturales y a garantizar que el reciclaje proteja la salud y el medio ambiente. Si desea información adicional sobre los
lugares donde puede dejar estos residuos para su reciclado, póngase en contacto con las autoridades locales de su ciudad, con el servicio de gestión de residuos domésticos o con la
tienda donde adquirió el producto.
Likvidace vysloužilého zařízení uživateli v domácnosti v zemích EU
Tato značka na produktu nebo na jeho obalu označuje, že tento produkt nesmí být likvidován prostým vyhozením do běžného domovního odpadu. Odpovídáte za to, že vysloužilé
zařízení bude předáno k likvidaci do stanovených sběrných míst určených k recyklaci vysloužilých elektrických a elektronických zařízení. Likvidace vysloužilého zařízení samostatným
sběrem a recyklací napomáhá zachování přírodních zdrojů a zajišťuje, že recyklace proběhne způsobem chránícím lidské zdraví a životní prostředí. Další informace o tom, kam můžete
vysloužilé zařízení předat k recyklaci, můžete získat od úřadů místní samosprávy, od společnosti provádějící svoz a likvidaci domovního odpadu nebo v obchodě, kde jste produkt
zakoupili.
Bortskaffelse af affaldsudstyr for brugere i private husholdninger i EU
Dette symbol på produktet eller på dets emballage indikerer, at produktet ikke må bortskaffes sammen med andet husholdningsaffald. I stedet er det dit ansvar at bortskaffe affaldsudstyr
ved at aflevere det på dertil beregnede indsamlingssteder med henblik på genbrug af elektrisk og elektronisk affaldsudstyr. Den separate indsamling og genbrug af dit affaldsudstyr på
tidspunktet for bortskaffelse er med til at bevare naturlige ressourcer og sikre, at genbrug finder sted på en måde, der beskytter menneskers helbred samt miljøet. Hvis du vil vide mere
om, hvor du kan aflevere dit affaldsudstyr til genbrug, kan du kontakte kommunen, det lokale renovationsvæsen eller den forretning, hvor du købte produktet.
Afvoer van afgedankte apparatuur door gebruikers in particuliere huishoudens in de Europese Unie
Dit symbool op het product of de verpakking geeft aan dat dit product niet mag worden afgevoerd met het huishoudelijk afval. Het is uw verantwoordelijkheid uw afgedankte apparatuur
af te leveren op een aangewezen inzamelpunt voor de verwerking van afgedankte elektrische en elektronische apparatuur. De gescheiden inzameling en verwerking van uw afgedankte
apparatuur draagt bij tot het sparen van natuurlijke bronnen en tot het hergebruik van materiaal op een wijze die de volksgezondheid en het milieu beschermt. Voor meer informatie over
waar u uw afgedankte apparatuur kunt inleveren voor recycling kunt u contact opnemen met het gemeentehuis in uw woonplaats, de reinigingsdienst of de winkel waar u het product
hebt aangeschaft.
Eramajapidamistes kasutuselt kõrvaldatavate seadmete käitlemine Euroopa Liidus
Kui tootel või toote pakendil on see sümbol, ei tohi seda toodet visata olmejäätmete hulka. Teie kohus on viia tarbetuks muutunud seade selleks ettenähtud elektri- ja elektroonikaseadmete
utiliseerimiskohta. Utiliseeritavate seadmete eraldi kogumine ja käitlemine aitab säästa loodusvarasid ning tagada, et käitlemine toimub inimeste tervisele ja keskkonnale ohutult.
Lisateavet selle kohta, kuhu saate utiliseeritava seadme käitlemiseks viia, saate küsida kohalikust omavalitsusest, olmejäätmete utiliseerimispunktist või kauplusest, kust te seadme
ostsite.
Hävitettävien laitteiden käsittely kotitalouksissa Euroopan unionin alueella
Tämä tuotteessa tai sen pakkauksessa oleva merkintä osoittaa, että tuotetta ei saa hävittää talousjätteiden mukana. Käyttäjän v
elvollisuus on huolehtia siitä, että hävitettävä laite
toimitetaan sähkö- ja elektroniikkalaiteromun keräyspisteeseen. Hävitettävien laitteiden erillinen keräys ja kierrätys säästää luonnonvaroja. Näin toimimalla varmistetaan myös,
että kierrätys tapahtuu tavalla, joka suojelee ihmisten terveyttä ja ympäristöä. Saat tarvittaessa lisätietoja jätteiden kierrätyspaikoista paikallisilta viranomaisilta, jäteyhtiöiltä tai tuotteen
jälleenmyyjältä.
Απόρριψη άχρηστων συσκευών στην Ευρωπαϊκή Ένωση
Το παρόν σύμβολο στον εξοπλισμό ή στη συσκευασία του υποδεικνύει ότι το προϊόν αυτό δεν πρέπει να πεταχτεί μαζί με άλλα οικιακά απορρίμματα. Αντίθετα, ευθύνη σας είναι να
απορρίψετε τις άχρηστες συσκευές σε μια καθορισμένη μονάδα συλλογής απορριμμάτων για την ανακύκλωση άχρηστου ηλεκτρικού και ηλεκτρονικού εξοπλισμού. Η χωριστή συλλογή και
ανακύκλωση των άχρηστων συσκευών θα συμβάλει στη διατήρηση των φυσικών πόρων και στη διασφάλιση ότι θα ανακυκλωθούν με τέτοιον τρόπο, ώστε να προστατεύεται η υγεία των
ανθρώπων και το περιβάλλον. Για περισσότερες πληροφορίες σχετικά με το πού μπορείτε να απορρίψετε τις άχρηστες συσκευές για ανακύκλωση, επικοινωνήστε με τις κατά τόπους αρμόδιες
αρχές ή με το κατάστημα από το οποίο αγοράσατε το προϊόν.
A hulladékanyagok kezelése a magánháztartásokban az Európai Unióban
Ez a szimbólum, amely a terméken vagy annak csomagolásán van feltüntetve, azt jelzi, hogy a termék nem kezelhető együtt az egyéb háztartási hulladékkal. Az Ön feladata,
hogy a készülék hulladékanyagait eljuttassa olyan kijelölt gyűjtőhelyre, amely az elektromos hulladékanyagok és az elektronikus berendezések újrahasznosításával foglalkozik.
A hulladékanyagok elkülönített gyűjtése és újrahasznosítása hozzájárul a természeti erőforrások megőrzéséhez, egyúttal azt is biztosítja, hogy a hulladék újrahasznosítása az
egészségre és a környezetre nem ártalmas módon történik. Ha tájékoztatást szeretne kapni azokról a helyekről, ahol leadhatja újrahasznosításra a hulladékanyagokat, forduljon
a helyi önkormányzathoz, a háztartási hulladék begyűjtésével foglalkozó vállalathoz vagy a termék forgalmazójához.
Lietotāju atbrīvošanās no nederīgām ierīcēm Eiropas Savienības privātajās mājsaimniecībās
Šis simbols uz ierīces vai tās iepakojuma norāda, ka šo ierīci nedrīkst izmest kopā ar pārējiem mājsaimniecības atkritumiem. Jūs esat atbildīgs par atbrīvošanos no nederīgās ierīces,
to nododot norādītajā savākšanas vietā, lai tiktu veikta nederīgā elektriskā un elektroniskā aprīkojuma otrreizējā pārstrāde. Speciāla nederīgās ierīces savākšana un otrreizējā pārstrāde
palīdz taupīt dabas resursus un nodrošina tādu otrreizējo pārstrādi, kas sargā cilvēku veselību un apkārtējo vidi. Lai iegūtu papildu informāciju par to, kur otrreizējai pārstrādei var
nogādāt nederīgo ierīci, lūdzu, sazinieties ar vietējo pašvaldību, mājsaimniecības atkritumu savākšanas dienestu vai veikalu, kurā iegādājāties šo ierīci.
Europos Sąjungos vartotojų ir privačių namų ūkių atliekamos įrangos išmetimas
Šis simbolis ant produkto arba jo pakuotės nurodo, kad produktas negali būti išmestas kartu su kitomis namų ūkio atliekomis. Jūs privalote išmesti savo atliekamą įrangą atiduodami ją
į atliekamos elektronikos ir elektros įrangos perdirbimo punktus. Jei atliekama įranga bus atskirai surenkama ir perdirbama, bus išsaugomi natūralūs ištekliai ir užtikrinama, kad įranga
yra perdirbta žmogaus sveikatą ir gamtą tausojančiu būdu. Dėl informacijos apie tai, kur galite išmesti atliekamą perdirbti skirtą įrangą kreipkitės į atitinkamą vietos tarnybą, namų ūkio
atliekų išvežimo tarnybą arba į parduotuvę, kurioje pirkote produktą.
Utylizacja zużytego sprzętu przez użytkowników domowych w Unii Europejskiej
Symbol ten umieszczony na produkcie lub opakowaniu oznacza, że tego produktu nie należy wyrzucać razem z innymi odpadami domowymi. Użytkownik jest odpowiedzialny za
dostarczenie zużytego sprzętu do wyznaczonego punktu gromadzenia zużytych urządzeń elektrycznych i elektronicznych. Gromadzenie osobno i recykling tego typu odpadów
przyczynia się do ochrony zasobów naturalnych i jest bezpieczny dla zdrowia i środowiska naturalnego. Dalsze informacje na temat sposobu utylizacji zużytych urządzeń można
uzyskać u odpowiednich władz lokalnych, w przedsiębiorstwie zajmującym się usuwaniem odpadów lub w miejscu zakupu produktu.
Descarte de equipamentos por usuários em residências da União Européia
Este símbolo no produto ou na embalagem indica que o produto não pode ser descartado junto com o lixo doméstico. No entanto, é sua responsabilidade levar os equipamentos
a serem descartados a um ponto de coleta designado para a reciclagem de equipamentos eletro-eletrônicos. A coleta separada e a reciclagem dos equipamentos no momento do
descarte ajudam na conservação dos recursos naturais e garantem que os equipamentos serão reciclados de forma a proteger a saúde das pessoas e o meio ambiente. Para obter mais
informações sobre onde descartar equipamentos para reciclagem, entre em contato com o escritório local de sua cidade, o serviço de limpeza pública de seu bairro ou a loja em que
adquiriu o produto.
Postup používateľov v krajinách Európskej únie pri vyhadzovaní zariadenia v domácom používaní do odpadu
Tento symbol na produkte alebo na jeho obale znamená, že nesmie by vyhodený s iným komunálnym odpadom. Namiesto toho máte povinnos odovzda toto zariadenie na zbernom
mieste, kde sa zabezpečuje recyklácia elektrických a elektronických zariadení. Separovaný zber a recyklácia zariadenia určeného na odpad pomôže chráni prírodné zdroje a
zabezpečí taký spôsob recyklácie, ktorý bude chráni ľudské zdravie a životné prostredie. Ďalšie informácie o separovanom zbere a recyklácii získate na miestnom obecnom úrade,
vo firme zabezpečujúcej zber vášho komunálneho odpadu alebo v predajni, kde ste produkt kúpili.
Ravnanje z odpadno opremo v gospodinjstvih znotraj Evropske unije
Ta znak na izdelku ali embalaži izdelka pomeni, da izdelka ne smete odlagati skupaj z drugimi gospodinjskimi odpadki. Odpadno opremo ste dolžni oddati na določenem zbirnem
mestu za recikliranje odpadne električne in elektronske opreme. Z ločenim zbiranjem in recikliranjem odpadne opreme ob odlaganju boste pomagali ohraniti naravne vire in zagotovili,
da bo odpadna oprema reciklirana tako, da se varuje zdravje ljudi in okolje. Več informacij o mestih, kjer lahko oddate odpadno opremo za recikliranje, lahko dobite na občini,
v komunalnem podjetju ali trgovini, kjer ste izdelek kupili.
Kassering av förbrukningsmaterial, för hem- och privatanvändare i EU
Produkter eller produktförpackningar med den här symbolen får inte kasseras med vanligt hushållsavfall. I stället har du ansvar för att produkten lämnas till en behörig återvinningsstation
för hantering av el- och elektronikprodukter. Genom att lämna kasserade produkter till återvinning hjälper du till att bevara våra gemensamma naturresurser. Dessutom skyddas både
människor och miljön när produkter återvinns på rätt sätt. Kommunala myndigheter, sophanteringsföretag eller butiken där varan köptes kan ge mer information om var du lämnar
kasserade produkter för återvinning.
EnglishFrançaisDeutschItalianoEspañolČeskyDanskNederlandsEestiSuomiΕλληνικάMagyarLatviskiLietuviškaiPolskiPortuguêsSlovenčinaSlovenščinaSvenska
Programma voor milieubehoud 189

Stroomverbruik
Dit product is ontwikkeld om zo weinig mogelijk stroom te verbruiken en om natuurlijke hulpbronnen
te sparen, zonder de productprestaties in het gedrang te brengen. Het werd ontworpen voor een zo
laag mogelijk totaal energieverbruik, zowel tijdens de werking als de momenten waarop het apparaat
niet actief is. Specifieke informatie over het stroomverbruik vindt u in de gedrukte documentatie die
bij het apparaat werd geleverd.
Bijlage D
190 Wettelijk verplichte informatie

Index
A
A4-papier, laden 25
aan, knop 13
aan pagina aanpassen 42
aantal kopieën 40
ADF (automatische
documentinvoer
originelen plaatsen 21
ADF (automatische
documentinvoer)
capaciteit 21
ondersteunde formaten
afdrukmateriaal 23
ADSL, fax installeren met
parallelle
telefoonsystemen 85
afbeeldingen
inkt vult niet volledig 134
lijnen of punten ontbreken
136
onvolledig gevulde
kopieën 139
zien er anders uit dan de
originele scan 142
afdrukken
annuleren 37
dubbelzijdig 36
faxen 63
faxen vanuit het
geheugen 63
faxlogs 74
faxrapporten 73
instellingen 35
langzaam 131
problemen oplossen 129
snelkiescodes 33
afdrukkwaliteit
problemen oplossen 132
afdrukmateriaal
afdrukken op speciaal
formaat 30
Capaciteit invoerlade 21
duplexen 36
HP, bestellen 161
lade vullen 24
ondersteunde formaten 23
ondersteunde soorten en
gewichten 23
problemen met het invoeren
oplossen 136
selecteren 21
specificaties 23
afdrukmateriaal van speciaal
formaat
afdrukken 30
afdrukmateriaal voor foto's
richtlijnen 22
afgesneden pagina's,
problemen oplossen 132
akoestische emissie 178
annuleren
afdruktaak 37
geplande fax 56
knop 13
kopiëren 45
scannen 50
antwoordapparaat
installatie met fax (parallelle
telefoonsystemen) 98
installatie met fax en
modem 100
opgenomen faxtonen 156
automatische documentinvoer
(ADF)
capaciteit 21
ondersteunde formaten
afdrukmateriaal 23
origineel plaatsen 21
automatisch fax verkleinen 65
B
backup-faxontvangst 62
bedieningspaneel
beheerderinstellingen 78
berichten 15
faxen verzenden 52
frontje, verwijderen 171
gescande documenten naar
programma's
verzenden 48
knoppen 12
kopiëren van 39
locatie 10
menu's 15
scannen vanaf 47
statuslampjes 12
tekst en symbolen
invoeren 19
wijzigen, instellingen 16
beheerder
instellingen 78
beide zijden, afdrukken op 36
bekijken
snelkiescodes 33
belpatroon beantwoorden
parallelle
telefoonsystemen 87
beltonen voor opnemen 69
beltoon beantwoorden
wijzigen 69
benodigdheden
levensduur 175
online bestellen 161
status 77
bevestigingsrapporten, fax 73
bewerken
gescande afbeeldingen 49
tekst in OCR-programma
49
blanco, problemen oplossen
afdrukken 131
blanco pagina's, problemen
oplossen
kopiëren 137
blanco pagina’s, problemen
oplossen
gescand document 143
C
capaciteit
ADF 21
lades 23
cartridges. zie printcartridges
computermodem
gedeeld met fax (parallelle
telefoonsystemen) 91
gedeeld met fax en
antwoordapparaat
191

(parallelle
telefoonsystemen) 100
gedeeld met fax en
voicemail (parallelle
telefoonsystemen) 104
gedeeld met lijn voor
gesprekken en modem
(parallelle
telefoonsystemen) 94
Connectoren, locatie 11
contrast, fax 60
controletools 77
D
Declaration of Conformity
(DOC) 187
delen 13
DOC 187
documentatie 9
donkerder
exemplaren 43
fax 60
donkere afbeeldingen,
problemen oplossen
kopieën 138
scans 143
driver
instellingen 35
driver van de printer
instellingen 35
DSL, fax installeren met
parallelle
telefoonsystemen 85
dubbelzijdig afdrukken 36
E
ECM. zie foutcorrectiemodus
elektrische specificaties 178
enveloppen
laden 28
lade voor 23
richtlijnen 22
etiketten
plaatsen 29
F
fax
antwoordapparaat,
problemen oplossen
156
antwoordapparaat en
modem, gedeeld met
(parallelle
telefoonsystemen) 100
antwoordmodus 12
beltonen voor opnemen
69
foto's 58
handsfree kiezen 56
instellen 80
knop 13
log, afdrukken 74
opvragen voor ontvangst
64
pauze 19
plannen 55
snelheid 71
snelkiesgroepen, instellen
32
soorten instellingen 82
speed-dial entries, set up
32
tekst en symbolen
invoeren 19
telefoonaansluiting testen,
mislukt 145
testen soort telefoonsnoer
mislukt 146
verzenden naar meerdere
ontvangers 56
voicemail, installeren
(parallelle
telefoonsystemen) 90
faxen
antwoordapparaat,
installatie (parallelle
telefoonsystemen) 98
aparte geïnstalleerde lijn
(parallelle
telefoonsystemen) 85
automatisch antwoorden
69
backup-faxontvangst 62
bevestigingsrapporten 73
contrast 60
donkerder of lichter 60
doorsturen 64
DSL, installeren (parallelle
telefoonsystemen) 85
foutcorrectiemodus 60, 70
foutrapporten 74
gedeelde
telefoonlijninstallatie
(parallelle
telefoonsystemen) 89
handmatig ontvangen 61
handsfree kiezen 54
installatie specifiek
belsignaal (parallelle
telefoonsystemen) 87
installatie test 72
instellingen 58
instellingen wijzigen 68
internet, via 71
ISDN-lijn, installeren
(parallelle
telefoonsystemen) 87
kiessysteem, instellen 70
kiestoontest, mislukt 148
kopschrift 68
lichter of donkerder 60
lijnconditietest, mislukt
149
lijn voor gesprekken en
modem, gedeeld met
(parallelle
telefoonsystemen) 94
modem, gedeeld met
(parallelle
telefoonsystemen) 91
modem and voicemail,
gedeeld met (parallelle
telefoonsystemen) 104
modem en
antwoordapparaat,
gedeeld met (parallelle
telefoonsystemen) 100
nummers blokkeren 66
ontvangen 61
ontvangen, problemen
oplossen 150, 153
opnieuw afdrukken 63
opties opnieuw kiezen 70
papierformaat 65
parallelle
telefoonsystemen 81
PBX-systeem, installeren
(parallelle
telefoonsystemen) 87
problemen oplossen 143
rapporten 73
resolutie 59
specificaties 177
specifieke beltoon, patroon
wijzigen 69
standaardinstellingen 60
telefoonsnoer te kort 156
test is mislukt 143
192

test van de verbinding van
het telefoonsnoer,
mislukt 145
verkleining 65
verwijderen uit het
geheugen 64
verzenden 51
verzenden, problemen
oplossen 150, 152, 155
faxen, testen
installatie 72
faxen doorsturen 64
faxen ontvangen
aantal beltonen voor
opnemen 69
automatisch 61
doorsturen 64
faxnummers blokkeren 66
handmatig 61
modus automatisch
antwoorden 69
problemen oplossen 150,
153
faxen rondzenden
verzenden 56
faxen uit het geheugen
verwijderen 64
faxen verzenden
gewone fax 52
handmatig 52
handsfree kiezen 54
problemen oplossen 150,
152, 155
fax opvragen voor ontvangst
64
Faxpoort, locatie 11
Faxresolutie 12
firewalls, problemen oplossen
130
FoIP 71
formaat
kopieerproblemen
oplossen 138
scans, problemen
oplossen 143
foto's
fax 58
scans bewerken 49
verbeteren, exemplaren
44
fotopapier
kopiëren 41
plaatsen 26
fotopapier 10 x 15 cm
kopie 40
fotopapier 4 x 6 inch
kopie 40
fotopapier van 10 x 15 cm
plaatsen 26
fotopapier van 4 x 6 inch,
plaatsen 26
Foutberichten
bedieningspaneel 16
foutcorrectiemodus 60
foutcorrectiemodus, fax 70
foutmeldingen
de TWAIN-bron kan niet
worden geactiveerd
141
foutrapporten, fax 74
G
garantie 164, 168
geblokkeerde faxnummers
installeren 66
geheugen
faxen opnieuw afdrukken
63
faxen opslaan 62
faxen verwijderen 64
specificaties 176
gekleurde tekst, en OCR 49
geluidsdruk 178
geluidsinformatie 178
gescand document
naar een programma
vezenden 47
gescande documenten
naar een programma
vezenden 47
glasplaat van de scanner
strip reinigen 126
glasstrip
reinigen 126
groepen, snelkiezen
instellen 32
H
handmatig faxen
ontvangen 61
verzenden 52, 54
handsfree kiezen 54, 56
hardware, faxinstallatietest
144
help 163
zie ook klantenondersteuning
Help
knop 13
het apparaat delen
Mac OS 110
Windows 109
het apparaat verpakken 172
het apparaat verzenden 170
HP Photosmart Software 17
HP Photosmart-software
scans naar programma's
verzenden 48
HP Photosmart Studio
scans naar programma's
verzenden 48
HP Printerhulpprogramma (Mac
OS)
beheerderinstellingen 78
panelen 80
HP Printerhulprogramma (Mac
OS)
openen 79
HP Solution Center 17
I
identificatiecode van de
abonnee 68
inbelmodem
gedeeld met fax (parallelle
telefoonsystemen) 91
gedeeld met fax en
antwoordapparaat
(parallelle
telefoonsystemen) 100
gedeeld met fax en
voicemail (parallelle
telefoonsystemen) 104
gedeeld met lijn voor fax en
gesprekken (parallelle
telefoonsystemen) 94
informatie is onjuist of ontbreekt,
problemen oplossen 131
inkt wordt uitgesmeerd,
problemen oplossen 134
installatie
antwoordapparaat
(parallelle
telefoonsystemen) 98
antwoordapparaat en
modem (parallelle
telefoonsystemen) 100
aparte faxlijn (parallelle
telefoonsystemen) 85
Index
193

computermodem (parallelle
telefoonsystemen) 91
computermodem en
antwoordapparaat
(parallelle
telefoonsystemen) 100
computermodem en
voicemail (parallelle
telefoonsystemen) 104
DSL (parallelle
telefoonsystemen) 85
faxen, met parallelle
telefoonsystemen 81
gedeelde telefoonlijn
(parallelle
telefoonsystemen) 89
knop 13
lijn voor computermodem en
gesprekken (parallelle
telefoonsystemen) 94
problemen oplossen 157
software voor Mac OS
109
software voor Windows
107
specifiek belsignaal
(parallelle
telefoonsystemen) 87
specifieke beltoon 69
testfax 72
types verbindingen 13
voicemail en
computermodem
(parallelle
telefoonsystemen) 104
Windows 107
installatieposter 9
installeren
ISDN-lijn (parallelle
telefoonsystemen) 87
PBX-systeem (parallelle
telefoonsystemen) 87
voicemail (parallelle
telefoonsystemen) 90
instellen
fax 80
instellen, opties opnieuw
kiezen 70
instellingen
bedieningspaneel 16
beheerder 78
driver 35
faxen 58
faxscenario's 82
kopiëren 39
scannen 49
snelheid, fax 71
internet
faxen, via 71
invoeren, symbolen 19
invoer van meerdere pagina's
tegelijk 137
ISDN-lijn, installeren met fax
parallelle
telefoonsystemen 87
J
juiste poort testen, fax 145
K
kaarten
richtlijnen 22
Kaarten
lade voor 23
kennisgeving van Hewlett-
Packard Company 4
kiessysteem, instellen 70
kiestoontest, mislukt 148
klantenondersteuning
elektronisch 165
garantie 168
Korea 169
telefonische
ondersteuning 165
kleur
exemplaren 44
fax 58
kleuren
in zwart-wit afdrukken,
problemen oplossen
135
lopen door elkaar 135
problemen oplossen 135
vaag of dof 134
verkeerd 135
kleurenkopie 39
Knop OK 13
knoppen, bedieningspaneel
12
kopie
aantal kopieën 40
foto's, verbeteren 44
kwaliteit 41
papierformaat 40
snelheid 41
tekst, verbeteren 44
kopieerkwaliteit Best 41
kopieerkwaliteit Normaal 41
kopieerkwaliteit Snel 41
kopiëren
annuleren 45
instellingen 39
knop 13
kwaliteit 138
Legal naar Letter 43
papiersoorten,
aanbevolen 41
problemen oplossen 137
specificaties 177
vanaf het
bedieningspaneel 39
verbeteren, lichte
gedeelten 44
verkleinen 43
kopschrift, fax 68
korrelige of witte banden op
kopieën, problemen
oplossen 139
kritieke foutberichten 16
kwaliteit, kopiëren 41
kwaliteit, problemen oplossen
afdrukken 132
kopiëren 138
scannen 141
L
laden
A4-papier 25
briefpapier 25
enveloppen 28
Legal-papier 25
originelen in ADF
(automatische
documentinvoer) 20
volledig formaat papier 25
lades
afbeelding
papiergeleiders 10
afdrukmateriaal laden 24
capaciteiten 23
locatie 10
ondersteunde formaten
afdrukmateriaal 23
ondersteunde papiersoorten
en -gewichten 23
problemen met het invoeren
oplossen 136
194

langzaam afdrukken, problemen
oplossen 131
leesmij 9
Legal-papier
kopie 40
laden 25
Letter-papier
kopiëren 41
laden 25
lettertypen, ondersteunde 175
lichte afbeeldingen, problemen
oplossen
kopieën 138
scans 143
lichter
exemplaren 43
fax 60
Lichter/Donkerder 12
lijnconditietest, fax 149
lijnen
kopieën, problemen
oplossen 139
scans, problemen
oplossen 142, 143
lijnen of punten ontbreken 136
log, fax
afdrukken 74
luchtvochtigheidspecificaties
178
M
Mac OS
afdrukinstellingen 36
afdrukken op speciaal
afdrukmateriaal 31
apparaat delen 111
het apparaat delen 110
HP Photosmart Studio 17
HP
Printerhulpprogramma
79
software installeren 110
software verwijderen 113
systeemvereisten 176
marges
instellen, specificaties 24
menu's, bedieningspaneel 15
menu Faxen 15
menu Kopiëren 15
menu Scannen 15
milieubeschermingsprogramm
a 188
modem
gedeeld met fax (parallelle
telefoonsystemen) 91
gedeeld met fax en
antwoordapparaat
(parallelle
telefoonsystemen) 100
gedeeld met fax en
voicemail (parallelle
telefoonsystemen) 104
gedeeld met lijn voor fax en
gesprekken (parallelle
telefoonsystemen) 94
modemsnelheid 71
N
na de ondersteuningsperiode
168
naslaggids 9
Netaansluiting, locatie 11
netwerken
delen in Windows 109
firewalls, problemen
oplossen 130
Mac OS-configuratie 110
O
OCR
gescande documenten
bewerken 49
problemen oplossen 141
omgevingsspecificaties 178
onderhoud
glasstrip reinigen 126
reinigen van
printcartridges 122
uitlijnen van
printcartridges 120
vervangen van
printcartridges 117
witte strook reinigen 127
ondersteunde
besturingssystemen 176
ondersteuning. zie
klantenondersteuning
ongewenste-faxmodus 66
ontvangen van faxen
opvragen 64
Opnieuw kiezen/Pauze 12
opslaan
faxen in geheugen 62
standaardinstellingen 16
originelen
in de ADF (automatische
documentinvoer)
plaatsen 20
scannen 47
scans bewerken 49
P
pagina's per maand
(werkbelasting) 175
papier
aanbevolen
kopieersoorten 41
formaat instellen voor fax
65
Legal naar Letter,
kopiëren 43
scheve invoer 137
storingen 158, 160
papierformaat
kopieerinstelling 40
papierstoringen
te vermijden
afdrukmateriaal 22
parallelle telefoonsystemen
aparte geïnstalleerde lijn
85
DSL-installatie 85
gedeelde lijninstallatie 89
installatie
antwoordapparaat 98
installatie modem en
antwoordapparaat 100
installatie modem en
voicemail 104
installatie specifiek
belsignaal 87
ISDN-installatie 87
landen/regio's met 81
modem gedeeld met
lijninstallatie voor
gesprekken 94
modeminstallatie 91
PBX-installatie 87
soorten instellingen 82
PBX-systeem, installeren met
fax
parallelle
telefoonsystemen 87
PCL 3 ondersteuning 175
Index
195

periode telefonische
ondersteuning
periode voor
ondersteuning 166
Photosmart Software
scans naar programma's
verzenden 48
Photosmart Studio
scans naar programma's
verzenden 48
pijl naar links 13
pijl naar rechts 13
plaatsen
etiketten 29
fotopapier van 10 x 15 cm
26
fotopapier van 4 x 6 inch
26
indexkaarten 27
opstrijkpatronen 29
transparanten 29
wenskaarten 29
plannen van fax 55
poorten, specificaties 175
printcartridges
artikelnummers 161
garantie 164
gebied rond inktsproeiers
reinigen 124
hanteren 116
levensduur 175
locatie 11
onderdeelnamen 116
ondersteund 115, 175
online bestellen 161
reinigen 122
reinigen van
contactpunten 123
status 77
uitlijnen 120
vervangen 117
verwijderen 170
printcartridges verwijderen
170
printerdriver
garantie 164
instellingen 35
versie 165
printerstuurprogramma
garantie 164
versie 165
problemen met de papierinvoer,
problemen oplossen 136
problemen oplossen
afdrukken 129
afdrukkwaliteit 132
afdrukmateriaal niet uit de
lade opgenomen 136
afgesneden pagina's,
verkeerde plaatsing van
tekst of afbeeldingen
132
antwoordapparaten 156
berichten van
bedieningspaneel 15
blanco pagina's afgedrukt
131
drukt niet af 130
faxen 143
faxen ontvangen 150, 153
faxen verzenden 150, 152,
155
faxhardwaretest is mislukt
144
faxkiestoontest mislukt
148
faxlijntest is mislukt 149
faxtesten 143
firewalls 130
inkt vult tekst of afbeeldingen
niet volledig 134
inkt wordt uitgesmeerd
134
installatie 157
kleuren 134, 135
kleuren lopen door elkaar
135
kopieerkwaliteit 138
kopiëren 137
langzaam afdrukken 131
lijnen of punten ontbreken
136
meerdere pagina's tegelijk
opgenomen 137
ontbrekende of onjuiste
informatie, problemen
oplossen 131
problemen met de
papierinvoer 136
scankwaliteit 141
scannen 139
scheve invoer 137
scheve kopieën 139
storingen, papier 160
telefoonaansluiting van de
fax testen, mislukt 145
testen soort fax/
telefoonsnoer mislukt
146
test van de verbinding van
het fax/telefoonsnoer
mislukt 145
tips 129
voeding 130
vreemde tekens worden
afgedrukt 133
processor specificaties 176
pulskeuze 70
punten, problemen oplossen
scannen 143
punten of vegen, problemen
oplossen
kopieën 139
R
rapporten
bevestiging, fax 73
faxtest is mislukt 143
fout, fax 74
recycling
printcartridges 188
reinigen
buitenkant 129
contactpunten van de
printcartridge 123
gebied rond inktsproeiers
printcartridge 124
glasstrip 126
printcartridges 122
scanner 126
witte strook 127
release-info 9
resolutie, fax 59
S
scannen
afbeeldingen bewerken 49
annuleren 50
foutmeldingen 141
instellingen voor 49
knop Scannen naar 13
kwaliteit 141
langzaam 140
OCR 49
problemen oplossen 139
scanspecificaties 178
196

vanaf het
bedieningspaneel 47
vanuit een TWAIN-
compatibel of WIA-
compatibel programma
48
scanner
reinigen 126
scans verzenden
problemen oplossen 139
voor OCR 49
scheef, problemen oplossen
afdrukken 137
kopiëren 139
scannen 142
seriële telefoonsystemen
landen/regio's met 81
soorten instellingen 82
snelheid
kopie 41
problemen met afdrukken
oplossen 131
scannerproblemen
oplossen 140
snelkiesknoppen 13
snelkiezen
afdrukken en bekijken 33
fax verzenden 52
groepen, instellen 32
one-touchknoppen 13
Snelkiezen
knop 12
software
garantie 164
HP Photosmart 17
installatie onder Windows
107
installatie op Mac OS 109
OCR 49
software verwijderen uit
Windows 111
types verbindingen 13
verwijderen van Mac OS
113
software verwijderen
Mac OS 113
Windows 111
Solution Center 17
spanningsspecificaties 178
speciaal papierformaat
richtlijnen 22
specificaties
afdrukmateriaal 23
elektrisch 178
fysieke 175
opslagomgeving 178
processor en geheugen
176
systeemvereisten 176
werkomgeving 178
specificaties opslagomgeving
178
specificaties werkomgeving
178
specifiek belsignaal
parallelle
telefoonsystemen 87
specifieke beltoon
wijzigen 69
speed dial
fax numbers, set up 32
standaardinstellingen
afdrukken 36
bedieningspaneel 16
driver 35
faxen 60
kopiëren 40
start, kleur 13
start zwart 13
status
benodigdheden 77
berichten 16
statuslampjes,
bedieningspaneel 12
storingen, papier 160
strepen op scans, problemen
oplossen 142
stroom
specificaties 178
stuurprogramma
garantie 164
versie 165
systeemvereisten 176
T
taal, printer 175
Tabblad Apparaatservices 79
Tabblad Services, Werkset
(Windows) 79
taken
instellingen 16
technische gegevens
faxspecificaties 177
kopieerspecificaties 177
scanspecificaties 178
technische specificaties
akoestische emissie 178
tekst
invoeren vanaf het
bedieningspaneel 19
kan niet worden bewerkt na
het scannen, problemen
oplossen 141
niet volledig gevulde
kopieën 139
onduidelijke kopieën,
problemen oplossen
139
onduidelijke scans 143
ontbreekt van de scan,
problemen oplossen
140
problemen oplossen 132,
134, 136
verbeteren op kopieën 44
vlekkerig op kopieën 139
telefonische
klantenondersteuning 165
telefonische ondersteuning
166
telefoon, faxen vanaf
ontvangen 61
verzenden 52
verzenden, 52
telefoonaansluiting, fax 145
telefoonaansluiting testen,
fax 145
telefoonlijn, belpatroon
beantwoorden 69
telefoonsnoer
testen juiste soort mislukt
146
test van de verbinding met
de juiste poort mislukt
145
verlengen 156
temperatuurspecificaties 178
testen, fax
faxlijnconditie 149
hardware, mislukt 144
kiestoon, mislukt 148
mislukt 143
poortverbinding, mislukt
145
telefoonaansluiting 145
testen soort fax/
telefoonsnoer mislukt
146
Index
197

toegangspaneel aan achterkant
afbeelding 11
toegankelijkheid 4
toetsenblok 13
toetsenblok, bedieningspaneel
tekst en symbolen
invoeren 19
toonkeuze 70
transparanten
kopiëren 41
plaatsen 29
TWAIN
de bron kan niet worden
geactiveerd 141
scannen vanuit 48
U
uitlijnen van printcartridges
120
uitvoerlade
locatie 10
USB-aansluiting
beschikbare functies 13
poort, locatie 10, 11
USB-verbinding
installatie Mac OS 109
specificaties 175
Windows installeren 107
V
Vak met printcartridges,
plaatsen 11
vegen, problemen oplossen
kopieën 139
scannen 143
verbindingen
beschikbare functies 13
vergroten/verkleinen van
exemplaren
aanpassen, formaat aan
Letter 43
aanpassen, formaat aan
Letter of A4 42
verkleinen van fax 65
verticale strepen op kopieën,
problemen oplossen 138
vervaagde kopieën 138
vervaagde strepen op kopieën,
problemen oplossen 138
vervangen van printcartridges
117
verzenden, faxen
geheugen, vanuit 55
handsfree kiezen 56
kleurenfax 58
meerdere ontvangers 56
plannen 55
voeding
problemen oplossen 130
voicemail
installatie met fax en
computermodem
(parallelle
telefoonsystemen) 104
installeren met fax (parallelle
telefoonsystemen) 90
W
waarschuwingsberichten 16
waarschuwingslampje 12
wat te doen bij problemen 166
websites
klantenondersteuning 165
Websites
Apple 111
benodigdheden bestellen
161
Europese printcartridges
161
Informatieblad levensduur
benodigheden 175
informatie over
toegankelijkheid 4
milieuprogramma's 188
wenskaarten plaatsen 29
werkbelasting 175
Werkset (Windows)
beheerderinstellingen 78
info 79
openen 79
Services (tab) 79
Tabblad Geschat
inktniveau 79
wettelijk verplichte informatie
181
wettelijk verplicht
modelnummer 186
WIA (Windows-
beeldtoepassing), scannen
vanuit 48
Windows
afdrukinstellingen 35
Afdrukken op speciaal
afdrukmateriaal 31
duplexen 37
het apparaat delen 109
HP Photosmart Software
17
HP Solution Center 17
software installeren 107
software verwijderen 111
systeemvereisten 176
Windows-beeldtoepassing
(WIA), scannen vanuit 48
witte banden of strepen,
problemen oplossen
kopieën 139
scans 142
witte banen of strepen,
problemen oplossen
kopieën 138
witte strook, reinigen 127
Z
zwarte punten of vegen,
problemen oplossen
kopieën 139
scannen 143
zwart-witpagina's
kopiëren 39
zwart-wit pagina's
problemen oplossen 135
zwart-wit pagina’s
fax 51
198


© 2007 Hewlett-Packard Development Company, L.P.
www.hp.com/support
-
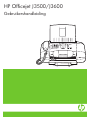 1
1
-
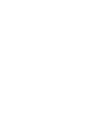 2
2
-
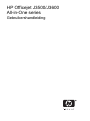 3
3
-
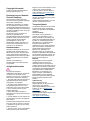 4
4
-
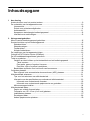 5
5
-
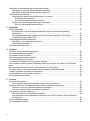 6
6
-
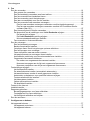 7
7
-
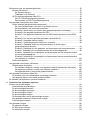 8
8
-
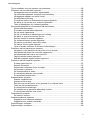 9
9
-
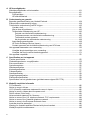 10
10
-
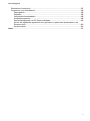 11
11
-
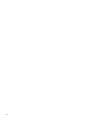 12
12
-
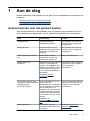 13
13
-
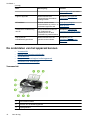 14
14
-
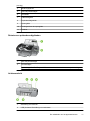 15
15
-
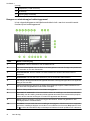 16
16
-
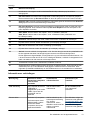 17
17
-
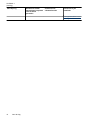 18
18
-
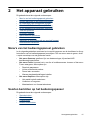 19
19
-
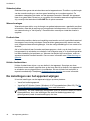 20
20
-
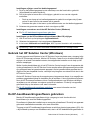 21
21
-
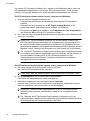 22
22
-
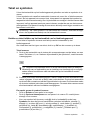 23
23
-
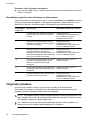 24
24
-
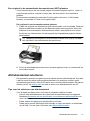 25
25
-
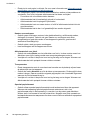 26
26
-
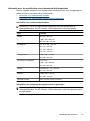 27
27
-
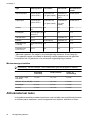 28
28
-
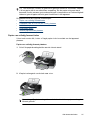 29
29
-
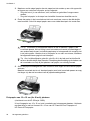 30
30
-
 31
31
-
 32
32
-
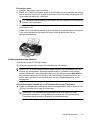 33
33
-
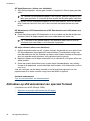 34
34
-
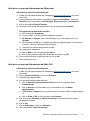 35
35
-
 36
36
-
 37
37
-
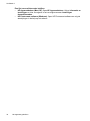 38
38
-
 39
39
-
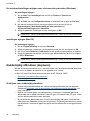 40
40
-
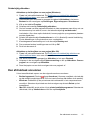 41
41
-
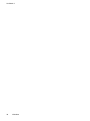 42
42
-
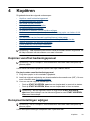 43
43
-
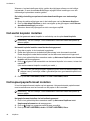 44
44
-
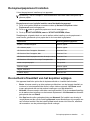 45
45
-
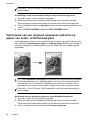 46
46
-
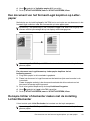 47
47
-
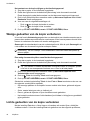 48
48
-
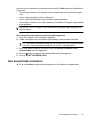 49
49
-
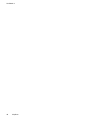 50
50
-
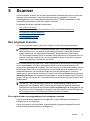 51
51
-
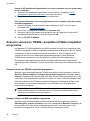 52
52
-
 53
53
-
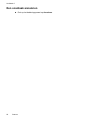 54
54
-
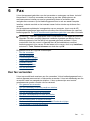 55
55
-
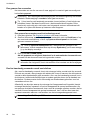 56
56
-
 57
57
-
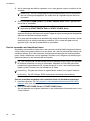 58
58
-
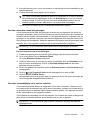 59
59
-
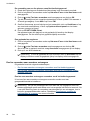 60
60
-
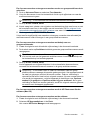 61
61
-
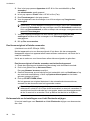 62
62
-
 63
63
-
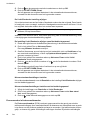 64
64
-
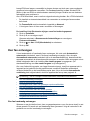 65
65
-
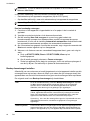 66
66
-
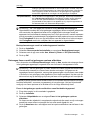 67
67
-
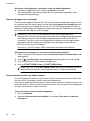 68
68
-
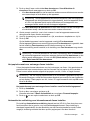 69
69
-
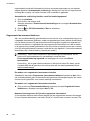 70
70
-
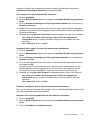 71
71
-
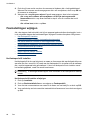 72
72
-
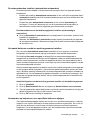 73
73
-
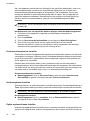 74
74
-
 75
75
-
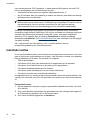 76
76
-
 77
77
-
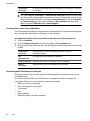 78
78
-
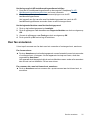 79
79
-
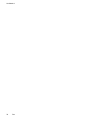 80
80
-
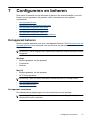 81
81
-
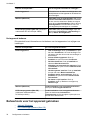 82
82
-
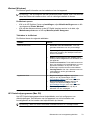 83
83
-
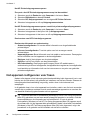 84
84
-
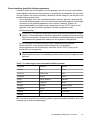 85
85
-
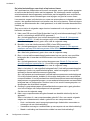 86
86
-
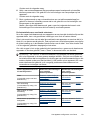 87
87
-
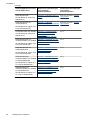 88
88
-
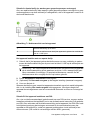 89
89
-
 90
90
-
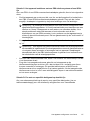 91
91
-
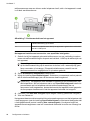 92
92
-
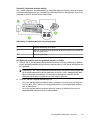 93
93
-
 94
94
-
 95
95
-
 96
96
-
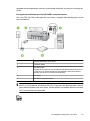 97
97
-
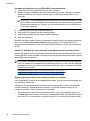 98
98
-
 99
99
-
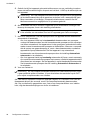 100
100
-
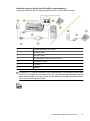 101
101
-
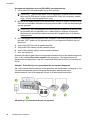 102
102
-
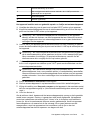 103
103
-
 104
104
-
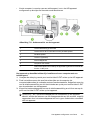 105
105
-
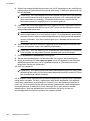 106
106
-
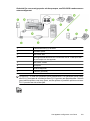 107
107
-
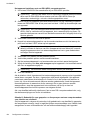 108
108
-
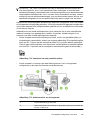 109
109
-
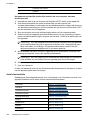 110
110
-
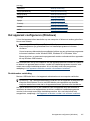 111
111
-
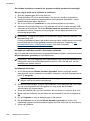 112
112
-
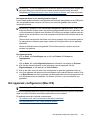 113
113
-
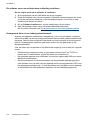 114
114
-
 115
115
-
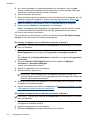 116
116
-
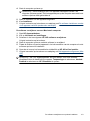 117
117
-
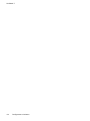 118
118
-
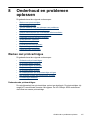 119
119
-
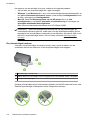 120
120
-
 121
121
-
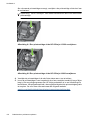 122
122
-
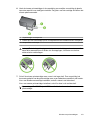 123
123
-
 124
124
-
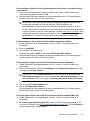 125
125
-
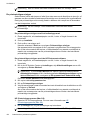 126
126
-
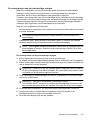 127
127
-
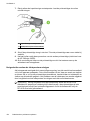 128
128
-
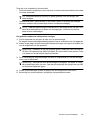 129
129
-
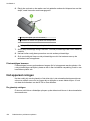 130
130
-
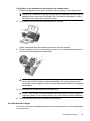 131
131
-
 132
132
-
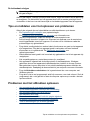 133
133
-
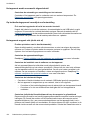 134
134
-
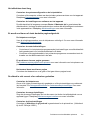 135
135
-
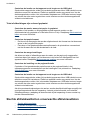 136
136
-
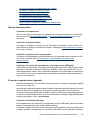 137
137
-
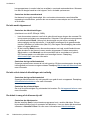 138
138
-
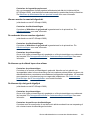 139
139
-
 140
140
-
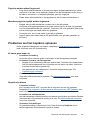 141
141
-
 142
142
-
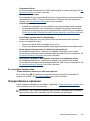 143
143
-
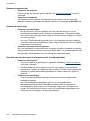 144
144
-
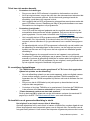 145
145
-
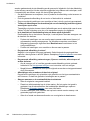 146
146
-
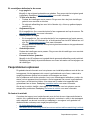 147
147
-
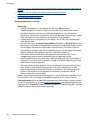 148
148
-
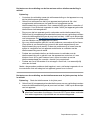 149
149
-
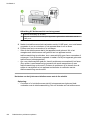 150
150
-
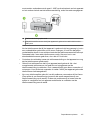 151
151
-
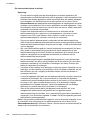 152
152
-
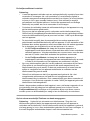 153
153
-
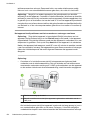 154
154
-
 155
155
-
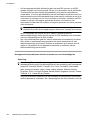 156
156
-
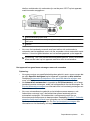 157
157
-
 158
158
-
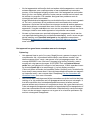 159
159
-
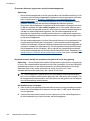 160
160
-
 161
161
-
 162
162
-
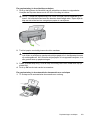 163
163
-
 164
164
-
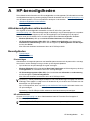 165
165
-
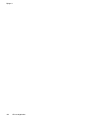 166
166
-
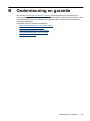 167
167
-
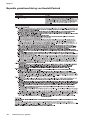 168
168
-
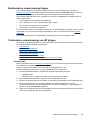 169
169
-
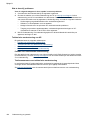 170
170
-
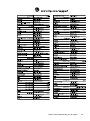 171
171
-
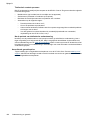 172
172
-
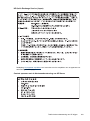 173
173
-
 174
174
-
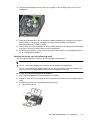 175
175
-
 176
176
-
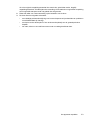 177
177
-
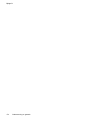 178
178
-
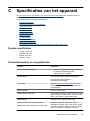 179
179
-
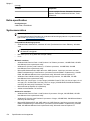 180
180
-
 181
181
-
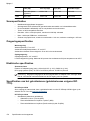 182
182
-
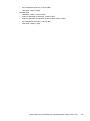 183
183
-
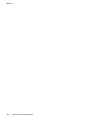 184
184
-
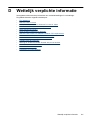 185
185
-
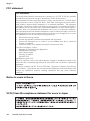 186
186
-
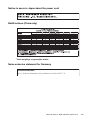 187
187
-
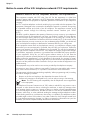 188
188
-
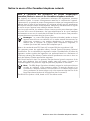 189
189
-
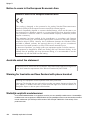 190
190
-
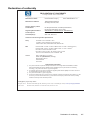 191
191
-
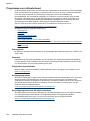 192
192
-
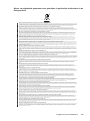 193
193
-
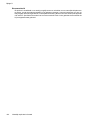 194
194
-
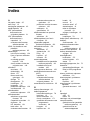 195
195
-
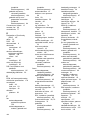 196
196
-
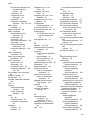 197
197
-
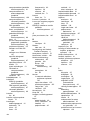 198
198
-
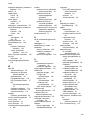 199
199
-
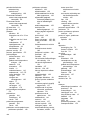 200
200
-
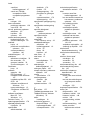 201
201
-
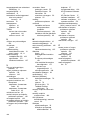 202
202
-
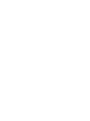 203
203
-
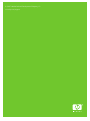 204
204
HP Officejet J3600 All-in-One Printer series Handleiding
- Categorie
- Telefoons
- Type
- Handleiding
- Deze handleiding is ook geschikt voor
Gerelateerde papieren
-
HP HP Officejet J 6410 Handleiding
-
HP Officejet J4500/J4600 All-in-One Printer series Handleiding
-
HP Officejet 6500 All-in-One Printer series - E709 Handleiding
-
HP Officejet Pro L7600 All-in-One Printer series Handleiding
-
HP Officejet Pro 8500 All-in-One Printer series - A909 Handleiding
-
HP Officejet Pro 276 dw Handleiding
-
HP Officejet J5700 All-in-One Printer series Handleiding
-
HP Officejet 4500 Handleiding
-
HP Officejet J5700 All-in-One Printer series Handleiding
-
HP Officejet 4300 All-in-One Printer series Handleiding