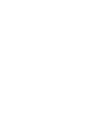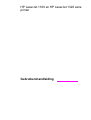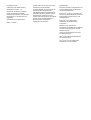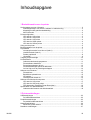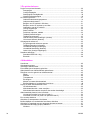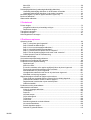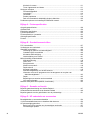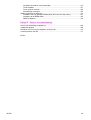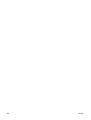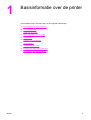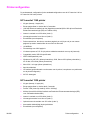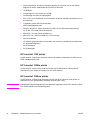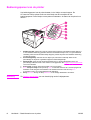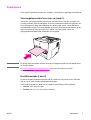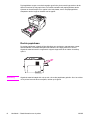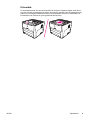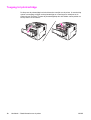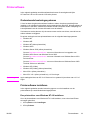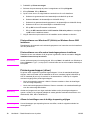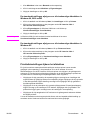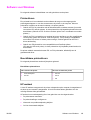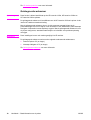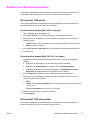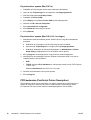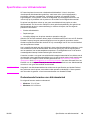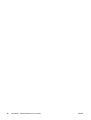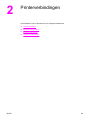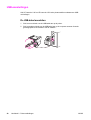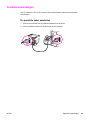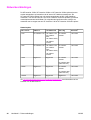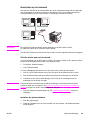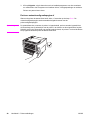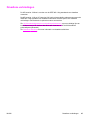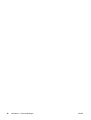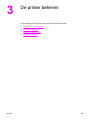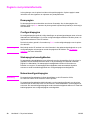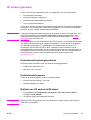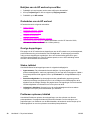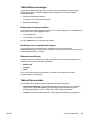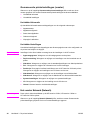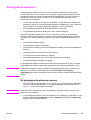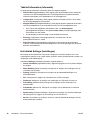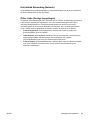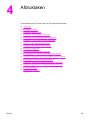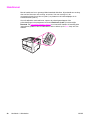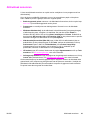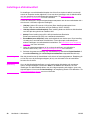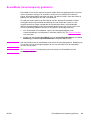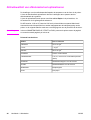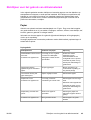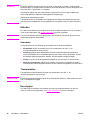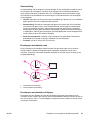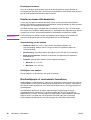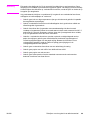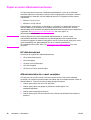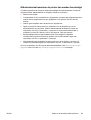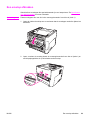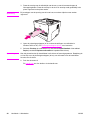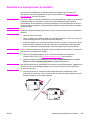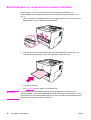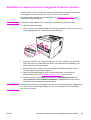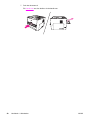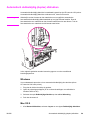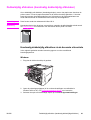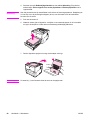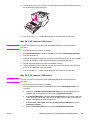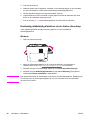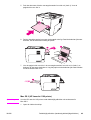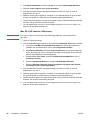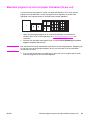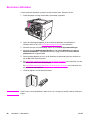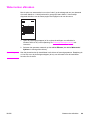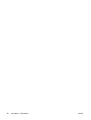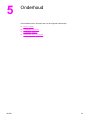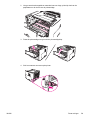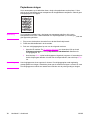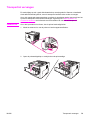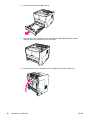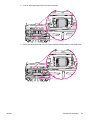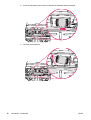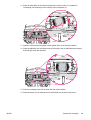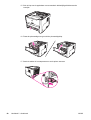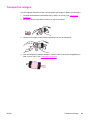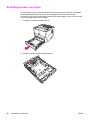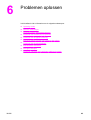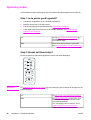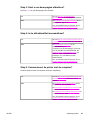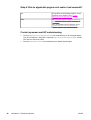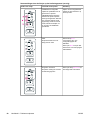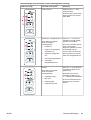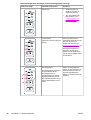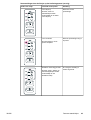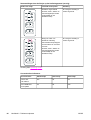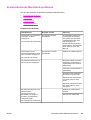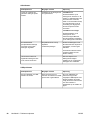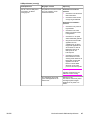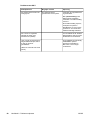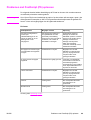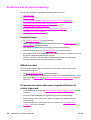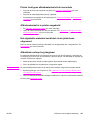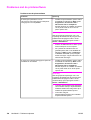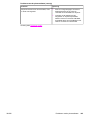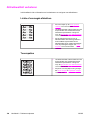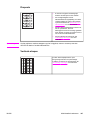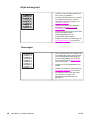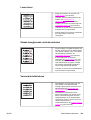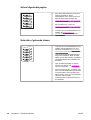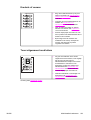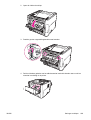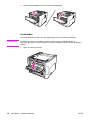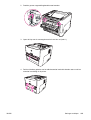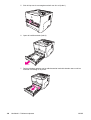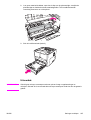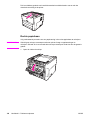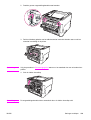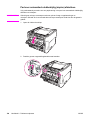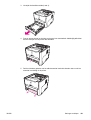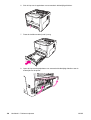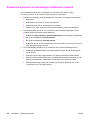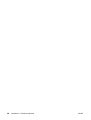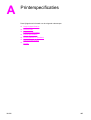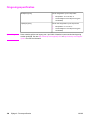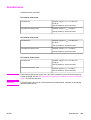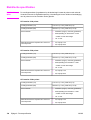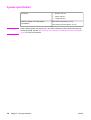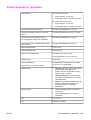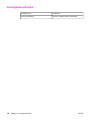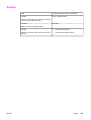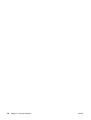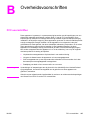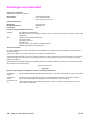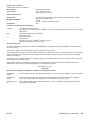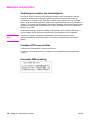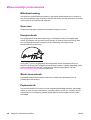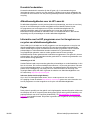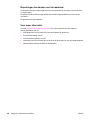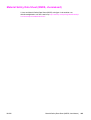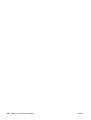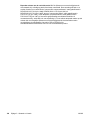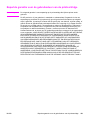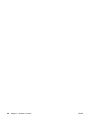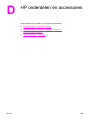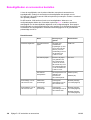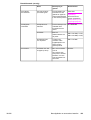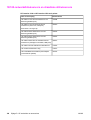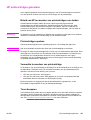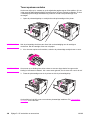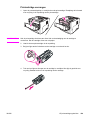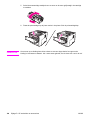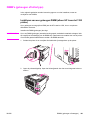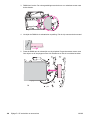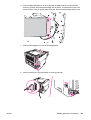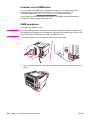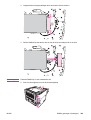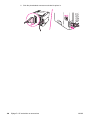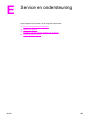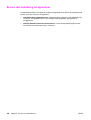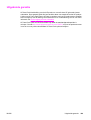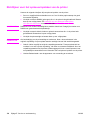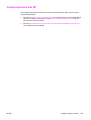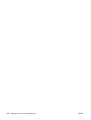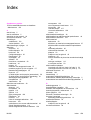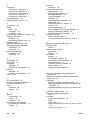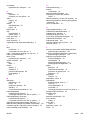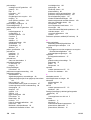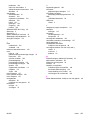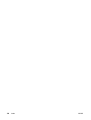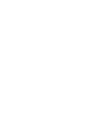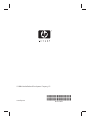HP LaserJet 1160 Printer Series de handleiding
- Categorie
- Afdrukken
- Type
- de handleiding
Deze handleiding is ook geschikt voor

Gebruiken
HP LaserJet
1160, 1320, 1320n,
1320tn, 1320nw


HP LaserJet 1160 en HP LaserJet 1320 serie
printer
Gebruikershandleiding

Copyrightinformatie
© 2004 Copyright Hewlett-Packard
Development Company, L.P.
Reproductie, aanpassing of vertaling
zonder voorafgaande schriftelijke
toestemming is verboden, tenzij dit onder
de bepalingen van het auteursrecht is
toegestaan.
Onderdeelnummer: Q5927-90919
Edition 1, 09/2004
De informatie in dit document kan zonder
kennisgeving worden gewijzigd.
De enige garanties voor HP producten en
diensten worden uiteengezet in de
uitdrukkelijke garantievoorwaarden die bij
dergelijke producten en diensten worden
geleverd. Niets in dit document moet
worden opgevat als zijnde een aanvullende
garantie. HP is niet aansprakelijk voor
technische fouten of zetfouten of
weglatingen in dit document.
Handelsmerken
Microsoft
®
, Windows
®
en Windows NT
®
zijn
in de VS gedeponeerde handelsmerken
van Microsoft Corporation.
Energy Star
®
en het logo van Energy Star
®
zijn in de VS gedeponeerde merken van de
Environmental Protection Agency in de
Verenigde Staten.
PostScript
®
is een gedeponeerd
handelsmerk van Adobe Systems
Incorporated.
Bluetooth
®
is een gedeponeerd
handelsmerk en eigendom van de eigenaar
en onder licentie gebruikt door Hewlett-
Packard Company.
Java™ is een handelsmerk in de VS van
Sun Microsystems Inc.
UNIX
®
is een gedeponeerd handelsmerk
van The Open Group.
Linux
®
is een in de VS gedeponeerd
handelsmerk van Linus Torvalds.

Inhoudsopgave
1 Basisinformatie over de printer
Snelle toegang tot meer informatie ...........................................................................................2
WWW-koppelingen voor drivers, software en ondersteuning ............................................2
Koppelingen naar gebruikershandleiding ...........................................................................2
Meer informatie ...................................................................................................................2
Printerconfiguraties ...................................................................................................................3
HP LaserJet 1160 printer ....................................................................................................3
HP LaserJet 1320 printer ....................................................................................................3
HP LaserJet 1160 printer ....................................................................................................4
HP LaserJet 1320tn printer .................................................................................................4
HP LaserJet 1320nw printer ...............................................................................................4
Uitleg over de printer .................................................................................................................5
Bedieningspaneel van de printer ..............................................................................................6
Papierbanen ..............................................................................................................................7
Voorrangsinvoersleuf voor één vel (Lade 1) ......................................................................7
Hoofdinvoerlade (Lade 2) ...................................................................................................7
Rechte papierbaan .............................................................................................................8
Uitvoerbak ...........................................................................................................................9
Toegang tot printcartridge .......................................................................................................10
Printersoftware ........................................................................................................................11
Ondersteunde besturingssystemen ..................................................................................11
Printersoftware installeren ................................................................................................11
Printereigenschappen (driver) ..........................................................................................12
Prioriteitsinstellingen tijdens het afdrukken ......................................................................13
On line Help voor de printereigenschappen .....................................................................14
Software voor Windows ..........................................................................................................15
Printerdrivers ....................................................................................................................15
Beschikbare printerdrivers ................................................................................................15
HP werkset .......................................................................................................................15
Geïntegreerde webserver .................................................................................................16
Software voor Macintosh-computers ......................................................................................17
HP LaserJet 1160 printer ..................................................................................................17
HP LaserJet 1320 serie printer .........................................................................................17
PPD-bestanden (PostScript Printer Description) .............................................................18
Specificaties voor afdrukmateriaal ..........................................................................................19
Ondersteunde formaten van afdrukmateriaal ...................................................................19
2 Printerverbindingen
USB-aansluitingen ..................................................................................................................22
De USB-kabel aansluiten .................................................................................................22
Parallelle aansluitingen ...........................................................................................................23
De parallelle kabel aansluiten ..........................................................................................23
Netwerkverbindingen ..............................................................................................................24
Aansluiten op het netwerk ................................................................................................25
Draadloze verbindingen ..........................................................................................................27
NLWW iii

3 De printer beheren
Pagina’s met printerinformatie ................................................................................................30
Demopagina .....................................................................................................................30
Configuratiepagina ...........................................................................................................30
Statuspagina benodigdheden ...........................................................................................30
Netwerkconfiguratiepagina ...............................................................................................30
HP werkset gebruiken .............................................................................................................31
Ondersteunde besturingssystemen ..................................................................................31
Ondersteunde browsers ...................................................................................................31
Bekijken van HP werkset in Windows ..............................................................................31
Bekijken van de HP werkset op een Mac .........................................................................32
Onderdelen van de HP werkset .......................................................................................32
Overige koppelingen .........................................................................................................32
Status, tabblad ..................................................................................................................32
Problemen oplossen, tabblad ...........................................................................................32
Tabblad Waarschuwingen ................................................................................................33
Tabblad Documentatie .....................................................................................................33
Geavanceerde printerinstellingen (venster) .....................................................................34
Het venster Network (Netwerk) ........................................................................................34
Geïntegreerde webserver .......................................................................................................35
De geïntegreerde webserver openen ...............................................................................35
Tabblad Information (Informatie) ......................................................................................36
Het tabblad Settings (Instellingen) ...................................................................................36
Het tabblad Networking (Netwerk) ...................................................................................37
Other Links (Overige koppelingen) ...................................................................................37
Draadloos afdrukken ...............................................................................................................38
Standaard IEEE 802.11b/g ...............................................................................................38
Bluetooth ...........................................................................................................................38
4 Afdruktaken
Handinvoer ..............................................................................................................................40
Afdruktaak annuleren ..............................................................................................................41
Instellingen afdrukkwaliteit ......................................................................................................42
EconoMode (toner besparen) gebruiken ................................................................................43
Afdrukkwaliteit van afdrukmateriaal optimaliseren ..................................................................44
Richtlijnen voor het gebruik van afdrukmateriaal ....................................................................45
Papier ...............................................................................................................................45
Etiketten ............................................................................................................................46
Transparanten ..................................................................................................................46
Enveloppen .......................................................................................................................46
Kaarten en zwaar afdrukmateriaal ...................................................................................48
Briefhoofdpapier of voorbedrukte formulieren ..................................................................48
Papier en ander afdrukmateriaal kiezen .................................................................................50
HP afdrukmateriaal ...........................................................................................................50
Afdrukmaterialen die u moet vermijden ............................................................................50
Afdrukmateriaal waardoor de printer kan worden beschadigd .........................................51
Afdrukmateriaal plaatsen in de invoerlade ..............................................................................52
Voorrangsinvoersleuf voor één vel (Lade 1) ....................................................................52
Invoerlade voor 250 vel (Lade 2 of optionele Lade 3) ......................................................52
Een envelop afdrukken ...........................................................................................................53
Afdrukken op transparanten of etiketten .................................................................................55
Briefhoofdpapier en voorbedrukte formulieren afdrukken ......................................................56
Afdrukken op materiaal met een aangepast formaat en kaarten ...........................................57
Automatisch dubbelzijdig (duplex) afdrukken .........................................................................59
Windows ...........................................................................................................................59
iv NLWW

Mac OS 9 ..........................................................................................................................59
Mac OS X .........................................................................................................................60
Dubbelzijdig afdrukken (handmatig dubbelzijdig afdrukken) ..................................................61
Handmatig dubbelzijdig afdrukken via de bovenste uitvoerlade ......................................61
Handmatig dubbelzijdig afdrukken via de vlakke uitvoerklep ...........................................64
Meerdere pagina’s op één vel papier afdrukken (N-per-vel) ..................................................67
Brochures afdrukken ...............................................................................................................68
Watermerken afdrukken ..........................................................................................................69
5 Onderhoud
Printer reinigen ........................................................................................................................72
Het gebied rondom de printcartridge reinigen ..................................................................72
Papierbaan reinigen .........................................................................................................74
Transportrol vervangen ...........................................................................................................75
Transportrol reinigen ...............................................................................................................81
Scheidingskussen vervangen .................................................................................................82
6 Problemen oplossen
Oplossing vinden .....................................................................................................................86
Stap 1: Is de printer goed ingesteld? ................................................................................86
Stap 2: Brandt het Klaar-lichtje? .......................................................................................86
Stap 3: Kunt u een demopagina afdrukken? ....................................................................87
Stap 4: Is de afdrukkwaliteit aanvaardbaar? ....................................................................87
Stap 5: Communiceert de printer met de computer? .......................................................87
Stap 6: Ziet de afgedrukte pagina eruit zoals u had verwacht? .......................................88
Contact opnemen met HP ondersteuning ........................................................................88
Patronen statuslichtjes ............................................................................................................89
Veelvoorkomende Macintosh-problemen ...............................................................................95
Problemen met PostScript (PS) oplossen ..............................................................................99
Problemen met de papierverwerking ....................................................................................100
Papierstoringen ...............................................................................................................100
Afdruk is scheef ..............................................................................................................100
Er worden meerdere vellen papier tegelijkertijd door de printer ingevoerd ...................100
Printer trekt geen afdrukmateriaal uit de invoerlade ......................................................101
Afdrukmateriaal is in printer omgekruld ..........................................................................101
Het afgedrukte materiaal wordt niet via de juiste baan uitgevoerd ................................101
Afdruktaak verloopt erg langzaam ..................................................................................101
Afgedrukte pagina verschilt van pagina op het scherm ........................................................102
Tekst wordt met verdraaide tekens, verkeerd of niet volledig afgedrukt ........................102
Ontbrekende illustraties of tekst, of blanco pagina’s ......................................................102
Paginaformaat is anders dan op een andere printer ......................................................103
Grafische kwaliteit ..........................................................................................................103
Problemen met de printersoftware ........................................................................................104
Afdrukkwaliteit verbeteren .....................................................................................................106
Lichte of vervaagde afdrukken .......................................................................................106
Tonerspatten ...................................................................................................................106
Dropouts .........................................................................................................................107
Verticale strepen .............................................................................................................107
Grijze achtergrond ..........................................................................................................108
Tonervegen .....................................................................................................................108
Losse toner .....................................................................................................................109
Steeds terugkerende verticale defecten .........................................................................109
Vervormde lettertekens ..................................................................................................109
Scheef afgedrukte pagina ...............................................................................................110
Gekrulde of golvende tekens ..........................................................................................110
NLWW v

Kreukels of vouwen ........................................................................................................111
Toner uitgesmeerd rond letters ......................................................................................111
Storingen verhelpen ..............................................................................................................112
Printcartridgegebied .......................................................................................................112
Invoerladen .....................................................................................................................114
Uitvoerbak .......................................................................................................................117
Rechte papierbaan .........................................................................................................118
Pad voor automatisch dubbelzijdig (duplex) afdrukken .................................................120
Problemen oplossen met instellingen traditioneel netwerk ...................................................124
Bijlage A Printerspecificaties
Omgevingsspecificaties ........................................................................................................128
Geluidsniveau .......................................................................................................................129
Elektrische specificaties ........................................................................................................130
Fysieke specificaties .............................................................................................................132
Printercapaciteit en -prestaties .............................................................................................133
Geheugenspecificaties ..........................................................................................................134
Poorten ..................................................................................................................................135
Bijlage B Overheidsvoorschriften
FCC-voorschriften .................................................................................................................137
Verklaringen van conformiteit ...............................................................................................138
Wettelijke voorschriften .........................................................................................................140
Verklaring ten aanzien van laserveiligheid .....................................................................140
Canadese DOC-voorschriften ........................................................................................140
Koreaanse EMI-verklaring ..............................................................................................140
Laserverklaring voor Finland ..........................................................................................141
Milieuvriendelijk productiebeleid ...........................................................................................142
Milieubescherming ..........................................................................................................142
Geen ozon ......................................................................................................................142
Energieverbruik ...............................................................................................................142
Minder tonerverbruik .......................................................................................................142
Papierverbruik .................................................................................................................142
Kunststof onderdelen ......................................................................................................143
Afdrukbenodigdheden voor de HP LaserJet ..................................................................143
Informatie over het HP programma voor het terugsturen en recyclen van
afdrukbenodigdheden ..................................................................................................143
Papier .............................................................................................................................143
Beperkingen ten aanzien van het materiaal ...................................................................144
Voor meer informatie ......................................................................................................144
Material Safety Data Sheet (MSDS, chemiekaart) ...............................................................145
Bijlage C Garantie en licentie
Beperkte garantieverklaring van Hewlett-Packard ...............................................................147
Softwarelicentieovereenkomst van Hewlett-Packard ...........................................................149
Beperkte garantie voor de gebruiksduur van de printcartridge ............................................151
Bijlage D HP onderdelen en accessoires
Benodigdheden en accessoires bestellen ............................................................................154
10/100-netwerkafdrukservers en draadloze afdrukservers ..................................................156
HP printcartridges gebruiken ................................................................................................157
Beleid van HP ten aanzien van printcartridges van derden ...........................................157
Printcartridges opslaan ...................................................................................................157
vi NLWW

Verwachte levensduur van printcartridge .......................................................................157
Toner besparen ..............................................................................................................157
Toner opnieuw verdelen .................................................................................................158
Printcartridge vervangen ................................................................................................159
DIMM's (geheugen of lettertype) ...........................................................................................161
Installeren van een geheugen DIMM (alleen HP LaserJet 1320 printer) .......................161
Installatie van de DIMM testen .......................................................................................164
DIMM verwijderen ...........................................................................................................164
Bijlage E Service en ondersteuning
Service met betrekking tot apparatuur ..................................................................................168
Uitgebreide garantie ..............................................................................................................169
Richtlijnen voor het opnieuw inpakken van de printer ..........................................................170
Contact opnemen met HP .....................................................................................................171
Index
NLWW vii

viii NLWW

1
Basisinformatie over de printer
In dit hoofdstuk treft u informatie aan over de volgende onderwerpen:
●
Snelle toegang tot meer informatie
●
Printerconfiguraties
●
Uitleg over de printer
●
Bedieningspaneel van de printer
●
Papierbanen
●
Toegang tot printcartridge
●
Printersoftware
●
Software voor Windows
●
Software voor Macintosh-computers
●
Specificaties voor afdrukmateriaal
NLWW 1

Snelle toegang tot meer informatie
De volgende gedeelten bieden aanvullende informatiebronnen over de HP LaserJet 1160 en
HP LaserJet 1320 serie printers.
WWW-koppelingen voor drivers, software en ondersteuning
Als u contact wilt opnemen met HP voor service of ondersteuning, klikt u op een van de
volgende koppelingen.
HP LaserJet 1160 printer
● Ga naar http://www.hp.com/support/lj1160/ voor ondersteuning in de Verenigde Staten.
● Ga naar http://www.hp.com/ voor ondersteuning in andere landen/regio's.
HP LaserJet 1320 serie printer
● Ga naar http://www.hp.com/support/lj1320/ voor ondersteuning in de Verenigde Staten.
● Ga naar http://www.hp.com/ voor ondersteuning in andere landen/regio's.
Koppelingen naar gebruikershandleiding
● Uitleg over de printer (locatie van printeronderdelen)
●
Printcartridge vervangen
●
Problemen oplossen
●
Benodigdheden en accessoires bestellen
Meer informatie
● De gebruikershandleiding op de cd: uitgebreide informatie over het gebruik van de
printer en het verhelpen van mogelijke problemen. Deze gebruikershandleiding staat op
de cd-rom die bij de printer is geleverd.
● On line Help: informatie over de printeropties die vanuit de printerdrivers beschikbaar
zijn. U kunt de on line Help openen vanuit de printerdriver als u een Help-bestand wilt
bekijken.
● On line gebruikershandleiding (HTML): uitgebreide informatie over het gebruik van de
printer en het verhelpen van mogelijke problemen. Beschikbaar op http://www.hp.com/
support/lj1160/ of http://www.hp.com/support/lj1320/. Selecteer Manuals als u op de
website bent.
2 Hoofdstuk 1 Basisinformatie over de printer NLWW

Printerconfiguraties
De onderstaande configuraties zijn de standaardconfiguraties voor de HP LaserJet 1160 en
HP LaserJet 1320 serie printers.
HP LaserJet 1160 printer
● 20 ppm (kwarto), 19 ppm (A4)
● Eerste pagina klaar in minder dan 8,5 seconden
● 1200 dpi effectieve kwaliteit van het afgedrukte materiaal (600 x 600 dpi met Resolution
Enhancementtechnologie (REt) en FastRes 1200)
● Interne invoerlade voor 250 vellen (Lade 2)
● Voorrangsinvoersleuf voor één vel (Lade 1)
● EconoMode (toner besparen)
● Drukt watermerken, brochures, meerdere pagina's per vel (N-per-vel) en een eerste
pagina af op ander materiaal dan de rest van het document
● 16 MB RAM
● Printcartridge voor 2500 pagina's
● Via hostcomputer en PCL 5e (de printer schakelt automatisch over op de juiste taal)
● Compatibel met de USB 2.0-specificaties
● IEEE-1284B parallelle poort
●
Windows
®
98, ME, NT
®
(alleen printerdriver), 2000, Server 2003 (alleen printerdriver),
XP 32-bits, XP 64-bits (alleen printerdriver)
● Mac OS 9.1 en hoger (alleen printerdriver)
● Aan/uit-schakelaar
● HP werkset (geeft informatie over de status van de printer, het oplossen van problemen
en de printerconfiguratie)
● 26 PCL-lettertypen
HP LaserJet 1320 printer
● 22 ppm (kwarto), 21 ppm (A4)
● Eerste pagina klaar in minder dan 8,5 seconde
● ProRes 1200 (levert fijn detail bij 1200 x 1200 dpi)
● 600 dpi (levert 600 x 600 dpi kwaliteit met Resolution Enhancementtechnologie (REt)
voor verbeterde tekstkwaliteit)
● Interne invoerlade voor 250 vellen (Lade 2)
● Voorrangsinvoersleuf voor één vel (Lade 1)
● Optionele extra invoerlade voor 250 vellen (Lade 3)
● Automatisch dubbelzijdig (duplex) afdrukken
● EconoMode (toner besparen)
NLWW Printerconfiguraties 3

● Drukt watermerken, brochures, meerdere pagina's per vel (N-per-vel) en een eerste
pagina af op ander materiaal dan de rest van het document
● 16 MB RAM
● Het geheugen is uit te breiden tot 144 MB
● Printcartridge voor 2500 of 6000 pagina's
●
PCL 6, PCL 5e en PostScript
®
Level 2 emulatie (de printer schakelt automatisch over op
de juiste taal)
● Compatibel met de USB 2.0-specificaties
● IEEE-1284B parallelle poort
● Windows 98, ME, NT (alleen printerdriver), 2000, Server 2003 (alleen printerdriver),
XP 32-bits, XP 64-bits (alleen printerdriver)
● Mac OS 9.1 en hoger (alleen printerdriver)
● Mac OS X v10.1 (alleen printerdriver), v10.2 en hoger
● Aan/uit-schakelaar
● HP werkset (geeft informatie over de status van de printer, het oplossen van problemen
en de printerconfiguratie)
● 46 HP-lettertypen
● 35 PS-lettertypen
HP LaserJet 1160 printer
De HP LaserJet 1320n printer bevat een interne HP Jetdirect netwerkpoort in plaats van de
IEEE-1284B parallelle poort.
HP LaserJet 1320tn printer
De HP LaserJet 1320tn printer bevat alle functies van de HP LaserJet 1320n printer en
daarnaast nog een tweede invoerlade voor 250 vellen (Lade 3).
HP LaserJet 1320nw printer
De HP LaserJet 1320nw printer bevat alle functies van de HP LaserJet 1320n printer en
daarnaast nog een geïntegreerde draadloze verbinding 802.11b/g.
Opmerking
Raadpleeg de gebruikershandleiding voor draadloze apparaten van de HP LaserJet 1320nw
voor meer informatie over draadloos gebruik.
4 Hoofdstuk 1 Basisinformatie over de printer NLWW

Uitleg over de printer
De volgende afbeeldingen tonen de onderdelen van de HP LaserJet 1160 en
HP LaserJet 1320 serie printers.
1
Draadloos-lichtje (alleen HP LaserJet 1320nw printer)
2
Printcartridgelichtje
3
Attentielichtje
4
Klaar-lichtje
5
S
TART
-knop en -lichtje
6
Knop A
NNULEREN
7
Uitvoerbak
8
Ondersteunde afdrukmaterialen
9
Printcartridgeklep
10
Voorrangsinvoersleuf voor één vel (Lade 1)
11
Hoofdinvoerlade (Lade 2)
12
Aan/uit-knop
1
Vlakke papierklep
2
Netsnoeraansluiting
3
Automatische formaatselectie dubbelzijdig afdrukken
4
USB-poort
5
Parallelle poort (HP LaserJet 1160 en HP LaserJet 1320 printers)
6 Interne HP Jetdirect netwerkpoort (alleen HP LaserJet 1320n, HP LaserJet 1320tn en
HP LaserJet 1320nw printers)
7
Automatische dubbele papierbaanklep aan de achterzijde
8 Hendels voor opheffen van papierstoringen
NLWW Uitleg over de printer 5

Bedieningspaneel van de printer
Het bedieningspaneel van de printer bestaat uit vier lichtjes en twee knoppen. De
HP LaserJet 1320nw printer heeft een extra lichtje aan de bovenzijde van het
bedieningspaneel. Deze lichtjes vormen patronen waaraan u de status van de printer kunt
aflezen.
1 Draadloos-lichtje: (alleen HP LaserJet 1320nw printer) Wanneer het Draadloos-lichtje brandt, is
er een draadloze verbinding gemaakt. Wanneer het Draadloos-lichtje uit is, is er geen draadloze
verbinding. Wanneer het Draadloos-lichtje knippert, probeert de printer een draadloze verbinding
tot stand te brengen.
2 Printcartridgelichtje: wanneer de toner bijna op is, brandt het Tonerlichtje. Wanneer de
printcartridge uit de printer is gehaald, knippert het Printcartridgelichtje.
3 Attentielichtje: geeft aan dat de papierinvoerlade leeg is, de printcartridgeklep open is, de
printcartridge ontbreekt of dat er een andere fout is opgetreden. Zie
Pagina’s met printerinformatie
voor meer informatie.
4 Klaar-lichtje: geeft aan dat de printer klaar is om af te drukken.
5 S
TART
-knop en -lichtje: druk op de knop S
TART
en laat deze weer los als u een demopagina wilt
afdrukken of wilt doorgaan met afdrukken in de handinvoermodus. Druk de knop S
TART
5 seconden in als u een configuratiepagina wilt afdrukken.
6 Knop A
NNULEREN
: druk op de knop A
NNULEREN
om de huidige afdruktaak te annuleren.
Opmerking
Zie Patronen statuslichtjes voor een beschrijving van de lichtjespatronen.
6 Hoofdstuk 1 Basisinformatie over de printer NLWW

Papierbanen
In de volgende gedeelten worden de invoerladen, uitvoerladen en papierbanen beschreven.
Voorrangsinvoersleuf voor één vel (Lade 1)
Gebruik de voorrangsinvoersleuf voor één vel voor het invoeren van één vel papier, een
envelop, briefkaart, etiket of transparant. U kunt de voorrangsinvoerlade ook gebruiken om
de eerste pagina op ander afdrukmateriaal af te drukken dan de rest van het document.
Papiergeleiders zorgen ervoor dat het papier goed in de printer wordt ingevoerd en dat de
afdruk niet scheef op het papier komt. Als u papier in de lade plaatst, moet u de
papiergeleiders aanpassen aan de breedte van het papier.
Opmerking
De printer drukt automatisch eerst af vanuit de voorrangsinvoersleuf en pas daarna vanuit
de hoofdinvoerlade.
Zie
Papier en ander afdrukmateriaal kiezen voor meer informatie over soorten
afdrukmateriaal.
Hoofdinvoerlade (Lade 2)
De interne hoofdinvoerlade bevindt zich aan de voorkant van de printer en kan maximaal
250 vel van 75 g/m2 of ander afdrukmateriaal bevatten.
In de hoofdinvoerlade kan papier met de volgende specificaties worden geplaatst:
●
Gewicht: max. 60 tot 105 g/m
2
.
● Formaat: van 147 x 211 mm tot 216 x 356 mm.
NLWW Papierbanen 7

Papiergeleiders zorgen ervoor dat het papier goed in de printer wordt ingevoerd en dat de
afdruk niet scheef op het papier komt. De hoofdinvoerlade heeft papiergeleiders aan de
zijkanten en de achterzijde. Als u papier in de lade plaatst, moet u de papiergeleiders
aanpassen aan de lengte en breedte van het papier.
Rechte papierbaan
De rechte papierbaan is handig bij het afdrukken van enveloppen, transparanten, zwaar
afdrukmateriaal of materiaal dat tijdens het afdrukken de neiging heeft om te krullen.
Afgedrukt materiaal wordt in omgekeerde volgorde uitgevoerd als de vlakke uitvoerklep
open is.
Opmerking
Afgedrukt materiaal stapelt zich niet op als u de rechte papierbaan gebruikt. Als u het vel dat
uit de printer komt niet direct verwijdert, valt het op de grond.
8 Hoofdstuk 1 Basisinformatie over de printer NLWW

Uitvoerbak
De uitvoerbak bevindt zich aan de bovenkant van de printer. Afgedrukt papier wordt hier in
de juiste volgorde verzameld als de vlakke uitvoerklep is gesloten. Door de papiersteun kan
papier voor omvangrijke afdruktaken beter worden gestapeld. Gebruik de uitvoerbak voor
het afdrukken van normale en grote, geordende documenten.
NLWW Papierbanen 9

Toegang tot printcartridge
De klep voor de printcartridge bevindt zich aan de voorzijde van de printer. U moet de klep
openen om toegang te krijgen tot de printcartridge en om storingen te verhelpen en de
printer schoon te maken. U opent de printcartridgeklep door het midden vast te pakken en
de klep naar u toe te trekken.
10 Hoofdstuk 1 Basisinformatie over de printer NLWW

Printersoftware
In de volgende gedeelten wordt de software beschreven die wordt geleverd bij de
HP LaserJet 1160 en HP LaserJet 1320 serie printers.
Ondersteunde besturingssystemen
U kunt het beste de geleverde software installeren zodat u de printer gemakkelijk kunt
instellen en de volledige functionaliteit van het apparaat kunt gebruiken. Niet alle software is
beschikbaar in alle talen. Installeer de software voordat u de printer instelt. Raadpleeg het
Leesmij-bestand voor de nieuwste informatie over de software.
Via Internet en andere bronnen zijn de meest recente versies van drivers, extra drivers en
andere software verkrijgbaar.
De printer wordt geleverd met printersoftware voor de volgende besturingssystemen:
● Windows 98
● Windows ME
● Windows NT (alleen printerdriver)
● Windows 2000
● Windows Server 2003 (alleen printerdriver)
Ga naar http://www.microsoft.com/ voor meer informatie over het upgraden van
Windows 2000 Server naar Windows Server 2003.
Ga naar http://www.microsoft.com/ voor meer informatie over Windows Server 2003
Point and Print.
Ga naar http://www.microsoft.com/ voor meer informatie over Windows Server 2003
Terminal Services en afdrukken.
● Windows XP (32-bits)
● Windows XP (64-bits) (alleen printerdriver)
● Mac OS 9.x (alleen printerdriver)
● Mac OS X v10.1 (alleen printerdriver), v10.2 en hoger
Opmerking
Apple raadt gebruikers van OS X v10.0 aan om hun systeem bij te werken naar v10.1 of
hoger.
Printersoftware installeren
In de volgende gedeelten worden instructies gegeven voor het installeren van de
printersoftware op verschillende besturingssystemen.
Een printerdriver voor Windows NT 4.0 installeren
Als u de printersoftware voor Windows NT 4.0 wilt installeren, moet u de wizard Printer
toevoegen gebruiken.
1. Klik op Start en kies Instellingen.
2. Klik op Printers.
NLWW Printersoftware 11

3. Dubbelklik op Printer toevoegen.
4. Selecteer de poort waarop de printer is aangesloten en klik op Volgende.
5. Klik op Diskette. Klik op Bladeren.
6. Op de cd-rom kunt u als volgt bladeren naar de driver die u wilt installeren:
a. Selecteer de gewenste taal in de bestandslijst en dubbelklik op de taal.
b. Selecteer drivers in de bestandslijst en dubbelklik hierop.
c. Selecteer het gewenste besturingssysteem in de bestandslijst en dubbelklik hierop.
d. Selecteer de driver in de bestandslijst en dubbelklik hierop.
e. Klik op OK om het INF-bestand te selecteren.
f. Klik op de HP LaserJet 1160 of de HP LaserJet 1320 serie printer en vervolgens
op OK om de installatie te starten.
7. Volg de instructies op het scherm om de installatie van de software te voltooien.
Printersoftware voor Windows XP (64-bits) en Windows Server 2003
installeren
Raadpleeg de documentatie van het besturingssysteem voor instructies over het installeren
van een printerdriver.
Printersoftware voor alle andere besturingssystemen installeren
Plaats de cd-rom met software die bij de printer is geleverd in het cd-rom-station. Volg de
installatie-instructies op het scherm.
Opmerking
Als het welkomstvenster niet wordt geopend, klikt u op Start in de taakbalk van Windows en
kiest u Uitvoeren. Typ Z:\setup (met Z wordt de letter van het cd-rom-station bedoeld) en
klik op OK.
Printereigenschappen (driver)
De printer werkt volgens de ingestelde eigenschappen. U kunt de standaardinstellingen
wijzigen, zoals het formaat van het materiaal en de soort, meerdere pagina's afdrukken op
één vel materiaal (N-per-vel), de resolutie en de watermerken. U hebt op de volgende
manieren toegang tot de printereigenschappen:
● Vanuit de toepassing waarmee u afdrukt. Hiermee verandert u alleen de instellingen
voor de huidige toepassing.
● Vanuit het besturingssysteem Windows. Hiermee verandert u de standaardinstellingen
voor alle toekomstige afdruktaken.
Opmerking
Omdat veel programma’s een eigen methode hebben om de printereigenschappen te
openen, worden in het volgende gedeelte de meest gebruikte methoden beschreven voor
Windows 98, 2000, ME en Windows XP.
Alleen de instellingen van de huidige toepassing wijzigen
Opmerking
Hoewel de stappen per toepassing kunnen verschillen, wordt de volgende methode het
meest gebruikt.
12 Hoofdstuk 1 Basisinformatie over de printer NLWW

1. Kies Afdrukken in het menu Bestand van de toepassing.
2. Klik in het dialoogvenster Afdrukken op Eigenschappen.
3. Wijzig de instellingen en klik op OK.
De standaardinstellingen wijzigen voor alle toekomstige afdruktaken in
Windows 98, 2000 en ME
1. Klik in de taakbalk van Windows op Start, kies Instellingen en klik op Printers.
2. Klik met de rechtermuisknop op het pictogram van de HP LaserJet 1160 of
HP LaserJet 1320 serie printer.
3. Klik op Eigenschappen (in Windows 2000 kunt u ook klikken op
Voorkeursinstellingen voor afdrukken).
4. Wijzig de instellingen en klik op OK.
Opmerking
In Windows 2000 zijn veel van deze functies beschikbaar in het menu
Voorkeursinstellingen voor afdrukken.
De standaardinstellingen wijzigen voor alle toekomstige afdruktaken in
Windows XP
1. Klik in de taakbalk van Windows op Start en klik op Printers en faxen.
2. Klik met de rechtermuisknop op het pictogram van de HP LaserJet 1160 of
HP LaserJet 1320 serie printer.
3. Klik op Eigenschappen of op Voorkeursinstellingen voor afdrukken.
4. Wijzig de instellingen en klik op OK.
Prioriteitsinstellingen tijdens het afdrukken
Er zijn drie manieren waarop de afdrukinstellingen van deze printer kunnen worden
gewijzigd: in de toepassing, in de printerdriver en in de HP werkset. U kunt de
afdrukinstellingen van de HP LaserJet 1320 serie printer ook wijzigen in de geïntegreerde
webserver. Er wordt prioriteit verleend aan wijzigingen in de afdrukinstellingen op basis van
de plaats waar de verandering heeft plaatsgevonden. Deze volgorde is:
● Wijzigingen die zijn gemaakt in de toepassing krijgen voorrang boven instellingen die
ergens anders zijn gewijzigd. Binnen een toepassing krijgen wijzigingen die zijn gemaakt
in het dialoogvenster Pagina-instelling voorrang boven wijzigingen die zijn gemaakt in
het dialoogvenster Afdrukken.
● Wijzigingen die in de printerdriver zijn gemaakt (dialoogvenster Printereigenschappen),
krijgen voorrang op de instellingen in HP werkset. Wijzigingen die zijn gemaakt in de
printerdriver krijgen geen voorrang boven de instellingen in de toepassing.
● Wijzigingen die zijn aangebracht in HP werkset en de geïntegreerde webserver hebben
de laagste prioriteit.
U moet de methode met de hoogste prioriteit kiezen, als een bepaalde afdrukinstelling op
meerdere van de hierboven beschreven manieren kan worden gewijzigd.
NLWW Printersoftware 13

On line Help voor de printereigenschappen
De on line Help voor de printereigenschappen (driver) bevat gedetailleerde informatie over
de functies van de printereigenschappen. Met deze on line Help kunt u de
standaardinstellingen van de printer wijzigen. De on line Help geeft instructies over het
gebruik van de contextafhankelijke Help voor bepaalde drivers. Een contextafhankelijke
Help beschrijft de opties voor de driverfunctie die momenteel is geopend.
De on line Help voor printereigenschappen openen
1. Klik op Bestand in de toepassing en kies Afdrukken.
2. Klik op Eigenschappen en op Help.
14 Hoofdstuk 1 Basisinformatie over de printer NLWW

Software voor Windows
De volgende software is beschikbaar voor alle gebruikers van de printer.
Printerdrivers
Een printerdriver is het onderdeel van de software dat zorgt voor de toegang tot de
printereigenschappen en voor het contact tussen de printer en de computer. Kies een
printerdriver op basis van de manier waarop u de printer gebruikt.
● Gebruik de PCL 5e printerdriver als de afdrukresultaten consistent moeten zijn met die
van oudere HP LaserJet printers. In deze printerdriver zijn bepaalde printerfuncties niet
beschikbaar. (Gebruik de PCL 5e driver van deze printer niet in combinatie met oudere
printers.)
● Gebruik de PCL 6 printerdriver om optimaal te kunnen profiteren van alle mogelijkheden
van de printer (alleen HP LaserJet 1320 serie printer). Tenzij volledige compatibiliteit
met oudere PCL-drivers of oudere printers nodig is, verdient gebruik van de PCL 6
driver aanbeveling.
● Gebruik een PS-printerdriver voor compatibiliteit met PostScript (alleen
HP LaserJet 1320 serie printer). In deze printerdriver zijn bepaalde printerfuncties niet
beschikbaar.
De printer schakelt automatisch tussen PS- en PCL-printertalen, afhankelijk van de
geselecteerde driver.
Beschikbare printerdrivers
De volgende printerdrivers worden bij de printer geleverd.
Beschikbare printerdrivers
HP LaserJet 1160 printer HP LaserJet 1320 serie printer
● via hostcomputer
● PCL 5e
● PCL 5e
● PCL 6
● PS
HP werkset
U kunt HP werkset weergeven als de printer rechtstreeks op de computer is aangesloten of
als deze op een netwerk is aangesloten. U kunt HP werkset alleen gebruiken als u de
volledige software hebt geïnstalleerd.
HP werkset is een webtoepassing die u kunt gebruiken voor de volgende taken:
● De printerstatus controleren.
● De printerinstellingen configureren.
● Informatie over probleemoplossing bekijken.
● On line documentatie bekijken.
NLWW Software voor Windows 15

Zie HP werkset gebruiken voor meer informatie.
Geïntegreerde webserver
Opmerking
Deze functie is alleen beschikbaar op de HP LaserJet 1320n, HP LaserJet 1320tn en
HP LaserJet 1320nw printers.
De geïntegreerde webserver is beschikbaar voor de HP LaserJet 1320 serie printer via de
interne HP Jetdirect netwerkverbinding.
Met de geïntegreerde webserver kunt u via elke computer toegang krijgen tot de
printerinstellingen door een IP-adres of een hostnaam in een webbrowser (zoals Netscape
Navigator of Microsoft
®
Internet Explorer) te typen. Met de geïntegreerde webserver kunt u
de printer configureren, statusinformatie bekijken en informatie over probleemoplossing
verkrijgen.
Opmerking
Deze instellingen kunnen ook worden gewijzigd via HP werkset.
De geïntegreerde webserver werkt met de volgende ondersteunde webbrowsers:
● Internet Explorer 5.5 (en hoger)
● Netscape Navigator 4.75 (en hoger)
Zie
Geïntegreerde webserver voor meer informatie.
16 Hoofdstuk 1 Basisinformatie over de printer NLWW

Software voor Macintosh-computers
In de volgende gedeelten wordt de software voor Macintosh-computers beschreven die
wordt geleverd bij de HP LaserJet 1160 en HP LaserJet 1320 serie printers.
HP LaserJet 1160 printer
In de volgende gedeelten wordt beschreven hoe toegang kan worden verkregen tot de
Macintosh-software voor de HP LaserJet 1160 printer.
De printerdriver openen (Mac OS 9.1 en hoger)
1. Open de Kiezer vanuit het Apple-menu.
2. Klik op HP LaserJet in de linkerbovenhoek van het dialoogvenster Kiezer.
3. Afhankelijk van de verbinding tussen de computer en de printer kiest u een van de
volgende opties:
● TCP/IP: kies ja in het pop-upvenster om te zoeken naar TCP/IP-netwerkprinters.
● USB: ga verder met stap 4.
4. Klik op HP LaserJet 1160 printer aan de rechterkant van het dialoogvenster Kiezer.
5. Sluit de Kiezer.
De printerdriver openen (Mac OS X v10.1 en hoger)
1. Afdrukbeheer wordt automatisch gestart. Gebeurt dit niet, volg dan onderstaande
stappen:
a. Dubbelklik op het pictogram van de vaste schijf op het bureaublad.
b. Open de map Toepassingen en vervolgens de map Hulpprogramma's.
c. Dubbelklik, afhankelijk van het besturingssysteem, op Afdrukbeheer of Printer
Setup Utility (Hulpprogramma voor het instellen van de printer).
2. Klik op Voeg toe. Het dialoogvenster Voeg printer toe wordt weergegeven.
3. Afhankelijk van de verbinding tussen de computer en de printer kiest u een van de
volgende opties in het hoofdmenu:
● USB
● TCP/IP: selecteer HP ip afdrukken om verbinding te maken met de TCP/IP-printer
in OS X v10.1.
Selecteer Rendezvous voor OS X v10.2 en hoger.
4. Selecteer de printernaam in de lijst met printers.
5. Klik op Voeg toe.
HP LaserJet 1320 serie printer
In de volgende gedeelten wordt beschreven hoe toegang kan worden verkregen tot de
Macintosh-software voor de HP LaserJet 1320 serie printer.
NLWW Software voor Macintosh-computers 17

De printerdriver openen (Mac OS 9.x)
1. Dubbelklik op het pictogram van de vaste schijf op het bureaublad.
2. Open de map Toepassingen en vervolgens de map Hulpprogramma's.
3. Start het hulpprogramma Desktop Printer.
4. Dubbelklik op Printer (USB).
5. Klik op Wijzig in het gedeelte Printer USB van het dialoogvenster.
6. Selecteer de HP LaserJet 1320 printer.
7. Klik op Automatische configuratie.
8. Klik op Maak aan onder aan het venster.
9. Klik op Bewaar.
De printerdriver openen (Mac OS X v10.1 en hoger)
1. Afdrukbeheer wordt automatisch gestart. Gebeurt dit niet, volg dan onderstaande
procedure:
a. Dubbelklik op het pictogram van de vaste schijf op het bureaublad.
b. Open de map Toepassingen en vervolgens de map Hulpprogramma's.
c. Dubbelklik, afhankelijk van het besturingssysteem, op Afdrukbeheer of Printer
Setup Utility (Hulpprogramma voor het instellen van de printer).
2. Klik op Voeg toe. Het dialoogvenster Voeg printer toe wordt weergegeven.
3. Afhankelijk van de verbinding tussen de computer en de printer kiest u een van de
volgende opties in het hoofdmenu:
● USB
● TCP/IP: selecteer HP ip afdrukken om verbinding te maken met de TCP/IP-printer
in OS X v10.1.
Selecteer Rendezvous voor OS X v10.2 en hoger.
4. Selecteer de printernaam in de lijst met printers.
5. Klik op Voeg toe.
PPD-bestanden (PostScript Printer Description)
PPD's hebben samen met de printerdriver van Apple, toegang tot de printerfuncties en
stellen de computer in staat met de printer te communiceren. Op de cd-rom van de
HP LaserJet 1320 serie printer staat een installatieprogramma voor de PPD's.
18 Hoofdstuk 1 Basisinformatie over de printer NLWW

Specificaties voor afdrukmateriaal
HP LaserJet printers leveren een uitstekende afdrukkwaliteit. U kunt in de printer
uiteenlopende afdrukmaterialen gebruiken, zoals losse vellen (ook kringlooppapier)
enveloppen, etiketten, transparanten, velijnpapier en papier van speciaal formaat.
Eigenschappen, zoals gewicht, vezels en vochtgehalte, zijn belangrijke factoren die van
invloed zijn op de prestaties van de printer en de kwaliteit van het afgedrukte materiaal.
De printer kan afdrukken maken op een grote verscheidenheid aan papier en ander
afdrukmateriaal. Zie hiervoor de richtlijnen in deze gebruikershandleiding. Het gebruik van
afdrukmateriaal dat niet in overeenstemming is met deze richtlijnen, kan de volgende
problemen veroorzaken:
● Slechte afdrukkwaliteit
● Papierstoringen
● Voortijdige slijtage van de printer waardoor reparaties nodig zijn
Gebruik voor de beste resultaten alleen papier en afdrukmateriaal van het merk HP. Hewlett-
Packard Company kan geen aanbevelingen doen over het gebruik van andere merken.
Omdat het producten betreft die niet door HP zijn vervaardigd, kan HP niet voor de kwaliteit
van deze producten instaan.
Het is mogelijk dat papier aan alle richtlijnen in deze gebruikershandleiding voldoet en u toch
niet tevreden bent over de afdrukkwaliteit. Dit kan een gevolg zijn van het onjuist gebruik
van het materiaal, een onaanvaardbaar temperatuur- of vochtigheidsniveau of van andere
omstandigheden waarop Hewlett-Packard geen invloed heeft.
Controleer voordat u een grote hoeveelheid afdrukmateriaal aanschaft of het voldoet aan de
vereisten die in deze gebruikershandleiding en in de HP LaserJet printer family media guide
zijn vermeld. De richtlijnen kunnen worden gedownload van http://www.hp.com/support/
ljpaperguide/ of zie
Benodigdheden en accessoires bestellen voor meer informatie over het
bestellen van de richtlijnen. Test altijd eerst een kleine hoeveelheid van een afdrukmateriaal
voordat u er een grote hoeveelheid van aanschaft.
VOORZICHTIG
Het gebruik van afdrukmateriaal dat niet voldoet aan de specificaties van Hewlett-Packard
kan problemen met de printer veroorzaken zodat reparatie noodzakelijk is. Deze reparatie
valt niet onder de garantie- of serviceovereenkomsten van Hewlett-Packard.
Ondersteunde formaten van afdrukmateriaal
De volgende formaten worden ondersteund:
● Minimum: 76 x 127 mm
● Maximum: 216 x 356 mm
NLWW Specificaties voor afdrukmateriaal 19

20 Hoofdstuk 1 Basisinformatie over de printer NLWW

USB-aansluitingen
Alle HP LaserJet 1160 en HP LaserJet 1320 serie printermodellen ondersteunen USB-
verbindingen.
De USB-kabel aansluiten
1. Sluit het ene uiteinde van de USB-kabel aan op de printer.
2. Sluit het andere uiteinde van de USB-kabel aan op de computer wanneer dit wordt
gevraagd tijdens het installeren van de software.
22 Hoofdstuk 2 Printerverbindingen NLWW

Parallelle aansluitingen
Alle HP LaserJet 1160 en HP LaserJet 1320 printermodellen ondersteunen parallelle
verbindingen.
De parallelle kabel aansluiten
1. Sluit het ene uiteinde van de parallelle kabel aan op de printer.
2. Sluit het andere uiteinde van de kabel aan op de computer.
NLWW Parallelle aansluitingen 23

Netwerkverbindingen
De HP LaserJet 1320n, HP LaserJet 1320tn en HP LaserJet 1320nw printers kunnen
worden aangesloten op netwerken via de interne HP Jetdirect netwerkpoort. De
HP LaserJet 1320nw printer kan ook worden aangesloten op 802.11b/g draadloze
netwerken. Voor de HP LaserJet 1160 en HP LaserJet 1320 serie printers zijn externe
netwerkprinterservers beschikbaar. De volgende tabel geeft aan wat er nodig is om
netwerken toe te voegen aan een HP LaserJet 1160 of HP LaserJet 1320 serie printer.
Netwerkopties
HP LaserJet 10Base-T 10/100Base-TX 802.11b/g
Bluetooth
®
1160 HP Jetdirect 170x HP Jetdirect 175x
(HP Jetdirect
300x,
HP Jetdirect 500x)
HP Jetdirect
en3700
HP Jetdirect
ew2400
HP bt1300
1320 HP Jetdirect 170x HP Jetdirect 175x
(HP Jetdirect
300x,
HP Jetdirect 500x)
HP Jetdirect
en3700
HP Jetdirect
ew2400
HP bt1300
1320n Bijgeleverd Bijgeleverd HP Jetdirect
ew2400
HP Jetdirect 380x
(alleen 802.11b)
HP bt1300
1320tn Bijgeleverd Bijgeleverd HP Jetdirect
ew2400
HP Jetdirect 380x
(alleen 802.11b)
HP bt1300
1320nw Bijgeleverd Bijgeleverd Bijgeleverd HP bt1300
Zie 10/100-netwerkafdrukservers en draadloze afdrukservers voor informatie over het
bestellen van de afdrukserver.
24 Hoofdstuk 2 Printerverbindingen NLWW

Aansluiten op het netwerk
Sluit het ene uiteinde van de netwerkkabel aan op de netwerkaansluiting aan de achterzijde
van het apparaat en het andere uiteinde op het netwerk. Zorg ervoor dat de printerdriver
wordt geïnstalleerd op alle computers die in verbinding staan met het netwerk.
Opmerking
De volgende procedures hebben alleen betrekking op de HP LaserJet 1320n,
HP LaserJet 1320tn en HP LaserJet 1320nw printer.
Het Ethernet-netwerk moet functioneel zijn voordat u met de volgende instructies verdergaat.
Sluit de printer aan op het netwerk
Voor het aansluiten van de HP LaserJet 1320n, HP LaserJet 1320tn of HP LaserJet 1320nw
printer op een bedraad netwerk hebt u het volgende nodig:
● Functioneel, bedraad netwerk
● CAT-5 Ethernet-kabel
Voer de onderstaande procedure uit om de printer aan te sluiten op het netwerk:
1. Sluit de CAT-5 Ethernet-kabel aan op een vrije poort op de Ethernet-hub of -router.
2. Sluit de Ethernet-kabel aan op de Ethernet-poort aan de achterzijde van de printer.
3. Controleer of een van de netwerklichtjes (10 of 100) op de netwerkpoort aan de
achterzijde van de printer aan gaat.
Opmerking
Het kan een paar seconden duren voordat de instellingen van het printernetwerk actief
worden en klaar zijn voor gebruik. Zie
Problemen oplossen met instellingen traditioneel
netwerk wanneer een van de netwerklichtjes niet aan gaat.
4. Druk een netwerkconfiguratiepagina af. Zie
Netwerkconfiguratiepagina voor meer
informatie.
Installeer de printersoftware
1. Sluit alle toepassingen.
2. Plaats de installatie-cd in het cd-rom-station van de computer. Het Welkomstscherm
wordt geopend.
NLWW Netwerkverbindingen 25

3. Klik op Volgende, volg de instructies van het installatieprogramma voor het controleren
en voorbereiden van het systeem en installeer drivers, invoegtoepassingen en software.
Dit kan een paar minuten duren.
Druk een netwerkconfiguratiepagina af
Wanneer de printer de status Klaar heeft, drukt u 5 seconden op de knop S
TART
. De
netwerkconfiguratiepagina wordt automatisch afgedrukt samen met de
printerconfiguratiepagina.
Opmerking
De netwerkkaart kan, wanneer de printer is uitgeschakeld, opnieuw worden ingesteld door
de Reset-knop aan de achterzijde van de printer in te drukken en deze ingedrukt te houden.
Schakel, terwijl u de Reset-knop nog steeds ingedrukt houdt, de printer in en houd de Reset-
knop ingedrukt totdat de printer de status Klaar heeft.
26 Hoofdstuk 2 Printerverbindingen NLWW

Draadloze verbindingen
De HP LaserJet 1320nw is voorzien van de IEEE 802.11b/g standaard voor draadloze
netwerken.
De HP LaserJet 1160 en HP LaserJet 1320 serie printermodellen ondersteunen tevens de
IEEE 802.11b/g standaard voor draadloze netwerken alsmede opties voor draadloze
verbindingen van Bluetooth via optionele externe accessoires.
Zie
10/100-netwerkafdrukservers en draadloze afdrukservers voor een volledige lijst van
beschikbare interne HP Jetdirect draadloze afdrukservers en HP bt1300 draadloze
printeradapters (Bluetooth).
Zie
Draadloos afdrukken voor meer informatie over draadloos afdrukken.
NLWW Draadloze verbindingen 27

28 Hoofdstuk 2 Printerverbindingen NLWW

Pagina’s met printerinformatie
In het geheugen van de printer bevinden zich speciale pagina’s. Op deze pagina’s staat
informatie over het signaleren en oplossen van printerproblemen.
Demopagina
De demopagina bevat voorbeelden van tekst en illustraties. Om de demopagina af te
drukken, drukt u op S
TART
wanneer de printer gereed is (Klaar-lichtje brandt) en niet bezig is
met afdrukken.
Configuratiepagina
De configuratiepagina geeft de huidige instellingen en printereigenschappen weer en bevat
daarnaast een statusrapport. U kunt een configuratierapport afdrukken vanaf de printer, de
ingebouwde webserver of de HP werkset.
Druk als de printer gereed is 5 seconden op S
TART
om de configuratiepagina van de printer
af te drukken.
Opmerking
Met behulp van de HP werkset kunt u de informatie in het gebeurtenissenlogboek en op de
configuratiepagina ook weergeven zonder de pagina’s af te drukken. Zie
HP werkset
gebruiken voor meer informatie.
Statuspagina benodigdheden
De statuspagina benodigdheden levert informatie over de printcartridge die in de printer is
geplaatst, de hoeveelheid resterende toner in de printcartridge en het aantal verwerkte
pagina's en afdruktaken. De statuspagina benodigdheden biedt ook informatie over
bestellen en recyclen. De statuspagina benodigdheden wordt automatisch afgedrukt
wanneer er vanaf het bedieningspaneel een configuratiepagina wordt afgedrukt.
Netwerkconfiguratiepagina
Opmerking
De netwerkconfiguratiepagina is alleen beschikbaar op de HP LaserJet 1320n,
HP LaserJet 1320tn en HP LaserJet 1320nw printers.
De netwerkconfiguratiepagina biedt informatie over de netwerkconfiguratie van de printer,
waaronder het IP-adres, de versie van de firmware, netwerkstatistieken, protocolgegevens,
enzovoort. De netwerkconfiguratiepagina wordt automatisch afgedrukt wanneer er vanaf het
bedieningspaneel een configuratiepagina wordt afgedrukt.
30 Hoofdstuk 3 De printer beheren NLWW

HP werkset gebruiken
De HP werkset is een webtoepassing die u kunt gebruiken voor de volgende taken:
● De printerstatus controleren.
● De printerinstellingen configureren.
● Informatie over probleemoplossing bekijken.
● On line documentatie bekijken.
U kunt de HP werkset weergeven als de printer rechtstreeks op de computer is aangesloten
of wanneer u een ondersteunde netwerkverbinding gebruikt. U kunt de HP werkset alleen
gebruiken als u de volledige software hebt geïnstalleerd.
Opmerking
U hebt geen toegang tot Internet nodig om de HP werkset te openen en te gebruiken. Als u
echter op een koppeling in het gedeelte Other Links (Overige koppelingen) klikt, hebt u
toegang tot Internet nodig om naar de corresponderende website te gaan. Zie
Overige
koppelingen voor meer informatie.
Voor het installeren van HP werkset dient u het TCP/IP-protocol en de meest recente versie
van Java™ Virtual Machine op de computer te installeren. U moet ook het DOT4-protocol
voor alle USB-verbindingen, LPT-verbindingen voor Windows 2000 en XP en LPT1-
verbindingen voor Windows 98, ME en NT 4.0 installeren. Neem contact op met de
systeembeheerder of de fabrikant van de computerdocumentatie voor meer informatie over
het installeren van het TCP/IP-protocol en het DOT4-protocol. Ga voor het downloaden van
de meest recente versie van Java Virtual Machine van Sun Microsystems naar
http://www.sun.com/.
Ondersteunde besturingssystemen
HP werkset wordt ondersteund voor de volgende besturingssystemen:
● Windows 98, 2000, ME en XP
● Mac OS X v10.2 en hoger
Ondersteunde browsers
U kunt de HP werkset gebruiken met de volgende browsers:
● Microsoft Internet Explorer 5.5 of hoger
● Netscape Navigator 6 of hoger
Bekijken van HP werkset in Windows
1. Klik op Start en kies Programma’s, HP LaserJet 1160 of HP LaserJet 1320 en
vervolgens op HP werkset.
2. HP werkset wordt in de webbrowser geopend.
Opmerking
Nadat u de URL hebt geopend, kunt u een bladwijzer toevoegen zodat u later snel naar
deze URL kunt terugkeren.
NLWW HP werkset gebruiken 31

Bekijken van de HP werkset op een Mac
1. Dubbelklik op het pictogram van de vaste schijf op het bureaublad.
2. Klik op Toepassingen en klik vervolgens op Hulpprogramma’s.
3. Dubbelklik op de HP werkset.
Onderdelen van de HP werkset
HP werkset bevat de volgende onderdelen:
●
Status, tabblad
●
Problemen oplossen, tabblad
●
Tabblad Waarschuwingen
●
Tabblad Documentatie
●
Geavanceerde printerinstellingen (venster)
●
Het venster Network (Netwerk) (alleen beschikbaar voor de HP LaserJet 1320n,
HP LaserJet 1320tn en HP LaserJet 1320nw printers)
Overige koppelingen
Elke pagina in de HP werkset bevat koppelingen naar de HP website voor productregistratie,
productondersteuning en het bestellen van benodigdheden. U hebt toegang tot Internet
nodig om deze koppelingen te gebruiken. Als u een inbelverbinding gebruikt en geen
verbinding hebt gemaakt voor u de HP werkset opende, moet u eerst verbinding maken
alvorens u deze websites kunt bezoeken.
Status, tabblad
Het tabblad Status bevat koppelingen naar de volgende hoofdpagina’s:
● Apparaatstatus. De printerstatusinformatie bekijken. Op deze pagina worden de
printeromstandigheden, zoals een papierstoring of een lege lade, weergegeven. Nadat u
een printerprobleem hebt opgelost, klikt u op Vernieuwen om de apparaatstatus bij te
werken.
● Status benodigdheden. Op deze pagina worden gedetailleerde gegevens getoond,
zoals het percentage overgebleven toner in de cartridge en het aantal pagina’s dat is
afgedrukt met de huidige cartridge. De pagina bevat ook koppelingen voor het bestellen
van benodigdheden en informatie over het recyclen van afval.
● Infopagina’s afdrukken. Hiermee kunt u de configuratiepagina en diverse andere
infopagina’s die op de printer beschikbaar zijn afdrukken.
Problemen oplossen, tabblad
Het tabblad Problemen oplossen bevat koppelingen voor het oplossen van diverse
printerproblemen. De pagina’s bieden bijvoorbeeld informatie over het verhelpen van
papierstoringen, het verbeteren van de afdrukkwaliteit, de betekenis van de lichtjes op het
bedieningspaneel en over het oplossen van andere printerproblemen.
32 Hoofdstuk 3 De printer beheren NLWW

Tabblad Waarschuwingen
Op het tabblad Waarschuwingen kunt u instellen welke printerwaarschuwingen moeten
worden weergegeven. Vanaf het tabblad Waarschuwingen kunt u naar de volgende
hoofdpagina’s gaan:
● Statuswaarschuwingen instellen
● Instellingen voor e-mailwaarschuwingen
● Beheerdersinstellingen
Statuswaarschuwingen instellen
Op de pagina Statuswaarschuwingen instellen kunt u waarschuwingen in- of uitschakelen en
kiezen tussen twee typen waarschuwingen:
● een pop-upbericht
● een pictogram in de taakbalk
Klik op Toepassen om de instellingen op te slaan.
Instellingen voor e-mailwaarschuwingen
Op deze pagina kunt u maximaal twee e-mailadressen instellen waarnaar de
printerwaarschuwingen moeten worden verzonden. Volg de instructies op het scherm om de
e-mailwaarschuwingen in te stellen.
Beheerdersinstellingen
Op deze pagina kunt u instellen hoe vaak de HP werkset op printerwaarschuwingen moet
controleren. Er zijn drie beschikbare instellingen:
● Minder vaak
● Normaal
● Vaker
Als u het I/O-netwerk minder wilt belasten, vermindert u het aantal keren dat naar
waarschuwingen wordt gekeken.
Tabblad Documentatie
Op het tabblad Documentatie wordt de volgende informatie weergegeven:
● Gebruikershandleiding. De gebruikershandleiding bevat informatie over het gebruik
van de printer, de garantieverklaring, de specificaties en de ondersteuning. Deze
gebruikershandleiding is zowel in HTML- als in PDF-indeling beschikbaar.
● Leesmij. Bevat extra informatie die niet in deze gebruikershandleiding is opgenomen.
NLWW HP werkset gebruiken 33

Geavanceerde printerinstellingen (venster)
Wanneer u op de koppeling Geavanceerde printerinstellingen klikt, wordt een nieuw
venster geopend. Het venster Geavanceerde printerinstellingen bevat twee tabbladen:
● Het tabblad Informatie
● Het tabblad Instellingen
Het tabblad Informatie
Op het tabblad Informatie staan snelkoppelingen voor de volgende onderwerpen:
● Apparaatstatus
● Apparaatconfiguratie
● Status benodigdheden
● Gebeurtenislogboek
● Infopagina’s afdrukken
Het tabblad Instellingen
Het tabblad Instellingen bevat koppelingen naar diverse pagina’s waar u de configuratie van
de printer kunt bekijken en wijzigen.
Opmerking
Instellingen in de driver hebben voorrang boven de instellingen in de HP werkset.
● Apparaatgegevens. Weergeven van de basisgegevens van de printer.
● Papierverwerking. Weergeven en wijzigen van instellingen voor de invoerlade van de
printer.
● Afdrukken. Weergeven en wijzigen van de standaardinstellingen voor afdrukopdrachten.
● PCL. Weergeven en wijzigen van informatie over het PCL-lettertype.
● PostScript. Deze pagina is alleen beschikbaar voor de HP LaserJet 1320 serie printer.
Weergeven en wijzigen van instellingen voor PS-fouten en time-out.
● Afdrukkwaliteit. Weergeven en wijzigen van de instellingen voor afdrukkwaliteit.
● Afdrukmodi. Weergeven en wijzigen van de afdrukmodi voor diverse afdrukmaterialen.
● Systeeminstellingen. Weergeven en wijzigen van systeeminstellingen.
● I/O. Weergeven en wijzigen van de instelling voor de I/O-time-out.
● Herstel. Hiermee herstelt u de fabrieksinstellingen.
Het venster Network (Netwerk)
Opmerking
Deze optie is alleen beschikbaar op de HP LaserJet 1320n, HP LaserJet 1320tn en
HP LaserJet 1320nw printer.
Wanneer u op de koppeling Network (Netwerk) klikt, wordt het venster Geavanceerde
printerinstellingen geopend. Hier kunt u netwerkinstellingen opgeven.
34 Hoofdstuk 3 De printer beheren NLWW

Geïntegreerde webserver
De geïntegreerde webserver kan direct worden geopend vanaf deHP LaserJet 1320n,
HP LaserJet 1320tn en HP LaserJet 1320nw printers. De geïntegreerde webserver biedt
dezelfde functies als het venster Geavanceerde printerinstellingen in de HP werkset. De
belangrijkste verschillen tussen het gebruik van de geïntegreerde webserver en de
HP werkset zijn de volgende:
● U hoeft geen software op de computer te installeren. U hebt alleen een ondersteunde
webbrowser nodig. Als u de geïntegreerde webserver wilt gebruiken, moet u Microsoft
Internet Explorer 5.5 of hoger of Netscape Navigator 4.75 of hoger hebben.
● De geïntegreerde webserver is alleen beschikbaar in het Engels.
● De geïntegreerde webserver biedt geen e-mail- of statusmeldingen.
Met de geïntegreerde webserver kunt u via de computer de printer- en netwerkstatus
bekijken en afdrukfuncties beheren in plaats van via het bedieningspaneel van de printer.
Hieronder ziet u enkele voorbeelden van wat u zoal met de ingebouwde webserver kunt
doen.
● Printerstatusinformatie bekijken
● Interne pagina’s bekijken en afdrukken
● De resterende levensduur van alle benodigdheden bepalen en nieuwe benodigdheden
bestellen
● Het papierformaat en -soort voor elke lade instellen
● De configuratie van laden bekijken en wijzigen
● De standaardinstellingen voor printerconfiguratie bekijken en wijzigen
● De netwerkconfiguratie bekijken en wijzigen
De geïntegreerde webserver werkt alleen als de printer is aangesloten op een IP-netwerk.
De geïntegreerde webserver biedt geen ondersteuning voor printerverbindingen via IPX.
Opmerking
U hebt geen toegang tot Internet nodig om de geïntegreerde webserver te openen en te
gebruiken. Als u echter op een koppeling in het gedeelte Other Links (Overige
koppelingen) klikt, hebt u toegang tot Internet nodig om naar de corresponderende website
te gaan.
De geïntegreerde webserver openen
1. Geef het IP-adres of de hostnaam voor de printer op in een ondersteunde webbrowser.
Om het IP-adres te bepalen drukt u een Configuratiepagina af op de printer door de
knop S
TART
5 seconden ingedrukt te houden.
Opmerking
Nadat u de URL hebt geopend, kunt u een bladwijzer toevoegen zodat u later snel naar
deze URL kunt terugkeren.
2. De geïntegreerde webserver heeft drie tabbladen met instellingen en informatie over de
printer: de tabbladen Information (Informatie), Settings (Instellingen) en Networking
(Netwerk). Klik op de gewenste tab.
NLWW Geïntegreerde webserver 35

Tabblad Information (Informatie)
De paginagroep Information (Informatie) bevat de volgende pagina’s.
● Device Status (Apparaatstatus). Deze pagina geeft de printerstatus en de resterende
levensduur van HP benodigdheden weer. Deze pagina bevat ook productinformatie,
zoals de netwerknaam, het netwerkadres en de modelgegevens.
● Configuration (Configuratie). Deze pagina geeft de informatie weer die u kunt vinden
op de configuratiepagina van de printer.
● Supplies Status (Benodigdhedenstatus). Deze pagina geeft de resterende levensduur
van HP benodigdheden en de onderdeelnummers voor de benodigdheden weer.
● Als u nieuwe benodigdheden wilt bestellen, klikt u op Order Supplies
(Benodigdheden bestellen) in het gedeelte Other Links (Overige koppelingen) aan
de linkerkant van het venster.
● U hebt toegang tot Internet nodig om een website te bezoeken.
● Event log (Logbestand). Deze pagina geeft een overzicht weer van alle
printergebeurtenissen en -fouten.
● Print Info Pages (Informatiepagina’s afdrukken). Deze pagina bevat koppelingen
waarmee u de verschillende informatiepagina’s die zich in het geheugen van de printer
bevinden kunt afdrukken.
Het tabblad Settings (Instellingen)
Met behulp van dit tabblad kunt u de printer configureren vanaf de computer. Als u een
netwerkprinter gebruikt, moet u altijd contact opnemen met de printerbeheerder voordat u de
instellingen op dit tabblad wijzigt.
Het tabblad Settings (Instellingen) bevat de volgende pagina’s.
● Device Information (Apparaatinformatie). Algemene gegevens over de printer bekijken
en wijzigen.
● Paper Handling (Papierverwerking). Weergeven en wijzigen van instellingen voor de
invoerlade van de printer.
● Printing (Afdrukken). Weergeven en wijzigen van de standaardinstellingen voor
afdrukopdrachten.
● PCL. Weergeven en wijzigen van informatie over het PCL-lettertype.
● PostScript. Weergeven en wijzigen van instellingen voor PS-fouten en time-out.
● Print Quality (Afdrukkwaliteit). Weergeven en wijzigen van de instellingen voor
afdrukkwaliteit.
● Print Modes (Afdrukmodi). Weergeven en wijzigen van de afdrukmodi voor diverse
afdrukmaterialen.
● System Setup (Systeeminstellingen). Weergeven en wijzigen van systeeminstellingen.
● I/O. Weergeven en wijzigen van de instelling voor de I/O-time-out.
● Service. Servicetaken op de printer uitvoeren, zoals de standaardinstellingen van alle
printerinstellingen herstellen.
36 Hoofdstuk 3 De printer beheren NLWW

Het tabblad Networking (Netwerk)
Op dit tabblad kan de netwerkbeheerder de netwerkinstellingen voor de printer controleren
als deze is aangesloten op een IP-netwerk.
Other Links (Overige koppelingen)
Dit gedeelte bevat koppelingen die u verbinden met het Internet. U hebt toegang tot Internet
nodig om deze koppelingen te gebruiken. Als u een inbelverbinding gebruikt en geen
verbinding hebt gemaakt voor u de geïntegreerde webserver opende, moet u eerst
verbinding maken alvorens u deze websites kunt bezoeken. Als u verbinding wilt maken,
moet u wellicht eerst de geïntegreerde webserver sluiten en deze opnieuw openen.
● Product Registration (Productregistratie). Hiermee gaat u naar de pagina voor
productregistratie op de HP website.
● Order Supplies (Benodigdheden bestellen). Klik op deze koppeling om verbinding te
maken met de website van Sure Supply voor het bestellen van originele
HP benodigdheden bij HP of bij een wederverkoper naar keuze.
● Product Support (Productondersteuning). Hiermee gaat u naar de ondersteuningssite
voor de HP LaserJet 1320 serie printer. U kunt zoeken naar ondersteuning voor
algemene onderwerpen.
NLWW Geïntegreerde webserver 37

Draadloos afdrukken
Draadloze netwerken bieden een veilig en kostenbesparend alternatief voor traditionele
netwerkverbindingen. De HP LaserJet 1320nw heeft een ingebouwde draadloze verbinding.
Zie voor de andere printermodellen
10/100-netwerkafdrukservers en draadloze
afdrukservers voor een lijst van beschikbare draadloze afdrukservers.
Standaard IEEE 802.11b/g
Met de draadloze verbinding, compatibel met IEEE 802.11b/g, kunnen de printers op
kantoor of thuis worden geplaatst en worden aangesloten op een draadloos netwerk waarop
de netwerkbesturingssystemen van Microsoft, Apple, Netware, UNIX
®
of Linux
®
worden
uitgevoerd. Deze draadloze technologie biedt een afdrukoplossing van hoge kwaliteit zonder
de fysieke beperkingen van kabels. Randapparaten kunnen op een geschikte locatie in een
kantoor of thuis worden geplaatst en gemakkelijk worden verplaatst zonder de
netwerkbekabeling te wijzigen.
Optionele externe HP Jetdirect 802.11b/g afdrukservers zijn beschikbaar voor USB-
aansluitingen.
Raadpleeg de bij de HP LaserJet 1320nw printer geleverde documentatie voor meer
informatie.
Bluetooth
Draadloze technologie van Bluetooth is een energiezuinige radiotechnologie met een klein
bereik die u kunt gebruiken om computers, printers, PDA's, mobiele telefoons en andere
apparaten draadloos met elkaar te verbinden.
In tegenstelling tot infraroodtechnologie, gebruikt Bluetooth radiosignalen waardoor
apparaten zich niet zonder tussenliggende obstakels in dezelfde kamer, hetzelfde kantoor of
dezelfde ruimte hoeven te bevinden om te kunnen communiceren. Met deze draadloze
technologie wordt de portabiliteit en efficiëntie van zakelijke netwerktoepassingen vergroot.
Bluetooth-adapters zijn beschikbaar voor USB-verbindingen en parallelle verbindingen.
38 Hoofdstuk 3 De printer beheren NLWW

4
Afdruktaken
In dit hoofdstuk treft u informatie aan over de volgende onderwerpen:
●
Handinvoer
●
Afdruktaak annuleren
●
Instellingen afdrukkwaliteit
●
EconoMode (toner besparen) gebruiken
●
Afdrukkwaliteit van afdrukmateriaal optimaliseren
●
Richtlijnen voor het gebruik van afdrukmateriaal
●
Papier en ander afdrukmateriaal kiezen
●
Afdrukmateriaal plaatsen in de invoerlade
●
Een envelop afdrukken
●
Afdrukken op transparanten of etiketten
●
Briefhoofdpapier en voorbedrukte formulieren afdrukken
●
Afdrukken op materiaal met een aangepast formaat en kaarten
●
Automatisch dubbelzijdig (duplex) afdrukken
●
Dubbelzijdig afdrukken (handmatig dubbelzijdig afdrukken)
●
Meerdere pagina’s op één vel papier afdrukken (N-per-vel)
●
Brochures afdrukken
●
Watermerken afdrukken
NLWW 39

Handinvoer
Met de handinvoer kunt u gemengd afdrukmateriaal afdrukken, bijvoorbeeld een envelop,
dan een brief, dan weer een envelop, enzovoort. Voer een envelop in in de
voorrangsinvoersleuf voor één vel (Lade 1) en plaats een vel briefhoofdpapier in de
hoofdinvoerlade (Lade 2).
Als u wilt afdrukken met handinvoer, opent u de printereigenschappen of de
printerinstellingen in het programma en kiest u Handinvoer (Lade 1) in de keuzelijst
Bronlade. Zie
Printereigenschappen (driver) voor instructies. Nadat u de instelling hebt
ingeschakeld, plaatst u één vel materiaal en drukt u telkens op de S
TART
-knop om af te
drukken.
40 Hoofdstuk 4 Afdruktaken NLWW

Afdruktaak annuleren
U kunt een afdruktaak annuleren en op die manier verwijderen uit een programma of een
afdrukwachtrij.
Als u de printer onmiddellijk wilt stoppen, moet u het overgebleven papier uit de printer
halen. Nadat de printer is gestopt, hebt u de volgende opties.
● Bedieningspaneel printer: wanneer u de afdruktaak wilt annuleren, drukt u op de knop
A
NNULEREN
op het bedieningspaneel van de printer.
● Programma: er verschijnt kort een dialoogvenster. Hiermee kunt u de afdruktaak
annuleren.
● Windows-afdrukwachtrij: als de afdruktaak in de afdrukwachtrij (computergeheugen)
of afdrukspooler staat, verwijdert u de taak daar. Ga naar het venster Printer in
Windows 98, ME, 2000 of XP en klik op Start, Instellingen en Printers. Dubbelklik op
het pictogram HP LaserJet 1160 of HP LaserJet 1320 om het printervenster te openen.
Selecteer vervolgens de afdruktaak en klik op Verwijderen.
● Afdrukwachtrij bureaublad (Mac OS): open in Mac OS 9 de afdrukwachtrij door te
dubbelklikken op het printerpictogram in de Finder, markeer de afdruktaak en klik op
Prullenmand. Open in Mac OS X Afdrukbeheer (of het Printer Setup Utility
(Hulpprogramma voor het instellen van de printer) in v10.3), dubbelklik op de
printernaam, selecteer de afdruktaak en klik op Verwijderen.
● HP werkset: open HP werkset, blader naar de pagina Apparaatstatus en klik op Taak
annuleren. Zie
HP werkset gebruiken voor meer informatie.
● Geïntegreerde webserver: open de pagina van de geïntegreerde webserver en klik op
Cancel Job (Taak annuleren). Zie
Geïntegreerde webserver voor meer informatie.
Als de statuslichtjes op het bedieningspaneel blijven knipperen nadat u de afdruktaak hebt
geannuleerd, is de computer nog bezig de taak naar de printer te verzenden. Verwijder de
afdruktaak uit de afdrukwachtrij of wacht totdat de computer de gegevens heeft verzonden.
De printer keert dan terug naar de modus Klaar.
NLWW Afdruktaak annuleren 41

Instellingen afdrukkwaliteit
De instellingen voor afdrukkwaliteit bepalen hoe licht of hoe donker de afdruk is en de stijl
waarin de illustraties worden afgedrukt. U kunt met deze instellingen ook de afdrukkwaliteit
voor een specifieke soort afdrukmateriaal optimaliseren. Zie
Afdrukkwaliteit van
afdrukmateriaal optimaliseren voor meer informatie.
U kunt de instellingen in de printereigenschappen aanpassen aan de soort afdruktaken die u
wilt uitvoeren. Hieronder volgen de instellingen:
● 1200 dpi: (alleen HP LaserJet 1320 printer) Deze instelling maakt gebruik van
ProRes 1200 voor het afdrukken van fijne details op 1200 x 1200 dpi.
● 1200 dpi effectieve afdrukkwaliteit: Deze instelling biedt een effectieve afdrukkwaliteit
van 1200 dpi door gebruik van FastRes 1200.
● 600 dpi: Deze instelling levert 600 x 600 dpi kwaliteit met Resolution
Enhancementtechnologie (REt) voor verbeterde tekstkwaliteit.
● EconoMode (toner besparen): tekst wordt afgedrukt met minder toner. Deze instelling
is handig als u een kladversie wilt afdrukken. U kunt deze optie onafhankelijk van
andere instellingen voor afdrukkwaliteit inschakelen. Zie
EconoMode (toner besparen)
gebruiken voor meer informatie.
1. Open de printereigenschappen (of de voorkeursinstellingen voor afdrukken in
Windows 2000 en XP). Zie
Printereigenschappen (driver) voor instructies.
2. Selecteer de gewenste instelling voor afdrukkwaliteit op het tabblad Papier/Kwaliteit of
het tabblad Afwerking (het tabblad Papiersoort/kwaliteit in bepaalde Mac-drivers).
Opmerking
Niet alle printerfuncties zijn beschikbaar in alle drivers of besturingssystemen. Raadpleeg de
on line Help voor de printereigenschappen (driver) voor informatie over de beschikbare
functies voor die driver.
Opmerking
Als u de afdrukkwaliteitsinstellingen voor alle toekomstige afdruktaken wilt veranderen,
opent u de eigenschappen via het menu Start in de taakbalk van Windows. Als u de
instellingen voor afdrukkwaliteit alleen voor de huidige toepassing wilt wijzigen, opent u de
eigenschappen via het menu Printerinstelling in de toepassing waaruit u wilt afdrukken. Zie
Printereigenschappen (driver) voor meer informatie.
42 Hoofdstuk 4 Afdruktaken NLWW

EconoMode (toner besparen) gebruiken
EconoMode is een functie waarmee de printer minder toner per pagina gebruikt. Door deze
optie te selecteren verlengt u de levensduur van de toner en verlaagt u de kosten per
pagina. De afdrukkwaliteit wordt echter ook lager. De afdruk is lichter, maar deze modus is
geschikt voor het afdrukken van klad- of proefversies.
HP raadt het continu gebruik van EconoMode niet aan. Wanneer EconoMode constant
wordt gebruikt bij een gemiddelde tonerdekking van veel minder dan 5 procent, is het
mogelijk dat de toner langer meegaat dan de mechanische delen in de printcartridge.
Wanneer de afdrukkwaliteit onder deze omstandigheden begint af te nemen, moet u een
nieuwe printcartridge plaatsen, zelfs al is er nog toner in de cartridge aanwezig.
1. Als u EconoMode wilt inschakelen, opent u de printereigenschappen (of de
voorkeursinstellingen voor afdrukken in Windows 2000 en XP). Zie
Grafische kwaliteit
voor instructies.
2. Schakel het selectievakje EconoMode in op het tabblad Papier/Kwaliteit of het tabblad
Afwerking (het tabblad Papiersoort/kwaliteit in bepaalde Mac-drivers).
Opmerking
Niet alle printerfuncties zijn beschikbaar in alle drivers of besturingssystemen. Raadpleeg de
on line Help voor de printereigenschappen (driver) voor informatie over de beschikbare
functies voor die driver.
Opmerking
Zie Grafische kwaliteit voor instructies over het activeren van EconoMode voor alle
toekomstige afdruktaken.
NLWW EconoMode (toner besparen) gebruiken 43

Afdrukkwaliteit van afdrukmateriaal optimaliseren
De instellingen voor het afdrukmateriaal bepalen de temperatuur van de fuser in de printer.
U kunt de afdrukkwaliteit optimaliseren door de instellingen aan te passen aan het
afdrukmateriaal dat u gebruikt.
U kunt de optimaliseerfunctie openen vanaf het tabblad Papier in de printerdriver, via
HP werkset of via de geïntegreerde webserver.
De HP LaserJet 1160 en HP LaserJet 1320 serie printers bieden een aantal afdrukmodi
waarmee de eenheid specifieker kan worden aangepast aan de bedrijfsomgeving van de
printer. In de volgende tabellen wordt een overzicht gegeven van de printmodi van de driver.
Opmerking
In de modi KAARTEN ENVELOP, ETIKET en RUW, pauzeert de printer tussen de pagina's
en neemt het aantal pagina's per minuut af.
Printmodi van de driver
Modus Doel en materiaal
GEWOON
75 tot 104 g/m
2
LICHT
< 75 g/m
2
ZWAAR
90 tot 105 g/m
2
KAARTEN Kaarten of dik materiaal
TRANSPARANT 4 mil, 0,1 monochroom overheadtransparanten
(OHTs)
ENVELOP Standaardenveloppen voor HP LaserJet
ETIKET Standaardetiketten voor HP LaserJet
BANKPOST Bankpostpapier
RUW Ruw papier
44 Hoofdstuk 4 Afdruktaken NLWW

Richtlijnen voor het gebruik van afdrukmateriaal
In de volgende gedeelten worden richtlijnen en instructies gegeven voor het afdrukken op
transparanten enveloppen en ander speciaal materiaal. De richtlijnen en specificaties zijn
bedoeld om u te helpen bij het kiezen van materiaal waardoor de afdrukkwaliteit wordt
geoptimaliseerd. Verder kunt u hierdoor materiaal dat papierstoringen of schade aan de
printer kan veroorzaken, vermijden.
Papier
Gebruik voor optimale resultaten standaardpapier van 75 g/m
2
. Zorg ervoor dat het papier
van goede kwaliteit is en vrij van sneden, inkepingen, scheuren, vlekken, losse deeltjes, stof,
kreukels, gaten en gekrulde of verbogen randen.
Informatie over de soort papier die u gebruikt (bijvoorbeeld bankpost- of kringlooppapier)
vindt u op de verpakking.
Sommige papiersoorten veroorzaken problemen met de afdrukkwaliteit, papierstoringen of
schade aan de printer.
Papiergebruik
Afdrukprobleem Probleem met papier Oplossing
Afdrukkwaliteit is slecht of toner
hecht niet.
Problemen met papierinvoer.
Te vochtig, te ruw, te glad of
voorzien van reliëfopdruk.
Partij papier voldoet niet aan
specificaties.
Probeer een andere
papiersoort: tussen
100-250 Sheffield en een
vochtgehalte van 4-6 procent.
Controleer de printer en zorg
dat het juiste materiaaltype is
geselecteerd.
Weggevallen plekken,
papierstoringen of omkrullend
papier.
Onjuist opgeslagen. Bewaar het papier in de
vochtwerende verpakking en
zorg dat het plat ligt.
Toenemende arcering met
grijze achtergrond.
Papier mogelijk te zwaar. Gebruik lichter papier.
Papier krult te veel.
Problemen met papierinvoer.
Te vochtig, verkeerde
vezelrichting of te korte vezel.
Gebruik papier met een lange
vezel.
Gebruik de rechte papierbaan.
Controleer de printer en zorg
dat het juiste materiaaltype is
geselecteerd.
Papierstoring of schade aan
printer.
Gaten in het papier of
perforaties.
Gebruik geen papier met
perforaties of papier waarin is
geknipt.
Problemen met papierinvoer. Ruw gesneden randen. Gebruik papier van goede
kwaliteit.
NLWW Richtlijnen voor het gebruik van afdrukmateriaal 45

Opmerking
De printer gebruikt warmte en druk om de toner op het papier te smelten. Gebruik alleen
gekleurd papier of voorgedrukte formulieren met inkt die geschikt is voor de temperatuur van
de printer (200° C gedurende 0,1 seconde).
Gebruik geen papier met een briefhoofd dat is gedrukt met inkt voor lage temperaturen,
zoals wordt gebruikt in bepaalde thermografische toepassingen.
Gebruik geen briefhoofd met reliëf.
Transparanten die zijn ontwikkeld voor inkjetprinters of andere lage-temperatuurprinters.
Gebruik alleen transparanten die zijn goedgekeurd voor gebruik met HP LaserJet printers.
Etiketten
HP raadt u aan etiketten af te drukken vanuit de voorrangsinvoersleuf voor één vel (Lade 1)
via de rechte papierbaan. Zie
Rechte papierbaan voor meer informatie.
VOORZICHTIG
Voer een vel etiketten niet meer dan één keer door de printer. Dit tast de lijm aan en kan
schade aan de printer veroorzaken.
Onderdelen
Let bij het selecteren van etiketten op de kwaliteit van de diverse onderdelen:
● Kleefmiddel: de lijm moet stabiel zijn bij een temperatuur van 200° C, de
maximumtemperatuur van de printer.
● Schikking: gebruik alleen etiketbladen waarvan het beschermblad niet zichtbaar is
tussen de etiketten. Als u etiketbladen gebruikt met ruimte tussen de etiketten, kunnen
de etiketten tijdens het afdrukken loslaten. Dit veroorzaakt ernstige storingen.
● Krullen: zorg ervoor dat de etiketten plat liggen en niet meer dan 13 mm omkrullen.
● Staat van het materiaal: gebruik geen etiketten met kreukels, luchtbellen of andere
verschijnselen waaruit blijkt dat het etiket van het ondervel is losgelaten of los kan raken.
Transparanten
Transparanten moeten bestand zijn tegen een temperatuur van 200° C, de
maximumtemperatuur van de printer.
VOORZICHTIG
U kunt transparanten afdrukken vanuit de hoofdinvoerlade (Lade 2). Plaats echter niet meer
dan 75 transparanten tegelijk.
Enveloppen
HP raadt u aan enveloppen af te drukken vanuit de voorrangsinvoersleuf voor één vel
(Lade 1) via de rechte papierbaan. Zie
Rechte papierbaan voor meer informatie.
46 Hoofdstuk 4 Afdruktaken NLWW

Samenstelling
De samenstelling van enveloppen is uiterst belangrijk. Er zijn aanzienlijke verschillen tussen
de vouwlijnen van enveloppen, niet alleen bij enveloppen van verschillende fabrikanten,
maar ook bij enveloppen uit dezelfde doos. Of u enveloppen goed kunt bedrukken, hangt
voornamelijk af van de kwaliteit van de enveloppen. Let bij het selecteren van enveloppen
op het volgende:
●
Gewicht: het papier van de envelop mag niet zwaarder zijn dan 90 g/m
2
. Als u zwaarder
papier gebruikt, kunnen er papierstoringen optreden.
● Samenstelling: Zorg dat de enveloppen plat liggen en niet meer dan 6 mm omkrullen.
Let erop dat zich geen lucht in de enveloppen bevindt. Als enveloppen lucht bevatten,
kunnen er problemen optreden. Gebruik geen enveloppen met klemmen, binddraad,
transparante vensters, gaten, perforaties, uitsnijdingen, synthetisch materiaal, stempels
of reliëfopdruk. Gebruik geen enveloppen met kleefmiddelen die niet bevochtigd hoeven
worden maar die door druk worden verzegeld.
● Staat van het materiaal: controleer of de enveloppen niet gekreukeld of anderszins
beschadigd zijn. Zorg dat er geen lijm zichtbaar is op de enveloppen.
● Formaten: van 90 x 160 mm tot 178 x 254 mm.
Enveloppen met dubbele naad
Bij een envelop met een dubbele naad bevinden zich aan beide zijden van de envelop
verticale naden in plaats van diagonale naden. Dergelijke enveloppen kunnen meer
omkrullen. Controleer of de naden helemaal doorlopen tot de hoek van de envelop (zie de
volgende afbeelding):
1 aanvaardbare samenstelling
2 onaanvaardbare samenstelling
Enveloppen met plakstrips of flappen
Enveloppen met een plakstrip of meer dan één flap die gevouwen moet worden om de
envelop te sluiten, moeten zijn voorzien van een kleefmiddel dat bestand is tegen de hitte en
druk van de printer: 200° C. De extra flappen en strips kunnen tot kreukels of vouwen leiden
of storingen veroorzaken.
NLWW Richtlijnen voor het gebruik van afdrukmateriaal 47

Enveloppen bewaren
Als u de enveloppen goed bewaart, komt dit de afdrukkwaliteit ten goede. Bewaar de
enveloppen plat. Als zich lucht in de envelop bevindt waardoor een luchtbel wordt gevormd,
kan de envelop tijdens het afdrukken gaan kreukelen.
Kaarten en zwaar afdrukmateriaal
U kunt vanuit de papierinvoerlade afdrukken maken op een groot aantal verschillende
kaarten, bijvoorbeeld op indexkaarten en briefkaarten. Sommige kaarten zijn beter geschikt
voor gebruik in een laserprinter dan andere.
Het beste resultaat krijgt u met papier dat niet zwaarder is dan 157 g/m
2
. Te zwaar papier
kan zorgen voor problemen met de papierinvoer, stapelproblemen, papierstoringen, slechte
hechting van de toner, slechte afdrukkwaliteit of uitzonderlijke mechanische slijtage.
Opmerking
U kunt proberen een afdruk te maken op zwaarder papier zolang u de invoerlade niet
helemaal vult en papier gebruikt met een gladheid van 100-180 Sheffield.
Samenstelling van de kaarten
●
Gladheid: kaarten van 135-157 g/m
2
moeten een gladheid hebben van
100-180 Sheffield. Kaarten van 60-135 g/m
2
moeten een gladheid hebben van
100-250 Sheffield.
● Samenstelling: zorg dat de kaarten plat liggen en niet meer dan 5 mm omkrullen.
● Staat van het materiaal: controleer of de kaarten niet gekreukeld of anderszins
beschadigd zijn.
● Formaten: gebruik alleen kaarten van de volgende afmetingen:
● Minimum: 76 x 127 mm
● Maximum: 216 x 356 mm
Richtlijnen voor kaarten
Stel de marges in op ten minste 2 mm vanaf de zijkanten.
Briefhoofdpapier of voorbedrukte formulieren
Briefhoofdpapier is kwaliteitspapier, vaak met een watermerk, soms met katoenen vezels en
is beschikbaar in vele kleuren en afwerkingen met bijpassende enveloppen. Voorbedrukte
formulieren worden gemaakt van vele verschillende papiersoorten, van kringlooppapier tot
kwaliteitspapier.
Veel fabrikanten produceren dit papier tegenwoordig met eigenschappen die zijn
geoptimaliseerd voor laserprinters en prijzen het papier aan als laser-compatibel of
gegarandeerd voor laser. Voor sommige ruwe oppervlakken, zoals geribbeld of geschept
papier of linnen, is wellicht een van de speciale fusermodi nodig, die op sommige
printermodellen beschikbaar zijn voor het verkrijgen van voldoende tonerhechting.
48 Hoofdstuk 4 Afdruktaken NLWW

Opmerking
Elke pagina kan afwijkend zijn. Dit is normaal bij het afdrukken op een laserprinter. Deze
afwijking is niet zichtbaar bij het afdrukken op gewoon papier. De afwijking is echter duidelijk
zichtbaar tijdens het afdrukken op voorbedrukte formulieren, omdat de lijnen en kaders al op
het papier zijn aangebracht.
Volg onderstaande richtlijnen om problemen bij het gebruik van voorbedrukte formulieren,
reliëfpapier en briefhoofdpapier te voorkomen:
● Gebruik geen inkt voor lage temperaturen (het type inkt dat wordt gebruikt in bepaalde
thermografische toepassingen).
● Gebruik voorbedrukte formulieren en briefhoofdpapier dat is gedrukt door middel van
offset-lithografie of graveerdruk.
● Gebruik formulieren die zijn gemaakt met warmtebestendige inkt die niet smelt,
verdampt of ongewenste uitstoot veroorzaakt wanneer deze wordt verwarmd tot 205° C
gedurende 0,1 seconde. Doorgaans voldoen inkten die zijn aangebracht door oxidatie,
of op olie gebaseerde inkten aan deze voorwaarde.
● Gebruikt u voorbedrukte formulieren, pas dan op dat de vochtigheidsgraad van het
papier niet wijzigt en gebruik geen materiaal dat de elektrische eigenschappen of
verwerkingseigenschappen van het papier wijzigt. Bewaar de formulieren in een
vochtwerende verpakking zodat er tijdens de opslag geen wijzigingen in de
vochtigheidsgraad kunnen optreden.
● Gebruik geen voorbedrukte formulieren met een afwerklaag of coating.
● Gebruik geen papier met veel reliëf of een briefhoofd met reliëf.
● Gebruik geen papier met veel structuur.
● Gebruik geen offset-poeder of andere materiaal waarmee wordt voorkomen dat
bedrukte formulieren aan elkaar kleven.
NLWW Richtlijnen voor het gebruik van afdrukmateriaal 49

Papier en ander afdrukmateriaal kiezen
HP LaserJet printers leveren een uitstekende afdrukkwaliteit. U kunt op verschillende
materialen afdrukken, zoals papier (zelfs tot 100% kringlooppapier) enveloppen, etiketten,
transparanten en materialen met een afwijkend formaat. De volgende formaten worden
ondersteund:
● Minimum: 76 bij 127 mm
● Maximum: 216 bij 356 mm
Eigenschappen, zoals gewicht, vezelrichting en vochtigheid, zijn belangrijke factoren die
invloed hebben op de prestaties en de kwaliteit van de printer. Gebruik voor de beste
afdrukkwaliteit alleen kwalitatief hoogwaardig afdrukmateriaal dat speciaal voor laserprinters
is gemaakt. Zie
Specificaties voor afdrukmateriaal voor meer papier- en
afdrukmateriaalspecificaties.
Opmerking
Probeer altijd eerst een kleine hoeveelheid afdrukmateriaal uit, voordat u grote
hoeveelheden aanschaft. De leverancier van afdrukmateriaal wordt verondersteld de
vereisten te begrijpen die worden uiteengezet in de HP LaserJet printer family print media
guide (handleiding voor afdrukmateriaal van de HP LaserJet printerfamilie;
HP onderdeelnummer 5963-7863). Zie
Specificaties voor afdrukmateriaal voor meer
informatie.
HP afdrukmateriaal
HP beveelt de volgende HP afdrukmaterialen aan:
● HP multifunctioneel papier
● HP kantoorpapier
● HP Alles-in-een printerpapier
● HP LaserJet papier
● HP Premium Choice LaserJet papier
Afdrukmaterialen die u moet vermijden
HP LaserJet 1160 en HP LaserJet 1320 serie printers kunnen vele soorten materiaal
verwerken. Als u afdrukt op materiaal dat niet voldoet aan de printerspecificaties, neemt de
afdrukkwaliteit af. Tevens is de kans op papierstoringen dan groter.
● Gebruik geen papier met een te ruw oppervlak.
● Gebruik geen papier met gaatjes of perforaties, behalve papier voor
standaardringbanden.
● Gebruik geen meerdelige formulieren.
● Gebruik geen papier met een watermerk als u afdrukt met dekkende kleurvlakken of
patronen.
50 Hoofdstuk 4 Afdruktaken NLWW

Afdrukmateriaal waardoor de printer kan worden beschadigd
In zeldzame gevallen kan de printer worden beschadigd door afdrukmateriaal. Vermijd de
volgende soorten afdrukmateriaal om mogelijke schade te voorkomen:
● Materiaal met nietjes.
● Transparanten die zijn ontwikkeld voor inkjetprinters of andere lage-temperatuurprinters.
Gebruik alleen transparanten die zijn goedgekeurd voor gebruik met HP LaserJet
printers.
● Gebruik geen fotopapier dat is bestemd voor inkjetprinters.
● Papier met reliëf of coating dat niet is ontwikkeld voor de temperaturen van de
afbeeldingsfuser van de printer. Gebruik afdrukmateriaal dat bestand is tegen een
temperatuur van 200° C gedurende 0,1 seconde. HP levert afdrukmateriaal dat is
ontwikkeld voor de HP LaserJet 1160 en HP LaserJet 1320 serie printers.
● Briefhoofdpapier dat met lage-temperatuurinkt of thermografie is afgedrukt.
Voorbedrukte formulieren moeten zijn gedrukt met inkt die bestand is tegen een
temperatuur van 200° C gedurende 0,1 seconde.
● Afdrukmaterialen die schadelijke emissies produceren of die smelten, vervormen of
verkleuren bij blootstelling aan een temperatuur van 200° C gedurende 0,1 seconde.
Ga voor het bestellen van HP LaserJet afdrukbenodigdheden naar http://www.hp.com/go/
ljsupplies/ in de VS of naar http://www.hp.com/ghp/buyonline.html/ wereldwijd.
NLWW Papier en ander afdrukmateriaal kiezen 51

Afdrukmateriaal plaatsen in de invoerlade
In de volgende gedeelten wordt beschreven hoe u afdrukmateriaal in de verschillende
invoerladen plaatst.
VOORZICHTIG
Als u probeert af te drukken op materiaal dat is gekreukeld, gevouwen of beschadigd, kan
het afdrukmateriaal vastlopen in de printer. Zie
Specificaties voor afdrukmateriaal voor meer
informatie.
Voorrangsinvoersleuf voor één vel (Lade 1)
De voorrangsinvoersleuf voor één vel kan één vel materiaal bevatten tot maximaal 163 g/m
2
of één envelop, transparant of kaart. Voer het papier in met de bovenrand naar voren en de
afdrukzijde naar boven. Stel altijd eerst de materiaalgeleiders in om storingen en
scheeftrekken te voorkomen.
Opmerking
Wanneer u materiaal invoert in de voorrangsinvoersleuf voor één vel, trekt de printer het
materiaal gedeeltelijk in het apparaat en wacht dan tot u op de knop S
TART
drukt (knipperend
lichtje). Wacht tot de printer gestopt is voordat u een volgend vel invoert. U kunt slechts één
vel per keer invoeren.
Invoerlade voor 250 vel (Lade 2 of optionele Lade 3)
De invoerlade kan maximaal 250 pagina's 75 g/m
2
papier bevatten of een kleiner aantal
pagina's zwaarder materiaal (25 mm of minder stapelen). Voer het papier in met de
bovenzijde naar voren en de afdrukzijde naar beneden. Stel altijd alle papiergeleiders in om
storingen en scheeftrekken te voorkomen.
Opmerking
Als u nieuw afdrukmateriaal toevoegt, moet u al het materiaal uit de invoerlade verwijderen
en de stapel met nieuw materiaal recht plaatsen. Zo voorkomt u dat meerdere vellen papier
tegelijkertijd in de printer worden ingevoerd en is de kans dat papier vastloopt kleiner.
52 Hoofdstuk 4 Afdruktaken NLWW

Een envelop afdrukken
Gebruik alleen enveloppen die speciaal bestemd zijn voor laserprinters. Zie Specificaties
voor afdrukmateriaal voor meer informatie.
Opmerking
Plaats enveloppen één voor één in de voorrangsinvoersleuf voor één vel (Lade 1).
1. Open de vlakke uitvoerklep om te voorkomen dat de enveloppen omkrullen tijdens het
afdrukken.
2. Open, voordat u de envelop plaatst, de voorrangsinvoersleuf voor één vel (Lade 1) en
stel de papiergeleiders in op de breedte van de envelop.
NLWW Een envelop afdrukken 53

3. Plaats de envelop met de afdrukzijde naar boven en met de bovenrand tegen de
linkerpapiergeleider. Plaats de envelop in de sleuf. De envelop wordt gedeeltelijk in de
printer ingevoerd en de printer wacht.
Opmerking
Bij enveloppen met de opening aan de korte kant, moet deze zijde het eerst worden
ingevoerd.
4. Open de printereigenschappen (of de voorkeursinstellingen voor afdrukken in
Windows 2000 en XP). Zie
Printereigenschappen (driver) voor instructies.
5. Selecteer Envelop als materiaalsoort op het tabblad Papier/Kwaliteit of het tabblad
Papier (het tabblad Papiersoort/kwaliteit in bepaalde Mac-drivers).
Opmerking
Niet alle printerfuncties zijn beschikbaar in alle drivers of besturingssystemen. Raadpleeg de
on line Help voor de printereigenschappen (driver) voor informatie over de beschikbare
functies voor die driver.
6. Druk het document af.
Zie
Handinvoer om af te drukken via de handinvoer.
54 Hoofdstuk 4 Afdruktaken NLWW

Afdrukken op transparanten of etiketten
Gebruik alleen transparanten en etiketten die speciaal bestemd zijn voor gebruik in
laserprinters, zoals HP transparanten en HP LaserJet etiketten. Zie
Specificaties voor
afdrukmateriaal voor meer informatie.
VOORZICHTIG
Zorg ervoor dat u de correcte materiaalsoort in de printerinstellingen opgeeft zoals hieronder
beschreven staat. De temperatuur van de fuser wordt aangepast aan de ingestelde
materiaalsoort. Deze aanpassing voorkomt beschadiging van het materiaal door de fuser in
de printer, wanneer afdrukken op speciaal afdrukmateriaal, zoals transparanten of etiketten,
worden gemaakt.
VOORZICHTIG
Controleer het afdrukmateriaal op kreukels, vouwen en gescheurde randen of ontbrekende
etiketten.
1. Open de vlakke uitvoerklep.
2. Open, voordat u het materiaal plaatst, de voorrangsinvoersleuf voor één vel (Lade 1) en
stel de papiergeleiders in op de breedte van het materiaal.
3. Plaats één pagina in de voorrangsinvoersleuf voor één vel (Lade 1). Zorg ervoor dat de
bovenkant van het afdrukmateriaal naar voren ligt en de afdrukzijde (ruwe zijde) naar
boven. Het materiaal wordt gedeeltelijk in de printer ingevoerd en de printer wacht.
Opmerking
U kunt meerdere transparanten afdrukken vanuit de hoofdinvoerlade (Lade 2). Plaats echter
niet meer dan 75 transparanten tegelijk.
4. Open de printereigenschappen (of de voorkeursinstellingen voor afdrukken in
Windows 2000 en XP). Zie
Printereigenschappen (driver) voor instructies.
5. Selecteer de gewenste materiaalsoort op het tabblad Papier/Kwaliteit of het tabblad
Papier (het tabblad Papiersoort/kwaliteit in bepaalde Mac-drivers).
Opmerking
Niet alle printerfuncties zijn beschikbaar in alle drivers of besturingssystemen. Raadpleeg de
on line Help voor de printereigenschappen (driver) voor informatie over de beschikbare
functies voor die driver.
6. Druk het document af. Verwijder het afdrukmateriaal tijdens het afdrukken uit de
achterkant van de printer, om te voorkomen dat de vellen aan elkaar plakken en leg de
afgedrukte pagina's op een glad oppervlak.
NLWW Afdrukken op transparanten of etiketten 55

Briefhoofdpapier en voorbedrukte formulieren afdrukken
De HP LaserJet 1160 en HP LaserJet 1320 serie printers kunnen afdrukken op
briefhoofdpapier en voorbedrukte formulieren die bestand zijn tegen temperaturen van
205° C.
1. Open, voordat u het materiaal plaatst, de voorrangsinvoersleuf voor één vel en stel de
papiergeleiders in op de breedte van het materiaal.
2. Voer het papier in met de bovenrand naar voren en de afdrukzijde naar boven. Het
materiaal wordt gedeeltelijk in de printer ingevoerd en de printer wacht.
3. Druk het document af.
Zie
Handinvoer om af te drukken via de handinvoer.
Opmerking
Als u eerst één vel briefhoofdpapier wilt afdrukken, gevolgd door een document van
meerdere pagina’s, moet u het briefhoofdpapier in de voorrangsinvoersleuf (Lade 1) en het
gewone papier in de hoofdinvoerlade (Lade 2) invoeren. De printer drukt automatisch eerst
af vanuit de voorrangsinvoersleuf voor één vel.
56 Hoofdstuk 4 Afdruktaken NLWW

Afdrukken op materiaal met een aangepast formaat en kaarten
De HP LaserJet 1160 en HP LaserJet 1320 serie printers kunnen afdrukken op materiaal
met aangepast formaat of kaarten van 76 bij 127 mm en 216 bij 356 mm.
Gebruik de hoofdinvoerlade voor meerdere vellen. Zie
Hoofdinvoerlade (Lade 2) voor
ondersteunde materiaalformaten.
VOORZICHTIG
Voordat u de vellen plaatst, moet u controleren of de vellen niet aan elkaar kleven.
1. Open de vlakke uitvoerklep.
2. Open, voordat u het materiaal plaatst, de voorrangsinvoersleuf voor één vel (Lade 1) en
stel de papiergeleiders in op de breedte van het materiaal.
3. Plaats het materiaal in de voorrangsinvoersleuf voor één vel (Lade 1) met de smalle
zijde naar voren en de afdrukzijde naar boven. Het materiaal wordt gedeeltelijk in de
printer ingevoerd en de printer wacht.
4. Selecteer het juiste formaat in de printerinstellingen. (Softwareinstellingen kunnen
voorrang krijgen op printereigenschappen.)
5. Open de printereigenschappen (of de voorkeursinstellingen voor afdrukken in
Windows 2000 en XP). Zie
Printereigenschappen (driver) voor instructies.
6. Selecteer de optie voor aangepast formaat op het tabblad Papier/Kwaliteit of het
tabblad Papier (het tabblad Papiersoort/kwaliteit in bepaalde Mac-drivers). Geef de
afmetingen van het aangepaste papierformaat op.
Opmerking
Niet alle printerfuncties zijn beschikbaar in alle drivers of besturingssystemen. Raadpleeg de
on line Help voor de printereigenschappen (driver) voor informatie over de beschikbare
functies voor die driver.
NLWW Afdrukken op materiaal met een aangepast formaat en kaarten 57

Automatisch dubbelzijdig (duplex) afdrukken
Automatisch dubbelzijdig afdrukken is standaard ingesteld op de HP LaserJet 1320 printer.
Automatisch dubbelzijdig afdrukken ondersteunt A4, Letter en Executive.
Opmerking
Afhankelijk van het formaat van het materiaal moet u mogelijk de automatische
formaatselectie dubbelzijdig afdrukmateriaal op het juiste formaat instellen. Duw de
formaatselectie voor materiaal van het formaat Letter/Executive naar binnen. Trek de
formaatselectie voor materiaal van A4-formaat naar buiten.
A4
LTR
LGL
In de volgende gedeelten worden instructies gegeven voor de verschillende
besturingssystemen.
Windows
Voer onderstaande procedure uit om automatisch dubbelzijdig af te drukken (alleen
HP LaserJet 1320 serie printer):
1. Zorg dat de vlakke uitvoerklep is gesloten.
2. Open de printereigenschappen (of de voorkeursinstellingen voor afdrukken in
Windows 2000 en XP).
3. Selecteer de optie Dubbelzijdig afdrukken op het tabblad Afwerking.
4. Druk het document af.
Mac OS 9
1. Kies Bestand-Afdrukken, selecteer Layout en vervolgens Dubbelzijdig afdrukken.
NLWW Automatisch dubbelzijdig (duplex) afdrukken 59

2. Voer onderstaande procedure uit als het selectievakje Dubbelzijdig afdrukken niet
verschijnt:
a. Klik op het bureaublad op Afdrukwachtrij.
b. Selecteer in de menubalk de optie Printing Change Setup.
c. Selecteer in het menu Installeerbare opties-Wijzigen de optie Duplex Unit.
d. Selecteer in het menu To de optie Installed.
e. Klik op OK.
Mac OS X
1. Kies Bestand-Afdrukken, selecteer Duplex en vervolgens Dubbelzijdig afdrukken.
2. Voer onderstaande procedure uit als het selectievakje Dubbelzijdig afdrukken niet
verschijnt:
a. Klik in Afdrukbeheer (Printer Setup Utility (Hulpprogramma voor het instellen van
de printer) bij Mac OS X 10.3) op Afdrukwachtrij.
b. Selecteer in de menubalk de optie Printers-Info tonen.
c. Selecteer in het menu Installeerbare opties de optie Duplex Unit.
d. Klik op Wijzigingen toepassen.
e. Sluit het menu.
60 Hoofdstuk 4 Afdruktaken NLWW

Dubbelzijdig afdrukken (handmatig dubbelzijdig afdrukken)
Als u dubbelzijdig wilt afdrukken (handmatige duplex), moet u het papier twee keer door de
printer voeren. U kunt de papieruitvoerlade of de vlakke uitvoerklep gebruiken. U kunt het
beste de bovenste uitvoerlade gebruiken voor licht papier en de rechte papierbaan voor
zwaar afdrukmateriaal of materiaal dat omkrult als erop wordt afgedrukt.
Opmerking
Deze functie wordt niet ondersteund in Mac OS X.
Opmerking
Handmatige duplex kan de printer verontreinigen, waardoor de afdrukkwaliteit minder wordt.
Zie
Printer reinigen voor instructies over wat te doen als de printer vuil wordt.
Handmatig dubbelzijdig afdrukken via de bovenste uitvoerlade
In de volgende gedeelten worden instructies gegeven voor de verschillende
besturingssystemen.
Windows
1. Zorg dat de vlakke uitvoerklep is gesloten.
2. Open de printereigenschappen (of de voorkeursinstellingen voor afdrukken in
Windows 2000 en XP). Zie
Printereigenschappen (driver) voor instructies.
3. Selecteer de optie voor handmatige duplex op het tabblad Apparaatinstellingen.
NLWW Dubbelzijdig afdrukken (handmatig dubbelzijdig afdrukken) 61

4. Selecteer de optie Dubbelzijdig afdrukken op het tabblad Afwerking. Zorg dat het
selectievakje Juiste volgorde voor rechte papierbaan of Rechte papierbaan niet is
ingeschakeld.
Opmerking
Niet alle printerfuncties zijn beschikbaar in alle drivers of besturingssystemen. Raadpleeg de
on line Help voor de printereigenschappen (driver) voor informatie over de beschikbare
functies voor die driver.
5. Druk het document af.
6. Nadat de eerste zijde is afgedrukt, verwijdert u het resterende papier uit de invoerlade
en legt u dit terzijde tot u klaar bent met handmatig dubbelzijdig afdrukken.
7. Pak de afgedrukte pagina’s en zorg dat de stapel recht ligt.
Opmerking
De asterisk (*) in de illustratie duidt de hoek van de pagina aan.
62 Hoofdstuk 4 Afdruktaken NLWW

8. Leg de stapel terug in de invoerlade. Leg het papier met de bedrukte zijde naar boven
en de onderrand richting de printer.
9. Druk op de knop S
TART
op het bedieningspaneel om zijde twee af te drukken.
Mac OS 9 (HP LaserJet 1160 printer)
Opmerking
Voor de HP LaserJet 1160 printer wordt dubbelzijdig afdrukken niet ondersteund in
Mac OS X.
1. Zorg dat de vlakke uitvoerklep is gesloten.
2. Kies Bestand-Afdrukken, selecteer Layout en vervolgens Dubbelzijdig afdrukken.
3. Druk het document af.
4. Nadat de eerste zijde is afgedrukt, verwijdert u het resterende papier uit de invoerlade
en legt u dit terzijde tot u klaar bent met handmatig dubbelzijdig afdrukken.
5. Pak de afgedrukte pagina’s en zorg dat de stapel recht ligt.
6. Leg de stapel terug in de invoerlade. Leg het papier eerst met de bedrukte zijde naar
boven en de onderrand richting de printer.
7. Druk op de knop S
TART
op het bedieningspaneel om zijde twee af te drukken.
Mac OS 9 (HP LaserJet 1320 printer)
Opmerking
Voor de HP LaserJet 1320 printer wordt dubbelzijdig afdrukken niet ondersteund in
Mac OS X.
1. Zorg dat de vlakke uitvoerklep is gesloten.
2. Voer onderstaande procedure uit wanneer de printeroptie Handmatige duplex niet
verschijnt:
a. Controleer of HP Manual Duplex&Booklet (Classic) is geselecteerd tijdens de
installatie van de softwaredriver met de optie Aangepaste installatie.
b. Kies Bestand-Afdrukken, selecteer Plug-In Preferences en klik op het pijltje naar
rechts. Het pijltje naar rechts verandert in een pijltje naar beneden en de optie HP
Manual Duplex&Booklet wordt weergegeven.
c. Selecteer Print Time Filters, selecteer HP Manual Duplex&Booklet en klik op
Instellingen opslaan.
d. Selecteer Handmatige duplex en vervolgens Dubbelzijdig afdrukken.
NLWW Dubbelzijdig afdrukken (handmatig dubbelzijdig afdrukken) 63

3. Druk het document af.
4. Nadat de eerste zijde is afgedrukt, verwijdert u het resterende papier uit de invoerlade
en legt u dit terzijde tot u klaar bent met handmatig dubbelzijdig afdrukken.
5. Pak de afgedrukte pagina’s en zorg dat de stapel recht ligt.
6. Leg de stapel terug in de invoerlade. Leg het papier eerst met de bedrukte zijde naar
boven en de onderrand richting de printer.
7. Druk op de knop S
TART
op het bedieningspaneel om zijde twee af te drukken.
Handmatig dubbelzijdig afdrukken via de vlakke uitvoerklep
In de volgende gedeelten worden instructies gegeven voor de verschillende
besturingssystemen.
Windows
1. Open de vlakke uitvoerklep.
2. Open de printereigenschappen (of de voorkeursinstellingen voor afdrukken in
Windows 2000 en XP). Zie
Printereigenschappen (driver) voor instructies.
3. Selecteer de optie voor handmatige duplex op het tabblad Apparaatinstellingen.
4. Selecteer de optie Dubbelzijdig afdrukken op het tabblad Afwerking. Zorg dat het
selectievakje Rechte papierbaan is ingeschakeld.
Opmerking
Niet alle printerfuncties zijn beschikbaar in alle drivers of besturingssystemen. Raadpleeg de
on line Help voor de printereigenschappen (driver) voor informatie over de beschikbare
functies voor die driver.
64 Hoofdstuk 4 Afdruktaken NLWW

5. Druk het document af via de voorrangsinvoersleuf voor één vel (Lade 1). Voer de
pagina's één voor één in.
6. Pak de afgedrukte pagina’s en zorg dat de stapel recht ligt. Draai de bedrukte zijde naar
beneden, met de bovenrand richting de printer.
7. Voer de pagina's één voor één in de voorrangsinvoersleuf voor één vel in (Lade 1), te
beginnen bij het eerste bedrukte vel. Leg het papier met de bedrukte zijde naar beneden
en de bovenrand naar voren.
Mac OS 9 (HP LaserJet 1160 printer)
Opmerking
Voor de HP LaserJet 1160 printer wordt dubbelzijdig afdrukken niet ondersteund in
Mac OS X.
1. Open de vlakke uitvoerklep.
NLWW Dubbelzijdig afdrukken (handmatig dubbelzijdig afdrukken) 65

2. Kies Bestand-Afdrukken, selecteer Layout en vervolgens Dubbelzijdig afdrukken.
3. Selecteer Juiste volgorde voor rechte papierbaan.
4. Druk het document af via de voorrangsinvoersleuf voor één vel (Lade 1). Voer de
pagina's één voor één in.
5. Nadat de eerste zijde is afgedrukt, verwijdert u het resterende papier uit de invoerlade
en legt u dit terzijde tot u klaar bent met handmatig dubbelzijdig afdrukken.
6. Pak de afgedrukte pagina’s en zorg dat de stapel recht ligt. Draai de bedrukte zijde naar
beneden, met de bovenrand richting de printer.
7. Voer de pagina's één voor één in de voorrangsinvoersleuf voor één vel in (Lade 1), te
beginnen bij het eerste bedrukte vel.
Mac OS 9 (HP LaserJet 1320 printer)
Opmerking
Voor de HP LaserJet 1320 printer wordt dubbelzijdig afdrukken niet ondersteund in
Mac OS X.
1. Open de vlakke uitvoerklep.
2. Volg onderstaande stappen wanneer de printeroptie Handmatige duplex niet verschijnt:
a. Controleer of HP Manual Duplex&Booklet (Classic) is geselecteerd tijdens de
installatie van de softwaredriver met de optie Aangepaste installatie.
b. Kies Bestand-Afdrukken, selecteer Plug-In Preferences en klik op het pijltje naar
rechts. Het pijltje naar rechts verandert in een pijltje naar beneden en de functie HP
Manual Duplex&Booklet wordt weergegeven.
c. Selecteer Print Time Filters, selecteer HP Manual Duplex&Booklet en klik op
Instellingen opslaan.
d. Selecteer Handmatige duplex en vervolgens Dubbelzijdig afdrukken.
e. Selecteer Alternate output bin is open (straight through paper path) (Andere
uitvoerlade is open (rechte papierbaan)).
3. Druk het document af via de voorrangsinvoersleuf voor één vel (Lade 1). Voer de
pagina's één voor één in.
4. Nadat de eerste zijde is afgedrukt, verwijdert u het resterende papier uit de invoerlade
en legt u dit terzijde tot u klaar bent met handmatig dubbelzijdig afdrukken.
5. Pak de afgedrukte pagina’s en zorg dat de stapel recht ligt. Draai de bedrukte zijde naar
beneden, met de bovenrand richting de printer.
6. Voer de pagina's één voor één in de voorrangsinvoersleuf voor één vel in (Lade 1), te
beginnen bij het eerste bedrukte vel.
66 Hoofdstuk 4 Afdruktaken NLWW

Meerdere pagina’s op één vel papier afdrukken (N-per-vel)
U kunt kiezen hoeveel pagina’s u op één vel papier wilt afdrukken. Als u meer dan één
pagina per vel wilt afdrukken, worden de pagina’s kleiner afgedrukt en worden deze
ingedeeld in de volgorde waarin ze normaal zouden worden afgedrukt.
1. Open de printereigenschappen (of de voorkeursinstellingen voor afdrukken in
Windows 2000 en XP) in de toepassing. Zie
Printereigenschappen (driver) voor
instructies.
2. Selecteer het gewenste aantal pagina’s per vel op het tabblad Afwerking (het tabblad
Layout in bepaalde Mac-drivers).
Opmerking
Niet alle printerfuncties zijn beschikbaar in alle drivers of besturingssystemen. Raadpleeg de
on line Help voor de printereigenschappen (driver) voor informatie over de beschikbare
functies voor die driver.
3. Er is ook een selectievakje voor kantlijnen en een menu om de volgorde aan te geven
waarin de pagina’s op het vel worden afgedrukt.
NLWW Meerdere pagina’s op één vel papier afdrukken (N-per-vel) 67

Brochures afdrukken
U kunt brochures afdrukken op papier van het formaat Letter, Executive en A4.
1. Plaats het papier en zorg dat de vlakke uitvoerklep is gesloten.
2. Open de printereigenschappen (of de voorkeursinstellingen voor afdrukken in
Windows 2000 en XP). Zie
Printereigenschappen (driver) voor instructies.
3. Selecteer de optie voor handmatige duplex op het tabblad Apparaatinstellingen.
4. Selecteer de optie Dubbelzijdig afdrukken op het tabblad Afwerking (het tabblad
Papiersoort/kwaliteit in bepaalde Mac-drivers). Zorg dat het selectievakje Rechte
papierbaan niet is ingeschakeld.
5. Stel het aantal pagina’s per vel in op 2. Selecteer de gewenste optie voor inbinden en
klik op OK. Druk het document af.
6. Zie
Handmatig dubbelzijdig afdrukken via de vlakke uitvoerklep voor instructies over het
afdrukken op kaarten of zware materialen.
Zie
Handmatig dubbelzijdig afdrukken via de bovenste uitvoerlade voor instructies voor
alle andere soorten materiaal.
7. Vouw de pagina’s en niet deze aan elkaar.
Opmerking
Deze functie is niet beschikbaar in Mac OS X v10.1 en hoger op de HP LaserJet 1320 serie
printer.
68 Hoofdstuk 4 Afdruktaken NLWW

Watermerken afdrukken
Met de optie voor watermerken kunt u tekst "onder" (op de achtergrond van) een bestaand
document afdrukken. U wilt bijvoorbeeld in grote grijze letters Klad of .Vertrouwelijk>
diagonaal afdrukken over de eerste pagina of alle pagina’s van een document.
1. Open de printereigenschappen (of de voorkeursinstellingen voor afdrukken in
Windows 2000 en XP) in de toepassing. Zie
Printereigenschappen (driver) voor
instructies.
2. Selecteer het gewenste watermerk op het tabblad Effecten (het tabblad Watermerk/
Sjabloon in sommige Mac-drivers).
Opmerking
Niet alle printerfuncties zijn beschikbaar in alle drivers of besturingssystemen. Raadpleeg de
on line Help voor de printereigenschappen (driver) voor informatie over de beschikbare
functies voor die driver.
NLWW Watermerken afdrukken 69

70 Hoofdstuk 4 Afdruktaken NLWW

Printer reinigen
Reinig de buitenkant van de printer met een schone, licht bevochtigde doek.
VOORZICHTIG
Gebruik geen reinigingsmiddelen op ammoniakbasis op of rondom de printer.
Tijdens het afdrukken kunnen zich papier-, toner- en stofdeeltjes in de printer verzamelen.
Dit kan na verloop van tijd afdrukproblemen veroorzaken, zoals tonerspatten of vegen en
papierstoringen. U kunt het gebied rondom de printcartridge en de papierbaan reinigen om
dergelijke problemen op te lossen en te voorkomen.
Het gebied rondom de printcartridge reinigen
U hoeft het gebied rondom de printcartridge niet vaak te reinigen. Het reinigen van deze
ruimte kan de afdrukkwaliteit echter wel verbeteren.
WAARSCHU-
WING
Voordat u de printer reinigt, moet u de stekker van het netsnoer uit het stopcontact trekken
en wachten tot de printer is afgekoeld.
1. Open de printcartridgeklep en verwijder de oude printcartridge.
VOORZICHTIG
Stel de printcartridge niet bloot aan direct licht om beschadiging van de cartridge te
voorkomen. Dek de printcartridge indien nodig af. U mag de zwarte sponsrol binnen in de
printer niet aanraken. Hierdoor kunt u de printer namelijk beschadigen.
72 Hoofdstuk 5 Onderhoud NLWW

2. Veeg eventuele achtergebleven materiaal met een droge, pluisvrije doek van de
papierbaan en de ruimte voor de printcartridge.
3. Plaats de printcartridge terug en sluit de printcartridgeklep.
4. Sluit het netsnoer weer aan op de printer.
NLWW Printer reinigen 73

Papierbaan reinigen
Als er tonerspatten op de afdrukken zitten, reinigt u de papierbaan van de printer. U kunt
stof en toner met behulp van een transparant van de papierbaan verwijderen. Gebruik geen
bankpostpapier of ruw papier.
Opmerking
Voor optimale resultaten kunt u het beste een transparant gebruiken. Als u geen
transparanten hebt, kunt u afdrukmateriaal voor kopieerapparaten (70 tot 900 g/m
2
) met een
glad oppervlak gebruiken.
1. Zorg ervoor dat de printer niet actief is en dat het Klaar-lichtje brandt.
2. Plaats het afdrukmateriaal in de invoerlade.
3. Druk een reinigingspagina af op een van de volgende manieren:
● Open de HP werkset. Zie
HP werkset gebruiken voor instructies. Klik op de tab
Problemen oplossen en klik op Hulpmiddelen afdrukkwaliteit. Selecteer de
reinigingspagina. Of
● Houd de knop S
TART
op het bedieningspaneel ingedrukt (ongeveer 10 seconden) tot
de drie lichtjes gaan branden. Als alle drie de lichtjes branden, laat u de knop S
TART
los.
Opmerking
Het reinigingsproces duurt ongeveer 2 minuten. De reinigingspagina wordt regelmatig
gestopt tijdens het reinigen. Schakel de printer pas uit nadat het reinigen is voltooid. U moet
het reinigingsproces wellicht een aantal keren herhalen om de printer grondig te reinigen.
74 Hoofdstuk 5 Onderhoud NLWW

Transportrol vervangen
Er treedt slijtage op als u goed afdrukmateriaal op normale gebruikt. Wanneer u kwalitatief
slecht afdrukmateriaal gebruikt, moet de transportrol wellicht vaker worden vervangen.
Als er zich regelmatig transportstoringen voordoen (er wordt geen papier ingevoerd), kan het
zijn dat de transportrol moet worden vervangen of gereinigd. Zie
Benodigdheden en
accessoires bestellen voor informatie over het bestellen van een nieuwe transportrol.
VOORZICHTIG
Als u deze procedure niet uitvoert, kan de printer beschadigd raken.
1. Maak het netsnoer los van de printer en laat het apparaat afkoelen.
2. Open de printcartridgeklep en verwijder de oude printcartridge.
NLWW Transportrol vervangen 75

3. Verwijder de hoofdinvoerlade (Lade 2).
4. Open de klep van de papierbaan voor automatisch dubbelzijdig afdrukken aan de
voorzijde (alleen HP LaserJet 1320 serie printer).
5. Plaats de printer op het werkblad met de voorzijde van de printer naar boven.
76 Hoofdstuk 5 Onderhoud NLWW

6. Trek de witte lipjes naar buiten en draai ze omhoog.
7. Schuif het rechterlipje naar rechts en laat het tijdens deze procedure in die stand staan.
NLWW Transportrol vervangen 77

8. Schuif de transportrol naar rechts en verwijder de afdekdop aan de linkerzijde.
9. Verwijder de transportrol.
78 Hoofdstuk 5 Onderhoud NLWW

10. Plaats de linkerzijde van de nieuwe transportrol in de linker sleuf (1) en plaats de
rechterzijde (met inkepingen in de schacht) in de rechtersleuf (2).
11. Draai de schacht tot de inkepingen op hun plaats vallen en de schacht vastklikt.
12. Plaats de afdekdop over de schacht aan de linkerzijde, duw de afdekdop naar rechts en
draai het lipje weer naar beneden.
13. Duw het rechterlipje naar links en draai het weer naar beneden.
14. Plaats de printer op het werkblad met de bovenzijde van de printer naar boven.
NLWW Transportrol vervangen 79

15. Sluit de klep van de papierbaan voor automatisch dubbelzijdig afdrukken aan de
voorzijde.
16. Plaats de printcartridge terug en sluit de printcartridgeklep.
17. Steek de stekker in het stopcontact en zet de printer weer aan.
80 Hoofdstuk 5 Onderhoud NLWW

Transportrol reinigen
Voer de volgende instructies uit als u de transportrol wilt reinigen in plaats van vervangen:
1. Verwijder de transportrol zoals beschreven in stap 1 tot en met 9 van
Transportrol
vervangen.
2. Bevochtig een pluisvrije doek met water en wrijf de rol schoon.
3. Veeg met een droge, pluisvrije doek losgeweekt vuil van de transportrol.
4. Laat de transportrol helemaal opdrogen, voordat u deze in de printer terugplaatst (zie
stap 10 tot en met 17 van
Transportrol vervangen).
NLWW Transportrol reinigen 81

Scheidingskussen vervangen
Er treedt slijtage op als u goed afdrukmateriaal op normale gebruikt. Wanneer u kwalitatief
slecht afdrukmateriaal gebruikt, moet het scheidingskussen wellicht vaker worden
vervangen. Als de printer regelmatig meerdere vellen papier tegelijk invoert, kan het zijn dat
u het scheidingskussen moet vervangen.
1. Verwijder de hoofdinvoerlade (Lade 2).
2. Bepaal de locatie van het scheidingskussen.
82 Hoofdstuk 5 Onderhoud NLWW

3. Verwijder de schroeven.
4. Verwijder het scheidingskussen.
NLWW Scheidingskussen vervangen 83

5. Plaats een nieuw scheidingskussen.
6. Plaats de schroeven terug.
84 Hoofdstuk 5 Onderhoud NLWW

6
Problemen oplossen
In dit hoofdstuk vindt u informatie over de volgende onderwerpen:
●
Oplossing vinden
●
Patronen statuslichtjes
●
Veelvoorkomende Macintosh-problemen
●
Problemen met PostScript (PS) oplossen
●
Problemen met de papierverwerking
●
Afgedrukte pagina verschilt van pagina op het scherm
●
Problemen met de printersoftware
●
Afdrukkwaliteit verbeteren
●
Storingen verhelpen
●
Problemen oplossen met instellingen traditioneel netwerk
NLWW 85

Oplossing vinden
In dit hoofdstuk worden oplossingen voor veelvoorkomende printerproblemen beschreven.
Stap 1: Is de printer goed ingesteld?
● Is de printer aangesloten op een werkend stopcontact?
● Staat de aan/uit-knop in de stand 'aan'?
● Is de printcartridge goed geïnstalleerd? Zie
Printcartridge vervangen.
● Is het papier op de juiste manier in de invoerlade geplaatst? Zie
Afdrukmateriaal
plaatsen in de invoerlade.
Ja Ga naar Stap 2: Brandt het Klaar-lichtje? als u
bevestigend hebt geantwoord op de
bovenstaande vragen.
Nee Als de printer niet kan worden ingeschakeld,
kunt u
Contact opnemen met HP ondersteuning.
Stap 2: Brandt het Klaar-lichtje?
Komen de lichtjes op het bedieningspaneel overeen met deze afbeelding?
Opmerking
Zie Bedieningspaneel van de printer voor een beschrijving van de lichtjes en knoppen op het
bedieningspaneel.
Ja Zie Stap 3: Kunt u een demopagina afdrukken?
Nee Zie Patronen statuslichtjes als de lichtjes op het
bedieningspaneel niet overeenkomen met de
bovenstaande afbeelding.
Als u het probleem niet kunt oplossen, kunt u
Contact opnemen met HP ondersteuning.
86 Hoofdstuk 6 Problemen oplossen NLWW

Stap 3: Kunt u een demopagina afdrukken?
Druk op S
TART
om een demopagina af te drukken.
Ja Ga naar Stap 4: Is de afdrukkwaliteit
aanvaardbaar? als de demopagina is afgedrukt.
Nee Zie Problemen met de papierverwerking als er
geen papier is uitgevoerd.
Als u het probleem niet kunt oplossen, kunt u
Contact opnemen met HP ondersteuning.
Stap 4: Is de afdrukkwaliteit aanvaardbaar?
Ja Ga naar Stap 5: Communiceert de printer met de
computer? als de afdrukkwaliteit aanvaardbaar is.
Nee Zie Afdrukkwaliteit verbeteren als de
afdrukkwaliteit laag is.
Controleer of de printerinstellingen correct zijn
voor de gebruikte soort afdrukmateriaal. Zie
Papier en ander afdrukmateriaal kiezen voor
informatie over het aanpassen van de
instellingen voor verschillende soorten
afdrukmateriaal.
Als u het probleem niet kunt oplossen, kunt u
Contact opnemen met HP ondersteuning.
Stap 5: Communiceert de printer met de computer?
Probeer een document af te drukken vanuit een toepassing.
Ja Ga naar Stap 6: Ziet de afgedrukte pagina eruit
zoals u had verwacht? als het document is
afgedrukt.
Nee Zie Problemen met de printersoftware als het
document niet wordt afgedrukt.
Zie
Veelvoorkomende Macintosh-problemen als
u met een Macintosh werkt.
Zie
Problemen met PostScript (PS) oplossen als
u met een PS-driver werkt.
Als u het probleem niet kunt oplossen, kunt u
Contact opnemen met HP ondersteuning.
NLWW Oplossing vinden 87

Stap 6: Ziet de afgedrukte pagina eruit zoals u had verwacht?
Ja Het probleem is waarschijnlijk opgelost. Als het
probleem niet is opgelost, kunt u
Contact
opnemen met HP ondersteuning.
Nee Zie Afgedrukte pagina verschilt van pagina op
het scherm.
Als u het probleem niet kunt oplossen, kunt u
Contact opnemen met HP ondersteuning.
Contact opnemen met HP ondersteuning
● Ga naar http://www.hp.com/support/lj1160/ voor ondersteuning in de Verenigde Staten
voor de HP LaserJet 1160 printer, of ga naar http://www.hp.com/support/lj1320/ voor de
HP LaserJet 1320 serie printer.
● Ga naar http://www.hp.com/ voor ondersteuning in andere landen/regio's.
88 Hoofdstuk 6 Problemen oplossen NLWW

Patronen statuslichtjes
Verklaring van de lichtjes
Symbool voor "lichtje uit"
Symbool voor "lichtje aan"
Symbool voor "lichtje knippert"
Statusmeldingen door de lichtjes op het bedieningspaneel
Status van lichtje Toestand van de printer Handeling
Initialisatie/opstarten
Tijdens de opstartfase wisselen
de Start-, Klaar- en
Attentielichtjes elkaar af (met
een snelheid van 500 ms).
Tijdens de initialisatiefase
gebeurt er niets wanneer u op
een knop drukt.
NLWW Patronen statuslichtjes 89

Status van lichtje Toestand van de printer Handeling
Initialisatie herconfiguratie
Tijdens de opstartfase van de
printer kunt u speciale
initialisatiereeksen opvragen
waarmee de printer opnieuw
wordt geconfigureerd. Wanneer
een van deze reeksen wordt
opgevraagd, zoals een koude
reset, branden de lichtjes om
en om als in de initialisatie/
opstartfase.
Tijdens de herconfiguratiefase
gebeurt er niets wanneer u op
een knop drukt.
Klaar
De printer is klaar en is niet
bezig met een taak.
Druk de knop S
TART
5 seconden in als u een
configuratiepagina wilt
afdrukken.
Druk op de S
TART
-knop en laat
deze los als u een demopagina
wilt afdrukken.
Gegevens verwerken
De printer ontvangt of verwerkt
momenteel gegevens.
Druk op de knop A
NNULEREN
om
de huidige taak te annuleren.
Statusmeldingen door de lichtjes op het bedieningspaneel (vervolg)
90 Hoofdstuk 6 Problemen oplossen NLWW

Status van lichtje Toestand van de printer Handeling
Taak annuleren Drukken op de S
TART
knop
heeft geen effect.
Zodra een taak is geannuleerd,
keert de printer terug naar de
status Klaar.
Handinvoer of terugkerende fout
Deze status kan ontstaan
onder de volgende
omstandigheden:
● Handinvoer
● Papier in de aangegeven
invoerlade is op
● Algemene terugkerende
fout
● Geheugenconfiguratiefout
● Personality-/
taakgerelateerde fout
Druk op S
TART
om de fout te
herstellen en zoveel mogelijk
gegevens af te drukken.
Als de fout is hersteld, gaat de
printer naar de status
Gegevens verwerken en wordt
de afdruktaak voltooid.
Is de fout niet is hersteld, dan
keert de printer terug naar de
status voor terugkerende fout.
Attentie
Deze status kan ontstaan
onder de volgende
omstandigheden:
● Papierlade is leeg
● Klep open
● Papierstoringen
● Papierstoring in lade
Druk op S
TART
om de printer te
opnieuw in te stellen na een
papierstoring.
Eventueel moet u de fout
handmatig corrigeren en op
S
TART
drukken of de klep sluiten.
Als de fout aanhoudt keert de
printer terug naar de status
Attentie.
Statusmeldingen door de lichtjes op het bedieningspaneel (vervolg)
NLWW Patronen statuslichtjes 91

Status van lichtje Toestand van de printer Handeling
Kritieke fout ● Schakel de printer uit,
wacht 10 seconden en
schakel de printer in.
● Als u het probleem niet
kunt oplossen, kunt u
Contact opnemen met
HP ondersteuning.
Accessoirefout
(alleen HP LaserJet 1320 serie
printer)
Druk op de Start-knop om
aanvullende informatie over de
fout weer te geven. Het
lichtpatroon verandert. Zie
Accessoirefout-indicatoren voor
meer informatie over het
weergegeven lichtpatroon.
Wanneer u de Start-knop
loslaat, keert de printer terug
naar de oorspronkelijke status
Accessoirefout.
Reinigingspagina
De functie Reinigingspagina is
niet beschikbaar via het
bedieningspaneel. De
reinigingspagina kan worden
afgedrukt via de HP werkset,
die onderdeel uitmaakt van het
totale softwarepakket voor de
printer.
Tijdens de reinigingsmodus
gebeurt er niets wanneer u op
een knop drukt. De motor van
de printer gaat langzamer
draaien en de printer drukt een
pagina af.
Statusmeldingen door de lichtjes op het bedieningspaneel (vervolg)
92 Hoofdstuk 6 Problemen oplossen NLWW

Status van lichtje Toestand van de printer Handeling
Toner bijna op
De Start-, Klaar- en
Attentielichtjes werken
onafhankelijk van de status
Toner bijna op.
Plaats een nieuwe
printcartridge.
Toner ontbreekt
De printcartridge is uit de
printer verwijderd.
Plaats de printcartridge terug in
de printer.
Draadloze verbinding gemaakt
De Start-, Klaar-, Attentie- en
Printcartridgelichtjes werken
onafhankelijk van het
Draadloos-lichtje.
Er hoeft geen handeling te
worden uitgevoerd.
Statusmeldingen door de lichtjes op het bedieningspaneel (vervolg)
NLWW Patronen statuslichtjes 93

Status van lichtje Toestand van de printer Handeling
Draadloos uitgeschakeld
De Start-, Klaar-, Attentie- en
Printcartridgelichtjes werken
onafhankelijk van het
Draadloos-lichtje.
Er hoeft geen handeling te
worden uitgevoerd.
Bezig met maken van
draadloze verbinding
Het Draadloos-lichtje knippert
met intervallen van een halve
seconde.
De Start-, Klaar-, Attentie- en
Printcartridgelichtjes werken
onafhankelijk van het
Draadloos-lichtje.
Er hoeft geen handeling te
worden uitgevoerd.
Ga terug naar Oplossing vinden.
Accessoirefout-indicatoren
Accessoirefout Attentielichtje Klaar-lichtje Start-lichtje
Interne fout
HP Jetdirect
Aan Uit Uit
Fout DIMM-sleuf
incompatibel
Uit Uit Aan
Statusmeldingen door de lichtjes op het bedieningspaneel (vervolg)
94 Hoofdstuk 6 Problemen oplossen NLWW

Veelvoorkomende Macintosh-problemen
Kies de optie waarmee het probleem het beste wordt beschreven:
●
Problemen met de Kiezer
●
Afdrukfouten
●
USB-problemen
●
Problemen met OS X
Problemen met de Kiezer
Afdrukprobleem Mogelijke oorzaak Oplossing
Het pictogram voor LaserWriter
wordt niet in de Kiezer
weergegeven.
(HP LaserJet 1320 serie printer)
De software is niet juist
geïnstalleerd.
De LaserWriter 8 driver moet
aanwezig zijn als onderdeel
van het Mac OS. Zorg dat de
LaserWriter driver zich in de
map Extensies in de
systeemmap bevindt. Zo niet,
dan installeert u de LaserWriter
driver vanaf de cd-rom met
Mac OS.
Het pictogram voor de
HP LaserJet printerdriver wordt
niet in de Kiezer weergegeven.
(HP LaserJet 1160 printer)
De software is verkeerd
geïnstalleerd.
Installeer de software opnieuw.
De printernaam wordt niet in de
lijst met printers weergegeven.
Zorg dat de kabels correct zijn
aangesloten, dat de printer is
ingeschakeld en dat het Klaar-
lichtje brandt.
Controleer of de printerdriver is
geïnstalleerd.
Zorg dat de juiste printerdriver
in de Kiezer is geselecteerd.
Gebruik de HP LaserJet driver
voor de HP LaserJet 1160
printer.
Gebruik de LaserWriter 8 driver
voor de HP LaserJet 1320
serie printer.
De geselecteerde printer wordt
niet automatisch
geconfigureerd door de
printerdriver, ook al hebt u in
de Kiezer op Automatische
configuratie geklikt.
(HP LaserJet 1320 serie printer)
Installeer de printersoftware
opnieuw.
Selecteer een andere PPD.
NLWW Veelvoorkomende Macintosh-problemen 95

Afdrukfouten
Afdrukprobleem Mogelijke oorzaak Oplossing
U kunt de computer niet
gebruiken zolang de printer
afdrukt.
Afdrukken op de achtergrond is
niet geselecteerd.
LaserWriter 8.3
Schakel Afdrukken op de
achtergrond in de Kiezer in. Er
worden nu statusberichten naar
de Printmonitor verzonden,
zodat u kunt doorwerken terwijl
de computer bezig is met de
verwerking van de gegevens
die naar de printer worden
verzonden.
LaserWriter 8.4 en hoger
Schakel Afdrukken op de
achtergrond in door
achtereenvolgens Bestand,
Print bureaublad en Afdrukken
op de achtergrond te selecteren.
Een EPS-bestand
(Encapsulated PostScript)
wordt niet met de juiste
lettertypen afgedrukt.
Dit probleem komt voor bij
bepaalde
softwaretoepassingen.
Probeer de lettertypen in het
EPS-bestand naar de printer te
downloaden, voordat u gaat
afdrukken.
Verzend het bestand in ASCII-
opmaak in plaats van met
binaire codering.
Het document wordt niet
afgedrukt in lettertypen New
York, Geneva of Monaco.
Selecteer Opties in het
dialoogvenster Pagina-
instelling om de vervangende
lettertypen uit te schakelen.
USB-problemen
Afdrukprobleem Mogelijke oorzaak Oplossing
Kan niet afdrukken via USB-
kaarten van derden.
Deze fout doet zich voor
wanneer de software voor USB-
printers niet is geïnstalleerd.
Als u een USB-kaart van
derden toevoegt, hebt u
mogelijk de USB Adapter Card
Support-software van Apple
nodig. De meest recente versie
van deze software is
beschikbaar op de website van
Apple.
96 Hoofdstuk 6 Problemen oplossen NLWW

Afdrukprobleem Mogelijke oorzaak Oplossing
De HP LaserJet USB-printer
wordt niet in de Kiezer
weergegeven.
Dit probleem wordt veroorzaakt
door een software- of een
hardwareonderdeel.
Problemen met software
oplossen
● Controleer of de Macintosh
USB ondersteunt.
● Controleer of Mac OS 8.6
of hoger is geïnstalleerd.
Problemen met hardware
oplossen
● Controleer of de printer is
ingeschakeld.
● Controleer of de USB-
kabel op de juiste manier
is aangesloten.
● Controleer of u de juiste
snelle USB-kabel gebruikt.
● Zorg dat niet teveel USB-
apparaten stroom
onttrekken aan de keten.
Koppel alle apparaten los
van de keten en sluit de
kabel direct aan op de
USB-poort van de
hostcomputer.
● Controleer of meer dan
twee USB-hubs zonder
voeding achter elkaar in de
keten zitten. Koppel alle
apparaten los van de
keten en sluit de kabel
direct aan op de USB-
poort van de hostcomputer.
Opmerking
Het iMac toetsenbord is een
USB-hub zonder voeding.
De LaserWriter driver geeft
geen USB-apparaten in de
Kiezer weer.
Gebruik voor de
HP LaserJet 1320 serie printer
het hulpprogramma Apple
Desktop om de printer in te
stellen.
USB-problemen (vervolg)
NLWW Veelvoorkomende Macintosh-problemen 97

Problemen met OS X
Afdrukprobleem Mogelijke oorzaak Oplossing
De printerfuncties worden niet
weergegeven.
De verkeerde PPD is
geselecteerd voor de printer.
Controleer als volgt welke PPD
is geselecteerd:
Klik op Samenvatting in het
dialoogvenster Afdrukken.
Controleer of de PPD-instelling
correct is.
Als de PPD-instelling onjuist is,
verwijdert u de printer in
Afdrukbeheer en voegt u deze
opnieuw toe. U moet de PPD
wellicht handmatig selecteren.
Als u OS X v10.2 gebruikt,
gebruikt de printer geen
"Rendezvous" (mDNS)
U moet wellicht de HP Jetdirect
kaart bijwerken naar een versie
die Rendezvous ondersteunt.
Lade 2 wordt niet weergegeven
als geïnstalleerde optie, ook al
is deze in de printer
geïnstalleerd.
(alleen HP LaserJet 1320 serie
printer)
De mogelijkheid om handmatig
installeerbare opties te
selecteren wordt alleen in
Mac OS X v10.2 en hoger
ondersteund.
98 Hoofdstuk 6 Problemen oplossen NLWW

Problemen met PostScript (PS) oplossen
De volgende situaties hebben betrekking op de PS-taal en kunnen zich voordoen wanneer
verschillende printertalen worden gebruikt.
Opmerking
Als u bij een PS-fout een boodschap op papier of op het scherm wilt ontvangen, opent u het
dialoogvenster Printeropties en klikt u in het gewenste selectievakje naast het gedeelte PS-
fouten. U kunt ook toegang krijgen via de ingebouwde webserver.
PS-fouten
Afdrukprobleem Mogelijke oorzaak Oplossing
De taak wordt afgedrukt in
Courier (het
standaardlettertype van de
printer) in plaats van in het
lettertype dat u hebt
aangegeven.
Het aangegeven lettertype is
niet gedownload. Er is een
personality-omschakeling
uitgevoerd om een PCL-taak af
te drukken, net voordat de
afdruktaak is ontvangen.
Download het gewenste
lettertype en verzend de
afdruktaak opnieuw. Controleer
het type en de locatie van het
lettertype. Download het
lettertype naar de printer,
indien van toepassing.
Controleer met behulp van de
softwaredocumentatie.
Een pagina van formaat Legal
wordt afgedrukt met ingekorte
marges.
Afdruktaak is te complex. Mogelijk moet u de taak
afdrukken met 600 dpi (dots
per inch), de pagina minder
complex maken of het
geheugen uitbreiden.
Er wordt een PS-foutpagina
afgedrukt.
Afdruktaak is mogelijk geen PS. Controleer of de afdruktaak
een PS-taak is. Controleer of
het softwareprogramma
verwachtte dat er een instelling
of een kopschriftbestand naar
de printer is verzonden.
Limiet controlefout Afdruktaak is te complex. Mogelijk moet u de taak
afdrukken met 600 dpi (dots
per inch), de pagina minder
complex maken of het
geheugen uitbreiden.
VM-fout Lettertypefout Kies onbeperkt downloaden
van lettertypen in de
printerdriver.
Bereikcontrole Lettertypefout Kies onbeperkt downloaden
van lettertypen in de
printerdriver.
Ga terug naar Oplossing vinden.
NLWW Problemen met PostScript (PS) oplossen 99

Problemen met de papierverwerking
Kies de optie waarmee het probleem het beste wordt beschreven:
●
Papierstoringen
●
Afdruk is scheef
●
Er worden meerdere vellen papier tegelijkertijd door de printer ingevoerd
●
Printer trekt geen afdrukmateriaal uit de invoerlade
●
Afdrukmateriaal is in printer omgekruld
●
Het afgedrukte materiaal wordt niet via de juiste baan uitgevoerd
●
Afdruktaak verloopt erg langzaam
Papierstoringen
● Zie Storingen verhelpen voor meer informatie.
● Gebruik afdrukmateriaal dat aan de specificaties voldoet. Zie
Specificaties voor
afdrukmateriaal voor meer informatie.
● Druk niet af op materiaal dat is gekreukeld, gevouwen of beschadigd.
● Zorg dat de printer schoon is. Zie
Printer reinigen voor meer informatie.
● Als u afdrukt via de rechte papierbaan, moet u de klep sluiten en openen om te zien of
de groene ontgrendelingshendels zijn gesloten.
● Gebruikt u de functie voor automatisch dubbelzijdig afdrukken, zorg dan dat de
materiaalindicator op het juiste papierformaat is ingesteld.
Afdruk is scheef
Een klein beetje scheeftrekken is normaal en kan zichtbaar zijn bij het gebruik van
voorbedrukte formulieren.
● Zie
Scheef afgedrukte pagina voor meer informatie.
● Pas de papiergeleiders aan de breedte en lengte van het afdrukmateriaal aan en druk
opnieuw af. Zie
Papierbanen of Afdrukmateriaal plaatsen in de invoerlade voor meer
informatie.
Er worden meerdere vellen papier tegelijkertijd door de
printer ingevoerd
● De invoerlade kan te vol zijn. Zie Afdrukmateriaal plaatsen in de invoerlade voor meer
informatie.
● Zorg dat het afdrukmateriaal niet is gekreukeld, gevouwen of beschadigd.
● Probeer papier uit een nieuwe riem. Waaier het papier niet voordat u het in de
invoerlade legt.
● Het scheidingskussen van de printer kan zijn versleten. Zie
Scheidingskussen
vervangen voor meer informatie.
100 Hoofdstuk 6 Problemen oplossen NLWW

Printer trekt geen afdrukmateriaal uit de invoerlade
● Zorg dat de printer niet op handinvoer staat. Zie Patronen statuslichtjes voor meer
informatie.
● Zorg dat de materiaalgeleiders juist zijn ingesteld.
● De transportrol is mogelijk vuil of beschadigd. Zie
Transportrol reinigen of Transportrol
vervangen voor instructies.
Afdrukmateriaal is in printer omgekruld
● Zie Gekrulde of golvende tekens voor meer informatie.
● Open de vlakke uitvoerklep om vlak af te drukken. Zie
Papierbanen of Papier en ander
afdrukmateriaal kiezen voor meer informatie.
Het afgedrukte materiaal wordt niet via de juiste baan
uitgevoerd
Open of sluit de vlakke uitvoerklep, afhankelijk van de papierbaan die u wilt gebruiken. Zie
Papierbanen voor meer informatie.
Afdruktaak verloopt erg langzaam
De maximale afdruksnelheid is 20 pagina’s per minuut voor de HP LaserJet 1160 printer en
22 pagina’s per minuut voor de HP LaserJet 1320 serie printer. De afdruktaak is mogelijk erg
complex. Probeer het volgende:
● Maak het document minder complex (gebruik bijvoorbeeld minder afbeeldingen).
● Stel in de printerdriver de papiersoort in op gewoon papier.
Opmerking
Bij zwaar afdrukmateriaal kan het zijn dat de toner hierdoor niet goed in het papier brandt.
● Breid het geheugen van de printer uit. Zie
Installeren van een geheugen DIMM (alleen
HP LaserJet 1320 printer).
● Smal of zwaar afdrukmateriaal vertraagt het afdrukken. Gebruik normaal afdrukmateriaal.
Ga terug naar
Oplossing vinden.
NLWW Problemen met de papierverwerking 101

Afgedrukte pagina verschilt van pagina op het scherm
Kies de optie waarmee het probleem het beste wordt beschreven:
●
Tekst wordt met verdraaide tekens, verkeerd of niet volledig afgedrukt
●
Ontbrekende illustraties of tekst, of blanco pagina’s
●
Paginaformaat is anders dan op een andere printer
●
Grafische kwaliteit
Tekst wordt met verdraaide tekens, verkeerd of niet volledig
afgedrukt
● Het is mogelijk dat tijdens de installatie een verkeerde printerdriver is geselecteerd. Zorg
dat de HP LaserJet 1160 of HP LaserJet 1320 is geselecteerd in de
printereigenschappen.
● Wanneer er door een specifiek bestand verdraaide tekst wordt afgedrukt, kan er een
probleem zijn met dat specifieke bestand. Wanneer er door een specifieke toepassing
verdraaide tekst wordt afgedrukt, kan er een probleem zijn met die toepassing.
Controleer of de juiste printerdriver is geselecteerd.
● Er kan een probleem zijn met het programma. Probeer af te drukken vanuit een ander
programma.
● De parallelle kabel zit mogelijk los of is defect. Probeer het volgende:
● Koppel de kabel los en sluit deze aan beide uiteinden opnieuw aan.
● Probeer een taak af te drukken waarvan u weet dat deze normaal wordt afgedrukt.
● Sluit de kabel en de printer zo mogelijk aan op een andere computer en probeer een
taak af te drukken, waarvan u weet dat deze werkt.
● Probeer een nieuwe parallelle kabel van maximaal 3 m die voldoet aan IEEE-1284B.
Zie
Benodigdheden en accessoires bestellen.
● Schakel de printer en de computer uit. Verwijder de parallelle kabel en controleer
beide uiteinden van de kabel op beschadigingen. Sluit de parallelle kabel weer aan
en zorg dat de verbinding goed op zijn plaats zit. Controleer of de printer direct op
de computer is aangesloten. Verwijder eventuele schakeltoestellen, back-upstations,
veiligheidssleutels of andere apparaten die zich tussen de parallelle poort op de
computer en de printer bevinden. Deze apparaten kunnen soms storingen
veroorzaken in de communicatie tussen de computer en de printer. Schakel de
printer en de computer weer in.
Ontbrekende illustraties of tekst, of blanco pagina’s
● Zorg dat het bestand geen blanco pagina’s bevat.
● De beveiligingsstrip zit mogelijk nog om de printcartridge. Verwijder de printcartridge en
trek aan het lipje aan het uiteinde van de cartridge totdat alle tape is verwijderd. Plaats
de printcartridge terug. Zie
Printcartridge vervangen voor instructies. U kunt de printer
controleren door een demopagina af te drukken. Druk hiervoor op de knop S
TART
.
102 Hoofdstuk 6 Problemen oplossen NLWW

● Het is mogelijk dat de grafische instellingen in de printereigenschappen niet juist zijn
voor het type afdruktaak. Probeer een andere grafische instelling in de
printereigenschappen. Zie
Printereigenschappen (driver) voor meer informatie.
● Reinig de printer, met name de contacten tussen de printcartridge en de voeding.
Paginaformaat is anders dan op een andere printer
Als u het document met een oudere of andere printerdriver (printersoftware) hebt gemaakt of
als de printereigenschappen anders zijn, kan het paginaformaat afwijken als u met de
nieuwe printerdriver of met andere instellingen afdrukt. Probeer dit probleem op de volgende
manier op te lossen:
● Maak documenten en druk deze af met dezelfde printerdriver (printersoftware) en
printereigenschappen, ongeacht met welke HP LaserJet printer u deze afdrukt.
● Wijzig de resolutie, het papierformaat, het lettertype en andere instellingen. Zie
Printereigenschappen (driver) voor meer informatie.
Grafische kwaliteit
De grafische instellingen kunnen ongeschikt zijn voor de afdruktaak. Controleer in de
printereigenschappen de grafische instellingen zoals de resolutie en pas deze aan. Zie
Printereigenschappen (driver) voor meer informatie.
Opmerking
Er kan resolutie verloren gaan bij het converteren van de ene grafische indeling naar de
andere.
Ga terug naar
Oplossing vinden.
NLWW Afgedrukte pagina verschilt van pagina op het scherm 103

Problemen met de printersoftware
Problemen met de printersoftware
Probleem Oplossing
Er wordt geen printerdriver voor de
HP LaserJet 1160 of HP LaserJet 1320 printer
weergegeven in de map Printer
● Installeer de printersoftware opnieuw. Klik in
de taakbalk van Windows op Start en kies
Programma’s, HP LaserJet 1160 of
HP LaserJet 1320 en Verwijderen.
Schakel de printer uit. Installeer de software
van de printer vanaf de cd-rom. Zet de
printer opnieuw aan.
Opmerking
Sluit alle geopende toepassingen. Als u een
toepassing wilt afsluiten die als pictogram in de
taakbalk wordt weergegeven, klikt u met de
rechtermuisknop op het pictogram en kiest u
Sluiten of Uitschakelen.
● Probeer de USB-kabel aan te sluiten op een
andere USB-poort van de computer.
● Als u probeert af te drukken naar een
gedeelde printer, klikt u in de taakbalk van
Windows op Start en kiest u Instellingen
en Printers. Dubbelklik op het pictogram
Printer toevoegen. Volg de instructies in de
wizard Printer toevoegen.
Er wordt een foutbericht weergegeven tijdens de
installatie van de software
● Installeer de printersoftware opnieuw. Klik in
de taakbalk van Windows op Start en kies
Programma’s, HP LaserJet 1160 of
HP LaserJet 1320 en Verwijderen.
Schakel de printer uit. Installeer de software
van de printer vanaf de cd. Zet de printer
opnieuw aan.
Opmerking
Sluit alle geopende toepassingen. Als u een
toepassing wilt afsluiten die als pictogram in de
taakbalk wordt weergegeven, klikt u met de
rechtermuisknop op het pictogram en kiest u
Sluiten of Uitschakelen.
● Controleer de hoeveelheid vrije schijfruimte
van het station waarop u de printersoftware
installeert. Maak indien nodig ruimte vrij en
installeer de printersoftware opnieuw.
● Voer indien nodig het
defragmentatieprogramma uit en installeer
de printersoftware opnieuw.
104 Hoofdstuk 6 Problemen oplossen NLWW

Probleem Oplossing
De printer bevindt zich in de modus Klaar, maar
er wordt niets afgedrukt
● Druk een configuratiepagina af vanaf het
bedieningspaneel van de printer en
controleer de functionaliteit van de printer.
● Controleer of alle kabels goed zijn
aangesloten en de juiste specificaties
hebben. Doe dit voor zowel de USB-kabel,
de parallelle kabel, de netwerkkabel en het
netsnoer. Probeer een nieuwe kabel.
Ga terug naar Oplossing vinden.
Problemen met de printersoftware (vervolg)
NLWW Problemen met de printersoftware 105

Afdrukkwaliteit verbeteren
In dit hoofdstuk vidnt u informatie over het herkennen en corrigeren van afdrukfouten.
Lichte of vervaagde afdrukken
● De toner is bijna op. Zie Toner opnieuw
verdelen voor meer informatie.
● Het afdrukmateriaal voldoet wellicht niet aan
de specificaties van Hewlett-Packard (het
materiaal is bijvoorbeeld te vochtig of te
ruw). Zie
Specificaties voor afdrukmateriaal
voor meer informatie.
● Als de hele pagina te licht is, kan de
afdrukdensiteit te licht staan ingesteld of is
de EconoMode ingeschakeld. Pas de
afdrukdensiteit aan en schakel EconoMode
uit in de printereigenschappen. Zie
Toner
besparen voor meer informatie.
Tonerspatten
● Het afdrukmateriaal voldoet wellicht niet aan
de specificaties van Hewlett-Packard (het
materiaal is bijvoorbeeld te vochtig of te
ruw). Zie
Specificaties voor afdrukmateriaal
voor meer informatie.
● De printer moet mogelijk worden gereinigd.
Zie
Printer reinigen of Papierbaan reinigen
voor instructies.
106 Hoofdstuk 6 Problemen oplossen NLWW

Dropouts
● Er kan één vel papier beschadigd zijn.
Probeer de taak opnieuw af te drukken.
● De vochtigheidsgraad van het
afdrukmateriaal is ongelijkmatig of er zitten
vochtige plekken op. Probeer af te drukken
op nieuw materiaal. Zie
Specificaties voor
afdrukmateriaal voor meer informatie.
● De hele stapel afdrukmateriaal voldoet niet
aan de specificaties. Door het
fabricageproces kunnen sommige gebieden
toner afstoten. Probeer een andere soort of
een ander merk afdrukmateriaal.
● De printcartridge kan defect zijn. Zie
Printcartridge vervangen voor meer
informatie.
Opmerking
Als het probleem met deze stappen nog niet is opgelost, neemt u contact op met een
officiële HP dealer of onderhoudstechnicus.
Verticale strepen
Er zitten waarschijnlijk krassen op de
lichtgevoelige cilinder in de printcartridge.
Installeer een nieuwe HP printcartridge. Zie
Printcartridge vervangen voor instructies.
NLWW Afdrukkwaliteit verbeteren 107

Grijze achtergrond
● Controleer of de voorrangsinvoersleuf voor
één vel (Lade 1) geplaatst is.
● Verlaag de afdrukdensiteit in de HP werkset
of de ingebouwde webserver. Hierdoor
vermindert de achtergrondschaduw. Zie
HP werkset gebruiken.
● Gebruik afdrukmateriaal met een lichter
basisgewicht. Zie
Specificaties voor
afdrukmateriaal voor meer informatie.
● Controleer de omgeving van de printer. Zeer
droge omstandigheden (lage
vochtigheidsgraad) kunnen de
achtergrondschaduw verergeren.
● Installeer een nieuwe HP printcartridge. Zie
Printcartridge vervangen voor instructies.
Tonervegen
● Als er tonervegen zitten op het gedeelte van
het materiaal dat het eerst wordt ingevoerd,
zijn de papiergeleiders waarschijnlijk vuil.
Veeg de papiergeleiders schoon met een
droge, pluisvrije doek. Zie
Printer reinigen
voor meer informatie.
● Controleer de soort afdrukmateriaal en de
kwaliteit.
● Installeer een nieuwe HP printcartridge. Zie
Printcartridge vervangen voor instructies.
● De temperatuur van de fuser kan te laag
zijn. Controleer of de juiste soort
afdrukmateriaal is geselecteerd in de
printerdriver.
108 Hoofdstuk 6 Problemen oplossen NLWW

Losse toner
● Reinig de binnenkant van de printer. Zie
Printer reinigen voor instructies.
● Controleer de soort afdrukmateriaal en de
kwaliteit. Zie Specificaties voor
afdrukmateriaal voor meer informatie.
● Installeer een nieuwe HP printcartridge. Zie
Printcartridge vervangen voor instructies.
● Controleer of de juiste soort afdrukmateriaal
is geselecteerd in de printerdriver.
● Steek de stekker van de printer rechtstreeks
in het stopcontact en niet in een
verlengsnoer.
Steeds terugkerende verticale defecten
● De printcartridge is mogelijk beschadigd. Als
een vlek steeds opnieuw op dezelfde plaats
op de pagina verschijnt, moet u een nieuwe
HP printcartridge installeren. Zie
Printcartridge vervangen voor instructies.
● Er zit mogelijk toner op de interne
onderdelen. Zie
Printer reinigen voor meer
informatie. Als de defecten zich voordoen
op de achterkant van de pagina, verdwijnt
het probleem waarschijnlijk vanzelf als er
nog een paar pagina’s zijn afgedrukt.
● Controleer of de juiste soort afdrukmateriaal
is geselecteerd in de printerdriver.
Vervormde lettertekens
● Als lettertekens vervormd zijn en een hol
effect hebben, is het afdrukmateriaal
mogelijk te glad. Probeer een andere soort
afdrukmateriaal. Zie
Specificaties voor
afdrukmateriaal voor meer informatie.
● Als lettertekens vervormd zijn en een
golvend effect hebben, kan het zijn dat de
printer onderhoud nodig heeft. Druk een
configuratiepagina af. Als de lettertekens
vervormd zijn, neemt u contact op met een
officiële HP leverancier of
onderhoudstechnicus. Zie
Contact opnemen
met HP voor meer informatie.
NLWW Afdrukkwaliteit verbeteren 109

Scheef afgedrukte pagina
● Zorg dat het afdrukmateriaal op de juiste
manier is geplaatst en dat de
papiergeleiders niet te strak of juist te los
tegen de stapel papier aanzitten. Zie
Afdrukmateriaal plaatsen in de invoerlade
voor meer informatie.
● De invoerbak kan te vol zijn. Zie
Afdrukmateriaal plaatsen in de invoerlade
voor meer informatie.
● Controleer de soort afdrukmateriaal en de
kwaliteit. Zie
Specificaties voor
afdrukmateriaal voor meer informatie.
Gekrulde of golvende tekens
● Controleer de soort afdrukmateriaal en de
kwaliteit. Afdrukmateriaal krult om door
warmte en vochtigheid. Zie
Specificaties
voor afdrukmateriaal voor meer informatie.
● Het kan zijn dat het afdrukmateriaal al te
lang in de invoerbak zit. Draai de stapel
papier om in de lade. Ook kunt u proberen
het afdrukmateriaal 180° te draaien in de
invoerlade.
● Open de vlakke uitvoerklep en probeer
hierdoor af te drukken. Zie
Papierbanen
voor meer informatie.
● De fuser kan te heet zijn. Controleer of de
juiste soort afdrukmateriaal is geselecteerd
in de printerdriver. Als het probleem zich
blijft voordoen, moet u een soort materiaal
selecteren met een lagere
fusertemperatuur, zoals transparanten of
licht materiaal.
110 Hoofdstuk 6 Problemen oplossen NLWW

Kreukels of vouwen
● Zorg dat het afdrukmateriaal op de juiste
manier is geplaatst. Zie
Afdrukmateriaal
plaatsen in de invoerlade voor meer
informatie.
● Controleer de soort afdrukmateriaal en de
kwaliteit. Zie
Specificaties voor
afdrukmateriaal voor meer informatie.
● Open de vlakke uitvoerklep en probeer
hierdoor af te drukken. Zie
Papierbanen
voor meer informatie.
● Draai de stapel papier in de lade om. Ook
kunt u proberen het afdrukmateriaal 180° te
draaien in de invoerlade.
● Bij enveloppen kan dit ontstaan door
luchtbellen in de envelop. Verwijder de
envelop, wrijf deze plat en probeer
nogmaals af te drukken.
Toner uitgesmeerd rond letters
● Als grote hoeveelheden toner worden
uitgesmeerd rond de tekens, is het mogelijk
dat de toner niet hecht aan het
afdrukmateriaal. Een beetje toner rondom
de lettertekens is normaal voor een
laserprinter. Probeer een andere soort
afdrukmateriaal. Zie
Specificaties voor
afdrukmateriaal voor meer informatie.
● Draai de stapel papier in de lade om.
● Gebruik materiaal dat is vervaardigd voor
laserprinters. Zie
Specificaties voor
afdrukmateriaal voor meer informatie.
Ga terug naar Oplossing vinden.
NLWW Afdrukkwaliteit verbeteren 111

Storingen verhelpen
Soms loopt afdrukmateriaal vast tijdens het afdrukken. Een foutmelding in de software en de
lichtjes op het bedieningspaneel van de printer waarschuwen u als er een papierstoring is.
Zie
Patronen statuslichtjes voor meer informatie.
Een aantal oorzaken voor papierstoringen zijn:
● Het papier is niet goed in de invoerladen geplaatst of de laden zijn overvol. Zie
Afdrukmateriaal plaatsen in de invoerlade voor meer informatie.
Opmerking
Als u de invoerlade bijvult, moet u altijd eerst al het materiaal uit de lade halen en de stapel
met nieuw materiaal recht leggen. Zo voorkomt u dat meerdere vellen papier tegelijkertijd in
de printer worden ingevoerd en is de kans dat papier vastloopt kleiner.
● Het afdrukmateriaal voldoet niet aan de HP specificaties. Zie
Specificaties voor
afdrukmateriaal voor meer informatie.
● De printer moet misschien worden gereinigd om papierstof en andere deeltjes uit de
papierbaan te verwijderen. Zie
Printer reinigen voor instructies.
Er kan losse toner in de printer zitten na een papierstoring. Dit probleem verdwijnt nadat u
een paar vellen hebt afgedrukt.
VOORZICHTIG
Door papierstoringen kan er losse toner op de pagina komen. Als u toner op uw kleren krijgt,
moet u deze in koud water wassen. Warm water heeft tot gevolg dat de toner zich vastzet in
de stof.
Ga terug naar
Oplossing vinden.
Printcartridgegebied
Volg onderstaande procedure om een papierstoring in het printcartridgebied te verhelpen:
VOORZICHTIG
Gebruik geen scherpe voorwerpen zoals een pincet of tang om papierstoringen te
verhelpen. Schade die is veroorzaakt door scherpe voorwerpen wordt niet door de garantie
gedekt.
1. Open de printcartridgeklep en verwijder de oude printcartridge.
VOORZICHTIG
Stel de printcartridge niet bloot aan direct licht om beschadiging te voorkomen.
112 Hoofdstuk 6 Problemen oplossen NLWW

2. Open de vlakke uitvoerklep.
3. Draai de groene ontgrendelingshendels naar beneden.
4. Pak het zichtbare gedeelte van het afdrukmateriaal met beide handen vast en trek het
materiaal voorzichtig uit de printer.
NLWW Storingen verhelpen 113

5. Plaats de printcartridge terug en sluit de printcartridgeklep.
Invoerladen
Volg onderstaande procedure om een papierstoring in de invoerladen te verhelpen:
VOORZICHTIG
Gebruik geen scherpe voorwerpen zoals een pincet of tang om papierstoringen te
verhelpen. Schade die is veroorzaakt door scherpe voorwerpen wordt niet door de garantie
gedekt.
1. Open de vlakke uitvoerklep.
114 Hoofdstuk 6 Problemen oplossen NLWW

2. Draai de groene ontgrendelingshendels naar beneden.
3. Open de klep van de voorrangsinvoersleuf voor één vel (Lade 1).
4. Pak het zichtbare gedeelte van het afdrukmateriaal met beide handen vast en trek het
materiaal voorzichtig uit de printer.
NLWW Storingen verhelpen 115

5. Sluit de klep van de voorrangsinvoersleuf voor één vel (Lade 1).
6. Open de hoofdinvoerlade (Lade 2).
7. Pak het zichtbare gedeelte van het afdrukmateriaal met beide handen vast en trek het
materiaal voorzichtig uit de printer.
116 Hoofdstuk 6 Problemen oplossen NLWW

8. Is er geen materiaal zichtbaar, open dan de klep van de printcartridge, verwijder de
printcartridge en draai de bovenste materiaalgeleider. Trek het afdrukmateriaal
voorzichtig naar boven en uit de printer.
9. Sluit de hoofdinvoerlade (Lade 2).
Uitvoerbak
VOORZICHTIG
Gebruik geen scherpe voorwerpen zoals een pincet of tang om papierstoringen te
verhelpen. Schade die is veroorzaakt door scherpe voorwerpen wordt niet door de garantie
gedekt.
NLWW Storingen verhelpen 117

Pak het zichtbare gedeelte van het afdrukmateriaal met beide handen vast en trek het
materiaal voorzichtig uit de printer.
Rechte papierbaan
Volg onderstaande procedure om een papierstoring in de rechte papierbaan te verhelpen:
VOORZICHTIG
Gebruik geen scherpe voorwerpen zoals een pincet of tang om papierstoringen te
verhelpen. Schade die is veroorzaakt door scherpe voorwerpen wordt niet door de garantie
gedekt.
1. Open de vlakke uitvoerklep.
118 Hoofdstuk 6 Problemen oplossen NLWW

2. Draai de groene ontgrendelingshendels naar beneden.
3. Pak het zichtbare gedeelte van het afdrukmateriaal met beide handen vast en trek het
materiaal voorzichtig uit de printer.
Opmerking
Volg de procedure in Printcartridgegebied wanneer u het materiaal niet met uw handen kunt
pakken.
4. Sluit de vlakke uitvoerklep.
Opmerking
De ontgrendelingshendels sluiten automatisch als u de vlakke uitvoerklep sluit.
NLWW Storingen verhelpen 119

Pad voor automatisch dubbelzijdig (duplex) afdrukken
Volg onderstaande procedure om een papierstoring in het pad voor automatisch dubbelzijdig
afdrukken te verhelpen:
VOORZICHTIG
Gebruik geen scherpe voorwerpen zoals een pincet of tang om papierstoringen te
verhelpen. Schade die is veroorzaakt door scherpe voorwerpen wordt niet door de garantie
gedekt.
1. Open de vlakke uitvoerklep.
2. Draai de groene ontgrendelingshendels naar beneden.
120 Hoofdstuk 6 Problemen oplossen NLWW

3. Verwijder de hoofdinvoerlade (Lade 2).
4. Duw de groene hendel op de klep van het pad voor automatisch dubbelzijdig afdrukken
aan de voorzijde van de printer naar beneden.
5. Pak het zichtbare gedeelte van het afdrukmateriaal met beide handen vast en trek het
materiaal voorzichtig uit de printer.
NLWW Storingen verhelpen 121

6. Sluit de klep van de papierbaan voor automatisch dubbelzijdig afdrukken.
7. Plaats de hoofdinvoerlade (Lade 2) terug.
8. Open de klep naar de papierbaan voor automatisch dubbelzijdig afdrukken aan de
achterzijde van de printer.
122 Hoofdstuk 6 Problemen oplossen NLWW

9. Pak het zichtbare gedeelte van het afdrukmateriaal met beide handen vast en trek het
materiaal voorzichtig uit de printer.
10. Sluit de klep van de papierbaan voor automatisch dubbelzijdig afdrukken.
NLWW Storingen verhelpen 123

Problemen oplossen met instellingen traditioneel netwerk
Voer onderstaande procedure uit wanneer de computer de HP LaserJet 1320n,
HP LaserJet 1320tn, of HP LaserJet 1320nw printer niet kan vinden:
1. Controleer of de kabels goed zijn aangesloten. Controleer alle volgende aansluitingen:
● Netsnoeren
● Kabels tussen de printer en de hub of schakelaar
● Kabels tussen de hub of schakelaar en de computer
● Kabels van en naar de modem of de internetverbinding, indien van toepassing
2. Volg onderstaande procedure om te controleren of de netwerkverbindingen van de
computer goed functioneren (alleen Windows):
● Dubbelklik op Mijn netwerk of Netwerkomgeving op het bureaublad van Windows.
● Klik op de snelkoppeling Volledig netwerk.
● Klik op de snelkoppeling Volledige inhoud.
● Dubbelklik op een van de pictogrammen voor het netwerk en controleer of er een of
meer apparaten worden vermeld.
3. Volg onderstaande procedure om te controleren of de netwerkverbinding actief is:
● Controleer het Netwerklichtje op de netwerkaansluiting (RJ-45) aan de achterzijde
van de printer.
● Wanneer een van deze lichtjes brandt, is de printer verbonden met het netwerk.
● Wanneer beide netwerklichtjes uit zijn, controleer dan de kabelverbindingen van de
printer naar de gateway, schakelaar of hub en kijk of deze goed vast zitten.
● Zitten de aansluitingen goed vast, schakel dan de printer gedurende ten minste
10 seconden uit en vervolgens weer in.
124 Hoofdstuk 6 Problemen oplossen NLWW

4. Druk op de netwerkherstelknop aan de achterzijde van de printer om een
netwerkconfiguratiepagina af te drukken.
● Controleer op de netwerkconfiguratiepagina of het IP-adres van de printer geen nul
bevat.
● Geeft de netwerkconfiguratiepagina geen geldig IP-adres zonder nul, herstel dan op
de interne HP Jetdirect afdrukserver de fabrieksinstellingen. Schakel de printer uit
voor een koude reset van de interne HP Jetdirect afdrukserver. Houd de herstelknop
aan de achterzijde van de printer ingedrukt en schakel de printer in. Houd de
herstelknop ingedrukt totdat de printer de status Klaar heeft (dit duurt 5 tot
30 seconden).
● Twee minuten nadat de printer de status Klaar heeft bereikt, drukt u opnieuw een
netwerkconfiguratiepagina af en controleert u opnieuw of er een geldig IP-adres aan
de printer is toegekend.
● Als het IP-adres nog steeds een nul bevat, kunt u
Contact opnemen met
HP ondersteuning.
NLWW Problemen oplossen met instellingen traditioneel netwerk 125

126 Hoofdstuk 6 Problemen oplossen NLWW

Omgevingsspecificaties
Bedrijfsomgeving Printer aangesloten op een stopcontact:
● Temperatuur: 10° C tot 32,5° C
● Luchtvochtigheid: 20 tot 80 procent (geen
condensatie)
Opslagomgeving Printer niet aangesloten op een stopcontact:
● Temperatuur: 0° C tot 40° C
● Luchtvochtigheid: 10 tot 80 procent (geen
condensatie)
Opmerking
Deze waarden gelden met ingang van 1 april 2004. Waarden kunnen zonder kennisgeving
worden gewijzigd. Ga naar http://www.hp.com/support/lj1160/ of http://www.hp.com/support/
lj1320/ voor actuele informatie.
128 Bijlage A Printerspecificaties NLWW

Geluidsniveau
Gedefinieerd door ISO 9296
HP LaserJet 1160 printer
Geluidsniveau
Afdrukken (20 ppm): L
WAd
= 6,2 Bels A en
62 dB (A)
Klaar (PowerSave): vrijwel onhoorbaar
Geluidsniveau standby-stand
Afdrukken (20 ppm): L
pAm
= 48 dB (A)
Klaar (PowerSave): vrijwel onhoorbaar
HP LaserJet 1320 printer
Geluidsniveau
Afdrukken (22 ppm): L
WAd
= 6,2 Bels A en
62 dB (A)
Klaar (PowerSave): vrijwel onhoorbaar
Geluidsniveau standby-stand
Afdrukken (22 ppm): L
pAm
= 48 dB (A)
Klaar (PowerSave): vrijwel onhoorbaar
HP LaserJet 1320n printer
Geluidsniveau
Afdrukken (22 ppm): L
WAd
= 6,2 Bels A en
62 dB (A)
Klaar (PowerSave): vrijwel onhoorbaar
Geluidsniveau Standby-stand
Afdrukken (22 ppm): L
pAm
= 48 dB (A)
Klaar (PowerSave): vrijwel onhoorbaar
Opmerking
Deze waarden gelden met ingang van 1 april 2004. Waarden kunnen zonder kennisgeving
worden gewijzigd. Ga naar http://www.hp.com/support/lj1160/ of http://www.hp.com/support/
lj1320/ voor actuele informatie.
Opmerking
Testconfiguratie: HP LaserJet 1320 basiseenheid, standaardlade, A4-papier en enkelzijdig
afdrukken (doorlopend).
NLWW Geluidsniveau 129

Elektrische specificaties
WAARSCHU-
WING
De voedingsvereisten zijn gebaseerd op de landen/regio's waar de printer wordt verkocht.
Verander niets aan de ingestelde spanning. Veranderingen kunnen leiden tot beschadiging
van de printer en tot het vervallen van de garantie.
HP LaserJet 1160 printer
Voedingsvereisten (110) 110-127 V (+/-10%), 50/60 Hz (+/-2)
Voedingsvereisten (220) 220-240 V (+/-10%), 50/60 Hz (+/-2 Hz)
Stroomverbruik ● Afdrukken (20 ppm): 340 watt (gemiddeld)
● Klaar (Standby) en PowerSave*: 4 watt
* Instant-on fuser technologie
● Uit: <1 watt
Minimale aanbevolen capaciteit van circuit voor
normaal product
● 4,5 Amp bij 115 V
● 2,6 Amp bij 230 V
HP LaserJet 1320 printer
Voedingsvereisten (110) 110-127 V (+/-10%), 50/60 Hz (+/-2)
Voedingsvereisten (220) 220-240 V (+/-10%), 50/60 Hz (+/-2 Hz)
Stroomverbruik ● Afdrukken (22 ppm): 340 watt (gemiddeld)
● Klaar (Standby)en PowerSave*: 6 watt
* Instant-on fuser technologie
● Uit: <1 watt
Minimale aanbevolen capaciteit van circuit voor
normaal product
● 4,5 Amp bij 115 V
● 2,6 Amp bij 230 V
HP LaserJet 1320n printer
Voedingsvereisten (110) 110-127 V (+/-10%), 50/60 Hz (+/-2)
Voedingsvereisten (220) 220-240 V (+/-10%), 50/60 Hz (+/-2 Hz)
Stroomverbruik ● Afdrukken (22 ppm): 345 watt (gemiddeld)
● Klaar (Standby)en PowerSave*: 6 watt
* Instant-on fuser technologie
● Uit: <1 watt
Minimale aanbevolen capaciteit van circuit voor
normaal product
● 4,5 Amp bij 115 V
● 2,6 Amp bij 230 V
130 Bijlage A Printerspecificaties NLWW

HP LaserJet 1320nw printer
Voedingsvereisten (110) 110-127 V (+/-10%), 50/60 Hz (+/-2)
Voedingsvereisten (220) 220-240 V (+/-10%), 50/60 Hz (+/-2 Hz)
Stroomverbruik ● Afdrukken (22 ppm): 345 watt (gemiddeld)
● Klaar (Standby)en PowerSave*: 6 watt
* Instant-on fuser technologie
● Uit: <1 watt
Minimale aanbevolen capaciteit van circuit voor
normaal product
● 4,5 Amp bij 115 V
● 2,6 Amp bij 230 V
Opmerking
Deze waarden gelden met ingang van 1 april 2004. Waarden kunnen zonder kennisgeving
worden gewijzigd. Ga naar http://www.hp.com/support/lj1160/ of http://www.hp.com/support/
lj1320/ voor actuele informatie.
Opmerking
Het genoemde vermogen is de hoogste waarde, gemeten bij monochroom afdrukken bij alle
standaardspanningen.
Opmerking
Dankzij de instant-on fuser technologie is de standaardduur voor overschakelen van Klaar-
modus naar PowerSave-modus en van de PowerSave-modus naar de actieve modus,
verwaarloosbaar (minder dan 10 seconden).
Opmerking
De warmteafgifte tijdens de Klaar-modus bedraagt 20 BTU/uur.
NLWW Elektrische specificaties 131

Fysieke specificaties
Afmetingen ● Breedte: 350 mm
● Diepte: 352 mm
● Hoogte: 256 mm
Gewicht (cartridge voor 2.500 pagina's
geïnstalleerd)
HP LaserJet 1160 printer: 10,7 kg
HP LaserJet 1320 serie printer: 11,3 kg
Opmerking
Deze waarden gelden met ingang van 1 april 2004. Waarden kunnen zonder kennisgeving
worden gewijzigd. Ga naar http://www.hp.com/support/lj1160/ of http://www.hp.com/support/
lj1320/ voor actuele informatie.
132 Bijlage A Printerspecificaties NLWW

Printercapaciteit en -prestaties
Afdruksnelheid HP LaserJet 1160 printer:
● 20 ppm (kwarto), 19 ppm (A4)
● Eerste pagina klaar in slechts 8,5 seconden
HP LaserJet 1320 serie printer:
● 22 ppm (kwarto), 21 ppm (A4)
● Eerste pagina klaar in slechts 8,5 seconden
Capaciteit hoofdinvoerlade (Lade 2)
250 vellen standaardpapier van 75 g/m
2
Capaciteit voorrangsinvoersleuf voor één vel
(Lade 1)
1 vel papier (maximaal 163 g/m
2
) of 1 envelop
Capaciteit optionele invoerlade (Lade 3)
(HP LaserJet 1320 serie printer of Q2485A)
250 vellen standaardpapier van 75 g/m
2
Capaciteit bovenste uitvoerlade (bedrukte zijde
naar beneden)
125 vellen standaardpapier van 75 g/m
2
Minimumpapierformaat 76 bij 127 mm
Maximumpapierformaat 216 bij 356 mm
Gewicht van afdrukmateriaal
Uitvoerlade: max. 60 tot 105 g/m
2
.
Rechte papierbaan: max. 60 tot 163 g/m
2
.
Basisgeheugen 16 MB RAM
Geheugenuitbreiding
alleen HP LaserJet 1320 serie printer
Eén DIMM-sleuf beschikbaar voor een DIMM
van 16, 32, 64 of 128 MB RAM
Afdrukresolutie ● 1200 dpi: (alleen HP LaserJet 1320 printer)
Deze instelling maakt gebruik van
ProRes 1200 voor het afdrukken van fijne
details op 1200 x 1200 dpi.
● 1200 dpi (effectief): Deze instelling biedt
een effectieve afdrukkwaliteit van 1200 dpi
via FastRes 1200.
● 600 dpi: Deze instelling levert 600 x 600 dpi
kwaliteit met Resolution Enhancement-
technologie (REt) voor verbeterde
tekstkwaliteit.
Werkingscyclus ● 10.000 enkelzijdige pagina’s per maand
(maximaal)
● 1000 enkelzijdige pagina’s per maand
(gemiddeld)
PCL PCL 5e, PCL 6
PS PostScript 2-emulatie
NLWW Printercapaciteit en -prestaties 133

Geheugenspecificaties
Basisgeheugen 16 MB RAM
Geheugenuitbreiding 100-pins, minimale snelheid van 66 MHz
134 Bijlage A Printerspecificaties NLWW

Poorten
USB Compatibel met de USB 2.0-specificaties
Netwerk
(alleen HP LaserJet 1320n, HP LaserJet 1320tn
en HP LaserJet 1320nw printers)
RJ-45, Ethernet 10/100
Draadloos
(alleen HP LaserJet 1320nw printer)
802.11b/g
Parallel
(alleen HP LaserJet 1160 en HP LaserJet 1320
printers)
● IEEE-1284B-aansluiting
● Hostcomputer instellen op ECP
NLWW Poorten 135

136 Bijlage A Printerspecificaties NLWW

B
Overheidsvoorschriften
FCC-voorschriften
Deze apparatuur is getest en in overeenstemming bevonden met de beperkingen voor een
elektronisch apparaat van Klasse B, conform Deel 15 van de FCC-voorschriften. Deze
beperkingen zijn bedoeld om redelijke bescherming te bieden tegen schadelijke storing bij
installatie in de huiselijke omgeving. Deze apparatuur genereert en verbruikt radiofrequentie-
energie en dergelijke energie uitstralen. Als de apparatuur niet volgens de instructies
geïnstalleerd en wordt gebruikt, kan deze schadelijke radiostoring veroorzaken. Er is echter
geen garantie dat er geen storing zal optreden in een bepaalde opstelling. Als deze
apparatuur wel schadelijke storing veroorzaakt bij de radio- of televisieontvangst (hetgeen
kan worden vastgesteld door de apparatuur in en uit te schakelen), kunt u op de volgende
manieren proberen de storing te beperken:
● Verplaats de ontvangstantenne of plaats deze in een andere richting.
● Vergroot de afstand tussen de apparatuur en het ontvangstapparaat.
● Sluit het apparaat aan op een stopcontact dat verbonden is met een ander circuit dan
dat waarop het ontvangstapparaat is aangesloten.
● Raadpleeg uw dealer of een ervaren radio- en tv-monteur.
Opmerking
Veranderingen of aanpassingen aan de printer die niet uitdrukkelijk door Hewlett-Packard
zijn goedgekeurd, kunnen de bevoegdheid van de gebruiker om deze apparatuur te
gebruiken, tenietdoen.
Gebruik van een afgeschermde interfacekabel is vereist om te voldoen aan de beperkingen
van Klasse B van Deel 15 van de FCC-voorschriften.
NLWW FCC-voorschriften 137

Verklaringen van conformiteit
Verklaring van conformiteit
volgens ISO/IEC-richtlijn 22 en EN 45014
Naam fabrikant: Hewlett-Packard Company
Adres fabrikant: 11311 Chinden Boulevard
Boise, Idaho 83714-1021, USA
verklaart dat het product
Naam product: HP LaserJet 1160
Wettelijk modelnummer
3)
:
BOISB-0402-02
Productopties: ALLE
voldoet aan de volgende productspecificaties:
Veiligheid: IEC 60950:1999 / EN 60950:2000
IEC 60825-1:1993 +A1:1997 +A2:2001 / EN 60825-1:1994 +A11:1996 +A2:2001 (product van Klasse 1 met Laser/LED)
GB4943-2001
EMC:
CISPR 22:1997 / EN 55022:1998 Klasse B
1
EN 61000-3-2:2000
EN 61000-3-3:1995 / A1
EN 55024:1998
FCC Title 47 CFR, Part 15 Klasse B
2)
/ ICES-003, Uitgave 3
GB9254-1998, GB17625.1-1998 / CNS13438
Aanvullende informatie:
Het product voldoet hierbij aan de eisen van de EMC-richtlijn 89/336/EEG en de Laagspanningsrichtlijn 73/23/EEG en is derhalve voorzien
van de CE-markering.
1) Het product is getest in een normale configuratie met pc-systemen van Hewlett-Packard.
2) Dit apparaat voldoet aan Deel 15 van de FCC-richtlijnen. Gebruik ervan is alleen toegestaan op de volgende voorwaarden: (1) dit apparaat
mag geen schadelijke storing veroorzaken en (2) dit apparaat moet alle ontvangen storingen accepteren, inclusief storingen die gevolgen
hebben voor de werking.
3) Dit product heeft een wettelijk modelnummer toegewezen gekregen voor wettelijke doeleinden. Dit nummer moet niet worden verward met
de productnaam of het productnummer(s).
Boise, Idaho 83714, USA
30 april 2004
Gebruik de volgende gegevens ALLEEN voor informatie over wettelijke voorschriften:
Contactadres in
Australië:
Product Regulations Manager, Hewlett-Packard Australia Ltd., 31-41 Joseph Street, Blackburn, Victoria 3130, Australië
Contactadres in
Europa:
De vestiging van Hewlett-Packard in uw land/regio of Hewlett-Packard GmbH, Department HQ-TRE / Standards
Europe, Herrenberger Straße 140, Böblingen, D-71034, Duitsland (FAX: +49-7031-14-3143)
Contactadres in de
VS:
Product Regulations Manager, Hewlett-Packard Company, PO Box 15, Mail Stop 160, Boise, Idaho 83707-0015,
USA (Telefoon: 208-396-6000)
138 Bijlage B Overheidsvoorschriften NLWW

Verklaring van conformiteit
volgens ISO/IEC-richtlijn 22 en EN 45014
Naam fabrikant: Hewlett-Packard Company
Adres fabrikant: 11311 Chinden Boulevard
Boise, Idaho 83714-1021, USA
verklaart dat het product
Naam product
4)
:
HP LaserJet 1320, HP LaserJet 1320n, HP LaserJet 1320tn/HP LaserJet 1320nw
Wettelijk modelnummer
3)
:
BOISB-0402-00/BOISB-0402-01
Inclusief
Q5931A – optionele invoerlade voor 250 vel
Productopties: ALLE
voldoet aan de volgende productspecificaties:
Veiligheid: IEC 60950:1999 / EN 60950:2000
IEC 60825-1:1993 +A1:1997 +A2:2001 / EN 60825-1:1994 +A11:1996 +A2:2001 (product van Klasse 1 met Laser/LED)
GB4943-2001
EMC:
CISPR 22:1997 / EN 55022:1998 Klasse B
1
EN 61000-3-2:2000
EN 61000-3-3:1995 / A1
EN 55024:1998
FCC Title 47 CFR, Part 15 Klasse B
2)
/ ICES-003, Uitgave 3
GB9254-1998, GB17625.1-1998 / CNS13438
Aanvullende informatie:
Het product voldoet hierbij aan de eisen van de EMC-richtlijn 89/336/EEG en de Laagspanningsrichtlijn 73/23/EEG en is derhalve voorzien
van de CE-markering.
1) Het product is getest in een normale configuratie met pc-systemen van Hewlett-Packard.
2) Dit apparaat voldoet aan Deel 15 van de FCC-richtlijnen. Gebruik ervan is alleen toegestaan op de volgende voorwaarden: (1) dit apparaat
mag geen schadelijke storing veroorzaken en (2) dit apparaat moet alle ontvangen storingen accepteren, inclusief storingen die gevolgen
hebben voor de werking.
3) Dit product heeft een wettelijk modelnummer toegewezen gekregen voor wettelijke doeleinden. Dit nummer moet niet worden verward met
de productnaam of het productnummer(s).
4) Overheidsvoorschriften met betrekking tot goedkeuringen voor radiomodules voor de HP LaserJet 1320nw (Wettelijk modelnummer:
BOISB-0402-01) zijn te vinden in de gebruikershandleiding voor het desbetreffende product.
Boise, Idaho 83714, USA
30 april 2004
Gebruik de volgende gegevens ALLEEN voor informatie over wettelijke voorschriften:
Contactadres in
Australië:
Product Regulations Manager, Hewlett-Packard Australia Ltd., 31-41 Joseph Street, Blackburn, Victoria 3130, Australië
Contactadres in
Europa:
De vestiging van Hewlett-Packard in uw land/regio of Hewlett-Packard GmbH, Department HQ-TRE / Standards
Europe, Herrenberger Straße 140, Böblingen, D-71034, Duitsland (FAX: +49-7031-14-3143)
Contactadres in de
VS:
Product Regulations Manager, Hewlett-Packard Company, PO Box 15, Mail Stop 160, Boise, Idaho 83707-0015,
USA (Telefoon: 208-396-6000)
NLWW Verklaringen van conformiteit 139

Wettelijke voorschriften
Verklaring ten aanzien van laserveiligheid
Het CDHR (Center for Devices and Radiological Health) van de Amerikaanse Food and
Drug Administration heeft voorschriften geïmplementeerd voor laserproducten die zijn
vervaardigd na 1 augustus 1976. Naleving is verplicht voor producten die in de Verenigde
Staten op de markt worden gebracht. Deze printer is geclassificeerd als een laserproduct uit
"Klasse 1" in het kader van de Radiation Performance Standard van het Amerikaanse DHHS
(Department of Health and Human Services) conform de Radiation Control for Health and
Safety Act van 1968.
Aangezien de straling in de printer volledig wordt afgeschermd door speciale behuizing, is
het niet mogelijk dat de laserstraal vrijkomt tijdens normaal gebruik van het apparaat.
WAARSCHU-
WING
Gebruik van knoppen, instellingen, aanpassingen of procedures die niet in deze
gebruikershandleiding worden beschreven, kan leiden tot blootstelling aan gevaarlijke
straling.
Canadese DOC-voorschriften
Complies with Canadian EMC Class B requirements.
«Conforme á la classe B des normes canadiennes de compatibilité électromagnétiques.
«CEM».»
Koreaanse EMI-verklaring
140 Bijlage B Overheidsvoorschriften NLWW

Laserverklaring voor Finland
LASERTURVALLISUUS
LUOKAN 1 LASERLAITE
KLASS 1 LASER APPARAT
HP LaserJet 1160, HP LaserJet 1320, HP LaserJet 1320n, HP LaserJet 1320tn,
HP LaserJet 1320nw -laserkirjoitin ons käyttäjän kannalta turvallinen luokan 1 laserlaite.
Normaalissa käytössä kirjoittimen suojakotelointi estää lasersäteen pääsyn laitteen
ulkopuolelle.
Laitteen turvallisuusluokka ons määritetty standardin EN 60825-1 (1994) mukaisesti.
VAROITUS!
Laitteen käyttäminen muulla kuin käyttöohjeessa mainitulla tavalla saattaa altistaa käyttäjän
turvallisuusluokan 1 ylittävälle näkymättömälle lasersäteilylle.
VARNING!
Om apparaten används på annat sätt än i bruksanvisning specificerats, kan användaren
utsättas för osynlig laserstrålning, som överskrider gränsen för laserklass 1.
HUOLTO
HP LaserJet 1160, HP LaserJet 1320, HP LaserJet 1320n, HP LaserJet 1320tn,
HP LaserJet 1320nw -kirjoittimen sisällä ei ole käyttäjän huollettavissa olevia kohteita.
Laitteen saa avata ja huoltaa ainoastaan sen huoltamiseen koulutettu henkilö. Tällaiseksi
huoltotoimenpiteeksi ei katsota väriainekasetin vaihtamista, paperiradan puhdistusta tai
muita käyttäjän käsikirjassa lueteltuja, käyttäjän tehtäväksi tarkoitettuja ylläpitotoimia, jotka
voidaan suorittaa ilman erikoistyökaluja.
VARO!
Mikäli kirjoittimen suojakotelo avataan, olet alttiina näkymättömälle lasersäteilylle laitteen
ollessa toiminnassa. Älä katso säteeseen.
VARNING!
Om laserprinterns skyddshölje öppnas då apparaten är i funktion, utsättas användaren för
osynlig laserstrålning. Betrakta ej strålen.
Tiedot laitteessa käytettävän laserdiodin säteilyominaisuuksista:
Aallonpituus 785-800 nm
Teho 5 mW
Luokan 3B laser
NLWW Wettelijke voorschriften 141

Milieuvriendelijk productiebeleid
Milieubescherming
Het beleid van Hewlett-Packard Company is erop gericht kwaliteitsproducten te leveren op
een milieuvriendelijke wijze. Dit product beschikt over diverse functies waarmee u de invloed
op het milieu tot een minimum kan beperken.
Geen ozon
Dit product brengt geen meetbare hoeveelheden ozongas (O
3
) voort.
Energieverbruik
Het energieverbruik loopt aanzienlijk terug in de PowerSave-modus. Dit bespaart geld
zonder de prestaties van dit product te beïnvloeden. Dit product voldoet aan Energy Star,
een vrijwillig programma dat is opgezet om de ontwikkeling van energiezuinige
kantoorproducten te stimuleren.
Energy Star
®
is een in de VS gedeponeerd dienstmerk van de Amerikaanse EPA. Als
partner in het Energy Star
®
-programma heeft Hewlett-Packard Company vastgesteld dat dit
product voldoet aan Energy Star
®
-richtlijnen voor efficiënt energiegebruik. Ga naar
http://www.energystar.gov/ voor meer informatie.
Minder tonerverbruik
EconoMode verbruikt aanmerkelijk minder toner, waardoor de gebruiksduur van de
printcartidge wordt verlengd.
Papierverbruik
Het product beschikt over functies voor het handmatig dubbelzijdig afdrukken (handmatige
duplex) en voor het n-per-vel afdrukken (meerdere pagina’s op één vel). Hierdoor kan het
papierverbruik en het daarmee gepaard gaande gebruik van natuurlijke bronnen worden
verminderd.
142 Bijlage B Overheidsvoorschriften NLWW

Kunststof onderdelen
Kunststof onderdelen die zwaarder zijn dan 25 gram, zijn in overeenstemming met
internationale normen voorzien van een markering. Hierdoor kunnen deze onderdelen aan
het einde van de levensduur van het product gemakkelijk worden herkend en gebruikt voor
recycling.
Afdrukbenodigdheden voor de HP LaserJet
De afdrukbenodigdheden voor dit product (zoals een printcartridge, een drum en een fuser)
kunnen in veel landen/regio’s worden teruggestuurd naar Hewlett-Packard via het
HP programma voor het terugsturen en recyclen van afdrukbenodigdheden. Dit
gebruiksvriendelijke, gratis recyclingprogramma is in meer dan 48 landen/regio’s
beschikbaar. Meer informatie en instructies vindt u in verschillende talen in elke nieuwe
verpakking van HP printcartridges en andere afdrukbenodigdheden.
Informatie over het HP programma voor het terugsturen en
recyclen van afdrukbenodigdheden
Sinds 1990 zijn in het kader van het HP programma voor het terugsturen en recyclen van
afdrukbenodigdheden miljoenen gebruikte HP LaserJet printcartridges ingezameld die
anders wellicht ergens op een vuilnisbelt terecht zouden zijn gekomen. De HP LaserJet
printcartridges en verbruiksartikelen worden verzameld en in grote aantallen naar
recyclingbedrijven gebracht, waar ze worden gedemonteerd. Na een grondige
kwaliteitscontrole worden geselecteerde onderdelen teruggewonnen voor gebruik in nieuwe
printcartridges. De overige materialen worden gescheiden en verwerkt tot grondstoffen voor
diverse andere nuttige producten.
Inzameling in de VS
Hewlett-Packard raadt u aan meerdere gebruikte printcartridges en verbruiksartikelen in één
keer in te leveren. Dit is milieuvriendelijker dan wanneer u ze per stuk retourneert. Pak twee
of meer printcartridges samen in en gebruik het voorgeadresseerde UPS-etiket dat u in het
pakket vindt. Postzegels zijn niet nodig. Bel voor meer informatie over inlevering in de
Verenigde Staten (800) 340-2445 of ga naar de website voor afdrukbenodigdheden voor
HP LaserJet op http://www.hp.com/recycle.
Inleveren (buiten de Verenigde Staten)
Als u niet in de Verenigde Staten woont, kunt u contact opnemen met uw lokale
HP vestiging of naar de website http://www.hp.com/recycle gaan voor meer informatie over
het HP programma voor het terugsturen en recyclen van afdrukbenodigdheden.
Papier
Deze printer is geschikt voor het gebruik van kringlooppapier wanneer dit papier voldoet aan
de richtlijnen van de HP LaserJet printer family paper specifications guide (handleiding voor
papierspecificatie van de HP LaserJet printerfamilie). Zie
Benodigdheden en accessoires
bestellen voor bestelinformatie. Dit product is geschikt voor het gebruik van kringlooppapier
volgens DIN 19309.
NLWW Milieuvriendelijk productiebeleid 143

Beperkingen ten aanzien van het materiaal
Dit product bevat geen toegevoegd kwikzilver (met uitzondering van lampen die minder dan
10 mg bevatten).
Dit product bevat soldeerlood, dat wellicht moet worden ingezameld aan het eind van de
levensduur.
Dit product bevat geen batterijen.
Voor meer informatie
Ga naar http://www.hp.com/go/environment/ voor meer informatie over de volgende
milieuprogramma's van HP.
● Milieugegevens voor dit product en veel aanverwante HP producten
● De milieudoelstelling van HP
● Het milieubeheersysteem van HP
● Inzameling van HP producten aan het eind van de levensduur en het recyclingprogramma
● Material safety data sheets (MSDS, chemiekaart)
144 Bijlage B Overheidsvoorschriften NLWW

146 Bijlage B Overheidsvoorschriften NLWW

C
Garantie en licentie
Beperkte garantieverklaring van Hewlett-Packard
HP-PRODUCT
HP LaserJet 1160 en HP LaserJet 1320 serie printers
DUUR VAN DE BEPERKTE GARANTIE
Eén jaar na aanschafdatum
Gedurende de hierboven genoemde periode garandeert HP u, de eindgebruiker, dat HP apparatuur en
accessoires na de aanschafdatum geen gebreken vertonen wat betreft materiaal en vakmanschap. Indien HP
tijdens de garantieperiode op de hoogte wordt gesteld van dergelijke defecten, zal HP de producten die defect
blijken te zijn, naar eigen inzicht repareren of vervangen. Vervangende producten kunnen nieuw zijn of zo goed
als nieuw presteren.
HP garandeert u dat HP software bij correcte installatie en correct gebruik gedurende de hierboven genoemde
periode na de aanschafdatum geen gebreken zal vertonen in de uitvoering van de programma-instructies als
gevolg van gebreken in materiaal of vakmanschap. Als HP van dergelijke gebreken in kennis wordt gesteld
tijdens de garantieperiode, zal HP zorgen voor vervanging van de softwaremedia die als gevolg van dergelijke
gebreken de programma-instructies niet kunnen uitvoeren.
HP garandeert geen ononderbroken of storingsvrije werking van enig HP product. Als HP niet binnen een
redelijke termijn in staat is een product te repareren of te vervangen zodat de conditie ervan is zoals
overeengekomen in de garantie, hebt u recht op teruggave van de aankoopprijs na onmiddellijke teruggave van
het product.
HP producten kunnen onderdelen bevatten die zijn gemaakt op basis van hergebruik en die presteren als nieuw,
of die incidenteel gebruikt zijn.
De garantie strekt zich niet uit tot gebreken die het gevolg zijn van (a) onjuist of onvoldoende onderhoud of
kalibratie, (b) software, interfaces, onderdelen of benodigdheden die niet van HP afkomstig zijn, (c) onbevoegde
wijzigingen of misbruik, (d) gebruik buiten de gepubliceerde productspecificaties voor omgeving of (e) onjuiste
voorbereiding of onderhoud van de locatie.
De beperkte garantie van HP is geldig in elk land/regio of locatie waar HP ondersteuning biedt voor dit product en
waar HP dit product op de markt heeft gebracht. De garantie kan variëren op basis van plaatselijke normen. HP
brengt geen wijzigingen aan in vorm, uitvoering of functionaliteit van het product voor gebruik in een land/regio
waar het volgens de wet of wettelijke voorschriften niet mag worden gebruikt. VOOR ZOVER TOEGESTAAN
DOOR DE PLAATSELIJKE WETGEVING, ZIJN BOVENGENOEMDE GARANTIES EXCLUSIEF EN BESTAAT
ER GEEN ANDERE EXPLICIETE OF IMPLICIETE GARANTIE OF VOORWAARDE, NOCH SCHRIFTELIJK
NOCH MONDELING, EN HP WIJST DE IMPLICIETE GARANTIES OF VOORWAARDEN VAN
VERKOOPBAARHEID, BEVREDIGENDE KWALITEIT EN GESCHIKTHEID VOOR EEN BEPAALD DOEL VAN
DE HAND. Sommige landen/regio's, staten of provincies staan beperking van een geïmpliceerde garantie niet
toe, waardoor de bovenstaande beperking of uitsluiting misschien niet op u van toepassing is. Deze beperkte
garantie geeft u specifieke juridische rechten. U hebt misschien ook andere rechten die verschillen per staat, per
provincie of per land/regio.
NLWW Beperkte garantieverklaring van Hewlett-Packard 147

VOOR ZOVER TOEGESTAAN DOOR DE PLAATSELIJKE WETGEVING, IS HET BEPAALDE IN DEZE
GARANTIEVERKLARING UW ENIGE EN UITSLUITENDE VERHAALSMOGELIJKHEID. MET UITZONDERING
VAN HET HIERBOVEN GENOEMDE ZIJN HP NOCH ZIJN LEVERANCIERS AANSPRAKELIJK VOOR
VERLIES VAN GEGEVENS OF DIRECTE, BIJZONDERE OF INCIDENTELE SCHADE OF GEVOLGSCHADE
(INCLUSIEF WINSTDERVING OF VERLIES VAN GEGEVENS) OF ANDERE SCHADE, GEBASEERD OP
CONTRACT, ONRECHTMATIGE DAAD OF ANDERSZINS. Sommige landen/regio's, staten of provincies staan
beperking van een geïmpliceerde garantie niet toe, waardoor de bovenstaande beperking of uitsluiting misschien
niet op u van toepassing is.
VOOR ZOVER WETTELIJK TOEGESTAAN, ZIJN DE VOORWAARDEN IN DEZE GARANTIEVERKLARING
EEN AANVULLING OP DE GELDENDE WETTELIJKE RECHTEN DIE VAN TOEPASSING ZIJN OP DE
VERKOOP VAN DIT PRODUCT.
148 Bijlage C Garantie en licentie NLWW

Softwarelicentieovereenkomst van Hewlett-Packard
ATTENTIE: GEBRUIK VAN DE SOFTWARE IS ONDERWORPEN AAN DE BIJGEVOEGDE
SOFTWARELICENTIEVOORWAARDEN VAN HP. GEBRUIK VAN DE SOFTWARE GEEFT
AAN DAT U DEZE LICENTIEVOORWAARDEN AANVAARDT.
HP SOFTWARELICENTIEVOORWAARDEN
De bijgevoegde Software is onderworpen aan de volgende licentievoorwaarden, tenzij u een
afzonderlijke, ondertekende overeenkomst met Hewlett-Packard hebt.
Licentieverlening. HP verleent u een licentie voor het gebruik van één exemplaar van de
Software. "Gebruik" betekent opslaan, laden, installeren, uitvoeren of weergeven van de
Software. U mag de Software niet wijzigen of licentie- of besturingsfuncties van de Software
onbruikbaar maken. Indien de gebruiksrechtovereenkomst voor "gelijktijdig gebruik" is, mag
u niet meer dan het maximale aantal bevoegde gebruikers toestaan de software gelijktijdig
te gebruiken.
Eigendom. De software en het copyright is het eigendom van HP of zijn leveranciers. Uw
licentie geeft u geen aanspraak of eigendomsrecht op de software en houdt geen verkoop in
van welk recht dan ook op de software. De leveranciers van Hewlett-Packard mogen hun
rechten beschermen in geval van inbreuk op deze licentievoorwaarden.
Kopieën en aanpassingen. U mag alleen kopieën en aanpassingen van de software
maken voor uw archieven of wanneer de kopieën of aanpassingen essentieel zijn voor het
bevoegde gebruik van de software. U moet alle kennisgevingen over copyright in de
oorspronkelijke software op alle kopieën en aanpassingen weergeven. U mag de Software
niet op een openbaar netwerk kopiëren.
Niet disassembleren of decoderen. U mag de Software niet disassembleren of
decompileren, tenzij u voorafgaande schriftelijke toestemming van HP hebt verkregen. Het is
mogelijk dat in bepaalde rechtsgebieden de toestemming van HP niet nodig is voor een
beperkte disassemblage of decompilatie. Als HP hierom vraagt, moet u redelijkerwijs
gedetailleerde informatie verschaffen met betrekking tot eventuele disassemblage of
decompilatie. U mag de software niet decoderen, tenzij dit een noodzakelijk deel van de
werking van de Software is.
Overdracht. Uw licentie wordt automatisch beëindigd bij enige vorm van overdracht van de
Software. Bij overdracht moet u de Software, inclusief eventuele kopieën en bijbehorende
documentatie, aan de ontvanger leveren. De ontvanger moet deze licentievoorwaarden als
conditie voor de overdracht aanvaarden.
Beëindiging. HP mag uw licentie na kennisgeving beëindigen wegens nalatigheid bij het
voldoen aan een van deze licentievoorwaarden. Bij beëindiging van de licentie moet u de
Software, waaronder alle kopieën, aanpassingen en samengevoegde delen in welke vorm
dan ook, onmiddellijk vernietigen.
Exportvereisten. U mag de Software of een kopie of aanpassing daarvan niet exporteren of
opnieuw exporteren als dit in strijd is met toepasselijke wetten of voorschriften.
NLWW Softwarelicentieovereenkomst van Hewlett-Packard 149

Beperkte rechten van de overheid van de VS. De Software en eventuele bijgeleverde
documentatie zijn volledig op particuliere kosten ontwikkeld. Deze worden geleverd en er
worden licenties voor verschaft als "commerciële computersoftware" zoals gedefinieerd in
DFARS 252.227-7013 (okt. 1988), DFARS 252.211-7015 (mei 1991) of
DFARS 252.227-7014 (juni 1995), als een "commercieel artikel" zoals gedefinieerd in
FAR 2.101 (a) (juni 1987), of als "Beperkte computersoftware" zoals gedefinieerd in
FAR 52.227-19 (juni 1987) (of eventuele gelijkwaardige overheidsvoorschriften of
contractclausules), welke dan ook van toepassing is. U kunt alleen aanspraak maken op die
rechten die voor dergelijke Software en eventuele bijgeleverde documentatie worden
verschaft door de toepasselijke clausule in FAR of DFARS of de
standaardsoftwareovereenkomst van HP voor het betreffende product.
150 Bijlage C Garantie en licentie NLWW

Beperkte garantie voor de gebruiksduur van de printcartridge
Opmerking
De volgende garantie is van toepassing op de printcartridge die bij deze printer wordt
geleverd.
Dit HP product is vrij van gebreken in materiaal en vakmanschap. De garantie is niet van
toepassing op producten die (a) opnieuw zijn gevuld, gereviseerd of waarmee op enigerlei
wijze is geknoeid, (b) storingen vertonen die het gevolg zijn van misbruik, onjuiste opslag, of
gebruik buiten de gepubliceerde productspecificaties voor omgeving of (c) slijtage vertonen
als gevolg van normaal gebruik. Om aanspraak te maken op garantieservice, retourneert u
het product naar de plaats waar u het gekocht hebt (met een schriftelijke beschrijving van
het probleem en afdrukvoorbeelden) of neemt u contact op met de HP klantenservice.
Hewlett-Packard zal, ter keuze van HP, gebrekkige producten vervangen of de aanschafprijs
ervan vergoeden. VOOR ZOVER TOEGESTAAN DOOR DE PLAATSELIJKE WETGEVING,
IS BOVENGENOEMDE GARANTIE EXCLUSIEF EN BESTAAT ER GEEN ANDERE
EXPLICIETE OF IMPLICIETE GARANTIE OF VOORWAARDE, NOCH SCHRIFTELIJK
NOCH MONDELING EN HP WIJST DE IMPLICIETE GARANTIES OF VOORWAARDEN
VAN VERKOOPBAARHEID, BEVREDIGENDE KWALITEIT EN GESCHIKTHEID VOOR
EEN BEPAALD DOEL VAN DE HAND. MET UITZONDERING VAN HET HIERBOVEN
GENOEMDE ZIJN HP NOCH ZIJN LEVERANCIERS AANSPRAKELIJK VOOR VERLIES
VAN GEGEVENS OF DIRECTE, BIJZONDERE OF INCIDENTELE SCHADE OF
GEVOLGSCHADE (INCLUSIEF WINSTDERVING OF VERLIES VAN GEGEVENS) OF
ANDERE SCHADE, GEBASEERD OP CONTRACT, ONRECHTMATIGE DAAD OF
ANDERSZINS. VOOR ZOVER WETTELIJK TOEGESTAAN, ZIJN DE VOORWAARDEN IN
DEZE GARANTIEVERKLARING EEN AANVULLING OP DE GELDENDE WETTELIJKE
RECHTEN DIE VAN TOEPASSING ZIJN OP DE VERKOOP VAN DIT PRODUCT AAN U.
NLWW Beperkte garantie voor de gebruiksduur van de printcartridge 151

152 Bijlage C Garantie en licentie NLWW

Benodigdheden en accessoires bestellen
U kunt de mogelijkheden van de printer uitbreiden met optionele accessoires en
benodigdheden. Gebruik de accessoires en benodigdheden die speciaal voor de
HP LaserJet 1160 en HP LaserJet 1320 serie printers zijn ontworpen. Zo bent u verzekerd
van optimale prestaties.
De HP LaserJet 1320 heeft een functie voor benodigdheden. Wanneer u een
configuratiepagina afdrukt door 5 seconden op de knop S
TART
te drukken, wordt een
statuspagina voor de benodigdheden afgedrukt na de configuratiepagina. Deze pagina
bevat informatie over de hoeveelheid toner in de cartridge en de onderdeelnummers voor
het bestellen van benodigdheden. Daarnaast wordt weergegeven of de geïnstalleerde
printcartridge van HP is.
Bestelinformatie
Naam Beschrijving of
gebruik
Bestelnummer
Afdrukbenodigdheden HP multifunctioneel
papier
HP papier voor
verschillende
toepassingen (1 doos
van 10 riem, elk met
500 vel). Voor een
proefzending kunt u in
de VS bellen met
1-800-471-4701.
HPM1120
HP LaserJet papier Premium HP papier
voor gebruik in een
HP LaserJet printer
(1 doos van 10 riem,
elk met 500 vel). Voor
een proefzending kunt
u in de VS bellen met
1-800-471-4701.
HPJ1124
HP LaserJet
transparanten
HP transparanten voor
gebruik in een
monochroom
HP LaserJet printer.
92296T (Letter)
92296U (A4)
Printcartridge voor de
HP LaserJet 1160
UltraPrecise
printcartridge
Vervangende
printcartridge voor de
HP LaserJet 1160.
Q5949A (cartridge
voor 2500 pagina's)
Printcartridges voor de
HP LaserJet 1320.
UltraPrecise
printcartridge
Vervangende
printcartridges voor de
HP LaserJet 1320.
Q5949A (cartridge
voor 2500 pagina's)
Q5949A (cartridge
voor 6000 pagina's)
154 Bijlage D HP onderdelen en accessoires NLWW

Naam Beschrijving of
gebruik
Bestelnummer
Aanvullende
documentatie
HP LaserJet family
print media guide
Een handleiding met
informatie over het
gebruik van papier en
ander afdrukmateriaal
in HP LaserJet printers.
5963-7863
Opmerking
Dit document kan
worden gedownload
op http://www.hp.com/
support/ljpaperguide/.
Vervangende
onderdelen
Transportrol voor
materiaal
Voor het transport van
materiaal uit de
invoerlade door de
printer.
RL1-0540-000
Invoerlade Bak voor
afdrukmateriaal voor
de printer.
RM1-1292-000 (LJ1320)
Scheidingskussen
voor de printer
Voorkomt dat
meerdere vellen
tegelijkertijd door de
printer worden
getransporteerd.
RM1-1298-000
Accessoires Invoerlade voor 250
vel papier (Lade 3)
Dit is een accessoire
voor de
HP LaserJet 1320
serie printer. Hiermee
beschikt u over een
extra invoerlade voor
250 vellen.
Q5931A
Bestelinformatie (vervolg)
NLWW Benodigdheden en accessoires bestellen 155
RM1-1322-000 (LJ1160)

10/100-netwerkafdrukservers en draadloze afdrukservers
HP LaserJet 1160 en HP LaserJet 1320 serie printer
Item en beschrijving Bestelnummer
HP Jetdirect 170x externe afdrukserver voor
Ethernet (parallelle poort)
J3258B
HP Jetdirect 175x fast-ethernet externe
afdrukserver (Value Line, USB-poort)
Moet versie C of hoger zijn.
J6035C
HP Jetdirect 300x afdrukserver voor fast
Ethernet (parallelle poort)
J3263A
HP Jetdirect 500x afdrukserver voor fast
Ethernet (parallelle poort)
J3265A
HP Jetdirect 380x 802.11b draadloze externe
afdrukserver (volledige functionaliteit, USB-poort)
J6061A
HP Jetdirect en3700 fast Ethernet afdrukserver J7942A
HP Jetdirect ew2400 802.11b/g J7951A
HP bt1300 Bluetooth draadloze printeradapter
(zowel USB als parallel)
J6072A
156 Bijlage D HP onderdelen en accessoires NLWW

HP printcartridges gebruiken
In de volgende gedeelten wordt informatie gegeven over HP printcartridges en instructies
voor het opnieuw verdelen van toner en het vervangen van de printcartridge.
Beleid van HP ten aanzien van printcartridges van derden
Hewlett-Packard Company raadt u af nieuwe, opnieuw gevulde of gereviseerde
printcartridges van derden te gebruiken. Aangezien dit geen HP producten zijn, heeft
Hewlett-Packard geen invloed op het ontwerp en de kwaliteit. Service of reparatie die
voortvloeit uit het gebruik van andere cartridges dan HP printcartridges, valt niet onder de
garantie van de printer.
Opmerking
De garantie is niet van toepassing op defecten die voortvloeien uit het gebruik van software,
interfaces of onderdelen die niet afkomstig zijn van Hewlett-Packard.
Printcartridges opslaan
Haal de printcartridge pas uit de verpakking wanneer u de cartridge wilt gebruiken.
VOORZICHTIG
Stel de printcartridge niet bloot aan direct licht om beschadiging te voorkomen.
Sommige HP LaserJet printcartridges zijn voorzien van een alfanumerieke datumcode. Deze
code staat voor een periode van 30 maanden vanaf de productiedatum en is bedoeld voor
de efficiëntie van inventarisbeheer tussen HP en zijn wederverkopers. Het is geen
aanduiding voor de houdbaarheid van de toner en heeft op geen enkele manier betrekking
op garantievoorwaarden en -bepalingen.
Verwachte levensduur van printcartridge
De levensduur van de printcartridge is afhankelijk van de hoeveelheid toner die nodig is voor
de afdruktaken. Hieronder vindt u de verwachte levensduur van de printcartridge bij het
afdrukken van tekst met een dekking van 5 procent:
● HP LaserJet 1160 printer: 2500 pagina’s
● HP LaserJet 1320 serie printer: 2500 pagina’s (er is ook een vervangende cartridge
beschikbaar die een levensduur van 6000 pagina’s heeft)
Bij deze levensduur is aangenomen dat de afdrukdichtheid is ingesteld op 3 en dat
EconoMode is uitgeschakeld. Dit zijn de standaardinstellingen.
Toner besparen
In EconoMode wordt minder toner per pagina gebruikt. Als u deze optie selecteert, wordt de
levensduur van de printcartridge verlengd en worden de kosten per pagina verlaagd. De
afdrukkwaliteit wordt echter verminderd. HP raadt het continu gebruik van EconoMode niet
aan. Zie
EconoMode (toner besparen) gebruiken voor meer informatie.
NLWW HP printcartridges gebruiken 157

Toner opnieuw verdelen
Als de toner bijna op is, ontstaan er op de afgedrukte pagina vage en lichte plekken. U kunt
in dat geval de afdrukkwaliteit tijdelijk verbeteren door de toner opnieuw te verdelen. Zo kunt
u waarschijnlijk de huidige afdruktaak nog voltooien voordat u de printcartridge moet
vervangen.
1. Open de printcartridgeklep en verwijder de oude printcartridge uit de printer.
VOORZICHTIG
Stel de printcartridge niet bloot aan direct licht om beschadiging van de cartridge te
voorkomen. Dek de cartridge af met een vel papier.
2. Als u de toner opnieuw wilt verdelen, schudt u de printcartridge zachtjes heen en weer.
VOORZICHTIG
Als er toner op uw kleding komt, dient u deze er met een droge doek af te vegen en de
kleding in koud water te wassen. Als u warm water gebruikt, zet de toner zich vast in de stof.
3. Plaats de printcartridge weer in de printer en sluit de printcartridgeklep.
Als de afdruk te licht blijft, moet u een nieuwe printcartridge installeren. Zie Printcartridge
vervangen voor instructies.
158 Bijlage D HP onderdelen en accessoires NLWW

Printcartridge vervangen
1. Open de printcartridgeklep en verwijder de oude printcartridge. Raadpleeg de informatie
over recycling in de verpakking van de printcartridge.
VOORZICHTIG
Stel de printcartridge niet bloot aan direct licht om beschadiging van de cartridge te
voorkomen. Dek de cartridge af met een vel papier.
2. Haal de nieuwe printcartridge uit de verpakking.
3. Buig het lipje aan de linkerkant van de cartridge om en breek het los.
4. Trek aan het lipje tot alle tape van de cartridge is verwijderd. Het lipje is geschikt voor
recycling. Bewaar het dus in de verpakking van de cartridge.
NLWW HP printcartridges gebruiken 159

5. Schud de tonercartridge zachtjes heen en weer om de toner gelijkmatig in de cartridge
te verdelen.
6. Plaats de printcartridge op de juiste manier in de printer. Sluit de printcartridgeklep.
VOORZICHTIG
Als er toner op uw kleding komt, dient u deze er met een droge doek af te vegen en de
kleding in koud water te wassen. Als u warm water gebruikt, zet de toner zich vast in de stof.
160 Bijlage D HP onderdelen en accessoires NLWW

DIMM's (geheugen of lettertype)
In de volgende gedeelten worden instructies gegeven voor het installeren, testen en
verwijderen van DIMM's.
Installeren van een geheugen DIMM (alleen HP LaserJet 1320
printer)
Als u geheugen toevoegt (alleen RAM) aan de HP LaserJet 1320, kunt u complexere
afdruktaken uitvoeren.
Installeer de DIMM (geheugen) als volgt:
VOORZICHTIG
Als u een DIMM (geheugen) aanraakt zonder geaard, antistatisch materiaal te dragen, leidt
dit mogelijk tot beschadiging van de DIMM-chip. Raak eerst een metalen deel van de printer
of een ander geaard materiaal aan voordat u de DIMM aanraakt.
1. Schakel de printer uit en verwijder alle kabels die zijn aangesloten op de printer.
2. Open de printcartridgeklep. Open het linkerzijpaneel door het voorzichtig naar buiten te
trekken.
NLWW DIMM's (geheugen of lettertype) 161

3. DIMM-sleuf zoeken. De nokvergrendelingen aan de boven- en onderkant moeten naar
buiten draaien.
4. Verwijder de DIMM uit de antistatische verpakking. Pak de chip vast aan de bovenrand.
5. Plaats de DIMM aan de rechterzijde van de printplaat. De goudcontacten moeten naar
links wijzen en de inkepingen moeten zich linksboven en links in het midden bevinden.
162 Bijlage D HP onderdelen en accessoires NLWW

6. Duw de DIMM voorzichtig in de sleuf. Zorg dat de DIMM recht zit en helemaal naar
binnen is geduwd. De nokvergrendelingen aan de boven- en onderkant moeten naar
binnen draaien. Druk de grepen naar elkaar toe. De nokvergrendelingen klikken vast.
7. Sluit het linkerzijpaneel en sluit de printcartridgeklep.
8. Steek het netsnoer in het stopcontact en zet de printer aan.
NLWW DIMM's (geheugen of lettertype) 163

Installatie van de DIMM testen
Als u wilt testen of de DIMM goed is geïnstalleerd, drukt u een configuratiepagina af en
controleert u hoeveel geheugen beschikbaar is. U vindt deze informatie op de
configuratiepagina. Zie
Pagina’s met printerinformatie voor meer informatie.
Als alle lichtjes op het bedieningspaneel knipperen, is de DIMM niet goed geïnstalleerd.
Verwijder de DIMM en installeer deze opnieuw.
DIMM verwijderen
U verwijdert een DIMM als volgt:
VOORZICHTIG
Als u een DIMM (geheugen) aanraakt zonder geaard, antistatisch materiaal te dragen, leidt
dit mogelijk tot beschadiging van de DIMM-chip. Raak eerst een metalen deel van de printer
of een ander geaard materiaal aan voordat u de DIMM aanraakt.
1. Schakel de printer uit en verwijder de stekker uit het stopcontact.
2. Open de printcartridgeklep. Open het linkerzijpaneel door het voorzichtig naar buiten te
trekken.
164 Bijlage D HP onderdelen en accessoires NLWW

3. Ontgrendel de nokvergrendelingen door deze naar buiten te drukken.
4. Pak de DIMM-chip vast aan de rand en trek de chip voorzichtig recht uit de sleuf.
Opmerking
Plaats de DIMM-chip in een antistatische zak.
5. Sluit het linkerzijpaneel en sluit de printcartridgeklep.
NLWW DIMM's (geheugen of lettertype) 165

6. Sluit alle printerkabels weer aan en schakel de printer in.
166 Bijlage D HP onderdelen en accessoires NLWW

Service met betrekking tot apparatuur
Hewlett-Packard biedt u de volgende ondersteuningsopties als er tijdens de garantieperiode
sprake is van een storing in de apparatuur:
● Hewlett-Packard reparatieservices: Hewlett-Packard zorgt ervoor dat, afhankelijk van
uw locatie, het apparaat binnen 5 tot 10 dagen wordt opgehaald, gerepareerd en
teruggebracht.
● Officiële Hewlett-Packard serviceleverancier: U kunt het apparaat terugsturen naar
een officiële serviceleverancier bij u in de buurt.
168 Bijlage E Service en ondersteuning NLWW

Uitgebreide garantie
HP Care Pack biedt dekking voor het HP product en voor alle door HP geleverde interne
onderdelen. Deze garantie geldt drie jaar vanaf de datum van aanschaf van het HP product.
U dient een HP Care Pack binnen één jaar na aankoop van het HP product aan te schaffen.
Neem contact op met de afdeling voor klantenservice en -ondersteuning van HP voor meer
informatie. Zie
Snelle toegang tot meer informatie.
HP Care Pack opties kunnen beschikbaar zijn nadat de standaardgarantieperiode is
verlopen. Ga naar http://www.hpexpress-services.com/10467a/ en voer het productnummer
in om de voor uw product beschikbare HP Care Pack opties te bekijken.
NLWW Uitgebreide garantie 169

Richtlijnen voor het opnieuw inpakken van de printer
Hanteer de volgende richtlijnen bij het opnieuw inpakken van de printer:
● Stuur zo mogelijk afdrukvoorbeelden mee en 5 tot 10 vellen papier waarop niet goed
kon worden afgedrukt.
● Verwijder eventuele DIMM's (geheugen) die u in de printer hebt geïnstalleerd. Bewaar
deze op een veilige plaats. Zie
Installeren van een geheugen DIMM (alleen
HP LaserJet 1320 printer) voor meer informatie.
VOORZICHTIG
DIMM's kunnen worden beschadigd door statische elektriciteit. Draag bij het werken met
DIMM's een geaard antistatisch polsbandje.
● Verwijder eventuele kabels, laden en optionele accessoires die u in de printer hebt
geïnstalleerd. Bewaar deze op een veilige plaats.
● Verwijder de printcartridge en bewaar deze op een veilige plaats.
VOORZICHTIG
Om beschadiging van de printcartridge te voorkomen, dient u deze te bewaren in de
originele verpakking of op een plaats waar de cartridge niet aan licht wordt blootgesteld.
● Gebruik indien mogelijk het originele verpakkingsmateriaal. Transportschade die het
resultaat is van een onjuiste verpakking, valt onder uw verantwoordelijkheid. Als u het
verpakkingsmateriaal van de printer al hebt weggegooid, kunt u contact opnemen met
een plaatselijke verzenddienst voor informatie over het opnieuw inpakken van de printer.
● Hewlett-Packard raadt u aan de apparatuur voor verzending te verzekeren.
170 Bijlage E Service en ondersteuning NLWW

Contact opnemen met HP
Als u contact wilt opnemen met HP voor service of ondersteuning, klikt u op een van de
volgende koppelingen:
● Ga naar http://www.hp.com/support/lj1160/ voor ondersteuning in de Verenigde Staten
van de HP LaserJet 1160 printer of naar http://www.hp.com/supportlj1320/ voor de
HP LaserJet 1320 serie printer.
● Ga naar http://welcome.hp.com/country/us/en/wwcontact.html/ of http://www.hp.com/
voor ondersteuning wereldwijd.
NLWW Contact opnemen met HP 171

172 Bijlage E Service en ondersteuning NLWW

Index
Symbolen en getallen
10/100-netwerkafdrukservers en draadloze
afdrukservers 156
A
aan/uit-knop 5
aan/uit-schakelaar 5
aansluiten op het netwerk 24
accessoires, bestellen 154
afbeeldingen
ontbrekende 102
slechte kwaliteit 103
afdrukinstellingen, wijzigen 13
afdrukken
annuleren 41
briefhoofdpapier 56
brochures 68
Configuratiepagina 30
Demopagina 30
enveloppen 53
etiketten 55
formulieren, voorbedrukt 56
handinvoer 40
kaarten 57
materiaal met aangepast formaat 57
meerdere pagina’s op één vel papier 67
Netwerkconfiguratiepagina 30
N-per-vel 67
op beide zijden van het papier (automatisch) 59
op beide zijden van het papier (handmatig) 61
Statuspagina benodigdheden 30
transparanten 55
watermerken 69
afdrukken met handinvoer 40
afdrukkwaliteit
dropouts 107
EconoMode 43
gegolfd 110
gekruld 110
grijze achtergrond 108
instellingen 42
kreukels 111
lichte of vervaagde afdrukken 106
losse toner 109
optimaliseren voor soorten afdrukmateriaal 44
scheef afgedrukte pagina 110
steeds terugkerende verticale defecten 109
tonerspatten 106
toner uitgesmeerd rond letters 111
tonervegen 108
verticale strepen 107
vervormde lettertekens 109
vouwen 111
afdrukkwaliteitsinstellingen 42
afdrukkwaliteit van afdrukmateriaal optimaliseren 44
afdrukkwaliteit verbeteren 106
afdrukmateriaal
aanbevolen 50
afdrukken op materiaal met aangepast formaat 57
afdrukkwaliteit van afdrukmateriaal optimaliseren
44
handmatig afdrukken 40
ondersteunde formaten 19
plaatsen 52
richtlijnen voor het gebruik 45
selecteren 50
soorten waardoor de printer kan worden beschadigd
51
storingen verhelpen 112
te vermijden soorten 50
afdrukmateriaal plaatsen
invoerlade voor 250 vel (Lade 2 of Lade 3) 52
voorrangsinvoersleuf voor één vel (Lade 1) 52
afdruktaak annuleren 41
akoestiek 129
Attentielichtje 5
automatisch dubbelzijdig afdrukken 59
automatische dubbele papierbaanklep, achterzijde 5
automatische formaatselectie dubbelzijdig afdrukken 5
B
bedieningspaneel 6
benodigdheden, bestellen 154
bestellen, benodigdheden en accessoires 154
besturingssystemen, ondersteund 11
blanco pagina’s 102
Bluetooth, draadloze technologie 38
bovenste uitvoerlade
handmatig dubbelzijdig afdrukken 61
briefhoofd afdrukken 56
briefhoofdpapier
richtlijnen voor het gebruik 48
brochures afdrukken 68
NLWW Index 173

C
configuratie
HP LaserJet 1160 printer 3
HP LaserJet 1320n printer 4
HP LaserJet 1320nw printer 4
HP LaserJet 1320 printer 3
HP LaserJet 1320tn printer 4
Configuratiepagina 30
contact opnemen met HP 171
D
Demopagina 30
DIMM
testen 164
toevoegen 161
verwijderen 164
Documentatie, tabblad (HP werkset) 33
draadloos afdrukken
Bluetooth 38
Standaard IEEE 802.11b/g 38
Draadloos-lichtje 5
draadloze afdrukservers 156
dubbelzijdig (duplex) afdrukken
automatisch 59
handmatig 61
dubbelzijdig afdrukken
automatisch 59
handmatig 61
E
EconoMode 43
Energy Star 142
enveloppen
afdrukken 53
richtlijnen voor het gebruik 46
etiketten
afdrukken 55
richtlijnen voor het gebruik 46
EWS 16, 35
F
FCC-voorschriften 137
formaat van het afdrukmateriaal 19
formulieren afdrukken 56
fouten
PostScript 99
software 104
G
garantie
printcartridge 151
product 147
uitgebreide 169
gebied rondom printcartridge
papierstoringen verhelpen 112
reinigen 72
geheugen
toevoegen 161
geïntegreerde webserver
apparaatstatus 36
benodigdheden bestellen 37
benodigdhedenstatus 36
Configuratiepagina 36
gebruiken 35
informatiepagina’s afdrukken 36
logbestand 36
Networking (Netwerk), tabblad 37
overzicht 16
productondersteuning 37
Product Registration (Productregistratie) 37
Settings (Instellingen), tabblad 36
Tabblad Information (Informatie) 36
geleiders, materiaal
hoofdinvoerlade (Lade 2) 7
voorrangsinvoersleuf voor één vel (Lade 1) 7
H
handmatig dubbelzijdig afdrukken 61
hoofdinvoerlade
locatie 5
hoofdinvoerlade (Lade 2)
papierbaan 7
plaatsen 52
HP werkset
bekijken 31
Documentatie, tabblad 33
Het venster Network (Netwerk) 34
Printerinstellingen 34
Problemen oplossen, tabblad 32
Status, tabblad 32
Waarschuwingen, tabblad 33
I
informatie, koppelingen naar geselecteerde
onderwerpen 2
Information (Informatie), tabblad (geïntegreerde
webserver) 36
instellingen
alleen voor huidige toepassing wijzigen 12
standaardinstellingen wijzigen voor Windows 98,
2000, ME 13
standaardinstellingen wijzigen voor Windows XP
13
instellingen, afdrukkwaliteit 42
Interne HP Jetdirect netwerkpoort
locatie 5
invoerlade
afdrukmateriaal plaatsen 52
hoofd 5
hoofd (Lade 2) 7
voorrangsinvoersleuf voor één vel (Lade 1) vullen
52
voorrang voor één vel 5, 7
174 Index NLWW

invoerladen
papierstoringen verhelpen 114
K
kaarten
afdrukken 57
richtlijnen voor het gebruik 48
kabel
parallel 23
USB 22
kiezen
afdrukmateriaal 50
papier 50
Klaar-lichtje 5
klep
printcartridge 5
vlakke uitvoer 5
knop, Annuleren 5
knop, Start 5
Knop Annuleren 5
koppelingen naar gebruikershandleiding 2
L
lade
hoofdinvoer 5
voorrangsinvoer voor één vel 5
Lade 1 (voorrangsinvoersleuf voor één vel) 5
Lade 2 (hoofdinvoerlade) 7
laden, invoer
papierstoringen verhelpen 114
licentie, software 149
lichtje
Klaar 5
lichtjes
attentie 5
Draadloos 5
patronen statuslichtjes 89
Printcartridge 5
Start 5
M
Macintosh
afdrukfouten 96
PPD's 18
problemen oplossen 95
software 17
veelvoorkomende problemen 95
materiaalgeleiders
hoofdinvoerlade (Lade 2) 7
voorrangsinvoersleuf voor één vel (Lade 1) 7
materiaalgeleiders van printer
hoofdinvoerlade (Lade 2) 7
voorrangsinvoersleuf voor één vel (Lade 1) 7
materiaal met aangepast formaat, afdrukken 57
Material Safety Data Sheet (MSDS, chemiekaart) 145
meerdere pagina’s, afdrukken op één vel papier 67
milieuvriendelijk productiebeleid 142
N
netsnoeraansluiting 5
netwerk
verbindingen 24
Netwerkconfiguratiepagina 30
netwerkpoort, Interne HP Jetdirect
locatie 5
Network (Netwerk), venster (HP werkset) 34
Networking (Netwerk), tabblad (geïntegreerde
webserver) 37
N-per-vel afdrukken 67
O
omgevingsspecificaties 128
ondersteunde afdrukmaterialen 5
ondersteuning, websites 2
ondersteuning op het web 2
on line Help, printereigenschappen 14
ontbrekende illustraties 102
ontbrekende tekst 102
opnieuw inpakken van de printer 170
overzicht, printer 5
P
pad voor automatisch dubbelzijdig afdrukken
papierstoringen verhelpen 120
pad voor dubbelzijdig afdrukken, automatisch
papierstoringen verhelpen 120
pagina’s met printerinformatie
Configuratiepagina 30
Demopagina 30
Netwerkconfiguratiepagina 30
Statuspagina benodigdheden 30
papier
gebruiken 45
ondersteunde formaten 19
problemen en oplossingen 45
selecteren 50
papierbaan
reinigen 74
papierbaan, rechte 8
papierbanen
hoofdinvoerlade (Lade 2) 7
overzicht 7
rechte papierbaan 8
uitvoerbak 9
voorrangsinvoersleuf voor één vel (Lade 1) 7
parallelle kabel aansluiten 23
parallelle poort
locatie 5
patronen statuslichtjes 89
poort, parallel
locatie 5
poort, USB
locatie 5
PostScript, fouten 99
PPD's 18
NLWW Index 175

printcartridge
cartridges van HP gebruiken 157
garantie 151
klep 5
levensduur 157
opslaan 157
terugbrengen voor recyclen 143
toegang 10
toner opnieuw verdelen 158
vervangen 159
printcartridge, toegang tot 10
Printcartridgelichtje 5
printcartridges van HP gebruiken 157
printer
bedieningspaneel 6
configuraties 3
opnieuw inpakken 170
overzicht 5
reinigen 72
software 11
softwareproblemen 104
specificaties 127
verbindingen 21
Werkset 15
printer, specificaties 133
printerdriver
installeren 11
Macintosh 17
Windows 15
printerdrivers
sites voor downloaden 2
printereigenschappen
on line Help 14
toegang 12
Printerinstellingen
HP werkset 34
problemen met papierverwerking 100
problemen oplossen
afdrukkwaliteit 87
afgedrukte pagina en verwachtingen 88
afgedrukte pagina wijkt af van pagina op het scherm
102
blanco pagina’s 102
communicatie tussen printer en computer 87
contact opnemen met HP ondersteuning 88
demopagina 87
dropouts 107
gegolfd 110
gekruld 110
grijze achtergrond 108
HP werkset 31
Klaar-lichtje 86
kreukels 111
lichte of vervaagde afdrukken 106
losse toner 109
Macintosh, afdrukproblemen 95
ontbrekende illustraties of tekst 102
onvolledige tekst 102
oplossingen 86
PostScript, fouten 99
printerinstelling 86
problemen met de printersoftware 104
problemen met papierverwerking 100
scheef afgedrukte pagina 110
slechte kwaliteit afbeeldingen 103
steeds terugkerende verticale defecten 109
tekst met verdraaide tekens 102
tonerspatten 106
toner uitgesmeerd rond letters 111
tonervegen 108
veelvoorkomende Macintosh-problemen 95
verticale strepen 107
vervormde lettertekens 109
vouwen 111
Problemen oplossen, tabblad (HP werkset) 32
R
rechte papierbaan
handmatig dubbelzijdig afdrukken 64
papierstoringen verhelpen 118
recycling
HP programma voor het terugsturen en recyclen
van afdrukbenodigdheden 143
printcartridges terugbrengen 143
registratie
geïntegreerde webserver 37
reinigen
gebied rondom printcartridge 72
papierbaan 74
printer 72
transportrol 81
reparatie
contact opnemen met HP 171
service voor hardware 168
S
schakelaar, aan/uit 5
scheidingskussen vervangen 82
selecteren
afdrukmateriaal 50
papier 50
service
contact opnemen met HP 171
hardware 168
Settings (Instellingen), tabblad (geïntegreerde
webserver) 36
sleuf
voorrangsinvoer voor één vel 5
software
installeren 11
Macintosh 17
ondersteunde besturingssystemen 11
printerdrivers, Macintosh 17
printerdrivers, Windows 15
176 Index NLWW

problemen 104
sites voor downloaden 2
softwarelicentieovereenkomst 149
Windows 15
specificaties
afdrukmateriaal 19
akoestiek 129
capaciteit en prestaties 133
elektrisch 130
fysiek 132
geheugen 134
omgeving 128
poorten 135
Standaard IEEE 802.11b/g 38
Start-knop 5
Start-lichtje 5
Status, tabblad (HP werkset) 32
Statuspagina benodigdheden 30
storingen verhelpen 112
T
tekst
ontbrekende 102
verdraaid 102
tekst met verdraaide tekens 102
toner
bijna op 106
gebied rondom printcartridge reinigen 72
losse toner 109
opnieuw verdelen 158
printcartridgeklep 5
printcartridges opslaan 157
printcartridge vervangen 159
spatten 106
uitgesmeerd rond letters 111
uitsparen 157
vegen 108
toner besparen 157
toner opnieuw verdelen 158
toner uitsparen 157
transparanten
afdrukken 55
richtlijnen voor het gebruik 46
transportrol
reinigen 81
vervangen 75
U
uitgebreide garantie 169
uitvoerbak
papierstoringen verhelpen 117
uitvoerlade, bovenste
handmatig dubbelzijdig afdrukken 61
USB
USB-kabel aansluiten 22
USB-poort
locatie 5
V
vastgelopen pagina verwijderen 112
verhelpen
storingen 112
vervangen
scheidingskussen 82
transportrol 75
vervangende onderdelen 155
verwachte levensduur, printcartridge 157
vlakke papierklep 5
voorbedrukte formulieren
richtlijnen voor het gebruik 48
voorrangsinvoersleuf voor één vel (Lade 1)
locatie 5
overzicht 7
plaatsen 52
W
Waarschuwingen, tabblad (HP werkset) 33
watermerken, afdrukken 69
Webserver, geïntegreerd 35
Werkset 15
wettelijke voorschriften
Canadese DOC-voorschriften 140
Koreaanse EMI-verklaring 140
Laserverklaring voor Finland 141
Verklaringen van conformiteit 138
Z
zwaar afdrukmateriaal, richtlijnen voor het gebruik 48
NLWW Index 177

178 Index NLWW


www.hp.com
Q5927-90919
*Q5927-90919*
*Q5927-90919*
© 2004 Hewlett-Packard Development Company, L.P.
Documenttranscriptie
HP LaserJet 1160, 1320, 1320n, 1320tn, 1320nw Gebruiken HP LaserJet 1160 en HP LaserJet 1320 serie printer Gebruikershandleiding Copyrightinformatie © 2004 Copyright Hewlett-Packard Development Company, L.P. Reproductie, aanpassing of vertaling zonder voorafgaande schriftelijke toestemming is verboden, tenzij dit onder de bepalingen van het auteursrecht is toegestaan. Onderdeelnummer: Q5927-90919 Edition 1, 09/2004 De informatie in dit document kan zonder kennisgeving worden gewijzigd. De enige garanties voor HP producten en diensten worden uiteengezet in de uitdrukkelijke garantievoorwaarden die bij dergelijke producten en diensten worden geleverd. Niets in dit document moet worden opgevat als zijnde een aanvullende garantie. HP is niet aansprakelijk voor technische fouten of zetfouten of weglatingen in dit document. Handelsmerken Microsoft®, Windows® en Windows NT® zijn in de VS gedeponeerde handelsmerken van Microsoft Corporation. Energy Star® en het logo van Energy Star® zijn in de VS gedeponeerde merken van de Environmental Protection Agency in de Verenigde Staten. PostScript® is een gedeponeerd handelsmerk van Adobe Systems Incorporated. Bluetooth® is een gedeponeerd handelsmerk en eigendom van de eigenaar en onder licentie gebruikt door HewlettPackard Company. Java™ is een handelsmerk in de VS van Sun Microsystems Inc. UNIX® is een gedeponeerd handelsmerk van The Open Group. Linux® is een in de VS gedeponeerd handelsmerk van Linus Torvalds. Inhoudsopgave 1 Basisinformatie over de printer Snelle toegang tot meer informatie ...........................................................................................2 WWW-koppelingen voor drivers, software en ondersteuning ............................................2 Koppelingen naar gebruikershandleiding ...........................................................................2 Meer informatie ...................................................................................................................2 Printerconfiguraties ...................................................................................................................3 HP LaserJet 1160 printer ....................................................................................................3 HP LaserJet 1320 printer ....................................................................................................3 HP LaserJet 1160 printer ....................................................................................................4 HP LaserJet 1320tn printer .................................................................................................4 HP LaserJet 1320nw printer ...............................................................................................4 Uitleg over de printer .................................................................................................................5 Bedieningspaneel van de printer ..............................................................................................6 Papierbanen ..............................................................................................................................7 Voorrangsinvoersleuf voor één vel (Lade 1) ......................................................................7 Hoofdinvoerlade (Lade 2) ...................................................................................................7 Rechte papierbaan .............................................................................................................8 Uitvoerbak ...........................................................................................................................9 Toegang tot printcartridge .......................................................................................................10 Printersoftware ........................................................................................................................11 Ondersteunde besturingssystemen ..................................................................................11 Printersoftware installeren ................................................................................................11 Printereigenschappen (driver) ..........................................................................................12 Prioriteitsinstellingen tijdens het afdrukken ......................................................................13 On line Help voor de printereigenschappen .....................................................................14 Software voor Windows ..........................................................................................................15 Printerdrivers ....................................................................................................................15 Beschikbare printerdrivers ................................................................................................15 HP werkset .......................................................................................................................15 Geïntegreerde webserver .................................................................................................16 Software voor Macintosh-computers ......................................................................................17 HP LaserJet 1160 printer ..................................................................................................17 HP LaserJet 1320 serie printer .........................................................................................17 PPD-bestanden (PostScript Printer Description) .............................................................18 Specificaties voor afdrukmateriaal ..........................................................................................19 Ondersteunde formaten van afdrukmateriaal ...................................................................19 2 Printerverbindingen USB-aansluitingen ..................................................................................................................22 De USB-kabel aansluiten .................................................................................................22 Parallelle aansluitingen ...........................................................................................................23 De parallelle kabel aansluiten ..........................................................................................23 Netwerkverbindingen ..............................................................................................................24 Aansluiten op het netwerk ................................................................................................25 Draadloze verbindingen ..........................................................................................................27 NLWW iii 3 De printer beheren Pagina’s met printerinformatie ................................................................................................30 Demopagina .....................................................................................................................30 Configuratiepagina ...........................................................................................................30 Statuspagina benodigdheden ...........................................................................................30 Netwerkconfiguratiepagina ...............................................................................................30 HP werkset gebruiken .............................................................................................................31 Ondersteunde besturingssystemen ..................................................................................31 Ondersteunde browsers ...................................................................................................31 Bekijken van HP werkset in Windows ..............................................................................31 Bekijken van de HP werkset op een Mac .........................................................................32 Onderdelen van de HP werkset .......................................................................................32 Overige koppelingen .........................................................................................................32 Status, tabblad ..................................................................................................................32 Problemen oplossen, tabblad ...........................................................................................32 Tabblad Waarschuwingen ................................................................................................33 Tabblad Documentatie .....................................................................................................33 Geavanceerde printerinstellingen (venster) .....................................................................34 Het venster Network (Netwerk) ........................................................................................34 Geïntegreerde webserver .......................................................................................................35 De geïntegreerde webserver openen ...............................................................................35 Tabblad Information (Informatie) ......................................................................................36 Het tabblad Settings (Instellingen) ...................................................................................36 Het tabblad Networking (Netwerk) ...................................................................................37 Other Links (Overige koppelingen) ...................................................................................37 Draadloos afdrukken ...............................................................................................................38 Standaard IEEE 802.11b/g ...............................................................................................38 Bluetooth ...........................................................................................................................38 4 Afdruktaken Handinvoer ..............................................................................................................................40 Afdruktaak annuleren ..............................................................................................................41 Instellingen afdrukkwaliteit ......................................................................................................42 EconoMode (toner besparen) gebruiken ................................................................................43 Afdrukkwaliteit van afdrukmateriaal optimaliseren ..................................................................44 Richtlijnen voor het gebruik van afdrukmateriaal ....................................................................45 Papier ...............................................................................................................................45 Etiketten ............................................................................................................................46 Transparanten ..................................................................................................................46 Enveloppen .......................................................................................................................46 Kaarten en zwaar afdrukmateriaal ...................................................................................48 Briefhoofdpapier of voorbedrukte formulieren ..................................................................48 Papier en ander afdrukmateriaal kiezen .................................................................................50 HP afdrukmateriaal ...........................................................................................................50 Afdrukmaterialen die u moet vermijden ............................................................................50 Afdrukmateriaal waardoor de printer kan worden beschadigd .........................................51 Afdrukmateriaal plaatsen in de invoerlade ..............................................................................52 Voorrangsinvoersleuf voor één vel (Lade 1) ....................................................................52 Invoerlade voor 250 vel (Lade 2 of optionele Lade 3) ......................................................52 Een envelop afdrukken ...........................................................................................................53 Afdrukken op transparanten of etiketten .................................................................................55 Briefhoofdpapier en voorbedrukte formulieren afdrukken ......................................................56 Afdrukken op materiaal met een aangepast formaat en kaarten ...........................................57 Automatisch dubbelzijdig (duplex) afdrukken .........................................................................59 Windows ...........................................................................................................................59 iv NLWW Mac OS 9 ..........................................................................................................................59 Mac OS X .........................................................................................................................60 Dubbelzijdig afdrukken (handmatig dubbelzijdig afdrukken) ..................................................61 Handmatig dubbelzijdig afdrukken via de bovenste uitvoerlade ......................................61 Handmatig dubbelzijdig afdrukken via de vlakke uitvoerklep ...........................................64 Meerdere pagina’s op één vel papier afdrukken (N-per-vel) ..................................................67 Brochures afdrukken ...............................................................................................................68 Watermerken afdrukken ..........................................................................................................69 5 Onderhoud Printer reinigen ........................................................................................................................72 Het gebied rondom de printcartridge reinigen ..................................................................72 Papierbaan reinigen .........................................................................................................74 Transportrol vervangen ...........................................................................................................75 Transportrol reinigen ...............................................................................................................81 Scheidingskussen vervangen .................................................................................................82 6 Problemen oplossen Oplossing vinden .....................................................................................................................86 Stap 1: Is de printer goed ingesteld? ................................................................................86 Stap 2: Brandt het Klaar-lichtje? .......................................................................................86 Stap 3: Kunt u een demopagina afdrukken? ....................................................................87 Stap 4: Is de afdrukkwaliteit aanvaardbaar? ....................................................................87 Stap 5: Communiceert de printer met de computer? .......................................................87 Stap 6: Ziet de afgedrukte pagina eruit zoals u had verwacht? .......................................88 Contact opnemen met HP ondersteuning ........................................................................88 Patronen statuslichtjes ............................................................................................................89 Veelvoorkomende Macintosh-problemen ...............................................................................95 Problemen met PostScript (PS) oplossen ..............................................................................99 Problemen met de papierverwerking ....................................................................................100 Papierstoringen ...............................................................................................................100 Afdruk is scheef ..............................................................................................................100 Er worden meerdere vellen papier tegelijkertijd door de printer ingevoerd ...................100 Printer trekt geen afdrukmateriaal uit de invoerlade ......................................................101 Afdrukmateriaal is in printer omgekruld ..........................................................................101 Het afgedrukte materiaal wordt niet via de juiste baan uitgevoerd ................................101 Afdruktaak verloopt erg langzaam ..................................................................................101 Afgedrukte pagina verschilt van pagina op het scherm ........................................................102 Tekst wordt met verdraaide tekens, verkeerd of niet volledig afgedrukt ........................102 Ontbrekende illustraties of tekst, of blanco pagina’s ......................................................102 Paginaformaat is anders dan op een andere printer ......................................................103 Grafische kwaliteit ..........................................................................................................103 Problemen met de printersoftware ........................................................................................104 Afdrukkwaliteit verbeteren .....................................................................................................106 Lichte of vervaagde afdrukken .......................................................................................106 Tonerspatten ...................................................................................................................106 Dropouts .........................................................................................................................107 Verticale strepen .............................................................................................................107 Grijze achtergrond ..........................................................................................................108 Tonervegen .....................................................................................................................108 Losse toner .....................................................................................................................109 Steeds terugkerende verticale defecten .........................................................................109 Vervormde lettertekens ..................................................................................................109 Scheef afgedrukte pagina ...............................................................................................110 Gekrulde of golvende tekens ..........................................................................................110 NLWW v Kreukels of vouwen ........................................................................................................111 Toner uitgesmeerd rond letters ......................................................................................111 Storingen verhelpen ..............................................................................................................112 Printcartridgegebied .......................................................................................................112 Invoerladen .....................................................................................................................114 Uitvoerbak .......................................................................................................................117 Rechte papierbaan .........................................................................................................118 Pad voor automatisch dubbelzijdig (duplex) afdrukken .................................................120 Problemen oplossen met instellingen traditioneel netwerk ...................................................124 Bijlage A Printerspecificaties Omgevingsspecificaties ........................................................................................................128 Geluidsniveau .......................................................................................................................129 Elektrische specificaties ........................................................................................................130 Fysieke specificaties .............................................................................................................132 Printercapaciteit en -prestaties .............................................................................................133 Geheugenspecificaties ..........................................................................................................134 Poorten ..................................................................................................................................135 Bijlage B Overheidsvoorschriften FCC-voorschriften .................................................................................................................137 Verklaringen van conformiteit ...............................................................................................138 Wettelijke voorschriften .........................................................................................................140 Verklaring ten aanzien van laserveiligheid .....................................................................140 Canadese DOC-voorschriften ........................................................................................140 Koreaanse EMI-verklaring ..............................................................................................140 Laserverklaring voor Finland ..........................................................................................141 Milieuvriendelijk productiebeleid ...........................................................................................142 Milieubescherming ..........................................................................................................142 Geen ozon ......................................................................................................................142 Energieverbruik ...............................................................................................................142 Minder tonerverbruik .......................................................................................................142 Papierverbruik .................................................................................................................142 Kunststof onderdelen ......................................................................................................143 Afdrukbenodigdheden voor de HP LaserJet ..................................................................143 Informatie over het HP programma voor het terugsturen en recyclen van afdrukbenodigdheden ..................................................................................................143 Papier .............................................................................................................................143 Beperkingen ten aanzien van het materiaal ...................................................................144 Voor meer informatie ......................................................................................................144 Material Safety Data Sheet (MSDS, chemiekaart) ...............................................................145 Bijlage C Garantie en licentie Beperkte garantieverklaring van Hewlett-Packard ...............................................................147 Softwarelicentieovereenkomst van Hewlett-Packard ...........................................................149 Beperkte garantie voor de gebruiksduur van de printcartridge ............................................151 Bijlage D HP onderdelen en accessoires Benodigdheden en accessoires bestellen ............................................................................154 10/100-netwerkafdrukservers en draadloze afdrukservers ..................................................156 HP printcartridges gebruiken ................................................................................................157 Beleid van HP ten aanzien van printcartridges van derden ...........................................157 Printcartridges opslaan ...................................................................................................157 vi NLWW Verwachte levensduur van printcartridge .......................................................................157 Toner besparen ..............................................................................................................157 Toner opnieuw verdelen .................................................................................................158 Printcartridge vervangen ................................................................................................159 DIMM's (geheugen of lettertype) ...........................................................................................161 Installeren van een geheugen DIMM (alleen HP LaserJet 1320 printer) .......................161 Installatie van de DIMM testen .......................................................................................164 DIMM verwijderen ...........................................................................................................164 Bijlage E Service en ondersteuning Service met betrekking tot apparatuur ..................................................................................168 Uitgebreide garantie ..............................................................................................................169 Richtlijnen voor het opnieuw inpakken van de printer ..........................................................170 Contact opnemen met HP .....................................................................................................171 Index NLWW vii viii NLWW 1 Basisinformatie over de printer In dit hoofdstuk treft u informatie aan over de volgende onderwerpen: NLWW ● Snelle toegang tot meer informatie ● Printerconfiguraties ● Uitleg over de printer ● Bedieningspaneel van de printer ● Papierbanen ● Toegang tot printcartridge ● Printersoftware ● Software voor Windows ● Software voor Macintosh-computers ● Specificaties voor afdrukmateriaal 1 Snelle toegang tot meer informatie De volgende gedeelten bieden aanvullende informatiebronnen over de HP LaserJet 1160 en HP LaserJet 1320 serie printers. WWW-koppelingen voor drivers, software en ondersteuning Als u contact wilt opnemen met HP voor service of ondersteuning, klikt u op een van de volgende koppelingen. HP LaserJet 1160 printer ● Ga naar http://www.hp.com/support/lj1160/ voor ondersteuning in de Verenigde Staten. ● Ga naar http://www.hp.com/ voor ondersteuning in andere landen/regio's. HP LaserJet 1320 serie printer ● Ga naar http://www.hp.com/support/lj1320/ voor ondersteuning in de Verenigde Staten. ● Ga naar http://www.hp.com/ voor ondersteuning in andere landen/regio's. Koppelingen naar gebruikershandleiding ● Uitleg over de printer (locatie van printeronderdelen) ● Printcartridge vervangen ● Problemen oplossen ● Benodigdheden en accessoires bestellen Meer informatie 2 ● De gebruikershandleiding op de cd: uitgebreide informatie over het gebruik van de printer en het verhelpen van mogelijke problemen. Deze gebruikershandleiding staat op de cd-rom die bij de printer is geleverd. ● On line Help: informatie over de printeropties die vanuit de printerdrivers beschikbaar zijn. U kunt de on line Help openen vanuit de printerdriver als u een Help-bestand wilt bekijken. ● On line gebruikershandleiding (HTML): uitgebreide informatie over het gebruik van de printer en het verhelpen van mogelijke problemen. Beschikbaar op http://www.hp.com/ support/lj1160/ of http://www.hp.com/support/lj1320/. Selecteer Manuals als u op de website bent. Hoofdstuk 1 Basisinformatie over de printer NLWW Printerconfiguraties De onderstaande configuraties zijn de standaardconfiguraties voor de HP LaserJet 1160 en HP LaserJet 1320 serie printers. HP LaserJet 1160 printer ● 20 ppm (kwarto), 19 ppm (A4) ● Eerste pagina klaar in minder dan 8,5 seconden ● 1200 dpi effectieve kwaliteit van het afgedrukte materiaal (600 x 600 dpi met Resolution Enhancementtechnologie (REt) en FastRes 1200) ● Interne invoerlade voor 250 vellen (Lade 2) ● Voorrangsinvoersleuf voor één vel (Lade 1) ● EconoMode (toner besparen) ● Drukt watermerken, brochures, meerdere pagina's per vel (N-per-vel) en een eerste pagina af op ander materiaal dan de rest van het document ● 16 MB RAM ● Printcartridge voor 2500 pagina's ● Via hostcomputer en PCL 5e (de printer schakelt automatisch over op de juiste taal) ● Compatibel met de USB 2.0-specificaties ● IEEE-1284B parallelle poort ● Windows® 98, ME, NT® (alleen printerdriver), 2000, Server 2003 (alleen printerdriver), XP 32-bits, XP 64-bits (alleen printerdriver) ● Mac OS 9.1 en hoger (alleen printerdriver) ● Aan/uit-schakelaar ● HP werkset (geeft informatie over de status van de printer, het oplossen van problemen en de printerconfiguratie) ● 26 PCL-lettertypen HP LaserJet 1320 printer NLWW ● 22 ppm (kwarto), 21 ppm (A4) ● Eerste pagina klaar in minder dan 8,5 seconde ● ProRes 1200 (levert fijn detail bij 1200 x 1200 dpi) ● 600 dpi (levert 600 x 600 dpi kwaliteit met Resolution Enhancementtechnologie (REt) voor verbeterde tekstkwaliteit) ● Interne invoerlade voor 250 vellen (Lade 2) ● Voorrangsinvoersleuf voor één vel (Lade 1) ● Optionele extra invoerlade voor 250 vellen (Lade 3) ● Automatisch dubbelzijdig (duplex) afdrukken ● EconoMode (toner besparen) Printerconfiguraties 3 ● Drukt watermerken, brochures, meerdere pagina's per vel (N-per-vel) en een eerste pagina af op ander materiaal dan de rest van het document ● 16 MB RAM ● Het geheugen is uit te breiden tot 144 MB ● Printcartridge voor 2500 of 6000 pagina's ● PCL 6, PCL 5e en PostScript® Level 2 emulatie (de printer schakelt automatisch over op de juiste taal) ● Compatibel met de USB 2.0-specificaties ● IEEE-1284B parallelle poort ● Windows 98, ME, NT (alleen printerdriver), 2000, Server 2003 (alleen printerdriver), XP 32-bits, XP 64-bits (alleen printerdriver) ● Mac OS 9.1 en hoger (alleen printerdriver) ● Mac OS X v10.1 (alleen printerdriver), v10.2 en hoger ● Aan/uit-schakelaar ● HP werkset (geeft informatie over de status van de printer, het oplossen van problemen en de printerconfiguratie) ● 46 HP-lettertypen ● 35 PS-lettertypen HP LaserJet 1160 printer De HP LaserJet 1320n printer bevat een interne HP Jetdirect netwerkpoort in plaats van de IEEE-1284B parallelle poort. HP LaserJet 1320tn printer De HP LaserJet 1320tn printer bevat alle functies van de HP LaserJet 1320n printer en daarnaast nog een tweede invoerlade voor 250 vellen (Lade 3). HP LaserJet 1320nw printer De HP LaserJet 1320nw printer bevat alle functies van de HP LaserJet 1320n printer en daarnaast nog een geïntegreerde draadloze verbinding 802.11b/g. Opmerking 4 Raadpleeg de gebruikershandleiding voor draadloze apparaten van de HP LaserJet 1320nw voor meer informatie over draadloos gebruik. Hoofdstuk 1 Basisinformatie over de printer NLWW Uitleg over de printer De volgende afbeeldingen tonen de onderdelen van de HP LaserJet 1160 en HP LaserJet 1320 serie printers. 1 2 3 4 5 6 7 8 9 10 11 12 Draadloos-lichtje (alleen HP LaserJet 1320nw printer) Printcartridgelichtje Attentielichtje Klaar-lichtje START-knop en -lichtje Knop ANNULEREN Uitvoerbak Ondersteunde afdrukmaterialen Printcartridgeklep Voorrangsinvoersleuf voor één vel (Lade 1) Hoofdinvoerlade (Lade 2) Aan/uit-knop 1 2 3 4 5 6 Vlakke papierklep Netsnoeraansluiting Automatische formaatselectie dubbelzijdig afdrukken USB-poort Parallelle poort (HP LaserJet 1160 en HP LaserJet 1320 printers) Interne HP Jetdirect netwerkpoort (alleen HP LaserJet 1320n, HP LaserJet 1320tn en HP LaserJet 1320nw printers) Automatische dubbele papierbaanklep aan de achterzijde Hendels voor opheffen van papierstoringen 7 8 NLWW Uitleg over de printer 5 Bedieningspaneel van de printer Het bedieningspaneel van de printer bestaat uit vier lichtjes en twee knoppen. De HP LaserJet 1320nw printer heeft een extra lichtje aan de bovenzijde van het bedieningspaneel. Deze lichtjes vormen patronen waaraan u de status van de printer kunt aflezen. 1 2 3 4 5 6 Opmerking 6 Draadloos-lichtje: (alleen HP LaserJet 1320nw printer) Wanneer het Draadloos-lichtje brandt, is er een draadloze verbinding gemaakt. Wanneer het Draadloos-lichtje uit is, is er geen draadloze verbinding. Wanneer het Draadloos-lichtje knippert, probeert de printer een draadloze verbinding tot stand te brengen. Printcartridgelichtje: wanneer de toner bijna op is, brandt het Tonerlichtje. Wanneer de printcartridge uit de printer is gehaald, knippert het Printcartridgelichtje. Attentielichtje: geeft aan dat de papierinvoerlade leeg is, de printcartridgeklep open is, de printcartridge ontbreekt of dat er een andere fout is opgetreden. Zie Pagina’s met printerinformatie voor meer informatie. Klaar-lichtje: geeft aan dat de printer klaar is om af te drukken. START -knop en -lichtje: druk op de knop START en laat deze weer los als u een demopagina wilt afdrukken of wilt doorgaan met afdrukken in de handinvoermodus. Druk de knop START 5 seconden in als u een configuratiepagina wilt afdrukken. Knop ANNULEREN: druk op de knop ANNULEREN om de huidige afdruktaak te annuleren. Zie Patronen statuslichtjes voor een beschrijving van de lichtjespatronen. Hoofdstuk 1 Basisinformatie over de printer NLWW Papierbanen In de volgende gedeelten worden de invoerladen, uitvoerladen en papierbanen beschreven. Voorrangsinvoersleuf voor één vel (Lade 1) Gebruik de voorrangsinvoersleuf voor één vel voor het invoeren van één vel papier, een envelop, briefkaart, etiket of transparant. U kunt de voorrangsinvoerlade ook gebruiken om de eerste pagina op ander afdrukmateriaal af te drukken dan de rest van het document. Papiergeleiders zorgen ervoor dat het papier goed in de printer wordt ingevoerd en dat de afdruk niet scheef op het papier komt. Als u papier in de lade plaatst, moet u de papiergeleiders aanpassen aan de breedte van het papier. Opmerking De printer drukt automatisch eerst af vanuit de voorrangsinvoersleuf en pas daarna vanuit de hoofdinvoerlade. Zie Papier en ander afdrukmateriaal kiezen voor meer informatie over soorten afdrukmateriaal. Hoofdinvoerlade (Lade 2) De interne hoofdinvoerlade bevindt zich aan de voorkant van de printer en kan maximaal 250 vel van 75 g/m2 of ander afdrukmateriaal bevatten. In de hoofdinvoerlade kan papier met de volgende specificaties worden geplaatst: NLWW ● Gewicht: max. 60 tot 105 g/m2. ● Formaat: van 147 x 211 mm tot 216 x 356 mm. Papierbanen 7 Papiergeleiders zorgen ervoor dat het papier goed in de printer wordt ingevoerd en dat de afdruk niet scheef op het papier komt. De hoofdinvoerlade heeft papiergeleiders aan de zijkanten en de achterzijde. Als u papier in de lade plaatst, moet u de papiergeleiders aanpassen aan de lengte en breedte van het papier. Rechte papierbaan De rechte papierbaan is handig bij het afdrukken van enveloppen, transparanten, zwaar afdrukmateriaal of materiaal dat tijdens het afdrukken de neiging heeft om te krullen. Afgedrukt materiaal wordt in omgekeerde volgorde uitgevoerd als de vlakke uitvoerklep open is. Opmerking 8 Afgedrukt materiaal stapelt zich niet op als u de rechte papierbaan gebruikt. Als u het vel dat uit de printer komt niet direct verwijdert, valt het op de grond. Hoofdstuk 1 Basisinformatie over de printer NLWW Uitvoerbak De uitvoerbak bevindt zich aan de bovenkant van de printer. Afgedrukt papier wordt hier in de juiste volgorde verzameld als de vlakke uitvoerklep is gesloten. Door de papiersteun kan papier voor omvangrijke afdruktaken beter worden gestapeld. Gebruik de uitvoerbak voor het afdrukken van normale en grote, geordende documenten. NLWW Papierbanen 9 Toegang tot printcartridge De klep voor de printcartridge bevindt zich aan de voorzijde van de printer. U moet de klep openen om toegang te krijgen tot de printcartridge en om storingen te verhelpen en de printer schoon te maken. U opent de printcartridgeklep door het midden vast te pakken en de klep naar u toe te trekken. 10 Hoofdstuk 1 Basisinformatie over de printer NLWW Printersoftware In de volgende gedeelten wordt de software beschreven die wordt geleverd bij de HP LaserJet 1160 en HP LaserJet 1320 serie printers. Ondersteunde besturingssystemen U kunt het beste de geleverde software installeren zodat u de printer gemakkelijk kunt instellen en de volledige functionaliteit van het apparaat kunt gebruiken. Niet alle software is beschikbaar in alle talen. Installeer de software voordat u de printer instelt. Raadpleeg het Leesmij-bestand voor de nieuwste informatie over de software. Via Internet en andere bronnen zijn de meest recente versies van drivers, extra drivers en andere software verkrijgbaar. De printer wordt geleverd met printersoftware voor de volgende besturingssystemen: ● Windows 98 ● Windows ME ● Windows NT (alleen printerdriver) ● Windows 2000 ● Windows Server 2003 (alleen printerdriver) Ga naar http://www.microsoft.com/ voor meer informatie over het upgraden van Windows 2000 Server naar Windows Server 2003. Ga naar http://www.microsoft.com/ voor meer informatie over Windows Server 2003 Point and Print. Ga naar http://www.microsoft.com/ voor meer informatie over Windows Server 2003 Terminal Services en afdrukken. Opmerking ● Windows XP (32-bits) ● Windows XP (64-bits) (alleen printerdriver) ● Mac OS 9.x (alleen printerdriver) ● Mac OS X v10.1 (alleen printerdriver), v10.2 en hoger Apple raadt gebruikers van OS X v10.0 aan om hun systeem bij te werken naar v10.1 of hoger. Printersoftware installeren In de volgende gedeelten worden instructies gegeven voor het installeren van de printersoftware op verschillende besturingssystemen. Een printerdriver voor Windows NT 4.0 installeren Als u de printersoftware voor Windows NT 4.0 wilt installeren, moet u de wizard Printer toevoegen gebruiken. 1. Klik op Start en kies Instellingen. 2. Klik op Printers. NLWW Printersoftware 11 3. Dubbelklik op Printer toevoegen. 4. Selecteer de poort waarop de printer is aangesloten en klik op Volgende. 5. Klik op Diskette. Klik op Bladeren. 6. Op de cd-rom kunt u als volgt bladeren naar de driver die u wilt installeren: a. Selecteer de gewenste taal in de bestandslijst en dubbelklik op de taal. b. Selecteer drivers in de bestandslijst en dubbelklik hierop. c. Selecteer het gewenste besturingssysteem in de bestandslijst en dubbelklik hierop. d. Selecteer de driver in de bestandslijst en dubbelklik hierop. e. Klik op OK om het INF-bestand te selecteren. f. Klik op de HP LaserJet 1160 of de HP LaserJet 1320 serie printer en vervolgens op OK om de installatie te starten. 7. Volg de instructies op het scherm om de installatie van de software te voltooien. Printersoftware voor Windows XP (64-bits) en Windows Server 2003 installeren Raadpleeg de documentatie van het besturingssysteem voor instructies over het installeren van een printerdriver. Printersoftware voor alle andere besturingssystemen installeren Plaats de cd-rom met software die bij de printer is geleverd in het cd-rom-station. Volg de installatie-instructies op het scherm. Opmerking Als het welkomstvenster niet wordt geopend, klikt u op Start in de taakbalk van Windows en kiest u Uitvoeren. Typ Z:\setup (met Z wordt de letter van het cd-rom-station bedoeld) en klik op OK. Printereigenschappen (driver) De printer werkt volgens de ingestelde eigenschappen. U kunt de standaardinstellingen wijzigen, zoals het formaat van het materiaal en de soort, meerdere pagina's afdrukken op één vel materiaal (N-per-vel), de resolutie en de watermerken. U hebt op de volgende manieren toegang tot de printereigenschappen: Opmerking ● Vanuit de toepassing waarmee u afdrukt. Hiermee verandert u alleen de instellingen voor de huidige toepassing. ● Vanuit het besturingssysteem Windows. Hiermee verandert u de standaardinstellingen voor alle toekomstige afdruktaken. Omdat veel programma’s een eigen methode hebben om de printereigenschappen te openen, worden in het volgende gedeelte de meest gebruikte methoden beschreven voor Windows 98, 2000, ME en Windows XP. Alleen de instellingen van de huidige toepassing wijzigen Opmerking 12 Hoewel de stappen per toepassing kunnen verschillen, wordt de volgende methode het meest gebruikt. Hoofdstuk 1 Basisinformatie over de printer NLWW 1. Kies Afdrukken in het menu Bestand van de toepassing. 2. Klik in het dialoogvenster Afdrukken op Eigenschappen. 3. Wijzig de instellingen en klik op OK. De standaardinstellingen wijzigen voor alle toekomstige afdruktaken in Windows 98, 2000 en ME 1. Klik in de taakbalk van Windows op Start, kies Instellingen en klik op Printers. 2. Klik met de rechtermuisknop op het pictogram van de HP LaserJet 1160 of HP LaserJet 1320 serie printer. 3. Klik op Eigenschappen (in Windows 2000 kunt u ook klikken op Voorkeursinstellingen voor afdrukken). 4. Wijzig de instellingen en klik op OK. Opmerking In Windows 2000 zijn veel van deze functies beschikbaar in het menu Voorkeursinstellingen voor afdrukken. De standaardinstellingen wijzigen voor alle toekomstige afdruktaken in Windows XP 1. Klik in de taakbalk van Windows op Start en klik op Printers en faxen. 2. Klik met de rechtermuisknop op het pictogram van de HP LaserJet 1160 of HP LaserJet 1320 serie printer. 3. Klik op Eigenschappen of op Voorkeursinstellingen voor afdrukken. 4. Wijzig de instellingen en klik op OK. Prioriteitsinstellingen tijdens het afdrukken Er zijn drie manieren waarop de afdrukinstellingen van deze printer kunnen worden gewijzigd: in de toepassing, in de printerdriver en in de HP werkset. U kunt de afdrukinstellingen van de HP LaserJet 1320 serie printer ook wijzigen in de geïntegreerde webserver. Er wordt prioriteit verleend aan wijzigingen in de afdrukinstellingen op basis van de plaats waar de verandering heeft plaatsgevonden. Deze volgorde is: ● Wijzigingen die zijn gemaakt in de toepassing krijgen voorrang boven instellingen die ergens anders zijn gewijzigd. Binnen een toepassing krijgen wijzigingen die zijn gemaakt in het dialoogvenster Pagina-instelling voorrang boven wijzigingen die zijn gemaakt in het dialoogvenster Afdrukken. ● Wijzigingen die in de printerdriver zijn gemaakt (dialoogvenster Printereigenschappen), krijgen voorrang op de instellingen in HP werkset. Wijzigingen die zijn gemaakt in de printerdriver krijgen geen voorrang boven de instellingen in de toepassing. ● Wijzigingen die zijn aangebracht in HP werkset en de geïntegreerde webserver hebben de laagste prioriteit. U moet de methode met de hoogste prioriteit kiezen, als een bepaalde afdrukinstelling op meerdere van de hierboven beschreven manieren kan worden gewijzigd. NLWW Printersoftware 13 On line Help voor de printereigenschappen De on line Help voor de printereigenschappen (driver) bevat gedetailleerde informatie over de functies van de printereigenschappen. Met deze on line Help kunt u de standaardinstellingen van de printer wijzigen. De on line Help geeft instructies over het gebruik van de contextafhankelijke Help voor bepaalde drivers. Een contextafhankelijke Help beschrijft de opties voor de driverfunctie die momenteel is geopend. De on line Help voor printereigenschappen openen 1. Klik op Bestand in de toepassing en kies Afdrukken. 2. Klik op Eigenschappen en op Help. 14 Hoofdstuk 1 Basisinformatie over de printer NLWW Software voor Windows De volgende software is beschikbaar voor alle gebruikers van de printer. Printerdrivers Een printerdriver is het onderdeel van de software dat zorgt voor de toegang tot de printereigenschappen en voor het contact tussen de printer en de computer. Kies een printerdriver op basis van de manier waarop u de printer gebruikt. ● Gebruik de PCL 5e printerdriver als de afdrukresultaten consistent moeten zijn met die van oudere HP LaserJet printers. In deze printerdriver zijn bepaalde printerfuncties niet beschikbaar. (Gebruik de PCL 5e driver van deze printer niet in combinatie met oudere printers.) ● Gebruik de PCL 6 printerdriver om optimaal te kunnen profiteren van alle mogelijkheden van de printer (alleen HP LaserJet 1320 serie printer). Tenzij volledige compatibiliteit met oudere PCL-drivers of oudere printers nodig is, verdient gebruik van de PCL 6 driver aanbeveling. ● Gebruik een PS-printerdriver voor compatibiliteit met PostScript (alleen HP LaserJet 1320 serie printer). In deze printerdriver zijn bepaalde printerfuncties niet beschikbaar. De printer schakelt automatisch tussen PS- en PCL-printertalen, afhankelijk van de geselecteerde driver. Beschikbare printerdrivers De volgende printerdrivers worden bij de printer geleverd. Beschikbare printerdrivers HP LaserJet 1160 printer HP LaserJet 1320 serie printer ● via hostcomputer ● PCL 5e ● PCL 5e ● PCL 6 ● PS HP werkset U kunt HP werkset weergeven als de printer rechtstreeks op de computer is aangesloten of als deze op een netwerk is aangesloten. U kunt HP werkset alleen gebruiken als u de volledige software hebt geïnstalleerd. HP werkset is een webtoepassing die u kunt gebruiken voor de volgende taken: NLWW ● De printerstatus controleren. ● De printerinstellingen configureren. ● Informatie over probleemoplossing bekijken. ● On line documentatie bekijken. Software voor Windows 15 Zie HP werkset gebruiken voor meer informatie. Geïntegreerde webserver Opmerking Deze functie is alleen beschikbaar op de HP LaserJet 1320n, HP LaserJet 1320tn en HP LaserJet 1320nw printers. De geïntegreerde webserver is beschikbaar voor de HP LaserJet 1320 serie printer via de interne HP Jetdirect netwerkverbinding. Met de geïntegreerde webserver kunt u via elke computer toegang krijgen tot de printerinstellingen door een IP-adres of een hostnaam in een webbrowser (zoals Netscape Navigator of Microsoft® Internet Explorer) te typen. Met de geïntegreerde webserver kunt u de printer configureren, statusinformatie bekijken en informatie over probleemoplossing verkrijgen. Opmerking Deze instellingen kunnen ook worden gewijzigd via HP werkset. De geïntegreerde webserver werkt met de volgende ondersteunde webbrowsers: ● Internet Explorer 5.5 (en hoger) ● Netscape Navigator 4.75 (en hoger) Zie Geïntegreerde webserver voor meer informatie. 16 Hoofdstuk 1 Basisinformatie over de printer NLWW Software voor Macintosh-computers In de volgende gedeelten wordt de software voor Macintosh-computers beschreven die wordt geleverd bij de HP LaserJet 1160 en HP LaserJet 1320 serie printers. HP LaserJet 1160 printer In de volgende gedeelten wordt beschreven hoe toegang kan worden verkregen tot de Macintosh-software voor de HP LaserJet 1160 printer. De printerdriver openen (Mac OS 9.1 en hoger) 1. Open de Kiezer vanuit het Apple-menu. 2. Klik op HP LaserJet in de linkerbovenhoek van het dialoogvenster Kiezer. 3. Afhankelijk van de verbinding tussen de computer en de printer kiest u een van de volgende opties: ● TCP/IP: kies ja in het pop-upvenster om te zoeken naar TCP/IP-netwerkprinters. ● USB: ga verder met stap 4. 4. Klik op HP LaserJet 1160 printer aan de rechterkant van het dialoogvenster Kiezer. 5. Sluit de Kiezer. De printerdriver openen (Mac OS X v10.1 en hoger) 1. Afdrukbeheer wordt automatisch gestart. Gebeurt dit niet, volg dan onderstaande stappen: a. Dubbelklik op het pictogram van de vaste schijf op het bureaublad. b. Open de map Toepassingen en vervolgens de map Hulpprogramma's. c. Dubbelklik, afhankelijk van het besturingssysteem, op Afdrukbeheer of Printer Setup Utility (Hulpprogramma voor het instellen van de printer). 2. Klik op Voeg toe. Het dialoogvenster Voeg printer toe wordt weergegeven. 3. Afhankelijk van de verbinding tussen de computer en de printer kiest u een van de volgende opties in het hoofdmenu: ● USB ● TCP/IP: selecteer HP ip afdrukken om verbinding te maken met de TCP/IP-printer in OS X v10.1. Selecteer Rendezvous voor OS X v10.2 en hoger. 4. Selecteer de printernaam in de lijst met printers. 5. Klik op Voeg toe. HP LaserJet 1320 serie printer In de volgende gedeelten wordt beschreven hoe toegang kan worden verkregen tot de Macintosh-software voor de HP LaserJet 1320 serie printer. NLWW Software voor Macintosh-computers 17 De printerdriver openen (Mac OS 9.x) 1. Dubbelklik op het pictogram van de vaste schijf op het bureaublad. 2. Open de map Toepassingen en vervolgens de map Hulpprogramma's. 3. Start het hulpprogramma Desktop Printer. 4. Dubbelklik op Printer (USB). 5. Klik op Wijzig in het gedeelte Printer USB van het dialoogvenster. 6. Selecteer de HP LaserJet 1320 printer. 7. Klik op Automatische configuratie. 8. Klik op Maak aan onder aan het venster. 9. Klik op Bewaar. De printerdriver openen (Mac OS X v10.1 en hoger) 1. Afdrukbeheer wordt automatisch gestart. Gebeurt dit niet, volg dan onderstaande procedure: a. Dubbelklik op het pictogram van de vaste schijf op het bureaublad. b. Open de map Toepassingen en vervolgens de map Hulpprogramma's. c. Dubbelklik, afhankelijk van het besturingssysteem, op Afdrukbeheer of Printer Setup Utility (Hulpprogramma voor het instellen van de printer). 2. Klik op Voeg toe. Het dialoogvenster Voeg printer toe wordt weergegeven. 3. Afhankelijk van de verbinding tussen de computer en de printer kiest u een van de volgende opties in het hoofdmenu: ● USB ● TCP/IP: selecteer HP ip afdrukken om verbinding te maken met de TCP/IP-printer in OS X v10.1. Selecteer Rendezvous voor OS X v10.2 en hoger. 4. Selecteer de printernaam in de lijst met printers. 5. Klik op Voeg toe. PPD-bestanden (PostScript Printer Description) PPD's hebben samen met de printerdriver van Apple, toegang tot de printerfuncties en stellen de computer in staat met de printer te communiceren. Op de cd-rom van de HP LaserJet 1320 serie printer staat een installatieprogramma voor de PPD's. 18 Hoofdstuk 1 Basisinformatie over de printer NLWW Specificaties voor afdrukmateriaal HP LaserJet printers leveren een uitstekende afdrukkwaliteit. U kunt in de printer uiteenlopende afdrukmaterialen gebruiken, zoals losse vellen (ook kringlooppapier) enveloppen, etiketten, transparanten, velijnpapier en papier van speciaal formaat. Eigenschappen, zoals gewicht, vezels en vochtgehalte, zijn belangrijke factoren die van invloed zijn op de prestaties van de printer en de kwaliteit van het afgedrukte materiaal. De printer kan afdrukken maken op een grote verscheidenheid aan papier en ander afdrukmateriaal. Zie hiervoor de richtlijnen in deze gebruikershandleiding. Het gebruik van afdrukmateriaal dat niet in overeenstemming is met deze richtlijnen, kan de volgende problemen veroorzaken: ● Slechte afdrukkwaliteit ● Papierstoringen ● Voortijdige slijtage van de printer waardoor reparaties nodig zijn Gebruik voor de beste resultaten alleen papier en afdrukmateriaal van het merk HP. HewlettPackard Company kan geen aanbevelingen doen over het gebruik van andere merken. Omdat het producten betreft die niet door HP zijn vervaardigd, kan HP niet voor de kwaliteit van deze producten instaan. Het is mogelijk dat papier aan alle richtlijnen in deze gebruikershandleiding voldoet en u toch niet tevreden bent over de afdrukkwaliteit. Dit kan een gevolg zijn van het onjuist gebruik van het materiaal, een onaanvaardbaar temperatuur- of vochtigheidsniveau of van andere omstandigheden waarop Hewlett-Packard geen invloed heeft. Controleer voordat u een grote hoeveelheid afdrukmateriaal aanschaft of het voldoet aan de vereisten die in deze gebruikershandleiding en in de HP LaserJet printer family media guide zijn vermeld. De richtlijnen kunnen worden gedownload van http://www.hp.com/support/ ljpaperguide/ of zie Benodigdheden en accessoires bestellen voor meer informatie over het bestellen van de richtlijnen. Test altijd eerst een kleine hoeveelheid van een afdrukmateriaal voordat u er een grote hoeveelheid van aanschaft. VOORZICHTIG Het gebruik van afdrukmateriaal dat niet voldoet aan de specificaties van Hewlett-Packard kan problemen met de printer veroorzaken zodat reparatie noodzakelijk is. Deze reparatie valt niet onder de garantie- of serviceovereenkomsten van Hewlett-Packard. Ondersteunde formaten van afdrukmateriaal De volgende formaten worden ondersteund: NLWW ● Minimum: 76 x 127 mm ● Maximum: 216 x 356 mm Specificaties voor afdrukmateriaal 19 20 Hoofdstuk 1 Basisinformatie over de printer NLWW 2 Printerverbindingen In dit hoofdstuk vindt u informatie over de volgende onderwerpen: NLWW ● USB-aansluitingen ● Parallelle aansluitingen ● Netwerkverbindingen ● Draadloze verbindingen 21 USB-aansluitingen Alle HP LaserJet 1160 en HP LaserJet 1320 serie printermodellen ondersteunen USBverbindingen. De USB-kabel aansluiten 1. Sluit het ene uiteinde van de USB-kabel aan op de printer. 2. Sluit het andere uiteinde van de USB-kabel aan op de computer wanneer dit wordt gevraagd tijdens het installeren van de software. 22 Hoofdstuk 2 Printerverbindingen NLWW Parallelle aansluitingen Alle HP LaserJet 1160 en HP LaserJet 1320 printermodellen ondersteunen parallelle verbindingen. De parallelle kabel aansluiten 1. Sluit het ene uiteinde van de parallelle kabel aan op de printer. 2. Sluit het andere uiteinde van de kabel aan op de computer. NLWW Parallelle aansluitingen 23 Netwerkverbindingen De HP LaserJet 1320n, HP LaserJet 1320tn en HP LaserJet 1320nw printers kunnen worden aangesloten op netwerken via de interne HP Jetdirect netwerkpoort. De HP LaserJet 1320nw printer kan ook worden aangesloten op 802.11b/g draadloze netwerken. Voor de HP LaserJet 1160 en HP LaserJet 1320 serie printers zijn externe netwerkprinterservers beschikbaar. De volgende tabel geeft aan wat er nodig is om netwerken toe te voegen aan een HP LaserJet 1160 of HP LaserJet 1320 serie printer. Netwerkopties HP LaserJet 10Base-T 10/100Base-TX 802.11b/g 1160 HP Jetdirect 170x HP Jetdirect 175x HP Jetdirect (HP Jetdirect ew2400 300x, HP Jetdirect 500x) Bluetooth® HP bt1300 HP Jetdirect en3700 1320 HP Jetdirect 170x HP Jetdirect 175x HP Jetdirect (HP Jetdirect ew2400 300x, HP Jetdirect 500x) HP bt1300 HP Jetdirect en3700 1320n Bijgeleverd Bijgeleverd HP Jetdirect ew2400 HP bt1300 HP Jetdirect 380x (alleen 802.11b) 1320tn Bijgeleverd Bijgeleverd HP Jetdirect ew2400 HP bt1300 HP Jetdirect 380x (alleen 802.11b) 1320nw Bijgeleverd Bijgeleverd Bijgeleverd HP bt1300 Zie 10/100-netwerkafdrukservers en draadloze afdrukservers voor informatie over het bestellen van de afdrukserver. 24 Hoofdstuk 2 Printerverbindingen NLWW Aansluiten op het netwerk Sluit het ene uiteinde van de netwerkkabel aan op de netwerkaansluiting aan de achterzijde van het apparaat en het andere uiteinde op het netwerk. Zorg ervoor dat de printerdriver wordt geïnstalleerd op alle computers die in verbinding staan met het netwerk. Opmerking De volgende procedures hebben alleen betrekking op de HP LaserJet 1320n, HP LaserJet 1320tn en HP LaserJet 1320nw printer. Het Ethernet-netwerk moet functioneel zijn voordat u met de volgende instructies verdergaat. Sluit de printer aan op het netwerk Voor het aansluiten van de HP LaserJet 1320n, HP LaserJet 1320tn of HP LaserJet 1320nw printer op een bedraad netwerk hebt u het volgende nodig: ● Functioneel, bedraad netwerk ● CAT-5 Ethernet-kabel Voer de onderstaande procedure uit om de printer aan te sluiten op het netwerk: 1. Sluit de CAT-5 Ethernet-kabel aan op een vrije poort op de Ethernet-hub of -router. 2. Sluit de Ethernet-kabel aan op de Ethernet-poort aan de achterzijde van de printer. 3. Controleer of een van de netwerklichtjes (10 of 100) op de netwerkpoort aan de achterzijde van de printer aan gaat. Opmerking Het kan een paar seconden duren voordat de instellingen van het printernetwerk actief worden en klaar zijn voor gebruik. Zie Problemen oplossen met instellingen traditioneel netwerk wanneer een van de netwerklichtjes niet aan gaat. 4. Druk een netwerkconfiguratiepagina af. Zie Netwerkconfiguratiepagina voor meer informatie. Installeer de printersoftware 1. Sluit alle toepassingen. 2. Plaats de installatie-cd in het cd-rom-station van de computer. Het Welkomstscherm wordt geopend. NLWW Netwerkverbindingen 25 3. Klik op Volgende, volg de instructies van het installatieprogramma voor het controleren en voorbereiden van het systeem en installeer drivers, invoegtoepassingen en software. Dit kan een paar minuten duren. Druk een netwerkconfiguratiepagina af Wanneer de printer de status Klaar heeft, drukt u 5 seconden op de knop START. De netwerkconfiguratiepagina wordt automatisch afgedrukt samen met de printerconfiguratiepagina. Opmerking 26 De netwerkkaart kan, wanneer de printer is uitgeschakeld, opnieuw worden ingesteld door de Reset-knop aan de achterzijde van de printer in te drukken en deze ingedrukt te houden. Schakel, terwijl u de Reset-knop nog steeds ingedrukt houdt, de printer in en houd de Resetknop ingedrukt totdat de printer de status Klaar heeft. Hoofdstuk 2 Printerverbindingen NLWW Draadloze verbindingen De HP LaserJet 1320nw is voorzien van de IEEE 802.11b/g standaard voor draadloze netwerken. De HP LaserJet 1160 en HP LaserJet 1320 serie printermodellen ondersteunen tevens de IEEE 802.11b/g standaard voor draadloze netwerken alsmede opties voor draadloze verbindingen van Bluetooth via optionele externe accessoires. Zie 10/100-netwerkafdrukservers en draadloze afdrukservers voor een volledige lijst van beschikbare interne HP Jetdirect draadloze afdrukservers en HP bt1300 draadloze printeradapters (Bluetooth). Zie Draadloos afdrukken voor meer informatie over draadloos afdrukken. NLWW Draadloze verbindingen 27 28 Hoofdstuk 2 Printerverbindingen NLWW 3 De printer beheren In dit hoofdstuk treft u informatie aan over de volgende onderwerpen: NLWW ● Pagina’s met printerinformatie ● HP werkset gebruiken ● Geïntegreerde webserver ● Draadloos afdrukken 29 Pagina’s met printerinformatie In het geheugen van de printer bevinden zich speciale pagina’s. Op deze pagina’s staat informatie over het signaleren en oplossen van printerproblemen. Demopagina De demopagina bevat voorbeelden van tekst en illustraties. Om de demopagina af te drukken, drukt u op START wanneer de printer gereed is (Klaar-lichtje brandt) en niet bezig is met afdrukken. Configuratiepagina De configuratiepagina geeft de huidige instellingen en printereigenschappen weer en bevat daarnaast een statusrapport. U kunt een configuratierapport afdrukken vanaf de printer, de ingebouwde webserver of de HP werkset. Druk als de printer gereed is 5 seconden op START om de configuratiepagina van de printer af te drukken. Opmerking Met behulp van de HP werkset kunt u de informatie in het gebeurtenissenlogboek en op de configuratiepagina ook weergeven zonder de pagina’s af te drukken. Zie HP werkset gebruiken voor meer informatie. Statuspagina benodigdheden De statuspagina benodigdheden levert informatie over de printcartridge die in de printer is geplaatst, de hoeveelheid resterende toner in de printcartridge en het aantal verwerkte pagina's en afdruktaken. De statuspagina benodigdheden biedt ook informatie over bestellen en recyclen. De statuspagina benodigdheden wordt automatisch afgedrukt wanneer er vanaf het bedieningspaneel een configuratiepagina wordt afgedrukt. Netwerkconfiguratiepagina Opmerking De netwerkconfiguratiepagina is alleen beschikbaar op de HP LaserJet 1320n, HP LaserJet 1320tn en HP LaserJet 1320nw printers. De netwerkconfiguratiepagina biedt informatie over de netwerkconfiguratie van de printer, waaronder het IP-adres, de versie van de firmware, netwerkstatistieken, protocolgegevens, enzovoort. De netwerkconfiguratiepagina wordt automatisch afgedrukt wanneer er vanaf het bedieningspaneel een configuratiepagina wordt afgedrukt. 30 Hoofdstuk 3 De printer beheren NLWW HP werkset gebruiken De HP werkset is een webtoepassing die u kunt gebruiken voor de volgende taken: ● De printerstatus controleren. ● De printerinstellingen configureren. ● Informatie over probleemoplossing bekijken. ● On line documentatie bekijken. U kunt de HP werkset weergeven als de printer rechtstreeks op de computer is aangesloten of wanneer u een ondersteunde netwerkverbinding gebruikt. U kunt de HP werkset alleen gebruiken als u de volledige software hebt geïnstalleerd. Opmerking U hebt geen toegang tot Internet nodig om de HP werkset te openen en te gebruiken. Als u echter op een koppeling in het gedeelte Other Links (Overige koppelingen) klikt, hebt u toegang tot Internet nodig om naar de corresponderende website te gaan. Zie Overige koppelingen voor meer informatie. Voor het installeren van HP werkset dient u het TCP/IP-protocol en de meest recente versie van Java™ Virtual Machine op de computer te installeren. U moet ook het DOT4-protocol voor alle USB-verbindingen, LPT-verbindingen voor Windows 2000 en XP en LPT1verbindingen voor Windows 98, ME en NT 4.0 installeren. Neem contact op met de systeembeheerder of de fabrikant van de computerdocumentatie voor meer informatie over het installeren van het TCP/IP-protocol en het DOT4-protocol. Ga voor het downloaden van de meest recente versie van Java Virtual Machine van Sun Microsystems naar http://www.sun.com/. Ondersteunde besturingssystemen HP werkset wordt ondersteund voor de volgende besturingssystemen: ● Windows 98, 2000, ME en XP ● Mac OS X v10.2 en hoger Ondersteunde browsers U kunt de HP werkset gebruiken met de volgende browsers: ● Microsoft Internet Explorer 5.5 of hoger ● Netscape Navigator 6 of hoger Bekijken van HP werkset in Windows 1. Klik op Start en kies Programma’s, HP LaserJet 1160 of HP LaserJet 1320 en vervolgens op HP werkset. 2. HP werkset wordt in de webbrowser geopend. Opmerking NLWW Nadat u de URL hebt geopend, kunt u een bladwijzer toevoegen zodat u later snel naar deze URL kunt terugkeren. HP werkset gebruiken 31 Bekijken van de HP werkset op een Mac 1. Dubbelklik op het pictogram van de vaste schijf op het bureaublad. 2. Klik op Toepassingen en klik vervolgens op Hulpprogramma’s. 3. Dubbelklik op de HP werkset. Onderdelen van de HP werkset HP werkset bevat de volgende onderdelen: ● Status, tabblad ● Problemen oplossen, tabblad ● Tabblad Waarschuwingen ● Tabblad Documentatie ● Geavanceerde printerinstellingen (venster) ● Het venster Network (Netwerk) (alleen beschikbaar voor de HP LaserJet 1320n, HP LaserJet 1320tn en HP LaserJet 1320nw printers) Overige koppelingen Elke pagina in de HP werkset bevat koppelingen naar de HP website voor productregistratie, productondersteuning en het bestellen van benodigdheden. U hebt toegang tot Internet nodig om deze koppelingen te gebruiken. Als u een inbelverbinding gebruikt en geen verbinding hebt gemaakt voor u de HP werkset opende, moet u eerst verbinding maken alvorens u deze websites kunt bezoeken. Status, tabblad Het tabblad Status bevat koppelingen naar de volgende hoofdpagina’s: ● Apparaatstatus. De printerstatusinformatie bekijken. Op deze pagina worden de printeromstandigheden, zoals een papierstoring of een lege lade, weergegeven. Nadat u een printerprobleem hebt opgelost, klikt u op Vernieuwen om de apparaatstatus bij te werken. ● Status benodigdheden. Op deze pagina worden gedetailleerde gegevens getoond, zoals het percentage overgebleven toner in de cartridge en het aantal pagina’s dat is afgedrukt met de huidige cartridge. De pagina bevat ook koppelingen voor het bestellen van benodigdheden en informatie over het recyclen van afval. ● Infopagina’s afdrukken. Hiermee kunt u de configuratiepagina en diverse andere infopagina’s die op de printer beschikbaar zijn afdrukken. Problemen oplossen, tabblad Het tabblad Problemen oplossen bevat koppelingen voor het oplossen van diverse printerproblemen. De pagina’s bieden bijvoorbeeld informatie over het verhelpen van papierstoringen, het verbeteren van de afdrukkwaliteit, de betekenis van de lichtjes op het bedieningspaneel en over het oplossen van andere printerproblemen. 32 Hoofdstuk 3 De printer beheren NLWW Tabblad Waarschuwingen Op het tabblad Waarschuwingen kunt u instellen welke printerwaarschuwingen moeten worden weergegeven. Vanaf het tabblad Waarschuwingen kunt u naar de volgende hoofdpagina’s gaan: ● Statuswaarschuwingen instellen ● Instellingen voor e-mailwaarschuwingen ● Beheerdersinstellingen Statuswaarschuwingen instellen Op de pagina Statuswaarschuwingen instellen kunt u waarschuwingen in- of uitschakelen en kiezen tussen twee typen waarschuwingen: ● een pop-upbericht ● een pictogram in de taakbalk Klik op Toepassen om de instellingen op te slaan. Instellingen voor e-mailwaarschuwingen Op deze pagina kunt u maximaal twee e-mailadressen instellen waarnaar de printerwaarschuwingen moeten worden verzonden. Volg de instructies op het scherm om de e-mailwaarschuwingen in te stellen. Beheerdersinstellingen Op deze pagina kunt u instellen hoe vaak de HP werkset op printerwaarschuwingen moet controleren. Er zijn drie beschikbare instellingen: ● Minder vaak ● Normaal ● Vaker Als u het I/O-netwerk minder wilt belasten, vermindert u het aantal keren dat naar waarschuwingen wordt gekeken. Tabblad Documentatie Op het tabblad Documentatie wordt de volgende informatie weergegeven: NLWW ● Gebruikershandleiding. De gebruikershandleiding bevat informatie over het gebruik van de printer, de garantieverklaring, de specificaties en de ondersteuning. Deze gebruikershandleiding is zowel in HTML- als in PDF-indeling beschikbaar. ● Leesmij. Bevat extra informatie die niet in deze gebruikershandleiding is opgenomen. HP werkset gebruiken 33 Geavanceerde printerinstellingen (venster) Wanneer u op de koppeling Geavanceerde printerinstellingen klikt, wordt een nieuw venster geopend. Het venster Geavanceerde printerinstellingen bevat twee tabbladen: ● Het tabblad Informatie ● Het tabblad Instellingen Het tabblad Informatie Op het tabblad Informatie staan snelkoppelingen voor de volgende onderwerpen: ● Apparaatstatus ● Apparaatconfiguratie ● Status benodigdheden ● Gebeurtenislogboek ● Infopagina’s afdrukken Het tabblad Instellingen Het tabblad Instellingen bevat koppelingen naar diverse pagina’s waar u de configuratie van de printer kunt bekijken en wijzigen. Opmerking Instellingen in de driver hebben voorrang boven de instellingen in de HP werkset. ● Apparaatgegevens. Weergeven van de basisgegevens van de printer. ● Papierverwerking. Weergeven en wijzigen van instellingen voor de invoerlade van de printer. ● Afdrukken. Weergeven en wijzigen van de standaardinstellingen voor afdrukopdrachten. ● PCL. Weergeven en wijzigen van informatie over het PCL-lettertype. ● PostScript. Deze pagina is alleen beschikbaar voor de HP LaserJet 1320 serie printer. Weergeven en wijzigen van instellingen voor PS-fouten en time-out. ● Afdrukkwaliteit. Weergeven en wijzigen van de instellingen voor afdrukkwaliteit. ● Afdrukmodi. Weergeven en wijzigen van de afdrukmodi voor diverse afdrukmaterialen. ● Systeeminstellingen. Weergeven en wijzigen van systeeminstellingen. ● I/O. Weergeven en wijzigen van de instelling voor de I/O-time-out. ● Herstel. Hiermee herstelt u de fabrieksinstellingen. Het venster Network (Netwerk) Opmerking Deze optie is alleen beschikbaar op de HP LaserJet 1320n, HP LaserJet 1320tn en HP LaserJet 1320nw printer. Wanneer u op de koppeling Network (Netwerk) klikt, wordt het venster Geavanceerde printerinstellingen geopend. Hier kunt u netwerkinstellingen opgeven. 34 Hoofdstuk 3 De printer beheren NLWW Geïntegreerde webserver De geïntegreerde webserver kan direct worden geopend vanaf deHP LaserJet 1320n, HP LaserJet 1320tn en HP LaserJet 1320nw printers. De geïntegreerde webserver biedt dezelfde functies als het venster Geavanceerde printerinstellingen in de HP werkset. De belangrijkste verschillen tussen het gebruik van de geïntegreerde webserver en de HP werkset zijn de volgende: ● U hoeft geen software op de computer te installeren. U hebt alleen een ondersteunde webbrowser nodig. Als u de geïntegreerde webserver wilt gebruiken, moet u Microsoft Internet Explorer 5.5 of hoger of Netscape Navigator 4.75 of hoger hebben. ● De geïntegreerde webserver is alleen beschikbaar in het Engels. ● De geïntegreerde webserver biedt geen e-mail- of statusmeldingen. Met de geïntegreerde webserver kunt u via de computer de printer- en netwerkstatus bekijken en afdrukfuncties beheren in plaats van via het bedieningspaneel van de printer. Hieronder ziet u enkele voorbeelden van wat u zoal met de ingebouwde webserver kunt doen. ● Printerstatusinformatie bekijken ● Interne pagina’s bekijken en afdrukken ● De resterende levensduur van alle benodigdheden bepalen en nieuwe benodigdheden bestellen ● Het papierformaat en -soort voor elke lade instellen ● De configuratie van laden bekijken en wijzigen ● De standaardinstellingen voor printerconfiguratie bekijken en wijzigen ● De netwerkconfiguratie bekijken en wijzigen De geïntegreerde webserver werkt alleen als de printer is aangesloten op een IP-netwerk. De geïntegreerde webserver biedt geen ondersteuning voor printerverbindingen via IPX. Opmerking U hebt geen toegang tot Internet nodig om de geïntegreerde webserver te openen en te gebruiken. Als u echter op een koppeling in het gedeelte Other Links (Overige koppelingen) klikt, hebt u toegang tot Internet nodig om naar de corresponderende website te gaan. De geïntegreerde webserver openen 1. Geef het IP-adres of de hostnaam voor de printer op in een ondersteunde webbrowser. Om het IP-adres te bepalen drukt u een Configuratiepagina af op de printer door de knop START 5 seconden ingedrukt te houden. Opmerking Nadat u de URL hebt geopend, kunt u een bladwijzer toevoegen zodat u later snel naar deze URL kunt terugkeren. 2. De geïntegreerde webserver heeft drie tabbladen met instellingen en informatie over de printer: de tabbladen Information (Informatie), Settings (Instellingen) en Networking (Netwerk). Klik op de gewenste tab. NLWW Geïntegreerde webserver 35 Tabblad Information (Informatie) De paginagroep Information (Informatie) bevat de volgende pagina’s. ● Device Status (Apparaatstatus). Deze pagina geeft de printerstatus en de resterende levensduur van HP benodigdheden weer. Deze pagina bevat ook productinformatie, zoals de netwerknaam, het netwerkadres en de modelgegevens. ● Configuration (Configuratie). Deze pagina geeft de informatie weer die u kunt vinden op de configuratiepagina van de printer. ● Supplies Status (Benodigdhedenstatus). Deze pagina geeft de resterende levensduur van HP benodigdheden en de onderdeelnummers voor de benodigdheden weer. ● Als u nieuwe benodigdheden wilt bestellen, klikt u op Order Supplies (Benodigdheden bestellen) in het gedeelte Other Links (Overige koppelingen) aan de linkerkant van het venster. ● U hebt toegang tot Internet nodig om een website te bezoeken. ● Event log (Logbestand). Deze pagina geeft een overzicht weer van alle printergebeurtenissen en -fouten. ● Print Info Pages (Informatiepagina’s afdrukken). Deze pagina bevat koppelingen waarmee u de verschillende informatiepagina’s die zich in het geheugen van de printer bevinden kunt afdrukken. Het tabblad Settings (Instellingen) Met behulp van dit tabblad kunt u de printer configureren vanaf de computer. Als u een netwerkprinter gebruikt, moet u altijd contact opnemen met de printerbeheerder voordat u de instellingen op dit tabblad wijzigt. Het tabblad Settings (Instellingen) bevat de volgende pagina’s. 36 ● Device Information (Apparaatinformatie). Algemene gegevens over de printer bekijken en wijzigen. ● Paper Handling (Papierverwerking). Weergeven en wijzigen van instellingen voor de invoerlade van de printer. ● Printing (Afdrukken). Weergeven en wijzigen van de standaardinstellingen voor afdrukopdrachten. ● PCL. Weergeven en wijzigen van informatie over het PCL-lettertype. ● PostScript. Weergeven en wijzigen van instellingen voor PS-fouten en time-out. ● Print Quality (Afdrukkwaliteit). Weergeven en wijzigen van de instellingen voor afdrukkwaliteit. ● Print Modes (Afdrukmodi). Weergeven en wijzigen van de afdrukmodi voor diverse afdrukmaterialen. ● System Setup (Systeeminstellingen). Weergeven en wijzigen van systeeminstellingen. ● I/O. Weergeven en wijzigen van de instelling voor de I/O-time-out. ● Service. Servicetaken op de printer uitvoeren, zoals de standaardinstellingen van alle printerinstellingen herstellen. Hoofdstuk 3 De printer beheren NLWW Het tabblad Networking (Netwerk) Op dit tabblad kan de netwerkbeheerder de netwerkinstellingen voor de printer controleren als deze is aangesloten op een IP-netwerk. Other Links (Overige koppelingen) Dit gedeelte bevat koppelingen die u verbinden met het Internet. U hebt toegang tot Internet nodig om deze koppelingen te gebruiken. Als u een inbelverbinding gebruikt en geen verbinding hebt gemaakt voor u de geïntegreerde webserver opende, moet u eerst verbinding maken alvorens u deze websites kunt bezoeken. Als u verbinding wilt maken, moet u wellicht eerst de geïntegreerde webserver sluiten en deze opnieuw openen. NLWW ● Product Registration (Productregistratie). Hiermee gaat u naar de pagina voor productregistratie op de HP website. ● Order Supplies (Benodigdheden bestellen). Klik op deze koppeling om verbinding te maken met de website van Sure Supply voor het bestellen van originele HP benodigdheden bij HP of bij een wederverkoper naar keuze. ● Product Support (Productondersteuning). Hiermee gaat u naar de ondersteuningssite voor de HP LaserJet 1320 serie printer. U kunt zoeken naar ondersteuning voor algemene onderwerpen. Geïntegreerde webserver 37 Draadloos afdrukken Draadloze netwerken bieden een veilig en kostenbesparend alternatief voor traditionele netwerkverbindingen. De HP LaserJet 1320nw heeft een ingebouwde draadloze verbinding. Zie voor de andere printermodellen 10/100-netwerkafdrukservers en draadloze afdrukservers voor een lijst van beschikbare draadloze afdrukservers. Standaard IEEE 802.11b/g Met de draadloze verbinding, compatibel met IEEE 802.11b/g, kunnen de printers op kantoor of thuis worden geplaatst en worden aangesloten op een draadloos netwerk waarop de netwerkbesturingssystemen van Microsoft, Apple, Netware, UNIX®of Linux® worden uitgevoerd. Deze draadloze technologie biedt een afdrukoplossing van hoge kwaliteit zonder de fysieke beperkingen van kabels. Randapparaten kunnen op een geschikte locatie in een kantoor of thuis worden geplaatst en gemakkelijk worden verplaatst zonder de netwerkbekabeling te wijzigen. Optionele externe HP Jetdirect 802.11b/g afdrukservers zijn beschikbaar voor USBaansluitingen. Raadpleeg de bij de HP LaserJet 1320nw printer geleverde documentatie voor meer informatie. Bluetooth Draadloze technologie van Bluetooth is een energiezuinige radiotechnologie met een klein bereik die u kunt gebruiken om computers, printers, PDA's, mobiele telefoons en andere apparaten draadloos met elkaar te verbinden. In tegenstelling tot infraroodtechnologie, gebruikt Bluetooth radiosignalen waardoor apparaten zich niet zonder tussenliggende obstakels in dezelfde kamer, hetzelfde kantoor of dezelfde ruimte hoeven te bevinden om te kunnen communiceren. Met deze draadloze technologie wordt de portabiliteit en efficiëntie van zakelijke netwerktoepassingen vergroot. Bluetooth-adapters zijn beschikbaar voor USB-verbindingen en parallelle verbindingen. 38 Hoofdstuk 3 De printer beheren NLWW 4 Afdruktaken In dit hoofdstuk treft u informatie aan over de volgende onderwerpen: NLWW ● Handinvoer ● Afdruktaak annuleren ● Instellingen afdrukkwaliteit ● EconoMode (toner besparen) gebruiken ● Afdrukkwaliteit van afdrukmateriaal optimaliseren ● Richtlijnen voor het gebruik van afdrukmateriaal ● Papier en ander afdrukmateriaal kiezen ● Afdrukmateriaal plaatsen in de invoerlade ● Een envelop afdrukken ● Afdrukken op transparanten of etiketten ● Briefhoofdpapier en voorbedrukte formulieren afdrukken ● Afdrukken op materiaal met een aangepast formaat en kaarten ● Automatisch dubbelzijdig (duplex) afdrukken ● Dubbelzijdig afdrukken (handmatig dubbelzijdig afdrukken) ● Meerdere pagina’s op één vel papier afdrukken (N-per-vel) ● Brochures afdrukken ● Watermerken afdrukken 39 Handinvoer Met de handinvoer kunt u gemengd afdrukmateriaal afdrukken, bijvoorbeeld een envelop, dan een brief, dan weer een envelop, enzovoort. Voer een envelop in in de voorrangsinvoersleuf voor één vel (Lade 1) en plaats een vel briefhoofdpapier in de hoofdinvoerlade (Lade 2). Als u wilt afdrukken met handinvoer, opent u de printereigenschappen of de printerinstellingen in het programma en kiest u Handinvoer (Lade 1) in de keuzelijst Bronlade. Zie Printereigenschappen (driver) voor instructies. Nadat u de instelling hebt ingeschakeld, plaatst u één vel materiaal en drukt u telkens op de START-knop om af te drukken. 40 Hoofdstuk 4 Afdruktaken NLWW Afdruktaak annuleren U kunt een afdruktaak annuleren en op die manier verwijderen uit een programma of een afdrukwachtrij. Als u de printer onmiddellijk wilt stoppen, moet u het overgebleven papier uit de printer halen. Nadat de printer is gestopt, hebt u de volgende opties. ● Bedieningspaneel printer: wanneer u de afdruktaak wilt annuleren, drukt u op de knop ANNULEREN op het bedieningspaneel van de printer. ● Programma: er verschijnt kort een dialoogvenster. Hiermee kunt u de afdruktaak annuleren. ● Windows-afdrukwachtrij: als de afdruktaak in de afdrukwachtrij (computergeheugen) of afdrukspooler staat, verwijdert u de taak daar. Ga naar het venster Printer in Windows 98, ME, 2000 of XP en klik op Start, Instellingen en Printers. Dubbelklik op het pictogram HP LaserJet 1160 of HP LaserJet 1320 om het printervenster te openen. Selecteer vervolgens de afdruktaak en klik op Verwijderen. ● Afdrukwachtrij bureaublad (Mac OS): open in Mac OS 9 de afdrukwachtrij door te dubbelklikken op het printerpictogram in de Finder, markeer de afdruktaak en klik op Prullenmand. Open in Mac OS X Afdrukbeheer (of het Printer Setup Utility (Hulpprogramma voor het instellen van de printer) in v10.3), dubbelklik op de printernaam, selecteer de afdruktaak en klik op Verwijderen. ● HP werkset: open HP werkset, blader naar de pagina Apparaatstatus en klik op Taak annuleren. Zie HP werkset gebruiken voor meer informatie. ● Geïntegreerde webserver: open de pagina van de geïntegreerde webserver en klik op Cancel Job (Taak annuleren). Zie Geïntegreerde webserver voor meer informatie. Als de statuslichtjes op het bedieningspaneel blijven knipperen nadat u de afdruktaak hebt geannuleerd, is de computer nog bezig de taak naar de printer te verzenden. Verwijder de afdruktaak uit de afdrukwachtrij of wacht totdat de computer de gegevens heeft verzonden. De printer keert dan terug naar de modus Klaar. NLWW Afdruktaak annuleren 41 Instellingen afdrukkwaliteit De instellingen voor afdrukkwaliteit bepalen hoe licht of hoe donker de afdruk is en de stijl waarin de illustraties worden afgedrukt. U kunt met deze instellingen ook de afdrukkwaliteit voor een specifieke soort afdrukmateriaal optimaliseren. Zie Afdrukkwaliteit van afdrukmateriaal optimaliseren voor meer informatie. U kunt de instellingen in de printereigenschappen aanpassen aan de soort afdruktaken die u wilt uitvoeren. Hieronder volgen de instellingen: ● 1200 dpi: (alleen HP LaserJet 1320 printer) Deze instelling maakt gebruik van ProRes 1200 voor het afdrukken van fijne details op 1200 x 1200 dpi. ● 1200 dpi effectieve afdrukkwaliteit: Deze instelling biedt een effectieve afdrukkwaliteit van 1200 dpi door gebruik van FastRes 1200. ● 600 dpi: Deze instelling levert 600 x 600 dpi kwaliteit met Resolution Enhancementtechnologie (REt) voor verbeterde tekstkwaliteit. ● EconoMode (toner besparen): tekst wordt afgedrukt met minder toner. Deze instelling is handig als u een kladversie wilt afdrukken. U kunt deze optie onafhankelijk van andere instellingen voor afdrukkwaliteit inschakelen. Zie EconoMode (toner besparen) gebruiken voor meer informatie. 1. Open de printereigenschappen (of de voorkeursinstellingen voor afdrukken in Windows 2000 en XP). Zie Printereigenschappen (driver) voor instructies. 2. Selecteer de gewenste instelling voor afdrukkwaliteit op het tabblad Papier/Kwaliteit of het tabblad Afwerking (het tabblad Papiersoort/kwaliteit in bepaalde Mac-drivers). Opmerking Niet alle printerfuncties zijn beschikbaar in alle drivers of besturingssystemen. Raadpleeg de on line Help voor de printereigenschappen (driver) voor informatie over de beschikbare functies voor die driver. Opmerking Als u de afdrukkwaliteitsinstellingen voor alle toekomstige afdruktaken wilt veranderen, opent u de eigenschappen via het menu Start in de taakbalk van Windows. Als u de instellingen voor afdrukkwaliteit alleen voor de huidige toepassing wilt wijzigen, opent u de eigenschappen via het menu Printerinstelling in de toepassing waaruit u wilt afdrukken. Zie Printereigenschappen (driver) voor meer informatie. 42 Hoofdstuk 4 Afdruktaken NLWW EconoMode (toner besparen) gebruiken EconoMode is een functie waarmee de printer minder toner per pagina gebruikt. Door deze optie te selecteren verlengt u de levensduur van de toner en verlaagt u de kosten per pagina. De afdrukkwaliteit wordt echter ook lager. De afdruk is lichter, maar deze modus is geschikt voor het afdrukken van klad- of proefversies. HP raadt het continu gebruik van EconoMode niet aan. Wanneer EconoMode constant wordt gebruikt bij een gemiddelde tonerdekking van veel minder dan 5 procent, is het mogelijk dat de toner langer meegaat dan de mechanische delen in de printcartridge. Wanneer de afdrukkwaliteit onder deze omstandigheden begint af te nemen, moet u een nieuwe printcartridge plaatsen, zelfs al is er nog toner in de cartridge aanwezig. 1. Als u EconoMode wilt inschakelen, opent u de printereigenschappen (of de voorkeursinstellingen voor afdrukken in Windows 2000 en XP). Zie Grafische kwaliteit voor instructies. 2. Schakel het selectievakje EconoMode in op het tabblad Papier/Kwaliteit of het tabblad Afwerking (het tabblad Papiersoort/kwaliteit in bepaalde Mac-drivers). Opmerking Niet alle printerfuncties zijn beschikbaar in alle drivers of besturingssystemen. Raadpleeg de on line Help voor de printereigenschappen (driver) voor informatie over de beschikbare functies voor die driver. Opmerking Zie Grafische kwaliteit voor instructies over het activeren van EconoMode voor alle toekomstige afdruktaken. NLWW EconoMode (toner besparen) gebruiken 43 Afdrukkwaliteit van afdrukmateriaal optimaliseren De instellingen voor het afdrukmateriaal bepalen de temperatuur van de fuser in de printer. U kunt de afdrukkwaliteit optimaliseren door de instellingen aan te passen aan het afdrukmateriaal dat u gebruikt. U kunt de optimaliseerfunctie openen vanaf het tabblad Papier in de printerdriver, via HP werkset of via de geïntegreerde webserver. De HP LaserJet 1160 en HP LaserJet 1320 serie printers bieden een aantal afdrukmodi waarmee de eenheid specifieker kan worden aangepast aan de bedrijfsomgeving van de printer. In de volgende tabellen wordt een overzicht gegeven van de printmodi van de driver. Opmerking In de modi KAARTEN ENVELOP, ETIKET en RUW, pauzeert de printer tussen de pagina's en neemt het aantal pagina's per minuut af. Printmodi van de driver 44 Modus Doel en materiaal GEWOON 75 tot 104 g/m2 LICHT < 75 g/m2 ZWAAR 90 tot 105 g/m2 KAARTEN Kaarten of dik materiaal TRANSPARANT 4 mil, 0,1 monochroom overheadtransparanten (OHTs) ENVELOP Standaardenveloppen voor HP LaserJet ETIKET Standaardetiketten voor HP LaserJet BANKPOST Bankpostpapier RUW Ruw papier Hoofdstuk 4 Afdruktaken NLWW Richtlijnen voor het gebruik van afdrukmateriaal In de volgende gedeelten worden richtlijnen en instructies gegeven voor het afdrukken op transparanten enveloppen en ander speciaal materiaal. De richtlijnen en specificaties zijn bedoeld om u te helpen bij het kiezen van materiaal waardoor de afdrukkwaliteit wordt geoptimaliseerd. Verder kunt u hierdoor materiaal dat papierstoringen of schade aan de printer kan veroorzaken, vermijden. Papier Gebruik voor optimale resultaten standaardpapier van 75 g/m2. Zorg ervoor dat het papier van goede kwaliteit is en vrij van sneden, inkepingen, scheuren, vlekken, losse deeltjes, stof, kreukels, gaten en gekrulde of verbogen randen. Informatie over de soort papier die u gebruikt (bijvoorbeeld bankpost- of kringlooppapier) vindt u op de verpakking. Sommige papiersoorten veroorzaken problemen met de afdrukkwaliteit, papierstoringen of schade aan de printer. Papiergebruik Afdrukprobleem Probleem met papier Oplossing Afdrukkwaliteit is slecht of toner hecht niet. Te vochtig, te ruw, te glad of voorzien van reliëfopdruk. Problemen met papierinvoer. Partij papier voldoet niet aan specificaties. Probeer een andere papiersoort: tussen 100-250 Sheffield en een vochtgehalte van 4-6 procent. Controleer de printer en zorg dat het juiste materiaaltype is geselecteerd. Weggevallen plekken, papierstoringen of omkrullend papier. Onjuist opgeslagen. Bewaar het papier in de vochtwerende verpakking en zorg dat het plat ligt. Toenemende arcering met grijze achtergrond. Papier mogelijk te zwaar. Gebruik lichter papier. Papier krult te veel. Te vochtig, verkeerde vezelrichting of te korte vezel. Gebruik papier met een lange vezel. Problemen met papierinvoer. Gebruik de rechte papierbaan. Controleer de printer en zorg dat het juiste materiaaltype is geselecteerd. NLWW Papierstoring of schade aan printer. Gaten in het papier of perforaties. Gebruik geen papier met perforaties of papier waarin is geknipt. Problemen met papierinvoer. Ruw gesneden randen. Gebruik papier van goede kwaliteit. Richtlijnen voor het gebruik van afdrukmateriaal 45 Opmerking De printer gebruikt warmte en druk om de toner op het papier te smelten. Gebruik alleen gekleurd papier of voorgedrukte formulieren met inkt die geschikt is voor de temperatuur van de printer (200° C gedurende 0,1 seconde). Gebruik geen papier met een briefhoofd dat is gedrukt met inkt voor lage temperaturen, zoals wordt gebruikt in bepaalde thermografische toepassingen. Gebruik geen briefhoofd met reliëf. Transparanten die zijn ontwikkeld voor inkjetprinters of andere lage-temperatuurprinters. Gebruik alleen transparanten die zijn goedgekeurd voor gebruik met HP LaserJet printers. Etiketten HP raadt u aan etiketten af te drukken vanuit de voorrangsinvoersleuf voor één vel (Lade 1) via de rechte papierbaan. Zie Rechte papierbaan voor meer informatie. VOORZICHTIG Voer een vel etiketten niet meer dan één keer door de printer. Dit tast de lijm aan en kan schade aan de printer veroorzaken. Onderdelen Let bij het selecteren van etiketten op de kwaliteit van de diverse onderdelen: ● Kleefmiddel: de lijm moet stabiel zijn bij een temperatuur van 200° C, de maximumtemperatuur van de printer. ● Schikking: gebruik alleen etiketbladen waarvan het beschermblad niet zichtbaar is tussen de etiketten. Als u etiketbladen gebruikt met ruimte tussen de etiketten, kunnen de etiketten tijdens het afdrukken loslaten. Dit veroorzaakt ernstige storingen. ● Krullen: zorg ervoor dat de etiketten plat liggen en niet meer dan 13 mm omkrullen. ● Staat van het materiaal: gebruik geen etiketten met kreukels, luchtbellen of andere verschijnselen waaruit blijkt dat het etiket van het ondervel is losgelaten of los kan raken. Transparanten Transparanten moeten bestand zijn tegen een temperatuur van 200° C, de maximumtemperatuur van de printer. VOORZICHTIG U kunt transparanten afdrukken vanuit de hoofdinvoerlade (Lade 2). Plaats echter niet meer dan 75 transparanten tegelijk. Enveloppen HP raadt u aan enveloppen af te drukken vanuit de voorrangsinvoersleuf voor één vel (Lade 1) via de rechte papierbaan. Zie Rechte papierbaan voor meer informatie. 46 Hoofdstuk 4 Afdruktaken NLWW Samenstelling De samenstelling van enveloppen is uiterst belangrijk. Er zijn aanzienlijke verschillen tussen de vouwlijnen van enveloppen, niet alleen bij enveloppen van verschillende fabrikanten, maar ook bij enveloppen uit dezelfde doos. Of u enveloppen goed kunt bedrukken, hangt voornamelijk af van de kwaliteit van de enveloppen. Let bij het selecteren van enveloppen op het volgende: ● Gewicht: het papier van de envelop mag niet zwaarder zijn dan 90 g/m2. Als u zwaarder papier gebruikt, kunnen er papierstoringen optreden. ● Samenstelling: Zorg dat de enveloppen plat liggen en niet meer dan 6 mm omkrullen. Let erop dat zich geen lucht in de enveloppen bevindt. Als enveloppen lucht bevatten, kunnen er problemen optreden. Gebruik geen enveloppen met klemmen, binddraad, transparante vensters, gaten, perforaties, uitsnijdingen, synthetisch materiaal, stempels of reliëfopdruk. Gebruik geen enveloppen met kleefmiddelen die niet bevochtigd hoeven worden maar die door druk worden verzegeld. ● Staat van het materiaal: controleer of de enveloppen niet gekreukeld of anderszins beschadigd zijn. Zorg dat er geen lijm zichtbaar is op de enveloppen. ● Formaten: van 90 x 160 mm tot 178 x 254 mm. Enveloppen met dubbele naad Bij een envelop met een dubbele naad bevinden zich aan beide zijden van de envelop verticale naden in plaats van diagonale naden. Dergelijke enveloppen kunnen meer omkrullen. Controleer of de naden helemaal doorlopen tot de hoek van de envelop (zie de volgende afbeelding): 1 2 aanvaardbare samenstelling onaanvaardbare samenstelling Enveloppen met plakstrips of flappen Enveloppen met een plakstrip of meer dan één flap die gevouwen moet worden om de envelop te sluiten, moeten zijn voorzien van een kleefmiddel dat bestand is tegen de hitte en druk van de printer: 200° C. De extra flappen en strips kunnen tot kreukels of vouwen leiden of storingen veroorzaken. NLWW Richtlijnen voor het gebruik van afdrukmateriaal 47 Enveloppen bewaren Als u de enveloppen goed bewaart, komt dit de afdrukkwaliteit ten goede. Bewaar de enveloppen plat. Als zich lucht in de envelop bevindt waardoor een luchtbel wordt gevormd, kan de envelop tijdens het afdrukken gaan kreukelen. Kaarten en zwaar afdrukmateriaal U kunt vanuit de papierinvoerlade afdrukken maken op een groot aantal verschillende kaarten, bijvoorbeeld op indexkaarten en briefkaarten. Sommige kaarten zijn beter geschikt voor gebruik in een laserprinter dan andere. Het beste resultaat krijgt u met papier dat niet zwaarder is dan 157 g/m2. Te zwaar papier kan zorgen voor problemen met de papierinvoer, stapelproblemen, papierstoringen, slechte hechting van de toner, slechte afdrukkwaliteit of uitzonderlijke mechanische slijtage. Opmerking U kunt proberen een afdruk te maken op zwaarder papier zolang u de invoerlade niet helemaal vult en papier gebruikt met een gladheid van 100-180 Sheffield. Samenstelling van de kaarten ● Gladheid: kaarten van 135-157 g/m2 moeten een gladheid hebben van 100-180 Sheffield. Kaarten van 60-135 g/m2 moeten een gladheid hebben van 100-250 Sheffield. ● Samenstelling: zorg dat de kaarten plat liggen en niet meer dan 5 mm omkrullen. ● Staat van het materiaal: controleer of de kaarten niet gekreukeld of anderszins beschadigd zijn. ● Formaten: gebruik alleen kaarten van de volgende afmetingen: ● Minimum: 76 x 127 mm ● Maximum: 216 x 356 mm Richtlijnen voor kaarten Stel de marges in op ten minste 2 mm vanaf de zijkanten. Briefhoofdpapier of voorbedrukte formulieren Briefhoofdpapier is kwaliteitspapier, vaak met een watermerk, soms met katoenen vezels en is beschikbaar in vele kleuren en afwerkingen met bijpassende enveloppen. Voorbedrukte formulieren worden gemaakt van vele verschillende papiersoorten, van kringlooppapier tot kwaliteitspapier. Veel fabrikanten produceren dit papier tegenwoordig met eigenschappen die zijn geoptimaliseerd voor laserprinters en prijzen het papier aan als laser-compatibel of gegarandeerd voor laser. Voor sommige ruwe oppervlakken, zoals geribbeld of geschept papier of linnen, is wellicht een van de speciale fusermodi nodig, die op sommige printermodellen beschikbaar zijn voor het verkrijgen van voldoende tonerhechting. 48 Hoofdstuk 4 Afdruktaken NLWW Opmerking Elke pagina kan afwijkend zijn. Dit is normaal bij het afdrukken op een laserprinter. Deze afwijking is niet zichtbaar bij het afdrukken op gewoon papier. De afwijking is echter duidelijk zichtbaar tijdens het afdrukken op voorbedrukte formulieren, omdat de lijnen en kaders al op het papier zijn aangebracht. Volg onderstaande richtlijnen om problemen bij het gebruik van voorbedrukte formulieren, reliëfpapier en briefhoofdpapier te voorkomen: NLWW ● Gebruik geen inkt voor lage temperaturen (het type inkt dat wordt gebruikt in bepaalde thermografische toepassingen). ● Gebruik voorbedrukte formulieren en briefhoofdpapier dat is gedrukt door middel van offset-lithografie of graveerdruk. ● Gebruik formulieren die zijn gemaakt met warmtebestendige inkt die niet smelt, verdampt of ongewenste uitstoot veroorzaakt wanneer deze wordt verwarmd tot 205° C gedurende 0,1 seconde. Doorgaans voldoen inkten die zijn aangebracht door oxidatie, of op olie gebaseerde inkten aan deze voorwaarde. ● Gebruikt u voorbedrukte formulieren, pas dan op dat de vochtigheidsgraad van het papier niet wijzigt en gebruik geen materiaal dat de elektrische eigenschappen of verwerkingseigenschappen van het papier wijzigt. Bewaar de formulieren in een vochtwerende verpakking zodat er tijdens de opslag geen wijzigingen in de vochtigheidsgraad kunnen optreden. ● Gebruik geen voorbedrukte formulieren met een afwerklaag of coating. ● Gebruik geen papier met veel reliëf of een briefhoofd met reliëf. ● Gebruik geen papier met veel structuur. ● Gebruik geen offset-poeder of andere materiaal waarmee wordt voorkomen dat bedrukte formulieren aan elkaar kleven. Richtlijnen voor het gebruik van afdrukmateriaal 49 Papier en ander afdrukmateriaal kiezen HP LaserJet printers leveren een uitstekende afdrukkwaliteit. U kunt op verschillende materialen afdrukken, zoals papier (zelfs tot 100% kringlooppapier) enveloppen, etiketten, transparanten en materialen met een afwijkend formaat. De volgende formaten worden ondersteund: ● Minimum: 76 bij 127 mm ● Maximum: 216 bij 356 mm Eigenschappen, zoals gewicht, vezelrichting en vochtigheid, zijn belangrijke factoren die invloed hebben op de prestaties en de kwaliteit van de printer. Gebruik voor de beste afdrukkwaliteit alleen kwalitatief hoogwaardig afdrukmateriaal dat speciaal voor laserprinters is gemaakt. Zie Specificaties voor afdrukmateriaal voor meer papier- en afdrukmateriaalspecificaties. Opmerking Probeer altijd eerst een kleine hoeveelheid afdrukmateriaal uit, voordat u grote hoeveelheden aanschaft. De leverancier van afdrukmateriaal wordt verondersteld de vereisten te begrijpen die worden uiteengezet in de HP LaserJet printer family print media guide (handleiding voor afdrukmateriaal van de HP LaserJet printerfamilie; HP onderdeelnummer 5963-7863). Zie Specificaties voor afdrukmateriaal voor meer informatie. HP afdrukmateriaal HP beveelt de volgende HP afdrukmaterialen aan: ● HP multifunctioneel papier ● HP kantoorpapier ● HP Alles-in-een printerpapier ● HP LaserJet papier ● HP Premium Choice LaserJet papier Afdrukmaterialen die u moet vermijden HP LaserJet 1160 en HP LaserJet 1320 serie printers kunnen vele soorten materiaal verwerken. Als u afdrukt op materiaal dat niet voldoet aan de printerspecificaties, neemt de afdrukkwaliteit af. Tevens is de kans op papierstoringen dan groter. 50 ● Gebruik geen papier met een te ruw oppervlak. ● Gebruik geen papier met gaatjes of perforaties, behalve papier voor standaardringbanden. ● Gebruik geen meerdelige formulieren. ● Gebruik geen papier met een watermerk als u afdrukt met dekkende kleurvlakken of patronen. Hoofdstuk 4 Afdruktaken NLWW Afdrukmateriaal waardoor de printer kan worden beschadigd In zeldzame gevallen kan de printer worden beschadigd door afdrukmateriaal. Vermijd de volgende soorten afdrukmateriaal om mogelijke schade te voorkomen: ● Materiaal met nietjes. ● Transparanten die zijn ontwikkeld voor inkjetprinters of andere lage-temperatuurprinters. Gebruik alleen transparanten die zijn goedgekeurd voor gebruik met HP LaserJet printers. ● Gebruik geen fotopapier dat is bestemd voor inkjetprinters. ● Papier met reliëf of coating dat niet is ontwikkeld voor de temperaturen van de afbeeldingsfuser van de printer. Gebruik afdrukmateriaal dat bestand is tegen een temperatuur van 200° C gedurende 0,1 seconde. HP levert afdrukmateriaal dat is ontwikkeld voor de HP LaserJet 1160 en HP LaserJet 1320 serie printers. ● Briefhoofdpapier dat met lage-temperatuurinkt of thermografie is afgedrukt. Voorbedrukte formulieren moeten zijn gedrukt met inkt die bestand is tegen een temperatuur van 200° C gedurende 0,1 seconde. ● Afdrukmaterialen die schadelijke emissies produceren of die smelten, vervormen of verkleuren bij blootstelling aan een temperatuur van 200° C gedurende 0,1 seconde. Ga voor het bestellen van HP LaserJet afdrukbenodigdheden naar http://www.hp.com/go/ ljsupplies/ in de VS of naar http://www.hp.com/ghp/buyonline.html/ wereldwijd. NLWW Papier en ander afdrukmateriaal kiezen 51 Afdrukmateriaal plaatsen in de invoerlade In de volgende gedeelten wordt beschreven hoe u afdrukmateriaal in de verschillende invoerladen plaatst. VOORZICHTIG Als u probeert af te drukken op materiaal dat is gekreukeld, gevouwen of beschadigd, kan het afdrukmateriaal vastlopen in de printer. Zie Specificaties voor afdrukmateriaal voor meer informatie. Voorrangsinvoersleuf voor één vel (Lade 1) De voorrangsinvoersleuf voor één vel kan één vel materiaal bevatten tot maximaal 163 g/m2 of één envelop, transparant of kaart. Voer het papier in met de bovenrand naar voren en de afdrukzijde naar boven. Stel altijd eerst de materiaalgeleiders in om storingen en scheeftrekken te voorkomen. Opmerking Wanneer u materiaal invoert in de voorrangsinvoersleuf voor één vel, trekt de printer het materiaal gedeeltelijk in het apparaat en wacht dan tot u op de knop START drukt (knipperend lichtje). Wacht tot de printer gestopt is voordat u een volgend vel invoert. U kunt slechts één vel per keer invoeren. Invoerlade voor 250 vel (Lade 2 of optionele Lade 3) De invoerlade kan maximaal 250 pagina's 75 g/m2 papier bevatten of een kleiner aantal pagina's zwaarder materiaal (25 mm of minder stapelen). Voer het papier in met de bovenzijde naar voren en de afdrukzijde naar beneden. Stel altijd alle papiergeleiders in om storingen en scheeftrekken te voorkomen. Opmerking 52 Als u nieuw afdrukmateriaal toevoegt, moet u al het materiaal uit de invoerlade verwijderen en de stapel met nieuw materiaal recht plaatsen. Zo voorkomt u dat meerdere vellen papier tegelijkertijd in de printer worden ingevoerd en is de kans dat papier vastloopt kleiner. Hoofdstuk 4 Afdruktaken NLWW Een envelop afdrukken Gebruik alleen enveloppen die speciaal bestemd zijn voor laserprinters. Zie Specificaties voor afdrukmateriaal voor meer informatie. Opmerking Plaats enveloppen één voor één in de voorrangsinvoersleuf voor één vel (Lade 1). 1. Open de vlakke uitvoerklep om te voorkomen dat de enveloppen omkrullen tijdens het afdrukken. 2. Open, voordat u de envelop plaatst, de voorrangsinvoersleuf voor één vel (Lade 1) en stel de papiergeleiders in op de breedte van de envelop. NLWW Een envelop afdrukken 53 3. Plaats de envelop met de afdrukzijde naar boven en met de bovenrand tegen de linkerpapiergeleider. Plaats de envelop in de sleuf. De envelop wordt gedeeltelijk in de printer ingevoerd en de printer wacht. Opmerking Bij enveloppen met de opening aan de korte kant, moet deze zijde het eerst worden ingevoerd. 4. Open de printereigenschappen (of de voorkeursinstellingen voor afdrukken in Windows 2000 en XP). Zie Printereigenschappen (driver) voor instructies. 5. Selecteer Envelop als materiaalsoort op het tabblad Papier/Kwaliteit of het tabblad Papier (het tabblad Papiersoort/kwaliteit in bepaalde Mac-drivers). Opmerking Niet alle printerfuncties zijn beschikbaar in alle drivers of besturingssystemen. Raadpleeg de on line Help voor de printereigenschappen (driver) voor informatie over de beschikbare functies voor die driver. 6. Druk het document af. Zie Handinvoer om af te drukken via de handinvoer. 54 Hoofdstuk 4 Afdruktaken NLWW Afdrukken op transparanten of etiketten Gebruik alleen transparanten en etiketten die speciaal bestemd zijn voor gebruik in laserprinters, zoals HP transparanten en HP LaserJet etiketten. Zie Specificaties voor afdrukmateriaal voor meer informatie. VOORZICHTIG Zorg ervoor dat u de correcte materiaalsoort in de printerinstellingen opgeeft zoals hieronder beschreven staat. De temperatuur van de fuser wordt aangepast aan de ingestelde materiaalsoort. Deze aanpassing voorkomt beschadiging van het materiaal door de fuser in de printer, wanneer afdrukken op speciaal afdrukmateriaal, zoals transparanten of etiketten, worden gemaakt. VOORZICHTIG Controleer het afdrukmateriaal op kreukels, vouwen en gescheurde randen of ontbrekende etiketten. 1. Open de vlakke uitvoerklep. 2. Open, voordat u het materiaal plaatst, de voorrangsinvoersleuf voor één vel (Lade 1) en stel de papiergeleiders in op de breedte van het materiaal. 3. Plaats één pagina in de voorrangsinvoersleuf voor één vel (Lade 1). Zorg ervoor dat de bovenkant van het afdrukmateriaal naar voren ligt en de afdrukzijde (ruwe zijde) naar boven. Het materiaal wordt gedeeltelijk in de printer ingevoerd en de printer wacht. Opmerking U kunt meerdere transparanten afdrukken vanuit de hoofdinvoerlade (Lade 2). Plaats echter niet meer dan 75 transparanten tegelijk. 4. Open de printereigenschappen (of de voorkeursinstellingen voor afdrukken in Windows 2000 en XP). Zie Printereigenschappen (driver) voor instructies. 5. Selecteer de gewenste materiaalsoort op het tabblad Papier/Kwaliteit of het tabblad Papier (het tabblad Papiersoort/kwaliteit in bepaalde Mac-drivers). Opmerking Niet alle printerfuncties zijn beschikbaar in alle drivers of besturingssystemen. Raadpleeg de on line Help voor de printereigenschappen (driver) voor informatie over de beschikbare functies voor die driver. 6. Druk het document af. Verwijder het afdrukmateriaal tijdens het afdrukken uit de achterkant van de printer, om te voorkomen dat de vellen aan elkaar plakken en leg de afgedrukte pagina's op een glad oppervlak. NLWW Afdrukken op transparanten of etiketten 55 Briefhoofdpapier en voorbedrukte formulieren afdrukken De HP LaserJet 1160 en HP LaserJet 1320 serie printers kunnen afdrukken op briefhoofdpapier en voorbedrukte formulieren die bestand zijn tegen temperaturen van 205° C. 1. Open, voordat u het materiaal plaatst, de voorrangsinvoersleuf voor één vel en stel de papiergeleiders in op de breedte van het materiaal. 2. Voer het papier in met de bovenrand naar voren en de afdrukzijde naar boven. Het materiaal wordt gedeeltelijk in de printer ingevoerd en de printer wacht. 3. Druk het document af. Zie Handinvoer om af te drukken via de handinvoer. Opmerking 56 Als u eerst één vel briefhoofdpapier wilt afdrukken, gevolgd door een document van meerdere pagina’s, moet u het briefhoofdpapier in de voorrangsinvoersleuf (Lade 1) en het gewone papier in de hoofdinvoerlade (Lade 2) invoeren. De printer drukt automatisch eerst af vanuit de voorrangsinvoersleuf voor één vel. Hoofdstuk 4 Afdruktaken NLWW Afdrukken op materiaal met een aangepast formaat en kaarten De HP LaserJet 1160 en HP LaserJet 1320 serie printers kunnen afdrukken op materiaal met aangepast formaat of kaarten van 76 bij 127 mm en 216 bij 356 mm. Gebruik de hoofdinvoerlade voor meerdere vellen. Zie Hoofdinvoerlade (Lade 2) voor ondersteunde materiaalformaten. VOORZICHTIG Voordat u de vellen plaatst, moet u controleren of de vellen niet aan elkaar kleven. 1. Open de vlakke uitvoerklep. 2. Open, voordat u het materiaal plaatst, de voorrangsinvoersleuf voor één vel (Lade 1) en stel de papiergeleiders in op de breedte van het materiaal. 3. Plaats het materiaal in de voorrangsinvoersleuf voor één vel (Lade 1) met de smalle zijde naar voren en de afdrukzijde naar boven. Het materiaal wordt gedeeltelijk in de printer ingevoerd en de printer wacht. 4. Selecteer het juiste formaat in de printerinstellingen. (Softwareinstellingen kunnen voorrang krijgen op printereigenschappen.) 5. Open de printereigenschappen (of de voorkeursinstellingen voor afdrukken in Windows 2000 en XP). Zie Printereigenschappen (driver) voor instructies. 6. Selecteer de optie voor aangepast formaat op het tabblad Papier/Kwaliteit of het tabblad Papier (het tabblad Papiersoort/kwaliteit in bepaalde Mac-drivers). Geef de afmetingen van het aangepaste papierformaat op. Opmerking NLWW Niet alle printerfuncties zijn beschikbaar in alle drivers of besturingssystemen. Raadpleeg de on line Help voor de printereigenschappen (driver) voor informatie over de beschikbare functies voor die driver. Afdrukken op materiaal met een aangepast formaat en kaarten 57 7. Druk het document af. Zie Handinvoer om af te drukken via de handinvoer. 58 Hoofdstuk 4 Afdruktaken NLWW Automatisch dubbelzijdig (duplex) afdrukken Automatisch dubbelzijdig afdrukken is standaard ingesteld op de HP LaserJet 1320 printer. Automatisch dubbelzijdig afdrukken ondersteunt A4, Letter en Executive. Opmerking Afhankelijk van het formaat van het materiaal moet u mogelijk de automatische formaatselectie dubbelzijdig afdrukmateriaal op het juiste formaat instellen. Duw de formaatselectie voor materiaal van het formaat Letter/Executive naar binnen. Trek de formaatselectie voor materiaal van A4-formaat naar buiten. A4 LTR LGL In de volgende gedeelten worden instructies gegeven voor de verschillende besturingssystemen. Windows Voer onderstaande procedure uit om automatisch dubbelzijdig af te drukken (alleen HP LaserJet 1320 serie printer): 1. Zorg dat de vlakke uitvoerklep is gesloten. 2. Open de printereigenschappen (of de voorkeursinstellingen voor afdrukken in Windows 2000 en XP). 3. Selecteer de optie Dubbelzijdig afdrukken op het tabblad Afwerking. 4. Druk het document af. Mac OS 9 1. Kies Bestand-Afdrukken, selecteer Layout en vervolgens Dubbelzijdig afdrukken. NLWW Automatisch dubbelzijdig (duplex) afdrukken 59 2. Voer onderstaande procedure uit als het selectievakje Dubbelzijdig afdrukken niet verschijnt: a. Klik op het bureaublad op Afdrukwachtrij. b. Selecteer in de menubalk de optie Printing Change Setup. c. Selecteer in het menu Installeerbare opties-Wijzigen de optie Duplex Unit. d. Selecteer in het menu To de optie Installed. e. Klik op OK. Mac OS X 1. Kies Bestand-Afdrukken, selecteer Duplex en vervolgens Dubbelzijdig afdrukken. 2. Voer onderstaande procedure uit als het selectievakje Dubbelzijdig afdrukken niet verschijnt: a. Klik in Afdrukbeheer (Printer Setup Utility (Hulpprogramma voor het instellen van de printer) bij Mac OS X 10.3) op Afdrukwachtrij. b. Selecteer in de menubalk de optie Printers-Info tonen. c. Selecteer in het menu Installeerbare opties de optie Duplex Unit. d. Klik op Wijzigingen toepassen. e. Sluit het menu. 60 Hoofdstuk 4 Afdruktaken NLWW Dubbelzijdig afdrukken (handmatig dubbelzijdig afdrukken) Als u dubbelzijdig wilt afdrukken (handmatige duplex), moet u het papier twee keer door de printer voeren. U kunt de papieruitvoerlade of de vlakke uitvoerklep gebruiken. U kunt het beste de bovenste uitvoerlade gebruiken voor licht papier en de rechte papierbaan voor zwaar afdrukmateriaal of materiaal dat omkrult als erop wordt afgedrukt. Opmerking Deze functie wordt niet ondersteund in Mac OS X. Opmerking Handmatige duplex kan de printer verontreinigen, waardoor de afdrukkwaliteit minder wordt. Zie Printer reinigen voor instructies over wat te doen als de printer vuil wordt. Handmatig dubbelzijdig afdrukken via de bovenste uitvoerlade In de volgende gedeelten worden instructies gegeven voor de verschillende besturingssystemen. Windows 1. Zorg dat de vlakke uitvoerklep is gesloten. 2. Open de printereigenschappen (of de voorkeursinstellingen voor afdrukken in Windows 2000 en XP). Zie Printereigenschappen (driver) voor instructies. 3. Selecteer de optie voor handmatige duplex op het tabblad Apparaatinstellingen. NLWW Dubbelzijdig afdrukken (handmatig dubbelzijdig afdrukken) 61 4. Selecteer de optie Dubbelzijdig afdrukken op het tabblad Afwerking. Zorg dat het selectievakje Juiste volgorde voor rechte papierbaan of Rechte papierbaan niet is ingeschakeld. Opmerking Niet alle printerfuncties zijn beschikbaar in alle drivers of besturingssystemen. Raadpleeg de on line Help voor de printereigenschappen (driver) voor informatie over de beschikbare functies voor die driver. 5. Druk het document af. 6. Nadat de eerste zijde is afgedrukt, verwijdert u het resterende papier uit de invoerlade en legt u dit terzijde tot u klaar bent met handmatig dubbelzijdig afdrukken. 7. Pak de afgedrukte pagina’s en zorg dat de stapel recht ligt. Opmerking 62 De asterisk (*) in de illustratie duidt de hoek van de pagina aan. Hoofdstuk 4 Afdruktaken NLWW 8. Leg de stapel terug in de invoerlade. Leg het papier met de bedrukte zijde naar boven en de onderrand richting de printer. 9. Druk op de knop START op het bedieningspaneel om zijde twee af te drukken. Mac OS 9 (HP LaserJet 1160 printer) Opmerking Voor de HP LaserJet 1160 printer wordt dubbelzijdig afdrukken niet ondersteund in Mac OS X. 1. Zorg dat de vlakke uitvoerklep is gesloten. 2. Kies Bestand-Afdrukken, selecteer Layout en vervolgens Dubbelzijdig afdrukken. 3. Druk het document af. 4. Nadat de eerste zijde is afgedrukt, verwijdert u het resterende papier uit de invoerlade en legt u dit terzijde tot u klaar bent met handmatig dubbelzijdig afdrukken. 5. Pak de afgedrukte pagina’s en zorg dat de stapel recht ligt. 6. Leg de stapel terug in de invoerlade. Leg het papier eerst met de bedrukte zijde naar boven en de onderrand richting de printer. 7. Druk op de knop START op het bedieningspaneel om zijde twee af te drukken. Mac OS 9 (HP LaserJet 1320 printer) Opmerking Voor de HP LaserJet 1320 printer wordt dubbelzijdig afdrukken niet ondersteund in Mac OS X. 1. Zorg dat de vlakke uitvoerklep is gesloten. 2. Voer onderstaande procedure uit wanneer de printeroptie Handmatige duplex niet verschijnt: a. Controleer of HP Manual Duplex&Booklet (Classic) is geselecteerd tijdens de installatie van de softwaredriver met de optie Aangepaste installatie. b. Kies Bestand-Afdrukken, selecteer Plug-In Preferences en klik op het pijltje naar rechts. Het pijltje naar rechts verandert in een pijltje naar beneden en de optie HP Manual Duplex&Booklet wordt weergegeven. c. Selecteer Print Time Filters, selecteer HP Manual Duplex&Booklet en klik op Instellingen opslaan. d. Selecteer Handmatige duplex en vervolgens Dubbelzijdig afdrukken. NLWW Dubbelzijdig afdrukken (handmatig dubbelzijdig afdrukken) 63 3. Druk het document af. 4. Nadat de eerste zijde is afgedrukt, verwijdert u het resterende papier uit de invoerlade en legt u dit terzijde tot u klaar bent met handmatig dubbelzijdig afdrukken. 5. Pak de afgedrukte pagina’s en zorg dat de stapel recht ligt. 6. Leg de stapel terug in de invoerlade. Leg het papier eerst met de bedrukte zijde naar boven en de onderrand richting de printer. 7. Druk op de knop START op het bedieningspaneel om zijde twee af te drukken. Handmatig dubbelzijdig afdrukken via de vlakke uitvoerklep In de volgende gedeelten worden instructies gegeven voor de verschillende besturingssystemen. Windows 1. Open de vlakke uitvoerklep. 2. Open de printereigenschappen (of de voorkeursinstellingen voor afdrukken in Windows 2000 en XP). Zie Printereigenschappen (driver) voor instructies. 3. Selecteer de optie voor handmatige duplex op het tabblad Apparaatinstellingen. 4. Selecteer de optie Dubbelzijdig afdrukken op het tabblad Afwerking. Zorg dat het selectievakje Rechte papierbaan is ingeschakeld. Opmerking 64 Niet alle printerfuncties zijn beschikbaar in alle drivers of besturingssystemen. Raadpleeg de on line Help voor de printereigenschappen (driver) voor informatie over de beschikbare functies voor die driver. Hoofdstuk 4 Afdruktaken NLWW 5. Druk het document af via de voorrangsinvoersleuf voor één vel (Lade 1). Voer de pagina's één voor één in. 6. Pak de afgedrukte pagina’s en zorg dat de stapel recht ligt. Draai de bedrukte zijde naar beneden, met de bovenrand richting de printer. 7. Voer de pagina's één voor één in de voorrangsinvoersleuf voor één vel in (Lade 1), te beginnen bij het eerste bedrukte vel. Leg het papier met de bedrukte zijde naar beneden en de bovenrand naar voren. Mac OS 9 (HP LaserJet 1160 printer) Opmerking Voor de HP LaserJet 1160 printer wordt dubbelzijdig afdrukken niet ondersteund in Mac OS X. 1. Open de vlakke uitvoerklep. NLWW Dubbelzijdig afdrukken (handmatig dubbelzijdig afdrukken) 65 2. Kies Bestand-Afdrukken, selecteer Layout en vervolgens Dubbelzijdig afdrukken. 3. Selecteer Juiste volgorde voor rechte papierbaan. 4. Druk het document af via de voorrangsinvoersleuf voor één vel (Lade 1). Voer de pagina's één voor één in. 5. Nadat de eerste zijde is afgedrukt, verwijdert u het resterende papier uit de invoerlade en legt u dit terzijde tot u klaar bent met handmatig dubbelzijdig afdrukken. 6. Pak de afgedrukte pagina’s en zorg dat de stapel recht ligt. Draai de bedrukte zijde naar beneden, met de bovenrand richting de printer. 7. Voer de pagina's één voor één in de voorrangsinvoersleuf voor één vel in (Lade 1), te beginnen bij het eerste bedrukte vel. Mac OS 9 (HP LaserJet 1320 printer) Opmerking Voor de HP LaserJet 1320 printer wordt dubbelzijdig afdrukken niet ondersteund in Mac OS X. 1. Open de vlakke uitvoerklep. 2. Volg onderstaande stappen wanneer de printeroptie Handmatige duplex niet verschijnt: a. Controleer of HP Manual Duplex&Booklet (Classic) is geselecteerd tijdens de installatie van de softwaredriver met de optie Aangepaste installatie. b. Kies Bestand-Afdrukken, selecteer Plug-In Preferences en klik op het pijltje naar rechts. Het pijltje naar rechts verandert in een pijltje naar beneden en de functie HP Manual Duplex&Booklet wordt weergegeven. c. Selecteer Print Time Filters, selecteer HP Manual Duplex&Booklet en klik op Instellingen opslaan. d. Selecteer Handmatige duplex en vervolgens Dubbelzijdig afdrukken. e. Selecteer Alternate output bin is open (straight through paper path) (Andere uitvoerlade is open (rechte papierbaan)). 3. Druk het document af via de voorrangsinvoersleuf voor één vel (Lade 1). Voer de pagina's één voor één in. 4. Nadat de eerste zijde is afgedrukt, verwijdert u het resterende papier uit de invoerlade en legt u dit terzijde tot u klaar bent met handmatig dubbelzijdig afdrukken. 5. Pak de afgedrukte pagina’s en zorg dat de stapel recht ligt. Draai de bedrukte zijde naar beneden, met de bovenrand richting de printer. 6. Voer de pagina's één voor één in de voorrangsinvoersleuf voor één vel in (Lade 1), te beginnen bij het eerste bedrukte vel. 66 Hoofdstuk 4 Afdruktaken NLWW Meerdere pagina’s op één vel papier afdrukken (N-per-vel) U kunt kiezen hoeveel pagina’s u op één vel papier wilt afdrukken. Als u meer dan één pagina per vel wilt afdrukken, worden de pagina’s kleiner afgedrukt en worden deze ingedeeld in de volgorde waarin ze normaal zouden worden afgedrukt. 1. Open de printereigenschappen (of de voorkeursinstellingen voor afdrukken in Windows 2000 en XP) in de toepassing. Zie Printereigenschappen (driver) voor instructies. 2. Selecteer het gewenste aantal pagina’s per vel op het tabblad Afwerking (het tabblad Layout in bepaalde Mac-drivers). Opmerking Niet alle printerfuncties zijn beschikbaar in alle drivers of besturingssystemen. Raadpleeg de on line Help voor de printereigenschappen (driver) voor informatie over de beschikbare functies voor die driver. 3. Er is ook een selectievakje voor kantlijnen en een menu om de volgorde aan te geven waarin de pagina’s op het vel worden afgedrukt. NLWW Meerdere pagina’s op één vel papier afdrukken (N-per-vel) 67 Brochures afdrukken U kunt brochures afdrukken op papier van het formaat Letter, Executive en A4. 1. Plaats het papier en zorg dat de vlakke uitvoerklep is gesloten. 2. Open de printereigenschappen (of de voorkeursinstellingen voor afdrukken in Windows 2000 en XP). Zie Printereigenschappen (driver) voor instructies. 3. Selecteer de optie voor handmatige duplex op het tabblad Apparaatinstellingen. 4. Selecteer de optie Dubbelzijdig afdrukken op het tabblad Afwerking (het tabblad Papiersoort/kwaliteit in bepaalde Mac-drivers). Zorg dat het selectievakje Rechte papierbaan niet is ingeschakeld. 5. Stel het aantal pagina’s per vel in op 2. Selecteer de gewenste optie voor inbinden en klik op OK. Druk het document af. 6. Zie Handmatig dubbelzijdig afdrukken via de vlakke uitvoerklep voor instructies over het afdrukken op kaarten of zware materialen. Zie Handmatig dubbelzijdig afdrukken via de bovenste uitvoerlade voor instructies voor alle andere soorten materiaal. 7. Vouw de pagina’s en niet deze aan elkaar. Opmerking 68 Deze functie is niet beschikbaar in Mac OS X v10.1 en hoger op de HP LaserJet 1320 serie printer. Hoofdstuk 4 Afdruktaken NLWW Watermerken afdrukken Met de optie voor watermerken kunt u tekst "onder" (op de achtergrond van) een bestaand document afdrukken. U wilt bijvoorbeeld in grote grijze letters Klad of .Vertrouwelijk> diagonaal afdrukken over de eerste pagina of alle pagina’s van een document. 1. Open de printereigenschappen (of de voorkeursinstellingen voor afdrukken in Windows 2000 en XP) in de toepassing. Zie Printereigenschappen (driver) voor instructies. 2. Selecteer het gewenste watermerk op het tabblad Effecten (het tabblad Watermerk/ Sjabloon in sommige Mac-drivers). Opmerking NLWW Niet alle printerfuncties zijn beschikbaar in alle drivers of besturingssystemen. Raadpleeg de on line Help voor de printereigenschappen (driver) voor informatie over de beschikbare functies voor die driver. Watermerken afdrukken 69 70 Hoofdstuk 4 Afdruktaken NLWW 5 Onderhoud In dit hoofdstuk treft u informatie aan over de volgende onderwerpen: NLWW ● Printer reinigen ● Transportrol vervangen ● Transportrol reinigen ● Scheidingskussen vervangen 71 Printer reinigen Reinig de buitenkant van de printer met een schone, licht bevochtigde doek. VOORZICHTIG Gebruik geen reinigingsmiddelen op ammoniakbasis op of rondom de printer. Tijdens het afdrukken kunnen zich papier-, toner- en stofdeeltjes in de printer verzamelen. Dit kan na verloop van tijd afdrukproblemen veroorzaken, zoals tonerspatten of vegen en papierstoringen. U kunt het gebied rondom de printcartridge en de papierbaan reinigen om dergelijke problemen op te lossen en te voorkomen. Het gebied rondom de printcartridge reinigen U hoeft het gebied rondom de printcartridge niet vaak te reinigen. Het reinigen van deze ruimte kan de afdrukkwaliteit echter wel verbeteren. WAARSCHUWING Voordat u de printer reinigt, moet u de stekker van het netsnoer uit het stopcontact trekken en wachten tot de printer is afgekoeld. 1. Open de printcartridgeklep en verwijder de oude printcartridge. VOORZICHTIG 72 Stel de printcartridge niet bloot aan direct licht om beschadiging van de cartridge te voorkomen. Dek de printcartridge indien nodig af. U mag de zwarte sponsrol binnen in de printer niet aanraken. Hierdoor kunt u de printer namelijk beschadigen. Hoofdstuk 5 Onderhoud NLWW 2. Veeg eventuele achtergebleven materiaal met een droge, pluisvrije doek van de papierbaan en de ruimte voor de printcartridge. 3. Plaats de printcartridge terug en sluit de printcartridgeklep. 4. Sluit het netsnoer weer aan op de printer. NLWW Printer reinigen 73 Papierbaan reinigen Als er tonerspatten op de afdrukken zitten, reinigt u de papierbaan van de printer. U kunt stof en toner met behulp van een transparant van de papierbaan verwijderen. Gebruik geen bankpostpapier of ruw papier. Opmerking Voor optimale resultaten kunt u het beste een transparant gebruiken. Als u geen transparanten hebt, kunt u afdrukmateriaal voor kopieerapparaten (70 tot 900 g/m2) met een glad oppervlak gebruiken. 1. Zorg ervoor dat de printer niet actief is en dat het Klaar-lichtje brandt. 2. Plaats het afdrukmateriaal in de invoerlade. 3. Druk een reinigingspagina af op een van de volgende manieren: Opmerking 74 ● Open de HP werkset. Zie HP werkset gebruiken voor instructies. Klik op de tab Problemen oplossen en klik op Hulpmiddelen afdrukkwaliteit. Selecteer de reinigingspagina. Of ● Houd de knop START op het bedieningspaneel ingedrukt (ongeveer 10 seconden) tot de drie lichtjes gaan branden. Als alle drie de lichtjes branden, laat u de knop START los. Het reinigingsproces duurt ongeveer 2 minuten. De reinigingspagina wordt regelmatig gestopt tijdens het reinigen. Schakel de printer pas uit nadat het reinigen is voltooid. U moet het reinigingsproces wellicht een aantal keren herhalen om de printer grondig te reinigen. Hoofdstuk 5 Onderhoud NLWW Transportrol vervangen Er treedt slijtage op als u goed afdrukmateriaal op normale gebruikt. Wanneer u kwalitatief slecht afdrukmateriaal gebruikt, moet de transportrol wellicht vaker worden vervangen. Als er zich regelmatig transportstoringen voordoen (er wordt geen papier ingevoerd), kan het zijn dat de transportrol moet worden vervangen of gereinigd. Zie Benodigdheden en accessoires bestellen voor informatie over het bestellen van een nieuwe transportrol. VOORZICHTIG Als u deze procedure niet uitvoert, kan de printer beschadigd raken. 1. Maak het netsnoer los van de printer en laat het apparaat afkoelen. 2. Open de printcartridgeklep en verwijder de oude printcartridge. NLWW Transportrol vervangen 75 3. Verwijder de hoofdinvoerlade (Lade 2). 4. Open de klep van de papierbaan voor automatisch dubbelzijdig afdrukken aan de voorzijde (alleen HP LaserJet 1320 serie printer). 5. Plaats de printer op het werkblad met de voorzijde van de printer naar boven. 76 Hoofdstuk 5 Onderhoud NLWW 6. Trek de witte lipjes naar buiten en draai ze omhoog. 7. Schuif het rechterlipje naar rechts en laat het tijdens deze procedure in die stand staan. NLWW Transportrol vervangen 77 8. Schuif de transportrol naar rechts en verwijder de afdekdop aan de linkerzijde. 9. Verwijder de transportrol. 78 Hoofdstuk 5 Onderhoud NLWW 10. Plaats de linkerzijde van de nieuwe transportrol in de linker sleuf (1) en plaats de rechterzijde (met inkepingen in de schacht) in de rechtersleuf (2). 11. Draai de schacht tot de inkepingen op hun plaats vallen en de schacht vastklikt. 12. Plaats de afdekdop over de schacht aan de linkerzijde, duw de afdekdop naar rechts en draai het lipje weer naar beneden. 13. Duw het rechterlipje naar links en draai het weer naar beneden. 14. Plaats de printer op het werkblad met de bovenzijde van de printer naar boven. NLWW Transportrol vervangen 79 15. Sluit de klep van de papierbaan voor automatisch dubbelzijdig afdrukken aan de voorzijde. 16. Plaats de printcartridge terug en sluit de printcartridgeklep. 17. Steek de stekker in het stopcontact en zet de printer weer aan. 80 Hoofdstuk 5 Onderhoud NLWW Transportrol reinigen Voer de volgende instructies uit als u de transportrol wilt reinigen in plaats van vervangen: 1. Verwijder de transportrol zoals beschreven in stap 1 tot en met 9 van Transportrol vervangen. 2. Bevochtig een pluisvrije doek met water en wrijf de rol schoon. 3. Veeg met een droge, pluisvrije doek losgeweekt vuil van de transportrol. 4. Laat de transportrol helemaal opdrogen, voordat u deze in de printer terugplaatst (zie stap 10 tot en met 17 van Transportrol vervangen). NLWW Transportrol reinigen 81 Scheidingskussen vervangen Er treedt slijtage op als u goed afdrukmateriaal op normale gebruikt. Wanneer u kwalitatief slecht afdrukmateriaal gebruikt, moet het scheidingskussen wellicht vaker worden vervangen. Als de printer regelmatig meerdere vellen papier tegelijk invoert, kan het zijn dat u het scheidingskussen moet vervangen. 1. Verwijder de hoofdinvoerlade (Lade 2). 2. Bepaal de locatie van het scheidingskussen. 82 Hoofdstuk 5 Onderhoud NLWW 3. Verwijder de schroeven. 4. Verwijder het scheidingskussen. NLWW Scheidingskussen vervangen 83 5. Plaats een nieuw scheidingskussen. 6. Plaats de schroeven terug. 84 Hoofdstuk 5 Onderhoud NLWW 6 Problemen oplossen In dit hoofdstuk vindt u informatie over de volgende onderwerpen: NLWW ● Oplossing vinden ● Patronen statuslichtjes ● Veelvoorkomende Macintosh-problemen ● Problemen met PostScript (PS) oplossen ● Problemen met de papierverwerking ● Afgedrukte pagina verschilt van pagina op het scherm ● Problemen met de printersoftware ● Afdrukkwaliteit verbeteren ● Storingen verhelpen ● Problemen oplossen met instellingen traditioneel netwerk 85 Oplossing vinden In dit hoofdstuk worden oplossingen voor veelvoorkomende printerproblemen beschreven. Stap 1: Is de printer goed ingesteld? ● Is de printer aangesloten op een werkend stopcontact? ● Staat de aan/uit-knop in de stand 'aan'? ● Is de printcartridge goed geïnstalleerd? Zie Printcartridge vervangen. ● Is het papier op de juiste manier in de invoerlade geplaatst? Zie Afdrukmateriaal plaatsen in de invoerlade. Ja Ga naar Stap 2: Brandt het Klaar-lichtje? als u bevestigend hebt geantwoord op de bovenstaande vragen. Nee Als de printer niet kan worden ingeschakeld, kunt u Contact opnemen met HP ondersteuning. Stap 2: Brandt het Klaar-lichtje? Komen de lichtjes op het bedieningspaneel overeen met deze afbeelding? Opmerking Zie Bedieningspaneel van de printer voor een beschrijving van de lichtjes en knoppen op het bedieningspaneel. Ja Zie Stap 3: Kunt u een demopagina afdrukken? Nee Zie Patronen statuslichtjes als de lichtjes op het bedieningspaneel niet overeenkomen met de bovenstaande afbeelding. Als u het probleem niet kunt oplossen, kunt u Contact opnemen met HP ondersteuning. 86 Hoofdstuk 6 Problemen oplossen NLWW Stap 3: Kunt u een demopagina afdrukken? Druk op START om een demopagina af te drukken. Ja Ga naar Stap 4: Is de afdrukkwaliteit aanvaardbaar? als de demopagina is afgedrukt. Nee Zie Problemen met de papierverwerking als er geen papier is uitgevoerd. Als u het probleem niet kunt oplossen, kunt u Contact opnemen met HP ondersteuning. Stap 4: Is de afdrukkwaliteit aanvaardbaar? Ja Ga naar Stap 5: Communiceert de printer met de computer? als de afdrukkwaliteit aanvaardbaar is. Nee Zie Afdrukkwaliteit verbeteren als de afdrukkwaliteit laag is. Controleer of de printerinstellingen correct zijn voor de gebruikte soort afdrukmateriaal. Zie Papier en ander afdrukmateriaal kiezen voor informatie over het aanpassen van de instellingen voor verschillende soorten afdrukmateriaal. Als u het probleem niet kunt oplossen, kunt u Contact opnemen met HP ondersteuning. Stap 5: Communiceert de printer met de computer? Probeer een document af te drukken vanuit een toepassing. Ja Ga naar Stap 6: Ziet de afgedrukte pagina eruit zoals u had verwacht? als het document is afgedrukt. Nee Zie Problemen met de printersoftware als het document niet wordt afgedrukt. Zie Veelvoorkomende Macintosh-problemen als u met een Macintosh werkt. Zie Problemen met PostScript (PS) oplossen als u met een PS-driver werkt. Als u het probleem niet kunt oplossen, kunt u Contact opnemen met HP ondersteuning. NLWW Oplossing vinden 87 Stap 6: Ziet de afgedrukte pagina eruit zoals u had verwacht? Ja Het probleem is waarschijnlijk opgelost. Als het probleem niet is opgelost, kunt u Contact opnemen met HP ondersteuning. Nee Zie Afgedrukte pagina verschilt van pagina op het scherm. Als u het probleem niet kunt oplossen, kunt u Contact opnemen met HP ondersteuning. Contact opnemen met HP ondersteuning 88 ● Ga naar http://www.hp.com/support/lj1160/ voor ondersteuning in de Verenigde Staten voor de HP LaserJet 1160 printer, of ga naar http://www.hp.com/support/lj1320/ voor de HP LaserJet 1320 serie printer. ● Ga naar http://www.hp.com/ voor ondersteuning in andere landen/regio's. Hoofdstuk 6 Problemen oplossen NLWW Patronen statuslichtjes Verklaring van de lichtjes Symbool voor "lichtje uit" Symbool voor "lichtje aan" Symbool voor "lichtje knippert" Statusmeldingen door de lichtjes op het bedieningspaneel Status van lichtje Toestand van de printer Handeling Initialisatie/opstarten Tijdens de initialisatiefase gebeurt er niets wanneer u op een knop drukt. Tijdens de opstartfase wisselen de Start-, Klaar- en Attentielichtjes elkaar af (met een snelheid van 500 ms). NLWW Patronen statuslichtjes 89 Statusmeldingen door de lichtjes op het bedieningspaneel (vervolg) Status van lichtje Toestand van de printer Handeling Initialisatie herconfiguratie Tijdens de herconfiguratiefase gebeurt er niets wanneer u op een knop drukt. Tijdens de opstartfase van de printer kunt u speciale initialisatiereeksen opvragen waarmee de printer opnieuw wordt geconfigureerd. Wanneer een van deze reeksen wordt opgevraagd, zoals een koude reset, branden de lichtjes om en om als in de initialisatie/ opstartfase. Klaar De printer is klaar en is niet bezig met een taak. Druk de knop START 5 seconden in als u een configuratiepagina wilt afdrukken. Druk op de START-knop en laat deze los als u een demopagina wilt afdrukken. Gegevens verwerken De printer ontvangt of verwerkt momenteel gegevens. 90 Hoofdstuk 6 Problemen oplossen Druk op de knop ANNULEREN om de huidige taak te annuleren. NLWW Statusmeldingen door de lichtjes op het bedieningspaneel (vervolg) Status van lichtje Toestand van de printer Handeling Taak annuleren Drukken op de START knop heeft geen effect. Zodra een taak is geannuleerd, keert de printer terug naar de status Klaar. Handinvoer of terugkerende fout Druk op START om de fout te herstellen en zoveel mogelijk Deze status kan ontstaan gegevens af te drukken. onder de volgende omstandigheden: Als de fout is hersteld, gaat de printer naar de status ● Handinvoer Gegevens verwerken en wordt de afdruktaak voltooid. ● Papier in de aangegeven invoerlade is op Is de fout niet is hersteld, dan keert de printer terug naar de ● Algemene terugkerende status voor terugkerende fout. fout ● Geheugenconfiguratiefout ● Personality-/ taakgerelateerde fout Attentie Deze status kan ontstaan onder de volgende omstandigheden: NLWW ● Papierlade is leeg ● Klep open ● Papierstoringen ● Papierstoring in lade Druk op START om de printer te opnieuw in te stellen na een papierstoring. Eventueel moet u de fout handmatig corrigeren en op START drukken of de klep sluiten. Als de fout aanhoudt keert de printer terug naar de status Attentie. Patronen statuslichtjes 91 Statusmeldingen door de lichtjes op het bedieningspaneel (vervolg) Status van lichtje Toestand van de printer Handeling Kritieke fout ● Schakel de printer uit, wacht 10 seconden en schakel de printer in. ● Als u het probleem niet kunt oplossen, kunt u Contact opnemen met HP ondersteuning. Accessoirefout (alleen HP LaserJet 1320 serie printer) Reinigingspagina De functie Reinigingspagina is niet beschikbaar via het bedieningspaneel. De reinigingspagina kan worden afgedrukt via de HP werkset, die onderdeel uitmaakt van het totale softwarepakket voor de printer. 92 Hoofdstuk 6 Problemen oplossen Druk op de Start-knop om aanvullende informatie over de fout weer te geven. Het lichtpatroon verandert. Zie Accessoirefout-indicatoren voor meer informatie over het weergegeven lichtpatroon. Wanneer u de Start-knop loslaat, keert de printer terug naar de oorspronkelijke status Accessoirefout. Tijdens de reinigingsmodus gebeurt er niets wanneer u op een knop drukt. De motor van de printer gaat langzamer draaien en de printer drukt een pagina af. NLWW Statusmeldingen door de lichtjes op het bedieningspaneel (vervolg) Status van lichtje Toestand van de printer Handeling Toner bijna op Plaats een nieuwe printcartridge. De Start-, Klaar- en Attentielichtjes werken onafhankelijk van de status Toner bijna op. Toner ontbreekt De printcartridge is uit de printer verwijderd. Draadloze verbinding gemaakt De Start-, Klaar-, Attentie- en Printcartridgelichtjes werken onafhankelijk van het Draadloos-lichtje. NLWW Plaats de printcartridge terug in de printer. Er hoeft geen handeling te worden uitgevoerd. Patronen statuslichtjes 93 Statusmeldingen door de lichtjes op het bedieningspaneel (vervolg) Status van lichtje Toestand van de printer Handeling Draadloos uitgeschakeld Er hoeft geen handeling te worden uitgevoerd. De Start-, Klaar-, Attentie- en Printcartridgelichtjes werken onafhankelijk van het Draadloos-lichtje. Bezig met maken van draadloze verbinding Er hoeft geen handeling te worden uitgevoerd. Het Draadloos-lichtje knippert met intervallen van een halve seconde. De Start-, Klaar-, Attentie- en Printcartridgelichtjes werken onafhankelijk van het Draadloos-lichtje. Ga terug naar Oplossing vinden. Accessoirefout-indicatoren 94 Accessoirefout Attentielichtje Klaar-lichtje Start-lichtje Interne fout HP Jetdirect Aan Uit Uit Fout DIMM-sleuf incompatibel Uit Uit Aan Hoofdstuk 6 Problemen oplossen NLWW Veelvoorkomende Macintosh-problemen Kies de optie waarmee het probleem het beste wordt beschreven: ● Problemen met de Kiezer ● Afdrukfouten ● USB-problemen ● Problemen met OS X Problemen met de Kiezer Afdrukprobleem Mogelijke oorzaak Oplossing Het pictogram voor LaserWriter wordt niet in de Kiezer weergegeven. De software is niet juist geïnstalleerd. De LaserWriter 8 driver moet aanwezig zijn als onderdeel van het Mac OS. Zorg dat de LaserWriter driver zich in de map Extensies in de systeemmap bevindt. Zo niet, dan installeert u de LaserWriter driver vanaf de cd-rom met Mac OS. De software is verkeerd geïnstalleerd. Installeer de software opnieuw. (HP LaserJet 1320 serie printer) Het pictogram voor de HP LaserJet printerdriver wordt niet in de Kiezer weergegeven. (HP LaserJet 1160 printer) De printernaam wordt niet in de lijst met printers weergegeven. Zorg dat de kabels correct zijn aangesloten, dat de printer is ingeschakeld en dat het Klaarlichtje brandt. Controleer of de printerdriver is geïnstalleerd. Zorg dat de juiste printerdriver in de Kiezer is geselecteerd. Gebruik de HP LaserJet driver voor de HP LaserJet 1160 printer. Gebruik de LaserWriter 8 driver voor de HP LaserJet 1320 serie printer. De geselecteerde printer wordt niet automatisch geconfigureerd door de printerdriver, ook al hebt u in de Kiezer op Automatische configuratie geklikt. Installeer de printersoftware opnieuw. Selecteer een andere PPD. (HP LaserJet 1320 serie printer) NLWW Veelvoorkomende Macintosh-problemen 95 Afdrukfouten Afdrukprobleem Mogelijke oorzaak Oplossing U kunt de computer niet gebruiken zolang de printer afdrukt. Afdrukken op de achtergrond is niet geselecteerd. LaserWriter 8.3 Schakel Afdrukken op de achtergrond in de Kiezer in. Er worden nu statusberichten naar de Printmonitor verzonden, zodat u kunt doorwerken terwijl de computer bezig is met de verwerking van de gegevens die naar de printer worden verzonden. LaserWriter 8.4 en hoger Schakel Afdrukken op de achtergrond in door achtereenvolgens Bestand, Print bureaublad en Afdrukken op de achtergrond te selecteren. Een EPS-bestand (Encapsulated PostScript) wordt niet met de juiste lettertypen afgedrukt. Dit probleem komt voor bij bepaalde softwaretoepassingen. Probeer de lettertypen in het EPS-bestand naar de printer te downloaden, voordat u gaat afdrukken. Verzend het bestand in ASCIIopmaak in plaats van met binaire codering. Het document wordt niet afgedrukt in lettertypen New York, Geneva of Monaco. Selecteer Opties in het dialoogvenster Paginainstelling om de vervangende lettertypen uit te schakelen. USB-problemen 96 Afdrukprobleem Mogelijke oorzaak Oplossing Kan niet afdrukken via USBkaarten van derden. Deze fout doet zich voor wanneer de software voor USBprinters niet is geïnstalleerd. Als u een USB-kaart van derden toevoegt, hebt u mogelijk de USB Adapter Card Support-software van Apple nodig. De meest recente versie van deze software is beschikbaar op de website van Apple. Hoofdstuk 6 Problemen oplossen NLWW USB-problemen (vervolg) Afdrukprobleem Mogelijke oorzaak Oplossing De HP LaserJet USB-printer wordt niet in de Kiezer weergegeven. Dit probleem wordt veroorzaakt door een software- of een hardwareonderdeel. Problemen met software oplossen ● Controleer of de Macintosh USB ondersteunt. ● Controleer of Mac OS 8.6 of hoger is geïnstalleerd. Problemen met hardware oplossen ● Controleer of de printer is ingeschakeld. ● Controleer of de USBkabel op de juiste manier is aangesloten. ● Controleer of u de juiste snelle USB-kabel gebruikt. ● Zorg dat niet teveel USBapparaten stroom onttrekken aan de keten. Koppel alle apparaten los van de keten en sluit de kabel direct aan op de USB-poort van de hostcomputer. ● Controleer of meer dan twee USB-hubs zonder voeding achter elkaar in de keten zitten. Koppel alle apparaten los van de keten en sluit de kabel direct aan op de USBpoort van de hostcomputer. Opmerking Het iMac toetsenbord is een USB-hub zonder voeding. De LaserWriter driver geeft geen USB-apparaten in de Kiezer weer. NLWW Gebruik voor de HP LaserJet 1320 serie printer het hulpprogramma Apple Desktop om de printer in te stellen. Veelvoorkomende Macintosh-problemen 97 Problemen met OS X Afdrukprobleem Mogelijke oorzaak Oplossing De printerfuncties worden niet weergegeven. De verkeerde PPD is geselecteerd voor de printer. Controleer als volgt welke PPD is geselecteerd: Klik op Samenvatting in het dialoogvenster Afdrukken. Controleer of de PPD-instelling correct is. Als de PPD-instelling onjuist is, verwijdert u de printer in Afdrukbeheer en voegt u deze opnieuw toe. U moet de PPD wellicht handmatig selecteren. Als u OS X v10.2 gebruikt, gebruikt de printer geen "Rendezvous" (mDNS) U moet wellicht de HP Jetdirect kaart bijwerken naar een versie die Rendezvous ondersteunt. Lade 2 wordt niet weergegeven als geïnstalleerde optie, ook al is deze in de printer geïnstalleerd. De mogelijkheid om handmatig installeerbare opties te selecteren wordt alleen in Mac OS X v10.2 en hoger ondersteund. (alleen HP LaserJet 1320 serie printer) 98 Hoofdstuk 6 Problemen oplossen NLWW Problemen met PostScript (PS) oplossen De volgende situaties hebben betrekking op de PS-taal en kunnen zich voordoen wanneer verschillende printertalen worden gebruikt. Opmerking Als u bij een PS-fout een boodschap op papier of op het scherm wilt ontvangen, opent u het dialoogvenster Printeropties en klikt u in het gewenste selectievakje naast het gedeelte PSfouten. U kunt ook toegang krijgen via de ingebouwde webserver. PS-fouten Afdrukprobleem Mogelijke oorzaak Oplossing De taak wordt afgedrukt in Courier (het standaardlettertype van de printer) in plaats van in het lettertype dat u hebt aangegeven. Het aangegeven lettertype is niet gedownload. Er is een personality-omschakeling uitgevoerd om een PCL-taak af te drukken, net voordat de afdruktaak is ontvangen. Download het gewenste lettertype en verzend de afdruktaak opnieuw. Controleer het type en de locatie van het lettertype. Download het lettertype naar de printer, indien van toepassing. Controleer met behulp van de softwaredocumentatie. Een pagina van formaat Legal wordt afgedrukt met ingekorte marges. Afdruktaak is te complex. Mogelijk moet u de taak afdrukken met 600 dpi (dots per inch), de pagina minder complex maken of het geheugen uitbreiden. Er wordt een PS-foutpagina afgedrukt. Afdruktaak is mogelijk geen PS. Controleer of de afdruktaak een PS-taak is. Controleer of het softwareprogramma verwachtte dat er een instelling of een kopschriftbestand naar de printer is verzonden. Limiet controlefout Afdruktaak is te complex. Mogelijk moet u de taak afdrukken met 600 dpi (dots per inch), de pagina minder complex maken of het geheugen uitbreiden. VM-fout Lettertypefout Kies onbeperkt downloaden van lettertypen in de printerdriver. Bereikcontrole Lettertypefout Kies onbeperkt downloaden van lettertypen in de printerdriver. Ga terug naar Oplossing vinden. NLWW Problemen met PostScript (PS) oplossen 99 Problemen met de papierverwerking Kies de optie waarmee het probleem het beste wordt beschreven: ● Papierstoringen ● Afdruk is scheef ● Er worden meerdere vellen papier tegelijkertijd door de printer ingevoerd ● Printer trekt geen afdrukmateriaal uit de invoerlade ● Afdrukmateriaal is in printer omgekruld ● Het afgedrukte materiaal wordt niet via de juiste baan uitgevoerd ● Afdruktaak verloopt erg langzaam Papierstoringen ● Zie Storingen verhelpen voor meer informatie. ● Gebruik afdrukmateriaal dat aan de specificaties voldoet. Zie Specificaties voor afdrukmateriaal voor meer informatie. ● Druk niet af op materiaal dat is gekreukeld, gevouwen of beschadigd. ● Zorg dat de printer schoon is. Zie Printer reinigen voor meer informatie. ● Als u afdrukt via de rechte papierbaan, moet u de klep sluiten en openen om te zien of de groene ontgrendelingshendels zijn gesloten. ● Gebruikt u de functie voor automatisch dubbelzijdig afdrukken, zorg dan dat de materiaalindicator op het juiste papierformaat is ingesteld. Afdruk is scheef Een klein beetje scheeftrekken is normaal en kan zichtbaar zijn bij het gebruik van voorbedrukte formulieren. ● Zie Scheef afgedrukte pagina voor meer informatie. ● Pas de papiergeleiders aan de breedte en lengte van het afdrukmateriaal aan en druk opnieuw af. Zie Papierbanen of Afdrukmateriaal plaatsen in de invoerlade voor meer informatie. Er worden meerdere vellen papier tegelijkertijd door de printer ingevoerd 100 ● De invoerlade kan te vol zijn. Zie Afdrukmateriaal plaatsen in de invoerlade voor meer informatie. ● Zorg dat het afdrukmateriaal niet is gekreukeld, gevouwen of beschadigd. ● Probeer papier uit een nieuwe riem. Waaier het papier niet voordat u het in de invoerlade legt. ● Het scheidingskussen van de printer kan zijn versleten. Zie Scheidingskussen vervangen voor meer informatie. Hoofdstuk 6 Problemen oplossen NLWW Printer trekt geen afdrukmateriaal uit de invoerlade ● Zorg dat de printer niet op handinvoer staat. Zie Patronen statuslichtjes voor meer informatie. ● Zorg dat de materiaalgeleiders juist zijn ingesteld. ● De transportrol is mogelijk vuil of beschadigd. Zie Transportrol reinigen of Transportrol vervangen voor instructies. Afdrukmateriaal is in printer omgekruld ● Zie Gekrulde of golvende tekens voor meer informatie. ● Open de vlakke uitvoerklep om vlak af te drukken. Zie Papierbanen of Papier en ander afdrukmateriaal kiezen voor meer informatie. Het afgedrukte materiaal wordt niet via de juiste baan uitgevoerd Open of sluit de vlakke uitvoerklep, afhankelijk van de papierbaan die u wilt gebruiken. Zie Papierbanen voor meer informatie. Afdruktaak verloopt erg langzaam De maximale afdruksnelheid is 20 pagina’s per minuut voor de HP LaserJet 1160 printer en 22 pagina’s per minuut voor de HP LaserJet 1320 serie printer. De afdruktaak is mogelijk erg complex. Probeer het volgende: Opmerking ● Maak het document minder complex (gebruik bijvoorbeeld minder afbeeldingen). ● Stel in de printerdriver de papiersoort in op gewoon papier. Bij zwaar afdrukmateriaal kan het zijn dat de toner hierdoor niet goed in het papier brandt. ● Breid het geheugen van de printer uit. Zie Installeren van een geheugen DIMM (alleen HP LaserJet 1320 printer). ● Smal of zwaar afdrukmateriaal vertraagt het afdrukken. Gebruik normaal afdrukmateriaal. Ga terug naar Oplossing vinden. NLWW Problemen met de papierverwerking 101 Afgedrukte pagina verschilt van pagina op het scherm Kies de optie waarmee het probleem het beste wordt beschreven: ● Tekst wordt met verdraaide tekens, verkeerd of niet volledig afgedrukt ● Ontbrekende illustraties of tekst, of blanco pagina’s ● Paginaformaat is anders dan op een andere printer ● Grafische kwaliteit Tekst wordt met verdraaide tekens, verkeerd of niet volledig afgedrukt ● Het is mogelijk dat tijdens de installatie een verkeerde printerdriver is geselecteerd. Zorg dat de HP LaserJet 1160 of HP LaserJet 1320 is geselecteerd in de printereigenschappen. ● Wanneer er door een specifiek bestand verdraaide tekst wordt afgedrukt, kan er een probleem zijn met dat specifieke bestand. Wanneer er door een specifieke toepassing verdraaide tekst wordt afgedrukt, kan er een probleem zijn met die toepassing. Controleer of de juiste printerdriver is geselecteerd. ● Er kan een probleem zijn met het programma. Probeer af te drukken vanuit een ander programma. ● De parallelle kabel zit mogelijk los of is defect. Probeer het volgende: ● Koppel de kabel los en sluit deze aan beide uiteinden opnieuw aan. ● Probeer een taak af te drukken waarvan u weet dat deze normaal wordt afgedrukt. ● Sluit de kabel en de printer zo mogelijk aan op een andere computer en probeer een taak af te drukken, waarvan u weet dat deze werkt. ● Probeer een nieuwe parallelle kabel van maximaal 3 m die voldoet aan IEEE-1284B. Zie Benodigdheden en accessoires bestellen. ● Schakel de printer en de computer uit. Verwijder de parallelle kabel en controleer beide uiteinden van de kabel op beschadigingen. Sluit de parallelle kabel weer aan en zorg dat de verbinding goed op zijn plaats zit. Controleer of de printer direct op de computer is aangesloten. Verwijder eventuele schakeltoestellen, back-upstations, veiligheidssleutels of andere apparaten die zich tussen de parallelle poort op de computer en de printer bevinden. Deze apparaten kunnen soms storingen veroorzaken in de communicatie tussen de computer en de printer. Schakel de printer en de computer weer in. Ontbrekende illustraties of tekst, of blanco pagina’s 102 ● Zorg dat het bestand geen blanco pagina’s bevat. ● De beveiligingsstrip zit mogelijk nog om de printcartridge. Verwijder de printcartridge en trek aan het lipje aan het uiteinde van de cartridge totdat alle tape is verwijderd. Plaats de printcartridge terug. Zie Printcartridge vervangen voor instructies. U kunt de printer controleren door een demopagina af te drukken. Druk hiervoor op de knop START. Hoofdstuk 6 Problemen oplossen NLWW ● Het is mogelijk dat de grafische instellingen in de printereigenschappen niet juist zijn voor het type afdruktaak. Probeer een andere grafische instelling in de printereigenschappen. Zie Printereigenschappen (driver) voor meer informatie. ● Reinig de printer, met name de contacten tussen de printcartridge en de voeding. Paginaformaat is anders dan op een andere printer Als u het document met een oudere of andere printerdriver (printersoftware) hebt gemaakt of als de printereigenschappen anders zijn, kan het paginaformaat afwijken als u met de nieuwe printerdriver of met andere instellingen afdrukt. Probeer dit probleem op de volgende manier op te lossen: ● Maak documenten en druk deze af met dezelfde printerdriver (printersoftware) en printereigenschappen, ongeacht met welke HP LaserJet printer u deze afdrukt. ● Wijzig de resolutie, het papierformaat, het lettertype en andere instellingen. Zie Printereigenschappen (driver) voor meer informatie. Grafische kwaliteit De grafische instellingen kunnen ongeschikt zijn voor de afdruktaak. Controleer in de printereigenschappen de grafische instellingen zoals de resolutie en pas deze aan. Zie Printereigenschappen (driver) voor meer informatie. Opmerking Er kan resolutie verloren gaan bij het converteren van de ene grafische indeling naar de andere. Ga terug naar Oplossing vinden. NLWW Afgedrukte pagina verschilt van pagina op het scherm 103 Problemen met de printersoftware Problemen met de printersoftware Probleem Oplossing Er wordt geen printerdriver voor de HP LaserJet 1160 of HP LaserJet 1320 printer weergegeven in de map Printer ● Installeer de printersoftware opnieuw. Klik in de taakbalk van Windows op Start en kies Programma’s, HP LaserJet 1160 of HP LaserJet 1320 en Verwijderen. Schakel de printer uit. Installeer de software van de printer vanaf de cd-rom. Zet de printer opnieuw aan. Opmerking Sluit alle geopende toepassingen. Als u een toepassing wilt afsluiten die als pictogram in de taakbalk wordt weergegeven, klikt u met de rechtermuisknop op het pictogram en kiest u Sluiten of Uitschakelen. Er wordt een foutbericht weergegeven tijdens de installatie van de software ● Probeer de USB-kabel aan te sluiten op een andere USB-poort van de computer. ● Als u probeert af te drukken naar een gedeelde printer, klikt u in de taakbalk van Windows op Start en kiest u Instellingen en Printers. Dubbelklik op het pictogram Printer toevoegen. Volg de instructies in de wizard Printer toevoegen. ● Installeer de printersoftware opnieuw. Klik in de taakbalk van Windows op Start en kies Programma’s, HP LaserJet 1160 of HP LaserJet 1320 en Verwijderen. Schakel de printer uit. Installeer de software van de printer vanaf de cd. Zet de printer opnieuw aan. Opmerking Sluit alle geopende toepassingen. Als u een toepassing wilt afsluiten die als pictogram in de taakbalk wordt weergegeven, klikt u met de rechtermuisknop op het pictogram en kiest u Sluiten of Uitschakelen. 104 Hoofdstuk 6 Problemen oplossen ● Controleer de hoeveelheid vrije schijfruimte van het station waarop u de printersoftware installeert. Maak indien nodig ruimte vrij en installeer de printersoftware opnieuw. ● Voer indien nodig het defragmentatieprogramma uit en installeer de printersoftware opnieuw. NLWW Problemen met de printersoftware (vervolg) Probleem Oplossing De printer bevindt zich in de modus Klaar, maar er wordt niets afgedrukt ● Druk een configuratiepagina af vanaf het bedieningspaneel van de printer en controleer de functionaliteit van de printer. ● Controleer of alle kabels goed zijn aangesloten en de juiste specificaties hebben. Doe dit voor zowel de USB-kabel, de parallelle kabel, de netwerkkabel en het netsnoer. Probeer een nieuwe kabel. Ga terug naar Oplossing vinden. NLWW Problemen met de printersoftware 105 Afdrukkwaliteit verbeteren In dit hoofdstuk vidnt u informatie over het herkennen en corrigeren van afdrukfouten. Lichte of vervaagde afdrukken ● De toner is bijna op. Zie Toner opnieuw verdelen voor meer informatie. ● Het afdrukmateriaal voldoet wellicht niet aan de specificaties van Hewlett-Packard (het materiaal is bijvoorbeeld te vochtig of te ruw). Zie Specificaties voor afdrukmateriaal voor meer informatie. ● Als de hele pagina te licht is, kan de afdrukdensiteit te licht staan ingesteld of is de EconoMode ingeschakeld. Pas de afdrukdensiteit aan en schakel EconoMode uit in de printereigenschappen. Zie Toner besparen voor meer informatie. ● Het afdrukmateriaal voldoet wellicht niet aan de specificaties van Hewlett-Packard (het materiaal is bijvoorbeeld te vochtig of te ruw). Zie Specificaties voor afdrukmateriaal voor meer informatie. ● De printer moet mogelijk worden gereinigd. Zie Printer reinigen of Papierbaan reinigen voor instructies. Tonerspatten 106 Hoofdstuk 6 Problemen oplossen NLWW Dropouts Opmerking ● Er kan één vel papier beschadigd zijn. Probeer de taak opnieuw af te drukken. ● De vochtigheidsgraad van het afdrukmateriaal is ongelijkmatig of er zitten vochtige plekken op. Probeer af te drukken op nieuw materiaal. Zie Specificaties voor afdrukmateriaal voor meer informatie. ● De hele stapel afdrukmateriaal voldoet niet aan de specificaties. Door het fabricageproces kunnen sommige gebieden toner afstoten. Probeer een andere soort of een ander merk afdrukmateriaal. ● De printcartridge kan defect zijn. Zie Printcartridge vervangen voor meer informatie. Als het probleem met deze stappen nog niet is opgelost, neemt u contact op met een officiële HP dealer of onderhoudstechnicus. Verticale strepen Er zitten waarschijnlijk krassen op de lichtgevoelige cilinder in de printcartridge. Installeer een nieuwe HP printcartridge. Zie Printcartridge vervangen voor instructies. NLWW Afdrukkwaliteit verbeteren 107 Grijze achtergrond ● Controleer of de voorrangsinvoersleuf voor één vel (Lade 1) geplaatst is. ● Verlaag de afdrukdensiteit in de HP werkset of de ingebouwde webserver. Hierdoor vermindert de achtergrondschaduw. Zie HP werkset gebruiken. ● Gebruik afdrukmateriaal met een lichter basisgewicht. Zie Specificaties voor afdrukmateriaal voor meer informatie. ● Controleer de omgeving van de printer. Zeer droge omstandigheden (lage vochtigheidsgraad) kunnen de achtergrondschaduw verergeren. ● Installeer een nieuwe HP printcartridge. Zie Printcartridge vervangen voor instructies. ● Als er tonervegen zitten op het gedeelte van het materiaal dat het eerst wordt ingevoerd, zijn de papiergeleiders waarschijnlijk vuil. Veeg de papiergeleiders schoon met een droge, pluisvrije doek. Zie Printer reinigen voor meer informatie. ● Controleer de soort afdrukmateriaal en de kwaliteit. ● Installeer een nieuwe HP printcartridge. Zie Printcartridge vervangen voor instructies. ● De temperatuur van de fuser kan te laag zijn. Controleer of de juiste soort afdrukmateriaal is geselecteerd in de printerdriver. Tonervegen 108 Hoofdstuk 6 Problemen oplossen NLWW Losse toner ● Reinig de binnenkant van de printer. Zie Printer reinigen voor instructies. ● Controleer de soort afdrukmateriaal en de kwaliteit. Zie Specificaties voor afdrukmateriaal voor meer informatie. ● Installeer een nieuwe HP printcartridge. Zie Printcartridge vervangen voor instructies. ● Controleer of de juiste soort afdrukmateriaal is geselecteerd in de printerdriver. ● Steek de stekker van de printer rechtstreeks in het stopcontact en niet in een verlengsnoer. Steeds terugkerende verticale defecten ● De printcartridge is mogelijk beschadigd. Als een vlek steeds opnieuw op dezelfde plaats op de pagina verschijnt, moet u een nieuwe HP printcartridge installeren. Zie Printcartridge vervangen voor instructies. ● Er zit mogelijk toner op de interne onderdelen. Zie Printer reinigen voor meer informatie. Als de defecten zich voordoen op de achterkant van de pagina, verdwijnt het probleem waarschijnlijk vanzelf als er nog een paar pagina’s zijn afgedrukt. ● Controleer of de juiste soort afdrukmateriaal is geselecteerd in de printerdriver. ● Als lettertekens vervormd zijn en een hol effect hebben, is het afdrukmateriaal mogelijk te glad. Probeer een andere soort afdrukmateriaal. Zie Specificaties voor afdrukmateriaal voor meer informatie. ● Als lettertekens vervormd zijn en een golvend effect hebben, kan het zijn dat de printer onderhoud nodig heeft. Druk een configuratiepagina af. Als de lettertekens vervormd zijn, neemt u contact op met een officiële HP leverancier of onderhoudstechnicus. Zie Contact opnemen met HP voor meer informatie. Vervormde lettertekens NLWW Afdrukkwaliteit verbeteren 109 Scheef afgedrukte pagina ● Zorg dat het afdrukmateriaal op de juiste manier is geplaatst en dat de papiergeleiders niet te strak of juist te los tegen de stapel papier aanzitten. Zie Afdrukmateriaal plaatsen in de invoerlade voor meer informatie. ● De invoerbak kan te vol zijn. Zie Afdrukmateriaal plaatsen in de invoerlade voor meer informatie. ● Controleer de soort afdrukmateriaal en de kwaliteit. Zie Specificaties voor afdrukmateriaal voor meer informatie. ● Controleer de soort afdrukmateriaal en de kwaliteit. Afdrukmateriaal krult om door warmte en vochtigheid. Zie Specificaties voor afdrukmateriaal voor meer informatie. ● Het kan zijn dat het afdrukmateriaal al te lang in de invoerbak zit. Draai de stapel papier om in de lade. Ook kunt u proberen het afdrukmateriaal 180° te draaien in de invoerlade. ● Open de vlakke uitvoerklep en probeer hierdoor af te drukken. Zie Papierbanen voor meer informatie. ● De fuser kan te heet zijn. Controleer of de juiste soort afdrukmateriaal is geselecteerd in de printerdriver. Als het probleem zich blijft voordoen, moet u een soort materiaal selecteren met een lagere fusertemperatuur, zoals transparanten of licht materiaal. Gekrulde of golvende tekens 110 Hoofdstuk 6 Problemen oplossen NLWW Kreukels of vouwen ● Zorg dat het afdrukmateriaal op de juiste manier is geplaatst. Zie Afdrukmateriaal plaatsen in de invoerlade voor meer informatie. ● Controleer de soort afdrukmateriaal en de kwaliteit. Zie Specificaties voor afdrukmateriaal voor meer informatie. ● Open de vlakke uitvoerklep en probeer hierdoor af te drukken. Zie Papierbanen voor meer informatie. ● Draai de stapel papier in de lade om. Ook kunt u proberen het afdrukmateriaal 180° te draaien in de invoerlade. ● Bij enveloppen kan dit ontstaan door luchtbellen in de envelop. Verwijder de envelop, wrijf deze plat en probeer nogmaals af te drukken. ● Als grote hoeveelheden toner worden uitgesmeerd rond de tekens, is het mogelijk dat de toner niet hecht aan het afdrukmateriaal. Een beetje toner rondom de lettertekens is normaal voor een laserprinter. Probeer een andere soort afdrukmateriaal. Zie Specificaties voor afdrukmateriaal voor meer informatie. ● Draai de stapel papier in de lade om. ● Gebruik materiaal dat is vervaardigd voor laserprinters. Zie Specificaties voor afdrukmateriaal voor meer informatie. Toner uitgesmeerd rond letters Ga terug naar Oplossing vinden. NLWW Afdrukkwaliteit verbeteren 111 Storingen verhelpen Soms loopt afdrukmateriaal vast tijdens het afdrukken. Een foutmelding in de software en de lichtjes op het bedieningspaneel van de printer waarschuwen u als er een papierstoring is. Zie Patronen statuslichtjes voor meer informatie. Een aantal oorzaken voor papierstoringen zijn: ● Opmerking Het papier is niet goed in de invoerladen geplaatst of de laden zijn overvol. Zie Afdrukmateriaal plaatsen in de invoerlade voor meer informatie. Als u de invoerlade bijvult, moet u altijd eerst al het materiaal uit de lade halen en de stapel met nieuw materiaal recht leggen. Zo voorkomt u dat meerdere vellen papier tegelijkertijd in de printer worden ingevoerd en is de kans dat papier vastloopt kleiner. ● Het afdrukmateriaal voldoet niet aan de HP specificaties. Zie Specificaties voor afdrukmateriaal voor meer informatie. ● De printer moet misschien worden gereinigd om papierstof en andere deeltjes uit de papierbaan te verwijderen. Zie Printer reinigen voor instructies. Er kan losse toner in de printer zitten na een papierstoring. Dit probleem verdwijnt nadat u een paar vellen hebt afgedrukt. VOORZICHTIG Door papierstoringen kan er losse toner op de pagina komen. Als u toner op uw kleren krijgt, moet u deze in koud water wassen. Warm water heeft tot gevolg dat de toner zich vastzet in de stof. Ga terug naar Oplossing vinden. Printcartridgegebied Volg onderstaande procedure om een papierstoring in het printcartridgebied te verhelpen: VOORZICHTIG Gebruik geen scherpe voorwerpen zoals een pincet of tang om papierstoringen te verhelpen. Schade die is veroorzaakt door scherpe voorwerpen wordt niet door de garantie gedekt. 1. Open de printcartridgeklep en verwijder de oude printcartridge. VOORZICHTIG 112 Stel de printcartridge niet bloot aan direct licht om beschadiging te voorkomen. Hoofdstuk 6 Problemen oplossen NLWW 2. Open de vlakke uitvoerklep. 3. Draai de groene ontgrendelingshendels naar beneden. 4. Pak het zichtbare gedeelte van het afdrukmateriaal met beide handen vast en trek het materiaal voorzichtig uit de printer. NLWW Storingen verhelpen 113 5. Plaats de printcartridge terug en sluit de printcartridgeklep. Invoerladen Volg onderstaande procedure om een papierstoring in de invoerladen te verhelpen: VOORZICHTIG Gebruik geen scherpe voorwerpen zoals een pincet of tang om papierstoringen te verhelpen. Schade die is veroorzaakt door scherpe voorwerpen wordt niet door de garantie gedekt. 1. Open de vlakke uitvoerklep. 114 Hoofdstuk 6 Problemen oplossen NLWW 2. Draai de groene ontgrendelingshendels naar beneden. 3. Open de klep van de voorrangsinvoersleuf voor één vel (Lade 1). 4. Pak het zichtbare gedeelte van het afdrukmateriaal met beide handen vast en trek het materiaal voorzichtig uit de printer. NLWW Storingen verhelpen 115 5. Sluit de klep van de voorrangsinvoersleuf voor één vel (Lade 1). 6. Open de hoofdinvoerlade (Lade 2). 7. Pak het zichtbare gedeelte van het afdrukmateriaal met beide handen vast en trek het materiaal voorzichtig uit de printer. 116 Hoofdstuk 6 Problemen oplossen NLWW 8. Is er geen materiaal zichtbaar, open dan de klep van de printcartridge, verwijder de printcartridge en draai de bovenste materiaalgeleider. Trek het afdrukmateriaal voorzichtig naar boven en uit de printer. 9. Sluit de hoofdinvoerlade (Lade 2). Uitvoerbak VOORZICHTIG NLWW Gebruik geen scherpe voorwerpen zoals een pincet of tang om papierstoringen te verhelpen. Schade die is veroorzaakt door scherpe voorwerpen wordt niet door de garantie gedekt. Storingen verhelpen 117 Pak het zichtbare gedeelte van het afdrukmateriaal met beide handen vast en trek het materiaal voorzichtig uit de printer. Rechte papierbaan Volg onderstaande procedure om een papierstoring in de rechte papierbaan te verhelpen: VOORZICHTIG Gebruik geen scherpe voorwerpen zoals een pincet of tang om papierstoringen te verhelpen. Schade die is veroorzaakt door scherpe voorwerpen wordt niet door de garantie gedekt. 1. Open de vlakke uitvoerklep. 118 Hoofdstuk 6 Problemen oplossen NLWW 2. Draai de groene ontgrendelingshendels naar beneden. 3. Pak het zichtbare gedeelte van het afdrukmateriaal met beide handen vast en trek het materiaal voorzichtig uit de printer. Opmerking Volg de procedure in Printcartridgegebied wanneer u het materiaal niet met uw handen kunt pakken. 4. Sluit de vlakke uitvoerklep. Opmerking NLWW De ontgrendelingshendels sluiten automatisch als u de vlakke uitvoerklep sluit. Storingen verhelpen 119 Pad voor automatisch dubbelzijdig (duplex) afdrukken Volg onderstaande procedure om een papierstoring in het pad voor automatisch dubbelzijdig afdrukken te verhelpen: VOORZICHTIG Gebruik geen scherpe voorwerpen zoals een pincet of tang om papierstoringen te verhelpen. Schade die is veroorzaakt door scherpe voorwerpen wordt niet door de garantie gedekt. 1. Open de vlakke uitvoerklep. 2. Draai de groene ontgrendelingshendels naar beneden. 120 Hoofdstuk 6 Problemen oplossen NLWW 3. Verwijder de hoofdinvoerlade (Lade 2). 4. Duw de groene hendel op de klep van het pad voor automatisch dubbelzijdig afdrukken aan de voorzijde van de printer naar beneden. 5. Pak het zichtbare gedeelte van het afdrukmateriaal met beide handen vast en trek het materiaal voorzichtig uit de printer. NLWW Storingen verhelpen 121 6. Sluit de klep van de papierbaan voor automatisch dubbelzijdig afdrukken. 7. Plaats de hoofdinvoerlade (Lade 2) terug. 8. Open de klep naar de papierbaan voor automatisch dubbelzijdig afdrukken aan de achterzijde van de printer. 122 Hoofdstuk 6 Problemen oplossen NLWW 9. Pak het zichtbare gedeelte van het afdrukmateriaal met beide handen vast en trek het materiaal voorzichtig uit de printer. 10. Sluit de klep van de papierbaan voor automatisch dubbelzijdig afdrukken. NLWW Storingen verhelpen 123 Problemen oplossen met instellingen traditioneel netwerk Voer onderstaande procedure uit wanneer de computer de HP LaserJet 1320n, HP LaserJet 1320tn, of HP LaserJet 1320nw printer niet kan vinden: 1. Controleer of de kabels goed zijn aangesloten. Controleer alle volgende aansluitingen: ● Netsnoeren ● Kabels tussen de printer en de hub of schakelaar ● Kabels tussen de hub of schakelaar en de computer ● Kabels van en naar de modem of de internetverbinding, indien van toepassing 2. Volg onderstaande procedure om te controleren of de netwerkverbindingen van de computer goed functioneren (alleen Windows): ● Dubbelklik op Mijn netwerk of Netwerkomgeving op het bureaublad van Windows. ● Klik op de snelkoppeling Volledig netwerk. ● Klik op de snelkoppeling Volledige inhoud. ● Dubbelklik op een van de pictogrammen voor het netwerk en controleer of er een of meer apparaten worden vermeld. 3. Volg onderstaande procedure om te controleren of de netwerkverbinding actief is: 124 ● Controleer het Netwerklichtje op de netwerkaansluiting (RJ-45) aan de achterzijde van de printer. ● Wanneer een van deze lichtjes brandt, is de printer verbonden met het netwerk. ● Wanneer beide netwerklichtjes uit zijn, controleer dan de kabelverbindingen van de printer naar de gateway, schakelaar of hub en kijk of deze goed vast zitten. ● Zitten de aansluitingen goed vast, schakel dan de printer gedurende ten minste 10 seconden uit en vervolgens weer in. Hoofdstuk 6 Problemen oplossen NLWW 4. Druk op de netwerkherstelknop aan de achterzijde van de printer om een netwerkconfiguratiepagina af te drukken. NLWW ● Controleer op de netwerkconfiguratiepagina of het IP-adres van de printer geen nul bevat. ● Geeft de netwerkconfiguratiepagina geen geldig IP-adres zonder nul, herstel dan op de interne HP Jetdirect afdrukserver de fabrieksinstellingen. Schakel de printer uit voor een koude reset van de interne HP Jetdirect afdrukserver. Houd de herstelknop aan de achterzijde van de printer ingedrukt en schakel de printer in. Houd de herstelknop ingedrukt totdat de printer de status Klaar heeft (dit duurt 5 tot 30 seconden). ● Twee minuten nadat de printer de status Klaar heeft bereikt, drukt u opnieuw een netwerkconfiguratiepagina af en controleert u opnieuw of er een geldig IP-adres aan de printer is toegekend. ● Als het IP-adres nog steeds een nul bevat, kunt u Contact opnemen met HP ondersteuning. Problemen oplossen met instellingen traditioneel netwerk 125 126 Hoofdstuk 6 Problemen oplossen NLWW A Printerspecificaties Deze bijlage bevat informatie over de volgende onderwerpen: NLWW ● Omgevingsspecificaties ● Geluidsniveau ● Elektrische specificaties ● Fysieke specificaties ● Printercapaciteit en -prestaties ● Geheugenspecificaties ● Poorten 127 Omgevingsspecificaties Bedrijfsomgeving Opslagomgeving Opmerking 128 Printer aangesloten op een stopcontact: ● Temperatuur: 10° C tot 32,5° C ● Luchtvochtigheid: 20 tot 80 procent (geen condensatie) Printer niet aangesloten op een stopcontact: ● Temperatuur: 0° C tot 40° C ● Luchtvochtigheid: 10 tot 80 procent (geen condensatie) Deze waarden gelden met ingang van 1 april 2004. Waarden kunnen zonder kennisgeving worden gewijzigd. Ga naar http://www.hp.com/support/lj1160/ of http://www.hp.com/support/ lj1320/ voor actuele informatie. Bijlage A Printerspecificaties NLWW Geluidsniveau Gedefinieerd door ISO 9296 HP LaserJet 1160 printer Geluidsniveau Afdrukken (20 ppm): LWAd = 6,2 Bels A en 62 dB (A) Klaar (PowerSave): vrijwel onhoorbaar Geluidsniveau standby-stand Afdrukken (20 ppm): LpAm = 48 dB (A) Klaar (PowerSave): vrijwel onhoorbaar HP LaserJet 1320 printer Geluidsniveau Afdrukken (22 ppm): LWAd = 6,2 Bels A en 62 dB (A) Klaar (PowerSave): vrijwel onhoorbaar Geluidsniveau standby-stand Afdrukken (22 ppm): LpAm = 48 dB (A) Klaar (PowerSave): vrijwel onhoorbaar HP LaserJet 1320n printer Geluidsniveau Afdrukken (22 ppm): LWAd = 6,2 Bels A en 62 dB (A) Klaar (PowerSave): vrijwel onhoorbaar Geluidsniveau Standby-stand Afdrukken (22 ppm): LpAm = 48 dB (A) Klaar (PowerSave): vrijwel onhoorbaar Opmerking Deze waarden gelden met ingang van 1 april 2004. Waarden kunnen zonder kennisgeving worden gewijzigd. Ga naar http://www.hp.com/support/lj1160/ of http://www.hp.com/support/ lj1320/ voor actuele informatie. Opmerking Testconfiguratie: HP LaserJet 1320 basiseenheid, standaardlade, A4-papier en enkelzijdig afdrukken (doorlopend). NLWW Geluidsniveau 129 Elektrische specificaties WAARSCHUWING De voedingsvereisten zijn gebaseerd op de landen/regio's waar de printer wordt verkocht. Verander niets aan de ingestelde spanning. Veranderingen kunnen leiden tot beschadiging van de printer en tot het vervallen van de garantie. HP LaserJet 1160 printer Voedingsvereisten (110) 110-127 V (+/-10%), 50/60 Hz (+/-2) Voedingsvereisten (220) 220-240 V (+/-10%), 50/60 Hz (+/-2 Hz) Stroomverbruik ● Afdrukken (20 ppm): 340 watt (gemiddeld) ● Klaar (Standby) en PowerSave*: 4 watt * Instant-on fuser technologie Minimale aanbevolen capaciteit van circuit voor normaal product ● Uit: <1 watt ● 4,5 Amp bij 115 V ● 2,6 Amp bij 230 V HP LaserJet 1320 printer Voedingsvereisten (110) 110-127 V (+/-10%), 50/60 Hz (+/-2) Voedingsvereisten (220) 220-240 V (+/-10%), 50/60 Hz (+/-2 Hz) Stroomverbruik ● Afdrukken (22 ppm): 340 watt (gemiddeld) ● Klaar (Standby)en PowerSave*: 6 watt * Instant-on fuser technologie Minimale aanbevolen capaciteit van circuit voor normaal product ● Uit: <1 watt ● 4,5 Amp bij 115 V ● 2,6 Amp bij 230 V HP LaserJet 1320n printer Voedingsvereisten (110) 110-127 V (+/-10%), 50/60 Hz (+/-2) Voedingsvereisten (220) 220-240 V (+/-10%), 50/60 Hz (+/-2 Hz) Stroomverbruik ● Afdrukken (22 ppm): 345 watt (gemiddeld) ● Klaar (Standby)en PowerSave*: 6 watt * Instant-on fuser technologie Minimale aanbevolen capaciteit van circuit voor normaal product 130 Bijlage A Printerspecificaties ● Uit: <1 watt ● 4,5 Amp bij 115 V ● 2,6 Amp bij 230 V NLWW HP LaserJet 1320nw printer Voedingsvereisten (110) 110-127 V (+/-10%), 50/60 Hz (+/-2) Voedingsvereisten (220) 220-240 V (+/-10%), 50/60 Hz (+/-2 Hz) Stroomverbruik ● Afdrukken (22 ppm): 345 watt (gemiddeld) ● Klaar (Standby)en PowerSave*: 6 watt * Instant-on fuser technologie Minimale aanbevolen capaciteit van circuit voor normaal product ● Uit: <1 watt ● 4,5 Amp bij 115 V ● 2,6 Amp bij 230 V Opmerking Deze waarden gelden met ingang van 1 april 2004. Waarden kunnen zonder kennisgeving worden gewijzigd. Ga naar http://www.hp.com/support/lj1160/ of http://www.hp.com/support/ lj1320/ voor actuele informatie. Opmerking Het genoemde vermogen is de hoogste waarde, gemeten bij monochroom afdrukken bij alle standaardspanningen. Opmerking Dankzij de instant-on fuser technologie is de standaardduur voor overschakelen van Klaarmodus naar PowerSave-modus en van de PowerSave-modus naar de actieve modus, verwaarloosbaar (minder dan 10 seconden). Opmerking De warmteafgifte tijdens de Klaar-modus bedraagt 20 BTU/uur. NLWW Elektrische specificaties 131 Fysieke specificaties Afmetingen Gewicht (cartridge voor 2.500 pagina's geïnstalleerd) Opmerking 132 ● Breedte: 350 mm ● Diepte: 352 mm ● Hoogte: 256 mm HP LaserJet 1160 printer: 10,7 kg HP LaserJet 1320 serie printer: 11,3 kg Deze waarden gelden met ingang van 1 april 2004. Waarden kunnen zonder kennisgeving worden gewijzigd. Ga naar http://www.hp.com/support/lj1160/ of http://www.hp.com/support/ lj1320/ voor actuele informatie. Bijlage A Printerspecificaties NLWW Printercapaciteit en -prestaties Afdruksnelheid HP LaserJet 1160 printer: ● 20 ppm (kwarto), 19 ppm (A4) ● Eerste pagina klaar in slechts 8,5 seconden HP LaserJet 1320 serie printer: ● 22 ppm (kwarto), 21 ppm (A4) ● Eerste pagina klaar in slechts 8,5 seconden Capaciteit hoofdinvoerlade (Lade 2) 250 vellen standaardpapier van 75 g/m2 Capaciteit voorrangsinvoersleuf voor één vel (Lade 1) 1 vel papier (maximaal 163 g/m2) of 1 envelop Capaciteit optionele invoerlade (Lade 3) 250 vellen standaardpapier van 75 g/m2 (HP LaserJet 1320 serie printer of Q2485A) Capaciteit bovenste uitvoerlade (bedrukte zijde naar beneden) 125 vellen standaardpapier van 75 g/m2 Minimumpapierformaat 76 bij 127 mm Maximumpapierformaat 216 bij 356 mm Gewicht van afdrukmateriaal Uitvoerlade: max. 60 tot 105 g/m2. Rechte papierbaan: max. 60 tot 163 g/m2. Basisgeheugen 16 MB RAM Geheugenuitbreiding Eén DIMM-sleuf beschikbaar voor een DIMM van 16, 32, 64 of 128 MB RAM alleen HP LaserJet 1320 serie printer Afdrukresolutie Werkingscyclus NLWW ● 1200 dpi: (alleen HP LaserJet 1320 printer) Deze instelling maakt gebruik van ProRes 1200 voor het afdrukken van fijne details op 1200 x 1200 dpi. ● 1200 dpi (effectief): Deze instelling biedt een effectieve afdrukkwaliteit van 1200 dpi via FastRes 1200. ● 600 dpi: Deze instelling levert 600 x 600 dpi kwaliteit met Resolution Enhancementtechnologie (REt) voor verbeterde tekstkwaliteit. ● 10.000 enkelzijdige pagina’s per maand (maximaal) ● 1000 enkelzijdige pagina’s per maand (gemiddeld) PCL PCL 5e, PCL 6 PS PostScript 2-emulatie Printercapaciteit en -prestaties 133 Geheugenspecificaties 134 Basisgeheugen 16 MB RAM Geheugenuitbreiding 100-pins, minimale snelheid van 66 MHz Bijlage A Printerspecificaties NLWW Poorten USB Compatibel met de USB 2.0-specificaties Netwerk RJ-45, Ethernet 10/100 (alleen HP LaserJet 1320n, HP LaserJet 1320tn en HP LaserJet 1320nw printers) Draadloos 802.11b/g (alleen HP LaserJet 1320nw printer) NLWW Parallel ● IEEE-1284B-aansluiting (alleen HP LaserJet 1160 en HP LaserJet 1320 printers) ● Hostcomputer instellen op ECP Poorten 135 136 Bijlage A Printerspecificaties NLWW B Overheidsvoorschriften FCC-voorschriften Deze apparatuur is getest en in overeenstemming bevonden met de beperkingen voor een elektronisch apparaat van Klasse B, conform Deel 15 van de FCC-voorschriften. Deze beperkingen zijn bedoeld om redelijke bescherming te bieden tegen schadelijke storing bij installatie in de huiselijke omgeving. Deze apparatuur genereert en verbruikt radiofrequentieenergie en dergelijke energie uitstralen. Als de apparatuur niet volgens de instructies geïnstalleerd en wordt gebruikt, kan deze schadelijke radiostoring veroorzaken. Er is echter geen garantie dat er geen storing zal optreden in een bepaalde opstelling. Als deze apparatuur wel schadelijke storing veroorzaakt bij de radio- of televisieontvangst (hetgeen kan worden vastgesteld door de apparatuur in en uit te schakelen), kunt u op de volgende manieren proberen de storing te beperken: Opmerking ● Verplaats de ontvangstantenne of plaats deze in een andere richting. ● Vergroot de afstand tussen de apparatuur en het ontvangstapparaat. ● Sluit het apparaat aan op een stopcontact dat verbonden is met een ander circuit dan dat waarop het ontvangstapparaat is aangesloten. ● Raadpleeg uw dealer of een ervaren radio- en tv-monteur. Veranderingen of aanpassingen aan de printer die niet uitdrukkelijk door Hewlett-Packard zijn goedgekeurd, kunnen de bevoegdheid van de gebruiker om deze apparatuur te gebruiken, tenietdoen. Gebruik van een afgeschermde interfacekabel is vereist om te voldoen aan de beperkingen van Klasse B van Deel 15 van de FCC-voorschriften. NLWW FCC-voorschriften 137 Verklaringen van conformiteit Verklaring van conformiteit volgens ISO/IEC-richtlijn 22 en EN 45014 Naam fabrikant: Adres fabrikant: Hewlett-Packard Company 11311 Chinden Boulevard Boise, Idaho 83714-1021, USA verklaart dat het product Naam product: Wettelijk modelnummer 3): Productopties: HP LaserJet 1160 BOISB-0402-02 ALLE voldoet aan de volgende productspecificaties: Veiligheid: IEC 60950:1999 / EN 60950:2000 IEC 60825-1:1993 +A1:1997 +A2:2001 / EN 60825-1:1994 +A11:1996 +A2:2001 (product van Klasse 1 met Laser/LED) GB4943-2001 EMC: CISPR 22:1997 / EN 55022:1998 Klasse B1 EN 61000-3-2:2000 EN 61000-3-3:1995 / A1 EN 55024:1998 FCC Title 47 CFR, Part 15 Klasse B2)/ ICES-003, Uitgave 3 GB9254-1998, GB17625.1-1998 / CNS13438 Aanvullende informatie: Het product voldoet hierbij aan de eisen van de EMC-richtlijn 89/336/EEG en de Laagspanningsrichtlijn 73/23/EEG en is derhalve voorzien van de CE-markering. 1) Het product is getest in een normale configuratie met pc-systemen van Hewlett-Packard. 2) Dit apparaat voldoet aan Deel 15 van de FCC-richtlijnen. Gebruik ervan is alleen toegestaan op de volgende voorwaarden: (1) dit apparaat mag geen schadelijke storing veroorzaken en (2) dit apparaat moet alle ontvangen storingen accepteren, inclusief storingen die gevolgen hebben voor de werking. 3) Dit product heeft een wettelijk modelnummer toegewezen gekregen voor wettelijke doeleinden. Dit nummer moet niet worden verward met de productnaam of het productnummer(s). Boise, Idaho 83714, USA 30 april 2004 Gebruik de volgende gegevens ALLEEN voor informatie over wettelijke voorschriften: Contactadres in Australië: Product Regulations Manager, Hewlett-Packard Australia Ltd., 31-41 Joseph Street, Blackburn, Victoria 3130, Australië Contactadres in Europa: De vestiging van Hewlett-Packard in uw land/regio of Hewlett-Packard GmbH, Department HQ-TRE / Standards Europe, Herrenberger Straße 140, Böblingen, D-71034, Duitsland (FAX: +49-7031-14-3143) Contactadres in de VS: Product Regulations Manager, Hewlett-Packard Company, PO Box 15, Mail Stop 160, Boise, Idaho 83707-0015, USA (Telefoon: 208-396-6000) 138 Bijlage B Overheidsvoorschriften NLWW Verklaring van conformiteit volgens ISO/IEC-richtlijn 22 en EN 45014 Naam fabrikant: Adres fabrikant: Hewlett-Packard Company 11311 Chinden Boulevard Boise, Idaho 83714-1021, USA verklaart dat het product Naam product 4): Wettelijk modelnummer 3): Productopties: HP LaserJet 1320, HP LaserJet 1320n, HP LaserJet 1320tn/HP LaserJet 1320nw BOISB-0402-00/BOISB-0402-01 Inclusief Q5931A – optionele invoerlade voor 250 vel ALLE voldoet aan de volgende productspecificaties: Veiligheid: IEC 60950:1999 / EN 60950:2000 IEC 60825-1:1993 +A1:1997 +A2:2001 / EN 60825-1:1994 +A11:1996 +A2:2001 (product van Klasse 1 met Laser/LED) GB4943-2001 EMC: CISPR 22:1997 / EN 55022:1998 Klasse B1 EN 61000-3-2:2000 EN 61000-3-3:1995 / A1 EN 55024:1998 FCC Title 47 CFR, Part 15 Klasse B2) / ICES-003, Uitgave 3 GB9254-1998, GB17625.1-1998 / CNS13438 Aanvullende informatie: Het product voldoet hierbij aan de eisen van de EMC-richtlijn 89/336/EEG en de Laagspanningsrichtlijn 73/23/EEG en is derhalve voorzien van de CE-markering. 1) Het product is getest in een normale configuratie met pc-systemen van Hewlett-Packard. 2) Dit apparaat voldoet aan Deel 15 van de FCC-richtlijnen. Gebruik ervan is alleen toegestaan op de volgende voorwaarden: (1) dit apparaat mag geen schadelijke storing veroorzaken en (2) dit apparaat moet alle ontvangen storingen accepteren, inclusief storingen die gevolgen hebben voor de werking. 3) Dit product heeft een wettelijk modelnummer toegewezen gekregen voor wettelijke doeleinden. Dit nummer moet niet worden verward met de productnaam of het productnummer(s). 4) Overheidsvoorschriften met betrekking tot goedkeuringen voor radiomodules voor de HP LaserJet 1320nw (Wettelijk modelnummer: BOISB-0402-01) zijn te vinden in de gebruikershandleiding voor het desbetreffende product. Boise, Idaho 83714, USA 30 april 2004 Gebruik de volgende gegevens ALLEEN voor informatie over wettelijke voorschriften: Contactadres in Australië: Product Regulations Manager, Hewlett-Packard Australia Ltd., 31-41 Joseph Street, Blackburn, Victoria 3130, Australië Contactadres in Europa: De vestiging van Hewlett-Packard in uw land/regio of Hewlett-Packard GmbH, Department HQ-TRE / Standards Europe, Herrenberger Straße 140, Böblingen, D-71034, Duitsland (FAX: +49-7031-14-3143) Contactadres in de VS: Product Regulations Manager, Hewlett-Packard Company, PO Box 15, Mail Stop 160, Boise, Idaho 83707-0015, USA (Telefoon: 208-396-6000) NLWW Verklaringen van conformiteit 139 Wettelijke voorschriften Verklaring ten aanzien van laserveiligheid Het CDHR (Center for Devices and Radiological Health) van de Amerikaanse Food and Drug Administration heeft voorschriften geïmplementeerd voor laserproducten die zijn vervaardigd na 1 augustus 1976. Naleving is verplicht voor producten die in de Verenigde Staten op de markt worden gebracht. Deze printer is geclassificeerd als een laserproduct uit "Klasse 1" in het kader van de Radiation Performance Standard van het Amerikaanse DHHS (Department of Health and Human Services) conform de Radiation Control for Health and Safety Act van 1968. Aangezien de straling in de printer volledig wordt afgeschermd door speciale behuizing, is het niet mogelijk dat de laserstraal vrijkomt tijdens normaal gebruik van het apparaat. WAARSCHUWING Gebruik van knoppen, instellingen, aanpassingen of procedures die niet in deze gebruikershandleiding worden beschreven, kan leiden tot blootstelling aan gevaarlijke straling. Canadese DOC-voorschriften Complies with Canadian EMC Class B requirements. «Conforme á la classe B des normes canadiennes de compatibilité électromagnétiques. «CEM».» Koreaanse EMI-verklaring 140 Bijlage B Overheidsvoorschriften NLWW Laserverklaring voor Finland LASERTURVALLISUUS LUOKAN 1 LASERLAITE KLASS 1 LASER APPARAT HP LaserJet 1160, HP LaserJet 1320, HP LaserJet 1320n, HP LaserJet 1320tn, HP LaserJet 1320nw -laserkirjoitin ons käyttäjän kannalta turvallinen luokan 1 laserlaite. Normaalissa käytössä kirjoittimen suojakotelointi estää lasersäteen pääsyn laitteen ulkopuolelle. Laitteen turvallisuusluokka ons määritetty standardin EN 60825-1 (1994) mukaisesti. VAROITUS! Laitteen käyttäminen muulla kuin käyttöohjeessa mainitulla tavalla saattaa altistaa käyttäjän turvallisuusluokan 1 ylittävälle näkymättömälle lasersäteilylle. VARNING! Om apparaten används på annat sätt än i bruksanvisning specificerats, kan användaren utsättas för osynlig laserstrålning, som överskrider gränsen för laserklass 1. HUOLTO HP LaserJet 1160, HP LaserJet 1320, HP LaserJet 1320n, HP LaserJet 1320tn, HP LaserJet 1320nw -kirjoittimen sisällä ei ole käyttäjän huollettavissa olevia kohteita. Laitteen saa avata ja huoltaa ainoastaan sen huoltamiseen koulutettu henkilö. Tällaiseksi huoltotoimenpiteeksi ei katsota väriainekasetin vaihtamista, paperiradan puhdistusta tai muita käyttäjän käsikirjassa lueteltuja, käyttäjän tehtäväksi tarkoitettuja ylläpitotoimia, jotka voidaan suorittaa ilman erikoistyökaluja. VARO! Mikäli kirjoittimen suojakotelo avataan, olet alttiina näkymättömälle lasersäteilylle laitteen ollessa toiminnassa. Älä katso säteeseen. VARNING! Om laserprinterns skyddshölje öppnas då apparaten är i funktion, utsättas användaren för osynlig laserstrålning. Betrakta ej strålen. Tiedot laitteessa käytettävän laserdiodin säteilyominaisuuksista: Aallonpituus 785-800 nm Teho 5 mW Luokan 3B laser NLWW Wettelijke voorschriften 141 Milieuvriendelijk productiebeleid Milieubescherming Het beleid van Hewlett-Packard Company is erop gericht kwaliteitsproducten te leveren op een milieuvriendelijke wijze. Dit product beschikt over diverse functies waarmee u de invloed op het milieu tot een minimum kan beperken. Geen ozon Dit product brengt geen meetbare hoeveelheden ozongas (O3) voort. Energieverbruik Het energieverbruik loopt aanzienlijk terug in de PowerSave-modus. Dit bespaart geld zonder de prestaties van dit product te beïnvloeden. Dit product voldoet aan Energy Star, een vrijwillig programma dat is opgezet om de ontwikkeling van energiezuinige kantoorproducten te stimuleren. Energy Star® is een in de VS gedeponeerd dienstmerk van de Amerikaanse EPA. Als partner in het Energy Star®-programma heeft Hewlett-Packard Company vastgesteld dat dit product voldoet aan Energy Star®-richtlijnen voor efficiënt energiegebruik. Ga naar http://www.energystar.gov/ voor meer informatie. Minder tonerverbruik EconoMode verbruikt aanmerkelijk minder toner, waardoor de gebruiksduur van de printcartidge wordt verlengd. Papierverbruik Het product beschikt over functies voor het handmatig dubbelzijdig afdrukken (handmatige duplex) en voor het n-per-vel afdrukken (meerdere pagina’s op één vel). Hierdoor kan het papierverbruik en het daarmee gepaard gaande gebruik van natuurlijke bronnen worden verminderd. 142 Bijlage B Overheidsvoorschriften NLWW Kunststof onderdelen Kunststof onderdelen die zwaarder zijn dan 25 gram, zijn in overeenstemming met internationale normen voorzien van een markering. Hierdoor kunnen deze onderdelen aan het einde van de levensduur van het product gemakkelijk worden herkend en gebruikt voor recycling. Afdrukbenodigdheden voor de HP LaserJet De afdrukbenodigdheden voor dit product (zoals een printcartridge, een drum en een fuser) kunnen in veel landen/regio’s worden teruggestuurd naar Hewlett-Packard via het HP programma voor het terugsturen en recyclen van afdrukbenodigdheden. Dit gebruiksvriendelijke, gratis recyclingprogramma is in meer dan 48 landen/regio’s beschikbaar. Meer informatie en instructies vindt u in verschillende talen in elke nieuwe verpakking van HP printcartridges en andere afdrukbenodigdheden. Informatie over het HP programma voor het terugsturen en recyclen van afdrukbenodigdheden Sinds 1990 zijn in het kader van het HP programma voor het terugsturen en recyclen van afdrukbenodigdheden miljoenen gebruikte HP LaserJet printcartridges ingezameld die anders wellicht ergens op een vuilnisbelt terecht zouden zijn gekomen. De HP LaserJet printcartridges en verbruiksartikelen worden verzameld en in grote aantallen naar recyclingbedrijven gebracht, waar ze worden gedemonteerd. Na een grondige kwaliteitscontrole worden geselecteerde onderdelen teruggewonnen voor gebruik in nieuwe printcartridges. De overige materialen worden gescheiden en verwerkt tot grondstoffen voor diverse andere nuttige producten. Inzameling in de VS Hewlett-Packard raadt u aan meerdere gebruikte printcartridges en verbruiksartikelen in één keer in te leveren. Dit is milieuvriendelijker dan wanneer u ze per stuk retourneert. Pak twee of meer printcartridges samen in en gebruik het voorgeadresseerde UPS-etiket dat u in het pakket vindt. Postzegels zijn niet nodig. Bel voor meer informatie over inlevering in de Verenigde Staten (800) 340-2445 of ga naar de website voor afdrukbenodigdheden voor HP LaserJet op http://www.hp.com/recycle. Inleveren (buiten de Verenigde Staten) Als u niet in de Verenigde Staten woont, kunt u contact opnemen met uw lokale HP vestiging of naar de website http://www.hp.com/recycle gaan voor meer informatie over het HP programma voor het terugsturen en recyclen van afdrukbenodigdheden. Papier Deze printer is geschikt voor het gebruik van kringlooppapier wanneer dit papier voldoet aan de richtlijnen van de HP LaserJet printer family paper specifications guide (handleiding voor papierspecificatie van de HP LaserJet printerfamilie). Zie Benodigdheden en accessoires bestellen voor bestelinformatie. Dit product is geschikt voor het gebruik van kringlooppapier volgens DIN 19309. NLWW Milieuvriendelijk productiebeleid 143 Beperkingen ten aanzien van het materiaal Dit product bevat geen toegevoegd kwikzilver (met uitzondering van lampen die minder dan 10 mg bevatten). Dit product bevat soldeerlood, dat wellicht moet worden ingezameld aan het eind van de levensduur. Dit product bevat geen batterijen. Voor meer informatie Ga naar http://www.hp.com/go/environment/ voor meer informatie over de volgende milieuprogramma's van HP. 144 ● Milieugegevens voor dit product en veel aanverwante HP producten ● De milieudoelstelling van HP ● Het milieubeheersysteem van HP ● Inzameling van HP producten aan het eind van de levensduur en het recyclingprogramma ● Material safety data sheets (MSDS, chemiekaart) Bijlage B Overheidsvoorschriften NLWW Material Safety Data Sheet (MSDS, chemiekaart) U kunt een Material Safety Data Sheet (MSDS) verkrijgen via de website voor afdrukbenodigdheden voor HP LaserJet op http://www.hp.com/hpinfo/globalcitizenship/ environment/productdata/index.html/. NLWW Material Safety Data Sheet (MSDS, chemiekaart) 145 146 Bijlage B Overheidsvoorschriften NLWW C Garantie en licentie Beperkte garantieverklaring van Hewlett-Packard HP-PRODUCT HP LaserJet 1160 en HP LaserJet 1320 serie printers DUUR VAN DE BEPERKTE GARANTIE Eén jaar na aanschafdatum Gedurende de hierboven genoemde periode garandeert HP u, de eindgebruiker, dat HP apparatuur en accessoires na de aanschafdatum geen gebreken vertonen wat betreft materiaal en vakmanschap. Indien HP tijdens de garantieperiode op de hoogte wordt gesteld van dergelijke defecten, zal HP de producten die defect blijken te zijn, naar eigen inzicht repareren of vervangen. Vervangende producten kunnen nieuw zijn of zo goed als nieuw presteren. HP garandeert u dat HP software bij correcte installatie en correct gebruik gedurende de hierboven genoemde periode na de aanschafdatum geen gebreken zal vertonen in de uitvoering van de programma-instructies als gevolg van gebreken in materiaal of vakmanschap. Als HP van dergelijke gebreken in kennis wordt gesteld tijdens de garantieperiode, zal HP zorgen voor vervanging van de softwaremedia die als gevolg van dergelijke gebreken de programma-instructies niet kunnen uitvoeren. HP garandeert geen ononderbroken of storingsvrije werking van enig HP product. Als HP niet binnen een redelijke termijn in staat is een product te repareren of te vervangen zodat de conditie ervan is zoals overeengekomen in de garantie, hebt u recht op teruggave van de aankoopprijs na onmiddellijke teruggave van het product. HP producten kunnen onderdelen bevatten die zijn gemaakt op basis van hergebruik en die presteren als nieuw, of die incidenteel gebruikt zijn. De garantie strekt zich niet uit tot gebreken die het gevolg zijn van (a) onjuist of onvoldoende onderhoud of kalibratie, (b) software, interfaces, onderdelen of benodigdheden die niet van HP afkomstig zijn, (c) onbevoegde wijzigingen of misbruik, (d) gebruik buiten de gepubliceerde productspecificaties voor omgeving of (e) onjuiste voorbereiding of onderhoud van de locatie. De beperkte garantie van HP is geldig in elk land/regio of locatie waar HP ondersteuning biedt voor dit product en waar HP dit product op de markt heeft gebracht. De garantie kan variëren op basis van plaatselijke normen. HP brengt geen wijzigingen aan in vorm, uitvoering of functionaliteit van het product voor gebruik in een land/regio waar het volgens de wet of wettelijke voorschriften niet mag worden gebruikt. VOOR ZOVER TOEGESTAAN DOOR DE PLAATSELIJKE WETGEVING, ZIJN BOVENGENOEMDE GARANTIES EXCLUSIEF EN BESTAAT ER GEEN ANDERE EXPLICIETE OF IMPLICIETE GARANTIE OF VOORWAARDE, NOCH SCHRIFTELIJK NOCH MONDELING, EN HP WIJST DE IMPLICIETE GARANTIES OF VOORWAARDEN VAN VERKOOPBAARHEID, BEVREDIGENDE KWALITEIT EN GESCHIKTHEID VOOR EEN BEPAALD DOEL VAN DE HAND. Sommige landen/regio's, staten of provincies staan beperking van een geïmpliceerde garantie niet toe, waardoor de bovenstaande beperking of uitsluiting misschien niet op u van toepassing is. Deze beperkte garantie geeft u specifieke juridische rechten. U hebt misschien ook andere rechten die verschillen per staat, per provincie of per land/regio. NLWW Beperkte garantieverklaring van Hewlett-Packard 147 VOOR ZOVER TOEGESTAAN DOOR DE PLAATSELIJKE WETGEVING, IS HET BEPAALDE IN DEZE GARANTIEVERKLARING UW ENIGE EN UITSLUITENDE VERHAALSMOGELIJKHEID. MET UITZONDERING VAN HET HIERBOVEN GENOEMDE ZIJN HP NOCH ZIJN LEVERANCIERS AANSPRAKELIJK VOOR VERLIES VAN GEGEVENS OF DIRECTE, BIJZONDERE OF INCIDENTELE SCHADE OF GEVOLGSCHADE (INCLUSIEF WINSTDERVING OF VERLIES VAN GEGEVENS) OF ANDERE SCHADE, GEBASEERD OP CONTRACT, ONRECHTMATIGE DAAD OF ANDERSZINS. Sommige landen/regio's, staten of provincies staan beperking van een geïmpliceerde garantie niet toe, waardoor de bovenstaande beperking of uitsluiting misschien niet op u van toepassing is. VOOR ZOVER WETTELIJK TOEGESTAAN, ZIJN DE VOORWAARDEN IN DEZE GARANTIEVERKLARING EEN AANVULLING OP DE GELDENDE WETTELIJKE RECHTEN DIE VAN TOEPASSING ZIJN OP DE VERKOOP VAN DIT PRODUCT. 148 Bijlage C Garantie en licentie NLWW Softwarelicentieovereenkomst van Hewlett-Packard ATTENTIE: GEBRUIK VAN DE SOFTWARE IS ONDERWORPEN AAN DE BIJGEVOEGDE SOFTWARELICENTIEVOORWAARDEN VAN HP. GEBRUIK VAN DE SOFTWARE GEEFT AAN DAT U DEZE LICENTIEVOORWAARDEN AANVAARDT. HP SOFTWARELICENTIEVOORWAARDEN De bijgevoegde Software is onderworpen aan de volgende licentievoorwaarden, tenzij u een afzonderlijke, ondertekende overeenkomst met Hewlett-Packard hebt. Licentieverlening. HP verleent u een licentie voor het gebruik van één exemplaar van de Software. "Gebruik" betekent opslaan, laden, installeren, uitvoeren of weergeven van de Software. U mag de Software niet wijzigen of licentie- of besturingsfuncties van de Software onbruikbaar maken. Indien de gebruiksrechtovereenkomst voor "gelijktijdig gebruik" is, mag u niet meer dan het maximale aantal bevoegde gebruikers toestaan de software gelijktijdig te gebruiken. Eigendom. De software en het copyright is het eigendom van HP of zijn leveranciers. Uw licentie geeft u geen aanspraak of eigendomsrecht op de software en houdt geen verkoop in van welk recht dan ook op de software. De leveranciers van Hewlett-Packard mogen hun rechten beschermen in geval van inbreuk op deze licentievoorwaarden. Kopieën en aanpassingen. U mag alleen kopieën en aanpassingen van de software maken voor uw archieven of wanneer de kopieën of aanpassingen essentieel zijn voor het bevoegde gebruik van de software. U moet alle kennisgevingen over copyright in de oorspronkelijke software op alle kopieën en aanpassingen weergeven. U mag de Software niet op een openbaar netwerk kopiëren. Niet disassembleren of decoderen. U mag de Software niet disassembleren of decompileren, tenzij u voorafgaande schriftelijke toestemming van HP hebt verkregen. Het is mogelijk dat in bepaalde rechtsgebieden de toestemming van HP niet nodig is voor een beperkte disassemblage of decompilatie. Als HP hierom vraagt, moet u redelijkerwijs gedetailleerde informatie verschaffen met betrekking tot eventuele disassemblage of decompilatie. U mag de software niet decoderen, tenzij dit een noodzakelijk deel van de werking van de Software is. Overdracht. Uw licentie wordt automatisch beëindigd bij enige vorm van overdracht van de Software. Bij overdracht moet u de Software, inclusief eventuele kopieën en bijbehorende documentatie, aan de ontvanger leveren. De ontvanger moet deze licentievoorwaarden als conditie voor de overdracht aanvaarden. Beëindiging. HP mag uw licentie na kennisgeving beëindigen wegens nalatigheid bij het voldoen aan een van deze licentievoorwaarden. Bij beëindiging van de licentie moet u de Software, waaronder alle kopieën, aanpassingen en samengevoegde delen in welke vorm dan ook, onmiddellijk vernietigen. Exportvereisten. U mag de Software of een kopie of aanpassing daarvan niet exporteren of opnieuw exporteren als dit in strijd is met toepasselijke wetten of voorschriften. NLWW Softwarelicentieovereenkomst van Hewlett-Packard 149 Beperkte rechten van de overheid van de VS. De Software en eventuele bijgeleverde documentatie zijn volledig op particuliere kosten ontwikkeld. Deze worden geleverd en er worden licenties voor verschaft als "commerciële computersoftware" zoals gedefinieerd in DFARS 252.227-7013 (okt. 1988), DFARS 252.211-7015 (mei 1991) of DFARS 252.227-7014 (juni 1995), als een "commercieel artikel" zoals gedefinieerd in FAR 2.101 (a) (juni 1987), of als "Beperkte computersoftware" zoals gedefinieerd in FAR 52.227-19 (juni 1987) (of eventuele gelijkwaardige overheidsvoorschriften of contractclausules), welke dan ook van toepassing is. U kunt alleen aanspraak maken op die rechten die voor dergelijke Software en eventuele bijgeleverde documentatie worden verschaft door de toepasselijke clausule in FAR of DFARS of de standaardsoftwareovereenkomst van HP voor het betreffende product. 150 Bijlage C Garantie en licentie NLWW Beperkte garantie voor de gebruiksduur van de printcartridge Opmerking De volgende garantie is van toepassing op de printcartridge die bij deze printer wordt geleverd. Dit HP product is vrij van gebreken in materiaal en vakmanschap. De garantie is niet van toepassing op producten die (a) opnieuw zijn gevuld, gereviseerd of waarmee op enigerlei wijze is geknoeid, (b) storingen vertonen die het gevolg zijn van misbruik, onjuiste opslag, of gebruik buiten de gepubliceerde productspecificaties voor omgeving of (c) slijtage vertonen als gevolg van normaal gebruik. Om aanspraak te maken op garantieservice, retourneert u het product naar de plaats waar u het gekocht hebt (met een schriftelijke beschrijving van het probleem en afdrukvoorbeelden) of neemt u contact op met de HP klantenservice. Hewlett-Packard zal, ter keuze van HP, gebrekkige producten vervangen of de aanschafprijs ervan vergoeden. VOOR ZOVER TOEGESTAAN DOOR DE PLAATSELIJKE WETGEVING, IS BOVENGENOEMDE GARANTIE EXCLUSIEF EN BESTAAT ER GEEN ANDERE EXPLICIETE OF IMPLICIETE GARANTIE OF VOORWAARDE, NOCH SCHRIFTELIJK NOCH MONDELING EN HP WIJST DE IMPLICIETE GARANTIES OF VOORWAARDEN VAN VERKOOPBAARHEID, BEVREDIGENDE KWALITEIT EN GESCHIKTHEID VOOR EEN BEPAALD DOEL VAN DE HAND. MET UITZONDERING VAN HET HIERBOVEN GENOEMDE ZIJN HP NOCH ZIJN LEVERANCIERS AANSPRAKELIJK VOOR VERLIES VAN GEGEVENS OF DIRECTE, BIJZONDERE OF INCIDENTELE SCHADE OF GEVOLGSCHADE (INCLUSIEF WINSTDERVING OF VERLIES VAN GEGEVENS) OF ANDERE SCHADE, GEBASEERD OP CONTRACT, ONRECHTMATIGE DAAD OF ANDERSZINS. VOOR ZOVER WETTELIJK TOEGESTAAN, ZIJN DE VOORWAARDEN IN DEZE GARANTIEVERKLARING EEN AANVULLING OP DE GELDENDE WETTELIJKE RECHTEN DIE VAN TOEPASSING ZIJN OP DE VERKOOP VAN DIT PRODUCT AAN U. NLWW Beperkte garantie voor de gebruiksduur van de printcartridge 151 152 Bijlage C Garantie en licentie NLWW D HP onderdelen en accessoires Deze bijlage bevat informatie over de volgende onderwerpen: NLWW ● Benodigdheden en accessoires bestellen ● 10/100-netwerkafdrukservers en draadloze afdrukservers ● HP printcartridges gebruiken ● DIMM's (geheugen of lettertype) 153 Benodigdheden en accessoires bestellen U kunt de mogelijkheden van de printer uitbreiden met optionele accessoires en benodigdheden. Gebruik de accessoires en benodigdheden die speciaal voor de HP LaserJet 1160 en HP LaserJet 1320 serie printers zijn ontworpen. Zo bent u verzekerd van optimale prestaties. De HP LaserJet 1320 heeft een functie voor benodigdheden. Wanneer u een configuratiepagina afdrukt door 5 seconden op de knop START te drukken, wordt een statuspagina voor de benodigdheden afgedrukt na de configuratiepagina. Deze pagina bevat informatie over de hoeveelheid toner in de cartridge en de onderdeelnummers voor het bestellen van benodigdheden. Daarnaast wordt weergegeven of de geïnstalleerde printcartridge van HP is. Bestelinformatie Naam Beschrijving of gebruik Bestelnummer HP multifunctioneel papier HP papier voor verschillende toepassingen (1 doos van 10 riem, elk met 500 vel). Voor een proefzending kunt u in de VS bellen met 1-800-471-4701. HPM1120 HP LaserJet papier Premium HP papier voor gebruik in een HP LaserJet printer (1 doos van 10 riem, elk met 500 vel). Voor een proefzending kunt u in de VS bellen met 1-800-471-4701. HPJ1124 HP LaserJet transparanten HP transparanten voor gebruik in een monochroom HP LaserJet printer. 92296T (Letter) Printcartridge voor de HP LaserJet 1160 UltraPrecise printcartridge Vervangende printcartridge voor de HP LaserJet 1160. Q5949A (cartridge voor 2500 pagina's) Printcartridges voor de HP LaserJet 1320. UltraPrecise printcartridge Vervangende printcartridges voor de HP LaserJet 1320. Q5949A (cartridge voor 2500 pagina's) Afdrukbenodigdheden 154 Bijlage D HP onderdelen en accessoires 92296U (A4) Q5949A (cartridge voor 6000 pagina's) NLWW Bestelinformatie (vervolg) Aanvullende documentatie Vervangende onderdelen Accessoires NLWW Naam Beschrijving of gebruik Bestelnummer HP LaserJet family print media guide Een handleiding met informatie over het gebruik van papier en ander afdrukmateriaal in HP LaserJet printers. 5963-7863 Transportrol voor materiaal Voor het transport van materiaal uit de invoerlade door de printer. RL1-0540-000 Invoerlade Bak voor afdrukmateriaal voor de printer. RM1-1292-000 (LJ1320) RM1-1322-000 (LJ1160) Scheidingskussen voor de printer Voorkomt dat meerdere vellen tegelijkertijd door de printer worden getransporteerd. RM1-1298-000 Invoerlade voor 250 vel papier (Lade 3) Dit is een accessoire voor de HP LaserJet 1320 serie printer. Hiermee beschikt u over een extra invoerlade voor 250 vellen. Q5931A Opmerking Dit document kan worden gedownload op http://www.hp.com/ support/ljpaperguide/. Benodigdheden en accessoires bestellen 155 10/100-netwerkafdrukservers en draadloze afdrukservers HP LaserJet 1160 en HP LaserJet 1320 serie printer Item en beschrijving Bestelnummer HP Jetdirect 170x externe afdrukserver voor Ethernet (parallelle poort) J3258B HP Jetdirect 175x fast-ethernet externe afdrukserver (Value Line, USB-poort) J6035C Moet versie C of hoger zijn. 156 HP Jetdirect 300x afdrukserver voor fast Ethernet (parallelle poort) J3263A HP Jetdirect 500x afdrukserver voor fast Ethernet (parallelle poort) J3265A HP Jetdirect 380x 802.11b draadloze externe afdrukserver (volledige functionaliteit, USB-poort) J6061A HP Jetdirect en3700 fast Ethernet afdrukserver J7942A HP Jetdirect ew2400 802.11b/g J7951A HP bt1300 Bluetooth draadloze printeradapter (zowel USB als parallel) J6072A Bijlage D HP onderdelen en accessoires NLWW HP printcartridges gebruiken In de volgende gedeelten wordt informatie gegeven over HP printcartridges en instructies voor het opnieuw verdelen van toner en het vervangen van de printcartridge. Beleid van HP ten aanzien van printcartridges van derden Hewlett-Packard Company raadt u af nieuwe, opnieuw gevulde of gereviseerde printcartridges van derden te gebruiken. Aangezien dit geen HP producten zijn, heeft Hewlett-Packard geen invloed op het ontwerp en de kwaliteit. Service of reparatie die voortvloeit uit het gebruik van andere cartridges dan HP printcartridges, valt niet onder de garantie van de printer. Opmerking De garantie is niet van toepassing op defecten die voortvloeien uit het gebruik van software, interfaces of onderdelen die niet afkomstig zijn van Hewlett-Packard. Printcartridges opslaan Haal de printcartridge pas uit de verpakking wanneer u de cartridge wilt gebruiken. VOORZICHTIG Stel de printcartridge niet bloot aan direct licht om beschadiging te voorkomen. Sommige HP LaserJet printcartridges zijn voorzien van een alfanumerieke datumcode. Deze code staat voor een periode van 30 maanden vanaf de productiedatum en is bedoeld voor de efficiëntie van inventarisbeheer tussen HP en zijn wederverkopers. Het is geen aanduiding voor de houdbaarheid van de toner en heeft op geen enkele manier betrekking op garantievoorwaarden en -bepalingen. Verwachte levensduur van printcartridge De levensduur van de printcartridge is afhankelijk van de hoeveelheid toner die nodig is voor de afdruktaken. Hieronder vindt u de verwachte levensduur van de printcartridge bij het afdrukken van tekst met een dekking van 5 procent: ● HP LaserJet 1160 printer: 2500 pagina’s ● HP LaserJet 1320 serie printer: 2500 pagina’s (er is ook een vervangende cartridge beschikbaar die een levensduur van 6000 pagina’s heeft) Bij deze levensduur is aangenomen dat de afdrukdichtheid is ingesteld op 3 en dat EconoMode is uitgeschakeld. Dit zijn de standaardinstellingen. Toner besparen In EconoMode wordt minder toner per pagina gebruikt. Als u deze optie selecteert, wordt de levensduur van de printcartridge verlengd en worden de kosten per pagina verlaagd. De afdrukkwaliteit wordt echter verminderd. HP raadt het continu gebruik van EconoMode niet aan. Zie EconoMode (toner besparen) gebruiken voor meer informatie. NLWW HP printcartridges gebruiken 157 Toner opnieuw verdelen Als de toner bijna op is, ontstaan er op de afgedrukte pagina vage en lichte plekken. U kunt in dat geval de afdrukkwaliteit tijdelijk verbeteren door de toner opnieuw te verdelen. Zo kunt u waarschijnlijk de huidige afdruktaak nog voltooien voordat u de printcartridge moet vervangen. 1. Open de printcartridgeklep en verwijder de oude printcartridge uit de printer. VOORZICHTIG Stel de printcartridge niet bloot aan direct licht om beschadiging van de cartridge te voorkomen. Dek de cartridge af met een vel papier. 2. Als u de toner opnieuw wilt verdelen, schudt u de printcartridge zachtjes heen en weer. VOORZICHTIG Als er toner op uw kleding komt, dient u deze er met een droge doek af te vegen en de kleding in koud water te wassen. Als u warm water gebruikt, zet de toner zich vast in de stof. 3. Plaats de printcartridge weer in de printer en sluit de printcartridgeklep. Als de afdruk te licht blijft, moet u een nieuwe printcartridge installeren. Zie Printcartridge vervangen voor instructies. 158 Bijlage D HP onderdelen en accessoires NLWW Printcartridge vervangen 1. Open de printcartridgeklep en verwijder de oude printcartridge. Raadpleeg de informatie over recycling in de verpakking van de printcartridge. VOORZICHTIG Stel de printcartridge niet bloot aan direct licht om beschadiging van de cartridge te voorkomen. Dek de cartridge af met een vel papier. 2. Haal de nieuwe printcartridge uit de verpakking. 3. Buig het lipje aan de linkerkant van de cartridge om en breek het los. 4. Trek aan het lipje tot alle tape van de cartridge is verwijderd. Het lipje is geschikt voor recycling. Bewaar het dus in de verpakking van de cartridge. NLWW HP printcartridges gebruiken 159 5. Schud de tonercartridge zachtjes heen en weer om de toner gelijkmatig in de cartridge te verdelen. 6. Plaats de printcartridge op de juiste manier in de printer. Sluit de printcartridgeklep. VOORZICHTIG 160 Als er toner op uw kleding komt, dient u deze er met een droge doek af te vegen en de kleding in koud water te wassen. Als u warm water gebruikt, zet de toner zich vast in de stof. Bijlage D HP onderdelen en accessoires NLWW DIMM's (geheugen of lettertype) In de volgende gedeelten worden instructies gegeven voor het installeren, testen en verwijderen van DIMM's. Installeren van een geheugen DIMM (alleen HP LaserJet 1320 printer) Als u geheugen toevoegt (alleen RAM) aan de HP LaserJet 1320, kunt u complexere afdruktaken uitvoeren. Installeer de DIMM (geheugen) als volgt: VOORZICHTIG Als u een DIMM (geheugen) aanraakt zonder geaard, antistatisch materiaal te dragen, leidt dit mogelijk tot beschadiging van de DIMM-chip. Raak eerst een metalen deel van de printer of een ander geaard materiaal aan voordat u de DIMM aanraakt. 1. Schakel de printer uit en verwijder alle kabels die zijn aangesloten op de printer. 2. Open de printcartridgeklep. Open het linkerzijpaneel door het voorzichtig naar buiten te trekken. NLWW DIMM's (geheugen of lettertype) 161 3. DIMM-sleuf zoeken. De nokvergrendelingen aan de boven- en onderkant moeten naar buiten draaien. 4. Verwijder de DIMM uit de antistatische verpakking. Pak de chip vast aan de bovenrand. 5. Plaats de DIMM aan de rechterzijde van de printplaat. De goudcontacten moeten naar links wijzen en de inkepingen moeten zich linksboven en links in het midden bevinden. 162 Bijlage D HP onderdelen en accessoires NLWW 6. Duw de DIMM voorzichtig in de sleuf. Zorg dat de DIMM recht zit en helemaal naar binnen is geduwd. De nokvergrendelingen aan de boven- en onderkant moeten naar binnen draaien. Druk de grepen naar elkaar toe. De nokvergrendelingen klikken vast. 7. Sluit het linkerzijpaneel en sluit de printcartridgeklep. 8. Steek het netsnoer in het stopcontact en zet de printer aan. NLWW DIMM's (geheugen of lettertype) 163 Installatie van de DIMM testen Als u wilt testen of de DIMM goed is geïnstalleerd, drukt u een configuratiepagina af en controleert u hoeveel geheugen beschikbaar is. U vindt deze informatie op de configuratiepagina. Zie Pagina’s met printerinformatie voor meer informatie. Als alle lichtjes op het bedieningspaneel knipperen, is de DIMM niet goed geïnstalleerd. Verwijder de DIMM en installeer deze opnieuw. DIMM verwijderen U verwijdert een DIMM als volgt: VOORZICHTIG Als u een DIMM (geheugen) aanraakt zonder geaard, antistatisch materiaal te dragen, leidt dit mogelijk tot beschadiging van de DIMM-chip. Raak eerst een metalen deel van de printer of een ander geaard materiaal aan voordat u de DIMM aanraakt. 1. Schakel de printer uit en verwijder de stekker uit het stopcontact. 2. Open de printcartridgeklep. Open het linkerzijpaneel door het voorzichtig naar buiten te trekken. 164 Bijlage D HP onderdelen en accessoires NLWW 3. Ontgrendel de nokvergrendelingen door deze naar buiten te drukken. 4. Pak de DIMM-chip vast aan de rand en trek de chip voorzichtig recht uit de sleuf. Opmerking Plaats de DIMM-chip in een antistatische zak. 5. Sluit het linkerzijpaneel en sluit de printcartridgeklep. NLWW DIMM's (geheugen of lettertype) 165 6. Sluit alle printerkabels weer aan en schakel de printer in. 166 Bijlage D HP onderdelen en accessoires NLWW E Service en ondersteuning Deze bijlage bevat informatie over de volgende onderwerpen: NLWW ● Service met betrekking tot apparatuur ● Uitgebreide garantie ● Richtlijnen voor het opnieuw inpakken van de printer ● Contact opnemen met HP 167 Service met betrekking tot apparatuur Hewlett-Packard biedt u de volgende ondersteuningsopties als er tijdens de garantieperiode sprake is van een storing in de apparatuur: 168 ● Hewlett-Packard reparatieservices: Hewlett-Packard zorgt ervoor dat, afhankelijk van uw locatie, het apparaat binnen 5 tot 10 dagen wordt opgehaald, gerepareerd en teruggebracht. ● Officiële Hewlett-Packard serviceleverancier: U kunt het apparaat terugsturen naar een officiële serviceleverancier bij u in de buurt. Bijlage E Service en ondersteuning NLWW Uitgebreide garantie HP Care Pack biedt dekking voor het HP product en voor alle door HP geleverde interne onderdelen. Deze garantie geldt drie jaar vanaf de datum van aanschaf van het HP product. U dient een HP Care Pack binnen één jaar na aankoop van het HP product aan te schaffen. Neem contact op met de afdeling voor klantenservice en -ondersteuning van HP voor meer informatie. Zie Snelle toegang tot meer informatie. HP Care Pack opties kunnen beschikbaar zijn nadat de standaardgarantieperiode is verlopen. Ga naar http://www.hpexpress-services.com/10467a/ en voer het productnummer in om de voor uw product beschikbare HP Care Pack opties te bekijken. NLWW Uitgebreide garantie 169 Richtlijnen voor het opnieuw inpakken van de printer Hanteer de volgende richtlijnen bij het opnieuw inpakken van de printer: VOORZICHTIG VOORZICHTIG 170 ● Stuur zo mogelijk afdrukvoorbeelden mee en 5 tot 10 vellen papier waarop niet goed kon worden afgedrukt. ● Verwijder eventuele DIMM's (geheugen) die u in de printer hebt geïnstalleerd. Bewaar deze op een veilige plaats. Zie Installeren van een geheugen DIMM (alleen HP LaserJet 1320 printer) voor meer informatie. DIMM's kunnen worden beschadigd door statische elektriciteit. Draag bij het werken met DIMM's een geaard antistatisch polsbandje. ● Verwijder eventuele kabels, laden en optionele accessoires die u in de printer hebt geïnstalleerd. Bewaar deze op een veilige plaats. ● Verwijder de printcartridge en bewaar deze op een veilige plaats. Om beschadiging van de printcartridge te voorkomen, dient u deze te bewaren in de originele verpakking of op een plaats waar de cartridge niet aan licht wordt blootgesteld. ● Gebruik indien mogelijk het originele verpakkingsmateriaal. Transportschade die het resultaat is van een onjuiste verpakking, valt onder uw verantwoordelijkheid. Als u het verpakkingsmateriaal van de printer al hebt weggegooid, kunt u contact opnemen met een plaatselijke verzenddienst voor informatie over het opnieuw inpakken van de printer. ● Hewlett-Packard raadt u aan de apparatuur voor verzending te verzekeren. Bijlage E Service en ondersteuning NLWW Contact opnemen met HP Als u contact wilt opnemen met HP voor service of ondersteuning, klikt u op een van de volgende koppelingen: NLWW ● Ga naar http://www.hp.com/support/lj1160/ voor ondersteuning in de Verenigde Staten van de HP LaserJet 1160 printer of naar http://www.hp.com/supportlj1320/ voor de HP LaserJet 1320 serie printer. ● Ga naar http://welcome.hp.com/country/us/en/wwcontact.html/ of http://www.hp.com/ voor ondersteuning wereldwijd. Contact opnemen met HP 171 172 Bijlage E Service en ondersteuning NLWW Index Symbolen en getallen 10/100-netwerkafdrukservers en draadloze afdrukservers 156 A aan/uit-knop 5 aan/uit-schakelaar 5 aansluiten op het netwerk 24 accessoires, bestellen 154 afbeeldingen ontbrekende 102 slechte kwaliteit 103 afdrukinstellingen, wijzigen 13 afdrukken annuleren 41 briefhoofdpapier 56 brochures 68 Configuratiepagina 30 Demopagina 30 enveloppen 53 etiketten 55 formulieren, voorbedrukt 56 handinvoer 40 kaarten 57 materiaal met aangepast formaat 57 meerdere pagina’s op één vel papier 67 Netwerkconfiguratiepagina 30 N-per-vel 67 op beide zijden van het papier (automatisch) 59 op beide zijden van het papier (handmatig) 61 Statuspagina benodigdheden 30 transparanten 55 watermerken 69 afdrukken met handinvoer 40 afdrukkwaliteit dropouts 107 EconoMode 43 gegolfd 110 gekruld 110 grijze achtergrond 108 instellingen 42 kreukels 111 lichte of vervaagde afdrukken 106 losse toner 109 optimaliseren voor soorten afdrukmateriaal 44 scheef afgedrukte pagina 110 steeds terugkerende verticale defecten 109 NLWW tonerspatten 106 toner uitgesmeerd rond letters 111 tonervegen 108 verticale strepen 107 vervormde lettertekens 109 vouwen 111 afdrukkwaliteitsinstellingen 42 afdrukkwaliteit van afdrukmateriaal optimaliseren 44 afdrukkwaliteit verbeteren 106 afdrukmateriaal aanbevolen 50 afdrukken op materiaal met aangepast formaat 57 afdrukkwaliteit van afdrukmateriaal optimaliseren 44 handmatig afdrukken 40 ondersteunde formaten 19 plaatsen 52 richtlijnen voor het gebruik 45 selecteren 50 soorten waardoor de printer kan worden beschadigd 51 storingen verhelpen 112 te vermijden soorten 50 afdrukmateriaal plaatsen invoerlade voor 250 vel (Lade 2 of Lade 3) 52 voorrangsinvoersleuf voor één vel (Lade 1) 52 afdruktaak annuleren 41 akoestiek 129 Attentielichtje 5 automatisch dubbelzijdig afdrukken 59 automatische dubbele papierbaanklep, achterzijde 5 automatische formaatselectie dubbelzijdig afdrukken 5 B bedieningspaneel 6 benodigdheden, bestellen 154 bestellen, benodigdheden en accessoires 154 besturingssystemen, ondersteund 11 blanco pagina’s 102 Bluetooth, draadloze technologie 38 bovenste uitvoerlade handmatig dubbelzijdig afdrukken 61 briefhoofd afdrukken 56 briefhoofdpapier richtlijnen voor het gebruik 48 brochures afdrukken 68 Index 173 C configuratie HP LaserJet 1160 printer 3 HP LaserJet 1320n printer 4 HP LaserJet 1320nw printer 4 HP LaserJet 1320 printer 3 HP LaserJet 1320tn printer 4 Configuratiepagina 30 contact opnemen met HP 171 D Demopagina 30 DIMM testen 164 toevoegen 161 verwijderen 164 Documentatie, tabblad (HP werkset) 33 draadloos afdrukken Bluetooth 38 Standaard IEEE 802.11b/g 38 Draadloos-lichtje 5 draadloze afdrukservers 156 dubbelzijdig (duplex) afdrukken automatisch 59 handmatig 61 dubbelzijdig afdrukken automatisch 59 handmatig 61 E EconoMode 43 Energy Star 142 enveloppen afdrukken 53 richtlijnen voor het gebruik etiketten afdrukken 55 richtlijnen voor het gebruik EWS 16, 35 46 46 F FCC-voorschriften 137 formaat van het afdrukmateriaal 19 formulieren afdrukken 56 fouten PostScript 99 software 104 G garantie printcartridge 151 product 147 uitgebreide 169 gebied rondom printcartridge papierstoringen verhelpen 112 reinigen 72 174 Index geheugen toevoegen 161 geïntegreerde webserver apparaatstatus 36 benodigdheden bestellen 37 benodigdhedenstatus 36 Configuratiepagina 36 gebruiken 35 informatiepagina’s afdrukken 36 logbestand 36 Networking (Netwerk), tabblad 37 overzicht 16 productondersteuning 37 Product Registration (Productregistratie) 37 Settings (Instellingen), tabblad 36 Tabblad Information (Informatie) 36 geleiders, materiaal hoofdinvoerlade (Lade 2) 7 voorrangsinvoersleuf voor één vel (Lade 1) 7 H handmatig dubbelzijdig afdrukken 61 hoofdinvoerlade locatie 5 hoofdinvoerlade (Lade 2) papierbaan 7 plaatsen 52 HP werkset bekijken 31 Documentatie, tabblad 33 Het venster Network (Netwerk) 34 Printerinstellingen 34 Problemen oplossen, tabblad 32 Status, tabblad 32 Waarschuwingen, tabblad 33 I informatie, koppelingen naar geselecteerde onderwerpen 2 Information (Informatie), tabblad (geïntegreerde webserver) 36 instellingen alleen voor huidige toepassing wijzigen 12 standaardinstellingen wijzigen voor Windows 98, 2000, ME 13 standaardinstellingen wijzigen voor Windows XP 13 instellingen, afdrukkwaliteit 42 Interne HP Jetdirect netwerkpoort locatie 5 invoerlade afdrukmateriaal plaatsen 52 hoofd 5 hoofd (Lade 2) 7 voorrangsinvoersleuf voor één vel (Lade 1) vullen 52 voorrang voor één vel 5, 7 NLWW invoerladen papierstoringen verhelpen 114 K kaarten afdrukken 57 richtlijnen voor het gebruik 48 kabel parallel 23 USB 22 kiezen afdrukmateriaal 50 papier 50 Klaar-lichtje 5 klep printcartridge 5 vlakke uitvoer 5 knop, Annuleren 5 knop, Start 5 Knop Annuleren 5 koppelingen naar gebruikershandleiding 2 L lade hoofdinvoer 5 voorrangsinvoer voor één vel 5 Lade 1 (voorrangsinvoersleuf voor één vel) 5 Lade 2 (hoofdinvoerlade) 7 laden, invoer papierstoringen verhelpen 114 licentie, software 149 lichtje Klaar 5 lichtjes attentie 5 Draadloos 5 patronen statuslichtjes 89 Printcartridge 5 Start 5 M Macintosh afdrukfouten 96 PPD's 18 problemen oplossen 95 software 17 veelvoorkomende problemen 95 materiaalgeleiders hoofdinvoerlade (Lade 2) 7 voorrangsinvoersleuf voor één vel (Lade 1) 7 materiaalgeleiders van printer hoofdinvoerlade (Lade 2) 7 voorrangsinvoersleuf voor één vel (Lade 1) 7 materiaal met aangepast formaat, afdrukken 57 Material Safety Data Sheet (MSDS, chemiekaart) 145 meerdere pagina’s, afdrukken op één vel papier 67 milieuvriendelijk productiebeleid 142 NLWW N netsnoeraansluiting 5 netwerk verbindingen 24 Netwerkconfiguratiepagina 30 netwerkpoort, Interne HP Jetdirect locatie 5 Network (Netwerk), venster (HP werkset) 34 Networking (Netwerk), tabblad (geïntegreerde webserver) 37 N-per-vel afdrukken 67 O omgevingsspecificaties 128 ondersteunde afdrukmaterialen 5 ondersteuning, websites 2 ondersteuning op het web 2 on line Help, printereigenschappen 14 ontbrekende illustraties 102 ontbrekende tekst 102 opnieuw inpakken van de printer 170 overzicht, printer 5 P pad voor automatisch dubbelzijdig afdrukken papierstoringen verhelpen 120 pad voor dubbelzijdig afdrukken, automatisch papierstoringen verhelpen 120 pagina’s met printerinformatie Configuratiepagina 30 Demopagina 30 Netwerkconfiguratiepagina 30 Statuspagina benodigdheden 30 papier gebruiken 45 ondersteunde formaten 19 problemen en oplossingen 45 selecteren 50 papierbaan reinigen 74 papierbaan, rechte 8 papierbanen hoofdinvoerlade (Lade 2) 7 overzicht 7 rechte papierbaan 8 uitvoerbak 9 voorrangsinvoersleuf voor één vel (Lade 1) 7 parallelle kabel aansluiten 23 parallelle poort locatie 5 patronen statuslichtjes 89 poort, parallel locatie 5 poort, USB locatie 5 PostScript, fouten 99 PPD's 18 Index 175 printcartridge cartridges van HP gebruiken 157 garantie 151 klep 5 levensduur 157 opslaan 157 terugbrengen voor recyclen 143 toegang 10 toner opnieuw verdelen 158 vervangen 159 printcartridge, toegang tot 10 Printcartridgelichtje 5 printcartridges van HP gebruiken 157 printer bedieningspaneel 6 configuraties 3 opnieuw inpakken 170 overzicht 5 reinigen 72 software 11 softwareproblemen 104 specificaties 127 verbindingen 21 Werkset 15 printer, specificaties 133 printerdriver installeren 11 Macintosh 17 Windows 15 printerdrivers sites voor downloaden 2 printereigenschappen on line Help 14 toegang 12 Printerinstellingen HP werkset 34 problemen met papierverwerking 100 problemen oplossen afdrukkwaliteit 87 afgedrukte pagina en verwachtingen 88 afgedrukte pagina wijkt af van pagina op het scherm 102 blanco pagina’s 102 communicatie tussen printer en computer 87 contact opnemen met HP ondersteuning 88 demopagina 87 dropouts 107 gegolfd 110 gekruld 110 grijze achtergrond 108 HP werkset 31 Klaar-lichtje 86 kreukels 111 lichte of vervaagde afdrukken 106 losse toner 109 Macintosh, afdrukproblemen 95 ontbrekende illustraties of tekst 102 176 Index onvolledige tekst 102 oplossingen 86 PostScript, fouten 99 printerinstelling 86 problemen met de printersoftware 104 problemen met papierverwerking 100 scheef afgedrukte pagina 110 slechte kwaliteit afbeeldingen 103 steeds terugkerende verticale defecten 109 tekst met verdraaide tekens 102 tonerspatten 106 toner uitgesmeerd rond letters 111 tonervegen 108 veelvoorkomende Macintosh-problemen 95 verticale strepen 107 vervormde lettertekens 109 vouwen 111 Problemen oplossen, tabblad (HP werkset) 32 R rechte papierbaan handmatig dubbelzijdig afdrukken 64 papierstoringen verhelpen 118 recycling HP programma voor het terugsturen en recyclen van afdrukbenodigdheden 143 printcartridges terugbrengen 143 registratie geïntegreerde webserver 37 reinigen gebied rondom printcartridge 72 papierbaan 74 printer 72 transportrol 81 reparatie contact opnemen met HP 171 service voor hardware 168 S schakelaar, aan/uit 5 scheidingskussen vervangen 82 selecteren afdrukmateriaal 50 papier 50 service contact opnemen met HP 171 hardware 168 Settings (Instellingen), tabblad (geïntegreerde webserver) 36 sleuf voorrangsinvoer voor één vel 5 software installeren 11 Macintosh 17 ondersteunde besturingssystemen 11 printerdrivers, Macintosh 17 printerdrivers, Windows 15 NLWW problemen 104 sites voor downloaden 2 softwarelicentieovereenkomst 149 Windows 15 specificaties afdrukmateriaal 19 akoestiek 129 capaciteit en prestaties 133 elektrisch 130 fysiek 132 geheugen 134 omgeving 128 poorten 135 Standaard IEEE 802.11b/g 38 Start-knop 5 Start-lichtje 5 Status, tabblad (HP werkset) 32 Statuspagina benodigdheden 30 storingen verhelpen 112 T tekst ontbrekende 102 verdraaid 102 tekst met verdraaide tekens 102 toner bijna op 106 gebied rondom printcartridge reinigen 72 losse toner 109 opnieuw verdelen 158 printcartridgeklep 5 printcartridges opslaan 157 printcartridge vervangen 159 spatten 106 uitgesmeerd rond letters 111 uitsparen 157 vegen 108 toner besparen 157 toner opnieuw verdelen 158 toner uitsparen 157 transparanten afdrukken 55 richtlijnen voor het gebruik 46 transportrol reinigen 81 vervangen 75 NLWW U uitgebreide garantie 169 uitvoerbak papierstoringen verhelpen 117 uitvoerlade, bovenste handmatig dubbelzijdig afdrukken 61 USB USB-kabel aansluiten 22 USB-poort locatie 5 V vastgelopen pagina verwijderen 112 verhelpen storingen 112 vervangen scheidingskussen 82 transportrol 75 vervangende onderdelen 155 verwachte levensduur, printcartridge 157 vlakke papierklep 5 voorbedrukte formulieren richtlijnen voor het gebruik 48 voorrangsinvoersleuf voor één vel (Lade 1) locatie 5 overzicht 7 plaatsen 52 W Waarschuwingen, tabblad (HP werkset) 33 watermerken, afdrukken 69 Webserver, geïntegreerd 35 Werkset 15 wettelijke voorschriften Canadese DOC-voorschriften 140 Koreaanse EMI-verklaring 140 Laserverklaring voor Finland 141 Verklaringen van conformiteit 138 Z zwaar afdrukmateriaal, richtlijnen voor het gebruik 48 Index 177 178 Index NLWW © 2004 Hewlett-Packard Development Company, L.P. www.hp.com *Q5927-90919* *Q5927-90919* Q5927-90919-
 1
1
-
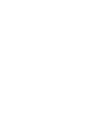 2
2
-
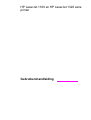 3
3
-
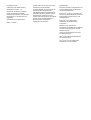 4
4
-
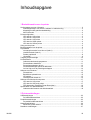 5
5
-
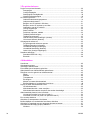 6
6
-
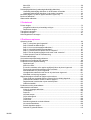 7
7
-
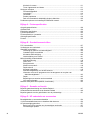 8
8
-
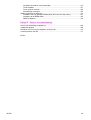 9
9
-
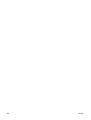 10
10
-
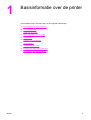 11
11
-
 12
12
-
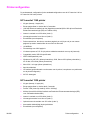 13
13
-
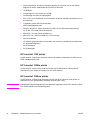 14
14
-
 15
15
-
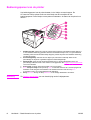 16
16
-
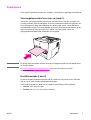 17
17
-
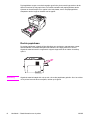 18
18
-
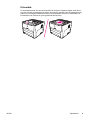 19
19
-
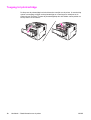 20
20
-
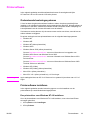 21
21
-
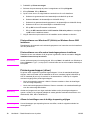 22
22
-
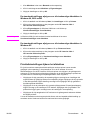 23
23
-
 24
24
-
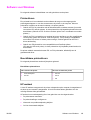 25
25
-
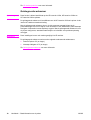 26
26
-
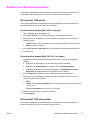 27
27
-
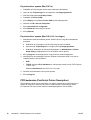 28
28
-
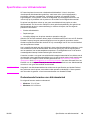 29
29
-
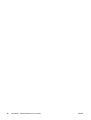 30
30
-
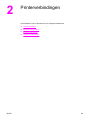 31
31
-
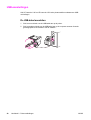 32
32
-
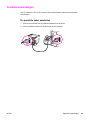 33
33
-
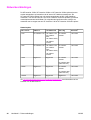 34
34
-
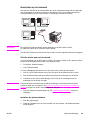 35
35
-
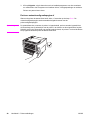 36
36
-
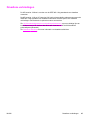 37
37
-
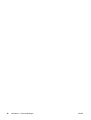 38
38
-
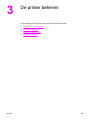 39
39
-
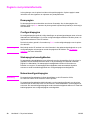 40
40
-
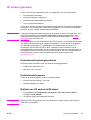 41
41
-
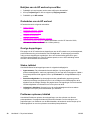 42
42
-
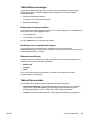 43
43
-
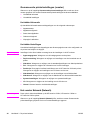 44
44
-
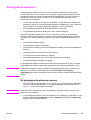 45
45
-
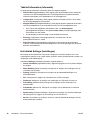 46
46
-
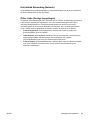 47
47
-
 48
48
-
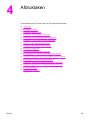 49
49
-
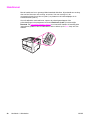 50
50
-
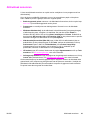 51
51
-
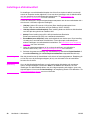 52
52
-
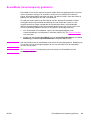 53
53
-
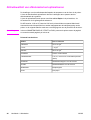 54
54
-
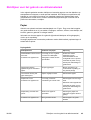 55
55
-
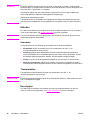 56
56
-
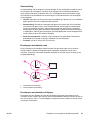 57
57
-
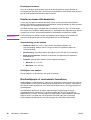 58
58
-
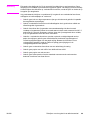 59
59
-
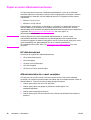 60
60
-
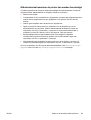 61
61
-
 62
62
-
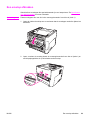 63
63
-
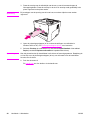 64
64
-
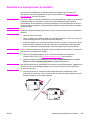 65
65
-
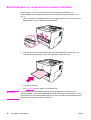 66
66
-
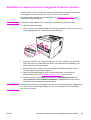 67
67
-
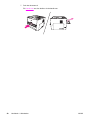 68
68
-
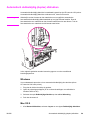 69
69
-
 70
70
-
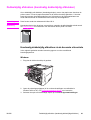 71
71
-
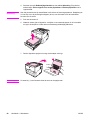 72
72
-
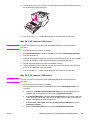 73
73
-
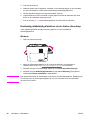 74
74
-
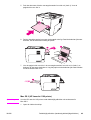 75
75
-
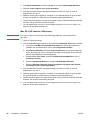 76
76
-
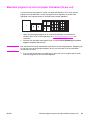 77
77
-
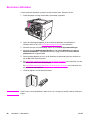 78
78
-
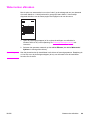 79
79
-
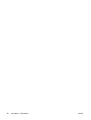 80
80
-
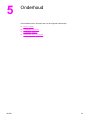 81
81
-
 82
82
-
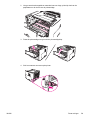 83
83
-
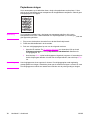 84
84
-
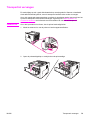 85
85
-
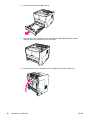 86
86
-
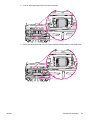 87
87
-
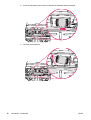 88
88
-
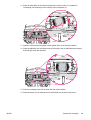 89
89
-
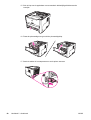 90
90
-
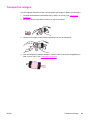 91
91
-
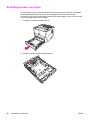 92
92
-
 93
93
-
 94
94
-
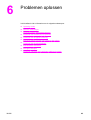 95
95
-
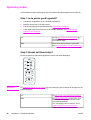 96
96
-
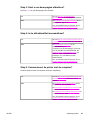 97
97
-
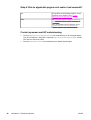 98
98
-
 99
99
-
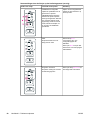 100
100
-
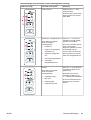 101
101
-
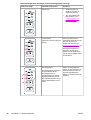 102
102
-
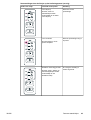 103
103
-
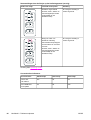 104
104
-
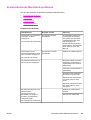 105
105
-
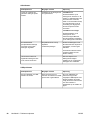 106
106
-
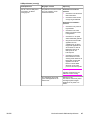 107
107
-
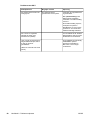 108
108
-
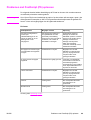 109
109
-
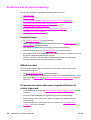 110
110
-
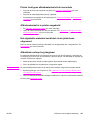 111
111
-
 112
112
-
 113
113
-
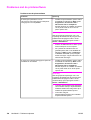 114
114
-
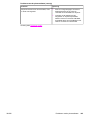 115
115
-
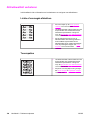 116
116
-
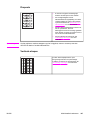 117
117
-
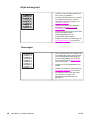 118
118
-
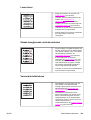 119
119
-
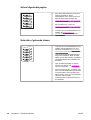 120
120
-
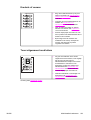 121
121
-
 122
122
-
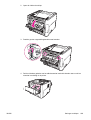 123
123
-
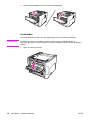 124
124
-
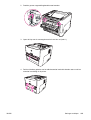 125
125
-
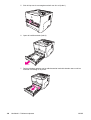 126
126
-
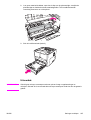 127
127
-
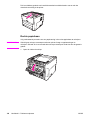 128
128
-
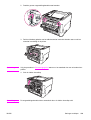 129
129
-
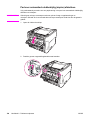 130
130
-
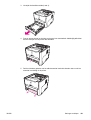 131
131
-
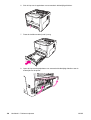 132
132
-
 133
133
-
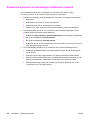 134
134
-
 135
135
-
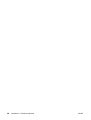 136
136
-
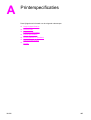 137
137
-
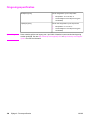 138
138
-
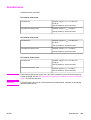 139
139
-
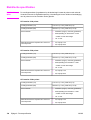 140
140
-
 141
141
-
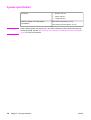 142
142
-
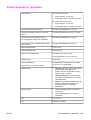 143
143
-
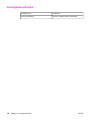 144
144
-
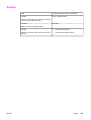 145
145
-
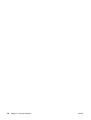 146
146
-
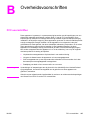 147
147
-
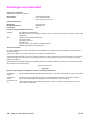 148
148
-
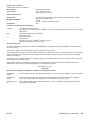 149
149
-
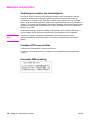 150
150
-
 151
151
-
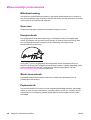 152
152
-
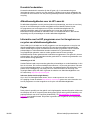 153
153
-
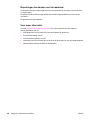 154
154
-
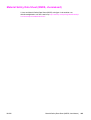 155
155
-
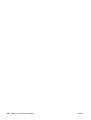 156
156
-
 157
157
-
 158
158
-
 159
159
-
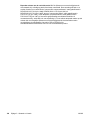 160
160
-
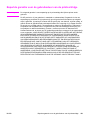 161
161
-
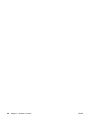 162
162
-
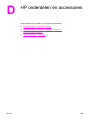 163
163
-
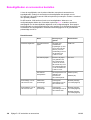 164
164
-
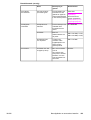 165
165
-
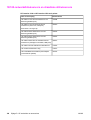 166
166
-
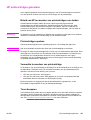 167
167
-
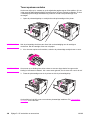 168
168
-
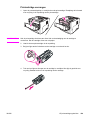 169
169
-
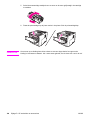 170
170
-
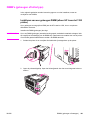 171
171
-
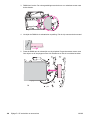 172
172
-
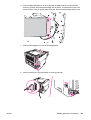 173
173
-
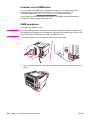 174
174
-
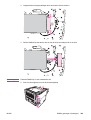 175
175
-
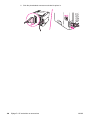 176
176
-
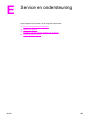 177
177
-
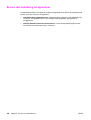 178
178
-
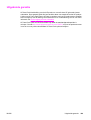 179
179
-
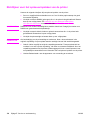 180
180
-
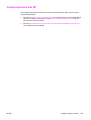 181
181
-
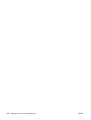 182
182
-
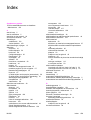 183
183
-
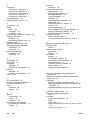 184
184
-
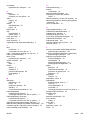 185
185
-
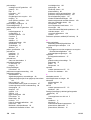 186
186
-
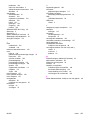 187
187
-
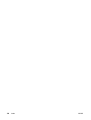 188
188
-
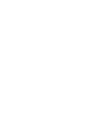 189
189
-
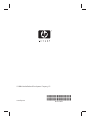 190
190
HP LaserJet 1160 Printer Series de handleiding
- Categorie
- Afdrukken
- Type
- de handleiding
- Deze handleiding is ook geschikt voor
Gerelateerde papieren
-
HP LaserJet 1022n Handleiding
-
HP COLOR LASERJET 2600N PRINTER Gebruikershandleiding
-
HP LaserJet 1020 Printer series Handleiding
-
HP COLOR LASERJET 1600 PRINTER de handleiding
-
HP LASERJET 1018 PRINTER Handleiding
-
HP LaserJet Pro P1109 Printer series Handleiding
-
HP Color LaserJet 2550 Printer series Gebruikershandleiding
-
HP LaserJet P2015 Printer series Gebruikershandleiding
-
HP LaserJet P2010 Printer series Gebruikershandleiding
-
HP Color LaserJet CP1210 Printer series Handleiding