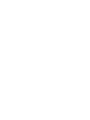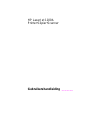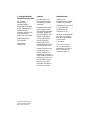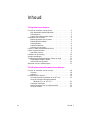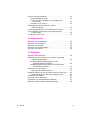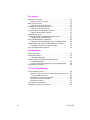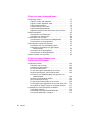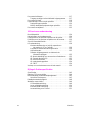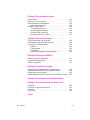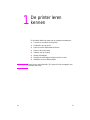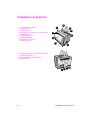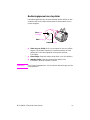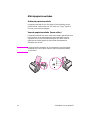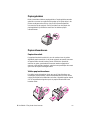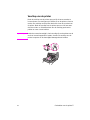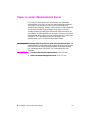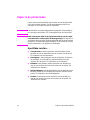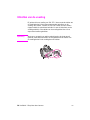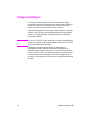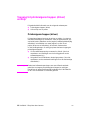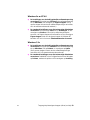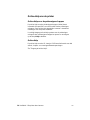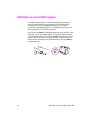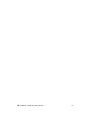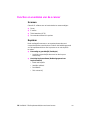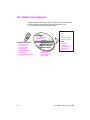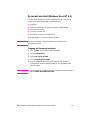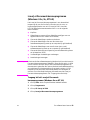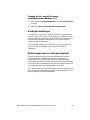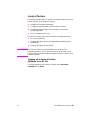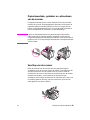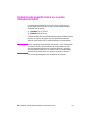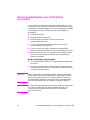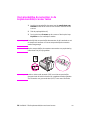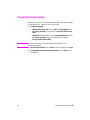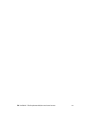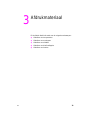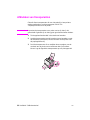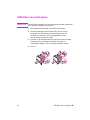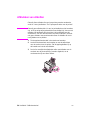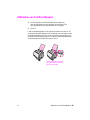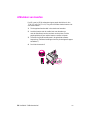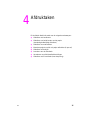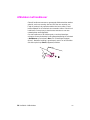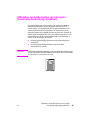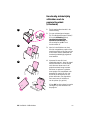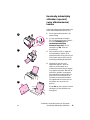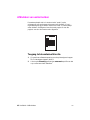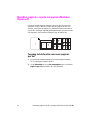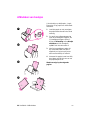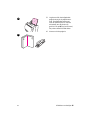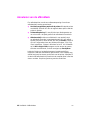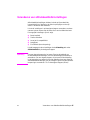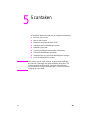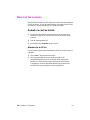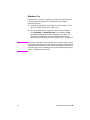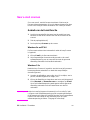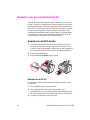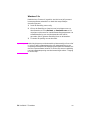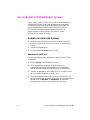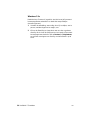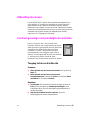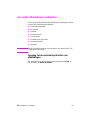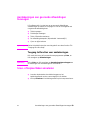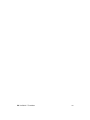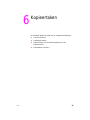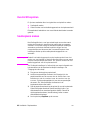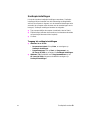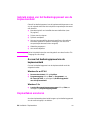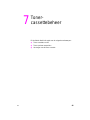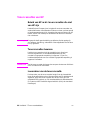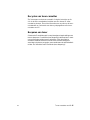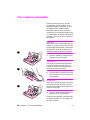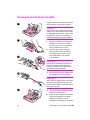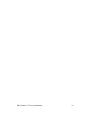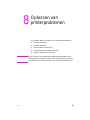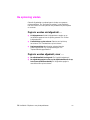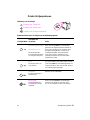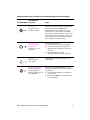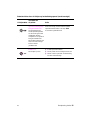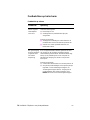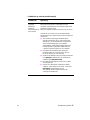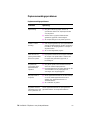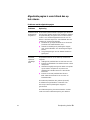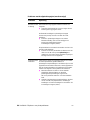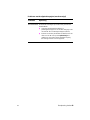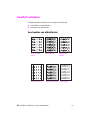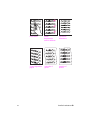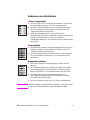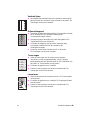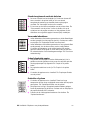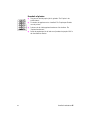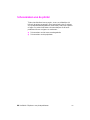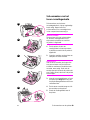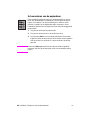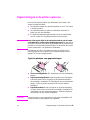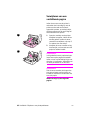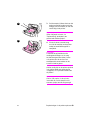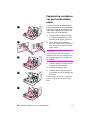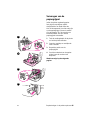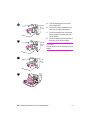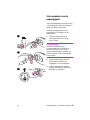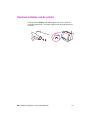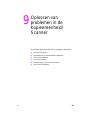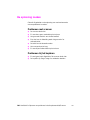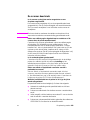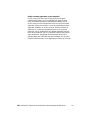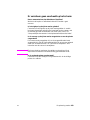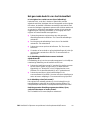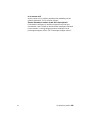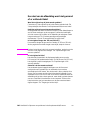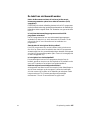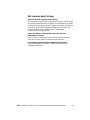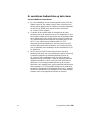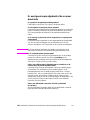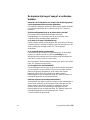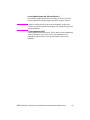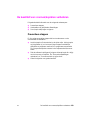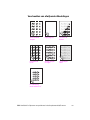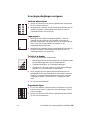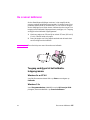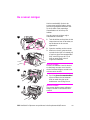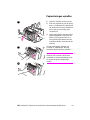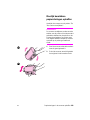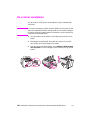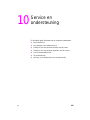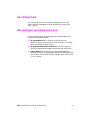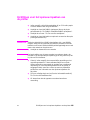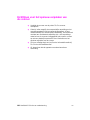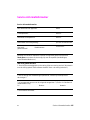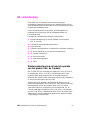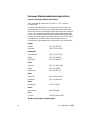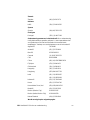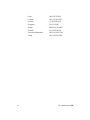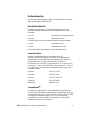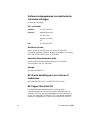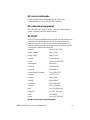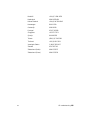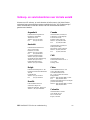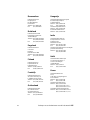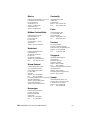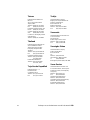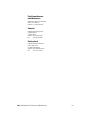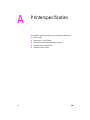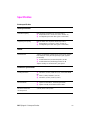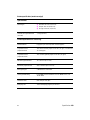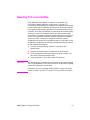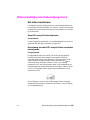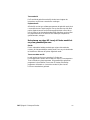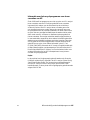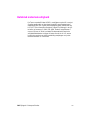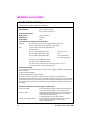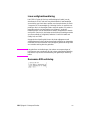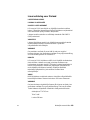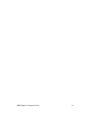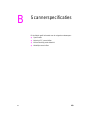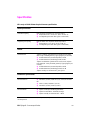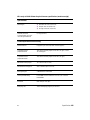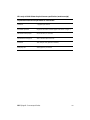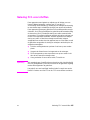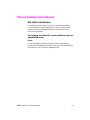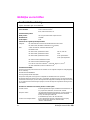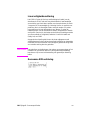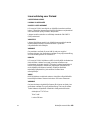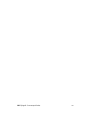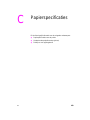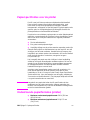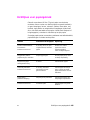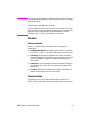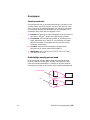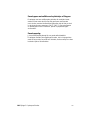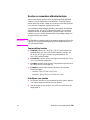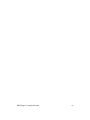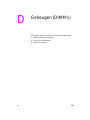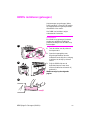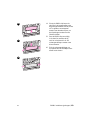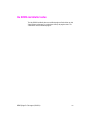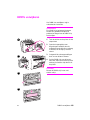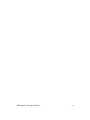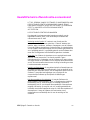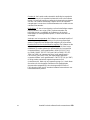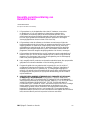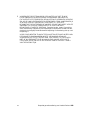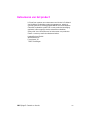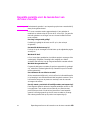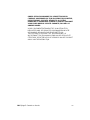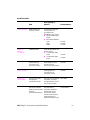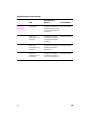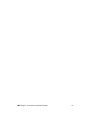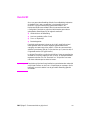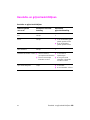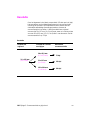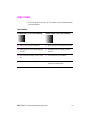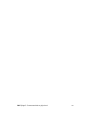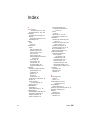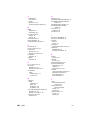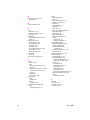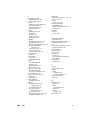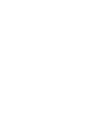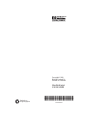HP LaserJet 1100 All-in-One Printer series Handleiding
- Type
- Handleiding

LaserJet
1100A
HP
Gebruikers-
handleiding


HP LaserJet 1100A
Printer•Copier•Scanner
Gebruikershandleiding _______

Hewlett-Packard Company
11311 Chinden Boulevard
Boise, Idaho 83714 V.S.
© Copyright Hewlett-
Packard Company 1998
Alle rechten
voorbehouden.
Verveelvuldiging,
bewerking en vertaling
zonder voorafgaande
toestemming zijn
verboden, behalve voor
zover toegestaan
volgens de auteurswet.
Publicatienummer
C4218-90942
Eerste druk,
oktober 1998
Garantie
De informatie in dit
document kan zonder
kennisgeving worden
veranderd.
Hewlett-Packard biedt
geen enkele garantie
met betrekking tot deze
informatie. HEWLETT-
PACKARD BIEDT MET
NAME GEEN IMPLI-
CIETE GARANTIES
VOOR VERKOOP-
BAARHEID EN DE
GESCHIKTHEID VOOR
EEN BEPAALD DOEL.
Hewlett-Packard is niet
aansprakelijk voor
directe, indirecte, of
bijkomende schade of
enige andere schade, die
het gevolg zou zijn van
het verstrekken of het
gebruiken van deze
informatie of daarmee
verband zou houden.
Handelsmerken
Adobe is een
handelsmerk van Adobe
Systems Incorporated.
CompuServe is een in de
V.S. geregistreerd
handelsmerk van
CompuServe, Inc.
Windows en Windows NT
zijn in de V.S. geregis-
treerde handelsmerken
van Microsoft
Corporation.
E
NERGY
S
TA R
is een in
de V.S. geregistreerd
servicemerk van de U.S.
EPA (Environmental
Protection Agency).

DU
Inhoud
i
Inhoud
1 De printer leren kennen
Functies en voordelen van de printer . . . . . . . . . . . . . . . . . . . . . . .2
Met uitstekende kwaliteit afdrukken . . . . . . . . . . . . . . . . . . . . .2
Geld besparen . . . . . . . . . . . . . . . . . . . . . . . . . . . . . . . . . . . . .2
Professionele documenten maken . . . . . . . . . . . . . . . . . . . . . .2
Onderdelen van de printer. . . . . . . . . . . . . . . . . . . . . . . . . . . . . . . .3
Bedieningspaneel van de printer . . . . . . . . . . . . . . . . . . . . . . .4
Afdrukpapierinvoerladen. . . . . . . . . . . . . . . . . . . . . . . . . . . . . .5
Papiergeleiders. . . . . . . . . . . . . . . . . . . . . . . . . . . . . . . . . . . . .6
Papieruitvoerbanen. . . . . . . . . . . . . . . . . . . . . . . . . . . . . . . . . .6
Voorklep van de printer. . . . . . . . . . . . . . . . . . . . . . . . . . . . . . .7
Papier en ander afdrukmateriaal kiezen . . . . . . . . . . . . . . . . . . . . .8
Papier in de printer laden . . . . . . . . . . . . . . . . . . . . . . . . . . . . . . . .9
Specifieke soorten. . . . . . . . . . . . . . . . . . . . . . . . . . . . . . . . . . .9
Uitzetten van de voeding. . . . . . . . . . . . . . . . . . . . . . . . . . . . . . . .10
Voltage-omzettingen . . . . . . . . . . . . . . . . . . . . . . . . . . . . . . . . . . .11
Toegang tot printereigenschappen (driver) en Help . . . . . . . . . . .12
Printereigenschappen (driver). . . . . . . . . . . . . . . . . . . . . . . . .12
Online-Help van de printer . . . . . . . . . . . . . . . . . . . . . . . . . . .14
Afdrukken van een zelftest-pagina . . . . . . . . . . . . . . . . . . . . . . . .15
2 De Kopieereenheid/scanner leren kennen
Functies en voordelen van de scanner . . . . . . . . . . . . . . . . . . . . .18
Scannen . . . . . . . . . . . . . . . . . . . . . . . . . . . . . . . . . . . . . . . . .18
Kopiëren . . . . . . . . . . . . . . . . . . . . . . . . . . . . . . . . . . . . . . . . .18
De software leren kennen . . . . . . . . . . . . . . . . . . . . . . . . . . . . . . .19
Document-assistent (Windows 9x en NT 4.0). . . . . . . . . . . . .20
LaserJet Document-bureauprogramma
(Windows 3.1x, 9x, NT 4.0) . . . . . . . . . . . . . . . . . . . . . . .21
Snelkopie-instellingen. . . . . . . . . . . . . . . . . . . . . . . . . . . . . . .22
Bedieningspaneel van de kopieereenheid . . . . . . . . . . . . . . .22
LaserJet Toolbox . . . . . . . . . . . . . . . . . . . . . . . . . . . . . . . . . .23

ii Inhoud
DU
Kopieer-/scanneronderdelen. . . . . . . . . . . . . . . . . . . . . . . . . . . . .24
Scannerbedieningspaneel . . . . . . . . . . . . . . . . . . . . . . . . . . .24
Papierinvoerlade, -geleiders en -uitvoerbaan van
de scanner . . . . . . . . . . . . . . . . . . . . . . . . . . . . . . . . . . . .25
Voorklep van de scanner . . . . . . . . . . . . . . . . . . . . . . . . . . . .25
Ondersteunde papierformaten en -soorten
(afdrukmaterialen) . . . . . . . . . . . . . . . . . . . . . . . . . . . . . . . .26
Voorzorgsmaatregelen voor het kopiëren en scannen . . . . . . . . .27
Oorspronkelijke documenten in de kopieereenheid/
scanner laden. . . . . . . . . . . . . . . . . . . . . . . . . . . . . . . . . . . .28
Toegang tot online-Help . . . . . . . . . . . . . . . . . . . . . . . . . . . . . . . .29
3 Afdrukmateriaal
Afdrukken van transparanten . . . . . . . . . . . . . . . . . . . . . . . . . . . .32
Afdrukken van enveloppen . . . . . . . . . . . . . . . . . . . . . . . . . . . . . .33
Afdrukken van etiketten. . . . . . . . . . . . . . . . . . . . . . . . . . . . . . . . .34
Afdrukken van briefhoofdpapier . . . . . . . . . . . . . . . . . . . . . . . . . .35
Afdrukken van kaarten . . . . . . . . . . . . . . . . . . . . . . . . . . . . . . . . .36
4 Afdruktaken
Afdrukken met handinvoer . . . . . . . . . . . . . . . . . . . . . . . . . . . . . .38
Afdrukken aan beide kanten van het papier (handmatig
dubbelzijdig afdrukken) . . . . . . . . . . . . . . . . . . . . . . . . . . . .39
Handmatig dubbelzijdig afdrukken met de
papieruitvoerbak (standaard) . . . . . . . . . . . . . . . . . . . . . .40
Handmatig dubbelzijdig afdrukken (speciaal) zwaar
afdrukmateriaal, kaarten. . . . . . . . . . . . . . . . . . . . . . . . . .41
Afdrukken van watermerken . . . . . . . . . . . . . . . . . . . . . . . . . . . . .42
Toegang tot de watermerkfunctie . . . . . . . . . . . . . . . . . . . . . .42
Meerdere pagina's op één vel papier afdrukken (N-per-vel). . . . .43
Toegang tot de functie voor meer pagina's per vel. . . . . . . . .43
Afdrukken van boekjes . . . . . . . . . . . . . . . . . . . . . . . . . . . . . . . . .44
Annuleren van de afdruktaak . . . . . . . . . . . . . . . . . . . . . . . . . . . .46
Veranderen van afdrukkwaliteitsinstellingen. . . . . . . . . . . . . . . . .47
Afdrukken met EconoMode (toner-besparing) . . . . . . . . . . . . . . .48

DU
Inhoud
iii
5 Scantaken
Naar een fax scannen. . . . . . . . . . . . . . . . . . . . . . . . . . . . . . . . . .50
Gebruik van de Fax-functie. . . . . . . . . . . . . . . . . . . . . . . . . . .50
Naar e-mail scannen. . . . . . . . . . . . . . . . . . . . . . . . . . . . . . . . . . .52
Gebruik van de E-mail-functie. . . . . . . . . . . . . . . . . . . . . . . . .52
Bewerken van gescande tekst (OCR). . . . . . . . . . . . . . . . . . . . . .53
Gebruik van de OCR-functie. . . . . . . . . . . . . . . . . . . . . . . . . .53
Gescande tekst of afbeeldingen opslaan . . . . . . . . . . . . . . . . . . .55
Gebruik van de functie Opslaan . . . . . . . . . . . . . . . . . . . . . . .55
Afbeelding inscannen . . . . . . . . . . . . . . . . . . . . . . . . . . . . . . . . . .57
Contrast-gevoelige oorspronkelijke documenten . . . . . . . . . . . . .57
Toegang tot de contrastfunctie . . . . . . . . . . . . . . . . . . . . . . . .57
Gescande afbeeldingen verbeteren . . . . . . . . . . . . . . . . . . . . . . .58
Toegang tot de verbeteringsfuncties van afbeeldingen . . . . .58
Aantekeningen aan gescande afbeeldingen toevoegen . . . . . . . .59
Toegang tot functies voor aantekeningen. . . . . . . . . . . . . . . .59
Scan- of kopieertaken annuleren . . . . . . . . . . . . . . . . . . . . . . . . .59
6 Kopieertaken
Overzicht kopiëren . . . . . . . . . . . . . . . . . . . . . . . . . . . . . . . . . . . .62
Snelkopieën maken. . . . . . . . . . . . . . . . . . . . . . . . . . . . . . . . . . . .62
Snelkopie-instellingen. . . . . . . . . . . . . . . . . . . . . . . . . . . . . . .63
Gebruik maken van het bedieningspaneel van
de kopieereenheid . . . . . . . . . . . . . . . . . . . . . . . . . . . . . . . .64
Ga naar het bedieningspaneel van de kopieereenheid . . . . .64
Kopieertaken annuleren . . . . . . . . . . . . . . . . . . . . . . . . . . . . . . . .64
7 Toner-cassettebeheer
Toner-cassettes van HP . . . . . . . . . . . . . . . . . . . . . . . . . . . . . . . .66
Beleid van HP m.b.t. toner-cassettes die niet van HP zijn . . .66
Toner-cassettes bewaren . . . . . . . . . . . . . . . . . . . . . . . . . . . .66
Levensduur van de toner-cassette . . . . . . . . . . . . . . . . . . . . .66
Recyclen van toner-cassettes. . . . . . . . . . . . . . . . . . . . . . . . .67
Besparen van toner. . . . . . . . . . . . . . . . . . . . . . . . . . . . . . . . .67
Toner opnieuw verspreiden. . . . . . . . . . . . . . . . . . . . . . . . . . . . . .68
Vervangen van de toner-cassette . . . . . . . . . . . . . . . . . . . . . . . . .69

iv Inhoud
DU
8 Oplossen van printerproblemen
De oplossing vinden . . . . . . . . . . . . . . . . . . . . . . . . . . . . . . . . . . .72
Pagina's worden niet afgedrukt . . .. . . . . . . . . . . . . . . . . . . . .72
Pagina's worden afgedrukt, maar . . .. . . . . . . . . . . . . . . . . . .72
Printer lichtjespatronen. . . . . . . . . . . . . . . . . . . . . . . . . . . . . .73
Foutberichten op het scherm . . . . . . . . . . . . . . . . . . . . . . . . .76
Papierverwerkingsproblemen . . . . . . . . . . . . . . . . . . . . . . . . .78
Afgedrukte pagina is verschillend dan op het scherm. . . . . . .79
Kwaliteit verbeteren. . . . . . . . . . . . . . . . . . . . . . . . . . . . . . . . . . . .82
Voorbeelden van afdrukfouten . . . . . . . . . . . . . . . . . . . . . . . .82
Verbeteren van afdrukfouten . . . . . . . . . . . . . . . . . . . . . . . . .84
Schoonmaken van de printer . . . . . . . . . . . . . . . . . . . . . . . . . . . .88
Schoonmaken van het toner-cassettegedeelte. . . . . . . . . . . .89
Schoonmaken van de papierbaan . . . . . . . . . . . . . . . . . . . . .90
Papierstoringen in de printer oplossen . . . . . . . . . . . . . . . . . . . . .91
Verwijderen van een vastzittende pagina. . . . . . . . . . . . . . . .92
Papierstoring: verwijderen van gescheurde
stukken papier . . . . . . . . . . . . . . . . . . . . . . . . . . . . . . . . .94
Vervangen van de papiergrijprol. . . . . . . . . . . . . . . . . . . . . . .95
Schoonmaken van de papiergrijprol . . . . . . . . . . . . . . . . . . . .97
Opnieuw instellen van de printer. . . . . . . . . . . . . . . . . . . . . . . . . .98
9 Oplossen van problemen in de
Kopieereenheid/Scanner
De oplossing zoeken. . . . . . . . . . . . . . . . . . . . . . . . . . . . . . . . . .100
Problemen met scannen. . . . . . . . . . . . . . . . . . . . . . . . . . . .100
Problemen bij het kopiëren. . . . . . . . . . . . . . . . . . . . . . . . . .100
De scanner deed niets . . . . . . . . . . . . . . . . . . . . . . . . . . . . .101
Er verscheen geen voorbeeld op het scherm. . . . . . . . . . . .103
Het gescande beeld is van slechte kwaliteit . . . . . . . . . . . . .104
Een deel van de afbeelding werd niet gescand of er
ontbreekt tekst . . . . . . . . . . . . . . . . . . . . . . . . . . . . . . . .106
De tekst kan niet bewerkt worden. . . . . . . . . . . . . . . . . . . . .107
Het scannen duurt te lang. . . . . . . . . . . . . . . . . . . . . . . . . . .108
Er verschijnen foutberichten op het scherm . . . . . . . . . . . . .109
Er werd geen kopie afgedrukt of de scanner deed niets. . . .110
De kopieën zijn leeg of vaag of er ontbreken beelden . . . . .111
De kwaliteit van scannen/kopiëren verbeteren . . . . . . . . . . . . . .113
Preventieve stappen. . . . . . . . . . . . . . . . . . . . . . . . . . . . . . .113
Voorbeelden van afwijkende afbeeldingen. . . . . . . . . . . . . .114
Scan-/kopie-afwijkingen corrigeren. . . . . . . . . . . . . . . . . . . .115

DU
Inhoud
v
De scanner kalibreren. . . . . . . . . . . . . . . . . . . . . . . . . . . . . . . . .117
Toegang verkrijgen tot het kalibratie-hulpprogramma . . . . .117
De scanner reinigen . . . . . . . . . . . . . . . . . . . . . . . . . . . . . . . . . .118
Papierstoringen in de scanner opheffen . . . . . . . . . . . . . . . . . . .119
Papierstoringen opheffen . . . . . . . . . . . . . . . . . . . . . . . . . . .120
Moeilijk bereikbare papierstoringen opheffen. . . . . . . . . . . .121
De scanner verwijderen. . . . . . . . . . . . . . . . . . . . . . . . . . . . . . . .122
10 Service en ondersteuning
Beschikbaarheid . . . . . . . . . . . . . . . . . . . . . . . . . . . . . . . . . . . . .124
Het verkrijgen van hardwareservice . . . . . . . . . . . . . . . . . . . . . .124
Richtlijnen voor het opnieuw inpakken van de printer. . . . . . . . .125
Richtlijnen voor het opnieuw verpakken van de scanner . . . . . .126
Service-informatieformulier . . . . . . . . . . . . . . . . . . . . . . . . . . . . .127
HP-ondersteuning . . . . . . . . . . . . . . . . . . . . . . . . . . . . . . . . . . . .128
Klantenondersteuning en hulp bij reparatie van
het product (V.S. en Canada). . . . . . . . . . . . . . . . . . . . .128
Europees Klantenondersteuningscentrum . . . . . . . . . . . . . .129
Online-diensten. . . . . . . . . . . . . . . . . . . . . . . . . . . . . . . . . . .132
Software-hulpprogramma's en elektronische
informatie verkrijgen. . . . . . . . . . . . . . . . . . . . . . . . . . . .133
HP directe bestelling voor accessoires of toebehoren . . . . .133
HP Support Assistant CD . . . . . . . . . . . . . . . . . . . . . . . . . . .133
HP-service-informatie . . . . . . . . . . . . . . . . . . . . . . . . . . . . . .134
HP-ondersteuningspakket. . . . . . . . . . . . . . . . . . . . . . . . . . .134
HP FIRST . . . . . . . . . . . . . . . . . . . . . . . . . . . . . . . . . . . . . . .134
Verkoop- en servicekantoren over de hele wereld . . . . . . . . . . .136
Bijlage A Printerspecificaties
Specificaties . . . . . . . . . . . . . . . . . . . . . . . . . . . . . . . . . . . . . . . .142
Naleving FCC-voorschriften . . . . . . . . . . . . . . . . . . . . . . . . . . . .144
Milieuvriendelijk productiebeleidprogramma. . . . . . . . . . . . . . . .145
Het milieu beschermen. . . . . . . . . . . . . . . . . . . . . . . . . . . . .145
Datablad materiaalveiligheid. . . . . . . . . . . . . . . . . . . . . . . . . . . .148
Wettelijke voorschriften. . . . . . . . . . . . . . . . . . . . . . . . . . . . . . . .149
Conformiteitsverklaring. . . . . . . . . . . . . . . . . . . . . . . . . . . . .149
Laser-veiligheidsverklaring . . . . . . . . . . . . . . . . . . . . . . . . . .150
Koreaanse EMI-verklaring . . . . . . . . . . . . . . . . . . . . . . . . . .150
Laserverklaring voor Finland. . . . . . . . . . . . . . . . . . . . . . . . .151

vi Inhoud
DU
Bijlage B Scannerspecificaties
Specificaties . . . . . . . . . . . . . . . . . . . . . . . . . . . . . . . . . . . . . . . .154
Naleving FCC-voorschriften . . . . . . . . . . . . . . . . . . . . . . . . . . . .157
Milieuvriendelijk productiebeleid . . . . . . . . . . . . . . . . . . . . . . . . .158
Het milieu beschermen. . . . . . . . . . . . . . . . . . . . . . . . . . . . .158
Wettelijke voorschriften. . . . . . . . . . . . . . . . . . . . . . . . . . . . . . . .159
Conformiteitsverklaring. . . . . . . . . . . . . . . . . . . . . . . . . . . . .159
Laserveiligheidsverklaring. . . . . . . . . . . . . . . . . . . . . . . . . . .160
Koreaanse EMI-verklaring . . . . . . . . . . . . . . . . . . . . . . . . . .160
Laserverklaring voor Finland. . . . . . . . . . . . . . . . . . . . . . . . .161
Bijlage C Papierspecificaties
Papierspecificaties voor de printer . . . . . . . . . . . . . . . . . . . . . . .164
Ondersteunde papierformaten (printer). . . . . . . . . . . . . . . . . . . .164
Richtlijnen voor papiergebruik. . . . . . . . . . . . . . . . . . . . . . . . . . .165
Etiketten . . . . . . . . . . . . . . . . . . . . . . . . . . . . . . . . . . . . . . . .166
Transparanten. . . . . . . . . . . . . . . . . . . . . . . . . . . . . . . . . . . .166
Enveloppen. . . . . . . . . . . . . . . . . . . . . . . . . . . . . . . . . . . . . .167
Kaarten en zwaardere afdrukmaterialen. . . . . . . . . . . . . . . .169
Bijlage D Geheugen (DIMM's)
DIMM's installeren (geheugen) . . . . . . . . . . . . . . . . . . . . . . . . . .172
De DIMM-installatie testen . . . . . . . . . . . . . . . . . . . . . . . . . . . . .174
DIMM's verwijderen. . . . . . . . . . . . . . . . . . . . . . . . . . . . . . . . . . .175
Bijlage E Garantie en licentie
Hewlett-Packard softwarelicentie-overeenkomst . . . . . . . . . . . .178
Beperkte garantieverklaring van Hewlett-Packard . . . . . . . . . . .180
Retourneren van het product. . . . . . . . . . . . . . . . . . . . . . . . . . . .182
Beperkte garantie voor de levensduur van de toner-cassette. . .183
Bijlage F Accessoires en bestelinformatie
Bijlage G Scannerresolutie en grijsschaal
Overzicht. . . . . . . . . . . . . . . . . . . . . . . . . . . . . . . . . . . . . . . . . . .190
Resolutie- en grijsschaalrichtlijnen . . . . . . . . . . . . . . . . . . . . . . .191
Resolutie . . . . . . . . . . . . . . . . . . . . . . . . . . . . . . . . . . . . . . . . . . .192
Grijsschaal. . . . . . . . . . . . . . . . . . . . . . . . . . . . . . . . . . . . . . . . . .193
Index

DU
1
1
De printer leren
kennen
Dit hoofdstuk biedt informatie over de volgende onderwerpen:
●
Functies en voordelen van de printer
●
Onderdelen van de printer
●
Papier en ander afdrukmateriaal kiezen
●
Papier in de printer laden
●
Uitzetten van de voeding
●
Voltage-omzettingen
●
Toegang tot printereigenschappen (driver) en Help
●
Afdrukken van een zelftest-pagina
Opmerking
Zie de bij uw printer geleverde
"HP LaserJet Snelle naslaggids"
voor
installatie-instructies.

2 Hoofdstuk 1 De printer leren kennen
DU
Functies en voordelen van de printer
Gefeliciteerd met de aankoop van uw nieuwe printer. U kunt . . .
Met uitstekende kwaliteit afdrukken
●
REt gebruiken en met 600 punten per inch (dpi) afdrukken (REt).
Geld besparen
●
EconoMode gebruiken om toner te besparen.
●
Aan beide kanten van het papier afdrukken om papier te
besparen (handmatig dubbelzijdig afdrukken).
●
Meer pagina's op één los vel papier afdrukken om papier te
besparen (N-op-een vel afdrukken).
Professionele documenten maken
●
Uw documenten beschermen door watermerken te gebruiken,
zoals "vertrouwelijk".
●
Boekjes afdrukken. Dit kenmerk stelt u in staat om gemakkelijk
pagina's af te drukken die nodig zijn om kaarten of boeken te
maken. Als de pagina's eenmaal zijn afgedrukt, hoeven ze
slechts nog gevouwen en geniet te worden.
●
De eerste pagina op ander papier/afdrukmateriaal afdrukken dan
de volgende pagina's.

DU
Onderdelen van de printer
3
Onderdelen van de printer
1. Printerbedieningspaneel
2. Papiersteunen
3. Papierinvoerlade
4. Invoerlade voor losse vellen (ladeprioriteit)
5. Papiergeleiders
6. Papieruitvoerhendel
7. Vlakke papierbaan
8. Voorklep van de printer
9. Papieruitvoerbak
9
1
2
3
4
5
6
7
8
1. Voedingsschakelaar (220-240 volt printers)
2. Voedingsaansluiting
3. Toegangsklep geheugenmodules
4. Parallelle poort
4
3
2
1

4 Hoofdstuk 1 De printer leren kennen
DU
Bedieningspaneel van de printer
Het bedieningspaneel van de printer bestaat uit twee lichtjes en één
verlichte knop. Deze lichtjes maken patronen die de status van uw
printer aangeven.
●
Start, knop en lichtje: Druk in en laat weer los om een zelftest-
pagina af te drukken of wanneer in handinvoermodus of houd
gedurende 5 seconden ingedrukt om de printer opnieuw
in te stellen.
●
Klaar-lichtje: Geeft aan dat de printer klaar is om af te drukken.
●
Attentie-lichtje: Geeft aan dat de printer bezig is met
initialiseren, opnieuw instellen en fouten.
Opmerking
Zie "Printer lichtjespatronen" voor functionele beschrijvingen van alle
lichtjespatronen.
Attentie -lichtje
Start knop
en lichtje
Klaar lichtje

DU
Onderdelen van de printer
5
Afdrukpapierinvoerladen
Achterste papierinvoerlade
De papierinvoerlade die zich het dichtst bij de achterkant van de
printer bevindt, heeft ruimte voor 125 vellen van 70 g/m
2
papier of
voor een ruim aantal enveloppen.
Voorste papierinvoerlade (losse vellen)
De papierinvoerlade voor losse vellen moet worden gebruikt wanneer
losse pagina's of los afdrukmateriaal zoals enveloppen worden
ingevoerd. U kunt door de papierinvoerlade voor losse vellen te
gebruiken de eerste pagina op verschillend afdrukmateriaal
afdrukken dan de rest.
Opmerking
De printer drukt automatisch af (voorranginvoer) vanuit de papier-
invoerlade voor losse vellen alvorens vanuit de papierinvoerlade
af te drukken.

6 Hoofdstuk 1 De printer leren kennen
DU
Papiergeleiders
Beide invoerladen hebben papiergeleiders. Papiergeleiders worden
gebruikt om ervoor te zorgen dat het papier op de juiste wijze in de
printer wordt gevoerd en dat er niet scheef op wordt afgedrukt
(scheve tekst op de pagina). Stel bij het laden van het papier de
papiergeleiders bij zodat deze met het af te drukken papier
overeenkomen.
Papieruitvoerbanen
Papieruitvoerbak
De papieruitvoerbak bevindt zich aan de voorkant van de printer.
Afgedrukt papier wordt hier in de juiste volgorde verzameld, wanneer
de papieruitvoer-hendel omhoog staat. Gebruik de uitvoerbak
wanneer er grote, geordende documenten worden afgedrukt of
wanneer u documenten kopieert, zodat het oorspronkelijke document
apart van de kopieën wordt gehouden.
Vlakke papieruitvoerbaan
De vlakke papieruitvoerbaan komt van pas bij het afdrukken van
enveloppen, transparanten, zware afdrukmaterialen en alles dat de
neiging heeft tijdens het afdrukken te krullen. Afgedrukt papier stapelt
zich in omgekeerde volgorde op als de papieruitvoerhendel naar
beneden staat.

DU
Onderdelen van de printer
7
Voorklep van de printer
Maak de voorklep van de printer open om bij de toner-cassette te
kunnen komen, om storingen op te heffen en om de printer schoon te
maken. De voorklep van de printer bevindt zich aan de voorkant van
de printer. Maak de voorklep van de printer open en sluit hem weer
door de rechter- en linkerbovenkant van de voorklep goed vast te
pakken en naar u toe te trekken.
Opmerking
Indien de scanner bevestigd is, kan het nodig zijn om de printer aan de
rand van uw werkoppervlak te zetten, alvorens de voorklep van de
printer te openen om de benodigde beweegruimte te hebben.

8 Hoofdstuk 1 De printer leren kennen
DU
Papier en ander afdrukmateriaal kiezen
HP LaserJet Printers produceren documenten met uitstekende
afdrukkwaliteit. U kunt op een keur van afdrukmaterialen afdrukken,
zoals papier (met inbegrip van 100% gerecycleerd papier met
vezelinhoud) enveloppen, etiketten, transparanten en afdrukmateriaal
van speciale formaten. Eigenschappen zoals gewicht, korrel en
vochtpercentage zijn belangrijke factoren die invloed uitoefenen op
de kwaliteits- en afdrukprestatie van de printer. Gebruik voor de beste
afdrukkwaliteit alleen papier van hoge kwaliteit dat voor laserprinters
bestemd is. Zie "Papierspecificaties voor de printer" voor
gedetailleerde papier- en afdrukmateriaalspecificaties.
Opmerking
Test papier altijd eerst alvorens grote hoeveelheden te kopen. Uw
papier-leverancier heeft verstand van de gespecificeerde eisen die in de
HP LaserJet Printer Family Paper Specification Guide
staan vermeld.
(HP onderdeelnummer 5021-8909). Zie "Papierspecificaties voor
de printer".
●
Grootst ondersteunde papierformaat: 216 bij 356 mm
●
Kleinst ondersteunde papierformaat: 76 bij 127 mm

DU
Papier in de printer laden
9
Papier in de printer laden
Papier moet met de bovenkant naar beneden en met de afdrukkant
naar voren worden geladen. Stel de papiergeleiders altijd bij om
storingen en het scheef invoeren te voorkomen.
VOORZICHTIG
Het afdrukken van papier dat gekreukeld, geplooid of beschadigd is,
kan storingen veroorzaken. Zie "Papierspecificaties voor de printer".
Opmerking
Haal al het papier altijd uit de papierinvoerlade en zet de stapel
recht wanneer er nieuw papier wordt toegevoegd.
Dit helpt om te
voorkomen dat meer vellen papier tegelijkertijd door de printer worden
gevoerd en het vermindert papierstoringen. Zie de sticker die u op de
printer plaatste toen u de apparatuur installeerde.
Specifieke soorten. . .
●
Transparanten:
Laad transparanten met de bovenkant naar
beneden en met de afdrukkant naar de voorkant van de printer.
Zie "Afdrukken van transparanten".
●
Enveloppen:
Laad enveloppen met de smalle kant, de kant van
de postzegel, naar beneden en met de afdrukkant naar de
voorkant van de printer. Zie "Afdrukken van enveloppen".
●
Etiketten:
Laad etiketten met de bovenkant naar beneden en
met de af te drukken kant naar de voorkant van de printer. Zie
"Afdrukken van etiketten".
●
Briefhoofdpapier:
Laad briefhoofdpapier met de bovenkant naar
beneden en met de af te drukken kant naar de voorkant van de
printer. Zie "Afdrukken van briefhoofdpapier".
●
Kaarten:
Laad kaarten met de smalle kant naar beneden en
met de af te drukken kant naar de voorkant van de printer. Zie
"Afdrukken van kaarten".

10 Hoofdstuk 1 De printer leren kennen
DU
Uitzetten van de voeding
Bij printers die een voeding van 100-127 V eisen moet de stekker van
de voedingskabel uit het stopcontact worden getrokken om de
voeding uit te zetten. Printers die 220-240 V eisen kunnen worden
uitgeschakeld (de schakelaar bevindt zich aan de linkerkant van de
voedingsstekker) of de stekker van de voedingskabel kan uit het
stopcontact worden getrokken.
Opmerking
Wanneer er ongeacht om welke reden binnenin de printer wordt
gewerkt, wordt het aanbevolen om veiligheidshalve de stekker van
de voedingskabel uit de voedingsbron te trekken.

DU
Voltage-omzettingen
11
Voltage-omzettingen
HP LaserJet Printers worden voor verschillende landen volgens
verschillende specificaties geproduceerd. Vanwege deze verschillen
beveelt HP het niet aan om producten die binnen de Verenigde
Staten zijn verkocht naar een ander land te vervoeren.
Naast de bezorgdheden over de verschillende voltages van voedings-
systemen, kan het land van uiteindelijke bestemming verschillende
invoer- en uitvoerbeperkingen, voedingsfrequenties en wettelijke
voorschriften hebben.
Opmerking
De serie HP LaserJet Printers moet door een erkend reparatiebedrijf
of door een erkende wederverkoper worden onderhouden in het land
van oorspronkelijke printeraankoop.
Vanwege de verschillende specificaties en beperkingen in
garantiedekking biedt Hewlett-Packard geen omzetting aan en
ondersteunt geen omzetting van een V.S. versie uit het assortiment
van HP LaserJet Printers voor buitenlands gebruik. Wij raden klanten
aan die van plan zijn om apparatuur buiten de Verenigde Staten te
vervoeren, om de producten in het land van uiteindelijke bestemming
te kopen.

12 Hoofdstuk 1 De printer leren kennen
DU
Toegang tot printereigenschappen (driver)
en Help
Dit gedeelte biedt informatie over de volgende onderwerpen:
●
Printereigenschappen (driver)
●
Online-Help van de printer
Printereigenschappen (driver)
Printereigenschappen besturen de printer en stellen u in staat om
standaard instellingen te veranderen, zoals het papierformaat, het
aan beide kanten afdrukken van de pagina (handmatig dubbelzijdig
afdrukken), het afdrukken van meer pagina's op één los vel
papier (N-op-een-vel afdrukken), de resolutie, watermerken
en het printergeheugen. U verkrijgt op twee manieren toegang tot
printereigenschappen:
●
Via de softwaretoepassing van waaruit u afdrukt. (Voor het
veranderen van instellingen voor het huidig gebruik van de
softwaretoepassing.)
●
Het gebruik van het Windows
®
besturingssysteem. (Voor het
veranderen van de standaard instellingen voor alle toekomstige
afdruktaken.)
Opmerking
Omdat veel softwaretoepassingen een verschillende methode
gebruiken om toegang tot printereigenschappen te verkrijgen,
beschrijven wij gemeenschappelijke methoden die in Windows 9x
en NT
®
4.0 en Windows 3.1x worden gebruikt.

DU
Toegang tot printereigenschappen (driver) en Help
13
Windows 9x en NT 4.0
●
De instellingen voor de huidig gebruikte softwaretoepassing
veranderen:
Klik op het menu
Bestand
in de softwaretoepassing
en op
Afdrukken
,
klik vervolgens op
Eigenschappen
.
(De te
nemen stappen kunnen tussen softwaretoepassingen verschillen;
dit is de meestvoorkomende methode.)
●
De standaard instellingen voor alle toekomstige afdruktaken
veranderen:
Klik op de knop
Start
, klik op
Instellingen
, en klik
vervolgens op
Printers
. Klik rechts op het printerpictogram
waarvan u de eigenschappen wilt veranderen en kies vervolgens
Eigenschappen
. Veel van de eigenschappen in Windows NT
bevinden zich ook in het menu
Standaardwaarden document
.
Windows 3.1x
●
De instellingen voor de huidig gebruikte softwaretoepassing
veranderen:
Klik op het menu
Bestand
in de softwaretoepassing
en op
Afdrukken
,
klik op
Printers
, en vervolgens op
Opties
.
(De te nemen stappen kunnen tussen softwaretoepassingen
verschillen; dit is de meestvoorkomende methode.)
●
De standaard instellingen voor alle toekomstige afdruktaken
veranderen:
Dubbelklik in het Configuratiescherm van Windows
op
Printers
, markeer de printer en klik vervolgens op
Instelling
.

14 Hoofdstuk 1 De printer leren kennen
DU
Online-Help van de printer
Online-Help voor de printereigenschappen
De online-Help voor de printereigenschappen (driver) bevat
informatie die specifiek is voor de functies binnen printereigen-
schappen. Deze online-Help begeleidt u wanneer u standaard
instellingen voor uw printer verandert.
U verkrijgt toegang tot het Help-systeem van de printereigen-
schappen door printereigenschappen te openen en vervolgens
op de knop Help te drukken.
Online-Help
De online-Help voor de HP LaserJet 1100 bevat informatie over alle
afdruk-, kopieer- en scanningssoftwaretoepassingen.
Zie "Toegang tot online-Help".

DU
Afdrukken van een zelftest-pagina
15
Afdrukken van een zelftest-pagina
Een zelftest-pagina geeft o.a. alle printerconfiguratie-instellingen,
scanner-hulpstukcontrole, een voorbeeld van de afdrukkwaliteit,
informatie over het aantal afgedrukte pagina's en het aantal
gescande en gekopieerde pagina's. Een zelftest-pagina helpt u ook
om te controleren of de printer juist afdrukt.
Druk op de knop
Start
op het bedieningspaneel van de printer en laat
deze weer los om een zelftest-pagina af te drukken terwijl de printer
in de stand Klaar staat. Druk op de knop
Start
, indien de printer in de
modus PowerSave staat en laat deze weer los om de printer aan te
zetten en druk vervolgens voor de tweede keer op de knop
Start
en
laat deze weer los.

16 Hoofdstuk 1 De printer leren kennen
DU

DU
17
2
De Kopieereenheid/
scanner leren
kennen
Dit hoofdstuk biedt informatie over de volgende onderwerpen:
●
Functies en voordelen van de scanner
●
De software leren kennen
●
Kopieer-/scanneronderdelen
●
Ondersteunde papierformaten en -soorten
(afdrukmaterialen)
●
Voorzorgsmaatregelen voor het kopiëren en scannen
●
Oorspronkelijke documenten in de kopieereenheid/scanner
laden
●
Toegang tot online-Help
Opmerking
Zie de
"HP LaserJet Snelle naslaggids"
, die bij uw scanner werd
geleverd, voor de installatie-instructies van de apparatuur en software.

18 Hoofdstuk 2 De Kopieereenheid/scanner leren kennen
EN
Functies en voordelen van de scanner
Scannen
Gebruik HP software om uw kantoortaken te vereenvoudigen:
●
Faxen
●
E-mailen
●
Tekst bewerken (OCR)
●
Documenten elektronisch opslaan
Kopiëren
Maak snelkopieën wanneer u uw meestvoorkomende soort
oorspronkelijke document kopieert. Gebruik het bedieningspaneel
van de kopieereenheid om aan te passen en om vele kopieën
te maken.
●
Eenvoudig en gemakkelijk (Snelkopie)
• Laad het oorspronkelijke document en druk op een
enkele knop
●
Krachtige kopieersoftware (Bedieningspaneel van
kopieereenheid)
• Maak vele kopieën
• Verwijder spikkels
• Rechtzetten
• Stel contrast bij

DU
De software leren kennen
19
De software leren kennen
Zet de wereld aan de puntjes van uw vingers door alle beschikbare
functie-software-oplossingen te gebruiken die deel zijn uw
HP LaserJet 1100A Printer•Copier•Scanner.
GEMAKKELIJK
- Document-assistent
-Snelkopie
FUNCTIES MET
GEBRUIKMAKING VAN
ALLE BESCHIKARE
EIGENSCHAPPEN
- LaserJet Document-
bureauprogramma
- Bedieningspaneel van
kopieereenheid
SCAN
-Email
-Fax
- Bewerk tekst (OCR)
- Opslaan en beheer
COPY
- Snelkopieën
- Kopieën met
gebruikmaking van
alle beschikbare
functies
LASERJET TOOLBOX
- Document-assistent-
eigenschappen
- LaserJet Document-
bureauprogramma
- Snelkopie-instellingen
- Online-Help
- Online-gebruikershandleiding

20 Hoofdstuk 2 De Kopieereenheid/scanner leren kennen
EN
Document-assistent (Windows 9x en NT 4.0)
De Document-assistent is snel en gemakkelijk en kan veel van uw
routine kantoorwerkzaamheden vergemakkelijken:
●
Kopiëren
●
Opslaan en beheren van gescande tekst en afbeeldingen
●
Scannen naar e-mail
●
Scannen naar een fax
●
Bewerken van gescande tekst (OCR)
Maak goed gebruik van de Document-assistent.
Opmerking
Document-assistent is niet beschikbaar voor Windows 3.1x
besturingssystemen.
Toegang tot Document-assistent
1 Klik op Start, dat zich op de taakbalk bevindt.
2 Klik op Programma's.
3 Klik op HP LaserJet 1100.
4 Klik op Document-assistent.
5 Een HP pictogram verschijnt op de taakbalk. Klik op het HP
pictogram om de Document-assistent op uw computerscherm
weer te geven.
Opmerking
Klik rechts op het HP pictogram om de Document-assistent te sluiten
en klik op Sluiten Document-assistent.

DU
De software leren kennen
21
LaserJet Document-bureauprogramma
(Windows 3.1x, 9x, NT 4.0)
Het LaserJet Document-bureauprogramma is een bureaublad-
toepassing die van alle functies is voorzien voor de scan- en
kopieermogelijkheden van uw HP LaserJet 1100. Vanuit de
HP 1100 Bureaudocumentverwerker kunt u o.a. de volgende
taken uitvoeren:
●
Kopiëren
●
Afbeeldingen scannen (of een afbeelding verkrijgen van een
apparaat dat aan de TWAIN-norm voldoet)
●
Gescande afbeeldingen opslaan en beheren
●
Gescande afbeeldingen naar een fax sturen (een
faxsoftwaretoepassing moet op uw computer zijn geïnstalleerd)
●
Gescande afbeeldingen naar e-mail sturen (een e-mail-
softwaretoepassing moet op uw computer zijn geïnstalleerd)
●
Gescande tekst naar een toepassing voor tekstverwerking sturen
om te bewerken (OCR)
●
In afbeeldingen verbeteringen aanbrengen
●
Aantekeningen toevoegen
Opmerking
U kunt vanuit elke softwaretoepassing (elektronisch) naar het LaserJet
Document-bureauprogramma afdrukken. Deze functie stelt u in staat
om alle functies van het LaserJet Document-bureauprogramma op
documenten te gebruiken die met uw favoriete bureaubladtoepassing
voor publiceren en tekstverwerking zijn gemaakt, zodat u zich tijd
bespaart en niet eerst een afdruk moet maken om vervolgens te
scannen. De online-Help biedt meer informatie over het LaserJet
Document-bureauprogramma. Zie "Toegang tot online-Help".
Toegang tot het LaserJet Document-
bureauprogramma (Windows 9x en NT 4.0)
1
Klik op
Start
, dat zich op de Windows taakbalk bevindt.
2
Klik op
Programma's
.
3
Klik op
HP LaserJet 1100
.
4
Klik op
LaserJet Document-bureauprogramma
.

22 Hoofdstuk 2 De Kopieereenheid/scanner leren kennen
EN
Toegang tot het LaserJet Document-
bureauprogramma (Windows 3.1x)
1 Dubbelklik vanuit Programmabeheer op het HP LaserJet 1100
pictogram.
2 Dubbelklik LaserJet Document-bureauprogramma.
Snelkopie-instellingen
De Snelkopie-functie stelt u in staat om constante en gemakkelijke
kopieën te maken. Het is niet eens nodig dat uw computer aan staat.
Stel de instellingen bij zodat het meestvoorkomende oorspronkelijke
document dat u kopieert is weergegeven; het is niet nodig deze
instellingen weer te veranderen.
Zie "Snelkopieën maken" voor instructies over het vlug maken van
kopieën en voor het bijstellen van de standaard Snelkopie-
instellingen.
Bedieningspaneel van de kopieereenheid
Gebruik het bedieningspaneel van de kopieereenheid wanneer
er volledige kopieermogelijkheden nodig zijn of wanneer uw
oorspronkelijke document verschilt van uw meestvoorkomende
kopieerwerk. Beschouw het bedieningspaneel van de kopieereenheid
als uw persoonlijk kopieerapparaat. Met het bedieningspaneel van de
kopieereenheid hebt u het kopieerapparaat bij de hand.
Zie "Gebruik maken van het bedieningspaneel van de kopieereenheid"
voor instructies ter verkrijging van toegang tot en het gebruik van het
bedieningspaneel van de kopieereenheid.

DU
De software leren kennen
23
LaserJet Toolbox
De LaserJet Toolbox stelt u in staat om uw software-oplossing aan te
passen om aan uw behoeften te voldoen.
●
Verander de Snelkopie-instellingen
●
Configureer eigenschappen voor Document-assistent
●
Configureer eigenschappen voor het LaserJet Document-
bureauprogramma
●
Sluit de netwerkscanner aan
De LaserJet Toolbox stelt u ook in staat om het volgende te doen:
●
De scanner kalibreren
●
Toegang verkrijgen tot de online-gebruikershandleiding (deze
handleiding)
●
Toegang verkrijgen tot online-Help
Opmerking
De LaserJet Toolbox is niet beschikbaar voor Windows 3.1x
besturingssystemen. Er kan echter tot veel van de functies van de
LaserJet Toolbox toegang worden verkregen via de HP LaserJet 1100
Programmagroep.
Toegang tot de LaserJet Toolbox
(Windows 9x en NT 4.0)
U verkrijgt toegang tot de LaserJet Toolbox vanuit
Document-
assistent:
Klik op
Extra
.

24 Hoofdstuk 2 De Kopieereenheid/scanner leren kennen
EN
Kopieer-/scanneronderdelen
Opmerking
Zie "De scanner verwijderen" om de scanner van de printer te
verwijderen.
Scannerbedieningspaneel
●
Kopiëren: Druk op de knop Kopiëren om Snelkopieën te maken;
het is niet nodig dat uw computer aan staat.
●
Scannen: Druk op de knop Scannen om de software te starten.
Indien deze juist geconfigureerd is, kunt u de volgende taken
uitvoeren:
• Naar een fax scannen
• Naar e-mail scannen
• Documenten elektronisch opslaan
• Tekst bewerken (OCR)
• Veel en aangepaste kopieën maken
Opmerking
Druk beide knoppen tegelijk in om een scan- of kopieertaak te
annuleren.
1. Scanner bedieningspaneel
2. Papierinvoerlade
3. Papiergeleiders
4. Papierondersteuning
5. Voorklepontgrendelknop
6. Papieruitvoerbaan
7. Scannerhulpstukhendel
8. Voorklep van de scanner
8
1
2
3
4
5
6
7
Kopie
Scan

DU
Kopieer-/scanneronderdelen
25
Papierinvoerlade, -geleiders en -uitvoerbaan
van de scanner
De papierinvoerlade van de scanner bevindt zich aan de voorkant,
bovenop de scanner. De papiergeleiders bevinden zich binnenin de
papierinvoerlade en worden gebruikt om ervoor te zorgen dat het
papier of het afdrukmateriaal juist in de scanner wordt ingevoerd en
om scheef afdrukken te voorkomen (scheve afbeelding).
VOORZICHTIG
Papier en afdrukmateriaal kunnen papierstoringen veroorzaken
indien deze niet juist worden geladen, waardoor schade aan het
oorspronkelijke document wordt veroorzaakt dat u aan het scannen of
kopiëren bent. Zie "Oorspronkelijke documenten in de kopieereenheid/
scanner laden".
Voorklep van de scanner
Maak de voorklep van de scanner open om papierstoringen te
verwijderen of om de scanner schoon te maken. De voorklep van de
scanner bevindt zich aan de voorkant van de scanner. Maak de
voorklep van de scanner open door eerst op de knop aan de rechter
bovenkant te drukken, om het veerslot los te maken,en pak
vervolgens voorzichtig de voorklep vast en trek deze naar u toe. Druk
de voorklep gewoon omhoog, naar de scanner toe, tot er een klik
wordt gehoord, om deze te sluiten.

26 Hoofdstuk 2 De Kopieereenheid/scanner leren kennen
EN
Ondersteunde papierformaten en -soorten
(afdrukmaterialen)
De kopieereenheid/scanner van de HP LaserJet 1100 kan een
grotere reeks papierformaten en meer soorten afdrukmaterialen
verwerken dan de printer.
●
Grootste: 216 bij 762 mm
●
Kleinste: 50,8 bij 90 mm
U kunt bovendien veel verschillende papiersoorten en afdrukmaterialen
scannen en kopiëren die typisch niet voor het afdrukken worden
gebruikt, zoals kranten, foto's, zakelijke kwitanties en visitekaartjes.
Opmerking
Kleine of gevoelige oorspronkelijke documenten, zoals visitekaartjes
of kranten, kunnen een documenthouder nodig hebben om juist
door de kopieereenheid/scanner te worden gevoerd. U kunt een
documenthouder maken door de voorkant van het oorspronkelijke
document met plakband aan een gewoon vel papier te hechten.
Zie "Voorzorgsmaatregelen voor het kopiëren en scannen".

DU
Voorzorgsmaatregelen voor het kopiëren en scannen
27
Voorzorgsmaatregelen voor het kopiëren
en scannen
U moet niets in de kopieereenheid/scanner stoppen dat zich in het
invoermechanisme zou kunnen vastzetten of het beschadigen. Neem
de volgende voorzorgsmaatregels in acht om het mogelijke vastzitten
of beschadigen van het invoermechanisme zoveel mogelijk te
verminderen:
●
Verwijder plakkertjes.
●
Verwijder nietjes en paperclips.
●
Maak alle krullen en plooien recht in het te scannen
oorspronkelijke document.
●
Scan en kopieer geen enkel origineel document met lijm,
corrigeermiddel of met natte inkt.
●
Scan en kopieer geen papier, etiketten en oorspronkelijke
stukken die aan de achterkant van een hechtmiddel zijn voorzien.
●
Maak geen kopieën van, en scan geen oorspronkelijke stukken
met scheuren, perforaties of defecten die een papierstoring
kunnen veroorzaken.
Wordt vervolgd op de volgende pagina.
●
Voer oorspronkelijke stukken van onregelmatige afmetingen één-
voor-één in.
●
Scan geen oorspronkelijke stukken die groter of kleiner zijn dan
het ondersteunde formaat. Zie "Ondersteunde papierformaten en
-soorten (afdrukmaterialen)".
Opmerking
Kleine of gevoelige oorspronkelijke stukken, zoals een visitekaartje
of een krant, kunnen een documenthouder nodig hebben om juist
door de kopieereenheid/scanner te worden gevoerd. U kunt een
documenthouder maken door de voorkant van het oorspronkelijke
document met plakband aan een gewoon vel papier te hechten.
Opmerking
Scannen en kopiëren met de juiste resolutie en grijsschaalinstellingen
voor uw taak is belangrijk om goede resultaten te krijgen. Zie
"Scannerresolutie en grijsschaal" om meer over resolutie en
grijsschalen te leren.

28 Hoofdstuk 2 De Kopieereenheid/scanner leren kennen
EN
Oorspronkelijke documenten in de
kopieereenheid/scanner laden
1 Laad het oorspronkelijke document met de smalle kant naar
beneden en met de te scannen kant naar de voorkant van de
scanner.
2 Stel de papiergeleiders bij.
3 Druk op de knop Scannen op de scanner of druk op de knop
Kopiëren om een snelkopie te maken.
Opmerking
Haal altijd alle oorspronkelijke documenten uit de invoerlade en zet
de stapel recht wanneer er nieuwe oorspronkelijke documenten
worden toegevoegd.
VOORZICHTIG
Kleine oorspronkelijke documenten veroorzaken een papierstoring
indien deze niet juist zijn geladen.
Opmerking
Indien er tekst wordt verwerkt (OCR) moet het oorspronkelijke
document met de tekst horizontaal en omgekeerd worden geladen.
Zie "Bewerken van gescande tekst (OCR)" voor meer informatie.

DU
Toegang tot online-Help
29
Toegang tot online-Help
Gebruik één van de drie onderstaande methoden voor het verkrijgen
van toegang tot HP LaserJet 1100 Online-Help:
●
Programmagroep:
•
Windows 9x en NT 4.0:
Klik op
Start
, op
Programma's
, op
HP LaserJet 1100
,
en vervolgens op
LaserJet 1100 online-
Help
.
•
Windows 3.1x:
Dubbelklik vanuit
Programmabeheer
op het
HP LaserJet 1100
pictogram en dubbelklik vervolgens
LaserJet 1100 Online-Help
.
Opmerking
Document-assistent is niet beschikbaar voor Windows 3.1x
besturingssystemen.
●
Document-assistent:
Klik op
Extra
, en klik vervolgens op
Help
.
●
LaserJet Document-bureauprogramma:
Klik op
Help
op het
hoofdmenu.

30 Hoofdstuk 2 De Kopieereenheid/scanner leren kennen
EN

32 Hoofdstuk 3 Afdrukmateriaal
DU
Afdrukken van transparanten
Gebruik alleen transparanten die voor het gebruik in laserprinters
worden aanbevolen, zoals transparanten van HP. Zie
"Papierspecificaties voor de printer".
VOORZICHTIG
Inspecteer de transparanten om er zeker van te zijn dat zij niet
gekreukeld of gekruld zijn en dat zij geen gescheurde kanten hebben.
1 Zet de papieruitvoerhendel in de stand naar beneden.
2 Laad de transparanten met de bovenkant naar beneden en met
de afdrukkant (ruwe kant) naar de voorkant van de printer. Stel
de papiergeleiders bij.
3 Druk de transparanten af en verwijder deze vervolgens van de
voorkant van de printer om te voorkomen dat zij aan elkaar
kleven. Leg de afgedrukte transparanten op een plat oppervlak.

DU
Afdrukken van enveloppen
33
Afdrukken van enveloppen
VOORZICHTIG
Gebruik alleen enveloppen die voor laserprinters worden aanbevolen.
Zie "Papierspecificaties voor de printer".
1
Zet de papieruitvoerhendel in de stand naar beneden.
2
Laad de enveloppen met de smalle kant, de kant van de
postzegel, naar beneden en met de afdrukkant naar de
voorkant van de printer. Stel de papiergeleiders bij om
met de envelop overeen te komen.
3
Selecteer in de softwaretoepassing het juiste formaat envelop.
Toegang tot deze instelling kan worden verkregen via
printereigenschappen. Zie "Printereigenschappen (driver)".
4
Druk af.

34 Hoofdstuk 3 Afdrukmateriaal
DU
Afdrukken van etiketten
Gebruik alleen etiketten die voor laserprinters worden aanbevolen,
zoals HP LaserJet etiketten. Zie "Papierspecificaties voor de printer".
VOORZICHTIG
Gebruik geen etiketten die zich van het achterblad aan het losmaken
zijn, of die op enige wijze gekreukeld of beschadigd zijn. Voer een vel
etiketten niet tweemaal door de printer. Het hechtmiddel aan de
achterkant is voor één doorvoer door de printer ontworpen. Gebruik
ook geen etiketten met voortdurende toevoer of etiketten die vocht
nodig hebben om te plakken.
1 Zet de papieruitvoerhendel in de stand naar beneden.
2 Laad met de bovenkant naar beneden en met de afdrukkant
naar de voorkant van de printer. Stel de papiergeleiders bij op
de breedte van het vel met etiketten.
3 Druk af en verwijder de afgedrukte vellen met etiketten van de
voorkant van de printer terwijl zij worden afgedrukt, om te
voorkomen dat zij aan elkaar kleven.

DU
Afdrukken van briefhoofdpapier
35
Afdrukken van briefhoofdpapier
1
Laad het papier met de bovenkant naar beneden en
met de afdrukkant naar de voorkant van de printer. Stel
de papiergeleiders bij op de breedte van het papier.
2
Druk af.
Laad het briefhoofdpapier in de papierinvoerlade voor een los vel
en laad het standaard papier in de invoerlade voor meerdere vellen
om briefhoofdpapier voor één vel af te drukken, gevolgd door een
document van meerdere pagina's. De printer drukt standaard eerst
vanuit de papierinvoerlade voor één los vel af.
Briefhoofdpapier gevolgd
door document. Gebruik
beide invoerladen.

36 Hoofdstuk 3 Afdrukmateriaal
DU
Afdrukken van kaarten
De HP LaserJet 1100 ondersteunt geen papier dat kleiner is dan
76 bij 127 mm (3 bij 5 inch). Zorg vóór het laden dat de kaarten niet
aan elkaar kleven.
1 Zet de papieruitvoerhendel in de stand naar beneden.
2 Laad de kaarten met de smalle kant naar beneden en
met de afdrukkant naar de voorkant van de printer. Stel de
papiergeleiders bij om met de kaarten overeen te komen.
3 Selecteer het juiste kaartformaat in de gebruikte software-
toepassing. (Software-instellingen kunnen printereigenschappen
tenietdoen.)
4 Druk het document af.

DU
37
4
Afdruktaken
Dit hoofdstuk biedt informatie over de volgende onderwerpen:
●
Afdrukken met handinvoer
●
Afdrukken aan beide kanten van het papier
(handmatig dubbelzijdig afdrukken)
●
Afdrukken van watermerken
●
Meerdere pagina's op één vel papier afdrukken (N-per-vel)
●
Afdrukken van boekjes
●
Annuleren van de afdruktaak
●
Veranderen van afdrukkwaliteitsinstellingen
●
Afdrukken met EconoMode (toner-besparing)

38 Hoofdstuk 4 Afdruktaken
DU
Afdrukken met handinvoer
Gebruik handinvoer wanneer er gemengde afdrukmaterialen worden
gebruikt, zoals een envelop, dan een brief, dan een envelop, enz.
Laad de envelop in de papierinvoerlade voor losse vellen en laad
briefhoofdpapier in de invoerlade voor meerdere vellen. Gebruik ook
handinvoer om uw privacy te beschermen wanneer er naar een
netwerkprinter wordt afgedrukt.
Om met handinvoer af te drukken gaat u naar de printereigen-
schappen of naar printersetup in uw softwaretoepassing en selecteert
u Handinvoer op het rolmenu Bron. Zie "Printereigenschappen
(driver)". Nadat de instelling is geactiveerd, moet u om af te drukken
elke keer op de knop Start (knipperend) drukken.

Afdrukken aan beide kanten van het papier
(handmatig dubbelzijdig afdrukken)
39
DU
Afdrukken aan beide kanten van het papier
(handmatig dubbelzijdig afdrukken)
Om aan beide kanten van het papier af te drukken (handmatig
dubbelzijdig afdrukken) moet u het papier twee keer door de
printer voeren. U kunt afdrukken door de papieruitvoerbak of de
vlakke papieruitvoerbaan te gebruiken. HP beveelt aan om de
papieruitvoerbak voor lichtgewicht papier te gebruiken. Gebruik de
vlakke papieruitvoerbaan voor alle zware afdrukmaterialen of voor
afdrukmaterialen die de neiging hebben tijdens het afdrukken te
krullen, zoals enveloppen en kaarten.
●
Handmatig dubbelzijdig afdrukken met de papieruitvoerbak
(standaard)
●
Handmatig dubbelzijdig afdrukken (speciaal) zwaar
afdrukmateriaal, kaarten
Opmerking
Handmatig dubbelzijdig afdrukken kan ertoe bijdragen dat de printer
sneller vuil wordt en de afdrukkwaliteit vermindert. Zie "Schoonmaken
van de printer" als de printer vuil wordt.

40 Hoofdstuk 4 Afdruktaken
DU
Handmatig dubbelzijdig
afdrukken met de
papieruitvoerbak
(standaard)
1 Zet de papieruitvoerhendel in de
stand omhoog.
2 Ga naar printereigenschappen.
Zie "Printereigenschappen (driver)".
Klik op de Afwerking tab op
Handmatig dubbelzijdig
afdrukken (standaard), en
klik vervolgens op OK. Druk
het document af.
3 Haal na het afdrukken van kant
één het overgebleven papier uit de
papierinvoerlade
en leg het opzij tot
u klaar bent met de afdruktaak die
handmatig dubbelzijdig afgedrukt
moet worden.
4 Verzamel de aan één kant
afgedrukte pagina's, draai de stapel
met de klok mee en zet de stapel
recht alvorens deze weer in de
papierinvoerlade terug te zetten.
Wanneer er opnieuw is geladen,
moet pagina één omgekeerd naar
beneden zijn gericht en zich het
dichtst bij de achterkant van de
printer bevinden. (De afgedrukte
kant moet naar de achterkant
van de printer zijn gericht.)
Klik op OK (op het scherm) en wacht
vervolgens op het afdrukken van
de pagina's.
1
2
3
4

Afdrukken aan beide kanten van het papier
(handmatig dubbelzijdig afdrukken)
41
DU
Handmatig dubbelzijdig
afdrukken (speciaal)
zwaar afdrukmateriaal,
kaarten
Gebruik de vlakke papieruitvoerbaan voor
zwaar afdrukmateriaal (kaarten, enz.).
1 Zet de papieruitvoerhendel in de
stand omlaag.
2 Ga naar printereigenschappen.
Zie "Printereigenschappen (driver)".
Klik op de Afwerking tab op
Handmatig dubbelzijdig
afdrukken (speciaal), en klik
vervolgens op OK. Druk het
document af.
3 Haal nadat kant één is afgedrukt
het overgebleven papier uit de
papierinvoerlade
en leg het opzij tot
u klaar bent met uw werk voor het
handmatig dubbelzijdig afdrukken.
4 Verzamel de aan één kant
afgedrukte pagina's, draai de
stapel en zet de stapel recht
alvorens deze weer terug te leggen
in de papierinvoerlade. Wanneer er
opnieuw is geladen, moet pagina
één omgekeerd naar beneden zijn
gericht en zich het dichtst bij de
voorkant van de printer bevinden.
(De afgedrukte kant moet naar de
achterkant van de printer zijn
gericht.)
Klik op OK (op het scherm) en wacht
vervolgens op het afdrukken van
de pagina's.
1
2
3
4

42 Hoofdstuk 4 Afdruktaken
DU
Afdrukken van watermerken
De watermerkoptie stelt u in staat om tekst "onder" (op de
achtergrond) van een bestaand document af te drukken. U kunt
bijvoorbeeld grote grijze letters met de tekst "klad" of "vertrouwelijk"
willen hebben, die diagonaal over de eerste pagina of over alle
pagina's van een document worden afgedrukt.
Toegang tot de watermerkfunctie
1 Ga vanuit uw softwaretoepassing naar de printereigenschappen.
Zie "Printereigenschappen (driver)".
2 U kunt op de Afwerking tab het type watermerk specificeren dat
u op uw document wilt afdrukken.

DU
Meerdere pagina's op één vel papier afdrukken (N-per-vel)
43
Meerdere pagina's op één vel papier afdrukken
(N-per-vel)
U kunt het aantal pagina's selecteren dat u op één vel papier wilt
afdrukken. Indien u besluit om meer dan één pagina per vel af te
drukken, verschijnen de pagina's in verkleind formaat en worden ze
op het vel in zodanige volgorde gearrangeerd zoals zij anders zouden
zijn afgedrukt. Geef maximaal 9 pagina's per vel papier aan.
Toegang tot de functie voor meer pagina's
per vel
1
Ga vanuit uw softwaretoepassing naar printereigenschappen.
Zie "Printereigenschappen (driver)".
2
Op de
Afwerking
tab en op
Documentopties
kunt u het aantal
pagina’s per vel
specificeren die u wilt afdrukken.

44 Hoofdstuk 4 Afdruktaken
DU
Afdrukken van boekjes
U kunt boekjes op briefpapier-, Legal-,
Executive- of op papier van A4-formaat
afdrukken.
1 Laad het papier en zet vervolgens
de papieruitvoerhendel in de stand
omhoog.
2 Ga vanuit uw softwaretoepassing
naar de printereigenschappen. Zie
"Printereigenschappen (driver)".
Klik op de Afwerking tab op Boekje
afdrukken en klik vervolgens
op OK. Druk het document af.
3 Haal het overgebleven papier uit
de
invoerlade
nadat kant één is
afgedrukt
,
en leg het opzij tot uw
werk met het boekje is voltooid.
4 Verzamel de pagina's met kant één,
draai deze met de klok mee en zet
de papierstapel recht.
Wordt vervolgd op de volgende
pagina.
1
2
3
4

DU
Afdrukken van boekjes
45
5
Leg de aan één kant afgedrukte
pagina's terug in de papierinvoer-
lade. De afgedrukte tekst moet
naar de zijkant wijzen en naar de
achterkant van de printer zijn
gericht. Klik op
OK
(op het scherm).
De printer voltooit het afdrukken.
6
Vouw en niet de pagina's.
5
6

46 Hoofdstuk 4 Afdruktaken
DU
Annuleren van de afdruktaak
Een afdruktaak kan vanuit een softwaretoepassing of vanuit een
afdrukwachtrij worden geannuleerd:
●
Haal het overgebleven papier uit de printer: Dit stopt de printer
onmiddellijk. Gebruik één van de volgende twee opties nadat de
printer is gestopt.
●
Softwaretoepassing: Er verschijnt kort een dialoogvenster op
uw scherm dat u de optie geeft om de afdruktaak te annuleren.
●
Afdrukwachtrij: Indien een afdruktaak in een wachtrij staat
om afgedrukt te worden (computergeheugen) of in een afdruk-
spooler, annuleert u daar de taak. Ga naar uw Printer scherm óf
via het
Configuratiescherm van Windows
(Windows 3.1x) óf via
Start, Instellingen, Printers
in Windows 9x en NT 4.0. Dubbelklik
op het HP LaserJet 1100 pictogram om het venster te openen,
selecteer uw afdruktaak, en druk vervolgens op Verwijderen.
Indien de lichtjes op het bedieningspaneel voortdurend blijven
knipperen nadat een afdruktaak is geannuleerd, is de computer nog
steeds bezig met het sturen van de taak naar de printer. Verwijder óf
de taak uit de afdrukwachtrij óf wacht tot de computer klaar is met het
sturen van data. De printer gaat terug naar de stand Klaar.

DU
Veranderen van afdrukkwaliteitsinstellingen
47
Veranderen van afdrukkwaliteitsinstellingen
Afdrukkwaliteitsinstellingen hebben invloed op bijvoorbeeld de
hoeveelheid licht of donker in de afdruk op de pagina en de stijl
waarin u illustraties wilt afdrukken.
U kunt de instellingen in printereigenschappen veranderen om deze
overeen te doen komen met de taken die u aan het afdrukken bent.
De mogelijke instellingen zijn als volgt:
●
Beste kwaliteit
●
Sneller afdrukken
●
LaserJet III-compatibiliteit
●
Aangepast
●
EconoMode (toner-besparing)
U hebt toegang tot deze instellingen via de
Afwerking
tab onder
Afdrukkwaliteit
in printereigenschappen.
Opmerking
Ga naar eigenschappen via het menu
Start
op de taakbalk om
de afdrukkwaliteitsinstellingen voor alle toekomstige afdruktaken te
veranderen. Ga naar eigenschappen via het menu
Afdrukinstelling
in de toepassing van waaruit u aan het afdrukken bent om alleen de
afdrukkwaliteitsinstellingen voor de huidige in gebruik zijnde software-
toepassing te veranderen. Zie "Printereigenschappen (driver)".

48 Hoofdstuk 4 Afdruktaken
DU
Afdrukken met EconoMode (toner-besparing)
Een uitstekende manier om de levensduur van uw toner-cassette te
verlengen is om EconoMode te gebruiken. EconoMode gebruikt veel
minder toner dan het gewone afdrukken. De afgedrukte afbeelding is
veel lichter, maar is voldoende voor het afdrukken van kladwerk of
proefafdrukken.
Ga naar de Printereigenschappen om EconoMode in te schakelen.
Klik op de Afwerking tab onder Afdrukkwaliteit op EconoMode.
Opmerking
Zie "Printereigenschappen (driver)" om EconoMode voor alle
toekomstige taken in te schakelen.

DU
49
5
Scantaken
Dit hoofdstuk biedt informatie over de volgende onderwerpen:
●
Naar een fax scannen
●
Naar e-mail scannen
●
Bewerken van gescande tekst (OCR)
●
Gescande tekst of afbeeldingen opslaan
●
Afbeelding inscannen
●
Contrast-gevoelige oorspronkelijke documenten
●
Gescande afbeeldingen verbeteren
●
Aantekeningen aan gescande afbeeldingen toevoegen
●
Scan- of kopieertaken annuleren
Opmerking
Het scannen met de juiste resolutie- en grijsschaalinstellingen
voor uw taak is belangrijk om goede resultaten te bereiken. Zie
"Scannerresolutie en grijsschaal" voor meer informatie over
scannerresolutie en grijsschaalinstellingen. Zie ook online-Help:
"Toegang tot online-Help".

50 Hoofdstuk 5 Scantaken
EN
Naar een fax scannen
Met Document-assistent of het LaserJet Document-bureauprogramma
naar fax scannen. U kunt de eigenschappen voor deze functie binnen
de LaserJet Toolbox veranderen. Zie "LaserJet Toolbox".
Gebruik van de Fax-functie
1 Laad het oorspronkelijke document met de smalle kant naar
beneden en met de te scannen kant naar de voorkant van de
scanner.
2 Stel de papiergeleiders bij.
3 Druk op de knop Scannen op de scanner.
Windows 9x en NT 4.0
De Document-assistent start automatisch nadat de knop Scannen is
ingedrukt.
1 Klik op Fax in de Document-assistent.
2 Het oorspronkelijke document wordt gescand en de
faxsoftwaretoepassing op uw computer wordt automatisch
gestart en u wordt om een adres gevraagd. Als dit eenmaal
is opgegeven, drukt de faxsoftwaretoepassing (elektronisch)
het document naar de faxpoort op uw computer af.

DU
Naar een fax scannen
51
Windows 3.1x
Nadat de knop Scannen is ingedrukt, start het LaserJet Document-
bureauprogramma automatisch en wordt het oorspronkelijke
document gescand.
1
Verander de afbeelding, waar nodig, door: bij te snijden, aan te
passen, aantekeningen toe te voegen, enz.
2
Klik op de afbeelding en sleep deze naar het fax pictogram of
klik op
Bestand
,
op
Verzenden naar
, en vervolgens op
Fax
.
Uw faxsoftwaretoepassing start en vraagt om een adres. Als
dit eenmaal is opgegeven, drukt de faxsoftwaretoepassing
(elektronisch) het document naar de faxpoort op uw computer af.
Opmerking
Indien het fax-pictogram niet aanwezig is of non-actief is, hebt u óf geen
faxsoftwaretoepassing op uw computer geïnstalleerd óf de toepassing
werd tijdens de installatie niet door de scannersoftware herkend. Zie
de online-Help om een verbinding naar uw faxsoftwaretoepassing te
maken: "Toegang tot online-Help".

52 Hoofdstuk 5 Scantaken
EN
Naar e-mail scannen
Scan naar e-mail, met de Document-assistent of het LaserJet
Document-bureauprogramma. U kunt de eigenschappen voor deze
functie in de LaserJet Toolbox veranderen. Zie "LaserJet Toolbox".
Gebruik van de E-mail-functie
1 Laad het oorspronkelijke document met de smalle kant naar
beneden en met de te scannen kant naar de voorkant van de
scanner.
2 Stel de papiergeleiders bij.
3 Druk op de knop Scannen op de scanner.
Windows 9x en NT 4.0
De Document-assistent start automatisch nadat de knop Scannen
is ingedrukt.
1 Klik op E-mail in de Document-assistent.
2 Het oorspronkelijke document wordt gescand en de e-mail-
softwaretoepassing van uw computer start met de gescande
afbeelding automatisch als bestand verbonden.
Windows 3.1x
Nadat de knop Scannen is ingedrukt, start het LaserJet Document-
bureauprogramma automatisch en wordt het oorspronkelijke
document gescand.
1 Verander de afbeelding, waar nodig, door: bij te snijden, aan te
passen, aantekeningen toe te voegen, enz.
2 Klik op de afbeelding en sleep deze naar het e-mail pictogram of
klik op Bestand, op Verzenden naar en vervolgens op E-mail.
Uw-e-mail-softwaretoepassing wordt gestart met de gescande
afbeelding automatisch als een bestand aan een bericht
verbonden.
Opmerking
Indien het e-mail-pictogram niet aanwezig is of non-actief is, hebt
u óf geen e-mail-softwaretoepassing op uw computer geïnstalleerd
óf de toepassing is tijdens de installatie niet door de scannersoftware
herkend. Zie online-Help om een verbinding naar uw e-mail-
softwaretoepassing te maken: "Toegang tot online-Help".

DU
Bewerken van gescande tekst (OCR)
53
Bewerken van gescande tekst (OCR)
Gebruik de functie "Bewerken" om tekst te bewerken. U kunt faxen,
brieven, notities van vergaderingen, krantenknipsels en veel andere
documenten bewerken. Wanneer er gescande tekst wordt bewerkt,
leest een OCR-toepassing (Optical Character Recognition) de tekst
en deze toepassing stelt u in staat om de gescande tekst in een
tekstverwerkingsprogramma te importeren waar u uw bewerkingen
kunt uitvoeren. U kunt de eigenschappen voor deze functie in de
LaserJet Toolbox veranderen. Zie "LaserJet Toolbox".
Gebruik van de OCR-functie
1
Laad het oorspronkelijke document met de smalle kant naar
beneden en met de te scannen kant naar de voorkant van de
scanner. Laad, indien mogelijk, zodanig dat de tekst omgekeerd
en horizontaal is gericht; anders moet u de afbeelding draaien.
2
Stel de papiergeleiders bij.
3
Druk op de knop
Scannen
op de scanner.
Windows 9x en NT 4.0
De Document-assistent start automatisch nadat de knop Scannen
is ingedrukt.
1
Klik op
OCR
in de Document-assistent.
2
Het oorspronkelijke document wordt gescand en uw
softwaretoepassing voor tekstverwerking start automatisch met
de optisch gelezen gescande afbeelding, klaar om te bewerken.
3
Controleer de spelling van uw document.

54 Hoofdstuk 5 Scantaken
EN
Windows 3.1x
Nadat de knop Scannen is ingedrukt, start het LaserJet Document-
bureauprogramma automatisch en wordt het oorspronkelijke
document gescand.
1 Draai de afbeelding, waar nodig.
2 Klik op de afbeelding en sleep het naar het pictogram van uw
tekstverwerker en klik op Bestand, op Verzenden naar en klik
vervolgens op de naam van uw tekstverwerkingsprogramma. Uw
softwaretoepassing voor uw tekstverwerker start met de
gescande, optisch gelezen afbeelding klaar om te bewerken.
3 Controleer de spelling van uw document.
Opmerking
Indien het pictogram voor tekstverwerking niet aanwezig is of non-actief
is, hebt u óf geen softwaretoepassing voor tekstverwerking op uw
computer geïnstalleerd óf de toepassing werd tijdens de installatie niet
door de scannersoftware herkend. Zie online-Help om een verbinding
naar uw softwaretoepassing voor tekstverwerking te maken: "Toegang
tot online-Help".

DU
Gescande tekst of afbeeldingen opslaan
55
Gescande tekst of afbeeldingen opslaan
Uw HP software stelt u in staat om snel gescande afbeeldingen in
een gekozen directory op te slaan; dit bespaart u tijd doordat u
rechtstreeks toegang tot uw bestandsbeheersysteem hebt. Sla
gescande afbeeldingen met Document-assistent of met het
HP LaserJet Document-bureauprogramma op. U kunt de
eigenschappen van deze functie in de LaserJet Toolbox
veranderen. Zie "LaserJet Toolbox".
Gebruik van de functie Opslaan
1
Laad het oorspronkelijke document met de smalle kant naar
beneden en met de te scannen kant naar de voorkant van de
scanner.
2
Stel de papiergeleiders bij.
3
Druk op de knop
Scannen
op de scanner.
Windows 9x en NT 4.0
De Document-assistent start automatisch nadat de knop Scannen
is ingedrukt.
1
Klik op
Opslaan
in de Document-assistent.
2
Het oorspronkelijke document wordt gescand en uw
softwaretoepassing voor tekstverwerking start automatisch
met de gescande afbeelding opgeslagen op uw bureaublad.
3
Verander de afbeelding, waar nodig, door: bij te snijden, aan te
passen, aantekeningen toe te voegen, enz.
4
Sleep de afbeelding naar de door u gekozen directory die zich
aan de linkerkant van het LaserJet Document-bureauprogramma
bevindt of klik op
Bestand
,
op
Verplaatsen
, en selecteer
vervolgens een directory om het bestand in op te slaan.

56 Hoofdstuk 5 Scantaken
EN
Windows 3.1x
Nadat de knop Scannen is ingedrukt, start het LaserJet Document-
bureauprogramma automatisch en wordt het oorspronkelijke
document gescand.
1 Verander de afbeelding, waar nodig, door: bij te snijden, aan te
passen, aantekeningen toe te voegen, enz.
2 Klik op de afbeelding en sleep deze naar een door u gekozen
directory die zich aan de linkerkant van het LaserJet Document-
bureauprogramma bevindt of klik op Bestand, op Verplaatsen,
en selecteer vervolgens een directory om het bestand in op te
slaan.

DU
Afbeelding inscannen
57
Afbeelding inscannen
U kunt vanuit het HP LaserJet Document-bureauprogramma een
scan beginnen. U kunt ook een afbeelding inscannen vanuit elk
apparaat dat aan de TWAIN-norm voldoet, zoals een digitaal
fototoestel of een digitale scanner die aan de TWAIN-norm voldoen
(anders dan de kopieereenheid/scanner). De online-Help biedt meer
informatie over de wijze waarop een afbeelding kan worden
ingescand. Zie "Toegang tot online-Help".
Contrast-gevoelige oorspronkelijke documenten
Het kan nodig zijn dat u het contrast moet
bijstellen indien er een oorspronkelijk document
wordt gescand of gekopieerd met een gekleurde
achtergrond en waarvan de tekst niet goed
zichtbaar is. Indien u bijvoorbeeld een geel
ontvangstbewijs met lichtgrijze tekst scant of
afdrukt, is het mogelijk dat de tekst niet leesbaar
is. Verhoog het contrast (maak de tekst
donkerder) om de tekst beter leesbaar te maken.
Toegang tot de contrastfunctie
Scannen
●
Maak gebruik van de Document-assistent:
Klik op de knop
Meer >>
.
●
Maak gebruik van het LaserJet Document-
bureauprogramma:
Selecteer de
Extra
tab, selecteer
Beeld
verbeteren
en vervolgens
Contrast
.
Kopiëren
●
Snelkopieën:
Klik vanuit de Document-assistent op de knop
Extra
en klik vervolgens op
Snelkopie-instellingen
. Deze
instellingen blijven voor alle snelkopieën gehandhaafd tot zij
worden veranderd.
●
Met alle beschikbare functies kopiëren:
Open het
bedieningspaneel van de kopieereenheid.

58 Hoofdstuk 5 Scantaken
EN
Gescande afbeeldingen verbeteren
U kunt op gescande afbeeldingen verbeteringen aanbrengen met het
LaserJet Document-bureauprogramma:
●
Omdraaien (tweemaal)
●
Rechtzetten
●
Omkeren
●
Scherper stellen
●
Schoonmaken
●
Omzetten naar grijsschaal
●
Contrast bijstellen
●
Bijsnijden
Opmerking
Online-Help biedt instructies over het gebruik van deze functies. Zie
"Toegang tot online-Help".
Toegang tot de verbeteringsfuncties van
afbeeldingen
Klik vanuit het LaserJet Document-bureauprogramma op Extra, en
klik vervolgens op Beeld verbeteren.

DU
Aantekeningen aan gescande afbeeldingen toevoegen
59
Aantekeningen aan gescande afbeeldingen
toevoegen
HP software stelt u in staat om op uw gescande afbeeldingen
aantekeningen te maken en te wijzigen. U kunt al het volgende met
uw gescande afbeelding doen:
●
Tekst toevoegen
●
Plakbriefjes toevoegen
●
Tekst of illustraties markeren
●
De afbeelding stempelen (bijvoorbeeld: "vertrouwelijk")
●
Lijnen en pijlen tekenen
Opmerking
Online-Help biedt instructies over het gebruik van deze functies. Zie
"Toegang tot online-Help".
Toegang tot functies voor aantekeningen
Klik vanuit het LaserJet Document-bureauprogramma op
Extra
,
en
klik vervolgens op
Aantekeningen
.
Opmerking
Klik op
Extra
, en klik vervolgens op
Aantekeningeigenschappen
om
de instellingen voor aantekeningen te veranderen.
Scan- of kopieertaken annuleren
●
Annuleer kopieertaken door beide knoppen op het
bedieningspaneel van de scanner tegelijk in te drukken.
●
Klik op
Annuleren
in het dialoogvenster op het computerscherm.

60 Hoofdstuk 5 Scantaken
EN

62 Hoofdstuk 6 Kopieertaken
EN
Overzicht kopiëren
Er zijn twee methoden die u kunt gebruiken om kopieën te maken:
●
Snelkopieën maken
●
Gebruik maken van het bedieningspaneel van de kopieereenheid
Elke methode is bedoeld om voor verschillende doeleinden te worden
gebruikt.
Snelkopieën maken
Met Snelkopieën kunt u snel een enkele kopie van een document
maken (tot 20 pagina's), terwijl het niet nodig is dat uw computer
aanstaat. U kunt, waar nodig, de standaard Snelkopie-instellingen
veranderen om de best uitziende kopieën te krijgen van het
oorspronkelijke soort document dat u het meest kopieert. Deze
instellingen worden op elke snelkopietaak toegepast tot u ze
verandert.
Opmerking
Gebruik het bedieningspaneel van de kopieereenheid voor het
maken van veel kopieën of kopieën die verschillen van uw meest
normale oorspronkelijke document. Zie "Gebruik maken van het
bedieningspaneel van de kopieereenheid".
Zie "Snelkopie-instellingen" of online-Help voor meer informatie over
het veranderen van de standaard snelkopie-instellingen. Zie
"Toegang tot online-Help".
1 Zorg ervoor dat de printer papier heeft.
2 Laad het oospronkelijke document (tot 20 pagina's) in de
papierinvoerlade van de scanner met de smalle kant naar
beneden en met de scankant naar de voorkant van de
scanner. Stel de papiergeleiders bij voor het oorspronkelijke
document. Zie "Oorspronkelijke documenten in de
kopieereenheid/scanner laden".
3 Stel de papieruitvoerhendel op de printer bij voor de kopieertaak.
Gebruik de papieruitvoerbak (hendel omhoog) indien u op
afdrukmateriaal van standaard gewicht afdrukt. Gebruik de
vlakke papieruitvoerbaan (hendel omlaag) indien u zwaar
afdrukmateriaal kopieert.
4 Druk op de knop Kopiëren op de scanner.

DU
Snelkopieën maken
63
Snelkopie-instellingen
U kunt de standaard snelkopie-instellingen veranderen. Snelkopie-
instellingen blijven hetzelfde voor alle toekomstige snelkopietaken,
zelfs als de computer is uitgezet, tot u de standaard instellingen weer
verandert (de computer moet aanstaan om de veranderingen aan te
brengen). Snelkopie-instellingen bevatten het volgende:
●
Type oorspronkelijke documenten (combinatie, tekst of foto's)
●
Papierformaat (selecteer het formaat van het meestvoorkomende
oorspronkelijke document dat u kopieert)
●
Contrast
Toegang tot snelkopie-instellingen
●
Windows 9x en NT 4.0:
•
Document-assistent:
Klik op
Extra
,
en vervolgens op
Snelkopie-instellingen
.
•
Programmagroep:
Klik op
Start
,
op
Programma's
,
op
HP LaserJet 1100
,
en vervolgens op
Snelkopie-instellingen
.
●
Windows 3.1x:
Dubbelklik vanuit
Programmabeheer
op
het
HP LaserJet 1100
pictogram en dubbelklik vervolgens op
Snelkopie-instellingen
.

64 Hoofdstuk 6 Kopieertaken
EN
Gebruik maken van het bedieningspaneel van de
kopieereenheid
Gebruik het bedieningspaneel van de kopieereenheid wanneer u een
van de volgende taken met het te kopiëren oospronkelijke document
wilt uitvoeren:
●
Meerdere kopieën van hetzelfde document afdrukken (max.
20 pagina’s)
●
Scheve stand corrigeren
●
Spikkels verwijderen
●
Het soort oorspronkelijke document specificeren (de software
selecteert automatisch optimale instellingen voor het soort
oorspronkelijke document dat u aangeeft)
●
Afbeelding aanpassen
●
Het contrast bijstellen
Opmerking
Online-Help biedt instructies over het gebruik van deze functies. Zie
"Toegang tot online-Help".
Ga naar het bedieningspaneel van de
kopieereenheid
Ga naar het bedieningspaneel van de kopieereenheid vanuit de
volgende locaties:
Windows 9x en NT 4.0
●
Document-assistent: Klik op Kopiëren.
●
Programmagroep: Klik op Start, op Programma's, op
HP LaserJet 1100, en vervolgens op Bedieningspaneel
van de kopieereenheid.
Windows 3.1x
●
LaserJet Document-bureauprogramma: Klik op Extra, en
vervolgens op Kopieerhulpprogramma.
Kopieertaken annuleren
Annuleer kopieertaken door beide knoppen op het bedieningspaneel
van de scanner tegelijk in te drukken.

66 Hoofdstuk 7 Toner-cassettebeheer
DU
Toner-cassettes van HP
Beleid van HP m.b.t. toner-cassettes die niet
van HP zijn
Hewlett-Packard Company kan het gebruik van toner-cassettes van
andere fabrikanten niet aanbevelen of deze nu nieuw, opnieuw gevuld
of opnieuw geproduceerd zijn. Aangezien het geen producten van HP
betreft, kan HP het ontwerp en de kwaliteit van die toner-cassettes
niet controleren.
Opmerking
De garantie heeft geen betrekking op defecten die het gevolg zijn
van software, interfacing, onderdelen of benodigdheden die niet door
HP zijn geleverd.
Toner-cassettes bewaren
Haal de toner-cassette niet uit de verpakking tot u klaar bent
om hem te gebruiken. De houdbaarheidsperiode van een
cassette in ongeopende verpakking is ongeveer 2,5 jaar. De
houdbaarheidsperiode van een cassette in geopende verpakking is
ongeveer 6 maanden.
VOORZICHTIG
Stel de toner-cassette niet langer dan een paar minuten aan licht bloot
om er schade aan te voorkomen.
Levensduur van de toner-cassette
De levensduur van de toner-cassette hangt af van de hoeveelheid
toner die de afdruktaken eisen. Wanneer tekst met 5% dekking wordt
afgedrukt, levert een toner-cassette voor de HP LaserJet 1100
gemiddeld 2500 pagina's op. Dit veronderstelt dat de afdrukdensiteit
op 3 staat en dat EconoMode uitgeschakeld is (dit zijn de standaard
instellingen).

DU
Toner-cassettes van HP
67
Recyclen van toner-cassettes
Zie "Vervangen van de toner-cassette" of volg de instructies op die
zich in de toner-cassettedoos bevinden om een nieuwe HP toner-
cassette te plaatsen. Zie ook de informatie over recyclen op de toner-
cassettedoos en "Informatie over het recycleprogramma voor toner-
cassettes van HP".
Besparen van toner
Selecteer de EconoMode optie in uw printereigenschapsinstellingen om
toner te besparen. EconoMode (toner-besparing) stelt de printer in staat
om op elke pagina minder toner te gebruiken. Door deze optie te
selecteren wordt de levensduur van de toner-cassette verlengd en
vermindert u de kosten per pagina, maar wordt tevens de afdrukkwaliteit
minder. Zie "Afdrukken met EconoMode (toner-besparing)".

68 Hoofdstuk 7 Toner-cassettebeheer
DU
Toner opnieuw verspreiden
Wanneer er weinig toner is, kunnen
er verbleekte of lichte plekken op de
afgedrukte pagina verschijnen. U kunt
de afdrukkwaliteit mogelijk tijdelijk
verbeteren door de toner opnieuw te
verspreiden. De volgende procedure kan
u in staat stellen de huidige afdruktaak af
te maken, alvorens de toner-cassette te
vervangen.
Opmerking
Indien de scanner is verbonden kan het
nodig zijn om de printer aan de rand van
het werkoppervlak te zetten, alvorens de
voorklep van de printer te openen, om
volledige bewegingsvrijheid te hebben.
1 Open de voorklep van de printer en
verwijder de toner-cassette.
VOORZICHTIG
Stel de toner-cassette niet langer dan
een paar minuten bloot aan licht om
schade te voorkomen. Bedek de toner-
cassette met een stuk papier.
2 Schud de toner-cassette voorzichtig
heen-en-weer om de toner opnieuw
te verspreiden.
VOORZICHTIG
Indien toner op kleding komt, veeg deze
dan met een droge doek af en was de
kleding in koud water.
Heet water zet de
toner vast in de stof.
3 Plaats de toner-cassette opnieuw in
de printer en sluit de voorklep.
Plaats een nieuwe toner-cassette indien
de afdruk licht blijft. Zie "Vervangen van
de toner-cassette".
1
2
3

DU
Vervangen van de toner-cassette
69
Vervangen van de toner-cassette
Volg de onderstaande instructies op voor
het vervangen van de toner-cassette:
Opmerking
Indien de scanner is verbonden kan het
nodig zijn om de printer aan de rand van
het werkoppervlak te zetten, alvorens de
voorklep van de printer te openen om
volledige bewegingsvrijheid te hebben.
1
Open de voorklep van de printer en
verwijder de oude toner-cassette.
Zie "Recyclen van toner-cassettes"
voor informatie over recyclen.
2
Haal de nieuwe toner-cassette
uit de verpakking en schud deze
voorzichtig heen-en-weer om de
toner gelijkmatig in de cassette
te verspreiden.
VOORZICHTIG
Stel de toner-cassette niet langer dan
een paar minuten aan licht bloot om
schade te voorkomen. Bedek de toner-
cassette met een stuk papier.
3
Buig het lipje aan de rechterkant van
de cassette om het los te breken.
VOORZICHTIG
Indien toner op kleding komt, veeg deze
dan met een droge doek af en was de
kleding in koud water.
Heet water zet de
toner vast in de stof.
4
Trek aan het lipje tot alle tape van de
cassette is losgetrokken.
5
Plaats de toner-cassette in de printer.
Zorg ervoor dat de toner-cassette
stevig op zijn plaats zit en sluit
vervolgens de voorklep van de printer.
1
2
3
4
5

70 Hoofdstuk 7 Toner-cassettebeheer
DU

DU
71
8
Oplossen van
printerproblemen
Dit hoofdstuk biedt informatie over de volgende onderwerpen:
●
De oplossing vinden
●
Kwaliteit verbeteren
●
Schoonmaken van de printer
●
Papierstoringen in de printer oplossen
●
Opnieuw instellen van de printer
Opmerking
Zie HP's Web site voor bijgewerkte software en printerdrivers voor
veelvoorkomende vragen en aanvullende informatie voor het oplossen
van problemen. Zie "Online-diensten" voor uw specifieke Web adres.

72 Hoofdstuk 8 Oplossen van printerproblemen
DU
De oplossing vinden
Gebruik dit gedeelte om oplossingen te vinden voor gewone
printerproblemen. Zie "De oplossing zoeken" in het hoofdstuk
over de scanner voor het oplossen van problemen bij het kopiëren
en scannen.
Pagina's worden niet afgedrukt . . .
●
Lichtjespatronen: Welke lichtjespatronen worden er op
het bedieningspaneel van de printer getoond? Zie "Printer
lichtjespatronen".
●
Foutberichten op het scherm: Staat er een bericht op
het scherm? Zie "Foutberichten op het scherm".
●
Papierverwerking: Wordt papier verkeerd door de
printer opgenomen? Zijn er papierstoringen? Zie
"Papierverwerkingsproblemen".
Pagina's worden afgedrukt, maar . . .
●
De afdrukkwaliteit is niet goed: Zie "Kwaliteit verbeteren".
●
De afgedrukte pagina's zien er niet altijd hetzelfde uit als op
het scherm (afdrukvoorbeeld): Zie "Afgedrukte pagina is
verschillend dan op het scherm."

DU
De oplossing vinden
73
Printer lichtjespatronen
Statusberichten door de lichtjes op het bedieningspaneel
Lichtjesstatus
Toestand van
de printer Actie
Energiebesparing-Modus
(of de printer is uit)
De printer gebruikt
Energiebesparing-Modus
om energie te besparen.
Door op de knop
Start
op het bedienings-
paneel van de kopieereenheid te drukken of
door op af te drukken komt de printer uit de
Energiebesparing-Modus. Controleer de
voedingskabel indien de bovenstaande
acties geen respons opwekken (en de
voedingsschakelaar van uw printer indien
hij 220-240 V heeft).
Klaar
De printer is klaar om
af te drukken.
Er is geen verdere actie nodig. Indien u echter
op de knop
Start
op het bedieningspaneel van
de printer drukt en deze weer los laat, wordt er
een zelftest-pagina afgedrukt.
Verwerken
De printer ontvangt of
verwerkt data.
Wachten op een afdruktaak.
Data in buffer
Het printergeheugen
bevat data die niet zijn
afgedrukt.
Druk op de knop
Start
op het bedienings-
paneel van de printer en laat deze weer
los om de overgebleven data af te drukken.
Symbool voor "lichtjes uit"
Symbool voor "lichtjes knipperend"
Symbool voor "lichtjes aan"
Verklaring van de lichtjes

74 Hoofdstuk 8 Oplossen van printerproblemen
DU
Handinvoer
De printer staat in
handinvoermodus.
Controleer of u het juiste papier hebt geladen,
druk vervolgens de knop
Start
op het
bedieningspaneel van de printer in en laat
hem weer los om af te drukken. Handinvoer
wordt door de software bestuurd. Indien u niet
in de handinvoermodus wilt zijn, verander dan
de instellingen van uw printereigenschappen.
Zie "Printereigenschappen (driver)".
Klep open, geen
toner-cassette of
papierstoring
De printer is in een
foutstatus.
Controleer het volgende:
●
Is de voorklep van de printer gesloten?
●
Is de toner-cassette juist in de printer
geplaatst? Zie "Vervangen van de toner-
cassette".
●
Zijn er papierstoringen? Zie
"Papierstoringen in de printer oplossen".
Papier op
De printer heeft
geen papier.
Laad papier in de printer. Zie "Papier in de
printer laden".
Niet genoeg geheugen
De printer heeft niet
genoeg geheugen
tijdens het uitvoeren van
een afdruktaak.
De pagina die wordt afgedrukt kan voor de
geheugencapaciteit van de printer te complex
zijn geweest.
●
Zie "Geheugen (DIMM's)" om geheugen
toe te voegen.
●
Druk de knop
Start
in en laat hem weer los,
om af te drukken.
Statusberichten door de lichtjes op het bedieningspaneel (wordt vervolgd)
Lichtjesstatus
Toestand van
de printer Actie

DU
De oplossing vinden
75
Opnieuw instellen/printer
bezig met initialiseren
Het printergeheugen
wordt opnieuw ingesteld
en alle eerder gestuurde
afdruktaken worden
verwijderd. Of de printer is
bezig met initialiseren.
Alle lichtjes knipperen een
halve seconde of langer
indien er wordt
geïnitialiseerd.
Geen actie nodig. U kunt echter de printer
opnieuw instellen indien u de knop
Start
5 seconden ingedrukt houdt.
Kritieke fout
Alle lichtjes zijn aan.
●
Printer opnieuw instellen.
●
Zet de printer uit en vervolgens weer aan.
●
Neem contact op met HP-ondersteuning.
Zie "HP-ondersteuning".
Statusberichten door de lichtjes op het bedieningspaneel (wordt vervolgd)
Lichtjesstatus
Toestand van
de printer Actie

76 Hoofdstuk 8 Oplossen van printerproblemen
DU
Foutberichten op het scherm
Foutbericht op scherm
Foutbericht Oplossing
Printer reageert
niet/schrijffout
naar LPT1
Controleer het volgende:
●
Klaar-lichtje is aan.
●
Voedingskabel en parallelle kabel zijn juist
aangesloten.
Probeer het volgende:
●
Ontkoppel de verbinding en sluit de kabel en de
parallelle kabel aan beide uiteinden opnieuw aan.
●
Gebruik een andere parallelle kabel die aan
IEEE-1284 voldoet.
Kan geen toegang
tot poort verkrijgen
(in gebruik door
een andere
toepassing)
Er is een apparaatconflict. Dit kan gebeuren als door
een andere op uw computer aangesloten printer
statussoftware gedraaid wordt. De statussoftware legt
beslag op de parallelle poort van de computer en
belemmert de toegang van de HP LaserJet 1100
tot de poort.
Probeer het volgende:
●
Schakel alle statusvensters voor andere printers uit.
●
Zorg dat de poortinstellingen van de printer juist zijn
ingesteld. Ga naar Printereigenschappen; zie
"Printereigenschappen (driver)". Toegang tot de
poortinstellingen kan worden verkregen op de
Details
tab in het scherm Printereigenschappen.

DU
De oplossing vinden
77
Ongeldige
bewerking/
algemene
beschermingsfout/
Spool 32 fout
Deze fout toont aan dat er in Windows met uw
computer-systeembronnen een probleem plaats vond
(geheugen of harde schijf).
Start uw computer opnieuw om deze fout op te lossen.
Gebruik alle of een paar van de hieronderstaande
aanbevelingen om te helpen deze fout in de toekomst te
voorkomen:
●
Voer minder toepassingen terzelfder tijd uit.
Sluit de toepassingen die u op dit moment niet
gebruikt i.p.v. ze te minimaliseren. Programma's
zoals schermbeveiligingen, virussoftware,
statussoftware, fax/beantwoordingssoftware, en
menuprogramma's gebruiken hulpbronnen die
u nodig zou kunnen hebben om af te drukken.
●
Voer tijdens het afdrukken geen geheugen-
intensieve taken uit, zoals het sturen van een
fax of het draaien van een videoclip.
●
Annuleer alle tijdelijke ("file_name.tmp") bestanden
in de
tijdelijke
subdirectory's, bij voorbeeld de
subdirectory
C:\Windows\Temp
.
●
Druk met 300 dpi (stippen per inch) af, in plaats
van met 600 dpi.
●
Gebruik een alternatieve printerdriver (afdruk-
software), zoals software voor de HP LaserJet III.
Opmerking:
Het gebruiken van een
verschillende driver verwijdert toegang tot
sommige productfuncties.
Foutbericht op scherm (wordt vervolgd)
Foutbericht Oplossing

78 Hoofdstuk 8 Oplossen van printerproblemen
DU
Papierverwerkingsproblemen
Papierverwerkingsproblemen
Probleem Oplossing
Papierstoring
●
Zorg dat u afdrukt op papier dat aan de
specificaties voldoet. Zie "Papierspecificaties
voor de printer".
●
Verifieer dat u op papier afdrukt dat niet
gekreukeld, geplooid of beschadigd is.
●
Zie "Papierstoringen in de printer oplossen".
Afdruk is scheef
(bochtig)
●
Stel de papiergeleiders bij op de papierbreedte
waarop wordt afgedrukt en probeer opnieuw af
te drukken. Zie "Papiergeleiders" of "Papier in
de printer laden".
●
Zie "Scheef afgedrukte pagina".
Meer dan één vel
papier gaat terzelfder
tijd door de printer
●
De papierinvoerbak kan teveel papier bevatten.
Zie "Papier in de printer laden". Verifieer dat
het papier niet gekreukeld, geplooid, of
beschadigd is.
De printer kan
geen papier uit de
papierinvoerbak
opnemen
●
Zorg dat de printer niet in handinvoermodus
staat. Zie "Printer lichtjespatronen".
●
De papiergrijprol kan vuil of beschadigd zijn. Zie
"Schoonmaken van de papiergrijprol" of
"Vervangen van de papiergrijprol".
Het papier krult in
de printer
●
Zet de papieruitvoerhendel in de stand omlaag
om via de vlakke papieruitvoerbaan af te
drukken. Zie "Papieruitvoerbanen" of
"Afdrukmateriaal".
●
Zie "Omkrullen of golven".
De printer voert het
afgedrukte papier niet
via de juiste baan uit.
Stel de papieruitvoerhendel in op de gewenste
papieruitvoerbaan. Zie "Papieruitvoerbanen".

DU
De oplossing vinden
79
Afgedrukte pagina is verschillend dan op
het scherm.
Problemen met de afgedrukte pagina
Probleem Oplossing
Afdruktaak drukt
buitengewoon
langzaam af
De maximale printersnelheid is 8 pagina's per minuut en
kan niet overschreden worden. Deze snelheid is gemeten
met gebruikmaking van papier van het "Letter"-formaat.
"Letter" is een standaard papierformaat in de V.S. die
kleiner is dan het Europese A4. Uw afdruktaak kan zeer
complex zijn. Probeer het volgende:
●
Verminder de gecompliceerdheid van uw document
(verminder het aantal illustraties, enz.).
●
Verander de instellingen in printereigenschappen
naar "sneller afdrukken". Zie "Printereigenschappen
(driver)".
●
Voeg printergeheugen toe. Zie "DIMM's installeren
(geheugen)".
Verminkte,
onjuiste of
onvolledige
tekst
De parallelle kabel kan los of defect zijn. Probeer het
volgende:
●
Ontkoppel de parallelle kabel en sluit hem weer aan.
●
Probeer een afdruktaak af te drukken waarvan u weet
dat hij werkt.
●
Sluit indien mogelijk vervolgens de kabel en de printer
op een andere computer aan en probeer een
afdruktaak af te drukken waarvan u weet dat die
taak werkt.
●
Probeer een nieuwe parallelle kabel die met
IEEE-1284 overeenkomt. Zie "Accessoires en
bestelinformatie".
De verkeerde printerdriver kan gekozen zijn terwijl
de software werd geïnstalleerd. Controleer of de
HP LaserJet 1100 in printereigenschappen is
geselecteerd.
De softwaretoepassing kan verkeerd werken. Probeer
vanuit een andere softwaretoepassing af te drukken.

80 Hoofdstuk 8 Oplossen van printerproblemen
DU
Illustratie of tekst
is afwezig
Het bestand kan lege pagina's hebben. Probeer het
volgende:
●
Controleer het bestand om ervoor te zorgen dat uw
bestand geen lege pagina's heeft.
De illustratie-instellingen in printereigenschappen
kunnen niet juist zijn voor het soort taak die u wilt
afdrukken:
●
Probeer in printereigenschappen een andere
illustratie-instelling. Zie voor het verkrijgen van
toegang tot printereigenschappen
"Printereigenschappen (driver)".
De printerdriver kan eventueel niet werken voor het soort
taak die u wilt afdrukken.
●
Probeer een andere printerdriver (software) zoals de
driver voor de HP LaserJet III.
Opmerking:
Het
gebruik van een andere driver verwijdert toegang tot
sommige functies van het apparaat.
Paginaformaat is
veranderd
Indien het document werd gemaakt terwijl er een oudere
of andere printerdriver (printersoftware) of
printereigenschapsinstellingen in de software zijn, kan het
paginaformaat veranderen wanneer er wordt geprobeerd
met uw nieuwe printerdriver of instellingen af te drukken.
Probeer het volgende om dit probleem te elimineren:
●
Maak documenten en druk ze af met dezelfde
printerdriver (printersoftware) en dezelfde
printereigenschapsinstellingen ongeacht de
HP LaserJet Printer waarnaar u aan het afdrukken
bent.
●
Verander uw printereigenschapsinstellingen. Probeer
om de resolutie, het papierformaat, de lettertype-
instellingen en andere instellingen te veranderen. Zie
"Printereigenschappen (driver)".
Problemen met de afgedrukte pagina (wordt vervolgd)
Probleem Oplossing

DU
De oplossing vinden
81
Illustratiekwaliteit De illustratie-instellingen zijn wellicht niet geschikt voor
uw afdruktaak.
●
Controleer de illustratie-instellingen in
printereigenschappen en stel ze waar nodig bij, zoals
de resolutie. Zie "Printereigenschappen (driver)".
●
Probeer een andere printerdriver (software) zoals de
driver voor de HP LaserJet III.
Opmerking:
Het
gebruik van een andere driver verwijdert toegang
tot sommige functies van het apparaat.
Problemen met de afgedrukte pagina (wordt vervolgd)
Probleem Oplossing

82 Hoofdstuk 8 Oplossen van printerproblemen
DU
Kwaliteit verbeteren
Dit gedeelte biedt informatie over de volgende onderwerpen:
●
Voorbeelden van afdrukfouten
●
Verbeteren van afdrukfouten
Voorbeelden van afdrukfouten
Lichte of vage
afdruk
Weggevallen
plekken
Toner-spikkels
Toner-vegenGrijze achtergrondVerticale lijnen

84 Hoofdstuk 8 Oplossen van printerproblemen
DU
Verbeteren van afdrukfouten
Lichte of vage afdruk
●
De toner is bijna op. U kunt wellicht de levensduur van de toner-
cassette tijdelijk verlengen. Zie "Toner-cassettebeheer".
●
Het papier voldoet eventueel niet aan de papier-specificaties
van HP (het papier is bijvoorbeeld te vochtig of te ruw). Zie
"Papierspecificaties voor de printer".
●
Indien de hele pagina licht is, is de instelling van de
afdrukdensiteit te licht of is EconoMode misschien ingeschakeld.
Stel de afdrukdensiteit bij en schakel EconoMode in
printereigenschappen uit. Zie "Afdrukken met EconoMode (toner-
besparing)".
Toner-spikkels
●
Het papier kan eventueel niet aan de papierspecificaties van HP
voldoen (het papier is bijvoorbeeld te vochtig of te ruw). Zie
"Papierspecificaties voor de printer".
●
Het kan nodig zijn dat de printer moet worden schoongemaakt.
Zie "Schoonmaken van de printer" of "Schoonmaken van de
papierbaan".
Weggevallen plekken
●
Eén enkel vel papier kan beschadigd zijn. Probeer de taak
opnieuw.
●
De vochtigheidsinhoud van het papier is ongelijk of het papier
heeft vochtige plekken op het oppervlak. Probeer met nieuw
papier af te drukken. Zie "Papierspecificaties voor de printer".
●
De partij papier is slecht. Productiemethoden kunnen
veroorzaken dat bepaalde plekken toner weigeren. Probeer
een ander soort of merk papier.
●
De toner-cassette kan defect zijn. Zie "Toner-cassettebeheer".
Opmerking
Indien deze stappen het probleem niet verhelpen, neem dan contact
op met een HP-erkende dealer of servicevertegenwoordiger.

DU
Kwaliteit verbeteren
85
Verticale lijnen
●
De fotogevoelige trommel in de toner-cassette is waarschijnlijk
gekrast. Plaats een nieuwe HP toner-cassette in de printer. Zie
"Vervangen van de toner-cassette".
Grijze achtergrond
●
Verminder de afdrukdensiteitsinstelling. Dit vermindert schaduw
op de achtergrond. Ga naar deze instelling onder
"Printereigenschappen (driver)".
●
Vervang het papier met papier van lichter basisgewicht. Zie
"Papierspecificaties voor de printer".
●
Controleer de omgeving van de printer; erg droge (lage
vochtigheid) condities kunnen de schaduw op de
achtergrond verhogen.
●
Plaats een nieuwe toner-cassette van HP in de printer.
Zie "Vervangen van de toner-cassette".
Toner-vegen
●
Indien er toner-vegen aan de voorkant van het papier
verschijnen, kunnen de papiergeleiders vuil zijn. Veeg de
papiergeleiders met een pluisvrije doek af. Zie "Onderdelen van
de printer" of "Schoonmaken van de printer".
●
Controleer de papiersoort en -kwaliteit.
●
Probeer of het vervangen van de toner-cassette helpt. Zie
"Vervangen van de toner-cassette".
Losse toner
●
Maak de binnenkant van de printer schoon. Zie "Schoonmaken
van de printer".
●
Controleer de papiersoort en -kwaliteit. Zie "Papierspecificaties
voor de printer".
●
Probeer of het vervangen van de toner-cassette helpt. Zie
"Vervangen van de toner-cassette".

86 Hoofdstuk 8 Oplossen van printerproblemen
DU
Steeds terugkerende verticale defecten
●
De toner-cassette kan beschadigd zijn. Plaats een nieuwe HP
toner-cassette in de printer indien er zich een steeds
terugkerende markering op dezelfde plaats op de pagina
voordoet. Zie "Vervangen van de toner-cassette".
●
Er kan toner op de interne onderdelen van de printer zitten. Zie
"Schoonmaken van de printer". Indien de fouten zich op de
achterkant van de pagina voordoen, zal het probleem na het
afdrukken van nog enkele pagina's waarschijnlijk verdwijnen.
Vervormde lettertekens
●
Indien lettertekens fout worden gevormd en er holle afbeeldingen
worden gemaakt, kan het papier te glad zijn. Probeer een ander
soort papier. Zie "Papierspecificaties voor de printer".
●
Indien lettertekens fout worden gevormd en er een golvend effect
wordt gemaakt, kan de laserscanner service nodig hebben.
Controleer of lettertekens op de zelftest-pagina fout worden
gevormd. Indien dit het geval is, neem dan contact op met een
HP-erkende dealer of servicevertegenwoordiger. Zie "Service en
ondersteuning".
Scheef afgedrukte pagina
●
Zorg ervoor dat het papier en ander afdrukmateriaal, juist is
geladen en dat de geleiders niet te nauw of te wijd ten opzichte
van de papierstapel zijn afgesteld. Zie "Papier in de printer
laden".
●
De papierinvoerbak kan te vol zijn. Zie "Papier in de printer
laden".
●
Controleer de papiersoort en -kwaliteit. Zie "Papierspecificaties
voor de printer".
Omkrullen of golven
●
Controleer de papiersoort en -kwaliteit. Zowel een hoge
temperatuur als een hoge vochtigheid veroorzaken dat het papier
gaat golven. Zie "Papierspecificaties voor de printer".
●
Het papier kan te lang in de papierinvoerbak hebben gelegen.
Draai de papierstapel in de bak om. Probeer ook om het papier in
de papierinvoerlade 180° te draaien.
●
Probeer via de vlakke papieruitvoerbaan af te drukken. Zie
"Papieruitvoerbanen".

DU
Kwaliteit verbeteren
87
Kreukels of plooien
●
Zorg ervoor dat het papier juist is geladen. Zie "Papier in de
printer laden".
●
Controleer de papiersoort en -kwaliteit. Zie "Papierspecificaties
voor de printer".
●
Probeer via de vlakke papieruitvoerbaan af te drukken. Zie
"Papieruitvoerbanen".
●
Draai de papierstapel in de lade om of probeer het papier 180° in
de uitvoerbak te draaien.

88 Hoofdstuk 8 Oplossen van printerproblemen
DU
Schoonmaken van de printer
Tijdens het afdrukken kunnen papier-, toner- en stofdeeltjes zich
binnenin de printer verzamelen. Deze opeenhoping kan na verloop
van tijd afdrukkwaliteitsproblemen veroorzaken, zoals toner-spikkels
of vegen. De printer heeft twee schoonmaakwijzen die dit soort
problemen kunnen corrigeren en voorkomen:
●
Schoonmaken van het toner-cassettegedeelte
●
Schoonmaken van de papierbaan

DU
Schoonmaken van de printer
89
Schoonmaken van het
toner-cassettegedeelte
Schoonmaken van het toner-
cassettegedeelte is niet op regelmatige
basis nodig. Bepaal vóór het
schoonmaken of er overmatige toner
in het compartiment aanwezig is.
WAARSCHUWING!
Zet de printer vóór het schoonmaken
uit, door de voedingskabel uit het
stopcontact te trekken en wacht tot
de printer is afgekoeld.
1
Zet de printer uit door de
voedingskabel uit het stopcontact
te trekken en wacht tot de printer is
afgekoeld.
2
Open de voorklep van de printer en
verwijder de toner-cassette.
VOORZICHTIG
Stel de toner-cassette niet langer dan
een paar minuten aan licht bloot om
schade te voorkomen. Bedek de toner-
cassette, waar nodig. Raak ook de
zwarte sponsrol binnenin de printer niet
aan. Doet u dit wel, dan kunt u de printer
beschadigen.
3
Veeg al het achtergebleven vuil met
een pluisvrije
droge
doek weg van
het papierbaangedeelte en de toner-
cassetteruimte.
4
Zet de toner-cassette terug en sluit
de voorklep van de printer.
5
Steek de voedingskabel weer in
de printer.
1
2
3
4
5

90 Hoofdstuk 8 Oplossen van printerproblemen
DU
Schoonmaken van de papierbaan
Deze handelwijze gebruikt papier van kopieerkwaliteit om stof en
toner van de papierbaan te verwijderen. Gebruik geen bankpost-
papier of ruw papier. Pas deze handelwijze toe indien er toner-
spikkels of stippen op het afgedrukte papier voorkomen. Deze
handelwijze produceert een pagina met toner-afval die weggegooid
moet worden.
1 Zorg ervoor dat de printer papier heeft.
2 Zorg ervoor dat de printer in de stand Klaar staat.
3 Druk de knop Start in en houd deze gedurende 20 seconden
ingedrukt (indien de knop binnen 20 seconden wordt losgelaten
stelt de printer zich opnieuw in). Papier wordt door de printer
gevoerd.
Opmerking
Na de knop Start gedurende 20 seconden te hebben ingedrukt,
knipperen alle drie de printerlichtjes tot de schoonmaakprocedure
klaar is.

DU
Papierstoringen in de printer oplossen
91
Papierstoringen in de printer oplossen
Nu en dan komt papier tijdens een afdruktaak vast te zitten. Hier
volgen sommige oorzaken:
●
De papierinvoerladen zijn verkeerd geladen en te vol. Zie "Papier
in de printer laden".
●
De papieruitvoerbaan is tijdens het afdrukken veranderd, in
plaats van vóór het afdrukken.
●
Er wordt afdrukmateriaal gebruikt dat niet aan de specificaties
van HP voldoet. Zie "Papierspecificaties voor de printer".
Opmerking
Haal al het papier altijd uit de papierinvoerlade en zet de stapel
recht wanneer er nieuw papier wordt toegevoegd.
Dit helpt om te
voorkomen dat meer vellen papier tegelijkertijd door de printer worden
gevoerd en het vermindert papierstoringen. Zie de sticker die u op de
printer plaatste toen u de apparatuur installeerde.
U wordt door een fout in de software en door de lichtjes op het
besturings-paneel van de printer van een papierstoring in kennis
gesteld. Zie "Printer lichtjespatronen".
Typische plaatsen voor papierstoringen
●
Toner-cassettegedeelte:
Zie "Verwijderen van een vastzittende
pagina".
●
Papierinvoerladegebieden:
Indien de pagina nog uit de papier-
invoerlade steekt, trekt u de pagina uit de papierinvoerlade tot
deze volledig is verwijderd. Zie "Verwijderen van een vastzittende
pagina", indien de pagina op deze manier niet kan worden
verwijderd.
●
Papieruitvoerbanen:
Indien het papier uit de papieruitvoerbak
of -baan steekt, trekt u het eruit tot het volledig is verwijderd. Zie
"Verwijderen van een vastzittende pagina", indien de pagina op
deze manier niet kan worden verwijderd.
Opmerking
Losse toner kan na een papierstoring in de printer achterblijven. Dit
verdwijnt nadat een paar pagina's zijn afgedrukt.

92 Hoofdstuk 8 Oplossen van printerproblemen
DU
Verwijderen van een
vastzittende pagina
Indien de scanner aan de printer is
verbonden kan het nodig zijn om de
printer aan de rand van het werk-
oppervlak te zetten, op zodanig wijze,
dat de voorklep over de rand hangt en
deze helemaal kan openen.
1 Open de voorklep van de printer.
Verwijder het papier, indien dit kan
worden gedaan zonder de toner-
cassette te verwijderen; zie stap 3.
Ga anders door met stap 2.
2 Verwijder de toner-cassette en leg
hem terzijde, na hem met een stuk
papier te hebben bedekt.
VOORZICHTIG
In dit gedeelte kunnen papierstoringen
losse toner op de pagina achterlaten.
Indien u toner op uw kleding krijgt, was
deze dan in koud water.
Heet water zet
de toner permanent in de stof vast.
VOORZICHTIG
Stel de toner-cassette niet langer dan
een paar minuten aan licht bloot, om
schade te voorkomen. Bedek hem met
een stuk papier.
Wordt vervolgd op de volgende
pagina.
1
2

DU
Papierstoringen in de printer oplossen
93
3
Pak de meest zichtbare kant van het
papier met beide handen vast (met
inbegrip van het midden) en trek het
voorzichtig uit de printer.
Opmerking
Indien het papier scheurt, zie
"Papierstoring: verwijderen van
gescheurde stukken papier".
4
Plaats de toner-cassette terug
en sluit de voorklep van de printer
nadat het vastzittende papier is
verwijderd.
Opmerking
Controleer de printerkabel en de
voedingsaansluitingen en zie erop
toe dat deze goed vast zitten, indien
u de printer aan de rand van het
werkoppervlak moest zetten om de
scanner ruimte te geven.
Het kan nodig zijn om de printer opnieuw
in te stellen nadat een papierstoring
is opgelost. Zie "Opnieuw instellen van
de printer".
Opmerking
Haal al het papier uit de printer-
invoerbak en zet de stapel recht
wanneer papier wordt toegevoegd.
4
3

94 Hoofdstuk 8 Oplossen van printerproblemen
DU
Papierstoring: verwijderen
van gescheurde stukken
papier
Soms kan een stuk vastzittend papier
scheuren wanneer het wordt verwijderd.
Gebruik de volgende procedure om alle
kleine stukjes papier te verwijderen die
in de printer zijn achtergebleven.
1 Zorg ervoor dat de toner-cassette
in de printer is geplaatst en dat de
voorklep van de printer gesloten is.
2 Zet de printer uit en vervolgens
weer aan. Terwijl de printer opnieuw
start, bewegen de rollen de stukjes
papier vooruit.
Opmerking
Printers die door 220-240 V worden
gevoed kunnen met de schakelaar aan
en uit worden gezet. Zie "Uitzetten van
de voeding".
3 Open de voorklep van de printer en
verwijder de toner-cassette.
4 Verwijder de stukjes papier.
5 Plaats de toner-cassette opnieuw
in de printer en sluit de voorklep van
de printer.
Herhaal stap 1 tot en met 5 indien het
papier niet uit de printer te voorschijn
komt.
1
2
3
4
5

DU
Papierstoringen in de printer oplossen
95
Vervangen van de
papiergrijprol
Indien de printer regelmatig papier
fout grijpt (er wordt geen papier
doorgevoerd of er wordt meer dan
één vel doorgevoerd), kan het nodig zijn
om de papiergrijprol schoon te maken
of te vervangen. Zie "Accessoires en
bestelinformatie" om een nieuwe
papiergrijprol te bestellen.
1
Trek de voedingskabel uit de printer
en laat de printer afkoelen.
2
Open de voorklep en verwijder de
toner-cassette.
3
Bepaal de positie van de
papiergrijprol.
4
Draai de onderkant van de papier-
grijprol naar de voorkant van
de printer.
Wordt vervolgd op de volgende
pagina.
1
2
3
4

96 Hoofdstuk 8 Oplossen van printerproblemen
DU
5 Trek de papiergrijprol voorzichtig
recht naar buiten.
6 Plaats het nieuwe onderdeel in de
sleuf van de oude papiergrijprol.
7 Draai de onderkant van de nieuwe
papier-grijprol naar de achterkant
van de printer.
8 Plaats de toner-cassette opnieuw in
de printer en sluit de voorklep.
Opmerking
Sluit de printer aan om hem weer aan te
zetten.
5
6
7
8

DU
Papierstoringen in de printer oplossen
97
Schoonmaken van de
papiergrijprol
Volg de onderstaande instructies indien
u de papiergrijprol wilt schoonmaken in
plaats van deze te vervangen:
Verwijder de papiergrijprol zoals
beschreven in "Vervangen van de
papiergrijprol".
1
Doop een pluisvrije doek in
schoonmaakalcohol en veeg
de rol schoon.
WAARSCHUWING!
Alcohol is brandbaar. Houd
schoonmaakalcohol en de doek uit
de buurt van open vuur. Laat de
alcohol volledig drogen, alvorens de
printer te sluiten en de voedingskabel
aan te sluiten.
2
Veeg de papiergrijprol met een
droge pluisvrije doek af om
losgekomen vuil te verwijderen.
3
Laat de papiergrijprol volledig
drogen, alvorens hem opnieuw in
de printer te installeren.
1
2
3

98 Hoofdstuk 8 Oplossen van printerproblemen
DU
Opnieuw instellen van de printer
Druk op de knop Start op het bedieningspaneel van de printer en
houd deze gedurende 5 seconden ingedrukt om de printer opnieuw in
te stellen.

100 Hoofdstuk 9 Oplossen van problemen in de Kopieereenheid/Scanner
EN
De oplossing zoeken
Gebruik dit gedeelte om de oplossing voor veelvoorkomende
scannerproblemen te zoeken.
Problemen met scannen
●
De scanner deed niets
●
Er verscheen geen voorbeeld op het scherm
●
Het gescande beeld is van slechte kwaliteit
●
Een deel van de afbeelding werd niet gescand of er
ontbreekt tekst
●
De tekst kan niet bewerkt worden
●
Het scannen duurt te lang
●
Er verschijnen foutberichten op het scherm
Problemen bij het kopiëren
●
Er werd geen kopie afgedrukt of de scanner deed niets
●
De kopieën zijn leeg of vaag of er ontbreken beelden

DU
De oplossing zoeken
101
De scanner deed niets
Is de scanner op de juiste manier aangesloten en aan
de printer vergrendeld?
De scanner moet aangesloten zijn en de vergrendelhendel moet
vergrendeld zijn. Zie de Snelle naslaggids voor aansluitinstructies.
Zie "De scanner verwijderen" voor instructies om de scanner te
verwijderen.
VOORZICHTIG
Trek om schade te voorkomen de stekker van de printer uit het
stopcontact voordat de scanneraansluiting gecontroleerd wordt.
Hebt u een zelftest-pagina afgedrukt om te controleren of de
scanner door de printer wordt herkend?
Controleer of de scanner geïnstalleerd is door een zelftest-pagina
af te drukken. Zie "Afdrukken van een zelftest-pagina". In de
linkerbenedenhoek van de zelftest-pagina moet staan: "Scanner
Installed: Yes". Als er in plaats daarvan "No" staat, start uw PC dan
opnieuw op. Als dat niet helpt, installeer de HP LaserJet 1100-
software dan opnieuw. Zie de Snelle naslaggids die bijgesloten is bij
de HP LaserJet 1100A Printer•Copier•Scanner voor installatie-
instructies voor de software.
Is de verkeerde printer geselecteerd?
Controleer of de HP LaserJet 1100 geselecteerd is als de huidige
printer als u afdrukt. Het kan zijn dat u op
Instelling
op het
afdrukscherm moet klikken om te zien welke printer wordt
gebruikt. Geef de HP LaserJet 1100 op, indien nodig.
Hebt u een afdruk- of kopieertaak verzonden voordat u
probeerde te scannen?
Als een afdruk- of kopieertaak verzonden werd vóór het
scannen, wordt het scannen gedaan nadat die taak voltooid
is. De afdruktaak kan nog in de wachtrij staan. Controleer de
lichtjes op de printer. Zie "Printer lichtjespatronen".
Werkt de parallelle kabel van de printer en is hij op de juiste
manier aangesloten?
De parallelle kabel kan beschadigd zijn. Probeer het volgende:
●
Verbreek de verbinding met de parallelle kabel en sluit hem
daarna weer aan.
●
Probeer een afdruktaak af te drukken waarvan u weet dat deze
werkt.
●
Indien mogelijk, sluit de kabel op een andere PC aan en druk de
taak af waarvan u weet dat deze werkt.
●
Probeer een nieuwe parallelle kabel te gebruiken die voldoet aan
IEEE-1284. Zie "Accessoires en bestelinformatie".

102 Hoofdstuk 9 Oplossen van problemen in de Kopieereenheid/Scanner
EN
Draait er andere apparatuur op de computer?
De HP LaserJet 1100A Printer•Copier•Scanner kan geen
parallelle poort delen. Als u een geluidskaart, externe vaste
schijf of netwerkschakeldoos op dezelfde parallelle poort als
de HP LaserJet 1100A aangesloten hebt, kan het zijn dat deze
apparaten storing veroorzaken. U moet de verbinding met deze
apparaten verbreken en de HP LaserJet 1100A aansluiten en
gebruiken of u moet twee parallelle poorten op de computer
gebruiken. Het is mogelijk dat u een tweede parallelle interface-
kaart moet installeren. Een ECP parallelle interface-kaart wordt
sterk aanbevolen. Raadpleeg de documentatie die bij uw PC
geleverd werd voor informatie over het installeren van een extra
parallelle interface-kaart, of om apparatuurconflicten op te lossen.

DU
De oplossing zoeken
103
Er verscheen geen voorbeeld op het scherm
Bent u momenteel aan het afdrukken of kopiëren?
Wacht tot de kopieer- of afdruktaak voltooid is voordat u gaat
scannen.
Is het origineel op de juiste manier geladen?
Controleer of het origineel op de juiste manier geladen is: smalle
kant eerst, bovenkant omlaag in de invoerlade van de scanner, met
de kant die gescand moet worden naar voren (naar u toe). Zie
"Oorspronkelijke documenten in de kopieereenheid/scanner laden".
Is de scanner op de juiste manier aangesloten en aan de printer
vergrendeld?
De scanner moet aangesloten zijn en de vergrendelhendel moet
vergrendeld zijn. Zie de Snelle naslaggids die bij uw scanner geleverd
werd voor aansluitinstructies. Zie "De scanner verwijderen" voor
instructies om de scanner te verwijderen.
VOORZICHTIG
Trek om schade te voorkomen de stekker van de printer uit het
stopcontact voordat de scanneraansluiting gecontroleerd wordt.
Is de verkeerde printer geselecteerd?
Controleer of de HP LaserJet 1100 geselecteerd is als de huidige
printer als u afdrukt.

104 Hoofdstuk 9 Oplossen van problemen in de Kopieereenheid/Scanner
EN
Het gescande beeld is van slechte kwaliteit
Is het origineel een nadruk van een foto of afbeelding?
Herdrukte foto's, zoals die in kranten of tijdschriften, worden
afgedrukt met kleine inktstippen die een interpretatie van de originele
foto maken; de kwaliteit is daardoor aanmerkelijk verminderd. Vaak
vormen de inktstippen ongewenste patronen die zichtbaar worden als
ze gescand en herdrukt of weergegeven worden. Als de volgende
suggesties geen oplossing verschaffen, is het mogelijk dat u een
origineel van betere kwaliteit moet gebruiken.
●
Probeer de patronen weg te werken door het gescande
afbeeldingsformaat te verkleinen. Zie "Gescande afbeeldingen
verbeteren".
●
Druk de gescande afbeelding af om te zien of de kwaliteit
verbeterd is. Zie onderstaand.
●
Probeer de scanner opnieuw te kalibreren. Zie "De scanner
kalibreren".
●
Controleer of uw resolutie en grijsschaalinstellingen de juiste zijn
voor het type scantaak die u doet. Zie "Scannerresolutie en
grijsschaal".
Is de afbeeldingskwaliteit beter wanneer het beeld
afgedrukt wordt?
De afbeelding die op het scherm wordt weergegeven is niet altijd een
nauwkeurige afbeelding van de kwaliteit van de scan.
●
Probeer de instellingen op uw PC-monitor bij te stellen om meer
kleuren weer te geven (of grijsniveaus). Dit wordt meestal
bijgesteld d.m.v. "Weergave" in het Configuratiescherm van
Windows. Zie de documentatie die bij uw PC geleverd werd.
●
Probeer de resolutie en grijsschaalinstellingen in de
scannersoftware bij te stellen. Om meer over deze instellingen te
weten te komen raadpleegt u "Scannerresolutie en grijsschaal".
Is de afbeelding scheef (misvormd)?
Het origineel kan verkeerd geladen zijn. Het is belangrijk om de
papiergeleiders te gebruiken als originelen worden geladen. Zie
"Oorspronkelijke documenten in de kopieereenheid/scanner laden".
Heeft de gescande afbeelding ongewenste vlekken, lijnen,
verticale witte strepen of andere fouten?
Zie "De kwaliteit van scannen/kopiëren verbeteren".

DU
De oplossing zoeken
105
Is de scanner vuil?
Als de scanner vuil is, heeft de geproduceerde afbeelding niet de
optimale helderheid. Zie "De scanner reinigen".
Zien de illustraties er anders uit dan die in het origineel?
De illustratie-instellingen zijn wellicht niet geschikt voor het type
scantaak die u doet. Probeer of deze illustratie-instellingen veranderd
kunnen worden. U verkrijgt toegang tot deze instellingen via de
printereigenschappen (driver). Zie "Printereigenschappen (driver)".

106 Hoofdstuk 9 Oplossen van problemen in de Kopieereenheid/Scanner
EN
Een deel van de afbeelding werd niet gescand
of er ontbreekt tekst
Werd het origineel op de juiste manier geladen?
Controleer of u het origineel op de juiste manier geladen hebt. Zie
"Oorspronkelijke documenten in de kopieereenheid/scanner laden".
Heeft het origineel een achtergrond met kleur?
Achtergronden met kleur kunnen de oorzaak zijn dat afbeeldingen te
veel in elkaar overlopen op de voorgrond. Probeer de instellingen
vóór het scannen bij te stellen of de afbeelding te verbeteren nadat
het gescand werd. Zie "Contrast-gevoelige oorspronkelijke
documenten". Zie ook "Scannerresolutie en grijsschaal".
Is het origineel langer dan 762 mm (30 inch)?
De maximale lengte die gescand kan worden is 762 mm (30 inch).
Als de pagina de maximale lengte overschrijdt, stopt de scanner.
VOORZICHTIG
Probeer het origineel niet uit de scanner te trekken, anders kunt u de
scanner of het origineel beschadigen. Zie "Papierstoringen in de
scanner opheffen".
Is het origineel te klein?
Het minimale formaat dat in de Kopieereenheid/scanner voor de
HP LaserJet 1100 ondersteund wordt is 50,8 bij 90 mm (2 bij 3,5 inch).
Het origineel is wellicht vastgelopen. Zie "Papierstoringen in de
scanner opheffen".
Gebruikt u de Document-assistent?
Uw standaard eigenschappeninstellingen voor de Document-
assistent kunnen ingesteld zijn om automatisch een andere,
specifieke taak uit te voeren, die niet de taak is die u probeert uit te
voeren. De Document-assistent kan bijvoorbeeld ingesteld zijn om
automatisch een scan naar e-mail uit te voeren; zodoende wordt uw
afbeelding niet op het scherm getoond, maar wordt in plaats daarvan
aan een e-mail-bericht verbonden als een bestand. Zie de online-
Help-instructies over het veranderen van de Document-assistent-
eigenschappen. Zie "Toegang tot online-Help".

DU
De oplossing zoeken
107
De tekst kan niet bewerkt worden
Hebt u de Document-assistent of het LaserJet Document-
bureauprogramma de opdracht om tekst te bewerken (OCR)
opgegeven?
De tekst blijft als enkele afbeelding bestaan tot het OCR-programma
(optische tekenherkenning) gedraaid wordt waardoor de afbeelding in
bewerkbare tekst omgezet wordt. Zie "Bewerken van gescande tekst
(OCR)".
Is het juiste tekstverwerkingsprogramma met het OCR-
programma verbonden?
Uw OCR-programma kan aan een tekstverwerkingsprogramma
verbonden zijn dat niet in st aat is deze taak uit te voeren. Zie de
online-Help van HP voor informatie over het verbinden van
programma's.
Staat de tekst in het origineel dicht op elkaar?
Het OCR-programma kan moeite hebben tekst te herkennen
die dicht op elkaar staat. De tekst die door het OCR-programma
verwerkt wordt, kan b.v. gecombineerde tekens bevatten zoals
rn
wat
voor het OCR-programma op
m
kan lijken. Tevens is het mogelijk dat
er letters weggelaten zijn.
Is het origineel van slechte kwaliteit?
De nauwkeurigheid van het OCR-programma hangt af van de
kwaliteit, grootte en structuur van het origineel en de kwaliteit van de
scan zelf. Controleer of het origineel van goede kwaliteit is.
Heeft het origineel een achtergrond met kleur?
Achtergronden met kleur kunnen de oorzaak zijn dat afbeeldingen te
veel in elkaar overlopen op de voorgrond. Probeer de instellingen
vóór het scannen bij te stellen of de afbeelding te verbeteren nadat
het gescand werd. Zie "Contrast-gevoelige oorspronkelijke
documenten". Zie ook "Scannerresolutie en grijsschaal".

108 Hoofdstuk 9 Oplossen van problemen in de Kopieereenheid/Scanner
EN
Het scannen duurt te lang
Staan de resolutie en grijsschaal te hoog?
Als de resolutie en grijsschaal te hoog staan duurt de scantaak langer
en heeft hij grotere bestanden tot gevolg. Voor het behalen van goede
resultaten is het belangrijk dat het scannen en kopiëren met de juiste
resolutie en grijsschaal-instellingen wordt gedaan. Om meer over
resolutie en grijsschaal te weten te komen raadpleegt u
"Scannerresolutie en grijsschaal".
Hebt u een afdruk- of kopieertaak verzonden voordat u
probeerde te scannen?
Als een afdruk- of kopieertaak verzonden werd vóór het scannen,
wordt het scannen uitgevoerd nadat die taak voltooid is.
Is uw printer op tweerichtingscommunicatie ingesteld?
Zie de documentatie die bij uw PC geleverd werd om de bios-
instellingen te wijzigen.

DU
De oplossing zoeken
109
Er verschijnen foutberichten op het scherm
Kan de TWAIN-bron niet activeren
●
Als u een afbeelding van een ander apparaat
inscant
, zoals een
digitale camera of een andere scanner, wees er dan zeker van
dat het andere apparaat aan de TWAIN-norm voldoet. Apparaten
die niet aan de TWAIN-norm voldoen werken niet met de
HP LaserJet 1100A-software.
●
Controleer of de parallelle kabel uit uw pakket op de juiste
parallelle poort op de achterkant van uw PC aangesloten is. Als u
een tweede parallelle poort hebt, probeer dan de parallelle kabel
op de andere poort aan te sluiten. Wees er zeker van dat u een
SPP-tweerichtingscommunicatiepoort of parallelle poort die aan
de ECP-norm voldoet op uw computer hebt. Een SPP-
tweerichtingscommunicatiepoort is minimaal vereist; een ECP-
parallelle poort wordt sterk aanbevolen. Voor nadere informatie
over uw parallelle poort raadpleegt u de documentatie die bij uw
PC geleverd is.
●
De HP LaserJet 1100A Printer•Copier•Scanner kan geen
parallelle poort delen. Als u een geluidskaart, externe vaste schijf
of netwerkschakeldoos op dezelfde parallelle poort als de
HP LaserJet 1100A aangesloten hebt, kan het zijn dat deze
apparaten storing veroorzaken. U moet de verbinding met deze
apparaten verbreken en de HP LaserJet 1100A aansluiten en
gebruiken of u moet twee parallelle poorten op de computer
gebruiken. Het is mogelijk dat u nog een parallelle interface-kaart
moet installeren. Een ECP parallelle interface-kaart wordt sterk
aanbevolen. Raadpleeg de documentatie die bij uw PC geleverd
werd voor informatie over het installeren van een extra parallelle
interface-kaart of om apparatuurconflicten op te lossen.

110 Hoofdstuk 9 Oplossen van problemen in de Kopieereenheid/Scanner
EN
Er werd geen kopie afgedrukt of de scanner
deed niets
Is er papier in de papierinvoerlade geladen?
Laad papier in de printer. Zie "Papier in de printer laden".
Is het origineel op de juiste manier geladen?
Controleer of het origineel op de juiste manier geladen is: smalle kant
eerst en bovenkant omlaag in de papierinvoerlade van de scanner.
Zie "Oorspronkelijke documenten in de kopieereenheid/scanner
laden".
Is de scanner op de juiste manier aangesloten en op de printer
vergrendeld?
De scanner moet aangesloten en de vergrendelhendel vergrendeld
zijn. Zie de Snelle naslaggids voor aansluitinstructies. Zie "De
scanner verwijderen" voor instructies om de scanner te verwijderen.
VOORZICHTIG
Trek om schade te voorkomen de stekker van de printer uit het
stopcontact voordat de scanneraansluiting gecontroleerd wordt.
Is de verkeerde printer geselecteerd?
Controleer of de HP LaserJet 1100 geselecteerd is als de huidige
printer als u afdrukt. Het kan zijn dat u op Instelling op het
afdrukscherm moet klikken om te zien welke printer wordt gebruikt.
Geef de HP LaserJet 1100 op, indien nodig.
Hebt u een zelftest-pagina afgedrukt om te controleren of de
scanner door de printer wordt herkend?
Controleer of de scanner geïnstalleerd is door een zelftest-pagina
af te drukken. Zie "Afdrukken van een zelftest-pagina". In de
linkerbenedenhoek van de zelftest-pagina moet staan: "Scanner
Installed: Yes". Als er in plaats daarvan "No" staat, start uw PC dan
opnieuw op. Als dat niet helpt, installeer de HP LaserJet 1100-
software dan opnieuw. Zie de Snelle naslaggids die bijgesloten is bij
de HP LaserJet 1100A Printer•Copier•Scanner voor installatie-
instructies voor de software.
Hebt u een afdruktaak verzonden voordat u probeerde
te kopiëren?
Als een afdruktaak verzonden werd vóór de kopieërtaak, wordt de
kopie gemaakt nadat de afdruktaak voltooid is.

DU
De oplossing zoeken
111
De kopieën zijn leeg of vaag of er ontbreken
beelden
Gebruikt u de Snelkopie-functie, terwijl u het Bedieningspaneel
van de kopieereenheid zou moeten gebruiken?
De Snelkopie-instellingen produceren wellicht geen goede resultaten
voor het type kopieërtaak die u probeert te doen. Zie "Overzicht
kopiëren".
Zit de beveiligingstape nog op de printer-toner-cassette?
Elke nieuwe toner-cassette wordt verpakt met plastic
beveiligingstape. Zie "Vervangen van de toner-cassette" om te
controleren of de beveiligingstape verwijderd is.
Is de toner in de toner-cassette bijna op?
Kopieën worden met de printer gemaakt, dus als de toner in de toner-
cassette bijna op is, worden de kopieën vaag. De levensduur van de
toner-cassette kan verlengd worden. Zie "Toner opnieuw
verspreiden".
Is de verkeerde printer geselecteerd?
Controleer of de HP LaserJet 1100 geselecteerd is als de huidige
printer als u afdrukt. Het kan zijn dat u op
Instelling
op het
afdrukscherm moet klikken om te zien welke printer wordt gebruikt.
Geef de HP LaserJet 1100 op, indien nodig.
Als het probleem met de software te maken heeft, gaat u naar online-
Help. Zie "Toegang tot online-Help".
Is het origineel van slechte kwaliteit?
De nauwkeurigheid van de kopie hangt af van de kwaliteit en grootte
van het origineel. Als uw origineel te licht is kan de kopie daarvoor
wellicht niet genoeg compenseren, zelfs nadat u het contrast
bijgesteld hebt. Probeer het contrast bij te stellen met het
Bedieningspaneel van de kopieereenheid. Zie "Gebruik maken van
het bedieningspaneel van de kopieereenheid".
Heeft het origineel een achtergrond met kleur?
Achtergronden met kleur kunnen de oorzaak zijn dat afbeeldingen te
veel in elkaar overlopen op de voorgrond of de achtergrond in een
andere tint doen voorkomen. Probeer de instellingen vóór het
kopiëren bij te stellen of de afbeelding te verbeteren met het
Bedieningspaneel van de kopieereenheid. Zie "Gebruik maken van
het bedieningspaneel van de kopieereenheid". Zie ook
"Scannerresolutie en grijsschaal".

112 Hoofdstuk 9 Oplossen van problemen in de Kopieereenheid/Scanner
EN
Is het origineel langer dan 762 mm (30 inch)?
De maximale lengte die gescand kan worden is 762 mm (30 inch).
Als de pagina de maximale lengte overschrijdt, stopt de scanner.
VOORZICHTIG
Probeer het origineel niet uit de scanner te trekken, anders kunt
u de scanner of het origineel beschadigen. Zie "Papierstoringen in de
scanner opheffen".
Is het origineel te klein?
Het minimale formaat dat in de HP 1100 Copier/scanner ondersteund
wordt is 50,8 bij 90 mm (2 bij 3,5 inch). Het origineel kan een
papierstoring veroorzaken. Zie "Papierstoringen in de scanner
opheffen".

DU
De kwaliteit van scannen/kopiëren verbeteren
113
De kwaliteit van scannen/kopiëren verbeteren
Dit gedeelte biedt informatie over de volgende onderwerpen:
●
Preventieve stappen
●
Voorbeelden van afwijkende afbeeldingen
●
Scan-/kopie-afwijkingen corrigeren
Preventieve stappen
Er zijn enige eenvoudige stappen die kunt ondernemen om de
scankwaliteit te verbeteren:
●
Laad het papier of het materiaal op de juiste wijze. Als het papier
onjuist geladen is, kan het verschuiven hetgeen onduidelijke
afdrukken en problemen met het OCR-programma veroorzaakt.
Zie "Oorspronkelijke documenten in de kopieereenheid/scanner
laden".
●
Stel de software-instellingen bij volgens de beste kopie die u krijgt
van het scannen of kopiëren. Zie "Gescande afbeeldingen
verbeteren" en "Scannerresolutie en grijsschaal".
●
Gebruik originelen van goede kwaliteit.

DU
De kwaliteit van scannen/kopiëren verbeteren
115
Scan-/kopie-afwijkingen corrigeren
Verticale witte strepen
●
Het kan zijn dat de scanner opnieuw gekalibreerd moet worden.
Zie "De scanner kalibreren".
●
Het papier kan eventueel niet aan de papierspecificaties van HP
voldoen (het papier is bijvoorbeeld te vochtig of te ruw). Zie
"Papierspecificaties voor de printer".
Lege pagina's
●
Het origineel werd wellicht omgekeerd geladen. Laad het
origineel met de smalle kant naar beneden en de kant die
gescand moet worden naar de voorkant van de scanner gericht
(naar u toe). Zie "Oorspronkelijke documenten in de
kopieereenheid/scanner laden".
●
Het papier kan eventueel niet aan de papierspecificaties van HP
voldoen (het papier is bijvoorbeeld te vochtig of te ruw). Zie
"Papierspecificaties voor de printer".
Te licht of te donker
●
Probeer om instellingen te veranderen.
• Bedieningspaneel van de kopieereenheid: zie "Gebruik maken
van het bedieningspaneel van de kopieereenheid".
• Snelkopie-instellingen: zie "Snelkopie-instellingen".
• Controleer of u de juiste resolutie en grijsschaal-instellingen
gebruikt. Zie "Scannerresolutie en grijsschaal".
●
Het is mogelijk dat u de eigenschappeninstellingen voor de
gekoppelde functie moet veranderen in de Document-assistent
of het HP Document-bureauprogramma. Kom meer over deze
instellingen te weten in online-Help. Zie "Toegang tot online-
Help".
●
Zie "De scanner kalibreren".
Ongewenste lijnen
●
Er kan inkt, kleefstof, correctievloeistof of ongewenst vuil op de
scanner-sensor zitten. Probeer de scanner te reinigen. Zie "De
scanner reinigen".
●
Het kan zijn dat de scanner opnieuw gekalibreerd moet worden.
Zie "De scanner kalibreren".

116 Hoofdstuk 9 Oplossen van problemen in de Kopieereenheid/Scanner
EN
Zwarte strepen of vegen
●
Er kan inkt, kleefstof, correctievloeistof of ongewenste materie op
de scanner-sensor zitten. Probeer de scanner te reinigen. Zie
"De scanner reinigen".
Onduidelijke tekst
●
Probeer de instellingen bij te stellen.
• Bedieningspaneel van de kopieereenheid: zie "Gebruik maken
van het bedieningspaneel van de kopieereenheid".
• Snelkopie-instellingen: zie "Snelkopie-instellingen".
• Controleer of u de juiste resolutie en grijsschaal-instellingen
gebruikt. Zie "Scannerresolutie en grijsschaal".
●
Het is mogelijk dat u de eigenschappeninstellingen voor de
gekoppelde functie moet veranderen in de Document-assistent
of het HP Document-bureauprogramma. Kom meer over deze
instellingen te weten in online-Help. Zie "Toegang tot online-
Help".
De afbeelding drukt verkleind af
●
De HP-software-instellingen kunnen ingesteld zijn om de
gescande afbeelding te verkleinen. Raadpleeg het volgende:
• "LaserJet Toolbox" om instellingen in de Document-assistent
en het LaserJet Document-bureauprogramma te veranderen.
• "Snelkopie-instellingen" om instellingen voor Snel Kopie te
veranderen.
• "Gebruik maken van het bedieningspaneel van de
kopieereenheid" om instellingen voor het Bedieningspaneel
van de kopieereenheid te veranderen.

DU
De scanner kalibreren
117
De scanner kalibreren
Als de afbeeldingen afwijkingen vertonen, is het mogelijk dat de
scanner opnieuw gekalibreerd moet worden. Controleer eerst of het
probleem met de printer in verband staat. Zie "De scanner reinigen".
Als de afwijkingen voor blijven komen, kalibreer dan de scanner. Om
toegang tot het kalibratie-hulpprogramma te verkrijgen, zie "Toegang
verkrijgen tot het kalibratie-hulpprogramma".
1
Maak een pagina van 219 mm bij ten minste 153 mm (8,6 inch bij
6 inch). Gebruik helder, wit papier.
2
Breng de pagina aan in de papierinvoerlade met de brede kant
eerst en begin met de kalibratie.
Opmerking
Zie online-Help voor meer informatie over kalibratie.
Toegang verkrijgen tot het kalibratie-
hulpprogramma
WIndows 9x en NT 4.0
Vanaf de Document-assistent klikt u op
Extra
en
vervolgens op
Kalibratie
.
Windows 3.1x
Vanaf
Programmabeheer
dubbelklikt u op het
HP LaserJet 1100
-
pictogram, daarna dubbelklikt u op
Scanner kalibreren
.

118 Hoofdstuk 9 Oplossen van problemen in de Kopieereenheid/Scanner
EN
De scanner reinigen
Het kan noodzakelijk zijn dat u de
scanner moet reinigen nadat u items
gescand of gekopieerd hebt waar inkt
op zit die vlekt of die overmatige
hoeveelheden vuil of stof op zich
hebben.
Om de scanner te reinigen volgt u
onderstaande instructies:
1 Trek de stekker van de printer uit het
stopcontact om hem uit te zetten, en
wacht daarna tot de scanner
afgekoeld is.
2 Open de voorklep van de scanner.
3 Maak een schone, katoenen doek
nat met alcohol (pH7 of neutrale pH)
of met een glasschoonmaakmiddel.
Wrijf voorzichtig over de CIS-rol
heen en weer terwijl u de rol
langzaam ronddraait.
WAARSCHUWING!
Alcohol is brandbaar. Houd de alcohol
en doek weg van open vuur. Laat de
alcohol helemaal drogen, voordat u het
netsnoer weer aansluit.
4 Spuit het glasschoonmaakmiddel
op een andere schone katoenen
doek en maak het glas op de
beeldsensor voorzichtig schoon.
WAARSCHUWING!
Zorg ervoor dat de scanner volkomen
droog is voordat u het netsnoer weer
aansluit.
1
2
3
4

DU
Papierstoringen in de scanner opheffen
119
Papierstoringen in de scanner opheffen
Soms veroorzaakt papier een papierstoring tijdens het scannen of
kopiëren. Hier volgen sommige oorzaken:
●
De papierinvoerladen zijn onjuist geladen. Zie "Oorspronkelijke
documenten in de kopieereenheid/scanner laden".
●
Het origineel is te groot of te klein om goed door de scanner
ingevoerd te worden. Zie "Ondersteunde papierformaten en
-soorten (afdrukmaterialen)".
●
Het origineel overschrijdt de maximale paginalengte. Zie
"Ondersteunde papierformaten en -soorten (afdrukmaterialen)".
●
Materiaal dat niet aan HP-specificaties wordt gebruikt. Zie
"Papierspecificaties voor de printer".
Er verschijnt een foutbericht op het scherm van de PC als een
papierstoring optreedt.

120 Hoofdstuk 9 Oplossen van problemen in de Kopieereenheid/Scanner
EN
Papierstoringen opheffen
1 Open de voorklep van de scanner.
2 Zoek het origineel en pak dit aan de
boven- of onderkant vast, afhankelijk
van welke kant het verst uitsteekt en
trek er daarna voorzichtig maar
constant aan.
3 Indien nodig draait u het witte wiel in
tegenovergestelde richting van die
waarin u het origineel trekt. Als u
het origineel bijvoorbeeld vanaf de
onderkant uittrekt, draai het wiel dan
omhoog.
Als het vastgeraakte origineel niet
zichtbaar is, raadpleegt u "Moeilijk
bereikbare papierstoringen opheffen".
Opmerking
Verwijder alle originelen altijd uit de
invoerlade en zet de papierstapel recht
als nieuwe originelen toegevoegd
worden.
1
2
3

DU
Papierstoringen in de scanner opheffen
121
Moeilijk bereikbare
papierstoringen opheffen
Verwijder de scanner van de printer. Zie
"De scanner verwijderen".
VOORZICHTIG
De scanner verwijderen zonder eerst de
stekker van de printer uit het stopcontact
gehaald te hebben kan de printer en de
scanner beschadigen. De printer moet
ook uitgezet worden voordat de scanner
opnieuw op de printer geïnstalleerd
wordt.
1
Draai de scanner zodat de bovenkant
naar de grond gekeerd is.
2
Schud de scanner voorzichtig totdat
het origineel uit de bovenkant valt.
1
2

122 Hoofdstuk 9 Oplossen van problemen in de Kopieereenheid/Scanner
EN
De scanner verwijderen
Om de scanner van de printer te verwijderen volgt u onderstaande
instructies:
VOORZICHTIG
De scanner verwijderen zonder eerst de stekker van de printer uit het
stopcontact gehaald te hebben kan de printer en scanner beschadigen.
De printer moet ook uitgezet worden voordat de scanner opnieuw op
de printer geïnstalleerd wordt.
1 Haal de stekker van de printer uit het stopcontact om hem uit te
zetten.
2 Beweeg de scannerhendel, die onder de scanner zit, van links
naar rechts om de aansluiting los te maken.
3 Pak de scanner aan beide kanten vast, draai de onderkant weg
van de printer en til de volledige scanner omhoog en vrij van de
printer.

DU
123
10
Service en
ondersteuning
Dit hoofdstuk geeft informatie over de volgende onderwerpen:
●
Beschikbaarheid
●
Het verkrijgen van hardwareservice
●
Richtlijnen voor het opnieuw inpakken van de printer
●
Richtlijnen voor het opnieuw verpakken van de scanner
●
Service-informatieformulier
●
HP-ondersteuning
●
Verkoop- en servicekantoren over de hele wereld

124 Hoofdstuk 10 Service en ondersteuning
DU
Beschikbaarheid
HP heeft allerlei service- en ondersteuningsopties over de hele
wereld. De beschikbaarheid van deze programma's hangt af van
waar u woont.
Het verkrijgen van hardwareservice
Als uw hardware tijdens de garantieperiode stukgaat, biedt HP de
volgende ondersteuningsopties:
●
HP-reparatieservice: HP zorgt ervoor dat de machine
opgehaald wordt, repareert het en zendt het binnen 5-10 dagen
terug, afhankelijk van waar u woont.
●
HP geautoriseerde serviceleverancier: U kunt de machine
naar een plaatselijke bevoegde serviceleverancier retourneren.
●
Expres-omruil: HP bezorgt u op de volgende werkdag een
herstelde permanente vervangingsprinter als uw telefoongesprek
vóór 14.00u Pacific Standard Time ontvangen wordt (alleen in de
V.S. en Canada).

DU
Richtlijnen voor het opnieuw inpakken van de printer
125
Richtlijnen voor het opnieuw inpakken van
de printer
●
Indien mogelijk, sluit afdrukvoorbeelden bij en 5-10 vellen papier
of ander materiaal dat niet goed afdrukte.
●
Verwijder en houd alle DIMM's (geheugen) die op de printer
geïnstalleerd zijn. Zie "DIMM's verwijderenDIMM's verwijderen".
●
Verwijder de scanner. Zie "De scanner verwijderen".
●
Verwijder en houd alle kabels en optionele accessoires die op de
printer geïnstalleerd zijn.
VOORZICHTIG
Statische elektriciteit kan DIMM's beschadigen. Als u met DIMM's
omgaat, draag dan een geaarde anti-statische polsband of raak de
buitenkant van het anti-statische DIMM-pakket regelmatig aan en raak
daarna het metaal van de printer aan.
●
Verwijder en bewaar de toner-cassette.
VOORZICHTIG
Om beschadiging van de toner-cassette te voorkomen bergt u de
cassette in zijn oorspronkelijke verpakking op of berg hem zó op dat
hij niet aan licht blootstaat.
●
Gebruik, indien mogelijk, de oorspronkelijke verpakking en het
verpakkingsmateriaal.
U bent verantwoordelijk voor schade
tijdens verzending, veroorzaakt als resultaat van onvoldoende
verpakking
. Als u het verpakkingsmateriaal van de printer al
weggegooid hebt, neem dan contact op met een plaatselijke
postservice voor informatie over het opnieuw verpakken van
de printer.
●
Sluit een volledige kopie van het Service-informatieformulier bij.
Zie "Service-informatieformulier".
●
HP beveelt aan dat de apparatuur verzekerd wordt voor
verzending.

126 Hoofdstuk 10 Service en ondersteuning
DU
Richtlijnen voor het opnieuw verpakken van
de scanner
●
Verwijder de scanner van de printer. Zie "De scanner
verwijderen".
●
Gebruik, indien mogelijk, de oorspronkelijke verpakking en het
verpakkingsmateriaal van het vervangingsapparaat.
U bent
verantwoordelijk voor schade tijdens verzending, veroorzaakt als
resultaat van onvoldoende verpakking
. Als u het verpakkings-
materiaal van de scanner al weggegooid hebt, neemt u contact
op met een plaatselijke postservice voor informatie over het
opnieuw verpakken van de scanner.
●
Sluit een volledige kopie van het Service-informatieformulier bij.
Zie "Service-informatieformulier".
●
HP beveelt aan dat de apparatuur verzekerd wordt voor
verzending.

DU
Service-informatieformulier
127
Service-informatieformulier
Service-informatieformulier
Wie retourneert het apparaat?
Datum:
Contactpersoon:
Telefo on :
Alternatief contactpersoon:
Telefo on :
Retouradres voor terugzending:
Speciale verzendinstructies:
Wat wordt
geretourneerd?
Modelnummer:
Serienummer:
Bevestig alle relevante afdrukken wanneer het apparaat geretourneerd wordt.
Zend geen
accessoires die niet nodig zijn voor de reparatie (handleidingen,
schoonmaakmiddelen enz.)
Wat moet gedaan worden?
1. Beschrijf de omstandigheid van de storing (Wat voor storing was het? Wat deed u
toen de storing optrad? Welk software draaide? Kunt u de storing herhalen?)
2. Als de storing met onderbrekingen plaatsvindt, hoeveel tijd verloopt tussen
de storingen?
3. Is het apparaat aan een van de volgende aangesloten ? (Geef a.u.b. fabrikant en
modelnummers op.)
PC: Modem: Netwerk:
4. Aanvullende informatie:

128 Hoofdstuk 10 Service en ondersteuning
DU
HP-ondersteuning
Onze dank voor uw aankoop. Met uw product ontvangt u
verscheidene ondersteuningsservices van Hewlett-Packard en van
onze dienstverlenings-partners zodat u snel en op professionele wijze
de gewenste resultaten bereikt.
Houd het modelnummer, serienummer, de aankoopdatum en
probleem-beschrijving klaar voor de vertegenwoordiger van
HP-ondersteuning.
De volgende ondersteuningsinformatie is beschikbaar:
●
Klantenondersteuning en hulp bij reparatie van het product
(V.S. en Canada)
●
Europees Klantenondersteuningscentrum
●
Online-diensten
●
Software-hulpprogramma's en elektronische informatie verkrijgen
●
HP directe bestelling voor accessoires of toebehoren
●
HP Support Assistant CD
●
HP-service-informatie
●
HP-ondersteuningspakket
●
HP FIRST
Klantenondersteuning en hulp bij reparatie
van het product (V.S. en Canada)
Bel (1) (208) 323-2551 maandag t/m vrijdag van 6.00 u. tot 22.00 u.
en zaterdag van 9.00 u. tot 16.00 u. (Standard Mountain Time),
kosteloos tijdens de garantieperiode. Uw normale interlokale
telefoonkosten worden echter wel berekend. Zit dicht bij uw systeem
en houd het serienummer klaar als u belt.
Telefoonhulp na de garantie is beschikbaar om vragen over uw
product te beantwoorden. Bel (1) (900) 555-1500 ($2,50* per minuut,
maximumkosten $25,00 per gesprek, alleen in de V.S.) of bel
1-800-999-1148 ($25* per gesprek, Visa of MasterCard, V.S. en
Canada) maandag t/m vrijdag van 6.00 u. tot 22.00 u. en zaterdag
van 9.00 u. tot 16.00 u. (Standard Mountain Time).
De kosten lopen
alleen op als u met een ondersteuningstechnicus verbonden wordt.
*Prijswijzigingen voorbehouden.

DU
HP-ondersteuning
129
Europees Klantenondersteuningscentrum
Taal en in-het-land-zelf-opties beschikbaar
Open maandag t/m vrijdag van 8.30-18.00 u., CET (Centraal-
Europese tijd)
HP biedt kosteloze telefonische ondersteuningsservice tijdens de
garantieperiode. Als u een van de onderstaande telefoonnummers
belt, wordt u met een snel reagerend team verbonden, dat u graag wil
helpen. Als u ondersteuning nodig hebt nadat uw garantie verlopen
is, kunt u via hetzelfde telefoonnummer ondersteuning krijgen tegen
betaling. De kosten worden per-geval berekend. Als u HP belt, houd
de volgende informatie dan klaar: naam van het product en
serienummer, aankoopdatum en een beschrijving van het probleem.
Engels
Ierland: (353) (1) 662-5525
Engeland: (44) (171) 512-5202
Nederlands
Internationaal: (44) (171) 512-5202
België: (32) (2) 626-8806
Nederland: (31) (20) 606-8751
Frans
Frankrijk: (33) (01) 43-62-3434
België: (32) (2) 626-8807
Zwitserland: (41) (84) 880-1111
Duits
Duitsland: (49) (180) 525-8143
Oostenrijk: (43) (1) 0660-6386
Noors
Noorwegen: (47) 2211-6299
Deens
Denemarken: (45) 3929-4099
Fins
Finland: (358) (9) 0203-47288
Wordt vervolgd op de volgende pagina.

130 Hoofdstuk 10 Service en ondersteuning
DU
Zweeds
Zweden: (46) (8) 619-2170
Italiaans
Italië: (39) (2) 264-10350
Spaans
Spanje: (34) (90) 232-1123
Portugees
Portugal: (351) (1) 441-7199
Ondersteuningsnummers in-het-land-zelf: Als u ondersteuning
nodig hebt nadat uw garantie verlopen is, meer reparatieservices
voor producten of als uw land hieronder niet vermeld staat,
raadpleegt u "Verkoop- en servicekantoren over de hele wereld".
Argentinië 787-8080
Australië (61) (3) 272-8000
Brazilië 022-829-6612
Canada (1) (208) 323-2551
Chili 800-360999
China (86) (10) 65053888-5959
Filipijnen (63) (2) 894-1451
Griekenland (30) (1) 689-6411
Hongarije (36) (1) 343-0310
Hongkong (852) 800-96-7729
India (91) (11) 682-6035
(91) (11) 682-6069
Indonesië (62) (21) 350-3408
Korea (82) (2) 3270-0700
Korea buiten Seoul, bel (82) (080) 999-0700
Maleisië (60) (3) 295-2566
Mexico (Mexico City) 01 800-22147
Mexico (buiten Mexico City) 01 800-90529
Nieuw-Zeeland (64) (9) 356-6640
Wordt vervolgd op de volgende pagina.

DU
HP-ondersteuning
131
Polen (48) (22) 37-5065
Portugal (351) (1) 301-7330
Rusland (7) (95) 923-5001
Singapore (65) 272-5300
Taiwan (886) (02) 717-0055
Thailand 66 (2) 661-4011-4
Tsjechische Republiek (420) (2) 613-07-310
Turkije (90) (212) 224-5925

132 Hoofdstuk 10 Service en ondersteuning
DU
Online-diensten
Om 24-uur per dag toegang te krijgen tot informatie over uw modem
raden wij de volgende diensten aan:
World Wide Web URL
Printerdrivers, bijgewerkte HP-printersoftware plus product- en
ondersteuningsinformatie kunnen via de volgende URL's worden
verkregen:
in de V.S. http://www.hp.com/support/lj1100
in Europa http://www2.hp.com
Printerdrivers kunnen op de volgende plaatsen verkregen worden:
in Korea http://www.hp.co.kr
in Taiwa http://www.hp.com.tw
of de plaatselijke driver-weblocatie http://www.dds.com.tw
America Online
America Online/Bertelsmann is beschikbaar in de V.S.,
Frankrijk, Duitsland en Engeland. Printerdrivers, bijgewerkte HP-
printersoftware en ondersteunings-documentatie voor hulp bij het
beantwoorden van uw vragen over welke HP-producten
beschikbaar zijn. Gebruik het sleutelwoord HP om met uw tour
te beginnen, of bel 1-800-827-6364 voorkeursklant no. 1118 om
u te abonneren. In Europa belt u het toepasselijke nummer zoals
hieronder vermeld:
Duitsland 0180 531 31 64
Engeland 0800 279 1234
Frankrijk ++353 1 704 90 00
Oostenrijk 0222 58 58 485
Zwitserland 0848 80 10 11
CompuServe
tm
Printerdrivers, bijgewerkte HP-printersoftware en interactief delen
van technische informatie met andere leden is beschikbaar op de "HP
Gebruikersforums" (GO HP) van CompuServe of bel 1-800-524-3388
en vraag naar vertegenwoordiger no. 51 om u te abonneren.
(CompuServe is ook beschikbaar in Engeland, Frankrijk, België,
Zwitserland, Duitsland en Oostenrijk.)

DU
HP-ondersteuning
133
Software-hulpprogramma's en elektronische
informatie verkrijgen
Printerdrivers verkrijgen.
V.S. en Canada
Telefoon:
(1) (970) 339-7009
Per post:
Hewlett-Packard Co.
P.O. Box 1754
Greeley, CO 80632
V.S.
Fax:
(1) (970) 330-7655
Azië-Verre-Oosten
Neem contact op met Fulfill Plus op nummer (65) 740-4477
(Hongkong, Indonesië, Filipijnen, Maleisië of Singapore). Voor Korea
belt u (82) (2) 3270-0805 of (82) (2) 3270-0893.
Australië, Nieuw-Zeeland en India
Voor Australië and Nieuw-Zeeland belt u (61) (2) 565-6099.
Voor India belt u (91) (11) 682-6035.
Europa
Bel (44) (142) 986-5511.
HP directe bestelling voor accessoires of
toebehoren
Bel 1-800-538-8787 (V.S.) of 1-800-387-3154 (Canada).
HP Support Assistant CD
Dit ondersteuningshulpmiddel biedt een uitvoerig online-
informatiesysteem voor technische en productinformatie over HP-
producten. Om u op deze driemaandelijkse service te abonneren in
de V.S. of Canada belt u 1-800-457-1762. In Hongkong, Indonesië,
Maleisië of Singapore belt u Fulfill Plus op nummer (65) 740-4477.

134 Hoofdstuk 10 Service en ondersteuning
DU
HP-service-informatie
Om HP-Geautoriseerde Servicediensten te vinden belt u
1-800-243-9816 (V.S.) of 1-800-387-3867 (Canada).
HP-ondersteuningspakket
Bel 1-800-835-4747 (alleen in de V.S.) Voor alle andere plaatsen
neemt u contact op met een erkende dealer.
HP FIRST
HP FIRST-fax levert gedetailleerde informatie over het oplossen van
problemen voor gewone software en tips voor het oplossen van
problemen voor uw HP-product. Bel via een drukknoptelefoon en
vraag om drie documenten per gesprek. Deze documenten worden
naar de door u gekozen fax verzonden.
Australië (61) (0) 3 9272 2627
België (Vlaams) 0800 1 1906
België (Frans) 0800 1 7043
Canada 1-800-333-1917
China +86 (0) 10 6505-5280
Denemarken 800 10453
Duitsland 0130-0810061
Engeland 0800-960271
Engels (buiten Engeland) +31 20 681-5792
Filipijnen +65 275-7251
Finland 0800 13134
Frankrijk 0800-905900
Hongkong (852) 2506-2422
Hongarije (36) (1) 252-4647
India 91 (0) (11) 682-6031
Indonesië 62 (0) 21 352-2044
Italië 1678-59020
Korea +82 (0) 02 769-0543
Wordt vervolgd op de volgende pagina.

DU
HP-ondersteuning
135
Maleisië +60 (0) 3 298-2478
Nederland 0800-0222420
Nieuw-Zeeland +64 (0) 09 356-6642
Noorwegen 800-11319
Oostenrijk 0660-8128
Portugal 05 05 313342
Singapore +65 275-7251
Spanje 900 993123
Taiwan (886) (2) 719-5589
Thailand +66 (2) 661-3511
Verenigde Staten 1 (800) 333-1917
Zweden 020 79-5743
Zwitserland (Duits) 0800-551527
Zwitserland (Frans) 0800-551526

136 Hoofdstuk 10 Service en ondersteuning
DU
Verkoop- en servicekantoren over de hele wereld
Alvorens een HP-verkoop- en servicekantoor te bellen moet u het juiste Klanten-
ondersteuningscentrum-telefoonnummer opbellen dat in de "HP Ondersteunings"-
sectie vermeld staat. Producten moeten niet naar onderstaande kantoren
geretourneerd worden.
Argentinië
Hewlett-Packard Argentina S.A.
Montañeses 2140/50/60
1428 Buenos Aires
Telefoon: (54) (1) 787-7100
Fax: (54) (1) 787-7213
Australië
Hewlett-Packard Australia Ltd.
31-41 Joseph Street
Blackburn, VIC 3130
Telefoon: (61) (3) 272-2895
Fax: (61) (3) 898-7831
Hardware-reparatiecentrum:
Telefoon: (61) (3) 272-8000
Verlengde garantie-ondersteuning:
Telefoon: (61) (3) 272-2577
Klanteninformatiecentrum:
Telefoon: (61) (3) 272-8000
België
Hewlett-Packard Belgium S.A. NV
Boulevard de la Woluwe-Woluwedal
100-102
B-1200 Brussel
Telefoon: (32) (2) 778-31-11
Fax: (32) (2) 763-06-13
Brazilië
Edisa Hewlett-Packard SA
Alameda Rio Negro 750
06454-050 Alphaville - Barueri-SP
Telefoon: (55) (11)-7296-8000
Canada
Hewlett-Packard (Canada) Ltd.
17500 Trans Canada Highway
South Service Road
Kirkland, Québec H9J 2X8
Telefoon: (1) (514) 697-4232
Fax: (1) (514) 697-6941
Hewlett-Packard (Canada) Ltd.
5150 Spectrum Way
Mississauga, Ontario L4W 5G1
Telefoon: (1) (905) 206-4725
Fax: (1) (905) 206-4739
Chili
Hewlett-Packard de Chile
Avenida Andres Bello 2777 of. 1
Los Condes
Santiago, Chile
China
China Hewlett-Packard Co. Ltd.
Level 5, West Wing Office
China World Trade Center
No. 1, Jian Guo Men Wai Avenue
Beijing 100004
Telefoon: (86) (10) 6505-3888, x. 5450
Fax: (86) (10) 6505-1033
Hardware-reparatiecentrum en Verlengde
garantie-ondersteuning:
Telefoon: (86) (10) 6262-5666, x. 6101/2
(86) (10) 6261-4167
Colombia
Hewlett-Packard Colombia
Calle 100 No. 8A -55
Torre C Oficina 309
Bogotá, Colombia

DU
Verkoop- en servicekantoren over de hele wereld
137
Denemarken
Hewlett-Packard A/S
Kongevejen 25
DK-3460 Birkerød
Denemarken
Telefoon: (45) 3929 4099
Fax: (45) 4281-5810
Duitsland
Hewlett-Packard GmbH
Herrenberger Straße 130
71034 Böblingen
Telefoon: (49) (180) 532-6222
(49) (180) 525-8143
Fax: (49) (180) 531-6122
Engeland
Hewlett-Packard Ltd.
Cain Road
Bracknell
Berkshire RG12 1HN
Telefoon: (44) (134) 436-9222
Fax: (44) (134) 436-3344
Finland
Hewlett-Packard Oy
Piispankalliontie 17
FIN-02200 Espoo
Telefoon: (358) (9) 887-21
Fax: (358) (9) 887-2477
Frankrijk
Hewlett-Packard France
42 Quai du Point du Jour
F-92659 Boulogne Cedex
Telefoon: (33) (146) 10-1700
Fax: (33) (146) 10-1705
Griekenland
Hewlett-Packard Hellas
62, Kifissias Avenue
GR-15125 Maroussi
Telefoon: (30) (1) 689-6411
Fax: (30) (1) 689-6508
Hongarije
Hewlett-Packard Magyarország Kft.
Erzsébet királyné útja 1/c.
H-1146 Budapest
Telefoon: (36) (1) 461-8111
Fax: (36) (1) 461-8222
Hardware-reparatiecentrum:
Telefoon: (36) (1) 343-0312
Klanteninformatiecentrum:
Telefoon: (36) (1) 343-0310
India
Hewlett-Packard India Ltd.
Paharpur Business Centre
21 Nehru Place
New Delhi 110 019
Telefoon: (91) (11) 647-2311
Fax: (91) (11) 646-1117
Hardware-reparatiecentrum en Verlengde
garantie-ondersteuning:
Telefoon: (91) (11) 642-5073
(91) (11) 682-6042
Italië
Hewlett-Packard Italiana SpA
Via Giuseppe di Vittorio, 9
Cernusco Sul Naviglio
I-20063 (Milano)
Telefoon: (39) (2) 921-21
Fax: (39) (2) 921-04473
Korea
Hewlett-Packard Korea
25-12,
Yoido-dong, Youngdeungpo-ku
Seoul 150-010
Telefoon: (82) (2) 769-0114
Fax: (82) (2) 784-7084
Hardware-reparatiecentrum:
Telefoon: (82) (2) 3270-0700
(82) (2) 707-2174
(DeskJet)
(82) (2) 3270-0710
(Hardware)
Verlengde garantie-ondersteuning:
Telefoon: (82) (2) 3770-0365
(Werkbank)
(82) (2) 769-0500
(Ter plaatse)

138 Hoofdstuk 10 Service en ondersteuning
DU
México
Hewlett-Packard de México, S.A. de C.V.
Prolongación Reforma No. 700
Lomas de Santa Fe
01210 México, D.F.
Telefoon: 01-800-22147
Buiten Mexico City
Telefoon: 01-800-90529
Midden Oosten/Afrika
ISB HP Response Center
Hewlett-Packard S.A.
Rue de Veyrot 39
P.O. Box 364
CH-1217 Meyrin - Geneva
Zwitserland
Telefoon: (41) (22) 780-4111
Nederland
Hewlett-Packard Nederland
BV Startbaan 16
NL-1187 XR Amstelveen
Postbox 667
NL-1180 AR Amstelveen
Telefoon: (31) (020) 606-87-51
Fax: (31) (020) 547-7755
Nieuw-Zeeland
Hewlett-Packard (NZ) Limited
Ports of Auckland Building
Princes Wharf, Quay Street
P.O. Box 3860
Auckland
Telefoon: (64) (9) 356-6640
Fax: (64) (9) 356-6620
Hardware-reparatiecentrum en Verlengde
garantie-ondersteuning:
Telefoon: (64) (9) 0800-733547
Klanteninformatiedienst:
Telefoon: (64) (9) 0800-651651
Noorwegen
Hewlett-Packard Norge A/S
Postboks 60 Skøyen
Drammensveien 169
N-0212 Oslo
Telefoon: (47) 2273-5600
Fax: (47) 2273-5610
Oostenrijk
Hewlett-Packard GmbH
Lieblgasse 1
A-1222 Wenen
Telefoon: (43) (1) 25000-555
Fax: (43) (1) 25000-500
Polen
Hewlett-Packard Polska
Al. Jerozolimskic 181
02-222 Warschau
Telefoon: (48-22) 608-77-00
Fax: (48-22) 608-76-00
Rusland
AO Hewlett-Packard
Business Complex Building #2
129223, Moskou, Prospekt Mira VVC
Telefoon: (7) (95) 928-6885
Fax: (7) (95) 974-7829
Singapore
Hewlett-Packard Singapore
(Sales) Pte Ltd
450 Alexandra Road
Singapore (119960)
Telefoon: (65) 275-3888
Fax: (65) 275-6839
Hardware-reparatiecentrum en Klanten
informatiecentrum:
Telefoon: (65) 272-5300
Verlengde garantie-ondersteuning:
Telefoon: (65) 272-5333
Spanje
Hewlett-Packard Española, S.A.
Carretera de la Coruña km 16.500
E-28230 Las Rozas, Madrid
Telefoon: (34) (1) 626-1600
Fax: (34) (1) 626-1830

DU
Verkoop- en servicekantoren over de hele wereld
139
Taiwan
Hewlett-Packard Taiwan Ltd.
8th Floor
337, Fu-Hsing North Road
Taipei, 10483
Telefoon: (886) (02) 717-0055
Fax: (886) (02) 514-0276
Hardware-reparatiecentrum, bel:
Noord (886) (02) 717-9673
Centraal (886) (04) 327-0153
Zuid (886) (080) 733-733
Contact voor Verlengde garantie-
ondersteuning:
Telefoon: (886) (02) 714-8882
Thailand
Hewlett-Packard (Thailand) Ltd.
23-25/f Vibulthani Tower II
3199 Rama 4 Rd, Klongtan
Klongtoey, Bangkok 10110
Thailand
Telefoon: (66) (2) 661-3900-34
Fax: (66) (2) 661-3935-37
Hardware-reparatiecentrum:
Telefoon: (66) (2) 661-3900
ext. 6001/ 6002
Klanteninformatiedienst:
Telefoon: (66) (2) 661-3900
ext. 3211, 3232
Tsjechische Republiek
Hewlett-Packard s. r. o.
Novodvorská 82
CZ-14200 Praha 4
Telefoon: (42) (2) 613-07111
Fax: (42) (2) 471-7611
Turkije
Hewlett-Packard Company
Bilgisayar Ve ölçüm Sistemleri AS
19 Mayis Caddesi Nova
Baran Plaza Kat: 12
80220 Sisli-Istanbul
Telefoon: (90) (212) 224-5925
Fax: (90) (212) 224-5939
Venezuela
Hewlett-Packard de Venezuela S.A.
Los Ruices Norte
3A Transversal
Edificio Segre Caracas 1071
Telefoon: (58) (2) 239-4244
Fax: (58) (2) 239-3080
Verenigde Staten
Hewlett-Packard Company
11311 Chinden Blvd.
Boise, ID 83714
V.S.
Telefoon: (208) 323-2551
HP FIRST-fax: (800) 333-1917
of (208) 334-4809
Bevoegde reparaties: (800) 243-9816
Verre-Oosten
Hewlett-Packard Asia Pacific Ltd.
17-21/F Shell Tower, Times Square
1 Matheson Street, Causeway Bay
Hong Kong
Telefoon: (852) 2599-7777
Fax: (852) 2506-9261
Hardware-reparatiecentrum:
Telefoon: (852) 2599-7000
Verlengde garantie-ondersteuning:
Telefoon: (852) 2599-7000
Klanteninformatiecentrum:
Telefoon: (852) 2599-7066

140 Hoofdstuk 10 Service en ondersteuning
DU
Zuid-Amerikaanse
hoofdkantoren
5200 Blue Lagoon Drive Suite 950
Miami, FL 33126, V.S.
Telefoon: (1) (305) 267-4220
Zweden
Hewlett-Packard Sverige AB
Skalholtsgatan 9
S-164 97 Kista
Telefoon: (46) (8) 444-2000
Fax: (46) (8) 444-2666
Zwitserland
Hewlett-Packard (Schweiz) AG
In der Luberzen 29
CH-8902 Urdorf/Zürich
Telefoon: (41) (084) 880-11-11
Fax: (41) (1) 753-7700

142 Bijlage A Printerspecificaties
DU
Specificaties
Printerspecificaties
Milieuspecificaties
Gebruiksomgeving Met de printer aangesloten op een stopcontact:
●
Temperatuur: 10 °C tot 32,5 °C (50 °F tot 90,5 °F)
●
Vochtigheidsgraad: 20%-80% (geen condensatie)
Omgeving voor opslag Met de stekker van de printer uit het stopcontact:
●
Temperatuur: 0 °C tot 40 °C (32 °F tot 104 °F)
●
Vochtigheidsgraad: 10%-90% (geen condensatie)
Geluid
Geluidsniveau Tijdens het afdrukken: geluidsniveau van 6,1 Bels (volgens
ISO 9296) (HP LaserJet 1100 getest bij 8 ppm (pagina's
per minuut))
●
Geluidsdrukniveau (omstanderspositie): 46 dB
●
Geluidsdrukniveau (bedieningspositie): 55 dB
Tijdens standby en sluimermodus: geen geluid
Elektrische specificaties
Voedingsvereisten
●
100-120V (+/-10%), 50/60 Hz (+/-2); 127V, 60Hz NOM
of
●
220V (+/-10%), 50/60 Hz (+/-2 Hz)
●
220-240V (+/-10%), 50 Hz (+/-2 Hz)
Stroomverbruik
●
Tijdens het afdrukken: 170 Watt (gemiddeld)
●
Tijdens standby and sluimermodus: 6 Watt
Minimaal aanbevolen
circuitcapaciteit
4,5A bij 115V; 2,3A bij 230V

DU
Specificaties
143
Specificaties
Afmetingen
●
Breedte: 367 mm (14,5 inch)
●
Diepte: 325 mm (12,8 inch)
●
Hoogte: 378 mm (14,9 inch)
Gewicht (met geïnstalleerde
cassette)
7,3 kg (16,1 lbs.)
Printercapaciteiten en -klassering
Afdruksnelheid 8 pagina's per minuut ("Letter"-formaat papier)
Capaciteit van de
papierinvoerbak
125 vellen normaal papier van 20 lbs. (75 g/m
2
) of maximaal
10 enveloppen
Capaciteit van de
papieruitvoerbak
125 normaal gewicht papier van 20 lbs. (75 g/m
2
)
Minimum papierformaat 76 x 127 mm (3 x 5 inch)
Maximum papierformaat 216 x 356 mm (8,5 x 14 inch)
Basisgeheugen 4 Mb ROM en 2 Mb RAM
Geheugenuitbreiding Eén DIMM-sleuf beschikbaar voor een DIMM van 4, 8 of
16 Mb RAM
Afdrukresolutie 600 dots per inch (dpi)
Bedrijfscyclus 7000 enkelzijdige pagina's per maand
Printerspecificaties (wordt vervolgd)

144 Bijlage A Printerspecificaties
DU
Naleving FCC-voorschriften
Deze apparatuur werd getest en voldoet aan de limieten van
een klasse B digitaal apparaat, conform Deel 15 van de FCC-
voorschriften. Deze limieten zijn ontworpen om redelijke bescherming
te verschaffen tegen schadelijke storing met een woonhuisinstallatie.
Deze apparatuur genereert, gebruikt en kan radiofrequentie-energie
uitstralen. Als hij niet geïnstalleerd en gebruikt wordt overeenkomstig
de instructies, kan hij schadelijke storing aan radiocommunicaties
veroorzaken. Er bestaat echter geen garantie dat storing niet voor zal
komen in een bepaalde installatie. Als deze apparatuur schadelijke
storing aan radio- of televisie-ontvangst veroorzaakt, hetgeen
vastgesteld kan worden door het apparaat aan en uit te zetten, wordt
de gebruiker aangeraden de storing te verhelpen met behulp van een
van de volgende maatregelen:
●
Richt de ontvangstantenne opnieuw of zet hem op een
andere plaats.
●
Vergroot de afstand tussen het apparaat en de ontvanger.
●
Sluit het apparaat op een stopcontact aan op een ander circuit
dan dat van waar de ontvanger staat.
●
Vraag uw dealer of een ervaren radio-/TV-technicus.
Opmerking
Alle veranderingen of modificaties aan de printer, die niet uitdrukkelijk
door HP goedgekeurd zijn kunnen het recht van de gebruiker ongeldig
maken deze apparatuur te gebruiken.
Het gebruik van een beveiligde interface-kabel is vereist om aan de
klasse B- limieten van Deel 15 van de FCC-voorschriften te voldoen.

DU
Milieuvriendelijk productiebeleidprogramma
145
Milieuvriendelijk productiebeleidprogramma
Het milieu beschermen
De Hewlett-Packard Company richt zich erop kwaliteitsproducten te
vervaardigen die milieuvriendelijk zijn. Deze HP LaserJet Printer werd
ontworpen met verscheidene kenmerken om het impact op ons milieu
te minimaliseren.
Deze HP LaserJet Printer elimineert:
Ozonproductie
De printer gebruikt oplaadrollen in het elektrofotografische proces en
genereert daardoor geen merkbaar ozongas (O
3
).
Het ontwerp van deze HP LaserJet Printer vermindert
het volgende:
Energieverbruik
Energieverbruik daalt naar slechts 6 W als het op laag-verbruik
(PowerSave)-modus staat ingesteld. Dit bespaart niet alleen
natuurlijke hulpbronnen, maar bespaart u ook geld zonder dat de
hoge prestaties aangetast worden. Dit product heeft de E
NERGY
S
TAR
-toekenning ontvangen. E
NERGY
S
TAR
is een vrijwillig
programma dat in het leven geroepen werd om de ontwikkeling van
energiebesparende kantoorproducten te bevorderen. E
NERGY
S
TAR
is een in de Verenigde Staten geregistreerd handelsmerk van de
Amerikaanse EPA.
Als een E
NERGY
S
TAR
-partner heeft Hewlett-Packard Company
vastgesteld dat dit product voldoet aan de E
NERGY
S
TAR
Richtlijnen
voor energiebesparing.

146 Bijlage A Printerspecificaties
DU
Tonerverbruik
De EconoMode gebruikt aanzienlijk minder toner hetgeen de
levensduur van de toner-cassette kan verlengen.
Papierverbruik
Afhankelijk van het type softwareprogramma dat gebruikt wordt, kunt
u verzoeken dat een aantal pagina's van uw document op één blad
papier afgedrukt wordt. Deze afdrukmogelijkheid die ook wel N-op-
een-vel heet en het handmatig dubbelzijdig afdrukken van de printer
kan papierverbruik en de eisen die aan natuurlijke hulpbronnen
gesteld worden, verlagen.
Het ontwerp van deze HP LaserJet Printer maakt het
recyclen gemakkelijker van:
Plastic
Plastic onderdelen hebben markeringen volgens internationale
normen, die het gemakkelijker maken plastic voor recycle-doeleinden
te identificeren wanneer de printer afgedankt wordt.
Toner-cassettes van HP
In veel landen kan de toner-cassette of -cilinder aan
HP teruggezonden worden door middel van het HP Planeetpartners
Toner-cassette-recyclenprogramma. Dit gemakkelijk te gebruiken
programma is beschikbaar in meer dan 20 landen. Meertalige
programma-informatie en -instructies worden bij elke nieuwe
HP-toner-cassettedoos geleverd.

DU
Milieuvriendelijk productiebeleidprogramma
147
Informatie over het recycleprogramma voor toner-
cassettes van HP
Sinds 1990 heeft het programma voor het recyclen van HP LaserJet
toner-cassettes meer dan 12 miljoen gebruikte toner-cassettes
ingezameld, die anders over de hele wereld op de vuilnishoop
zouden zijn beland. De HP LaserJet toner-cassettes gaan naar
een verzamelcentrum en worden daarna los vervoerd naar onze
recyclenpartners die de cassette-onderdelen uit elkaar halen om te
recyclen. Na een grondige kwaliteitsinspectie worden kleine onder-
delen zoals moeren, schroeven en klemmen opnieuw gebruikt in
nieuwe cassettes. De overige materialen worden afgescheiden en
in ruwe materialen omgezet om door andere industrieën gebruikt te
worden om verscheidene bruikbare producten te maken. Meer dan
95% bij gewicht van elke teruggezonden cassette wordt opnieuw
gebruikt voor recyclen. Voor nadere informatie in de V.S., bel
(1) (800) (340-2445) of bezoek de HP LaserJet Supplies-weblocatie
op http://www.ljsupplies.com/planetpartners. Klanten buiten de V.S.
kunnen het plaatselijke HP Verkoop- en Servicekantoor bellen voor
verdere informatie over het HP Planeetpartners LaserJet-toner-
cassette-recyclenprogramma.
Papier
In deze printer kan kringlooppapier gebruikt worden als dit aan de
richtlijnen voldoet die zijn vermeld in de
HP LaserJet Printer Family
Paper Specification Guide
. Zie "Accessoires en bestelinformatie"
voor de
HP LaserJet Printer Family Paper Specification Guide
bestelinformatie. In deze printer kan kringlooppapier gebruikt worden
volgens DIN 19 309.

148 Bijlage A Printerspecificaties
DU
Datablad materiaalveiligheid
De Toner-cassette/Cilinder MSDS is verkrijgbaar op de HP LaserJet
Supplies-weblocatie op http://www.ljsupplies.com/planetpartners/
datasheets.html. Als u geen Internet-toegang hebt, probeer dan de
HP FIRST (Fax Information Retrieval Support Technology) in de V.S.
te bellen op nummer (1) (800) 231-9300. Gebruik indexnummer 7
om een lijst van de Toner-cassette/Cilindermateriaal/Chemische
veiligheidsdatabladen te krijgen. Klanten die niet in de V.S. wonen
kunnen de voorkant van deze handleiding raadplegen voor juiste
telefoonnummers en -informatie.

DU
Wettelijke voorschriften
149
Wettelijke voorschriften
Conformiteitsverklaring
overeenkomstig ISO/IEC-richtlijn 22 en EN45014
Naam fabrikant: Hewlett-Packard Company
Adres fabrikant: 11311 Chinden Boulevard
Boise, Idaho 83714-1021, V.S.
verklaart dat het product
Naam product: HP LaserJet 1100
Modelnummer:
C4224A
Productopties: ALLE
conformeert aan de volgende productspecificaties:
Veiligheid: IEC 950:1991+A1+A2+A3+A4 / EN 60950:1992+A1+A2+A3+A4
IEC 825-1:1993 / EN 60825-1:1994 Klasse 1 (Laser/LED)
EMC: CISPR 22:1993+A1 / EN 55022:1994 Klasse B
1
EN 50082-1:1992
IEC 801-2:1991 / prEN 55024-2:1992 - 4 kV CD, 8 kV AD
IEC 801-3:1984 / prEN 55024-3:1991 - 3 V/m
IEC 801-4:1988 / prEN 55024-4:1992 - 0,5 kV signaaldraden
1,0 kV spanningsdraden
IEC 1000-3-2:1995 / EN61000-3-2:1995
IEC 1000-3-3:1994 / EN61000-3.3:1995
FCC-titel 47 CFR, deel 15 klasse B
2
/ ICES-003, uitgave 2 / VCCI-2
1
AS / NZS 3548:1992 / CISPR 22:1993 klasse B
1
Aanvullende informatie:
Het hierin genoemde product voldoet aan de vereisten van de volgende richtlijnen en draagt bijgevolg
de CE-markering:
het EMC-directief 89/336/EEC
de richtlijn betreffende laag voltage 73/23/EEC
Het product is getest in een typische configuratie met PC-systemen van Hewlett-Packard.
Dit apparaat voldoet aan deel 15 van de FCC-voorschriften. De werking ervan is aan de volgende twee
voorwaarden onderworpen: (1) het is niet toegestaan dat dit apparaat schadelijke storingen veroorzaakt
en (2) dit apparaat moet alle storingen opvangen, inclusief storingen die ongewenste werking kunnen
veroorzaken.
ALLEEN voor informatie over naleving neemt u contact op met:
Contact in Australië: Product Regulations Manager, Hewlett-Packard Australia Ltd.,
31-41 Joseph Street, Blackburn, Victoria 3130, Australia
Europees contact: Uw plaatselijke Hewlett-Packard Verkoop- en Servicekantoor of
Hewlett-Packard GmbH, Department HQ-TRE / Standards
Europe, Herrenberger Straße 130,
D-71034 Böblingen (FAX: +49-7031-14-3143)
Contact in de Verenigde Staten: Product Regulations Manager, Hewlett-Packard Company,
PO Box 15 Mail Stop 160, Boise, ID 83707-0015
(Telefoon: 208-396-6000)

150 Bijlage A Printerspecificaties
DU
Laser-veiligheidsverklaring
Het CDRH (Center for Devices and Radiological Health) van de
Amerikaanse FDA (Food and Drug Administration) heeft wettelijke
voorschriften van kracht doen worden voor laserproducten die sinds
1 augustus 1976 vervaardigd zijn. Naleving hiervan is verplicht voor
producten die in de Verenigde Staten verkocht worden. De printer is
gecertificeerd als een laserproduct van "Klasse 1" onder de
Uitstralingsnorm van de Amerikaanse DHHS (Department of Health
and Human Services) in het kader van de Wet op Uitstralingscontrole
voor Gezondheid en Veiligheid (Radiation Control for Health and
Safety Act) van 1968.
Aangezien de uitstraling die binnen de printer afgegeven wordt
volledig begrensd is door de beschermende buitenkant en uitwendige
omhulsels, kan de laserstraal niet ontsnappen gedurende enige fase
van normale werking door de gebruiker.
WAARSCHUWING!
Het gebruiken van bedieningen, het maken van aanpassingen of
het uitvoeren van procedures die niet in deze gebruikershandleiding
beschreven zijn kunnen tot blootstelling aan gevaarlijke uitstraling
leiden.
Koreaanse EMI-verklaring

DU
Wettelijke voorschriften
151
Laserverklaring voor Finland
LASERTURVALLISUUS
LUOKAN 1 LASERLAITE
KLASS 1 LASER APPARAT
HP LaserJet 1100 -laserkirjoitin on käyttäjän kannalta turvallinen
luokan 1 laserlaite. Normaalissa käytössä kirjoittimen suojakotelointi
estää lasersäteen pääsyn laitteen ulkopuolelle.
Laitteen turvallisuusluokka on määritetty standardin EN 60825-1
(1993) mukaisesti.
VAROITUS!
Laitteen käyttäminen muulla kuin käyttöohjeessa mainitulla tavalla
saattaa altistaa käyttäjän turvallisuusluokan 1 ylittävälle
näkymättömälle lasersäteilylle.
VARNING!
Om produkten används på annat sätt än vad som angivits i
bruksanvisningen, kan användaren utsättas för osynlig laserstrålning,
som överskrider gränsen för laserklass 1.
HUOLTO
HP LaserJet 1100 -kirjoittimen sisällä ei ole käyttäjän huollettavissa
olevia kohteita. Laitteen saa avata ja huoltaa ainoastaan sen
huoltamiseen koulutettu henkilö. Tällaiseksi huoltotoimenpiteeksi ei
katsota väriainekasetin vaihtamista, paperiradan puhdistusta tai
muita käyttäjän käsikirjassa lueteltuja, käyttäjän tehtäväksi
tarkoitettuja ylläpitotoimia, jotka voidaan suorittaa ilman
erikoistyökaluja.
VARO!
Mikäli kirjoittimen suojakotelo avataan, olet alttiina näkymättömälle
lasersäteilylle laitteen ollessa toiminnassa. Älä katso säteeseen.
VARNING!
Om laserskrivarens skyddshölje öppnas då skrivaren används, kan
användaren utsättas för osynlig laserstrålning. Titta inte på strålen.
Tiedot laitteessa käytettävän laserdiodin säteilyominaisuuksista:
Aallonpituus 770-795 nm
Teho 5 mW
Luokan 3B laser

152 Bijlage A Printerspecificaties
DU

154 Bijlage B Scannerspecificaties
EN
Specificaties
HP LaserJet 1100A Printer•Copier•Scanner-specificaties
Milieuspecificaties
Gebruiksomgeving Met de printer aangesloten op een stopcontact:
●
Temperatuur: 10 °C tot 32,5 °C (50 °F to 90,5 °F)
●
Vochtigheidsgraad: 20%-80% (geen condensatie)
Omgeving voor opslag Met de stekker van de printer uit het stopcontact:
●
Temperatuur: 0 °C to 40 °C (32 °F to 104 °F)
●
Vochtigheidsgraad: 10%-80% (geen condensatie)
Geluid
Geluidsniveau Tijdens Snelkopie: geluidsniveau van 6,5 Bels (ISO 9296)
(HP LaserJet 1100A getest bij 7 ppm (pagina's per minuut))
●
Geluidsdrukniveau (omstanderpositie): 53 dB
●
Geluidsdrukniveau (bedieningspositie) 61 dB
Tijdens het afdrukken: geluidsniveau van 6,1 Bels (volgens
ISO 9296) (HP LaserJet 1100A getest bij 7 ppm (pagina's per
minuut))
●
Geluidsdrukniveau (omstanderpositie): 46 dB
●
Geluidsdrukniveau (bedieningspositie): 55 dB
Tijdens standby en sluimermodus: geen geluid
Elektrische specificaties
Stroomvereisten
●
100-120V (+/-10%), 50/60 Hz (+/-2); 127V, 60 Hz NOM
of
●
220V (+/-10%), 50/60 Hz (+/-2 Hz)
●
220-240V (+/-10%), 50 Hz (+/-2 Hz)
Stroomverbruik
●
Tijdens Snelkopie: 185 Watt (gemiddeld)
●
Tijdens het afdrukken: 170 Watt (average)
●
Tijdens standby en sluimermodus: 7 Watt
Minimum aanbevolen
circuitcapaciteit
4,5A bij 115V; 2,3A bij 230V

DU
Specificaties
155
Specificaties
Afmetingen
●
Breedte: 367 mm (14,5 inch)
●
Diepte: 402 mm (15,8 inch)
●
Hoogte: 378 mm (14,9 inch)
Gewicht (inclusief
scannermodule en toner-
cassette geïnstalleerd)
8,7 kg (19,2 lbs.)
Printercapaciteiten en klassering
Afdruksnelheid 8 pagina's per minuut ("Letter"-formaat papier)
Capaciteit van de
papierinvoerbak
125 vellen normaal papier van 20 lbs. (75 g/m
2
) of t/m
10 enveloppen
Capaciteit van de
papieruitvoerbak
125 vellen normaal papier van 20 lbs. (75 g/m
2
)
Minimumformaat papier 76 x 127 mm (3 x 5 inch)
Maximumformaat papier 216 x 356 mm (8,5 x 14 inch)
Basisgeheugen 4 Mb ROM en 2 Mb RAM
Geheugenuitbreiding Eén DIMM-sleuf beschikbaar voor een 4, 8 of 16 Mb
RAM DIMM
Resolutie 600 dots per inch (dpi)
Bedrijfscyclus 7000 enkelzijdige pagina's per maand
HP LaserJet 1100A Printer•Copier•Scanner-specificaties (wordt vervolgd)

156 Bijlage B Scannerspecificaties
EN
Kopieereenheid/Scannercapaciteiten en classificatie
Snelheid 7 pagina's per minuut
Invoerbakcapaciteit Ongeveer 20 vellen normaal papier van 20 lbs. (75 g/m
2
)
Minimumformaat papier 50,8 x 90 mm (2 x 3,5 inch)
Maximumformaat papier 216 x 762 mm (8,5 x 30 inch)
Resolutie 300 dots per inch (optische resolutie)
Bedrijfscyclus 2000 pagina's per maand
HP LaserJet 1100A Printer•Copier•Scanner-specificaties (wordt vervolgd)

DU
Naleving FCC-voorschriften
157
Naleving FCC-voorschriften
Deze apparatuur werd getest en voldoet aan de limieten van een
klasse B digitaal apparaat, conform Deel 15 van de FCC-
voorschriften. Deze limieten zijn ontworpen om redelijke bescherming
te verschaffen tegen schadelijke storing bij een woonhuisinstallatie.
Deze apparatuur genereert, gebruikt en kan radiofrequentie-energie
uitstralen. Als hij niet geïnstalleerd en gebruikt wordt overeenkomstig
de instructies, kan hij schadelijke storing aan radio-communicaties
veroorzaken. Er bestaat echter geen garantie dat storing niet voor zal
komen in een bepaalde installatie. Als deze apparatuur schadelijke
storing aan radio- of televisie-ontvangst veroorzaakt, hetgeen
vastgesteld kan worden door het apparaat aan en uit te zetten, wordt
de gebruiker aangeraden de storing te verhelpen met behulp van de
volgende maatregelen:
●
Richt de ontvangstantenne opnieuw of zet hem op een andere
plaats.
●
Vergroot de afstand tussen het apparaat en de ontvanger.
●
Sluit het apparaat op een stopcontact aan op een ander circuit
dan dat van waar de ontvanger staat.
●
Vraag uw dealer of een ervaren radio-/TV-technicus.
Opmerking
Alle veranderingen of modificaties aan de printer, die niet uitdrukkelijk
door HP goedgekeurd zijn kunnen het recht van de gebruiker ongeldig
maken deze apparatuur te gebruiken.
Het gebruik van een beveiligde interface-kabel is vereist om aan de
klasse B- limieten van Deel 15 van de FCC-voorschriften te voldoen.

158 Bijlage B Scannerspecificaties
EN
Milieuvriendelijk productiebeleid
Het milieu beschermen
De Hewlett-Packard Company richt zich erop kwaliteitsproducten
te vervaardigen die milieuvriendelijk zijn. Deze HP scanner werd
ontworpen met verscheidene kenmerken om het impact op ons
milieu te minimaliseren.
Het ontwerp van deze HP scanner maakt het recyclen
gemakkelijker van:
Plastic
Plastic onderdelen hebben markeringen volgens internationale
normen, die het gemakkelijker maken plastic voor recyclendoeleinden
te identificeren, als de scanner afgedankt wordt.

DU
Wettelijke voorschriften
159
Wettelijke voorschriften
Conformiteitsverklaring
volgens de ISO/IEC-gids 22 en EN45014
Naam fabrikant: Hewlett-Packard Company
Adres fabrikant: 11311 Chinden Boulevard
Boise, Idaho 83714-1021, V.S.
verklaart dat het product
Naam product: HP LaserJet 1100A Printer•Copier•Scanner
Modelnummer:
C4218A
Productopties: ALLE
voldoet aan de volgende productspecificaties:
Veiligheid: IEC 950:1991+A1+A2+A3+A4 / EN 60950:1992+A1+A2+A3+A4
IEC 825-1:1993 / EN 60825-1:1994 klasse 1 (Laser/LED)
EMC: CISPR 22:1993+A1 / EN 55022:1994 klasse B
1
EN 50082-1:1992
IEC 801-2:1991 / prEN 55024-2:1992 - 4 kV CD, 8 kV AD
IEC 801-3:1984 / prEN 55024-3:1991 - 3 V/m
IEC 801-4:1988 / prEN 55024-4:1992 - 0,5 kV signaaldraden
1,0 kV spanningsdraden
IEC 1000-3-2:1995 / EN61000-3-2:1995
IEC 1000-3-3:1994 / EN61000-3.3:1995
FCC-titel 47 CFR, Deel 15 klasse B
2
/ ICES-003, uitgave 2 / VCCI-2
1
AS / NZS 3548:1992 / CISPR 22:1993 klasse B
1
Aanvullende informatie:
Het hierin genoemde product voldoet aan de vereisten van de volgende richtlijnen en draagt bijgevolg
de CE-markering:
Het EMC-directief 89/336/EEC
Het Laag Voltage-directief 73/23/EEC
Het product werd getest in een typische configuratie met Hewlett-Packard PC-systemen.
Dit apparaat voldoet aan deel 15 van de FCC-voorschriften. De werking ervan is aan de volgende twee
voorwaarden onderworpen: (1) het is niet toegestaan dat dit apparaat schadelijke storingen veroorzaakt
en (2) dit apparaat moet alle storingen opvangen, inclusief storingen die ongewenste werking kunnen
veroorzaken.
ALLEEN voor informatie over naleving neemt u contact op met:
Australië-contact: Product Regulations Manager, Hewlett-Packard Australia Ltd., 31-
41 Joseph Street, Blackburn, Victoria 3130, Australia
Europees contact: Uw plaatselijke Hewlett-Packard Verkoop- en Servicekantoor of
Hewlett-Packard GmbH, Department HQ-TRE / Standards
Europe, Herrenberger Straße 130,
D-71034 Böblingen (FAX: +49-7031-14-3143)
Contact in de Verenigde Staten: Product Regulations Manager, Hewlett-Packard Company,
PO Box 15 Mail Stop 160, Boise, ID 83707-0015
(Telefoon: 208-396-6000)

160 Bijlage B Scannerspecificaties
EN
Laserveiligheidsverklaring
Het CDRH (Center for Devices and Radiological Health) van de
Amerikaanse FDA (Food and Drug Administration) heeft wettelijke
voorschriften van kracht doen worden voor laserproducten die sinds
1 augustus 1976 vervaardigd zijn. Naleving hiervan is verplicht voor
producten die in de Verenigde Staten verkocht worden. De printer
is gecertificeerd als een laserproduct van "Klasse 1" onder de
Uitstralingsnorm van de Amerikaanse DHHS (Department of Health
and Human Services) in het kader van de Wet op Uitstralingscontrole
voor Gezondheid en Veiligheid (Radiation Control for Health and
Safety Act) van 1968.
Aangezien de uitstraling die binnen de printer afgegeven wordt
volledig begrensd is door de beschermende buitenkant en uitwendige
omhulsels, kan de laserstraal niet ontsnappen gedurende enige fase
van normale werking door de gebruiker.
WAARSCHUWING!
Het gebruiken van bedieningen, het maken van aanpassingen of het
uitvoeren van procedures die niet in deze gebruikershandleiding
beschreven zijn kunnen tot blootstelling aan gevaarlijke uitstraling
leiden.
Koreaanse EMI-verklaring

DU
Wettelijke voorschriften
161
Laserverklaring voor Finland
LASERTURVALLISUUS
LUOKAN 1 LASERLAITE
KLASS 1 LASER APPARAT
HP LaserJet 1100A -laserkirjoitin on käyttäjän kannalta turvallinen
luokan 1 laserlaite. Normaalissa käytössä kirjoittimen suojakotelointi
estää lasersäteen pääsyn laitteen ulkopuolelle.
Laitteen turvallisuusluokka on määritetty standardin EN 60825-1
(1993) mukaisesti.
VAROITUS!
Laitteen käyttäminen muulla kuin käyttöohjeessa mainitulla tavalla
saattaa altistaa käyttäjän turvallisuusluokan 1 ylittävälle
näkymättömälle lasersäteilylle.
VARNING!
Om produkten används på annat sätt än vad som angivits i
bruksanvisningen, kan användaren utsättas för osynlig laserstrålning,
som överskrider gränsen för laserklass 1.
HUOLTO
HP LaserJet 1100A -kirjoittimen sisällä ei ole käyttäjän huollettavissa
olevia kohteita. Laitteen saa avata ja huoltaa ainoastaan sen
huoltamiseen koulutettu henkilö. Tällaiseksi huoltotoimenpiteeksi ei
katsota väriainekasetin vaihtamista, paperiradan puhdistusta tai
muita käyttäjän käsikirjassa lueteltuja, käyttäjän tehtäväksi
tarkoitettuja ylläpitotoimia, jotka voidaan suorittaa ilman
erikoistyökaluja.
VARO!
Mikäli kirjoittimen suojakotelo avataan, olet alttiina näkymättömälle
lasersäteilylle laitteen ollessa toiminnassa. Älä katso säteeseen.
VARNING!
Om laserskrivarens skyddshölje öppnas då skrivaren används, kan
användaren utsättas för osynlig laserstrålning. Titta inte på strålen.
Tiedot laitteessa käytettävän laserdiodin säteilyominaisuuksista:
Aallonpituus 770-795 nm
Teho 5 mW
Luokan 3B laser

162 Bijlage B Scannerspecificaties
EN

164 Bijlage C Papierspecificaties
DU
Papierspecificaties voor de printer
De HP LaserJet Printers produceren uitstekende afdrukkwaliteit.
Deze printer accepteert verscheidene afdrukmaterialen, zoals
losse vellen (inclusief kringlooppapier) enveloppen, etiketten,
transparanten, velijnpapier en speciaal papier. Eigenschappen zoals
gewicht, grein en vochtigheidsgraad zijn belangrijke factoren die
printerprestatie en uitvoerkwaliteit beïnvloeden.
De printer kan verscheidene papiersoorten en ander afdrukmateriaal
gebruiken, overeenkomstig de richtlijnen in deze handleiding. Papier
dat niet aan deze richtlijnen voldoet kan de volgende problemen
veroorzaken:
●
Slechte afdrukkwaliteit
●
Een groter aantal papierstoringen
●
Voortijdige slijtage van de printer waardoor reparaties vereist zijn
Gebruik alleen papier en afdrukmateriaal van het merk HP voor het
verkrijgen van de beste resultaten. Hewlett-Packard Company kan
het gebruik van andere merken niet aanbevelen. HP kan de kwaliteit
ervan niet beïnvloeden of controleren, aangezien het geen
HP-producten zijn.
Het is mogelijk dat papier aan alle richtlijnen in deze handleiding
voldoet en toch geen bevredigende resultaten oplevert. Dit kan het
gevolg zijn van onjuiste behandeling, onaanvaardbare temperatuur-
en vochtigheidsniveaus of andere variabele waarden waarover
Hewlett-Packard geen controle heeft.
Voordat u grote hoeveelheden papier aanschaft, verzekert u zich
ervan dat het papieraan de eisen voldoet, zoals deze in deze
handleiding en in de
HP LaserJet Printer Family Paper Specification
Guide
vermeld zijn
.
(Voor het bestellen van deze gids, raadpleegt u
"Accessoires en bestelinformatie".) Test het papier altijd eerst voordat
u er grote hoeveelheden van aanschaft.
VOORZICHTIG
Het gebruik van papier dat buiten de HP-specificaties valt kan
problemen voor de printer veroorzaken, hetgeen reparaties kan
vereisen. Deze reparaties zijn niet door de Hewlett-Packard-garantie
of service-overeenkomsten gedekt.
Ondersteunde papierformaten (printer)
●
Maximum ondersteund papierformaat: 216 bij 356 mm
(8,5 bij 14 inch)
●
Minimum ondersteund papierformaat: 76 bij 127 mm
(3 bij 5 inch)

DU
Richtlijnen voor papiergebruik
165
Richtlijnen voor papiergebruik
Gebruik conventioneel 20 lbs. (75 g/m
2
) papier voor de beste
resultaten. Wees er zeker van dat het papier van goede kwaliteit is
en geen inkepingen, kerven, scheuren, vlekken, losse delen, stof,
kreukels, lege plekken en omgekrulde of omgebogen zijden heeft.
Als u niet zeker weet welke soort papier u laadt (zoals bankpost of
kringlooppapier), controleert u het etiket op het pak papier.
Sommige papiersoorten veroorzaken problemen met afdrukkwaliteit,
papierstoringen of schade aan de printer.
Situatie Probleem met het papier Oplossing
Slechte afdrukkwaliteit of
toneradhesie.
Problemen met invoer.
Te vochtig, te ruw, te glad
of gebosseleerd; verkeerd
papier.
Probeer een andere
papiersoort tussen
100-250 Sheffield,
4-6% vochtigheidsgraad.
Weggevallen plekken,
papierstoringen, omkrullen.
Onjuist opgeslagen. Sla het papier plat op in de
vochtvrije verpakking.
Toegenomen grijze
achtergrondarcering.
Te zwaar. Gebruik lichter papier.
Overmatig omkrullen.
Problemen met invoer.
Te vochtig, verkeerde
greinrichting of korte
greinconstructie.
Gebruik papier met lange
grein. Gebruik de vlakke
papier-uitvoerbaan voor het
afdrukken.
Papierstoring,
printerbeschadiging.
Uitsparingen of perforaties. Gebruik geen papier met
uitsparingen of perforaties.
Problemen met invoer. Gerafelde zijden. Gebruik papier van goede
kwaliteit.

166 Bijlage C Papierspecificaties
DU
Opmerking
Gebruik geen briefhoofdpapier dat bedrukt is met inkt die niet tegen
hoge temperatuur bestendig is, zoals die gebruikt worden in sommige
typen thermografie.
Gebruik geen briefhoofdpapier met reliëf.
De printer gebruikt hitte en druk om toner aan het papier te hechten.
Wees er zeker van dat alle gekleurde papiersoorten of voorbedrukte
formulieren inkten gebruiken die de printertemperatuur kunnen
weerstaan (200 °C of 392 °F gedurende 0,1 seconde).
Etiketten
Etiketconstructie
Neem, als u etiketten kiest, de kwaliteit van elk onderdeel in
aanmerking:
●
Zelfklevend materiaal: Het zelfklevende materiaal moet stabiel
zijn op 200 °C (392 °F), de maximumtemperatuur van de printer.
●
Schikking: Gebruik alleen etiketvellen die tussen de etiketten
niet het achterblad tonen. Etiketten kunnen losraken als er ruimte
tussen de etiketten is, hetgeen ernstige papierstoringen kan
veroorzaken.
●
Omkrullen: Vóór het afdrukken moeten de etiketten vlak liggen,
met niet meer dan 13 mm (0,5 inch) omkrullen toegestaan aan
alle kanten.
●
Conditie: Gebruik geen etiketten met kreukels, luchtbelletjes of
andere aanwijzingen dat ze kunnen losraken.
Transparanten
Transparanten die in de printer gebruikt worden moeten 200 °C
(392 °F) kunnen weerstaan, de maximumtemperatuur van de printer.

DU
Richtlijnen voor papiergebruik
167
Enveloppen
Envelopconstructie
De envelopconstructie is van essentieel belang. De vouwen van de
envelop kunnen aanzienlijk variëren, niet enkel per fabrikant, maar
zelfs in een doos van dezelfde fabrikant. Het met succes afdrukken
op enveloppen hangt af van de kwaliteit van de enveloppen. Als u
enveloppen kiest, neem dan het volgende in acht:
●
Gewicht:
Het gewicht van het enveloppapier moet niet meer zijn
dan 28 lbs. (105 g/m
2
), anders kan papierstoring optreden.
●
Constructie:
Vóór het afdrukken moeten de enveloppen vlak
liggen met minder dan 6 mm (0,25 inch) omkrullen en mogen
geen lucht bevatten. (Enveloppen die lucht insluiten kunnen
problemen veroorzaken.)
●
Conditie:
Verzeker dat de enveloppen niet gekreukeld,
gescheurd of op andere manier beschadigd zijn.
●
Afmetingen:
Van 90 bij 160 mm (3,5 bij 6,3 inch) tot 178 bij
254 mm (7 bij 10 inch).
Dubbelzijdige enveloppen met naad
Bij de constructie met een dubbelzijdige naad heeft de envelop
verticale naden aan beide zijden, in plaats van diagonale naden.
Deze stijl kreukelt gemakkelijker. Controleer of de naad helemaal
doorloopt tot de hoek van de envelop, zoals onderstaand afgebeeld.
Aanvaardbaa
Niet

168 Bijlage C Papierspecificaties
DU
Enveloppen met zelfklevende plakstrips of flappen
Enveloppen met een zelfklevende plakstrip die verwijderd moet
worden of met meer dan één flap die gevouwen moet worden
om te sluiten, moeten kleefmateriaal gebruiken die de hitte en druk
in de printer kunnen weerstaan: 200 °C (392 °F). De extra flappen
en plakstrippen kunnen kreukelen, plooien of papierstoringen
veroorzaken.
Envelopopslag
Juiste envelopopslag draagt bij aan goede afdrukkwaliteit.
Enveloppen moeten plat opgeslagen worden. Als lucht opgesloten
wordt in een envelop vormt dit een luchtbel, die de envelop kan doen
kreukelen tijdens het afdrukken.

DU
Richtlijnen voor papiergebruik
169
Kaarten en zwaardere afdrukmaterialen
Veel soorten kaarten kunnen vanuit de papierinvoerlade afgedrukt
worden, inclusief indexkaarten en briefkaarten. Sommige kaarten
werken beter dan andere, omdat de constructie ervan beter geschikt
is om door een laserprinter ingevoerd te worden.
Voor optimale printerprestaties gebruikt u geen papier dat zwaarder
weegt dan 42 lbs. (157 g/m
2
). Papier dat te zwaar is kan verkeerd
ingevoerd worden of stapelproblemen, papierstoringen, het slecht
hechten van toner, slechte afdrukkwaliteit of overmatige slijtage aan
de mechanismen veroorzaken.
Opmerking
Het afdrukken op zwaarder papier kan gedaan worden als de lade niet
helmaal vol is en papier wordt gebruikt dat een gladheidsfactor van
100-180 Sheffield heeft.
Samenstelling kaarten
●
Gladheid:
kaarten van 36-42 lbs. (135-157 g/m
2
) moeten een
gladheidsfactor van 100 á 180 Sheffield hebben. Kaarten van
16-36 lbs. (60-135 g/m
2
) moeten een gladheidsfactor van
100 á 250 Sheffield hebben.
●
Constructie:
Kaarten moeten vlak liggen met minder dan 5 mm
(0,2 inch) omkrullen toegestaan.
●
Conditie:
Verzeker dat de kaarten niet gekreukeld, gescheurd of
op andere manier beschadigd zijn.
●
Formaten:
Gebruik alleen kaarten die binnen de volgende
afmetingen liggen:
• Minimum: 76 bij 127 mm (3 bij 5 inch)
• Maximum: 312 bij 470 mm (12,28 bij 18,5 inch)
Richtlijnen voor kaarten
●
Als kaarten omkrullen of een papierstoring veroorzaken, gebruikt
u de vlakke papieruitvoerbaan om af te drukken.
●
Stel de marges op ten minste 2 mm (0,08 inch) afstand van de
papierzijden in.

170 Bijlage C Papierspecificaties
DU

172 Bijlage D Geheugen (DIMM's)
DU
DIMM's installeren (geheugen)
Het toevoegen van geheugen (alleen
RAM) aan de HP LaserJet 1100 geeft u
de mogelijkheid meer gecompliceerde
afdruktaken uit te voeren.
Om DIMM's te installeren volgt u
onderstaande instructies:
VOORZICHTIG
Een DIMM-chip (geheugen) hanteren
zonder een geaarde anti-statische
polsband te dragen kan de DIMM-chip
beschadigen.
1 Trek de stekker van de printer uit
het stopcontact.
2 Open de toegangsklep naar
de geheugenmodules door de
onderkant voorzichtig uit en omhoog
te trekken, tot de klep op zichzelf
steunt.
3 Grijp de DIMM-chip aan de
bovenkant beet en neem hem
uit de anti-statische zak waarin hij
geleverd is.
Wordt vervolgd op de volgende
pagina.
1
2
3

DU
DIMM's installeren (geheugen)
173
4
Plaats de DIMM-chip boven de
sleuf die in de toegangsklep naar
de geheugenmodules van de printer
zit. De gouden contactpunten
moeten naar beneden wijzen, en
de uitsparingen moeten aan de
linkerkant zitten.
5
Duw de DIMM-chip voorzichtig
in de sleuf en verzeker dat hij
recht en er helemaal in zit. De
nokvergrendelingen moeten naar
binnen draaien.
6
Sluit de nokvergrendelingen op
hun plaats door de hendeltjes naar
elkaar toe te duwen.
4
5
6

DU
DIMM's verwijderen
175
DIMM's verwijderen
Om DIMM's te verwijderen volgt u
onderstaande instructies:
VOORZICHTIG
Een DIMM-chip (geheugen) hanteren
zonder een geaarde anti-statische
polsband te dragen kan de DIMM-chip
beschadigen.
1
Trek de stekker van de printer uit het
stopcontact.
2
Open de toegangsklep naar
de geheugen-modules door de
onderkant voorzichtig uit en omhoog
te trekken, tot de klep op zichzelf
steunt.
3
Ontgrendel de nokvergrendelingen
door ze naar buiten te duwen.
4
Pak de DIMM-chip aan de boven-
kant vast, trek hem voorzichtig recht
omhoog en haal de chip daarna uit
de printer.
Opmerking
Bewaar de DIMM-chip in een anti-
statisch zakje.
1
2
3
4

176 Bijlage D Geheugen (DIMM's)
DU

178 Bijlage E Garantie en licentie
DU
Hewlett-Packard softwarelicentie-overeenkomst
LET OP: GEBRUIK VAN DE SOFTWARE IS ONDERWORPEN AAN
DE SOFTWARELICENTIE-VOORWAARDEN VAN HP ZOALS
HIERONDER VERMELD. DOOR DE SOFTWARE TE GEBRUIKEN
GEEFT U AAN DEZE LICENTIEVOORWAARDEN TE
ACCEPTEREN.
HP SOFTWARELICENTIEVOORWAARDEN
De volgende Licentievoorwaarden bepalen uw gebruik van de
bijgesloten Software, tenzij u een afzonderlijke ondertekende
overeenkomst met HP hebt.
Verlening van de licentie
. HP verleent u een licentie om één
exemplaar van de Software te gebruiken. "Gebruik" betekent het
opslaan, laden, installeren, uitvoeren of weergeven van de Software.
U mag de Software niet wijzigen of enige licentie- of controlefuncties
van de Software onbruikbaar maken. Als de Software gelicentieerd is
voor "gelijktijdig gebruik", is gelijktijdig gebruik van de Software door
meer dan het toegestane maximumaantal gebruikers verboden.
Eigendom
. De Software is eigendom van en copyright-beschermd
door HP of haar leveranciers. Uw licentie verleent u geen
eigendomsrecht in of eigendom van de Software en is geen verkoop
van enige rechten in de Software. Het is mogelijk dat de leveranciers
van HP hun rechten willen beschermen als enige schending van deze
Licentievoorwaarden voorkomt.
Kopieën en Bewerkingen
. U mag alleen kopieën of bewerkingen van
de Software maken voor archiefdoeleinden of als het kopiëren of de
bewerking een essentiële stap is van het toegestane gebruik van de
Software. U moet alle kennisgevingen van copyright van de
oorspronkelijke Software op alle kopieën of bewerkingen
reproduceren.
Niet disassembleren of ontsleutelen
. U mag de Software niet
disassembleren of decompileren, tenzij u voorafgaande schriftelijke
toestemming van HP hebt verkregen. In sommige jurisdicties is
toestemming van HP voor beperkt disassembleren of decompileren
mogelijk niet vereist. Op verzoek zult u HP redelijk gedetailleerde
informatie verschaffen betreffende enige of al het disassembleren of
decompileren. U mag de Software niet ontsleutelen, tenzij
ontsleutelen een noodzakelijk deel is voor de werking van de
Software.

DU
Hewlett-Packard softwarelicentie-overeenkomst
179
Overdracht
. Uw licentie wordt automatisch beëindigd na overdracht
van de Software. Als de overdracht plaatsvindt, moet u de Software
leveren, inclusief alle kopieën en verwante documentatie, aan degene
aan wie u de Software overdraagt. Degene aan wie de Software
overgedragen is moet deze Licentievoorwaarden als conditie voor de
overdracht aanvaarden.
Beëindiging
. HP kan na kennisgeving uw licentie beëindigen wegens
het niet nakomen van enige of alle Licentievoorwaarden. Na
beëindiging moet u onmiddellijk de Software en alle kopieën,
bewerkingen en samengestelde kopieën, in welke vorm dan ook
vernietigen.
Vereisten voor het exporteren
. De Software en eventuele kopieën of
bewerkingen mogen niet geëxporteerd of opnieuw geëxporteerd
worden in tegenstrijd met toepasselijke wetgeving of voorschriften.
Beperkte Rechten van de Amerikaanse regering. De Software en alle
begeleidende documentatie werden geheel op particuliere kosten
ontwikkeld. Zij worden geleverd en gelicentieerd als "commerciële
computersoftware", zoals gedefinieerd in DFARS 252.227-7013
(oct 1988), DFARS 252.211-7015 (mei 1991) of DFARS 252.227-
7014 (juni 1995), als "commercieel item" zoals gedefinieerd in
FAR 2.101(a) (juni 1987) of als "Aan beperkingen gebonden
computer-software" zoals gedefinieerd in FAR 52.227-19 (juni 1987)
(of enige andere equivalente agentschapsvoorschrift of
contractclausule), welke ook van toepassing mag zijn. U bezit alleen
die rechten die voor dergelijke Software en alle begeleidende
documentatie vastgesteld zijn door de toepasselijke DFARs of
FAR-clausule of door de HP standaard software-overeenkomst voor
het desbetreffende product.

180 Bijlage E Garantie en licentie
DU
Beperkte garantieverklaring van
Hewlett-Packard
1. HP garandeert u, de eindgebruiker-klant, dat HP hardware, accessoires
en toebehoren vrij zijn van gebreken in materiaal en vakmanschap
na de datum van aankoop, tijdens de bovenvermelde periode. Als HP
geïnformeerd wordt over dergelijke gebreken tijdens de garantieperiode, zal
HP naar eigen goeddunken het defecte product repareren of vervangen.
Vervangingsproducten kunnen nieuw of als-nieuw zijn.
2 HP garandeert u dat de software na de datum van aankoop en tijdens de
bovenvermelde periode niet zal falen om programma-instructies uit te voeren
wegens gebreken in materiaal en vakmanschap indien het op juiste wijze
geïnstalleerd en gebruikt wordt. Als HP geïnformeerd wordt over dergelijke
gebreken tijdens de garantieperiode, zal HP het software-materiaal dat de
programma-instructies wegens dergelijke gebreken niet uitvoert, vervangen.
3 HP garandeert niet dat de werking van HP-producten zonder onderbreking of
foutloos zullen zijn. Als HP binnen redelijke tijd niet in staat is enig product te
repareren of te vervangen, hebt u recht op terugbetaling van de aankoopprijs
nadat u het product geretourneerd hebt.
4 Het is mogelijk dat HP-producten vernieuwde onderdelen bevat, die qua prestatie
gelijkstaan aan nieuwe onderdelen of slechts weinig gebruikt zijn.
5 De garantie geldt niet voor gebreken die het gevolg zijn van (a) onjuist of
onvoldoende onderhoud of kalibratie, (b) software, interface, onderdelen of
toebehoren die niet door HP geleverd zijn, (c) onbevoegde wijzigingen of
misbruik, (d) gebruik buiten de gepubliceerde specificaties met betrekking tot
de omgeving voor het product, of (d) onjuiste voorbereiding van de locatie of
onjuist onderhoud.
6 HP BIEDT GEEN ANDERE UITDRUKKELIJKE GARANTIE OF BEPALING,
SCHRIFTELIJK OF MONDELING. VOORZOVER TOEGESTAAN DOOR
PLAATSELIJKE WET IS ELKE IMPLICIETE GARANTIE OF VOORWAARDE
VAN VERKOOPBAARHEID, BEVREDIGENDE KWALITEIT OF GESCHIKTHEID
VOOR EEN BEPAALD DOEL BEPERKT TOT DE TIJDSDUUR VAN DE
UITDRUKKELIJKE GARANTIE ZOALS HIERBOVEN OMSCHREVEN. Sommige
landen, staten of provincies staan beperkingen op de tijdsduur van een
uitdrukkelijke garantie niet toe, derhalve is het mogelijk dat bovenstaande
beperking of uitzondering niet op u van toepassing is. Deze garantie geeft u
bepaalde wettelijke rechten en u kunt ook andere rechten hebben die van land tot
land, staat tot staat of provincie tot provincie kunnen verschillen.
GARANTIEPERIODE:
Eén jaar na de datum van aankoop.

DU
Beperkte garantieverklaring van Hewlett-Packard
181
7
VOORZOVER TOEGESTAAN DOOR DE PLAATSELIJKE WET ZIJN DE
RECHTSMIDDELEN IN DEZE GARANTIEVERKLARING UW ENIGE EN
EXCLUSIEVE RECHTSMIDDELEN. BEHALVE ZOALS HIERBOVEN VERMELD
ZAL HP OF HAAR LEVERANCIERS IN GEEN ENKEL GEVAL AANSPRAKELIJK
ZIJN VOOR VERLIES VAN DATA OF VOOR DIRECTE, SPECIALE,
BIJKOMSTIGE, RESULTERENDE OF ANDERE SCHADE (INCLUSIEF VERLIES
VAN WINST OF DATA) DIE GEBASEERD IS OP EEN CONTRACT,
BENADELING OF ANDERE OORZAAK. Sommige landen, staten of provincies
staan uitzondering of beperking van bijkomstige of resulterende schade niet toe,
derhalve is het mogelijk dat bovenstaande beperking of uitzondering niet op u van
toepassing is.
VOOR CONSUMENTEN-TRANSACTIES IN AUSTRALIË EN NIEUW-ZEELAND:
DE GARANTIE-VOORWAARDEN IN DEZE VERKLARING, BEHALVE
VOORZOVER WETTELIJK TOEGESTAAN, SLUITEN NIET UIT, BEPERKEN
NIET OF WIJZIGEN NIET EN ZIJN AANVULLEND AAN DE VERPLICHTE
STATUTAIRE RECHTEN DIE OP DE VERKOOP VAN DIT PRODUCT AAN U
VAN TOEPASSING ZIJN.

182 Bijlage E Garantie en licentie
DU
Retourneren van het product
HP heeft een systeem voor retourneren voor klanten in Duitsland.
Veel bruikbare onderdelen worden teruggewonnen, getest en
opnieuw gebruikt als volledig gegarandeerde service-onderdelen.
Gebruikte onderdelen worden niet in ruwe productvervaardiging
geplaatst. Indien mogelijk, worden resterende onderdelen
gerecycled. Voor informatie over het retourneren van producten
neemt u contact op met het onderstaand adres:
Hewlett-Packard GmbH
Wertstoffzentrum
Fronackerstr. 30
71063 Sindelfingen

DU
Beperkte garantie voor de levensduur van de toner-cassette
183
Beperkte garantie voor de levensduur van
de toner-cassette
Opmerking
Onderstaande garantie is van toepassing op de toner-cassette die bij
deze printer geleverd werd.
HP -toner-cassettes worden gegarandeerd vrij van gebreken in
materiaal en vakmanschap te zijn tot de HP -toner op is. De garantie
dekt alle gebreken en storingen van een nieuwe Hewlett-Packard-
toner-cassette.
Hoe lang is de garantie geldig?
De dekking is geldig tot de toner van HP op is; dan verloopt
de garantie.
Hoe weet ik dat de toner op is?
De toner is op als vervaagde of lichte letters op de afgedrukte pagina
verschijnen.
Wat doet HP dan?
HP zal, naar eigen goeddunken, het defecte product vervangen of de
aankoopprijs vergoeden. Bevestig indien mogelijk een afdruk-
voorbeeld, dat laat zien hoe de niet goed werkende cassette afdrukt.
Wat dekt deze garantie niet?
De garantie dekt geen cassettes die opnieuw opgevuld zijn, geleegd
zijn, misbruikt of verkeerd gebruikt zijn of waaraan op een of andere
manier geknoeid is.
Hoe retourneer ik een defecte cassette?
Als de cassette stuk blijkt te zijn, vult u het Service-informatieformulier
in en bevestigt u een afdrukvoorbeeld dat het gebrek aantoont. Stuur
het formulier terug naar de plaats van aankoop, waar de cassette
vervangen zal worden.
Hoe zijn staats-, provinciale of landelijke wetten van toepassing?
Deze beperkte garantie verleent u bepaalde wettelijke rechten en het
is mogelijk dat u ook andere rechten hebt die van staat tot staat,
provincie tot provincie of land tot land verschillen. Deze beperkte
garantie is de enige garantie op de HP-toner-cassette en vervangt
alle andere garanties die op dit product van toepassing zijn.

184 Bijlage E Garantie en licentie
DU
ONDER GEEN VOORWAARDE ZAL HEWLETT-PACKARD
COMPANY AANSPRAKELIJK ZIJN VOOR ENIGE BIJKOMSTIGE,
RESULTERENDE, SPECIALE, INDIRECTE, ALS STRAF
BEDOELDE OF EXEMPLAIRE SCHADE OF VERLIES VAN WINST
VOOR ENIGE INBREUK OP DEZE GARANTIE, DAN WEL OP
ANDERE MANIER.
VOOR CONSUMENTENTRANSACTIES IN AUSTRALIË EN
NIEUW-ZEELAND: DE GARANTIE-VOORWAARDEN IN DEZE
VERKLARING, BEHALVE VOORZOVER WETTELIJK
TOEGESTAAN, SLUITEN NIET UIT, BEPERKEN NIET OF
WIJZIGEN NIET EN ZIJN AANVULLEND AAN DE VERPLICHTE
STATUTAIRE RECHTEN DIE OP DE VERKOOP VAN DIT PRODUCT
AAN U VAN TOEPASSING ZIJN.

DU
185
F
Accessoires en
bestelinformatie
U kunt het vermogen van de printer vergroten met
optionele accessoires en toebehoren. Gebruik alleen
accessoires en toebehoren die speciaal ontworpen zijn
voor de HP LaserJet 1100 Printer en de HP LaserJet 1100A
Printer•Copier•Scanner om u van optimale prestatie
te verzekeren.

186 Bijlage F Accessoires en bestelinformatie
DU
Bestelinformatie
Item
Beschrijving of
gebruik Bestelnummer
Printergeheugen DIMM (Dual in-line
memory module)
Verhoogt het vermogen
van de printer om
gecompliceerde
afdruktaken uit te voeren.
●
Maximumuitbreiding:
16 Mb
●
Beschikbare DIMM's:
4Mb
8Mb
16 Mb
C4135A
C4136A
C4137A
Kabels en
interface-
accessoires
Parallelle kabels Aansluitingsmethode van
printer naar PC.
●
2 meter IEEE-1284
kabel
●
3 meter IEEE-1284
kabel
C2945A
C2946A
Kopieereenheid/
scanner voor de
HP LaserJet 1100
Bevestigbare scanner
exclusief voor de
HP LaserJet 1100 Printer.
C4221A
Toner-cassette Vervangingstoner-
cassette voor de
HP LaserJet 1100.
C4092A
Aanvullende
documentatie
HP LaserJet Printer
Family Paper
Specification Guide
Een gids voor het gebruik
van papier en andere
afdrukmaterialen met de
HP LaserJet Printers.
5021-8909
HP LaserJet 1100A
Printer•Copier•Scanner
hardcopy-
gebruikershandleiding
Een gedrukte en
gebonden gebruikers-
handleiding voor de
HP LaserJet 1100A
Printer•Copier•Scanner.
(gebruik=printer en
kopieereenheid/scanner)
C4218-90942

DU
187
Vervangings-
onderdelen
Papiergrijprol Gebruikt om papier uit de
papierinvoerlade te halen
en dit door de printer voort
te bewegen.
RF5-2826-000CN
Steun voor
papierinvoer voor
de printer
Gebruikt om het papier
te stabiliseren nadat het
in de papierinvoerlade
geladen is.
RB2-4020-000CN
Steun voor
papieruitvoer voor
de printer
Gebruikt om het papier te
stabiliseren nadat het
afgedrukt is.
RB2-4021-000CN
Steun voor
papierinvoer voor
de scanner
Gebruikt om het papier
te stabiliseren nadat het
in de scanner geladen is.
RB2-4021-000CN
Bestelinformatie (wordt vervolgd)
Item
Beschrijving of
gebruik Bestelnummer

188 Bijlage F Accessoires en bestelinformatie
DU

190 Bijlage G Scannerresolutie en grijsschaal
EN
Overzicht
Als u een gescande afbeelding afdrukt of een afbeelding kopieerten
de kwaliteit niet is wat u verwachtte, is het mogelijk dat u een
resolutie- of grijsschaalinstelling geselecteerd hebt in de
Kopieereenheid/scannersoftware die niet overeenkomt met wat
u nodig hebt. Resolutie en grijsschaal beïnvloeden gescande en
gekopieerde afbeeldingen op de volgende manieren:
●
Helderheid van de afbeelding
●
Aard van gradaties (effen of ruw)
●
Scan- en kopieertijd
●
Bestandsgrootte
Resolutie wordt gemeten in dots per inch (dpi), terwijl grijsschaal
wordt gemeten door het aantal mogelijke grijswaarden om de
overgang van zwart naar wit te maken. U kunt de scannerresolutie
afstellen op maximaal 300 dpi. Grijsschaal kan op 1 (zwart en wit) of
8 ingesteld worden (256 grijsniveaus).
In de tabel "Resolutie- en grijsschaalrichtlijnen" staan eenvoudige tips
vermeld die u op kunt volgen om aan uw scan- en kopieerbehoeften
tegemoet te komen. Zie ook "Resolutie" en "Grijsschaal" om meer
over deze onderwerpen te weten te komen.
Opmerking
Resolutie en grijsschaal hoog instellen kan grote bestanden maken die
schijfruimte innemen en het scan- of kopieerproces vertragen. Het is
belangrijk om vast te stellen hoe de gescande afbeelding gebruikt
zal worden.

DU
Resolutie- en grijsschaalrichtlijnen
191
Resolutie- en grijsschaalrichtlijnen
Resolutie- en grijsschaalrichtlijnen
Bedoeld gebruik
voor scan
Aanbevolen resolutie-
instelling
Aanbevolen
grijsschaalinstelling
Fax 150 dpi 1
Email 150 dpi
●
1 als de afbeelding geen
gladde gradatie vereist
●
8 als de afbeelding
gladde gradatie vereist
Tekst bewerken 300 dpi 1
Afdrukken (illustraties of tekst)
●
300 voor tekst en
gecompliceerde illustraties
●
150 voor eenvoudige
illustraties en foto's
●
1 voor tekst en
lijntekeningen
●
8 voor gearceerde
illustraties of illustraties
met kleur en foto's
Op scherm weergeven 75 dpi
●
1 voor tekst
●
8 voor illustraties en foto's

192 Bijlage G Scannerresolutie en grijsschaal
EN
Resolutie
Over het algemeen is de ideale scanresolutie 150 dots per inch (dpi).
Het veranderen van het afbeeldingsformaat na het scannen heeft
invloed op de resolutie. Het helpt daarom vast te stellen wat het
uiteindelijke afbeeldings-formaat gaat worden, alvorens de
scannerresolutie in te stellen. U wilt bijvoorbeeld een origineel
scannen dat 76 x 127 mm (3 x 5 inch) meet, maar er is slechts ruimte
voor een 38 x 63,5 mm (1,5 x 2,5 inch) foto in uw document. Stel de
scannerresolutie in op 75 dpi.
Resolutie
Formaat van
origineel
Formaat na scannen
en wijzigen
Aanbevolen
scannerresolutie
76 x 127 mm
(3 x 5 inch)
152 x 254 mm
(6 x 10 inch)
38 x 63,5 mm
(1,5 x 2,5 inch)
150 dpi
300 dpi
75 dpi
76 x 127 mm
(3 x 5 inch)

193 Bijlage G Scannerresolutie en grijsschaal
DU
Grijsschaal
U kunt de grijsschaal op 1 of 8 instellen in uw Kopieereenheid/
scannersoftware.
Gebruikstabel
Toepassingen voor 1 bits-instelling Toepassingen voor 8 bits-instelling
●
Zwarte tekst op witte achtergrond
●
Tekst met kleur of achtergrond met kleur
●
Afbeeldingen die een korrelige gradatie
vereisen
●
Afbeeldingen die een gladde gradatie
vereisen
●
Klein bestand benodigd: diskette, email,
fax
●
Groot bestand is aanvaardbaar
●
Scan of kopie moet snel gedaan worden
●
De afbeeldingskwaliteit is belangrijker dan
de tijd en bestandsgrootte

194 Bijlage G Scannerresolutie en grijsschaal
EN

DU
Index
195
Index
A
Accessoires en
bestelinformatie 177, 181
onderdeelnummers 178, 182
Afbeelding
aantekeningen toevoegen 59
defecten
Kopieereenheid/scanner 114
verbeteringen 58
Afdruk
fouten
printer 82
Afdrukfouten
printer
grijze achtergrond 85
kreukels of plooien 87
lichte of vage druk 84
losse toner 85
scheve pagina’s 86
steeds terugkerende verticale
defecten 86
toner vegen 85
toner-spikkels 84
verticale lijnen 85
vervormde tekens 86
weggevallen plekken 84
Afdrukken
afdrukken op afdrukmateriaal
briefhoofdpapier 35
enveloppen 33
etiketten 34
kaarten 36
transparanten 32
annuleren van afdruktaken 46
boekjes 44
met EconoMode
(toner-besparing) 48
watermerken 42
Afdrukkwaliteit
instellingen 47
probleemoplossing 82, 87
Afdrukmateriaal
briefhoofdpapier, afdrukken 35
enveloppen, afdrukken 33
etiketten, afdrukken 34
kaarten, afdrukken 36
Kopieereenheid/scanner
ondersteunde formaten en
soorten 26
printer
kiezen 8
specificaties 8, 26, 163
transparanten, afdrukken 32
Afdruktaken
afdrukken aan beide zijden van
papier 39
afdrukken aan beide zijden van
papier, kaarten 41
afdrukken van boekjes 44
meerdere pagina's per vel 43
N-per-vel afdrukken 43
watermerken afdrukken 42
Afwijkende afbeelding
Kopieereenheid/scanner
blanco pagina’s,
lege pagina’s 115
onduidelijke tekst 116
ongewenste lijnen 115
te licht of donker 115
verkleinde weergave 116
verticale witte strepen 115
zwarte stippen of strepen 116
Annuleren
afdruktaken 46
kopieertaak 64
scantaak 59
B
Bedieningspaneel
printer 4
scanner 24
Bedieningspaneel van de
kopieereenheid 22
Beste kwaliteit
printerinstellingen 47
Bewerken, gescande tekst (OCR) 53
Bijsnijden, afbeelding 58
Boekjes
afdrukken 44
Briefhoofdpapier
afdrukken 35

196 Index
DU
C
Compatibiliteit
LaserJet III 47
Contrast
bijstellen 57, 58
contrast-gevoelige originelen 57
D
DIMM
installatie 172
verwijdering 175
Document-assistent
functies 20
toegang 20
documenthouder 26
Duplex-afdrukken 39
Duplex-afdrukken, kaarten 41
E
EconoMode 48
Email, scannen naar 52
Email-functie
Windows 3.1x 52
Windows 9x en NT 4.0 52
Enveloppen
afdrukken 33
Etiketten
afdrukken 34
F
Fax, scannen naar 50
Fax-functie
Windows 3.1x 51
Windows 9x en NT 4.0 50
Foutberichten
printer
lichtjespatronen 73
op scherm 76
G
Geheugen
DIMM
installatie 172
testen 174
verkrijgbaar 174
verwijdering 175
Gescande afbeeldingen opslaan 55
Windows 3.1x 56
Windows 9.x en NT 4.0 55
Grijsschaal 185, 189
richtlijnen 187
H
Handinvoer 38
Handmatig dubbelzijdig afdrukken 39
Handmatig dubbelzijdig afdrukken,
kaarten 41
Handmatig duplex-afdrukken 39
Handmatig duplex-afdrukken,
kaarten 41
Help, online- 14
toegang tot 29
HP FIRST 134
I
Importeren, afbeeldingen 57
Inscannen, afbeeldingen 57
Installatie
printer 1
scanner 17
Instellingen
printereigenschappen (driver) 12
instellingen
Afdrukkwaliteit 47
Snelkopie, veranderen 63
K
Kaarten
afdrukken 36
Kalibratie
Scanner 117
Klantenondersteuning 131
Kopieereenheid/scanner
onderdelen 24, 25
software 19
specificaties 154, 156
Kopiëren
contrast-gevoelige originelen 57
kopieertaak annuleren 64
ontvangstbewijzen 57
waarschuwingen 27
L
Laden
Kopieereenheid/scanner
originelen 28
LaserJet Document-
bureauprogramma
functies 21
toegang 21
LaserJet Toolbox 23
functies 23
toegang 23

DU
Index
197
M
Meerdere pagina's per vel
afdrukken 43
N
N-per-vel afdrukken 43
O
OCR
Windows 3.1x 54
Windows 9x en NT 4.0 53
OCR-functie 53
Onderdelen
Kopieereenheid/scanner 24, 25
printer 3, 7
Ondersteuning 128
America Online 132
beschikbaarheid 124
CompuServe 132
HP FIRST 134
HP Support Assistant CD 133
online-diensten 132
World Wide Web 132
Online-Help
printer 14
Online-Help, toegang tot 29
P
Papier
kiezen 8, 163
laden
Kopieereenheid/scanner 28
printer 9
ondersteunde formaten en soorten
Kopieereenheid/scanner 26
printer 8
specificaties
printer 164, 169
Papierstoring
printer
opheffen 91
scanner
verhelpen 119
Papierverwerkingsproblemen
printer
probleemoplossing 78
Printer
bedieningspaneel 4
driver 12
eigenschappen (driver) 12
functies en voordelen 2
installatie 1
lichtjespatronen 73
onderdelen 3, 7
online-Help 14
papier (afdrukmateriaal) laden 9
papierinvoeropties 5
papierstoring 91
papieruitvoeropties 6
standaard instellingen 12
voeding
uitschakelen 10
voltage-omzettingen 11
Printereigenschappen
Afdrukkwaliteitinstellingen 47
boekjes afdrukken 44
handmatig dubbelzijdig
afdrukken 39
meerdere pagina's per vel 43
watermerken 42
Printerspecificaties 142, 143
Probleemoplossing
Afdrukkwaliteit 82, 87
Kopieereenheid/scanner
afwijkende afbeeldingen 114
de oplossing zoeken 100
printer 71
afdrukfouten 82
de oplossing vinden 72
foutberichten 76
lichtjespatronen 73
papierstoringen 91
papierverwerkingsproblemen 78
scan/kopieerkwaliteit 113, 116
scanner
papierstoringen 119
R
Reinigen
Scanner 118
Resolutie 185, 188
richtlijnen 187

198 Index
DU
S
Scan/kopieerkwaliteit
Probleemoplossing 116
probleemoplossing 113
Scannen
contrast-gevoelige originelen 57
ontvangstbewijzen 57
scantaak annuleren 59
waarschuwingen 27
Scanner
bedieningspaneel 24
installatie 17
kalibratie 117
papierinvoerlade 25
papierstoring 119
Scantaken
aantekeningen toevoegen 59
afbeeldingen scannen 57
gescande afbeeldingen opslaan 55
gescande afbeeldingen
verbeteren 58
scannen naar email 52
scannen naar fax 50
tekst bewerken (OCR) 53
Schermberichten
printer 76
Schoonmaken
printer 88, 90
printerpapierbaan 90
Service
beschikbaarheid 124
hardware- 124
informatieformulier 127
kantoorlocaties 136
Service en ondersteuning
beschikbaarheid 124
zie tevens Ondersteuning 123
Serviceleveranciers 134
Service-overeenkomsten 134
Snelkopie 22
instellingen 63
Sneller afdrukken
printerinstellingen 47
Software
Bedieningspaneel van de
kopieereenheid 22
Document-assistent 20
LaserJet Document-
bureauprogramma 21
LaserJet Toolbox 23
printereigenschappen (driver) 12
Snelkopie-instellingen 22
Specificaties
Kopieereenheid/scanner 154, 156
printer 142, 143
printer-
papier 164, 169
Standaard instellingen
Afdrukkwaliteit 47
printereigenschappen (driver) 12
Snelkopie 63
Storingen
printer 91
scanner 119
T
Tekstbewerkingsfunctie
Windows 3.1x 54
Tekstbewerkingsfunctie (OCR) 53
Windows 9x en NT 4.0 53
Toner
EconoMode (toner-besparing) 48
opnieuw verspreiden 68
Toner-besparing
EconoMode 48
Toner-cassette
beheer 65
recyclen 67
toner-besparing, EconoMode 67
vervangen 69
Transparanten
afdrukken 32
V
Verkoop
kantoorlocaties 136
Voeding
printer
uitschakelen 10
voltage-omzettingen 11
Voltage-omzettingen
printer 11
W
Waarschuwingen
kopiëren 27
printer
papierstoringen 91
scannen 27
scanner
storingen 119
Watermerken 42


Gedrukt op
kringlooppapier
Copyright© 1998
Hewlett-Packard Co.
C4218-90942
Gedrukt in Duitsland
Handleidingnr.
*C4218-90942*
*C4218-90942*
C4218-90942
-
 1
1
-
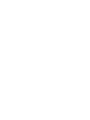 2
2
-
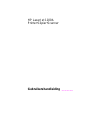 3
3
-
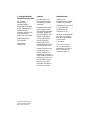 4
4
-
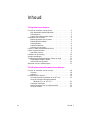 5
5
-
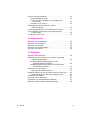 6
6
-
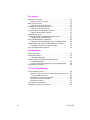 7
7
-
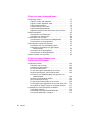 8
8
-
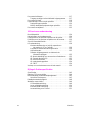 9
9
-
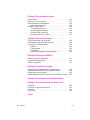 10
10
-
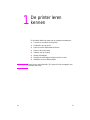 11
11
-
 12
12
-
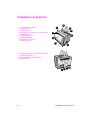 13
13
-
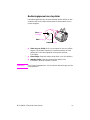 14
14
-
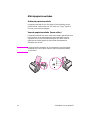 15
15
-
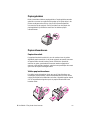 16
16
-
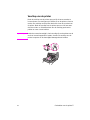 17
17
-
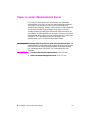 18
18
-
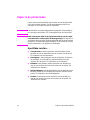 19
19
-
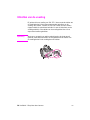 20
20
-
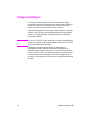 21
21
-
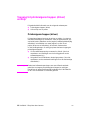 22
22
-
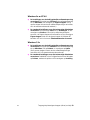 23
23
-
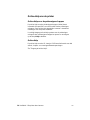 24
24
-
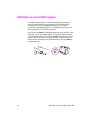 25
25
-
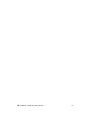 26
26
-
 27
27
-
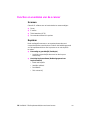 28
28
-
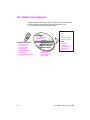 29
29
-
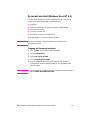 30
30
-
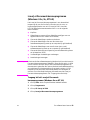 31
31
-
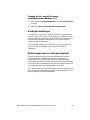 32
32
-
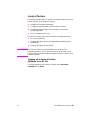 33
33
-
 34
34
-
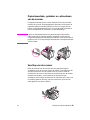 35
35
-
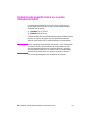 36
36
-
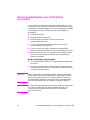 37
37
-
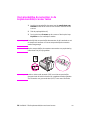 38
38
-
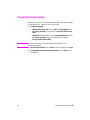 39
39
-
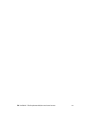 40
40
-
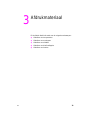 41
41
-
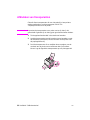 42
42
-
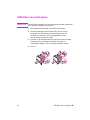 43
43
-
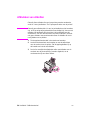 44
44
-
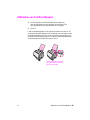 45
45
-
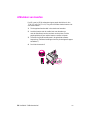 46
46
-
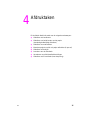 47
47
-
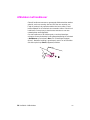 48
48
-
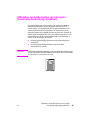 49
49
-
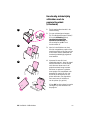 50
50
-
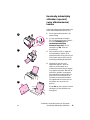 51
51
-
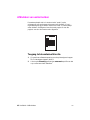 52
52
-
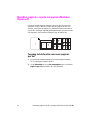 53
53
-
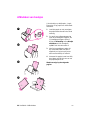 54
54
-
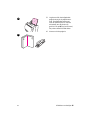 55
55
-
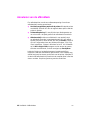 56
56
-
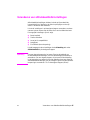 57
57
-
 58
58
-
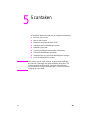 59
59
-
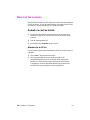 60
60
-
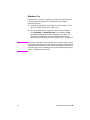 61
61
-
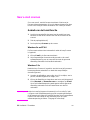 62
62
-
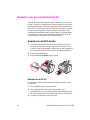 63
63
-
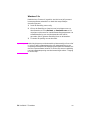 64
64
-
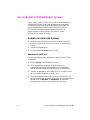 65
65
-
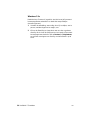 66
66
-
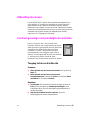 67
67
-
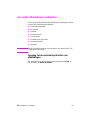 68
68
-
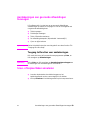 69
69
-
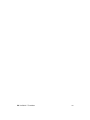 70
70
-
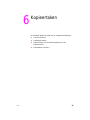 71
71
-
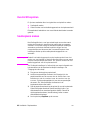 72
72
-
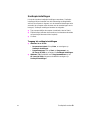 73
73
-
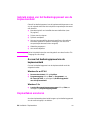 74
74
-
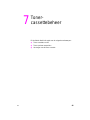 75
75
-
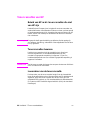 76
76
-
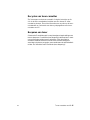 77
77
-
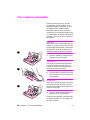 78
78
-
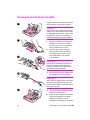 79
79
-
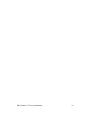 80
80
-
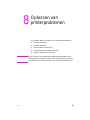 81
81
-
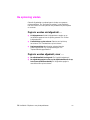 82
82
-
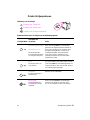 83
83
-
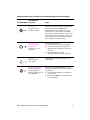 84
84
-
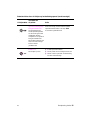 85
85
-
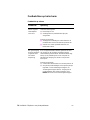 86
86
-
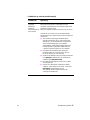 87
87
-
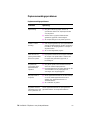 88
88
-
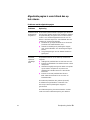 89
89
-
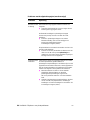 90
90
-
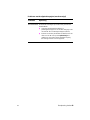 91
91
-
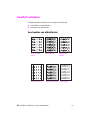 92
92
-
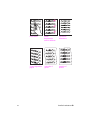 93
93
-
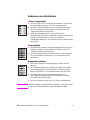 94
94
-
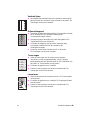 95
95
-
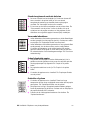 96
96
-
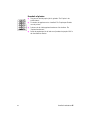 97
97
-
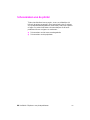 98
98
-
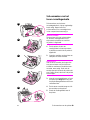 99
99
-
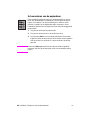 100
100
-
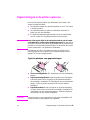 101
101
-
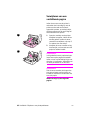 102
102
-
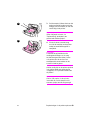 103
103
-
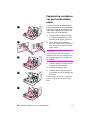 104
104
-
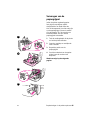 105
105
-
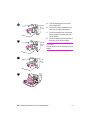 106
106
-
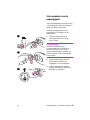 107
107
-
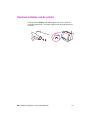 108
108
-
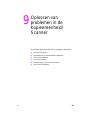 109
109
-
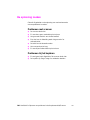 110
110
-
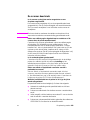 111
111
-
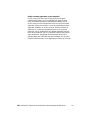 112
112
-
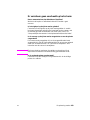 113
113
-
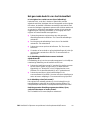 114
114
-
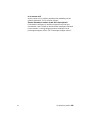 115
115
-
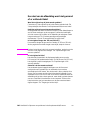 116
116
-
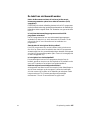 117
117
-
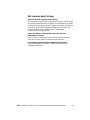 118
118
-
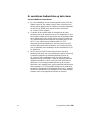 119
119
-
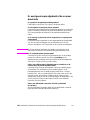 120
120
-
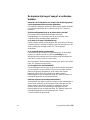 121
121
-
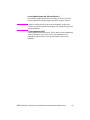 122
122
-
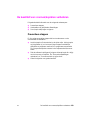 123
123
-
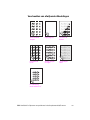 124
124
-
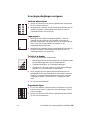 125
125
-
 126
126
-
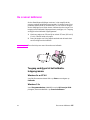 127
127
-
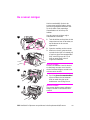 128
128
-
 129
129
-
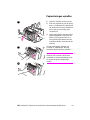 130
130
-
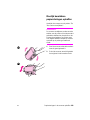 131
131
-
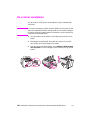 132
132
-
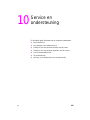 133
133
-
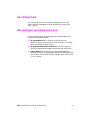 134
134
-
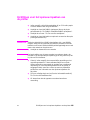 135
135
-
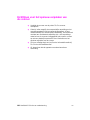 136
136
-
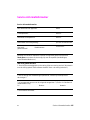 137
137
-
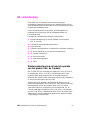 138
138
-
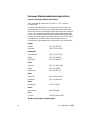 139
139
-
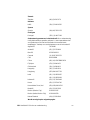 140
140
-
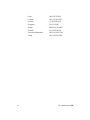 141
141
-
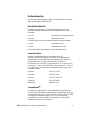 142
142
-
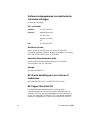 143
143
-
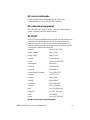 144
144
-
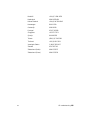 145
145
-
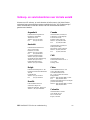 146
146
-
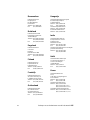 147
147
-
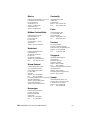 148
148
-
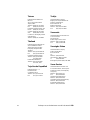 149
149
-
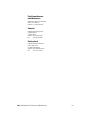 150
150
-
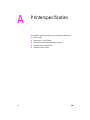 151
151
-
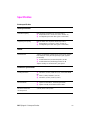 152
152
-
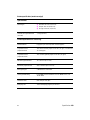 153
153
-
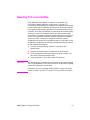 154
154
-
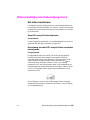 155
155
-
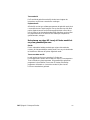 156
156
-
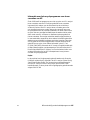 157
157
-
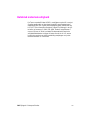 158
158
-
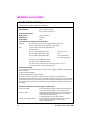 159
159
-
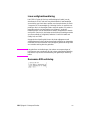 160
160
-
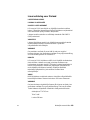 161
161
-
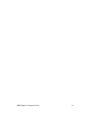 162
162
-
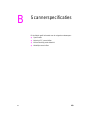 163
163
-
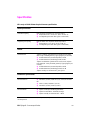 164
164
-
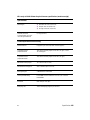 165
165
-
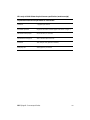 166
166
-
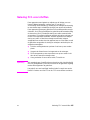 167
167
-
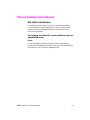 168
168
-
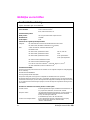 169
169
-
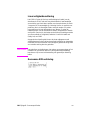 170
170
-
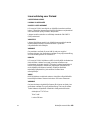 171
171
-
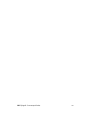 172
172
-
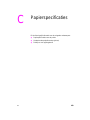 173
173
-
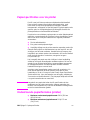 174
174
-
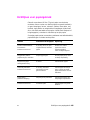 175
175
-
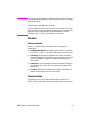 176
176
-
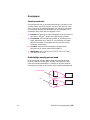 177
177
-
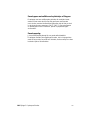 178
178
-
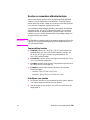 179
179
-
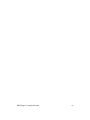 180
180
-
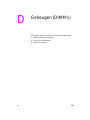 181
181
-
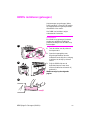 182
182
-
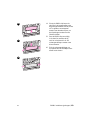 183
183
-
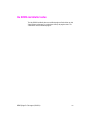 184
184
-
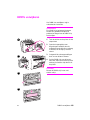 185
185
-
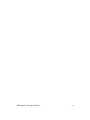 186
186
-
 187
187
-
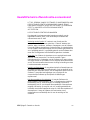 188
188
-
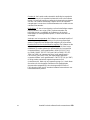 189
189
-
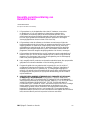 190
190
-
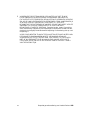 191
191
-
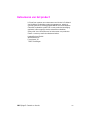 192
192
-
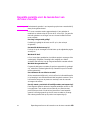 193
193
-
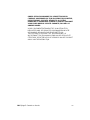 194
194
-
 195
195
-
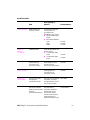 196
196
-
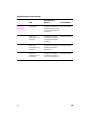 197
197
-
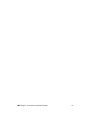 198
198
-
 199
199
-
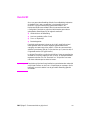 200
200
-
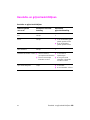 201
201
-
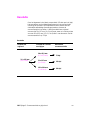 202
202
-
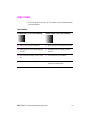 203
203
-
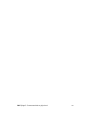 204
204
-
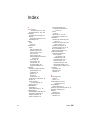 205
205
-
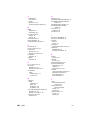 206
206
-
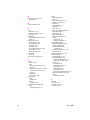 207
207
-
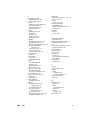 208
208
-
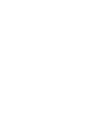 209
209
-
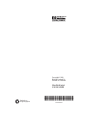 210
210
HP LaserJet 1100 All-in-One Printer series Handleiding
- Type
- Handleiding
Gerelateerde papieren
-
HP LaserJet 1100 All-in-One Printer series Referentie gids
-
HP LaserJet 1100 Printer series Referentie gids
-
HP LaserJet 1220 All-in-One Printer series Handleiding
-
HP LaserJet 3330 Handleiding
-
HP LaserJet Pro MFP M329 Printer series Handleiding
-
HP LaserJet 3150 All-in-One Printer series Handleiding
-
HP Color LaserJet Managed MFP E67560 series Handleiding
-
HP Color LaserJet Pro MFP M478-M479 series Handleiding
-
HP LaserJet 3200 All-in-One Printer series Handleiding
-
HP Color LaserJet Managed MFP E67660 series Handleiding