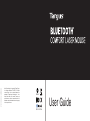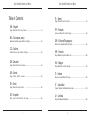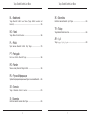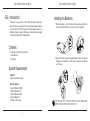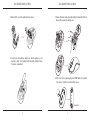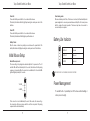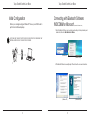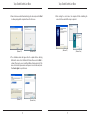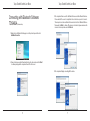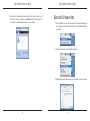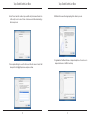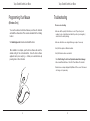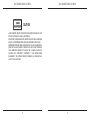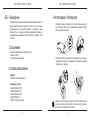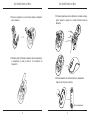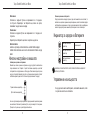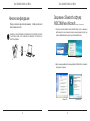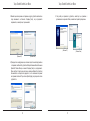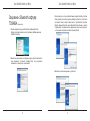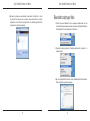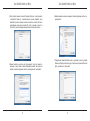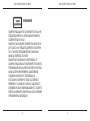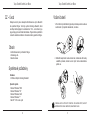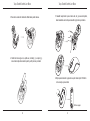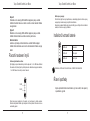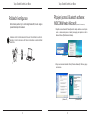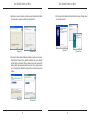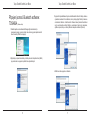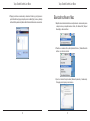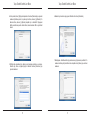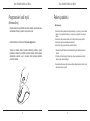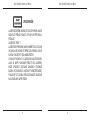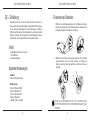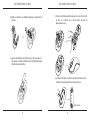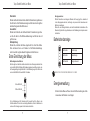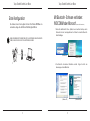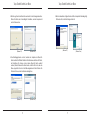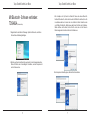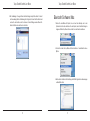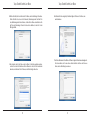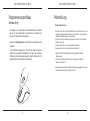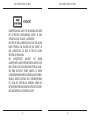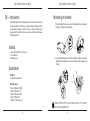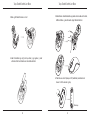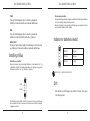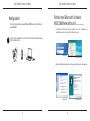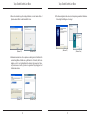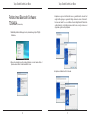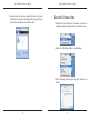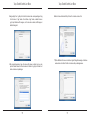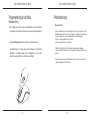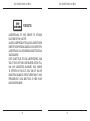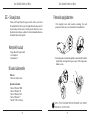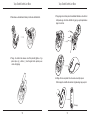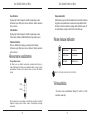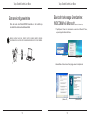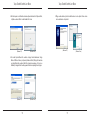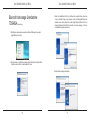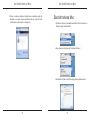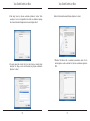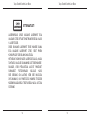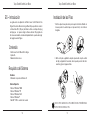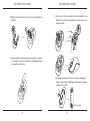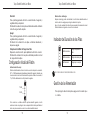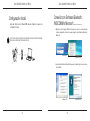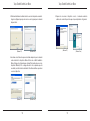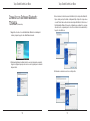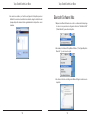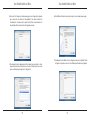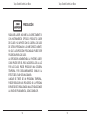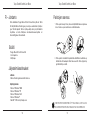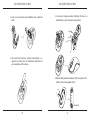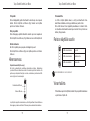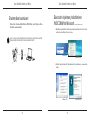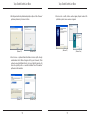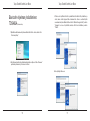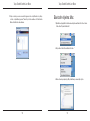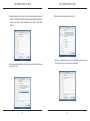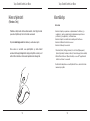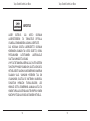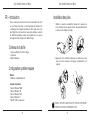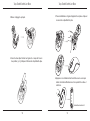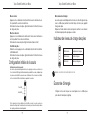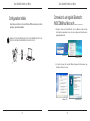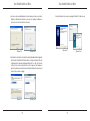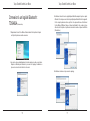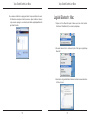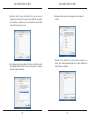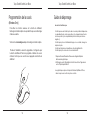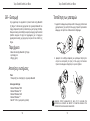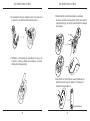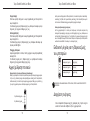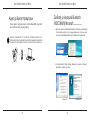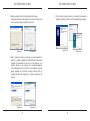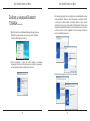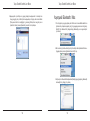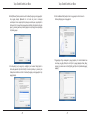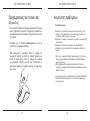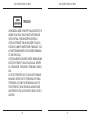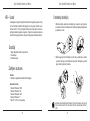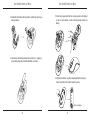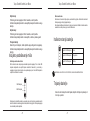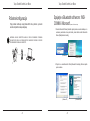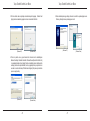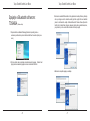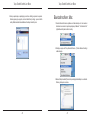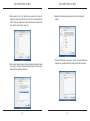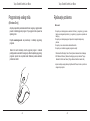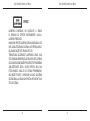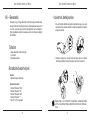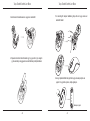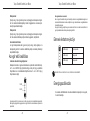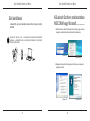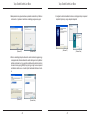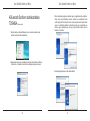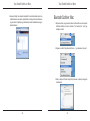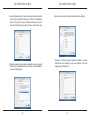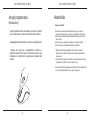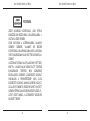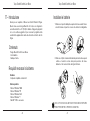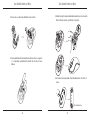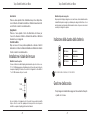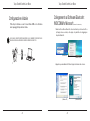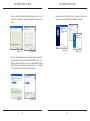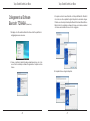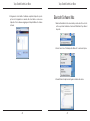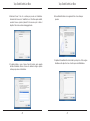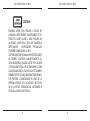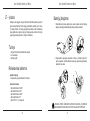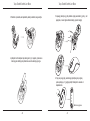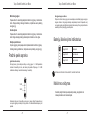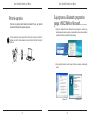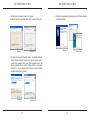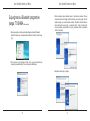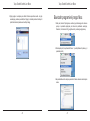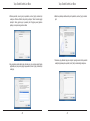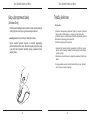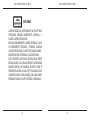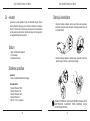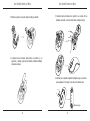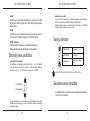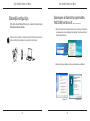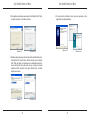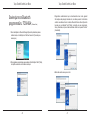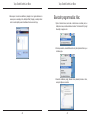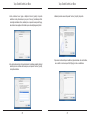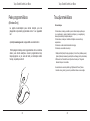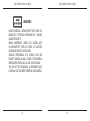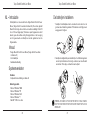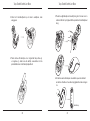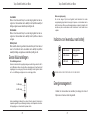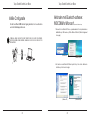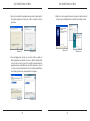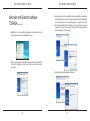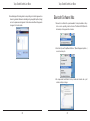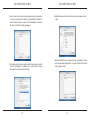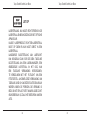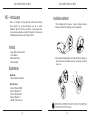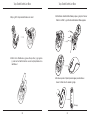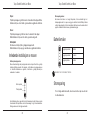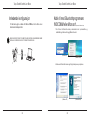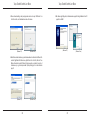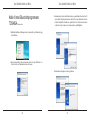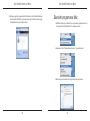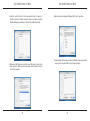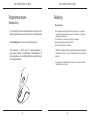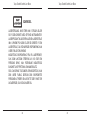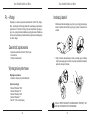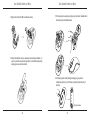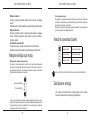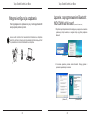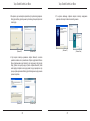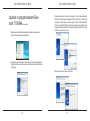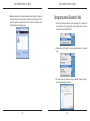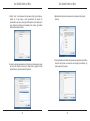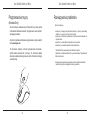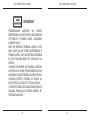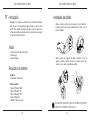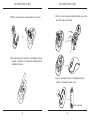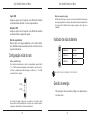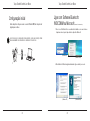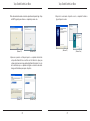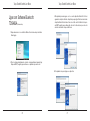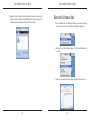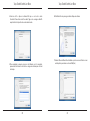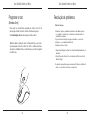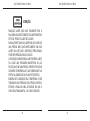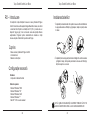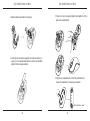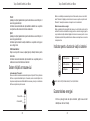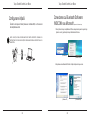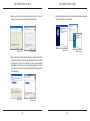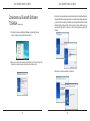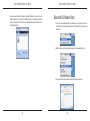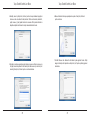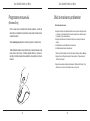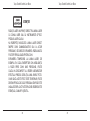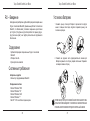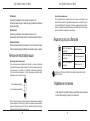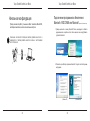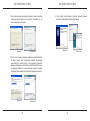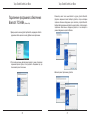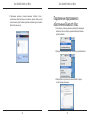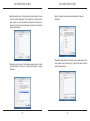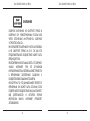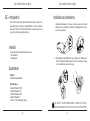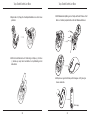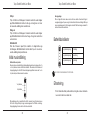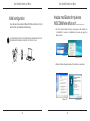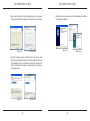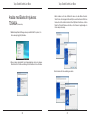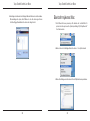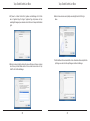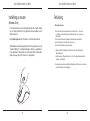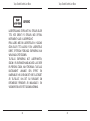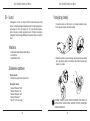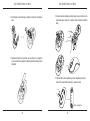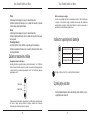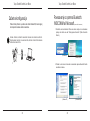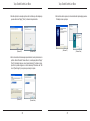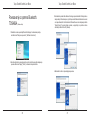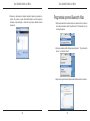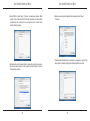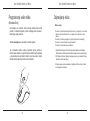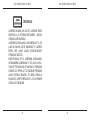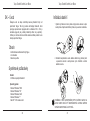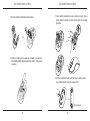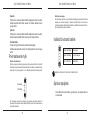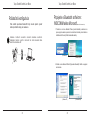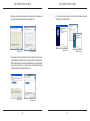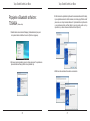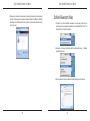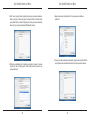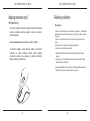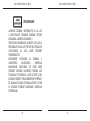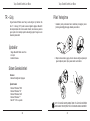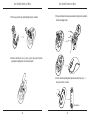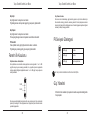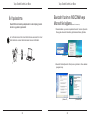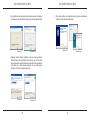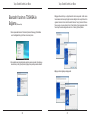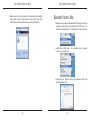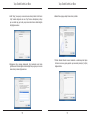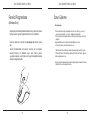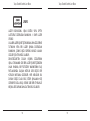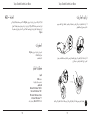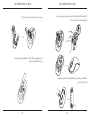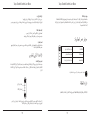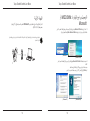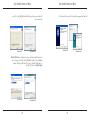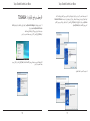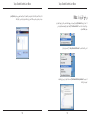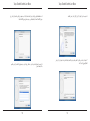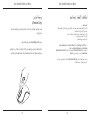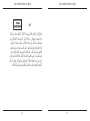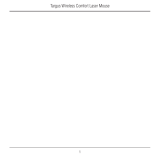Targus AMB09EU de handleiding
- Categorie
- Muizen
- Type
- de handleiding
Deze handleiding is ook geschikt voor
Pagina laadt ...
Pagina laadt ...
Pagina laadt ...
Pagina laadt ...
Pagina laadt ...
Pagina laadt ...
Pagina laadt ...
Pagina laadt ...
Pagina laadt ...
Pagina laadt ...
Pagina laadt ...
Pagina laadt ...
Pagina laadt ...
Pagina laadt ...
Pagina laadt ...
Pagina laadt ...
Pagina laadt ...
Pagina laadt ...
Pagina laadt ...
Pagina laadt ...
Pagina laadt ...
Pagina laadt ...
Pagina laadt ...
Pagina laadt ...
Pagina laadt ...
Pagina laadt ...
Pagina laadt ...
Pagina laadt ...
Pagina laadt ...
Pagina laadt ...
Pagina laadt ...
Pagina laadt ...
Pagina laadt ...
Pagina laadt ...
Pagina laadt ...
Pagina laadt ...
Pagina laadt ...
Pagina laadt ...
Pagina laadt ...
Pagina laadt ...
Pagina laadt ...
Pagina laadt ...
Pagina laadt ...
Pagina laadt ...
Pagina laadt ...
Pagina laadt ...
Pagina laadt ...
Pagina laadt ...
Pagina laadt ...
Pagina laadt ...
Pagina laadt ...
Pagina laadt ...
Pagina laadt ...
Pagina laadt ...
Pagina laadt ...
Pagina laadt ...
Pagina laadt ...
Pagina laadt ...
Pagina laadt ...
Pagina laadt ...
Pagina laadt ...
Pagina laadt ...
Pagina laadt ...
Pagina laadt ...
Pagina laadt ...
Pagina laadt ...
Pagina laadt ...
Pagina laadt ...
Pagina laadt ...
Pagina laadt ...
Pagina laadt ...
Pagina laadt ...
Pagina laadt ...
Pagina laadt ...
Pagina laadt ...
Pagina laadt ...
Pagina laadt ...
Pagina laadt ...
Pagina laadt ...
Pagina laadt ...
Pagina laadt ...
Pagina laadt ...
Pagina laadt ...
Pagina laadt ...
Pagina laadt ...
Pagina laadt ...
Pagina laadt ...
Pagina laadt ...
Pagina laadt ...
Pagina laadt ...
Pagina laadt ...
Pagina laadt ...
Pagina laadt ...
Pagina laadt ...
Pagina laadt ...
Pagina laadt ...
Pagina laadt ...
Pagina laadt ...
Pagina laadt ...
Pagina laadt ...
Pagina laadt ...
Pagina laadt ...
Pagina laadt ...
Pagina laadt ...
Pagina laadt ...
Pagina laadt ...
Pagina laadt ...
Pagina laadt ...
Pagina laadt ...
Pagina laadt ...
Pagina laadt ...
Pagina laadt ...
Pagina laadt ...
Pagina laadt ...
Pagina laadt ...
Pagina laadt ...
Pagina laadt ...
Pagina laadt ...
Pagina laadt ...
Pagina laadt ...
Pagina laadt ...
Pagina laadt ...
Pagina laadt ...
Pagina laadt ...
Pagina laadt ...
Pagina laadt ...
Pagina laadt ...
Pagina laadt ...
Pagina laadt ...
Pagina laadt ...
Pagina laadt ...
Pagina laadt ...
Pagina laadt ...
Pagina laadt ...
Pagina laadt ...
Pagina laadt ...
Pagina laadt ...
Pagina laadt ...
Pagina laadt ...
Pagina laadt ...
Pagina laadt ...
Pagina laadt ...
Pagina laadt ...
Pagina laadt ...
Pagina laadt ...
Pagina laadt ...
Pagina laadt ...
Pagina laadt ...
Pagina laadt ...
Pagina laadt ...
Pagina laadt ...
Pagina laadt ...
Pagina laadt ...

Targus Bluetooth Comfort Laser Mouse
306
Targus Bluetooth Comfort Laser Mouse
307
NLIntroductie
Hartelijk dank voor de aanschaf van de Targus Bluetooth Comfort Laser
Mouse (Targus Comfort Lasermuis met bluetooth). Deze muis gebruikt
Bluetooth technologie die voorziet in een naadloze verbinding tot liefst 10
m. ver. Dit is een “plug-n-play” (“insteken en spelen”) apparaat en u heeft
daarom geen extra software nodig. Een programma voor de toevoeging
van het geavanceerde scrollwieltje kan worden gedownload van de
Targus website.
Systeemvereisten
Hardware
• Computer met beschikking over bluetooth
Besturingssysteem
• Microsoft Windows
®
2000
• Microsoft Windows
®
XP
• Microsoft Windows Vista
®
• Microsoft Windows
®
7
• Mac OS
®
X 10.4 of recenter
Inhoud
• Targus Bluetooth Comfort Laser Mouse (Targus Comfort Lasermuis
met bluetooth)
• 2 x AA batterijen
• Gebruikershandleiding
1. Verwijder het batterijdeksel van de bovenkant van de muis door de
gleuf aan de achterkant te gebruiken. Til het deksel voorzichtig op zoals
aangegeven in het figuur.
De batterijen installeren
2. Verwijder de veiligheidsclip van de batterij door het middelste gedeelte
van de clip in te drukken en het terug te schuiven, naar de achterkant
van de muis. Til de clip op en draai het naar de zijkant.
OPMERKING: DE VEILIGHEIDSCLIP VAN DE BATTERIJ MOET IN DE VEILIGE, VERGREN-
DELDE POSITIE ZIJN VOORDAT HET BATTERIJDEKSEL WEER TERUG OP ZIJN PLAATS KAN
WORDEN GEZET.

Targus Bluetooth Comfort Laser Mouse
308
Targus Bluetooth Comfort Laser Mouse
309
3. Schuif en til de batterijhouder op om deze te verwijderen, zoals
aangegeven.
4. Plaats de twee AA batterijen, ervoor zorgend dat de positieve (+)
en negatieve (-) einden van elke batterij overeenkomen met de
polariteitsindicatoren in het batterijcompartiment.
6. Zet de muis aan met behulp van de aan/uit knop aan de onderkant
van de muis. Houd deze 3 seconden lang ingedrukt en laat vervolgens
los.
5. Plaats de veiligheidsclip van de batterij terug door het naar voren te
schuiven totdat het op zijn plaats klikt en plaats dan het batterijdeksel
terug.
Aan/uit knop

Targus Bluetooth Comfort Laser Mouse
310
Targus Bluetooth Comfort Laser Mouse
311
Stel ontdekkingsmodus in:
De muis zal automatisch in koppelingsmodus gaan nadat het ingeschakeld is. De 1e
en 3e LED lampjes zullen om beurten 60 seconden knipperen; dit geeft aan dat het
koppelingsproces aan de gang is. Zodra de verbinding tot stand is gebracht, zullen
de 1e en 3e LED lampjes onafgebroken 3 seconden lang oplichten.
Inschakelen:
Druk en houd de aan/uit knop 3 seconden lang ingedrukt en laat ver-
volgens los. De levensduur van de batterij zal kort oplichten waarbij het
huidige energieniveau van de batterijen wordt getoond.
Uitschakelen:
Druk en houd de aan/uit knop 3 seconden lang ingedrukt en laat ver-
volgens los. De levensduur van de batterij zal kort oplichten en daarna
vervagen.
Batterij check:
Druk, nadat de muis is ingeschakeld, de aan/uit knop kort in en laat snel
weer los. De indicator van de levensduur van de batterij zal oplichten
waarbij het huidige energieniveau van de batterij wordt getoond.
Eerste Muisinstellingen
Indien de verbinding niet binnen 60 seconden tot stand is gebracht, zal de muis in
slaapmodus gaan. Klik op een willekeurige muisknop om de slaapmodus te verlaten.
Het koppelingsproces zal automatisch opnieuw starten.
1e LED lampje
3e LED lampje
Indicator voor levensduur van batterij
OPMERKING: VERVANG ALSTUBLIEFT DE BATTERIJEN ALS HET EERSTE LAMPJE KNIPPERT
Modus energiebesparing:
Als de muis langere tijd niet wordt gebruikt, wordt automatisch de modus
energiebesparing ingeschakeld om energie te besparen en de levensduur van de
batterij te verhogen. Klik op een willekeurige muisknop om gebruik te hervatten. Het
kan dan een paar seconden duren voordat de muis weer contact maakt met uw
computer.
Energiemanagement
• Schakel, om de levensduur van uw batterij te verlengen, de muis uit
tijdens reizen of wanneer u het niet gebruikt.

Targus Bluetooth Comfort Laser Mouse
312
Targus Bluetooth Comfort Laser Mouse
313
Initiële Configuratie
Voordat u uw Bluetooth® muis kunt gaan gebruiken, moet u eerst enkele
eerste installatiestappen uitvoeren.
OPMERKING: GEBRUIK ALSTUBLIEFT DE MEEST RECENTE DRIVER VOOR BLUETOOTH APPARATEN.
INSTRUCTIESCHERMEN KUNNEN VARIËREN, AFHANKELIJK VAN DE VERSIE VAN UW BLUETOOTH
APPARAATDRIVER.
fi
Verbinden met Bluetooth-software:
WIDCOMM of Microsoft (Windows XP & Windows Vista)
1. Ga naar het icoon Bluetooth Places op uw bureaublad of in de systeemlade en
dubbelklik erop. Klik daarna op “Add a Bluetooth Device” (Bluetooth-apparaat
toevoegen).
(Windows XP)
(Windows Vista)
2. Het venster van de Bluetooth Wizard opent zich op het scherm. Gelieve de
instructies op het scherm te volgen.
(Windows Vista)
(Windows XP)

Targus Bluetooth Comfort Laser Mouse
314
Targus Bluetooth Comfort Laser Mouse
315
3. De muis zal automatisch in koppelingsmodus gaan nadat het ingeschakeld is.
Klik op Next (volgende) om verder te gaan, zodat de computer naar de muis
gaat zoeken.
4. Een bevestigingsvenster verschijnt op het scherm nadat de computer de
Bluetooth-apparatuur heeft gevonden. Selecteer de Bluetooth Draadloze Muis
en klik op Next om verder te gaan. (Het is mogelijk dat meerdere Bluetooth-
apparaten worden gevonden). Wanneer de muis niet wordt gevonden controleert
u of de stroom is ingeschakeld en de muis zich in de zoekmodus bevindt. Druk op
Search Again (opnieuw zoeken) om de apparatuur te herkoppelen.
(Windows Vista)
(Windows XP)
(Windows Vista)
(Windows XP)
5. Nadat u het correcte apparaat heeft geselecteerd gaat de computer verder met
het maken van een verbinding. Gelieve te wachten tot de opstelling is voltooid.
(Windows Vista)
(Windows XP)

Targus Bluetooth Comfort Laser Mouse
316
Targus Bluetooth Comfort Laser Mouse
317
Verbinden met Bluetooth-software:
TOSHIBA (Windows Vista)
1. Dubbelklik op het icoon van de Bluetooth Manager in de systeemlade en klik dan
op Add New Connection (nieuwe verbinding toevoegen).
2. De muis zal automatisch in koppelingsmodus gaan nadat het ingeschakeld is.
Klik op Next (volgende) om verder te gaan, zodat de computer naar de muis
gaat zoeken.
3. De computer gaat nu zoeken naar de Bluetooth-muis en andere Bluetooth-apparatuur.
Gelieve te wachten tot het zoeken is voltooid. Kies het apparaat dat u wilt verbinden.
Het is mogelijk dat meer dan één Bluetooth-apparaat is gevonden. Selecteer de
Bluetooth Draadloze Muis en klik op Next om verder te gaan. Wanneer de muis niet
is gevonden controleert u of deze is ingeschakeld en zich in de zoekmodus bevindt,
waarna u klikt op Refresh (hernieuwen).
4. De computer begint met het apparaat te verbinden.

Targus Bluetooth Comfort Laser Mouse
318
Targus Bluetooth Comfort Laser Mouse
319
5. De verbinding wordt tot stand gebracht en de opstelling is voltooid. Het apparaat is nu
klaar om te gebruiken. Wanneer de verbinding niet is geslaagd klikt u op Back (terug)
en zoekt u opnieuw naar het apparaat. U kunt nadien andere Bluetooth-apparaten
toevoegen of het venster sluiten.
Bluetooth Software: Mac
1. Ga naar het icoon Bluetooth op uw bureaublad of in de systeembalk en klik op
het icoon om de opstelling te starten. Selecteer “Turn Bluetooth On” (Bluetooth
inschakelen) om het apparaat in te schakelen.
2. Verrol in de lijst naar “Set up Bluetooth Device...” (Bluetoothapparaat opstellen...)
en selecteer deze optie.
3. De setup-assistant van Bluetooth start op. Gelieve de instructies die op het
scherm verschijnen te volgen.

Targus Bluetooth Comfort Laser Mouse
320
Targus Bluetooth Comfort Laser Mouse
321
4. Selecteer “mouse” (muis) en klik op continue (verdergaan) om verder te gaan. Gelieve
te controleren of uw muis in de “zoekmodus” is geschakeld. Om de “zoekmodus” te
activeren schakelt u de muis in en drukt u op de ID-verbindingstoets onderaan de
muis tot de groene LED in het midden gaat knipperen.
5. Uw computer begint te zoeken naar de muis. Nadat de muis is gevonden verschijnt
deze in de lijst. Highlight de te verbinden muis in de lijst en druk op Continue
(verdergaan) om verder te gaan met de opstelling.
6. De Bluetooth-muis wordt nu verbonden. Klik op Continue (verdergaan) om verder
te gaan.
7. Gefeliciteerd. Uw Bluetooth-muis is opgesteld en klaar om te gebruiken. U kunt nu
kiezen om andere Bluetooth-apparaten toe te voegen of klikken op Quit (verlaten)
om de opstelling te verlaten.

Targus Bluetooth Comfort Laser Mouse
322
Targus Bluetooth Comfort Laser Mouse
323
Probleemoplosser
De muis werkt niet.
• Zorg ervoor dat de de polariteit van de batterijen juist is. De positieve (+) en
negatieve (-) einden van elke batterij moet overeenkomen met de positieve (+) en
negatieve (-) connectoren in het batterijcompartiment.
• Zorg ervoor dat de batterijen opgeladen zijn. Herlaad of vervang de batterij indien
noodzakelijk.
• Controleer of de computer over Bluetooth beschikt.
• Controleer of de apparaatdrivers geinstalleerd zijn:
1. Klik op Start/Instellingen/Configuratiescherm/Systeem/Hardware/
Apparaatbeheer
2. Controleer onder “Bluetooth apparaten” of een “Targus Comfort Lasermuis met
bluetooth” is geïnstalleerd.
• Gekoppelde apparaten worden altijd weergegeven in “My Bluetooth Places” (Mijn
Bluetooth locaties), zelfs als de muis buiten bereik is of geen stroom heeft.
Uw muis instellen
(Windows Only)
Open, zodra de installatie voltooid is, de driversoftware en selecteer de
gewenste instelling voor de knop op het scrollwieltje. Sluit de toepassing
van de driversoftware en u bent klaar voor gebruik. Activeer uw
geselecteerde onderdeel door op het scrollwieltje te drukken.
Om het onderdeel voor het geavanceerde scrollwieltje te gebruiken, moet
u de softwaredriver downloaden en installeren. Dit kan van de volgende
lokatie gedownload worden:
Bezoek www.targus.com om de driver te downloaden en vervolgens te
installeren
Pagina laadt ...
Pagina laadt ...
Pagina laadt ...
Pagina laadt ...
Pagina laadt ...
Pagina laadt ...
Pagina laadt ...
Pagina laadt ...
Pagina laadt ...
Pagina laadt ...
Pagina laadt ...
Pagina laadt ...
Pagina laadt ...
Pagina laadt ...
Pagina laadt ...
Pagina laadt ...
Pagina laadt ...
Pagina laadt ...
Pagina laadt ...
Pagina laadt ...
Pagina laadt ...
Pagina laadt ...
Pagina laadt ...
Pagina laadt ...
Pagina laadt ...
Pagina laadt ...
Pagina laadt ...
Pagina laadt ...
Pagina laadt ...
Pagina laadt ...
Pagina laadt ...
Pagina laadt ...
Pagina laadt ...
Pagina laadt ...
Pagina laadt ...
Pagina laadt ...
Pagina laadt ...
Pagina laadt ...
Pagina laadt ...
Pagina laadt ...
Pagina laadt ...
Pagina laadt ...
Pagina laadt ...
Pagina laadt ...
Pagina laadt ...
Pagina laadt ...
Pagina laadt ...
Pagina laadt ...
Pagina laadt ...
Pagina laadt ...
Pagina laadt ...
Pagina laadt ...
Pagina laadt ...
Pagina laadt ...
Pagina laadt ...
Pagina laadt ...
Pagina laadt ...
Pagina laadt ...
Pagina laadt ...
Pagina laadt ...
Pagina laadt ...
Pagina laadt ...
Pagina laadt ...
Pagina laadt ...
Pagina laadt ...
Pagina laadt ...
Pagina laadt ...
Pagina laadt ...
Pagina laadt ...
Pagina laadt ...
Pagina laadt ...
Pagina laadt ...
Pagina laadt ...
Pagina laadt ...
Pagina laadt ...
Pagina laadt ...
Pagina laadt ...
Pagina laadt ...
Pagina laadt ...
Pagina laadt ...
Pagina laadt ...
Pagina laadt ...
Pagina laadt ...
Pagina laadt ...
Pagina laadt ...
Pagina laadt ...
Pagina laadt ...
Pagina laadt ...
Pagina laadt ...
Pagina laadt ...
Pagina laadt ...
Pagina laadt ...
Pagina laadt ...
Pagina laadt ...
Pagina laadt ...
Pagina laadt ...
Pagina laadt ...
Pagina laadt ...
Pagina laadt ...
Pagina laadt ...
Pagina laadt ...
Documenttranscriptie
Targus Bluetooth Comfort Laser Mouse NL – Introductie Targus Bluetooth Comfort Laser Mouse De batterijen installeren Hartelijk dank voor de aanschaf van de Targus Bluetooth Comfort Laser Mouse (Targus Comfort Lasermuis met bluetooth). Deze muis gebruikt Bluetooth technologie die voorziet in een naadloze verbinding tot liefst 10 m. ver. Dit is een “plug-n-play” (“insteken en spelen”) apparaat en u heeft daarom geen extra software nodig. Een programma voor de toevoeging van het geavanceerde scrollwieltje kan worden gedownload van de Targus website. 1. Verwijder het batterijdeksel van de bovenkant van de muis door de gleuf aan de achterkant te gebruiken. Til het deksel voorzichtig op zoals aangegeven in het figuur. Inhoud • Targus Bluetooth Comfort Laser Mouse (Targus Comfort Lasermuis met bluetooth) • 2 x AA batterijen • Gebruikershandleiding Systeemvereisten 2. Verwijder de veiligheidsclip van de batterij door het middelste gedeelte van de clip in te drukken en het terug te schuiven, naar de achterkant van de muis. Til de clip op en draai het naar de zijkant. Hardware • Computer met beschikking over bluetooth Besturingssysteem • Microsoft Windows® 2000 • Microsoft Windows® XP • Microsoft Windows Vista® • Microsoft Windows® 7 • Mac OS® X 10.4 of recenter 306 OPMERKING: DE VEILIGHEIDSCLIP VAN DE BATTERIJ MOET IN DE VEILIGE, VERGRENDELDE POSITIE ZIJN VOORDAT HET BATTERIJDEKSEL WEER TERUG OP ZIJN PLAATS KAN WORDEN GEZET. 307 Targus Bluetooth Comfort Laser Mouse 3. Schuif en til de batterijhouder op om deze te verwijderen, zoals aangegeven. Targus Bluetooth Comfort Laser Mouse 5. Plaats de veiligheidsclip van de batterij terug door het naar voren te schuiven totdat het op zijn plaats klikt en plaats dan het batterijdeksel terug. 4. Plaats de twee AA batterijen, ervoor zorgend dat de positieve (+) en negatieve (-) einden van elke batterij overeenkomen met de polariteitsindicatoren in het batterijcompartiment. 6. Zet de muis aan met behulp van de aan/uit knop aan de onderkant van de muis. Houd deze 3 seconden lang ingedrukt en laat vervolgens los. Aan/uit knop 308 309 Targus Bluetooth Comfort Laser Mouse Inschakelen: Druk en houd de aan/uit knop 3 seconden lang ingedrukt en laat vervolgens los. De levensduur van de batterij zal kort oplichten waarbij het huidige energieniveau van de batterijen wordt getoond. Uitschakelen: Druk en houd de aan/uit knop 3 seconden lang ingedrukt en laat vervolgens los. De levensduur van de batterij zal kort oplichten en daarna vervagen. Batterij check: Druk, nadat de muis is ingeschakeld, de aan/uit knop kort in en laat snel weer los. De indicator van de levensduur van de batterij zal oplichten waarbij het huidige energieniveau van de batterij wordt getoond. Eerste Muisinstellingen Stel ontdekkingsmodus in: De muis zal automatisch in koppelingsmodus gaan nadat het ingeschakeld is. De 1e en 3e LED lampjes zullen om beurten 60 seconden knipperen; dit geeft aan dat het koppelingsproces aan de gang is. Zodra de verbinding tot stand is gebracht, zullen de 1e en 3e LED lampjes onafgebroken 3 seconden lang oplichten. 1e LED lampje 3e LED lampje Targus Bluetooth Comfort Laser Mouse Modus energiebesparing: Als de muis langere tijd niet wordt gebruikt, wordt automatisch de modus energiebesparing ingeschakeld om energie te besparen en de levensduur van de batterij te verhogen. Klik op een willekeurige muisknop om gebruik te hervatten. Het kan dan een paar seconden duren voordat de muis weer contact maakt met uw computer. Indicator voor levensduur van batterij 3 LEDs branden Volledig opgeladen 2 LEDs branden Half opgeladen 1 LED brandt Batterij bijna leeg OPMERKING: VERVANG ALSTUBLIEFT DE BATTERIJEN ALS HET EERSTE LAMPJE KNIPPERT Energiemanagement • Schakel, om de levensduur van uw batterij te verlengen, de muis uit tijdens reizen of wanneer u het niet gebruikt. Indien de verbinding niet binnen 60 seconden tot stand is gebracht, zal de muis in slaapmodus gaan. Klik op een willekeurige muisknop om de slaapmodus te verlaten. Het koppelingsproces zal automatisch opnieuw starten. 310 311 Targus Bluetooth Comfort Laser Mouse Targus Bluetooth Comfort Laser Mouse Initiële Configuratie Voordat u uw Bluetooth® muis kunt gaan gebruiken, moet u eerst enkele eerste installatiestappen uitvoeren. Verbinden met Bluetooth-software: WIDCOMM of Microsoft (Windows XP & Windows Vista) 1. Ga naar het icoon Bluetooth Places op uw bureaublad of in de systeemlade en dubbelklik erop. Klik daarna op “Add a Bluetooth Device” (Bluetooth-apparaat toevoegen). OPMERKING: GEBRUIK ALSTUBLIEFT DE MEEST RECENTE DRIVER VOOR BLUETOOTH APPARATEN. INSTRUCTIESCHERMEN KUNNEN VARIËREN, AFHANKELIJK VAN DE VERSIE VAN UW BLUETOOTH APPARAATDRIVER. (Windows XP) fi (Windows Vista) 2. Het venster van de Bluetooth Wizard opent zich op het scherm. Gelieve de instructies op het scherm te volgen. (Windows XP) 312 313 (Windows Vista) Targus Bluetooth Comfort Laser Mouse 3. De muis zal automatisch in koppelingsmodus gaan nadat het ingeschakeld is. Klik op Next (volgende) om verder te gaan, zodat de computer naar de muis gaat zoeken. (Windows XP) (Windows Vista) Targus Bluetooth Comfort Laser Mouse 5. Nadat u het correcte apparaat heeft geselecteerd gaat de computer verder met het maken van een verbinding. Gelieve te wachten tot de opstelling is voltooid. (Windows XP) 4. Een bevestigingsvenster verschijnt op het scherm nadat de computer de Bluetooth-apparatuur heeft gevonden. Selecteer de Bluetooth Draadloze Muis en klik op Next om verder te gaan. (Het is mogelijk dat meerdere Bluetoothapparaten worden gevonden). Wanneer de muis niet wordt gevonden controleert u of de stroom is ingeschakeld en de muis zich in de zoekmodus bevindt. Druk op Search Again (opnieuw zoeken) om de apparatuur te herkoppelen. (Windows XP) (Windows Vista) 314 315 (Windows Vista) Targus Bluetooth Comfort Laser Mouse Verbinden met Bluetooth-software: TOSHIBA (Windows Vista) 1. Dubbelklik op het icoon van de Bluetooth Manager in de systeemlade en klik dan op Add New Connection (nieuwe verbinding toevoegen). Targus Bluetooth Comfort Laser Mouse 3. De computer gaat nu zoeken naar de Bluetooth-muis en andere Bluetooth-apparatuur. Gelieve te wachten tot het zoeken is voltooid. Kies het apparaat dat u wilt verbinden. Het is mogelijk dat meer dan één Bluetooth-apparaat is gevonden. Selecteer de Bluetooth Draadloze Muis en klik op Next om verder te gaan. Wanneer de muis niet is gevonden controleert u of deze is ingeschakeld en zich in de zoekmodus bevindt, waarna u klikt op Refresh (hernieuwen). 2. De muis zal automatisch in koppelingsmodus gaan nadat het ingeschakeld is. Klik op Next (volgende) om verder te gaan, zodat de computer naar de muis gaat zoeken. 4. De computer begint met het apparaat te verbinden. 316 317 Targus Bluetooth Comfort Laser Mouse 5. De verbinding wordt tot stand gebracht en de opstelling is voltooid. Het apparaat is nu klaar om te gebruiken. Wanneer de verbinding niet is geslaagd klikt u op Back (terug) en zoekt u opnieuw naar het apparaat. U kunt nadien andere Bluetooth-apparaten toevoegen of het venster sluiten. Targus Bluetooth Comfort Laser Mouse Bluetooth Software: Mac 1. Ga naar het icoon Bluetooth op uw bureaublad of in de systeembalk en klik op het icoon om de opstelling te starten. Selecteer “Turn Bluetooth On” (Bluetooth inschakelen) om het apparaat in te schakelen. 2. Verrol in de lijst naar “Set up Bluetooth Device...” (Bluetoothapparaat opstellen...) en selecteer deze optie. 3. De setup-assistant van Bluetooth start op. Gelieve de instructies die op het scherm verschijnen te volgen. 318 319 Targus Bluetooth Comfort Laser Mouse 4. Selecteer “mouse” (muis) en klik op continue (verdergaan) om verder te gaan. Gelieve te controleren of uw muis in de “zoekmodus” is geschakeld. Om de “zoekmodus” te activeren schakelt u de muis in en drukt u op de ID-verbindingstoets onderaan de muis tot de groene LED in het midden gaat knipperen. 5. Uw computer begint te zoeken naar de muis. Nadat de muis is gevonden verschijnt deze in de lijst. Highlight de te verbinden muis in de lijst en druk op Continue (verdergaan) om verder te gaan met de opstelling. 320 Targus Bluetooth Comfort Laser Mouse 6. De Bluetooth-muis wordt nu verbonden. Klik op Continue (verdergaan) om verder te gaan. 7. Gefeliciteerd. Uw Bluetooth-muis is opgesteld en klaar om te gebruiken. U kunt nu kiezen om andere Bluetooth-apparaten toe te voegen of klikken op Quit (verlaten) om de opstelling te verlaten. 321 Targus Bluetooth Comfort Laser Mouse Uw muis instellen (Windows Only) Om het onderdeel voor het geavanceerde scrollwieltje te gebruiken, moet u de softwaredriver downloaden en installeren. Dit kan van de volgende lokatie gedownload worden: Bezoek www.targus.com om de driver te downloaden en vervolgens te installeren Open, zodra de installatie voltooid is, de driversoftware en selecteer de gewenste instelling voor de knop op het scrollwieltje. Sluit de toepassing van de driversoftware en u bent klaar voor gebruik. Activeer uw geselecteerde onderdeel door op het scrollwieltje te drukken. Targus Bluetooth Comfort Laser Mouse Probleemoplosser De muis werkt niet. • Zorg ervoor dat de de polariteit van de batterijen juist is. De positieve (+) en negatieve (-) einden van elke batterij moet overeenkomen met de positieve (+) en negatieve (-) connectoren in het batterijcompartiment. • Zorg ervoor dat de batterijen opgeladen zijn. Herlaad of vervang de batterij indien noodzakelijk. • Controleer of de computer over Bluetooth beschikt. • Controleer of de apparaatdrivers geinstalleerd zijn: 1. Klik op Start/Instellingen/Configuratiescherm/Systeem/Hardware/ Apparaatbeheer 2. Controleer onder “Bluetooth apparaten” of een “Targus Comfort Lasermuis met bluetooth” is geïnstalleerd. • Gekoppelde apparaten worden altijd weergegeven in “My Bluetooth Places” (Mijn Bluetooth locaties), zelfs als de muis buiten bereik is of geen stroom heeft. 322 323-
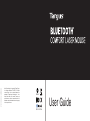 1
1
-
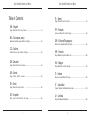 2
2
-
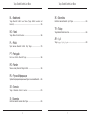 3
3
-
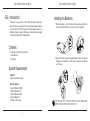 4
4
-
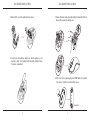 5
5
-
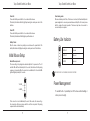 6
6
-
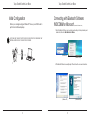 7
7
-
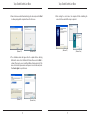 8
8
-
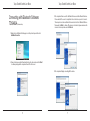 9
9
-
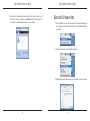 10
10
-
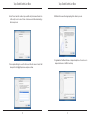 11
11
-
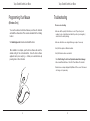 12
12
-
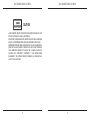 13
13
-
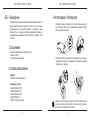 14
14
-
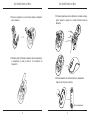 15
15
-
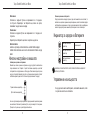 16
16
-
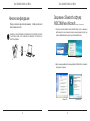 17
17
-
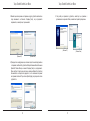 18
18
-
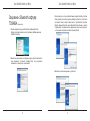 19
19
-
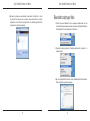 20
20
-
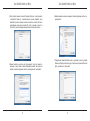 21
21
-
 22
22
-
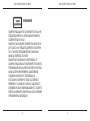 23
23
-
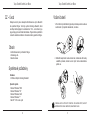 24
24
-
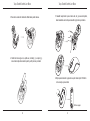 25
25
-
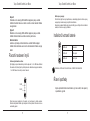 26
26
-
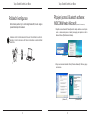 27
27
-
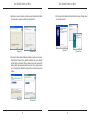 28
28
-
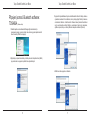 29
29
-
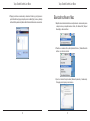 30
30
-
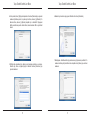 31
31
-
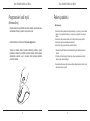 32
32
-
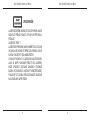 33
33
-
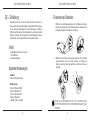 34
34
-
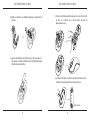 35
35
-
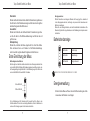 36
36
-
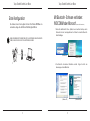 37
37
-
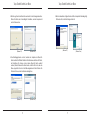 38
38
-
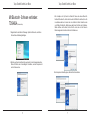 39
39
-
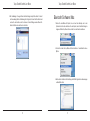 40
40
-
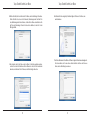 41
41
-
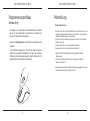 42
42
-
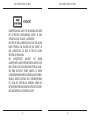 43
43
-
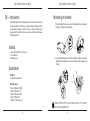 44
44
-
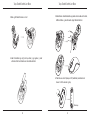 45
45
-
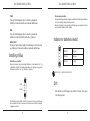 46
46
-
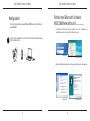 47
47
-
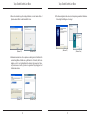 48
48
-
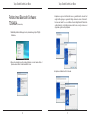 49
49
-
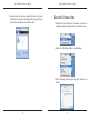 50
50
-
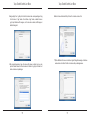 51
51
-
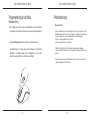 52
52
-
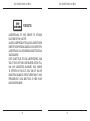 53
53
-
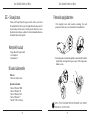 54
54
-
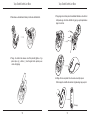 55
55
-
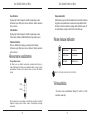 56
56
-
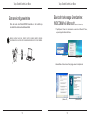 57
57
-
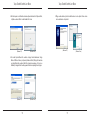 58
58
-
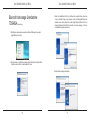 59
59
-
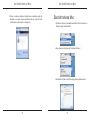 60
60
-
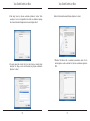 61
61
-
 62
62
-
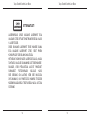 63
63
-
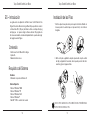 64
64
-
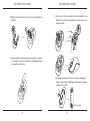 65
65
-
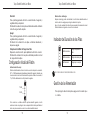 66
66
-
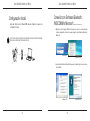 67
67
-
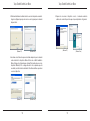 68
68
-
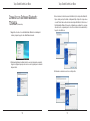 69
69
-
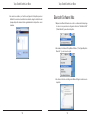 70
70
-
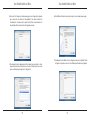 71
71
-
 72
72
-
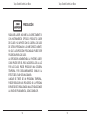 73
73
-
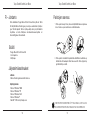 74
74
-
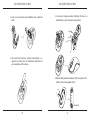 75
75
-
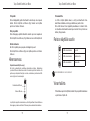 76
76
-
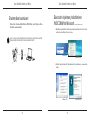 77
77
-
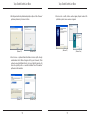 78
78
-
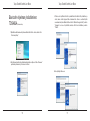 79
79
-
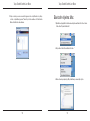 80
80
-
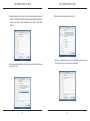 81
81
-
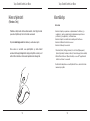 82
82
-
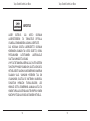 83
83
-
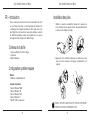 84
84
-
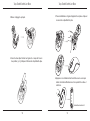 85
85
-
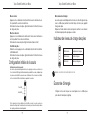 86
86
-
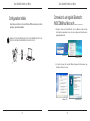 87
87
-
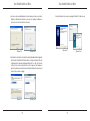 88
88
-
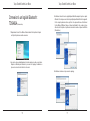 89
89
-
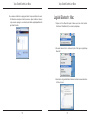 90
90
-
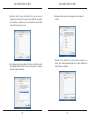 91
91
-
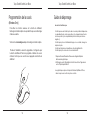 92
92
-
 93
93
-
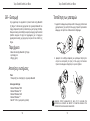 94
94
-
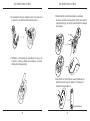 95
95
-
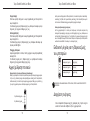 96
96
-
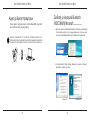 97
97
-
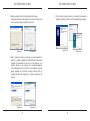 98
98
-
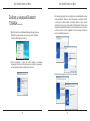 99
99
-
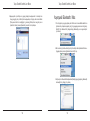 100
100
-
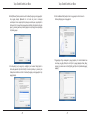 101
101
-
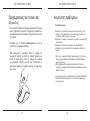 102
102
-
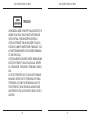 103
103
-
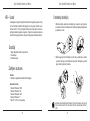 104
104
-
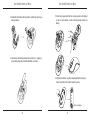 105
105
-
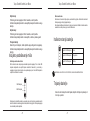 106
106
-
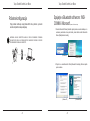 107
107
-
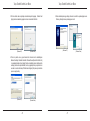 108
108
-
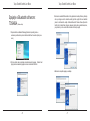 109
109
-
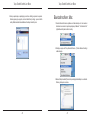 110
110
-
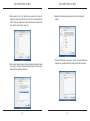 111
111
-
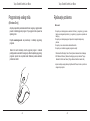 112
112
-
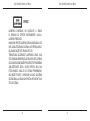 113
113
-
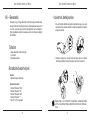 114
114
-
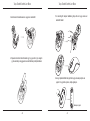 115
115
-
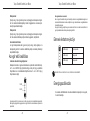 116
116
-
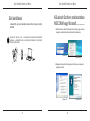 117
117
-
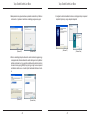 118
118
-
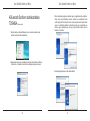 119
119
-
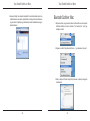 120
120
-
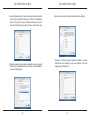 121
121
-
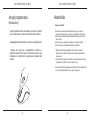 122
122
-
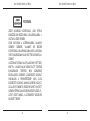 123
123
-
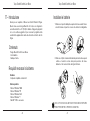 124
124
-
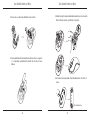 125
125
-
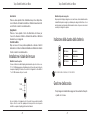 126
126
-
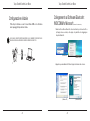 127
127
-
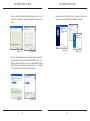 128
128
-
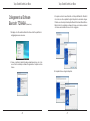 129
129
-
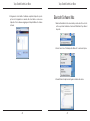 130
130
-
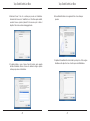 131
131
-
 132
132
-
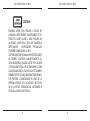 133
133
-
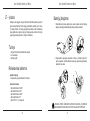 134
134
-
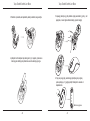 135
135
-
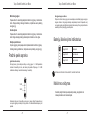 136
136
-
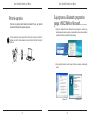 137
137
-
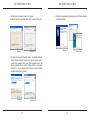 138
138
-
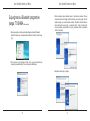 139
139
-
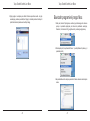 140
140
-
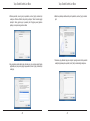 141
141
-
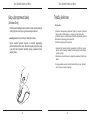 142
142
-
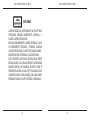 143
143
-
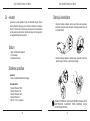 144
144
-
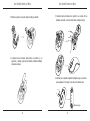 145
145
-
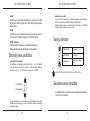 146
146
-
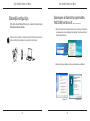 147
147
-
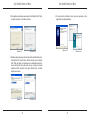 148
148
-
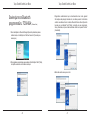 149
149
-
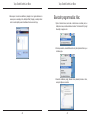 150
150
-
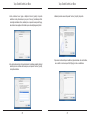 151
151
-
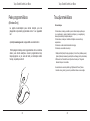 152
152
-
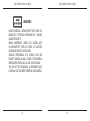 153
153
-
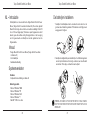 154
154
-
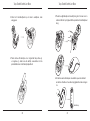 155
155
-
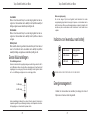 156
156
-
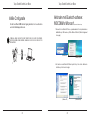 157
157
-
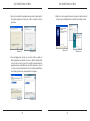 158
158
-
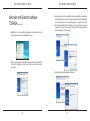 159
159
-
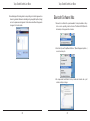 160
160
-
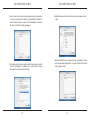 161
161
-
 162
162
-
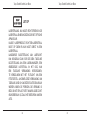 163
163
-
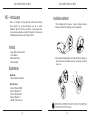 164
164
-
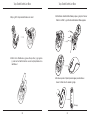 165
165
-
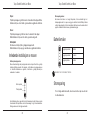 166
166
-
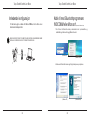 167
167
-
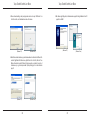 168
168
-
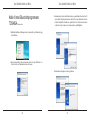 169
169
-
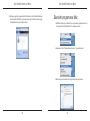 170
170
-
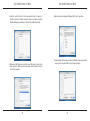 171
171
-
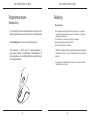 172
172
-
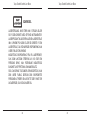 173
173
-
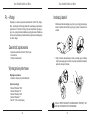 174
174
-
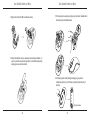 175
175
-
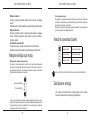 176
176
-
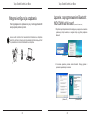 177
177
-
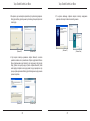 178
178
-
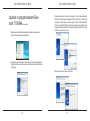 179
179
-
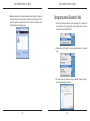 180
180
-
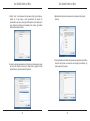 181
181
-
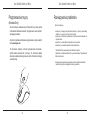 182
182
-
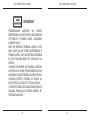 183
183
-
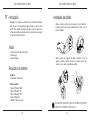 184
184
-
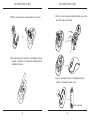 185
185
-
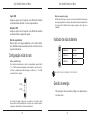 186
186
-
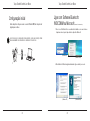 187
187
-
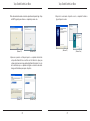 188
188
-
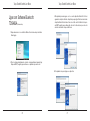 189
189
-
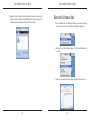 190
190
-
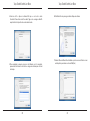 191
191
-
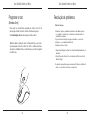 192
192
-
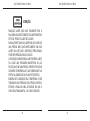 193
193
-
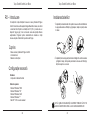 194
194
-
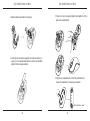 195
195
-
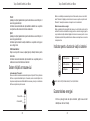 196
196
-
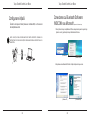 197
197
-
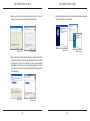 198
198
-
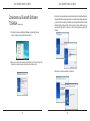 199
199
-
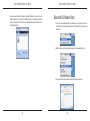 200
200
-
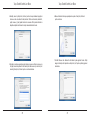 201
201
-
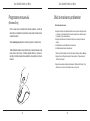 202
202
-
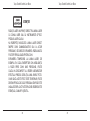 203
203
-
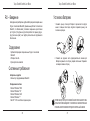 204
204
-
 205
205
-
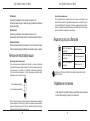 206
206
-
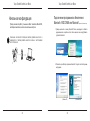 207
207
-
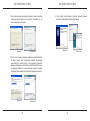 208
208
-
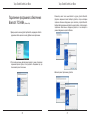 209
209
-
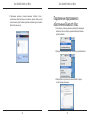 210
210
-
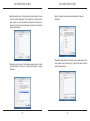 211
211
-
 212
212
-
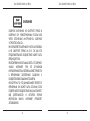 213
213
-
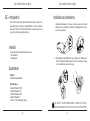 214
214
-
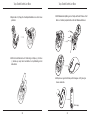 215
215
-
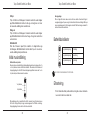 216
216
-
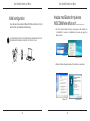 217
217
-
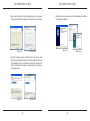 218
218
-
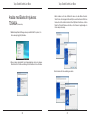 219
219
-
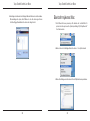 220
220
-
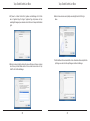 221
221
-
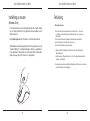 222
222
-
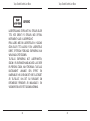 223
223
-
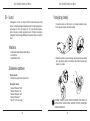 224
224
-
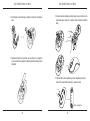 225
225
-
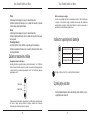 226
226
-
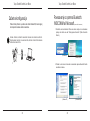 227
227
-
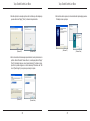 228
228
-
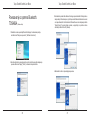 229
229
-
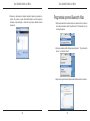 230
230
-
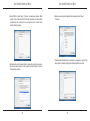 231
231
-
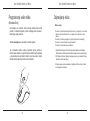 232
232
-
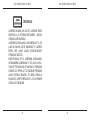 233
233
-
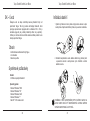 234
234
-
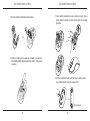 235
235
-
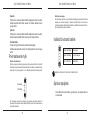 236
236
-
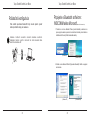 237
237
-
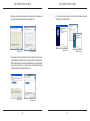 238
238
-
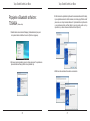 239
239
-
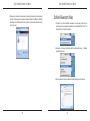 240
240
-
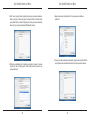 241
241
-
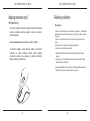 242
242
-
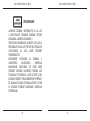 243
243
-
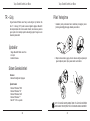 244
244
-
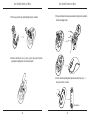 245
245
-
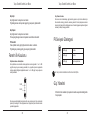 246
246
-
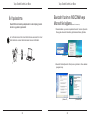 247
247
-
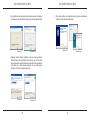 248
248
-
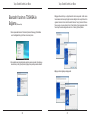 249
249
-
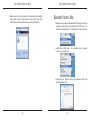 250
250
-
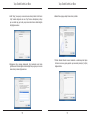 251
251
-
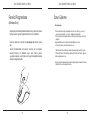 252
252
-
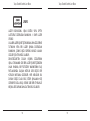 253
253
-
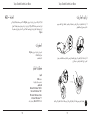 254
254
-
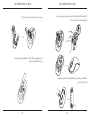 255
255
-
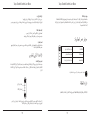 256
256
-
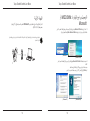 257
257
-
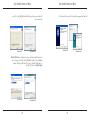 258
258
-
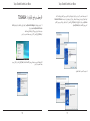 259
259
-
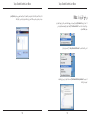 260
260
-
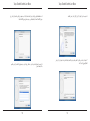 261
261
-
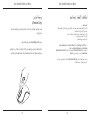 262
262
-
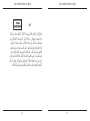 263
263
Targus AMB09EU de handleiding
- Categorie
- Muizen
- Type
- de handleiding
- Deze handleiding is ook geschikt voor
in andere talen
- English: Targus AMB09EU Owner's manual
- italiano: Targus AMB09EU Manuale del proprietario
- русский: Targus AMB09EU Инструкция по применению
- français: Targus AMB09EU Le manuel du propriétaire
- español: Targus AMB09EU El manual del propietario
- Deutsch: Targus AMB09EU Bedienungsanleitung
- português: Targus AMB09EU Manual do proprietário
- slovenčina: Targus AMB09EU Návod na obsluhu
- dansk: Targus AMB09EU Brugervejledning
- suomi: Targus AMB09EU Omistajan opas
- čeština: Targus AMB09EU Návod k obsluze
- svenska: Targus AMB09EU Bruksanvisning
- eesti: Targus AMB09EU Omaniku manuaal
- Türkçe: Targus AMB09EU El kitabı
- polski: Targus AMB09EU Instrukcja obsługi
- română: Targus AMB09EU Manualul proprietarului
Gerelateerde artikelen
-
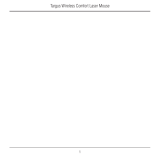 TOA Electronics 410-1689-203A/AMW51EU Handleiding
TOA Electronics 410-1689-203A/AMW51EU Handleiding
-
Targus AMU76EU de handleiding
-
Targus AMB02EU Handleiding
-
Targus WIRELESS OPTICAL NETBOOK MOUSE de handleiding
-
Targus AMU83EU de handleiding
-
Targus AMW15EU Handleiding
-
Targus AMB01EU Data papier
-
Targus iPad Bluetooth Keyboard, NO Specificatie
-
Targus AMR04EU Handleiding
-
Targus Rechargeable Wireless Notebook Mouse Handleiding