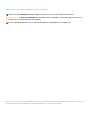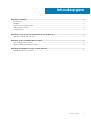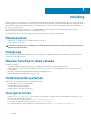Dell SupportAssist for Business PCs Gebruikershandleiding
- Type
- Gebruikershandleiding

SupportAssist for Business PCs on Latitude
Chromebook
Gebruikershandleiding
August 2020
Ver. A04

Opmerkingen, voorzorgsmaatregelen,en waarschuwingen
OPMERKING: Een OPMERKING duidt belangrijke informatie aan voor een beter gebruik van het product.
WAARSCHUWING: WAARSCHUWINGEN duiden potentiële schade aan hardware of potentieel gegevensverlies aan en
vertellen u hoe het probleem kan worden vermeden.
GEVAAR: LET OP duidt het risico van schade aan eigendommen, lichamelijk letsel of overlijden aan.
© 2019 - 2020 Dell Inc. of zijn dochtermaatschappijen. Alle rechten voorbehouden. Dell, EMC, en andere handelsmerken zijn handelsmerken van Dell Inc. of
zijn dochterondernemingen. Andere handelsmerken zijn mogelijk handelsmerken van hun respectieve eigenaren.

Hoofdstuk 1: Inleiding......................................................................................................................4
Releaseversie..........................................................................................................................................................................4
Doelgroep................................................................................................................................................................................4
Nieuwe functies in deze release.......................................................................................................................................... 4
Ondersteunde systemen.......................................................................................................................................................4
Overige bronnen.................................................................................................................................................................... 4
Hoofdstuk 2: Aan de slag met SupportAssist voor bedrijfs-pc's.......................................................... 5
SupportAssist gebruikersinterface...................................................................................................................................... 5
Hoofdstuk 3: Uw systeemhardware scannen..................................................................................... 6
Snelle hardwarescan uitvoeren............................................................................................................................................6
Specifiek hardwarecomponent scannen.............................................................................................................................6
Hoofdstuk 4: Problemen met het systeem oplossen........................................................................... 7
De diagnostische tests uitvoeren.........................................................................................................................................7
Inhoudsopgave
Inhoudsopgave 3

Inleiding
Dell SupportAssist is een proactieve en voorspellende technologie die geautomatiseerde technische support biedt voor uw Dell systemen.
Wanneer SupportAssist is geïmplementeerd, wordt elk systeem in de gaten gehouden, worden hardwareproblemen proactief gedetecteerd
en worden deze veilig naar de technische support van Dell gestuurd. Deze data wordt door de technische support van Dell gebruikt voor
het oplossen van het probleem.
Als uw organisatie ServiceNow gebruikt voor IT- en helpdeskbeheer en u de ServiceNow-integratie hebt ingeschakeld, worden
SupportAssist-waarschuwingen ook naar de IT-beheerder verzonden.
Dit document bevat informatie over het gebruik van SupportAssist dat op uw systeem is geïnstalleerd.
Releaseversie
• SupportAssist voor bedrijfs-pc's op Latitude Chromebook versie 1.4
• Google Chrome OS versie 84
OPMERKING: SupportAssist voor bedrijfs-pc's op Latitude Chromebook versie 1.4 wordt alleen ondersteund op Google
Chrome OS versie 84 en later.
Doelgroep
De informatie in deze gebruikershandleiding is bedoeld voor beheerders en gebruikers die SupportAssist beheren op systemen met het
Google Chrome-besturingssysteem.
Nieuwe functies in deze release
Met deze versie kunt u:
• Specifieke hardwarecomponenten zoals processor, harde schijf, geheugen en batterij afzonderlijk scannen.
• Problemen met uw systeem oplossen door diagnostische tests uit te voeren, zoals een luidsprekertest, microfoontest, muistest en
toetsenbordtest.
• Upload uw systeemactiviteitslogboekbestanden naar de Dell backend-server.
• Bekijk de beschikbare hardeschijfruimte op het systeem.
Ondersteunde systemen
SupportAssist wordt ondersteund op de volgende Dell systemen:
• Latitude 5300 2-in-1 Chromebook Enterprise
• Latitude 5400 Chromebook Enterprise
• Latitude 7410 Chromebook Enterprise
• Latitude 7410 2-in-1 Chromebook Enterprise
Overige bronnen
• Ga naar https://www.techdirect.com voor informatie over het beheren van SupportAssist-waarschuwingen en aanvragen voor het
verzenden van onderdelen in TechDirect.
• Ga voor informatie over SupportAssist naar https://www.dell.com/supportassist.
• Voor vragen over SupportAssist gaat u naar de Dell SupportAssist-Community.
• Om toegang te krijgen tot andere SupportAssist-documenten, gaat u naar https://www.dell.com/serviceabilitytools.
1
4 Inleiding

Aan de slag met SupportAssist voor bedrijfs-
pc's
SupportAssist wordt op uw systeem geconfigureerd en geïmplementeerd door uw IT-beheerder. Om SupportAssist te gebruiken, opent u
de SupportAssist-applicatie vanuit de launcher.
SupportAssist gebruikersinterface
Op de startpagina van SupportAssist worden het statusoverzicht van het systeem en de activa- en activiteitsgegevens weergegeven.
• In het deelvenster Gezondheidsoverzicht wordt de systeemtemperatuurstatus weergegeven als koel, normaal of hoog. Het toont
ook de waarde van het geheugengebruik en de beschikbare hardeschijfruimte op het systeem.
• Het deelvenster Activagegevens bevat het modelnummer, de servicetag, het serviceabonnement en de vervaldatum van het
abonnement, en de express-servicecode van het systeem. In dit deelvenster worden ook de technische specificaties van het systeem
weergegeven. Klik op het pijlpictogram om de technische specificaties weer te geven.
• In het deelvenster Activiteitgegevens worden de gegevens over de huidige activiteit weergegeven.
U kunt rechtsboven de kopregel van SupportAssist de volgende pictogrammen gebruiken om informatie weer te geven of bepaalde taken
uit te voeren:
Tabel 1. Pictogrammen in de kopregel van SupportAssist
Pictogram Beschrijving
Hiermee worden notificaties in het deelvenster activiteitgegevens
weergegeven.
Hiermee wordt de geschiedenis van de systeemactiviteit
weergegeven.
Als er een supportaanvraag wordt gemaakt voor uw systeem,
wordt het aanvraagnummer weergegeven in het deelvenster met
activiteitgegevens.
Geeft nuttige tips weer over het gebruik van de SupportAssist-
gebruikersinterface.
Geeft de versie van SupportAssist die op uw systeem is
geïnstalleerd weer.
OPMERKING: Om de systeemactiviteitslogboekbestanden naar de Dell backend-server te uploaden, klikt u in het
activiteitendeelvenster of in het systeemactiviteitendeelvenster op Logboekbestanden uploaden.
2
Aan de slag met SupportAssist voor bedrijfs-pc's 5

Uw systeemhardware scannen
Door een hardwarescan uit te voeren, kunt u problemen met hardware op uw systeem detecteren. SupportAssist scant uw
systeemhardware op basis van een vooraf gedefinieerd schema. U kunt ook handmatig de volgende hardwarescans uitvoeren om
problemen te identificeren:
• Snelle hardwarescan uitvoeren op pagina 6
• Specifiek hardwarecomponent scannen op pagina 6
Snelle hardwarescan uitvoeren
Voer een snelle scan uit op uw systeem om problemen te detecteren in hardwareonderdelen, zoals harde schijf, processor, batterij en
geheugen.
Stappen
Open SupportAssist en klik op SNELLE SCAN.
Resultaten
Wanneer de scan is voltooid:
• Als er geen probleem is gedetecteerd, worden de relevante resultaten weergegeven.
• Als er een probleem is gedetecteerd, maar er volgens de beleidsregels van Dell geen supportaanvraag nodig is, wordt een notificatie
verzonden naar uw IT-beheerder.
• Als er een probleem is gedetecteerd en een supportaanvraag moet worden gemaakt, wordt er automatisch een aanvraag gemaakt en
wordt er een notificatie verzonden naar uw IT-beheerder en de technische support van Dell.
Specifiek hardwarecomponent scannen
U kunt een specifiek hardewarecomponent, zoals processor, harde schijf, geheugen en batterij scannen, afhankelijk van uw vereiste.
Stappen
1. Open SupportAssist en klik op het tabblad Probleemoplossing.
2. Voer een of meer van de volgende stappen uit:
• Klik in de CPU-kaart op Nu scannen om de CPU te scannen.
• Klik in de Hardeschijfkaart op Nu scannen om de harde schijf te scannen.
• Klik in de Geheugenkaart op Nu scannen om het geheugen te scannen.
• Klik in de Batterijkaart op Nu scannen om de batterij te scannen.
Wanneer de scan is voltooid:
• Als er geen probleem is gedetecteerd, worden de relevante resultaten weergegeven.
• Als er een probleem is gedetecteerd, maar er volgens de beleidsregels van Dell geen supportaanvraag nodig is, wordt een
notificatie verzonden naar uw IT-beheerder.
• Als er een probleem is gedetecteerd en een supportaanvraag moet worden gemaakt, wordt er automatisch een aanvraag gemaakt
en wordt er een notificatie verzonden naar uw IT-beheerder en de technische support van Dell.
3. Als u de geschiedenis van scans voor een specifiek component wilt weergeven, klikt u op Scangeschiedenis in de bijbehorende kaart.
De pagina Systeemactiviteit wordt weergegeven met de geschiedenisdetails.
3
6 Uw systeemhardware scannen

Problemen met het systeem oplossen
U kunt problemen met uw systeem oplossen door de volgende diagnostische tests uit te voeren:
• Geluidstest— de interactieve geluidstest controleert de luidsprekers en het geluid van MP4 in uw systeem.
○ De Luidsprekertests zorgen ervoor dat het geluid van elk van de systeemluidsprekers afzonderlijk wordt afgespeeld.
○ De MP4-afspeeltest zorgt ervoor dat het systeem het opnieuw afspelen van MP4-audio ondersteunt.
• Microfoontest— de interactieve microfoontest verifieert of de systeemmicrofoon audio kan opnemen.
• Muistest— de interactieve muistest verifieert de cursorpositie en de status van de muisknop.
○ De Statustest controleert of de muisknoppen goed werken.
○ De Dubbelklik-test verifieert of de muis dubbelklikbewerkingen kan uitvoeren.
○ De Slepen en neerzetten-test verifieert of de muis Slepen en neerzetten-bewerkingen kan uitvoeren.
• Toetsenbordtest— de interactieve toetsenbordtest controleert of de toetsen op het toetsenbord goed functioneren.
De diagnostische tests uitvoeren
Stappen
1. Open SupportAssist en klik op het tabblad Probleemoplossing.
2. Voer een of meer van de volgende stappen uit:
• Als u de luidsprekers en het afspelen van MP4's wilt testen, klikt u in de Geluidskaart op Nu scannen.
• Als u de microfoon wilt testen, klikt u in de Microfoonkaart op Nu scannen.
• Als u de muisfunctionaliteit wilt testen, klikt u in de Muiskaart op Nu scannen.
• Als u de toetsenbordfunctionaliteit wilt testen, klikt u in de Toetsenbordkaart op Nu scannen.
Wanneer de scan is voltooid:
• Als er geen probleem is gedetecteerd, worden de relevante resultaten weergegeven.
• Als er een probleem is gedetecteerd, maar er volgens de beleidsregels van Dell geen supportaanvraag nodig is, wordt een
notificatie verzonden naar uw IT-beheerder.
• Als er een probleem is gedetecteerd en een supportaanvraag moet worden gemaakt, wordt er automatisch een aanvraag gemaakt
en wordt er een notificatie verzonden naar uw IT-beheerder en de technische support van Dell.
3. Als u de geschiedenis van scans voor een specifiek component wilt weergeven, klikt u op Scangeschiedenis in de bijbehorende kaart.
De pagina Systeemactiviteit wordt weergegeven met de geschiedenisdetails.
4
Problemen met het systeem oplossen 7
-
 1
1
-
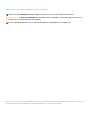 2
2
-
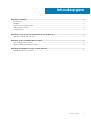 3
3
-
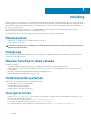 4
4
-
 5
5
-
 6
6
-
 7
7
Dell SupportAssist for Business PCs Gebruikershandleiding
- Type
- Gebruikershandleiding
Gerelateerde papieren
-
Dell SupportAssist for Business PCs Gebruikershandleiding
-
Dell SupportAssist for Home PCs Gebruikershandleiding
-
Dell SupportAssist for Home PCs Gebruikershandleiding
-
Dell SupportAssist for Home PCs Gebruikershandleiding
-
Dell SupportAssist for Home PCs Gebruikershandleiding
-
Dell SupportAssist for Home PCs Gebruikershandleiding
-
Dell Latitude 7410 Chromebook Enterprise de handleiding
-
Dell Latitude 5400 Chromebook Enterprise de handleiding
-
Dell SupportAssist OS Recovery Gebruikershandleiding
-
Dell Latitude 9510 de handleiding