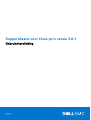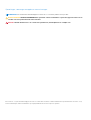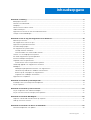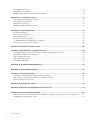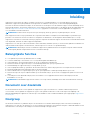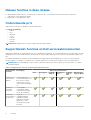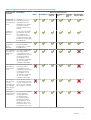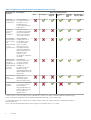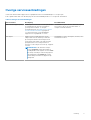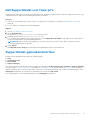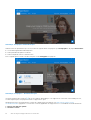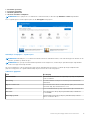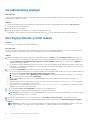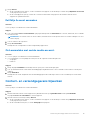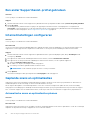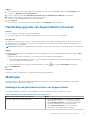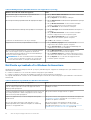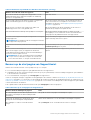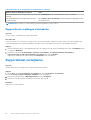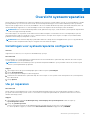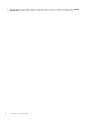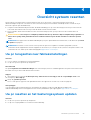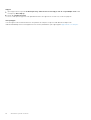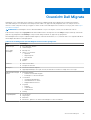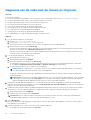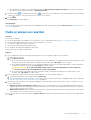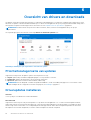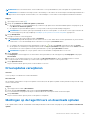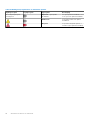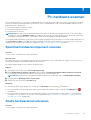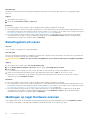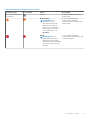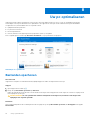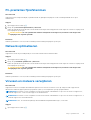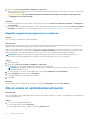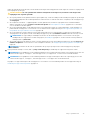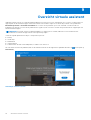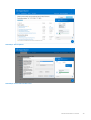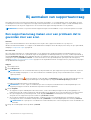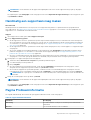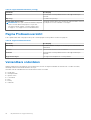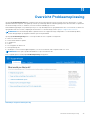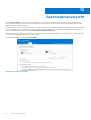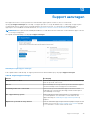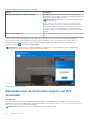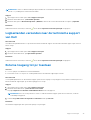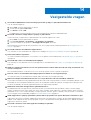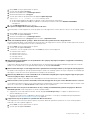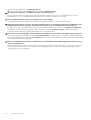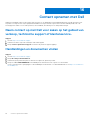Dell SupportAssist for Home PCs Gebruikershandleiding
- Type
- Gebruikershandleiding

SupportAssist voor thuis-pc's versie 3.8.1
Gebruikshandleiding
February 2021
Ver. A01

Opmerkingen, voorzorgsmaatregelen,en waarschuwingen
OPMERKING: Een OPMERKING duidt belangrijke informatie aan voor een beter gebruik van het product.
WAARSCHUWING: WAARSCHUWINGEN duiden potentiële schade aan hardware of potentieel gegevensverlies aan en
vertellen u hoe het probleem kan worden vermeden.
GEVAAR: LET OP duidt het risico van schade aan eigendommen, lichamelijk letsel of overlijden aan.
© 2021 Dell Inc. of zijn dochtermaatschappijen. Alle rechten voorbehouden. Dell, EMC, en andere handelsmerken zijn handelsmerken van Dell Inc. of zijn
dochterondernemingen. Andere handelsmerken zijn mogelijk handelsmerken van hun respectieve eigenaren.

Hoofdstuk 1: Inleiding......................................................................................................................5
Belangrijkste functies............................................................................................................................................................ 5
Document over doeleinde.....................................................................................................................................................5
Doelgroep................................................................................................................................................................................5
Nieuwe functies in deze release.......................................................................................................................................... 6
Ondersteunde pc's................................................................................................................................................................ 6
SupportAssist-functies en Dell serviceabonnementen..................................................................................................... 6
Overige serviceaanbiedingen............................................................................................................................................... 9
Hoofdstuk 2: Aan de slag met SupportAssist for Home PCs...............................................................10
Minimale pc-vereisten......................................................................................................................................................... 10
Dell SupportAssist voor thuis-pc's......................................................................................................................................11
SupportAssist-gebruikersinterface..................................................................................................................................... 11
De taalinstelling wijzigen......................................................................................................................................................14
Een SupportAssist-profiel maken.......................................................................................................................................14
Dell Mijn Account aanmaken.........................................................................................................................................15
Zich aanmelden met sociale media-account...............................................................................................................15
Contact- en verzendgegevens bijwerken......................................................................................................................... 15
Een ander SupportAssist-profiel gebruiken...................................................................................................................... 16
Internetinstellingen configureren........................................................................................................................................16
Geplande scans en optimalisaties.......................................................................................................................................16
Automatische scans en optimalisaties plannen...........................................................................................................16
Handmatig upgrade van SupportAssist uitvoeren........................................................................................................... 17
Meldingen.............................................................................................................................................................................. 17
Meldingen op de gebruikersinterface van SupportAssist..........................................................................................17
Notificatie op taakbalk of in Windows Actiecentrum.................................................................................................18
Banners op de startpagina van SupportAssist........................................................................................................... 19
SupportAssist-meldingen uitschakelen.......................................................................................................................20
SupportAssist verwijderen................................................................................................................................................. 20
Hoofdstuk 3: Overzicht systeemreparaties...................................................................................... 21
Instellingen voor systeemreparatie configureren............................................................................................................. 21
Uw pc repareren...................................................................................................................................................................21
Hoofdstuk 4: Overzicht systeem resetten....................................................................................... 23
Uw pc terugzetten naar fabrieksinstellingen................................................................................................................... 23
Uw pc resetten en het besturingssysteem updaten.......................................................................................................23
Hoofdstuk 5: Overzicht Dell Migrate...............................................................................................25
Gegevens van de oude naar de nieuwe pc migreren......................................................................................................26
Oude pc wissen en resetten...............................................................................................................................................27
Hoofdstuk 6: Overzicht van drivers en downloads............................................................................ 28
Prioriteitscategorisatie van updates..................................................................................................................................28
Inhoudsopgave
Inhoudsopgave 3

Driverupdates installeren.................................................................................................................................................... 28
Driverupdates verwijderen................................................................................................................................................. 29
Meldingen op de tegel Drivers en downloads ophalen................................................................................................... 29
Hoofdstuk 7: Pc-hardware scannen.................................................................................................31
Specifiek hardwarecomponent scannen........................................................................................................................... 31
Snelle hardwarescan uitvoeren...........................................................................................................................................31
Belastingstest uitvoeren..................................................................................................................................................... 32
Meldingen op tegel Hardware scannen............................................................................................................................ 32
Hoofdstuk 8: Uw pc optimaliseren.................................................................................................. 34
Bestanden opschonen........................................................................................................................................................ 34
Pc-prestaties fijnafstemmen..............................................................................................................................................35
Netwerk optimaliseren........................................................................................................................................................35
Virussen en malware verwijderen......................................................................................................................................35
Mogelijk ongewenste programma's verwijderen....................................................................................................... 36
Alle pc-scans en optimalisaties uitvoeren.........................................................................................................................36
Hoofdstuk 9: Overzicht virtuele assistent....................................................................................... 38
Hoofdstuk 10: Bij aanmaken van supportaanvraag............................................................................ 40
Een supportaanvraag maken voor een probleem dat is gevonden door een scan..................................................... 40
Handmatig een supportaanvraag maken...........................................................................................................................41
Pagina Probleeminformatie................................................................................................................................................. 41
Pagina Probleemoverzicht................................................................................................................................................. 42
Verzendbare onderdelen.................................................................................................................................................... 42
Hoofdstuk 11: Overzicht Probleemoplossing.................................................................................... 43
Hoofdstuk 12: Geschiedenisoverzicht..............................................................................................44
Hoofdstuk 13: Support aanvragen...................................................................................................45
Bestanden naar de technische support van Dell verzenden..........................................................................................46
Logbestanden verzenden naar de technische support van Dell....................................................................................47
Externe toegang tot pc toestaan...................................................................................................................................... 47
Hoofdstuk 14: Veelgestelde vragen................................................................................................. 48
Hoofdstuk 15: Bronnen voor SupportAssist voor thuis-pc's............................................................... 51
Hoofdstuk 16: Contact opnemen met Dell........................................................................................52
Neem contact op met Dell voor zaken op het gebied van verkoop, technische support of klantenservice........... 52
Handleidingen en documenten vinden..............................................................................................................................52
4
Inhoudsopgave

Inleiding
SupportAssist automatiseert de support van Dell door proactief en voorspellend hardware- en softwareproblemen op uw pc te
identificeren. SupportAssist pakt problemen met de prestaties en stabilisatie van uw pc aan, voorkomt beveiligingsbedreigingen,
controleert en detecteert hardwarestoringen, en automatiseert het serviceproces met de technische support van Dell. Afhankelijk van uw
Dell serviceabonnement, automatiseert SupportAssist ook het maken van supportaanvragen voor problemen die zijn gevonden tijdens een
scan. Zie SupportAssist-functies en Dell serviceabonnementen op pagina 6 voor informatie over de mogelijkheden van SupportAssist
voor verschillende serviceabonnementen.
OPMERKING: In dit document verwijst de term 'pc' naar laptops, desktops, gateways en geïntegreerde pc's van Dell.
EMet SupportAssist kunt u uw pc optimaliseren door ongewenste bestanden te verwijderen, netwerkinstellingen te optimaliseren, pc-
prestaties af te stemmen en virussen en malware te verwijderen. Het identificeert ook driverupdates die beschikbaar zijn voor uw pc.
SupportAssist verzamelt en verzendt de vereiste pc-gegevens veilig naar de technische support van Dell. Met de verzamelde data kan Dell
u een uitgebreide, efficiënte en snellere supportervaring bieden.
SupportAssist voor thuis-pc's voldoet aan de Web Content Accessibility Guidelines (WCAG) 2.1 en kan worden gebruikt in combinatie met
ondersteunende technologieën zoals schermlezers, schermvergroters en software voor spraakherkenning.
OPMERKING: Gebruik de pc-muis niet om binnen de SupportAssist-gebruikersinterface te navigeren terwijl u de ondersteunende
technologieën gebruikt. Navigeer alleen met het toetsenbord van de pc.
Belangrijkste functies
● Voorspellende en proactieve probleemdetectie en -melding.
● Controleer handmatig of automatisch of er voor uw pc driverupdates beschikbaar zijn.
● Scan handmatig of automatisch de hardware van uw pc om problemen te identificeren.
● Maak automatisch een supportaanvraag voor een hardwareprobleem dat op uw pc is gedetecteerd.
● Maak handmatig een supportaanvraag voor een probleem op uw pc.
● Schoon tijdelijke bestanden op, optimaliseer de netwerkconnectiviteit, verbeter de pc-prestaties en verwijder virussen en malware.
● Bestanden handmatig naar de technische support van Dell verzenden.
● Directe rollback naar een vorig herstelpunt op uw pc om opstartproblemen of andere prestatieproblemen op te lossen.
● Bewaar een kopie van uw persoonlijke bestanden op uw lokale harde schijf of op een extern storageapparaat tijdens het resetten van
de pc.
● Voorzieningen om het fabrieksbesturingssysteem te installeren of om te upgraden naar het nieuwste besturingssysteem dat
beschikbaar is voor uw pc.
OPMERKING: De beschikbare SupportAssist-functies voor een pc variëren, afhankelijk van het Dell serviceabonnement van de pc.
Document over doeleinde
Dit document biedt informatie over het gebruik van SupportAssist op pc's met Windows 8- of Windows 10-besturingssystemen.
Voor informatie over het gebruik van SupportAssist op pc's waarop Windows 10 in de S-modus wordt uitgevoerd, raadpleegt u de
gebruikershandleiding van SupportAssist voor thuis-pc's voor Windows 10 in de S-modus beschikbaar op de supportpagina SupportAssist
voor thuis-pc's.
Doelgroep
Dit document is bedoeld voor gebruikers die pc's met het Windows 8 of Windows 10 besturingssysteem controleren met behulp van
SupportAssist voor thuis-pc's. Dit document is ook van toepassing op werknemers van organisaties die geen IT-beheerder hebben en stelt
de werknemers in staat hun pc's zelfstandig te controleren met behulp van SupportAssist.
1
Inleiding 5

Nieuwe functies in deze release
● Ingeschakelde virtuele assistent voor Inspiron-pc's in India en in de VS met een basisservice-abonnement en wanneer de
SupportAssist-taal is ingesteld op Engels.
● Oplossingen voor beveiliging en fouten.
Ondersteunde pc's
SupportAssist wordt op de volgende pc's van Dell ondersteund:
● Laptops en desktops:
○ Inspiron
○ XPS
○ Alienware
○ Vostro
○ Latitude
○ Precision
○ OptiPlex
OPMERKING: SupportAssist wordt niet ondersteund op virtuele machines.
SupportAssist-functies en Dell serviceabonnementen
SupportAssist detecteert en meldt op proactieve en voorspellende wijze hardware- en softwareproblemen die op uw pc kunnen optreden.
Afhankelijk van uw Dell serviceabonnement, automatiseert en vereenvoudigt SupportAssist uw contact met de technische support van
Dell.
De volgende tabel biedt een overzicht van de mogelijkheden van SupportAssist die beschikbaar zijn voor pc's met een actief Basic-,
Premium Support-, ProSupport-, ProSupport Plus-, Premium Support Plus- en Dell Software Support (DSS)-serviceabonnement:
OPMERKING:
DSS is beschikbaar voor pc's van XPS, Alienware, Inspiron en G Series in de VS met een actief Basic- of verlopen
serviceabonnement
Tabel 1. SupportAssist-functies en Dell serviceabonnementen
SupportAssist
-functies
Beschrijving Dell serviceabonnementen
Basic ProSupport Premium
Support
ProSupport
Plus
Premium
Support
Plus
Dell Software
Support (DSS)
Hardware- en
softwarescans
plannen
U kunt hardware- en
softwarescans plannen op
basis van uw voorkeur.
SupportAssist voert de
scans volgens de planning
uit.
Handmatig
bestanden
opschonen
U kunt tijdelijke,
overbodige en andere
ongewenste bestanden
van uw pc verwijderen.
Handmatige
afstemming van
pc-prestaties
U kunt de
voedingsinstellingen,
registerbestanden en
geheugentoewijzingen
aanpassen voor de
afstemming van uw pc-
prestaties.
6 Inleiding

Tabel 1. SupportAssist-functies en Dell serviceabonnementen (vervolg)
SupportAssist
-functies
Beschrijving Dell serviceabonnementen
Basic ProSupport Premium
Support
ProSupport
Plus
Premium
Support
Plus
Dell Software
Support (DSS)
Handmatige
optimalisatie van
netwerkconnect
iviteit
U kunt de
netwerkconnectiviteit
optimaliseren door de
instellingen aan te passen
ten behoeve van een
efficiënt en betrouwbaar
netwerk.
Handmatig
problemen
oplossen
U kunt veelvoorkomende
pc-problemen oplossen
door middel van de
stapsgewijze instructies
en videotutorials die op de
probleemoplossingspagina
beschikbaar zijn.
Handmatig
scannen en
drivers
bijwerken
U kunt handmatig scannen
en de driverupdates
installeren die voor uw pc
beschikbaar zijn.
Zelf onderdelen
verzenden via
handmatige
scans
Als er tijdens handmatige
scans een probleem
wordt aangetroffen in
onderdelen onder garantie,
wordt u gevraagd uw
verzendadres voor de
automatische verzending
van een vervangend
onderdeel te bevestigen.
Zelf onderdelen
verzenden via
automatische
scans
Als er tijdens automatische
scans een probleem
wordt aangetroffen in
onderdelen onder garantie,
wordt u gevraagd uw
verzendadres voor de
automatische verzending
van een vervangend
onderdeel te bevestigen.
Aanvragen van
hulp op locatie
voor het
vervangen van
een onderdeel
dat u zelf kunt
vervangen
1
U kunt de hulp van een
servicetechnicus inroepen
voor het vervangen op uw
locatie van een onderdeel
dat u zelf kunt vervangen.
Automatisch
supportaanvrag
en aanmaken
Als er tijdens een geplande
scan een probleem
wordt gedetecteerd,
wordt automatisch
een supportaanvraag
aangemaakt en neemt
een medewerker van de
technische support van
Dell contact met u op om
het probleem op te lossen.
Inleiding 7

Tabel 1. SupportAssist-functies en Dell serviceabonnementen (vervolg)
SupportAssist
-functies
Beschrijving Dell serviceabonnementen
Basic ProSupport Premium
Support
ProSupport
Plus
Premium
Support
Plus
Dell Software
Support (DSS)
Handmatig
supportaanvrag
en aanmaken
U kunt handmatig
een supportaanvraag
aanmaken voor een
probleem dat niet
wordt gedetecteerd door
SupportAssist.
Handmatig
virussen en
malware
verwijderen
2
Bestanden isoleren,
verwijderen en herstellen
die zijn beschadigd door
virussen en malware om
uw pc veilig te houden.
Voorspellende
probleemdetecti
e en het maken
van
supportaanvrag
en voor
storingspreventi
e
3
Als een onderdeel
is geïdentificeerd voor
een mogelijke storing,
wordt een melding
naar u verzonden.
SupportAssist opent
een supportaanvraag,
waarna een technische
supportmedewerker van
Dell contact met u
opneemt om het
vervangende onderdeel te
verzenden.
Melding maken
van problemen
met de pc-
optimalisatie die
tijdens geplande
scans zijn
gevonden
Afhankelijk van
uw besturingssysteem,
wordt een notificatie
weergegeven op de
taakbalk of in
het actiecentrum van
Windows over pc-
optimalisatieproblemen die
tijdens geplande scans zijn
aangetroffen.
Geautomatiseer
de pc-
optimalisaties
3
SupportAssist
optimaliseert uw pc
automatisch tijdens
geautomatiseerde scans.
Voorkeursconta
cttijdstip
opgeven
4
U kunt uw voorkeurstijden
voor contact opgeven.
Een technische
supportmedewerker van
Dell neemt alleen contact
met u op tijdens de
opgegeven uren.
1 Hulp op locatie voor het vervangen van een onderdeel dat u zelf kunt vervangen, is alleen beschikbaar in bepaalde regio's.
2 Virus- en malwareverwijdering is niet beschikbaar in bepaalde landen/regio's, bijvoorbeeld China.
3 Voorspellende analyse van foutdetectie omvat harde schijven, Solid State-schijven, batterijen, verwarmingstoestellen en
desktopventilatoren.
4 Een voorkeurscontacttijdstip kan alleen worden opgegeven door klanten in de VS. of Canada.
8
Inleiding

Overige serviceaanbiedingen
U kunt naast de bestaande SupportAssist-mogelijkheden extra serviceaanbiedingen voor uw pc kopen.
In de volgende tabel vindt u een beschrijving van de serviceaanbiedingen die u voor uw pc kunt aanschaffen:
Tabel 2. Overige serviceaanbiedingen
Serviceaanbod Beschrijving Beschikbaarheid
Dell Software Support (DSS) Schakel geautomatiseerde softwareoptimalisaties
en verwijdering van virussen en malware in
op een pc met een Basic- of verlopen
serviceabonnement. Zie SupportAssist-functies
en Dell serviceabonnementen op pagina 6
voor meer informatie over de beschikbare
SupportAssist-mogelijkheden voor DDS.
Beschikbaar voor pc's van XPS, Alienware, Inspiron
en G Series in de VS met een actief Basic- of
verlopen serviceabonnement.
Dell Migrate Migreer uw persoonlijke gegevens op een
veilige manier naar uw nieuwe pc vanaf elke
pc waarop het Windows-besturingssysteem
wordt uitgevoerd. Nadat u uw gegevens hebt
gemigreerd, kunt u uw oude pc wissen en
resetten voordat u de pc doorverkoopt, weggeeft
of inruilt.
OPMERKING: In dit document verwijst
de term gegevens naar de bestanden en
instellingen die u wilt migreren. De term oude
pc verwijst naar de pc waarvan de gegevens
zijn gemigreerd en de nieuwe pc verwijst
naar de Dell pc waarnaar uw gegevens zijn
gemigreerd.
Beschikbaar voor pc's van Inspiron, G Series, XPS
en Alienware in de VS.
Inleiding 9

Aan de slag met SupportAssist for Home PCs
SupportAssist is vooraf geïnstalleerd op alle computers die uit de Dell fabriek worden verzonden. Als SupportAssist niet vooraf is
geïnstalleerd, volgt u de instructies in dit hoofdstuk om SupportAssist te configureren en te gebruiken.
Minimale pc-vereisten
De volgende tabel bevat de minimale pc-vereisten voor het installeren en gebruiken van SupportAssist:
Tabel 3. Minimale pc-vereisten
Informatie Vereisten
Besturingssysteem
OPMERKING: SupportAssist
wordt ondersteund op 32-bits en
64-bits besturingssystemen.
Laptops en desktops:
● Microsoft Windows 8
● Microsoft Windows® 8,1
● Microsoft Windows 10
Edge Gateways:
● Microsoft Windows 10 IoT Enterprise 2015 LTSB (alleen 64-bits)
● Microsoft Windows 10 IoT Enterprise 2016 LTSB (alleen 64-bits)
Embedded Box PCs:
● Microsoft Windows 10 Professional (alleen 64-bits)
● Microsoft Windows 10 IoT Enterprise 2015 LTSB (alleen 64-bits)
●
Microsoft Windows 10 IoT Enterprise 2016 LTSB (alleen 64-bits)
Software Microsoft .NET Framework 4.6.1
OPMERKING: Als Microsoft .NET Framework 4.6.1 of hoger niet is geïnstalleerd,
installeert SupportAssist de meest recente versie van Microsoft .NET Framework op uw
pc.
Webbrowser Microsoft Edge of Internet Explorer 10 of hoger
Hardware
● Geheugen (RAM) - 2 GB
● Vrije ruimte op harde schijf - 1 GB
Netwerk Internetverbinding
Poorten
● 5700: voor het openen van de gebruikersinterface van SupportAssist
● 9012: voor communicatie met de Dell SupportAssist-service
● 8883, 8884, 8885 of 8886: voor communicatie met de supportwebsite van Dell
● 28283: voor het koppelen van uw Dell pc aan een andere pc voor datamigratie
● 28100-28700: voor het migreren van uw gegevens naar uw Dell pc vanaf elke andere pc
De pc moet verbinding met de volgende bestemmingen kunnen maken:
● https://saservices.dell.com
● https://apidp.dell.com
● https://fuslite.dell.com
● https://cs-is.dell.com
●
https://techdirect.dell.com/
● https://api.dell.com
● https://downloads.dell.com
● https://www.dell.com
● https://dl.dell.com
● http://content.dellsupportcenter.com
2
10 Aan de slag met SupportAssist for Home PCs

Dell SupportAssist voor thuis-pc's
Standaard wordt SupportAssist op alle pc's geïnstalleerd die vanuit de fabriek van Dell worden verzonden. Als SupportAssist niet op uw pc
is geïnstalleerd, kunt u SupportAssist handmatig downloaden en installeren.
Vereisten
● De pc moet aan de minimale pc-vereisten voldoen om SupportAssist te installeren en te gebruiken. Zie Minimale pc-vereisten op
pagina 10.
● U moet op de pc over administrator-rechten beschikken.
Stappen
1. Ga naar www.dell.com/supportassistforpcs
2. Klik op Nu downloaden.
Het bestand SupportAssistInstaller.exe wordt gedownload.
3. Dubbelklik op het bestand SupportAssistInstaller.exe.
De voortgang van de installatie wordt weergegeven in het venster SupportAssist installatie. Nadat SupportAssist is geïnstalleerd,
wordt er een snelkoppeling op het bureaublad aangemaakt.
OPMERKING: Op pc's waarvan het buildnummer van het besturingssysteem hoger is dan of gelijk is aan 16299 wordt het
snelkoppelingspictogram niet gemaakt.
4. Klik op Starten.
De SupportAssist voor thuis-pc's is geïnstalleerd en de gebruikersinterface wordt weergegeven.
SupportAssist-gebruikersinterface
De SupportAssist-gebruikersinterface bevat de volgende pagina's:
● Start
● Probleemoplossing
● Geschiedenis
● Support aanvragen
Voor meer informatie over de data die worden weergegeven op de pagina's Probleemoplossing, Geschiedenis en Support verkrijgen,
zie respectievelijk Overzicht Probleemoplossing op pagina 43, Geschiedenisoverzicht op pagina 44 en Support aanvragen op pagina 45.
Wanneer u SupportAssist voor de eerste keer opent of geen scan of optimalisatie hebt uitgevoerd, wordt de standaardweergave van de
Startpagina weergegeven. Als u alle scans en optimalisaties wilt starten, klik op Nu starten.
In het volgende figuur wordt de standaardweergave van de Startpagina weergegeven:
Aan de slag met SupportAssist for Home PCs
11

Afbeelding 1. Startpagina: standaardweergave
Nadat de scans en optimalisaties zijn voltooid, worden de volgende details weergegeven op de Startpagina en de pagina Geschiedenis:
● Hoeveelheid vrijgemaakte hardeschijfruimte
● Aantal geïnstalleerde updates van drivers.
● Aantal verwijderde virussen of malware-items
In het volgende figuur wordt de overzichtsweergave van de Startpagina weergegeven:
Afbeelding 2. Startpagina — Overzichtsweergave
Ga naar de tegelweergave en klik op
. Als er een melding in behandeling is of als SupportAssist vereist dat u een handeling uitvoert,
wordt de tegelweergave weergegeven wanneer u SupportAssist opent.
Afhankelijk van uw pc-serviceabonnement, worden de volgende tegels weergegeven. Zie SupportAssist-functies en Dell
serviceabonnementen op pagina 6 voor informatie over de mogelijkheden van SupportAssist voor verschillende serviceabonnementen.
● Drivers en downloads ophalen
● Hardware scannen
12
Aan de slag met SupportAssist for Home PCs

● Bestanden opschonen
● Prestaties afstemmen
● Netwerk optimaliseren
● Virussen en malware verwijderen
OPMERKING: Als u op de pc niet over administrator-rechten beschikt, is alleen de tegel Hardware scannen ingeschakeld.
In het volgende figuur wordt de tegelweergave van de Startpagina weergegeven:
Afbeelding 3. Startpagina — Tegelweergave
OPMERKING:
Afbeeldingen 1, 2 en 3 dienen uitsluitend ter illustratie. Individuele functies, waaronder de knoppen en de kleur van de
koptekst, zijn anders op Alienware-pc's.
OPMERKING: Als op uw pc een kritiek hardwareprobleem wordt aangetroffen, worden alle pc-optimalisatietegels uitgeschakeld
totdat u een supportaanvraag aanmaakt.
Als u het modelnummer of de servicetag in het SupportAssist-gebruikersinterface aanwijst, worden de pc-image en bijbehorende
gegevens weergegeven. De volgende tabel beschrijft de pc-informatie die wordt weergegeven:
Tabel 4. Pc-gegevens
Veld Beschrijving
Garantiedetails Het serviceabonnement dat van toepassing is op de pc, de begindatum
en de vervaldatum.
Servicetag De unieke identifier van de pc. De servicetag is een alfanumerieke
identificatie.
Express-servicecode Het numerieke reeks die kan worden gebruikt tijdens geautomatiseerde
telefonisch hulp, bijvoorbeeld 987-674-723-2.
Geheugen De hoeveelheid RAM die op de pc is geïnstalleerd, bijvoorbeeld 16 GB.
Processor Het type processor dat op de pc is geïnstalleerd, bijvoorbeeld Intel
Core i5 6200U.
Besturingssysteem Het besturingssysteem dat op de pc is geïnstalleerd, bijvoorbeeld
Microsoft Windows 10 Pro.
Aan de slag met SupportAssist for Home PCs 13

De taalinstelling wijzigen
Over deze taak
SupportAssist is beschikbaar in 25 talen. Standaard is SupportAssist ingesteld op dezelfde taal als die van het besturingssysteem. U kunt
de taal wijzigen volgens uw voorkeur.
Stappen
1. Klik in de rechterbovenhoek van de SupportAssist-gebruikersinterface op het instellingenpictogram en klik op Taal selecteren.
De lijst met talen wordt weergegeven.
2. Klik op de taal van uw voorkeur.
3. Klik op Ja om SupportAssist opnieuw op te starten in de geselecteerde taal.
SupportAssist wordt opnieuw gestart in de geselecteerde taal en een wordt weergegeven naast de geselecteerde taal.
Een SupportAssist-profiel maken
Vereisten
U moet op de pc over administrator-rechten beschikken.
Over deze taak
Met een SupportAssist-profiel kunt u de beschikbare geautomatiseerde ondersteuningsmogelijkheden voor uw pc-serviceabonnement
ontvangen. U kunt een SupportAssist-profiel via uw Dell Mijn account of uw sociale media-account.
Stappen
1. Klik in de rechterbovenhoek van het SupportAssist-gebruikersinterface op Profile en klik op Complete Profile (Profiel voltooien).
● Als u de algemene voorwaarden van SupportAssist nog niet hebt geaccepteerd, wordt er een bericht weergegeven. Klik op de
koppeling Algemene voorwaarden van SupportAssist voorwaarden lezen, accepteer de voorwaarden, klik op Opslaan en
probeer het vervolgens opnieuw.
● Als SupportAssist geen verbinding kan maken met internet, wordt een foutmelding van die strekking weergegeven. U kunt op de
koppelingen voor probleemoplossing klikken die worden weergegeven onder de foutmelding om het probleem op te lossen en het
vervolgens opnieuw proberen.
2. Voer op de pagina Aanmelden van Dell Mijn account één van de volgende stappen uit:
● Als u al een Dell Mijn account hebt en u zich wilt aanmelden met een eenmalige wachtwoordcode, voert u de volgende stappen uit:
a. Schakel de optie Stuur mij een eenmalig wachtwoordcode per e-mail in.
b. Voer het e-mailadres in en klik op Wachtwoordcode verzenden om een wachtwoordcode te ontvangen op uw e-mailadres.
c. Voer de wachtwoordcode in en klik op Aanmelden.
● Als u al een Dell Mijn account hebt, voert u de aanmeldingsgegevens van uw Dell Mijn account in en klikt u vervolgens op
Aanmelden.
●
Als u geen Dell Mijn account hebt, maakt u een account om uzelf mee aan te melden. Zie Dell Mijn Account aanmaken op pagina
15 voor instructies over het maken van een account.
● Meld u aan met uw sociale media-account. Zie Zich aanmelden met sociale media-account. op pagina 15 voor instructies over het
gebruiken van uw account in de sociale media.
3. Voer op de pagina contact- en verzendadres uw contact- en verzendgegevens in.
4. Selecteer de gewenste voorkeurscontactmethode en het voorkeurscontacttijdstip.
OPMERKING:
De contacttijden van uw voorkeur gelden alleen voor pc's met een actief Premium Support- of Premium Support
Plus-serviceabonnement in de VS. of Canada.
5. Om een secundair contactpersoon toe te voegen, selecteert u Secundair contact toevoegen en voert u de informatie in.
6. Als u wilt dat SupportAssist automatisch supportaanvragen maakt, schakelt u het selectievakje Automatisch supportaanvragen
maken uit.
OPMERKING:
De functie voor het automatisch aanmaken van supportaanvragen is alleen beschikbaar en actief voor pc's met
een actief ProSupport-, ProSupport Plus-, Premium Support- of Premium Support Plus-serviceabonnement.
14 Aan de slag met SupportAssist for Home PCs

7. Klik op Gereed.
● Als de verzendinformatie onjuist is, wordt er een bericht weergegeven om de details bij te werken. Klik op Bijwerken en voltooien
om de gegevens bij te werken.
● Als de verzendgegevens juist zijn, worden de voornaam en achternaam weergegeven in de rechterbovenhoek van het
SupportAssist-gebruikersinterface.
Dell Mijn Account aanmaken
Vereisten
U moet op de pc over administrator-rechten beschikken.
Stappen
1. Voer in het gedeelte Een account aanmaken op de pagina Dell Mijn Account Aanmelden de voornaam, achternaam, het e-mailadres
en wachtwoord in.
OPMERKING: Het wachtwoord moet één hoofdletter, één kleine letter en één cijfer bevatten. De wachtwoordlengte moet 8-12
tekens lang zijn.
2. Voer het wachtwoord nogmaals in.
3. Klik op Account maken.
Dell Mijn Account is aangemaakt en u bent aangemeld bij SupportAssist.
Zich aanmelden met sociale media-account.
Vereisten
● U moet op de pc over administrator-rechten beschikken.
● U moet beschikken over een geldige account bij een van de volgende sociale media-platforms:
○ Google plus
○ Facebook
Stappen
1. Klik op de pagina Aanmelden van Dell Mijn Account op het juiste sociale media-pictogram.
2. Voer op de desbetreffende sociale media-aanmeldingspagina de gebruikersnaam of het e-mailadres en het wachtwoord in de juiste
velden in.
3. Klik op Aanmelden.
Dell Mijn Account wordt aangemaakt met de aanmeldingsgegevens die u hebt ingevoerd om u aan te melden bij uw sociale media-
account.
Contact- en verzendgegevens bijwerken
Vereisten
U moet op de pc over administrator-rechten beschikken.
Stappen
1. Klik in de rechterbovenhoek van de SupportAssist-gebruikersinterface op de gebruikersnaam en klik op Profieldetails.
De pagina Contact- en verzendadres wordt weergegeven.
2. Werk de vereiste informatie bij en klik op Gereed.
● Als de verzendinformatie onjuist is, wordt er een bericht weergegeven om de details bij te werken. Klik op Bijwerken en voltooien
om de gegevens bij te werken.
● Als de verzendinformatie juist is, wordt de Startpagina weergegeven.
Aan de slag met SupportAssist for Home PCs
15

Een ander SupportAssist-profiel gebruiken
Vereisten
U moet op de pc over administrator-rechten beschikken.
Stappen
1. Klik in de rechterbovenhoek van de SupportAssist-gebruikersinterface op de gebruikersnaam en klik op Een ander profiel gebruiken.
2. Klik op Doorgaan.
Het huidige profiel is gedeactiveerd, de toegang tot de opgeslagen contactinformatie en verzendgegevens is verwijderd en de
Startpagina wordt weergegeven. Er wordt in de rechterbovenhoek van de SupportAssist-gebruikersinterface een koppeling om een
profiel aan te maken weergegeven. Zie Een SupportAssist-profiel maken op pagina 14.
Internetinstellingen configureren
Vereisten
U moet op de pc over administrator-rechten beschikken.
Over deze taak
Uw pc moet een actieve internetverbinding hebben als u gebruik wilt maken van de mogelijkheden voor geautomatiseerde support van
SupportAssist. U kunt SupportAssist configureren om rechtstreeks of via een proxyserver verbinding te maken met het internet.
Stappen
1. Klik in de rechterbovenhoek van het SupportAssist-gebruikersinterface op het instellingenpictogram, klik op Instellingen en klik
vervolgens op Internet.
2. Als SupportAssist rechtstreeks verbinding kan maken met het internet, selecteer Rechtstreeks verbinden.
3. Als SupportAssist via een proxynetwerk verbinding moet maken met het internet, voer de volgende stappen uit:
a. Selecteer Verbinding maken via proxy.
De velden voor de proxy-instellingen worden weergegeven.
b. Voer adres, poortnummer, gebruikersnaam en wachtwoord in.
OPMERKING: U kunt maximaal vijf cijfers invoeren voor het poortnummer.
4. Klik op Opslaan.
De Internet-instellingen worden geconfigureerd en de Startpagina wordt weergegeven.
Geplande scans en optimalisaties
SupportAssist scant uw pc standaard om hardwareproblemen, updates van drivers en de vereiste pc-optimalisaties te detecteren. De
standaardfrequentie van de scans hangt af van het serviceabonnement van uw pc.
Als een urgente driverupdate of een hardwareprobleem of een virus of malware is aangetroffen tijdens de scan, wordt een melding
weergegeven. Het meldingstype is afhankelijk van het besturingssysteem dat op uw pc is geïnstalleerd. Als uw pc een actief ProSupport
Plus- of Premium Support Plus-serviceabonnement heeft, wordt uw pc na de scan automatisch door SupportAssist geoptimaliseerd.
Automatische scans en optimalisaties plannen
Vereisten
U moet op de pc over administrator-rechten beschikken.
Over deze taak
SupportAssist scant automatisch uw pc op updates van drivers, hardwareproblemen en de vereiste optimalisaties. U kunt de voorkeurstijd,
frequentie en dag selecteren waarop u SupportAssist uw PC wilt laten scannen.
16
Aan de slag met SupportAssist for Home PCs

Stappen
1. Klik in de rechterbovenhoek van de SupportAssist-gebruikersinterface op het instellingenpictogram, klik op Instellingen en klik
vervolgens op Geplande scans en optimalisaties.
2. Zorg ervoor dat het selectievakje Automatische systeem scans en optimalisaties inschakelen is ingeschakeld.
3. Selecteer de tijd, frequentie en dag waarop u de scan wilt uitvoeren.
De datum van de volgende geplande scan wordt weergegeven.
4. Klik op Opslaan.
De automatische scans en optimalisaties worden gepland en de Startpagina wordt weergegeven.
Handmatig upgrade van SupportAssist uitvoeren
Vereisten
● U moet op de pc over administrator-rechten beschikken.
● U moet een SupportAssist-profiel hebben aangemaakt. Zie Een SupportAssist-profiel maken op pagina 14.
Over deze taak
Het upgraden van SupportAssist zorgt ervoor dat de nieuwste SupportAssist-functies beschikbaar zijn op uw pc. Als er een nieuwere
versie beschikbaar is, voert SupportAssist automatisch een upgrade uit naar de nieuwe versie. Indien nodig, kunt u SupportAssist ook
handmatig controleren en upgraden.
OPMERKING: SupportAssist upgrades zijn niet beschikbaar voor pc's waarop het Windows 7 besturingssysteem wordt uitgevoerd.
Stappen
1. Klik in de rechterbovenhoek van de gebruikersinterface van SupportAssist op het instellingenpictogram en klik vervolgens op Over
SupportAssist.
SupportAssist controleert automatisch of er een nieuwere versie van SupportAssist beschikbaar is.
● Als er geen update beschikbaar is, worden een en een bericht weergegeven waarmee wordt aangegeven dat de nieuwste
versie van SupportAssist is geïnstalleerd.
● Als er een nieuwere versie van SupportAssist beschikbaar is, worden
en de koppeling Nu updaten weergegeven.
2. Klik op Nu bijwerken.
Resultaten
De nieuwste versie van SupportAssist wordt gedownload en op de pc geïnstalleerd.
Meldingen
Standaard worden in SupportAssist meldingen weergegeven over hardware- en softwareproblemen, driverupdates, openstaande
supportaanvragen, serviceabonnement enzovoort.
Meldingen op de gebruikersinterface van SupportAssist
De volgende tabel biedt een overzicht van de meldingen die worden weergegeven wanneer u SupportAssist opent:
Tabel 5. Meldingen op de gebruikersinterface van SupportAssist
Wanneer de notificatie wordt weergegeven Actie
Er is geen SupportAssist-profiel aangemaakt.
● Klik op Profiel voltooien om een SupportAssist-profiel te
maken. Zie Een SupportAssist-profiel maken op pagina 14.
● Klik op Me later herinneren om de notificatie te bekijken
wanneer u SupportAssist na 24 uur opnieuw opent.
● Klik op Me nooit herinneren om te voorkomen dat
SupportAssist de notificatie opnieuw weergeeft.
Aan de slag met SupportAssist for Home PCs 17

Tabel 5. Meldingen op de gebruikersinterface van SupportAssist (vervolg)
Wanneer de notificatie wordt weergegeven Actie
De technische support van Dell werkt nog steeds aan een
supportaanvraag die is aangemaakt op uw pc.
● Klik op Status online controleren om de status van de online
support-aanvraag weer te geven.
● Klik op Negeren om de melding te verbergen.
Als u uw pc niet hebt geoptimaliseerd in de afgelopen 28 dagen
● Klik op Alle uitvoeren om alle scans en optimalisaties op uw pc
uit te voeren.
● Klik op Me later herinneren om de notificatie te bekijken
wanneer u SupportAssist na 24 uur opnieuw opent.
● Klik op Annuleren om de notificatie te verbergen.
Het serviceabonnement van de pc verloopt bijna of is al verlopen.
● Klik op Verlengen om het serviceabonnement van uw pc te
verlengen.
● Klik op Me later herinneren om de notificatie te bekijken
wanneer u SupportAssist na 24 uur opnieuw opent.
● Klik op Me nooit herinneren om te voorkomen dat
SupportAssist de notificatie opnieuw weergeeft.
U hebt het serviceabonnement van uw pc verlengd. Klik op OK om de notificatie te verbergen.
SupportAssist OS Recovery is ingeschakeld voor uw pc
● Klik op Bedankt, begrepen om te voorkomen dat
SupportAssist de notificatie opnieuw weergeeft.
● Klik op Vertel me meer om de gebruikershandleiding voor
SupportAssist OS Recovery te bekijken.
Als uw systeem in aanmerking komt voor het serviceabonnement
Dell Software Support (DDS) en SupportAssist detecteert
overbodige bestanden, problemen met de netwerkverbinding of
virussen of malware tijdens een scan.
OPMERKING: Het DSS serviceabonnement is beschikbaar
voor pc's van XPS, Alienware en Inspiron en G Series in de
VS met een actief Basic- of verlopen serviceabonnement.
● Klik op Meer informatie voor meer informatie over het
serviceabonnement van Dell Software Support.
● Klik op Herinner mij later als u wilt dat SupportAssist u later
op moment een notificatie stuurt over het serviceabonnement.
● Klik op Negeren om te voorkomen dat SupportAssist de
notificatie opnieuw weergeeft.
Notificatie op taakbalk of in Windows Actiecentrum
Afhankelijk van het type besturingssysteem dat op uw pc is geïnstalleerd, geeft SupportAssist meldingen weer op de taakbalk of in het
actiecentrum van Windows:
● In Microsoft Windows 8 of 8.1 wordt de notificatie weergegeven op de taakbalk.
● In Microsoft Windows 10 worden de meldingen weergegeven in het actiecentrum van Windows.
De volgende tabel biedt een overzicht van de verschillende typen notificatie die worden weergegeven op de taakbalk of in het Windows
Actiecentrum.
Tabel 6. Notificaties op taakbalk of in Windows Actiecentrum
Wanneer de notificatie wordt weergegeven Actie
U hebt in de gebruikersinterface van Dell Data Assistant het wissen
van uw oude pc uitgesteld tot nadat u de gegevens naar uw
nieuwe pc hebt gemigreerd.
Klik op de notificatie om Dell Data Assistant te openen of de
melding uit te stellen.
U hebt in de gebruikersinterface van SupportAssist het wissen van
uw oude pc uitgesteld tot nadat u de gegevens van uw oude pc
naar uw nieuwe pc hebt gemigreerd.
Klik op de notificatie om SupportAssist te openen.
Tijdens een geplande scan, wordt een dringende driverupdate
gedetecteerd.
Klik op de notificatie om de pagina met driverdetails te bekijken. Zie
Driverupdates installeren op pagina 28 voor instructies voor het
installeren van updates van drivers.
Er moet een supportaanvraag worden gemaakt voor een
hardwareprobleem dat is gedetecteerd tijdens een handmatig
gestarte of een geplande scan.
Klik op de notificatie om de pagina met details van het
probleem te bekijken. Voor instructies voor het maken van
een supportaanvraag, zie Een supportaanvraag maken voor een
probleem dat is gevonden door een scan op pagina 40.
18 Aan de slag met SupportAssist for Home PCs

Tabel 6. Notificaties op taakbalk of in Windows Actiecentrum (vervolg)
Wanneer de notificatie wordt weergegeven Actie
Er wordt automatisch een supportaanvraag gemaakt voor een
hardwareprobleem dat is gedetecteerd tijdens een handmatig
gestarte of een geplande scan.
Geen actie vereist.
Er zijn mogelijk ongewenste programma's (MOP's) aangetroffen
tijdens een handmatig gestarte of een geplande scan.
Klik op de notificatie om de MOP's die zijn gedetecteerd door de
scan te controleren en te verwijderen. Voor instructies voor het
verwijderen van de MOP's, zie Mogelijk ongewenste programma's
verwijderen op pagina 36.
Er zijn virussen of malware-items aangetroffen tijdens een
handmatig gestarte scan of een geplande scan.
Klik op de melding om de details te bekijken van de virussen of
malware die zijn aangetroffen tijdens de scan.
Het serviceabonnement van de pc verloopt bijna of is al verlopen. Klik op de notificatie om SupportAssist te openen. Er wordt
een koppeling voor het vernieuwen van het serviceabonnement
weergegeven in de gebruikersinterface van SupportAssist.
De status van de supportaanvraag die is aangemaakt voor uw pc is
onlangs bijgewerkt.
OPMERKING: Een melding wordt niet weergegeven wanneer
de supportaanvraag is gesloten.
Klik op de melding om SupportAssist te openen en de status van de
supportaanvraag online weer te geven.
SupportAssist OS Recovery maakt het eerste herstelpunt aan op
uw pc.
Klik op de melding om de optie Systeemreparatie op de pagina
Probleemoplossing weer te geven.
Als uw systeem in aanmerking komt voor het serviceabonnement
Dell Software Support (DDS) en SupportAssist detecteert
overbodige bestanden, problemen met de netwerkverbinding of
virussen of malware tijdens een scan.
OPMERKING: Het DSS serviceabonnement is beschikbaar
voor pc's van XPS, Alienware en Inspiron en G Series in de
VS met een actief Basic- of verlopen serviceabonnement.
Klik op de notificatie om de SupportAssist-gebruikersinterface te
openen.
Banners op de startpagina van SupportAssist
Wanneer het serviceabonnement van uw pc bijna verloopt of is verlopen:
● Er wordt een melding weergegeven op de gebruikersinterface van SupportAssist.
● Afhankelijk van de versie van het besturingssysteem dat op uw pc is geïnstalleerd, wordt een melding weergegeven op de taakbalk of
in het actiecentrum van Windows.
● Er wordt een banner weergegeven op de Startpagina van SupportAssist.
U kunt uw serviceplan verlengen of upgraden via de koppelingen in de notificatie of banner. Zie Meldingen op de gebruikersinterface van
SupportAssist op pagina 17 voor informatie over de meldingen die worden weergegeven op de gebruikersinterface van SupportAssist. Zie
Notificatie op taakbalk of in Windows Actiecentrum op pagina 18 voor informatie over meldingen die worden weergegeven op de taakbalk
of in het actiecentrum van Windows.
In de volgende tabel worden de banners beschreven die op de Startpagina worden weergegeven:
Tabel 7. Banners op de startpagina van SupportAssist
Wanneer wordt de melding weergegeven Actie
Als u de Dell Migrate service hebt aangeschaft en uw
bestanden en instellingen niet binnen 90 dagen hebt
gemigreerd.
Klik op Ja om naar de startpagina van Dell Migrate te gaan.
U bent niet als administrator aangemeld op de pc
waarop de service Dell Migrate is ingeschakeld.
Meld u aan als administrator om uw bestanden en instellingen te migreren.
0 tot 60 dagen voordat het serviceabonnement
afloopt.
Klik op Verlengen om het serviceabonnement online te verlengen.
Aan de slag met SupportAssist for Home PCs 19

Tabel 7. Banners op de startpagina van SupportAssist (vervolg)
Wanneer wordt de melding weergegeven Actie
Het serviceabonnement is verlopen en kan nog worden
verlengd.
Klik op Verlengen om het serviceabonnement online te verlengen.
Het serviceabonnement is verlopen en kan niet meer
worden verlengd.
Klik op Neem contact op met Dell voor het vernieuwen of upgraden van het
serviceabonnement.
OPMERKING: De functie voor online verlengen is alleen beschikbaar voor pc's in de VS.
SupportAssist-meldingen uitschakelen
Vereisten
U moet op de pc over administrator-rechten beschikken.
Over deze taak
U kunt de weergave van notificaties door SupportAssist op uw pc uitschakelen. SupportAssist geeft echter nog steeds meldingen weer
over hardwareproblemen en urgente driverupdates die tijdens een scan zijn gedetecteerd, zelfs als u de meldingen uitschakelt.
Stappen
1. Klik in de rechterbovenhoek van de gebruikersinterface van SupportAssist, klik op het instellingenpictogram, klik op Instellingen en klik
vervolgens op Meldingen.
2. Schakel het selectievakje Ik wil meldingen ontvangen over hardware- en softwareproblemen, driverupdates,
supportaanvragen en andere waarschuwingen voor mijn pc uit en klik op Opslaan.
SupportAssist-meldingen zijn uitgeschakeld en de Startpagina wordt weergegeven.
SupportAssist verwijderen
Vereisten
De gebruikersinterface van SupportAssist mag niet geopend zijn op de pc.
Stappen
1. Klik op Start, ga naar Controlepaneel > Programma's en klik op Programma's en onderdelen.
De pagina Een programma verwijderen of wijzigen wordt weergegeven.
2. Klik met de rechtermuisknop op Dell SupportAssist en klik op Verwijderen.
3. Wanneer u wordt gevraagd de verwijdering te bevestigen, klikt u op Ja.
Resultaten
SupportAssist wordt verwijderd.
20
Aan de slag met SupportAssist for Home PCs

Overzicht systeemreparaties
Met de functie Systeemreparatie kunt u direct een rollback uitvoeren naar een vorig herstelpunt op uw pc om opstartproblemen of andere
prestatieproblemen op te lossen. Deze functie wordt automatisch ingeschakeld op pc's met ten minste 50 GB vrije ruimte op de harde
schijf en waarop SupportAssist OS Recovery beschikbaar is. Als uw PC minder dan 50 GB vrije ruimte op de harde schijf heeft, kunt u de
functie handmatig in SupportAssist of via de instellingen van het controlepaneel van het besturingssysteem inschakelen.
OPMERKING: Als er een kritiek hardwareprobleem wordt gedetecteerd op uw pc, wordt de functie systeemreparatie uitgeschakeld
totdat u een supportaanvraag aanmaakt.
Deze functie helpt u om uw pc direct te herstellen naar een eerder herstelpunt. Het herstellen van uw PC kan helpen bij het oplossen
van problemen die worden veroorzaakt door virus- of malware-infecties, corruptie van het register, corruptie van systeembestanden,
problemen met besturingssysteempatches of drivers.
OPMERKING: Deze functie beveiligt de programmabestanden niet volledig. De niet-Dell-applicaties die op uw PC zijn geïnstalleerd,
kunnen worden verwijderd wanneer de pc is teruggezet naar een eerder herstelpunt.
Instellingen voor systeemreparatie configureren
Vereisten
SupportAssist OS Recovery 5.1 of hoger moet beschikbaar zijn op uw pc.
Over deze taak
Door instellingen voor systeemreparatie te configureren kunt u de hoeveelheid ruimte op de harde schijf selecteren die u wilt toewijzen
voor het opslaan van systeemreparatieback-ups.
OPMERKING:
Als de hoeveelheid vrije ruimte op de harde schijf die beschikbaar is op uw pc minder is dan 12 GB, worden er geen
nieuwe systeemreparatieback-ups gemaakt.
Stappen
1. Open SupportAssist, klik op het instellingenpictogram en klik vervolgens op Instellingen.
2. Klik op Systeemreparatie.
De systeemreparatie-instellingen worden weergegeven.
3. Selecteer de hoeveelheid ruimte op de harde schijf die u wilt toewijzen voor het opslaan van momentopnamen van systeemreparatie,
bijvoorbeeld 15 GB.
4. Klik op Opslaan.
Uw pc repareren
Over deze taak
Met de functie Systeemreparatie kunt u veelvoorkomende problemen diagnosticeren en oplossen die kunnen optreden voordat uw
pc opstart naar het besturingssysteem. Deze tool controleert en corrigeert de partitietabel, het opstartbestand en de status van het
Windows-besturingssysteem.
Stappen
1. Open SupportAssist en ga naar Probleemoplossing > Herstel mijn pc met systeemreparatie en klik vervolgens op
Systeemreparatie starten.
2. Klik op Ja, opnieuw opstarten.
De pc wordt opnieuw opgestart en de gebruikersinterface van SupportAssist OS Recovery wordt weergegeven.
● Als het probleem is opgelost, wordt de status Alles werkt weer normaal weergegeven. Klik op GEREED.
3
Overzicht systeemreparaties 21

Overzicht systeem resetten
Met de functie systeemherstel kunt u het besturingssysteem van uw pc resetten. U kunt het besturingssysteem naar de
fabrieksinstellingen terugzetten of de nieuwste versie van het besturingssysteem installeren. Afhankelijk van de toestand van uw pc
kunnen de volgende opties beschikbaar zijn:
● Terugzetten naar fabrieksinstellingen: installeer de fabrieksafbeelding op uw pc om het besturingssysteem terug te zetten naar de
staat waarin deze zich bevond toen uw pc vanuit de fabriek van Dell werd verzonden.
● Reset en update: download en installeer het meest recente besturingssysteem op uw pc samen met de essentiële drivers en
applicaties.
WAARSCHUWING: Het resetproces verwijdert permanent alle data op de harde schijf en verwijdert alle programma's of
drivers die u op uw pc hebt geïnstalleerd. Het is raadzaam een back-up van de data te maken voordat u het systeem
reset.
OPMERKING: Als SupportAssist de fabrieksafbeelding die op uw pc in geïnstalleerd niet kan detecteren, wordt alleen de optie Reset
en update weergegeven.
OPMERKING: De functie voor het resetten van uw pc met de optie Reset en update wordt alleen op bepaalde systemen
ondersteund. Zie de Supportmatrix voor Dell SupportAssist OS Recovery voor een lijst met de systemen waarop deze functie wordt
ondersteund. Dit is te vinden op de ondersteuningspagina SupportAssist voor thuis-pc's.
Uw pc terugzetten naar fabrieksinstellingen
Vereisten
● U moet op de pc over administrator-rechten beschikken.
● Uw pc moet op een stopcontact zijn aangesloten.
Over deze taak
De optie Terugzetten naar fabrieksinstellingen stelt uw besturingssysteem en standaard applicaties terug in de staat waarin ze zich
bevonden toen uw pc vanuit e Dell-fabriek werd verzonden.
Stappen
1. Open SupportAssist en ga naar Probleemoplossing > Alles wissen en reset mijn pc naar de oorspronkelijke staat en klik
vervolgens op Reset mijn pc.
2. Klik op Ja, opnieuw opstarten.
De PC wordt opnieuw opgestart en de gebruikersinterface van SupportAssist OS Recovery wordt weergegeven.
Vervolgstappen
Voer de stappen uit die worden beschreven in het gedeelte Uw computer terugzetten naar fabrieksinstellingen in de
Gebruikershandleiding voor het Dell SupportAssist OS Recovery beschikbaar op de supportpagina SupportAssist voor thuis-pc's.
Uw pc resetten en het besturingssysteem updaten
Vereisten
● Uw pc moet op een stopcontact zijn aangesloten.
● Uw pc moet toegang hebben tot een actieve internetverbinding.
4
Overzicht systeem resetten 23

Stappen
1. Open SupportAssist en ga naar Probleemoplossing > Alles wissen en reset mijn pc naar de oorspronkelijke staat en klik
vervolgens op Reset mijn pc.
2. Klik op Ja, opnieuw opstarten.
De PC wordt opnieuw opgestart en de gebruikersinterface van SupportAssist OS Recovery wordt weergegeven.
Vervolgstappen
Voer de stappen uit die worden beschreven in het gedeelte Uw computer terugzetten naar fabrieksinstellingen in de
Gebruikershandleiding voor het Dell SupportAssist OS Recovery beschikbaar op de supportpagina SupportAssist voor thuis-pc's.
24 Overzicht systeem resetten

Overzicht Dell Migrate
Dell Migrate is een on-demand-service waarmee u veilig uw persoonlijke bestanden en instellingen naar uw Dell pc kunt migreren
vanaf elke andere pc met een Windows-besturingssysteem. Nadat u uw gegevens hebt gemigreerd, kunt u uw oude pc wissen en
resetten voordat u de pc doorverkoopt, weggeeft of inruilt. Om de service Dell Migrate aan te schaffen voor uw pc, gaat u naar https://
www.dell.com/Migrate.
OPMERKING: De Dell Migrate service is alleen beschikbaar voor pc's van Inspiron, G Series, XPS en Alienware in de VS.
In dit document verwijst de term gegevens naar de bestanden en die u wilt migreren. De term oude pc verwijst naar de pc waarvan de
gegevens zijn gemigreerd en de nieuwe pc verwijst naar de Dell pc waarnaar uw gegevens zijn gemigreerd.
Met Dell Migrate kunt u uw persoonlijke bestanden migreren, waaronder documenten, foto's, muziek en video's. De volgende tabel bevat
de instellingen die kunnen worden gemigreerd:
Tabel 8. De instellingen die met Dell Migrate kunnen worden gemigreerd
Type Instellingen
Datum en tijd
● Extra agenda en klokken
● Landinstellingen
Persoonlijke
instellingen
● Achtergrond
● Opties voor Verkenner
○ Algemeen
○ Mapweergaven
○ Geavanceerd
● Taakbalk
● Kleuren
Hardware
● Telefoon en modem
● Faxopties en accounts
Bladwijzers
● Favorieten in Internet Explorer
● Opgeslagen bladwijzers in Google Chrome, Mozilla Firefox en Microsoft Edge versie 79 of hoger
Gebruikersbesturingsel
ement
● Muiseigenschappen
○ Primaire en secundaire knoppen
○ Instellingen voor de muisaanwijzer
● Toetsenbord
○ Vertraging tekenherhaling
○ Herhaalsnelheid voor tekens
○ Knippersnelheid van cursor
● Pc-geluid
○ Afspelen
○ Communicatie
○ Geluidsschema
● Gaming
Toegankelijkheid
● Hoog contrast
● Vergrootglas
● Kleurfilters
● Wisseltoets-, plaktoets- en filtertoetsinstellingen voor het toetsenbord.
5
Overzicht Dell Migrate 25

Gegevens van de oude naar de nieuwe pc migreren
Vereisten
Controleer het volgende:
● De service Dell Migrate is beschikbaar voor uw nieuwe pc. Ga voor aanschafinstructies naar https://www.dell.com/Migrate.
● Het geïnstalleerde besturingssysteem op uw oude pc is Windows 8.1 of hoger.
● Het geïnstalleerde besturingssysteem op uw nieuwe pc is Windows 10.
● De oude en nieuwe pc zijn aangesloten op een stopcontact.
● U bent op de oude en nieuwe pc aangemeld als administrator.
● De oude en nieuwe pc zijn aangesloten op hetzelfde lokale netwerk.
● Er is op de nieuwe pc voldoende schijfruimte beschikbaar.
● In SupportAssist is de taal op uw nieuwe pc ingesteld op Engels.
● De landinstellingen voor de pc zijn ingesteld op Engels (Verenigde Staten).
Stappen
1. Voer de volgende stappen uit op de oude pc:
a. Ga naar https://www.Dell.com/dataassistant.
b. Download Dell Data Assistant.exe en voer het uit.
De Dell Data Assistant wordt uitgepakt en er wordt een snelkoppeling op uw bureaublad gemaakt.
c. Open Dell Data Assistant en klik op Aan de slag.
Als uw pc met een openbaar netwerk is verbonden, wordt u gevraagd te bevestigen of u het netwerk kent en vertrouwt en wilt
doorgaan met de migratie. Klik op Netwerk vertrouwen om door te gaan.
Dell Data Assistant zoekt naar de nieuwe pc met Dell Migrate dat met hetzelfde lokale netwerk is verbonden. Bij detectie van uw
nieuwe pc wordt er een verificatiecode weergegeven.
2. Voer de volgende stappen uit op de nieuwe pc:
a.
Open SupportAssist en klik op
.
b. Klik in de linkerbenedenhoek op Nu gaan.
c. Klik op de startpagina van Dell Migrate op Aan de slag.
● Dell Migrate controleert of er een oude pc is die Dell Data Assistant uitvoert en met hetzelfde lokale netwerk is verbonden.
● De tabbladen Probleemoplossing, Geschiedenis en Support aanvragen zijn uitgeschakeld.
d. Voer de verificatiecode in die op uw oude pc wordt weergegeven.
OPMERKING:
Als u SupportAssist voor thuis-pc's versie 3.8 op uw nieuwe computer hebt geïnstalleerd, moet u alleen het
uitvoerbaar bestand van Dell Data Assistant versie 1.1.0.22 gebruiken.
Als de code is geverifieerd, worden uw pc's gekoppeld en zal Dell Data Assistant uw oude pc scannen op gegevens die kunnen
worden gemigreerd.
OPMERKING:
Als u zich met verschillende gebruikersaccounts op uw oude en nieuwe pc hebt aangemeld, wordt u gevraagd
te bevestigen of u wilt doorgaan. Klik op Doorgaan om door te gaan met de migratie. Tijdens de migratie worden alleen de
gegevens gemigreerd van het gebruikersaccount waarmee u op uw oude pc ben aangemeld.
3. Standaard worden alle gedetecteerde gegevens vooraf geselecteerd om de migratie gemakkelijker te maken. Als u handmatig de
gegevens wilt selecteren die u wilt migreren, selecteert u Ik wil zelf kiezen wat er wordt verplaatst en zorgt u ervoor dat alleen de
gegevens die u wilt migreren zijn geselecteerd.
4. Standaard worden al uw bestanden en instellingen gemigreerd naar de primaire schijf van uw nieuwe pc. Als uw nieuwe pc meerdere
schijven bevat, voert u de volgende stappen uit om handmatig de schijf te selecteren waarnaar u de gegevens wilt migreren:
a. Klik in het linkerdeelvenster op Wijzigen.
b. Selecteer de gewenste schijf en klik op Toepassen.
OPMERKING:
Als uw oude pc meerdere schijven heeft en uw nieuwe pc slechts één schijf, worden op de standaardlocatie
afzonderlijke mappen gemaakt voor elke schijf, bijvoorbeeld Migration_D_Drive.
5. Klik op Nu migreren.
Als er op uw nieuwe pc andere applicaties worden uitgevoerd, wordt u gevraagd om deze applicaties te sluiten en verder te gaan of
het migratieproces te annuleren.
6. Zodra het migratieproces is voltooid, voert u een van de volgende stappen uit:
● Als alle gegevens zijn gemigreerd, klikt u op Voltooien.
26
Overzicht Dell Migrate

● Als sommige van uw gegevens niet zijn gemigreerd, klikt u op Overgeslagen bestanden weergeven, controleert en selecteert u
de gegevens die u wilt migreren en klikt u op Opnieuw proberen.
7. Klik indien nodig op om feedback te geven, klik op om gegevens van een andere pc of een ander gebruikersaccount te migreren
of klik op
om meer te weten te komen over het wissen van uw oude pc.
8. Klik op Sluiten.
De Startpagina wordt weergegeven.
Vervolgstappen
Om uw oude pc te wissen en te resetten, klikt u in de gebruikersinterface van Dell Data Assistant op Deze pc wissen. Zie Oude pc wissen
en resetten op pagina 27.
Oude pc wissen en resetten
Vereisten
Controleer het volgende:
● De service Dell Migrate is beschikbaar voor uw nieuwe pc. Ga voor aanschafinstructies naar https://www.dell.com/Migrate.
● Het geïnstalleerde besturingssysteem op uw oude pc is Windows 8.1 of hoger.
● Uw oude pc is aangesloten op een stopcontact.
●
U bent op de oude pc aangemeld als administrator.
● Er worden op de oude pc geen applicaties uitgevoerd.
● BitLocker is op uw oude pc uitgeschakeld.
Stappen
1. Als u uw gegevens al naar uw nieuwe pc hebt gemigreerd, voert u de volgende stappen uit op uw oude pc:
a. Open Dell Data Assistant.
b. Klik op Deze pc wissen.
● Als er een externe harde schijf op uw pc is aangesloten, wordt er een bericht weergegeven waarin staat dat de gegevens op de
externe harde schijf niet worden gewist. Verwijder de harde schijf en klik op Doorgaan om door te gaan.
● Als er meerdere gebruikersaccounts op uw oude pc zijn gedetecteerd, wordt u gevraagd te bevestigen of u wilt doorgaan met
het wissen en resetten van uw pc. Klik op Doorgaan om verder te gaan.
WAARSCHUWING:
Als u op Doorgaan klikt zonder gegevens van andere gebruikersaccounts te migreren,
worden de gegevens van deze gebruikersaccounts ook verwijderd.
● Als er een probleem op de harde schijf wordt vastgesteld, wordt er een bericht weergegeven om te bevestigen of u wilt
doorgaan. Klik op Doorgaan om verder te gaan.
2. Als u uw gegevens nog niet naar uw nieuwe pc hebt gemigreerd, voert u de volgende stappen uit:
a. Open Dell Data Assistant op uw oude pc en klik op Aan de slag.
b. Start het migratieproces op uw nieuwe pc. Voor instructies over het starten van het proces, raadpleegt u stap 2 in het onderwerp
Gegevens van de oude naar de nieuwe pc migreren op pagina 26.
3. Dell Data Assistant controleert of uw oude pc compatibel is met de Dell SupportAssist OS Recovery versie 5.3 of hoger en toont een
van de volgende opties:
● Opnieuw opstarten om Dell Reset te starten: hiermee start u uw pc opnieuw op en wordt de gebruikersinterface van de Dell
SupportAssist OS Recovery weergegeven. Selecteer de gewenste resetoptie en volg de instructies op het scherm om het proces
voor het wissen en resetten te voltooien.
● Windows Reset starten: geeft de Windows-resetopties weer. Selecteer de gewenste optie en volg de instructies op het scherm
om het proces voor het wissen en resetten te voltooien.
4. Als u uw oude pc niet nu wilt wissen, klikt u op Herinner mij later, selecteert u de tijd waarop u een notificatie wilt ontvangen en klikt
u op OK.
Overzicht Dell Migrate
27

Overzicht van drivers en downloads
Het updaten van de drivers helpt de pc-prestaties te verbeteren en beveiligingsrisico's te repareren. Standaard scant SupportAssist uw pc
elke week om updates te detecteren die beschikbaar zijn voor drivers en Dell applicaties die op uw pc zijn geïnstalleerd. Indien nodig, kunt u
de frequentie configureren waarin SupportAssist de scan uitvoert. Zie Geplande scans en optimalisaties op pagina 16.
OPMERKING: In dit document verwijst de term 'driver' naar BIOS, drivers, firmware en Dell applicaties die op uw pc zijn
geïnstalleerd.
Het volgende figuur geeft de notificaties van de tegel Drivers en downloads ophalen weer:
Afbeelding 4. Meldingen op de tegel Drivers en downloads ophalen
Prioriteitscategorisatie van updates
SupportAssist categoriseert de updates op basis van hun prioriteit als volgt:
● Urgent: updates die potentiële beveiligingsdreigingen voor uw pc kunnen voorkomen.
● Aanbevolen: updates die de prestaties van uw pc kunnen verbeteren.
● Optioneel: updates die u naar keuze kunt installeren, indien nodig.
OPMERKING:
Als een dringende of aanbevolen update beschikbaar is, wordt een melding weergegeven. Voor informatie over de
typen meldingen die door SupportAssist worden weergegeven, zie Meldingen op pagina 17.
Driverupdates installeren
Vereisten
U moet op de pc over administrator-rechten beschikken.
Over deze taak
SupportAssist scant uw pc en stelt proactief updates voor pc-drivers en Dell applicaties voor. Voordat u een driverupdate installeert,
maakt SupportAssist automatisch een herstelpunt aan. U kunt het herstelpunt gebruiken om de driverupdate te verwijderen en de pc
naar de vorige status te herstellen. Voor een bepaalde periode kan SupportAssist slechts drie herstelpunten bijhouden. Als een nieuw
herstelpunt moeten worden aangemaakt, wordt het oudste herstelpunt automatisch verwijderd.
6
28 Overzicht van drivers en downloads

OPMERKING: Als u een nieuwere BIOS-versie installeert die voor uw pc beschikbaar is, kunt u de update niet ongedaan maken.
OPMERKING: In een Windows-besturingssysteem is de instelling voor het maken van een herstelpunt standaard uitgeschakeld. Als u
SupportAssist een herstelpunt wilt laten maken, moet u de instellingen voor het maken van herstelpunten inschakelen in Windows.
Stappen
1. Open SupportAssist en klik op .
2. Klik op de tegel Drivers en downloads ophalen op Uitvoeren.
● Als er driverupdates voor uw pc beschikbaar zijn, worden het type update en het aantal beschikbare updates weergegeven op de
tegel Drivers en downloads ophalen.
● Als SupportAssist geen beschikbare updates voor uw pc vindt, wordt een passende melding weergegeven.
OPMERKING: De notificatie op de tegel is afhankelijk van de ernst van de update. Voor informatie over het type notificaties dat
wordt weergegeven op de tegel, raadpleegt u Meldingen op de tegel Drivers en downloads ophalen op pagina 29.
3. Klik op Nu bijwerken.
De pagina met drivers wordt weergegeven.
4. Selecteer de updates die u wilt installeren en klik op Installeren.
OPMERKING: Bepaalde driverupdates moeten samen met een of meer andere drivers worden geïnstalleerd om goed te kunnen
functioneren. U moet alle afhankelijke drivers selecteren en vervolgens op Installeren klikken.
● Voor updates die automatisch worden geïnstalleerd, worden een en de status Gereed weergegeven in de kolom Status.
● Als de update moet handmatig worden geïnstalleerd, wordt een koppeling Installeren weergegeven in de kolom Status nadat het
downloaden is voltooid. De update kan worden geïnstalleerd door op de koppelingInstalleren te klikken.
OPMERKING: Mogelijk moet u uw pc opnieuw starten om de installatie van bepaalde drivers te voltooien.
5. Klik op Voltooien.
De Startpagina wordt weergegeven. Het aantal drivers dat is geïnstalleerd, wordt weergegeven op de Startpagina en de pagina
Geschiedenis.
6. Als u uw pc voor een update opnieuw moet starten, klikt u op Nu opnieuw starten om de pc onmiddellijk opnieuw te starten.
U wordt gevraagd om uw bestanden op te slaan en alle toepassingen af te sluiten voordat u opnieuw start.
7. Klik op Opnieuw starten.
De pc wordt automatisch opnieuw gestart om de installatie te voltooien.
Driverupdates verwijderen
Vereisten
U moet op de pc over administrator-rechten beschikken.
Over deze taak
Als u problemen ondervindt met uw pc na het updaten van een driver, kan de update ongedaan worden gemaakt en de pc naar de vorige
status worden hersteld.
Stappen
1. Open SupportAssist en klik op Geschiedenis.
2. Klik op de pagina Geschiedenis op de vereiste koppeling Systeem herstellen.
Er wordt een bericht weergegeven dat de pc wordt hersteld naar de status bij het maken van het herstelpunt.
3. Klik op Herstellen.
De pc wordt automatisch opnieuw gestart om de update te verwijderen.
Meldingen op de tegel Drivers en downloads ophalen
In de volgende tabel worden de verschillende statusmeldingen beschreven die worden weergegeven op de tegel Drivers en downloads
ophalen:
Overzicht van drivers en downloads
29

Tabel 9. Meldingen op tegel Drivers en downloads ophalen
Updatepictogram Tegelpictogram Type update Beschrijving
Er wordt geen pictogram
weergegeven.
Optioneel of geen update
beschikbaar
Er is geen update beschikbaar is of er
is een optionele update beschikbaar.
Aanbevolen Er zijn alleen aanbevolen updates
beschikbaar.
Dringend Er zijn alleen dringende updates of
meerdere typen updates beschikbaar.
30 Overzicht van drivers en downloads

Pc-hardware scannen
Door een hardwarescan uit te voeren, kunt u hardwareproblemen op uw pc detecteren. SupportAssist scant uw pc-hardware standaard
een keer per maand om hardwareproblemen te detecteren. U kunt ook handmatig één van de volgende handelingen uitboeren om een
hardwareprobleem te identificeren:
● Een specifiek hardwarecomponent scannen
● Een snelle hardwarescan uitvoeren
● Een belastingstest uitvoeren
OPMERKING: Als SupportAssist is geminimaliseerd en een probleem wordt gedetecteerd tijdens een scan, wordt er een melding
weergegeven op de tegel Hardware scannen. De melding wordt maximaal zeven dagen lang bewaard op de tegel. Als u niet binnen
zeven dagen een supportaanvraag voor het probleem maakt, wordt de melding automatisch verwijderd.
Voor bepaalde hardwareproblemen wordt de titel van het probleem weergegeven boven de tegels en wordt een melding weergegeven op
de tegel Hardware scannen. De melding op de tegel is afhankelijk van de ernst van het probleem. Voor meer informatie over het type
meldingen dat op de tegel wordt weergegeven, raadpleeg Meldingen op tegel Hardware scannen op pagina 32.
Specifiek hardwarecomponent scannen
Vereisten
U moet op de pc over administrator-rechten beschikken.
Over deze taak
Met SupportAssist kunt u een specifieke hardwarecomponent scannen die op uw pc is geïnstalleerd. De stappen voor het uitvoeren van
een scan zijn afhankelijk van de hardwarecomponent die u selecteert.
De volgende stappen gelden voor het scannen van de harde schijf.
Stappen
1. Open SupportAssist en klik op het tabblad Probleemoplossing.
2. Klik op Ik wil problemen op mijn pc oplossen en klik vervolgens op Ik wil een specifieke hardwarecomponent controleren.
Er wordt een lijst weergegeven met hardwarecomponenten die op uw pc beschikbaar zijn.
OPMERKING: Als u de lijst met weergegeven hardwarecomponenten wilt bijwerken, klikt u op Hardwarelijst vernieuwen.
3. Klik in het gedeelte Opslagapparaten op Harde schijf.
4. Selecteer het type test en klik op Test uitvoeren.
Resultaten
● Als er geen probleem wordt aangetroffen, worden de status Geslaagd en een pictogram weergegeven.
● Als er een probleem wordt gevonden en het maken van een supportaanvraag niet nodig is, worden de status Mislukt en het
weergegeven.
● Als er een probleem is gedetecteerd en er een supportaanvraag moet worden aangemaakt, wordt de pagina voor probleemdetails
weergegeven. Voor instructies voor het maken van een supportaanvraag, zie Een supportaanvraag maken voor een probleem dat is
gevonden door een scan op pagina 40.
Snelle hardwarescan uitvoeren
Vereisten
U moet op de pc over administrator-rechten beschikken.
7
Pc-hardware scannen 31

Over deze taak
Een snelle scan op uw pc detecteert problemen in hardwarecomponenten zoals de harde schijf, de processor, de geheugenmodule,
enzovoort.
Stappen
1. Open SupportAssist en klik op
.
2. Klik op de tegel Hardware scannen op Uitvoeren
Resultaten
● Als er geen probleem wordt ontdekt, wordt een melding van die strekking weergegeven op de tegel.
● Als er een probleem is ontdekt en een supportaanvraag moet worden aangemaakt, zijn de optimalisatietegels uitgeschakeld en wordt
het probleem weergegeven op de pagina met details van het probleem. Voor instructies voor het maken van een supportaanvraag, zie
Een supportaanvraag maken voor een probleem dat is gevonden door een scan op pagina 40.
● Als er een probleem wordt gevonden en er geen supportaanvraag hoeft te worden aangemaakt, wordt de titel van het probleem
weergegeven boven de tegels, wordt een notificatie weergegeven op de tegel Hardware scannen en zijn de optimalisatietegels
uitgeschakeld. Om de tegels in te schakelen, klikt u op Overslaan.
Belastingstest uitvoeren
Vereisten
U moet op de pc over administrator-rechten beschikken.
Over deze taak
Een stresstest detecteert problemen in onderdelen zoals de pc-kaart, optische stations en de camera. Deze detecteert ook problemen in
componenten die tijdens een snelle scan worden gescand.
WAARSCHUWING: Tijdens een stresstest ziet u mogelijk flitsen op uw scherm en kunt u uw pc mogelijk niet gebruiken.
Stappen
1. Open SupportAssist en klik op het tabblad Probleemoplossing.
2. Klik op Ik wil problemen op mijn pc oplossen en klik vervolgens op Ik wil mijn hele pc scannen.
3. Klik op Start.
Er wordt een bericht weergegeven waarin u wordt gevraagd om uw bestanden op te slaan en alle applicaties te sluiten.
4. Nadat u uw bestanden hebt opgeslagen en alle toepassingen hebt gesloten, klikt u op OK om de test uit te voeren.
Tijdens de test wordt de naam van de taak die wordt uitgevoerd weergegeven boven de tegels en wordt de scanvoortgang
aangegeven op de tegel Hardware scannen.
Resultaten
● Als er geen probleem wordt ontdekt, wordt een melding van die strekking weergegeven op de tegel.
● Als er een probleem is ontdekt en een supportaanvraag moet worden aangemaakt, zijn de optimalisatietegels uitgeschakeld en wordt
het probleem weergegeven op de pagina met details van het probleem. Voor instructies voor het maken van een supportaanvraag, zie
Een supportaanvraag maken voor een probleem dat is gevonden door een scan op pagina 40.
● Als er een probleem wordt gevonden en er geen supportaanvraag hoeft te worden aangemaakt, wordt de titel van het probleem
weergegeven boven de tegels, wordt een melding weergegeven op de tegel Hardware scannen en zijn de optimalisatietegels
uitgeschakeld. Om de tegels in te schakelen, klikt u op Overslaan.
Meldingen op tegel Hardware scannen
In de volgende tabel worden de verschillende statusnotificaties beschreven die worden weergegeven op de tegel Hardware scannen
voor wanneer een probleem wordt gedetecteerd tijdens een snelle hardwarescan of een stresstest op de pc:
32
Pc-hardware scannen

Tabel 10. Meldingen op tegel Hardware scannen
Statuspictogram Pc-pictogram Status Beschrijving
Er wordt geen pictogram
weergegeven.
Normaal Er zijn geen hardwareproblemen
gedetecteerd.
Waarschuwing
OPMERKING: Als er
een probleem van het
type waarschuwing wordt
gedetecteerd, worden de
tegels voor pc-optimalisatie
uitgeschakeld. Om de tegels
in te schakelen, klikt u op
Overslaan.
Er is een hardwareprobleem
gedetecteerd in een ander
component dan het geheugen of de
harde schijven.
Kritiek
OPMERKING: Als een
kritiek hardwareprobleem is
gedetecteerd, worden de pc-
optimalisatietegels uitgeschakeld
totdat u een supportaanvraag
aanmaakt.
Er is een hardwareprobleem
gedetecteerd in de geheugenmodule
of de harde schijven.
Pc-hardware scannen 33

Uw pc optimaliseren
SupportAssist helpt u bij het optimaliseren van uw pc door een reeks diagnostische tests uit te voeren om wijzigingen in bestanden
en instellingen van uw pc te identificeren. De optimalisaties van SupportAssist verhogen van de snelheid van uw pc, de beschikbare
storageruimte en systeemstabiliteit door het volgende te doen:
● Tijdelijke bestanden opschonen
● Pc-prestaties afstemmen
● Netwerk optimaliseren
● Virussen, malware en mogelijk ongewenste programma's (MOP's) verwijderen
In het volgende figuur wordt de tegel Prestaties afstemmen voor pc-optimalisatie weergegeven:
Afbeelding 5. Pc-optimalisatie
Bestanden opschonen
Over deze taak
SupportAssist verwijdert verouderde bestanden, tijdelijke mappen en ander onnodig materiaal van uw pc.
Stappen
1.
Open SupportAssist en klik op
.
2. Klik op de tegel Bestanden opschonen op Uitvoeren.
Tijdens de optimalisatie wordt de naam van de taak die wordt uitgevoerd weergegeven boven de tegels en wordt de voortgang van de
scan aangegeven op de tegel.
WAARSCHUWING:
Als u de optimalisatie annuleert terwijl deze wordt uitgevoerd, worden de reeds uitgevoerde
wijzigingen niet ongedaan gemaakt.
Resultaten
De hoeveelheid schijfruimte die wordt bespaard wordt weergegeven op de tegel Bestanden opschonen, de Startpagina en de pagina
Geschiedenis.
8
34 Uw pc optimaliseren

Pc-prestaties fijnafstemmen
Over deze taak
SupportAssist past energie-instellingen, registerbestanden en geheugentoewijzing aan om de verwerkingssnelheid van uw pc te
maximaliseren.
Stappen
1. Open SupportAssist en klik op .
2. Klik op de tegel Prestaties fijnafstemmen op Uitvoeren.
Tijdens de optimalisatie wordt de naam van de taak die wordt uitgevoerd weergegeven boven de tegels en wordt de voortgang van de
scan aangegeven op de tegel.
WAARSCHUWING: Als u de optimalisatie annuleert terwijl deze wordt uitgevoerd, worden de reeds uitgevoerde
wijzigingen niet ongedaan gemaakt.
Resultaten
Nadat de optimalisatie is voltooid, wordt een melding van die strekking weergegeven op de tegel.
Netwerk optimaliseren
Over deze taak
SupportAssist werkt uw pc-instellingen bij om uw netwerk efficiënt en betrouwbaar houden.
Stappen
1.
Open SupportAssist en klik op
.
2. Klik op de tegel Netwerk optimaliseren op Uitvoeren.
Tijdens de optimalisatie wordt de naam van de taak die wordt uitgevoerd weergegeven boven de tegels en wordt de voortgang van de
scan aangegeven op de tegel.
WAARSCHUWING:
Als u de optimalisatie annuleert terwijl deze wordt uitgevoerd, worden de reeds uitgevoerde
wijzigingen niet ongedaan gemaakt.
Resultaten
Nadat de optimalisatie is voltooid, wordt een melding van die strekking weergegeven op de tegel.
Virussen en malware verwijderen
Over deze taak
SupportAssist isoleert en verwijdert bestanden die zijn besmet met virussen en malware om uw pc veilig te houden. SupportAssist
detecteert bovendien mogelijk ongewenste programma's (MOP's) en verwijdert die op uw pc zijn geïnstalleerd.
OPMERKING:
De functie voor het verwijderen van virussen en malware is beschikbaar voor pc's met een actief ProSupport Plus-,
Premium Support Plus- of Dell Software Support-serviceabonnement.
OPMERKING: De functie voor het verwijderen van virussen en malware is beschikbaar voor pc's met een actief ProSupport Plus- of
Premium Support Plus-serviceabonnement.
OPMERKING: Virus- en malwareverwijdering is niet beschikbaar in bepaalde landen/regio's, zoals China.
Stappen
1.
Open SupportAssist en klik op .
Uw pc optimaliseren
35

2. Klik op de tegel Virussen en malware verwijderen op Uitvoeren.
Tijdens de optimalisatie wordt de naam van de taak die wordt uitgevoerd weergegeven boven de tegels en wordt de voortgang van de
scan aangegeven op de tegel.
WAARSCHUWING: Als u de optimalisatie annuleert terwijl deze wordt uitgevoerd, worden de reeds uitgevoerde
wijzigingen niet ongedaan gemaakt.
Resultaten
● Het aantal verwijderde virussen en malware wordt weergegeven op de tegel Virussen en malware verwijderen, de Startpagina en
op Geschiedenis.
●
Als er MOP's op de pc worden gedetecteerd, wordt het aantal gedetecteerde MOP's weergegeven op de tegel Virussen en malware
verwijderen. Voor instructies voor het verwijderen van MOP's, zie Mogelijk ongewenste programma's verwijderen op pagina 36.
Mogelijk ongewenste programma's verwijderen
Vereisten
U moet op de pc over administrator-rechten beschikken.
Over deze taak
Mogelijk ongewenste programma's (MOP's) zijn programma's die op de achtergrond worden geïnstalleerd tijdens de installatie van een
applicatie. MOP's verminderen de pc-prestaties of geven ongewenste advertenties weer.
SupportAssist detecteert MOP's op de pc door middel van een handmatig geïnitieerde of geautomatiseerde virus- en malwarescan. Als
MOP's worden gedetecteerd, wordt het pictogram Virussen en malware verwijderen in rode kleur weergegeven en wordt het aantal
gedetecteerde MOP's op de tegel weergegeven. U kunt de MOP's die op uw pc zijn gedetecteerd bekijken en verwijderen.
OPMERKING:
Als MOP's worden aangetroffen tijdens een geautomatiseerde scan, wordt een melding weergegeven. Voor
informatie over de typen meldingen die door SupportAssist worden weergegeven, zie Meldingen op pagina 17.
Stappen
1. Open SupportAssist.
2. Klik op de tegel Virussen en malware verwijderen op Weergeven.
De detailpagina voor de mogelijk ongewenste programma’s wordt weergegeven.
OPMERKING:
Standaard worden alle MOP's geselecteerd. U kunt de selecties van de MOP's die u niet van uw pc wilt
verwijderen, bekijken en wissen.
3. Als u meer informatie over een PUP wilt bekijken, klikt u op de koppeling Klik hier voor meer informatie.
4. Klik op Verwijderen en klik vervolgens op Bevestigen.
De geselecteerde MOP's worden van de pc verwijderd.
5. Klik op OK.
Resultaten
Het aantal MOP's dat is verwijderd, wordt weergegeven op de pagina Startpagina en de pagina Geschiedenis.
Alle pc-scans en optimalisaties uitvoeren
Over deze taak
Start een volledige pc-scan om hardwareproblemen, vereiste optimalisaties en updates voor drivers of Dell-applicaties te identificeren die
op uw pc zijn geïnstalleerd.
Stappen
1. Voer een van de volgende handelingen uit:
● Open SupportAssist en klik op Nu starten.
● Open SupportAssist, klik op
en klik vervolgens op Alle uitvoeren.
36
Uw pc optimaliseren

Tijdens de optimalisatie wordt de naam van de taak die wordt uitgevoerd weergegeven boven de tegels en wordt de voortgang van de
scan aangegeven op de tegel.
WAARSCHUWING: Als u de optimalisatie annuleert terwijl deze wordt uitgevoerd, worden de reeds uitgevoerde
wijzigingen niet ongedaan gemaakt.
● Als er geen probleem wordt gedetecteerd en er geen updates zijn, wordt een melding van die strekking weergegeven op elke tegel.
De hoeveelheid schijfruimte die wordt bespaard en het aantal virussen of malware-items dat is verwijderd, wordt weergegeven op
de Startpagina.
● Als er tijdens de scan driver- of applicatieupdates worden gedetecteerd, worden het type update en het aantal beschikbare
updates weergegeven op de tegel Drivers en downloads ophalen. Zie Driverupdates installeren op pagina 28 voor instructies
voor het installeren van deze updates.
● Als er een hardwareprobleem wordt gedetecteerd en er een supportaanvraag moet worden aangemaakt, wordt de pagina voor
probleemdetails weergegeven. Voor instructies voor het maken van een supportaanvraag, zie Een supportaanvraag maken voor
een probleem dat is gevonden door een scan op pagina 40.
● Als er een probleem wordt gevonden en er geen supportaanvraag hoeft te worden gemaakt, wordt de titel van het probleem
weergegeven boven de tegels en wordt een melding weergegeven op de tegel Hardware scannen nadat alle scans zijn voltooid.
OPMERKING: Het type melding is afhankelijk van de ernst van het hardwareprobleem. Voor informatie over de typen
meldingen die door SupportAssist worden weergegeven, zie Meldingen op pagina 17. Om de notificatie van het probleem te
verbergen, klikt u op Overslaan.
● Als mogelijk ongewenste programma's (MOP's) worden gedetecteerd, wordt een melding weergegeven op de tegel Virussen en
malware verwijderen. Voor instructies voor het verwijderen van MOP's, zie Mogelijk ongewenste programma's verwijderen op
pagina 36.
OPMERKING: De details van de scans en optimalisaties die op uw pc zijn uitgevoerd, worden weergegeven op de pagina
Geschiedenis.
2. Als het probleem zich blijft voordoen, klikt u op Nog steeds hulp nodig om handmatig een supportaanvraag aan te maken.
OPMERKING:
De mogelijkheid voor het handmatig aanmaken van een supportaanvraag is alleen van toepassing op pc's met een
actief Premium Support-, ProSupport-, Premium Support Plus-, ProSupport Plus- of Dell Software-serviceabonnement.
OPMERKING: De mogelijkheid voor het handmatig aanmaken van supportaanvragen is alleen van toepassing op pc's met een
actief Premium Support-, ProSupport-, Premium Support Plus- of ProSupport Plus-serviceabonnement.
De pagina voor supportaanvragen wordt weergegeven. Voor instructies voor het handmatig maken van een supportaanvraag, zie
Handmatig een supportaanvraag maken op pagina 41.
Uw pc optimaliseren
37

Overzicht virtuele assistent
Gebruik de virtuele assistent om vanaf elke pagina problemen met uw pc op te lossen, optimalisaties uit te voeren of te chatten met een
supportagent van de technische support van Dell. De virtuele assistent kan u vragen om uw drivers bij te werken of de optimalisaties
Bestanden opschonen of Prestaties afstemmen uit te voeren om een probleem op te lossen. Het biedt ook videotutorials om
problemen met de pc op te lossen. Als het probleem niet is opgelost, kunt u moeiteloos worden doorgestuurd naar een supportagent van
de Dell technische support.
OPMERKING: De virtuele assistent is alleen beschikbaar voor Inspiron pc's in Canada, India en de VS met een basisservice-
abonnement en wanneer de SupportAssist-taal is ingesteld op Engels.
U kunt de volgende problemen met de pc of componenten oplossen:
● Batterij
● Harde schijf
● Beeldscherm
● Ventilatorgeluid
● Problemen met de audio van de luidspreker, hoofdtelefoon en microfoon
Als u de virtuele assistent wilt gebruiken, klikt u in de rechterbovenhoek van de SupportAssist-gebruikersinterface op en vervolgens op
Chat starten.
Afbeelding 6. Virtuele assistent
9
38 Overzicht virtuele assistent

Afbeelding 7. Driversupdates
Afbeelding 8. Interactieve test microfoon
Overzicht virtuele assistent
39

Bij aanmaken van supportaanvraag
Met SupportAssist kunt u proactief en periodiek uw pc controleren op hardware- of softwareproblemen. Als er een probleem op uw pc
wordt aangetroffen, kunt u met SupportAssist een supportaanvraag aanmaken voor de technische support van Dell. Afhankelijk van het
serviceabonnement van uw pc, kan SupportAssist ook automatisch een supportaanvraag aanmaken voor het probleem.
OPMERKING: De functie voor geautomatiseerde supportaanvragen is niet beschikbaar voor pc's waarvan de garantie is verlopen.
Een supportaanvraag maken voor een probleem dat is
gevonden door een scan
Vereisten
Op pc's waarvan het buildnummer van het besturingssysteem hoger is dan of gelijk is aan 16299 moet u op de pc over
administratorrechten beschikken. Voor stappen om het buildnummer te bekijken van het besturingssysteem dat op uw pc is geïnstalleerd,
raadpleegt u Veelgestelde vragen op pagina 48.
Over deze taak
Als er een supportaanvraag moet worden aangemaakt voor een probleem dat is gedetecteerd tijdens een handmatig gestarte of een
geautomatiseerde scan van de PC-optimalisatie tegels en de koppelingen om hardwareproblemen op te lossen, worden uitgeschakeld op
de pagina Problemen oplossen. Als het gebruikersinterface van SupportAssist tijdens de scan wordt geminimaliseerd, wordt een melding
weergegeven op de tegel Hardware scannen. Voor meer informatie over het type meldingen dat op de tegel wordt weergegeven,
raadpleeg Meldingen op tegel Hardware scannen op pagina 32. Als de gebruikersinterface van SupportAssist is geopend, wordt de pagina
met probleemdetails weergegeven.
Stappen
1. Open SupportAssist.
2. Klik op Nu oplossen.
OPMERKING:
Als u niet over beheerdersrechten op de pc beschikt en er geen SupportAssist-profiel is aangemaakt, wordt een
passende melding weergegeven. U moet zich als administrator aanmelden op de pc, een profiel aanmaken en het vervolgens
opnieuw proberen.
OPMERKING: Als het wordt weergegeven op de tegel, klikt u op Overslaan en maakt u de supportaanvraag later. Als u op
Overslaan klikt, worden de pc-optimalisatietegels en de koppelingen op de pagina Probleemoplossing ingeschakeld.
De pagina met probleeminformatie wordt weergegeven.
OPMERKING:
Voor XPS-, Inspiron- en Alienware-pc's met een verlopen serviceabonnement wordt in bepaalde regio's een
koppeling weergegeven waarmee de hardwarecomponent kan worden aangeschaft.
3. Klik op Volgende.
● Als SupportAssist geen verbinding kan maken met internet, wordt er een melding weergegeven. Klik op de koppelingen voor
probleemoplossing die worden weergegeven onder de melding om het probleem op te lossen en probeer het vervolgens opnieuw.
● Als u geen SupportAssist-profiel hebt gemaakt, wordt de pagina Aanmelden van Dell Mijn Account weergegeven. U kunt
doorgaan door een SupportAssist-profiel te maken en op Voltooien te klikken.
● Als u reeds een SupportAssist-profiel hebt gemaakt, worden de contact- en verzendadresgegevens weergegeven. Als u de
contactgegevens en het verzendadres wilt bijwerken, klik op Bewerken, voer de benodigde updates door en klik op Voltooien.
OPMERKING:
Als u op de pc niet over administrator-rechten beschikt, kunt u de contactgegevens en het verzendadres niet
bewerken.
4. Klik op de overzichtspagina van het probleem op Gereed.
10
40 Bij aanmaken van supportaanvraag

OPMERKING: U kunt de details van de supportaanvraag bekijken en de status van de supportaanvraag volgen op de pagina
Geschiedenis.
De tegelweergave op de Startpagina wordt weergegeven en de status Openstaande supportaanvraag wordt weergegeven op de
tegel Hardware scannen.
Handmatig een supportaanvraag maken
Over deze taak
Afhankelijk van het serviceabonnement van uw pc, kunt u een supportaanvraag maken voor problemen die niet zijn gedetecteerd
door SupportAssist. Zie SupportAssist-functies en Dell serviceabonnementen op pagina 6 voor informatie over de mogelijkheden van
SupportAssist voor verschillende serviceabonnementen.
Stappen
1. Open SupportAssist en klik op het tabblad Support aanvragen.
2. Klik op Supportaanvraag openen.
● Als de SupportAssist-scans en -optimalisaties zijn niet uitgevoerd in de afgelopen 24 uur, worden alle scans automatisch gestart.
Als er een probleem op uw pc wordt aangetroffen, stopt de scan en wordt de pagina met details van het probleem weergegeven.
Voor instructies voor het maken van een supportaanvraag, zie Een supportaanvraag maken voor een probleem dat is gevonden
door een scan op pagina 40.
● Als de SupportAssist-scans en -optimalisaties wel niet uitgevoerd in de afgelopen 24 uur, wordt de pagina voor supportaanvragen
weergegeven.
● Als er al een melding van een hardwareprobleem wordt weergegeven op de Startpagina, wordt de pagina met details van het
probleem weergegeven. Voor instructies voor het maken van een supportaanvraag, zie Een supportaanvraag maken voor een
probleem dat is gevonden door een scan op pagina 40.
● Als u niet over beheerdersrechten op de pc beschikt en er geen SupportAssist-profiel is aangemaakt, wordt een passende melding
weergegeven. U moet zich op de pc als administrator aanmelden, een profiel maken en het vervolgens opnieuw proberen.
3. Als de pagina voor supportaanvragen wordt weergegeven:
a. Selecteer in de lijst Selecteer een categorie een geschikte probleemcategorie.
b. Voer de beschrijving van het probleem in.
c. Klik op Volgende.
● Als u geen SupportAssist-profiel hebt gemaakt, wordt de pagina Aanmelden van Dell Mijn Account weergegeven. U kunt
doorgaan door een SupportAssist-profiel te maken en op Voltooien te klikken.
● Als u reeds een SupportAssist-profiel hebt gemaakt, worden de contact- en verzendadresgegevens weergegeven. Als u de
contactgegevens en het verzendadres wilt bijwerken, klik op Bewerken, voer de benodigde updates door en klik op Voltooien.
OPMERKING:
Als u op de pc niet over administrator-rechten beschikt, kunt u de contactgegevens en het verzendadres niet
bewerken.
4. Klik op de overzichtspagina van het probleem op Gereed.
OPMERKING:
U kunt de details van de supportaanvraag bekijken en de status van de supportaanvraag volgen op de pagina
Geschiedenis.
De tegelweergave op de Startpagina wordt weergegeven en de status Openstaande supportaanvraag wordt weergegeven op de
tegel Hardware scannen.
Pagina Probleeminformatie
De volgende tabel beschrijft de informatie die op de pagina Probleeminformatie wordt weergegeven.
Tabel 11. Pagina Probleeminformatie
Informatie Beschrijving
Servicetag De unieke identifier van de pc. De servicetag is een alfanumerieke
identificatie.
Garantie Het serviceabonnement en de vervaldatum.
Bij aanmaken van supportaanvraag 41

Tabel 11. Pagina Probleeminformatie (vervolg)
Informatie Beschrijving
Probleem De informatie over het probleem waarvoor de supportaanvraag is
gemaakt.
Oplossing De aanbevolen oplossing.
Ik heb onsite support nodig
OPMERKING: Deze optie is alleen beschikbaar in bepaalde
regio's en wordt alleen weergegeven voor pc's met
een actief Premium Support-, Premium Support Plus-,
ProSupport- of ProSupport Plus-serviceabonnement.
Schakel dit selectievakje in als u wilt dat een supporttechnicus van Dell
bij u langskomt om het onderdeel te vervangen.
Pagina Probleemoverzicht
In de volgende tabel vindt u de gegevens die op de overzichtspagina van het probleem worden weergegeven:
Tabel 12. Pagina Probleemoverzicht
Informatie Beschrijving
Servicetag De unieke identifier van de pc. De servicetag is een alfanumerieke
identificatie.
Garantie Het serviceabonnement en de vervaldatum.
Probleem De informatie over het probleem waarvoor de supportaanvraag is
gemaakt.
Supportaanvraag nr. Het supportaanvraagnummer voor het probleem.
Verzendbare onderdelen
Wanneer SupportAssist een probleem op uw pc detecteert, kan een vervangend onderdeel automatisch naar u worden verzonden,
afhankelijk van het Dell serviceabonnement van uw pc.
Hieronder staan de onderdelen die automatisch kunnen worden verzonden:
● Harde schijf
● Geheugenmodule
● Optisch station
● Toetsenbord
● Muis
● Batterij
● Videokaart
42
Bij aanmaken van supportaanvraag

Overzicht Probleemoplossing
Op de pagina Probleemoplossing kunt u problemen met de netwerkconnectiviteit en pc-prestaties oplossen. Hiermee kunt u ook een
specifieke hardwarecomponent of de gehele pc scannen op hardwareproblemen en biedt koppelingen naar videozelfstudies om problemen
met het besturingssysteem, PC-hardware, software en internetverbinding op te lossen.
De beschikbare koppelingen voor probleemoplossing voor u zijn afhankelijk van uw type gebruikersaccount. Voor instructies om achter uw
type gebruikersaccount te komen, raadpleeg de documentatie voor het besturingssysteem op https://support.microsoft.com/.
OPMERKING: Als een hardwareprobleem is gedetecteerd of een supportaanvraag is aangemaakt voor een hardwareprobleem,
worden de koppelingen op de pagina Problemen oplossen uitgeschakeld.
Op de pagina Probleemoplossing kunt u ook uw pc instellen door het volgende te configureren:
● Microsoft Office-account
● Automatische Windows-updates
● E-mailaccount
● Printer
● De startpagina van de browser
● Desktopachtergrond
● Instellingen voor automatische applicatieupdates, Live Tile en automatisch video afspelen in Microsoft Store.
OPMERKING: Deze opties zijn alleen beschikbaar voor pc's met Windows 10.
In het volgende figuur wordt de pagina Probleemoplossing weergegeven:
Afbeelding 9. Pagina Probleemoplossing
11
Overzicht Probleemoplossing 43

Geschiedenisoverzicht
De pagina Geschiedenis toont informatie over de SupportAssist-activiteiten en -gebeurtenissen die in de afgelopen 90 dagen in een
chronologische volgorde zijn uitgevoerd. De activiteiten die worden vermeld omvatten softwareoptimalisaties, probleemoplossingstaken,
updates van drivers, hardwarescans enz.
Standaard wordt informatie over gebeurtenissen en activiteiten die zijn uitgevoerd tijdens de huidige week weergegeven. U kunt de details
voor een specifieke dag of een hele maand weergeven. U kunt ook de geschiedenis van een bepaald type gebeurtenis bekijken door het
vereiste type gebeurtenis te selecteren in de lijst Geschiedenisweergave selecteren.
Afhankelijk van het serviceabonnement van uw pc wordt het aantal geïnstalleerde driverupdates, de opgeslagen ruimte op de harde schijf
en het aantal verwijderde virussen of malware weergegeven.
De volgende afbeelding toont de pagina Geschiedenis:
Afbeelding 10. Pagina Geschiedenis
12
44 Geschiedenisoverzicht

Support aanvragen
Met SupportAssist kunt u contact opnemen met Dell technische supportagenten via telefoon, chat of sociale media.
Op de pagina Support aanvragen ziet u de hulp- en supportopties die voor uw pc beschikbaar zijn. Tot welke help- en supportopties
u toegang hebt varieert op basis van het serviceabonnement van uw pc en uw regio. Voor informatie over beschikbare hulp- en
supportopties van verschillende serviceabonnementen, zie SupportAssist-functies en Dell serviceabonnementen op pagina 6.
OPMERKING: Als er geen internetverbinding beschikbaar is, worden alleen de telefoonnummers van de technische support van Dell
voor uw regio weergegeven.
De volgende schermafbeelding toont de pagina Support aanvragen:
Afbeelding 11. Pagina Support aanvragen
In de volgende tabel worden de hulp- en supportopties beschreven die beschikbaar zijn op de pagina Support aanvragen.
Tabel 13. Pagina Support aanvragen
Functie Beschrijving
Carry-in Service Locator
1
Zoek het dichtstbijzijnde geautoriseerde Dell Carry-in servicecenter op
basis van postcode, stad of staat.
Bel ons
1
Neem afhankelijk van uw regio contact op met de technische support
van Dell met behulp van de weergegeven contactnummers.
Verbinding maken met sociale media Neem contact op met de technische support van Dell via sociale
media-platforms zoals WeChat, WhatsApp, Facebook Messenger of
Line, afhankelijk van uw regio.
Een supportaanvraag openen Maak handmatig een supportaanvraag aan voor een hardware-
of softwareprobleem. Voor instructies voor het maken van een
supportaanvraag, zie Handmatig een supportaanvraag maken op
pagina 41.
Wij kunnen op afstand aan uw pc werken Geef een technische support-agent externe toegang tot uw pc om een
probleem op te lossen. Zie Externe toegang tot pc toestaan op pagina
47 voor instructies over het starten van een sessie.
13
Support aanvragen 45

Tabel 13. Pagina Support aanvragen (vervolg)
Functie Beschrijving
Bestanden verzenden naar technische support Verzend bestanden naar de technische support van Dell met een
beschrijving van het probleem op uw pc of verzend de bestanden waar
een technische support-agent om vraagt.
OPMERKING: De maximale grootte van het bestand dat u kunt
verzenden is 4 MB.
Zie Bestanden naar de technische support van Dell verzenden op
pagina 46 voor informatie over het verzenden van bestanden naar
de technische support van Dell. Zie Logbestanden verzenden naar de
technische support van Dell op pagina 47 voor informatie over het
verzenden van het pc-activiteitenlogboek naar de technische support
van Dell.
Meer bronnen op Dell.com Klik op de koppeling voor meer informatie die van toepassing is op uw
pc.
1 Deze informatie wordt altijd weergegeven in de taal die van toepassing is op het land of de regio waarin de pc is aangeschaft.
Met de virtuele assistent kunt u problemen met uw pc oplossen, optimalisaties uitvoeren of chatten met een supportagent van
de technische support van Dell. Als u de virtuele assistent wilt gebruiken, klikt u in de rechterbovenhoek van de SupportAssist-
gebruikersinterface op en vervolgens op Chat starten.
OPMERKING: De virtuele assistent is alleen beschikbaar voor Inspiron pc's in Canada, India en de VS met een basisservice-
abonnement en wanneer de SupportAssist-taal is ingesteld op Engels.
Afbeelding 12. Virtuele assistent
Bestanden naar de technische support van Dell
verzenden
Over deze taak
Op verzoek van een Dell technische supportagent kunt u bestanden met een beschrijving van het probleem op uw pc of een ander
specifiek bestand dat door de supportagent is opgevraagd, verzenden. U kunt een ZIP-, RAR-, TXT-, JPG-, JPEG, PNG-, GIF-, DOCX-,
DOC-, ODT-, PDF-, XLS- of XLSX-bestand verzenden.
OPMERKING: De maximale grootte van het bestand dat u kunt verzenden is 4 MB.
46 Support aanvragen

OPMERKING: U kunt tot drie bestanden per dag verzenden. Als u meerdere bestanden hebt, kunt u de bestanden comprimeren
naar de .zip-indeling en het ZIP-bestand verzenden.
Stappen
1. Open SupportAssist en klik op het tabblad Support aanvragen.
2. Klik in het rechterdeelvenster op Bestanden uploaden.
3. Klik in het dialoogvenster Bestanden uploaden op Bladeren, selecteer het vereiste bestand en klik vervolgens op Uploaden.
Resultaten
Nadat het bestand is verzonden, worden een
en het bericht Uploaden van bestand geslaagd weergegeven.
Logbestanden verzenden naar de technische support
van Dell
Over deze taak
Stuur alleen de logboekbestanden voor pc-activiteiten naar de technische support van Dell als de technische support-agent van Dell
hierom vraagt.
Stappen
1. Open SupportAssist en klik op het tabblad Support aanvragen.
2. Klik in het rechterdeelvenster op Logbestanden uploaden.
Resultaten
Nadat het bestand is verzonden, worden een
en het bericht Uploaden van bestand geslaagd weergegeven.
Externe toegang tot pc toestaan
Vereisten
● U moet op de pc over administrator-rechten beschikken.
● Een externe sessie voor uw pc moet worden geïnitieerd door de technische supportagent van Dell.
Over deze taak
Voor bepaalde problemen moet de technische support-agent externe toegang tot uw pc krijgen om het probleem te kunnen oplossen. U
kunt de technische supportagent op afstand toegang geven tot uw pc.
Stappen
1. Open SupportAssist en klik op het tabblad Support aanvragen.
2. Klik in het rechterdeelvenster op Een externe sessie starten.
De pagina Algemene voorwaarden van Dell RemoteAssist wordt weergegeven.
OPMERKING:
Als u een sessie probeert te starten voordat de technische support-agent de sessie activeert, wordt een
foutmelding weergegeven.
3. Selecteer Ik ga akkoord met de algemene voorwaarden en klik op Voltooien.
Resultaten
De technische supportagent kan op afstand toegang tot uw pc krijgen.
Support aanvragen
47

Veelgestelde vragen
1. Hoe kan ik het buildnummer van het besturingssysteem dat op mijn pc is geïnstalleerd identificeren?
Voer de volgende stappen uit:
a. Klik op Start om het programmamenu te openen.
b. Zoek en open de applicatie Uitvoeren.
c. Voer winver in en klik op OK.
Het buildnummer van het besturingssysteem wordt weergegeven, bijvoorbeeld OS Build 15063.1266.
2. Hoe kan ik controleren of SupportAssist op mijn pc is geïnstalleerd?
U kunt controleren of SupportAssist is geïnstalleerd door de volgende stappen uit te voeren:
a. Klik op Start om het programmamenu te openen.
b. Ga naar Controlepaneel > Programma’s > Programma's en onderdelen.
c. Controleer in de lijst met programma's of Dell SupportAssist Agent aanwezig is.
Als Dell SupportAssist niet in de lijst met programma's staat, moet u SupportAssist handmatig installeren. Zie Dell SupportAssist voor
thuis-pc's op pagina 11.
3. Hoe kan ik notificaties uitschakelen in SupportAssist?
Voor instructies voor het uitschakelen van SupportAssist-meldingen, zie SupportAssist-meldingen uitschakelen op pagina 20.
4. Kan ik een hardwarescan plannen?
Ja, u kunt een hardwarescan plannen. Voor instructies voor het plannen van een hardwarescan, zie Geplande scans en optimalisaties
op pagina 16.
5. Hoe kan ik mijn contact- en verzendinformatie wijzigen?
Voor instructies voor het bijwerken van uw contactgegevens en verzendinformatie, zie Contact- en verzendgegevens bijwerken op
pagina 15.
6. Ik heb per ongeluk een notificatie over een fout geannuleerd. Hoe en waar vind ik de notificatie terug om informatie over
de fout te weergeven?
Als u een melding annuleert, wordt deze na zes uur of als u de pc opnieuw opstart, nogmaals weergegeven.
7. Kan ik de contact- en verzendinformatie wijzigen tijdens het maken van een supportaanvraag?
Ja, u kunt de contact- en verzendinformatie wijzigen tijdens het maken van een supportaanvraag.
8. Waarom zou ik mijn verzendinformatie invoeren voor een probleem met een niet-verzendbaar onderdeel?
Als na analyse een hardwarestoring is geïdentificeerd als de hoofdoorzaak van het probleem, wordt het verzendadres gebruikt voor de
verzending van een vervangend onderdeel naar u. Als u uw verzendadres al tijdens de registratie van SupportAssist hebt ingevoerd,
wordt uw verzendadres automatisch opgehaald wanneer u een supportaanvraag indient.
9. Welke talen ondersteunt de SupportAssist-gebruikersinterface?
De gebruikersinterface van SupportAssist ondersteunt 25 talen. De ondersteunde talen zijn Arabisch, Chinees (Vereenvoudigd),
Chinees (Traditioneel), Deens, Duits, Engels, Fins, Frans, Frans Canadees, Grieks, Hebreeuws, Hongaars, Italiaans, Japans, Koreaans,
Nederlands, Noors, Pools, Portugees (Brazilië), Portugees (Iberisch), Russisch, Spaans, Tsjechisch, Turks en Zweeds. Voor instructies
voor het wijzigen van uw taalinstelling, raadpleegt u De taalinstelling wijzigen op pagina 14.
10. Ik heb SupportAssist op mijn pc geïnstalleerd, maar ik kan het programma niet openen. Wat kan de reden hiervoor zijn?
SupportAssist heeft het poortnummer 5700 nodig om de interface van SupportAssist te openen. Als een andere applicatie deze poort
gebruikt, wordt SupportAssist niet op uw pc geopend. Zorg ervoor dat geen enkele andere applicatie deze poort gebruikt en probeer
SupportAssist opnieuw te openen.
11. Hoe kan ik controleren of een andere applicatie de 5700-poort gebruikt?
Voer de volgende stappen uit:
14
48 Veelgestelde vragen

a. Klik op Start om het programmamenu te openen.
b. Zoek en open de applicatie Services.
c. Klik in het rechterdeelvenster op Dell SupportAssist.
d. Klik in het linkerdeelvenster op Stoppen.
e. Zoek en open vanuit het programmamenu de applicatie Opdrachtprompt.
f. Typ netstat -a -v | findstr /C:"5700" en druk op Enter.
● Als geen enkele applicatie de 5700-poort gebruikt, wordt er geen resultaat weergegeven.
● Als een andere applicatie de 5700-poort gebruikt, worden het poortnummer en de status AAN HET LUISTEREN
weergegeven.
g. Start de Dell SupportAssist-service opnieuw.
12. Het openen van SupportAssist duurt lang. Wat moet ik doen?
Als het lang duurt voordat SupportAssist wordt geopend, moet u de SupportAssist-service opnieuw starten. Voer de volgende stappen
uit:
a. Klik op Start om het programmamenu te openen.
b. Zoek en open de applicatie Services.
c. Klik in het rechterdeelvenster op Dell SupportAssist.
d. Klik in het linkerdeelvenster op Stoppen en klik vervolgens op Opnieuw starten.
13. Ik heb een hardwareprobleem op mijn pc. Waarom wordt het niet gedetecteerd door SupportAssist?
Als geen hardwareprobleem wordt gedetecteerd, controleer dan of de SupportAssist-services op uw pc worden uitgevoerd. U kunt als
volgt controleren of de SupportAssist-services worden uitgevoerd:
a. Klik op Start om het programmamenu te openen.
b. Zoek en open de applicatie Services.
c. Controleer of voor de volgende services de status Actief op uw pc wordt weergegeven:
● Dell Data Vault Collector
● Dell Data Vault Processor
● Dell Data Vault Service API
● Dell SupportAssist
● Dell Hardware Support
14. Waar kan ik informatie bekijken over de optimalisaties die op mijn pc zijn uitgevoerd tijdens een geplande of handmatig
geïnitieerde optimalisatie?
SupportAssist bewaart de informatie over alle gebeurtenissen en activiteiten die in de afgelopen 90 dagen zijn uitgevoerd. U kunt de
details voor een maand, week of een specifieke dag weergeven op de pagina Geschiedenis.
15. Waarom duurt het langer voordat SupportAssist de optimalisaties heeft uitgevoerd dan op de tegels wordt aangegeven?
De tijd die wordt weergegeven op de pc-optimalisatietegels is slechts een schatting op basis van uw pc-configuratie. De werkelijke tijd
die nodig is voor het uitvoeren van de optimalisaties, kan afwijken van de schatting.
16. Wanneer ik op DellConnect-sessie starten klik en de voorwaarden en bepalingen accepteer, krijgt de support-agent geen
externe toegang tot mijn pc. Wat moet ik doen?
Vraag de support-agent om de huidige sessie te beëindigen en een nieuwe DellConnect-sessie te starten.
17. Waarom wordt er, als ik op Sessie starten klik, een bericht weergegeven dat er geen actieve Dell RemoteAssist-sessie is?
U kunt alleen een Dell RemoteAssist-sessie starten nadat deze is geïnitieerd door een agent van de technische support van Dell. U kunt
deze fout voorkomen door op Sessie starten te klikken nadat de sessie is geïnitieerd.
18. Wanneer ik de servicetag of het modelnummer van de pc aanwijs, wordt Onbekende garantie weergegeven. Waarom?
Onbekende garantie wordt weergegeven om één de volgende redenen:
● SupportAssist is niet verbonden met internet. Ga naar de pagina Probleemoplossing voor stappen om problemen met uw
internetverbinding op te lossen.
● Als uw pc via een proxyserver verbinding met internet maakt, controleert u of u de proxy-instellingen hebt geconfigureerd in
SupportAssist. Zie Internetinstellingen configureren op pagina 16.
19. SupportAssist is gestopt tijdens een optimalisatie. Wat moet ik doen?
Sluit SupportAssist en start het programma opnieuw, en probeer daarna de optimalisatie opnieuw uit te voeren. Als het probleem
aanhoudt, voert u de volgende stappen uit:
a. Klik op Start om het programmamenu te openen.
b. Zoek en open de applicatie Services.
Veelgestelde vragen
49

c. Klik in het rechterdeelvenster op Dell SupportAssist.
d. Klik in het linkerdeelvenster op Stoppen en klik vervolgens op Opnieuw starten.
20. Ik ontvang geen notificaties voor updates van drivers. Wat moet ik doen?
Als uw serviceabonnement is verlopen, geeft SupportAssist geen notificaties meer weer voor driverupdates die voor uw pc
beschikbaar zijn. U moet uw serviceabonnement verlengen om weer updates van drivers te ontvangen.
21. Kan ik het BIOS bijwerken op een pc waarop BitLocker is ingeschakeld?
Dell Technologies raad u aan om BitLocker-versleuteling op de pc uit te schakelen voordat u het BIOS bijwerkt.
22. Wanneer ik een hardwarescan uitvoer, wordt het resultaat van de scan weergegeven als Onjuist geconfigureerd op de
pagina Geschiedenis. Er wordt echter geen notificatie weergegeven op de tegel Hardware scannen. Waarom?
Als SupportAssist een component niet heeft kunnen scannen tijdens de hardwarescan, wordt de status Onjuist geconfigureerd
weergegeven. Vandaar dat er geen notificatie wordt weergegeven op de tegel Hardware scannen. SupportAssist scant de
component opnieuw tijdens de volgende handmatig gestarte of automatische scan.
23. Waar kan ik een overzicht bekijken van de bestanden en instellingen die met behulp van Dell Migrate zijn gemigreerd?
Ga naar de startpagina van Dell Migrate en klik op Overzicht weergeven om de bestanden en instellingen te bekijken die tijdens de
laatste sessie zijn gemigreerd. Op de pagina Geschiedenis kunt u ook een overzicht bekijken van alle bestanden en instellingen die zijn
in de afgelopen 90 dagen zijn gemigreerd.
24. Waarom vraagt Dell Data Assistant me om Windows Reset te gebruiken wanneer ik Dell SupportAssist OS Recovery op
mijn pc heb geïnstalleerd?
Dell Data Assistant vraagt u alleen om uw pc te wissen met behulp van Dell Reset als Dell SupportAssist OS Recovery versie 5.3 of
hoger op uw pc is geïnstalleerd. Als er een eerdere versie van Dell SupportAssist OS Recovery op uw pc is geïnstalleerd, wordt u
gevraagd Windows Reset te gebruiken.
50
Veelgestelde vragen

Bronnen voor SupportAssist voor thuis-pc's
In dit gedeelte vindt u informatie over de documentatiebronnen en andere nuttige koppelingen die meer informatie over SupportAssist
voor thuis-pc's bieden.
Tabel 14. Bronnen voor SupportAssist voor thuis-pc's
Inhoud Bron Ga naar
Minimale vereisten, installatie en
producteigenschappen
Gebruikershandleiding voor SupportAssist
voor thuis-pc's versie 3.8.1
Handleidingen voor SupportAssist voor
thuis-pc's
Nieuwe functies, verbeteringen, bekende
problemen en beperkingen van de release
Releaseopmerkingen SupportAssist voor
thuis-pc's versie 3.8.1
Videotutorials voor meer informatie over de
functies van SupportAssist voor thuis-pc's
Afspeellijst voor SupportAssist voor thuis-
pc's
YouTube
Peer-to-peer-vragen over SupportAssist
voor thuis-pc's
Communityforum Community SupportAssist voor thuis-pc's
15
Bronnen voor SupportAssist voor thuis-pc's 51

Contact opnemen met Dell
Dell biedt verschillende online en telefonische supportservices en -mogelijkheden. De beschikbaarheid hiervan verschilt per land of regio
en product. Sommige services zijn mogelijk niet beschikbaar in uw regio. Wanneer u geen actieve internetverbinding hebt, kunt u de
contactgegevens vinden over uw aankoopfactuur, de verzendbrief, de rekening of in uw Dell productcatalogus.
Neem contact op met Dell voor zaken op het gebied van
verkoop, technische support of klantenservice.
Stappen
1. Ga naar https://www.dell.com/support.
2. Selecteer uw land of regio in de selectielijst onder aan de pagina.
3. Klik op Contact opnemen met support en selecteer de gewenste supportkoppeling.
Handleidingen en documenten vinden
Stappen
1. Ga naar https://www.dell.com/support.
2. Klik op Door alle producten bladeren.
3. Selecteer de juiste productcategorie en selecteer vervolgens het gewenste product.
4. Klik op het tabblad DOCUMENTATIE om handleidingen en documenten weer te geven of te downloaden.
U kunt ook rechtstreeks toegang krijgen tot de handleidingen en documenten voor de bruikbaarheidstools via https://www.dell.com/
serviceabilitytools.
16
52 Contact opnemen met Dell
-
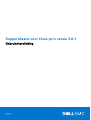 1
1
-
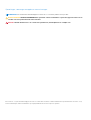 2
2
-
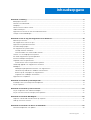 3
3
-
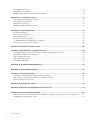 4
4
-
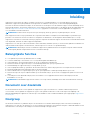 5
5
-
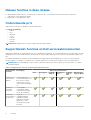 6
6
-
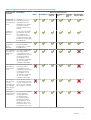 7
7
-
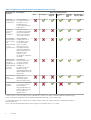 8
8
-
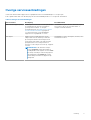 9
9
-
 10
10
-
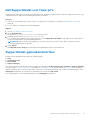 11
11
-
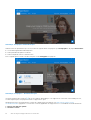 12
12
-
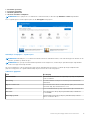 13
13
-
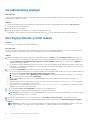 14
14
-
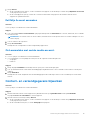 15
15
-
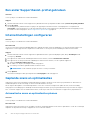 16
16
-
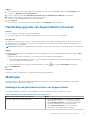 17
17
-
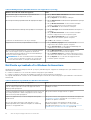 18
18
-
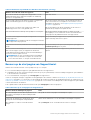 19
19
-
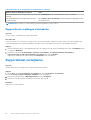 20
20
-
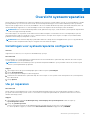 21
21
-
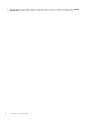 22
22
-
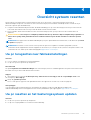 23
23
-
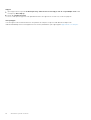 24
24
-
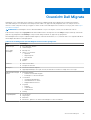 25
25
-
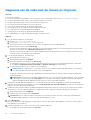 26
26
-
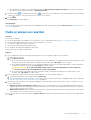 27
27
-
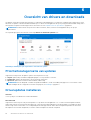 28
28
-
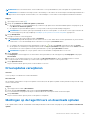 29
29
-
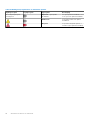 30
30
-
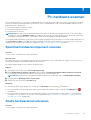 31
31
-
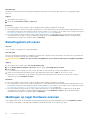 32
32
-
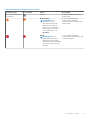 33
33
-
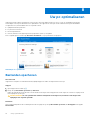 34
34
-
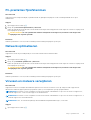 35
35
-
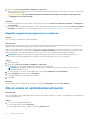 36
36
-
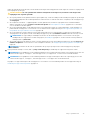 37
37
-
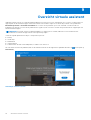 38
38
-
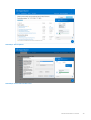 39
39
-
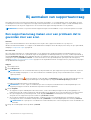 40
40
-
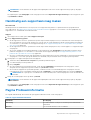 41
41
-
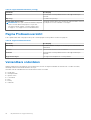 42
42
-
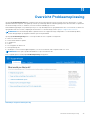 43
43
-
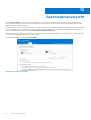 44
44
-
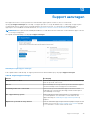 45
45
-
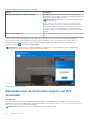 46
46
-
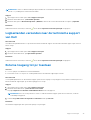 47
47
-
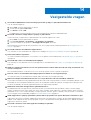 48
48
-
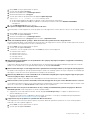 49
49
-
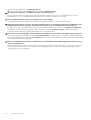 50
50
-
 51
51
-
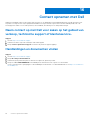 52
52
Dell SupportAssist for Home PCs Gebruikershandleiding
- Type
- Gebruikershandleiding
Gerelateerde papieren
-
Dell SupportAssist for Home PCs Gebruikershandleiding
-
Dell SupportAssist for Home PCs Gebruikershandleiding
-
Dell SupportAssist for Home PCs Gebruikershandleiding
-
Dell SupportAssist OS Recovery Gebruikershandleiding
-
Dell SupportAssist for Business PCs Gebruikershandleiding
-
Dell SupportAssist for Home PCs Gebruikershandleiding
-
Dell SupportAssist for Business PCs Gebruikershandleiding
-
Dell Vostro 3681 de handleiding
-
Dell OptiPlex 3080 de handleiding
-
Dell OptiPlex 5080 de handleiding