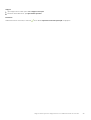Dell SupportAssist for Home PCs Gebruikershandleiding
- Type
- Gebruikershandleiding

SupportAssist for Home Pcs
Gebruikershandleiding voor Windows 10 in de S-modus

Opmerkingen, voorzorgsmaatregelen,en waarschuwingen
OPMERKING: Een OPMERKING duidt belangrijke informatie aan voor een beter gebruik van het product.
WAARSCHUWING: WAARSCHUWINGEN duiden potentiële schade aan hardware of potentieel gegevensverlies aan en
vertellen u hoe het probleem kan worden vermeden.
GEVAAR: LET OP duidt het risico van schade aan eigendommen, lichamelijk letsel of overlijden aan.
© 2019 – 2020 Dell Inc. of zijn dochtermaatschappijen. Alle rechten voorbehouden. Dell, EMC, en andere handelsmerken zijn
handelsmerken van Dell Inc. of zijn dochterondernemingen. Andere handelsmerken zijn mogelijk handelsmerken van hun respectieve
eigenaren.
2020 - 02
Ver. A03

1 Inleiding.......................................................................................................................................5
Belangrijkste kenmerken van SupportAssist voor Windows 10 in de S-modus.............................................................5
Nieuwe functies in deze release.......................................................................................................................................... 5
Mogelijkheden van SupportAssist voor Windows 10 in de S-modus en serviceabonnementen van Dell...................5
Overige bronnen.................................................................................................................................................................... 6
2 Aan de slag met SupportAssist voor Windows 10 in de S-modus....................................................... 7
Minimale systeemvereisten.................................................................................................................................................. 7
De taalinstelling wijzigen....................................................................................................................................................... 8
Een SupportAssist-profiel maken........................................................................................................................................ 8
Een nieuw Dell Mijn account maken..............................................................................................................................9
Zich aanmelden met sociale media-account................................................................................................................ 9
Contact- en verzendgegevens bijwerken...........................................................................................................................9
Een ander SupportAssist-profiel gebruiken...................................................................................................................... 10
Systeeminformatie............................................................................................................................................................... 10
Internetinstellingen configureren........................................................................................................................................10
Geplande scans..................................................................................................................................................................... 11
Hardwarescans plannen................................................................................................................................................. 11
SupportAssist-meldingen voor Windows 10 in de S-modus............................................................................................11
Meldingen in het SupportAssist-venster voor Windows 10 in de S-modus............................................................12
Meldingen in Windows Actiecentrum voor Windows 10 in de S-modus................................................................. 12
Banners op de startpagina van SupportAssist............................................................................................................13
SupportAssist-meldingen uitschakelen........................................................................................................................13
SupportAssist verwijderen voor Windows 10 in de S-modus......................................................................................... 13
3 Systeemhardware scannen.......................................................................................................... 15
Specifiek hardwarecomponent scannen........................................................................................................................... 15
Snelle hardwarescan uitvoeren.......................................................................................................................................... 16
Een belastingstest uitvoeren.............................................................................................................................................. 16
Meldingen op tegel Hardware scannen.............................................................................................................................16
4 Supportaanvraag maken met SupportAssist voor Windows 10 in de S-modus................................... 18
Supportaanvraag maken voor probleem dat is gedetecteerd door SupportAssist voor Windows 10 in de S-
modus................................................................................................................................................................................ 18
Handmatig supportaanvraag maken met SupportAssist voor Windows 10 in de S-modus....................................... 19
Pagina Probleeminformatie.................................................................................................................................................19
Pagina Probleemoverzicht................................................................................................................................................. 20
Verzendbare onderdelen.................................................................................................................................................... 20
5 Probleemoplossingsoverzicht in SupportAssist voor Windows 10 in de S-modus.............................. 21
6 Geschiedenisoverzicht in SupportAssist voor Windows 10 in de S-modus........................................ 22
7 Support aanvragen met SupportAssist voor Windows 10 in de S-modus.......................................... 23
Inhoudsopgave
Inhoudsopgave 3

Bestanden naar de technische support van Dell verzenden..........................................................................................24
Logbestanden verzenden naar de technische support van Dell....................................................................................24
8 Veelgestelde vragen................................................................................................................... 26
4 Inhoudsopgave

Inleiding
SupportAssist automatiseert de support van Dell door proactief en voorspellend hardwareproblemen in uw systeem te identificeren.
SupportAssist automatiseert daarnaast het serviceproces met de technische ondersteuning van Dell. Afhankelijk van uw Dell
serviceabonnement, automatiseert SupportAssist ook het maken van supportaanvragen voor hardwareproblemen die worden
gedetecteerd. Zie SupportAssist-functies en Dell serviceabonnementen voor meer informatie over de mogelijkheden van SupportAssist
voor Windows 10 in de S-modus die beschikbaar zijn bij diverse Dell serviceabonnementen.
SupportAssist verzamelt en verzendt de vereiste systeeminformatie veilig naar de technische support van Dell. Met de verzamelde data
kan Dell u een uitgebreide, efficiënte en snellere supportervaring bieden.
Dit document bevat informatie over het gebruik van SupportAssist op systemen waarop Windows 10 in de S-modus wordt uitgevoerd.
Voor informatie over het installeren en gebruiken van SupportAssist op systemen waarop een andere versie van het Windows-
besturingssysteem wordt uitgevoerd, raadpleegt u de gebruikershandleiding voor SupportAssist voor pc’s voor thuisgebruik die
beschikbaar is op www.dell.com/serviceabilitytools.
Onderwerpen:
• Belangrijkste kenmerken van SupportAssist voor Windows 10 in de S-modus
• Nieuwe functies in deze release
• Mogelijkheden van SupportAssist voor Windows 10 in de S-modus en serviceabonnementen van Dell
• Overige bronnen
Belangrijkste kenmerken van SupportAssist voor
Windows 10 in de S-modus
• Voorspellende en proactieve probleemdetectie en meldingen.
• Scan de hardware van uw systeem handmatig of automatisch om problemen te identificeren.
• Automatisch een supportaanvraag maken voor een hardwareprobleem dat is gedetecteerd in uw systeem.
• Handmatig een supportaanvraag maken voor een probleem in uw systeem.
• Bestanden handmatig naar de technische support van Dell verzenden.
OPMERKING:
Welke SupportAssist-functies beschikbaar zijn voor een systeem varieert, afhankelijk van het
serviceabonnement van Dell voor het systeem.
Nieuwe functies in deze release
Oplossingen voor beveiliging en fouten.
Mogelijkheden van SupportAssist voor Windows 10
in de S-modus en serviceabonnementen van Dell
SupportAssist detecteert en meldt op proactieve en voorspellende wijze hardwareproblemen die kunnen optreden in uw systeem.
Afhankelijk van uw Dell serviceabonnement automatiseert en vereenvoudigt SupportAssist uw contact met de technische support van
Dell.
De volgende tabel biedt een overzicht van de mogelijkheden van SupportAssist die beschikbaar zijn voor systemen waarop Windows 10 in
de S-modus wordt uitgevoerd met een actief Basic-, Premium Support-, ProSupport-, ProSupport Plus- of Premium Support Plus-
serviceabonnement:
1
Inleiding 5

Tabel 1. SupportAssist-functies en Dell serviceabonnementen
SupportAssist-
functies
Beschrijving Dell serviceabonnementen
Basic Premium
Support
ProSupport ProSupport
Plus
Premium
Support
Plus
Hardwarescans
plannen
Plan de frequentie waarmee SupportAssist
uw systeem automatisch moet scannen om
hardwareproblemen te detecteren.
Zelf onderdelen
verzenden voor
gedetecteerde
hardwareprobleme
n
Als er een probleem wordt gedetecteerd in
onderdelen onder garantie, wordt u gevraagd
uw verzendadres voor verzending van een
vervangend onderdeel te bevestigen.
Aanvragen van
hulp onsite voor
het vervangen van
een onderdeel dat
u zelf kunt
vervangen
1
U kunt de hulp van een servicetechnicus
inroepen voor het vervangen op uw locatie
van een onderdeel dat u zelf kunt vervangen.
Automatisch
supportaanvragen
aanmaken
Als er een probleem is gedetecteerd tijdens
de automatische scan, wordt automatisch
een supportaanvraag aangemaakt en neemt
een medewerker van de technische support
van Dell contact met u op over de oplossing.
Handmatig
supportaanvraag
aanmaken
Als u denkt dat er een probleem is dat niet is
gedetecteerd door SupportAssist, kunt u
handmatig een verzoek om support maken.
Voorspellende
probleemdetectie
en het maken van
supportaanvragen
voor
storingspreventie
2
Als een onderdeel is geïdentificeerd voor een
mogelijke storing, wordt een melding naar u
verzonden. SupportAssist opent een
supportaanvraag en de technische support
van Dell neemt contact met u op om het
vervangende onderdeel te verzenden.
Voorkeurscontactti
jdstip opgeven
3
Geef een voorkeurscontacttijdstip op. Een
technische supportmedewerker van Dell
neemt alleen contact met u op tijdens de
opgegeven uren.
1 Hulp onsite voor het vervangen van een onderdeel dat u zelf kunt vervangen, is alleen beschikbaar in bepaalde regio's.
2 Voorspellende analyse van foutdetectie omvat harde schijven, Solid State-schijven, batterijen, verwarmingstoestellen en
bureauventilatoren.
3 Een voorkeurscontacttijdstip kan worden opgegeven door klanten in de V.S. of Canada.
Overige bronnen
• De Dell SupportAssist Community bevat informatie over de mogelijkheden en functies van SupportAssist, blogs, veelgestelde vragen
en andere technische documenten.
6
Inleiding

Aan de slag met SupportAssist voor Windows
10 in de S-modus
SupportAssist is vooraf geïnstalleerd op uw systeem. U kunt SupportAssist openen door het programma te zoeken in uw applicaties. Volg
de instructies in deze sectie om een SupportAssist-profiel te maken en uw SupportAssist-instellingen te configureren.
Onderwerpen:
• Minimale systeemvereisten
• De taalinstelling wijzigen
• Een SupportAssist-profiel maken
• Contact- en verzendgegevens bijwerken
• Een ander SupportAssist-profiel gebruiken
• Systeeminformatie
• Internetinstellingen configureren
• Geplande scans
• SupportAssist-meldingen voor Windows 10 in de S-modus
• SupportAssist verwijderen voor Windows 10 in de S-modus
Minimale systeemvereisten
De volgende tabel bevat de minimale systeemvereisten voor het gebruiken van SupportAssist op systemen waarop Windows 10 in de S-
modus wordt uitgevoerd:
Tabel 2. Minimale systeemvereisten
Informatie Vereisten
Software Microsoft .NET Framework 4.5
Webbrowser Microsoft Edge
Hardware
• Geheugen (RAM) - 2 GB
• Vrije ruimte op harde schijf - 1 GB
Netwerk Internetverbinding
Poorten
• 5700 - voor het openen van de SupportAssist-gebruikersinterface
• 9012 - voor communicatie met de Dell SupportAssist-service
Het systeem moet verbinding kunnen maken met de volgende bestemmingen:
• https://apidp.dell.com
• https://fuslite.dell.com
• https://cs-is.dell.com
• https://techdirect.dell.com/
• https://api.dell.com
• https://downloads.dell.com
• www.dell.com
• http://content.dellsupportcenter.com
Systeeminstellingen Automatische updates moet zijn ingeschakeld op Windows Update-pagina en in Microsoft
Store
Schermresolutie 1200 x 720
2
Aan de slag met SupportAssist voor Windows 10 in de S-modus 7

De taalinstelling wijzigen
Over deze taak
SupportAssist is beschikbaar in 25 talen. Standaard is SupportAssist ingesteld op dezelfde taal als die van het besturingssysteem. U kunt
de taal wijzigen volgens uw voorkeur.
Stappen
1. Klik in de rechterbovenhoek van de SupportAssist-gebruikersinterface op het instellingenpictogram en klik op Taal selecteren.
De lijst met talen wordt weergegeven.
2. Klik op de taal van uw voorkeur.
3. Klik op Ja om SupportAssist opnieuw op te starten in de geselecteerde taal.
SupportAssist wordt opnieuw gestart in de geselecteerde taal en een wordt weergegeven naast de geselecteerde taal.
Een SupportAssist-profiel maken
Vereisten
U moet Administrator-rechten hebben op het systeem.
Over deze taak
U kunt een SupportAssist-profiel via uw Dell Mijn account of uw sociale media-account. Als u een SupportAssist-profiel maakt, kunt u over
de geautomatiseerde ondersteuningsmogelijkheden beschikken die worden aangeboden via uw systeemserviceabonnement.
Stappen
1. Klik in de rechterbovenhoek van het SupportAssist-gebruikersinterface op Profile en klik op Complete Profile (Profiel voltooien).
• Als u de algemene voorwaarden van SupportAssist nog niet hebt geaccepteerd, wordt een bericht weergegeven dat aangeeft dat
u de algemene voorwaarden van SupportAssist nog niet hebt geaccepteerd. Klik op de koppeling Algemene voorwaarden van
SupportAssist voorwaarden lezen, accepteer de voorwaarden, klik op Opslaan en probeer het vervolgens opnieuw.
• Als SupportAssist geen verbinding kan maken met internet, wordt een foutmelding van die strekking weergegeven. U kunt op de
koppelingen voor probleemoplossing klikken die worden weergegeven onder de foutmelding om het probleem op te lossen en het
vervolgens opnieuw proberen.
2. Voer op de pagina Aanmelden van Dell Mijn account een van de volgende handelingen uit:
• Als u al een Dell Mijn account hebt, voert u de aanmeldingsgegevens van uw Dell Mijn account in en klikt u vervolgens op
Aanmelden.
• Als u geen Dell Mijn account hebt, maakt u een account om uzelf mee aan te melden. Voor instructies over het maken van een
account, zie Een nieuw Dell Mijn account maken.
• Meld u aan met uw sociale media-account. Voor instructies over het gebruik van uw social media-account, zie Aanmelden met
social media-account.
3. Voer op de pagina contact- en verzendadres uw contact- en verzendgegevens in.
4. Selecteer de gewenste voorkeurscontactmethode en het voorkeurscontacttijdstip.
OPMERKING:
De contacttijden van uw voorkeur gelden alleen voor systemen met een actief Premium Support- of
Premium Support Plus-serviceabonnement in de Verenigde Staten of Canada.
5. Als u een tweede contactpersoon wilt toevoegen, selecteert u Secundair contact toevoegen en voert u de informatie in.
6. Als u wilt dat SupportAssist automatisch supportaanvragen maakt, selecteert u Automatisch supportaanvragen maken.
OPMERKING:
De functie voor het automatisch aanmaken van supportaanvragen is alleen beschikbaar en actief voor
systemen met een actief ProSupport-, ProSupport Plus-, Premium Support- of Premium Support Plus-
serviceabonnement.
7. Klik op Gereed.
• Als de verzendinformatie onjuist is, wordt er een bericht weergegeven om de details bij te werken. Klik op Bijwerken en voltooien
om de gegevens bij te werken.
8
Aan de slag met SupportAssist voor Windows 10 in de S-modus

• Als de verzendgegevens juist zijn, worden de voornaam en achternaam weergegeven in de rechterbovenhoek van het
SupportAssist-gebruikersinterface.
Een nieuw Dell Mijn account maken
Vereisten
U moet Administrator-rechten hebben op het systeem.
Stappen
1. Typ in het gedeelte Een account maken van de pagina Aanmelden van Dell Mijn account uw voornaam, achternaam, e-mailadres en
wachtwoord in de juiste velden.
OPMERKING: Het wachtwoord moet acht tot 20 tekens lang zijn en moet 1 hoofdletter, 1 kleine letter en 1 cijfer
bevatten.
2. Voer het wachtwoord nogmaals in.
3. Klik op Account maken.
Er wordt een nieuw Dell Mijn Account gemaakt en u wordt aangemeld bij SupportAssist.
Zich aanmelden met sociale media-account.
Vereisten
• U moet Administrator-rechten hebben op het systeem.
• U moet beschikken over een geldige account bij een van de volgende sociale media-platforms:
• Google plus
• LinkedIn
• Twitter
• Facebook
Stappen
1. Klik op de pagina Aanmelden van Dell Mijn Account op het juiste sociale media-pictogram.
2. Voer op de desbetreffende sociale media-aanmeldingspagina de gebruikersnaam of het e-mailadres en het wachtwoord in de juiste
velden in.
3. Klik op Aanmelden.
Er wordt een nieuwe Dell Mijn Account gemaakt met de aanmeldingsgegevens die u hebt ingevoerd voor het aanmelden bij uw sociale
media-account.
Contact- en verzendgegevens bijwerken
Vereisten
U moet Administrator-rechten hebben op het systeem.
Over deze taak
Nadat u een SupportAssist-profiel hebt gemaakt, werkt u de contact- en verzendinformatie bij.
Stappen
1. Klik in de rechterbovenhoek van de SupportAssist-gebruikersinterface op de gebruikersnaam en klik op Profieldetails.
De pagina Contact- en verzendadres wordt weergegeven.
2. Werk de vereiste informatie bij en klik op Gereed.
• Als de verzendinformatie onjuist is, wordt er een bericht weergegeven om de details bij te werken. Klik op Bijwerken en voltooien
om de gegevens bij te werken.
• Als de verzendinformatie juist is, wordt de Startpagina weergegeven.
Aan de slag met SupportAssist voor Windows 10 in de S-modus
9

Een ander SupportAssist-profiel gebruiken
Vereisten
U moet Administrator-rechten hebben op het systeem.
Over deze taak
Deactiveer uw huidige profiel en meld u aan bij SupportAssist met een ander profiel. Wanneer u zich aanmeldt met een ander account,
hebt u geen toegang meer tot de contact- en verzendadresgegevens in het vorige profiel.
Stappen
1. Klik in de rechterbovenhoek van de SupportAssist-gebruikersinterface op de gebruikersnaam en klik op Een ander profiel
gebruiken.
2. Klik op Doorgaan.
OPMERKING: Als u op Doorgaan klikt, deactiveert SupportAssist het huidige profiel en hebt u geen toegang meer tot
de opgeslagen contact- en verzendgegevens.
De Startpagina wordt weergegeven en de koppeling voor het maken van een nieuw profiel wordt weergegeven in de
rechterbovenhoek van het SupportAssist-gebruikersinterface. Raadpleeg Een SupportAssist-profiel maken voor instructies voor het
maken van een profiel.
Systeeminformatie
Als u het modelnummer of de servicetag in het SupportAssist-venster aanwijst, worden de systeemimage en bijbehorende details
weergegeven. In de volgende tabel vindt u een beschrijving van de weergegeven systeeminformatie:
Tabel 3. Systeeminformatie
Veld Beschrijving
Systeemmodel Het systeemmodel. Bijvoorbeeld Latitude E7440
Type serviceabonnement Het type Dell serviceabonnement en de vervaldatum.
OPMERKING: Wanneer uw serviceabonnement afloopt,
worden het type serviceabonnement en de vervaldatum in
rood weergegeven.
Servicetag De unieke id van het systeem. De servicetag is een alfanumerieke
identificatie.
Express-servicecode De numerieke tekenreeks die kan worden gebruikt tijdens
geautomatiseerde telefonisch hulp. Bijvoorbeeld, 987-674-723-2.
Geheugen Het in het systeem geïnstalleerde RAM-geheugen. Bijvoorbeeld, 16 GB.
Processor Het type processor dat in het systeem is geïnstalleerd. Bijvoorbeeld,
Intel Core i5 6200U.
Besturingssysteem Het besturingssysteem dat in het systeem is geïnstalleerd.
Bijvoorbeeld, Microsoft Windows 10 Pro.
Internetinstellingen configureren
Vereisten
U moet Administrator-rechten hebben op het systeem.
Over deze taak
Kies de methode die SupportAssist kan gebruiken om verbinding te maken met internet. Uw systeem moet zijn verbonden met een actieve
internetverbinding als u gebruik wilt maken van de mogelijkheden voor automatische support van SupportAssist.
10
Aan de slag met SupportAssist voor Windows 10 in de S-modus

Stappen
1. Klik in de rechterbovenhoek van het SupportAssist-gebruikersinterface op het instellingenpictogram, klik op Instellingen en klik
vervolgens op Internet.
2. Als u wilt dat SupportAssist rechtstreeks verbinding maakt met internet, selecteert u Rechtstreeks verbinding maken.
3. Als u wilt dat SupportAssist via een proxynetwerk verbinding maakt met internet, voert u het volgende uit:
a) Selecteer Verbinding maken via proxy.
De velden voor de proxy-instellingen worden weergegeven.
b) Voer adres, poortnummer, gebruikersnaam en wachtwoord in.
OPMERKING: U kunt maximaal vijf cijfers invoeren voor het poortnummer.
4. Klik op Opslaan.
De Startpagina wordt weergegeven.
Geplande scans
Standaard scant SupportAssist uw systeem eenmaal in de maand om hardwareproblemen te detecteren. Indien nodig, kunt u
SupportAssist configureren om de scans eenmaal in de week uit te voeren.
OPMERKING: SupportAssist voert een geplande scan alleen uit wanneer het systeem is aangesloten op een stopcontact
en het niet in gebruik is tijdens het starten van de geplande scan.
OPMERKING: SupportAssist voert de scan niet uit als al een melding voor een hardwareprobleem is weergegeven.
SupportAssist geeft u een prompt alvorens een scan uit te voeren. Als u niet wilt dat SupportAssist de scan uitvoert, klikt u op later
tijdstip uitvoeren om de scan uit te stellen. Als u de scan uitstelt, voert SupportAssist de scan na 24 uur uit. U kunt de scan maximaal
drie keer uitstellen. Wanneer u de scan voor de derde keer hebt uitgesteld, voert SupportAssist de scan automatisch uit op het
eerstvolgende geplande tijdstip.
Hardwarescans plannen
Vereisten
U moet Administrator-rechten hebben op het systeem.
Over deze taak
Selecteer de tijd, frequentie en dag waarop u wilt dat SupportAssist uw systeem scant op hardwareproblemen.
Stappen
1. Klik in de rechterbovenhoek van de SupportAssist-gebruikersinterface op het instellingenpictogram, klik op Instellingen en klik
vervolgens op Geplande scan.
2. Schakel automatische systeemscan in.
3. Selecteer de tijd, frequentie en dag waarop u de scan wilt uitvoeren.
De datum van de volgende geplande scan wordt weergegeven.
4. Klik op Opslaan.
De Startpagina wordt weergegeven.
SupportAssist-meldingen voor Windows 10 in de
S-modus
Standaard geeft SupportAssist meldingen over problemen met hardware, openstaande supportaanvragen en de garantiestatus weer.
Aan de slag met SupportAssist voor Windows 10 in de S-modus
11

Meldingen in het SupportAssist-venster voor Windows 10
in de S-modus
De volgende tabel biedt een overzicht van de meldingen die worden weergegeven in het SupportAssist-venster.
Tabel 4. Meldingen in het SupportAssist-venster
Wanneer de melding wordt weergegeven Actie
Er is geen SupportAssist-profiel gemaakt
• Klik op Profiel voltooien om een SupportAssist-profiel te
maken. Raadpleeg Een SupportAssist-profiel maken voor
instructies voor het maken van een profiel.
• Klik op Me later herinneren om de melding te bekijken
wanneer u het SupportAssist-venster na 24 uur opnieuw opent.
• Klik op Me nooit herinneren om te voorkomen dat
SupportAssist de melding opnieuw weergeeft.
De technische support van Dell werkt momenteel aan een
supportaanvraag die is gemaakt voor een probleem dat is
gedetecteerd op uw systeem
• Klik op Begrepen om de melding tijdelijk te verbergen.
SupportAssist geeft de melding opnieuw weer na 24 uur.
• Klik op Me nooit herinneren om te voorkomen dat
SupportAssist de melding opnieuw weergeeft.
Wanneer een hardwareprobleem is gedetecteerd
• Klik op Nu corrigeren om de details van het probleem te
bekijken en een supportaanvraag te maken.
Het serviceabonnement van het systeem verloopt bijna of is al
verlopen
• Klik op Verlengen om het serviceabonnement van het systeem
te verlengen
• Klik op Me later herinneren om de melding te bekijken
wanneer u SupportAssist na 24 uur opnieuw opent.
• Klik op Me nooit herinneren om te voorkomen dat
SupportAssist de melding opnieuw weergeeft.
U hebt het serviceabonnement voor uw systeem verlengd Klik op OK om de melding te verbergen.
Meldingen in Windows Actiecentrum voor Windows 10 in
de S-modus
De volgende tabel biedt een overzicht van de verschillende typen meldingen die worden weergegeven in het Windows Actiecentrum.
Tabel 5. Meldingen in het Windows Actiecentrum
Wanneer de melding wordt weergegeven Actie
Er moet een supportaanvraag worden gemaakt voor een
hardwareprobleem dat is gedetecteerd tijdens een automatische
scan
Klik op de melding om de pagina met details van het probleem te
bekijken. Voor instructies voor het maken van een
supportaanvraag, zie Supportaanvraag maken voor probleem dat is
gedetecteerd door SupportAssist voor Windows 10 in de S-modus.
Er wordt automatisch een supportaanvraag gemaakt voor een
hardwareprobleem dat is gedetecteerd tijdens een automatische
scan
Geen actie vereist.
De back-end van SupportAssist is geïnstalleerd en SupportAssist is
klaar voor gebruik.
Als u het SupportAssist-venster wanneer de back-end is
geïnstalleerd, klikt u op de melding om SupportAssist te openen.
Het serviceabonnement van het systeem verloopt bijna of is al
verlopen
Klik op de melding om SupportAssist te openen. Er wordt een
koppeling voor het vernieuwen van het serviceabonnement
weergegeven in de gebruikersinterface van SupportAssist.
12 Aan de slag met SupportAssist voor Windows 10 in de S-modus

Banners op de startpagina van SupportAssist
Wanneer het serviceabonnement van uw systeem bijna verloopt of is verlopen:
• Er wordt een melding weergegeven in het SupportAssist-venster.
• Er wordt een melding weergegeven in het Windows Actiecentrum.
• Er wordt een banner weergegeven op de startpagina van SupportAssist.
U kunt uw serviceabonnement verlengen of upgraden via de koppelingen in de melding of banner. Zie Meldingen in het SupportAssist-
venster voor Windows 10 in de S-modus voor informatie over de meldingen die worden weergegeven in het SupportAssist-venster. Zie
Meldingen in Windows Actiecentrum voor Windows 10 in de S-modus voor informatie over meldingen die worden weergegeven in het
Windows Actiecentrum.
In de volgende tabel worden de banners beschreven die op de startpagina worden weergegeven:
Tabel 6. Banners op de startpagina van SupportAssist
Wanneer wordt de melding weergegeven Actie
0 tot 60 dagen voordat het serviceabonnement
verloopt
Klik op Verlengen om het serviceabonnement online te verlengen.
Het serviceabonnement is verlopen en kan nog worden
verlengd
Klik op Verlengen om het serviceabonnement online te verlengen.
Het serviceabonnement is verlopen en kan niet worden
verlengd
Klik op Neem contact op met Dell voor het vernieuwen of upgraden van het
serviceabonnement.
OPMERKING: De functie voor online verlenging is alleen beschikbaar voor systemen in de Verenigde Staten.
SupportAssist-meldingen uitschakelen
Vereisten
U moet Administrator-rechten hebben op het systeem.
Over deze taak
Schakel het weergeven van meldingen op uw systeem voor SupportAssist uit. SupportAssist geeft echter meldingen weer over problemen
met hardware die zijn gedetecteerd tijdens een scan, zelfs als u de meldingen hebt uitgeschakeld.
Stappen
1. Klik in de rechterbovenhoek van het SupportAssist-venster op het instellingenpictogram, klik op Instellingen en klik vervolgens op
Meldingen.
2. Schakel het selectievakje Ik wil meldingen ontvangen over hardwareproblemen, supportaanvragen en andere
waarschuwingen voor mijn pc uit en klik op Opslaan.
De Startpagina wordt weergegeven.
SupportAssist verwijderen voor Windows 10 in de
S-modus
Vereisten
• Het SupportAssist-venster mag niet zijn geopend in het systeem.
• Er mogen geen uitstaande SupportAssist-meldingen zijn in het Windows Actiecentrum.
Stappen
1. Klik op Start om het programmamenu te openen.
2. Zoek en open de pagina Apps en functies.
Aan de slag met SupportAssist voor Windows 10 in de S-modus
13

3. Klik op SupportAssist, klik op Verwijderen en klik vervolgens opnieuw op Verwijderen.
Resultaten
SupportAssist wordt verwijderd.
OPMERKING: Als meerdere gebruikers SupportAssist op hetzelfde systeem hebben geïnstalleerd, worden alleen zowel
de gebruikersinterface als de back-up verwijderd als alle gebruikers SupportAssist verwijderen.
14 Aan de slag met SupportAssist voor Windows 10 in de S-modus

Systeemhardware scannen
Door een hardwarescan uit te voeren kunt u problemen met hardware op uw systeem detecteren. Standaard scant SupportAssist uw
systeem eenmaal in de maand om hardwareproblemen te detecteren. U kunt ook handmatig het volgende doen ter identificatie van een
hardwareprobleem:
• Een specifiek hardwarecomponent scannen
• Een snelle hardwarescan uitvoeren
• Een belastingstest uitvoeren
OPMERKING: Als SupportAssist is geminimaliseerd en een probleem wordt gedetecteerd tijdens een scan, wordt er een
melding weergegeven op de tegel Hardware scannen. De melding wordt maximaal zeven dagen lang bewaard op de
tegel. Als u niet binnen zeven dagen een supportaanvraag voor het probleem maakt, wordt de melding automatisch
verwijderd.
Voor bepaalde hardwareproblemen wordt de titel van het probleem weergegeven boven de tegels en wordt een melding weergegeven op
de tegel Hardware scannen. De melding op de tegel is afhankelijk van de ernst van het probleem. Voor informatie over het type
meldingen dat wordt weergegeven op de tegel, raadpleegt u Meldingen op tegel Hardware scannen.
Onderwerpen:
• Specifiek hardwarecomponent scannen
• Snelle hardwarescan uitvoeren
• Een belastingstest uitvoeren
• Meldingen op tegel Hardware scannen
Specifiek hardwarecomponent scannen
Over deze taak
Een specifiek hardwarecomponent scannen die op uw systeem is geïnstalleerd. De stappen voor het uitvoeren van een scan kunnen
variëren afhankelijk van het hardwareonderdeel dat u selecteert.
De volgende stappen gelden voor het scannen van de harde schijf.
Stappen
1. Open SupportAssist en klik op het tabblad Problemen oplossen.
2. Klik op Ik wil specifieke hardware controleren.
De lijst met hardwareonderdelen die beschikbaar zijn in uw systeem wordt weergegeven.
OPMERKING:
U kunt op de koppeling Vernieuw hardwarelijst klikken om de lijst van weergegeven
hardwareonderdelen bij te werken.
3. Klik in Opslagapparaten op Harde schijf.
4. Selecteer het type test en klik op Test uitvoeren.
Resultaten
• Als er geen probleem wordt aangetroffen, worden de status Geslaagd en weergegeven.
• Als er een probleem wordt gevonden en het maken van een supportaanvraag niet nodig is, worden de status Mislukt en het
weergegeven.
• Als er een probleem is gedetecteerd en er een supportaanvraag moet worden aangemaakt, wordt de pagina voor probleemdetails
weergegeven. Voor instructies voor het maken van een supportaanvraag, zie Supportaanvraag maken voor probleem dat is
gedetecteerd door SupportAssist voor Windows 10 in de S-modus.
3
Systeemhardware scannen 15

Snelle hardwarescan uitvoeren
Over deze taak
Voer een snelle scan uit op uw systeem om problemen te detecteren in hardwarecomponenten, bijvoorbeeld harde schijf, processor,
geheugenmodule, enzovoort.
OPMERKING: Als u niet over administratorrechten op het systeem beschikt, kunt u geen supportaanvraag maken voor
problemen die zijn gedetecteerd tijdens de scan. Als u een supportaanvraag wilt maken, moet u zich als beheerder
aanmelden bij uw systeem. Voor instructies om achter uw type gebruikersaccount te komen, raadpleegt u de
documentatie voor het besturingssysteem op Microsoft.com/support.
Stappen
1. Open SupportAssist en klik op .
2. Klik op de tegel Hardware scannen op Nu uitvoeren
Resultaten
• Als er geen probleem wordt ontdekt, wordt een melding van die strekking weergegeven op de tegel.
• Als er een probleem is gedetecteerd en er een supportaanvraag moet worden aangemaakt, wordt de pagina voor probleemdetails
weergegeven. Voor instructies voor het maken van een supportaanvraag, zie Supportaanvraag maken voor probleem dat is
gedetecteerd door SupportAssist voor Windows 10 in de S-modus.
• Als er een probleem wordt gevonden en er geen supportaanvraag hoeft te worden aangemaakt, wordt de titel van het probleem
weergegeven boven de tegels, wordt een melding weergegeven op de tegel Hardware scannen.
Een belastingstest uitvoeren
Over deze taak
De belastingstest helpt u om problemen te detecteren in onderdelen zoals het moederbord, optische stations, camera, onderdelen die zijn
gescand tijdens een snelle scan enz.
WAARSCHUWING:
Tijdens een belastingstest ziet u mogelijk flitsen op uw scherm en kunt u het systeem mogelijk niet
gebruiken.
Stappen
1. Open SupportAssist en klik op het tabblad Problemen oplossen.
2. Klik op Ik wil mijn hele pc scannen.
3. Klik op Start.
Er wordt een bericht weergegeven waarin u wordt gevraagd om uw bestanden op te slaan en alle toepassingen te sluiten.
4. Nadat u uw bestanden hebt opgeslagen en alle toepassingen hebt gesloten, klikt u op OK om de test uit te voeren.
Tijdens de test wordt de naam van de taak die wordt uitgevoerd weergegeven boven de tegels en wordt de voortgang van de scan
aangegeven op de tegel Hardware scannen.
Resultaten
• Als er geen probleem wordt ontdekt, wordt een melding van die strekking weergegeven op de tegel.
• Als er een probleem is gedetecteerd en er een supportaanvraag moet worden aangemaakt, wordt de pagina voor probleemdetails
weergegeven. Voor instructies voor het maken van een supportaanvraag, zie Supportaanvraag maken voor probleem dat is
gedetecteerd door SupportAssist voor Windows 10 in de S-modus.
• Als er een probleem wordt gevonden en er geen supportaanvraag hoeft te worden aangemaakt, wordt de titel van het probleem
weergegeven boven de tegels en wordt een melding weergegeven op de tegel Hardware scannen.
Meldingen op tegel Hardware scannen
In de volgende tabel worden de verschillende statusmeldingen beschreven die worden weergegeven op de tegel Hardware scannen voor
problemen die zijn gedetecteerd tijdens een snelle hardwarescan of een belastingstest op het systeem.
16
Systeemhardware scannen

Tabel 7. Meldingen op tegel Hardware scannen
Statuspictogram Systeempictogram Status Beschrijving
Er wordt geen pictogram
weergegeven.
Normaal Er zijn geen hardwareproblemen
gedetecteerd.
Waarschuwing Er is een hardwareprobleem
gedetecteerd in een ander
component dan het
systeemgeheugen of een harde
schijf.
Kritiek Er is een hardwareprobleem
gedetecteerd in het
systeemgeheugen of een harde
schijf.
Systeemhardware scannen 17

Supportaanvraag maken met SupportAssist
voor Windows 10 in de S-modus
SupportAssist controleert op proactieve wijze uw systeem op hardwareproblemen. Als er een probleem wordt gedetecteerd in uw
systeem, kunt u met SupportAssist een supportaanvraag maken bij de technische support van Dell. Afhankelijk van het abonnement van
uw systeem, kan SupportAssist ook automatisch een supportaanvraag aanmaken voor het probleem.
OPMERKING: De functie om automatisch een supportaanvraag aan te maken, is niet beschikbaar voor systemen met een
verlopen garantie.
Onderwerpen:
• Supportaanvraag maken voor probleem dat is gedetecteerd door SupportAssist voor Windows 10 in de S-modus
• Handmatig supportaanvraag maken met SupportAssist voor Windows 10 in de S-modus
• Pagina Probleeminformatie
• Pagina Probleemoverzicht
• Verzendbare onderdelen
Supportaanvraag maken voor probleem dat is
gedetecteerd door SupportAssist voor Windows 10
in de S-modus
Stappen
1. Voer een van de volgende handelingen uit:
• Open SupportAssist en klik op Nu corrigeren in de melding die wordt weergegeven in het SupportAssist-venster.
• Klik op de melding Hardwareprobleem gedetecteerd in het Windows Actiecentrum.
De pagina met probleeminformatie wordt weergegeven.
OPMERKING:
Voor XPS-, Inspiron- en Alienware-systemen met een verlopen serviceabonnement wordt in bepaalde
regio's een koppeling voor het aanschaffen van het hardwareonderdeel weergegeven.
2. Klik op Volgende.
• Als u de algemene voorwaarden van SupportAssist nog niet hebt geaccepteerd, wordt een bericht weergegeven dat aangeeft dat
u de algemene voorwaarden van SupportAssist nog niet hebt geaccepteerd. Klik op de koppeling Algemene voorwaarden van
SupportAssist voorwaarden lezen, accepteer de voorwaarden, klik op Opslaan en probeer het vervolgens opnieuw.
• Als SupportAssist geen verbinding kan maken met internet, wordt een foutmelding van die strekking weergegeven. Controleer uw
internetverbinding en probeer het opnieuw.
• Als u niet over beheerdersrechten beschikt op het systeem en er geen SupportAssist-profiel is gemaakt, wordt een melding van die
strekking weergegeven. U moet zich bij het systeem aanmelden als beheerder, een profiel maken en het vervolgens opnieuw
proberen.
• Als u geen beheerdersrechten voor het systeem hebt en geen SupportAssist-profiel hebt gemaakt, wordt de pagina Aanmelden
van Dell Mijn Account weergegeven. U kunt doorgaan door een SupportAssist-profiel te maken en op Voltooien te klikken.
• Als u al een SupportAssist-profiel hebt gemaakt, worden de contact- en verzendgegevens weergegeven. Als u de contact- en
verzendgegevens wilt wijzigen, klikt u op Bewerken, voert u de benodigde updates door en klikt u op Voltooien.
OPMERKING:
Als u niet over beheerdersrechten op het systeem beschikt, kunt u de contactgegevens en het
verzendadres niet bewerken
3. Klik op de overzichtspagina van het probleem op Gereed.
OPMERKING:
U kunt de details van de supportaanvraag bekijken en de status van de supportaanvraag bijhouden
vanaf de pagina Geschiedenis.
4
18 Supportaanvraag maken met SupportAssist voor Windows 10 in de S-modus

De startpagina wordt weergegeven.
OPMERKING: Nadat een supportaanvraag is gemaakt, wordt een melding met de details van de supportaanvraag
weergegeven in het SupportAssist-venster telkens wanneer u SupportAssist opent. Als u de melding niet opnieuw te
zien wilt krijgen, kunt u op Me nooit herinneren klikken.
Handmatig supportaanvraag maken met
SupportAssist voor Windows 10 in de S-modus
Over deze taak
Afhankelijk van het serviceabonnement van uw systeem, kunt u een supportaanvraag maken voor problemen die niet zijn gedetecteerd
door SupportAssist. Zie
Mogelijkheden van SupportAssist voor Windows 10 in de S-modus en serviceabonnementen van Dell voor
informatie over de mogelijkheden van SupportAssist voor verschillende serviceabonnementen.
Stappen
1. Open SupportAssist en klik op het tabblad Support aanvragen.
2. Klik op Supportaanvraag openen.
• De pagina voor supportaanvragen wordt weergegeven.
• Als al een melding van een hardwareprobleem wordt weergegeven op de startpagina, wordt de pagina met details van het
probleem weergegeven. Voor instructies voor het maken van een supportaanvraag, zie Supportaanvraag maken voor probleem dat
is gedetecteerd door SupportAssist voor Windows 10 in de S-modus.
• Als u niet over administratorrechten beschikt op het systeem en er geen SupportAssist-profiel is gemaakt, wordt een melding van
die strekking weergegeven. U moet zich bij het systeem aanmelden als administrator, een profiel maken en het vervolgens opnieuw
proberen.
3. Als de pagina voor supportaanvragen wordt weergegeven:
a. Selecteer in de lijst Selecteer een categorie een geschikte probleemcategorie.
b. Voer de beschrijving van het probleem in.
c. Klik op Volgende.
• Als u de algemene voorwaarden van SupportAssist nog niet hebt geaccepteerd, wordt een bericht weergegeven dat aangeeft dat
u de algemene voorwaarden van SupportAssist nog niet hebt geaccepteerd. Klik op de koppeling Algemene voorwaarden van
SupportAssist voorwaarden lezen, accepteer de voorwaarden, klik op Opslaan en probeer het vervolgens opnieuw.
• Als SupportAssist geen verbinding kan maken met internet, wordt een foutmelding van die strekking weergegeven. Controleer uw
internetverbinding en probeer het opnieuw.
• Als u geen SupportAssist-profiel hebt gemaakt, wordt de pagina Aanmelden van Dell Mijn Account weergegeven. U kunt doorgaan
door een SupportAssist-profiel te maken en op Voltooien te klikken.
• Als u al een SupportAssist-profiel hebt gemaakt, worden de contact- en verzendgegevens weergegeven. Als u de contact- en
verzendgegevens wilt wijzigen, klikt u op Bewerken, voert u de benodigde updates door en klikt u op Voltooien.
OPMERKING:
Als u niet over beheerdersrechten op het systeem beschikt, kunt u de contactgegevens en het
verzendadres niet bewerken
4. Klik op de overzichtspagina van het probleem op Gereed.
OPMERKING:
U kunt de details van de supportaanvraag bekijken en de status van de supportaanvraag bijhouden
vanaf de pagina Geschiedenis.
De startpagina wordt weergegeven.
OPMERKING:
Nadat een supportaanvraag is gemaakt, wordt een melding met de details van de supportaanvraag
weergegeven in het SupportAssist-venster telkens wanneer u SupportAssist opent. Als u de melding niet opnieuw te
zien wilt krijgen, kunt u op Me nooit herinneren klikken.
Pagina Probleeminformatie
In de volgende tabel wordt de informatie beschreven die op de pagina met details van het probleem wordt weergegeven.
Supportaanvraag maken met SupportAssist voor Windows 10 in de S-modus
19

Tabel 8. Pagina Probleeminformatie
Informatie Beschrijving
Servicetag De unieke id van het systeem. De servicetag is een alfanumerieke
identificatie.
Garantie Het serviceabonnement en de vervaldatum.
Probleem De informatie over het probleem waarvoor de supportaanvraag is
gemaakt.
Oplossing De aanbevolen oplossing.
Ik heb onsite support nodig
OPMERKING: Deze optie is alleen beschikbaar in
bepaalde regio's en wordt alleen weergegeven voor
systemen met een actief Premium Support-,
Premium Support Plus-, ProSupport- of ProSupport
Plus-serviceabonnement.
Schakel dit selectievakje in als u wilt dat een supporttechnicus van Dell
op bezoek komt op uw site om het onderdeel te vervangen.
Pagina Probleemoverzicht
In de volgende tabel wordt de informatie beschreven die op de pagina met het probleemoverzicht wordt weergegeven.
Tabel 9. Pagina Probleemoverzicht
Informatie Beschrijving
Servicetag De unieke id van het systeem. De servicetag is een alfanumerieke
identificatie.
Garantie Het serviceabonnement en de vervaldatum.
Probleem De informatie over het probleem waarvoor de supportaanvraag is
gemaakt.
Supportaanvraag nr. Het supportaanvraagnummer voor het probleem.
Verzendbare onderdelen
Wanneer SupportAssist een probleem in uw systeem detecteert, kan automatisch een vervangend onderdeel naar u worden verzonden,
afhankelijk van het Dell serviceabonnement voor uw systeem.
Hieronder staan de onderdelen die automatisch kunnen worden verzonden:
• Harde schijf
• Geheugenmodule
• Optisch station
• Toetsenbord
• Muis
• Batterij
• Videokaart
20
Supportaanvraag maken met SupportAssist voor Windows 10 in de S-modus

Probleemoplossingsoverzicht in SupportAssist
voor Windows 10 in de S-modus
Op de pagina Probleemoplossing vindt u koppelingen om een specifiek hardwarecomponent of het gehele systeem scannen op
hardwareproblemen. Het biedt ook koppelingen naar videozelfstudies om problemen op te lossen in het besturingssysteem, de
systeemhardware, de software en de internetverbinding.
OPMERKING: Als een hardwareprobleem is gedetecteerd of een verzoek om support is aangemaakt voor een
hardwareprobleem, worden de koppelingen om uw systeemhardware te scannen uitgeschakeld.
5
Probleemoplossingsoverzicht in SupportAssist voor Windows 10 in de S-modus 21

Geschiedenisoverzicht in SupportAssist voor
Windows 10 in de S-modus
De pagina Geschiedenis bevat informatie over de SupportAssist-activiteiten en -gebeurtenissen die in de laatste 90 dagen in een
chronologische volgorde zijn uitgevoerd. De activiteiten die worden vermeld, zijn onder andere weergegeven meldingen, hardwarescans
die zijn uitgevoerd en verzoeken om support die zijn gemaakt met behulp van SupportAssist.
Standaard wordt de informatie van gebeurtenissen die zijn uitgevoerd tijdens de huidige week weergegeven. U kunt de details voor een
specifieke dag of een hele maand weergeven. U kunt ook de geschiedenis van een bepaald type gebeurtenis bekijken door het vereiste
type gebeurtenis te selecteren in de lijst Geschiedenisweergave selecteren.
6
22 Geschiedenisoverzicht in SupportAssist voor Windows 10 in de S-modus

Support aanvragen met SupportAssist voor
Windows 10 in de S-modus
Op de pagina Support aanvragen ziet u de beschikbare help- en supportopties voor uw systeem. Deze opties kunnen verschillen op basis
van het serviceabonnement van uw systeem en uw regio. Zie
Mogelijkheden van SupportAssist voor Windows 10 in de S-modus en
serviceabonnementen van Dell.
OPMERKING: Uw systeem heeft een actieve internetverbinding nodig om toegang te kunnen krijgen tot de beschikbare
help- en supportopties. Als verbinding via het internet niet mogelijk is, kunt u alleen de contactnummers van de
technische support van Dell voor uw regio bekijken.
In de volgende tabel worden de help- en supportfuncties beschreven die beschikbaar zijn op de pagina Support aanvragen:
Tabel 10. Pagina Support aanvragen
Functie Beschrijving
Carry-in Service Locator Zoek het dichtstbijzijnde geautoriseerde Dell Carry-in servicecenter op
basis van postcode, stad of staat.
Bel ons Neem afhankelijk van uw regio contact op met de technische support
van Dell met behulp van de weergegeven contactnummers.
Verbinding maken met sociale media Neem contact op met de technische support van Dell via sociale
media-platforms zoals WeChat, WhatsApp, Facebook Messenger of
Line, afhankelijk van uw regio.
Bestanden verzenden naar technische support Verzend bestanden naar de technische support van Dell met een
beschrijving van een probleem op uw systeem of verzend bestanden
die zijn aangevraagd door de supportmedewerker.
OPMERKING: De maximale grootte van het bestand dat u
kunt verzenden is 4 MB.
Zie Bestanden naar de technische support van Dell verzenden voor
informatie over het verzenden van bestanden naar de technische
support van Dell. Zie Logbestanden verzenden naar de technische
support van Dell voor informatie over het verzenden van het
systeemactiviteitenlogboek naar de technische support van Dell.
Een supportaanvraag openen Maak handmatig een supportaanvraag aan voor een hardware- of
softwareprobleem. Voor instructies voor het maken van een
supportaanvraag, zie Handmatig supportaanvraag maken met
SupportAssist voor Windows 10 in de S-modus.
Eigenaarshandleiding Bekijk en download handleidingen die beschikbaar zijn voor uw
systeem.
Garantie-informatie Bekijk de garantie-informatie voor uw systeem.
Online tools en informatie Toegang tot tools, aanvullende informatie en resources voor uw
systeem.
Servicecontracten Toegang tot de website voor serviceabonnementen van Dell voor uw
regio.
Supportforums voor de community U kunt toegang krijgen tot de onderwerpen die worden besproken in
het SupportAssist-forum.
Hardwarereparatieservice Neem indien nodig contact op met een deskundige op het gebied van
hardwarereparatie.
7
Support aanvragen met SupportAssist voor Windows 10 in de S-modus 23

Onderwerpen:
• Bestanden naar de technische support van Dell verzenden
• Logbestanden verzenden naar de technische support van Dell
Bestanden naar de technische support van Dell
verzenden
Over deze taak
Verzend bestanden waarin het probleem met uw systeem wordt beschreven of eventuele specifieke bestanden waar de support-agent
om vraagt. De indeling van de bestanden die u kunt verzenden is als volgt:
.zip
.rar
.txt
.jpg
.jpeg
.png
.gif
.docx
.doc
.odt
.pdf
.xls
.xlsx
OPMERKING:
De maximale grootte van het bestand dat u kunt verzenden is 4 MB.
OPMERKING: U kunt slechts drie bestanden per dag verzenden. Als u meerdere bestanden hebt, kunt u de bestanden
comprimeren naar de .zip-indeling en het ZIP-bestand verzenden.
Stappen
1. Open SupportAssist en klik op het tabblad Support aanvragen.
2. Klik in het rechterdeelvenster op Bestanden uploaden.
3. Klik in het pop-upvenster op Bladeren, selecteer het vereiste bestand en klik vervolgens op Uploaden.
Resultaten
Nadat het bestand is verzonden, worden een en het bericht Uploaden van bestand geslaagd weergegeven.
Logbestanden verzenden naar de technische
support van Dell
Over deze taak
Stuur alleen de logboekbestanden voor systeemactiviteiten naar de technische support van Dell indien dit wordt gevraagd door de
technische support-agent van Dell.
24
Support aanvragen met SupportAssist voor Windows 10 in de S-modus

Stappen
1. Open SupportAssist en klik op het tabblad Support aanvragen.
2. Klik in het rechterdeelvenster op Logbestanden uploaden.
Resultaten
Nadat het bestand is verzonden, worden een en het bericht Uploaden van bestand geslaagd weergegeven.
Support aanvragen met SupportAssist voor Windows 10 in de S-modus 25

Veelgestelde vragen
1. Hoe kan ik controleren of SupportAssist is geïnstalleerd op mijn systeem?
U kunt controleren of SupportAssist is geïnstalleerd door de volgende stappen uit te voeren:
a. Klik op Start om het programmamenu te openen.
b. Zoek en open de pagina Apps en functies.
c. Controleer in de lijst met programma's of SupportAssist aanwezig is.
2. Hoe kan ik mijn contact- en verzendinformatie wijzigen?
Voor instructies voor het bijwerken van uw contact- en verzendgegevens raadpleegt u Contact- en verzendgegevens bijwerken.
3. Ik heb per ongeluk een melding over een fout geannuleerd. Hoe en waar vind ik de melding terug om informatie over de
fout te bekijken?
Als u een melding annuleert, wordt deze na zes uur of als u het systeem opnieuw opstart opnieuw weergegeven.
4. Kan ik de contact- en verzendgegevens wijzigen tijdens het maken van een supportaanvraag?
Ja, u kunt de contact- en verzendgegevens wijzigen tijdens het maken van een supportaanvraag.
5. Waarom zou ik mijn verzendinformatie invoeren voor een probleem met een niet-verzendbaar onderdeel?
Als na analyse een hardwarestoring is geïdentificeerd als de hoofdoorzaak van het probleem, wordt het verzendadres gebruikt voor de
verzending van een vervangend onderdeel naar u. Als u uw verzendadres al tijdens het maken van een SupportAssist-profiel hebt
ingevoerd, wordt uw verzendadres automatisch opgehaald voordat u een supportaanvraag indient.
6. Welke talen ondersteunt de SupportAssist-gebruikersinterface?
De gebruikersinterface van SupportAssist ondersteunt 25 talen. De ondersteunde talen zijn Arabisch, Chinees (Vereenvoudigd),
Chinees (Traditioneel), Deens, Duits, Engels, Fins, Frans, Frans (Canadees), Grieks, Hebreeuws, Hongaars, Italiaans, Japans, Koreaans,
Nederlands, Noors, Pools, Portugees (Brazilië), Portugees (Iberisch), Russisch, Spaans, Tsjechisch, Turks en Zweeds. Voor instructies
voor het wijzigen van uw taalinstelling, raadpleegt u
De taalinstelling wijzigen.
7. Het duurt lang om SupportAssist te openen. Wat moet ik doen?
Als het veel tijd vergt om SupportAssist te openen, start u de SupportAssist-service opnieuw door de volgende stappen uit te voeren:
a. Klik op Start om het programmamenu te openen.
b. Zoek en open de applicatie Services.
c. Klik in het rechterdeelvenster op Dell SupportAssist.
d. Klik in het linkerdeelvenster op Stoppen en vervolgens op Opnieuw starten.
8. Ik heb een hardwareprobleem op mijn systeem. Waarom wordt het niet gedetecteerd door SupportAssist?
Als geen hardwareprobleem wordt gedetecteerd, controleer dan of de SupportAssist-services worden uitgevoerd op het systeem door
de volgende stappen uit te voeren:
a. Klik op Start om het programmamenu te openen.
b. Zoek en open de applicatie Services.
c. Controleer of de status Actief wordt weergegeven voor de volgende services:
• Dell Data Vault Collector
• Dell Data Vault Processor
• Dell Data Vault Service API
• Dell SupportAssist
• Installatiebeheer van Dell SupportAssist
9. Wanneer ik de servicetag of het modelnummer van het systeem aanwijs, wordt Onbekende garantie weergegeven.
Waarom?
Onbekende garantie wordt weergegeven om de volgende redenen:
8
26 Veelgestelde vragen

• SupportAssist is niet verbonden met internet.
• Als uw systeem verbinding met internet maakt via een proxyserver, controleert u of u de proxy-instellingen hebt geconfigureerd in
SupportAssist. Zie Internetinstellingen configureren.
10. Ik ben vanuit Windows 10 in de S-modus overgeschakeld naar Windows 10 Pro. Moet ik SupportAssist nu opnieuw
installeren?
Nee, u hoeft SupportAssist niet opnieuw te installeren. Wanneer u overschakelt vanuit Windows 10 in de S-modus naar Windows 10
Pro, wordt SupportAssist voor Windows 10 in de S-modus automatisch verwijderd en wordt de standaardversie van SupportAssist
geïnstalleerd. Al uw gegevens, zoals supportaanvragen, contact- en verzendadres en instellingen, worden eveneens opgeslagen.
Voor informatie over het gebruik van de standaardversie van SupportAssist die op uw systeem is geïnstalleerd, raadpleegt u de
gebruikershandleiding voor SupportAssist voor pc's voor thuisgebruik die beschikbaar is op www.dell.com/serviceabilitytools.
Veelgestelde vragen 27
-
 1
1
-
 2
2
-
 3
3
-
 4
4
-
 5
5
-
 6
6
-
 7
7
-
 8
8
-
 9
9
-
 10
10
-
 11
11
-
 12
12
-
 13
13
-
 14
14
-
 15
15
-
 16
16
-
 17
17
-
 18
18
-
 19
19
-
 20
20
-
 21
21
-
 22
22
-
 23
23
-
 24
24
-
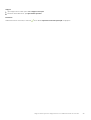 25
25
-
 26
26
-
 27
27
Dell SupportAssist for Home PCs Gebruikershandleiding
- Type
- Gebruikershandleiding
Gerelateerde papieren
-
Dell SupportAssist for Home PCs Gebruikershandleiding
-
Dell SupportAssist for Home PCs Gebruikershandleiding
-
Dell SupportAssist for Business PCs Gebruikershandleiding
-
Dell SupportAssist for Home PCs Gebruikershandleiding
-
Dell SupportAssist for Home PCs Gebruikershandleiding
-
Dell SupportAssist for Business PCs Gebruikershandleiding
-
Dell Vostro 3681 de handleiding
-
Dell SupportAssist OS Recovery Gebruikershandleiding
-
Dell Vostro 3681 de handleiding
-
Dell Vostro 3888 de handleiding