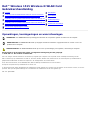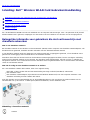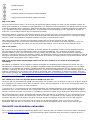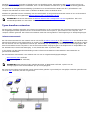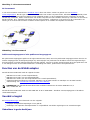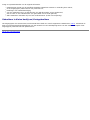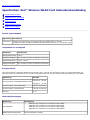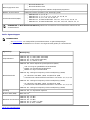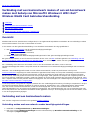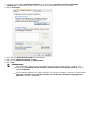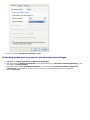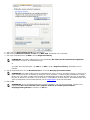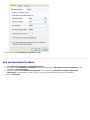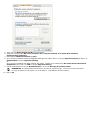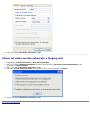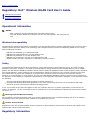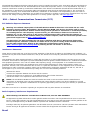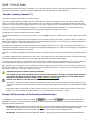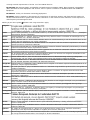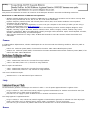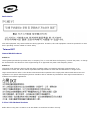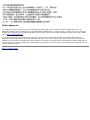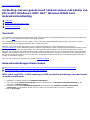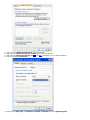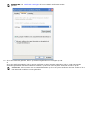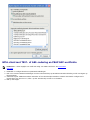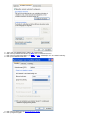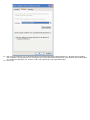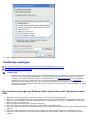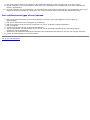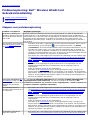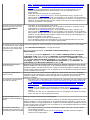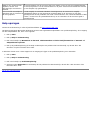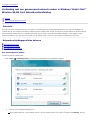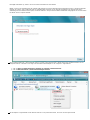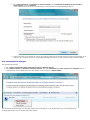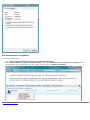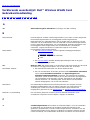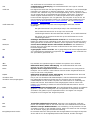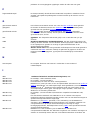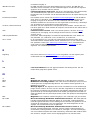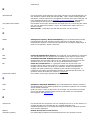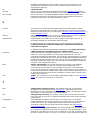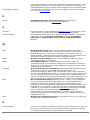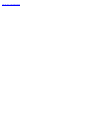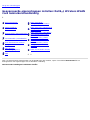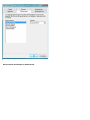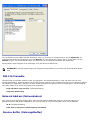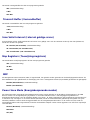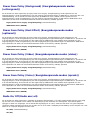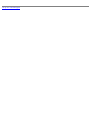Dell Wireless 1515 Wireless-N WLAN Card Users Guide de handleiding
- Categorie
- Routers
- Type
- de handleiding
Deze handleiding is ook geschikt voor

Dell™ Wireless 1515 Wireless-N WLAN Card
Gebruikershandleiding
Inleiding
Specificaties
Verbinding met een basisnetwerk maken of een ad-hocnetwerk
maken met behulp van WZC in Microsoft® Windows® XP
Voorschriften
Verbinding met een geavanceerd netwerk maken met behulp van
WZC in Microsoft® Windows® XP
Probleemoplossing
Verbinding met een geavanceerd netwerk maken met behulp van
WZC in Microsoft® Windows® Vista
Verklarende woordenlijst
Geavanceerde eigenschappen instellen
Opmerkingen, kennisgevingen en waarschuwingen
OPMERKING: een OPMERKING duidt op belangrijke informatie die u helpt beter gebruik te maken van de computer.
KENNISGEVING: een KENNISGEVING duidt op mogelijke schade aan hardware of gegevensverlies en vertelt u hoe u het
probleem kunt vermijden.
WAARSCHUWING: een WAARSCHUWING duidt op een risico op beschadiging van eigendom, verwonding of overlijden.
De informatie in dit document kan zonder voorafgaande kennisgeving worden gewijzigd.
© 2008 Dell Inc. Alle rechten voorbehouden.
Het is ten strengste verboden materiaal uit dit document op enigerlei wijze te kopiëren of te verspreiden zonder schriftelijke toestemming van Dell.
Dell en het Dell-logo zijn handelsmerken van Dell Inc.; Microsoft, Windows, Windows Vista, Windows Server en Internet Explorer zijn handelsmerken of
gedeponeerde handelsmerken van Microsoft Corporation in de Verenigde Staten en/of andere landen.
Wi-Fi, Wi-Fi Protected Access, Wi-Fi CERTIFIED, WPA, WPA2 en WMM zijn handelsmerken van de Wi-Fi Alliance.
PCI Express en ExpressCard zijn handelsmerken van de PCI-SIG.
In dit document kunnen andere handelsmerken en handelsnamen worden gebruikt om te verwijzen naar de eigenaren van die merken of namen, of naar hun
producten. Dell wijst alle eigendomsbelangen af in handelsmerken en handelsnamen die niet haar eigendom zijn.
Ver. 1.0: april 2008

Terug naar inhoudsopgave
Inleiding: Dell™ Wireless WLAN Card Gebruikershandleiding
Belangrijke informatie voor gebruikers die niet vertrouwd zijn met draadloze
netwerken
Overzicht van draadloze netwerken
Functies van de WLAN-adapter
Voordat u begint
Als u de Dell Wireless WLAN Card niet als onderdeel van uw computer hebt ontvangen, kunt u de placemat die bij de Dell
Wireless WLAN Card is geleverd, raadplegen voor instructies over het installeren van de kaart en het stuurprogramma.
Belangrijke informatie voor gebruikers die niet vertrouwd zijn met
draadloze netwerken
Wat is een draadloos netwerk?
Een draadloos netwerk is een Wireless Local Area Network (WLAN) waarin computers met draadloze netwerkadapters, ook
draadloze clients genaamd, draadloos worden verbonden met een bestaand bedraad netwerk.
In een draadloos netwerk wordt een apparaat voor radiocommunicatie, toegangspunt genaamd, of een draadloze router
gebruikt als overbrugging tussen het bedrade en het draadloze netwerk.
Draadloze clients die zich binnen bereik van de draadloze router/toegangspunt bevinden, kunnen vervolgens verbinding
maken met het bedrade netwerk en met internet. De draadloze router/toegangspunt, die klein en licht is, gebruikt een
aangesloten antenne om te communiceren met de draadloze clients en gebruikt kabels om te communiceren met bedrade
clients in een bedraad netwerk.
Wat heb ik nodig om een draadloos netwerk in te stellen?
Als u een draadloos netwerk wilt instellen, hebt u het volgende nodig:
Een kabel- of DSL-modem die een internetverbinding met hoge snelheid (breedband) ondersteunt.
Een draadloze router.
Een draadloze netwerkadapter (bijvoorbeeld een Dell Wireless WLAN Card) voor elke computer waarmee u een
draadloze verbinding met het netwerk wilt maken.
Sluit één uiteinde van een netwerkkabel aan op de breedbandmodem en sluit vervolgens het andere uiteinde van de
netwerkkabel aan op de internet- of WAN-poort (Wide Area Network) van de draadloze router.
Afbeelding 1. Draadloos netwerk
Internet

Breedbandmodem
Draadloze router
Desktopcomputer met draadloze netwerkverbinding
Laptopcomputer met draadloze netwerkverbinding
Wat is een SSID?
De Service Set Identifier (SSID) is de naam van een specifiek draadloos netwerk. De naam van het draadloze netwerk (de
SSID) wordt ingesteld op de draadloze router/toegangspunt. De draadloze router/toegangspunt kan worden ingesteld om wel
of niet de toegewezen SSID te publiceren. Wanneer de draadloze router/toegangspunt is ingesteld om de SSID te publiceren,
is het draadloze netwerk een publicerend netwerk. Als de draadloze router/toegangspunt niet is ingesteld om de SSID te
publiceren, is het draadloze netwerk een niet-publicerend netwerk.
Publicerend netwerk: computers met draadloze adapters die zich binnen het bereik van een draadloze router/toegangspunt
van een publicerend netwerk bevinden, kunnen de netwerk-SSID zowel detecteren als weergeven. Dat vermogen is handig
wanneer u zoekt naar beschikbare draadloze netwerken waarmee u verbinding kunt maken.
Niet-publicerend netwerk: computers met draadloze adapters die zich binnen het bereik van een draadloze
router/toegangspunt van een niet-publicerend netwerk bevinden, kunnen de netwerk-SSID alleen detecteren, maar niet
weergeven. Als u verbinding wilt maken met een niet-publicerend netwerk, moet u de SSID van dat netwerk kennen.
Wat is een profiel?
Een profiel is een groep opgeslagen instellingen die worden gebruikt om verbinding te maken met een draadloos netwerk.
Deze instellingen omvatten de netwerknaam (SSID) en beveiligingsinstellingen. Als u verbinding wilt maken met een
draadloos netwerk, moet u een profiel maken voor dat netwerk. Het profiel dat u maakt, wordt automatisch opgeslagen
wanneer u verbinding maakt met het draadloze netwerk. Aangezien deze draadloze instellingen worden opgeslagen, maakt uw
Dell-laptop automatisch verbinding met het netwerk wanneer de computer aan wordt gezet en zich binnen het bereik van een
draadloze router/toegangspunt in het netwerk bevindt.
Wat is het verschil tussen een beveiligd netwerk en een open netwerk en hoe maak ik met beide typen
verbinding?
De eigenaar of beheerder van een draadloos netwerk kan bepalen wie verbinding met het netwerk kan maken door een
netwerksleutel of wachtwoord te vereisen. Dergelijke instellingen bieden verschillende beveiligingsniveaus voor draadloze
netwerken en een netwerk met dergelijke instellingen wordt een beveiligd netwerk genoemd. Als het draadloze netwerk
waarmee u verbinding wilt maken, een beveiligd netwerk is, moet u dus de netwerksleutel of het wachtwoord krijgen van de
eigenaar of beheerder van het netwerk. Een draadloos netwerk dat geen netwerksleutel of wachtwoord vereist, wordt een
open netwerk genoemd. Zie
Verbinding met een basisnetwerk maken of een ad-hocnetwerk maken met behulp van Windows
WZC in Microsoft® Windows® XP, Verbinding met een geavanceerd netwerk maken in Windows Vista® voor instructies over
het maken van verbinding met beide typen netwerken.
Hoe schakel ik de radio van mijn Dell Wireless WLAN Card in en uit?
U kunt de radio van de Dell Wireless WLAN Card uitschakelen om de batterij van uw computer te sparen of omdat dit verplicht
is in vliegtuigen of op andere locaties waar het gebruik van een radio niet toegestaan is. Als u later verbinding wilt maken met
een draadloos netwerk, moet u de radio inschakelen.
U kunt de radio in- of uitschakelen met een softwarehulpmiddel, een hardwareschakelaar of een toetscombinatie vanaf het
toetsenbord. Als u de radio uitschakelt, moet u deze weer inschakelen om verbinding te kunnen maken met een draadloos
netwerk. Controleer de status van de radio als u problemen hebt met het maken van verbinding met een draadloos netwerk.
De hardwareschakelaar is alleen op bepaalde Dell-laptopmodellen beschikbaar. Bij modellen met een schuifregelaar aan de
zijkant van de behuizing schuift u de regelaar naar voren om de radio in te schakelen en naar achteren om de radio uit te
schakelen. Elke keer dat u de regelaar verschuift, wordt een bericht weergegeven dat de status van de radio aangeeft.
Bij laptopmodellen die geen schuifregelaar aan de zijkant van de behuizing hebben, drukt u op <Fn><F2> op het
toetsenbord. Elke keer dat u op <Fn><F2> drukt, wordt een bericht weergegeven dat de status van de radio aangeeft.
Overzicht van draadloze netwerken
Als uw computer een Dell Wireless WLAN Card bevat, kunt u verbinding met uw netwerk of met internet maken met behulp
van een
draadloze router/toegangspunt, uw internetverbinding delen, bestanden delen met andere computers die zich in

hetzelfde ad-hocnetwerk bevinden of afdrukken met een draadloze printer. Aangezien het Dell WLAN-product zowel voor
thuisgebruik als zakelijk gebruik is ontwikkeld, kunt u al deze draadloze functies thuis, op uw werk of onderweg gebruiken.
De instructies in deze gebruikershandleiding zijn bedoeld voor een Dell Wireless WLAN Card die is geïnstalleerd in een
computer met Windows XP Service Pack 2, Windows XP Media Center en Windows Vista.
Windows XP-gebruikers kunnen verbinding met een basisnetwerk of een geavanceerd netwerk maken of een ad-hocnetwerk
maken met behulp van de ingebouwde
Windows Wireless Zero Configuration-service.
OPMERKING: Het wordt aanbevolen de Windows Wireless Zero Configuration-service te gebruiken. Dat is het
standaardhulpmiddel voor het beheer van een draadloos netwerk.
Typen draadloze netwerken
De twee typen draadloze netwerken zijn infrastructuurnetwerken en ad-hocnetwerken. Een infrastructuurnetwerk wordt ook
een toegangspuntnetwerk genoemd en een ad-hocnetwerk wordt ook een peer-to-peer netwerk of een computer-naar-
computer netwerk genoemd. Het infrastructuurnetwerk wordt het meest gebruikt in thuisomgevingen en bedrijfsomgevingen.
Infrastructuurnetwerk
Een infrastructuurnetwerk is een netwerk met ten minste één draadloze router/AP en één draadloze client. De draadloze client
gebruikt de draadloze router/toegangspunt om toegang te krijgen tot het traditionele bedrade netwerk. Het draadloze netwerk
kan een intranet van een organisatie of internet zijn, afhankelijk van de plaatsing van de draadloze router/toegangspunt. Met
deze functionaliteit kunnen computers in het infrastructuurnetwerk toegang krijgen tot de hulpbronnen en hulpmiddelen van
het bedrade LAN, inclusief internettoegang, e-mail, bestanden delen en printers delen.
In de context van deze gebruikershandleiding worden infrastructuurnetwerken onderverdeeld in basisnetwerken en
geavanceerde netwerken.
Een basisinfrastructuurnetwerk is een netwerk met een van de volgende beveiligingsinstellingen:
WPA-Personal (PSK-verificatie
WEP (open of gedeelde verificatie)
Geen
OPMERKING: WPA-Personal (PSK) gebruikt WPA-PSK- of WPA2-PSK-verificatie, op basis van de
beveiligingsprotocollen die beschikbaar zijn op het toegangspunt.
Een geavanceerd infrastructuurnetwerk wordt meestal alleen gebruikt in grote bedrijven. Dergelijke netwerken gebruiken een
vorm van
EAP-verificatie (ook 802.1X genoemd).

Abeelding 2. Infrastructuurnetwerk
Ad-hocnetwerk
In een ad-hocnetwerk communiceren draadloze clients direct met elkaar, zonder het gebruik van een draadloze
router/toegangspunt. Met dit type netwerk kunt u bestanden met andere computers delen, afdrukken op een gedeelde printer
en toegang tot internet krijgen met behulp van een gedeelde modem. In ad-hocnetwerken kunnen computers die met het
netwerk zijn verbonden, alleen communiceren met andere computers die met hetzelfde netwerk zijn verbonden en zich binnen
bereik bevinden. Als u verbinding wilt maken met een ad-hocnetwerk, configureert u het profiel voor de ad-hocmodus. De
werking in de ad-hocmodus kan door hardware worden beperkt om te voldoen aan bepaalde voorschriften.
Afbeelding 3. Ad-hocnetwerk
Publicerend toegangspunt of niet-publicerend toegangspunt
Een publicerend toegangspunt publiceert de eigen netwerknaam (SSID). Een niet-publicerend toegangspunt doet dat niet. De
meeste toegangspunten in bedrijfsomgevingen zijn waarschijnlijk niet-publicerend en draadloze routers die tegenwoordig in
thuisomgevingen en kleine bedrijfsomgevingen worden gebruikt, kunnen zo worden geconfigureerd dat ze niet publiceren. Het
is van belang te weten of het netwerk waarmee u verbinding wilt maken, publicerend of niet-publicerend is.
Functies van de WLAN-adapter
De Dell Wireless WLAN Card heeft de volgende functies:
IEEE 802.11a-modus (5 GHz-frequentieband);
IEEE 802.11g-modus (2,4 GHz-frequentieband);
IEEE 802.11n-modus (2,4 GHz-frequentieband en 5 GHz frequentieband);
netwerkoverdrachtssnelheid van maximaal 130 Mbps voor 20 MHz-kanalen en 300 Mbps voor 40 MHz-kanalen;
ondersteuning van Unscheduled Automatic Power Save Delivery.
OPMERKING: niet alle Dell Wireless WLAN Card-modellen ondersteunen de modus IEEE 802.11a (5
GHz) of IEEE 802.11n.
De Dell Wireless WLAN Card werkt met elke IEEE 802.11 Wi-Fi CERTIFIED™ draadloze router/toegangspunt of draadloze
clientnetwerkadapter.
Voordat u begint
Zie Radiogoedkeuringen voor informatie over het volgende:
mogelijke landspecifieke beperkingen in het gebruik;
instellingen voor optimale netwerkprestaties en compatibiliteit met lokale reguleringen over verzendvermogen.
Gebruikers in grote bedrijven

Vraag uw systeembeheerder om de volgende informatie:
netwerknamen (SSID) van de specifieke draadloze netwerken waarmee u verbinding kunt maken;
of het toegangspunt publicerend of niet-publicerend is;
instellingen voor netwerkbeveiliging;
voor een netwerkaccount: de domeinnaam, de gebruikersnaam en het wachtwoord;
een IP-adres en een subnetmasker (als geen DHCP-server wordt gebruikt);
welke netwerken verbonden zijn met een verificatieserver (indien van toepassing).
Gebruikers in kleine bedrijven/thuisgebruikers
Het toegangspunt dat communiceert met de WLAN-kaart heeft een vooraf toegewezen netwerknaam (SSID). Achterhaal de
SSID en eventuele beveiligingsinstellingen van het netwerk via het installatieprogramma van het netwerk en bepaal of het
toegangspunt publicerend of niet-publicerend is.
Terug naar inhoudsopgave

Terug naar inhoudsopgave
Specificaties: Dell™ Wireless WLAN Card Gebruikershandleiding
Fysieke eigenschappen
Temperatuur en vochtigheid
Energieverbruik
Netwerkeigenschappen
Radio-eigenschappen
Fysieke eigenschappen
Eigenschap Beschrijving
Form factor
Half Mini card form factor: PCI Express Mini Card Specification, juni 2003
PCI Express® Mini Card Electromechanical Specification, Revision 1.2, 26 oktober 2007
Temperatuur en vochtigheid
Omgeving Beschrijving
Bedrijfstemperatuur 0-85°C
Bedrijfsvochtigheid 95% maximaal (geen condensatie toegestaan)
Opslagtemperatuur -60 tot +150°C
Opslagvochtigheid 95% maximaal (geen condensatie toegestaan)
Energieverbruik
Het stroomverbruik is gemeten gedurende een interval van 1 seconde. De maximale verzend- en ontvangstwaarden zijn
gemeten tijdens de overdracht van een continue UDP-gegevensstroom met de hoogste snelheidsinstelling van 270 Mbit/s.
Eigenschap Waarde
Stroomverbruik, Energiebesparende modus
Stroom L0 ~65 mA
Stroom L1 ~12 mA
Stroomverbruik, Ontvangstmodus 450 mA (maximaal)
Stroomverbruik, Verzendmodus 750 mA (maximaal)
Voeding 3,3 V
Netwerkeigenschappen
Eigenschap Beschrijving
Compatibiliteit
IEEE 802.11g-standaard voor draadloos LAN (OFDM)
IEEE 802.11b-standaard voor draadloos LAN (DSSS)
IEEE 802.11a-standaard voor draadloos LAN (OFDM)
IEEE 802.11n-standaard voor draadloos LAN (OFDM)
Netwerkbesturingssysteem Microsoft Windows-netwerk

Besturingssysteem host
Microsoft Windows XP
Microsoft Windows Vista
NDIS5-miniportstuurprogramma, NDIS6-miniportstuurprogramma
Medium Access Protocol CSMA/CA (Collision Avoidance) met bevestiging (ACK)
Overdrachtsnelheid (Mbps)
IEEE 802.11b: 1, 2, 5.5, 11
IEEE 802.11g: 1, 2, 5.5, 6, 9, 11, 12, 18, 24, 36, 48, 54
IEEE 802.11a: 6, 9, 12, 18, 24, 36, 48, 54
IEEE 802.11n, 20 MHz bandbreedte: 130, 117, 104, 78, 52, 39, 26, 13
IEEE 802.11n, 40 MHz bandbreedte: 270, 243, 216, 162, 108, 81, 54, 27
OPMERKING: de Dell Wireless WLAN Card gebruikt een mechanisme voor automatische selectie van de
verzendsnelheid.
Radio-eigenschappen
OPMERKINGEN:
Zie Voorschriften voor landspecifieke prestatiekenmerken en gebruiksbeperkingen.
De waarden voor de IEEE 802.11n-modus in de volgende tabel gelden per verzendstroom.
Eigenschap
Beschrijving
Frequentieband
IEEE 802.11b: 2,4 GHz (2400–2500 MHz)
IEEE 802.11g: 2,4 GHz (2400–2500 MHz)
IEEE 802.11a: 5 GHz (4900–5850 MHz)
IEEE 802.11n: 2,4 GHz en 5 GHz
Modulatietechniek
IEEE 802.11b: Direct Sequence Spread Spectrum (DSSS)
CCK voor hoge en gemiddelde verzendsnelheid
DQPSK voor standaardverzendsnelheid
DBPSK voor lage verzendsnelheid
IEEE 802.11g: Orthogonal Frequency Division Multiplexing (OFDM)
52 subcarriers met BPSK, QPSK, 16-QAM of 64-QAM
Convolutionele codeersnelheid Forward Error Correction: 1/2, 2/3, 3/4
IEEE 802.11a: Orthogonal Frequency Division Multiplexing (OFDM)
52 subcarriers met BPSK, QPSK, 16-QAM of 64-QAM
Convolutionele codeersnelheid Forward Error Correction: 1/2, 2/3, 3/4
IEEE 802.11n: Orthogonal Frequency Division Multiplexing (OFDM)
Spreiding IEEE 802.11b: 11-chip Barker sequence
Bit Error Rate (BER)
Beter dan 10
-5
Nominale uitvoerstroom
IEEE 802.11b: 19 dBm
IEEE 802.11g: 15 dBm
IEEE 802.11a: 15 dBm
IEEE 802.11n (2,4 GHz): 17 dBm
IEEE 802.11n (5 GHz): 14 dBm
Terug naar inhoudsopgave

Terug naar inhoudsopgave
Verbinding met een basisnetwerk maken of een ad-hocnetwerk
maken met behulp van Microsoft® Windows® WZC: Dell™
Wireless WLAN Card Gebruikershandleiding
Overzicht
Verbinding met een basisnetwerk maken
Een ad-hocnetwerk maken
Kiezen tot welke soorten netwerken u toegang wilt
Overzicht
Windows WZC Service (Wireless Zero Configuration) is het ingebouwde hulpmiddel van Windows XP om verbinding te maken
met een basisnetwerk of om een ad-hocnetwerk te maken.
In de context van deze gebruikershandleiding is een draadloos basisnetwerk als volgt gedefinieerd:
1. Een
infrastructuurnetwerk met de volgende beveiligingsinstellingen:
WPA-Personal (PSK)-verificatie
WEP (open of gedeelde verificatie)
Geen (geen verificatie)
2. Een
ad-hocnetwerk dat WEP-beveiligingsinstellingen heeft of dat geen beveiligingsinstellingen heeft.
Een geavanceerd netwerk is een infrastructuurnetwerk dat een vorm van
EAP-verificatie gebruikt. Zie Verbinding met een
geavanceerd netwerk maken met behulp van Windows WZC als u verbinding wilt maken met een geavanceerd
infrastructuurnetwerk.
Als u verbinding wilt maken met een netwerk of als u een ad-hocnetwerk wilt maken, moet u eerst een
netwerkverbindingsprofiel maken. Het profiel omvat de netwerknaam en eventuele beveiligingsinstellingen die het netwerk
vereist.
Wanneer u een verbindingsprofiel maakt voor een infrastructuurnetwerk, wordt het profiel boven in de lijst met
Voorkeursnetwerken toegevoegd en wordt automatisch geprobeerd met behulp van het profiel verbinding te maken met het
netwerk. Als het netwerk zich binnen bereik bevindt, wordt de verbinding tot stand gebracht. Als het netwerk zich buiten
bereik bevindt, wordt het profiel toch boven aan de lijst toegevoegd, maar gebruikt uw computer het volgende profiel in de
lijst om te proberen verbinding te maken, totdat een netwerk in de lijst wordt gevonden dat zich binnen bereik bevindt. Later
kunt u bepalen welke soorten profielen worden weergegeven door de instellingen voor netwerktoegang te wijzigen (zie
Kiezen
tot welke soorten netwerken u toegang wilt).
U kunt de profielen in de gewenste volgorde plaatsen door een verbindingsprofiel omhoog of omlaag te verplaatsen in de lijst.
Infrastructuurnetwerken hebben standaard de voorkeur boven ad-hocnetwerken. Als u verbindingsprofielen hebt gemaakt
voor een of meer infrastructuurnetwerken, wordt het verbindingsprofiel voor een ad-hocnetwerk daarom onder de
verbindingsprofielen voor de infrastructuurnetwerken weergegeven. Een verbindingsprofiel voor een ad-hocnetwerk kan niet
boven een profiel voor een infrastructuurnetwerk worden geplaatst in de lijst. Als u toegang wilt tot het ad-hocnetwerk, moet
u dus de toegangsinstelling wijzigen.
Verbinding met een basisnetwerk maken
Lees voordat u begint de informatie in het gedeelte Voordat u begint.
Verbinding maken met een netwerk zonder beveiligingsinstellingen
1. Dubbelklik in Configuratiescherm op Netwerkverbindingen.
2. Klik in het venster Netwerkverbindingen met de rechtermuisknop op Draadloze netwerkverbinding en klik
vervolgens op Eigenschappen.

3. Controleer op het tabblad Draadloze netwerken of het selectievakje Draadloos netwerk automatisch
configureren is ingeschakeld. Als dat niet zo is, klikt u op het selectievakje om het in te schakelen.
4. Klik op Toevoegen.
5. Typ in het vak Netwerknaam (SSID) de netwerknaam.
6. Klik in de lijst Netwerkverificatie op Open.
7. Klik in de lijst Gegevenscodering op Uitgeschakeld.
8. Klik op OK.
OPMERKINGEN:
Als u automatisch verbinding met uw netwerk wilt maken als het binnen bereik is, schakelt u het
selectievakje Verbinding met dit draadloos netwerk maken als het binnen bereik is in op het
tabblad Verbinding.
Als het verbindingsprofiel dat u maakt, bedoeld is voor een ad-hocnetwerk, schakelt u het selectievakje
Dit is een computer-naar-computer netwerk. Er worden geen draadloze toegangspunten
gebruikt in voordat u op OK klikt.

9. Klik op het tabblad Draadloze netwerken op OK.
Verbinding maken met een netwerk met beveiligingsinstellingen
1. Dubbelklik in Configuratiescherm op Netwerkverbindingen.
2. Klik in het venster Netwerkverbindingen met de rechtermuisknop op Draadloze netwerkverbinding en klik
vervolgens op Eigenschappen.
3. Controleer op het tabblad Draadloze netwerken of het selectievakje Draadloos netwerk automatisch
configureren is ingeschakeld. Als dat niet zo is, klikt u op het selectievakje om het in te schakelen.
4. Klik op Toevoegen.

5. Typ in het vak Netwerknaam (SSID) de netwerknaam.
6. Klik in de lijst Netwerkverificatie op Open of op WPA-PSK, afhankelijk van uw netwerk.
7. Voor open verificatie klikt u op WEP in de lijst Gegevenscodering.
OPMERKING: voor WEP-codering moet u het selectievakje De sleutel wordt automatisch toegewezen
uitschakelen voordat u de netwerksleutel typt.
of
Voor WPA-PSK-verificatie klikt u op TKIP of op AES in de lijst Gegevenscodering, afhankelijk van uw
netwerk.
8. Typ de netwerksleutel in het vak Netwerksleutel en in het vak Bevestig de netwerksleutel.
OPMERKING: voor WEP-codering moet de netwerksleutel exact 5 of exact 13 tekens lang zijn, of exact 10 of
exact 26 tekens lang zijn en bestaan uit de cijfers 0-9 en de letters a-f (letters kunnen hoofdletters of kleine
letters zijn). Voor TKIP- en AES-codering moet de netwerksleutel exact 8 tot 26 tekens lang zijn of 64 tekens
lang zijn en bestaan uit de cijfers 0-9 en de letters a-f (hoofdletters of kleine letters). De netwerksleutel moet
exact overeenkomen met de netwerksleutel van het
toegangspunt of het ad-hocnetwerk.
9. Klik op OK.
OPMERKING: als het verbindingsprofiel dat u maakt, bedoeld is voor een ad-hocnetwerk, schakelt u het
selectievakje Dit is een computer-naar-computer netwerk. Er worden geen draadloze
toegangspunten gebruikt in voordat u op OK klikt.

10. Klik op het tabblad Draadloze netwerken op OK.
Een ad-hocnetwerk maken
1. Open Netwerkverbindingen in Configuratiescherm.
2. Klik in het venster Netwerkverbindingen met de rechtermuisknop op Draadloze netwerkverbinding en klik
vervolgens op Eigenschappen.
3. Controleer op het tabblad Draadloze netwerken of het selectievakje Draadloos netwerk automatisch
configureren is ingeschakeld. Als dat niet zo is, klikt u op het selectievakje om het in te schakelen..
4. Klik op Toevoegen.

5. Typ in het vak Netwerknaam (SSID) de netwerknaam.
6. Schakel het selectievakje Dit is een computer-naar-computer netwerk. Er worden geen draadloze
toegangspunten gebruikt in.
7. Klik in de lijst Netwerkverificatie op Open.
8. Als u een ad-hocnetwerk zonder beveiligingsinstellingen wilt maken, klikt u op de lijst Gegevenscodering en klikt u op
Uitgeschakeld in de lijst Gegevenscodering.
of
Als u een ad-hocnetwerk met WEP-codering wilt maken, schakelt u het selectievakje De sleutel wordt automatisch
toegewezen uit en klikt u op WEP in de lijst Gegevenscodering.
9. Typ de netwerksleutel in het vak Netwerksleutel en in het vak Bevestig de netwerksleutel.
OPMERKING: de netwerksleutel moet exact 5 of exact 13 tekens lang zijn, of exact 10 of exact 26 tekens
lang zijn en bestaan uit de cijfers 0-9 en de letters a-f (hoofdletters of kleine letters).
10. Klik op OK.

11. Klik op het tabblad Draadloze netwerken op OK.
Kiezen tot welke soorten netwerken u toegang wilt
1. Dubbelklik in Configuratiescherm op Netwerkverbindingen.
2. Klik in het venster Netwerkverbindingen met de rechtermuisknop op Draadloze netwerkverbinding en klik
vervolgens op Eigenschappen.
3. Klik op het tabblad Draadloze netwerken op OK.
4. Klik onder Te gebruiken netwerken op de gewenste optie en klik vervolgens op Sluiten.
5. Klik op het tabblad Draadloze netwerken op OK.
Terug naar inhoudsopgave

Back to Contents Page
Regulatory: Dell™ Wireless WLAN Card User's Guide
Operational Information
Regulatory Information
Operational Information
NOTES:
EIRP = effective isotropic radiated power (including antenna gain)
Your Dell Wireless WLAN Card transmits less than 100 mW of power, but more than 10
mW.
Wireless Interoperability
The Dell Wireless WLAN Card products are designed to be interoperable with any wireless LAN product that is based on direct
sequence spread spectrum (DSSS) radio technology and orthogonal frequency division multiplexing (OFDM) and to comply
with the following standards:
IEEE 802.11a Standard on 5 GHz Wireless LAN
IEEE 802.11b-1999 Standard on 2.4 GHz Wireless LAN
IEEE 802.11g Standard on 2.4 GHz Wireless LAN
IEEE 802.11n Standard on 2.4 GHz and 5 GHz Wireless LAN
Wireless Fidelity (Wi-Fi®) certification, as defined by the Wi-Fi Alliance
Safety
The Dell Wireless WLAN Card, like other radio devices, emits radio frequency electromagnetic energy. The level of energy
emitted by this device, however, is less than the electromagnetic energy emitted by other wireless devices such as mobile
phones. The Dell Wireless WLAN Card wireless device operates within the guidelines found in radio frequency safety standards
and recommendations. These standards and recommendations reflect the consensus of the scientific community and result
from deliberations of panels and committees of scientists who continually review and interpret the extensive research
literature. In some situations or environments, the use of the Dell Wireless WLAN Card wireless devices may be restricted by
the proprietor of the building or responsible representatives of the applicable organization. Examples of such situations include
the following:
Using the Dell Wireless WLAN Card equipment on board airplanes, or
Using the Dell Wireless WLAN Card equipment in any other environment where the risk of interference with other
devices or services is perceived or identified as being harmful.
If you are uncertain of the policy that applies to the use of wireless devices in a specific organization or environment (an
airport, for example), you are encouraged to ask for authorization to use the Dell Wireless WLAN Card wireless device before
you turn it on.
Warning: Explosive Device Proximity
Do not operate a portable transmitter (such as a wireless network device) near unshielded blasting caps or in an explosive
environment unless the device has been modified to be qualified for such use.
Caution: Use on Aircraft
Regulations of the FCC and FAA prohibit airborne operation of radio-frequency wireless devices because their signals could
interfere with critical aircraft instruments.
Regulatory Information

The Dell Wireless WLAN Card wireless network device must be installed and used in strict accordance with the manufacturer's
instructions as described in the user documentation that comes with the product. Dell Inc. is not responsible for any radio or
television interference caused by unauthorized modification of the devices included with this Dell Wireless WLAN Card kit, or
the substitution or attachment of connecting cables and equipment other than that specified by Dell Inc. The correction of
interference caused by such unauthorized modification, substitution or attachment is the responsibility of the user. Dell Inc.
and its authorized resellers or distributors are not liable for any damage or violation of government regulations that may arise
from the user failing to comply with these guidelines. For country-specific approvals, see
Radio approvals.
USA — Federal Communications Commission (FCC)
FCC Radiation Exposure Statement
Warning: The radiated output power of the Dell Wireless WLAN Card devices is far below the FCC radio
frequency exposure limits. Nevertheless, the Dell Wireless WLAN Card devices should be used in such a
manner that the potential for human contact during normal operation is minimized. To avoid the possibility
of exceeding the FCC radio frequency exposure limits, you should keep a distance of at least 20 cm
between you (or any other person in the vicinity) and the antenna that is built into the computer. To
determine the location of the antenna within your portable computer, check the information posted on the
general Dell support site at
http://support.dell.com/.
This device has also been evaluated for and shown compliant with the FCC RF exposure limits under
portable exposure conditions (antennas are within 20 cm of a person's body) when installed in certain
specific OEM configurations. Details of the authorized configurations can be found at
http://www.fcc.gov/oet/fccid/help.html by entering the FCC ID number on the device.
Interference Statement
These devices comply with Part 15 of the FCC Rules. Operation of the devices is subject to the following two conditions: (1)
The devices may not cause harmful interference, and (2) The devices must accept any interference that may cause undesired
operation.
This equipment has been tested and found to comply with the limits for a Class B digital device, pursuant to Part 15 of the
FCC Rules. These limits are designed to provide reasonable protection against harmful interference in a residential installation.
This equipment generates, uses, and can radiate radio frequency energy. If the equipment is not installed and used in
accordance with the instructions, the equipment may cause harmful interference to radio communications. There is no
guarantee, however, that such interference will not occur in a particular installation. If this equipment does cause harmful
interference to radio or television reception (which can be determined by turning the equipment off and on), the user is
encouraged to try to correct the interference by taking one or more of the following measures:
Relocate this device.
Increase the separation between the device and the receiver.
Connect the device into an outlet on a circuit different from that of other electronics.
Consult the dealer or an experienced radio technician for help.
NOTE: This Dell Wireless WLAN Card must be installed and used in strict accordance with the manufacturer's
instructions as described in the user documentation that comes with the product. Any other installation or use will
violate FCC Part 15 regulations. Modifications not expressly approved by Dell could void your authority to operate the
equipment.
This device must not be co-located or operating in conjunction with any other antenna or transmitter.
Radio Frequency Interference Requirements
Waarschuwing: Dell Wireless 1550 Wireless-N WLAN Card, FCC ID# PPD-AR5BHB91
Dit apparaat mag alleen binnenshuis worden gebruikt omdat het werkt in het frequentiebereik van 5,15 tot 5,25 GHz.
De FCC vereist dat producten voor het frequentiebereik van 5,15 GHz tot 5,25 GHz binnenshuis worden gebruikt om de
kans op schadelijke storing van Mobile Satellite-systemen met hetzelfde kanaal te verkleinen.
Krachtige radars zijn de primaire gebruikers van de banden 5,25 tot 5,35 GHz en 5,65 tot 5,85 GHz. Deze radarstations
kunnen storing in dit apparaat veroorzaken, kunnen schade aan dit apparaat veroorzaken of beide.
Brazil

Este equipamento opera em caráter secundário, isto é, não tem direito a proteção contra interferência prejudicial, mesmo de
estações do mesmo tipo, e não pode causar interferência a sistemas operando em caráter primário.
Canada. Industry Canada (IC)
This device complies with RSS210 of Industry Canada.
This Class B digital apparatus complies with Canadian ICES-003, Issue 4, and RSS-210, No 4 (Dec 2000) and No 5 (Nov
2001). To prevent radio interference to the licensed service, this device is intended to be operated indoors and away from
windows to provide maximum shielding. Equipment (or its transmit antenna) that is installed outdoors is subject to licensing.
Operation is subject to the following two conditions: (1) this device may not cause interference, and (2) this device must
accept any interference, including interference that may cause undesired operation of this device.
Ce dispositif est conforme à RSS210 d'industrie Canada.
Cet appariel numérique de la classe B est conforme à la norme NMB-003, No. 4, et CNR-210, No 4 (Dec 2000) et No 5 (Nov
2001).
Pour empêcher que cet appareil cause du brouillage au service faisant l’objet d'une licence, il doit être utilisé a l’intérieur et
devrait être placé loin des fenêtres afinde fournir un écran de blindage maximal. Si le matériel (ou son antenne d’émission)
est installé à l'extérieur, il doit faire l’objet d’une licence.
L'utilisation de ce dispositif est autorisée seulement aux conditions suivantes: (1) il ne doit pas produire de brouillage et (2)
l'utilisateur du dispositif doit étre prêt à accepter tout brouillage radioélectrique reçu, même si ce brouillage est susceptible de
compromettre le fonctionnement du dispositif.
The term "IC" before the equipment certification number only signifies that the Industry Canada technical specifications were
met.
To reduce the potential radio interference to other users, the antenna type and gain should be chosen so that the equivalent
isotropically radiated power (EIRP) is not more than that required for successful communication.
To prevent radio interference to the licensed service, this device is intended to be operated indoors and away from windows
to provide maximum shielding. Equipment (or its transmit antenna) that is installed outdoors is subject to licensing.
Pour empecher que cet appareil cause du brouillage au service faisant l'objet d'une licence, il doit etre utilze a l'interieur et
devrait etre place lin des fenetres afin de Fournier un ecram de blindage maximal. Si le matriel (ou son antenne d'emission)
est installe a l'exterieur, il doit faire l'objet d'une licence.
CAUTION: Exposure to Radio Frequency Radiation.
The installer of this radio equipment must ensure that the antenna is located or pointed such that it does
not emit an RF field in excess of Health Canada limits for the general population; consult Safety Code 6,
obtainable from Health Canada's website
http://www.hc-sc.gc.ca/rpb.
NOTICE: Dell Wireless 1550 Wireless-N WLAN Card
This device is restricted to indoor use due to its operation in the 5.15 to 5.25 GHz frequency range. Industry Canada
requires such product to be used indoors to reduce the potential for harmful interference to co-channel Mobile Satellite
systems.
High-power radars are allocated as primary users of the 5.25 to 5.35 GHz and 5.65 to 5.85 GHz bands. These radar
stations can cause interference with this device, or can cause damage to this device, or both.
Europe—EU Declaration of Conformity and Restrictions
This equipment is marked with either the symbol or the symbol and can be used throughout the
European Community. This mark indicates compliance with the R&TTE Directive 1999/5/EC and the relevant parts of the
following technical specifications:
EN 300 328. Electromagnetic Compatibility and Radio Spectrum Matters (ERM). Wideband transmission systems, data
transmission equipment operating in the 2.4 GHz
ISM band and using spread spectrum modulation techniques,
harmonized EN standards covering essential requirements under article 3.2 of the R&TTE directive
EN 301 893. Broadband Radio Access Networks (BRAN). 5 GHz high-performance RLAN, harmonized EN standards

covering essential requirements of article 3.2 of the R&TTE directive
EN 301 489-17. Electromagnetic Compatibility and Radio Spectrum Matters (ERM). Electromagnetic Compatibility
(EMC) Standard for Radio Equipment and Services, Part 17 Specific Conditions for Wideband Data and HIPERLAN
Equipment
EN 60950-1. Safety of Information Technology Equipment
EN 50385. Product standard to demonstrate the compliances of radio base stations and fixed terminal stations for
wireless telecommunication systems with the basic restrictions or the reference levels related to human exposure to
radio frequency electromagnetic fields
Marking by the alert symbol
indicates that usage restrictions apply.
Bulgaria
Czech Dell Inc. tímto prohlašuje, že tento Wireless Device je ve shodž se základními požadavky a dalšími príslušnými
ustanoveními smernice 1999/5/ES.
Danish UndertegnedeDell Inc. erklærer herved, at følgende udstyr Wireless Device overholder de væsentlige krav og
øvrige relevante krav i direktiv 1999/5/EF.
Dutch Hierbij verklaart Dell Inc. dat het toestel Wireless Device in overeenstemming is met de essentiële eisen en de
andere relevante bepalingen van richtlijn 1999/5/EG.
English Hereby,Dell Inc. declares that this Wireless Device is in compliance with the essential requirements and other
relevant provisions of Directive 1999/5/EC.
Estonian Käesolevaga kinnitab Dell Inc. seadme Wireless Device vastavust direktiivi 1999/5/EÜ põhinõuetele ja nimetatud
direktiivist tulenevatele teistele asjakohastele sätetele.
Finnish Dell Inc. vakuuttaa täten että Wireless Device tyyppinen laite on direktiivin 1999/5/EY oleellisten vaatimusten ja
sitä koskevien direktiivin muiden ehtojen mukainen.
French Par la présente Dell Inc. déclare que l'appareil Wireless Device est conforme aux exigences essentielles et aux
autres dispositions pertinentes de la directive 1999/5/CE.
German Hiermit erklärt Dell Inc., dass sich das Gerät Wireless Device in Übereinstimmung mit den grundlegenden
Anforderungen und den übrigen einschlägigen Bestimmungen der Richtlinie 1999/5/EG befindet.
Greek ΜΕ ΤΗΝ ΠΑΡΟΥΣΑ Dell Inc. ΔΗΛΩΝΕΙ ΟΤΙ Wireless Device ΣΥΜΜΟΡΦΩΝΕΤΑΙ ΠΡΟΣ ΤΙΣ ΟΥΣΙΩΔΕΙΣ ΑΠΑΙΤΗΣΕΙΣ
ΚΑΙ ΤΙΣ ΛΟΙΠΕΣ ΣΧΕΤΙΚΕΣ ΔΙΑΤΑΞΕΙΣ ΤΗΣ ΟΔΗΓΙΑΣ 1999/5/ΕΚ.
Hungarian Alulírott, Dell Inc. nyilatkozom, hogy a Wireless Device megfelel a vonatkozó alapvetõ követelményeknek és az
1999/5/EC irányelv egyéb elõírásainak.
Icelandic Hér með lýsir Dell Inc. yfir þvì að Wireless Device er ì samræmi við grunnkröfur og aðrar kröfur, sem gerðar eru
ì tilskipun 1999/5/EC.
Italian Con la presente Dell Inc. dichiara che questo Wireless Device è conforme ai requisiti essenziali ed alle altre
disposizioni pertinenti stabilite dalla direttiva 1999/5/CE.
Latvian Ar šo Dell Inc. deklarē, ka Wireless Device atbilst Direktīvas 1999/5/EK būtiskajām prasībām un citiem ar to
saistītajiem noteikumiem.
Lithuanian Šiuo Dell Inc. deklaruoja, kad šis Wireless Device atitinka esminius reikalavimus ir kitas 1999/5/EB Direktyvos
nuostatas.
Maltese Hawnhekk, Dell Inc., jiddikjara li dan Wireless Device jikkonforma mal-ħtiġijiet essenzjali u ma provvedimenti
oħrajn relevanti li hemm fid-Dirrettiva 1999/5/EC.
Norwegian Dell Inc. erklærer herved at utstyret Wireless Device er i samsvar med de grunnleggende krav og øvrige
relevante krav i direktiv 1999/5/EF.
Polish Niniejszym Dell Inc. oświadcza, że Wireless Device jest zgodny z zasadniczymi wymogami oraz pozostałymi
stosownymi postanowieniami Dyrektywy 1999/5/EC.
Portuguese Dell Inc. declara que este Wireless Device está conforme com os requisitos essenciais e outras disposições da
Directiva 1999/5/CE.
Romania
Slovak Dell Inc. týmto vyhlasuje, že Wireless Device spĺňa základné pošiadavky a všetky prĺslušné ustanovenia
Smernice 1999/5/ES.
Slovenian Dell Inc. izjavlja, da je ta Wireless Device v skladu z bistvenimi zahtevami in ostalimi relevantnimi določili
direktive 1999/5/ES.
Spanish Por medio de la presente Dell Inc. declara que el Wireless Device cumple con los requisitos esenciales y
cualesquiera otras disposiciones aplicables o exigibles de la Directiva 1999/5/CE.
Swedish Härmed intygar Dell Inc. att denna Wireless Device står I överensstämmelse med de väsentliga egenskapskrav
och övriga relevanta bestämmelser som framgår av direktiv 1999/5/EG.

Turkey
This product is intended to be used in all countries of the European Economic Area with the following restrictions:
Restrictions on IEEE 802.11a or IEEE 802.11n operation:
Wireless network adapters that are capable of IEEE 802.11a or IEEE 802.11n operation are for indoor use only when
they are using channels 36, 40, 44, 48, 52, 56, 60, or 64 (5150–5350 MHz).
Dynamic frequency selection (DFS) and transmit power control (TPC) must remain enabled to ensure product
compliance with EC regulations.
To ensure compliance with local regulations, be sure to set your computer to the country in which you are using a
wireless network adapter ((see
Radio Approvals).
Dell Wireless 1550 product can be used only indoors in the following countries: Austria, Belgium, Bulgaria, Czech
Republic, Germany, Cyprus, Denmark, Estonia, Finland, France, Greece, Hungary, Iceland, Ireland, Italy, Latvia,
Lithuania, Luxembourg, Malta, The Netherlands, Norway, Portugal, Poland, Romania, Spain, Slovak Republic, Slovenia,
Sweden, Switzerland, Turkey, and United Kingdom.
There may be restrictions on using 5-GHz, 40-MHz wide channels in some EU countries. Please check with local
authorities.
France
In all Metropolitan départements, wireless LAN frequencies can be used under the following conditions, either for public or
private use:
Indoor use: maximum power (EIRP) of 100 mW for the entire 2400–2483.5 MHz frequency band.
Outdoor use: maximum power (EIRP) of 100 mW for the 2400–2454 MHz band and with maximum power (EIRP) of 10
mW for the 2454–2483.5 MHz band.
Pour la France métropolitaine:
2.400 - 2.4835 GHz (Canaux 1à 13) autorisé en usage intérieur
2.400 -2.454 GHz (canaux 1 à 7) autorisé en usage extérieur
Pour la Guyane et la Réunion:
2.400 - 2.4835 GHz (Canaux 1à 13) autorisé en usage intérieur
2.420 - 2.4835 GHz (canaux 5 à 13) autorisé en usage extérieur
Pour tout le territoire Français:
Seulement 5.15 -5.35 GHz autorisé pour le 802.11a
Italy
Un’autorizzazione generale è chiesta per uso esterno in Italia. L’uso di queste apparecchiature è regolato vicino:
D.L.gs 1.8.2003, n. 259, article 104 (activity subject to general authorization) for outdoor use and article 105 (free
use) for indoor use, in both cases for private use.
D.M. 28.5.03, for supply to public of RLAN access to networks and telecom services.
L’uso degli apparati è regolamentato da:
D.L.gs 1.8.2003, n. 259, articoli 104 (attività soggette ad autorizzazione generale) se utilizzati al di fuori del proprio
fondo e 105 (libero uso) se utilizzati entro il proprio fondo, in entrambi i casi per uso privato;
D.M. 28.5.03, per la fornitura al pubblico dell’accesso R-LAN alle reti e ai servizi di telecomunicazioni.
Korea

Radio Notice
This radio equipment may cause interference during operation. Therefore, this radio equipment cannot be operated in an area
that is providing services related to human safety.
Taiwan DGT
General WLAN Products
Article 12
Unless granted permission by Taiwan DGT, no company, firm, or user shall alter the frequency, increase the power, or change
the characteristics and functions of the original design of an approved low-power radio frequency device.
Article 14
Low-power radio frequency devices shall not affect navigation safety nor interfere with legal communications. If an
interference is found, the service will be suspended until improvement is made and the interference no longer exists.
Legal communications refers to the wireless telecommunication operations that comply with telecommunications laws and
regulations. Low-power radio frequency devices should be able to tolerate any interference from legal communications or
industrial and scientific applications.
5.25 to 5.35 GHz Band Products
Radio devices using the 5.25 GHz to 5.35 GHz bands are restricted to indoor use only.

Radio Approvals
It is important to ensure that you use your Dell Wireless WLAN Card only in countries where it is approved for use. To
determine whether you are allowed to use your Dell Wireless WLAN Card in a specific country, check to see if the radio type
number that is printed on the identification label of your device is listed on the radio approval list posted on the Dell support
site at
http://support.dell.com/.
In countries other than the United States and Japan, verify that the Location setting from the Regional Options tab in
Regional and Language Options (from Control Panel) has been set to the country in which you are using your Dell Wireless
WLAN Card. This ensures compliance with local regulatory restrictions on transmit power and optimizes network performance.
Any deviation from the permissible power and frequency settings for the country of use is an infringement of national law and
may be punished as such.
Back to Contents Page

Terug naar inhoudsopgave
Verbinding met een geavanceerd netwerk maken met behulp van
Microsoft® Windows® WZC: Dell™ Wireless WLAN Card
Gebruikershandleiding
Overzicht
Netwerkverbindingsprofielen maken
Certificaten verkrijgen
Overzicht
In de context van deze gebruikershandleiding wordt een geavanceerd netwerk gedefinieerd als een infrastructuurnetwerk dat
een vorm van
EAP-verificatie (ook 802.1X genoemd) gebruikt.
Als u verbinding wilt maken met een netwerk, moet u eerst een netwerkverbindingsprofiel maken. Het profiel omvat de
netwerknaam en de beveiligingsinstellingen die het netwerk vereist.
Wanneer u een verbindingsprofiel maakt voor een infrastructuurnetwerk, wordt het profiel boven aan de lijst
Voorkeursnetwerken van het tabblad Draadloze netwerken toegevoegd en wordt automatisch geprobeerd met behulp van dat
profiel verbinding te maken met het netwerk. Als het netwerk zich binnen bereik bevindt, wordt de verbinding tot stand
gebracht. Als het netwerk zich buiten bereik bevindt, wordt het profiel toch boven aan de lijst toegevoegd, maar gebruikt uw
computer het volgende profiel in de lijst om te proberen verbinding te maken, totdat een netwerk in de lijst wordt gevonden
dat zich binnen bereik bevindt. U kunt de profielen in de gewenste volgorde plaatsen door een verbindingsprofiel omhoog of
omlaag te verplaatsen in de lijst.
Lees voordat u begint de informatie in het gedeelte
Voordat u begint.
Netwerkverbindingsprofielen maken
WPA-client met TKIP- of AES-codering en EAP-verificatie met behulp van smartcards of andere certificaten
WPA-client met TKIP- of AES-codering en PEAP EAP-verificatie
WPA-client met TKIP- of AES-codering en EAP-verificatie met behulp van smartcards
of andere certificaten
1. Dubbelklik in Configuratiescherm op Netwerkverbindingen.
2. Klik in het venster Netwerkverbindingen met de rechtermuisknop op Draadloze netwerkverbinding en klik
vervolgens op Eigenschappen.
3. Controleer op het tabblad Draadloze netwerken of het selectievakje Draadloos netwerk automatisch
configureren is ingeschakeld. Als dat niet zo is, klikt u op het selectievakje om het in te schakelen.
4. Klik op Toevoegen.

5. Typ in het vak Netwerknaam (SSID) de netwerknaam.
6. Klik in de lijst Netwerkverificatie op
WPA (Wi-Fi Protected Access).
7. Klik in de lijst Gegevenscodering op
TKIP of AES, afhankelijk van uw netwerkcodering.
8. Klik op het tabblad Verificatie.
9. Klik in de lijst EAP-type op Smartcard of ander certificaat en klik op Eigenschappen.

OPMERKING: zie Certificaten verkrijgen als in uw netwerk certificaten worden
gebruikt.
10. Als u een smartcard gebruikt, klikt u op Smartcard gebruiken en vervolgens op OK.
of
Als u een certificaat gebruikt, klikt u op Een certificaat op deze computer gebruiken, klikt u, onder Vertrouwde
certificeringsinstanties die basiscertificaten uitreiken, op de naam van het juiste certificaat en klikt u op OK.
OPMERKING: neem contact met uw netwerkbeheerder op als u het juiste certificaat niet kunt vinden of als u
niet weet welk certificaat u moet gebruiken.

WPA-client met TKIP- of AES-codering en PEAP EAP-verificatie
OPMERKING: u hebt mogelijk een certificaat nodig voor PEAP-verificatie. Zie Certificaten
verkrijgen.
1. Dubbelklik in Configuratiescherm op Netwerkverbindingen.
2. Klik in het venster Netwerkverbindingen met de rechtermuisknop op Draadloze netwerkverbinding en klik vervolgens op
Eigenschappen.
3. Controleer op het tabblad Draadloze netwerken of het selectievakje Draadloos netwerk automatisch configureren is
ingeschakeld. Als dat niet zo is, klikt u op het selectievakje om het in te schakelen.
4. Klik op Toevoegen.

5. Typ in het vak Netwerknaam (SSID) de netwerknaam.
6. Klik in de lijst Netwerkverificatie op
WPA (Wi-Fi Protected Access).
7. Klik in de lijst Gegevenscodering op
TKIP of AES, afhankelijk van uw netwerkcodering.
8. Klik op het tabblad Verificatie.
9. Klik in de lijst EAP-type op Beveiligde EAP (PEAP).
10. Klik op Eigenschappen.

11. Klik in de lijst Selecteer een verificatiemethode op Beveiligd wachtwoord (EAP-MSCHAP v2). Bevestig deze instelling
door te klikken op Configureren. Klik vervolgens op OK (het selectievakje Automatisch mijn Windows-aanmeldingsnaam
en -wachtwoord gebruiken (en -domein, indien van toepassing) moet ingeschakeld zijn).
12. Klik op OK.

13. Klik op OK.
Certificaten verkrijgen
Een certificaat verkrijgen van Windows 2000 Server/Microsoft® Windows Server® 2003
Een certificaat verkrijgen uit een bestand
OPMERKINGEN:
De informatie in dit gedeelte is bedoeld voor netwerkbeheerders. Als u een gebruiker in een groot bedrijf bent,
neemt u contact met de netwerkbeheerder op om een clientcertificaat voor TLS-certificering te verkrijgen.
TLS EAP- en TLS PEAP-verificatie vereisen een clientcertificaat in het gebruikersarchief voor de aangemelde
gebruikersaccount en een certificaat van een vertrouwde certificeringsinstantie (CA) in het
hoofdarchief.
Certificaten kunnen worden verkregen van de certificeringsinstantie van een bedrijf die is opgeslagen op een
Windows 2000 Server/Microsoft® Windows Server®-systeem of met behulp van de Internet Explorer®-wizard
Certificaat importeren.
Een certificaat verkrijgen van Windows 2000 Server/Microsoft® Windows Server®
2003
1. Open Microsoft Internet Explorer en ga naar de HTTP-service Certificeringsinstantie (CA).
2. Meld u bij de certificeringsinstantie aan met de gebruikersnaam en het wachtwoord van de gebruikersaccount die is
gemaakt op de verificatieserver. Deze gebruikersnaam en dit wachtwoord zijn niet per se hetzelfde als uw Windows-
gebruikersnaam en -wachtwoord.
3. Klik op de welkomstpagina op Een certificaat aanvragen.
4. Klik op de pagina Een certificaat aanvragen op Geavanceerde certificaataanvraag.
5. Klik op de pagina Geavanceerde certificaataanvraag op Een certificaataanvraag maken en bij deze certificeringsinstantie
indienen.
6. Klik op de volgende pagina Geavanceerde certificaataanvraag onder Certificaatsjabloon op Gebruiker in de lijst.
7. Controleer onder Sleutelopties of het selectievakje Sleutels als exporteerbaar markeren is ingeschakeld en klik op
Indienen.

8. Klik op de pagina Certificaat is verleend op Dit certificaat installeren en klik vervolgens op Ja om door te gaan.
9. Als uw certificaat correct is geïnstalleerd, wordt een bericht weergegeven dat aangeeft dat uw nieuwe certificaat met
succes is geïnstalleerd.
10. Als u de installatie wilt controleren klikt u in het menu Extra in Microsoft Internet Explorer op Internetopties. Klik op het
tabblad Inhoud en vervolgens op Certificaten. Het nieuwe certificaat wordt vermeld op het tabblad Persoonlijk.
Een certificaat verkrijgen uit een bestand
1. Klik met de rechtermuisknop op het Internet Explorer-pictogram op het bureaublad en klik vervolgens op
Eigenschappen.
2. Klik op het tabblad Inhoud en vervolgens op Certificaten.
3. Klik op Importeren onder de lijst met certificaten. Zo start u de wizard Certificaat importeren.
4. Klik op Volgende.
5. Selecteer het bestand en klik op de wachtwoordpagina.
6. Typ het wachtwoord voor het bestand en zorg ervoor dat de optie Zware beveiliging van persoonlijke sleutel
inschakelen niet is geselecteerd.
7. Selecteer op de certificaatarchiefpagina Automatisch het certificaatarchief selecteren op basis van het type certificaat.
8. Voltooi de certificaatimport en klik op Voltooien.
Terug naar inhoudsopgave

Terug naar inhoudsopgave
Probleemoplossing: Dell™ Wireless WLAN Card
Gebruikershandleiding
Stappen voor probleemoplossing
Help opvragen
Stappen voor probleemoplossing
Probleem of symptoom Mogelijke oplossingen
De wizard Verbinding met
draadloos netwerk maken kan
het niet-publicerend netwerk
niet vinden.
Het niet-publicerend netwerk bevindt zich niet binnen bereik of u hebt de netwerknaam
verkeerd getypt. In de netwerknaam wordt onderscheid gemaakt tussen hoofdletters en
kleine letters. Als u zeker weet dat het toegangspunt zich binnen bereik bevindt, controleert u
de spelling van de netwerknaam en probeert u het opnieuw. Als u zeker weet dat u de
netwerknaam goed hebt getypt, verkleint u de afstand tot het toegangspunt en probeert u
het opnieuw.
Mijn draadloze clientcomputer
kan geen
koppeling maken met
het
toegangspunt.
Controleer of de radio is ingeschakeld. Als u de radio wilt inschakelen, klikt u met de
rechtermuisknop op het pictogram in het systeemvak en klikt u op Enable
(Inschakelen). Als de Dell Wireless WLAN Card een draadloze netwerkkaart van het
type Mini-PCI of Mini Card is, kunt u de radio ook inschakelen door te drukken op
<Fn><F2> of door de AAN/UIT-schakelaar te verschuiven, afhankelijk van het type
computer. De toetscombinatie <Fn><F2> en de functie van de schuifregelaar zijn niet
beschikbaar voor kaarten van het type PC en ExpressCard.
Zorg ervoor dat u alle stappen voor het maken van verbinding met een netwerk volgt
(zie
Verbinding met een basisnetwerk maken met behulp van Microsoft® Windows®
WZC, Verbinding met een geavanceerd netwerk maken met behulp van Microsoft®
Windows® WZC) of Verbinding met een geavanceerd netwerk maken in Windows
Vista®
Controleer of het toegangspunt goed functioneert en of de instellingen van uw
netwerkverbindingsprofiel exact overeenkomen met de instellingen van het
toegangspunt.
Plaats de computer dichter bij het toegangspunt.
Controleer of de signaalsterkte laag is. Als de signaalsterkte laag is, wijzigt u het
kanaal op het toegangspunt in kanaal 1 en probeert u het opnieuw. Als het probleem
blijft bestaan, wijzigt u het kanaal op het toegangspunt in kanaal 11 en probeert u het
opnieuw. Als het probleem blijft bestaan, wijzigt u het kanaal op het toegangspunt in
kanaal 6 en probeert u het opnieuw.
Ik kan geen beschikbare
ad-
hocnetwerken vinden om
verbinding mee te maken en ik
kan geen ad-hocnetwerk
maken.
1. De optie Te gebruiken netwerken kan zijn ingesteld op Alleen netwerken met
toegangspunten (vaste netwerken). Als dat zo is, wijzigt u de instelling in Alle
beschikbare netwerken (bij voorkeur via een toegangspunt) of Alleen computer-tot-
computer netwerken (tijdelijke netwerken).
De verbinding met mijn
draadloze netwerk wordt af en
toe verbroken.
Zorg ervoor dat u alle stappen voor het maken van verbinding met een netwerk volgt
(zie
Verbinding met een basisnetwerk maken met behulp van Microsoft® Windows®
WZC, Verbinding met een geavanceerd netwerk maken met behulp van Microsoft®
Windows® WZC) of Verbinding met een geavanceerd netwerk maken in Windows
Vista®
Controleer of het toegangspunt goed functioneert en of de instellingen van uw
netwerkverbindingsprofiel exact overeenkomen met de instellingen van het
toegangspunt.
Plaats de computer dichter bij het toegangspunt.
Controleer of de signaalsterkte laag is. Als de signaalsterkte laag is, wijzigt u het
kanaal op het toegangspunt in kanaal 1 en probeert u het opnieuw. Als het probleem
blijft bestaan, wijzigt u het kanaal op het toegangspunt in kanaal 11 en probeert u het
opnieuw. Als het probleem blijft bestaan, wijzigt u het kanaal op het toegangspunt in
kanaal 6 en probeert u het opnieuw.
De draadloze verbinding is
trager dan verwacht.
Zorg ervoor dat u alle stappen voor het maken van verbinding met een netwerk volgt
(zie
Verbinding met een basisnetwerk maken met behulp van Microsoft® Windows®

WZC, Verbinding met een geavanceerd netwerk maken met behulp van Microsoft®
Windows® WZC) of Verbinding met een geavanceerd netwerk maken in Windows
Vista®
Controleer of het toegangspunt goed functioneert en of de instellingen van uw
netwerkverbindingsprofiel exact overeenkomen met de instellingen van het
toegangspunt.
Plaats de computer dichter bij het toegangspunt.
Controleer of de signaalsterkte laag is. Als de signaalsterkte laag is, wijzigt u het
kanaal op het toegangspunt in kanaal 1 en probeert u het opnieuw. Als het probleem
blijft bestaan, wijzigt u het kanaal op het toegangspunt in kanaal 11 en probeert u het
opnieuw. Als het probleem blijft bestaan, wijzigt u het kanaal op het toegangspunt in
kanaal 6 en probeert u het opnieuw.
De naam van mijn draadloze
netwerk komt niet voor in de
lijst met beschikbare
netwerken.
Controleer of het toegangspunt goed werkt.
Controleer de SSID (netwerknaam) van het draadloze netwerk en controleer of het
toegangspunt is ingesteld op publiceren van de SSID.
Controleer of de signaalsterkte laag is. Als de signaalsterkte laag is, wijzigt u het
kanaal op het toegangspunt in kanaal 1 en probeert u het opnieuw. Als het probleem
blijft bestaan, wijzigt u het kanaal op het toegangspunt in kanaal 11 en probeert u het
opnieuw. Als het probleem blijft bestaan, wijzigt u het kanaal op het toegangspunt in
kanaal 6 en probeert u het opnieuw.
Plaats de computer dichter bij het toegangspunt.
Als uw draadloze netwerk niet-publicerend is, komt de netwerknaam pas voor als u
eerst een netwerkprofiel voor het netwerk hebt gemaakt.
De computers lijken met elkaar
te communiceren, maar komen
niet voor in het venster Deze
computer of het venster Mijn
netwerklocaties.
Controleer of Bestands- en printerdeling is ingeschakeld op alle computers in het netwerk.
· Open Netwerkverbindingen in Configuratiescherm.
Klik met de rechtermuisknop op Draadloze netwerkverbinding en klik vervolgens op
Eigenschappen.
· Controleer op het tabblad Algemeen in de lijst Deze verbinding heeft de volgende
onderdelen nodig of het selectievakje Bestands- en printerdeling voor Microsoft-
netwerken is ingeschakeld. Als dit onderdeel ontbreekt, klikt u op Installeren. Selecteer in
het vak Type netwerkonderdeel selecteren de optie Service en klik vervolgens op
Toevoegen. Selecteer in het vak Netwerkservice selecteren de optie Bestands- en
printerdeling voor Microsoft-netwerken en klik op OK.
De gegevensoverdracht is
soms erg traag.
Magnetrons en sommige draadloze telefoons werken op dezelfde radiofrequentie als de Dell
Wireless WLAN Card. Als de magnetron of de draadloze telefoon in gebruik is, stoort dat het
draadloze netwerk. Het wordt aanbevolen computers met de Dell Wireless WLAN Card op ten
minste 6 meter afstand te plaatsen van uw magnetron en van draadloze telefoons die werken
op een frequentie van 2,4 GHz.
De gegevensoverdracht is
altijd erg traag.
Sommige huizen en de meeste kantoren hebben een stalen frame. Het staal in dergelijke
gebouwen kan de radiosignalen van het netwerk storen en daardoor de overdrachtsnelheid
verlagen. Probeer uw computers binnen het gebouw te verplaatsen en kijk of dat de
prestaties verbetert.
De computers communiceren
niet met het netwerk.
Zorg ervoor dat u alle stappen voor het maken van verbinding met een netwerk volgt
(zie
Verbinding met een basisnetwerk maken met behulp van Microsoft® Windows®
WZC, Verbinding met een geavanceerd netwerk maken met behulp van Microsoft®
Windows® WZC) of Verbinding met een geavanceerd netwerk maken in Windows
Vista®.
Controleer of de computer een goed signaal ontvangt van het toegangspunt
U moet mogelijk firewallsoftware uitschakelen of verwijderen om verbinding te kunnen
maken.
Controleer de kabel van de netwerkpoort naar het toegangspunt en kijk of het lampje
op de voorzijde van het toegangspunt brandt.
De signaalsterkte van de
draadloze netwerkverbinding is
gering.
Plaats de computer dichter bij het toegangspunt.
Magnetrons en sommige draadloze telefoons werken op dezelfde radiofrequentie als de Dell
Wireless WLAN Card. Als de magnetron of de draadloze telefoon in gebruik is, stoort dat het
draadloze netwerk. Het wordt aanbevolen computers met de Dell Wireless WLAN Card op ten
minste 6 meter afstand te plaatsen van uw magnetron en van draadloze telefoons die werken
op een frequentie van 2,4 GHz.
De draadloze verbinding
ontvangt geen signaal van een
netwerk dat eerder wel werkte.
De computer probeert een eerste verbinding te maken, maar dat is nog niet gelukt.
Wacht enkele seconden.
U bent mogelijk buiten bereik van het toegangspunt geraakt. Plaats de computer
dichter bij het toegangspunt.

Nadat ik mijn smartcard heb
geplaatst, word ik toch
gevraagd mijn smartcard te
plaatsen.
De smartcardlezer kan de smartcard niet lezen. Neem contact op met de netwerkbeheerder.
De stuurprogramma's van de smartcardlezer en de juiste externe smartcardsoftware moeten
op uw computer zijn geïnstalleerd.
Ik kon niet één aanmeldpunt
gebruiken met de smartcard in
de lezer geplaatst.
U hebt mogelijk de verkeerde identiteit of PIN ingevoerd, de smartcard is mogelijk
geblokkeerd wegens te veel ingevoerde verkeerde PIN's of de smartcard is niet goed
geconfigureerd. Als het probleem niet wordt veroorzaakt door een verkeerde identiteit of PIN,
neemt u contact met de systeembeheerder op om te controleren of de smartcard goed is
geconfigureerd.
Help opvragen
Technische ondersteuning is online bij Dell beschikbaar op http://support.dell.com/
Het besturingssysteem Microsoft® Windows® XP bevat ook ingebouwde hulpmiddelen voor probleemoplossing. Als u toegang
tot deze hulpmiddelen wilt, doet u het volgende:
1. Klik op Start.
2. Klik op Help en ondersteuning.
3. Klik in de linkerlijst op Netwerken en het web, Thuisnetwerken en kleine bedrijfsnetwerken of Netwerk- of
webproblemen oplossen.
4. Klik op de probleemoplossing of het Help-onderwerp dat uw probleem het best beschrijft, op de taak die u wilt
uitvoeren of op de informatie die u zoekt.
In Windows Vista® voert u deze stappen uit om toegang te krijgen tot de probleemoplossing voor netwerken.
1. Klik op Start.
2. Klik op Help en ondersteuning.
3. Klik in de linkerlijst op Probleemoplossing.
4. Selecteer onder Netwerken het onderwerp dat uw probleem het best beschrijft, de taak die u wilt uitvoeren of de
informatie die u zoekt.
Terug naar inhoudsopgave

Terug naar inhoudsopgave
Verbinding met een geavanceerd netwerk maken in Windows Vista®: Dell™
Wireless WLAN Card Gebruikershandleiding
Overzicht
Netwerkverbindingsprofielen beheren
Overzicht
De eerste keer dat u verbinding maakt met een netwerk, wordt automatisch een netwerkprofiel gemaakt en op uw computer opgeslagen. De
computer kan dan in de toekomst automatisch verbinding met het netwerk maken, waarbij de voorkeuren van dat netwerk dan worden toegepast.
Als een draadloos netwerk waarmee u verbinding wilt maken, niet voorkomt in de lijst met beschikbare netwerken, is het mogelijk een niet-
publicerend netwerk. In dat geval kunt u een profiel voor het netwerk maken, zodat u er in de toekomst verbinding mee kunt maken.
Netwerkverbindingsprofielen beheren
Een netwerkprofiel maken
Een netwerkprofiel wijzigen
Een netwerkprofiel verwijderen
Een netwerkprofiel maken
U maakt als volgt een netwerkprofiel:
1. Klik op Start.
® Verbinding maken. Er wordt een lijst weergegeven met beschikbare netwerken.
2. Voer een van de volgende bewerkingen uit:
Als het netwerk waarvoor u een profiel wilt maken, in de lijst voorkomt, klikt u erop en klikt u vervolgens op Verbinden. Geef de

benodigde referenties op, zodat u met succes wordt verbonden met het netwerk.
Nadat u met succes verbinding met het netwerk hebt gemaakt, wordt een dialoogvenster weergegeven waarin u wordt gevraagd dit
netwerk op te slaan, zoals u hieronder ziet. Dit netwerkprofiel wordt dan op de computer opgeslagen. De volgende keer dat u
Verbinding met een netwerk maken opent, wordt het netwerk in de lijst met beschikbare netwerken weergegeven als het zich binnen
het bereik van de computer bevindt.
Als het netwerk waarvoor u een profiel wilt maken, zich niet in de lijst bevindt en u denkt dat het zich wel binnen bereik van uw
computer bevindt, controleert u als volgt of de draadloze netwerkadapter in uw computer is ingeschakeld:
a. Klik op Start® Configuratiescherm® Netwerk en internet® Netwerkcentrum.
b. Klik in Netwerkcentrum op Netwerkverbindingen beheren.
Als de adapter is ingeschakeld en het netwerk waarvoor u een profiel wilt maken, zich toch niet in de lijst bevindt:

a. Klik in Netwerkcentrum op Verbinding of netwerk instellen, klik op Handmatig verbinding met een draadloos
netwerk maken en klik op Volgende.
In het onderstaande scherm kunt u de netwerknaam en de referenties voor netwerkbeveiliging opgeven.
b. Volg de instructies om het netwerk op te slaan. Er wordt een profiel voor het netwerk gemaakt en het wordt opgeslagen op de
computer. Als u specifieke verificatie- en beveiligingsinstellingen wilt selecteren, klikt u op Verbinding of netwerk instellen.
Een netwerkprofiel wijzigen
Een netwerkprofiel wijzigen:
1. Klik op Start® Configuratiescherm® Netwerk en internet® Netwerkcentrum.
2. Klik in Netwerkcentrum op Draadloze netwerken beheren. Klik onder Netwerken die u kunt weergeven en aanpassen met de
rechtermuisknop op het netwerkprofiel dat u wilt wijzigen en klik vervolgens op Eigenschappen.
Het dialoogvenster Eigenschappen voor draadloos netwerk wordt weergegeven. In dit dialoogvenster kunt u de verbinding en de
beveiligingsparameters van het geselecteerde profiel wijzigen.

Een netwerkprofiel verwijderen
Een netwerkprofiel verwijderen:
1. Klik op Start® Configuratiescherm® Netwerk en internet® Netwerkcentrum.
2. Klik in Netwerkcentrum op Draadloze netwerken beheren. Klik onder Netwerken die u kunt weergeven en aanpassen met de
rechtermuisknop op het netwerkprofiel dat u wilt wijzigen en klik vervolgens op Netwerk verwijderen.
Terug naar inhoudsopgave

Terug naar inhoudsopgave
Verklarende woordenlijst: Dell™ Wireless WLAN Card
Gebruikershandleiding
A B C D E F G H I K L M N O P Q R S T U V W É
A
AES Advanced Encryption Standard Een opvolger van WEP-codering.
B
basiscertificaat Internet Explorer verdeelt certificeringsinstanties (CA's) onder in twee categorieën:
basiscertificeringsinstanties en tussenliggende certificeringsinstanties.
Basiscertificaten zijn zelfondertekend. Dat wil zeggen dat het onderwerp van het
certificaat ook de ondertekenaar van het certificaat is. Basiscertificeringsinstanties
kunnen certificaten ondertekenen voor tussenliggende certificeringsinstanties. Een
tussenliggende certificeringsinstantie kan servercertificaten, persoonlijke
certificaten, uitgeverscertificaten of certificaten uitgeven voor andere
tussenliggende certificeringsinstanties.
basisnetwerk 1. Een
infrastructuurnetwerk met de volgende beveiligingsinstellingen:
WPA-PSK-verificatie
WEP (open of gedeelde verificatie)
Geen
2. Een
ad-hocnetwerk dat WEP-beveiligingsinstellingen heeft of dat geen
beveiligingsinstellingen heeft.
BER Bit Error Rate. Het aantal fouten in verhouding tot het totale aantal bits dat wordt
verzonden in een gegevensoverdracht van de ene locatie naar de andere.
beschikbaar netwerk 1. Een publicerend netwerk dat zich binnen bereik bevindt.
2. Een van de netwerken die worden genoemd onder Beschikbare netwerken
op het tabblad Draadloze netwerken van Eigenschappen voor
Draadloze netwerkverbinding in Windows. Alle publicerende draadloze
netwerken (zowel infrastructuur als ad hoc) die zich binnen ontvangstbereik
van de draadloze client bevinden, worden weergegeven. Elk draadloos
netwerk waarmee u al verbinding hebt, wordt ook als een beschikbaar
netwerk weergegeven, ook als het niet publiceert.
basisstation Een zelfstandige draadloze hub met behulp waarvan een computer met een
draadloze netwerkadapter met een andere computer kan communiceren en
verbinding kan maken met internet. Een basisstation wordt meestal een
toegangspunt genoemd. Zie ook
toegangspunt en draadloze router/toegangspunt.
bestands- en printerdeling Een voorziening waarmee meerdere personen dezelfde bestanden vanaf
verschillende computers kunnen bekijken, wijzigen en afdrukken.
C
CA Certificeringsinstantie. Een entiteit die verantwoordelijk is voor het vaststellen
en garanderen van de echtheid van openbare sleutels die toebehoren aan
gebruikers (eindentiteiten) of andere certificeringsinstanties. Activiteiten van een
certificeringsinstantie kunnen bestaan uit binding van openbare sleutels aan DN-
namen met behulp van ondertekende certificaten, het beheer van serienummers

van certificaten en het intrekken van certificaten.
CCK Complementary Code Keying. De modulatietechniek voor hoge en normale
overdrachtssnelheid.
certificaat Een digitaal document dat veel wordt gebruikt voor verificatie en voor de beveiligde
uitwisseling van gegevens in openbare netwerken, zoals internet, extranets en
intranets. Een certificaat zorgt voor de beveiligde binding van een openbare sleutel
aan de entiteit die de corresponderende persoonlijke sleutel bezit. Certificaten
worden digitaal ondertekend door de certificeringsinstantie die ze uitgeeft en
kunnen worden uitgegeven voor een gebruiker, een computer of een service. De
meest algemeen geaccepteerde indeling van certificaten wordt gedefinieerd door
versie 3 van de internationale ITU-T X.509-standaard. Zie ook tussenliggend
certificaat en basiscertificaat.
certificaatarchief De opslagruimte op uw computer waar aangevraagde certificaten worden
opgeslagen.
Het gebruikersarchief is de persoonlijke map in het certificaatarchief.
Het hoofdarchief bevindt zich in de map voor vertrouwde
certificeringsinstanties die basiscertificaten uitreiken, in het certificaatarchief.
Het archief van de computer bevindt zich op de verificatieserver van de
certificeringsinstantie.
CHAP Challenge Handshake Authentication Protocol Een verificatieschema dat
tijdens het maken van een verbinding of later door Point-to-Point-Protocol servers
wordt gebruikt om de identiteit te valideren van de organisator van de verbinding.
CSMA/CA Carrier Sense Multiple Access with Collision Avoidance. Een IEEE 802.11-
protocol dat ervoor zorgt dat het aantal conflicten binnen een domein tot een
minimum beperkt blijft.
CSP Cryptographic Service Provider. Een cryptografieprovider bevat implementaties
van cryptografische standaards en algoritmes. Een
smartcard is een voorbeeld van
een op hardware gebaseerde CSP.
D
dBm Een eenheid van signaalvermogen in decibels ten opzichte van 1 milliwatt.
DBPSK Differential Binary Phase Shift Keying. De modulatietechniek die wordt
gebruikt voor lage overdrachtssnelheid.
DHCP Dynamic Host Configuration Protocol. Een mechanisme voor het dynamisch
toewijzen van IP-adressen, zodat adressen kunnen worden hergebruikt wanneer
hosts ze niet meer nodig hebben.
DQPSK Differential Quadrature Phase Shift Keying. De modulatietechniek die wordt
gebruikt voor standaardoverdrachtssnelheid.
draadloze client Een pc met een draadloze LAN-netwerkadapter, zoals de Dell Wireless WLAN Card.
draadloze router/toegangspunt Een zelfstandige draadloze hub waarmee een computer met een draadloze
netwerkadapter met een andere computer kan communiceren en verbinding kan
maken met internet. De draadloze router/toegangspunt heeft ten minste één
interface om verbinding te maken met een bestaand bedraad netwerk. Zie ook
toegangspunt.
DSSS Direct Sequence Spread Spectrum. Een spreidingstechniek waarbij verschillende
gegevens-, spraak- en videosignalen via een specifieke set frequenties worden
verzonden. Dat gebeurt op een sequentiële manier van laagste naar hoogste
frequentie of van hoogste naar laagste frequentie.
E
EAP Extensible Authentication Protocol. EAP zorgt voor wederzijdse verificatie
tussen een draadloze client en een server die zich in het netwerkcentrum bevindt.
EIRP Effective Isotropic Radiated Power. Een uitdrukking van de prestaties van een
verzendend systeem in een bepaalde richting. EIRP is het totaal van het vermogen
van de antenne-ingang plus de antenneversterking.
Energiebesparende modus De toestand waarin de radio periodiek wordt uitgeschakeld om energie te besparen.
Als de radio zich in de energiebesparende modus bevindt, worden ontvangen

pakketten in het toegangspunt opgeslagen totdat de radio weer aan gaat.
F
fragmentatiedrempel De drempel waarbij de Dell Wireless WLAN Card het pakket in meerdere frames
opsplitst. Dit bepaalt de pakketgrootte en heeft invloed op de doorvoer van de
transmissie.
G
geavanceerd netwerk Een infrastructuurnetwerk waarin een vorm van
EAP-verificatie wordt gebruikt.
gekoppeld De situatie die bestaat wanneer een
draadloze clientadapter verbinding heeft
gemaakt met een specifieke
draadloze router/toegangspunt.
geverifieerde selectie Een
selectiemodus die wordt ondersteund door het EAP-FAST Extensible
Authentication Protocol, waarbij selectie plaatsvindt binnen een door de server
geverifieerde (TLS-)tunnel.
GHz gigahertz. Een frequentie-eenheid die gelijk is aan 1.000.000.000 cycli per
seconde.
GINA Graphical Identification and Authentication. Een DLL-bestand (Dynamic Link
Library) dat deel uitmaakt van het Windows-besturingssysteem. GINA wordt vroeg
in het opstartproces geladen en verzorgt de gebruikersidentificatie en de
geautoriseerde aanmelding.
GTC Generic Token Card. Een soort getunneld verificatieprotocol dat wordt gebruikt in
combinatie met
PEAP-verificatie, waarbij de gebruiker de gegevens die door een
tokencard worden weergegeven, typt tijdens de aanmelding bij het draadloze
netwerk.
H
hostcomputer De computer die direct met internet is verbonden via een modem of
netwerkadapter.
I
IEEE Institute of Electrical and Electronics Engineers, Inc.
IEEE 802.11a De 54 Mbps, 5 GHz standaard (1999)
IEEE 802.11b De 11 Mbps, 2,4 GHz standaard.
IEEE 802.11d Internationale (van land naar land) roamingextensies.
IEEE 802.11e IEEE 802.11e (vanaf juli 2005) is een conceptstandaard waarmee een set
Quality of
Service-uitbreidingen voor LAN-toepassingen wordt gedefinieerd, met name de
IEEE 802.11 Wi-Fi
®
-standaard. Deze standaard wordt van groot belang geacht
voor toepassingen waarbij geen vertragingen mogen optreden, zoals Voice over
Wireless IP en streaming multimedia.
IEEE 802.11g De 54 Mbps, 2,4 GHz standaard (achterwaarts compatibel met IEEE 802.11b)
(2003)
IEEE 802.11h Een aanvullende standaard voor IEEE 802.11 om te voldoen aan Europese
regelgeving. Met deze standaard worden controle over het overdrachtsvermogen en
dynamische frequentieselectie toegevoegd.
IEEE 802.11i IEEE 802.11i (ook
WPA2™ genoemd) is een verbetering van de IEEE 802.11-
standaard, die beveiligingsmechanismen definieert voor draadloze netwerken. De
conceptstandaard is op 24 juni 2004 bekrachtigd en vervangt de vorige
beveiligingsspecificatie, Wired Equivalent Privacy (
WEP). Deze specificatie bevatte
ernstige beveiligingslekken.
IEEE 802.11n IEEE 802.11n is een verbetering van de IEEE 802.11-standaard. De
conceptstandaard IEEE 802.11n definieert het gebruik van meerdere ontvangers en
zenders om aanzienlijk betere doorvoer via draadloze netwerken te bereiken dan

momenteel mogelijk is.
IEEE 802.1X-2001 De IEEE-standaard voor Port Based Network Access Control. De IEEE 802.1X-
standaard vereist verificatie van een netwerkknooppunt voordat het kan beginnen
gegevens uit te wisselen met het netwerk.
IETF Internet Engineering Task Force. Een grote, internationale, open gemeenschap
van netwerkontwerpers, operators, leveranciers en onderzoekers die zich
bezighouden met de evolutie van de internetarchitectuur en de soepele werking van
internet.
infrastructuurnetwerk Een netwerk dat ten minste één
draadloze router/toegangspunt en één draadloze
client bevat. De draadloze client gebruikt de draadloze router/toegangspunt om
toegang te krijgen tot de bronnen van een traditioneel bedraad netwerk. Het
draadloze netwerk kan een intranet van een organisatie of internet zijn, afhankelijk
van de plaatsing van de draadloze router/toegangspunt.
IP-adres (Internet Protocol) Het adres van een computer die is aangesloten op een netwerk. Het ene deel van
het adres geeft aan in welk netwerk de computer zich bevindt en het andere deel is
de hostidentificatie.
IPv6 Internet Protocol versie 6. IPv6 is het nieuwe protocol, dat door de
IETF is
ontworpen ter vervanging van het huidige Internet Protocol, Internet Protocol
versie 4 (IPv4).
ISM-frequentiebanden Industriële, wetenschappelijke en medische frequentiebanden in het bereik van
902–928 MHz, 2,4-2,485 GHz, 5,15-5,35 GHz en 5,75-5,825 GHz.
ITU-T X.509 In de cryptografie is ITU-T X.509 een International Telecommunication Union
Telecommunication Standardization Sector-standaard (ITU-T) voor infrastructuren
met openbare sleutels (
PKI: Public Key Infrastructure). ITU-T X.509 definieert
onder andere standaardindelingen voor openbare-sleutel
certificaten en een
algoritme voor certificatiepadvalidatie.
K
koppeling Het proces waarin een
draadloze client over het gebruik van een logische poort
onderhandelt met een specifieke
draadloze router/toegangspunt.
L
LAN Local Area Network. Een snel gegevensnetwerk met weinig fouten, dat een
relatief klein geografisch gebied omvat.
M
m Meter
Mbps Megabits per seconde. Overdrachtssnelheid van 1.000.000 bits per seconde.
MCS Modulation and Coding Scheme . Een index die de modulatie per stroom en het
coderingsschema vertegenwoordigt die door het netwerk worden gebruikt in de
IEEE 802.11n-modus.
MD5 Message Digest 5. Een algoritme dat van een invoerbericht van een willekeurige
lengte uitvoer maakt in de vorm van een 128-bits vingerafdruk of message digest.
Dit algoritme is bedoeld voor toepassingen met digitale ondertekening waarbij een
groot bestand op een beveiligde manier moet worden gecomprimeerd voordat het
wordt gecodeerd met een persoonlijke sleutel, onder een openbare-sleutelalgoritme
zoals RSA.
MHz Megahertz. Een frequentie-eenheid die gelijk is aan 1.000.000 cycli per seconde.
MS-CHAP Microsoft Challenge Handshake Authentication Protocol . MS-CHAP gebruikt
het MD4-hashingalgoritme (Message Digest 4) en het DES-coderingsalgoritme
(Data Encryption Standard) om de challenge en het antwoord te genereren en het
verschaft de mechanismen voor het rapporteren van verbindingsfouten en het
wijzigen van het wachtwoord van de gebruiker.
MS-CHAPv2 Microsoft Challenge Handshake Authentication Protocol versie 2. Dit
protocol verschaft wederzijdse verificatie, sterkere initiële coderingssleutels en
verschillende coderingssleutels voor zenden en ontvangen. Voor extra beveiliging
van het wachtwoord tijdens MS-CHAP-uitwisseling, ondersteunt MS-CHAPv2 alleen
een nieuwere, veiligere versie van het wijzigingsproces van het MS-CHAP-

wachtwoord.
N
netwerksleutel Een reeks tekens die de gebruiker moet typen wanneer een verbindingsprofiel voor
een draadloos netwerk wordt gemaakt dat WEP-, TKIP- of AES-codering gebruikt.
Gebruikers in kleine bedrijven en thuisgebruikers kunnen deze reeks verkrijgen van
het installatieprogramma van de
draadloze router/toegangspunt. Gebruikers in
grotere bedrijven kunnen deze reeks verkrijgen van de netwerkbeheerder.
niet-publicerend netwerk Een netwerk dat de eigen netwerknaam niet publiceert. Als u verbinding wilt maken
met een niet-publicerend netwerk, moet u de netwerknaam (SSID) kennen en
daarnaar zoeken.
ns Nanoseconde. 1 miljardste (1/1.000.000.000) deel van een seconde.
O
OFDM Orthogonal Frequency Division Multiplexing. Een modulatietechniek waarbij
frequentiesplitsing wordt gebruikt voor de overdracht van signalen door het
radiosignaal te splitsen in verschillende frequenties die vervolgens tegelijkertijd, in
plaats van sequentieel, worden verzonden.
P
PAP Password Authentication Protocol. Een methode om de identiteit te controleren
van een gebruiker die zich probeert aan te melden bij een Point-to-Point-server.
PEAP Protected Extensible Authentication Protocol . Een versie van Extensible
Authentication Protocol (EAP). EAP zorgt voor wederzijdse verificatie tussen een
draadloze client en een server die zich in het netwerkcentrum bevindt.
PKI Public Key Infrastructure. In cryptografie maakt een infrastructuur met
openbare sleutel (PKI) externe controle en garantie van gebruikersidentiteiten
mogelijk. Een PKI maakt ook binding van openbare sleutels met gebruikers
mogelijk. Dit wordt meestal door software op een centrale locatie gedaan, in
combinatie met andere gecoördineerde software op gedistribueerde locaties. De
openbare sleutels bevinden zich meestal in
certificaten.
publicerend netwerk Een netwerk dat de eigen netwerknaam publiceert.
Q
QAM Quadrature Amplitude Modulation. Een modulatietechniek waarbij variaties in
signaalamplitude en fase worden gebruikt om gecodeerde symbolen voor te stellen
als een aantal toestanden.
QoS Quality of Service (QoS) verwijst naar het vermogen van een netwerk om betere
service aan bepaald netwerkverkeer te leveren met behulp van verschillende
technologieën. Zie
IEEE 802.11e.
R
radiostroom Een waarde die een configuratie van een ruimtelijke stroom (X) en een antenne (Y)
vertegenwoordigt voor een IEEE 802.11n-netwerkverbinding. Een
radiostroomwaarde van 3×3 vertegenwoordigt bijvoorbeeld 3 ruimtelijke stromen
die 3 antennes gebruiken.
RADIUS Remote Access Dial-In User Service
residential gateway Een zelfstandige draadloze hub met behulp waarvan een computer met een

draadloze netwerkadapter met een andere computer kan communiceren en
verbinding kan maken met internet. Een residential gateway wordt ook een
toegangspunt genoemd.
RF radiofrequentie
roaming Een functie van de Dell Wireless WLAN Card waarmee
draadloze clients kunnen
worden verplaatst zonder de verbinding met het draadloze netwerk kwijt te raken.
RTS-drempel Het aantal frames in het gegevenspakket waarbij of waarboven een RTS/CTS-
handshake (Request To Send/Clear To Send) wordt ingeschakeld voordat het
pakket wordt verzonden. De standaardwaarde is 2347.
S
scannen Een actief proces waarbij de Dell Wireless WLAN Card Probe-Request-frames
verzendt via alle kanalen van het ISM-frequentiebereik en luistert naar de Probe-
Response-frames die worden verzonden door
draadloze routers/toegangspunten en
andere
draadloze clients.
selectie Een peer voorzien van een trust anchor, een gedeeld geheim of andere gegevens
waarmee een beveiligde relatie tot stand kan worden gebracht.
signaalsterkte Signaalsterkte is de kracht van het signaal op een referentiepunt dat zich op
aanzienlijke afstand van de zendende antenne bevindt.
In Windows XP wordt de signaalsterkte van toegangspunten weergegeven bij
Configuratiescherm->Netwerkverbindingen ->Beschikbare draadloze
netwerken weergeven.
In Windows Vista wordt de signaalsterkte weergegeven bij Configuratiescherm-
>Netwerkcentrum->Verbinding met een netwerk maken.
smartcard Smartcards zijn kleine draagbare apparaten, in de vorm van creditcards, met
interne IC's. Door de combinatie van de geringe afmetingen en het IC zijn
smartcards waardevolle hulpmiddelen voor beveiliging, gegevensopslag en speciale
toepassingen. Het gebruik van smartcards kan de gebruikersbeveiliging verbeteren
doordat iets wat een gebruiker heeft (de smartcard) wordt gecombineerd met iets
wat alleen de gebruiker mag weten (een PIN). Dit levert tweeledige beveiliging op,
wat beter is dan wachtwoorden alleen.
SSID Service Set Identifier. Een waarde waarmee de toegang tot een draadloos
netwerk wordt bepaald. De SSID van uw Dell Wireless WLAN Card moet
overeenkomen met de SSID van het toegangspunt waarmee u verbinding wilt
maken. Als de waarde niet overeenkomt, krijgt u geen toegang tot het netwerk. U
kunt maximaal drie SSID's hebben. Elke SSID kan maximaal 32 tekens lang zijn en
er wordt onderscheid gemaakt tussen hoofdletters en kleine letters. Wordt ook de
netwerknaam genoemd.
STA Station. Een computer met een draadloze LAN-netwerkadapter (zie ook
draadloze
client). Een station kan stationair of mobiel zijn.
T
TKIP Temporal Key Integrity Protocol. Een verbeterd protocol voor draadloze
beveiliging, dat deel uitmaakt van de
IEEE 802.11i-coderingsstandaard voor
draadloze LAN's. TKIP verschaft sleutelwijziging per pakket, een Message Integrity
Check (MIC) en een mechanisme voor nieuwe sleutels.
TLS Transport Layer Security. De opvolger van het SSL-protocol (Secure Sockets
Layer) dat zorgt voor privacy en gegevensintegriteit tussen twee communicerende
toepassingen.
toegangspunt Een zelfstandige draadloze hub waarmee een computer met een draadloze
netwerkadapter met een andere computer kan communiceren en verbinding kan
maken met internet. Een toegangspunt heeft ten minste één interface om
verbinding te maken met een bestaand bedraad netwerk. Zie ook
draadloze
router/toegangspunt.
TTLS Tunneled Transport Layer Security. Met deze instellingen worden het protocol
en de referenties gedefinieerd waarmee een gebruiker wordt geverifieerd. In TTLS
gebruikt de client EAP-TLS om de server te valideren en een TLS-gecodeerd kanaal
te maken tussen de client en de server. De client kan op dit gecodeerde kanaal een

ander verificatieprotocol (meestal een op wachtwoorden gebaseerd protocol, zoals
MD5 Challenge) gebruiken om servervalidatie in te schakelen. De challenge- en
antwoordpakketten worden verzonden via een afgeschermd TLS-gecodeerd kanaal.
tussenliggend certificaat Een certificaat dat is uitgegeven door een tussenliggende certificeringsinstantie
(CA). Zie ook
basiscertificaat.
U
UAPSD Unscheduled Automatic Power Save Delivery. Een verbeterde
energiebesparende modus voor
IEEE 802.11e-netwerken.
V
verificatie Het proces waarbij vooraf goedgekeurde
draadloze clients toegang krijgen tot een
collision domain. Verificatie vindt voorafgaand aan de koppeling plaats.
voorkeursnetwerk Een netwerkverbindingsprofiel dat is gemaakt met Windows WZC. Deze profielen
worden genoemd onder Voorkeursnetwerken op het tabblad Draadloze
netwerken van Eigenschappen voor Draadloze netwerkverbinding in
Windows.
W
WEP Wired Equivalent Privacy. Een vorm van gegevenscodering. WEP wordt
gedefinieerd door de IEEE 802.11-standaard en is bedoeld om een niveau van
gegevensbeveiliging en –integriteit te verschaffen dat overeenkomt met een
bedraad netwerk. Draadloze netwerken die WEP gebruiken zijn kwetsbaarder voor
verschillende soorten aanvallen dan netwerken die WPA gebruiken.
WLAN Wireless Local Area Network. Een Local Area Network (LAN) dat gegevens
verzendt en ontvangt via radiogolven.
WMM™ Wi-Fi Multimedia WMM™ verbetert de werking van audio-, video- en
spraaktoepassingen via een draadloos netwerk door inhoudsstromen voorrang te
geven en de manier waarop het netwerk bandbreedte toewijst aan concurrerende
toepassingen te optimaliseren.
WPA-PSK Wi-Fi Protected Access Preshared Key. Een netwerkverificatiemodus die geen
verificatieserver gebruikt. WPA-PSK kan worden gebruikt met de
gegevenscoderingstypen WEP en TKIP. WPA-Personal (PSK) vereist configuratie
van een vooraf-gedeelde sleutel (PSK). U moet een tekst van 8 tot 63 tekens typen
of een hexadecimale sleutel van 64 tekens voor een vooraf gedeelde sleutel van
256 bits. De gegevenscoderingssleutel wordt afgeleid van de PSK. WPA2-PSK is een
meer recente versie van deze verificatiemodus, die is gebaseerd op IEEE 802.11i.
WPA™ Wi-Fi Protected Access Wi-Fi Protected Access™ (WPA2™) is een specificatie
van op standaarden gebaseerde uitbreidingen voor communicatiebeveiliging
waarmee de kwaliteit van gegevensbeveiliging en het toegangsbeheer voor
bestaande en toekomstige draadloze LAN-systemen sterk worden verbeterd. Wi-Fi
Protected Access is ontworpen om als software-upgrade te werken op bestaande
hardware en is gebaseerd op de definitieve
IEEE 802.11i-aanpassing van de IEEE
802.11-standaard. WPA2 verschaft hoogwaardige beveiliging door de
implementatie van het AES-coderingsalgoritme, dat werkt volgens National
Institute of Standards and Technology (NIST) FIPS 140-2. WPA2 is achterwaarts
compatibel met WPA.
WZC Wireless Zero Configuration-service. De Windows-service voor het maken van
verbinding met een draadloos netwerk.
É
één aanmeldpunt Een proces dat mogelijk maakt dat een gebruiker met een domeinaccount zich, met
behulp van een wachtwoord of een smartcard, eenmaal aanmeldt bij het netwerk
en vervolgens toegang krijgt tot alle computers in het domein.

Terug naar inhoudsopgave
Geavanceerde eigenschappen instellen: Dellâ„¢ Wireless WLAN
Card Gebruikershandleiding
Â
Â
802.11b Preamble
Power Save Mode
(Energiebesparende modus)
Â
Network Address
(Netwerkadres)
Power Save Policy (Background)
(Energiebesparende modus
(achtergrond))
Â
Receive Buffer (Ontvangstbuffer)
Power Save Policy (Best Effort)
(Energiebesparende modus
(optimaal))
Â
Transmit Buffer (Verzendbuffer)
Power Save Policy (Video)
(Energiebesparende modus
(video))
Â
Scan Valid Interval (Interval
geldige scans)
Power Save Policy (Voice)
(Energiebesparende modus
(spraak))
Â
Map Registers
(Toewijzingsregisters)
Radio On/Off (Radio aan/uit)
Â
MFP
 Â
TAls u de geavanceerde eigenschappen van de WLAN-kaart wilt instellen, opent u het tabblad Geavanceerd in het
dialoogvenster met eigenschappen van de draadloze verbinding.
Geavanceerde instellingen in Windows Vista®

Â
Geavanceerde instellingen in Windows XP

Als u de waarde van een eigenschap wilt weergeven, klikt u op de naam van de eigenschap in de lijst Eigenschap. De
eigenschapwaarde wordt weergegeven in het vak Waarde. Als u de waarde wilt wijzigen, klikt u op een optie in de lijst
Waarde of typt u een nieuwe waarde indien van toepassing (de selectieopties verschillen per eigenschap).
De beschikbare eigenschappen en de instellingen ervan worden hierna beschreven.
OPMERKING: sommige eigenschappen zijn mogelijk niet beschikbaar bij uw model van de Dell Wireless WLAN
Card.
802.11b Preamble
Hiermee wordt de preamble-instelling in 802.11b opgegeven. De standaardinstelling is Long and Short (Lang en kort)
(toegangspuntmodus), waarmee zowel korte als lange headers toegestaan zijn in de 802.11b-frames. De draadloze adapter
kan alleen korte radioheaders gebruiken als deze worden ondersteund en gebruikt door het toegangspunt. Met de instelling
Long Only (Alleen lang) worden korte frames niet toegestaan.
Long and Short (Lang en kort) (standaardinstelling)
Long Only (Alleen lang)
Network Address (Netwerkadres)
Door software geconfigureerd interface-MAC-adres. De Dell Wireless WLAN Card heeft een uniek MAC-adres dat is
geprogrammeerd in het adapter-EEPROM en dat voorrang heeft op het permanente MAC-adres van het EEPROM
††(standaardinstelling)
Limit Text 12 characters (Tekst beperken 12 tekens)
Receive Buffer (Ontvangstbuffer)

Het aantal ontvangstbuffers dat het stuurprogramma gebruikt.
256 (standaardinstelling)
1 Min
512 Max
Transmit Buffer (Verzendbuffer)
Het aantal verzendbuffers dat het stuurprogramma gebruikt.
512(standaardinstelling)
1 Min
512 Max
Scan Valid Interval (Interval geldige scans)
Scanresultaten blijven geldig gedurende het interval voor geldige scans. Als de resultaten ouder zijn dan het tijdsinterval,
wordt een nieuwe scan gestart.
60 seconds (60 seconden) (standaardinstelling)
20 seconds Min (20 seconden min)
120 seconds Max (120 seconden max)
Map Registers (Toewijzingsregisters)
Het aantal NDIS-toewijzingsregisters dat het stuurprogramma gebruikt
256 (standaardinstelling)
32 Min
512 Max
MFP
Als Management Frame Protection (MFP) is ingeschakeld, kan gebruik worden gemaakt van de beveiligingsmechanismen die
door IEEE 802.11i zijn gedefinieerd, ter beveiliging van Class 3 management frames (bijvoorbeeld geverifieerd en gekoppeld).
Disable (Uitschakelen) (standaardinstelling)
Enable (Inschakelen)
Power Save Mode (Energiebesparende modus)
De eigenschap Power Save Mode (Energiebesparende modus) wordt gebruikt om de draadloze clientcomputer in de IEEE
802.11-modus voor energiebesparing te plaatsen. In de modus Maximum kunt u het toegangspunt gebruiken om
binnenkomende berichten voor de draadloze adapter op te slaan . Er wordt regelmatig bij het toegangspunt gecontroleerd of
er berichten zijn ontvangen. In de modus Normal (Normaal) wordt de modus Maximum gebruikt bij het ophalen van grote
aantallen pakketten. Daarna wordt teruggeschakeld naar de energiebesparende modus. In de modus Off (Uit) wordt de
energiebesparende modus uitgeschakeld, waardoor de draadloze adapter continu wordt opgestart voor een korte responstijd
voor berichten.
Normal (Normaal) (standaardinstelling)
Maximum
Off (Uit)

Power Save Policy (Background) (Energiebesparende modus
(achtergrond))
Als de waarde van deze eigenschap op Legacy Power Save (Legacy-energiebesparing) wordt ingesteld voor een
toegangscategorie, wordt energiebesparing voor die categorie ingeschakeld volgens de IEEE 802.11-specificatie. Dit is de
standaardwerking. Als de waarde van deze eigenschap op WMM Power Save (UAPSD) wordt ingesteld voor een
toegangscategorie, wordt energiebesparing voor die categorie ingeschakeld volgens de WiFi Alliance WMM Power Save-
specificatie. Dit wordt ook Unscheduled Automatic Power Save Delivery (UAPSD) genoemd.
Legacy Power Save (Legacy-energiebesparing) (standaardinstelling)
WMM Power Save (UAPSD)
Power Save Policy (Best Effort) (Energiebesparende modus
(optimaal))
Als de waarde van deze eigenschap op Legacy Power Save (Legacy-energiebesparing) wordt ingesteld voor een
toegangscategorie, wordt energiebesparing voor die toegangscategorie ingeschakeld volgens de IEEE 802.11-specificatie. Dit
is de standaardwerking. Als de waarde van deze eigenschap op WMM Power Save (UAPSD) wordt ingesteld voor een
toegangscategorie, wordt energiebesparing voor die toegangscategorie ingeschakeld volgens de WiFi Alliance WMM Power
Save-specificatie. Dit wordt ook Unscheduled Automatic Power Save Delivery (UAPSD) genoemd.
Legacy Power Save (Legacy-energiebesparing) (standaardinstelling)
WMM Power Save (UAPSD)
Power Save Policy (Video) (Energiebesparende modus (video))
Als de waarde van deze eigenschap op Legacy Power Save (Legacy-energiebesparing) wordt ingesteld voor een
toegangscategorie, wordt energiebesparing voor die toegangscategorie ingeschakeld volgens de IEEE 802.11-specificatie. Dit
is de standaardwerking. Als de waarde van deze eigenschap op WMM Power Save (UAPSD) wordt ingesteld voor een
toegangscategorie, wordt energiebesparing voor die toegangscategorie ingeschakeld volgens de WiFi Alliance WMM Power
Save-specificatie. Dit wordt ook Unscheduled Automatic Power Save Delivery (UAPSD) genoemd.
Legacy Power Save (Legacy-energiebesparing)(standaardinstelling)
WMM Power Save (UAPSD)
Power Save Policy (Voice) (Energiebesparende modus (spraak))
Als de waarde van deze eigenschap op Legacy Power Save (Legacy-energiebesparing) wordt ingesteld voor een
toegangscategorie, wordt energiebesparing voor die toegangscategorie ingeschakeld volgens de IEEE 802.11-specificatie. Dit
is de standaardwerking. Als de waarde van deze eigenschap op WMM Power Save (UAPSD) wordt ingesteld voor een
toegangscategorie, wordt energiebesparing voor die toegangscategorie ingeschakeld volgens de WiFi Alliance WMM Power
Save-specificatie. Dit wordt ook Unscheduled Automatic Power Save Delivery (UAPSD) genoemd.
Legacy Power Save (Legacy-energiebesparing) (standaardinstelling)
WMM Power Save (UAPSD)
Radio On/Off (Radio aan/uit)
Als de waarde van deze eigenschap is ingesteld op Disabled (Uitgeschakeld), is de radio uitgeschakeld. Het kan soms nodig
zijn de radio uit te schakelen om te voldoen aan beperkingen op het uitzenden van radiosignalen, bijvoorbeeld tijdens
opstijgen en laden van vliegtuigen. Als de waarde wordt gewijzigd in On (Aan), wordt de radio weer aan gezet. Bepaalde
computers hebben handigere manieren om de radio aan en uit te zetten. Raadpleeg de handleiding van de computer als u wilt
weten of uw computer dergelijke functies heeft.
On (Aan) (standaardinstelling)
Off (Uit)
-
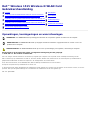 1
1
-
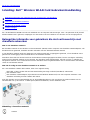 2
2
-
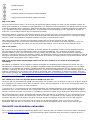 3
3
-
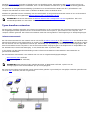 4
4
-
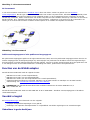 5
5
-
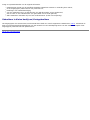 6
6
-
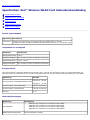 7
7
-
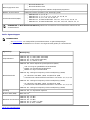 8
8
-
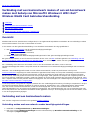 9
9
-
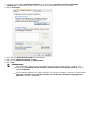 10
10
-
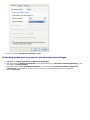 11
11
-
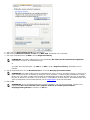 12
12
-
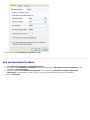 13
13
-
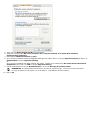 14
14
-
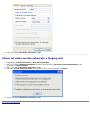 15
15
-
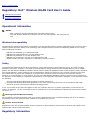 16
16
-
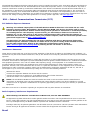 17
17
-
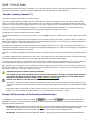 18
18
-
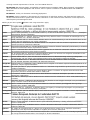 19
19
-
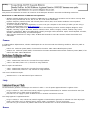 20
20
-
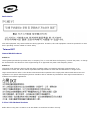 21
21
-
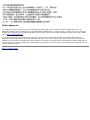 22
22
-
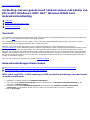 23
23
-
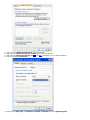 24
24
-
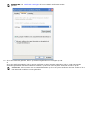 25
25
-
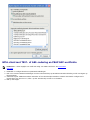 26
26
-
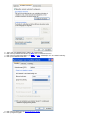 27
27
-
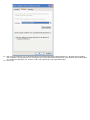 28
28
-
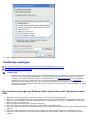 29
29
-
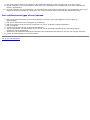 30
30
-
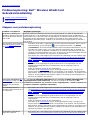 31
31
-
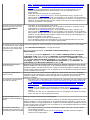 32
32
-
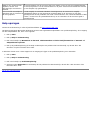 33
33
-
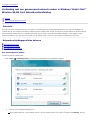 34
34
-
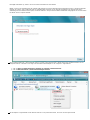 35
35
-
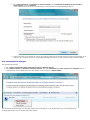 36
36
-
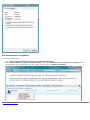 37
37
-
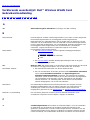 38
38
-
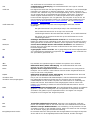 39
39
-
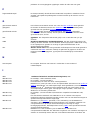 40
40
-
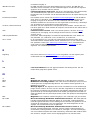 41
41
-
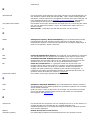 42
42
-
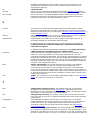 43
43
-
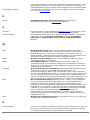 44
44
-
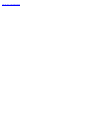 45
45
-
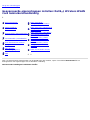 46
46
-
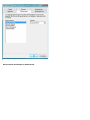 47
47
-
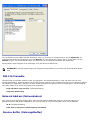 48
48
-
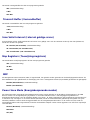 49
49
-
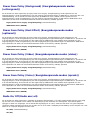 50
50
-
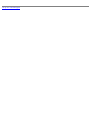 51
51
Dell Wireless 1515 Wireless-N WLAN Card Users Guide de handleiding
- Categorie
- Routers
- Type
- de handleiding
- Deze handleiding is ook geschikt voor
in andere talen
Gerelateerde papieren
-
Dell Wireless 1390/1395/1397/1490/1501/1505/1510/1520 WLAN Card de handleiding
-
Dell V313 All In One Inkjet Printer Gebruikershandleiding
-
Dell P513w All In One Photo Printer Gebruikershandleiding
-
Dell P713w All In One Photo Printer Gebruikershandleiding
-
Dell V515w All In One Wireless Inkjet Printer de handleiding
-
Dell B1160w Wireless Mono Laser Printer de handleiding
-
Dell V715w All In One Wireless Inkjet Printer Gebruikershandleiding