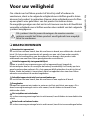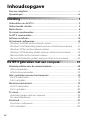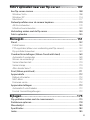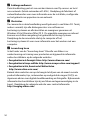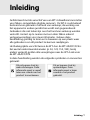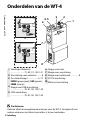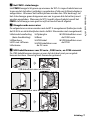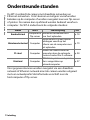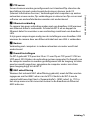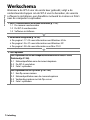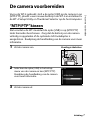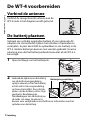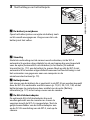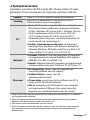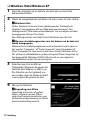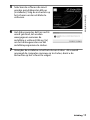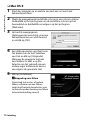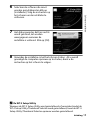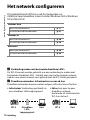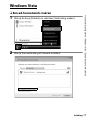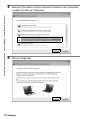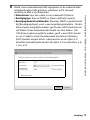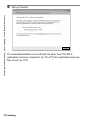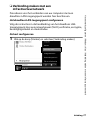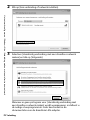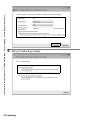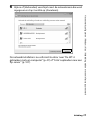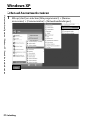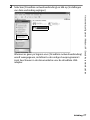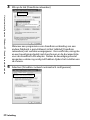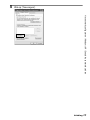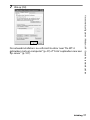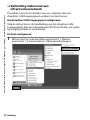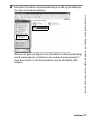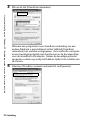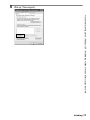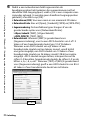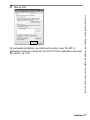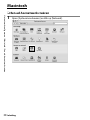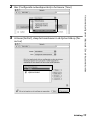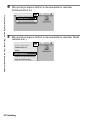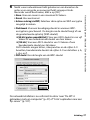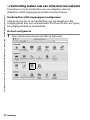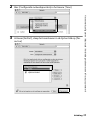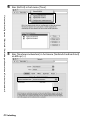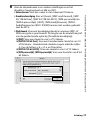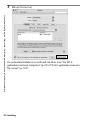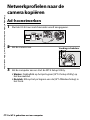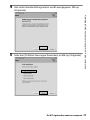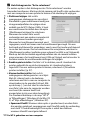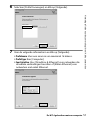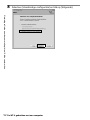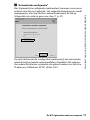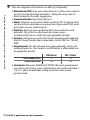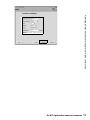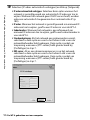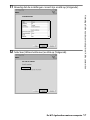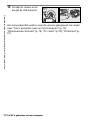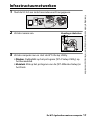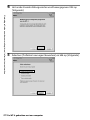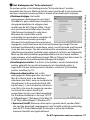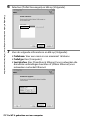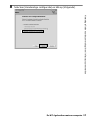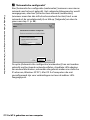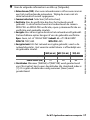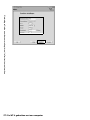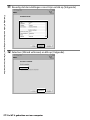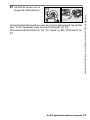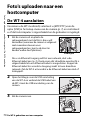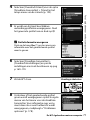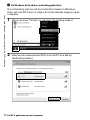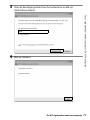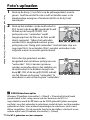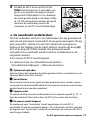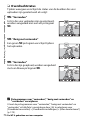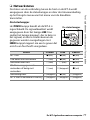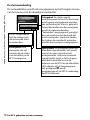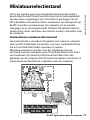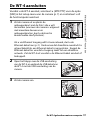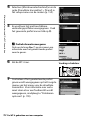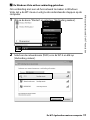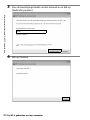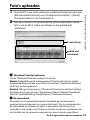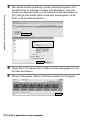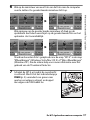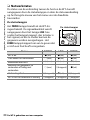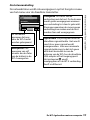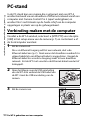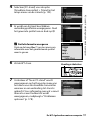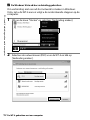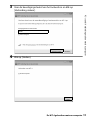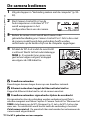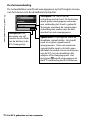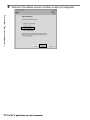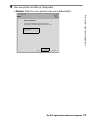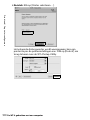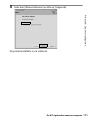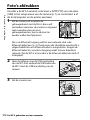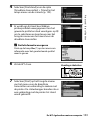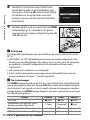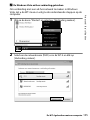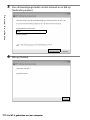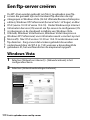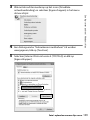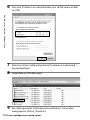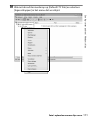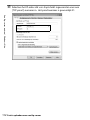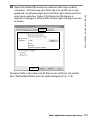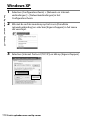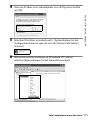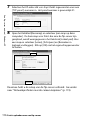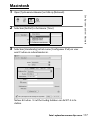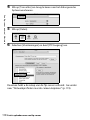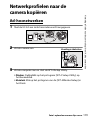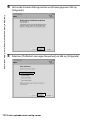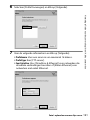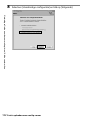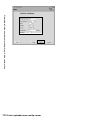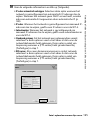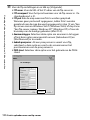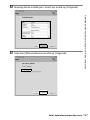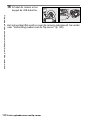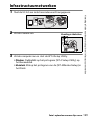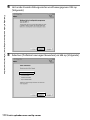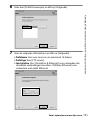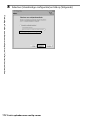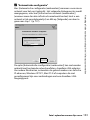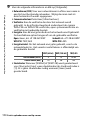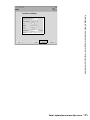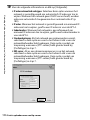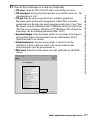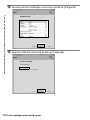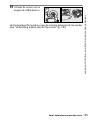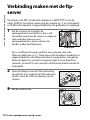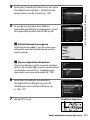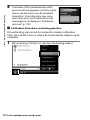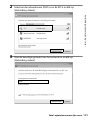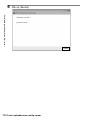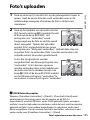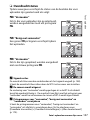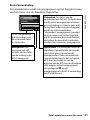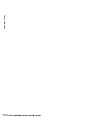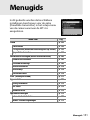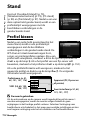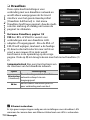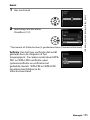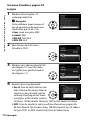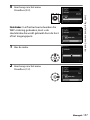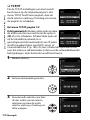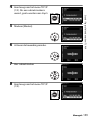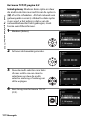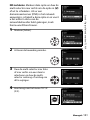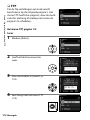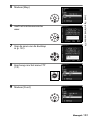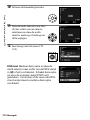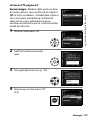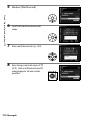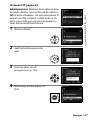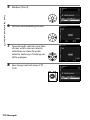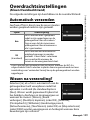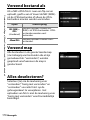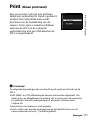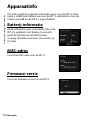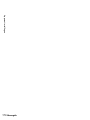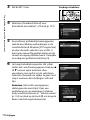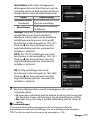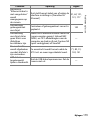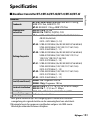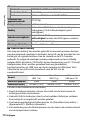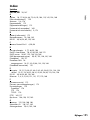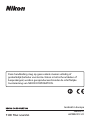Draadloze transmitter
Nl
Gebruikshandleiding

Handelsmerkinformatie
Macintosh en Mac OS zijn handelsmerken van Apple Computer, Inc.
Microsoft, Windows en Windows Vista zijn gedeponeerde handelsmerken
van Microsoft Corporation. CompactFlash is een handelsmerk van SanDisk
Corporation. Alle andere handelsnamen die in deze handleiding, of in
andere bij dit Nikon-product geleverde informatie worden vermeld, zijn
handelsmerken of gedeponeerde handelsmerken van hun respectieve
eigenaars.
Apple Public Source-licentie
Dit product bevat Apple mDNS-broncode die onderhevig is aan de
voorwaarden van de Apple Public Source-licentie, die u kunt vinden op
http://developer.apple.com/darwin/.
Gedeelten Copyright © 1999-2003 Apple Computer, Inc. Alle rechten
voorbehouden.
Dit bestand bevat Originele Code (Original Code) en/of Wijzigingen van
Originele Code (Modifications of Original Code) zoals gedefinieerd in
versie 2.0 van de Apple Public Source License (de 'Licentie'). Deze Licentie
is van toepassing op genoemde code. Het is u niet toegestaan dit bestand
te gebruiken, behalve in zoverre dit krachtens de Licentie is toegestaan.
Een exemplaar van deze Licentie kunt u vinden op
http://www.opensource.apple.com/apsl/. Lees de Licentie voordat u dit
bestand gebruikt.
De Originele Code en alle software die onder de Licentie wordt
gedistribueerd, worden gedistribueerd in de staat waarin ze op het
moment van aankoop verkeren (op 'AS-IS'-basis), ZONDER ENIGE
GARANTIE, EXPLICIET OF IMPLICIET, EN APPLE SLUIT HIERBIJ
UITDRUKKELIJK ALLE GARANTIES UIT, MET INBEGRIP VAN, MAAR NIET
BEPERKT TOT ENIGE GARANTIE BETREFFENDE VERHANDELBAARHEID,
GESCHIKTHEID VOOR EEN BEPAALD DOEL, ONGESTOORD GEBRUIK OF
HET NIET SCHENDEN VAN RECHTEN VAN DERDEN. Lees de Licentie voor
informatie over specifieke rechten en beperkingen met betrekking tot
taalversies krachtens de Licentie.

i
Voor uw veiligheid
Voor uw veiligheid
Om schade aan het Nikon-product of letsel bij uzelf of anderen te
voorkomen, dient u de volgende veiligheidsvoorschriften goed te lezen
alvorens het product te gebruiken. Bewaar deze veiligheidsvoorschriften
op een plaats waar gebruikers van het product ze kunnen lezen.
De mogelijke gevolgen van het niet in acht nemen van de in dit hoofdstuk
vermelde veiligheidsvoorschriften worden door middel van het volgende
symbool aangegeven:
❏ WAARSCHUWINGEN
Demonteer het apparaat niet
Als u zich hier niet aan houdt, kan dit resulteren in brand, een elektrische schok of
letsel. Als het product openbreekt als gevolg van een val of een ander ongeluk,
koppelt u de voedingsbron van de camera los en brengt u het product voor
onderzoek naar een door Nikon goedgekeurde servicedienst.
Schakel het apparaat bij storing onmiddellijk uit
Indien er rook of een ongewone geur uit het apparaat komt, koppel de
lichtnetadapter dan los en verwijder de batterij onmiddellijk. Let hierbij op dat u
geen brandwonden oploopt. Als u het apparaat blijft gebruiken, kan dit tot letsel
leiden. Nadat de batterij is verwijderd, dient het apparaat door een door Nikon
erkende servicedienst te worden nagekeken.
Gebruik het apparaat niet in de buurt van ontvlambaar gas
Als u zich hier niet aan houdt, kan dit resulteren in een explosie of brand.
Droog houden
Dompel het apparaat niet onder in water en stel het niet bloot aan regen. Als u
deze voorzorgsmaatregel niet in acht neemt, kan dit leiden tot brand of een
elektrische schok.
Niet vastpakken met natte handen
Als u deze voorzorgsmaatregel niet in acht neemt, kan dit leiden tot een elektrische
schok.
Buiten bereik van kinderen houden
Als u deze voorzorgsmaatregel niet in acht neemt, kan dit tot verwondingen leiden.
Dit symbool staat bij waarschuwingen die moeten worden
gelezen voordat het Nikon-product wordt gebruikt om mogelijk
letsel te voorkomen.

ii
Voor uw veiligheid
Neem bij het gebruik van batterijen de onderstaande voorzorgsmaatregelen in acht
Batterijen kunnen lekken of ontploffen wanneer ze verkeerd worden gebruikt. Let
op de volgende punten bij het gebruik van de batterijen voor dit product:
• Zorg dat het product is uitgeschakeld voordat u de batterij vervangt. Als u
een lichtnetadapter gebruikt, zorg er dan voor dat de stekker uit het
stopcontact is verwijderd.
• Gebruik alleen batterijen die zijn goedgekeurd voor gebruik in dit apparaat.
• Plaats de batterij niet ondersteboven of achterstevoren.
• Sluit de batterij niet kort en haal ze niet uit elkaar.
• Stel de batterij niet bloot aan vlammen of hoge temperaturen.
• Dompel de batterij niet onder in water en stel ze niet bloot aan water.
• Plaats het afdekkapje terug wanneer u de batterij vervoert. Vervoer of
bewaar batterijen niet bij metalen voorwerpen, zoals halskettingen of
haarspelden.
• Volledig lege batterijen kunnen gaan lekken. Om schade aan het product te
voorkomen, moet u de batterij verwijderen als deze leeg is.
• Plaats het afdekkapje op de contactpunten en berg de batterij op een koele
plaats op als de batterij niet in gebruik is.
• Direct na gebruik of als het product gedurende langere tijd op batterijen is
gebruikt, kan de batterij heet zijn. Zet de camera uit en laat de batterij
afkoelen voordat u de batterij uit de camera verwijdert.
• Stop onmiddellijk met het gebruik van een batterij als u veranderingen
opmerkt, zoals verkleuring of vervorming.
Niet blootstellen aan hoge temperaturen
Laat het apparaat niet achter in een gesloten voertuig in de zon of op andere
plaatsen die onderhevig zijn aan extreem hoge temperaturen. Als u zich hier niet
aan houdt, kan dit resulteren in brand of schade aan de behuizing of de interne
onderdelen.
Wees voorzichtig bij het gebruik van de antenne
Zorg er tijdens het gebruik van de antenne voor dat u het uiteinde van de antenne
niet per ongeluk in uw oog steekt. Als u deze voorzorgsmaatregel niet in acht
neemt, kan dit leiden tot blindheid of andere schade aan het gezichtsvermogen.
Cd-roms
De cd-roms waarop de software en de handleidingen worden gedistribueerd,
mogen niet op audio-cd-apparatuur worden afgespeeld. Het afspelen van cd-roms
op een audio-cd-speler kan tot gehoorverlies of schade aan de apparatuur leiden.
Volg de instructies van ziekenhuis- en vliegtuigpersoneel
Dit apparaat geeft hoogfrequente straling af die storing in medische apparatuur of
navigatieapparatuur kan veroorzaken. Gebruik dit apparaat niet in een ziekenhuis
of aan boord van een vliegtuig zonder vooraf toestemming te vragen aan het
ziekenhuis- of vliegtuigpersoneel.

iii
Opmerkingen
Opmerkingen
•
Geen enkel deel van de handleidingen die bij dit product worden geleverd,
mag worden gereproduceerd, overgedragen, overgeschreven, opgeslagen in
een archiefsysteem of vertaald in enige taal in welke vorm dan ook, met welk
middel dan ook, zonder voorafgaande schriftelijke toestemming van Nikon.
• Nikon behoudt zich het recht voor om de specificaties van de hardware en
de software die in deze handleidingen worden beschreven op elk gewenst
moment zonder voorafgaande aankondiging te wijzigen.
• Nikon is niet aansprakelijk voor schade die voortkomt uit het gebruik van dit
product.
• Hoewel Nikon alles in het werk heeft gesteld om te zorgen dat de informatie
in deze handleidingen correct en compleet is, stellen we het zeer op prijs als
u de Nikon-vertegenwoordiging op de hoogte wilt stellen van eventuele
onjuistheden of omissies (adres aanwezig in de overige documentatie).
Dit product bevat coderingssoftware die is ontwikkeld in de Verenigde Staten. Het
product valt onder de United States Export Administration Regulations en mag niet
(opnieuw) worden geëxporteerd naar een land waarvoor het embargo van de
Verenigde Staten van toepassing is. Sinds augustus 2007 geldt een embargo voor
de volgende landen: Cuba, Iran, Noord-Korea, Soedan en Syrië.
Kennisgeving voor klanten in Europa
Nikon verklaart hierbij dat deze Draadloze LAN-module (SX-10WAG) voldoet aan de
essentiële vereisten en andere relevante bepalingen van Richtlijn 1999/5/EC.
❏ Kennisgeving voor klanten in Frankrijk
Het gebruik van draadloze zendontvangapparaten buitenshuis is in Frankrijk
verboden.
❏ Symbool voor gescheiden inzameling in Europese
landen
Het volgende is enkel van toepassing voor gebruikers in Europese landen:
Dit symbool geeft aan dat dit product via gescheiden inzameling moet worden
afgevoerd.
• Dit product dient apart te worden ingeleverd bij een aangewezen
inzamelingspunt. Werp dit product niet weg als huishoudelijk afval.
• Neem voor meer informatie contact op met de verkoper of de lokale
instellingen voor afvalbeheer.

iv
Inhoudsopgave
Voor uw veiligheid......................................................................................................... i
Opmerkingen................................................................................................................iii
Inleiding ......................................................................1
Onderdelen van de WT-4 ........................................................................................... 2
Ondersteunde standen...............................................................................................4
Werkschema ...................................................................................................................6
De camera voorbereiden ........................................................................................... 7
De WT-4 voorbereiden................................................................................................8
Software installeren...................................................................................................10
Het netwerk configureren........................................................................................16
Windows Vista/Een ad-hocnetwerk creëren................................................................17
Windows Vista/Verbinding maken met een infrastructuurnetwerk..............21
Windows XP/Een ad-hocnetwerk creëren.....................................................................26
Windows XP/Verbinding maken met een infrastructuurnetwerk..................32
Macintosh/Een ad-hocnetwerk creëren .........................................................................38
Macintosh/Verbinding maken met een infrastructuurnetwerk.......................42
De WT-4 gebruiken met een computer.................. 47
Netwerkprofielen naar de camera kopiëren.....................................................48
Ad-hocnetwerken.........................................................................................................................48
Infrastructuurnetwerken...........................................................................................................59
Foto's uploaden naar een hostcomputer...........................................................70
De WT-4 aansluiten......................................................................................................................70
Foto's uploaden..............................................................................................................................74
Miniatuurselectiestand.............................................................................................79
De WT-4 aansluiten......................................................................................................................81
Foto's uploaden..............................................................................................................................85
PC-stand.........................................................................................................................90
Verbinding maken met de computer...............................................................................90
De camera bedienen ..................................................................................................................94
Printstand ......................................................................................................................97
De printer configureren.............................................................................................................97
Foto's afdrukken..........................................................................................................................102

v
Foto's uploaden naar een ftp-server.................... 107
Een ftp-server creëren ............................................................................................108
Windows Vista.............................................................................................................................. 108
Windows XP .................................................................................................................................. 114
Macintosh....................................................................................................................................... 117
Netwerkprofielen naar de camera kopiëren...................................................119
Ad-hocnetwerken ..................................................................................................................... 119
Infrastructuurnetwerken ....................................................................................................... 129
Verbinding maken met de ftp-server................................................................140
Foto's uploaden ........................................................................................................145
Menugids................................................................ 151
Stand.............................................................................................................................152
Profiel kiezen................................................................................................................................. 152
FTP-registratie (alleen voor verbinding met ftp-servers)................................... 153
Ftp-profielen bewerken......................................................................................................... 153
Overdrachtsinstellingen (Alleen Overdrachtstand) .....................................169
Automatisch verzenden ........................................................................................................ 169
Wissen na verzending?...........................................................................................................169
Verzend bestand als ................................................................................................................. 170
Verzend map................................................................................................................................. 170
Alles deselecteren? ................................................................................................................... 170
Print (Alleen printstand).........................................................................................171
Apparaatinfo ..............................................................................................................172
Batterij-informatie...................................................................................................................... 172
MAC-adres...................................................................................................................................... 172
Firmware-versie........................................................................................................................... 172
Apparaatinstellingen ..............................................................................................173
Automatisch uitschakelen.................................................................................................... 173
Format. transmittergeheugen ........................................................................................... 173
Bijlagen................................................................... 175
Ftp-profielen maken met de cameramenu's..................................................175
Problemen oplossen ...............................................................................................178
Woordenlijst ...............................................................................................................180
Specificaties................................................................................................................183
Index .............................................................................................................................185

vi
A Achtergrondkennis
Deze handleiding gaat uit van een basiskennis over ftp-servers en local
area networks (lokale netwerken of LAN’s). Raadpleeg de fabrikant of
netwerkbeheerder voor meer informatie over de installatie, configuratie
en het gebruik van apparaten in een netwerk.
A Illustraties
De camera die in deze handleiding wordt getoond, is een Nikon D3. Tenzij
anders vermeld, zijn alle dialoogvensters van software en
besturingssystemen en alle berichten en weergaves genomen uit
Windows Vista Ultimate of Mac OS X. De eigenlijke weergave en inhoud
kunnen verschillen naargelang het gebruikte besturingssysteem.
Raadpleeg de documentatie die bij de computer of het
besturingssysteem zit voor meer informatie over het werken met een
computer.
A Levenslang leren
In het kader van de “levenslang leren”-filosofie van Nikon is er
ondersteuning en training voor producten en bijgewerkte informatie
online beschikbaar op de volgende websites:
• Voor gebruikers in de Verenigde Staten: http://www.nikonusa.com/
• Voor gebruikers in Europa en Afrika: http://www.europe-nikon.com/support/
• Voor gebruikers in Azië, Oceanië en het Midden-Oosten:
http://www.nikon-asia.com/
Bezoek deze websites om op de hoogte te blijven van de meest recente
productinformatie, tips, antwoorden op veelgestelde vragen (FAQ’s) en
algemeen advies over digitale beeldbewerking en fotografie. Bijkomende
informatie kan beschikbaar zijn bij uw Nikon-vertegenwoordiging in de
buurt. Raadpleeg de volgende website voor contactinformatie:
http://imaging.nikon.com/

Inleiding 1
Inleiding
Gefeliciteerd met de aanschaf van een WT-4 draadloze transmitter
voor Nikon-compatibele digitale camera's. De WT-4 is uitsluitend
bestemd voor gebruik in het land van aankoop; de werking van
het apparaat in andere jurisdicties wordt niet gegarandeerd.
Gebruikers die niet zeker zijn over het land van aankoop worden
verzocht contact op te nemen met een door Nikon erkend
vertegenwoordiger voor meer informatie. Gelieve deze
handleiding grondig te lezen en te bewaren op een plaats waar
alle gebruikers van dit product ze kunnen raadplegen.
Het belangrijkste verschil tussen de WT-4 en de WT-4A/B/C/D/E is
het aantal ondersteunde kanalen (p. 54, 123, 155, 183); tenzij
anders vermeld, gelden alle verwijzingen naar de WT-4 ook voor
de WT-4A/B/C/D/E.
In deze handleiding worden de volgende symbolen en conventies
gebruikt:
D
Dit pictogram staat bij
waarschuwingen. Deze
informatie moet u vooraf
lezen om schade aan het
product te voorkomen.
A
Dit pictogram staat bij
opmerkingen. Deze
informatie moet u lezen
voordat u het product
gebruikt.

2
Onderdelen van de WT-4
Inleiding
Onderdelen van de WT-4
D De Antenne
Gebruik altijd de meegeleverde antenne voor de WT-4. Het gebruik van
andere antennes met deze transmitter is bij wet verboden.
8
6
1
7
9
10
4, 5
23
1
Voedingsschakelaar
...........................71, 82, 91, 103, 141
2
Aansluiting voor antenne........... 8
3
De statuslampjes .................... 3, 77
POWER (groen/geel), LINK (groen),
ERROR (oranje)
4
Klepje over USB-aansluiting
...........................70, 81, 90, 102, 140
5
USB-aansluiting
...........................70, 81, 90, 102, 140
6
Oogje voor riem
7
Klepje over aansluiting
8
Klepje over batterijvak .................8
9
DC-IN-aansluiting
10
Ethernet-aansluiting

3
Onderdelen van de WT-4
Inleiding
A Het POWER -statuslampje
Het POWER-lampje licht groen op wanneer de WT-4 is ingeschakeld om aan
te geven dat de batterij volledig is opgeladen of dat een lichtnetadapter is
aangesloten. Wanneer het batterijniveau minder dan 10% bedraagt, zal
het statuslampje groen knipperen om aan te geven dat de batterij moet
worden opgeladen. Wanneer de WT-4 wordt uitgeschakeld, wordt het
POWER-statuslampje even geel terwijl het toestel wordt afgezet.
A Meegeleverde accessoires
De volgende accessoires worden met de WT-4 meegeleverd (batterijen zoals
de EN-EL3e en de batterijladers zoals de MH-18a worden niet meegeleverd):
A
USB-kabelklemmen voor D3 serie-, D300 serie-, en D700-camera’s
De USB-kabelklemmen zorgen ervoor dat de kabels niet per ongeluk
kunnen losraken. Bevestig zoals hieronder getoond.
USB-kabelklem voor de D3 serie
USB-kabelklem voor de D300 serie
USB-kabelklem voor de D700
❏ Gebruikshandleiding
(deze handleiding)
❏ Waarborg
❏ CD met software
❏ Antenne
❏ Opbergtas
❏ Riem
❏ USB-kabel
❏ USB-kabelklem voor
de D3 serie
❏ USB-kabelklem voor
de D300 serie
❏ USB-kabelklem voor
de D700

4
Ondersteunde standen
Inleiding
Ondersteunde standen
De WT-4 verbindt de camera met draadloze netwerken en
Ethernet-netwerken. Foto’s kunnen vervolgens vooraf worden
bekeken op de computer of worden overgezet naar een ftp-server
of printer. De camera kan op afstand worden bediend vanaf een
computer. De WT-4 ondersteunt de volgende standen:
Voor gegevens kunnen worden overgezet via een draadloos
netwerk of Ethernet-netwerk moet de camera worden uitgerust
met een netwerkprofiel dat informatie verschaft over de
hostcomputer of ftp-server.
Stand Host Omschrijving Zie
Overdrachtstand
Computer of
ftp-server
Nieuwe of bestaande foto’s
naar host uploaden.
p. 70
Miniatuurselectiestand Computer
Bekijk de foto's in het interne
geheugen vooraf op het
scherm van de computer voor
het uploaden.
p. 79
PC-stand Computer
Bedien de camera vanaf de
computer door de optionele
Camera Control Pro 2 software.
p. 90
Printstand Computer
JPEG-foto’s printen met printer
die is aangesloten op
netwerkcomputer.
p. 97

5
Ondersteunde standen
Inleiding
A FTP-server
Servers kunnen worden geconfigureerd met standaard ftp-diensten die
beschikbaar zijn met ondersteunde besturingssystemen, zoals IIS
(Internet Information Services). Verbindingen met computers op andere
netwerken via een router, ftp-verbindingen via internet en ftp-servers met
software van andere fabrikanten worden niet ondersteund.
A Ethernet-verbinding
De camera kan geen verbinding maken met een draadloos LAN wanneer
een Ethernet-kabel is verbonden. Schakel de WT-4 uit en koppel de
Ethernet-kabel los vooraleer u een verbinding maakt met een draadloos
LAN.
Er zijn geen aanpassingen nodig aan de instellingen voor draadloos LAN
wanneer de camera door een Ethernet-kabel met een LAN is verbonden.
A Routers
Verbinding met computers in andere netwerken via router wordt niet
ondersteund.
A Firewall-instellingen
De WT-4 gebruikt TCP-poorten 20 en 21 voor ftp en TCP-poort 15740 en
UDP-poort 5353 tijdens de verbinding met een computer. De firewalls van
de computer moeten zo worden geconfigureerd dat de toegang tot deze
poorten wordt toegestaan, aangezien de computer anders misschien
geen toegang krijgt tot de WT-4.
A MAC adresfiltering
Wanneer het netwerk MAC adresfiltering gebruikt, moet de filter worden
ingegeven met het MAC-adres van de WT-4. Nadat u de WT-4 aan de
camera hebt bevestigd, kiest u [Apparaatinfo] > [MAC-adres] (p. 172) in
het setup-menu van de camera en noteert u de draadloze en Ethernet
MAC-adressen.

6
Werkschema
Inleiding
Werkschema
Wanneer u de WT-4 voor de eerste keer gebruikt, volgt u de
onderstaande stappen om de WT-4 voor te bereiden, de vereiste
software te installeren, een draadloos netwerk te creëren en foto’s
naar de computer te uploaden.
1 De WT-4 voorbereiden en de software installeren (p. 7–15).
1-1 De camera voorbereiden
1-2 De WT-4 voorbereiden
1-3 Software installeren
2 Het netwerk configureren (p. 16–46).
• Zie pagina's 17–25 voor informatie over Windows Vista.
• Zie pagina's 26–37 voor informatie over Windows XP.
• Zie pagina's 38–46 voor informatie over Mac OS X.
3Foto’s uploaden.
Foto's uploaden naar een hostcomputer/Miniatuurselectiestand/PC-stand/
Printstand (p. 47–106).
3-1 Netwerkprofielen naar de camera kopiëren
3-2 De WT-4 aansluiten
3-3 Foto's uploaden
Foto's uploaden naar een ftp-server (p. 107–149).
3-1 Een ftp-server creëren
3-2 Netwerkprofielen naar de camera kopiëren
3-3 Verbinding maken met de ftp-server
3-4 Foto's uploaden

7
De camera voorbereiden
Inleiding
De camera voorbereiden
Voor u de WT-4 gebruikt, stelt u de optie [USB] op de camera in op
[MTP/PTP], plaatst u een nieuwe batterij in de WT-4 en installeert u
de WT-4 Setup Utility en Thumbnail Selector op de hostcomputer.
“MTP/PTP”kiezen
Stel voordat u de WT-4 aansluit de optie [USB] in op [MTP/PTP]
zoals hieronder beschreven. Zorg dat de batterij van de camera
volledig is opgeladen of de optionele lichtnetadapter is
aangesloten. Raadpleeg de handleiding van de camera voor meer
informatie.
1 Zet de camera aan.
2 Selecteer de optie [USB] in het setup-
menu van de camera en kies [MTP/PTP].
Raadpleeg de handleiding van de camera
voor meer informatie.
3 Zet de camera uit.
Voedingsschakelaar

8
De WT-4 voorbereiden
Inleiding
De WT-4 voorbereiden
Verbind de antenne
Verbind de meegeleverde antenne aan de
WT-4 zoals in het diagram wordt getoond.
De batterij plaatsen
Gebruik een volledig opgeladen batterij of een optionele AC-
adapter om stroomverlies tijdens het instellen of uploaden te
vermijden. Er past één EN-EL3e oplaadbare Li-ion-batterij in de
WT-4. Andere batterijen kunnen niet worden gebruikt. Houd er
rekening mee dat het batterijverbruik toeneemt als de WT-4 is
bevestigd.
1 Open het klepje van het batterijvak.
2 Gebruik de zijkant van de batterij
om de batterijvergrendeling
opzij te duwen, schuif de batterij
in het vak tot de vergrendeling
op haar plaats klikt. Zorg dat de
polen van de batterij correct zijn
geplaatst. Raadpleeg de
handleidingen van de batterij en
de lader om meer te weten te
komen over veiligheidsvoorschriften en informatie over het
opladen van de batterij.
Batterijvergrendeling

9
De WT-4 voorbereiden
Inleiding
3 Sluit het klepje van het batterijvak.
A De batterij verwijderen
Open het batterijvak en verwijder de batterij zoals
rechts wordt weergegeven. Zorg ervoor dat u de
batterij niet laat vallen.
A Stand-by
Nadat de verbinding met de camera werd verbroken, zal de WT-4
automatisch worden uitgeschakeld na de vertraging die werd ingesteld
voor de optie [Automatisch uitschakelen] in het menu [Draadloze
transmitter] (p. 173) om de batterij te sparen. Merk op dat de WT-4 niet
automatisch zal worden uitgeschakeld wanneer het toestel bezig is met
het verzenden van gegevens naar een computer in de
miniatuurselectiestand (p. 79).
A Batterijniveau
Het niveau van de batterij die is geplaatst in de WT-4 kan worden bepaald
door de WT-4 te verbinden met de camera (p. 70, 81, 90, 102, 140) en het
batterijniveau te controleren door middel van de optie [Batterij-
informatie] (p. 172) in het setup-menu van de camera.
A De EH-6 lichtnetadapter
De optionele EH-6 lichtnetadapter kan ook
worden gebruikt om de camera van stroom te
voorzien terwijl de WT-4 is aangesloten. Sluit de
gelijkstroomstekker van de lichtnetadapter aan
op de DC-IN-aansluiting van de WT-4, niet op de
camera.

10
Software installeren
Inleiding
Software installeren
In dit gedeelte wordt beschreven hoe u de WT-4 Setup Utility en
de Thumbnail Selector installeert. De WT-4 Setup Utility wordt
gebruikt om computer- en printerprofielen naar de camera te
kopiëren. De WT-4 Setup Utility is vereist wanneer u de camera
configureert voor aansluiting op een computer in de overdracht-,
de PC- en de printstand (zowel de WT-4 Setup Utility als de
cameramenu’s kunnen worden gebruikt om verbinding te maken
met ftp-servers in de overdrachtstand; zie pagina 175 voor
informatie over het gebruik van de cameramenu's voor ftp).
Thumbnail Selector is vereist voor de miniatuurselectiestand (p.
79).
Voer de onderstaande stappen uit om de WT-4 Setup Utility en
Thumbnail Selector te installeren onder Windows Vista, Windows
XP of Mac OS X.

11
Software installeren
Inleiding
❏ Systeemvereisten
Controleer voordat u de WT-4 of de WT-4 Setup Utility CD gaat
gebruiken of uw systeem aan de volgende vereisten voldoet:
1. Zorg ervoor dat u over de meest recente versie beschikt van de WT-4 firmware
en meegeleverde software.
2. Voor de meest recente informatie over ondersteunde besturingssystemen
bezoekt u de Nikon-website voor uw regio (p. vi).
3. Niet vereist voor het verbinden met ftp-servers.
4. Sluit de camera rechtstreeks op de computer aan. De camera werkt mogelijk
niet naar behoren als hij wordt aangesloten via een hub, verlengkabel of
toetsenbord.
Camera
1
Nikon D3 en D300 digitale spiegelreflexcamera's
Voeding
Een EN-EL3e oplaadbare Li-ion-batterij of EH-6
lichtnetadapter (apart verkrijgbaar)
OS
2
• Om te verbinden met een computer: Windows Vista Home
Basic/Home Premium/Business/Enterprise/Ultimate
(32 bit), Windows XP Service Pack 1 of hoger (Service
Pack 2 aanbevolen) of Mac OS X versie 10.3.9 of
10.4.10 (alleen Power PC G4/G5 en Intel CPU's).
Verbinding met computers in andere netwerken via
router wordt niet ondersteund.
• Om foto's te uploaden naar een ftp-server: de werking is
bevestigd voor Windows Vista Business/Enterprise/
Ultimate, Windows XP Professional Service Pack 1 of
hoger en Mac OS X versie 10.3.9 of 10.4.10.
Netwerk
• Draadloos: draadloos LAN-toegangspunt of computer
met ingebouwde of externe draadloze LAN-adapter
(IEEE 802.11b, 802.11g of 802.11a).
• Ethernet: Ethernet-kabel of computer met ingebouwde
of externe Ethernet-poort (100 base-TX of 10 base-T).
Diversen:
• WT-4 Setup Utility: vereist voor het kopiëren van
computerprofielen naar de camera.
3
• Thumbnail Selector: vereist voor de
miniatuurselectiestand.
• CD-rom-station: vereist voor het installeren van WT-4
Setup Utility/Thumbnail Selector.
• USB: de meegeleverde USB-kabel en een computer
met ingebouwde USB-poort zijn vereist voor het
kopiëren van netwerkprofielen naar de camera.
4

12
Software installeren
Inleiding
❏ Windows Vista/Windows XP
1 Start de computer op en meld u aan met een account met
beheerdersrechten.
2 Plaats de meegeleverde installatie-cd-rom in een cd-rom-station.
A Windows Vista
Onder Windows Vista wordt een dialoogvenster “Automatisch
afspelen” weergegeven; klik op [Welcome.exe uitvoeren]. Een
dialoogvenster “Gebruikersaccountbeheer” zal vervolgens worden
weergegeven; klik op [Toestaan].
Een dialoogvenster verschijnt voor het kiezen van de taal.
A Wanneer het dialoogvenster voor het kiezen van de taal niet
wordt weergegeven
Wanneer het installatieprogramma niet automatisch start, opent u
het venster “Computer” of “Deze Computer” door [Computer] of
[Deze Computer] te selecteren in het menu [Start] (Windows Vista/
XP) of door te dubbelklikken op het pictogram [Deze Computer] op
het bureaublad (Windows 2000 Professional), en vervolgens te
dubbelklikken op het cd-rom-pictogram.
3 Selecteer een taal en klik op
[Volgende]. Wanneer de gewenste
taal niet beschikbaar is, klikt u op
[De Selectie van het gebied] om
een andere regio te kiezen en kiest
u vervolgens de gewenste taal.
4 Klik op [Installeren].
A Koppeling naar Nikon
Download testversies of andere
Nikon-software van een Nikon-
website of bezoek de websites voor
technische ondersteuning van Nikon
(internetverbinding vereist).

13
Software installeren
Inleiding
5 Selecteer de software die moet
worden geïnstalleerd en klik op
[Installeren]. Volg de instructies op
het scherm om de installatie te
voltooien.
6 Het dialoogvenster dat hier rechts
wordt getoond, zal worden
weergegeven wanneer de
installatie is voltooid. Klik op [Ja]
om het dialoogvenster van het
installatieprogramma te sluiten.
7 Verwijder de installatie-cd uit het cd-rom-station. Als u wordt
gevraagd de computer opnieuw op te starten, dient u de
instructies op het scherm te volgen.

14
Software installeren
Inleiding
❏ Mac OS X
1 Start de computer op en meld u aan met een account met
beheerdersrechten.
2 Plaats de meegeleverde installatie-cd-rom in een cd-rom-station.
Dubbelklik op het pictogram van de installatie-cd-rom op het
bureaublad en dubbelklik vervolgens op het pictogram
[Welcome].
3 Het rechts weergegeven
dialoogvenster verschijnt; voer een
beheerdersnaam en wachtwoord
in en klik op [OK].
4 Een dialoogvenster verschijnt voor
het kiezen van de taal. Selecteer
een taal en klik op [Volgende].
Wanneer de gewenste taal niet
beschikbaar is, klikt u op [De
Selectie van het gebied] om een
andere regio te kiezen en kiest u
vervolgens de gewenste taal.
5 Klik op [Installeren].
A Koppeling naar Nikon
Download testversies of andere
Nikon-software van een Nikon-
website of bezoek de websites voor
technische ondersteuning van Nikon
(internetverbinding vereist).

15
Software installeren
Inleiding
6 Selecteer de software die moet
worden geïnstalleerd en klik op
[Installeren]. Volg de instructies op
het scherm om de installatie te
voltooien.
7 Het dialoogvenster dat hier rechts
wordt getoond, zal worden
weergegeven wanneer de
installatie is voltooid. Klik op [OK].
8 Verwijder de installatie-cd uit het cd-rom-station. Als u wordt
gevraagd de computer opnieuw op te starten, dient u de
instructies op het scherm te volgen.
A De WT-3 Setup Utility
Wanneer de WT-3 Setup Utility werd geïnstalleerd of verwijderd nadat de
WT-4 Setup Utility/Thumbnail Selector werd geïnstalleerd, moet de WT-4
Setup Utility/Thumbnail Selector opnieuw worden geïnstalleerd.

16
Het netwerk configureren
Inleiding
Het netwerk configureren
Dit gedeelte beschrijft hoe u ad-hocnetwerken en
infrastructuurnetwerken creëert onder Windows Vista, Windows
XP en Mac OS X.
A Verbinding maken met bestaande draadloze LAN's
De WT-4 kan ook worden gebruikt om een verbinding te maken met
bestaande draadloze LAN's. Schakel over naar het bestaande netwerk
nadat u een nieuw netwerk voor gebruik met de WT-4 hebt gecreëerd.
A Draadloze netwerken: Infrastructuur versus ad-hoc
Draadloze netwerken kunnen werken volgens infrastructuur of ad-hoc.
Windows Vista
ad-hocnetwerken p. 17
Infrastructuurnetwerken p. 21
Windows XP
ad-hocnetwerken p. 26
Infrastructuurnetwerken p. 32
Macintosh
ad-hocnetwerken p. 38
Infrastructuurnetwerken p. 42
• Infrastructuur: Verbinding geschiedt via
een draadloos LAN-toegangspunt.
• Ad-hoc: Een peer-to-peer
draadloos netwerk,
bestaande uit uitsluitend de
WT-4 en de host.
WT-4
Draadloos
LAN-
toegangspunt
Host WT-4 Host

Het netwerk configureren / Windows Vista / Een ad-hocnetwerk creëren
Inleiding 17
Windows Vista
❏ Een ad-hocnetwerk creëren
1 Klik op de knop [Starten] en selecteer [Verbinding maken].
2 Klik op [Een verbinding of netwerk instellen].

Het netwerk configureren / Windows Vista / Een ad-hocnetwerk creëren
Inleiding18
3 Selecteer [Draadloos ad-hocnetwerk (computer-naar-computer)
instellen] en klik op [Volgende].
4 Klik op [Volgende].

Het netwerk configureren / Windows Vista / Een ad-hocnetwerk creëren
Inleiding 19
5 Nadat u een netwerknaam hebt ingegeven en de onderstaande
veiligheidsopties hebt gekozen, selecteert u [Dit netwerk
opslaan] en klikt u op [Volgende].
• Netwerknaam: Voer een naam in van maximaal 32 tekens.
• Beveiligingstype: Kies uit [WEP] en [Geen verificatie (open)].
• Beveiligingssleutel of wachtwoordzin: Wanneer [WEP] is geselecteerd
bij [Beveiligingstype], voert u een beveiligingssleutel in. Om 64-
bit encryptie mogelijk te maken, geeft u een ASCII-sleutel in van
vijf tekens of een hexadecimale sleutel van tien tekens. Om
128-bit encryptie mogelijk te maken, geeft u een ASCII-sleutel
in van 13 tekens of een hexadecimale sleutel van 26 tekens.
ASCII-sleutels mogen letters, interpuncties en de cijfers 0–9
bevatten, hexadecimale sleutels de cijfers 0–9 en de letters a, b,
c, d, e, en f.

Het netwerk configureren / Windows Vista / Een ad-hocnetwerk creëren
Inleiding20
6 Klik op [Sluiten].
De netwerkinstallatie is nu voltooid. Ga door naar “De WT-4
gebruiken met een computer” (p. 47) of “Foto's uploaden naar een
ftp-server” (p. 107).

Het netwerk configureren / Windows Vista / Verbinding maken met een infrastructuurnetwerk
Inleiding 21
❏ Verbinding maken met een
infrastructuurnetwerk
Procedures voor het verbinden van uw computer met een
draadloos LAN-toegangspunt worden hier beschreven.
Het draadloos LAN-toegangspunt configureren
Volg de instructies in de handleiding van het draadloos LAN-
toegangspunt, kies een netwerknaam (SS-ID),verificatie, encryptie,
beveiligingssleutel en sleutelindex.
De host configureren
1 Klik op de knop [Starten] en selecteer [Verbinding maken].

Het netwerk configureren / Windows Vista / Verbinding maken met een infrastructuurnetwerk
Inleiding22
2 Klik op [Een verbinding of netwerk instellen].
3 Selecteer [Handmatig verbinding met een draadloos netwerk
maken] en klik op [Volgende].
Wanneer er geen pictogram voor [Handmatig verbinding met
een draadloos netwerk maken] wordt weergegeven, installeert u
de nodige stuurprogramma's zoals beschreven in de
documentatie voor de draadloze LAN-adapter.

Het netwerk configureren / Windows Vista / Verbinding maken met een infrastructuurnetwerk
Inleiding 23
4 Nadat u een netwerknaam hebt ingegeven en de
beveiligingsopties hebt gekozen die overeenkomen met die van
het LAN-toegangspunt, klikt u op [Volgende].
• Netwerknaam: Voer een naam in van maximaal 32 tekens.
• Beveiligingstype: Kies uit [Geen verificatie (open)], [WEP], [WPA-
Personal] en [WPA2-Personal]. [WPA-Enterprise], [WPA2-
Enterprise] en [802.1x] kunnen niet worden gebruikt met de
WT-4.
• Versleutelingstype: De beschikbare types hangen af van de
geselecteerde opties voor [Beveiligingstype]:
❏ Geen verificatie (open): [Geen]
❏ WEP: [WEP]
❏ WPA, WPA2: [TKIP], [AES]
• Beveiligingssleutel of wachtwoordzin: Wanneer [WEP] is geselecteerd
voor [Beveiligingstype], geeft u een ASCII-sleutel in van 5 of 13
tekens of een hexadecimale sleutel van 10 of 26 tekens.
Wanneer u een ASCII-sleutel van vijf tekens of een
hexadecimale sleutel van tien tekens invoert, wordt 64-bit
encryptie mogelijk, een ASCII-sleutel van 13 tekens of een
hexadecimale sleutel van 26 tekens maakt 128-bit encryptie
mogelijk. ASCII-sleutels mogen letters, interpuncties en de
cijfers 0–9 bevatten, hexadecimale sleutels de cijfers 0–9 en de
letters a, b, c, d, e, en f. Wanneer [TKIP] of [AES] is geselecteerd
voor [Beveiligingstype] geeft u een ASCII-sleutel in van 8 tot 63
tekens of een hexadecimale sleutel van 64 tekens.

Het netwerk configureren / Windows Vista / Verbinding maken met een infrastructuurnetwerk
Inleiding24
5 Klik op [Verbinding maken].

Het netwerk configureren / Windows Vista / Verbinding maken met een infrastructuurnetwerk
Inleiding 25
6 Kijk na of [Verbonden] verschijnt naast de netwerknaam die werd
ingegeven in stap 4 en klik op [Annuleren].
De netwerkinstallatie is nu voltooid. Ga door naar “De WT-4
gebruiken met een computer” (p. 47) of “Foto's uploaden naar een
ftp-server” (p. 107).

Het netwerk configureren / Windows XP / Een ad-hocnetwerk creëren
Inleiding26
Windows XP
❏ Een ad-hocnetwerk creëren
1 Klik op [start] en selecteer [Alle programma's] > [Bureau-
accessoires] > [Communicatie] > [Netwerkverbindingen].

Het netwerk configureren / Windows XP / Een ad-hocnetwerk creëren
Inleiding 27
2 Selecteer [Draadloze netwerkverbinding] en klik op [Instellingen
van deze verbinding wijzigen].
Wanneer er geen pictogram voor [Draadloze netwerkverbinding]
wordt weergegeven, installeert u de nodige stuurprogramma's
zoals beschreven in de documentatie voor de draadloze LAN-
adapter.

Het netwerk configureren / Windows XP / Een ad-hocnetwerk creëren
Inleiding28
3 Klik op de tab [Draadloze netwerken].
Wanneer een programma voor draadloze verbinding van een
andere fabrikant is geïnstalleerd, zal het tabblad [Draadloze
netwerken] niet worden weergegeven. Kies verificatie, encryptie
en een beveiligingssleutel zoals beschreven in de documentatie
voor de draadloze LAN-adapter. Noteer de beveiligingssleutel
aangezien u deze nog nodig zult hebben tijdens het instellen van
de camera.
4 Selecteer [Draadloos netwerk automatisch configureren].

Het netwerk configureren / Windows XP / Een ad-hocnetwerk creëren
Inleiding 29
5 Klik op [Toevoegen].

Het netwerk configureren / Windows XP / Een ad-hocnetwerk creëren
Inleiding30
6 Nadat u een netwerknaam hebt ingevoerd en de
beveiligingsopties hebt gekozen zoals hieronder beschreven,
selecteert u [Dit is een computer-naar-computer netwerk. Er
worden geen draadloze toegangspunten gebruikt.] en klikt u op
[OK]. Gelieve [De sleutel wordt automatisch toegewezen] niet te
selecteren.
• Netwerknaam (SSID): Voer een naam in van maximaal 32 tekens.
• Netwerkverificatie: Kies uit [Open] en [Gedeeld].
• Gegevenscodering: Kies uit [WEP] en [Uitgeschakeld].
• Netwerksleutel: Wanneer [WEP] is geselecteerd bij
[Gegevenscodering] voert u een beveiligingssleutel in. Om 64-
bit encryptie mogelijk te maken, geeft u een ASCII-sleutel in van
vijf tekens of een hexadecimale sleutel van tien tekens. Om
128-bit encryptie mogelijk te maken, geeft u een ASCII-sleutel
in van 13 tekens of een hexadecimale sleutel van 26 tekens.
ASCII-sleutels mogen letters, interpuncties en de cijfers 0–9
bevatten, hexadecimale sleutels de cijfers 0–9 en de letters a, b,
c, d, e, en f.
• Sleutelindex (geavanceerd): Wanneer [WEP] is geselecteerd bij
[Gegevenscodering] kiest u een sleutelindex.

Het netwerk configureren / Windows XP / Een ad-hocnetwerk creëren
Inleiding 31
7 Klik op [OK].
De netwerkinstallatie is nu voltooid. Ga door naar “De WT-4
gebruiken met een computer” (p. 47) of “Foto's uploaden naar een
ftp-server” (p. 107).

Het netwerk configureren / Windows XP / Verbinding maken met een infrastructuurnetwerk
Inleiding32
❏ Verbinding maken met een
infrastructuurnetwerk
Procedures voor het verbinden van uw computer met een
draadloos LAN-toegangspunt worden hier beschreven.
Het draadloos LAN-toegangspunt configureren
Volg de instructies in de handleiding van het draadloos LAN-
toegangspunt, kies een netwerknaam (SS-ID),verificatie, encryptie,
beveiligingssleutel en sleutelindex.
De host configureren
1 Klik op [start] en selecteer [Alle programma's] > [Bureau-
accessoires] > [Communicatie] > [Netwerkverbindingen].

Het netwerk configureren / Windows XP / Verbinding maken met een infrastructuurnetwerk
Inleiding 33
2 Selecteer [Draadloze netwerkverbinding] en klik op [Instellingen
van deze verbinding wijzigen].
Wanneer er geen pictogram voor [Draadloze netwerkverbinding]
wordt weergegeven, installeert u de nodige stuurprogramma's
zoals beschreven in de documentatie voor de draadloze LAN-
adapter.

Het netwerk configureren / Windows XP / Verbinding maken met een infrastructuurnetwerk
Inleiding34
3 Klik op de tab [Draadloze netwerken].
Wanneer een programma voor draadloze verbinding van een
andere fabrikant is geïnstalleerd, zal het tabblad [Draadloze
netwerken] niet worden weergegeven. Kies verificatie, encryptie
en een beveiligingssleutel zoals beschreven in de documentatie
voor de draadloze LAN-adapter. Noteer de beveiligingssleutel
aangezien u deze nog nodig zult hebben tijdens het instellen van
de camera.
4 Selecteer [Draadloos netwerk automatisch configureren].

Het netwerk configureren / Windows XP / Verbinding maken met een infrastructuurnetwerk
Inleiding 35
5 Klik op [Toevoegen].

Het netwerk configureren / Windows XP / Verbinding maken met een infrastructuurnetwerk
Inleiding36
6 Nadat u een netwerknaam hebt ingevoerd en de
beveiligingsopties hebt gekozen die overeenkomen met het
draadloze LAN-toegangspunt, vinkt u [Dit is een computer-naar-
computer netwerk. Er worden geen draadloze toegangspunten
gebruikt.] af en klikt u op [OK].
• Netwerknaam (SSID): Voer een naam in van maximaal 32 tekens.
• Netwerkverificatie: Kies uit [Open], [Gedeeld], [WPA] en [WPA-PSK].
• Gegevenscodering: De beschikbare types hangen af van de
geselecteerde opties voor [Netwerkverificatie]:
❏ Open, Gedeeld: [WEP], [Uitgeschakeld]
❏ WPA, WPA-PSK: [TKIP], [AES]
• Netwerksleutel: Wanneer [WEP] is geselecteerd voor
[Gegevenscodering], voert u een ASCII-sleutel in van 5 of 13
tekens of een hexadecimale sleutel van 10 of 26 tekens.
Wanneer u een ASCII-sleutel van vijf tekens of een
hexadecimale sleutel van tien tekens invoert, wordt 64-bit
encryptie mogelijk, een ASCII-sleutel van 13 tekens of een
hexadecimale sleutel van 26 tekens maakt 128-bit encryptie
mogelijk. ASCII-sleutels mogen letters, interpuncties en de
cijfers 0–9 bevatten, hexadecimale sleutels de cijfers 0–9 en de
letters a, b, c, d, e, en f. Wanneer [TKIP] of [AES] is geselecteerd
voor [Gegevenscodering] geeft u een ASCII-sleutel in van 8 tot
63 tekens of een hexadecimale sleutel van 64 tekens.

Het netwerk configureren / Windows XP / Verbinding maken met een infrastructuurnetwerk
Inleiding 37
7 Klik op [OK].
De netwerkinstallatie is nu voltooid. Ga door naar “De WT-4
gebruiken met een computer” (p. 47) of “Foto's uploaden naar een
ftp-server” (p. 107).

Het netwerk configureren / Macintosh / Een ad-hocnetwerk creëren
Inleiding38
Macintosh
❏ Een ad-hocnetwerk creëren
1 Open [Systeemvoorkeuren] en klik op [Netwerk].

Het netwerk configureren / Macintosh / Een ad-hocnetwerk creëren
Inleiding 39
2 Kies [Configuratie netwerkpoorten] in het menu [Toon].
3 Activeer [AirPort], sleep het naar boven in de lijst en klik op [Pas
nu toe].

Het netwerk configureren / Macintosh / Een ad-hocnetwerk creëren
Inleiding40
4 Klik op het pictogram AirPort in de menubalk en selecteer
[Schakel AirPort in].
5 Klik op het pictogram AirPort in de menubalk en selecteer [Maak
netwerk aan...].

Het netwerk configureren / Macintosh / Een ad-hocnetwerk creëren
Inleiding 41
6 Nadat u een netwerknaam hebt gekozen en een kanaal en de
opties voor encryptie en paswoord hebt aangepast zoals
hieronder wordt beschreven, klikt u op [OK].
• Naam: Voer een naam in van maximaal 32 tekens.
• Kanaal: Kies een kanaal.
• Activeer codering (via WEP): Selecteer deze optie om WEP-encryptie
mogelijk te maken.
• Wachtwoord: Voer een beveiligingssleutel in wanneer WEP-
encryptie is geactiveerd. De lengte van de sleutel hangt af van
de geselecteerde optie bij [WEP-sleutel]:
❏ [40-bits (grotere compatibiliteit)]: Voer een ASCII-sleutel in van vijf
tekens of een hexadecimale sleutel van tien tekens.
❏ [128-bits]: Voer een ASCII-sleutel in van 13 tekens of een
hexadecimale sleutel van 26 tekens.
ASCII-sleutels mogen letters, interpuncties en de cijfers 0–9
bevatten, hexadecimale sleutels de cijfers 0–9 en de letters a, b,
c, d, e, en f.
• WEP-sleutel: Kies de lengte van de WEP-sleutel.
De netwerkinstallatie is nu voltooid. Ga door naar “De WT-4
gebruiken met een computer” (p. 47) of “Foto's uploaden naar een
ftp-server” (p. 107).

Het netwerk configureren / Macintosh / Verbinding maken met een infrastructuurnetwerk
Inleiding42
❏ Verbinding maken met een infrastructuurnetwerk
Procedures voor het verbinden van uw computer met een
draadloos LAN-toegangspunt worden hier beschreven.
Het draadloos LAN-toegangspunt configureren
Volg de instructies in de handleiding van het draadloos LAN-
toegangspunt, kies een netwerknaam (SS-ID),verificatie, encryptie,
beveiligingssleutel en sleutelindex.
De host configureren
1 Open [Systeemvoorkeuren] en klik op [Netwerk].

Het netwerk configureren / Macintosh / Verbinding maken met een infrastructuurnetwerk
Inleiding 43
2 Kies [Configuratie netwerkpoorten] in het menu [Toon].
3 Activeer [AirPort], sleep het naar boven in de lijst en klik op [Pas
nu toe].

Het netwerk configureren / Macintosh / Verbinding maken met een infrastructuurnetwerk
Inleiding44
4 Kies [AirPort] in het menu [Toon].
5 Kies [Voorkeursnetwerken] in het menu [Verbind standaard met]
en klik op [+].

Het netwerk configureren / Macintosh / Verbinding maken met een infrastructuurnetwerk
Inleiding 45
6 Voer de netwerknaam in en andere instellingen voor het
draadloos toegangspunt en klik op [OK].
• Netwerknaam: Voer een naam in van maximaal 32 tekens.
• Draadloze beveiliging: Kies uit [Geen], [WEP-wachtwoord], [WEP
40/128-bit hex], [WEP 40/128-bit ASCII], [WPA-persoonlijk] en
[WPA2-persoonlijk]. [LEAP], [WPA-bedrijfsniveau], [WPA2-
bedrijfsniveau] en [802.1X WEP] kunnen niet worden gebruikt
met de WT-4.
• Wachtwoord: Voer een beveiligingssleutel in wanneer WEP- of
WPA-encryptie is geactiveerd. De lengte van de sleutel hangt af
van de geselecteerde optie bij [Draadloze beveiliging]:
❏ [WEP]: Voer een sleutel in van 5 of 13 tekens.
❏ [WEP 40/128 bit (hex)]: Voer een hexadecimale sleutel in van 10
of 26 tekens. Hexadecimale sleutels mogen enkel de cijfers
0–9 en de letters a, b, c, d, e, en f bevatten.
❏ [WEP 40/128-bit (ASCII)]: Voer een sleutel in van 5 of 13 tekens.
❏ [WPA-persoonlijk], [WPA2-persoonlijk]: Voer een sleutel in van 8 tot
63 tekens.

Het netwerk configureren / Macintosh / Verbinding maken met een infrastructuurnetwerk
Inleiding46
7 Klik op [Pas nu toe].
De netwerkinstallatie is nu voltooid. Ga door naar “De WT-4
gebruiken met een computer” (p. 47) of “Foto's uploaden naar een
ftp-server” (p. 107).

De WT-4 gebruiken met een computer 47
De WT-4 gebruiken
met een computer
De WT-4 kan worden gebruikt in de volgende standen:
Overdrachtstand: Foto's uploaden naar een computer.
Miniatuurselectiestand
: Gebruik de meegeleverde software Thumbnail
Selector om foto's op de camera vooraf te bekijken als
miniatuurfoto's en foto's te selecteren om te uploaden.
PC-stand: Bestuur de camera vanaf een computer door middel van
Camera Control Pro 2 (apart verkrijgbaar).
Printstand
: Print JPEG-foto's van de camera af op een printer die is
verbonden met een computer in het netwerk.
De werkwijze voor deze standen wordt hieronder getoond.
1 Netwerkprofielen naar de camera kopiëren (p. 48).
• Ad-hocnetwerken (p. 48)
• Infrastructuurnetwerken (
p. 59)
2 Foto’s uploaden.
Foto's uploaden naar een hostcomputer (p. 70–78).
2-1 De WT-4 aansluiten
2-2 Foto's uploaden
Miniatuurselectiestand (p. 79–89).
2-1 De WT-4 aansluiten
2-2 Foto's uploaden
PC-stand (p. 90–96).
2-1 Verbinding maken met de computer
2-2 De camera bedienen
Printstand (p. 97–106).
2-1 De printer configureren
2-2 Foto's afdrukken

48
Netwerkprofielen naar de camera kopiëren / Ad-hocnetwerken
De WT-4 gebruiken met een computer
Netwerkprofielen naar de
camera kopiëren
Ad-hocnetwerken
1 Sluit de UC-E4 aan zoals hieronder wordt aangegeven.
2 Zet de camera aan.
3 Zet de computer aan en start de WT-4 Setup Utility.
• Windows: Dubbelklik op het pictogram [WT-4 Setup Utility] op
het bureaublad.
• Macintosh: Klik op het pictogram van de [WT-4WirelessSetup] in
het Dock.
Voedingsschakelaar

49
Netwerkprofielen naar de camera kopiëren / Ad-hocnetwerken
De WT-4 gebruiken met een computer
4 Het onderstaande dialoogvenster wordt weergegeven. Klik op
[Volgende].
5 Selecteer [Profielen toevoegen/bewerken] en klik op [Volgende].

50
Netwerkprofielen naar de camera kopiëren / Ad-hocnetwerken
De WT-4 gebruiken met een computer
A Het dialoogvenster “Actie selecteren”
De andere opties in het dialoogvenster “Actie selecteren” worden
hieronder beschreven. Merk op dat de camera niet hoeft te zijn verbonden
met een computer om een printer te kiezen of de doelmap te wijzigen.
• Wachtwoord wijzigen:
Het rechts
weergegeven dialoogvenster verschijnt.
Standaard is geen wachtwoord nodig om
de apparaatprofielen te wijzigen door
middel van de WT-4 Setup Utility. U kunt
een wachtwoord instellen door de optie
[Wachtwoord wijzigen] te selecteren.
Wanneer de camera later wordt
verbonden met een andere computer zal
een wachtwoord worden gevraagd.
Wanneer het wachtwoord eenmaal werd
ingegeven, wordt niet meer naar het wachtwoord gevraagd. Om een
bestaand wachtwoord te veranderen, voert u eerst het oude wachtwoord
in en dan het nieuwe. Om het wachtwoord te verwijderen, selecteert u
[Wachtwoord resetten (profielen gaan verloren)] en klikt u op [Volgende].
Merk op dat alle bestaande apparaatprofielen van de camera verloren
gaan wanneer u het wachtwoord reset. Klik op [Vorige] om het venster te
verlaten zonder de wachtwoordinstellingen te wijzigen.
• Draadloze printer instellen: Om foto's af te drukken, wordt standaard de
printer gebruikt die op de hostcomputer als standaard printer is
ingesteld. Om een andere printer te kiezen, selecteert u [Draadloze
printer instellen] (p. 97).
• Map voor beelden instellen: Het rechts
weergegeven dialoogvenster verschijnt.
Met dit scherm kunt u de doelmap
selecteren om foto's naar uw computer te
downloaden in de overdrachtstand. Klik
op de knop [...] om het doel te selecteren
voor foto's die naar de computer worden
verstuurd (de camera hoeft niet
aangesloten te zijn voor deze bewerking).
De standaard doelmap is de map “WT-4”
in “Afbeeldingen” (Windows Vista/Mac OS
X) of “Mijn afbeeldingen” (Windows XP).
• Openen met ViewNX: Wanneer deze optie is geselecteerd, worden foto's
die werden geüpload, weergegeven met ViewNX nadat de verbinding
met de WT-4 werd beëindigd. Deze optie is enkel beschikbaar
wanneer ViewNX werd geïnstalleerd.

51
Netwerkprofielen naar de camera kopiëren / Ad-hocnetwerken
De WT-4 gebruiken met een computer
6 Selecteer [Profiel toevoegen] en klik op [Volgende].
7 Voer de volgende informatie in en klik op [Volgende]:
• Profielnaam: Voer een naam in van maximaal 16 tekens.
• Profieltype: Kies [Computer].
• Soort interface: Kies [Draadloos & Ethernet] voor netwerken die
draadloze verbindingen bevatten of [Alleen Ethernet] voor
netwerken met enkel Ethernet.

52
Netwerkprofielen naar de camera kopiëren / Ad-hocnetwerken
De WT-4 gebruiken met een computer
8 Selecteer [Handmatige configuratie] en klik op [Volgende].

53
Netwerkprofielen naar de camera kopiëren / Ad-hocnetwerken
De WT-4 gebruiken met een computer
A “Automatische configuratie”
Kies [Automatische configuratie (aanbevolen)] wanneer u een nieuw
netwerk voor het eerst gebruikt. Het volgende dialoogvenster wordt
weergegeven; selecteer [Ad-hoc-netwerk gebruiken] en klik op
[Volgende] om verder te gaan naar stap 11 (p. 57).
De optie [Automatische configuratie (aanbevolen)] kan niet worden
gebruikt met bestaande netwerkprofielen, draadloze LAN-adapters
van andere fabrikanten, netwerken die gebruik maken van statische
IP-adressen, of Windows XP SP1 of Mac OS X.

54
Netwerkprofielen naar de camera kopiëren / Ad-hocnetwerken
De WT-4 gebruiken met een computer
9 Voer de volgende informatie in en klik op [Volgende].
• Netwerknaam (SSID): Voer een netwerknaam in of kies een naam in
een lijst met bestaande netwerken. Wijzig de naam niet als
deze automatisch wordt opgegeven.
• Communicatiestand: Selecteer [Ad-hoc].
• Kanaal: Selecteer een kanaal. Merk op dat de WT-4 automatisch
van kanaal kan veranderen wanneer een bijpassend SSID werd
gevonden op een ander kanaal.
• Verificatie: Kies het type verificatie dat in het netwerk wordt
gebruikt. Bij ad-hoc ondersteunt de camera open
systeemverificatie en verificatie met gedeelde sleutels.
• Encryptie: Het type encryptie dat in het netwerk wordt gebruikt.
Kies uit [Geen] (enkel open netwerken), 64-bit WEP en 128-bit
WEP.
• Encryptiesleutel: Als het netwerk encryptie gebruikt, voert u de
netwerksleutel in. Het vereiste aantal tekens is afhankelijk van
de gebruikte sleutel:
• Sleutelindex: Wanneer [WEP64] of [WEP128] werd geselecteerd
voor [Encryptie], kiest u een sleutelindex (de standaard index is
[1]). Er is geen sleutelindex nodig wanneer [Geen] werd
geselecteerd.
WEP (64-bit) WEP (128-bit)
Aantal tekens (ASCII) 513
Aantal tekens (hex) 10 26

55
Netwerkprofielen naar de camera kopiëren / Ad-hocnetwerken
De WT-4 gebruiken met een computer

56
Netwerkprofielen naar de camera kopiëren / Ad-hocnetwerken
De WT-4 gebruiken met een computer
10
Selecteer [IP-adres automatisch verkrijgen] en klik op [Volgende].
• IP-adres automatisch verkrijgen: Selecteer deze optie wanneer het
netwerk is geconfigureerd om automatisch IP-adressen toe te
wijzen. Wanneer het netwerk geen DHCP-server heeft, worden
adressen automatisch toegewezen door automatische IP (p.
180).
• IP-adres: Wanneer het netwerk is geconfigureerd om manueel IP-
adressen toe te wijzen, geeft u een IP-adres in voor de WT-4.
• Subnetmasker: Wanneer het netwerk is geconfigureerd om
manueel IP-adressen toe te wijzen, geeft u een subnetmasker in
voor de WT-4.
• Standaard gateway: Als het netwerk een gatewayadres vereist,
selecteert u deze optie en voert u het adres in dat u van de
netwerkbeheerder hebt gekregen. Deze optie is enkel van
toepassing wanneer u [FTP-server] hebt geselecteerd bij
[Profieltype] in stap 7.
• DNS-server: Als er een domeinnaamserver is op het netwerk,
selecteert u deze optie en voert u het adres in dat u van de
netwerkbeheerder hebt gekregen. Deze optie is enkel van
toepassing wanneer u [FTP-server] hebt geselecteerd bij
[Profieltype] in stap 7.

57
Netwerkprofielen naar de camera kopiëren / Ad-hocnetwerken
De WT-4 gebruiken met een computer
11
Bevestig dat de instellingen correct zijn en klik op [Volgende].
12
Selecteer [Wizard voltooien] en klik op [Volgende].

58
Netwerkprofielen naar de camera kopiëren / Ad-hocnetwerken
De WT-4 gebruiken met een computer
13
Schakel de camera uit en
koppel de USB-kabel los.
Het netwerkprofiel werd nu naar de camera gekopieerd. Ga verder
naar “Foto's uploaden naar een hostcomputer” (p. 70),
“Miniatuurselectiestand” (p. 79), “PC-stand” (p. 90), “Printstand” (p.
97).

59
Netwerkprofielen naar de camera kopiëren / Infrastructuurnetwerken
De WT-4 gebruiken met een computer
Infrastructuurnetwerken
1 Sluit de UC-E4 aan zoals hieronder wordt aangegeven.
2 Zet de camera aan.
3 Zet de computer aan en start de WT-4 Setup Utility.
• Windows: Dubbelklik op het pictogram [WT-4 Setup Utility] op
het bureaublad.
• Macintosh: Klik op het pictogram van de [WT-4WirelessSetup] in
het Dock.
Voedingsschakelaar

60
Netwerkprofielen naar de camera kopiëren / Infrastructuurnetwerken
De WT-4 gebruiken met een computer
4 Het onderstaande dialoogvenster wordt weergegeven. Klik op
[Volgende].
5 Selecteer [Profielen toevoegen/bewerken] en klik op [Volgende].

61
Netwerkprofielen naar de camera kopiëren / Infrastructuurnetwerken
De WT-4 gebruiken met een computer
A Het dialoogvenster “Actie selecteren”
De andere opties in het dialoogvenster “Actie selecteren” worden
hieronder beschreven. Merk op dat de camera niet hoeft te zijn verbonden
met een computer om een printer te kiezen of de doelmap te wijzigen.
• Wachtwoord wijzigen:
Het rechts
weergegeven dialoogvenster verschijnt.
Standaard is geen wachtwoord nodig om
de apparaatprofielen te wijzigen door
middel van de WT-4 Setup Utility. U kunt
een wachtwoord instellen door de optie
[Wachtwoord wijzigen] te selecteren.
Wanneer de camera later wordt
verbonden met een andere computer zal
een wachtwoord worden gevraagd.
Wanneer het wachtwoord eenmaal werd
ingegeven, wordt niet meer naar het wachtwoord gevraagd. Om een
bestaand wachtwoord te veranderen, voert u eerst het oude wachtwoord
in en dan het nieuwe. Om het wachtwoord te verwijderen, selecteert u
[Wachtwoord resetten (profielen gaan verloren)] en klikt u op [Volgende].
Merk op dat alle bestaande apparaatprofielen van de camera verloren
gaan wanneer u het wachtwoord reset. Klik op [Vorige] om het venster te
verlaten zonder de wachtwoordinstellingen te wijzigen.
• Draadloze printer instellen: Om foto's af te drukken, wordt standaard de
printer gebruikt die op de hostcomputer als standaard printer is
ingesteld. Om een andere printer te kiezen, selecteert u [Draadloze
printer instellen] (p. 97).
• Map voor beelden instellen: Het rechts
weergegeven dialoogvenster verschijnt.
Met dit scherm kunt u de doelmap
selecteren om foto's naar uw computer te
downloaden in de overdrachtstand. Klik
op de knop [...] om het doel te selecteren
voor foto's die naar de computer worden
verstuurd (de camera hoeft niet
aangesloten te zijn voor deze bewerking).
De standaard doelmap is de map “WT-4”
in “Afbeeldingen” (Windows Vista/Mac OS
X) of “Mijn afbeeldingen” (Windows XP).
• Openen met ViewNX: Wanneer deze optie is geselecteerd, worden foto's
die werden geüpload, weergegeven met ViewNX nadat de verbinding
met de WT-4 werd beëindigd. Deze optie is enkel beschikbaar
wanneer ViewNX werd geïnstalleerd.

62
Netwerkprofielen naar de camera kopiëren / Infrastructuurnetwerken
De WT-4 gebruiken met een computer
6 Selecteer [Profiel toevoegen] en klik op [Volgende].
7 Voer de volgende informatie in en klik op [Volgende]:
• Profielnaam: Voer een naam in van maximaal 16 tekens.
• Profieltype: Kies [Computer].
• Soort interface: Kies [Draadloos & Ethernet] voor netwerken die
draadloze verbindingen bevatten of [Alleen Ethernet] voor
netwerken met enkel Ethernet.

63
Netwerkprofielen naar de camera kopiëren / Infrastructuurnetwerken
De WT-4 gebruiken met een computer
8 Selecteer [Handmatige configuratie] en klik op [Volgende].

64
Netwerkprofielen naar de camera kopiëren / Infrastructuurnetwerken
De WT-4 gebruiken met een computer
A “Automatische configuratie”
Kies [Automatische configuratie (aanbevolen)] wanneer u een nieuw
netwerk voor het eerst gebruikt. Het volgende dialoogvenster wordt
weergegeven; selecteer [Infrastructuur-netwerk (aanbevolen)]
(wanneer meer dan één infrastructuurnetwerk bestaat, kiest u een
netwerk uit de vervolgkeuzelijst) en klik op [Volgende] om door te
gaan naar stap 11 (p. 68).
De optie [Automatische configuratie (aanbevolen)] kan niet worden
gebruikt met bestaande netwerkprofielen, draadloze LAN-adapters
van andere fabrikanten, netwerken die gebruik maken van statische
IP-adressen, Windows XP SP1, Mac OS X of computers die niet
geconfigureerd zijn voor verbindingen met een draadloos LAN-
toegangspunt.

65
Netwerkprofielen naar de camera kopiëren / Infrastructuurnetwerken
De WT-4 gebruiken met een computer
9 Voer de volgende informatie in en klik op [Volgende].
• Netwerknaam (SSID): Voer een netwerknaam in of kies een naam in
een lijst met bestaande netwerken. Wijzig de naam niet als
deze automatisch wordt opgegeven.
• Commuricatiestand: Selecteer [Infrastructuur].
• Verificatie: Kies de verificatie die door het netwerk wordt
gebruikt. In de infrastructuurstand ondersteunt de camera
WPA-PSK- en WPA2-PSK-verificatie, open systeemverificatie en
verificatie met gedeelde sleutels.
• Encryptie: Kies de encryptie die door het netwerk wordt gebruikt.
De beschikbare opties hangen af van de gebruikte verificatie:
Open: Geen, 64- of 128-bit WEP Gedeeld: 64- of 128-bit WEP
WPA-PSK: TKIP, AES WPA2-PSK: AES
• Encryptiesleutel: Als het netwerk encryptie gebruikt, voert u de
netwerksleutel in. Het vereiste aantal tekens is afhankelijk van
de gebruikte sleutel:
• Sleutelindex: Wanneer [WEP64] of [WEP128] werd geselecteerd
voor [Encryptie], kiest u een sleutelindex (de standaard index is
[1]). Er is geen sleutelindex nodig wanneer [Geen] werd
geselecteerd.
WEP (64-bit) WEP (128-bit) TKIP, AES
Aantal tekens (ASCII) 5138–63
Aantal tekens (hex) 10 26 64

66
Netwerkprofielen naar de camera kopiëren / Infrastructuurnetwerken
De WT-4 gebruiken met een computer

67
Netwerkprofielen naar de camera kopiëren / Infrastructuurnetwerken
De WT-4 gebruiken met een computer
10
Selecteer [IP-adres automatisch verkrijgen] en klik op [Volgende].
• IP-adres automatisch verkrijgen:
Selecteer deze optie wanneer het
netwerk is geconfigureerd om automatisch IP-adressen toe te
wijzen. Wanneer het netwerk geen DHCP-server heeft, worden
adressen automatisch toegewezen door automatische IP (p. 180).
• IP-adres: Wanneer het netwerk is geconfigureerd om manueel IP-
adressen toe te wijzen, geeft u een IP-adres in voor de WT-4.
• Subnetmasker: Wanneer het netwerk is geconfigureerd om
manueel IP-adressen toe te wijzen, geeft u een subnetmasker in
voor de WT-4.
• Standaard gateway: Als het netwerk een gatewayadres vereist,
selecteert u deze optie en voert u het adres in dat u van de
netwerkbeheerder hebt gekregen. Deze optie is enkel van
toepassing wanneer u [FTP-server] hebt geselecteerd bij
[Profieltype] in stap 7.
• DNS-server: Als er een domeinnaamserver is op het netwerk,
selecteert u deze optie en voert u het adres in dat u van de
netwerkbeheerder hebt gekregen. Deze optie is enkel van
toepassing wanneer u [FTP-server] hebt geselecteerd bij
[Profieltype] in stap 7.
A Een IP-adres kiezen
Selecteer [IP-adres automatisch verkrijgen] wanneer er een DHCP-server
aanwezig is in het netwerk, of deselecteer deze optie en voer een IP-adres
in dat niet hetzelfde is als dat van de computer of het LAN-toegangspunt.

68
Netwerkprofielen naar de camera kopiëren / Infrastructuurnetwerken
De WT-4 gebruiken met een computer
11
Bevestig dat de instellingen correct zijn en klik op [Volgende].
12
Selecteer [Wizard voltooien] en klik op [Volgende].

69
Netwerkprofielen naar de camera kopiëren / Infrastructuurnetwerken
De WT-4 gebruiken met een computer
13
Schakel de camera uit en
koppel de USB-kabel los.
Het netwerkprofiel werd nu naar de camera gekopieerd. Ga verder
naar “Foto's uploaden naar een hostcomputer” (p. 70),
“Miniatuurselectiestand” (p. 79), “PC-stand” (p. 90), “Printstand” (p.
97).

70
Foto's uploaden naar een hostcomputer / De WT-4 aansluiten
De WT-4 gebruiken met een computer
Foto's uploaden naar een
hostcomputer
De WT-4 aansluiten
Vooraleer u de WT-4 verbindt, selecteert u [MTP/PTP] voor de
optie [USB] in het setup-menu van de camera (p. 7) en controleert
u of de hostcomputer is ingeschakeld en de gebruiker is ingelogd.
1 Zet de camera uit en plaats de
geheugenkaart met de foto's die u wilt
verzenden (wanneer de camera is uitgerust
met meerdere sleuven voor
geheugenkaarten, kunt u de kaart in
eender welke sleuf plaatsen).
Als u via Ethernet toegang wilt tot een netwerk, sluit u de
Ethernet-kabel aan (p. 2). Denk eraan dat draadloze overdracht is
uitgeschakeld als een Ethernet-kabel is aangesloten. Koppel de
Ethernet-kabel los voordat u toegang zoekt tot een draadloos
netwerk. Zet de WT-4 uit voordat u de Ethernet-kabel aansluit of
loskoppelt.
2 Open het klepje over de USB-aansluiting
van de WT-4 en verbind de USB-kabel van
de WT-4 met de USB-aansluiting van de
camera.
3 Zet de camera aan.
Voorzijde

71
Foto's uploaden naar een hostcomputer / De WT-4 aansluiten
De WT-4 gebruiken met een computer
4 Selecteer [Overdrachtstand] voor de optie
[Draadloze transmitter] > [Stand] in het
setup-menu van de camera (p. 152).
5 Er wordt een lijst met beschikbare
verbindingsprofielen weergegeven. Duid
het gewenste profiel aan en druk op J.
A Profielinformatie weergeven
Druk op de knop L (?) op de camera om
informatie over het geselecteerde profiel
weer te geven.
6 Selecteer [Draadloze transmitter] >
[Overdrachtsinstellingen] en pas de
instellingen aan zoals beschreven op pag
p. 169–170.
7 Zet de WT-4 aan.
8 Controleer of het geselecteerde profiel
groen wordt weergegeven op het hoogste
niveau van het menu voor de draadloze
transmitter. Voor informatie over wat u
moet doen als er een foutbericht wordt
weergegeven, raadpleegt u “Problemen
oplossen” (p. 178).
Voedingsschakelaar

72
Foto's uploaden naar een hostcomputer / De WT-4 aansluiten
De WT-4 gebruiken met een computer
A De Windows Vista ad-hoc verbinding gebruiken
Om verbinding met een ad-hocnetwerk te maken in Windows
Vista, zet u de WT-4 aan en volgt u de onderstaande stappen op de
computer.
1 Klik op de knop “Starten” en selecteer [Verbinding maken].
2 Selecteer de netwerknaam (SSID) voor de WT-4 en klik op
[Verbinding maken].

73
Foto's uploaden naar een hostcomputer / De WT-4 aansluiten
De WT-4 gebruiken met een computer
3 Voer de beveiligingssleutel van het netwerk in en klik op
[Verbinding maken].
4 Klik op [Sluiten].

74
Foto's uploaden naar een hostcomputer / Foto's uploaden
De WT-4 gebruiken met een computer
Foto's uploaden
1 Druk op de knop K om foto's op de geheugenkaart weer te
geven. Geef de eerste foto die u wilt verzenden weer in de
enkelvoudige weergave of markeer de foto in de lijst met
miniaturen.
2 Druk op het midden van de multi-selector
(D3) terwijl u de knop N ingedrukt houdt
of druk op de knop J (D300). Het
pictogram voor “verzenden” wordt
toegevoegd aan de foto en de foto wordt
direct overgezet. Tijdens het uploaden
worden foto's aangeduid met een groen
pictogram voor “bezig met verzenden”. Herhaal deze stap om
nog meer foto's te verzenden (foto's worden verzonden in de
volgorde waarin ze worden geselecteerd).
Foto's die zijn geüpload, worden
aangeduid met een blauw pictogram voor
“verzonden”. Foto's kunnen opnieuw
worden verzonden door in het midden van
de multi-selector te drukken terwijl u de
knop N (D3) of de knop J (D300) indrukt
om het blauwe pictogram “verzonden” te
veranderen in een wit pictogram “verzenden”.
A D300 Retoucheeropties
Wanneer [Draadloze transmitter] > [Stand] > [Overdrachtstand] werd
geselecteerd in het setup-menu van de camera en de WT-4 is
ingeschakeld, wordt de J-toets op de D300 gebruikt tijdens weergave
om foto's voor het uploaden te selecteren, zodat de toets niet kan worden
gebruikt om foto's voor andere bewerkingen te selecteren, zoals naast
elkaar vergelijken. Om de normale functie te herstellen, selecteert u een
andere optie voor [Draadloze transmitter] > [Stand].

75
Foto's uploaden naar een hostcomputer / Foto's uploaden
De WT-4 gebruiken met een computer
3 Schakel de WT-4 uit en wacht tot het
POWER-statuslampje (p. 3) verandert van
groen naar geel en vervolgens uitgaat.
Koppel alle USB-kabels los. De doelmap
die werd geselecteerd in de Setup Utility
(p. 50) zal automatisch worden geopend
wanneer de verbinding tussen de
computer en de WT-4 wordt beëindigd.
❏ De overdracht onderbreken
Om het verzenden van foto's te onderbreken die zijn gemarkeerd
met een wit pictogram “verzenden” of een groen pictogram “bezig
met verzenden” selecteert u de foto's tijdens de weergave en
drukt u in het midden van de multi-selector terwijl u de knop N
(D3) of de knop J (D300) indrukt. Het pictogram wordt
verwijderd. De overdracht wordt eveneens onderbroken in de
volgende situaties:
• De camera of WT-4 wordt uitgezet
• U selecteert [Ja] voor [Draadloze transmitter] >
[Overdrachtsinstellingen] > [Alles deselecteren]
D Tijdens het uploaden
Gelieve tijdens het uploaden de geheugenkaart niet te verwijderen en de
Ethernet-kabel niet uit te trekken.
A Voice Memos
Voice memos kunnen niet apart worden geüpload, maar worden samen
verstuurd met de desbetreffende foto. Stemopnames kunnen niet worden
geselecteerd om te worden geüpload.
A Signaalverlies
De overdracht kan worden onderbroken als het signaal wegvalt (p. 77). U
kunt de overdracht hervatten door de WT-4 uit en weer aan te zetten.
A De camera wordt uitgezet
De markering voor “verzenden” wordt opgeslagen als u de WT-4
uitschakelt terwijl de overdracht bezig is. De overdracht van foto’s met het
pictogram voor “verzenden” wordt hervat wanneer de camera of de WT-4
wordt ingeschakeld.

76
Foto's uploaden naar een hostcomputer / Foto's uploaden
De WT-4 gebruiken met een computer
❏ Overdrachtstatus
Tijdens weergave verschijnt de status van de beelden die voor
uploaden zijn geselecteerd als volgt:
a: “Verzenden”
Foto's die voor uploaden zijn geselecteerd,
worden aangeduid met een wit pictogram
a.
b: “Bezig met verzenden”
Een groen
b pictogram verschijnt tijdens
het uploaden.
c: “Verzonden”
Foto's die zijn geüpload, worden aangeduid
met een blauw pictogram
c.
A Pictogrammen voor “verzenden”, “bezig met verzenden” en
“verzonden” verwijderen
U kunt de pictogrammen voor “verzenden”, “bezig met verzenden” en
“verzonden” uit alle foto's verwijderen door [Ja] te selecteren voor
[Draadloze transmitter] > [Overdrachtsinstellingen] > [Alles deselecteren?]
(p. 170).

77
Foto's uploaden naar een hostcomputer / Foto's uploaden
De WT-4 gebruiken met een computer
❏ Netwerkstatus
De status van de verbinding tussen de host en de WT-4 wordt
aangegeven door de statuslampjes en door de statusaanduiding
op het hoogste niveau van het menu voor de draadloze
transmitter.
De statuslampjes
Het POWER-lampje brandt als de WT-4 is
ingeschakeld. De signaalkwaliteit wordt
aangegeven door het lampje LINK: hoe
sneller het lampje knippert, des te beter is
het signaal, en des te sneller kunnen de
gegevens worden overgedragen. Het
ERROR-lampje knippert om aan te geven dat
er zich een fout heeft voorgedaan.
Status POWER LINK ERROR
WT-4 uit
I (uit) I (uit) I (uit)
USB-kabel niet verbonden K (aan) I (uit) I (uit)
Verbinden met host K (aan) K (aan) I (uit)
Wachten om gegevens te
verzenden of bezig met
verzenden
K (aan) H (knippert) I (uit)
Verbindingsfout
H (knippert) I (uit) H (knippert)
WT-4 fout in hardware of batterij
H (knippert) H (knippert) H (knippert)
De statuslampjes

78
Foto's uploaden naar een hostcomputer / Foto's uploaden
De WT-4 gebruiken met een computer
De statusaanduiding
De netwerkstatus wordt ook weergegeven op het hoogste niveau
van het menu voor de draadloze transmitter.
Signaalsterkte: Dit pictogram toont de
draadloze signaalsterkte. Het wordt
rood als er geen signaal wordt
waargenomen. Voor een maximale
signaalsterkte zorgt u dat zich geen
obstakels bevinden tussen de
antenne van de WT-4 en de draadloze
LAN-adapter of het toegangspunt.
Het pictogram d wordt
weergegeven als de WT-4 verbinding
heeft via Ethernet.
Statusgebied: De status van de
verbinding met de host. De hostnaam
wordt groen weergegeven wanneer
een verbinding tot stand is gebracht.
Terwijl bestanden worden overgezet,
wordt de statusaanduiding
“Verzenden” weergegeven, gevolgd
door de naam van het bestand dat
wordt verzonden. Eventuele fouten
die tijdens de overdracht optreden,
worden hier eveneens weergegeven.
e, f: De geschatte
tijd die nodig is om
de resterende foto's
te verzenden.
Batterijniveau: Een
weergave van vijf
niveaus die de status
van de batterij in de
WT-4 weergeven.

Miniatuurselectiestand
De WT-4 gebruiken met een computer 79
Miniatuurselectiestand
Foto's die worden genomen terwijl [Miniatuurselectiestand] is
geselecteerd onder [Stand] worden zowel op de geheugenkaart
van de camera opgeslagen als in het interne geheugen van de
WT-4 draadloze transmitter. Kleine miniaturen van de kopieën op
de WT-4 worden verstuurd naar de computer om te worden
weergegeven in de meegeleverde software Thumbnail Selector,
zodat u foto's kunt selecteren die moeten worden verzonden naar
de computer.
Voorbeeld van miniatuurselectiestand
Veronderstel dat er meerdere fotografen met camera's, uitgerust
met een WT-4 draadloze transmitter, rond een voetbalveld staan
om uit verschillende hoeken opnames te maken.
Miniatuurweergaven worden over het draadloze netwerk
verstuurd naar een computer waar Thumbnail Selector de foto's
van maximaal vijf camera's rechtstreeks kan laten zien. Een
gebruiker op de computer kan de beste miniaturen selecteren en
enkel de geselecteerde foto's uploaden naar de computer.

Miniatuurselectiestand
De WT-4 gebruiken met een computer80
Belangrijkste eigenschappen van de Thumbnail Selector
Thumbnail Selector geeft de foto's die zijn opgeslagen op de WT-4
weer als kleine miniatuurweergaven. Foto's van maximaal vijf
camera's kunnen onmiddellijk worden bekeken en geselecteerd
om te uploaden. Zie de online help van de Thumbnail Selector
voor meer informatie.
A Intern geheugen
De WT-4 is uitgerust met een intern geheugen van 1 GB. Enkel de meest
recente foto's worden opgeslagen; wanneer het geheugen vol is, worden
de oudste foto's gewist om plaats te maken voor nieuwe foto's. De foto's
op de WT-4 worden niet beïnvloed wanneer een nieuwe geheugenkaart
in de camera wordt geplaatst en geheugenkaarten kunnen zonder
problemen worden verwisseld, zonder dat u zich zorgen hoeft te maken
of de foto's op de kaart naar de computer werden verstuurd. Foto's
kunnen uit het geheugen van de WT-4 worden gewist door het interne
geheugen te formatteren zoals wordt beschreven op pagina 173. Alle
foto's die in het interne geheugen zijn opgeslagen, worden gewist.
Wanneer een groot aantal foto's in een enkele opname wordt genomen,
kan het enige tijd vergen om foto's naar het interne geheugen te
kopiëren. Het aantal resterende foto's dat nog moet worden gekopieerd,
kan worden bekeken door na de opname [Draadloze transmitter] te
selecteren in het setup-menu.
Het toegangslampje van de geheugenkaart licht op wanneer foto's naar
het interne geheugen worden gekopieerd. Om schade aan het interne
geheugen te voorkomen, mag u de batterij niet uit de camera of de WT-4
verwijderen of de lichtnetadapter of USB-kabel loskoppelen terwijl het
toegangslampje brandt. Als de WT-4 wordt uitgeschakeld terwijl het
lampje brandt, blijft de WT-4 ingeschakeld tot alle foto's werden
overgezet naar het interne geheugen.

81
Miniatuurselectiestand / De WT-4 aansluiten
De WT-4 gebruiken met een computer
De WT-4 aansluiten
Voordat u de WT-4 aansluit, selecteert u [MTP/PTP] voor de optie
[USB] in het setup-menu van de camera (p. 7) en controleert u of
de hostcomputer aanstaat.
1 Zet de camera uit en plaats de
geheugenkaart met de foto's die u wilt
verzenden (wanneer de camera is uitgerust
met meerdere sleuven voor
geheugenkaarten, kunt u de kaart in
eender welke sleuf plaatsen).
Als u via Ethernet toegang wilt tot een netwerk, sluit u de
Ethernet-kabel aan (p. 2). Denk eraan dat draadloze overdracht is
uitgeschakeld als een Ethernet-kabel is aangesloten. Koppel de
Ethernet-kabel los voordat u toegang zoekt tot een draadloos
netwerk. Zet de WT-4 uit voordat u de Ethernet-kabel aansluit of
loskoppelt.
2 Open het klepje over de USB-aansluiting
van de WT-4 en verbind de USB-kabel van
de WT-4 met de USB-aansluiting van de
camera.
3 Zet de camera aan.
Voorzijde

82
Miniatuurselectiestand / De WT-4 aansluiten
De WT-4 gebruiken met een computer
4 Selecteer [Miniatuurselectiestand] voor de
optie [Draadloze transmitter] > [Stand] in
het setup-menu van de camera (p. 152).
5 Er wordt een lijst met beschikbare
verbindingsprofielen weergegeven. Duid
het gewenste profiel aan en klik op J.
A Profielinformatie weergeven
Druk op de knop L (?) op de camera om
informatie over het geselecteerde profiel
weer te geven.
6 Zet de WT-4 aan.
7 Controleer of het geselecteerde profiel
groen wordt weergegeven op het hoogste
niveau van het menu voor de draadloze
transmitter. Voor informatie over wat u
moet doen als er een foutbericht wordt
weergegeven, raadpleegt u “Problemen
oplossen” (p. 178).
Voedingsschakelaar

83
Miniatuurselectiestand / De WT-4 aansluiten
De WT-4 gebruiken met een computer
A De Windows Vista ad-hoc verbinding gebruiken
Om verbinding met een ad-hocnetwerk te maken in Windows
Vista, zet u de WT-4 aan en volgt u de onderstaande stappen op de
computer.
1 Klik op de knop “Starten” en selecteer [Verbinding maken].
2 Selecteer de netwerknaam (SSID) voor de WT-4 en klik op
[Verbinding maken].

84
Miniatuurselectiestand / De WT-4 aansluiten
De WT-4 gebruiken met een computer
3 Voer de beveiligingssleutel van het netwerk in en klik op
[Verbinding maken].
4 Klik op [Sluiten].

85
Miniatuurselectiestand / Foto's uploaden
De WT-4 gebruiken met een computer
Foto's uploaden
1 Sluit de WT-4 aan zoals hierboven wordt beschreven en selecteer
[Miniatuurselectiestand] voor [Draadloze transmitter] > [Stand].
Thumbnail Selector start automatisch.
2 Kies een camera in het paneel [Bron]. Kleine miniaturen van de
foto's van de WT-4 zullen verschijnen in het gebied met
miniaturen.
A Thumbnail Selector opstarten
Om de Thumbnail Selector manueel te starten:
Windows: Dubbelklik op de snelkoppeling [Thumbnail Selector] op het
bureaublad of ga naar het menu Start en selecteer [Thumbnail Selector]
uit de lijst met programma's.
Macintosh: Klik op het pictogram [Thumbnail Selector] in het Dock (indien
beschikbaar) of open de map “Applications/Nikon Software/Thumbnail
Selector” en dubbelklik op het pictogram [Thumbnail Selector].
A De cameraklok
De computer en cameraklok worden standaard gesynchroniseerd
wanneer de hostcomputer de camera detecteert. Om te voorkomen dat
de cameraklok wordt gereset, opent u het paneel [Voorkeuren] en
verwijdert u het vinkje voor [Datum en tijd van de camera synchroniseren
met de klok van de computer wanneer de camera wordt aangesloten].
Paneel [Bron]
gebied met
miniaturen

86
Miniatuurselectiestand / Foto's uploaden
De WT-4 gebruiken met een computer
3 Klik met de rechter muisknop op het camerapictogram in het
paneel [Bron] en selecteer [Camera-info bewerken]. Voer een
naam in en kies een label voor de camera en klik vervolgens op
[OK]. Het geselecteerde label zal worden weergegeven op de
foto's in de lijst met miniaturen.
4 Neem foto's. De nieuwe foto's zullen worden weergegeven in de
lijst met miniaturen.
5 Klik op [Overspelen starten]. De knop verandert in [Stoppen].

87
Miniatuurselectiestand / Foto's uploaden
De WT-4 gebruiken met een computer
6 Klik op de miniatuur van een foto om de foto naar de computer
over te zetten. De geselecteerde miniatuur licht op.
Klik opnieuw op de geselecteerde miniatuur of druk op de
spatiebalk. Een teken verschijnt op de geselecteerde foto en het
uploaden start onmiddellijk.
Standaard worden foto's geüpload naar de map “WT-4” in de map
“Afbeeldingen” (Windows Vista/Mac OS X) of “Mijn afbeeldingen”
(Windows XP). Zie de online help voor meer informatie over het
gebruik van de Thumbnail Selector.
7 Schakel de WT-4 uit nadat de overdracht
is voltooid. Wacht tot het indicatielampje
POWER (p. 3) verandert van groen naar
geel en vervolgens uitgaat, en koppel
vervolgens de USB-kabel los.
2
2

88
Miniatuurselectiestand / Foto's uploaden
De WT-4 gebruiken met een computer
❏ Netwerkstatus
De status van de verbinding tussen de host en de WT-4 wordt
aangegeven door de statuslampjes en door de statusaanduiding
op het hoogste niveau van het menu voor de draadloze
transmitter.
De statuslampjes
Het POWER-lampje brandt als de WT-4 is
ingeschakeld. De signaalkwaliteit wordt
aangegeven door het lampje LINK: hoe
sneller het lampje knippert, des te beter is
het signaal, en des te sneller kunnen de
gegevens worden overgedragen. Het
ERROR-lampje knippert om aan te geven dat
er zich een fout heeft voorgedaan.
Status POWER LINK ERROR
WT-4 uit
I (uit) I (uit) I (uit)
USB-kabel niet verbonden
K (aan) I (uit) I (uit)
Verbinden met host
K (aan) K (aan) I (uit)
Wachten om gegevens te
verzenden of bezig met
verzenden
K (aan) H (knippert) I (uit)
Verbindingsfout H (knippert) I (uit) H (knippert)
WT-4 fout in hardware of batterij H (knippert) H (knippert) H (knippert)
De statuslampjes

89
Miniatuurselectiestand / Foto's uploaden
De WT-4 gebruiken met een computer
De statusaanduiding
De netwerkstatus wordt ook weergegeven op het hoogste niveau
van het menu voor de draadloze transmitter.
Signaalsterkte: Dit pictogram toont de
draadloze signaalsterkte. Het wordt
rood als er geen signaal wordt
waargenomen. Voor een maximale
signaalsterkte zorgt u dat zich geen
obstakels bevinden tussen de
antenne van de WT-4 en de draadloze
LAN-adapter of het toegangspunt.
Het pictogram d wordt
weergegeven als de WT-4 verbinding
heeft via Ethernet.
Statusgebied: De status van de
verbinding met de host. De hostnaam
wordt groen weergegeven wanneer
een verbinding tot stand is gebracht.
Storingen waardoor de camera geen
verbinding kan maken met de host
worden hier ook weergegeven.
e: Het aantal
opnames dat nog
naar de WT-4 moet
worden gekopieerd.
Batterijniveau: Een
weergave van vijf
niveaus die de status
van de batterij in de
WT-4 weergeven.

90
PC-stand / Verbinding maken met de computer
De WT-4 gebruiken met een computer
PC-stand
In de PC-stand kan een camera die is uitgerust met een WT-4
worden bestuurd via een draadloos of Ethernet-netwerk vanaf een
computer met Camera Control Pro 2 (apart verkrijgbaar) en
worden foto's rechtstreeks op de harde schijf van de computer
opgeslagen in plaats van op de geheugenkaart.
Verbinding maken met de computer
Voordat u de WT-4 aansluit, selecteert u [MTP/PTP] voor de optie
[USB] in het setup-menu van de camera (p. 7) en controleert u of
de hostcomputer aanstaat.
1 Zet de camera uit.
Als u via Ethernet toegang wilt tot een netwerk, sluit u de
Ethernet-kabel aan (p. 2). Denk eraan dat draadloze overdracht is
uitgeschakeld als een Ethernet-kabel is aangesloten. Koppel de
Ethernet-kabel los voordat u toegang zoekt tot een draadloos
netwerk. Zet de WT-4 uit voordat u de Ethernet-kabel aansluit of
loskoppelt.
2 Open het klepje over de USB-aansluiting
van de WT-4 en verbind de USB-kabel van
de WT-4 met de USB-aansluiting van de
camera.
3 Zet de camera aan.

91
PC-stand / Verbinding maken met de computer
De WT-4 gebruiken met een computer
4 Selecteer [PC-stand] voor de optie
[Draadloze transmitter] > [Stand] in het
setup-menu van de camera (p. 152).
5 Er wordt een lijst met beschikbare
verbindingsprofielen weergegeven. Duid
het gewenste profiel aan en druk op J.
A Profielinformatie weergeven
Druk op de knop L (?) op de camera om
informatie over het geselecteerde profiel
weer te geven.
6 Zet de WT-4 aan.
7 Controleer of “Nu in PC-stand” wordt
weergegeven op het hoogste niveau van
het menu voor de draadloze transmitter
wanneer er een verbinding tot stand is
gebracht. Voor informatie over wat u moet
doen als er een foutbericht wordt
weergegeven, raadpleegt u “Problemen
oplossen” (p. 178).
Voedingsschakelaar

92
PC-stand / Verbinding maken met de computer
De WT-4 gebruiken met een computer
A De Windows Vista ad-hoc verbinding gebruiken
Om verbinding met een ad-hocnetwerk te maken in Windows
Vista, zet u de WT-4 aan en volgt u de onderstaande stappen op de
computer.
1 Klik op de knop “Starten” en selecteer [Verbinding maken].
2 Selecteer de netwerknaam (SSID) voor de WT-4 en klik op
[Verbinding maken].

93
PC-stand / Verbinding maken met de computer
De WT-4 gebruiken met een computer
3 Voer de beveiligingssleutel van het netwerk in en klik op
[Verbinding maken].
4 Klik op [Sluiten].

94
PC-stand / De camera bedienen
De WT-4 gebruiken met een computer
De camera bedienen
1 Volg de stappen in “Verbinding maken met de computer” (p. 90–
93).
2 Start Camera Control Pro 2 op de
hostcomputer en controleer of “PC”
wordt weergegeven in het
configuratiescherm van de camera.
3 Bedien de camera zoals wordt beschreven in de
gebruikshandleiding van Camera Control Pro 2. Foto's die u met
de camera maakt terwijl deze verbinding heeft, worden
rechtstreeks op de harde schijf van de computer opgeslagen.
4 Schakel de WT-4 uit nadat de overdracht
is voltooid. Wacht tot het indicatielampje
POWER (p. 3) verandert van groen naar
geel en vervolgens uitgaat, en koppel
vervolgens de USB-kabel los.
D Draadloze netwerken
Bewerkingen kunnen langer duren op een draadloos netwerk.
D Ethernet-netwerken: koppel de Ethernet-kabel niet los
Koppel de Ethernet-kabel niet los als de camera aanstaat.
A Draadloze netwerken: signaalverlies tijdens de overdracht
Bij signaalverlies kan de verbinding worden verbroken terwijl foto's
worden overgezet met Nikon Capture 2 Camera Control Pro. Wanneer het
POWER-statuslampje op de WT-4 knippert (p. 2), zet u de WT-4 uit en dan
weer aan. De overdracht wordt hervat zodra de verbinding is hersteld.
Zet de camera niet uit. De overdracht kan niet worden hervat wanneer de
camera werd uitgeschakeld.

95
PC-stand / De camera bedienen
De WT-4 gebruiken met een computer
❏ Netwerkstatus
De status van de verbinding tussen de host en de WT-4 wordt
aangegeven door de statuslampjes en door de statusaanduiding
op het hoogste niveau van het menu voor de draadloze
transmitter.
De statuslampjes
Het POWER-lampje brandt als de WT-4 is
ingeschakeld. De signaalkwaliteit wordt
aangegeven door het lampje LINK: hoe
sneller het lampje knippert, des te beter is
het signaal, en des te sneller kunnen de
gegevens worden overgedragen. Het
ERROR-lampje knippert om aan te geven dat
er zich een fout heeft voorgedaan.
Status POWER LINK ERROR
WT-4 uit I (uit) I (uit) I (uit)
USB-kabel niet verbonden
K (aan) I (uit) I (uit)
Verbinden met host
K (aan) K (aan) I (uit)
Wachten om gegevens te verzenden of
bezig met verzenden
K (aan)
H
(knippert)
I (uit)
Verbindingsfout
H
(knippert)
I (uit)
H
(knippert)
WT-4 fout in hardware of batterij
H
(knippert)
H
(knippert)
H
(knippert)
De statuslampjes

96
PC-stand / De camera bedienen
De WT-4 gebruiken met een computer
De statusaanduiding
De netwerkstatus wordt ook weergegeven op het hoogste niveau
van het menu voor de draadloze transmitter.
Batterijniveau: Een
weergave van vijf
niveaus die de status
van de batterij in de
WT-4 weergeven.
Signaalsterkte: Dit pictogram toont de
draadloze signaalsterkte. Het wordt
rood als er geen signaal wordt
waargenomen. Voor een maximale
signaalsterkte zorgt u dat zich geen
obstakels bevinden tussen de antenne
van de WT-4 en de draadloze LAN-
adapter of het toegangspunt. Het
pictogram d wordt weergegeven als
de WT-4 verbinding heeft via Ethernet.
Statusgebied: De status van de
verbinding met de host. De hostnaam
wordt groen weergegeven wanneer
een verbinding tot stand is gebracht.
Storingen waardoor de camera geen
verbinding kan maken met de host
worden hier ook weergegeven.

97
Printstand / De printer configureren
De WT-4 gebruiken met een computer
Printstand
Selecteer de printstand om met de WT-4 JPEG-afbeeldingen af te
printen op een printer die is aangesloten op een computer op
hetzelfde netwerk. Normaal gezien worden foto's afgedrukt op het
apparaat dat als standaard printer is ingesteld op de
hostcomputer. Volg de onderstaande stappen om een andere
printer te kiezen (u hoeft de camera niet met de host te verbinden
via USB om een printer te kiezen). Printkwaliteit, papierformaat en
andere instellingen voor de geselecteerde printer kunnen worden
aangepast in het dialoogvenster voor de printer in Windows
(Windows) of zoals staat beschreven in stap 4 (Macintosh).
De printer configureren
1 Zet de computer aan en start de WT-4 Setup Utility.
• Windows: Dubbelklik op het pictogram [WT-4 Setup Utility] op
het bureaublad.
• Macintosh: Klik op het pictogram van de [WT-4WirelessSetup] in
het Dock.
2 Het onderstaande dialoogvenster wordt weergegeven. Klik op
[Volgende].

98
Printstand / De printer configureren
De WT-4 gebruiken met een computer
3 Selecteer [Draadloze printer instellen] en klik op [Volgende].

99
Printstand / De printer configureren
De WT-4 gebruiken met een computer
4 Kies een printer en klik op [Volgende].
• Windows: Selecteer een printer in de vervolgkeuzelijst.

100
Printstand / De printer configureren
De WT-4 gebruiken met een computer
• Macintosh: Klik op [Printer selecteren…].
Het volgende dialoogvenster wordt weergegeven; kies een
printer en pas de printerinstellingen aan. Klik op [Druk af] om
terug te keren naar de WT-4 Setup Utility.

101
Printstand / De printer configureren
De WT-4 gebruiken met een computer
5 Selecteer [Wizard voltooien] en klik op [Volgende].
De printerinstallatie is nu voltooid.

102
Printstand / Foto's afdrukken
De WT-4 gebruiken met een computer
Foto's afdrukken
Voordat u de WT-4 aansluit, selecteert u [MTP/PTP] voor de optie
[USB] in het setup-menu van de camera (p. 7) en controleert u of
de hostcomputer en de printer aanstaan.
1 Zet de camera uit en plaats de
geheugenkaart met de foto's die u wilt
verzenden (wanneer de camera is uitgerust
met meerdere sleuven voor
geheugenkaarten, kunt u de kaart in
eender welke sleuf plaatsen).
Als u via Ethernet toegang wilt tot een netwerk, sluit u de
Ethernet-kabel aan (p. 2). Denk eraan dat draadloze overdracht is
uitgeschakeld als een Ethernet-kabel is aangesloten. Koppel de
Ethernet-kabel los voordat u toegang zoekt tot een draadloos
netwerk. Zet de WT-4 uit voordat u de Ethernet-kabel aansluit of
loskoppelt.
2 Open het klepje over de USB-aansluiting
van de WT-4 en verbind de USB-kabel van
de WT-4 met de USB-aansluiting van de
camera.
3 Zet de camera aan.
Voorzijde

103
Printstand / Foto's afdrukken
De WT-4 gebruiken met een computer
4 Selecteer [Printstand] voor de optie
[Draadloze transmitter] > [Stand] in het
setup-menu van de camera (p. 152).
5 Er wordt een lijst met beschikbare
printerprofielen weergegeven. Kies het
gewenste profiel en druk vervolgens op J
om te selecteren en keer terug naar het
hoogste niveau van het menu voor de
draadloze transmitter.
A Profielinformatie weergeven
Druk op de knop L (?) op de camera om
informatie over het geselecteerde profiel
weer te geven.
6 Zet de WT-4 aan.
7 Selecteer [Print] op het hoogste niveau
van het menu voor de draadloze
transmitter om verbinding te maken met
de printer. De statuslampjes branden als er
een verbinding met de printer tot stand
wordt gebracht.
Voedingsschakelaar

104
Printstand / Foto's afdrukken
De WT-4 gebruiken met een computer
8 Druk foto’s af via het menu [Print] zoals
wordt beschreven in de handleiding van
de camera. Druk op 4 om het menu [Print]
te verlaten en terug te keren naar het
hoogste niveau van het menu [Draadloze
transmitter].
9 Schakel de WT-4 uit en wacht tot het POWER-
statuslampje (p. 3) verandert van groen
naar geel en vervolgens uitgaat. Koppel alle
USB-kabels los.
A Printstand
De volgende beperkingen zijn van kracht op de optie printstand van de
WT-4:
• NEF (RAW)- en TIFF-afbeeldingen kunnen niet worden afgedrukt. Om
deze types van afbeeldingen te printen, zet u ze over naar de computer
en gebruikt u ViewNX (meegeleverd) of optionele software zoals
Capture NX.
• Het printen van indexen is niet mogelijk.
• Foto's zullen niet worden weergegeven op het beeldscherm van de
camera wanneer de toets K wordt ingedrukt.
A De statuslampjes
Het POWER-lampje brandt als de WT-4 is ingeschakeld. De signaalkwaliteit
wordt aangegeven door het lampje LINK: hoe sneller het lampje knippert,
des te beter is het signaal, en des te sneller kunnen de gegevens worden
overgedragen. Het ERROR-lampje knippert om aan te geven dat er zich een
fout heeft voorgedaan.
Status POWER LINK ERROR
WT-4 uit
I (uit) I (uit) I (uit)
Verbonden met printer; foto’s
kunnen worden afgedrukt
K (aan) H (knippert) I (uit)
Storing bij verbinding met printer K (aan) I (uit) H (knippert)
WT-4 fout in hardware of batterij
H (knippert) H (knippert) H (knippert)

105
Printstand / Foto's afdrukken
De WT-4 gebruiken met een computer
A De Windows Vista ad-hoc verbinding gebruiken
Om verbinding met een ad-hocnetwerk te maken in Windows
Vista, zet u de WT-4 aan en volgt u de onderstaande stappen op de
computer.
1 Klik op de knop “Starten” en selecteer [Verbinding maken].
2 Selecteer de netwerknaam (SSID) voor de WT-4 en klik op
[Verbinding maken].

106
Printstand / Foto's afdrukken
De WT-4 gebruiken met een computer
3 Voer de beveiligingssleutel van het netwerk in en klik op
[Verbinding maken].
4 Klik op [Sluiten].

Foto's uploaden naar een ftp-server 107
Foto's uploaden naar
een ftp-server
Volg de onderstaande stappen om afbeeldingen te uploaden naar
een ftp-server via een draadloos netwerk of Ethernet-netwerk.
1 Een ftp-server creëren (p. 108)
• Windows Vista (p. 108)
• Windows XP (p. 114)
• Macintosh (p. 117)
2 Netwerkprofielen naar de camera kopiëren (p. 119)
• Ad-hocnetwerken (p. 119)
• Infrastructuurnetwerken (p. 129)
3 Verbinding maken met de ftp-server (p. 140)
4 Foto's uploaden (p. 145)

108
Een ftp-server creëren / Windows Vista
Foto's uploaden naar een ftp-server
Een ftp-server creëren
De WT-4 kan worden gebruikt om foto's te uploaden naar ftp-
servers die gemaakt zijn met standaard ftp-diensten die zijn
inbegrepen in Windows Vista (32-bit Ultimate/Business/Enterprise
edities), Windows XP Professional (Service Pack 1 of hoger) en Mac
OS X (versie 10.3.9 of versie 10.4.10). Onder Windows zijn Internet
Information Services (IIS) vereist om ftp-servers te configureren (IIS
is inbegrepen in de standaard installatie van Windows Vista
Ultimate, Windows Vista Business, Windows Vista Enterprise en
Windows XP Professional; voor informatie neemt u contact op met
Microsoft). Mac OS X versies 10.3.9 en 10.4.10 ondersteunen ook
ftp-diensten. Zorg ervoor dat u tekens gebruikt die worden
ondersteund door de WT-4 (p. 153) wanneer u bijvoorbeeld de
gebruikers-ID, het wachtwoord en de mapnamen opgeeft.
Windows Vista
1 Selecteer [Netwerk en internet] > [Netwerkcentrum] in het
configuratiescherm.
2 Selecteer [Netwerkverbindingen beheren].

109
Een ftp-server creëren / Windows Vista
Foto's uploaden naar een ftp-server
3 Klik met de rechter muisknop op het icoon [Draadloze
netwerkverbinding] en selecteer [Eigenschappen] in het menu
dat verschijnt.
4 Een dialoogvenster “Gebruikersaccountbeheer” zal worden
weergegeven; klik op [Toestaan].
5 Selecteer [Internet Protocol versie 4 (TCP/IPv4)] en klik op
[Eigenschappen].

110
Een ftp-server creëren / Windows Vista
Foto's uploaden naar een ftp-server
6 Voer een IP-adres in en subnetmasker voor de ftp-server en klik
op [OK].
7 Selecteer in het configuratiescherm [Systeem en onderhoud] >
[Systeembeheer].
8 Dubbelklik op [IIS6 Manager].
9 Een dialoogvenster “Gebruikersaccountbeheer” zal worden
weergegeven; klik op [Toestaan].

111
Een ftp-server creëren / Windows Vista
Foto's uploaden naar een ftp-server
10
Klik met de rechter muisknop op [Default FTP Site] en selecteer
[Eigenschappen] in het menu dat verschijnt.

112
Een ftp-server creëren / Windows Vista
Foto's uploaden naar een ftp-server
11
Selecteer het IP-adres dat u in stap 6 hebt ingevoerd en voer een
[TCP-poort]-nummer in. Het poortnummer is gewoonlijk 21.

113
Een ftp-server creëren / Windows Vista
Foto's uploaden naar een ftp-server
12
Open het tabblad [Basismap] en selecteer [Een map op deze
computer]. De basismap voor foto’s die naar de ftp-server zijn
geüpload, wordt weergegeven in het tekstvak [Lokaal pad]. Kies
een map en selecteer [Lezen], [Schrijven] en [Bezoeken in
logboek vastleggen]. Klik op [OK] om het eigenschappenvenster
te sluiten.
Daarmee hebt u de setup van de ftp-server voltooid. Ga verder
naar “Netwerkprofielen naar de camera kopiëren” (p. 119).

114
Een ftp-server creëren / Windows XP
Foto's uploaden naar een ftp-server
Windows XP
1 Selecteer [Configuratiescherm] > [Netwerk- en Internet-
verbindingen] > [Netwerkverbindingen] in het
Configuratiescherm.
2 Klik met de rechter muisknop op het icoon [Draadloze
netwerkverbinding] en selecteer [Eigenschappen] in het menu
dat verschijnt.
3 Selecteer [Internet Protocol (TCP/IP)] en klik op [Eigenschappen].

115
Een ftp-server creëren / Windows XP
Foto's uploaden naar een ftp-server
4 Voer een IP-adres in en subnetmasker voor de ftp-server en klik
op [OK].
5 Selecteer [Prestaties en onderhoud] > [Systeembeheer] in het
Configuratiescherm en open de console [Internet Information
Services].
6 Klik met de rechter muisknop op [Standaard-FTP-site] en
selecteer [Eigenschappen] in het menu dat verschijnt.

116
Een ftp-server creëren / Windows XP
Foto's uploaden naar een ftp-server
7 Selecteer het IP-adres dat u in stap 4 hebt ingevoerd en voer een
[TCP-poort]-nummer in. Het poortnummer is gewoonlijk 21.
8 Open het tabblad [Basismap] en selecteer [een map op deze
computer]. De basismap voor foto’s die naar de ftp-server zijn
geüpload, wordt weergegeven in het tekstvak [Lokaal pad]. Kies
een map en selecteer [Lezen], [Schrijven] en [Bezoeken in
logboek vastleggen]. Klik op [OK] om het eigenschappenvenster
te sluiten.
Daarmee hebt u de setup van de ftp-server voltooid. Ga verder
naar “Netwerkprofielen naar de camera kopiëren” (p. 119).

117
Een ftp-server creëren / Macintosh
Foto's uploaden naar een ftp-server
Macintosh
1 Open [Systeemvoorkeuren] en klik op [Netwerk].
2 Selecteer [AirPort] in het menu [Toon].
3 Selecteer [Handmatig] in het menu [Configureer IPv4] en voer
een IP-adres en subnetmasker in.
Noteer dit adres. U zult het nodig hebben om de WT-4 in te
stellen.

118
Een ftp-server creëren / Macintosh
Foto's uploaden naar een ftp-server
4 Klik op [Toon alles] om terug te keren naar het dialoogvenster
Systeemvoorkeuren.
5 Klik op [Delen].
6 Selecteer [Voorzieningen] en duid [FTP-toegang] aan.
Daarmee hebt u de setup van de ftp-server voltooid. Ga verder
naar “Netwerkprofielen naar de camera kopiëren” (p. 119).

119
Netwerkprofielen naar de camera kopiëren / Ad-hocnetwerken
Foto's uploaden naar een ftp-server
Netwerkprofielen naar de
camera kopiëren
Ad-hocnetwerken
1 Sluit de UC-E4 aan zoals hieronder wordt aangegeven.
2 Zet de camera aan.
3 Zet de computer aan en start de WT-4 Setup Utility.
• Windows: Dubbelklik op het pictogram [WT-4 Setup Utility] op
het bureaublad.
• Macintosh: Klik op het pictogram van de [WT-4WirelessSetup] in
het Dock.
Voedingsschakelaar

120
Netwerkprofielen naar de camera kopiëren / Ad-hocnetwerken
Foto's uploaden naar een ftp-server
4 Het onderstaande dialoogvenster wordt weergegeven. Klik op
[Volgende].
5 Selecteer [Profielen toevoegen/bewerken] en klik op [Volgende].

121
Netwerkprofielen naar de camera kopiëren / Ad-hocnetwerken
Foto's uploaden naar een ftp-server
6 Selecteer [Profiel toevoegen] en klik op [Volgende].
7 Voer de volgende informatie in en klik op [Volgende]:
• Profielnaam: Voer een naam in van maximaal 16 tekens.
• Profieltype: Kies [FTP-server].
• Soort interface: Kies [Draadloos & Ethernet] voor netwerken die
draadloze verbindingen bevatten of [Alleen Ethernet] voor
netwerken met enkel Ethernet.

122
Netwerkprofielen naar de camera kopiëren / Ad-hocnetwerken
Foto's uploaden naar een ftp-server
8 Selecteer [Handmatige configuratie] en klik op [Volgende].

123
Netwerkprofielen naar de camera kopiëren / Ad-hocnetwerken
Foto's uploaden naar een ftp-server
9 Voer de volgende informatie in en klik op [Volgende].
• Netwerknaam (SSID): Voer een netwerknaam in of kies een naam in
een lijst met bestaande netwerken. Wijzig de naam niet als
deze automatisch wordt opgegeven.
• Communicatiestand: Selecteer [Ad-hoc].
• Kanaal: Selecteer een kanaal. Merk op dat de WT-4 automatisch
van kanaal kan veranderen wanneer een bijpassend SSID werd
gevonden op een ander kanaal.
• Verificatie: Kies het type verificatie dat in het netwerk wordt
gebruikt. Bij ad-hoc ondersteunt de camera open
systeemverificatie en verificatie met gedeelde sleutels.
• Encryptie: Het type encryptie dat in het netwerk wordt gebruikt.
Kies uit [Geen] (enkel open netwerken), 64-bit WEP en 128-bit
WEP.
• Encryptiesleutel: Als het netwerk encryptie gebruikt, voert u de
netwerksleutel in. Het vereiste aantal tekens is afhankelijk van
de gebruikte sleutel:
• Sleutelindex: Wanneer [WEP64] of [WEP128] werd geselecteerd
voor [Encryptie], kiest u een sleutelindex (de standaard index is
[1]). Er is geen sleutelindex nodig wanneer [Geen] werd
geselecteerd.
WEP (64-bit) WEP (128-bit)
Aantal tekens (ASCII) 513
Aantal tekens (hex) 10 26

124
Netwerkprofielen naar de camera kopiëren / Ad-hocnetwerken
Foto's uploaden naar een ftp-server

125
Netwerkprofielen naar de camera kopiëren / Ad-hocnetwerken
Foto's uploaden naar een ftp-server
10
Voer de volgende informatie in en klik op [Volgende].
• IP-adres automatisch verkrijgen: Selecteer deze optie wanneer het
netwerk is geconfigureerd om automatisch IP-adressen toe te
wijzen. Wanneer het netwerk geen DHCP-server heeft, worden
adressen automatisch toegewezen door automatische IP (p.
180).
• IP-adres: Wanneer het netwerk is geconfigureerd om manueel IP-
adressen toe te wijzen, geeft u een IP-adres in voor de WT-4.
• Subnetmasker: Wanneer het netwerk is geconfigureerd om
manueel IP-adressen toe te wijzen, geeft u een subnetmasker in
voor de WT-4.
• Standaard gateway: Als het netwerk een gatewayadres vereist,
selecteert u deze optie en voert u het adres in dat u van de
netwerkbeheerder hebt gekregen. Deze optie is enkel van
toepassing wanneer u [FTP-server] hebt geselecteerd bij
[Profieltype] in stap 7.
• DNS-server: Als er een domeinnaamserver is op het netwerk,
selecteert u deze optie en voert u het adres in dat u van de
netwerkbeheerder hebt gekregen. Deze optie is enkel van
toepassing wanneer u [FTP-server] hebt geselecteerd bij
[Profieltype] in stap 7.

126
Netwerkprofielen naar de camera kopiëren / Ad-hocnetwerken
Foto's uploaden naar een ftp-server
11
Voer de ftp-instellingen in en klik op [Volgende].
• FTP-server: Voer de URL of het IP-adres van de ftp-server in.
• FTP-serverpoort: Voer het poortnummer voor de ftp-server in. De
standaardpoort is 21.
• FTP-pad: Kies de map waarnaar foto's worden geüpload.
Wanneer geen pad wordt opgegeven, zullen foto's worden
geüpload naar de map die werd opgegeven bij stap 12 van “Een
ftp-server creëren: Windows Vista” (Windows Vista) of stap 8 van
“Een ftp-server creëren: Windows XP” (Windows XP) of naar de
basismap van de huidige gebruiker (Mac OS X).
• Anoniem inloggen: Selecteer deze optie om anoniem in te loggen
of laat deze optie onaangevinkt om een [Gebruikers-ID] en
[Wachtwoord] in te voeren.
• Gebruik proxyserver: Als een proxyserver is vereist voor ftp,
selecteert u deze optie en voert u de servernaam en het
poortnummer voor de proxyserver in.
• PASV-stand: Selecteer deze optie voor het gebruik van de PASV-
stand.

127
Netwerkprofielen naar de camera kopiëren / Ad-hocnetwerken
Foto's uploaden naar een ftp-server
12
Bevestig dat de instellingen correct zijn en klik op [Volgende].
13
Selecteer [Wizard voltooien] en klik op [Volgende].

128
Netwerkprofielen naar de camera kopiëren / Ad-hocnetwerken
Foto's uploaden naar een ftp-server
14
Schakel de camera uit en
koppel de USB-kabel los.
Het netwerkprofiel werd nu naar de camera gekopieerd. Ga verder
naar “Verbinding maken met de ftp-server” (p. 140).

129
Netwerkprofielen naar de camera kopiëren / Infrastructuurnetwerken
Foto's uploaden naar een ftp-server
Infrastructuurnetwerken
1 Sluit de UC-E4 aan zoals hieronder wordt aangegeven.
2 Zet de camera aan.
3 Zet de computer aan en start de WT-4 Setup Utility.
• Windows: Dubbelklik op het pictogram [WT-4 Setup Utility] op
het bureaublad.
• Macintosh: Klik op het pictogram van de [WT-4WirelessSetup] in
het Dock.
Voedingsschakelaar

130
Netwerkprofielen naar de camera kopiëren / Infrastructuurnetwerken
Foto's uploaden naar een ftp-server
4 Het onderstaande dialoogvenster wordt weergegeven. Klik op
[Volgende].
5 Selecteer [Profielen toevoegen/bewerken] en klik op [Volgende].

131
Netwerkprofielen naar de camera kopiëren / Infrastructuurnetwerken
Foto's uploaden naar een ftp-server
6 Selecteer [Profiel toevoegen] en klik op [Volgende].
7 Voer de volgende informatie in en klik op [Volgende]:
• Profielnaam: Voer een naam in van maximaal 16 tekens.
• Profieltype: Kies [FTP-server].
• Soort interface: Kies [Draadloos & Ethernet] voor netwerken die
draadloze verbindingen bevatten of [Alleen Ethernet] voor
netwerken met enkel Ethernet.

132
Netwerkprofielen naar de camera kopiëren / Infrastructuurnetwerken
Foto's uploaden naar een ftp-server
8 Selecteer [Handmatige configuratie] en klik op [Volgende].

133
Netwerkprofielen naar de camera kopiëren / Infrastructuurnetwerken
Foto's uploaden naar een ftp-server
A “Automatische configuratie”
Kies [Automatische configuratie (aanbevolen)] wanneer u een nieuw
netwerk voor het eerst gebruikt. Het volgende dialoogvenster wordt
weergegeven; selecteer [Infrastructuur-netwerk (aanbevolen)]
(wanneer meer dan één infrastructuurnetwerk bestaat, kiest u een
netwerk uit de vervolgkeuzelijst) en klik op [Volgende] om door te
gaan naar stap 11 (p. 137).
De optie [Automatische configuratie (aanbevolen)] kan niet worden
gebruikt met bestaande netwerkprofielen, draadloze LAN-adapters
van andere fabrikanten, netwerken die gebruik maken van statische
IP-adressen, Windows XP SP1, Mac OS X of computers die niet
geconfigureerd zijn voor verbindingen met een draadloos LAN-
toegangspunt.

134
Netwerkprofielen naar de camera kopiëren / Infrastructuurnetwerken
Foto's uploaden naar een ftp-server
9 Voer de volgende informatie in en klik op [Volgende].
• Netwerknaam (SSID): Voer een netwerknaam in of kies een naam in
een lijst met bestaande netwerken. Wijzig de naam niet als
deze automatisch wordt opgegeven.
• Communicatiestand: Selecteer [Infrastructuur].
• Verificatie: Kies de verificatie die door het netwerk wordt
gebruikt. In de infrastructuurstand ondersteunt de camera
WPA-PSK- en WPA2-PSK-verificatie, open systeemverificatie en
verificatie met gedeelde sleutels.
• Encryptie: Kies de encryptie die door het netwerk wordt gebruikt.
De beschikbare opties hangen af van de gebruikte verificatie:
Open: Geen, 64- of 128-bit WEP Gedeeld: 64- of 128-bit WEP
WPA-PSK: TKIP, AES WPA2-PSK: AES
• Encryptiesleutel: Als het netwerk encryptie gebruikt, voert u de
netwerksleutel in. Het vereiste aantal tekens is afhankelijk van
de gebruikte sleutel:
• Sleutelindex: Wanneer [WEP64] of [WEP128] werd geselecteerd
voor [Encryptie], kiest u een sleutelindex (de standaard index is
[1]). Er is geen sleutelindex nodig wanneer [Geen] werd
geselecteerd.
WEP (64-bit) WEP (128-bit) TKIP, AES
Aantal tekens (ASCII) 5138–63
Aantal tekens (hex) 10 26 64

135
Netwerkprofielen naar de camera kopiëren / Infrastructuurnetwerken
Foto's uploaden naar een ftp-server

136
Netwerkprofielen naar de camera kopiëren / Infrastructuurnetwerken
Foto's uploaden naar een ftp-server
10
Voer de volgende informatie in en klik op [Volgende].
• IP-adres automatisch verkrijgen: Selecteer deze optie wanneer het
netwerk is geconfigureerd om automatisch IP-adressen toe te
wijzen. Wanneer het netwerk geen DHCP-server heeft, worden
adressen automatisch toegewezen door automatische IP (p.
180).
• IP-adres: Wanneer het netwerk is geconfigureerd om manueel IP-
adressen toe te wijzen, geeft u een IP-adres in voor de WT-4.
• Subnetmasker: Wanneer het netwerk is geconfigureerd om
manueel IP-adressen toe te wijzen, geeft u een subnetmasker in
voor de WT-4.
• Standaard gateway: Als het netwerk een gatewayadres vereist,
selecteert u deze optie en voert u het adres in dat u van de
netwerkbeheerder hebt gekregen. Deze optie is enkel van
toepassing wanneer u [FTP-server] hebt geselecteerd bij
[Profieltype] in stap 7.
• DNS-server: Als er een domeinnaamserver is op het netwerk,
selecteert u deze optie en voert u het adres in dat u van de
netwerkbeheerder hebt gekregen. Deze optie is enkel van
toepassing wanneer u [FTP-server] hebt geselecteerd bij
[Profieltype] in stap 7.

137
Netwerkprofielen naar de camera kopiëren / Infrastructuurnetwerken
Foto's uploaden naar een ftp-server
11
Voer de ftp-instellingen in en klik op [Volgende].
• FTP-server: Voer de URL of het IP-adres van de ftp-server in.
• FTP-serverpoort: Voer het poortnummer voor de ftp-server in. De
standaardpoort is 21.
• FTP-pad: Kies de map waarnaar foto's worden geüpload.
Wanneer geen pad wordt opgegeven, zullen foto's worden
geüpload naar de map die werd opgegeven bij stap 12 van “Een
ftp-server creëren: Windows Vista” (Windows Vista) of stap 8 van
“Een ftp-server creëren: Windows XP” (Windows XP) of naar de
basismap van de huidige gebruiker (Mac OS X).
• Anoniem inloggen: Selecteer deze optie om anoniem in te loggen
of laat deze optie onaangevinkt om een [Gebruikers-ID] en
[Wachtwoord] in te voeren.
• Gebruik proxyserver: Als een proxyserver is vereist voor ftp,
selecteert u deze optie en voert u de servernaam en het
poortnummer voor de proxyserver in.
• PASV-stand : Selecteer deze optie voor het gebruik van de PASV-
stand.

138
Netwerkprofielen naar de camera kopiëren / Infrastructuurnetwerken
Foto's uploaden naar een ftp-server
12
Bevestig dat de instellingen correct zijn en klik op [Volgende].
13
Selecteer [Wizard voltooien] en klik op [Volgende].

139
Netwerkprofielen naar de camera kopiëren / Infrastructuurnetwerken
Foto's uploaden naar een ftp-server
14
Schakel de camera uit en
koppel de USB-kabel los.
Het netwerkprofiel werd nu naar de camera gekopieerd. Ga verder
naar “Verbinding maken met de ftp-server” (p. 140).

Verbinding maken met de ftp-server
Foto's uploaden naar een ftp-server140
Verbinding maken met de ftp-
server
Vooraleer u de WT-4 verbindt, selecteert u [MTP/PTP] voor de
optie [USB] in het setup-menu van de camera (p. 7) en controleert
u of de hostcomputer is ingeschakeld en de gebruiker is ingelogd.
1 Zet de camera uit en plaats de
geheugenkaart met de foto's die u wilt
verzenden (wanneer de camera is uitgerust
met meerdere sleuven voor
geheugenkaarten, kunt u de kaart in
eender welke sleuf plaatsen).
Als u via Ethernet toegang wilt tot een netwerk, sluit u de
Ethernet-kabel aan (p. 2). Denk eraan dat draadloze overdracht is
uitgeschakeld als een Ethernet-kabel is aangesloten. Koppel de
Ethernet-kabel los voordat u toegang zoekt tot een draadloos
netwerk. Zet de WT-4 uit voordat u de Ethernet-kabel aansluit of
loskoppelt.
2 Open het klepje over de USB-aansluiting
van de WT-4 en verbind de USB-kabel van
de WT-4 met de USB-aansluiting van de
camera.
3 Zet de camera aan.
Voorzijde

Verbinding maken met de ftp-server
Foto's uploaden naar een ftp-server 141
4 Selecteer [Overdrachtstand] voor de optie
[Draadloze transmitter] > [Stand] in het
setup-menu van de camera (p. 152).
5 Er wordt een lijst met beschikbare
verbindingsprofielen weergegeven. Duid
het gewenste profiel aan en klik op J.
A Profielinformatie weergeven
Druk op de knop L
(?) op de camera om
informatie over het geselecteerde profiel
weer te geven.
A Ftp-serverprofielen bewerken
Om het profiel van de ftp-server te wijzigen,
drukt u op de toets N van de camera na het
inschakelen van de WT-4. Raadpleeg de
menugids voor meer informatie (
p. 153).
6 Selecteer [Draadloze transmitter] >
[Overdrachtsinstellingen] en pas de
instellingen aan zoals beschreven op
p. 169–170.
7 Zet de WT-4 aan.
Voedingsschakelaar

Verbinding maken met de ftp-server
Foto's uploaden naar een ftp-server142
8 Controleer of het geselecteerde profiel
groen wordt weergegeven op het hoogste
niveau van het menu voor de draadloze
transmitter. Voor informatie over wat u
moet doen als er een foutbericht wordt
weergegeven, raadpleegt u “Problemen
oplossen” (p. 178).
A De Windows Vista ad-hoc verbinding gebruiken
Om verbinding met een ad-hocnetwerk te maken in Windows
Vista, zet u de WT-4 aan en volgt u de onderstaande stappen op de
computer.
1 Klik op de knop “Starten” en selecteer [Verbinding maken].

Verbinding maken met de ftp-server
Foto's uploaden naar een ftp-server 143
2 Selecteer de netwerknaam (SSID) voor de WT-4 en klik op
[Verbinding maken].
3 Voer de beveiligingssleutel van het netwerk in en klik op
[Verbinding maken].

Verbinding maken met de ftp-server
Foto's uploaden naar een ftp-server144
4 Klik op [Sluiten].

Foto's uploaden
Foto's uploaden naar een ftp-server 145
Foto's uploaden
1 Druk op de knop K om de foto's op de geheugenkaart weer te
geven. Geef de eerste foto die u wilt verzenden weer in de
enkelvoudige weergave of markeer de foto in de lijst met
miniaturen.
2 Druk op het midden van de multi-selector
(D3) terwijl u de knop N ingedrukt houdt
of druk op de knop J (D300). Het
pictogram voor “verzenden” wordt
toegevoegd aan de foto en de foto wordt
direct overgezet. Tijdens het uploaden
worden foto's aangeduid met een groen
pictogram voor “bezig met verzenden”. Herhaal deze stap om
nog meer foto's te verzenden (foto's worden verzonden in de
volgorde waarin ze worden geselecteerd).
Foto's die zijn geüpload, worden
aangeduid met een blauw pictogram voor
“verzonden”. Foto's kunnen opnieuw
worden verzonden door in het midden van
de multi-selector te drukken terwijl u de
knop N (D3) of de knop J (D300) indrukt
om het blauwe pictogram “verzonden” te
veranderen in een wit pictogram “verzenden”.
A D300 Retoucheeropties
Wanneer [Draadloze transmitter] > [Stand] > [Overdrachtstand] werd
geselecteerd in het setup-menu van de camera en de WT-4 is
ingeschakeld, wordt de J-toets op de D300 gebruikt tijdens weergave
om foto's voor het uploaden te selecteren, zodat de toets niet kan worden
gebruikt om foto's voor andere bewerkingen te selecteren, zoals naast
elkaar vergelijken. Om de normale functie te herstellen, selecteert u een
andere optie voor [Draadloze transmitter] > [Stand].

Foto's uploaden
Foto's uploaden naar een ftp-server146
3 Schakel de WT-4 uit en wacht tot het
POWER-statuslampje (p. 3) verandert van
groen naar geel en vervolgens uitgaat, en
koppel vervolgens de USB-kabel los. De
doelmap kan worden geselecteerd door
middel van de Setup Utility (p. 50, 126).
❏ De overdracht onderbreken
Om het verzenden van foto's te onderbreken die zijn gemarkeerd
met een wit pictogram “verzenden” of een groen pictogram “bezig
met verzenden” selecteert u de foto's tijdens de weergave en drukt
u in het midden van de multi-selector terwijl u de knop
N
(D3) of
de knop
J
(D300) indrukt. Het pictogram wordt verwijderd. De
overdracht wordt eveneens onderbroken in de volgende situaties:
• De camera of WT-4 wordt uitgezet
• U selecteert [Ja] voor [Draadloze transmitter] >
[Overdrachtsinstellingen] > [Alles deselecteren]
D Tijdens het uploaden
Gelieve tijdens het uploaden de geheugenkaart niet te verwijderen en de
Ethernet-kabel niet uit te trekken.
D Bestandsnamen
Om te voorkomen dat bestanden tijdens het uploaden worden
overschreven, selecteert u [Aan] voor de optie [Opeenvolgende
nummering] in het menu persoonlijke instellingen van de camera voordat
u begint op te nemen. Geef elke camera een eigen map wanneer
bestanden van meerdere camera's naar dezelfde server worden geüpload.
A Voice Memos
Voice memos kunnen niet apart worden geüpload, maar worden samen
verstuurd met de desbetreffende foto. Stemopnames kunnen niet
worden geselecteerd om te worden geüpload.

Foto's uploaden
Foto's uploaden naar een ftp-server 147
❏ Overdrachtstatus
Tijdens weergave verschijnt de status van de beelden die voor
uploaden zijn geselecteerd als volgt:
a: “Verzenden”
Foto's die voor uploaden zijn geselecteerd,
worden aangeduid met een wit pictogram
a.
b: “Bezig met verzenden”
Een groen
b pictogram verschijnt tijdens
het uploaden.
c: “Verzonden”
Foto's die zijn geüpload, worden aangeduid
met een blauw pictogram
c.
A Signaalverlies
De overdracht kan worden onderbroken als het signaal wegvalt (p. 148).
U kunt de overdracht hervatten door de WT-4 uit en weer aan te zetten.
A De camera wordt uitgezet
De markering voor “verzenden” wordt opgeslagen als u de WT-4 uitschakelt
terwijl de overdracht bezig is. De overdracht van foto’s met het pictogram voor
“verzenden” wordt hervat wanneer de camera of WT-4 wordt ingeschakeld.
A Pictogrammen voor “verzenden”, “bezig met verzenden” en
“verzonden” verwijderen
U kunt de pictogrammen voor “verzenden”, “bezig met verzenden” en
“verzonden” uit alle foto's verwijderen door [Ja] te selecteren voor
[Draadloze transmitter] > [Overdrachtsinstellingen] > [Alles deselecteren?]
(p. 170).

Foto's uploaden
Foto's uploaden naar een ftp-server148
❏ Netwerkstatus
De status van de verbinding tussen de host en de WT-4 wordt
aangegeven door de statuslampjes en door de statusaanduiding
op het hoogste niveau van het menu voor de draadloze
transmitter.
De statuslampjes
Het POWER-lampje brandt als de WT-4 is
ingeschakeld. De signaalkwaliteit wordt
aangegeven door het lampje LINK: hoe
sneller het lampje knippert, des te beter is
het signaal, en des te sneller kunnen de
gegevens worden overgedragen. Het
ERROR-lampje knippert om aan te geven dat
er zich een fout heeft voorgedaan.
Status POWER LINK ERROR
WT-4 uit
I (uit) I (uit) I (uit)
USB-kabel niet verbonden
K (aan) I (uit) I (uit)
Verbinden met host K (aan) K (aan) I (uit)
Wachten om gegevens te
verzenden of bezig met
verzenden
K (aan) H (knippert) I (uit)
Verbindingsfout H (knippert) I (uit) H (knippert)
WT-4 fout in hardware of batterij
H (knippert) H (knippert) H (knippert)
De statuslampjes

Foto's uploaden
Foto's uploaden naar een ftp-server 149
De statusaanduiding
De netwerkstatus wordt ook weergegeven op het hoogste niveau
van het menu voor de draadloze transmitter.
Signaalsterkte: Dit pictogram toont de
draadloze signaalsterkte. Het wordt
rood als er geen signaal wordt
waargenomen. Voor een maximale
signaalsterkte zorgt u dat zich geen
obstakels bevinden tussen de
antenne van de WT-4 en de draadloze
LAN-adapter of het toegangspunt.
Het pictogram d wordt
weergegeven als de WT-4 verbinding
heeft via Ethernet.
Statusgebied: De status van de
verbinding met de host. De hostnaam
wordt groen weergegeven wanneer
een verbinding tot stand is gebracht.
Terwijl bestanden worden overgezet,
wordt de statusaanduiding
“Verzenden” weergegeven, gevolgd
door de naam van het bestand dat
wordt verzonden. Eventuele fouten
die tijdens de overdracht optreden,
worden hier eveneens weergegeven.
e, f: De geschatte
tijd die nodig is om
de resterende foto's
te verzenden.
Batterijniveau: Een
weergave van vijf
niveaus die de status
van de batterij in de
WT-4 weergeven.

Foto's uploaden
Foto's uploaden naar een ftp-server150

Menugids 151
Menugids
In dit gedeelte worden de beschikbare
instellingen beschreven voor de optie
[Draadloze transmitter] in het setup-menu
van de camera wanneer de WT-4 is
aangesloten.
Menu-item Pag.
Stand p. 152
Profiel kiezen p. 152
FTP-registratie (alleen voor verbinding met ftp-servers) p. 153
Ftp-profielen bewerken p. 153
Overdrachtsinstellingen (Alleen Overdrachtstand) p. 169
Automatisch verzenden p. 169
Wissen na verzending? p. 169
Verzend bestand als p. 170
Verzend map p. 170
Alles deselecteren? p. 170
Print (Alleen printstand) p. 171
Apparaatinfo p. 172
Batterij-informatie p. 172
MAC-adres p. 172
Firmware-versie p. 172
Apparaatinstellingen p. 173
Automatisch uitschakelen p. 173
Format. transmittergeheugen p. 173

152
Stand / Profiel kiezen
Menugids
Stand
Kiest uit [Overdrachtstand] (p. 70),
[Miniatuurselectiestand] (p. 79), [PC-stand]
(p. 90) en [Printstand] (p. 97). Nadat u een van
deze opties hebt geselecteerd, wordt er een
profielenlijst weergegeven met de
beschikbare verbindingen in de
geselecteerde stand.
Profiel kiezen
Nadat u een optie hebt geselecteerd in het
menu Stand, wordt er een profielenlijst
weergegeven met de beschikbare
verbindingen in de geselecteerde stand. De
WT-4 kan in totaal maximaal negen host-,
server- en printerprofielen opslaan. Als u een
profiel wilt verwijderen, markeert u dit in de lijst met profielen en
drukt u op de knop
O
. Als u het profiel van een ftp-server wilt
bewerken, markeert u het profiel en drukt u op de knop
N
(p. 153).
Als u de profielinformatie wilt weergeven, markeert u het
gewenste profiel en drukt u op de knop L (?). De volgende
informatie wordt weergegeven.
D De menu's gebruiken
Als de ontspanknop op de camera wordt ingedrukt terwijl de menu's
worden weergegeven, wordt de monitor uitgeschakeld en gaan
wijzigingen in het huidige profiel verloren. Selecteer Vertraging voor
beeldscherm uitschakelen] in het menu persoonlijke instellingen en kies
een langere vertraging voor het uitschakelen van het beeldscherm.
Apparaat (PC, ftp-server
of printer)
Soort interface (p. 51, 62,
121, 131, 177)
Profielnaam (p. 51,
62, 121, 131, 176)
SSID (54, 65, 123,
134, 177)

153
Stand / FTP-registratie (alleen voor verbinding met ftp-servers)
Menugids
FTP-registratie (alleen voor verbinding
met ftp-servers)
In de overdrachtstand kunt u ftp-profielen maken zonder de WT-4
Setup Utility te gebruiken. Raadpleeg de appendix voor meer
informatie (p. 175). Deze optie is enkel beschikbaar wanneer de WT-4
verbonden is met de camera via USB en de WT-4 is ingeschakeld.
Ftp-profielen bewerken
Als u het profiel van een ftp-server wilt
bewerken, markeert u dit in de profielenlijst
in de overdrachtstand en drukt u op de knop
N. Kies de instellingen die u wilt bewerken
voor [Draadloos], [TCP/IP] en [FTP] of
selecteer [Gereed] om de wijzigingen op te
slaan en terug te keren naar de profielenlijst. Enkel profielen van
ftp-servers kunnen op deze manieren worden aangepast; om
andere profielen aan te passen, gebruikt u de WT-4 Setup Utility.
Deze optie is enkel beschikbaar wanneer de WT-4 en de computer
verbonden zijn met een USB-kabel en de WT-4 is ingeschakeld.
A Tekst invoeren
Het volgende dialoogvenster wordt weergegeven wanneer u tekst moet
invoeren.
Gebruik de multi-selector om het gewenste teken te selecteren in het
toetsenbordgebied en druk op het midden van de multi-selector om het
gemarkeerde teken in te voegen op de huidige positie van de cursor. (Als
dat teken wordt ingevoerd terwijl het veld vol is, wordt het laatste teken in
het veld verwijderd.) U verwijdert het teken onder de cursor door op de
knop O te drukken. U verplaatst de cursor naar een nieuwe positie door de
knop N ingedrukt te houden terwijl u op de multi-selector duwt.
Klik op de knop J om de invoer te voltooien en terug te keren naar het
vorige menu. Klik op de knop G om terug te keren naar het vorige
menu zonder de ingevoerde tekst te vervolledigen.
Toetsenbordgebied:
Markeer letters
met de multi-
selector en druk
op het midden
om de letters te
selecteren.
Tekstweergavegebied: Tekst wordt
weergegeven in dit gebied. U
verplaatst de cursor door N
ingedrukt te houden terwijl u
de multi-selector omhoog,
omlaag, naar links of naar
rechts duwt.

Stand / Ftp-profielen bewerken / Draadloos
Menugids154
❏ Draadloos
Deze optie biedt instellingen voor
verbinding met een draadloos netwerk en
wordt alleen weergegeven als het soort
interface voor het geselecteerde profiel
[Draadloos & Ethernet] is. Het menu
Draadloos heeft twee pagina’s; duw de multi-
selector omhoog of omlaag om tussen de
pagina’s te schakelen.
Het menu Draadloos, pagina 1/2
SSID:Een BSS- of ESS-ID is vereist voor
verbindingen met een draadloos LAN-
adapter of toegangspunt. Als u de BSS- of
ESS-ID wilt wijzigen, markeert u de huidige
ID, duwt u de multi-selector naar rechts en
voert u een nieuwe ID in zoals wordt
beschreven in de opmerking op de vorige
pagina. Druk op J om terug te keren naar het menu Draadloos (1/
2).
Communicatiestand: Kies een stand op basis van
de structuur van het draadloze netwerk.
A Ethernet-netwerken
Er zijn geen aanpassingen nodig aan de instellingen voor draadloos LAN
wanneer de camera door een Ethernet-kabel met een LAN is verbonden.
Optie Omschrijving
Infrastructuur
(standaard)
De verbinding met het draadloze
netwerk verloopt via een
toegangspunt.
Ad-hoc
Rechtstreekse draadloze peer-to-
peer verbinding met een host.

Stand / Ftp-profielen bewerken / Draadloos
Menugids 155
Kanaal
*
1 Kies een kanaal.
2 Keer terug naar het menu
Draadloos (1/2).
* Niet vereist als [Infrastructuur] is geselecteerd voor [Communicatiestand].
Verificatie: Kies het type verificatie dat wordt
gebruikt door de computer of het
toegangspunt. De camera ondersteunt WPA-
PSK- en WPA2-PSK-verificatie, open
systeemverificatie en verificatie met
gedeelde sleutels. WPA-PSK en WPA2-PSK
zijn alleen beschikbaar in de
infrastructuurstand.

Stand / Ftp-profielen bewerken / Draadloos
Menugids156
Het menu Draadloos, pagina 2/2
Encryptie
1 Markeer de encryptie- of
coderingsmethode.
A Encryptie
De beschikbare types hangen af
van de geselecteerde optie voor
[Verificatie] (pp.54, 65, 155):
• Open: Geen encryptie, WEP
• Gedeeld: WEP
• WPA-PSK: TKIP, AES
• WPA2-PSK: AES
2 Keer terug naar het menu
Draadloos (2/2).
3 Markeer de coderingssleutel. Sla
de stappen 3-5 over als [Geen
encryptie] was geselecteerd in
de stappen 1-2.
4 Bewerk de encryptiesleutel:
•
Base 16
: Duw de multi-selector naar
links of naar rechts om een teken te
selecteren, duw de multi-selector
omhoog of omlaag om het teken
te wijzigen. 64-bit sleutels vereisen
10 tekens, 128-bit sleutels 26 tekens, TKIP en AES sleutels 64 tekens.
• ASCII: Voer de sleutel in zoals wordt beschreven op pagina 26.
64-bits sleutels zijn 5 tekens lang, 128-bits sleutels zijn 13 tekens
lang en TKIP- en AES-sleutels zijn 8 tot 63 tekens lang.

Stand / Ftp-profielen bewerken / Draadloos
Menugids 157
5 Keer terug naar het menu
Draadloos (2/2).
Sleutelindex: In infrastructuurnetwerken die
WEP-codering gebruiken, kiest u de
sleutelindex die wordt gebruikt door de host
of het toegangspunt.
1 Kies de index.
2 Keer terug naar het menu
Draadloos (1/2).

Stand / Ftp-profielen bewerken / TCP/IP
Menugids158
❏ TCP/IP
Pas de TCP/IP-instellingen aan zoals wordt
beschreven op de volgende pagina's. Het
menu TCP/IP heeft twee pagina’s; duw de
multi-selector omhoog of omlaag om tussen
de pagina’s te schakelen.
Het menu TCP/IP, pagina 1/2
Verkrijg automatisch: Markeer deze optie en duw
de multi-selector naar rechts om de optie in
(M) of uit te schakelen. Schakel deze optie uit
als het draadloze netwerk zo is
geconfigureerd dat automatisch een IP-adres
wordt toegekend door een DHCP-server of
via automatische IP (p. 180). Zo niet, schakel de optie dan uit en
voer het adres en subnetmasker in dat u van de netwerkbeheerder
hebt gekregen, zoals hieronder wordt beschreven.
1 Markeer [Adres].
2 Activeer de bewerkingsmodus.
3 Duw de multi-selector naar links
of naar rechts om een item te
selecteren en duw de multi-
selector omhoog of omlaag om
dit te wijzigen.

Stand / Ftp-profielen bewerken / TCP/IP
Menugids 159
4 Keer terug naar het menu TCP/IP
(1/2). Als een subnetmasker is
vereist, gaat u verder naar stap 5.
5 Markeer [Masker].
6 Activeer de bewerkingsmodus.
7 Kies subnetmasker.
8 Keer terug naar het menu TCP/IP
(1/2).

Stand / Ftp-profielen bewerken / TCP/IP
Menugids160
Het menu TCP/IP, pagina 2/2
Gebruik gateway: Markeer deze optie en duw
de multi-selector naar rechts om de optie in
(M) of uit te schakelen. Als het netwerk een
gatewayadres vereist, schakelt u deze optie
in en voert u het adres in dat u van de
netwerkbeheerder hebt gekregen, zoals
hierna wordt beschreven.
1 Markeer [Adres].
2 Activeer de bewerkingsmodus.
3 Duw de multi-selector naar links
of naar rechts om een item te
selecteren en duw de multi-
selector omhoog of omlaag om
dit te wijzigen.
4 Keer terug naar het menu TCP/IP
(2/2).

Stand / Ftp-profielen bewerken / TCP/IP
Menugids 161
DNS inschakelen: Markeer deze optie en duw de
multi-selector naar rechts om de optie in (M)
of uit te schakelen. Als er een
domeinnaamserver (DNS) in het netwerk
aanwezig is, schakelt u deze optie in en voert
u het adres in dat u van de
netwerkbeheerder hebt gekregen, zoals
hierna wordt beschreven.
1 Markeer [Adres].
2 Activeer de bewerkingsmodus.
3 Duw de multi-selector naar links
of naar rechts om een item te
selecteren en duw de multi-
selector omhoog of omlaag om
dit te wijzigen.
4 Keer terug naar het menu TCP/IP
(2/2).

Stand / Ftp-profielen bewerken / FTP
Menugids162
❏ FTP
Pas de ftp-instellingen aan zoals wordt
beschreven op de volgende pagina's. Het
menu FTP heeft drie pagina's; duw de multi-
selector omhoog of omlaag om tussen de
pagina's te schakelen.
Het menu FTP, pagina 1/3
Server
1 Markeer [Adres].
2 Geef het tekstinvoervenster
weer.
3 Voer serveradres in (vereist; p.
153).
4 Keer terug naar het menu FTP
(1/3).

Stand / Ftp-profielen bewerken / FTP
Menugids 163
5 Markeer [Map].
6 Geef het tekstinvoervenster
weer.
7 Voer de naam van de doelmap
in (p. 153).
8 Keer terug naar het menu FTP
(1/3).
9 Markeer [Poort].

Stand / Ftp-profielen bewerken / FTP
Menugids164
10
Activeer de bewerkingsmodus.
11
Duw de multi-selector naar links
of naar rechts om een item te
selecteren en duw de multi-
selector omhoog of omlaag om
dit te wijzigen.
12
Keer terug naar het menu FTP
(1/3).
PASV-stand: Markeer deze optie en duw de
multi-selector naar rechts om de PASV-stand
in (M) of uit te schakelen. Schakel deze optie
uit als u de normale stand (PORT) wilt
gebruiken. Controleer of de server de PASV-
stand ondersteunt voordat u deze optie
inschakelt.

Stand / Ftp-profielen bewerken / FTP
Menugids 165
Het menu FTP, pagina 2/3
Anoniem inloggen: Markeer deze optie en duw
de multi-selector naar rechts om de optie in
(M) of uit te schakelen. Schakel deze optie in
voor anonieme aanmelding. Schakel de
optie uit als u een gebruikersnaam en
wachtwoord moet invoeren, zoals hieronder
wordt beschreven.
1 Markeer [Gebruikers-ID].
2 Geef het tekstinvoervenster
weer.
3 Voer gebruikersnaam in (p. 153).
4 Keer terug naar het menu FTP
(2/3).

Stand / Ftp-profielen bewerken / FTP
Menugids166
5 Markeer [Wachtwoord].
6 Geef het tekstinvoervenster
weer.
7 Voer wachtwoord in (p. 153).
8 Keer terug naar het menu FTP
(2/3). Het wachtwoord wordt
weergegeven als een reeks
punten.

Stand / Ftp-profielen bewerken / FTP
Menugids 167
Het menu FTP, pagina 3/3
Gebruik proxyserver: Markeer deze optie en duw
de multi-selector naar rechts om de optie in
(M) of uit te schakelen. Als een proxyserver is
vereist voor ftp, schakelt u deze optie in en
voert u een adres en een poortnummer in,
zoals hierna wordt beschreven.
1 Markeer [Adres].
2 Geef het tekstinvoervenster
weer.
3 Voer het adres van de
proxyserver in (p. 153).
4 Keer terug naar het menu FTP
(3/3).

Stand / Ftp-profielen bewerken / FTP
Menugids168
5 Markeer [Poort].
6 Activeer de bewerkingsmodus.
7 Duw de multi-selector naar links
of naar rechts om een item te
selecteren en duw de multi-
selector omhoog of omlaag om
dit te wijzigen.
8 Keer terug naar het menu FTP
(3/3).

169
Overdrachtsinstellingen (Alleen Overdrachtstand) / Automatisch verzenden
Menugids
Overdrachtsinstellingen
(Alleen Overdrachtstand)
De volgende instellingen zijn beschikbaar in de overdrachtstand:
Automatisch verzenden
Geef aan of foto's direct naar de server moeten
worden geüpload nadat ze zijn gemaakt.
* Foto’s worden niet geüpload naar de server wanneer de WT-4 is
uitgeschakeld. Foto's worden in plaats daarvan gemarkeerd met een
aanduiding voor 'verzenden' terwijl ze op de geheugenkaart worden
opgeslagen.
Wissen na verzending?
Selecteer [Ja] als u foto's automatisch van de
geheugenkaart wilt verwijderen nadat het
uploaden is voltooid (de standaardoptie is
[Nee]). Wissen wordt gepauzeerd tijdens het
live bekijken, diashows en zoomweergave en
wanneer de menu's [Wissen], [Beeld
verbergen], [Beeld(en) kopiëren] (enkel D3), [Diashow],
[Printopdracht], [Witbalans] (Handmatige preset),
[Retoucheermenu], [Sleuf kiezen] (enkel D3) en [Map selecteren]
(enkel D300) worden weergegeven en herbegint wanneer deze
bewerkingen zijn voltooid.
Optie Omschrijving
Aan
Foto's worden direct geüpload
nadat ze zijn opgeslagen op de
geheugenkaart van de camera.
*
Zorg ervoor dat de camera een
geheugenkaart bevat wanneer u
foto's gaat maken.
Uit
(standaard)
Foto's worden niet automatisch
geüpload wanneer ze worden
gemaakt. U kunt foto's selecteren
voor overdracht wanneer de
camera in de weergavestand staat.

170
Overdrachtsinstellingen (Alleen Overdrachtstand) / Verzend bestand als
Menugids
Verzend bestand als
Als u NEF+JPEG-foto's naar een ftp-server
uploadt, geeft u aan of zowel de NEF (RAW)-
als de JPEG-bestanden of alleen de JPEG-
bestanden moeten worden verzonden.
Verzend map
Alle bestanden in de geselecteerde map
(met inbegrip van bestanden die al zijn
gemarkeerd als “verzonden”) worden
geüpload vanaf wanneer de map is
geselecteerd.
Alles deselecteren?
Selecteer [Ja] om de markering voor
“verzenden”, “bezig met verzenden” en
“verzonden” voor alle foto’s op de
geheugenkaart te verwijderen. Het
uploaden van foto's met de markering voor
“bezig met verzenden” wordt onmiddellijk
beëindigd.
Optie Omschrijving
NEF (RAW) +
JPEG
(standaard)
Hiermee uploadt u zowel NEF
(RAW)- als JPEG-bestanden. JPEG-
bestanden worden eerst
verzonden.
Alleen JPEG
Hiermee uploadt u alleen JPEG-
bestanden.

Print (Alleen printstand)
Menugids 171
Print (Alleen printstand)
Kies een printer in de lijst met profielen.
Nadat een verbinding tot stand is gebracht,
worden foto’s afgedrukt zoals wordt
beschreven in de handleiding van de
camera. Deze optie is enkel beschikbaar
wanneer de WT-4 en de computer
verbonden zijn met een USB-kabel en de
WT-4 is ingeschakeld.
A Printstand
De volgende beperkingen zijn van kracht op de optie printstand van de
WT-4:
• NEF (RAW)- en TIFF-afbeeldingen kunnen niet worden afgedrukt. Om
deze types van afbeeldingen te printen, zet u ze over naar de computer
en gebruikt u ViewNX (meegeleverd) of optionele software zoals
Capture NX.
• Het printen van indexen is niet mogelijk.
• Foto's zullen niet worden weergegeven op het beeldscherm van de
camera wanneer de toets K wordt ingedrukt.

172
Apparaatinfo / Batterij-informatie
Menugids
Apparaatinfo
Dit menu geeft de volgende informatie weer over de WT-4. Deze
optie is enkel beschikbaar wanneer de WT-4 verbonden is met de
camera via USB en de WT-4 is ingeschakeld.
Batterij-informatie
Geeft informatie weer over batterij die in de
WT-4 is geplaatst. Het display [Levensdr.]
geeft de leeftijd van de batterij weer;
vervang de batterij wanneer [Levensdr.] op
[4] staat.
MAC-adres
Toont het MAC-adres van de WT-4.
Firmware-versie
Toont de firmware-versie van de WT-4.

173
Apparaatinstellingen / Automatisch uitschakelen
Menugids
Apparaatinstellingen
Hier kunt u het interne geheugen van de transmitter formatteren
en kan de vertraging worden ingesteld voor het uitschakelen van
de WT-4. Deze optie is enkel beschikbaar wanneer de WT-4
verbonden is met de camera via USB en de WT-4 is ingeschakeld.
Automatisch uitschakelen
Stel in na hoeveel tijd de WT-4 automatisch
wordt uitgeschakeld nadat de USB-
verbinding tussen de camera en de WT-4
werd beëindigd.
Format. transmittergeheugen
Intern geheugen formatteren. Alle foto's en
stemopnames die zijn opgeslagen in het
interne geheugen zullen worden gewist.
Optie Omschrijving
Altijd aan
(standaard)
De WT-4 wordt niet automatisch
uitgeschakeld.
Automatisch uit
Kies de vertraging voor het
automatisch uitschakelen van de
WT-4 uit 30 seconden, 1 minuut,
10 minuten en 30 minuten.

Apparaatinstellingen
Menugids174

Bijlagen 175
Bijlagen
Ftp-profielen maken met de
cameramenu's
In de overdrachtstand kunnen ftp-profielen worden gemaakt via de
cameramenu's in plaats van de WT-4 Setup Utility. Voordat u een ftp-
profiel maakt met de cameramenu's, stelt u de optie USB van de
camera in op [MTP/PTP] en sluit u de WT-4 aan. Om onverwacht
stroomverlies te voorkomen, dient u ervoor te zorgen dat de batterij
volledig is opgeladen of gebruikt u een optionele lichtnetadapter.
1 Open het klepje over de USB-aansluiting
van de WT-4 en verbind de USB-kabel van
de WT-4 met de USB-aansluiting van de
camera.
2 Zet de camera aan.
D De menu's gebruiken
Als de ontspanknop op de camera wordt ingedrukt terwijl de menu's worden
weergegeven, wordt de monitor uitgeschakeld en gaan wijzigingen in het
huidige profiel verloren. Selecteer [Vertraging voor beeldscherm
uitschakelen] in het menu persoonlijke instellingen en stel een langere timing
in voor het uitschakelen van de monitor.
A Firewalls
De WT-4 gebruikt TCP-poorten 20 en 21 voor ftp. Mogelijk moet u de
firewallinstellingen aanpassen voordat u verbinding maakt met een server
achter een firewall.
A Bestaande ftp-profielen bewerken
Raadpleeg de menugids voor informatie over het gebruik van de
cameramenu's om bestaande ftp-profielen te bewerken.
Voedingsschakelaar

176
Ftp-profielen maken met de cameramenu's
Bijlagen
3 Zet de WT-4 aan.
4 Selecteer [Overdrachtstand] voor
[Draadloze transmitter] > [Stand] (p. 152).
5 Er wordt een profielenlijst weergegeven
met de beschikbare verbindingen in de
overdrachtstand. Markeer [FTP-registratie]
en duw de multi-selector naar rechts. U
kunt geen nieuw ftp-profiel maken als de
camera al negen profielen bevat. Verwijder
zo nodig een profiel met de knop O.
6 Het registratiedialoogvenster dat u hier
rechts ziet, wordt weergegeven. Druk op 1
of 3 om een optie te kiezen, duw
vervolgens naar rechts om te selecteren.
Selecteer [Gereed] om verder te gaan met
stap 5 wanneer de instellingen voltooid
zijn.
Hernoemen: Het rechts weergegeven
dialoogvenster verschijnt. Voer een
profielnaam in van maximum 16 tekens
zoals wordt beschreven in “Tekst invoeren”
(p. 153) en druk op de toets J om terug te
keren naar het registratievenster.
Voedingsschakelaar

177
Ftp-profielen maken met de cameramenu's
Bijlagen
Soort interface: Het rechts weergegeven
dialoogvenster verschijnt. Kies een van de
volgende opties en druk op de toets J om
terug te keren naar het registratievenster.
Draadloos: Wanneer [Draadloos & Ethernet] is
geselecteerd voor [Soort interface],
selecteert u deze optie om de draadloze
instellingen aan te passen zoals wordt
beschreven in de menugids (p. 154–157).
Druk op 4 om terug te keren naar het
registratiedialoogvenster wanneer het
instellen is voltooid.
TCP/IP: Pas TCP/IP-instellingen aan zoals
beschreven in de menugids (p. 158–161).
Druk op 4 om terug te keren naar het
registratiedialoogvenster wanneer het
instellen is voltooid.
FTP: Pas ftp-instellingen aan zoals
beschreven in de menugids (p. 162–168).
Druk op 4 om terug te keren naar het
registratiedialoogvenster wanneer het
instellen is voltooid.
7 Een bevestigingsscherm wordt weergegeven. Kies uit de
volgende opties:
• Ja:
Open een verbinding met de nieuwe server en keer terug naar
het bovenste niveau van het menu van de draadloze transmitter.
• Nee: Keer terug naar stap 3 zonder verbinding met de server te
maken.
A Foutmeldingen
Er wordt een foutmelding weergegeven als het nieuwe profiel niet
overeenkomt met de serverinstellingen. Pas de instellingen voor draadloos,
TCP/IP en ftp aan zoals beschreven in de menugids (p. 153).
Optie Omschrijving
Draadloos & Ethernet
(standaard)
Maakt draadloos en/of via
Ethernet verbinding.
Alleen Ethernet
Maakt alleen verbinding
via Ethernet.

178
Problemen oplossen
Bijlagen
Problemen oplossen
Probleem Oplossing Pagina
POWER-lampje
brandt niet.
• Zet de WT-4 aan.
• Controleer of de batterij is geplaatst
en volledig is opgeladen.
71, 82, 91,
103, 141
8, 172
De optie
[Draadloze
Transmitter] is niet
beschikbaar.
• Selecteer [MTP/PTP] voor de optie
[USB] in het setup-menu van de
camera.
• Controleer of de WT-4 is verbonden
en ingeschakeld.
7
70, 81, 90,
102, 140
De menu's [Print],
[Apparaatinfo] en
[Apparaatinstelling
en] kunnen niet
worden
geselecteerd.
Controleer of de WT-4 is verbonden en
ingeschakeld.
70, 81, 90,
102, 140
Overmatige radio-
interferentie.
Wijzig de stand van de antenne. —
Alle lampjes
knipperen tegelijk.
WT-4 fout in hardware of batterij. Neem
contact op met een door Nikon
erkende servicedienst.
—
Camera geeft
foutmelding over
TCP/IP of FTP.
• Controleer de instellingen voor de
host en/of de draadloze LAN-adapter
en pas de camera-instellingen aan.
• Controleer firewall-instellingen.
54, 65, 123,
134, 153
5
Camera geeft
foutmelding over
draadloze
verbinding.
• Controleer of de host en de draadloze
LAN-adapter zijn ingeschakeld.
• Controleer of zich geen obstakels
bevinden tussen de WT-4 en de
draadloze LAN-adapter.
• Controleer de instellingen voor de
host en/of de draadloze LAN-adapter
en pas de camera-instellingen aan.
—
—
54, 65, 123,
134, 153

179
Problemen oplossen
Bijlagen
Het bericht
“Ethernet-kabel is
niet aangesloten”
wordt
weergegeven op
de camera.
Sluit de Ethernet-kabel aan of wijzig de
interface-instelling in [Draadloos &
Ethernet].
51, 62, 121,
131, 177
Foutmelding
geheugenkaart
verschijnt.
Controleer of geheugenkaart correct is
geplaatst.
102
Foutmelding
verschijnt dat er
geen foto’s voor
afdrukken
beschikbaar zijn.
Alleen JPEG-beelden kunnen vanuit de
camera worden geprint. Upload NEF
(RAW)- en TIFF-afbeeldingen naar de
computer en druk ze af met Capture NX
(apart verkrijgbaar) of ViewNX.
—
De overdracht
wordt afgebroken
voordat alle foto's
zijn verzonden.
De overdracht wordt hervat nadat de
WT-4 uit- en weer ingeschakeld werd.
71, 82, 91,
103, 141
USB-kabel
losgekoppeld
tijdens overdracht.
Sluit de USB-kabel opnieuw aan. Zet de
camera niet uit.
—
Probleem Oplossing Pagina

180
Woordenlijst
Bijlagen
Woordenlijst
Ad-hoc: Apparaten in een draadloos ad-hocnetwerk communiceren rechtstreeks
('peer-to-peer') zonder een draadloos toegangspunt.
AES (Advanced Encryption Standard): Een encryptiestandaard ontwikkeld voor gebruik
door de Amerikaanse regering. AES is geprezen vanwege de combinatie van
krachtige encryptie en snelle verwerking.
Automatische IP (APIPA—Automatic Private IP Addressing): Deze functie maakt het
mogelijk dat apparaten in een netwerk zichzelf automatisch een uniek IP-adres
toewijzen als er geen DHCP-server in het netwerk wordt gevonden.
Automatische IP gebruikt adressen tussen 169.254.1.0 en 169.254.254.255 en het
subnetmasker 255.255.0.0. Deze adressen zijn niet globaal of persoonlijk, maar
zijn gereserveerd voor automatische IP.
BSS-ID (Basic Service Set ID): Alle draadloze apparaten in een draadloos ad-
hocnetwerk gebruiken dezelfde BSS-ID. De BSS-ID kan maximaal 32 tekens lang
zijn en is hoofdlettergevoelig. Zie ook Ad-hoc.
DHCP-server (Dynamic Host Configuration Protocol: Elk apparaat in een TCP/IP-netwerk
vereist een IP-adres. Als een DHCP-server aanwezig is in het netwerk, worden IP-
adressen automatisch toegewezen.
DNS (domeinnaamserver): Een server die een database bevat met IP-adressen en
hostnamen voor de computers die door de server worden beheerd en die
hostnamen omzet in IP-adressen in reactie op verzoeken van clients. Elke DNS
kan ook andere domeinnaamservers raadplegen voor adressen die niet in de
database staan.
Draadloos LAN-toegangspunt: Een draadloos zendontvangapparaat dat fungeert als
verbinding tussen draadloze apparaten en een draadloos netwerk.
ESS-ID (Extended Service Set ID): Er kunnen meerdere BSS'en worden geconfigureerd
die samen een ESS vormen. Zo kunnen gebruikers wisselen tussen draadloze
toegangspunten. Alleen apparaten met dezelfde ESS-ID als een bepaald
toegangspunt kunnen communiceren met dat toegangspunt. De ESS-ID kan
maximaal 32 tekens lang zijn en is hoofdlettergevoelig.
Ethernet: De naam van de LAN-standaard IEEE 802.3. Apparaten in een Ethernet-
netwerk zijn aangesloten via UTP-kabels voor overdrachtsnelheden van
maximaal 10 Mbps (10 base-T) of 100 Mbps (100 base-TX).
Gateway: Een netwerkknooppunt dat fungeert als toegang tot een ander netwerk,
bijvoorbeeld tussen een bedrijf en het internet.
Gedeelde sleutel: Een verificatiesysteem waarin WEP-sleutels worden gebruikt om
vast te stellen of een cliënt toegang heeft tot het netwerk. Communicatie is
beperkt tot apparaten met dezelfde WEP-sleutel.
IEEE 802.11a/b/g: Standaard voor draadloos LAN, voorgesteld door het 802-comité
dat LAN-technologiestandaarden ontwikkeld voor het IEEE.

181
Woordenlijst
Bijlagen
IIS (Internet Information Services): De naam die Microsoft geeft aan zijn Web server
software. IIS werkt nauw samen met Windows-systemen via ASP's (Active Server
Pages). Als IIS wordt geïnstalleerd als onderdeel van het besturingssysteem, kan
relatief eenvoudig een webserver worden gebouwd.
Infrastructuur: Apparaten in een infrastructuurnetwerk communiceren via
draadloze toegangspunten die kunnen worden verbonden met een Ethernet-
netwerk, waardoor draadloze en Ethernet-apparaten in een enkel netwerk samen
kunnen worden gebruikt.
IP-adres: Adres dat wordt gegeven aan elk knooppunt in een TCP/IP-netwerk. Alle
knooppunten in een TCP/IP-netwerk moeten een uniek IP-adres hebben.
Persoonlijke IP-adressen worden aanbevolen voor knooppunten die deel
uitmaken van een lokaal netwerk.
Kanaal: Als meerdere draadloze LAN's met verschillende ESS-ID's op één
frequentie werken binnen een bepaald gebied, neemt de overdrachtsnelheid af.
Door een apart kanaal (frequentie) op te geven voor elk netwerk, kunt u
interferentie voorkomen en de overdrachtsnelheid verhogen. (Let erop dat alle
apparaten in hetzelfde netwerk ingesteld moeten zijn op hetzelfde kanaal.) Bij de
IEEE 802.11a-standaard is de 5-GHz band verdeeld in 19 kanalen, elk gescheiden
door 20 MHz. Bij de IEEE 802.11b/g-standaard is de 2,4-GHz band verdeeld in 14
kanalen, elk gescheiden door 4 MHz.
LAN (Local Area Network): Een netwerk van computers op relatief korte afstand van
elkaar. LAN's ondersteunen gewoonlijk overdrachtsnelheden van 10–100 Mbps.
MAC-adres (Media Access Control): Een uniek hardware-adres voor elk apparaat in een
netwerk dat is vereist voor het verzenden en ontvangen van pakketten.
Open systeem: De naam voor een draadloos netwerk dat geen verificatie gebruikt
(open verificatie). Open systemen zijn relatief onveilig, aangezien geen
wachtwoord is vereist om toegang te krijgen tot de server.
PASV-stand: De PASV-stand wordt gebruikt door clients achter een firewall, waarbij
de ftp-server het poortnummer levert.
Persoonlijk IP-adres: Een IP-adres dat alleen zichtbaar is binnen een lokaal netwerk.
Aangezien pakketten die een persoonlijk IP-adres gebruiken niet naar een ander
netwerk kunnen worden verzonden, worden ze gewoonlijk tussen netwerken
verzonden via een proxyserver of NAT. Persoonlijke IP-adressen in het bereik
10.0.0.0–10.255.255.255 worden 'klasse A'-adressen genoemd. Klasse B-adressen
liggen in het bereik 172.16.0.0–172.31.255.255 en klasse C-adressen in het bereik
192.168.0.0–192.168.255.255. De gebruikte adresklasse hangt af van de grootte
van het netwerk. Klasse C-adressen worden vaak gebruikt voor kleine netwerken.
Protocol: Een reeks regels voor het doorgeven van informatie tussen apparaten in
een netwerk. Doordat een protocol onderdelen van de communicatie definieert,
zoals de manier waarop koppelingen tot stand worden gebracht, hoe de
ontvangst van een signaal wordt bevestigd, hoe gegevens worden gecodeerd en
hoe fouten worden afgehandeld, zorgt een protocol ervoor dat gegevens zonder
verlies worden verzonden.

182
Woordenlijst
Bijlagen
Proxy: Een server die zich bevindt tussen grote netwerken en lokale netwerken of
computers, gewoonlijk ter beveiliging. Een onderdeel van een firewall.
PTP-IP (Picture Transfer Protocol over Internet Protocol): Een algemeen gebruikte naam
voor het CIPA DC-005-2005 beeldoverdrachtprotocol voor beeldtransmissie via
LAN's. Dit is een uitbreiding van PTP (Picture Transfer Protocol) dat wordt
gebruikt om beelden over te zetten tussen camera's en computers die zijn
aangesloten via een USB-kabel. De WT-4 gebruikt PTP-IP om te communiceren
met hostcomputers.
Sleutelindex: Een getal dat aangeeft welke WEP-sleutel moet worden gebruikt voor
encryptie wanneer er wordt gecommuniceerd via een toegangspunt met meer
dan een WEP-sleutel. Alle apparaten in het netwerk moeten dezelfde sleutelindex
gebruiken.
SS-ID (Service Set ID): Een SS-ID voorkomt interferentie tussen apparaten in
verschillende netwerken door uitsluitend communicatie toe te staan tussen
apparaten die een SS-ID delen. Zie BSS-ID, ESS-ID.
Subnetmasker: Een masker dat een netwerk verdeelt in subnetten.
TCP/IP (Transmission Control Protocol/Internet Protocol): Een dubbel protocol bestaande
uit een transportprotocol (TCP), dat gegevens in pakketten verdeelt die later
worden samengevoegd, en een netwerkprotocol (IP), dat de verzending van de
pakketten tussen punten in het netwerk afhandelt. Dit protocol kan worden
geïmplementeerd op verschillende platformen, zodat gegevens kunnen worden
verzonden tussen computers met verschillende besturingssystemen.
TKIP (Temporal Key Integrity Protocol): Een coderingsstandaard die dynamische WPA-
PSK-sleutels gebruikt die periodiek veranderen of nadat een bepaalde
hoeveelheid gegevens is verzonden. Daardoor is de veiligheid hoger dan WEP,
dat vaste sleutels gebruikt.
UDP (User Datagram Protocol): Een snel, maar onbetrouwbaar overdrachtsprotocol in
de transportlaag dat het OSI-model gebruikt.
USB (Universal Serial Bus): Een standaard voor verbindingen met randapparaten. USB
ondersteunt gegevensoverdrachtsnelheden van maximaal 480 Mbps (USB 2.0).
Apparaten die zijn aangesloten via USB kunnen worden aangesloten en
verwijderd terwijl de computer aanstaat ('hot plug') en vereisen geen aparte IRQ-
nummers (Interrupt Request), waardoor conflicten met andere apparaten
worden voorkomen.
WAN (Wide Area Network): Een netwerk dat computers of LAN's op locaties op grote
afstand van elkaar verbindt. Internet is een voorbeeld van een WAN.
WEP (Wired Equivalent Privacy): Coderingsmethode waarin de tussen de apparaten
overgedragen gegevens worden gecodeerd met een gedeelde encryptiesleutel
(WEP-sleutel).
WPA-PSK (WiFi Protected Access with Pre-Shared Key): Een type verificatie voor draadloze
netwerken dat gebruik maakt van eerder vastgestelde (pre-shared) TKIP- of AES-
sleutels. Draadloze apparaten die deze vorm van verificatie gebruiken, kunnen
alleen communiceren met apparaten met dezelfde pre-shared sleutel.

183
Specificaties
Bijlagen
Specificaties
❚❚ Draadloze transmitter WT-4/WT-4A/WT-4B/WT-4C/WT-4D/WT-4E
* Met grote antenne op LAN-toegangspunt. Bereik kan variëren
naargelang de signaalsterkte en de aanwezigheid van obstakels.
† Maximale logische gegevenssnelheden volgens de IEEE-norm.
Werkelijke waarden kunnen afwijken.
Draadloos
Standaards
WT-4/WT-4A/WT-4B/WT-4C/WT-4D: IEEE 802.11a/b/g,
ARIB STD-T66, ARIB STD-T71
WT-4E: IEEE 802.11b/g, ARIB STD-T66
Communicatie-
protocollen
IEEE 802.11a/g: OFDM
IEEE 802.11b: DBPSK, DQPSK, CCK
Werkingsfrequentie
WT-4: 5170–5320 MHz (34/36/38/40/42/44/46/
48/52/56/60/64)
2412–2472 MHz (1–13)
WT-4A: 5180-5320 MHz (36/40/44/48/52/56/60/64)
5745-5825 MHz (149/153/157/161/165)
2412-2462 MHz (1–11)
WT-4B: 5180-5320 MHz (36/40/44/48/52/56/60/64)
5500-5700 MHz (100/104/108/112/116/
120/124/128/132/136/140)
2412-2472 MHz (1–13)
WT-4C: 5180-5320 MHz (36/40/44/48/52/56/60/64)
5745-5825 MHz (149/153/157/161/165)
2412-2472 MHz (1–13)
WT-4D: 5745-5825 MHz (149/153/157/161/165)
2412-2472 MHz (1–13)
WT-4E: 2412-2462 MHz (1–11)
Bereik (hemelsbreed)
*
IEEE802.11a: Ongeveer 260 m
IEEE802.11b/g: Ongeveer 180 m
Overdrachtsnelheden
†
IEEE 802.11a/g: 6, 9, 12, 18, 24, 36, 48 en 54 Mbps
IEEE 802.11b: 1, 2, 5,5 en 11 Mbps
Beveiliging TKIP, AES, 128/64-bits (104/40-bits) WEP
Toegangsprotocollen Infrastructuur/ad-hoc

184
Specificaties
Bijlagen
A Gebruiksduur batterij
Hoe lang een batterij kan worden gebruikt en hoeveel opnames kunnen
worden geüpload vooraleer te herladen, hangt af van de toestand van de
batterijen, de signaalsterkte en hoe de camera en de WT-4 worden
gebruikt. De volgende metingen werden uitgevoerd met een volledig
geladen EN-EL3e batterij (1500 mAh) bij een temperatuur van 23 °C terwijl
onafgebroken foto's werden geüpload met een gemiddelde
bestandsgrootte van 3 MB naar een hostcomputer met Windows Vista
Ultimate via een infrastructuurnetwerk met de WT-4 in de
overdrachtstand.
Zo haalt u het maximum uit de batterij:
• Houd de batterijcontacten schoon. Vervuilde contacten kunnen de
batterijprestaties verminderen.
• Gebruik EN-EL3e batterijen direct na het opladen. Batterijen verliezen
hun lading als ze ongebruikt worden gelaten.
• Controleer regelmatig het batterijniveau via [Draadloze transmitter] >
[Apparaatinfo] > [Batterij-informatie].
• De aanduiding voor het batterijniveau van de camera kan onder invloed
van de temperatuur variëren.
Ethernet
Standaards IEEE 802.3u (100 base-TX)/IEEE 802.3 (10 base-T)
Overdrachtsnelheden 10/100 Mbps met autodetectie
Poort 100 base-TX/10 base-T (AUTO-MDIX)
Protocollen voor
gegevensoverdracht
PTP/IP, ftp
Energieverbruik 4,5 W maximaal
Voeding
Herlaadbare EN-EL3e Li-ion batterij ×1 (apart
verkrijgbaar), EH-6 lichtnetadapter (apart
verkrijgbaar)
Gebruiksomstandigheden
Temperatuur: 0-40 °C
Luchtvochtigheid: minder dan 85% (geen condens)
Gewicht 131 g (enkel behuizing)
Afmetingen (B x H x D) 65 mm × 125 mm × 35 mm
Netwerk
Draadloos
(802.11a)
Draadloos
(802.11g)
Ethernet
(100 base-TX)
Aantal foto's geüpload 4.500 4.500 10.000
Gebruiksduur batterij 150 min. (2,5 u.) 150 min. (2,5 u.) 200 min. (3,3 u.)

185
Index
Bijlagen
Index
Symbolen
a
,
b
,
c
76, 147
A
Ad hoc 16, 17, 26, 38, 48, 72, 83, 92, 104, 119, 142, 154, 180
[Alles deselecteren?] 170
Antenne 2, 8, 178
[Apparaatinfo] 172
[Apparaatinstellingen] 173
[Automatisch verzenden] 169
[Automatisch uitschakelen] 9, 173
B
[Batterij-informatie] 172
Bestandsnamen 78, 146, 149
BSS-ID 30, 36, 54, 65, 154, 180
C
Camera Control Pro 2 4, 90, 94
D
De statuslampjes 3, 77, 88, 95, 104
De WT-4 aansluiten 70, 81, 90, 102, 140, 175
DHCP-server 56, 67, 125, 136, 158, 180
DNS (domeinnaamserver) 56, 67, 125, 136, 161, 180
[Draadloze] 154, 177
Draadloos LAN 16
toegangspunt 16, 21, 32, 42, 64, 133, 154, 180
[Draadloze transmitter] 151
E
Encryptie 19, 21, 23, 30, 32, 36, 41, 42, 45, 54, 65, 123, 134, 156
sleutel 19, 21, 23, 30, 32, 36, 41, 42, 45, 54, 65, 123, 134, 156
ESS-ID 30, 36, 54, 65, 154, 180
Ethernet 2, 4, 5, 51, 62, 121, 131, 177, 179, 180
F
[Firmware-versie] 172
[Format. transmittergeheugen] 173
Foutmeldingen 178
Draadloos 178
FTP 178
TCP/IP 178
[FTP] 162, 177
ftp-server 108, 126, 137, 162
G
Gateway 125, 136, 160, 180
Gebruikers-ID 126, 137, 165
Geheugenkaart 70, 81, 102, 140

186
Index
Bijlagen
I
Infrastructuur 16, 21, 32, 42, 59, 129, 154, 181
IP-adres 56, 67, 110, 115, 117, 125, 136, 158, 177, 181
K
Kanaal 41, 54, 123, 155, 183
L
Lichtnetadapter 9
M
[MAC-adres] 172
Mappen 50, 61, 75, 87, 113, 116, 126, 137, 163
Menu's 151–173, 175–177
tekst invoeren in 153
Miniatuurselectiestand 4, 79
O
Overdrachtstand 4, 70, 176
P
PASV-stand 126, 137, 164, 181
PC-stand 4, 90
Poort 5, 112, 116, 126, 137, 163, 175
[Print] 171
Printen 4, 102, 171
Printstand 4, 97
Proxy 126, 137, 167, 182
PTP-IP 182, 184
S
SS-ID 30, 36, 54, 65, 123, 134, 154, 182
[Stand] 4, 71, 81, 91, 102, 152
Statuslampjes 2
T
[TCP/IP] 158, 177
TCP/IP 56, 67, 125, 136, 158, 177, 182
U
Upload 70, 74, 145
foto's selecteren voor 74, 145
foto's wissen na 169
Onderbreken 75, 146
[USB] 7
V
[Verzend bestand als] 170
[Verzend map] 170
W
wachtwoord 50, 61
[Wissen na verzending?] 169
WT-4 Setup Utility 10, 48, 97, 119

Deze handleiding mag op geen enkele manier volledig of
gedeeltelijk (behalve voor korte citaten in kritische artikelen of
besprekingen) worden gereproduceerd zonder de schriftelijke
toestemming van NIKON CORPORATION.
Gedrukt in Europa
SB0D03(1F)
6MWA021F-03
-
 1
1
-
 2
2
-
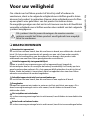 3
3
-
 4
4
-
 5
5
-
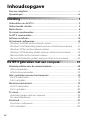 6
6
-
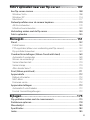 7
7
-
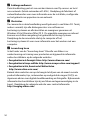 8
8
-
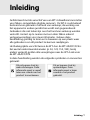 9
9
-
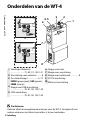 10
10
-
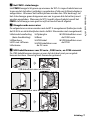 11
11
-
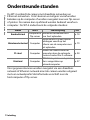 12
12
-
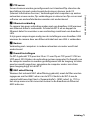 13
13
-
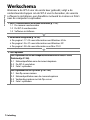 14
14
-
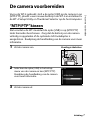 15
15
-
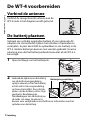 16
16
-
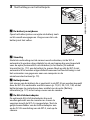 17
17
-
 18
18
-
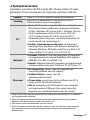 19
19
-
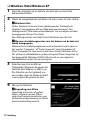 20
20
-
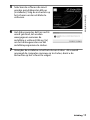 21
21
-
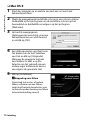 22
22
-
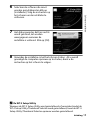 23
23
-
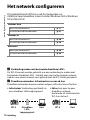 24
24
-
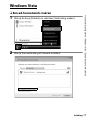 25
25
-
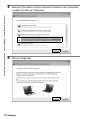 26
26
-
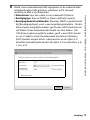 27
27
-
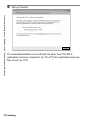 28
28
-
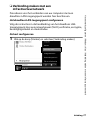 29
29
-
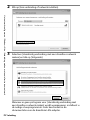 30
30
-
 31
31
-
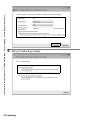 32
32
-
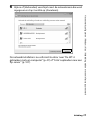 33
33
-
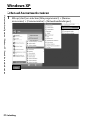 34
34
-
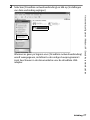 35
35
-
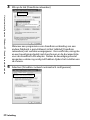 36
36
-
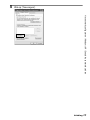 37
37
-
 38
38
-
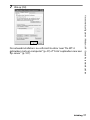 39
39
-
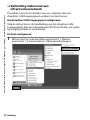 40
40
-
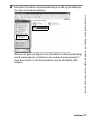 41
41
-
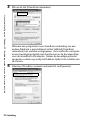 42
42
-
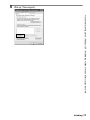 43
43
-
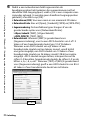 44
44
-
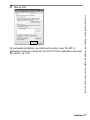 45
45
-
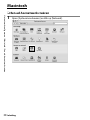 46
46
-
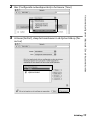 47
47
-
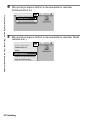 48
48
-
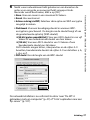 49
49
-
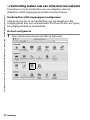 50
50
-
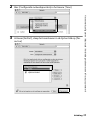 51
51
-
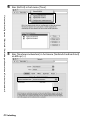 52
52
-
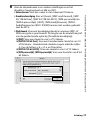 53
53
-
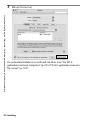 54
54
-
 55
55
-
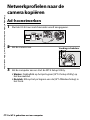 56
56
-
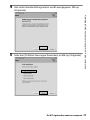 57
57
-
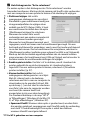 58
58
-
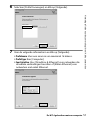 59
59
-
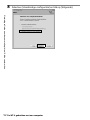 60
60
-
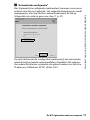 61
61
-
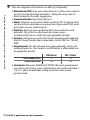 62
62
-
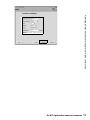 63
63
-
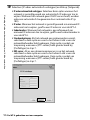 64
64
-
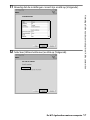 65
65
-
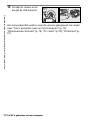 66
66
-
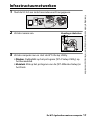 67
67
-
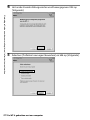 68
68
-
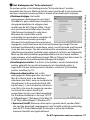 69
69
-
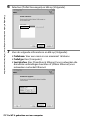 70
70
-
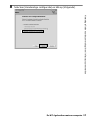 71
71
-
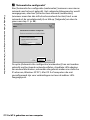 72
72
-
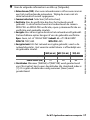 73
73
-
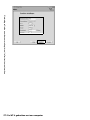 74
74
-
 75
75
-
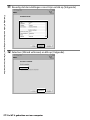 76
76
-
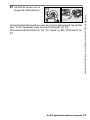 77
77
-
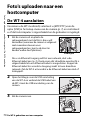 78
78
-
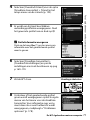 79
79
-
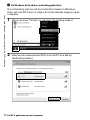 80
80
-
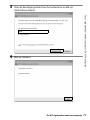 81
81
-
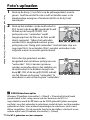 82
82
-
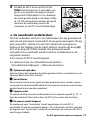 83
83
-
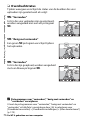 84
84
-
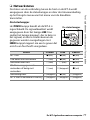 85
85
-
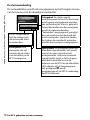 86
86
-
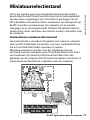 87
87
-
 88
88
-
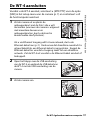 89
89
-
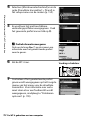 90
90
-
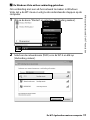 91
91
-
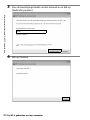 92
92
-
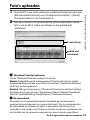 93
93
-
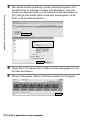 94
94
-
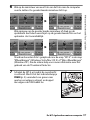 95
95
-
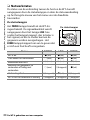 96
96
-
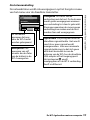 97
97
-
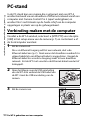 98
98
-
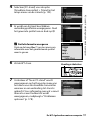 99
99
-
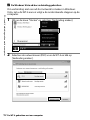 100
100
-
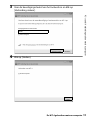 101
101
-
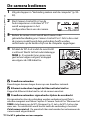 102
102
-
 103
103
-
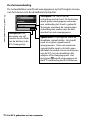 104
104
-
 105
105
-
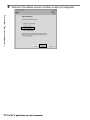 106
106
-
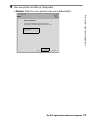 107
107
-
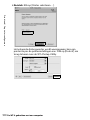 108
108
-
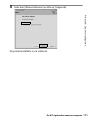 109
109
-
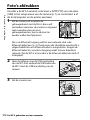 110
110
-
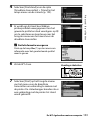 111
111
-
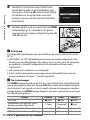 112
112
-
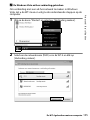 113
113
-
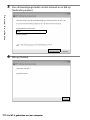 114
114
-
 115
115
-
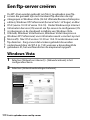 116
116
-
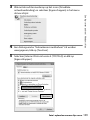 117
117
-
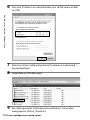 118
118
-
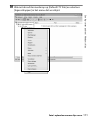 119
119
-
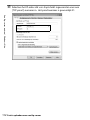 120
120
-
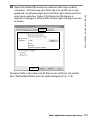 121
121
-
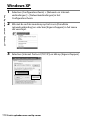 122
122
-
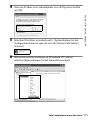 123
123
-
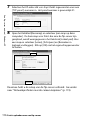 124
124
-
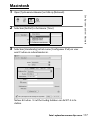 125
125
-
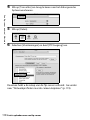 126
126
-
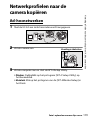 127
127
-
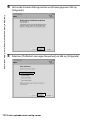 128
128
-
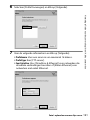 129
129
-
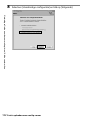 130
130
-
 131
131
-
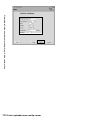 132
132
-
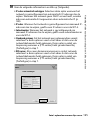 133
133
-
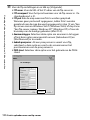 134
134
-
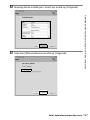 135
135
-
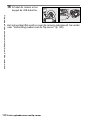 136
136
-
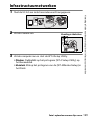 137
137
-
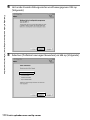 138
138
-
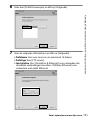 139
139
-
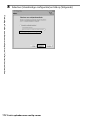 140
140
-
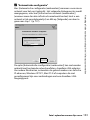 141
141
-
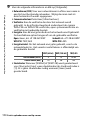 142
142
-
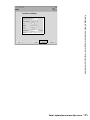 143
143
-
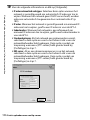 144
144
-
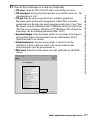 145
145
-
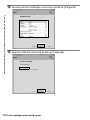 146
146
-
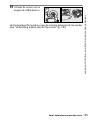 147
147
-
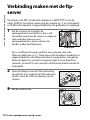 148
148
-
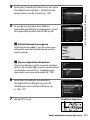 149
149
-
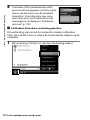 150
150
-
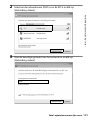 151
151
-
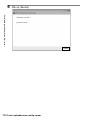 152
152
-
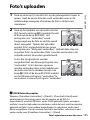 153
153
-
 154
154
-
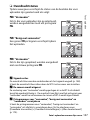 155
155
-
 156
156
-
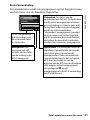 157
157
-
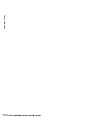 158
158
-
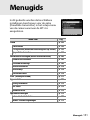 159
159
-
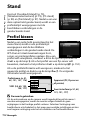 160
160
-
 161
161
-
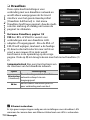 162
162
-
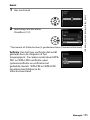 163
163
-
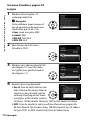 164
164
-
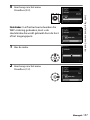 165
165
-
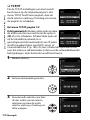 166
166
-
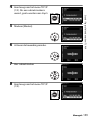 167
167
-
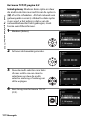 168
168
-
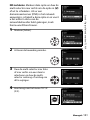 169
169
-
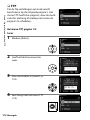 170
170
-
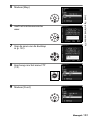 171
171
-
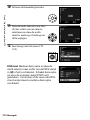 172
172
-
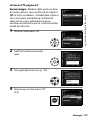 173
173
-
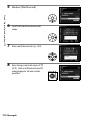 174
174
-
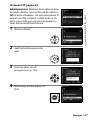 175
175
-
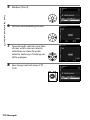 176
176
-
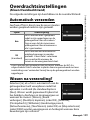 177
177
-
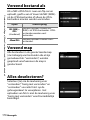 178
178
-
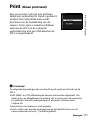 179
179
-
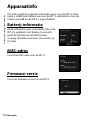 180
180
-
 181
181
-
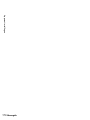 182
182
-
 183
183
-
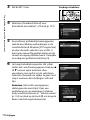 184
184
-
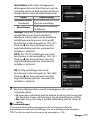 185
185
-
 186
186
-
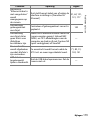 187
187
-
 188
188
-
 189
189
-
 190
190
-
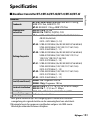 191
191
-
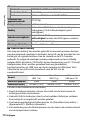 192
192
-
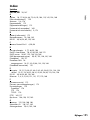 193
193
-
 194
194
-
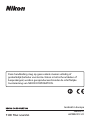 195
195