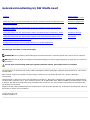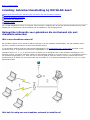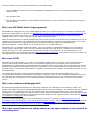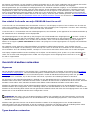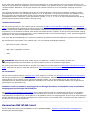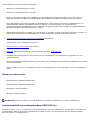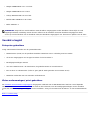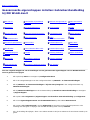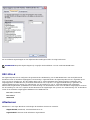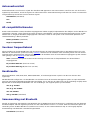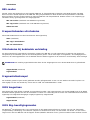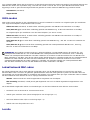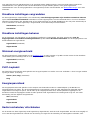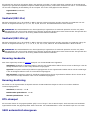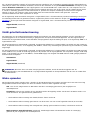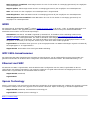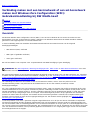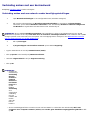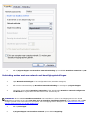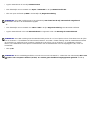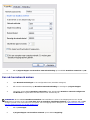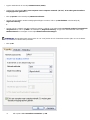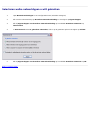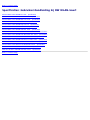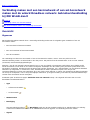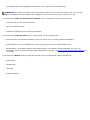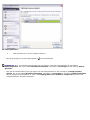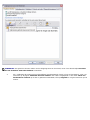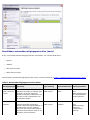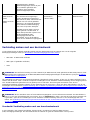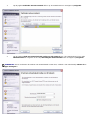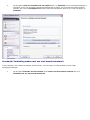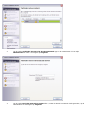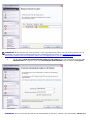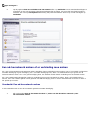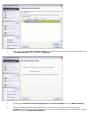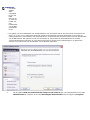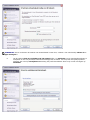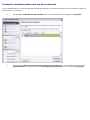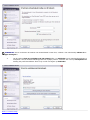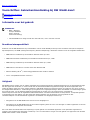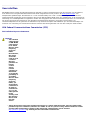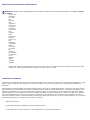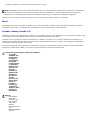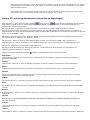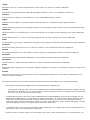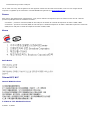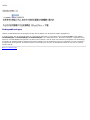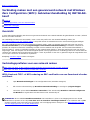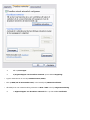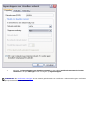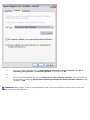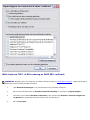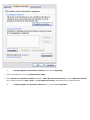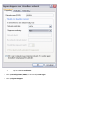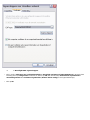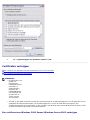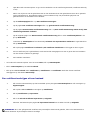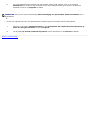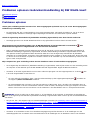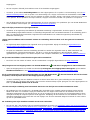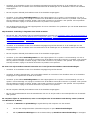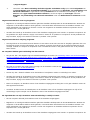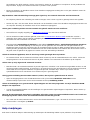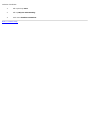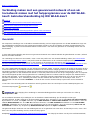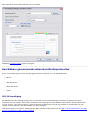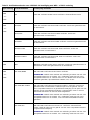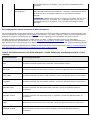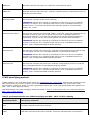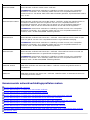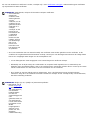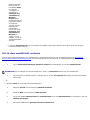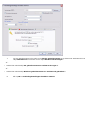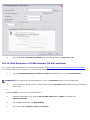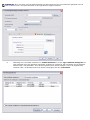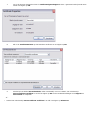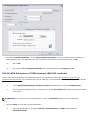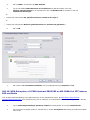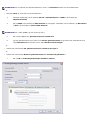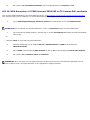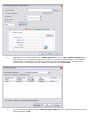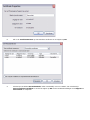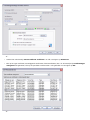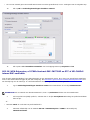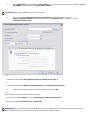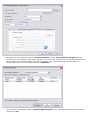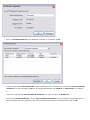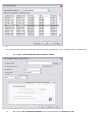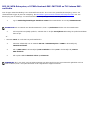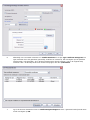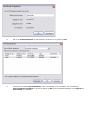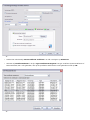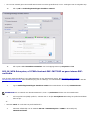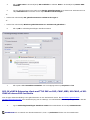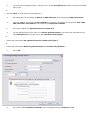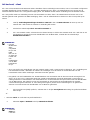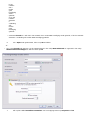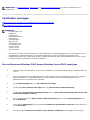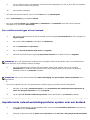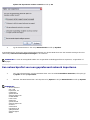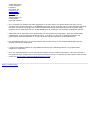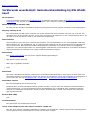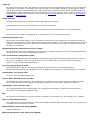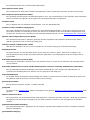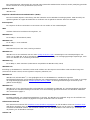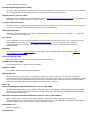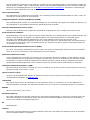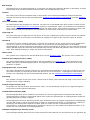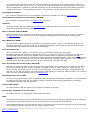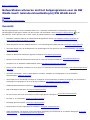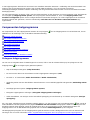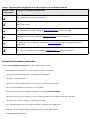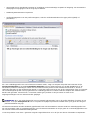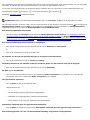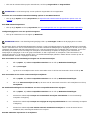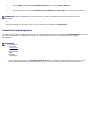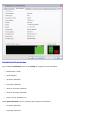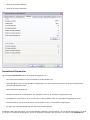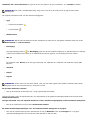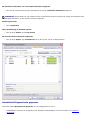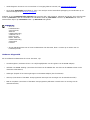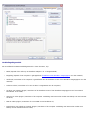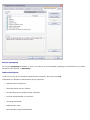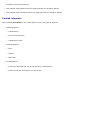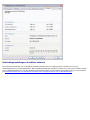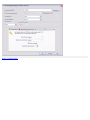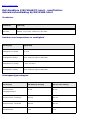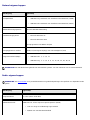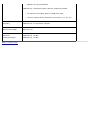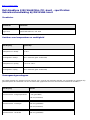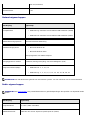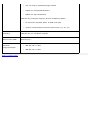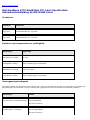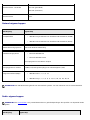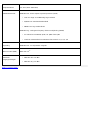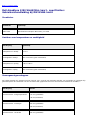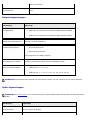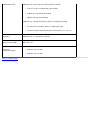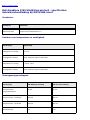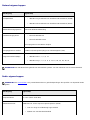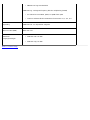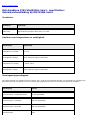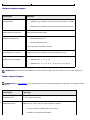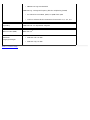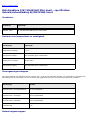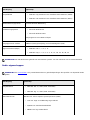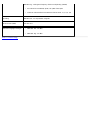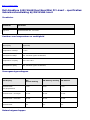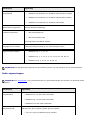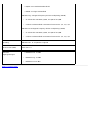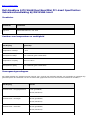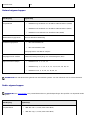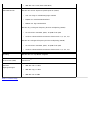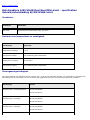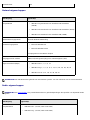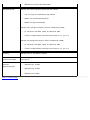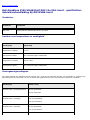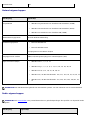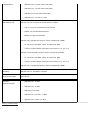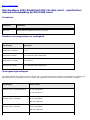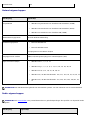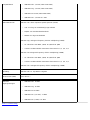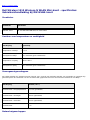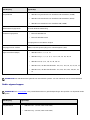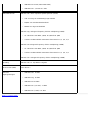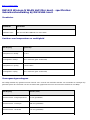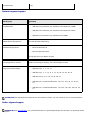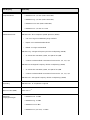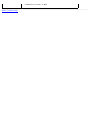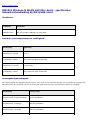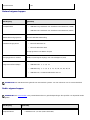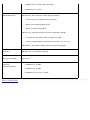Dell Wireless 1390/1395/1397/1490/1501/1505/1510/1520 WLAN Card de handleiding
- Categorie
- WLAN-toegangspunten
- Type
- de handleiding
Deze handleiding is ook geschikt voor

OPMERKING: Een opmerking bevat belangrijke informatie waarmee u optimaal gebruik kunt maken van uw computer.
NOTICE: Een bericht duidt op mogelijke hardwarebeschadiging of verloren gegane gegevens en geeft aan hoe u dit kunt
voorkomen.
LET OP: Een waarschuwing duidt op mogelijke materiële schade, persoonlijk letsel of overlijden.
Gebruikershandleiding bij DW WLAN-kaart
Inleiding Geavanceerde
eigenschappen instellen
Verbinding maken met een basisnetwerk of een ad-hocnetwerk maken met Windows Zero
Configuration (WZC)
Technische specificaties
Verbinding maken met een basisnetwerk of een ad-hocnetwerk maken met de wizard
Draadloos netwerk
Voorschriften
Verbinding maken met een geavanceerd netwerk met Windows Zero Configuration (WZC) Problemen oplossen
Verbinding maken met een geavanceerd netwerk of een ad-hocnetwerk maken met het
hulpprogramma voor de DW WLAN-kaart
Woordenlijst
Netwerktaken uitvoeren met het hulpprogramma voor de DW WLAN-kaart
Opmerkingen, berichten en waarschuwingen
De informatie in dit document kan zonder nadere kennisgeving worden gewijzigd. Copyright 2000-2010 Dell Inc. Alle rechten
voorbehouden.
Niets uit deze uitgave mag worden verveelvoudigd, in welke vorm of op welke wijze dan ook, zonder schriftelijke
toestemming.
Handelsmerken in deze tekst: Dell is een handelsmerk van Dell Inc. Microsoft en Windows zijn gedeponeerde handelsmerken
van Microsoft Corporation. Wi-Fi, Wi-Fi Protected Access, Wi-Fi CERTIFIED, WPA, WPA2 en WMM zijn handelsmerken van Wi-
Fi Alliance. PCI Express en ExpressCard zijn handelsmerken van de PCI-SIG. 54g en Xpress Technology zijn handelsmerken
van Broadcom Corporation.
Mogelijk worden andere handelsmerken en handelsnamen in dit document gebruikt voor de bedrijven die aanspraak maken op
de merken en namen of hun producten.
Januari 2010 Rev. A14
2CSWLX-CDUM101-R

Back to Contents Page
Inleiding: Gebruikershandleiding bij DW WLAN-kaart
Belangrijke informatie voor gebruikers die niet bekend zijn met draadloze netwerken
Overzicht draadloos netwerken
Kenmerken DW WLAN-kaart
Voordat u begint
Als u de DW WLAN-kaart niet bij uw computer hebt ontvangen, raadpleeg dan de verkorte gebruikershandleiding bij de DW
WLAN-kaart voor instructies voor de installatie van de hardware en het stuurprogramma.
Belangrijke informatie voor gebruikers die niet bekend zijn met
draadloze netwerken
Wat is een draadloos netwerk?
Een draadloos netwerk is een draadloos LAN dat computers met een draadloze netwerkadapter, ook wel draadloze clients
genoemd, draadloos verbindt met een bestaand bekabeld netwerk.
In een draadloos netwerk wordt een radiocommunicatieapparaat, een
toegangspunt (AP - access point) genoemd, of een
draadloze router (1-0) gebruikt als brug tussen het bekabelde (2) en draadloze (1) netwerk.
Draadloze clients (1-1, 1-2, 1-3) die zich binnen het bereik van de draadloze router of het draadloze toegangspunt (1-0)
bevinden, kunnen vervolgens verbinding maken met het bekabelde netwerk (2) en met internet (2-4). De draadloze router of
het draadloze toegangspunt (1-0), klein van stuk en licht van gewicht, heeft een antenne voor de communicatie met de
draadloze clients en kabels voor de communicatie met de modem (2-3) en eventuele bekabelde clients (2-1 en 2-2) op het
bekabelde netwerk.
Wat heb ik nodig om een draadloos netwerk te installeren?

Voor het installeren van een draadloos netwerk hebt u het volgende nodig:
• Snelle (breedband-)internetservice van een kabelbedrijf (kabelmodem vereist) of een telefoonmaatschappij (DSL-
modem vereist)
• Een draadloze router
• Een draadloze netwerkadapter (uw DW WLAN-kaart bijvoorbeeld) voor elke computer die u draadloos wilt verbinden
met het netwerk
Wat is het DW WLAN-kaart-hulpprogramma?
DW WLAN-kaart-hulpprogramma is een softwarehulpprogramma op uw computer waarmee u uw draadloze netwerken kunt
beheren en netwerktaken kunt uitvoeren zie
Netwerktaken uitvoeren met het hulpprogramma voor de DW WLAN-kaart). Het
hulpprogramma bestaat uit een wizard voor het maken van basisnetwerkverbindingsprofielen en een geavanceerder
hulpprogramma voor het maken van geavanceerde netwerkverbindingsprofielen.
Naast het hulpprogramma voor de DW WLAN-kaart wordt de computer geleverd met Wireless Zero Configuration-service, het
hulpprogramma van Windows voor verbindingen met een draadloos netwerk. Standaard is het hulpprogramma voor de DW
WLAN-kaart ingesteld als het hulpprogramma dat uw draadloze verbindingen beheert. Dit hulpprogramma is
gebruiksvriendelijker en maakt gebruik van de nieuwste functies van de DW WLAN-kaart.
Met allebei kunt u uw draadloze netwerken beheren, maar als u eenmaal uw verbindingsinstellingen voor een draadloos
netwerk (profiel) hebt gemaakt, moet u voortaan hetzelfde hulpprogramma gebruiken om verbinding met het draadloze
netwerk te maken. Als u later onbedoeld overschakelt naar een ander hulpprogramma, kan het problematisch zijn om
verbinding te maken met het netwerk. Raadpleeg
Het tabblad Draadloze netwerken voor instructies omtrent het instellen van
het hulpprogramma voor de DW WLAN-kaart als uw hulpprogramma voor beheer.
Wat is een SSID?
Een SSID (Service Set IDentifier) is de naam van een specifiek draadloos netwerk. De naam van het draadloze netwerk
(SSID) wordt ingesteld op de draadloze router of het draadloze toegangspunt. De draadloze router of het draadloze
toegangspunt kan zodanig worden ingesteld dat deze de netwerknaam wel of niet uitzendt. Als op de draadloze router of het
draadloze toegangspunt het uitzenden van de SSID is ingeschakeld, is het draadloze netwerk een broadcastnetwerk. Als de
draadloze router of het draadloze toegangspunt is ingesteld om de SSID niet uit te zenden, is het draadloze netwerk een niet-
broadcastnetwerk.
Uw computer kan de SSID van alle beschikbare (bereikbare) draadloze routers/draadloze toegangspunten op een
broadcastnetwerk detecteren en weergeven. Deze functie is handig als u zoekt naar een beschikbaar draadloos netwerk voor
een verbinding. Uw computer kan draadloze routers/draadloze toegangspunten op een niet-broadcastnetwerk detecteren,
maar kan de SSID's niet weergeven. Voor verbinding met een niet-broadcastnetwerk moet u de SSID van dat netwerk
kennen.
Wat is een netwerkverbindingsprofiel?
Een netwerkverbindingsprofiel bestaat uit de opgeslagen instellingen voor verbinding met een draadloos netwerk. De
netwerknaam (SSID) en eventuele beveiligingsinstellingen behoren ook tot de instellingen. Voor verbinding met een draadloos
netwerk moet u een verbindingsprofiel voor dat netwerk maken. Het verbindingsprofiel dat u maakt, wordt automatisch
opgeslagen als u verbinding met het draadloze netwerk maakt. Omdat deze draadloze instellingen worden opgeslagen, maakt
uw computer automatisch verbinding met het netwerk zodra de computer wordt aangezet en binnen bereik van een
draadloze
router/draadloos toegangspunt op het netwerk is.
U kunt een netwerkverbindingsprofiel voor een basisnetwerk maken met een wizard (zie
Verbinding maken met een
basisnetwerk of een ad-hocnetwerk maken met de wizard Draadloos netwerk), whereas a connection profile for an advanced
network must be created using a more sophisticated tool (see
Verbinding maken met een geavanceerd netwerk of een ad-
hocnetwerk maken met het hulpprogramma voor de DW WLAN-kaart).
Wat is het verschil tussen een veilig netwerk en een open netwerk en hoe maak ik er
verbinding mee?

OPMERKING: We raden u aan om de Wizard draadloos netwerk (een onderdeel van het hulpprogramma voor de DW
WLAN-kaart) of het hulpprogramma voor de DW WLAN-kaart, de standaardhulpprogramma's, voor het beheer van uw
draadloze netwerken.
De eigenaar of beheerder van een draadloos netwerk kan bepalen wie er wel of geen verbinding met het netwerk kan maken
door het instellen van een netwerksleutel of een wachtwoord, een smartcard of een certificaat. Via dergelijke
besturingselementen zijn verscheidene beveiligingsniveaus voor draadloze netwerken mogelijk, en een draadloos netwerk dat
dergelijke besturingselementen heeft, heet een veilig netwerk. Als het draadloze netwerk waarmee u verbinding zoekt een
veilig netwerk is, hebt u dus de netwerksleutel of het wachtwoord van de eigenaar of de beheerder van het netwerk nodig,
moet u een goedgekeurde smartcard hebben of weten hoe u een certificaat kunt verkrijgen, afhankelijk van de instellingen
van uw netwerk. Een draadloos netwerk waarvoor dit niet nodig is, wordt een open netwerk genoemd. Zie
Verbinding maken
met een basisnetwerk of een ad-hocnetwerk maken met de wizard Draadloos netwerk voor instructies over het maken van
verbinding met deze netwerktypen.
Hoe schakel ik de radio van mijn DW WLAN-kaart in en uit?
U kunt de radio van uw DW WLAN-kaart uitschakelen om de accu van de laptop te sparen of om te voldoen aan de eisen om
radio's uit te schakelen in vliegtuigen of andere plaatsen waar radio-uitzending niet is toegestaan. Voordat u weer verbinding
met een draadloos netwerk kunt maken, moet u de radio weer inschakelen.
U kunt de radio in- of uitschakelen met een softwareprogramma, een schakelaar op het apparaat of een toetsencombinatie op
het toetsenbord. Dit is afhankelijk van het laptopmodel.
Het softwareprogramma is een opdracht op het pictogram van het DW WLAN-kaart-hulpprogramma
. Dit kunt u vinden in
het berichtenvak. Als u de radio wilt inschakelen, dient u met de rechtermuisknop op het pictogram te klikken en vervolgens
op Radio inschakelen te klikken. Als u de radio wilt uitschakelen, dient u met de rechtermuisknop op het pictogram te
klikken en vervolgens op Radio uitschakelen te klikken. Het pictogram van het hulpprogramma is mogelijk niet beschikbaar
op uw laptop.
De schakelaar op het apparaat is alleen beschikbaar op bepaalde modellen laptopcomputers. Voor modellen met een
schuifknop aan de zijkant van de behuizing: schuif de knop naar voren om de radio in te schakelen en naar achteren om deze
uit te schakelen. Als u de schuifknop bedient, verschijnt er in het scherm een bericht dat de status van de radio weergeeft.
Voor laptop computermodellen zonder schuifknop aan de zijkant van de behuizing: druk op FN + F2 op het toetsenbord. De
status van de radio wordt weergegeven door middel van het pictogram van het hulpprogramma. Deze ziet er zo uit (
) als
de radio is uitgeschakeld.
Overzicht draadloos netwerken
Algemeen
Met een draadloze netwerkkaart in uw computer kunt u verbinding maken met uw netwerk of het internet via een draadloze
router/draadloos toegangspunt, uw internetverbinding delen, bestanden delen met computers die zich op hetzelfde ad-
hocnetwerk bevinden of afdrukken naar een draadloze printer. Omdat de DW WLAN-kaartoplossing zowel voor privé- als
zakelijk gebruik is ontwikkeld, zijn al deze functies zowel thuis, op kantoor als onderweg draadloos te benutten.
De informatie in deze gebruikershandleiding is bedoeld voor een DW WLAN-kaart die is geïnstalleerd op een computer met
Windows 2000 Service Pack 4, Windows XP Service Pack 1, Windows XP Service Pack 2, Windows XP Service Pack 3, Windows
XP Media Center Edition 2005, Windows XP Media Center Edition 2008 of Windows XP Media Center Edition 2009.
Windows XP-gebruikers kunnen met de Wizard draadloos netwerk, het hulpprogramma voor de DW WLAN-kaart of de
Windows Wireless Zero Configuration-service verbinding maken met een basisnetwerk of een ad-hocnetwerk. Gebruikers van
Windows XP die verbinding willen maken met een geavanceerd netwerk kunnen dat doen met het hulpprogramma voor de DW
WLAN-kaart of met de Windows Wireless Zero Configuration-service.
Windows 2000-gebruikers kunnen met de Wizard draadloos netwerk of het hulpprogramma voor de DW WLAN-kaart
verbinding maken met een basisnetwerk of een ad-hocnetwerk. Gebruikers van Windows 2000 die verbinding willen maken
met een geavanceerd netwerk kunnen dat doen met het hulpprogramma voor de DW WLAN-kaart.
Typen draadloze netwerken

OPMERKING: WPA Personal (PSK) maakt gebruik van WPA-PSK- of WPA2-PSK-verificatie op basis van
beveiligingsprotocollen die beschikbaar zijn bij de draadloze router of het draadloze toegangspunt.
Er zijn twee typen draadloze netwerken: infrastructuurnetwerken en ad-hocnetwerken. Een infrastructuurnetwerk is ook
bekend als een netwerk met toegangspunt en een ad-hocnetwerk is ook bekend als peer-to-peer-netwerk of computer-naar-
computernetwerk. Netwerken van het type infrastructuur worden zowel thuis als in een zakelijke omgeving het meest
gebruikt.
Voor optimale prestaties voor IEEE 802.11b of 802.11g (Verenigde Staten) dienen ad-hocnetwerken zodanig te worden
geconfigureerd dat ze de niet-overlappende kanalen 1, 6 of 11 gebruiken. Voor optimale prestaties voor IEEE 802.11b of
802.11g (buiten de Verenigde Staten) dienen ad-hocnetwerken zodanig te worden geconfigureerd dat ze het niet-
overlappende kanaal 14 gebruiken, indien beschikbaar. Kanalen 2, 3, 4, 5, 7, 8, 9 en 10 zijn overlappende kanalen die bij
gebruik lagere prestaties zouden hebben vanwege storing.
Infrastructuurnetwerk
Een infrastructuurnetwerk is een netwerk met ten minste één draadloze router/draadloos toegangspunt en één draadloze
client. De draadloze client gebruikt de draadloze router of het draadloze toegangspunt om toegang te krijgen tot de resources
van een conventioneel bekabeld netwerk. Het bekabelde netwerk kan een bedrijfsintranet of het internet zijn, afhankelijk van
de plaatsing van de draadloze router/AP. Door deze functionaliteit kunnen computers op het infrastructuurnetwerk toegang
krijgen tot de resources en hulpprogramma's van het bekabelde LAN, inclusief internettoegang, e-mail, gemeenschappelijke
bestanden en een gemeenschappelijke printer.
Voor deze gebruikershandleiding zijn infrastructuurnetwerken geclassificeerd als basisnetwerken of geavanceerde netwerken.
Een basisinfrastructuurnetwerk is een netwerk met n van de volgende beveiligingsinstellingen:
• WPA Personal (PSK)-verificatie
• WEP (open of gedeelde verificatie)
• Geen
Een geavanceerd infrastructuurnetwerk is specifiek voor bedrijven en maakt gebruik van Extensible Authentication Protocol
(EAP)-verificatie (ook 802.1X-verificatie genoemd) of Cisco Centralized Key Management (CCKM)-verificatie.
Ad-hocnetwerk
Met een ad-hocnetwerk wisselen draadloze client direct gegevens uit zonder een draadloze router/draadloos toegangspunt.
Met dit type netwerk kunt u bestanden delen met andere medewerkers, afdrukken op een gemeenschappelijke printer en
toegang krijgen tot het internet via een gemeenschappelijke modem. Via ad-hocnetwerken kan elke computer die is
aangesloten op het netwerk uitsluitend gegevens uitwisselen met computers die op hetzelfde netwerk zijn aangesloten en
binnen bereik van dat netwerk zijn.
Draadloze router of draadloos toegangspunt van het type broadcast, of draadloze router of draadloos
toegangspunt van het type niet-broadcast
Een draadloze router/draadloos toegangspunt van het type broadcast zendt zijn netwerknaam (SSID) uit. Een draadloze
router of draadloos toegangspunt van het type niet-broadcast doet dat niet. De meeste draadloze routers en draadloze
toegangspunten bij bedrijven zijn niet-broadcast, en de draadloze routers en toegangspunten die thuis of bij kleine bedrijven
worden gebruikt kunnen zo worden geconfigureerd. U dient te weten of het netwerk waar u verbinding mee wilt maken een
broadcast of non-broadcast netwerk is.
Kenmerken DW WLAN-kaart
De DW WLAN-kaart werkt met elk IEEE 802.11 Wi-Fi GECERTIFICEERD™ draadloze router/draadloos toegangspunt of
draadloze clientnetwerkadapter.

OPMERKING: Niet alle modellen van de DW WLAN-kaart ondersteunen IEEE 802.11a (5 GHz) of IEEE 802.11n.
Uw DW WLAN-kaart heeft de volgende kenmerken:
• IEEE 802.11a (frequentieband van 5 GHz)
• IEEE 802.11g (frequentieband van 2,4 GHz)
• Werking in overeenstemming met de IEEE 802.11n-ontwerpstandaard (frequentiebanden 2,4 en 5 GHz) met een
gegevenssnelheid tot 270 Mbps voor bandbreedtekanaal 40 MHz en 130 Mbps voor bandbreedtekanaal 20 MHz
• Alleen Dell Wireless 1500/1505 Draft 802.11n WLAN Minikaart, Dell Wireless 1510 Wireless-N WLAN Minikaart, en
DW1520/DW1501 Wireless-N WLAN Half-Minikaart: Werking in overeenstemming met de IEEE 802.11n-
ontwerpstandaard (frequentiebanden 2,4 en 5 GHz) met een gegevenssnelheid tot 270 Mbps voor bandbreedtekanaal
40 MHz en 130 Mbps voor bandbreedtekanaal 20 MHz
• Netwerkgegevenssnelheid tot 54 Mbps voor oude kaarten en 270 Mbps voor Dell 1500/1505 Draft 802.11n-kaarten, de
Dell Wireless 1510 Wireless-N WLAN Minikaart en de DW1520/DW1501 Wireless-N WLAN Half-Minikaart
•
Unscheduled Automatic Power Save Delivery (UAPASD) ondersteuning
• Ondersteuning Cisco Compatible Extensions v4
•
Internet Protocol, versie 6 (IPv6) ondersteuning
•
smartcard verificatieondersteuning, inclusief verificatie gedurende single sign-on
• DW WLAN-kaart-hulpprogramma voor het uitvoeren van netwerktaken en het weergeven van gegevens over het
draadloze netwerk
• Verbindingsinstellingen draadloos netwerk voor het maken van verbindingen met geavanceerde netwerken of het maken
van ad-hocnetwerken
• Wizard draadloos netwerk om verbinding te maken met basisnetwerken en ad-hocnetwerken of om ad-hocnetwerken te
maken
Nieuw voor deze versie
• DW1520 Wireless-N WLAN Half-Mini-kaart
• DW1501 Wireless-N WLAN Half-Mini-kaart
• Automatische certificaatselectie
• Bericht bij verlopen certificaat
Interoperabiliteit van ontwerpstandaard IEEE 802.11n
Dell Wireless 1500-, 1505-, 1510-kaarten en de DW1520/DW1501-kaart zijn IEEE 802.11n -gecertificeerd. Ten tijde van de
marktintroductie waren deze kaarten gevalideerd door middel van tests voor samenwerking met de volgende draadloze
802.11n-routers en -toegangspunten:

OPMERKING: Ongeacht het merk draadloze router/draadloos toegangspunt zouden draadloze clients altijd via oude
koppelingssnelheden verbinding moeten kunnen maken met de draadloze router/het draadloze toegangspunt. Neem
contact op met de fabrikant van de draadloze router/het draadloze toegangspunt voor firmware en updates voor de client.
• Netgear WNR834B FW 1.0.1.4 en later
• Netgear WNR350N FW 1.0 en later
• Linksys WRT300N FW 0.93.3 en later
• Buffalo WZR-G300N FW 1.43 en later
• Belkin F5D8231-4
Voordat u begint
Enterprise-gebruikers
Vraag onderstaande informatie aan de systeembeheerder:
• Netwerknamen (SSID) van de specifieke draadloze netwerken waar u verbinding mee kunt maken
• Of het een toegangspunt van het type broadcast of niet-broadcast is
• Beveiligingsinstellingen netwerk
• Voor een netwerkaccount: de domeinnaam, de gebruikersnaam en het wachtwoord
• Een IP-adres en subnetmasker (indien er geen gebruik wordt gemaakt van een DHCP-server)
• Netwerken verbonden met een eventuele verificatieserver
Kleine ondernemingen/privé-gebruikers
De draadloze router/draadloos toegangspunt die gegevens uitwisselt met de DW WLAN-kaart heeft een vooraf bepaalde
netwerknaam [
service set identifier (SSID)]. De SSID en alle informatie over de beveiligingsinstellingen van de draadloze
router/het draadloze toegangspunt krijgt u van de installateur. Vraag of uw netwerk een broadcast- of niet-broadcastnetwerk
is.
Back to Contents Page

Back to Contents Page
Geavanceerde eigenschappen instellen: Gebruikershandleiding
bij DW WLAN-kaart
802.11h+d Uitschakelen bij bekabelde
verbinding
Minimaal energieverbruik SSID automatisch
doorgeven
Afterburner Fragmentatiedrempel PLCP-koptekst VLAN-
prioriteitsondersteuning
Antennediversiteit IBSS 54g-beveiligingsmodus Energiespaarstand Wake-upmodus
AP-
compatibiliteitsmodus
IBSS toegestaan Radio
inschakelen/uitschakelen
WMM
Voorkeur frequentieband IBSS-modus Snelheid (802.11a) WZC IBSS-
kanaalnummer
Bandbreedte Lokaal beheerd MAC-adres Snelheid (802.11b/g) Ethernet met WZC
Samenwerking met
Bluetooth
Locatie Roaming-beslissing Xpress Technology
BSS-modus Draadloze instellingen
vergrendelen
Roaming-tendentie
Frequentiebanden
uitschakelen
Draadloze instellingen beheren RTS-drempel
Voer de volgende stappen uit om de instellingen van de geavanceerde eigenschappen van uw DW WLAN-kaart
weer te geven of te wijzigen:
1. Klik op de knop Start en vervolgens op Configuratiescherm.
2. Klik in de Categorieweergave van het Configuratiescherm op Netwerk- en internetverbindingen.
3. Klik bij Netwerk- en internetverbindingen of bij Kies een pictogram in het Configuratiescherm op
Netwerkverbindingen.
4. Klik bij Netwerkverbindingen met de rechtermuisknop op Draadloze netwerkverbinding en vervolgens
op Eigenschappen.
5. Klik op het tabblad Algemeen bij Eigenschappen van draadloze netwerkverbinding op Configureren.
6. Klik in het eigenschappenvenster van de DW WLAN-kaart op het tabblad Geavanceerd.
7. Klik op het tabblad Geavanceerd in de lijst Eigenschap op de naam van de eigenschap waarvoor u de
instelling wilt weergeven of wijzigen. De standaardinstelling staat in de lijst Waarde.
8. Als u de instelling wilt wijzigen, dient u een andere waarde in de lijst te selecteren of een nieuwe waarde op te
geven.

OPMERKING: Bepaalde eigenschappen zijn mogelijk niet beschikbaar voor uw model DW WLAN-kaart.
De verschillende eigenschappen en hun bijbehorende instellingen worden als volgt beschreven:
802.11h+d
De eigenschap 802.11h+d configureert de geavanceerde radiobesturing van de DW WLAN-kaart met een bijbehorende
draadloze router of draadloos toegangspunt. De besturing is ingeschakeld als de eigenschap 802.11h+d is ingesteld op Los
11h, Los 11h+d of Strikt 11h. Als de instelling Strikt 11h is, zal de DW WLAN-kaart alleen gegevens uitwisselen met
toegangspunten die IEEE 802.11h-protocollen ondersteunen als er sprake is van gegevensuitwisseling in gebieden met
speciale beperkingen ten aanzien van radioverkeer. Als de instelling Los 11h is, zal de DW WLAN-kaart onbeperkte
datatransmissie gebaseerd op IEEE 802.11h-ondersteuning voor de draadloze router of het draadloze toegangspunt toestaan.
Als de instelling Los 11h+d is, beperkt de DW WLAN-kaart de koppelingen niet op basis van ondersteuning voor de draadloze
router of het draadloze toegangspunt IEEE 802.11h of IEEE 802.11d.
Los 11h (standaard)
Los 11h+d
Strikt 11h
Afterburner
Afterburner is een eigen Broadcom-technologie die draadloze doorstroom versterkt.
Uitgeschakeld (standaard). Schakelt Afterburner uit.
Ingeschakeld. Hiermee wordt Afterburner ingeschakeld.

Antennediversiteit
Antennediversiteit is een functie in vrijwel alle draadloze LAN-apparatuur met twee antennes, Hoofd en Aux. Als de functie is
ingesteld op Automatisch, wordt het signaal van elke antenne door Antennediversiteit gecontroleerd en wordt er automatisch
overgeschakeld op de antenne met het sterkste signaal.
Automatisch (standaard).
Aux
Hoofd
AP-compatibiliteitsmodus
Enkele oudere draadloze routers/draadloze toegangspunten hebben mogelijk implementaties die afwijken van de IEEE 802.11-
standaarden. Wanneer u deze eigenschap instelt op Hogere compatibiliteit, verloopt de gegevensuitwisseling tussen uw DW
WLAN-kaart en dergelijke draadloze toegangspunten veel beter, hoewel er wel sprake is van verminderde prestaties. De
standaardinstelling is Betere prestaties.
Betere prestaties (standaard).
Hogere compatibiliteit
Voorkeur frequentieband
Alleen modellen van de DW WLAN-kaart met dual-band kennen de eigenschap Bandvoorkeur. Met Bandvoorkeur kunt u de
IEEE 802.11-bandvoorkeur specificeren terwijl
roaming. Hierdoor kan de draadloze client verbinding maken met een andere
op bandvoorkeur gebaseerde AP, zelfs als het signaal van de draadloze router of het draadloze toegangspunt op dat moment
sterk genoeg is om de
koppeling te laten bestaan.
Geen (standaard). Frequentie zoeken zonder rekening te houden met de frequentieband van de beschikbare
toegangspunten.
Bij voorkeur 802.11a (band van 5 GHz)
Bij voorkeur 802.11g/b (band van 2,4 GHz)
Bandbreedte
Alleen Dell Wireless 1500/1505/1510, DW1520/DW1501, of toekomstige kaarten op basis van 802.11n kennen deze
eigenschap.
Met Bandbreedte configureert u de bandbreedte van elk kanaal naar de hieronder weergegeven opties. De optie 20/40 MHz
geeft aan dat beide bandbreedtemogelijkheden beschikbaar zijn en dat aan de andere kant van de verbinding mogelijk wordt
bepaald wat de uiteindelijke bandbreedte voor een verbinding is. De volgende opties zijn beschikbaar:
11a/b/g: 20 MHz
11a/b/g: 20/40 MHz
11a: 20/40 MHz
11b/g: 20 MHz (standaard)
Samenwerking met Bluetooth
Dankzij de eigenschap Samenwerking met Bluetooth kan de WLAN-kaart beter functioneren in combinatie met een Bluetooth
draadloze adapter. Met het algemene protocol voor het onderdrukken van de in- en uitvoer wordt de interferentie tijdens de
verzending tussen de MAC IEEE 802.11 (media access control) en een externe Bluetooth-chip zo veel mogelijk beperkt.
Samenwerking met Bluetooth is standaard ingeschakeld.
Inschakelen (standaard)

OPMERKING: De instelling Ingeschakeld werkt alleen als het hulpprogramma voor de DW WLAN-kaart is geïnstalleerd.
Uitschakelen
BSS-modus
De BSS-modus wordt gebruikt om een bepaalde IEEE 802.11-frequentieband te beperken. DW WLAN-kaarten met IEEE
802.11n kunnen worden beperkt tot de IEEE 802.11b/g-frequentieband of alleen de 802.11b-frequentieband. Oude IEEE
802.11g-kaarten kunnen worden beperkt tot alleen de IEEE 802.11b-frequentieband. De BSS-modus is van toepassing op
netwerken die zijn geconfigureerd voor toegangspunten.
802.11n-modus (standaard voor IEEE 802.11g-kaarten)
802.11g-modus (standaard voor oude IEEE 802.11g-kaarten)
Alleen 802.11b
Frequentiebanden uitschakelen
Alleen DW WLAN-kaarten met dual-band kennen deze eigenschap.
Geen (standaard)
802.11g/b uitschakelen
802.11a uitschakelen
Uitschakelen bij bekabelde verbinding
Als deze eigenschap is ingeschakeld, schakelt de computer de IEEE 802.11-radio automatisch uit wanneer het apparaat is
aangesloten op een Ethernet-poort en de verbindingsstatus goed is. Het IP-adres blijft zo toegewezen, de beveiligingsrisico's
nemen af, de routeringsproblemen van de dubbele interface worden opgelost en de levensduur van de batterij wordt verlengd.
Uitgeschakeld (standaard)
Ingeschakeld
Fragmentatiedrempel
De maximale grootte in bytes waarbij pakketten worden gefragmenteerd en een voor een worden verzonden in plaats van
alles tegelijk. Dit kan een waarde zijn tussen 256 en 2346. De standaardwaarde is 2346.
IBSS toegestaan
Deze eigenschap moet worden ingesteld op Ingeschakeld voordat u het hulpprogramma voor de DW WLAN-kaart of de Wizard
draadloos netwerk gebruikt om een ad-hocnetwerk te maken of er verbinding mee te maken. De netwerkbeheerder heeft deze
eigenschap uit veiligheidsoverwegingen mogelijk ingesteld op Uitgeschakeld.
Ingeschakeld (standaard)
Uitgeschakeld
IBSS 54g-beveiligingsmodus
De IBSS 54g
®
-beveiligingsmodus is een mechanisme om elk OFDM-gegevensframe te voorzien van een CCK-framereeks
(Complimentary Code Keying) voor RTS/CTS (Request To Send/Clear To Send). De duurvelden van de RTS- en CTS-frames
zorgen ervoor dat het IEEE 802.11b-knooppunt de NAV (Network Allocation Vector) juist kan instellen zodat conflicten met de

OPMERKING: De instelling Auto 802.11a/b/g/n is alleen beschikbaar voor DW WLAN-kaarten die geschikt zijn voor
ontwerpstandaard IEEE 802.11n. Als uw DW WLAN-kaart ontwerpstandaard 802.11n ondersteunt, kunt u verbinding
maken met ontwerpstandaard IEEE 802.11n IBSS-netwerken. De maximale overdrachtsnelheid voor een IEEE 802.11n
IBSS-verbinding is 270 Mbps, maar dit kan alleen worden bereikt wanneer u verbinding maakt met een ontwerpstandaard
IEEE 802.11n IBSS-netwerk dat werkt met een bandbreedte van 40 MHz. De maximale snelheid voor de meeste
ontwerpstandaard IEEE 802.11n IBSS-netwerken is 130 Mbps. De maximale snelheid voor ontwerpstandaard IEEE
802.11n IBSS-netwerken die door een DW WLAN-kaart worden verbonden is 130 Mbps.
erop volgende OFDM-frames wordt voorkomen. De beschermingsmechanismen worden automatisch ingeschakeld wanneer een
IEEE 802.11b-station zich bij de BSS voegt, zoals dat ook vereist is voor Wi-Fi®. Als er geen IEEE 802.11b-station wordt
bijgevoegd, wordt er geen beschermingsmechanisme gebruikt en worden maximale IEEE 802.11g-prestaties bereikt.
Automatisch (standaard).
Uitgeschakeld
IBSS-modus
IBSS-modus wordt gebruikt om het verbindingstype in een ad-hocnetwerk in te stellen. De volgende opties zijn beschikbaar
voor single-band-adapters (frequentieband van 2,4 GHz):
Alleen 802.11b (standaard). Er wordt alleen verbinding gemaakt met IEEE 802.11b-netwerken tot 11 Mbps.
Auto (802.11b/g) Er wordt alleen verbinding gemaakt met IEEE 802.11g- en 802.11b-netwerken tot 54 Mbps.
De volgende opties zijn beschikbaar voor dual-band-adapters (2,4 GHz en 5 GHz):
Alleen 802.11b (standaard). Er wordt alleen verbinding gemaakt met IEEE 802.11b-netwerken tot 11 Mbps of
802.11a-netwerken tot 54 Mbps.
Auto (802.11a/b/g). Er wordt alleen verbinding gemaakt met IEEE 802.11g-, 802.11b- en 802.11a-netwerken tot
54 Mbps.
Auto (802.11a/b/g/n). Er wordt alleen verbinding gemaakt met ontwerpstandaard IEEE 802.11n-, 802.11g-,
802.11b- en 802.11a-netwerken tot 270 Mbps.
Lokaal beheerd MAC-adres
Een lokaal beheerd MAC-adres wordt gebruikt om het MAC-adres van de DW WLAN-kaart te overschrijven. Het lokaal
beheerde MAC-adres is een door de gebruiker gedefinieerd MAC-adres dat wordt gebruikt in plaats van het MAC-adres dat
oorspronkelijk aan de netwerkadapter is toegekend. Elke adapter in het netwerk dient zijn eigen unieke MAC-adres te hebben.
Dit lokaal beheerde adres bestaat uit een 12-cijferig hexadecimaal nummer.
Waarde. Hiermee wordt een uniek knooppuntadres toegewezen aan de adapter.
Niet aanwezig (standaard). Hierbij wordt gebruikgemaakt van het in de fabriek ingestelde knooppuntadres in de
adapter.
Tot de betreffende toegekende reeksen en uitzonderingen voor het lokaal beheerde adres behoren onder andere:
• Het bereik is 00:00:00:00:00:01 tot FF:FF:FF:FF:FF:FD.
• Gebruik geen multicast-adres (minst belangrijke bit van de hoge byte = 1).
• Stel lokaal beheerd adres in(bit 1 van de hoge byte = 1).
• Gebruik niet voor alle posities een 0 of F.
Locatie

Voor gebruikers die hun DW WLAN-kaart in de Verenigde Staten hebben gekocht, staat Verenigde Staten ingesteld als
standaardlocatie; voor gebruikers die hun DW WLAN-kaart in Japan hebben gekocht, staat Japan ingesteld als
standaardlocatie. Voor de overige gebruikers is de eigenschap Locatie niet beschikbaar. Zie
Radiogoedkeuringen voor meer
informatie.
Draadloze instellingen vergrendelen
Als deze eigenschap is uitgeschakeld, is het selectievakje Laat dit hulpprogramma mijn draadloze netwerken beheren
op het tabblad Draadloze netwerken beschikbaar van het hulpprogramma voor de DW WLAN-kaart. U kunt uw draadloze
netwerken laten beheren door Windows WZC of het hulpprogramma voor de DW WLAN-kaart door het juiste selectievakje in
of uit te schakelen. Als deze eigenschap is uitgeschakeld, is het selectievakje niet beschikbaar.
Uitschakelen (standaard)
Inschakelen
Draadloze instellingen beheren
Als de eigenschap voor het beheer van de draadloze instellingen is ingeschakeld, wordt het selectievakje Laat dit
hulpprogramma uw draadloze instellingen beheren op het tabblad Draadloze netwerken van het hulpprogramma voor
de DW WLAN-kaart ingeschakeld.
Ingeschakeld (standaard)
Uitgeschakeld
Minimaal energieverbruik
Als deze eigenschap is uitgeschakeld, kan de draadloze client de radio uitzetten of op Niet scannen zetten als het draadloze
clientnetwerk geen verbinding heeft of als de computer op NIET ACTIEF staat.
Ingeschakeld (standaard)
Uitgeschakeld
PLCP-koptekst
De eigenschap PLCP-koptekst wordt gebruikt om het type koptekst in te stellen voor CCK-snelheden. U kunt het type instellen
op Lang of Autom. (kort/lang).
Autom. (kort/lang) (standaard)
Lang
Energiespaarstand
De energiespaarstand wordt gebruikt om de computer met de Broadcom 802.11-netwerkadapter op de EEE 802.11-
energiespaarstand te zetten. Als de energiespaarstand is ingeschakeld, wordt de radio gedurende een bepaalde periode
uitgeschakeld om energie te sparen. Als de radio op de energiespaarstand staat, worden pakketten opgeslagen in de
draadloze router/het toegangspunt totdat de radio opnieuw wordt ingeschakeld. De instelling Snel zorgt voor een snelle
doorzending met een beperkt energieverbruik.
Snel (standaard)
Ingeschakeld
Uitgeschakeld
Radio inschakelen/uitschakelen
Als de waarde van deze eigenschap wordt ingesteld op Uitgeschakeld, wordt de radio uitgeschakeld. De radio moet mogelijk af
en toe worden uitgeschakeld in verband met de naleving van regels die de uitzending van radiosignalen verbieden, zoals

OPMERKING: De standaardwaarde voor deze eigenschap is ingesteld om de maximale prestaties te halen. Wij raden
thuisgebruikers dan ook aan deze waarde niet te wijzigen. Eventuele wijzigingen moeten alleen worden doorgevoerd door
netwerkbeheerders of technici die ervaring hebben met draadloze netwerken.
OPMERKING: De standaardwaarde voor deze eigenschap is ingesteld om de maximale prestaties te halen. Wij raden
thuisgebruikers dan ook aan deze waarde niet te wijzigen. Eventuele wijzigingen moeten alleen worden doorgevoerd door
netwerkbeheerders of technici die ervaring hebben met draadloze netwerken.
bijvoorbeeld aan boord van vliegtuigen tijdens het opstijgen en landen. De radio wordt weer aangezet als de waarde wordt
ingesteld op Ingeschakeld. Bepaalde computers hebben mogelijk andere, praktischere methoden voor het in- en uitschakelen
van de radio. Raadpleeg de handleiding van de computer om te zien of dergelijke functies bestaan.
Ingeschakeld (standaard)
Uitgeschakeld
Snelheid (802.11a)
Met deze eigenschap kunt u de snelheid (in Mbps) opgeven waarmee gegevens worden verzonden voor IEEE 802.11a. Dit
kunnen de volgende waarden zijn: 6, 9, 12, 18, 24, 36, 48 en 54. De standaardwaarde is Beste snelheid.
Snelheid (802.11b/g)
Met deze eigenschap kunt u de snelheid (in Mbps) opgeven waarmee gegevens worden verzonden voor IEEE 802.11b/g. Dit
kunnen de volgende waarden zijn: 1; 2; 5,5; 6; 9; 11; 18; 24; 36; 48 en 54. De standaardwaarde is Beste snelheid.
Roaming-tendentie
Door deze eigenschap worden de roaming-drempels voor de DW WLAN-kaart bijgewerkt.
Gemiddeld (standaard). Frequentie zoeken in AP's die een signaalsterkte hebben die ten minste 20 dB hoger is dan de
huidige draadloze router of het huidige draadloze toegangspunt.
Agressief. Frequentie zoeken bij draadloze toegangspunten die een signaalsterkte hebben die ten minste 10 dB hoger
is dan de huidige draadloze router of het draadloze toegangspunt.
Niet agressief. Frequentie zoeken bij draadloze toegangspunten die een signaalsterkte hebben die ten minste 30 dB
hoger is dan de huidige draadloze router of het draadloze toegangspunt.
Roaming-beslissing
De waarde van de signaalsterkte die bepaalt wanneer de DW WLAN-kaart begint te zoeken naar andere draadloze
routers/toegangspunten.
Standaard (standaard). –75 dB
Bandbreedte optimaliseren. –65 dB
Afstand optimaliseren. –85 dB
RTS-drempel
Als het aantal frames in het gegevenspakket gelijk is aan of hoger is dan de RTS-drempel, wordt een RTS/CTS-handshake
ingeschakeld voordat het gegevenspakket wordt verzonden. De standaardwaarde is 2347. Het bereik loopt van 0 tot 2347.
SSID automatisch doorgeven

OPMERKING: Elke keer dat u een ander stuurprogramma installeert, wordt de waarde teruggezet naar de
standaardinstelling. De standaardwaarde is op Uitgeschakeld ingesteld om interoperabiliteit met de Cisco v4.8 VPN-client
te ondersteunen.
Als u de Wizard draadloos netwerk of het hulpprogramma Instellingen van uw draadloze netwerkverbinding hebt gebruikt om
verbinding te maken met draadloze netwerken, zal elk van die netwerken in de lijst Voorkeursnetwerken verschijnen op het
tabblad Draadloze netwerken van het hulpprogramma voor de DW WLAN-kaart. Iedere keer als u uw computer start, zal
deze automatisch proberen verbinding te maken met het netwerk dat boven aan de lijst staat. Als dit netwerk binnen bereik
is, wordt er verbinding gemaakt. Als het buiten bereik is, probeert de computer verbinding te maken met het volgende
netwerk in de lijst. De computer zoekt verder totdat deze een netwerk binnen bereik heeft gevonden. U kunt de
voorkeursnetwerken naar wens verplaatsen in de lijst.
Als de eigenschap SSID automatisch doorgeven is uitgeschakeld, kunt u de automatische procedure handmatig overschrijven
en verbinding maken met het gewenste netwerk, ongeacht de positie van dit netwerk in de lijst (zie
Het tabblad Draadloze
netwerken). Als de optie SSID automatisch doorgeven is ingeschakeld, kunt u de automatische procedure niet handmatig
overschrijven.
Uitgeschakeld (standaard)
Ingeschakeld
VLAN-prioriteitsondersteuning
De eigenschap voor de VLAN-prioriteitsmodus bepaalt de introductie van VLAN-getagde pakketten voor de verzending van
prioriteitsgegevens als uw netwerkverbinding is gekoppeld aan niet-QoS infrastructuurapparaten. Als deze eigenschap op
Automatisch of Ingeschakeld staat, maakt het NDIS-stuurprogramma altijd vermelding van QoS, of de eigenschap WMM nu is
ingeschakeld of niet.
Als deze eigenschap op Ingeschakeld is ingesteld, de eigenschap Afterburner is uitgeschakeld, het pakket nog geen VLAN-tag
bevat, de prioriteit niet nul is, en de koppeling niet-WMM is, wordt er bij verzending een prioriteits-tag aan het 802.11-pakket
toegevoegd.
Als deze eigenschap op Ingeschakeld is ingesteld, de eigenschap Afterburner is uitgeschakeld, het pakket een VLAN-tag heeft,
en de VLAN-ID nul is, wordt de VLAN-tag gestript en de prioriteit van de tag toegewezen aan het pakket. Strippen vindt altijd
plaats, of de koppeling nu wel of niet WMM is, omdat WMM-bijlage A.6 aangeeft dat WMM-stations VLAN-getagde pakketten
moeten kunnen accepteren.
Automatisch
Ingeschakeld
Uitgeschakeld (standaard)
Wake-upmodus
Met de eigenschap Wake-upmodus kunt u bepalen of de DW WLAN-kaart de computer activeert vanuit een stand voor laag
energieverbruik wanneer de adapter een door het netwerk verstuurd wake-uppakket ontvangt.
Alle. Loss of Link, Magic Pattern en Net Pattern worden in overweging genomen bij het vergelijken van
ontwaakpatronen.
LossOfLink. Activeert uw machine als het draadloze station de koppeling verliest met de AP in de Wake-modus. Loss
of link wordt door drie gebeurtenissen gedetecteerd:
• Het draadloze station ontvangt een deauth/disassoc-frame van de AP.
• Het draadloze station ontvangt geen beacon van de AP meer voor een vooraf ingestelde interval (8 seconden).
• Het draadloze station ontvangt een retrograde TSF (Timing Synchronization Function) in de beacon van de AP.
Magic Frame en Ontwakingsframe (standaard). Zowel Magic Pattern als Net Pattern worden in overweging
genomen bij het vergelijken van ontwaakpatronen.

Magic Frame en LossOfLink. Zowel Magic Pattern als Loss of Link worden in overweging genomen bij het vergelijken
van ontwaakpatronen.
Magisch pakket. Alleen Magic Pattern wordt in overweging genomen bij het vergelijken van ontwaakpatronen.
Geen. De functie voor het vergelijken van ontwaakpatronen is uitgeschakeld.
Ontwakingsframe. Alleen Net Pattern wordt in overweging genomen bij het vergelijken van ontwaakpatronen.
Ontwakingsframe en LossOfLink. Zowel Net Pattern als Loss of Link worden in overweging genomen bij het
vergelijken van ontwaakpatronen.
WMM
De eigenschap Wi-Fi Multimedia (WMM
®
) schakelt Quality of Service (QoS) in bij audio-, video- en geluidstoepassingen over
een draadloos netwerk, door gegevensstromen te optimaliseren evenals de manier waarop het netwerk bandbreedte
lokaliseert tussen andere concurrerende toepassingen.
Automatisch (standaard). Als WMM is ingesteld op Automatisch, de draadloze client verbinding maakt met de
draadloze router/het toegangspunt en de draadloze router/het toegangspunt
Unscheduled Automatic Power Save
Delivery (UAPASD) heeft ingeschakeld, dan heeft de draadloze client toegang tot de Energiespaarstand. Als het
toegangspunt UAPSD niet ondersteunt, dan heeft de draadloze client geen toegang tot de Energiespaarstand. Als dit
het geval is, is de batterij in de computer sneller leeg en moet deze vaker worden opgeladen.
Ingeschakeld. De draadloze client gaat over op de energiespaarstand voor WMM-verbindingen ongeacht of UAPSD bij
het toegangspunt in- of uitgeschakeld is.
Uitgeschakeld. De draadloze client heeft geen WMM-verbinding.
WZC IBSS-kanaalnummer
De eigenschap WZC IBSS-kanaalnummer selecteert het kanaalnummer van de onafhankelijke basisserviceset (IBSS) die
gebruikt moet worden als de Wizard Zero Configuration uw draadloze netwerken beheert. De standaardinstelling is 11.
Ethernet met WZC
Als Ethernet met WZC is ingeschakeld, wordt de Wireless Zero Configuration Service (WZC) ingeschakeld om 802.1x-
verbindingen voor Ethernet-apparaten in uw computer te beheren. Dit geldt alleen wanneer het hulpprogramma voor de DW
WLAN-kaart is ingeschakeld om uw DW WLAN-kaart te beheren.
Uitgeschakeld (standaard)
Ingeschakeld
Xpress Technology
Xpress™ Technology is een exclusieve Frame Bursting-technologie die de gegevensdoorvoer verbetert door gegevens opnieuw
te verpakken zodat per frame meer gegevens kunnen worden verzonden. Xpress Technology is standaard uitgeschakeld.
Uitgeschakeld (standaard). Schakelt XPress Technology uit.
Ingeschakeld. Schakelt Xpress Technology in.
Back to Contents Page

OPMERKING: Zie IBSS toegestaan, IBSS 54g-beveiligingsmodus, IBSS-modus en WZC IBSS-kanaalnummer voor meer
informatie over ad-hocnetwerken.
Back to Contents Page
Verbinding maken met een basisnetwerk of een ad-hocnetwerk
maken met Windows Zero Configuration (WZC):
Gebruikershandleiding bij DW WLAN-kaart
Overzicht
Verbinding maken met een basisnetwerk
Een ad-hocnetwerk maken
Selecteren welke netwerktypen u wilt gebruiken
Overzicht
De Windows Wireless Zero Configuration-service (WZC) is een service in Windows XP om contact te maken met een
basisnetwerk of om een ad-hocnetwerk te maken. Gebruikers van Windows 2000 moeten de wizard Draadloos netwerk
gebruiken of het hulpprogramma voor de DW WLAN-kaart.
In deze handleiding wordt een draadloos basisnetwerk beschouwd als een netwerk met een van de volgende
beveiligingsinstellingen:
• WPA Personal (PSK)-verificatie
• WEP (open of gedeelde verificatie)
• Geen (geen verificatie)
Een ad-hocnetwerk is een computer-naar-computernetwerk met WEP-beveiliging of geen beveiliging.
Een geavanceerd netwerk is een infrastructuurnetwerk dat gebruik maakt van enige vorm van EAP-verificatie. Om verbinding
te maken met een geavanceerd infrastructuurnetwerk verwijzen wij u naar
Verbinding maken met een geavanceerd netwerk
of een ad-hocnetwerk maken met het hulpprogramma voor de DW WLAN-kaart en Verbinding maken met een geavanceerd
netwerk met Windows Zero Configuration (WZC).
Om verbinding te maken met een netwerk of een ad-hocnetwerk te maken, moet u eerst een profiel voor een
netwerkverbinding maken. Het profiel omvat de netwerknaam en de voor het netwerk (eventueel) vereiste
beveiligingsinstellingen.
Als u een verbindingsprofiel voor een infrastructuurnetwerk maakt, voegt uw computer het profiel toe bovenaan de lijst met
Voorkeursnetwerken en zal de computer automatisch proberen verbinding te maken met het netwerk via dat profiel. Als het
netwerk beschikbaar is (binnen bereik is), wordt er verbinding gemaakt. Als het netwerk buiten bereik is, wordt het profiel
toch boven aan de lijst toegevoegd, maar uw computer zal het eerstvolgende profiel in de lijst gebruiken om verbinding
proberen te maken totdat de computer een netwerk binnen bereik heeft gevonden. Achteraf kunt u bepalen welke typen
profielen in de lijst komen te staan als de toegangsinstellingen voor het netwerk worden gewijzigd (zie
Selecteren welke
netwerktypen u wilt gebruiken).
U kunt de profielen in een door u gewenste volgorde rangschikken door ze in de lijst naar boven of beneden te verplaatsen.
Infrastructuurnetwerken worden standaard geprefereerd boven ad-hocnetwerken. Daarom wordt het verbindingsprofiel voor
een ad-hocnetwerk onder de verbindingsprofielen voor infrastructuurnetwerken in de lijst gezet als u verbindingsprofielen voor
een of meer infrastructuurnetwerken heeft gemaakt. Een verbindingsprofiel voor een ad-hocnetwerk kan niet boven een profiel
voor een infrastructuurnetwerk in de lijst worden geplaatst. Daarom dient u als u toegang wilt krijgen tot een ad-hocnetwerk
de instellingen daarvoor te wijzigen.

OPMERKING: Als het tabblad Draadloze netwerken niet beschikbaar is, dient u het hulpprogramma voor de DW
WLAN-kaart te openen en het vakje Laat deze tool uw draadloze instellingen beheren uit te schakelen. Klik op OK
en begin opnieuw. Voor instructies over het openen van het hulpprogramma verwijzen u naar
Netwerktaken uitvoeren
met het hulpprogramma voor de DW WLAN-kaart).
OPMERKING:
Verbinding maken met een basisnetwerk
Raadpleeg Voordat u begint voordat u doorgaat.
Verbinding maken met een netwerk zonder beveiligingsinstellingen
1. Open Netwerkverbindingen in het Configuratiescherm (Klassieke weergave).
2. Klik met de rechtermuisknop op Draadloze netwerkverbinding en vervolgens op Eigenschappen.
Controleer op het tabblad Draadloze netwerken of het selectievakje Draadloos netwerk configureren
via Windows is ingeschakeld. Schakel daarvoor het selectievakje in.
3. Klik op Toevoegen.
4. Bij Eigenschappen van draadloos netwerk op het tabblad Koppeling:
• Typ de netwerknaam in het vakje Netwerknaam (SSID).
• Klik op Openen in de keuzelijst bij Netwerkverificatie.
• Selecteer Uitgeschakeld in de lijst Gegevenscodering.
• Klik op OK.
• Schakel het
selectievakje
Verbinding
met dit
draadloos
netwerk
maken als
het binnen
bereik is in
op het
tabblad
Verbinding
als u
automatisch
verbinding
met uw
netwerk wilt
maken
zodra dit
binnen
bereik is.
• Als het verbindingsprofiel dat u maakt voor een ad-hocnetwerk is, schakel dan het selectievakje Dit is een
computer-naar-computer-netwerk (ad hoc). Er worden geen draadloze toegangspunten gebruikt en klik
op OK.

OPMERKING: Als het tabblad Draadloze netwerken niet beschikbaar is, dient u het hulpprogramma voor de DW
WLAN-kaart te openen en het vakje Laat deze tool uw draadloze instellingen beheren uit te schakelen. Klik op OK
en begin opnieuw. Voor instructies over het openen van het hulpprogramma verwijzen u naar
Netwerktaken uitvoeren
met het hulpprogramma voor de DW WLAN-kaart).
5. Klik bij Eigenschappen van draadloze netwerkverbinding op het tabblad Draadloze netwerken op OK.
Verbinding maken met een netwerk met beveiligingsinstellingen
1. Open Netwerkverbindingen in het Configuratiescherm (Klassieke weergave).
2. Klik met de rechtermuisknop op Draadloze netwerkverbinding en vervolgens op Eigenschappen.
3. Controleer op het tabblad Draadloze netwerken of het selectievakje Draadloos netwerk configureren
via Windows is ingeschakeld. Schakel daarvoor het selectievakje in.
4. Klik op Toevoegen.
5. Bij Eigenschappen van draadloos netwerk op het tabblad Koppeling:

OPMERKING: Voor WEP-codering moet u het selectievakje De sleutel wordt mij automatisch aangeleverd
uitschakelen voordat u de netwerksleutel opgeeft
OPMERKING: Voor WEP-codering moet de netwerksleutel precies uit 5 of 13 of precies uit 10 of 26 tekens met de cijfers
0-9 en de letters a-f (hoofdletters of kleine letters) bestaan. Voor TKIP- of AES-codering moet de netwerksleutel bestaan
uit minimaal 8 en maximaal 26 of 64 tekens, bestaande uit de cijfers 0-9 en de letters a-f) (hoofdletters of kleine
letters). De netwerksleutel moet precies overeenkomen met de netwerksleutel van het toegangspunt (AP) of het ad-
hocnetwerk.
OPMERKING: Als het verbindingsprofiel dat u maakt voor een ad-hocnetwerk is, schakel dan het selectievakje Dit is een
computer-naar-computer-netwerk (ad hoc). Er worden geen draadloze toegangspunten gebruikt en klik op
OK.
• Typ de netwerknaam in het vakje Netwerknaam.
• Kies afhankelijk van uw netwerk voor Open of WPA-PSK in de lijst Netwerkverificatie.
• Klik voor open verificatie op WEP in de keuzelijst bij Gegevenscodering.
- of -
• Kies afhankelijk van uw netwerk voor TKIP of AES in de lijst Gegevenscodering voor WPA-PSK-verificatie.
• Typ de netwerksleutel in het vak Netwerksleutel en nogmaals in het vak Bevestig de netwerksleutel.
• Klik op OK.

OPMERKING: Als het tabblad Draadloze netwerken niet beschikbaar is, dient u het hulpprogramma voor de DW
WLAN-kaart te openen en het vakje Laat deze tool uw draadloze instellingen beheren uit te schakelen. Klik op OK
en begin opnieuw. Voor instructies over het openen van het hulpprogramma verwijzen u naar
Netwerktaken uitvoeren
met het hulpprogramma voor de DW WLAN-kaart).
6. Klik bij Eigenschappen van draadloze netwerkverbinding op het tabblad Draadloze netwerken op OK.
Een ad-hocnetwerk maken
1. Open Netwerkverbindingen in het Configuratiescherm (Klassieke weergave).
2. Klik met de rechtermuisknop op Draadloze netwerkverbinding en vervolgens op Eigenschappen.
3. Controleer op het tabblad Draadloze netwerken of het selectievakje Draadloos netwerk configureren
via Windows is ingeschakeld. Schakel daarvoor het selectievakje in.
4. Klik op Toevoegen.
5. Bij Eigenschappen van draadloos netwerk op het tabblad Koppeling:

OPMERKING: De netwerksleutel moet precies uit 5 of 13 of precies uit 10 of 26 tekens met de cijfers 0-9 en de letters
a-f (hoofdletters of kleine letters) bestaan.
• Typ de netwerknaam in het vakje Netwerknaam (SSID).
• Schakel het selectievakje Dit is een computer-naar-computer-netwerk (ad hoc). Er worden geen draadloze
toegangspunten gebruikt. in.
• Klik op Openen in de keuzelijst bij Netwerkverificatie.
• Om een ad-hocnetwerk zonder beveiligingsinstellingen te maken, klikt u op Uitschakelen in de keuzelijst bij
Gegevenscodering.
- of -
• Om een ad-hoc-netwerk met WEP-codering te maken, schakelt u het selectievakje De sleutel wordt mij automatisch
aangeleverd uit, klikt u op WEP in de keuzelijst bij Gegevenscodering, en typt u de netwerksleutel in het vakje
Netwerksleutel en vervolgens in het vakje Netwerksleutel bevestigen.
• Klik op OK.
6. Klik op het tabblad Draadloze netwerken op OK.

Selecteren welke netwerktypen u wilt gebruiken
1. Open Netwerkverbindingen in het Configuratiescherm (Klassieke weergave).
2. Klik met de rechtermuisknop op Draadloze netwerkverbinding en vervolgens op Eigenschappen.
3. Klik bij Eigenschappen van draadloze netwerkverbinding op het tabblad Draadloze netwerken op
Geavanceerd.
4. In Geavanceerd onder Te gebruiken netwerken, klikt u op de gewenste optie en vervolgens op Sluiten.
5. Klik bij Eigenschappen van draadloze netwerkverbinding op het tabblad Draadloze netwerken op OK.
Back to Contents Page

Back to Contents Page
Specificaties: Gebruikershandleiding bij DW WLAN-kaart
Dell draadloze 1350 WLAN PC-kaart - specificaties
Dell draadloze 1350 WLAN Mini-PCI-kaart - specificaties
Dell draadloze 1370 WLAN Mini-PCI-kaart - specificaties
Dell draadloze 1390 WLAN Mini-kaart - specificaties
Dell draadloze 1390 WLAN ExpressCard - specificaties
Dell draadloze 1395 WLAN Mini-kaart - specificaties
Dell draadloze 1397 WLAN Half Mini-kaart - specificaties
Dell draadloze 1450 WLAN Dual Band Mini PCI-kaart - specificaties
Dell draadloze 1470 WLAN Dual Band Mini PCI-kaart - specificaties
Dell draadloze 1490 WLAN Dual Band Mini-kaart - specificaties
Dell draadloze 1500 WLAN Draft 802.11n Mini-kaart - specificaties
Dell draadloze 1505 WLAN Draft 802.11n Mini-kaart - specificaties
Dell draadloze 1510 Wireless-N WLAN Mini-kaart - specificaties
DW1520 Wireless-N WLAN Half-Mini-kaart - specificaties
DW1501 Wireless-N WLAN Half-Mini-kaart - specificaties
Back to Contents Page

Back to Contents Page
Verbinding maken met een basisnetwerk of een ad-hocnetwerk
maken met de wizard Draadloos netwerk: Gebruikershandleiding
bij DW WLAN-kaart
Overzicht
Verbinding maken met een basisnetwerk
Een ad-hocnetwerk maken of er verbinding mee maken
Overzicht
Algemeen
Met de Wizard draadloos netwerk kunt u eenvoudig verbinding maken met de volgende typen netwerken of een ad-
hocnetwerk maken:
• Een broadcast infrastructuurnetwerk
• Een non-broadcast infrastructuurnetwerk
• Een ad-hocnetwerk
Om verbinding te maken met een netwerk of een ad-hocnetwerk te maken, moet u eerst een profiel voor een
netwerkverbinding maken. De wizard leidt u door het proces. Het profiel omvat de netwerknaam en de voor het netwerk
(eventueel) vereiste beveiligingsinstellingen.
Wanneer u zich bij een netwerk hebt aangemeld, kunt u voor een tijdelijk of permanent profiel kiezen. Een tijdelijk profiel
wordt automatisch na een week of een maand verwijderd, afhankelijk van de instelling. Een permanent profiel wordt nooit
automatisch verwijderd. Standaard maakt de wizard alle profielen permanent. Als u gebruikmaakt van verschillende draadloze
netwerken op vliegvelden, in restaurants, cafés, boekhandels of andere openbare hot spots, kan uw lijst met
voorkeursnetwerken vol raken met netwerken die u niet of bijna nooit gebruikt. In plaats van ongewenste profielen handmatig
van de lijst te verwijderen, kunt u een profiel tijdelijk maken door op te geven hoelang u wilt dat het profiel beschikbaar blijft
voordat deze automatisch wordt verwijderd.
Standaard opent de wizard de pagina Verbinden met een netwerk waarop u de volgende informatie ziet over alle
beschikbare broadcastnetwerken:
• Type
•
Infrastructuurnetwerk
•
Ad-hocnetwerk
• Netwerknaam
• Beveiliging
Het vergrendelingssymbool
bij Beveiliging geeft aan dat het netwerk beveiligd is en gebruikmaakt van codering.
U dient het wachtwoord te kennen of de netwerksleutel kunnen opgeven om verbinding te kunnen maken.
• Signaal

OPMERKING: Hoe sterker het signaal, hoe langer de balk. Groen staat voor een sterk signaal; rood voor een zwak
signaal. Een zwakker wordend signaal wordt aangegeven door een kleurverschuiving: van groen tot rood.
De signaalsterkte wordt aangegeven door de kleur en de lengte van de horizontale balk.
In het deelvenster Taken van het draadloos netwerk vindt u de opdrachten voor de volgende taken:
• Verbinden met een niet-broadcastnetwerk
• Een ad-hocnetwerk maken
• Handmatig verbinden met een geavanceerd netwerk
In het deelvenster Verwante taken vindt u de opdrachten voor de volgende taken:
• Meer informatie over draadloze netwerken (opent een online versie van deze gebruikershandleiding)
• Hulpprogramma voor de DW WLAN-kaart (opent het hulpprogramma voor de DW WLAN0-kaart)
• Eigenschappen van draadloze adapter (opent Eigenschappen van draadloze netwerkverbinding; hier kunt u de
instellingen van de verschillende eigenschappen weergeven en wijzigen; zie
Geavanceerde eigenschappen instellen voor
instructies)
In het deelvenster Details wordt de volgende informatie over het geselecteerde netwerk weergegeven:
• Netwerktype
• Netwerknaam
• Verificatie
• Gegevenscodering

OPMERKING: Als u al verbinding hebt gemaakt met een netwerk, opent het hulpprogramma bij het tabblad
Verbindingsstatus. Klik op het tabblad Draadloze netwerken. Vervolgens op Toevoegen en ten slotte op Wizard
gebruiken.
De wizard gebruiken:
1. Open de wizard op n van de volgende manieren:
•
Klik op het pictogram van het hulpprogramma
in het berichtenvak.
• Klik met de rechtermuisknop op het pictogram van het hulpprogramma en klik vervolgens op Hulpprogramma
openen. Klik op het tabblad Draadloze netwerken. Vervolgens op Toevoegen en ten slotte op Wizard gebruiken.
Als het pictogram niet beschikbaar is, kunt u het hulpprogramma voor draadloze configuratie openen via het
configuratiescherm (Klassieke weergave).

OPMERKING: Om gebruik te kunnen maken van het hulpprogramma en de wizard, moet u het selectievakje Laat deze
tool uw draadloze netwerken beheren inschakelen.
2. Als u verbinding wilt maken met een beschikbaar broadcastnetwerk (basis) of een ad-hocnetwerk, volgt u de
instructies op de pagina Verbinden met een netwerk. Een andere mogelijkheid is: klik onder Taken van
het draadloos netwerk op de door u gewenste netwerktaak, klik op Volgende en volg de instructies op het
scherm.

Beschikbare netwerkbeveiligingsprotocollen (basis)
Er zijn verschillende basisbeveiligingsprotocollen beschikbaar voor uw DW WLAN-kaart:
• Openen
• Gedeeld
• WPA Personal (PSK)
• WPA2-Personal (PSK)
De beschikbare netwerkbeveiligingsprotocollen (basis) worden beschreven in
Tabel 1. Netwerkbeveiligingsprotocollen (basis).
Tabel 1. Netwerkbeveiligingsprotocollen (basis)
Beveiligingstype Eigenschap Type codering Verificatiemethode Coderingsmethode
Geen verificatie
(open)
Openbare beveiliging is eigenlijk geen
verificatie omdat het alleen een
draadloos knooppunt identificeert aan
de hand van het hardwareadres van
de draadloze adapter.
WEP of geen Geen Voor
WEP-beveiliging kan
een netwerksleutel
worden gebruikt.
Gedeeld Gemeenschappelijke beveiliging
verifieert dat het draadloze netwerk is
geconfigureerd met een geheime
sleutel. Bij een infrastructuurnetwerk
gebruiken alle draadloze clients en de
draadloze routers/draadloze
WEP of geen Gedeeld Voor
WEP-beveiliging
wordt een
netwerksleutel
gebruikt.

OPMERKING: De verificatie-instelling voor het netwerk bij de WPA Personal (PSK) gebruikt het WPA-PSK-protocol of het
WPA2-PSK protocol gebaseerd op de WPA-PSK/WPA2-PSK-beveiligingsinstellingen die beschikbaar zijn bij het
draadloze
router/draadloos toegangspunt.
OPMERKING: Als de draadloze router of het draadloze toegangspunt voor het infrastructuurnetwerk niet beschikbaar is,
kunt u er toch een verbindingsprofiel voor maken. Als u op Volgende klikt nadat u het bericht krijgt dat het netwerk niet
is gevonden, opent de tool Instellingen van uw draadloze netwerkverbinding waarmee u een verbindingsprofiel kunt
maken. Zie
Verbinding maken met een geavanceerd netwerk of een ad-hocnetwerk maken met het hulpprogramma voor
de DW WLAN-kaart voor instructies.
toegangspunten's dezelfde
gemeenschappelijke sleutel. Bij een
ad-hocnetwerk gebruiken alle
draadloze clients dezelfde
gemeenschappelijke sleutel.
WPA Personal
(PSK)
WPA2-Personal
(PSK)
Voor infrastructuuromgevingen
zonder de RADIUS-infrastructuur.
WPA-Personal (PSK) ondersteunt het
gebruik van een vooraf gedeelde
sleutel en is de volgende generatie
van draadloze netwerkbeveiliging
voor thuis of bij kleine bedrijven.
Het WPA Personal (PSK)-protocol
maakt gebruik van WPA-PSK- of
WPA2-PSK-protocollen op basis van
de WPA-PSK/WPA2-PSK-
beveiligingsprotocollen die
beschikbaar zijn bij de draadloze
router of het draadloze toegangspunt.
Automatisch
(TKIP of AES)
Geen Netwerksleutel
Verbinding maken met een basisnetwerk
U kunt alleen binnen de wizard verbinding maken met een basisnetwerk als het netwerk een van de volgende
beveiligingsinstellingen heeft (zie
Beschikbare netwerkbeveiligingsprotocollen (basis)):
• WPA-PSK- of WPA2-PSK-verificatie
• WEP (open of gedeelde verificatie)
• Geen
Om verbinding te maken met een geavanceerd netwerk (dat gebruik maakt van EAP- of 802.1X- of CCKM-verificatie) kunt u
starten met de wizard, maar u moet de component Instellingen van uw draadloze netwerkverbinding van het hulpprogramma
voor de DW WLAN-kaart gebruiken om het gehele proces te voltooien. De wizard gaat automatisch naar de tool
Verbindingsinstellingen draadloos netwerk op het gewenste punt in het proces. U kunt ook direct gebruikmaken van de tool
Instellingen van uw draadloze
netwerkverbinding door te klikken op Handmatig verbinden met een geavanceerd netwerk. Zie
Verbinding maken met een geavanceerd netwerk of een ad-hocnetwerk maken met het hulpprogramma voor de DW WLAN-
kaart voor instructies.
Voorbeeld: Verbinding maken met een broadcastnetwerk
In dit voorbeeld is het netwerk beschikbaar (binnen bereik), broadcast en heeft het WPA-Personal
(PSK)-beveiligingsinstellingen. De wizard detecteert het netwerk en geeft de netwerknaam in de lijst weer.

OPMERKING: Om te voorkomen dat anderen uw netwerksleutel kunnen zien, schakelt u het selectievakje Tekens als I-
type verbergen in.
1. Op de pagina Verbinden met een netwerk klikt u op de netwerknaam en vervolgens op Volgende.
2. Op de pagina U hebt een netwerksleutel nodig voor dit netwerk typt u de netwerksleutel in het vakje
Netwerksleutel en nogmaals in het vakje Bevestig de netwerksleutel. Klik vervolgens op Volgende.

3. Op de pagina U kunt nu verbinden met het netwerk klikt u op Verbinden om de standaardinstellingen te
accepteren en om een permanent netwerkverbindingsprofiel te maken. Als het profiel een tijdelijk profiel is,
selecteer dan in de lijst Verwijderen na hoelang het profiel beschikbaar dient te zijn en klik vervolgens op
Verbinden.
Voorbeeld: Verbinding maken met een niet-broadcastnetwerk
In dit voorbeeld is het netwerk beschikbaar (binnen bereik), niet-broadcast en heeft het WPA-Personal (PSK)-
beveiligingsinstellingen.
1. Op de pagina Verbinden met een netwerk onder Taken van het draadloos netwerk klikt u op
Verbinden met een niet-broadcastnetwerk.

2. Op de pagina Verbinden met een niet-broadcastnetwerk typt u de netwerknaam in het vakje
Netwerknaam en klikt u vervolgens op Volgende.
3. Op de pagina Bezig het netwerk te zoeken klikt u, nadat de wizard het netwerk heeft gevonden, op de
netwerknaam en vervolgens op Volgende.

OPMERKING: Als het netwerk niet wordt gevonden, wordt u geadviseerd te zoeken naar een ander netwerk of via de
Instellingen van uw draadloze netwerkverbinding een verbindingsprofiel te maken (zie
Verbinding maken met een
geavanceerd netwerk of een ad-hocnetwerk maken met het hulpprogramma voor de DW WLAN-kaart).
OPMERKING: Om te voorkomen dat anderen uw netwerksleutel kunnen zien, schakelt u het selectievakje Tekens als I-
4. Op de pagina U hebt een netwerksleutel nodig voor dit netwerk typt u de netwerksleutel in het vakje
Netwerksleutel en nogmaals in het vakje Bevestig de netwerksleutel. Klik vervolgens op Volgende.

type verbergen in.
5. Op de pagina U kunt nu verbinden met het netwerk klikt u op Verbinden om de standaardinstellingen te
accepteren en om een permanent netwerkverbindingsprofiel te maken. Als het profiel een tijdelijk profiel is,
selecteer dan in de lijst Verwijderen na hoelang het profiel beschikbaar dient te zijn en klik vervolgens op
Verbinden.
Een ad-hocnetwerk maken of er verbinding mee maken
Als u een ad-hocnetwerk maakt waarmee andere draadloze clients verbinding kunnen maken, kunt u het netwerk configureren
met WEP-beveiliging of geen beveiliging. Als u voor WEP-beveiliging kiest, dient u de netwerksleutel op te geven aan de
andere draadloze clients. Als u voor geen beveiliging kiest, kan iedereen binnen bereik verbinding met het netwerk maken.
Als u een netwerkverbindingsprofiel maakt om verbinding met een ad-hocnetwerk te maken, dient u de netwerknaam te
kennen. Als in het netwerk gebruik wordt gemaakt van WEP-beveiliging, dient u ook de netwerksleutel te kennen en deze in
het profiel op te nemen.
Voorbeeld: Een ad-hocnetwerk maken
In dit voorbeeld wordt er een ad-hocnetwerk gemaakt met WEP-beveiliging.
1. Klik op de pagina Een ad-hocnetwerk maken bij Taken van het draadloos netwerk op Een
ad-hocnetwerk maken.

2. Geef op de pagina Een ad-hocnetwerk maken het netwerk een naam door de netwerknaam te typen in het
vakje Netwerknaam en klik vervolgens op Volgende.
3. Op de pagina Selecteer een beveiligingsoptie voor uw ad-hocnetwerk klikt u op WEP-beveiliging.
4. Selecteer op dezelfde pagina het netwerk waarop u het netwerk wilt uitvoeren en klik vervolgens op
Volgende. Als u wilt dat uw ad-hocnetwerk op een kanaal met een bandbreedte van 40 MHz werkt, schakel
dan het selectievakje Bandbreedte 40 MHz in.

OPMERKING:
• Uw WLAN-
adapter
dient
compatibel
te zijn met
IEEE
802.11n en
er dient een
kanaal met
een
bandbreedte
van 40 MHz
beschikbaar
te zijn.
• Het gebruik van een bandbreedte van 40 MHz betekent niet automatisch dat de doorvoer wordt verhoogd als het
druk is of er veel 'ruis' is. Bovendien wordt het 'goede-buurmanbeleid' dat wordt gehanteerd om storingen op
naburige kanalen te minimaliseren niet ondersteund voor ad-hocnetwerken die op een kanaal met een bandbreedte
van 40 MHz werken. Het gebruik van een ad-hocnetwerk op een kanaal met een bandbreedte van 40 MHz
veroorzaakt doorgaans twee keer zo veel naburige storingen bij andere ad-hocverbindingen in uw gebied dan
wanneer u een kanaal met een bandbreedte van 20 MHz zou gebruiken.
5. Op de pagina U hebt een netwerksleutel nodig voor dit netwerk typt u de netwerksleutel in het vakje
Netwerksleutel en nogmaals in het vakje Bevestig de netwerksleutel. Klik vervolgens op Volgende.

OPMERKING: Om te voorkomen dat anderen uw netwerksleutel kunnen zien, schakelt u het selectievakje Tekens als I-
type verbergen in.
6. Op de pagina U kunt nu verbinden met het netwerk klikt u op Verbinden om de standaardinstellingen te
accepteren en om een permanent netwerkverbindingsprofiel te maken. Als het profiel een tijdelijk profiel is,
selecteer dan in de lijst Verwijderen na hoelang het profiel beschikbaar dient te zijn en klik vervolgens op
Verbinden.

Voorbeeld: Verbinding maken met een ad-hocnetwerk
In dit voorbeeld heeft het ad-hocnetwerk WEP-beveiligingsinstellingen. De wizard detecteert het ad-hocnetwerk en geeft de
netwerknaam in de lijst weer.
1. Op de pagina Verbinden met een netwerk klikt u op de netwerknaam en vervolgens op Volgende.
2. Op de pagina U hebt een netwerksleutel nodig voor dit netwerk typt u de netwerksleutel in het vakje
Netwerksleutel en nogmaals in het vakje Bevestig de netwerksleutel. Klik vervolgens op Volgende.

OPMERKING: Om te voorkomen dat anderen uw netwerksleutel kunnen zien, schakelt u het selectievakje Tekens als I-
type verbergen in.
3. Op de pagina U kunt nu verbinden met het netwerk klikt u op Verbinden om de standaardinstellingen te
accepteren. Als het netwerkverbindingsprofiel een tijdelijk profiel is, selecteer dan in de lijst Verwijderen na
hoelang het profiel beschikbaar dient te zijn en klik vervolgens op Verbinden.
Back to Contents Page

OPMERKING:
Back to Contents Page
Voorschriften: Gebruikershandleiding bij DW WLAN-kaart
Informatie over het gebruik
Voorschriften
Informatie over het gebruik
• EIRP = Effective
Isotropic Radiated
Power (inclusief
antenneversterking)
• Uw DW WLAN-kaart draagt minder dan 100 mW over, maar meer dan 10 mW.
Draadloze interoperabiliteit
Producten met de DW WLAN-kaart zijn uitwisselbaar met elk ander WLAN-product op basis van DSSS-radio (Direct Sequence
Spread Spectrum) en OFDM (Orthogonal Frequency Division Multiplexing). Bovendien voldoen ze aan de volgende standaarden:
• IEEE 802.11a-standaard bij een draadloos LAN dat werkt op 5 GHz
• IEEE 802.11b-1999-standaard bij een draadloos LAN dat werkt op 2,4 GHz
• IEEE 802.11g-standaard bij een draadloos LAN dat werkt op 2,4 GHz
• IEEE 802.11n Standard on 2.4 GHz and 5 GHz Wireless LAN
•
Wireless Fidelity (Wi-Fi
®
)-certificering gedefinieerd door de Wi-Fi Alliance
•
Cisco
®
Compatible Extensions versie 4.0
Veiligheid
DW WLAN-kaarten zenden net als andere radioapparatuur elektromagnetische hoogfrequentenergie uit. De hoeveelheid energie
die deze apparaten uitzenden, is echter minder dan de hoeveelheid elektromagnetische energie die wordt uitgezonden door
andere draadloze apparaten zoals mobiele telefoons. DW WLAN-kaarten functioneren binnen de richtlijnen die u kunt vinden in
de veiligheidsstandaarden en -aanbevelingen op het gebied van hoogfrequentenergie. Deze standaarden en aanbevelingen geven
de consensus weer van de wetenschappelijke gemeenschap en vloeien voort uit overleg tussen verschillende
wetenschapscommissies die de uitgebreide onderzoeksliteratuur voortdurend beoordelen en interpreteren. In bepaalde gevallen
of omgevingen kan het gebruik van deze apparaten worden beperkt door de eigenaar van het gebouw of door
verantwoordelijken van de betreffende organisatie. Voorbeelden van dergelijke situaties zijn:
• Het gebruik van de DW WLAN-kaart aan boord van vliegtuigen of
• Het gebruik van de DW WLAN-kaart in een andere omgeving waar het risico van storingen in andere apparaten of services
als schadelijk wordt gezien of bevonden.
Als u niet zeker weet welk beleid van toepassing is op het gebruik van draadloze apparaten in een specifieke organisatie of
omgeving (bijvoorbeeld een vliegveld), bevelen wij u aan om autorisatie te vragen voor het gebruik van apparaten met de DeW
WLAN-kaart voordat u deze inschakelt.

CAUTION:
Voorschriften
DW WLAN-kaarten moeten worden geïnstalleerd en gebruikt in strikte overeenstemming met de instructies van de fabrikant,
zoals beschreven in de gebruikersdocumentatie die wordt meegeleverd met het product. Zie
Radiogoedkeuringen voor
landspecifieke goedkeuringen. De fabrikant Inc. is niet verantwoordelijk voor radio- of televisiestoringen veroorzaakt door
ongeautoriseerde wijzigingen aan de apparatuur die met een Dell draadloze WLAN-kaart zijn meegeleverd, of de vervanging of
aansluiting van verbindingskabels en apparatuur anders dan aangegeven door Dell Inc.Broadcom Corporation. De correctie van
een storing die wordt veroorzaakt door een dergelijke ongeautoriseerde wijziging, vervanging of toevoeging is de
verantwoordelijkheid van de gebruiker. De fabrikant en zijn erkende verkopers of distributeurs zijn niet verantwoordelijk voor
schade of voor schending van overheidsvoorschriften ontstaan doordat de gebruiker niet aan deze richtlijnen heeft voldaan.
USA Federal Communications Commission (FCC)
FCC Radiation Exposure Statement
• The radiated
output power
of DW WLAN
Card devices
is far below
the FCC radio
frequency
exposure
limits.
Nevertheless,
the device
should be
used in such
a manner
that the
potential for
human
contact
during
normal
operation is
minimized.
To avoid the
possibility of
exceeding
the FCC radio
frequency
exposure
limits, you
should keep
a distance of
at least 20
cm between
you (or any
other person
in the
vicinity) and
the antenna
that is built
into the
device.
• These devices have also been evaluated and shown to comply with the FCC RF exposure limits under
portable exposure conditions (antennas are within 20 cm of a person's body) when installed in certain
specific OEM configurations. Details of the authorized configurations can be found at
http://www.fcc.gov/oet/ea by entering the FCC ID number on the device.

NOTICE: Dell Wireless 1450, Dell Wireless 1470, Dell Wireless 1490, Dell Wireless 1500/1505/1510, and DW1520/DW1501
products:
Radio Frequency Interference Requirements
• These
devices are
restricted
to indoor
use
because
they
operate in
the 5.15 to
5.25 GHz
frequency
range. The
FCC
requires
such
products to
be used
indoors for
the
frequency
range 5.15
GHz to
5.25 GHz
to reduce
the
potential
for harmful
interference
to co-
channel
Mobile
Satellite
systems.
• High-power radars are allocated as primary users of the 5.25 to 5.35 GHz and 5.65 to 5.85 GHz bands. These radar
stations can cause interference with or damage to these devices, or both.
Interference Statement
These devices comply with Part 15 of the FCC Rules. Operation of the devices is subject to the following two conditions: (1) The
devices may not cause harmful interference, and (2) The devices must accept any interference that may cause undesired
operation.
This equipment has been tested and found to comply with the limits for a Class B digital device, pursuant to Part 15 of the FCC
Rules. These limits are designed to provide reasonable protection against harmful interference in a residential installation. This
equipment generates, uses, and can radiate radio frequency energy. If the equipment is not installed and used in accordance
with the instructions, the equipment may cause harmful interference to radio communications. There is no guarantee, however,
that such interference will not occur in a particular installation. If this equipment does cause harmful interference to radio or
television reception (which can be determined by turning the equipment off and on), the user is encouraged to try to correct the
interference by taking one or more of the following measures:
• Relocate this device.
• Increase the separation between the device and the receiver.
• Connect the device into an outlet on a circuit different from that of other electronics.

NOTE: DW WLAN Cards must be installed and used in strict accordance with the manufacturer's instructions as described in
the user documentation that comes with the product. Any other installation or use will violate FCC Part 15 regulations.
Modifications not expressly approved by the manufacturer could void your authority to operate the equipment.
CAUTION: Exposure to Radio Frequency Radiation.
NOTICE:
• Consult the dealer or an experienced radio technician for help.
This device must not be co-located or operating in conjunction with any other antenna or transmitter.
Brasil
Este equipamento opera em caráter secundário, isto é, não tem direito a proteção contra interferência prejudicial, mesmo de
estaçôes do mesmo tipo, e não pode causar interferência a sistemas operando em caráter primário.
Canada. Industry Canada (IC)
Operation is subject to the following two conditions: (1) this device may not cause interference, and (2) this device must accept
any interference, including interference that may cause undesired operation of this device.
L'utilisation de ce dispositif est autorisée seulement aux conditions suivantes: (1) il ne doit pas produire de brouillage et (2)
l'utilisateur du dispositif doit étre prêt á accepter tout brouillage radioélectrique reçu, même si ce brouillage est susceptible de
compromettre le fonctionnement du dispositif.
To reduce the potential radio interference to other users, the antenna type and gain should be chosen so that the equivalent
isotropically radiated power (EIRP) is not more than that required for successful communication.
• To comply
with RSS 102
RF exposure
compliance
requirements,
for mobile
configurations,
a separation
distance of at
least 20 cm
must be
maintained
between the
antenna of
this device
and all
persons. This
device must
not be co-
located or
operating in
conjunction
with any other
antenna or
transmitter.
• Dell Wireless
1450, Dell
Wireless 1470,
Dell Wireless
1490, Dell
Wireless
1500/1505/1510,
and
DW1520/DW1501
products:

• These devices are restricted to indoor use because they operate in the 5.15 to 5.25 GHz frequency range. Industry
Canada requires such products to be used indoors to reduce the potential for harmful interference to co-channel
Mobile Satellite systems.
• High-power radars are allocated as primary users of the 5.25 to 5.35 GHz and 5.65 to 5.85 GHz bands. These
radar stations can cause interference with or damage to these devices, or both.
Europa. EU-verklaring betreffende conformiteit en beperkingen
Deze apparatuur is gemarkeerd met het symbool of het symbool en kan binnen de gehele EU worden gebruikt.
Deze markering geeft aan dat er overeenstemming is met de R&TTE-richtlijn 1999/5/EG en de relevante gedeelten van
onderstaande technische specificaties:
EN 300 328. Elektromagnetische compatibiliteit (EMC) en Radio Spectrum Matters (ERM). Breedbandsystemen;
datatransmissieapparatuur opererend op een bandbreedte van 2,4 GHz ISM (industrieel, wetenschappelijk en medisch) en
gebruikmakend van spectrummodulatietechnieken, geharmoniseerde EN-standaarden om te voldoen aan essentiële vereisten uit
artikel 3.2 van de R&TTE-richtlijn
EN 301 893. Broadband Radio Access Networks (BRAN). Hoogwaardig 5GHz-RLAN, geharmoniseerde EN-standaarden voor
essentile vereisten uit artikel 3.2 van de R&TTE-richtlijn
EN 301 489-17. Elektromagnetische compatibiliteit (EMC) en Radio Spectrum Matters (ERM). EMC-standaard voor
radioapparatuur en services, hoofdstuk 17 over specifieke bepalingen voor breedbandgegevens en HIPERLAN-apparatuur
EN 60950-1. Veiligheid van informatietechnologieapparatuur
EN 62311: 2008 - Beoordeling van elektrische apparatuur met betrekking tot de beperkingen voor blootstelling aan
elektromagnetische velden (0 Hz–300 GHz).
Markering met het waarschuwingssymbool
betekent dat gebruiksbeperkingen van toepassing zijn.
Български:
това Безжично устройство е в съответствие със задължителните изисквания и другите приложими разпоредби на
Директива 1999/5/EC.
Čeština
Tento Wireless Device je ve shodž se základními požadavky a dalšími príslušnými ustanoveními smernice 1999/5/ES.
Dansk
At følgende udstyr Wireless Device overholder de væsentlige krav og øvrige relevante krav i direktiv 1999/5/EF.
Deutsch
Dieses Gerät Wireless Device in Übereinstimmung mit den grundlegenden Anforderungen und den übrigen einschlägigen
Bestimmungen der Richtlinie 1999/5/EG befindet.
English
This Wireless Device is in compliance with the essential requirements and other relevant provisions of Directive 1999/5/EC.
Eesti
See Wireless Device vastavust direktiivi 1999/5/EÜ põhinõuetele ja nimetatud direktiivist tulenevatele teistele asjakohastele
sätetele.
Español
El Wireless Device cumple con los requisitos esenciales y cualesquiera otras disposiciones aplicables o exigibles de la Directiva
1999/5/CE.
λληυικά:
ΑΥΤÓ Wireless Device ΣΥΜΜΟΡΦΩΝΕΤΑΙ ΠΡΟΣ ΤΙΣ ΟΥΣΙΩΔΕΙΣ ΑΠΑΙΤΗΣΕΙΣ ΚΑΙ ΤΙΣ ΛΟΙΠΕΣ ΣΧΕΤΙΚΕΣ ΔΙΑΤΑΞΕΙΣ ΤΗΣ
ΟΔΗΓΙΑΣ 1999/5/ΕΚ.
Français
L'appareil Wireless Device est conforme aux exigences essentielles et aux autres dispositions pertinentes de la directive
1999/5/CE.
Italiano
Questo Wireless Device è conforme ai requisiti essenziali ed alle altre disposizioni pertinenti stabilite dalla direttiva 1999/5/CE.

Íslensk
Að Wireless Device er í samræmi viðgrunnkröfur og aðrar kröfur, sem gerðar eru í tilskipun 1999/5/EC.
Latviešu
Šī Wireless Device atbilst Direktīvas 1999/5/EK būtiskajām prasībām un citiem ar to saistītajiem noteikumiem.
Lietuvių k.
Šis Wireless Device atitinka esminius reikalavimus ir kitas 1999/5/EB Direktyvos nuostatas.
Magyar
A Wireless Device megfelel a vonatkozó alapvetõ követelményeknek és az 1999/5/EC irányelv egyéb elõírásainak.
Maltese
Dan Wireless Device jikkonforma mal-ħtiġijiet essenzjali u ma provvedimenti oħrajn relevanti li hemm fid-Dirrettiva 1999/5/EC.
Nederlands
Dit Wireless Device in overeenstemming is met de essentiële eisen en de andere relevante bepalingen van richtlijn 1999/5/EG.
Norsk
Utstyret Wireless Device er i samsvar med de grunnleggende krav og øvrige relevante krav i direktiv 1999/5/EF.
Polski
To Wireless Device jest zgodny z zasadniczymi wymogami oraz pozostałymi stosownymi postanowieniami Dyrektywy 1999/5/EC.
Português
Este Wireless Device está conforme com os requisitos essenciais e outras disposições da Directiva 1999/5/CE.
Română
Acest Dispozitiv Wireless este în conformitate cu cerinţele esenţiale şi alte dispoziţii relevante ale Directivei 1999/5/CE.
Slovenčina
Tento Wireless Device spĺňa základné pošiadavky a všetky prĺslušné ustanovenia Smernice 1999/5/ES.
Slovenščina
Ta Wireless Device v skladu z bistvenimi zahtevami in ostalimi relevantnimi določili direktive 1999/5/ES.
Suomi
Että Wireless Device tyyppinen laite on direktiivin 1999/5/EY oleellisten vaatimusten ja sitä koskevien direktiivin muiden ehtojen
mukainen.
Svenska
Denna Wireless Device står I överensstämmelse med de väsentliga egenskapskrav och övriga relevanta bestämmelser som
framgår av direktiv 1999/5/EG.
Dit product is bedoeld voor alle landen binnen de Europese Economische ruimte (EER) met de volgende beperkingen:
• Beperkingen met betrekking tot IEEE 802.11a van ontwerpstandaard IEEE 802.11n:
• Draadloze Dell-producten 1450, 1470, 1490, 1500/1505/1510 en DW1520/DW1501-producten die compatibel zijn met
IEEE 802.11a of IEEE 802.11n, zijn alleen bestemd voor gebruik binnenshuis wanneer ze gebruikmaken van de kanalen
36, 40, 44, 48, 52, 56, 60 of 64 (5150–5350 MHz).
• Draadloze Dell-producten 1450, 1470, 1490, 1500/1505/1510 en DW1520/DW1501-producten die compatibel zijn met
IEEE 802.11a of IEEE 802.11n, zijn uitsluitend voor gebruik binnenshuis in de volgende landen: België, Bulgarije, Cyprus,
Denemarken, Duitsland, Estland Finland, Frankrijk, Griekenland, Hongarije, IJsland, Ierland, Italië Letland, Litouwen,
Luxemburg, Malta, Nederland, Noorwegen, Oostenrijk, Portugal, Polen, Roemenië, Spanje, Slowaakse Republiek, Slovenië,
Tsjechische Republiek, Turkije, Verenigd Koninkrijk, Zweden en Zwitserland
• In bepaalde landen van de Europese Unie gelden mogelijk beperkingen voor 5 GHz-kanalen met een bandbreedte van 40
MHz. Neem contact op met de plaatselijke autoriteiten.
• Dynamic frequency selection (DFS) en Transmit power control (TPC) moeten ingeschakeld zijn om verzekerd te zijn van

overeenstemming met EU-richtlijnen.
Om er zeker van te zijn dat het gebruik van het apparaat voldoet aan de lokale voorschriften, moet u ervoor zorgen dat uw
computer is ingesteld op het land waarin u de DW WLAN-kaart gebruikt (zie
Radiogoedkeuringen).
France
Dans chacun des départements métropolitains, il est permis d'utiliser les fréquences pour les réseaux locaux sans fil á des fins
privées ou publiques dans les conditions suivantes :
A l'intérieur : puissance maximale (FIRE) de 100 mW pour la totalité de la bande de fréquences de 2400 á 2483,5 MHz.
A l'extérieur : puissance maximale (FIRE) de 100 mW pour la bande de fréquences de 2400 á 2454 MHz et puissance maximale
(FIRE) de 10 mW pour la bande de fréquences de 2454 á 2483,5 MHz.
Korea
Radio Notice
Taiwan DGT/NCC
General WLAN Products
5.25 GHz to 5.35 GHz Band Products
5,25GHz - 5,35GHz

Radiogoedkeuringen
Gebruik uw DW WLAN-kaart uitsluitend in landen die het gebruik van dit apparaat hebben goedgekeurd.
In andere landen dan de Verenigde Staten en Japan dienen gebruikers te controleren of de instelling Locatie op het tabblad
Landinstellingen bij Landinstellingen en taalinstellingen (via Configuratiescherm, Klassieke weergave) is ingesteld op het
land waar u de DW WLAN-kaart gebruikt. Op deze manier voldoet u aan de lokale voorschriften op het gebied van zendenergie
en worden de netwerkprestaties geoptimaliseerd. Elke afwijking van de toegestane stroom en instellingen voor het land waarin
de apparatuur wordt gebruikt, wordt beschouwd als overtreding van de wet in de betreffende lidstaat en kan ook als zodanig
worden bestraft.
Back to Contents Page

OPMERKING: Als het tabblad Draadloze netwerken niet beschikbaar is, dient u het hulpprogramma voor de DW
WLAN-kaart te openen en het vakje Laat deze tool uw draadloze instellingen beheren uit te schakelen. Klik op OK
en begin opnieuw. Voor instructies over het openen van het hulpprogramma verwijzen u naar
Netwerktaken uitvoeren
met het hulpprogramma voor de DW WLAN-kaart).
Back to Contents Page
Verbinding maken met een geavanceerd netwerk met Windows
Zero Configuration (WZC): Gebruikershandleiding bij DW WLAN-
kaart
Overzicht
Verbindingsprofielen voor een netwerk maken
Certificaten verkrijgen
Overzicht
In deze gebruikershandleiding wordt met een geavanceerd netwerk een netwerk bedoeld dat gebruikmaakt van EAP- (oftewel
802.1X) of CCKM-verificatie.
Om verbinding te maken met een netwerk, moet u eerst een profiel voor een netwerkverbinding maken (zie
Verbindingsprofielen voor een netwerk maken). Het profiel omvat de netwerknaam en de vereiste beveiligingsinstellingen.
Als u een verbindingsprofiel voor een infrastructuurnetwerk maakt, voegt uw computer dit profiel toe boven aan de lijst
Voorkeursnetwerken op het tabblad Eigenschappen van draadloze netwerkverbinding in Draadloze netwerken en
probeert de computer automatisch verbinding te maken met het netwerk met dit profiel. Als het netwerk beschikbaar is
(binnen bereik is), wordt er verbinding gemaakt. Als het netwerk buiten bereik is, wordt het profiel toch boven aan de lijst
toegevoegd, maar uw computer zal het eerstvolgende profiel in de lijst gebruiken om verbinding proberen te maken totdat de
computer een netwerk binnen bereik heeft gevonden. U kunt de profielen in een door u gewenste volgorde rangschikken door
ze in de lijst naar boven of beneden te verplaatsen.
Raadpleeg
Voordat u begint voordat u doorgaat.
Verbindingsprofielen voor een netwerk maken
WPA client met TKIP- of AES-codering en EAP-verificatie van een Smartcard of ander certificaat
WPA client met TKIP- of AES-codering en PEAP EAP-verificatie
WPA client met TKIP- of AES-codering en EAP-verificatie van een Smartcard of ander
certificaat
1. Open Netwerkverbindingen in het Configuratiescherm (Klassieke weergave).
2. Klik met de rechtermuisknop op Draadloze netwerkverbinding en vervolgens op Eigenschappen.
3. Controleer op het tabblad Draadloze netwerken of het selectievakje Draadloos netwerk configureren
via Windows is ingeschakeld. Schakel daarvoor het selectievakje in.

4. Klik op Toevoegen.
5. Bij Eigenschappen van draadloos netwerk op het tabblad Koppeling:
• Typ de netwerknaam in het vakje Netwerknaam (SSID).
• Klik op WPA (Wi-Fi Protected Access) in de keuzelijst bij Netwerkverificatie.
• Afhankelijk van uw netwerkcodering selecteert u TKIP of AES in de lijst Gegevenscodering.
6. In Eigenschappen van draadloos netwerk klikt u op het tabblad Verificatie.

OPMERKING: Zie Certificaten verkrijgen als uw netwerk gebruikmaakt van certificaten. Ondersteunde typen certificaten
zijn bijvoorbeeld de TPM-certificaten.
7. Selecteer in Eigenschappen van draadloos netwerk op het tabblad Verificatie Smartcard of ander
certificaat in de lijst EAP-type en klik vervolgens op Eigenschappen.

OPMERKING: Neem contact op met de systeembeheerder indien u het juiste certificaat niet kunt vinden of niet weet
welk certificaat u moet gebruiken.
8. Als u een smartcard gebruikt, klikt u in Eigenschappen Smartcard of ander certificaat onder Als er
verbinding wordt gemaakt op Smartcard gebruiken en vervolgens op OK.
- of -
9. Als u een certificaat gebruikt, klik dan op Certificaat voor deze computer gebruiken, klik op de naam van
het betreffende certificaat bij Vertrouwde Certificeringsinstanties die basiscertificaten uitreiken en klik
vervolgens op OK.

OPMERKING: Mogelijk hebt u een certificaat voor PEAP-verificatie nodig. Zie Certificaten verkrijgen. Ondersteunde typen
certificaten zijn bijvoorbeeld de TPM-certificaten.
WPA client met TKIP- of AES-codering en PEAP EAP-verificatie
1. Open Netwerkverbindingen in het Configuratiescherm (Klassieke weergave).
2. Klik met de rechtermuisknop op Draadloze netwerkverbinding en vervolgens op Eigenschappen.
3. Controleer op het tabblad Draadloze netwerken of het selectievakje Draadloos netwerk configureren
via Windows is ingeschakeld. Schakel daarvoor het selectievakje in.
4. Klik op Toevoegen.

5. Bij Eigenschappen van draadloos netwerk op het tabblad Koppeling:
• Typ de netwerknaam in het vakje Netwerknaam (SSID)
• Onder Sleutel voor draadloos netwerk selecteert u WPA (Wi-Fi Protected Access) in de lijst Netwerkverificatie
en vervolgens selecteert u TKIP of AES in de lijst Gegevenscodering, afhankelijk van uw netwerkcodering.
6. In Eigenschappen van draadloos netwerk klikt u op het tabblad Verificatie.

7. Op het tabblad Verificatie:
• Klik op Beveiligd EAP (PEAP) in de keuzelijst EAP-type.
• Klik op Eigenschappen.

8. In Beveiligde EAP-eigenschappen:
• Klik in de lijst Selecteer een verificatiemethode op Beveiligd wachtwoord (EAP-MSCHAP v2). Bevestig deze
instelling door op Configureren te klikken en daarna op OK (het selectievakje Automatisch mijn Windows-
aanmeldingsnaam en -wachtwoord gebruiken (domein indien nodig) moet ingeschakeld zijn)).
• Klik op OK.

OPMERKING:
9. Klik in Eigenschappen van draadloos netwerk op OK.
Certificaten verkrijgen
Een certificaat van Windows 2000 Server/Windows Server 2003 verkrijgen
Een certificaat verkrijgen uit een bestand
• De informatie in dit
gedeelte is
bestemd voor
netwerkbeheerders.
Gebruikers in
ondernemingen
dienen bij de
netwerkbeheerder
een certificaat van
de client aan te
vragen voor de
TLS-verificatie.
• TLS EAP en TLS PEAP-verificatie vereisen een clientcertificaat bij de gebruikersgegevens voor de gebruiker en een
goedgekeurde certificeringsinstantie (CA) bij debasisgegevens. U kunt de certificaten aanvragen bij een
certificeringsinstantie die is opgeslagen op een computer met Windows 2000 Server/Windows Server 2003, of met
de wizard Certificaat importeren van Internet Explorer.
Een certificaat van Windows 2000 Server/Windows Server 2003 verkrijgen

OPMERKING: Als in het geïmporteerde certificaat een persoonlijke sleutel wordt gebruikt, dient u het wachtwoord te
kennen waarmee de persoonlijke sleutel is beveiligd.
1. Open Microsoft Internet Explorer en ga naar het webadres van de certificeringsinstantie (Certificate Authority
of CA).
2. Meld u aan bij de CA met de gebruikersnaam en het wachtwoord van het gebruikersaccount dat is gemaakt
op de verificatieserver. De gebruikersnaam en het wachtwoord zijn niet per definitie gelijk aan uw
gebruikersnaam en wachtwoord voor Windows.
3. Op de welkomstpagina klikt u op Een certificaat aanvragen.
4. Op de pagina Een certificaat aanvragen klikt u op geavanceerde certificaataanvraag.
5. Op de pagina Geavanceerde certificaataanvraag klikt u op Een certificaataanvraag maken en bij deze
certificeringsinstantie indienen.
6. Op de volgende pagina van Geavanceerde certificaataanvraag klikt u onder Certificaatsjabloon in de
lijst op Gebruiker.
7. Controleer bij Sleutelopties of het selectievakje Sleutels als exporteerbaar markeren is ingeschakeld en
klik op Verzenden.
8. Klik op de pagina Certificaat is verleend op Dit certificaat installeren en klik op Ja om door te gaan.
9. Als het certificaat juist is geïnstalleerd, wordt een bericht weergegeven om aan te geven dat het installeren
van het nieuwe certificaat is geslaagd.
10. De installatie controleren:
• Ga in Microsoft Internet Explorer naar het menu Extra, klik op Internetopties.
• Klik in Internetopties op het tabblad Inhoud.
• Klik op het tabblad Inhoud onder Certificaten op Certificaten. In Certificaten wordt het nieuwe certificaat
weergegeven op het tabblad Persoonlijk.
Een certificaat verkrijgen uit een bestand
1. Klik met de rechtermuisknop op het bureaublad op het pictogram Internet Explorer en klik vervolgens op
Eigenschappen.
2. Klik op het tabblad Inhoud en vervolgens op Certificaten.
3. Klik bij Certificaten op Importeren.
4. Klik in de wizard Certificaat importeren op Volgende.
5. Selecteer het bestand op de pagina Te importeren bestand van de wizard en klik op Volgende.

OPMERKING: Zorg ervoor dat het selectievakje Zware beveiliging van persoonlijke sleutel inschakelen niet is
ingeschakeld.
6. Als in het geïmporteerde certificaat een persoonlijke sleutel wordt gebruikt, dient u op de pagina
Wachtwoord van de wizard het wachtwoord voor de persoonlijke sleutel op te geven in de daarvoor
bestemde ruimte en op Volgende te klikken.
- of -
• Ga naar de volgende stap als in het geïmporteerde certificaat geen persoonlijke sleutel wordt gebruikt.
7. Selecteer op de pagina Certificaatarchief de optie Automatisch het certificaatarchief selecteren op
basis van het type certificaat en klik op Volgende.
8. Op de pagina De wizard Certificaat importeren van de wizard dient u op Voltooien te klikken.
Back to Contents Page

OPMERKING: U kunt de radio niet op deze manier in- of uitschakelen als de computer is aangesloten op een Ethernet-
poort en de eigenschap Uitschakelen bij bekabelde verbinding is ingeschakeld. Neem contact op met de netwerkbeheerder
voor advies.
Back to Contents Page
Problemen oplossen: Gebruikershandleiding bij DW WLAN-kaart
Problemen oplossen
Help raadplegen
Problemen oplossen
Ik kan geen verbinding maken met een Cisco 1200-toegangspunt op kanaal 52, 56, 60 en 64. Het toegangspunt
valideert mijn verbinding niet.
• De eigenschap 802.11h is ingeschakeld op Cisco 1200-toegangspunten. Dit betreft de kanalen 52, 56, 60 en 64 en
sommige landen hanteren in sommige regio's beperkingen ten aanzien van radioverkeer op deze kanalen.
Ik heb de eigenschap Uitschakelen bij bekabelde verbinding ingeschakeld, maar deze functie werkt niet.
• Het hulpprogramma voor de DW WLAN-kaart dient te zijn geïnstalleerd om deze functie te laten werken.
Het pictogram van het hulpprogramma voor de DW WLAN-kaart in het berichtenvak is veranderd in
, wat
betekent dat het apparaat is uitgeschakeld en ik kan het niet inschakelen.
• Hebt u verbinding gemaakt met een Ethernet-poort? Als dit het geval is en als de eigenschap Radio uitschakelen bij
bekabelde verbinding is ingesteld op Ingeschakeld, wordt de radioverbinding automatisch uitgeschakeld en kan deze
niet opnieuw worden ingeschakeld. Maak de Ethernet-kabel los of stel de eigenschap Uitschakelen bij bekabelde
verbinding in op Uitgeschakeld. Controleer of de radioschakelaar op de computer in de uit-stand staat. Als dat het geval
is, dient u die in te schakelen of op FN+F2 te drukken. FN+F2 en de schakelaar zijn niet beschikbaar bij kaarten van het
type PC Card en ExpressCard.
Mijn computer kan geen verbinding maken met de draadloze router of het draadloze toegangspunt.
• Als de eigenschap Uitschakelen bij bekabelde verbinding is ingeschakeld, wordt bij het maken van een verbinding tussen
uw computer en een Ethernet-poort de DW WLAN-kaartradio uitgeschakeld. Koppel de Ethernet-kabel los.
•
Controleer of de radio ingeschakeld is en aan staat. Indien het pictogram van het hulpprogramma er zo uitziet
, dan
is de radio uitgeschakeld of staat deze uit.
•
Als u de radio wilt inschakelen, dient u met de rechtermuisknop op het hulpprogrammapictogram
, te klikken en
vervolgens op Radio inschakelen.te klikken.
• Als uw DW WLAN-kaart een kaart is van het type Mini-PCI of Mini-Kaart, kunt u de radio ook inschakelen door op
FN+F2 te drukken of de aan-uitschakelaar in de aan-stand te zetten, afhankelijk van het type computer. De functie
FN+F2 of de functie voor het verschuiven van de schakelaar is niet beschikbaar voor PC- of ExpressCard-kaarten.
• Zorg ervoor dat u alle stappen volgt om netwerkverbindingen te maken (zie
Verbinding maken met een basisnetwerk of
een ad-hocnetwerk maken met Windows Zero Configuration (WZC), Verbinding maken met een basisnetwerk of een ad-
hocnetwerk maken met de wizard Draadloos netwerk, Verbinding maken met een geavanceerd netwerk met Windows
Zero Configuration (WZC) of Verbinding maken met een geavanceerd netwerk of een ad-hocnetwerk maken met het
hulpprogramma voor de DW WLAN-kaart).
• Controleer of uw draadloze router of uw draadloze toegangspunt goed functioneert en of de instellingen voor het
verbindingsprofiel van uw netwerk exact overeenkomen met de instellingen van uw draadloze router of uw draadloos

toegangspunt.
• Zet uw computer dichterbij de draadloze router of het draadloze toegangspunt.
• Controleer op het tabblad Verbindingsstatus van het hulpprogramma of er sprake is van bovenmatige ruis (zie
Het
tabblad Verbindingsstatus). Als er sprake is van bovenmatige ruis, wijzigt u het kanaal van de draadloze router/AP in
kanaal 1 en probeert u het opnieuw. Als het probleem zich blijft voordoen, wijzigt u het kanaal in kanaal 11 en probeert
u het opnieuw. Als het probleem zich blijft voordoen, wijzigt u het kanaal in kanaal 6 en probeert u het opnieuw.
• Voer de diagnostische tests van het hulpprogramma uit om te controleren of er problemen zijn met de DW WLAN-kaart
of uw draadloze clientcomputer (zie
Het tabblad Diagnostische gegevens).
Mijn radio lijkt permanent te zijn uitgeschakeld.
• Controleer of de eigenschap Uitschakelen bij bekabelde verbinding is ingeschakeld. Als dit het geval is, wordt de
radioverbinding uitgeschakeld wanneer u verbinding hebt gemaakt met een bekabeld netwerk en de verbinding goed is.
Wilt u de radioverbinding inschakelen, koppel dan de netwerkkabel los of schakel de eigenschap Uitschakelen bij
bekabelde verbinding uit.
Ik kan geen beschikbaar ad-hocnetwerk vinden om verbinding mee te maken en ik kan geen ad-hocnetwerk
maken.
• De eigenschap IBSS toegestaan kan ingesteld staan op Uitgeschakeld. Wijzig de instelling in
Ingeschakeld (zie
Geavanceerde eigenschappen instellen).
• De optie voor netwerken waarmee verbinding gemaakt kan worden kan ingesteld staan op Alleen netwerken met
toegangspunten (infrastructuurnetwerken). Als dit zo is, wijzig de instelling dan in Elk beschikbaar netwerk
(geprefereerd toegangspunt) of in Alleen computer-naar-computer netwerken (zie
Het tabblad Draadloze netwerken).
De lijst met beschikbare netwerken bevat geen ad-hocnetwerken.
• De functie voor het zoeken of maken van ad-hocnetwerken is mogelijk uitgeschakeld. Zie
IBSS toegestaan.
Het pictogram van het hulpprogramma van de DW WLAN-kaart wordt niet weergegeven in het berichtenvak.
• Open het hulpprogramma en schakel het selectievakje Pictogram van hulpprogramma weergeven op het tabblad
Draadloze netwerken in (zie
Netwerktaken uitvoeren met het hulpprogramma voor de DW WLAN-kaart).
Als ik op het pictogram van het hulpprogramma voor de DW WLAN-kaart in het berichtenvak klik om de wizard
te openen, wordt in plaats daarvan het hulpprogramma geopend.
• U hebt al verbinding met een draadloos netwerk. De wizard start alleen als u geen verbinding met een draadloos
netwerk hebt. Als u de wizard wilt openen, klikt u met de rechtermuisknop op het pictogram van het hulpprogramma en
klikt u op Verbinding maken met de wizard.
Ik maak niet altijd verbinding met het netwerk dat boven aan de lijst met voorkeursnetwerken staat.
• Dit probleem kan zich voordoen als u de WLAN-radio uitschakelt en de computer opnieuw opstart zonder eerst de
WLAN-radio weer in te schakelen. Wijzig de standaard time-out wegens inactiviteit van de draadloze router of het
draadloze toegangspunt in een waarde tussen de 5 en 8 seconden om de AP de client uit zijn koppelingstabel te laten
verwijderen terwijl de computer opnieuw wordt opgestart. Raadpleeg de documentatie van uw draadloze router of uw
draadloze toegangspunt voor instructies over het wijzigen van de time-outwaarde wegens inactiviteit of neem contact
op met de systeembeheerder.
De verbinding met mijn draadloze netwerk wordt soms verbroken.
• Zorg ervoor dat u alle stappen volgt om netwerkverbindingen te maken (zie
Verbinding maken met een basisnetwerk of
een ad-hocnetwerk maken met Windows Zero Configuration (WZC), Verbinding maken met een basisnetwerk of een ad-
hocnetwerk maken met de wizard Draadloos netwerk, Verbinding maken met een geavanceerd netwerk met Windows
Zero Configuration (WZC) of Verbinding maken met een geavanceerd netwerk of een ad-hocnetwerk maken met het
hulpprogramma voor de DW WLAN-kaart).

• Controleer of uw draadloze router of uw draadloze toegangspunt goed functioneert en of de instellingen voor het
verbindingsprofiel van uw netwerk exact overeenkomen met de instellingen van uw draadloze router of uw draadloos
toegangspunt.
• Zet uw computer dichterbij de draadloze router of het draadloze toegangspunt.
• Controleer op het tabblad Verbindingsstatus van het hulpprogramma of er sprake is van bovenmatige ruis. Als er
sprake is van bovenmatige ruis, wijzigt u het kanaal van de draadloze router/AP in kanaal 1 en probeert u het opnieuw.
Als het probleem zich blijft voordoen, wijzigt u het kanaal in kanaal 11 en probeert u het opnieuw. Als het probleem
zich blijft voordoen, wijzigt u het kanaal in kanaal 6 en probeert u het opnieuw.
• Voer de diagnostische tests van het hulpprogramma uit om te controleren of er problemen zijn met de DW WLAN-kaart
of uw draadloze clientcomputer.
Mijn draadloze verbinding is langzamer dan ik had verwacht.
• Zorg ervoor dat u alle stappen volgt om netwerkverbindingen te maken (zie
Verbinding maken met een basisnetwerk of
een ad-hocnetwerk maken met Windows Zero Configuration (WZC), Verbinding maken met een basisnetwerk of een ad-
hocnetwerk maken met de wizard Draadloos netwerk, Verbinding maken met een geavanceerd netwerk met Windows
Zero Configuration (WZC) of Verbinding maken met een geavanceerd netwerk of een ad-hocnetwerk maken met het
hulpprogramma voor de DW WLAN-kaart).
• Controleer of uw draadloze router of uw draadloze toegangspunt goed functioneert en of de instellingen voor het
verbindingsprofiel van uw netwerk exact overeenkomen met de instellingen van uw draadloze router of uw draadloos
toegangspunt.
• Zet uw computer dichterbij de draadloze router of het draadloze toegangspunt.
• Controleer op het tabblad Verbindingsstatus van het hulpprogramma of er sprake is van bovenmatige ruis. Als er
sprake is van bovenmatige ruis, wijzigt u het kanaal van de draadloze router/AP in kanaal 1 en probeert u het opnieuw.
Als het probleem zich blijft voordoen, wijzigt u het kanaal in kanaal 11 en probeert u het opnieuw. Als het probleem
zich blijft voordoen, wijzigt u het kanaal in kanaal 6 en probeert u het opnieuw.
De naam van mijn draadloze netwerk komt niet voor in de lijst met beschikbare netwerkverbindingen.
• Controleer of uw draadloze router of uw draadloos toegangspunt goed functioneert.
• Controleer de SSID (netwerknaam) van het draadloze netwerk en controleer of uw draadloze router of uw draadloos
toegangspunt is ingesteld om de SSID uit te zenden.
• Controleer op het tabblad Verbindingsstatus van het hulpprogramma of er sprake is van bovenmatige ruis. Als er
sprake is van bovenmatige ruis, wijzigt u het kanaal van de draadloze router/AP in kanaal 1 en probeert u het opnieuw.
Als het probleem zich blijft voordoen, wijzigt u het kanaal in kanaal 11 en probeert u het opnieuw. Als het probleem
zich blijft voordoen, wijzigt u het kanaal in kanaal 6 en probeert u het opnieuw.
• Zet uw computer dichterbij de draadloze router of het draadloze toegangspunt.
• Bij een niet-broadcastnetwerk komt de netwerknaam niet voor in de lijst totdat u een netwerkprofiel voor dit netwerk
hebt gemaakt.
De computers lijken te communiceren, maar ze verschijnen niet in het Network and Sharing Center (Centrum
voor Netwerken en Delen).
• Controleer of Bestands- en printerdeling is ingeschakeld op alle computers van het netwerk.
1. Ga naar het Configuratiescherm (Klassieke weergave) en open Netwerkverbindingen.
2. Klik bij Netwerkverbindingen met de rechtermuisknop op Draadloze netwerkverbinding en vervolgens

op Eigenschappen.
3. Controleer onder Deze verbinding heeft de volgende onderdelen nodig op het tabblad Algemeen van
de eigenschappen voor de netwerkverbinding of het selectievakje bij Bestands- en printerdeling voor
Microsoft-netwerken is ingeschakeld. Klik op Installeren als het onderdeel niet aanwezig is. Klik op
Service onder Type netwerkonderdeel selecteren, en klik vervolgens op Toevoegen. Selecteer
Bestands- en printerdeling voor Microsoft-netwerken in het vak Netwerkservice selecteren en klik
op OK.
Gegevensoverdracht is soms erg langzaam.
• Magnetrons en sommige draadloze telefoons gebruiken dezelfde radiofrequentie als de DW WLAN-kaart. Wanneer de
magnetron of de draadloze telefoon wordt gebruikt, veroorzaakt deze interferentie met het draadloze netwerk. Het
wordt aangeraden uw computer op minstens 7 meter van magnetrons en draadloze telefoons te plaatsen die een
frequentie van 2,4 GHz gebruiken.
• Verander het kanaal op de draadloze router of het draadloze toegangspunt naar kanaal 1 en probeer het opnieuw. Als
het probleem zich blijft voordoen, wijzigt u het kanaal in kanaal 11 en probeert u het opnieuw. Als het probleem zich
blijft voordoen, wijzigt u het kanaal in kanaal 6 en probeert u het opnieuw.
Gegevensoverdracht is altijd erg langzaam.
• Sommige huizen en de meeste kantoren bestaan uit een stalen constructie. Het staal in dergelijke gebouwen kan voor
interferentie zorgen met de radiosignalen van uw netwerk, waardoor de snelheid van de gegevensoverdracht wordt
verlaagd. Probeer uw computer te verplaatsen naar verschillende locaties in het gebouw om te zien of de prestaties
beter worden.
De computers hebben geen verbinding met het netwerk.
• Zorg ervoor dat u alle stappen volgt om netwerkverbindingen te maken (zie
Verbinding maken met een basisnetwerk of
een ad-hocnetwerk maken met Windows Zero Configuration (WZC), Verbinding maken met een basisnetwerk of een ad-
hocnetwerk maken met de wizard Draadloos netwerk, Verbinding maken met een geavanceerd netwerk met Windows
Zero Configuration (WZC) of Verbinding maken met een geavanceerd netwerk of een ad-hocnetwerk maken met het
hulpprogramma voor de DW WLAN-kaart).
• Zorg dat uw computer een goed signaal ontvangt van de draadloze router/AP (zie
Netwerktaken uitvoeren met het
hulpprogramma voor de DW WLAN-kaart).
• Het kan zijn dat u firewall-software moet uitschakelen of verwijderen voordat u verbinding kunt maken.
• Verander het kanaal op de draadloze router of het draadloze toegangspunt naar kanaal 1 en probeer het opnieuw. Als
het probleem zich blijft voordoen, wijzigt u het kanaal in kanaal 11 en probeert u het opnieuw. Als het probleem zich
blijft voordoen, wijzigt u het kanaal in kanaal 6 en probeert u het opnieuw.
• Plaats uw computer, uw draadloze router of uw draadloos toegangspunt zodanig dat er zich geen obstakels tussen de
twee apparaten bevinden.
• Controleer de kabel tussen de netwerkpoort en de draadloze router of het draadloze toegangspunt en kijk of het
stroomlampje op de voorzijde van de draadloze router of het draadloze toegangspunt brandt.
De signaalsterkte van mijn draadloze netwerkverbinding is redelijk of zwak.
• Zet uw computer dichterbij de draadloze router of het draadloze toegangspunt.
• Magnetrons en sommige draadloze telefoons gebruiken dezelfde radiofrequentie als de DW WLAN-kaart. Wanneer de
magnetron of de draadloze telefoon wordt gebruikt, veroorzaakt deze interferentie met het draadloze netwerk. Het
wordt aangeraden uw computer op minstens 7 meter van magnetrons en draadloze telefoons te plaatsen die een
frequentie van 2,4 GHz gebruiken.
• Verander het kanaal op de draadloze router of het draadloze toegangspunt naar kanaal 1 en probeer het opnieuw. Als

het probleem zich blijft voordoen, wijzigt u het kanaal in kanaal 11 en probeert u het opnieuw. Als het probleem zich
blijft voordoen, wijzigt u het kanaal in kanaal 6 en probeert u het opnieuw.
• Plaats uw computer, uw draadloze router of uw draadloos toegangspunt zodanig dat er zich geen obstakels tussen de
twee apparaten bevinden.
Mijn draadloze netwerkverbinding ontvangt geen signaal op een netwerk dat eerder wel functioneerde.
• De computer probeert een verbinding tot stand te brengen, maar is daar nog niet in geslaagd. Wacht een ogenblik.
• Het kan zijn dat u zich niet meer binnen het bereik van de draadloze router of het draadloze toegangspunt bevindt. Zet
uw computer dichterbij de draadloze router of het draadloze toegangspunt.
Ik kan geen verbinding maken met een netwerk dat gebruik maakt van een certificaat.
• Het certificaat is mogelijk ongeldig. Zie
Certificaten verkrijgen voor een nieuw certificaat.
• Als het netwerk een TPM-certificaat gebruikt, moet u de
Trusted Platform Module (TPM) inschakelen voordat u
verbinding kunt maken met het netwerk. Raadpleeg de TPM-documentatie die bij de computer is meegeleverd, voor
informatie over het inschakelen van de TPM.
• Het selectievakje Aanmelding of identiteit op het tabblad Identiteit client in Verbindingsinstellingen draadloos
is bedoeld om het standaardgedrag te overschrijven als een gebruiker zich aanmeldt met een gebruikersnaam en
wachtwoord. Deze functie kan van belang zijn bij tunnelprotocollen als TTLS en PEAP. Sommige AAA-servers kunnen
zodanig worden geconfigureerd dat de buitenste tunnel een andere identiteit moet hebben dan de binnenste tunnel. In
dit geval moet de gebruiker de gegevens invoeren in het vak Aanmelding of identiteit.
Ik heb de smartcard geplaatst, maar ik word nog steeds gevraagd deze te plaatsen.
• De smartcard-lezer kan de smartcard niet lezen. Neem contact op met de netwerkbeheerder voor advies. U dient de
stuurprogramma's van de smartcard-lezer en de juiste software voor smartcards te installeren op de computer.
Ik kan niets op mijn ingevoerde smartcard invoeren.
• Misschien hebt u de verkeerde identiteit of pincode ingevoerd, misschien is uw Smartcard vergrendeld omdat u te veel
onjuiste pincodes heeft ingevoerd, of misschien is uw Smartcard niet juist geconfigureerd. Als het probleem niet wordt
veroorzaakt door een onjuiste identiteit of ingevoerde pincode verzoeken wij u contact op te nemen met de
systeembeheerder om te controleren of uw Smartcard juist is geconfigureerd.
Ik krijg geen verbinding met het IBSS-netwerk (ad hoc) dat zojuist is gemaakt met de wizard.
• Open het hulpprogramma voor de DW WLAN-kaart. Klik op het tabblad Draadloze netwerken met de
rechtermuisknop op de naam van het ad-hocnetwerk en klik op Verbinding maken.
Ik kan de instellingen voor geavanceerde eigenschappen van het stuurprogramma van mijn draadloze WLAN-
adapter niet importeren.
• U moet de bevoegdheid hebben om de instellingen van geavanceerde eigenschappen te importeren. Neem contact op
met de netwerkbeheerder.
Het niet-broadcastnetwerk waarmee ik verbinding wil maken, staat niet op het tabblad Controle van locatie van
het hulpprogramma nadat ik naar alle netwerken binnen bereik heb gezocht.
• Als u weet wat de SSID (netwerknaam) van het niet-broadcastnetwerk is, typt u de SSID in de hiervoor bestemde
ruimte en klikt u vervolgens op Zoeken.
Help raadplegen
Zoek eerst in Windows Help en ondersteuning op onderwerpen die betrekking hebben op uw probleem of op verwante

OPMERKING: Elke wijziging die u aanbrengt in netwerkverbindingsprofielen wordt pas van kracht als u klikt op
Toepassen of OK.
Back to Contents Page
Verbinding maken met een geavanceerd netwerk of een ad-
hocnetwerk maken met het hulpprogramma voor de DW WLAN-
kaart: Gebruikershandleiding bij DW WLAN-kaart
Overzicht
Beschikbare geavanceerde netwerkverificatieprotocollen
Geavanceerde netwerkverbindingsprofielen maken
Certificaten verkrijgen
Geprefereerde netwerkverbindingsprofielen opslaan naar een bestand
Een netwerkprofiel voor een geprefereerd netwerk importeren
Overzicht
De component Instellingen van uw draadloze netwerkverbinding van het hulpprogramma voor de DW WLAN-kaart zorgt voor
een gemakkelijke verbinding met een geavanceerd netwerk of helpt u een ad-hocnetwerk te maken dat gebruikmaakt van
WEP-beveiliging. In plaats van de Wizard draadloos netwerk kunt u ook deze tool gebruiken om verbinding maken met een
basisnetwerk.
In deze gebruikershandleiding wordt met een geavanceerd netwerk een netwerk bedoeld dat gebruikmaakt van EAP- (oftewel
802.1X) of CCKM-verificatie.
Om verbinding te maken met een netwerk, moet u eerst een profiel voor een netwerkverbinding maken (zie
Geavanceerde
netwerkverbindingsprofielen maken). Het profiel omvat de netwerknaam en de vereiste beveiligingsinstellingen. U kunt het
profiel van een netwerkverbinding opslaan in een bestand en dit bestand later importeren. Zie
Geprefereerde
netwerkverbindingsprofielen opslaan naar een bestand en Een netwerkprofiel voor een geprefereerd netwerk importeren voor
instructies.
Als u een netwerkverbindingsprofiel voor een infrastructuurnetwerk maakt, voegt uw computer dit profiel toe bovenaan de lijst
Voorkeursnetwerken op het tabblad Draadloze netwerken van het Broadcom-hulpprogramma voor draadloze netwerken en zal
automatisch proberen verbinding te maken met het netwerk met dit profiel. Als het netwerk binnen bereik is, wordt er
verbinding gemaakt. Als het netwerk buiten bereik is, wordt het profiel toch boven aan de lijst toegevoegd, maar uw computer
zal het eerstvolgende profiel in de lijst gebruiken om verbinding proberen te maken totdat de computer een netwerk binnen
bereik heeft gevonden. U kunt de profielen in een door u gewenste volgorde rangschikken door ze in de lijst naar boven of
beneden te verplaatsen. Als u verbinding wilt maken met een netwerk dat niet boven aan de keuzelijst staat, kunt u
gebruikmaken van het commando Verbinden. U vindt dit door met de rechtermuisknop op de naam van het netwerk te
klikken.
U kunt zien of de verbinding met het netwerk tot stand is gekomen door het verschijnen van het netwerkpictogram. Het
infrastructuurpictogram
verandert in .
De verschillende elementen bij Instellingen van uw draadloze netwerkverbinding zijn afhankelijk van het type
netwerkverificatie, de EAP-methode en de interne EAP-methode die u selecteert en van de optie Dit is een ad-hocnetwerk.
Bijvoorbeeld: als u kiest voor Open verificatie, zijn de EAP-methode en interne EAP-methode niet beschikbaar, maar het
tabblad Netwerksleutel wel. Als u 802.1X-verificatie selecteert, is de EAP-methode beschikbaar en is de interne EAP-
methode, afhankelijk van het type dat u hebt geselecteerd, wel of niet beschikbaar. Als u het selectievakje Dit is een ad-
hocnetwerk inschakelt, zijn de opties bij Netwerkverificatie beperkt tot Open en Gedeeld.
Het gekleurde blokje linksboven aan het tabblad geeft aan of de gebruiker iets moet doen. Als het blokje rood is, moet u iets
doen. Als u de juiste handeling verricht, wordt het blokje groen.
Raadpleeg Beschikbare geavanceerde netwerkverificatieprotocollen voor hulp bij het kiezen van de juiste verificatiemethode,

EAP-methode en interne EAP-methode voor uw netwerk.
Raadpleeg Voordat u begint voordat u doorgaat.
Beschikbare geavanceerde netwerkverificatieprotocollen
Er zijn verschillende geavanceerde beveiligingsprotocollen beschikbaar voor uw DW WLAN-kaart:
• 802.1X
• WPA Enterprise
• WPA2-Enterprise
• CCKM
802.1X-beveiliging
De IEEE 802.1X-2001-beveiliging zorgt voor de verificatie van een netwerkknooppunt voordat het gegevens kan gaan
uitwisselen met het netwerk. Deze modus is bedoeld voor omgevingen met een RADIUS-infrastructuur (Remote Access Dial-
In User Service). Voor deze omgeving is zware technische ondersteuning nodig bij het instellen en onderhouden van het
netwerk. Deze omgeving is dan ook bedoeld voor grote bedrijven.
Verificatiemethoden voor 802.1X-beveiliging met WEP-codering worden beschreven in
Tabel 1. Verificatiemethoden voor IEEE
802.1X-beveiliging met WEP- of CKIP-codering.

Tabel 1. Verificatiemethoden voor IEEE 802.1X-beveiliging met WEP- of CKIP-codering
Type codering Verificatiemethode Omschrijving verificatie
WEP
- of -
CKIP
TLS TTLS EAP-verificatie zonder interne verificatie. Clientcertificaat vereist.
WEP
- of -
CKIP
TTLS/PAP TTLS EAP-verificatie met interne PAP-verificatie. Vereist een gebruikersnaam
en wachtwoord.
TTLS/CHAP TTLS EAP-verificatie met interne CHAP-verificatie. Vereist een
gebruikersnaam en wachtwoord.
TTLS/MD5 TTLS EAP-verificatie met interne MD5-verificatie. Vereist een gebruikersnaam
en wachtwoord.
TTLS/MS-CHAP TTLS EAP-verificatie met interne MS-CHAP-verificatie. Vereist een
gebruikersnaam en wachtwoord.
TTLS/MS-CHAPv2 TTLS EAP-verificatie met interne MS-CHAP v2-verificatie. Vereist een
gebruikersnaam en wachtwoord.
WEP MD5 MD5 EAP-verificatie zonder interne verificatie. Vereist een gebruikersnaam en
wachtwoord. Vereist een gebruikersnaam en wachtwoord.
WEP
- of -
CKIP
EAP-FAST/NONE EAP-FAST EAP-verificatie zonder interne verificatie.
OPMERKING: Gebruik deze methode om verbinding te maken met een Cisco
Compatible Extensions v3-netwerk. Als u verbinding maakt met een Cisco
Compatible Extensions v4- netwerk moet u n van de EAP-FAST interne EAP-
methoden gebruiken, bijvoorbeeld MS-CHAPv2, TLS, of GTC.
EAP-FAST/MS-CHAPv2 EAP-FAST EAP-verificatie met interne MS-CHAPv2 -verificatie. Vereist een
gebruikersnaam en wachtwoord. Heeft de optie voor het gebruik van een
Cisco Compatible Extensions v4 geverifieerde toewijzing. Als de optie voor het
gebruik van een geverifieerde toewijzing is ingeschakeld, moet er ook een
clientcertificaat komen als een PAC wordt toegewezen.
OPMERKING: Gebruik deze methode om verbinding te maken met een Cisco
Compatible Extensions v4-netwerk. Als u verbinding maakt met een Cisco
Compatible Extensions v3-netwerk, moet u de EAP-FAST/NONE-methode
gebruiken.
EAP-FAST/TLS EAP-FAST EAP-verificatie met interne TLS -verificatie. Clientcertificaat
vereist. Heeft de optie voor het gebruik van een Cisco Compatible Extensions
v4 geverifieerde toewijzing.
OPMERKING: Gebruik deze methode om verbinding te maken met een Cisco
Compatible Extensions v4-netwerk. Als u verbinding maakt met een Cisco

Compatible Extensions v3-netwerk, moet u de EAP-FAST/NONE-methode
gebruiken.
EAP-FAST/GTC EAP-FAST EAP-verificatie met interne GTC-verificatie. Clientcertificaat vereist.
Er wordt een Cisco Compatible Extensions v4 geverifieerde toewijzing
gebruikt.
OPMERKING: Gebruik deze methode om verbinding te maken met een Cisco
Compatible Extensions v4-netwerk. Als u verbinding maakt met een Cisco
Compatible Extensions v3-netwerk, moet u de EAP-FAST/NONE-methode
gebruiken.
Beveiligingsprotocol WPA-Enterprise of WPA2-Enterprise
Met de beveiligingsprotocollen WPA-Enterprise of WPA2-Enterprise werkt het netwerk in IEEE 802.1X-verificatiemodus. Deze
modus is bedoeld voor omgevingen met een
RADIUS-infrastructuur. Voor deze omgeving is zware technische ondersteuning
nodig bij het instellen en onderhouden van het netwerk. Deze omgeving is dan ook bedoeld voor grote bedrijven.
Het WPA-Enterprise-beveiligingsprotocol maakt gebruik van WPA- of WPA2-protocollen op basis van WPA/WPA2-
beveiligingsprotocollen die beschikbaar zijn bij het
draadloze router/draadloos toegangspunt. Zowel het beveiligingsprotocol
WPA-Enterprise als het beveiligingsprotocol WPA2-Enterprise kan TKIP-gegevenscodering of AES-gegevenscodering gebruiken.
Verificatiemethoden voor WPA-Enterprise of WPA2-Enterprise-beveiliging worden beschreven in
Tabel 2. Verificatiemethoden
voor WPA-Enterprise- of WPA-Enterprise2-beveiliging met TKIP- of AES-codering.
Tabel 2. Verificatiemethoden voor WPA-Enterprise- of WPA-Enterprise2-beveiliging met TKIP- of AES-
codering
Verificatiemethode Omschrijving verificatie
TLS TTLS EAP-verificatie zonder interne verificatie. Clientcertificaat vereist.
TTLS/PAP TTLS EAP-verificatie met interne PAP-verificatie. Vereist een gebruikersnaam en wachtwoord.
TTLS/CHAP TTLS EAP-verificatie met interne CHAP-verificatie. Vereist een gebruikersnaam en wachtwoord.
TTLS/MD5 TTLS EAP-verificatie met interne MD5-verificatie. Vereist een gebruikersnaam en wachtwoord.
TTLS/MS-CHAP TTLS EAP-verificatie met interne MS-CHAP-verificatie. Vereist een gebruikersnaam en
wachtwoord.
TTLS/MS-CHAPv2 TTLS EAP-verificatie met interne MS-CHAP v2-verificatie. Vereist een gebruikersnaam en
wachtwoord.
LEAP LEAP EAP-verificatie zonder interne verificatie. Vereist een gebruikersnaam en wachtwoord.
PEAP/MS-CHAPv2 PEAP-verificatie met interne MS-CHAPv2-verificatie. Vereist een gebruikersnaam en
wachtwoord.

PEAP/TLS PEAP EAP-verificatie met interne TLS-verificatie. Clientcertificaat vereist.
PEAP/GTC PEAP EAP-verificatie met interne GTC -verificatie. Gebruikersnaam en wachtwoord vereist om
verbinding te kunnen maken.
EAP-FAST/NONE EAP-FAST EAP-verificatie zonder interne verificatie.
OPMERKING: Gebruik deze methode om verbinding te maken met een Cisco Compatible
Extensions v3-netwerk. Als u verbinding maakt met een Cisco Compatible Extensions v4-
netwerk moet u n van de EAP-FAST interne EAP-methoden gebruiken, bijvoorbeeld MS-
CHAPv2, TLS, of GTC.
EAP-FAST/MS-CHAPv2 EAP-FAST EAP-verificatie met interne MS-CHAPv2 -verificatie. Vereist een gebruikersnaam en
wachtwoord. Heeft de optie voor het gebruik van een Cisco Compatible Extensions v4
geverifieerde toewijzing. Als de optie voor het gebruik van een geverifieerde toewijzing is
ingeschakeld, moet er ook een clientcertificaat komen als een PAC wordt toegewezen.
OPMERKING: Gebruik deze methode om verbinding te maken met een Cisco Compatible
Extensions v4-netwerk. Als u verbinding maakt met een Cisco Compatible Extensions v3-
netwerk, moet u de EAP-FAST/NONE-methode gebruiken.
EAP-FAST/TLS EAP-FAST EAP-verificatie met interne TLS -verificatie. Clientcertificaat vereist. Heeft de optie
voor het gebruik van een Cisco Compatible Extensions v4 geverifieerde toewijzing.
OPMERKING: Gebruik deze methode om verbinding te maken met een Cisco Compatible
Extensions v4-netwerk. Als u verbinding maakt met een Cisco Compatible Extensions v3-
netwerk, moet u de EAP-FAST/NONE-methode gebruiken.
EAP-FAST/GTC EAP-FAST EAP-verificatie met interne GTC-verificatie. Clientcertificaat vereist. Er wordt een
Cisco Compatible Extensions v4 geverifieerde toewijzing gebruikt.
OPMERKING: Gebruik deze methode om verbinding te maken met een Cisco Compatible
Extensions v4-netwerk. Als u verbinding maakt met een Cisco Compatible Extensions v3-
netwerk, moet u de EAP-FAST/NONE-methode gebruiken.
CCKM-beveiligingsprotocol
CCKM-beveiliging is een verificatiemethode waarbij een toegangspunt (AP - access point) zodanig wordt geconfigureerd dat
WDS (Wireless Domain Services) de plaats van de RADIUS-server inneemt en de client zo snel verifieert dat er geen
waarneembare vertraging in spraak- en andere tijdgevoelige toepassingen is. Een CCKM-beveiligingsprotocol gebruikt een
WEP-, CKIP- of TKIP-gegevenscodering.
Verificatiemethoden voor CCKM-beveiliging worden beschreven in
Tabel 3. Verificatiemethoden voor CCKM-beveiliging met
WEP-, CKIP- of TKIP-codering.
Tabel 3. Verificatiemethoden voor CCKM-beveiliging met WEP-, CKIP- of TKIP-codering
Verificatiemethode Omschrijving verificatie
TLS TLS EAP-verificatie zonder interne verificatie.
LEAP LEAP EAP-verificatie zonder interne verificatie. Vereist een gebruikersnaam en wachtwoord.

EAP-FAST/NONE EAP-FAST EAP-verificatie zonder interne verificatie.
OPMERKING: Gebruik deze methode om verbinding te maken met een Cisco Compatible
Extensions v3-netwerk. Als u verbinding maakt met een Cisco Compatible Extensions v4-
netwerk moet u n van de EAP-FAST interne EAP-methoden gebruiken, bijvoorbeeld MS-CHAPv2,
TLS, of GTC.
EAP-FAST/MS-CHAPv2 EAP-FAST EAP-verificatie met interne MS-CHAPv2 -verificatie. Vereist een gebruikersnaam en
wachtwoord. Heeft de optie voor het gebruik van een Cisco Compatible Extensions v4
geverifieerde toewijzing. Als de optie voor het gebruik van een geverifieerde toewijzing is
ingeschakeld, moet er ook een clientcertificaat komen als een PAC wordt toegewezen.
OPMERKING: Gebruik deze methode om verbinding te maken met een Cisco Compatible
Extensions v4-netwerk. Als u verbinding maakt met een Cisco Compatible Extensions v3-
netwerk, moet u de EAP-FAST/NONE-methode gebruiken.
EAP-FAST/TLS EAP-FAST EAP-verificatie met interne TLS -verificatie. Clientcertificaat vereist. Heeft de optie
voor het gebruik van een Cisco Compatible Extensions v4 geverifieerde toewijzing.
OPMERKING: Gebruik deze methode om verbinding te maken met een Cisco Compatible
Extensions v4-netwerk. Als u verbinding maakt met een Cisco Compatible Extensions v3-
netwerk, moet u de EAP-FAST/NONE-methode gebruiken.
EAP-FAST/GTC EAP-FAST EAP-verificatie met interne TLS -verificatie. Clientcertificaat vereist. Er wordt een
Cisco Compatible Extensions v4 geverifieerde toewijzing gebruikt.
OPMERKING: Gebruik deze methode om verbinding te maken met een Cisco Compatible
Extensions v4-netwerk. Als u verbinding maakt met een Cisco Compatible Extensions v3-
netwerk, moet u de EAP-FAST/NONE-methode gebruiken.
PEAP/MS-CHAPv2 PEAP EAP-verificatie met interne MS-CHAPv2 -verificatie. Vereist een gebruikersnaam en
wachtwoord.
PEAP/GTC PEAP EAP-verificatie met interne GTC -verificatie. Gebruikersnaam en wachtwoord vereist om
verbinding te kunnen maken.
Geavanceerde netwerkverbindingsprofielen maken
802.1X client met MD5 EAP-verificatie
802.1X, WPA-Enterprise, of CCKM client met TLS EAP-verificatie
802.1X, WPA-Enterprise, of CCKM client met LEAP EAP-verificatie
802.1X, WPA-Enterprise, of CCKM client met PEAP EAP en MS-CHAPv2 of GTC interne EAP-verificatie
802.1X, WPA-Enterprise, of CCKM client met PEAP EAP en TLS interne EAP-verificatie
802.1X, WPA-Enterprise, of CCKM client met EAP-FAST EAP en GTC of MS-CHAPv2 interne EAP-verificatie
802.1X, WPA-Enterprise, of CCKM client met EAP-FAST EAP en TLS interne EAP-verificatie
802.1X, WPA-Enterprise, of CCKM client met EAP-FAST EAP en geen interne EAP-verificatie
802.1X of WPA-Enterprise client met TTLS EAP en PAP, CHAP, MD5, MS-CHAP, of MS-CHAPv2 interne EAP-verificatie
Ad-hochost/-client

OPMERKING: Ontbrekende, verlopen of binnenkort verlopen certificaten:
OPMERKING: Single sign-on; tijdelijke of permanente profielen:
Als voor uw netwerk een certificaat is vereist, verwijzen wij u naar
Certificaten verkrijgen. Ondersteunde typen certificaten
zijn bijvoorbeeld de TPM-certificaten.
• Voor netwerken
waarbij een
certificaat moet
worden gebruikt
voor de
verificatie, en dit
certificaat in het
gebruikersarchief
ontbreekt of is
verlopen,
verschijnt er een
bericht in het
berichtenvak als
u verbinding
probeert te
maken met het
netwerk. Klik op
een willekeurige
plek in het
bericht voor
instructies over
het oplossen van
dit probleem.
• Als u bent verbonden met een netwerk waarbij een certificaat moet worden gebruikt voor de verificatie, en dit
certificaat in het gebruikersarchief binnenkort verloopt, verschijnt er een dialoogvenster wanneer de huidige datum
binnen een vastgelegd aantal dagen voor de verloopdatum valt.
• In het dialoogvenster staat aangegeven over hoeveel dagen het certificaat verloopt.
• Afhankelijk van de wijze waarop de IT-beheerder uw computer heeft ingesteld, kunt u eventueel op een
koppeling naar een website klikken, waar u het certificaat kunt vernieuwen. Anders dient u contact op te nemen
met de IT-beheerder voor instructies over het vernieuwen van het certificaat.
• Als u besluit op een later tijdstip actie te ondernemen, kunt u de tijdsinterval tussen de herinneringen
selecteren. Zorg dat u het certificaat vernieuwt voordat het verloopt. Als het verloopt terwijl u bent verbonden,
wordt de verbinding verbroken.
• Met behulp van de
functie
single sign-
on (SSO) kunt u
zich aanmelden bij
een draadloos
bedrijfsnetwerk
met één set
aanmeldingsgevens
(een
gebruikersnaam en
een wachtwoord).
U kunt deze functie
inschakelen in het
WLAN-
hulpprogramma
wanneer u een
profiel voor een
draadloze
netwerkverbinding

OPMERKING: Als uw netwerk een broadcastnetwerk is, kunt u op Selecteren klikken voor de netwerknaam.
maakt of bewerkt.
Klik hiervoor op
het tabblad Optie
en selecteer
vervolgens het
selectievakje
Verifiëren vóór
aanmelden bij
Windows-
domein. Deze
instelling wordt pas
van kracht nadat u
de computer
opnieuw opstart.
Selecteer dit
selectievakje
echter niet, tenzij
Verifiëren vóór
aanmelden bij
Windows is
vereist voor uw
netwerk. Vraag de
systeembeheerder
om hulp.
• In de lijst Verwijderen na kunt u het profiel als tijdelijk of permanent instellen door op te geven hoe lang het
profiel beschikbaar mag zijn.
802.1X client met MD5 EAP-verificatie
Voor dit type netwerkverbinding is een netwerksleutel, een gebruikersnaam en een wachtwoord vereist. Zie Beschikbare
geavanceerde netwerkverificatieprotocollen voor een beschrijving van de coderings- en verificatiemethoden die bij dit type
netwerk worden gebruikt.
1. Typ in Verbindingsinstellingen draadloos netwerk de netwerknaam in het vakje Netwerknaam.
2. Als het profiel een tijdelijk profiel is, selecteer dan in de lijst Verwijderen na hoelang het profiel beschikbaar
dient te zijn.
- of -
• Selecteer Nooit als u wilt dat het profiel definitief is.
3. Selecteer 802.1X in de keuzelijst bij Netwerkverificatie.
4. Selecteer MD5 in de keuzelijst bij EAP-methode.
5. Typ op het tabblad Netwerksleutel de netwerksleutel in het vak Netwerksleutel en vervolgens in het vak
Netwerk bevestigen.
6. Klik op het tabblad voor gebruikersnaam en wachtwoord.

7. Typ uw gebruikersnaam in het vakje voor domein/gebruikersnaam en typ daarna uw wachtwoord in het
vakje Wachtwoord en eveneens in het vakje Wachtwoord bevestigen.
- of -
• Schakel het selectievakje Om gebruikersnaam en wachtwoord vragen in.
- of -
• Schakel het selectievakje Windows-gebruikersnaam en -wachtwoord gebruiken in.
8. Klik op OK in Verbindingsinstellingen draadloos netwerk.

OPMERKING: Als uw netwerk een broadcastnetwerk is, kunt u op Selecteren klikken voor de netwerknaam.
9. Klik op het tabblad Draadloze netwerken van het hulpprogramma op Toepassen of OK.
802.1X, WPA-Enterprise, of CCKM client met TLS EAP-verificatie
Voor dit type netwerkverbinding is een clientcertificaat vereist. Zie Beschikbare geavanceerde netwerkverificatieprotocollen
voor een beschrijving van de coderings- en verificatiemethoden die bij dit type netwerk worden gebruikt.
1. Typ in Verbindingsinstellingen draadloos netwerk de netwerknaam in het vakje Netwerknaam.
2. Als het profiel een tijdelijk profiel is, selecteer dan in de lijst Verwijderen na hoelang het profiel beschikbaar
dient te zijn.
- of -
• Selecteer Nooit als u wilt dat het profiel definitief is.
3. Selecteer afhankelijk van uw netwerk 802.1X, WPA Enterprise of CCKM in de keuzelijst bij
Netwerkverificatie.
4. Klik op TLS in de keuzelijst bij EAP-methode.
5. Klik op het tabblad Identiteit client op Selecteren.

OPMERKING: Als in uw versie van het hulpprogramma een optie verschijnt voor het automatisch gebruiken van het
juiste certificaat, kunt u die optie selecteren en de volgende drie stappen overslaan..
6. Afhankelijk van uw netwerk selecteert u in Certificaatselector in de lijst Type certificaat weergeven het
type certificaat dat u wilt gebruiken (persoonlijk certificaat of smartcard). Klik vervolgens op het specifieke
certificaat dat u wilt gebruiken. Als u de beschrijvende naam niet wilt wijzigen, kunt u de volgende stap
overslaan. Wilt u de beschrijvende naam echter wel wijzigen, klik dan op Bewerken.

7. Typ in de daarvoor bestemde ruimte in Certificaateigenschappen de door u gewenste beschrijvende naam
en klik vervolgens op OK.
8. Klik in de Certificaatselector op het bewerkte certificaat en vervolgens op OK.
9. Schakel op het tabblad Serveridentiteit, indien noodzakelijk voor uw netwerk, het selectievakje
Servercertificaat verifiëren in en klik vervolgens op OK om de standaardinstellingen voor Uitgever en
Servernaam te accepteren.
- of -
• Schakel het selectievakje Servercertificaat verifiëren in en klik vervolgens op Selecteren.

OPMERKING: Als uw netwerk een broadcastnetwerk is, kunt u op Selecteren klikken voor de netwerknaam.
• Selecteer bij Certificaatselector in de lijst Type certificaat weergeven het type certificaat (tussencertificaten of
basiscertificaten) dat u wilt gebruiken, klik op het specifieke certificaat dat u wilt gebruiken en klik op OK.
10. Klik op OK.
11. Klik op het tabblad Draadloze netwerken van het hulpprogramma op Toepassen of OK.
802.1X, WPA-Enterprise, of CCKM client met LEAP EAP-verificatie
Voor dit type netwerkverbinding is een gebruikersnaam en een wachtwoord vereist. Zie Beschikbare geavanceerde
netwerkverificatieprotocollen voor een beschrijving van de coderings- en verificatiemethoden die bij dit type netwerk worden
gebruikt.
1. Typ in Verbindingsinstellingen draadloos netwerk de netwerknaam in het vakje Netwerknaam.
2. Als het profiel een tijdelijk profiel is, selecteer dan in de lijst Verwijderen na hoelang het profiel beschikbaar
dient te zijn.
- of -
• Selecteer Nooit als u wilt dat het profiel definitief is.
3. Selecteer afhankelijk van uw netwerk 802.1X of WPA Enterprise of CCKM in de keuzelijst bij
Netwerkverificatie.

4. Klik op LEAP in de keuzelijst bij EAP-methode.
5. Typ op het tabblad Gebruikersnaam en wachtwoord uw gebruikersnaam in het vak
Domein/gebruikersnaam en uw wachtwoord in het vak Wachtwoord en eveneens in het vak
Wachtwoord bevestigen.
- of -
• Schakel het selectievakje Om gebruikersnaam en wachtwoord vragen in.
- of -
• Schakel het selectievakje Windows-gebruikersnaam en -wachtwoord gebruiken in.
6. Klik op OK.
7. Klik op het tabblad Draadloze netwerken van het hulpprogramma op Toepassen of OK.
802.1X, WPA-Enterprise, of CCKM client met PEAP EAP en MS-CHAPv2 of GTC interne
EAP-verificatie
Voor dit type netwerkverbinding is een gebruikersnaam en een wachtwoord vereist. Zie Beschikbare geavanceerde
netwerkverificatieprotocollen voor een beschrijving van de coderings- en verificatiemethoden die bij dit type netwerk worden
gebruikt.
1. Typ in Verbindingsinstellingen draadloos netwerk de netwerknaam in het vakje Netwerknaam.
2. Als het profiel een tijdelijk profiel is, selecteer dan in de lijst Verwijderen na hoelang het profiel beschikbaar
dient te zijn.

OPMERKING: Als uw netwerk een broadcastnetwerk is, kunt u op Selecteren klikken voor de netwerknaam.
OPMERKING: Als u klikt op GTC, ga dan verder bij stap 7.
- of -
• Selecteer Nooit als u wilt dat het profiel definitief is.
3. Selecteer afhankelijk van uw netwerk 802.1X of WPA Enterprise of CCKM in de keuzelijst bij
Netwerkverificatie.
4. Klik op PEAP in de keuzelijst bij EAP-methode en vervolgens, afhankelijk van uw netwerk, op MS-CHAPv2
of GTC in de keuzelijst bij Interne EAP-methode.
5. Klik op het tabblad voor gebruikersnaam en wachtwoord.
6. Typ uw gebruikersnaam in het vakje voor domein/gebruikersnaam en typ daarna uw wachtwoord in het
vakje Wachtwoord en eveneens in het vakje Wachtwoord bevestigen.
- of -
• Schakel het selectievakje Om gebruikersnaam en wachtwoord vragen in.
- of -
• Schakel het selectievakje Windows-gebruikersnaam en -wachtwoord gebruiken in.
7. Klik op OK in Verbindingsinstellingen draadloos netwerk.

OPMERKING: Als uw netwerk een broadcastnetwerk is, kunt u op Selecteren klikken voor de netwerknaam.
OPMERKING: Als in uw versie van het hulpprogramma een optie verschijnt voor het automatisch gebruiken van het
juiste certificaat, kunt u die optie selecteren en de volgende drie stappen overslaan..
8. Klik op het tabblad Draadloze netwerken van het hulpprogramma op Toepassen of OK.
802.1X, WPA-Enterprise, of CCKM client met PEAP EAP en TLS interne EAP-verificatie
Voor dit type netwerkverbinding is een clientcertificaat vereist. Zie Beschikbare geavanceerde netwerkverificatieprotocollen
voor een beschrijving van de coderings- en verificatiemethoden die bij dit type netwerk worden gebruikt.
1. Typ in Verbindingsinstellingen draadloos netwerk de netwerknaam in het vakje Netwerknaam.
2. Als het profiel een tijdelijk profiel is, selecteer dan in de lijst Verwijderen na hoelang het profiel beschikbaar
dient te zijn.
- of -
• Selecteer Nooit als u wilt dat het profiel definitief is.
3. Selecteer afhankelijk van uw netwerk 802.1X of WPA Enterprise of CCKM in de keuzelijst bij
Netwerkverificatie.
4. Klik op PEAP in de keuzelijst bij EAP-methode en klik op TLS in de keuzelijst bij Interne EAP-methode.
5. Klik op het tabblad Identiteit client op Selecteren.

6. Afhankelijk van uw netwerk selecteert u in Certificaatselector in de lijst Type certificaat weergeven het
type certificaat dat u wilt gebruiken (persoonlijk certificaat of smartcard). Klik vervolgens op het specifieke
certificaat dat u wilt gebruiken. Als u de beschrijvende naam niet wilt wijzigen, kunt u de volgende stap
overslaan. Wilt u de beschrijvende naam echter wel wijzigen, klik dan op Bewerken.
7. Typ in de daarvoor bestemde ruimte in Certificaateigenschappen de door u gewenste beschrijvende naam
en klik vervolgens op OK.

8. Klik in de Certificaatselector op het bewerkte certificaat en vervolgens op OK.
9. Schakel op het tabblad Serveridentiteit, indien noodzakelijk voor uw netwerk, het selectievakje
Servercertificaat verifiëren in en klik vervolgens op OK om de standaardinstellingen voor Uitgever en
Servernaam te accepteren.

- of -
• Schakel het selectievakje Servercertificaat verifiëren in en klik vervolgens op Selecteren.
• Klik op het type certificaat (tussenliggende certificaten of basiscertificaten) dat u in de keuzelijst bij Certificaattype
weergeven wilt gebruiken, klik op het specifieke certificaat dat u wilt gebruiken en vervolgens op OK.
- of -

OPMERKING: Als uw netwerk een broadcastnetwerk is, kunt u op Selecteren klikken voor de netwerknaam.
• Als voor uw netwerk geen servercertificaten hoeven te worden gecertificeerd, kunt u verdergaan met de volgende stap.
10. Klik op OK in Verbindingsinstellingen draadloos netwerk.
11. Klik op het tabblad Draadloze netwerken van het hulpprogramma op Toepassen of OK.
802.1X, WPA-Enterprise, of CCKM client met EAP-FAST EAP en GTC of MS-CHAPv2
interne EAP-verificatie
Voor dit type netwerkverbinding is een gebruikersnaam en een wachtwoord vereist. Als u kiest voor geverifieerde toewijzing,
moet u een clientcertificaat krijgen bij een PAC-toewijzing. Zie
Beschikbare geavanceerde netwerkverificatieprotocollen voor
een beschrijving van de coderings- en verificatiemethoden die bij dit type netwerk worden gebruikt.
1. Typ in Verbindingsinstellingen draadloos netwerk de netwerknaam in het vakje Netwerknaam.
2. Als het profiel een tijdelijk profiel is, selecteer dan in de lijst Verwijderen na hoelang het profiel beschikbaar
dient te zijn.
- of -
• Selecteer Nooit als u wilt dat het profiel definitief is.
3. Selecteer afhankelijk van uw netwerk 802.1X of WPA Enterprise of CCKM in de keuzelijst bij
Netwerkverificatie.

OPMERKING: Als u klikt op GTC, ga dan verder bij stap 6.
OPMERKING: Als in uw versie van het hulpprogramma een optie verschijnt voor het automatisch gebruiken van het
juiste certificaat, kunt u die optie selecteren en de volgende drie stappen overslaan..
4. Klik op EAP-FAST in de keuzelijst bij EAP-methode en vervolgens, afhankelijk van uw netwerk, op GTC of
MS-CHAPv2 in de keuzelijst bij Interne EAP-methode.
5. Typ op het tabblad Gebruikersnaam en wachtwoord uw gebruikersnaam in het vak
Domein/gebruikersnaam en uw wachtwoord in het vak Wachtwoord en eveneens in het vak
Wachtwoord bevestigen.
- of -
• Schakel het selectievakje Om gebruikersnaam en wachtwoord vragen in.
- of -
• Schakel het selectievakje Windows-gebruikersnaam en -wachtwoord gebruiken in.
6. Gebruikt uw netwerk geen geverifieerde toewijzing, klik dan op OK.
- of -
Als uw netwerk een geverifieerde toewijzing gebruikt:
• Schakel op het tabblad Opties het vakje Geverifieerde toewijzing gebruiken in.
• Klik op het tabblad Identiteit client op Selecteren.

• Afhankelijk van uw netwerk selecteert u in Certificaatselector in de lijst Type certificaat weergeven het type
certificaat dat u wilt gebruiken (persoonlijk certificaat of smartcard). Klik vervolgens op het specifieke certificaat dat u
wilt gebruiken. Als u de beschrijvende naam niet wilt wijzigen, kunt u de volgende stap overslaan. Wilt u de
beschrijvende naam echter wel wijzigen, klik dan op Bewerken.
• Typ in de daarvoor bestemde ruimte in Certificaateigenschappen de door u gewenste beschrijvende naam en klik
vervolgens op OK.

• Klik in de Certificaatselector op het bewerkte certificaat en vervolgens op OK.
• Schakel op het tabblad Serveridentiteit, indien noodzakelijk voor uw netwerk, het selectievakje Servercertificaat
verifiëren in en klik vervolgens op OK om de standaardinstellingen voor Uitgever en Servernaam te accepteren.
- of -
• Schakel het selectievakje Servercertificaat verifiëren in en klik vervolgens op Selecteren.
• Selecteer bij Certificaatselector in de lijst Type certificaat weergeven het type certificaat (tussencertificaten of
basiscertificaten) dat u wilt gebruiken, klik op het specifieke certificaat dat u wilt gebruiken en klik op OK.

- of -
• Als voor uw netwerk geen servercertificaten hoeven te worden gecertificeerd, kunt u verdergaan met de volgende stap.
7. Klik op OK in Verbindingsinstellingen draadloos netwerk.
8. Klik op het tabblad Draadloze netwerken van het hulpprogramma op Toepassen of OK.

OPMERKING: Als uw netwerk een broadcastnetwerk is, kunt u op Selecteren klikken voor de netwerknaam.
OPMERKING: Als in uw versie van het hulpprogramma een optie verschijnt voor het automatisch gebruiken van het
juiste certificaat, kunt u die optie selecteren en de volgende drie stappen overslaan..
802.1X, WPA-Enterprise, of CCKM client met EAP-FAST EAP en TLS interne EAP-
verificatie
Voor dit type netwerkverbinding is een clientcertificaat vereist. Als u kiest voor geverifieerde toewijzing, moet u een
clientcertificaat krijgen bij een PAC-toewijzing. Zie
Beschikbare geavanceerde netwerkverificatieprotocollen voor een
beschrijving van de coderings- en verificatiemethoden die bij dit type netwerk worden gebruikt.
1. Typ in Verbindingsinstellingen draadloos netwerk de netwerknaam in het vakje Netwerknaam.
2. Als het profiel een tijdelijk profiel is, selecteer dan in de lijst Verwijderen na hoelang het profiel beschikbaar
dient te zijn.
- of -
• Selecteer Nooit als u wilt dat het profiel definitief is.
3. Selecteer afhankelijk van uw netwerk 802.1X of WPA Enterprise of CCKM in de keuzelijst bij
Netwerkverificatie.
4. Klik op EAP-FAST in de keuzelijst bij EAP-methode en klik op TLS in de keuzelijst bij Interne
EAP-methode.
5. Klik op het tabblad Identiteit client op Selecteren.

6. Afhankelijk van uw netwerk selecteert u in Certificaatselector in de lijst Type certificaat weergeven het
type certificaat dat u wilt gebruiken (persoonlijk certificaat of smartcard). Klik vervolgens op het specifieke
certificaat dat u wilt gebruiken. Als u de beschrijvende naam niet wilt wijzigen, kunt u de volgende stap
overslaan. Wilt u de beschrijvende naam echter wel wijzigen, klik dan op Bewerken.
7. Typ in de daarvoor bestemde ruimte in Certificaateigenschappen de door u gewenste beschrijvende naam
en klik vervolgens op OK.

8. Klik in de Certificaatselector op het bewerkte certificaat en vervolgens op OK.
9. Schakel op het tabblad Serveridentiteit, indien noodzakelijk voor uw netwerk, het selectievakje
Servercertificaat verifiëren in en klik vervolgens op OK om de standaardinstellingen voor Uitgever en
Servernaam te accepteren.

- of -
• Schakel het selectievakje Servercertificaat verifiëren in en klik vervolgens op Selecteren.
• Selecteer bij Certificaatselector in de lijst Type certificaat weergeven het type certificaat (tussencertificaten of
basiscertificaten) dat u wilt gebruiken, klik op het specifieke certificaat dat u wilt gebruiken en klik op OK.
- of -

OPMERKING: Als uw netwerk een broadcastnetwerk is, kunt u op Selecteren klikken voor de netwerknaam.
• Als voor uw netwerk geen servercertificaten hoeven te worden gecertificeerd, kunt u verdergaan met de volgende stap.
10. Klik op OK in Verbindingsinstellingen draadloos netwerk.
11. Klik op het tabblad Draadloze netwerken van het hulpprogramma op Toepassen of OK.
802.1X, WPA-Enterprise, of CCKM client met EAP-FAST EAP en geen interne EAP-
verificatie
Voor dit type netwerkverbinding is een gebruikersnaam en een wachtwoord vereist. Zie Beschikbare geavanceerde
netwerkverificatieprotocollen voor een beschrijving van de coderings- en verificatiemethoden die bij dit type netwerk worden
gebruikt.
1. Typ in Verbindingsinstellingen draadloos netwerk de netwerknaam in het vakje Netwerknaam.
2. Als het profiel een tijdelijk profiel is, selecteer dan in de lijst Verwijderen na hoelang het profiel beschikbaar
dient te zijn.
- of -
• Selecteer Nooit als u wilt dat het profiel definitief is.
3. Selecteer afhankelijk van uw netwerk 802.1X of WPA Enterprise of CCKM in de keuzelijst bij
Netwerkverificatie.

OPMERKING: Als uw netwerk een broadcastnetwerk is, kunt u op Selecteren klikken voor de netwerknaam.
4. Klik op EAP-FAST in de keuzelijst bij EAP-methode en selecteer Geen in de keuzelijst bij Interne EAP-
methode.
5. Typ uw gebruikersnaam in het vakje voor domein/gebruikersnaam en typ daarna uw wachtwoord in het
vakje Wachtwoord en eveneens in het vakje Wachtwoord bevestigen.
- of -
• Schakel het selectievakje Om gebruikersnaam en wachtwoord vragen in.
- of -
• Schakel het selectievakje Windows-gebruikersnaam en -wachtwoord gebruiken in.
6. Klik op OK in Verbindingsinstellingen draadloos netwerk.
7. Klik op het tabblad Draadloze netwerken van het hulpprogramma op Toepassen of OK.
802.1X of WPA-Enterprise client met TTLS EAP en PAP, CHAP, MD5, MS-CHAP, of MS-
CHAPv2 interne EAP-verificatie
Voor dit type netwerkverbinding is een gebruikersnaam en een wachtwoord vereist. Zie Beschikbare geavanceerde
netwerkverificatieprotocollen voor een beschrijving van de coderings- en verificatiemethoden die bij dit type netwerk worden
gebruikt.
1. Typ in Verbindingsinstellingen draadloos netwerk de netwerknaam in het vakje Netwerknaam.

2. Als het profiel een tijdelijk profiel is, selecteer dan in de lijst Verwijderen na hoelang het profiel beschikbaar
dient te zijn.
- of -
• Selecteer Nooit als u wilt dat het profiel definitief is.
3. Klik afhankelijk van uw netwerk op 802.1X of WPA-Enterprise in de keuzelijst bij Netwerkverificatie.
4. Selecteer TTLS in de keuzelijst bij EAP-methode en vervolgens, afhankelijk van uw netwerk, PAP, CHAP,
MD5, MS-CHAP of MS-CHAPv2 in de keuzelijst bij Interne EAP-methode.
5. Klik op het tabblad voor gebruikersnaam en wachtwoord.
6. Typ uw gebruikersnaam in het vakje voor domein/gebruikersnaam en typ daarna uw wachtwoord in het
vakje Wachtwoord en eveneens in het vakje Wachtwoord bevestigen.
- of -
• Schakel het selectievakje Om gebruikersnaam en wachtwoord vragen in.
- of -
• Schakel het selectievakje Windows-gebruikersnaam en -wachtwoord gebruiken in.
7. Klik op OK.
8. Klik op het tabblad Draadloze netwerken van het hulpprogramma op Toepassen of OK.

OPMERKING:
OPMERKING:
Ad-hochost/-client
Als u een ad-hocnetwerk maakt waarmee andere draadloze clients verbinding kunnen maken, kunt u het netwerk configureren
met WEP-beveiliging of geen beveiliging. Als u voor WEP-beveiliging kiest, dient u de netwerksleutel op te geven aan de
andere draadloze clients. Als u voor geen beveiliging kiest, kan iedereen binnen bereik verbinding met het netwerk maken.
Als u een profiel maakt om verbinding met een ad-hocnetwerk te maken, dient u de netwerknaam te kennen. Als in het
netwerk gebruik wordt gemaakt van WEP-beveiliging, dient u ook de netwerksleutel te kennen en deze in het profiel op te
nemen.
1. Geef bij Verbindingsinstellingen draadloos netwerk in het vak Netwerknaam de naam op van het
netwerk dat u wilt maken of waarmee u verbinding wilt maken.
2. Schakel het selectievakje Dit is een ad-hocnetwerk in.
3. Als u een netwerk maakt, selecteer dan het kanaal waarop u wilt dat het netwerk werkt. Als u wilt dat uw ad-
hocnetwerk op een kanaal met een bandbreedte van 40 MHz werkt, schakel dan het selectievakje
Bandbreedte 40 MHz in.
• Uw DW
WLAN-kaart
dient
compatibel
te zijn met
IEEE
802.11n en
er dient een
kanaal met
een
bandbreedte
van 40 MHz
beschikbaar
te zijn.
• Als u een profiel voor verbindingen met een netwerk maakt, hoeft u geen kanaal te selecteren. Als u verbinding met
het hostnetwerk maakt, detecteert de software de instellingen voor het kanaal en de bandbreedte van het
hostnetwerk waarna deze instellingen automatisch worden gebruikt.
• Het gebruik van een bandbreedte van 40 MHz betekent niet automatisch dat de doorvoer wordt verhoogd als het
druk is of er veel 'ruis' is. Bovendien wordt het 'goede-buurmanbeleid' dat wordt gehanteerd om storingen op
naburige kanalen te minimaliseren niet ondersteund voor ad-hocnetwerken die op een kanaal met een bandbreedte
van 40 MHz werken. Het gebruik van een ad-hocnetwerk op een kanaal met een bandbreedte van 40 MHz
veroorzaakt doorgaans twee keer zo veel naburige storingen bij andere ad-hocverbindingen in uw gebied dan
wanneer u een kanaal met een bandbreedte van 20 MHz zou gebruiken.
4. Als het profiel een tijdelijk profiel is, selecteer dan in de lijst Verwijderen na hoelang het profiel beschikbaar
dient te zijn.
- of -
• Selecteer Nooit als u wilt dat het profiel definitief is.
5. Selecteer Open of Gedeeld in de lijst Netwerkverificatie.
• Selecteer
Open als
u wilt dat

in het
netwerk
dat u
maakt
geen
beveiliging
wordt
gebruikt,
of als het
netwerk
waarmee
u
verbinding
wilt
maken
geen
beveiliging
gebruikt.
• Selecteer Shared als u wilt dat in het netwerk dat u maakt WEP-beveiliging wordt gebruikt, of als het netwerk
waarmee u verbinding wilt maken WEP-beveiliging gebruikt.
6. Als u Open hebt geselecteerd, dient u op OK te klikken.
- of -
• Als u voor Shared hebt gekozen: typ de netwerksleutel in het vakje Netwerksleutel en nogmaals in het vakje
Netwerksleutel bevestigen en klik ten slotte op OK.
7. Klik op het tabblad Draadloze netwerken van het hulpprogramma op Toepassen of OK.

OPMERKING: Zie IBSS toegestaan, IBSS-modus en IBSS 54g-beveiligingsmodus voor meer informatie over ad-
hocnetwerken.
OPMERKING:
Certificaten verkrijgen
Een certificaat van Windows 2000 Server/Windows Server 2003 verkrijgen
Een certificaat verkrijgen uit een bestand
• De informatie in dit
gedeelte is
bestemd voor
netwerkbeheerders.
Gebruikers in
ondernemingen
dienen bij de
netwerkbeheerder
een certificaat van
de client aan te
vragen voor de
TLS-verificatie.
• TLS EAP en TLS PEAP-verificatie vereisen een clientcertificaat bij de gebruikersgegevens voor de gebruiker en een
goedgekeurde certificeringsinstantie (CA) bij debasisgegevens. U kunt de certificaten aanvragen bij een
certificeringsinstantie die is opgeslagen op een computer met Windows 2000 Server/Windows Server 2003, of met
de wizard Certificaat importeren van Internet Explorer.
Een certificaat van Windows 2000 Server/Windows Server 2003 verkrijgen
1. Open Microsoft Internet Explorer en ga naar het webadres van de certificeringsinstantie (Certificate Authority
of CA).
2. Meld u aan bij de CA met de gebruikersnaam en het wachtwoord van het gebruikersaccount dat is gemaakt
op de verificatieserver. De gebruikersnaam en het wachtwoord zijn niet per definitie gelijk aan uw
gebruikersnaam en wachtwoord voor Windows.
3. Op de welkomstpagina klikt u op Een certificaat aanvragen.
4. Op de pagina Een certificaat aanvragen klikt u op geavanceerde certificaataanvraag.
5. Op de pagina Geavanceerde certificaataanvraag klikt u op Een certificaataanvraag maken en bij deze
certificeringsinstantie indienen.
6. Op de volgende pagina van Geavanceerde certificaataanvraag klikt u onder Certificaatsjabloon in de
lijst op Gebruiker.
7. Controleer bij Sleutelopties of het selectievakje Sleutels als exporteerbaar markeren is ingeschakeld en
klik op Verzenden.
8. Klik op de pagina Certificaat is verleend op Dit certificaat installeren en klik op Ja om door te gaan.

OPMERKING: Als in het geïmporteerde certificaat een persoonlijke sleutel wordt gebruikt, dient u het wachtwoord te
kennen waarmee de persoonlijke sleutel is beveiligd.
OPMERKING: Zorg ervoor dat het selectievakje Zware beveiliging van persoonlijke sleutel inschakelen niet is
ingeschakeld.
9. Als het certificaat juist is geïnstalleerd, wordt een bericht weergegeven om aan te geven dat het installeren
van het nieuwe certificaat is geslaagd.
10. De installatie controleren:
• Ga in Microsoft Internet Explorer naar het menu Extra, klik op Internetopties.
• Klik in Internetopties op het tabblad Inhoud.
• Klik op het tabblad Inhoud onder Certificaten op Certificaten. In Certificaten wordt het nieuwe certificaat
weergegeven op het tabblad Persoonlijk.
Een certificaat verkrijgen uit een bestand
1. Klik met de rechtermuisknop op het bureaublad op het pictogram Internet Explorer en klik vervolgens op
Eigenschappen.
2. Klik op het tabblad Inhoud en vervolgens op Certificaten.
3. Klik bij Certificaten op Importeren.
4. Klik in de wizard Certificaat importeren op Volgende.
5. Selecteer het bestand op de pagina Te importeren bestand van de wizard en klik op Volgende.
6. Als in het geïmporteerde certificaat een persoonlijke sleutel wordt gebruikt, dient u op de pagina
Wachtwoord van de wizard het wachtwoord voor de persoonlijke sleutel op te geven in de daarvoor
bestemde ruimte en op Volgende te klikken.
- of -
• Ga naar de volgende stap als in het geïmporteerde certificaat geen persoonlijke sleutel wordt gebruikt.
7. Selecteer op de pagina Certificaatarchief de optie Automatisch het certificaatarchief selecteren op
basis van het type certificaat en klik op Volgende.
8. Op de pagina De wizard Certificaat importeren van de wizard dient u op Voltooien te klikken.
Geprefereerde netwerkverbindingsprofielen opslaan naar een bestand
1. Ga in het hulpprogramma voor de DW WLAN-kaart naar het tabblad Draadloze netwerken, klik op de pijl
bij Opties en klik op Exporteren.
2. Selecteer de gewenste optie bij Opties voor exporteren onder Hoe wilt u dat geëxporteerde bestanden

OPMERKING: U moet de bevoegdheid hebben om vergrendelde verbindingsprofielen te exporteren, vergrendelen of
wijzigen.
OPMERKING:
tijdens het importeren worden verwerkt en klik op OK.
3. Typ de bestandsnaam in het vakje Bestandsnaam en klik op Opslaan.
Systeembeheerders kunnen de geavanceerde eigenschappen van de DW WLAN-kaart aan het bestand toevoegen door het
selectievakje Geavanceerde adapterinstellingen in te schakelen.
Een netwerkprofiel voor een geprefereerd netwerk importeren
1. Ga in het hulpprogramma voor de DW WLAN-kaart naar het tabblad Draadloze netwerken, klik op de pijl
bij Opties en klik op Importeren.
2. Selecteer het WPN-bestand dat u wilt importeren bij Openen in de lijst Bestandsnaam en klik op Openen.
• Als het bestand
dat u wilt
importeren, de
opgeslagen
geavanceerde
eigenschappen van
de DW WLAN-
kaart bevat,
worden de
geavanceerde
eigenschappen van
de kaart
automatisch
ingesteld op de
geïmporteerde
eigenschappen.
Alleen

netwerkbeheerders
mogen dergelijke
bestanden
importeren. Zie
Geavanceerde
eigenschappen
instellen als u de
geavanceerde
eigenschappen van
de DW WLAN-
kaart wilt instellen.
• Als u het bestand in dezelfde map hebt opgeslagen als de map waarin zich de DW WLAN Card Utility-service
(bcmwltry.exe) bevindt (doorgaans C:\WINDOWS\System32), wordt het profiel met de voorkeurnetwerkverbinding
elke keer automatisch aan de lijst met voorkeurnetwerkverbindingen toegevoegd wanneer de computer wordt
opgestart en het hulpprogramma voor de DW WLAN-kaart de instellingen voor draadloze verbindingen beheert.
• Afhankelijk van de exportoptie die is geselecteerd toen het bestand werd opgeslagen, wordt het gemporteerde
netwerkprofiel voor een geprefereerd netwerk boven- of onderaan in de lijst met verbindingsprofielen voor
geprefereerde netwerken geplaatst of vervangt dit profiel alle geconfigureerde verbindingsprofielen.
• Een verbindingsprofiel voor een voorkeursnetwerk wordt overschreven als een netwerkverbindingsprofiel met
dezelfde naam wordt gemporteerd.
• U moet de bevoegdheid hebben om vergrendelde bestanden met verbindingsprofielen voor geprefereerde
netwerken te importeren.
• Als u een verbindingsprofiel voor een geprefereerd netwerk met een certificaat importeert, moet het certificaat in
het geheugen staan. Anders moet u het certificaat selecteren voordat u verbinding met het netwerk maakt met dat
profiel (zie
Geavanceerde netwerkverbindingsprofielen maken).
Back to Contents Page

Back to Contents Page
Verklarende woordenlijst: Gebruikershandleiding bij DW WLAN-
kaart
ad-hocnetwerk
In de ad-hocmodus communiceren
draadloze clients rechtstreeks met elkaar zonder een draadloze router/draadloos
toegangspunt. Ook wel peer-to-peer-netwerk of computer-naar-computer-netwerk genoemd.
Advanced Encryption Standard (AES)
De status als een draadloze clientadapter verbinding heeft gemaakt met een gekozen draadloze router/toegangspunt.
Authority IDentity (A-ID)
Een code waaraan een EAP-FAST-verificator kan worden herkend. De lokale verificator verstuurt zijn A-ID naar een
draadloze client die de verificatie uitvoert, en de client controleert in de database of er een overeenkomstige AID is. Als
de client de A-ID niet herkent, wordt er een nieuwe PAC aangevraagd.
basiscertificaat
Internet Explorer kent twee typen certificerende instanties: voor basiscertificaten en voor tussenliggende certificaten.
Basiscertificaten zijn zelf-ondertekend, dat wil zeggen dat het onderwerp van het certificaat tevens de ondertekenaar
van het certificaat is. Basiscertificaten hebben de mogelijkheid certificaten toe te kennen namens tussenliggende
certificaten. Een certificeringsinstantie voor tussenliggende certificaten kan servercertificaten, persoonlijke certificaten,
uitgeverscertificaten en certificaten voor collega-certificeringsinstanties uitgeven.
basisnetwerk
Een
Infrastructuurnetwerk met een van de volgende beveiligingsinstellingen:
• WPA Personal (PSK)-verificatie
• WEP (open of gedeelde verificatie)
• Geen
basisstation
Een externe draadloze hub die elke computer met een draadloze netwerkadapter in staat stelt te communiceren met
een andere computer en verbinding te maken met internet. Een basisstation wordt vaak aangeduid als toegangspunt of
Access Point (AP). Zie ook
toegangspunt (AP - access point) en draadloze router/draadloos toegangspunt.
beschikbaar netwerk
Een broadcastnetwerk dat binnen bereik ligt.
Netwerken die in de wizard Draadloos netwerk worden vermeld. In de lijst staan alle draadloze broadcastnetwerken
(zowel infrastructuur- als ad-hocnetwerken) binnen ontvangstbereik van de draadloze client. Draadloze netwerken
waarmee u al verbinding hebt gemaakt, worden eveneens als beschikbaar vermeld, zelfs wanneer deze netwerken
geen signaal uitzenden.
Bit Error Rate (BER)
CCK
broadcastnetwerk
Een netwerk dat zijn netwerknaam uitzendt.
carrier sense multiple access with collision avoidance (CSMA/CA)
Een door Cisco Systems ontwikkeld uitbreidbaar raamwerk voor standaarden, waarbij symmetrische sleutelalgoritmen
worden gebruikt om het verificatieproces via een tunnel te laten verlopen.

certificaat
Een digitaal document dat veel wordt gebruikt voor verificatie en beveiligde gegevensuitwisseling over open netwerken,
zoals internet, extranetten en intranetten. Een certificaat zorgt voor een veilige verbinding van een openbare sleutel
met de instantie die de overeenkomstige persoonlijke sleutel heeft. Certificaten worden digitaal ondertekend door de
desbetreffende certificeringsinstantie en kunnen worden verleend aan een gebruiker, een computer of een service. De
meestgebruikte indeling voor certificaten is de internationale
ITU-T X.509-standaard versie 3. Zie ook tussenliggend
certificaat en basiscertificaat.
certificaatarchief
De plaats waar aangevraagde certificaten worden opgeslagen op de computer.
• Het gebruikersarchief zit in de persoonlijke map van het certificaatarchief.
• Het basisarchief bevindt zich in de map met de vertrouwde basiscertificeringsinstanties in het certificaatarchief.
• Het archief van de computer is opgeslagen op de verificatieserver van de certificeringsinstantie.
Certificeringsinstantie (CA)
Een instantie die verantwoordelijk is voor het instellen en controleren van de authenticiteit van openbare sleutels van
gebruikers (eindinstanties) of andere certificeringsinstanties. De activiteiten van een certificeringsinstantie omvatten de
verbinding van openbare sleutels aan DN-namen via ondertekende certificaten, het beheer van serienummers en het
intrekken van certificaten.
Challenge Handshake Authentication Protocol (CHAP)
Een verificatieschema dat wordt gebruikt door servers met een onderling protocol om vooraf of achteraf de identiteit te
verifiëren van de server die de verbinding heeft opgestart.
Cisco Centralized Key Management (CCKM)
Een verificatiemethode waarbij een toegangspunt zodanig wordt geconfigureerd dat WDS (Wireless Domain Services)
de plaats van de RADIUS-server inneemt en de client zo snel verifieert dat er geen waarneembare vertraging in
spraak- en andere tijdgevoelige toepassingen is.
Cisco Key Integrity Protocol (CKIP)
De modulatietechniek gebruikt voor lage zendsnelheid. CKIP maakt gebruik van sleuteltransformatie,
berichtintegriteitscontrole en berichtvolgnummers om de IEEE 802.11-beveiliging in infrastructuurmodus te verbeteren.
complimentary code keying (CCK)
Versie 4 van Cisco Compatible Extensions.
Counter-Mode/CBC-MAC Protocol (CCMP)
Een IEEE 802.11i-coderingsalgoritme. Bij de IEEE 802.11i-standaard wordt, in tegenstelling tot bij WPA, het beheer
van de netwerksleutels en de integriteit van berichten geregeld door één CCMP die is opgebouwd rond AES.
cryptographic service provider (CSP)
Een cryptografieprovider bevat implementatie van cryptografische standaarden en algoritmen. Een smartcard is
bijvoorbeeld een op hardware gebaseerde CSP.
dBm
Een eenheid van uitdrukking van het stroomniveau in decibellen met verwijzing naar het vermogen van 1 milliwatt.
delen van bestanden en printers
De mogelijkheid die een aantal mensen in staat stelt hetzelfde bestand/dezelfde bestanden te zien, aan te passen en af
te drukken vanaf verschillende computer.
differential binary phase shift keying (DBPSK)
fragmentatiedrempel
differential quadrature phase shift keying (DQPSK)

De modulatietechniek voor de standaardverzendsnelheid.
direct packet transfer (DPT)
Een mechanisme via welke twee draadloze LAN-apparaten (STA's) rechtstreeks met elkaar kunnen communiceren.
direct sequence spread spectrum (DSSS)
Een spreading-techniek waarbij verschillende gegevens, stem- en/of videosignalen via een specifieke reeks frequenties
worden verzonden op volgorde van de laagste naar de hoogste frequentie of omgekeerd.
draadloze client
Een pc uitgerust met een draadloze netwerkadapter, zoals een DW WLAN-kaart.
draadloze router/draadloos toegangspunt
Een externe draadloze hub die elke computer met een draadloze netwerkadapter in staat stelt te communiceren met
een andere computer en verbinding te maken met internet. De draadloze router of het draadloze toegangspunt heeft
minimaal één interface voor verbinding met een bestaand bekabeld netwerk. Zie ook
toegangspunt (AP - access point).
Dynamic Host Configuration Protocol (DHCP)
Een mechanisme waarmee IP-adressen dynamisch worden toegewezen zodat adressen opnieuw kunnen worden
gebruikt wanneer een host ze niet langer nodig heeft.
effective isotropic radiated power (EIRP)
IEEE 802.11a De EIRP is de som van het vermogen aan de antenne-ingang plus de antenneversterking.
Energiespaarstand
De toestand waarin de radio periodiek minder stroom krijgt om stroom te sparen. Wanneer de computer in de
energiespaarstand staat, worden ontvangen pakketten opgeslagen in het toegangspunt totdat de computer wordt
ingeschakeld.
Extensible Authentication Protocol (EAP)
EAP zorgt voor wederzijdse verificatie tussen een draadloze client en server die zich bevindt in het werkingscentrum
van het netwerk.
Extensible Authentication Protocol-Flexible Authentication via Secure Tunneling Authentication (EAP-FAST)
Een op standaarden gebaseerd uitbreidbaar framework ontwikkeld door Cisco Systems dat gebruikmaakt van
symmetrische sleutelalgoritmen ten behoeve van een getunneld verificatieproces.
fragmentatiedrempel
De drempel waarop de draadloze netwerkadapter het pakket in meerdere frames verdeelt. Dit bepaalt de grootte van
het pakket en heeft invloed op het doorvoervolume van de zending.
geavanceerd netwerk
Een infrastructuurnetwerk met EAP- of CCKM-verificatie.
gekoppeld
De status als een
draadloze client-adapter verbinding met een gekozen draadloze router/draadloos toegangspunt heeft
gemaakt.
Generic Token Card (GTC)
Een type protocol voor tunnelverificatie dat wordt gebruikt in combinatie met PEAP-verificatie. Hierbij typt de gebruiker
de gegevens over die worden weergegeven op een token-kaartlezer wanneer hij zich aanmeldt bij het draadloze
netwerk.
geprefereerde netwerkverbinding
Een verbindingsprofiel dat is opgeslagen op uw computer. Geprefereerde netwerken worden in Draadloze netwerken
beheren weergegeven.
geverifieerde toewijzing

Een toewijzingsoptie ondersteund door een EAP-FAST (Extensible Authentication Protocol) waarbij toewijzing geschiedt
binnen een door de server geverifieerde (TLS) tunnel.
gigahertz (GHz)
IEEE 802.11h
Graphical Identification and Authentication (GINA)
Een DLL-bestand (Dynamic Link Library) dat deel uitmaakt van het Windows-besturingssysteem. GINA wordt bij het
opstarten geladen en regelt de identificatie en verificatie van de gebruiker wanneer deze zich aanmeldt.
hostcomputer
De computer die direct verbonden is met internet via een modem of een netwerkadapter.
IEEE
Institute of Electrical and Electronics Engineers, Inc.
IEEE 802.11a
De 54-Mbps, 5 Hz standaard (1999)
IEEE 802.11b
De 11-Mbps, 2.4 Hz standaard.
IEEE 802.11d
Internationale (land-naar-land) roaming-extensies.
IEEE 802.11e
IEEE 802.11e is een standaard met een reeks
Quality of Service (QoS)-verbeteringen voor LAN-toepassingen, met
name voor de IEEE 802.11 Wi-Fi-standaard. De standaard is van belang voor vertragingsgevoelige toepassingen, zoals
Voice over Wireless IP en streaming multimedia.
IEEE 802.11g
De 54 Mbps, 2,4GHz standaard (achterwaarts compatibel met IEEE 802.11b) (2003)
IEEE 802.11h
Aanvulling op de IEEE 802.11-standaard, zodat wordt voldaan aan de Europese voorschriften. Deze standaard voegt TCP
(Transmission Power Control) en DFS (Dynamic Frequency Selection) toe.
IEEE 802.11i
IEEE 802.11i (oftewel WPA2
™
) is een gewijzigde versie van de IEEE 802.11-standaard en regelt de
beveiligingsmechanismen voor draadloze netwerken. De ontwerpstandaard is geratificeerd op 24 juni 2004 en vervangt
de vorige beveiligingsspecificatie,
Wired Equivalent Privacy (WEP), die ernstige tekortkomingen vertoonde op het
gebied van beveiliging.
IEEE 802.11n
IEEE 802.11n is een ontwerpaanvulling op de IEEE 802.11-standaard. De IEEE 802.11n-ontwerpstandaard specificeert
het gebruik van meerdere ontvangers en zenders voor een aanzienlijk grotere doorstroom over draadloze netwerken
dan momenteel mogelijk is.
IEEE 802.1X-2001
De IEEE-standaard voor netwerktoegangsbeheer via poorten. De IEEE 802.1X-standaard zorgt voor de verificatie van
een netwerkknooppunt voordat het gegevens kan gaan uitwisselen met het netwerk.
Infrastructuurnetwerk
Een netwerk met minimaal één
draadloze router/draadloos toegangspunt en één draadloze client. De draadloze client
gebruikt de draadloze router of het draadloze toegangspunt om toegang te krijgen tot de resources van een
conventioneel bekabeld netwerk. Het bekabelde netwerk kan een bedrijfsintranet of het internet zijn, afhankelijk van
de plaatsing van de draadloze router/AP.
Initiator-ID

De peer-identiteit van een PAC.
Internet Engineering Task Force (IETF)
Een grote, open, internationale gemeenschap van netwerkontwikkelaars, ondernemers, leveranciers en onderzoekers
die zich bezighouden met de ontwikkeling en het optimaal functioneren van het internet.
Internet Protocol, versie 6 (IPv6)
Het protocol van de volgende generatie ontwikkeld door de
Internet Engineering Task Force (IETF) ter vervanging van
de huidige versie; Internet Protocol, IP versie 4 (IPv4).
IP-adres (Internet Protocol)
Het adres van een computer die met een netwerk verbonden is. Een deel van het adres duidt aan op welk netwerk de
computer is aangesloten en het andere deel staat voor de host-identificatie.
ISM-frequentiebanden
Industriële, wetenschappelijke en medische frequentiebanden binnen het bereik van 902–928 MHz, 2,4–2.485 GHz,
5,15–5,35 GHz en 5,75–5,825 GHz.
ITU-T X.509
In de cryptografie is ITU-T X.509 een standaard van de International Telecommunication Union Telecommunication
Standardization Sector (ITU-T) voor
public key infrastructure (PKI)). ITU-T X.509 regelt onder andere de
standaardindeling van certificaten voor openbare sleutels en bepaalt ook een valideringsalgoritme voor het
certificeringspad.
koppeling
Het proces waarmee een
draadloze client over het gebruik van een logische poort met de gekozen draadloze
router/draadloos toegangspunt onderhandelt.
local area network (LAN)
Een snel netwerk met weinig fouten dat een relatief klein gebied dekt.
megabit per seconde (Mbps)
Overdrachtsnelheid van 1.000.000 bits per seconde.
megahertz (MHz)
De openbare sleutels zitten meestal in certificaten.
Message Digest 5
Een algoritme dat van een bericht van willekeurige lengte een output produceert in de vorm van een 128-bits
vingerafdruk of berichtsamenvatting. Deze algoritme is bestemd voor toepassingen voor digitale ondertekening waarbij
een groot bestand op een beveiligde manier moet worden gecomprimeerd voordat het met een persoonlijke sleutel
wordt gecodeerd door middel van een openbare sleutelalgoritme, zoals RSA.
meter (m)
Microsoft Challenge Handshake Authentication Protocol (MS-CHAP)
MS-CHAP gebruikt het MD4-hashing-algoritme (Message Digest 4) en het DES-coderingsalgoritme (Data Encryption
Standard) voor verificatie en respons alsook voor mechanismen voor rapportage van verbindingsfouten en wijziging
van het gebruikerswachtwoord.
Microsoft Challenge Handshake Authentication Protocol, versie 2 (MS-CHAPv2)
Zulke profielen staan in de lijst op het tabblad Draadloze netwerken van het hulpprogramma bij de lijst
Voorkeursnetwerken. Om te voorkomen dat het wachtwoord wordt gekraakt tijdens MS-CHAP-gegevensuitwisseling,
ondersteunt MS-CHAPv2 alleen nieuwere, veiligere MS-CHAP-versies.
nanoseconde (ns)
Residential gateway
netwerksleutel

Een tekenreeks die de gebruiker moet typen bij het maken van een verbindingsprofiel voor een draadloos netwerk dat
gebruik maakt van WEP-, TKIP- of AES-codering. Kleine ondernemingen/privégebruikers kunnen voor deze tekenreeks
terecht bij het installatieprogramma van de
draadloze router/draadloos toegangspunt. Gebruikers in ondernemingen
kunnen voor deze tekenreeks terecht bij de netwerkbeheerder.
niet-broadcastnetwerk
Een netwerk dat zijn netwerknaam niet uitzendt. Om verbinding met een niet-broadcastnetwerk te maken, moet u de
netwerknaam (SSID) kennen en deze opzoeken.
orthogonal frequency division multiplexing (OFDM)
Een modulatietechniek op basis van frequentiescheiding voor de verzending van signalen door middel van splitsing van
het radiosignaal in verschillende frequenties die gelijktijdig worden verzonden.
Password Authentication Protocol (PAP)
Hiermee wordt de identiteit van de gebruiker geverifieerd die probeert zich aan te melden op een PPTP-server.
Protected Access Credential
Verificatiegegevens die naar een andere computer worden gezonden voor optimalisering van de netwerkverificatie. PAC
bestaat uit maximaal drie onderdelen: een gedeeld geheim, een ondoorzichtig element, en eventueel andere
informatie. Het gedeelde geheime gedeelte bevat een vooraf gedeelde sleutel tussen de computer en de
verificatieserver. Het afgesloten gedeelte wordt aan de computer geleverd en gepresenteerd aan de verificatieservers
als de computer toegang wil krijgen tot netwerkbronnen. Ten slotte kan een PAC nog andere informatie bevatten die
van belang is voor de client.
Protected Extensible Authentication Protocol (PEAP)
Een versie van Extensible Authentication Protocol (EAP). EAP zorgt voor wederzijdse verificatie tussen een draadloze
client en server die zich bevindt in het werkingscentrum van het netwerk.
public key infrastructure (PKI)
In de cryptografie kan via een PKI (infrastructuur voor een openbare sleutel) de identiteit van een gebruiker grondig
worden gecontroleerd door programma's van derden. Een PKI zorgt ook voor de verbinding tussen openbare sleutels
en gebruikers. Doorgaans wordt dit uitgevoerd door software vanaf een centrale locatie in combinatie met andere
gecordineerde softwareprogramma's vanaf meerdere locaties. De openbare sleutels zitten meestal in certificaten.
quadrature amplitude modulation (QAM)
Bij TTLS maakt de client gebruik van EAP-TLS voor het valideren van de server en het tot stand brengen van een TLS-
gecodeerd kanaal tussen client en server.
Quality of Service (QoS)
Verwijst naar de mogelijkheden binnen een netwerk om betere service te verlenen aan bepaald netwerkverkeer via
verschillende technologieën. Zie
IEEE 802.11e.
radiostream
Een waarde die staat voor de configuratie van een ruimtelijke stream (X) en antenne (Y) voor een IEEE 802.11n-
netwerkverbinding. Voorbeeld: een radiostream-waarde van 3 Ðó 3 staat voor 3 ruimtelijke streams via 3 antennes.
RADIUS
Remote Access Dial-In User Service
Residential gateway
Een externe draadloze hub die elke computer met een draadloze netwerkadapter in staat stelt te communiceren met
een andere computer en verbinding te maken met internet. Een residential gateway wordt ook wel een draadloze
router of een draadloos toegangspunt genoemd.
RF
Radiofrequentie
roaming
Een functie van de DW WLAN-kaart waarmee draadloze clients door een faciliteit kan bewegen zonder de verbinding
met het draadloze netwerk te verbreken.

RTS-drempel
Het aantal frames in het gegevenspakket op of waarboven een RTS/CTS-handshake (Request To Send/Clear To Send)
ingeschakeld wordt voordat het pakket wordt verzonden. De standaardwaarde is 2347.
scannen
Een actief proces waarin de DW WLAN-kaart op alle kanalen van het ISM-frequentiebereik peilingverzoekframes
verzendt en luistert of daarop wordt gereageerd door
draadloze router/draadloos toegangspunts en andere draadloze
clients.
service set identifier (SSID)
De coderingssleutel wordt afgeleid van deze PSK. De SSID voor uw DW WLAN-kaart dient overeen te komen met de
SSID voor elke
toegangspunt (AP - access point) waarmee u verbinding wilt maken. Als de waarde niet overeenkomt,
krijgt u geen toegang tot het netwerk. U kunt maximaal drie SSID's krijgen. Elke SSID kan maximaal 12 tekens lang
zijn en er wordt onderscheid gemaakt tussen hoofdletters en kleine letters. Ook bekend als netwerknaam.
single sign-on
Een proces waarmee een gebruiker met een domein in een keer verbinding kan maken met een netwerk met gebruik
van een wachtwoord of een Smartcard en waarmee hij toegang kan krijgen tot elke computer binnen dit domein.
smartcard
Smartcards zijn kleine draagbare apparaten, ter grootte van creditcards, die zijn uitgerust met interne gentegreerde
circuits (IC's). Deze IC's n het kleine formaat maken van de smartcard een handig apparaat voor beveiliging,
gegevensopslag en speciale toepassingen. Bovendien verbetert de beveiliging bij gebruik van een smartcard omdat iets
wat de gebruiker heeft (de smartcard) wordt gecombineerd met iets wat alleen die gebruiker hoort te weten (een PIN-
code). Deze dubbele beveiliging is veiliger dan alleen wachtwoorden.
station (STA)
Een computer die is uitgerust met een DW WLAN-kaart (zie ook
draadloze client). Een STA kan vast of mobiel zijn.
Temporal Key Integrity Protocol (TKIP)
Een geavanceerd draadloos beveiligingsprotocol dat deel uitmaakt van de
IEEE 802.11i-coderingsstandaard voor
WLAN's. TKIP levert sleutelmenging per pakket, een integriteitscontrole (MIC) en een mechanisme om de sleutel
opnieuw in te stellen.
toegangspunt (AP - access point)
Een externe draadloze hub die elke computer met een draadloze netwerkadapter in staat stelt te communiceren met
een andere computer en verbinding te maken met internet. Een AP (access point - toegangspunt) heeft minimaal n
interface voor verbinding met een bestaand bekabeld netwerk. Zie ook
draadloze router/draadloos toegangspunt.
toewijzing
Een computer voorzien van een trust anchor, shared secret of andere juiste informatie die nodig is voor het tot stand
brengen van een veilige verbinding.
Transport Layer Security (TLS)
De opvolger van het SSL-protocol (Secure Sockets Layer) voor het waarborgen van privacy en gegevensintegriteit
tussen twee communicerende toepassingen.
Trusted Platform Module (TPM)
Een beveiligingsmodule op het moederbord met de door de computer gegenereerde coderingssleutels. Met deze
hardwareoplossing voorkomt u ongeoorloofd gebruik door hackers die wachtwoorden en coderingssleutels zoeken om
gevoelige gegevens te pakken te krijgen.
De beveiligingsfuncties die de TPM levert worden intern ondersteund door de volgende cryptografische mogelijkheden
van elke TPM: hashing, maken van willekeurige nummers en asymmetrische sleutels, en asymmetrische codering en
decodering. Elke TPM op elke individuele computer heeft een unieke code die is aangemaakt tijdens het
productieproces, zodat de betrouwbaarheid en beveiliging nog beter zijn. Elke TPM moet een eigenaar hebben vr de
module zijn nut kan bewijzen als beveiligingsapparaat.
Tunneled Transport Layer Security (TTLS)
Deze instellingen bepalen welk protocol en welke referenties worden gebruikt voor de verificatie van een gebruiker. Bij

TTLS maakt de client gebruik van EAP-TLS voor het valideren van de server en het tot stand brengen van een TLS-
gecodeerd kanaal tussen client en server. De client kan een ander verificatieprotocol gebruiken (meestal een protocol
dat op wachtwoorden is gebaseerd, zoals MD5 Challenge) over dit gecodeerde kanaal om servervalidatie mogelijk te
maken. De verificatie- en responspakketten worden via een gesloten, met TLS gecodeerd kanaal, verzonden.
tussenliggend certificaat
Een certificaat uitgegeven door een tussenliggende certificerende autoriteit (CA). Zie ook
basiscertificaat.
Unscheduled Automatic Power Save Delivery (UAPASD)
Een verbeterde energiespaarstand voor
IEEE 802.11e-netwerken.
verificatie
Het proces waarbij vooraf goedgekeurde
draadloze clients verbinding kunnen maken met een conflictdomein.
Verificatie wordt uitgevoerd voor koppeling.
Wake on Wireless LAN (WoWLAN)
Een functie waarmee een computer kan ontwaken nadat een speciaal pakket hiervoor via het netwerk is verzonden.
Zie
Wake-upmodus voor een beschrijving van de eigenschapinstellingen die de functionaliteit van deze functie
beïnvloeden.
Wi-Fi Multimedia (WMM)
Een protocol dat de gebruikerservaring verbetert op het gebied van audio-, video- en spraaktoepassingen via een
draadloos netwerk door prioriteit te geven aan inhoudsgegevensstromen en de manier te optimaliseren waarop het
netwerk bandbreedte toewijst aan concurrerende toepassingen
Wi-Fi Protected Access
Wi-Fi Protected Access (WPA2) is een specificatie van op standaarden gebaseerde, uitwisselbare
beveiligingsverbeteringen waarmee de gegevensbescherming en toegangscontrole voor bestaande en toekomstige
draadloze LAN-systemen sterk worden verbeterd. Wi-Fi Protected Access is gebaseerd op de definitieve
IEEE
802.11iwijziging van IEEE 802.11i, bedoeld als software-upgrade op bestaande hardware. WPA2 voorziet in beveiliging
op overheidsniveau door toepassing van het AES-coderingsalgoritme, overeenkomstig FIPS 140-2 van het National
Institute of Standards and Technology (NIST). WPA2 is achterwaarts compatibel met WPA.
Wi-Fi Protected Access Preshared Key (WPA-PSK)
Methode voor netwerkverificatie waarbij geen gebruik wordt gemaakt van een verificatieserver. WPA Personal (PSK)
kan worden gebruikt met WEP- of TKIP-coderingen. Voor WPA-Personal en WPA2-Personal is configuratie van een
vooraf gedeelde sleutel (PSK) vereist. U moet 8 tot 63 teksttekens of 64 hexadecimale tekens (hoofdlettergevoelig)
opgeven voor een PSK van 256 bits. De coderingssleutel wordt afgeleid van deze PSK. WPA2-Personal is een recentere
versie van deze verificatiemethode op basis van
IEEE 802.11i.
Wired Equivalent Privacy (WEP)
Een vorm van gegevenscodering. WEP is gedefinieerd door de IEEE 802.11-standaard en bedoeld om vertrouwelijkheid
en integriteit te leveren gelijk aan een bekabeld netwerk. Draadloze netwerken die gebruikmaken van WEP zijn
onveiliger dan netwerken die WPA gebruiken.
wireless LAN (WLAN)
Een lokaal netwerk (LAN) dat gegevens via radiogolven verzendt en ontvangt
Wireless Zero Configuration-service (WZC)
De Windows-service voor verbindingen met draadloze netwerken.
WPN
De bestandsnaamextensie van een draadloos netwerk. Het bestand met de draadloze instellingen bevat de instellingen
van de geavanceerde eigenschappen voor het stuurprogramma van de draadloze DW WLAN-kaart.
De bestandsnaamextensie van een draadloos netwerk. Het bestand met de draadloze instellingen bevat de instellingen
van de geavanceerde eigenschappen voor het stuurprogramma van de .
Back to Contents Page

Back to Contents Page
Netwerktaken uitvoeren met het hulpprogramma voor de DW
WLAN-kaart: Gebruikershandleiding bij DW WLAN-kaart
Overzicht
Componenten hulpprogramma
Overzicht
Met het hulpprogramma voor de DW WLAN-kaart kunt u specifieke netwerktaken of bewerkingen uitvoeren of
netwerkgegevens weergeven. Enkele van deze functies zijn beschikbaar vanaf
Pictogram hulpprogramma in het
berichtenvak, andere functies kunt u alleen vanuit de gebruikersinterface van het hulpprogramma zelf openen.
• Draadloze netwerken beheren en netwerkverbindingsprofielen maken (
Het tabblad Draadloze netwerken en
Verbindingsinstellingen draadloos netwerk)
• Verbinding maken met een netwerk waarvoor u een verbindingsprofiel hebt gemaakt (
Pictogram hulpprogramma)
• Informatie krijgen over de netwerkstatus, het netwerksignaal en het geluid van uw netwerkverbinding (
Het tabblad
Verbindingsstatus)
• Actuele en historische statistische gegevens weergeven (
Het tabblad Statistieken)
• Zoeken naar broadcastnetwerken binnen bereik en naar niet-broadcastnetwerken) (
Het tabblad Sitemonitor)
• Controleren of uw draadloze netwerkadapter werkt (
Het tabblad Diagnostische gegevens)
• Testen van uw draadloze verbinding om na te gaan of u verbinding met internet kunt maken (
Het tabblad Diagnostische
gegevens)
• Informatie over datum, versie, hulpprogramma, software, hardware en locatiegegevens van uw draadloze
netwerkadapter (
Tabblad Informatie )
• Vertrouwde servers handmatig toevoegen of verwijderen en de handmatige acceptatie of weigering van automatische
toewijzingen en wijzigingen in de A-ID-groep inschakelen (
Het tabblad Draadloze netwerken)
• Handmatig EAP-FAST PAC's importeren (
Het tabblad Draadloze netwerken)
• Help-onderwerpen weergeven (
Pictogram hulpprogramma)
• De versie en de datum van de software van het hulpprogramma weergeven (
Pictogram hulpprogramma)
• De radio in- of uitschakelen (
Pictogram hulpprogramma)
• Het hulpprogramma openen (
Pictogram hulpprogramma)
• Het pictogram van het hulpprogramma verbergen (
Pictogram hulpprogramma)
• Indien beschikbaar, een analyse van de hoeveelheid opstopping en interferentie op uw netwerk weergeven (
Pictogram
hulpprogramma en Het tabblad Diagnostische gegevens)

In het hulpprogramma bevindt zich een wizard voor draadloze netwerken waarmee u verbinding met een basisnetwerk kunt
maken of een ad-hocnetwerk kunt maken (met of zonder WEP-beveiliging), of u kunt met het programma
Verbindingsinstellingen draadloos netwerk verbinding met een geavanceerd netwerk maken of een ad-hocnetwerk met WEP-
beveiliging maken.
Om het hulpprogramma te starten, klikt u met de rechtermuisknop op het pictogram van het programma in het berichtenvak
en vervolgens op Hulpprogramma openen. Als het pictogram niet beschikbaar is, kunt u het hulpprogramma voor
draadloze configuratie openen via het configuratiescherm (Klassieke weergave). Als u het hulpprogramma en de Wizard
draadloos netwerk wilt gebruiken, moet het selectievakje Laat deze tool uw draadloze netwerken beheren zijn
ingeschakeld.
Componenten hulpprogramma
De componenten van het hulpprogramma bestaan uit het pictogram van het hulpprogramma in het berichtenvak, de zes
tabbladen en de Instellingen van uw draadloze netwerkverbinding.
Pictogram hulpprogramma
Het tabblad Draadloze netwerken
Het tabblad Verbindingsstatus
Het tabblad Statistieken
Het tabblad Sitemonitor
Het tabblad Diagnostische gegevens
Tabblad Informatie
Verbindingsinstellingen draadloos netwerk
Pictogram hulpprogramma
Om een van de volgende taken of bewerkingen uit te voeren, klikt u met de rechtermuisknop op het pictogram van het
hulpprogramma en vervolgens op de gewenste opdracht.
• Help-onderwerpen weergeven (Help-bestanden)
• De versie en de datum van de software van het hulpprogramma weergeven (Info)
• De radio in- of uitschakelen (Radio inschakelen of Radio uitschakelen)
• Verbinding maken met een beschikbaar netwerk waarvoor u een verbindingsprofiel hebt gemaakt (Verbinding maken
met)
• Het hulpprogramma openen (Hulpprogramma openen)
• Pictogram hulpprogramma verbergen (Pictogram hulpprogramma verbergen)
• Indien beschikbaar, een analyse van de hoeveelheid opstopping en interferentie op uw netwerk weergeven (Analyse
opstopping)
Als u nog geen verbinding met een draadloos netwerk hebt en u op het pictogram van het hulpprogramma
klikt, wordt de
wizard Draadloos netwerk geopend en de pagina Verbinden met een netwerk weergegeven. Nadat u verbinding met een
draadloos netwerk hebt gemaakt, wordt de volgende keer dat u op het pictogram van het hulpprogramma klikt, het
hulpprogramma voor de DW WLAN-kaart geopend met het tabblad Verbindingsstatus op de voorgrond.
Het weergegeven pictogram van het hulpprogramma geeft de sterkte van het radiosignaal aan dat van het netwerk wordt
ontvangen. Zie voor meer informatie
Tabel 1. Signaalsterkte aangegeven door het pictogram van het hulpprogramma.

Tabel 1. Signaalsterkte aangegeven door het pictogram van het hulpprogramma
Uiterlijk van de
pictogrammen
Aangegeven ontvangen signaalsterkte
De signaalsterkte is zeer goed of uitstekend.
Het signaal is goed.
De signaalsterkte is redelijk. Raadpleeg Problemen oplossen voor de oplossingen.
De signaalsterkte is zwak. Raadpleeg Problemen oplossen voor de oplossingen.
Er wordt geen signaal ontvangen. Raadpleeg Problemen oplossen voor de mogelijke oorzaken en
oplossingen.
De radio is uitgeschakeld of uit. Raadpleeg Problemen oplossen voor de oplossingen.
Het tabblad Draadloze netwerken
Op het tabblad Draadloze netwerken van het hulpprogramma kunt u:
• Het hulpprogramma gebruiken om uw draadloze netwerken te beheren.
• Het pictogram van het hulpprogramma weergeven of verbergen.
• De radio in- en uitschakelen.
• Via de wizard of het hulpprogramma een netwerkverbindingsprofiel toevoegen.
• Een netwerkverbindingsprofiel bewerken of verwijderen.
• De volgorde van de lijst met profielen wijzigen in de lijst Voorkeursnetwerken.
• Verbinding maken met een netwerk uit de lijst zonder de plaats van het netwerk in de lijst te wijzigen.
• Selecteren met welk type netwerk u verbinding wilt maken.
• Een verbindingsprofiel voor een voorkeursnetwerk vergrendelen of ontgrendelen.
• Profielen van uw draadloze netwerkverbinding opslaan als een WPN-bestand.
• Een WPN-bestand importeren.

OPMERKING: Als u een verbindingsprofiel voor uw netwerk hebt gemaakt, kunt u dit profiel afdrukken of opslaan in een
bestand. In de lijst Verwijderen na kunt u het profiel als tijdelijk of permanent instellen door op te geven hoe lang het
profiel beschikbaar mag zijn.
• Vertrouwde servers handmatig toevoegen of verwijderen en de handmatige acceptatie of weigering van automatische
toewijzingen en wijzigingen in de A-ID-groep inschakelen.
• Handmatig EAP-FAST PAC's importeren.
• Configuratiegegevens over een profiel weergeven, zoals de verificatiemethode en het type profiel (tijdelijk of
permanent).
Als u een verbindingsprofiel voor een infrastructuurnetwerk maakt, voegt uw computer dit profiel toe bovenaan de lijst
Voorkeursnetwerken op het tabblad Draadloze netwerken van het hulpprogramma voor de DW WLAN-kaart en zal
automatisch proberen verbinding te maken met het netwerk met dit profiel. Als het netwerk binnen bereik is, wordt er
verbinding gemaakt. Als het netwerk buiten bereik is, wordt het profiel toch boven aan de lijst toegevoegd, maar uw computer
zal het eerstvolgende profiel in de lijst gebruiken om verbinding proberen te maken totdat de computer een netwerk binnen
bereik heeft gevonden. Achteraf kunt u controleren welke typen profielen in de lijst komen te staan als de
toegangsinstellingen voor het netwerk worden gewijzigd.
Infrastructuurnetwerken worden standaard geprefereerd boven ad-hocnetwerken. Daarom wordt het verbindingsprofiel voor
een ad-hocnetwerk onder de verbindingsprofielen voor infrastructuurnetwerken in de lijst gezet als u verbindingsprofielen voor
een of meer infrastructuurnetwerken heeft gemaakt.
U kunt de profielen in een door u gewenste volgorde rangschikken door ze in de lijst naar boven of beneden te verplaatsen.

OPMERKING: Nadat u een instelling heeft gewijzigd, klikt u op Toevoegen of OK om de wijziging door te voeren.
Als u verbinding wilt maken met een netwerk dat niet boven aan de keuzelijst staat, kunt u gebruikmaken van het commando
Verbinden. U vindt dit door met de rechtermuisknop op de naam van het netwerk te klikken.
U kunt zien of de verbinding met het netwerk tot stand is gekomen door het verschijnen van het netwerkpictogram. Het
infrastructuurpictogram
verandert in , en het ad-hocpictogram verandert in .
Raadpleeg
Voordat u begint voordat u doorgaat.
Om het hulpprogramma te starten, klikt u met de rechtermuisknop op het pictogram van het programma
en vervolgens op
Hulpprogramma openen. Klik op Start als dit pictogram niet beschikbaar is en klik vervolgens op Configuratiescherm
(Klassieke weergave) en ten slotte op Hulpprogramma voor de DW WLAN-kaart.
Een netwerkverbindingsprofiel maken:
• Klik op het pijltje bij Toevoegen en klik daarna op Wizard gebruiken (basisnetwerk) (zie
Verbinding maken met
een basisnetwerk of een ad-hocnetwerk maken met de wizard Draadloos netwerk) of Hulpprogramma gebruiken
(geavanceerd netwerk) (zie
Verbinding maken met een geavanceerd netwerk of een ad-hocnetwerk maken met het
hulpprogramma voor de DW WLAN-kaart en Geavanceerde netwerkverbindingsprofielen maken).
Een netwerkverbindingsprofiel bewerken of verwijderen:
• Klik met de rechtermuisknop op de netwerknaam en klik op Bewerken of Verwijderen.
- of -
• Klik op de netwerknaam en druk op de Del-toets.
De volgorde van de lijst met profielen wijzigen in de lijst Voorkeursnetwerken:
• Klik op de netwerknaam en klik op Omhoog of Omlaag.
Verbinding maken met een netwerk uit de lijst zonder de plaats van het netwerk in de lijst te wijzigen:
• Klik met de rechtermuisknop op de netwerknaam en klik op Verbinden.
De radio in- of uitschakelen:
• Als u de radio wilt uitschakelen, dient u het selectievakje Radio inschakelen uit te schakelen. Als u de radio wilt
inschakelen, dient u het selectievakje Radio inschakelen in te schakelen.
Het type netwerk selecteren:
• Klik op Opties en klik op de gewenste optie.
Mogelijke opties zijn:
• Elk beschikbaar netwerk (geprefereerd toegangspunt)
• Netwerken met toegangspunten (infrastructuurnetwerken)
• Allen computer-naar-computer netwerken (ad-hocnetwerken)
Automatisch verbinden met niet-geprefereerde netwerken:
• Klik op Opties en schakel het selectievakje Automatisch verbinden met niet-geprefereerde netwerken in.
Een verbindingsprofiel voor een voorkeursnetwerkverbinding vergrendelen of ontgrendelen:

OPMERKING: U moet bevoegd zijn om een profiel te vergrendelen of te ontgrendelen.
OPMERKING: Nadat u een instelling heeft gewijzigd, klikt u op Toevoegen of OK om de wijziging door te voeren.
• Klik met de rechtermuisknop op de netwerknaam, en klik op Vergrendelen of Ontgrendelen.
Profielen van uw draadloze netwerkverbinding opslaan in een WPN-bestand:
• Klik op de pijl Opties en klik op Exporteren (zie
Geprefereerde netwerkverbindingsprofielen opslaan naar een
bestand).
Een WPN-bestand importeren:
• Klik op de pijl Opties en klik op Importeren (zie
Een netwerkprofiel voor een geprefereerd netwerk importeren).
Configuratiegegevens over een profiel weergeven:
• Klik op de netwerknaam en vervolgens op Bewerken.
Bij netwerken die de verificatiemethode EAP-FAST hanteren, voegt het hulpprogramma voor de DW WLAN-kaart vertrouwde
servers automatisch toe aan de vertrouwenslijst en worden automatische toewijzingen en wijzigingen in de AID (A-ID)-groep
standaard geaccepteerd. Met het hulpprogramma kunt u ook een Protected Access Credential (PAC) importeren. U kunt ook
handmatig vertrouwde servers toevoegen of verwijderen, de handmatige acceptatie of weigering van automatische
toewijzingen en wijzigingen in de A-ID-groep inschakelen, en PAC's importeren of verwijderen, zoals beschreven in de
volgende instructies. In de meeste gevallen kunt u de standaardinstellingen gebruiken. Neem daarom contact op met de
netwerkbeheerder voordat u wijzigingen aanbrengt.
Een vertrouwde server handmatig toevoegen aan de vertrouwenslijst:
1. Klik op Opties, wijs Cisco Compatible Extensions aan en klik op Beheerdersinstellingen.
2. Klik op Toevoegen.
3. Typ de A-ID-vriendelijke naam van de vertrouwde server in de hiervoor bestemde ruimte en klik op OK.
Een vertrouwde server uit de vertrouwenslijst verwijderen:
1. Klik op Opties, wijs Cisco Compatible Extensions aan en klik op Beheerdersinstellingen.
2. Klik in de Vertrouwenslijst (A-ID) op de naam van de vertrouwde server die u wilt verwijderen en klik op
Verwijderen.
De standaardinstellingen voor het beheer van Cisco Compatible Extensions wijzigen:
1. Klik op Opties, wijs Cisco Compatible Extensions aan en klik op Beheerdersinstellingen.
2. Schakel het selectievakje Prompt voor automatisch toewijzen uitschakelen uit voor handmatige
acceptatie of weigering.
3. Schakel het selectievakje Prompt voor wijzigen A-ID-groep uitschakelen uit voor handmatige acceptatie
of weigering.
4. Schakel het selectievakje PAC slechts eenmaal automatisch toewijzen in om een Protected Access
Credential (PAC) eenmalig automatisch toe te wijzen.
Een EAP-FAST PAC importeren of verwijderen:

OPMERKING: De PAC is beveiligd met een wachtwoord. U moet het wachtwoord kennen om de PAC te kunnen
importeren.
OPMERKING:
1. Klik op Opties, wijs Cisco Compatible Extensions aan en klik op PAC's beheren.
2. Een PAC importeren: Klik bij Protected Access Credentials op Toevoegen en volg de scherminstructies.
- of -
• Een PAC verwijderen: klik ergens in de rij met de PAC en klik vervolgens op Verwijderen.
Het tabblad Verbindingsstatus
Informatie over de status en signaal en geluid van uw netwerkverbinding vindt u op het tabblad Verbindingsstatus. Er wordt
ook, indien beschikbaar, een kwalitatieve indicatie van de hoeveelheid opstopping en interferentie op uw netwerk
weergegeven.
• Radiostream-
informatie
(
radiostream)
wordt alleen
geleverd voor
IEEE
802.11n-
verbindingen.
• Klik op een willekeurig punt in Overzicht signaal & ruis om de weergave van de geschiedenis te wijzigen. Door
opeenvolgende muisklikken verandert Signaal en ruis in alleen ruis, alleen signaal of weer in Signaal en ruis.

Het tabblad Statistieken
Op het tabblad Statistieken staan onder Huidig de volgende actuele statistieken:
• Netwerknaam (SSID)
• Verbindingstijd
• Verzonden pakketten
• Ontvangen pakketten
• Verloren verzonden pakketten
• Verloren ontvangen pakketten
• Totaal verloren pakketten (%)
Onder Geaccumuleerd staan de volgende geaccumuleerde statistieken:
• Verzonden pakketten
• Ontvangen pakketten

• Verloren verzonden pakketten
• Verloren ontvangen pakketten
Het tabblad Sitemonitor
Op het tabblad Sitemonitor treft u de volgende sitegegevens aan:
• De infrastructuurnetwerken en ad-hocnetwerken die beschikbaar zijn
• Welke draadloze router en welk draadloos toegangspunt voor elk infrastructuurnetwerk de hoogste snelheid en de
grootste signaalsterkte heeft
• Welke netwerken beveiligd zijn
• Het kanaal waarop elk ad-hocnetwerk, elke draadloze router en elk draadloos toegangspunt werkt
• De IEEE 802.11-modi waarin elk ad-hocnetwerk en elke draadloze router of elk draadloos toegangspunt werkt
• Het netwerkadres van elk ad-hocnetwerk, elke draadloze router en elk draadloos toegangspunt
• De gegevenscoderingsmethode dat voor elk netwerk wordt gebruikt
Standaard onderzoekt Sitemonitor naar alle beschikbare netwerken, zowel broadcast- als niet-broadcastnetwerken, en wordt
er een lijst met resultaten weergegeven. U kunt de zoekfunctie beperken door de SSID in de ruimte onder Selecteer de

OPMERKING: De SSID is hoofdlettergevoelig. Zorg er dus voor dat u de SSID precies zo typt als deze wordt
weergegeven.
OPMERKING: Niet-broadcastnetwerken zenden standaard hun SSID niet uit. Dergelijke netwerken staan dus onder
Netwerknaam als (niet-broadcast).
OPMERKING: Groen staat voor een sterk signaal; rood voor een zwak signaal. Een zwakker wordend signaal wordt
aangegeven door een kleurverschuiving: van groen tot rood.
netwerken die u wilt controleren op te geven of door een SSID in de lijst te selecteren, en op Zoeken te klikken.
De volgende informatie wordt voor elk netwerk weergegeven:
• Type
•
Infrastructuurnetwerk
•
Ad-hocnetwerk
• Netwerknaam
• Beveiliging
Het vergrendelingssymbool bij Beveiliging geeft aan dat het netwerk beveiligd is en gebruikmaakt van codering.
U dient het wachtwoord te kennen of de netwerksleutel kunnen opgeven om verbinding te kunnen maken.
• 802.11
De symbolen onder 802.11 geven het type aansturing aan: IEEE 802.11a, IEEE 802.11b, IEEE 802.11g of IEEE
802.11n.
• Snelheid
• Kanaal
• Signaal
De lijst met netwerken sorteren:
• Klik op de kolomkop die beschrijft hoe u de lijst gesorteerd wilt hebben.
Overige informatie, zoals de frequentiemodus, het netwerkadres en de gegevenscoderingsmethode staat vermeld onder
Geselecteerd netwerk.
Overige informatie over een bepaalde draadloze router/draadloos toegangspunt of ad-hocnetwerk weergeven:
• Klik op de netwerknaam en kijk onder Geselecteerd netwerk.
De netwerkverbindingsinstellingen voor een bepaald netwerk weergeven of wijzigen:
• Klik met de rechtermuisknop op de netwerknaam en klik op Bewerken. Klik op Toevoegen als u nog geen
netwerkverbindingsprofiel voor dat netwerk hebt gemaakt en dat wilt doen.

OPMERKING: De prestaties van uw netwerk kunnen verslechteren omdat de Controle van locatie niet-broadcast-AP's
weergeeft waarmee u op dat moment niet bent verbonden.
De informatie-elementen voor een bepaald netwerk weergeven:
• Klik met de rechtermuisknop op de netwerknaam en klik op Informatie-elementen weergeven.
Zoeken opschorten:
• Klik op Blokkeren.
Het activiteitenlog als bestand opslaan:
• Klik op de pijl Opties en klik Log starten.
De periode tussen zoekacties aanpassen:
• Klik op de pijl Opties, wijs Scaninterval aan en klik op een van de voorkeurwaarden.
Het tabblad Diagnostische gegevens
Vanuit het tabblad Diagnostische gegevens van het hulpprogramma, kunt u:
• Hardwaretests uitvoeren om te bepalen of uw draadloze netwerkadapter correct functioneert (zie
Hardware-
diagnostiek)

OPMERKING:
• Verbindingstests uitvoeren om te controleren of u toegang hebt tot internet (zie Verbindingsdiagnostiek)
• Als de knop Opstopping beschikbaar is, kunt u een analyse van de hoeveelheid opstopping en interferentie op uw
netwerk weergeven (zie
Analyse opstopping).
Selecteer in de lijst Diagnostische gegevens het type tests dat u wilt uitvoeren. Selecteer de test(en) die u wilt uitvoeren
en klik op Uitvoeren. Lees de informatie over individuele testen bij Informatie voordat u op Uitvoeren klikt. Voor de
testresultaten kijkt u bij Informatie nadat u op Uitvoeren hebt geklikt.
• Als u de
hardwaretesten
gaat uitvoeren,
wordt de
netwerkverbinding
verbroken. Als u
klaar bent met
testen, wordt de
netwerkverbinding
automatisch
hersteld.
• Als uw DW WLAN-kaart een of meer hardwaretests niet doorstaat, dient u contact op te nemen met uw
hardwareprovider.
Hardware-diagnostiek
De verschillende hardwaretests die u kunt uitvoeren, zijn:
• Controleregisters (evalueert de lees- en schrijfmogelijkheden van de registers van de WLAN-adapter).
• Validatie van SPROM-indeling (controleert de inhoud van de SPROM door een deel van de SPROM te lezen en de
checksum te berekenen).
• Geheugen (bepaalt of het interne geheugen van de WLAN-adapter juist functioneert).
• Interrupt (controleert of het NDIS-stuurprogramma interrupts kan ontvangen van de netwerkcontroller).
• DMA en Loopback (controleert of het NDIS-stuurprogramma pakketten verzendt naar en ontvangt van de
netwerkcontroller).

Verbindingsdiagnostiek
De verschillende hardwareverbindingstests die u kunt uitvoeren, zijn:
• Radio (bepaalt of de radio op uw draadloze adapter is in- of uitgeschakeld).
• Koppeling (bepaalt of uw computer is gekoppeld aan
draadloze router/draadloos toegangspunt voor het netwerk).
• Verificatie (controleert of de computer is geverifieerd door de draadloze router of het draadloze toegangspunt voor het
netwerk).
• Lokaal IP-adres (controleert of er een IP-adres is toegewezen aan de computer).
• IP-adres van gateway pingen (controleert of de draadloze router of het draadloze toegangspunt voor het netwerk
beschikbaar is en werkt).
• Internet-IP-adres pingen (controleert of de computer verbinding met internet kan maken met behulp van een internet-
IP-adres).
• DNS-IP-adres pingen (controleert of er een DNS-server bereikbaar is).
• Domeinnaam van website op internet pingen (controleert of de computer verbinding met internet kan maken met
behulp van een domeinnaam als adres).

Analyse opstopping
Als de knop Opstopping beschikbaar is, kunt u een analyse van de hoeveelheid opstopping en interferentie op uw netwerk
weergeven. Klik daarvoor op Opstopping.
Gebeurtenislogboek
U kunt ook een log van uw draadloze netwerkverkeer weergeven. Klik daarvoor op Log.
Voorbeelden van draadloos netwerkverkeer die zijn ingevoerd:
• Gebruikerssessie initialiseren
• Verbinding maken met een netwerk
• De verbinding met het huidige netwerk verbreken
• Er wordt gebruikgemaakt van verificatie
• Stuurprogrammastatus
• Softwarestatus client
• Nieuw draadloos apparaat beschikbaar

• Draadloze verbinding initialiseren
• Deze adapter wordt beheerd door een hulpprogramma voor draadloos gebruik
• Deze adapter wordt niet beheerd door een hulpprogramma voor draadloos gebruik
Tabblad Informatie
Op het tabblad Informatie van het hulpprogramma vindt u de volgende gegevens:
• Softwaregegevens
• Softwareversie
• Versie stuurprogramma
• Softwareversie client
• Hardwaregegevens
• Bord
• Chipset
• MAC-adres
• Locatiegegevens
• Locatie (het land waarvoor het stuurprogramma is geïnstalleerd)
• Kanaal (de kanalen ondersteund voor die locatie)

Verbindingsinstellingen draadloos netwerk
De component Instellingen van uw draadloze netwerkverbinding van het hulpprogramma is bedoeld voor ervaren
computergebruikers of systeembeheerders. Met Verbindingsinstellingen draadloos netwerk kunt u een ad-hocnetwerk creëren,
of een verbindingsprofiel voor een geavanceerd infrastructuurnetwerk, een basisinfrastructuurnetwerk of een ad-hocnetwerk
(zie
Verbinding maken met een geavanceerd netwerk met het hulpprogramma voor de DW WLAN-kaart).

Back to Contents Page
Dell draadloze 1350 WLAN PC-kaart - specificaties:
Gebruikershandleiding bij DW WLAN-kaart
Vormfactor
Vormfactor Eigenschap
PC-kaart PCMCIA 2.1-pc-kaart, release 8.0, april 2001
Limieten voor temperatuur en vochtigheid
Beschrijving Eigenschap
Temperatuur in bedrijf 0–70°C
Vochtigheid in bedrijf 95% maximaal (geen condensatie)
Temperatuur in opslag –40°C tot +90°C
Vochtigheid in opslag 95% maximaal (geen condensatie)
Vermogenseigenschappen
Beschrijving IEEE 802.11g-werking IEEE 802.11b-werking
Stroomtoevoer:
energiespaarstand
40 mA 40 mA
Stroomtoevoer: ontvangen 400 mA 220 mA
Stroomtoevoer: verzenden 600 mA 330 mA
Stroomtoevoer 3,3V 3,3 V

OPMERKING: De DW WLAN-kaart gebruikt een automatisch systeem voor het selecteren van de verzendsnelheid.
OPMERKING: Zie Voorschriften voor prestatiekenmerken en gebruiksbeperkingen die specifiek voor bepaalde landen
gelden.
Netwerkeigenschappen
Beschrijving Eigenschap
Compatibiliteit • IEEE 802.11g-standaard voor draadloze LAN-netwerken (OFDM)
• IEEE 802.11b-standaard voor draadloze LAN-netwerken (DSSS)
Netwerkbesturingssysteem Microsoft Windows Networking
Hostbesturingssysteem • Microsoft Windows XP
• Microsoft Windows 2000
Stuurprogramma voor NDIS5 miniport
Toegangsprotocol medium CSMA/CA (botsingsvermijding) met acknowledgment (ACK)
Gegevenssnelheid (Mbps) • IEEE 802.11b: 1; 2; 5,5; 11
• IEEE 802.11g: 1; 2; 5,5; 6; 9; 11; 12; 18; 24; 36; 48; 54
Radio-eigenschappen
Beschrijving Eigenschap
Frequentieband 2,4 GHz (2400–2500 MHz)
Modulatietechniek IEEE 802.11b: direct sequence spread spectrum (DSSS)
• CCK voor hoge en middelmatig hoge snelheid
• DQPSK voor standaardzendsnelheid

• DBPSK voor lage zendsnelheid
IEEE 802.11g: orthogonal frequency division multiplexing (OFDM)
• 52 subcarriers met BPSK, QPSK, 16-QAM of 64-QAM
• Continue codeersnelheid voorwaartse foutcorrectie: 1/2, 2/3, 3/4
Spreiding IEEE 802.11b: 11-chip Barker-volgorde
Bit Error Rate (BER)
Beter dan 10
–5
Nominaal
uitgangsvermogen
IEEE 802.11b: 14 dBm
IEEE 802.11g: 15 dBm
Back to Contents Page

Back to Contents Page
Dell draadloze 1350 WLAN Mini-PCI-kaart - specificaties:
Gebruikershandleiding bij DW WLAN-kaart
Vormfactor
Vormfactor Specificatie
Type IIIA Specificaties Mini PCI, mei 2002
Limieten voor temperatuur en vochtigheid
Beschrijving Eigenschap
Temperatuur in bedrijf 0–70°C
Vochtigheid in bedrijf 95% maximaal (geen condensatie)
Temperatuur in opslag –40°C tot +90°C
Vochtigheid in opslag 95% maximaal (geen condensatie)
Vermogenseigenschappen
De huidige waarden zijn gemeten met een interval van 1 seconde. De maximale waarden voor verzenden en ontvangen zijn
gemeten tijdens de transmissie van een constante UDP-gegevensstroom met een maximale snelheid van 54 Mbit/s.
Beschrijving Waarde
Stroomtoevoer: energiespaarstand 7 mA (gemiddeld)
230 mA (maximum)
Stroomtoevoer: ontvangen 250 mA (gemiddeld)
370 mA (maximum)
Stroomtoevoer: verzenden 280 mA (gemiddeld)

OPMERKING: De DW WLAN-kaart gebruikt een automatisch systeem voor het selecteren van de verzendsnelheid.
OPMERKING: Zie
Voorschriften voor prestatiekenmerken en gebruiksbeperkingen die specifiek voor bepaalde landen
gelden.
355 mA (maximum)
Stroomtoevoer 3,3V
Netwerkeigenschappen
Beschrijving Eigenschap
Compatibiliteit • IEEE 802.11g-standaard voor draadloze LAN-netwerken (OFDM)
• IEEE 802.11b-standaard voor draadloze LAN-netwerken (DSSS)
Netwerkbesturingssysteem Microsoft Windows Networking
Hostbesturingssysteem • Microsoft Windows XP
• Microsoft Windows 2000
Stuurprogramma voor NDIS5 miniport
Toegangsprotocol medium CSMA/CA (botsingsvermijding) met acknowledgment (ACK)
Gegevenssnelheid (Mbps) • IEEE 802.11b: 1; 2; 5,5; 11
• IEEE 802.11g: 1; 2; 5,5; 6; 9; 11; 12; 18; 24; 36; 48; 54
Radio-eigenschappen
Beschrijving Eigenschap
Frequentieband 2,4 GHz (2400–2500 MHz)
Modulatietechniek IEEE 802.11b: direct sequence spread spectrum (DSSS)

• CCK voor hoge en middelmatig hoge snelheid
• DQPSK voor standaardzendsnelheid
• DBPSK voor lage zendsnelheid
IEEE 802.11g: orthogonal frequency division multiplexing (OFDM)
• 52 subcarriers met BPSK, QPSK, 16-QAM of 64-QAM
• Continue codeersnelheid voorwaartse foutcorrectie: 1/2, 2/3, 3/4
Spreiding IEEE 802.11b: 11-chip Barker-volgorde
Bit Error Rate (BER)
Beter dan 10
–5
Nominaal
uitgangsvermogen
• IEEE 802.11b: 15 dBm
• IEEE 802.11g: 15 dBm
Back to Contents Page

Back to Contents Page
Dell draadloze 1370 WLAN Mini PCI-kaart Specificaties:
Gebruikershandleiding bij DW WLAN-kaart
Vormfactor
Vormfactor Specificatie
Type IIIA Specificaties Mini PCI, mei 2002
Type IIIB Specificaties Mini PCI, mei 2002
Limieten voor temperatuur en vochtigheid
Beschrijving Eigenschap
Temperatuur in bedrijf 0–70°C
Vochtigheid in bedrijf 95% maximaal (geen condensatie)
Temperatuur in opslag –40°C tot +90°C
Vochtigheid in opslag 95% maximaal (geen condensatie)
Vermogenseigenschappen
De huidige waarden zijn gemeten met een interval van 1 seconde. De maximale waarden voor verzenden en ontvangen zijn
gemeten tijdens de transmissie van een constante UDP-gegevensstroom met een maximale snelheid van 54 Mbit/s.
Beschrijving Waarde
Stroomtoevoer: energiespaarstand 7 mA (gemiddeld)
300 mA (maximum)
Stroomtoevoer: ontvangen 305 mA (gemiddeld)
415 mA (maximum)

OPMERKING: De DW WLAN-kaart gebruikt een automatisch systeem voor het selecteren van de verzendsnelheid.
OPMERKING: Zie
Voorschriften voor prestatiekenmerken en gebruiksbeperkingen die specifiek voor bepaalde landen
gelden.
Stroomtoevoer: verzenden 325 mA (gemiddeld)
385 mA (maximum)
Stroomtoevoer 3,3V
Netwerkeigenschappen
Beschrijving Eigenschap
Compatibiliteit • IEEE 802.11g-standaard voor draadloze LAN-netwerken (OFDM)
• IEEE 802.11b-standaard voor draadloze LAN-netwerken (DSSS)
Netwerkbesturingssysteem Microsoft Windows Networking
Hostbesturingssysteem • Microsoft Windows XP
• Microsoft Windows 2000
Stuurprogramma voor NDIS5 miniport
Toegangsprotocol medium CSMA/CA (botsingsvermijding) met acknowledgment (ACK)
Gegevenssnelheid (Mbps) • IEEE 802.11b: 1; 2; 5,5; 11
• IEEE 802.11g: 1; 2; 5,5; 6; 9; 11; 12; 18; 24; 36; 48; 54
Radio-eigenschappen
Beschrijving Eigenschap

Frequentieband 2,4 GHz (2400–2500 MHz)
Modulatietechniek IEEE 802.11b: direct sequence spread spectrum (DSSS)
• CCK voor hoge en middelmatig hoge snelheid
• DQPSK voor standaardzendsnelheid
• DBPSK voor lage zendsnelheid
IEEE 802.11g: orthogonal frequency division multiplexing (OFDM)
• 52 subcarriers met BPSK, QPSK, 16-QAM of 64-QAM
• Continue codeersnelheid voorwaartse foutcorrectie: 1/2, 2/3, 3/4
Spreiding IEEE 802.11b: 11-chip Barker-volgorde
Bit Error Rate (BER)
Beter dan 10
–5
Nominaal
uitgangsvermogen
• IEEE 802.11b: 19 dBm
• IEEE 802.11g: 15 dBm
Back to Contents Page

Back to Contents Page
Dell draadloze 1390 WLAN Mini-kaart - specificaties:
Gebruikershandleiding bij DW WLAN-kaart
Vormfactor
Vormfactor Eigenschap
Mini-kaart Specificaties PCI Express Mini-kaart, juni 2003
Limieten voor temperatuur en vochtigheid
Beschrijving Eigenschap
Temperatuur in bedrijf 0–75°C
Vochtigheid in bedrijf 95% maximaal (geen condensatie)
Temperatuur in opslag –40 tot +80°C
Vochtigheid in opslag 95% maximaal (geen condensatie)
Vermogenseigenschappen
De huidige waarden zijn gemeten met een interval van 1 seconde. De maximale waarden voor verzenden en ontvangen zijn
gemeten tijdens de transmissie van een constante UDP-gegevensstroom met een maximale snelheid van 54 Mbit/s.
Beschrijving Waarde
Stroomtoevoer: energiespaarstand 125 mA (gemiddeld)
134 mA (maximum)
Stroomtoevoer: ontvangen 261 mA (gemiddeld)
290 mA (maximum)
Stroomtoevoer: verzenden 305 mA (gemiddeld)

OPMERKING: De DW WLAN-kaart gebruikt een automatisch systeem voor het selecteren van de verzendsnelheid.
OPMERKING: Zie Voorschriften voor prestatiekenmerken en gebruiksbeperkingen die specifiek voor bepaalde landen
gelden.
344 mA (maximum)
Stroomtoevoer 3,3V
Netwerkeigenschappen
Beschrijving Eigenschap
Compatibiliteit • IEEE 802.11g-standaard voor draadloze LAN-netwerken (OFDM)
• IEEE 802.11b-standaard voor draadloze LAN-netwerken (DSSS)
Netwerkbesturingssysteem Microsoft Windows Networking
Hostbesturingssysteem • Microsoft Windows XP
• Microsoft Windows 2000
Stuurprogramma voor NDIS5 miniport
Toegangsprotocol medium CSMA/CA (botsingsvermijding) met acknowledgment (ACK)
Gegevenssnelheid (Mbps) • IEEE 802.11b: 1; 2; 5,5; 11
• IEEE 802.11g: 1; 2; 5,5; 6; 9; 11; 12; 18; 24; 36; 48; 54
Radio-eigenschappen
Beschrijving Eigenschap
Frequentieband 2,4 GHz (2400–2500 MHz)

Modulatietechniek IEEE 802.11b: direct sequence spread spectrum (DSSS)
• CCK voor hoge en middelmatig hoge snelheid
• DQPSK voor standaardzendsnelheid
• DBPSK voor lage zendsnelheid
IEEE 802.11g: orthogonal frequency division multiplexing (OFDM)
• 52 subcarriers met BPSK, QPSK, 16-QAM of 64-QAM
• Continue codeersnelheid voorwaartse foutcorrectie: 1/2, 2/3, 3/4
Spreiding IEEE 802.11b: 11-chip Barker-volgorde
Bit Error Rate (BER)
Beter dan 10
–5
Nominaal
uitgangsvermogen
• IEEE 802.11b: 19 dBm
• IEEE 802.11g: 15 dBm
Back to Contents Page

Back to Contents Page
Dell draadloze 1390 WLAN ExpressCard - specificaties:
Gebruikershandleiding bij DW WLAN-kaart
Vormfactor
Vormfactor Specificatie
ExpressCard/54 ExpressCard standaardversie 1.0
Limieten voor temperatuur en vochtigheid
Beschrijving Eigenschap
Temperatuur in bedrijf 0–75°C
Vochtigheid in bedrijf 95% maximaal (geen condensatie)
Temperatuur in opslag –40 tot +90°C
Vochtigheid in opslag 95% maximaal (geen condensatie)
Vermogenseigenschappen
Beschrijving IEEE 802.11g-werking IEEE 802.11b-werking
Stroomtoevoer:
energiespaarstand
40 mA 40 mA
Stroomtoevoer: ontvangen 350 mA 330 mA
Stroomtoevoer: verzenden 400 mA 400 mA
Stroomtoevoer 3,3 3,3V

OPMERKING: De DW WLAN-kaart gebruikt een automatisch systeem voor het selecteren van de verzendsnelheid.
OPMERKING: Zie Voorschriften voor prestatiekenmerken en gebruiksbeperkingen die specifiek voor bepaalde landen
gelden.
Netwerkeigenschappen
Beschrijving Eigenschap
Compatibiliteit • IEEE 802.11g-standaard voor draadloze LAN-netwerken (OFDM)
• IEEE 802.11b-standaard voor draadloze LAN-netwerken (DSSS)
Netwerkbesturingssysteem Microsoft Windows Networking
Hostbesturingssysteem • Microsoft Windows XP
• Microsoft Windows 2000
Stuurprogramma voor NDIS5 miniport
Toegangsprotocol medium CSMA/CA (botsingsvermijding) met acknowledgment (ACK)
Gegevenssnelheid (Mbps) • IEEE 802.11b: 1; 2; 5,5; 11
• IEEE 802.11g: 1; 2; 5,5; 6; 9; 11; 12; 18; 24; 36; 48; 54
Radio-eigenschappen
Beschrijving Eigenschap
Frequentieband 2,4 GHz (2400–2500 MHz)
Modulatietechniek IEEE 802.11b: direct sequence spread spectrum (DSSS)
• CCK voor hoge en middelmatig hoge snelheid
• DQPSK voor standaardzendsnelheid

• DBPSK voor lage zendsnelheid
IEEE 802.11g: orthogonal frequency division multiplexing (OFDM)
• 52 subcarriers met BPSK, QPSK, 16-QAM of 64-QAM
• Continue codeersnelheid voorwaartse foutcorrectie: 1/2, 2/3, 3/4
Spreiding IEEE 802.11b: 11-chip Barker-volgorde
Bit Error Rate (BER)
Beter dan 10
–5
Nominaal
uitgangsvermogen
• IEEE 802.11b: 19 dBm
• IEEE 802.11g: 15 dBm
Back to Contents Page

Back to Contents Page
Dell draadloze 1395 WLAN Mini-kaart - specificaties:
Gebruikershandleiding bij DW WLAN-kaart
Vormfactor
Vormfactor Eigenschap
Mini-kaart Specificaties PCI Express Mini-kaart, juni 2003
Limieten voor temperatuur en vochtigheid
Beschrijving Eigenschap
Temperatuur in bedrijf 0–75°C
Vochtigheid in bedrijf 95% maximaal (geen condensatie)
Temperatuur in opslag –40 tot +80°C
Vochtigheid in opslag 95% maximaal (geen condensatie)
Vermogenseigenschappen
De huidige waarden zijn gemeten met een interval van 1 seconde. De maximale waarden voor verzenden en ontvangen zijn
gemeten tijdens de transmissie van een constante UDP-gegevensstroom met een maximale snelheid van 54 Mbit/s.
Beschrijving Waarde
Stroomtoevoer: energiespaarstand 30 mA (gemiddeld)
Stroomtoevoer: ontvangen 200 mA (gemiddeld)
Stroomtoevoer: verzenden 300 mA (gemiddeld)
Stroomtoevoer 3,3V

OPMERKING: De DW WLAN-kaart gebruikt een automatisch systeem voor het selecteren van de verzendsnelheid.
OPMERKING: Zie
Voorschriften voor prestatiekenmerken en gebruiksbeperkingen die specifiek voor bepaalde landen
gelden.
Netwerkeigenschappen
Beschrijving Eigenschap
Compatibiliteit • IEEE 802.11g-standaard voor draadloze LAN-netwerken (OFDM)
• IEEE 802.11b-standaard voor draadloze LAN-netwerken (DSSS)
Netwerkbesturingssysteem Microsoft Windows Networking
Hostbesturingssysteem • Microsoft Windows XP
• Microsoft Windows 2000
Stuurprogramma voor NDIS5 miniport
Toegangsprotocol medium CSMA/CA (botsingsvermijding) met acknowledgment (ACK)
Gegevenssnelheid (Mbps) • IEEE 802.11b: 1; 2; 5,5; 11
• IEEE 802.11g: 1; 2; 5,5; 6; 9; 11; 12; 18; 24; 36; 48; 54
Radio-eigenschappen
Beschrijving Eigenschap
Frequentieband 2,4 GHz (2400–2500 MHz)
Modulatietechniek IEEE 802.11b: direct sequence spread spectrum (DSSS)
• CCK voor hoge en middelmatig hoge snelheid
• DQPSK voor standaardzendsnelheid

• DBPSK voor lage zendsnelheid
IEEE 802.11g: orthogonal frequency division multiplexing (OFDM)
• 52 subcarriers met BPSK, QPSK, 16-QAM of 64-QAM
• Continue codeersnelheid voorwaartse foutcorrectie: 1/2, 2/3, 3/4
Spreiding IEEE 802.11b: 11-chip Barker-volgorde
Bit Error Rate (BER)
Beter dan 10
–5
Nominaal
uitgangsvermogen
• IEEE 802.11b: 19 dBm
• IEEE 802.11g: 15 dBm
Back to Contents Page

Back to Contents Page
Dell draadloze 1397 WLAN Half Mini-kaart - specificaties:
Gebruikershandleiding bij DW WLAN-kaart
Vormfactor
Vormfactor Eigenschap
Half Mini-kaart PCI-SIG Half Mini CEM ECN, 15 maart 2006.
Limieten voor temperatuur en vochtigheid
Beschrijving Eigenschap
Temperatuur in bedrijf 0–75°C
Vochtigheid in bedrijf 95% maximaal (geen condensatie)
Temperatuur in opslag –40 tot +80°C
Vochtigheid in opslag 95% maximaal (geen condensatie)
Vermogenseigenschappen
De huidige waarden zijn gemeten met een interval van 1 seconde. De maximale waarden voor verzenden en ontvangen zijn
gemeten tijdens de transmissie van een constante UDP-gegevensstroom met een maximale snelheid van 54 Mbit/s.
Beschrijving Waarde
Stroomtoevoer: energiespaarstand 24 mA (gemiddeld)
Stroomtoevoer: ontvangen 153 mA (gemiddeld)
Stroomtoevoer: verzenden 230 mA (gemiddeld)
Stroomtoevoer 3,3V
Netwerkeigenschappen

OPMERKING: De DW WLAN-kaart gebruikt een automatisch systeem voor het selecteren van de verzendsnelheid.
OPMERKING: Zie
Voorschriften voor prestatiekenmerken en gebruiksbeperkingen die specifiek voor bepaalde landen
gelden.
Beschrijving Eigenschap
Compatibiliteit • IEEE 802.11g-standaard voor draadloze LAN-netwerken (OFDM)
• IEEE 802.11b-standaard voor draadloze LAN-netwerken (DSSS)
Netwerkbesturingssysteem Microsoft Windows Networking
Hostbesturingssysteem • Microsoft Windows XP
• Microsoft Windows 2000
Stuurprogramma voor NDIS5 miniport
Toegangsprotocol medium CSMA/CA (botsingsvermijding) met acknowledgment (ACK)
Gegevenssnelheid (Mbps) • IEEE 802.11b: 1; 2; 5,5; 11
• IEEE 802.11g: 1; 2; 5,5; 6; 9; 11; 12; 18; 24; 36; 48; 54
Radio-eigenschappen
Beschrijving Eigenschap
Frequentieband • IEEE 802.11b: 2,4 GHz (2400–2500 MHz)
• IEEE 802.11g: 2,4 GHz (2400–2500 MHz)
Modulatietechniek IEEE 802.11b: direct sequence spread spectrum (DSSS)
• CCK voor hoge en middelmatig hoge snelheid
• DQPSK voor standaardzendsnelheid
• DBPSK voor lage zendsnelheid

IEEE 802.11g: orthogonal frequency division multiplexing (OFDM)
• 52 subcarriers met BPSK, QPSK, 16-QAM of 64-QAM
• Continue codeersnelheid voorwaartse foutcorrectie: 1/2, 2/3, 3/4
Spreiding IEEE 802.11b: 11-chip Barker-volgorde
Bit Error Rate (BER)
Beter dan 10
–5
Nominaal uitgangsvermogen • IEEE 802.11b: 19 dBm
• IEEE 802.11g: 15 dBm
Back to Contents Page

Back to Contents Page
Dell draadloze 1450 WLAN Dual Band Mini PCI-kaart - specificaties:
Gebruikershandleiding bij DW WLAN-kaart
Vormfactor
Vormfactor Specificatie
Type IIIA Specificaties Mini PCI, mei 2002
Limieten voor temperatuur en vochtigheid
Beschrijving Eigenschap
Temperatuur in bedrijf 0–70°C
Vochtigheid in bedrijf 95% maximaal (geen condensatie)
Temperatuur in opslag –40°C tot +90°C
Vochtigheid in opslag 95% maximaal (geen condensatie)
Vermogenseigenschappen
Beschrijving IEEE
802.11b-werking
IEEE 802.11g-werking IEEE 802.11a
Stroomtoevoer:
energiespaarstand
40 mA 40 mA 40 mA
Stroomtoevoer: ontvangen 220 mA 400 mA 400 mA
Stroomtoevoer: verzenden 330 mA 600 mA 550 mA
Stroomtoevoer 3,3V 3,3V 3,3V
Netwerkeigenschappen

OPMERKING: De DW WLAN-kaart gebruikt een automatisch systeem voor het selecteren van de verzendsnelheid.
OPMERKING: Zie
Voorschriften voor prestatiekenmerken en gebruiksbeperkingen die specifiek voor bepaalde landen
gelden.
Beschrijving Eigenschap
Compatibiliteit • IEEE 802.11g-standaard voor draadloze LAN-netwerken (OFDM)
• IEEE 802.11b-standaard voor draadloze LAN-netwerken (DSSS)
• IEEE 802.11a standaard voor draadloze LAN (OFDM)
Netwerkbesturingssysteem Microsoft Windows Networking
Hostbesturingssysteem • Microsoft Windows XP
• Microsoft Windows 2000
Stuurprogramma voor NDIS5 miniport
Toegangsprotocol medium CSMA/CA (botsingsvermijding) met acknowledgment (ACK)
Gegevenssnelheid (Mbps) • IEEE 802.11b: 1; 2; 5,5; 11
• IEEE 802.11g: 1; 2; 5,5; 6; 9; 11; 12; 18; 24; 36; 48; 54
• IEEE 802.11a 6, 9, 12, 18, 24, 36, 48, 54
Radio-eigenschappen
Beschrijving Eigenschap
Frequentieband • IEEE 802.11b: 2,4 GHz (2400–2500 MHz)
• IEEE 802.11g: 2,4 GHz (2400–2500 MHz)
• IEEE 802.11a 5 GHz (4900–5850 MHz)
Modulatietechniek IEEE 802.11b: direct sequence spread spectrum (DSSS)
• CCK voor hoge en middelmatig hoge snelheid

• DQPSK voor standaardzendsnelheid
• DBPSK voor lage zendsnelheid
IEEE 802.11g: orthogonal frequency division multiplexing (OFDM)
• 52 subcarriers met BPSK, QPSK, 16-QAM of 64-QAM
• Continue codeersnelheid voorwaartse foutcorrectie: 1/2, 2/3, 3/4
IEEE 802.11a orthogonal frequency division multiplexing (OFDM)
• 52 subcarriers met BPSK, QPSK, 16-QAM of 64-QAM
• Continue codeersnelheid voorwaartse foutcorrectie: 1/2, 2/3, 3/4
Spreiding IEEE 802.11b: 11-chip Barker-volgorde
Bit Error Rate (BER)
Beter dan 10
–5
Nominaal
uitgangsvermogen
• IEEE 802.11b: 15 dBm
• IEEE 802.11g: 15 dBm
• IEEE 802.11a 14 dBm
Back to Contents Page

Back to Contents Page
Dell draadloze 1470 WLAN Dual Band Mini PCI-kaart Specificaties:
Gebruikershandleiding bij DW WLAN-kaart
Vormfactor
Vormfactor Specificatie
Type IIIA Specificaties Mini PCI, mei 2002
Limieten voor temperatuur en vochtigheid
Beschrijving Eigenschap
Temperatuur in bedrijf 0–70°C
Vochtigheid in bedrijf 95% maximaal (geen condensatie)
Temperatuur in opslag –40°C tot +90°C
Vochtigheid in opslag 95% maximaal (geen condensatie)
Vermogenseigenschappen
De huidige waarden zijn gemeten met een interval van 1 seconde. De maximale waarden voor verzenden en ontvangen zijn
gemeten tijdens de transmissie van een constante UDP-gegevensstroom met een maximale snelheid van 54 Mbit/s.
Beschrijving Waarde
Stroomtoevoer: energiespaarstand 25 mA (gemiddeld)
220 mA (maximum)
Stroomtoevoer: ontvangen 240 mA (gemiddeld)
405 mA (maximum)
Stroomtoevoer: verzenden 285 mA (gemiddeld)
385 mA (maximum)

OPMERKING: De DW WLAN-kaart gebruikt een automatisch systeem voor het selecteren van de verzendsnelheid.
OPMERKING: Zie Voorschriften voor prestatiekenmerken en gebruiksbeperkingen die specifiek voor bepaalde landen
gelden.
Stroomtoevoer 3,3V
Netwerkeigenschappen
Beschrijving Eigenschap
Compatibiliteit • IEEE 802.11g-standaard voor draadloze LAN-netwerken (OFDM)
• IEEE 802.11b-standaard voor draadloze LAN-netwerken (DSSS)
• IEEE 802.11a standaard voor draadloze LAN (OFDM)
Netwerkbesturingssysteem Microsoft Windows Networking
Hostbesturingssysteem • Microsoft Windows XP
• Microsoft Windows 2000
Stuurprogramma voor NDIS5 miniport
Toegangsprotocol medium CSMA/CA (botsingsvermijding) met acknowledgment (ACK)
Gegevenssnelheid (Mbps) • IEEE 802.11b: 1; 2; 5,5; 11
• IEEE 802.11g: 1; 2; 5,5; 6; 9; 11; 12; 18; 24; 36; 48; 54
• IEEE 802.11a 6, 9, 12, 18, 24, 36, 48, 54
Radio-eigenschappen
Beschrijving Eigenschap
Frequentieband • IEEE 802.11b: 2,4 GHz (2400–2500 MHz)
• IEEE 802.11g: 2,4 GHz (2400–2500 MHz)

• IEEE 802.11a 5 GHz (4900–5850 MHz)
Modulatietechniek IEEE 802.11b: direct sequence spread spectrum (DSSS)
• CCK voor hoge en middelmatig hoge snelheid
• DQPSK voor standaardzendsnelheid
• DBPSK voor lage zendsnelheid
IEEE 802.11g: orthogonal frequency division multiplexing (OFDM)
• 52 subcarriers met BPSK, QPSK, 16-QAM of 64-QAM
• Continue codeersnelheid voorwaartse foutcorrectie: 1/2, 2/3, 3/4
IEEE 802.11a orthogonal frequency division multiplexing (OFDM)
• 52 subcarriers met BPSK, QPSK, 16-QAM of 64-QAM
• Continue codeersnelheid voorwaartse foutcorrectie: 1/2, 2/3, 3/4
Spreiding IEEE 802.11b: 11-chip Barker-volgorde
Bit Error Rate (BER)
Beter dan 10
–5
Nominaal
uitgangsvermogen
• IEEE 802.11b: 19 dBm
• IEEE 802.11g: 15 dBm
• IEEE 802.11a 15 dBm
Back to Contents Page

Back to Contents Page
Dell draadloze 1490 WLAN Dual Band Mini-kaart - specificaties:
Gebruikershandleiding bij DW WLAN-kaart
Vormfactor
Vormfactor Specificatie
Mini-kaart Specificaties PCI Express Mini-kaart, juni 2003
Limieten voor temperatuur en vochtigheid
Beschrijving Eigenschap
Temperatuur in bedrijf 0–75°C
Vochtigheid in bedrijf 95% maximaal (geen condensatie)
Temperatuur in opslag –40 tot +80°C
Vochtigheid in opslag 95% maximaal (geen condensatie)
Vermogenseigenschappen
De huidige waarden zijn gemeten met een interval van 1 seconde. De maximale waarden voor verzenden en ontvangen zijn
gemeten tijdens de transmissie van een constante UDP-gegevensstroom met een maximale snelheid van 54 Mbit/s.
Beschrijving Waarde
Stroomtoevoer: energiespaarstand 114 mA (gemiddeld)
259 mA (maximum)
Stroomtoevoer: ontvangen 326 mA (gemiddeld)
430 mA (maximum)
Stroomtoevoer: verzenden 265 mA (gemiddeld)
458 mA (maximum)

OPMERKING: De DW WLAN-kaart gebruikt een automatisch systeem voor het selecteren van de verzendsnelheid.
OPMERKING: Zie
Voorschriften voor prestatiekenmerken en gebruiksbeperkingen die specifiek voor bepaalde landen
gelden.
Stroomtoevoer 3,3V
Netwerkeigenschappen
Beschrijving Eigenschap
Compatibiliteit • IEEE 802.11g-standaard voor draadloze LAN-netwerken
(OFDM)
• IEEE 802.11b-standaard voor draadloze LAN-netwerken (DSSS)
• IEEE 802.11a standaard voor draadloze LAN (OFDM)
Netwerkbesturingssysteem Microsoft Windows Networking
Hostbesturingssysteem • Microsoft Windows XP
• Microsoft Windows 2000
Stuurprogramma voor NDIS5 miniport
Toegangsprotocol medium CSMA/CA (botsingsvermijding) met acknowledgment (ACK)
Gegevenssnelheid (Mbps) • IEEE 802.11b: 1; 2; 5,5; 11
• IEEE 802.11g: 1; 2; 5,5; 6; 9; 11; 12; 18; 24; 36; 48; 54
• IEEE 802.11a 6, 9, 12, 18, 24, 36, 48, 54
Radio-eigenschappen
Beschrijving Eigenschap
Frequentieband • IEEE 802.11b: 2,4 GHz (2400–2500 MHz)
• IEEE 802.11g: 2,4 GHz (2400–2500 MHz)

• IEEE 802.11a 5 GHz (4900–5850 MHz)
Modulatietechniek IEEE 802.11b: direct sequence spread spectrum (DSSS)
• CCK voor hoge en middelmatig hoge snelheid
• DQPSK voor standaardzendsnelheid
• DBPSK voor lage zendsnelheid
IEEE 802.11g: orthogonal frequency division multiplexing (OFDM)
• 52 subcarriers met BPSK, QPSK, 16-QAM of 64-QAM
• Continue codeersnelheid voorwaartse foutcorrectie: 1/2, 2/3, 3/4
IEEE 802.11a orthogonal frequency division multiplexing (OFDM)
• 52 subcarriers met BPSK, QPSK, 16-QAM of 64-QAM
• Continue codeersnelheid voorwaartse foutcorrectie: 1/2, 2/3, 3/4
Spreiding IEEE 802.11b: 11-chip Barker-volgorde
Bit Error Rate (BER)
Beter dan 10
–5
Nominaal
uitgangsvermogen
• IEEE 802.11b: 19 dBm
• IEEE 802.11g: 15 dBm
• IEEE 802.11a 15 dBm
Back to Contents Page

Back to Contents Page
Dell draadloze 1500 WLAN Draft 802.11n Mini-kaart - specificaties:
Gebruikershandleiding bij DW WLAN-kaart
Vormfactor
Vormfactor Specificatie
Mini-kaart Specificaties PCI Express Mini-kaart, juni 2003
Limieten voor temperatuur en vochtigheid
Beschrijving Eigenschap
Temperatuur in bedrijf 0–75°C
Vochtigheid in bedrijf 95% maximaal (geen condensatie)
Temperatuur in opslag –40 tot +80°C
Vochtigheid in opslag 95% maximaal (geen condensatie)
Vermogenseigenschappen
De huidige waarden zijn gemeten met een interval van 1 seconde. De maximale waarden voor verzenden en ontvangen zijn
gemeten tijdens de transmissie van een constante UDP-gegevensstroom met een maximale snelheid van 270 Mbps.
Beschrijving Waarde (±5%)
Stroomtoevoer: energiespaarstand 108 mA (gemiddeld)
739 mA (maximum)
Stroomtoevoer: ontvangen 1021 mA (gemiddeld)
1252 mA (maximum)
Stroomtoevoer: verzenden 895 mA (gemiddeld)
1277 mA (maximum)

OPMERKING: De DW WLAN-kaart gebruikt een automatisch systeem voor het selecteren van de verzendsnelheid.
OPMERKING: Zie
Voorschriften voor prestatiekenmerken en gebruiksbeperkingen die specifiek voor bepaalde landen
gelden.
Stroomtoevoer 3,3V
Netwerkeigenschappen
Beschrijving Eigenschap
Compatibiliteit • IEEE 802.11g-standaard voor draadloze LAN-netwerken (OFDM)
• IEEE 802.11b-standaard voor draadloze LAN-netwerken (DSSS)
• IEEE 802.11a standaard voor draadloze LAN (OFDM)
Netwerkbesturingssysteem Microsoft Windows Networking
Hostbesturingssysteem • Microsoft Windows XP
• Microsoft Windows 2000
Stuurprogramma voor NDIS5 miniport
Toegangsprotocol medium CSMA/CA (botsingsvermijding) met acknowledgment (ACK)
Gegevenssnelheid (Mbps) • IEEE 802.11b: 1; 2; 5,5; 11
• IEEE 802.11g: 1; 2; 5,5; 6; 9; 11; 12; 18; 24; 36; 48; 54
• IEEE 802.11a 6, 9, 12, 18, 24, 36, 48, 54
• IEEE 802.11n, 20 MHz-bandbreedte: 130, 117, 104, 78, 52, 39, 26, 13
• IEEE 802.11n, 40 MHz-bandbreedte: 270, 243, 216, 162, 108, 81, 54,
27
Radio-eigenschappen
Beschrijving Eigenschap

Frequentieband • IEEE 802.11b: 2,4 GHz (2400–2500 MHz)
• IEEE 802.11g: 2,4 GHz (2400–2500 MHz)
• IEEE 802.11a 5 GHz (4900–5850 MHz)
• IEEE 802.11n: 2,4 GHz en 5 GHz
Modulatietechniek IEEE 802.11b: Direct sequence spread spectrum (DSSS)
• CCK voor hoge en middelmatig hoge snelheid
• DQPSK voor standaardzendsnelheid
• DBPSK voor lage zendsnelheid
IEEE 802.11g: Orthogonal frequency division multiplexing (OFDM)
• 52 subcarriers met BPSK, QPSK, 16-QAM of 64-QAM
• Continue codeersnelheid voorwaartse foutcorrectie: 1/2, 2/3, 3/4
IEEE 802.11a Orthogonal frequency division multiplexing (OFDM)
• 52 subcarriers met BPSK, QPSK, 16-QAM of 64-QAM
• Continue codeersnelheid voorwaartse foutcorrectie: 1/2, 2/3, 3/4
IEEE 802.11n: Orthogonal frequency division multiplexing (OFDM)
Spreiding IEEE 802.11b: 11-chip Barker-volgorde
Bit Error Rate (BER)
Beter dan 10
–5
Nominaal
uitgangsvermogen
• IEEE 802.11b: 19 dBm
• IEEE 802.11g: 15 dBm
• IEEE 802.11a 15 dBm
• IEEE 802.11n (2,4 GHz): 17 dBm
• IEEE 802.11n (5 GHz): 14 dBm
Back to Contents Page

Back to Contents Page
Dell draadloze 1505 WLAN Draft 802.11n Mini-kaart - specificaties:
Gebruikershandleiding bij DW WLAN-kaart
Vormfactor
Vormfactor Specificatie
Mini-kaart Specificaties PCI Express Mini-kaart, juni 2003
Limieten voor temperatuur en vochtigheid
Beschrijving Eigenschap
Temperatuur in bedrijf 0–75°C
Vochtigheid in bedrijf 95% maximaal (geen condensatie)
Temperatuur in opslag –40 tot +80°C
Vochtigheid in opslag 95% maximaal (geen condensatie)
Vermogenseigenschappen
De huidige waarden zijn gemeten met een interval van 1 seconde. De maximale waarden voor verzenden en ontvangen zijn
gemeten tijdens de transmissie van een constante UDP-gegevensstroom met een maximale snelheid van 270 Mbps.
Beschrijving Waarde (±5%)
Stroomtoevoer: energiespaarstand 131 mA (gemiddeld)
651 mA (maximum)
Stroomtoevoer: ontvangen 861 mA (gemiddeld)
1063 mA (maximum)
Stroomtoevoer: verzenden 851 mA (gemiddeld)
1048 mA (maximum)

OPMERKING: De DW WLAN-kaart gebruikt een automatisch systeem voor het selecteren van de verzendsnelheid.
OPMERKING: Zie
Voorschriften voor prestatiekenmerken en gebruiksbeperkingen die specifiek voor bepaalde landen
gelden.
Stroomtoevoer 3,3V
Netwerkeigenschappen
Beschrijving Eigenschap
Compatibiliteit • IEEE 802.11g-standaard voor draadloze LAN-netwerken (OFDM)
• IEEE 802.11b-standaard voor draadloze LAN-netwerken (DSSS)
• IEEE 802.11a standaard voor draadloze LAN (OFDM)
Netwerkbesturingssysteem Microsoft Windows Networking
Hostbesturingssysteem • Microsoft Windows XP
• Microsoft Windows 2000
Stuurprogramma voor NDIS5 miniport
Toegangsprotocol medium CSMA/CA (botsingsvermijding) met acknowledgment (ACK)
Gegevenssnelheid (Mbps) • IEEE 802.11b: 1; 2; 5,5; 11
• IEEE 802.11g: 1; 2; 5,5; 6; 9; 11; 12; 18; 24; 36; 48; 54
• IEEE 802.11a 6, 9, 12, 18, 24, 36, 48, 54
• IEEE 802.11n, 20 MHz-bandbreedte: 130, 117, 104, 78, 52, 39, 26, 13
• IEEE 802.11n, 40 MHz-bandbreedte: 270, 243, 216, 162, 108, 81, 54,
27
Radio-eigenschappen
Beschrijving Eigenschap

Frequentieband • IEEE 802.11b: 2,4 GHz (2400–2500 MHz)
• IEEE 802.11g: 2,4 GHz (2400–2500 MHz)
• IEEE 802.11a 5 GHz (4900–5850 MHz)
• IEEE 802.11n: 2,4 GHz en 5 GHz
Modulatietechniek IEEE 802.11b: direct sequence spread spectrum (DSSS)
• CCK voor hoge en middelmatig hoge snelheid
• DQPSK voor standaardzendsnelheid
• DBPSK voor lage zendsnelheid
IEEE 802.11g: orthogonal frequency division multiplexing (OFDM)
• 52 subcarriers met BPSK, QPSK, 16-QAM of 64-QAM
• Continue codeersnelheid voorwaartse foutcorrectie: 1/2, 2/3, 3/4
IEEE 802.11a orthogonal frequency division multiplexing (OFDM)
• 52 subcarriers met BPSK, QPSK, 16-QAM of 64-QAM
• Continue codeersnelheid voorwaartse foutcorrectie: 1/2, 2/3, 3/4
IEEE 802.11n: Orthogonal frequency division multiplexing (OFDM)
Spreiding IEEE 802.11b: 11-chip Barker-volgorde
Bit Error Rate (BER)
Beter dan 10
–5
Nominaal
uitgangsvermogen
• IEEE 802.11b: 19 dBm
• IEEE 802.11g: 15 dBm
• IEEE 802.11a 15 dBm
• IEEE 802.11n (2,4 GHz): 17 dBm
• IEEE 802.11n (5 GHz): 14 dBm
Back to Contents Page

Back to Contents Page
Dell Wireless 1510 Wireless-N WLAN Mini-kaart - specificaties:
Gebruikershandleiding bij DW WLAN-kaart
Vormfactor
Vormfactor Specificatie
Half Mini-kaart PCI-SIG Half Mini CEM ECN, 15 maart 2006
Limieten voor temperatuur en vochtigheid
Beschrijving Eigenschap
Temperatuur in bedrijf 0–75°C
Vochtigheid in bedrijf 95% maximaal (geen condensatie)
Temperatuur in opslag –40 tot +80°C
Vochtigheid in opslag 95% maximaal (geen condensatie)
Vermogenseigenschappen
De huidige waarden zijn gemeten met een interval van 1 seconde. De maximale waarden voor verzenden en ontvangen zijn
gemeten tijdens de transmissie van een constante UDP-gegevensstroom met een maximale snelheid van 270 Mbps.
Beschrijving Waarde (±5%)
Stroomtoevoer: energiespaarstand 21,6 mA (gemiddeld)
Stroomtoevoer: ontvangen 480 mA (gemiddeld)
Stroomtoevoer: verzenden 522 mA (gemiddeld)
Stroomtoevoer 3,3V
Netwerkeigenschappen

OPMERKING: De DW WLAN-kaart gebruikt een automatisch systeem voor het selecteren van de verzendsnelheid.
OPMERKING: Zie
Voorschriften voor prestatiekenmerken en gebruiksbeperkingen die specifiek voor bepaalde landen
gelden.
Beschrijving Eigenschap
Compatibiliteit • IEEE 802.11g-standaard voor draadloze LAN-netwerken (OFDM)
• IEEE 802.11b-standaard voor draadloze LAN-netwerken (DSSS)
• IEEE 802.11a standaard voor draadloze LAN (OFDM)
Netwerkbesturingssysteem Microsoft Windows Networking
Hostbesturingssysteem • Microsoft Windows XP
• Microsoft Windows 2000
Stuurprogramma voor NDIS5 miniport
Toegangsprotocol medium CSMA/CA (botsingsvermijding) met acknowledgment (ACK)
Gegevenssnelheid (Mbps) • IEEE 802.11b: 1; 2; 5,5; 11
• IEEE 802.11g: 1; 2; 5,5; 6; 9; 11; 12; 18; 24; 36; 48; 54
• IEEE 802.11a 6, 9, 12, 18, 24, 36, 48, 54
• IEEE 802.11n, 20 MHz-bandbreedte: 130, 117, 104, 78, 52, 39, 26, 13
• IEEE 802.11n, 40 MHz-bandbreedte: 270, 243, 216, 162, 108, 81, 54,
27
Radio-eigenschappen
Beschrijving Eigenschap
Frequentieband • IEEE 802.11b: 2,4 GHz (2400–2500 MHz)
• IEEE 802.11g: 2,4 GHz (2400–2500 MHz)

• IEEE 802.11a 5 GHz (4900–5850 MHz)
• IEEE 802.11n: 2,4 GHz en 5 GHz
Modulatietechniek IEEE 802.11b: direct sequence spread spectrum (DSSS)
• CCK voor hoge en middelmatig hoge snelheid
• DQPSK voor standaardzendsnelheid
• DBPSK voor lage zendsnelheid
IEEE 802.11g: orthogonal frequency division multiplexing (OFDM)
• 52 subcarriers met BPSK, QPSK, 16-QAM of 64-QAM
• Continue codeersnelheid voorwaartse foutcorrectie: 1/2, 2/3, 3/4
IEEE 802.11a orthogonal frequency division multiplexing (OFDM)
• 52 subcarriers met BPSK, QPSK, 16-QAM of 64-QAM
• Continue codeersnelheid voorwaartse foutcorrectie: 1/2, 2/3, 3/4
IEEE 802.11n: Orthogonal frequency division multiplexing (OFDM)
Spreiding IEEE 802.11b: 11-chip Barker-volgorde
Bit Error Rate (BER)
Beter dan 10
–5
Nominaal
uitgangsvermogen
• IEEE 802.11b: 19 dBm
• IEEE 802.11g: 15 dBm
• IEEE 802.11a 15 dBm
• IEEE 802.11n (2,4 GHz): 17 dBm
• IEEE 802.11n (5 GHz): 14 dBm
Back to Contents Page

Back to Contents Page
DW1520 Wireless-N WLAN Half-Mini-kaart - specificaties:
Gebruikershandleiding bij DW WLAN-kaart
Vormfactor
Vormfactor Specificatie
Half Mini-kaart PCI-SIG Half Mini CEM ECN, 15 maart 2006
Limieten voor temperatuur en vochtigheid
Beschrijving Eigenschap
Temperatuur in bedrijf 0–75°C
Vochtigheid in bedrijf 95% maximaal (geen condensatie)
Temperatuur in opslag –40 tot +80°C
Vochtigheid in opslag 95% maximaal (geen condensatie)
Vermogenseigenschappen
De huidige waarden zijn gemeten met een interval van 1 seconde. De maximale waarden voor verzenden en ontvangen zijn
gemeten tijdens de transmissie van een constante UDP-gegevensstroom met een maximale snelheid van 270 Mbps.
Beschrijving Waarde (±5%)
Stroomtoevoer: energiespaarstand 25 mA (gemiddeld)
Stroomtoevoer: ontvangen 468 mA (gemiddeld)
Stroomtoevoer: verzenden 572 mA (gemiddeld)

OPMERKING: De DW WLAN-kaart gebruikt een automatisch systeem voor het selecteren van de verzendsnelheid.
OPMERKING: Zie
Voorschriften voor prestatiekenmerken en gebruiksbeperkingen die specifiek voor bepaalde landen
gelden.
Stroomtoevoer 3,3V
Netwerkeigenschappen
Beschrijving Eigenschap
Compatibiliteit
• IEEE 802.11g-standaard voor draadloze LAN-netwerken (OFDM)
• IEEE 802.11b-standaard voor draadloze LAN-netwerken (DSSS)
• IEEE 802.11a standaard voor draadloze LAN (OFDM)
Netwerkbesturingssysteem Microsoft Windows Networking
Hostbesturingssysteem
• Microsoft Windows XP
• Microsoft Windows 2000
Stuurprogramma voor NDIS5 miniport
Toegangsprotocol medium CSMA/CA (botsingsvermijding) met acknowledgment (ACK)
Gegevenssnelheid (Mbps)
• IEEE 802.11b: 1; 2; 5,5; 11
• IEEE 802.11g: 1; 2; 5,5; 6; 9; 11; 12; 18; 24; 36; 48; 54
• IEEE 802.11a 6, 9, 12, 18, 24, 36, 48, 54
• IEEE 802.11n, 20 MHz-bandbreedte: 130, 117, 104, 78, 52, 39, 26,
13
• IEEE 802.11n, 40 MHz-bandbreedte: 270, 243, 216, 162, 108, 81, 54,
27
Radio-eigenschappen

Beschrijving Eigenschap
Frequentieband
• IEEE 802.11b: 2,4 GHz (2400–2500 MHz)
• IEEE 802.11g: 2,4 GHz (2400–2500 MHz)
• IEEE 802.11a 5 GHz (4900–5850 MHz)
• IEEE 802.11n: 2,4 GHz en 5 GHz
Modulatietechniek IEEE 802.11b: direct sequence spread spectrum (DSSS)
• CCK voor hoge en middelmatig hoge snelheid
• DQPSK voor standaardzendsnelheid
• DBPSK voor lage zendsnelheid
IEEE 802.11g: orthogonal frequency division multiplexing (OFDM)
• 52 subcarriers met BPSK, QPSK, 16-QAM of 64-QAM
• Continue codeersnelheid voorwaartse foutcorrectie: 1/2, 2/3, 3/4
IEEE 802.11a orthogonal frequency division multiplexing (OFDM)
• 52 subcarriers met BPSK, QPSK, 16-QAM of 64-QAM
• Continue codeersnelheid voorwaartse foutcorrectie: 1/2, 2/3, 3/4
IEEE 802.11n: Orthogonal frequency division multiplexing (OFDM)
Spreiding IEEE 802.11b: 11-chip Barker-volgorde
Bit Error Rate (BER)
Beter dan 10
–5
Nominaal
uitgangsvermogen
• IEEE 802.11b: 19 dBm
• IEEE 802.11g: 15 dBm
• IEEE 802.11a 15 dBm
• IEEE 802.11n (2,4 GHz): 17 dBm

Back to Contents Page
DW1501 Wireless-N WLAN Half-Mini-kaart - specificaties:
Gebruikershandleiding bij DW WLAN-kaart
Vormfactor
Vormfactor Specificatie
Half Mini-kaart PCI-SIG Half Mini CEM ECN, 15 maart 2006
Limieten voor temperatuur en vochtigheid
Beschrijving Eigenschap
Temperatuur in bedrijf 0–75°C
Vochtigheid in bedrijf 95% maximaal (geen condensatie)
Temperatuur in opslag –40 tot +80°C
Vochtigheid in opslag 95% maximaal (geen condensatie)
Vermogenseigenschappen
De huidige waarden zijn gemeten met een interval van 1 seconde. De maximale waarden voor verzenden en ontvangen zijn
gemeten tijdens de transmissie van een constante UDP-gegevensstroom met een maximale snelheid van 270 Mbps.
Beschrijving Waarde (±5%)
Stroomtoevoer: energiespaarstand 34 mA (gemiddeld)
Stroomtoevoer: ontvangen 314 mA (gemiddeld)
Stroomtoevoer: verzenden 400 mA (gemiddeld)

OPMERKING: De DW WLAN-kaart gebruikt een automatisch systeem voor het selecteren van de verzendsnelheid.
OPMERKING: Zie
Voorschriften voor prestatiekenmerken en gebruiksbeperkingen die specifiek voor bepaalde landen
gelden.
Stroomtoevoer 3,3V
Netwerkeigenschappen
Beschrijving Eigenschap
Compatibiliteit
• IEEE 802.11g-standaard voor draadloze LAN-netwerken (OFDM)
• IEEE 802.11b-standaard voor draadloze LAN-netwerken (DSSS)
Netwerkbesturingssysteem Microsoft Windows Networking
Hostbesturingssysteem
• Microsoft Windows XP
• Microsoft Windows 2000
Stuurprogramma voor NDIS5 miniport
Toegangsprotocol medium CSMA/CA (botsingsvermijding) met acknowledgment (ACK)
Gegevenssnelheid (Mbps)
• IEEE 802.11b: 1; 2; 5,5; 11
• IEEE 802.11g: 1; 2; 5,5; 6; 9; 11; 12; 18; 24; 36; 48; 54
• IEEE 802.11n, 20 MHz-bandbreedte: Max 72
Radio-eigenschappen
Beschrijving Eigenschap
Frequentieband
• IEEE 802.11b: 2,4 GHz (2400–2500 MHz)

• IEEE 802.11g: 2,4 GHz (2400–2500 MHz)
• IEEE 802.11n: 2,4 GHz
Modulatietechniek IEEE 802.11b: direct sequence spread spectrum (DSSS)
• CCK voor hoge en middelmatig hoge snelheid
• DQPSK voor standaardzendsnelheid
• DBPSK voor lage zendsnelheid
IEEE 802.11g: orthogonal frequency division multiplexing (OFDM)
• 52 subcarriers met BPSK, QPSK, 16-QAM of 64-QAM
• Continue codeersnelheid voorwaartse foutcorrectie: 1/2, 2/3, 3/4
IEEE 802.11n: Orthogonal frequency division multiplexing (OFDM)
Spreiding IEEE 802.11b: 11-chip Barker-volgorde
Bit Error Rate (BER)
Beter dan 10
–5
Nominaal
uitgangsvermogen
• IEEE 802.11b: 19 dBm
• IEEE 802.11g: 15 dBm
• IEEE 802.11n (2,4 GHz): 17 dBm
Back to Contents Page
-
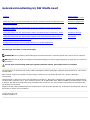 1
1
-
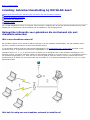 2
2
-
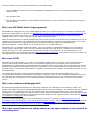 3
3
-
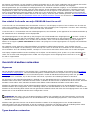 4
4
-
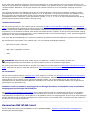 5
5
-
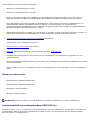 6
6
-
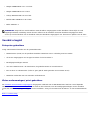 7
7
-
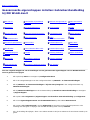 8
8
-
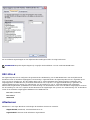 9
9
-
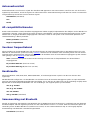 10
10
-
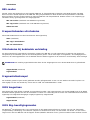 11
11
-
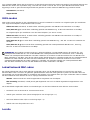 12
12
-
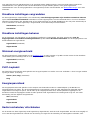 13
13
-
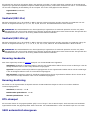 14
14
-
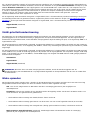 15
15
-
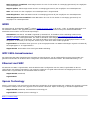 16
16
-
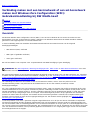 17
17
-
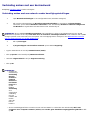 18
18
-
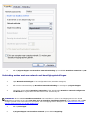 19
19
-
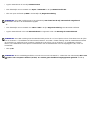 20
20
-
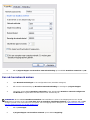 21
21
-
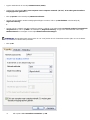 22
22
-
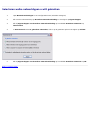 23
23
-
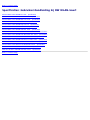 24
24
-
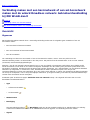 25
25
-
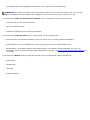 26
26
-
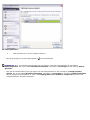 27
27
-
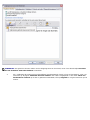 28
28
-
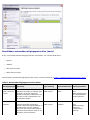 29
29
-
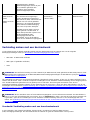 30
30
-
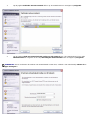 31
31
-
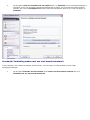 32
32
-
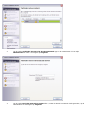 33
33
-
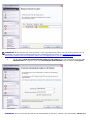 34
34
-
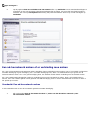 35
35
-
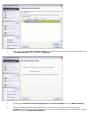 36
36
-
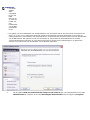 37
37
-
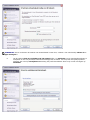 38
38
-
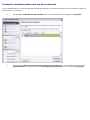 39
39
-
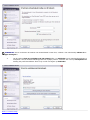 40
40
-
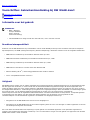 41
41
-
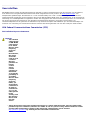 42
42
-
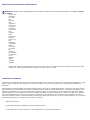 43
43
-
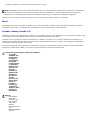 44
44
-
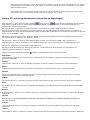 45
45
-
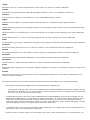 46
46
-
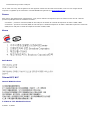 47
47
-
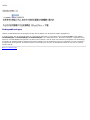 48
48
-
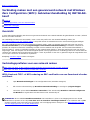 49
49
-
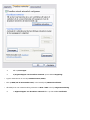 50
50
-
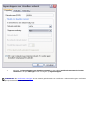 51
51
-
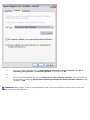 52
52
-
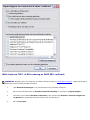 53
53
-
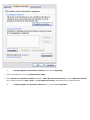 54
54
-
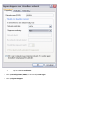 55
55
-
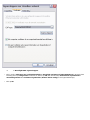 56
56
-
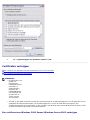 57
57
-
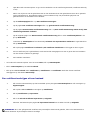 58
58
-
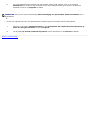 59
59
-
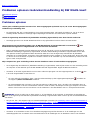 60
60
-
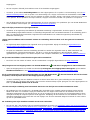 61
61
-
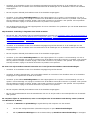 62
62
-
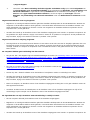 63
63
-
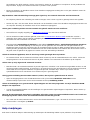 64
64
-
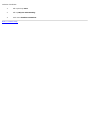 65
65
-
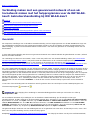 66
66
-
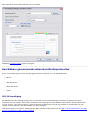 67
67
-
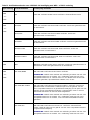 68
68
-
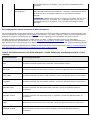 69
69
-
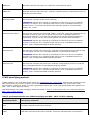 70
70
-
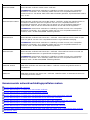 71
71
-
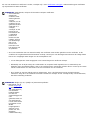 72
72
-
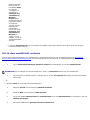 73
73
-
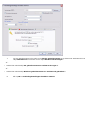 74
74
-
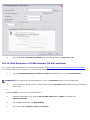 75
75
-
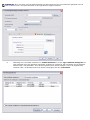 76
76
-
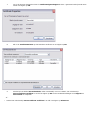 77
77
-
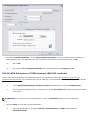 78
78
-
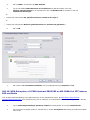 79
79
-
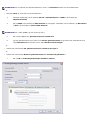 80
80
-
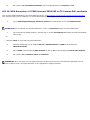 81
81
-
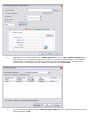 82
82
-
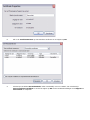 83
83
-
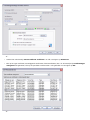 84
84
-
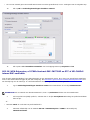 85
85
-
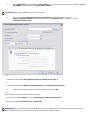 86
86
-
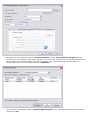 87
87
-
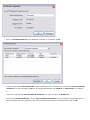 88
88
-
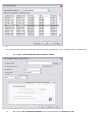 89
89
-
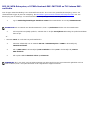 90
90
-
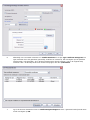 91
91
-
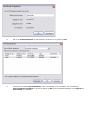 92
92
-
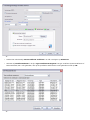 93
93
-
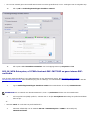 94
94
-
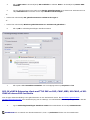 95
95
-
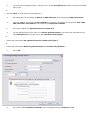 96
96
-
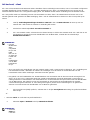 97
97
-
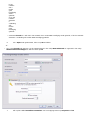 98
98
-
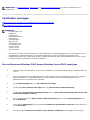 99
99
-
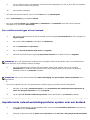 100
100
-
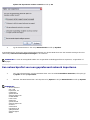 101
101
-
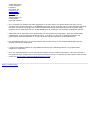 102
102
-
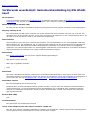 103
103
-
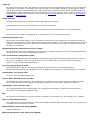 104
104
-
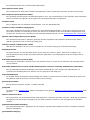 105
105
-
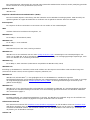 106
106
-
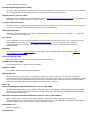 107
107
-
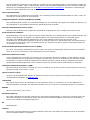 108
108
-
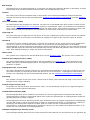 109
109
-
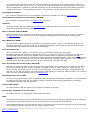 110
110
-
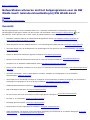 111
111
-
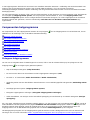 112
112
-
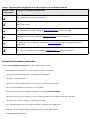 113
113
-
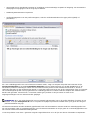 114
114
-
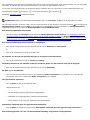 115
115
-
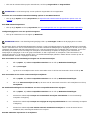 116
116
-
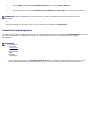 117
117
-
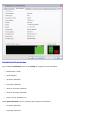 118
118
-
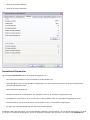 119
119
-
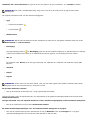 120
120
-
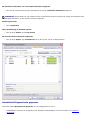 121
121
-
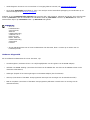 122
122
-
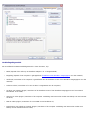 123
123
-
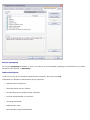 124
124
-
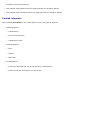 125
125
-
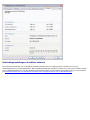 126
126
-
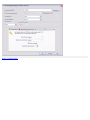 127
127
-
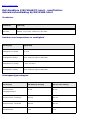 128
128
-
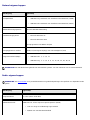 129
129
-
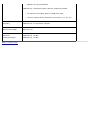 130
130
-
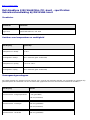 131
131
-
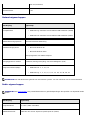 132
132
-
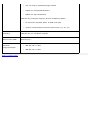 133
133
-
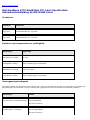 134
134
-
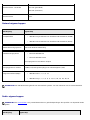 135
135
-
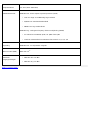 136
136
-
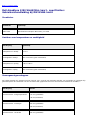 137
137
-
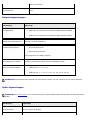 138
138
-
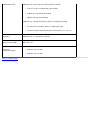 139
139
-
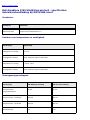 140
140
-
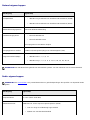 141
141
-
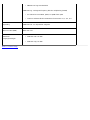 142
142
-
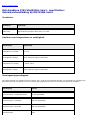 143
143
-
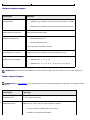 144
144
-
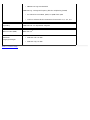 145
145
-
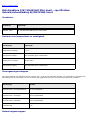 146
146
-
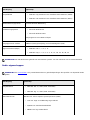 147
147
-
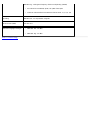 148
148
-
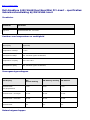 149
149
-
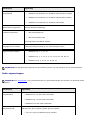 150
150
-
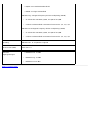 151
151
-
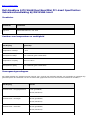 152
152
-
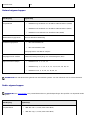 153
153
-
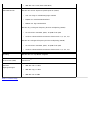 154
154
-
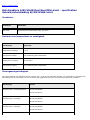 155
155
-
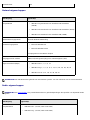 156
156
-
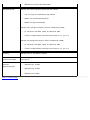 157
157
-
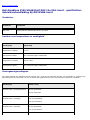 158
158
-
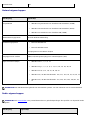 159
159
-
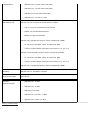 160
160
-
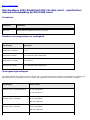 161
161
-
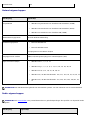 162
162
-
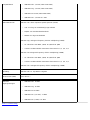 163
163
-
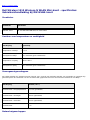 164
164
-
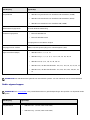 165
165
-
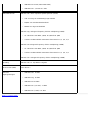 166
166
-
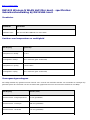 167
167
-
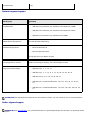 168
168
-
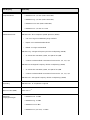 169
169
-
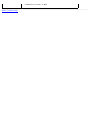 170
170
-
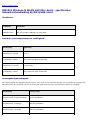 171
171
-
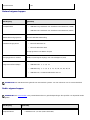 172
172
-
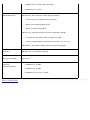 173
173
Dell Wireless 1390/1395/1397/1490/1501/1505/1510/1520 WLAN Card de handleiding
- Categorie
- WLAN-toegangspunten
- Type
- de handleiding
- Deze handleiding is ook geschikt voor
Gerelateerde artikelen
-
Dell Wireless 1515 Wireless-N WLAN Card Users Guide de handleiding
-
Dell Wireless 355 Module de handleiding
-
Dell V313W de handleiding
-
Dell P513w All In One Photo Printer Gebruikershandleiding
-
Dell P713w All In One Photo Printer Gebruikershandleiding
-
Dell V515w All In One Wireless Inkjet Printer de handleiding
Andere documenten
-
Linksys WUSB600N Handleiding
-
Panasonic TH65PB1EK de handleiding
-
Panasonic TH60PF50E Handleiding
-
Panasonic TH42PF50E de handleiding
-
HP LaserJet 1022 Printer series Gebruikershandleiding
-
Philips CPWNA100/00 Handleiding
-
Samsung SL-C1810W Handleiding
-
Samsung ML-1865W Handleiding
-
Netgear R7000 NIGHTHAWK AC1900 de handleiding
-
X-Micro XWL-11GUAR Handleiding