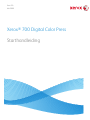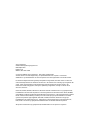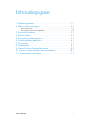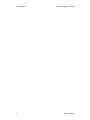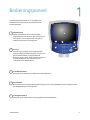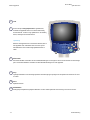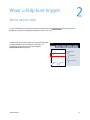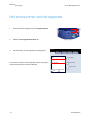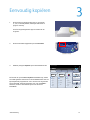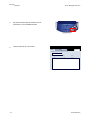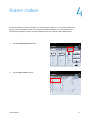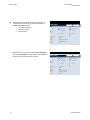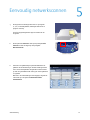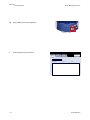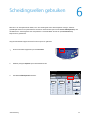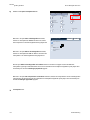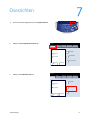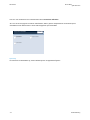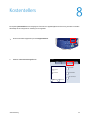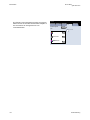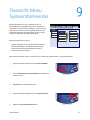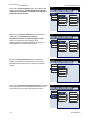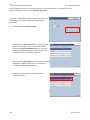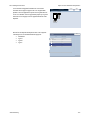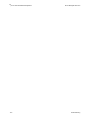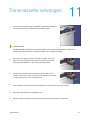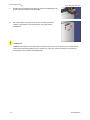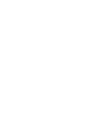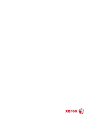Xerox
®
700 Digital Color Press
Starthandleiding
Versi 2.0
Mei 2009

Xerox Corporation
Global Knowledge & Language Services
800 Phillips Road
Building 218
Webster, New York 14580
© Copyright 2009 by Xerox Corporation.. Alle rechten voorbehouden.
Xerox®, de sfeer van verbindingsontwerp, en SquareFold® Omtool™, Equitrac™ en FreeFlow™
SMARTsend™ zijn handelsmerken van Xerox Corporation in de Verenigde Staten en/of andere landen.
De auteursrechtelijke bescherming waarop aanspraak wordt gemaakt, bevat alle vormen en zaken van
auteursrechtelijk materiaal en informatie die thans of in de toekomst van rechtswege zijn toegestaan. Dit
omvat, zonder enige beperking, materiaal dat wordt gegenereerd door de software en dat in het
beeldvenster wordt weergegeven, zoals stijlen, sjablonen, pictogrammen, uiterlijk en inhoud van de
schermen, enzovoort.
Microsoft, MS-DOS, Windows, Windows NT, Microsoft Network en Windows Server zijn (gedeponeerde)
handelsmerken van Microsoft Corporation in de Verenigde Staten en/of andere landen. Novell, NetWare,
IntranetWare en NDS zijn gedeponeerde handelsmerken van Novell, Inc. in de Verenigde Staten en andere
landen. Adobe, Acrobat, PostScript, PostScript3 en het PostScript-logo zijn handelsmerken van Adobe
Systems Incorporated. Apple, AppleTalk, EtherTalk, LocalTalk, Macintosh, MacOS en TrueType zijn
handelsmerken van Apple Computer, Inc., gedeponeerd in de Verenigde Staten en andere landen. HP,
HPGL, HPGL/2 en HP-UX zijn gedeponeerde handelsmerken van Hewlett-Packard Corporation.
Alle product-/merknamen zijn (gedeponeerde) handelsmerken van de respectieve eigenaars.

Starthandleiding i
Inhoudsopgave
1. Bedieningspaneel . . . . . . . . . . . . . . . . . . . . . . . . . . . . . . . . . . . . . . . . . 1-1
2. Waar u hulp kunt krijgen . . . . . . . . . . . . . . . . . . . . . . . . . . . . . . . . . . 2-1
Xerox op het web . . . . . . . . . . . . . . . . . . . . . . . . . . . . . . . . . . . . . . . . . . . . . . . . . . . . . . . . . . 2-1
Het serienummer van het apparaat . . . . . . . . . . . . . . . . . . . . . . . . . . . . . . . . . . . . . . . . 2-2
3. Eenvoudig kopiëren . . . . . . . . . . . . . . . . . . . . . . . . . . . . . . . . . . . . . . . 3-1
4. Katern maken. . . . . . . . . . . . . . . . . . . . . . . . . . . . . . . . . . . . . . . . . . . . . 4-1
5. Eenvoudig netwerkscannen . . . . . . . . . . . . . . . . . . . . . . . . . . . . . . . . 5-1
6. Scheidingsvellen gebruiken . . . . . . . . . . . . . . . . . . . . . . . . . . . . . . . . 6-1
7. Overzichten. . . . . . . . . . . . . . . . . . . . . . . . . . . . . . . . . . . . . . . . . . . . . . . 7-1
8. Kostentellers. . . . . . . . . . . . . . . . . . . . . . . . . . . . . . . . . . . . . . . . . . . . . . 8-1
9. Overzicht Menu Systeembeheerder. . . . . . . . . . . . . . . . . . . . . . . . . 9-1
10. Papier en ander afdrukmateriaal plaatsen. . . . . . . . . . . . . . . . 10-1
11. Tonercassette vervangen. . . . . . . . . . . . . . . . . . . . . . . . . . . . . . . . 11-1

Inhoudsopgave Xerox 700 Digital Color Press
ii Starthandleiding

Starthandleiding 1-1
1
2
3
5
4
5.
3.
2.
4.
Het bedieningspaneel bestaat uit vier onderdelen: het
aanraakscherm, de pad-toetsen, het toetsenbord en de
toepassingstoetsen.
Aanraakscherm
Op het aanraakscherm kunt u alle beschikbare
programmeerfuncties selecteren. Ook verschijnen hier
aanwijzingen voor het opheffen van storingen en
algemene informatie over het apparaat.
Diensten
Hiermee krijgt u toegang tot het scherm Diensten
waarop verschillende functies (kopiëren, scannen, enz.)
kunnen worden bekeken en geprogrammeerd.
Bovendien krijgt u via het dienstenscherm toegang tot
de toets Alle diensten. Deze toets bevindt zich
rechtsboven in het aanraakscherm.
Toets Opdrachtstatus
Weergave van de status van de opdracht op het aanraakscherm.
Aan/afmelden
Biedt een door een toegangscode beveiligde toegang tot het menu Systeembeheer voor het wijzigen van de
standaardinstellingen van het apparaat.
Toets Apparaatstatus
Weergave van de huidige status van het apparaat op het aanraakscherm.
Bedieningspaneel
1.

Bedienin
g
s
p
aneel
Starthandleiding
1-2
Xerox 700 Di
g
ital Color Press
8
7
9
6
10
11
7.
9.
8.
10.
6.
11.
Taal
Indien de optie Energiespaarstand is geselecteerd,
schakelt het apparaat direct over naar de stand Laag
stroomverbruik. Indien er nog opdrachten in de wachtrij
staan, verschijnt een tweede scherm.
Alles wissen
Eenmaal indrukken: herstellen van de standaardinstellingen en weergeven van het eerste scherm van het huidige
pad. Tweemaal indrukken: herstellen van alle fabrieksinstellingen voor het apparaat.
Stop
Tijdelijk onderbreken van de huidige opdracht. De aanwijzingen opvolgen om de opdracht te annuleren of voort
te zetten.
Start
Opdracht starten
Onderbreken
Huidige kopieeropdracht tijdelijk onderbreken om een andere opdracht met voorrang uit te kunnen voeren.
Wanneer het apparaat zich in deze stand bevindt, kunt u
het apparaat weer inschakelen door een toets op het
aanraakscherm of de toets Energiespaarstand aan te
raken.
Opmerking

2-1
Starthandleiding
Apparaatinformat
ie
Storingen Verbruiksartikelen Factureringsinfor
matie
Overzichten afdrukken
Status papierlade
Apparaatstatus
Hulpprogramma'
s
Harde schijf overschrijven
Apparaatconfig
uratie
Softwareversie
Serienummer apparaat:
xxxxxxxxxx
Huidige systeemsoftware
0.210.0
Website:
Waar u hulp kunt krijgen
Ga voor systeemondersteuning, hulp en technische ondersteuning naar www.xerox.com en klik op de koppeling
Contact voor specifieke contactgegevens/telefoonnummers in uw regio.
Het kan handig zijn het serienummer van uw apparaat bijdehand
te hebben wanneer u het Xerox Welcome Centre belt. Het
serienummer van het apparaat wordt op het tabblad
Apparaatinformatie weergegeven.
Xerox op het web

2-2
Waar u hul
p
kunt kri
jg
en
Starthandleiding
Xerox 700 Di
g
ital Color Press
Het serienummer van het apparaat
2.
Druk via het bedieningspaneel op de toets Apparaatstatus.
Raak het tabblad Apparaatinformatie aan.
3.
Het serienummer van het apparaat wordt weergegeven.
U kunt ook de voordeuren van het apparaat openen om de plaat
met het serienummer op het frame te bekijken.
Apparaatinformat
ie
Storingen Verbruiksartikelen Factureringsinfor
matie
Overzichten afdrukken
Status papierlade
Apparaatstatus
Hulpprogramma'
s
Harde schijf overschrijven
Apparaatconfig
uratie
Softwareversie
Serienummer apparaat:
xxxxxxxxxx
Huidige systeemsoftware
0.210.0
Website:
1.

3-1Starthandleiding
1.2.3
1.2.3
2.2.
1.1.
PapierinvoerVerkleinen / vergroten Afdrukkleur
Aflevering kopieën
100
Gewoon
100%
%
Autom.%
64%
78%
129%
Meer...
Meer...
Gewoon
Gewoon
Automatische
Kleur
Zwart/wit
Meer...
2 kleuren
Eén kleur
(Rood/zwart)
(Rood)
2-zijdig kopiëren
Origineeltype
Lichter/donkerder
Automatische
papierselectie
Aantal
Afdrukkwaliteit
Opmaakaanpassing
Afdrukopmaak Opdracht
samenstellen
Kopiëren
Automatische
papierselectie
1
2
3
1 > 1-zijdig
Kopiëren
Alle diensten
Gereed voor kopiëren
Kopiëren
Xerox 700 D i g it al C o l or P ress
Netwerksca
nnen
Home
Webapplicatie
s
Met dit
product kunt
u kopieën
maken en een
aantal andere
handelingen
uitvoeren,
waaronder het
versturen van
e-mail, faxen
en het opslaan
van
2.
De originelen met de lange kant eerst en op volgorde
(1,2,3...) in de AOD plaatsen, beeldzijde naar boven en
pagina 1 bovenop.
Schuif de originelengeleiders tegen de randen van de
originelen.
Druk via het bedieningspaneel op de toets Diensten.
3.
Raak het pictogram Kopiëren op het aanraakscherm aan.
De functies die op het tabblad Kopiëren beschikbaar zijn, worden
het vaakst gebruikt. Hiermee kunt u de standaardfuncties voor een
kopieeropdracht programmeren. Als u de toets voor de gewenste
functie aanraakt, wordt de toets blauw. Als u een toets Meer...
selecteert, worden er aanvullende opties voor die functie
beschikbaar.
1.
Eenvoudig kopiëren

3-2
Eenvoudi
g
ko
p
iëren
Starthandleiding
Xerox 700 Di
g
ital Color Press
Opdrachten in
wachtrij afdrukk.
Eigenaar Status
Actieve
opdrachten
Beveiligde
afdrukopdrachte
Voltooide
opdrachten
Naam
#
Bekijken
Alle opdrachten
Smith, J. AfdrukkenXYZ.DOC001
>Zoek de opdracht op in de wachtrij.
4.
5.
Het gewenste aantal kopieën selecteren met de
cijfertoetsen en de toets Start indrukken.

4-1Starthandleiding
1.2.3
1.2.3
2.2.
1.1.
PapierinvoerVerkleinen / vergroten Afdrukkleur
Aflevering kopieën
100
Gewoon
100%
%
Autom.%
64%
78%
129%
Meer...
Meer...
Gewoon
Gewoon
Automatische
Kleur
Zwart/wit
Meer...
2 kleuren
Eén kleur
(Rood/zwart)
(Rood)
2-zijdig kopiëren
Origineeltype
Lichter/donkerder
Automatische
papierselectie
Aantal
Afdrukkwaliteit
Opmaakaanpassing
Afdrukopmaak Opdracht
samenstellen
Kopiëren
Automatische
papierselectie
1
2
3
1 > 1-zijdig
Kopiëren
Alle diensten
Gereed voor kopiëren
Kopiëren
Xerox 700 D i g it al C o l or P ress
Netwerksca
nnen
Home
Webapplicatie
s
Met dit
product kunt
u kopieën
maken en een
aantal andere
handelingen
uitvoeren,
waaronder het
versturen van
e-mail, faxen
en het opslaan
van
Origineeltype
Kleureffecten
Aantal
Afdrukkwaliteit
Opmaakaanpassi
ng
Afdrukopmaak
Opdracht
samenstellen
Kopiëren
Foto en tekst
Uit
Y 000
Kleurbalans
Kleurverschuiving
Normaal
Beeldopties
M 000
K 000C 000
Automatische onderdrukking
Auto-contrast
Lichter / donkerder normaal
Scherpte normaal
Afdrukverbetering
Afgedrukt origineel
Kopiëren
Alle
diensten
Kopiëren
Xerox 700 Digital Color Press
Netwerks
cannen
Home
Webapplica
ties
Met dit
product kunt
u kopieën
maken en
een aantal
andere
handelingen
uitvoeren,
waaronder
het
versturen
Kleurverzadiging: normaal
Gereed voor kopiëren
Katern maken
Pagina-opmaak
Uit
N op 1: uit
Notities
Uit
Poster
Vouwen
Omslagen
Uit
Opties voor transparanten
Geen scheidingsvellen
Geen omslagen
Kantlijnverschuiving tabblad
Watermerk
Afdrukken met beeldzijde omh/om
Autom.
Uit
Uit
Afdrukkwaliteit
Opmaakaanpassing
Afdrukopmaak
Opdracht samenstellen
Kopiëren
ID-kaart kopiëren
Uit
Geen
Beeld herhalen: uit
1.
Met Katern maken kunt u katernen of kopieën met meerdere pagina's maken van 1- of 2-zijdige originelen. Het
apparaat scant uw originelen en verkleint en rangschikt de beelden automatisch in de juiste volgorde op het
geselecteerde kopieerpapier, zodat er een katern ontstaat wanneer de set kopieën wordt dubbelgevouwen.
Het tabblad Afdrukopmaak selecteren.
3.
De toets Katern maken selecteren.
Katern maken

4-2
Katern maken
Starthandleiding
Xerox 700 Di
g
ital Color Press
Gereed voor kopiëren
Aantal
Rand verschuiven
Uit
Uit
Katern maken
Uit
AAN
OpslaanAnnuleren
Origineleninvoer
Omslagen
Zijde 2 roteren
2-zijdige originelen
1-zijdige originelen
Katernopties Vouwen en nieten
Alleen vouwen
Vouwen en nieten
Niet vouwen of nieten
Uitvoer verdelen
Uit
Bovenste opvangbak
rechts
Afleveringsbestemming/staffelen
Gereed voor kopiëren
Aantal
Rand verschuiven
Uit
Uit
Katern maken
Uit
AAN
OpslaanAnnuleren
Origineleninvoer
Omslagen
Zijde 2 roteren
2-zijdige originelen
1-zijdige originelen
Katernopties Vouwen en nieten
Alleen vouwen
Vouwen en nieten
Niet vouwen of nieten
Uitvoer verdelen
Uit
Bovenste opvangbak
rechts
Afleveringsbestemming/staffelen
Afhankelijk van uw afwerkeenheid, kan het zijn dat u
tevens de optie hebt om uit de volgende selecties voor
Vouwen en nieten te kiezen:
Niet vouwen en nieten•
Vouwen en nieten•
Alleen vouwen.•
Naast vouwen en nieten kunt u ook de rand verschuiven
of de uitvoer verdelen (een grote katern onderverdelen in
kleinere sets) op het scherm Katern maken.
4.

5-1Starthandleiding
Kleurenscannen
Grijsschaal
Netwerkscannen
Ga naar
Kleur
Zwart
Origineeltype
Foto en tekst
Tekst
Foto
Voorinstellingen scannen
voor Delen en
afdrukken
voor Archiefrecord
voor OCR
Meer...
2-zijdig
2-zijdig scannen
1-zijdig
2-zijdig, zijde 2
roteren
Automatische
Alle diensten
Sjabloonbeschrijving
Sjablonen bijwerken
Gereed om de opdracht te scannen
Netwerkscannen Geavanceerde
instellingen
OpslagoptiesOpmaakaanpass
ing
2.
De originelen met de lange kant eerst en op volgorde
(1,2,3...) in de AOD plaatsen, beeldzijde naar boven en
pagina 1 bovenop.
Schuif de originelengeleiders tegen de randen van de
originelen.
Druk op de toets Diensten. Druk op het pictogram Alle
diensten en druk vervolgens op het pictogram
Netwerkscannen.
3.
Selecteer in de sjablonenlijst op het aanraakscherm de
sjabloon die de bestemming en andere instellingen bevat
die u voor de scanopdracht wilt gebruiken. Neem contact
op met de systeembeheerder indien geen van de sjablonen
is ingesteld.
Wanneer u de scaninstellingen moet wijzigen, volg dan de
instructies op in de optionele Netwerkcontroller-
documentatie.
Eenvoudig netwerkscannen

5-2
Eenvoudi
g netwerkscannen
Starthandleiding
Xerox 700 Digital Color Press
Opdrachten in
wachtrij afdrukk.
Eigenaar Status
Actieve
opdrachten
Beveiligde
afdrukopdrachte
Voltooide
opdrachten
Naam
#
Bekijken
Alle opdrachten
Smith, J. AfdrukkenXYZ.DOC001
Druk op Start op het bedieningspaneel.
Zoek de opdracht op in de wachtrij.
5.

6-1Starthandleiding
1.2.3
1.2.3
2.2.
1.1.
PapierinvoerVerkleinen / vergroten Afdrukkleur
Aflevering kopieën
100
Gewoon
100%
%
Autom.%
64%
78%
129%
Meer...
Meer...
Gewoon
Gewoon
Automatische
Kleur
Zwart/wit
Meer...
2 kleuren
Eén kleur
(Rood/zwart)
(Rood)
2-zijdig kopiëren
Origineeltype
Lichter/donkerder
Automatische
papierselectie
Aantal
Afdrukkwaliteit
Opmaakaanpassing
Afdrukopmaak Opdracht
samenstellen
Kopiëren
Automatische
papierselectie
1
2
3
1 > 1-zijdig
Kopiëren
Alle diensten
Gereed voor kopiëren
Kopiëren
Xerox 700 D i g it al C o l or P ress
Netwerksca
nnen
Home
Webapplicatie
s
Met dit
product kunt
u kopieën
maken en een
aantal andere
handelingen
uitvoeren,
waaronder het
versturen van
e-mail, faxen
en het opslaan
van
2.
Wanneer u een transparantenset maakt, kunt u een scheidingsvel tussen elke transparant invoegen, zodat het
gemakkelijker wordt om uw presentatiedia's te beheren. U bereikt deze optie via het tabblad Afdrukopmaak op het
aanraakscherm. Scheidingsvellen voor transparanten is niet beschikbaar wanneer de optie Automatisch bij
Papierinvoer is geselecteerd.
Druk via het bedieningspaneel op de toets Diensten.
3.
Raak het pictogram Kopiëren op het aanraakscherm aan.
Volg de onderstaande stappen om deze functie te openen en gebruiken.
Het tabblad Afdrukopmaak selecteren.
Scheidingsvellen gebruiken

6-2
Scheidin
g
svellen
g
ebruiken
Starthandleiding
Xerox 700 Di
g
ital Color Press
Origineeltype
Kleureffecten
Aantal
Afdrukkwaliteit
Opmaakaanpassi
ng
Afdrukopmaak
Opdracht
samenstellen
Kopiëren
Foto en tekst
Uit
Y 000
Kleurbalans
Kleurverschuiving
Normaal
Beeldopties
M 000
K 000C 000
Automatische onderdrukking
Auto-contrast
Lichter / donkerder normaal
Scherpte normaal
Afdrukverbetering
Afgedrukt origineel
Kopiëren
Alle
diensten
Kopiëren
Xerox 700 Digital Color Press
Netwerks
cannen
Home
Webapplica
ties
Met dit
product kunt
u kopieën
maken en
een aantal
andere
handelingen
uitvoeren,
waaronder
het
versturen
Kleurverzadiging: normaal
Gereed voor kopiëren
Katern maken
Pagina-opmaak
Uit
N op 1: uit
Notities
Uit
Poster
Vouwen
Omslagen
Uit
Opties voor transparanten
Geen scheidingsvellen
Geen omslagen
Kantlijnverschuiving tabbla
Watermerk
Afdrukken met beeldzijde
Autom.
Uit
Uit
Afdrukkwaliteit
Opmaakaanpassing
Afdrukopmaak
Opdracht samenstel
Kopiëren
ID-kaart kopiëren
Uit
Geen
Beeld herhalen: uit
Raak de toets Opties Transparanten aan.
Wanneer u de optie Geen scheidingsvellen selecteert,
worden uw transparanten zonder een blanco vel tussen
elke transparant in de afleveringsbestemming afgeleverd.
Wanneer u de optie Blanco scheidingsvellen selecteert,
worden uw transparanten met een blanco vel tussen elke
transparant in de afleveringsbestemming afgeleverd.
Met de optie Blanco scheidingsvellen en handouts wordt er een blanco vel papier tussen elke bedrukte
transparant ingevoegd. Daarnaast wordt er tevens een uitdeelset met exemplaren afgedrukt op het papier dat u
met behulp van de toets Instellingen papierlade opgeeft.
Wanneer u de optie Set transparanten en handouts selecteert, worden de transparanten zonder scheidingsvellen
geproduceerd. Er wordt echter ook een uitdeelset met exemplaren afgedrukt op het papier dat u met behulp van
de toets Instellingen papierlade opgeeft.
Raak Opslaan aan.
Blanco
scheidingsvellen en
Geen scheidingsvellen
Blanco
Set transparanten en
handouts
Opties voor transparanten
OpslaanAnnuleren

7-1Starthandleiding
Apparaatinformat
ie
Storingen Verbruiksartikelen Factureringsinfor
matie
Overzichten afdrukken
Status papierlade
Apparaatstatus
Hulpprogramma'
s
Harde schijf overschrijven
Apparaatconfig
uratie
Softwareversie
Serienummer apparaat:
xxxxxxxxxx
Huidige systeemsoftware
0.210.0
Website:
Apparaatinformat
ie
Storingen Verbruiksartikelen Factureringsinfor
matie
Overzichten afdrukken
Status papierlade
Apparaatstatus
Hulpprogramma'
s
Harde schijf overschrijven
Apparaatconfig
uratie
Softwareversie
Serienummer apparaat:
xxxxxxxxxx
Huidige systeemsoftware
0.210.0
Website:
2.
Druk via het bedieningspaneel op de toets Apparaatstatus.
Raak het tabblad Apparaatinformatie aan.
3.
Raak de toets Afdrukoverzicht aan.
Overzichten

7-2
Overzichten
Starthandleiding
Xerox 700 Di
g
ital Color Press
Sluiten
Opdrachtstatus
Rapporten afdrukken
Kopieeroverzichten
Scanoverzichten
Hier ziet u een voorbeeld van een veelvoorkomend scherm Overzichten afdrukken.
Als u een van de weergegeven overzichten wilt afdrukken, raakt u gewoon de bijbehorende overzichttoets op het
aanraakscherm aan. Daarna drukt u via het bedieningspaneel op de toets Start.
O
p
merkin
g
De overzichten die beschikbaar zijn, variëren afhankelijk van uw apparaatconfiguratie.

8-1Starthandleiding
Apparaatinformat
ie
Storingen Verbruiksartikelen Factureringsinfor
matie
Overzichten afdrukken
Status papierlade
Apparaatstatus
Hulpprogramma'
s
Harde schijf overschrijven
Apparaatconfig
uratie
Softwareversie
Serienummer apparaat:
xxxxxxxxxx
Huidige systeemsoftware
0.210.0
Website:
2.
Druk via het bedieningspaneel op de toets Apparaatstatus.
Raak het tabblad Factureringsinfo aan.
De toepassing Kostentellers biedt u toegang tot informatie over apparaatgebruik en facturering. De tellers verschillen
afhankelijk van de configuratie en instelling van uw apparaat.
Kostentellers

8-2
Kostentellers
Starthandleiding
Xerox 700 Di
g
ital Color Press
Apparaatinformat
ie
Storingen Verbruiksartikelen Factureringsinfor
matie
Gebruikstellers
Apparaatstatus
Hulpprogramma'
s
Serienummer apparaat
UGW22222
Kleurenafdrukken
5608
7209
1601
Totaal aantal afgedr.
pagina's
Zwarte afdrukken
Teller Tellerstand
De informatie over kostentellers wordt hier weergegeven.
Klanten kunnen de verschillende kostentellers bekijken en
het serienummer van het apparaat zien voor
controledoeleinden.

9-1Starthandleiding
Apparaatinformat
ie
Storingen Verbruiksartikelen Factureringsinfor
matie
Apparaatstatus
Hulpprogramma'
s
Systeeminstellingen
Setup en kalibratie
Accountadministratie
Verificatie-
/beveiligingsinstellingen
Groep
Toepassing
Apparaatklok / -timers
Audiotonen
Instellingen scherm/toets
Instellingen papierlade
Overzichten
Aanpassing afdrukkwaliteit
Veelgebruikte dienstinstellingen
Kopiëren - Instellingen
Instellingen Scannen
Instellingen netwerkcontroller
Met de hulpprogramma's voor systeembeheer kan de
systeembeheerder het apparaat configureren, aanpassen en
onderhouden. Sommige van de instellingen in deze functie zijn
essentieel voor de werking van het apparaat. Daarom zijn de
schermen beveiligd met een toegangscode, zodat ze niet per
ongeluk kunnen worden gewijzigd of beschadigd.
Met deze hulpprogramma's kunt u:
- De begininstellingen en de systeemconfiguratie instellen
- De fabrieksinstellingen en standaardwaarden wijzigen.
- Elementaire onderhoudswerkzaamheden uitvoeren.
- Diverse systeemtests uitvoeren.
Op de volgende schermen worden de functies van de verschillende hulpprogramma's in het kort behandeld.
Druk via het bedieningspaneel op de toets Aan-/afmelden.
Voer de Aanmeldings-ID systeembeheerder in het daarvoor
bestemde veld in.
Raak Enter op het aanraakscherm aan.
2.
3.
Druk via het bedieningspaneel op de toets Apparaatstatus.
4.
Raak het tabblad Hulpprogramma's aan.
5.
Overzicht Menu
Systeembeheerder

9-2
Overzicht Menu S
y
steembeheerder
Starthandleiding
Xerox 700 Di
g
ital Color Press
Apparaatinformat
ie
Storingen Verbruiksartikelen Factureringsinfor
matie
Apparaatstatus
Hulpprogramma'
s
Systeeminstellingen
Setup en kalibratie
Accountadministratie
Verificatie-
/beveiligingsinstellingen
Groep
Toepassing
Apparaatklok / -timers
Audiotonen
Instellingen scherm/toets
Instellingen papierlade
Overzichten
Aanpassing afdrukkwaliteit
Veelgebruikte dienstinstellingen
Kopiëren - Instellingen
Instellingen Scannen
Instellingen netwerkcontroller
Apparaatinformat
ie
Storingen Verbruiksartikelen Factureringsinfor
matie
Apparaatstatus
Hulpprogramma'
s
Systeeminstellingen
Setup en kalibratie
Accountadministratie
Verificatie-
/beveiligingsinstellingen
Groep
Toepassing
Opgeslagen programmering
Opdrachtstroomschema maken
Trefwoorden
Kenmerken papierlade
Instellen
Kalibratie
Apparaatinformat
ie
Storingen Verbruiksartikelen Factureringsinfor
matie
Apparaatstatus
Hulpprogramma'
s
Systeeminstellingen
Setup en kalibratie
Accountadministratie
Verificatie-
/beveiligingsinstellingen
Groep
Gebruikersaccounts
maken/bekijken
Gebruikersaccounts op nul zetten
Teller systeembeheerder
(kopieeropdrachten)
Type accountadministratie
Tellergegevens gebr. autom.
op nul zetten
Kopieeractiviteitenrapport
Apparaatinformat
ie
Storingen Verbruiksartikelen Factureringsinfor
matie
Apparaatstatus
Hulpprogramma'
s
Systeeminstellingen
Setup en kalibratie
Accountadministratie
Verificatie-
/beveiligingsinstellingen
Groep
Toepassing
Aanmeldings-ID systeembeheerder
Toegangscode systeembeheerder
Instellingen systeembeheerder
Verificatie
Uitschakelen van actieve
instellingen door gebruiker toestaan
Standaardwaarden opdrachtstatus
Harde schijf overschrijven
Via het menu Systeeminstellingen krijgen systeembeheerders
toegang tot de submenu's Gemeenschappelijke instellingen,
Instellingen modus Kopiëren, Instellingen modus Scannen en
Instellingen netwerkcontroller.
Met het menu Instellen en kalibratie kunnen beheerders de
instellingen voor Opgeslagen programmering,
Opdrachtstroomschema's en Kenmerken papier in lade
openen. Dit scherm biedt tevens toegang tot het
kalibratieprogramma waarmee de kwaliteit van kopieer- en
afdrukopdrachten kan worden geoptimaliseerd.
Met het menu Accountadministratie kunt u beperkingen
instellen voor gebruikers die gebruik maken van specifieke
apparaatfuncties of beperkingen voor individuele gebruikers
instellen.
Met het menu Verificatie/beveiligingsinstellingen kunt u het ID
en de toegangscode van de systeembeheerder instellen. Deze
worden gebruikt om de modus Systeembeheer te openen.

10-1Starthandleiding
Lade 1, 2 en 3 hebben een capaciteit van 550 vellen papier van 20 lb. tussen
8,5 x 5,5 inch tot 11 x 17 inch in allerlei verschillende papiersoorten.
In de volgende procedure ziet u hoe papier van 8,5 x 11 inch in lade 1 wordt
geplaatst.
1.
Open de papierlade.
2.
Waaier de vellen uit voordat u ze in de lade plaatst. Lijn de
papier- of mediastapel aan de rechterkant van de lade uit. Het
papier of de media mag niet boven de maximale vullijn
uitkomen.
Let op: Er kan een papierstoring optreden als u een lade opent terwijl die lade wordt gebruikt om papier in te
voeren.
VOORZICHTIG
De papiergeleiders in de laden moeten zodanig worden verplaatst, dat ze het papier net raken.
U plaatst de rechterzijgeleider door het klemmechanisme samen te knijpen en de geleider naar de rand van het
papier te verschuiven.
4.
U plaatst de voor- en achtergeleiders door het klemmechanisme samen te knijpen en de geleiders naar de rand
van het papier te verschuiven.
5.
Papier en ander
afdrukmateriaal plaatsen

10-2
Pa
p
ier en ander afdrukmateriaal
p
laatsen
Starthandleiding
Xerox 700 Di
g
ital Color Press
Annuleren
Lade 1
Bevestigen
Instellingen wijzigen
8,5 x 11 inch
Gewoon
Zwaar papier
Wit
Uit
Standaard
Uit
Standaard
Papierformaat
Sluiten
Afdrukverbetering
Items
Huidige instellingen
Lade 1
Auto-formaatherkenning
Papiersoort en -gewicht
Wit
Gewoon
Papierkrul aanpassen
Uitlijnaanpassing
Achtergrondonderdrukking:
Papierkleur
Uit
Standaard
Uit
Standaard
Papierformaat
Sluiten
Afdrukverbetering
Items
Huidige instellingen
Lade 1
Auto-formaatherkenning
Papiersoort en -gewicht
Wit
Gewoon
Papierkrul aanpassen
Uitlijnaanpassing
Achtergrondonderdrukking:
Papierkleur
Als u een andere soort papier in een lade gaat gebruiken, moet u de instellingen voor de papiersoort en het
papierformaat wijzigen op het scherm Instellingen papierlade.
Het scherm voor papierladeinstellingen wordt weergegeven op het
aanraakscherm, als uw systeembeheerder dit scherm heeft
ingeschakeld.
6.
Druk op de toets Instellingen wijzigen.
Met de opties van Papiersoort kunt u de papiersoort (zwaar,
transparant, tabbladen, geperforeerd, etc.) selecteren uit
een lijst met beschikbare papiersoorten.
Met de opties van Papierformaat kunt u het papierformaat
opgeven van het papier dat u in de lade heeft geplaatst.
Met de optie Auto-formaatherkenning zorgt u ervoor dat
papier van standaardformaat dat in de laden is geplaatst,
automatisch wordt herkend door het apparaat.
Selecteer het papierformaat en vervolgens de toets
Aangepast formaat.

Pa
p
ier en ander afdrukmateriaal
p
laatsen
10-3Starthandleiding
Xerox 700 Di
g
ital Color Press
Uit
Standaard
Uit
Standaard
Papierformaat
Sluiten
Afdrukverbetering
Items
Huidige instellingen
4.
3.
2.
5.
1.
Lade 1
Auto-formaatherkenning
Papiersoort en -gewicht
Wit
Gewoon
Papierkrul aanpassen
Uitlijnaanpassing
Achtergrondonderdrukking:
Papierkleur
In het scherm Aangepast formaat kunt u het exacte
formaat van het papier opgeven dat u in de papierlade
plaatst. U kunt de pijltoetsen op het scherm gebruiken om
de X- en Y-waarden voor het geplaatste papier op te geven.
Selecteer na het wijzigen van het papierformaat de toets
Opslaan.
Met de functie Papierkrul aanpassen kunt u de volgende
instellingen voor de ontkrullerwaarden opgeven:
Standaard•
Type A•
Type B•
Type C•
Opslaan
Lade 1
Annuleren
Papierformaat
8.0
8.0
(7.2 - 17.0)
(7.2 - 17.0)
X
Y

10-4
Pa
p
ier en ander afdrukmateriaal
p
laatsen
Starthandleiding
Xerox 700 Di
g
ital Color Press

11-1Starthandleiding
2.
Vervang de tonercassette terwijl het apparaat is ingeschakeld. Deksel van
de tonercassette boven de voordeur van het apparaat openen.
Papier op de vloer leggen voordat u de cassette verwijdert. Als u toner
morst, valt deze op het papier. De hendel in de kleur die in het bericht
wordt genoemd vastpakken, en deze rustig naar buiten trekken.
3.
Verwijder de tonercassette door de hendel aan de bovenkant van de
cassette vast te houden terwijl u deze rustig recht naar buiten trekt. Wees
voorzichtig dat u geen toner op uw kleding morst.
4.
De tonercassette net als ander kantoorafval weggooien of de cassette opsturen voor recycling.
WAARSCHUWING
WAARSCHUWING: Voordat u met de procedure begint, moet het apparaat afgekoeld zijn. Anders kunt u
brandwonden oplopen wanneer u bepaalde onderdelen van het apparaat aanraakt.
De nieuwe tonercassette uit de verpakking nemen.
Schud de nieuwe tonercassette rustig op en neer en heen en weer om de toner te verspreiden.
5.
6.
Tonercassette vervangen

11-2
Tonercassette vervan
g
en
Starthandleiding
Xerox 700 Di
g
ital Color Press
Installeer de tonercassette door de pijlen op de cassette gelijkmatig met de
printer uit te lijnen totdat de cassette vastklikt.
De voordeur sluiten. Controleer indien de deur niet volledig sluit of de
cassette is vergrendeld en of de tonercassette op de juiste plaats is
geïnstalleerd.
7.
8.
VOORZICHTIG: Gebruik nooit een stofzuiger om gemorste toner op te ruimen. Dat zou tot een explosie kunnen
leiden wanneer de stofzuigerzak met toner is gevuld en er vonken zijn. Gebruik een bezem of een doek die is
bevochtigd met een neutraal schoonmaakmiddel.
VOORZICHTIG


-
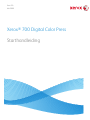 1
1
-
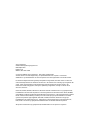 2
2
-
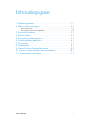 3
3
-
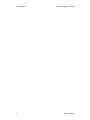 4
4
-
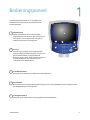 5
5
-
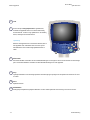 6
6
-
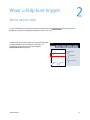 7
7
-
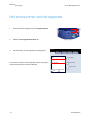 8
8
-
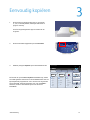 9
9
-
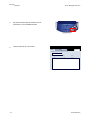 10
10
-
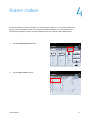 11
11
-
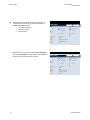 12
12
-
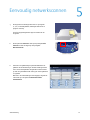 13
13
-
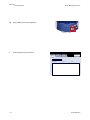 14
14
-
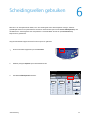 15
15
-
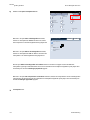 16
16
-
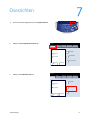 17
17
-
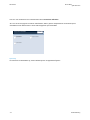 18
18
-
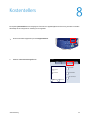 19
19
-
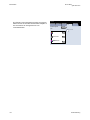 20
20
-
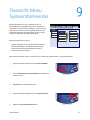 21
21
-
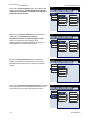 22
22
-
 23
23
-
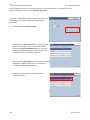 24
24
-
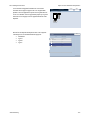 25
25
-
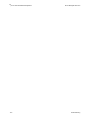 26
26
-
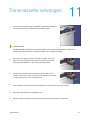 27
27
-
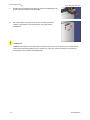 28
28
-
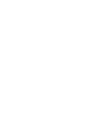 29
29
-
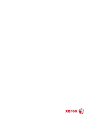 30
30
Gerelateerde papieren
-
Xerox 700i/700 Administrator's Guide
-
Xerox Xerox 770 Digital Color Press with Xerox FreeFlow Print Server Gebruikershandleiding
-
Xerox 700i/700 Gebruikershandleiding
-
Xerox 4112/4127 Gebruikershandleiding
-
Xerox WORKCENTRE 5222 de handleiding
-
Xerox 700i/700 Installatie gids
-
Xerox WORKCENTRE 7132 de handleiding
-
Xerox 770 Gebruikershandleiding
-
Xerox Versant 180 Gebruikershandleiding
-
Xerox 7425/7428/7435 de handleiding