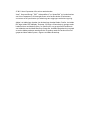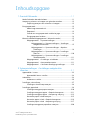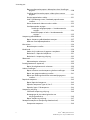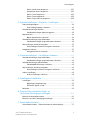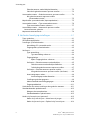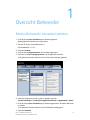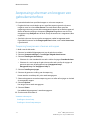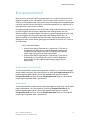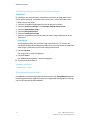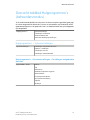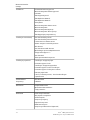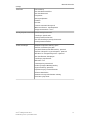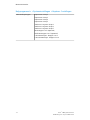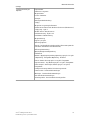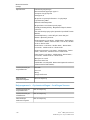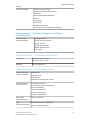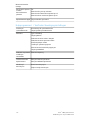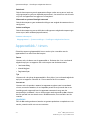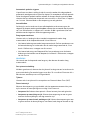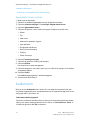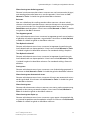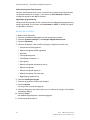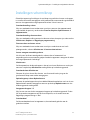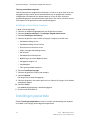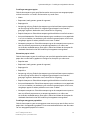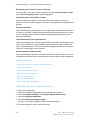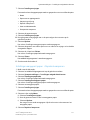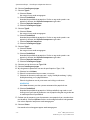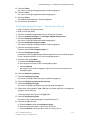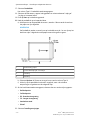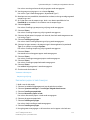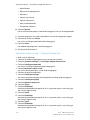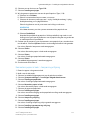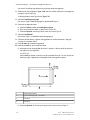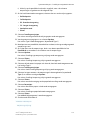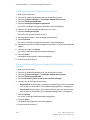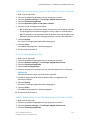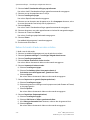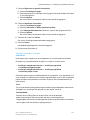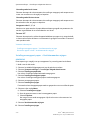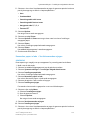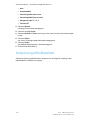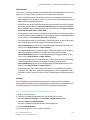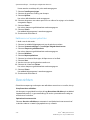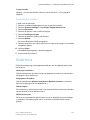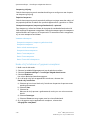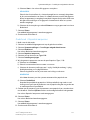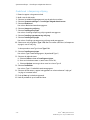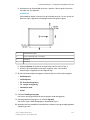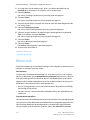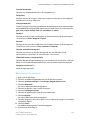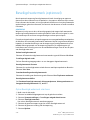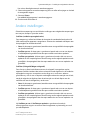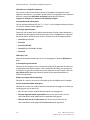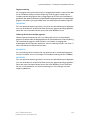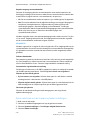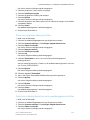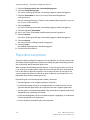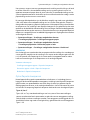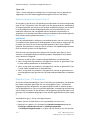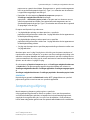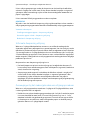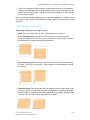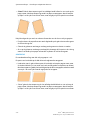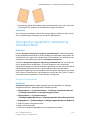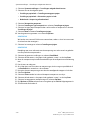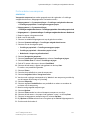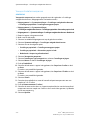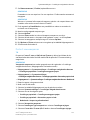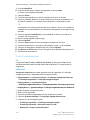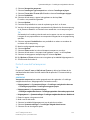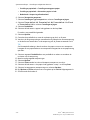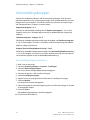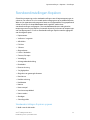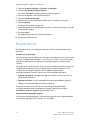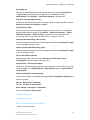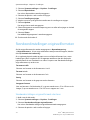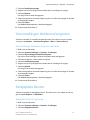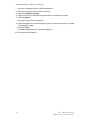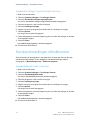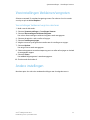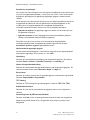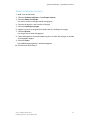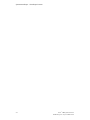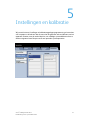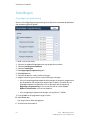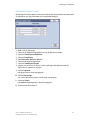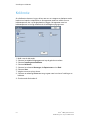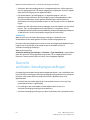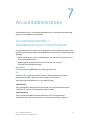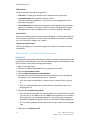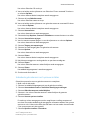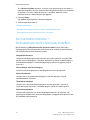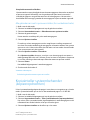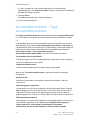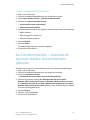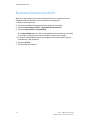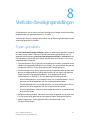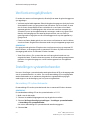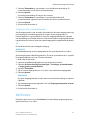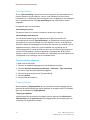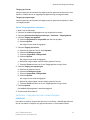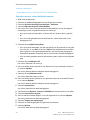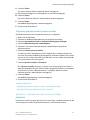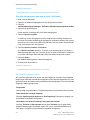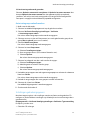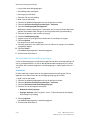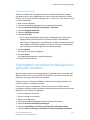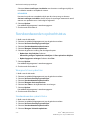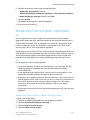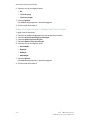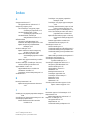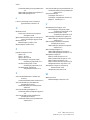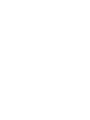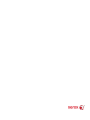Xerox
®
770 Digital Color Press
Handleiding voor de systeembeheerder
Versie 1.0
November 2011
701P32280

© 2011 Xerox Corporation. Alle rechten voorbehouden.
Xerox
®
, Xerox and Design
®
, GBC
®
AdvancedPunch
®
en SquareFold
®
zijn handelsmerken
van Xerox Corporation in de Verenigde Staten en/of andere landen. Productstatus,
versiestatus en/of specificaties zijn onderhevig aan wijzigingen zonder kennisgeving.
Adobe, het Adobe-logo, Acrobat, het Acrobat-logo, Acrobat Reader, Distiller, het Adobe
PDF-logo, Adobe PDF JobReady, Illustrator, InDesign en Photoshop zijn geregistreerde
handelsmerken van Adobe Systems, Inc. PostScript is een geregistreerd handelsmerk
van Adobe dat met de Adobe PostScript Interpreter, de Adobe-paginabeschrijvingstaal
en andere Adobe-producten wordt gebruikt. Dit product wordt niet onderschreven of
gesponsord door Adobe Systems, uitgever van Adobe Photoshop.

Inhoudsopgave
1 Overzicht Beheerder.................................................................................1-1
Modus Beheerder betreden/verlaten...........................................................................1-1
Aanpassing schermen en knoppen van gebruikersinterface..............................1-2
Toepassing toewijzen aan schermen en knoppen.....................................1-2
Energiespaarstand...............................................................................................................1-3
Modus Laag stroomverbruik...............................................................................1-3
Slaapstand.................................................................................................................1-3
Interval van energiespaarstand instellen/wijzigen...................................1-4
Energiespaarstand verlaten................................................................................1-4
Overzicht tabblad Hulpprogramma's (beheerdersmodus)..................................1-5
Hulpprogramma's > Systeeminstellingen....................................................1-5
Hulpprogramma's > Systeeminstellingen > Instellingen
veelgebruikte diensten......................................................................1-5
Hulpprogramma's > Systeeminstellingen > Kopiëren -
Instellingen............................................................................................1-8
Hulpprogramma's > Systeeminstellingen > Instellingen
Scannen...............................................................................................1-10
Hulpprogramma's > Systeeminstellingen > Instellingen
netwerkcontroller..............................................................................1-11
Hulpprogramma's > Instellingen en kalibratie.......................................1-11
Hulpprogramma's > Accountadministratie..............................................1-11
Hulpprogramma's > Verificatie-/beveiligingsinstellingen..................1-12
2 Systeeminstellingen > Instellingen veelgebruikte
diensten.......................................................................................................2-1
Apparaatklok / -timers.......................................................................................................2-2
Apparaatklok/-timers instellen..........................................................................2-4
Audiotonen.............................................................................................................................2-4
Audiotonen instellen.............................................................................................2-6
Instellingen scherm/knop.................................................................................................2-7
Instellingen scherm/knop toewijzen...............................................................2-8
Instellingen papierlade......................................................................................................2-8
Instellingen aangepast papier toewijzen...................................................2-10
Instellingen aangepast papier > Papierkrul aanpassen......................2-11
Instellingen aangepast papier > Aanpassing uitlijning......................2-13
Kenmerken papier in lade toewijzen............................................................2-15
Kenmerken papier in lade > Papierkrul aanpassen...............................2-16
Kenmerken papier in lade > Aanpassing uitlijning................................2-17
Instellingen aangepaste papierkleur toewijzen......................................2-20
i
Xerox
®
770 Digital Color Press
Handleiding voor de systeembeheerder

Optie voor Kenmerken papier in lade op het scherm Instellingen
opgeven.............................................................................................................2-20
Instelling voor Kenmerken papier in lade tijdens invoeren
opgeven.............................................................................................................2-21
Prioriteit papierladen instellen........................................................................2-21
Lade 5 (handmatige invoer) Standaard papierformaten
instellen.............................................................................................................2-21
Beheer Automatisch laden wisselen instellen..........................................2-22
Ventilatorwaarden wijzigen.............................................................................2-23
Instellingen aangepast papier > Ventilatorwaarden
wijzigen................................................................................................2-24
Kenmerken papier in lade > Ventilatorwaarden
wijzigen................................................................................................2-25
Aanpassing afdrukkwaliteit...........................................................................................2-26
Opties Aanpassing afdrukkwaliteit toewijzen..........................................2-27
Kalibreren voor kopieeropdrachten...............................................................2-28
Overzichten..........................................................................................................................2-28
Overzichtopties instellen...................................................................................2-29
Onderhoud...........................................................................................................................2-29
Harde schijf initialiseren of gegevens verwijderen.................................2-30
Onderhoud > Papierkrul aanpassen............................................................2-31
Onderhoud > Aanpassing uitlijning.............................................................2-32
Watermerk............................................................................................................................2-34
Watermerkopties selecteren............................................................................2-35
Beveiligd watermerk (optioneel).................................................................................2-36
Opties Beveiligd watermerk selecteren.......................................................2-36
Andere instellingen...........................................................................................................2-37
Opties selecteren voor de toepassing Andere instellingen..................2-40
Opties voor gegevenscodering instellen.....................................................2-41
Opties voor coderingssleutel voor vertrouwelijke gegevens
instellen.............................................................................................................2-41
Papierkrul aanpassen.......................................................................................................2-42
Opties Papierkrul aanpassen...........................................................................2-43
Papierkrul aanpassen Typen A, B en C.........................................................2-44
Papierkrul types 1-10 aanpassen...................................................................2-44
Aanpassing uitlijning.......................................................................................................2-45
Informatie Aanpassing uitlijning...................................................................2-46
Overwegingen bij het maken/gebruiken van
uitlijningsprocedures....................................................................................2-46
Opties Aanpassing uitlijning...........................................................................2-47
Vouwpositie aanpassen (aanpassing afwerkeenheid).......................................2-49
Vouwpositie aanpassen.....................................................................................2-49
Xerox
®
770 Digital Color Press
ii
Handleiding voor de systeembeheerder
Inhoudsopgave

Positie enkele vouw aanpassen......................................................................2-51
Vouwpositie katern aanpassen......................................................................2-52
Positie C-vouw aanpassen................................................................................2-53
Positie Z-vouw aanpassen................................................................................2-54
Positie Z-vouw half vel aanpassen................................................................2-55
3 Systeeminstellingen > Kopiëren - Instellingen..............................3-1
Voorinstellingsknoppen.....................................................................................................3-2
Voorinstellingsknoppen selecteren..................................................................3-2
Standaardinstellingen Kopiëren.....................................................................................3-3
Standaardinstellingen Kopiëren opgeven.....................................................3-3
Kopieerbeheer.......................................................................................................................3-4
Opties Kopieerbeheer selecteren......................................................................3-5
Standaardinstellingen origineelformaten..................................................................3-6
Standaardinstellingen origineelformaat selecteren.................................3-6
Voorinstellingen Verkleinen/vergroten........................................................................3-7
Voorinstellingen Verkleinen/vergroten selecteren.....................................3-7
Aangepaste kleuren............................................................................................................3-7
Aangepaste kleuren selecteren.........................................................................3-7
4 Systeeminstellingen > Instellingen Scannen.................................4-1
Standaardinstellingen origineelformaten..................................................................4-1
Standaardinstellingen origineelformaat selecteren.................................4-2
Standaardinstellingen afdrukformaat.........................................................................4-2
Standaardafdrukformaten selecteren............................................................4-2
Voorinstellingen Verkleinen/vergroten........................................................................4-3
Voorinstellingen Verkleinen/vergroten selecteren.....................................4-3
Andere instellingen..............................................................................................................4-3
Andere instellingen selecteren..........................................................................4-5
5 Instellingen en kalibratie........................................................................5-1
Instellingen.............................................................................................................................5-2
Opgeslagen programmering..............................................................................5-2
Kenmerken papier in lade...................................................................................5-3
Kalibratie.................................................................................................................................5-4
6 Overzicht Accountadministratie- en
Verificatie-/beveiligingsinstellingen..................................................6-1
Overzicht accountadministratie.....................................................................................6-1
Overzicht verificatie-/beveiligingsinstellingen..........................................................6-2
7 Accountadministratie..............................................................................7-1
Accountadministratie > Gebruikersaccounts maken/bekijken..........................7-1
iii
Xerox
®
770 Digital Color Press
Handleiding voor de systeembeheerder
Inhoudsopgave

Gebruikersaccount maken/bekijken/bewerken...........................................7-2
Individuele gebruikersaccount opnieuw instellen.....................................7-3
Accountadministratie > Gebruikersaccounts opnieuw instellen......................7-4
Alle gebruikersaccounts opnieuw instellen
(Accountadministratie)..................................................................................7-5
Kopieënteller systeembeheerder (kopieeropdrachten).........................................7-5
Accountadministratie > Type accountadministratie............................................7-6
Type accountadministratie selecteren...........................................................7-7
Accountadministratie > Automatisch opnieuw instellen
kosteninformatie gebruiker.......................................................................................7-7
Kopieeractiviteitenoverzicht............................................................................................7-8
8 Verificatie-/beveiligingsinstellingen...................................................8-1
Typen gebruikers..................................................................................................................8-1
Verificatiemogelijkheden..................................................................................................8-2
Instellingen systeembeheerder......................................................................................8-2
Aanmeldings-ID systeembeheerder...............................................................8-2
Toegangscode systeembeheerder ..................................................................8-3
Verificatie................................................................................................................................8-3
Type aanmelding....................................................................................................8-4
Type aanmelding selecteren.................................................................8-4
Toegangsbeheer......................................................................................................8-4
Opties Toegangsbeheer selecteren....................................................8-5
Verificatie > Gebruikersaccounts maken/bekijken....................................8-5
Gebruikersaccount maken/bekijken/bewerken..............................8-6
Individuele gebruikersaccount opnieuw instellen........................8-7
Verificatie > Gebruikersaccounts opnieuw instellen................................8-7
Alle gebruikersaccounts opnieuw instellen (Verificatie)............8-8
Autorisatiegroepen maken.................................................................................8-8
Autorisatiegroep maken/bewerken....................................................8-9
Instellingen gebruikersgegevens......................................................................8-9
Maximumaantal aanmeldingspogingen....................................................8-10
Toegangscodebeleid...........................................................................................8-11
Uitschakelen van actieve instellingen door gebruiker toestaan.....................8-11
Standaardwaarden opdrachtstatus...........................................................................8-12
Weergave Actieve opdrachten........................................................................8-12
Standaardwaarden opdrachtstatus.............................................................8-12
Harde schijf overschrijven (optioneel)......................................................................8-13
Harde schijf overschrijven > Aantal overschrijvingen............................8-13
Harde schijf overschrijven > Gepland schijf overschrijven...................8-14
Xerox
®
770 Digital Color Press
iv
Handleiding voor de systeembeheerder
Inhoudsopgave

1
Overzicht Beheerder
Modus Beheerder betreden/verlaten
1. Druk op de knop Aan-/afmelden op het bedieningspaneel.
Op de gebruikersinterface ziet u cijfertoetsen.
2. Voer de ID van de systeembeheerder in.
De standaard-ID is 11111.
3. Selecteer Invoeren.
4. Druk op de knop Apparaatstatus op het bedieningspaneel.
5. Selecteer het tabblad Hulpprogramma's op de gebruikersinterface.
In de gebruikersinterface wordt het scherm Systeeminstellingen getoond.
6. Selecteer de gewenste modus, groep en toepassing (zoals:
Systeeminstellingen > Instellingen veelgebruikte diensten > Apparaatklok / -timers).
7. Druk op de knop Aan-/afmelden op het bedieningspaneel om de modus Beheerder
te verlaten.
In de gebruikersinterface wordt het scherm Afmelden weergegeven.
8. Selecteer Afmelden.
1-1
Xerox
®
770 Digital Color Press
Handleiding voor de systeembeheerder

Aanpassing schermen en knoppen van
gebruikersinterface
De systeembeheerder kan specifieke knoppen en schermen aanpassen:
• De gebruiker kan overschakelen op een specifieke toepassing zonder te hoeven
teugkeren naar het scherm Alle diensten. Dit wordt bereikt door specifieke
toepassingen toe te wijzen aan de drie aangepaste knoppen op het bedieningspaneel.
Onder de fabrieksinstelling is de toepassing Kopiëren toegewezen aan de eerste
aangepaste knop, Bekijken aan de derde, terwijl de tweede niet is toegewezen (Niet
in gebruik).
• Specifieke schermen kunnen worden weergegeven nadat het apparaat wordt
ingeschakeld, wanneer het de Energiespaarstand verlaat, en/of nadat Auto wissen
is geselecteerd.
Toepassing toewijzen aan schermen en knoppen
1. Meld u aan als beheerder.
2. Selecteer het tabblad Hulpprogramma's op de gebruikersinterface.
3. Selecteer Systeeminstellingen > Instellingen veelgebruikte diensten.
4. Selecteer Instellingen scherm/knop.
• Selecteer als u het standaardscherm wilt instellen of wijzigen Standaardscherm.
• Selecteer als u een knop op de gebruikersinterface wilt instellen of wijzigen de
gewenste optie voor de aangepaste knop (Aangepaste knop 1,
Aangepaste knop 2 of Aangepaste knop 3).
5. Selecteer Instellingen wijzigen.
6. Selecteer de gewenste instelling voor de toepassing.
Keuzen worden vermeld op de lijst die wordt weergegeven.
7. Selecteer desgewenst een andere toepassing om in te stellen of te wijzigen en herhaal
de voorgaande stappen.
8. Selecteer Opslaan.
Het vorige scherm wordt weergegeven.
9. Selecteer Sluiten.
Het tabblad Hulpprogramma's wordt weergegeven.
10. Sluit de modus Beheerder af.
Verwante onderwerpen:
Instellingen scherm/knop
Instellingen scherm/knop toewijzen
Xerox
®
770 Digital Color Press
1-2
Handleiding voor de systeembeheerder
Overzicht Beheerder

Energiespaarstand
Met behulp van de toepassing Energiespaarstand kunt u instellen na hoeveel tijd het
apparaat overgaat op een stand waarin minder energie wordt verbruikt. Er zijn twee
modi bij de Energiespaarstand: Laag stroomverbruik en Slaapstand. Het apparaat gaat
naar deze standen wanneer alle kopieer- en/of afdrukopdrachten zijn uitgevoerd en er
geen opdrachten meer worden verwerkt.
Het apparaat gaat automatisch over op de modus Laag stroomverbruik wanneer er 15
minuten lang geen activiteit op het apparaat heeft plaatsgevonden; dit is de
fabrieksinstelling. Het apparaat gaat automatisch naar de Slaapstand wanneer er 60
minuten lang geen activiteit op het apparaat heeft plaatsgevonden; dit is de
fabrieksinstelling. De intervallen voor zowel de modus Laag stroomverbruik als de
Slaapstand kunnen echter worden gewijzigd, met waarden die variëren van 1 minuut
tot 240 minuten.
Dit zijn twee voorbeelden:
• Als de modus Laag energieverbruik is ingesteld op 15 minuten en
de Slaapstand op 60 minuten, wordt de Slaapstand geactiveerd
na 60 minuten van totale inactiviteit, niet 60 minuten nadat de
modus Laag energieverbruik wordt ingeschakeld.
• Als de modus Laag energieverbruik is ingesteld op 15 minuten en
de Slaapstand is ingesteld op 20 minuten, wordt de Slaapstand
geactiveerd 5 minuten nadat de modusLaag energieverbruik is
ingeschakeld.
Modus Laag stroomverbruik
In deze stand wordt de stroom naar de gebruikersinterface en fusereenheid verlaagd
om op stroom te besparen. Het scherm gaat uit en de knop Energiespaarstand op het
bedieningspaneel gaat branden. U kunt het apparaat weer gebruiken door op
Energiespaarstand te drukken. De knop Energiespaarstand dooft ten teken dat de
toepassing Energiespaarstand is geannuleerd.
Slaapstand
In deze stand wordt het stroomverbruik nog verder beperkt in vergelijking met de modus
Laag stroomverbruik. Het scherm gaat uit en de knop Energiespaarstand op het
bedieningspaneel gaat branden. U kunt het apparaat weer gebruiken door op
Energiespaarstand te drukken. De knop Energiespaarstand dooft ten teken dat de
toepassing Energiespaarstand is geannuleerd.
1-3
Xerox
®
770 Digital Color Press
Handleiding voor de systeembeheerder
Overzicht Beheerder

Interval van energiespaarstand instellen/wijzigen
OPMERKING
De intervallen voor zowel de modus Laag stroomverbruik als de Slaapstand kunnen
echter worden gewijzigd, met waarden die variëren van 1 minuut tot 240 minuten.
1. Meld u aan als beheerder.
2. Selecteer het tabblad Hulpprogramma's op de gebruikersinterface.
3. Selecteer Systeeminstellingen > Instellingen veelgebruikte diensten.
4. Selecteer Apparaatklok/-timers.
5. Selecteer Energiespaarstand.
6. Selecteer Instellingen wijzigen.
7. Selecteer het gewenste interval voor zowel de modus Laag stroomverbruik als de
Slaapstand.
OPMERKING
De standaardinstelling voor de modus Laag stroomverbruik is 15 minuten. De
standaardinstelling voor de Slaapstand is 60 minuten. Het interval voor de slaapstand
moet langer zijn dan dat voor de modus Laag stroomverbruik.
8. Selecteer Opslaan.
Het vorige scherm wordt weergegeven.
9. Selecteer Sluiten.
Het tabblad Hulpprogramma's wordt weergegeven.
10. Sluit de modus Beheerder af.
Verwante onderwerpen:
Apparaatklok / -timers
Energiespaarstand verlaten
Het apparaat verlaat de energiespaarstand wanneer de knop Energiebesparing op het
bedieningspaneel wordt ingedrukt of wanneer het apparaat afdrukgegevens ontvangt
van een binnenkomende afdrukopdracht.
Xerox
®
770 Digital Color Press
1-4
Handleiding voor de systeembeheerder
Overzicht Beheerder

Overzicht tabblad Hulpprogramma's
(beheerdersmodus)
In de onderstaande tabellen ziet u de items die kunnen worden ingesteld of gewijzigd
als u bent aangemeld als beheerder. De items in deze tabellen zijn afhankelijk van de
apparaatconfiguratie en de optionele invoer- en afwerkeenheden die op het apparaat
zijn aangesloten.
Systeeminstellingen
Instellingen en kalibratie
Accountadministratie
Verificatie-/beveiligingsinstellingen
Hulpprogramma's
Hulpprogramma's > Systeeminstellingen
Instellingen veelgebruikte diensten
Kopiëren - Instellingen
Instellingen Scannen
Instellingen netwerkcontroller
Systeeminstellingen
Hulpprogramma's > Systeeminstellingen > Instellingen veelgebruikte
diensten
Datum
Tijd
Auto wissen
Automatisch opdracht vrijgeven
Auto-afdrukken
Energiespaarstandtimers
Duur printeruitschakeling
Tijdzone
Zomertijd
Apparaatklok / -timers
1-5
Xerox
®
770 Digital Color Press
Handleiding voor de systeembeheerder
Overzicht Beheerder

Selectietoon bedieningspaneel
Waarschuwingstoon bedieningspaneel
Basistoon
Toon Apparaat gereed
Toon Opdracht voltooid 1
Toon Opdracht voltooid 2
Storingstoon
Waarschuwingstoon Autom. wissen
Waarschuwingstoon
Waarschuwingstoon Papier op
Waarschuwingstoon Toner bijna op
Toon Opgeslagen programmering
Audiotonen
Standaardinstelling scherm
Standaardinstelling dienstenscherm
Functiescherm na Autom. wissen
Autom. weergave aanmeldingsscherm
Alle diensten
Standaardscherm Alle diensten
Opdrachttype op scherm Opdrachtstatus
Aangepaste knoppen 1-3
Standaardtaal
Toets op toetsenbord aanpassen
Instellingen scherm/knop
Instellingen aangepast papier
Kenmerken papier in lade
Instellingen aangepaste papierkleur
Kenmerken papier in lade in Instellingen
Kenmerken papier in lade tijdens invoeren
Prioriteit papierladen
Lade 5 (handmatige invoer) - Standaardinstellingen
papierformaat
Instellingen papierlade
Afdrukkwaliteit
Kalibratie
Afdrukkwaliteit
Aanpassing
Knop Afdrukoverzicht
Opdrachtenhistorieoverzicht
2-zijdig overzicht
Overzichten
Harde schijf initialiseren
Alle gegevens verwijderen
Software-opties
Aanpassing uitlijning
Papierkrul aanpassen
NVM lezen/schrijven
Aanpassing afwerkeenheid (optioneel)
Onderhoud
Xerox
®
770 Digital Color Press
1-6
Handleiding voor de systeembeheerder
Overzicht Beheerder
(vervolg)

Datumindeling
Standaardwatermerkeffect
Standaardwatermerk
Fontgrootte
Achtergrondpatroon
Fontkleur
Densiteit
Contrast watermerk/achtergrond
Watermerk forceren - kopieeropdracht
Aangepast watermerk 1 t/m 3
Watermerk
Beheer beveiligd watermerk
Instellingen digitale codes
Beveiligd watermerk forceren
Standaardinstellingen beveiligd watermerk
Beveiligd-watermerkeffect
Beveiligd/hybride watermerk
Automatisch opdracht voorrang geven
Staffelen (middelste opvangbak
standaardafwerkeenheid/AVH-module) - optioneel
Staffelen (uitlegtafel - wagen uitlegtafel) - optioneel
Afdrukken van uitlegtafel wegnemen - optioneel
Standaardformaat afdrukpapier
Instellingen papierformaat
Millimeter / inch
Invoerbeperking toetsenbord
Bediening knoppen Omhoog/omlaag
Gegevenscodering (optioneel)
Beperkte toegang servicemedewerker
Software downloaden
Automatische originelendoorvoer omhoog
Geschatte tijd opdracht
Andere instellingen
1-7
Xerox
®
770 Digital Color Press
Handleiding voor de systeembeheerder
Overzicht Beheerder
(vervolg)

Hulpprogramma's > Systeeminstellingen > Kopiëren - Instellingen
Papierinvoer - Knop 2
Papierinvoer - Knop 3
Papierinvoer - Knop 4
Papierinvoer - Knop 5
Verkleinen / vergroten - Knop 3
Verkleinen / vergroten - Knop 4
Verkleinen / vergroten - Knop 5
Niet-knoppen 4 en 5 (optioneel)
Perforatie-knoppen 4 en 5 (optioneel)
Lade vooromslagen - Knoppen 3 en 4
Lade achteromslagen - Knoppen 3 en 4
Voorinstellingsknoppen
Xerox
®
770 Digital Color Press
1-8
Handleiding voor de systeembeheerder
Overzicht Beheerder

Papiertoevoer
Verkleinen / vergroten
Origineelsoort
Lichter / donkerder
Scherpte
Achtergrondonderdrukking
2-zijdig
Originelen van gemengde formaten
Randen wissen: Bovenrand, Onderrand, Linkerrand, Rechterrand,
2-zijdig orig. - zijde 2
Midden wissen / Randen wissen
Beeldverschuiving - Zijde 1 en 2
Beeldrotatie - Rotatierichting
Origineelrichting
Pagina's per zijde
Aflevering kopieën
Stapels - Standaardlade scheidingsvellen (alleen voor optionele
standaard afwerkeenheid of AVH-module):
Afleveringsbestemming
Optie Beeldzijde omhoog/omlaag
Proefafdruk
Notities - Opgeslagen opmerking, Opmerking op zijde 1 en zijde
2, Opmerking - Fontgrootte, Opmerking - Fontkleur
Datum - Positie datum op zijde 1 en zijde 2, Fontgrootte
Paginanummers - Stijl, Positie op zijde 1 en zijde 2, Fontgrootte
Bates-stempel - Aantal cijfers, Positie op zijde 1 en zijde 2,
Fontgrootte
Kantlijnverschuiving tabblad - Verschuivingswaarde
Katern maken - Standaardlade omslagen
Omslagen - Standaardlade vooromslagen
Standaardlade achteromslagen
Scheidingsvellen - Standaardlade scheidingsvellen
Standaardinstellingen
Kopiëren
1-9
Xerox
®
770 Digital Color Press
Handleiding voor de systeembeheerder
Overzicht Beheerder
(vervolg)

Procedure bij vol geheugen
Maximumaantal opgeslagen pagina's
Scanopties 2-zijdig origineel
Auto-papier uit
Originelen van gemengde formaten – 2-zijdige kopie
Fijnafstemming 100%
Modus Pseudo-fotogradatie
Origineelsoort - Licht (doorschijnend papier)
Beeldzijde omhoog/omlaag - Omgekeerde volgorde, Autom.
(enkel vel)
Standaard kantlijn bij bijsnijden (optionele SquareFold Trimmer
Module)
Auto-beeldplaatsing - onder 105 g/m², boven 106 g/m²
Notities - Opmerking densiteit
Positie opmerking - Links boven, - Midden boven, - Rechts boven,
- Links midden, - Midden, - Rechts midden, - Links onder, - Midden
onder en - Rechts onder
Positie datum - Links boven, - Midden boven, - Rechts boven, -
Links onder, - Midden onder en - Rechts onder
Positie paginanummer - Links boven, - Midden boven, - Rechts
boven, - Links onder, - Midden onder en - Rechts onder
Bates-stempel - Links boven, - Midden boven, - Rechts boven, -
Links onder, - Midden onder en - Rechts onder
Weergave van aantal
Maximum aantal sets
Proefdrukken naar uitlegtafel - Bovenste bak (optionele standaard
afwerkeenheid of AVH-module):
Kopieerbeheer
Serie A/B
Serie inch
Overig
Aangepast formaat
Standaardinstellingen
origineelformaat
Niet van toepassingVoorinstellingen
Verkleinen/vergroten
Hulpprogramma's > Systeeminstellingen > Instellingen Scannen
Niet van toepassingStandaardinstellingen
origineelformaten
Niet van toepassingStandaardinstellingen
afdrukformaat
Niet van toepassingVoorinstellingen
Verkleinen/vergroten
Xerox
®
770 Digital Color Press
1-10
Handleiding voor de systeembeheerder
Overzicht Beheerder
(vervolg)

Procedure bij vol geheugen
Maximumaantal opgeslagen pagina's
Verzadiging
Niveau achtergrondonderdrukking
Normaal
Kleursysteem
TIFF-indeling
Beeldoverdrachtscherm
Aanmeldingsnaam bij PDF-bestand afdrukken
Andere instellingen
Hulpprogramma's > Systeeminstellingen > Instellingen
netwerkcontroller
Ethernet-snelheid
TCP/IP - IP-adres omzetten
TCP/IP - IP-adres
TCP/IP - Subnetmasker
TCP/IP - Gateway-adres
Frame-type
Connectiviteit en
netwerkinstellingen
Hulpprogramma's > Instellingen en kalibratie
Opgeslagen programmering
Kenmerken papier in lade
Instellingen
Niet van toepassingKalibratie
Hulpprogramma's > Accountadministratie
Gebruikers-ID
Gebruikersnaam
Accountlimiet
Gebruikersaccount opnieuw instellen
Gebruikersaccounts
maken / controleren
Alle gebruikersaccounts
Alle instellingen voor functietoegang
Alle accountlimieten
Totaal aantal afdrukken
Alle autorisatiegroepen
Overzicht afdrukauditron
Gebruikersaccounts
opnieuw instellen
Niet van toepassingKopieënteller
systeembeheerder
Accountadministratie uitgeschakeld
Lokale accountadministratie
Type
accountadministratie
1-11
Xerox
®
770 Digital Color Press
Handleiding voor de systeembeheerder
Overzicht Beheerder
(vervolg)

Uit
Waarden ieder jaar op nul zetten
Waarden ieder kwartaal terugzetten op nul
Waarden iedere maand terugzetten op nul
Automatisch opnieuw
instellen
kosteninformatie
gebruiker
Uitgeschakeld/ingeschakeldKopieeractiviteitenrapport
Hulpprogramma's > Verificatie-/beveiligingsinstellingen
Aanmeldings-ID systeembeheerder
Toegangscode systeembeheerder
Instellingen
systeembeheerder
Type aanmelding
Toegangsbeheer
Gebruikersaccounts maken / bekijken
Gebruikersaccounts opnieuw instellen
Verificatiegroepen maken
Instellingen gebruikersgegevens
Maximumaantal aanmeldingspogingen
Toegangscodebeleid
Verificatie
Niet van toepassingGebruiker mag actieve
instellingen
uitschakelen
Weergave Actieve opdrachten
Weergave Voltooide opdrachten
Standaardwaarden
opdrachtstatus
Aantal overschrijvingen
Gepland schijf overschrijven
Harde schijf
overschrijven
Xerox
®
770 Digital Color Press
1-12
Handleiding voor de systeembeheerder
Overzicht Beheerder
(vervolg)

2
Systeeminstellingen >
Instellingen veelgebruikte
diensten
Gebruik Instellingen veelgebruikte diensten om de standaardinstellingen te selecteren
die van invloed zijn op het apparaat zelf. Instellingen veelgebruikte diensten betreffen
de volgende toepassingen:
Apparaatklok / -timers
Gebruik deze toepassing om de tijd en intervallen voor de apparaatklok in te stellen
voor allerlei opties, zoals de timer van de energiespaarstand.
Audiotonen
Gebruik deze toepassing om te kiezen of er een waarschuwingstoon klinkt voor
verscheidene apparaatfuncties, bijvoorbeeld wanneer een opdracht eindigt of als er
een storing optreedt.
Instellingen scherm/knop
Gebruik deze toepassing om specifieke schermen en knoppen in te stellen die worden
weergegeven als de stroom wordt ingeschakeld of wanneer het apparaat de
energiespaarstand verlaat.
Instellingen papierlade
Gebruik deze toepassing om items in te stellen met betrekking tot papier en laden.
Aanpassing afdrukkwaliteit
Gebruik deze toepassing om de verwerkingsmethode voor afdrukkwaliteit in te stellen
die wordt gebruikt wanneer het apparaat een origineel scant.
Overzichten
Gebruik deze toepassing om de opties voor afdrukbare overzichten in te stellen. Als u
bijvoorbeeld een bepaalde optie selecteert, drukt het apparaat automatisch een
overzicht af nadat een opgegeven aantal opdrachten is verwerkt.
2-1
Xerox
®
770 Digital Color Press
Handleiding voor de systeembeheerder

Onderhoud
Gebruik deze toepassing om de apparaatinstellingen verder aan te passen (zoals een
uitlijningsaanpassing voor een bepaalde papiervariant), het initialiseren van de harde
schijf van het apparaat of om gegevens te verwijderen.
Watermerk en optioneel Beveiligd watermerk
Gebruik deze toepassing om standaardinstellingen voor veelgebruikte watermerken te
configureren.
Andere instellingen
Gebruik deze toepassing om verschillende instellingen aan veelgebruikte toepassingen
toe te wijzen (zoals standaard papierformaten).
Verwante onderwerpen:
Hulpprogramma's > Systeeminstellingen > Instellingen veelgebruikte diensten
Apparaatklok / -timers
Gebruik de toepassing Apparaatklok/-timers om de tijd en intervallen voor de
apparaatklok in te stellen voor allerlei opties:
Datum
Hiermee stelt u de datum van de apparaatklok in. De datum die u hier instelt wordt
afgedrukt op lijsten en rapporten. Kies uit drie opties voor de datumnotatie:
• Jaar/maand/dag
• Maand/dag/jaar
• Dag/maand/jaar
Tijd
Hiermee stelt u de tijd van de apparaatklok in. De tijd die u hier instelt wordt afgedrukt
op lijsten en rapporten. Selecteer de 12-uursnotatie of de 24-uursnotatie.
Auto wissen
Hiermee stelt u de periode in waarna het apparaat terugkeert naar het standaard
scherm; met andere woorden, als een bepaalde periode verstrijkt zonder dat er een
handeling wordt uitgevoerd, keert het apparaat automatisch terug naar het
oorspronkelijke (standaard ) scherm. Als deze optie wordt ingesteld op Aan, selecteer
dan een periode met een waarde tussen 30-900 seconden, met intervallen van één
seconde.
OPMERKING
Zelfs als Uit wordt geselecteerd, worden net gestarte opdrachten en opdrachten in de
wachtrij verwerkt na één minuut van inactiviteit.
Xerox
®
770 Digital Color Press
2-2
Handleiding voor de systeembeheerder
Systeeminstellingen > Instellingen veelgebruikte diensten

Automatisch opdracht vrijgeven
U specificeert met deze instelling de tijd die verstrijkt voordat de huidige opdracht
automatisch wordt gewist als er tijdens een kopieer- of scanopdracht een fout optreedt.
Zo kan de volgende opdracht worden voltooid. Als de optie wordt ingesteld op Aan,
selecteer dan een waarde voor de periode van tussen de 4 en 99 minuten, in stappen
van 1 minuut. Selecteer Uit als u deze toepassing niet wilt gebruiken.
Auto-afdrukken
Stel de tijd in van het einde van de ene afdrukopdracht tot de uitvoering van de
volgende. Als de optie wordt ingesteld op Aan, selecteer dan een waarde voor de periode
van 1 tot 240 seconden, in stappen van 1 seconde. Als Uit is geselecteerd, kan met
afdrukken worden begonnen zodra het apparaat gereed is.
Energiespaarstandtimers
Hiermee stelt u in hoelang het duurt voordat het apparaat de modus Laag
stroomverbruik of de slaapstand betreedt. U kunt kiezen uit:
• Van Laatste bediening naar modus Laag stroomverbruik: Geef een periode op tussen
de laatste bediening en het betreden van de modus Laag stroomverbruik, in het
bereik 1-240 minuten, in stappen van één minuut.
• Van Laatste bediening naar Slaapstand Geef een periode op tussen de laatste
bediening en het betreden van de slaapstand, in het bereik 1-240 minuten, in stappen
van één minuut.
OPMERKING
Het interval voor de slaapstand moet langer zijn dan dat voor de modus Laag
stroomverbruik.
Duur printeruitschakeling
Als Aan is geselecteerd, selecteer dan de tijd vanaf het begin tot aan het einde van de
printeruitschakeling. De waarden liggen tussen 0 en 23 uur en 0 tot 59 minuten Als u
Uit selecteert, wordt de printer niet uitgeschakeld.
Tijdzone
Hiermee stelt u het tijdverschil in ten opzichte van Greenwich Mean Time (GMT).
Zomer-/wintertijd
Wanneer deze toepassing is ingeschakeld, stelt het apparaat automatisch de juiste
tijd in wanneer de zomertijd begint en eindigt. U kunt kiezen uit:
• Aanpassen Uit: Selecteer deze optie als u Zomer-/wintertijd niet wilt gebruiken.
• Aanpassen op maand, dag en tijd: Selecteer deze toepassing om aan te geven
wanneer de zomertijd begint, met dag, maand en tijd.
• Aanpassen op maand, week, weekdag en tijd: Selecteer deze toepassing om aan
te geven wanneer de zomertijd begint, met maand, week, dag van de week en tijd.
2-3
Xerox
®
770 Digital Color Press
Handleiding voor de systeembeheerder
Systeeminstellingen > Instellingen veelgebruikte diensten

Verwante onderwerpen:
Interval van energiespaarstand instellen/wijzigen
Apparaatklok/-timers instellen
1. Meld u aan als beheerder.
2. Selecteer het tabblad Hulpprogramma's op de gebruikersinterface.
3. Selecteer Systeeminstellingen > Instellingen veelgebruikte diensten.
4. Selecteer Apparaatklok/-timers.
5. Selecteer de optie die u wilt instellen of wijzigen. De opties zijn onder meer:
• Datum
• Tijd
• Auto wissen
• Automatisch opdracht vrijgeven
• Auto-afdrukken
• Energiespaarstandtimers
• Duur printeruitschakeling
• Tijdzone
• Zomer-/wintertijd
6. Selecteer Instellingen wijzigen.
7. Selecteer de gewenste instelling voor de optie.
8. Selecteer Opslaan.
Het vorige scherm wordt weergegeven.
9. Selecteer desgewenst een andere optie om in te stellen of te wijzigen en herhaal de
voorgaande stappen.
10. Selecteer Sluiten.
Het tabblad Hulpprogramma's wordt weergegeven.
11. Sluit de modus Beheerder af.
Audiotonen
Met het scherm Audiotonen kunt u kiezen of er een waarschuwingstoon klinkt voor
verscheidene apparaatfuncties, bijvoorbeeld wanneer een opdracht eindigt of als er een
storing optreedt. U kunt kiezen uit:
Selectietoon bedieningspaneel
Selecteer het volumeniveau dat te horen is wanneer een knop op de gebruikersinterface
op de juiste manier wordt geselecteerd. U kunt kiezen uit Luid, Normaal en Zacht. U
schakelt het geluid uit door Uit te selecteren.
Xerox
®
770 Digital Color Press
2-4
Handleiding voor de systeembeheerder
Systeeminstellingen > Instellingen veelgebruikte diensten

Waarschuwingstoon bedieningspaneel
Selecteer het volumeniveau dat te horen is wanneer een niet-functionerende (of grijze)
toets wordt geselecteerd of wanneer er een fout optreedt. U kunt kiezen uit Luid,
Normaal en Zacht. U schakelt het geluid uit door Uit te selecteren.
Basistoon
Voor een schakelknop (de instelling verandert telkens wanneer u de toets indrukt),
selecteert u het volumeniveau dat te horen is wanneer de knop zich in de oorspronkelijke
(eerste) positie bevindt. Dit is het geluid dat wordt gemaakt wanneer de knop
Onderbreken wordt losgelaten. U kunt kiezen uit Luid, Normaal en Zacht. U schakelt
het geluid uit door Uit te selecteren.
Toon Apparaat gereed
Stel in welk volumeniveau te horen is wanneer het apparaat gereed is om te kopiëren
of afdrukken of nadat het apparaat is ingeschakeld. U kunt kiezen uit Luid, Normaal
en Zacht. U schakelt het geluid uit door Uit te selecteren.
Toon Opdracht voltooid 1
Selecteer welk volumeniveau te horen is wanneer het apparaat de specifieke cyclus
heeft voltooid, zoals een kopieeropdracht. U kunt kiezen uit Luid, Normaal en Zacht.
U schakelt het geluid uit door Uit te selecteren. De standaardinstelling is Kopiëren.
Toon Opdracht voltooid 2
Selecteer welk volumeniveau te horen is wanneer het apparaat de specifieke cyclus
heeft voltooid, zoals een kopieeropdracht. U kunt kiezen uit Luid, Normaal en Zacht.
U schakelt het geluid uit door Uit te selecteren. De standaardinstelling is Overzicht
afdrukken.
Storingstoon
Selecteer welk volumeniveau te horen is wanneer er een foutbeëindiging optreedt. U
kunt kiezen uit Luid, Normaal en Zacht. U schakelt het geluid uit door Uit te selecteren.
Waarschuwingstoon Automatisch wissen
Selecteer welk volumeniveau te horen is wanneer de functie voor automatisch wissen
wordt ingeschakeld. U kunt kiezen uit Luid, Normaal en Zacht. U schakelt het geluid
uit door Uit te selecteren.
Waarschuwingstoon
Selecteer welk volumeniveau te horen is wanneer er een storing, zoals een papierstoring,
optreedt en deze storing niet wordt verholpen. U kunt kiezen uit Luid, Normaal en
Zacht. U schakelt het geluid uit door Uit te selecteren.
Waarschuwingstoon Papier op
Selecteer welk volumeniveau te horen is wanneer er geen papier in de papierlade ligt
en niemand het probleem met deze opdracht verhelpt. U kunt kiezen uit Luid, Normaal
en Zacht. U schakelt het geluid uit door Uit te selecteren.
2-5
Xerox
®
770 Digital Color Press
Handleiding voor de systeembeheerder
Systeeminstellingen > Instellingen veelgebruikte diensten

Waarschuwingstoon Toner bijna op
Selecteer welk volumeniveau te horen is wanneer het tijd wordt om de tonercassette
van de afdrukmodule te vervangen. U kunt kiezen uit Luid, Normaal en Zacht. U
schakelt het geluid uit door Uit te selecteren.
Opgeslagen programmering
Selecteer welk volumeniveau te horen is wanneer de functie Opgeslagen programmering
wordt ingeschakeld. U kunt kiezen uit Luid, Normaal en Zacht. U schakelt het geluid
uit door Uit te selecteren.
Audiotonen instellen
1. Meld u aan als beheerder.
2. Selecteer het tabblad Hulpprogramma's op de gebruikersinterface.
3. Selecteer Systeeminstellingen > Instellingen veelgebruikte diensten.
4. Selecteer Audiotonen.
5. Selecteer de optie die u wilt instellen of wijzigen. De opties zijn onder meer:
• Selectietoon bedieningspaneel
• Waarschuwingstoon bedieningspaneel
• Basistoon
• Toon Apparaat gereed
• Toon Opdracht voltooid 1, 2
• Storingstoon
• Waarschuwingstoon Automatisch wissen
• Waarschuwingstoon
• Waarschuwingstoon Papier op
• Waarschuwingstoon Toner bijna op
• Opgeslagen programmering
6. Selecteer Instellingen wijzigen.
7. Selecteer de gewenste instelling voor de optie.
8. Selecteer Opslaan.
Het vorige scherm wordt weergegeven.
9. Selecteer desgewenst een andere optie om in te stellen of te wijzigen en herhaal de
voorgaande stappen.
10. Selecteer Sluiten.
Het tabblad Hulpprogramma's wordt weergegeven.
11. Sluit de modus Beheerder af.
Xerox
®
770 Digital Color Press
2-6
Handleiding voor de systeembeheerder
Systeeminstellingen > Instellingen veelgebruikte diensten

Instellingen scherm/knop
Gebruik de toepassing Instellingen scherm/knop om specifieke schermen en knoppen
in te stellen die worden weergegeven als bijvoorbeeld de stroom wordt ingeschakeld of
wanneer het apparaat de energiespaarstand verlaat. U kunt kiezen uit:
Standaardinstelling scherm
Wijs een standaardscherm toe dat moet verschijnen wanneer het apparaat wordt
ingeschakeld; de opties zijn onder andere Diensten, Kopiëren, Opdrachtstatus of
Apparaatstatus.
Standaardinstelling dienstenscherm
Wijs een standaardinstelling toe aan het dienstenscherm; de opties zijn onder andere
Alle diensten, Kopiëren en Opgeslagen programmering.
Dienstenscherm na Autom. wissen
Wijs een standaardscherm toe dat moet verschijnen nadat Auto wissen heeft
plaatsgevonden; selecteer Alle diensten of Laatste selectiescherm.
Autom. weergave aanmeldingsscherm
Als de functie Verificatie wordt gebruikt, selecteer dan of automatisch het
aanmeldingsscherm moet worden geopend nadat het apparaat is aangezet of nadat
de Energiespaarstand is beëindigd.
Alle diensten
Stel de opmaak van de dienstknoppen in die op het scherm Alle diensten verschijnen
wanneer er op de knop Alle diensten wordt gedrukt op het bedieningspaneel.
Standaardscherm Alle diensten
Selecteer of op het scherm Alle diensten een functionele beschrijving van de
geselecteerde knop moet worden weergegeven.
Opdrachttype op scherm Opdrachtstatus
Selecteer de opdrachttypen die op het tabblad Voltooide opdrachten van het scherm
Opdrachtstatus worden weergegeven wanneer op de knop Opdrachtstatus van het
bedieningspaneel wordt gedrukt.
Aangepaste knoppen 1-3
Wijs functies toe aan de drie aangepaste knoppen op het bedieningspaneel. Zo kan
één knop worden toegewezen aan de functie Kopiëren, en de andere twee aan
Opgeslagen programmering en Taal.
Standaardtaal
Stel de standaardtaal voor het apparaat in; deze taal wordt gebruikt voor de
gebruikersinterface.
2-7
Xerox
®
770 Digital Color Press
Handleiding voor de systeembeheerder
Systeeminstellingen > Instellingen veelgebruikte diensten

Toets op toetsenbord aanpassen
Gebruik deze optie om veelgebruikte informatie in te voeren en op te slaan en om een
aangepaste knop te maken op het toetsenbordscherm van de gebruikersinterface.
Veelgebruikte informatie kan een domeinnaam zijn of een IP-adres, of andere
gerelateerde gegevens; bijvoorbeeld: www.xerox.com. Er kan slechts één toets van het
toetsenbord van de gebruikersinterface worden aangepast.
Instellingen scherm/knop toewijzen
1. Meld u aan als beheerder.
2. Selecteer het tabblad Hulpprogramma's op de gebruikersinterface.
3. Selecteer Systeeminstellingen > Instellingen veelgebruikte diensten.
4. Selecteer Instellingen scherm/knop.
5. Selecteer de optie die u wilt instellen of wijzigen. De opties zijn onder meer:
• Standaardinstelling scherm
• Standaardinstelling dienstenscherm
• Dienstenscherm na Autom. wissen
• Autom. weergave aanmeldingsscherm
• Alle diensten
• Standaardscherm Alle diensten
• Opdrachttype op scherm Opdrachtstatus
• Aangepaste knoppen 1-3
• Standaardtaal
• Toets op toetsenbord aanpassen
6. Selecteer Instellingen wijzigen.
7. Selecteer de gewenste instelling voor de optie.
8. Selecteer Opslaan.
Het vorige scherm wordt weergegeven.
9. Selecteer desgewenst een andere optie om in te stellen of te wijzigen en herhaal de
voorgaande stappen.
10. Selecteer Sluiten.
Het tabblad Hulpprogramma's wordt weergegeven.
11. Sluit de modus Beheerder af.
Instellingen papierlade
Gebruik Instellingen papierlade om items in te stellen met betrekking tot het papier
en de laden, met inbegrip van de volgende componenten:
Xerox
®
770 Digital Color Press
2-8
Handleiding voor de systeembeheerder
Systeeminstellingen > Instellingen veelgebruikte diensten

Instellingen aangepast papier
Gebruik deze toepassing om specifieke kenmerken toe te wijzen aan aangepast papier
en deze kenmerken in te stellen. De kenmerken zijn onder meer:
• Naam
• Papiersoort (zoals gewoon, gecoat of ongecoat)
• Papiergewicht
• Aanpassing uitlijning: Gebruik deze toepassing om het beeld aan te passen op basis
van de uitlijning van de afdruk. De volgende eigenschappen kunnen worden
gewijzigd: registratie, loodrechte stand, scheefheid en vergroting.
• Papierkrul aanpassen: Gebruik deze toepassing als de afdrukken te veel krul vertonen.
• Auto ventilatorwaarden: Gebruik deze toepassing om ventilatoren in een papierlade
in- of uit te schakelen, ter voorkoming van verkeerd ingevoerd papier, multi-invoer,
vastgelopen papier of andere problemen met invoer uit laden.
• Vouwpositie aanpassen: Gebruik deze toepassing om de vouwpositie aan te passen
voor verschillende papiersoorten en aanpassingswaarden in te stellen voor
verschillende standaardsoorten. Deze optie is alleen beschikbaar als de optionele
standaard afwerkeenheid of AVH-module op het apparaat is aangesloten.
Kenmerken papier in lade
Gebruik deze toepassing om de instellingen voor specifieke papierkenmerken voor het
papier dat in iedere lade is geplaatst te configureren; de opties zijn onder meer:
• Papierformaat
• Papiersoort (zoals gewoon, gecoat of ongecoat)
• Papiergewicht
• Papierkleur
• Aanpassing uitlijning: Gebruik deze toepassing om het beeld aan te passen op basis
van de uitlijning van de afdruk. De volgende eigenschappen kunnen worden
gewijzigd: registratie, loodrechte stand, scheefheid en vergroting.
• Papierkrul aanpassen: Gebruik deze toepassing als de afdrukken te veel krul vertonen.
• Auto ventilatorwaarden: Gebruik deze toepassing om ventilatoren in een papierlade
in- of uit te schakelen, ter voorkoming van verkeerd ingevoerd papier, multi-invoer,
vastgelopen papier of andere problemen met invoer uit laden.
• Vouwpositie aanpassen: Gebruik deze toepassing om de vouwpositie aan te passen
voor verschillende papiersoorten en aanpassingswaarden in te stellen voor
verschillende standaardsoorten. Deze optie is alleen beschikbaar als de optionele
standaard afwerkeenheid of AVH-module op het apparaat is aangesloten.
Instellingen aangepaste papierkleur
Gebruik deze toepassing om een aangepaste naam toe te wijzen aan de kleur van het
papier dat in het apparaat is geplaatst. U kunt maximaal twaalf tekens voor elke naam
van een aangepaste papierkleur invoeren.
2-9
Xerox
®
770 Digital Color Press
Handleiding voor de systeembeheerder
Systeeminstellingen > Instellingen veelgebruikte diensten

Kenmerken papier in lade in scherm Instellingen
De selectie die u in dit scherm maakt bepaalt of de optie Kenmerken papier in lade
op het tabblad Hulpprogramma's wordt weergegeven.
Kenmerken papier in lade tijdens invoeren
Met deze toepassing bepaalt u of het scherm Kenmerken papier in lade op de
gebruikersinterface wordt weergegeven wanneer er een papierlade wordt geopend of
gesloten.
Prioriteit papierladen
Gebruik deze toepassing om de prioriteit van de papierladen voor automatische selectie
van laden in te stellen. De laden worden automatisch geselecteerd wanneer een lade
met het relevante papier automatisch door het apparaat wordt geselecteerd voor
kopiëren of afdrukken.
Lade 5/handmatige invoer papierformaat
Gebruik deze toepassing om specifieke papierformaten aan lade 5 (handmatige invoer)
toe te wijzen. Hierdoor kunt u gemakkelijker kopiëren wanneer u gebruik maakt van
lade 5 (handmatige invoer). U kunt maximaal twintig papierformaten aan de selecties
voor lade 5 (handmatige invoer) toewijzen.
Beheer Automatisch laden wisselen
Gebruik deze toepassing om de methode voor Automatisch lade wisselen te selecteren
en op welke manier documenten met gemengde formaten moeten worden gekopieerd.
Verwante onderwerpen:
Vouwpositie aanpassen (aanpassing afwerkeenheid)
Vouwpositie aanpassen
Positie enkele vouw aanpassen.
Vouwpositie katern aanpassen
Positie C-vouw aanpassen
Positie Z-vouw aanpassen
Positie Z-vouw half vel aanpassen
Instellingen aangepast papier toewijzen
1. Meld u aan als beheerder.
2. Selecteer het tabblad Hulpprogramma's op de gebruikersinterface.
3. Selecteer Systeeminstellingen > Instellingen veelgebruikte diensten.
4. Selecteer Instellingen papierlade.
5. Selecteer Instellingen aangepast papier.
Het scherm Instellingen aangepast papier wordt weergegeven.
6. Selecteer de optie die u wilt instellen of wijzigen.
Xerox
®
770 Digital Color Press
2-10
Handleiding voor de systeembeheerder
Systeeminstellingen > Instellingen veelgebruikte diensten

7. Selecteer Instellingen wijzigen.
Een tweede scherm Aangepast papier wordt nu geopend en u ziet verschillende opties:
• Naam
• Papiersoort en papiergewicht
• Aanpassing uitlijning
• Papierkrul aanpassen
• Auto ventilatorwaarden
• Vouwpositie aanpassen
8. Selecteer de gewenste optie.
9. Selecteer Instellingen wijzigen.
10. Breng de gewenste wijzigingen aan in de optie volgens de instructies op de
gebruikersinterface.
11. Selecteer Opslaan.
Het scherm Instellingen aangepast papier wordt weergegeven.
12. Selecteer desgewenst een andere optie om in te stellen of te wijzigen en herhaal de
voorgaande stappen.
13. Selecteer als u klaar bent Sluiten.
Het scherm Instellingen papierlade wordt weergegeven.
14. Selecteer Sluiten.
Het tabblad Hulpprogramma's wordt weergegeven.
15. Sluit de modus Beheerder af.
Instellingen aangepast papier > Papierkrul aanpassen
1. Meld u aan als beheerder.
2. Selecteer het tabblad Hulpprogramma's op de gebruikersinterface.
3. Selecteer Systeeminstellingen > Instellingen veelgebruikte diensten.
4. Selecteer Instellingen papierlade.
Het scherm Instellingen papierlade wordt weergegeven.
5. Selecteer Instellingen aangepast papier.
Het scherm Instellingen aangepast papier wordt weergegeven.
6. Selecteer een aangepast papier.
7. Selecteer Instellingen wijzigen.
Een tweede scherm Aangepast papier wordt nu geopend en u ziet verschillende opties.
8. Selecteer indien nodig Naam.
a) Selecteer Instellingen wijzigen.
b) Voer de gewenste naam in voor het aangepaste papier.
c) Selecteer Opslaan.
Het vorige scherm wordt weergegeven. Op dit scherm ziet u de naam van het
aangepast papier.
9. Selecteer Papierkrul aanpassen.
2-11
Xerox
®
770 Digital Color Press
Handleiding voor de systeembeheerder
Systeeminstellingen > Instellingen veelgebruikte diensten

10. Selecteer Instellingen wijzigen.
11. Selecteer Type A.
a) Selecteer Sluiten.
Het vorige scherm wordt weergegeven.
b) Selecteer Proefafdruk.
Beoordeel de proefafdruk op papierkrul. Indien er nog steeds sprake is van
papierkrul, selecteer dan Papierkrul aanpassen en ga verder.
c) Selecteer Papierkrul aanpassen.
d) Selecteer Instellingen wijzigen.
12. Selecteer Type B.
a) Selecteer Sluiten.
Het vorige scherm wordt weergegeven.
b) Selecteer Proefafdruk.
Beoordeel de proefafdruk op papierkrul. Indien er nog steeds sprake is van
papierkrul, selecteer dan Papierkrul aanpassen en ga verder.
c) Selecteer Papierkrul aanpassen.
d) Selecteer Instellingen wijzigen.
13. Selecteer Type C.
a) Selecteer Sluiten.
Het vorige scherm wordt weergegeven.
b) Selecteer Proefafdruk.
Beoordeel de proefafdruk op papierkrul. Indien er nog steeds sprake is van
papierkrul, selecteer dan Papierkrul aanpassen en ga verder.
c) Selecteer Papierkrul aanpassen.
d) Selecteer Instellingen wijzigen.
14. Selecteer een van de items van Type 1-10.
15. Selecteer Instellingen wijzigen.
16. Wijs de gewenste parameters toe aan de optie Papierkrul Type (1-10).
a) Selecteer het veld Naam.
b) Gebruik het toetsenbord om een naam in te voeren.
c) Selecteer de relevante instellingen voor 1-zijdig - Beeldzijde omhoog, 1-zijdig -
Beeldzijde omlaag, en 2-zijdige afdrukken.
Gebruik de pijltoetsen om de juiste mate van krulling te selecteren.
OPMERKING
Als u Auto selecteert, past het systeem automatisch de papierkrul aan.
d) Selecteer Proefafdruk.
Beoordeel de proefafdruk op papierkrul. Als de proefafdruk nog steeds te veel
krulling te zien geeft, pas de parameters van de papierkrulling dan nog verder aan
en maak opnieuw een proefafdruk.
17. Ga door met de aanpassing van de parameters voor papierkrul tot u tevreden bent
met de afdruk. Selecteer Opslaan nadat u een bevredigende afdruk hebt gemaakt.
Het scherm Papierkrul aanpassen wordt weergegeven.
18. Selecteer Sluiten.
Het tweede scherm Aangepast papier wordt weergegeven.
Xerox
®
770 Digital Color Press
2-12
Handleiding voor de systeembeheerder
Systeeminstellingen > Instellingen veelgebruikte diensten

19. Selecteer Sluiten.
Het scherm Instellingen aangepast papier wordt weergegeven.
20. Selecteer Sluiten.
Het scherm Instellingen papierlade wordt weergegeven.
21. Selecteer Sluiten.
Het tabblad Hulpprogramma's wordt weergegeven.
22. Sluit de modus Beheerder af.
Instellingen aangepast papier > Aanpassing uitlijning
1. Plaats het papier in de gewenste lade.
2. Meld u aan als beheerder.
3. Selecteer het tabblad Hulpprogramma's op de gebruikersinterface.
4. Selecteer Systeeminstellingen > Instellingen veelgebruikte diensten.
5. Selecteer Instellingen papierlade.
Het scherm Instellingen papierlade wordt weergegeven.
6. Selecteer Instellingen aangepast papier.
Het scherm Instellingen aangepast papier wordt weergegeven.
7. Selecteer een aangepast papier.
(Selecteer bijvoorbeeld Aangepast papier 1.)
8. Selecteer Instellingen wijzigen.
Een tweede scherm Aangepast papier wordt nu geopend en u ziet verschillende opties.
Zo ziet u bijvoorbeeld boven in het scherm Aangepast papier 1.
9. Selecteer indien nodig Naam.
a) Selecteer Instellingen wijzigen.
b) Voer de gewenste naam in voor het aangepaste papier.
c) Selecteer Opslaan.
Het vorige scherm wordt weergegeven. Op dit scherm ziet u de naam van het
aangepast papier.
10. Selecteer Aanpassing uitlijning.
11. Selecteer Instellingen wijzigen.
Het scherm Instelling Aanpassing uitlijning wordt weergegeven.
12. Selecteer Instelling type aanpassing uitlijning.
13. Selecteer Instellingen wijzigen.
Het scherm Instelling type aanpassing uitlijning wordt weergegeven.
14. Selecteer een uitlijningsoptie (Type 1-20) voor het instellen (definiëren) of aanpassen
(wijzigen) van de uitlijning.
In deze procedure staat Type X voor Type 1-20.
15. Selecteer Instellingen wijzigen.
Het scherm Type X wordt weergegeven (bijvoorbeeld Type 1).
16. Selecteer de volgende items:
a) Selecteer Naam en daarna Instellingen wijzigen.
b) Voer een herkenbare naam in (zoals Letter Size of A4).
c) Selecteer Opslaan om terug te keren naar het scherm Type X.
2-13
Xerox
®
770 Digital Color Press
Handleiding voor de systeembeheerder
Systeeminstellingen > Instellingen veelgebruikte diensten

17. Selecteer Proefafdruk.
Het scherm Type X - Proefafdruk wordt weergegeven.
18. Selecteer de lade waarin u papier hebt geplaatst en selecteer daarna 2-zijdig of
1-zijdig, en het aantal vellen.
19. Druk op Start op het bedieningspaneel.
20. Haal de proefafdruk op en beoordeel deze.
a) Als de positie van de proefafdruk correct is, wordt er 10 mm vanaf de rand van
het papier een lijn afgedrukt.
OPMERKING
Via Proefafdruk worden er twee lijnen op het beeld van zijde 1 en een lijn op het
beeld van zijde 2 afgedrukt om de papierinvoerrichting aan te geven.
Invoerrichting papier1
Lijn die alleen op zijde 1 verschijnt2
Y-richting3
X-richting4
b) Selecteer Opslaan of Sluiten om terug te keren naar het scherm Type X.
c) Als de lijn op de proefafdruk verkeerd is uitgelijnd, voert u de relevante
aanpassingen uit; ga door met de volgende stap.
21. Als het beeld moet worden aangepast, selecteer dan een van de uitlijningsopties.
• X-afdrukpositie
• Y-afdrukpositie
• X% - Breedte uitvergroting
• Y% - Lengte uitvergroting
• Loodrechte stand
• Scheef
22. Selecteer Instellingen wijzigen.
Xerox
®
770 Digital Color Press
2-14
Handleiding voor de systeembeheerder
Systeeminstellingen > Instellingen veelgebruikte diensten

Het scherm voor de geselecteerde uitlijningsoptie wordt weergegeven.
23. Voer de gewenste wijzigingen in en selecteer Opslaan.
Het scherm Type X wordt weergegeven (bijvoorbeeld Type 1).
24. Maak opnieuw een proefafdruk, beoordeel het resultaat, en breng zo nodig nogmaals
aanpassingen aan.
25. Als u klaar bent met de aanpassingen, drukt u een laatste proefafdruk af via
Proefafdruk en controleert u de resultaten van de aanpassingen.
26. Selecteer Opslaan.
Het scherm Instelling type aanpassing uitlijning wordt weergegeven.
27. Selecteer Sluiten.
Het scherm Instelling Aanpassing uitlijning wordt weergegeven.
28. Selecteer de lade waarin het papier zich bevindt; deze lade wordt toegewezen aan
het huidige Type X.
29. Selecteer Instellingen wijzigen.
Het scherm Lade Instelling aanpassing uitlijning wordt weergegeven.
30. Selecteer het type waaraan u de aanpassingen hebt aangebracht (bijvoorbeeld
Type 1) en selecteer vervolgens Opslaan.
Het scherm Instelling Aanpassing uitlijning wordt weergegeven.
31. Selecteer Sluiten.
Het tweede scherm Aangepast papier wordt weergegeven.
32. Selecteer Sluiten.
Het scherm Instellingen aangepast papier wordt weergegeven.
33. Selecteer Sluiten.
Het scherm Instellingen papierlade wordt weergegeven.
34. Selecteer Sluiten.
Het tabblad Hulpprogramma's wordt weergegeven.
35. Sluit de modus Beheerder af.
Verwante onderwerpen:
Aanpassing uitlijning
Kenmerken papier in lade toewijzen
1. Meld u aan als beheerder.
2. Selecteer het tabblad Hulpprogramma's op de gebruikersinterface.
3. Selecteer Systeeminstellingen > Instellingen veelgebruikte diensten.
4. Selecteer Instellingen papierlade.
5. Selecteer Kenmerken papier in lade.
Het scherm Kenmerken papier in lade wordt weergegeven.
6. Selecteer de gewenste papierlade.
7. Selecteer Instellingen wijzigen.
Het scherm Lade-instellingen wordt weergegeven.
8. Selecteer Instellingen wijzigen.
9. Breng de gewenste wijzigingen in de kenmerken van het papier in de lade aan:
2-15
Xerox
®
770 Digital Color Press
Handleiding voor de systeembeheerder
Systeeminstellingen > Instellingen veelgebruikte diensten

Papierformaat•
• Papiersoort en papiergewicht
• Papierkleur
• Aanpassing uitlijning
• Papierkrul aanpassen
• Auto ventilatorwaarden
• Vouwpositie aanpassen
10. Selecteer Opslaan.
Het scherm Kenmerken papier in lade wordt weergegeven (een lijst van de papierladen
).
11. Selecteer desgewenst een andere papierlade en herhaal de voorgaande stappen.
12. Selecteer als u klaar bent Sluiten.
Het scherm Instellingen papierlade wordt weergegeven.
13. Selecteer Sluiten.
Het tabblad Hulpprogramma's wordt weergegeven.
14. Sluit de modus Beheerder af.
Kenmerken papier in lade > Papierkrul aanpassen
1. Meld u aan als beheerder.
2. Selecteer het tabblad Hulpprogramma's op de gebruikersinterface.
3. Selecteer Systeeminstellingen > Instellingen veelgebruikte diensten.
4. Selecteer Instellingen papierlade.
Het scherm Instellingen papierlade wordt weergegeven.
5. Selecteer Kenmerken papier in lade.
Het scherm Kenmerken papier in lade wordt weergegeven.
6. Selecteer de gewenste papierlade.
7. Selecteer Instellingen wijzigen.
Het scherm voor de bevestiging van de papierlade-instelling wordt weergegeven.
8. Selecteer Instellingen wijzigen.
9. Selecteer Papierkrul aanpassen.
10. Selecteer Type A.
11. Selecteer Proefafdruk.
Beoordeel de proefafdruk op papierkrul. Als er nog steeds sprake is van krulling, ga
dan naar de volgende stap.
12. Selecteer Type B.
13. Selecteer Proefafdruk.
Beoordeel de proefafdruk op papierkrul. Als er nog steeds sprake is van krulling, ga
dan naar de volgende stap.
14. Selecteer Type C.
15. Selecteer Proefafdruk.
Beoordeel de proefafdruk op papierkrul. Als er nog steeds sprake is van krulling, ga
dan naar de volgende stap.
Xerox
®
770 Digital Color Press
2-16
Handleiding voor de systeembeheerder
Systeeminstellingen > Instellingen veelgebruikte diensten

16. Selecteer een van de items van Type 1-10.
17. Selecteer Instellingen wijzigen.
18. Wijs de gewenste parameters toe aan de optie Papierkrul Type (1-10).
a) Selecteer het veld Naam.
b) Gebruik het toetsenbord om een naam in te voeren.
c) Selecteer de relevante instellingen voor 1-zijdig - Beeldzijde omhoog, 1-zijdig -
Beeldzijde omlaag, en 2-zijdige afdrukken.
Gebruik de pijltoetsen om de juiste mate van krulling te selecteren.
OPMERKING
Als u Auto selecteert, past het systeem automatisch de papierkrul aan.
d) Selecteer Proefafdruk.
Beoordeel de proefafdruk op papierkrul. Als de proefafdruk nog steeds te veel
krulling te zien geeft, pas de parameters van de papierkrulling dan nog verder aan
en maak opnieuw een proefafdruk.
19. Ga door met de aanpassing van de parameters voor papierkrul tot u tevreden bent
met de afdruk. Selecteer Opslaan nadat u een bevredigende afdruk hebt gemaakt.
Het scherm Papierkrul aanpassen wordt weergegeven.
20. Selecteer Sluiten.
Het scherm Kenmerken papier in lade wordt weergegeven.
21. Selecteer Sluiten.
Het scherm Instellingen papierlade wordt weergegeven.
22. Selecteer Sluiten.
Het tabblad Hulpprogramma's wordt weergegeven.
23. Sluit de modus Beheerder af.
Kenmerken papier in lade > Aanpassing uitlijning
1. Plaats het papier in de gewenste lade.
2. Meld u aan als beheerder.
3. Selecteer het tabblad Hulpprogramma's op de gebruikersinterface.
4. Selecteer Systeeminstellingen > Instellingen veelgebruikte diensten.
5. Selecteer Instellingen papierlade.
Het scherm Instellingen papierlade wordt weergegeven.
6. Selecteer Kenmerken papier in lade.
Het scherm Kenmerken papier in lade wordt weergegeven.
7. Selecteer de gewenste papierlade.
8. Selecteer Instellingen wijzigen.
Het scherm voor de bevestiging van de papierlade-instelling wordt weergegeven.
9. Selecteer Instellingen wijzigen.
10. Selecteer Aanpassing uitlijning.
11. Selecteer Instellingen wijzigen.
Het scherm Instelling Aanpassing uitlijning wordt weergegeven.
12. Selecteer Instelling type aanpassing uitlijning.
13. Selecteer Instellingen wijzigen.
2-17
Xerox
®
770 Digital Color Press
Handleiding voor de systeembeheerder
Systeeminstellingen > Instellingen veelgebruikte diensten

Het scherm Instelling type aanpassing uitlijning wordt weergegeven.
14. Selecteer een uitlijningsoptie (Type 1-20) voor het instellen (definiëren) of aanpassen
(wijzigen) van de uitlijning.
In deze procedure staat Type X voor Type 1-20.
15. Selecteer Instellingen wijzigen.
Het scherm Type X wordt weergegeven (bijvoorbeeld Type 1).
16. Selecteer de volgende items:
a) Selecteer Naam en daarna Instellingen wijzigen.
b) Voer een herkenbare naam in (zoals Letter Size of A4).
c) Selecteer Opslaan om terug te keren naar het scherm Type X.
17. Selecteer Proefafdruk.
Het scherm Type X - Proefafdruk wordt weergegeven.
18. Selecteer de lade waarin u papier hebt geplaatst en selecteer daarna 2-zijdig of
1-zijdig, en het aantal vellen.
19. Druk op Start op het bedieningspaneel.
20. Haal de proefafdruk op en beoordeel deze.
a) Als de positie van de proefafdruk correct is, wordt er 10 mm vanaf de rand van
het papier een lijn afgedrukt.
OPMERKING
Via Proefafdruk worden er twee lijnen op het beeld van zijde 1 en een lijn op het
beeld van zijde 2 afgedrukt om de papierinvoerrichting aan te geven.
Invoerrichting papier1
Lijn die alleen op zijde 1 verschijnt2
Y-richting3
X-richting4
b) Selecteer Opslaan of Sluiten om terug te keren naar het scherm Type X.
Xerox
®
770 Digital Color Press
2-18
Handleiding voor de systeembeheerder
Systeeminstellingen > Instellingen veelgebruikte diensten

c) Als de lijn op de proefafdruk verkeerd is uitgelijnd, voert u de relevante
aanpassingen uit; ga door met de volgende stap.
21. Als het beeld moet worden aangepast, selecteer dan een van de uitlijningsopties.
• X-afdrukpositie
• Y-afdrukpositie
• X% - Breedte uitvergroting
• Y% - Lengte uitvergroting
• Loodrechte stand
• Scheef
22. Selecteer Instellingen wijzigen.
Het scherm voor de geselecteerde uitlijningsoptie wordt weergegeven.
23. Voer de gewenste wijzigingen in en selecteer Opslaan.
Het scherm Type X wordt weergegeven (bijvoorbeeld Type 1).
24. Maak opnieuw een proefafdruk, beoordeel het resultaat, en breng zo nodig nogmaals
aanpassingen aan.
25. Als u klaar bent met de aanpassingen, drukt u een laatste proefafdruk af via
Proefafdruk en controleert u de resultaten van de aanpassingen.
26. Selecteer Opslaan.
Het scherm Instelling type aanpassing uitlijning wordt weergegeven.
27. Selecteer Sluiten.
Het scherm Instelling Aanpassing uitlijning wordt weergegeven.
28. Selecteer de lade waarin het papier zich bevindt; deze lade wordt toegewezen aan
het huidige Type X.
29. Selecteer Instellingen wijzigen.
Het scherm Lade Instelling aanpassing uitlijning wordt weergegeven.
30. Selecteer het type waaraan u de aanpassingen hebt aangebracht (bijvoorbeeld
Type 1) en selecteer vervolgens Opslaan.
Het scherm Instelling Aanpassing uitlijning wordt weergegeven.
31. Selecteer Sluiten.
Het scherm voor de bevestiging van de papierlade-instelling wordt weergegeven.
32. Selecteer Bevestigen.
Het scherm Kenmerken papier in lade wordt weergegeven.
33. Selecteer Sluiten.
Het scherm Instellingen papierlade wordt weergegeven.
34. Selecteer Sluiten.
Het tabblad Hulpprogramma's wordt weergegeven.
35. Sluit de modus Beheerder af.
Verwante onderwerpen:
Aanpassing uitlijning
2-19
Xerox
®
770 Digital Color Press
Handleiding voor de systeembeheerder
Systeeminstellingen > Instellingen veelgebruikte diensten

Instellingen aangepaste papierkleur toewijzen
1. Meld u aan als beheerder.
2. Selecteer het tabblad Hulpprogramma's op de gebruikersinterface.
3. Selecteer Systeeminstellingen > Instellingen veelgebruikte diensten.
4. Selecteer Instellingen papierlade.
5. Selecteer Instellingen aangepaste papierkleur.
Het scherm Instellingen aangepaste papierkleur wordt weergegeven.
6. Selecteer een van de aangepaste papierkleuren in de lijst.
7. Selecteer Instellingen wijzigen.
Het scherm met het toetsenbord verschijnt.
8. Voer de gewenste naam in voor de aangepaste papierkleur.
9. Selecteer Opslaan.
Het scherm Instellingen aangepaste papierkleur wordt weergegeven.
10. Selecteer desgewenst een andere aangepaste papierkleur en herhaal de voorgaande
stappen.
11. Selecteer als u klaar bent Sluiten.
Het scherm Instellingen papierlade wordt weergegeven.
12. Selecteer Sluiten.
Het tabblad Hulpprogramma's wordt weergegeven.
13. Sluit de modus Beheerder af.
Optie voor Kenmerken papier in lade op het scherm Instellingen
opgeven
1. Meld u aan als beheerder.
2. Selecteer het tabblad Hulpprogramma's op de gebruikersinterface.
3. Selecteer Systeeminstellingen > Instellingen veelgebruikte diensten.
4. Selecteer Instellingen papierlade.
5. Selecteer Kenmerken papier in lade op het scherm Instellingen.
6. Selecteer een van de volgende twee opties:
• Uitgeschakeld: Als deze optie is geselecteerd, wordt de optie voor de kenmerken
van het papier in de lade NIET op het tabblad Hulpprogramma's weergegeven.
• Ingeschakeld: Als deze optie is geselecteerd, wordt de optie voor de kenmerken
van het papier in de lade WEL op het tabblad Hulpprogramma's weergegeven.
7. Selecteer Opslaan.
Het scherm Instellingen papierlade wordt weergegeven.
8. Selecteer Sluiten.
Het tabblad Hulpprogramma's wordt weergegeven.
9. Sluit de modus Beheerder af.
Xerox
®
770 Digital Color Press
2-20
Handleiding voor de systeembeheerder
Systeeminstellingen > Instellingen veelgebruikte diensten

Instelling voor Kenmerken papier in lade tijdens invoeren opgeven
1. Meld u aan als beheerder.
2. Selecteer het tabblad Hulpprogramma's op de gebruikersinterface.
3. Selecteer Systeeminstellingen > Instellingen veelgebruikte diensten.
4. Selecteer Instellingen papierlade.
5. Selecteer Kenmerken papier in lade tijdens invoeren.
6. Selecteer een van de volgende twee opties:
• Uit: Als deze optie is geselecteerd, worden de kenmerken van het papier in de lade
niet op de gebruikersinterface weergegeven terwijl u papier in die lade plaatst.
• Aan: Als deze optie is geselecteerd, worden de de kenmerken van het papier in de
lade op de gebruikersinterface weergegeven terwijl u papier in die lade plaatst.
7. Selecteer Opslaan.
Het scherm Instellingen papierlade wordt weergegeven.
8. Selecteer Sluiten.
Het tabblad Hulpprogramma's wordt weergegeven.
9. Sluit de modus Beheerder af.
Prioriteit papierladen instellen
1. Meld u aan als beheerder.
2. Selecteer het tabblad Hulpprogramma's op de gebruikersinterface.
3. Selecteer Systeeminstellingen > Instellingen veelgebruikte diensten.
4. Selecteer Instellingen papierlade.
5. Selecteer Prioriteit papierladen.
6. Selecteer een prioriteitsinstelling en wijs een specifieke lade aan die instelling toe.
OPMERKING
Voor elke prioriteit kan slechts één lade worden ingesteld.
7. Herhaal de vorige stap totdat alle beschikbare laden zijn toegewezen aan
prioriteitsinstellingen.
8. Selecteer Opslaan.
Het scherm Instellingen papierlade wordt weergegeven.
9. Selecteer Sluiten.
Het tabblad Hulpprogramma's wordt weergegeven.
10. Sluit de modus Beheerder af.
Lade 5 (handmatige invoer) Standaard papierformaten instellen
1. Meld u aan als beheerder.
2. Selecteer het tabblad Hulpprogramma's op de gebruikersinterface.
3. Selecteer Systeeminstellingen > Instellingen veelgebruikte diensten.
4. Selecteer Instellingen papierlade.
2-21
Xerox
®
770 Digital Color Press
Handleiding voor de systeembeheerder
Systeeminstellingen > Instellingen veelgebruikte diensten

5. Selecteer Lade 5 Standaardinstellingen papierformaat.
Het scherm Lade 5 Standaardinstellingen papierformaat wordt weergegeven.
6. Selecteer een van de papierformaten in de lijst.
7. Selecteer Instellingen wijzigen.
Het scherm Papierformaat wordt weergegeven.
8. Selecteer een van de opties voor de papierseries. Als u Aangepast selecteert, stelt u
de numerieke waarden met behulp van de pijltoetsen in.
9. Selecteer Opslaan.
Het scherm Lade 5 Standaardinstellingen papierformaat wordt weergegeven.
10. Selecteer desgewenst een ander papierformaat en herhaal de voorgaande stappen.
11. Selecteer als u klaar bent Sluiten.
Het scherm Instellingen papierlade wordt weergegeven.
12. Selecteer Sluiten.
Het tabblad Hulpprogramma's wordt weergegeven.
13. Sluit de modus Beheerder af.
Beheer Automatisch laden wisselen instellen
1. Meld u aan als beheerder.
2. Selecteer het tabblad Hulpprogramma's op de gebruikersinterface.
3. Selecteer Systeeminstellingen > Instellingen veelgebruikte diensten.
4. Selecteer Instellingen papierlade.
5. Selecteer Beheer Automatisch laden wisselen.
Het scherm Beheer Automatisch laden wisselen wordt weergegeven.
6. Selecteer Automatisch laden wisselen.
a) Selecteer Instellingen wijzigen.
b) Selecteer Inschakelen tijdens Auto-papierselectie of
Inschakelen voor zelfde papiersoort, -gewicht en -kleur.
c) Selecteer Opslaan.
Het scherm Beheer Automatisch laden wisselen wordt weergegeven.
7. Selecteer Papiersoort en gewicht (kopieeropdrachten).
a) Selecteer Instellingen wijzigen.
b) Selecteer de gewenste instellingen voor het papiersoort (zoals Gewoon of Gecoat)
en het papiergewicht.
c) Selecteer Opslaan.
Het scherm Beheer Automatisch laden wisselen wordt weergegeven.
8. Selecteer Papierkleur (kopieeropdrachten)
a) Selecteer Instellingen wijzigen.
b) Selecteer Alle kleuren of Alleen geselecteerde kleur.
c) Als u Alleen geselecteerde kleur selecteert, selecteer dan de gewenste kleur.
d) Selecteer Opslaan.
Het scherm Beheer Automatisch laden wisselen wordt weergegeven.
Xerox
®
770 Digital Color Press
2-22
Handleiding voor de systeembeheerder
Systeeminstellingen > Instellingen veelgebruikte diensten

9. Selecteer Papiersoort en gewicht (overzichten).
a) Selecteer Instellingen wijzigen.
b) Selecteer de gewenste instellingen voor het papiersoort (zoals Gewoon of Gecoat)
en het papiergewicht.
c) Selecteer Opslaan.
Het scherm Beheer Automatisch laden wisselen wordt weergegeven.
10. Selecteer Papierkleur (overzichten)
a) Selecteer Instellingen wijzigen.
b) Selecteer Alle kleuren of Alleen geselecteerde kleur.
c) Als u Alleen geselecteerde kleur selecteert, selecteer dan de gewenste kleur.
d) Selecteer Opslaan.
Het scherm Beheer Automatisch laden wisselen wordt weergegeven.
11. Selecteer als u klaar bent Sluiten.
Het scherm Instellingen papierlade wordt weergegeven.
12. Selecteer Sluiten.
Het tabblad Hulpprogramma's wordt weergegeven.
13. Sluit de modus Beheerder af.
Ventilatorwaarden wijzigen
OPMERKING
Deze toepassing is mogelijk niet op uw apparaat / bij uw configuratie beschikbaar.
De toepassing Ventilatorwaarden wijzigen kunt u openen via twee routes:
• Instellingen veelgebruikte diensten > Instellingen papierlade
> Instellingen aangepast papier.
• Instellingen veelgebruikte diensten > Instellingen papierlade
> Kenmerken papier in lade.
Gebruik de toepassing Auto ventilatorwaarden om ventilatoren in een papierlade in- of
uit te schakelen, ter voorkoming van verkeerd ingevoerd papier, multi-invoer, vastgelopen
papier of andere invoerproblemen met laden. De opties voor Ventilatorwaarden zijn
onder andere:
Auto
Dit is de standaardinstelling. Met deze optie worden de papierladeblazers automatisch
aangepast met instellingen die optimaal zijn voor papier van Xerox.
Standaardtabel
Selecteer deze instelling wanneer de optie Auto niet tot de optimale
papierinvoerprestaties leidt voor de lade. Met deze instelling wordt een
voorgeprogrammeerde referentietabel gebruikt die berust op de bekendste set waarden
voor het papier dat voor de lade is geprogrammeerd.
2-23
Xerox
®
770 Digital Color Press
Handleiding voor de systeembeheerder
Systeeminstellingen > Instellingen veelgebruikte diensten

Verwerkingstabel multi-invoer
Selecteer deze optie als u de automatische instellingen stapsgewijs wilt aanpassen om
invoer van meer dan een vel tegelijk te beperken.
Verwerkingstabel foutieve invoer
Selecteer deze optie als u de automatische instellingen stapsgewijs wilt aanpassen om
de verkeerde invoer van papier te beperken.
Aangepaste tabel 1, 2, 3, 4
Met deze vier opties worden de papierladeventilatoren geregeld met parameters die
worden ingesteld door de servicemedewerker van Xerox.
Forceren UIT
Selecteer deze optie als u wilt dat de papierladeblazers permanent zijn uitgeschakeld;
in deze modus worden de blazers niet automatisch geregeld. Deze modus is bestemd
voor speciale media.
Verwante onderwerpen:
Instellingen aangepast papier > Ventilatorwaarden wijzigen
Kenmerken papier in lade > Ventilatorwaarden wijzigen
Instellingen aangepast papier > Ventilatorwaarden wijzigen
OPMERKING
Deze toepassing is mogelijk niet op uw apparaat / bij uw configuratie beschikbaar.
1. Meld u aan als beheerder.
2. Selecteer het tabblad Hulpprogramma's op de gebruikersinterface.
3. Selecteer Systeeminstellingen > Instellingen veelgebruikte diensten.
4. Selecteer Instellingen papierlade.
Het scherm Instellingen papierlade wordt weergegeven.
5. Selecteer Instellingen aangepast papier.
Het scherm Instellingen aangepast papier wordt weergegeven.
6. Selecteer een aangepast papier.
7. Selecteer Instellingen wijzigen.
Een tweede scherm Aangepast papier wordt nu geopend en u ziet verschillende opties.
8. Selecteer indien nodig Naam.
a) Selecteer Instellingen wijzigen.
b) Voer de gewenste naam in voor het aangepaste papier.
c) Selecteer Opslaan.
Het vorige scherm wordt weergegeven. Op dit scherm ziet u de naam van het
aangepast papier.
9. Selecteer Ventilatorwaarden wijzigen.
10. Selecteer Instellingen wijzigen.
Xerox
®
770 Digital Color Press
2-24
Handleiding voor de systeembeheerder
Systeeminstellingen > Instellingen veelgebruikte diensten

11. Selecteer in het scherm Ventilatorwaarden wijzigen de gewenste optie die het beste
past bij de omgeving en afdruk- en kopieeropdrachten:
• Auto
• Standaardtabel
• Verwerkingstabel multi-invoer
• Verwerkingstabel foutieve invoer
• Aangepaste tabel 1, 2, 3, 4
• Forceren UIT
12. Selecteer Opslaan.
Het vorige scherm wordt weergegeven.
13. Selecteer zo nodig Sluiten.
14. Selecteer Opslaan of Sluiten om terug te keren naar het scherm Instellingen
aangepast papier.
15. Selecteer Sluiten.
Het scherm Instellingen papierlade wordt weergegeven.
16. Selecteer Sluiten.
Het tabblad Hulpprogramma's wordt weergegeven.
17. Sluit de modus Beheerder af.
Kenmerken papier in lade > Ventilatorwaarden wijzigen
OPMERKING
Deze toepassing is mogelijk niet op uw apparaat / bij uw configuratie beschikbaar.
1. Meld u aan als beheerder.
2. Selecteer het tabblad Hulpprogramma's op de gebruikersinterface.
3. Selecteer Systeeminstellingen > Instellingen veelgebruikte diensten.
4. Selecteer Instellingen papierlade.
Het scherm Instellingen papierlade wordt weergegeven.
5. Selecteer Kenmerken papier in lade.
Het scherm Kenmerken papier in lade wordt weergegeven.
6. Selecteer de optie die u wilt instellen of wijzigen.
7. Selecteer Instellingen wijzigen.
Een tweede scherm wordt nu geopend en u ziet verschillende opties.
8. Selecteer indien nodig Naam.
a) Selecteer Instellingen wijzigen.
b) Voer de gewenste naam in.
c) Selecteer Opslaan.
Het vorige scherm wordt weergegeven.
9. Selecteer Ventilatorwaarden wijzigen.
10. Selecteer Instellingen wijzigen.
11. Selecteer in het scherm Ventilatorwaarden wijzigen de gewenste optie die het beste
past bij de omgeving en afdruk- en kopieeropdrachten:
2-25
Xerox
®
770 Digital Color Press
Handleiding voor de systeembeheerder
Systeeminstellingen > Instellingen veelgebruikte diensten

Auto•
• Standaardtabel
• Verwerkingstabel multi-invoer
• Verwerkingstabel foutieve invoer
• Aangepaste tabel 1, 2, 3, 4
• Forceren UIT
12. Selecteer Opslaan.
Het vorige scherm wordt weergegeven.
13. Selecteer zo nodig Sluiten.
14. Selecteer Opslaan of Sluiten om terug te keren naar het scherm Kenmerken papier
in lade.
15. Selecteer Sluiten.
Het scherm Instellingen papierlade wordt weergegeven.
16. Selecteer Sluiten.
Het tabblad Hulpprogramma's wordt weergegeven.
17. Sluit de modus Beheerder af.
Aanpassing afdrukkwaliteit
Gebruik de toepassing Afdrukkwaliteit aanpassen om de volgende instellingen voor
afdrukkwaliteit en kalibratie te wijzigen:
Xerox
®
770 Digital Color Press
2-26
Handleiding voor de systeembeheerder
Systeeminstellingen > Instellingen veelgebruikte diensten

Afdrukkwaliteit
Selecteer de verwerkingsmethode voor afdrukkwaliteit die wordt gebruikt wanneer het
apparaat een origineel scant. De opties voor afdrukkwaliteit omvatten:
• Foto- en tekstherkenning: Gebruik deze optie om het standaard niveau voor alle
kopieeropdrachten met foto en tekst in te stellen. Foto en tekst wordt gebruikt met
Origineelsoort bij kopieeropdrachten.
• Afdrukkleurherkenning: Gebruik deze optie om de herkenningsinstellingen te wijzigen
die worden gebruikt wanneer Automatische herkenning in het gedeelte Afdrukkleur
op het tabblad Kopiëren wordt geselecteerd. U kunt kiezen tussen Meer zwart/wit,
Zwart/wit, Normaal, Kleur en Meer kleur.
• Fotoreproductieniveau: Gebruik deze optie om de reproductie-instelling te wijzigen
die wordt gebruikt wanneer Auto op het scherm Origineelsoort wordt geselecteerd.
U kunt kiezen tussen Meer tekst, Normaal en Meer foto.
• Achtergrondonderdrukking (kleurenkopie): Gebruik deze optie om de instelling voor
achtergrondonderdrukking te wijzigen die wordt gebruikt wanneer
Auto-onderdrukking op het scherm Beeldverbetering wordt geselecteerd. U kunt
kiezen tussen Hoge kwaliteit en Hoge snelheid..
• Achtergrondonderdrukking (zwart/wit-kopie): Gebruik deze optie om de instelling
voor achtergrondonderdrukking te wijzigen die wordt gebruikt wanneer
Auto-onderdrukking op het scherm Beeldverbetering wordt geselecteerd. U kunt
kiezen tussen Hoge kwaliteit en Hoge snelheid.
• Achtergrondonderdrukking (scanopdrachten): Gebruik deze optie om de instelling
voor achtergrondonderdrukking te wijzigen die wordt gebruikt wanneer
Auto-onderdrukking op het scherm Beeldverbetering wordt geselecteerd. U kunt
kiezen tussen Hoge kwaliteit en Hoge snelheid.
• Beeldverbetering: Gebruik deze optie om te kiezen of er beeldverbetering wordt
uitgevoerd. Als u Aan kiest, worden de kopieergegevens vloeiend gemaakt, zodat
de afdruk er mooier uitziet. Als u Uit kiest, voert het apparaat geen beeldverbetering
uit.
Kalibratie
Gebruik Kalibratie om de kwaliteit van de kopieën te optimaliseren. Er wordt een
kalibratiepatroon afgedrukt dat u op de glasplaat moet plaatsen. Het apparaat scant
het kalibratiepatroon en brengt automatisch de benodigde wijzigingen aan.
Opties Aanpassing afdrukkwaliteit toewijzen
1. Meld u aan als beheerder.
2. Selecteer het tabblad Hulpprogramma's op de gebruikersinterface.
3. Selecteer Systeeminstellingen > Instellingen veelgebruikte diensten.
4. Selecteer Aanpassing afdrukkwaliteit
Het scherm Aanpassing afdrukkwaliteit wordt weergegeven.
5. Selecteer Afdrukkwaliteit.
6. Selecteer de optie die u wilt instellen of wijzigen.
2-27
Xerox
®
770 Digital Color Press
Handleiding voor de systeembeheerder
Systeeminstellingen > Instellingen veelgebruikte diensten

Keuzen worden vermeld op de lijst die wordt weergegeven.
7. Selecteer Instellingen wijzigen.
8. Selecteer de gewenste instelling voor de optie.
9. Selecteer Opslaan.
Het scherm Afdrukkwaliteit wordt weergegeven.
10. Selecteer desgewenst een andere optie om in te stellen of te wijzigen en herhaal de
voorgaande stappen.
11. Selecteer Sluiten.
Het scherm Aanpassing afdrukkwaliteit wordt weergegeven.
12. Selecteer Sluiten.
Het tabblad Hulpprogramma's wordt weergegeven.
13. Sluit de modus Beheerder af.
Kalibreren voor kopieeropdrachten
1. Meld u aan als beheerder.
2. Selecteer het tabblad Hulpprogramma's op de gebruikersinterface.
3. Selecteer Systeeminstellingen > Instellingen veelgebruikte diensten.
4. Selecteer Aanpassing afdrukkwaliteit
Het scherm Aanpassing afdrukkwaliteit wordt weergegeven.
5. Selecteer Kalibratie.
6. Selecteer Kopieeropdrachten.
7. Selecteer het relevante Rastertype, de Papierinvoer en het Doel.
8. Selecteer Start.
9. Voer de instructies op de gebruikersinterface uit.
10. Selecteer als u klaar bent Sluiten.
Het scherm Aanpassing afdrukkwaliteit wordt weergegeven.
11. Selecteer Sluiten.
Het tabblad Hulpprogramma's wordt weergegeven.
12. Sluit de modus Beheerder af.
Overzichten
Gebruik deze toepassing om de opties voor afdrukbare overzichten in te stellen, dit zijn:
Knop Overzichten afdrukken
Als deze optie is ingeschakeld verschijnt de knop Overzichten afdrukken op het tabblad
Apparaatinformatie. Er is geen aanmeldings-ID van de systeembeheerder nodig om
overzichten af te drukken.
Opdrachtenhistorieoverzicht
Selecteer Overzicht afdrukken om automatisch een Opdrachtenhistorieoverzicht af
te drukken nadat er in totaal vijftig opdrachten zijn verwerkt.
Xerox
®
770 Digital Color Press
2-28
Handleiding voor de systeembeheerder
Systeeminstellingen > Instellingen veelgebruikte diensten

2-zijdig overzicht
Wanneer u een overzicht afdrukt, selecteert u of dit overzicht 1- of 2-zijdig wordt
afgedrukt.
Overzichtopties instellen
1. Meld u aan als beheerder.
2. Selecteer het tabblad Hulpprogramma's op de gebruikersinterface.
3. Selecteer Systeeminstellingen > Instellingen veelgebruikte diensten.
4. Selecteer Overzichten.
5. Selecteer de optie die u wilt instellen of wijzigen.
6. Selecteer Instellingen wijzigen.
7. Selecteer de gewenste instelling voor de optie.
8. Selecteer Opslaan.
Het scherm Overzichten wordt weergegeven.
9. Selecteer desgewenst een andere optie om in te stellen of te wijzigen en herhaal de
voorgaande stappen.
10. Selecteer Sluiten.
Het tabblad Hulpprogramma's wordt weergegeven.
11. Sluit de modus Beheerder af.
Onderhoud
Gebruik deze toepassing om de apparaatinstellingen voor de volgende opties verder
aan te passen:
Harde schijf initialiseren
Gebruik deze optie om de harde schijf op het apparaat te initialiseren. Hiermee wist u
alle gegevens op de harde schijf .
Alle gegevens verwijderen
Gebruik deze optie om Opdracht verwijderen of Opdracht uitvoeren te selecteren
wanneer het geheugen van het apparaat vol is.
Software-opties
Deze toepassing is alleen bestemd voor servicepersoneel. Neem voor meer informatie
contact op met het Xerox Welcome Centre.
NVM lezen/schrijven
De Xerox-servicemedewerker gebruikt deze functie om bepaalde systeeminstellingen
te veranderen. De toepassing kan ook af en toe door systeembeheerders worden
gebruikt.
2-29
Xerox
®
770 Digital Color Press
Handleiding voor de systeembeheerder
Systeeminstellingen > Instellingen veelgebruikte diensten

Aanpassing uitlijning
Gebruik deze toepassing om de standaardinstellingen te configureren voor de opties
van Aanpassing uitlijning
Papierkrul aanpassen
Gebruik deze toepassing om de papierkrulinstellingen te wijzigen waar dat nodig is of
om papierkrulprofielen te maken voor specifieke papiersoorten, -gewichten en -laden.
Vouwpositie aanpassen (aanpassing afwerkeenheid) - optioneel
Deze toepassing is alleen beschikbaar als de optionele standaard afwerkeenheid of
AVH-module op uw apparaat is aangesloten. Gebruik deze toepassing om de vouwpositie
op de afdrukken aan te passen. Als de optionele C/Z-vouweenheid ook is aangesloten,
zijn er meer vouwopties beschikbaar.
Verwante onderwerpen:
Vouwpositie aanpassen (aanpassing afwerkeenheid)
Vouwpositie aanpassen
Positie enkele vouw aanpassen.
Vouwpositie katern aanpassen
Positie C-vouw aanpassen
Positie Z-vouw aanpassen
Positie Z-vouw half vel aanpassen
Harde schijf initialiseren of gegevens verwijderen
1. Meld u aan als beheerder.
2. Selecteer het tabblad Hulpprogramma's op de gebruikersinterface.
3. Selecteer Systeeminstellingen > Instellingen veelgebruikte diensten.
4. Selecteer Onderhoud.
Het scherm Onderhoud wordt weergegeven.
5. Als u de harde schijf op het apparaat wilt initialiseren, selecteer dan
Harde schijf initialiseren.
a) Selecteer op het scherm Harde schijf initialiseren de partitie die opnieuw moet
worden geformatteerd.
b) Selecteer Start.
c) Selecteer Ja.
Wanneer de schijf opnieuw is geformatteerd, verschijnt er een scherm met een
bericht.
d) Selecteer Bevestigen.
e) Selecteer Sluiten om terug te gaan naar het scherm Onderhoud.
6. Als u de gegevens op het apparaat wilt verwijderen, selecteer dan
Alle gegevens verwijderen.
Xerox
®
770 Digital Color Press
2-30
Handleiding voor de systeembeheerder
Systeeminstellingen > Instellingen veelgebruikte diensten

Selecteer Start in het scherm Alle gegevens verwijderen.
BELANGRIJK
Gebruik deze functie alleen als u hiertoe bevoegd bent en navraag hebt gedaan
bij de servicemedewerker van Xerox. Als u Start selecteert, worden alle gegevens
die op het apparaat zijn vastgelegd verwijderd. Het gaat hierbij onder andere om
alle gebruikersinstellingen en de gegevens die automatisch door het systeem
worden vastgelegd.
a)
b) Selecteer als de verwijdering is voltooid Sluiten om terug te gaan naar het scherm
Onderhoud.
7. Selecteer Sluiten.
Het tabblad Hulpprogramma's wordt weergegeven.
8. Sluit de modus Beheerder af.
Onderhoud > Papierkrul aanpassen
1. Meld u aan als beheerder.
2. Selecteer het tabblad Hulpprogramma's op de gebruikersinterface.
3. Selecteer Systeeminstellingen > Instellingen veelgebruikte diensten.
4. Selecteer Onderhoud.
Het scherm Onderhoud wordt weergegeven.
5. Selecteer Papierkrul aanpassen.
6. Selecteer een van de items van Type 1-10.
7. Selecteer Instellingen wijzigen.
8. Wijs de gewenste parameters toe aan de optie Papierkrul Type (1-10).
a) Selecteer het veld Naam.
b) Gebruik het toetsenbord om een naam in te voeren.
c) Selecteer de relevante instellingen voor 1-zijdig - Beeldzijde omhoog, 1-zijdig -
Beeldzijde omlaag, en 2-zijdige afdrukken.
Gebruik de pijltoetsen om de juiste mate van krulling te selecteren.
OPMERKING
Als u Auto selecteert, past het systeem automatisch de papierkrul aan.
d) Selecteer Proefafdruk.
Beoordeel de proefafdruk op papierkrul. Als de proefafdruk nog steeds te veel
krulling te zien geeft, pas de parameters van de papierkrulling dan nog verder aan
en maak opnieuw een proefafdruk.
9. Ga door met de aanpassing van de parameters voor papierkrul tot u tevreden bent
met de afdruk. Selecteer Opslaan nadat u een bevredigende afdruk hebt gemaakt.
Het scherm Papierkrul aanpassen wordt weergegeven.
10. Selecteer Sluiten.
Het scherm Onderhoud wordt weergegeven.
11. Selecteer Sluiten.
Het tabblad Hulpprogramma's wordt weergegeven.
12. Sluit de modus Beheerder af.
2-31
Xerox
®
770 Digital Color Press
Handleiding voor de systeembeheerder
Systeeminstellingen > Instellingen veelgebruikte diensten

Onderhoud > Aanpassing uitlijning
1. Plaats het papier in de gewenste lade.
2. Meld u aan als beheerder.
3. Selecteer het tabblad Hulpprogramma's op de gebruikersinterface.
4. Selecteer Systeeminstellingen > Instellingen veelgebruikte diensten.
5. Selecteer Onderhoud.
Het scherm Onderhoud wordt weergegeven.
6. Selecteer Aanpassing uitlijning.
7. Selecteer Instellingen wijzigen.
Het scherm Instelling Aanpassing uitlijning wordt weergegeven.
8. Selecteer Instelling type aanpassing uitlijning.
9. Selecteer Instellingen wijzigen.
Het scherm Instelling type aanpassing uitlijning wordt weergegeven.
10. Selecteer een uitlijningsoptie (Type 1-20) voor het instellen (definiëren) of aanpassen
(wijzigen) van de uitlijning.
In deze procedure staat Type X voor Type 1-20.
11. Selecteer Instellingen wijzigen.
Het scherm Type X wordt weergegeven (bijvoorbeeld Type 1).
12. Selecteer de volgende items:
a) Selecteer Naam en daarna Instellingen wijzigen.
b) Voer een herkenbare naam in (zoals Letter Size of A4).
c) Selecteer Opslaan om terug te keren naar het scherm Type X.
13. Selecteer Proefafdruk.
Het scherm Type X - Proefafdruk wordt weergegeven.
14. Selecteer de lade waarin u papier hebt geplaatst en selecteer daarna 2-zijdig of
1-zijdig, en het aantal vellen.
15. Druk op Start op het bedieningspaneel.
16. Haal de proefafdruk op en beoordeel deze.
Xerox
®
770 Digital Color Press
2-32
Handleiding voor de systeembeheerder
Systeeminstellingen > Instellingen veelgebruikte diensten

Als de positie van de proefafdruk correct is, wordt er 10 mm vanaf de rand van
het papier een lijn afgedrukt.
OPMERKING
Via Proefafdruk worden er twee lijnen op het beeld van zijde 1 en een lijn op het
beeld van zijde 2 afgedrukt om de papierinvoerrichting aan te geven.
Invoerrichting papier1
Lijn die alleen op zijde 1 verschijnt2
Y-richting3
X-richting4
a)
b) Selecteer Opslaan of Sluiten om terug te keren naar het scherm Type X.
c) Als de lijn op de proefafdruk verkeerd is uitgelijnd, voert u de relevante
aanpassingen uit; ga door met de volgende stap.
17. Als het beeld moet worden aangepast, selecteer dan een van de uitlijningsopties.
• X-afdrukpositie
• Y-afdrukpositie
• X% - Breedte uitvergroting
• Y% - Lengte uitvergroting
• Loodrechte stand
• Scheef
18. Selecteer Instellingen wijzigen.
Het scherm voor de geselecteerde uitlijningsoptie wordt weergegeven.
19. Voer de gewenste wijzigingen in en selecteer Opslaan.
Het scherm Type X wordt weergegeven (bijvoorbeeld Type 1).
20. Maak opnieuw een proefafdruk, beoordeel het resultaat, en breng zo nodig nogmaals
aanpassingen aan.
2-33
Xerox
®
770 Digital Color Press
Handleiding voor de systeembeheerder
Systeeminstellingen > Instellingen veelgebruikte diensten

21. Als u klaar bent met de aanpassingen, drukt u een laatste proefafdruk af via
Proefafdruk en controleert u de resultaten van de aanpassingen.
22. Selecteer Opslaan.
Het scherm Instelling type aanpassing uitlijning wordt weergegeven.
23. Selecteer Sluiten.
Het scherm Instelling Aanpassing uitlijning wordt weergegeven.
24. Selecteer de lade waarin het papier zich bevindt; deze lade wordt toegewezen aan
het huidige Type X.
25. Selecteer Instellingen wijzigen.
Het scherm Lade Instelling aanpassing uitlijning wordt weergegeven.
26. Selecteer het type waaraan u de aanpassingen hebt aangebracht (bijvoorbeeld
Type 1) en selecteer vervolgens Opslaan.
Het scherm Instelling Aanpassing uitlijning wordt weergegeven.
27. Selecteer Sluiten.
Het scherm Onderhoud wordt weergegeven.
28. Selecteer Sluiten.
Het tabblad Hulpprogramma's wordt weergegeven.
29. Sluit de modus Beheerder af.
Verwante onderwerpen:
Aanpassing uitlijning
Watermerk
Gebruik deze toepassing om standaardinstellingen voor veelgebruikte watermerken te
configureren; de opties zijn onder andere:
Datumnotatie
Hiermee stelt u de standaard datumnotatie in, zoals deze verschijnt in de schermen
Notities en Watermerk op het tabblad Afleveringsopmaak (kopieerfunctie). Wanneer
deze optie wordt geselecteerd, wordt de datum in standaard notatie op de kopieën
afgedrukt wanneer Aan wordt gekozen bij de functie Notities/datum of wanneer de
datumoptie in de watermerkfunctie wordt geselecteerd.
• Kies uit de volgende opties in het menu Datumnotatie: 20jj/mm/dd, mm/dd/20jj,
dd/mm/20jj of 20jj-mm-dd.
• De optie die u hier selecteert wordt de standaardinstelling voor zowel Notities als
Watermerk.
Standaardwatermerkeffect
Hiermee selecteert u de standaardinstelling voor het teksteffect. Deze standaardwaarde
verschijnt in het scherm Watermerk op het tabblad Afleveringsopmaak (kopieerfunctie):
Deze instelling bepaalt hoe de achtergrondtekst (het watermerk) op de afdrukken
verschijnt. Opties voor teksteffecten zijn onder andere: Uit, Met reliëf en Contour.
Xerox
®
770 Digital Color Press
2-34
Handleiding voor de systeembeheerder
Systeeminstellingen > Instellingen veelgebruikte diensten

Standaardwatermerk
Selecteer het standaardwatermerk in de weergegeven lijst.
Fontgrootte
Selecteer een van de vier opties: 48 punten, 64 punten, 80 punten of een aangepast
formaat tussen de 24 en 80 punten.
Achtergrondpatroon
Hiermee selecteert u het achtergrondpatroon dat wordt gebruikt bij de watermerkoptie
op het tabblad Afleveringsopmaak (kopieerfunctie). Maak een keuze uit acht patronen.
golf, cirkel, strepen, ketting, balk, ruit, zonnebloem en waaier.
Fontkleur
Selecteer de fontkleur voor het afdrukken van de watermerktekst op de achtergrond.
U kunt kiezen uit Zwart, Magenta of Cyaan.
Densiteit
Selecteer de densiteit voor het afdrukken van de watermerktekst op de achtergrond.
U kunt kiezen uit drie niveaus: Lichter, Normaal of Donkerder.
Contrast watermerk/achtergrond
Selecteer het contrast van de tekst/achtergrond voor het afdrukken van de
watermerktekst. U kunt kiezen uit contrastniveau 1 tot en met 9.
Watermerk forceren - kopieeropdracht
Selecteer Aan om alle kopieeropdrachten met een watermerk af te drukken. Selecteer
Uit als u niet wilt dat alle kopieeropdrachten met een watermerk worden afgedrukt.
Aangepast watermerk 1-3
Maak uw eigen watermerk.
Watermerkopties selecteren
1. Meld u aan als beheerder.
2. Selecteer het tabblad Hulpprogramma's op de gebruikersinterface.
3. Selecteer Systeeminstellingen > Instellingen veelgebruikte diensten.
4. Selecteer Watermerk.
Het scherm Watermerk wordt weergegeven.
5. Selecteer de optie die u wilt instellen of wijzigen.
6. Selecteer Instellingen wijzigen.
7. Selecteer de gewenste optie voor de functie Watermerk.
8. Selecteer Opslaan.
Het scherm Watermerk wordt weergegeven.
9. Selecteer desgewenst een andere optie om in te stellen of te wijzigen en herhaal de
voorgaande stappen.
10. Selecteer Sluiten.
Het tabblad Hulpprogramma's wordt weergegeven.
11. Sluit de modus Beheerder af.
2-35
Xerox
®
770 Digital Color Press
Handleiding voor de systeembeheerder
Systeeminstellingen > Instellingen veelgebruikte diensten

Beveiligd watermerk (optioneel)
Met de optionele toepassing Beveiligd watermerk biedt u beveiliging van papieren
documenten door informatie over de opdracht in het papieren document op te nemen.
Deze informatie kan bestaan uit het type opdracht, de datum en het tijdstip waarop de
opdracht begon, gebruikersinformatie, de naam van het document en andere verwante
informatie.
OPMERKING
We gaan er hierbij van uit dat u de beveiligingsoptie hebt aangeschaft waarmee de
toepassing Beveiligd watermerk wordt ingeschakeld. Indien dit niet het geval is, neem
dan contact op met een Xerox-vertegenwoordiger om deze optie te kopen.
Er wordt een digitale code in uw kopieën opgenomen om ongeoorloofd opnieuw kopiëren
of afdrukken van vertrouwelijk materiaal te voorkomen. Met de hier geselecteerde opties
bepaalt u de standaardinstellingen voor de toepassingen Beveiligd watermerk op het
tabblad Afleveringsopmaak van de toepassing Kopiëren. De volgende opties zijn
beschikbaar voor het configureren van de standaardinstellingen voor elk van de opties
voor Beveiligd watermerk.
Beheer beveiligd watermerk
Selecteer of Detectie beveiligd watermerk moet worden ingesteld Selecteer Uit of Aan.
Instellingen digitale codes
Stel een Decoderingstoegangscode in en een Aangepast digitaal watermerk.
Beveiligd watermerk forceren
Selecteer of u een beveiligd watermerk wilt forceren voor Kopieeropdracht en Overzicht.
Selecteer Uit of Aan.
Standaardinstellingen beveiligd watermerk
Selecteer de instelling voor Beschermingscode. Selecteer Uit of Duplicaten voorkomen.
Beveiligd-watermerkeffect
Stel Standaard beveiligd watermerk, Achtergrondpatroon, Achtergrondcontrast en
Aangepast beveiligd watermerk 1,2, and 3 in.
Opties Beveiligd watermerk selecteren
1. Meld u aan als beheerder.
2. Selecteer het tabblad Hulpprogramma's op de gebruikersinterface.
3. Selecteer Systeeminstellingen > Instellingen veelgebruikte diensten.
4. Selecteer Beveiligd watermerk.
Het scherm Beveiligd watermerk wordt weergegeven.
5. Selecteer de gewenste toepassing op het scherm Beveiligd watermerk.
6. Selecteer de gewenste instelling voor de toepassing.
7. Selecteer Opslaan.
Xerox
®
770 Digital Color Press
2-36
Handleiding voor de systeembeheerder
Systeeminstellingen > Instellingen veelgebruikte diensten

Het scherm Beveiligd watermerk wordt weergegeven.
8. Selecteer desgewenst een andere toepassing om in te stellen of te wijzigen en herhaal
de voorgaande stappen.
9. Selecteer Sluiten.
Het tabblad Hulpprogramma's wordt weergegeven.
10. Sluit de modus Beheerder af.
Andere instellingen
Gebruik deze toepassing om verschillende instellingen aan veelgebruikte toepassingen
toe te wijzen; de opties zijn onder andere:
Staffelen (middelste opvangbak rechts)
Deze toepassing is alleen beschikbaar als de optionele standaard afwerkeenheid of
AVH-module op het apparaat is aangesloten. Selecteer de standaard staffeloptie voor
de opvangbak van de afwerkeenheid:
• Geen: Als deze optie is geselecteerd, wordt de uitvoer niet gestaffeld in de opvangbak
van de afwerkeenheid.
• Staffelen per set: Als deze optie is geselecteerd, wordt iedere set van een kopieer-
of afdrukopdracht gestaffeld. Met deze optie staffelt u ook iedere opdracht.
• Staffelen per opdracht: Als deze optie is geselecteerd, worden alle sets van een
opdracht als één stapel afgeleverd. De aflevering van de volgende opdracht wordt
gestaffeld in de opvangbak. Met deze optie worden de sets van een opdracht niet
gestaffeld.
Staffelen (Uitlegtafel/Wagen uitlegtafel)
Deze functie is alleen beschikbaar wanneer de uitlegtafel is aangesloten op het
apparaat. Staffelen betekent dat iedere set kopieën wordt afgeleverd in de middelste
opvangbak en enigszins ten opzichte van de vorige set is verschoven, zodat ze
gescheiden zijn. Als de ene set kopieën wordt afgeleverd aan de voorzijde van de bak,
wordt de volgende set afgeleverd aan de achterzijde van de bak. Opties voor de
staffelfunctie voor de uitlegtafel zijn onder meer:
• Geen: Als deze optie is geselecteerd, wordt de uitvoer niet gestaffeld in de opvangbak
van de afwerkeenheid.
• Staffelen per set: Als deze optie is geselecteerd, wordt iedere set van een kopieer-
of afdrukopdracht gestaffeld. Met deze optie staffelt u ook iedere opdracht.
• Staffelen per opdracht: Als deze optie is geselecteerd, worden alle sets van een
opdracht als één stapel afgeleverd. De aflevering van de volgende opdracht wordt
gestaffeld in de opvangbak. Met deze optie worden de sets van een opdracht niet
gestaffeld.
Als Staffelen per set of Staffelen per opdracht is geselecteerd, wordt de
afleveringspositie enigszins verschoven door het apparaat, respectievelijk per set of
per afdrukopdracht .
2-37
Xerox
®
770 Digital Color Press
Handleiding voor de systeembeheerder
Systeeminstellingen > Instellingen veelgebruikte diensten

Afdrukken van uitlegtafel wegnemen
Deze functie is alleen beschikbaar wanneer de uitlegtafel is aangesloten op het
apparaat. Hiermee kunt u vaststellen op welk tijdstip u het apparaat moet stopzetten
wanneer er op de knop Afdrukken verwijderen wordt gedrukt. Selecteer
Stoppen als huidige set is voltooid of Onmiddellijk stoppen.
Standaardformaat afdrukpapier
Stel het standaard formaat (A4 of 8,5 × 11 inch ) in van het paper waarop overzichten
en /of lijsten moeten worden afgedrukt.
Instellingen papierformaat
Specificeer het formaat van het papier dat automatisch herkend moet worden als u
standaard formaten gebruikt voor een document of als het apparaat zo is ingesteld
dat het formaten van documenten herkent. Selecteer een van de volgende opties:
• Serie A/B (8 × 13 inch)
• Serie A/B
• Serie A/B (8K/16K)
• Serie A/B (8 × 13 inch/8 × 14 inch)
• Serie inch
Millimeter / inch
Selecteer de maateenheid die op het scherm weergegeven; selecteer Millimeter of
Inch.
Invoerbeperking toetsenbord
Selecteer of de weergave van het virtuele toetsenbord op de gebruikersinterface van
het apparaat moet worden beperkt. U kunt voorkomen dat tekens corrupt raken bij
het wisselen tussen tekensets door de invoer te beperken tot ASCII-tekens. Wanneer
Aan (Alleen ASCII) wordt geselecteerd, worden op het toetsenbord alleen de
ASCII-tekens getoond.
Bediening knoppen Omhoog/omlaag
Selecteer of u continu schuiven bij het drukken op de schuifblokjes wilt inschakelen.
Scherm Verbruiksartikelen weergeven
Selecteer of de status van verbruiksartikelen moet worden weergegeven als deze aan
vervanging toe zijn; de opties zijn:
• Uit: Het scherm Status verbruiksartikelen wordt niet weergegeven.
• Wanneer apparaat wordt ingeschakeld: Het scherm met de status van de
verbruiksartikelen wordt geopend als het apparaat wordt gestart.
• Wanneer Auto-wissen is geactiveerd: Het scherm met de status van de
verbruiksartikelen wordt geopend als Auto wissen wordt uitgevoerd.
Xerox
®
770 Digital Color Press
2-38
Handleiding voor de systeembeheerder
Systeeminstellingen > Instellingen veelgebruikte diensten

Gegevenscodering
Als u de gegevens die op de harde schijf zijn vastgelegd wilt coderen, selecteer dan Aan
als de standaardinstelling voor deze toepassing. Door de gegevenscodering in te
schakelen worden alle gegevens die zijn opgeslagen op de harde schijf automatisch
gecodeerd. Met codering voorkomt u ongeoorloofde toegang tot op de schijf opgeslagen
gegevens. Als codering is ingeschakeld, moet een coderingssleutel worden ingesteld.
OPMERKING
Dit is een optionele toepassing en deze is misschien niet beschikbaar op het apparaat;
het is een onderdeel van de optionele Data Security Kit (gegevensbeveiligingspakket).
Neem voor meer informatie contact op met het Xerox Welcome Centre.
Coderingssleutel vertrouwelijke gegevens
Met deze optionele toepassing stelt u een coderingssleutel in om vertrouwelijke
gegevens te coderen zoals de toegangscode van de systeembeheerder. Door de codering
van vertrouwelijke gegevens wordt inbraak in een netwerk en toegang door
onbevoegden tot de informatie voorkomen. Voer een coderingssleutel in van 4 tot 12
tekens met behulp van alfanumerieke tekens.
BELANGRIJK
Als u de coderingssleutel verandert, kan het gebeuren dat u vertrouwelijke gegevens
niet kunt herstellen van een reservekopie. De standaard coderingssleutel is x-admin.
OPMERKING
Dit is een optionele toepassing en deze is misschien niet beschikbaar op het apparaat;
het is een onderdeel van de optionele Data Security Kit (gegevensbeveiligingspakket).
Neem voor meer informatie contact op met het Xerox Welcome Centre. Daarnaast
kan een servicemedewerker van Xerox veranderingen in de instellingen van deze
toepassing blokkeren.
2-39
Xerox
®
770 Digital Color Press
Handleiding voor de systeembeheerder
Systeeminstellingen > Instellingen veelgebruikte diensten

Beperkte toegang servicemedewerker
Selecteer of de toegang door de servicemedewerker moet worden beperkt om de
beveiligingsinstellingen te beschermen, zodat deze niet veranderd kunnen worden door
iemand die zich uitgeeft voor een servicemedewerker; de opties zijn:
• Uit: De servicemedewerker wordt niet beperkt in zijn handelingen op het apparaat.
• Aan: De servicemedewerker kan de volgende instellingen niet wijzigen: Alle gegevens
verwijderen, Beveiligd watermerk, Gegevenscodering, Coderingssleutel voor
vertrouwelijke gegevens, Beperkte toegang servicemedewerker, Instellingen
systeembeheerder, Maximum aantal aanmeldingspogingen door systeembeheerder,
Harde schijf overschrijven en Gebruikers aanmaken/wijzigen met
systeembeheerdersrechten.
Als Aan is ingesteld, moet u een onderhoudstoegangscode instellen van 4 tot 12 cijfers
in het venster Toegangscode onderhoud. De toegangscode moet worden ingevoerd
als de servicemedewerker onderhoud wil gaan uitvoeren.
BELANGRIJK
Als Aan is ingesteld, en u vergeet of verliest de gebruikers-ID en toegangscode van de
systeembeheerder, kunnen de items die vanwege de servicemedewerker ontoegankelijk
zijn gemaakt niet worden veranderd of weer worden hersteld (toegankelijk worden
gemaakt).
Software downloaden
Deze toepassing wordt niet ondersteund, deze kan echter wel nog steeds toegankelijk
zijn. Deze toepassing is alleen bestemd voor servicemedewerkers. Neem contact op
met het Xerox Welcome Centre. Selecteer Uitgeschakeld als standaardinstelling.
Automatische originelendoorvoer omhoog
Stel wanneer het document in de AOD is geplaatst het tijdstip in waarop de invoerbak
van de AOD omhoog moet komen. Selecteer Bij het invoeren van originelen of
Wanneer op Start wordt gedrukt.
• Bij het invoeren van originelen: Selecteer deze optie als u wilt dat de invoerbak
omhoog komt als u documenten in de AOD plaatst.
• Wanneer op Start wordt gedrukt: Selecteer deze optie als u wilt dat de bak van de
AOD omhoog komt als u op de knop Start op het bedieningspaneel drukt.
Geschatte tijd opdracht
Selecteer de standaardinstelling die wordt weergegeven voor de geschatte
opdrachtvoltooiingstijd.
Opties selecteren voor de toepassing Andere instellingen
1. Meld u aan als beheerder.
2. Selecteer het tabblad Hulpprogramma's op de gebruikersinterface.
3. Selecteer Systeeminstellingen > Instellingen veelgebruikte diensten.
4. Selecteer Andere instellingen.
Xerox
®
770 Digital Color Press
2-40
Handleiding voor de systeembeheerder
Systeeminstellingen > Instellingen veelgebruikte diensten

Het scherm Andere instellingen wordt weergegeven.
5. Selecteer de optie die u wilt instellen of wijzigen.
6. Selecteer Instellingen wijzigen.
7. Selecteer de gewenste instelling voor de optie.
8. Selecteer Opslaan.
Het scherm Andere instellingen wordt weergegeven.
9. Selecteer desgewenst een andere optie om in te stellen of te wijzigen en herhaal de
voorgaande stappen.
10. Selecteer Sluiten.
Het tabblad Hulpprogramma's wordt weergegeven.
11. Sluit de modus Beheerder af.
Opties voor gegevenscodering instellen
1. Meld u aan als beheerder.
2. Selecteer het tabblad Hulpprogramma's op de gebruikersinterface.
3. Selecteer Systeeminstellingen > Instellingen veelgebruikte diensten.
4. Selecteer Andere instellingen.
Het scherm Andere instellingen wordt weergegeven.
5. Selecteer Gegevenscodering.
6. Selecteer Instellingen wijzigen.
7. Selecteer Aan.
Het scherm Gegevenscodering wordt weergegeven.
8. Selecteer Toetsenbord en voer in het scherm Toetsenbord de gewenste
coderingssleutel in.
Voer een coderingssleutel van 12 tekens in; de standaard coderingssleutel is een serie
van 12 enen (111111111111).
9. Selecteer Opslaan.
Het scherm Gegevenscodering wordt weergegeven.
10. Selecteer nogmaals Toetsenbord.
11. Voer in het scherm Toetsenbord dezelfde coderingssleutel nogmaals in.
12. Selecteer Opslaan.
Het scherm Gegevenscodering wordt weergegeven.
13. Selecteer Opslaan.
Het scherm Andere instellingen wordt weergegeven.
14. Selecteer Sluiten.
Het tabblad Hulpprogramma's wordt weergegeven.
15. Sluit de modus Beheerder af.
Opties voor coderingssleutel voor vertrouwelijke gegevens instellen
1. Meld u aan als beheerder.
2. Selecteer het tabblad Hulpprogramma's op de gebruikersinterface.
3. Selecteer Systeeminstellingen > Instellingen veelgebruikte diensten.
4. Selecteer Andere instellingen.
Het scherm Andere instellingen wordt weergegeven.
2-41
Xerox
®
770 Digital Color Press
Handleiding voor de systeembeheerder
Systeeminstellingen > Instellingen veelgebruikte diensten

5. Selecteer Coderingssleutel voor vertrouwelijke gegevens.
6. Selecteer Instellingen wijzigen.
Het scherm Coderingssleutel voor vertrouwelijke gegevens wordt weergegeven.
7. Selecteer Toetsenbord en voer in het scherm Toetsenbord de gewenste
coderingssleutel in.
Voer een coderingssleutel van 12 tekens in; de standaard coderingssleutel is een serie
van 12 enen (111111111111).
8. Selecteer Opslaan.
Het scherm Coderingssleutel voor vertrouwelijke gegevens wordt weergegeven.
9. Selecteer nogmaals Toetsenbord.
10. Voer in het scherm Toetsenbord dezelfde coderingssleutel nogmaals in.
11. Selecteer Opslaan.
Het scherm Coderingssleutel voor vertrouwelijke gegevens wordt weergegeven.
12. Selecteer Opslaan.
Het scherm Andere instellingen wordt weergegeven.
13. Selecteer Sluiten.
Het tabblad Hulpprogramma's wordt weergegeven.
14. Sluit de modus Beheerder af.
Papierkrul aanpassen
Gebruik de toepassing Papierkrul aanpassen als de afdrukken te veel krul vertonen. Met
deze toepassing kan de gebruiker de gewenste instelling voor papierontkrulling selecteren,
om te voorkomen dat de afdrukken gaan krullen.
Wanneer papier wordt blootgesteld aan warmte, verliest het papier vocht en krult het
in de richting van de warmtebron. Papier dat met veel droge inkt/toner wordt bedrukt,
krult sneller door het plastificeringseffect van de droge inkt/toner op het papier. Het
systeem probeert dit effect te verminderen door het gebruik van mechanismen in de
papierbaan die ontkrullers worden genoemd.
Papierkrulling kan verschillende oorzaken hebben, waaronder:
• Het papiergewicht en of het papier gecoat of ongecoat is.
• De hoeveelheid droge inkt/toner en de oppervlakte die is bedrukt op een vel: hoe
groter de bedrukte oppervlakte, des te groter de kans dat het papier gaat krullen.
• Hoe het papier in de lade wordt geplaatst. Zorg ervoor dat u het papier plaatst zoals
aangeduid op de verpakking van het pak.
• De luchtomstandigheden van de ruimte waar het papier is opgeslagen, in het bijzonder
de luchtvochtigheid en de temperatuur.
• De hitte die wordt ontwikkeld tijdens het fixeerproces.
Xerox
®
770 Digital Color Press
2-42
Handleiding voor de systeembeheerder
Systeeminstellingen > Instellingen veelgebruikte diensten

Uw systeem is uitgerust met een geautomatiseerde instelling om de krulling in de hand
te houden. Wanneer u de standaardinstelling van het systeem gebruikt, stuurt het
apparaat automatisch papier door de juiste ontkruller. De standaardinstelling van het
systeem bepaalt automatisch de druk die op de verschillende ontkrullers nodig is om de
papierkrulling van de uitvoer te verminderen.
Bij sommige afdrukopdrachten zijn de afdrukken mogelijk nog steeds meer gekruld dan
u wilt, zelfs nadat u de standaardinstelling van het systeem hebt gebruikt. Gebruik in
deze gevallen de toepassing Papierkrul aanpassen om de papierkrulling in de afdrukken
te compenseren. De instellingen voor Papierkrul aanpassen zijn gebaseerd op het soort
opdracht en de beelddichtheidsverhouding. Deze instellingen moeten handmatig worden
ingevoerd en dat kan op drie manieren; u dient als beheerder te zijn aangemeld. Papierkrul
aanpassen is toegankelijk voor het tabblad Hulpprogramma's op de gebruikersinterface
via de volgende selecties:
• Systeeminstellingen > Instellingen veelgebruikte diensten
> Instellingen papierlade > Instellingen aangepast papier
• Systeeminstellingen > Instellingen veelgebruikte diensten
> Instellingen papierlade > Kenmerken papier in lade
• Systeeminstellingen > Instellingen veelgebruikte diensten > Onderhoud
OPMERKING
Het is belangrijk om te onthouden dat een papierontkrullerinstelling die u vandaag met
succes gebruikt, mogelijk niet de instelling is die u op een andere dag zou gebruiken. Dit
is in het bijzonder van toepassing als de ruimte waarin het apparaat staat te maken
heeft met veranderingen in de temperatuur en de vochtigheidsgraad.
Verwante onderwerpen:
Instellingen aangepast papier > Papierkrul aanpassen
Kenmerken papier in lade > Papierkrul aanpassen
Onderhoud > Papierkrul aanpassen
Opties Papierkrul aanpassen
Hoewel papierkrulling wordt veroorzaakt door vele factoren, is het belangrijk om te
begrijpen dat de vooraf bepaalde en aangepaste instellingen voor Papierkrul aanpassen
gebruik maken van opzoektabellen voor ontkrulling die enkel zijn gebaseerd op de
dekkingsgraad van de toner en de vochtigheidswaarden in het vertrek waarin de printer
zich bevindt. De toepassing Papierkrul aanpassen biedt onder meer de volgende opties:
Typen A, B en C
Typen A, B en C zijn standaardinstellingen van het systeem. Deze voorinstellingen
vormen een alternatief voor het aanmaken en gebruiken van een aangepaste instelling.
Gebruik altijd eerst deze instellingen voordat u een aangepaste instelling gebruikt. Als
de afdrukken echter nog steeds te veel gekruld zijn, gebruik dan één van de aangepaste
Types 1-10.
2-43
Xerox
®
770 Digital Color Press
Handleiding voor de systeembeheerder
Systeeminstellingen > Instellingen veelgebruikte diensten

Typen 1-10
Types 1-10 zijn aangepaste instellingen die in het geheugen van het apparaat zijn
opgeslagen en kunnen worden opgehaald voor gebruik wanneer dat nodig is.
Papierkrul aanpassen Typen A, B en C
Als het papier is gekruld, kunt u dit gewoonlijk verhelpen door een van de vooringestelde
typen A, B of C te gebruiken. Door het grote bereik aan papiervariabelen, beelddekking
en omgevingsfactoren kan het echter zijn dat deze standaardinstellingen niet resulteren
in een bevredigend resultaat. Raadpleeg altijd de recentste LAM ofwel Lijst met
aanbevolen materialen voor uw apparaat voor de aanbevolen papiersoorten en
-gewichten en de standaard ontkrullerinstellingen die daarbij moeten worden gebruikt.
Deze LAM kan worden gedownload vanaf www.xerox.com.
OPMERKING
De in de LAM aanbevolen instellingen zijn ontwikkeld op basis van tests met een grote
verscheidenheid aan papiersoorten, dekkingsgraden in percentages en omgevingen. De
resultaten van deze tests zijn de vooringestelde parameters die in de lijst worden
genoemd. Deze parameters verwijzen naar de interactie van bepaalde papiervarianten
met het ontkrullersysteem van de digitale pers.
Zoals al eerder is gezegd, gebruik om papierkrul te bestrijden altijd Typen A, B en C
voordat u een aangepaste papierkrulinstelling toepast. Als papierkrul een probleem
vormt, doe dan het volgende:
1. Selecteer en gebruik Type A; maak enkele proefafdrukken en beoordeel deze.
2. Indien er nog steeds een probleem is met papierkrul, selecteer en gebruik dan Type
B; maak enkele proefafdrukken en beoordeel deze.
3. Indien er nog steeds een probleem is met papierkrul, selecteer en gebruik dan Type
C; maak enkele proefafdrukken en beoordeel deze.
4. Indien er nog steeds een probleem is met papierkrul, selecteer en gebruik dan een
van de aangepaste typen genummerd 1-10; maak enkele proefafdrukken en beoordeel
deze.
Papierkrul types 1-10 aanpassen
Als met de systeemstandaardtypes A, B en C de krulling van de afdrukken niet adequaat
kon worden verwijderd, gebruik dan één van de aangepaste Types 1-10. Met deze
aangepaste types kan de gebruiker een papierkrulprofiel maken en opslaan op basis
van het papiergewicht en -soort , een specifieke papierlade, en aanpassing van de krulling
van de uitvoer naar boven of naar beneden. Het aangepaste papierprofiel wordt in het
geheugen van het apparaat opgeslagen en kan worden opgehaald wanneer dat nodig
is.
Voor Papierkrul types 1-10 zijn er de volgende opties:
• Naam: Voer een zinvolle naam in die u u gemakkelijk kunt herinneren.
• Papiersoort en -gewicht: Als u de toepassing Papierkrul aanpassen oproept via
Instellingen veelgebruikte diensten > Instellingen papierlade
> Instellingen aangepast papier, is de optie voor het selecteren van een specifiek
Xerox
®
770 Digital Color Press
2-44
Handleiding voor de systeembeheerder
Systeeminstellingen > Instellingen veelgebruikte diensten

papiersoort en -gewicht beschikbaar. Dit papiersoort en -gewicht wordt toegewezen
aan het geselecteerde papierkrultype (bijv. Type 1) en verbonden aan de naam die
is ingevoerd en opgeslagen voor dat type.
• Papierlade: Als u de toepassing Papierkrul aanpassen oproept via
Instellingen veelgebruikte dienstenInstellingen
papierlade > > Kenmerken papier in lade, is de optie voor het selecteren van een
specifieke papierlade beschikbaar. Deze papierlade wordt toegewezen aan het
geselecteerde papierkrultype (bijv. Type 1) en verbonden aan de naam die is ingevoerd
en opgeslagen voor dat type.
De opties voor Papierkrul zijn onder meer:
• 1-zijdig beeldzijde omhoog: met deze optie kunt u specifieke
papierontkrullingsinformatie instellen voor 1-zijdige afdrukken die het apparaat met
de beeldzijde omhoog verlaten.
• 1-zijdig beeldzijde omlaag: met deze optie kunt u specifieke
papierontkrullingsinformatie instellen voor 1-zijdige afdrukken die het apparaat met
de beeldzijde omlaag verlaten.
• 2-zijdig: met deze optie kunt u specifieke papierontkrullingsinformatie instellen voor
2-zijdige afdrukken.
Met deze opties voor 1-zijdig/2-zijdig kunt u de krulling van de uitvoer naar boven of
naar beneden naar wens aanpassen, en op basis van deze instellingen de krulling in de
afdrukken verwijderen. Auto kan ook worden geselecteerd; met deze instelling kan het
systeem automatisch de krulling van de uitvoer naar boven of naar beneden aanpassen
op basis van de selectie 1-zijdig of 2-zijdig.
Als u de toepassing Papierkrul aanpassen opent via Instellingen veelgebruikte diensten
> Onderhoud, is de optie aangepast papierkrultype beschikbaar voor selectie via
Instellingen veelgebruikte diensten > Instellingen papierlade > Instellingen aangepast papier
of
Instellingen veelgebruikte diensten > Instellingen papierlade > Kenmerken papier in lade.
OPMERKING
Papierkrultypes gemaakt via Onderhoud worden NIET gekoppeld aan een specifiek
papiersoort/-gewicht en ook niet aan een specifieke papierlade.
Aanpassing uitlijning
Met de toepassing Aanpassing uitlijning kunt u specifieke
uitlijningsaanpassingsprocedures maken en opslaan. U kunt met deze procedures
verschillende mediatypen gebruiken en bepalen hoe het beeld wordt geregistreerd,
uitgelijnd of uitvergroot voor zijde 1 en zijde 2 van de afdrukken . Deze procedures
kunnen waar nodig worden gebruikt voor een optimale afdrukkwaliteit van uw afdrukken.
2-45
Xerox
®
770 Digital Color Press
Handleiding voor de systeembeheerder
Systeeminstellingen > Instellingen veelgebruikte diensten

U kunt uitlijningsaanpassingen maken als de positie van het beeld op de afdrukken
verkeerd is uitgelijnd of scheef staat. Dit kan komen doordat het papier is uitgezet of
gekrompen, door onnauwkeurig snijden of door de omstandigheden waaronder het
papier is opgeslagen.
U kunt maximaal 20 uitlijningsprocedures maken en opslaan.
OPMERKING
Wij raden u aan het hoofdstuk Aanpassing uitlijning helemaal door te lezen voordat u
uitlijningsaanpassingen gaat maken/bewerken of daadwerkelijk uitlijning gaat toepassen.
Verwante onderwerpen:
Instellingen aangepast papier > Aanpassing uitlijning
Kenmerken papier in lade > Aanpassing uitlijning
Onderhoud > Aanpassing uitlijning
Informatie Aanpassing uitlijning
Wanneer u 2-zijdige afdrukopdrachten uitvoert en verschillende media gebruikt
(waaronder papiersoort, papiergewicht en gecoat/ongecoat), kan het nodig zijn om de
afdrukken bij de doorvoer op een speciale manier door het apparaat te laten verwerken
. Bij sommige media en 2-zijdige opdrachten kunnen de beelden op zijde 1 en/of zijde
2 verkeerd worden geregistreerd, scheef komen te staan, verkeerd worden uitgelijnd of
worden uitgerekt. In dat geval kunnen uitlijningsprocedures worden gebruikt om dergelijke
problemen op te lossen.
Met procedures voor Aanpassing uitlijning kunt u:
• Het beeld aanpassen op basis van de uitlijning van het afgedrukte document. Er
kunnen allerlei items worden aangepast, zoals: afdrukpositie (registratie), loodrechte
stand, scheefheid en vergroting.
• Aanpassingen aanbrengen als het beeld op de afdrukken verkeerd is uitgelijnd of
scheef staat. Dit kan komen doordat het papier is uitgezet of gekrompen, door
onnauwkeurig snijden of door de omstandigheden waaronder het papier is
opgeslagen. U kunt deze problemen verhelpen met de toepassing uitlijningsaanpassing
om de beelduitlijning aan te passen.
Overwegingen bij het maken/gebruiken van uitlijningsprocedures
Wanneer u uitlijningsprocedures maakt voor 1-zijdige en/of 2-zijdige afdrukken, moet
u rekening houden met het volgende:
• Beelden kunnen verkeerd worden geregistreerd op zijde 1 of zijde 2, omdat het papier
niet exact hetzelfde formaat heeft. Er kunnen kleine variaties zijn van +/- 1 mm,
waardoor het beeld niet goed wordt geregistreerd. Teneinde de kans op verschillen
in afmetingen te minimaliseren, wordt u aangeraden papier uit dezelfde partij te
gebruiken wanneer u 2-zijdige kopieën maakt.
Xerox
®
770 Digital Color Press
2-46
Handleiding voor de systeembeheerder
Systeeminstellingen > Instellingen veelgebruikte diensten

• Tijdens het fixeerproces wordt het papier uitgerekt door de hitte en druk waaraan
het papier wordt blootgesteld. Als de beelden op zijde 1 en zijde 2 hetzelfde formaat
hebben, kan het beeld op zijde 1 door de uitrekking van het papier iets groter worden
dan het beeld op zijde 2.
Door een uitlijningssaanpassingsprocedure voor dit soort opdrachten te maken en deze
toe te passen kunt u voorkomen dat beelden op zijde 1 groter zijn dan op zijde 2 van de
afdrukken.
Opties Aanpassing uitlijning
Aanpassing uitlijning bevat de volgende opties:
• Naam: Voer een zinvolle naam in, die u u gemakkelijk kunt herinneren.
• X- en Y-afdrukpositie: Pas de positie van het beeld aan in de richting van de
invoerrand (X-positie) of in de richting van een zijrand /verticale richting (Y-positie).
De afdrukpositie X/Y wordt vaak registratie genoemd.
• X/Y% Uitvergroting (Breedte/Lengte): Gebruik deze functie om de beelduitrekking
van Zijde 1 naar Zijde 2 te corrigeren. Indien nodig kan het beeld worden vergroot
of verkleind.
• Loodrechte stand: Gebruik deze optie als het beeld recht op de pagina staat, maar
de hoeken hellend zijn (niet onder een hoek van 90 graden ten opzichte van elkaar).
Met deze toepassing wordt het beeld digitaal op de drum aangepast, zodat het zowel
voor zijde 1 als voor zijde 2 wordt uitgelijnd met het papier.
2-47
Xerox
®
770 Digital Color Press
Handleiding voor de systeembeheerder
Systeeminstellingen > Instellingen veelgebruikte diensten

• Scheef: Gebruik deze toepassing als het volledige beeld hellend en niet recht op de
pagina staat. Met deze toepassing wordt het papier zo aangepast, dat de beelden
op zijde 1 en/of zijde 2 niet scheef staan, maar uitgelijnd zijn ten opzichte van elkaar.
Bekijk de volgende tips voor het selecteren/bewerken van de diverse uitlijningsopties.
• De pijlen boven de papierillustratie zoals afgebeeld op de gebruikersinterface geven
de invoerrichting aan.
• Gebruik de pijltoetsen omhoog en omlaag om de gewenste selecties te maken.
• Als u op de pijltoetsen omhoog en omlaag klikt, beweegt de illustratie in de richting
waarin het beeld op het papier zal worden verplaatst of verkleind/vergroot.
OPMERKING
De standaardinstelling voor alle uitlijningsopties is nul.
De positie van het beeld op de afdruk kan als volgt worden aangepast:
• Loodrechte stand : gebruik deze optie als het beeld recht op de pagina staat, maar
de hoeken hellend zijn (niet onder een hoek van 90 graden ten opzichte van elkaar).
Met deze toepassing wordt het beeld digitaal op de drum aangepast, zodat het zowel
voor zijde 1 als voor zijde 2 wordt uitgelijnd met het papier.
• Scheef: gebruik deze toepassing als het volledige beeld hellend en niet recht op de
pagina staat. Met deze toepassing wordt het papier zo aangepast, dat de beelden
op zijde 1 en/of zijde 2 niet scheef staan, maar uitgelijnd zijn ten opzichte van elkaar.
Xerox
®
770 Digital Color Press
2-48
Handleiding voor de systeembeheerder
Systeeminstellingen > Instellingen veelgebruikte diensten

• Uitvergroting: gebruik deze toepassing om de beelduitrekking van zijde 1 naar zijde
2 te corrigeren. Zo nodig kan het beeld worden vergroot of verkleind.
OPMERKING
Als u meerdere items aanpast, doe dit dan in deze volgorde: Loodrechte stand, Scheef,
X/Y% (breedte/lengte) Uitvergroting en tot slot X/Y-afdrukposities.
Vouwpositie aanpassen (aanpassing
afwerkeenheid)
OPMERKING
De optie Vouwpositie aanpassen (Aanpassing afwerkeenheid) is alleen beschikbaar
als de standaard afwerkeenheid of de AVH-module op het apparaat is aangesloten. Als
de afwerkeenheid is uitgerust met de optionele C/Z-vouweenheid, zijn extra opties voor
vouwposities beschikbaar bij de toepassing Vouwpositie aanpassen.
Gebruik de Vouwpositie aanpassen (Aanpassing afwerkeenheid) voor het aanpassen
van de vouwpositie van de afdrukken. U kunt de vouwpositie voor verschillende
papiersoorten aanpassen, alsmede de aanpassingswaarden instellen voor maximaal 10
standaardtypen. Bovendien kan een ingesteld type aan elke invoerlade worden
toegewezen. Aanpassingen van de vouwpositie kunnen worden ingesteld voor een enkele
vouw en katern. Daarnaast kunt u de vouwposities instellen voor een C-vouw, Z-vouw of
Z-vouw half vel als de optionele C/Z-vouweenheid is aangesloten.
Vouwpositie aanpassen
OPMERKING
Vouwpositie aanpassen kan worden geopend vanuit drie gebieden in Instellingen
veelgebruikte diensten (Hulpprogramma's/beheerdersmodus):
• Hulpprogramma's > Systeeminstellingen > Instellingen veelgebruikte diensten
> Instellingen papierlade > Instellingen aangepast papier
• Hulpprogramma's > Systeeminstellingen
> Instellingen veelgebruikte diensten > Instellingen papierlade > Kenmerken papier in lade
• Hulpprogramma's > Systeeminstellingen > Instellingen veelgebruikte diensten > Onderhoud
1. Plaats het papier in de gewenste lade.
2. Meld u aan als beheerder.
3. Selecteer het tabblad Hulpprogramma's op de gebruikersinterface.
2-49
Xerox
®
770 Digital Color Press
Handleiding voor de systeembeheerder
Systeeminstellingen > Instellingen veelgebruikte diensten

4. Selecteer Systeeminstellingen > Instellingen veelgebruikte diensten.
5. Selecteer een van de volgende opties:
• Instellingen papierlade > Instellingen aangepast papier.
• Instellingen papierlade > Kenmerken papier in lade
• Onderhoud > Aanpassing afwerkeenheid
6. Selecteer Vouwpositie aanpassen.
7. Selecteer Instellingen Type vouwpositie en selecteer Instellingen wijzigen.
8. Selecteer het type papiervouwpositie dat u wilt instellen of aanpassen en selecteer
Instellingen wijzigen.
9. Selecteer Naam en daarna Instellingen wijzigen.
10. Voer de gewenste typenaam in en selecteer Opslaan.
OPMERKING
We bevelen een naam als Enkele vouw normaal aan, zodat u u kunt herinneren wat
de inhoud van dat vouwtype is.
11. Selecteer het vouwtype en selecteer Instellingen wijzigen.
OPMERKING
Raadpleeg voor meer informatie over de aanpassing van iedere vouw het gedeelte
over de specifieke vouwprocedure.
12. Selecteer de gewenste instellingen en selecteer Proefafdruk.
13. Selecteer de lade waarin u het papier hebt geplaatst in stap 1 en druk op Start.
14. Meet de vouwpositie op het afdrukvoorbeeld en pas de vouwpositie overeenkomstig
aan.
15. Pas de items zo nodig aan.
16. Als u klaar bent met het maken van aanpassingen, drukt u nog een proefafdruk af
via Proefafdruk en controleert u de resultaten.
17. Breng de relevante aanpassingen aan door de voorafgaande stappen te herhalen.
18. Selecteer Opslaan.
19. Selecteer Sluiten totdat het scherm Vouwpositie aanpassen verschijnt..
20. Selecteer de lade waarin u het papier hebt geplaatst in stap 1 en druk op Start.
21. Selecteer het aangepaste vouwpositietype en selecteer Opslaan.
22. Blijf Opslaan of Sluiten selecteren tot u terug bent op het tabblad Hulpprogramma's.
23. Sluit de modus Beheerder af.
Xerox
®
770 Digital Color Press
2-50
Handleiding voor de systeembeheerder
Systeeminstellingen > Instellingen veelgebruikte diensten

Positie enkele vouw aanpassen.
OPMERKING
Vouwpositie aanpassen kan worden geopend vanuit drie gebieden in Instellingen
veelgebruikte diensten (Hulpprogramma's/beheerdersmodus):
• Hulpprogramma's > Systeeminstellingen > Instellingen veelgebruikte diensten
> Instellingen papierlade > Instellingen aangepast papier
• Hulpprogramma's > Systeeminstellingen
> Instellingen veelgebruikte diensten > Instellingen papierlade > Kenmerken papier in lade
• Hulpprogramma's > Systeeminstellingen > Instellingen veelgebruikte diensten > Onderhoud
1. Plaats het papier in de gewenste lade.
2. Meld u aan als beheerder.
3. Selecteer het tabblad Hulpprogramma's op de gebruikersinterface.
4. Selecteer Systeeminstellingen > Instellingen veelgebruikte diensten.
5. Selecteer een van de volgende opties:
• Instellingen papierlade > Instellingen aangepast papier.
• Instellingen papierlade > Kenmerken papier in lade
• Onderhoud > Aanpassing afwerkeenheid
6. Selecteer Vouwpositie aanpassen.
7. Selecteer Instellingen Type vouwpositie en selecteer Instellingen wijzigen.
8. Selecteer Enkele vouw en selecteer Instellingen wijzigen.
9. Geef de Te vouwen vellen op en selecteer Proefafdruk.
10. Selecteer de lade waarin u papier hebt geplaatst en druk op Start.
Er wordt nu een proefafdruk gemaakt.
11. Selecteer Sluiten.
12. Controleer de proefafdruk en meet de compensatie.
13. Selecteer Lange kant links of Lange kant rechts.
14. Voer de eerder verkregen meetwaarde in bij Waarde A voor aanpassing met behulp
van de knoppen Pijl omhoog en Pijl omlaag .
15. Selecteer Aanpassen.
16. Selecteer nogmaals Proefafdruk om een proefafdruk te maken en controleer de
resultaten van de aanpassing.
17. Maak zo nodig nogmaals aanpassingen.
18. Selecteer Opslaan.
19. Selecteer Sluiten totdat het scherm Vouwpositie aanpassen verschijnt..
20. Selecteer de lade waarin u het papier hebt geplaatst in stap 1 en druk op Start.
21. Selecteer het aangepaste vouwpositietype en selecteer Opslaan.
22. Blijf Opslaan of Sluiten selecteren tot u terug bent op het tabblad Hulpprogramma's.
23. Sluit de modus Beheerder af.
2-51
Xerox
®
770 Digital Color Press
Handleiding voor de systeembeheerder
Systeeminstellingen > Instellingen veelgebruikte diensten

Vouwpositie katern aanpassen
OPMERKING
Vouwpositie aanpassen kan worden geopend vanuit drie gebieden in Instellingen
veelgebruikte diensten (Hulpprogramma's/beheerdersmodus):
• Hulpprogramma's > Systeeminstellingen > Instellingen veelgebruikte diensten
> Instellingen papierlade > Instellingen aangepast papier
• Hulpprogramma's > Systeeminstellingen
> Instellingen veelgebruikte diensten > Instellingen papierlade > Kenmerken papier in lade
• Hulpprogramma's > Systeeminstellingen > Instellingen veelgebruikte diensten > Onderhoud
1. Plaats het papier in de gewenste lade.
2. Meld u aan als beheerder.
3. Selecteer het tabblad Hulpprogramma's op de gebruikersinterface.
4. Selecteer Systeeminstellingen > Instellingen veelgebruikte diensten.
5. Selecteer een van de volgende opties:
• Instellingen papierlade > Instellingen aangepast papier.
• Instellingen papierlade > Kenmerken papier in lade
• Onderhoud > Aanpassing afwerkeenheid
6. Selecteer Vouwpositie aanpassen.
7. Selecteer Instellingen Type vouwpositie en selecteer Instellingen wijzigen.
8. Selecteer Katern en daarna Instellingen wijzigen.
9. Druk op Proefafdruk.
10. Selecteer de lade waarin u papier hebt geplaatst, kies Stapel van 2 vellen en druk
op Start.
Er wordt nu een proefafdruk gemaakt.
11. Selecteer de lade waarin u papier hebt geplaatst, kies Stapel van 15 vellen en druk
op Start.
Er wordt nu een proefafdruk gemaakt.
12. Selecteer Sluiten.
13. Controleer de proefafdruk en meet de hoeveelheid positiecompensatie voor een
stapel met 2 en 15 vellen.
14. Druk op Katernvouwstaat (2 vellen).
15. Selecteer de staat van de vouw- en nietpositie op de afdruk en voer de hoeveelheid
compensatie voor een stapel met 2 vellen in die u eerder hebt gemeten, bij Waarde
A en B voor aanpassing.
16. Selecteer Opslaan.
Xerox
®
770 Digital Color Press
2-52
Handleiding voor de systeembeheerder
Systeeminstellingen > Instellingen veelgebruikte diensten

17. Stel Katernvouwstaat (15 vellen) op dezelfde manier in.
OPMERKING
De waarden tussen een stapel van 2 en een stapel van 15 vellen worden automatisch
aangepast.
OPMERKING
Wanneer u het aantal vellen apart wilt opgeven, gebruikt u de setoptie Katern met
variabele vellen om de correcte selecties te maken.
18. Druk nogmaals op Proefafdruk om een proefafdruk te maken en controleer de
resultaten van de aanpassing.
19. Maak zo nodig nogmaals aanpassingen.
20. Selecteer Opslaan.
21. Selecteer Sluiten totdat het scherm Vouwpositie aanpassen verschijnt..
22. Selecteer de lade waarin u het papier hebt geplaatst in stap 1 en druk op Start.
23. Selecteer het aangepaste vouwpositietype en selecteer Opslaan.
24. Blijf Opslaan of Sluiten selecteren tot u terug bent op het tabblad Hulpprogramma's.
25. Sluit de modus Beheerder af.
Positie C-vouw aanpassen
TIP
De posities C-vouw, Z vouw en Half vel met Z-vouw zijn alleen beschikbaar als de
standaard afwerkeenheid of de AVH-module EN de optionele C/Z-vouweenheid zijn
aangesloten.
OPMERKING
Vouwpositie aanpassen kan worden geopend vanuit drie gebieden in Instellingen
veelgebruikte diensten (Hulpprogramma's/beheerdersmodus):
• Hulpprogramma's > Systeeminstellingen > Instellingen veelgebruikte diensten
> Instellingen papierlade > Instellingen aangepast papier
• Hulpprogramma's > Systeeminstellingen
> Instellingen veelgebruikte diensten > Instellingen papierlade > Kenmerken papier in lade
• Hulpprogramma's > Systeeminstellingen > Instellingen veelgebruikte diensten > Onderhoud
1. Plaats het papier in de gewenste lade.
2. Meld u aan als beheerder.
3. Selecteer het tabblad Hulpprogramma's op de gebruikersinterface.
4. Selecteer Systeeminstellingen > Instellingen veelgebruikte diensten.
5. Selecteer een van de volgende opties:
• Instellingen papierlade > Instellingen aangepast papier.
• Instellingen papierlade > Kenmerken papier in lade
• Onderhoud > Aanpassing afwerkeenheid
6. Selecteer Vouwpositie aanpassen.
7. Selecteer Instellingen Type vouwpositie en selecteer Instellingen wijzigen.
8. Selecteer C-vouw-A4 of C-vouw-8,5x11 inch en selecteer Instellingen wijzigen.
2-53
Xerox
®
770 Digital Color Press
Handleiding voor de systeembeheerder
Systeeminstellingen > Instellingen veelgebruikte diensten

9. Druk op Proefafdruk.
10. Selecteer de lade waarin u papier hebt geplaatst en druk op Start.
Er wordt nu een proefafdruk gemaakt.
11. Selecteer Sluiten.
12. Controleer de proefafdruk en meet de verplaatsing van de A- en B-vouw.
13. Voer de bij Waarden Waarde A en B voor aanpassing verkregen meetwaarde in en
bij Gewenste waarde A en B de definitieve waarde die u na de aanpassing wilt.
TIP
Stel waarde A en B zodanig in dat de rand van het papier niet over een vouwpositie
heengaat. Als een papierrand over een vouwpositie heengaat, kan er een papierstoring
optreden.
14. Selecteer nogmaals Proefafdruk om een proefafdruk te maken en controleer de
resultaten van de aanpassing.
15. Maak zo nodig nogmaals aanpassingen.
16. Selecteer Opslaan.
17. Selecteer Sluiten totdat het scherm Vouwpositie aanpassen verschijnt..
18. Selecteer de lade waarin u het papier hebt geplaatst in stap 1 en druk op Start.
19. Selecteer het aangepaste vouwpositietype en selecteer Opslaan.
20. Blijf Opslaan of Sluiten selecteren tot u terug bent op het tabblad Hulpprogramma's.
21. Sluit de modus Beheerder af.
Positie Z-vouw aanpassen
TIP
De posities C-vouw, Z vouw en Half vel met Z-vouw zijn alleen beschikbaar als de
standaard afwerkeenheid of de AVH-module EN de optionele C/Z-vouweenheid zijn
aangesloten.
OPMERKING
Vouwpositie aanpassen kan worden geopend vanuit drie gebieden in Instellingen
veelgebruikte diensten (Hulpprogramma's/beheerdersmodus):
• Hulpprogramma's > Systeeminstellingen > Instellingen veelgebruikte diensten
> Instellingen papierlade > Instellingen aangepast papier
• Hulpprogramma's > Systeeminstellingen
> Instellingen veelgebruikte diensten > Instellingen papierlade > Kenmerken papier in lade
• Hulpprogramma's > Systeeminstellingen > Instellingen veelgebruikte diensten > Onderhoud
1. Plaats het papier in de gewenste lade.
2. Meld u aan als beheerder.
3. Selecteer het tabblad Hulpprogramma's op de gebruikersinterface.
4. Selecteer Systeeminstellingen > Instellingen veelgebruikte diensten.
5. Selecteer een van de volgende opties:
• Instellingen papierlade > Instellingen aangepast papier.
• Instellingen papierlade > Kenmerken papier in lade
• Onderhoud > Aanpassing afwerkeenheid
Xerox
®
770 Digital Color Press
2-54
Handleiding voor de systeembeheerder
Systeeminstellingen > Instellingen veelgebruikte diensten

6. Selecteer Vouwpositie aanpassen.
7. Selecteer Instellingen Type vouwpositie en selecteer Instellingen wijzigen.
8. Selecteer Z-vouw-A4 of Z-vouw-8,5x11 inch en selecteer Instellingen wijzigen.
9. Selecteer Proefafdruk.
10. Selecteer de lade waarin u papier hebt geplaatst en druk op Start.
Er wordt nu een proefafdruk gemaakt.
11. Selecteer Opslaan.
12. Controleer de proefafdruk en meet de verplaatsing van de A- en B-vouw.
13. Voer de in de vorige stap verkregen meetwaarde in bij Waarde A en B voor aanpassing
en bij Gewenste waarde A en B de definitieve waarde die u na de aanpassing wilt.
TIP
Stel waarde A en B zodanig in dat de rand van het papier niet over een vouwpositie
heengaat. Als een papierrand over een vouwpositie heengaat, kan er een papierstoring
optreden.
14. Selecteer nogmaals Proefafdruk om een proefafdruk te maken en controleer de
resultaten van de aanpassing.
15. Maak zo nodig nogmaals aanpassingen.
16. Selecteer Opslaan.
17. Selecteer Sluiten totdat het scherm Vouwpositie aanpassen verschijnt..
18. Selecteer de lade waarin u het papier hebt geplaatst in stap 1 en druk op Start.
19. Selecteer het aangepaste vouwpositietype en selecteer Opslaan.
20. Blijf Opslaan of Sluiten selecteren tot u terug bent op het tabblad Hulpprogramma's.
21. Sluit de modus Beheerder af.
Positie Z-vouw half vel aanpassen
TIP
De posities C-vouw, Z vouw en Half vel met Z-vouw zijn alleen beschikbaar als de
standaard afwerkeenheid of de AVH-module EN de optionele C/Z-vouweenheid zijn
aangesloten.
OPMERKING
Vouwpositie aanpassen kan worden geopend vanuit drie gebieden in Instellingen
veelgebruikte diensten (Hulpprogramma's/beheerdersmodus):
• Hulpprogramma's > Systeeminstellingen > Instellingen veelgebruikte diensten
> Instellingen papierlade > Instellingen aangepast papier
• Hulpprogramma's > Systeeminstellingen
> Instellingen veelgebruikte diensten > Instellingen papierlade > Kenmerken papier in lade
• Hulpprogramma's > Systeeminstellingen > Instellingen veelgebruikte diensten > Onderhoud
1. Plaats het papier in de gewenste lade.
2. Meld u aan als beheerder.
3. Selecteer het tabblad Hulpprogramma's op de gebruikersinterface.
4. Selecteer Systeeminstellingen > Instellingen veelgebruikte diensten.
5. Selecteer een van de volgende opties:
2-55
Xerox
®
770 Digital Color Press
Handleiding voor de systeembeheerder
Systeeminstellingen > Instellingen veelgebruikte diensten

Instellingen papierlade > Instellingen aangepast papier.•
• Instellingen papierlade > Kenmerken papier in lade
• Onderhoud > Aanpassing afwerkeenheid
6. Selecteer Vouwpositie aanpassen.
7. Selecteer Instellingen Type vouwpositie en selecteer Instellingen wijzigen.
8. Selecteer Z-vouw half vel - A3, Z-vouw half vel - B4, Z-vouw half vel -11x17 inch
of Z-vouw half vel - 8K en selecteer Instellingen wijzigen.
9. Selecteer Proefafdruk.
10. Selecteer de lade waarin u papier hebt geplaatst en druk op Start.
Er wordt nu een proefafdruk gemaakt.
11. Selecteer Opslaan.
12. Controleer de proefafdruk en meet de verplaatsing van de A- en B-vouw.
13. Voer de in de vorige stap verkregen meetwaarde in bij Waarde A en B voor aanpassing
en de definitieve waarde die u na de aanpassing wilt, bij Gewenste waarde A en B.
TIP
Stel de waarde B zodanig in dat de rand van het papier niet over een vouwpositie
heengaat. Als een papierrand over een vouwpositie heengaat, kan er een papierstoring
optreden.
14. Selecteer nogmaals Proefafdruk om een proefafdruk te maken en controleer de
resultaten van de aanpassing.
15. Maak zo nodig nogmaals aanpassingen.
16. Selecteer Opslaan.
17. Selecteer Sluiten totdat het scherm Vouwpositie aanpassen verschijnt..
18. Selecteer de lade waarin u het papier hebt geplaatst in stap 1 en druk op Start.
19. Selecteer het aangepaste vouwpositietype en selecteer Opslaan.
20. Blijf Opslaan of Sluiten selecteren tot u terug bent op het tabblad Hulpprogramma's.
21. Sluit de modus Beheerder af.
Xerox
®
770 Digital Color Press
2-56
Handleiding voor de systeembeheerder
Systeeminstellingen > Instellingen veelgebruikte diensten

3
Systeeminstellingen >
Kopiëren - Instellingen
Gebruik Kopiëren - Instellingen om instellingen te configureren voor de toepassing
Kopiëren, met inbegrip van de volgende toepassingen:
Voorinstellingsknoppen
Gebruik deze toepassing om de waarden op te geven voor de Voorinstellingsknoppen
Verkleinen/vergroten, Beeldverschuiving en Randen wissen op de gebruikersinterface.
Standaardinstellingen Kopiëren
Gebruik deze toepassing om de instellingen voor verschillende standaardwaarden voor
het kopiëren te bekijken en te wijzigen, zoals Papierinvoer, Verkleinen/vergroten,
Afdrukkleur en Origineelsoort.
Kopieerbeheer
Gebruik deze toepassing om de instellingen voor verschillende opties voor Kopiëren te
bekijken en te wijzigen, zoals Originelen van gemengde formaten,
Achtergrondonderdrukking enz.
Standaardinstellingen origineelformaat
Gebruik deze toepassing om de standaardinstellingen op te geven die worden
weergegeven in het venster Origineelformaat op het tabblad Opmaakaanpassing.
Voorinstellingen Verkleinen/vergroten
Gebruik deze toepassing om de 12 standaard verkleinings- of vergrotingspercentages
in te stellen die worden weergegeven op het tabblad Kopiëren van de
gebruikersinterface.
Aangepaste kleuren
Gebruik deze toepassing om maximaal zes aangepaste kleuren te definiëren die kunnen
worden gebruikt op het scherm Afdrukkleur van de gebruikersinterface.
3-1
Xerox
®
770 Digital Color Press
Handleiding voor de systeembeheerder

Voorinstellingsknoppen
Selecteer de standaardinstellingen voor de Voorinstellingsknoppen, zoals de meest
gebruikte papierlade en het vergrotingspercentage. Door standaardwaarden aan deze
knoppen toe te wijzen beperkt u het aantal selecties bij het kiezen van toepassingen
voor het kopieerproces. De opties zijn onder andere:
Papierinvoerknoppen 2, 3, 4
Selecteer de standaardlade-instelling voor de Papierinvoerknoppen 2, 3 en 4. Deze
knoppen verschijnen in de kolom Papierinvoer op het tabblad Kopiëren (toepassing
Kopiëren).
Verkleinen/vergroten - knoppen 3, 4, 5
Selecteer de standaardvergrotingsinstelling voor de knoppen voor Verkleinen/vergroten
3, 4 en 5. Deze knoppen verschijnen in de kolom Verkleinen/vergrotenop het tabblad
Kopiëren (toepassing Kopiëren).
Knoppen Voorinstelling Beeldverschuiving 1, 2 en 3
Selecteer de standaardinstelling voor de knoppen voor Voorinstelling Beeldverschuiving
1, 2 en 3. Deze knoppen verschijnen in het scherm Beeldverschuiving, dat u kunt openen
via de toepassing Kopiëren op het tabblad Opmaakaanpassing.
Voorinstellingsknoppen selecteren.
1. Meld u aan als beheerder.
2. Selecteer Systeeminstellingen > Kopiëren - Instellingen.
3. Selecteer Voorinstellingsknoppen.
Het scherm Voorinstellingsknoppen wordt weergegeven.
4. Selecteer de optie die u wilt instellen of wijzigen.
5. Selecteer Instellingen wijzigen.
6. Volg de instructies op de gebruikersinterface om de instellingen te wijzigen.
7. Selecteer Opslaan.
Het vorige scherm wordt weergegeven.
8. Selecteer desgewenst een andere toepassing om in te stellen of te wijzigen en herhaal
de voorgaande stappen.
9. Selecteer Sluiten.
Het tabblad Hulpprogramma's wordt weergegeven.
10. Sluit de modus Beheerder af.
Xerox
®
770 Digital Color Press
3-2
Handleiding voor de systeembeheerder
Systeeminstellingen > Kopiëren - Instellingen

Standaardinstellingen Kopiëren
Gebruik deze toepassing om de standaardinstellingen voor de kopieertoepassingen te
selecteren. De selecties die u hier maakt worden weergegeven op het tabblad Kopiëren.
Wanneer het apparaat wordt aangezet of wanneer het apparaat de Energiespaarstand
verlaat of wanneer de knop Alles wissen wordt ingedrukt, worden deze
standaardinstellingen weergegeven. Door standaardwaarden aan vaak gebruikte
toepassingen toe te wijzen beperkt u het aantal selecties bij het kiezen van toepassingen
voor het kopieerproces. Er kunnen Standaardinstellingen kopiëren worden opgegeven
voor de volgende opties:
• Papiertoevoer
• Verkleinen / vergroten
• Afdrukkleur
• Eén kleur
• 2 kleuren
• Origineelsoort
• Lichter / donkerder
• Contrast, Scherpte
• Verzadiging
• Achtergrondonderdrukking
• Kleurbalans
• Kleurverschuiving
• 2-zijdig kopiëren
• Originelen van gemengde formaten
• Rand wissen
• Beeldverschuiving
• Beeldrotatie
• Notities
• Bates-stempel
• Verschuiven op tabblad
• Katern maken
• Omslagen
• Scheidingsvellen
Standaardinstellingen Kopiëren opgeven
1. Meld u aan als beheerder.
3-3
Xerox
®
770 Digital Color Press
Handleiding voor de systeembeheerder
Systeeminstellingen > Kopiëren - Instellingen

2. Selecteer Systeeminstellingen > Kopiëren - Instellingen.
3. Selecteer Standaardinstellingen kopiëren.
Het scherm Standaardinstellingen kopiëren wordt weergegeven.
4. Selecteer de optie die u wilt instellen of wijzigen.
5. Selecteer Instellingen wijzigen.
6. Volg de instructies op de gebruikersinterface om de instellingen te wijzigen.
7. Selecteer Opslaan.
Het vorige scherm wordt weergegeven.
8. Selecteer desgewenst een andere toepassing om in te stellen of te wijzigen en herhaal
de voorgaande stappen.
9. Selecteer Sluiten.
Het tabblad Hulpprogramma's wordt weergegeven.
10. Sluit de modus Beheerder af.
Kopieerbeheer
Met deze opties kunt u de standaardinstellingen selecteren voor de kopieerfunctie,
waaronder:
Procedure bij vol geheugen
Als er tijdens het scannen/kopiëren van een origineel onvoldoende ruimte op de harde
schijf van het apparaat beschikbaar is, verschijnt er een scherm. In dit scherm wordt
de gebruiker gevraagd hoe de gedeeltelijk opgeslagen gegevens moeten worden
verwerkt.
Als de gebruiker niets doet met dit scherm binnen een vooraf ingestelde tijd, annuleert
het apparaat de opdracht of voert de gedeeltelijke scan/kopieeropdracht uit. De
instelling die u hier opgeeft bepaalt hoe het apparaat de gedeeltelijke
scan/kopieeropdracht verwerkt. Selecteer een van de volgende twee opties:
• Opdracht verwijderen: De opgeslagen gegevens worden van de harde schijf van
het apparaat verwijderd.
• Opdracht uitvoeren: De scan-/kopiegegevens worden behandeld als geldig en
volledig, en de opdracht wordt als zodanig uitgevoerd.
De tijd die verstrijkt tussen een fout en de verwerking van de gedeeltelijke
scan/kopieeropdracht door het apparaat kan worden ingesteld met de optie
Automatisch opdracht vrijgeven (Apparaatklok/-timers).
Maximumaantal opgeslagen pagina's
Stel het maximumaantal pagina's in dat voor een origineel van een kopieeropdracht
moet worden opgeslagen. U kunt kiezen uit 1 t/m 2000.
Xerox
®
770 Digital Color Press
3-4
Handleiding voor de systeembeheerder
Systeeminstellingen > Kopiëren - Instellingen

Auto-papier uit
Selecteer de standaardlade die wordt gebruikt wanneer de functie Auto (Kopiëren
> Papierinvoer) wordt geannuleerd, omdat de functie Auto% of de optie
Onafhankelijk X-Y% (Kopiëren > Verkleinen/vergroten) is geselecteerd.
Originelen van gemengde formaten
Selecteer de standaardinstelling die van invloed is op de 2-zijdige originelen. Selecteer
Kopiëren op nieuw vel of Kopiëren op zijde 2.
Fijnafstemming 100%
De waarde voor fijnafstemming wordt toegepast op documenten die voor kopiëren
op de glasplaat worden gelegd en als Kopiëren > Verkleinen/vergroten > 100% of
Verkleinen/vergroten > Voorinstelling % is geselecteerd. Stel de waarde in de
X/Y-richting in binnen het bereik van 98 tot 102% in stappen van 0,1%.
Achtergrondonderdrukking (foto en tekst)
Met deze optie geeft u aan of het niveau Achtergrondonderdrukking Normaal of Hoger
is voor de toepassing Foto en tekst.
Niveau achtergrondonderdrukking (tekst)
Met deze optie geeft u aan of het niveau Achtergrondonderdrukking Normaal of Hoger
is voor de toepassing Tekst.
Foto en tekst/Gerasterde foto
Met deze optie geeft u aan of de optie Gerasterde foto Normaal, Inkjet of
@Highlighted is voor de toepassing Foto en tekst.
Origineelsoort - Doorschijnend papier
Selecteer de standaardinstelling voor Doorschijnend papier. De keuze die u hier maakt
wordt weergegeven op Afdrukkwaliteit > Origineelsoort.Selecteer Ingeschakeld of
Uitgeschakeld.
Aflevering Beeldzijde omhoog/omlaag
Geef aan of de toepassing Beeldzijde omhoog/omlaag op Omgekeerde volgorde moet
worden ingesteld.
Notities - Opmerking 1-8 bewerken
Selecteer Toestaan of Niet toestaan
Bates-stempel - Voorvoegsel 1-8 bewerken
Selecteer Toestaan of Niet toestaan
Verwante onderwerpen:
Apparaatklok / -timers
Opties Kopieerbeheer selecteren
1. Meld u aan als beheerder.
3-5
Xerox
®
770 Digital Color Press
Handleiding voor de systeembeheerder
Systeeminstellingen > Kopiëren - Instellingen

2. Selecteer Systeeminstellingen > Kopiëren - Instellingen.
3. Selecteer Kopieerbeheer.
Het scherm Kopieerbeheer wordt weergegeven.
4. Selecteer de optie die u wilt instellen of wijzigen.
5. Selecteer Instellingen wijzigen.
6. Volg de instructies op de gebruikersinterface om de instellingen te wijzigen.
7. Selecteer Opslaan.
Het vorige scherm wordt weergegeven.
8. Selecteer desgewenst een andere toepassing om in te stellen of te wijzigen en herhaal
de voorgaande stappen.
9. Selecteer Sluiten.
Het tabblad Hulpprogramma's wordt weergegeven.
10. Sluit de modus Beheerder af.
Standaardinstellingen origineelformaten
Stel de origineelformaten die worden weergegeven in Opmaakaanpassing
> Origineelformaat in. U kunt origineelformaten toewijzen aan de knoppen (behalve
de knop Automatische herkenning).
Als u regelmatig kopieën maakt op papier met een afwijkend formaat, kunt u extra
handelingen tijdens het gebruik van het apparaat voorkomen door die afwijkende
papierformaten als een standaard in te stellen. De opties voor Standaardinstellingen
origineelformaten zijn onder meer:
Formaatserie A/B
Selecteer een formaat uit de formaatseries A en B.
Formaat in inch
Selecteer een formaat uit de formaatseries Inch.
Overig
Selecteer een formaat uit de groep van andere formaten.
Aangepast formaat
Voer een formaat in. Stel de breedte (X) in op een waarde tussen 15 en 432 mm en de
hoogte (Y) op een waarde tussen 15 en 297 mm in stappen van 1 mm.
Standaardinstellingen origineelformaat selecteren
1. Meld u aan als beheerder.
2. Selecteer Systeeminstellingen > Kopiëren - Instellingen.
3. Selecteer Standaardinstellingen origineelformaat.
Het scherm Standaardinstellingen origineelformaat wordt weergegeven.
4. Selecteer de optie die u wilt instellen of wijzigen.
Xerox
®
770 Digital Color Press
3-6
Handleiding voor de systeembeheerder
Systeeminstellingen > Kopiëren - Instellingen

5. Selecteer Instellingen wijzigen.
6. Volg de instructies op de gebruikersinterface om de instellingen te wijzigen.
7. Selecteer Opslaan.
Het vorige scherm wordt weergegeven.
8. Selecteer desgewenst een andere toepassing om in te stellen of te wijzigen en herhaal
de voorgaande stappen.
9. Selecteer Sluiten.
Het tabblad Hulpprogramma's wordt weergegeven.
10. Sluit de modus Beheerder af.
Voorinstellingen Verkleinen/vergroten
Selecteer maximaal 12 standaard vergrotingsniveaus. De selecties die u hier maakt
verschijnen op Kopiëren > Verkleinen/vergroten > Meer > Voorinstelling %.
Voorinstellingen Verkleinen/vergroten selecteren
1. Meld u aan als beheerder.
2. Selecteer Systeeminstellingen > Kopiëren - Instellingen.
3. Selecteer Voorinstellingen Verkleinen/Vergroten
Het scherm Voorinstellingen verkleinen/vergroten wordt weergegeven.
4. Selecteer de optie die u wilt instellen of wijzigen.
5. Selecteer Instellingen wijzigen.
6. Volg de instructies op de gebruikersinterface om de instellingen te wijzigen.
7. Selecteer Opslaan.
Het vorige scherm wordt weergegeven.
8. Selecteer desgewenst een andere toepassing om in te stellen of te wijzigen en herhaal
de voorgaande stappen.
9. Selecteer Sluiten.
Het tabblad Hulpprogramma's wordt weergegeven.
10. Sluit de modus Beheerder af.
Aangepaste kleuren
Selecteer maximaal zes aangepaste kleuren. De selecties die u hier maakt verschijnen
op het tabblad Kopiëren > Afdrukkleur.
Aangepaste kleuren selecteren
1. Meld u aan als beheerder.
2. Selecteer Systeeminstellingen > Kopiëren - Instellingen.
3. Selecteer Aangepaste kleuren.
3-7
Xerox
®
770 Digital Color Press
Handleiding voor de systeembeheerder
Systeeminstellingen > Kopiëren - Instellingen

Het scherm Aangepaste kleuren wordt weergegeven.
4. Selecteer de optie die u wilt instellen of wijzigen.
5. Selecteer Instellingen wijzigen.
6. Volg de instructies op de gebruikersinterface om de instellingen te wijzigen.
7. Selecteer Opslaan.
Het vorige scherm wordt weergegeven.
8. Selecteer desgewenst een andere toepassing om in te stellen of te wijzigen en herhaal
de voorgaande stappen.
9. Selecteer Sluiten.
Het tabblad Hulpprogramma's wordt weergegeven.
10. Sluit de modus Beheerder af.
Xerox
®
770 Digital Color Press
3-8
Handleiding voor de systeembeheerder
Systeeminstellingen > Kopiëren - Instellingen

4
Systeeminstellingen >
Instellingen Scannen.
OPMERKING
Instellingen Scannen is een optionele toepassing en misschien niet beschikbaar op uw
apparaat. Neem voor meer informatie contact op met het Xerox Welcome Centre.
Gebruik Instellingen Scannen om instellingen te configureren voor de toepassing
Scannen, met inbegrip van de volgende toepassingen:
Standaardinstellingen origineelformaten
Gebruik deze toepassing om de standaardinstellingen op te geven die worden
weergegeven in Opmaakaanpassing > Origineelformaat.
Standaardinstellingen afdrukformaat
Gebruik deze toepassing om de standaardinstellingen op te geven die worden
weergegeven in Opmaakaanpassing > Verkleinen/vergroten.
Voorinstellingsknoppen
Gebruik deze toepassing om de waarden op te geven voor de Voorinstellingsknoppen
Verkleinen/vergroten, Beeldverschuiving en Randen wissen op de gebruikersinterface.
Voorinstellingen Verkleinen/vergroten
Gebruik deze toepassing om de 12 standaard verkleinings- of vergrotingspercentages
in te stellen die worden weergegeven op het tabblad Kopiëren van de
gebruikersinterface.
Andere instellingen
Gebruik deze toepassing om allerlei veelvoorkomende instellingen voor het apparaat
te bekijken en te wijzigen, zoals het maximumaantal pagina's dat kan worden
opgeslagen, achtergrondonderdrukking enz.
Standaardinstellingen origineelformaten
Stel het formaat van de originelen in voor gebruikers die originelen scannen die geen
standaard formaat hebben. De hier opgegeven standaardinstellingen worden
weergegeven in Opmaakaanpassing > Origineelformaat.
4-1
Xerox
®
770 Digital Color Press
Handleiding voor de systeembeheerder

Standaardinstellingen origineelformaat selecteren
1. Meld u aan als beheerder.
2. Selecteer Systeeminstellingen > Instellingen Scannen.
3. Selecteer Standaardinstellingen origineelformaat.
Het scherm Standaardinstellingen origineelformaat wordt weergegeven.
4. Selecteer de optie die u wilt instellen of wijzigen.
5. Selecteer Instellingen wijzigen.
6. Volg de instructies op de gebruikersinterface om de instellingen te wijzigen.
7. Selecteer Opslaan.
Het vorige scherm wordt weergegeven.
8. Selecteer desgewenst een andere toepassing om in te stellen of te wijzigen en herhaal
de voorgaande stappen.
9. Selecteer Sluiten.
Het tabblad Hulpprogramma's wordt weergegeven.
10. Sluit de modus Beheerder af.
Standaardinstellingen afdrukformaat
Stel het formaat van de originelen in voor gebruikers die originelen scannen die geen
standaard formaat hebben. De hier opgegeven standaardinstellingen worden
weergegeven in Opmaakaanpassing > Verkleinen/vergroten.
Standaardafdrukformaten selecteren
1. Meld u aan als beheerder.
2. Selecteer Systeeminstellingen > Instellingen Scannen.
3. Selecteer Standaardafdrukformaten.
Het scherm Standaardafdrukformaten wordt weergegeven.
4. Selecteer de optie die u wilt instellen of wijzigen.
5. Selecteer Instellingen wijzigen.
6. Volg de instructies op de gebruikersinterface om de instellingen te wijzigen.
7. Selecteer Opslaan.
Het vorige scherm wordt weergegeven.
8. Selecteer desgewenst een andere toepassing om in te stellen of te wijzigen en herhaal
de voorgaande stappen.
9. Selecteer Sluiten.
Het tabblad Hulpprogramma's wordt weergegeven.
10. Sluit de modus Beheerder af.
Xerox
®
770 Digital Color Press
4-2
Handleiding voor de systeembeheerder
Systeeminstellingen > Instellingen Scannen.

Voorinstellingen Verkleinen/vergroten
Selecteer maximaal 12 standaard vergrotingsniveaus. De selecties die u hier maakt
verschijnen op het tabblad Kopiëren.
Voorinstellingen Verkleinen/vergroten selecteren
1. Meld u aan als beheerder.
2. Selecteer Systeeminstellingen > Instellingen Scannen.
3. Selecteer Voorinstellingen Verkleinen/Vergroten
Het scherm Voorinstellingen verkleinen/vergroten wordt weergegeven.
4. Selecteer de optie die u wilt instellen of wijzigen.
5. Selecteer Instellingen wijzigen.
6. Volg de instructies op de gebruikersinterface om de instellingen te wijzigen.
7. Selecteer Opslaan.
Het vorige scherm wordt weergegeven.
8. Selecteer desgewenst een andere toepassing om in te stellen of te wijzigen en herhaal
de voorgaande stappen.
9. Selecteer Sluiten.
Het tabblad Hulpprogramma's wordt weergegeven.
10. Sluit de modus Beheerder af.
Andere instellingen
Met deze opties hier stelt u de standaardinstellingen voor de volgende items in:
4-3
Xerox
®
770 Digital Color Press
Handleiding voor de systeembeheerder
Systeeminstellingen > Instellingen Scannen.

Procedure bij vol geheugen
Als er tijdens het scannen/kopiëren van een origineel onvoldoende ruimte op de harde
schijf van het apparaat beschikbaar is, verschijnt er een scherm. In dit scherm wordt
de gebruiker gevraagd hoe de gedeeltelijk opgeslagen gegevens moeten worden
verwerkt.
Als de gebruiker niets doet met dit scherm binnen een vooraf ingestelde tijd, annuleert
het apparaat de opdracht of voert de gedeeltelijke scan/kopieeropdracht uit. De
instelling die u hier opgeeft bepaalt hoe het apparaat de gedeeltelijke
scan/kopieeropdracht verwerkt. Selecteer een van de volgende twee opties:
• Opdracht verwijderen: De opgeslagen gegevens worden van de harde schijf van
het apparaat verwijderd.
• Opdracht uitvoeren: De scan-/kopiegegevens worden behandeld als geldig en
volledig, en de opdracht wordt als zodanig uitgevoerd.
De tijd die verstrijkt tussen een fout en de verwerking van de gedeeltelijke
scan/kopieeropdracht door het apparaat kan worden ingesteld met de optie
Automatisch opdracht vrijgeven (Apparaatklok/-timers).
Maximumaantal opgeslagen pagina's
Stel het maximumaantal pagina's in dat voor een origineel van een kopieeropdracht
moet worden opgeslagen. U kunt kiezen uit 1 t/m 2000.
Verzadiging
Selecteer de hoeveelheid kleurverzadiging voor de gescande gegevens. De selecties
omvatten Pastel +2, Pastel +1, Normaal, Levendig +1 en Levendig +2.
Niveau achtergrondonderdrukking
Selecteer de hoeveelheid achtergrondonderdrukking voor de gescande gegevens. De
selecties omvatten onder andere Normaal of Hoger +1, Hoger +2.
Kleursysteem
Selecteer of het kleursysteem voor de gescande gegevens moet worden ingeschakeld.
Selecteer Uitgeschakeld of Ingeschakeld.
TIFF-indeling
Selecteer de TIFF-indeling voor gescande gegevens. Selecteer TIFF V6 of TTN2
Beeldoverdrachtscherm
Selecteer of er een bericht moet worden weergegeven wanneer het scanproces is
voltooid.
Aanmeldingsnaam bij PDF-bestand afdrukken
Selecteer Ja of Nee. Indien Ja wordt geselecteerd, wordt de naam van de gebruiker
afgedrukt op het PDF-bestand. Dit is de gebruiker die zich op het systeem heeft
aangemeld.
Xerox
®
770 Digital Color Press
4-4
Handleiding voor de systeembeheerder
Systeeminstellingen > Instellingen Scannen.

Andere instellingen selecteren
1. Meld u aan als beheerder.
2. Selecteer Systeeminstellingen > Instellingen Scannen.
3. Selecteer Andere instellingen.
Het scherm Andere instellingen wordt weergegeven.
4. Selecteer de optie die u wilt instellen of wijzigen.
5. Selecteer Instellingen wijzigen.
6. Volg de instructies op de gebruikersinterface om de instellingen te wijzigen.
7. Selecteer Opslaan.
Het vorige scherm wordt weergegeven.
8. Selecteer desgewenst een andere toepassing om in te stellen of te wijzigen en herhaal
de voorgaande stappen.
9. Selecteer Sluiten.
Het tabblad Hulpprogramma's wordt weergegeven.
10. Sluit de modus Beheerder af.
4-5
Xerox
®
770 Digital Color Press
Handleiding voor de systeembeheerder
Systeeminstellingen > Instellingen Scannen.

Xerox
®
770 Digital Color Press
4-6
Handleiding voor de systeembeheerder
Systeeminstellingen > Instellingen Scannen.

5
Instellingen en kalibratie
Wijs vanuit het menu Instellingen en kalibratie opgeslagen programmering en kenmerken
van het papier in de lade toe. Met dit menu kan de gebruiker ook een kalibratie van het
apparaat uitvoeren voor de modus Kopiëren; een volledige systeemkalibratie dient te
worden uitgevoerd vanaf de printserver voor optimale systeemprestaties.
5-1
Xerox
®
770 Digital Color Press
Handleiding voor de systeembeheerder

Instellingen
Opgeslagen programmering
Met het scherm Opgeslagen programmering kunnen beheerders maximaal 40 opdrachten
voor toekomstig gebruik opslaan.
1. Meld u aan als beheerder.
2. Selecteer het tabblad Hulpprogramma's op de gebruikersinterface.
3. Selecteer Instellingen en kalibratie.
4. Selecteer Instellingen.
5. Raak Opgeslagen programmering aan.
6. Raak Opslaan aan.
7. Selecteer de optie die u wilt instellen of wijzigen.
8. Volg de instructies op het scherm om de instellingen te wijzigen.
• Als u een nieuwe opgeslagen opdracht wilt toevoegen en toewijzen, programmeer
dan de opdracht met de gewenste toepassingen en opties. Dit wordt dan een
opgeslagen opdracht die gebruikers kunnen opvragen met de toepassing
Opgeslagen programmering in het venster Diensten of via het tabblad
Opdracht samenstellen in het venster Kopiëren.
• Als u de opgeslagen opdracht wilt wijzigen (of verwijderen?), XXXXX.
9. Druk op Start om de programmering op te slaan.
10. Raak Sluiten aan.
Het vorige scherm wordt weergegeven.
11. Sluit de modus Beheerder af.
Xerox
®
770 Digital Color Press
5-2
Handleiding voor de systeembeheerder
Instellingen en kalibratie

Kenmerken papier in lade
Met de optie Kenmerken papier in lade kunnen beheerders een papierformaat, papiersoort
en papierkleur aan elke papierlade van het apparaat toewijzen.
1. Meld u aan als beheerder.
2. Selecteer het tabblad Hulpprogramma's op de gebruikersinterface.
3. Selecteer Instellingen en kalibratie.
4. Selecteer Instellingen.
5. Raak Kenmerken papier in lade aan.
6. Selecteer de relevante papierlade.
7. Selecteer Instellingen wijzigen.
8. Volg de instructies op het scherm om de instellingen zoals Papierformaat of
Papiersoort en -gewicht te wijzigen.
9. Selecteer Opslaan.
Het vorige scherm wordt weergegeven.
10. Selecteer Bevestigen.
Het scherm Kenmerken papier in lade wordt weergegeven.
11. Selecteer Sluiten.
Het tabblad Hulpprogramma's wordt weergegeven.
12. Sluit de modus Beheerder af.
5-3
Xerox
®
770 Digital Color Press
Handleiding voor de systeembeheerder
Instellingen en kalibratie

Kalibratie
Als u Kalibratie selecteert, krijgt u de kans om een serie stappen te doorlopen om de
kwaliteit van kopieën te optimaliseren. Het apparaat maakt een afdruk van een
kalibratiepatroon, die u op de glasplaat kunt leggen. Het apparaat scant het
kalibratiepatroon en brengt automatisch de benodigde wijzigingen aan.
1. Meld u aan als beheerder.
2. Selecteer het tabblad Hulpprogramma's op de gebruikersinterface.
3. Selecteer Instellingen en kalibratie.
4. Selecteer Kalibratie.
5. Selecteer het relevante Rastertype, de Papierinvoer en het Doel.
6. Selecteer Start.
7. Volg de instructies op het scherm.
8. Selecteer na voltooiing Sluiten om terug te gaan naar het scherm Instellingen en
kalibratie.
9. Sluit de modus Beheerder af.
Xerox
®
770 Digital Color Press
5-4
Handleiding voor de systeembeheerder
Instellingen en kalibratie

6
Overzicht
Accountadministratie- en
Verificatie-/beveiligingsinstellingen.
Het apparaat bevat toepassingen voor Accountadministratie en
Verificatie-/beveiligingsinstellingen die voor allerlei beveiligingsmaatregelen worden
gebruikt.
Met de toepassing Accountadministratie beperkt u toegang tot kopieer-, scan- en
afdrukfuncties, terwijl u met Verificatie-/beveiligingsinstellingen de toegang tot het
gedeelte Diensten beperkt. Hieronder vallen onder andere de paden Alle diensten,
Opdrachtstatus en/of Apparaatstatus.
De toepassingen Accountadministratie en Verificatie-/beveiligingsinstellingen werken
over het algemeen genomen onafhankelijk van elkaar, maar het kan voorkomen dat
een verandering in een instelling in de ene toepassing van invloed is op instellingen van
de andere. Als u bijvoorbeeld de toepassing Verificatie instelt op
Aanmelding bij lokale accounts, wordt automatisch Lokale accountadministratie in
het menu Accountadministratie ingesteld.
Alleen de beheerder kan Accountadministratie en Verificatie-/beveiligingsinstellingen
configureren en beheren.
Verwante onderwerpen:
Accountadministratie
Verificatie-/beveiligingsinstellingen
Overzicht accountadministratie
Met de functie accountadministratie kunt u:
• Toegang beperken tot enkele of alle afdruk-, kopieer- en scanfuncties. U wilt misschien
dat bepaalde afdelingen of personen alleen toegang tot bepaalde apparaatfuncties
hebben.
6-1
Xerox
®
770 Digital Color Press
Handleiding voor de systeembeheerder

• Voorkomen dat onbevoegde gebruikers het apparaat gebruiken. Alleen gebruikers
met een geldige gebruikers-ID hebben toegang tot het apparaat. Zo kunt u bepalen
welke personen toegang tot het apparaat hebben.
• Het aantal kopieën, gescande pagina's en afgedrukte pagina's voor een
gebruikersaccount bijhouden. Dit kan handig zijn wanneer apparaatkosten door
verschillende afdelingen worden gedeeld. De afdelingen Personeelszaken en
Onderhoud kunnen bijvoorbeeld aparte facturen voor het gebruik van hun apparaat
krijgen.
• Beperkingen voor individuele accounts opleggen, zoals het beperken van het aantal
kopieer-, scan- en afdrukopdrachten dat per gebruiker is toegestaan. U kunt
bijvoorbeeld toestaan dat de onderhoudsafdeling onbeperkte toegang tot de kopieer-
en afdrukfuncties heeft, maar beperkte toegang tot de scanfuncties.
OPMERKING
Wanneer de functie Verificatie-/beveiligingsinstellingen in combinatie met
Accountadministratie wordt gebruikt, levert dit extra beveiligingsopties op.
Het soort informatie dat gebruikers moeten invoeren voor toegang tot apparaatfuncties
hangt af van de instellingen bij de toepassingen Accountadministratie en
Verificatie-/beveiligingsinstellingen.
Wanneer de toepassing
Verificatie-/beveiligingsinstellingen > Verificatie > Type aanmelding is ingeschakeld,
moet elke gebruiker van het apparaat een gebruikers-ID en toegangscode invoeren.
Daarmee is administratief beheer en beheer van het apparaat mogelijk.
Overzicht
verificatie-/beveiligingsinstellingen
De toepassing Accountadministratie beperkt toegang tot kopieer-, scan- en afdrukfuncties,
terwijl Verificatie-/beveiligingsinstellingen de toegang tot het gedeelte Diensten beperkt.
Hieronder vallen onder andere de paden Alle diensten, Opdrachtstatus en/of
Apparaatstatus.
• Verificatie kan pas worden gebruikt als Accountadministratie in het menu Type
accountadministratie is ingeschakeld.
• De instellingen voor Accountadministratie bepalen welke functies er in
Verificatie-/beveiligingsinstellingen beschikbaar zijn.
• Verificatie-/beveiligingsinstellingen zijn alleen beschikbaar voor systeembeheerders.
Xerox
®
770 Digital Color Press
6-2
Handleiding voor de systeembeheerder
Overzicht Accountadministratie- en Verificatie-/beveiligingsinstellingen.

7
Accountadministratie
Accountadministratie is een beveiligingstoepassing die is ontworpen om onbevoegd
gebruik van het apparaat te voorkomen.
Accountadministratie >
Gebruikersaccounts maken/bekijken
Als u gebruikersaccounts maakt, kunt u de gegevens over die gebruikersaccount, zoals
gebruikers-ID's, gebruikersnamen en toegangscodes, registreren en er beperkingen voor
opleggen:
• Op het aantal kopieer-, scan- en afdrukpagina's per gebruiker met behulp van het
menu Accountadministratie
• Op de toegestane paden voor Diensten met behulp van het menu
Verificatie-/beveiligingsinstellingen
OPMERKING
Er kunnen maximaal 1000 gebruikers worden geregistreerd.
TIP
Gebruikers-ID's en gebruikersnamen moeten in Accountadministratie worden
geregistreerd voordat u gebruikers voor Verificatie kunt registreren.
Voor iedere gebruikersaccount zijn er de volgende opties:
Gebruikers-ID
Wijs een gebruikersidentificatienummer toe aan een specifiek accountnummer.
Gebruikers-ID's kunnen uit maximaal 32 tekens bestaan.
Gebruikersnaam
Wijs een gebruikersnaam toe aan de Gebruikers-ID en het bijbehorende
accountnummer. Gebruikersnamen kunnen uit maximaal 32 tekens bestaan.
7-1
Xerox
®
770 Digital Color Press
Handleiding voor de systeembeheerder

Gebruikersrol
Selecteer een gebruikersrol voor de gebruiker.
• Gebruiker: Er worden geen speciale rechten toegekend aan de gebruiker.
• Systeembeheerder: Deze gebruiker heeft de meeste
systeembeheerdersbevoegdheden, zij het dat hij niet de toegangscode van de
beheerder kan wijzigen.
• Accountbeheerder: Deze gebruiker kan gegevens van de gebruikersaccount bekijken,
registreren, verwijderen en wijzigen; hij kan echter geen toegangscodes wijzigen.
Deze gebruiker kan ook een auditronoverzicht voor iedere gebruiker afdrukken.
Accountlimiet
Stel voor een specifiek account het maximumaantal pagina's in dat kan worden gebruikt
bij het kopiëren of afdrukken. De accountlimiet kan worden ingesteld op een waarde
van 1 tot 9.999.999, in stappen van 1 pagina.
Toegang tot toepassingen
Stel het type toegang in voor de accountgebruiker. De opties zijn kopiëren, scannen
en afdrukken
Gebruikersaccount maken/bekijken/bewerken
OPMERKING
De volgende procedure wordt met behulp van de menuschermen in Accountadministratie
gepresenteerd. Hetzelfde proces kan echter ook worden uitgevoerd met behulp van de
menuschermen in Verificatie-/beveiligingsinstellingen.
1. Meld u aan als beheerder.
2. Selecteer het tabblad Hulpprogramma's op de gebruikersinterface.
3. Selecteer Accountadministratie.
4. Selecteer Gebruikersaccounts maken/bekijken.
5. Voer vanuit het scherm Gebruikersaccounts maken/bekijken een van de volgende
handelingen uit om een gebruikersaccount te selecteren:
• Als u een account wilt aanmaken, selecteert dan een account (Niet in gebruik) ,
of
• Als u een eerder gemaakte account wilt bewerken, selecteer deze dan uit de
weergegeven lijst.
6. Selecteer de knop Maken/verwijderen.
• Als u een account aanmaakt, voer dan met behulp van de cijfertoetsen een getal
van vier cijfers in, van 0001 tot en met 1000, dat overeenkomt met een account
(Niet in gebruik). Het ingevoerde getal wordt in het veld Ga naar weergegeven.
Druk op de knop Maken/verwijderen; Het scherm Gebruikers-ID wordt weergegeven.
• Als u een eerder gemaakte account wilt bewerken, gaat u verder met de volgende
stap.
7. Selecteer de knop Gebruikers-ID
Xerox
®
770 Digital Color Press
7-2
Handleiding voor de systeembeheerder
Accountadministratie

Het scherm Gebruikers-ID verschijnt.
8. Voer met behulp van de cijfertoetsen een Gebruikers-ID van maximaal 32 tekens in
en selecteer Opslaan.
Het scherm Account Maken/verwijderen wordt weergegeven.
9. Selecteer de knop Gebruikersnaam.
Het scherm Gebruikersnaam verschijnt.
10. Voer met behulp van de cijfertoetsen een gebruikersnaam van maximaal 32 tekens
in en selecteer Opslaan.
Het scherm Account Maken/verwijderen wordt weergegeven.
11. Selecteer Accountlimiet.
Het scherm Accountlimiet wordt weergegeven.
12. Selecteer de knop Kopiëren, Scannen of Afdrukken om accountlimieten in te stellen.
13. Selecteer Accountlimiet wijzigen.
14. Voer het maximum aantal pagina's in met de cijfertoetsen en selecteer Opslaan.
Het scherm Accountlimiet wordt weergegeven.
15. Selecteer Toegang tot toepassingen:
16. Selecteer het soort toegang dat u de gebruiker wilt toestaan.
17. Selecteer Opslaan.
Het scherm Accountlimiet wordt weergegeven.
18. Selecteer Sluiten.
Het scherm Account Maken/verwijderen wordt weergegeven.
19. Bekijk de accountgegevens van de gebruiker en pas deze zo nodig aan.
20. Selecteer Sluiten.
Het scherm Gebruikersaccounts maken/bekijken wordt weergegeven.
21. Selecteer Sluiten.
Het tabblad Hulpprogramma's wordt weergegeven.
22. Sluit de modus Beheerder af.
Individuele gebruikersaccount opnieuw instellen
Gebruik deze procedure om een gebruikersaccount te verwijderen:
1. Meld u aan als beheerder.
2. Selecteer het tabblad Hulpprogramma's op de gebruikersinterface.
3. Selecteer Accountadministratie of Verificatie-/beveiligingsinstellingen.
4. Selecteer Gebruikersaccounts maken/bekijken.
5. Selecteer in het scherm Gebruikersaccounts maken/bekijken de gewenste
gebruikersaccount.
6. Selecteer Account opnieuw instellen.
Er wordt een scherm weergegeven met de vraag Nieuwe instelling accepteren of
annuleren? Bestudeer aandachtig de weergegeven informatie voordat u het systeem
opnieuw in stelt. U dient te beseffen dat informatie niet kan worden hersteld nadat
u het systeem opnieuw hebt ingesteld.
7. Selecteer Opnieuw instellen of Annuleren.
7-3
Xerox
®
770 Digital Color Press
Handleiding voor de systeembeheerder
Accountadministratie

Als u Opnieuw instellen selecteert, verschijnt er een bevestigingsscherm waarin u
wordt gevraagd Wilt u dit echt? Selecteer Ja om de gebruikersaccount te verwijderen
of opnieuw in te stellen. Nadat de account is verwijderd, wordt het scherm
Gebruikersaccounts maken/bekijken weergegeven.
8. Selecteer Sluiten.
Het tabblad Hulpprogramma's wordt weergegeven.
9. Sluit de modus Beheerder af.
Verwante onderwerpen:
Alle gebruikersaccounts opnieuw instellen (Accountadministratie)
Alle gebruikersaccounts opnieuw instellen (Verificatie)
Accountadministratie >
Gebruikersaccounts opnieuw instellen
Met de toepassing Gebruikersaccounts opnieuw instellen kunnen beheerders
accountgegevens voor alle gebruikersaccounts opnieuw instellen of specifieke opties
voor alle gebruikersaccounts opnieuw instellen .
Alle gebruikersaccounts
Hiermee wordt alle geregistreerde informatie voor iedere gebruiker verwijderd. Ook
worden hiermee alle gegevens verwijderd, waaronder het maximumaantal pagina's,
het totaal aantal pagina's, kleurmodusbeperkingen, statistische gegevens over de
printer enz.
Alle instellingen voor functietoegang
Hiermee wordt de toegangslimiet voor alle gebruikers opnieuw ingesteld.
Alle accountlimieten
Hiermee stelt u het maximumaantal pagina's voor alle gebruikers in op de
standaardwaarde (9999999).
Totaal aantal afdrukken
Hiermee stelt u alle Auditronbeheergegevens voor alle gebruikers, inclusief de
systeembeheerder, opnieuw in. Het aantal pagina's wordt weer op 0 ingesteld.
Alle autorisatiegroepen
Hiermee stelt u gebruikers van autorisatiegroepen opnieuw in of verbreekt u de
koppeling van die gebruikers aan autorisatiegroepen, en koppelt u deze gebruikers aan
de standaard autorisatiegroep.
Xerox
®
770 Digital Color Press
7-4
Handleiding voor de systeembeheerder
Accountadministratie

Knop Auditronoverzicht afdrukken
Hiermee wordt een overzicht afgedrukt over de accountgegevens die worden verwijderd
of opnieuw ingesteld. Afhankelijk van de geselecteerde optie bevat het overzicht
inhoudelijke gegevens van gebruikersaccounts of beheergegevens. Het overzicht is
beschikbaar voor bevestiging voordat de accountgegevens opnieuw worden ingesteld.
Alle gebruikersaccounts opnieuw instellen (Accountadministratie)
1. Meld u aan als beheerder.
2. Selecteer het tabblad Hulpprogramma's op de gebruikersinterface.
3. Selecteer Accountadministratie > Gebruikersaccounts opnieuw instellen.
4. Selecteer de gewenste optie.
Keuzen worden vermeld op de lijst die wordt weergegeven.
5. Selecteer Opnieuw instellen.
Er wordt een scherm weergegeven met de vraag Nieuwe instelling accepteren of
annuleren? Bestudeer aandachtig de weergegeven informatie voordat u het systeem
opnieuw in stelt. U dient te beseffen dat informatie niet kan worden hersteld nadat
u het systeem opnieuw hebt ingesteld.
6. Selecteer Opnieuw instellen of Annuleren.
Als u Opnieuw instellen selecteert, verschijnt er een bevestigingsscherm waarin u
wordt gevraagd Wilt u dit echt? Selecteer Ja om het item te verwijderen of opnieuw
in te stellen voor de geselecteerde optie Gebruikersaccounts opnieuw instellen.
7. Selecteer Sluiten.
Het tabblad Hulpprogramma's wordt weergegeven.
8. Sluit de modus Beheerder af.
Verwante onderwerpen:
Individuele gebruikersaccount opnieuw instellen
Kopieënteller systeembeheerder
(kopieeropdrachten)
U kunt het totaal aantal gekopieerde pagina's controleren en terugzetten op nul via de
modus Systeembeheerder op het scherm. Het totaalaantal pagina's is 9.999.999.
1. Meld u aan als beheerder.
2. Selecteer het tabblad Hulpprogramma's op de gebruikersinterface.
3. Selecteer Accountadministratie > Teller systeembeheerder (kopieeropdrachten).
Het scherm Teller systeembeheerder (kopieeropdrachten) wordt weergegeven en de
tellerwaarde kan worden bekeken en/of op nul worden gezet.
4. Selecteer Opnieuw instellen om de tellers op nul te zetten
7-5
Xerox
®
770 Digital Color Press
Handleiding voor de systeembeheerder
Accountadministratie

Er is geen vervolgscherm voor de optie Kopieënteller systeembeheerder
(kopieeropdrachten). Als u Opnieuw instellen selecteert, wordt de teller Totaalaantal
afdrukken direct op 0 (nul) gezet.
5. Selecteer Sluiten.
Het tabblad Hulpprogramma's wordt weergegeven.
6. Sluit de modus Beheerder af.
Accountadministratie > Type
accountadministratie
Met Type accountadministratie kan de beheerder de toepassing Accountadministratie
in- of uitschakelen en aangeven voor welke opdrachtsoorten accountbeheer nodig is.
TIP
De beschikbare opties voor Type accountadministratie zijn afhankelijk van het Type
aanmelding dat is ingesteld in Verificatie-/beveiligingsinstellingen > Verificatie. Als
u bijvoorbeeld bij de functie Verificatie als Type aanmelding instelt op Aanmelding bij
lokale accounts, wordt Lokale accountadministratie automatisch geselecteerd in
Accountadministratie > Type accountadministratie en
Accountadministratie uitgeschakeld is niet meer beschikbaar voor selectie.
Accountadministratie uitgeschakeld
Er hoeft geen gebruikers-ID en toegangscode op het apparaat te worden ingevoerd
om met het apparaat te kunnen werken.
Lokale accountadministratie
Hiermee wordt de toepassing Accountadministratie ingeschakeld.
Wanneer een Type accountadministratie is geselecteerd, worden extra opties
weergegeven:
Modus Auditron
Geef aan of accountbeheer moet worden uitgevoerd voor kopieer-, afdruk en
scandiensten.
Gebruikersgegevens controleren
Hiermee geeft u aan of Gebruikersgegevens moeten worden geverifieerd. Selecteer
Nee om toegang te verlenen zonder controle van Gebruikers-ID en Account-ID. De
ingevoerde informatie wordt op het apparaat geregistreerd. Selecteer Ja om de
gebruikersgegevens te verifiëren en selecteer daarna de optie Voor printeropdrachten.
Gebruikersprompt aanpassen
Hiermee geeft u het type gebruikersgegevens aan dat wordt gebruikt voor de functie
Accountadministratie. Kies uit de volgende opties: Gebruikers-ID weergeven en
Vragen Account-ID , Alleen prompt voor gebruikers-ID weergeven,
Alleen prompt voor Account-ID weergeven of Geen prompts weergeven.
Xerox
®
770 Digital Color Press
7-6
Handleiding voor de systeembeheerder
Accountadministratie

Type accountadministratie selecteren
1. Meld u aan als beheerder.
2. Selecteer het tabblad Hulpprogramma's op de gebruikersinterface.
3. SelecteerAccountadministratie > Type accountadministratie
4. Selecteer een Type accountadministratie
• Accountadministratie uitgeschakeld
• Lokale accountadministratie
5. Selecteer de gewenste opties voor Type accountadministratie indien van toepassing.
• Modus Auditron
• Gebruikersgegevens controleren
• Gebruikersprompt aanpassen
6. Selecteer Opslaan.
7. Selecteer Sluiten.
Het tabblad Hulpprogramma's wordt weergegeven.
8. Sluit de modus Beheerder af.
Accountadministratie > Automatisch
opnieuw instellen kosteninformatie
gebruiker
Met deze toepassing kunt u kosteninformatie opnieuw instellen op bepaalde dagen.
1. Meld u aan als beheerder.
2. Selecteer het tabblad Hulpprogramma's op de gebruikersinterface.
3. Selecteer Accountadministratie
> Automatisch opnieuw instellen kosteninformatie gebruiker.
4. Selecteer de gewenste instelling: Uit, Waarden ieder jaar op nul zetten,
Waarden ieder kwartaal op nul zetten of Waarden iedere maand op nul zetten.
Als u Waarden ieder jaar op nul zetten, Waarden ieder kwartaal op nul zetten of
Waarden iedere maand op nul zetten selecteert, kunt u de datum opgeven waarop
de nieuwe instelling plaats vindt.
5. Selecteer Opslaan.
6. Selecteer indien nodig Sluiten.
7. Sluit de modus Beheerder af.
7-7
Xerox
®
770 Digital Color Press
Handleiding voor de systeembeheerder
Accountadministratie

Kopieeractiviteitenoverzicht
Wanneer u deze toepassing inschakelt, wordt automatisch een gebruiksoverzicht
afgedrukt nadat een gebruiker de functie Kopiëren heeft gebruikt.
1. Meld u aan als beheerder.
2. Selecteer het tabblad Hulpprogramma's op de gebruikersinterface.
3. Selecteer Accountadministratie > Kopieeractiviteitenoverzicht.
4. Selecteer Uitgeschakeld of Ingeschakeld.
Als u Ingeschakeld selecteert, hebt u de mogelijkheid om de naam van het bedrijf
of een andere aanduiding aan het af te drukken overzicht toe te voegen.
5. Druk op de tekstbalk Naam bedrijf voor toegang tot het toetsenbord en typ de
informatie die u wilt weergeven.
6. Selecteer Opslaan.
7. Sluit de modus Beheerder af.
Xerox
®
770 Digital Color Press
7-8
Handleiding voor de systeembeheerder
Accountadministratie

8
Verificatie-/beveiligingsinstellingen
Gebruik de opties van het menu Verificatie-/beveiligingsinstellingen om de aanmelding,
toegangsregeling en gebruikersaccounts in te stellen.
Verificatie-/beveiligingsinstellingen levert samen met de toepassing Accountadministratie
extra beveiliging voor uw systeem.
Typen gebruikers
Met Verificatie-/beveiligingsinstellingen regelt u op welke manier gebruikers toegang
tot toepassingen hebben. Gebruikersinformatie kan worden geregistreerd met het
apparaat. Met de toepassing Verificatie-/beveiligingsinstellingen > Verificatie kunnen
de bewerkingen per gebruikerstype worden beperkt. Gebruikers worden in een van de
volgende groepen ingedeeld.
• Systeembeheerders: Dit zijn gebruikers die toegang tot de modus Systeembeheerder
hebben en de apparaatinstellingen kunnen wijzigen. Een systeembeheerder gebruikt
een speciale gebruikers-ID, die systeembeheerder-ID wordt genoemd.
• Geverifieerde gebruikers: Dit zijn gebruikers die op het apparaat staan geregistreerd.
Wanneer bevoegde gebruikers gebruik willen maken van een functie met beperkte
toegang, wordt hen gevraagd de gebruikers-ID en toegangscode op het
verificatiescherm in te voeren. Er zijn drie soorten geverifieerde gebruikers:
- Geverifieerde gebruikers (met toegangsrechten van systeembeheerders): Dit zijn
gebruikers die de bevoegdheden van een systeembeheerder hebben.
- Geverifieerde gebruikers (met toegangsrechten van accountbeheerders): Dit zijn
gebruikers die de bevoegdheden van een accountbeheerder hebben.
- Geverifieerde gebruikers: Gebruikers zonder toegangsrechten van systeembeheerder
of accountbeheerder:
• Niet-geverifieerde gebruikers: Gebruikers die niet op het apparaat zijn geregistreerd.
Een niet-geverifieerde gebruiker kan geen gebruik maken van beperkte diensten.
• Algemene gebruikers: Andere gebruikers dan systeembeheerders in de
niet-geverifieerde modus.
8-1
Xerox
®
770 Digital Color Press
Handleiding voor de systeembeheerder

Verificatiemogelijkheden
Er worden drie soorten verificatie gebruikt, afhankelijk van waar de gebruikersgegevens
zijn opgeslagen:
• Verificatie op het lokale apparaat: Gebruikt de gebruikersgegevens die bij de functie
Accountadministratie zijn geregistreerd voor het beheer van de verificatie. U moet
dus de functie Accountadministratie inschakelen als u verificatie via het lokale
apparaat gebruikt. De afdrukgegevens die rechtstreeks vanaf een computer zijn
verzonden, kunnen op het apparaat worden ontvangen, nadat ze zijn geverifieerd
door de verificatiegegevens die vooraf op de printerdriver van een client zijn
geconfigureerd te vergelijken met de verificatiegegevens die op het apparaat zijn
geregistreerd.
• Externe verificatie: Maakt gebruik van een externe verificatieserver voor het beheer
van de verificatie. De gebruikersinformatie wordt niet op het apparaat geregistreerd.
OPMERKING
Een geregistreerde gebruikers-ID op de externe verificatieserver kan uit maximaal 32
tekens bestaan, en de toegangscode uit maximaal 128 tekens. Bij SMB-verificatie kan
de toegangscode echter uit maximaal 32 tekens bestaan.
• Xerox Secure Access: Een systeem dat voor verificatie gebruik maakt van een
magnetische kaart, IC-kaart en biometriesysteem. Als hierom wordt gevraagd, moeten
gebruikers hun gebruikersgegevens via het bedieningspaneel van het apparaat
invoeren.
Instellingen systeembeheerder
Het menu Instellingen systeembeheerder wordt gebruikt om de ID en de toegangscode
van de systeembeheerder in te stellen. Een nieuwe aanmeldings-ID en toegangscode
worden aanbevolen om te voorkomen dat gebruikers ongeoorloofde wijzigingen
aanbrengen en om de beveiliging van het systeem te garanderen.
Aanmeldings-ID systeembeheerder
De aanmeldings-ID van de systeembeheerder kan uit maximaal 32 tekens bestaan.
OPMERKING
De standaardaanmeldings-ID van de systeembeheerder is 11111.
1. Meld u aan als beheerder.
2. Selecteer het tabblad Hulpprogramma's op de gebruikersinterface.
3. Selecteer Verificatie-/beveiligingsinstellingen > Instellingen systeembeheerder
> Aanmeldings-ID systeembeheerder.
Het scherm Aanmeldings-ID systeembeheerder wordt weergegeven.
4. Selecteer Aan.
Xerox
®
770 Digital Color Press
8-2
Handleiding voor de systeembeheerder
Verificatie-/beveiligingsinstellingen

5. Selecteer Toetsenbord en typ vervolgens in het veld Nieuwe aanmeldings-ID
systeembeheerder een ID voor de systeembeheerder.
6. Selecteer Opslaan.
U moet deze aanmeldings-ID nog een keer invoeren.
7. Selecteer Toetsenbord en typ vervolgens in het veld Aanmeldings-ID
systeembeheerder nogmaals invoeren dezelfde ID voor de systeembeheerder.
8. Selecteer Opslaan.
9. Sluit de modus Beheerder af.
Toegangscode systeembeheerder
Stel de toegangscode in voor de modus Systeembeheer. Met deze toegangscode krijgt
men toegang tot het bedieningspaneel als de optie Invoer toegangscode via
bedieningspaneel is ingesteld op Aan. Er moet een toegangscode worden ingevoerd
voor aanmelding bij een lokale account. Er moet echter altijd een toegangscode worden
ingevoerd wanneer extern of vanaf het netwerk toegang tot het apparaat wordt gezocht.
TIP
Dit wordt aanbevolen voor verhoogde beveiliging.
OPMERKING
De standaardinstelling van de toegangscode van de systeembeheerder is x-admin.
Stel de toegangscode in NADAT de gebruikers-ID van de systeembeheerder is ingesteld.
De toegangscode dient uit 4 tot 12 tekens te bestaan.
1. Meld u aan als beheerder.
2. Selecteer het tabblad Hulpprogramma's op de gebruikersinterface.
3. Selecteer Verificatie-/beveiligingsinstellingen > Instellingen systeembeheerder
> Toegangscode systeembeheerder.
4. Selecteer Toetsenbord.
5. Typ de nieuwe toegangscode van 4-12 cijfers in het veld Nieuwe toegangscode.
6. Selecteer Opslaan.
OPMERKING
Als u geen toegangscode wilt instellen, laat u het betreffende veld leeg en selecteert
u Opslaan.
7. Typ dezelfde toegangscode nogmaals in het veld Toegangscode opnieuw invoeren.
8. Selecteer Opslaan.
9. Sluit de modus Beheerder af.
Verificatie
Gebruik de opties van het menu Verificatie om de aanmelding, toegangsregeling en
gebruikersaccounts in te stellen.
8-3
Xerox
®
770 Digital Color Press
Handleiding voor de systeembeheerder
Verificatie-/beveiligingsinstellingen

Type aanmelding
Als een Type aanmelding is geselecteerd, moeten gebruikers zich aanmelden bij hun
account voordat ze kunnen kopiëren, scannen, en/of afdrukken. Of deze functies
beschikbaar zijn, is afhankelijk van de configuratie van het apparaat en de instellingen
van de systeembeheerder. Het Type aanmelding kan aan uw behoeften worden
aangepast.
De volgende opties zijn beschikbaar:
Aanmelding niet vereist
De gebruiker hoeft zich niet aan te melden om de diensten te openen.
Aanmelding bij lokale accounts
Dit is de directe bediening van het apparaat via de gebruikersinterface. De
systeembeheerder stelt het Type aanmelding in, en de gebruikers moeten daarna zich
aanmelden bij hun account voordat ze kunnen kopiëren, scannen, en/of afdrukken.
Bovendien worden de afdrukgegevens die vanaf een computer zijn verzonden op het
apparaat ontvangen, nadat ze zijn geverifieerd door een vergelijking van de
verificatiegegevens die vooraf op de printerdriver van een client zijn geconfigureerd
met de verificatiegegevens die op het apparaat zijn geregistreerd. Of de functies
kopiëren, scannen en afdrukken beschikbaar zijn, is afhankelijk van de configuratie van
het apparaat en de instellingen van de systeembeheerder.
Type aanmelding selecteren
1. Meld u aan als beheerder.
2. Selecteer het tabblad Hulpprogramma's op de gebruikersinterface.
3. Selecteer Verificatie-/beveiligingsinstellingen > Verificatie > Type aanmelding.
Het scherm Type aanmelding wordt weergegeven.
4. Selecteer de gewenste optie voor Type aanmelding.
5. Selecteer Opslaan.
6. Sluit de modus Beheerder af.
Toegangsbeheer
Met de toepassing Toegangsbeheer kan de systeembeheerder de toegang voor een
gebruiker tot allerlei toepassingen op het apparaat (on)mogelijk maken. De volgende
opties zijn beschikbaar bij Toegangsbeheer:
Toegang tot apparaat
Met deze optie kan de beheerder de toegang voor een gebruiker tot Alle diensten,
Opdrachtstatus en/of Apparaatstatus (on)mogelijk maken. Deze toepassingen zijn
te bereiken via de gebruikersinterface.
Xerox
®
770 Digital Color Press
8-4
Handleiding voor de systeembeheerder
Verificatie-/beveiligingsinstellingen

Toegang tot functies
Met deze optie kan de beheerder de toegang voor een gebruiker tot de functies voor
kopiëren, netwerkscannen en opgeslagen programmering (on)mogelijk maken.
Toegang tot toepassingen
Met deze optie kan de beheerder de toegang voor een gebruiker tot kopiëren in kleur
(on)mogelijk maken.
Opties Toegangsbeheer selecteren
1. Meld u aan als beheerder.
2. Selecteer het tabblad Hulpprogramma's op de gebruikersinterface.
3. Selecteer Verificatie-/beveiligingsinstellingen > Verificatie > Toegangsbeheer
4. Selecteer Toegang tot apparaat.
a) Selecteer Ontgrendeld of Vergrendeld voor alle drie de paden.
b) Selecteer Opslaan.
Het vorige scherm wordt weergegeven.
5. Selecteer Toegang tot functies:
a) Selecteer de gewenste functie (zoals Kopiëren).
b) Selecteer Instellingen wijzigen.
c) Selecteer Vergrendeld of Ontgrendeld.
d) Selecteer Opslaan.
Het vorige scherm wordt weergegeven.
e) Herhaal de vorige stappen voor de andere gewenste functies.
f) Selecteer Sluiten om naar het scherm Toegangsbeheer terug te keren.
6. Selecteer Toegang tot toepassingen:
a) Selecteer de gewenste functie.
b) Selecteer Instellingen wijzigen.
c) Selecteer Vergrendeld of Ontgrendeld.
d) Selecteer Opslaan.
Het vorige scherm wordt weergegeven.
e) Herhaal de vorige stappen voor de andere gewenste functies.
f) Selecteer Sluiten om naar het scherm Toegangsbeheer terug te keren.
7. Selecteer Opslaan.
Het tabblad Hulpprogramma's wordt weergegeven.
8. Sluit de modus Beheerder af.
Verificatie > Gebruikersaccounts maken/bekijken
OPMERKING
Het maken en bekijken van gebruikersaccounts in Verificatie is dezelfde procedure als
die van het maken en bekijken van gebruikersaccounts in Accountadministratie.
8-5
Xerox
®
770 Digital Color Press
Handleiding voor de systeembeheerder
Verificatie-/beveiligingsinstellingen

Verwante onderwerpen:
Accountadministratie > Gebruikersaccounts maken/bekijken
Gebruikersaccount maken/bekijken/bewerken
1. Meld u aan als beheerder.
2. Selecteer het tabblad Hulpprogramma's op de gebruikersinterface.
3. Selecteer Verificatie-/beveiligingsinstellingen > Verificatie.
4. Selecteer Gebruikersaccounts maken/bekijken.
5. Voer vanuit het scherm Gebruikersaccounts maken/bekijken een van de volgende
handelingen uit om een gebruikersaccount te selecteren:
• Als u een account wilt aanmaken, selecteert dan een account (Niet in gebruik) ,
of
• Als u een eerder gemaakte account wilt bewerken, selecteer deze dan uit de
weergegeven lijst.
6. Selecteer de knop Maken/verwijderen.
• Als u een account aanmaakt, voer dan met behulp van de cijfertoetsen een getal
van vier cijfers in, van 0001 tot en met 1000, dat overeenkomt met een account
(Niet in gebruik). Het ingevoerde getal wordt in het veld Ga naar weergegeven.
Druk op de knop Maken/verwijderen; Het scherm Gebruikers-ID wordt weergegeven.
• Als u een eerder gemaakte account wilt bewerken, gaat u verder met de volgende
stap.
7. Selecteer de knop Gebruikers-ID
Het scherm Gebruikers-ID verschijnt.
8. Voer met behulp van de cijfertoetsen een Gebruikers-ID van maximaal 32 tekens in
en selecteer Opslaan.
Het scherm Account Maken/verwijderen wordt weergegeven.
9. Selecteer de knop Gebruikersnaam.
Het scherm Gebruikersnaam verschijnt.
10. Voer met behulp van de cijfertoetsen een gebruikersnaam van maximaal 32 tekens
in en selecteer Opslaan.
Het scherm Account Maken/verwijderen wordt weergegeven.
11. Selecteer Accountlimiet.
Het scherm Accountlimiet wordt weergegeven.
12. Selecteer de knop Kopiëren, Scannen of Afdrukken om accountlimieten in te stellen.
13. Selecteer Accountlimiet wijzigen.
14. Voer het maximum aantal pagina's in met de cijfertoetsen en selecteer Opslaan.
Het scherm Accountlimiet wordt weergegeven.
15. Selecteer Toegang tot toepassingen:
16. Selecteer het soort toegang dat u de gebruiker wilt toestaan.
17. Selecteer Opslaan.
Het scherm Accountlimiet wordt weergegeven.
Xerox
®
770 Digital Color Press
8-6
Handleiding voor de systeembeheerder
Verificatie-/beveiligingsinstellingen

18. Selecteer Sluiten.
Het scherm Account Maken/verwijderen wordt weergegeven.
19. Bekijk de accountgegevens van de gebruiker en pas deze zo nodig aan.
20. Selecteer Sluiten.
Het scherm Gebruikersaccounts maken/bekijken wordt weergegeven.
21. Selecteer Sluiten.
Het tabblad Hulpprogramma's wordt weergegeven.
22. Sluit de modus Beheerder af.
Individuele gebruikersaccount opnieuw instellen
Gebruik deze procedure om een gebruikersaccount te verwijderen:
1. Meld u aan als beheerder.
2. Selecteer het tabblad Hulpprogramma's op de gebruikersinterface.
3. Selecteer Accountadministratie of Verificatie-/beveiligingsinstellingen.
4. Selecteer Gebruikersaccounts maken/bekijken.
5. Selecteer in het scherm Gebruikersaccounts maken/bekijken de gewenste
gebruikersaccount.
6. Selecteer Account opnieuw instellen.
Er wordt een scherm weergegeven met de vraag Nieuwe instelling accepteren of
annuleren? Bestudeer aandachtig de weergegeven informatie voordat u het systeem
opnieuw in stelt. U dient te beseffen dat informatie niet kan worden hersteld nadat
u het systeem opnieuw hebt ingesteld.
7. Selecteer Opnieuw instellen of Annuleren.
Als u Opnieuw instellen selecteert, verschijnt er een bevestigingsscherm waarin u
wordt gevraagd Wilt u dit echt? Selecteer Ja om de gebruikersaccount te verwijderen
of opnieuw in te stellen. Nadat de account is verwijderd, wordt het scherm
Gebruikersaccounts maken/bekijken weergegeven.
8. Selecteer Sluiten.
Het tabblad Hulpprogramma's wordt weergegeven.
9. Sluit de modus Beheerder af.
Verwante onderwerpen:
Alle gebruikersaccounts opnieuw instellen (Accountadministratie)
Alle gebruikersaccounts opnieuw instellen (Verificatie)
Verificatie > Gebruikersaccounts opnieuw instellen
OPMERKING
Het opnieuw instellen van gebruikersaccounts in Verificatie is dezelfde procedure als die
van het opnieuw instellen van gebruikersaccounts in Accountadministratie.
8-7
Xerox
®
770 Digital Color Press
Handleiding voor de systeembeheerder
Verificatie-/beveiligingsinstellingen

Verwante onderwerpen:
Accountadministratie > Gebruikersaccounts opnieuw instellen
Alle gebruikersaccounts opnieuw instellen (Verificatie)
1. Meld u aan als beheerder.
2. Selecteer het tabblad Hulpprogramma's op de gebruikersinterface.
3. Selecteer
Verificatie-/beveiligingsinstellingen > Verificatie > Gebruikersaccounts opnieuw instellen.
4. Selecteer de gewenste optie.
Keuzen worden vermeld op de lijst die wordt weergegeven.
5. Selecteer Opnieuw instellen.
Er wordt een scherm weergegeven met de vraag Nieuwe instelling accepteren of
annuleren? Bestudeer aandachtig de weergegeven informatie voordat u het systeem
opnieuw in stelt. U dient te beseffen dat informatie niet kan worden hersteld nadat
u het systeem opnieuw hebt ingesteld.
6. Selecteer Opnieuw instellen of Annuleren.
Als u Opnieuw instellen selecteert, verschijnt er een bevestigingsscherm waarin u
wordt gevraagd Wilt u dit echt? Selecteer Ja om het item te verwijderen of opnieuw
in te stellen voor de geselecteerde optie Gebruikersaccounts opnieuw instellen.
7. Selecteer Sluiten.
Het tabblad Hulpprogramma's wordt weergegeven.
8. Sluit de modus Beheerder af.
Verwante onderwerpen:
Individuele gebruikersaccount opnieuw instellen
Autorisatiegroepen maken
Wijs specifieke gebruikers met rechten toe voor toegang en het gebruik van bepaalde
toepassingen die onder normale omstandigheden slechts beperkt toegankelijk zijn. Deze
gebruikers kunnen dan worden onderverdeeld in autorisatiegroepen. Er kunnen maximaal
20 groepen worden geregistreerd.
Groepsnaam
Voer zo nodig een groepsnaam in. De groepsnaam kan uit maximaal 32 tekens bestaan.
Selectiemethode ontvanger beperken
Selecteer Beperking altijd toepassen of Geen beperking. Deze optie is mogelijk niet
beschikbaar bij bepaalde configuraties.
Uitschakelen van actieve instellingen door gebruiker toestaan
Selecteer Toestaan of Niet toestaan Met de optie Toestaan kunnen groepsleden
bepaalde toepassingen uitschakelen tijdens hun sessies (bijvoorbeeld Watermerk).
Deze optie is mogelijk niet beschikbaar bij bepaalde configuraties.
Xerox
®
770 Digital Color Press
8-8
Handleiding voor de systeembeheerder
Verificatie-/beveiligingsinstellingen

Als beschermingscode wordt gevonden
Selecteer Opdracht automatisch verwijderen of Opdracht hervatten toestaan. Met
de optie Opdracht hervatten toestaan kan het apparaat tijdelijk een opdracht
verwerken, zelfs als het een beschermingscode in het origineel heeft aangetroffen.
Deze optie is mogelijk niet beschikbaar bij bepaalde configuraties.
Autorisatiegroep maken/bewerken
1. Meld u aan als beheerder.
2. Selecteer het tabblad Hulpprogramma's op de gebruikersinterface.
3. Selecteer Verificatie-/beveiligingsinstellingen > Verificatie
> Autorisatiegroepen maken.
Het scherm Autorisatiegroepen maken wordt weergegeven.
4. Selecteer een item uit het vak Groepsnaam (een reeds gedefinieerde groep of een
groep (Niet in gebruik) om er een te maken).
5. Selecteer Maken/verwijderen.
Het scherm Autorisatiegroep wordt weergegeven.
6. Selecteer het item Groepsnaam.
a) Selecteer Instellingen wijzigen.
b) Voer een groepsnaam in (een nieuwe of bewerk er een).
c) Selecteer Opslaan.
Het scherm Autorisatiegroep wordt weergegeven.
7. Selecteer het volgende item dat u wilt instellen of wijzigen.
a) Selecteer Instellingen wijzigen.
b) Maak de gewenste selecties voor de groep:
c) Selecteer Opslaan.
Het scherm Autorisatiegroep wordt weergegeven.
8. Herhaal de vorige stappen voor iedere gewenste groepoptie en selecteer als u daarmee
klaar bent Sluiten.
Het scherm Autorisatiegroepen maken wordt weergegeven.
9. Herhaal de vorige stappen om meer groepen te maken of bewerken.
10. Selecteer als u klaar bent Sluiten.
Het tabblad Hulpprogramma's wordt weergegeven.
11. Sluit de modus Beheerder af.
Instellingen gebruikersgegevens
Met deze toepassing kunt u de instellingen voor de verificatie van de gebruikers-ID
configureren. De beschikbare instellingen zijn afhankelijk van het verificatietype dat is
geselecteerd bij
Hulpprogramma's > Verificatie-/beveiligingsinstellingen > Verificatie > Type aanmelding.
De opties zijn onder meer:
• Gebruikers-ID verbergen
8-9
Xerox
®
770 Digital Color Press
Handleiding voor de systeembeheerder
Verificatie-/beveiligingsinstellingen

• Log mislukte aanmeldingspogingen
• Aanmeldingsstatus weergeven
• Bevestiging van afmelden
• Gebruikers-ID voor aanmelding
1. Meld u aan als beheerder.
2. Selecteer het tabblad Hulpprogramma's op de gebruikersinterface.
3. Selecteer Verificatie-/beveiligingsinstellingen > Verificatie.
4. Selecteer Instellingen gebruikersgegevens.
Welke opties worden weergegeven is afhankelijk van het soort verificatie dat wordt
gebruikt; beschikbare opties hangen af van het geselecteerde Type aanmelding.
5. Selecteer de optie die u wilt instellen of wijzigen.
6. Selecteer Instellingen wijzigen.
7. Volg de instructies op de gebruikersinterface om de instellingen te wijzigen.
8. Selecteer Opslaan.
Het vorige scherm wordt weergegeven.
9. Selecteer desgewenst een andere optie om in te stellen of te wijzigen en herhaal de
voorgaande stappen.
10. Selecteer Sluiten.
Het tabblad Hulpprogramma's wordt weergegeven.
11. Sluit de modus Beheerder af.
Maximumaantal aanmeldingspogingen
U kunt het aantal pogingen instellen dat een gebruiker kan doen om de aanmeldings-ID
van de systeembeheerder in te voeren. Na dat aantal wordt toegang tot het systeem
verhinderd. Stel het aantal toegestane verificatiepogingen in op een getal tussen de 1
en 10.
OPMERKING
De teller wordt op nul gezet wanneer het apparaat opnieuw wordt gestart. Zet het
apparaat uit en daarna weer aan om de toegangsweigering op te heffen.
1. Meld u aan als beheerder.
2. Selecteer het tabblad Hulpprogramma's op de gebruikersinterface.
3. Selecteer Verificatie-/beveiligingsinstellingen > Verificatie.
4. Selecteer Maximumaantal aanmeldingspogingen.
5. Selecteer een van de volgende twee opties:
• Onbeperkt aantal pogingen
• Pogingen beperken: Voer een getal in tussen 1-10 met behulp van de knoppen
Pijl omhoog en Pijl omlaag.
6. Selecteer Opslaan.
Het tabblad Hulpprogramma's wordt weergegeven.
7. Sluit de modus Beheerder af.
Xerox
®
770 Digital Color Press
8-10
Handleiding voor de systeembeheerder
Verificatie-/beveiligingsinstellingen

Toegangscodebeleid
Selecteer het beleid voor de toegang tot accounts. Selecteer Aan of Uit. Als Aan is
geselecteerd, dient u een toegangscode in te voeren voor aanmelding bij een lokale
account. U dient echter altijd een toegangscode in te voeren als u uzelf extern of vanaf
het netwerk aanmeldt.
1. Meld u aan als beheerder.
2. Selecteer het tabblad Hulpprogramma's op de gebruikersinterface.
3. Selecteer Verificatie-/beveiligingsinstellingen > Verificatie.
4. Selecteer Toegangscodebeleid.
5. Selecteer Instellingen wijzigen.
6. Selecteer Uit of Aan.
• Uit: Er is geen toegangscode nodig ook als de toegangscode is ingesteld via
Toegangscode systeembeheerder of Gebruikersaccounts maken/bekijken.
• Aan: De opties Toegangscode systeembeheerder instellen of Gebruikersaccounts
maken/bekijken wordt ingeschakeld en functioneel. Gebruik een toegangscode
wanneer daar op het bedieningspaneel naar wordt gevraagd.
7. Selecteer Opslaan.
Het vorige scherm wordt weergegeven.
8. Selecteer Sluiten.
Het tabblad Hulpprogramma's wordt weergegeven.
9. Sluit de modus Beheerder af.
Uitschakelen van actieve instellingen door
gebruiker toestaan
Met deze toepassing kunnen bevoegde gebruikers bepaalde actieve instellingen zoals
Watermerk forceren en Universele unieke ID die door de systeembeheerder voor alle
opdrachten zijn ingeschakeld tijdelijk uitschakelen.
Selecteer Actieve instellingen uitschakelen om de actieve instellingen tijdelijk uit te
schakelen voordat u een opdracht uitvoert.
Keer aan het einde van uw opdracht naar dit scherm terug en selecteer Actieve
instellingen inschakelen. Anders worden de instellingen automatisch actief wanneer een
opdrachtsessie is beëindigd en afgemeld.*
• Actieve instellingen inschakelen
• Actieve instellingen uitschakelen
1. Meld u aan als beheerder.
2. Selecteer het tabblad Hulpprogramma's op de gebruikersinterface.
3. Selecteer Verificatie-/beveiligingsinstellingen.
4. Selecteer Uitschakelen van actieve instellingen door gebruiker toestaan.
5. Selecteer Actieve instellingen uitschakelen of Actieve instellingen inschakelen :
8-11
Xerox
®
770 Digital Color Press
Handleiding voor de systeembeheerder
Verificatie-/beveiligingsinstellingen

Selecteer Actieve instellingen uitschakelen om de actieve instellingen tijdelijk uit
te schakelen voordat u een opdracht uitvoert.
BELANGRIJK
Keer aan het einde van uw opdracht altijd naar dit scherm terug en selecteer
Actieve instellingen inschakelen. Anders blijven de instellingen automatisch actief
wanneer een opdrachtsessie is beëindigd en afgemeld.
6. Selecteer Opslaan.
Het tabblad Hulpprogramma's wordt weergegeven.
7. Sluit de modus Beheerder af.
Standaardwaarden opdrachtstatus
1. Meld u aan als beheerder.
2. Selecteer het tabblad Hulpprogramma's op de gebruikersinterface.
3. Selecteer Verificatie-/beveiligingsinstellingen.
4. Selecteer Standaardwaarden opdrachtstatus.
5. Selecteer Weergave Voltooide opdrachten.
6. Selecteer de gewenste instelling voor de volgende opties:
• Opdrachten altijd bekijken: Selecteer
Aanmelding nodig om opdrachten te bekijken of Geen opdrachten bekijken.
• Opdrachtgegevens verbergen: Selecteer Ja of Nee.
7. Selecteer Opslaan.
Het tabblad Hulpprogramma's wordt weergegeven.
8. Sluit de modus Beheerder af.
Weergave Actieve opdrachten
1. Meld u aan als beheerder.
2. Selecteer het tabblad Hulpprogramma's op de gebruikersinterface.
3. Selecteer Verificatie-/beveiligingsinstellingen.
4. Selecteer Standaardwaarden opdrachtstatus.
5. Selecteer Weergave Actieve opdrachten.
6. Selecteer Ja of Nee om de bijzonderheden te verbergen.
7. Selecteer Opslaan.
Het tabblad Hulpprogramma's wordt weergegeven.
8. Sluit de modus Beheerder af.
Standaardwaarden opdrachtstatus
1. Meld u aan als beheerder.
2. Selecteer het tabblad Hulpprogramma's op de gebruikersinterface.
3. Selecteer Verificatie-/beveiligingsinstellingen.
4. Selecteer Standaardwaarden opdrachtstatus.
5. Selecteer Weergave Voltooide opdrachten.
Xerox
®
770 Digital Color Press
8-12
Handleiding voor de systeembeheerder
Verificatie-/beveiligingsinstellingen

6. Selecteer de gewenste instelling voor de volgende opties:
• Opdrachten altijd bekijken: Selecteer
Aanmelding nodig om opdrachten te bekijken of Geen opdrachten bekijken.
• Opdrachtgegevens verbergen: Selecteer Ja of Nee.
7. Selecteer Opslaan.
Het tabblad Hulpprogramma's wordt weergegeven.
8. Sluit de modus Beheerder af.
Harde schijf overschrijven (optioneel)
TIP
Dit is een optionele accessoire die tegen extra kosten door de klant kan worden
aangeschaft. Neem voor meer informatie contact op met het Xerox Welcome Centre.
Als deze optie beschikbaar is op uw apparaat, kunt u kiezen of u de gegevens op de
harde schijf wilt overschrijven. Als deze optie is ingeschakeld, kunt u kiezen of de
overschrijving 1 keer of 3 keer moet worden uitgevoerd.
Nadat gegevens van de harde schijf zijn verwijderd, wordt het gebied op de harde schijf
waar de gegevens waren opgeslagen overschreven. Hiermee wordt voorkomen dat de
eerder geregistreerde gegevens weer worden opgehaald of hersteld. Dit geldt voor
bestanden en andere gegevens die tijdelijk worden opgeslagen door het systeem.
TIP
Lees de volgende informatie zorgvuldig door:
• Een servicemedewerker van Xerox kan veranderingen in de instellingen van deze
toepassing blokkeren. Raadpleeg voor meer informatie Beperkte toegang
servicemedewerker.
• Als het apparaat wordt uitgezet tijdens het overschrijven van de gegevens, is het
mogelijk dat bepaalde bestanden achterblijven op de harde schijf.
• De gegevens op de harde schijf worden verwijderd door deze 1 keer te overschrijven.
Door de gegevens echter 3 keer te overschrijven kunt u er zeker van zijn dat deze niet
meer kunnen worden hersteld. Het proces waarbij de gegevens 3 keer worden
overschreven duurt langer dan het proces waarbij ze slechts 1 keer worden
overschreven.
• Gedurende het overschrijven kunnen gebruikelijke bewerkingen meer tijd vergen dan
gewoonlijk.
Harde schijf overschrijven > Aantal overschrijvingen
1. Meld u aan als beheerder.
2. Selecteer het tabblad Hulpprogramma's op de gebruikersinterface.
3. Selecteer Verificatie-/beveiligingsinstellingen.
4. Selecteer Harde schijf overschrijven.
5. Selecteer Aantal overschrijvingen.
8-13
Xerox
®
770 Digital Color Press
Handleiding voor de systeembeheerder
Verificatie-/beveiligingsinstellingen

6. Selecteer een van de volgende opties:
• Uit
• 1 overschrijving
• 3 overschrijvingen
7. Selecteer Opslaan.
Het tabblad Hulpprogramma's wordt weergegeven.
8. Sluit de modus Beheerder af.
Harde schijf overschrijven > Gepland schijf overschrijven
1. Meld u aan als beheerder.
2. Selecteer het tabblad Hulpprogramma's op de gebruikersinterface.
3. Selecteer Verificatie-/beveiligingsinstellingen.
4. Selecteer Harde schijf overschrijven.
5. Selecteer Gepland schijf overschrijven.
6. Selecteer een van de volgende opties:
• Uitschakelen
• Dagelijks
• Wekelijks
• Maandelijks
7. Selecteer Opslaan.
Het tabblad Hulpprogramma's wordt weergegeven.
8. Sluit de modus Beheerder af.
Xerox
®
770 Digital Color Press
8-14
Handleiding voor de systeembeheerder
Verificatie-/beveiligingsinstellingen

Index
A
Aangepaste kleuren 3-7
Aangepaste kleuren selecteren 3-7
Aanpassing uitlijning 2-45
Van Instellingen aangepast papier
(Instellingen papierlade) 2-13
Van Kenmerken papier in lade
(Instellingen papierlade) 2-17
Van Onderhoud (Instellingen
veelgebruikte diensten) 2-32
Afdrukkwaliteit
Aanpassing afdrukkwaliteit 2-26
Kalibreren voor kopieeropdrachten 2-28
Opties Aanpassing afdrukkwaliteit
toewijzen 2-27
Andere instellingen 2-37
Opties selecteren voor de toepassing
Andere instellingen 2-40
Opties voor coderingssleutel voor
vertrouwelijke gegevens instellen
2-41
Opties voor gegevenscodering instellen
2-41
Andere instellingen (Instellingen Scannen)
Andere instellingen selecteren 4-5
Apparaatklok / -timers 2-2
Apparaatklok/-timers instellen 2-4
Audiotonen instellen 2-6
Instellingen scherm/knop toewijzen 2-8
Audiotonen 2-4
B
Beveiligd watermerk 2-36
Opties Beveiligd watermerk selecteren
2-36
I
Instellingen aangepaste papierkleur toewijzen
2-20
Instellingen aangepast papier toewijzen 2-10
Instellingen papierlade 2-8
Beheer Automatisch laden wisselen
instellen 2-22
Instellingen aangepaste papierkleur
toewijzen 2-20
Instellingen aangepast papier toewijzen
2-10
Instelling voor Kenmerken papier in lade
tijdens invoeren opgeven 2-21
Kenmerken papier in lade toewijzen 2-15
Lade 5 (handmatige invoer) Standaard
papierformaten instellen 2-21
Optie voor Kenmerken papier in lade op
het scherm Instellingen opgeven
2-20
Prioriteit papierladen instellen 2-21
Ventilatorwaarden wijzigen 2-23
Instellingen Scannen 4-1
Andere instellingen 4-3
Standaardinstellingen afdrukformaat 4-2
Standaardinstellingen origineelformaat
Standaardinstellingen origineelformaten
4-1
Voorinstellingen Verkleinen/vergroten 4-3
Instellingen scherm/knop 2-7
Instellingen Systeembeheerder
(systeeminstellingen) 8-1
Instellingen veelgebruikte diensten 2-1
Aanpassing afdrukkwaliteit 2-26
Andere instellingen 2-37
Apparaatklok / -timers 2-2
Audiotonen 2-4
Beveiligd watermerk 2-36
Instellingen papierlade 2-8
Instellingen scherm/knop 2-7
Onderhoud 2-29
Overzichten 2-28
Watermerk 2-34
Instelling voor Kenmerken papier in lade
tijdens invoeren opgeven 2-21
K
Kenmerken papier in lade toewijzen 2-15
Kopieerbeheer 3-4
Opties Kopieerbeheer selecteren 3-5
Kopiëren - Instellingen 3-1
Aangepaste kleuren 3-7
Kopieerbeheer 3-4
Standaardinstellingen Kopiëren 3-3
i
Xerox
®
770 Digital Color Press
Handleiding voor de systeembeheerder

Standaardinstellingen origineelformaten
3-6
Voorinstellingen Verkleinen/vergroten 3-7
Voorinstellingsknoppen 3-2
L
Lade 5 (handmatige invoer) Standaard
papierformaten instellen 2-21
O
Onderhoud 2-29
Harde schijf initialiseren of gegevens
verwijderen 2-30
Optie voor Kenmerken papier in lade op het
scherm Instellingen opgeven 2-20
Overzichten 2-28
Overzichtopties instellen 2-29
Overzichtopties instellen 2-29
P
Papierkrul aanpassen 2-42
opties 2-43
Typen 1-10 2-44
Typen A, B en C 2-44
Van Instellingen aangepast papier
(Instellingen papierlade) 2-11
Van Kenmerken papier in lade
(Instellingen papierlade) 2-16
Van Onderhoud (Instellingen
veelgebruikte diensten) 2-31
S
Standaardafdrukformaten (Instellingen
Scannen)
Standaardafdrukformaten selecteren 4-2
Standaardinstellingen afdrukformaat
(Instellingen Scannen)
Standaardinstellingen afdrukformaat
selecteren
Standaardinstellingen Kopiëren 3-3
Standaardinstellingen Kopiëren opgeven
3-3
Standaardinstellingen Origineelformaat
(Instellingen Scannen)
Standaardinstellingen origineelformaat
selecteren 4-2
Standaardinstellingen origineelformaten 3-6
Standaardinstellingen origineelformaat
selecteren 3-6
Systeeminstellingen
Instellingen Scannen 4-1
Instellingen veelgebruikte diensten 2-1
Kopiëren - Instellingen 3-1
V
Ventilatorwaarden wijzigen 2-23
Van Instellingen aangepast papier
(Instellingen papierlade) 2-24
Van Kenmerken papier in lade
(Instellingen papierlade) 2-25
Voorinstellingen Verkleinen/vergroten 3-7
Voorinstellingen Verkleinen/vergroten
selecteren 3-7
Voorinstellingen Verkleinen/Vergroten
(Instellingen Scannen)
Voorinstellingen Verkleinen/vergroten
selecteren 4-3
Voorinstellingsknoppen 3-2
Voorinstellingsknoppen selecteren
Voorinstellingsknoppen selecteren. 3-2
Vouwpositie aanpassen
Positie C-vouw aanpassen 2-53
Positie enkele vouw aanpassen. 2-51
Positie Z-vouw aanpassen 2-54
Positie Z-vouw half vel aanpassen 2-55
Vouwpositie katern aanpassen 2-52
Vouwpositie aanpassen (aanpassing
afwerkeenheid) 2-49
Vouwpositie aanpassen 2-49
W
Watermerk 2-34
Watermerkopties selecteren 2-35
Xerox
®
770 Digital Color Press
ii
Handleiding voor de systeembeheerder
Index


-
 1
1
-
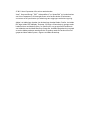 2
2
-
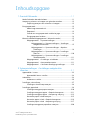 3
3
-
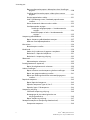 4
4
-
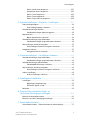 5
5
-
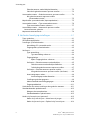 6
6
-
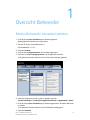 7
7
-
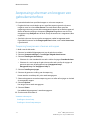 8
8
-
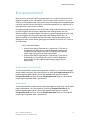 9
9
-
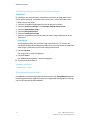 10
10
-
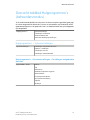 11
11
-
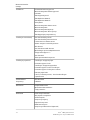 12
12
-
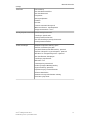 13
13
-
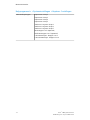 14
14
-
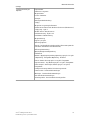 15
15
-
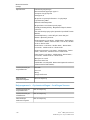 16
16
-
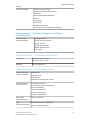 17
17
-
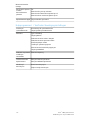 18
18
-
 19
19
-
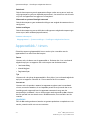 20
20
-
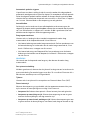 21
21
-
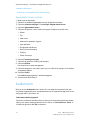 22
22
-
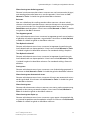 23
23
-
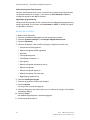 24
24
-
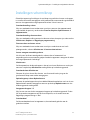 25
25
-
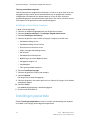 26
26
-
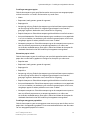 27
27
-
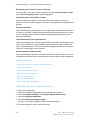 28
28
-
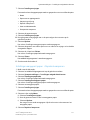 29
29
-
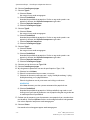 30
30
-
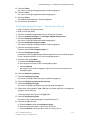 31
31
-
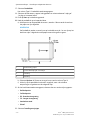 32
32
-
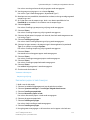 33
33
-
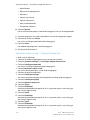 34
34
-
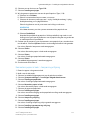 35
35
-
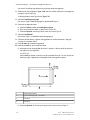 36
36
-
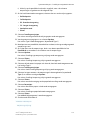 37
37
-
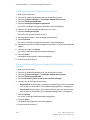 38
38
-
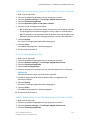 39
39
-
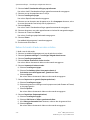 40
40
-
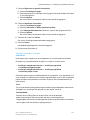 41
41
-
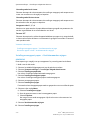 42
42
-
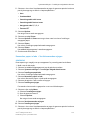 43
43
-
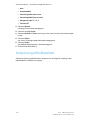 44
44
-
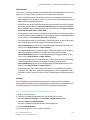 45
45
-
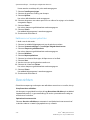 46
46
-
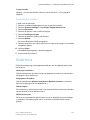 47
47
-
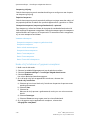 48
48
-
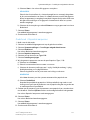 49
49
-
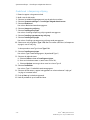 50
50
-
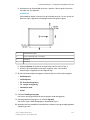 51
51
-
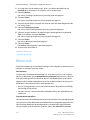 52
52
-
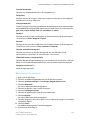 53
53
-
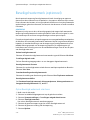 54
54
-
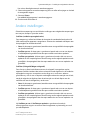 55
55
-
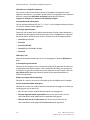 56
56
-
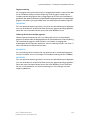 57
57
-
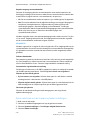 58
58
-
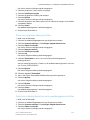 59
59
-
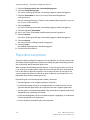 60
60
-
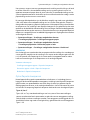 61
61
-
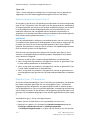 62
62
-
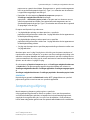 63
63
-
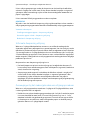 64
64
-
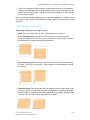 65
65
-
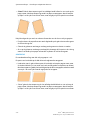 66
66
-
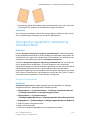 67
67
-
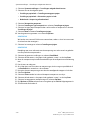 68
68
-
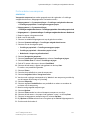 69
69
-
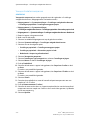 70
70
-
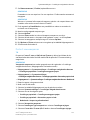 71
71
-
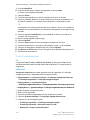 72
72
-
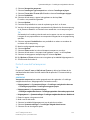 73
73
-
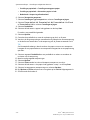 74
74
-
 75
75
-
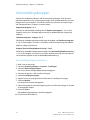 76
76
-
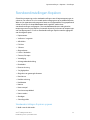 77
77
-
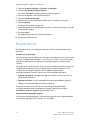 78
78
-
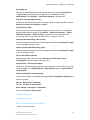 79
79
-
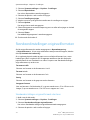 80
80
-
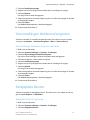 81
81
-
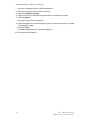 82
82
-
 83
83
-
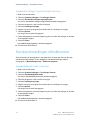 84
84
-
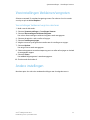 85
85
-
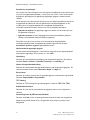 86
86
-
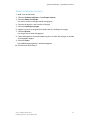 87
87
-
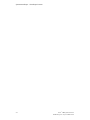 88
88
-
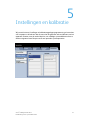 89
89
-
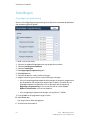 90
90
-
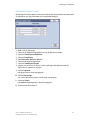 91
91
-
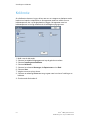 92
92
-
 93
93
-
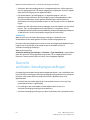 94
94
-
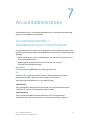 95
95
-
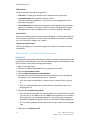 96
96
-
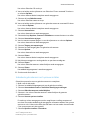 97
97
-
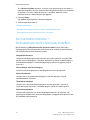 98
98
-
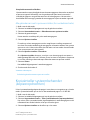 99
99
-
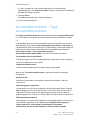 100
100
-
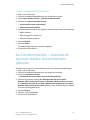 101
101
-
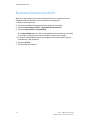 102
102
-
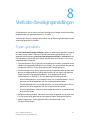 103
103
-
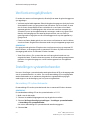 104
104
-
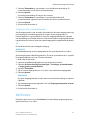 105
105
-
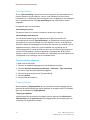 106
106
-
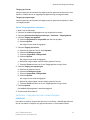 107
107
-
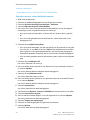 108
108
-
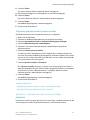 109
109
-
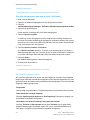 110
110
-
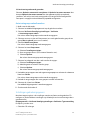 111
111
-
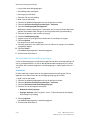 112
112
-
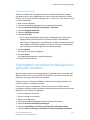 113
113
-
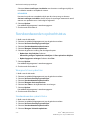 114
114
-
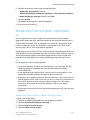 115
115
-
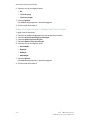 116
116
-
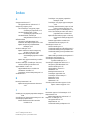 117
117
-
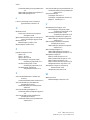 118
118
-
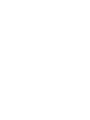 119
119
-
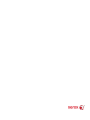 120
120
Xerox Xerox 770 Digital Color Press with Xerox FreeFlow Print Server Gebruikershandleiding
- Type
- Gebruikershandleiding
- Deze handleiding is ook geschikt voor
Gerelateerde papieren
-
Xerox 700i/700 Administrator's Guide
-
Xerox Color C75 Administration Guide
-
Xerox Color J75 Administration Guide
-
Xerox Versant 80 Gebruikershandleiding
-
Xerox Versant 280 Administration Guide
-
Xerox Versant 4100 Administration Guide
-
Xerox 700i/700 Gebruikershandleiding
-
Xerox Versant 180 Administration Guide
-
Xerox Versant 2100 Gebruikershandleiding
-
Xerox Versant 3100 Administration Guide