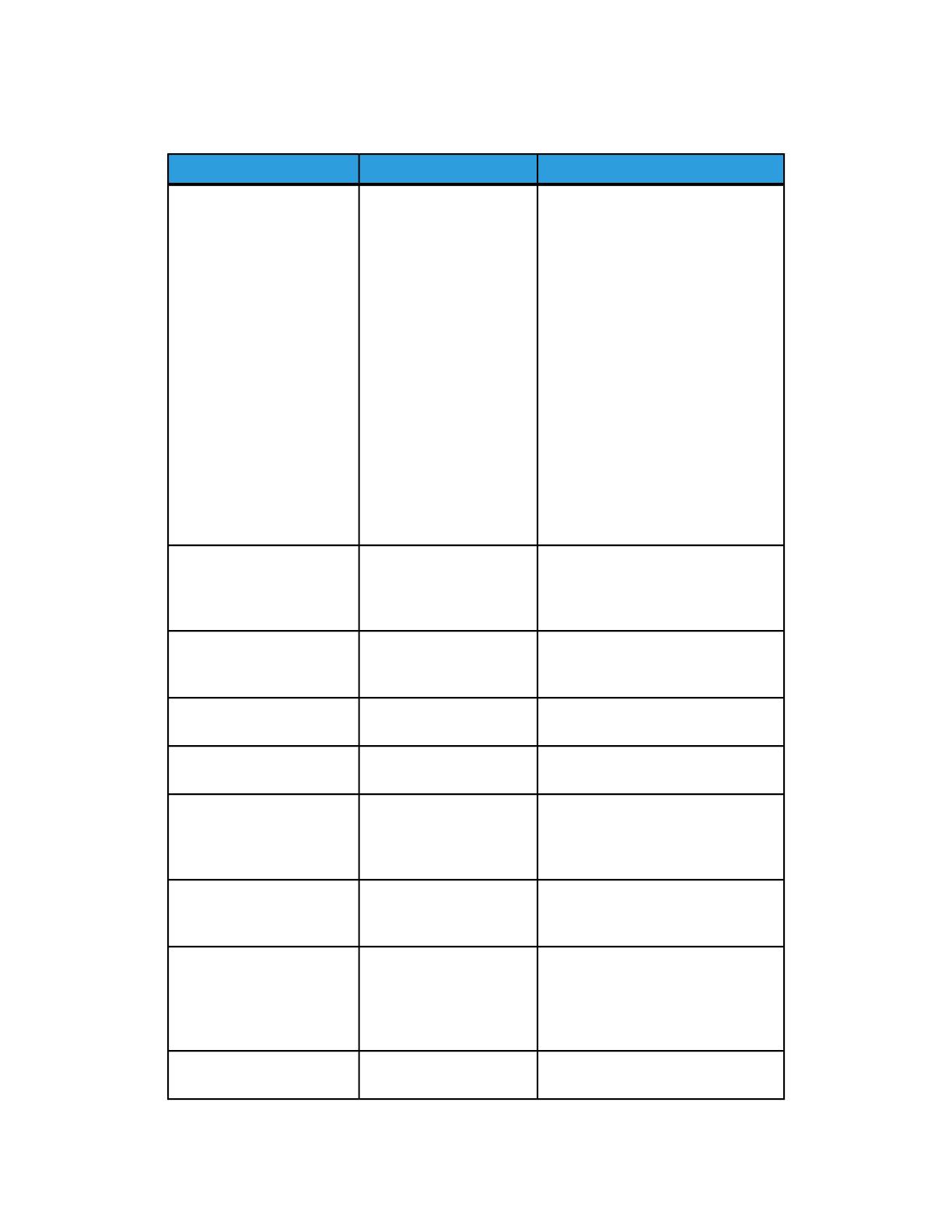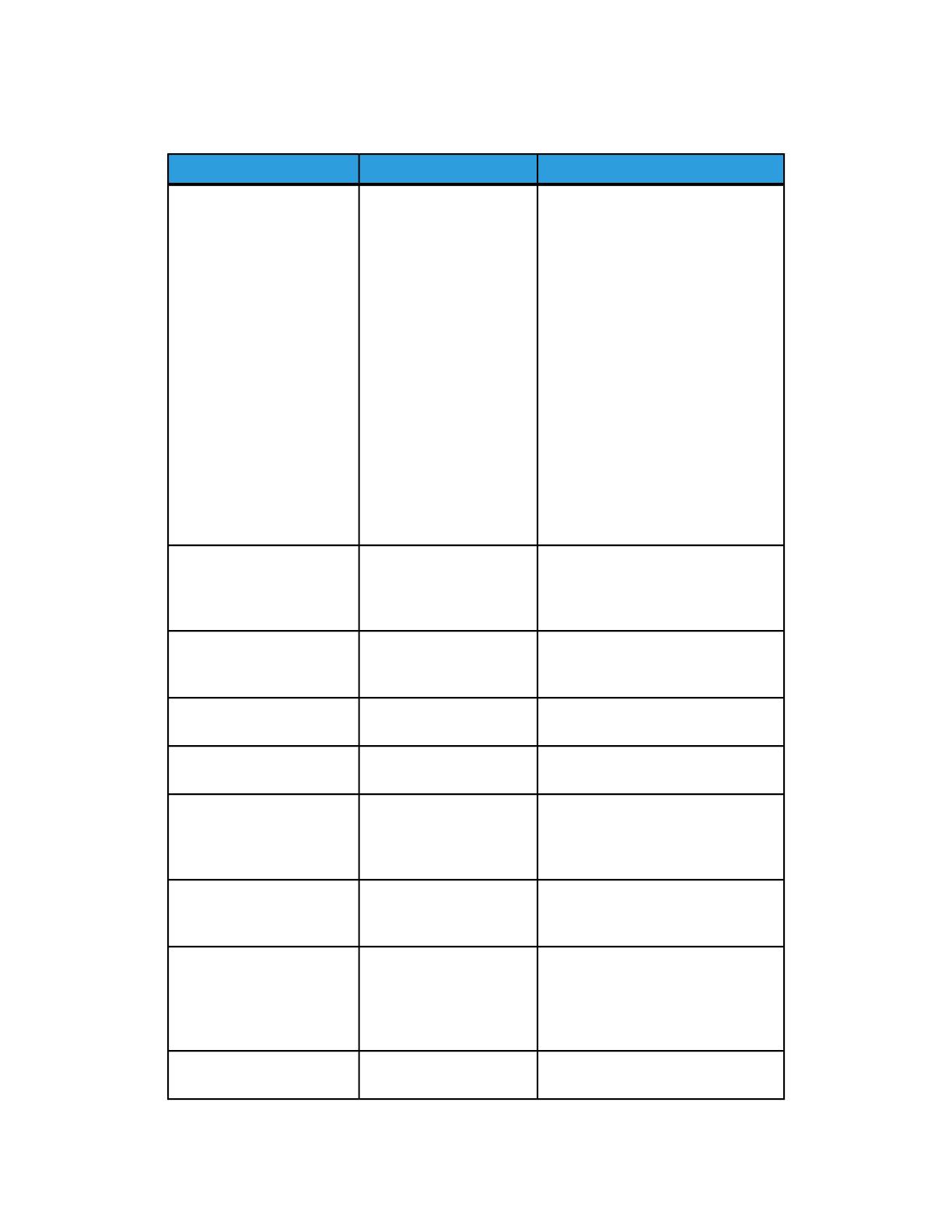
Als er een storingscode wordt weergegeven, worden alle afdrukgegevens op het apparaat
evenals de afdrukgegevens die in het ingebouwde geheugen van het apparaat zijn
opgeslagen, geannuleerd.
Aanbevolen oplossingMogelijke oorzaakStoringscode
Er is een storing
opgetreden in de
afwerkeenheid
012 125, 012 132, 012 211,
012 212, 012 213, 012 214,
012 215, 012 216, 012 217,
012 218, 012 219, 012 221,
012 223, 012 225, 012 226,
012 227, 012 228, 012 229,
012 230, 012 235, 012 236,
012 237, 012 238, 012 239,
012 240, 012 241, 012 243,
012 246, 012 247, 012 248,
012 250, 012 251, 012 252,
012 253, 012 254, 012 255,
012 260, 012 263, 012 264,
012 265, 012 282, 012 283,
012 291, 012 296
• Controleer of er obstructies zijn in
de papierbaan en verwijder ze.
• Schakel het apparaat uit en weer
in, en start/verzend uw
afdrukopdracht zo nodig opnieuw.
Als de storing aanhoudt, neemt u
contact op met het Xerox
Welcome Centre.
Volg de procedures voor het
verwijderen en vervangen van de
afvalbak voor nietjes uit de
afwerkeenheid.
De afvalbak voor nietjes is
bijna vol.
012 400
Controleer of de
perforatorafvalcontainer juist in de
afwerkeenheid is geplaatst.
Perforatorafvalcontainer
van de afwerkeenheid is
niet aangesloten
012 949
Verwijder de afvalbak voor nietjes en
plaats een nieuwe container.
De afvalbak voor nietjes is
vol of bijna vol
024 931
Controleer of de afvalbak voor nietjes
juist in de afwerkeenheid is geplaatst.
Afvalbak voor nietjes is
niet aangesloten
024 932
Controleer de nietcassette en plaats
deze op juiste wijze terug. Vervang de
cassette indien nodig. Hervat de
opdracht.
De nietcassette voor
katernen is leeg of er heeft
zich een nietfout
voorgedaan.
024 943
Plaats papier in de papierladen van
de invoegeenheid.
De laden van de
invoegeenheid zijn
leeg/papier is op
024 957
Stel het papier opnieuw in of annuleer
de opdracht.
Het toegewezen
papierformaat en het
formaat van het papier in
de lade verschillen bij het
invoeren van papier
024 974
Controleer de nietjes en plaats ze op
juiste wijze terug.
Nietstoring in
afwerkeenheid
024 976
16-41
Xerox
®
770 Digital Color Press
Handleiding voor de gebruiker
Standaardafwerkeenheid/ AVH-module