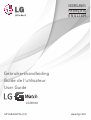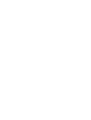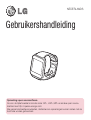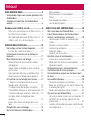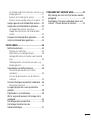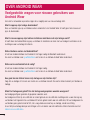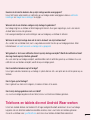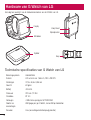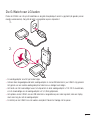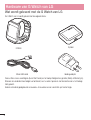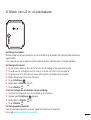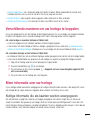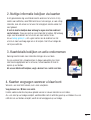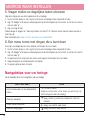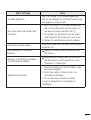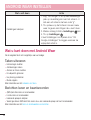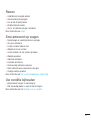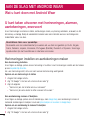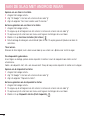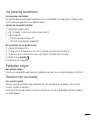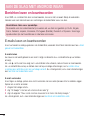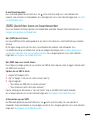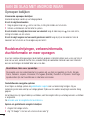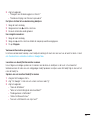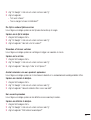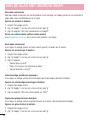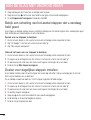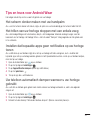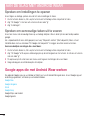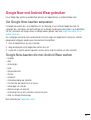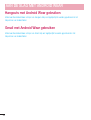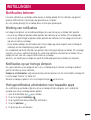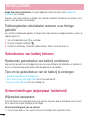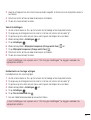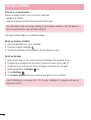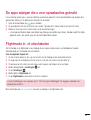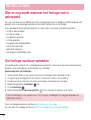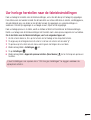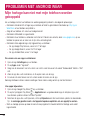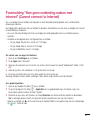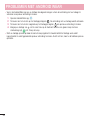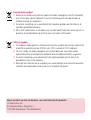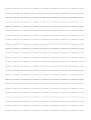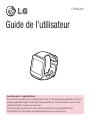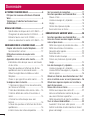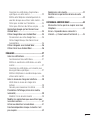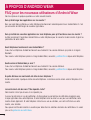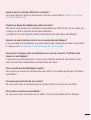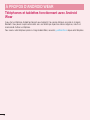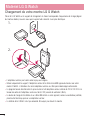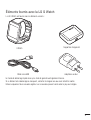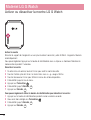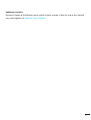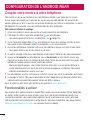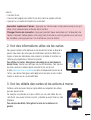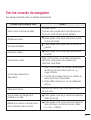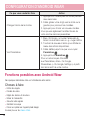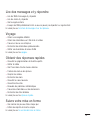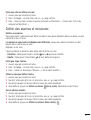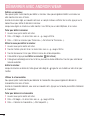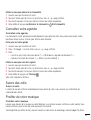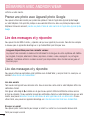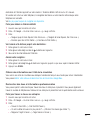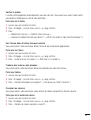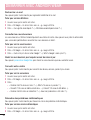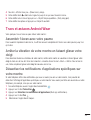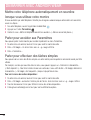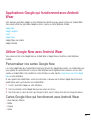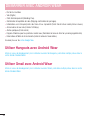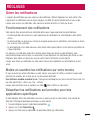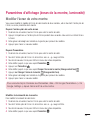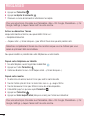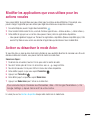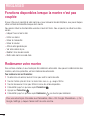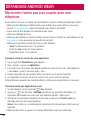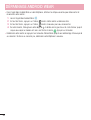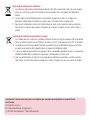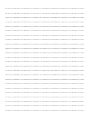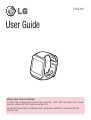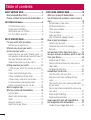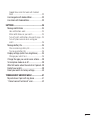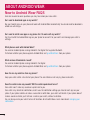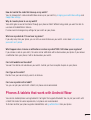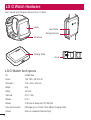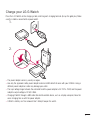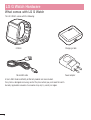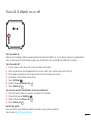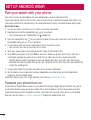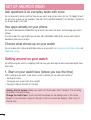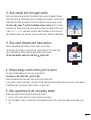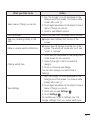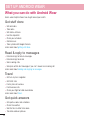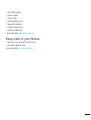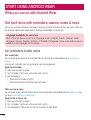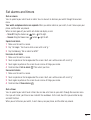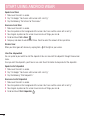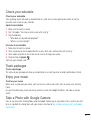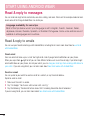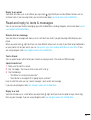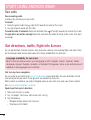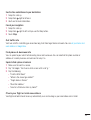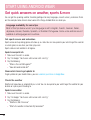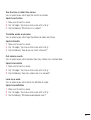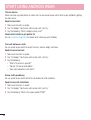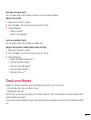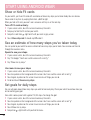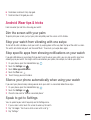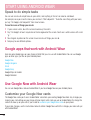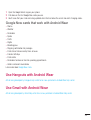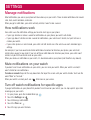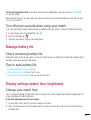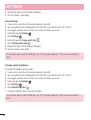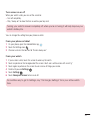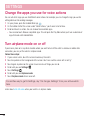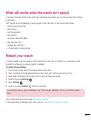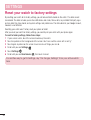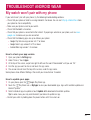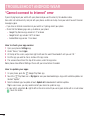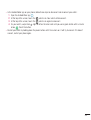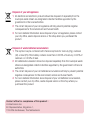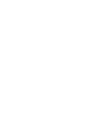Gebruikershandleiding
Guide de l’utilisateur
User Guide
LG-W100
MFL68606706 (1.0) www.lg.com
NEDERLANDS
FRANÇAIS
ENGLISH


2
Inhoud
OVER ANDROID WEAR .........................................4
Veelgestelde vragen voor nieuwe gebruikers van
Android Wear ....................................................4
Telefoons en tablets die met Android Wear
werken ..............................................................5
Hardware van G Watch van LG ...........................6
Technische specificaties van G Watch van LG ...6
De G Watch van LG laden ................................7
Wat wordt geleverd met de G Watch van LG .....8
G Watch van LG in- of uitschakelen ..................9
ANDROID WEAR INSTELLEN ..............................10
Uw horloge met uw telefoon koppelen .............10
Functies die u moet inschakelen ...................10
Verschillende manieren om uw horloge te
koppelen .........................................................11
Meer informatie over uw horloge .....................11
Nuttige informatie die als kaarten worden
weergegeven ...............................................11
Vragen stellen en dagelijkse taken uitvoeren
met uw stem ...............................................12
Apps gebruiken die al op uw telefoon staan ...12
Kiezen wat op uw horloge wordt getoond .......12
De functies van uw horloge leren kennen ........12
1. Begin in het wijzerplaatscherm van uw
horloge (waar u de tijd ziet) ...........................12
2. Nuttige informatie bekijken via kaarten ......13
3. Kaartdetails bekijken en actie ondernemen .13
4. Kaarten wegvegen wanneer u klaar bent ....13
5. Vragen stellen en dagelijkse taken
uitvoeren .....................................................14
6. Een menu tonen met dingen die u kunt
doen ...........................................................14
Navigatietips voor uw horloge .........................14
Wat u kunt doen met Android Wear..................16
Taken uitvoeren ............................................16
Berichten lezen en beantwoorden .................16
Reizen .........................................................17
Snel antwoord op vragen ..............................17
Uw conditie bijhouden ..................................17
AAN DE SLAG MET ANDROID WEAR .................18
Wat u kunt doen met Android Wear..................18
U kunt taken uitvoeren met herinneringen,
alarmen, aantekeningen, enzovoort .................18
Herinneringen instellen en aantekeningen
maken..........................................................18
Alarmen en timers instellen ...........................19
Uw planning controleren ................................21
Pakketten volgen ..........................................21
Genieten van uw muziek................................21
Berichten lezen en beantwoorden ...................22
E-mails lezen en beantwoorden .....................22
(SMS-)berichten lezen en beantwoorden ........23
Oproepen bekijken .......................................24
Routebeschrijvingen, verkeersinformatie,
vluchtinformatie en meer opvragen .................24
Snel antwoord op vragen over het weer, sport
en meer ..........................................................26
Uw conditie bijhouden .....................................29
Fit-kaarten weergeven of verbergen ...............29
Bekijk een schatting van het aantal stappen dat
u vandaag hebt gezet ....................................30
Doelen voor dagelijkse stappen instellen ........30
Tips en trucs voor Android Wear ......................31
Het scherm donker maken met uw handpalm 31
Het trillen van uw horloge stoppen met een
enkele veeg .................................................31
Instellen dat bepaalde apps geen notificaties op
uw horloge tonen .........................................31

3
Uw telefoon automatisch dempen wanneer u uw
horloge gebruikt ...........................................31
Spreken om Instellingen te openen ...............32
Spreken om eenvoudige taken uit te voeren ...32
Google-apps die met Android Wear werken .....32
Google Now met Android Wear gebruiken ........33
Uw Google Now-kaarten aanpassen ..............33
Google Now-kaarten die met Android Wear
werken ........................................................33
Hangouts met Android Wear gebruiken ............34
Gmail met Android Wear gebruiken ..................34
INSTELLINGEN ...................................................35
Notificaties beheren .......................................35
Werking van notificaties ...............................35
Notificaties op uw horloge dempen ...............35
Horlogenotificaties uitschakelen voor bepaalde
apps ...........................................................35
Telefoongeluiden uitschakelen wanneer u uw
horloge gebruikt ...........................................36
Gebruiksduur van batterij beheren ...................36
Resterende gebruiksduur van batterij
controleren ..................................................36
Tips om de gebruiksduur van de batterij te
verlengen ....................................................36
Scherminstellingen (wijzerplaat, helderheid) ....36
Wijzerplaat aanpassen .................................36
De apps wijzigen die u voor spraakacties
gebruikt ..........................................................39
Flightmode in- of uitschakelen ........................39
Wat er nog werkt wanneer het horloge niet is
gekoppeld ......................................................40
Uw horloge opnieuw opstarten ........................40
Uw horloge herstellen naar de
fabrieksinstellingen .........................................41
PROBLEMEN MET ANDROID WEAR ...................42
Mijn horloge kan niet met mijn telefoon worden
gekoppeld ......................................................42
Foutmelding "Kan geen verbinding maken met
internet" (Cannot connect to Internet) ..............43

4
OVER ANDROID WEAR
Hier vindt u antwoorden op enkele vragen die u mogelijk over uw nieuwe horloge hebt.
Moet ik apps op mijn horloge downloaden?
Nee, uw favoriete apps op uw telefoon werken automatisch met Android Wear. U hoeft geen hele nieuwe set
apps te downloaden.
Moet ik nieuwe apps op mijn telefoon installeren zodat deze met mijn horloge werkt?
U hoeft alleen de Android Wear-app op uw telefoon te installeren om deze met uw horloge te verbinden en de
instellingen voor uw horloge te beheren.
Welke telefoons werken met Android Wear?
U hebt een Android-telefoon met Android 4.3 of hoger nodig die Bluetooth ondersteunt.
Ga vanaf uw telefoon naar g.co/WearCheck om te zien of uw telefoon Android Wear ondersteunt.
Welke versie van Android heb ik nodig?
U hebt een Android-telefoon met Android 4.3 of hoger nodig.
Ga vanaf uw telefoon naar g.co/WearCheck om te zien of uw telefoon Android Wear ondersteunt.
Hoe groot kan de afstand tussen mijn horloge en mijn telefoon zijn?
Zorg dat uw horloge zich binnen een meter van uw telefoon bevindt. De exacte afstand varieert per telefoon en
horloge.
Maakt het horloge ook geluid? Kan het horloge ook gesproken woorden weergeven?
Uw horloge geeft geen geluiden of gesproken woorden weer.
Uw horloge kan trillen bij een notificatie en maakt gebruik van de notificatie-instellingen die u voor elke app op
uw telefoon hebt ingesteld. Als uw telefoon trilt of een geluid maakt voor een notificatie, trilt uw horloge ook. Als
uw telefoon geen geluid maakt of trilt, ziet u nog steeds een kaart op uw horloge, zonder een trilling.
U kunt altijd uw horloge dempen om trillingen uit te schakelen voor alle notificaties. Meer informatie over het
beheer van uw notificaties.
Veelgestelde vragen voor nieuwe gebruikers van
Android Wear

5
Hoe kan ik de kaarten beheren die op mijn horloge worden weergegeven?
U kunt zelf kiezen welke kaarten en notificaties op uw horloge worden weergegeven door uw notificatie-
instellingen en Google Now-instellingen te wijzigen.
Waarom heb ik een telefoon nodig om mijn horloge te gebruiken?
Uw horloge krijgt via uw telefoon of tablet toegang tot internet. Als er geen koppeling is, kunt u de meeste
Android Wear-functies niet gebruiken.
Het is ook gemakkelijker om veel instellingen voor uw horloge op uw telefoon te beheren.
Wat kan ik met mijn horloge doen als ik niet in de buurt van mijn telefoon ben?
Als u verder van uw telefoon bent, kunt u nog steeds een aantal functies op uw horloge gebruiken. Meer
informatie over wat werkt wanneer uw horloge niet is gekoppeld.
Wat gebeurt er als ik een notificatie of kaart op mijn horloge verwijder? Wordt die notificatie of kaart
dan nog steeds op mijn telefoon getoond?
Als u een kaart op uw horloge verwijdert, wordt dezelfde kaart of notificatie gewist op uw telefoon. Als u een
notificatie van uw telefoon verwijdert, wordt die op uw horloge gewist.
Kan ik websites bezoeken op het horloge?
U kunt geen websites bezoeken op uw horloge. In plaats daarvan ziet u een optie om de site te openen op uw
telefoon.
Kan ik typen op het horloge?
Nee. U gebruikt uw stem om te reageren, te zoeken of taken uit te voeren.
Kan ik mijn horloge gebruiken met een tablet?
Ja, u kunt uw horloge koppelen met een tablet, maar u kunt beter een telefoon gebruiken.
Telefoons en tablets die met Android Wear werken
U hebt een Android-telefoon met Android 4.3 of hoger nodig die Bluetooth ondersteunt. U kunt uw horloge
koppelen met een tablet die voldoet aan dezelfde vereisten, maar u kunt beter een telefoon gebruiken.
Ga vanaf uw telefoon naar g.co/WearCheck om te zien of uw telefoon Android Wear ondersteunt.

6
Hier volgt een overzicht van de hardwarekenmerken van de G Watch van LG.
Display
Microfoon
Gesp
Knop Reset
Oplaadpunten
Oplader
Technische specificaties van G Watch van LG
Besturingssysteem Android Wear
Scherm LCD-scherm van 1,65 inch, 280 x 280 IPS
Afmetingen 37,9 x 46,5 x 9,95 mm
Gewicht 63 gram
Batterij 400 mAh
Processor CPU van 1,2 GHz
Draadloos BT 4.0
Geheugen 4 GB interne opslag met 512 MB RAM
Poorten en
aansluitingen
USB (pogo-pen) op G Watch, micro-USB op laadstation
Sensoren 9-as (versnellingsmeter/kompas/gyrometer)
Hardware van G Watch van LG

7
De G Watch van LG laden
Plaats de G Watch van LG op het laadstation en zorg dat elk oplaadpunt correct is geplaatst (de gouden pennen
moeten overeenkomen). Zorg dat de lader is aangesloten op een stopcontact.
1.
2.
• De voedingsadapter verschilt per land of regio.
• Gebruik alleen de goedgekeurde lader, voedingsadapter en micro-USB-kabel die bij uw G Watch zijn geleverd.
Het gebruik van een andere voedingsadapter of kabel kan uw horloge beschadigen.
• Het bereik van het invoervoltage tussen het stopcontact en deze voedingsadapter is 100-240 V wisselstroom,
en het uitvoervoltage van de voedingsadapter is 5 V, 0,85 A gelijkstroom.
• Het opladen van de G Watch via een USB-kabel die is aangesloten op een ander apparaat, zoals een laptop,
duurt even lang als met de voedingsadapter.
• De batterij van de G Watch kan niet worden verwijderd. Probeer het horloge niet te openen.

8
Wat wordt geleverd met de G Watch van LG
De G Watch van LG wordt geleverd met de volgende items:
G Watch
Micro-USB-kabel
Oplader
Voedingsadapter
Tevens zitten er een snelstartgids (Quick Start Guide) en het boekje Veiligheid en garantie (Safety & Warranty) bij.
Wanneer een onderdeel beschadigd is of ontbreekt, kunt u contact opnemen met de locatie waar u het horloge
hebt gekocht.
Gebruik uitsluitend goedgekeurde accessoires. Accessoires kunnen verschillen per land of regio.
Hardware van G Watch van LG

9
G Watch van LG in- of uitschakelen
Het horloge inschakelen
Sluit de oplader aan op een stopcontact en zet de G Watch op de oplader. Het apparaat wordt automatisch
ingeschakeld.
U kunt ook met een pen of paperclip op de resetknop drukken. Houd de knop 2 seconden ingedrukt.
Het horloge uitschakelen
1 Als het scherm donker is, tikt u op het scherm om het horloge uit de slaapstand te halen.
2 Tik ergens op de achtergrond van het scherm. U ziet een wit scherm met een rode "g".
3 Tik opnieuw op het scherm om een menu weer te geven met dingen die u kunt doen.
4 Blader omlaag naar het eind van het menu.
5 Tik op Instellingen .
6 Blader totdat u Uitzetten ziet.
7 Tik op Uitzetten .
U kunt het horloge ook uitschakelen met de resetknop:
1 Druk heel snel (ongeveer een halve seconde) op de resetknop.
2 Hierdoor wordt Instellingen geopend.
3 Blader totdat u Uitzetten ziet.
4 Tik op Uitzetten .
Het horloge opnieuw opstarten
Houd de resetknop ongeveer 8 seconden ingedrukt met een pen of paperclip.
U kunt ook opnieuw opstarten via Instellingen.

10
ANDROID WEAR INSTELLEN
Uw horloge met uw telefoon koppelen
Uw horloge moet kunnen communiceren met uw Android-telefoon, dus u moet beide apparaten koppelen.
Als u uw horloge voor het eerst koppelt, moet u zorgen dat uw telefoon verbonden is met mobiele data of Wi-Fi.
U hebt een dataverbinding nodig om de installatie te voltooien. Het horloge moet tijdens de installatie op een
stopcontact zijn aangesloten.
U koppelt als volgt:
1 Schakel uw horloge in en zorg dat deze zich binnen een meter van uw telefoon bevindt.
2 Download en installeer de Android Wear-app op uw telefoon.
• U kunt ook op 'Android Wear" zoeken op Google Play.
3 Open de Android Wear-app op uw telefoon en volg de instructies op het scherm. U kunt indien nodig
Bluetooth inschakelen tijdens de installatie.
4 Op uw telefoon ziet u een lijst met apparaten in de buurt. Tik op de naam van uw horloge.
• U kunt de naam van uw horloge controleren op het horlogescherm.
5 U ziet een koppelingscode op uw telefoon en op uw horloge. Controleer of de codes overeenkomen.
6 Tik op Koppelen op uw telefoon en tik vervolgens op Koppelen op uw horloge. Zorg dat u op beide schermen
tikt. U ziet een bevestigingsbericht zodra uw horloge is gekoppeld. U moet even geduld hebben. Dit kan enkele
minuten duren.
• Eventuele software-update: afhankelijk van wanneer u uw horloge hebt gekocht, kan automatisch een
update worden gedownload en geïnstalleerd nadat u uw horloge voor de eerste keer met een telefoon
koppelt. Uw horloge wordt na de update automatisch opnieuw gestart.
7 Volg de instructies op het scherm van uw telefoon om horlogenotificaties in te schakelen.
8 U bent nu klaar. We raden echter aan om Google Now en locaties in te schakelen voor de beste ervaring met
Android Wear. Zie het volgende voor meer informatie.
Volg de handleiding op uw horloge om aan de slag te gaan of om alle functies van uw horloge te leren kennen.
Functies die u moet inschakelen
Voor de beste Android Wear-ervaring raden wij aan Google Now en locaties in te schakelen. U moet deze
functies inschakelen via uw telefoon of tablet, als dit nog niet is gebeurd. Voor de beste ervaring raden we ook
aan contactherkenning ingeschakeld te laten. Deze functie is ingeschakeld bij het instellen van de Android Wear-
app. U kunt via de Google Search-app.

11
• Schakel Google Now in als u informatie nodig hebt zonder te zoeken. Bekijk bijvoorbeeld het actuele weer,
controleer de status van uw vlucht en kijk of er files zijn op weg naar uw werk.
• Schakel locaties in voor navigatie, lokale suggesties (zoals restaurants en files), enzovoort.
• Schakel contactherkenning in om contacten te bellen, een SMS te sturen of te e-mailen..
Verschillende manieren om uw horloge te koppelen
U kunt uw horloge slechts met één telefoon of tablet tegelijk koppelen. Als u uw horloge met meerdere telefoons
of tablets wilt koppelen of als u meerdere horloges hebt, moet u rekening houden met het volgende:
Als u één horloge en meerdere telefoons of tablets hebt:
• U kunt een horloge niet met meerdere telefoons of tablets tegelijk koppelen.
• U kunt kiezen met welke telefoon of tablet uw horloge is gekoppeld, maar u moet eerst uw horloge opnieuw
instellen op de fabrieksinstellingen. Vervolgens kunt u uw horloge met de nieuwe telefoon of tablet koppelen.
Als u meerdere horloges en één telefoon of tablet hebt:
• Uw telefoon of tablet kan met verschillende horloges worden gekoppeld, maar slechts met één horloge tegelijk.
• U kunt met de Android Wear-app opgeven met welk horloge uw apparaat is gekoppeld. Horloges wisselen:
1 Zorg dat het horloge waarmee u hebt gekoppeld, is ingeschakeld.
2 Open de Android Wear-app op uw telefoon.
3 Tik rechtsboven op het scherm op menu > Koppelen met een nieuw draagbaar apparaat (Pair
with a new wearable).
4 Tik op de naam van het horloge dat u wilt koppelen.
Meer informatie over uw horloge
Op uw horloge worden ook kaarten weergegeven die nuttige informatie bieden wanneer u die nodig hebt. U kunt
ook antwoorden op vragen zoeken en dagelijkse taken uitvoeren met behulp van uw stem.
Nuttige informatie die als kaarten worden weergegeven
Alle informatie die u nodig hebt, wordt op uw horloge weergegeven als kaarten. Vragen over uw treinreis of
autorit naar kantoor? Kijk gewoon op uw horloge. Heeft een vriend zojuist een SMS gestuurd? U kunt direct het
bericht bekijken. Benieuwd hoeveel u vandaag hebt gelopen? U ziet uw dagelijkse aantal stappen. U kunt door de
kaarten bladeren, meer informatie bekijken en kaarten wissen wanneer u klaar bent.

12
Vragen stellen en dagelijkse taken uitvoeren met uw stem
U kunt ook zoeken en verschillende taken op uw horloge uitvoeren met alleen uw stem. Zeg gewoon "OK
Google" of tik op het horloge om vragen te stellen ("Hoe hoog is het Empire State Building?"), herinneringen in te
stellen ("Herinner me eraan mam vanavond te bellen"), enzovoort.
Apps gebruiken die al op uw telefoon staan
U moet de Android Wear-app downloaden om uw horloge en telefoon te verbinden, en de instellingen van uw
horloge te beheren.
Nadat u dit hebt gedaan, werken uw favoriete apps automatisch met Android Wear en hoeft u niet een hele
nieuwe set apps te downloaden.
Kiezen wat op uw horloge wordt getoond
U kunt zelf kiezen welke kaarten en notificaties op uw horloge worden weergegeven door uw notificatie-
instellingen en Google Now-instellingen te wijzigen.
De functies van uw horloge leren kennen
U kunt aan de slag gaan met uw horloge door te navigeren door de kaarten, vragen te stellen met behulp van uw
stem en dagelijkse taken uit te voeren. Dit doet u als volgt:
1. Begin in het wijzerplaatscherm van uw horloge (waar u de
tijd ziet)
Haal eerst uw telefoon uit de slaapstand. Als het scherm van uw horloge donker is, kunt u het horloge als volgt
uit de slaapstand halen:
• Tik op het scherm.
• Draai uw pols zodat u de wijzerplaat ziet.
• Druk op een knop op het horloge (indien aanwezig).
Snel het scherm donker maken: druk met de palm van uw hand op het scherm totdat
het trilt. Hierdoor keert u terug naar het wijzerplaatscherm.
De wijzerplaat aanpassen: houd de achtergrond van het homescreen twee seconden
aangetikt. Veeg naar rechts of links om door de ontwerpen te bladeren en tik om het
gewenste ontwerp te kiezen.
ANDROID WEAR INSTELLEN

13
2. Nuttige informatie bekijken via kaarten
U ziet gedurende de dag verschillende kaarten onder aan het scherm. Er zijn
kaarten voor notificaties, zoals SMS-berichten en herinneringen, en voor nuttige
informatie, zoals het verkeer en het weer. De belangrijkste kaarten worden het
eerst getoond.
U kunt de kaarten bekijken door omhoog te vegen vanaf de onderkant
van het scherm. Tik op een kaart om meer informatie te bekijken. Blijf omhoog
vegen vanaf de onderkant van het scherm om meer kaarten te zien.
Als uw horloge gedempt is, ziet u geen kaarten aan de onderkant van het
scherm en moet u omhoog vegen om ze te bekijken. Ook trilt uw horloge dan
niet bij een notificatie.
3. Kaartdetails bekijken en actie ondernemen
Sommige kaarten bieden meer informatie of dingen die u kunt doen.
Op een weerkaart ziet u bijvoorbeeld een 4-daagse voorspelling. Een Gmail-
kaart bevat mogelijkheden om te archiveren, te beantwoorden of Gmail te
openen op uw telefoon.
Als u meer details wilt bekijken, veegt u de kaart van rechts naar links.
4. Kaarten wegvegen wanneer u klaar bent
Wanneer u een kaart hebt bekeken, kunt u deze verwijderen.
Veeg hiervoor van links naar rechts.
Kaarten worden automatisch opnieuw getoond wanneer er nieuwe informatie is om te delen.
Als u een kaart op uw horloge verwijdert, wordt dezelfde kaart of notificatie gewist op uw telefoon. Als u een
notificatie van uw telefoon verwijdert, wordt die niet weergegeven op uw horloge.

14
5. Vragen stellen en dagelijkse taken uitvoeren
Volg deze stappen om uw stem te gebruiken bij uw horloge:
1 Als het scherm donker is, tikt u op het scherm om het horloge uit de slaapstand te halen.
2 Zeg "OK Google" of tik op een willekeurige plek op de achtergrond van het scherm. U ziet een wit scherm
met een rode "g".
3 Zeg uw vraag of taak.
Probeer dingen te zeggen als: "Hoe zeg ik hallo in het Frans?" of "Herinner mij om melk te kopen wanneer ik
naar thuis ga."
Meer informatie over vragen en taken die werken met Android Wear.
6. Een menu tonen met dingen die u kunt doen
U kunt op uw horloge ook een menu bekijken met dingen die u kunt doen:
1 Als het scherm donker is, tikt u op het scherm om het horloge uit de slaapstand te halen.
2 Zeg "OK Google" of tik op een willekeurige plek op de achtergrond van het scherm. U ziet een wit scherm
met een rode "g".
3 Tik opnieuw op het scherm om een menu weer te geven met dingen die u kunt doen.
4 Veeg omhoog om verschillende opties te bekijken.
5 Tik op een optie om deze te kiezen.
Navigatietips voor uw horloge
Zie de volgende tabel met navigatietips voor uw horloge:
Wat u wilt doen Actie
Het homescreen uit de slaapstand
halen
Tik op het scherm
Draai uw pols naar u toe. Druk op een knop op
het horloge (indien aanwezig).
Kaarten bekijken
Veeg omhoog vanaf de onderkant van het
scherm
Meer details bekijken
Veeg van rechts naar links
Kaarten wegvegen
Veeg van links naar rechts
ANDROID WEAR INSTELLEN

15
Wat u wilt doen Actie
Uw stem gebruiken
Zeg "OK Google" of tik op een willekeurige
plek op de achtergrond van het scherm en zeg
vervolgens uw vraag of taak
Een menu tonen met dingen die u
kunt doen
1. Zeg "OK Google" of tik op een willekeurige
plek op de achtergrond van het scherm. U
ziet een wit scherm met een rode "g".
2. Tik opnieuw op het scherm om een menu
weer te geven met dingen die u kunt doen.
3. Blader om verschillende opties te bekijken.
Het scherm donker maken
Druk met de palm van uw hand op het scherm
totdat het trilt
De batterijstatus of de datum
bekijken
Veeg half omlaag vanaf de bovenkant van
het scherm
Dempen of de demping opheffen
om notificaties te bekijken
Veeg helemaal omlaag vanaf de bovenkant
van het scherm. Het horloge trilt en u ziet
"Dempen" of "Geluid aan"
Wijzerplaat aanpassen
1. Houd de achtergrond van het scherm twee
seconden aangetikt.
2. Schuif naar rechts of links om door de
ontwerpen te bladeren.
3. Tik om een nieuw ontwerp te kiezen.
U kunt de wijzerplaat ook aanpassen in
Instellingen.

16
Wat u wilt doen Actie
Instellingen bekijken
1. Zeg "OK Google" of tik op een willekeurige
plek op de achtergrond van het scherm. U
ziet een wit scherm met een rode "g".
2. Tik opnieuw op het scherm om een menu
weer te geven met dingen die u kunt doen.
3. Blader omlaag totdat u Instellingen
ziet.
4. Tik op Instellingen .
U kunt Instellingen ook openen door "OK
Google, Instellingen" te zeggen wanneer de
wijzerplaat actief is.
Wat u kunt doen met Android Wear
Zie de volgende tabel met navigatietips voor uw horloge:
Taken uitvoeren
• Herinneringen instellen
• Aantekeningen maken
• Alarmen en timers instellen
• De stopwatch gebruiken
• Uw planning controleren
• Muziek regelen
Meer informatie over het uitvoeren van taken.
Berichten lezen en beantwoorden
• (SMS-)berichten lezen en beantwoorden
• E-mails lezen en beantwoorden
• Inkomende oproepen bekijken
• Vooraf geschreven SMS-berichten sturen als u een inkomende oproep niet kunt beantwoorden
Meer informatie over het lezen en beantwoorden van berichten.
ANDROID WEAR INSTELLEN

17
Reizen
• Gedetailleerde navigatie ophalen
• Verkeersinformatie opvragen
• Een locatie of bedrijf zoeken
• Bedrijfsinformatie zoeken
• Vlucht- of hotelreserveringen controleren
Meer informatie over reizen.
Snel antwoord op vragen
• Sportuitslagen en wedstrijdschema's opvragen
• Het weer controleren
• De tijd in andere tijdzones zien
• Woorden of zinnen vertalen
• Aantal calorieën van een product opzoeken
• Woorden opzoeken
• Voorraad controleren
• Eenheden omrekenen
• Rekenkundige problemen oplossen
• Meer informatie over evenementen opvragen
• Handige weetjes opzoeken
Meer informatie over hoe u snel antwoorden op vragen krijgt.
Uw conditie bijhouden
• Bekijk hoeveel stappen u iedere dag zet
• Stel eenvoudige doelen in voor het aantal stappen
Meer informatie over het bijhouden van uw conditie.

18
Wat u kunt doen met Android Wear
U kunt taken uitvoeren met herinneringen, alarmen,
aantekeningen, enzovoort
U kunt herinneringen en alarmen instellen, aantekeningen maken, uw planning controleren, enzovoort, en dat
allemaal op uw horloge. Bekijk de voorbeelden hieronder voor meer informatie over een aantal dingen die
Android Wear voor u kan doen.
Beschikbare talen voor spraaktips
De meeste van de onderstaande tips werken als uw taal is ingesteld op Duits, Engels,
Frans, Italiaans, Japans, Koreaans, Portugees (Brazilië), Russisch of Spaans. Sommige
spraakacties zijn niet beschikbaar in alle talen en landen.
Herinneringen instellen en aantekeningen maken
Een herinnering instellen
U kunt tegen uw horloge spreken om een herinnering in te stellen. U kunt herinneringen instellen om iets te doen
op een bepaalde tijd of locatie.
Als u een herinnering instelt, ziet u een kaart wanneer de herinnering wordt gemeld.
Spreken om een herinnering in te stellen
1 Zorg dat het horloge actief is.
2 Zeg "OK Google". U ziet een wit scherm met een rode "g".
3 Zeg het volgende:
• "Herinner mij om Jan te bellen om 6 uur vanavond."
• "Herinner mij de vuilnis buiten te zetten wanneer ik thuis kom."
Een aantekening maken of bekijken
U kunt tegen uw horloge spreken om met Android-apps, zoals Google Keep, een aantekening te maken of
bestaande aantekeningen te bekijken. U kunt ook lijsten bekijken en bewerken in Google Keep.
Spreken om een aantekening te maken of te bekijken
1 Zorg dat het horloge actief is.
2 Zeg "OK Google". U ziet een wit scherm met een rode "g".
AAN DE SLAG MET ANDROID WEAR

19
3 Zeg het volgende: "Maak een aantekening: het nieuwe restaurant in de Hoofdstraat proberen."
Alarmen en timers instellen
Een alarm instellen
U kunt tegen uw horloge spreken om een alarm in te stellen. U kunt ook via het schermmenu op uw horloge een
alarm instellen.
De alarmen op uw horloge en uw telefoon staan los van elkaar. Als u een alarm toevoegt op uw horloge,
wordt deze niet getoond op uw
telefoon, en andersom.
Wanneer een alarm afgaat, trilt uw horloge en wordt een kaart getoond.
• Uitschakelen: sleep het pictogram Ingeschakeld van links naar rechts.
• Snooze: sleep het pictogram Snooze van rechts naar links.
Spreken om een alarm in te stellen
1 Zorg dat het horloge actief is.
2 Zeg "OK Google". U ziet een wit scherm met een rode "g".
3 Zeg het volgende: "Een alarm instellen voor 6 uur 's avonds."
Het menu gebruiken om een alarm in te stellen
1 Zorg dat het horloge actief is.
2 Tik ergens op de achtergrond van het scherm. U ziet een wit scherm met een rode "g".
3 Tik opnieuw op het scherm om een menu weer te geven met dingen die u kunt doen.
4 Blader en tik op Alarm instellen (Set an alarm) . Selecteer vervolgens uw tijd.
Huidige alarmen bekijken
1 Zorg dat het horloge actief is.
2 Tik ergens op de achtergrond van het scherm. U ziet een wit scherm met een rode "g".
3 Tik opnieuw op het scherm om een menu weer te geven met dingen die u kunt doen.
4 Blader en tik op Alarmen tonen (Show alarms) .
Een timer instellen
U kunt tegen uw horloge spreken om een timer in te stellen. U kunt ook via het schermmenu op uw horloge een
timer instellen.
Zodra u een timer hebt ingesteld, ziet u een nieuwe kaart voor het aftellen. Tik op de pauzeknop op de kaart om
de timer te stoppen en te starten.
Als u een timer instelt op uw horloge, wordt deze niet op de telefoon getoond, en andersom.

20
Spreken om een timer in te stellen
1 Zorg dat het horloge actief is.
2 Zeg "OK Google". U ziet een wit scherm met een rode "g".
3 Zeg het volgende: "Een timer instellen voor 25 minuten."
Het menu gebruiken om een timer in te stellen
1 Zorg dat het horloge actief is.
2 Tik ergens op de achtergrond van het scherm. U ziet een wit scherm met een rode "g".
3 Tik opnieuw op het scherm om een menu weer te geven met dingen die u kunt doen.
4 Blader en tik op Een timer instellen (Set a timer) .
5 Schuif omhoog of omlaag om verschillende tijden te zien. Tik op de gewenste tijdsduur om deze te
selecteren.
Timer wissen
Wanneer de timer afgaat, kunt u deze wissen door op uw scherm van links naar rechts te vegen.
De stopwatch gebruiken
U kunt tegen uw horloge spreken om de stopwatch te starten. U kunt de stopwatch ook starten via het
schermmenu.
Zodra u de stopwatch start, ziet u een nieuwe kaart. Tik op de knop om de stopwatch te starten en te stoppen.
Spreken om de stopwatch te starten
1 Zorg dat het horloge actief is.
2 Zeg "OK Google". U ziet een wit scherm met een rode "g".
3 Zeg het volgende: "Stopwatch starten".
Het menu gebruiken om de stopwatch te starten
1 Zorg dat het horloge actief is.
2 Tik ergens op de achtergrond van het scherm. U ziet een wit scherm met een rode "g".
3 Tik opnieuw op het scherm om een menu weer te geven met dingen die u kunt doen.
4 Blader en tik op Stopwatch starten (Start stopwatch) .
AAN DE SLAG MET ANDROID WEAR

21
Uw planning controleren
Uw planning controleren
Uw geplande gebeurtenissen worden automatisch als een kaart getoond. U kunt ook tegen uw horloge spreken
of het schermmenu gebruiken om uw agenda te openen.
Spreken om uw agenda te bekijken
1 Zorg dat het horloge actief is.
2 Zeg "OK Google". U ziet een wit scherm met een rode "g".
3 Zeg het volgende:
• "Hoe ziet mijn dag er morgen uit?"
• "Wanneer is mijn volgende vergadering?"
Menu gebruiken om uw agenda te tonen
1 Zorg dat het horloge actief is.
2 Tik ergens op de achtergrond van het scherm. U ziet een wit scherm met een rode "g".
3 Tik opnieuw op het scherm om een menu weer te geven met dingen die u kunt doen.
4 Blader en tik op Agenda .
U ziet de kaart met uw agenda.
Pakketten volgen
Een pakket volgen
De status van uw pakketten wordt automatisch getoond als een kaart als u een orderbevestiging in Gmail hebt.
Genieten van uw muziek
Uw muziek regelen
Wanneer muziek op uw telefoon wordt afgespeeld, ziet u een muziekkaart op uw horloge. U kunt nummers
pauzeren, afspelen en overslaan.
Elke app met functies voor afspelen, pauzeren en overslaan op uw scherm, zoals Google Play Music, wordt op
uw horloge getoond.

22
Berichten lezen en beantwoorden
U kunt SMS- en e-mailberichten lezen en beantwoorden, zien wie er belt, enzovoort. Bekijk de voorbeelden
hieronder voor meer informatie over een aantal dingen die Android Wear voor u kan doen.
Beschikbare talen voor spraaktips
De meeste van de onderstaande tips werken als uw taal is ingesteld op Duits, Engels,
Frans, Italiaans, Japans, Koreaans, Portugees (Brazilië), Russisch of Spaans. Sommige
spraakacties zijn niet beschikbaar in alle talen en landen.
E-mails lezen en beantwoorden
U kunt uw favoriete e-mailapps gebruiken met Android Wear, waaronder Gmail. Meer informatie over hoe u Gmail
gebruikt met Android Wear.
E-mails lezen
Uw nieuwe e-mail wordt getoond als een kaart. U krijgt e-mailkaarten als u e-mailnotificaties op uw telefoon
ontvangt.
Als u van rechts naar links veegt, kunt u verschillende acties uitvoeren, zoals archiveren en beantwoorden.
Als u e-mailnotificaties wel op uw telefoon maar niet op uw horloge wilt ontvangen, kunt u instellen dat uw
e-mailapp geen notificaties meer naar uw horloge verzendt. Als u Gmail gebruikt, kunt u meer informatie krijgen
over hoe Gmail met Android Wear werkt.
E-mail verzenden
U kunt tegen uw horloge spreken om e-mail te verzenden naar een contactpersoon of het e-mailadres zeggen.
Spreken om e-mail te verzenden
1 Zorg dat het horloge actief is.
2 Zeg "OK Google". U ziet een wit scherm met een rode "g".
3 Zeg het volgende: "Stuur e-mail naar Alex Jansen dat ik zin heb in het etentje morgen."
Als u Gmail gebruikt, kunt u meer informatie krijgen over hoe Gmail met Android Wear werkt.
AAN DE SLAG MET ANDROID WEAR

23
E-mail beantwoorden
Uw e-mail wordt getoond als een kaart. Als u van rechts naar links veegt, kunt u verschillende acties
uitvoeren, zoals archiveren en beantwoorden. Als u Gmail gebruikt, kunt u meer informatie krijgen over hoe Gmail
met Android Wear werkt.
(SMS-)berichten lezen en beantwoorden
U kunt uw favoriete berichtapps gebruiken met Android Wear, waaronder Hangouts. Meer informatie over hoe u
Hangouts kunt gebruiken met Android Wear.
Een (SMS-)bericht lezen
Uw nieuwe (SMS-)berichten worden getoond als een kaart. U ziet kaarten als u berichtnotificatie op uw telefoon
ontvangt.
Bij het vegen van rechts naar links kunt u verschillende acties uitvoeren, zoals antwoorden. Als u
e-mailnotificaties wel op uw telefoon maar niet op uw horloge wilt ontvangen, kunt u instellen dat de apps in
kwestie geen notificaties meer naar uw horloge verzenden. Als u Hangouts gebruikt, kunt u meer informatie
krijgen over hoe Hangouts met Android Wear werkt.
Een SMS naar een vriend sturen
U kunt tegen uw horloge spreken om uw contacten een SMS te sturen door een naam te zeggen. Hiermee wordt
een SMS-bericht verstuurd.
Spreken om een SMS te sturen
1 Zorg dat het horloge actief is.
2 Zeg "OK Google". U ziet een wit scherm met een rode "g".
3 Zeg het volgende:
• "Stuur Stefan een SMS dat ik 5 minuten later kom."
• "Stuur Kirsten een bericht dat ik eten meeneem."
Houd er rekening mee dat wanneer u "stuur een bericht" zegt, er een SMS-bericht wordt verzonden.
Als u Hangouts gebruikt, kunt u meer informatie krijgen over hoe Hangouts met Android Wear werkt.
Antwoorden op een SMS
Uw SMS wordt getoond als een kaart. Wanneer u van rechts naar links veegt, ziet u een optie om te
antwoorden. Tik op beantwoorden en zeg vervolgens uw bericht. Als u Hangouts gebruikt, kunt u meer informatie
krijgen over hoe Hangouts met Android Wear werkt.

24
Oproepen bekijken
Inkomende oproepen bekijken
Inkomende oproepen worden op uw horloge getoond.
U kunt als volgt beantwoorden:
1 Veeg de groene knop van rechts naar links, richting het midden van het scherm.
2 Gebruik uw telefoon om met de beller te spreken.
U kunt de beller als volgt doorsturen naar uw voicemail: veeg de rode knop van links naar rechts,
richting het midden van het scherm.
U kunt als volgt reageren met een vooraf geschreven bericht: veeg de pijl van de onderkant naar de
bovenkant van het scherm en tik vervolgens op een bericht.
Routebeschrijvingen, verkeersinformatie,
vluchtinformatie en meer opvragen
U kunt een routebeschrijving opvragen, lokale bedrijven opzoeken, informatie bekijken over uw reis per trein of
auto naar uw werk, komende vluchten zien, enzovoort. Bekijk de voorbeelden hieronder voor meer informatie
over een aantal dingen die Android Wear voor u kan doen.
Beschikbare talen voor spraaktips
De meeste van de onderstaande tips werken als uw taal is ingesteld op Duits, Engels,
Frans, Italiaans, Japans, Koreaans, Portugees (Brazilië), Russisch of Spaans. Sommige
spraakacties zijn niet beschikbaar in alle talen en landen.
Gedetailleerde navigatie ophalen
U kunt tegen uw horloge spreken om gedetailleerde navigatie naar uw bestemming te krijgen. Zeg uw
bestemming en de route wordt op uw horloge getoond. Tijdens uw reis worden aanwijzingen voor elke afslag
gegeven.
Als locatieservices zijn ingeschakeld op uw telefoon, werkt de navigatie zelfs op uw horloge wanneer uw telefoon
is vergrendeld.
Zie de landen waar de navigatiefunctie beschikbaar is.
Spreken om gedetailleerde navigatie te bekijken
1 Zorg dat het horloge actief is.
2 Zeg "OK Google". U ziet een wit scherm met een rode "g".
AAN DE SLAG MET ANDROID WEAR

25
3 Zeg het volgende:
• "Navigeer naar Vredenburgplein in Utrecht."
• "Routebeschrijving naar Vinnies Espressobar"
De tijd en afstand tot uw bestemming bekijken:
1 Veeg de kaart omhoog.
2 Veeg eenmaal van rechts naar links.
3 De route-informatie wordt getoond.
Uw navigatie annuleren:
1 Veeg de kaart omhoog.
2 Veeg van rechts naar links totdat de stopknop wordt weergegeven.
3 Tik op Stoppen.
Verkeersinformatie opvragen
U ziet een verkeerskaart waarop u kunt bekijken hoelang het duurt om naar uw huis of werk te reizen. U kunt
een thuislocatie en werkadres instellen in Google Now.
Locaties en bedrijfsinformatie zoeken
U kunt tegen uw horloge spreken om te zoeken naar locaties en bedrijven in de buurt. U kunt ook het
telefoonnummer of adres van een nabijgelegen bedrijf opzoeken en kijken waar dat bedrijf ligt en hoe ver het
naar dat bedrijf is.
Spreken om een locatie of bedrijf te zoeken
1 Zorg dat het horloge actief is.
2 Zeg "OK Google". U ziet een wit scherm met een rode "g".
3 Zeg het volgende:
• "Zoek de Eiffeltoren"
• "Waar is het dichtstbijzijnde benzinestation?"
• "Kledingwinkels in Rotterdam"
• "Adres De Blauwe Schuur"
• "Hoe ver is McDonald's van mijn huis?"

26
Vlucht- of hotelreserveringen controleren
Informatie over uw vlucht en hotel wordt automatisch als een kaart getoond zolang de reserveringen in Gmail
staan.
Snel antwoord op vragen over het weer, sport en meer
U kunt het weer voor de komende dagen opvragen, begroetingen vertalen in verschillende talen, vreemde valuta
omrekenen, enzovoort. Bekijk de voorbeelden hieronder voor meer informatie over een aantal dingen die Android
Wear voor u kan doen.
Beschikbare talen voor spraaktips
De meeste van de onderstaande tips werken als uw taal is ingesteld op Duits, Engels,
Frans, Italiaans, Japans, Koreaans, Portugees (Brazilië), Russisch of Spaans. Sommige
spraakacties zijn niet beschikbaar in alle talen en landen.
Sportuitslagen en wedstrijdschema's opvragen
Sportuitslagen en geplande wedstrijden worden als kaarten getoond. U kunt ook tegen uw horloge spreken om
de stand bij een wedstrijd te bekijken of te zien wanneer uw team moet spelen.
Sportkaarten zijn niet in alle regio's beschikbaar.
Spreken om sportinformatie te bekijken
1 Zorg dat het horloge actief is.
2 Zeg "OK Google". U ziet een wit scherm met een rode "g".
3 Zeg het volgende:
• "Wanneer is de volgende wedstrijd van Ajax?"
• "Heeft FC Utrecht gisteren gewonnen?"
Kiezen voor welke teams updates worden getoond
U kunt updates voor uw favoriete teams krijgen door uw teams aan te passen in Google Now.
Het weer controleren
Het weer wordt ook automatisch als een kaart getoond. U kunt ook tegen uw horloge spreken om weerberichten
te bekijken voor uw locatie of een plek waarnaar u onderweg bent.
Spreken om weerberichten te bekijken
1 Zorg dat het horloge actief is.
AAN DE SLAG MET ANDROID WEAR

27
2 Zeg "OK Google". U ziet een wit scherm met een rode "g".
3 Zeg het volgende:
• "Het weer in Soest."
• "Hoe is morgen het weer in Rotterdam?"
De tijd in andere tijdzones zien
U kunt tegen uw horloge spreken om de tijd voor elke locatie op te vragen.
Spreken om de tijd te bekijken
1 Zorg dat het horloge actief is.
2 Zeg "OK Google". U ziet een wit scherm met een rode "g".
3 Zeg het volgende: "Hoe laat is het in Londen?"
Woorden of zinnen vertalen
U kunt tegen uw horloge spreken om vertalingen te krijgen van woorden en zinnen.
Spreken om te vertalen
1 Zorg dat het horloge actief is.
2 Zeg "OK Google". U ziet een wit scherm met een rode "g".
3 Zeg het volgende: "Hoe zeg ik 'hallo' in het Spaans?"
Aantal calorieën van een product opzoeken
U kunt tegen uw horloge spreken om te zien hoeveel calorieën er in veelvoorkomende voedingsmiddelen zitten.
Spreken om calorieën te bekijken
1 Zorg dat het horloge actief is.
2 Zeg "OK Google". U ziet een wit scherm met een rode "g".
3 Zeg het volgende: "Hoeveel calorieën zitten in een avocado?"
Een woord opzoeken
U kunt tegen uw horloge spreken om de definitie van een woord op te zoeken.
Spreken om definities te bekijken
1 Zorg dat het horloge actief is.
2 Zeg "OK Google". U ziet een wit scherm met een rode "g".
3 Zeg het volgende: "Wat betekent onomatopee?"

28
Voorraad controleren
Voorraden worden automatisch als kaarten getoond. U kunt ook tegen uw horloge spreken om uw portefeuille te
volgen door actuele aandelenkoersen op te vragen.
Spreken om aandelen te bekijken
1 Zorg dat het horloge actief is.
2 Zeg "OK Google". U ziet een wit scherm met een rode "g".
3 Zeg het volgende: "Wat is de aandelenkoers van Google?"
Kiezen voor welke aandelen updates worden getoond
U kunt Google Now aanpassen om te kiezen welke aandelen u wilt volgen.
Eenheden omrekenen
U kunt tegen uw horloge spreken om valuta, volume, gewicht, enzovoort, om te rekenen.
Spreken om omrekeningen te bekijken
1 Zorg dat het horloge actief is.
2 Zeg "OK Google". U ziet een wit scherm met een rode "g".
3 Zeg het volgende:
• "Hoeveel kilo is 6 pond?"
• "Reken 100 euro om naar Amerikaanse dollars."
• "Hoeveel kilometer is 50 mijl?"
Rekenkundige problemen oplossen
U kunt tegen uw horloge spreken om berekeningen voor rekenkundige problemen te bekijken.
Spreken om rekenkundige berekeningen te bekijken
1 Zorg dat het horloge actief is.
2 Zeg "OK Google". U ziet een wit scherm met een rode "g".
3 Zeg het volgende: "Wat is de vierkantswortel van 2209?"
Geplande gebeurtenissen bekijken
U kunt tegen uw horloge spreken om gebeurtenissen op te zoeken, zoals de komende feestdagen.
Spreken om gebeurtenissen te bekijken
1 Zorg dat het horloge actief is.
2 Zeg "OK Google". U ziet een wit scherm met een rode "g".
AAN DE SLAG MET ANDROID WEAR

29
3 Zeg het volgende:
• "Hoe laat is de zonsondergang?"
• "Wanneer is Hemelvaartsdag?"
Handige weetjes opzoeken
U kunt tegen uw horloge spreken om handige weetjes op te zoeken.
Spreken om vragen te stellen over mensen, locaties en dingen
1 Zorg dat het horloge actief is.
2 Zeg "OK Google". U ziet een wit scherm met een rode "g".
3 Zeg het volgende:
• "Waar is Albert Einstein geboren?"
• "Hoe lang is Barack Obama?"
• "Hoe hoog is de Eiffeltoren?"
• "Hoe oud is Meryl Streep?"
• "Hoe heet is de zon?"
Uw conditie bijhouden
Google Fit is een fitness-app die vooraf op uw horloge is geïnstalleerd. U kunt deze gebruiken voor de volgende
doeleinden:
• Schatten hoeveel stappen u op een dag zet
• Doelen voor dagelijkse stappen instellen
Met Fit kunt u zien hoeveel stappen u in de afgelopen 7 dagen hebt gezet. Uw gegevens worden niet zonder uw
toestemming gedeeld met derden.
Fitnesssensoren zijn uitsluitend bedoeld voor recreatieve, fitheids- en fitnessdoeleinden en zijn niet bestemd voor
medisch gebruik.
Fit-kaarten weergeven of verbergen
Op uw horloge worden Fit-kaarten weergegeven met een samenvatting van het aantal stappen dat u vandaag
hebt gezet. U kunt deze kaarten verbergen door ze van links naar rechts te vegen.
Wanneer u een Fit-kaart verbergt, wordt er geen nieuwe weergegeven tot 17:00 uur of tot de volgende dag.
Fit-kaarten volledig uitschakelen:
1 Als het scherm donker is, tikt u op het scherm om het horloge uit de slaapstand te halen.

30
2 Veeg omhoog om de Fit-kaart op uw horloge weer te geven.
3 Veeg de kaart van rechts naar links totdat er een grijs scherm wordt weergegeven.
4 Tik op Stappenkaart weergeven. Daaronder staat Uit.
Bekijk een schatting van het aantal stappen dat u vandaag
hebt gezet
U kunt tegen uw horloge spreken om een schatting te bekijken van het aantal stappen dat u vandaag hebt gezet.
Deze informatie kunt u ook bekijken via het schermmenu.
Spreek om uw stappen te bekijken
1 Als het scherm donker is, tikt u op het scherm om het horloge uit de slaapstand te halen.
2 Zeg "OK Google". U ziet een wit scherm met een rode "g".
3 Zeg "Mijn stappen weergeven".
Gebruik het menu om uw stappen te bekijken
1 Als het scherm donker is, tikt u op het scherm om het horloge uit de slaapstand te halen.
2 Tik ergens op de achtergrond van het scherm. U ziet een wit scherm met een rode "g".
3 Tik opnieuw op het scherm om een menu weer te geven met dingen die u kunt doen.
4 Scroll en tik op Mijn stappen weergeven.
Doelen voor dagelijkse stappen instellen
U kunt doelen instellen voor het aantal stappen dat u elke dag wilt zetten. Kijk op uw horloge om te zien hoe
dicht u bij het bereiken van uw doel bent.
Op uw horloge is vooraf een doel van 10.000 stappen ingesteld. Het doel wijzigen:
1 Als het scherm donker is, tikt u op het scherm om het horloge uit de slaapstand te halen.
2 Tik ergens op de achtergrond van het scherm. U ziet een wit scherm met een rode "g".
3 Tik opnieuw op het scherm om een menu weer te geven met dingen die u kunt doen.
4 Tik op Mijn stappen weergeven.
5 Veeg van rechts naar links totdat het menu wordt weergegeven.
6 Scroll omlaag en tik op Doel dagelijkse stappen.
7 Scroll en tik op het gewenste doel.
AAN DE SLAG MET ANDROID WEAR

31
Tips en trucs voor Android Wear
Hier volgen enkele tips en trucs voor het gebruik van uw horloge:
Het scherm donker maken met uw handpalm
Als u snel het scherm donker wilt maken, legt u de palm van uw hand volledig op het scherm totdat het trilt.
Het trillen van uw horloge stoppen met een enkele veeg
Als u alle horlogetrillingen wilt uitschakelen, dempt u het horloge door helemaal omlaag te vegen vanaf de
bovenkant van het horloge. Het horloge trilt en u ziet het woord "Dempen". Veeg nogmaals om het geluid weer
in te schakelen.
Instellen dat bepaalde apps geen notificaties op uw horloge
tonen
Als u notificaties op uw telefoon krijgt die u niet op uw horloge wilt laten weergeven, kunt u instellen dat
bepaalde apps niet op uw horloge worden getoond. U wilt bijvoorbeeld misschien e-mail op uw telefoon bekijken,
maar niet op uw horloge.
1 Open de Android Wear-app op uw telefoon.
2 Tik op het pictogram Instellingen .
3 Tik op Appnotificaties dempen (Mute app notifications).
4 Tik op het plusteken .
5 Tik op de app die u wilt blokkeren.
Uw telefoon automatisch dempen wanneer u uw horloge
gebruikt
Als u wilt dat uw telefoon geen geluid meer maakt wanneer uw horloge verbonden is, voert u de volgende
stappen uit:
1 Open de Android Wear-app op uw telefoon.
2 Tik op het pictogram Instellingen .
3 Schakel het selectievakje "Verbonden telefoon dempen" (Silence connected phone) in.

32
Spreken om Instellingen te openen
U kunt tegen uw horloge spreken om snel het menu Instellingen te tonen.
1 Als het scherm donker is, tikt u op het scherm om het horloge uit de slaapstand te halen.
2 Zeg "OK Google". U ziet een wit scherm met een rode "g".
3 Zeg "Instellingen".
Spreken om eenvoudige taken uit te voeren
U kunt een menu met eenvoudige taken op uw horloge bekijken. Alles in deze lijst kan ook hardop worden
gezegd.
Als u bijvoorbeeld het menu hebt geopend, kunt u op "Stopwatch starten" (Start stopwatch) tikken. U kunt
hetzelfde doen met uw stem door "OK Google start stopwatch" te zeggen vanuit de meeste schermen.
Een menu bekijken van dingen die u kunt doen:
1 Als het scherm donker is, tikt u op het scherm om het horloge uit de slaapstand te halen.
2 Zeg "OK Google" of tik op een willekeurige plek op de achtergrond van het scherm. U ziet een wit scherm
met een rode "g".
3 Tik opnieuw op het scherm om een menu weer te geven met dingen die u kunt doen.
4 Veeg omhoog om verschillende opties te bekijken.
Google-apps die met Android Wear werken
De volgende Google-apps op uw telefoon of tablet kunt u met Android Wear gebruiken. U kunt Google-apps of
andere apps gebruiken, net zoals op uw Android-telefoon.
Google Now
Google Hangouts
Gmail
Google Keep
Google Maps voor mobiel
Google Agenda
AAN DE SLAG MET ANDROID WEAR

33
Google Now met Android Wear gebruiken
U kunt Google Now-kaarten op Android Wear gebruiken als Google Now op uw Android-telefoon staat.
Uw Google Now-kaarten aanpassen
De Google Now-kaarten die u in Android Wear ziet, zijn afkomstig uit uw bestaande Google Now-feed. De
wijzigingen die u aanbrengt in de kaartinstellingen op uw telefoon, bepalen ook welke kaarten u op Android Wear
ziet. Als u de kaarten wilt wijzigen die op uw horloge worden getoond, moet u de Google Now-kaarten op uw
telefoon aanpassen.
Als u wijzigingen aanbrengt, moet u onderstaande instructies volgen om Google Now te vernieuwen, zodat de
doorgevoerde wijzigingen worden gesynchroniseerd met Android Wear:
1 Open de Google Search-app op uw telefoon.
2 Veeg omlaag op de eerste Google Now-kaarten die u ziet.
3 U weet dat uw kaarten worden bijgewerkt wanneer de lijn onder het zoekvak van kleur verandert.
Google Now-kaarten die met Android Wear werken
• Aandelen
• Weer
• Herinneringen
• Sport
• Verkeersinformatie
• Vluchten
• Instapkaart
• Verzendbevestiging voor pakketten
• OV-informatie voor lokale treinen en bussen
• Verjaardagen van vrienden
• Waarschuwingen van overheid
• Herinneringen om op tijd te vertrekken voor een afspraak
• Hotel- en restaurantreserveringen
Meer informatie over Google Now-kaarten.

34
Hangouts met Android Wear gebruiken
Artikel wordt ontwikkeld door schrijver van Hangouts Help om tegelijkertijd te worden gepubliceerd in het
helpcentrum van Android Wear
Gmail met Android Wear gebruiken
Artikel wordt ontwikkeld door schrijver van Gmail Help om tegelijkertijd te worden gepubliceerd in het
helpcentrum van Android Wear
AAN DE SLAG MET ANDROID WEAR

35
Notificaties beheren
De meeste notificaties op uw telefoon worden ook op uw horloge getoond. Dat zijn notificaties voor gemiste
oproepen, SMS-berichten, herinneringen voor gebeurtenissen, enzovoort.
Als u een melding ontvangt, trilt uw horloge alleen; er klinkt geen geluidssignaal.
Werking van notificaties
Uw horloge maakt gebruik van de meldingsinstellingen die u voor elke app op uw telefoon hebt ingesteld.
• Als via de app trillingen of geluiden worden gemaakt voor notificaties op uw telefoon, trilt uw horloge ook.
• Als via de app geen trillingen of geluiden worden gemaakt voor notificaties, trilt uw horloge niet maar ziet u
nog wel een kaart op uw horloge.
• Als uw telefoon volledig in de stille modus staat, trilt uw horloge nog steeds aangezien voor het horloge de
instellingen van elke afzonderlijke app worden gebruikt.
Als u bijvoorbeeld voor Gmail notificaties met geluid en trillen hebt ingeschakeld op uw telefoon, trilt uw horloge
wanneer u een nieuw e-mailbericht ontvangt. Als u deze Gmail-notificaties uitschakelt op uw telefoon, trilt uw
horloge niet meer, maar ziet u nog wel Gmail-kaarten op uw horloge.
Wanneer u een melding op uw horloge wist, wordt die melding ook gewist op uw telefoon (en andersom).
Notificaties op uw horloge dempen
Als u geen notificaties op uw horloge wilt zien, kunt u uw horloge dempen. Wanneer uw horloge is gedempt,
gaat het niet trillen bij nieuwe notificaties.
Dempen in- of uitschakelen: veeg helemaal omlaag vanaf de bovenkant van het scherm totdat uw horloge trilt.
U ziet het woord "Dempen" of "Geluid aan".
Wanneer uw horloge is gedempt, ziet u het pictogram Dempen op het scherm.
Horlogenotificaties uitschakelen voor bepaalde apps
Als u notificaties op uw telefoon krijgt die u niet op uw horloge wilt laten weergeven, kunt u instellen dat
bepaalde apps niet op uw horloge worden getoond.
1 Open de Android Wear-app op uw telefoon.
2 Tik op het pictogram Instellingen .
3 Tik op Appnotificaties dempen (Mute app notifications).
4 Tik op het plusteken .
5 Tik op de app die u wilt blokkeren.
INSTELLINGEN

36
Google Now-kaarten uitschakelen: Als u geen Google Now-kaarten wilt tonen, moet u Google Now
uitschakelen op uw telefoon.
Wanneer u naar muziek luistert op uw telefoon, ziet u altijd de muziekkaart met opties om te pauzeren en af te
spelen. U kunt deze kaart niet uitschakelen.
Telefoongeluiden uitschakelen wanneer u uw horloge
gebruikt
Als u wilt dat uw telefoon geen geluiden en trillingen meer maakt wanneer uw horloge verbonden is, voert u de
volgende stappen uit:
1 Open de Android Wear-app op uw telefoon.
2 Tik op het pictogram Instellingen .
3 Schakel het selectievakje "Verbonden telefoon dempen" (Silence connected phone) in.
Gebruiksduur van batterij beheren
Resterende gebruiksduur van batterij controleren
Veeg vanaf de bovenkant van het horlogescherm een klein stukje omlaag om de batterijstatus en de datum te
zien. Als u helemaal omlaag veegt, worden notificaties gedempt of weer getoond.
Tips om de gebruiksduur van de batterij te verlengen
• Verlaag de helderheid van het horlogescherm.
• Stel in dat het scherm wordt uitgeschakeld als het niet wordt gebruikt.
• Beperk het aantal notificaties dat u op uw horloge ziet.
Scherminstellingen (wijzerplaat, helderheid)
Wijzerplaat aanpassen
U kunt het ontwerp van de wijzerplaat op een paar manieren aanpassen, door de achtergrond van het scherm
aan te raken of via de optie Instellingen op het horloge.
Vanuit de achtergrond van uw scherm
1 Als het scherm donker is, tikt u op het scherm om het horloge uit de slaapstand te halen.
INSTELLINGEN

37
2 Houd de achtergrond van het scherm twee seconden aangetikt. U ziet een lijst met wijzerplaten waaruit u
kunt kiezen.
3 Schuif naar rechts of links om door de ontwerpen te bladeren.
4 Tik om een nieuw ontwerp te kiezen.
Vanuit Instellingen
1 Als het scherm donker is, tikt u op het scherm om het horloge uit de slaapstand te halen.
2 Tik ergens op de achtergrond van het scherm. U ziet een wit scherm met een rode "g".
3 Tik opnieuw op het scherm om een menu weer te geven met dingen die u kunt doen.
4 Blader omlaag totdat u Instellingen ziet.
5 Tik op Instellingen .
6 Blader omlaag totdat u Wijzerplaat aanpassen (Change watch face) ziet.
7 Tik op Wijzerplaat aanpassen (Change watch face) .
8 Schuif naar rechts of links om door de ontwerpen te bladeren.
9 Tik om een nieuw ontwerp te kiezen.
U kunt Instellingen ook openen door "OK Google, Instellingen" te zeggen wanneer de
wijzerplaat actief is.
Helderheid van horloge wijzigen
De helderheid van het scherm wijzigen:
1 Als het scherm donker is, tikt u op het scherm om het horloge uit de slaapstand te halen.
2 Tik ergens op de achtergrond van het scherm. U ziet een wit scherm met een rode "g".
3 Tik opnieuw op het scherm om een menu weer te geven met dingen die u kunt doen.
4 Blader omlaag totdat u Instellingen ziet.
5 Tik op Instellingen .
6 Tik op Pas de helderheid aan .
7 Kies een helderheidsniveau door op een optie te tikken.
U kunt Instellingen ook openen door "OK Google, Instellingen" te zeggen wanneer de
wijzerplaat actief is.

38
Scherm in- of uitschakelen
Wanneer uw horloge inactief is, kunt u het scherm instellen om:
• Volledig uit te schakelen.
• Altijd aan te blijven om de tijd en de bovenste kaart weer te geven.
Door het scherm van uw horloge volledig uit te schakelen wanneer u het niet gebruikt,
wordt de gebruiksduur van de batterij verlengd.
U kunt deze instelling wijzigen via uw telefoon of horloge.
Vanaf uw telefoon of tablet
1 Open de Android Wear-app op uw telefoon.
2 Tik op het pictogram Instellingen .
3 Schakel het selectievakje "Scherm altijd aan" (Screen always on) in of uit.
Vanaf uw horloge
1 Als het scherm donker is, tikt u op het scherm om het horloge uit de slaapstand te halen.
2 Tik ergens op de achtergrond van het scherm. U ziet een wit scherm met een rode "g".
3 Tik opnieuw op het scherm om een menu weer te geven met dingen die u kunt doen.
4 Blader omlaag totdat u Instellingen ziet.
5 Tik op Instellingen .
6 Tik op Scherm altijd aan (Always-on screen) om deze optie in of uit te schakelen.
U kunt Instellingen ook openen door "OK Google, Instellingen" te zeggen wanneer de
wijzerplaat actief is.
INSTELLINGEN

39
De apps wijzigen die u voor spraakacties gebruikt
U kunt instellen welke apps u voor verschillende spraakacties gebruikt. U kunt bijvoorbeeld de app wijzigen die u
gebruikt om alarmen in te stellen of om berichten te verzenden.
1 Open de Android Wear-app op uw telefoon.
2 Op de onderste helft van het scherm ziet u onder "Spraakacties" (Voice actions) een lijst met acties.
3 Blader en tik op een actie. U kunt kiezen uit de beschikbare apps.
• U kunt ook op Bladeren door compatibele apps (Browse compatible apps) tikken. Hierdoor wordt Play Store
geopend waar u een aantal apps ziet die met Android Wear werken.
Flightmode in- of uitschakelen
Zet het horloge in de flightmode in een vliegtuig of een andere situatie waarin u de draadloze of mobiele
dataverbinding van het horloge wilt uitschakelen.
Voer de volgende stappen uit:
1 Als het scherm donker is, tikt u op het scherm om het horloge uit de slaapstand te halen.
2 Tik ergens op de achtergrond van het scherm. U ziet een wit scherm met een rode "g".
3 Tik opnieuw op het scherm om een menu weer te geven met dingen die u kunt doen.
4 Blader omlaag totdat u Instellingen ziet.
5 Tik op Instellingen .
6 Blader totdat u Flightmode ziet.
7 Tik op Flightmode om deze optie in of uit te schakelen.
U kunt Instellingen ook openen door "OK Google, Instellingen" te zeggen wanneer de
wijzerplaat actief is.
Meer informatie over wat er nog werkt wanneer uw horloge in de flightmode staat.

40
Wat er nog werkt wanneer het horloge niet is
gekoppeld
Als u niet in de buurt van uw telefoon bent of als u de koppeling tussen uw horloge en telefoon ongedaan hebt
gemaakt, kunt u nog steeds gebruikmaken van een aantal basisfuncties van het horloge.
U kunt de volgende opties gebruiken door op het scherm tikken. U kunt geen spraakacties gebruiken.
• De tijd en datum bekijken
• Een alarm instellen
• De stopwatch gebruiken
• De timer gebruiken
• Uw agenda voor vandaag bekijken
• Het aantal stappen zien
• Wijzerplaat aanpassen
• Uw horloge in de flightmode zetten
Uw horloge opnieuw opstarten
In bepaalde gevallen moet of wilt u uw horloge opnieuw opstarten. U kunt het op een paar manieren opnieuw
opstarten, via de instellingen of via de hardware van uw horloge.
Opnieuw opstarten via Instellingen:
1 Als het scherm donker is, tikt u op het scherm om het horloge uit de slaapstand te halen.
2 Tik ergens op de achtergrond van het scherm. U ziet een wit scherm met een rode "g".
3 Tik opnieuw op het scherm om een menu weer te geven met dingen die u kunt doen.
4 Blader omlaag totdat u Instellingen ziet.
5 Tik op Instellingen .
6 Blader omlaag totdat u Opnieuw opstarten ziet en tik hierop om opnieuw op te starten.
U kunt Instellingen ook openen door "OK Google, Instellingen" te zeggen wanneer de
wijzerplaat actief is.
U kunt uw horloge ook opnieuw opstarten via de hardware van het horloge.
Als u alle data uit uw horloge wilt wissen, herstelt u uw horloge naar de fabrieksinstellingen.
INSTELLINGEN

41
Uw horloge herstellen naar de fabrieksinstellingen
Door uw horloge te herstellen naar de fabrieksinstellingen, wist u alle data die op het horloge zijn opgeslagen.
Deze data kunnen niet worden hersteld. De data omvatten uw actieve notificaties en kaarten, conditiegegevens,
alle geïnstalleerde apps van derden en de data die hiervoor zijn opgeslagen, en systeeminstellingen en
voorkeuren. Data die zijn opgeslagen in uw Google-account, blijven echter ongewijzigd.
Door uw horloge opnieuw in te stellen, wordt uw telefoon of tablet niet hersteld naar de fabrieksinstellingen.
Nadat u uw horloge naar de fabrieksinstellingen hebt hersteld, moet u deze opnieuw koppelen met uw telefoon.
Om te herstellen naar de fabrieksinstellingen, voert u de volgende stappen uit:
1 Als het scherm donker is, tikt u op het scherm om het horloge uit de slaapstand te halen.
2 Tik ergens op de achtergrond van het scherm. U ziet een wit scherm met een rode "g".
3 Tik opnieuw op het scherm om een menu weer te geven met dingen die u kunt doen.
4 Blader omlaag totdat u Instellingen ziet.
5 Tik op Instellingen .
6 Blader omlaag totdat u Apparaat opnieuw instellen (Reset device) ziet en tik hierop om opnieuw in
te stellen.
U kunt Instellingen ook openen door "OK Google, Instellingen" te zeggen wanneer de
wijzerplaat actief is.

42
Mijn horloge kan niet met mijn telefoon worden
gekoppeld
Als uw horloge niet met uw telefoon kan worden gekoppeld, probeert u de volgende oplossingen:
• Controleer of Android 4.3 of hoger op uw telefoon of tablet is geïnstalleerd. Controleer op http://g.co/
WearCheck of uw telefoon compatibel is.
• Zorg dat uw telefoon zich naast uw horloge bevindt.
• Controleer of Bluetooth is ingeschakeld.
• Controleer of uw telefoon is verbonden met internet. Probeer een website, zoals news.google.com, op uw
telefoon te openen om er zeker van te zijn dat u verbinding hebt.
• Controleer of de volgende apps zijn bijgewerkt op uw telefoon:
• De app Google Play Services, versie 5.0.77 of hoger
• De app Google Search, versie 3.5.12 of hoger
• De app Android Wear, versie 1.0 of hoger
De versie van uw app controleren
1 Open de app Instellingen op uw telefoon.
2 Tik op Apps onder "Apparaat".
3 Veeg aan de bovenkant van het scherm van rechts naar links over het woord "Gedownload" totdat u "Alle"
ziet.
4 Zoek de app die u wilt controleren, en tik op de naam van de app.
5 De versie-info staat boven aan het scherm onder de naam van de app.
Sommige telefoons hebben andere instellingen. Neem indien nodig contact op met de fabrikant.
Uw apps bijwerken
1 Open de app Google Play Store op uw telefoon.
2 Tik op het pictogram Play Store > Applicaties om uw gedownloade apps te bekijken. Apps met
beschikbare updates hebben het label "Update".
3 Selecteer de apps die u wilt bijwerken, of tik op Bijwerken om alle beschikbare updates te downloaden.
Tip: in sommige gevallen moet u het apparaat opnieuw opstarten om een app bij te werken.
• Start uw horloge opnieuw op door de aan/uit-knop ingedrukt te houden totdat het horloge weer wordt
ingeschakeld.
PROBLEMEN MET ANDROID WEAR

43
Foutmelding "Kan geen verbinding maken met
internet" (Cannot connect to Internet)
Als u uw horloge met uw telefoon wilt koppelen en deze foutmelding wordt getoond, kunt u onderstaande
oplossingen proberen.
Uw horloge blijft proberen om met uw telefoon te koppelen. Controleer dus na elke stap uw horloge om te zien of
de foutmelding is verdwenen.
• Als u een internetverbinding hebt maar uw horloge niet wordt gekoppeld, moet u uw telefoon opnieuw
opstarten.
• Controleer of de volgende apps zijn bijgewerkt op uw telefoon:
• De app Google Play Services, versie 5.0.77 of hoger
• De app Google Search, versie 3.5.12 of hoger
• De app Android Wear, versie 1.0 of hoger
De versie van uw app controleren
1 Open de app Instellingen op uw telefoon.
2 Tik op Apps onder "Apparaat".
3 Veeg aan de bovenkant van het scherm van rechts naar links over het woord "Gedownload" totdat u "Alle"
ziet.
4 Zoek de app die u wilt controleren, en tik op de naam van de app.
5 De versie-info staat boven aan het scherm onder de naam van de app.
Sommige telefoons hebben andere instellingen. Neem indien nodig contact op met de fabrikant.
Uw apps bijwerken
1 Open de app Google Play Store op uw telefoon.
2 Tik op het pictogram Play Store > Applicaties om uw gedownloade apps te bekijken. Apps met
beschikbare updates hebben het label "Update".
3 Selecteer de apps die u wilt bijwerken, of tik op Bijwerken om alle beschikbare updates te downloaden.
Tip: in sommige gevallen moet u het apparaat opnieuw opstarten om een app bij te werken.
• Veeg op uw horloge van rechts naar links op de foutkaart totdat u een groene knop met een cirkelvormige
pijl ziet. Tik op de knop.

44
• Voer in de Android Wear-app op uw telefoon de volgende stappen uit om de verbinding met uw horloge te
verbreken en opnieuw verbinding te maken:
1 Open de Android Wear-app .
2 Tik boven aan het scherm op het horlogepictogram . De verbinding met uw horloge wordt verbroken.
3 Tik boven aan het scherm nogmaals op het horlogepictogram om opnieuw verbinding te maken.
4 Veeg op uw horloge van rechts naar links op de foutkaart totdat u een groene knop met een
cirkelvormige pijl ziet. Tik op de knop.
• Start uw horloge opnieuw op door de aan/uit-knop ingedrukt te houden totdat het horloge weer wordt
ingeschakeld. Er wordt geprobeerd opnieuw verbinding te maken. Als dit niet lukt, moet u de telefoon opnieuw
opstarten.
PROBLEMEN MET ANDROID WEAR

Batterijen wegdoen
1 Dit symbool kan worden gebruikt in combinatie met chemische symbolen voor kwik (Hg), cadmium (Cd)
of lood (Pb) als de batterij meer dan 0,0005% kwik, 0,002% cadmium of 0,004% lood bevat.
2 Alle accu's mogen niet worden meegegeven met het huishoudelijk afval, maar moeten worden
ingeleverd bij speciale inzamelingspunten die door de lokale of landelijke overheid zijn aangewezen.
3 De correcte verwijdering van uw oude batterijen helpt negatieve gevolgen voor het milieu en de
gezondheid van mens en dier voorkomen.
4 Neem voor meer informatie over de verwijdering van uw oude batterijen contact op met de plaatselijke
autoriteiten, de afvalophaaldienst of de winkel waar u het product hebt gekocht.
Uw oude toestel wegdoen
1 Elektrische en elektronische producten mogen niet worden meegegeven met het huishoudelijk
afval, maar moeten worden ingeleverd bij speciale inzamelingspunten die door de lokale of
landelijke overheid zijn aangewezen.
2 De correcte verwijdering van uw oude toestel helpt negatieve gevolgen voor het milieu en de
menselijke gezondheid voorkomen.
3 Wilt u meer informatie over de verwijdering van uw oude toestel? Neem dan contact op met uw
gemeente, de afvalophaaldienst of de winkel waar u het product hebt gekocht.
Neem contact op met het kantoor voor instructies bij dit product:
LG Electronics Inc.
EU Representative, Krijgsman 1,
1186 DM Amstelveen, The Netherlands


Guide de l’utilisateur
FRANÇAIS
Avertissement: Logiciels libres
Pour obtenir le code source correspondant sous la licence publique générale, la licence
publique générale limitée, la licence publique Mozilla ou d'autres licences open source,
visitez le site http://opensource.lge.com/
Tous les termes de la licence, ainsi que les exclusions de responsabilité et les
notifications sont disponibles au téléchargement avec le code source.

2
Sommaire
À PROPOS D'ANDROID WEAR .............................4
FAQ pour les nouveaux utilisateurs d'Android
Wear .................................................................4
Téléphones et tablettes fonctionnant avec
Android Wear ....................................................6
Matériel LG GWatch ...........................................7
Spécifications techniques de la LG GWatch .....7
Chargement de votre montre LG GWatch .........8
Éléments fournis avec la LG GWatch ...............9
Activer ou désactiver la montre LG GWatch ...10
CONFIGURATION DE L'ANDROID WEAR ............12
Coupler votre montre à votre téléphone ...........12
Fonctionnalités à activer ...............................12
Différentes manières de coupler votre
montre ............................................................13
Apprendre à bien utiliser votre montre .............13
Informations utiles lorsque vous en avez besoin
via les cartes ...............................................14
Poser des questions et effectuer des tâches
quotidiennes avec la commande vocale .........14
Utiliser les applications installées sur votre
téléphone ....................................................14
Choisir ce qui apparaît sur votre montre ........14
Se déplacer dans la montre .............................14
1. Commencez depuis l'écran de votre montre
(où l'heure est affichée) ................................14
2. Voir des informations utiles via les cartes ...15
3. Voir les détails des cartes et les actions à
mener ..........................................................15
4. Fermer les cartes lorsque vous avez
terminé ........................................................16
5. Poser des questions et effectuer des tâches
quotidiennes ................................................16
6. Voir le menu des actions disponibles .........16
Voir les conseils de navigation .........................17
Fonctions possibles avec Android Wear ...........18
Choses à faire ..............................................18
Lire des messages et y répondre ..................19
Voyage ........................................................19
Obtenir des réponses rapides .......................19
Suivre votre mise en forme ...........................19
DÉMARRER AVEC ANDROIR WEAR ...................20
Fonctions possibles avec Android Wear ...........20
Faire des choses avec des rappels, alarmes,
notes et plus encore ........................................20
Définir des rappels et prendre des notes ........20
Définir des alarmes et minuteries ...................21
Consultez votre agenda .................................23
Suivre des colis ............................................23
Profiter de votre musique ..............................23
Prenez une photo avec Appareil photo
Google .........................................................24
Lire des messages et y répondre .....................24
Lire des messages et y répondre ...................24
Lire des SMS et messages et y répondre ........25
Voir les appels .............................................26
Obtenir un itinéraire, des informations sur l'état
de la circulation ou sur un vol et plus encore ...26
Obtenir des réponses rapides sur la météo, le
sport et plus encore ........................................28
Suivre votre mise en forme .............................31
Afficher ou masquer des cartes Fit .................32
Voir une estimation du nombre de pas que
vous avez effectués aujourd'hui .....................32
Définir des objectifs de marche quotidiens......32
Trucs et astuces Android Wear .........................33
Assombrir l'écran avec votre paume .............33
Arrêter la vibration de votre montre en faisant
glisser votre doigt ........................................33

3
Désactiver les notifications d'applications
spécifiques sur votre montre .........................33
Mettre votre téléphone automatiquement en
sourdine lorsque vous utilisez votre montre ....34
Parler pour accéder aux Paramètres .............34
Parler pour effectuer des tâches simples .......34
Applications Google qui fonctionnent avec
Android Wear ..................................................35
Utiliser Google Now avec Android Wear ...........35
Personnaliser vos cartes Google Now ............35
Cartes Google Now qui fonctionnent avec
Android Wear ...............................................35
Utiliser Hangouts avec Android Wear ...............36
Utiliser Gmail avec Android Wear .....................36
RÉGLAGES .........................................................37
Gérer les notifications .....................................37
Fonctionnement des notifications ..................37
Mettre en sourdine les notifications sur votre
montre ........................................................37
Désactiver les notifications sur la montre pour
des applications spécifiques .........................37
Mettre le téléphone en sourdine lorsque vous
utilisez votre montre .....................................38
Gérer le niveau de charge de la batterie ..........38
Vérification du niveau de charge de la
batterie .......................................................38
Conseils pour économiser la batterie .............38
Paramètres d'affichage (écran de la montre,
luminosité) ......................................................39
Modifier l'écran de votre montre ...................39
Modifier les applications que vous utilisez pour
les actions vocales ..........................................41
Activer ou désactiver le mode Avion ................41
Fonctions disponibles lorsque la montre n'est
pas couplée ....................................................42
Redémarrer votre montre ................................42
Réinitialiser les paramètres d'usine de votre
montre ............................................................43
DÉPANNAGE ANDROID WEAR ...........................44
Ma montre n'arrive pas à se coupler avec mon
téléphone .......................................................44
Erreur «Impossible de se connecter à
Internet» («Cannot connect to Internet») ........45

4
À PROPOS D'ANDROID WEAR
Voici les réponses à quelques questions sur votre nouvelle montre.
Dois-je télécharger des applications sur ma montre?
Non, vos applications préférées sur votre téléphone fonctionneront automatiquement avec Android Wear. Il n'est
pas nécessaire de télécharger de nouvelles applications.
Dois-je installer de nouvelles applications sur mon téléphone pour qu'il fonctionne avec ma montre?
Installez simplement l'application Android Wear sur votre téléphone pour le connecter à votre montre et gérer les
paramètres de votre montre.
Quels téléphones fonctionnent avec Android Wear?
Il vous faut un téléphone Android fonctionnant sous Android4.3 ou version ultérieure qui prend en charge le
Bluetooth.
Pour savoir si votre téléphone prend en charge Android Wear, consultez g.co/WearCheck depuis votre téléphone.
Quelle version d'Android dois-je avoir?
Il vous faut un téléphone Android fonctionnant sous Android4.3 ou version ultérieure.
Pour savoir si votre téléphone prend en charge Android Wear, consultez g.co/WearCheck depuis votre téléphone.
À quelle distance ma montre doit-elle être de mon téléphone?
Gardez votre montre à quelques mètres de votre téléphone. La distance exacte variera selon le téléphone et la
montre.
La montre émet-elle des sons? Me répondra-t-elle?
Votre montre n'émet pas de sons et ne répondra pas.
Il se peut qu'elle vibre en cas de notification, et elle applique les paramètres de notification enregistrés pour
chaque application dans votre téléphone. Si votre téléphone vibre ou émet un son pour une notification, votre
montre vibrera également. Si votre téléphone n'émet aucun son ou vibration, une carte s'affichera sur votre
montre, sans vibration.
Vous pouvez mettre votre montre en sourdine pour désactiver les vibrations de toutes les notifications. En savoir
plus sur la gestion de vos notifications.
FAQ pour les nouveaux utilisateurs d'Android Wear

5
Comment gérer les cartes qui s'affichent sur ma montre?
Vous pouvez choisir les cartes et les notifications qui s'affichent sur votre montre en modifiant vos paramètres
de notification et Google Now.
Pourquoi ai-je besoin d'un téléphone pour utiliser ma montre?
Votre montre accède à Internet par l'intermédiaire de votre téléphone ou tablette. Si elle n'est pas couplée, vous
ne pourrez pas utiliser la plupart des fonctionnalités Android Wear.
Il est également plus facile de gérer de nombreux paramètres de votre montre depuis votre téléphone.
Comment ma montre fonctionne-t-elle si je ne suis pas près de mon téléphone?
Si vous vous éloignez de votre téléphone, vous pouvez toujours utiliser certaines fonctionnalités sur votre montre.
En savoir plus sur le fonctionnement de votre montre lorsqu'elle n'est pas couplée.
Que se passe-t-il lorsque je retire une notification ou une carte sur ma montre? S'affichera-t-elle
toujours sur mon téléphone?
Si vous retirez une carte de votre montre, la même carte ou notification disparaît de votre téléphone. Si vous
retirez une notification de votre téléphone, elle disparaîtra de votre montre.
Puis-je consulter des sites Web depuis la montre?
Vous ne pouvez pas consulter des sites Web depuis votre montre, mais une option apparaît pour le faire depuis
votre téléphone.
Est-ce que je peux saisir du texte sur la montre?
Non. Vous pouvez utiliser la commande vocale pour répondre, effectuer une recherche ou des tâches.
Puis-je utiliser ma montre avec une tablette?
Oui, vous pouvez coupler votre montre avec une tablette, mais il est recommandé d'utiliser un téléphone.

6
Téléphones et tablettes fonctionnant avec Android
Wear
Il vous faut un téléphone Android fonctionnant sous Android4.3 ou version ultérieure qui prend en charge le
Bluetooth. Vous pouvez coupler votre montre avec une tablette qui répond aux mêmes exigences, mais il est
recommandé d'utiliser un téléphone.
Pour savoir si votre téléphone prend en charge Android Wear, consultez g.co/WearCheck depuis votre téléphone.
À PROPOS D'ANDROID WEAR

7
Voici un guide des caractéristiques matérielles de la LG GWatch.
Affichage
Microphone
Boucle
Bouton Réinitialiser
Terminaux de
chargement
Support de
chargement
Spécifications techniques de la LG GWatch
Système d'exploitation Android Wear
Écran LCD de 4,2cm (1,65") 280x280IPS
Dimensions 37,9x46,5x9,95mm
Poids 63g
Batterie 400mAh
Processeur UC 1,2GHz
Sans fil BT 4.0
Mémoire Mémoire de stockage interne 4Go avec mémoire RAM 512Mo
Ports et connecteurs USB (connecteurs nus) sur la GWatch, micro USB sur le support de chargement
Capteurs 9axes (accéléromètre/boussole/gyroscope)
Matériel LG GWatch

8
Chargement de votre montre LG GWatch
Placez la LG GWatch sur le support de chargement en faisant correspondre chaque borne de charge (alignez
les broches dorées). Assurez-vous que le support soit connecté à une prise électrique.
1.
2.
• L'adaptateur secteur peut varier selon le pays ou la région.
• Utilisez uniquement le support, l'adaptateur secteur et le câble micro USB approuvés fournis avec votre
montre GWatch. L'utilisation d'un autre adaptateur secteur ou câble peut endommager votre montre.
• La plage de tension d'entrée entre la prise murale et cet adaptateur secteur s'étend de 100 à 240VCA. La
tension de sortie de l'adaptateur secteur est de 5VCC (courant de sortie de 0,85A).
• La durée de charge de la batterie via un câble USB relié à un autre appareil, comme un ordinateur portable,
prend autant de temps qu'avec un adaptateur secteur.
• La batterie de la GWatch n'est pas amovible. N'essayez pas d'ouvrir la montre.
Matériel LG GWatch

9
Éléments fournis avec la LG GWatch
La LG GWatch est fournie avec les éléments suivants:
GWatch
Câble micro USB
Support de chargement
Adaptateur secteur
Un Guide de démarrage rapide ainsi qu'un livret de garantie sont également fournis.
Si un élément est endommagé ou manquant, contactez le magasin où vous avez acheté la montre.
Utilisez uniquement les accessoires agréés. Les accessoires peuvent varier selon le pays ou la région.

10
Activer ou désactiver la montre LG GWatch
Activer la montre
Branchez le support de chargement sur une prise murale et connectez-y votre G Watch. L'appareil s'allumera
automatiquement.
Vous pouvez également appuyer sur le bouton de réinitialisation avec un stylo ou un trombone. Maintenez le
bouton enfoncé pendant 2secondes.
Désactiver la montre
1 Si votre écran est sombre, touchez l'écran pour sortir la montre de veille.
2 Touchez l'arrière-plan de l'écran. Un écran blanc avec un «g» rouge s'affiche.
3 Touchez de nouveau l'écran pour afficher le menu des actions disponibles.
4 Faites défiler jusqu'en bas du menu.
5 Appuyez sur Paramètres .
6 Faites défiler jusqu'à Éteindre .
7 Appuyez sur Éteindre .
Vous pouvez également utiliser le bouton de réinitialisation pour désactiver la montre:
1 Appuyez sur le bouton de réinitialisation pendant environ une demi-seconde.
2 Vous serez alors redirigé vers Paramètres .
3 Faites défiler jusqu'à Éteindre .
4 Appuyez sur Éteindre .
Matériel LG GWatch

12
CONFIGURATION DE L'ANDROID WEAR
Coupler votre montre à votre téléphone
Votre montre est conçue pour fonctionner avec votre téléphone Android, il vous faudra donc les coupler.
Si vous couplez votre montre pour la première fois, assurez-vous que votre téléphone est connecté à des
données mobiles ou au Wi-Fi. Il vous faut une connexion de données pour terminer la configuration. La montre
doit également être connectée à une source d'alimentation lors de la configuration.
Voici comment effectuer le couplage:
1 Activez votre montre et assurez-vous qu'elle se trouve à proximité de votre téléphone.
2 Téléchargez et installez l'application Android Wear sur votre téléphone.
• Vous pouvez également rechercher «Android Wear» sur Google Play.
3 Ouvrez l'application Android Wear sur votre téléphone et suivez les instructions affichées à l'écran.
Vous pourrez activer le Bluetooth pendant la configuration, si ce n'est pas déjà fait.
4 Une liste des périphériques à proximité s'affiche sur votre téléphone. Appuyez sur le nom de votre montre.
• Vous pouvez vérifier le nom de votre montre sur son écran.
5 Un code de couplage s'affichera sur votre téléphone et votre montre. Vérifiez que les codes correspondent.
6 Appuyez sur Se connecter sur votre téléphone, puis sur Se connecter sur votre montre. Assurez-vous
d'appuyer sur les deux écrans. Un message de confirmation s'affiche dès que votre montre est couplée. Cette
opération peut prendre quelques minutes, veuillez donc patienter.
• Mise à jour logicielle possible: selon la date d'achat de votre montre, il se peut qu'elle télécharge et
installe automatiquement une mise à jour après le premier couplage avec un téléphone. Votre montre
redémarre automatiquement après la mise à jour.
7 Sur votre téléphone, suivez les instructions qui s'affichent à l'écran pour activer les notifications de la montre.
8 Le couplage est terminé. Nous vous recommandons d'activer Google Now et Location pour bénéficier de la
meilleure expérience Android Wear possible. Voir plus de détails ci-dessous.
Suivez le tutoriel sur votre montre pour commencer ou apprendre à utiliser votre montre.
Fonctionnalités à activer
Pour bénéficier de la meilleure expérience Android Wear possible, nous recommandons d'activer Google Now
et Location. Si elles ne sont pas encore activées, activez-les à l'aide de votre téléphone ou tablette. Pour
une expérience optimale, nous recommandons également que la reconnaissance par contact soit activée.
Cette fonctionnalité a été activée lors de la configuration de l'application Android Wear. Vous pouvez toujours
désactiver la reconnaissance par contact via l'application Recherche Google.

13
• Lorsque nécessaire, consultez Google Now pour des informations sans effectuer de recherche. Par exemple,
vérifiez la météo du jour, le statut de votre vol ou l'état de la circulation en vous rendant au travail.
• Activez Location pour bénéficier de la navigation, des suggestions locales (comme des restaurants et la
circulation) et plus encore.
• Activez la reconnaissance par contact pour appeler, envoyer des SMS ou des emails.
Différentes manières de coupler votre montre
Vous pouvez coupler votre montre avec uniquement un téléphone ou une tablette à la fois. Si vous souhaitez
coupler votre montre avec plus d'un téléphone ou d'une tablette, ou si vous avez plus d'une montre, voici
quelques considérations à prendre en compte:
Si vous avez une montre et plusieurs téléphones ou tablettes:
• Vous ne pouvez pas coupler une montre avec plusieurs téléphones ou tablettes en même temps.
• Vous pouvez changer le téléphone ou la tablette avec lequel/laquelle votre montre est couplée, mais il vous
faudra d'abord réinitialiser les paramètres d'usine de votre montre. Vous pourrez alors coupler votre montre
avec le nouveau téléphone ou la nouvelle tablette.
Si vous avez plusieurs montres et un téléphone ou une tablette:
• Votre téléphone ou tablette peut être couplé(e) avec différentes montres, mais vous ne pourrez en utiliser
qu'une à la fois.
• Vous pouvez utiliser votre application Android Wear pour modifier la montre qui est couplée. Changer de
montre:
1 Assurez-vous que la montre que vous souhaitez coupler est sous tension.
2 Sur votre téléphone, ouvrez l'application Android Wear .
3 En haut à droite de l'écran, appuyer sur Menu > Coupler avec une nouvelle montre (Pair with
a new wearable).
4 Appuyez sur le nom de la montre que vous souhaitez coupler.
Apprendre à bien utiliser votre montre
Sur votre montre, vous verrez des cartes qui vous donnent des informations utiles lorsque vous en avez besoin.
Vous pouvez également obtenir les réponses à des questions et effectuer des tâches quotidiennes à l'aide de la
commande vocale.

14
Informations utiles lorsque vous en avez besoin via les
cartes
Les informations dont vous avez besoin s'affichent tout simplement sur votre montre sous la forme de cartes.
Vous vous demandez quel trajet emprunter le matin? Il vous suffit de consulter votre montre. Un ami vient de
vous envoyer un SMS? Le message s'affichera. Vous vous demandez combien vous avez marché aujourd'hui?
Vous y trouverez votre nombre de pas quotidien. Vous pouvez faire défiler les cartes, voir plus de détails et
fermer les cartes lorsque vous avez terminé.
Poser des questions et effectuer des tâches quotidiennes
avec la commande vocale
Vous pouvez également effectuer des recherches et des tâches sur votre montre, simplement à l'aide de votre
voix. Dites simplement «OK Google» ou touchez l'écran de la montre, et posez votre question («Quelle est la
taille de l'Empire State Building?»), définissez des rappels («Me rappeler d'appeler maman ce soir») et plus
encore.
Utiliser les applications installées sur votre téléphone
Vous aurez besoin de télécharger l'application Android Wear pour connecter votre montre et votre téléphone, et
gérer les paramètres de votre montre.
Ensuite, vos applications préférées fonctionneront automatiquement avec Android Wear, et vous n'aurez pas
besoin de télécharger de nouvelles applications.
Choisir ce qui apparaît sur votre montre
Vous pouvez choisir les cartes et les notifications qui s'affichent sur votre montre en modifiant vos paramètres
de notification et Google Now.
Se déplacer dans la montre
Commencez à utiliser votre montre en naviguant entre les cartes et en utilisant la commande vocale pour obtenir
des réponses et effectuer vos tâches quotidiennes. Voici comment faire:
1. Commencez depuis l'écran de votre montre (où l'heure
est affichée)
Commencez par sortir votre montre de veille. Si l'écran de votre montre est sombre, vous pouvez la sortir de
CONFIGURATION D'ANDROID WEAR

15
veille en:
• Touchant l'écran.
• Tournant votre poignet pour mettre l'écran de la montre en position verticale.
• Appuyant sur un bouton de la montre (le cas échéant).
Assombrir rapidement l'écran: Appuyez sur l'écran avec votre paume jusqu'à ce qu'il
vibre. Vous revenez alors à l'écran de la montre.
Changer l'écran de la montre: Appuyez pendant deux secondes sur l'arrière-plan de
l'écran d'accueil. Faites glisser votre doigt vers la droite ou vers la gauche pour parcourir
les modèles, puis appuyez sur l'un d'entre eux pour le choisir.
2. Voir des informations utiles via les cartes
Vous pouvez voir des cartes dépasser du bas de votre écran tout au long de la
journée. Vous aurez des cartes pour des notifications comme les SMS et les
rappels, et pour des informations utiles comme la circulation et la météo. Les
cartes les plus importantes s'affichent en premier.
Pour afficher les cartes, faites glisser votre doigt vers le haut depuis le
bas de l'écran. Touchez une carte pour voir plus d'informations. Pour voir plus
de cartes, continuez à balayer depuis le bas de l'écran vers le haut.
Si votre montre est mise en sourdine, les cartes ne dépasseront pas du bas de
l'écran: vous devrez faire glisser votre doigt vers le haut pour les voir, et votre
montre ne vibrera pas en cas de notification.
3. Voir les détails des cartes et les actions à mener
Certaines cartes fournissent de plus amples détails ou comportent des actions
que vous pouvez mener.
Par exemple, une prévision sur 4jours s'affiche sur une carte météo. Sur une
carte Gmail, vous pouvez archiver un email, y répondre ou ouvrir Gmail sur votre
téléphone.
Pour voir plus de détails, faites glisser la carte de la droite vers la
gauche.

16
4. Fermer les cartes lorsque vous avez terminé
Une fois que vous avez fini de consulter une carte, vous pouvez la fermer.
Pour fermer une carte, faites-la glisser de la gauche vers la droite.
Les cartes reviendront automatiquement lorsqu'il y aura de nouvelles informations à partager.
Si vous retirez une carte de votre montre, la même carte ou notification disparaît de votre téléphone. Si vous
retirez une notification de votre téléphone, elle disparaît de votre montre.
5. Poser des questions et effectuer des tâches quotidiennes
Suivez ces étapes pour commencer à utiliser la commande vocale sur votre montre:
1 Si votre écran est sombre, touchez l'écran pour sortir la montre de veille.
2 Dites «OK Google» ou touchez l'arrière-plan de l'écran. Un écran blanc avec un «g» rouge s'affiche.
3 Posez votre question ou annoncez votre tâche.
Dites par exemple: «Comment dit-on bonjour en anglais?» ou «Me rappeler d'acheter du lait lorsque je rentre
à la maison» (Remind me to buy milk when I get home).
En savoir plus sur les questions et tâches qui fonctionnent avec Android Wear.
6. Voir le menu des actions disponibles
Vous pouvez également voir un menu d'actions disponibles directement sur votre montre:
1 Si votre écran est sombre, touchez l'écran pour sortir la montre de veille.
2 Dites «OK Google» ou touchez l'arrière-plan de l'écran. Un écran blanc avec un «g» rouge s'affiche.
3 Touchez de nouveau l'écran pour afficher le menu des actions disponibles.
4 Faites glisser votre doigt vers le haut pour voir les différentes options.
5 Il vous suffit d'appuyer sur une option pour la choisir.
CONFIGURATION D'ANDROID WEAR

17
Voir les conseils de navigation
Voici quelques informations utiles sur l'utilisation de votre montre:
Ce que vous souhaitez faire Action
Sortir l'écran d'accueil de veille
Touchez l'écran
Tournez votre poignet vers vous Appuyez sur
un bouton de la montre (le cas échéant)
Afficher les cartes
Faites glisser votre doigt vers le haut à partir
du bas de l'écran
Voir plus de détails
Faites glisser votre doigt de la droite vers la
gauche
Fermer les cartes
Faites glisser votre doigt de la gauche vers
la droite
Commande vocale
Dites «OK Google» ou touchez l'arrière-plan
de l'écran, puis posez votre question ou
annoncez votre tâche
Voir le menu des actions
disponibles
1. Dites «OK Google» ou touchez l'arrière-plan
de l'écran. Un écran blanc avec un «g»
rouge s'affiche.
2. Touchez de nouveau l'écran pour afficher le
menu des actions disponibles.
3. Faites défiler la liste pour voir les différentes
options.
Assombrir l'écran
Appuyez sur l'écran avec votre paume jusqu'à
ce qu'il vibre
Voir le niveau de charge de la
batterie ou la date
Faites glisser votre doigt vers le bas depuis le
milieu de l'écran
Mettre en sourdine ou activer le son
des notifications de la montre
Faites glisser votre doigt vers le bas depuis le
haut de l'écran. La montre vibre et «Muet»
ou «Son» s'affiche

18
Ce que vous souhaitez faire Action
Changer l'écran de la montre
1. Appuyez sur l'arrière-plan de l'écran pendant
deux secondes.
2. Faites glisser votre doigt vers la droite ou la
gauche pour parcourir les modèles.
3. Appuyez pour choisir un nouveau modèle.
Vous pouvez également modifier l'écran de
votre montre dans les paramètres.
Voir Paramètres
1. Dites «OK Google» ou touchez l'arrière-plan de
l'écran. Un écran blanc avec un «g» rouge s'affiche.
2. Touchez de nouveau l'écran pour afficher le
menu des actions disponibles.
3. Faites défiler jusqu'à ce que vous voyiez
Paramètres .
4. Appuyez sur Paramètres .
Pour un autre moyen d'accéder
aux Paramètres, dites «Ok Google,
Paramètres»(«Ok Google, Settings») à partir
de l'écran actif de votre montre.
Fonctions possibles avec Android Wear
Voici quelques informations utiles sur l'utilisation de votre montre:
Choses à faire
• Définir des rappels
• Prendre des notes
• Régler des alarmes et minuteurs
• Utiliser le chronomètre
• Consultez votre agenda
• Contrôler la musique
• Prenez une photo avec Appareil photo Google
En savoir plus sur les choses à faire.
CONFIGURATION D'ANDROID WEAR

19
Lire des messages et y répondre
• Lire des SMS et messages et y répondre
• Lire des emails et y répondre
• Voir les appels entrants
• Envoyer des SMS préalablement écrits si vous ne pouvez pas répondre à un appel entrant
En savoir plus sur la lecture de messages et sur les réponses.
Voyage
• Obtenir une navigation détaillée
• Obtenir des informations sur l'état de la circulation
• Trouver un lieu ou une entreprise
• Rechercher des informations professionnelles
• Vérifier vos réservations de vol ou d'hôtel
En savoir plus sur les voyages.
Obtenir des réponses rapides
• Consulter les programmations et résultats sportifs
• Vérifier la météo
• Voir l'heure dans d'autres fuseaux horaires
• Traduire des mots ou des phrases
• Compter les calories
• Rechercher des mots
• Consulter les cours boursiers
• Convertir entre unités
• Résoudre des problèmes mathématiques
• Trouver des informations sur des événements
• Rechercher des faits aléatoires
En savoir plus sur les réponses rapides.
Suivre votre mise en forme
• Voir combien de pas vous faites chaque jour
• Définir des objectifs de marche simples
En savoir plus sur le suivi de votre mise en forme.

20
Fonctions possibles avec Android Wear
Faire des choses avec des rappels, alarmes, notes et
plus encore
Vous pouvez définir des rappels et des alarmes, prendre des notes, vérifier votre agenda et plus encore, le tout
depuis votre montre. Consultez les exemples ci-dessous pour en apprendre davantage sur ce qu'Android Wear
peut faire pour vous.
Langues disponibles pour les conseils vocaux
La plupart des conseils ci-dessous fonctionnent si la langue de votre système est définie
sur anglais, français, allemand, italien, japonais, coréen, russe, espagnol ou portugais
brésilien. Certaines actions vocales ne sont pas disponibles dans toutes les langues et
tous les pays.
Définir des rappels et prendre des notes
Définir un rappel
Vous pouvez parler à votre montre pour définir un rappel. Vous pouvez définir des rappels pour un événement à
un certain moment ou endroit.
Une fois le rappel défini, une carte apparaîtra lorsque votre rappel sonnera.
Parler pour définir un rappel
1 Assurez-vous que la montre est active.
2 Dites «OK Google». Un écran blanc avec un «g» rouge s'affiche.
3 Dites:
• «Me rappeler d'appeler Jean à 18heures.» («Remind me to call John at 6 PM.»)
• «Me rappeler de vider la litière lorsque je rentre à la maison.» («Remind me to empty the litter box when
I get home.»)
Créer ou afficher une note
Vous pouvez parler à votre montre pour créer une note ou afficher des notes existantes via des applications
Android comme Google Keep. Vous pouvez également afficher et modifier des listes dans Google Keep.
DÉMARRER AVEC ANDROIR WEAR

21
Parler pour créer ou afficher une note
1 Assurez-vous que la montre est active.
2 Dites «OK Google». Un écran blanc avec un «g» rouge s'affiche.
3 Dites: «Créer une note: Essayer le nouveau restaurant sur Main Street.» («Take a note: Try the new
restaurant on Main Street.»)
Définir des alarmes et minuteries
Définir une alarme
Vous pouvez parler à votre montre pour définir une alarme. Vous pouvez également définir une alarme sur votre
montre via le menu à l'écran.
Les alarmes de votre montre et téléphone sont différentes. Lorsque vous ajoutez une alarme sur votre
montre, elle ne s'affiche pas sur votre
téléphone, et vice versa.
Lorsqu'une alarme se déclenche, votre montre vibre et affiche une carte.
• Désactiver: Faites glisser l'icône En activité de la gauche vers la droite.
• Répéter: Faites glisser l'icône Répéter de la droite vers la gauche.
Parlez pour régler l'alarme.
1 Assurez-vous que la montre est active.
2 Dites «OK Google». Un écran blanc avec un «g» rouge s'affiche.
3 Dites: «Définir une alarme pour 18heures.» («Set an alarm for 6PM.»)
Utiliser le menu pour définir l'alarme
1 Assurez-vous que la montre est active.
2 Touchez l'arrière-plan de l'écran. Un écran blanc avec un «g» rouge s'affiche.
3 Touchez de nouveau l'écran pour afficher le menu des actions disponibles.
4 Faites défiler et appuyez sur Définir une alarme (Set an alarm). Sélectionnez ensuite l'heure.
Voir les alarmes actuelles
1 Assurez-vous que la montre est active.
2 Touchez l'arrière-plan de l'écran. Un écran blanc avec un «g» rouge s'affiche.
3 Touchez de nouveau l'écran pour afficher le menu des actions disponibles.
4 Faites défiler et appuyez sur Afficher les alarmes (Show alarms) .

22
Définir un minuteur
Vous pouvez parler à votre montre pour définir un minuteur. Vous pouvez également définir un minuteur sur
votre montre via le menu à l'écran.
Une fois le minuteur réglé, une nouvelle carte avec un compte à rebours s'affiche. Sur la carte, appuyez sur le
bouton Pause pour arrêter et démarrer le minuteur.
Lorsque vous réglez un minuteur sur votre montre, il ne s'affiche pas sur votre téléphone, et vice versa.
Parler pour définir le minuteur
1 Assurez-vous que la montre est active.
2 Dites «OK Google». Un écran blanc avec un «g» rouge s'affiche.
3 Dites: «Définir un minuteur pour 25minutes» («Set a timer for 25 minutes.»).
Utiliser le menu pour définir le minuteur
1 Assurez-vous que la montre est active.
2 Touchez l'arrière-plan de l'écran. Un écran blanc avec un «g» rouge s'affiche.
3 Touchez de nouveau l'écran pour afficher le menu des actions disponibles.
4 Faites défiler et appuyez sur Définir un minuteur (Set a timer).
5 Faites glisser votre doigt vers le haut et le bas pour voir les durées différentes. Touchez pour sélectionner
la durée souhaitée.
Arrêter le minuteur
Lorsque le minuteur se déclenche, faites glisser votre doigt de la gauche vers la droite sur votre écran pour
l'arrêter.
Utiliser le chronomètre
Vous pouvez parler à votre montre pour démarrer le chronomètre. Vous pouvez également démarrer le
chronomètre via le menu à l'écran.
Une fois le chronomètre démarré, vous aurez une nouvelle carte. Appuyez sur le bouton pour arrêter et démarrer
le chronomètre.
Parler pour démarrer le chronomètre
1 Assurez-vous que la montre est active.
2 Dites «OK Google». Un écran blanc avec un «g» rouge s'affiche.
3 Dites: «Démarrer le chronomètre» («Start stopwatch»).
DÉMARRER AVEC ANDROIR WEAR

23
Utiliser le menu pour démarrer le chronomètre
1 Assurez-vous que la montre est active.
2 Touchez l'arrière-plan de l'écran. Un écran blanc avec un «g» rouge s'affiche.
3 Touchez de nouveau l'écran pour afficher le menu des actions disponibles.
4 Faites défiler et appuyez sur Démarrer le chronomètre (Start stopwatch).
Consultez votre agenda
Consultez votre agenda
Les événements à venir apparaissent automatiquement sous forme de carte. Vous pouvez aussi parler à votre
montre ou utiliser le menu à l'écran pour afficher votre calendrier.
Parler pour voir votre agenda
1 Assurez-vous que la montre est active.
2 Dites «OK Google». Un écran blanc avec un «g» rouge s'affiche.
3 Dites:
• «Qu'est-ce que j'ai de prévu pour demain?» («What does my day look like tomorrow?»)
• «Quand est ma prochaine réunion?» («When's my next meeting?»)
Utiliser le menu pour voir votre agenda
1 Assurez-vous que la montre est active.
2 Touchez l'arrière-plan de l'écran. Un écran blanc avec un «g» rouge s'affiche.
3 Touchez de nouveau l'écran pour afficher le menu des actions disponibles.
4 Faites défiler et appuyez sur Planning .
Votre carte calendrier s'affichera.
Suivre des colis
Suivre un colis
Le statut de vos colis s'affiche automatiquement sous forme de carte si vous recevez une confirmation de
commande dans Gmail.
Profiter de votre musique
Contrôler votre musique
Lorsque vous écoutez de la musique sur votre téléphone, une carte de musique s'affiche sur votre montre. Vous
pouvez mettre en pause et lire des pistes ou passer à la suivante.
Toute application qui affiche lecture, pause et suivant sur votre écran de verrouillage, comme Google Play Music,

24
s'affiche sur votre montre.
Prenez une photo avec Appareil photo Google
Vous pouvez utiliser votre montre pour prendre des photos à l'aide de l'application Appareil photo Google
sur votre téléphone. Cela peut être pratique si vous souhaitez être inclus dans une photo prise depuis votre
téléphone. Découvrez comment prendre une photo à l'aide de votre montre et de l'application Appareil photo
Google.
Lire des messages et y répondre
Vous pouvez lire des SMS et emails, y répondre, voir qui vous appelle et plus encore. Consultez les exemples
ci-dessous pour en apprendre davantage sur ce qu'Android Wear peut faire pour vous.
Langues disponibles pour les conseils vocaux
La plupart des conseils ci-dessous fonctionnent si la langue de votre système est définie
sur anglais, français, allemand, italien, japonais, coréen, russe, espagnol ou portugais
brésilien. Certaines actions vocales ne sont pas disponibles dans toutes les langues et
tous les pays.
Lire des messages et y répondre
Vous pouvez utiliser vos applications email préférées avec Android Wear, y compris Gmail. En savoir plus sur
comment utiliser Gmail avec Android Wear.
Lire des emails
Tout nouvel email apparaît sous forme de carte. Vous recevrez des cartes email si votre téléphone affiche les
notifications d'email.
Faire glisser votre doigt de la droite vers la gauche vous permet d'effectuer différentes actions comme
archiver ou répondre. Si vous souhaitez recevoir des notifications d'email sur votre téléphone mais pas sur votre
montre, vous pouvez désactiver l'envoi de notifications de votre application email sur votre montre. Si vous
utilisez Gmail, vous pouvez en apprendre davantage sur le fonctionnement de Gmail avec Android Wear.
Envoyer un email
Vous pouvez parler à votre montre pour envoyer un email à un contact ou à une nouvelle adresse email.
Parler pour envoyer un email
DÉMARRER AVEC ANDROIR WEAR

25
1 Assurez-vous que la montre est active.
2 Dites «OK Google». Un écran blanc avec un «g» rouge s'affiche.
3 Dites: «Envoyer un email à Alex Jones lui disant que j'ai hâte d'être au dîner de demain.» («Send email
to Alex Jones that I’m looking forward to dinner tomorrow.»)
Si vous utilisez Gmail, vous pouvez en apprendre davantage sur le fonctionnement de Gmail avec Android Wear.
Répondre à un email
Votre email apparaît sous forme de carte. Faire glisser votre doigt de la droite vers la gauche vous permet
d'effectuer différentes actions comme archiver ou répondre. Si vous utilisez Gmail, vous pouvez en apprendre
davantage sur le fonctionnement de Gmail avec Android Wear.
Lire des SMS et messages et y répondre
Vous pouvez utiliser vos applications de messagerie préférées avec Android Wear, y compris Hangouts. En savoir
plus sur comment utiliser Gmail avec Android Wear.
Lire un SMS ou un message
Vos nouveaux SMS ou messages apparaissent sous forme de carte. Vous verrez les cartes si les notifications de
messages sont activées sur votre téléphone.
Faire glisser votre doigt de la droite vers la gauche vous permet d'effectuer différentes actions comme par
exemple répondre. Si vous souhaitez recevoir des notifications sur votre téléphone mais pas sur votre montre,
vous pouvez désactiver l'envoi de notifications sur votre montre depuis des applications spécifiques. Si vous
utilisez Hangouts, découvrez comment elle fonctionne avec Android Wear.
Envoyer un SMS à un ami
Vous pouvez parler à votre montre pour envoyer un SMS à vos contacts en prononçant leur nom. Un SMS sera
envoyé.
Parler pour envoyer un SMS
1 Assurez-vous que la montre est active.
2 Dites «OK Google». Un écran blanc avec un «g» rouge s'affiche.
3 Dites:
• «Envoyer un SMS à Steve pour le prévenir que j'aurai 5minutes de retard.» («Text Steve I'm running 5
minutes late»)
• «Envoyer un SMS à Kirsten pour lui dire que je m'occupe du dîner.» («Send Kirsten a message that I’m
going to pick up dinner.»)

26
Veuillez noter que lorsque vous dites «Envoyer un message», il s'agit d'un SMS.
Si vous utilisez Hangouts, découvrez comment elle fonctionne avec Android Wear.
Répondre à un SMS
Votre SMS apparaît sous forme de carte. Lorsque vous faites glisser votre doigt de la droite vers la gauche,
l'option répondre apparaît. Appuyez sur Répondre, puis énoncez votre message à voix haute. Si vous utilisez
Hangouts, découvrez comment elle fonctionne avec Android Wear.
Voir les appels
Voir les appels entrants
Les appels entrants s'affichent sur votre montre.
Pour répondre:
1 Faites glisser le bouton vert de la droite vers la gauche, jusqu'au centre de l'écran.
2 Utilisez votre téléphone pour parler avec l'appelant.
Pour envoyer l'appel vers la boîte vocale: Faites glisser le bouton rouge de la gauche vers la droite,
jusqu'au centre de l'écran.
Pour répondre avec un message préalablement écrit: Faites glisser la flèche du bas vers le haut de l'écran,
puis appuyez sur un message.
Obtenir un itinéraire, des informations sur l'état de la
circulation ou sur un vol et plus encore
Vous pouvez obtenir un itinéraire, trouver des entreprises locales, consulter votre trajet, voir les prochains vols
et plus encore. Consultez les exemples ci-dessous pour en apprendre davantage sur ce qu'Android Wear peut
faire pour vous.
Langues disponibles pour les conseils vocaux
La plupart des conseils ci-dessous fonctionnent si la langue de votre système est définie
sur anglais, français, allemand, italien, japonais, coréen, russe, espagnol ou portugais
brésilien. Certaines actions vocales ne sont pas disponibles dans toutes les langues et
tous les pays.
Obtenir une navigation détaillée
Vous pouvez parler à votre montre pour obtenir un itinéraire détaillé jusqu'à votre destination. Nommez votre
DÉMARRER AVEC ANDROIR WEAR

27
destination et l'itinéraire apparaît sur votre montre. L'itinéraire détaillé s'affiche au fur et à mesure.
Si Location est activé sur votre téléphone, la navigation fonctionne sur votre montre même lorsque votre
téléphone est verrouillé.
Voir les pays pour lesquels la navigation est disponible.
Parler pour obtenir un itinéraire détaillé
1 Assurez-vous que la montre est active.
2 Dites «OK Google». Un écran blanc avec un «g» rouge s'affiche.
3 Dites:
• «Naviguer jusqu'à Union Square à San Francisco.» («Navigate to Union Square, San Francisco.»)
• «Itinéraire pour aller à Philz Coffee» («Directions to Philz Coffee»)
Voir la durée et la distance jusqu'à votre destination:
1 Faites glisser la carte vers le haut.
2 Faites glisser votre doigt une fois de la droite vers la gauche.
3 Vous verrez les informations de l'itinéraire.
Annuler votre navigation:
1 Faites glisser la carte vers le haut.
2 Faites glisser votre doigt de la droite vers la gauche jusqu'à ce que vous voyiez le bouton Arrêter.
3 Appuyez sur Arrêter.
Obtenir des informations sur l'état de la circulation
Vous verrez une carte de circulation vous indiquant combien de temps il vous faudra pour arriver à destination.
Vous pouvez définir votre adresse de domicile et lieu de travail dans Google Now.
Rechercher des lieux et informations professionnelles
Vous pouvez parler à votre montre pour trouver des lieux et entreprises à proximité. Vous pouvez également
trouver le numéro de téléphone ou l'adresse d'une entreprise à proximité et voir à quelle distance elle se trouve.
Parler pour trouver un lieu ou une entreprise
1 Assurez-vous que la montre est active.
2 Dites «OK Google». Un écran blanc avec un «g» rouge s'affiche.
3 Dites:
• «Trouver la Tour Eiffel» («Find the Eiffel Tower»)
• «Où est la station d'essence la plus proche?» («Where’s the closest gas station?»)
• «Magasins Target à Denver» («Target stores in Denver»)

28
• «Adresse du Blue Barn» («Blue Barn address»)
• «À quelle distance le Starbucks se trouve-t-il de ma maison?» («How far is Starbucks from my home?»)
Vérifier vos réservations de vol ou d'hôtel
Vos informations de vol et d'hôtel s'affichent automatiquement sous forme de cartes si vos réservations sont
dans Gmail.
Obtenir des réponses rapides sur la météo, le sport et
plus encore
Vous pouvez obtenir la météo, traduire des salutations dans de nombreuses langues, convertir des devises et
plus encore. Consultez les exemples ci-dessous pour en apprendre davantage sur ce qu'Android Wear peut faire
pour vous.
Langues disponibles pour les conseils vocaux
La plupart des conseils ci-dessous fonctionnent si la langue de votre système est définie
sur anglais, français, allemand, italien, japonais, coréen, russe, espagnol ou portugais
brésilien. Certaines actions vocales ne sont pas disponibles dans toutes les langues et
tous les pays.
Consulter les programmations et résultats sportifs
Les résultats sportifs et matchs à venir s'affichent sous forme de cartes. Vous pouvez également parler à votre
montre pour obtenir le score d'un match en cours, ou connaître la date du prochain match de votre équipe.
Les cartes de sport ne sont pas disponibles dans toutes les régions.
Parler pour voir les informations sportives
1 Assurez-vous que la montre est active.
2 Dites «OK Google». Un écran blanc avec un «g» rouge s'affiche.
3 Dites:
• «Quand est le prochain match des Mets de New York?» («When is the next Mets game?»)
• «Quel a été le score du club de football Leeds United?» («How did Leeds United do?»)
Choisir les équipes pour lesquelles recevoir des mises à jour
Pour obtenir les mises à jour de vos équipes préférées, personnalisez vos équipes dans Google Now.
DÉMARRER AVEC ANDROIR WEAR

29
Vérifier la météo
La météo s'affiche également automatiquement sous forme de carte. Vous pouvez aussi parler à votre montre
pour obtenir la météo locale ou celle de votre destination.
Parler pour voir la météo
1 Assurez-vous que la montre est active.
2 Dites «OK Google». Un écran blanc avec un «g» rouge s'affiche.
3 Dites:
• «Météo à San Francisco.» («Weather in San Francisco.»)
• «Quelle est la météo à New York pour demain?» («What's the weather in New York City tomorrow?»)
Voir l'heure dans d'autres fuseaux horaires
Vous pouvez parler à votre montre pour obtenir l'heure de tout emplacement géographique.
Parler pour voir l'heure
1 Assurez-vous que la montre est active.
2 Dites «OK Google». Un écran blanc avec un «g» rouge s'affiche.
3 Dites: «Quelle heure est-il à Londres?» («What time is it in London?»)
Traduire des mots ou des phrases
Vous pouvez parler à votre montre pour obtenir des traductions de mots et de phrases.
Parler pour traduire
1 Assurez-vous que la montre est active.
2 Dites «OK Google». Un écran blanc avec un «g» rouge s'affiche.
3 Dites: «Comment dire bonjour en espagnol?» («How do you say 'hello' in Spanish?»)
Compter les calories
Vous pouvez parler à votre montre pour savoir combien de calories comportent les aliments courants.
Parler pour voir le nombre de calories
1 Assurez-vous que la montre est active.
2 Dites «OK Google». Un écran blanc avec un «g» rouge s'affiche.
3 Dites: «Combien de calories comporte un avocat?»

30
Rechercher un mot
Vous pouvez parler à votre montre pour apprendre la définition d'un mot.
Parler pour voir des définitions
1 Assurez-vous que la montre est active.
2 Dites «OK Google». Un écran blanc avec un «g» rouge s'affiche.
3 Dites: «Que signifie onomatopée?» («What does onomatopoeia mean?»)
Consulter les cours boursiers
Les cours boursiers s'affichent automatiquement sous forme de cartes. Vous pouvez aussi parler à votre montre
pour suivre votre portefeuille en consultant les cours boursiers en direct.
Parler pour voir les cours boursiers
1 Assurez-vous que la montre est active.
2 Dites «OK Google». Un écran blanc avec un «g» rouge s'affiche.
3 Dites: «Quel est le prix d'une action Google?» («What's Google's stock price?»)
Choisir les cours boursiers pour lesquels recevoir des mises à jour
Vous pouvez personnaliser Google Now pour choisir les cours boursiers que vous souhaitez suivre.
Convertir entre unités
Vous pouvez parler à votre montre pour convertir des devises, volumes, poids et plus encore.
Parler pour voir les conversions
1 Assurez-vous que la montre est active.
2 Dites «OK Google». Un écran blanc avec un «g» rouge s'affiche.
3 Dites:
• «Combien font 16onces en livres?» («What's 16 ounces in pounds?»)
• «Convertir 100euros en dollars américains.» («Convert 100 euros to US dollars.»)
• «Combien font 50miles en kilomètres?» («How many kilometers is 50 miles?»)
Résoudre des problèmes mathématiques
Vous pouvez parler à votre montre pour trouver les calculs de problèmes mathématiques.
Parler pour voir des calculs mathématiques
1 Assurez-vous que la montre est active.
2 Dites «OK Google». Un écran blanc avec un «g» rouge s'affiche.
DÉMARRER AVEC ANDROIR WEAR

31
3 Dites: «Quelle est la racine carrée de 2209?» («What is the square root of 2209?»)
Voir les événements à venir
Vous pouvez parler à votre montre pour rechercher des événements, tels que les prochains jours fériés.
Parler pour voir les événements
1 Assurez-vous que la montre est active.
2 Dites «OK Google». Un écran blanc avec un «g» rouge s'affiche.
3 Dites:
• «À quelle heure est le coucher de soleil?» («When is sunset?»)
• «Quelle est la date de Thanksgiving?» («When is Thanksgiving?»)
Rechercher des faits aléatoires
Vous pouvez parler à votre montre pour rechercher des faits aléatoires.
Parler pour poser des questions sur les gens, lieux et choses
1 Assurez-vous que la montre est active.
2 Dites «OK Google». Un écran blanc avec un «g» rouge s'affiche.
3 Dites:
• «Où Albert Einstein est-il né?» («Where was Albert Einstein born?»)
• «Combien mesure Barack Obama?» («How tall is Barack Obama?»)
• «Combien mesure la Tour Eiffel?» («How tall is Barack Obama?»)
• «Quel âge a Meryl Streep?» («How old is Meryl Streep?»)
• «Quelle est la température du soleil?» («How hot is the sun?»)
Suivre votre mise en forme
Google Fit est une application d'entraînement installée sur votre montre. Vous pouvez l'utiliser pour:
• Estimer le nombre de pas que vous effectuez en une journée
• Définir des objectifs de marche quotidiens
L'application Fit vous permet également de voir le nombre de pas effectués au cours des 7derniers jours. Vos
données ne seront pas partagées avec des tiers sans votre accord.
Les capteurs de forme physique sont conçus pour le loisir, le bien-être et la forme physique uniquement et ne
sont pas conçus pour une utilisation médicale.

32
Afficher ou masquer des cartes Fit
Votre montre affiche des cartes Fit comportant un résumé du nombre de pas que vous avez effectués
aujourd'hui. Vous pouvez ignorer ces cartes à tout moment en les faisant glisser de gauche à droite.
Lorsque vous masquez une carte, vous n'en verrez pas d'autre jusqu'à 17heures voire même le lendemain.
Désactiver complètement les cartes Fit:
1 Si votre écran est sombre, touchez l'écran pour sortir la montre de veille.
2 Faites défiler vers le haut pour trouver la carte Fit sur votre montre.
3 Faites glisser la carte de la droite vers la gauche jusqu'à ce que vous atteigniez un écran gris.
4 Appuyez sur Afficher la carte des pas (Show step card). Le mot Désactivé (Off) devrait être affiché
au-dessous.
Voir une estimation du nombre de pas que vous avez
effectués aujourd'hui
Vous pouvez parler à votre montre pour voir une estimation du nombre de pas que vous avez effectués. Vous
pouvez également accéder à cette info via le menu à l'écran.
Parlez pour afficher vos pas
1 Si votre écran est sombre, touchez l'écran pour sortir la montre de veille.
2 Dites «OK Google». Un écran blanc avec un «g» rouge s'affiche.
3 Dites «Afficher mes pas» (Show me my steps).
Utilisez le menu pour voir vos pas
1 Si votre écran est sombre, touchez l'écran pour sortir la montre de veille.
2 Touchez l'arrière-plan de l'écran. Un écran blanc avec un «g» rouge s'affiche.
3 Touchez de nouveau l'écran pour afficher le menu des actions disponibles.
4 Faites défiler le menu et appuyez sur Afficher mes pas (Show me my steps).
Définir des objectifs de marche quotidiens
Vous pouvez définir des objectifs en fonction du nombre de pas que vous souhaitez effectuer chaque jour. La
montre indique votre position par rapport à votre objectif.
Un objectif de 10000pas est prédéfini sur votre montre. Pour modifier l'objectif:
1 Si votre écran est sombre, touchez l'écran pour sortir la montre de veille.
2 Touchez l'arrière-plan de l'écran. Un écran blanc avec un «g» rouge s'affiche.
3 Touchez de nouveau l'écran pour afficher le menu des actions disponibles.
DÉMARRER AVEC ANDROIR WEAR

33
4 Touchez «Afficher mes pas» (Show me my steps).
5 Faites défiler de la droite vers la gauche jusqu'à ce que vous trouviez le menu.
6 Faites défiler vers le bas et appuyez sur «Objectif de pas quotidien» (Daily step goal).
7 Faites défiler les options et appuyez sur l'objectif souhaité.
Trucs et astuces Android Wear
Voici quelques trucs et astuces pour utiliser votre montre:
Assombrir l'écran avec votre paume
Pour assombrir rapidement votre écran, il suffit de recouvrir complètement l'écran avec votre paume jusqu'à ce
qu'il vibre.
Arrêter la vibration de votre montre en faisant glisser votre
doigt
Pour désactiver toutes les vibrations de votre montre, mettez votre montre en sourdine en faisant glisser votre
doigt du haut vers le bas de l'écran de la montre. La montre vibre et le mot «Muet» s'affiche. Pour activer le
son, faites simplement glisser votre doigt de nouveau vers le bas.
Désactiver les notifications d'applications spécifiques sur
votre montre
Si votre téléphone affiche des notifications que vous ne voulez pas voir sur votre montre, il est possible de
désactiver l'affichage d'applications spécifiques sur votre montre. Vous voulez peut-être voir vos emails sur votre
téléphone, par exemple, mais pas sur votre montre.
1 Sur votre téléphone, ouvrez l'application Android Wear .
2 Appuyez sur l'icône Paramètres .
3 Appuyez sur Désactiver les notifications d'applications (Mute app notifications).
4 Appuyez sur l'icône Plus .
5 Sélectionnez l'application à bloquer.

34
Mettre votre téléphone automatiquement en sourdine
lorsque vous utilisez votre montre
Si vous souhaitez que votre téléphone n'émette plus de signaux sonores lorsque votre montre est connectée,
suivez ces étapes:
1 Sur votre téléphone, ouvrez l'application Android Wear .
2 Appuyez sur l'icône Paramètres .
3 Cochez la case «Mettre le téléphone connecté en sourdine» («Silence connected phone»).
Parler pour accéder aux Paramètres
Vous pouvez parler à votre montre pour accéder rapidement au menu Paramètres.
1 Si votre écran est sombre, touchez l'écran pour sortir la montre de veille.
2 Dites «OK Google». Un écran blanc avec un «g» rouge s'affiche.
3 Dites «Paramètres».
Parler pour effectuer des tâches simples
Vous pouvez voir un menu des tâches simples sur votre montre pour lesquelles la commande vocale peut être
utilisée.
Par exemple, une fois que vous êtes dans le menu, vous pouvez appuyer sur «Démarrer le chronomètre»
(«Start stopwatch»). Pour faire la même chose avec votre voix, il vous suffit de dire «OK Google, démarrer le
chronomètre» («Ok Google, start stopwatch») depuis la plupart des écrans.
Pour voir le menu des actions disponibles:
1 Si votre écran est sombre, touchez l'écran pour sortir la montre de veille.
2 Dites «OK Google» ou touchez l'arrière-plan de l'écran. Un écran blanc avec un «g» rouge s'affiche.
3 Touchez de nouveau l'écran pour afficher le menu des actions disponibles.
4 Faites glisser votre doigt vers le haut pour voir les différentes options.
DÉMARRER AVEC ANDROIR WEAR

35
Applications Google qui fonctionnent avec Android
Wear
Voici quelques applications Google sur votre téléphone ou tablette que vous pouvez utiliser avec Android Wear.
Vous pouvez utiliser les applications Google ou autres, comme sur votre téléphone Android.
Google Now
Google Hangouts
Gmail
Google Keep
Google Maps pour mobile
Google Calendar
Utiliser Google Now avec Android Wear
Vous pouvez voir les cartes Google Now sur Android Wear si Google Now est installé sur votre téléphone
Android.
Personnaliser vos cartes Google Now
Les cartes Google Now dans Android Wear proviennent de votre flux Google Now existant. Les modifications que
vous apportez aux paramètres de la carte sur votre téléphone auront également des incidences sur les cartes
visibles sur Android Wear. Pour modifier les cartes affichées sur votre montre, personnalisez vos cartes Google
Now sur votre téléphone.
Si vous apportez des modifications, suivez les instructions ci-dessous pour actualiser Google Now afin que les
modifications soient synchronisées avec Android Wear:
1 Ouvrez l'application Google sur votre téléphone.
2 Tirez les premières cartes Google Now que vous voyez vers le bas.
3 Vos cartes sont en cours de mise à jour lorsque la barre sous le champ de recherche change de couleur.
Cartes Google Now qui fonctionnent avec Android Wear
• Cours boursiers (Stocks)
• Météo
• Rappels
• Sports

36
• État de la circulation
• Vols (Flights)
• Carte d'embarquement (Boarding Pass)
• Confirmation d'expédition de colis (Shipping confirmation for packages)
• Informations sur le transport public des trains et bus à proximité (Public transit info on nearby trains & buses)
• Anniversaires de vos amis (Friends' birthdays)
• Alertes publiques (Public alerts)
• Rappels d'horaires pour les prochains rendez-vous (Reminders to leave on time for upcoming appointments)
• Réservations d'hôtels et de restaurants (Hotel & restaurant reservations)
En savoir plus sur les cartes Google Now.
Utiliser Hangouts avec Android Wear
Article en cours de développement par le rédacteur assistant de Hangouts, publication multiple prévue dans le
centre d'aide d'Android Wear.
Utiliser Gmail avec Android Wear
Article en cours de développement par le rédacteur assistant Gmail, publication multiple prévue dans le centre
d'aide d'Android Wear.
DÉMARRER AVEC ANDROIR WEAR

37
Gérer les notifications
La plupart des notifications que vous voyiez sur votre téléphone s'affichent également sur votre montre. Elles
comprennent les notifications pour les appels manqués, les SMS, les rappels d'événements et plus encore.
Lorsque vous recevez une notification, votre montre se contente de vibrer et n'émet pas de son.
Fonctionnement des notifications
Votre montre utilise les paramètres de notification définis pour chaque application de votre téléphone.
• Si votre application vibre ou émet un signal sonore pour les notifications sur votre téléphone, votre montre
vibrera.
• Si votre application ne vibre pas ou n'émet pas de signal sonore pour les notifications, votre montre ne vibrera
pas, mais une carte s'affichera.
• Si votre téléphone est en mode silencieux, votre montre vibrera quand même car elle utilise les paramètres de
chaque application.
Par exemple, si la notification sonore et la vibration sont activées pour Gmail sur votre téléphone, votre
montre vibrera lorsque vous recevez un nouvel email. Si vous désactivez ces notifications pour Gmail sur votre
téléphone, votre montre ne vibrera pas, mais les cartes Gmail s'afficheront sur votre montre.
Lorsque vous fermez une notification sur votre montre, elle se ferme également sur votre téléphone (et vice
versa).
Mettre en sourdine les notifications sur votre montre
Si vous ne voulez pas voir de notifications sur votre montre, vous pouvez la mettre en sourdine. Lorsque votre
montre est en sourdine, elle ne vibre pas en cas de nouvelle notification.
Pour mettre en sourdine ou activer le son: Faites glisser votre doigt du haut vers le bas de l'écran jusqu'à ce
que votre montre vibre. «Muet» ou «Son» s'affiche.
Lorsque votre montre est mise en sourdine, une icône Muet s'affiche sur votre écran.
Désactiver les notifications sur la montre pour des
applications spécifiques
Si votre téléphone affiche des notifications que vous ne voulez pas voir sur votre montre, il est possible de
désactiver l'affichage d'applications spécifiques sur votre montre.
1 Sur votre téléphone, ouvrez l'application Android Wear .
2 Appuyez sur l'icône Paramètres .
3 Appuyez sur Désactiver les notifications d'applications (Mute app notifications).
RÉGLAGES

38
4 Appuyez sur l'icône Plus .
5 Sélectionnez l'application à bloquer.
Désactivation des cartes Google Now: Si vous ne voulez pas voir de carte Google Now, désactivez Google
Now sur votre téléphone.
Lorsque vous écoutez de la musique sur votre téléphone, la carte de musique avec les options pause et lecture
sera toujours visible. Vous ne pouvez pas désactiver cette carte.
Mettre le téléphone en sourdine lorsque vous utilisez votre
montre
Si vous souhaitez que votre téléphone n'émette plus de signaux sonores et de vibrations lorsque votre montre
est connectée, suivez ces étapes:
1 Sur votre téléphone, ouvrez l'application Android Wear .
2 Appuyez sur l'icône Paramètres .
3 Cochez la case «Mettre le téléphone connecté en sourdine» («Silence connected phone»).
Gérer le niveau de charge de la batterie
Vérification du niveau de charge de la batterie
Faites légèrement glisser votre doigt du haut vers le bas sur l'écran de votre montre pour voir le niveau
de charge de la batterie et la date. Faire glisser jusqu'en bas activera la mise en sourdine ou le son des
notifications.
Conseils pour économiser la batterie
• Baissez la luminosité de l'écran de votre montre.
• Réglez votre écran afin qu'il se mette en veille lorsqu'il n'est pas en cours d'utilisation.
• Limitez le nombre de notifications qui s'affichent sur votre montre.
RÉGLAGES

39
Paramètres d'affichage (écran de la montre, luminosité)
Modifier l'écran de votre montre
Vous pouvez modifier le modèle de l'écran de votre montre de deux manières, soit en touchant l'arrière-plan de
l'écran, ou via les paramètres de la montre.
Depuis l'arrière-plan de votre écran
1 Si votre écran est sombre, touchez l'écran pour sortir la montre de veille.
2 Appuyez n'importe où sur l'arrière-plan de l'écran pendant deux secondes. Vous verrez une liste d'écrans
à choisir.
3 Faites glisser votre doigt vers la droite ou la gauche pour parcourir les modèles.
4 Appuyez pour choisir un nouveau modèle.
Depuis Paramètres
1 Si votre écran est sombre, touchez l'écran pour sortir la montre de veille.
2 Touchez l'arrière-plan de l'écran. Un écran blanc avec un «g» rouge s'affiche.
3 Touchez de nouveau l'écran pour afficher le menu des actions disponibles.
4 Faites défiler jusqu'à ce que vous voyiez Paramètres .
5 Appuyez sur Paramètres .
6 Faites défiler jusqu'à ce que vous voyiez Changer l'écran de la montre (Change watch face) .
7 Appuyez sur Changer l'écran de la montre (Change watch face).
8 Faites glisser votre doigt vers la droite ou la gauche pour parcourir les modèles.
9 Appuyez pour choisir un nouveau modèle.
Pour une autre façon d'accéder aux Paramètres, dites «OK Google, Paramètres» («Ok
Google, Settings») depuis l'écran actif de votre montre.
Modifier la luminosité de la montre
Pour modifier la luminosité de votre écran:
1 Si votre écran est sombre, touchez l'écran pour sortir la montre de veille.
2 Touchez l'arrière-plan de l'écran. Un écran blanc avec un «g» rouge s'affiche.
3 Touchez de nouveau l'écran pour afficher le menu des actions disponibles.
4 Faites défiler jusqu'à ce que vous voyiez Paramètres .

40
5 Appuyez sur Paramètres .
6 Appuyez sur Ajuster la luminosité .
7 Choisissez un niveau de luminosité en sélectionnant une option.
Pour une autre façon d'accéder aux Paramètres, dites «OK Google, Paramètres» («Ok
Google, Settings») depuis l'écran actif de votre montre.
Activer ou désactiver l'écran
Lorsque votre montre est inactive, vous pouvez définir l'écran sur:
• Complètement désactivé.
• «Toujours activé» («Screen always on») pour afficher l'heure ainsi que votre première carte.
Désactiver complètement l'écran de votre montre lorsque vous ne l'utilisez pas vous
aidera à optimiser l'état de la batterie.
Vous pouvez modifier ce paramètre dans votre téléphone ou sur votre montre.
Depuis votre téléphone ou tablette
1 Sur votre téléphone, ouvrez l'application Android Wear .
2 Appuyez sur l'icône Paramètres .
3 Cochez ou décochez la case «Écran toujours activé» («Screen always on»).
Depuis votre montre
1 Si votre écran est sombre, touchez l'écran pour sortir la montre de veille.
2 Touchez l'arrière-plan de l'écran. Un écran blanc avec un «g» rouge s'affiche.
3 Touchez de nouveau l'écran pour afficher le menu des actions disponibles.
4 Faites défiler jusqu'à ce que vous voyiez Paramètres .
5 Appuyez sur Paramètres .
6 Appuyez sur Écran toujours activé (Always-on screen) pour l'activer ou le désactiver.
Pour une autre façon d'accéder aux Paramètres, dites «OK Google, Paramètres» («Ok
Google, Settings») depuis l'écran actif de votre montre.
RÉGLAGES

41
Modifier les applications que vous utilisez pour les
actions vocales
Vous pouvez définir les applications que vous utilisez pour les actions vocales différentes. Par exemple, vous
pouvez changer l'application que vous utilisez pour régler des alarmes ou envoyer des messages.
1 Sur votre téléphone, ouvrez l'application Android Wear .
2 Dans la moitié inférieure de l'écran, une liste d'actions apparaît sous «Actions vocales» («Voice actions»).
3 Faites défiler et appuyez sur une action. Vous pouvez choisir parmi les applications disponibles.
• Vous pouvez également appuyer sur Parcourir les applications compatibles (Browse compatible apps). Cela
ouvrira Play Store où vous verrez une sélection d'applications qui fonctionnent avec Android Wear.
Activer ou désactiver le mode Avion
Si vous êtes dans un avion ou dans toute autre situation où vous souhaitez désactiver la connexion sans fil ou de
données mobiles de la montre, vous pouvez mettre la montre en mode Avion.
Suivez ces étapes:
1 Si votre écran est sombre, touchez l'écran pour sortir la montre de veille.
2 Touchez l'arrière-plan de l'écran. Un écran blanc avec un «g» rouge s'affiche.
3 Touchez de nouveau l'écran pour afficher le menu des actions disponibles.
4 Faites défiler jusqu'à ce que vous voyiez Paramètres .
5 Appuyez sur Paramètres .
6 Faire défiler jusqu'à ce que vous voyiez Mode Avion.
7 Appuyez sur Mode Avion pour l'activer ou le désactiver.
Pour une autre façon d'accéder aux Paramètres, dites «OK Google, Paramètres» («Ok
Google, Settings») depuis l'écran actif de votre montre.
En savoir plus sur les fonctions disponibles lorsque votre montre est en mode Avion.

42
Fonctions disponibles lorsque la montre n'est pas
couplée
Si vous n'êtes pas à proximité de votre montre ou si vous la dissociez de votre téléphone, vous pouvez toujours
utiliser certaines fonctionnalités basiques de la montre.
Vous pourrez utiliser les fonctionnalités suivantes en touchant l'écran. Vous ne pourrez pas utiliser les actions
vocales.
• Indiquer l'heure et voir la date
• Définir une alarme
• Utiliser le chronomètre
• Utiliser le minuteur
• Afficher votre agenda du jour
• Voir votre nombre de pas
• Modifier l'écran de votre montre
• Mettre votre montre en mode Avion
Redémarrer votre montre
Dans certaines situations, il vous faudra peut-être redémarrer votre montre. Vous pouvez la redémarrer de deux
manières, soit via les paramètres, soit via le hardware de votre montre.
Pour redémarrer via les Paramètres:
1 Si votre écran est sombre, touchez l'écran pour sortir la montre de veille.
2 Touchez l'arrière-plan de l'écran. Un écran blanc avec un «g» rouge s'affiche.
3 Touchez de nouveau l'écran pour afficher le menu des actions disponibles.
4 Faites défiler jusqu'à ce que vous voyiez Paramètres .
5 Appuyez sur Paramètres .
6 Faites défiler jusqu'à ce que vous voyiez Redémarrer , puis touchez pour redémarrer.
Pour une autre façon d'accéder aux Paramètres, dites «OK Google, Paramètres» («Ok
Google, Settings») depuis l'écran actif de votre montre.
RÉGLAGES

43
Vous pouvez également la redémarrer via le hardware de votre montre.
Si vous avez besoin d'effacer toutes les données de votre montre, vous pouvez réinitialiser les paramètres
d'usine de votre montre.
Réinitialiser les paramètres d'usine de votre montre
En réinitialisant les paramètres d'usine de votre montre, vous effacez toutes les données stockées sur la montre.
Ces données ne peuvent pas être restaurées. Ces données incluent vos notifications et cartes actives, vos
données de mise en forme, les applications tierces installées et toutes leurs données ainsi que vos paramètres
et préférences. Toutefois, les données stockées dans votre compte Google ne sont pas affectées.
Réinitialiser votre montre ne réinitialisera pas les paramètres d'usine de votre téléphone ou tablette.
Une fois que vous avez réinitialisé les paramètres d'usine de votre montre, vous devez la coupler de nouveau
avec votre téléphone.
Pour réinitialiser les paramètres d'usine, suivez ces étapes:
1 Si votre écran est sombre, touchez l'écran pour sortir la montre de veille.
2 Touchez l'arrière-plan de l'écran. Un écran blanc avec un «g» rouge s'affiche.
3 Touchez de nouveau l'écran pour afficher le menu des actions disponibles.
4 Faites défiler jusqu'à ce que vous voyiez Paramètres .
5 Appuyez sur Paramètres .
6 Faites défiler jusqu'à Réinitialiser l'appareil (Reset device), puis appuyez dessus pour réinitialiser.
Pour une autre façon d'accéder aux Paramètres, dites «OK Google, Paramètres» («Ok
Google, Settings») depuis l'écran actif de votre montre.

44
Ma montre n'arrive pas à se coupler avec mon
téléphone
Si votre montre n'arrive pas à se coupler avec votre téléphone, essayez les solutions de dépannage suivantes:
• Vérifiez que votre téléphone ou tablette fonctionne sous Android4.3 ou version ultérieure. Vous pouvez
consulter http://g.co/WearCheck depuis votre téléphone pour vérifier la compatibilité.
• Assurez-vous que votre téléphone est à proximité de votre montre.
• Vérifiez que le Bluetooth est activé.
• Vérifiez que votre téléphone est connecté à Internet. Essayez d'ouvrir un site Web sur votre téléphone, tel que
news.google.com, pour vous assurer que vous êtes bien connecté.
• Vérifiez que les applications suivantes sont à jour sur votre téléphone:
• Google Play Services version5.0.77 ou supérieure
• Recherche Google version3.5.12 ou supérieure
• Android Wear version1.0 ou supérieure
Comment vérifier la version de votre application
1 Ouvrez l'application Paramètres de votre téléphone.
2 Sous «Appareil», appuyez sur Applications.
3 En haut de l'écran, faites glisser votre doigt de la droite vers la gauche sur le mot «Téléchargements»
(«Downloaded») jusqu'à ce que vous voyiez «Tous».
4 Trouvez l'application que vous souhaitez vérifier, puis appuyez sur le nom de l'application.
5 Les informations de version s'affichent en haut de l'écran, sous le nom de l'application.
Certains téléphones comportent des paramètres différents. Vérifiez auprès de votre fabricant si nécessaire.
Comment mettre vos applications à jour
1 Sur votre téléphone, ouvrez l'application Google Play Store.
2 Appuyez sur l'icône Play Store > Mes appl. pour afficher vos applications téléchargées. Les
applications pour lesquelles des mises à jour sont disponibles signalent «Mettre à jour».
3 Sélectionner des applications individuelles à mettre à jour ou appuyez sur Tt mettre à jour pour
télécharger toutes les mises à jour disponibles.
Astuce: Dans certains cas, un redémarrage de l'appareil peut être nécessaire pour mettre à jour une
application.
• Redémarrez votre montre en appuyant sur le bouton d'alimentation jusqu'à son redémarrage.
DÉPANNAGE ANDROID WEAR

45
Erreur «Impossible de se connecter à Internet»
(«Cannot connect to Internet»)
Si vous essayez de coupler votre montre avec votre téléphone et cette erreur s'affiche, essayez les solutions
ci-dessous.
Votre montre continuera à essayer de se coupler avec votre téléphone, consultez donc votre montre après
chaque étape pour voir si le message d'erreur a disparu.
• Si votre montre ne se couple pas malgré votre connexion Internet, redémarrez votre téléphone.
• Vérifiez que les applications suivantes sont à jour sur votre téléphone:
• Google Play Services version5.0.77 ou supérieure
• Recherche Google version3.5.12 ou supérieure
• Android Wear version1.0 ou supérieure
Comment vérifier la version de votre application
1 Ouvrez l'application Paramètres de votre téléphone.
2 Sous «Appareil», appuyez sur Applications.
3 En haut de l'écran, faites glisser votre doigt de la droite vers la gauche sur le mot «Téléchargements»
(«Downloaded») jusqu'à ce que vous voyiez «Tous».
4 Trouvez l'application que vous souhaitez vérifier, puis appuyez sur le nom de l'application.
5 Les informations de version s'affichent en haut de l'écran, sous le nom de l'application.
Certains téléphones comportent des paramètres différents. Vérifiez auprès de votre fabricant si nécessaire.
Comment mettre vos applications à jour
1 Sur votre téléphone, ouvrez l'application Google Play Store.
2 Appuyez sur l'icône Play Store > Mes appl. pour afficher vos applications téléchargées. Les
applications pour lesquelles des mises à jour sont disponibles signalent «Mettre à jour».
3 Sélectionner des applications individuelles à mettre à jour ou appuyez sur Tt mettre à jour pour
télécharger toutes les mises à jour disponibles.
Astuce: Dans certains cas, un redémarrage de l'appareil peut être nécessaire pour mettre à jour
une application.
• Sur votre montre, faites glisser votre doigt de la droite vers la gauche sur la carte d'erreur jusqu'à ce que
vous voyiez un bouton vert avec une flèche circulaire . Appuyez sur le bouton.

46
• Dans l'application Android Wear sur votre téléphone, effectuez les étapes suivantes pour déconnecter et
reconnecter votre montre:
1 Lancez l'application Android Wear .
2 En haut de l'écran, appuyez sur l'icône montre. Votre montre se déconnectera.
3 En haut de l'écran, appuyez sur l'icône montre à nouveau pour vous reconnecter.
4 Sur votre montre, faites glisser votre doigt de la droite vers la gauche sur la carte d'erreur jusqu'à
ce que vous voyiez un bouton vert avec une flèche circulaire . Appuyez sur le bouton.
• Redémarrez votre montre en appuyant sur le bouton d'alimentation jusqu'à son redémarrage. Elle essaye de
se connecter. Si elle ne se connecte pas, redémarrez votre téléphone à nouveau.
DÉPANNAGE ANDROID WEAR

Recyclage des batteries/accumulateurs usagés
1 Ce symbole peut être associé aux symboles chimiques du mercure (Hg), du cadmium (Cd) ou du plomb
(Pb) si la batterie contient plus de 0,0005 % de mercure, 0,002 % de cadmium ou 0,004 % de plomb.
2 Les batteries/accumulateurs doivent être jetés séparément, dans les déchetteries prévues à cet effet
par votre municipalité ou être rapportés dans un magasin de téléphonie mobile.
3 La mise au rebut de vos batteries/accumulateurs dans une poubelle appropriée ou dans un magasin de
téléphonie mobile aidera à réduire les risques pour l'environnement et votre santé.
4 Pour plus d'informations concernant le recyclage de vos batteries/accumulateurs, veuillez contacter
votre mairie, le service des ordures ménagères ou encore le magasin où vous avez acheté ce produit.
Recyclage de votre ancien téléphone
1 Les éléments électriques et électroniques doivent être jetés séparément, dans les vide-ordures
prévus à cet effet par votre municipalité ou être rapportés dans un magasin de téléphonie
mobile.
2 Le recyclage de votre téléphone dans une poubelle appropriée ou dans un magasin de
téléphonie mobile aidera à réduire les risques pour l’environnement et votre santé.
3 Pour plus d’informations concernant l’élimination de votre ancien appareil, veuillez contacter
votre mairie, le service des ordures ménagères ou encore le magasin où vous avez acheté ce
produit.
Contactez notre service pour connaître les normes auxquelles ce produit est
conforme.
LG Electronics Inc.
EU Representative, Krijgsman 1,
1186 DM Amstelveen, The Netherlands


2
Table of contents
ABOUT ANDROID WEAR ......................................4
New to Android Wear FAQS ................................4
Phones & tablets that work with Android Wear ...5
LG G Watch Hardware .........................................6
LG G Watch tech specs ...................................6
Charge your LG G Watch .................................7
What comes with LG G Watch ..........................8
Turn LG G Watch on or off ...............................9
SET UP ANDROID WEAR ....................................10
Pair your watch with your phone .....................10
Features you should turn on .........................10
Different ways to pair your watch ....................11
Get to know your watch ..................................11
Useful info when you need it through cards ...11
Ask questions & do everyday tasks with voice 12
Use apps already on your phone ...................12
Choose what shows up on your watch ...........12
Getting around on your watch .........................12
1. Start on your watch face (where you see the
time) ...........................................................12
2. See useful info through cards ...................13
3. See card details and take action ...............13
4. Swipe away cards when you’re done ..........13
5. Ask questions & do everyday tasks ............13
6. See a menu of things you can do ..............14
Watch navigation tips ......................................14
What you can do with Android Wear ................16
Get stuff done ...............................................16
Read & reply to messages ............................16
Travel ..........................................................16
Get quick answers .......................................16
Keep track of your fitness .............................17
START USING ANDROID WEAR ..........................18
What you can do with Android Wear ................18
Get stuff done with reminders, alarms, notes &
more ...............................................................18
Set reminders & take notes ...........................18
Set alarms and timers ...................................19
Check your schedule .....................................21
Track packages.............................................21
Enjoy your music...........................................21
Take a Photo with Google Camera ..................21
Read & reply to messages ...............................22
Read & reply to emails ..................................22
Read and reply to texts & messages...............23
See calls .....................................................24
Get directions, traffic, flight info & more ..........24
Get quick answers on weather, sports & more .26
Track your fitness ............................................29
Show or hide Fit cards...................................30
See an estimate of how many steps you've
taken today ..................................................30
Set goals for daily steps ................................30
Android Wear tips & tricks ...............................31
Dim the screen with your palm .....................31
Stop your watch from vibrating with one
swipe ..........................................................31
Stop specific apps from showing notifications
on your watch ..............................................31
Silence your phone automatically when using
your watch ..................................................31
Speak to get to Settings ...............................31
Speak to do simple tasks ..............................32
Google apps that work with Android Wear .......32
Use Google Now with Android Wear .................32
Customize your Google Now cards ................32

3
Google Now cards that work with Android
Wear ...........................................................33
Use Hangouts with Android Wear .....................33
Use Gmail with Android Wear ...........................33
SETTINGS ..........................................................34
Manage notifications ......................................34
How notifications work .................................34
Mute notifications on your watch ...................34
Turn off watch notifications for specific apps ..34
Turn off phone sounds when using your
watch ..........................................................35
Manage battery life .........................................35
Check remaining battery life .........................35
Tips to save battery life ................................35
Display settings (watch face, brightness) .........35
Change your watch face ...............................35
Change the apps you use for voice actions ......38
Turn airplane mode on or off ...........................38
What still works when the watch isn’t paired ..39
Restart your watch ..........................................39
Reset your watch to factory settings ................ 40
TROUBLESHOOT ANDROID WEAR .....................41
My watch won’t pair with my phone ...............41
“Cannot connect to Internet” error ...................42

4
ABOUT ANDROID WEAR
Here are answers to some questions you may have about your new watch.
Do I need to download apps on my watch?
No, your favorite apps on your phone will work with Android Wear automatically. You do not need to download a
whole new set of apps.
Do I need to install new apps on my phone for it to work with my watch?
You'll just install the Android Wear app on your phone to connect it to your watch and manage your watch's
settings.
What phones work with Android Wear?
You need an Android phone running Android 4.3 or higher that supports Bluetooth.
To find out whether your phone supports Android Wear, visit g.co/WearCheck from your phone.
What version of Android do I need?
You need an Android phone running Android 4.3 or higher.
To find out whether your phone supports Android Wear, visit g.co/WearCheck from your phone.
How far can my watch be from my phone?
Keep your watch within a few feet of your phone. The exact distance will vary by phone and watch.
Does the watch make any sounds? Will the watch speak back to me?
Your watch won’t make any sounds or speak back to you.
Your watch may vibrate for notifications, and it uses the notification settings you have for each app on your
phone. If your phone vibrates or makes a sound for a notification, your watch will vibrate. If your phone doesn't
make a sound or vibrate, you'll still see a card on your watch, without a vibration.
You can always mute your watch to turn off vibrations for all notifications. Learn more about managing your
notifications.
New to Android Wear FAQS

5
How do I control the cards that show up on my watch?
You can choose which cards and notifications show up on your watch by changing your notification settings and
Google Now settings.
Why do I need a phone to use my watch?
Your watch gets access to the Internet through your phone or tablet. Without being paired, you won't be able to
use most of Android Wear's features.
It’s also easier to manage many settings for your watch on your phone.
What can my watch do if I'm not near my phone?
If you step away from your phone, you can still use some features on your watch. Learn about what works when
your watch isn’t paired.
What happens when I remove a notification or card on my watch? Will it still show up on my phone?
If you remove a card on your watch, the same card or notification will be dismissed on your phone. If you remove
a notification from your phone, it will be dismissed on your watch.
Can I visit websites on the watch?
You won’t be able to visit websites on your watch. Instead, you’ll see an option to open on your phone.
Can I type on the watch?
No. You’ll use your voice to reply, search, or do tasks.
Can I use my watch with a tablet?
Yes, you can pair your watch with a tablet, but phones are recommended.
Phones & tablets that work with Android Wear
You need an Android phone running Android 4.3 or higher that supports Bluetooth. You can pair your watch with
a tablet that meets the same requirements, but phones are recommended.
To find out whether your phone supports Android Wear, visit g.co/WearCheck from your phone.

6
Here's a guide to the hardware features of the LG G Watch.
Display
Microphone
Buckle
Reset Button
Charging Terminals
Charging Cradle
LG G Watch tech specs
OS Android Wear
Screen 1.65” 280 x 280 IPS LCD
Dimensions 37.9 x 46.5 x 9.95 mm
Weight 63 g
Battery 400 mAh
Processor CPU 1.2 GHz
Wireless BT 4.0
Memory 4 GB internal storage with 512 MB RAM
Ports and Connectors USB (pogo pin) on G Watch, Micro USB on Charging Cradle
Sensors 9 Axis (Accelerometer/Compass/Gyro)
LG G Watch Hardware

7
Charge your LG G Watch
Place the LG G Watch on the charging cradle, matching each charging terminal (line up the gold pins). Make
sure the cradle is connected to a power outlet.
1.
2.
• The power adapter varies by country or region.
• Use only the approved cradle, power adapter and micro USB cable that come with your G Watch. Using a
different power adapter or cable may damage your watch.
• The input voltage range between the wall outlet and this power adapter is AC 100V– 240V, and the power
adapter’s output voltage is DC 5V, 0.85A.
• Charging G Watch through a USB cable attached to another device, such as a laptop computer, takes the
same charging time as with the power adapter.
• G Watch’s battery can’t be removed. Don’t attempt to open the watch.

8
What comes with LG G Watch
The LG G Watch comes with the following:
G Watch
Micro USB cable
Charging cradle
Power adapter
A Quick Start Guide and Safety & Warranty booklet are also included.
If any item is damaged or missing, contact the place where you purchased the watch.
Use only approved accessories. Accessories may vary by country or region.
LG G Watch Hardware

9
Turn LG G Watch on or off
Turn the watch on
Connect the charging cradle to a power outlet and place the G Watch on it. The device will turn on automatically.
You can also press the reset button using a pen or paperclip. Press and hold the button for 2 seconds.
Turn the watch off
1 If your screen is dim, touch the screen to wake up the watch.
2 Touch anywhere on the background of the screen. You’ll see a white screen with a red “g.”
3 Touch again anywhere on the screen to see a menu of things you can do.
4 Scroll down to the bottom of the menu.
5 Touch Settings .
6 Scroll until you see Power off .
7 Touch Power off .
You can also use the reset button to turn the watch off:
1 Press the reset button very quickly, for about half a second.
2 This will take you to Settings .
3 Scroll until you see Power off .
4 Touch Power off .
Restart the watch
Press & hold the reset button for about 8 seconds, using a pen or paperclip.
You can also restart through settings.

10
SET UP ANDROID WEAR
Pair your watch with your phone
Your watch is meant to work together with your Android phone, so you'll need to pair them.
If you’re pairing your watch for the first time, make sure your phone is connected to mobile data or Wi-Fi. You
need a data connection to complete setup. You should also keep the watch connected to power during setup.
Here’s how to pair:
1 Turn on your watch, and make sure it is within a few feet of your phone.
2 Download and install the Android Wear app on your phone.
• You can also search for “Android Wear” on Google Play.
3 Open the Android Wear app on your phone and follow the onscreen instructions. You'll be able to turn
on Bluetooth during set up, if it isn't already on.
4 On your phone, you’ll see a list of nearby devices. Touch your watch’s name.
• You can check the name of your watch on its screen.
5 You’ll see a pairing code on your phone and watch. Check that the codes match.
6 Touch Pair on your phone, then touch Pair on your watch. Make sure to touch both screens. You’ll see a
confirmation message once your watch is paired. This can take a few minutes, so please be patient.
• Possible software update: Depending on when you bought your watch, your watch may automatically
download and install an update after you pair with a phone for the first time. Your watch will automatically
restart after updating itself.
7 On your phone, follow the onscreen instructions to turn on watch notifications.
8 You’re all done, but we recommend turning on Google Now & Location to have the best Android Wear
experience. See more details below.
Follow the tutorial on your watch to get started, or learn how to get around your watch.
Features you should turn on
To have the best Android Wear experience, we recommend turning on Google Now and Location. You need to
turn on these features using your phone or tablet, if they aren’t already on. For the best experience,we also
recommend keeping contact recognition turned on. This feature was turned on when you set up the Android
Wear app. You can always turn contact recognition off through the Google Search app.

11
• Turn on Google Now for info when you need it without searching. For example, see today’s weather, check
your flight status, and find out if there’s traffic on the way to work.
• Turn on Location for navigation, local suggestions (like restaurants and traffic), and more.
• Turn on contact recognition to call, text, or email contacts.
Different ways to pair your watch
You can pair your watch with only one phone or tablet at a time. If you have more than one phone or tablet you
want to pair your watch with, or if you have more than one watch, here are some things to keep in mind:
If you have one watch and multiple phones or tablets:
• You can’t pair one watch with multiple phones or tablets at the same time.
• You can switch which phone or tablet your watch is paired with, but you need to reset your watch to factory
settings first. Then you can pair your watch to the new phone or tablet.
If you have multiple watches and one phone or tablet:
• Your phone or tablet can be paired with different watches, but only one at a time.
• You can use your Android Wear app to change the watch that’s paired. To switch watches:
1 Make sure the watch you’re pairing with is powered on.
2 On your phone, open the Android Wear app .
3 On the top right of the screen, touch menu > Pair with a new wearable.
4 Touch the name of the watch you’d like to pair.
Get to know your watch
On your watch, you’ll see cards that give you useful information when you need it. You can also get answers to
questions and do everyday tasks using your voice.
Useful info when you need it through cards
The information you need will conveniently appear as cards on your watch. Wondering about your morning
commute? Just check your watch. Your friend just texted you? You’ll see the message. Curious how much you’ve
walked today? You’ll see your daily step count. You can scroll through the cards, see more details, and dismiss
cards when you’re done.

12
Ask questions & do everyday tasks with voice
You can also search and do a variety of tasks on your watch using just your voice. Just say “Ok Google” or touch
the watch face, and you can ask questions (“How tall is the Empire State Building?”), set reminders (“Remind me
to call mom tonight”), and more.
Use apps already on your phone
You’ll need to download the Android Wear app to connect your watch and phone, and to manage your watch’s
settings.
Once you’ve done this, your favorite apps will work with Android Wear automatically, and you won’t need to
download a whole new set of apps.
Choose what shows up on your watch
You can choose which cards and notifications show up on your watch by changing your notification settings and
Google Now settings.
Getting around on your watch
Get started using your watch by navigating cards and using your voice to get answers and to do everyday tasks.
Here's how:
1. Start on your watch face (where you see the time)
Start by waking up your watch. If your watch’s screen is dimmed, you can wake up the watch by:
• Touching the screen.
• Turning your wrist so your watch face is upright.
• Pressing a button on the watch (if it has one).
Quickly dim the screen: Press your palm onto the screen until it vibrates. This will bring
you back to the watch face.
Change the watch face: Touch and hold anywhere on the background of the home
screen for two seconds. Swipe to the right or left to browse the designs, then touch to
choose one.
SET UP ANDROID WEAR

13
2. See useful info through cards
You’ll see cards peeking out from the bottom of your screen throughout the day.
You’ll have cards for notifications like text messages and reminders, and for useful
information like traffic and weather. The most important cards will show up first.
To view cards, swipe up from the bottom of your screen. Touch a card to
see more info. To see more cards, keep swiping up from the bottom of the screen.
If your watch is muted, cards won’t peek out from the bottom of the screen and
you’ll need to swipe up to see them, and your watch won’t vibrate for notifications.
3. See card details and take action
Some cards provide more details or have actions you can take.
For example, on a weather card, you'll see a 4-day forecast. On a Gmail card,
you'll see options to archive, reply, or open Gmail on your phone.
To see more details, swipe the card from right to left.
4. Swipe away cards when you’re done
Once you're done looking at a card, you can get rid of it.
To remove a card, swipe from left to right.
Cards will automatically come back when there’s new info to share.
If you remove a card on your watch, the same card or notification will be dismissed on your phone. If you remove
a notification from your phone, it won’t show up on your watch.
5. Ask questions & do everyday tasks
Follow these steps to start using your voice on your watch:
1 If your screen is dim, touch the screen to wake up the watch.
2 Say “Ok Google” or touch anywhere on the background of the screen. You’ll see a white screen with a red
“g.”

14
3 Say your question or task.
Try saying: “How do you say hello in French?” or “Remind me to buy milk when I get home.”
Learn more about questions and tasks that work with Android Wear.
6. See a menu of things you can do
You can also see a menu of things you can do, right on your watch:
1 If your screen is dim, touch the screen to wake up the watch.
2 Say “Ok Google” or touch anywhere on the background of the screen. You’ll see a white screen with a red
“g.”
3 Touch again anywhere on the screen to see a menu of things you can do.
4 Swipe up to see different options.
5 To choose an option, just touch it.
Watch navigation tips
Here’s some helpful info on how to get around your watch:
What you’d like to do Action
Wake the home screen
Touch the screen
Turn your wrist towards you Press a button on
the watch (if it has one)
View cards
Swipe up from the bottom of the screen
See more details
Swipe from right to left
Swipe cards away
Swipe from left to right
Use your voice
Say “Ok Google” or touch anywhere on the
background of the screen, then say your
question or task
SET UP ANDROID WEAR

15
What you’d like to do Action
See a menu of things you can do
1. Say “Ok Google” or touch anywhere on the
background of the screen. You’ll see a white
screen with a red “g.”
2. Touch again anywhere on the screen to see a
menu of things you can do.
3. Scroll to see different options.
Dim the screen Press your palm onto the screen until it vibrates
See your remaining battery or the
date
Swipe down halfway from the top of the
screen
Mute or unmute watch notifications
Swipe down all the way from the top of the
screen. The watch will vibrate and you’ll see
“mute” or “unmute”
Change watch face
1. Touch and hold anywhere on the background
of the screen for two seconds.
2. Swipe to the right or left to browse the
designs.
3. Touch to choose a new design.
You can also change your watch face in
Settings.
View Settings
1. Say “Ok Google” or touch anywhere on the
background of the screen. You’ll see a white
screen with a red “g.”
2. Touch again anywhere on the screen to see a
menu of things you can do.
3. Scroll until you see Settings .
4. Touch Settings .
For another way to get to Settings, say “Ok
Google, Settings” from your active watch face.

16
What you can do with Android Wear
Here’s some helpful info on how to get around your watch:
Get stuff done
• Set reminders
• Take notes
• Set alarms & timers
• Use the stopwatch
• Check your schedule
• Control music
• Take a photo with Google Camera
Learn more about getting stuff done.
Read & reply to messages
• Read and reply to texts & messages
• Read and reply to emails
• See incoming calls
• Send pre-written text messages if you can’t answer an incoming call
Learn more about reading and replying to messages.
Travel
• Get turn-by-turn navigation
• Get traffic info
• Find a place or business
• Find business info
• Check your flight or hotel reservations
Learn more about travel.
Get quick answers
• Get sports scores and schedules
• Check the weather
• See the time in other time zones
• Translate words or phrases
SET UP ANDROID WEAR

17
• Get calories counts
• Look up words
• Check stocks
• Convert between units
• Solve math problems
• Find out about events
• Look up random facts
Learn more about getting quick answers.
Keep track of your fitness
• See how many steps you take each day
• Set simple goals for steps
Learn more about tracking your fitness.

18
What you can do with Android Wear
Get stuff done with reminders, alarms, notes & more
You can set reminders and alarms, take notes, check your schedule, and more, all from your watch. Check out
the examples below to learn about some of the things Android Wear can do for you.
Language availability for voice tips
Most of the tips below work if your language is set to English, French, German, Italian,
Japanese, Korean, Russian, Spanish, or Brazilian Portuguese. Some voice actions are not
available in all languages and countries.
Set reminders & take notes
Set a reminder
You can speak to your watch to set a reminder. You can set reminders to do something at a certain time or
location.
Once you set a reminder, you’ll see a card when your reminder goes off.
Speak to set reminder
1 Make sure the watch is awake.
2 Say “Ok Google.” You’ll see a white screen with a red “g.”
3 Say the following:
• "Remind me to call John at 6 PM."
• "Remind me to empty the litter box when I get home."
Take or view a note
You can speak to your watch to create a note or view existing notes using Android apps like Google Keep. You
can also view and edit lists in Google Keep.
Speak to take or view a note
1 Make sure the watch is awake.
2 Say “Ok Google.” You’ll see a white screen with a red “g.”
3 Say the following: "Take a note: Try the new restaurant on Main Street.”
START USING ANDROID WEAR

19
Set alarms and timers
Set an alarm
You can speak to your watch to set an alarm. You can also set an alarm on your watch through the onscreen
menu.
Your watch and phone alarms are separate. When you add an alarm on your watch, it won’t show up on your
phone, and the other way around.
When an alarm goes off, your watch will vibrate and display a card.
• Turn off: Drag the Awake icon from left to right.
• Snooze: Drag the Snooze icon to from right to left.
Speak to set alarm
1 Make sure the watch is awake.
2 Say “Ok Google.” You’ll see a white screen with a red “g.”
3 Say the following: “Set an alarm for 6PM."
Use menu to set alarm
1 Make sure the watch is awake.
2 Touch anywhere on the background of the screen. You’ll see a white screen with a red “g.”
3 Touch again anywhere on the screen to see a menu of things you can do.
4 Scroll and touch Set an alarm . Then select your time.
See current alarms
1 Make sure the watch is awake.
2 Touch anywhere on the background of the screen. You’ll see a white screen with a red “g.”
3 Touch again anywhere on the screen to see a menu of things you can do.
4 Scroll and touch Show alarms .
Set a timer
You can speak to your watch to set a timer. You can also set a timer on your watch through the onscreen menu.
Once you set a timer, you’ll have a new card with the countdown. On the card, touch the pause button to stop
and start the timer.
When you set a timer on your watch, it won’t show up on your phone, and the other way around.

20
Speak to set timer
1 Make sure the watch is awake.
2 Say “Ok Google.” You’ll see a white screen with a red “g.”
3 Say the following: “Set a timer for 25 minutes.”
Use menu to set timer
1 Make sure the watch is awake.
2 Touch anywhere on the background of the screen. You’ll see a white screen with a red “g.”
3 Touch again anywhere on the screen to see a menu of things you can do.
4 Scroll and touch Set a timer .
5 Swipe up and down to see different times. Touch to select the amount of time you’d like.
Dismiss timer
When your timer goes off, dismiss by swiping from left to right on your screen.
Use the stopwatch
You can speak to your watch to start the stopwatch. You can also start the stopwatch through the onscreen
menu.
Once you start the stopwatch, you’ll have a new card. Touch the button to stop and start the stopwatch.
Speak to start stopwatch
1 Make sure the watch is awake.
2 Say “Ok Google.” You’ll see a white screen with a red “g.”
3 Say the following: “Start stopwatch.”
Use menu to start stopwatch
1 Make sure the watch is awake.
2 Touch anywhere on the background of the screen. You’ll see a white screen with a red “g.”
3 Touch again anywhere on the screen to see a menu of things you can do.
4 Scroll and touch Start stopwatch .
START USING ANDROID WEAR

21
Check your schedule
Check your schedule
Your upcoming events will show up automatically as a card. You can also speak to your watch or use the
onscreen menu to pull up your calendar.
Speak to see schedule
1 Make sure the watch is awake.
2 Say “Ok Google.” You’ll see a white screen with a red “g.”
3 Say the following:
• "What does my day look like tomorrow?"
• "When's my next meeting?"
Use menu to see schedule
1 Make sure the watch is awake.
2 Touch anywhere on the background of the screen. You’ll see a white screen with a red “g.”
3 Touch again anywhere on the screen to see a menu of things you can do.
4 Scroll and touch Agenda .
You’ll see your calendar card.
Track packages
Track a package
The status of your packages will show up automatically as a card if you have an order confirmation in Gmail.
Enjoy your music
Control your music
When music is playing on your phone, you’ll see a music card on your watch. You can pause, play, and skip
tracks.
Any app that shows play, pause and skip on your lock screen, like Google Play Music, will show up on your
watch.
Take a Photo with Google Camera
You can use your watch to take photos using the Google Camera app on your phone. This is useful if you want
to be in a photo that is being taken with your phone. Learn how to take a photo using your watch and Google
Camera app.

22
Read & reply to messages
You can read and reply to texts and emails, see who’s calling, and more. Check out the examples below to learn
about some of the things Android Wear can do for you.
Language availability for voice tips
Most of the tips below work if your language is set to English, French, German, Italian,
Japanese, Korean, Russian, Spanish, or Brazilian Portuguese. Some voice actions are not
available in all languages and countries.
Read & reply to emails
You can use your favorite email apps with Android Wear, including Gmail. Learn more about how to use Gmail
with Android Wear.
Read email
Your new email will show up as a card. You’ll get email cards if you get email notifications on your phone.
When you swipe from right to left you can take different actions such as archive or reply. If you’d like to get
email notifications on your phone, but not your watch, you can stop your email app from sending notifications to
your watch. If you are using Gmail, you can learn more about how Gmail works with Android Wear.
Send an email
You can speak to your watch to send an email to a contact, or say the email address.
Speak to send an email
1 Make sure the watch is awake.
2 Say “Ok Google.” You’ll see a white screen with a red “g.”
3 Say the following: “Send email to Alex Jones that I’m looking forward to dinner tomorrow.”
If you are using Gmail, you can learn more about how Gmail works with Android Wear.
START USING ANDROID WEAR

23
Reply to an email
Your email will show up as a card. When you swipe from right to left you can take different actions such as
archive or reply. If you are using Gmail, you can learn more about how Gmail works with Android Wear.
Read and reply to texts & messages
You can use your your favorite messaging apps with Android Wear, including Hangouts. Learn more about how to
use Hangouts with Android Wear.
Read a text or message
Your new texts or messages will show up as a card. You’ll see cards if you get message notifications on your
phone.
When you swipe from right to left you can take different actions such as reply. If you’d like to get notifications
on your phone, but not your watch, you can stop specific apps from sending notifications to your watch. If you
are using Hangouts, learn how Hangouts works with Android Wear.
Text a friend
You can speak to your watch to text your contacts by saying a name. This sends an SMS message.
Speak to send a text
1 Make sure the watch is awake.
2 Say “Ok Google.” You’ll see a white screen with a red “g.”
3 Say the following:
• "Text Steve I'm running 5 minutes late."
• “Send Kirsten a message that I’m going to pick up dinner.”
Keep in mind that when you say “send a message,” you’ll send a text message.
If you are using Hangouts, learn how Hangouts works with Android Wear.
Reply to a text
Your text will show up as a card. When you swipe from right to left you’ll see an option to reply. Touch reply,
then say your message. If you are using Hangouts, learn how Hangouts works with Android Wear.

24
See calls
See incoming calls
Incoming calls will show up on your watch.
To answer:
1 Swipe the green button from right to left, towards the center of the screen.
2 Use your phone to speak with the caller.
To send the caller to voicemail: Swipe the red button from left to right, towards the center of the screen.
To reply with a pre-written message: Swipe the arrow from the bottom to the top of the screen, then touch
a message.
Get directions, traffic, flight info & more
You can get directions, find local business, learn about your commute, see upcoming flights, and more. Check
out the examples below to learn about some of the things Android Wear can do for you.
Language availability for voice tips
Most of the tips below work if your language is set to English, French, German, Italian,
Japanese, Korean, Russian, Spanish, or Brazilian Portuguese. Some voice actions are not
available in all languages and countries.
Get turn-by-turn navigation
You can speak to your watch to get turn-by-turn directions to your destination. Say your destination, and the
route will appear on your watch. As you go, you'll see directions for every turn.
When Location is enabled on your phone, Navigation works on your watch even when your phone is locked.
See countries where Navigation is available.
Speak to get turn-by-turn directions
1 Make sure the watch is awake.
2 Say “Ok Google.” You’ll see a white screen with a red “g.”
3 Say the following:
• "Navigate to Union Square, San Francisco."
• “Directions to Philz Coffee”
START USING ANDROID WEAR

25
See the time and distance to your destination:
1 Swipe the card up.
2 Swipe from right to left once.
3 You’ll see the route information.
Cancel your navigation:
1 Swipe the card up.
2 Swipe from right to left until you see the Stop button.
3 Touch Stop.
Get traffic info
You’ll see a traffic card letting you know how long it will take to get home or to work. You can set your home and
work address in Google Now.
Find places & business info
You can speak to your watch to find nearby places and businesses. You can also find the phone number or
address of a nearby business and see how far away it is.
Speak to find a place or business
1 Make sure the watch is awake.
2 Say “Ok Google.” You’ll see a white screen with a red “g.”
3 Say the following:
• "Find the Eiffel Tower"
• “Where’s the closest gas station?”
• “Target stores in Denver”
• “Blue Barn address”
• “How far is Starbucks from my home?”
Check your flight or hotel reservations
Your flight and hotel info will show up automatically as a card as long as your reservations are in Gmail.

26
Get quick answers on weather, sports & more
You can get the upcoming weather, translate greetings into many languages, convert currency, and more. Check
out the examples below to learn about some of the things Android Wear can do for you.
Language availability for voice tips
Most of the tips below work if your language is set to English, French, German, Italian,
Japanese, Korean, Russian, Spanish, or Brazilian Portuguese. Some voice actions are not
available in all languages and countries.
Get sports scores and schedules
Sports scores and upcoming games will show up as cards. You can also speak to your watch to get the score for
a current game, or see when your team plays next.
Sports cards are not available in all regions.
Speak to see sports info
1 Make sure the watch is awake.
2 Say “Ok Google.” You’ll see a white screen with a red “g.”
3 Say the following:
• "When is the next Mets game?"
• "How did Leeds United do?"
Choose which teams to get updates for
To get updates for your favorite teams, you can customize your teams in Google Now.
Check the weather
Weather will also show up automatically as a card. You can also speak to your watch to get the weather for your
location or a place you're traveling to.
Speak to see weather
1 Make sure the watch is awake.
2 Say “Ok Google.” You’ll see a white screen with a red “g.”
3 Say the following:
• "Weather in San Francisco."
• "What's the weather in New York City tomorrow?"
START USING ANDROID WEAR

27
See the time in other time zones
You can speak to your watch to get the time for any location.
Speak to see the time
1 Make sure the watch is awake.
2 Say “Ok Google.” You’ll see a white screen with a red “g.”
3 Say the following: "What time is it in London?"
Translate words or phrases
You can speak to your watch to get translations for words and phrases.
Speak to translate
1 Make sure the watch is awake.
2 Say “Ok Google.” You’ll see a white screen with a red “g.”
3 Say the following: "How do you say 'hello' in Spanish?"
Get calorie counts
You can speak to your watch to find out how many calories are in common foods.
Speak to see calories
1 Make sure the watch is awake.
2 Say “Ok Google.” You’ll see a white screen with a red “g.”
3 Say the following: “How many calories are in an avocado?”
Look up a word
You can speak to your watch to learn the definition of a word.
Speak to see definitions
1 Make sure the watch is awake.
2 Say “Ok Google.” You’ll see a white screen with a red “g.”
3 Say the following: "What does onomatopoeia mean?"

28
Check stocks
Stocks will show up automatically as cards. You can also speak to your watch to track your portfolio by getting
live stock prices.
Speak to see stocks
1 Make sure the watch is awake.
2 Say “Ok Google.” You’ll see a white screen with a red “g.”
3 Say the following: "What's Google's stock price?"
Choose which stocks to get updates for
You can customize Google Now to choose which stocks you want to follow.
Convert between units
You can speak to your watch to convert currency, volume, weight, and more.
Speak to see conversions
1 Make sure the watch is awake.
2 Say “Ok Google.” You’ll see a white screen with a red “g.”
3 Say the following:
• "What's 16 ounces in pounds?"
• “Convert 100 euros to US dollars.”
• “How many kilometers is 50 miles?”
Solve math problems
You can speak to your watch to find the calculations for math problems.
Speak to see math calculations
1 Make sure the watch is awake.
2 Say “Ok Google.” You’ll see a white screen with a red “g.”
3 Say the following: "What is the square root of 2209?"
START USING ANDROID WEAR

29
See upcoming events
You can speak to your watch to look up events, such as upcoming holidays.
Speak to see events
1 Make sure the watch is awake.
2 Say “Ok Google.” You’ll see a white screen with a red “g.”
3 Say the following:
• "When is sunset?"
• “When is Thanksgiving?”
Look up random facts
You can speak to your watch to look up random facts.
Speak to ask questions about people, places & things
1 Make sure the watch is awake.
2 Say “Ok Google.” You’ll see a white screen with a red “g.”
3 Say the following:
• "Where was Albert Einstein born?"
• “How tall is Barack Obama?”
• "How tall is the Eiffel Tower?”
• "How old is Meryl Streep?"
• "How hot is the sun?"
Track your fitness
Google Fit is a fitness app that comes preinstalled on your watch. You can use it to:
• Estimate how many steps you take in a day
• Set goals for daily steps
With Fit, you can see how many steps you’ve taken in the last 7 days. Your data won’t be shared with any third-
parties without your consent.
Fitness sensors are intended for leisure, well-being and fitness purposes only and are not intended for medical
use.

30
Show or hide Fit cards
On your watch, you'll see Fit cards with summaries of how many steps you've taken today. You can dismiss
these cards at any time by swiping them from left to right.
When you hide a Fit card, you won't see a new one until 5 p.m. or the next day.
Turn off Fit cards entirely:
1 If your screen is dim, touch the screen to wake up the watch.
2 Swipe up to find the Fit card on your watch.
3 Swipe the card from right to left until you reach a gray screen.
4 Touch Show step card. It should say Off under it.
See an estimate of how many steps you've taken today
You can speak to your watch to see an estimate of how many steps you've taken. You can also see this info
through the onscreen menu.
Speak to see your steps
1 If your screen is dim, touch the screen to wake up the watch.
2 Say "Ok Google." You’ll see a white screen with a red "g."
3 Say "Show me my steps."
Use menu to see your steps
1 If your screen is dim, touch the screen to wake up the watch.
2 Touch anywhere on the background of the screen. You’ll see a white screen with a red “g.”
3 Touch again anywhere on the screen to see a menu of things you can do.
4 Scroll and touch Show me my steps.
Set goals for daily steps
You can set goals around how many steps you want to take every day. Check your watch to see how close you
are to reaching your goal.
Your watch comes preset with a goal of 10,000 steps. To change the goal:
1 If your screen is dim, touch the screen to wake up the watch.
2 Touch anywhere on the background of the screen. You'll see a white screen with a red "g."
3 Touch again anywhere on the screen to see a menu of things you can do.
4 Touch Show me my steps.
5 Swipe from right to left until you find the menu.
START USING ANDROID WEAR

31
6 Scroll down and touch Daily step goal.
7 Scroll and touch the goal you want.
Android Wear tips & tricks
Here are some tips and tricks for using your watch:
Dim the screen with your palm
To quickly dim your screen, just put your palm completely over the screen until it vibrates.
Stop your watch from vibrating with one swipe
To turn off all watch vibrations, mute your watch by swiping down all the way from the top of the watch’s screen.
The watch will vibrate and you’ll see the word “Mute.” To unmute, just swipe down again.
Stop specific apps from showing notifications on your watch
If you get notifications on your phone that you don’t want to see on your watch, you can stop specific apps from
showing up on your watch. You might want to see email on your phone, for example, but not on your watch.
1 On your phone, open the Android Wear app .
2 Touch the Settings icon .
3 Touch Mute app notifications.
4 Touch the Plus icon .
5 Touch the app you want to block.
Silence your phone automatically when using your watch
If you want your phone to stop making sounds when your watch is connected, follow these steps:
1 On your phone, open the Android Wear app .
2 Touch the Settings icon .
3 Check the box next to “Silence connected phone.”
Speak to get to Settings
You can speak to your watch to quickly see the Settings menu.
1 If your screen is dim, touch the screen to wake up the watch.
2 Say “Ok Google.” You’ll see a white screen with a red “g.”
3 Say “Settings.”

32
Speak to do simple tasks
You can see a menu of simple tasks on your watch, and anything in this list can also be said aloud.
For example, once you’re on the menu you can touch “Start stopwatch.” To do the same thing with your voice,
just say “Ok Google, start stopwatch” from most screens.
To see the menu of things you can do:
1 If your screen is dim, touch the screen to wake up the watch.
2 Say “Ok Google” or touch anywhere on the background of the screen. You’ll see a white screen with a red
“g.”
3 Touch again anywhere on the screen to see a menu of things you can do.
4 Swipe up to see different options.
Google apps that work with Android Wear
Here are some Google apps on your phone or tablet that you can use with Android Wear. You can use Google
apps or other apps, just like on your Android phone.
Google Now
Google Hangouts
Gmail
Google Keep
Google Maps for mobile
Google Calendar
Use Google Now with Android Wear
You can see Google Now cards on Android Wear if you have Google Now on your Android phone.
Customize your Google Now cards
The Google Now cards you’ll see in Android Wear come from your existing Google Now feed. Any changes you
make to your card settings on your phone will also impact what cards you see on Android Wear. To change the
cards that show up on your watch, you’ll need to customize your Google Now cards on your phone.
If you make changes, use the instructions below to refresh Google Now so that the changes you make will sync
with Android Wear:
START USING ANDROID WEAR

33
1 Open the Google Search app on your phone.
2 Pull down on the first Google Now cards you see.
3 You’ll know that your cards are being updated when the line below the search box start changing colors.
Google Now cards that work with Android Wear
• Stocks
• Weather
• Reminders
• Sports
• Traffic
• Flights
• Boarding pass
• Shipping confirmation for packages
• Public transit info on nearby trains & buses
• Friends’ birthdays
• Public alerts
• Reminders to leave on time for upcoming appointments
• Hotel & restaurant reservations
Learn more about Google Now cards.
Use Hangouts with Android Wear
Article being developed by Hangouts help writer to be cross-published in Android Wear help center
Use Gmail with Android Wear
Article being developed by Gmail help writer to be cross-published in Android Wear help center

34
Manage notifications
Most notifications you see on your phone will also show up on your watch. These include notifications for missed
calls, texts, event reminders, and more.
When you get a notification, your watch will only vibrate; it won't make a sound.
How notifications work
Your watch uses the notification settings you have for each app on your phone.
• If your app vibrates or makes a sound for notifications on your phone, your watch will vibrate.
• If your app doesn’t vibrate or make a sound for notifications, your watch won’t vibrate, but you’ll still see a
card on your watch.
• If your entire phone is in silent mode, your watch will still vibrate since the watch uses each individual app’s
settings.
For example, if you have sound and vibrate notifications turned on for Gmail on your phone, your watch will
vibrate when you get a new email. If you turn off these notifications for Gmail on your phone, your watch won’t
vibrate, but you’ll still see Gmail cards on your watch.
When you dismiss a notification on your watch, it's also dismissed on your phone (and the other way around).
Mute notifications on your watch
If you don’t want to see notifications on your watch, you can mute your watch. When your watch is muted, it
won’t vibrate for new notifications.
To mute or unmute: Swipe all the way down from the top of the screen until your watch vibrates. You’ll see the
word "Mute” or “Unmute.”
When your watch is muted, you’ll see a Mute icon on your screen.
Turn off watch notifications for specific apps
If you get notifications on your phone that you don’t want to see on your watch, you can stop specific apps from
showing up on your watch.
1 On your phone, open the Android Wear app .
2 Touch the Settings icon .
3 Touch Mute app notifications.
4 Touch the Plus icon .
5 Touch the app you want to block.
SETTINGS

35
Turning off Google Now cards: If you don’t want to see any Google Now cards, you have to turn off Google
Now on your phone.
When you listen to music on your phone, you’ll always see the music card with options to pause and play. You
can’t turn this card off.
Turn off phone sounds when using your watch
If you want your phone to stop making sounds & vibrations when your watch is connected, follow these steps:
1 On your phone, open the Android Wear app .
2 Touch the Settings icon .
3 Check the box next to “Silence connected phone.”
Manage battery life
Check remaining battery life
Swipe down from the top of your watch’s screen just a little to see your battery life and the date. Swiping all the
way down will mute or unmute notifications.
Tips to save battery life
• Turn down your watch screen brightness.
• Set your screen to turn off when it isn’t in use.
• Limit the number of notifications that you see on your watch.
Display settings (watch face, brightness)
Change your watch face
You can change the design of your watch face in a couple ways, either through touching the background of the
screen, or through the watch’s Settings.
From the background of your screen
1 If your screen is dim, touch the screen to wake up the watch.
2 Touch & hold anywhere on the background of the screen for two seconds. You’ll see a list of watch faces
to choose from.

36
3 Swipe to the right or left to browse the designs.
4 Touch to choose a new design.
From Settings
1 If your screen is dim, touch the screen to wake up the watch.
2 Touch anywhere on the background of the screen. You’ll see a white screen with a red “g.”
3 Touch again anywhere on the screen to see a menu of things you can do.
4 Scroll until you see Settings .
5 Touch Settings .
6 Scroll until you see Change watch face .
7 Touch Change watch face .
8 Swipe to the right or left to browse the designs.
9 Touch to choose a new design.
For another way to get to Settings, say “Ok Google, Settings” from your active watch
face.
Change watch brightness
To change the brightness of your screen:
1 If your screen is dim, touch the screen to wake up the watch.
2 Touch anywhere on the background of the screen. You’ll see a white screen with a red “g.”
3 Touch again anywhere on the screen to see a menu of things you can do.
4 Scroll until you see Settings .
5 Touch Settings .
6 Touch Adjust brightness .
7 Choose a brightness level by touching an option.
For another way to get to Settings, say “Ok Google, Settings” from your active watch
face.
SETTINGS

37
Turn screen on or off
When your watch is idle, you can set the screen to:
• Turn off completely.
• Stay “always on” to show the time as well as your top card.
Turning your watch’s screen completely off when you’re not using it will help improve your
watch’s battery life.
You can change this setting from your phone or watch.
From your phone or tablet
1 On your phone, open the Android Wear app .
2 Touch the Settings icon .
3 Check or uncheck the box next to “Screen always on.”
From your watch
1 If your screen is dim, touch the screen to wake up the watch.
2 Touch anywhere on the background of the screen. You’ll see a white screen with a red “g.”
3 Touch again anywhere on the screen to see a menu of things you can do.
4 Scroll until you see Settings .
5 Touch Settings .
6 Touch Always-on screen to turn on or off.
For another way to get to Settings, say “Ok Google, Settings” from your active watch
face.

38
Change the apps you use for voice actions
You can set which apps you use for different voice actions. For example, you can change the app you use for
setting alarms or for sending messages.
1 On your phone, open the Android Wear app .
2 On the bottom half of the screen under “Voice actions,” you’ll see a list of actions.
3 Scroll and touch an action. You can choose from available apps.
• You can also touch Browse compatible apps. This will open the Play Store where you'll see a selection of
apps that work with Android Wear.
Turn airplane mode on or off
If you're on a plane or in any other situation where you want to turn off the watch's wireless or mobile data
connection, you can put the watch in airplane mode.
Follow these steps:
1 If your screen is dim, touch the screen to wake up the watch.
2 Touch anywhere on the background of the screen. You’ll see a white screen with a red “g.”
3 Touch again anywhere on the screen to see a menu of things you can do.
4 Scroll until you see Settings .
5 Touch Settings .
6 Scroll until you see Airplane mode.
7 Touch Airplane mode to turn on or off.
For another way to get to Settings, say “Ok Google, Settings” from your active watch
face.
Learn about what still works when your watch is in airplane mode.
SETTINGS

39
What still works when the watch isn’t paired
If you aren’t near your phone or you unpair your watch from your phone, you can still use some basic features
on the watch.
You’ll be able to use the following by touching your screen. You won’t be able to use voice actions.
• Tell time and see the date
• Set an alarm
• Use the stopwatch
• Use the timer
• View your calendar for today
• See your step count
• Change your watch face
• Put your watch in airplane mode
Restart your watch
In certain situations, you may need or want to restart your watch. You can restart it in a couple ways, either
through the settings or by using your watch's hardware.
To restart through Settings:
1 If your screen is dim, touch the screen to wake up the watch.
2 Touch anywhere on the background of the screen. You’ll see a white screen with a red “g.”
3 Touch again anywhere on the screen to see a menu of things you can do.
4 Scroll until you see Settings .
5 Touch Settings .
6 Scroll until you see Restart , then touch to restart.
For another way to get to Settings, say “Ok Google, Settings” from your active watch
face.
You can also restart your watch using your watch’s hardware.
If you need to clear all data from your watch, you can reset your watch to factory settings.

40
Reset your watch to factory settings
By resetting your watch to its factory settings, you will erase all data stored on the watch. This data cannot
be restored. This data includes your active notifications and cards, fitness data, any installed third party apps
and any data they have stored, and system settings and preferences. The data stored in your Google Account,
however, is not affected.
Resetting your watch won’t factory reset your phone or tablet.
After you reset your watch to factory settings, you need to pair your watch with your phone again.
To reset to factory settings, follow these steps:
1 If your screen is dim, touch the screen to wake up the watch.
2 Touch anywhere on the background of the screen. You’ll see a white screen with a red “g.”
3 Touch again anywhere on the screen to see a menu of things you can do.
4 Scroll until you see Settings .
5 Touch Settings .
6 Scroll until you see Reset device , then touch to reset.
For another way to get to Settings, say “Ok Google, Settings” from your active watch
face.
SETTINGS

41
My watch won’t pair with my phone
If your watch won’t pair with your phone, try the following troubleshooting solutions:
• Check that your phone or tablet is running Android 4.3 or above. You can visit http://g.co/WearCheck from
your phone to check compatibility.
• Make sure your phone is next to your watch.
• Check that Bluetooth is turned on.
• Check that your phone is connected to the Internet. Try opening a website on your phone, such as news.
google.com to make sure you are connected.
• Check that the following apps are up-to-date on your phone:
• Google Play Services app version 5.0.77 or above
• Google Search app version 3.5.12 or above
• Android Wear app version 1.0 or above
How to check your app version
1 Open your phone’s Settings app.
2 Under “Device,” touch Apps.
3 At the top of the screen, swipe from right to left over the word “Downloaded” until you see “All.”
4 Find the app you want to check, and touch the app name.
5 The version info will be at the top of the screen, under the app name.
Some phones have different Settings. Check with your manufacturer if needed.
How to update your apps
1 On your phone, open the Google Play Store app.
2 Touch the Play Store icon > My Apps to view your downloaded apps. Apps with available updates are
labeled "Update."
3 Select individual apps to update or touch Update all to download all available updates.
Tip: In some cases, you may need to restart your device to update an app.
• Restart your watch by holding down the power button until it turns back on.
TROUBLESHOOT ANDROID WEAR

42
“Cannot connect to Internet” error
If you’re trying to pair your watch with your phone and you see this error, try the solutions below.
Your watch will continue to try and pair with your phone, so after each step check your watch to see if the error
message is gone.
• If you have an Internet connection but your watch isn’t pairing, restart your phone.
• Check that the following apps are up-to-date on your phone:
• Google Play Services app version 5.0.77 or above
• Google Search app version 3.5.12 or above
• Android Wear app version 1.0 or above
How to check your app version
1 Open your phone’s Settings app.
2 Under “Device,” touch Apps.
3 At the top of the screen, swipe from right to left over the word “Downloaded” until you see “All.”
4 Find the app you want to check, and touch the app name.
5 The version info will be at the top of the screen, under the app name.
Some phones have different Settings. Check with your manufacturer if needed.
How to update your apps
1 On your phone, open the Google Play Store app.
2 Touch the Play Store icon > My Apps to view your downloaded apps. Apps with available updates are
labeled "Update."
3 Select individual apps to update or touch Update all to download all available updates.
Tip: In some cases, you may need to restart your device to update an app.
• On your watch, swipe from right to left on the error card until you see a green button with a circular arrow
. Touch the button.
TROUBLESHOOT ANDROID WEAR

43
• In the Android Wear app on your phone, follow these steps to disconnect and reconnect your watch:
1 Open the Android Wear app .
2 At the top of the screen, touch the watch icon. Your watch will disconnect.
3 At the top of the screen, touch the watch icon again to reconnect.
4 On your watch, swipe from right to left on the error card until you see a green button with a circular
arrow . Touch the button.
• Restart your watch by holding down the power button until it turns back on. It will try to connect. If it doesn’t
connect, restart your phone again.

Disposal of waste batteries/accumulators
1 This symbol may be combined with chemical symbols for mercury (Hg), cadmium
(Cd) or lead (Pb) if the battery contains more than 0.0005% of mercury, 0.002% of
cadmium or 0.004% of lead.
2 All batteries/accumulators should be disposed separately from the municipal waste
stream via designated collection facilities appointed by the government or the local
authorities.
3 The correct disposal of your old batteries/accumulators will help to prevent potential
negative consequences for the environment, animal and human health.
4 For more detailed information about disposal of your old batteries/ accumulators,
please contact your city office, waste disposal service or the shop where you
purchased the product.
Disposal of your old appliance
1 All electrical and electronic products should be disposed of separately from the
municipal waste stream via designated collection facilities appointed by the
government or the local authorities.
2 The correct disposal of your old appliance will help prevent potential negative
consequences for the environment and human health.
3 For more detailed information about disposal of your old appliance, please contact
your city office, waste disposal service or the shop where you purchased the
product.
Contact office for compliance of this product :
LG Electronics Inc.
EU Representative, Krijgsman 1,
1186 DM Amstelveen, The Netherlands


A QUESTION ABOUT
YOUR MOBILE PHONE?
local tariff
local tariff
015 - 200 255 0900 - 543 5454
Our Customer Service is there to support you:
-
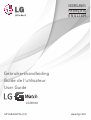 1
1
-
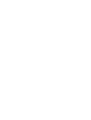 2
2
-
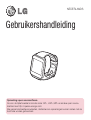 3
3
-
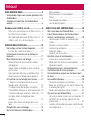 4
4
-
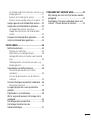 5
5
-
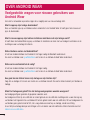 6
6
-
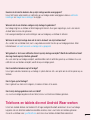 7
7
-
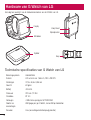 8
8
-
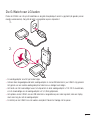 9
9
-
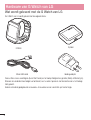 10
10
-
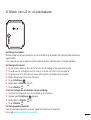 11
11
-
 12
12
-
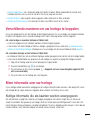 13
13
-
 14
14
-
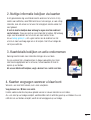 15
15
-
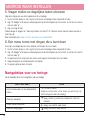 16
16
-
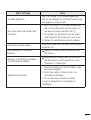 17
17
-
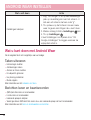 18
18
-
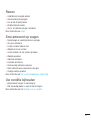 19
19
-
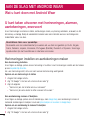 20
20
-
 21
21
-
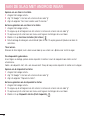 22
22
-
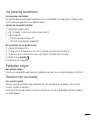 23
23
-
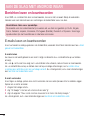 24
24
-
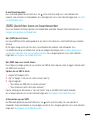 25
25
-
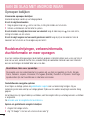 26
26
-
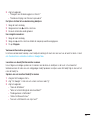 27
27
-
 28
28
-
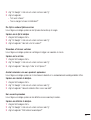 29
29
-
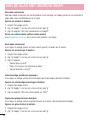 30
30
-
 31
31
-
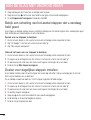 32
32
-
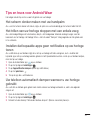 33
33
-
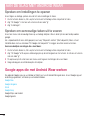 34
34
-
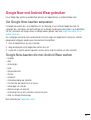 35
35
-
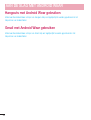 36
36
-
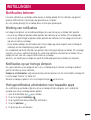 37
37
-
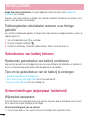 38
38
-
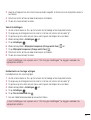 39
39
-
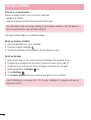 40
40
-
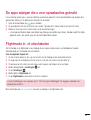 41
41
-
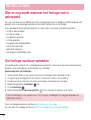 42
42
-
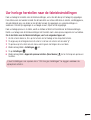 43
43
-
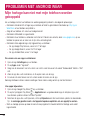 44
44
-
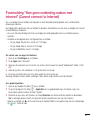 45
45
-
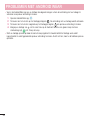 46
46
-
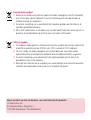 47
47
-
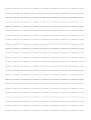 48
48
-
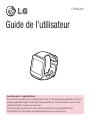 49
49
-
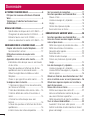 50
50
-
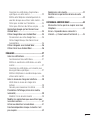 51
51
-
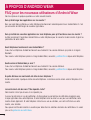 52
52
-
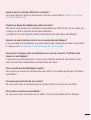 53
53
-
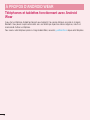 54
54
-
 55
55
-
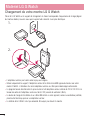 56
56
-
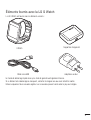 57
57
-
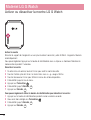 58
58
-
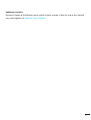 59
59
-
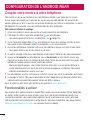 60
60
-
 61
61
-
 62
62
-
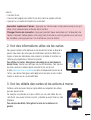 63
63
-
 64
64
-
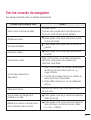 65
65
-
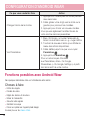 66
66
-
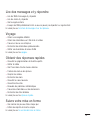 67
67
-
 68
68
-
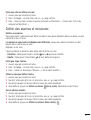 69
69
-
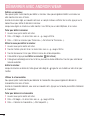 70
70
-
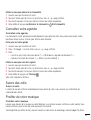 71
71
-
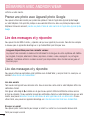 72
72
-
 73
73
-
 74
74
-
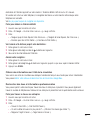 75
75
-
 76
76
-
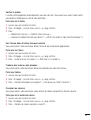 77
77
-
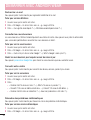 78
78
-
 79
79
-
 80
80
-
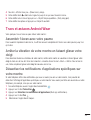 81
81
-
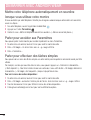 82
82
-
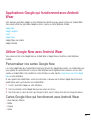 83
83
-
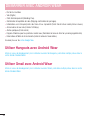 84
84
-
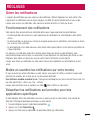 85
85
-
 86
86
-
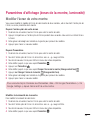 87
87
-
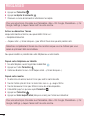 88
88
-
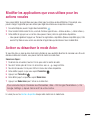 89
89
-
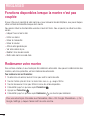 90
90
-
 91
91
-
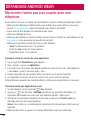 92
92
-
 93
93
-
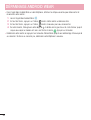 94
94
-
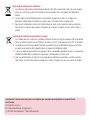 95
95
-
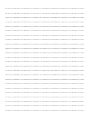 96
96
-
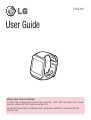 97
97
-
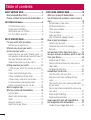 98
98
-
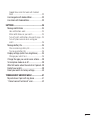 99
99
-
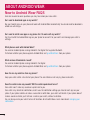 100
100
-
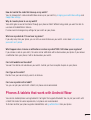 101
101
-
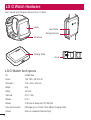 102
102
-
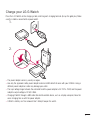 103
103
-
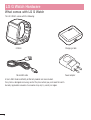 104
104
-
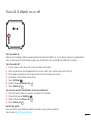 105
105
-
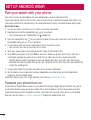 106
106
-
 107
107
-
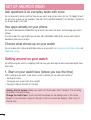 108
108
-
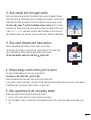 109
109
-
 110
110
-
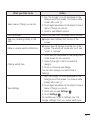 111
111
-
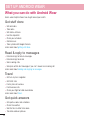 112
112
-
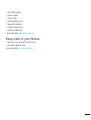 113
113
-
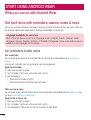 114
114
-
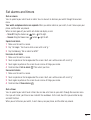 115
115
-
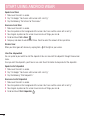 116
116
-
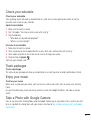 117
117
-
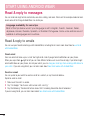 118
118
-
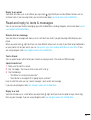 119
119
-
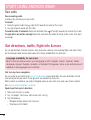 120
120
-
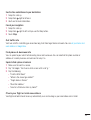 121
121
-
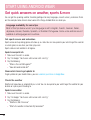 122
122
-
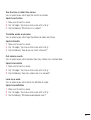 123
123
-
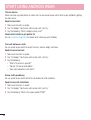 124
124
-
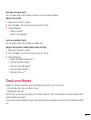 125
125
-
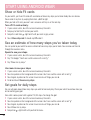 126
126
-
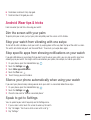 127
127
-
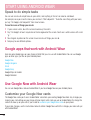 128
128
-
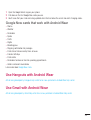 129
129
-
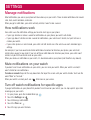 130
130
-
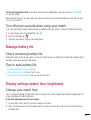 131
131
-
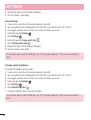 132
132
-
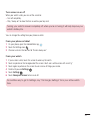 133
133
-
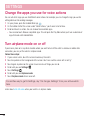 134
134
-
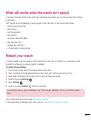 135
135
-
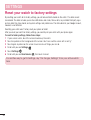 136
136
-
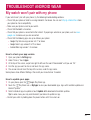 137
137
-
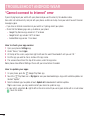 138
138
-
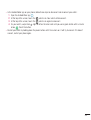 139
139
-
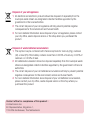 140
140
-
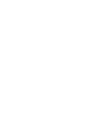 141
141
-
 142
142