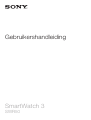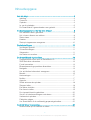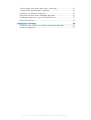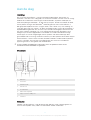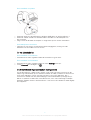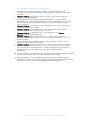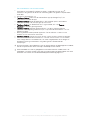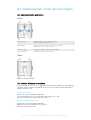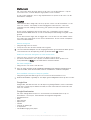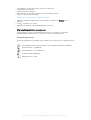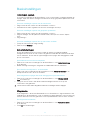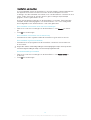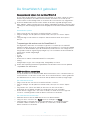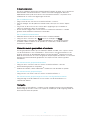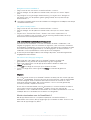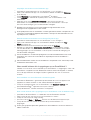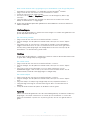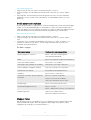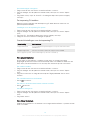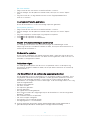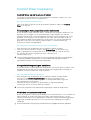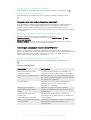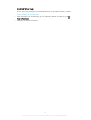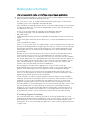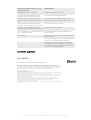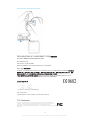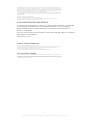Gebruikershandleiding
SmartWatch 3
SWR50

Inhoudsopgave
Aan de slag....................................................................................4
Inleiding...............................................................................................4
Overzicht.............................................................................................4
Opladen..............................................................................................4
In- en uitschakelen..............................................................................5
De SmartWatch 3 gereedmaken voor gebruik.....................................5
De basisaspecten onder de knie krijgen........................................8
Het aanraakscherm gebruiken.............................................................8
Het scherm dimmen en wekken..........................................................8
Startscherm........................................................................................9
Kaarten...............................................................................................9
Statuspictogrammen weergeven.......................................................10
Basisinstellingen...........................................................................11
Instellingen openen...........................................................................11
Scherminstellingen............................................................................11
Vliegmodus.......................................................................................11
Herstarten en resetten.......................................................................12
De SmartWatch 3 gebruiken........................................................13
Georganiseerd blijven met de SmartWatch 3.....................................13
SMS-berichten verwerken.................................................................13
E-mail verwerken...............................................................................14
Binnenkomende gesprekken afhandelen...........................................14
Navigatie...........................................................................................14
Uw activiteiten buitenshuis weergeven..............................................15
Muziek..............................................................................................15
Herinneringen....................................................................................17
Notities..............................................................................................17
Agenda.............................................................................................17
Snelle antwoorden ophalen...............................................................18
Stappen tellen...................................................................................18
Een alarm instellen............................................................................19
Een timer instellen.............................................................................19
De stopwatchfunctie gebruiken.........................................................20
Vlucht- of hotelreserveringen controleren..........................................20
Verkeersinfo ophalen.........................................................................20
Pakketten volgen..............................................................................20
Uw SmartWatch 3 als zelfstandig apparaat gebruiken.......................20
Android Wear toepassing.............................................................21
Android Wear op uw telefoon of tablet..............................................21
2
Dit is een internetversie van deze publicatie. © Uitsluitend voor privégebruik afdrukken.

Toepassingen voor gesproken acties selecteren...............................21
Voorgestelde toepassingen installeren...............................................21
Verbinden en opnieuw verbinden......................................................21
Koppelen met een ander draagbaar apparaat...................................22
Instellingen aanpassen voor de SmartWatch 3..................................22
Android Wear help............................................................................23
Belangrijke informatie...................................................................24
Uw accessoire in natte en stoffige omgevingen gebruiken.................24
Juridische gegevens..........................................................................25
3
Dit is een internetversie van deze publicatie. © Uitsluitend voor privégebruik afdrukken.

Aan de slag
Inleiding
Uw accessoire SmartWatch 3, aangestuurd door Android Wear, organiseert uw
informatie, stelt voor wat u nodig hebt, en laat dit zien voordat u er zelfs maar om vraagt.
Gebruik dit om berichten te ontvangen en beantwoorden, afspraken te bekijken, en
weersvoorspellingen te bekijken - en dat alles op uw pols. U hoeft uw telefoon of tablet
niet te pakken zolang er een Bluetooth
®
-verbinding bestaat met uw SmartWatch 3.
Met gesproken opdrachten kunt u vragen stellen, zoals "When is my next meeting" of
"How do I get to the train station?" en direct antwoord krijgen. U kunt de SmartWatch 3
bijvoorbeeld ook gebruiken om uw fitness bij te houden met dagelijkse overzichten die
het aantal stappen weergeven. En u kunt regelmatig nieuwe apps toevoegen vanaf
Google Play™ om de mogelijkheden uit te breiden. Er worden voortdurend nuttige
nieuwe apps en functies toegevoegd, evenals updates voor bestaande apps die u
geïnstalleerd hebt. U ontvangt automatisch bericht als deze updates beschikbaar komen.
De SmartWatch 3 werkt samen met elke Android™ telefoon of tablet onder Android™
versie 4.3 of hoger. Ga naar http://g.co/WearCheck om te zien of uw Android™
apparaat geschikt is voor gebruik met Android Wear
Voor de volledige mogelijkheden en prestaties moet u de polsband samen met de
hoofdeenheid van de SmartWatch 3 gebruiken.
Overzicht
1 Microfoon
2 Lichtsensor
3 Aanraakscherm
4 Aan/uit-toets
5 Hoofdeenheid
6 NFC™-detectiegebied
7 Klepje voor micro-USB-poort
8 Polsband
Opladen
Voordat u de SmartWatch 3 voor de eerste keer gebruikt, moet u deze ongeveer 30
minuten laten opladen. Sony-laders en USB-kabels worden aanbevolen.
4
Dit is een internetversie van deze publicatie. © Uitsluitend voor privégebruik afdrukken.

De SmartWatch 3 opladen
1
Steek een einde van de USB-kabel in de Micro-USB-poort van de SmartWatch 3.
2
Steek het andere uiteinde van de USB-kabel in de lader of in de USB-poort van
een computer.
3
Zorg er voor dat de lader of computer is aangesloten op een actieve stroombron.
Het batterijniveau controleren
•
Veeg op het startscherm waarop de tijd wordt weergegeven, omlaag vanaf de
bovenkant tot het midden van het scherm.
In- en uitschakelen
De SmartWatch 3 inschakelen
•
Houd de aan/uit-toets ingedrukt totdat de SmartWatch 3 gaat trillen.
De SmartWatch 3 uitschakelen
1
Houd de aan/uit-toets ingedrukt totdat het menu Settings verschijnt.
2
Tik op
Power off
en vervolgens op
.
De SmartWatch 3 gereedmaken voor gebruik
Om de SmartWatch 3 goed te laten werken, moet u eerst de nieuwste versie van de
toepassing Android Wear op uw Android™ telefoon of tablet installeren en deze met uw
accessoire verbinden. Dat kan op twee manieren. U kunt NFC gebruiken, dat u
automatisch verbindt met een downloadpagina voor Android Wear op Google Play™.
Mocht uw telefoon of tablet NFC niet ondersteunen, kunt u de handmatige insteloptie
gebruiken. Bedenk wel dat u de SmartWatch 3 met slechts één telefoon of tablet tegelijk
kunt koppelen.
5
Dit is een internetversie van deze publicatie. © Uitsluitend voor privégebruik afdrukken.

De SmartWatch 3 met behulp van NFC instellen
1
Controleer of uw Android™ telefoon of tablet is verbonden met een Wi-Fi
®
-
netwerk en zorg ervoor dat de Wi-Fi
®
-verbinding tijdens de gehele instelprocedure
actief blijft.
2
Telefoon of tablet: Zorg ervoor dat de NFC-functie is ingeschakeld en dat het
scherm actief en ontgrendeld is.
3
Houd de telefoon of tablet zodanig tegen de SmartWatch 3 aan dat de NFC-
detectiegebieden van de twee apparaten elkaar raken. Op de telefoon of het tablet
verschijnt een scherm dat een downloadpagina voor Android Wear of Google
Play™ weergeeft.
4
Telefoon of tablet: Tik op de juiste tekst of pictogram op het scherm om Android
Wear te downloaden en installeren.
5
Telefoon of tablet: Nadat Android Wear is geïnstalleerd, opent u de Android
Wear-app en volgt u de aanwijzingen op het scherm.
6
Telefoon of tablet: Als Bluetooth
®
niet is ingeschakeld, tikt u op Turn on
Bluetooth als daarom gevraagd wordt.
7
Telefoon of tablet: Selecteer de SmartWatch 3 in de lijst met beschikbare
apparaten. Een koppelingscode verschijnt nu op zowel de SmartWatch 3 als uw
telefoon of tablet.
8
Bevestig dezelfde code op beide apparaten. De SmartWatch 3 zoekt nu naar
updates en kan automatisch herstarten.
9
Telefoon of tablet: Volg de instructies op het scherm om de installatie te voltooien.
10
Na installatie verzoekt de SmartWatch 3 u om een aantal functies in te schakelen,
zoals Google Now en Locatiediensten, om meer mogelijkheden toe te voegen en
de gebruikservaring te verbeteren.Volg indien gewenst de betreffende
aanwijzingen.
De eerste keer dat u de SmartWatch 3 met een nieuwe telefoon of tablet koppelt en verbindt,
kan dit een paar minuten duren. Deze tijd is afhankelijk van het netwerk.
Als de SmartWatch 3 reeds is gekoppeld met een andere telefoon of tablet, moet u de
SmartWatch 3 resetten voordat u deze met een andere telefoon of tablet koppelt. Voor meer
informatie over resetten, zie
De fabrieksinstellingen herstellen
op pagina 12.
6
Dit is een internetversie van deze publicatie. © Uitsluitend voor privégebruik afdrukken.

Uw SmartWatch 3 met de hand instellen
1
Controleer of uw Android™ telefoon of tablet is verbonden met een Wi-Fi
®
-
netwerk en zorg ervoor dat de Wi-Fi
®
-verbinding tijdens de gehele instelprocedure
actief blijft.
2
Schakel uw SmartWatch 3 in.
3
Telefoon of tablet: Zoek naar de Android Wear-app op Google Play™, en
download en installeer de app.
4
Telefoon of tablet: Nadat Android Wear is geïnstalleerd, opent u de Android
Wear-app en volgt u de aanwijzingen op het scherm.
5
Telefoon of tablet: Als Bluetooth
®
niet is ingeschakeld, tikt u op Turn on
Bluetooth als daarom gevraagd wordt.
6
Telefoon of tablet: Selecteer de SmartWatch 3 in de lijst met beschikbare
apparaten. Een koppelingscode verschijnt nu op zowel de SmartWatch 3 als uw
telefoon of tablet.
7
Bevestig dezelfde code op beide apparaten. De SmartWatch 3 zoekt nu naar
updates en kan automatisch herstarten.
8
Telefoon of tablet: Volg de instructies op het scherm om de installatie te voltooien.
9
Na installatie verzoekt de SmartWatch 3 u om een aantal functies in te schakelen,
zoals Google Now en Locatiediensten, om meer mogelijkheden toe te voegen en
de gebruikservaring te verbeteren. Volg indien gewenst de betreffende
aanwijzingen.
De eerste keer dat u de SmartWatch 3 met een nieuwe telefoon of tablet koppelt en verbindt,
kan dit een paar minuten duren. Deze tijd is afhankelijk van het netwerk.
Als de SmartWatch 3 reeds is gekoppeld met een andere telefoon of tablet, moet u de
SmartWatch 3 resetten voordat u deze met een andere telefoon of tablet koppelt. Voor meer
informatie over resetten, zie
De fabrieksinstellingen herstellen
op pagina 12.
7
Dit is een internetversie van deze publicatie. © Uitsluitend voor privégebruik afdrukken.

De basisaspecten onder de knie krijgen
Het aanraakscherm gebruiken
Vegen
Omhoog vegen
•
Geef meer kaarten weer, indien beschikbaar.
•
Blader omlaag door opties in een lijst.
Omlaag vegen
•
Geef eerdere kaarten weer als deze niet zijn verwijderd.
•
Blader omhoog door opties in een lijst.
Naar links vegen
•
Bekijk meer details en acties indien beschikbaar.
Naar rechts vegen
•
Verwijder een kaart of sluit een menu.
Tikken
•
Open of selecteer een item.
Het scherm dimmen en wekken
Als de SmartWatch 3 aan staat en gedurende een bepaalde periode niet wordt gebruikt,
wordt het scherm automatisch gedimd. U kunt het scherm ook handmatig dimmen en
wekken wanneer u wilt.
Het scherm activeren
Verricht een van de volgende handelingen:
•
Als u de SmartWatch 3 om uw pols hebt, keert u hem naar u toe.
•
Tik op het scherm of druk kort op de aan/uit-toets.
Het scherm handmatig dimmen
Verricht een van de volgende handelingen:
•
Bedek het scherm met de palm van uw hand.
•
Druk kort op de aan/uit-toets.
8
Dit is een internetversie van deze publicatie. © Uitsluitend voor privégebruik afdrukken.

Startscherm
Het startscherm toont de tijd en datum en de status van de SmartWatch 3. Op het
startscherm kunt u kaarten bekijken of gesproken acties uitvoeren.
As het scherm gedimd is, kunt u nog altijd de datum en tijd zien en de status van de
SmartWatch 3 bekijken.
Kaarten
Veel informatie die u nodig hebt, verschijnt op het scherm van de SmartWatch 3 in de
vorm van "kaarten". Afhankelijk van de weergegeven informatie kunt u een kaart
vergelijken met een melding of herinnering, een update, een pop-upbericht of een
miniatuur.
U kunt kaarten weergeven die het weer laten zien, uw dagelijkse aantal stappen,
binnenkomende SMS-berichten en het antwoord op een eenvoudige vraag die u hebt
gesteld.
U kunt door kaarten vegen, dat wil zeggen dat u van het ene naar het andere scherm
kunt vegen voor meer details en om actie te ondernemen. U kunt kaarten verwijderen
nadat u ze hebt bekeken.
Kaarten weergeven
1
Veeg omhoog over het scherm.
2
Tik op een kaart om alle tekst daarop weer te geven.
Om een zelfstudie te bekijken over de omgang met kaarten op uw telefoon of tablet, opent u
het hoofdscherm van de toepassing en tikt u op Android Wear > > Tutorial.
Details van een kaart weergeven en acties ondernemen
1
Veeg van rechts naar links over de kaart om details weer te geven.
2
Om actie te ondernemen, tikt u op een van de beschikbare acties op een kaart.
Tik bijvoorbeeld op Reply om een SMS-bericht te beantwoorden.
Een kaart verwijderen
•
Veeg van links naar rechts over de kaart.
Als u een kaart verwijdert, wordt tegelijkertijd de bijbehorende melding verwijderd van uw
telefoon of tablet, maar de inhoud zelf, zoals een e-mailbericht, wordt niet verwijderd.
De SmartWatch 3 dempen of dempen opheffen
•
Veeg omlaag over de volle lengte van het scherm tot de SmartWatch 3 trilt.
Nadat de SmartWatch 3 gedempt is, verschijnen geen meldingkaarten meer op de accessoire.
Google Now
Google Now, dat deel uitmaakt van de toepassing Google Zoeken, herkent herhaalde
acties die u uitvoert op uw telefoon of tablet, en toont meer relevante informatie in de
vorm van "kaarten".
Google Now-kaarten
Een reeks Google Now-kaarten kan samenwerken met Android Wear en op uw
SmartWatch 3 verschijnen. Deze betreffen de volgende categorieën:
•
Aandelenkoersen
•
Weer
•
Herinneringen
•
Sportnieuws
•
Verkeer
•
Vluchten en boekingen
•
Instapkaarten
•
Verzendbevestiging voor pakjes
9
Dit is een internetversie van deze publicatie. © Uitsluitend voor privégebruik afdrukken.

•
Info openbaar vervoer over treinen en bussen in de buurt
•
Verjaardagen van vrienden
•
Openbare waarschuwingen
•
Herinneringen om op tijd te vertrekken voor komende afspraken
•
Hotel- en restaurantreserveringen
Google Now aanpassen op uw telefoon of tablet
1
Zoek op het toepassingenscherm van uw telefoon of tablet naar Google en tik
daar op.
2
Tik op onderaan het scherm.
3
Selecteer een optie en voer de betreffende informatie in.
Statuspictogrammen weergeven
De SmartWatch 3 toont statuspictogrammen op het startscherm. Daaruit blijkt
bijvoorbeeld de verbindingsstatus van de accessoire en de batterijstatus.
Statuspictogrammen
U kunt de volgende statuspictogrammen vinden op het startscherm van de SmartWatch
3:
De verbinding tussen uw SmartWatch 3 en uw telefoon of tablet is verbroken
De SmartWatch 3 is gedempt
De SmartWatch 3 is niet gedempt
De batterij wordt opgeladen
Vliegtuigmodus is actief
10
Dit is een internetversie van deze publicatie. © Uitsluitend voor privégebruik afdrukken.

Basisinstellingen
Instellingen openen
In het menu Instellingen op de SmartWatch 3 kunt u rechtstreeks instellingen bekijken en
wijzigen. Open het menu Instellingen met de aan/uit-knop, gesproken opdrachten of het
startscherm.
Het menu Instellingen openen met de aan/uit-toets
1
Zorg er voor dat het scherm van de SmartWatch 3 actief is.
2
Houd de aan/uit-toets ingedrukt tot het menu Instellingen verschijnt.
Het menu Instellingen openen met gesproken opdrachten
1
Zorg er voor dat het scherm van de SmartWatch 3 actief is.
2
Zeg "OK Google". Als de opdracht herkend wordt, verschijnt het scherm "Speak
now".
3
Zeg "Settings".
Het menu Instellingen openen door op het scherm te tikken
1
Tik op het startscherm en veeg omhoog.
2
Zoek en tik op Settings.
Scherminstellingen
U kunt de helderheid van het scherm instellen en kiezen om altijd een gedimd
horlogescherm te tonen als het scherm niet gebruikt wordt door de schermfunctie Altijd
aan te selecteren. U kunt ook het type horlogescherm wijzigen dat weergegeven wordt
op uw startscherm.
De helderheid van het scherm aanpassen
1
Zoek en tik in het menu Instellingen van de SmartWatch 3 naar Adjust brightness
en tik daar op.
2
Blader omhoog of omlaag om het gewenste helderheidsniveau te selecteren.
De schermfunctie Altijd aan in- of uitschakelen
•
Zoek in het menu Instellingen op de SmartWatch 3 naar Always-on screen en tik
daarop om de functie in of uit te schakelen.
Het horlogescherm wijzigen dat wordt weergegeven op het startscherm
1
Zoek en tik in het menu Instellingen van de SmartWatch 3 naar
Change watch
face en tik daar op.
2
Veeg naar links of rechts voor de beschikbare horlogeschermen en tik op het
scherm dat u wilt gebruiken.
U kunt ook het startscherm aangetikt houden om het horlogescherm te wijzigen.
Vliegmodus
In de vliegmodus is de functie Bluetooth® van uw SmartWatch 3 uitgeschakeld en is de
verbinding van de SmartWatch 3 met uw telefoon of tablet verbroken. U kunt echter nog
wel een aantal basisfuncties gebruiken. U kunt bijvoorbeeld een timer of alarm instellen.
De vliegmodus inschakelen
1
Zoek en tik in het menu Instellingen van de SmartWatch 3 naar Aeroplane mode
en tik daar op.
2
Tik op
om te bevestigen.
11
Dit is een internetversie van deze publicatie. © Uitsluitend voor privégebruik afdrukken.

Herstarten en resetten
In omstandigheden waarin de SmartWatch 3 niet meer reageert, wordt aanbevolen om
het apparaat te herstarten met de aan/uit-toets of de herstartoptie in het menu
Instellingen. Als deze methoden niet werken, kunt u de SmartWatch 3 forceren om af te
sluiten. Tijdens herstarten of afsluiten verliest u geen instellingen of persoonlijke
gegevens, of dit nu geforceerd is of niet.
U kunt ook de fabrieksinstellingen van de SmartWatch 3 herstellen. Deze procedure
verwijdert alle persoonlijke gegevens van de SmartWatch 3 en is soms nodig onder
omstandigheden waarin de SmartWatch 3 niet meer goed werkt.
De SmartWatch 3 herstarten vanuit het menu Instellingen
1
Zoek en tik in het menu Instellingen van de SmartWatch 3 naar Restart en tik daar
op.
2
Tik op om te bevestigen.
De SmartWatch 3 herstarten met de aan/uit-knop
•
Houd de aan/uit-toets ingedrukt totdat de SmartWatch 3 gaat trillen en herstart.
De SmartWatch 3 geforceerd afsluiten
•
Houd de aan/uit-knop ingedrukt tot de SmartWatch 3 driemaal snel achtereen trilt
en uitschakelt.
Negeer elke andere, enkelvoudige trillingen of herstartpogingen terwijl u wacht op de drie
achtereenvolgende trillingen terwijl u de aan/uit-knop ingedrukt houdt.
De fabrieksinstellingen herstellen
1
Zoek en tik in het menu Instellingen van de SmartWatch 3 naar
Reset device
en
tik daar op.
2
Tik op
om te bevestigen.
12
Dit is een internetversie van deze publicatie. © Uitsluitend voor privégebruik afdrukken.

De SmartWatch 3 gebruiken
Georganiseerd blijven met de SmartWatch 3
U kunt tegen de SmartWatch 3 praten om herinneringen in te stellen, notities te maken,
de planning te bekijken, een SMS te beantwoorden, enzovoort. U kunt ook op het
scherm tikken om eenvoudige taken uit te voeren die in het taakmenu zijn opgenomen.
De meeste hierboven beschreven functies werken als de taal is ingesteld op Engels, Frans,
Duits, Italiaans, Japans, Koreaans, Russisch, Spaans of Braziliaans-Portugees. Houd er echter
rekening mee, dat sommige gesproken acties mogelijk niet in alle talen en landen beschikbaar
zijn.
Het taakmenu openen
1
Zorg er voor dat het startscherm van de SmartWatch 3 actief is.
2
Zeg "OK Google". Als de opdracht herkend wordt, verschijnt het scherm "Speak
now".
3
Veeg omhoog om het taakmenu te openen. Alle beschikbare taken verschijnen in
een lijst.
Toepassingen die werken met de SmartWatch 3
De volgende lijst bevat een aantal toepassingen die na installatie op uw Android™
telefoon of tablet, geschikt zijn voor gebruik met de SmartWatch 3. Ga voor een volledig
overzicht van downloadbare apps die Android Wear ondersteunen naar Google Play™.
Aangeraden wordt om regelmatig op Google Play™ te controleren omdat voortdurend
nieuwe apps worden toegevoegd.
•
Berichten
•
E-mail
•
Agenda
•
Walkman
®
en andere standaard Android™ muziekspelers
•
Lifelog
•
Google-toepassingen, zoals Google Keep, Google Maps en Gmail
U kunt deze toepassingen het beste opwaarderen naar de laatste versie voor een optimale
compatibiliteit met Android Wear.
SMS-berichten verwerken
Als op de telefoon of het tablet een SMS-bericht binnenkomt, kunt u dit direct lezen op
uw SmartWatch 3 in de vorm van een kaart. U kunt de SmartWatch 3 tevens gebruiken
om SMS-berichten te sturen naar contacten die op telefoon of tablet zijn opgeslagen.
Een SMS-bericht sturen
1
Zorg er voor dat het startscherm van de SmartWatch 3 actief is.
2
Zeg "OK Google". Als de opdracht herkend wordt, verschijnt het scherm "Speak
now".
3
Zeg "Send a text" ("Stuur een SMS") en de naam van een contact die is
opgeslagen op uw telefoon of tablet, en zeg de tekst die u wilt verzenden.
4
U kunt ook iets zeggen zoals "Text Jack I'm ready" of "Send Jane a message that
I'm back". In beide gevallen wordt het bericht automatisch verzonden.
Een SMS-bericht beantwoorden
1
Selecteer de kaart voor het SMS-bericht dat u wilt beantwoorden.
2
Veeg van rechts naar links tot u Reply ziet en tik vervolgens op Reply.
3
Veeg omhoog en selecteer een vooraf ingesteld bericht, of voer een gesproken
antwoord in door het bericht uit te spreken. Als u klaar bent, wordt het SMS-
bericht automatisch verzonden.
13
Dit is een internetversie van deze publicatie. © Uitsluitend voor privégebruik afdrukken.

E-mail verwerken
Als een e-mailbericht binnenkomt op de Android™ telefoon of tablet, kunt u dit lezen en
beantwoorden met de SmartWatch 3. Elke e-mail wordt weergegeven door een
bijbehorende kaart op de accessoire. U kunt ook de SmartWatch 3 inspreken om e-
mailberichten te sturen naar opgeslagen contacten.
Een e-mailbericht sturen
1
Zorg er voor dat het startscherm van de SmartWatch 3 actief is.
2
Zeg "OK Google". Als de opdracht herkend wordt, verschijnt het scherm "Speak
now".
3
Zeg "Email" en de naam van een contact die is opgeslagen op uw telefoon of
tablet, en zeg de tekst die u wilt verzenden.
4
U kunt ook iets zeggen zoals "Email Jack that I will be there tomorrow". In beide
gevallen wordt het bericht automatisch verzonden.
Een e-mailbericht beantwoorden
1
Selecteer de kaart voor het e-mailbericht dat u wilt beantwoorden.
2
Veeg van rechts naar links tot u Reply ziet en tik vervolgens op Reply.
3
Veeg omhoog en selecteer een vooraf ingesteld bericht, of voer een gesproken
antwoord in door het bericht uit te spreken. Als u klaar bent, wordt het bericht
automatisch verzonden.
Binnenkomende gesprekken afhandelen
Als een gesprek binnenkomt op uw Android™ telefoon of tablet, kunt u op het scherm
van de SmartWatch 3 zien wie de beller is. Daarna kunt u met de SmartWatch 3 het
gesprek aannemen en bijvoorbeeld spreken met een Bluetooth
®
headset om met de
beller te communiceren. Of u kunt het gesprek afwijzen op de SmartWatch 3. U kunt ook
besluiten om binnenkomende gesprekken af te wijzen met een vooraf ingesteld
tekstbericht.
Een binnenkomend gesprek beantwoorden
1
Veeg van rechts naar links over het scherm van de SmartWatch 3 om een
binnenkomend gesprek te accepteren.
2
Gebruik een telefoon, tablet of Bluetooth
®
headset om met de beller te spreken.
Een binnenkomend gesprek afwijzen
•
Veeg van links naar rechts over het scherm van de SmartWatch 3.
Een binnenkomend gesprek weigeren met een vooraf gedefinieerd bericht
•
Veeg omhoog vanaf de onderkant van het scherm van de SmartWatch 3 en
selecteer een bericht.
Navigatie
U kunt tegen uw SmartWatch 3 spreken om een routebeschrijving naar een bepaalde
bestemming op te halen. Tevens kunt u plaatsen of bedrijven in de omgeving vinden en
daar relevante info over ophalen.
14
Dit is een internetversie van deze publicatie. © Uitsluitend voor privégebruik afdrukken.

Navigeren met de SmartWatch 3
1
Zorg er voor dat het startscherm van de SmartWatch 3 actief is.
2
Zeg "OK Google". Als de opdracht herkend wordt, verschijnt het scherm "Speak
now".
3
Zeg "Navigate" en zeg vervolgens de bestemming. Of zeg iets zoals "Navigate to
the nearest hotel". Als de opdracht goed is geregistreerd, verschijnt de route op
de SmartWatch 3.
Veeg op het navigatiescherm van rechts naar links om routegegevens te bekijken, zoals de tijd
en afstand naar de locatie.
Een plaats of bedrijf vinden
1
Zorg er voor dat het startscherm van de SmartWatch 3 actief is.
2
Zeg "OK Google". Als de opdracht herkend wordt, verschijnt het scherm "Speak
now".
3
Zeg iets zoals "Find the Eiffel Tower", "Where is the closest supermarket?" of
"How far is Starbucks from my home?". Als de aanvraag herkend wordt, verschijnt
de relevante informatie op de SmartWatch 3.
Uw activiteiten buitenshuis weergeven
Ook wanneer uw SmartWatch 3 niet met uw telefoon of tablet is verbonden, is het
mogelijk om gegevens over uw activiteiten te registreren, zoals uw locatie, snelheid en
gewandelde of hardgelopen afstand. U kunt op een later tijdstip op uw telefoon of tablet
statistieken bekijken die gegenereerd zijn van deze gegevens als de SmartWatch 3 is
verbonden. U kunt bijvoorbeeld uw reizen op een kaart weergeven.
U moet een passende app installeren, zoals Lifelog of My Tracks, om de bovengenoemde
mogelijkheden te laten werken.
Uw reizen in de Lifelog-app weergeven
1
Zorg ervoor dat u de Lifelog-app op uw Android™ telefoon of tablet hebt
geïnstalleerd en zorg ervoor dat u bij de toepassing bent aangemeld.
2
Zoek in het hoofdscherm van de app op de Android™ telefoon of tablet naar
Lifelog
en tik daar op.
3
Tik op
. Uw huidige reis verschijnt op uw telefoon of tablet.
4
Tik om uw vorige reizen weer te geven op
Today
en selecteer de gewenste
datum.
Muziek
Als u naar muziek luistert op uw Android™ telefoon of tablet (met een muziek-app zoals
Walkman
®
, bijvoorbeeld), verschijnt een kaart op uw SmartWatch 3 die het afgespeelde
nummer weergeeft. Deze muziekkaart bevat basisinfo over het nummer en u kunt
hiermee de weergave regelen. Met uw SmartWatch 3 kunt u dus heel gemakkelijk
nummers pauzeren, afspelen en overslaan.
U kunt ook muziek downloaden naar uw SmartWatch 3 vanaf een telefoon of tablet en
naar muziek luisteren met een Bluetooth
®
-headset. Dit kan zelfs wanneer de
SmartWatch 3 niet is verbonden met de telefoon of het tablet, bijvoorbeeld als u aan het
hardlopen bent en u de telefoon of het tablet thuis hebt gelaten.
Muziek downloaden naar de SmartWatch 3
Met de app Walkman
®
kunt u complete afspeellijsten naar de SmartWatch 3
downloaden met nummers die zijn opgeslagen op uw telefoon of tablet. Dit kunt u ook
doen met de app Google Play Music.
15
Dit is een internetversie van deze publicatie. © Uitsluitend voor privégebruik afdrukken.

Afspeellijst downloaden met de Walkman
®
-app
1
Controleer of het batterijniveau van uw SmartWatch 3 70% of hoger is.
2
Zoek in het hoofdvenster apps van uw Android™-telefoon of tablet naar Walkman
en tik daar op.
3
Tik op Walkman om het beginmenu van Walkman
®
te openen.
4
Tik op Playlists en selecteer de afspeellijst die u naar uw SmartWatch 3 wilt
downloaden.
5
Sleep de schuif naast download to wearable in de juiste richting om het
downloaden van afspeellijsten in te schakelen. Op uw SmartWatch 3 verschijnt
een kaart die de voortgang van het downloaden weergeeft.
Mogelijk moet u de nieuwste versie van de Walkman
®
-app downloaden om de
bovengenoemde mogelijkheden te laten werken.
De afspeellijsten die naar uw SmartWatch 3 worden gedownload, worden verwijderd als u de
schuif naast "naar draagbaar apparaat downloaden" versleept om de downloadfunctie voor
afspeellijsten uit te schakelen.
Muziekbestanden downloaden met de Google Play Music-app
1
Controleer of het batterijniveau van uw SmartWatch 3 70% of hoger is.
2
Zoek in het hoofdvenster apps van uw Android™-telefoon of tablet naar Play
Music en tik daar op.
3
Sleep de linkerrand van het scherm naar rechts en tik op
Settings
.
4
Markeer het selectievakje Download to Android Wear. De SmartWatch 3 begint
met het downloaden van alle muziekbestanden die u op uw telefoon of het tablet
hebt opgeslagen. Op uw SmartWatch 3 verschijnt een kaart die de voortgang van
het downloaden weergeeft.
Als uw SmartWatch 3 onvoldoende opslagruimte voor alle muziekbestanden heeft, wordt
automatisch een selectie uit recente albums en afspeellijsten naar uw SmartWatch 3
gedownload.
Alle muziekbestanden worden van uw SmartWatch 3 verwijderd als u het selectievakje "Naar
Android Wear downloaden" wist.
Naar muziek luisteren die is opgeslagen op uw SmartWatch 3
Voordat u kunt luisteren naar muziek die op uw SmartWatch 3 is opgeslagen, moet u de
SmartWatch 3 koppelen met een Bluetooth
®
-headset. Nadat het koppelen is voltooid,
kunt u de app Walkman
®
of Google Play Music gebruiken om naar uw muziek te
luisteren.
De SmartWatch 3 met een Bluetooth
®
-headset koppelen
1
Controleer of Bluetooth
®
is geactiveerd op de headset die u met uw apparaat wilt
koppelen en of deze zichtbaar is voor andere Bluetooth
®
-apparaten.
2
Tik op het instelingenscherm van uw SmartWatch 3 op Bluetooth devices. Alle
beschikbare Bluetooth
®
-apparaten verschijnen in de lijst.
3
Tik op de Bluetooth
®
-headset waarmee u wilt koppelen.
Naar muziek luisteren die is opgeslagen op uw SmartWatch 3 met de Walkman
®
app
1
Controleer of de SmartWatch 3 is verbonden met een Bluetooth
®
-headset.
2
Zorg er voor dat het startscherm van uw SmartWatch 3 actief is.
3
Tik op het startscherm en veeg omhoog.
4
Ga naar en tik op Start... > Walkman. De kaart van de Walkman
®
-app verschijnt.
5
Tik op de kaart om naar muziek te luisteren die op uw SmartWatch 3 is
opgeslagen.
U kunt geen gesproken opdrachten gebruiken als de SmartWatch 3 niet met uw telefoon of
tablet is verbonden.
16
Dit is een internetversie van deze publicatie. © Uitsluitend voor privégebruik afdrukken.

Naar muziek luisteren die is opgeslagen op uw SmartWatch 3 met Google Play Music
1
Controleer of uw SmartWatch 3 is verbonden met een Bluetooth
®
-headset.
2
Zorg er voor dat het startscherm van uw SmartWatch 3 actief is.
3
Tik op het startscherm en veeg omhoog.
4
Ga naar en tik op Start... > Play Music. De kaart van de Google Play Music-app
verschijnt.
5
Veeg omhoog en selecteer een afspeellijst en album om te luisteren naar muziek
die op uw SmartWatch 3 is opgeslagen.
U kunt geen gesproken opdrachten gebruiken als de SmartWatch 3 niet met uw telefoon of
tablet is verbonden.
Herinneringen
U kunt met de SmartWatch 3 spreken om herinneringen in te stellen voor gebeurtenissen
op een bepaalde locatie of tijd.
Een herinnering instellen
1
Zorg er voor dat het startscherm van de SmartWatch 3 actief is.
2
Zeg "OK Google". Als de opdracht herkend wordt, verschijnt het scherm "Speak
now".
3
Zeg "Remind me" en zeg waaraan u herinnerd wilt worden. U kunt bijvoorbeeld
zeggen "Remind me to run at 7pm" of "Remind me to call John when I get home".
De herinnering wordt opgeslagen met Google Now en een kaart verschijnt op de
SmartWatch 3 als de herinnering actief wordt.
Notities
U kunt tegen de SmartWatch 3 spreken om notities te maken of bestaande notities weer
te geven die in Google Keep zijn opgeslagen.
Een notitie maken
1
Zorg er voor dat het startscherm van de SmartWatch 3 actief is.
2
Zeg "OK Google". Als de opdracht herkend wordt, verschijnt het scherm "Speak
now".
3
Zeg "Take a note" en zeg vervolgens wat u als notitie wilt opslaan. U kunt
bijvoorbeeld zeggen "Take a note, try the new restaurant on Main Street". Als dit
herkend wordt, wordt de notitie opgeslagen in Google Keep.
Een notitie bekijken
1
Zorg er voor dat het startscherm van de SmartWatch 3 actief is.
2
Zeg "OK Google". Als de opdracht herkend wordt, verschijnt het scherm "Speak
now".
3
Zeg "Start Keep". De toepassing Google Keep verschijnt op de SmartWatch 3.
4
Veeg omhoog of omlaag om naar de notitie te gaan die u wilt selecteren om te
bekijken.
5
Tik op de notitie om deze te openen en de details weer te geven.
Agenda
Details van komende gebeurtenissen die in de hoofdagenda op uw telefoon of tablet zijn
opgeslagen, verschijnen automatisch als kaarten op uw SmartWatch 3. U kunt ook
tegen uw SmartWatch 3 praten om uw planning te zien, dus om uw agenda weer te
geven.
17
Dit is een internetversie van deze publicatie. © Uitsluitend voor privégebruik afdrukken.

Uw agenda weergeven
1
Zorg er voor dat het startscherm van de SmartWatch 3 actief is.
2
Zeg "OK Google". Als de opdracht herkend wordt, verschijnt het scherm "Speak
now".
3
Zeg "Agenda". De kaartweergave voor de agenda verschijnt. Om een specifieke
gebeurtenis te zien, spreekt u de specifieke eis uit, bijvoorbeeld "When's my next
meeting?"
Snelle antwoorden ophalen
U kunt de SmartWatch 3 gebruiken om snelle antwoorden op te halen voor eenvoudige
vragen. U kunt bijvoorbeeld tegen uw SmartWatch 3 praten om sportuitslagen op te
halen, de definitie van een woord op te zoeken en vragen te stellen over algemene feiten,
zoals de hoofdstad van een bepaald land of de hoogste berg in Zuid-Amerika.
Een snel antwoord ophalen
1
Zorg er voor dat het startscherm van de SmartWatch 3 actief is.
2
Zeg "OK Google". Als de opdracht herkend wordt, verschijnt het scherm "Speak
now".
3
Vraag alles wat u wilt weten, bijvoorbeeld "How do you say 'hello' in Spanish?" of
"Where was Albert Einstein born?". Als de vraag herkend wordt, verschijnt het
antwoord op de SmartWatch 3.
Zo stelt u vragen
Wat u moet weten
Voorbeelden van vragen stellen
Sportuitslagen en schema's When is the next Liverpool game?
How did Real Madrid do?
Weer What is the weather in New York tomorrow?
Tijd in een andere tijdzone What time is it in London?
Vertalingen voor woorden en zinsdelen How do you say "hello" in Spanish?
Aantal calorieën in dagelijks voedsel How many calories are in a potato?
Definitie van een woord What does onomatopoeia mean?
Aandelen What is Sony's stock price?
Conversie van valuta, volume, gewicht,
enzovoort
What is 16 ounces in pounds?
Convert 100 euros to US dollars
How many kilometres are 50 miles?
Berekeningen What is the square root of 2209?
Aankomende gebeurtenissen When is sunset?
When is Midsummer Festival in Scandinavia?
Willekeurige feiten How tall is the Eiffel Tower?
Where was Albert Einstein born?
Stappen tellen
Met de toepassing Fit van Google™ kunt u uw dagelijkse aantal stappen tellen en de
totale hoeveelheid stappen die u de afgelopen zeven dagen hebt gezet en deze
weergeven op het display van de SmartWatch 3.
18
Dit is een internetversie van deze publicatie. © Uitsluitend voor privégebruik afdrukken.

Het aantal stappen weergeven
1
Zorg er voor dat het startscherm van de SmartWatch 3 actief is.
2
Zeg "OK Google". Als de opdracht herkend wordt, verschijnt het scherm "Speak
now".
3
Zeg "Show me my steps" of "Start Fit". De weergave Step count (Aantal stappen)
verschijnt.
De toepassing Fit instellen
Bekijk en wijzig instellingen voor de toepassing Fit zodat deze aansluiten aan uw
persoonlijke fitnessdoelen.
Instellingen voor de toepassing Fit openen
1
Zorg er voor dat het startscherm van de SmartWatch 3 actief is.
2
Zeg "OK Google". Als de opdracht herkend wordt, verschijnt het scherm "Speak
now".
3
Zeg "Start Fit". De weergave Step count (Aantal stappen) verschijnt.
4
Veeg naar links om het menu Instellingen te openen.
Overzicht instellingen voor de toepassing Fit
Naam instelling
Wat u kunt doen
Stappenkaart tonen Toon een kaart die uw gezette stappen toont op het startscherm van de
SmartWatch 3
Dagelijks stappendoel Selecteer een waarde in duizenden stappen van 0 tot 20.000
Fitness-gegevens opslaan Sla het aantal stappen op de telefoon of tablet op
Een alarm instellen
U kunt tegen uw SmartWatch 3 spreken om een alarm in te stellen dat wordt
opgeslagen op de accessoire en dat onafhankelijk werkt van telefoon of tablet. Als een
alarm klinkt, trilt de SmartWatch 3 en verschijnt een alarmkaart op het startscherm.
Een wekker instellen
1
Zorg er voor dat het startscherm van de SmartWatch 3 actief is.
2
Zeg "OK Google". Als de opdracht herkend wordt, verschijnt het scherm "Speak
now".
3
Zeg "Set an alarm for" en voeg de exacte tijd toe. Zeg bijvoorbeeld "Set an alarm
for 8am".
Een weerklinkend alarm uitschakelen
•
Schuif naar rechts.
Een alarm in de sluimerstand zetten wanneer het klinkt
•
Schuif naar links.
Alle alarms weergeven
1
Zorg er voor dat het startscherm van de SmartWatch 3 actief is.
2
Zeg "OK Google". Als de opdracht herkend wordt, verschijnt het scherm "Speak
now".
3
Zeg "Show alarms".
Een timer instellen
Gebruik de SmartWatch 3 als afteltimer. U kunt tegen de SmartWatch 3 spreken om een
timer in te stellen.
19
Dit is een internetversie van deze publicatie. © Uitsluitend voor privégebruik afdrukken.

Een timer instellen
1
Zorg er voor dat het startscherm van de SmartWatch 3 actief is.
2
Zeg "OK Google". Als de opdracht herkend wordt, verschijnt het scherm "Speak
now".
3
Zeg "Set a timer for" en zeg hoeveel minuten of uren. Zeg bijvoorbeeld "Set a
timer for 15 minutes".
De stopwatchfunctie gebruiken
U kunt de SmartWatch 3 als een zelfstandige stopwatch gebruiken.
De stopwatch gebruiken
1
Zorg er voor dat het startscherm van de SmartWatch 3 actief is.
2
Zeg "OK Google". Als de opdracht herkend wordt, verschijnt het scherm "Speak
now".
3
Zeg "Start stopwatch" om de toepassing stopwatch te openen.
4
Tik op
om de stopwatch te starten.
5
Tik op om de stopwatch te onderbreken.
Vlucht- of hotelreserveringen controleren
Als meldingen binnenkomen over vluchtreserveringen of hotelboekingen via de
toepassing Gmail op uw Android™ telefoon of tablet, verschijnen deze automatisch als
kaarten op de SmartWatch 3.
Verkeersinfo ophalen
U kunt kaarten weergeven met verkeersinformatie zodat u weet hoe lang het duurt om
naar huis of naar uw werk te komen. Om deze functie te gebruiken, moet u uw thuis- en
werkadres in Google Now invoeren.
Pakketten volgen
Als meldingen binnenkomen over de status van pakketten voor u via de toepassing
Gmail op uw Android™ telefoon of tablet, verschijnen deze automatisch als kaarten op
de SmartWatch 3.
Uw SmartWatch 3 als zelfstandig apparaat gebruiken
Als de verbinding tussen uw SmartWatch 3 en uw telefoon of tablet is verbroken, kunt u
nog altijd een aantal basisfuncties gebruiken. Omdat gesproken opdrachten niet meer
werken als de verbinding verbroken is, moet u op het scherm tikken om door de
SmartWatch 3 te navigeren en acties te bevestigen. In de zelfstandige modus kunt u nog
altijd het volgende doen:
•
De tijd en datum bekijken.
•
Een alarm instellen.
•
De stopwatch gebruiken.
•
De timer gebruiken.
•
Uw agenda voor vandaag bekijken.
•
Naar muziek luisteren die is opgeslagen op uw de SmartWatch 3 met een aangesloten
Bluetooth
®
-headset.
•
Uw activiteiten buitenshuis bijhouden.
•
Het aantal stappen weergeven.
•
De weergave van het horloge wijzigen.
•
De vliegtuigmodus in- of uitschakelen.
Voor een aantal van deze functies moeten de betreffende apps worden gedownload en
geïnstalleerd, bijvoorbeeld een muziekspeler of een app voor fitnesstraining.
20
Dit is een internetversie van deze publicatie. © Uitsluitend voor privégebruik afdrukken.

Android Wear toepassing
Android Wear op uw telefoon of tablet
Als de toepassing Android Wear is geïnstalleerd op uw telefoon of tablet, kunt u de
instellingen aanpassen voor uw SmartWatch 3.
De toepassing Android Wear openen
•
Zoek in het toepassingenvenster op de Android™ telefoon of tablet naar Android
Wear en tik daar op.
Toepassingen voor gesproken acties selecteren
U kunt de toepassingen selecteren die u in combinatie met gesproken opdrachten wilt
gebruiken, dat wil zeggen u kunt specifieke toepassingen koppelen aan speciale
stemgeactiveerde acties. U kunt bijvoorbeeld selecteren welke kaarttoepassing u kunt
gebruiken voor navigatie als op de telefoon of het tablet twee kaarttoepassingen zijn
geïnstalleerd die beide met Android Wear samenwerken. Als voor een bepaald type
gesproken actie slechts één toepassing beschikbaar is, wordt die toepassing
automatisch met de actie gekoppeld.
Een toepassing ondersteunen met een gesproken handeling
1
Open de toepassing Android Wear op uw Android™ telefoon of tablet.
2
Tik om een actie te selecteren in de lijst met Voice actions. Als een toepassing
reeds is gekoppeld aan de gesproken actie, verschijnt deze als u op de actie tikt.
3
Als meer dan één toepassingsoptie verschijnt, selecteert u uw
voorkeurstoepassing.
Als geen toepassingsnaam verschijnt als u op een gesproken actie klikt, is deze gesproken
actie niet beschikbaar. Mogelijk moet u een geschikte toepassing apart installeren,
bijvoorbeeld uit de lijst met voorgestelde toepassingen.
Voorgestelde toepassingen installeren
U kunt door toepassingen bladeren die Android Wear voorstelt en deze installeren, zoals
Google Keep of een paar toepassingen van derden die mogelijkheden toevoegen en
waardoor u meer kunt doen met uw SmartWatch 3.
Een voorgestelde toepassing installeren
1
Open de toepassing Android Wear op uw Android™ telefoon of tablet, blader
omlaag en tik op Browse suggested apps. De toepassing Google Play™
verschijnt en een keuze wordt weergegeven uit voorgestelde toepassingen die
met Android Wear samenwerken.
2
Selecteer een toepassing die u wilt downloaden en volg de betreffende
aanwijzingen op het scherm om deze te installeren.
U kunt ook rechtstreeks naar ondersteunde toepassingen zoeken op Google Play™.
Verbinden en opnieuw verbinden
U kunt op elk gewenst moment de verbinding tussen de SmartWatch 3 en uw telefoon of
tablet verbreken en op een later tijdstip herstellen. Nadat de SmartWatch 3 en de
telefoon of tablet eenmaal zijn gekoppeld en verbonden, worden de koppelingsgegevens
opgeslagen op beide apparaten en is voor herstel van de verbinding een vingertik
voldoende.
De functie Bluetooth
®
moet zijn ingeschakeld om deze mogelijkheid te kunnen gebruiken.
21
Dit is een internetversie van deze publicatie. © Uitsluitend voor privégebruik afdrukken.

De verbinding met de SmartWatch 3 verbreken
•
Open de toepassing Android Wear op uw Android™ telefoon of tablet en tik op .
De SmartWatch 3 opnieuw verbinden
•
Open de toepassing Android Wear op uw Android™ telefoon of tablet en tik op
.
Koppelen met een ander draagbaar apparaat
Als u de telefoon of tablet hebt gekoppeld met de SmartWatch 3 met de toepassing
Android Wear, kunt u deze toepassing gebruiken om de telefoon of het tablet te
koppelen met een ander horloge of accessoire dat door Android Wear wordt
aangestuurd. Bedenk wel dat u een telefoon of tablet met slechts één accessoire tegelijk
kunt koppelen.
Uw telefoon of tablet koppelen met een ander draagbaar apparaat
1
Schakel het draagbare apparaat in waarmee u wilt koppelen.
2
Telefoon of tablet: Tik in het toepassingenscherm op Android Wear >
> Pair
with a new wearable.
3
Telefoon of tablet: Tik op de naam van het nieuwe draagbare apparaat en volg de
aanwijzingen op het scherm om de instelling te voltooien.
Instellingen aanpassen voor de SmartWatch 3
U kunt uw SmartWatch 3 aanpassen door de instellingen voor de accessoire op te
geven in de toepassing Android Wear op telefoon of tablet. U kunt bijvoorbeeld bepaalde
toepassingen dempen, of instellen wanneer herinneringen voor gebeurtenissen als
kaarten moeten verschijnen op de SmartWatch 3.
Het menu Instellingen in de toepassing Android Wear openen
•
Open de toepassing Android Wear op uw Android™ telefoon of tablet en tik op
.
Overzicht instellingen
Naam instelling Wat u kunt doen
Mute app notifications (App-
meldingen dempen)
Tik hierop om de weergave van meldingen van
specifieke apps op de SmartWatch 3 te stoppen.
Screen always on (Scherm altijd
aan)
Selecteer deze optie als u een gedimd horloge op
het scherm van de SmartWatch 3 wilt zien wanneer
het scherm niet in gebruik is.
Kaartvoorbeeld Selecteer of kaarten worden weergegeven of
verborgen wanneer het scherm van de
SmartWatch 3 is gedimd
Silence connected phone
(Aangesloten telefoon op stil
zetten)
Selecteer of u waarschuwingen op beide
aangesloten apparaten wilt horen of alleen op uw
SmartWatch 3
Show calendar event cards
(Kaarten met
agendagebeurtenissen tonen)
Als deze optie geselecteerd is, verschijnen
herinneringen voor gebeurtenissen als kaarten op
uw SmartWatch 3
Resync apps (Apparaten opnieuw
synchroniseren)
Tik hierop om compatibele apps op uw telefoon of
tablet opnieuw met uw SmartWatch 3 te
synchroniseren.
22
Dit is een internetversie van deze publicatie. © Uitsluitend voor privégebruik afdrukken.

Android Wear help
U kunt online hulp verkrijgen over Android Wear op uw Android™ telefoon of tablet.
Hulp ophalen over Android Wear
1
Open de toepassing Android Wear op uw Android™ telefoon of tablet en tik op
>
Help & Feedback.
2
Selecteer het relevante helpitem.
23
Dit is een internetversie van deze publicatie. © Uitsluitend voor privégebruik afdrukken.

Belangrijke informatie
Uw accessoire in natte en stoffige omgevingen gebruiken
Om de weerstand tegen water en stof van uw accessoire zo groot mogelijk te maken, moet het
klepje over de micro USB-poort goed afgesloten zijn.
Uw accessoire is water- en stofbestendig overeenkomstig de Ingress Protection(IP)-
waardering IP68, zoals uitgelegd in de volgende tabel.
Deze specifieke IP-codering betekent dat uw accessoire stofbestendig is en beschermd
is tegen de gevolgen van 30 minuten onderdompelen in zoet water (niet zeewater) tot
een diepte van 1,5 meter.
U kunt uw accessoire onder de volgende omstandigheden gebruiken:
•
In stoffige omgevingen, zoals bijvoorbeeld op een winderig strand.
•
Met natte vingers.
•
Onder bepaalde extreme weersomstandigheden, bijvoorbeeld wanneer het sneeuwt of
regent.
•
In zoet water (geen zeewater) tot een diepte van 1,5 meter, bijvoorbeeld in een meer of
rivier.
•
In een zwembad met chloor.
Zelfs als uw accessoire water- en stofbestendig is, moet u voorkomen dat het apparaat
onnodig wordt blootgesteld aan omgevingen met veel stof, zand en vuil of aan vochtige
omgevingen met extreem hoge of lage temperaturen. De waterbestendigheid van de
micro-USB-poort kan niet onder alle omstandigheden en in alle omgevingen worden
gewaarborgd.
Dompel uw accessoire nooit onder in zout water en laat de micro-USB-poort nooit in
contact komen met zout water. Als u bijvoorbeeld op het strand bent, houd uw
accessoire dan uit de buurt van zeewater. Ook mag u uw accessoire niet aan vloeibare
chemicaliën blootstellen. Als u bijvoorbeeld de afwas doet met de hand met gebruik van
een afwasmiddel, zorg er dan voor dat uw accessoire niet met afwasmiddel in contact
komt. Na blootstelling aan vervuild water moet u uw accessoire met schoon water
spoelen, met name het klepje over de micro USB-poort.
Normaal gebruik, slijtage en beschadigingen aan uw accessoire kunnen de
bestendigheid tegen stof of vocht doen afnemen. Nadat uw accessoire onder water is
gebruikt, moet u de omgeving van het klepje over de micro USB-poort afdrogen.
De nauwkeurigheid van GPS-tracking kan beïnvloed worden door condens dat zich
vormt tussen het apparaat en de pols van de gebruiker. Om dat te voorkomen, moet u
regelmatig controleren op vocht en dit verwijderen.
Als de microfoon nat wordt, kan deze gebreken vertonen totdat het water volledig is
verdampt. Afhankelijk van de omgeving kan het tot drie uur duren voordat al het water
verdampt is. U kunt in de tussentijd echter wel andere functies van uw accessoire
gebruiken die geen gebruik maken van de microfoon. Alle compatibele accessoires,
inclusief opladers en micro USB-kabels, zijn op zichzelf niet bestand tegen stof en water.
Uw garantie dekt geen schade of defecten als gevolg van hardhandig of verkeerd
gebruik van uw accessoire (waaronder gebruik in omgevingen waarin de relevante IP-
codebeperkingen worden overschreden). Als u nog vragen hebt over het gebruik van
onze producten, neemt u contact op met onze klantenservice voor ondersteuning.
IP-codering (Ingress Protection)
Uw accessoire heeft een IP-codering; dit houdt in dat het gecertificeerde tests heeft
ondergaan om de beschermingsgraad tegen stof en water te meten. Het eerste cijfer van
de tweecijferige IP-klasse is een aanduiding van de beschermingsgraad tegen vaste
voorwerpen, zoals stof. Het tweede cijfer geeft aan in welke mate het apparaat bestand
is tegen water.
24
Dit is een internetversie van deze publicatie. © Uitsluitend voor privégebruik afdrukken.

Bescherming tegen indringen van vaste
voorwerpen en stof
Waterbestendig
IP0X. Geen bijzondere bescherming IPX0. Geen bijzondere bescherming
IP1X. Beschermd tegen indringen van vaste
voorwerpen groter dan 50 mm in diameter
IPX1. Beschermd tegen druppelend water
IP2X. Beschermd tegen indringen van vaste
voorwerpen met een diameter groter dan 12,5
mm
IPX2. Beschermd tegen druppelend water onder een
hoek van max. 15 graden vanaf de normale positie
IP3X. Beschermd tegen indringen van vaste
voorwerpen met een diameter groter dan 2,5 mm
IPX3. Beschermd tegen sproeiwater
IP4X. Beschermd tegen indringen van vaste
voorwerpen met een diameter groter dan 1 mm
IPX4. Beschermd tegen spatwater
IP5X. Beschermd tegen stof, beperkte indringing
(geen schadelijke afzetting)
IPX5. Beschermd tegen waterstralen gedurende ten
minste 3 minuten
IP6X. Stofdicht IPX6. Bechermd tegen zware waterstralen gedurende ten
minste 3 minuten
IPX7. Beschermd tegen de gevolgen van onderdompelen
in water tot 1 meter diep gedurende 30 minuten
IPX8. Beschermd tegen de gevolgen van langdurig
onderdompelen in water op een diepte van meer dan 1
meter. De precieze omstandigheden voor elk apparaat
worden door de fabrikant opgegeven.
Juridische gegevens
Sony SWR50
Lees vóór gebruik de apart meegeleverde brochure
Belangrijke informatie
.
Deze gebruikershandleiding is zonder enige garantie gepubliceerd door Sony Mobile Communications Inc. of een
van haar lokale vestigingen. Sony Mobile Communications Inc. kan te allen tijde en zonder voorafgaande
kennisgeving verbeteringen en wijzigingen aan deze gebruikershandleiding aanbrengen op grond van typografische
fouten, onjuiste of achterhaalde gegevens of verbeteringen aan programmatuur en/of apparatuur. Dergelijke
wijzigingen worden echter wel in nieuwe uitgaven van deze gebruikershandleiding verwerkt.
Alle rechten voorbehouden.
©2014 Sony Mobile Communications Inc.
De interoperabiliteit en compatibiliteit tussen Bluetooth®-apparaten varieert. Het apparaat ondersteunt de meeste
producten met Bluetooth-specificaties 1.2 of hoger en een headset- of handsfree-profiel.
Sony is het handelsmerk of geregistreerd handelsmerk van Sony Corporation. Bluetooth is een handelsmerk van
Bluetooth (SIG) Inc. en wordt onder licentie gebruikt. Alle andere merken zijn het eigendom van hun respectieve
eigenaars. Alle rechten voorbehouden.
Alle namen van producten en bedrijven die hierin staan vermeld, zijn de handelsmerken of geregistreerde
handelsmerken van hun respectieve eigenaars. Alle rechten die hier niet expliciet worden verleend, zijn
voorbehouden. Alle andere handelsmerken zijn het eigendom van hun respectieve eigenaars.
Ga naar
www.sonymobile.com
voor meer informatie.
Alle afbeeldingen zijn uitsluitend bedoeld ter illustratie en zijn mogelijk geen exacte weergave van het daadwerkelijke
accessoire.
25
Dit is een internetversie van deze publicatie. © Uitsluitend voor privégebruik afdrukken.

De juridische informatie weergeven
DECLARATION OF CONFORMITY FOR SWR50
We, Sony Mobile Communications AB of
Nya Vattentornet
SE-221 88 Lund, Sweden
declare under our sole responsibility that our product
Sony type RD-0090
to which this declaration relates is in conformity with the appropriate standards
EN 300
328:V1.8.1, EN 301 489-17:V2.2.1, EN 301 489-3:V1.6.1, EN 302 291-2:V1.1.1, EN
300 440-2:V1.4.1, EN 62209-2:2010 and EN 60 950-1:2006
+A11:2009+A1:2010+A12:2011 following the provisions of, Radio Equipment and
Telecommunication Terminal Equipment directive
1999/5/EC
.
Lund, July 2014
Pär Thuresson,
Quality Officer, SVP, Quality & Customer Services
FCC Statement
This device complies with Part 15 of the FCC rules. Operation is subject to the following two
conditions: (1) This device may not cause harmful interference, and (2) This device must accept
any interference received, including interference that may cause undesired operation.
Any change or modification not expressly approved by Sony may void the user's authority to operate the
equipment.
26
Dit is een internetversie van deze publicatie. © Uitsluitend voor privégebruik afdrukken.

This equipment has been tested and found to comply with the limits for a Class B digital device, pursuant to Part
15 of the FCC Rules. These limits are designed to provide reasonable protection against harmful interference in a
residential installation. This equipment generates, uses and can radiate radio frequency energy and, if not installed
and used in accordance with the instructions, may cause harmful interference to radio communications. However,
there is no guarantee that interference will not occur in a particular installation.
If this equipment does cause harmful interference to radio or television reception, which can be determined by
turning the equipment off and on, the user is encouraged to try to correct the interference by one or more of the
following measures:
•
Reorient or relocate the receiving antenna.
•
Increase the separation between the equipment and receiver.
•
Connect the equipment into an outlet on a circuit different from that to which the receiver is connected.
•
Consult the dealer or an experienced radio/TV technician for help.
AVISO IMPORTANTE PARA MÉXICO
La operación de este equipo está sujeta a las siguientes dos condiciones: (1) es posible
que este equipo o dispositivo no cause interferencia perjudicial y (2) este equipo o
dispositivo debe aceptar cualquier interferencia, incluyendo la que pueda causar su
operación no deseada.
Para consultar la información relacionada al número del certificado, refiérase a la etiqueta
del empaque y/o del producto.
Alimentación: 5,0 Vcc
Industry Canada Statement
This device complies with RSS-210 of Industry Canada.
Operation is subject to the following two conditions: (1) this device may not cause interference, and (2) this device
must accept any interference, including interference that may cause undesired operation of the device.
This Class B digital apparatus complies with Canadian ICES-003.
Cet appareil numérique de la classe B est conforme à la norme NMB-003 du Canada.
Avis d’industrie Canada
Le présent appareil est conforme aux CNR d'Industrie Canada applicables aux appareils radio exempts de licence.
L'exploitation est autorisée aux deux conditions suivantes: (1) l'appareil ne doit pas produire de brouillage, et, and
(2) l'utilisateur de l'appareil doit accepter tout brouillage radioélectrique subi, même si le brouillage est susceptible
d'en compromettre le fonctionnement.
27
Dit is een internetversie van deze publicatie. © Uitsluitend voor privégebruik afdrukken.
Documenttranscriptie
Gebruikershandleiding SmartWatch 3 SWR50 Inhoudsopgave Aan de slag....................................................................................4 Inleiding...............................................................................................4 Overzicht.............................................................................................4 Opladen..............................................................................................4 In- en uitschakelen..............................................................................5 De SmartWatch 3 gereedmaken voor gebruik.....................................5 De basisaspecten onder de knie krijgen........................................8 Het aanraakscherm gebruiken.............................................................8 Het scherm dimmen en wekken..........................................................8 Startscherm........................................................................................9 Kaarten...............................................................................................9 Statuspictogrammen weergeven.......................................................10 Basisinstellingen...........................................................................11 Instellingen openen...........................................................................11 Scherminstellingen............................................................................11 Vliegmodus.......................................................................................11 Herstarten en resetten.......................................................................12 De SmartWatch 3 gebruiken........................................................13 Georganiseerd blijven met de SmartWatch 3.....................................13 SMS-berichten verwerken.................................................................13 E-mail verwerken...............................................................................14 Binnenkomende gesprekken afhandelen...........................................14 Navigatie...........................................................................................14 Uw activiteiten buitenshuis weergeven..............................................15 Muziek..............................................................................................15 Herinneringen....................................................................................17 Notities..............................................................................................17 Agenda.............................................................................................17 Snelle antwoorden ophalen...............................................................18 Stappen tellen...................................................................................18 Een alarm instellen............................................................................19 Een timer instellen.............................................................................19 De stopwatchfunctie gebruiken.........................................................20 Vlucht- of hotelreserveringen controleren..........................................20 Verkeersinfo ophalen.........................................................................20 Pakketten volgen..............................................................................20 Uw SmartWatch 3 als zelfstandig apparaat gebruiken.......................20 Android Wear toepassing.............................................................21 Android Wear op uw telefoon of tablet..............................................21 2 Dit is een internetversie van deze publicatie. © Uitsluitend voor privégebruik afdrukken. Toepassingen voor gesproken acties selecteren...............................21 Voorgestelde toepassingen installeren...............................................21 Verbinden en opnieuw verbinden......................................................21 Koppelen met een ander draagbaar apparaat...................................22 Instellingen aanpassen voor de SmartWatch 3..................................22 Android Wear help............................................................................23 Belangrijke informatie...................................................................24 Uw accessoire in natte en stoffige omgevingen gebruiken.................24 Juridische gegevens..........................................................................25 3 Dit is een internetversie van deze publicatie. © Uitsluitend voor privégebruik afdrukken. Aan de slag Inleiding Uw accessoire SmartWatch 3, aangestuurd door Android Wear, organiseert uw informatie, stelt voor wat u nodig hebt, en laat dit zien voordat u er zelfs maar om vraagt. Gebruik dit om berichten te ontvangen en beantwoorden, afspraken te bekijken, en weersvoorspellingen te bekijken - en dat alles op uw pols. U hoeft uw telefoon of tablet niet te pakken zolang er een Bluetooth®-verbinding bestaat met uw SmartWatch 3. Met gesproken opdrachten kunt u vragen stellen, zoals "When is my next meeting" of "How do I get to the train station?" en direct antwoord krijgen. U kunt de SmartWatch 3 bijvoorbeeld ook gebruiken om uw fitness bij te houden met dagelijkse overzichten die het aantal stappen weergeven. En u kunt regelmatig nieuwe apps toevoegen vanaf Google Play™ om de mogelijkheden uit te breiden. Er worden voortdurend nuttige nieuwe apps en functies toegevoegd, evenals updates voor bestaande apps die u geïnstalleerd hebt. U ontvangt automatisch bericht als deze updates beschikbaar komen. De SmartWatch 3 werkt samen met elke Android™ telefoon of tablet onder Android™ versie 4.3 of hoger. Ga naar http://g.co/WearCheck om te zien of uw Android™ apparaat geschikt is voor gebruik met Android Wear Voor de volledige mogelijkheden en prestaties moet u de polsband samen met de hoofdeenheid van de SmartWatch 3 gebruiken. Overzicht 1 Microfoon 2 Lichtsensor 3 Aanraakscherm 4 Aan/uit-toets 5 Hoofdeenheid 6 NFC™-detectiegebied 7 Klepje voor micro-USB-poort 8 Polsband Opladen Voordat u de SmartWatch 3 voor de eerste keer gebruikt, moet u deze ongeveer 30 minuten laten opladen. Sony-laders en USB-kabels worden aanbevolen. 4 Dit is een internetversie van deze publicatie. © Uitsluitend voor privégebruik afdrukken. De SmartWatch 3 opladen 1 2 3 • Steek een einde van de USB-kabel in de Micro-USB-poort van de SmartWatch 3. Steek het andere uiteinde van de USB-kabel in de lader of in de USB-poort van een computer. Zorg er voor dat de lader of computer is aangesloten op een actieve stroombron. Het batterijniveau controleren Veeg op het startscherm waarop de tijd wordt weergegeven, omlaag vanaf de bovenkant tot het midden van het scherm. In- en uitschakelen • De SmartWatch 3 inschakelen Houd de aan/uit-toets ingedrukt totdat de SmartWatch 3 gaat trillen. De SmartWatch 3 uitschakelen 1 2 Houd de aan/uit-toets ingedrukt totdat het menu Settings verschijnt. Tik op Power off en vervolgens op . De SmartWatch 3 gereedmaken voor gebruik Om de SmartWatch 3 goed te laten werken, moet u eerst de nieuwste versie van de toepassing Android Wear op uw Android™ telefoon of tablet installeren en deze met uw accessoire verbinden. Dat kan op twee manieren. U kunt NFC gebruiken, dat u automatisch verbindt met een downloadpagina voor Android Wear op Google Play™. Mocht uw telefoon of tablet NFC niet ondersteunen, kunt u de handmatige insteloptie gebruiken. Bedenk wel dat u de SmartWatch 3 met slechts één telefoon of tablet tegelijk kunt koppelen. 5 Dit is een internetversie van deze publicatie. © Uitsluitend voor privégebruik afdrukken. De SmartWatch 3 met behulp van NFC instellen 1 2 3 4 5 6 7 8 9 10 Controleer of uw Android™ telefoon of tablet is verbonden met een Wi-Fi®netwerk en zorg ervoor dat de Wi-Fi®-verbinding tijdens de gehele instelprocedure actief blijft. Telefoon of tablet: Zorg ervoor dat de NFC-functie is ingeschakeld en dat het scherm actief en ontgrendeld is. Houd de telefoon of tablet zodanig tegen de SmartWatch 3 aan dat de NFCdetectiegebieden van de twee apparaten elkaar raken. Op de telefoon of het tablet verschijnt een scherm dat een downloadpagina voor Android Wear of Google Play™ weergeeft. Telefoon of tablet: Tik op de juiste tekst of pictogram op het scherm om Android Wear te downloaden en installeren. Telefoon of tablet: Nadat Android Wear is geïnstalleerd, opent u de Android Wear-app en volgt u de aanwijzingen op het scherm. Telefoon of tablet: Als Bluetooth® niet is ingeschakeld, tikt u op Turn on Bluetooth als daarom gevraagd wordt. Telefoon of tablet: Selecteer de SmartWatch 3 in de lijst met beschikbare apparaten. Een koppelingscode verschijnt nu op zowel de SmartWatch 3 als uw telefoon of tablet. Bevestig dezelfde code op beide apparaten. De SmartWatch 3 zoekt nu naar updates en kan automatisch herstarten. Telefoon of tablet: Volg de instructies op het scherm om de installatie te voltooien. Na installatie verzoekt de SmartWatch 3 u om een aantal functies in te schakelen, zoals Google Now en Locatiediensten, om meer mogelijkheden toe te voegen en de gebruikservaring te verbeteren.Volg indien gewenst de betreffende aanwijzingen. De eerste keer dat u de SmartWatch 3 met een nieuwe telefoon of tablet koppelt en verbindt, kan dit een paar minuten duren. Deze tijd is afhankelijk van het netwerk. Als de SmartWatch 3 reeds is gekoppeld met een andere telefoon of tablet, moet u de SmartWatch 3 resetten voordat u deze met een andere telefoon of tablet koppelt. Voor meer informatie over resetten, zie De fabrieksinstellingen herstellen op pagina 12. 6 Dit is een internetversie van deze publicatie. © Uitsluitend voor privégebruik afdrukken. Uw SmartWatch 3 met de hand instellen 1 2 3 4 5 6 7 8 9 Controleer of uw Android™ telefoon of tablet is verbonden met een Wi-Fi®netwerk en zorg ervoor dat de Wi-Fi®-verbinding tijdens de gehele instelprocedure actief blijft. Schakel uw SmartWatch 3 in. Telefoon of tablet: Zoek naar de Android Wear-app op Google Play™, en download en installeer de app. Telefoon of tablet: Nadat Android Wear is geïnstalleerd, opent u de Android Wear-app en volgt u de aanwijzingen op het scherm. Telefoon of tablet: Als Bluetooth® niet is ingeschakeld, tikt u op Turn on Bluetooth als daarom gevraagd wordt. Telefoon of tablet: Selecteer de SmartWatch 3 in de lijst met beschikbare apparaten. Een koppelingscode verschijnt nu op zowel de SmartWatch 3 als uw telefoon of tablet. Bevestig dezelfde code op beide apparaten. De SmartWatch 3 zoekt nu naar updates en kan automatisch herstarten. Telefoon of tablet: Volg de instructies op het scherm om de installatie te voltooien. Na installatie verzoekt de SmartWatch 3 u om een aantal functies in te schakelen, zoals Google Now en Locatiediensten, om meer mogelijkheden toe te voegen en de gebruikservaring te verbeteren. Volg indien gewenst de betreffende aanwijzingen. De eerste keer dat u de SmartWatch 3 met een nieuwe telefoon of tablet koppelt en verbindt, kan dit een paar minuten duren. Deze tijd is afhankelijk van het netwerk. Als de SmartWatch 3 reeds is gekoppeld met een andere telefoon of tablet, moet u de SmartWatch 3 resetten voordat u deze met een andere telefoon of tablet koppelt. Voor meer informatie over resetten, zie De fabrieksinstellingen herstellen op pagina 12. 7 Dit is een internetversie van deze publicatie. © Uitsluitend voor privégebruik afdrukken. De basisaspecten onder de knie krijgen Het aanraakscherm gebruiken Vegen Omhoog vegen • • Geef meer kaarten weer, indien beschikbaar. Blader omlaag door opties in een lijst. Omlaag vegen • • Geef eerdere kaarten weer als deze niet zijn verwijderd. Blader omhoog door opties in een lijst. Naar links vegen • Bekijk meer details en acties indien beschikbaar. Naar rechts vegen • Verwijder een kaart of sluit een menu. Tikken • Open of selecteer een item. Het scherm dimmen en wekken Als de SmartWatch 3 aan staat en gedurende een bepaalde periode niet wordt gebruikt, wordt het scherm automatisch gedimd. U kunt het scherm ook handmatig dimmen en wekken wanneer u wilt. Het scherm activeren • • Verricht een van de volgende handelingen: Als u de SmartWatch 3 om uw pols hebt, keert u hem naar u toe. Tik op het scherm of druk kort op de aan/uit-toets. Het scherm handmatig dimmen • • Verricht een van de volgende handelingen: Bedek het scherm met de palm van uw hand. Druk kort op de aan/uit-toets. 8 Dit is een internetversie van deze publicatie. © Uitsluitend voor privégebruik afdrukken. Startscherm Het startscherm toont de tijd en datum en de status van de SmartWatch 3. Op het startscherm kunt u kaarten bekijken of gesproken acties uitvoeren. As het scherm gedimd is, kunt u nog altijd de datum en tijd zien en de status van de SmartWatch 3 bekijken. Kaarten Veel informatie die u nodig hebt, verschijnt op het scherm van de SmartWatch 3 in de vorm van "kaarten". Afhankelijk van de weergegeven informatie kunt u een kaart vergelijken met een melding of herinnering, een update, een pop-upbericht of een miniatuur. U kunt kaarten weergeven die het weer laten zien, uw dagelijkse aantal stappen, binnenkomende SMS-berichten en het antwoord op een eenvoudige vraag die u hebt gesteld. U kunt door kaarten vegen, dat wil zeggen dat u van het ene naar het andere scherm kunt vegen voor meer details en om actie te ondernemen. U kunt kaarten verwijderen nadat u ze hebt bekeken. Kaarten weergeven 1 2 Veeg omhoog over het scherm. Tik op een kaart om alle tekst daarop weer te geven. Om een zelfstudie te bekijken over de omgang met kaarten op uw telefoon of tablet, opent u het hoofdscherm van de toepassing en tikt u op Android Wear > > Tutorial. Details van een kaart weergeven en acties ondernemen 1 2 • Veeg van rechts naar links over de kaart om details weer te geven. Om actie te ondernemen, tikt u op een van de beschikbare acties op een kaart. Tik bijvoorbeeld op Reply om een SMS-bericht te beantwoorden. Een kaart verwijderen Veeg van links naar rechts over de kaart. Als u een kaart verwijdert, wordt tegelijkertijd de bijbehorende melding verwijderd van uw telefoon of tablet, maar de inhoud zelf, zoals een e-mailbericht, wordt niet verwijderd. • De SmartWatch 3 dempen of dempen opheffen Veeg omlaag over de volle lengte van het scherm tot de SmartWatch 3 trilt. Nadat de SmartWatch 3 gedempt is, verschijnen geen meldingkaarten meer op de accessoire. Google Now Google Now, dat deel uitmaakt van de toepassing Google Zoeken, herkent herhaalde acties die u uitvoert op uw telefoon of tablet, en toont meer relevante informatie in de vorm van "kaarten". Google Now-kaarten • • • • • • • • Een reeks Google Now-kaarten kan samenwerken met Android Wear en op uw SmartWatch 3 verschijnen. Deze betreffen de volgende categorieën: Aandelenkoersen Weer Herinneringen Sportnieuws Verkeer Vluchten en boekingen Instapkaarten Verzendbevestiging voor pakjes 9 Dit is een internetversie van deze publicatie. © Uitsluitend voor privégebruik afdrukken. • • • • • Info openbaar vervoer over treinen en bussen in de buurt Verjaardagen van vrienden Openbare waarschuwingen Herinneringen om op tijd te vertrekken voor komende afspraken Hotel- en restaurantreserveringen Google Now aanpassen op uw telefoon of tablet 1 2 3 Zoek op het toepassingenscherm van uw telefoon of tablet naar Google en tik daar op. Tik op onderaan het scherm. Selecteer een optie en voer de betreffende informatie in. Statuspictogrammen weergeven De SmartWatch 3 toont statuspictogrammen op het startscherm. Daaruit blijkt bijvoorbeeld de verbindingsstatus van de accessoire en de batterijstatus. Statuspictogrammen U kunt de volgende statuspictogrammen vinden op het startscherm van de SmartWatch 3: De verbinding tussen uw SmartWatch 3 en uw telefoon of tablet is verbroken De SmartWatch 3 is gedempt De SmartWatch 3 is niet gedempt De batterij wordt opgeladen Vliegtuigmodus is actief 10 Dit is een internetversie van deze publicatie. © Uitsluitend voor privégebruik afdrukken. Basisinstellingen Instellingen openen In het menu Instellingen op de SmartWatch 3 kunt u rechtstreeks instellingen bekijken en wijzigen. Open het menu Instellingen met de aan/uit-knop, gesproken opdrachten of het startscherm. Het menu Instellingen openen met de aan/uit-toets 1 2 Zorg er voor dat het scherm van de SmartWatch 3 actief is. Houd de aan/uit-toets ingedrukt tot het menu Instellingen verschijnt. Het menu Instellingen openen met gesproken opdrachten 1 2 3 Zorg er voor dat het scherm van de SmartWatch 3 actief is. Zeg "OK Google". Als de opdracht herkend wordt, verschijnt het scherm "Speak now". Zeg "Settings". Het menu Instellingen openen door op het scherm te tikken 1 2 Tik op het startscherm en veeg omhoog. Zoek en tik op Settings. Scherminstellingen U kunt de helderheid van het scherm instellen en kiezen om altijd een gedimd horlogescherm te tonen als het scherm niet gebruikt wordt door de schermfunctie Altijd aan te selecteren. U kunt ook het type horlogescherm wijzigen dat weergegeven wordt op uw startscherm. De helderheid van het scherm aanpassen 1 2 • Zoek en tik in het menu Instellingen van de SmartWatch 3 naar Adjust brightness en tik daar op. Blader omhoog of omlaag om het gewenste helderheidsniveau te selecteren. De schermfunctie Altijd aan in- of uitschakelen Zoek in het menu Instellingen op de SmartWatch 3 naar Always-on screen en tik daarop om de functie in of uit te schakelen. Het horlogescherm wijzigen dat wordt weergegeven op het startscherm 1 2 Zoek en tik in het menu Instellingen van de SmartWatch 3 naar Change watch face en tik daar op. Veeg naar links of rechts voor de beschikbare horlogeschermen en tik op het scherm dat u wilt gebruiken. U kunt ook het startscherm aangetikt houden om het horlogescherm te wijzigen. Vliegmodus In de vliegmodus is de functie Bluetooth® van uw SmartWatch 3 uitgeschakeld en is de verbinding van de SmartWatch 3 met uw telefoon of tablet verbroken. U kunt echter nog wel een aantal basisfuncties gebruiken. U kunt bijvoorbeeld een timer of alarm instellen. De vliegmodus inschakelen 1 2 Zoek en tik in het menu Instellingen van de SmartWatch 3 naar Aeroplane mode en tik daar op. Tik op om te bevestigen. 11 Dit is een internetversie van deze publicatie. © Uitsluitend voor privégebruik afdrukken. Herstarten en resetten In omstandigheden waarin de SmartWatch 3 niet meer reageert, wordt aanbevolen om het apparaat te herstarten met de aan/uit-toets of de herstartoptie in het menu Instellingen. Als deze methoden niet werken, kunt u de SmartWatch 3 forceren om af te sluiten. Tijdens herstarten of afsluiten verliest u geen instellingen of persoonlijke gegevens, of dit nu geforceerd is of niet. U kunt ook de fabrieksinstellingen van de SmartWatch 3 herstellen. Deze procedure verwijdert alle persoonlijke gegevens van de SmartWatch 3 en is soms nodig onder omstandigheden waarin de SmartWatch 3 niet meer goed werkt. De SmartWatch 3 herstarten vanuit het menu Instellingen 1 2 Zoek en tik in het menu Instellingen van de SmartWatch 3 naar Restart en tik daar op. Tik op om te bevestigen. • De SmartWatch 3 herstarten met de aan/uit-knop Houd de aan/uit-toets ingedrukt totdat de SmartWatch 3 gaat trillen en herstart. • De SmartWatch 3 geforceerd afsluiten Houd de aan/uit-knop ingedrukt tot de SmartWatch 3 driemaal snel achtereen trilt en uitschakelt. Negeer elke andere, enkelvoudige trillingen of herstartpogingen terwijl u wacht op de drie achtereenvolgende trillingen terwijl u de aan/uit-knop ingedrukt houdt. De fabrieksinstellingen herstellen 1 2 Zoek en tik in het menu Instellingen van de SmartWatch 3 naar Reset device en tik daar op. Tik op om te bevestigen. 12 Dit is een internetversie van deze publicatie. © Uitsluitend voor privégebruik afdrukken. De SmartWatch 3 gebruiken Georganiseerd blijven met de SmartWatch 3 U kunt tegen de SmartWatch 3 praten om herinneringen in te stellen, notities te maken, de planning te bekijken, een SMS te beantwoorden, enzovoort. U kunt ook op het scherm tikken om eenvoudige taken uit te voeren die in het taakmenu zijn opgenomen. De meeste hierboven beschreven functies werken als de taal is ingesteld op Engels, Frans, Duits, Italiaans, Japans, Koreaans, Russisch, Spaans of Braziliaans-Portugees. Houd er echter rekening mee, dat sommige gesproken acties mogelijk niet in alle talen en landen beschikbaar zijn. Het taakmenu openen 1 2 3 Zorg er voor dat het startscherm van de SmartWatch 3 actief is. Zeg "OK Google". Als de opdracht herkend wordt, verschijnt het scherm "Speak now". Veeg omhoog om het taakmenu te openen. Alle beschikbare taken verschijnen in een lijst. Toepassingen die werken met de SmartWatch 3 • • • • • • De volgende lijst bevat een aantal toepassingen die na installatie op uw Android™ telefoon of tablet, geschikt zijn voor gebruik met de SmartWatch 3. Ga voor een volledig overzicht van downloadbare apps die Android Wear ondersteunen naar Google Play™. Aangeraden wordt om regelmatig op Google Play™ te controleren omdat voortdurend nieuwe apps worden toegevoegd. Berichten E-mail Agenda Walkman® en andere standaard Android™ muziekspelers Lifelog Google-toepassingen, zoals Google Keep, Google Maps en Gmail U kunt deze toepassingen het beste opwaarderen naar de laatste versie voor een optimale compatibiliteit met Android Wear. SMS-berichten verwerken Als op de telefoon of het tablet een SMS-bericht binnenkomt, kunt u dit direct lezen op uw SmartWatch 3 in de vorm van een kaart. U kunt de SmartWatch 3 tevens gebruiken om SMS-berichten te sturen naar contacten die op telefoon of tablet zijn opgeslagen. Een SMS-bericht sturen 1 2 3 4 Zorg er voor dat het startscherm van de SmartWatch 3 actief is. Zeg "OK Google". Als de opdracht herkend wordt, verschijnt het scherm "Speak now". Zeg "Send a text" ("Stuur een SMS") en de naam van een contact die is opgeslagen op uw telefoon of tablet, en zeg de tekst die u wilt verzenden. U kunt ook iets zeggen zoals "Text Jack I'm ready" of "Send Jane a message that I'm back". In beide gevallen wordt het bericht automatisch verzonden. Een SMS-bericht beantwoorden 1 2 3 Selecteer de kaart voor het SMS-bericht dat u wilt beantwoorden. Veeg van rechts naar links tot u Reply ziet en tik vervolgens op Reply. Veeg omhoog en selecteer een vooraf ingesteld bericht, of voer een gesproken antwoord in door het bericht uit te spreken. Als u klaar bent, wordt het SMSbericht automatisch verzonden. 13 Dit is een internetversie van deze publicatie. © Uitsluitend voor privégebruik afdrukken. E-mail verwerken Als een e-mailbericht binnenkomt op de Android™ telefoon of tablet, kunt u dit lezen en beantwoorden met de SmartWatch 3. Elke e-mail wordt weergegeven door een bijbehorende kaart op de accessoire. U kunt ook de SmartWatch 3 inspreken om emailberichten te sturen naar opgeslagen contacten. Een e-mailbericht sturen 1 2 3 4 Zorg er voor dat het startscherm van de SmartWatch 3 actief is. Zeg "OK Google". Als de opdracht herkend wordt, verschijnt het scherm "Speak now". Zeg "Email" en de naam van een contact die is opgeslagen op uw telefoon of tablet, en zeg de tekst die u wilt verzenden. U kunt ook iets zeggen zoals "Email Jack that I will be there tomorrow". In beide gevallen wordt het bericht automatisch verzonden. Een e-mailbericht beantwoorden 1 2 3 Selecteer de kaart voor het e-mailbericht dat u wilt beantwoorden. Veeg van rechts naar links tot u Reply ziet en tik vervolgens op Reply. Veeg omhoog en selecteer een vooraf ingesteld bericht, of voer een gesproken antwoord in door het bericht uit te spreken. Als u klaar bent, wordt het bericht automatisch verzonden. Binnenkomende gesprekken afhandelen Als een gesprek binnenkomt op uw Android™ telefoon of tablet, kunt u op het scherm van de SmartWatch 3 zien wie de beller is. Daarna kunt u met de SmartWatch 3 het gesprek aannemen en bijvoorbeeld spreken met een Bluetooth® headset om met de beller te communiceren. Of u kunt het gesprek afwijzen op de SmartWatch 3. U kunt ook besluiten om binnenkomende gesprekken af te wijzen met een vooraf ingesteld tekstbericht. Een binnenkomend gesprek beantwoorden 1 2 Veeg van rechts naar links over het scherm van de SmartWatch 3 om een binnenkomend gesprek te accepteren. Gebruik een telefoon, tablet of Bluetooth® headset om met de beller te spreken. • Een binnenkomend gesprek afwijzen Veeg van links naar rechts over het scherm van de SmartWatch 3. • Een binnenkomend gesprek weigeren met een vooraf gedefinieerd bericht Veeg omhoog vanaf de onderkant van het scherm van de SmartWatch 3 en selecteer een bericht. Navigatie U kunt tegen uw SmartWatch 3 spreken om een routebeschrijving naar een bepaalde bestemming op te halen. Tevens kunt u plaatsen of bedrijven in de omgeving vinden en daar relevante info over ophalen. 14 Dit is een internetversie van deze publicatie. © Uitsluitend voor privégebruik afdrukken. Navigeren met de SmartWatch 3 1 2 3 Zorg er voor dat het startscherm van de SmartWatch 3 actief is. Zeg "OK Google". Als de opdracht herkend wordt, verschijnt het scherm "Speak now". Zeg "Navigate" en zeg vervolgens de bestemming. Of zeg iets zoals "Navigate to the nearest hotel". Als de opdracht goed is geregistreerd, verschijnt de route op de SmartWatch 3. Veeg op het navigatiescherm van rechts naar links om routegegevens te bekijken, zoals de tijd en afstand naar de locatie. Een plaats of bedrijf vinden 1 2 3 Zorg er voor dat het startscherm van de SmartWatch 3 actief is. Zeg "OK Google". Als de opdracht herkend wordt, verschijnt het scherm "Speak now". Zeg iets zoals "Find the Eiffel Tower", "Where is the closest supermarket?" of "How far is Starbucks from my home?". Als de aanvraag herkend wordt, verschijnt de relevante informatie op de SmartWatch 3. Uw activiteiten buitenshuis weergeven Ook wanneer uw SmartWatch 3 niet met uw telefoon of tablet is verbonden, is het mogelijk om gegevens over uw activiteiten te registreren, zoals uw locatie, snelheid en gewandelde of hardgelopen afstand. U kunt op een later tijdstip op uw telefoon of tablet statistieken bekijken die gegenereerd zijn van deze gegevens als de SmartWatch 3 is verbonden. U kunt bijvoorbeeld uw reizen op een kaart weergeven. U moet een passende app installeren, zoals Lifelog of My Tracks, om de bovengenoemde mogelijkheden te laten werken. Uw reizen in de Lifelog-app weergeven 1 2 3 4 Zorg ervoor dat u de Lifelog-app op uw Android™ telefoon of tablet hebt geïnstalleerd en zorg ervoor dat u bij de toepassing bent aangemeld. Zoek in het hoofdscherm van de app op de Android™ telefoon of tablet naar Lifelog en tik daar op. Tik op . Uw huidige reis verschijnt op uw telefoon of tablet. Tik om uw vorige reizen weer te geven op Today en selecteer de gewenste datum. Muziek Als u naar muziek luistert op uw Android™ telefoon of tablet (met een muziek-app zoals Walkman®, bijvoorbeeld), verschijnt een kaart op uw SmartWatch 3 die het afgespeelde nummer weergeeft. Deze muziekkaart bevat basisinfo over het nummer en u kunt hiermee de weergave regelen. Met uw SmartWatch 3 kunt u dus heel gemakkelijk nummers pauzeren, afspelen en overslaan. U kunt ook muziek downloaden naar uw SmartWatch 3 vanaf een telefoon of tablet en naar muziek luisteren met een Bluetooth®-headset. Dit kan zelfs wanneer de SmartWatch 3 niet is verbonden met de telefoon of het tablet, bijvoorbeeld als u aan het hardlopen bent en u de telefoon of het tablet thuis hebt gelaten. Muziek downloaden naar de SmartWatch 3 Met de app Walkman® kunt u complete afspeellijsten naar de SmartWatch 3 downloaden met nummers die zijn opgeslagen op uw telefoon of tablet. Dit kunt u ook doen met de app Google Play Music. 15 Dit is een internetversie van deze publicatie. © Uitsluitend voor privégebruik afdrukken. Afspeellijst downloaden met de Walkman®-app 1 2 3 4 5 Controleer of het batterijniveau van uw SmartWatch 3 70% of hoger is. Zoek in het hoofdvenster apps van uw Android™-telefoon of tablet naar Walkman en tik daar op. Tik op Walkman om het beginmenu van Walkman® te openen. Tik op Playlists en selecteer de afspeellijst die u naar uw SmartWatch 3 wilt downloaden. Sleep de schuif naast download to wearable in de juiste richting om het downloaden van afspeellijsten in te schakelen. Op uw SmartWatch 3 verschijnt een kaart die de voortgang van het downloaden weergeeft. Mogelijk moet u de nieuwste versie van de Walkman®-app downloaden om de bovengenoemde mogelijkheden te laten werken. De afspeellijsten die naar uw SmartWatch 3 worden gedownload, worden verwijderd als u de schuif naast "naar draagbaar apparaat downloaden" versleept om de downloadfunctie voor afspeellijsten uit te schakelen. Muziekbestanden downloaden met de Google Play Music-app 1 2 3 4 Controleer of het batterijniveau van uw SmartWatch 3 70% of hoger is. Zoek in het hoofdvenster apps van uw Android™-telefoon of tablet naar Play Music en tik daar op. Sleep de linkerrand van het scherm naar rechts en tik op Settings. Markeer het selectievakje Download to Android Wear. De SmartWatch 3 begint met het downloaden van alle muziekbestanden die u op uw telefoon of het tablet hebt opgeslagen. Op uw SmartWatch 3 verschijnt een kaart die de voortgang van het downloaden weergeeft. Als uw SmartWatch 3 onvoldoende opslagruimte voor alle muziekbestanden heeft, wordt automatisch een selectie uit recente albums en afspeellijsten naar uw SmartWatch 3 gedownload. Alle muziekbestanden worden van uw SmartWatch 3 verwijderd als u het selectievakje "Naar Android Wear downloaden" wist. Naar muziek luisteren die is opgeslagen op uw SmartWatch 3 Voordat u kunt luisteren naar muziek die op uw SmartWatch 3 is opgeslagen, moet u de SmartWatch 3 koppelen met een Bluetooth®-headset. Nadat het koppelen is voltooid, kunt u de app Walkman® of Google Play Music gebruiken om naar uw muziek te luisteren. De SmartWatch 3 met een Bluetooth®-headset koppelen 1 2 3 Controleer of Bluetooth® is geactiveerd op de headset die u met uw apparaat wilt koppelen en of deze zichtbaar is voor andere Bluetooth®-apparaten. Tik op het instelingenscherm van uw SmartWatch 3 op Bluetooth devices. Alle beschikbare Bluetooth®-apparaten verschijnen in de lijst. Tik op de Bluetooth®-headset waarmee u wilt koppelen. Naar muziek luisteren die is opgeslagen op uw SmartWatch 3 met de Walkman® app 1 2 3 4 5 Controleer of de SmartWatch 3 is verbonden met een Bluetooth®-headset. Zorg er voor dat het startscherm van uw SmartWatch 3 actief is. Tik op het startscherm en veeg omhoog. Ga naar en tik op Start... > Walkman. De kaart van de Walkman®-app verschijnt. Tik op de kaart om naar muziek te luisteren die op uw SmartWatch 3 is opgeslagen. U kunt geen gesproken opdrachten gebruiken als de SmartWatch 3 niet met uw telefoon of tablet is verbonden. 16 Dit is een internetversie van deze publicatie. © Uitsluitend voor privégebruik afdrukken. Naar muziek luisteren die is opgeslagen op uw SmartWatch 3 met Google Play Music 1 2 3 4 5 Controleer of uw SmartWatch 3 is verbonden met een Bluetooth®-headset. Zorg er voor dat het startscherm van uw SmartWatch 3 actief is. Tik op het startscherm en veeg omhoog. Ga naar en tik op Start... > Play Music. De kaart van de Google Play Music-app verschijnt. Veeg omhoog en selecteer een afspeellijst en album om te luisteren naar muziek die op uw SmartWatch 3 is opgeslagen. U kunt geen gesproken opdrachten gebruiken als de SmartWatch 3 niet met uw telefoon of tablet is verbonden. Herinneringen U kunt met de SmartWatch 3 spreken om herinneringen in te stellen voor gebeurtenissen op een bepaalde locatie of tijd. Een herinnering instellen 1 2 3 Zorg er voor dat het startscherm van de SmartWatch 3 actief is. Zeg "OK Google". Als de opdracht herkend wordt, verschijnt het scherm "Speak now". Zeg "Remind me" en zeg waaraan u herinnerd wilt worden. U kunt bijvoorbeeld zeggen "Remind me to run at 7pm" of "Remind me to call John when I get home". De herinnering wordt opgeslagen met Google Now en een kaart verschijnt op de SmartWatch 3 als de herinnering actief wordt. Notities U kunt tegen de SmartWatch 3 spreken om notities te maken of bestaande notities weer te geven die in Google Keep zijn opgeslagen. Een notitie maken 1 2 3 Zorg er voor dat het startscherm van de SmartWatch 3 actief is. Zeg "OK Google". Als de opdracht herkend wordt, verschijnt het scherm "Speak now". Zeg "Take a note" en zeg vervolgens wat u als notitie wilt opslaan. U kunt bijvoorbeeld zeggen "Take a note, try the new restaurant on Main Street". Als dit herkend wordt, wordt de notitie opgeslagen in Google Keep. Een notitie bekijken 1 2 3 4 5 Zorg er voor dat het startscherm van de SmartWatch 3 actief is. Zeg "OK Google". Als de opdracht herkend wordt, verschijnt het scherm "Speak now". Zeg "Start Keep". De toepassing Google Keep verschijnt op de SmartWatch 3. Veeg omhoog of omlaag om naar de notitie te gaan die u wilt selecteren om te bekijken. Tik op de notitie om deze te openen en de details weer te geven. Agenda Details van komende gebeurtenissen die in de hoofdagenda op uw telefoon of tablet zijn opgeslagen, verschijnen automatisch als kaarten op uw SmartWatch 3. U kunt ook tegen uw SmartWatch 3 praten om uw planning te zien, dus om uw agenda weer te geven. 17 Dit is een internetversie van deze publicatie. © Uitsluitend voor privégebruik afdrukken. Uw agenda weergeven 1 2 3 Zorg er voor dat het startscherm van de SmartWatch 3 actief is. Zeg "OK Google". Als de opdracht herkend wordt, verschijnt het scherm "Speak now". Zeg "Agenda". De kaartweergave voor de agenda verschijnt. Om een specifieke gebeurtenis te zien, spreekt u de specifieke eis uit, bijvoorbeeld "When's my next meeting?" Snelle antwoorden ophalen U kunt de SmartWatch 3 gebruiken om snelle antwoorden op te halen voor eenvoudige vragen. U kunt bijvoorbeeld tegen uw SmartWatch 3 praten om sportuitslagen op te halen, de definitie van een woord op te zoeken en vragen te stellen over algemene feiten, zoals de hoofdstad van een bepaald land of de hoogste berg in Zuid-Amerika. Een snel antwoord ophalen 1 2 3 Zorg er voor dat het startscherm van de SmartWatch 3 actief is. Zeg "OK Google". Als de opdracht herkend wordt, verschijnt het scherm "Speak now". Vraag alles wat u wilt weten, bijvoorbeeld "How do you say 'hello' in Spanish?" of "Where was Albert Einstein born?". Als de vraag herkend wordt, verschijnt het antwoord op de SmartWatch 3. Zo stelt u vragen Wat u moet weten Voorbeelden van vragen stellen Sportuitslagen en schema's When is the next Liverpool game? How did Real Madrid do? Weer What is the weather in New York tomorrow? Tijd in een andere tijdzone What time is it in London? Vertalingen voor woorden en zinsdelen How do you say "hello" in Spanish? Aantal calorieën in dagelijks voedsel How many calories are in a potato? Definitie van een woord What does onomatopoeia mean? Aandelen What is Sony's stock price? Conversie van valuta, volume, gewicht, enzovoort What is 16 ounces in pounds? Convert 100 euros to US dollars How many kilometres are 50 miles? Berekeningen What is the square root of 2209? Aankomende gebeurtenissen When is sunset? When is Midsummer Festival in Scandinavia? Willekeurige feiten How tall is the Eiffel Tower? Where was Albert Einstein born? Stappen tellen Met de toepassing Fit van Google™ kunt u uw dagelijkse aantal stappen tellen en de totale hoeveelheid stappen die u de afgelopen zeven dagen hebt gezet en deze weergeven op het display van de SmartWatch 3. 18 Dit is een internetversie van deze publicatie. © Uitsluitend voor privégebruik afdrukken. Het aantal stappen weergeven 1 2 3 Zorg er voor dat het startscherm van de SmartWatch 3 actief is. Zeg "OK Google". Als de opdracht herkend wordt, verschijnt het scherm "Speak now". Zeg "Show me my steps" of "Start Fit". De weergave Step count (Aantal stappen) verschijnt. De toepassing Fit instellen Bekijk en wijzig instellingen voor de toepassing Fit zodat deze aansluiten aan uw persoonlijke fitnessdoelen. Instellingen voor de toepassing Fit openen 1 2 3 4 Zorg er voor dat het startscherm van de SmartWatch 3 actief is. Zeg "OK Google". Als de opdracht herkend wordt, verschijnt het scherm "Speak now". Zeg "Start Fit". De weergave Step count (Aantal stappen) verschijnt. Veeg naar links om het menu Instellingen te openen. Overzicht instellingen voor de toepassing Fit Naam instelling Wat u kunt doen Stappenkaart tonen Toon een kaart die uw gezette stappen toont op het startscherm van de SmartWatch 3 Dagelijks stappendoel Selecteer een waarde in duizenden stappen van 0 tot 20.000 Fitness-gegevens opslaan Sla het aantal stappen op de telefoon of tablet op Een alarm instellen U kunt tegen uw SmartWatch 3 spreken om een alarm in te stellen dat wordt opgeslagen op de accessoire en dat onafhankelijk werkt van telefoon of tablet. Als een alarm klinkt, trilt de SmartWatch 3 en verschijnt een alarmkaart op het startscherm. Een wekker instellen 1 2 3 Zorg er voor dat het startscherm van de SmartWatch 3 actief is. Zeg "OK Google". Als de opdracht herkend wordt, verschijnt het scherm "Speak now". Zeg "Set an alarm for" en voeg de exacte tijd toe. Zeg bijvoorbeeld "Set an alarm for 8am". • Een weerklinkend alarm uitschakelen Schuif naar rechts. • Een alarm in de sluimerstand zetten wanneer het klinkt Schuif naar links. Alle alarms weergeven 1 2 3 Zorg er voor dat het startscherm van de SmartWatch 3 actief is. Zeg "OK Google". Als de opdracht herkend wordt, verschijnt het scherm "Speak now". Zeg "Show alarms". Een timer instellen Gebruik de SmartWatch 3 als afteltimer. U kunt tegen de SmartWatch 3 spreken om een timer in te stellen. 19 Dit is een internetversie van deze publicatie. © Uitsluitend voor privégebruik afdrukken. Een timer instellen 1 2 3 Zorg er voor dat het startscherm van de SmartWatch 3 actief is. Zeg "OK Google". Als de opdracht herkend wordt, verschijnt het scherm "Speak now". Zeg "Set a timer for" en zeg hoeveel minuten of uren. Zeg bijvoorbeeld "Set a timer for 15 minutes". De stopwatchfunctie gebruiken U kunt de SmartWatch 3 als een zelfstandige stopwatch gebruiken. De stopwatch gebruiken 1 2 3 4 5 Zorg er voor dat het startscherm van de SmartWatch 3 actief is. Zeg "OK Google". Als de opdracht herkend wordt, verschijnt het scherm "Speak now". Zeg "Start stopwatch" om de toepassing stopwatch te openen. Tik op om de stopwatch te starten. Tik op om de stopwatch te onderbreken. Vlucht- of hotelreserveringen controleren Als meldingen binnenkomen over vluchtreserveringen of hotelboekingen via de toepassing Gmail op uw Android™ telefoon of tablet, verschijnen deze automatisch als kaarten op de SmartWatch 3. Verkeersinfo ophalen U kunt kaarten weergeven met verkeersinformatie zodat u weet hoe lang het duurt om naar huis of naar uw werk te komen. Om deze functie te gebruiken, moet u uw thuis- en werkadres in Google Now invoeren. Pakketten volgen Als meldingen binnenkomen over de status van pakketten voor u via de toepassing Gmail op uw Android™ telefoon of tablet, verschijnen deze automatisch als kaarten op de SmartWatch 3. Uw SmartWatch 3 als zelfstandig apparaat gebruiken • • • • • • • • • • Als de verbinding tussen uw SmartWatch 3 en uw telefoon of tablet is verbroken, kunt u nog altijd een aantal basisfuncties gebruiken. Omdat gesproken opdrachten niet meer werken als de verbinding verbroken is, moet u op het scherm tikken om door de SmartWatch 3 te navigeren en acties te bevestigen. In de zelfstandige modus kunt u nog altijd het volgende doen: De tijd en datum bekijken. Een alarm instellen. De stopwatch gebruiken. De timer gebruiken. Uw agenda voor vandaag bekijken. Naar muziek luisteren die is opgeslagen op uw de SmartWatch 3 met een aangesloten Bluetooth®-headset. Uw activiteiten buitenshuis bijhouden. Het aantal stappen weergeven. De weergave van het horloge wijzigen. De vliegtuigmodus in- of uitschakelen. Voor een aantal van deze functies moeten de betreffende apps worden gedownload en geïnstalleerd, bijvoorbeeld een muziekspeler of een app voor fitnesstraining. 20 Dit is een internetversie van deze publicatie. © Uitsluitend voor privégebruik afdrukken. Android Wear toepassing Android Wear op uw telefoon of tablet Als de toepassing Android Wear is geïnstalleerd op uw telefoon of tablet, kunt u de instellingen aanpassen voor uw SmartWatch 3. • De toepassing Android Wear openen Zoek in het toepassingenvenster op de Android™ telefoon of tablet naar Android Wear en tik daar op. Toepassingen voor gesproken acties selecteren U kunt de toepassingen selecteren die u in combinatie met gesproken opdrachten wilt gebruiken, dat wil zeggen u kunt specifieke toepassingen koppelen aan speciale stemgeactiveerde acties. U kunt bijvoorbeeld selecteren welke kaarttoepassing u kunt gebruiken voor navigatie als op de telefoon of het tablet twee kaarttoepassingen zijn geïnstalleerd die beide met Android Wear samenwerken. Als voor een bepaald type gesproken actie slechts één toepassing beschikbaar is, wordt die toepassing automatisch met de actie gekoppeld. Een toepassing ondersteunen met een gesproken handeling 1 2 3 Open de toepassing Android Wear op uw Android™ telefoon of tablet. Tik om een actie te selecteren in de lijst met Voice actions. Als een toepassing reeds is gekoppeld aan de gesproken actie, verschijnt deze als u op de actie tikt. Als meer dan één toepassingsoptie verschijnt, selecteert u uw voorkeurstoepassing. Als geen toepassingsnaam verschijnt als u op een gesproken actie klikt, is deze gesproken actie niet beschikbaar. Mogelijk moet u een geschikte toepassing apart installeren, bijvoorbeeld uit de lijst met voorgestelde toepassingen. Voorgestelde toepassingen installeren U kunt door toepassingen bladeren die Android Wear voorstelt en deze installeren, zoals Google Keep of een paar toepassingen van derden die mogelijkheden toevoegen en waardoor u meer kunt doen met uw SmartWatch 3. Een voorgestelde toepassing installeren 1 2 Open de toepassing Android Wear op uw Android™ telefoon of tablet, blader omlaag en tik op Browse suggested apps. De toepassing Google Play™ verschijnt en een keuze wordt weergegeven uit voorgestelde toepassingen die met Android Wear samenwerken. Selecteer een toepassing die u wilt downloaden en volg de betreffende aanwijzingen op het scherm om deze te installeren. U kunt ook rechtstreeks naar ondersteunde toepassingen zoeken op Google Play™. Verbinden en opnieuw verbinden U kunt op elk gewenst moment de verbinding tussen de SmartWatch 3 en uw telefoon of tablet verbreken en op een later tijdstip herstellen. Nadat de SmartWatch 3 en de telefoon of tablet eenmaal zijn gekoppeld en verbonden, worden de koppelingsgegevens opgeslagen op beide apparaten en is voor herstel van de verbinding een vingertik voldoende. De functie Bluetooth® moet zijn ingeschakeld om deze mogelijkheid te kunnen gebruiken. 21 Dit is een internetversie van deze publicatie. © Uitsluitend voor privégebruik afdrukken. • • De verbinding met de SmartWatch 3 verbreken Open de toepassing Android Wear op uw Android™ telefoon of tablet en tik op . De SmartWatch 3 opnieuw verbinden Open de toepassing Android Wear op uw Android™ telefoon of tablet en tik op . Koppelen met een ander draagbaar apparaat Als u de telefoon of tablet hebt gekoppeld met de SmartWatch 3 met de toepassing Android Wear, kunt u deze toepassing gebruiken om de telefoon of het tablet te koppelen met een ander horloge of accessoire dat door Android Wear wordt aangestuurd. Bedenk wel dat u een telefoon of tablet met slechts één accessoire tegelijk kunt koppelen. Uw telefoon of tablet koppelen met een ander draagbaar apparaat 1 2 3 Schakel het draagbare apparaat in waarmee u wilt koppelen. Telefoon of tablet: Tik in het toepassingenscherm op Android Wear > > Pair with a new wearable. Telefoon of tablet: Tik op de naam van het nieuwe draagbare apparaat en volg de aanwijzingen op het scherm om de instelling te voltooien. Instellingen aanpassen voor de SmartWatch 3 U kunt uw SmartWatch 3 aanpassen door de instellingen voor de accessoire op te geven in de toepassing Android Wear op telefoon of tablet. U kunt bijvoorbeeld bepaalde toepassingen dempen, of instellen wanneer herinneringen voor gebeurtenissen als kaarten moeten verschijnen op de SmartWatch 3. • Het menu Instellingen in de toepassing Android Wear openen Open de toepassing Android Wear op uw Android™ telefoon of tablet en tik op . Overzicht instellingen Naam instelling Wat u kunt doen Mute app notifications (Appmeldingen dempen) Tik hierop om de weergave van meldingen van specifieke apps op de SmartWatch 3 te stoppen. Screen always on (Scherm altijd aan) Selecteer deze optie als u een gedimd horloge op het scherm van de SmartWatch 3 wilt zien wanneer het scherm niet in gebruik is. Kaartvoorbeeld Selecteer of kaarten worden weergegeven of verborgen wanneer het scherm van de SmartWatch 3 is gedimd Silence connected phone (Aangesloten telefoon op stil zetten) Selecteer of u waarschuwingen op beide aangesloten apparaten wilt horen of alleen op uw SmartWatch 3 Show calendar event cards (Kaarten met agendagebeurtenissen tonen) Als deze optie geselecteerd is, verschijnen herinneringen voor gebeurtenissen als kaarten op uw SmartWatch 3 Resync apps (Apparaten opnieuw Tik hierop om compatibele apps op uw telefoon of synchroniseren) tablet opnieuw met uw SmartWatch 3 te synchroniseren. 22 Dit is een internetversie van deze publicatie. © Uitsluitend voor privégebruik afdrukken. Android Wear help U kunt online hulp verkrijgen over Android Wear op uw Android™ telefoon of tablet. Hulp ophalen over Android Wear 1 2 Open de toepassing Android Wear op uw Android™ telefoon of tablet en tik op > Help & Feedback. Selecteer het relevante helpitem. 23 Dit is een internetversie van deze publicatie. © Uitsluitend voor privégebruik afdrukken. Belangrijke informatie Uw accessoire in natte en stoffige omgevingen gebruiken Om de weerstand tegen water en stof van uw accessoire zo groot mogelijk te maken, moet het klepje over de micro USB-poort goed afgesloten zijn. Uw accessoire is water- en stofbestendig overeenkomstig de Ingress Protection(IP)waardering IP68, zoals uitgelegd in de volgende tabel. Deze specifieke IP-codering betekent dat uw accessoire stofbestendig is en beschermd is tegen de gevolgen van 30 minuten onderdompelen in zoet water (niet zeewater) tot een diepte van 1,5 meter. • • • • • U kunt uw accessoire onder de volgende omstandigheden gebruiken: In stoffige omgevingen, zoals bijvoorbeeld op een winderig strand. Met natte vingers. Onder bepaalde extreme weersomstandigheden, bijvoorbeeld wanneer het sneeuwt of regent. In zoet water (geen zeewater) tot een diepte van 1,5 meter, bijvoorbeeld in een meer of rivier. In een zwembad met chloor. Zelfs als uw accessoire water- en stofbestendig is, moet u voorkomen dat het apparaat onnodig wordt blootgesteld aan omgevingen met veel stof, zand en vuil of aan vochtige omgevingen met extreem hoge of lage temperaturen. De waterbestendigheid van de micro-USB-poort kan niet onder alle omstandigheden en in alle omgevingen worden gewaarborgd. Dompel uw accessoire nooit onder in zout water en laat de micro-USB-poort nooit in contact komen met zout water. Als u bijvoorbeeld op het strand bent, houd uw accessoire dan uit de buurt van zeewater. Ook mag u uw accessoire niet aan vloeibare chemicaliën blootstellen. Als u bijvoorbeeld de afwas doet met de hand met gebruik van een afwasmiddel, zorg er dan voor dat uw accessoire niet met afwasmiddel in contact komt. Na blootstelling aan vervuild water moet u uw accessoire met schoon water spoelen, met name het klepje over de micro USB-poort. Normaal gebruik, slijtage en beschadigingen aan uw accessoire kunnen de bestendigheid tegen stof of vocht doen afnemen. Nadat uw accessoire onder water is gebruikt, moet u de omgeving van het klepje over de micro USB-poort afdrogen. De nauwkeurigheid van GPS-tracking kan beïnvloed worden door condens dat zich vormt tussen het apparaat en de pols van de gebruiker. Om dat te voorkomen, moet u regelmatig controleren op vocht en dit verwijderen. Als de microfoon nat wordt, kan deze gebreken vertonen totdat het water volledig is verdampt. Afhankelijk van de omgeving kan het tot drie uur duren voordat al het water verdampt is. U kunt in de tussentijd echter wel andere functies van uw accessoire gebruiken die geen gebruik maken van de microfoon. Alle compatibele accessoires, inclusief opladers en micro USB-kabels, zijn op zichzelf niet bestand tegen stof en water. Uw garantie dekt geen schade of defecten als gevolg van hardhandig of verkeerd gebruik van uw accessoire (waaronder gebruik in omgevingen waarin de relevante IPcodebeperkingen worden overschreden). Als u nog vragen hebt over het gebruik van onze producten, neemt u contact op met onze klantenservice voor ondersteuning. IP-codering (Ingress Protection) Uw accessoire heeft een IP-codering; dit houdt in dat het gecertificeerde tests heeft ondergaan om de beschermingsgraad tegen stof en water te meten. Het eerste cijfer van de tweecijferige IP-klasse is een aanduiding van de beschermingsgraad tegen vaste voorwerpen, zoals stof. Het tweede cijfer geeft aan in welke mate het apparaat bestand is tegen water. 24 Dit is een internetversie van deze publicatie. © Uitsluitend voor privégebruik afdrukken. Bescherming tegen indringen van vaste voorwerpen en stof Waterbestendig IP0X. Geen bijzondere bescherming IPX0. Geen bijzondere bescherming IP1X. Beschermd tegen indringen van vaste voorwerpen groter dan 50 mm in diameter IPX1. Beschermd tegen druppelend water IP2X. Beschermd tegen indringen van vaste voorwerpen met een diameter groter dan 12,5 mm IPX2. Beschermd tegen druppelend water onder een hoek van max. 15 graden vanaf de normale positie IP3X. Beschermd tegen indringen van vaste IPX3. Beschermd tegen sproeiwater voorwerpen met een diameter groter dan 2,5 mm IP4X. Beschermd tegen indringen van vaste voorwerpen met een diameter groter dan 1 mm IPX4. Beschermd tegen spatwater IP5X. Beschermd tegen stof, beperkte indringing (geen schadelijke afzetting) IPX5. Beschermd tegen waterstralen gedurende ten minste 3 minuten IP6X. Stofdicht IPX6. Bechermd tegen zware waterstralen gedurende ten minste 3 minuten IPX7. Beschermd tegen de gevolgen van onderdompelen in water tot 1 meter diep gedurende 30 minuten IPX8. Beschermd tegen de gevolgen van langdurig onderdompelen in water op een diepte van meer dan 1 meter. De precieze omstandigheden voor elk apparaat worden door de fabrikant opgegeven. Juridische gegevens Sony SWR50 Lees vóór gebruik de apart meegeleverde brochure Belangrijke informatie. Deze gebruikershandleiding is zonder enige garantie gepubliceerd door Sony Mobile Communications Inc. of een van haar lokale vestigingen. Sony Mobile Communications Inc. kan te allen tijde en zonder voorafgaande kennisgeving verbeteringen en wijzigingen aan deze gebruikershandleiding aanbrengen op grond van typografische fouten, onjuiste of achterhaalde gegevens of verbeteringen aan programmatuur en/of apparatuur. Dergelijke wijzigingen worden echter wel in nieuwe uitgaven van deze gebruikershandleiding verwerkt. Alle rechten voorbehouden. ©2014 Sony Mobile Communications Inc. De interoperabiliteit en compatibiliteit tussen Bluetooth®-apparaten varieert. Het apparaat ondersteunt de meeste producten met Bluetooth-specificaties 1.2 of hoger en een headset- of handsfree-profiel. Sony is het handelsmerk of geregistreerd handelsmerk van Sony Corporation. Bluetooth is een handelsmerk van Bluetooth (SIG) Inc. en wordt onder licentie gebruikt. Alle andere merken zijn het eigendom van hun respectieve eigenaars. Alle rechten voorbehouden. Alle namen van producten en bedrijven die hierin staan vermeld, zijn de handelsmerken of geregistreerde handelsmerken van hun respectieve eigenaars. Alle rechten die hier niet expliciet worden verleend, zijn voorbehouden. Alle andere handelsmerken zijn het eigendom van hun respectieve eigenaars. Ga naar www.sonymobile.com voor meer informatie. Alle afbeeldingen zijn uitsluitend bedoeld ter illustratie en zijn mogelijk geen exacte weergave van het daadwerkelijke accessoire. 25 Dit is een internetversie van deze publicatie. © Uitsluitend voor privégebruik afdrukken. De juridische informatie weergeven DECLARATION OF CONFORMITY FOR SWR50 We, Sony Mobile Communications AB of Nya Vattentornet SE-221 88 Lund, Sweden declare under our sole responsibility that our product Sony type RD-0090 to which this declaration relates is in conformity with the appropriate standards EN 300 328:V1.8.1, EN 301 489-17:V2.2.1, EN 301 489-3:V1.6.1, EN 302 291-2:V1.1.1, EN 300 440-2:V1.4.1, EN 62209-2:2010 and EN 60 950-1:2006 +A11:2009+A1:2010+A12:2011 following the provisions of, Radio Equipment and Telecommunication Terminal Equipment directive 1999/5/EC. Lund, July 2014 Pär Thuresson, Quality Officer, SVP, Quality & Customer Services FCC Statement This device complies with Part 15 of the FCC rules. Operation is subject to the following two conditions: (1) This device may not cause harmful interference, and (2) This device must accept any interference received, including interference that may cause undesired operation. Any change or modification not expressly approved by Sony may void the user's authority to operate the equipment. 26 Dit is een internetversie van deze publicatie. © Uitsluitend voor privégebruik afdrukken. This equipment has been tested and found to comply with the limits for a Class B digital device, pursuant to Part 15 of the FCC Rules. These limits are designed to provide reasonable protection against harmful interference in a residential installation. This equipment generates, uses and can radiate radio frequency energy and, if not installed and used in accordance with the instructions, may cause harmful interference to radio communications. However, there is no guarantee that interference will not occur in a particular installation. If this equipment does cause harmful interference to radio or television reception, which can be determined by turning the equipment off and on, the user is encouraged to try to correct the interference by one or more of the following measures: • • • • Reorient or relocate the receiving antenna. Increase the separation between the equipment and receiver. Connect the equipment into an outlet on a circuit different from that to which the receiver is connected. Consult the dealer or an experienced radio/TV technician for help. AVISO IMPORTANTE PARA MÉXICO La operación de este equipo está sujeta a las siguientes dos condiciones: (1) es posible que este equipo o dispositivo no cause interferencia perjudicial y (2) este equipo o dispositivo debe aceptar cualquier interferencia, incluyendo la que pueda causar su operación no deseada. Para consultar la información relacionada al número del certificado, refiérase a la etiqueta del empaque y/o del producto. Alimentación: 5,0 Vcc Industry Canada Statement This device complies with RSS-210 of Industry Canada. Operation is subject to the following two conditions: (1) this device may not cause interference, and (2) this device must accept any interference, including interference that may cause undesired operation of the device. This Class B digital apparatus complies with Canadian ICES-003. Cet appareil numérique de la classe B est conforme à la norme NMB-003 du Canada. Avis d’industrie Canada Le présent appareil est conforme aux CNR d'Industrie Canada applicables aux appareils radio exempts de licence. L'exploitation est autorisée aux deux conditions suivantes: (1) l'appareil ne doit pas produire de brouillage, et, and (2) l'utilisateur de l'appareil doit accepter tout brouillage radioélectrique subi, même si le brouillage est susceptible d'en compromettre le fonctionnement. 27 Dit is een internetversie van deze publicatie. © Uitsluitend voor privégebruik afdrukken.-
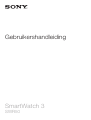 1
1
-
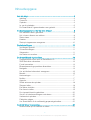 2
2
-
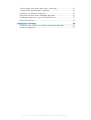 3
3
-
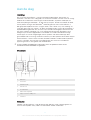 4
4
-
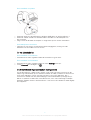 5
5
-
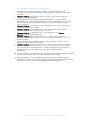 6
6
-
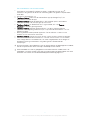 7
7
-
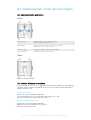 8
8
-
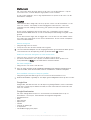 9
9
-
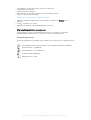 10
10
-
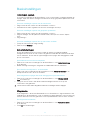 11
11
-
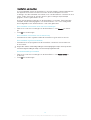 12
12
-
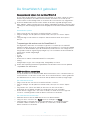 13
13
-
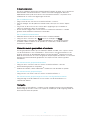 14
14
-
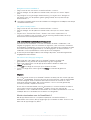 15
15
-
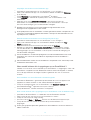 16
16
-
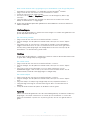 17
17
-
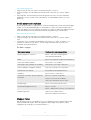 18
18
-
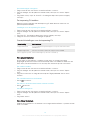 19
19
-
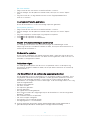 20
20
-
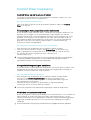 21
21
-
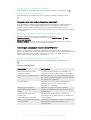 22
22
-
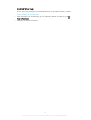 23
23
-
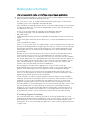 24
24
-
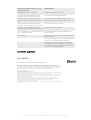 25
25
-
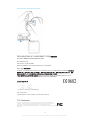 26
26
-
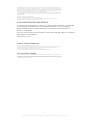 27
27